Цей посібник містить докладні інструкції щодо використання системи моніторингу GPS " AGTrack ".
Щоб швидко знайти потрібну інформацію, скористайтеся пошуком у верхній панелі.
Основні можливості системи " AGTrack ":
- Інтернет-моніторинг об'єктів;
- Гнучка система звітності;
- Контроль споживання палива;
- Підтримка великої кількості карт;
- Визначні пам'ятки та геозони;
- Система сповіщень;
- Створення маршрутів і контроль над ними.
Особливості системи " AGTrack ":
- Низька вартість впровадження, володіння та технічної підтримки системи через відсутність витрат на придбання ліцензій;
- Підтримка різних мов;
- Ребрендинг (запуск системи під інший домен, логотип, ім'я та авторське право системи);
- Існує API для інтеграції з різними системами;
- Підтримка великої кількості зовнішніх карт (більше 10);
- Широка функціональність;
- Підтримка 200 + типів GPS / GLONASS трекерів;
Центр сервера " AGTrack ":
Серверний центр системи " AGTrack " складається з декількох фізичних серверів, розташованих у центрі обробки даних Hetzner Online в Німеччині. Hetzner Online - професійний постачальник послуг веб-хостингу та досвідчений оператор центрів обробки даних.
Вимоги до браузера
Система підтримує такі веб-переглядачі:
У браузерах, не згаданих вище, система може працювати неправильно.
Вимоги до комп'ютера
Мінімальні вимоги до комп'ютера:
Рекомендовані вимоги до комп'ютера:
Вимоги до підключення до Інтернету
Мінімальна швидкість підключення до Інтернету - 128 кб / с.
Рекомендуємо швидкість підключення до Інтернету - від 256 кб / с і вище.
Для моніторингу об'єктів використовуються різні автомобільні або персональні GPS / ГЛОНАСС-трекери (контролери), а також мобільні програми або інші пристрої.
Налаштуйте пристрій
Дані з пристроїв повинні передаватися на сервер Системи. Можна налаштувати пристрій віддалено або за допомогою спеціальної програми налаштування, якщо цей пристрій підключено до комп'ютера. Докладнішу інформацію див. У посібнику пристрою.
Для того, щоб пристрій надсилав дані на сервер системи, потрібно налаштувати IP-адресу та порт, які відповідають конкретній моделі пристрою.
Додавання пристрою до системи
Якщо пристрій налаштовано правильно і передає дані в Систему, то, щоб побачити його на карті, необхідно створити для нього об'єкт в системі. При створенні об'єкта необхідно заповнити такі поля:
Ім'я (ім'я користувацького об'єкта);
Модель пристрою (після вибору моделі пристрою, значок

праворуч від нього відображатиметься параметри з'єднання: IP-адреса сервера та порт сервера;
Унікальний ідентифікатор (код IMEI або серійний номер пристрою);
Номер телефону (номер SIM-картки, вставлений у пристрій).
Інтерфейс користувача інтуїтивно зрозумілий.
Інтерфейс системи поділено на кілька областей:
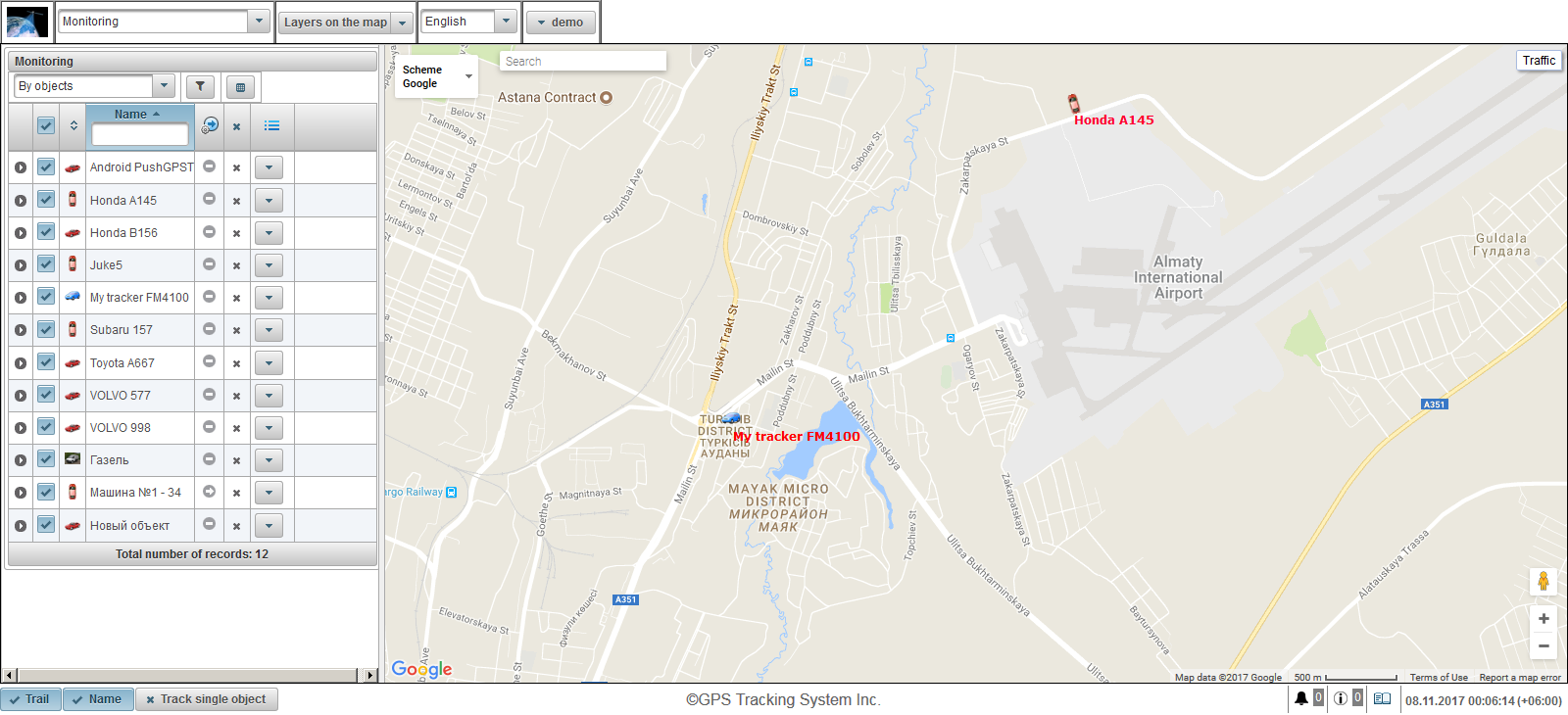
1. Увійти в систему
На сторінці входу введіть своє ім'я користувача (логін) і пароль, після чого натисніть кнопку "Увійти".

2. Інтерфейс користувача
Ви ввійшли в інтерфейс користувача системи. За замовчуванням відкривається панель "Моніторинг".
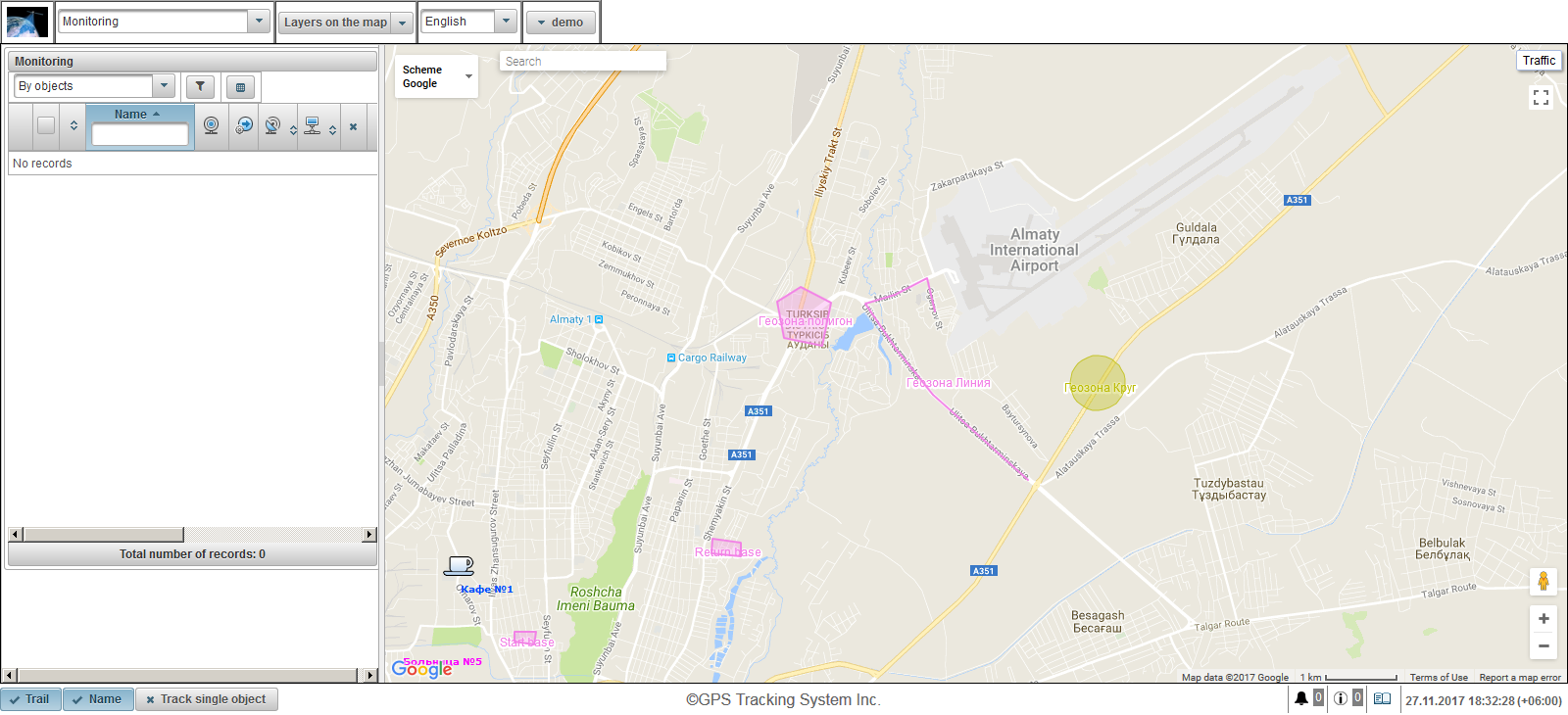
3. Установки користувача
Щоб відкрити діалогове вікно налаштувань користувача , клацніть на меню користувача, яке розташоване у правому куті верхньої панелі, і натисніть "Налаштування користувача".

У діалоговому вікні параметрів користувача в полі "Часовий пояс" вкажіть часовий пояс, це необхідно для коректного відображення часу і натискання кнопки "Зберегти".
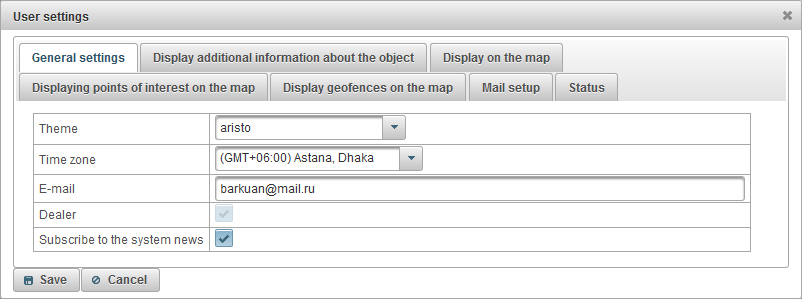
4. Створення об'єкта
Перейдіть до панелі "Об'єкти" і натисніть кнопку "Додати".
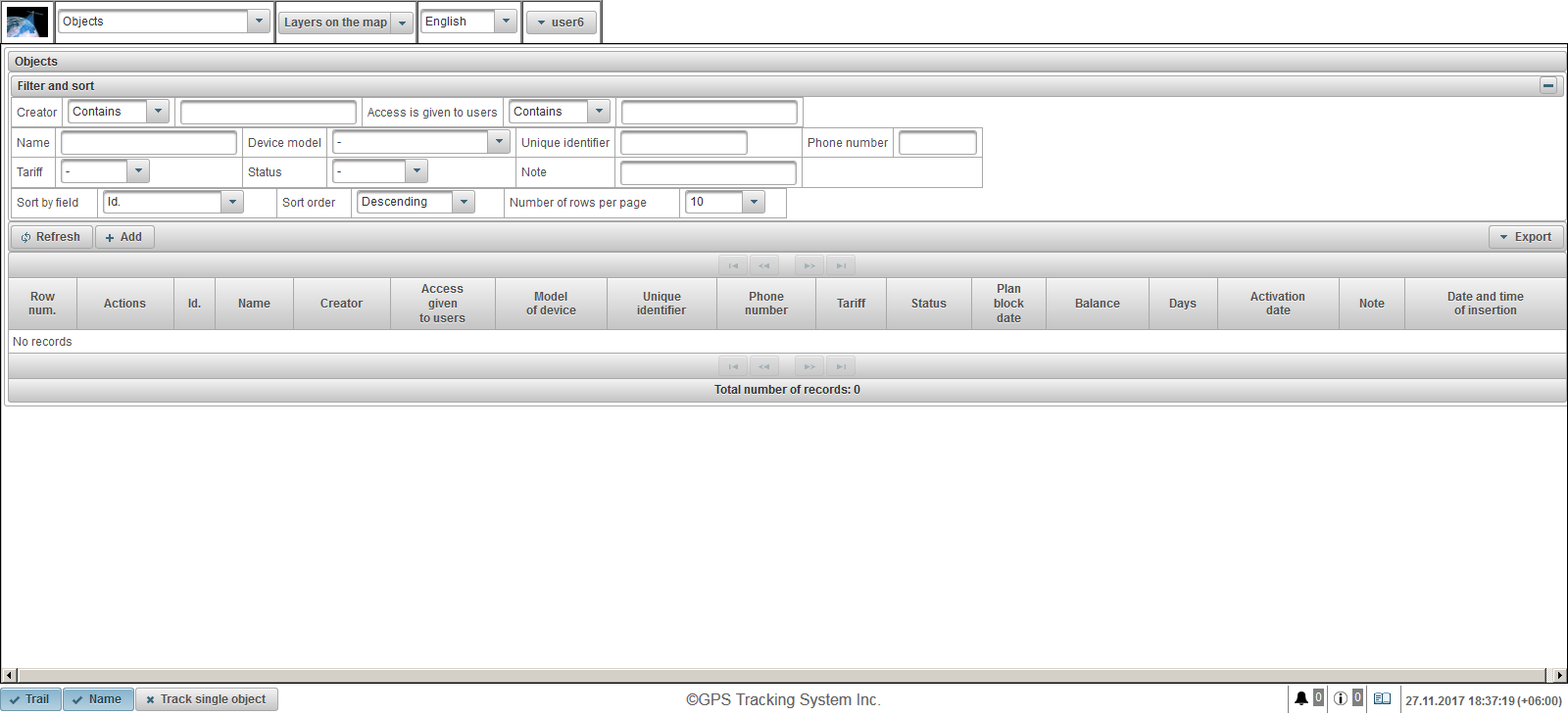
Відкриється діалогове вікно для створення нового об'єкта. У полі "Ім'я" введіть назву об'єкта, у полі "Модель пристрою" виберіть модель пристрою зі списку, у полі "Унікальний ідентифікатор" введіть унікальний ідентифікатор (IMEI або серійний номер) об'єкта У полі "Номер телефону" введіть номер телефону SIM-картки, вставлений у пристрій. Після вибору моделі пристрою, кнопка  з'явиться праворуч, коли ви натиснете на неї, відкриється вікно з відображенням IP-адреси сервера та порту сервера, налаштування пристрою для зазначеного IP-адреси та порту сервера. Натисніть кнопку "Зберегти", щоб зберегти об'єкт.
з'явиться праворуч, коли ви натиснете на неї, відкриється вікно з відображенням IP-адреси сервера та порту сервера, налаштування пристрою для зазначеного IP-адреси та порту сервера. Натисніть кнопку "Зберегти", щоб зберегти об'єкт.
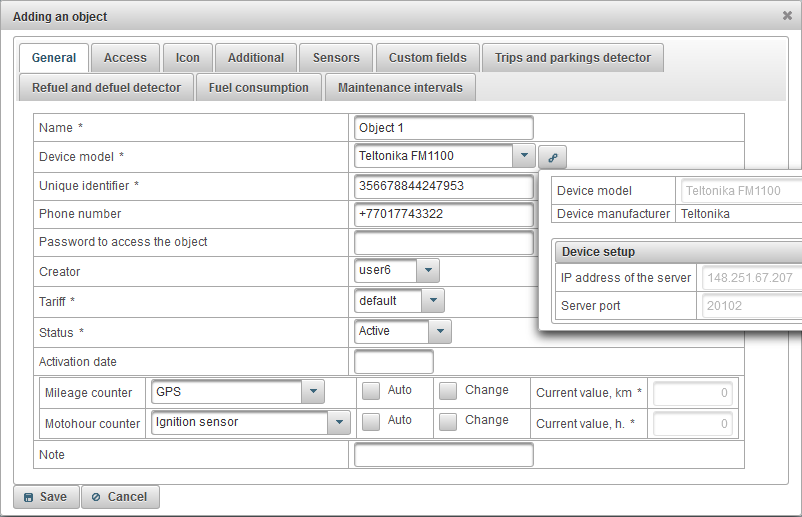
Створений об'єкт з'являється у списку об'єктів.
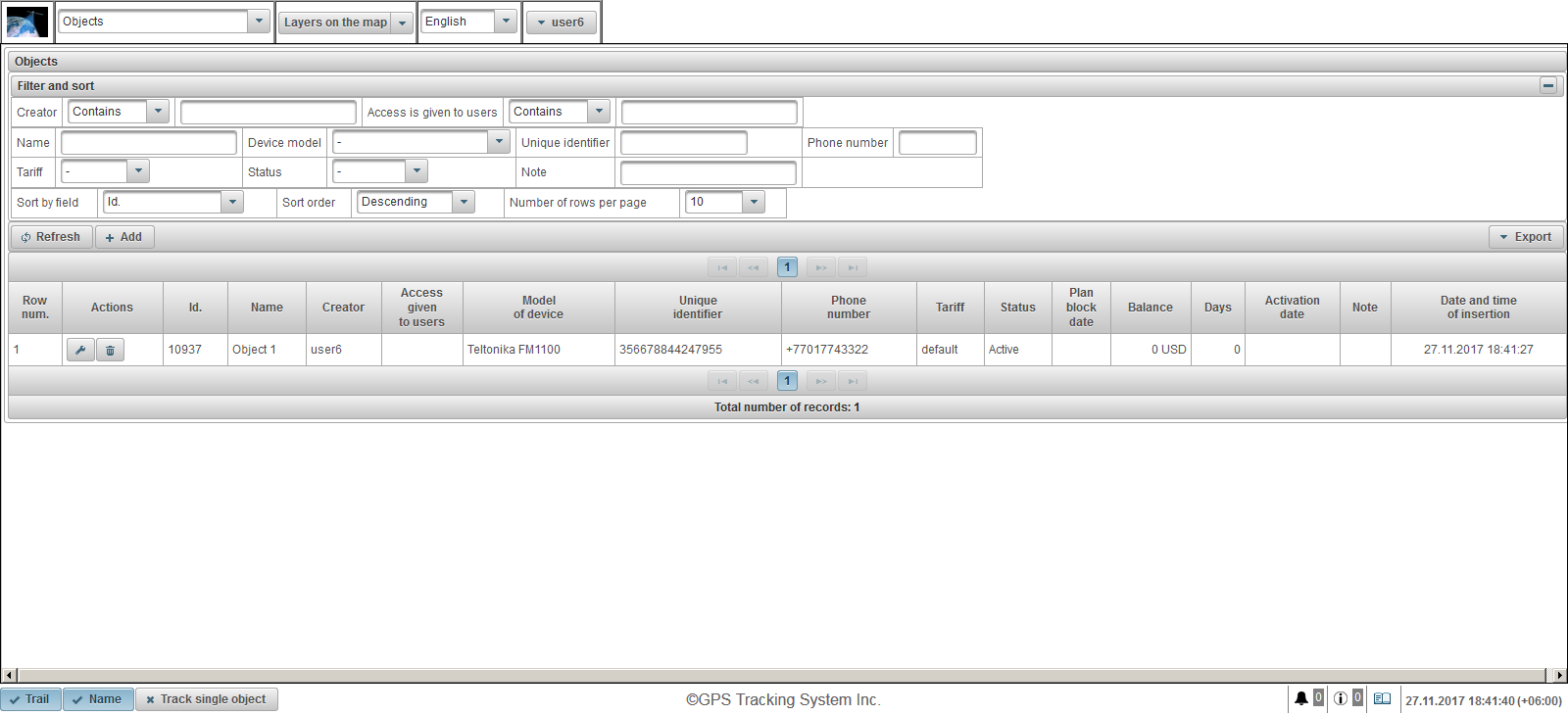
Він також з'явиться на панелі "Моніторинг". Щоб відобразити об'єкт у центрі карти, клацніть на імені об'єкта у списку.

5. Перевірте роботу об'єкта
Якщо об'єкт правильно налаштований, дані почнуть переноситися в систему. Коли нове повідомлення надходить з об'єкта, в журналі з'являється новий запис. Щоб переглянути журнал, у нижній панелі праворуч клацніть на кнопці відображення журналу  .
.

Введіть адресу системи в адресному рядку браузера.
На сторінці входу введіть логін (ім'я користувача) та пароль.
Мова інтерфейсу визначається спочатку браузером. Можна змінити мову системного інтерфейсу. Мова інтерфейсу системи також може бути змінена після входу.
Після введення імені користувача та пароля натисніть кнопку "Увійти".
Якщо ви вже користувач цього ресурсу і забули свій пароль, натисніть на посилання "Забули пароль?". Тут вам буде запропоновано ввести свій логін (ім'я користувача) та електронну пошту.
При натисканні на кнопку "Демо" ви введете демо-версію системи.
Якщо ви хочете дізнатися більше про систему, натисніть посилання "Довідка".
При натисканні на кнопку "Мобільна версія" ви перейдете на мобільну версію системи для мобільних пристроїв.
При натисканні на кнопку "Мобільна версія GTS4B", ви перейдете на мобільну версію GTS4B системи для мобільних пристроїв.
Є два інтерфейси, інтерфейс користувача та інтерфейс менеджера (за замовчуванням є користувальницький інтерфейс). Інтерфейс менеджера вважається скороченим інтерфейсом користувача, в інтерфейсі менеджера відсутні такі панелі:
- Моніторинг;
- Треки;
- Повідомлення;
- Цікаві місця;
- Геозони;
- Звіти.
Щоб перейти до інтерфейсу менеджера, натисніть посилання "Менеджер інтерфейсу". Нижче наведено посилання на мобільні програми для операційних систем Android, iOS і Windows Store.
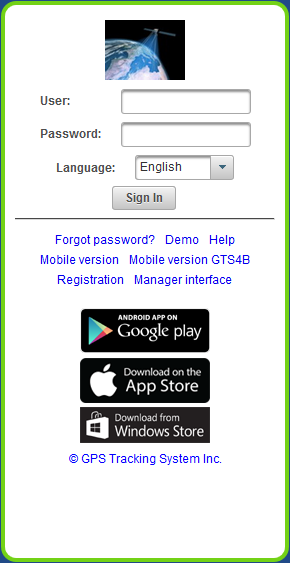
На верхній панелі відображаються такі елементи:
- Логотип постачальника послуг моніторингу;
- Вибір панелі, список доступних панелей залежить від прав користувача та вибраного інтерфейсу (інтерфейс користувача або інтерфейс менеджера);
- Шари на карті (можна вибрати шари, які ви хочете бачити на карті);
- Мова інтерфейсу (можна змінити мову інтерфейсу);
- Меню користувача.

Логотип постачальника послуг моніторингу
Відображає логотип постачальника послуг моніторингу.

Вибір панелі
Список доступних панелей залежить від прав користувача та вибраного інтерфейсу (інтерфейс користувача або інтерфейс менеджера).

Шари на карті
Можна вибрати шари, які ви хочете бачити на карті.
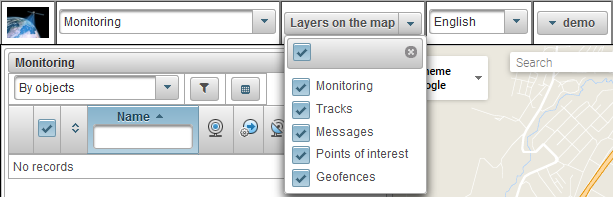
Мова інтерфейсу
Можна змінити мову інтерфейсу.

Меню користувача
У правому куті верхньої панелі відображається логін користувача, під яким користувач увійшов.
При натисканні на ім'я користувача з'являється додаткове меню, яке містить наступні параметри:
Налаштування користувача
Відкриває діалогове вікно налаштувань користувача.
Змінити пароль
Відкриває діалогове вікно зміни пароля.
Змінити користувача
Відкриває діалогове вікно зміни користувача. Ви можете ввійти під іншим користувачем.
Зворотній зв'язок
Відкриває діалогове вікно зворотного зв'язку, тут ви можете задати питання своєму постачальником послуг моніторингу.
Історія змін у системі
Відкриває історію змін у системному діалоговому вікні, показує історію змін у системі.
Користувацький інтерфейс
Щоб перейти до інтерфейсу користувача, цей пункт доступний, якщо ви перебуваєте в інтерфейсі менеджера.
Інтерфейс менеджера
Щоб перейти до інтерфейсу менеджера, цей пункт доступний, якщо ви перебуваєте в інтерфейсі користувача.
Повторно підключіть
Щоб знову підключитися до системи.
Мобільна версія
Перейти до мобільної версії системи, адаптованої для мобільних пристроїв.
Довідка
Перейти до документації системи.
Вийти з аккаунта
Щоб вийти з системи.

У лівій частині екрана є робоча область, в якій виконуються різні дії.
Вміст робочої зони залежить від обраної панелі.
Ширину робочої області можна регулювати. Для цього пересуньте курсор на правий край і перетягніть його в потрібний напрямок, утримуючи ліву кнопку миші. Крім того, робоче середовище може бути повністю приховано, натиснувши на повзунок, розташований посередині правого кордону.
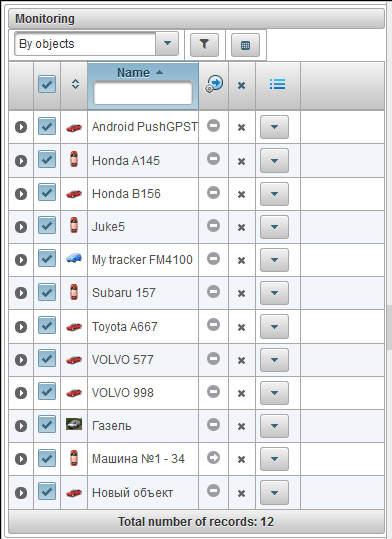
Карта відображається при роботі з деякими панелями, вона займає значну частину екрана. Він відображає об'єкти моніторингу, їх переміщення, визначні місця, геозони і т.д.
Розміри карти можна змінювати по ширині. Для цього перетягніть повзунок вправо / вліво, який розташований між робочою зоною і картою. Також можна відкрити карту в максимальній ширині, натиснувши на центр повзунка.
У більшості браузерів можна переключитися в режим повноекранного відображення, він активується клавішею <F11>.
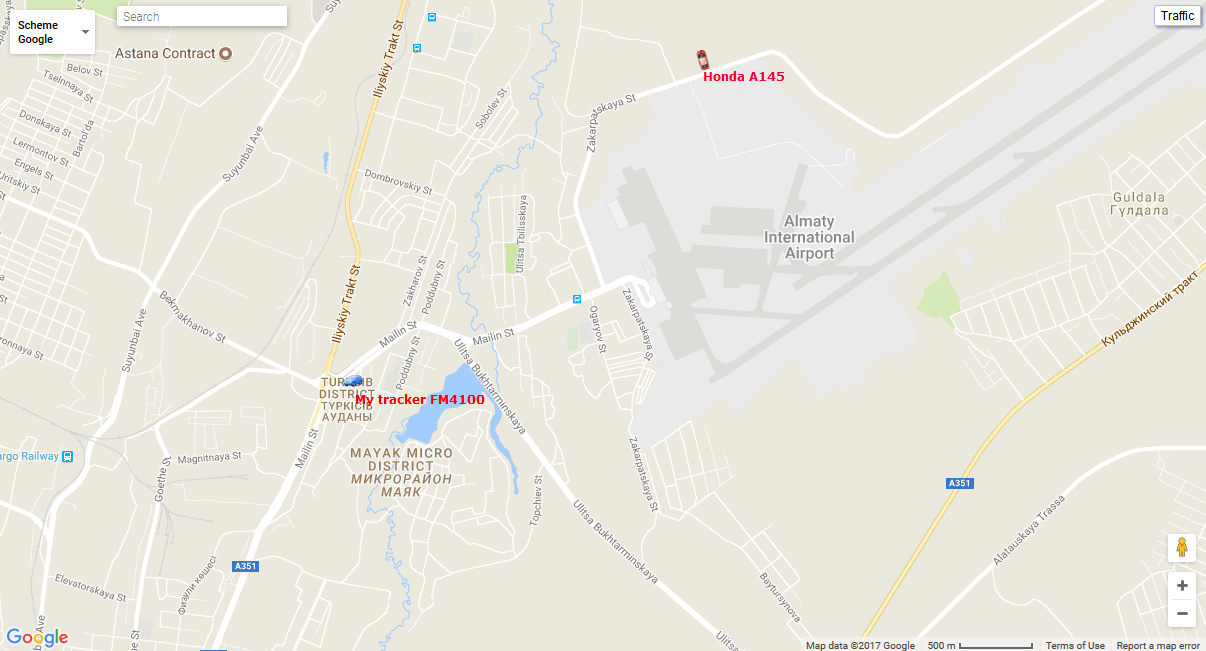
Використання карти в різних панелях
Карта однакова для багатьох панелей, крім панелі "Звіти", панель "Звіти" має власну карту. Це означає, що при перемиканні між панелями зберігається масштаб карти і координати його центру. Крім того, графічні елементи, такі як лінії доріжок, маркери, іконки об'єктів, визначні місця, геозони та ін. Залишаються на своїх місцях.
Багато панелей можуть мати власні шари на карті: «Моніторинг», «Доріжки», «Повідомлення», «Точки інтересу», «Геозони». Графічні елементи, намальовані на карті в певній панелі, можна легко вимкнути і ввімкнути. Відображення або приховування певних шарів налаштовується на верхній панелі.
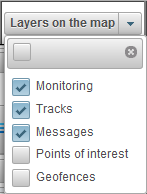
Навігація по карті
Навігація за допомогою миші. Натисніть ліву кнопку миші на будь-якому місці карти і, не відпускаючи кнопки, потягніть в потрібному напрямку.
Масштабування карти
Для масштабування карти можна використовувати кілька методів:
Використання шкали на карті.
У правому нижньому куті карти є кнопки масштабування, які дозволяють збільшувати (+) або зменшувати (-) об'єкти. У цьому випадку центр карти не змінює свого положення. Ви можете натиснути кнопки "+" або "-", щоб змінити масштаб у покроковому режимі.
Використовуйте колесо прокрутки миші.
Ще зручніше встановлювати відповідний масштаб за допомогою колеса прокрутки миші ("scroll"): від себе - наближається до об'єкта, на себе - його віддаляється. У цьому випадку сам курсор повинен бути спрямований до місця, що цікавить вас, щоб при зміні масштабу він не втрачався з поля зору.
Подвійне клацання лівою кнопкою миші в будь-якій точці карти призводить до наближення цього місця.
У правому нижньому куті карти також показано поточну шкалу, на якій відображається карта.
У верхньому лівому куті карти можна вибрати джерело карти.
У верхньому лівому куті карти відбувається пошук.
У верхньому правому куті карти, залежно від обраного джерела карти, може відображатися кнопка "Трафік".
Щоб увімкнути відображення пробок, натисніть кнопку "Трафік" (щоб вимкнути режим - натисніть її ще раз).
На нижній панелі можна відобразити або приховати певні вікна, а також містять кнопки, які контролюють відображення об'єктів на карті.

У лівій частині нижньої панелі розташовані такі кнопки:
Trail - приховати / показати останню доріжку об'єктів;
Ім'я - приховати / показати імена об'єктів на карті;
Трек одного об'єкта - відключення / увімкнення режиму відстеження для одного об'єкта, при включенні режиму відстеження для одного об'єкта, відстеження буде тільки для одного об'єкта, у списку об'єктів моніторингу при натисканні на ім'я об'єкта, відстеження опція вибраного об'єкта буде включена, а параметр відстеження інших об'єктів буде вимкнено;
У правій частині нижньої панелі розташовані такі кнопки:
 - приховати / показати онлайн-сповіщення ;
- приховати / показати онлайн-сповіщення ;
 - приховати / показати інформаційні повідомлення ;
- приховати / показати інформаційні повідомлення ;
 - приховати / показати журнал ;
- приховати / показати журнал ;
Також в кінці правої частини знаходиться поточна дата і час відповідно до часової зони користувача (у дужках часовий пояс користувача, часовий пояс може бути змінений в налаштуваннях користувача).
У центрі нижньої панелі є авторське право з посиланням на сайт постачальника послуг моніторингу.
Журнал дозволяє переглядати отримані нові повідомлення від об'єктів у робочому списку.
У нижній панелі праворуч знаходиться кнопка  для приховування / відображення журналу. Розмір журналу можна регулювати по висоті і ширині, для цього натисніть ліву кнопку миші на межі журналу, утримуючи його в потрібному напрямку. Журнал є напівпрозорим, що дозволяє бачити під ним карту і об'єкти на карті. У журналі стрілка
для приховування / відображення журналу. Розмір журналу можна регулювати по висоті і ширині, для цього натисніть ліву кнопку миші на межі журналу, утримуючи його в потрібному напрямку. Журнал є напівпрозорим, що дозволяє бачити під ним карту і об'єкти на карті. У журналі стрілка  відображається в кінці кожного рядка, коли натискається, ви можете перейти на місце події на карті.
відображається в кінці кожного рядка, коли натискається, ви можете перейти на місце події на карті.

Користувач може отримувати інформаційні повідомлення, якщо він уповноважений в системі. Інформаційні повідомлення відображаються у спливаючому вікні, коли вони з'являються, а кількість непрочитаних інформаційних повідомлень відображатиметься на нижній панелі праворуч від піктограми  . Вікно інформаційних повідомлень може бути закрито, ви також можете відкрити його, натиснувши на значок
. Вікно інформаційних повідомлень може бути закрито, ви також можете відкрити його, натиснувши на значок  на нижній панелі . Якщо натиснути ліву кнопку миші на заголовку інформаційного повідомлення, на екрані з'явиться текст інформаційного повідомлення, повідомлення буде позначено як "Читати". Непрочитані повідомлення виділено жирним шрифтом. Вікно інформаційного повідомлення з'являтиметься кожного разу, коли ви входите в систему, доки не прочитаєте всі непрочитані повідомлення.
на нижній панелі . Якщо натиснути ліву кнопку миші на заголовку інформаційного повідомлення, на екрані з'явиться текст інформаційного повідомлення, повідомлення буде позначено як "Читати". Непрочитані повідомлення виділено жирним шрифтом. Вікно інформаційного повідомлення з'являтиметься кожного разу, коли ви входите в систему, доки не прочитаєте всі непрочитані повідомлення.
В якості інформаційних повідомлень може служити повідомлення про нову версію системи, повідомлення про заплановану блокування об'єкта або користувача.
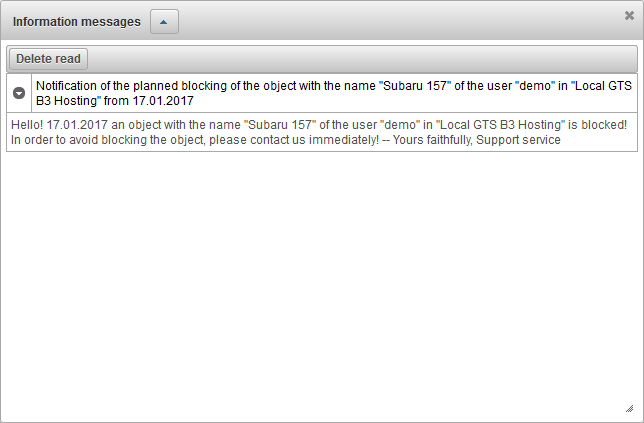
Кожен користувач може персоналізувати деякі параметри системи.
Щоб відкрити діалогове вікно налаштувань користувача, клацніть на імені користувача на верхній панелі та виберіть пункт меню "Параметри користувача".

Діалогове вікно "Налаштування користувача", залежно від прав, може містити такі вкладки:

Вкладка "Загальні налаштування" містить такі поля залежно від прав:
- Тема. Тема - це комбінація кольорів, фонів, значків і кнопок. Типовою темою є "aristo".
- Часовий пояс. Вибір часового поясу користувача впливає на час у системі.
- Електронна пошта. Для відновлення пароля, якщо вона втрачена, потрібна ваша електронна адреса.
- Дилер. Знак дилера.
- Підпишіться на системні новини. У випадку, якщо Ви підписані на інформаційний бюлетень системи, Ви будете повідомлені електронною поштою про нові можливості системи.

Вкладка "Відображення додаткової інформації про об'єкт" показує, яка додаткова інформація про об'єкт буде відображатися в різних місцях системи моніторингу.
Прапори в стовпці "Відображати в підказці" визначають вміст підказки до об'єкта (це відбувається, коли ви наведете курсор миші на об'єкт на карті, у робочому списку тощо).
Прапори в стовпці "Показувати в робочому списку" визначають вміст розширеної інформації про об'єкт у робочому списку.
Є наступні типи додаткової інформації про об'єкт:
- Останнє повідомлення. Час останнього повідомлення від об'єкта.
- Позиція. Розташування останнього повідомлення об'єкта.
- Наявність в геозонах. Список геозонів, в межах яких об'єкт знаходився в останньому повідомленні від об'єкта.
- Швидкість. Швидкість останнього повідомлення від об'єкта.
- Висота. Висота над рівнем моря (якщо пристрій передає такі дані).
- Лічильники. Значення пробігу та моготочності лічильників.
- Супутники. Кількість супутників, записаних в останньому повідомленні.
- Установки з'єднання. Модель пристрою, унікальний ідентифікатор і номер телефону, які вказані в властивостях об'єкта.
- Значення датчиків. Датчики та їх значення.
- Параметри. Параметри та їх початкові значення.
- Драйвери. Ім'я, фото і телефон водія, який керує об'єктом на даний момент, може бути декількома водіями.
- Причепи. Назва і фото причепа, який прикріплений до об'єкта в даний момент. Може бути більше одного.
- Спеціальні поля. Спеціальні поля з властивостей об'єкта.
- Технічне обслуговування. Зазначені інтервали технічного обслуговування та їхні статуси.
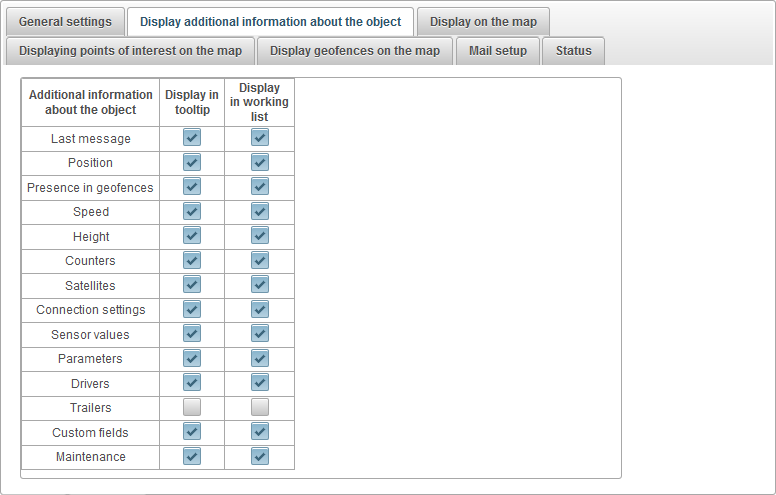
Вкладка "Відображення на карті" містить наступні поля залежно від прав:
- Замініть іконки об'єктів на стан міток руху. Коли прапор встановлено, всі іконки об'єктів на карті будуть замінені умовними знаками.
- Значок на зупинці. Значок на нульовій швидкості об'єкта. Це поле відображається, якщо встановлено прапорець "Замінити іконки об'єктів за станом міток руху".
- Ширина значка. Ширина значка. Це поле відображається, якщо встановлено прапорець "Замінити іконки об'єктів за станом міток руху".
- Об'єктна стежка. Ви можете вказати, як довго слід буде слідувати за об'єктом (кількість точок відповідає кількості повідомлень), коли він перебуває в режимі онлайн-моніторингу на карті, вибираєте колір трас і його ширину.
- Кількість балів.
- Колір стежки.
- Ширина стежки.
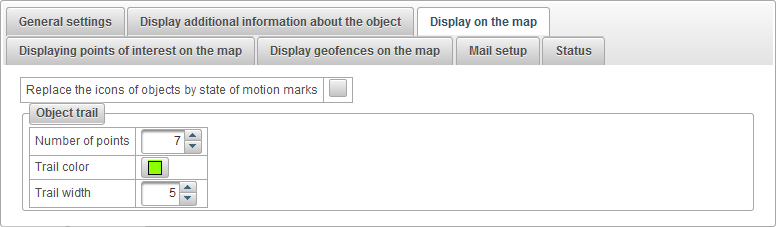
Вкладка "Відобразити визначні пам'ятки на карті" містить наступні поля залежно від прав:
- Відображайте назви точок інтересу на карті. Знак відображення назв точок інтересу на карті.

Вкладка "Відобразити геозони на карті" містить такі поля залежно від прав:
- Відображення на карті географічних імен. Знак для відображення на карті географічних назв.

Вкладка "Налаштування пошти" доступна тільки для дилерів, вона дозволяє налаштувати електронну пошту служби підтримки (адміністратора) та електронної пошти для надсилання повідомлень користувачам дилера. Користувачі дилерів отримуватимуть електронні листи з вказаної адреси електронної пошти.
Вкладка "Налаштування пошти" містить наступні поля залежно від прав:
- Приватна служба підтримки. Ознакою того, що у вас є власна служба підтримки, тільки дилери мають можливість встановити цей атрибут і налаштувати пошту. Якщо знак встановлений, то вся вихідна пошта, що стосується користувачів дилера, буде надіслана з вказаної адреси електронної пошти.
- Електронна пошта адміністратора. Електронна пошта системного адміністратора. На вказану адресу електронної пошти надходять повідомлення електронної пошти про зворотний зв'язок користувачів дилера.
- Електронна пошта відправника. Електронна пошта відправника, яка буде використана при відправці повідомлень електронної пошти користувачам дилера.
- Ім'я відправника. Ім'я відправника, яке буде використовуватися при відправці електронної пошти системою. Наприклад, може існувати назва системи.
- Авторизація на SMTP-сервері. Якщо ваш поштовий сервер вимагає авторизації, то потрібно поставити цей прапор. Наприклад, mail.ru використовує авторизацію на SMTP-сервері.
- Захист SMTP. Вибір безпеки поштового сервера. Наприклад, mail.ru використовує безпеку SSL.
- Порт SMTP-сервера. Порт сервера SMTP використовується для надсилання повідомлень електронної пошти системою. Наприклад, mail.ru використовує порт 465.
- Ім'я користувача SMTP. Ім'я користувача поштового сервера.
- Пароль користувача SMTP. Пароль користувача поштового сервера.
- SMTP-сервер. Адреса сервера SMTP. Наприклад, mail.ru використовує smtp.mail.ru.
Кнопка "Надіслати тестове повідомлення електронної пошти" дозволяє перевірити параметри та надіслати тестове повідомлення електронної пошти вказаному адміністратору електронної пошти.
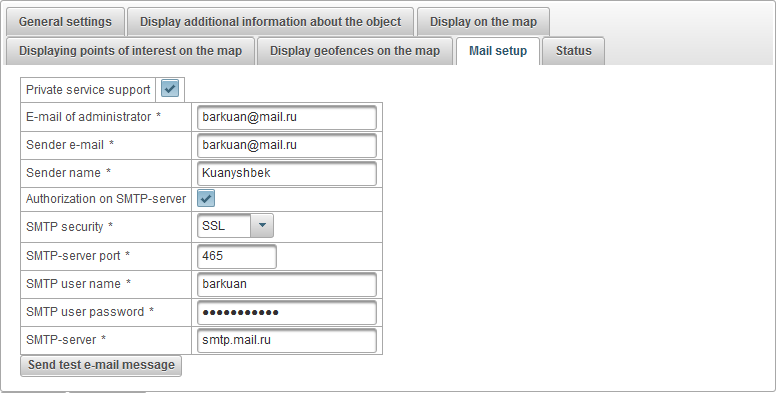
На вкладці "Стан" містяться такі вкладки в залежності від прав:
- Загальні.
- Послуги.
- Деталізація балансу.
- Дні деталізації.
Вкладка "Загальні" містить наступні поля залежно від прав:
- Тариф. Тариф, призначений користувачеві.
- Баланс залишається. Баланс користувача.
- Дні залишаються. Дні залишаються користувачем.
- Планувати дату блоку за балансом. Обчислена дата, згідно з якою користувач планується блокувати балансом.
- Планувати дату блоку за днями. Розрахована дата, згідно з якою планується блокувати користувача по днях.
- Планувати дату блоку. Обчислена дата, за якою користувач повинен бути заблокований.
- Заблоковано. Прапор блоку користувача.
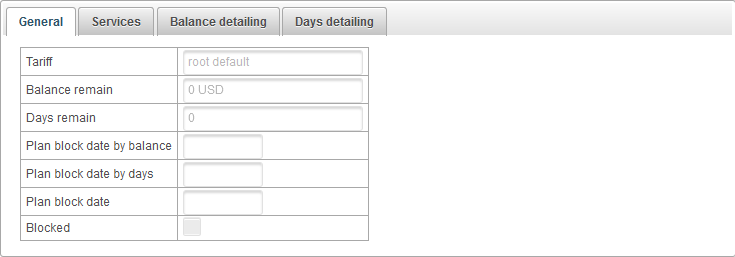
Вкладка "Послуги" містить таблицю наданих користувачем послуг з вартістю та кількістю, містить такі стовпці:
- №. Серійний номер.
- Сервіс. Назва наданої послуги користувачеві.
- Увімкнено. Прапор для ввімкнення цієї служби для користувача.
- Таблиця відповідності витрат. Вартість може залежати від кількості, відповідно таблиця покаже відповідність кількості та вартості послуг.
- Частота заряду. Часовий інтервал, згідно з яким користувач стягує плату за користування послугою.
- Максимальна кількість. Максимальне дозволене число.
- Максимальне обмеження кількості. Максимальне обмеження кількості батьківського користувача.
- Створено. Номер, створений користувачем.
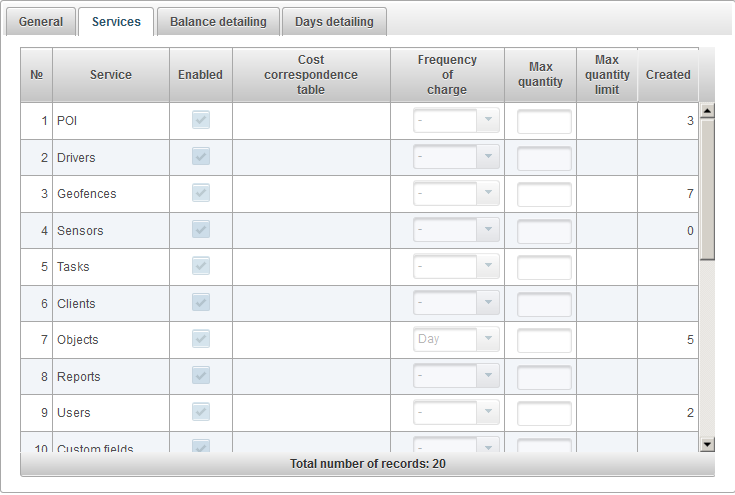
На вкладці "Деталізація балансу" можна переглянути деталі за балансом користувача.
Щоб переглянути деталі за балансом, необхідно заповнити поля "Дата початку" та "Дата завершення", після чого натисніть кнопку "Виконати".
Таблиця балансу містить такі стовпці:
- Ряд num.
- Робота типу.
- Дата операції.
- Сума операції.
- Призначення операції.
- Дата і час вставки.
- Сервіс.
- Кількість.
- Тип періоду.
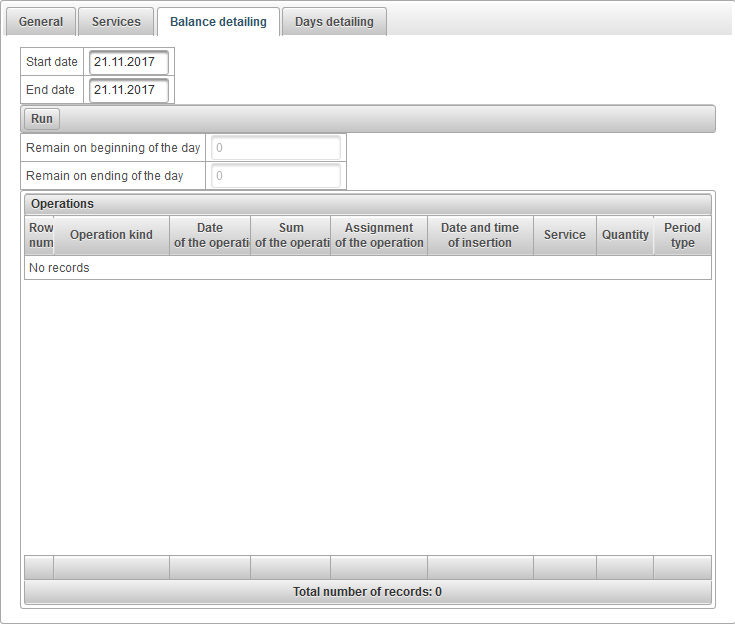
На вкладці "Деталізація днів" можна переглянути деталі за днем користувача.
Щоб переглянути деталі кожного дня, необхідно заповнити поля "Дата початку" та "Дата завершення", після чого натисніть кнопку "Виконати".
Таблиця за днями містить такі стовпці:
- Ряд num.
- Робота типу.
- Дата операції.
- Кількість днів.
- Призначення операції.
- Дата і час вставки.
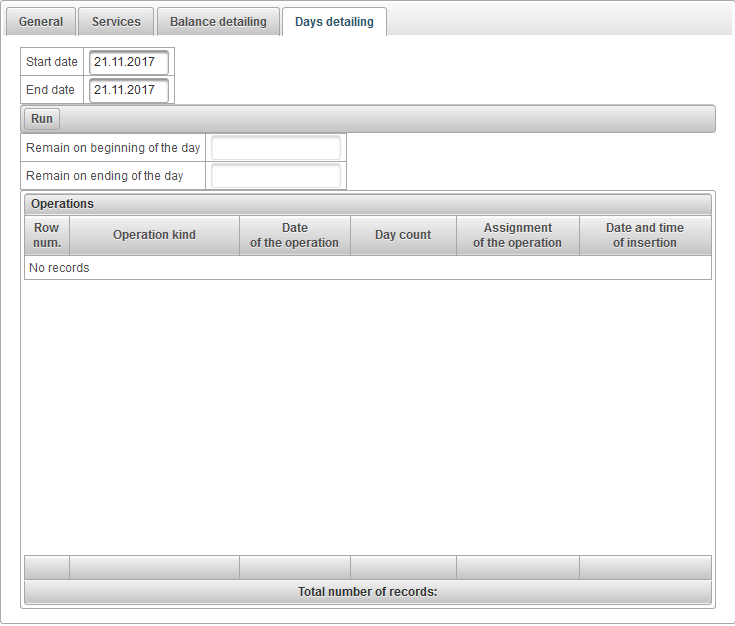
Щоб відкрити діалогове вікно зміни пароля, клацніть ім'я користувача у верхній панелі та виберіть пункт меню "Змінити пароль".

З'явиться діалогове вікно "Змінити пароль". Введіть поточний пароль і новий пароль, повторіть спробу і натисніть "OK".
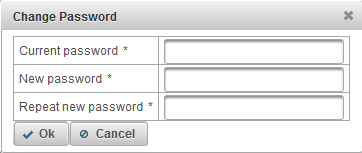
Можна ввійти під іншим (підлеглим) користувачем.
Щоб відкрити діалогове вікно зміни користувача, клацніть на імені користувача на верхній панелі та оберіть пункт меню "Змінити користувача".

Після цього відкриється діалогове вікно "Перемикання користувачів", яке містить список доступних користувачів. Натисніть кнопку праворуч від користувача, щоб увійти до нього. Для зручності пошуку можна використовувати динамічний фільтр по імені користувача.
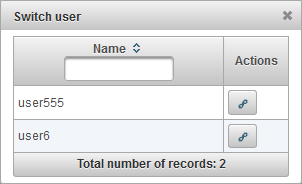
Можна надіслати повідомлення службі підтримки постачальника послуг.
Щоб відкрити діалогове вікно, натисніть на ім'я користувача у верхній панелі та виберіть пункт меню "Зворотній зв'язок".

Відкриється діалогове вікно "Зворотній зв'язок". За замовчуванням електронна пошта поточного користувача буде заповнена в полі "Електронна пошта", відповідь служби підтримки буде надіслана на цей e-mail. У полі "Текст повідомлення" введіть текст повідомлення. Також можна додати файли, натиснувши кнопку "Вкласти файли".
Щоб надіслати повідомлення, натисніть кнопку "Надіслати повідомлення", і це повідомлення буде надіслано підтримці постачальника послуг.
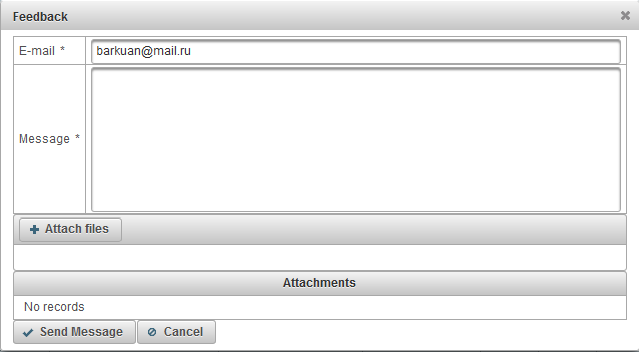
Можна переглянути історію змін у системі.
Щоб відкрити діалогове вікно зміни історії в системі, клацніть на імені користувача у верхній панелі та виберіть пункт меню "Історія змін у системі".

Відкриється діалогове вікно "Історія змін у системі".
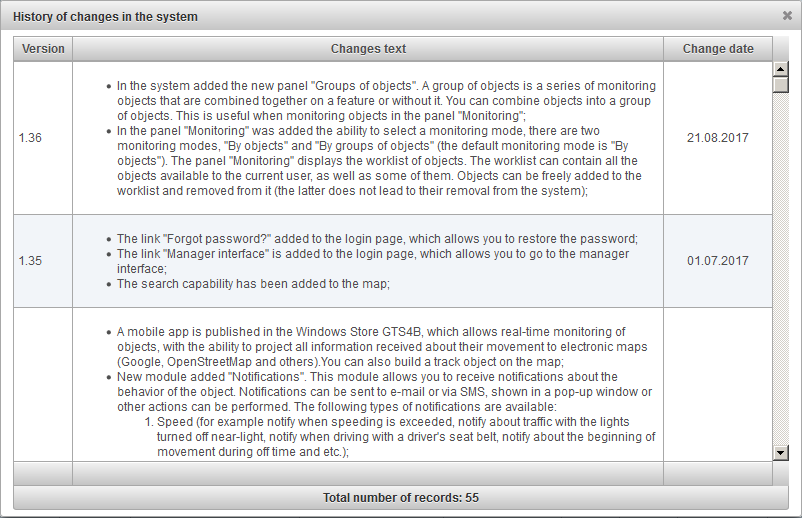
Панель моніторингу дозволяє контролювати об'єкти робочого списку на карті.
Щоб відкрити панель моніторингу, у верхній панелі виберіть "Моніторинг" з розкривного списку.

Робочий список може містити всі доступні для поточного користувача об'єкти, а також деякі з них. Об'єкти можуть бути вільно додані до робочого списку і видалені з нього (останнє не призводить до їх видалення з системи).
Є два режими моніторингу:
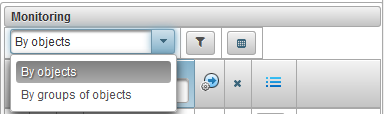
На панелі моніторингу, щоб увійти до режиму моніторингу об'єктами, виберіть "З об'єктів" з розкривного списку.
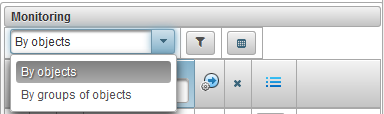
У режимі моніторингу "За об'єктами" праворуч від вибору режиму моніторингу знаходиться кнопка  для вибору об'єктів для робочого списку, при натисканні, з'явиться діалогове вікно для вибору об'єктів для робочого списку.
для вибору об'єктів для робочого списку, при натисканні, з'явиться діалогове вікно для вибору об'єктів для робочого списку.
У таблиці вибору об'єктів можна фільтрувати записи за різними полями. У першому стовпці потрібно помістити прапорці на ті об'єкти, які ви хочете побачити у робочому списку, і натисніть кнопку "Зберегти", після чого форма діалогу закриється, а робочий список буде оновлено.
За замовчуванням таблиця сортується за назвою об'єкта в алфавітному порядку у порядку зростання. Можна відсортувати будь-яку колонку в алфавітному порядку у порядку зростання або спадання, для цього в заголовку стовпця натисніть на значок  ,
,  або
або  .
.
Також можна фільтрувати на будь-якій колонці, ввівши текст у заголовку стовпця і фільтруючи таблицю.
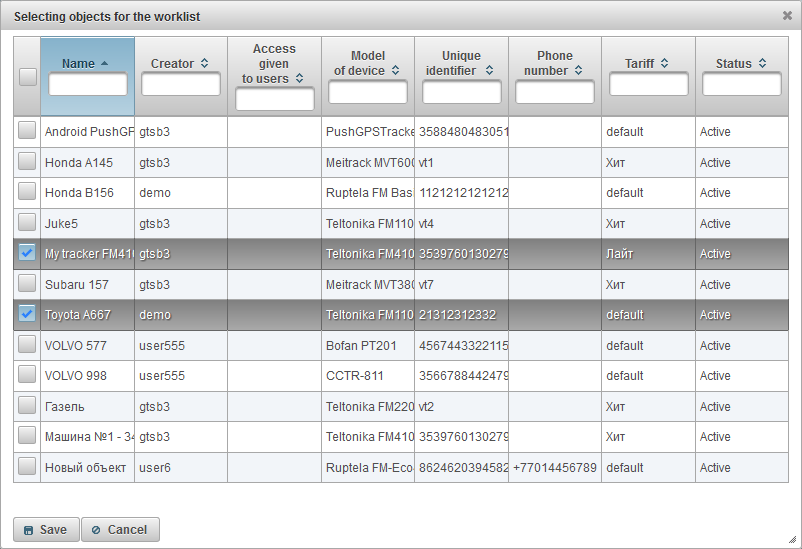
Ви можете налаштувати видимість стовпців таблиці робочого списку відповідно до ваших вимог і потреб - у налаштуваннях панелі моніторингу , щоб налаштувати панель моніторингу, потрібно натиснути кнопку  .
.
Таблиця робочого списку складається з таких стовпців:
 Кнопка для відображення / приховування розширеної інформації про об'єкт. При натисканні на кнопку під цим записом буде відображатися розширена інформація про об'єкт, при цьому буде приховано зворотний клік.
Кнопка для відображення / приховування розширеної інформації про об'єкт. При натисканні на кнопку під цим записом буде відображатися розширена інформація про об'єкт, при цьому буде приховано зворотний клік.  Прапор видимості об'єкта на карті. Об'єкти, позначені в цьому стовпці, видно на карті лише тоді, коли вони потрапляють у зону видимості. Карту можна вільно переміщати і масштабувати. Ви можете позначити всі об'єкти одночасно, поставивши прапор на самій вершині стовпця. Вилучення цього прапора призводить до видалення прапорів з усіх об'єктів у списку. Об'єкти будуть видимі на карті, лише якщо галочка в шарі "Моніторинг" знаходиться на верхній панелі у спадному списку "Шари на карті".
Прапор видимості об'єкта на карті. Об'єкти, позначені в цьому стовпці, видно на карті лише тоді, коли вони потрапляють у зону видимості. Карту можна вільно переміщати і масштабувати. Ви можете позначити всі об'єкти одночасно, поставивши прапор на самій вершині стовпця. Вилучення цього прапора призводить до видалення прапорів з усіх об'єктів у списку. Об'єкти будуть видимі на карті, лише якщо галочка в шарі "Моніторинг" знаходиться на верхній панелі у спадному списку "Шари на карті".  Значок об'єкта. Значок, призначений об'єкту. Значок можна змінити у властивостях об'єкта на вкладці "Icon".
Значок об'єкта. Значок, призначений об'єкту. Значок можна змінити у властивостях об'єкта на вкладці "Icon". - Назва об'єкта. Щоб побачити розташування об'єкта на карті, потрібно натиснути лівою кнопкою миші на назву об'єкта в робочому списку, карта буде центрована на вказаному об'єкті, масштаб не буде змінений.
-
 Прапор об'єкта відстеження на карті. Об'єкти, позначені в цьому стовпці, завжди відображаються на карті. Коли нове позиційне повідомлення отримано від позначених об'єктів, карта автоматично масштабується так, що всі ці об'єкти знаходяться в полі зору. Ви можете позначити всі об'єкти одночасно, натиснувши на іконку
Прапор об'єкта відстеження на карті. Об'єкти, позначені в цьому стовпці, завжди відображаються на карті. Коли нове позиційне повідомлення отримано від позначених об'єктів, карта автоматично масштабується так, що всі ці об'єкти знаходяться в полі зору. Ви можете позначити всі об'єкти одночасно, натиснувши на іконку  на самому верху колони.
на самому верху колони. -
 Стан руху. Відображається за допомогою звичайних символів, об'єкт рухається або стоїть. Стан руху об'єкта визначається на основі інформації про швидкість в останньому повідомленні від об'єкта.
Стан руху. Відображається за допомогою звичайних символів, об'єкт рухається або стоїть. Стан руху об'єкта визначається на основі інформації про швидкість в останньому повідомленні від об'єкта.
 - згідно останнього повідомлення від об'єкта, отриманого протягом 60 хвилин, об'єкт стоїть.
- згідно останнього повідомлення від об'єкта, отриманого протягом 60 хвилин, об'єкт стоїть.  - об'єкти стенду.
- об'єкти стенду.  - відповідно до останнього повідомлення від об'єкта, отриманого протягом 60 хвилин, об'єкт рухається.
- відповідно до останнього повідомлення від об'єкта, отриманого протягом 60 хвилин, об'єкт рухається.  - переміщення об'єкта.
- переміщення об'єкта.
-
 Актуальність даних. Відображає релевантність інформації про об'єкт. Коли ви наведете курсор миші на піктограму, відображається підказка, яка показує кількість захоплених супутників і минулий час з моменту останнього повідомлення об'єкта.
Актуальність даних. Відображає релевантність інформації про об'єкт. Коли ви наведете курсор миші на піктограму, відображається підказка, яка показує кількість захоплених супутників і минулий час з моменту останнього повідомлення об'єкта.
Перший стовпець показує, чи захоплені супутники:
 - супутники не захоплюються;
- супутники не захоплюються;  - захоплення супутників;
- захоплення супутників;
Другий стовпець показує минулий час від останнього повідомлення об'єкта:
 - об'єкт переданих даних протягом останніх 5 хвилин;
- об'єкт переданих даних протягом останніх 5 хвилин;  - об'єкт, що передає дані за останню годину;
- об'єкт, що передає дані за останню годину;  - переданий об'єкт даних протягом останніх 24 годин;
- переданий об'єкт даних протягом останніх 24 годин;  - останній раз дані від об'єкта були отримані більше дня тому;
- останній раз дані від об'єкта були отримані більше дня тому;
 Стан підключення. Відображає стан підключення до сервера:
Стан підключення. Відображає стан підключення до сервера:
 - об'єкт з'єднаний, об'єкт передається на сервер протягом останніх 10 хвилин;
- об'єкт з'єднаний, об'єкт передається на сервер протягом останніх 10 хвилин;  - об'єкт відключений, об'єкт не передав дані на сервер за останні 10 хвилин;
- об'єкт відключений, об'єкт не передав дані на сервер за останні 10 хвилин;
 Видалити об'єкт з робочого списку. Об'єкти можна додавати до робочого списку та видаляти з нього. При натисканні на цю піктограму об'єкт видаляється зі списку. Ви можете видалити всі об'єкти зі списку, натиснувши на значок
Видалити об'єкт з робочого списку. Об'єкти можна додавати до робочого списку та видаляти з нього. При натисканні на цю піктограму об'єкт видаляється зі списку. Ви можете видалити всі об'єкти зі списку, натиснувши на значок  на самому верху колони.
на самому верху колони. - Статус об'єкта. Коли ви наводите курсор миші на піктограму, відображається підказка, яка відображає наступні поля: тариф, баланс, дні, що залишилися, і статус.
 - об'єкт активний, активний об'єкт може приймати дані на сервері;
- об'єкт активний, активний об'єкт може приймати дані на сервері;  - об'єкт заблокований, заблокований об'єкт не може приймати дані на сервері;
- об'єкт заблокований, заблокований об'єкт не може приймати дані на сервері;
 - Додаткове меню. Додаткове меню для вибору дій з об'єктом.
- Додаткове меню. Додаткове меню для вибору дій з об'єктом.
 Властивості об'єкта. Відкриває діалогове вікно властивостей об'єкта.
Властивості об'єкта. Відкриває діалогове вікно властивостей об'єкта.
- Розташування. Відображає розташування об'єкта як адресну інформацію.
За замовчуванням таблиця сортується за назвою об'єкта в алфавітному порядку у порядку зростання. Можна відсортувати будь-яку колонку в алфавітному порядку у порядку зростання або спадання, для цього в заголовку стовпця натисніть на значок  ,
,  або
або  .
.
Також можна фільтрувати за назвою об'єкта, для цього введіть текст в заголовку стовпця "Ім'я", а таблицю фільтрують за назвою об'єкта.
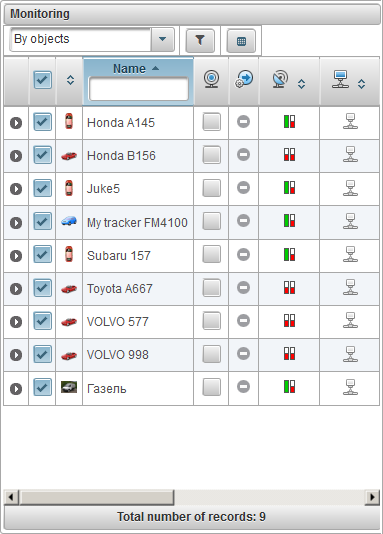
На панелі моніторингу, щоб перейти до режиму моніторингу за групами об'єктів, виберіть "За групами об'єктів" з розкривного списку.
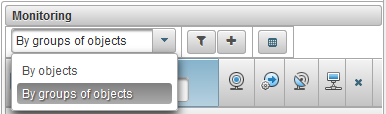
У режимі моніторингу "За групами об'єктів" праворуч від вибору режиму моніторингу є кнопка  для вибору об'єктів для робочого списку при натисканні з'явиться діалогове вікно для вибору груп об'єктів для робочого списку.
для вибору об'єктів для робочого списку при натисканні з'явиться діалогове вікно для вибору груп об'єктів для робочого списку.
У таблиці для вибору груп об'єктів можна фільтрувати записи за різними полями. У першому стовпці потрібно помістити прапорці на ті об'єкти, які ви хочете побачити у робочому списку, і натисніть кнопку "Зберегти", після чого форма діалогу закриється, а робочий список буде оновлено.
За замовчуванням таблиця сортується за назвою об'єкта в алфавітному порядку у порядку зростання. Можна відсортувати будь-яку колонку в алфавітному порядку у порядку зростання або спадання, для цього в заголовку стовпця натисніть на значок  ,
,  або
або  .
.
Також можна фільтрувати на будь-якій колонці, ввівши текст у заголовку стовпця і фільтруючи таблицю.
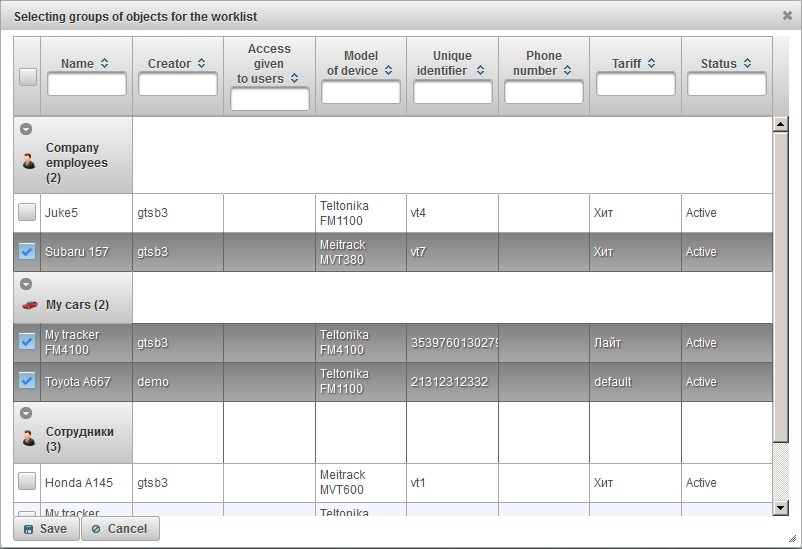
Ви можете налаштувати видимість стовпців таблиці робочого списку відповідно до ваших вимог і потреб - у налаштуваннях панелі моніторингу , щоб налаштувати панель моніторингу, потрібно натиснути кнопку  .
.
У таблиці робочого списку об'єкти відображаються групами, поряд з назвою групи, кількістю об'єктів, включених у дужку. Щоб переглянути об'єкти в групі, потрібно розширити групу, натиснувши на значок  .
.
Щоб згорнути групу, натисніть значок  . Ліворуч від назви групи об'єкта відображається піктограма групи об'єкта. Коли ви наведете курсор миші на назву групи об'єктів, з'явиться підказка, яка відображає список всіх об'єктів, що входять до нього. Щоб відкрити групу властивостей групи об'єктів, натисніть піктограму
. Ліворуч від назви групи об'єкта відображається піктограма групи об'єкта. Коли ви наведете курсор миші на назву групи об'єктів, з'явиться підказка, яка відображає список всіх об'єктів, що входять до нього. Щоб відкрити групу властивостей групи об'єктів, натисніть піктограму  праворуч від імені групи об'єктів. Щоб видалити групу об'єктів з робочого списку, натисніть піктограму
праворуч від імені групи об'єктів. Щоб видалити групу об'єктів з робочого списку, натисніть піктограму  праворуч від імені групи об'єктів.
праворуч від імені групи об'єктів.
Таблиця робочого списку складається з таких стовпців:
 Прапор видимості об'єкта на карті . Об'єкти, позначені в цьому стовпці, видно на карті лише тоді, коли вони потрапляють у зону видимості. Карту можна вільно переміщати і масштабувати. Ви можете позначити всі об'єкти одночасно, поставивши прапор на самій вершині стовпця. Вилучення цього прапора призводить до видалення прапорів з усіх об'єктів у списку. Об'єкти будуть видимі на карті, лише якщо галочка в шарі "Моніторинг" знаходиться на верхній панелі у спадному списку "Шари на карті".
Прапор видимості об'єкта на карті . Об'єкти, позначені в цьому стовпці, видно на карті лише тоді, коли вони потрапляють у зону видимості. Карту можна вільно переміщати і масштабувати. Ви можете позначити всі об'єкти одночасно, поставивши прапор на самій вершині стовпця. Вилучення цього прапора призводить до видалення прапорів з усіх об'єктів у списку. Об'єкти будуть видимі на карті, лише якщо галочка в шарі "Моніторинг" знаходиться на верхній панелі у спадному списку "Шари на карті".  Значок об'єкта. Значок, призначений об'єкту. Значок можна змінити у властивостях об'єкта на вкладці "Icon".
Значок об'єкта. Значок, призначений об'єкту. Значок можна змінити у властивостях об'єкта на вкладці "Icon". - Назва об'єкта. Щоб побачити розташування об'єкта на карті, потрібно натиснути лівою кнопкою миші на назву об'єкта в робочому списку, карта буде центрована на вказаному об'єкті, масштаб не буде змінений.
-
 Прапор об'єкта відстеження на карті. Об'єкти, позначені в цьому стовпці, завжди відображаються на карті. Коли нове позиційне повідомлення отримано від позначених об'єктів, карта автоматично масштабується так, що всі ці об'єкти знаходяться в полі зору. Ви можете позначити всі об'єкти одночасно, натиснувши на іконку
Прапор об'єкта відстеження на карті. Об'єкти, позначені в цьому стовпці, завжди відображаються на карті. Коли нове позиційне повідомлення отримано від позначених об'єктів, карта автоматично масштабується так, що всі ці об'єкти знаходяться в полі зору. Ви можете позначити всі об'єкти одночасно, натиснувши на іконку  на самому верху колони.
на самому верху колони. -
 Стан руху. Відображається за допомогою звичайних символів, об'єкт рухається або стоїть. Стан руху об'єкта визначається на основі інформації про швидкість в останньому повідомленні від об'єкта.
Стан руху. Відображається за допомогою звичайних символів, об'єкт рухається або стоїть. Стан руху об'єкта визначається на основі інформації про швидкість в останньому повідомленні від об'єкта.
 - згідно останнього повідомлення від об'єкта, отриманого протягом 60 хвилин, об'єкт стоїть.
- згідно останнього повідомлення від об'єкта, отриманого протягом 60 хвилин, об'єкт стоїть.  - об'єкти стенду.
- об'єкти стенду.  - відповідно до останнього повідомлення від об'єкта, отриманого протягом 60 хвилин, об'єкт рухається.
- відповідно до останнього повідомлення від об'єкта, отриманого протягом 60 хвилин, об'єкт рухається.  - переміщення об'єкта.
- переміщення об'єкта.
-
 Актуальність даних. Відображає релевантність інформації про об'єкт. Коли ви наведете курсор миші на піктограму, відображається підказка, яка показує кількість захоплених супутників і минулий час з моменту останнього повідомлення об'єкта.
Актуальність даних. Відображає релевантність інформації про об'єкт. Коли ви наведете курсор миші на піктограму, відображається підказка, яка показує кількість захоплених супутників і минулий час з моменту останнього повідомлення об'єкта.
Перший стовпець показує, чи захоплені супутники:
 - супутники не захоплюються;
- супутники не захоплюються;  - захоплення супутників;
- захоплення супутників;
Другий стовпець показує минулий час від останнього повідомлення об'єкта:
 - переданий об'єкт даних протягом останніх 5 хвилин;
- переданий об'єкт даних протягом останніх 5 хвилин;  - об'єкт, що передає дані за останню годину;
- об'єкт, що передає дані за останню годину;  - переданий об'єкт даних протягом останніх 24 годин;
- переданий об'єкт даних протягом останніх 24 годин;  - останній раз дані від об'єкта були отримані більше дня тому;
- останній раз дані від об'єкта були отримані більше дня тому;
 Стан підключення. Відображає стан підключення до сервера:
Стан підключення. Відображає стан підключення до сервера:
 - об'єкт з'єднаний, об'єкт передається на сервер протягом останніх 10 хвилин;
- об'єкт з'єднаний, об'єкт передається на сервер протягом останніх 10 хвилин;  -об'єкт від'єднаний, об'єкт не передав дані на сервер за останні 10 хвилин;
-об'єкт від'єднаний, об'єкт не передав дані на сервер за останні 10 хвилин;
 Видалити об'єкт з робочого списку. Об'єкти можна додавати до робочого списку та видаляти з нього. При натисканні на цю піктограму об'єкт видаляється зі списку. Ви можете видалити всі об'єкти зі списку, натиснувши на значок
Видалити об'єкт з робочого списку. Об'єкти можна додавати до робочого списку та видаляти з нього. При натисканні на цю піктограму об'єкт видаляється зі списку. Ви можете видалити всі об'єкти зі списку, натиснувши на значок  на самому верху колони.
на самому верху колони. - Стан об'єкта. Коли ви наводите курсор миші на піктограму, відображається підказка, яка відображає наступні поля: тариф, баланс, дні, що залишилися, і статус.
 - об'єкт активний, активний об'єкт може приймати дані на сервері;
- об'єкт активний, активний об'єкт може приймати дані на сервері;  - об'єкт заблокований, заблокований об'єкт не може приймати дані на сервері;
- об'єкт заблокований, заблокований об'єкт не може приймати дані на сервері;
 - Додаткове меню. Додаткове меню для вибору дій з об'єктом.
- Додаткове меню. Додаткове меню для вибору дій з об'єктом.
 Властивості об'єкта. Відкриває діалогове вікно властивостей об'єкта.
Властивості об'єкта. Відкриває діалогове вікно властивостей об'єкта.
- Розташування. Відображає розташування об'єкта як адресну інформацію.
За замовчуванням таблиця сортується за назвою об'єкта в алфавітному порядку у порядку зростання. Можна відсортувати будь-яку колонку в алфавітному порядку у порядку зростання або спадання, для цього в заголовку стовпця натисніть на значок  ,
,  або
або  .
.
Також можна фільтрувати за назвою об'єкта, для цього введіть текст в заголовку стовпця "Ім'я", а таблицю фільтрують за назвою об'єкта.
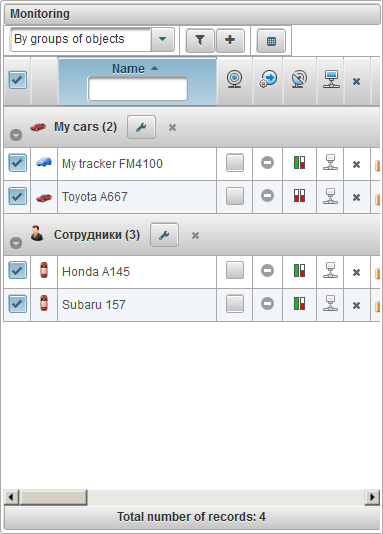
На панелі моніторингу можна встановити видимість стовпців таблиці робочого списку.
Для цього потрібно натиснути на кнопку  Після натискання на неї відкриється діалогове вікно налаштування панелі моніторингу.
Після натискання на неї відкриється діалогове вікно налаштування панелі моніторингу.
Встановіть прапори для стовпців, які ви хочете побачити в таблиці робочого списку, і натисніть кнопку "Зберегти".
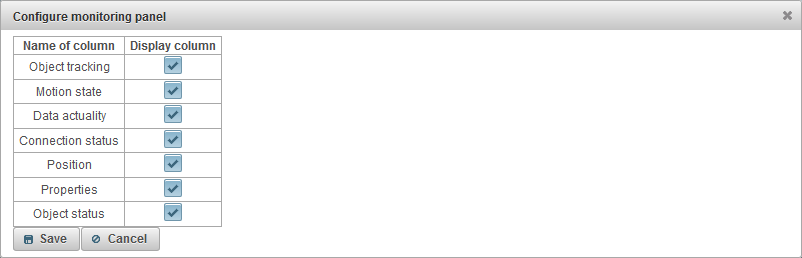
Підказка до об'єкта відображається, якщо перемістити курсор миші на об'єкт у робочому списку, на карті, у діалогових вікнах тощо. Вміст підказки залежить від налаштувань користувача .
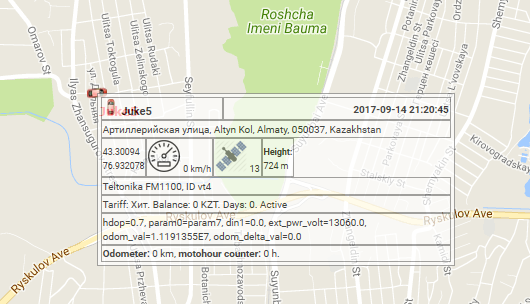
Розширена інформація про об'єкт відображається при натисканні на значок  у робочому списку об'єктів на панелі моніторингу (в режимі моніторингу об'єктами). Вміст розширеної інформації про об'єкт залежить від налаштувань користувача .
у робочому списку об'єктів на панелі моніторингу (в режимі моніторингу об'єктами). Вміст розширеної інформації про об'єкт залежить від налаштувань користувача .
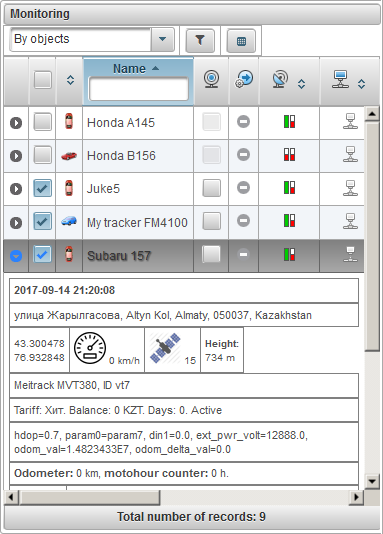
Об'єкт на карті може відображатися за його значком і підписом з його назвою (колір підпису червоним за замовчуванням, ви можете вибрати інший колір у властивостях об'єкта на вкладці "Додатково"). Можна також вибрати піктограму об'єкта або завантажити її у властивості об'єкта на вкладці "Icon". Там же можна встановити значок повороту прапора (залежно від напрямку руху). Також можна змінити ширину піктограми.
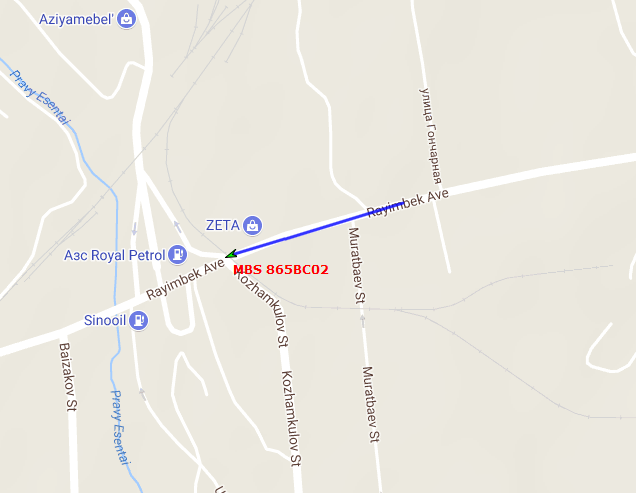
За замовчуванням іконки об'єктів на карті замінюються символами стану руху. Це можна налаштувати в налаштуваннях користувача на вкладці "Відображення на карті", прапорець "Замінити іконки об'єктів на стан міток руху".
Там же можна вибрати піктограму на зупинці та ширину піктограми.
При переміщенні форма піктограми буде стрілкою, що вказує на напрямок руху.
Якщо встановлено прапор "Замінити іконки об'єктів станом руху міток", іконки об'єктів будуть замінені символами стану руху.
Якщо прапорець "Замінити іконки об'єктів за станом міток руху" буде видалено, будуть використані іконки самого об'єкта.
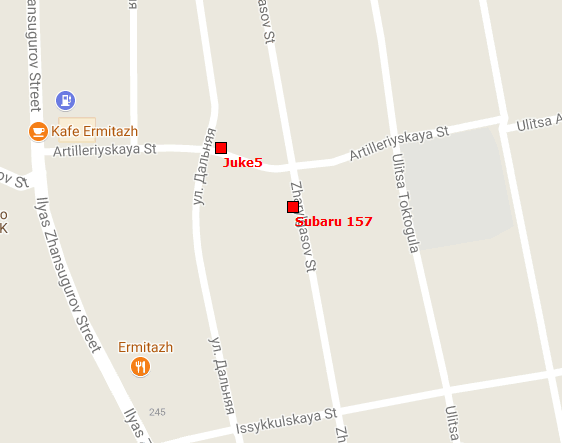
Якщо об'єкт знаходиться в русі, то за об'єктом може бути хвіст, що показує рух за останні кілька повідомлень. Довжина хвоста визначається в налаштуваннях користувача , і також можна змінити колір доріжки і товщину лінії.
У лівій частині нижньої панелі розташовані такі кнопки:
Trail - приховати / показати трек останніх переміщень об'єктів;
Ім'я - приховати / показати назви об'єктів на карті;
Трек одного об'єкта - відключення / увімкнення режиму відстеження для одного об'єкта, коли режим відстеження одного об'єкта активований, відстеження буде виконуватися тільки для одного об'єкта, у списку об'єктів моніторингу, при натисканні на ім'я об'єкта, відстеження буде встановлено особливість вибраного об'єкта, а для інших буде вилучено функцію відстеження;
Доріжка - це лінія руху об'єкта на карті. Траса побудована за повідомленнями об'єкта і з'єднана сегментами в одну лінію. Маркери можна також розміщувати вздовж доріжки, наприклад, прискорення, зупинки, заправки, запалення та ін.
На карті можна переглядати будь-яку кількість треків на різних часових інтервалах для різних об'єктів. Для кожної доріжки можна вибрати окремий колір.
Щоб відкрити панель "Треки", у спадному списку виберіть "Треки".
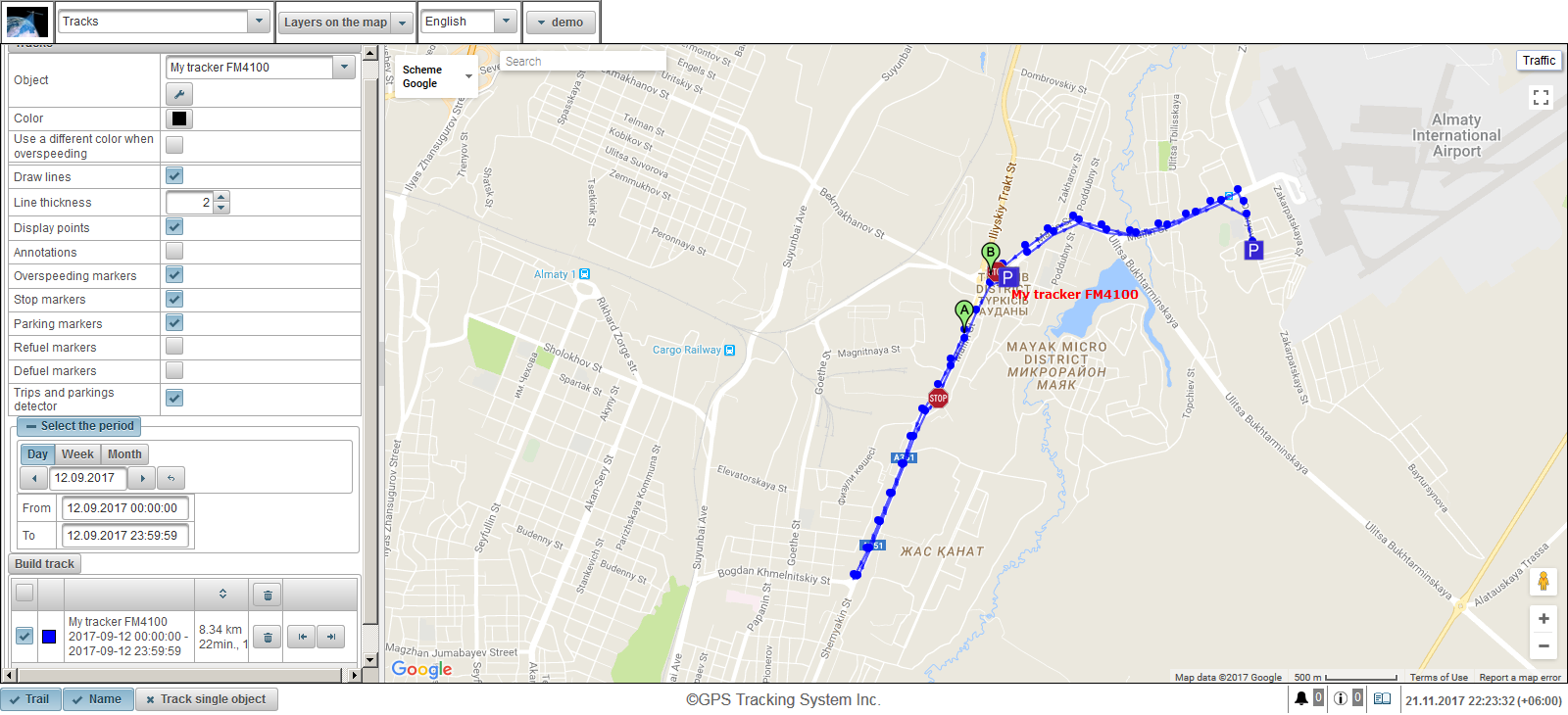
Поля для створення доріжки:
- Об'єкт. Виберіть об'єкт зі спадного списку.
- Колір. Виберіть колір доріжки.
- Під час перевищення швидкості використовуйте інший колір. Прапор використовує інший колір при перевищенні швидкості. За замовчуванням - червоний.
- Колір завищеної швидкості. Вибір кольору доріжки при перевищенні швидкості.
- Намалюйте лінії. Прапор малювання лінії треку. Якщо ви встановите цей прапор, між точками будуть намальовані рядки.
- Товщина лінії. Товщина лінії колії.
- Відображення точок. Прапор для відображення точок уздовж лінії колії.
- Анотації. Це поле видно, якщо встановлено прапорець "Відображення точок". Позначте для відображення підказки до кожної точки доріжки. Анотації корисні, але роблять трек візуально важчим у браузері, бажано вимкнути їх.
- Маркери перевищення швидкості. Прапор для відображення маркерів надмірної швидкості вздовж лінії колії.
- Маркери зупинки. Прапорець для розсилки маркерів зупинки вздовж лінії колії.
- Маркери паркування. Прапор для розміщення маркерів паркування вздовж лінії колії.
- Маркери заправки. Прапор для розсилки маркерів заправки по лінії колії.
- Маркери видалення палива. Прапор для розвороту маркерів дефолінгу вздовж лінії колії.
- Детектор походів і паркінгів. Прапор для використання поїздок і детектор паркування. Цей прапор впливає на підрахунок пробігу та візуалізацію доріжки на карті. Наприклад, якщо ви встановите цей прапор, у паркуванні та зупинці, замість великої кількості точок, буде показано лише одну точку. Екскурсії та детектори паркування можуть бути налаштовані у властивостях об'єкта на вкладці "Детектор подорожей та паркінгів".
- Виберіть період. Необхідно вибрати період відстеження.
Щоб створити трек, натисніть кнопку "Створити трек".
В результаті на карті буде відображено доріжку відповідно до заданих параметрів.
Маркер "A" позначає початкову точку доріжки, а маркер "B" позначає кінцеву точку доріжки.
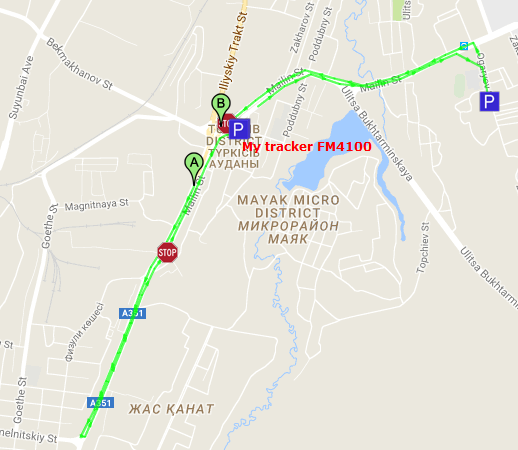
При натисканні лівої кнопки миші на точку доріжки відображається інформація про певну точку.
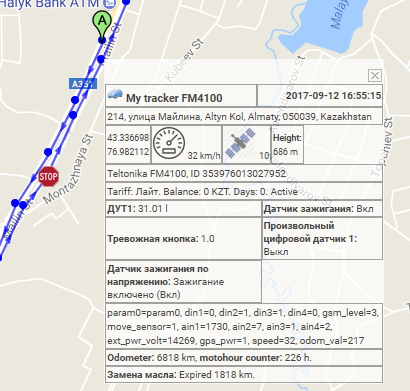
Список треків можна побачити під кнопкою "Створити трек".
Таблиця треків складається з наступних полів:
 Прапор видимості на карті. Доріжки, позначені в цьому стовпці, відображаються на карті лише тоді, коли вони потрапляють у зону видимості. Карту можна вільно переміщати і масштабувати. Ви можете позначити всі доріжки одночасно, поставивши прапор на самій вершині стовпця. Вилучення цього прапора призводить до видалення прапорів з усіх доріжок у списку. Доріжки відображатимуться лише на карті, якщо на верхній панелі на панелі "Шари на карті" на панелі "Сліди" встановлено галочку.
Прапор видимості на карті. Доріжки, позначені в цьому стовпці, відображаються на карті лише тоді, коли вони потрапляють у зону видимості. Карту можна вільно переміщати і масштабувати. Ви можете позначити всі доріжки одночасно, поставивши прапор на самій вершині стовпця. Вилучення цього прапора призводить до видалення прапорів з усіх доріжок у списку. Доріжки відображатимуться лише на карті, якщо на верхній панелі на панелі "Шари на карті" на панелі "Сліди" встановлено галочку. - Колір треку на карті.
- Назва об'єкта з обраним періодом. Якщо натиснути лівою кнопкою миші, доріжка буде відображена в центрі карти.
- Пробіг і загальний час поїздки за вказаний період.
- Кнопка видалення доріжки. Натиснувши кнопку, трек буде видалено з карти. У заголовку стовпця є кнопка для видалення всіх треків, при натисканні всіх доріжок на карті буде видалено.
-

 Перемістіть кнопки до початкової та кінцевої точок доріжки.
Перемістіть кнопки до початкової та кінцевої точок доріжки.
Є можливість сортувати треки у порядку зростання / спадання доріжки. Для цього натисніть на заголовок стовпця, де відображаються пробіг і загальна тривалість поїздки.
Панель "Повідомлення" дозволяє переглядати повідомлення, отримані від об'єкта (координати, швидкість, параметри тощо). Доріжка на карті побудована відповідно до повідомлень об'єкта і з'єднана сегментами в один рядок.
Щоб відкрити панель "Повідомлення", у верхній панелі виберіть "Повідомлення" з розкривного списку.
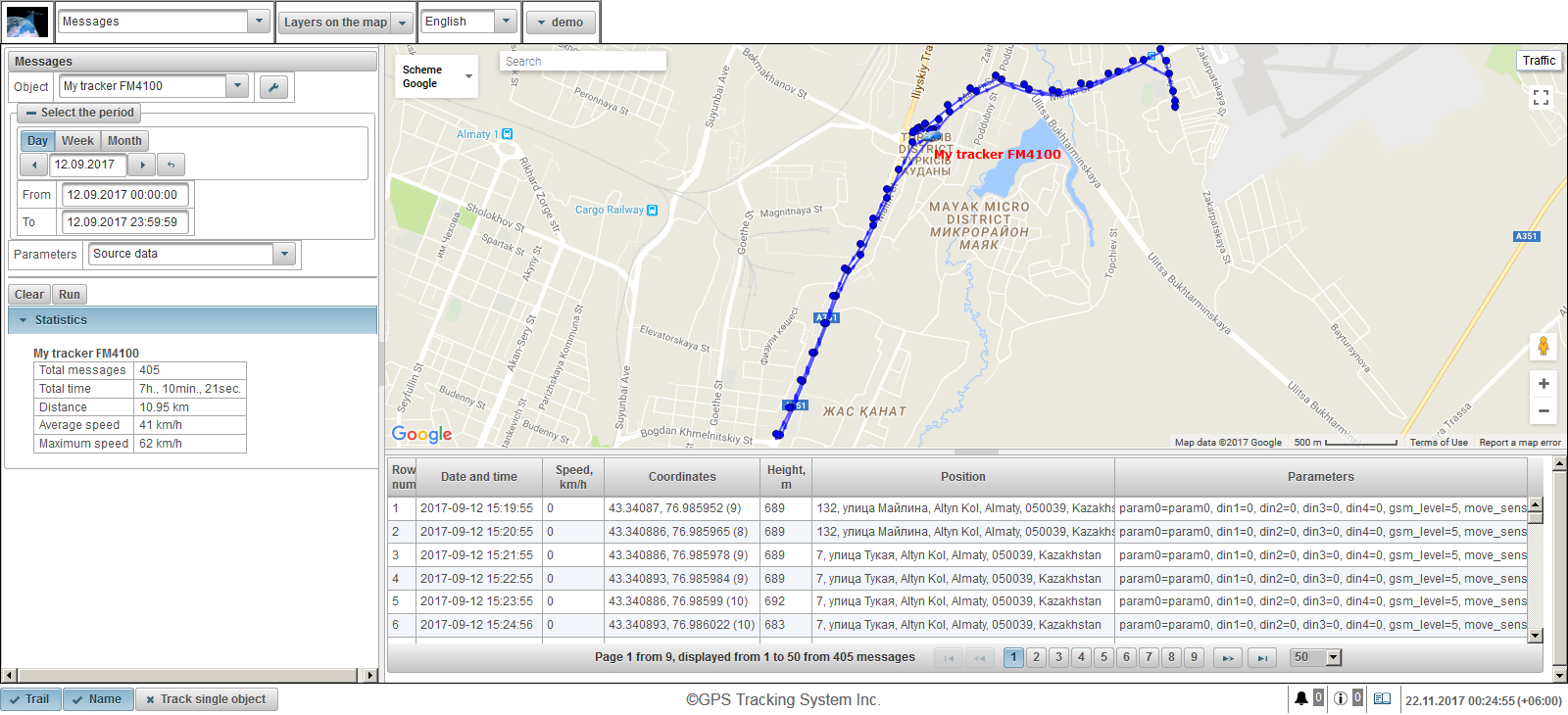
У верхній лівій частині вкажіть параметри для запиту повідомлень.
Статистика відображається в нижній лівій частині.
Карта відображається у правій верхній частині.
У нижній правій частині містяться результати запиту, тобто самі повідомлення.
Межі можна змінювати, натискаючи на кордон між регіонами і утримуючи її для переміщення кордону.
Поля для запиту повідомлень:
- Об'єкт. Виберіть об'єкт зі спадного списку.
- Виберіть період. Необхідно вибрати період відстеження.
- Параметри. Спадний список із такими значеннями:
- Вихідні дані. У стовпці "Параметри" значення параметрів буде в одному рядку.
- Значення датчиків. Кожен датчик буде відображатися як окрема колонка з значенням датчика.
- Згладжені значення датчиків. Кожен датчик буде відображатися як окрема колонка зі згладженим значенням датчика.
Щоб виконати запит на повідомлення, натисніть кнопку "Виконати". Результати запиту відображатимуться в нижній правій частині під картою. Щоб очистити таблицю, натисніть кнопку "Очистити".

Таблиця може складатися з таких стовпців:
- Ряд num. Порядковий номер запису.
- Дата і час. Дата і час повідомлення від об'єкта.
- Швидкість, км / год. Швидкість руху об'єкта.
- Координати. Ширина і довгота об'єкта, кількість захоплених супутників вказується в дужках.
- Висота, м. Висота над рівнем моря.
- Позиція. Адреса об'єкта.
- Параметри. Значення параметрів.
Якщо повідомлення не підходять, то вони будуть розділені на кілька сторінок. Ви можете налаштувати ширину стовпців, натиснувши на ліву кнопку миші на кордоні колонки і утримуючи її в потрібному напрямку. Коли ви клацаєте по рядку в таблиці, запис буде виділено сірим кольором, маркер повідомлення з'явиться на карті і центром на карті.
У нижній лівій частині відображається статистика з наступними полями:
- Усього повідомлень. Кількість повідомлень за вказаний період.
- Загальний час. Різниця між часом останнього повідомлення і першим повідомленням.
- Відстань. Пробіг за вказаний період.
- Середня швидкість. Середня швидкість за вказаний період.
- Максимальна швидкість. Максимальна швидкість за вказаний період.
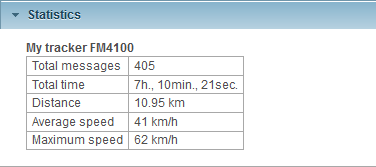
Після виконання запиту на карті буде відображено доріжку повідомлення відповідно до заданих параметрів.
За замовчуванням колір доріжки повідомлення є блакитним, ви можете змінити колір доріжки у властивостях об'єкта на вкладці "Додатково".
При перемиканні на інші панелі трек повідомлень на карті зберігається. Для того, щоб видалити запис на карті, потрібно повернутися до панелі "Повідомлення" і натиснути кнопку "Очистити" або вимкнути шар "Повідомлення" у виборі шарів карти у верхній панелі.
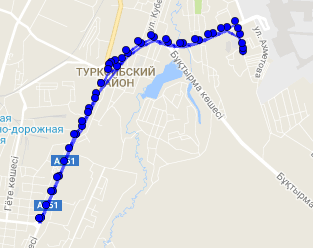
При натисканні лівої кнопки миші на точку доріжки відображається інформація про конкретну точку на карті, а в таблиці повідомлень є запис для цієї точки і буде виділено сірим кольором.
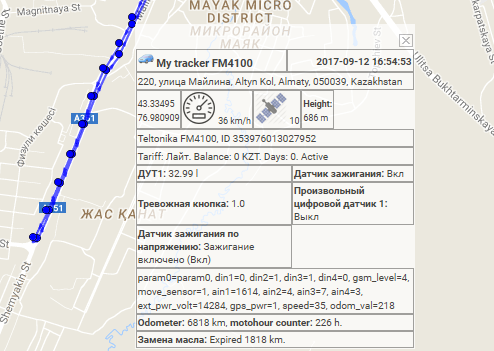
Панель "Точки інтересу" дозволяє створювати на карті місця, необхідні користувачеві.
До точки інтересу можна додати зображення або фотографію, вказати на карті назву та опис. Наприклад, як цікаві місця, можна додати кафе, ресторани, лікарні, торгові точки тощо.
Цікаві місця доповнюють візуалізацію карти.
Щоб відкрити панель "Точки інтересу", виберіть "Цікаві місця" з розкривного списку на верхній панелі.
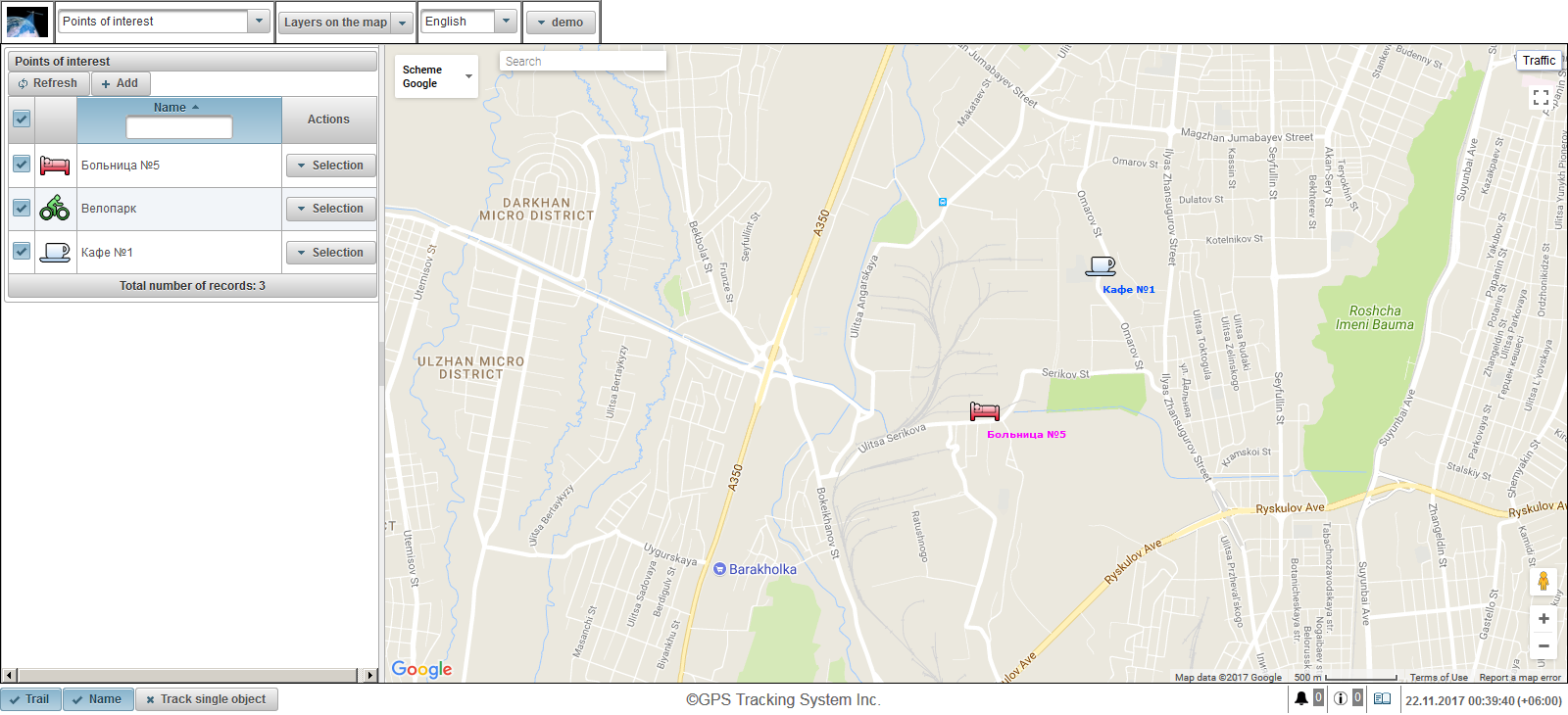
Панель цікавих точок відображається в лівій частині.
На правій стороні відображається карта.
Щоб створити точку інтересу, натисніть кнопку "Додати" в панелі точок інтересу. У верхньому лівому куті відкриється діалогове вікно властивостей точки інтересу.
Діалог властивостей точки інтересу може складатися з наступних полів:
- Ім'я. Назва точки інтересу.
- Зображення. Зображення можна вибрати зі стандартної бібліотеки, натиснувши кнопку "Бібліотека", або завантажити зображення.
- Колір. Колір підпису на карті.
- Розмір шрифту. Розмір шрифту підпису на карті.
- Опис. Спеціальний текст опису інтересу.
- Широта. Ширина точки інтересу. Ви можете встановити його вручну або двічі клацнути лівою кнопкою миші на карті.
- Довгота. Довжина точки інтересу. Ви можете встановити його вручну або двічі клацнути лівою кнопкою миші на карті.
- Радіус (у метрах). Радіус точки інтересу в метрах.
- Відображення кола. Прапор відображення кола навколо точки інтересу.
Двічі клацніть на карті, щоб визначити позицію точки інтересу. Точку можна перемістити, клацнувши лівою кнопкою миші по точці, утримуючи її, перемістивши її в потрібне місце.
Щоб зберегти точку інтересу, натисніть кнопку "Зберегти".
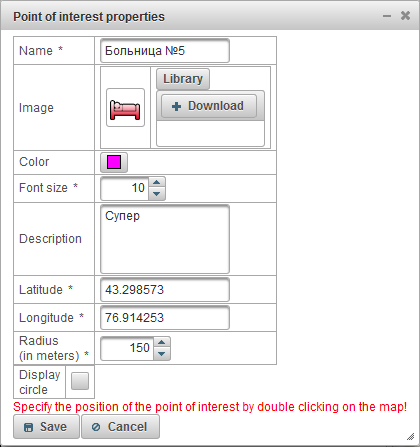
За замовчуванням, назви точок на карті відображаються, якщо ви хочете змінити це налаштування, то вам потрібно перейти до налаштувань користувача на вкладці "Відображення точок інтересу на карті".
Ліворуч під кнопкою "Додати" відображається таблиця визначних пам'яток.
Таблиця інтересів складається з наступних полів:
- Прапор видимості на карті. Пункти інтересу, позначені в цьому стовпці, відображаються на карті лише тоді, коли вони потрапляють у зону видимості. Карту можна вільно переміщати і масштабувати. Ви можете позначити всі визначні місця одночасно, поставивши прапор на самій вершині колонки. Вилучення цього прапора призводить до видалення прапорів з усіх точок інтересу у списку. Цікаві місця будуть відображатися на карті лише в тому випадку, якщо у спадному списку "Шари на карті" на верхній панелі вибрано шар "Цікаві місця".
- Ім'я. Найменування точки інтересу. Коли ви клацаєте на назві інтересу, то цікава точка буде розташована в центрі карти.
- Дії.
 - відкриває діалогове вікно властивостей точки інтересу, сама цікава точка зосереджена на карті.
- відкриває діалогове вікно властивостей точки інтересу, сама цікава точка зосереджена на карті.  - додати копію інтересу.
- додати копію інтересу.  - видалити точку інтересу.
- видалити точку інтересу.
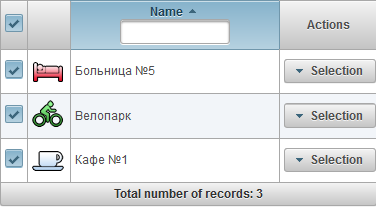
За замовчуванням таблиця сортується за назвою точки інтересу в алфавітному порядку у порядку зростання. Ви можете сортувати за назвою точки інтересу в алфавітному порядку у порядку зростання або спадання, для цього в заголовку стовпця потрібно натиснути на значок  ,
,  або
або  . Також можна фільтрувати за назвою точки інтересу, ввівши текст у заголовку стовпця, а таблицю буде відфільтровано.
. Також можна фільтрувати за назвою точки інтересу, ввівши текст у заголовку стовпця, а таблицю буде відфільтровано.
Коли ви наведете курсор миші на точку інтересу на карті, з'явиться підказка з назвою, описом і зображенням цікавої точки.
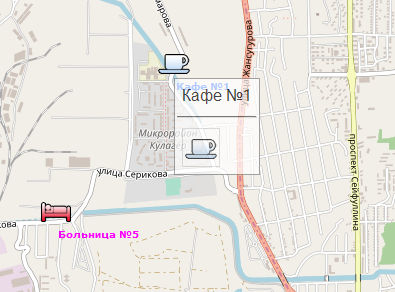
Панель "Geofences" дозволяє створювати географічні області, необхідні для роботи користувача.
Щоб відкрити панель "Geofences", виберіть "Geofences" з розкривного списку на верхній панелі.
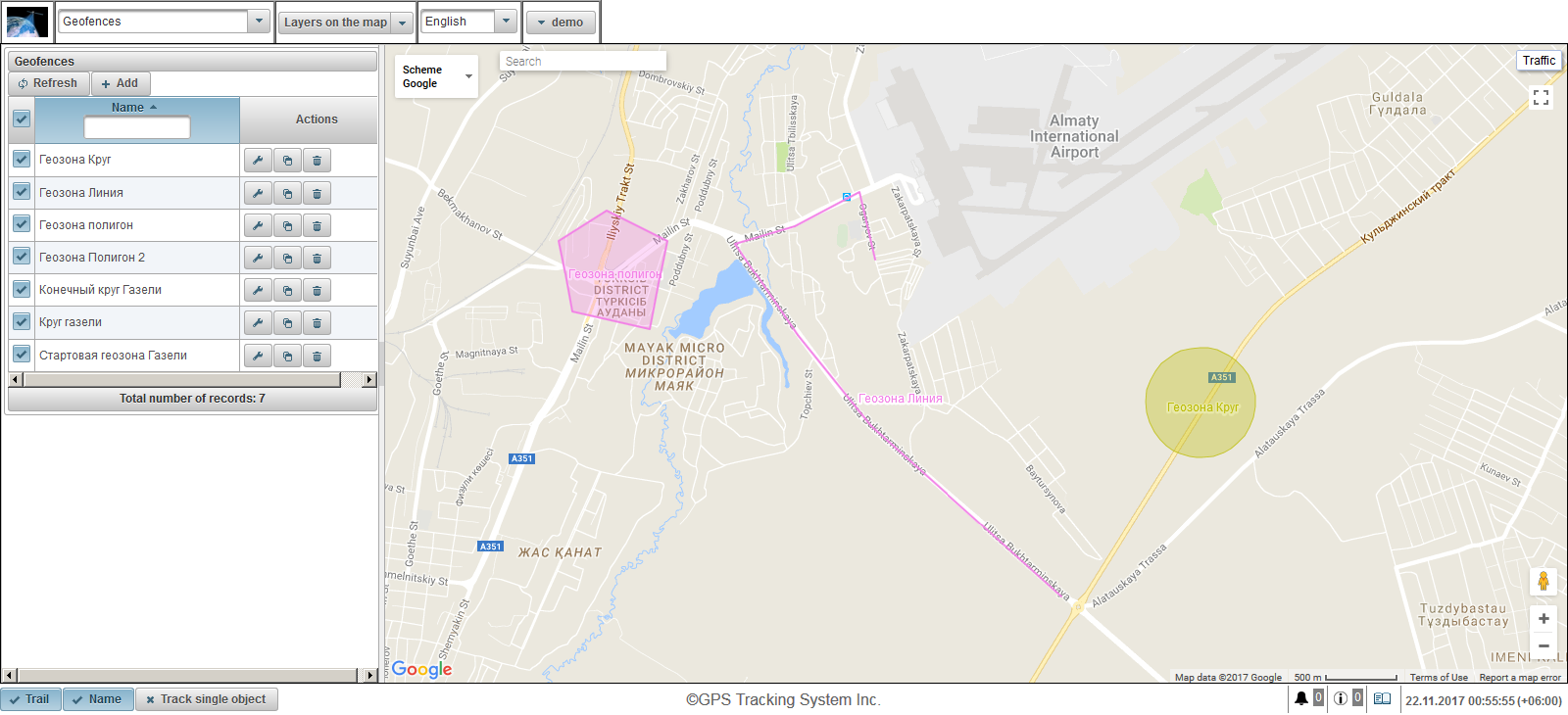
Геозони можуть мати різні форми (багатокутник, коло або рядок).
Окрім візуального відображення на карті, геозони можна використовувати у звітах, сповіщеннях, підказках тощо.
Панель геозонів відображається в лівій частині.
На правій стороні відображається карта.
Щоб створити геозону, натисніть кнопку "Додати" на панелі геозонів. У верхньому лівому куті з'явиться діалогове вікно властивостей геозахисту.
Діалогове вікно властивостей геозону може складатися з наступних полів:
- Ім'я. Назва геозону.
- Опис. Текст користувача опису геозони.
- Тип геозони.
- Коло. З'явиться геозона у вигляді кола, з'явиться додаткове поле "Радіус кола, м", в якому можна задати радіус кола в метрах. Наприклад, зручно використовувати коло для роздрукування торгових точок.
- Лінія. Геозони у вигляді рядка з'являться в полі "Товщина лінії", в якій можна вказати товщину лінії. Лінії, наприклад, зручні для застосування на певних вулицях.
- Багатокутник. У полігоні у вигляді полігону з'явиться поле "Товщина лінії", в якому можна вказати товщину лінії. Багатокутники, наприклад, зручно використовувати для застосування міста або території бази.
- Радіус кола, м. Радіус кола в метрах. Це поле є видимим, якщо вибрано тип геоз'єднання "Коло".
- Товщина лінії. Товщина лінії. Це поле видно, якщо вибрано тип геозону "Лінія".
- Колір. Колір геозони на карті.
- Площа (м 2 ). Інформаційне поле, автоматично обчислює і відображає область.
- Периметр (м). Інформаційне поле, яке автоматично обчислює та відображає периметр.
У нижній частині інструкції для створення точок геозони записуються червоним кольором.
Спочатку потрібно вибрати тип геозони, потім двічі клацнути на карті, яку потрібно помістити в першу точку геозони. Інші точки додаються таким же чином. Щоб видалити точку, клацніть правою кнопкою миші на точці. Ви можете переміщати точки, клацнувши лівою кнопкою миші по точці, утримуючи її, перемістивши її в потрібне місце.
Щоб зберегти геозону, натисніть кнопку "Зберегти".
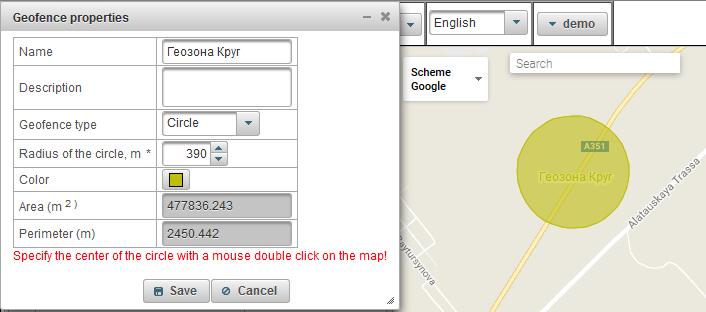
За замовчуванням відображаються імена геозонів на карті, якщо ви хочете змінити це налаштування, то вам потрібно перейти до налаштувань користувача на вкладці "Показувати геозони на карті".
Таблиця геозону відображається під кнопкою "Додати" зліва.
Таблиця геозону складається з наступних полів:
- Прапор видимості на карті. Геозони, позначені в цьому стовпці, видно на карті лише тоді, коли вони потрапляють у зону видимості. Карту можна вільно переміщати і масштабувати. Можна одночасно позначити всі геозони, поставивши прапор на самій вершині стовпця. Вилучення цього прапора призводить до видалення прапорів з усіх геозонів у списку. Геозони відображатимуться на карті лише у випадку, якщо на верхній панелі у розкривному списку "Шари на карті" встановлено галочку на шарі "Geofences".
- Ім'я. Назва геозону. При натисканні на назву геозони геозона буде знаходитися в центрі карти.
- Дії.
 - відкриває діалогове вікно властивостей геозони, сама геозонка по центру на карті.
- відкриває діалогове вікно властивостей геозони, сама геозонка по центру на карті.  - додати копію.
- додати копію.  - видалити геозону.
- видалити геозону.
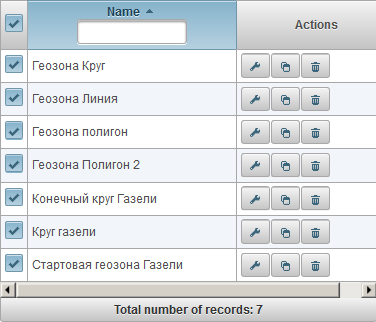
За замовчуванням таблиця сортується за географічною назвою в алфавітному порядку у порядку зростання. Можна сортувати за географічною назвою в алфавітному порядку у порядку зростання або спадання, для цього в заголовку стовпця натисніть на значок  ,
,  або
або  . Також можна фільтрувати за назвою геозону, ввести текст у заголовку стовпця, а таблицю буде відфільтровано.
. Також можна фільтрувати за назвою геозону, ввести текст у заголовку стовпця, а таблицю буде відфільтровано.
Панель "Звіти" дозволяє генерувати звіти за певними користувачем параметрами. Звіти можна переглядати в браузері та експортувати до файлів у різних форматах.
Щоб відкрити панель звітів у верхній панелі, виберіть "Звіти" з розкривного списку.
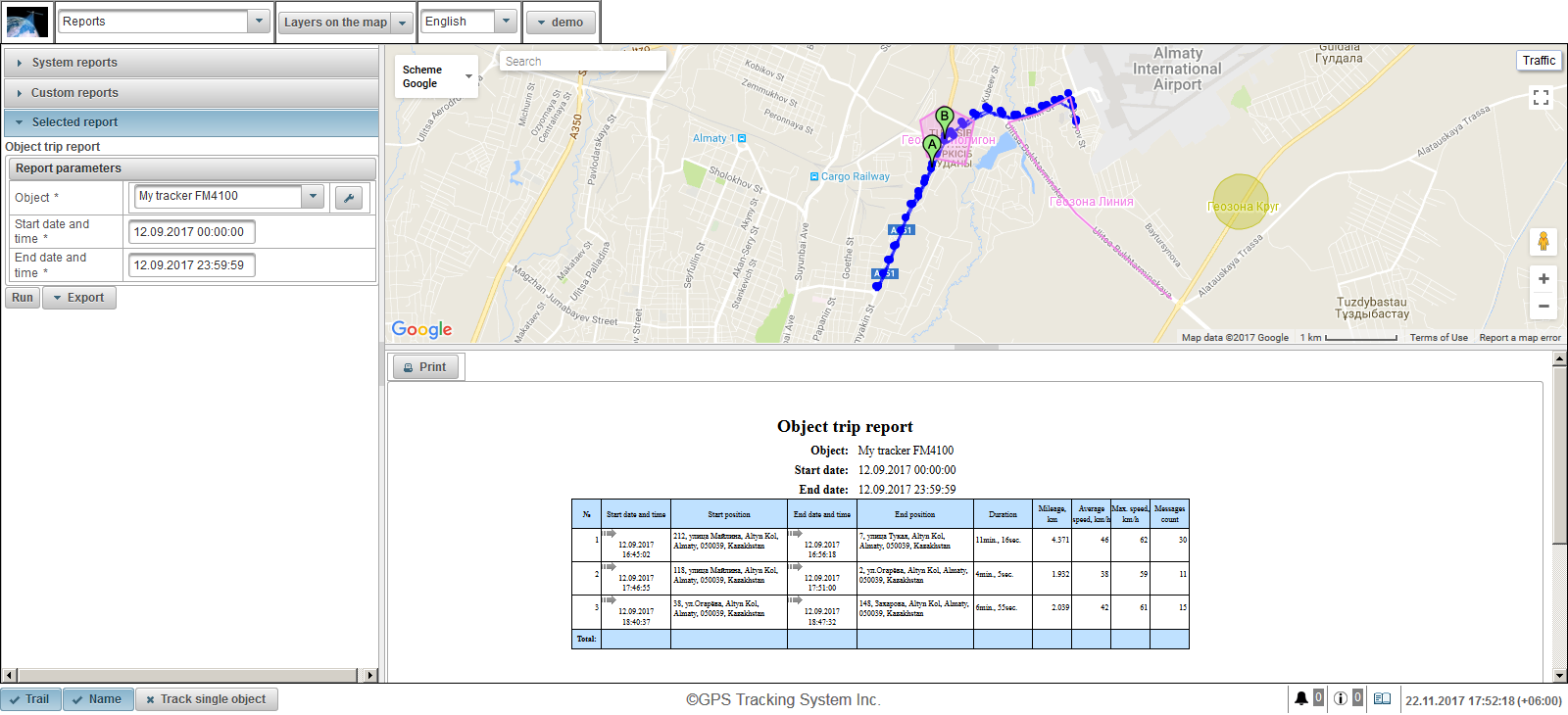
З лівого боку екрана розташовані три панелі:
- Системні звіти.
- Спеціальні звіти.
- Вибраний звіт.
На панелі "Системні звіти" відображається список звітів, доступних для всіх користувачів. Вище є можливість фільтрації за назвою звітів. Щоб вибрати звіт, натисніть назву звіту, після вибору звіту панель "Системні звіти" закриється і відкриється панель "Вибраний звіт".
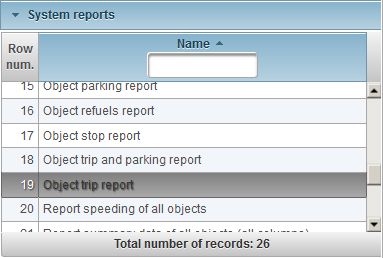
На панелі "Спеціальні звіти" відображається список звітів, доступних лише користувачеві, що входить до системи. Вище є можливість фільтрації за назвою звітів. Щоб вибрати звіт, натисніть назву звіту, після вибору звіту панель "Спеціальні звіти" закриється, і відкриється панель "Вибраний звіт".
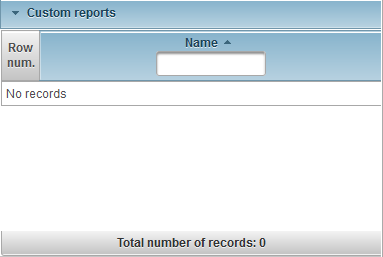
На панелі "Вибраний звіт" відображається назва вибраного звіту та доступні параметри вибраного звіту. Щоб запустити звіт у браузері, заповніть параметри звіту та натисніть кнопку "Виконати". Після того, як звіт буде запущено, сам звіт з'явиться в нижній правій частині екрана, а сама карта звітів відобразиться у правій верхній частині екрана. Щоб експортувати звіт, вкажіть параметри звіту та натисніть кнопку зі спадним меню "Експорт" та виберіть формат файлу звіту. Після запуску звіту буде завантажено файл звіту, який можна переглянути. Існують такі формати файлів:
- Портативний формат документа (.pdf). У Windows, Adobe Acrobat Reader використовується для перегляду цього формату файлів. За замовчуванням підтримується функція відображення місцезнаходження за посиланням (за наявності координат), натиснувши яку службу Карти Google буде відкрито в браузері, де маркер відобразить розташування на карті.
- Excel (.xls). Щоб переглянути цей формат файлів у Windows, використовуйте програму Excel з пакету Microsoft Office.
- Excel (.xlsx). Щоб переглянути цей формат файлів у Windows, використовуйте програму Excel з пакету Microsoft Office.
- Слово (.docx). Щоб переглянути цей формат файлів у Windows, використовуйте програму Word з пакету Microsoft Office.
- HTML (.html). Звіт у формі веб-сторінки відкриється в окремому вікні браузера.
- Формат Rich Text (.rtf). Щоб переглянути цей формат файлів у Windows, використовуйте програму Word з пакету Microsoft Office.
- PowerPoint (.pptx). Щоб переглянути цей формат файлів у Windows, використовуйте програму PowerPoint з пакету Microsoft Office.
- Значення, розділені комами (.csv). CSV - це формат текстових файлів, призначений для представлення табличних даних. Щоб переглянути цей формат файлів у Windows, використовуйте програму Excel з пакету Microsoft Office.
- Розширена мова розмітки (.xml). XML представляє інформацію як текстовий файл для зберігання структурованих даних. Щоб переглянути цей формат файлів, Windows використовує браузер.
- Таблиця OpenDocument (.ods). Цей безкоштовний формат, використовуючи стандарти Міжнародної організації зі стандартизації, користується популярністю у багатьох країнах світу завдяки підтримці багатьох програм, у тому числі таких, як LibreOffice Suite і OpenOffice. Також для перегляду цього формату файлів у Windows використовуйте програму Excel з пакету Microsoft Office.
- Текст OpenDocument (.odt). Цей безкоштовний формат, використовуючи стандарти Міжнародної організації зі стандартизації, користується популярністю у багатьох країнах світу завдяки підтримці багатьох програм, у тому числі таких, як LibreOffice Suite і OpenOffice. Також для перегляду цього формату файлів у Windows використовуйте програму Word з пакету Microsoft Office.
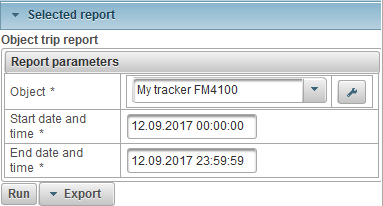
У нижній правій частині екрана розташована панель для перегляду завершеного звіту. Також є кнопка "Друк", яка дозволяє друкувати звіт на принтері. Якщо висота завершеного звіту вище, ніж сама панель, то на правій стороні відображається смуга прокручування. У багатьох звітах - значок  відображається всередині полів таблиць, коли натискається на карті, маркер відображає розташування на карті.
відображається всередині полів таблиць, коли натискається на карті, маркер відображає розташування на карті.
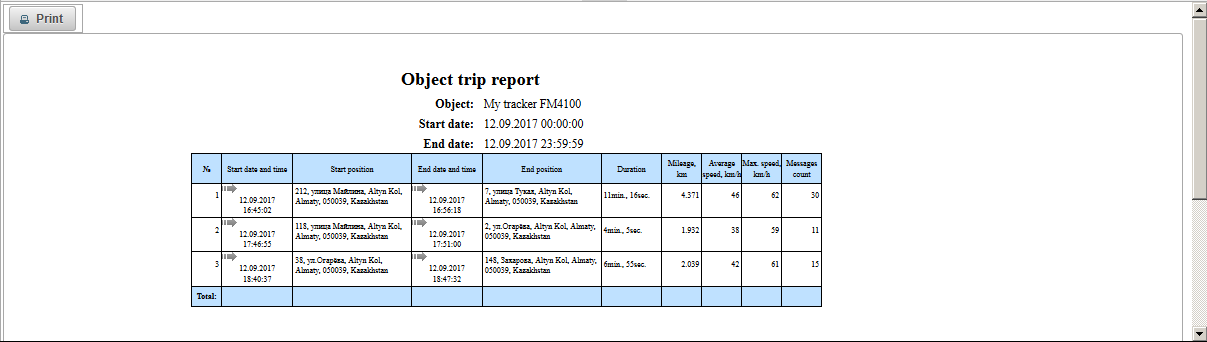
У верхній правій частині екрана розташована панель відображення мапи звітів, наприклад, у звіті "Звіт про подорож об'єкта" ви можете переглядати доріжку об'єкта на карті. Маркер A відображає початкову точку доріжки. Маркер B відображає кінцеву точку доріжки. Панель "Звіти" має власну карту. Перебуваючи на панелі звітів, карту можна масштабувати, переміщати, змінювати джерело карти та шукати. На карті звіту можуть відображатися геозони та визначні місця. На карті доріжки поїздок об'єктів можна позначити за вказаний період звіту. Також можуть відображатися маркери для перевищення швидкості, зупинки, стоянки, дозаправки і дефулера. Все це залежить від вибраного звіту. Під час створення нового звіту всі доріжки та маркери з попереднього звіту будуть видалені на карті.
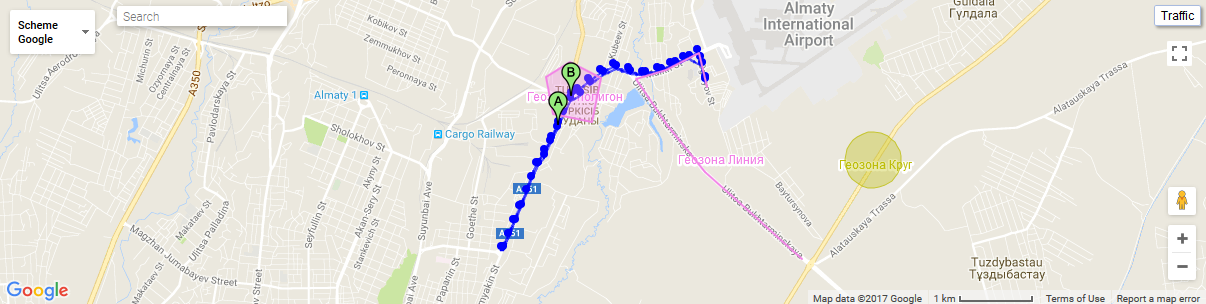
При натисканні на точку доріжки на карті відображається підказка на карті.
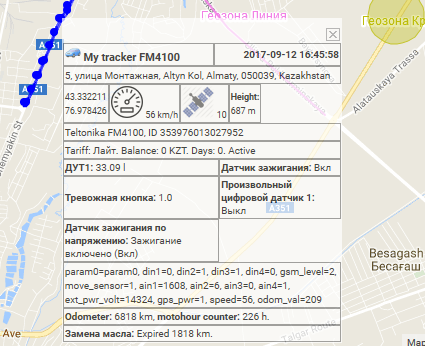
Коли ви наведете курсор миші на маркер, відобразиться підказка на карті.
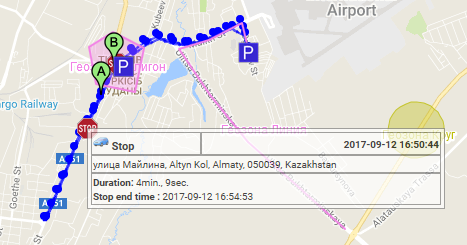
Межі ділянок можна змінювати по ширині і висоті, для цього потрібно натиснути лівою кнопкою миші на межі області і перетягнути її в потрібному напрямку.
На панелі "Системні звіти" відображається список звітів, доступних для всіх користувачів. Доступні такі системні звіти:
Діаграма за датчиком об'єкта.
Діаграма за повідомленням про об'єкт додатковий параметр.
Діаграма за повідомленням об'єкта стандартним параметром.
Звіт про абсолютний витрата палива (AFES).
Звіт датчика рівня палива (FLS) всіх об'єктів.
Звіт про датчик рівня палива об'єкта (FLS).
Звіт про заправлення об'єкта.
Об'єкт мотодоповіді.
Звіт про зупинку об'єкта.
Звіт про об'єктну поїздку та паркування.
Звіт про об'єктну поїздку.
Geofences відвідують звіт усіх об'єктів.
Звіт про відвідування об'єкта геозони.
Повідомте про перевищення швидкості всіх об'єктів.
Звіт про перевищення об'єкта.
Повідомити підсумкові дані всіх об'єктів (усі стовпці)
Зведений звіт про всі об'єкти (пробіг, середня швидкість, максимальна швидкість).
Повідомити підсумкові дані всіх об'єктів (пробіг).
Повідомити зведені дані об'єкта (всі стовпці).
Повідомити зведені дані об'єкта (пробіг, середня швидкість, максимальна швидкість).
Повідомити зведені дані об'єкта (пробіг).
Звіт запускає об'єкт.
Звіт про повідомлення об'єкта.
Звіт про паркування об'єктів.
Звіт хронології об'єкта.
У системному звіті "Chart by object sensor" відображається графік значень датчика об'єкта і складається з наступних параметрів:
- Об'єкт. Виберіть об'єкт зі списку.
- Дата і час початку. Дата і час початку звіту.
- Дата і час завершення. Дата і час закінчення звіту.
- Датчик. Виберіть сенсор об'єкта зі списку.
- Тип значення. Вибравши типи датчиків, можна вибрати декілька типів сенсорів.
- Джерело значення. Відображення початкового значення датчика.
- Значення. Відображення обчисленого значення датчика.
- Згладжене значення. Відображення згладженого значення датчика.
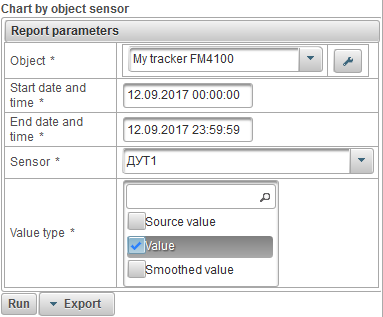
Після заповнення параметрів звіту натисніть кнопку "Виконати".
Нижче наведено приклад завершеного звіту.
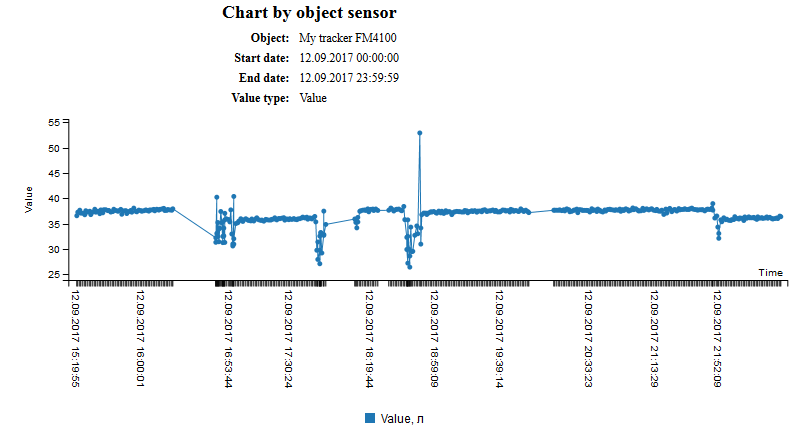
У системному звіті "Chart by object message додатковий параметр" відображається графік додаткового параметра повідомлення об'єкта і складається з наступних параметрів:
- Об'єкт. Виберіть об'єкт зі списку.
- Дата і час початку. Дата і час початку звіту.
- Дата і час завершення. Дата і час закінчення звіту.
- Додатковий параметр. Вибравши додаткові параметри для повідомлення об'єкта, можна вибрати кілька.
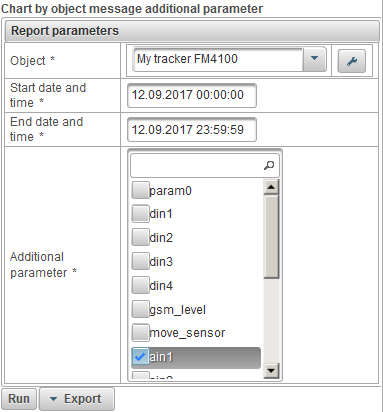
Після заповнення параметрів звіту натисніть кнопку "Виконати".
Нижче наведено приклад завершеного звіту.
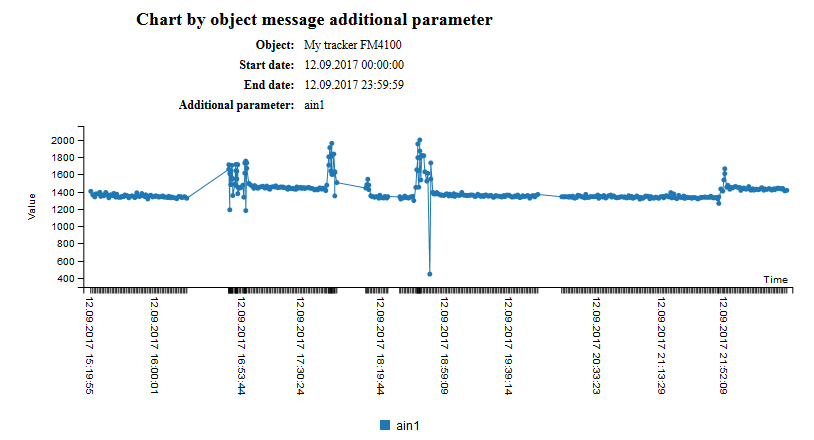
У системному звіті "Chart by object standard parameter" відображається графік на стандартному параметрі повідомлення об'єкта і складається з наступних параметрів:
- Об'єкт. Виберіть об'єкт зі списку.
- Дата і час початку. Дата і час початку звіту.
- Дата і час завершення. Дата і час закінчення звіту.
- Стандартний параметр повідомлення. Вибравши стандартні параметри для повідомлення об'єкта, можна вибрати кілька.
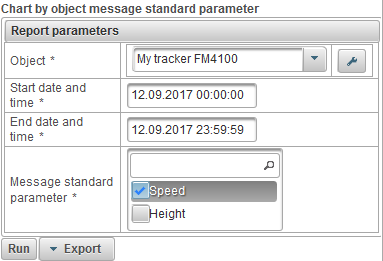
Після заповнення параметрів звіту натисніть кнопку "Виконати".
Нижче наведено приклад завершеного звіту.
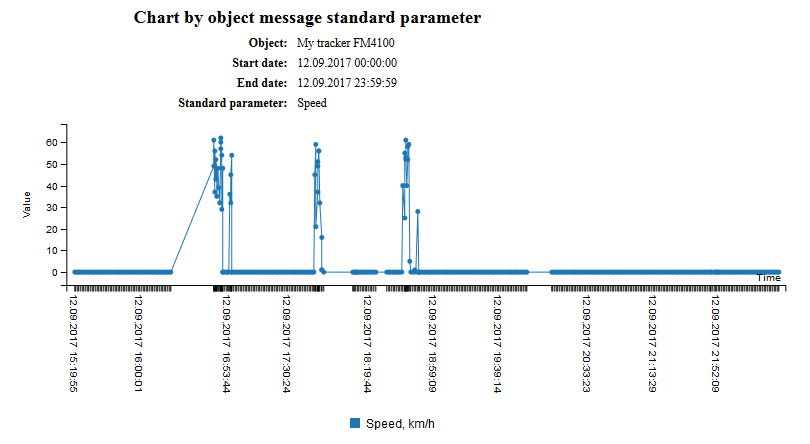
Системний звіт "Звіт про абсолютний витрату палива (AFES)" складається з наступних параметрів:
- Об'єкт. Виберіть об'єкт зі списку.
- Дата і час початку. Дата і час початку звіту.
- Дата і час завершення. Дата і час закінчення звіту.
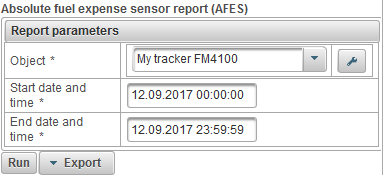
Після заповнення параметрів звіту натисніть кнопку "Виконати".
Завершений звіт може складатися з таких стовпців:
- №. Серійний номер.
- Пробіг. Пробіг за звітний період.
- Витрачені АФЕС. Витрачено на абсолютному датчику витрати палива (AFES).
- Середнє споживання за AFES. Середній витрата для абсолютного датчика витрати палива (AFES).
Нижче наведено приклад завершеного звіту.
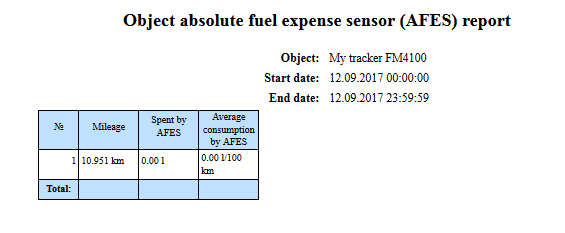
Системний звіт "Звіт датчика рівня палива (FLS) всіх об'єктів" відображає зведений звіт про датчик рівня палива всіх об'єктів і складається з наступних параметрів:
- Дата і час початку. Дата і час початку звіту.
- Дата і час завершення. Дата і час закінчення звіту.
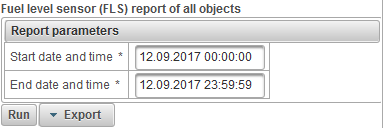
Після заповнення параметрів звіту натисніть кнопку "Виконати".
Завершений звіт може складатися з таких стовпців:
- №. Серійний номер.
- Назва об'єкта. Назва об'єкта.
- Пробіг, км. Пробіг об'єкта за звітний період.
- Витрачені FLS, l. Кількість палива, що споживається датчиком рівня палива.
- Середнє споживання по FLS, л / 100 км. Середній витрата палива за датчиком рівня палива.
- Початковий рівень FLS, л. Початковий рівень палива за допомогою датчика рівня палива.
- Кінцевий рівень FLS, л. Кінцевий рівень палива за допомогою датчика рівня палива.
- Загальна кількість заправок. Кількість заправок.
- Загальне запалення. Кількість запалювання.
- Заправка, л. Обсяг заправки.
- Заповнені паливом, л. Об'єм дефуеля.
Нижче наведено приклад завершеного звіту.
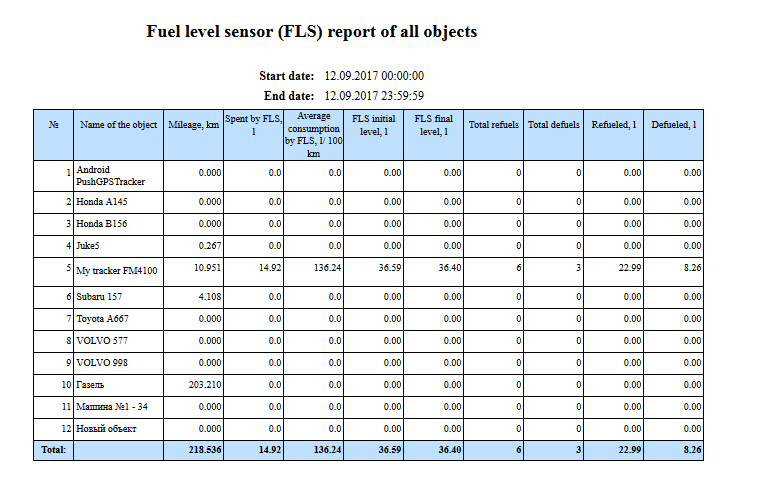
У звіті системи "Звіт про датчик рівня палива об'єкта (FLS)" відображається звіт про датчик рівня палива вибраного об'єкта і складається з наступних параметрів:
- Об'єкт. Виберіть об'єкт зі списку.
- Дата і час початку. Дата і час початку звіту.
- Дата і час завершення. Дата і час закінчення звіту.
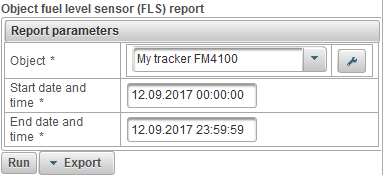
Після заповнення параметрів звіту натисніть кнопку "Виконати".
Завершений звіт може складатися з таких стовпців:
- №. Серійний номер.
- Пробіг. Пробіг об'єкта за звітний період.
- Витрачені FLS. Кількість палива, що споживається датчиком рівня палива.
- Середнє споживання FLS. Середній витрата палива за датчиком рівня палива.
- Початковий рівень FLS. Початковий рівень палива за допомогою датчика рівня палива.
- Остаточний рівень FLS. Кінцевий рівень палива за допомогою датчика рівня палива.
- Загальна кількість заправок. Кількість заправок.
- Загальне запалення. Кількість запалювання.
- Заправка. Обсяг заправки.
- Заповнені паливом. Об'єм дефуеля.
Нижче наведено приклад завершеного звіту.
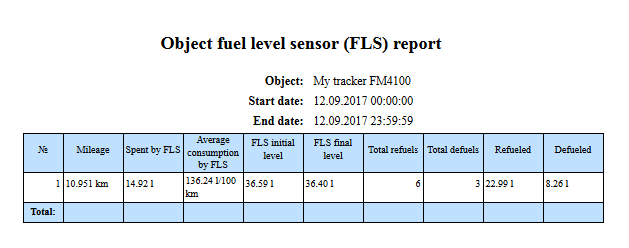
Системний звіт "Object refuels report" дозволяє з'ясувати, де і коли було виконано заправку об'єкта і складається з наступних параметрів:
- Об'єкт. Виберіть об'єкт зі списку.
- Дата і час початку. Дата і час початку звіту.
- Дата і час завершення. Дата і час закінчення звіту.
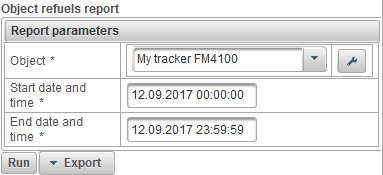
Після заповнення параметрів звіту натисніть кнопку "Виконати".
Завершений звіт може складатися з таких стовпців:
- №. Серійний номер.
- Дата і час. Дата і час поповнення об'єкта.
- Позиція. Положення об'єкта в момент заправки.
- Рівень запуску, л. Рівень палива, зафіксований перед заправкою об'єкта.
- Заправка, л. Об'єм палива.
- Підсумковий рівень, л. Рівень палива, зафіксований після заправки об'єкта.
- Назва датчика. Назва датчика рівня палива.
- Пробіг, км. Пробіг від початку інтервалу до кінця поточного заправки.
Нижче наведено приклад завершеного звіту та його відображення на карті.
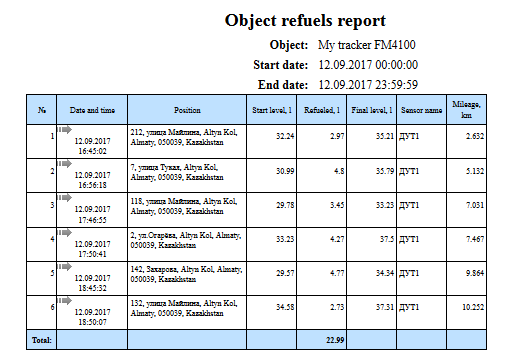
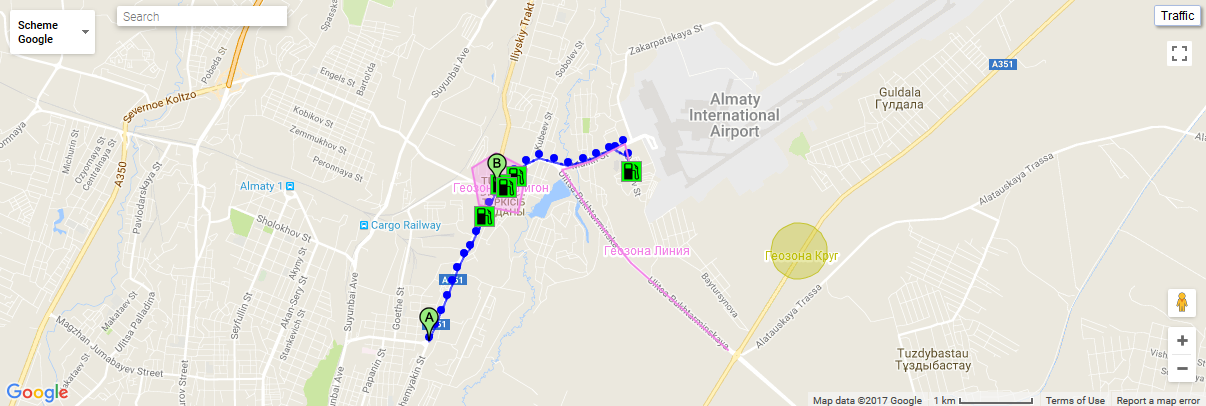
Системний звіт "Об'єктний звіт" дозволяє дізнатися, як довго об'єкт перебував при включеному двигуні, як довго він перебував у русі і складався з наступних параметрів:
- Об'єкт. Виберіть об'єкт зі списку.
- Дата і час початку. Дата і час початку звіту.
- Дата і час завершення. Дата і час закінчення звіту.
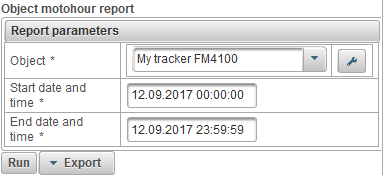
Після заповнення параметрів звіту натисніть кнопку "Виконати".
Завершений звіт може складатися з таких стовпців:
- №. Серійний номер.
- Дата і час початку. Дата і час, коли машина починає працювати.
- Початкова позиція. Положення об'єкта при включенні двигуна.
- Дата і час завершення. Дата і час закінчення робочого часу.
- Кінцеве положення. Положення об'єкта при вимкненому двигуні.
- Мототури. Значення лічильника для інтервалу.
- Запустіть мотори. Показання лічильника за годину на початку інтервалу.
- Готові мотори. Індикація лічильника часу в кінці інтервалу.
- Час між. Час, що минув від кінця попереднього інтервалу до початку поточного інтервалу.
- У русі. Час, протягом якого об'єкт переміщується.
- Холостий. Час, протягом якого об'єкт стояв при працюючому двигуні.
- Пробіг, км. Відстань, що проходила протягом робочих годин.
- Середня швидкість, км / год. Середня швидкість протягом робочого часу.
- Макс. швидкість, км / год. Максимальна швидкість під час роботи машинного годинника.
- Продуктивність руху,%. Відсоток відпрацьованих годин при переміщенні об'єкта.
Нижче наведено приклад завершеного звіту та його відображення на карті.
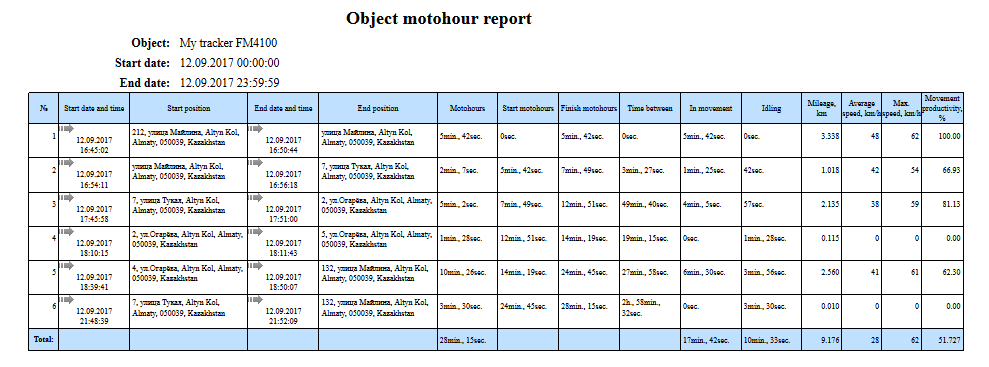
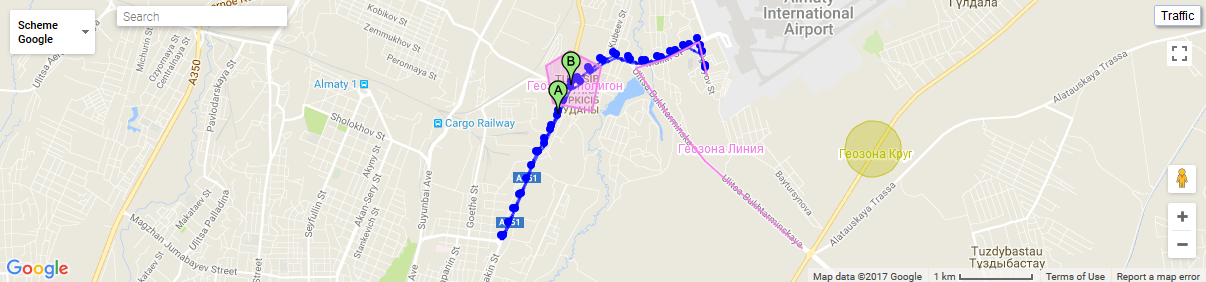
Системний звіт "Об'єкт припинення звіту" дозволяє дізнатися, де і коли об'єкт був зупинений. Зупинки можуть фіксуватися на світлофорах, в пробках тощо. Параметри визначення зупинок встановлюються на вкладці " Детектор подорожей і паркінгів " властивостей об'єкта. Звіт складається з таких параметрів:
- Об'єкт. Виберіть об'єкт зі списку.
- Дата і час початку. Дата і час початку звіту.
- Дата і час завершення. Дата і час закінчення звіту.
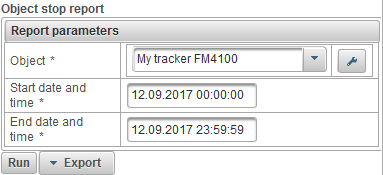
Після заповнення параметрів звіту натисніть кнопку "Виконати".
Завершений звіт може складатися з таких стовпців:
- №. Серійний номер.
- Дата і час початку. Дата і час початку зупинки.
- Початкова позиція. Положення об'єкта в момент початку зупинки.
- Дата і час завершення. Дата і час зупинки.
- Кінцеве положення. Положення об'єкта в кінці зупинки.
- Тривалість. Час зупинки.
Нижче наведено приклад завершеного звіту та його відображення на карті.
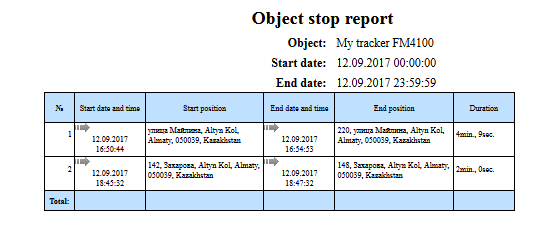
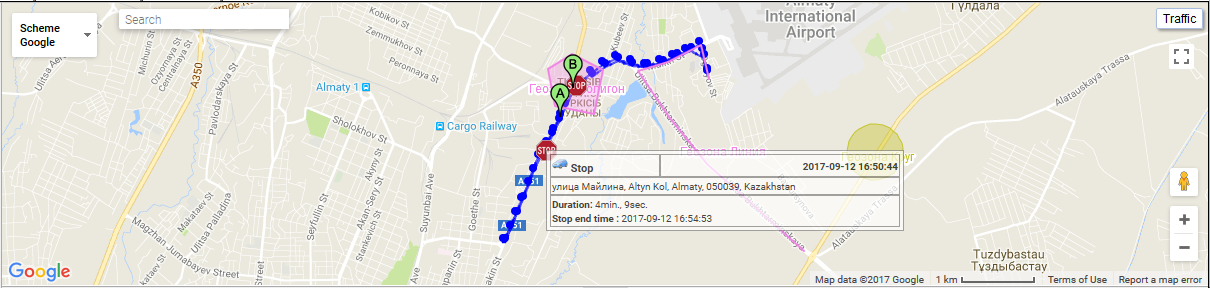
Звіт про об'єктну поїздку та паркування
Системний звіт "Object trip and parking report" дозволяє з'ясувати, куди і коли об'єкт переміщався і стояв. Параметри визначення поїздок і паркування встановлюються на вкладці " Детектор подорожей і паркінгів " властивостей об'єкта. Звіт складається з таких параметрів:
- Об'єкт. Виберіть об'єкт зі списку.
- Дата і час початку. Дата і час початку звіту.
- Дата і час завершення. Дата і час закінчення звіту.
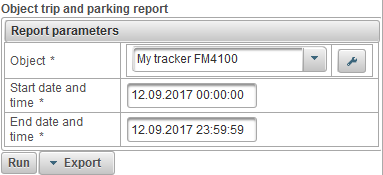
Після заповнення параметрів звіту натисніть кнопку "Виконати".
Завершений звіт може складатися з таких стовпців:
- №. Серійний номер.
- Тип події.
- Паркінг. Об'єкт стояв.
- Поїздка. Об'єкт перемістився.
- Дата і час початку. Дата і час початку події.
- Початкова позиція. Положення об'єкта в момент початку події.
- Дата і час завершення. Дата і час завершення події.
- Кінцеве положення. Положення об'єкта в кінці події.
- Тривалість. Тривалість заходу.
- Пробіг, км. Відстань пройшла під час заходу.
- Середня швидкість, км / год. Середня швидкість під час події.
- Макс. швидкість, км / год. Максимальна швидкість для часу події.
- Кількість повідомлень. Кількість повідомлень під час події.
Нижче наведено приклад завершеного звіту та його відображення на карті.
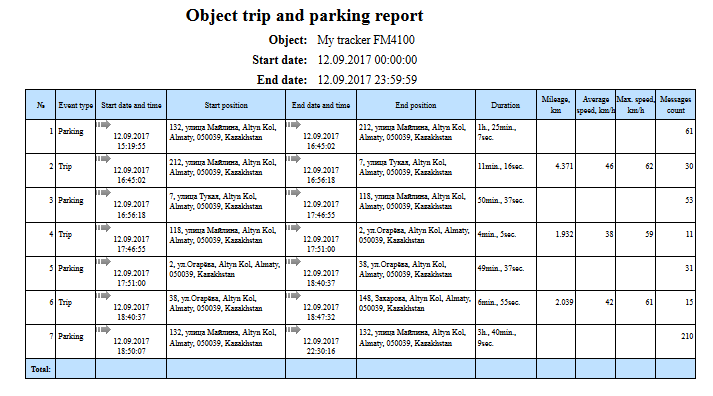
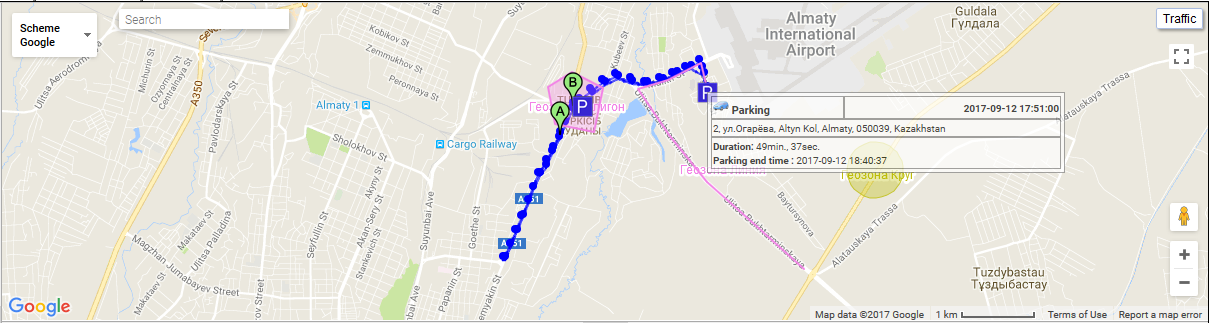
Системний звіт "Object trip report" дозволяє дізнатися, куди і коли переміщується об'єкт. Параметри для визначення поїздок і паркування встановлюються на вкладці " Детектор поїздок і паркування " властивостей об'єкта. Звіт складається з таких параметрів:
- Об'єкт. Виберіть об'єкт зі списку.
- Дата і час початку. Дата і час початку звіту.
- Дата і час завершення. Дата і час закінчення звіту.
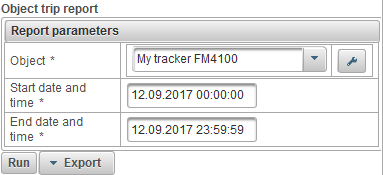
Після заповнення параметрів звіту натисніть кнопку "Виконати".
Завершений звіт може складатися з таких стовпців:
- №. Серійний номер.
- Дата і час початку. Дата і час поїздки.
- Початкова позиція. Положення об'єкта в момент поїздки.
- Дата і час завершення. Дата і час закінчення поїздки.
- Кінцеве положення. Розташування об'єкта в момент закінчення подорожі.
- Тривалість. Тривалість поїздки.
- Пробіг, км. Відстань пройшла.
- Середня швидкість, км / год. Середня швидкість під час поїздки.
- Макс. швидкість, км / год. Максимальна швидкість під час поїздки.
- Кількість повідомлень. Кількість повідомлень під час поїздки.
Нижче наведено приклад завершеного звіту та його відображення на карті.
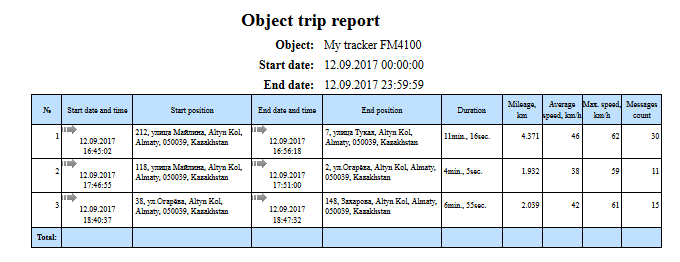
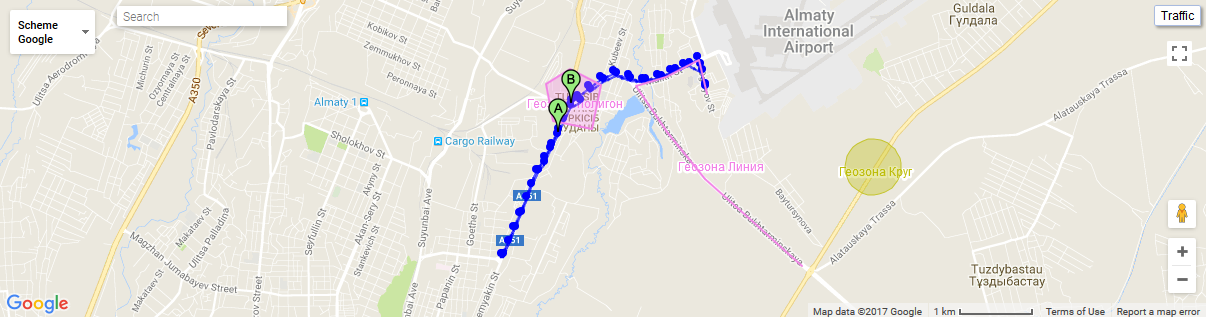
Системний звіт "Звіт про відвідування всіх об'єктів" дозволяє дізнатися, де і коли об'єкти відвідували вибрані геозони.
- Дата і час початку. Дата і час початку звіту.
- Дата і час завершення. Дата і час закінчення звіту.
- Geofence. Вибір геозонів.
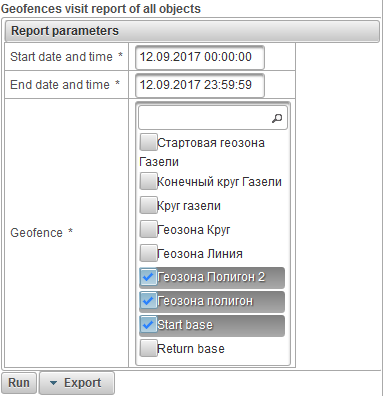
Після заповнення параметрів звіту натисніть кнопку "Виконати".
Завершений звіт може складатися з таких стовпців:
- №. Серійний номер.
- Назва об'єкта. Назва об'єкта.
- Geofence. Назва геозони.
- Тип геозони. Тип геозони.
- Площа геозони, м2. Площа геозони в м2.
- Периметр геозони, м. Периметр геозони в метрах.
- Введіть дату та час. Дата і час входу в геозону.
- Вихід з дати та часу. Дата і час виходу з геозони.
- Тривалість присутності. Тривалість перебування в геозоні.
- Пробіг, км. Відстань, що пройшла в межах геозони.
- Середня швидкість, км / год. Середня швидкість, з якою об'єкт переміщується в геозоні.
- Макс. швидкість, км / год. Максимальна швидкість, з якою об'єкт переміщується в геозоні.
Нижче наведено приклад завершеного звіту.
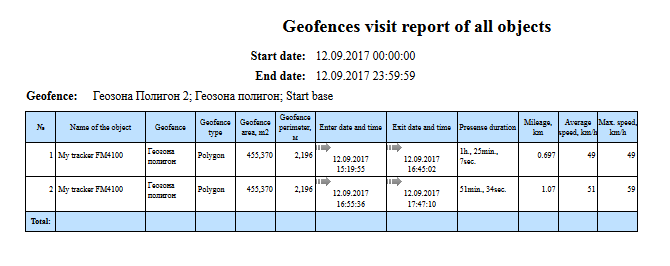
Системний звіт "Звіт про відвідування об'єктів геозахисту" дозволяє дізнатися, де і коли об'єкт відвідав вибрані геозони. Звіт складається з таких параметрів:
- Об'єкт. Виберіть об'єкт зі списку.
- Дата і час початку. Дата і час початку звіту.
- Дата і час завершення. Дата і час закінчення звіту.
- Geofence. Вибір геозонів.
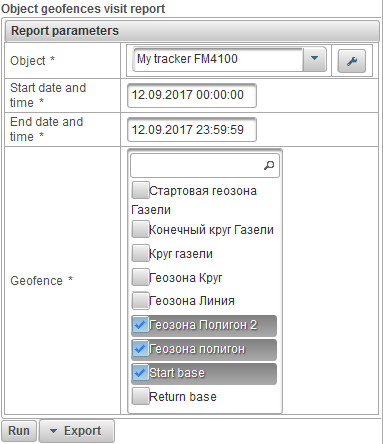
Після заповнення параметрів звіту натисніть кнопку "Виконати".
Завершений звіт може складатися з таких стовпців:
- №. Серійний номер.
- Geofence. Назва геозони.
- Тип геозони. Тип геозони.
- Площа геозони, м2. Площа геозони в м2.
- Периметр геозони, м. Периметр геозони в метрах.
- Введіть дату та час. Дата і час входу в геозону.
- Вихід з дати та часу. Дата і час виходу з геозони.
- Тривалість присутності. Тривалість перебування в геозоні.
- Пробіг, км. Відстань, що пройшла в межах геозони.
- Середня швидкість, км / год. Середня швидкість, з якою об'єкт переміщується в геозоні.
- Макс. швидкість, км / год. Максимальна швидкість, з якою об'єкт переміщується в геозоні.
Нижче наведено приклад завершеного звіту та його відображення на карті.
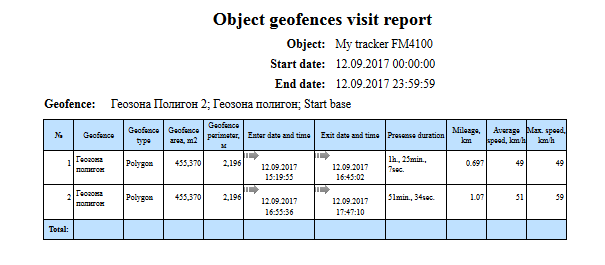
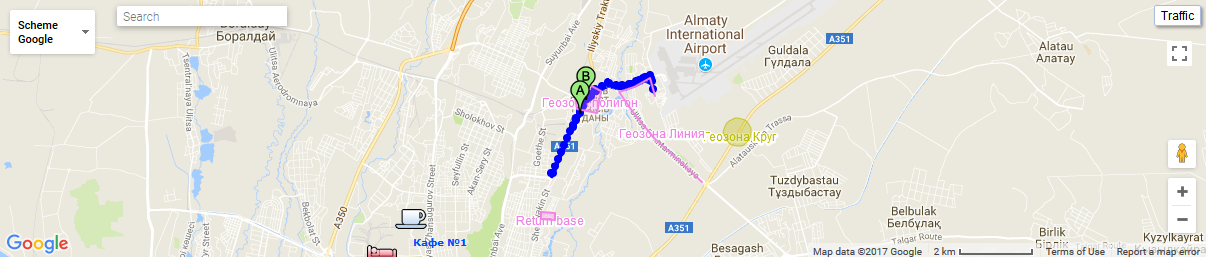
Системний звіт "Звіт про прискорення всіх об'єктів" дозволяє дізнатися, де і коли об'єкти перевищували швидкість. Параметри для визначення надлишкової швидкості задаються на вкладці " Додатково " властивостей об'єкта. Звіт складається з таких параметрів:
- Дата і час початку. Дата і час початку звіту.
- Дата і час завершення. Дата і час закінчення звіту.
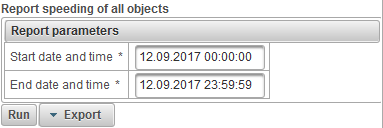
Після заповнення параметрів звіту натисніть кнопку "Виконати".
Завершений звіт може складатися з таких стовпців:
- №. Серійний номер.
- Назва об'єкта. Назва об'єкта.
- Дата і час початку. Дата і час перевищення швидкості.
- Початкова позиція. Положення об'єкта в момент перевищення швидкості.
- Тривалість. Тривалість надлишкової швидкості.
- Середня швидкість, км / год. Середня швидкість під час перевищення швидкості.
- Макс. швидкість, км / год. Максимальна швидкість під час перевищення швидкості.
- Обмеження швидкості, км / год. Межа перевищення швидкості вказана на вкладці " Додатково " властивостей об'єкта.
- Швидкість, км / год. Максимальна швидкість.
- Пробіг, км. Відстань, що проходить під час перевищення швидкості.
Нижче наведено приклад завершеного звіту.
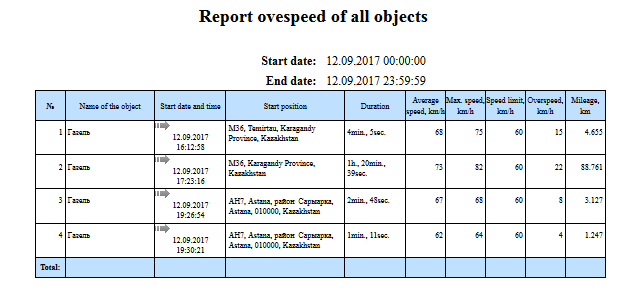
У системному звіті «Об'єкт перевищення швидкості звіту» можна дізнатися, де і коли об'єкт перевищував швидкість. Параметри для визначення надлишкової швидкості задаються на вкладці " Додатково " властивостей об'єкта. Звіт складається з таких параметрів:
- Об'єкт. Виберіть об'єкт зі списку
- Дата і час початку. Дата і час початку звіту.
- Дата і час завершення. Дата і час закінчення звіту.
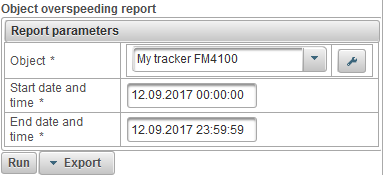
Після заповнення параметрів звіту натисніть кнопку "Виконати".
Завершений звіт може складатися з таких стовпців:
- №. Серійний номер.
- Дата і час початку. Дата і час перевищення швидкості.
- Початкова позиція. Положення об'єкта в момент перевищення швидкості.
- Тривалість. Тривалість надлишкової швидкості.
- Середня швидкість, км / год. Середня швидкість під час перевищення швидкості.
- Макс. швидкість, км / год. Максимальна швидкість під час перевищення швидкості.
- Обмеження швидкості, км / год. Межа перевищення швидкості вказана на вкладці " Додатково " властивостей об'єкта.
- Швидкість, км / год. Максимальна швидкість.
- Пробіг, км. Відстань, що проходить під час перевищення швидкості.
Нижче наведено приклад завершеного звіту та його відображення на карті.
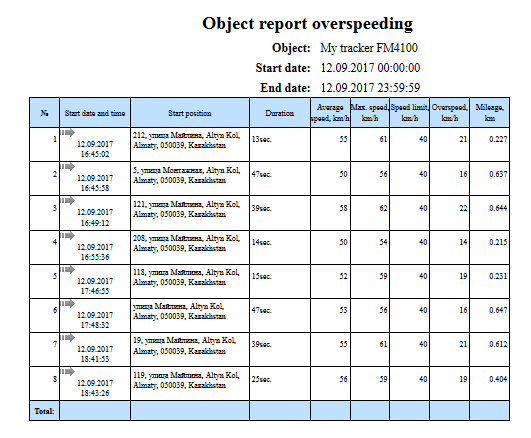
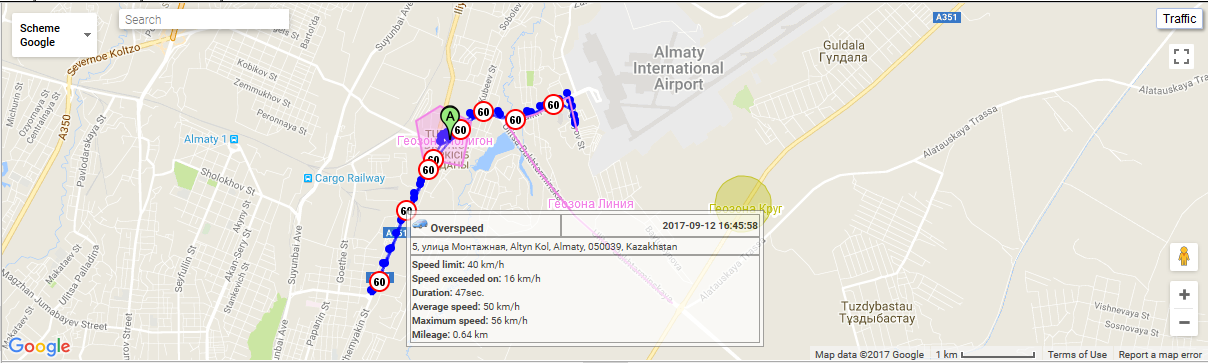
Повідомити підсумкові дані всіх об'єктів (усі стовпці)
Системний звіт "Зведення зведених даних всіх об'єктів (всіх стовпців)" дозволяє переглядати зведені дані про об'єкти, такі як пробіг, максимальна швидкість, загальний час подорожі, машинні години і т.д. Звіт складається з таких параметрів:
- Дата і час початку. Дата і час початку звіту.
- Дата і час завершення. Дата і час закінчення звіту.
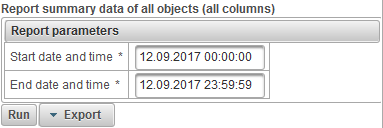
Після заповнення параметрів звіту натисніть кнопку "Виконати".
Завершений звіт може складатися з таких стовпців:
- №. Серійний номер.
- Назва об'єкта. Назва об'єкта.
- Пробіг, км. Пробіг об'єкта за звітний період.
- Пробіг (за поїздками), км. Пробіг, розрахований для поїздок об'єкта за звітний період.
- Середня швидкість, км / год. Середня швидкість за звітний період.
- Макс. швидкість, км / год. Максимальна швидкість за звітний період.
- Загальний час в поїздках. Загальний час, витрачений на поїздки протягом звітного періоду.
- Загальний час у паркуванні. Загальний час, витрачений на паркування за звітний період.
- Мототури. Тривалість робочого часу за звітний період.
- Проведені AFES, л. Кількість палива, що споживається датчиком абсолютного споживання палива за звітний період.
- Витрачені FLS, l. Обсяг палива, що споживається датчиком рівня палива за звітний період.
- Витрачені нормами, л. Кількість спожитого палива за звітний період у відповідності з витратами, зазначеними на вкладці " Споживання палива " властивостей об'єкта.
- Проводили норми (поїздками), л. Кількість спожитого палива за звітний період за допомогою поїздки об'єкта та детектора паркування відповідно до норм витрати, що вказані на вкладці " Споживання палива " властивостей об'єкта.
- Середнє споживання за AFES, л / 100 км. Середній витрата палива за звітний період за датчиком абсолютного споживання палива.
- Середнє споживання по FLS, л / 100 км. Середній витрата палива за звітний період датчиком рівня палива.
- Початковий рівень FLS, л. Рівень палива за датчиком рівня палива, фіксований на дату і час початку звіту.
- Кінцевий рівень FLS, л. Кінцевий рівень палива за допомогою датчика рівня палива, фіксований на дату і час закінчення звіту.
- Загальна кількість заправок. Кількість заправок у звітному періоді.
- Загальне запалення. Кількість стоків палива за звітний період.
- Заправка, л. Обсяг палива за звітний період.
- Заповнені паливом, л. Обсяг пального плавки за звітний період.
Нижче наведено приклад завершеного звіту.
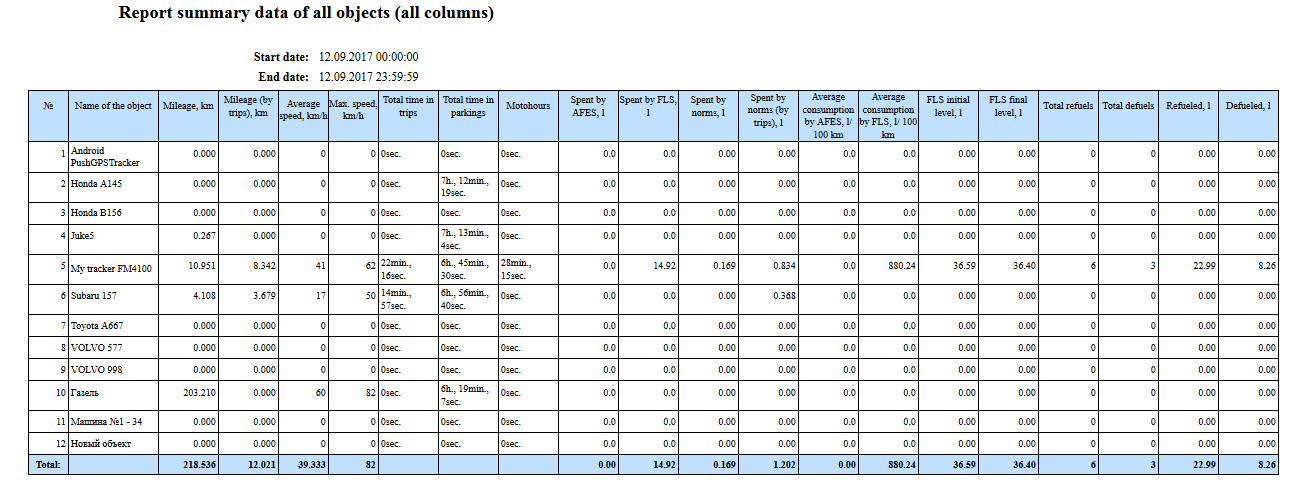
Системний звіт "Зведений звіт про всі об'єкти (пробіг, середня швидкість, максимальна швидкість)" дозволяє переглядати зведені дані про об'єкти, такі як пробіг, середня швидкість і максимальна швидкість. Звіт складається з таких параметрів:
- Дата і час початку. Дата і час початку звіту.
- Дата і час завершення. Дата і час закінчення звіту.
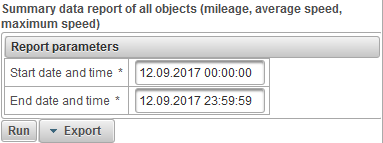
Після заповнення параметрів звіту натисніть кнопку "Виконати".
Завершений звіт може складатися з таких стовпців:
- №. Серійний номер.
- Назва об'єкта. Назва об'єкта.
- Пробіг, км. Пробіг об'єкта за звітний період.
- Середня швидкість, км / год. Середня швидкість за звітний період.
- Макс. швидкість, км / год. Максимальна швидкість за звітний період.
Нижче наведено приклад завершеного звіту.
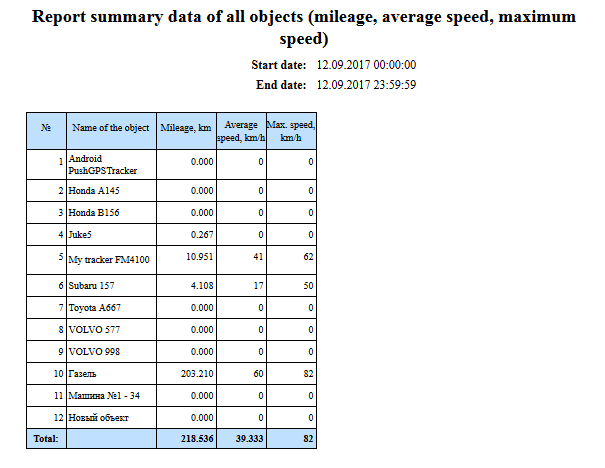
Системний звіт "Зведення зведених даних всіх об'єктів (пробіг)" дозволяє переглядати відстань, пройдена всіма об'єктами. Звіт складається з таких параметрів:
- Дата і час початку. Дата і час початку звіту.
- Дата і час завершення. Дата і час закінчення звіту.
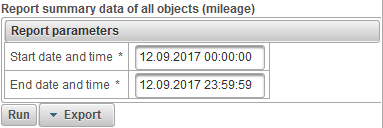
Після заповнення параметрів звіту натисніть кнопку "Виконати".
Завершений звіт може складатися з таких стовпців:
- №. Серійний номер.
- Назва об'єкта. Назва об'єкта.
- Пробіг, км. Пройдена відстань за звітний період.
Нижче наведено приклад завершеного звіту.
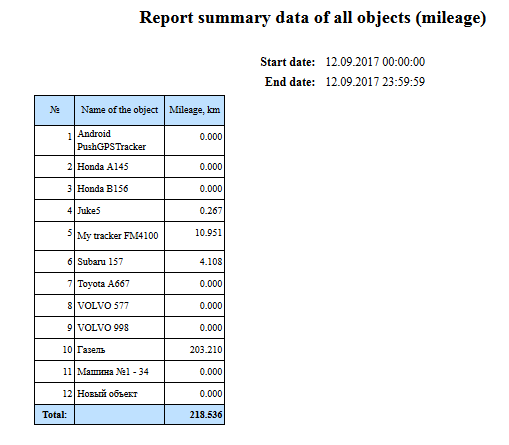
Звіт про зведені дані об'єкта (усі стовпці)
Системний звіт "Зведення зведених даних об'єкта (всіх стовпців)" дозволяє переглядати зведені дані об'єкта, наприклад, пробіг, максимальну швидкість, загальний час подорожі, машинні години і т.д.
- Об'єкт. Виберіть об'єкт зі списку.
- Дата і час початку. Дата і час початку звіту.
- Дата і час завершення. Дата і час закінчення звіту.
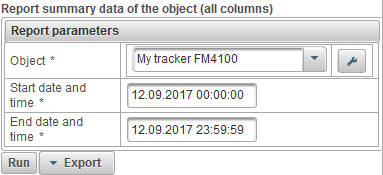
Після заповнення параметрів звіту натисніть кнопку "Виконати".
Завершений звіт може складатися з таких стовпців:
- №. Серійний номер.
- Пробіг. Пробіг об'єкта за звітний період.
- Пробіг (за поїздками). Пробіг, розрахований для поїздок об'єкта за звітний період.
- Середня швидкість, км / год. Середня швидкість за звітний період.
- Макс. швидкість, км / год. Максимальна швидкість за звітний період.
- Загальний час в поїздках. Загальний час, витрачений на поїздки протягом звітного періоду.
- Загальний час у паркуванні. Загальний час, витрачений на паркування за звітний період.
- Мототури. Тривалість робочого часу за звітний період.
- Витрачені АФЕС. Кількість палива, що споживається датчиком абсолютного споживання палива за звітний період.
- Витрачені FLS. Обсяг палива, що споживається датчиком рівня палива за звітний період.
- Проводили норми. Кількість спожитого палива за звітний період у відповідності з витратами, зазначеними на вкладці " Споживання палива " властивостей об'єкта.
- Проводили норми (шляхом поїздок). Кількість спожитого палива за звітний період за допомогою поїздки об'єкта та детектора паркування відповідно до норм витрати, що вказані на вкладці " Споживання палива " властивостей об'єкта.
- Середнє споживання за AFES. Середній витрата палива за звітний період за датчиком абсолютного споживання палива.
- Середнє споживання FLS. Середній витрата палива за звітний період датчиком рівня палива.
- Початковий рівень FLS. Рівень палива за датчиком рівня палива, фіксований на дату і час початку звіту.
- Остаточний рівень FLS. Кінцевий рівень палива за допомогою датчика рівня палива, фіксований на дату і час закінчення звіту.
- Загальна кількість заправок. Кількість заправок у звітному періоді.
- Загальне запалення. Кількість стоків палива за звітний період.
- Заправка. Обсяг палива за звітний період.
- Заповнені паливом. Обсяг пального плавки за звітний період.
Нижче наведено приклад завершеного звіту.

Системний звіт "Зведення зведених даних об'єкта (пробіг, середня швидкість, максимальна швидкість)" дозволяє переглядати зведені дані об'єкта, наприклад пробіг, середню швидкість і максимальну швидкість. Звіт складається з таких параметрів:
- Об'єкт. Виберіть об'єкт зі списку.
- Дата і час початку. Дата і час початку звіту.
- Дата і час завершення. Дата і час закінчення звіту.
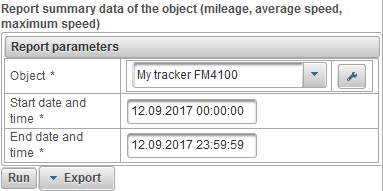
Після заповнення параметрів звіту натисніть кнопку "Виконати".
Завершений звіт може складатися з таких стовпців:
- №. Серійний номер.
- Пробіг. Пробіг об'єкта за звітний період.
- Середня швидкість, км / год. Середня швидкість за звітний період.
- Макс. швидкість, км / год. Максимальна швидкість за звітний період.
Нижче наведено приклад завершеного звіту.
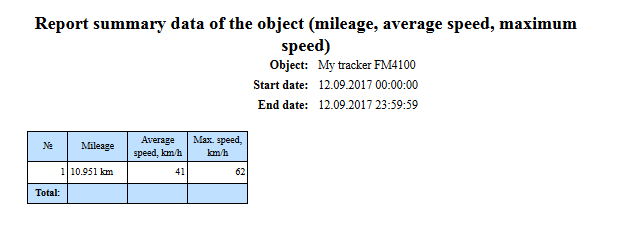
Системний звіт "Звіт зведених даних об'єкта (пробіг)" дозволяє переглядати відстань, пройдена об'єктом. Звіт складається з таких параметрів:
- Об'єкт. Виберіть об'єкт зі списку.
- Дата і час початку. Дата і час початку звіту.
- Дата і час завершення. Дата і час закінчення звіту.
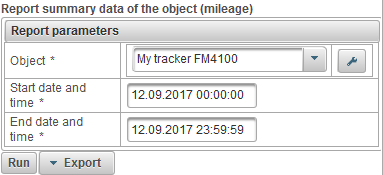
Після заповнення параметрів звіту натисніть кнопку "Виконати".
Завершений звіт може складатися з таких стовпців:
- №. Серійний номер.
- Пробіг. Відстань, що проходить об'єктом протягом звітного періоду.
Нижче наведено приклад завершеного звіту.
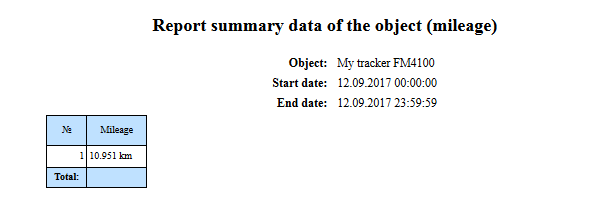
Системний звіт "Object defuels report" дозволяє з'ясувати, де і коли були виконані дефузери об'єкта і складається з наступних параметрів:
- Об'єкт. Виберіть об'єкт зі списку.
- Дата і час початку. Дата і час початку звіту.
- Дата і час завершення. Дата і час закінчення звіту.
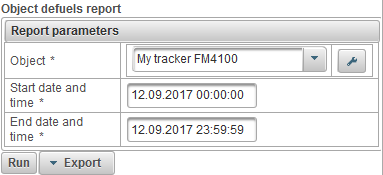
Після заповнення параметрів звіту натисніть кнопку "Виконати".
Завершений звіт може складатися з таких стовпців:
- №. Серійний номер.
- Дата і час. Дата і час видалення об'єкта.
- Позиція. Положення об'єкта в момент дефурування.
- Рівень запуску, л. Рівень палива, закріплений перед зливом об'єкта.
- Заповнені паливом, л. Об'єм пального, що спалюється.
- Підсумковий рівень, л. Рівень палива, зафіксований після вивантаження об'єкта.
- Назва датчика. Назва датчика рівня палива.
- Пробіг, км. Пробіг від початку інтервалу до кінця поточного дефолу.
Нижче наведено приклад завершеного звіту та його відображення на карті.
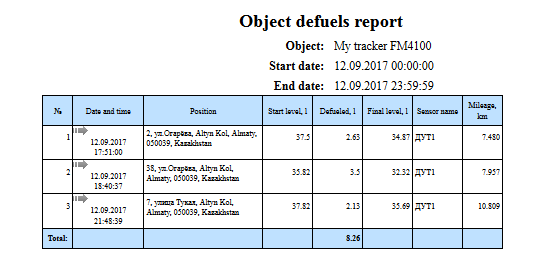
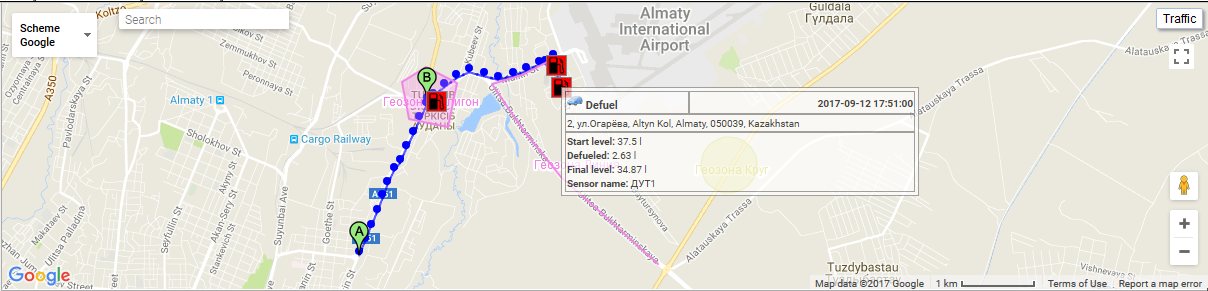
Системний звіт "Object messages report" дозволяє переглядати повідомлення, отримані від об'єкта (координати, швидкість, параметри і т.д.). Звіт складається з таких параметрів:
- Об'єкт. Виберіть об'єкт зі списку.
- Дата і час початку. Дата і час початку звіту.
- Дата і час завершення. Дата і час закінчення звіту.
- Параметри. Спадний список із такими значеннями:
- Вихідні дані. У стовпці "Параметри" значення параметра будуть в одному рядку.
- Значення датчиків. У стовпці "Датчики" значення сенсора будуть в одному рядку.
- Згладжені значення датчиків. У стовпці "Датчики" згладжені значення датчиків будуть в одному рядку.
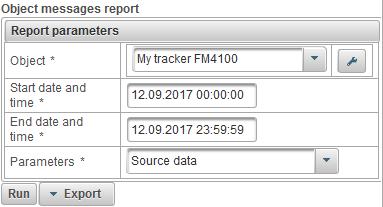
Після заповнення параметрів звіту натисніть кнопку "Виконати".
Завершений звіт може складатися з таких стовпців:
- №. Серійний номер.
- Дата і час. Дата і час повідомлення від об'єкта.
- Швидкість, км / год. Швидкість руху об'єкта.
- Координати. Широта і довгота об'єкта, кількість захоплених супутників вказується в дужках.
- Висота, м. Висота над рівнем моря.
- Позиція. Положення об'єкта.
- Параметри. Значення параметрів.
- Датчики. Значення датчиків.
Нижче наведено приклад завершеного звіту.
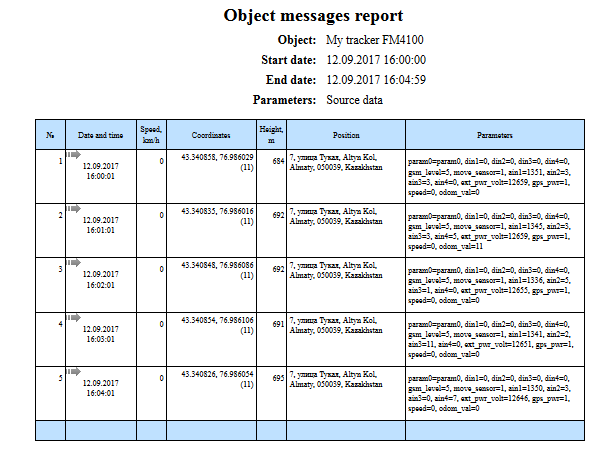
Системний звіт "Звіт про парковку об'єктів" дозволяє дізнатися, де і коли об'єкт стояв. Параметри визначення поїздок і паркування встановлюються на вкладці " Детектор подорожей і паркінгів " властивостей об'єкта. Звіт складається з таких параметрів:
- Об'єкт. Виберіть об'єкт зі списку.
- Дата і час початку. Дата і час початку звіту.
- Дата і час завершення. Дата і час закінчення звіту.
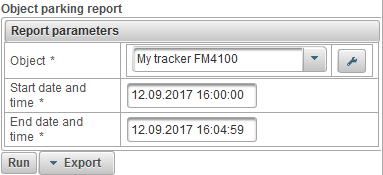
Після заповнення параметрів звіту натисніть кнопку "Виконати".
Завершений звіт може складатися з таких стовпців:
- №. Серійний номер.
- Дата і час початку. Дата і час початку стоянки.
- Початкова позиція. Положення об'єкта в момент початку стоянки.
- Дата і час завершення. Дата і час закінчення стоянки.
- Кінцеве положення. Положення об'єкта в кінці стоянки.
- Тривалість. Тривалість стоянки.
Нижче наведено приклад завершеного звіту та його відображення на карті.
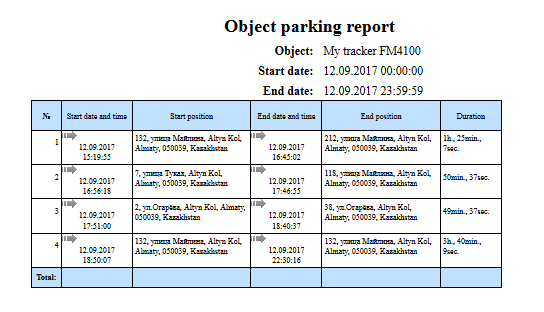
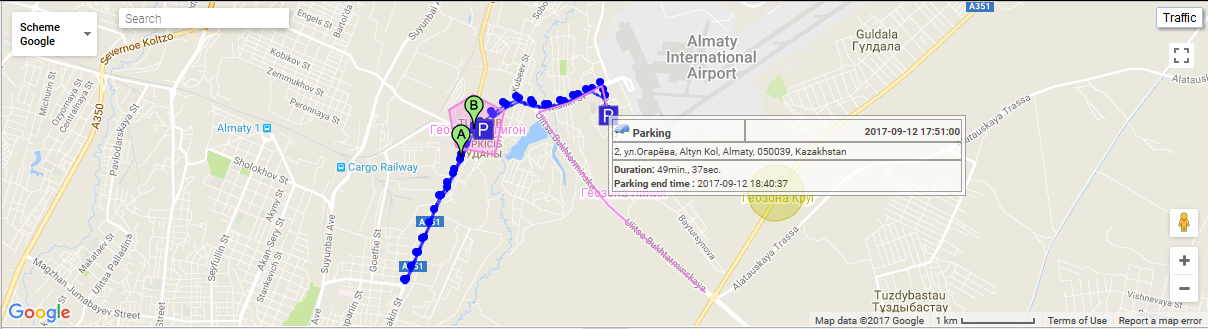
У системному звіті "Звіт про хронологію об'єкта" можна дізнатися, де і коли об'єкт змінився. Параметри визначення поїздок і паркування встановлюються на вкладці " Детектор подорожей і паркінгів " властивостей об'єкта. Звіт складається з таких параметрів:
- Об'єкт. Виберіть об'єкт зі списку
- Дата і час початку. Дата і час початку звіту
- Дата і час завершення. Дата і час закінчення звіту.
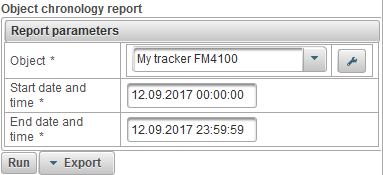
Після заповнення параметрів звіту натисніть кнопку "Виконати".
Завершений звіт може складатися з таких стовпців:
- №. Серійний номер.
- Тип події.
- Паркінг. Об'єкт стояв.
- Поїздка. Об'єкт рухався.
- Стій. Об'єкт був зупинений.
- Дата і час початку. Дата і час початку події.
- Початкова позиція. Положення об'єкта під час події.
- Дата і час завершення. Дата і час завершення події.
- Кінцеве положення. Положення об'єкта в кінці події.
- Тривалість. Тривалість заходу.
- Пробіг, км. Відстань пройшла під час заходу.
- Середня швидкість, км / год. Середня швидкість для часу події.
- Макс. швидкість, км / год. Максимальна швидкість для часу події.
- Кількість повідомлень. Кількість повідомлень під час події.
Нижче наведено приклад завершеного звіту та його відображення на карті.
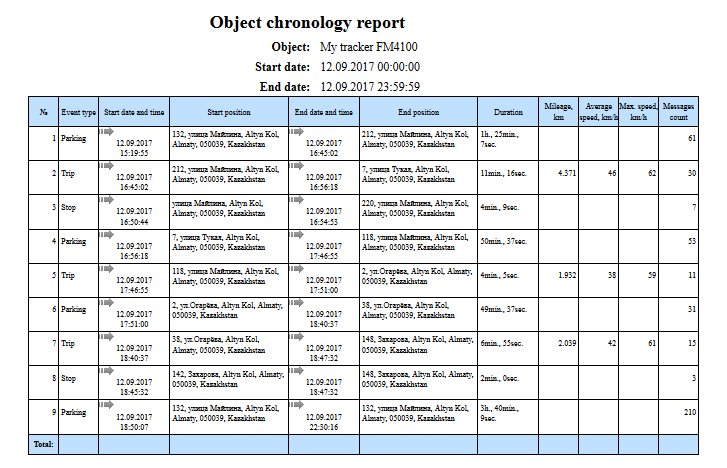
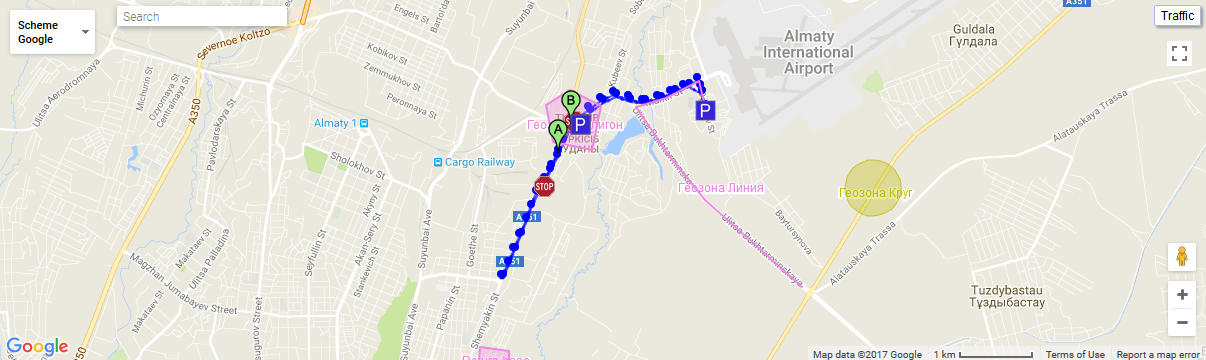
Системний звіт "Об'єкт цифрового звітного датчика" дозволяє з'ясувати, наприклад, де і коли об'єкт вимкнений і включений запалювання. Звіт складається з таких параметрів:
- Об'єкт. Виберіть об'єкт зі списку.
- Дата і час початку. Дата і час початку звіту.
- Дата і час завершення. Дата і час закінчення звіту.
- Цифровий датчик. Виберіть цифровий датчик зі списку.
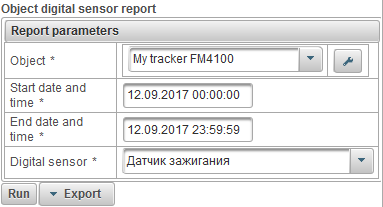
Після заповнення параметрів звіту натисніть кнопку "Виконати".
Завершений звіт може складатися з таких стовпців:
- №. Серійний номер.
- Про дату і час. Дата і час активації.
- На місці. Положення об'єкта в момент включення.
- Дата і час вимкнення. Дата і час деактивації.
- Виключене місце. Положення об'єкта в момент вимикання.
- Тривалість. Тривалість включення.
- Час між. Час, що минув від кінця попереднього інтервалу до початку поточного інтервалу.
- Пробіг, км. Відстань пройшла під час включення.
- Середня швидкість, км / год. Середня швидкість під час включення.
- Макс. швидкість, км / год. Максимальна швидкість під час включення.
Нижче наведено приклад завершеного звіту та його відображення на карті.
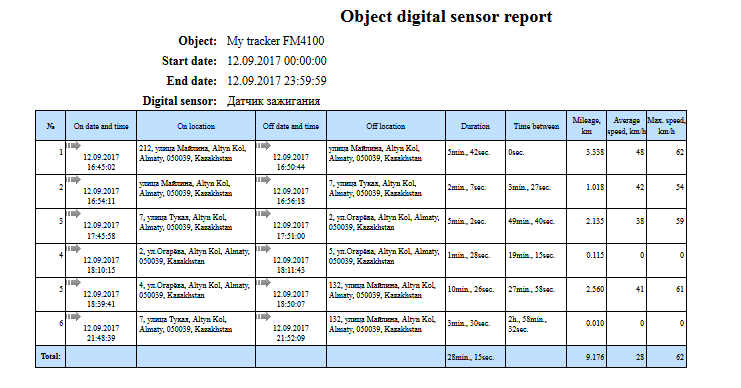
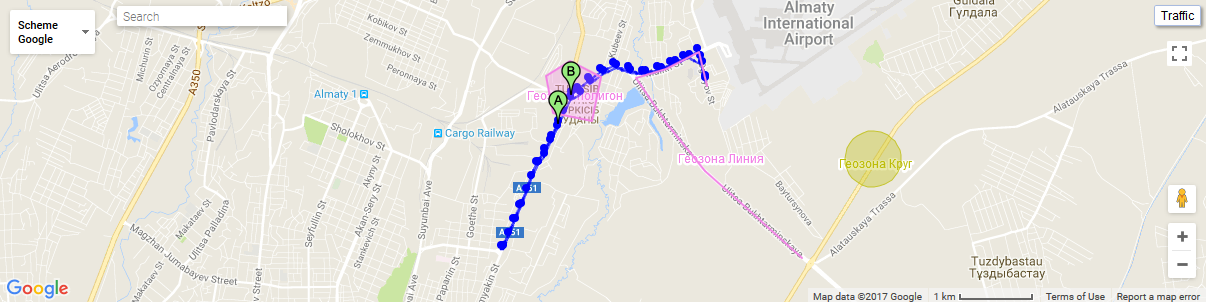
Панель "Драйвери" дозволяє створювати драйвери та призначати їх об'єкту. Тоді доповіді покажуть, хто був водієм в певний момент часу. Також можна визначити драйвер за допомогою iButton.
Щоб відкрити панель "Драйвери", у верхній панелі виберіть "Драйвери" з розкривного списку.
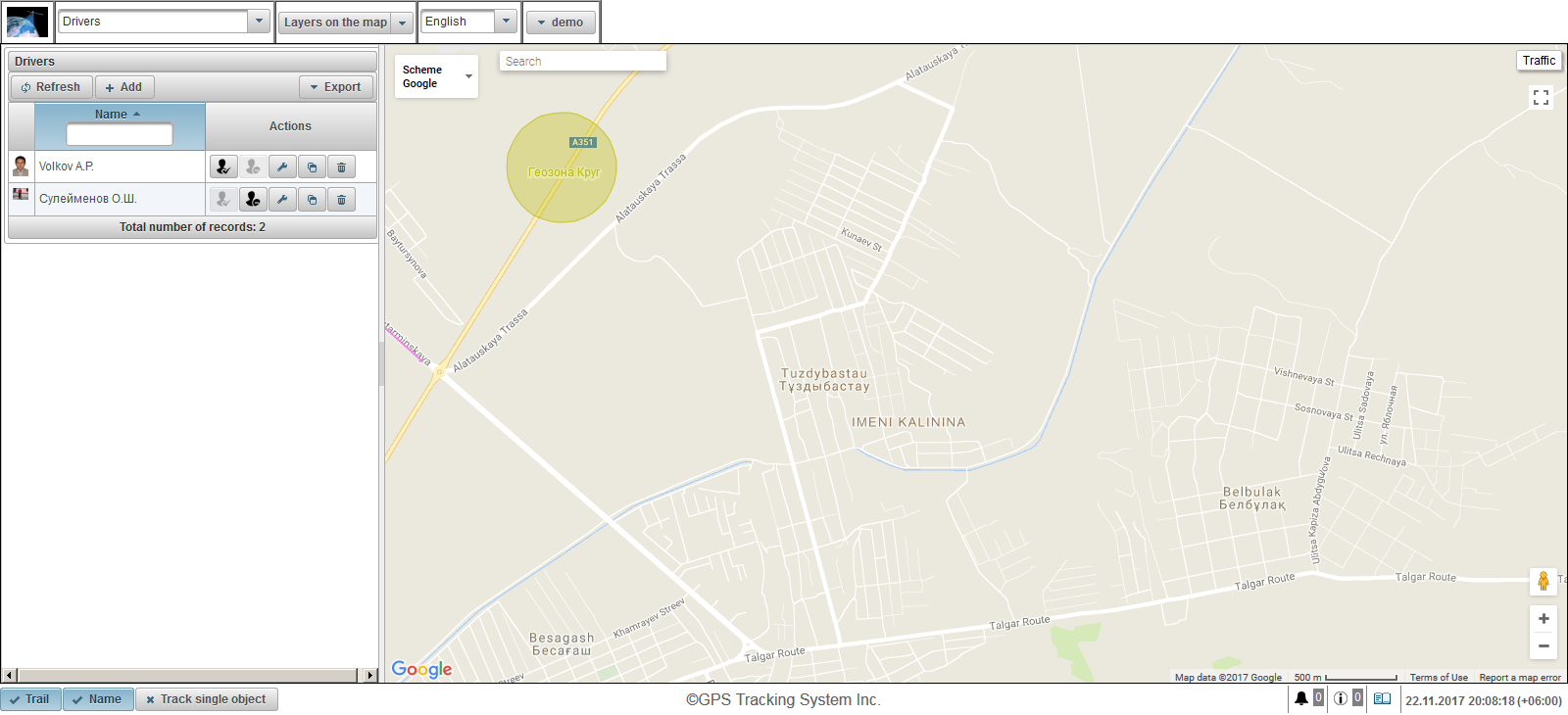
На лівій панелі відображається панель драйвера.
На правій стороні відображається карта.
Щоб експортувати список драйверів до Excel або PDF, натисніть кнопку зі спадним меню "Експорт" на панелі драйверів.
Щоб створити драйвер, натисніть кнопку "Додати" на панелі драйверів. З'явиться діалогове вікно властивостей драйвера.
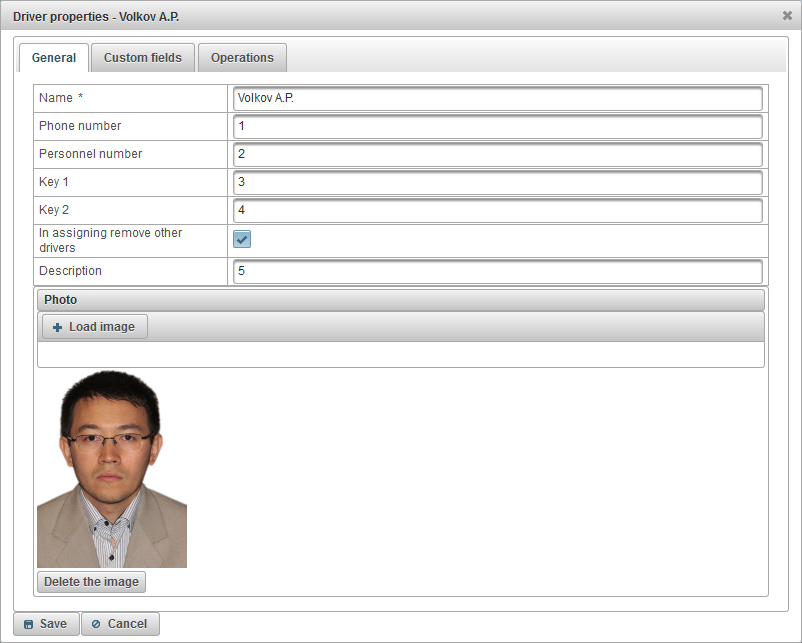
Вікно властивостей драйвера може складатися з декількох вкладок:
- Загальні.
- Спеціальні поля.
- Операції.
Вкладка "Загальні" може містити такі поля:
- Ім'я. Назва водія.
- Номер телефону. Номер телефону драйвера.
- Номер персоналу. Кадровий номер водія.
- Ключ 1. Ключ водія. Ключ необхідний для автоматичного призначення при використанні iButton.
- Ключ 2. Запасний драйвер ключа. Цей ключ необхідний для автоматичного призначення при використанні iButton.
- При призначенні видаляють інших драйверів. Прапор видалення інших драйверів з об'єкта при призначенні, тобто з призначенням цього драйвера, інші присвоєні драйвери для об'єкта будуть видалені.
- Опис. Опис драйвера.
- Фото. Фото водія. Ви можете завантажити будь-яку фотографію.
Вкладка "Спеціальні поля" відображає спеціальні поля драйверів і складається з таблиці з такими полями:
- Ім'я. Назва спеціального поля, наприклад вік драйвера.
- Значення. Значення власного поля, наприклад 35 років.
 - Значок зміни запису. При натисканні на цю піктограму можна змінити значення у стовпцях запису.
- Значок зміни запису. При натисканні на цю піктограму можна змінити значення у стовпцях запису.  - Видалити піктограму запису. При натисканні на цю піктограму буде видалено спеціальне поле.
- Видалити піктограму запису. При натисканні на цю піктограму буде видалено спеціальне поле.
Щоб додати спеціальне поле, натисніть кнопку "Додати елемент".

На вкладці "Операції" можна побачити всі операції, які виконуються на драйвері.
Щоб переглянути операції, заповніть "Дата і час початку", "Дата і час завершення" і натисніть кнопку "Оновити".
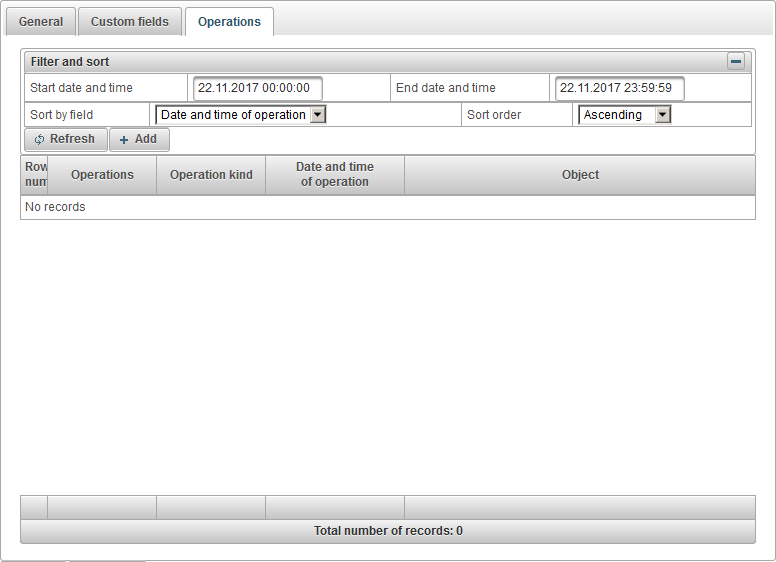
Також є можливість вручну додати операцію, для цього натисніть кнопку "Додати".
Відкриється діалогове вікно операції додавання, яке складається з наступних полів:
- Робота типу.
- Видалення. Щоб видалити драйвер з об'єкта.
- Призначення. Щоб призначити драйвер об'єкту.
- Дата і час роботи. Дата і час операції призначення або видалення.

Щоб зберегти драйвер, натисніть кнопку "Зберегти".
Ліворуч під кнопкою "Додати" відображається таблиця драйверів.
Таблиця драйверів складається з таких полів:
- Фото. Менше фото водія.
- Ім'я. Назва водія. При натисканні на ім'я драйвера, якщо водієві присвоєно об'єкт, карта буде центрована на місці розташування цього об'єкта. Коли ви наведете курсор миші на назву об'єкта, на екрані з'явиться підказка, що показує ім'я водія, його номер телефону, збільшену фотографію та ім'я об'єкта, якому він призначений.
- Дії.
 - Призначення драйвера. Відкриється діалогове вікно для вибору об'єкта для призначення драйверів.
- Призначення драйвера. Відкриється діалогове вікно для вибору об'єкта для призначення драйверів.  - Видалити драйвер. Драйвер видаляється з об'єкта.
- Видалити драйвер. Драйвер видаляється з об'єкта.  - відкрийте діалогове вікно властивостей драйвера.
- відкрийте діалогове вікно властивостей драйвера.  - додати копію драйвера.
- додати копію драйвера.  - видалити драйвер.
- видалити драйвер.
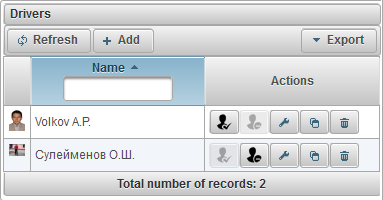
За замовчуванням таблиця сортується за назвою драйвера в алфавітному порядку у порядку зростання. Ви можете сортувати за назвою драйвера в алфавітному порядку у порядку зростання або спадання. Для цього натисніть на значок  ,
,  або
або  у заголовку стовпця. Існує також можливість фільтрування за назвою водія, для цього введіть текст у заголовку стовпця, а таблиця буде відфільтрована.
у заголовку стовпця. Існує також можливість фільтрування за назвою водія, для цього введіть текст у заголовку стовпця, а таблиця буде відфільтрована.
Драйвери відображаються в підказці до об'єкта, а також у розширеній інформації про об'єкт, для цього відповідний прапор повинен бути в настройках користувача .
Панель "Вакансії" дозволяє створювати завдання, які виконуються за заданим графіком.
Щоб відкрити панель "Вакансії", у верхній панелі виберіть "Робота" з розкривного списку.
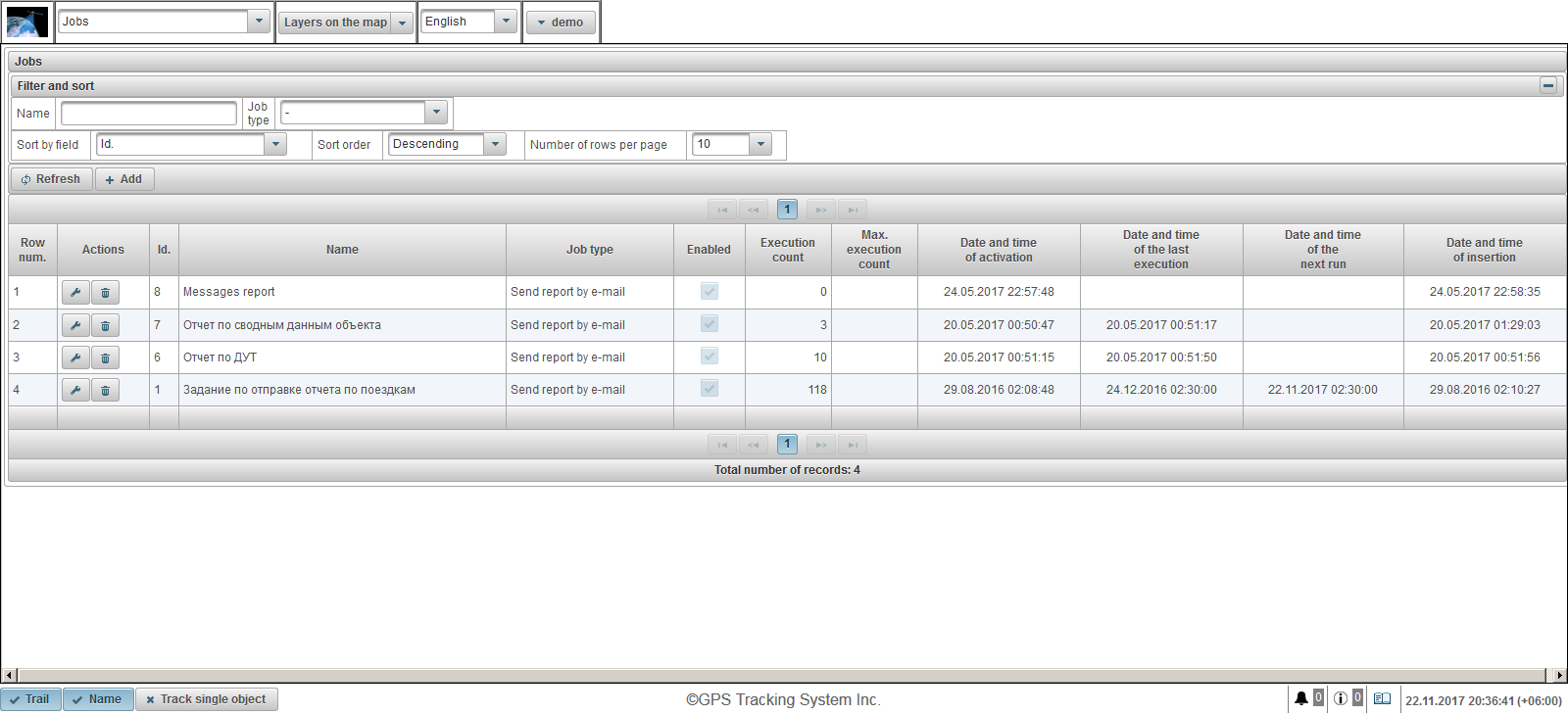
Таблиця завдань складається з таких полів:
- Ряд num. Серійний номер.
- Дії.
 - відкрийте діалогове вікно властивостей завдання.
- відкрийте діалогове вікно властивостей завдання.  - видалити завдання.
- видалити завдання.
- Id Ідентифікатор запису.
- Ім'я. Назва завдання.
- Тип роботи. Тип завдання, наприклад "Надіслати звіт електронною поштою".
- Увімкнено. Прапор увімкнути завдання.
- Кількість виконання. Кількість виконання завдань на даний момент.
- Макс. підрахунок виконання. Обмеження кількості досягнень.
- Дата і час активації. Дата і час активації завдання після початку виконання завдання.
- Дата і час останнього виконання. Дата і час останнього виконання завдання.
- Дата і час наступного запуску. Дата і час наступного виконання завдання.
- Дата і час вставки. Дата і час створення завдання.
На панелі "Фільтр і сортування" можна налаштувати сортування та фільтрацію записів.
За замовчуванням таблиця сортується за полем "Id". у спадному порядку. Щоб відсортувати за певним полем, у полі "Сортувати за полем" виберіть поле, яке потрібно відсортувати, у полі "Сортувати порядок" виберіть порядок сортування та натисніть кнопку "Оновити". Також можна фільтрувати в полях "Ім'я" і "Тип завдання", для цього введіть значення для цих полів і натисніть кнопку "Оновити".
Щоб створити завдання, натисніть кнопку "Додати" на панелі інструментів. Відкриється діалогове вікно властивостей завдання.
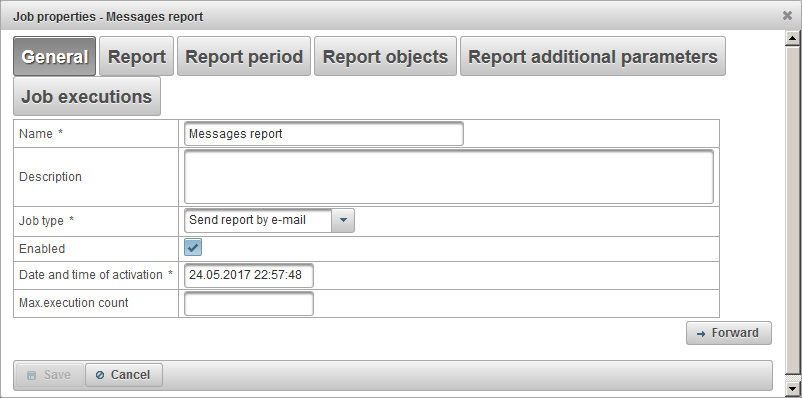
Діалогове вікно властивостей завдання може складатися з декількох послідовних вкладок:
- Загальні.
- Звіт.
- Звітний період.
- Повідомлення про об'єкти.
- Виконання робіт.
Створення завдання складається з декількох послідовних кроків, розбитих на вкладки, для переходу на наступну вкладку потрібно натиснути кнопку "Вперед", щоб повернутися на попередню вкладку, потрібно натиснути кнопку "Назад".
Вкладка "Загальні" може містити такі поля:
- Ім'я. Назва завдання.
- Опис. Власне опис завдання. Не обов'язкове поле.
- Тип роботи.
- Надіслати звіт електронною поштою. Звіт буде надіслано системою на вказані адреси електронної пошти за вказаним графіком.
- Увімкнено. Прапор увімкнути завдання.
- Дата і час активації. Дата і час активації завдання після початку виконання завдання.
- Максимальна кількість виконання. Обмежити кількість виконання робіт. Якщо ви хочете обмежити кількість виконання робіт, потрібно заповнити це поле.
Вкладка "Звіт" складається з таких полів:
- Звіт. Виберіть звіт, який потрібно отримати.
- Формати експорту. Виберіть формати експорту звітів.
На панелі "Одержувачі електронної пошти" є таблиця електронної пошти для адрес одержувачів звіту. Щоб додати адресу електронної пошти одержувача, натисніть кнопку "Додати" на панелі "Одержувачі електронної пошти".
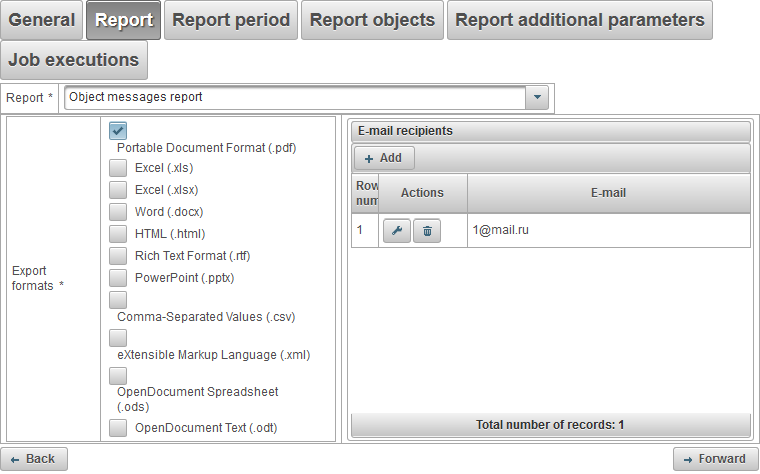
Вкладка "Період звітування" дозволяє вибрати для якого періоду буде виконано звіт і складається з наступних полів:
- Період.
- Для попереднього. Наприклад, щоб отримати щоденний звіт, виберіть інтервал звіту "За попередні 1 дні", а на вкладці "Виконання завдання" введіть час, наприклад, 04:00, потім вранці, коли ви прийдете на роботу, -mail буде необхідними звітами за попередній день. Щоб отримати щотижневий звіт, виберіть інтервал звіту "За попередні 1 тиждень" і вставте час на вкладку "Виконання завдання", наприклад 04:00, потім у понеділок вранці ви вже маєте ці звіти за минулий тиждень і т.д.
- Зазначений період. Щоб вказати певний звітний період.
- Від. Дата і час початку звіту.
- До. Дата і час закінчення звіту.
- Включаючи струм. Прапор для ввімкнення поточного періоду. Це поле відображається лише тоді, коли вибрано період "Для попереднього".
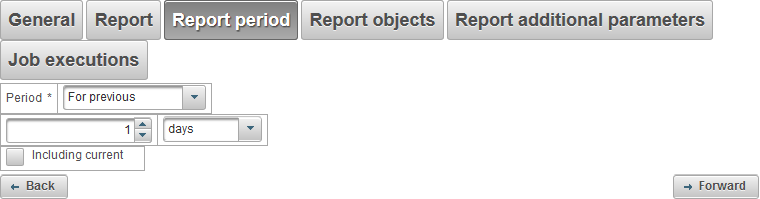
Вкладка "Звіти об'єктів" дозволяє вибрати об'єкти, на яких будуть виконуватися звіти.
У першому стовпчику слід вибрати об'єкти.
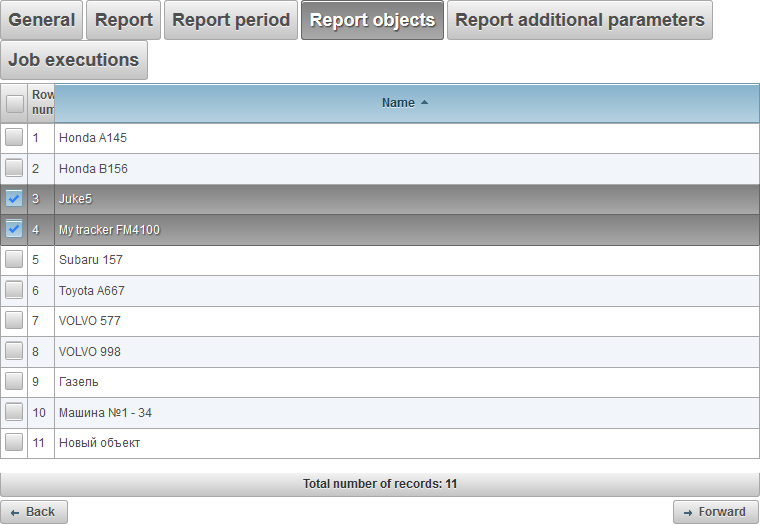
Вкладка "Виконання завдань" дозволяє встановити графік виконання завдання.
Таблиця містить такі стовпці:
- Ряд num. Серійний номер.
- Дії.
-
 - властивості виконання завдання.
- властивості виконання завдання. -
 - видалити завдання.
- видалити завдання.
- Інтервал виконання завдання. Періодичність роботи.
- Дата і час початку. Дата і час початку дії.
- Увімкнено. Увімкнути прапор.
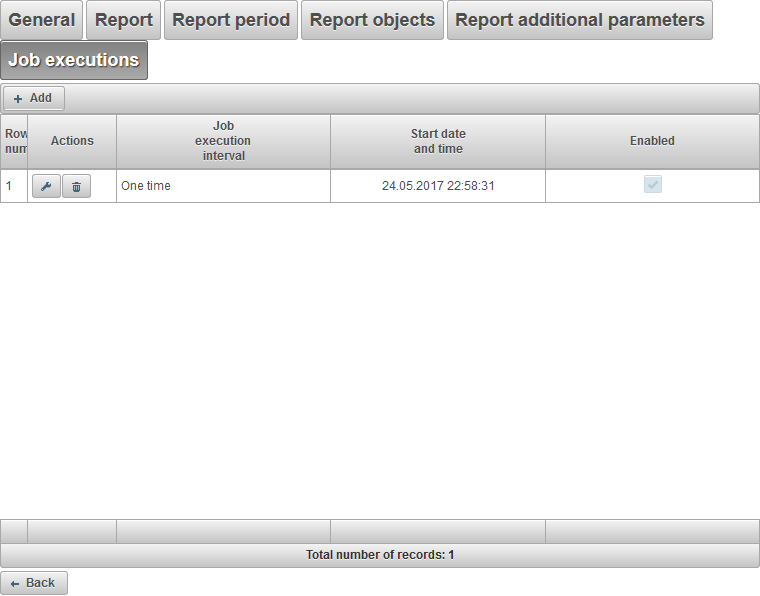
Щоб додати завдання, натисніть кнопку "Додати". Відкриється діалогове вікно з наступними полями:
- Інтервал виконання завдання. Періодичність роботи.
- Одного разу. Завдання буде виконано один раз на певну дату та час.
- Щодня. Робота буде виконуватися щодня, наприклад, о 04.00.
- Щотижня. Робота буде виконуватися щотижня, наприклад, у понеділок і середу о 04.00.
- Щомісячно. Робота буде виконуватися щомісяця, наприклад, 1-го дня о 04.00 ранку.
- Дата і час початку. Дата і час початку дії. Якщо у полі "Інтервал виконання завдання" вибрано значення "Один раз", це буде дата і час одноразової роботи.
- Повторіть кожну. Це поле відображається, якщо поле "Інтервал виконання завдання" встановлено на "Щодня" або "Щотижня". Визначає частоту виконання завдання, наприклад, кожні 3 дні або кожні 3 тижні по понеділках і середах.
- Місяці. Виберіть місяці для виконання завдання. Це поле видно, якщо в полі "Інтервал виконання завдання" вибрано "Щомісяця".
- Дні місяця. Завдання буде виконано в певні дні місяця, наприклад, ви можете вибрати останній день місяця. Це поле видно, якщо в полі "Інтервал виконання завдання" вибрано "Щомісяця".
- Дні тижня. Завдання буде виконано в певні дні тижня, наприклад, можна вибрати останню неділю. Це поле видно, якщо в полі "Інтервал виконання завдання" вибрано "Щомісяця".
- Додаткові параметри.
-
 Дата закінчення терміну. Тривалість роботи. Щоб визначити період дії, встановіть прапор і вкажіть дату і час. Якщо ви не бажаєте обмежувати термін дії, зніміть прапорець.
Дата закінчення терміну. Тривалість роботи. Щоб визначити період дії, встановіть прапор і вкажіть дату і час. Якщо ви не бажаєте обмежувати термін дії, зніміть прапорець. - Увімкнено. Прапор для ввімкнення.
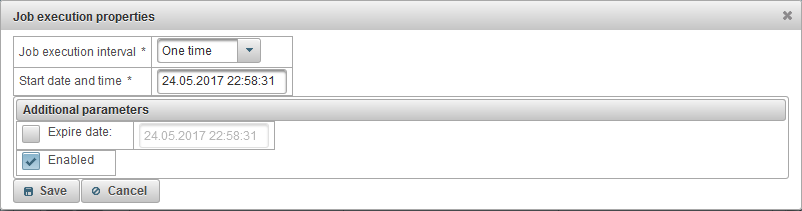
Натисніть "Зберегти", щоб зберегти завдання.
Панель «Сповіщення» дозволяє налаштувати отримання сповіщень про певні події об’єкта (наприклад, при перевищенні швидкості об’єкта, при втраті зв’язку з об’єктом тощо).
Щоб відкрити панель «Сповіщення», у верхній панелі виберіть «Сповіщення» зі спадного списку.
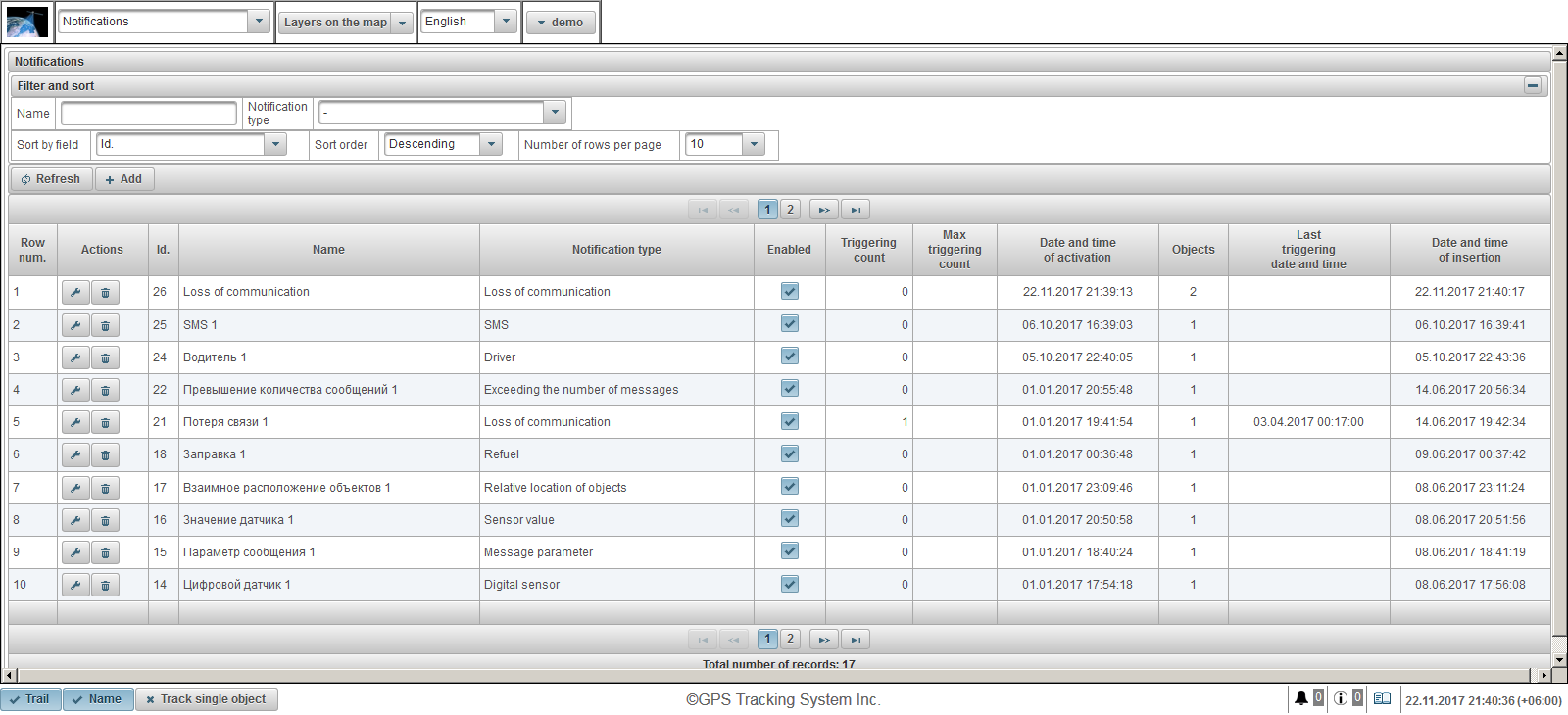
Таблиця сповіщень складається з наступних стовпців:
- Номер рядка. Серійний номер.
- Дії.
 - відкрити діалогове вікно властивостей сповіщень.
- відкрити діалогове вікно властивостей сповіщень. - видалити сповіщення.
- видалити сповіщення.
- id. Ідентифікатор запису.
- Ім'я. Назва повідомлення.
- Тип сповіщення. Тип повідомлення, наприклад, «Втрата зв’язку».
- Увімкнено. Прапор сповіщень. Ви можете натиснути ліву кнопку миші, щоб встановити або очистити цей прапорець.
- Підрахунок запуску. Кількість сповіщень за цей час.
- Максимальна кількість запусків. Обмеження кількості сповіщень.
- Дата і час активації. Дата та час активації сповіщення.
- Об'єкти. Кількість об’єктів, доданих до сповіщення. Коли ви наведете курсор миші на кількість об’єктів, з’явиться підказка з назвами об’єктів.
- Дата й час останнього запуску. Дата і час останнього ініціювання сповіщення.
- Дата і час введення. Дата та час створення сповіщення.
На панелі «Фільтрування та сортування» можна налаштувати сортування та фільтрацію записів.
За замовчуванням таблиця відсортована за полем «Id» у порядку спадання. Щоб відсортувати за певним полем, у полі «Сортувати за полем» виберіть поле, яке потрібно відсортувати, у полі «Порядок сортування» виберіть порядок сортування та натисніть кнопку «Оновити». Ви також можете відфільтрувати поля «Назва» та «Тип сповіщення», ввести значення для цих полів і натиснути кнопку «Оновити».
Щоб створити сповіщення, натисніть кнопку «Додати» на панелі інструментів. Відкриється діалогове вікно властивостей сповіщень.
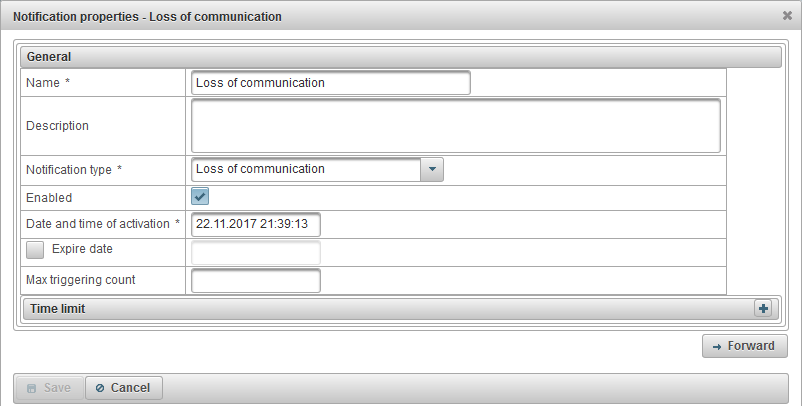
Діалогове вікно властивостей сповіщень може складатися з кількох послідовних вкладок:
- Генеральний.
- Об'єкти.
- Динамічна вкладка. Залежить від вибраного значення в полі «Тип сповіщення» на вкладці «Загальні»:
- Швидкість.
- Геозона.
- Цифровий датчик.
- Параметр повідомлення.
- Значення датчика.
- Втрата комунікації.
- Простою.
- СМС.
- Відносне розташування об'єктів.
- Перевищення кількості повідомлень.
- Заправити.
- Злив палива.
- Водій.
- Технічне обслуговування.
- Текст повідомлення.
- Дії.
Створення сповіщення складається з кількох послідовних кроків, розбитих на вкладки, для переходу на наступну вкладку потрібно натиснути кнопку «Вперед», для повернення на попередню вкладку потрібно натиснути кнопку «Назад».
Вкладка «Загальні» може складатися з таких полів:
- Ім'я. Назва повідомлення.
- Опис. Спеціальний опис сповіщення. Не обов’язкове поле.
- Тип сповіщення. Доступні такі типи сповіщень:
- Швидкість. Він використовується, наприклад, для контролю швидкості об'єкта.
- Геозона. Використовується, наприклад, для контролю виходу об'єкта з певної зони, наприклад, міста.
- Сигналізація (SOS). Використовується, наприклад, для керування натисканням кнопки SOS водієм. Відповідний датчик необхідно встановити у властивостях об’єкта.
- Цифровий датчик. Використовується, наприклад, для керування увімкненим запалюванням.
- Параметр повідомлення. Використовується, наприклад, для відстеження параметра в повідомленнях від об’єкта.
- Значення датчика. Використовується, наприклад, для контролю значення датчика об'єкта.
- Втрата комунікації. Використовується, наприклад, для контролю втрати зв'язку з об'єктом.
- Простою. Використовується, наприклад, для керування часом простою об’єкта.
- СМС. Використовується, наприклад, при отриманні SMS від об’єкта.
- Відносне розташування об'єктів. Використовується, наприклад, для контролю наближення об'єктів один до одного або для віддалення один від одного.
- Перевищення кількості повідомлень. Використовується, наприклад, для керування потоком повідомлень від об’єкта.
- Заправити. Використовується, наприклад, для контролю заправки об'єкта.
- Злив палива. Використовується, наприклад, для контролю вивантаження об’єкта.
- Водій. Використовується, наприклад, для керування призначенням водія об’єкту.
- Технічне обслуговування. Використовується, наприклад, для контролю заміни масла в двигуні об'єкта.
- Увімкнено. Прапорець увімкнення сповіщень.
- Дата і час активації. Дата та час активації сповіщення.
-
 Дата закінчення терміну. Тривалість повідомлення. Щоб визначити термін дії, встановіть прапорець і вкажіть дату і час. Якщо ви не хочете обмежувати термін придатності, зніміть прапорець.
Дата закінчення терміну. Тривалість повідомлення. Щоб визначити термін дії, встановіть прапорець і вкажіть дату і час. Якщо ви не хочете обмежувати термін придатності, зніміть прапорець. - Максимальна кількість запусків. Обмеження кількості сповіщень. Якщо ви хочете обмежити кількість сповіщень, вам потрібно заповнити це поле.
-
 Максимальна різниця між часом повідомлення та поточним часом, хвилини. Це поле видиме лише для деяких типів сповіщень. Якщо прапорець встановлений, то якщо різниця між часом повідомлення та поточним часом буде більшою за вказану різницю, повідомлення не буде враховано. Наприклад, якщо встановити цей прапорець і встановити значення 60, повідомлення старше 60 хвилин від поточного часу ігноруватимуться.
Максимальна різниця між часом повідомлення та поточним часом, хвилини. Це поле видиме лише для деяких типів сповіщень. Якщо прапорець встановлений, то якщо різниця між часом повідомлення та поточним часом буде більшою за вказану різницю, повідомлення не буде враховано. Наприклад, якщо встановити цей прапорець і встановити значення 60, повідомлення старше 60 хвилин від поточного часу ігноруватимуться. -
 Мінімальна тривалість статусу сповіщення, секунд. Це поле видиме лише для деяких типів сповіщень. Цей параметр дозволяє виключити випадкове спрацьовування сповіщення, наприклад, через помилку трекера об'єкт вийшов за межі зони, а через кілька секунд повернувся в зону. Для активації потрібно встановити прапорець і вказати тривалість в секундах.
Мінімальна тривалість статусу сповіщення, секунд. Це поле видиме лише для деяких типів сповіщень. Цей параметр дозволяє виключити випадкове спрацьовування сповіщення, наприклад, через помилку трекера об'єкт вийшов за межі зони, а через кілька секунд повернувся в зону. Для активації потрібно встановити прапорець і вказати тривалість в секундах. - Умова для створення сповіщення. Це поле видиме лише для деяких типів сповіщень.
- Коли змінюється стан. Сповіщення працюватиме, лише якщо ви перейдете із звичайного стану в статус сповіщення. Наприклад, якщо швидкість об’єкта перевищена, сповіщення спрацює один раз, тоді швидкість об’єкта має впасти нижче максимального значення.
- Не залежить від попереднього стану. Повідомлення працюватиме незалежно від попереднього статусу.
-
 Мінімальна тривалість попереднього стану, секунди. Це поле видиме лише для деяких типів сповіщень. Цей параметр призначений для виключення непотрібних операцій. Наприклад, об’єкт може перебувати в звичайному стані, а потім повернутися до стану сповіщення. Щоб активувати, встановіть цей прапорець і вкажіть тривалість у секундах.
Мінімальна тривалість попереднього стану, секунди. Це поле видиме лише для деяких типів сповіщень. Цей параметр призначений для виключення непотрібних операцій. Наприклад, об’єкт може перебувати в звичайному стані, а потім повернутися до стану сповіщення. Щоб активувати, встановіть цей прапорець і вкажіть тривалість у секундах. -
 Максимальна різниця між попереднім повідомленням та повідомленням сповіщення, хвилини. Це поле видиме лише для деяких типів сповіщень. Цей параметр призначений для виключення непотрібних операцій. Наприклад, щоб контролювати різницю між часом попереднього повідомлення та повідомлення сповіщення. Щоб активувати, встановіть цей прапорець і вкажіть різницю в хвилинах.
Максимальна різниця між попереднім повідомленням та повідомленням сповіщення, хвилини. Це поле видиме лише для деяких типів сповіщень. Цей параметр призначений для виключення непотрібних операцій. Наприклад, щоб контролювати різницю між часом попереднього повідомлення та повідомлення сповіщення. Щоб активувати, встановіть цей прапорець і вкажіть різницю в хвилинах. - Термін. Наприклад, контроль повинен здійснюватися лише в робочі дні та в робочий час.
- Дні тижня. Наприклад, контроль тільки в понеділок і середу.
- Дні місяця. Наприклад, контроль слід проводити тільки в п’ятий день місяця.
- Місяці. Наприклад, контроль тільки в листопаді та грудні.
- Часові інтервали. Наприклад, контроль тільки з 09.00 до 18.00.
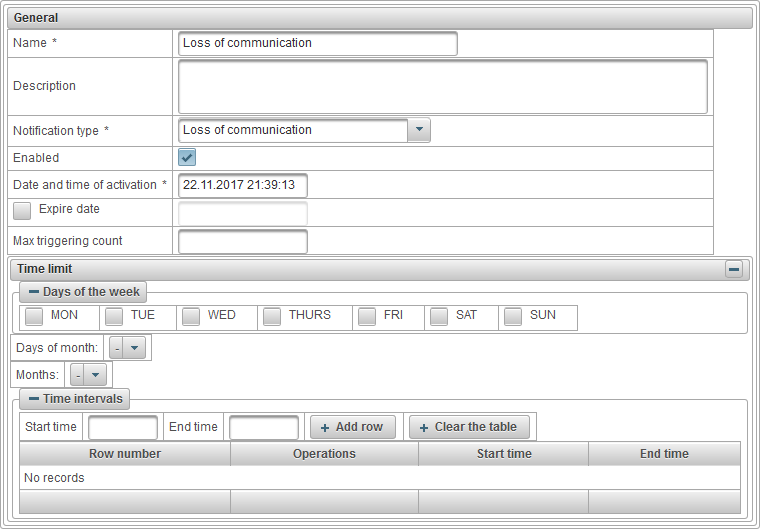
Вкладка «Об’єкти» дозволяє вибрати об’єкти, які будуть відстежуватися. У першому стовпці встановіть прапорці для об’єктів, які потрібно відстежувати.
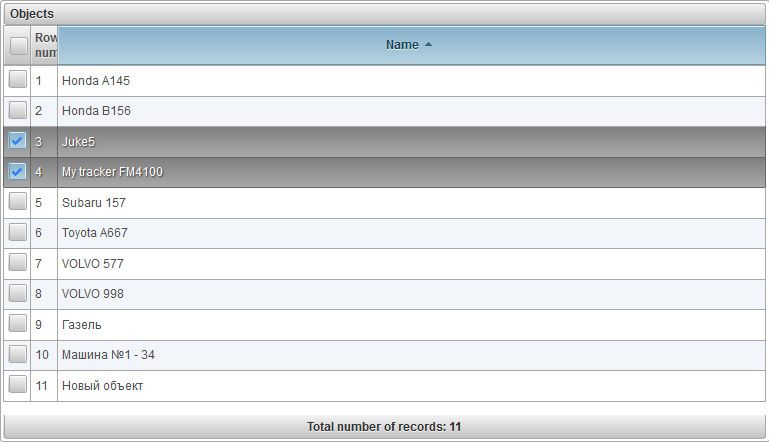
Наступна вкладка залежить від вибраного типу сповіщення на вкладці «Загальні».
Вкладка «Швидкість» складається з таких полів:
- Контроль швидкості. Панель «Контроль швидкості» дозволяє встановити найменшу та максимальну дозволену швидкість. Щоб встановити маркер, клацніть на ньому лівою кнопкою миші і продовжуйте рухатися вправо або вліво.
- Слідкуйте за значенням датчика. Прапорець додаткового контролю значення датчика. Якщо встановити цей прапорець, сповіщення працюватиме лише за умови виконання обох умов.

Вкладка «Геозона» складається з таких полів:
- Тип контролю геозони.
- Зовнішня геозона. Для спрацьовування за межами геозони.
- У геозоні. Діяти всередині геозони.
- Геозони. Таблиця вибору геозони. У першому стовпці таблиці ви можете встановити прапорці на геозони.
- Контролюйте швидкість. Додатковий прапорець контролю швидкості.
- Слідкуйте за значенням датчика. Додатковий прапорець для контролю значення датчика.
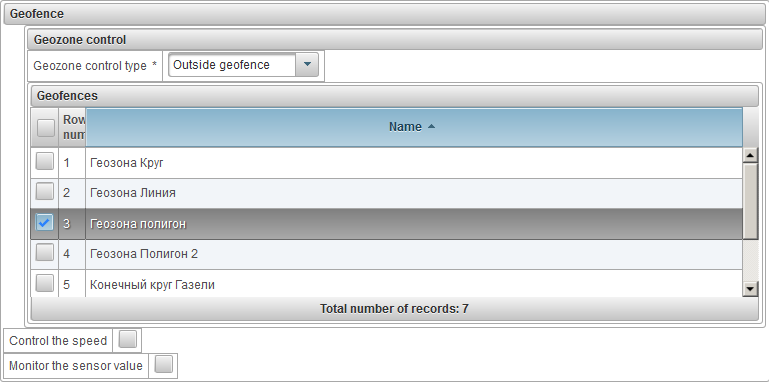
Вкладка «Цифровий датчик» складається з таких полів:
- Тип повідомлення.
- Активація. Тригер при активації.
- Дезактивація. Тригер, коли деактивовано.
- Назва датчика. Ви можете фільтрувати за назвою датчика.

Вкладка «Параметр повідомлення» складається з таких полів:
- Параметр. Ім'я параметра спостережуваного повідомлення.
- Тип значення.
- Діапазон значень. Щоб контролювати діапазон значень, вкажіть мінімальне та максимальне значення для запуску та тип запуску.
- Зміна значення. Для управління зміною значення параметра до заданої дельти, тобто керується стрибок значення. Порівнюється модуль дельта-значення.
- Текстове значення. Керуйте текстовим значенням параметра.
- Відсутність. Тригер, якщо параметра немає.
- Присутність. Тригер, коли є параметр.
- Мінімальне значення. Це поле видно при виборі типу значення «Діапазон значень».
- Максимальне значення. Це поле видно при виборі типу значення «Діапазон значень».
- Тип спрацьовування. Це поле видно при виборі типу значення «Діапазон значень».
- Всередині асортименту. Активується, коли значення знаходиться між мінімальним і максимальним значенням.
- Поза межами. Активується, коли значення виходить за межі, тобто або менше мінімального значення, або більше, ніж максимальне значення.
- Дельта. Це поле видно при виборі типу значення «Зміна значення».
- Текстове значення. Це поле видно при виборі типу значення «Текстове значення».

Вкладка «Значення датчика» складається з таких полів:
- Тип значення.
- Діапазон значень. Щоб контролювати діапазон значень, вкажіть мінімальне та максимальне значення для запуску та тип запуску.
- Зміна значення. Для управління зміною значення датчика до заданої дельти, тобто контролюється стрибок значення. Порівнюється модуль дельта-значення.
- Текстове значення. Керуйте текстовим значенням датчика.
- Тип датчика. Виберіть тип датчика для фільтрації датчиків об’єкта, наприклад, лише датчиків рівня палива.
- Назва датчика. Назва контрольованого датчика з умовою.
- Мінімальне значення. Це поле видно при виборі типу значення «Діапазон значень».
- Максимальне значення. Це поле видно при виборі типу значення «Діапазон значень».
- Тип спрацьовування. Це поле видно при виборі типу значення «Діапазон значень».
- Всередині асортименту. Активується, коли значення знаходиться між мінімальним і максимальним значенням.
- Поза межами. Активується, коли значення виходить за межі, тобто або менше мінімального значення, або більше, ніж максимальне значення.
- Дельта. Це поле видно при виборі типу значення «Зміна значення».
- Текстове значення. Це поле видно при виборі типу значення «Текстове значення».
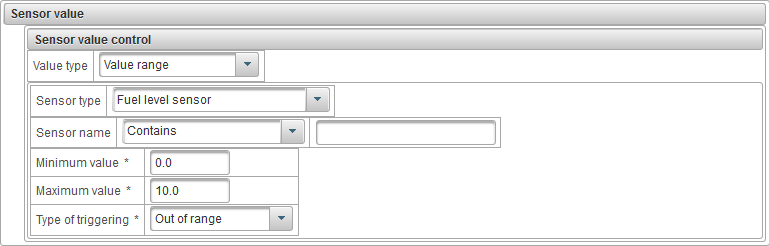
Вкладка «Втрата зв’язку» складається з таких полів:
- Тип втрати зв'язку.
- Немає даних. Повідомлення запускається, якщо протягом зазначеного інтервалу немає повідомлень від об’єкта.
- Немає координат. Повідомлення спрацьовує у разі відсутності позиційних повідомлень від об’єкта протягом зазначеного інтервалу, наприклад, у разі проблем з антеною GPS.
- Інтервал, хвилини. Втрачений час у хвилинах, після чого спрацює сповіщення.
- Також повідомляти про відновлення з’єднання. Установіть прапорець, якщо ви також хочете отримувати сповіщення, якщо з’єднання відновиться.

Вкладка «Неактивний» складається з таких полів:
- Час простою, хв. Вкажіть час простою в хвилинах.
- Максимальна швидкість, км/год. Вкажіть максимальну швидкість холостого ходу в км/год. Для врахування похибки обладнання рекомендується вказувати швидкість більше нуля.
- Слідкуйте за значенням датчика. Встановіть прапорець, якщо ви хочете додатково контролювати значення датчика. Наприклад, для контролю холостого ходу при працюючому двигуні.

Вкладка «SMS» складається з таких полів:
- Текст SMS. Вкажіть умову тексту SMS для ініціювання сповіщення. Якщо це поле залишити порожнім, сповіщення працюватиме для будь-якого SMS, отриманого від об’єкта.

Вкладка «Відносне розташування об’єктів» складається з таких полів:
- Відносний тип розташування.
- Видалення. Спрацьовує, коли об’єкти віддаляються один від одного.
- Підхід. Активується, коли об’єкти наближаються один до одного.
- Радіус, метри. Вкажіть радіус в метрах, тобто відстань між об’єктами, при збільшенні або зменшенні спрацює сповіщення.
- Об'єкти. Таблиця вибору об'єктів. У першому стовпці таблиці встановіть прапорці для об’єктів.
- Контролюйте швидкість. Прапор додаткового контролю швидкості об'єкта.
- Слідкуйте за значенням датчика. Прапорець додаткового контролю значення датчика об'єкта.
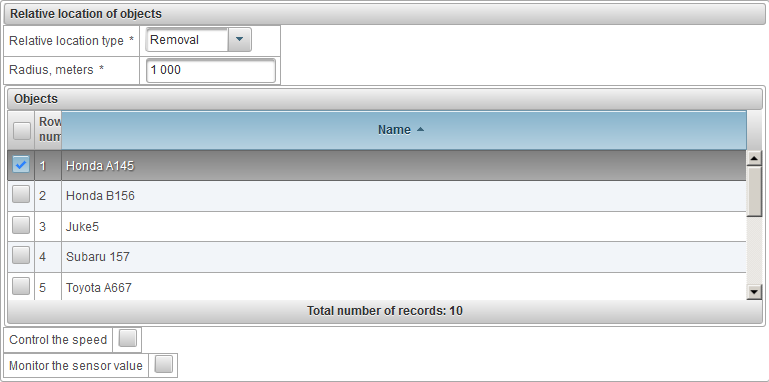
Вкладка «Перевищена кількість повідомлень» складається з таких полів:
- Надмірний тип.
- Повідомлення даних. Тригер для повідомлень з даними, наприклад, повідомлення про позицію.
- SMS повідомлення. Тригер для SMS-повідомлень.
- Інтервал скидання лічильника, хвилини. Інтервал скидання лічильника в хвилинах, наприклад на 60 хвилин, може отримати максимум 10 повідомлень, інакше сповіщення спрацює.
- Ліміт повідомлень. Максимальна кількість повідомлень за вказаний інтервал. Якщо ліміт буде перевищено, буде ініційовано сповіщення.

Вкладка «Заправка» складається з таких полів:
- Назва датчика. Назва датчика з умовою фільтрації.
- Контроль геозони. Крім того, ви можете контролювати геозону. Наприклад, заправка в певних геозонах.

Вкладка «Злив палива» складається з таких полів:
- Назва датчика. Назва датчика з умовою фільтрації.
- Контроль геозони. Крім того, ви можете контролювати геозону. Наприклад, вивантаження палива в певних геозонах.

Вкладка «Драйвер» складається з таких полів:
- Вид операції.
- Призначення. Використовуйте, коли призначаєте драйвер об’єкту.
- Видалення. Спрацьовувати при знятті водія з об'єкта.
- Ім'я водія. Ім'я драйвера з умовою фільтрації.

Вкладка «Технічне обслуговування» складається з таких полів:
- Тип.
- Термін придатності. Працюйте, коли планове технічне обслуговування прострочено.
- Наближення часу. Робота на наближенні планового технічного обслуговування.
- Назва інтервалу обслуговування. Назва інтервалу технічного обслуговування з умовою фільтрації.
- Повідомляти за пробігом. Якщо ви хочете встановити контроль пробігу, то встановіть цей прапорець і вкажіть пробіг в км.
- Повідомити за мотогодинами. Якщо ви хочете налаштувати контроль роботи двигуна, встановіть цей прапорець і вкажіть мотогодини в годинах.
- Повідомляти по днях. Якщо ви хочете встановити моніторинг по днях, встановіть цей прапорець і вкажіть кількість днів.
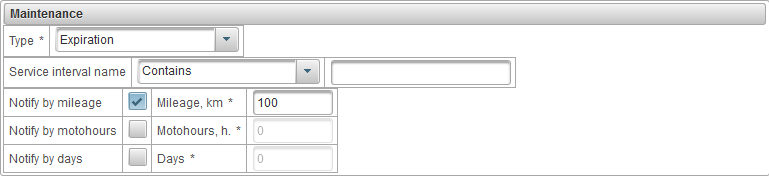
Вкладка «Текст сповіщення» складається з таких полів:
- Текст повідомлення. Введіть текст сповіщення, використовуючи наведені нижче параметри. Наприклад, текст сповіщення "Об'єкт ' %OBJ_NAME% ' порушив обмеження швидкості. У %MSG_DT% він рухався зі швидкістю %SPD% біля ' %LOCATION% '.".
- Стандартні параметри. Список стандартних параметрів для використання в тексті сповіщень, які доступні для всіх типів сповіщень. Якщо клацнути лівою кнопкою миші на назві стандартного параметра, параметр додається в кінець тексту сповіщення.
- Спеціальні параметри. Список спеціальних параметрів для використання в тексті сповіщення, пов’язаному з вибраним типом сповіщення. Якщо клацнути лівою кнопкою миші на назві спеціального параметра, параметр буде додано в кінець тексту сповіщення.
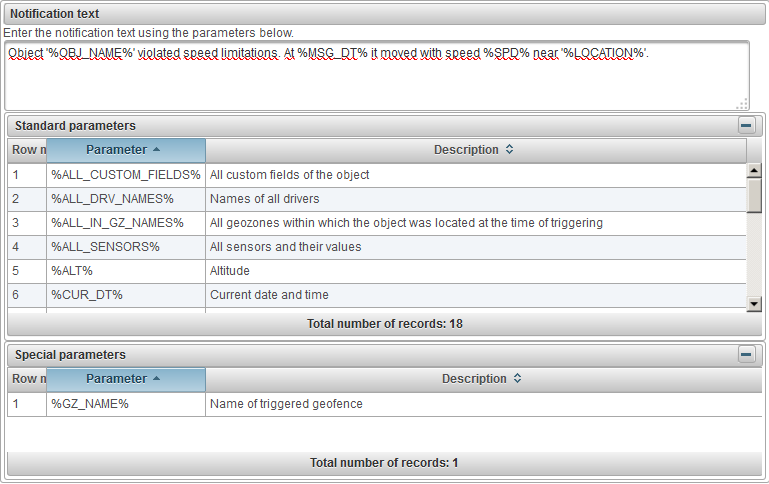
Вкладка «Дії» складається з таких полів:
- Повідомити електронною поштою. Прапорець для надсилання сповіщення електронною поштою, коли сповіщення ініціюється. Коли ви встановлюєте цей прапорець, ви можете додати одну або кілька адрес електронної пошти до таблиці.
- Повідомити по SMS. Прапорець для надсилання SMS-повідомлення при активації сповіщення. Коли ви встановлюєте цей прапорець, ви можете додати один або кілька телефонних номерів до таблиці. Номери телефонів мають бути вказані в міжнародному форматі, наприклад +77012343322.
- Відображати онлайн-сповіщення у спливаючому вікні. Прапорець для відображення онлайн-повідомлення у спливаючому вікні, коли сповіщення запускається. Якщо встановити цей прапорець, сповіщення буде відображатися у спливаючому вікні та супроводжуватися звуковим сигналом.
- Колір назви онлайн-повідомлення. Ви можете змінити колір назви онлайн-повідомлення.
- Встановіть значення лічильників. Прапорець для встановлення значення лічильників при активації сповіщення. Якщо встановити цей прапорець, ви можете змінити значення лічильника пробігу або мотогодин. Наприклад, якщо ви залишаєте певну геозону, вам потрібно скинути значення лічильника пробігу.
-
 Значення лічильника пробігу, км. Коли цей прапор встановлений, при активації сповіщення вказане значення лічильника пробігу встановлюється в км.
Значення лічильника пробігу, км. Коли цей прапор встановлений, при активації сповіщення вказане значення лічильника пробігу встановлюється в км. -
 Значення лічильника мотогодин, год. Коли цей прапор встановлено, зазначене значення лічильника мотогодин буде встановлено під час ініціювання сповіщення.
Значення лічильника мотогодин, год. Коли цей прапор встановлено, зазначене значення лічильника мотогодин буде встановлено під час ініціювання сповіщення.
- Відправити звіт на електронну пошту. Прапорець для надсилання звіту електронною поштою, коли ініціюється сповіщення.
- Відчет. Виберіть звіт, який потрібно надіслати на електронну пошту.
- Форматы експорта. Виберіть формати, у яких ви хочете отримувати звіти.
- Електронна пошта получателей. Заповніть таблицю адрес електронної пошти одержувачів звіту.
- Видаліть драйвер. Прапорець для видалення драйвера, коли спрацьовує сповіщення. Наприклад, при поверненні на базу вам автоматично потрібно видалити водія з об’єкта.
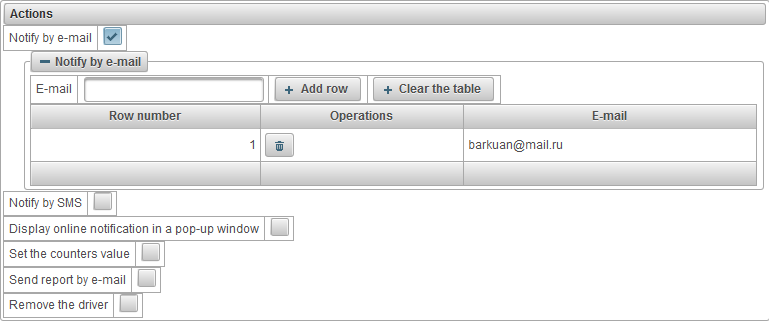
Щоб зберегти сповіщення, натисніть кнопку «Зберегти».
Користувач може отримувати онлайн-сповіщення, якщо він авторизований у системі під час спрацьовування повідомлення. Онлайн-сповіщення відображаються у спливаючому вікні, коли вони з'являються та супроводжуються звуковим сигналом, а кількість непрочитаних онлайн-сповіщень відображатиметься на нижній панелі праворуч від піктограми  . Вікно онлайн-повідомлення може бути закрито, ви також можете відкрити його, натиснувши на значок
. Вікно онлайн-повідомлення може бути закрито, ви також можете відкрити його, натиснувши на значок  на нижній панелі . Якщо клацнути лівою кнопкою миші на назві онлайнового сповіщення, карта по центру в місці, де відбулося сповіщення. Якщо клацнути лівою кнопкою миші на назві об'єкта, карта центрується на останній позиції об'єкта.
на нижній панелі . Якщо клацнути лівою кнопкою миші на назві онлайнового сповіщення, карта по центру в місці, де відбулося сповіщення. Якщо клацнути лівою кнопкою миші на назві об'єкта, карта центрується на останній позиції об'єкта.
Таблиця сповіщень містить такі стовпці:

 - Показати / приховати текст онлайн-сповіщення.
- Показати / приховати текст онлайн-сповіщення.  - Видалити онлайн-сповіщення.
- Видалити онлайн-сповіщення.  - Ікона об'єкта.
- Ікона об'єкта. - Назва об'єкта з назвою онлайн-повідомлення, відокремленого символом "|".
Щоб видалити всі сповіщення в режимі онлайн, натисніть кнопку "Видалити всі". Щоб видалити прочитані онлайнові сповіщення, натисніть кнопку "Видалити повідомлення".
Щоб закрити вікно сповіщень, натисніть піктограму  на самій вершині праворуч.
на самій вершині праворуч.
Щоб приховати вміст вікна онлайн-сповіщень, натисніть піктограму  на самому верху, щоб розгорнути його, натисніть на
на самому верху, щоб розгорнути його, натисніть на  .
.
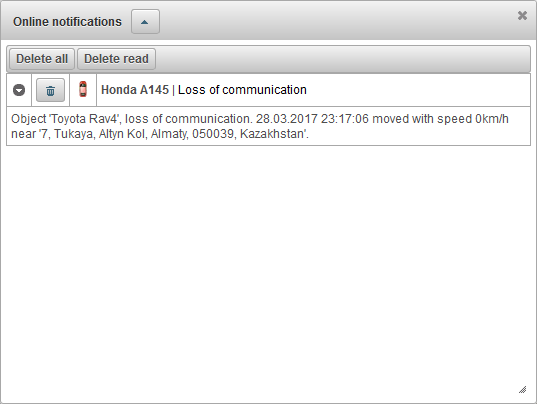
Панель "Користувачі" дозволяє створювати користувачів, надавати доступ до об'єктів та багато іншого.
Щоб відкрити панель "Користувачі" на верхній панелі, виберіть "Користувачі" зі спадного списку.
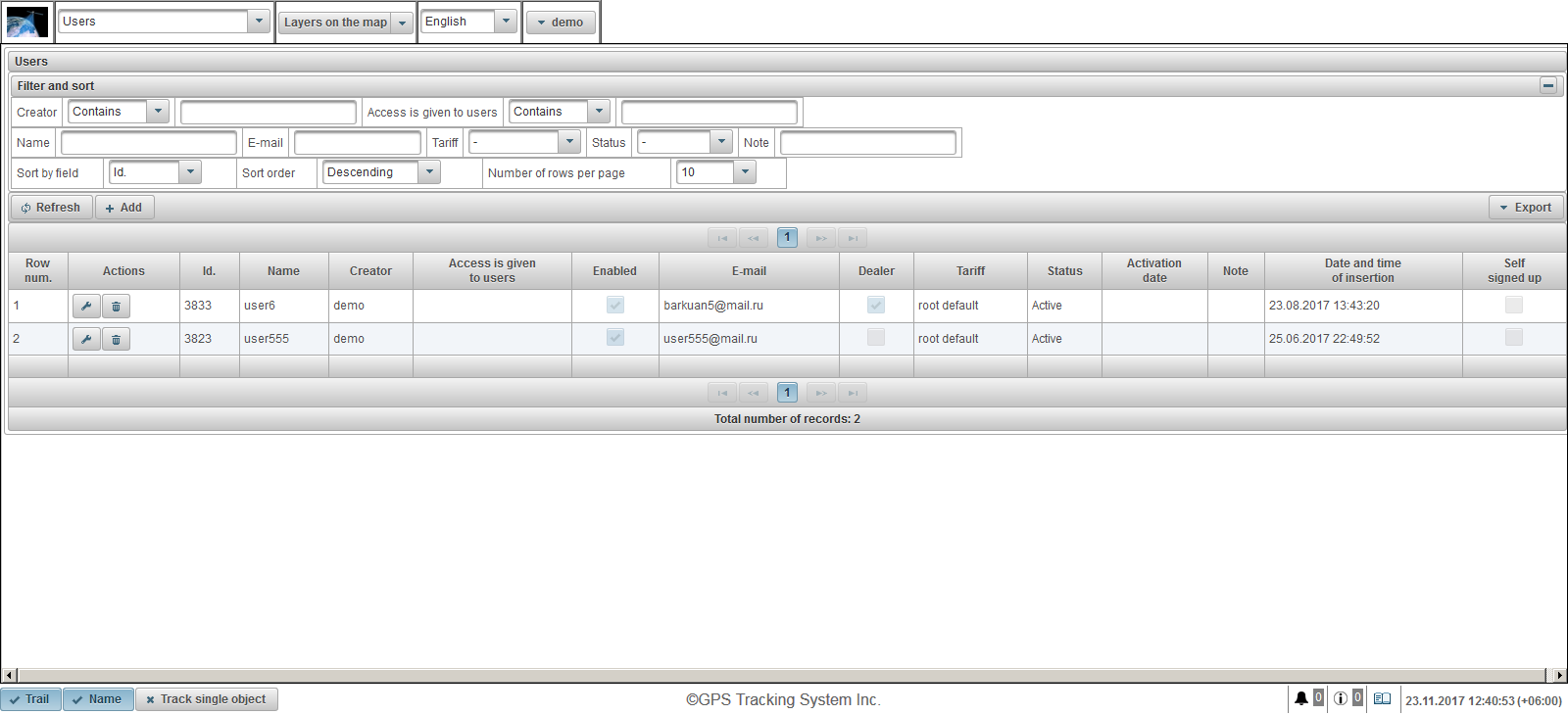
Таблиця користувача складається з наступних полів:
- Ряд num. Серійний номер.
- Дії.
 - відкрийте діалогове вікно властивостей користувача.
- відкрийте діалогове вікно властивостей користувача.  - видалити користувача.
- видалити користувача.
- Id Ідентифікатор запису.
- Ім'я. Ім'я користувача.
- Творця. Ім'я користувача, який створив цього користувача.
- Доступ надається користувачам. Імена користувачів, яким надано доступ.
- Увімкнено. Прапор увімкнути користувача.
- Електронна пошта. Електронна пошта користувача.
- Дилер. Прапор дилера.
- Тариф. Тариф, призначений користувачеві.
- Статус. Статус користувача.
- Дата активації. Дата й час активації користувача.
- Примітка. Примітка користувача.
- Дата і час вставки. Дата й час створення користувача.
- Самостійно зареєструвався. Прапор самостійної реєстрації. Цей прапор призначений для тих користувачів, які зареєструвалися в системі.
На панелі "Фільтр і сортування" можна налаштувати сортування та фільтрацію записів.
За замовчуванням таблиця сортується за полем "Id". у спадному порядку. Щоб відсортувати за певним полем, у полі "Сортувати за полем" виберіть поле, яке потрібно відсортувати, у полі "Сортувати порядок" виберіть порядок сортування та натисніть кнопку "Оновити". Також можна фільтрувати за полями "Творця", "Доступ надається користувачам", "Ім'я", "Електронна пошта", "Тариф", "Статус" і "Примітка". Щоб фільтрувати, введіть значення для цих полів і натисніть кнопку "Оновити". Також можна налаштувати кількість рядків на сторінці в полі "Кількість рядків на сторінці".
Щоб створити користувача, натисніть кнопку "Додати" на панелі інструментів. Відкриється діалогове вікно властивостей користувача.
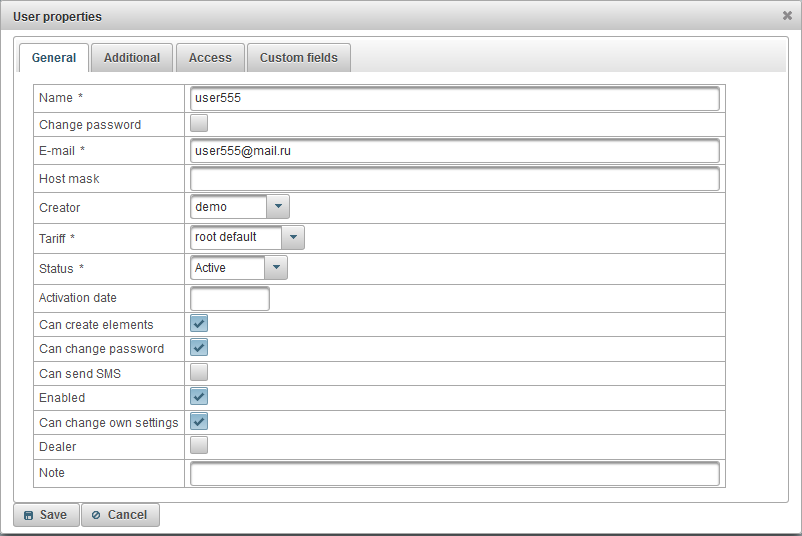
Діалогове вікно властивостей користувача може складатися з декількох вкладок:
Вкладка "Загальні" може містити такі поля:
- Ім'я. Ім'я користувача (логін).
- Змінити пароль. Прапор зміни пароля. Якщо ви хочете змінити пароль для користувача, встановіть цей прапор, введіть новий пароль у полі "Пароль" і повторіть новий пароль у полі "Підтвердити пароль".
- Пароль. Пароль користувача.
- Підтвердьте пароль. Повторіть пароль користувача.
- Електронна пошта. Електронна пошта користувача. За вказаною електронною поштою користувач отримує повідомлення від постачальника послуг відстеження.
- Маска хоста. Потрібно вказати маску хоста, якщо ви хочете обмежити вхід тільки певних IP-адрес, наприклад, ви можете встановити маску хоста на "192.168.1. *", Яка дозволить тільки користувачам з IP-адресою 192.168. 1. * для входу в систему.
- Творця. Виберіть користувача-творця.
- Тариф. Користувальницький тариф, за замовчуванням, є "корінний за замовчуванням", який не обмежує користувача.
- Статус. Статус користувача. Користувачі зі статусом "Заблоковані" не можуть увійти в систему.
- Дата активації.
- Можна створювати елементи. Прапор дозволяє користувачеві створювати об'єкти моніторингу, користувачів, геозони, визначні пам'ятки тощо.
- Можна змінити пароль. Прапор дозволяє користувачеві змінювати свій пароль.
- Може надсилати SMS. Прапор дозволяє користувачеві надсилати SMS-повідомлення до водіїв, об'єктів і т.д.
- Увімкнено. Прапор увімкнути користувача. Вимкнуті користувачі не можуть увійти.
- Можна змінювати власні налаштування. Прапор дозволяє користувачеві змінювати свої налаштування.
- Дилер. Прапор дилера. Дилери мають великі можливості, вони можуть створювати тарифи, вести розрахунки і т.д.
- Примітка. Примітка користувача.
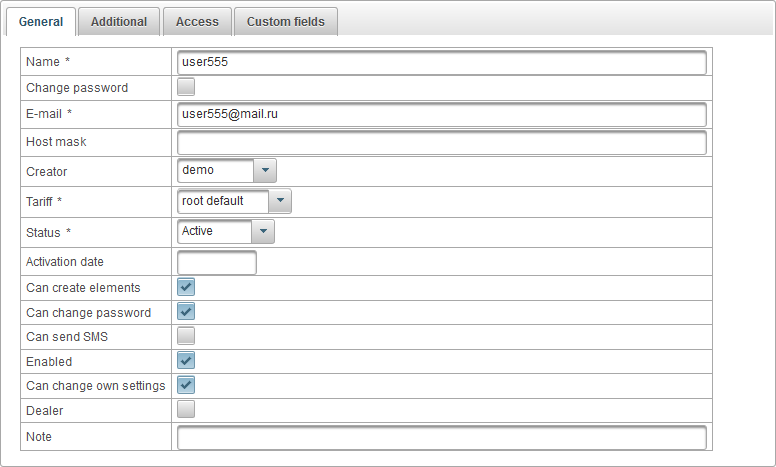
Вкладка "Додатково" складається з таких полів:
- Активуйте мобільний доступ. Прапор активації мобільного доступу, тобто дозволяє входити з мобільних додатків.

За допомогою вкладки "Доступ" можна надавати доступ до об'єктів користувачу, що можна редагувати, і складається з таких вкладок:
- Загальні.
- Шаблони прав доступу для об'єктів.
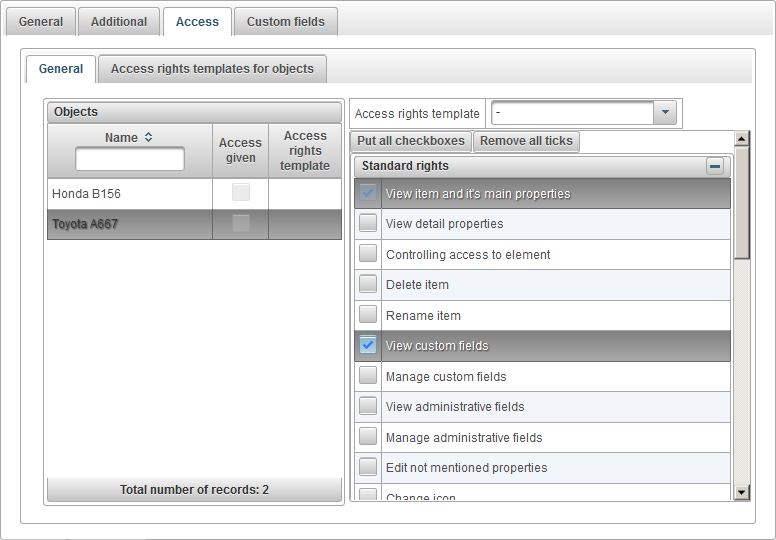
Вкладка "Загальні" на лівій стороні відображає таблицю об'єктів, на правій стороні призначені права на вибраний об'єкт.
Таблиця об'єктів складається з таких стовпців:
- Ім'я. Назва об'єкта.
- Доступ надано. Прапор доступу до доступу.
- Шаблон прав доступу. Призначений шаблон прав доступу для об'єкта.
Щоб вибрати об'єкт, виберіть об'єкт зліва. Праворуч відображаються призначені права на вибраний об'єкт. Відмітьте права, які потрібно надати користувачеві до вибраного об'єкта.
Щоб полегшити роботу з розподілу прав на об'єкти, можна створити шаблон прав доступу і призначити його об'єктам, вказавши його в полі "Шаблон прав доступу".
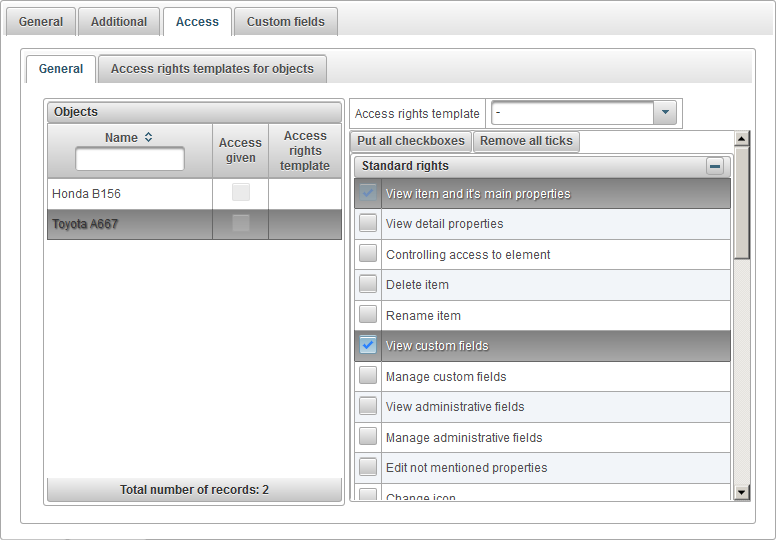
На вкладці "Шаблони прав доступу для об'єктів" відображається таблиця шаблонів прав доступу для об'єктів, які можуть бути призначені об'єкту.

Таблиця шаблонів прав доступу для об'єктів складається з таких стовпців:
- Дії.
 - відкрийте діалогове вікно властивостей шаблону прав доступу для об'єктів.
- відкрийте діалогове вікно властивостей шаблону прав доступу для об'єктів.  - видалити шаблон прав доступу для об'єктів.
- видалити шаблон прав доступу для об'єктів.
- Ім'я. Ім'я шаблону прав доступу для об'єктів.
Щоб додати шаблон прав доступу до об'єктів, натисніть кнопку "Додати", відкриється діалогове вікно властивостей шаблону прав доступу для об'єктів.
Вкажіть ім'я, перевірте потрібні права та натисніть "Зберегти".

Вкладка "Спеціальні поля" відображає користувацькі поля користувача і складається з таблиці з такими полями:
- Адміністративне поле. Прапор адміністративного поля, тобто, буде видно тільки користувачам з відповідними правами.
- Ім'я. Назва спеціального поля.
- Значення. Значення для користувача поля.
 - Значок зміни запису. При натисканні на цю піктограму можна змінити значення у стовпцях запису.
- Значок зміни запису. При натисканні на цю піктограму можна змінити значення у стовпцях запису.  - Видалити піктограму запису. При натисканні на цю піктограму буде видалено спеціальне поле.
- Видалити піктограму запису. При натисканні на цю піктограму буде видалено спеціальне поле.
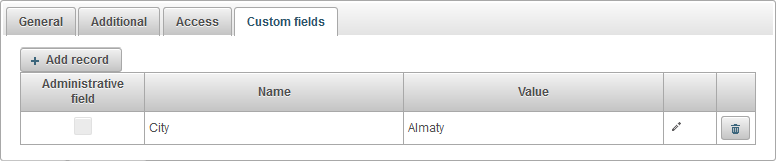
Щоб додати спеціальне поле, натисніть кнопку "Додати запис".
Панель "Об'єкти" дозволяє створювати об'єкти, оскільки об'єкт може бути транспортним засобом, людиною, твариною, рухомим або нерухомим об'єктом, який контролюється.
Щоб відкрити панель "Об'єкти", у верхній панелі виберіть "Об'єкти" з розкривного списку.
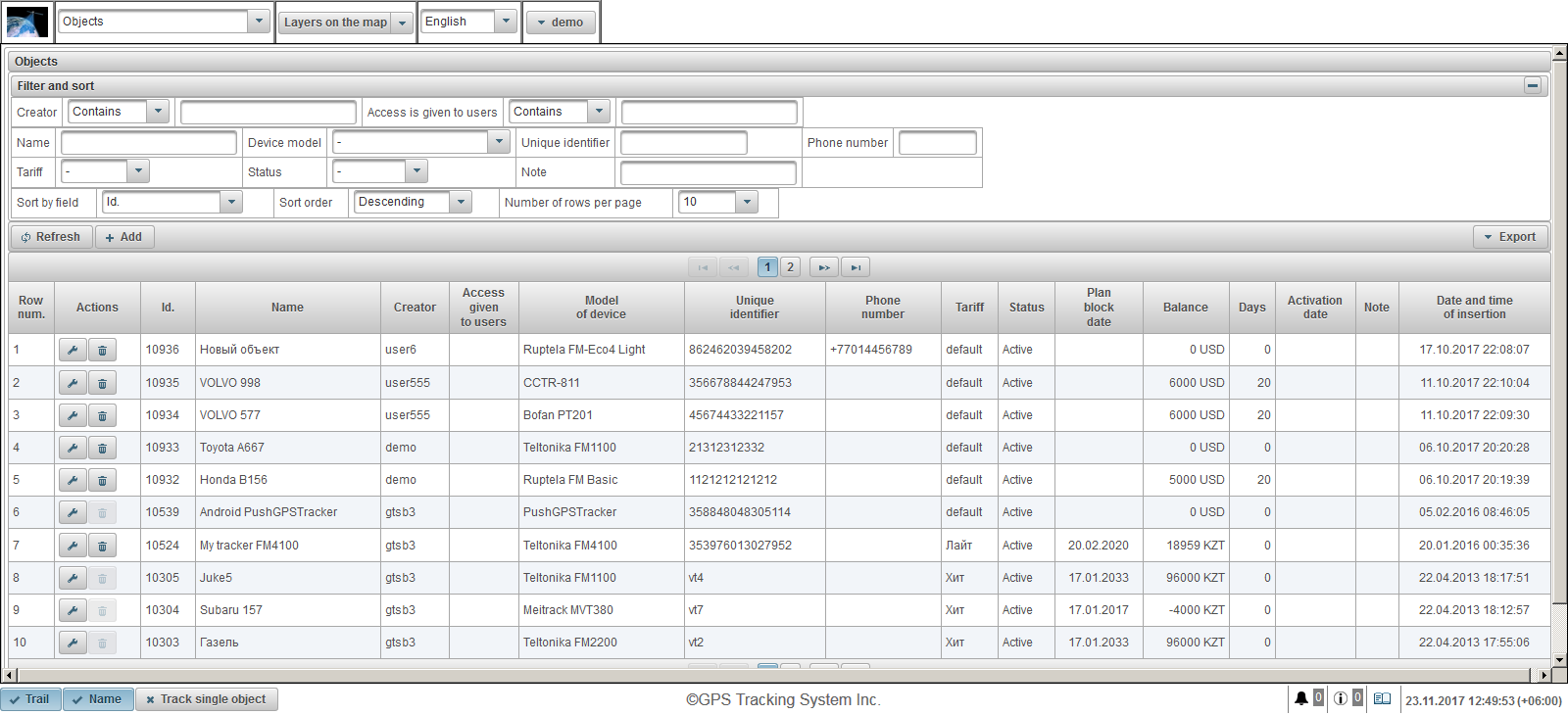
Таблиця об'єктів складається з наступних полів:
- Ряд num. Серійний номер.
- Дії.
 - відкрити діалогове вікно властивостей об'єкта.
- відкрити діалогове вікно властивостей об'єкта.  - видалити об'єкт.
- видалити об'єкт.
- Id Ідентифікатор запису.
- Ім'я. Назва об'єкта.
- Творця. Ім'я користувача, який створив цей об'єкт.
- Доступ для користувачів. Імена користувачів, яким надано доступ.
- Модель пристрою. Модель пристрою.
- Унікальний ідентифікатор. Унікальний ідентифікатор об'єкта, наприклад, код IMEI пристрою.
- Номер телефону. Телефонний номер SIM-картки, вставлений у пристрій. Необхідно вказати в міжнародному форматі, наприклад +77012345677.
- Тариф. Тариф, призначений об'єкту.
- Статус. Стан об'єкта.
- Планувати дату блоку. Якщо ввімкнено платіж, то вказується дата запланованого блокування відповідно до встановленого тарифу об'єкта.
- Баланс. Баланс.
- Дні. Днів залишилось.
- Дата активації. Дата і час активації об'єкта.
- Примітка. Примітка користувача.
- Дата і час вставки. Дата і час створення об'єкта.
На панелі "Фільтр і сортування" можна налаштувати сортування та фільтрацію записів.
За замовчуванням таблиця сортується за полем "Id". у спадному порядку. Щоб відсортувати за певним полем, у полі "Сортувати за полем" виберіть поле, яке потрібно відсортувати, у полі "Сортувати порядок" виберіть порядок сортування та натисніть кнопку "Оновити". Також можна фільтрувати за полями "Творця", "Доступ надається користувачам", "Ім'я", "Модель пристрою", "Унікальний ідентифікатор", "Номер телефону", "Тариф", "Статус" і "Примітка". Щоб фільтрувати, введіть значення для цих полів і натисніть кнопку "Оновити". Також можна налаштувати кількість рядків на сторінці в полі "Кількість рядків на сторінці".
Щоб створити об'єкт, натисніть кнопку "Додати" на панелі інструментів. Відкриється діалогове вікно властивостей об'єкта.
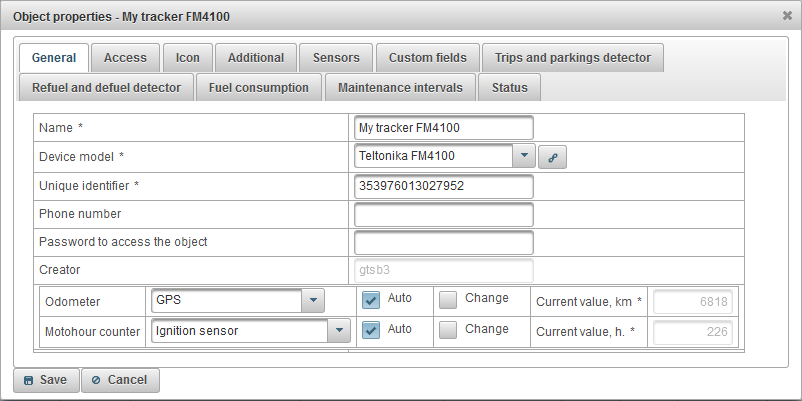
Діалог властивостей об'єкта може складатися з декількох вкладок:
Вкладка "Загальні" може містити такі поля:
- Ім'я. Назва об'єкта.
- Модель пристрою. Модель пристрою. Після вибору моделі пристрою, кнопка
 з'явиться праворуч, коли буде натиснуто, відкриється вікно з відображенням IP-адреси сервера та порту сервера для налаштування пристрою.
з'явиться праворуч, коли буде натиснуто, відкриється вікно з відображенням IP-адреси сервера та порту сервера для налаштування пристрою. - Унікальний ідентифікатор. Унікальний ідентифікатор об'єкта, наприклад, код IMEI пристрою.
- Номер телефону. Телефонний номер SIM-картки, вставлений у пристрій. Необхідно вказати в міжнародному форматі, наприклад +77012345677.
- Пароль для доступу до об'єкта. Деякі моделі пристроїв вимагають пароль для виконання команд на ньому.
- Тариф. Тариф об'єкта, за замовчуванням, є "типовим", який не обмежує об'єкт.
- Статус. Стан об'єкта. Об'єкти зі статусом "Заблокований" не можуть отримувати дані на сервері, тобто повідомлення з об'єкта не будуть завантажені.
- Дата активації. Дата і час, коли об'єкт введено в експлуатацію.
- Лічильник пробігу. Спосіб розрахунку пробігу. Значення за замовчуванням - "GPS". Щоб збільшити лічильник пробігу після приходу нового повідомлення від об'єкта, потрібно встановити прапор "Авто". Щоб змінити значення лічильника пробігу, встановіть прапорець "Змінити" і в полі "Поточне значення, км" введіть значення в км.
- GPS + датчик запалювання. Розрахунок пробігу здійснюється з урахуванням показань датчика запалювання і GPS-координат.
- Відносний одометр. Розрахунок пробігу здійснюється за допомогою відносного датчика одометра, який враховує пройдену від останнього повідомлення відстань.
- Датчик пробігу. Розрахунок пробігу за датчиком пробігу.
- GPS. Розрахунок пробігу за допомогою GPS-координат.
- Мотовий лічильник. Спосіб розрахунку робочих годин. Стандартним значенням є "Датчик запалювання". Щоб збільшити моторний лічильник після приходу нового повідомлення з об'єкта, потрібно встановити прапорець "Авто". Щоб змінити значення мотового лічильника, встановіть прапорець "Змінити" і в полі "Поточне значення, h". введіть значення в годинах.
- Відносний моторний датчик. Розрахунок мотодоборів здійснюється за відносним мотузовим датчиком, який враховує час роботи від останнього повідомлення.
- Абсолютний моторний датчик. Розрахунок мотодоборів здійснюється за абсолютним мотузним датчиком.
- Датчик запалювання. Розрахунок двигунів за допомогою датчика запалювання.
- Примітка. Об'єктна примітка.
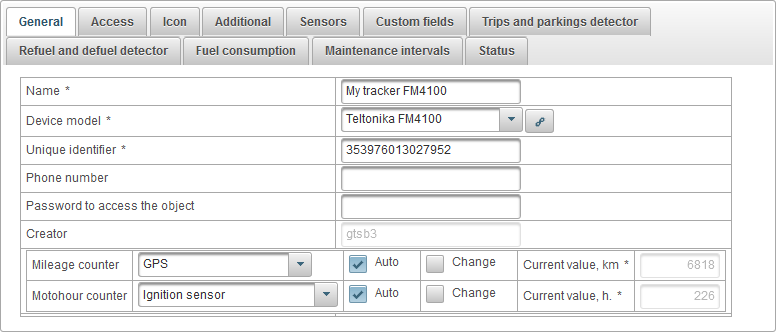
На вкладці "Доступ" можна надати користувачам права на цей об'єкт і складається з таких вкладок:
- Загальні.
- Шаблони прав доступу для об'єктів.
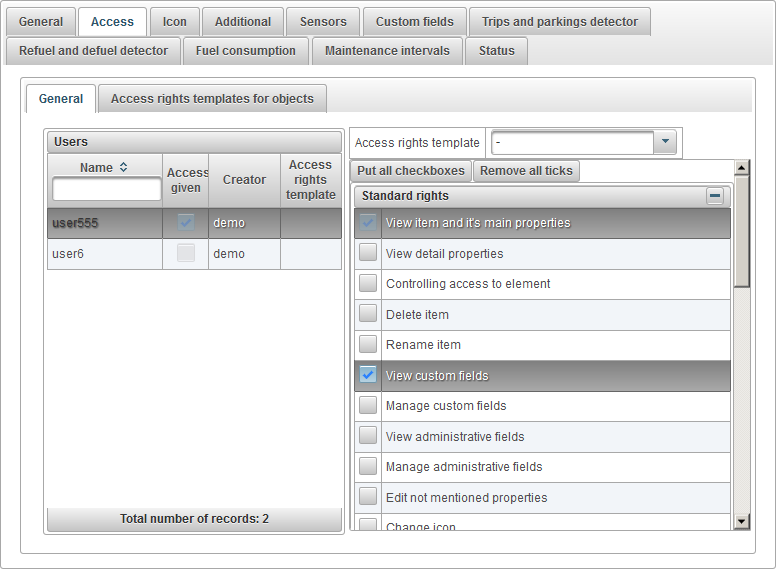
Вкладка "Загальні" на лівій стороні відображає таблицю користувачів, на правій стороні відображаються призначені права для вибраного користувача.
Таблиця користувача складається з таких стовпців:
- Ім'я. Ім'я користувача.
- Доступ надано. Прапор доступу до доступу.
- Творця. Творець користувача.
- Шаблон прав доступу. Призначений користувачеві шаблон прав доступу.
Ліворуч виберіть користувача, праворуч відображаються призначені права вибраного користувача. Перевірте права, які потрібно надати користувачеві.
Щоб полегшити роботу з розподілу прав на об'єкти, можна створити шаблон прав доступу і призначити його користувачу, вказавши його в полі "Права доступу".
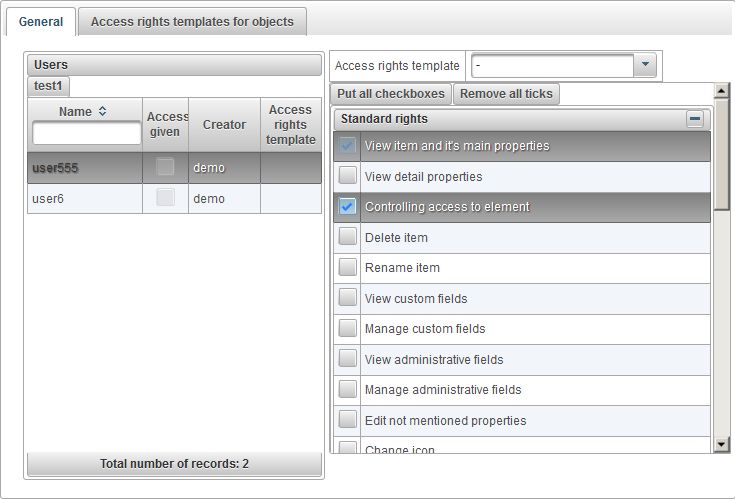
На вкладці "Шаблони прав доступу для об'єктів" відображається таблиця шаблонів прав доступу для об'єктів, які можуть бути призначені об'єкту.

Таблиця прав доступу до об'єктів складається з таких стовпців:
- Дії.
 - відкрийте діалогове вікно властивостей шаблону прав доступу для об'єктів.
- відкрийте діалогове вікно властивостей шаблону прав доступу для об'єктів.  - видалити шаблон прав доступу для об'єктів.
- видалити шаблон прав доступу для об'єктів.
Ім'я. Ім'я шаблону прав доступу для об'єктів.
Щоб додати шаблон прав доступу до об'єктів, натисніть кнопку "Додати", відкриється діалогове вікно властивостей шаблону прав доступу для об'єктів.
Вкажіть ім'я, перевірте потрібні права та натисніть "Зберегти".

Вкладка "Значок" складається з таких полів:
- Повернути значок. Прапор обертання піктограми. Коли цей прапор встановлений, значок можна повертати на карті в залежності від ходу (напрямку руху) об'єкта. Для правильного вигляду повороту на карті потрібно вибрати піктограму, яка виглядає на північ.
- Ширина значка. Ширина значка в пікселях на карті.
- Зображення. Зображення піктограми об'єкта. Можна вибрати піктограму зі стандартної бібліотеки, натиснувши кнопку "Бібліотека". Ви також можете завантажити власне зображення, натиснувши кнопку "Завантажити".
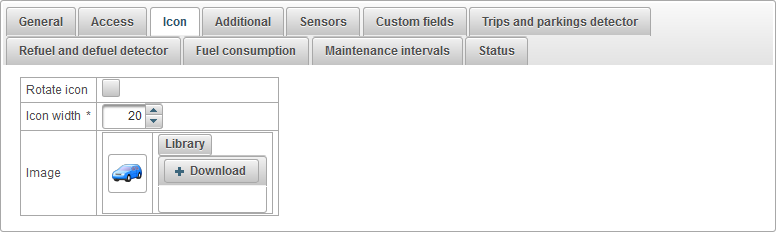
Вкладка "Додатково" складається з таких полів:
- Перевищення швидкості. Вибір методу визначення швидкості. Перевищення швидкості можна переглянути в звітах про перевищення швидкості, а також при перегляді треку.
- Спосіб визначення перевищення швидкості. Спосіб визначення надлишкової швидкості.
- Фіксована межа. Якщо ви отримуєте повідомлення зі швидкістю, що перевищує значення, вказане в полі "Перевищення швидкості, км / год", і мінімальний час для перевищення швидкості, вказаної в полі "Min.timeout перевищення швидкості, секунди", буде записана швидкість.
- Межа перевищення швидкості, км / год. Обмеження швидкості в км / год.
- Min.timeout перевищення швидкості, секунд. Мінімальний час перевищення швидкості в секундах.
- Колір позначки об'єкта.
- Колір позначки об'єкта. За замовчуванням колір підпису об'єкта на карті червоний. Можна встановити інший колір.
- Постійний колір доріжки.
- Використовуйте фіксований колір доріжки. Прапорець використовує постійний колір під час побудови треків .
- Постійний колір доріжки. Вибір кольору для доріжки.
- Фільтрація інформації про місцезнаходження об'єкта в повідомленнях. Всі повідомлення від об'єкта записуються в базу даних. Але у разі випуску даних помилки GPS-приймача можуть спотворювати кількість пробіг і різні вказівки у звітах. У цьому випадку можна включити фільтрацію інформації про положення об'єкта в повідомленнях.
- Увімкнути фільтрацію позицій об'єкта в повідомленнях. Прапор, що дозволяє фільтрувати інформацію про положення об'єкта в повідомленнях.
- Ігнорувати недійсні повідомлення. Позначте для ігнорування недійсних повідомлень. Деякі моделі пристроїв посилають прапорець дійсності координат.
- Мінімальна кількість супутників. Щоб увімкнути перевірку кількості супутників, встановіть прапорець і введіть мінімальну кількість супутників.
- Максимальне значення HDOP. HDOP - горизонтальна помилка. Чим менше значення, тим точніші координати. Щоб увімкнути перевірку HDOP, встановіть прапор і введіть максимальне значення HDOP.
- Максимальне значення швидкості, км / год. Щоб увімкнути перевірку швидкості, встановіть прапорець і введіть максимальну швидкість в км / год.
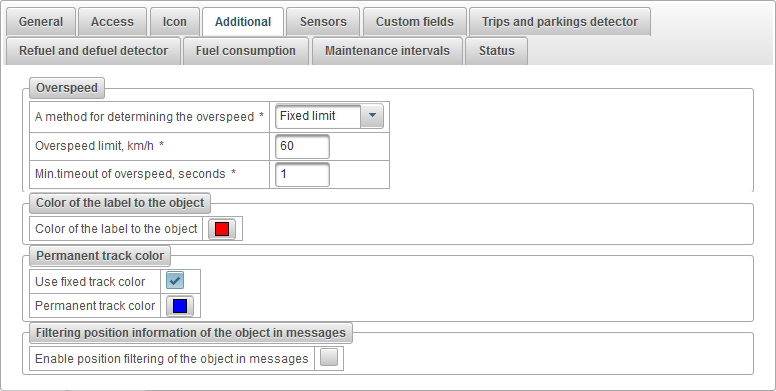
Вкладка "Датчики" відображає список всіх створених датчиків для цього об'єкта.
Таблиця сенсора складається з таких стовпців:
- Ряд num. Серійний номер.
- Ім'я. Назва датчика.
- Тип датчика. Тип датчика.
- Блок. Одиниця виміру.
- Параметр. Параметр або формула повідомлення.
- Опис. Опис датчика.
- Видимість. Видимість прапора датчика в різних місцях інтерфейсу.
- Дії.
 - відкрити діалогове вікно властивостей датчика об'єкта.
- відкрити діалогове вікно властивостей датчика об'єкта.  - додати копію датчика об'єкта.
- додати копію датчика об'єкта.  - видалити датчик об'єкта.
- видалити датчик об'єкта.  - перемістити вгору датчик об'єкта.
- перемістити вгору датчик об'єкта.  - переміщення датчика об'єкта вниз.
- переміщення датчика об'єкта вниз.
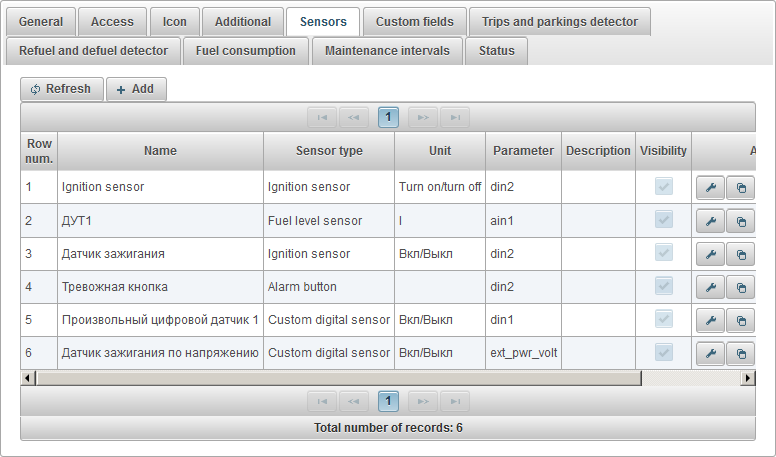
Щоб додати новий датчик, натисніть кнопку "Додати" на панелі інструментів.
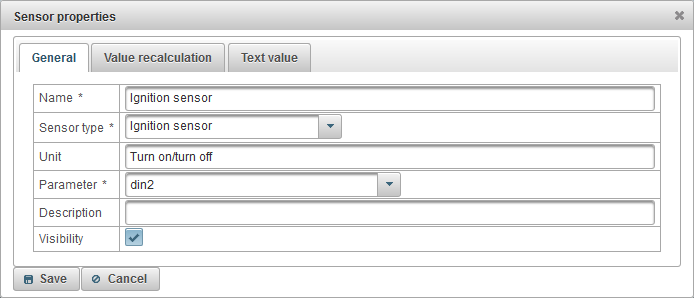
Діалогове вікно властивостей датчика об'єкта може складатися з декількох вкладок:
Вкладка "Загальні" може містити такі поля:
- Ім'я. Назва датчика.
- Тип датчика. Тип датчика.
- Абсолютні моготури. Датчик із загальною кількістю відпрацьованих годин.
- Акселерометр. Датчик, що дозволяє фіксувати прискорення по осях X, Y, Z. Це дозволяє виявити дорожньо-транспортні пригоди (ДТП).
- Абсолютний датчик витрати палива. Датчик, який показує споживання палива за весь період експлуатації автомобіля.
- Датчик ваги. Датчик, який показує вагу навантаження.
- Датчик запалювання. Цей датчик використовується для розрахунку годин двигуна, а також для виявлення поїздок і паркування.
- Датчик витрати миттєвого палива. Датчик, який відображає споживання палива з попереднього повідомлення.
- Датчик напруги. Датчик, який відображає значення напруги.
- Датчик частоти обертання двигуна. Датчик, який відображає частоту обертання двигуна.
- Корисний датчик роботи двигуна. Датчик, за допомогою якого можна визначити коефіцієнт при роботі під навантаженням. Може використовуватися для розрахунку споживання палива розрахунком.
- Датчик пробігу. Датчик, який показує пройдену відстань.
- Температурний сенсор. Датчик, який показує значення температури.
- Датчик рівня палива. Датчик, який відображає значення рівня палива.
- Імпульсний датчик витрати палива. Датчик, який відображає накопичене значення імпульсів.
- Імпульсний датчик рівня палива. Датчик, який використовується для розрахунку кількості палива в резервуарі.
- Температурний коефіцієнт. Коефіцієнт, який використовується для розрахунку рівня палива при різних температурах в резервуарі.
- Відносні мотори. Датчик, який відображає кількість годин з урахуванням коефіцієнта інтенсивності роботи.
- Відносний одометр. Датчик, який показує відстань, що пройшла з попереднього повідомлення.
- Прив'язка драйвера. Датчик, який дозволяє призначити драйвер об'єкту, наприклад iButton.
- Причіпний причіп. Датчик, який дозволяє прикріпити причіп до об'єкта.
- Спеціальний датчик. Користувальницький сенсор для розрахунку будь-яких індикаторів.
- Користувальницький цифровий датчик. Користувальницький цифровий датчик.
- Лічильник. Датчик, який дозволяє обчислити кількість певних дій.
- Кнопка будильника. Датчик, який відображає стан тривоги (SOS).
- Блок. Одиниця виміру залежить від вибраного типу датчика.
- Параметр. Виберіть параметр з останнього повідомлення об'єкта або введіть формулу обчислення (синтаксис мови програмування Java). Наприклад, "одом * 0,001" означає значення параметра повідомлення "одом", помножене на "0,001". Наприклад "status.charAt (18)" означає отримати 19-й символ параметра повідомлення "status".
- Видимість. Позначте для видимості датчика в різних місцях інтерфейсу.
- Гладкі значення. Прапор для згладжування датчика. Доступно лише для певних типів сенсорів. Наприклад, датчик рівня палива може відправляти дані, що перескакують вгору і вниз, потрібно встановити цей прапор, щоб згладити його і заповнити поле "Кількість повідомлень для згладжування", що дозволяє згладити вхідні значення, щоб виключити непотрібні заправки і запалення.
- Кількість повідомлень для згладжування. Кількість повідомлень для згладжування повинна бути непарною.
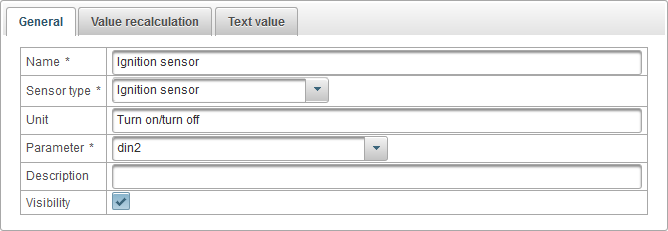
Вкладка "Перерахунок значення" дозволяє перерахувати значення і може складатися з наступних полів:
- Перерахунок вартості.
- Ні , не перераховувати значення.
- Таблиця відповідності. Перерахуйте значення відповідно до таблиці відповідності. Наприклад, датчик рівня палива передає значення 442, це 53 літри.
- Таблиця розрахунку. Таблиця обчислення дозволяє перерахувати значення згідно з формулою.
- Таблиця відповідності.
- Нижня межа. Якщо потрібно обмежити нижню межу, введіть значення в цьому полі.
- Верхня межа. Якщо потрібно обмежити верхню межу, введіть значення в цьому полі.
- Застосовують кордони до X. Прапор застосування нижньої і верхньої межі до значення X в таблиці, якщо прапор видаляється, то до значення Y в таблиці.
- Таблиця розрахунку. Таблиця обчислення дозволяє перерахувати значення згідно з формулою Y = a * X + b, де X, a і b є стовпцями в таблиці розрахунку.
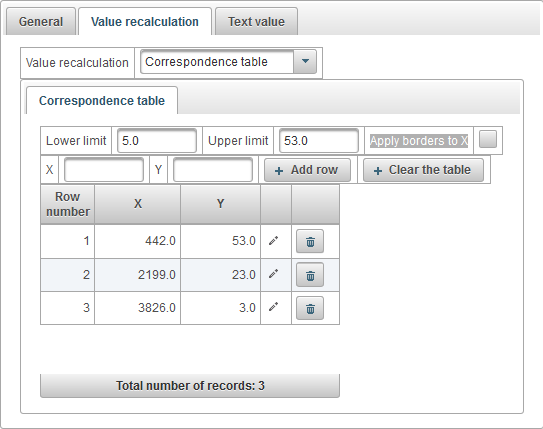
Приклад встановлення таблиці відповідності для датчика рівня палива. Датчик рівня палива посилає необроблені дані в систему, ми повинні перетворити його в літри, наприклад, значення 442 становить 53 літри, значення 2199 - 23 літри, значення 3826 - 3 літри. Вказуємо нижню межу, рівну 5, верхню межу дорівнює 53 і видаляємо прапор "Застосувати межі до X", тому нижня і верхня межі застосовуються до Y-колонки, тобто до літрів. Таким чином, виключаючи значення в літрах нижче 3 і вище 53, це необхідно для виключення помилкових значень у літрах.
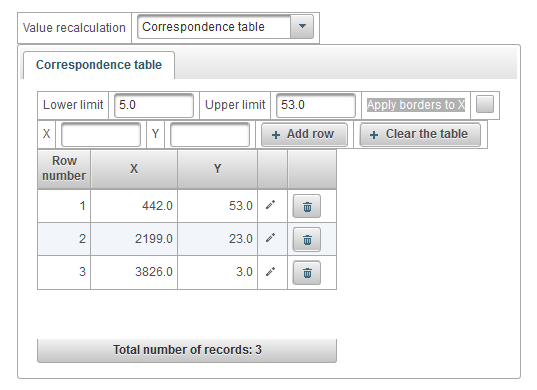
Приклад встановлення таблиці розрахунку для перетворення напруги живлення пристрою в датчик запалювання. Наприклад, якщо напруга менше 1 В, тоді запалювання вимикається, тобто значення буде 0 згідно таблиці розрахунку нижче по потоку. Якщо напруга перевищує 1В, запалювання увімкнено, тобто значення 1.
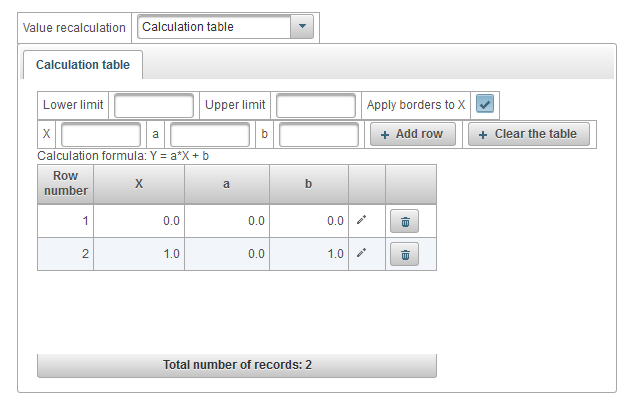
Вкладка "Текстове значення" дозволяє обчислити текстове значення і складається з наступних полів:
- Розрахувати значення тексту. Прапорець для перетворення значення у текстове значення.
- Текстова таблиця. Таблиця відповідності між значенням і значенням тексту.
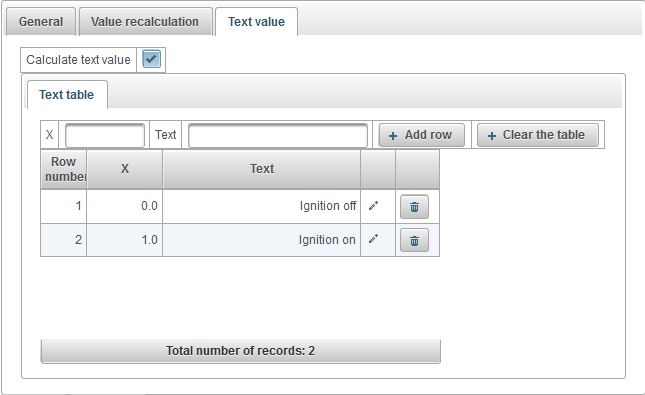
Приклад налаштування текстової таблиці для перетворення напруги живлення пристрою в текстове значення. Наприклад, якщо напруга менше 1 В, то відображається текстове значення "Запалювання вимкнено". Якщо напруга перевищує 1 В, відображається текстове значення "Запалювання ввімкнено".
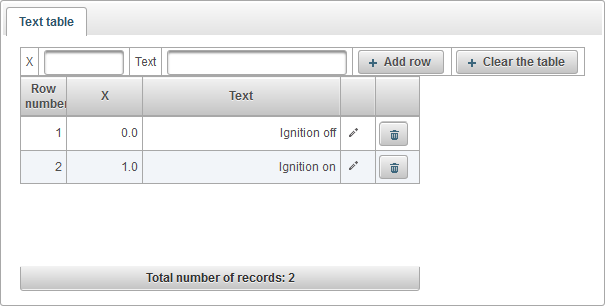
На вкладці "Спеціальні поля" відображаються спеціальні поля об'єкта і складаються з таблиці з такими полями:
- Адміністративне поле. Прапор адміністративного поля, тобто, буде видно тільки користувачам з відповідними правами.
- Ім'я. Назва спеціального поля.
- Значення. Значення спеціального поля.
 - Значок зміни запису. При натисканні на цю піктограму можна змінити значення у стовпцях запису.
- Значок зміни запису. При натисканні на цю піктограму можна змінити значення у стовпцях запису.  - Видалити піктограму запису. При натисканні на цю піктограму буде видалено спеціальне поле.
- Видалити піктограму запису. При натисканні на цю піктограму буде видалено спеціальне поле.
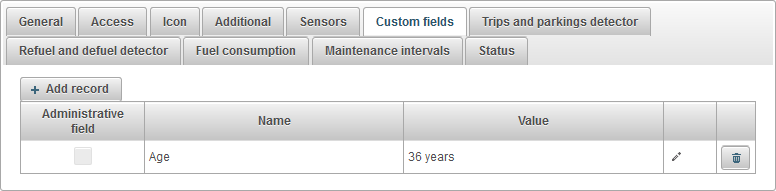
Щоб додати спеціальне поле, натисніть кнопку "Додати запис".
Поїздки і парковки детектора об'єкта
Вкладка "Детектор подорожей і паркінгів" складається з наступних полів:
- Детектор руху. Вибір методу виявлення руху.
- Швидкість GPS. Рух фіксується, якщо швидкість об'єкта більше, ніж у полі "Мінімальна швидкість, км / год".
- Датчик запалювання. Рух фіксується, якщо включений датчик запалення і швидкість об'єкта більше, ніж у полі "Мінімальна швидкість, км / год".
- Мінімальна швидкість, км / год. Мінімальна швидкість початку руху, км / год. Це необхідно для виключення помилки GPS.
- Мінімальний час паркування, секунд. Вкажіть мінімальний час паркування в секундах для фіксації стоянки.
- Корекція до GPS.
- Активуйте корекцію за допомогою GPS. Прапор активації корекції GPS.
- Мінімальна кількість супутників. Вкажіть мінімальну кількість супутників.
- Максимальна відстань між повідомленнями, метрами. Вкажіть максимальну відстань між повідомленнями в метрах.
- Мінімальний час поїздки, секунд. Вкажіть мінімальний час подорожі в секундах.
- Мінімальна відстань польоту, метри. Вкажіть мінімальну відстань в дорозі в метрах.
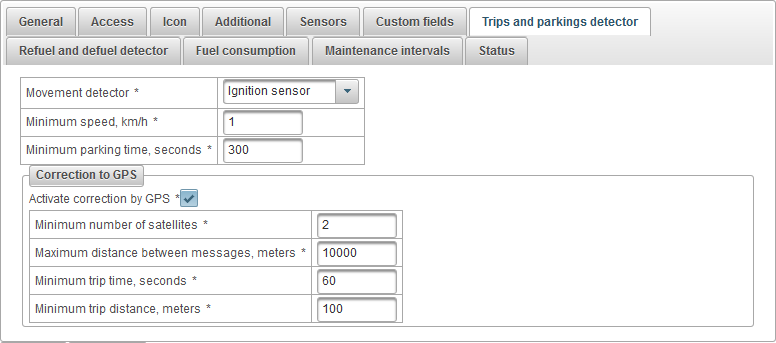
Заправляти і дефелірувати детектор об'єкта
Вкладка "Детектор дозаправки та скидання палива" складається з наступних полів:
- Ігнорувати повідомлення після початку руху, сек. Пропустити повідомлення після початку руху в заданий час у секундах.
- Детектор заправки. Вкажіть параметри для фіксації дозаправки.
- Мінімальний об'єм дозаправки, л. Вкажіть мінімальну кількість заміни палива для збільшення, яку слід вважати дозаправкою.
- Пошук відновлюється лише тоді, коли припинено. Позначте, щоб увімкнути пошук заправних пристроїв тільки тоді, коли об'єкт зупинено.
- При розрахунку заправок враховують весь час. Прапор розрахунку заправок без урахування детектора поїздок і паркування.
- Детектор дефлюації. Вкажіть параметри для фіксації дефолтування.
- Мінімальний об'єм дефуеля, літрів. Вкажіть мінімальну величину зміни палива в напрямку зменшення, яка повинна розглядатися як дефулер.
- Мінімальний час палива, сек. Вкажіть мінімальний час для дефуеля, який повинен пройти.
- Пошук зливається в русі. Прапор для пошуку запальних газів в русі, а не тільки коли об'єкт зупинений.
- При обчисленні запалювання враховується весь час. Прапор підрахунку дефекатів без урахування детектора поїздок і паркування.
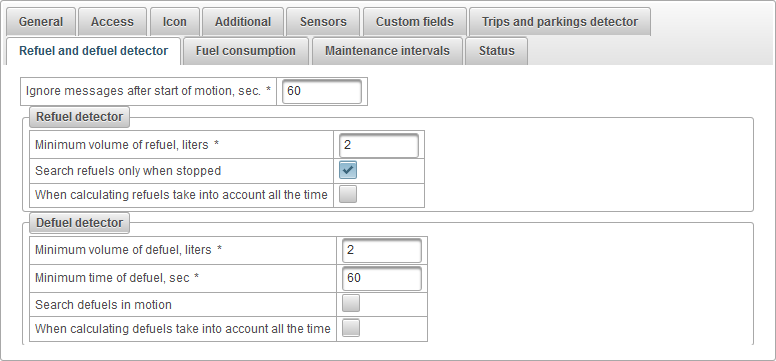
Вкладка "Споживання палива" складається з наступних полів:
- Норма витрати палива. Вкажіть параметри витрати палива відповідно до норм.
- Витрата на літо, літри на 100км. Вкажіть споживання палива влітку на 100 км.
- Витрата на зиму, літри на 100км. Вкажіть споживання палива взимку на 100 км.
- Зима починається. Введіть дату початку зимового періоду.
- Кінець зими. Вкажіть кінцеву дату для зимового періоду.
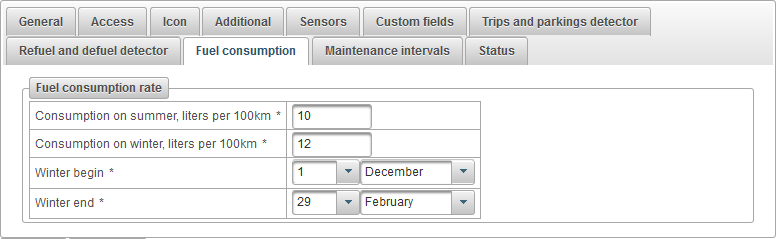
Інтервали обслуговування об'єкта
Вкладка "Інтервали обслуговування" відображає таблицю інтервалів обслуговування та складається з наступних полів:
- Ряд num. Серійний номер.
- Вид роботи. Тип інтервалу технічного обслуговування, наприклад, заміна масла.
- Опис. Індивідуальний опис інтервалу обслуговування.
- Інтервал за пробігом. Позначте повторну роботу пробігом, наприклад, кожні 5000 км.
- Інтервал від могохору. Прапор повторення роботи на машинних годинах, наприклад, кожні 1000 годин.
- Інтервал по днях. Прапорець повторення роботи по днях, наприклад, кожні шість місяців.
- Дата і час останнього виконання робіт. Дата і час останнього виконання інтервалу технічного обслуговування.
- Кількість виконання. Кількість разів виконання цього інтервалу обслуговування.
- Статус. Текстовий статус інтервалу технічного обслуговування, наприклад, "прострочений 1818 км".
- Дії.
 - відкрити діалогове вікно інтервалу обслуговування.
- відкрити діалогове вікно інтервалу обслуговування.  - додати копію інтервалу обслуговування.
- додати копію інтервалу обслуговування.  - видалити інтервал обслуговування.
- видалити інтервал обслуговування.
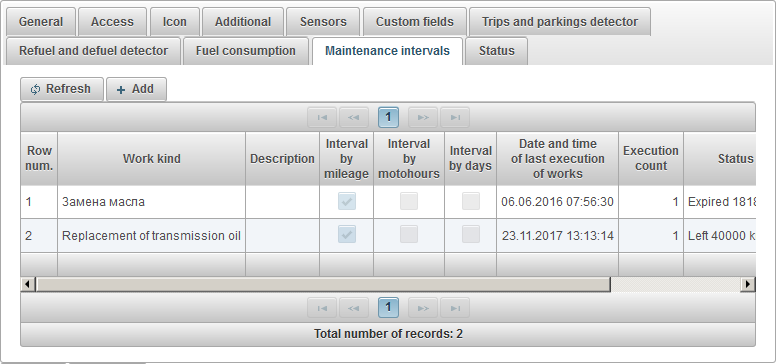
Щоб додати інтервал обслуговування об'єкта, натисніть кнопку "Додати".
Діалогове вікно обслуговування для інтервалу обслуговування об'єкта відкривається за допомогою наступних полів:
- Вид роботи. Тип робіт, наприклад, заміна масла.
- Опис. Індивідуальний опис інтервалу обслуговування.
- Інтервал за пробігом. Позначте повторну роботу пробігом, наприклад, кожні 5000 км.
- Інтервал пробігом, км. Вкажіть інтервал пробігу в км.
- Лічильник останнього значення, км. Значення лічильника на момент роботи минулого разу.
- Поточний пробіг, км. Поточне значення лічильника пробігу в км.
- Інтервал від могохору. Прапор повторення роботи на мотохорах, наприклад, кожні 1000 годин.
- Інтервал від моток, ч. Вкажіть інтервал повторних робіт у годинах.
- Моторний лічильник останнього значення, h. Значення лічильника на момент роботи минулого разу.
- Сучасні мотори, год. Поточне значення мотового лічильника в годинах.
- Інтервал по днях. Прапорець повторення роботи по днях, наприклад, кожні шість місяців.
- Інтервал по днях, днях. Вкажіть інтервал повторних робіт у днях.
- Дата і час останнього виконання робіт. Дата і час роботи минулого разу.
- Кількість виконання. Кількість разів виконання цього інтервалу обслуговування. Цей лічильник автоматично збільшується після завершення роботи.
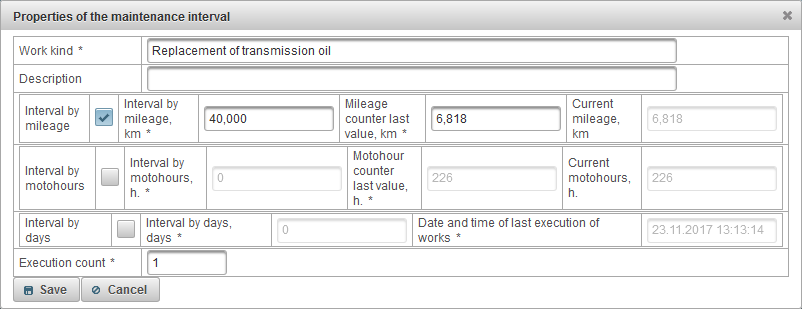
Використання інтервалів технічного обслуговування.
Інтервали технічного обслуговування використовуються для моніторингу, може бути відображена підказка до об'єкта та розширена інформація про об'єкт .
Інтервали технічного обслуговування можуть бути застосовані при створенні повідомлення з типом повідомлення "Технічне обслуговування", після чого Ви будете повідомлені про наближення або прострочення обслуговування об'єкта електронною поштою, SMS, у спливаючому вікні або іншими способами .
Інтервали обслуговування також можна використовувати в звітах.
Вкладка "Стан" містить такі поля в залежності від прав:
- Тариф. Тариф, призначений об'єкту.
- Баланс залишається. Залишається на балансі об'єкта.
- Дні залишаються. Залишаються дні об'єкта.
- Планувати дату блоку за балансом. Розрахована дата, за якою об'єкт блокується балансом.
- Планувати дату блоку за днями. Розрахована дата, згідно з якою планується блокувати об'єкт за днями.
- Планувати дату блоку. Обчислена дата, згідно з якою об'єкт повинен бути заблокований.
- Заблоковано. Прапор блоку об'єкта, блоковані об'єкти не можуть приймати повідомлення на сервері.
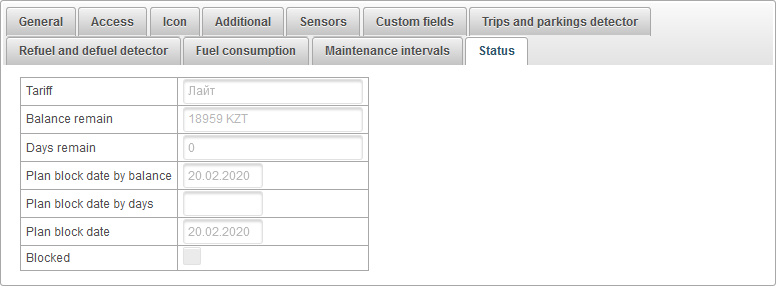
Панель "Групи об'єктів" дозволяє створювати групи об'єктів. Об'єкти можуть бути згруповані разом на об'єкті або без нього. Групи об'єктів можуть бути використані для моніторингу за групами об'єктів .
Щоб відкрити панель "Групи об'єктів" у верхній панелі, виберіть "Групи об'єктів" з розкривного списку.
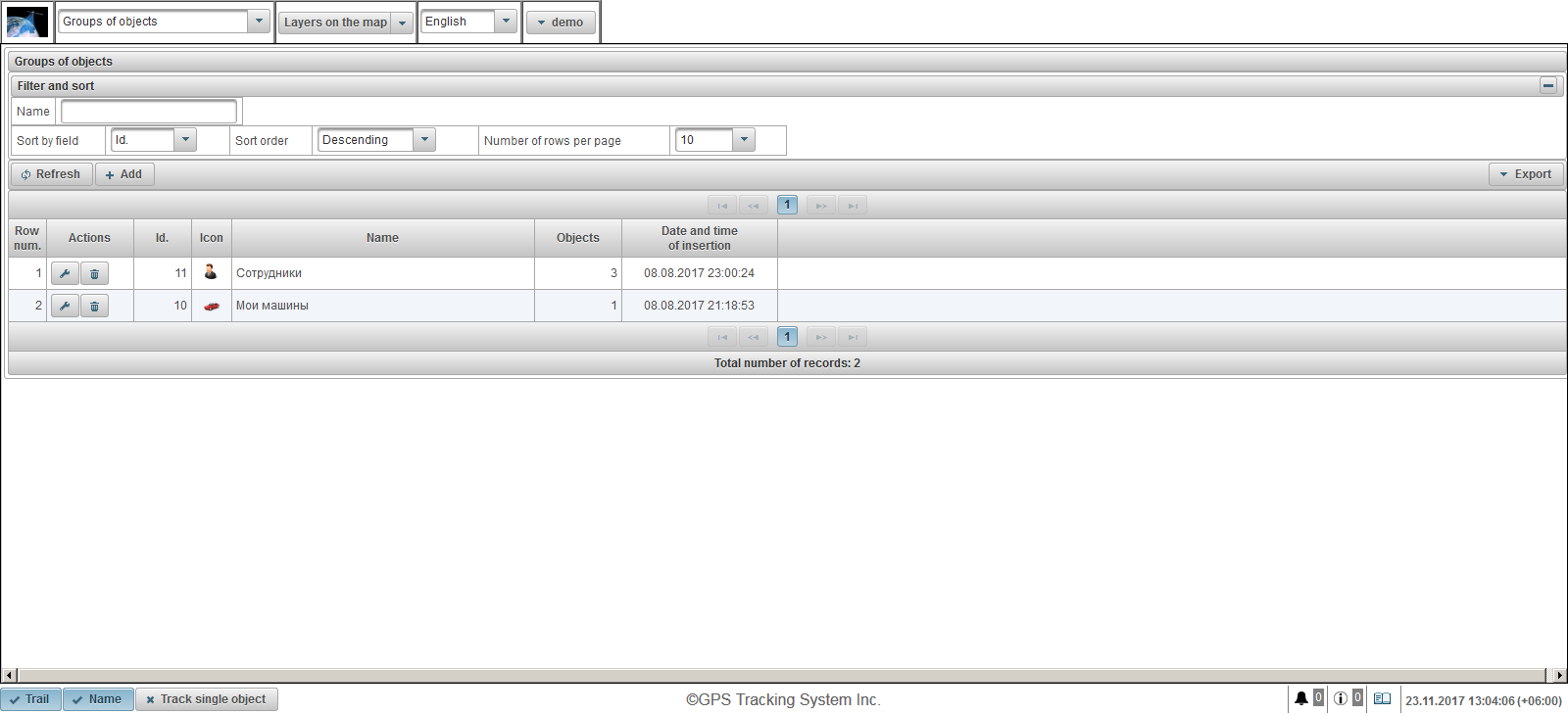
Таблиця груп об'єктів складається з наступних полів:
- Ряд num. Серійний номер.
- Дії.
 - відкрити діалогове вікно властивостей групи об'єктів.
- відкрити діалогове вікно властивостей групи об'єктів.  - видалення групи об'єктів.
- видалення групи об'єктів.
- Id Ідентифікатор запису.
- Значок. Піктограма призначена для групи об'єктів.
- Ім'я. Назва групи об'єктів.
- Об'єкти. Кількість об'єктів у групі.
- Дата і час вставки. Дата і час створення групи об'єктів.
На панелі "Фільтр і сортування" можна налаштувати сортування та фільтрацію записів.
За замовчуванням таблиця сортується за полем "Id". у спадному порядку. Щоб відсортувати за певним полем, у полі "Сортувати за полем" виберіть поле, яке потрібно відсортувати, у полі "Сортувати порядок" виберіть порядок сортування та натисніть кнопку "Оновити". Також можна фільтрувати в полі "Ім'я". Щоб фільтрувати, введіть значення для цього поля та натисніть кнопку "Оновити". Також можна налаштувати кількість рядків на сторінці в полі "Кількість рядків на сторінці".
Щоб створити групу об'єктів, натисніть кнопку "Додати" на панелі інструментів. Відкриється діалогове вікно властивостей групи об'єктів.
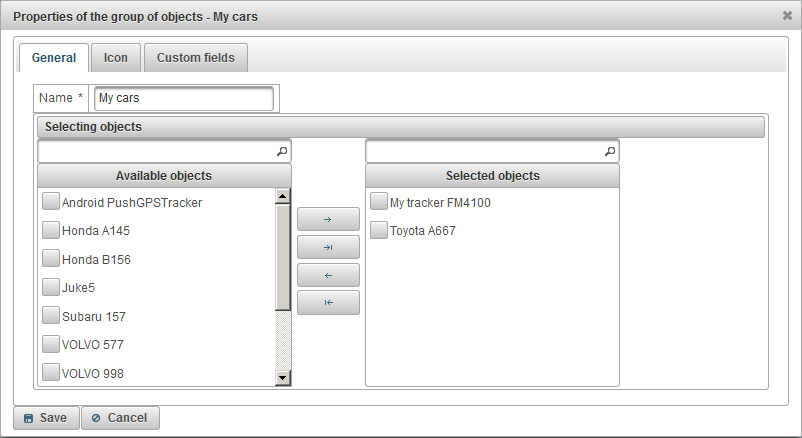
Діалог властивостей групи об'єктів може складатися з декількох вкладок:
Вкладка "Загальні" може містити такі поля:
- Ім'я. Назва групи об'єктів.
- Вибір об'єктів.
- Доступні об'єкти. Відображає список доступних об'єктів. Існує можливість фільтрації за назвою об'єктів. Щоб додати об'єкти до групи, перемістіть її лівою кнопкою миші до правої частини або двічі клацніть на імені об'єкта. Ви також можете встановити прапори для об'єктів і натиснути кнопку
 . Щоб додати всі об'єкти до групи, натисніть кнопку
. Щоб додати всі об'єкти до групи, натисніть кнопку  .
. - Вибрані об'єкти. Відображає список вибраних об'єктів. Існує можливість фільтрації за назвою об'єктів. Щоб видалити об'єкти з групи, перемістіть їх лівою кнопкою миші в ліву частину або двічі клацніть на імені об'єкта. Ви також можете встановити прапори для об'єктів і натиснути кнопку
 . Щоб видалити всі об'єкти з групи, натисніть кнопку
. Щоб видалити всі об'єкти з групи, натисніть кнопку  .
.
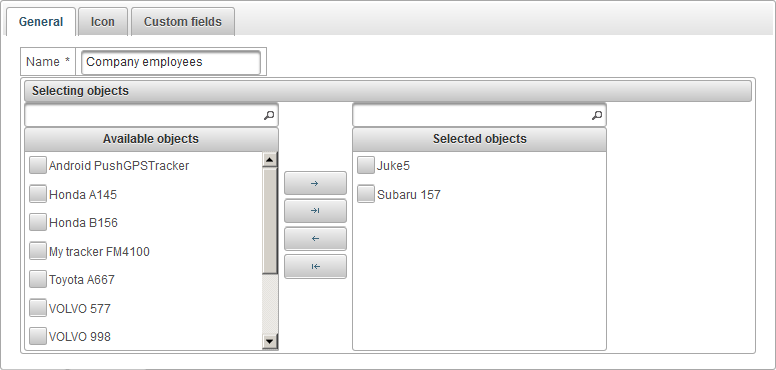
Вкладка "Значок" складається з таких полів:
- Зображення. Значок групи об'єктів. Можна вибрати піктограму зі стандартної бібліотеки, натиснувши кнопку "Бібліотека". Ви також можете завантажити власне зображення, натиснувши кнопку "Завантажити".

Вкладка "Спеціальні поля" відображає спеціальні поля групи об'єктів і складається з таблиці з такими полями:
- Ім'я. Назва спеціального поля.
- Значення. Значення спеціального поля.
 - Значок зміни запису. При натисканні на цю піктограму можна змінити значення у стовпцях запису.
- Значок зміни запису. При натисканні на цю піктограму можна змінити значення у стовпцях запису.  - Видалити піктограму запису. При натисканні на цю піктограму буде видалено спеціальне поле.
- Видалити піктограму запису. При натисканні на цю піктограму буде видалено спеціальне поле.

Щоб додати спеціальне поле, натисніть кнопку "Додати запис".
Технічне обслуговування
Панель "Технічне обслуговування" дозволяє реєструвати обслуговування об'єктів.
Щоб відкрити панель "Технічне обслуговування", виберіть "Maintenance" у верхній панелі зі спадного списку.
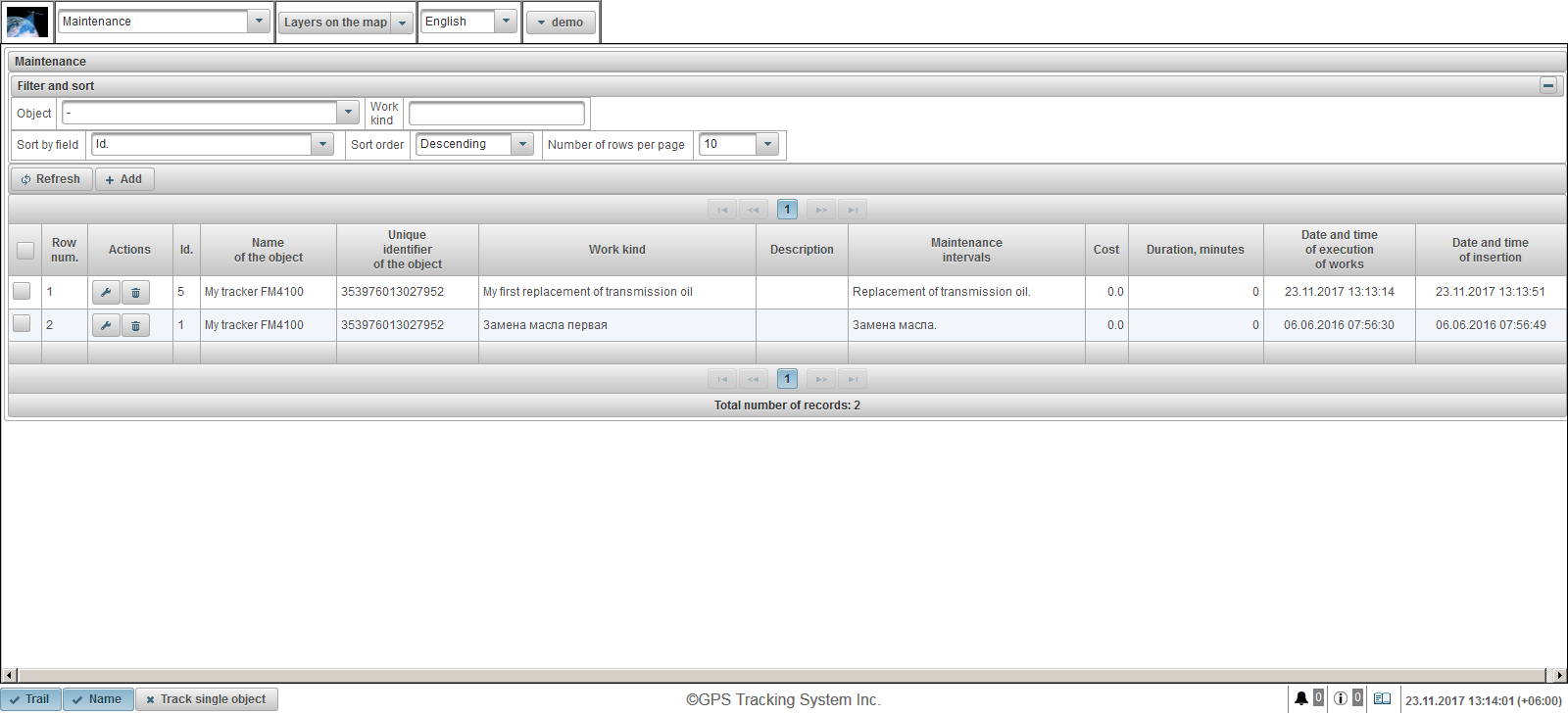
Таблиця реєстрації обслуговування для об'єктів складається з наступних полів:
- Ряд num. Серійний номер.
- Дії.
 - відкрити діалогове вікно обслуговування об'єкта.
- відкрити діалогове вікно обслуговування об'єкта.  - видалення обслуговування об'єкта.
- видалення обслуговування об'єкта.
- Id Ідентифікатор запису.
- Назва об'єкта. Назва об'єкта.
- Унікальний ідентифікатор об'єкта. Унікальний ідентифікатор об'єкта.
- Вид роботи. Вид виконаної роботи.
- Опис. Опис виконаної роботи.
- Інтервали обслуговування. Вибрані інтервали обслуговування для об'єкта.
- Вартість. Вартість виконаних робіт.
- Тривалість, хвилини. Тривалість роботи.
- Дата і час виконання робіт. Дата і час виконання робіт.
- Дата і час вставки. Дата і час створення об'єкта.
На панелі "Фільтр і сортування" можна налаштувати сортування та фільтрацію записів.
За замовчуванням таблиця сортується за полем "Id". у спадному порядку. Щоб відсортувати за певним полем, у полі "Сортувати за полем" виберіть поле, яке потрібно відсортувати, у полі "Сортувати порядок" виберіть порядок сортування та натисніть кнопку "Оновити". Також можна фільтрувати на полях "Об'єкт" і "Робота". Щоб фільтрувати, введіть значення для цих полів і натисніть кнопку "Оновити". Також можна налаштувати кількість рядків на сторінці в полі "Кількість рядків на сторінці".
Щоб зареєструвати обслуговування об'єкта, натисніть кнопку "Додати" на панелі інструментів. Відкриється діалогове вікно технічного обслуговування об'єкта.
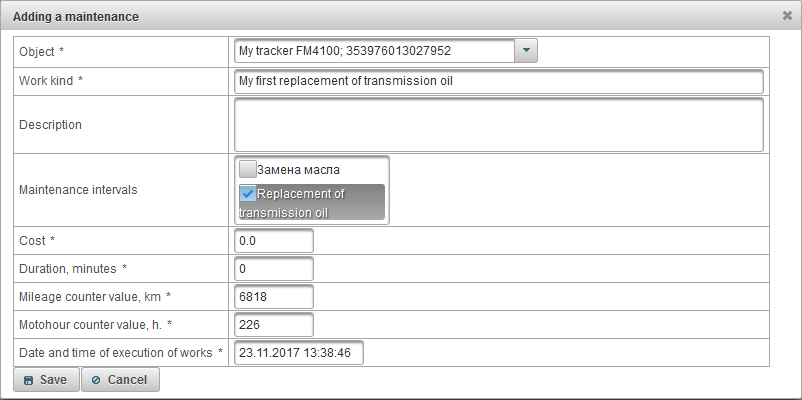
Діалогове вікно для властивостей обслуговування об'єкта може складатися з наступних полів:
- Об'єкт. Виберіть об'єкт зі списку.
- Вид роботи. Введіть назву типу виконаної роботи.
- Опис. Опис завершених робіт, необов'язкове поле.
- Інтервали обслуговування. Це поле відображає список інтервалів технічного обслуговування, які знаходяться на вкладці " Технічне обслуговування " у властивостях цього об'єкта. Позначте проведені інтервали технічного обслуговування. Це необхідно для того, щоб інтервали інтервалів були обнулені відповідно до інтервалів технічного обслуговування та зворотного відліку днів / годин / кілометрів, що починалися заново.
- Вартість. Вартість послуги.
- Тривалість, хвилини. Тривалість служби в хвилинах.
- Значення лічильника пробігу, км. Поточний лічильник пробігу в км. За замовчуванням поточне значення лічильника пробігу відображається в км.
- Мотор-лічильник, h. Поточний моторний лічильник у годинах. За замовчуванням відображається поточне значення лічильника.
- Дата і час виконання робіт. Дата і час обслуговування. За замовчуванням відображаються поточна дата і час.
Панель "Клієнти" дозволяє створювати клієнтів, оскільки клієнт може обслуговувати фізичних або юридичних осіб.
Щоб відкрити панель "Клієнти", виберіть "Клієнти" з розкривного списку на верхній панелі.
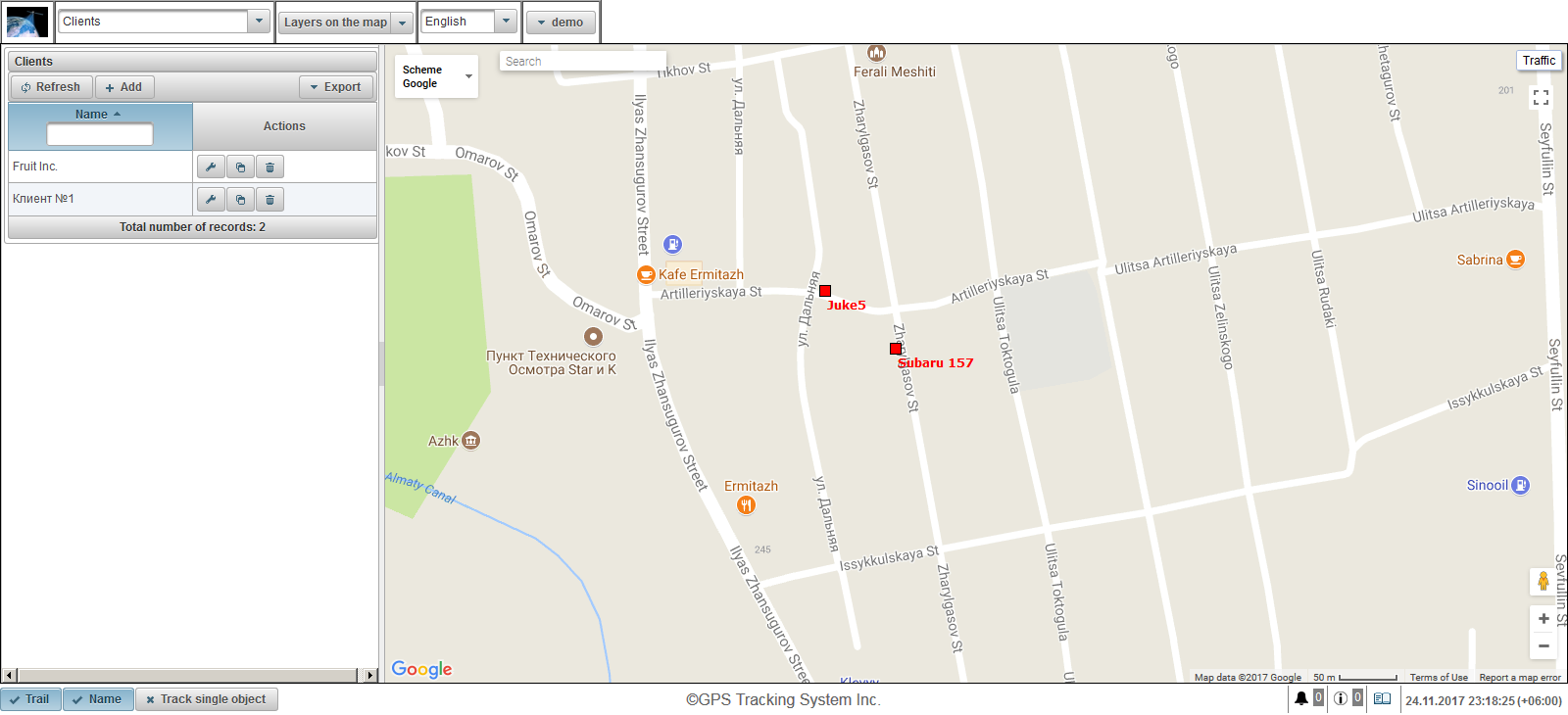
Таблиця клієнта складається з наступних полів:
- Ім'я. Ім'я клієнта.
- Дії.
 - відкрити діалогове вікно властивостей клієнта.
- відкрити діалогове вікно властивостей клієнта.  - додати копію клієнта.
- додати копію клієнта.  - видалення клієнта.
- видалення клієнта.
Є можливість фільтрації за назвою клієнта. Список клієнтів можна експортувати, натиснувши кнопку "Експорт".
Щоб створити клієнта, натисніть кнопку "Додати" на панелі інструментів. Відкриється діалогове вікно властивостей клієнта.
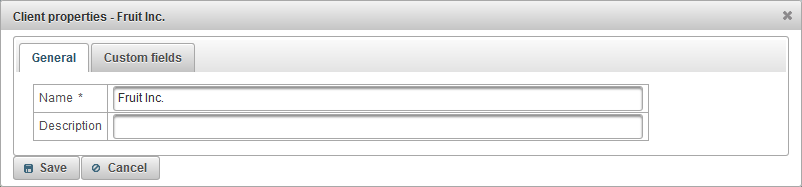
Діалог властивостей клієнта може складатися з декількох вкладок:
- Загальні.
- Спеціальні поля.
Вкладка "Загальні" складається з таких полів:
- Ім'я. Ім'я клієнта.
- Опис. Опис клієнта, необов'язкове поле.

Вкладка "Спеціальні поля" відображає спеціальні поля клієнта і складається з таблиці з такими полями:
- Ім'я. Назва спеціального поля.
- Значення. Значення спеціального поля.
 - Значок зміни запису. При натисканні на цю піктограму можна змінити значення у стовпцях запису.
- Значок зміни запису. При натисканні на цю піктограму можна змінити значення у стовпцях запису.  - Видалити піктограму запису. При натисканні на цю піктограму буде видалено спеціальне поле.
- Видалити піктограму запису. При натисканні на цю піктограму буде видалено спеціальне поле.
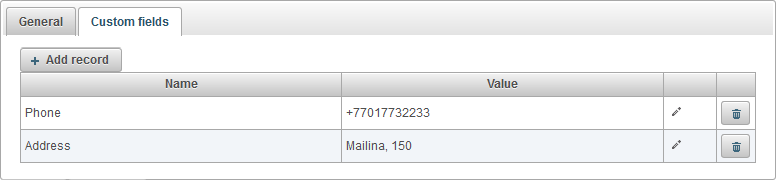
Щоб додати спеціальне поле, натисніть кнопку "Додати запис".
Панель "Накладні" дозволяє створювати накладні та автоматизувати розрахунок значень в накладній.
Щоб відкрити панель "Накладні", у верхній панелі з розкривного списку виберіть "Накладні".
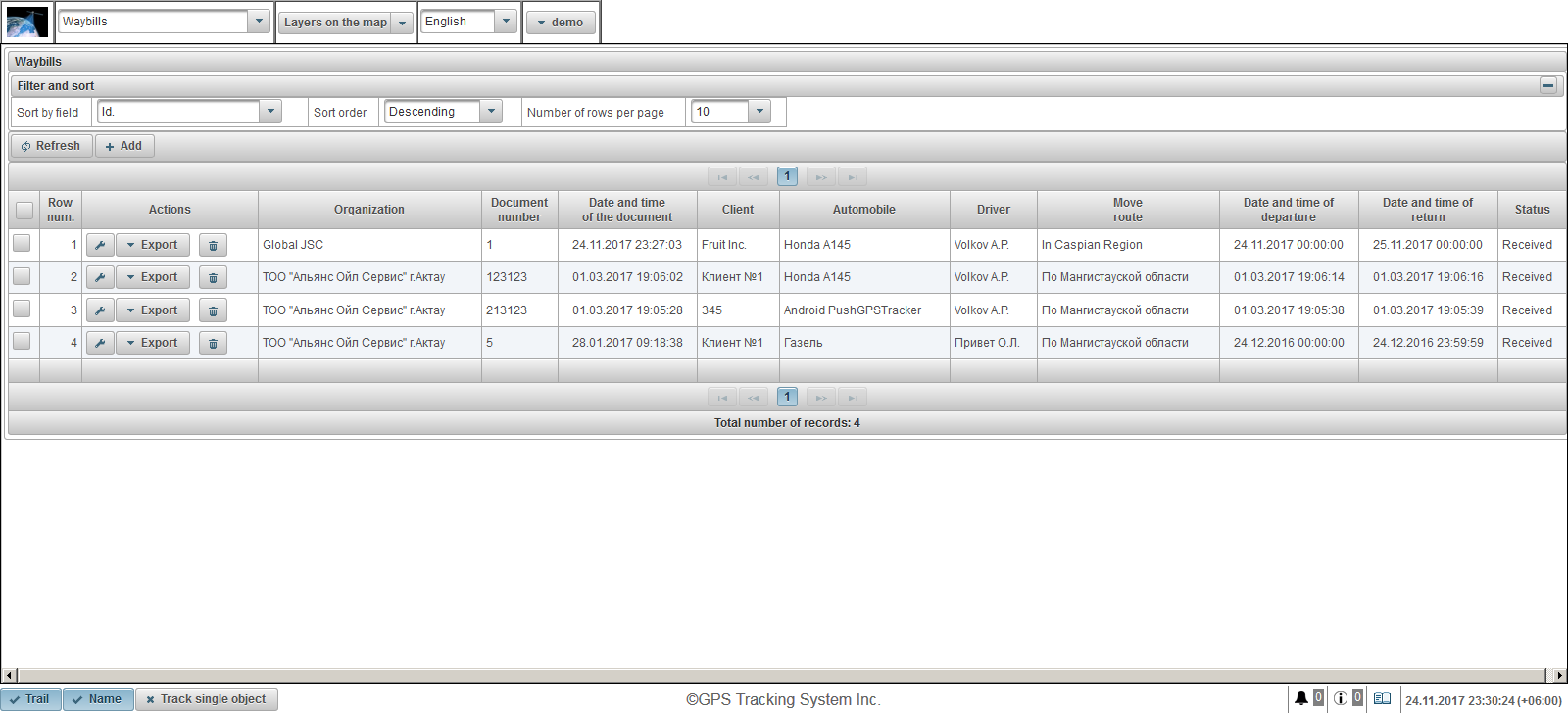
Таблиця накладних складається з наступних полів:
- Ряд num. Серійний номер.
- Дії.
 - відкрийте діалогове вікно властивостей накладної.
- відкрийте діалогове вікно властивостей накладної. - Експорт. Виберіть формат експорту вантажної накладної, наприклад PDF.
 - видалити накладну.
- видалити накладну.
- Організація. Назва організації, яка виписує накладну.
- Номер документа. Номер накладної.
- Дата і час документа. Дата і час накладної.
- Клієнт. Клієнт обслуговується цією організацією.
- Автомобільні. Додається транспортний засіб.
- Драйвер. Приєднаний драйвер.
- Перемістити маршрут. Маршрут руху водія.
- Дата і час відправлення. Дата і час виїзду з бази.
- Дата і час повернення. Дата і час повернення на базу.
- Статус. Статус накладної.
За замовчуванням таблиця сортується за полем "Id". у спадному порядку. Щоб відсортувати за певним полем, у полі "Сортувати за полем" виберіть поле, яке потрібно відсортувати, у полі "Сортувати порядок" виберіть порядок сортування та натисніть кнопку "Оновити". Також можна налаштувати кількість рядків на сторінці в полі "Кількість рядків на сторінці".
Щоб створити накладну, натисніть кнопку "Додати" на панелі інструментів. Відкриється діалогове вікно властивостей накладної.
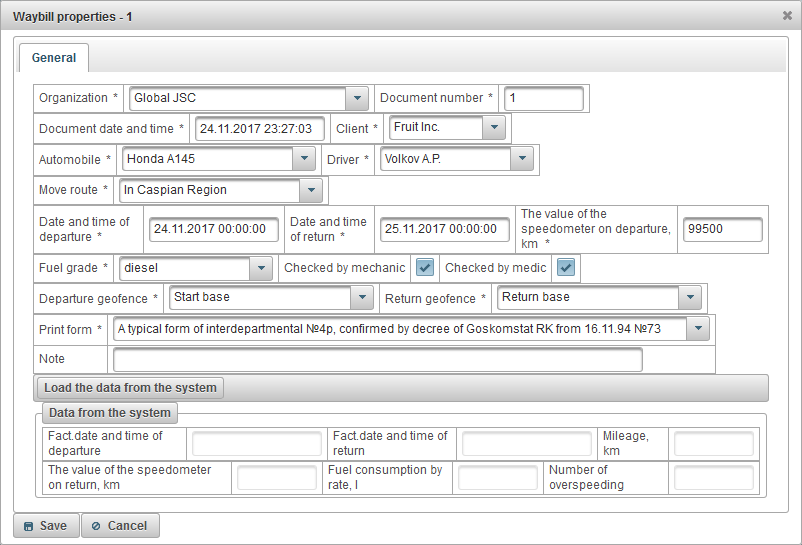
Діалог властивостей накладної складається з наступних полів:
- Організація. Виберіть зі списку або введіть назву організації вручну.
- Номер документа. Введіть номер накладної.
- Дата й час документа. Введіть дату і час накладної.
- Клієнт. Виберіть клієнта зі списку.
- Автомобільні. Вибір автомобіля для поїздки.
- Драйвер. Вибір водія для поїздки.
- Перемістити маршрут. Введіть маршрут.
- Дата і час відправлення. Дата і час виїзду з бази.
- Дата і час повернення. Запланована дата і час повернення на базу.
- Значення спідометра на виїзді, км. Пробіг автомобіля на виїзді в км.
- Паливний сорт. Мітка палива, наприклад, бензин.
- Перевірено механіком. Прапор перевіряє механік.
- Перевірено медиком. Прапор перевіряє лікар.
- Від'їзд геозону. Вибір геозони, з якого автомобіль пішов. Ця база буде геозоном.
- Повернення геозони. Очікувана база повернення, вибір зі списку.
- Форма для друку. Виберіть форму для друку з списку.
- Примітка. Користувацька примітка, необов'язкове поле.
Після повернення автомобіля на базу, перейдіть до властивостей накладної і натисніть кнопку "Завантажити дані з системи".
Система автоматично розрахує наступні поля:
- Дата і час відправлення. На основі повідомлень від об'єкта система розраховує, коли автомобіль фактично покинув базу.
- Дата і дата повернення. Виходячи з повідомлень від об'єкта, система обчислює, коли автомобіль фактично повернувся на базу.
- Пробіг, км. Виходячи з повідомлень від об'єкта, система обчислює фактичний пробіг з моменту виходу з бази і повертається до бази.
- Значення спідометра по поверненню, км. Автоматично обчислюється системою, дорівнює різниці у величині поля «Пробіг, км» і поля «Значення спідометра на виїзді, км».
- Витрата палива за швидкістю, л. Автоматично обчислювана системою, дорівнює значенню в полі «Пробіг, км», помноженому на витрату палива за нормою, яка встановлюється на вкладці « Витрата палива » у властивостях об'єкта.
- Кількість перевищення швидкості. Система автоматично розраховує порушення швидкості, відповідно до налаштувань прискорення на вкладці " Додатково " у властивостях об'єкта.
Форма друку накладної може виглядати наступним чином.
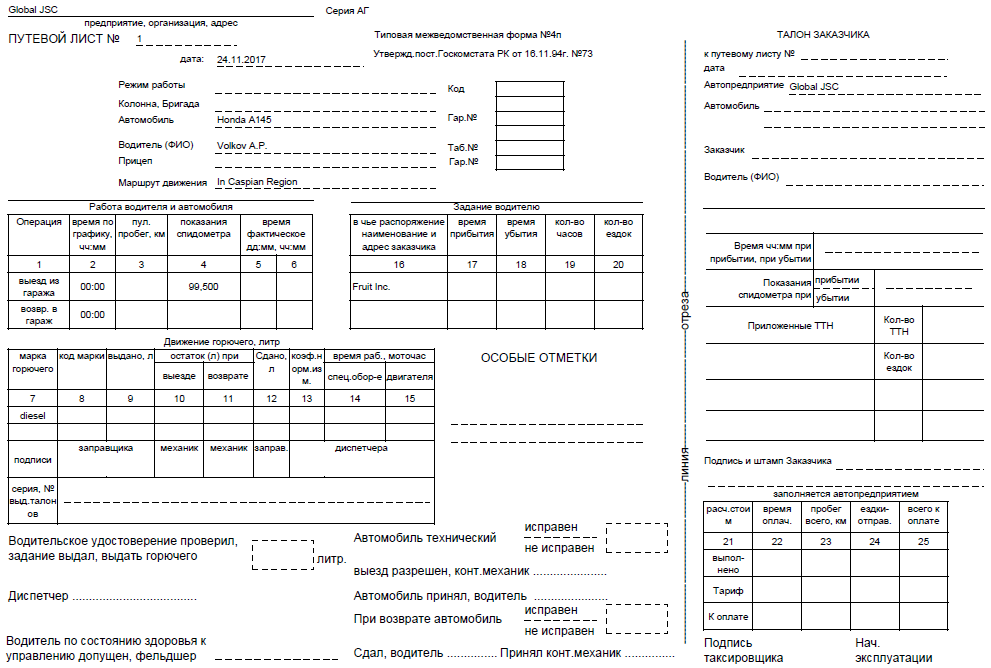
Панель "Сайти" доступна тільки для дилерів і дозволяє налаштовувати веб-сайт дилера під вашим доменом, з вашим логотипом, назвою системи, авторським правом та багато іншого.
Щоб відкрити панель "Сайти" на верхній панелі, виберіть "Сайти" зі спадного списку.
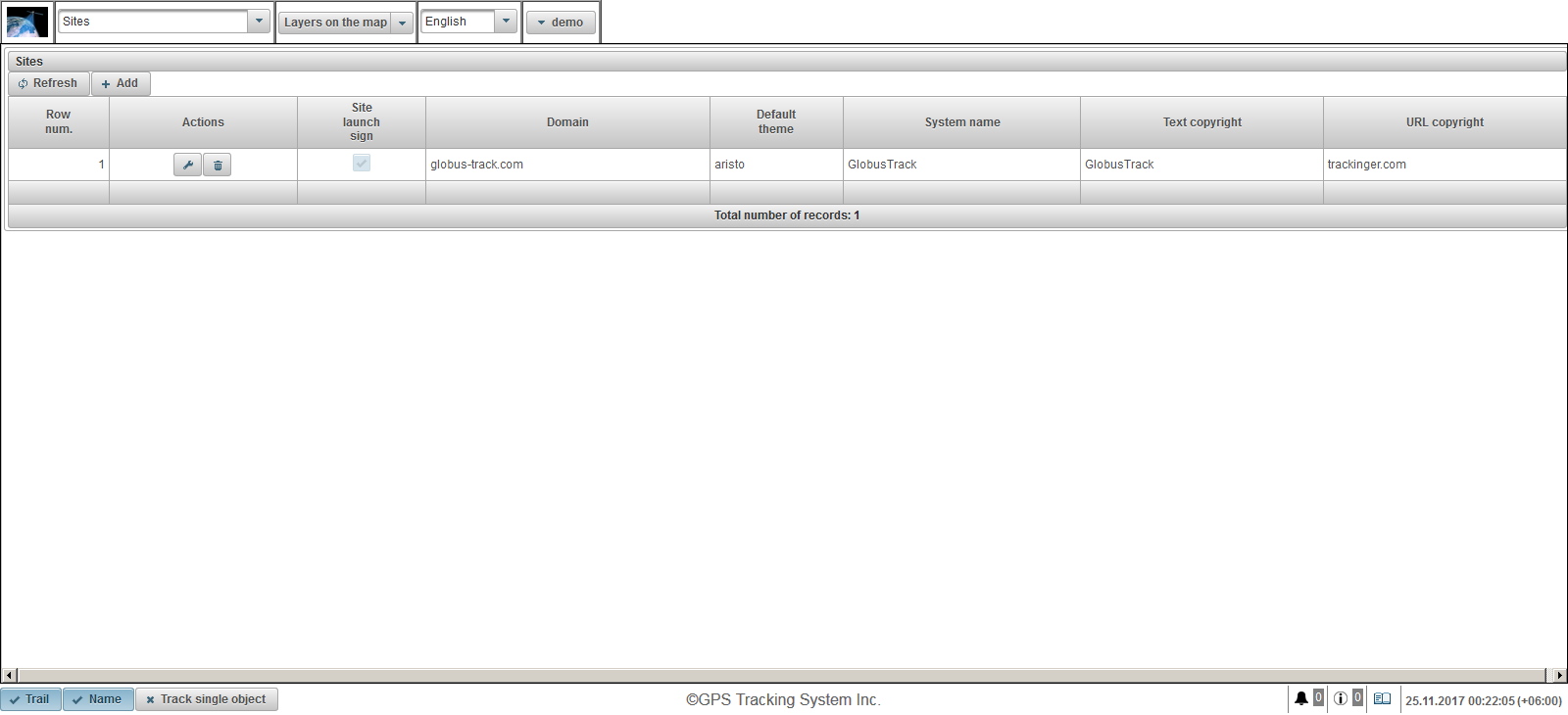
Таблиця сайту складається з таких полів:
- Ряд num. Серійний номер.
- Дії.
 - відкрийте діалогове вікно властивостей сайту.
- відкрийте діалогове вікно властивостей сайту.  - видалити сайт.
- видалити сайт.
- Знак запуску сайту. Прапор запуску сайту. Якщо сайт не запущено, користувачі не зможуть увійти до вказаного домену.
- Домен. Домен, під яким дилер запускає сайт для надання послуг моніторингу.
- Тема за умовчанням. Тема за замовчуванням для нових користувачів дилера. Тема - це комбінація кольорів, фонів, значків і кнопок. Типовим є "aristo".
- Назва системи. Назва системи, за якою дилер надаватиме послуги.
- Авторське право на текст. Текст, який з'являється на нижній панелі посередині.
- Авторське право на URL-адресу. URL сторінки, на яку користувач натискає текст авторського права. Сторінка відкриється в браузері в новому вікні.
Щоб створити сайт, натисніть кнопку "Додати" на панелі інструментів. Відкриється діалогове вікно властивостей сайту.
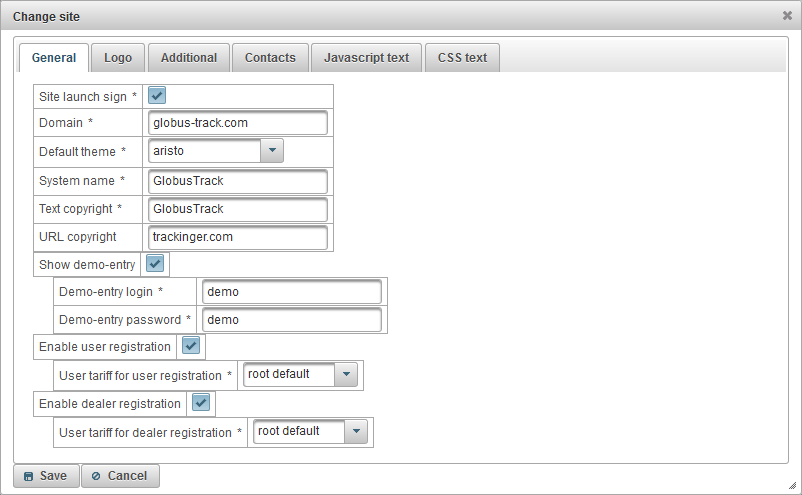
Діалогове вікно властивостей сайту складається з таких вкладок:
- Загальні.
- Логотип.
- Додатково.
- Контакти.
- Текст Javascript.
- Текст CSS.
Вкладка "Загальні" складається з таких полів:
- Знак запуску сайту. Прапор для запуску веб-сайту. Якщо веб-сайт не запущено, користувачі не зможуть увійти до вказаного домену.
- Домен. Домен, під яким дилер запускає веб-сайт для надання послуг моніторингу. Для того, щоб веб-сайт дилера працював у зазначеному домені, необхідно створити або змінити запис типу A в панелі керування DNS зазначеного домену і вказати IP-адресу 148.251.67.207 або 148.251.67.210.
- Тема за умовчанням. Тема за замовчуванням для нових користувачів дилера. Тема - це комбінація кольорів, фонів, значків і кнопок. Типовим є "aristo".
- Назва системи. Назва системи, за якою дилер надаватиме послуги моніторингу.
- Авторське право на текст. Текст, який відображатиметься на нижній панелі .
- Авторське право на URL-адресу. URL сторінки, на яку користувач натискає текст авторського права. Сторінка відкриється в браузері в новому вікні.
- Показати демонстраційний запис. Прапор для відображення посилання "Демо" на сторінці входу в систему, корисний для ознайомлення користувача з системою без реєстрації.
- Вхід до демо-запису. Вхід, за яким користувач піде, натиснувши на посилання "Демо".
- Пароль для демо-запису. Пароль, під яким користувач піде, натиснувши на посилання "Демо".
- Увімкнути реєстрацію користувача. Буде відображатися прапор, який дозволить користувачеві зареєструватися для себе, посилання "Реєстрація".
- Користувацький тариф для реєстрації користувачів. Тариф, який буде призначений користувачеві при самостійній реєстрації.
- Увімкніть реєстрацію дилера. Прапор, який дозволить користувачеві зареєструватися самостійно, буде відображено посилання "Реєстрація", а прапор "Дилер" буде доступний при реєстрації.
- Користувацький тариф для реєстрації дилера. Тариф, який буде присвоєно дилеру на самостійну реєстрацію.
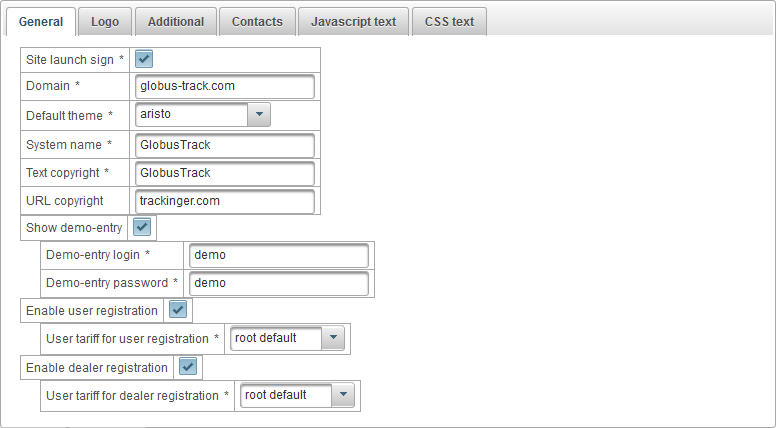
Вкладка "Логотип" складається з таких полів:
- Зображення логотипу. Завантажте логотип, який буде відображатися після входу.
- Зображення логотипу на вході. Завантажте логотип, який буде відображатися під час входу.
- Favicon. Завантажте піктограму сайту (піктограму сайту або favicon), яка буде відображатися у веб-переглядачі.
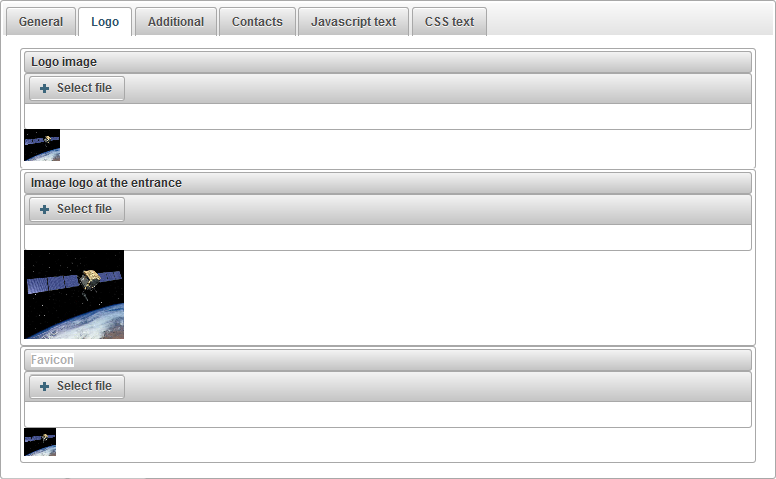
Вкладка "Додатково" складається з таких полів:
- Показати тарифні витрати. Прапор, що відображає вартість тарифів на сайті дилера.

Вкладка "Контакти" складається з таких полів:
- Контакти. Дозволяє вказати текст, який буде відображатися на сторінці "Контакти" на веб-сайті дилера на різних мовах, зверху - перемикач мови. Зазвичай тут ви вказуєте електронну пошту, номери телефонів, адресу та інші дані дилера.
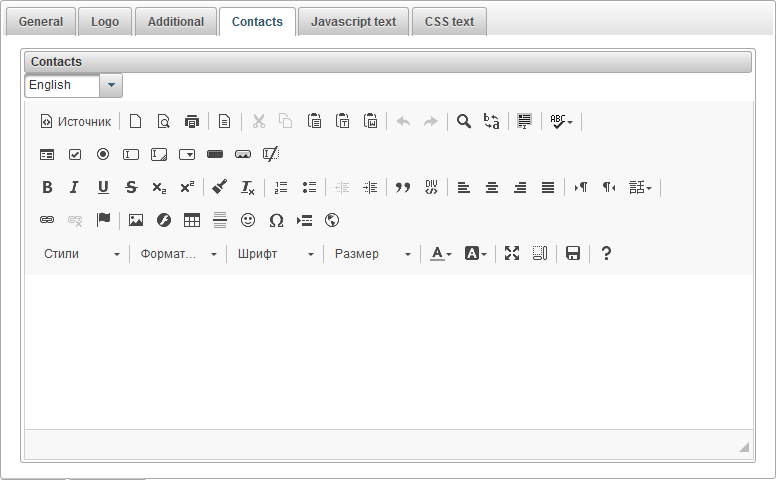
Вкладка "Текст Javascript" складається з таких полів:
- Текст Javascript. Дозволяє вказати текст Javascript для виконання на сайті дилера. Зазвичай тут вказується текст Javascript для Google Analytics, Yandex.Metrica або інше.
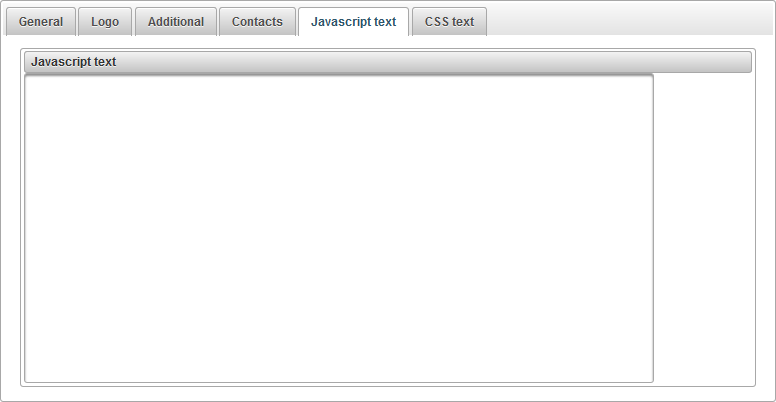
Вкладка "Текст CSS" складається з таких полів:
- Текст CSS. Дозволяє вказати текст CSS, який буде застосований до сайту дилера. CSS - це мова стилю, що визначає відображення документів HTML. Наприклад, CSS працює з шрифтами, кольорами, полями, лініями, висотою, шириною, фоновими зображеннями, елементами позиціонування та багатьма іншими речами.
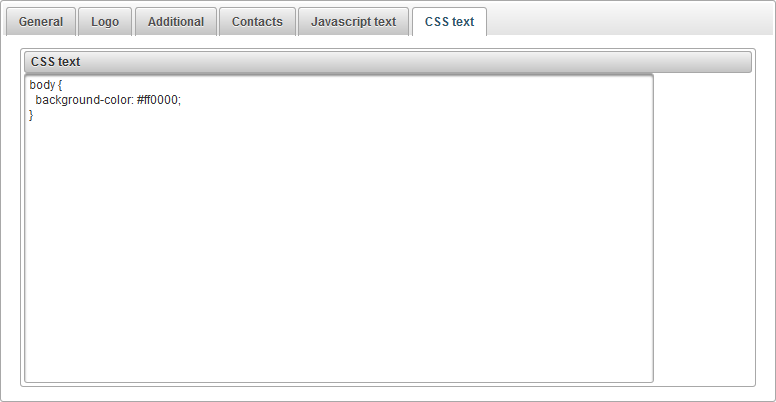
Панель "Користувацькі тарифи" доступна тільки для дилерів і дозволяє встановлювати тарифи для користувачів дилера та включати тарифікацію. Ви можете обмежити дії користувача та встановити вартість послуг. Можна встановити мінімальний баланс, за допомогою якого можна заблокувати користувача та багато іншого.
Щоб відкрити панель "Користувацькі тарифи", у верхній панелі виберіть "Випадкові тарифи" з розкривного списку.
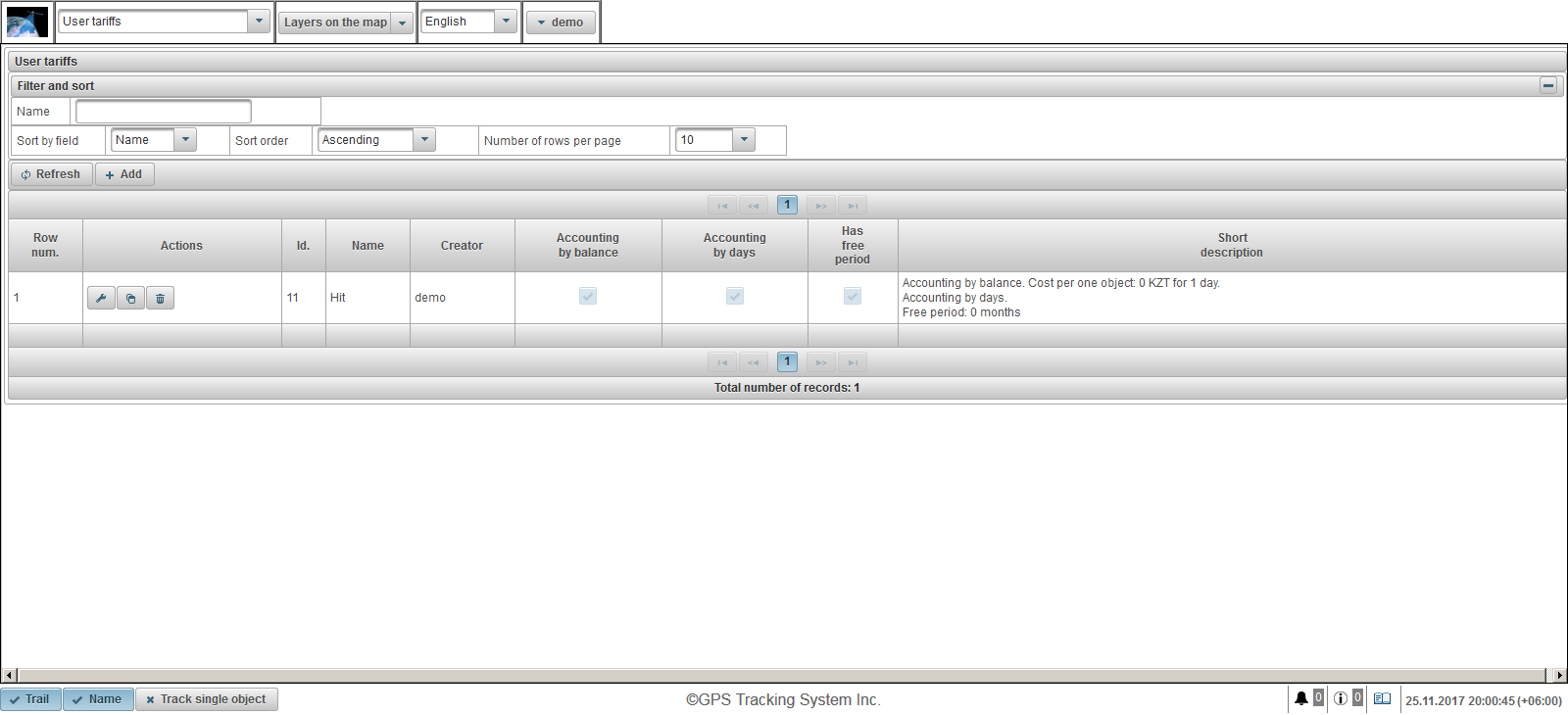
Таблиця тарифів користувачів складається з таких стовпців:
- Ряд num. Серійний номер.
- Дії.
 - відкрити діалогове вікно властивостей користувальницького тарифу.
- відкрити діалогове вікно властивостей користувальницького тарифу.  - додати копію користувацького тарифу.
- додати копію користувацького тарифу.  - видалити тариф користувача.
- видалити тариф користувача.
- Id Ідентифікатор запису.
- Ім'я. Назва тарифу користувача.
- Творця. Користувач, який створив тариф користувача.
- Облік балансу. Прапор для обліку за балансом.
- Облік за днями. Прапор для обліку по днях.
- Має вільний період. Прапор включення вільного періоду.
- Короткий опис. Короткий опис тарифу користувача.
Щоб створити користувальницький тариф, натисніть кнопку "Додати" на панелі інструментів. Відкриється діалогове вікно властивостей користувальницького тарифу.
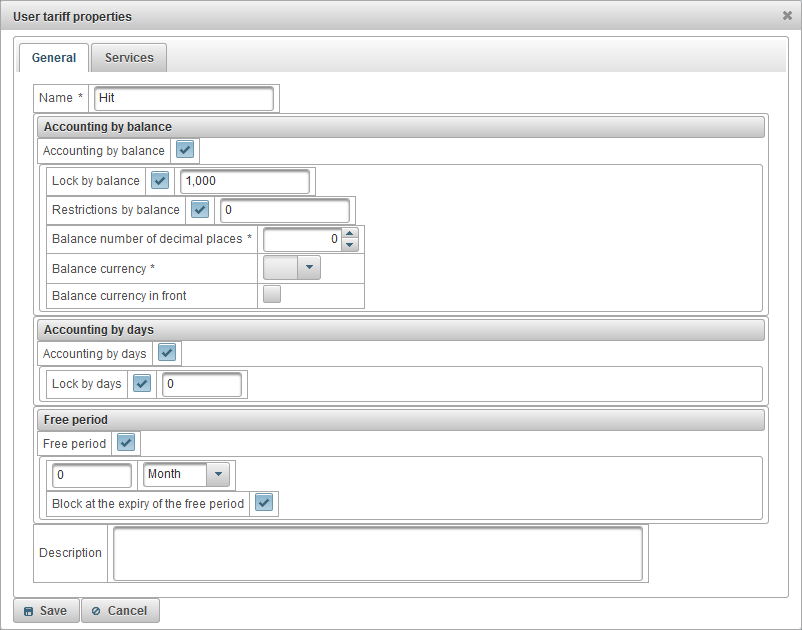
Діалогове вікно властивостей користувальницького тарифу складається з таких вкладок:
Вкладка "Загальні" може містити такі поля:
- Ім'я. Назва тарифу користувача.
- Облік балансу. Прапор для обліку на балансі.
- Блокування балансом. Щоб увімкнути блокування балансу, встановіть прапор і вкажіть рівень балансу (кількість грошей на рахунку), на якому користувач автоматично блокує і не зможе увійти в систему. За 7 днів до блокування користувача користувач отримує повідомлення електронної пошти про майбутнє блокування.
- Обмеження за балансом. Вкажіть рівень балансу, на якому користувачеві будуть заборонені платні послуги.
- Баланс числа десяткових знаків. Вкажіть кількість цифр після десяткової крапки, якщо це число, тоді вкажіть нуль.
- Валюта балансу. Виберіть валюту балансу, з якої система буде вести записи.
- Баланс валюти спереду. Прапор для розміщення валюти балансу перед сумою.
- Облік за днями. Прапор обліку вдень.
- Блокування за днями. Щоб увімкнути блокування по днях, встановіть прапор і вкажіть залишок кількості днів, коли користувач автоматично блокує і не може увійти в систему. За 7 днів до блокування користувача, користувач отримує повідомлення електронної пошти про майбутнє блокування .
- Вільний період. Щоб увімкнути вільний період, встановіть прапор і вкажіть період вільного надання послуги користувачеві.
- Блок при закінченні вільного періоду. Прапор блокування користувача після закінчення вільного періоду, користувач буде заблокований, якщо прапор "Блокування за балансом" і баланс нижче вказаної суми є дійсними або прапорця "Блокувати днями", а решта днів нижче вказана кількість днів дійсна.
- Опис. Довільне опис, необов'язкове поле.
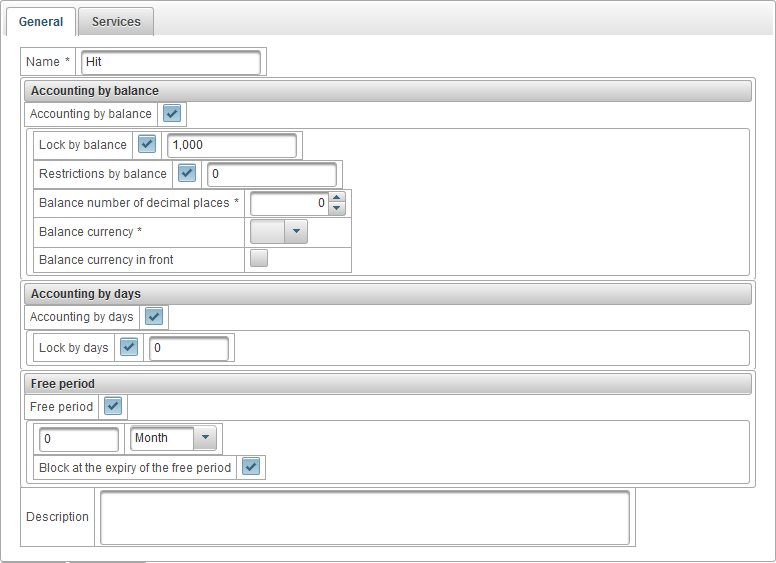
На вкладці "Послуги" відображається список всіх доступних послуг, а також їх кількість та вартість. Можна ввімкнути або вимкнути будь-які послуги, змінити максимальну кількість та вартість послуги.
Таблиця послуг складається з таких стовпців:
- №. Серійний номер.
- Сервіс. Назва послуги.
- Дозволяє. Прапор активації служби.
- Таблиця відповідності витрат. Наприклад, можна вказати вартість послуги в залежності від кількості об'єктів. Якщо ви не бажаєте розділяти вартість послуги залежно від кількості, додайте один запис, потім у полі "Кількість" вкажіть 1 і введіть вартість у полі "Вартість".
 - Додайте запис до таблиці.
- Додайте запис до таблиці.  - Прибирати зі столу.
- Прибирати зі столу.
- Частота заряду.
- День. Система стягуватиме щоденну плату.
- Місяць. Система стягуватиме щомісячну плату.
- Рік. Система щорічно стягуватиме плату.
- Максимальна кількість. Максимальне дозволене число.
- Максимальне обмеження кількості. Максимальне число від верхнього користувача. Якщо верхній користувач встановив максимальну суму до 100, то ми не можемо вказати більше 100 в полі "Макс. Кількість", тобто вона обмежена зверху.
 - зміна запису. Щоб змінити запис, натисніть цю піктограму.
- зміна запису. Щоб змінити запис, натисніть цю піктограму.
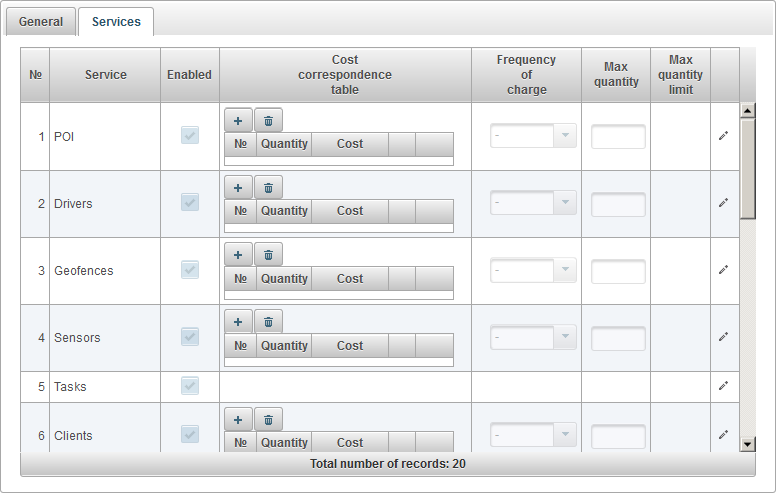
Панель "Балансові операції користувачів" доступна лише для дилерів і дозволяє додавати операції до балансу користувачів, наприклад, коли користувач платить за надані послуги або коли ви хочете вручну видалити залишок від користувача для наданих послуг.
Щоб відкрити панель "Балансові операції користувачів", у верхній панелі виберіть "Збалансовані операції користувачів" зі спадного списку.
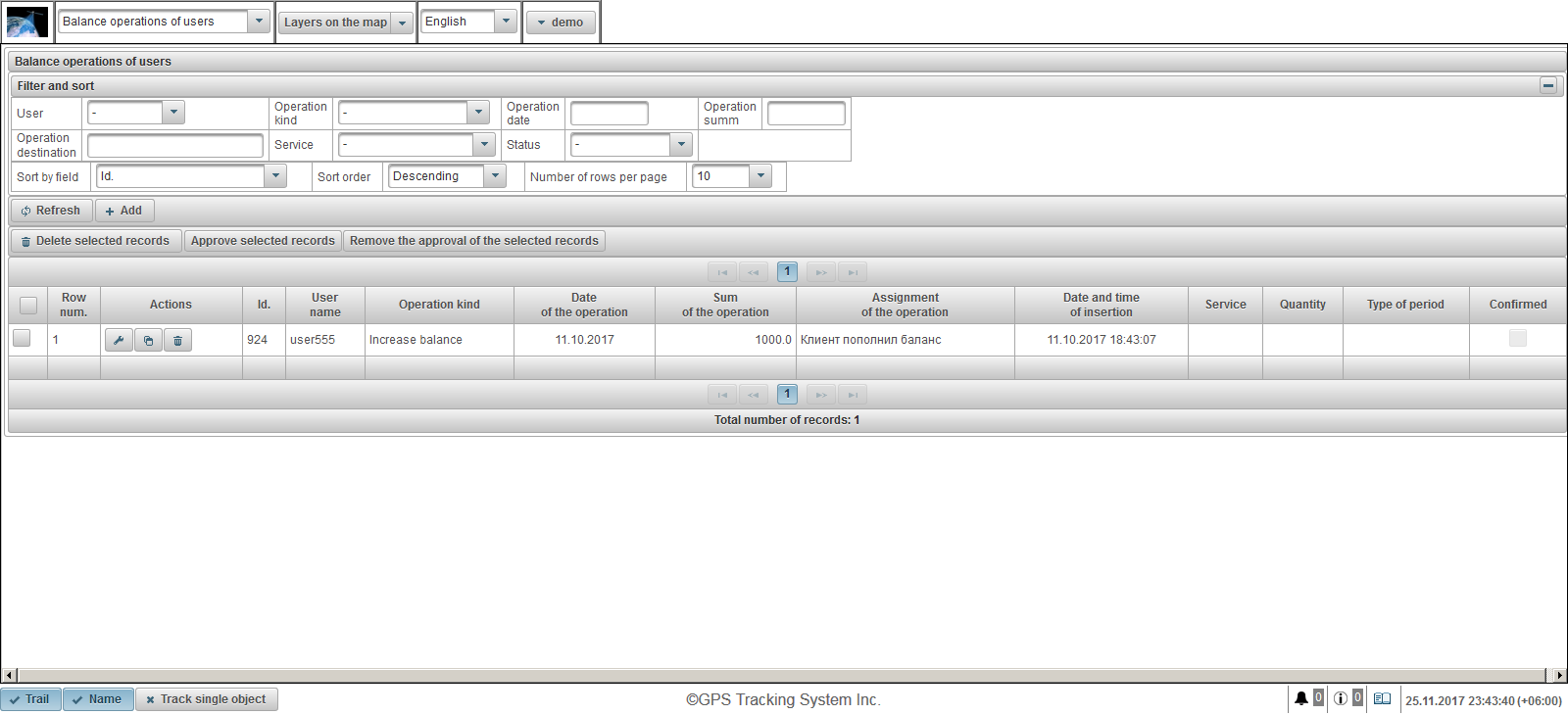
Таблиця балансу користувача складається з таких стовпців:
 - Прапор вибору операції.
- Прапор вибору операції. - Ряд num. Серійний номер.
- Дії.
 - відкрийте діалогове вікно властивостей для балансу користувача.
- відкрийте діалогове вікно властивостей для балансу користувача.  - додати копію операції до балансу користувача.
- додати копію операції до балансу користувача.  - видалення операції на балансі користувача.
- видалення операції на балансі користувача.
- Id Ідентифікатор запису.
- Ім'я користувача. Ім'я користувача.
- Робота типу. Тип операції.
- Дата операції. Дата операції.
- Сума операції. Сума операції.
- Призначення операції. Текст призначення операції.
- Дата і час вставки. Дата й час створення операції.
- Сервіс. Назва послуги.
- Кількість. Кількість операції.
- Тип періоду. Тип періоду операції.
- Підтверджено. Прапор затвердження.
На панелі "Фільтр і сортування" можна налаштувати сортування та фільтрацію записів.
За замовчуванням таблиця сортується за полем "Id". у спадному порядку. Щоб відсортувати за певним полем, у полі "Сортувати за полем" виберіть поле, яке потрібно відсортувати, у полі "Сортувати порядок" виберіть порядок сортування та натисніть кнопку "Оновити". Також можна фільтрувати за допомогою полів "Користувач", "Вид операції", "Дата операції", "Операційна сума", "Операція призначення", "Сервіс" і "Статус". Щоб фільтрувати, введіть значення для цих полів і натисніть кнопку "Оновити". Також можна налаштувати кількість рядків на сторінці в полі "Кількість рядків на сторінці".
Щоб видалити вибрані записи, натисніть кнопку "Видалити вибрані записи". Щоб затвердити вибрані записи, натисніть кнопку "Затвердити вибрані записи". Щоб видалити затвердження з вибраних записів, натисніть кнопку "Видалити затвердження вибраних записів".
Щоб створити операцію для балансу користувача, натисніть кнопку "Додати" на панелі інструментів. Відкриється діалогове вікно властивостей операції балансу користувача.
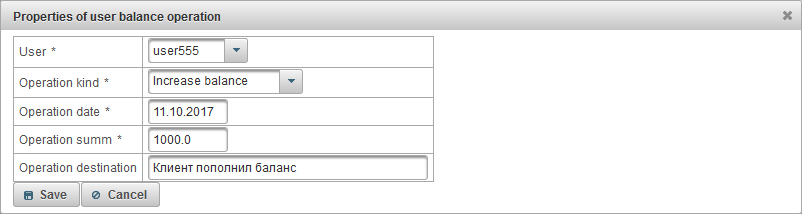
Діалогове вікно властивостей операції балансу користувача складається з наступних полів:
- Користувач. Виберіть користувача, на якому буде виконуватися операція на балансі.
- Робота типу.
- Збільшити баланс. Якщо ви хочете перезарядити користувача, наприклад, якщо користувач оплатив.
- Зменшити баланс. Якщо ви хочете отримати баланс від користувача.
- Дата операції. Дата операції.
- Операція підсумовування. Сума операції.
- Операція призначення. Мета операції, довільне текстове поле не є обов'язковим.
- Сервіс. Це поле видно, якщо вибрано тип операції "Зменшити залишок". Вибір послуги, за допомогою якої операція буде виконуватися, є необов'язковим полем.
- Кількість. Це поле видно, якщо вибрано тип операції "Зменшити залишок". Якщо ви хочете вказати в один день, введіть 1 у полі "Кількість" і виберіть "День" у полі "Тип періоду".
- Тип періоду. Це поле видно, якщо вибрано тип операції "Зменшити залишок". Якщо ви бажаєте вказати один місяць, введіть 1 у полі "Кількість" і виберіть "Місяць" у полі "Тип періоду".
Панель "Денні операції користувачів" доступна лише для дилерів і дозволяє додавати операції за днями користувачів, наприклад, коли користувач хоче платити за 20 днів користування системою або коли ви хочете вручну відняти вихідні дні від користувача .
Щоб відкрити панель "Денні операції користувачів" у верхній панелі, виберіть "Вихідні операції користувачів" зі спадного списку.
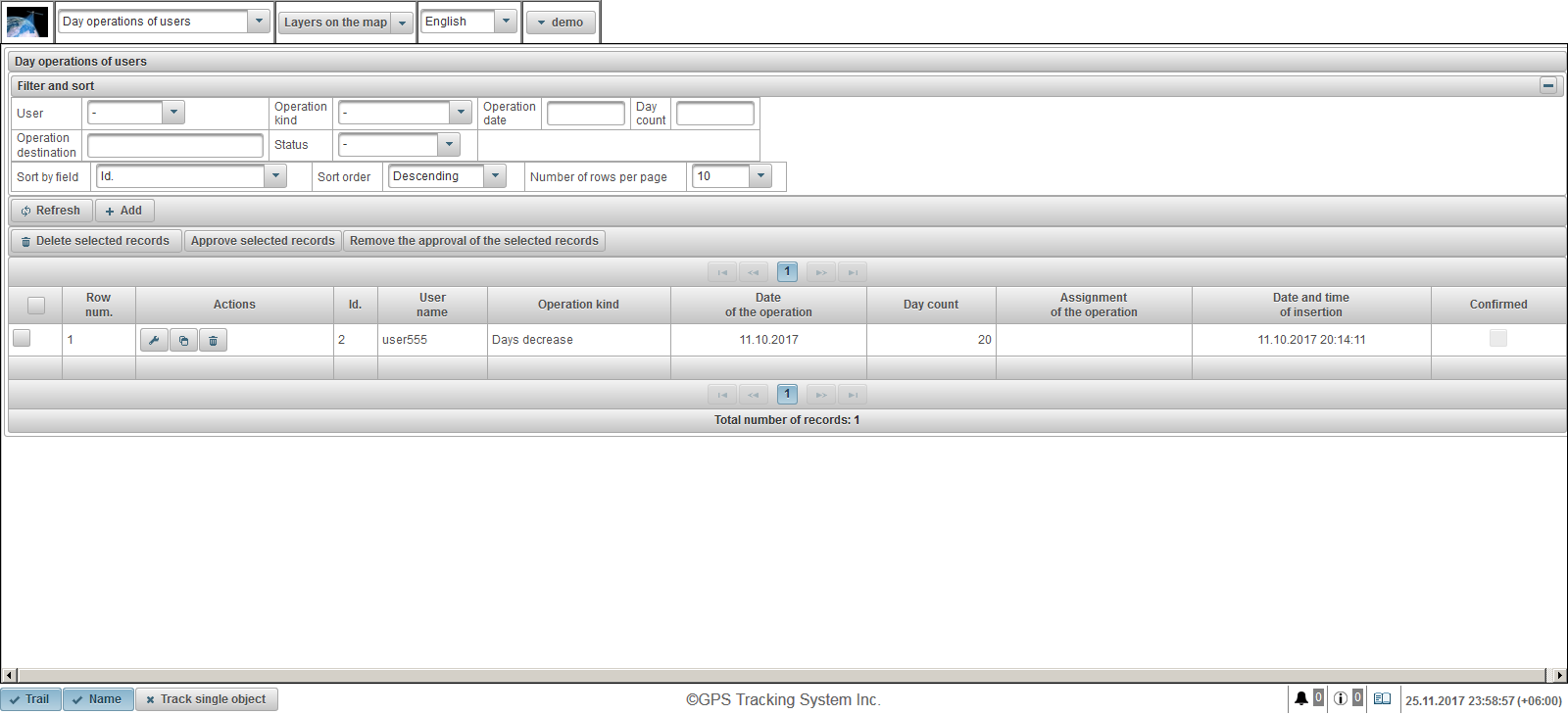
Таблиця операцій за днями користувача складається з таких стовпців:
 - Прапор вибору операції.
- Прапор вибору операції. - Ряд num. Серійний номер.
- Дії.
 - відкрити діалогове вікно властивостей операції за днями користувача.
- відкрити діалогове вікно властивостей операції за днями користувача.  - додати копію операції за днем користувача.
- додати копію операції за днем користувача.  - видалити операцію за днем користувача.
- видалити операцію за днем користувача.
- Id Ідентифікатор запису.
- Ім'я користувача. Ім'я користувача.
- Робота типу. Тип операції.
- Дата операції. Дата операції.
- Кількість днів. Кількість днів.
- Призначення операції. Текст призначення операції.
- Дата і час вставки. Дата й час створення операції.
- Підтверджено. Прапор затвердження.
На панелі "Фільтр і сортування" можна налаштувати сортування та фільтрацію записів.
За замовчуванням таблиця сортується за полем "Id". у спадному порядку. Щоб відсортувати за певним полем, у полі "Сортувати за полем" виберіть поле, яке потрібно відсортувати, у полі "Сортувати порядок" виберіть порядок сортування та натисніть кнопку "Оновити". Ви також можете фільтрувати за полями "Користувач", "Вид операції", "Дата операції", "Кількість днів", "Операція призначення" і "Статус". Щоб фільтрувати, введіть значення для цих полів і натисніть кнопку "Оновити". Також можна налаштувати кількість рядків на сторінці в полі "Кількість рядків на сторінці".
Щоб видалити вибрані записи, натисніть кнопку "Видалити вибрані записи". Щоб затвердити вибрані записи, натисніть кнопку "Затвердити вибрані записи". Щоб видалити затвердження з вибраних записів, натисніть кнопку "Видалити затвердження вибраних записів".
Щоб створити операцію за днями користувача, натисніть кнопку "Додати" на панелі інструментів. Діалог властивостей операції відкриється днями користувача.
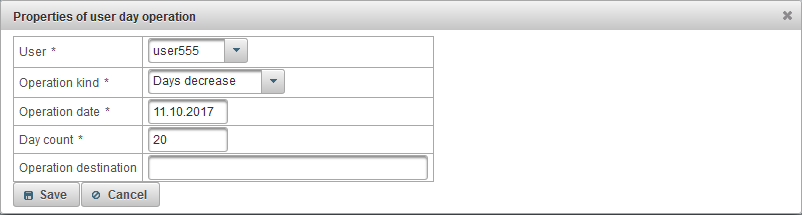
Діалогове вікно властивостей операції для днів користувачів складається з наступних полів:
- Користувач. Виберіть користувача, на якому буде виконуватися операція на балансі.
- Робота типу.
- Дні збільшуються. Наприклад, якщо користувач оплатив 20 днів користування системою.
- Дні зменшуються. Наприклад, якщо ви хочете взяти вихідні дні від користувача.
- Дата операції. Дата операції.
- Кількість днів. Кількість днів експлуатації.
- Операція призначення. Мета операції, довільне текстове поле не є обов'язковим.
Панель "Тарифи об'єктів" доступна тільки для дилерів і дозволяє встановлювати тарифи на об'єкти та включати виставлення рахунків для об'єктів. Можна встановити мінімальний залишок, на який можна блокувати об'єкт, абонентську плату, період зберігання даних і багато іншого.
Щоб відкрити панель "Тарифи об'єктів", у верхній панелі з розкривного списку виберіть "Тарифи об'єктів".
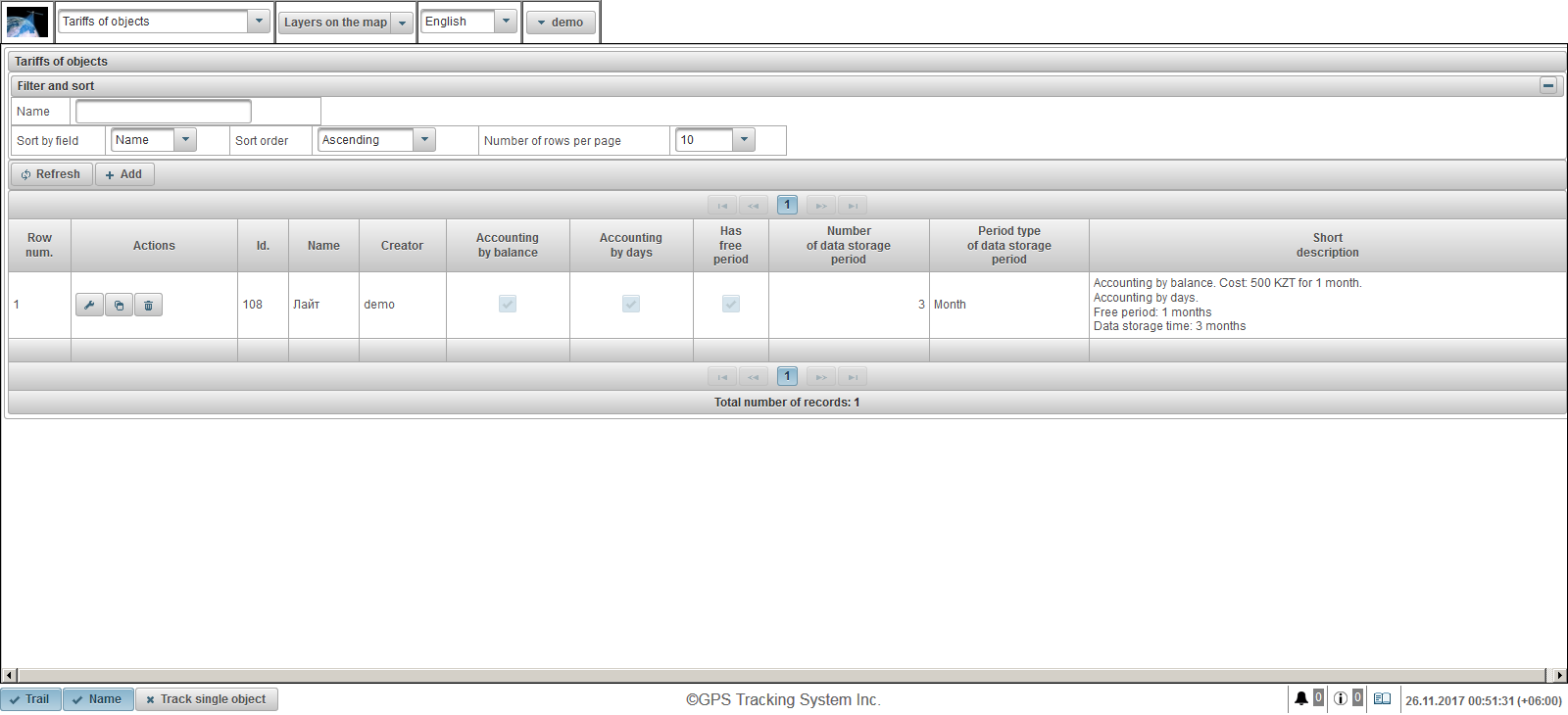
Таблиця тарифів для об'єктів складається з наступних стовпців:
- Ряд num. Серійний номер.
- Дії.
 - відкрити діалогове вікно властивостей тарифу об'єкта.
- відкрити діалогове вікно властивостей тарифу об'єкта.  - додати копію тарифу об'єкта.
- додати копію тарифу об'єкта.  - видалити тариф об'єкта.
- видалити тариф об'єкта.
- Id Ідентифікатор запису.
- Ім'я. Назва тарифу об'єкта.
- Творця. Користувач, який створив тариф об'єкта.
- Облік балансу. Прапор для обліку на балансі.
- Облік за днями. Прапор обліку вдень.
- Має вільний період. Прапор включення вільного періоду.
- Кількість періодів зберігання даних. Обсяг періоду зберігання даних.
- Тип періоду зберігання даних. Тип періоду зберігання даних.
- Короткий опис. Короткий опис тарифу.
Щоб створити тариф на об'єкт, натисніть кнопку "Додати" на панелі інструментів. З'явиться діалогове вікно властивостей тарифу.
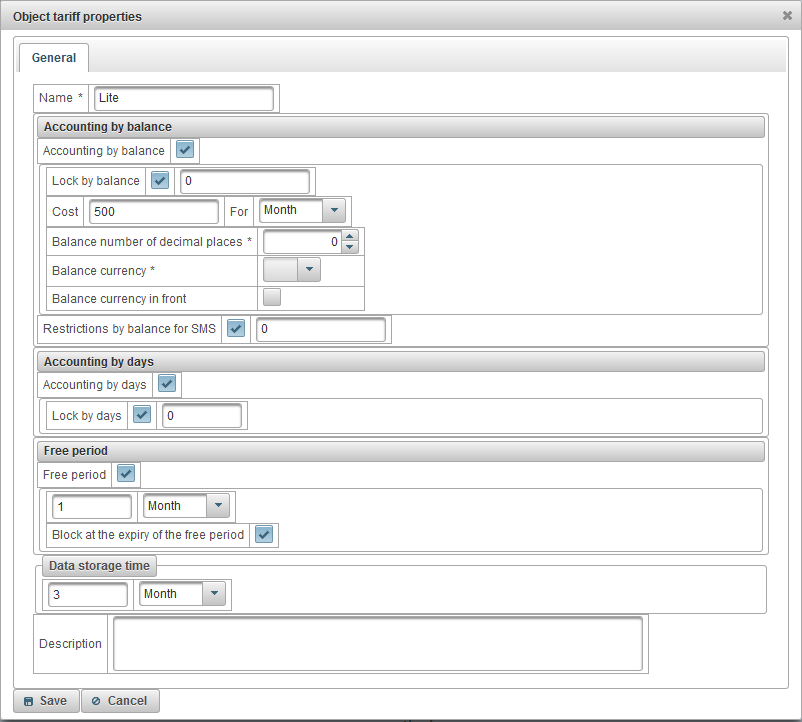
Діалогове вікно для властивостей тарифу об'єкта складається з наступних полів:
- Ім'я. Назва тарифу об'єкта.
- Облік балансу. Прапор для обліку на балансі.
- Блокування балансом. Щоб увімкнути блокування балансу, встановіть прапор і вкажіть рівень балансу (кількість грошей на рахунку), на якому об'єкт буде автоматично блокований. За 7 днів до блокування об'єкта користувач отримує повідомлення електронної пошти про майбутнє блокування.
- Вартість. Вкажіть щомісячну плату і виберіть частоту нарахування абонентської плати.
- Баланс числа десяткових знаків. Вкажіть кількість цифр після десяткової крапки, якщо це число, тоді вкажіть нуль.
- Валюта балансу. Виберіть валюту балансу, з якої система буде вести записи.
- Баланс валюти спереду. Прапор для розміщення валюти балансу перед сумою.
- Обмеження за балансом для SMS. Вкажіть рівень балансу, на якому буде заборонено SMS повідомлення.
- Облік за днями. Прапор обліку вдень.
- Блокування за днями. Щоб увімкнути блокування по днях, встановіть прапор і вкажіть залишок кількості днів, коли об'єкт автоматично блокується. За 7 днів до блокування об'єкта користувач отримує повідомлення електронної пошти про майбутнє блокування.
- Вільний період. Щоб увімкнути вільний період, встановіть прапор і вкажіть період вільного надання послуги об'єкту.
- Блок при закінченні вільного періоду. Прапор блокування об'єкта після закінчення вільного періоду, об'єкт буде заблоковано, якщо прапор і баланс "Блокувати за балансом" нижче вказаної суми, або прапорець "Блокувати днями", а решта днів нижче вказаної кількості днів.
- Час зберігання даних. Вкажіть період зберігання даних.
- Опис. Довільне опис, необов'язкове поле.
Панель "Баланс операцій об'єктів" доступна тільки для дилерів і дозволяє додавати операції на баланс об'єктів, наприклад, коли користувач платить щомісячну плату за об'єкт або коли ви хочете вручну видалити залишок з об'єкта за надані послуги.
Щоб відкрити панель "Баланс операцій об'єктів", у верхній панелі, з розкривного списку, виберіть "Балансові операції об'єктів".
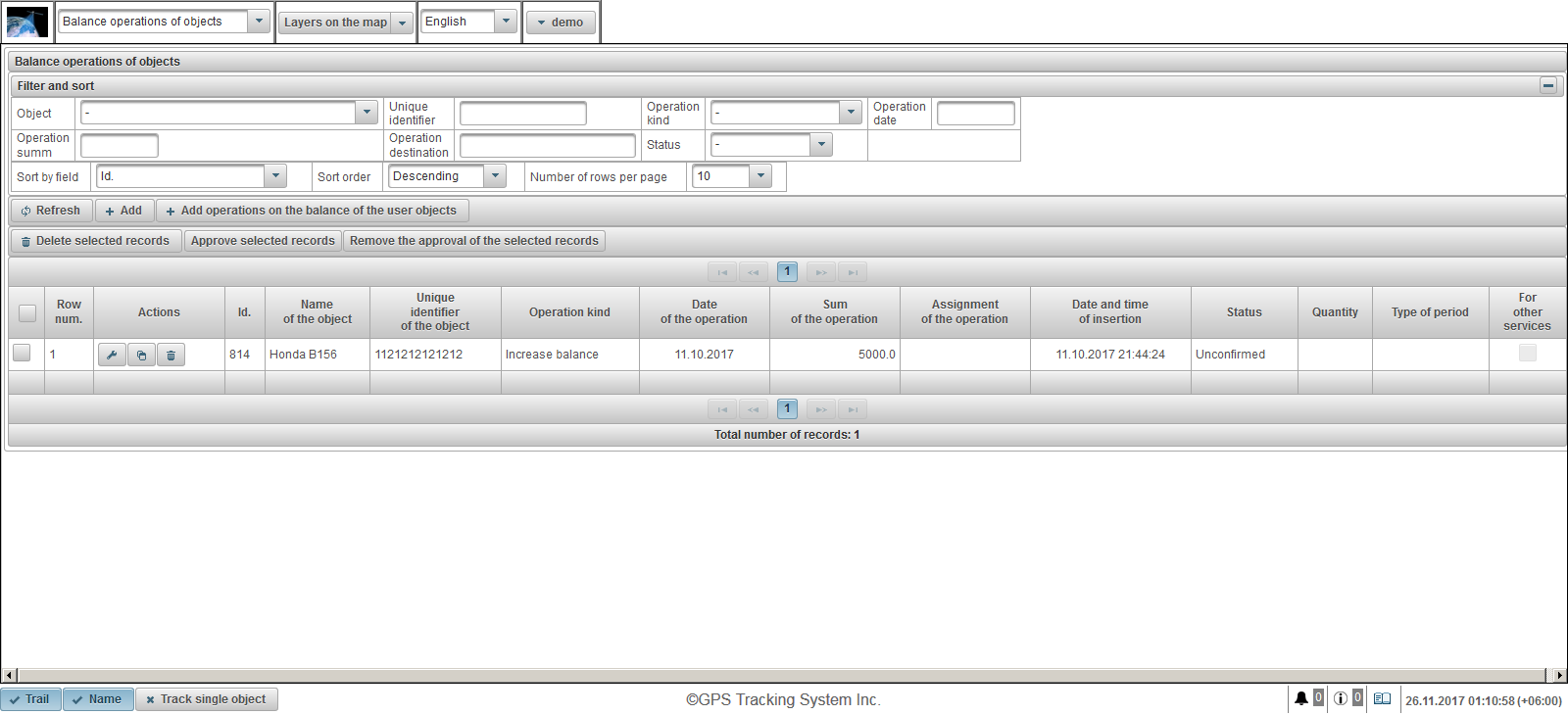
Таблиця операцій для балансу об'єктів складається з наступних стовпців:
 - Прапор вибору операції.
- Прапор вибору операції. - Ряд num. Серійний номер.
- Дії.
 - відкрийте діалогове вікно властивостей операції за балансом об'єкта.
- відкрийте діалогове вікно властивостей операції за балансом об'єкта.  - додати копію операції на баланс об'єкта.
- додати копію операції на баланс об'єкта.  - видалення операції на балансі об'єкта.
- видалення операції на балансі об'єкта.
- Id Ідентифікатор запису.
- Назва об'єкта. Назва об'єкта.
- Унікальний ідентифікатор об'єкта. Унікальний ідентифікатор об'єкта.
- Робота типу. Тип операції.
- Дата операції. Дата операції.
- Сума операції. Сума операції.
- Призначення операції. Текст призначення операції.
- Дата і час вставки. Дата й час створення операції.
- Статус. Статус операції.
- Кількість. Кількість операцій.
- Тип періоду. Тип періоду операції.
- Для інших послуг. Прапорець для інших служб.
На панелі "Фільтр і сортування" можна налаштувати сортування та фільтрацію записів.
За замовчуванням таблиця сортується за полем "Id". у спадному порядку. Щоб відсортувати за певним полем, у полі "Сортувати за полем" виберіть поле, яке потрібно відсортувати, у полі "Сортувати порядок" виберіть порядок сортування та натисніть кнопку "Оновити". Також можна фільтрувати на полях "Об'єкт", "Унікальний ідентифікатор", "Вид операції", "Дата операції", "Операційна сума", "Операція призначення" і "Статус". Щоб фільтрувати, введіть значення для цих полів і натисніть кнопку "Оновити". Також можна налаштувати кількість рядків на сторінці в полі "Кількість рядків на сторінці".
Щоб видалити вибрані записи, натисніть кнопку "Видалити вибрані записи". Щоб затвердити вибрані записи, натисніть кнопку "Затвердити вибрані записи". Щоб видалити затвердження з вибраних записів, натисніть кнопку "Видалити затвердження вибраних записів".
Щоб створити операцію для балансування об'єктів, натисніть кнопку "Додати" на панелі інструментів. У балансі об'єкта відкриється діалогове вікно властивостей операції.
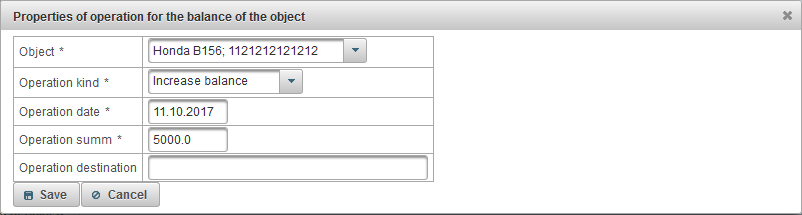
Діалогове вікно властивостей операції для балансу об'єкта складається з наступних полів:
- Об'єкт. Виберіть об'єкт, на якому буде виконуватися операція на балансі об'єкта.
- Робота типу.
- Збільшити баланс. Якщо ви хочете поповнити залишок об'єкта, наприклад, якщо користувач оплатив.
- Зменшити баланс. Якщо ви хочете вручну видалити залишок з об'єкта для наданих послуг.
- Дата операції. Дата операції.
- Операція підсумовування. Сума операції.
- Операція призначення. Мета операції, довільне текстове поле не є обов'язковим.
- Для інших послуг. Прапор транзакції для інших послуг, наприклад, для SMS-повідомлень.
- Кількість. Це поле видно, якщо вибрано тип операції "Зменшити залишок". Якщо потрібно вказати в один день, введіть 1 у полі "Кількість" і виберіть "День" у полі "Тип операції".
- Тип періоду. Це поле видно, якщо вибрано тип операції "Зменшити залишок". Якщо потрібно вказати в одному місяці, введіть 1 у полі "Кількість" і виберіть "Місяць" у полі "Тип операції".
Щоб створити операцію балансу для об'єктів користувача, натисніть кнопку "Додати операції на балансі об'єктів користувача" на панелі інструментів. Відкриється діалогове вікно для додавання операції балансу до об'єктів користувача.
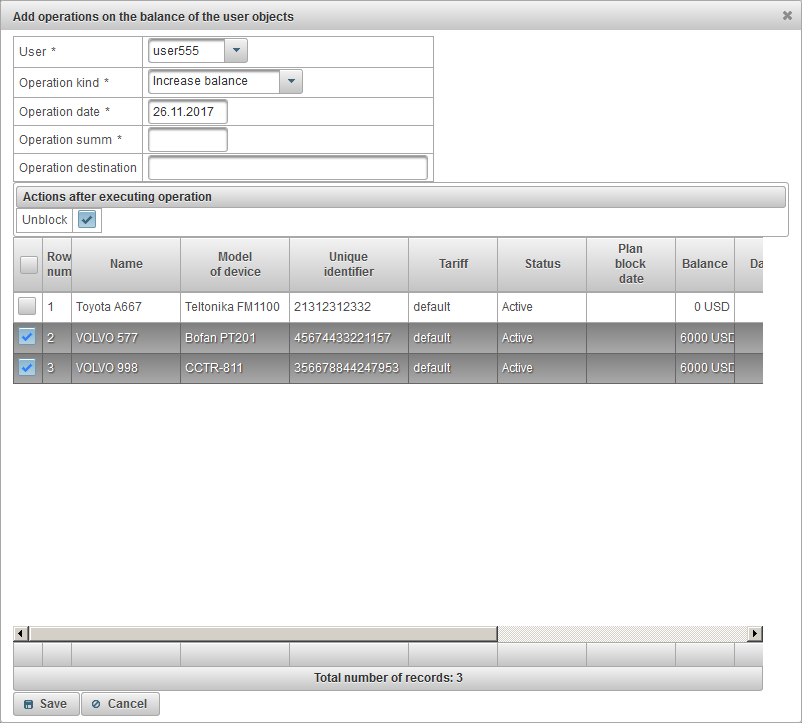
Діалогове вікно для додавання операції для балансу користувальницькими об'єктами складається з наступних полів:
- Користувач. Виберіть користувача.
- Робота типу.
- Збільшити баланс. Якщо ви хочете поповнити залишок об'єкта, наприклад, якщо користувач оплатив.
- Зменшити баланс. Якщо ви хочете вручну видалити залишок з об'єкта для наданих послуг.
- Дата операції. Дата операції.
- Операція підсумовування. Сума операції.
- Операція призначення. Мета операції, довільне текстове поле не є обов'язковим.
- Кількість. Це поле видно, якщо вибрано тип операції "Зменшити залишок". Якщо ви хочете вказати в один день, введіть 1 у полі "Кількість" і виберіть "День" у полі "Тип періоду".
- Тип періоду. Це поле видно, якщо вибрано тип операції "Зменшити залишок". Якщо ви бажаєте вказати один місяць, введіть 1 у полі "Кількість" і виберіть "Місяць" у полі "Тип періоду".
- Дії після виконання операції.
- Розблокувати. Прапор, щоб розблокувати вибрані об'єкти в таблиці.
Внизу буде відображена таблиця для вибору об'єктів вибраного користувача. Виберіть об'єкти, встановивши прапор у першому стовпці таблиці. Для створення операцій натисніть кнопку "Зберегти".
Панель "Денні операції з об'єктами" доступна лише для дилерів і дозволяє додавати операції за день об'єкта, наприклад, коли користувач хоче платити за 20 днів користування об'єктом або коли потрібно вручну видалити дні об'єкта.
Щоб відкрити панель "Денні операції об'єктів", у верхній панелі, з розкривного списку, виберіть "Денні операції об'єктів".
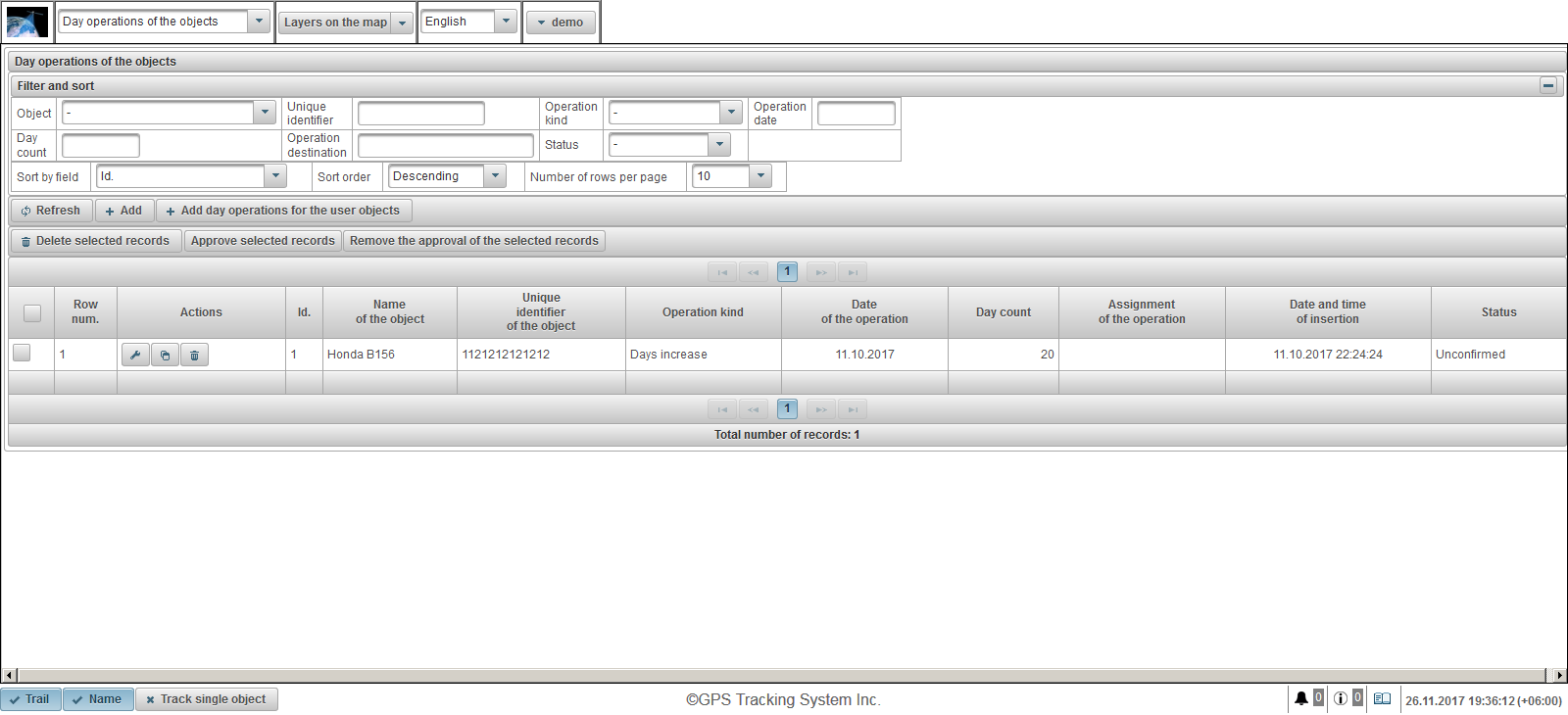
Таблиця операцій за днем об'єкта складається з таких стовпців:
 - Прапор вибору операції.
- Прапор вибору операції. - Ряд num. Серійний номер.
- Дії.
 - відкрити діалогове вікно властивостей операції за днем об'єкта.
- відкрити діалогове вікно властивостей операції за днем об'єкта.  - додати копію операції за день об'єкта.
- додати копію операції за день об'єкта.  - видалити операцію за день об'єкта.
- видалити операцію за день об'єкта.
- Id Ідентифікатор запису.
- Назва об'єкта. Назва об'єкта.
- Унікальний ідентифікатор об'єкта. Унікальний ідентифікатор об'єкта.
- Робота типу. Тип операції.
- Дата операції. Дата операції.
- Кількість днів. Кількість днів.
- Призначення операції. Текст призначення операції.
- Дата і час вставки. Дата й час створення операції.
- Статус. Стан об'єкта.
На панелі "Фільтр і сортування" можна налаштувати сортування та фільтрацію записів.
За замовчуванням таблиця сортується за полем "Id". у спадному порядку. Щоб відсортувати за певним полем, у полі "Сортувати за полем" виберіть поле, яке потрібно відсортувати, у полі "Сортувати порядок" виберіть порядок сортування та натисніть кнопку "Оновити". Також можна фільтрувати на полях "Об'єкт", "Унікальний ідентифікатор", "Вид операції", "Дата операції", "Кількість днів", "Операція призначення" і "Статус". Щоб фільтрувати, введіть значення для цих полів і натисніть кнопку "Оновити". Також можна налаштувати кількість рядків на сторінці в полі "Кількість рядків на сторінці".
Щоб видалити вибрані записи, натисніть кнопку "Видалити вибрані записи". Щоб затвердити вибрані записи, натисніть кнопку "Затвердити вибрані записи". Щоб видалити затвердження з вибраних записів, натисніть кнопку "Видалити затвердження вибраних записів".
Щоб створити операцію за день об'єкта, натисніть кнопку "Додати" на панелі інструментів. У дні об'єкта відкриється діалогове вікно властивостей операції.
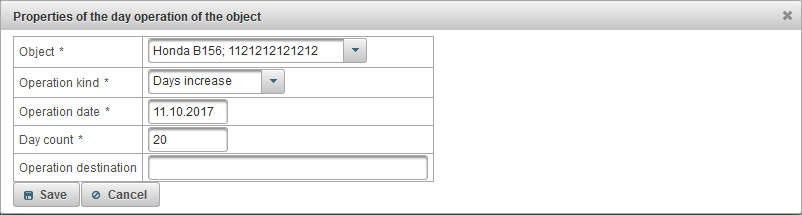
Діалогове вікно властивостей операції за днем об'єкта складається з наступних полів:
- Об'єкт. Виберіть об'єкт, на якому потрібно виконати операцію в день.
- Робота типу.
- Дні збільшуються. Наприклад, якщо користувач оплатив 20 днів користування об'єктом.
- Дні зменшуються. Наприклад, якщо ви хочете взяти вихідні дні з об'єкта.
- Дата операції. Дата операції.
- Кількість днів. Кількість днів експлуатації.
- Операція призначення. Мета операції, довільне текстове поле не є обов'язковим.
Щоб створити операцію за днями за об'єктами користувача, натисніть кнопку "Додати операції дня для об'єктів користувача" на панелі інструментів. Відкриється діалогове вікно для додавання операцій за днем користувачами.
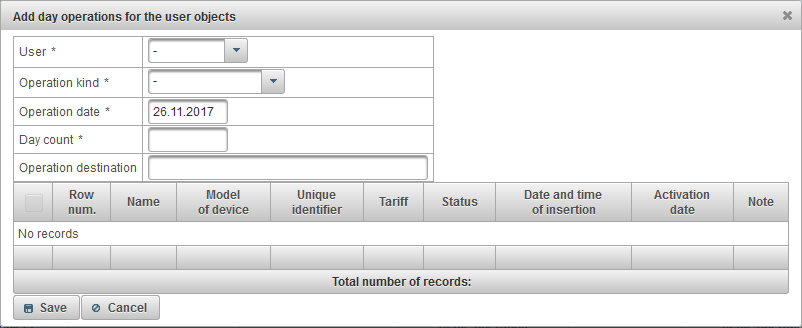
Діалогове вікно для додавання операцій за днем користувачами об'єктів складається з наступних полів:
- Користувач. Виберіть користувача.
- Робота типу.
- Дні збільшуються. Якщо ви хочете поповнити дні об'єкта, наприклад, якщо користувач заплатив.
- Дні зменшуються. Якщо потрібно вручну видалити дні з об'єкта для наданих послуг.
- Дата операції. Дата операції.
- Кількість днів. Кількість днів.
- Операція призначення. Мета операції, довільне текстове поле не є обов'язковим.
Внизу буде відображена таблиця для вибору об'єктів вибраного користувача. Виберіть об'єкти, встановивши прапор у першому стовпці таблиці. Для створення операцій натисніть кнопку "Зберегти".
Панель "Тест-порт" доступна тільки для дилерів і дозволяє переглядати отримані дані сервера з тестового порту, для цього пристрій повинен бути налаштований для цього тестового порту сервера.
Щоб відкрити панель "Тест-порт", виберіть "Тестовий порт" з розкривного списку на верхній панелі.
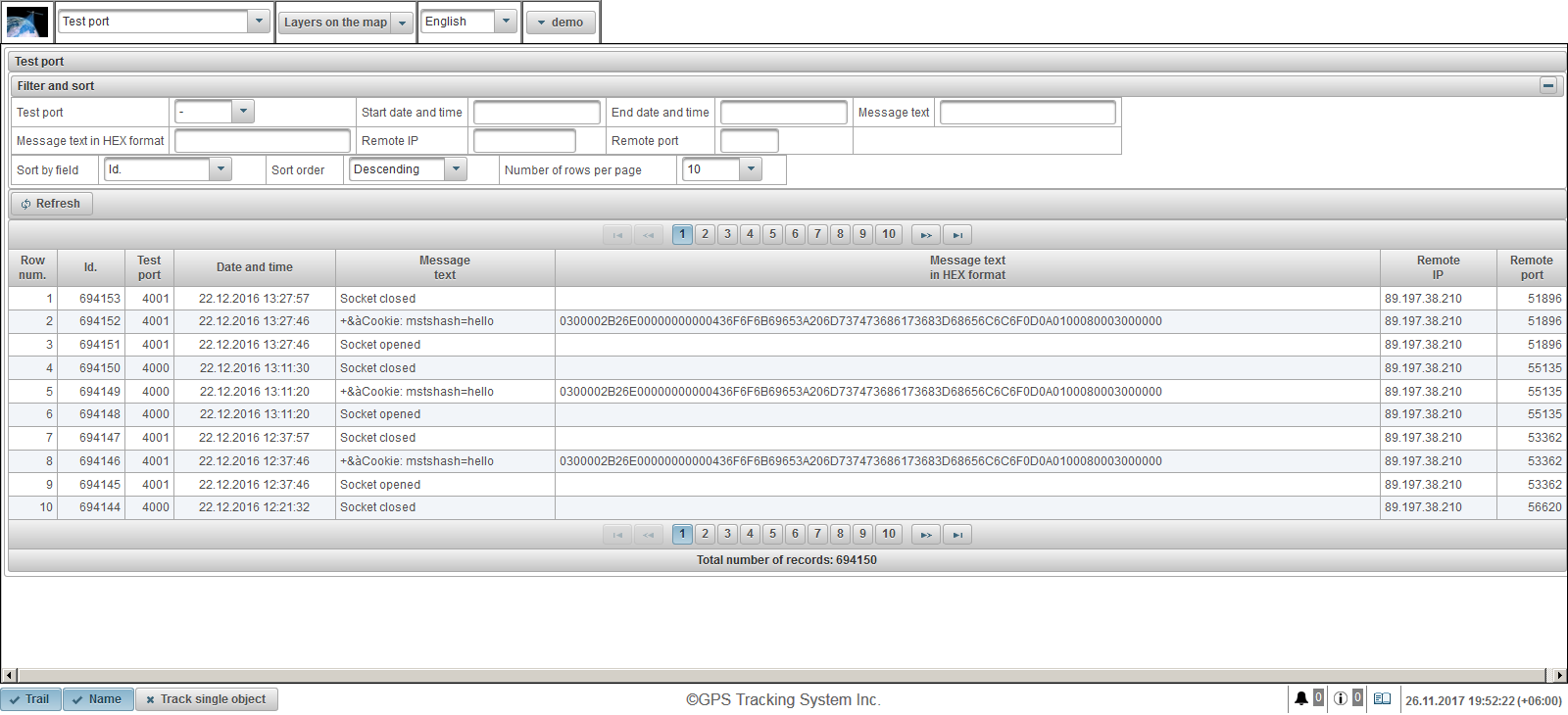
Таблиця повідомлень з об'єктів складається з таких стовпців:
- Ряд num. Серійний номер.
- Id Ідентифікатор запису.
- Тестовий порт. Порт тестування сервера.
- Дата і час. Дата і час, коли сервер отримав повідомлення.
- Текст повідомлення. Повідомлення, отримане від об'єкта в текстовому вигляді.
- Текст повідомлення у форматі HEX. Текст повідомлення, отриманий від об'єкта у форматі HEX.
- Віддалений IP. IP-адреса з'єднання пристрою, який надіслав дані на сервер.
- Віддалений порт. Порт підключення пристрою, який надіслав дані на сервер.
На панелі "Фільтр і сортування" можна налаштувати сортування та фільтрацію записів.
За замовчуванням таблиця сортується за полем "Id". у спадному порядку. Щоб відсортувати за певним полем, у полі "Сортувати за полем" виберіть поле, яке потрібно відсортувати, у полі "Сортувати порядок" виберіть порядок сортування та натисніть кнопку "Оновити". Також можна фільтрувати за допомогою полів "Тестовий порт", "Дата і час початку", "Дата і час завершення", "Текст повідомлення", "Текст повідомлення в форматі HEX", "Віддалений IP" і "Віддалений порт". Щоб фільтрувати, введіть значення для цих полів і натисніть кнопку "Оновити". Також можна налаштувати кількість рядків на сторінці в полі "Кількість рядків на сторінці".
Мобільна версія - це спрощена мобільна версія, що дозволяє використовувати основні функції системи " AGTrack ". Основні функції: перегляд останнього повідомлення всіх об'єктів, відстеження об'єктів на карті, перегляд детальної інформації про об'єкт, перегляд треку об'єкта на карті. Щоб перейти до мобільної версії, натисніть посилання "Мобільна версія" під час входу.

На сторінці входу введіть свій логін (ім'я користувача) і пароль. Після введення всіх необхідних даних натисніть кнопку "Увійти".
Мова інтерфейсу визначається на самому початку браузером. Ви можете змінити мову системного інтерфейсу в полі "Мова" зі спадного списку.
При натисканні на кнопку "Демо" ви введете демо-версію системи.
Коли ви натискаєте кнопку "Повна версія", ви введете повну версію системи .
Коли ви натискаєте кнопку "Мобільна версія GTS4B", ви введете мобільну версію GTS4B .
Після входу панель "Моніторинг" відкриється за замовчуванням, доступні такі панелі:
- Моніторинг. За замовчуванням буде відкрито після входу. Панель моніторингу дозволяє контролювати об'єкти робочого списку на карті.
- Треки. Ця панель дозволяє переглядати доріжку об'єкта на карті. Доріжка - це лінія руху об'єкта на карті. Траса побудована за повідомленнями об'єкта і з'єднана сегментами в одну лінію. Маркери можна також розміщувати вздовж доріжки, наприклад, прискорення, зупинка, дозаправка, дефолірування тощо.
Нижче наведені посилання на мобільні програми для операційних систем Android, iOS і Windows Store.
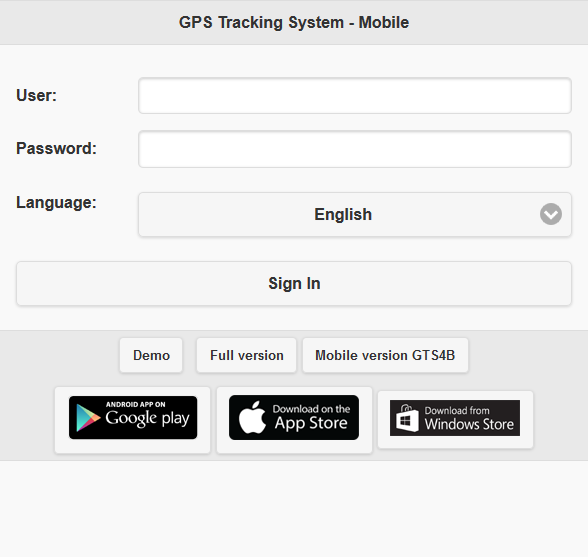
На верхній панелі відображаються такі елементи:
- Вибір панелі. Список доступних панелей залежить від прав користувача;
 - Показати об'єкти. Режим відображення робочого списку.
- Показати об'єкти. Режим відображення робочого списку.  - Показувати параметри доріжки. Відобразиться сторінка для вибору параметрів доріжки .
- Показувати параметри доріжки. Відобразиться сторінка для вибору параметрів доріжки .  - Показати карту. Режим відображення карти .
- Показати карту. Режим відображення карти .  - Налаштування. Відкрити вікно " Налаштування ".
- Налаштування. Відкрити вікно " Налаштування ".  - Повна версія. Перейти до повної версії системи.
- Повна версія. Перейти до повної версії системи. - Ім'я користувача. Ім'я авторизованого користувача.
 - Вийдіть із системи. Щоб вийти з системи.
- Вийдіть із системи. Щоб вийти з системи.

На карті відображаються об'єкти моніторингу, їх переміщення, визначні місця, геозони і т.д.
У більшості браузерів ви можете переключитися в режим повноекранного відображення, він активується натисканням клавіші <F11>.
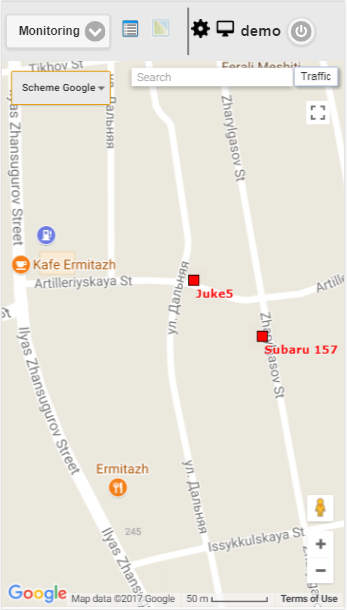
Використання карти в різних панелях
Карта є уніфікованою для багатьох панелей. Це означає, що при перемиканні між панелями зберігається масштаб карти і координати його центру. Крім того, графічні елементи, такі як лінії доріжок, маркери, іконки об'єктів, визначні місця, геозони та ін. Залишаються на своїх місцях.
Навігація по карті
Навігація за допомогою миші. Натисніть ліву кнопку миші на будь-якому місці карти і, не відпускаючи кнопки, потягніть в потрібному напрямку.
Масштабування карти
Для масштабування карти можна використовувати кілька методів:
Використання шкали на карті.
У правому нижньому куті карти є кнопки масштабування, які дозволяють збільшувати (+) або зменшувати (-) об'єкти. У цьому випадку центр карти не змінює свого положення. Ви можете натиснути кнопки "+" або "-", щоб змінити масштаб у покроковому режимі.
Використовуйте колесо прокрутки миші.
Ще зручніше встановлювати відповідний масштаб за допомогою колеса прокрутки миші ("scroll"): від себе - наближається до об'єкта, на себе - його відсутня. У цьому випадку сам курсор повинен бути спрямований до місця, що цікавить вас, щоб при зміні масштабу він не втрачався з поля зору.
Подвійне клацання лівою кнопкою миші в будь-якій точці карти призводить до наближення цього місця.
У правому нижньому куті карти також показано поточну шкалу, на якій відображається карта.
У верхньому лівому куті карти можна вибрати джерело карти.
У верхньому лівому куті карти відбувається пошук.
У верхньому правому куті карти, залежно від обраного джерела карти, може відображатися кнопка "Трафік".
Щоб увімкнути відображення пробок, натисніть кнопку "Трафік" (щоб вимкнути режим - натисніть її ще раз).
У вікні "Налаштування" можна налаштувати систему відповідно до вимог користувача та містити такі поля.
- Робочий список.
- Показати іконки в робочому списку. Прапор, який відображає іконки об'єктів у робочому списку.
- Карта.
- Покажіть слід об'єктів. Прапор, що показує сліди об'єктів. Якщо об'єкт знаходиться в русі, то за об'єктом може бути слід, який показує рух за останні кілька повідомлень.
- Показувати назви об'єктів. Прапор для відображення назв об'єктів на карті.
- Відстежуйте один об'єкт. Прапор для включення режиму відстеження для одного об'єкта, в цьому режимі відстеження буде проводитися тільки для одного вибраного об'єкта.
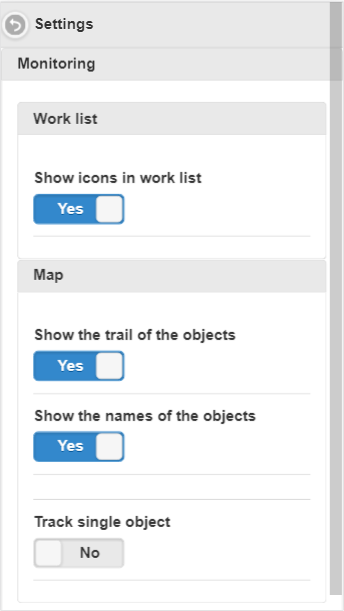
Панель моніторингу дозволяє контролювати об'єкти робочого списку на карті.
Щоб відкрити панель моніторингу, у верхній панелі виберіть "Моніторинг" з розкривного списку.
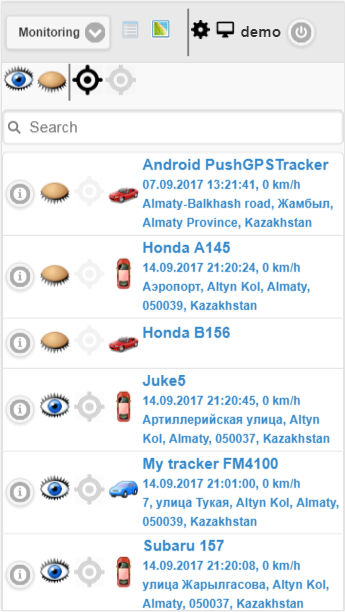
Робочий список містить всі доступні для поточного користувача об'єкти.
За замовчуванням таблиця сортується за назвою об'єкта в алфавітному порядку у порядку зростання.
Панель інструментів складається з таких кнопок:
 - натисніть на іконку, щоб увімкнути видимість всіх об'єктів на карті.
- натисніть на іконку, щоб увімкнути видимість всіх об'єктів на карті.  - натисніть на значок, щоб вимкнути видимість всіх об'єктів на карті.
- натисніть на значок, щоб вимкнути видимість всіх об'єктів на карті.  - натисніть на іконку, щоб увімкнути відстеження всіх об'єктів на карті.
- натисніть на іконку, щоб увімкнути відстеження всіх об'єктів на карті.  - натисніть на іконку, щоб вимкнути відстеження всіх об'єктів на карті.
- натисніть на іконку, щоб вимкнути відстеження всіх об'єктів на карті.
Також можна фільтрувати за назвою об'єкта, у полі "Пошук" введіть текст, а таблицю фільтрують за назвою об'єкта.
Таблиця робочих списків об'єктів складається з таких стовпців:
 - при натисканні піктограми відкривається інформація про об'єкт .
- при натисканні піктограми відкривається інформація про об'єкт .  - значок для відображення об'єкта на карті, щоб його приховати, натисніть на значок.
- значок для відображення об'єкта на карті, щоб його приховати, натисніть на значок.  - значок, щоб приховати об'єкт від карти, для відображення, натисніть на значок. Об'єкти з піктограмою відображення карти відображаються на карті лише тоді, коли вони знаходяться в зоні видимості. Карту можна вільно переміщати і масштабувати.
- значок, щоб приховати об'єкт від карти, для відображення, натисніть на значок. Об'єкти з піктограмою відображення карти відображаються на карті лише тоді, коли вони знаходяться в зоні видимості. Карту можна вільно переміщати і масштабувати.  - значок, що дозволяє відстежувати об'єкт на карті, щоб вимкнути натискання на піктограму .
- значок, що дозволяє відстежувати об'єкт на карті, щоб вимкнути натискання на піктограму .  - піктограму для відключення відстеження об'єктів на карті, щоб увімкнути клік на піктограмі . Об'єкти з піктограмою відстеження на карті завжди відображаються на карті. Коли нове позиційне повідомлення отримано від позначених об'єктів, карта автоматично масштабується так, що всі ці об'єкти знаходяться в полі зору.
- піктограму для відключення відстеження об'єктів на карті, щоб увімкнути клік на піктограмі . Об'єкти з піктограмою відстеження на карті завжди відображаються на карті. Коли нове позиційне повідомлення отримано від позначених об'єктів, карта автоматично масштабується так, що всі ці об'єкти знаходяться в полі зору.  - значок об'єкта. Значок, призначений об'єкту.
- значок об'єкта. Значок, призначений об'єкту. - Назва об'єкта, дата і час, швидкість, місце розташування останнього повідомлення об'єкта. Щоб побачити розташування об'єкта на карті, потрібно натиснути лівою кнопкою миші на назву об'єкта в робочому списку, карта буде центрована на вказаному об'єкті, масштаб не буде змінений.
Вікно "Інформація про об'єкт" відображає детальну інформацію про об'єкт, включаючи інформацію про останнє положення об'єкта і можливість налаштування об'єкта.
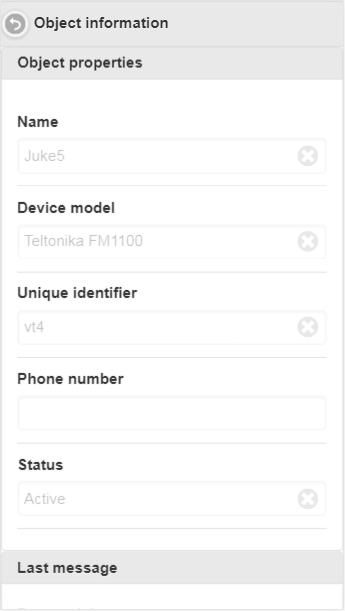
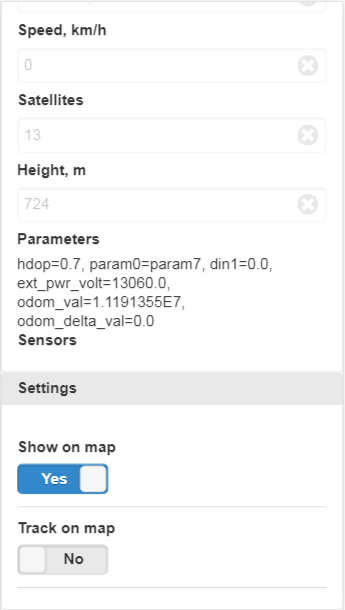
Щоб повернутися до робочого списку, натисніть кнопку  .
.
Панель "Властивості об'єкта" може відображати такі поля:
- Ім'я. Назва об'єкта.
- Модель пристрою. Модель пристрою об'єкта.
- Унікальний ідентифікатор. Унікальний ідентифікатор об'єкта.
- Номер телефону. Номер телефону об'єкта.
- Статус. Стан об'єкта.
Панель "Останнє повідомлення", залежно від прав, може відображати такі поля:
- Дата і час. Дата і час останнього повідомлення.
- Розташування. Розташування останнього повідомлення.
- Координати. Широта і довгота останнього повідомлення.
- Швидкість, км / год. Швидкість останнього повідомлення в км / год.
- Супутники. Супутники останнього повідомлення.
- Висота, м. Висота останнього повідомлення в метрах.
- Параметри. Параметри останнього повідомлення.
- Датчики. Датчики останнього повідомлення.
Панель "Налаштування" може відображати такі поля залежно від прав:
- Показати на карті. Позначте видимість об'єкта на карті.
- Трек на карті. Прапор відстеження об'єкта на карті.
Доріжка - це лінія руху об'єкта на карті. Траса побудована за повідомленнями об'єкта і з'єднана сегментами в одну лінію. Маркери можна також розміщувати вздовж доріжки, наприклад, прискорення, зупинка, дозаправка, дефолірування тощо.
Щоб відкрити панель "Треки", у спадному списку виберіть "Треки".
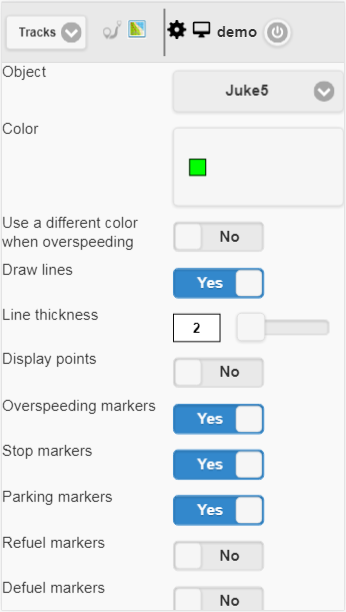
Поля для створення доріжки:
- Об'єкт. Виберіть об'єкт зі спадного списку.
- Колір. Виберіть колір доріжки.
- Під час перевищення швидкості використовуйте інший колір. Позначте для вибору іншого кольору при перевищенні швидкості. За замовчуванням - червоний.
- Колір завищеної швидкості. Вибір кольору доріжки при перевищенні швидкості.
- Намалюйте лінії. Прапор малювання лінії треку. Якщо ви встановите цей прапор, між точками будуть намальовані рядки.
- Товщина лінії. Товщина лінії колії.
- Відображення точок. Прапор для відображення точок уздовж лінії колії.
- Анотації. Це поле видно, якщо встановлено прапорець "Відображення точок". Позначте для відображення підказки до кожної точки доріжки. Анотації корисні, але роблять трек візуально важчим у браузері, бажано вимкнути їх.
- Маркери перевищення швидкості. Прапор маркерів надмірної швидкості вздовж лінії колії.
- Маркери зупинки. Флаг відображення маркерів зупинки вздовж лінії колії.
- Маркери паркування. Прапор маркерів паркування маркування вздовж лінії колії.
- Маркери заправки. Прапор відображає маркери заправок вздовж лінії колії.
- Маркери видалення палива. Прапор відображає маркери запалювання по лінії колії.
- Детектор походів і паркінгів. Прапор застосування детектора поїздок і паркування. Цей прапор впливає на підрахунок пробігу та візуалізацію доріжки на карті. Наприклад, якщо ви встановите цей прапор, на стоянці і зупиняється, замість великої кількості точок, буде показано лише одну точку.
- Від. Виберіть дату початку запису.
- До. Виберіть дату завершення запису.
Щоб створити трек, натисніть кнопку "Створити трек".
В результаті на карті буде відображено доріжку відповідно до заданих параметрів.
Маркер "A" позначає початкову точку доріжки, а маркер "B" позначає кінцеву точку доріжки.
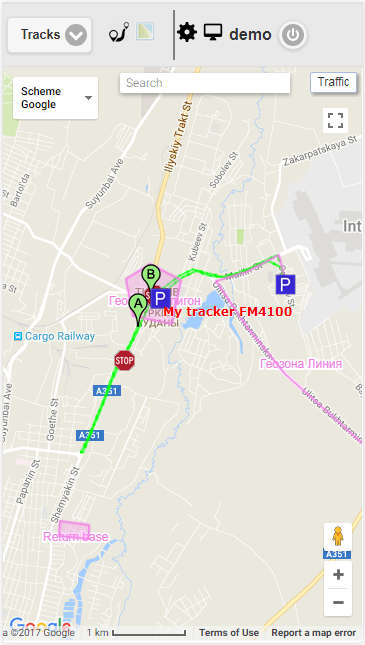
Щоб повернутися до сторінки для вибору параметрів доріжки, натисніть значок  .
.
Щоб видалити доріжку, натисніть кнопку "Видалити доріжку".
Трек можна побачити під кнопкою "Створити трек".
Таблиця треків складається з наступних полів:
- Назва об'єкта з обраним періодом. Якщо натиснути лівою кнопкою миші, доріжка буде відображена в центрі карти.
- Пробіг на поїздки за вказаний період. Пробіг на поїздки за вказаний період в км.
Мобільна версія GTS4B є мобільною спрощеною версією, що дозволяє використовувати основні функції системи " AGTrack ". Основні функції: перегляд останнього повідомлення всіх об'єктів, відстеження об'єктів на карті, перегляд детальної інформації про об'єкт, перегляд треку об'єкта на карті. Щоб перейти до мобільної версії GTS4B, натисніть посилання "Мобільна версія GTS4B" під час входу.

Інтерфейс мобільної версії GTS4B повністю ідентичний інтерфейсу мобільного додатку GTS4B .
Мобільний додаток GTS4B - це програма, яка дозволяє використовувати основні функції системи " AGTrack ". Основні функції програми: перегляд останнього повідомлення всіх об'єктів, відстеження об'єктів на карті, перегляд детальної інформації по об'єкту, перегляд треку об'єкта на карті.


На сторінці входу введіть своє ім'я користувача та пароль. Після введення всіх необхідних даних натисніть кнопку "Увійти".
При натисканні на кнопку "Демо-запис" ви введете демо-версію системи.
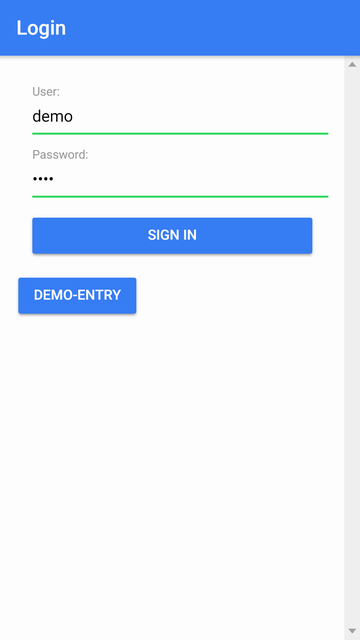
Після входу у вас буде доступне головне меню.
Ім'я користувача буде показано у верхній частині.
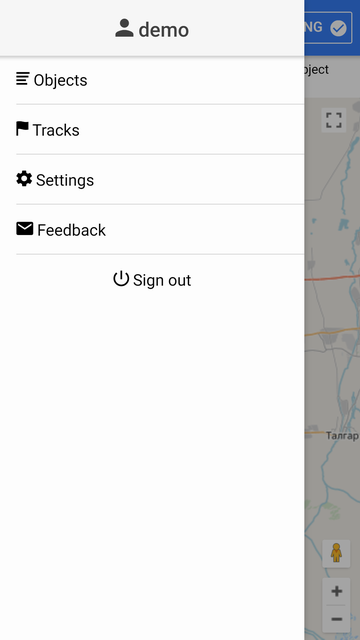
У головному меню при натисканні на пункт меню "Об'єкти" буде відображено робочий список об'єктів.
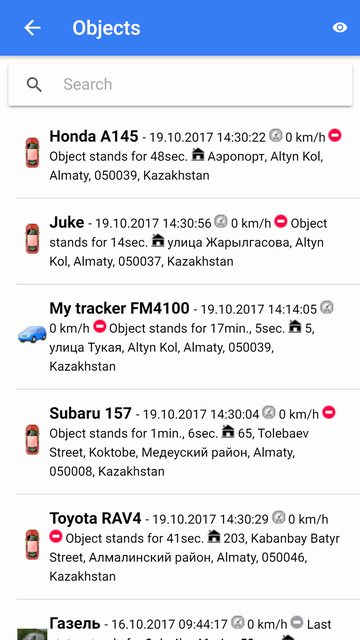
У робочому списку можна швидко знайти об'єкт, для цього введіть частину імені об'єкта в поле "Пошук".
У робочому списку можна відстежувати об'єкти, у кожному рядку зліва направо відображаються:
- Значок об'єкта;
- Назва об'єкта;
- Дата і час, швидкість, стан руху, розташування останнього повідомлення об'єкта.
Під час першого запуску програми робочий список буде містити всі об'єкти.
Карта відображає лише об'єкти з робочого списку.
Ви можете перейти в режим відстеження за об'єктом, для цього натиснути на відповідний рядок об'єкта, тоді карта буде відкрита в режимі відстеження об'єктом.
Однак для зручності рекомендується включити в список робіт тільки ті об'єкти, які вас цікавлять на даний момент. Для цього потрібно перейти до меню вибору об'єктів, натиснувши на значок  .
.
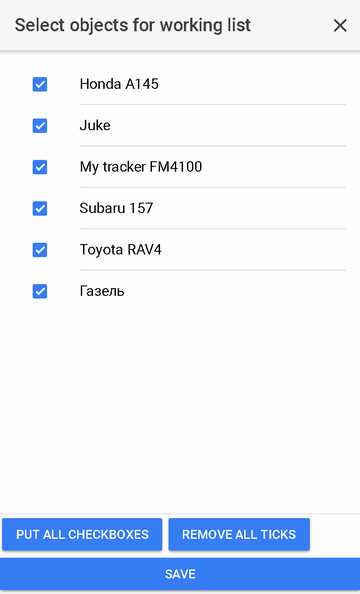
Об'єкти, позначені позначкою, складають робочий список. Ви можете встановити прапор для кожного об'єкта окремо, натиснувши на нього в списку, або виділити всі об'єкти за допомогою відповідної кнопки внизу списку.
Також ви можете зняти прапорці з усіх прапорців, натиснувши кнопку "Видалити всі тики".
Щоб повернутися до робочого списку після вибору об'єктів, потрібно зберегти або скасувати внесені зміни.
Після входу ви перейдете на карту. Карта відображає об'єкти з робочого списку. За замовчуванням на карті відображатимуться геозони та визначні місця. У налаштуваннях можна вимкнути відображення геозонів і цікавих точок.
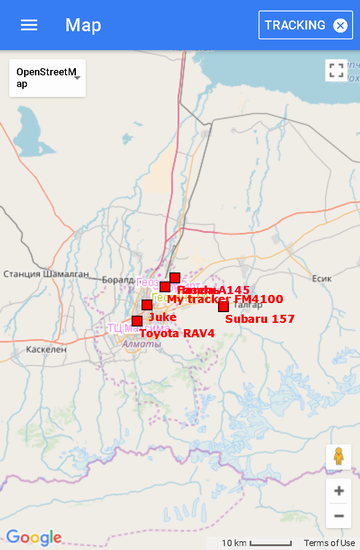
Щоб перейти в режим відстеження за об'єктом, вам потрібно буде перейти до пункту головного меню "Об'єкти" і натиснути на конкретний об'єкт, після чого відобразиться карта, в центрі якої буде розташований вибраний об'єкт відображатиметься:
- Назва об'єкта;
- Кнопка з піктограмою
 ;
; - Кнопка "Відстеження" має відмітку справа, що вказує на режим відстеження об'єкта
 .
.
У режимі відстеження об'єкта, коли нові повідомлення надходять від об'єкта, об'єкт буде центрований на карті.
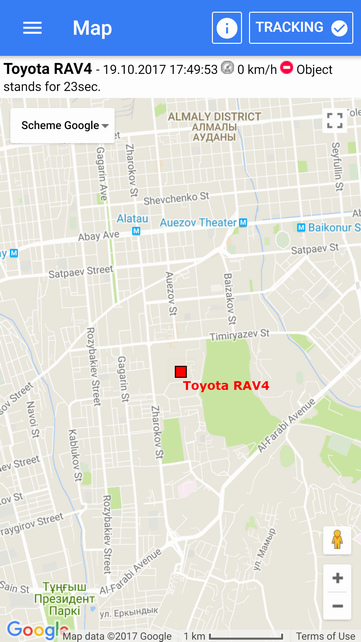
Якщо ви хочете вимкнути режим спостереження за об'єктом, то вам необхідно натиснути кнопку "Відстеження", після чого галочку буде видалено праворуч 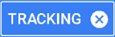 і ви перейдете в режим "Карта".
і ви перейдете в режим "Карта".
Крім того, якщо ви хочете повернутися до режиму відстеження за об'єктом, то вам необхідно натиснути кнопку "Відстеження", після чого галочку буде розміщено праворуч 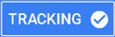 .
.
Якщо ви хочете переглянути детальну інформацію про об'єкт, то вам потрібно натиснути на іконку  .
.
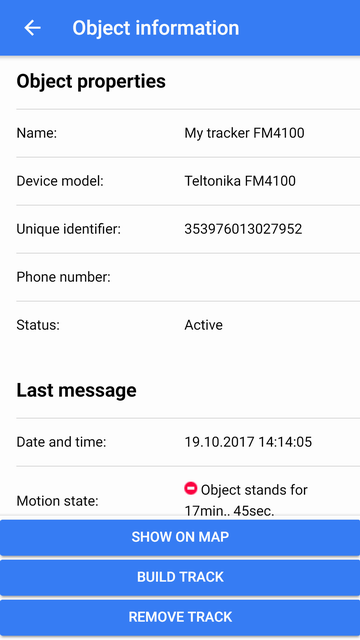
При натисканні на кнопку "Показати на карті" об'єкт відображатиметься в центрі карти.
Коли ви натискаєте кнопку "Створити трек", ви перейдете на сторінку "Треки", де ви зможете створити трек об'єкта.
Коли ви натискаєте кнопку "Видалити доріжку", трек буде видалено з карти.
Взаємодія з картою
Масштабування
Масштабування можна виконати за допомогою відповідних кнопок у правому нижньому куті карти.
Також карту можна масштабувати за допомогою спеціальних маніпуляцій:
Джерело карти
У верхньому лівому куті можна вибрати джерело карти з розкривного списку.
Ви можете переглянути трек за об'єктом за вказаний період, щоб зробити це, виберіть "Треки" з головного меню.
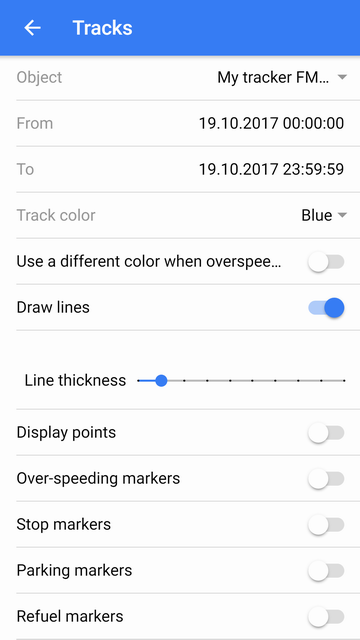
Після вибору параметрів доріжки натисніть кнопку "Створити трек" нижче, після натискання кнопки карта відкриється в режимі "Карта", на карті буде намальовано доріжку, а трек буде відображено в центрі карта.
Якщо потрібно видалити доріжку з карти, натисніть кнопку "Видалити доріжку" нижче.
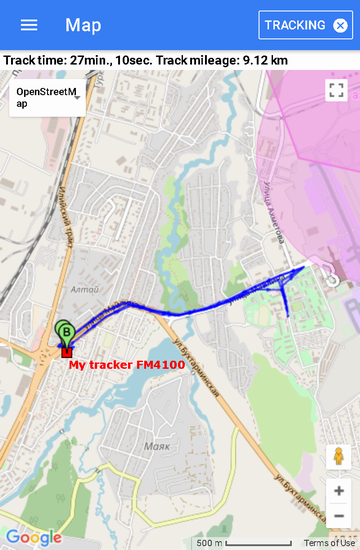
Маркер "A" показує початкову точку доріжки, маркер "B" показує кінцеву точку доріжки.
Колір доріжки об'єкта відображається синім кольором.
Щоб перейти на сторінку "Налаштування", виберіть "Налаштування" в головному меню.
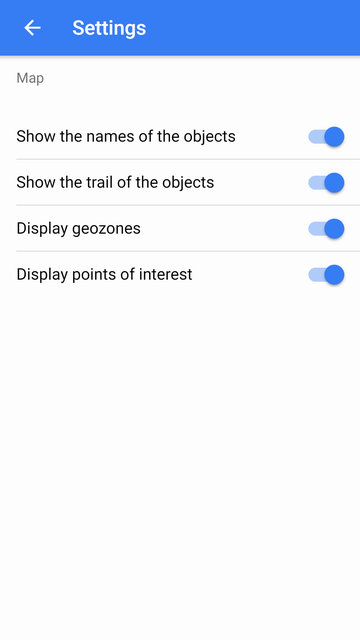
Показати назви об'єкта - приховати / показати назви об'єктів на карті.
Покажіть слід об'єктів - приховати / показати доріжку об'єкта на карті.
Відобразити геозони - сховати / показати геозони на карті.
Відобразити визначні пам'ятки - приховати / показати визначні пам'ятки на карті.
Ви можете написати запитання, відповідь, зауваження, речення або лист, для цього оберіть пункт "Зворотній зв'язок" в головному меню.
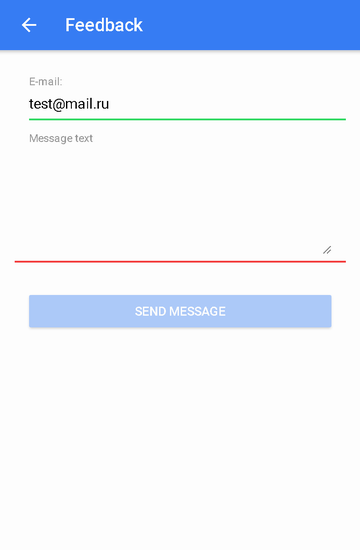
У полі "Електронна пошта" буде автоматично вставлено електронну пошту користувача.
У полі "Текст повідомлення" введіть текст повідомлення, а потім натисніть кнопку "Надіслати повідомлення".
Віддалений API надає можливість отримувати системні дані через HTTP-запити та відповіді у форматі JSON. Вона використовується в основному для інтеграції з іншими інформаційними системами, для розробки власних мобільних додатків або розробки власних сайтів.
Шаблон запиту: http://{host}/ts/json_api;jsessionid=<sid>?cmd=<cmd>¶ms={<params>}
Параметри запиту:
| sid | унікальний ідентифікатор сеансу |
| cmd | коду команди |
| params | параметрів у форматі JSON |
Запит
Шаблон запиту:
http://{host}/ts/json_api?cmd=login¶ms={user_name:"<user_name>",user_password:"<user_password>"}
Параметри запиту:
user_name | ім'я користувача (логін) |
user_password | пароль користувача |
Відповідь
Шаблон відповіді:
{"sid":"<sid>","remote_host":"<remote_host>","user_name":"<user_name>"}
Параметри відповіді:
sid | унікальний ідентифікатор сеансу |
remote_host | віддалений хост |
user_name | ім'я користувача (логін) |
Приклади
Приклад запиту:
http://gps.agtrack.kz/ts/json_api?cmd=login¶ms={user_name:"demo",user_password:"demo"}
Приклад відповіді:
{"sid":"023B22DA71F38F3AFEF1F3F847C18021","remote_host":"89.218.45.246","user_name":"demo"}
Запит
Шаблон запиту:
http://{host}/ts/json_api;jsessionid=<sid>?cmd=logout¶ms={}
Параметри запиту:
sid | унікальний ідентифікатор сеансу |
Відповідь
Шаблон відповіді:
{"error_code":<error_code>}
Параметри відповіді:
Приклади
Приклад запиту:
http://gps.agtrack.kz/ts/json_api;jsessionid=023B22DA71F38F3AFEF1F3F847C18021?cmd=logout¶ms={}
Приклад відповіді:
{"error_code":0}
Сервер у відповіді може повернути інформацію про помилку:
{"error_code":<error_code>,"error_message":<error_message>,"error_stack_trace":<error_stack_trace>}
Параметри:
код помилки | код помилки |
повідомлення про помилку | текст помилки |
error_stack_trace | стека помилок стека |
Приклади
Приклад відповіді:
{"error_code":5,"error_message":"Parameter 'params' is not filled","error_stack_trace":""}
Цей розділ охоплює всі запити, пов'язані з об'єктами.
Запит
Шаблон запиту:
http://{host}/ts/json_api;jsessionid=<sid>?cmd=get_all_objects¶ms={}
Параметри запиту:
sid | унікальний ідентифікатор сеансу |
Відповідь
Шаблон відповіді:
{"objects": <objects>} Параметри відповіді:
Приклади
Приклад запиту:
http://gps.agtrack.kz/ts/json_api;jsessionid=023B22DA71F38F3AFEF1F3F847C18021?cmd=get_all_objects¶ms={}
Приклад відповіді:
{"objects":[{"id":10607,"name":"0000"},{"id":10610,"name":"027043884840 GT02A"},{"id":10608,"name":"1500062924 CCTR-811"},{"id":10539,"name":"Android PushGPSTracker"},{"id":10609,"name":"CW9999C00028804 CCTR-811"},{"id":10615,"name":"ertetertert"},{"id":10302,"name":"Honda A145"},{"id":10305,"name":"Juke"},{"id":10611,"name":"obj1"},{"id":10304,"name":"Subaru 157"},{"id":10613,"name":"ter6456"},{"id":10604,"name":"test325"},{"id":10303,"name":"Газель"},{"id":10301,"name":"Машина №1"},{"id":10524,"name":"Мой трекер FM4100"}]}
Запит
Шаблон запиту:
http://{host}/ts/json_api;jsessionid=<sid>?cmd=get_all_digital_sensors¶ms={"obj_id":<obj_id>}
Параметри запиту:
sid | унікальний ідентифікатор сеансу |
obj_id | ідентифікатор об'єкта |
Відповідь
Шаблон відповіді:
{"digital_sensors": <цифрові сенсори>} Параметри відповіді:
digital_sensors | масив цифрових датчиків |
Приклади
Приклад запиту:
http://gps.agtrack.kz/ts/json_api;jsessionid=0ABDEF9131EBF68D1418589584CA984D?cmd=get_all_digital_sensors¶ms={"obj_id":10524}
Приклад відповіді:
{"digital_sensors":[{"id":141,"name":"Датчик зажигания"},{"id":142,"name":"Цифровой датчик внешнего питания"}]}
Запит
Шаблон запиту:
http://{host}/ts/json_api;jsessionid=<sid>?cmd=messages/get_last_messages¶ms={"obj_id":<obj_id>,"max_dt":"<max_dt>","count":<count>,"message_type":<message_type>}
Параметри запиту:
sid | унікальний ідентифікатор сеансу |
obj_id | ідентифікатор об'єкта |
max_dt | максимальна дата і час |
| рахувати | кількість повідомлень |
type_type | тип повідомлення |
Відповідь
Шаблон відповіді:
{"count": <count>, "messages": <повідомлення>
Параметри відповіді:
| рахувати | кількість повідомлень |
повідомлень | масив повідомлень |
Приклади
Приклад запиту:
http://gps.agtrack.kz/ts/json_api;jsessionid=0ABDEF9131EBF68D1418589584CA984D?cmd=messages/get_last_messages¶ms={"obj_id":10524,"max_dt":"01.07.2016T00:00:00","count":5,"message_type":1}
Приклад відповіді:
{"count":2,"messages":[{"dt":"30.06.2016T23:59:26","id":1006124,"lon":76.9858304,"trend":91,"satellite_cnt":10,"location":"132, улица Майлина, Altyn Kol, Almaty, 050039, Kazakhstan","speed":0,"alt":693,"params":"param0=param0, din1=0, din2=0, din3=0, din4=0, gsm_level=4, move_sensor=1, ain1=1175, ain2=25, ain3=18, ain4=2, ext_pwr_volt=12082, gps_pwr=1, speed=0, odom_val=0","lat":43.3409344},{"dt":"30.06.2016T23:58:25","id":1005968,"lon":76.9858496,"trend":84,"satellite_cnt":10,"location":"132, улица Майлина, Altyn Kol, Almaty, 050039, Kazakhstan","speed":0,"alt":694,"params":"param0=param0, din1=0, din2=0, din3=0, din4=0, gsm_level=4, move_sensor=1, ain1=1185, ain2=6, ain3=1, ain4=2, ext_pwr_volt=12086, gps_pwr=1, speed=0, odom_val=0","lat":43.3409312}]}
Запит
Шаблон запиту:
http: // {хост} / ts / json_api; jsessionid = <sid>? cmd = messages / get_messages_by_interval & params = {"obj_id": <obj_id>, "begin_dt": "<end_dt>", "end_dt": "<end_dt > "," count ": <count>," message_type ": <тип_повіді>}
Параметри запиту:
sid | унікальний ідентифікатор сеансу |
obj_id | ідентифікатор об'єкта |
begin_dt | дата і час початку |
end_dt | дата і час завершення |
| рахувати | кількість повідомлень |
type_type | тип повідомлення |
Відповідь
Шаблон відповіді:
{"count": <count>, "messages": <повідомлення>
Параметри відповіді:
| рахувати | кількість повідомлень |
повідомлень | масив повідомлень |
Приклади
Приклад запиту:
http: //gps.agtrack.kz / ts / json_api; jsessionid = 0ABDEF9131EBF68D1418589584CA984D? 2016T01: 00: 00 "," count ": 2," message_type ": 1}
Приклад відповіді:
{"count": 2, "messages": [{"dt": "01.07.2016T00: 00: 27", "lon": 76.985824, "тенденція": 88, "швидкість": 0, "розташування": " 132, улица Майліна, Алтин Кол, Алмати, 050039, Казахстан "," koordinate_str ":" 43.34096, 76.985824 (10) "," гладкі сенсори ":" ДУТ1 = 40,48 л, Датчик зажигания = Выкл, Цифровой датчик внешнего питания = Вкл " , "params": "param0 = param0, din1 = 0, din2 = 0, din3 = 0, din4 = 0, gsm_level = 4, move_sensor = 1, ain1 = 1175, ain2 = 7, ain3 = 4; ext_pwr_volt = 12079, gps_pwr = 1, швидкість = 0, odom_val = 0 "," obj_id ": 10524," speed_in_kph ": 0," датчики ":" ДУТ1 = 40,48 л, Датчик зажигания = Выкл, "," id ": 1006125," satellite_cnt ": 10," alt ": 682," lat ": 43.34096}, {" dt ":" 01.07.2016T00: 01: 27 "," lon ": 76.985824," тенденція ": 99," швидкість ": 0," розташування ":" 132, вулиця Майліна, Алтин Кол, Алмати, 050039, Казахстан "," coordin_str ":" 43.340966, 76.985824 (10) "," smooth_sensors ": 40,5 л, Дат param0 = param0, din1 = 0, din2 = 0, din3 = 0, din4 = 0, gsm_level = 4, move_sensor = 1, ain1 = 1174, ain2 = 14, ain3 = 0, ain4 = 1, ext_pwr_volt = 12081, gps_pwr = 1, швидкість = 0, odom_val = 0 "," obj_id ": 10524," speed_in_kph ": 0," датчики ":" ДУТ1 = 40,5 л , "Id": 1006126, "satellite_cnt": 10, "alt": 680, "lat": 43.3409664}]}
Запит
Шаблон запиту:
http: // {хост} / ts / json_api; jsessionid = <sid>? cmd = reports / get_over_speeds_by_interval & params = {"obj_id": <obj_id>, "begin_dt": "<end_dt>", "end_dt": "<end_dt > "}
Параметри запиту:
sid | унікальний ідентифікатор сеансу |
obj_id | ідентифікатор об'єкта |
begin_dt | дата і час початку |
end_dt | дата і час завершення |
Відповідь
Шаблон відповіді:
{"count": <count>, "over_speeds": <over_speeds>}
Параметри відповіді:
| рахувати | кількість повідомлень |
over_speeds | масив перевищення швидкості |
Приклади
Приклад запиту:
http: //gps.agtrack.kz / ts / json_api; jsessionid = 0ABDEF9131EBF68D1418589584CA984D? cmd = reports / get_over_speeds_by_interval & params = {"obj_id": 10524, "begin_dt": "01.07.2016T00: 00: 00", "end_dt": "01.07. 2016T01: 00: 00 "}
Приклад відповіді:
{"count": 2, "over_speeds": [{"total_time_from_first": 0, "finish_message_dt": "01.06.2016T08: 46: 39", "пробіг": 848, "message_id_list": [697007,697008,697009, 697010,697013], "message_cnt": 5, "duration_short_str": "41s.", "Avg_speed_in_kph": 73, "duration_in_sec": 41, "speed_limit_in_kph": 60, "obj_id": 10524, "start_message_id": 697007, "finish_message_id": 697013, "start_message_location": "ул.Бухтарминская, Колхозши, Алматинська область, Казахстан", "start_message_coordinates_str": "43.325904, 77.015955 (9)", "max_speed_in_kph": 76, "start_message_lat": ": 77.0159552," start_message_dt ":" 01.06.2016T08: 45: 58 "}, {" total_time_from_first ": 0," finish_message_dt ":" 01.06.2016T09: 08: 30 "," пробіг ": 427," message_id_list ": [697180,697181,697182], "message_cnt": 3, "duration_short_str": "24s.", "Avg_speed_in_kph": 63, "duration_in_sec": 24, "speed_limit_in_kph": 60, "obj_id": 10524, "start_message_id" : 697180, "finish_message_id": 697182, "start_message_location": "проспект Аль-Фараби, Баганашыл, Алмати, Бостандыкский район, Алмати, 050060, Казахстан "," start_message_coordinates_str ":" 43.214675, 76.923469 (9) "," max_speed_in_kph ": 65," start_message_lat ": 43.2146752," start_message_lon ": 76.9234688," start_message_dt ":" 01.06.2016T09: 08: 06 "}]}
Запит
Шаблон запиту:
http: // {хост} / ts / json_api; jsessionid = <sid>? cmd = reports / get_stops_by_interval & params = {"obj_id": <obj_id>, "begin_dt": "<end_dt>", "end_dt": "<end_dt > "}
Параметри запиту:
sid | унікальний ідентифікатор сеансу |
obj_id | ідентифікатор об'єкта |
begin_dt | дата і час початку |
end_dt | дата і час завершення |
Відповідь
Шаблон відповіді:
{"count": <count>, "stops": <stops>}
Параметри відповіді:
| рахувати | кількість повідомлень |
зупиняється | масив зупинок |
Приклади
Приклад запиту:
http: //gps.agtrack.kz / ts / json_api; jsessionid = 0ABDEF9131EBF68D1418589584CA984D? cmd = reports / get_stops_by_interval & params = {"obj_id": 10524, "begin_dt": "01.06.2016T00: 00: 00", "end_dt": "01.06. 2016T13: 00: 00 "}
Приклад відповіді:
{"count": 1, "stop": [{"finish_message_dt": "01.06.2016T11: 10: 21", "message_id_list": [697938,697939], "message_cnt": 2, "time_from_prev_end_to_cur_beg": 0, " duration_short_str ":" 23s. "," duration_in_sec ": 23," finish_message_location ":" вул. Розибаківа 281, Баганашыл, Алмати, Бостандикский район, Алмати, 050023, Казахстан "," finish_message_coordinates_str ":" 43.198202, 76.89431 (7) , "obj_id": 10524, "finish_message_lat": 43.1982016, "start_message_id": 697938, "finish_message_id": 697939, "finish_message_lon": 76.8943104, "start_message_location": "Кожабекова, вул. 050023, Казахстан "," start_message_coordinates_str ":" 43.200099, 76.894336 (8) "," start_message_lat ": 43.2000992," start_message_lon ": 76.894336," start_message_dt ":" 01.06.2016T11: 09: 58 "}]}
Запит
Шаблон запиту:
http: // {хост} / ts / json_api; jsessionid = <sid>? cmd = reports / get_parkings_by_interval & params = {"obj_id": <obj_id>, "begin_dt": "<end_dt>" > "}
Параметри запиту:
sid | унікальний ідентифікатор сеансу |
obj_id | ідентифікатор об'єкта |
begin_dt | дата і час початку |
end_dt | дата і час завершення |
Відповідь
Шаблон відповіді:
{"count": <count>, "parkings": <parkings>}
Параметри відповіді:
| рахувати | кількість повідомлень |
паркування | масив паркінгів |
Приклади
Приклад запиту:
http: //gps.agtrack.kz / ts / json_api; jsessionid = 0ABDEF9131EBF68D1418589584CA984D? cmd = reports / get_parkings_by_interval & params = {"obj_id": 10524, "begin_dt": "01.06.2016T10: 00: 00", "end_dt": "01.06. 2016T11: 10: 00 "}
Приклад відповіді:
{"count": 2, "паркування": [{"finish_message_dt": "01.06.2016T10: 36: 06", "message_id_list": 697566,697566,697567,697568,697569,697570,697571,697572,697572,697573,697573,697574,697575,697575,697576,697576, 697736,697737,697738], "message_cnt": 37, "time_from_prev_end_to_cur_beg": 0, "duration_short_str": "36хв., 3с.", "Duration_in_sec": 2163, "finish_message_location": "289/1, улица Розыбакиева , Алмати, Бостандикский район, Алмати, 050023, Казахстан "," finish_message_coordinates_str ":" 43.19489, 76.893926 (7) "," obj_id ": 10524," finish_message_id ": 697558, "finish_message_lon": 76.8939264, "start_message_location": "289/1, улица Розыбакиева, Баганашыл, Алмати, Бостандикский район, Алмати, 050023, Казахстан", tr ":" 43.195043, 76.893267 (7) "," start_message_lat ": 43.1950432," start_message_lon ": 76.8932672," start_message_dt ":" 01.06.2016T10: 00: 03 "}, {" finish_message_dt ":" 01.06.2016T11: 06 : 08 "," message_id_list ": [697755,697756,697757,697758,697759,697760,697761,697762,697763,697764,697765,697766,697767,697929]," message_cnt ": 14," time_from_prev_end_to_cur_beg ": 530, "duration_short_str": "21min., 12s.", "duration_in_sec": 1272, "finish_message_location": "пр. Гагаріна 217, Баганашыл, Алмати, Бостандикский район, Алмати, 050060, Казахстан", "finish_message_coordinates_str": " (8) "," obj_id ": 10525, район, Алмати, 050060, Казахстан "," start_message_coordinates_str ":" 43.214048, 76.89671 (8) "," start_message_lat ": 43.214048," start_message_lon ": 76.8967104, start_message_dt ":" 01.06.2016T10: 44: 56 "}]}
Запит
Шаблон запиту:
http: // {host} / ts / json_api; jsessionid = <sid>? cmd = reports / get_trips_by_interval & params = {"obj_id": <obj_id>, "begin_dt": "<end_dt>", "end_dt": "<end_dt > "}
Параметри запиту:
sid | унікальний ідентифікатор сеансу |
obj_id | ідентифікатор об'єкта |
begin_dt | дата і час початку |
end_dt | дата і час завершення |
Відповідь
Шаблон відповіді:
{"count": <count>, "trip": <trips>}
Параметри відповіді:
| рахувати | кількість повідомлень |
поїздки | безліч поїздок |
Приклади
Приклад запиту:
http: //gps.agtrack.kz / ts / json_api; jsessionid = 0ABDEF9131EBF68D1418589584CA984D? cmd = reports / get_trips_by_interval & params = {"obj_id": 10524; "begin_dt": 2016T11: 10: 00 "}
Приклад відповіді:
{"count": 2, "поїздки": [{"finish_message_dt": "01.06.2016T10: 44: 56", "пробіг": 3391, "message_id_list": [697738,697739,697740,697741,697742,697743, 697744,697745,697746,697747,697748,697749,697750,697751,697752,697753,697754,697755], "message_cnt": 18, "time_from_prev_end_to_cur_beg": 0, "duration_short_str": "8 хвилин. avg_speed_in_kph ": 34," duration_in_sec ": 530," finish_message_location ":" вул. Байкадамова 31, Баганашил, Алмати, Бостандикский район, Алмати, 050060, Казахстан "," finish_message_coordinates_str ":" 43.214048, 76.89671 (8) "," obj_id ": 10524," finish_message_lat ": 43.214048," start_message_id ": 697738," finish_message_id ": 697755; , Казахстан "," start_message_coordinates_str ":" 43.19489, 76.893926 (7) "," max_speed_in_kph ": 50," start_message_lat ": 43.1948896," start_message_lon ": 76.8939264," start_mes " sage_dt ":" 01.06.2016T10: 36: 06 "," time_from_cur_end_to_next_beg ": 1272}, {" finish_message_dt ":" 01.06.2016T11: 09: 58 "," пробіг ": 1834," message_id_list ": [697929,697930, 697931,697932,697933,697934,697935,697936,697937,697938], "message_cnt": 10, "time_from_prev_end_to_cur_beg": 1272, "duration_short_str": "3 хв., 50 с.", "Avg_speed_in_kph": 36, "duration_in_sec" : 230, "finish_message_location": "Кожабекова, вул. Кожабекова, Баганашыл, Алмати, Бостандикский район, Алмати, 050023, Казахстан", "finish_message_coordinates_str": "43.200099, 76.894336 (8)", "obj_id": 10524, "finish_message_lat": "Start_message_id": 697938, "finish_message_lon": 76.894336, "start_message_location": "Пр. , 76.897894 (8) "," max_speed_in_kph ": 43," start_message_lat ": 43.2134592," start_message_lon ": 76.8978944," start_message_dt " : "01.06.2016T11: 06: 08", "time_from_cur_end_to_next_beg": 0}]}
Запит
Шаблон запиту:
http: // {хост} / ts / json_api; jsessionid = <sid>? cmd = reports / get_motohours_by_interval & params = {"obj_id": <obj_id>, "begin_dt": "<end_dt>", "end_dt": "<end_dt > "}
Параметри запиту:
sid | унікальний ідентифікатор сеансу |
obj_id | ідентифікатор об'єкта |
begin_dt | дата і час початку |
end_dt | дата і час завершення |
Відповідь
Шаблон відповіді:
{"count": <кількість>, "motohours": <motohours>}
Параметри відповіді:
| рахувати | кількість повідомлень |
мотори | безліч моток |
Приклади
Приклад запиту:
http: //gps.agtrack.kz / ts / json_api; jsessionid = 0ABDEF9131EBF68D1418589584CA984D? cmd = reports / get_motohours_by_interval & params = {"obj_id": 10524, "begin_dt": "01.06.2016T10: 00: 00", "end_dt": "01.06. 2016T11: 10: 00 "}
Приклад відповіді:
{"count": 2, "motohours": [{"finish_motohours_in_sec": 590, "message_id_list": [697737,697738,697739,697740,697741,697742,697743,697744,697745,697746,697747,697748,697749 697750,697751,697752,697753,697754,697755], "message_cnt": 19, "time_from_prev_end_to_cur_beg": 0, "duration_in_sec": 590, "start_message_id": 697737, "finish_message_lon": 76.8967104, "motohours_in_sec_str": "9min. , 50s. "," Start_message_location ":" 289/1, улица Розыбакиева, Баганашыл, Алмати, Бостандикский район, Алмати, 050023, Казахстан "," start_message_coordinates_str ":" 43.194832, 76.893901 (5) "," start_message_lon ": 76.8939008, "start_message_lat": 43.194832, "time_from_prev_end_to_cur_beg_str": "", "finish_motohours_in_sec_str": "9хв., 50с." , "start_motohours_in_sec": 0, "start_motohours_in_sec_str": "", "duration_short_str": "9min., 50s.", "motohours_in_sec": 590, "avg_speed_in_kph": 34, "finish_message_coordinates_str" : "43.214048, 76.89671 (8)", "finish_message_location": "вул. Байкадамова 31, Баганашил, Алмати, Бостандикский район, Алмати, 050060, Казахстан", "obj_id": 10524, "finish_message_lat": 43.214048, "motion_time_in_sec": 530, "finish_message_id": 697755, "motion_time_in_sec_str": "8хв., 50с.", "Max_speed_in_kph": 50, "idling_time_in_sec": 60, "start_message_dt": "01.06.2016T10: 35: 06", "idling_time_in_sec_str": "1min."}, {"Finish_motohours_in_sec": 820, "message_id_list": [697929,697930,697931,697932,697933,697934,697935,697936,697937,697938], "message_cnt": 10, "time_from_prev_end_to_cur_beg": 1272 , "duration_in_sec": 230, "start_message_id": 697929, "finish_message_lon": 76.894336, "motohours_in_sec_str": "3 хв., 50с.", "start_message_location": "пр. Гагаріна 217, Баганашыл, Алмати, Бостандыкский район, Алмати, 050060, Казахстан "," start_message_coordinates_str ":" 43.213459, 76.897894 (8) "," start_message_lon ": 76.8978944," start_message_lat ": 43.2134592," time_from_prev_end " _to_cur_beg_str ":" 21min., 12s. "," finish_motohours_in_sec_str ":" 13 хв., 40с. "," finish_message_dt ":" 01.06.2016T11: 09: 58 "," motion_productivity ": 100," пробіг ": 1834," start_motohours_in_sec ": 590," start_motohours_in_sec_str ":" 9хв., 50с. "," duration_short_str ":" 3хв., 50с. " 8) "," finish_message_location ":" Кожабекова, вул. Кожабекова, Баганашыл, Алмати, Бостандикский район, Алмати, 050023, Казахстан "," obj_id ": 10524," finish_message_lat ": 43.2000992," motion_time_in_sec ": 230," finish_message_id ": 697938, "motion_time_in_sec_str": "3хв., 50с.", "Max_speed_in_kph": 43, "idling_time_in_sec": 0, "start_message_dt": "01.06.2016T11: 06: 08", "idling_time_in_sec_str": ""}]}
Запит
Шаблон запиту:
http: // {хост} / ts / json_api; jsessionid = <sid>? cmd = reports / get_refuels_by_interval & params = {"obj_id": <obj_id>, "begin_dt": "<end_dt>", "end_dt": "<end_dt > "}
Параметри запиту:
sid | унікальний ідентифікатор сеансу |
obj_id | ідентифікатор об'єкта |
begin_dt | дата і час початку |
end_dt | дата і час завершення |
Відповідь
Шаблон відповіді:
{"count": <count>, "refuels": <refuels>}
Параметри відповіді:
| рахувати | кількість повідомлень |
заправки | масив заправок |
Приклади
Приклад запиту:
http: //gps.agtrack.kz / ts / json_api; jsessionid = 0ABDEF9131EBF68D1418589584CA984D? cmd = reports / get_refuels_by_interval & params = {"obj_id": 10524, "begin_dt": "01.06.2016T10: 00: 00", "end_dt": "01.06. 2016T11: 10: 00 "}
Приклад відповіді:
{"count": 0, "refuels": []}
Запит
Шаблон запиту:
http: // {хост} / ts / json_api; jsessionid = <sid>? cmd = reports / get_defuels_by_interval & params = {"obj_id": <obj_id>, "begin_dt": "<end_dt>", "end_dt": "<end_dt > "}
Параметри запиту:
sid | унікальний ідентифікатор сеансу |
obj_id | ідентифікатор об'єкта |
begin_dt | дата і час початку |
end_dt | дата і час завершення |
Відповідь
Шаблон відповіді:
{"count": <count>, "defuels": <defuels>}
Параметри відповіді:
| рахувати | кількість повідомлень |
запалення | масив палив |
Приклади
Приклад запиту:
http: //gps.agtrack.kz / ts / json_api; jsessionid = 0ABDEF9131EBF68D1418589584CA984D? cmd = reports / get_defuels_by_interval & params = {"obj_id": 10524; "begin_dt": 2016T11: 10: 00 "}
Приклад відповіді:
{"count": 0, "defuels": []}
Запит
Шаблон запиту:
http: // {хост} / ts / json_api; jsessionid = <sid>? cmd = звіти / get_obj_summary_by_interval & params = {"obj_id": <obj_id>, "begin_dt": "<begin_dt>", "end_dt": "<end_dt>", "lang": "<lang>"}
Параметри запиту:
sid | унікальний ідентифікатор сеансу |
obj_id | ідентифікатор об’єкта |
begin_dt | дата та час початку |
end_dt | дата і час завершення |
| lang | мова |
Відповідь на запит
Шаблон відповіді на запит:
{"count": <count>, "obj_summary": <obj_summary>}
Параметри запиту відповіді:
| рахувати | кількість рядків |
obj_summary | масив рядків |
Опис полів відповіді на запит:
obj_id | Ідентифікатор об’єкта |
obj_name | Назва об'єкта |
пробіг | Пробіг, км |
mileage_by_trip | Пробіг (у поїздках), км |
avg_speed_in_kph | Середня швидкість, км / год |
max_speed_in_kph | Макс. швидкість, км / год |
total_time_in_trips_str | Загальний час у дорозі |
total_time_in_parkings_str | Загальний час стоянки |
motohours_str | Години роботи |
dart_spent | Витрачений на DART, л |
dut_spent | Витрачено на FLS, л |
витрачено_нормою | Витрачено відповідно до ставок, л |
витрачено_по_нормі_по_трип | Витрачено за нормами (на поїздки), л |
витрачено_кальком | Витрачено згідно з розрахунком, л |
dart_avg | Середня витрата DART, л |
dut_avg | Середня витрата палива FLS, л |
dut_begin_level | Початковий рівень FLS, л |
dut_end_level | Кінцевий рівень FLS, л |
refuel_cnt | Повна заправка |
defuel_cnt | Загальний злив |
| заправлено | Заповнений, л |
обезжирений | Злитий, л |
last_message_dt | Дата та час останнього повідомлення |
last_message_coordinates_str | Координати останнього повідомлення |
датчики останнього_повідомлення | Датчики останнього повідомлення |
last_message_move_state_tooltip | Стан руху останнього повідомлення |
motohour_counter_val | Значення годинного лічильника |
лічильник пробігу | Значення лічильника пробігу |
Приклади
Приклад запиту:
http: //% хост% / ts / json_api; jsessionid = 0ABDEF9131EBF68D1418589584CA984D? cmd = reports / get_obj_summary_by_interval & params = {"obj_id": 10305, "begin_dt": "27.08.2021T00: 00: 00d 2021T23: 59: 59", "lang": "en"}
Приклад відповіді на запит:
{"count": 1, "obj_summary": [{"refueled": 0, "dut_begin_level": 0, "total_time_in_trips": 0, "last_message_sensors": "", "obj_name": "Mercedes-Benz 140", " mileage_by_trip ": 0," max_speed_in_kph ": 0," total_time_in_parkings_str ":" 0sec " 0, "used_by_calc": 0, "last_message_move_state_tooltip": "Останній стан: триває 2 год., 46 хв., 29 сек.", "Dart_avg": 0, "last_message_dt": "08/26/2021T16: 00: 04", "пробіг": 0, "мотогодини": 0, "motohour_counter_val": "0 год. "," Obj_id ": 10305," used_by_norm ": 0," avg_speed_in_kph ": 0," mileage_counter_val ":" 0 km "," defueled ": 0," dut_spent ": 0," dart_spent ": 0," dut_avg " : 0, "last_message_coordinates_str": "43.360488, 77.016415 (16)", "motohours_str": "0sec.", "Defuel_cnt": 0, "is_total_row": false}]}
Запит
Шаблон запиту:
http: // {host} / ts / json_api; jsessionid = <sid>? cmd = reports / get_all_obj_summary_by_interval & params = {"begin_dt": "<begin_dt>", "end_dt": "<end_dt>", "lang": " <lang> "}
Параметри запиту:
sid | унікальний ідентифікатор сеансу |
begin_dt | дата і час початку |
end_dt | дата і час закінчення |
| яз | мову |
Відповідь на запит
Шаблон відповіді на запит:
{"count": <count>, "all_obj_summary": <all_obj_summary>}
Параметри відповіді на запит:
| рахувати | кількість рядків |
all_obj_summary | масив рядків |
Опис полів відповіді на запит:
obj_id | Ідентифікатор об'єкта |
obj_name | Ім'я об'єкта |
пробіг | Пробіг, км |
mileage_by_trip | Пробіг (в поїздках), км |
avg_speed_in_kph | Середня швидкість, км/год |
max_speed_in_kph | Макс. швидкість, км/год |
total_time_in_trips_str | Загальний час у дорозі |
total_time_in_parkings_str | Загальний час паркування |
motohours_str | годин |
dart_spent | Витрачено на DART, л |
dut_spent | Витрачено на ФЛС, л |
витрачено_за_нормою | Витрачено за тарифами, л |
витрачено_за_нормою_по_поїздці | Витрачено за нормами (на відрядження), л |
витратив_за_розрахунком | Витрачено за розрахунком, л |
dart_avg | Середнє споживання DART, л |
dut_avg | Середня витрата палива по FLS, л |
dut_begin_level | Початковий рівень ФЛС, л |
dut_end_level | Підсумковий рівень ФЛС, л |
refuel_cnt | Повна заправка |
defuel_cnt | Всього дренажів |
| заправлений | Заповнений, л |
згажений | Осушений, л |
last_message_dt | Дата і час останнього повідомлення |
останнє_повідомлення_координати_вул | Координати останнього повідомлення |
датчики_останнього_повідомлення | Датчики останнього повідомлення |
last_message_move_state_tooltip | Стан руху останнього повідомлення |
motohour_counter_val | Значення лічильника годин |
mileage_counter_val | Значення лічильника пробігу |
Приклади
Приклад запиту:
http:// gps.agtrack.kz /ts/json_api;jsessionid=0ABDEF9131EBF68D1418589584CA984D?cmd=reports/get_all_obj_summary_by_interval¶ms={"begin_dt":"27.08.2009, 02:021",02:021"02:021" ,"lang":"en"}
Приклад відповіді на запит:
{"count": 8, "all_obj_summary": [{"refueled": 0, "dut_begin_level": 0, "total_time_in_trips": 0, "last_message_sensors": "", "obj_name": "ADMINTELECOM", "mileage:_by_trip" 0, "max_speed_in_kph": 0, "total_time_in_parkings_str": "0sec.", "Dut_end_level": 0, "spent_by_norm_by_trip": 0, "refuel_cnt": 0, "total_time_in_trips_str": "gr. " , "total_time_in_parkings": 0, "spent_by_calc": 0, "last_message_move_state_tooltip": "", "dart_avg": 0, "last_message_dt": "", "mileage": 0, "motohours": 0, "motohourstoh "_ "," obj_id ": 26377," used_by_norm ": 0," avg_speed_in_kph ": 0," mileage_counter_val ":" "," defueled ": 0," dut_spent ": 0," dart_spent ": 0 g,": dut_ , "last_message_coordinates_str": "", "motohours_str": "0сек.", "defuel_cnt": 0, "is_total_row": false}, {"refueled": 0, "dut_begin_level": 0, "total_time_in_trips": last_message_sensors ":" "," obj_name ":" asuto "," mileage_by_trip ": 0," max_speed_in_kph ": 0," total_time_in_parkings_str ":" 0sec. "," dut_end_level ": 0," used_by_by_str "до_поїздки:по_норму" : "0сек.", "Grp_t xt ":" "," total_time_in_parkings ": 0," used_by_calc ": 0," last_message_move_state_tooltip ":" "," dart_avg ": 0," last_message_dt ":" "," пробіг ": 0," motohours ": 0, "motohour_counter_val": "", "obj_id": 26336, "spent_by_norm": 0, "avg_speed_in_kph" : 0, "mileage_counter_val": "", "defueled": 0, "dut_spent": 0, "dart_spent": 0, "dut_avg": 0, "last_message_coordinates_str": "", "motohours_str": "0сек.", "defuel_cnt": 0, "is_total_row": false}, {"refueled": 0, "dut_begin_level": 0_trips ": 0," last_message_sensors ":" "," obj_name ":" h, kh "," mileage_by_trip ": 0," max_speed_in_kph ": 0," total_time_in_parkings_str ":" 0сек. "," Dut_end_level_bytrip_by_by_norm_by_by_norm_by_ ": 0," refuel_cnt ": 0," total_time_in_trips_str ":" 0сек. "," Grp_txt ":" "," total_time_in_parkings ": 0," used_by_calc ": 0," last_message_move_state_tooltip ":" "": dart , "last_message_dt": "", "пробіг": 0, "0, мотогодин": "motohour_counter_val": "", "obj_id": 26725, "spent_by_norm": 0, "avg_speed_in_kph": 0, "mileage_counter_val": " "," defueled ": 0," dut_spent ": spent," dart_ " dut_avg ": 0," last_mess age_coordinates_str ":" "," motohours_str ":" 0сек. "," defuel_cnt ": 0," is_total_row ": false}, {" refueled ": 0," dut_begin_level ": 0," total_time_in_trips ": 0", last_message_sensage : "Напруга на борту = 290,0 В, напруга акумулятора = 733,0 В", "obj_name": "Honda A145", "mileage_by_trip": 0, "max_speed_in_kph": 0 0sec.", "Dut_end_level" : 0, "spent_by_norm_by_trip": 0, "refuel_cnt": 0, "total_time_in_trips_str": "0sec.", "Grp_txt": "", "total_time_in_parkings": 0, "cspent": 0, "cspent": "last_message_tooltip_str" протягом 48 секунд "," dart_avg ": 0," last_message_dt ":" 26.08.2021T16: 28: 27 "," пробіг " : 0," motohours ": 0," motohour_counter_val ":" 0 год. "," obj_id " : 10302, "spent_by_norm": 0, "avg_speed_in_kph": 0, "mileage_counter_val": "0 км", "звантажено": 0, "dut_spent": 0, "dart_spent": 0, "dut : 0, "last_messr_coordinates_coordinates ":" 51,99572, 70,933643 (10) "," motohours_str ":" 0сек. "," Defuel_cnt ": 0," is_total_row ": false}, {" refueled ": 0," dut_begin_level ": 0," total_time_in_trips ": 0, "last_message_sensors": "", "obj_name": "Mersede s-Benz 140 "," mileage_by_trip ": 0," max_speed_in_kph ": 0," total_time_in_parkings_str ":" 0сек. "," dut_end_level ": 0," used_by_norm_by_trip ": 0," refuel_cnt ": 0," total_time_str " 0sec. "," Grp_txt ":" "," total_time_in_parkings ": 0," used_by_calc ": 0move_messta: 0," " Останній стан: означає 3 години, 15 хвилин, 11 секунд "," Dart_avg ": 0," last_message_dt ":" 26.08.2021T16: 29:04 "," пробіг ": 0," мотогодин ": 0, " motohour_counter_val ":" 0 год. "," obj_id ": 10305," used_by_norm ": 0," avg_speed_in_kph " : 0, "mileage_counter_val": "0 км", "звантажено": 0, "dut_0,spent" dart_spent": 0, "dut_avg": 0, "last_message_coordinates_str": "43.360428, 77.016322 (16)", " motohours_str ":" 0сек. "," defuel_cnt ": 0," "is_fueled_," is_fueled_ : 0," dut_begin_level ": 0," total_time_in_trips ": 0," last_message_sensors ":" Бортова напруга = 13426,0 В, датчик запалювання = Вимкнено "," obj_name ":" Subaru 157 "," mileage_by_trip " max_speed_in_kph ": 0," total_time_in_parkings_str ":" 0sec. "," Dut_end_level ": 0," used_by_norm_ , "refuel_cnt": 0, "total_time_in _trips_ str ":" 0сек. "," grp_txt ":" "," total_time_in_parkings ": 0," used_by_calc ": 0," last_message_move_state_tooltip ":" Об'єкт означає 51 секунду. "," dart_avg ": 0," last_ "" 26.08.2021T16: 28: 24 "," пробіг ": 0," motohours ": 0," motohour_counter_val ":" 0 год. "," Obj_id ": 10304," used_by_norm ": 0," avg_speed_in_kph ": 0," mileage_counter_val ":" 0 km "," defueled ": 0," dut_spent ": 0," dart_spent ": av " : 0," last_message_coordinates_str ":" 49.97726, 82.586107 (16) "," motohours_str ":" 0сек. "," Defuel_cnt ": 0," is_total_row ": false}, {" refueled ": 0," dut_begin_level ": 0," total_time_in_trips ": 0," last_message_sensors ":" "," obj_name ":" Aygyr " ", mileage_by_trip": 0, "max_speed_in_kph": 0, "total_time_in_parkings_str": "0сек.", "dut_end_level": 0, "spent_by_norm_by_trip": 0, "refuel_cnt": 0, "загальний час_поїздки": "gr_time_trip_t_ser". ": 0," used_by_calc ": 0," last_message_move_state_tooltip ":" "," dart_avg ": 0," last_message_dt ":" "," пробіг ": 0," motohours ": 0, "motohour_counter_val": "", obj_id": 26379, "spent_by_norm": 0, "avg_speed_in_k ph ": 0," mileage_counter_val ":" "," defueled ": 0," dut_spent ": 0," dart_spent ": 0," dut_,avg " last_message_coordinates_str ":" "," motohours_str ":" 0сек. "," defuel_cnt ": 0," is_total_row ": false}, {" refueled ": 0," dut_begin_level ": 0," total_time_in_trips "_mess ": 0 :" "," obj_name ":" Газель "," mileage_by_trip ": 0," max_speed_in_kph ": 0," total_time_in_ parkings_str ":" 0сек. "," dut_end_level ": 0," used_by_norm_by_trip ": 0," refuel_cnt ": 0," total_time_ grin_trisepxt. : "", "total_time_in_parkings": 0, "spent_by_calc": 0, "last_message_move_state_tooltip": "Останній стан: розрахований на 3 д., 11 год., 36 хв., 42 сек.", "dart_avg": 0, "останній мес": "08/26/2021T16: 28: 54", "пробіг": 0, "motohours": 0, "motohour_counter_val": "0 год.", "Obj_id": 10303, "spent_by_norm": 0, "avg_speed"_in 0, "mileage_counter_val": "0 km", "defueled": 0, "dut_spent": 0, "dart_spent": 0, "dut_avg": 0, "last_message_coordinates_str": "43.232315, 76.91420mo (tohours)_", ": "0сек.", "Defuel_cnt": 0, "is_total_row": false}]}