คู่มือนี้ประกอบด้วยคำแนะนำโดยละเอียดเกี่ยวกับการใช้ระบบตรวจสอบ GPS " AGTrack "
หากต้องการค้นหาข้อมูลที่คุณต้องการอย่างรวดเร็วให้ ใช้การค้นหา ในแถบด้านบน
ความสามารถหลักของระบบ " AGTrack ":
- การตรวจสอบวัตถุออนไลน์
- ระบบรายงานที่ยืดหยุ่น
- การควบคุมการบริโภคน้ำมันเชื้อเพลิง
- รองรับแผนที่จำนวนมาก
- จุดที่น่าสนใจและตำแหน่งทางภูมิศาสตร์;
- ระบบการแจ้งเตือน;
- การสร้างเส้นทางและการควบคุมการจราจรบนพวกเขา
คุณสมบัติของระบบ " AGTrack ":
- ค่าใช้จ่ายในการดำเนินการต่ำความเป็นเจ้าของและการสนับสนุนทางเทคนิคของระบบเนื่องจากขาดค่าใช้จ่ายสำหรับการซื้อใบอนุญาต
- รองรับภาษาต่าง ๆ ;
- การเปลี่ยนชื่อใหม่ (เรียกใช้ระบบภายใต้โดเมนโลโก้ชื่อและลิขสิทธิ์ของระบบอื่น)
- มี API สำหรับการรวมเข้ากับระบบที่แตกต่างกัน
- รองรับแผนที่ภายนอกจำนวนมาก (มากกว่า 10)
- ฟังก์ชั่นกว้าง
- รองรับตัวติดตาม GPS / GLONASS มากกว่า 200 ชนิด;
ศูนย์กลางเซิร์ฟเวอร์ของระบบ " AGTrack ":
ศูนย์เซิร์ฟเวอร์ของระบบ " AGTrack " ประกอบด้วยเซิร์ฟเวอร์จริงหลายตัวที่อยู่ในศูนย์ข้อมูล Hetzner Online ในเยอรมนี Hetzner Online เป็นผู้ให้บริการเว็บโฮสติ้งมืออาชีพและเป็นผู้ให้บริการดาต้าเซ็นเตอร์ที่มีประสบการณ์
ข้อกำหนดของเบราว์เซอร์
ระบบสนับสนุนเว็บเบราว์เซอร์ต่อไปนี้:
ในเบราว์เซอร์ที่ไม่ได้กล่าวถึงข้างต้นระบบอาจทำงานไม่ถูกต้อง
ข้อกำหนดคอมพิวเตอร์
ข้อกำหนดคอมพิวเตอร์ขั้นต่ำ:
ข้อกำหนดคอมพิวเตอร์ที่แนะนำ:
ข้อกำหนดสำหรับการเชื่อมต่ออินเทอร์เน็ต
ความเร็วต่ำสุดของการเชื่อมต่ออินเทอร์เน็ตคือ 128 kb / s
เราขอแนะนำความเร็วของการเชื่อมต่ออินเทอร์เน็ต - จาก 256 kb / s ขึ้นไป
ในการตรวจสอบวัตถุตัวติดตามรถยนต์ / GPS / GLONASS ส่วนบุคคล (ตัวควบคุม) ถูกนำมาใช้รวมถึงแอพมือถือหรืออุปกรณ์อื่น ๆ
ตั้งค่าอุปกรณ์ของคุณ
ข้อมูลจากอุปกรณ์ควรถ่ายโอนไปยังเซิร์ฟเวอร์ของระบบ คุณสามารถกำหนดค่าอุปกรณ์จากระยะไกลหรือใช้โปรแกรมกำหนดค่าพิเศษหากอุปกรณ์นี้เชื่อมต่อกับคอมพิวเตอร์ ดูรายละเอียดได้จากคู่มืออุปกรณ์
เพื่อให้อุปกรณ์ส่งข้อมูลไปยังเซิร์ฟเวอร์ระบบคุณต้องกำหนดค่าที่อยู่ IP และพอร์ตที่สอดคล้องกับรุ่นอุปกรณ์เฉพาะ
การเพิ่มอุปกรณ์เข้ากับระบบ
หากอุปกรณ์ได้รับการกำหนดค่าอย่างถูกต้องและส่งข้อมูลไปยังระบบจากนั้นเมื่อต้องการดูบนแผนที่จำเป็นต้องสร้างวัตถุสำหรับมันในระบบ เมื่อสร้างวัตถุคุณต้องกรอกข้อมูลในฟิลด์ต่อไปนี้:
ชื่อ (ชื่อวัตถุที่กำหนดเอง);
รุ่นอุปกรณ์ (หลังจากเลือกรุ่นอุปกรณ์ไอคอน

จะปรากฏทางด้านขวาของมันเพื่อดูพารามิเตอร์การเชื่อมต่อ: ที่อยู่ IP ของเซิร์ฟเวอร์และพอร์ตของเซิร์ฟเวอร์);
ตัวระบุที่ไม่ซ้ำกัน (รหัส IMEI หรือหมายเลขซีเรียลของอุปกรณ์)
หมายเลขโทรศัพท์ (หมายเลขของซิมการ์ดที่ใส่เข้าไปในอุปกรณ์)
ส่วนต่อประสานกับผู้ใช้ของระบบนั้นใช้งานง่าย
อินเตอร์เฟซระบบแบ่งออกเป็นหลายพื้นที่:
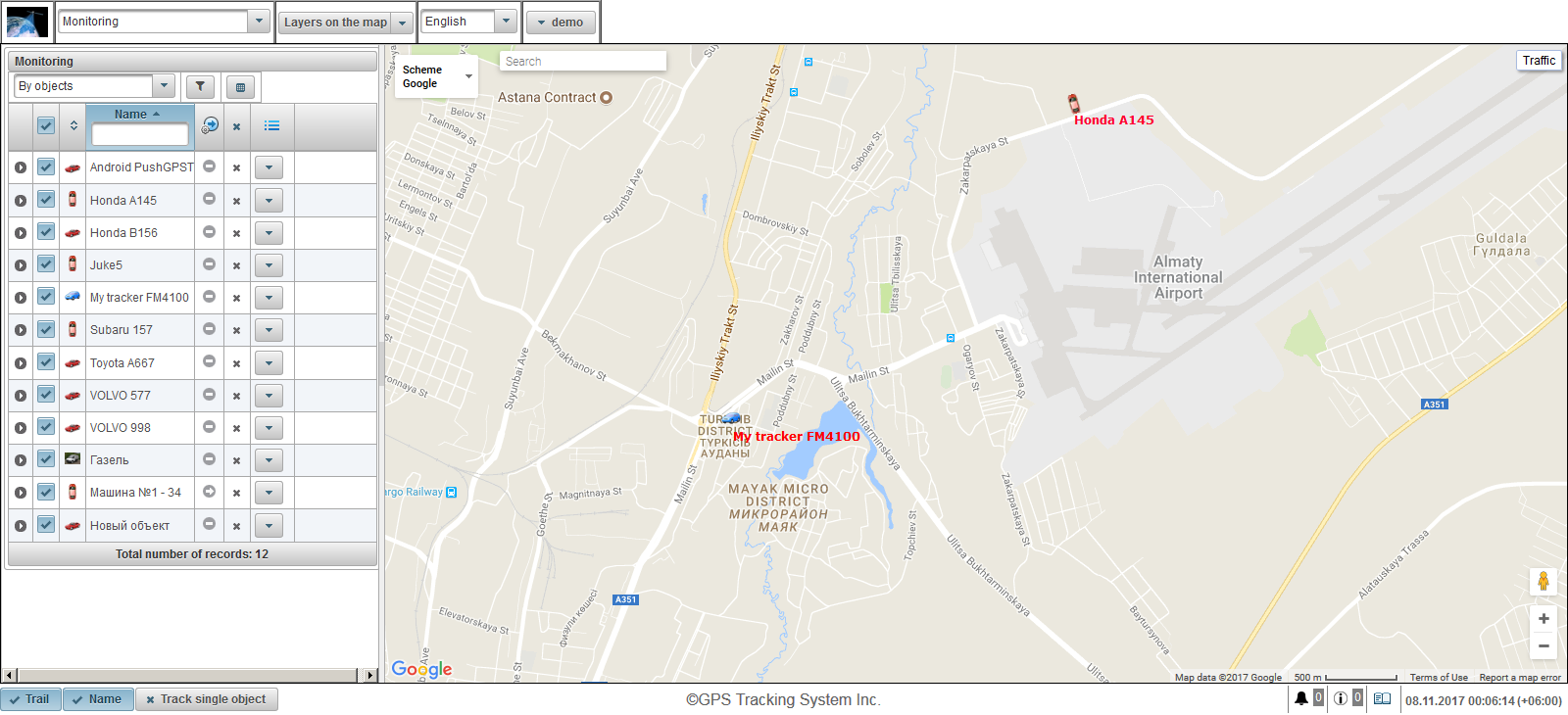
1. เข้าสู่ระบบ
ในหน้าล็อกอินให้ป้อนชื่อผู้ใช้ (ล็อกอิน) และรหัสผ่านของคุณจากนั้นคลิกที่ปุ่ม "ลงชื่อเข้าใช้"

2. ส่วนต่อประสานผู้ใช้
คุณล็อกอินเข้าสู่ส่วนต่อประสานผู้ใช้ของระบบ โดยค่าเริ่มต้นแผง "การตรวจสอบ" จะเปิดขึ้น
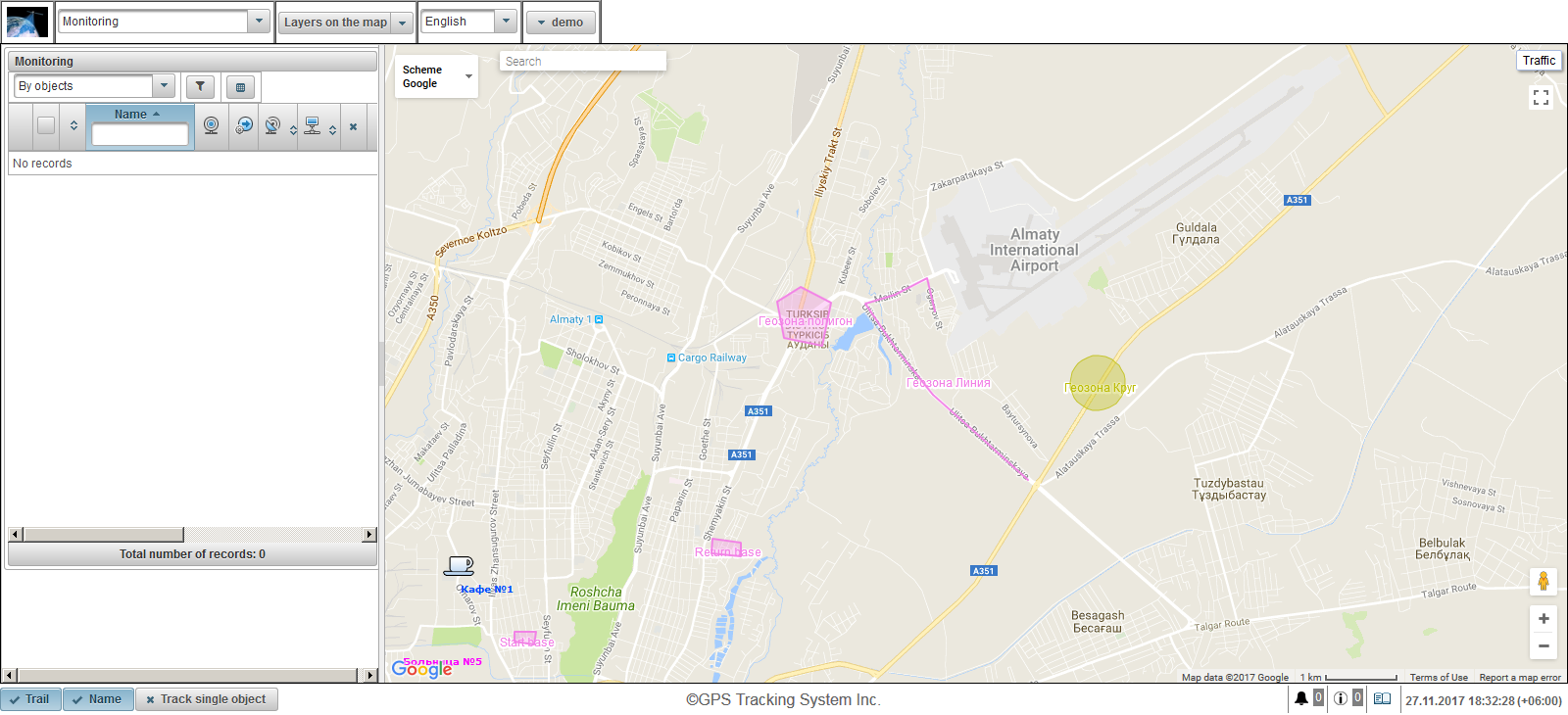
3. การตั้งค่าผู้ใช้
เพื่อเปิด กล่องโต้ตอบการตั้งค่าผู้ใช้ คลิกที่เมนูผู้ใช้ซึ่งอยู่ที่มุมด้านขวาของ แผงด้านบน และคลิกที่ "การตั้งค่าผู้ใช้"

ใน กล่องโต้ตอบการตั้งค่าผู้ใช้ ในฟิลด์ "เขตเวลา" ระบุเขตเวลาของคุณจำเป็นต้องแสดงเวลาอย่างถูกต้องทุกที่และคลิกที่ปุ่ม "บันทึก"
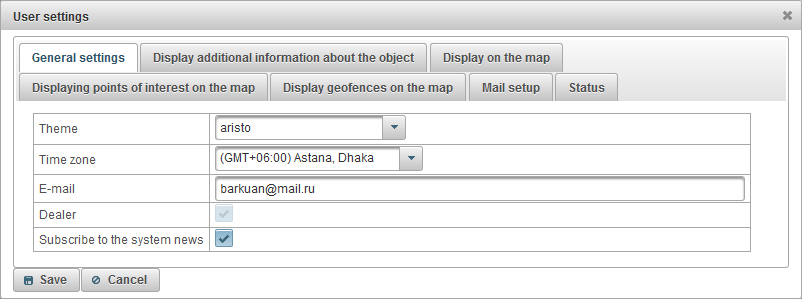
4. การสร้างวัตถุ
ไปที่แผง "วัตถุ" และคลิกปุ่ม "เพิ่ม"
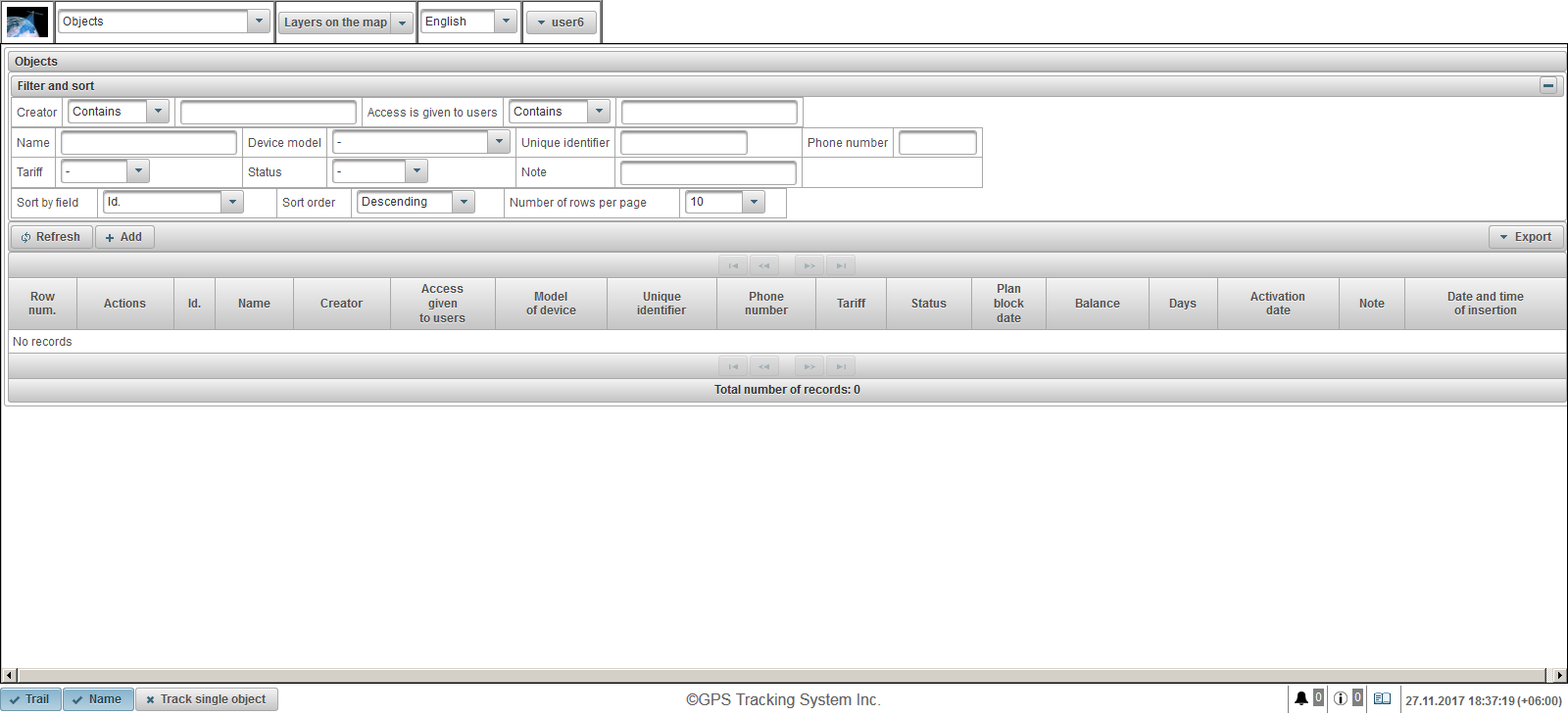
กล่องโต้ตอบสำหรับสร้างวัตถุใหม่จะเปิดขึ้น ในช่อง "ชื่อ" ให้ป้อนชื่อของวัตถุในช่อง "รุ่นอุปกรณ์" เลือกรุ่นอุปกรณ์จากรายการในช่อง "ตัวระบุที่ไม่ซ้ำ" ป้อนรหัสเฉพาะ (IMEI หรือหมายเลขซีเรียล) ในช่อง "หมายเลขโทรศัพท์" ป้อนหมายเลขโทรศัพท์ของซิมการ์ดที่ใส่เข้าไปในอุปกรณ์ หลังจากเลือกรุ่นของอุปกรณ์แล้วปุ่ม  จะปรากฏขึ้นทางด้านขวาเมื่อคุณคลิกหน้าต่างจะเปิดขึ้นเพื่อแสดงที่อยู่ IP ของเซิร์ฟเวอร์และพอร์ตเซิร์ฟเวอร์กำหนดค่าอุปกรณ์สำหรับที่อยู่ IP ที่ระบุและพอร์ตเซิร์ฟเวอร์ คลิกที่ปุ่ม "บันทึก" เพื่อบันทึกวัตถุ
จะปรากฏขึ้นทางด้านขวาเมื่อคุณคลิกหน้าต่างจะเปิดขึ้นเพื่อแสดงที่อยู่ IP ของเซิร์ฟเวอร์และพอร์ตเซิร์ฟเวอร์กำหนดค่าอุปกรณ์สำหรับที่อยู่ IP ที่ระบุและพอร์ตเซิร์ฟเวอร์ คลิกที่ปุ่ม "บันทึก" เพื่อบันทึกวัตถุ
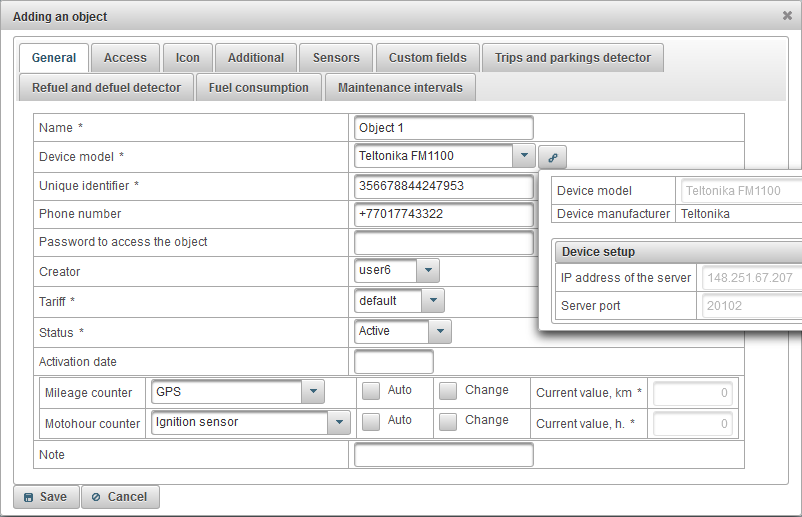
วัตถุที่สร้างขึ้นจะปรากฏในรายการของวัตถุ
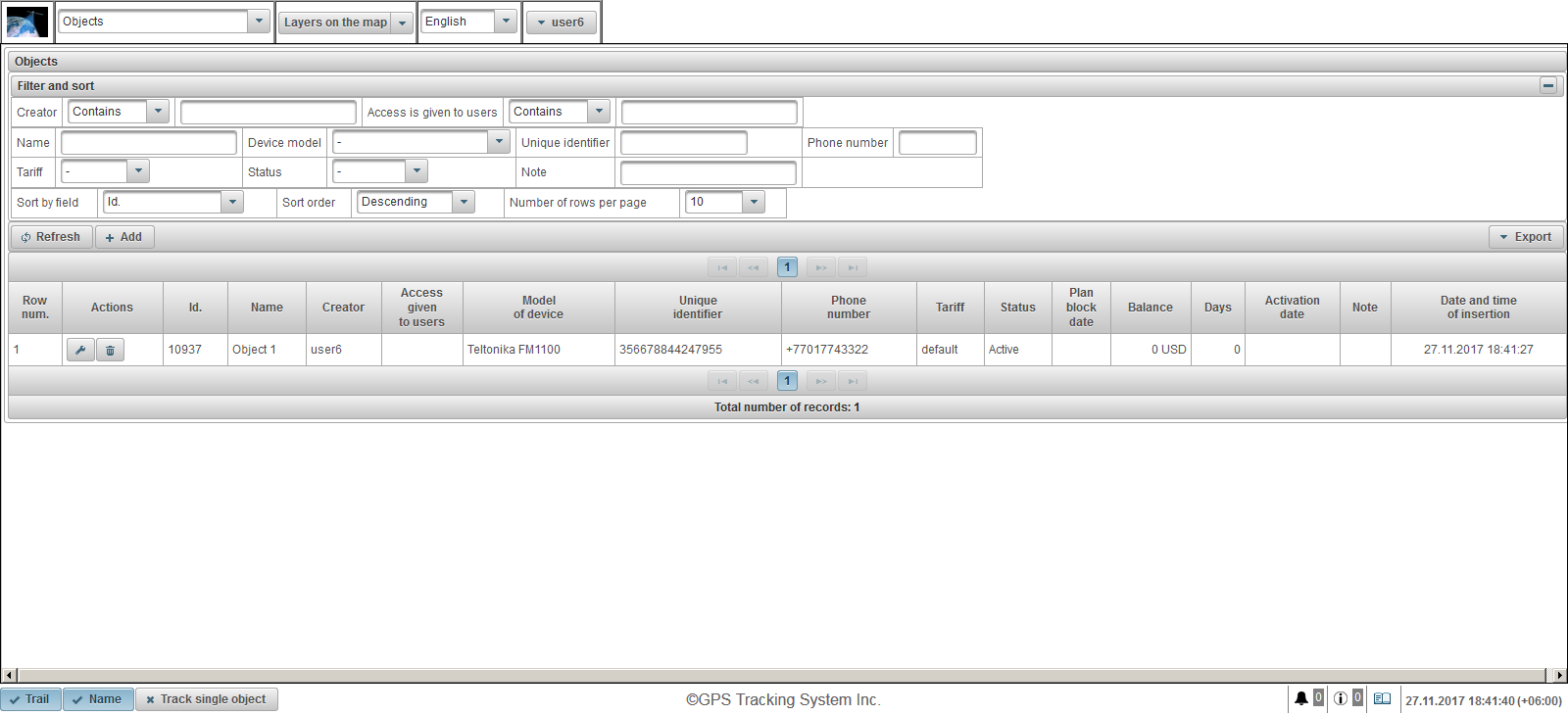
มันจะปรากฏในแผงควบคุม "การตรวจสอบ" หากต้องการแสดงวัตถุในศูนย์กลางของแผนที่ให้คลิกที่ชื่อวัตถุในรายการ

5. ตรวจสอบการทำงานของวัตถุ
หากวัตถุได้รับการกำหนดค่าอย่างถูกต้องข้อมูลจะเริ่มถ่ายโอนเข้าสู่ระบบ เมื่อข้อความใหม่มาถึงจากวัตถุบันทึกใหม่จะปรากฏขึ้นในวารสาร หากต้องการดูวารสารในแผงด้านล่างทางด้านขวาให้คลิกที่ปุ่มแสดงสมุดรายวัน  .
.

ป้อนที่อยู่ของระบบในแถบที่อยู่ของเบราว์เซอร์
ในหน้าเข้าสู่ระบบให้เข้าสู่ระบบ (ชื่อผู้ใช้) และรหัสผ่าน
ภาษาอินเทอร์เฟซถูกกำหนดที่จุดเริ่มต้นโดยเบราว์เซอร์ คุณสามารถเปลี่ยนภาษาของอินเทอร์เฟซระบบ ภาษาของส่วนต่อประสานของระบบสามารถเปลี่ยนแปลงได้หลังจากลงชื่อเข้าใช้
หลังจากคุณป้อนชื่อผู้ใช้และรหัสผ่านของคุณให้คลิกปุ่ม "ลงชื่อเข้าใช้"
หากคุณเป็นผู้ใช้ของทรัพยากรนี้แล้วและลืมรหัสผ่านของคุณคลิกที่ลิงค์ "ลืมรหัสผ่าน" ที่นี่คุณจะถูกขอให้ป้อนข้อมูลเข้าสู่ระบบ (ชื่อผู้ใช้) และอีเมล
เมื่อคุณคลิกที่ปุ่ม "สาธิต" คุณจะเข้าสู่รุ่นตัวอย่างของระบบ
หากคุณต้องการเรียนรู้เพิ่มเติมเกี่ยวกับระบบให้คลิกที่ลิงก์ "ความช่วยเหลือ"
เมื่อคุณคลิกที่ปุ่ม "เวอร์ชันมือถือ" คุณจะเข้าสู่ระบบ เวอร์ชันมือถือของ อุปกรณ์มือถือ
เมื่อคุณคลิกที่ปุ่ม "รุ่นมือถือ GTS4B" คุณจะถูกนำไปยัง รุ่นมือถือ GTS4B ของระบบ สำหรับอุปกรณ์มือถือ
มีสองอินเตอร์เฟสคือส่วนติดต่อผู้ใช้และส่วนต่อประสานผู้จัดการ (โดยค่าเริ่มต้นจะมีส่วนต่อประสานผู้ใช้) อินเทอร์เฟซของผู้จัดการถือว่าเป็นส่วนติดต่อผู้ใช้ที่สั้นลงพาเนลต่อไปนี้หายไปในส่วนต่อประสานของผู้จัดการ:
- การตรวจสอบ;
- เพลง;
- ข้อความ;
- จุดที่น่าสนใจ;
- geofences;
- รายงาน
หากต้องการไปยังส่วนต่อประสานของผู้จัดการให้คลิกที่ลิงค์ "ตัวจัดการส่วนต่อประสาน" ด้านล่างนี้คือลิงค์ไปยังแอพมือถือสำหรับระบบปฏิบัติการ Android, iOS และ Windows Store
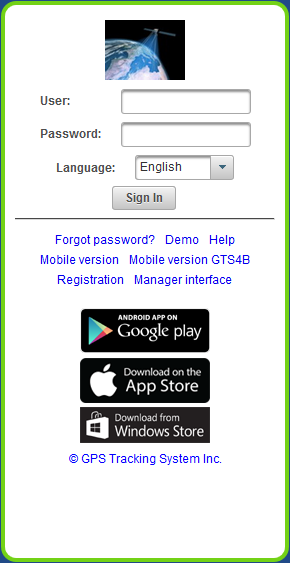
แผงด้านบนแสดงรายการต่อไปนี้:
- โลโก้ของผู้ให้บริการตรวจสอบ;
- การเลือกพาเนลรายการของพาเนลที่มีอยู่จะขึ้นอยู่กับสิทธิ์ของผู้ใช้และอินเทอร์เฟซที่เลือก (ส่วนต่อประสานผู้ใช้หรือส่วนต่อประสานผู้จัดการ)
- เลเยอร์บนแผนที่ (คุณสามารถเลือกเลเยอร์ที่คุณต้องการดูบนแผนที่)
- ภาษาของอินเทอร์เฟซ (เป็นไปได้ที่จะเปลี่ยนภาษาของอินเตอร์เฟส);
- เมนูผู้ใช้

โลโก้ของผู้ให้บริการตรวจสอบ
แสดงโลโก้ของผู้ให้บริการตรวจสอบ

การเลือกแผง
รายการพาเนลที่มีอยู่จะขึ้นอยู่กับสิทธิ์ของผู้ใช้และอินเทอร์เฟซที่เลือก (ส่วนต่อประสานผู้ใช้หรือส่วนต่อประสานผู้จัดการ)

เลเยอร์บนแผนที่
คุณสามารถเลือกเลเยอร์ที่คุณต้องการดูบนแผนที่
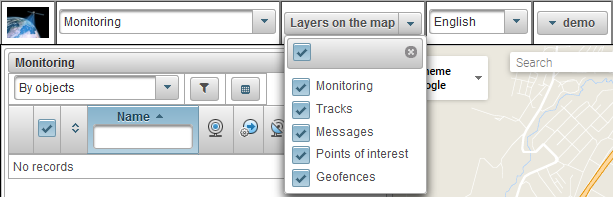
ภาษาอินเตอร์เฟส
เป็นไปได้ที่จะเปลี่ยนภาษาของอินเตอร์เฟส

เมนูผู้ใช้
ที่มุมด้านขวาของแผงด้านบนการเข้าสู่ระบบของผู้ใช้จะปรากฏขึ้นภายใต้การที่ผู้ใช้เข้าสู่ระบบ
เมื่อคลิกที่ชื่อผู้ใช้เมนูเพิ่มเติมจะปรากฏขึ้นซึ่งมีตัวเลือกต่อไปนี้:
การตั้งค่าผู้ใช้
เปิดกล่องโต้ตอบการตั้งค่าผู้ใช้
เปลี่ยนรหัสผ่าน
เปิดกล่องโต้ตอบเปลี่ยนรหัสผ่าน
เปลี่ยนผู้ใช้
เปิดกล่องโต้ตอบการเปลี่ยนแปลงผู้ใช้คุณสามารถลงชื่อเข้าใช้ภายใต้ผู้ใช้อื่น
ผลตอบรับ
เปิดกล่องโต้ตอบข้อเสนอแนะที่นี่คุณสามารถถามคำถามกับผู้ให้บริการตรวจสอบของคุณ
ประวัติการเปลี่ยนแปลงในระบบ
เปิดประวัติการเปลี่ยนแปลงในไดอะล็อกระบบแสดงประวัติการเปลี่ยนแปลงในระบบ
หน้าจอผู้ใช้
หากต้องการไปที่ส่วนต่อประสานผู้ใช้รายการนี้จะใช้ได้หากคุณอยู่ในส่วนต่อประสานผู้จัดการ
อินเตอร์เฟซผู้จัดการ
หากต้องการไปที่ส่วนต่อประสานของผู้จัดการรายการนี้จะใช้ได้หากคุณอยู่ในส่วนต่อประสานผู้ใช้
เชื่อมต่อ
เพื่อเชื่อมต่อกับระบบ
รุ่นมือถือ
หากต้องการไปที่ระบบเวอร์ชันมือถือปรับให้เหมาะกับอุปกรณ์มือถือ
ช่วยด้วย
เพื่อไปที่เอกสารของระบบ
ออกจากระบบ
เพื่อออกจากระบบ
ในส่วนด้านซ้ายของหน้าจอมีพื้นที่ทำงานที่มีการดำเนินการต่าง ๆ
เนื้อหาของพื้นที่ทำงานขึ้นอยู่กับแผงที่เลือก
ความกว้างของพื้นที่ทำงานสามารถปรับได้ เมื่อต้องการทำเช่นนี้ให้เลื่อนเคอร์เซอร์ไปที่ขอบด้านขวาแล้วลากไปยังทิศทางที่ต้องการในขณะที่กดปุ่มซ้ายของเมาส์ค้างไว้ นอกจากนี้ยังสามารถซ่อนพื้นที่ทำงานได้อย่างสมบูรณ์โดยคลิกที่ตัวเลื่อนที่อยู่ตรงกลางของเส้นขอบด้านขวา
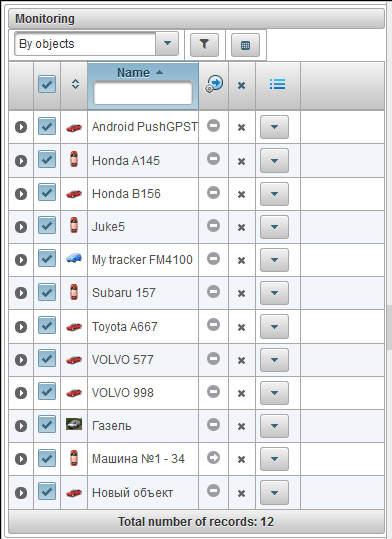
แผนที่จะแสดงขึ้นเมื่อทำงานกับบางพาเนลซึ่งครอบครองส่วนสำคัญของหน้าจอ มันแสดงวัตถุการตรวจสอบการเคลื่อนไหวของพวกเขาจุดสนใจ Geofences ฯลฯ
ขนาดของแผนที่สามารถเปลี่ยนแปลงได้ในความกว้าง ในการทำสิ่งนี้ให้ลากตัวเลื่อนไปทางขวา / ซ้ายซึ่งอยู่ระหว่างพื้นที่ทำงานและแผนที่ นอกจากนี้คุณสามารถเปิดแผนที่ในความกว้างสูงสุดโดยคลิกที่กึ่งกลางของแถบเลื่อน
ในเบราว์เซอร์ส่วนใหญ่คุณสามารถเปลี่ยนไปใช้โหมดการแสดงผลแบบเต็มหน้าจอได้โดยใช้ปุ่ม <F11>
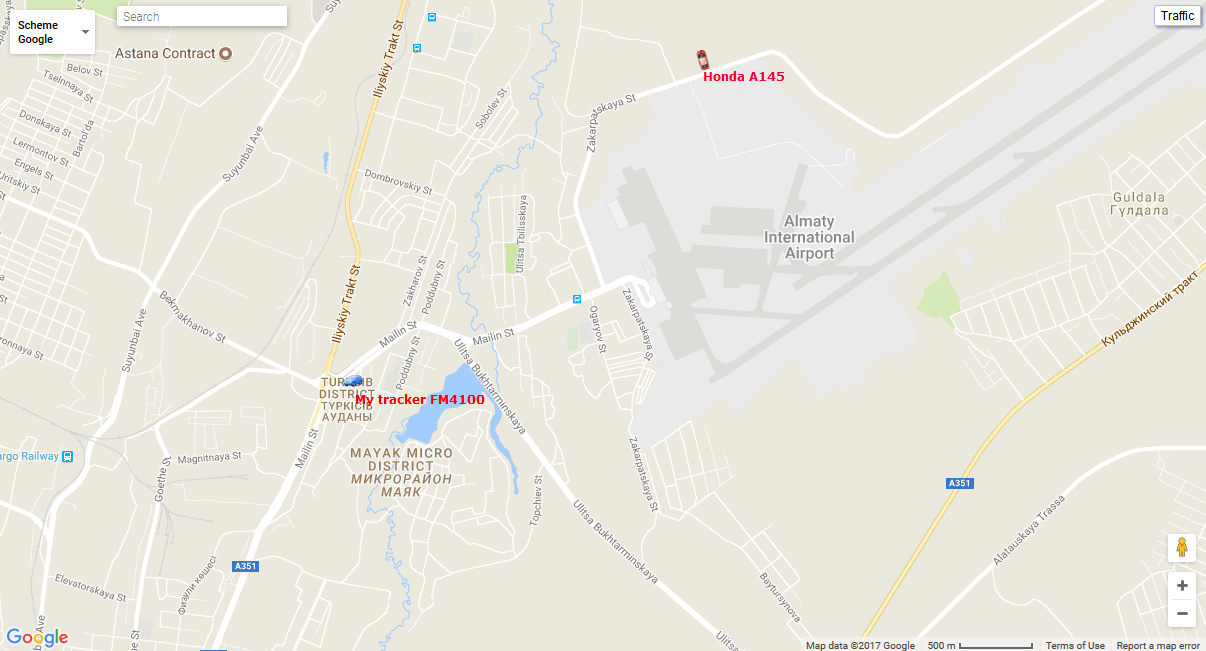
การใช้แผนที่ในแผงต่าง ๆ
แผนที่เหมือนกันสำหรับแผงควบคุมหลายแห่งยกเว้นแผง "รายงาน" แผง "รายงาน" มีแผนที่ของตัวเอง ซึ่งหมายความว่าเมื่อมีการสลับระหว่างแผงควบคุมมาตราส่วนแผนที่และพิกัดของศูนย์กลางจะถูกบันทึกไว้ นอกจากนี้องค์ประกอบกราฟิกเช่นเส้นการติดตามเครื่องหมายไอคอนของวัตถุจุดสนใจ Geofences และอื่น ๆ ยังคงอยู่ในสถานที่ของพวกเขา
แผงควบคุมจำนวนมากสามารถมีเลเยอร์ของตนเองบนแผนที่: «การตรวจสอบ», «แทร็ก», «ข้อความ», «จุดที่น่าสนใจ», « Geofences » องค์ประกอบกราฟิกที่วาดบนแผนที่ในแผงควบคุมสามารถปิดและเปิดได้อย่างง่ายดาย แสดงหรือซ่อนเลเยอร์บางอย่างที่กำหนดค่าในแผงด้านบน
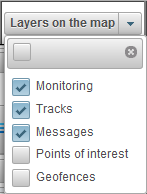
การนำทางบนแผนที่
การนำทางด้วยเมาส์ คลิกที่ปุ่มซ้ายของเมาส์บนสถานที่ใด ๆ ของแผนที่และโดยไม่ต้องปล่อยปุ่มใด ๆ ให้ดึงไปในทิศทางที่ต้องการ
ปรับขนาดแผนที่
ในการขยายแผนที่คุณสามารถใช้วิธีการต่าง ๆ ดังนี้
การใช้มาตราส่วนบนแผนที่
ที่มุมด้านล่างขวาของแผนที่จะมีปุ่มซูมซึ่งช่วยให้คุณสามารถซูมเข้า (+) หรือซูมออก (-) วัตถุ ในกรณีนี้ศูนย์กลางของแผนที่จะไม่เปลี่ยนตำแหน่ง คุณสามารถคลิกที่ปุ่ม "+" หรือ "-" เพื่อเปลี่ยนสเกลในโหมดทีละขั้นตอน
ใช้ล้อเลื่อนของเมาส์
มันสะดวกยิ่งขึ้นในการตั้งค่าสเกลที่เหมาะสมโดยใช้ล้อเลื่อนของเม้าส์ ("เลื่อน"): จากตัวมันเอง - เข้าใกล้วัตถุด้วยตัวมันเอง - มันกำลังเคลื่อนที่ไป ในกรณีนี้เคอร์เซอร์จะต้องถูกนำไปยังสถานที่ที่คุณสนใจเพื่อที่ว่าเมื่อมีการเปลี่ยนสเกลจะไม่หายไปจากการดู
การดับเบิลคลิกด้วยปุ่มซ้ายของเมาส์ที่จุดใดก็ได้บนแผนที่จะนำไปสู่การเข้าใกล้สถานที่แห่งนี้
มุมขวาล่างของแผนที่ยังแสดงมาตราส่วนปัจจุบันที่แสดงแผนที่
ที่มุมซ้ายบนของแผนที่คุณสามารถเลือกแหล่งที่มาของแผนที่
ที่มุมซ้ายบนของแผนที่จะมีการค้นหา
ที่มุมขวาบนของแผนที่ขึ้นอยู่กับแหล่งที่เลือกของแผนที่ปุ่ม "การจราจร" อาจปรากฏขึ้น
หากต้องการเปิดใช้งานการแสดงการจราจรติดขัดให้คลิกปุ่ม "การจราจร" (เพื่อปิดโหมด - กดอีกครั้ง)
แผงด้านล่างช่วยให้คุณสามารถแสดงหรือซ่อนหน้าต่างบางอย่างและยังมีปุ่มที่ควบคุมวิธีการแสดงวัตถุบนแผนที่

ปุ่มต่อไปนี้อยู่ที่ส่วนด้านซ้ายของแผงด้านล่าง:
เส้นทาง - ซ่อน / แสดงแทร็กสุดท้ายของวัตถุ
ชื่อ - ซ่อน / แสดงชื่อของวัตถุบนแผนที่;
ติดตามวัตถุเดียว - ปิดการใช้งาน / เปิดใช้งานโหมดติดตามสำหรับวัตถุเดียวเมื่อคุณเปิดใช้งานโหมดติดตามสำหรับวัตถุเดียวการติดตามจะเป็นเพียงวัตถุเดียวในรายการของวัตถุตรวจสอบเมื่อคุณคลิกที่ชื่อของวัตถุ ตัวเลือกของวัตถุที่เลือกจะถูกเปิดใช้งานและตัวเลือกการติดตามของวัตถุอื่นจะถูกปิดใช้งาน
ในส่วนด้านขวาของแผงด้านล่างมีปุ่มดังต่อไปนี้:
 - ซ่อน / แสดงการ แจ้งเตือนออนไลน์ ;
- ซ่อน / แสดงการ แจ้งเตือนออนไลน์ ;
 - ซ่อน / แสดง ข้อความข้อมูล ;
- ซ่อน / แสดง ข้อความข้อมูล ;
 - ซ่อน / แสดง วารสาร
- ซ่อน / แสดง วารสาร
ที่ส่วนท้ายขวาคือวันที่และเวลาปัจจุบันตามเขตเวลาของผู้ใช้ (ในวงเล็บเขตเวลาของผู้ใช้เขตเวลาสามารถเปลี่ยนแปลงได้ในการตั้งค่าของผู้ใช้)
ตรงกลางของแผงด้านล่างเป็นลิขสิทธิ์พร้อมลิงค์ไปยังเว็บไซต์ของผู้ให้บริการตรวจสอบ
สมุดรายวันช่วยให้คุณดูข้อความใหม่ที่ได้รับจากวัตถุในรายการงาน
ในแผงด้านล่างไปทางขวาคือปุ่ม  สำหรับซ่อน / แสดงวารสาร ขนาดของวารสารสามารถปรับได้ในความสูงและความกว้างในการทำเช่นนี้ให้กดปุ่มซ้ายของเมาส์ที่ขอบของวารสารที่ค้างไว้ลงไปในทิศทางที่ต้องการ สมุดรายวันโปร่งใสกึ่งซึ่งช่วยให้คุณดูใต้แผนที่และวัตถุบนแผนที่ ในวารสารลูกศร
สำหรับซ่อน / แสดงวารสาร ขนาดของวารสารสามารถปรับได้ในความสูงและความกว้างในการทำเช่นนี้ให้กดปุ่มซ้ายของเมาส์ที่ขอบของวารสารที่ค้างไว้ลงไปในทิศทางที่ต้องการ สมุดรายวันโปร่งใสกึ่งซึ่งช่วยให้คุณดูใต้แผนที่และวัตถุบนแผนที่ ในวารสารลูกศร  จะปรากฏที่ส่วนท้ายของแต่ละบรรทัดเมื่อคลิกคุณสามารถย้ายไปยังสถานที่ของเหตุการณ์บนแผนที่
จะปรากฏที่ส่วนท้ายของแต่ละบรรทัดเมื่อคลิกคุณสามารถย้ายไปยังสถานที่ของเหตุการณ์บนแผนที่

ผู้ใช้สามารถรับข้อความที่ให้ข้อมูลหากเขาได้รับอนุญาตในระบบ ข้อความข้อมูลจะปรากฏในหน้าต่างป๊อปอัปตามที่ปรากฏและจำนวนข้อความข้อมูลที่ยังไม่ได้อ่านจะปรากฏใน แผงด้านล่าง ทางด้านขวาของไอคอน  . หน้าต่างข้อความข้อมูลสามารถปิดได้คุณยังสามารถเปิดได้โดยคลิกที่ไอคอน
. หน้าต่างข้อความข้อมูลสามารถปิดได้คุณยังสามารถเปิดได้โดยคลิกที่ไอคอน  ใน แผงด้านล่าง หากคุณกดปุ่มซ้ายของเมาส์ที่ส่วนหัวของข้อความข้อมูลข้อความของข้อความข้อมูลจะปรากฏขึ้นข้อความนั้นจะถูกทำเครื่องหมายเป็น "อ่าน" ข้อความที่ยังไม่ได้อ่านจะทำเครื่องหมายเป็นตัวหนา หน้าต่างข้อความข้อมูลจะปรากฏขึ้นทุกครั้งที่คุณเข้าสู่ระบบจนกว่าคุณจะอ่านข้อความที่ยังไม่ได้อ่านทั้งหมด
ใน แผงด้านล่าง หากคุณกดปุ่มซ้ายของเมาส์ที่ส่วนหัวของข้อความข้อมูลข้อความของข้อความข้อมูลจะปรากฏขึ้นข้อความนั้นจะถูกทำเครื่องหมายเป็น "อ่าน" ข้อความที่ยังไม่ได้อ่านจะทำเครื่องหมายเป็นตัวหนา หน้าต่างข้อความข้อมูลจะปรากฏขึ้นทุกครั้งที่คุณเข้าสู่ระบบจนกว่าคุณจะอ่านข้อความที่ยังไม่ได้อ่านทั้งหมด
เนื่องจากข้อความข้อมูลสามารถใช้เป็นข้อความเกี่ยวกับระบบเวอร์ชันใหม่ข้อความเกี่ยวกับการบล็อกวัตถุหรือผู้ใช้ตามแผน
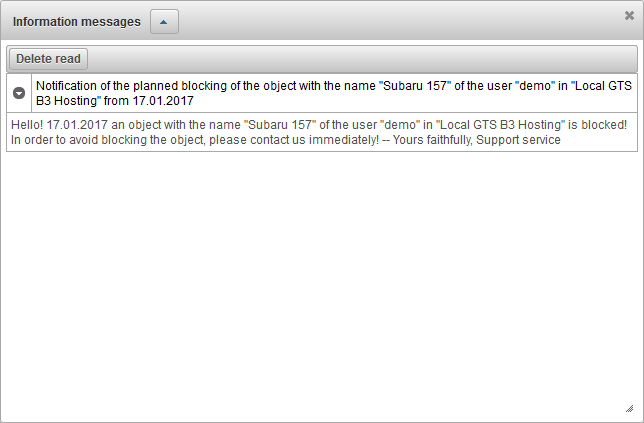
ผู้ใช้แต่ละคนสามารถปรับแต่งพารามิเตอร์บางอย่างของระบบได้
เพื่อเปิดกล่องโต้ตอบการตั้งค่าผู้ใช้คลิกที่ชื่อผู้ใช้ในแผงด้านบนและเลือกรายการเมนู "การตั้งค่าผู้ใช้"

หน้าต่างข้อความ "การตั้งค่าผู้ใช้" ขึ้นอยู่กับสิทธิ์สามารถมีแท็บดังต่อไปนี้:

แท็บ "การตั้งค่าทั่วไป" มีฟิลด์ต่อไปนี้ขึ้นอยู่กับสิทธิ์:
- กระทู้ ชุดรูปแบบคือการผสมผสานของสีพื้นหลังไอคอนและปุ่ม ชุดรูปแบบเริ่มต้นคือ "aristo"
- เขตเวลา. การเลือกเขตเวลาของผู้ใช้จะมีผลต่อเวลาในระบบ
- E-mail ที่อยู่อีเมลของคุณจะต้องกู้คืนรหัสผ่านของคุณหากมันหายไป
- เจ้ามือ สัญลักษณ์ของตัวแทนจำหน่าย
- สมัครสมาชิกเพื่อรับข่าวสารระบบ ในกรณีที่คุณสมัครรับจดหมายข่าวของระบบคุณจะได้รับแจ้งทางอีเมลเกี่ยวกับคุณสมบัติใหม่ของระบบ

แท็บ "แสดงข้อมูลเพิ่มเติมเกี่ยวกับวัตถุ" แสดงข้อมูลเพิ่มเติมเกี่ยวกับวัตถุที่จะแสดงในสถานที่ต่าง ๆ ของระบบตรวจสอบ
การตั้งค่าสถานะในคอลัมน์ "แสดงในคำแนะนำเครื่องมือ" กำหนดเนื้อหาของ คำแนะนำเครื่องมือให้กับวัตถุ (เกิดขึ้นเมื่อคุณวางเมาส์เหนือวัตถุบนแผนที่ในรายการงาน ฯลฯ )
การตั้งค่าสถานะในคอลัมน์ "แสดงในรายการการทำงาน" กำหนดเนื้อหาของ ข้อมูลเพิ่มเติมเกี่ยวกับวัตถุ ในรายการงาน
มีข้อมูลเพิ่มเติมเกี่ยวกับวัตถุประเภทต่อไปนี้:
- ข้อความล่าสุด เวลาของข้อความสุดท้ายจากวัตถุ
- ตำแหน่ง. ตำแหน่งของข้อความล่าสุดของวัตถุ
- ปรากฏตัวในตำแหน่งทางภูมิศาสตร์ รายการของตำแหน่งทางภูมิศาสตร์ซึ่งวัตถุนั้นอยู่ในข้อความสุดท้ายจากวัตถุ
- ความเร็ว. ความเร็วของข้อความล่าสุดจากวัตถุ
- ความสูง ความสูงเหนือระดับน้ำทะเล (หากอุปกรณ์ส่งข้อมูลดังกล่าว)
- เคาน์เตอร์ ค่าของระยะทางและตัวนับ motohour
- ดาวเทียม จำนวนดาวเทียมที่ถูกจับในข้อความล่าสุด
- การตั้งค่าการเชื่อมต่อ รุ่นอุปกรณ์ตัวระบุที่ไม่ซ้ำกันและหมายเลขโทรศัพท์ซึ่งระบุไว้ในคุณสมบัติของวัตถุ
- ค่าเซ็นเซอร์ เซ็นเซอร์และค่านิยม
- พารามิเตอร์ พารามิเตอร์และค่าเริ่มต้น
- ไดร์เวอร์ ชื่อรูปถ่ายและโทรศัพท์ของไดรเวอร์ที่จัดการวัตถุในขณะนี้อาจมีไดรเวอร์หลายตัว
- รถพ่วง ชื่อและรูปถ่ายของรถพ่วงซึ่งติดอยู่กับวัตถุในขณะนี้ อาจมีมากกว่าหนึ่ง
- ฟิลด์ที่กำหนดเอง ฟิลด์ที่กำหนดเองจากคุณสมบัติของวัตถุ
- ซ่อมบำรุง. ช่วงเวลาการบำรุงรักษาที่ระบุและสถานะ
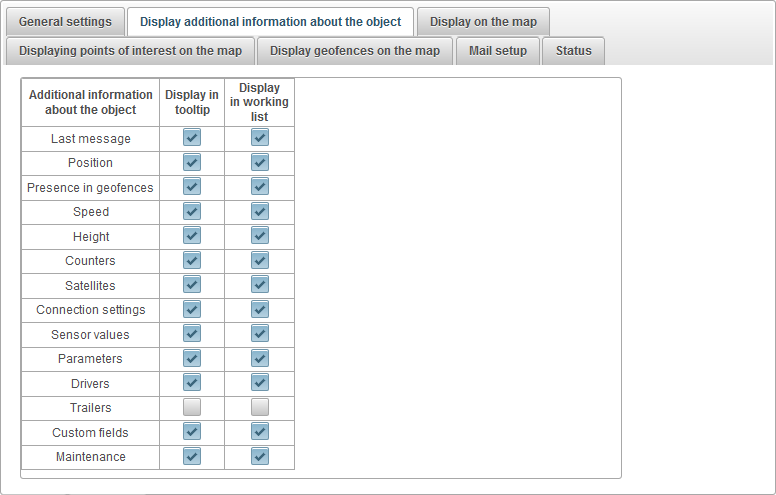
แท็บ "แสดงบนแผนที่" มีฟิลด์ต่อไปนี้โดยขึ้นอยู่กับสิทธิ์:
- แทนที่ไอคอนของวัตถุด้วยสถานะของเครื่องหมายการเคลื่อนไหว เมื่อตั้งค่าสถานะไอคอนของวัตถุทั้งหมดบนแผนที่จะถูกแทนที่ด้วยสัญญาณตามเงื่อนไข
- ไอคอนที่หยุด ไอคอนที่ศูนย์ความเร็วของวัตถุ ฟิลด์นี้จะปรากฏขึ้นหากมีการตั้งค่าสถานะ "แทนที่ไอคอนของวัตถุตามสถานะของเครื่องหมายการเคลื่อนไหว"
- ความกว้างของไอคอน ความกว้างของไอคอน ฟิลด์นี้จะปรากฏขึ้นหากมีการตั้งค่าสถานะ "แทนที่ไอคอนของวัตถุตามสถานะของเครื่องหมายการเคลื่อนไหว"
- เส้นทางวัตถุ คุณสามารถระบุระยะเวลาที่เส้นทางจะติดตามวัตถุ (จำนวนจุดสอดคล้องกับจำนวนข้อความ) เมื่อตรวจสอบออนไลน์บนแผนที่เลือกสีเส้นทางและความกว้าง
- จำนวนจุด
- สีเส้นทาง
- ความกว้างของเส้นทาง
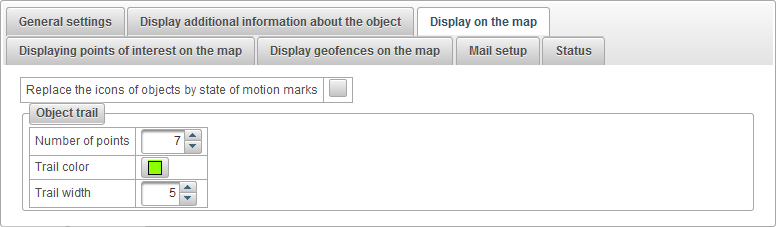
แท็บ "แสดงจุดสนใจบนแผนที่" มีฟิลด์ต่อไปนี้โดยขึ้นอยู่กับสิทธิ์:
- แสดงชื่อจุดสนใจบนแผนที่ สัญลักษณ์แสดงชื่อของจุดที่น่าสนใจบนแผนที่

แท็บ "แสดงตำแหน่งทางภูมิศาสตร์บนแผนที่" มีฟิลด์ต่อไปนี้โดยขึ้นอยู่กับสิทธิ์:
- แสดงชื่อ Geofence บนแผนที่ เครื่องหมายสำหรับแสดงชื่อของตำแหน่งทางภูมิศาสตร์บนแผนที่

แท็บ "การตั้งค่าจดหมาย" มีให้เฉพาะสำหรับดีลเลอร์เท่านั้นช่วยให้คุณกำหนดค่าอีเมลของบริการสนับสนุน (ผู้ดูแลระบบ) และอีเมลสำหรับส่งข้อความไปยังผู้ใช้ของดีลเลอร์ ผู้ใช้ดีลเลอร์จะได้รับอีเมลจากที่อยู่อีเมลที่ระบุ
แท็บ "การตั้งค่าเมล" มีฟิลด์ต่อไปนี้โดยขึ้นอยู่กับสิทธิ์:
- การสนับสนุนบริการส่วนตัว เครื่องหมายของการมีบริการสนับสนุนของคุณเองมีเพียงตัวแทนจำหน่ายเท่านั้นที่มีความสามารถในการตั้งค่าคุณลักษณะนี้และตั้งค่าอีเมล หากตั้งค่าสัญญาณอีเมลขาออกทั้งหมดที่เกี่ยวข้องกับผู้ใช้ของดีลเลอร์จะถูกส่งจากที่อยู่อีเมลที่ระบุ
- อีเมลของผู้ดูแลระบบ อีเมลของผู้ดูแลระบบ ข้อความอีเมลของข้อเสนอแนะของผู้ใช้ของตัวแทนจำหน่ายจะมาถึงที่อยู่อีเมลที่ระบุ
- ผู้ส่งอีเมล อีเมลของผู้ส่งซึ่งจะถูกใช้เมื่อส่งข้อความอีเมลไปยังผู้ใช้ของดีลเลอร์
- ชื่อผู้ส่ง. ชื่อของผู้ส่งที่จะใช้เมื่อส่งข้อความอีเมลโดยระบบ ตัวอย่างเช่นอาจมีชื่อสำหรับระบบ
- การอนุญาตบนเซิร์ฟเวอร์ SMTP หากเมลเซิร์ฟเวอร์ของคุณต้องการการอนุญาตคุณต้องใส่แฟล็กนี้ ตัวอย่างเช่น mail.ru ใช้การอนุญาตบนเซิร์ฟเวอร์ SMTP
- ความปลอดภัยของ SMTP การเลือกความปลอดภัยของเมลเซิร์ฟเวอร์ ตัวอย่างเช่น mail.ru ใช้การรักษาความปลอดภัย SSL
- พอร์ต SMTP เซิร์ฟเวอร์ พอร์ตเซิร์ฟเวอร์ SMTP ที่ใช้เมื่อส่งข้อความอีเมลโดยระบบ ตัวอย่างเช่น mail.ru ใช้พอร์ต 465
- ชื่อผู้ใช้ SMTP ชื่อผู้ใช้ของเมลเซิร์ฟเวอร์
- รหัสผ่านผู้ใช้ SMTP รหัสผ่านของผู้ใช้เซิร์ฟเวอร์เมล
- SMTP เซิร์ฟเวอร์ ที่อยู่ของเซิร์ฟเวอร์ SMTP ตัวอย่างเช่น mail.ru ใช้ smtp.mail.ru
ปุ่ม "ส่งข้อความอีเมลทดสอบ" ให้คุณทดสอบการตั้งค่าและส่งข้อความอีเมลทดสอบไปยังอีเมลของผู้ดูแลระบบที่ระบุ
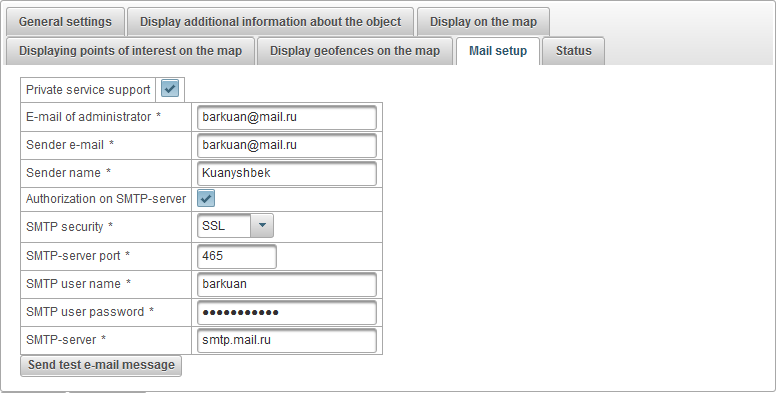
แท็บ "สถานะ" มีแท็บดังต่อไปนี้ขึ้นอยู่กับสิทธิ์:
- ทั่วไป.
- บริการ
- รายละเอียดยอดคงเหลือ
- รายละเอียดวัน
แท็บ "ทั่วไป" มีฟิลด์ต่อไปนี้โดยขึ้นอยู่กับสิทธิ์:
- ภาษี อัตราค่าไฟฟ้าที่กำหนดให้กับผู้ใช้
- ยอดเงินคงเหลือ ยอดคงเหลือของผู้ใช้
- วันที่เหลืออยู่ จำนวนวันที่เหลือของผู้ใช้
- วางแผนวันที่บล็อกตามยอดคงเหลือ วันที่คำนวณตามที่ผู้ใช้ถูกกำหนดให้บล็อกตามยอดคงเหลือ
- วางแผนวันที่บล็อกตามวัน วันที่คำนวณตามที่วางแผนไว้เพื่อบล็อกผู้ใช้ตามวัน
- วันที่บล็อกแผน วันที่คำนวณตามที่ผู้ใช้จะถูกบล็อก
- อุดตัน ตั้งค่าสถานะบล็อกผู้ใช้
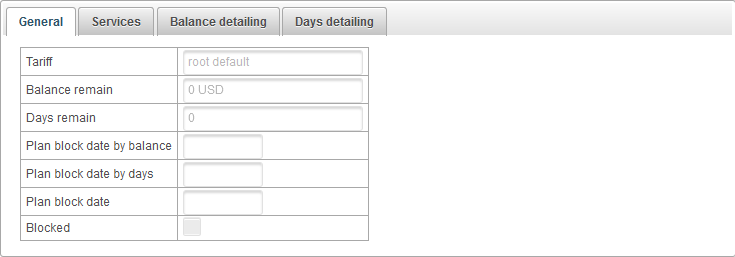
แท็บ "บริการ" มีตารางบริการที่ให้แก่ผู้ใช้ที่มีต้นทุนและปริมาณมีคอลัมน์ต่อไปนี้:
- № หมายเลขซีเรียล
- บริการ. ชื่อของบริการที่มีให้แก่ผู้ใช้
- เปิดการใช้งาน การตั้งค่าสถานะสำหรับการเปิดใช้งานบริการนี้ให้กับผู้ใช้
- ตารางการติดต่อกับต้นทุน ค่าใช้จ่ายสามารถขึ้นอยู่กับจำนวนดังนั้นตารางจะแสดงการติดต่อของปริมาณและต้นทุนการให้บริการ
- ความถี่ในการชาร์จ ช่วงเวลาตามที่ผู้ใช้จะถูกเรียกเก็บเงินสำหรับการใช้บริการ
- ปริมาณสูงสุด จำนวนสูงสุดที่อนุญาต
- ขีด จำกัด ปริมาณสูงสุด จำกัด จำนวนสูงสุดจากผู้ใช้หลัก
- ที่สร้างไว้ จำนวนที่สร้างโดยผู้ใช้
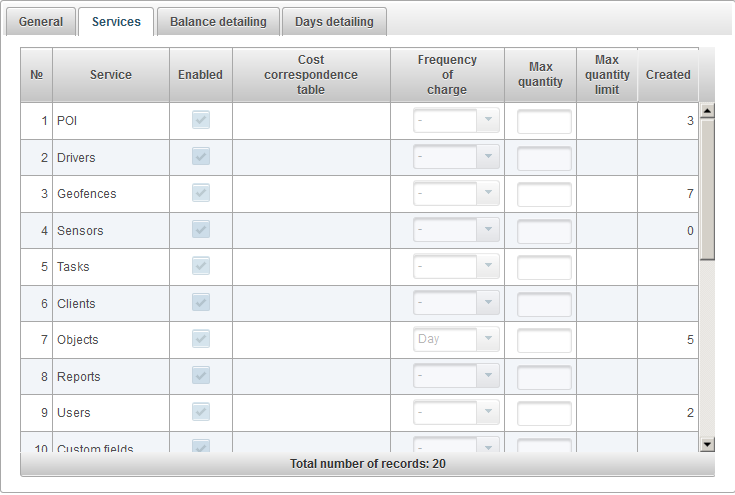
ในแท็บ "รายละเอียดยอดคงเหลือ" คุณสามารถดูรายละเอียดตามยอดคงเหลือของผู้ใช้
หากต้องการดูรายละเอียดตามยอดคงเหลือคุณต้องกรอกข้อมูลในช่อง "วันที่เริ่มต้น" และ "วันที่สิ้นสุด" จากนั้นคลิกปุ่ม "เรียกใช้"
ตารางยอดคงเหลือประกอบด้วยคอลัมน์ต่อไปนี้:
- จำนวนแถว
- ชนิดการดำเนินงาน
- วันที่เปิดทำการ
- ผลรวมของการดำเนินการ
- การมอบหมายการปฏิบัติงาน
- วันที่และเวลาของการแทรก
- บริการ.
- ปริมาณ.
- ประเภทระยะเวลา
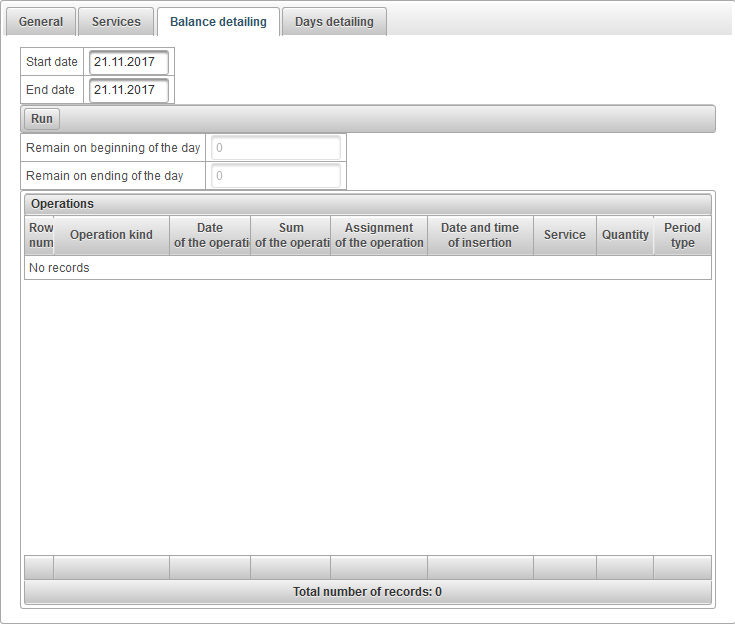
บนแท็บ "รายละเอียดวัน" คุณสามารถดูรายละเอียดตามวันของผู้ใช้
หากต้องการดูรายละเอียดตามวันคุณต้องกรอกข้อมูลในฟิลด์ "วันที่เริ่มต้น" และ "วันที่สิ้นสุด" จากนั้นคลิกปุ่ม "เรียกใช้"
ตารางตามวันประกอบด้วยคอลัมน์ต่อไปนี้:
- จำนวนแถว
- ชนิดการดำเนินงาน
- วันที่เปิดทำการ
- นับวัน
- การมอบหมายการปฏิบัติงาน
- วันที่และเวลาของการแทรก
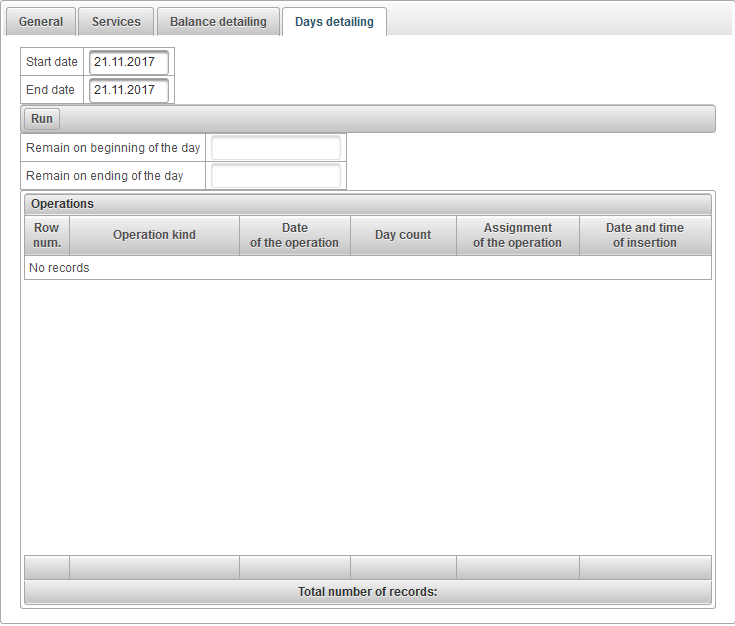
เพื่อเปิดกล่องโต้ตอบการเปลี่ยนรหัสผ่านให้คลิกที่ชื่อผู้ใช้ในแผงด้านบนและเลือกรายการเมนู "เปลี่ยนรหัสผ่าน"

กล่องโต้ตอบ "เปลี่ยนรหัสผ่าน" จะปรากฏขึ้น ป้อนรหัสผ่านปัจจุบันและรหัสผ่านใหม่พร้อมลองใหม่แล้วคลิก "ตกลง"
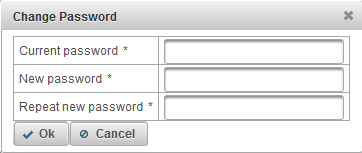
เป็นไปได้ที่จะลงชื่อเข้าใช้ภายใต้ผู้ใช้อื่น (ผู้ใต้บังคับบัญชา) คน
เพื่อเปิดกล่องโต้ตอบการเปลี่ยนแปลงผู้ใช้คลิกที่ชื่อผู้ใช้ในแผงด้านบนและเลือกรายการเมนู "สลับผู้ใช้"

หลังจากนั้นกล่องโต้ตอบ "สลับผู้ใช้" จะเปิดขึ้นซึ่งมีรายการผู้ใช้ที่พร้อมใช้งาน คลิกที่ปุ่มทางด้านขวาของผู้ใช้เพื่อเข้าสู่ระบบภายใต้ เพื่อความสะดวกในการค้นหาคุณสามารถใช้ตัวกรองแบบไดนามิกตามชื่อผู้ใช้
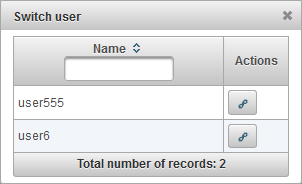
เป็นไปได้ที่จะส่งข้อความไปยังบริการสนับสนุนของผู้ให้บริการ
เพื่อเปิดกล่องโต้ตอบคำติชมคลิกที่ชื่อผู้ใช้ในแถบด้านบนและเลือกรายการเมนู "คำติชม"

กล่องโต้ตอบ "คำติชม" จะเปิดขึ้น ตามค่าเริ่มต้นอีเมลของผู้ใช้ปัจจุบันจะถูกกรอกในฟิลด์ "อีเมล" การตอบสนองจากบริการสนับสนุนจะถูกส่งไปยังอีเมลนี้ ในช่อง "ข้อความตัวอักษร" ป้อนข้อความของคุณ คุณสามารถแนบไฟล์ได้โดยคลิกที่ปุ่ม "แนบไฟล์"
ในการส่งข้อความให้คลิกปุ่ม "ส่งข้อความ" และข้อความนี้จะถูกส่งไปยังฝ่ายสนับสนุนของผู้ให้บริการ
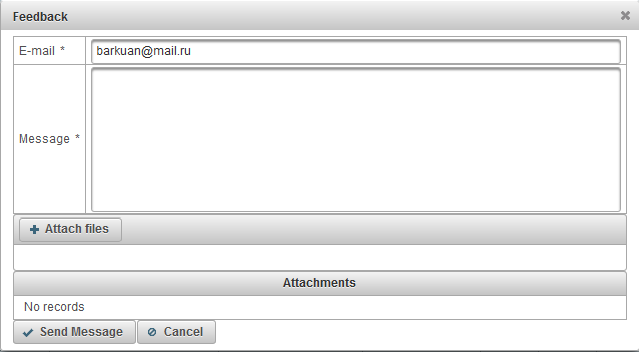
เป็นไปได้ที่จะดูประวัติการเปลี่ยนแปลงในระบบ
หากต้องการเปิดกล่องโต้ตอบประวัติการเปลี่ยนแปลงในระบบให้คลิกที่ชื่อผู้ใช้ในแผงด้านบนแล้วเลือกรายการเมนู "ประวัติการเปลี่ยนแปลงในระบบ"

กล่องโต้ตอบ "ประวัติการเปลี่ยนแปลงในระบบ" จะเปิดขึ้น
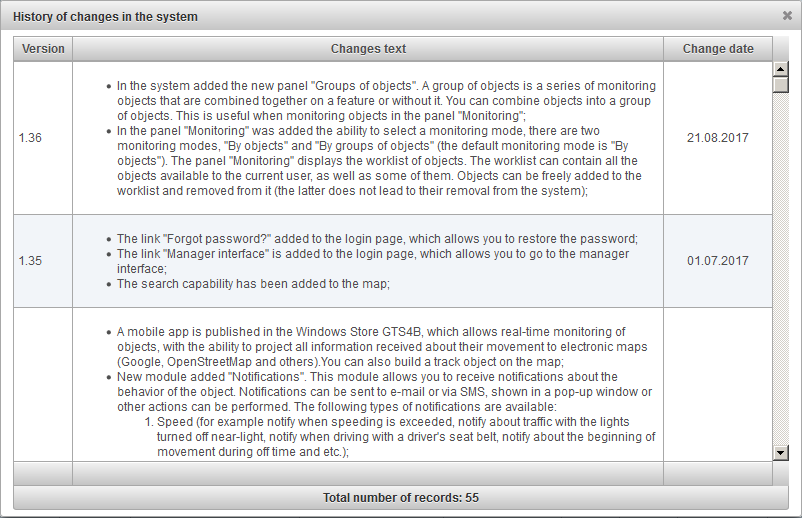
แผงการตรวจสอบช่วยให้คุณสามารถตรวจสอบวัตถุในรายการงานบนแผนที่
หากต้องการเปิดแผงการตรวจสอบในแผงด้านบนให้เลือก "การตรวจสอบ" จากรายการแบบหล่นลง

รายการงานสามารถมีวัตถุทั้งหมดที่มีให้กับผู้ใช้ปัจจุบันเช่นเดียวกับบางส่วนของพวกเขา สามารถเพิ่มวัตถุในรายการงานได้อย่างอิสระและลบออกจากมัน (สิ่งหลังไม่ได้นำไปสู่การลบออกจากระบบ)
มีสองโหมดการตรวจสอบ:
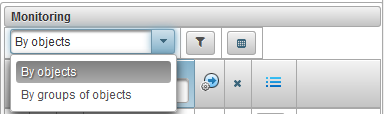
ในแผงการตรวจสอบเพื่อเข้าสู่โหมดการตรวจสอบตามวัตถุให้เลือก "ตามวัตถุ" จากรายการแบบหล่นลง
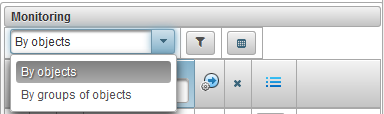
ในโหมดการตรวจสอบ "โดยวัตถุ" ทางด้านขวาของการเลือกโหมดการตรวจสอบมีปุ่ม  สำหรับการเลือกวัตถุสำหรับรายการงานเมื่อคลิกกล่องโต้ตอบสำหรับเลือกวัตถุสำหรับรายการจะปรากฏขึ้น
สำหรับการเลือกวัตถุสำหรับรายการงานเมื่อคลิกกล่องโต้ตอบสำหรับเลือกวัตถุสำหรับรายการจะปรากฏขึ้น
ในตารางการเลือกวัตถุคุณสามารถกรองระเบียนตามเขตข้อมูลที่แตกต่างกัน ในคอลัมน์แรกคุณต้องใส่ค่าสถานะบนวัตถุเหล่านั้นที่คุณต้องการดูในรายการงานและคลิกปุ่ม "บันทึก" หลังจากนั้นแบบฟอร์มการโต้ตอบจะปิดลงและรายการงานจะได้รับการปรับปรุง
ตามค่าเริ่มต้นตารางจะเรียงลำดับตามชื่อวัตถุตามลำดับตัวอักษรในลำดับจากน้อยไปหามาก คุณสามารถเรียงลำดับคอลัมน์ใด ๆ ตามลำดับตัวอักษรในลำดับจากน้อยไปมากหรือมากไปหาน้อยในส่วนหัวคอลัมน์คลิกที่ไอคอน  ,
,  หรือ
หรือ  .
.
นอกจากนี้ยังเป็นไปได้ที่จะกรองในคอลัมน์ใด ๆ โดยการป้อนข้อความในส่วนหัวของคอลัมน์และกรองตาราง
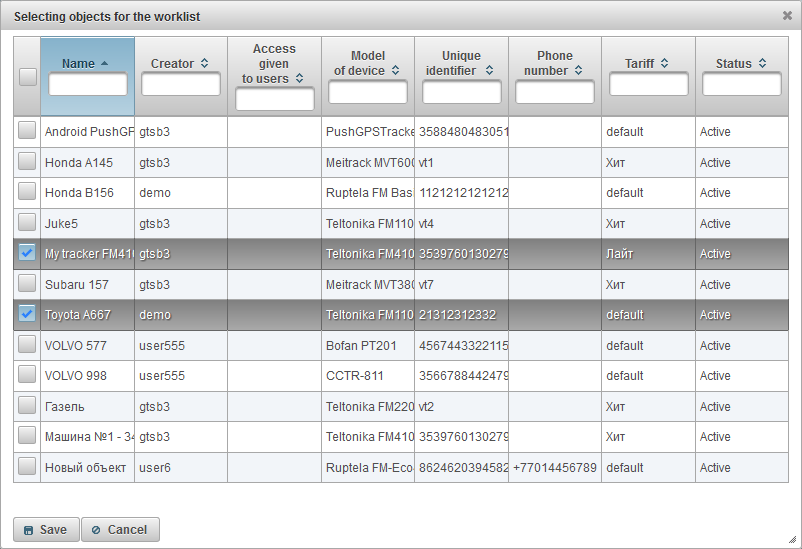
คุณสามารถปรับการมองเห็นคอลัมน์ของตารางรายการงานตามความต้องการและความต้องการของคุณ - ใน การตั้งค่าแผงตรวจสอบ เพื่อกำหนดค่าแผงตรวจสอบที่คุณต้องคลิกที่ปุ่ม  .
.
ตารางรายการงานประกอบด้วยคอลัมน์ต่อไปนี้:
 ปุ่มเพื่อแสดง / ซ่อนข้อมูลเพิ่มเติมเกี่ยวกับวัตถุ เมื่อคลิกที่ปุ่มข้อมูลเพิ่มเติมเกี่ยวกับวัตถุจะปรากฏใต้บันทึกนี้โดยการคลิกย้อนกลับจะถูกซ่อน
ปุ่มเพื่อแสดง / ซ่อนข้อมูลเพิ่มเติมเกี่ยวกับวัตถุ เมื่อคลิกที่ปุ่มข้อมูลเพิ่มเติมเกี่ยวกับวัตถุจะปรากฏใต้บันทึกนี้โดยการคลิกย้อนกลับจะถูกซ่อน  ธงของการมองเห็นวัตถุบนแผนที่ วัตถุที่ทำเครื่องหมายในคอลัมน์นี้สามารถมองเห็นได้บนแผนที่เฉพาะเมื่ออยู่ในโซนการมองเห็น แผนที่สามารถเคลื่อนย้ายและปรับขนาดได้อย่างอิสระ คุณสามารถทำเครื่องหมายวัตถุทั้งหมดในเวลาเดียวกันโดยวางธงที่ด้านบนสุดของคอลัมน์ การลบแฟล็กนี้ทำให้แฟล็กถูกลบออกจากอ็อบเจ็กต์ทั้งหมดในรายการ วัตถุจะปรากฏบนแผนที่เฉพาะในกรณีที่เครื่องหมายถูกในเลเยอร์ "การตรวจสอบ" อยู่บนแผงด้านบนในรายการแบบเลื่อนลง "เลเยอร์บนแผนที่"
ธงของการมองเห็นวัตถุบนแผนที่ วัตถุที่ทำเครื่องหมายในคอลัมน์นี้สามารถมองเห็นได้บนแผนที่เฉพาะเมื่ออยู่ในโซนการมองเห็น แผนที่สามารถเคลื่อนย้ายและปรับขนาดได้อย่างอิสระ คุณสามารถทำเครื่องหมายวัตถุทั้งหมดในเวลาเดียวกันโดยวางธงที่ด้านบนสุดของคอลัมน์ การลบแฟล็กนี้ทำให้แฟล็กถูกลบออกจากอ็อบเจ็กต์ทั้งหมดในรายการ วัตถุจะปรากฏบนแผนที่เฉพาะในกรณีที่เครื่องหมายถูกในเลเยอร์ "การตรวจสอบ" อยู่บนแผงด้านบนในรายการแบบเลื่อนลง "เลเยอร์บนแผนที่"  ไอคอนวัตถุ ไอคอนที่กำหนดให้กับวัตถุ ไอคอนสามารถเปลี่ยนแปลงได้ในคุณสมบัติของวัตถุบนแท็บ "ไอคอน"
ไอคอนวัตถุ ไอคอนที่กำหนดให้กับวัตถุ ไอคอนสามารถเปลี่ยนแปลงได้ในคุณสมบัติของวัตถุบนแท็บ "ไอคอน" - ชื่อวัตถุ หากต้องการดูตำแหน่งของวัตถุบนแผนที่คุณต้องคลิกปุ่มซ้ายของเมาส์ในชื่อของวัตถุในรายการงานแผนที่จะอยู่กึ่งกลางของวัตถุที่ระบุขนาดจะไม่เปลี่ยนแปลง
-
 ตั้งค่าสถานะการติดตามวัตถุบนแผนที่ วัตถุที่ทำเครื่องหมายในคอลัมน์นี้จะปรากฏบนแผนที่เสมอ เมื่อได้รับข้อความตำแหน่งใหม่จากวัตถุที่ทำเครื่องหมายแผนที่จะถูกย่อขนาดโดยอัตโนมัติเพื่อให้วัตถุเหล่านี้อยู่ในมุมมอง คุณสามารถทำเครื่องหมายวัตถุทั้งหมดในเวลาเดียวกันโดยคลิกที่ไอคอน
ตั้งค่าสถานะการติดตามวัตถุบนแผนที่ วัตถุที่ทำเครื่องหมายในคอลัมน์นี้จะปรากฏบนแผนที่เสมอ เมื่อได้รับข้อความตำแหน่งใหม่จากวัตถุที่ทำเครื่องหมายแผนที่จะถูกย่อขนาดโดยอัตโนมัติเพื่อให้วัตถุเหล่านี้อยู่ในมุมมอง คุณสามารถทำเครื่องหมายวัตถุทั้งหมดในเวลาเดียวกันโดยคลิกที่ไอคอน  ที่ด้านบนสุดของคอลัมน์
ที่ด้านบนสุดของคอลัมน์ -
 สถานะการเคลื่อนไหว แสดงด้วยความช่วยเหลือของสัญลักษณ์ทั่วไปวัตถุเคลื่อนที่หรือย่อมาจาก สถานะของการเคลื่อนไหวของวัตถุถูกกำหนดบนพื้นฐานของข้อมูลเกี่ยวกับความเร็วในข้อความสุดท้ายจากวัตถุ
สถานะการเคลื่อนไหว แสดงด้วยความช่วยเหลือของสัญลักษณ์ทั่วไปวัตถุเคลื่อนที่หรือย่อมาจาก สถานะของการเคลื่อนไหวของวัตถุถูกกำหนดบนพื้นฐานของข้อมูลเกี่ยวกับความเร็วในข้อความสุดท้ายจากวัตถุ
 - ตามข้อความล่าสุดจากวัตถุที่ได้รับภายใน 60 นาทีวัตถุนั้นหมายถึง
- ตามข้อความล่าสุดจากวัตถุที่ได้รับภายใน 60 นาทีวัตถุนั้นหมายถึง  - วัตถุย่อมาจาก
- วัตถุย่อมาจาก  - ตามข้อความล่าสุดจากวัตถุที่ได้รับภายใน 60 นาทีวัตถุจะเคลื่อนที่
- ตามข้อความล่าสุดจากวัตถุที่ได้รับภายใน 60 นาทีวัตถุจะเคลื่อนที่  - การเคลื่อนย้ายวัตถุ
- การเคลื่อนย้ายวัตถุ
-
 ข้อมูลจริง แสดงความเกี่ยวข้องของข้อมูลเกี่ยวกับวัตถุ เมื่อคุณวางเมาส์เหนือไอคอนคำแนะนำเครื่องมือจะแสดงขึ้นซึ่งแสดงจำนวนดาวเทียมที่ถูกจับและเวลาที่ผ่านไปนับตั้งแต่ข้อความสุดท้ายของวัตถุ
ข้อมูลจริง แสดงความเกี่ยวข้องของข้อมูลเกี่ยวกับวัตถุ เมื่อคุณวางเมาส์เหนือไอคอนคำแนะนำเครื่องมือจะแสดงขึ้นซึ่งแสดงจำนวนดาวเทียมที่ถูกจับและเวลาที่ผ่านไปนับตั้งแต่ข้อความสุดท้ายของวัตถุ
คอลัมน์แรกแสดงว่ามีการจับดาวเทียมหรือไม่:
 - ดาวเทียมไม่ถูกจับ
- ดาวเทียมไม่ถูกจับ  - ดาวเทียมถูกจับ
- ดาวเทียมถูกจับ
คอลัมน์ที่สองแสดงเวลาที่ผ่านไปจากข้อความล่าสุดของวัตถุ:
 - วัตถุที่ส่งข้อมูลภายใน 5 นาทีที่ผ่านมา;
- วัตถุที่ส่งข้อมูลภายใน 5 นาทีที่ผ่านมา;  - วัตถุส่งข้อมูลเป็นชั่วโมงที่แล้ว
- วัตถุส่งข้อมูลเป็นชั่วโมงที่แล้ว  - วัตถุส่งข้อมูลภายใน 24 ชั่วโมงที่ผ่านมา;
- วัตถุส่งข้อมูลภายใน 24 ชั่วโมงที่ผ่านมา;  - ครั้งล่าสุดที่ได้รับข้อมูลจากวัตถุมากกว่าหนึ่งวันที่ผ่านมา
- ครั้งล่าสุดที่ได้รับข้อมูลจากวัตถุมากกว่าหนึ่งวันที่ผ่านมา
 สถานะการเชื่อมต่อ แสดงสถานะการเชื่อมต่อกับเซิร์ฟเวอร์:
สถานะการเชื่อมต่อ แสดงสถานะการเชื่อมต่อกับเซิร์ฟเวอร์:
 - การเชื่อมต่อวัตถุวัตถุส่งข้อมูลไปยังเซิร์ฟเวอร์ภายใน 10 นาทีที่ผ่านมา;
- การเชื่อมต่อวัตถุวัตถุส่งข้อมูลไปยังเซิร์ฟเวอร์ภายใน 10 นาทีที่ผ่านมา;  - วัตถุถูกตัดการเชื่อมต่อวัตถุไม่ได้ส่งข้อมูลไปยังเซิร์ฟเวอร์ในช่วง 10 นาทีที่ผ่านมา
- วัตถุถูกตัดการเชื่อมต่อวัตถุไม่ได้ส่งข้อมูลไปยังเซิร์ฟเวอร์ในช่วง 10 นาทีที่ผ่านมา
 ลบวัตถุออกจากรายการงาน วัตถุสามารถเพิ่มและลบออกจากรายการงาน เมื่อคุณคลิกที่ไอคอนนี้วัตถุจะถูกลบออกจากรายการ คุณสามารถลบวัตถุทั้งหมดออกจากรายการโดยคลิกที่ไอคอน
ลบวัตถุออกจากรายการงาน วัตถุสามารถเพิ่มและลบออกจากรายการงาน เมื่อคุณคลิกที่ไอคอนนี้วัตถุจะถูกลบออกจากรายการ คุณสามารถลบวัตถุทั้งหมดออกจากรายการโดยคลิกที่ไอคอน  ที่ด้านบนสุดของคอลัมน์
ที่ด้านบนสุดของคอลัมน์ - สถานะวัตถุ เมื่อคุณเลื่อนเมาส์ไปเหนือไอคอนคำแนะนำเครื่องมือจะปรากฏขึ้นโดยแสดงฟิลด์ต่อไปนี้: ภาษียอดคงเหลือวันที่เหลือและสถานะ
 - วัตถุนั้นใช้งานอยู่วัตถุที่ใช้งานสามารถรับข้อมูลบนเซิร์ฟเวอร์
- วัตถุนั้นใช้งานอยู่วัตถุที่ใช้งานสามารถรับข้อมูลบนเซิร์ฟเวอร์  - วัตถุถูกล็อควัตถุที่ล็อคไม่สามารถรับข้อมูลบนเซิร์ฟเวอร์
- วัตถุถูกล็อควัตถุที่ล็อคไม่สามารถรับข้อมูลบนเซิร์ฟเวอร์
 - เมนูเพิ่มเติม เมนูเพิ่มเติมสำหรับการเลือกการกระทำกับวัตถุ
- เมนูเพิ่มเติม เมนูเพิ่มเติมสำหรับการเลือกการกระทำกับวัตถุ
 คุณสมบัติของวัตถุ เปิดกล่องโต้ตอบคุณสมบัติวัตถุ
คุณสมบัติของวัตถุ เปิดกล่องโต้ตอบคุณสมบัติวัตถุ
- ที่ตั้ง แสดงตำแหน่งของวัตถุเป็นข้อมูลที่อยู่
ตามค่าเริ่มต้นตารางจะเรียงลำดับตามชื่อวัตถุตามลำดับตัวอักษรในลำดับจากน้อยไปหามาก คุณสามารถเรียงลำดับคอลัมน์ใด ๆ ตามลำดับตัวอักษรในลำดับจากน้อยไปมากหรือมากไปหาน้อยในส่วนหัวคอลัมน์คลิกที่ไอคอน  ,
,  หรือ
หรือ  .
.
นอกจากนี้ยังเป็นไปได้ที่จะกรองตามชื่อวัตถุเพื่อจุดประสงค์นี้ป้อนข้อความในส่วนหัวของคอลัมน์ "ชื่อ" และตารางจะถูกกรองโดยชื่อของวัตถุ
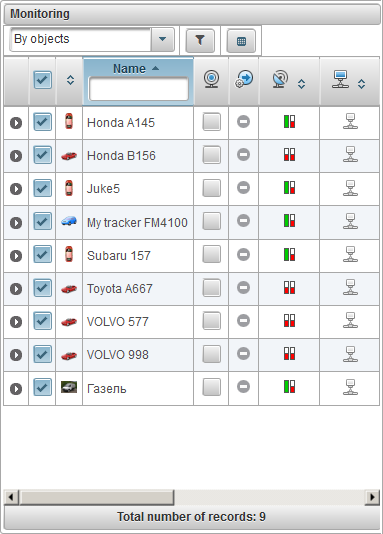
ในแผงการมอนิเตอร์หากต้องการไปที่โหมดการตรวจสอบตามกลุ่มของวัตถุให้เลือก "ตามกลุ่มของวัตถุ" จากรายการแบบหล่นลง
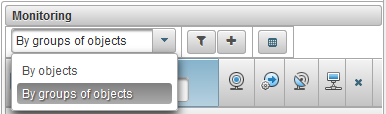
ในโหมดการตรวจสอบ "ตามกลุ่มวัตถุ" ทางด้านขวาของการเลือกโหมดการตรวจสอบจะมีปุ่ม  สำหรับการเลือกวัตถุสำหรับรายการงานเมื่อคลิกกล่องโต้ตอบสำหรับเลือกกลุ่มวัตถุสำหรับรายการงานจะปรากฏขึ้น
สำหรับการเลือกวัตถุสำหรับรายการงานเมื่อคลิกกล่องโต้ตอบสำหรับเลือกกลุ่มวัตถุสำหรับรายการงานจะปรากฏขึ้น
ในตารางสำหรับการเลือกกลุ่มวัตถุคุณสามารถกรองระเบียนตามเขตข้อมูลต่างๆ ในคอลัมน์แรกคุณต้องใส่ค่าสถานะบนวัตถุเหล่านั้นที่คุณต้องการดูในรายการงานและคลิกปุ่ม "บันทึก" หลังจากนั้นแบบฟอร์มการโต้ตอบจะปิดลงและรายการงานจะได้รับการปรับปรุง
ตามค่าเริ่มต้นตารางจะเรียงลำดับตามชื่อวัตถุตามลำดับตัวอักษรในลำดับจากน้อยไปหามาก คุณสามารถเรียงลำดับคอลัมน์ใด ๆ ตามลำดับตัวอักษรในลำดับจากน้อยไปมากหรือมากไปหาน้อยในส่วนหัวคอลัมน์คลิกที่ไอคอน  ,
,  หรือ
หรือ  .
.
นอกจากนี้ยังเป็นไปได้ที่จะกรองในคอลัมน์ใด ๆ โดยการป้อนข้อความในส่วนหัวของคอลัมน์และกรองตาราง
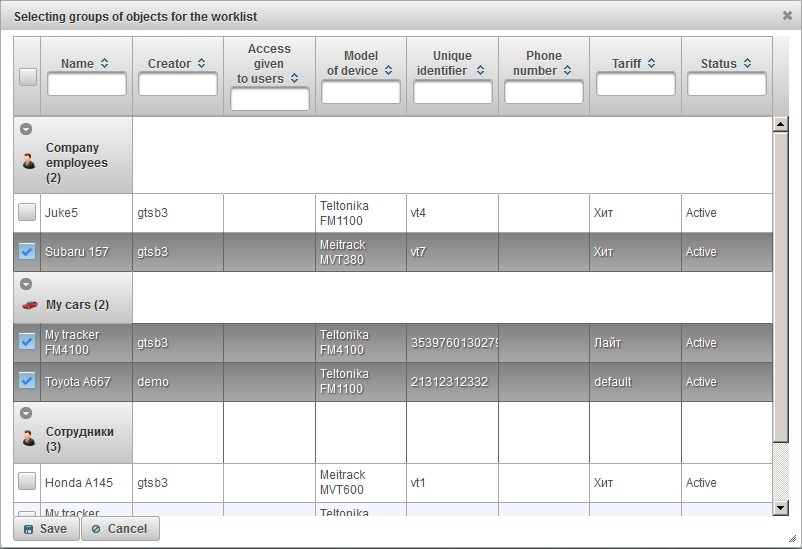
คุณสามารถปรับการมองเห็นคอลัมน์ของตารางรายการงานตามความต้องการและความต้องการของคุณ - ใน การตั้งค่าแผงตรวจสอบ เพื่อกำหนดค่าแผงตรวจสอบที่คุณต้องคลิกที่ปุ่ม  .
.
ในตารางรายการงานวัตถุจะถูกแสดงโดยกลุ่มถัดจากชื่อกลุ่มจำนวนวัตถุที่รวมอยู่ในวงเล็บ ในการดูวัตถุในกลุ่มคุณจะต้องขยายกลุ่มโดยคลิกที่ไอคอน  .
.
หากต้องการยุบกลุ่มให้คลิกที่ไอคอน  . ทางด้านซ้ายของชื่อกลุ่มของวัตถุจะมีไอคอนของกลุ่มวัตถุนั้นปรากฏขึ้น เมื่อคุณวางเมาส์เหนือชื่อของกลุ่มวัตถุคำแนะนำเครื่องมือจะปรากฏขึ้นโดยแสดงรายการของวัตถุทั้งหมดที่รวมอยู่ในนั้น หากต้องการเปิดกลุ่มคุณสมบัติของกลุ่มวัตถุให้คลิกที่ไอคอน
. ทางด้านซ้ายของชื่อกลุ่มของวัตถุจะมีไอคอนของกลุ่มวัตถุนั้นปรากฏขึ้น เมื่อคุณวางเมาส์เหนือชื่อของกลุ่มวัตถุคำแนะนำเครื่องมือจะปรากฏขึ้นโดยแสดงรายการของวัตถุทั้งหมดที่รวมอยู่ในนั้น หากต้องการเปิดกลุ่มคุณสมบัติของกลุ่มวัตถุให้คลิกที่ไอคอน  ทางด้านขวาของชื่อกลุ่มวัตถุ ในการลบกลุ่มวัตถุออกจากรายการงานให้คลิกที่ไอคอน
ทางด้านขวาของชื่อกลุ่มวัตถุ ในการลบกลุ่มวัตถุออกจากรายการงานให้คลิกที่ไอคอน  ทางด้านขวาของชื่อกลุ่มวัตถุ
ทางด้านขวาของชื่อกลุ่มวัตถุ
ตารางรายการงานประกอบด้วยคอลัมน์ต่อไปนี้:
 ธงประจำชาติของการมองเห็นวัตถุบนแผนที่ วัตถุที่ทำเครื่องหมายในคอลัมน์นี้สามารถมองเห็นได้บนแผนที่เฉพาะเมื่ออยู่ในโซนการมองเห็น แผนที่สามารถเคลื่อนย้ายและปรับขนาดได้อย่างอิสระ คุณสามารถทำเครื่องหมายวัตถุทั้งหมดในเวลาเดียวกันโดยวางธงที่ด้านบนสุดของคอลัมน์ การลบแฟล็กนี้ทำให้แฟล็กถูกลบออกจากอ็อบเจ็กต์ทั้งหมดในรายการ วัตถุจะปรากฏบนแผนที่เฉพาะในกรณีที่เครื่องหมายถูกในเลเยอร์ "การตรวจสอบ" อยู่บนแผงด้านบนในรายการแบบเลื่อนลง "เลเยอร์บนแผนที่"
ธงประจำชาติของการมองเห็นวัตถุบนแผนที่ วัตถุที่ทำเครื่องหมายในคอลัมน์นี้สามารถมองเห็นได้บนแผนที่เฉพาะเมื่ออยู่ในโซนการมองเห็น แผนที่สามารถเคลื่อนย้ายและปรับขนาดได้อย่างอิสระ คุณสามารถทำเครื่องหมายวัตถุทั้งหมดในเวลาเดียวกันโดยวางธงที่ด้านบนสุดของคอลัมน์ การลบแฟล็กนี้ทำให้แฟล็กถูกลบออกจากอ็อบเจ็กต์ทั้งหมดในรายการ วัตถุจะปรากฏบนแผนที่เฉพาะในกรณีที่เครื่องหมายถูกในเลเยอร์ "การตรวจสอบ" อยู่บนแผงด้านบนในรายการแบบเลื่อนลง "เลเยอร์บนแผนที่"  ไอคอนวัตถุ ไอคอนที่กำหนดให้กับวัตถุ ไอคอนสามารถเปลี่ยนแปลงได้ในคุณสมบัติของวัตถุบนแท็บ "ไอคอน"
ไอคอนวัตถุ ไอคอนที่กำหนดให้กับวัตถุ ไอคอนสามารถเปลี่ยนแปลงได้ในคุณสมบัติของวัตถุบนแท็บ "ไอคอน" - ชื่อของวัตถุ หากต้องการดูตำแหน่งของวัตถุบนแผนที่คุณต้องคลิกปุ่มซ้ายของเมาส์ในชื่อของวัตถุในรายการงานแผนที่จะอยู่กึ่งกลางของวัตถุที่ระบุขนาดจะไม่เปลี่ยนแปลง
-
 ตั้งค่าสถานะการติดตามวัตถุบนแผนที่ วัตถุที่ทำเครื่องหมายในคอลัมน์นี้จะปรากฏบนแผนที่เสมอ เมื่อได้รับข้อความตำแหน่งใหม่จากวัตถุที่ทำเครื่องหมายแผนที่จะถูกย่อขนาดโดยอัตโนมัติเพื่อให้วัตถุเหล่านี้อยู่ในมุมมอง คุณสามารถทำเครื่องหมายวัตถุทั้งหมดในเวลาเดียวกันโดยคลิกที่ไอคอน
ตั้งค่าสถานะการติดตามวัตถุบนแผนที่ วัตถุที่ทำเครื่องหมายในคอลัมน์นี้จะปรากฏบนแผนที่เสมอ เมื่อได้รับข้อความตำแหน่งใหม่จากวัตถุที่ทำเครื่องหมายแผนที่จะถูกย่อขนาดโดยอัตโนมัติเพื่อให้วัตถุเหล่านี้อยู่ในมุมมอง คุณสามารถทำเครื่องหมายวัตถุทั้งหมดในเวลาเดียวกันโดยคลิกที่ไอคอน  ที่ด้านบนสุดของคอลัมน์
ที่ด้านบนสุดของคอลัมน์ -
 สถานะการเคลื่อนไหว แสดงด้วยความช่วยเหลือของสัญลักษณ์ทั่วไปวัตถุเคลื่อนที่หรือย่อมาจาก สถานะของการเคลื่อนไหวของวัตถุถูกกำหนดบนพื้นฐานของข้อมูลเกี่ยวกับความเร็วในข้อความสุดท้ายจากวัตถุ
สถานะการเคลื่อนไหว แสดงด้วยความช่วยเหลือของสัญลักษณ์ทั่วไปวัตถุเคลื่อนที่หรือย่อมาจาก สถานะของการเคลื่อนไหวของวัตถุถูกกำหนดบนพื้นฐานของข้อมูลเกี่ยวกับความเร็วในข้อความสุดท้ายจากวัตถุ
 - ตามข้อความล่าสุดจากวัตถุที่ได้รับภายใน 60 นาทีวัตถุนั้นหมายถึง
- ตามข้อความล่าสุดจากวัตถุที่ได้รับภายใน 60 นาทีวัตถุนั้นหมายถึง  - วัตถุย่อมาจาก
- วัตถุย่อมาจาก  - ตามข้อความล่าสุดจากวัตถุที่ได้รับภายใน 60 นาทีวัตถุจะเคลื่อนที่
- ตามข้อความล่าสุดจากวัตถุที่ได้รับภายใน 60 นาทีวัตถุจะเคลื่อนที่  - การเคลื่อนย้ายวัตถุ
- การเคลื่อนย้ายวัตถุ
-
 ข้อมูลจริง แสดงความเกี่ยวข้องของข้อมูลเกี่ยวกับวัตถุ เมื่อคุณวางเมาส์เหนือไอคอนคำแนะนำเครื่องมือจะแสดงขึ้นซึ่งแสดงจำนวนดาวเทียมที่ถูกจับและเวลาที่ผ่านไปนับตั้งแต่ข้อความสุดท้ายของวัตถุ
ข้อมูลจริง แสดงความเกี่ยวข้องของข้อมูลเกี่ยวกับวัตถุ เมื่อคุณวางเมาส์เหนือไอคอนคำแนะนำเครื่องมือจะแสดงขึ้นซึ่งแสดงจำนวนดาวเทียมที่ถูกจับและเวลาที่ผ่านไปนับตั้งแต่ข้อความสุดท้ายของวัตถุ
คอลัมน์แรกแสดงว่ามีการจับดาวเทียมหรือไม่:
 - ดาวเทียมไม่ถูกจับ
- ดาวเทียมไม่ถูกจับ  - ดาวเทียมถูกจับ
- ดาวเทียมถูกจับ
คอลัมน์ที่สองแสดงเวลาที่ผ่านไปจากข้อความล่าสุดของวัตถุ:
 - วัตถุส่งข้อมูลภายใน 5 นาทีที่ผ่านมา;
- วัตถุส่งข้อมูลภายใน 5 นาทีที่ผ่านมา;  - วัตถุส่งข้อมูลเป็นชั่วโมงที่แล้ว
- วัตถุส่งข้อมูลเป็นชั่วโมงที่แล้ว  - วัตถุส่งข้อมูลภายใน 24 ชั่วโมงที่ผ่านมา;
- วัตถุส่งข้อมูลภายใน 24 ชั่วโมงที่ผ่านมา;  - ครั้งล่าสุดที่ได้รับข้อมูลจากวัตถุมากกว่าหนึ่งวันที่ผ่านมา
- ครั้งล่าสุดที่ได้รับข้อมูลจากวัตถุมากกว่าหนึ่งวันที่ผ่านมา
 สถานะการเชื่อมต่อ แสดงสถานะการเชื่อมต่อกับเซิร์ฟเวอร์:
สถานะการเชื่อมต่อ แสดงสถานะการเชื่อมต่อกับเซิร์ฟเวอร์:
 - การเชื่อมต่อวัตถุวัตถุส่งข้อมูลไปยังเซิร์ฟเวอร์ภายใน 10 นาทีที่ผ่านมา;
- การเชื่อมต่อวัตถุวัตถุส่งข้อมูลไปยังเซิร์ฟเวอร์ภายใน 10 นาทีที่ผ่านมา;  - วัตถุถูกตัดการเชื่อมต่อวัตถุไม่ได้ส่งข้อมูลไปยังเซิร์ฟเวอร์ในช่วง 10 นาทีที่ผ่านมา;
- วัตถุถูกตัดการเชื่อมต่อวัตถุไม่ได้ส่งข้อมูลไปยังเซิร์ฟเวอร์ในช่วง 10 นาทีที่ผ่านมา;
 ลบวัตถุออกจากรายการงาน วัตถุสามารถเพิ่มและลบออกจากรายการงาน เมื่อคุณคลิกที่ไอคอนนี้วัตถุจะถูกลบออกจากรายการ คุณสามารถลบวัตถุทั้งหมดออกจากรายการโดยคลิกที่ไอคอน
ลบวัตถุออกจากรายการงาน วัตถุสามารถเพิ่มและลบออกจากรายการงาน เมื่อคุณคลิกที่ไอคอนนี้วัตถุจะถูกลบออกจากรายการ คุณสามารถลบวัตถุทั้งหมดออกจากรายการโดยคลิกที่ไอคอน  ที่ด้านบนสุดของคอลัมน์
ที่ด้านบนสุดของคอลัมน์ - สถานะของวัตถุ เมื่อคุณเลื่อนเมาส์ไปเหนือไอคอนคำแนะนำเครื่องมือจะปรากฏขึ้นโดยแสดงฟิลด์ต่อไปนี้: ภาษียอดคงเหลือวันที่เหลือและสถานะ
 - วัตถุนั้นใช้งานอยู่วัตถุที่ใช้งานสามารถรับข้อมูลบนเซิร์ฟเวอร์
- วัตถุนั้นใช้งานอยู่วัตถุที่ใช้งานสามารถรับข้อมูลบนเซิร์ฟเวอร์  - วัตถุถูกล็อควัตถุที่ล็อคไม่สามารถรับข้อมูลบนเซิร์ฟเวอร์
- วัตถุถูกล็อควัตถุที่ล็อคไม่สามารถรับข้อมูลบนเซิร์ฟเวอร์
 - เมนูเพิ่มเติม เมนูเพิ่มเติมสำหรับการเลือกการกระทำกับวัตถุ
- เมนูเพิ่มเติม เมนูเพิ่มเติมสำหรับการเลือกการกระทำกับวัตถุ
 คุณสมบัติของวัตถุ เปิดกล่องโต้ตอบคุณสมบัติวัตถุ
คุณสมบัติของวัตถุ เปิดกล่องโต้ตอบคุณสมบัติวัตถุ
- ที่ตั้ง แสดงตำแหน่งของวัตถุเป็นข้อมูลที่อยู่
ตามค่าเริ่มต้นตารางจะเรียงลำดับตามชื่อวัตถุตามลำดับตัวอักษรในลำดับจากน้อยไปหามาก คุณสามารถเรียงลำดับคอลัมน์ใด ๆ ตามลำดับตัวอักษรในลำดับจากน้อยไปมากหรือมากไปหาน้อยในส่วนหัวคอลัมน์คลิกที่ไอคอน  ,
,  หรือ
หรือ  .
.
นอกจากนี้ยังเป็นไปได้ที่จะกรองตามชื่อวัตถุเพื่อจุดประสงค์นี้ป้อนข้อความในส่วนหัวของคอลัมน์ "ชื่อ" และตารางจะถูกกรองโดยชื่อของวัตถุ
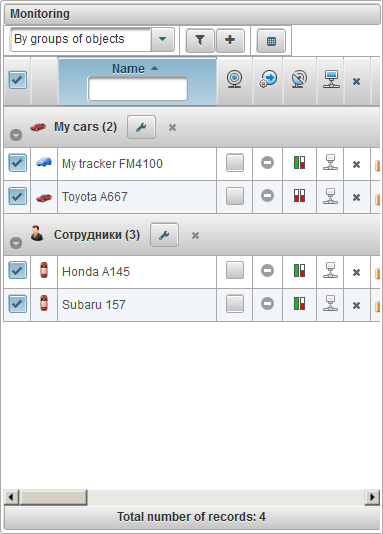
ในแผงการตรวจสอบคุณสามารถตั้งค่าการมองเห็นของคอลัมน์ตารางรายการ
ในการทำเช่นนี้คุณต้องคลิกที่ปุ่ม  เมื่อคุณคลิกที่แบบฟอร์มการโต้ตอบสำหรับการตั้งค่าแผงการตรวจสอบจะเปิดขึ้น
เมื่อคุณคลิกที่แบบฟอร์มการโต้ตอบสำหรับการตั้งค่าแผงการตรวจสอบจะเปิดขึ้น
ตั้งค่าสถานะสำหรับคอลัมน์เหล่านั้นที่คุณต้องการดูในตารางรายการงานและคลิกปุ่ม "บันทึก"
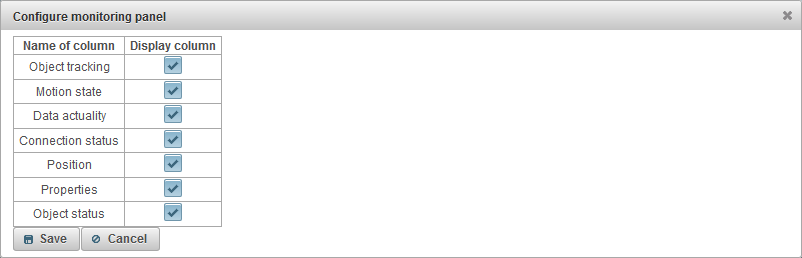
เคล็ดลับเครื่องมือไปยังวัตถุจะปรากฏขึ้นหากคุณเลื่อนเคอร์เซอร์ของเมาส์ไปเหนือวัตถุในรายการงานบนแผนที่ในกล่องโต้ตอบและอื่น ๆ เนื้อหาของคำแนะนำเครื่องมือขึ้นอยู่กับการ ตั้งค่าของผู้ใช้
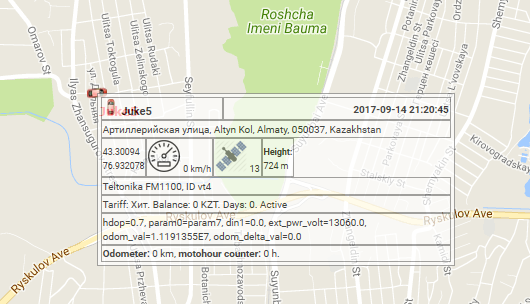
ข้อมูลเพิ่มเติมเกี่ยวกับวัตถุจะปรากฏขึ้นเมื่อคลิกที่ไอคอน  ในรายการการทำงานของวัตถุในแผงการตรวจสอบ (ในโหมดการตรวจสอบตามวัตถุ) เนื้อหาของข้อมูลเพิ่มเติมเกี่ยวกับวัตถุนั้นขึ้นอยู่กับการ ตั้งค่าของผู้ใช้
ในรายการการทำงานของวัตถุในแผงการตรวจสอบ (ในโหมดการตรวจสอบตามวัตถุ) เนื้อหาของข้อมูลเพิ่มเติมเกี่ยวกับวัตถุนั้นขึ้นอยู่กับการ ตั้งค่าของผู้ใช้
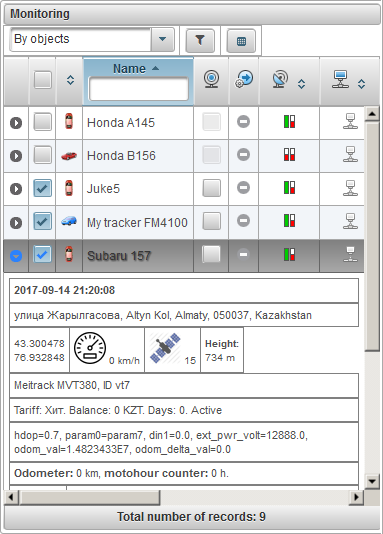
วัตถุบนแผนที่สามารถแสดงด้วยไอคอนและลายเซ็นที่มีชื่อ (สีของลายเซ็นเป็นสีแดงตามค่าเริ่มต้นคุณสามารถเลือกสีอื่นในคุณสมบัติของวัตถุในแท็บ "เพิ่มเติม") สามารถเลือกไอคอนวัตถุได้หรือคุณสามารถโหลดได้ในคุณสมบัติของวัตถุในแท็บ "ไอคอน" คุณสามารถตั้งค่าไอคอนการหมุนธงได้ (ขึ้นอยู่กับทิศทางของการเคลื่อนไหว) นอกจากนี้คุณยังสามารถเปลี่ยนความกว้างของไอคอน
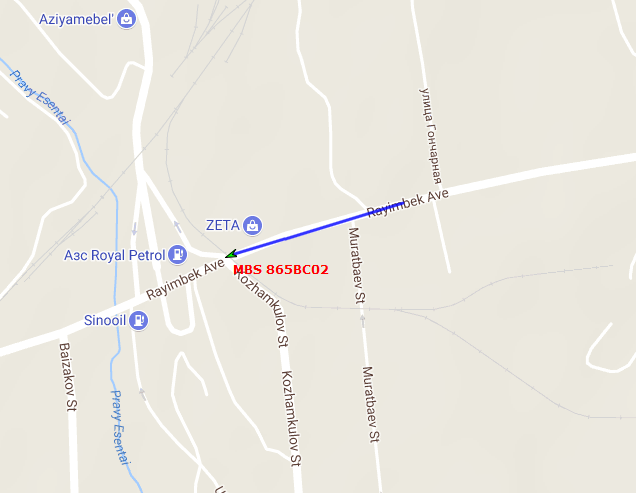
ตามค่าเริ่มต้นไอคอนของวัตถุบนแผนที่จะถูกแทนที่ด้วยสัญลักษณ์สถานะการเคลื่อนไหว นี้สามารถกำหนดค่าในการ ตั้งค่าผู้ใช้ บนแท็บ "แสดงบนแผนที่" ธง "แทนที่ไอคอนของวัตถุตามสถานะของเครื่องหมายการเคลื่อนไหว"
คุณยังสามารถเลือกไอคอนที่หยุดและความกว้างของไอคอน
เมื่อเคลื่อนที่รูปร่างของไอคอนจะเป็นลูกศรที่ชี้ไปยังทิศทางการเคลื่อนที่
หากตั้งค่าสถานะ "แทนที่ไอคอนของวัตถุตามสถานะของเครื่องหมายการเคลื่อนไหว" ไอคอนของวัตถุจะถูกแทนที่ด้วยสัญลักษณ์สถานะการเคลื่อนไหว
หากการตั้งค่าสถานะ "แทนที่ไอคอนของวัตถุตามสถานะของเครื่องหมายการเคลื่อนไหว" จะถูกลบออกไอคอนของวัตถุนั้นจะถูกนำมาใช้
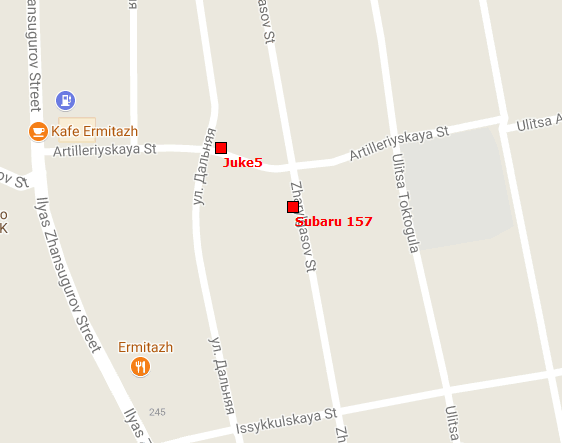
หากวัตถุกำลังเคลื่อนที่อยู่ด้านหลังวัตถุอาจมีหางแสดงการเคลื่อนไหวสำหรับข้อความสองสามข้อความสุดท้าย ความยาวของหางถูกกำหนดในการ ตั้งค่าผู้ใช้ และยังสามารถเปลี่ยนสีของแทร็กและความหนาของเส้นได้
ปุ่มต่อไปนี้อยู่ที่ส่วนด้านซ้ายของ แผงด้านล่าง :
Trail - ซ่อน / แสดงแทร็คการเคลื่อนที่ครั้งสุดท้ายของวัตถุ
ชื่อ - ซ่อน / แสดงชื่อของวัตถุบนแผนที่;
ติดตามวัตถุเดี่ยว - ปิดใช้งาน / เปิดใช้งานโหมดการติดตามสำหรับวัตถุหนึ่งเมื่อเปิดใช้งานโหมดการติดตามของวัตถุหนึ่งการติดตามจะดำเนินการสำหรับวัตถุเดียวเท่านั้นในรายการของวัตถุตรวจสอบเมื่อคุณคลิกที่ชื่อวัตถุการติดตาม คุณสมบัติของวัตถุที่เลือกจะถูกตั้งค่าและสำหรับคนอื่น ๆ คุณสมบัติการติดตามจะถูกลบออก;
เส้นทางคือแนวการเคลื่อนไหวของวัตถุบนแผนที่ แทร็กถูกสร้างขึ้นตามข้อความของวัตถุและเชื่อมต่อกันเป็นส่วน ๆ ในหนึ่งบรรทัด คุณสามารถวางเครื่องหมายไว้บนแทร็กได้เช่นการเร่งความเร็วหยุด refuels defuels เป็นต้น
บนแผนที่คุณสามารถดูจำนวนแทร็กได้ตามช่วงเวลาที่แตกต่างกันสำหรับวัตถุต่าง ๆ สำหรับแต่ละเพลงคุณสามารถเลือกสีได้
หากต้องการเปิดแผง "แทร็ก" จากรายการแบบเลื่อนลงให้เลือก "แทร็ก"
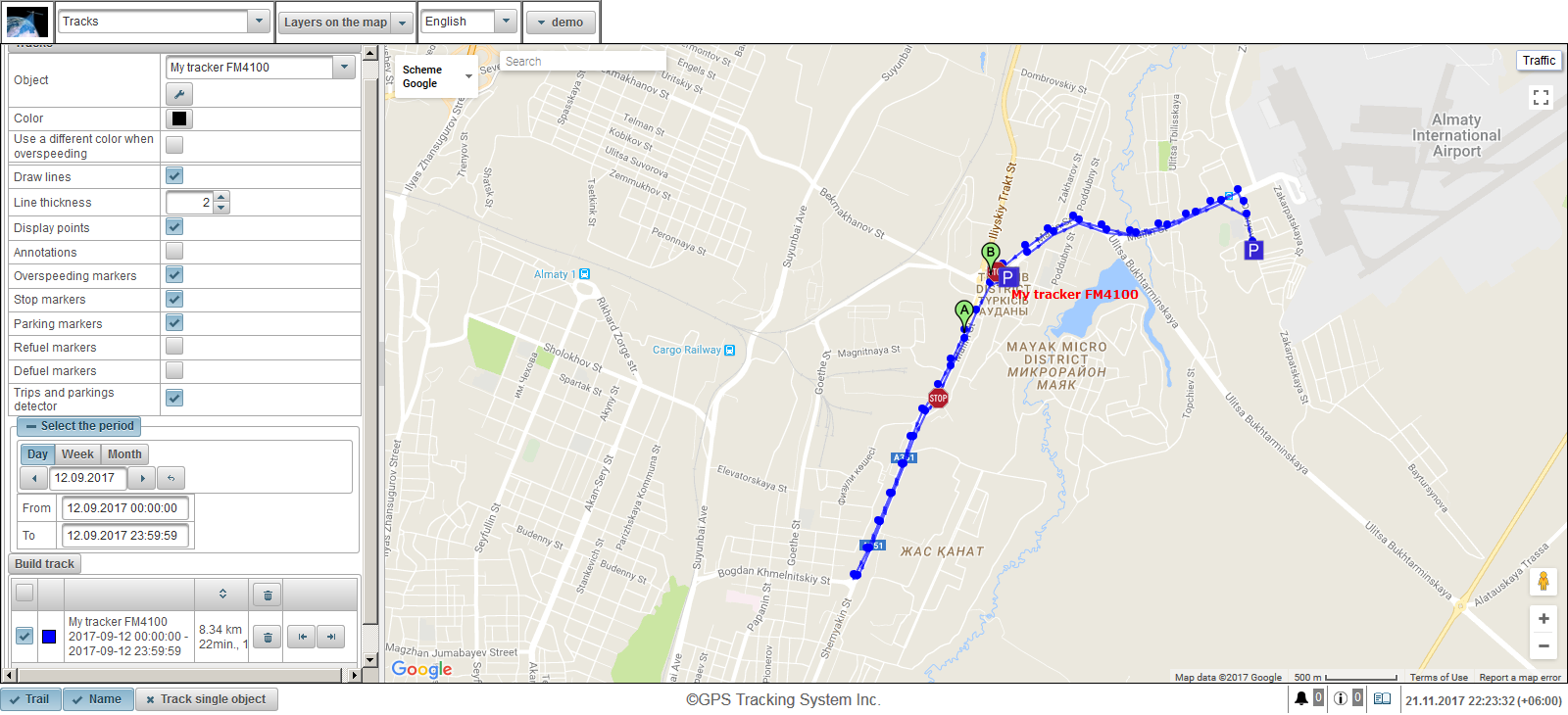
ฟิลด์สำหรับสร้างแทร็ก:
- วัตถุ. เลือกวัตถุจากรายการดรอปดาวน์
- สี. เลือกสีของแทร็ก
- ใช้สีที่แตกต่างเมื่อใช้งานเกินจำนวน ตั้งค่าสถานะโดยใช้สีที่ต่างกันเมื่อเร่งความเร็ว ค่าเริ่มต้นคือสีแดง
- สีเกินขนาด เลือกสีของแทร็กเมื่อความเร็วเกิน
- วาดเส้น. ตั้งค่าสถานะวาดเส้นการติดตาม หากคุณตั้งค่าสถานะนี้เส้นจะถูกวาดระหว่างจุดต่างๆ
- ความหนาของเส้น ความหนาของแทร็กไลน์
- แสดงจุด ตั้งค่าสถานะสำหรับการแสดงจุดตามแนวเพลง
- คำอธิบายประกอบ ฟิลด์นี้สามารถมองเห็นได้หากตั้งค่าสถานะ "จุดแสดงผล" ตั้งค่าสถานะเพื่อแสดงคำแนะนำเครื่องมือไปยังแต่ละจุดของแทร็ก คำอธิบายประกอบมีประโยชน์ แต่ทำให้เส้นการมองเห็นหนักขึ้นในเบราว์เซอร์แนะนำให้ปิดการใช้งาน
- เครื่องหมายที่ยาวเกินไป ตั้งค่าสถานะสำหรับการแสดงเครื่องหมายของความเร็วที่เกินตามแนวเส้นทาง
- หยุดเครื่องหมาย ตั้งค่าสถานะสำหรับการเลิกใช้เครื่องหมายหยุดตามแนวเส้นทาง
- เครื่องหมายที่จอดรถ ตั้งค่าสถานะสำหรับการถอดเครื่องหมายที่จอดรถตามแนวเส้นทาง
- เครื่องหมายเติมน้ำมัน ตั้งค่าสถานะเพื่อแสดงเครื่องหมายเติมน้ำมันเชื้อเพลิงตามแนวเส้นทาง
- ป้องกันเครื่องหมาย ตั้งค่าสถานะสำหรับการแยกเครื่องหมายมาร์ตูเอลตามแนวเส้นทาง
- ทริปและเครื่องตรวจจับที่จอดรถ ตั้งค่าสถานะสำหรับการใช้การเดินทางและเครื่องตรวจจับที่จอดรถ ธงนี้มีผลต่อการนับระยะและการมองเห็นแทร็กบนแผนที่ ตัวอย่างเช่นถ้าคุณตั้งค่าสถานะนี้ในการจอดและหยุดแทนที่จะเป็นจำนวนมากคะแนนจะมีเพียงหนึ่งจุดเท่านั้นที่จะปรากฏขึ้น ทริปและเครื่องตรวจจับที่จอดรถสามารถกำหนดค่าได้ในคุณสมบัติของวัตถุบนแท็บ "เครื่องมือตรวจจับการเดินทางและที่จอด"
- เลือกช่วงเวลา คุณต้องเลือกระยะเวลาการติดตาม
หากต้องการสร้างแทร็กให้คลิกปุ่ม "สร้างแทร็ก"
ดังนั้นแผนที่จะแสดงแทร็กตามพารามิเตอร์ที่ระบุ
เครื่องหมาย "A" จะระบุจุดเริ่มต้นของแทร็กและเครื่องหมาย "B" จะระบุถึงจุดสิ้นสุดของแทร็ก
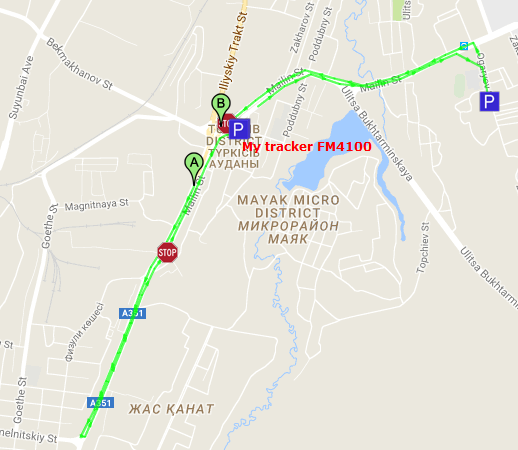
เมื่อคุณคลิกปุ่มซ้ายของเมาส์ที่จุดติดตามข้อมูลเกี่ยวกับจุดเฉพาะจะปรากฏขึ้น
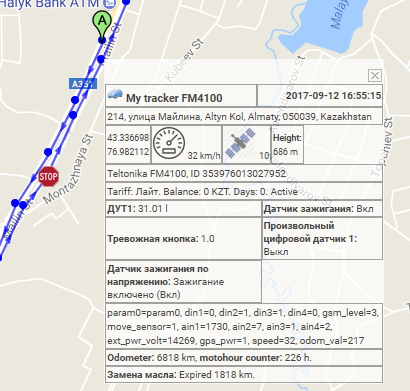
รายการแทร็กสามารถเห็นได้ภายใต้ปุ่ม "สร้างแทร็ก"
สารบัญประกอบด้วยฟิลด์ต่อไปนี้:
 ธงแสดงให้เห็นบนแผนที่ แทร็กที่ทำเครื่องหมายในคอลัมน์นี้สามารถมองเห็นได้บนแผนที่เฉพาะเมื่ออยู่ในโซนการมองเห็น แผนที่สามารถเคลื่อนย้ายและปรับขนาดได้อย่างอิสระ คุณสามารถทำเครื่องหมายแทร็กทั้งหมดได้ในเวลาเดียวกันโดยการตั้งค่าสถานะที่ด้านบนสุดของคอลัมน์ การลบการตั้งค่าสถานะนี้ทำให้การตั้งค่าสถานะถูกเอาออกจากแทร็กทั้งหมดในรายการ แทร็กจะปรากฏบนแผนที่เฉพาะเมื่อมีเครื่องหมายถูกในเลเยอร์ "แทร็ก" ในแผงด้านบนในรายการแบบเลื่อนลง
ธงแสดงให้เห็นบนแผนที่ แทร็กที่ทำเครื่องหมายในคอลัมน์นี้สามารถมองเห็นได้บนแผนที่เฉพาะเมื่ออยู่ในโซนการมองเห็น แผนที่สามารถเคลื่อนย้ายและปรับขนาดได้อย่างอิสระ คุณสามารถทำเครื่องหมายแทร็กทั้งหมดได้ในเวลาเดียวกันโดยการตั้งค่าสถานะที่ด้านบนสุดของคอลัมน์ การลบการตั้งค่าสถานะนี้ทำให้การตั้งค่าสถานะถูกเอาออกจากแทร็กทั้งหมดในรายการ แทร็กจะปรากฏบนแผนที่เฉพาะเมื่อมีเครื่องหมายถูกในเลเยอร์ "แทร็ก" ในแผงด้านบนในรายการแบบเลื่อนลง - ติดตามสีบนแผนที่
- ชื่อของวัตถุที่มีระยะเวลาที่เลือก หากคุณคลิกด้วยปุ่มซ้ายของเมาส์แทร็กจะปรากฏที่กึ่งกลางของแผนที่
- ระยะทางและระยะเวลาการเดินทางทั้งหมดในช่วงเวลาที่กำหนด
- ปุ่มเพื่อลบแทร็ก กดปุ่มแทร็กจะถูกลบออกจากแผนที่ ที่ส่วนหัวของคอลัมน์จะมีปุ่มสำหรับลบแทร็กทั้งหมดเมื่อคลิกแทร็กทั้งหมดบนแผนที่จะถูกลบ
-

 ย้ายปุ่มไปยังจุดเริ่มต้นและจุดสิ้นสุดของแทร็ก
ย้ายปุ่มไปยังจุดเริ่มต้นและจุดสิ้นสุดของแทร็ก
มีความเป็นไปได้ที่จะจัดเรียงแทร็คตามลำดับจากน้อยไปมาก / มากไปหาน้อย ในการทำเช่นนี้คลิกที่ส่วนหัวของคอลัมน์ซึ่งจะแสดงระยะทางและระยะเวลาการเดินทางทั้งหมด
แผง "ข้อความ" ช่วยให้คุณสามารถดูข้อความที่ได้รับจากวัตถุ (พิกัด, ความเร็ว, พารามิเตอร์ ฯลฯ ) แทร็กบนแผนที่ถูกสร้างขึ้นตามข้อความของวัตถุและเชื่อมต่อตามเซ็กเมนต์ในหนึ่งบรรทัด
หากต้องการเปิดแผง "ข้อความ" ในแผงด้านบนให้เลือก "ข้อความ" จากรายการแบบเลื่อนลง
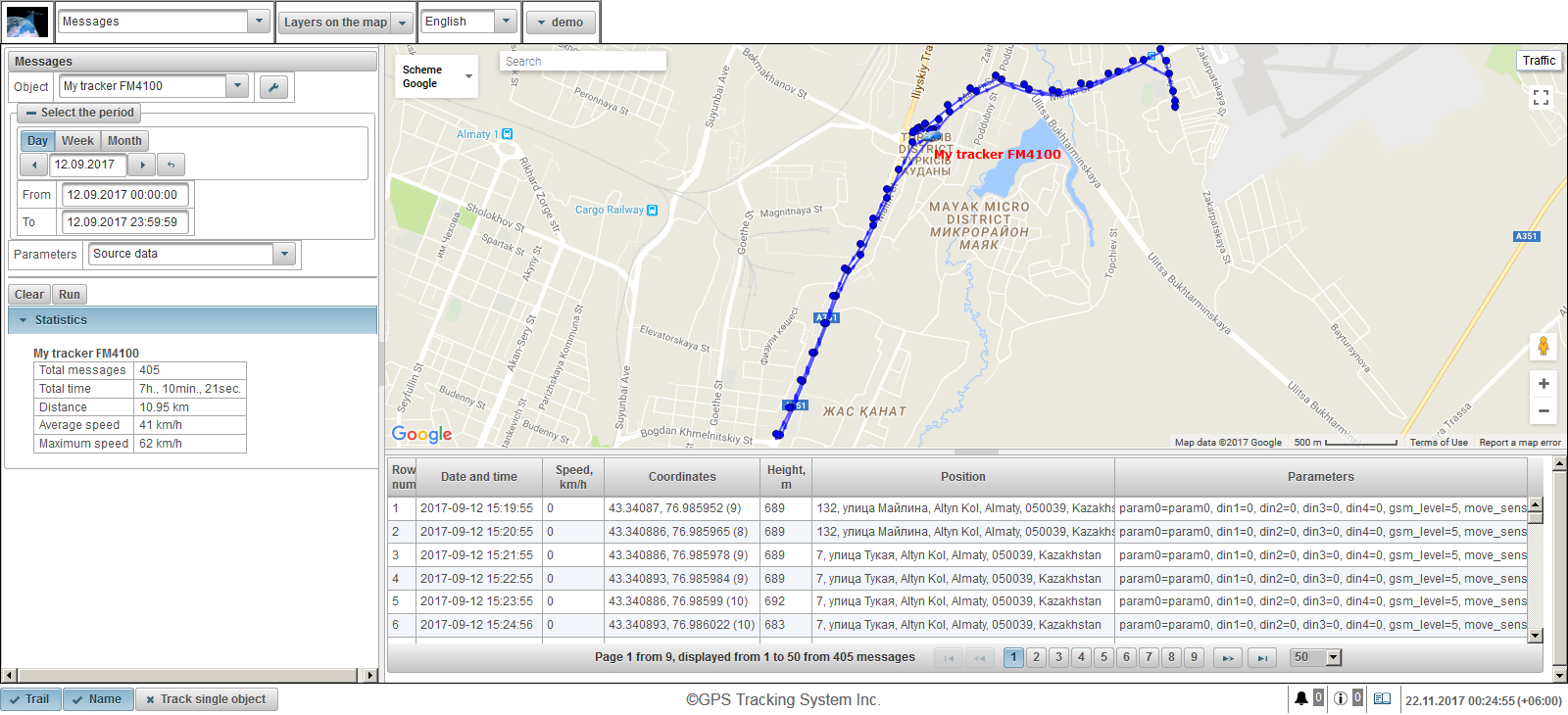
ในส่วนด้านซ้ายระบุพารามิเตอร์สำหรับการร้องขอข้อความ
สถิติจะแสดงในส่วนล่างซ้าย
แผนที่จะแสดงในส่วนบนขวา
ด้านขวาล่างประกอบด้วยผลลัพธ์ของแบบสอบถามนั่นคือข้อความเอง
สามารถเปลี่ยนเส้นขอบได้โดยคลิกที่เส้นขอบระหว่างภูมิภาคและกดค้างไว้เพื่อย้ายเส้นขอบ
ช่องสำหรับขอข้อความ:
- วัตถุ. เลือกวัตถุจากรายการดรอปดาวน์
- เลือกช่วงเวลา คุณต้องเลือกระยะเวลาการติดตาม
- พารามิเตอร์ รายการแบบหล่นลงที่มีค่าต่อไปนี้:
- แหล่งข้อมูล ในคอลัมน์ "พารามิเตอร์" ค่าของพารามิเตอร์จะอยู่ในหนึ่งบรรทัด
- ค่าเซ็นเซอร์ เซ็นเซอร์แต่ละตัวจะแสดงเป็นคอลัมน์แยกพร้อมค่าเซ็นเซอร์
- ปรับค่าเซ็นเซอร์ให้เรียบ เซ็นเซอร์แต่ละตัวจะปรากฏเป็นคอลัมน์แยกต่างหากพร้อมกับค่าเซ็นเซอร์ที่ราบรื่น
หากต้องการดำเนินการตามคำขอให้คลิกที่ปุ่ม "Run" ผลลัพธ์ของแบบสอบถามจะปรากฏในส่วนล่างขวาล่างแผนที่ เพื่อล้างตารางให้คลิกที่ปุ่ม "ล้าง"

ตารางสามารถประกอบด้วยคอลัมน์ต่อไปนี้:
- จำนวนแถว หมายเลขลำดับของเร็กคอร์ด
- วันและเวลา. วันที่และเวลาของข้อความจากวัตถุ
- ความเร็วกม. / ชม. ความเร็วในการเคลื่อนที่ของวัตถุ
- พิกัด. ละติจูดและลองจิจูดของวัตถุจำนวนดาวเทียมที่จับได้จะแสดงเป็นวงเล็บ
- ความสูงม. ความสูงเหนือระดับน้ำทะเล
- ตำแหน่ง. ที่อยู่ของวัตถุ
- พารามิเตอร์ ค่าพารามิเตอร์
หากข้อความไม่พอดีก็จะถูกแบ่งออกเป็นหลายหน้า คุณสามารถปรับความกว้างของคอลัมน์ได้โดยคลิกที่ปุ่มซ้ายของเมาส์ที่ขอบของคอลัมน์และกดค้างไว้ที่ทิศทางที่ต้องการ เมื่อคุณคลิกที่แถวในตารางระเบียนจะถูกเน้นเป็นสีเทาเครื่องหมายข้อความจะปรากฏบนแผนที่และอยู่กึ่งกลางบนแผนที่
ส่วนล่างซ้ายแสดงสถิติพร้อมฟิลด์ต่อไปนี้:
- ข้อความทั้งหมด จำนวนข้อความสำหรับช่วงเวลาที่ระบุ
- เวลารวม. ความแตกต่างระหว่างเวลาของข้อความสุดท้ายและข้อความแรก
- ระยะทาง ไมล์สะสมสำหรับระยะเวลาที่กำหนด
- ความเร็วเฉลี่ย. ความเร็วเฉลี่ยสำหรับช่วงเวลาที่ระบุ
- ความเร็วสูงสุด. ความเร็วสูงสุดสำหรับช่วงเวลาที่ระบุ
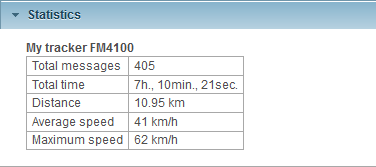
หลังจากดำเนินการค้นหาแล้วแทร็กข้อความจะปรากฏบนแผนที่ตามพารามิเตอร์ที่ระบุ
ตามค่าเริ่มต้นสีของแทร็กข้อความจะเป็นสีน้ำเงินคุณสามารถเปลี่ยนสีของแทร็กในคุณสมบัติของวัตถุในแท็บ "เพิ่มเติม"
เมื่อเปลี่ยนไปใช้แผงควบคุมอื่น ๆ การติดตามข้อความบนแผนที่จะถูกบันทึก ในการลบแทร็กของข้อความบนแผนที่คุณต้องกลับไปที่แผง "ข้อความ" และคลิกที่ปุ่ม "ล้าง" หรือปิดเลเยอร์ "ข้อความ" ในการเลือกเลเยอร์แผนที่ในแผงด้านบน
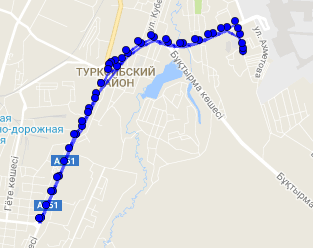
การคลิกปุ่มซ้ายของเมาส์บนจุดติดตามจะแสดงข้อมูลเกี่ยวกับจุดเฉพาะบนแผนที่และในตารางข้อความจะมีการบันทึกสำหรับจุดนี้และจะถูกเน้นด้วยสีเทา
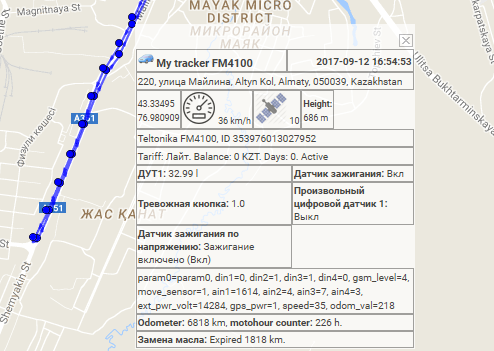
แผง "จุดสนใจ" ช่วยให้คุณสร้างสถานที่บนแผนที่ที่จำเป็นสำหรับผู้ใช้
ไปยังจุดที่น่าสนใจคุณสามารถแนบภาพหรือภาพถ่ายระบุชื่อบนแผนที่และคำอธิบาย ตัวอย่างเช่นในจุดที่น่าสนใจคุณสามารถเพิ่มร้านกาแฟร้านอาหารโรงพยาบาลร้านค้าปลีก ฯลฯ
จุดที่น่าสนใจช่วยเสริมการมองเห็นของแผนที่
หากต้องการเปิดแผง "จุดสนใจ" เลือก "จุดสนใจ" จากรายการแบบเลื่อนลงในแผงด้านบน
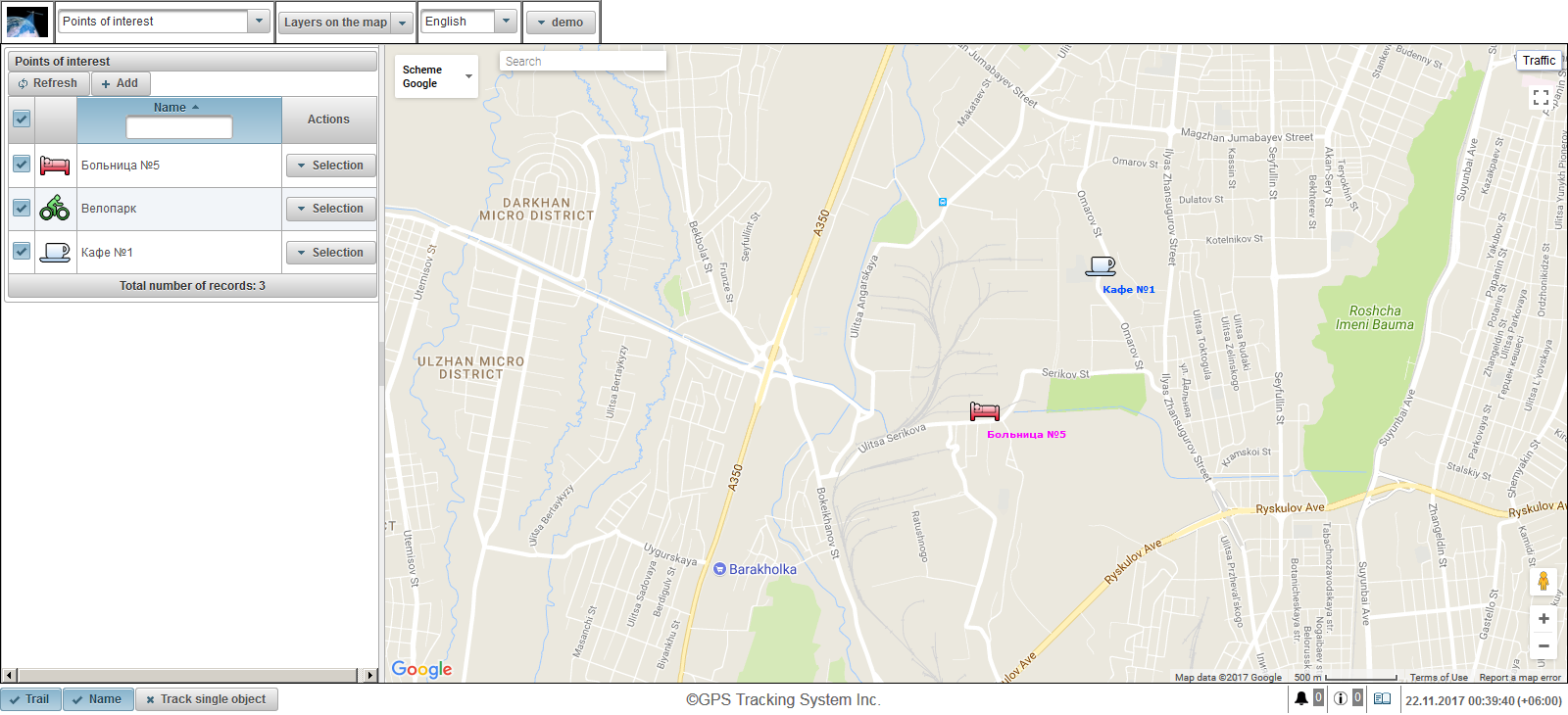
แผงจุดสนใจจะปรากฏในส่วนด้านซ้าย
แผนที่จะแสดงทางด้านขวา
หากต้องการสร้างจุดสนใจให้คลิกที่ปุ่ม "เพิ่ม" ในแผงจุดสนใจ ที่มุมซ้ายบนกล่องโต้ตอบคุณสมบัติของจุดสนใจจะเปิดขึ้น
ไดอะล็อกคุณสมบัติของจุดสนใจสามารถประกอบด้วยฟิลด์ต่อไปนี้:
- ชื่อ. ชื่อจุดสนใจ
- ภาพ. ภาพสามารถเลือกได้จากไลบรารี่มาตรฐานโดยคลิกที่ปุ่ม "ไลบรารี่" หรืออัพโหลดภาพของคุณ
- สี. สีลายเซ็นบนแผนที่
- ขนาดตัวอักษร. ขนาดตัวอักษรของลายเซ็นบนแผนที่
- ลักษณะ ข้อความที่กำหนดเองของคำอธิบายจุดสนใจ
- ละติจูด. ละติจูดของจุดสนใจ คุณสามารถตั้งค่าด้วยตนเองหรือดับเบิลคลิกปุ่มซ้ายของเมาส์บนแผนที่
- ลองจิจูด. ลองจิจูดของจุดที่น่าสนใจ คุณสามารถตั้งค่าด้วยตนเองหรือดับเบิลคลิกปุ่มซ้ายของเมาส์บนแผนที่
- รัศมี (เมตร) รัศมีของจุดสนใจเป็นเมตร
- แสดงวงกลม ตั้งค่าสถานะการแสดงวงกลมรอบจุดสนใจ
ดับเบิลคลิกบนแผนที่เพื่อระบุตำแหน่งของจุดสนใจ จุดสามารถเคลื่อนย้ายได้โดยการคลิกซ้ายบนจุดถือมันย้ายไปยังตำแหน่งที่ต้องการ
หากต้องการบันทึกจุดสนใจให้คลิกปุ่ม "บันทึก"
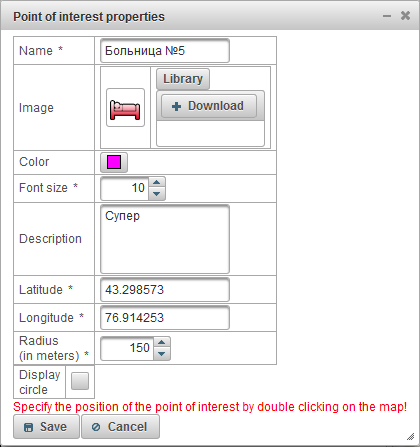
ตามค่าเริ่มต้นชื่อของจุดบนแผนที่จะปรากฏขึ้นหากคุณต้องการเปลี่ยนการตั้งค่านี้คุณจะต้องไปที่การ ตั้งค่าผู้ใช้ บนแท็บ "การแสดงจุดที่น่าสนใจบนแผนที่"
ทางด้านซ้ายใต้ปุ่ม "เพิ่ม" จะมีตารางจุดสนใจปรากฏขึ้น
ตารางจุดสนใจประกอบด้วยฟิลด์ต่อไปนี้:
- ธงการมองเห็นบนแผนที่ จุดสนใจที่ทำเครื่องหมายไว้ในคอลัมน์นี้จะปรากฏบนแผนที่เฉพาะเมื่ออยู่ในโซนที่มองเห็นได้ แผนที่สามารถเคลื่อนย้ายและปรับขนาดได้อย่างอิสระ คุณสามารถทำเครื่องหมายจุดที่น่าสนใจทั้งหมดพร้อมกันได้โดยวางธงไว้ที่ด้านบนสุดของคอลัมน์ การลบการตั้งค่าสถานะนี้นำไปสู่การลบค่าสถานะจากจุดที่น่าสนใจทั้งหมดในรายการ จุดที่น่าสนใจจะปรากฏบนแผนที่เฉพาะเมื่อเลเยอร์ "จุดสนใจ" ถูกเลือกในช่องแบบเลื่อนลง "เลเยอร์บนแผนที่" ที่แผงด้านบน
- ชื่อ. ชื่อของจุดสนใจ เมื่อคุณคลิกที่ชื่อจุดสนใจจุดสนใจจะอยู่ที่กึ่งกลางของแผนที่
- การปฏิบัติ
 - เปิดไดอะล็อกคุณสมบัติของจุดสนใจจุดสนใจนั้นอยู่กึ่งกลางบนแผนที่
- เปิดไดอะล็อกคุณสมบัติของจุดสนใจจุดสนใจนั้นอยู่กึ่งกลางบนแผนที่  - เพิ่มสำเนาของจุดสนใจ
- เพิ่มสำเนาของจุดสนใจ  - ลบจุดสนใจ
- ลบจุดสนใจ
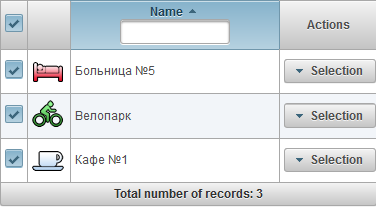
ตามค่าเริ่มต้นตารางจะเรียงลำดับตามชื่อของจุดสนใจตามลำดับตัวอักษรในลำดับจากน้อยไปหามาก คุณสามารถจัดเรียงตามชื่อของจุดที่น่าสนใจตามลำดับตัวอักษรในลำดับขึ้นหรือลงสำหรับเรื่องนี้ในส่วนหัวของคอลัมน์ที่คุณต้องคลิกที่ไอคอน  ,
,  หรือ
หรือ  . นอกจากนี้คุณยังสามารถกรองตามชื่อของจุดสนใจโดยป้อนข้อความในส่วนหัวของคอลัมน์และตารางจะถูกกรอง
. นอกจากนี้คุณยังสามารถกรองตามชื่อของจุดสนใจโดยป้อนข้อความในส่วนหัวของคอลัมน์และตารางจะถูกกรอง
เมื่อคุณเลื่อนเมาส์ไปวางเหนือจุดสนใจบนแผนที่คำแนะนำเครื่องมือจะปรากฏพร้อมชื่อคำอธิบายและรูปภาพของจุดสนใจ
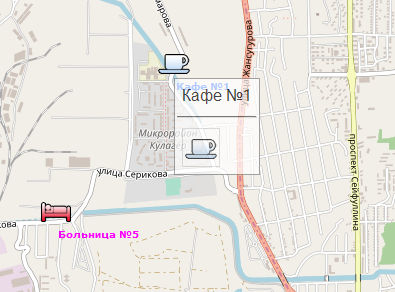
แผง "Geofences" ช่วยให้คุณสร้างพื้นที่ทางภูมิศาสตร์ที่จำเป็นสำหรับการทำงานของผู้ใช้
หากต้องการเปิดแผง "Geofences" ให้เลือก "Geofences" จากรายการดรอปดาวน์ในแผงด้านบน
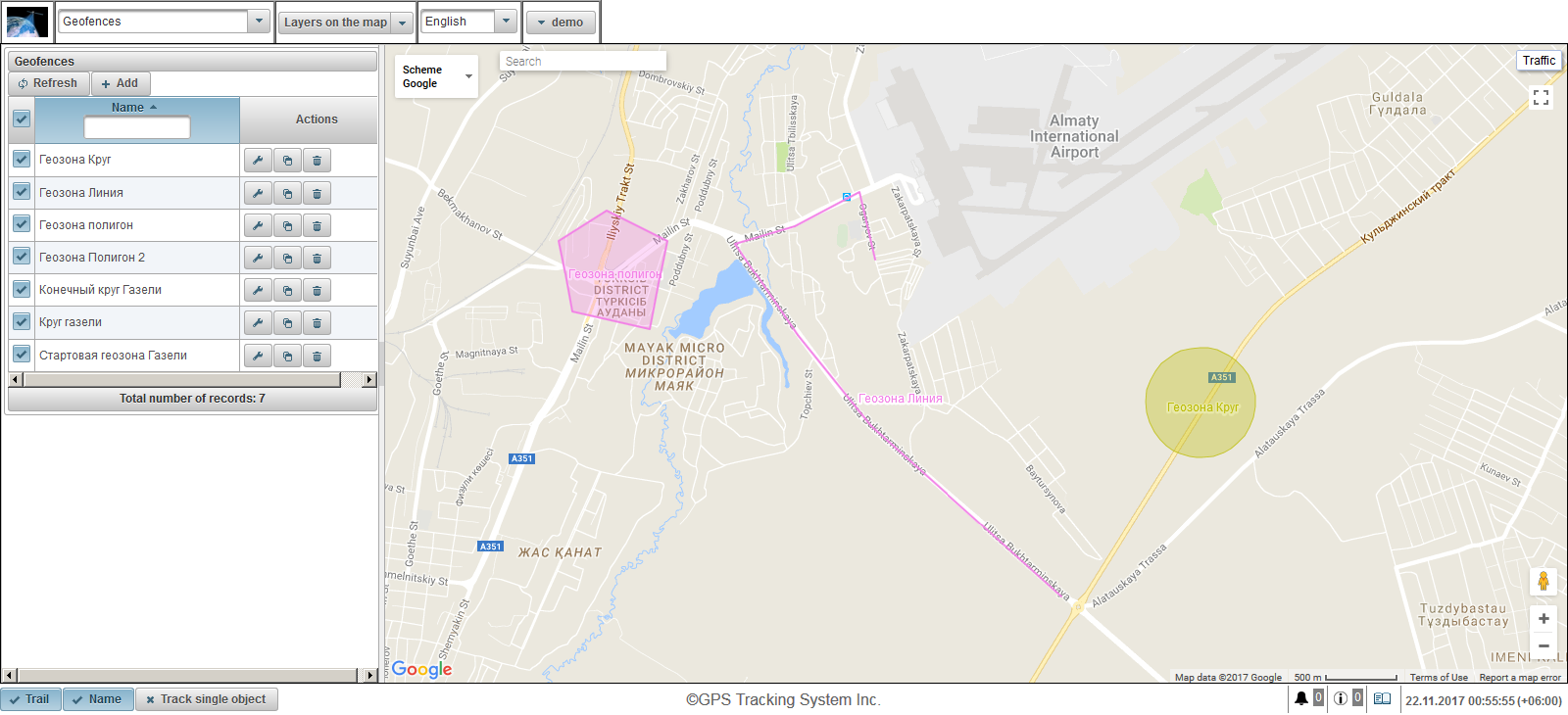
Geofences สามารถมีรูปแบบที่แตกต่างกัน (รูปหลายเหลี่ยมวงกลมหรือเส้น)
นอกจากการทำแผนที่ด้วยภาพบนแผนที่แล้ว Geofences สามารถใช้ในรายงานการแจ้งเตือนเคล็ดลับเครื่องมือและอื่น ๆ
แผง Geofences จะปรากฏขึ้นในส่วนด้านซ้าย
แผนที่จะแสดงทางด้านขวา
ในการสร้าง Geofence ให้คลิกที่ปุ่ม "เพิ่ม" ในแผง Geofences กล่องโต้ตอบคุณสมบัติทางภูมิศาสตร์ปรากฏขึ้นที่มุมซ้ายบน
กล่องโต้ตอบคุณสมบัติทางภูมิศาสตร์อาจประกอบด้วยฟิลด์ต่อไปนี้:
- ชื่อ. ชื่อ Geofence
- ลักษณะ ข้อความคำอธิบายที่กำหนดเองของ geofence
- ประเภท Geofence
- วงกลม. Geofence ในรูปแบบของวงกลมฟิลด์เพิ่มเติม "รัศมีของวงกลม, m" จะปรากฏขึ้นซึ่งคุณสามารถระบุรัศมีของวงกลมเป็นเมตร ตัวอย่างเช่นจะสะดวกในการใช้วงกลมสำหรับพิมพ์จุดแลกเปลี่ยน
- เส้น Geofences ในรูปแบบของเส้นฟิลด์ "ความหนาของเส้น" จะปรากฏขึ้นซึ่งคุณสามารถระบุความหนาของเส้น ตัวอย่างเช่นมีความสะดวกในการใช้กับถนนบางสาย
- รูปหลายเหลี่ยม Geofences ในรูปแบบของรูปหลายเหลี่ยมฟิลด์ "ความหนาของเส้น" จะปรากฏขึ้นซึ่งคุณสามารถระบุความหนาของเส้น เช่นรูปหลายเหลี่ยมมีความสะดวกในการใช้เพื่อใช้เมืองหรือดินแดนของฐาน
- รัศมีของวงกลมม. รัศมีของวงกลมเป็นเมตร ฟิลด์นี้สามารถมองเห็นได้หากเลือกประเภท Geofence "Circle"
- ความหนาของเส้น ความหนาของเส้น ฟิลด์นี้สามารถมองเห็นได้หากเลือกประเภทของ Geofence "Line"
- สี. สีของ Geofence บนแผนที่
- พื้นที่ (m 2 ) ฟิลด์ข้อมูลจะคำนวณและแสดงพื้นที่โดยอัตโนมัติ
- เส้นรอบวง (m) เขตข้อมูลที่คำนวณและแสดงขอบเขตโดยอัตโนมัติ
ที่ด้านล่างคำแนะนำสำหรับการสร้างจุด geofence เขียนด้วยสีแดง
ก่อนอื่นคุณต้องเลือกประเภทของ geofence จากนั้นดับเบิลคลิกบนแผนที่ที่คุณต้องใส่จุดแรกของ geofence มีการเพิ่มคะแนนอื่น ๆ ในลักษณะเดียวกัน หากต้องการลบจุดให้คลิกขวาที่จุดนั้น คุณสามารถย้ายจุดโดยคลิกซ้ายที่จุดถือมันย้ายไปยังตำแหน่งที่ต้องการ
หากต้องการบันทึกตำแหน่งทางภูมิศาสตร์ให้คลิกปุ่ม "บันทึก"
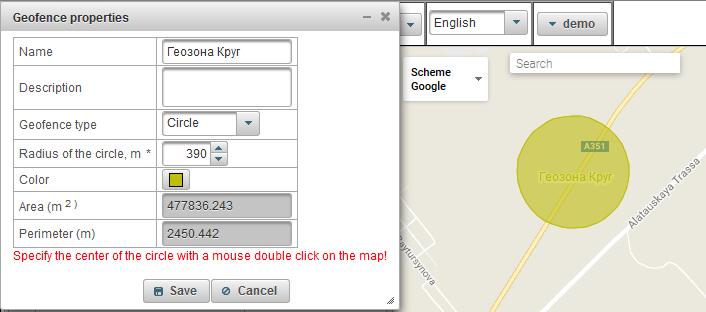
ตามค่าเริ่มต้นชื่อ Geofence บนแผนที่จะปรากฏขึ้นหากคุณต้องการเปลี่ยนการตั้งค่านี้คุณจะต้องไปที่การ ตั้งค่าผู้ใช้ ในแท็บ "แสดงตำแหน่งทางภูมิศาสตร์บนแผนที่"
ตาราง Geofence จะปรากฏใต้ปุ่ม "เพิ่ม" ทางด้านซ้าย
ตาราง geofence ประกอบด้วยฟิลด์ต่อไปนี้:
- ธงแสดงให้เห็นบนแผนที่ Geofences ที่ทำเครื่องหมายในคอลัมน์นี้สามารถมองเห็นได้บนแผนที่เฉพาะเมื่ออยู่ในโซนที่มองเห็น แผนที่สามารถเคลื่อนย้ายและปรับขนาดได้อย่างอิสระ สามารถทำเครื่องหมายตำแหน่งทางภูมิศาสตร์ทั้งหมดพร้อมกันโดยวางธงที่ด้านบนสุดของคอลัมน์ การลบการตั้งค่าสถานะนี้ทำให้การเอาค่าสถานะออกจาก geofences ทั้งหมดในรายการ Geozones จะปรากฏบนแผนที่เฉพาะเมื่อมีเครื่องหมายถูกที่เลเยอร์ "Geofences" ที่แผงด้านบนในรายการแบบเลื่อนลง "Layers on the map"
- ชื่อ. ชื่อ Geofence เมื่อคุณคลิกที่ชื่อของ geofence ที่ geofence จะอยู่ในใจกลางของแผนที่
- การปฏิบัติ
 - เปิดไดอะล็อกของคุณสมบัติของ geofence ที่ geofence เองเป็นศูนย์กลางบนแผนที่
- เปิดไดอะล็อกของคุณสมบัติของ geofence ที่ geofence เองเป็นศูนย์กลางบนแผนที่  - เพิ่มสำเนา
- เพิ่มสำเนา  - ลบตำแหน่งทางภูมิศาสตร์
- ลบตำแหน่งทางภูมิศาสตร์
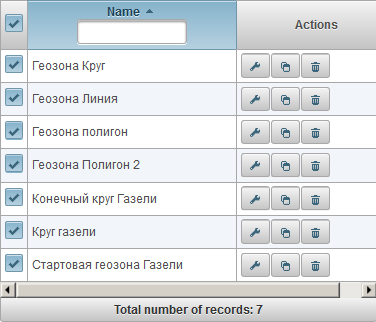
โดยค่าเริ่มต้นตารางจะเรียงตามชื่อ Geofence ตามลำดับตัวอักษรในลำดับจากน้อยไปหามาก มันเป็นไปได้ที่จะเรียงตามชื่อ geofence ตามลำดับตัวอักษรในลำดับขึ้นหรือลงสำหรับสิ่งนี้ในส่วนหัวของคอลัมน์คลิกที่ไอคอน  ,
,  หรือ
หรือ  . นอกจากนี้ยังเป็นไปได้ที่จะกรองตามชื่อ Geofence ป้อนข้อความในส่วนหัวของคอลัมน์และตารางจะถูกกรอง
. นอกจากนี้ยังเป็นไปได้ที่จะกรองตามชื่อ Geofence ป้อนข้อความในส่วนหัวของคอลัมน์และตารางจะถูกกรอง
แผง "รายงาน" ช่วยให้คุณสร้างรายงานตามพารามิเตอร์ที่ผู้ใช้กำหนด สามารถดูรายงานในเบราว์เซอร์และส่งออกเป็นไฟล์ในรูปแบบต่างๆ
หากต้องการเปิดแผงรายงานในแผงด้านบนเลือก "รายงาน" จากรายการแบบเลื่อนลง
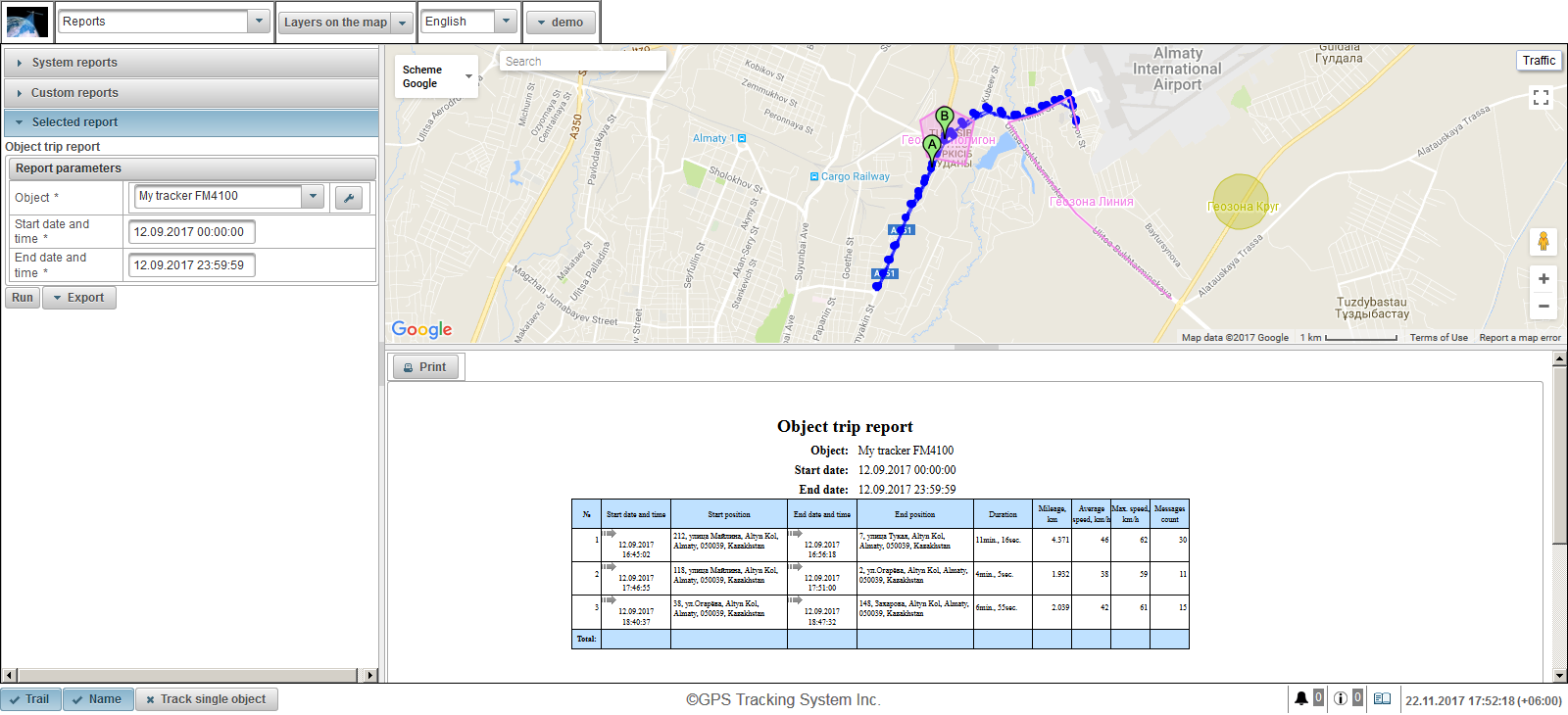
ที่ด้านซ้ายของหน้าจอมีสามแผง:
- รายงานระบบ
- รายงานที่กำหนดเอง
- รายงานที่เลือก
แผง "รายงานระบบ" แสดงรายการรายงานที่ผู้ใช้ทุกคนสามารถใช้ได้ ด้านบนมีความเป็นไปได้ของการกรองตามชื่อของรายงาน ในการเลือกรายงานให้คลิกที่ชื่อรายงานหลังจากเลือกรายงานแผง "รายงานระบบ" จะปิดลงและแผง "รายงานที่เลือก" จะเปิดขึ้น
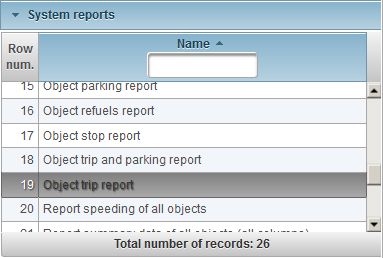
แผง "รายงานที่กำหนดเอง" จะแสดงรายการรายงานที่ผู้ใช้ที่เข้าสู่ระบบสามารถใช้งานได้เท่านั้น ด้านบนมีความเป็นไปได้ของการกรองตามชื่อของรายงาน ในการเลือกรายงานให้คลิกที่ชื่อรายงานหลังจากเลือกรายงานแผง "รายงานที่กำหนดเอง" จะปิดลงและแผง "รายงานที่เลือก" จะเปิดขึ้น
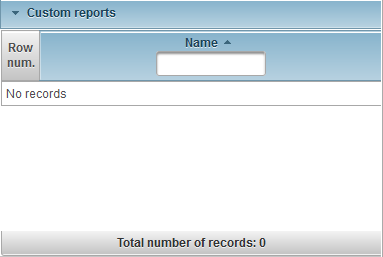
แผง "รายงานที่เลือก" จะแสดงชื่อของรายงานที่เลือกและพารามิเตอร์ที่มีอยู่ของรายงานที่เลือก หากต้องการเรียกใช้รายงานในเบราว์เซอร์ให้กรอกพารามิเตอร์รายงานและคลิกที่ปุ่ม "เรียกใช้" หลังจากเรียกใช้รายงานแล้วรายงานจะปรากฏในส่วนล่างขวาของหน้าจอรายงานแผนที่จะแสดงในส่วนบนขวาของหน้าจอ หากต้องการส่งออกรายงานให้ระบุพารามิเตอร์รายงานและคลิกปุ่มที่มีเมนูแบบเลื่อนลง "ส่งออก" และเลือกรูปแบบของไฟล์รายงาน หลังจากเรียกใช้รายงานไฟล์รายงานจะถูกโหลดซึ่งคุณสามารถดูได้ มีรูปแบบไฟล์ต่อไปนี้:
- รูปแบบเอกสารพกพา (.pdf) ใน Windows นั้น Adobe Acrobat Reader ใช้เพื่อดูรูปแบบไฟล์นี้ ตามค่าเริ่มต้นฟังก์ชั่นการแสดงตำแหน่งโดยอ้างอิง (ในที่ที่มีพิกัด) ได้รับการสนับสนุนโดยการกดที่บริการ Google Maps จะเปิดในเบราว์เซอร์ที่เครื่องหมายจะแสดงตำแหน่งบนแผนที่
- Excel (.xls) ในการดูรูปแบบไฟล์นี้ใน Windows ให้ใช้โปรแกรม Excel จากชุดโปรแกรม Microsoft Office
- Excel (.xlsx) ในการดูรูปแบบไฟล์นี้ใน Windows ให้ใช้โปรแกรม Excel จากชุดโปรแกรม Microsoft Office
- Word (.docx) หากต้องการดูรูปแบบไฟล์นี้ใน Windows ให้ใช้โปรแกรม Word จากชุดโปรแกรม Microsoft Office
- HTML (.html) รายงานในรูปแบบของหน้าเว็บจะเปิดในหน้าต่างเบราว์เซอร์แยกต่างหาก
- รูปแบบ Rich Text (.rtf) หากต้องการดูรูปแบบไฟล์นี้ใน Windows ให้ใช้โปรแกรม Word จากชุดโปรแกรม Microsoft Office
- PowerPoint (.pptx) ในการดูรูปแบบไฟล์นี้ใน Windows ให้ใช้โปรแกรม PowerPoint จากชุดโปรแกรม Microsoft Office
- ค่าที่คั่นด้วยเครื่องหมายจุลภาค (.csv) CSV เป็นรูปแบบไฟล์ข้อความที่มีไว้สำหรับการนำเสนอข้อมูลแบบตาราง ในการดูรูปแบบไฟล์นี้ใน Windows ให้ใช้โปรแกรม Excel จากชุดโปรแกรม Microsoft Office
- eXtensible Markup Language (.xml) XML แสดงข้อมูลเป็นไฟล์ข้อความสำหรับจัดเก็บข้อมูลที่มีโครงสร้าง ในการดูรูปแบบไฟล์นี้ Windows จะใช้เบราว์เซอร์
- OpenDocument Spreadsheet (.ods) รูปแบบฟรีโดยใช้มาตรฐานขององค์กรระหว่างประเทศเพื่อการมาตรฐานเป็นที่นิยมในหลายประเทศทั่วโลกด้วยการสนับสนุนจากหลาย ๆ โปรแกรมเช่น LibreOffice Suite และ OpenOffice หากต้องการดูรูปแบบไฟล์นี้ใน Windows ให้ใช้โปรแกรม Excel จากชุดโปรแกรม Microsoft Office
- ข้อความ OpenDocument (.odt) รูปแบบฟรีโดยใช้มาตรฐานขององค์กรระหว่างประเทศเพื่อการมาตรฐานเป็นที่นิยมในหลายประเทศทั่วโลกด้วยการสนับสนุนจากหลาย ๆ โปรแกรมเช่น LibreOffice Suite และ OpenOffice หากต้องการดูรูปแบบไฟล์นี้ใน Windows ให้ใช้โปรแกรม Word จากชุดโปรแกรม Microsoft Office
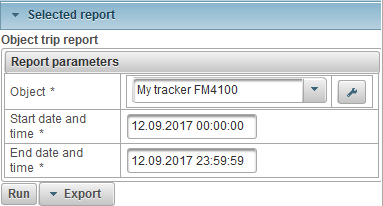
ที่ด้านล่างขวาของหน้าจอเป็นแผงสำหรับดูรายงานที่เสร็จสมบูรณ์ นอกจากนี้ยังมีปุ่ม "พิมพ์" ซึ่งช่วยให้คุณสามารถพิมพ์รายงานบนเครื่องพิมพ์ หากความสูงของรายงานที่เสร็จสมบูรณ์นั้นสูงกว่าแผงตัวเองทางด้านขวาจะแสดงแถบเลื่อน ในหลาย ๆ รายงานไอคอน  จะปรากฏขึ้นภายในเขตข้อมูลของตารางเมื่อคลิกบนแผนที่เครื่องหมายจะแสดงตำแหน่งบนแผนที่
จะปรากฏขึ้นภายในเขตข้อมูลของตารางเมื่อคลิกบนแผนที่เครื่องหมายจะแสดงตำแหน่งบนแผนที่
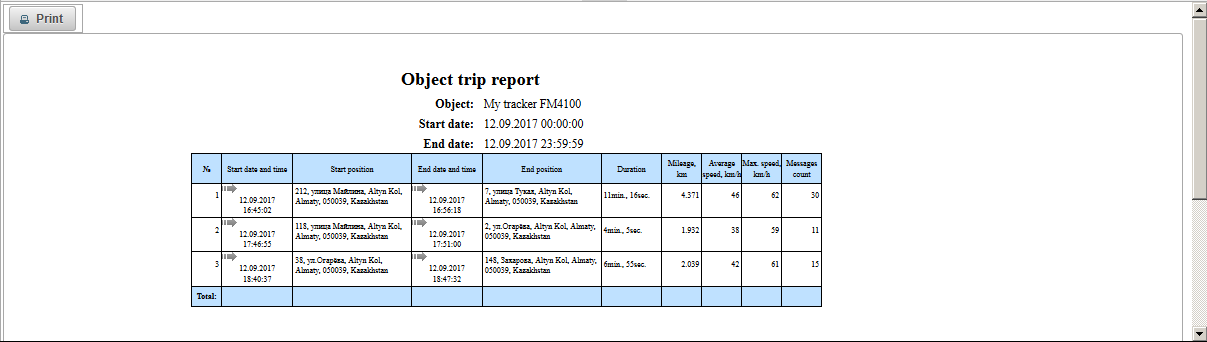
ที่มุมขวาบนของหน้าจอคือแผงมุมมองแผนที่รายงานตัวอย่างเช่นรายงาน "รายงานการเดินทางของวัตถุ" ให้คุณดูแทร็กของวัตถุบนแผนที่ เครื่องหมาย A แสดงจุดเริ่มต้นของแทร็ก เครื่องหมาย B แสดงจุดสิ้นสุดของแทร็ก แผง "รายงาน" มีแผนที่ของตัวเอง ในขณะที่อยู่ในแผงรายงานแผนที่สามารถปรับขนาดย้ายเปลี่ยนแหล่งที่มาของแผนที่และค้นหา บนแผนที่ของรายงานสามารถระบุตำแหน่งทางภูมิศาสตร์และจุดที่น่าสนใจได้ บนแผนที่แทร็กของการเดินทางวัตถุสามารถทำเครื่องหมายตามช่วงเวลาที่กำหนดของรายงาน สามารถแสดงเครื่องหมายสำหรับการเร่งหยุดจอดรถเติมเชื้อเพลิงและเติมน้ำมันได้ ทั้งหมดนี้ขึ้นอยู่กับรายงานที่เลือก เมื่อสร้างรายงานใหม่แทร็กและเครื่องหมายทั้งหมดจากรายงานก่อนหน้านี้จะถูกลบบนแผนที่
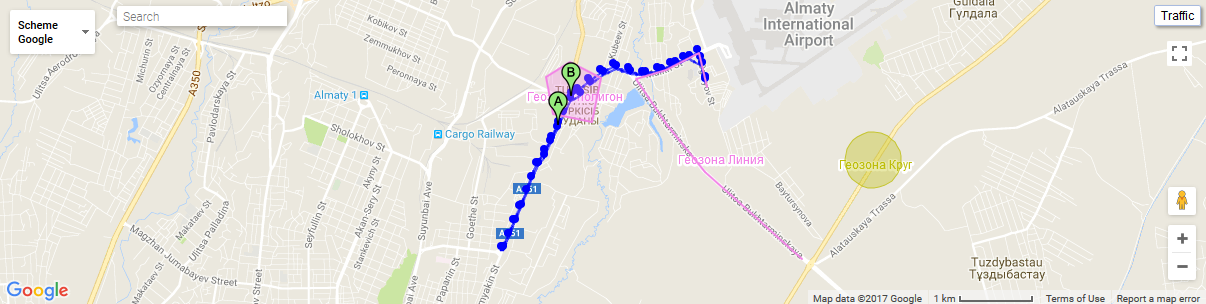
เมื่อคุณคลิกที่จุดติดตามบนแผนที่คำแนะนำเครื่องมือบนแผนที่จะปรากฏขึ้น
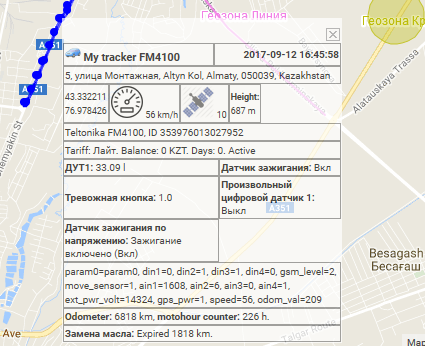
เมื่อคุณเลื่อนเคอร์เซอร์ของเมาส์บนเครื่องหมายคำแนะนำเครื่องมือบนแผนที่จะปรากฏขึ้น
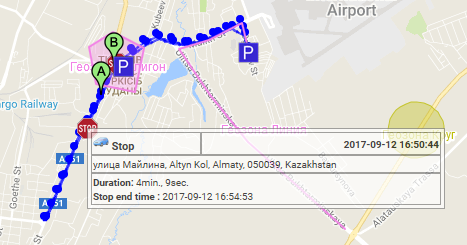
ขอบเขตของพื้นที่สามารถเปลี่ยนแปลงได้ในความกว้างและความสูงสำหรับสิ่งนี้คุณต้องคลิกปุ่มซ้ายของเมาส์บนเส้นขอบของพื้นที่และลากไปยังทิศทางที่ต้องการ
แผง "รายงานระบบ" แสดงรายการรายงานที่ผู้ใช้ทุกคนสามารถใช้ได้ มีรายงานระบบต่อไปนี้:
แผนภูมิโดยเซ็นเซอร์วัตถุ
แผนภูมิเพิ่มเติมโดยพารามิเตอร์ข้อความเพิ่มเติม
แผนภูมิโดยพารามิเตอร์พารามิเตอร์ข้อความของวัตถุ
รายงานเซ็นเซอร์ค่าใช้จ่ายน้ำมันเชื้อเพลิงแบบสมบูรณ์ (AFES)
รายงานเซ็นเซอร์ระดับน้ำมันเชื้อเพลิง (FLS) ของวัตถุทั้งหมด
รายงานเซ็นเซอร์ระดับน้ำมันเชื้อเพลิง (FLS)
รายงาน refuels วัตถุ
รายงานการเดินทางของวัตถุ
รายงานหยุดวัตถุ
รายงานการเดินทางวัตถุและที่จอดรถ
รายงานการเดินทางของวัตถุ
Geofences เยี่ยมชมรายงานของวัตถุทั้งหมด
รายงานตำแหน่งทางภูมิศาสตร์ของวัตถุ
รายงานการเร่งของวัตถุทั้งหมด
รายงานการเน้นวัตถุ
รายงานข้อมูลสรุปของวัตถุทั้งหมด (คอลัมน์ทั้งหมด)
รายงานข้อมูลสรุปของวัตถุทั้งหมด (ไมล์สะสม, ความเร็วเฉลี่ย, ความเร็วสูงสุด)
รายงานข้อมูลสรุปของวัตถุทั้งหมด (ระยะทาง)
รายงานข้อมูลสรุปของวัตถุ (คอลัมน์ทั้งหมด)
รายงานข้อมูลสรุปของวัตถุ (ระยะทาง, ความเร็วเฉลี่ย, ความเร็วสูงสุด)
รายงานข้อมูลสรุปของวัตถุ (ระยะทาง)
รายงานวัตถุ defuels
รายงานข้อความวัตถุ
รายงานที่จอดรถวัตถุ
รายงานเหตุการณ์ของวัตถุ
รายงานระบบ "แผนภูมิโดยเซ็นเซอร์วัตถุ" แสดงกราฟของค่าของเซ็นเซอร์วัตถุและประกอบด้วยพารามิเตอร์ต่อไปนี้:
- วัตถุ. เลือกวัตถุจากรายการ
- เริ่มวันที่และเวลา วันที่และเวลาที่เริ่มรายงาน
- สิ้นสุดวันที่และเวลา วันที่และเวลาที่สิ้นสุดรายงาน
- เซนเซอร์ เลือกเซ็นเซอร์วัตถุจากรายการ
- ประเภทค่า การเลือกประเภทค่าเซ็นเซอร์คุณสามารถเลือกค่าเซ็นเซอร์ได้หลายประเภท
- ค่าแหล่งที่มา แสดงค่าเริ่มต้นของเซ็นเซอร์
- ราคา. แสดงค่าที่คำนวณได้ของเซ็นเซอร์
- ปรับค่าให้เรียบ แสดงค่าที่ราบเรียบของเซ็นเซอร์
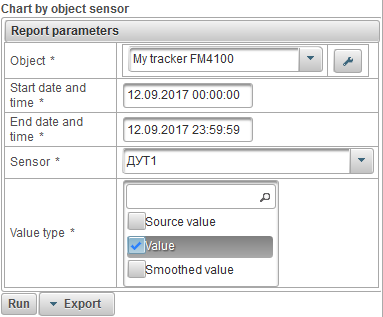
หลังจากกรอกพารามิเตอร์รายงานให้คลิกที่ปุ่ม "เรียกใช้"
ด้านล่างนี้เป็นตัวอย่างของรายงานที่สมบูรณ์
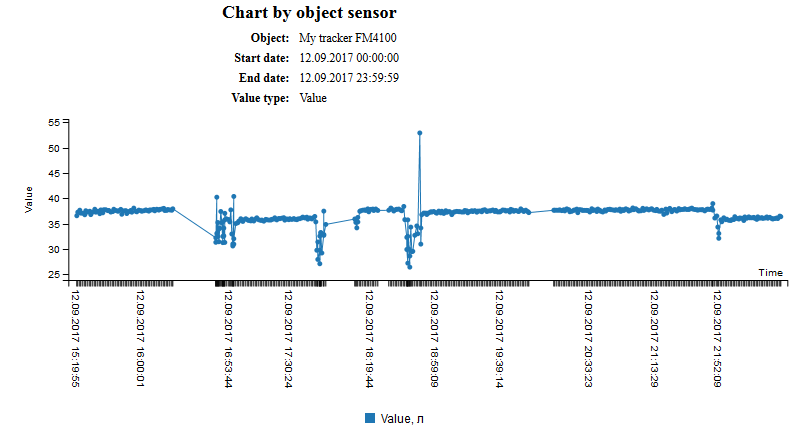
ระบบรายงาน "แผนภูมิตามพารามิเตอร์ข้อความเพิ่มเติม" แสดงกราฟบนพารามิเตอร์เพิ่มเติมของข้อความวัตถุและประกอบด้วยพารามิเตอร์ต่อไปนี้:
- วัตถุ. เลือกวัตถุจากรายการ
- เริ่มวันที่และเวลา วันที่และเวลาที่เริ่มรายงาน
- สิ้นสุดวันที่และเวลา วันที่และเวลาที่สิ้นสุดรายงาน
- พารามิเตอร์เพิ่มเติม การเลือกพารามิเตอร์เพิ่มเติมสำหรับข้อความของวัตถุคุณสามารถเลือกได้หลายรายการ
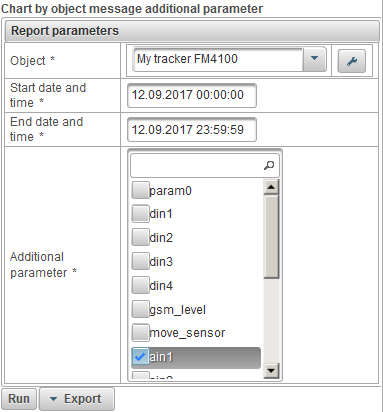
หลังจากกรอกพารามิเตอร์รายงานให้คลิกที่ปุ่ม "เรียกใช้"
ด้านล่างนี้เป็นตัวอย่างของรายงานที่สมบูรณ์
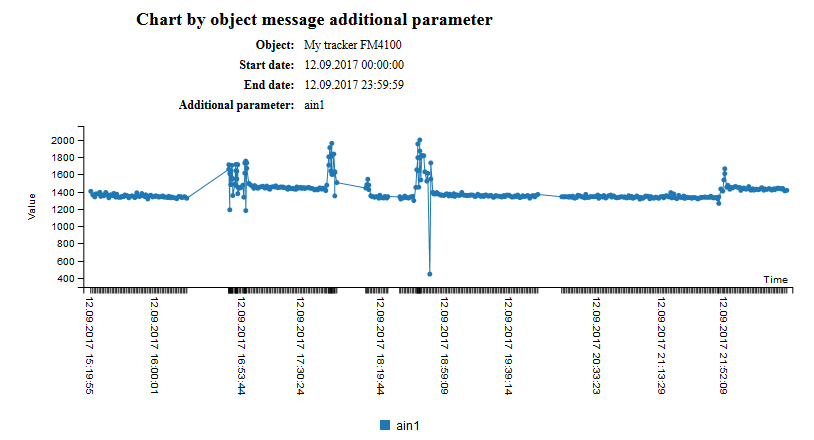
รายงานระบบ "แผนภูมิตามพารามิเตอร์ข้อความมาตรฐานของวัตถุ" แสดงกราฟบนพารามิเตอร์ข้อความมาตรฐานของวัตถุและประกอบด้วยพารามิเตอร์ต่อไปนี้:
- วัตถุ. เลือกวัตถุจากรายการ
- เริ่มวันที่และเวลา วันที่และเวลาที่เริ่มรายงาน
- สิ้นสุดวันที่และเวลา วันที่และเวลาที่สิ้นสุดรายงาน
- ข้อความพารามิเตอร์มาตรฐาน การเลือกพารามิเตอร์มาตรฐานสำหรับข้อความวัตถุคุณสามารถเลือกได้หลายรายการ
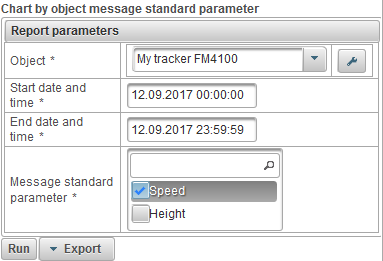
หลังจากกรอกพารามิเตอร์รายงานให้คลิกที่ปุ่ม "เรียกใช้"
ด้านล่างนี้เป็นตัวอย่างของรายงานที่สมบูรณ์
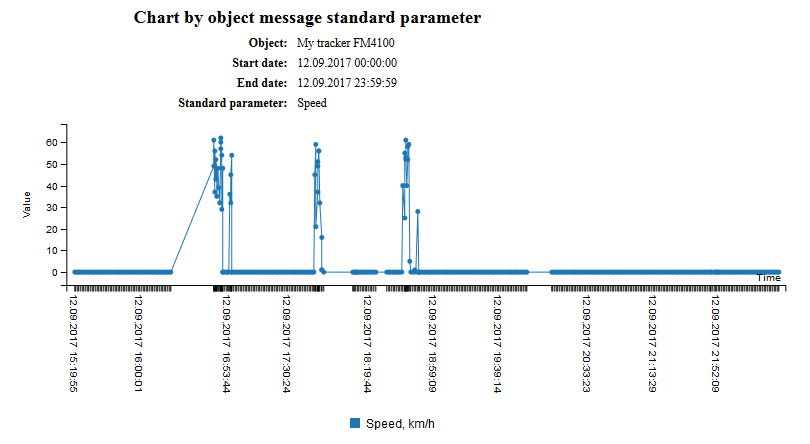
รายงานระบบ "รายงานเซ็นเซอร์ค่าใช้จ่ายเชื้อเพลิงสัมบูรณ์ (AFES)" ประกอบด้วยพารามิเตอร์ต่อไปนี้:
- วัตถุ. เลือกวัตถุจากรายการ
- เริ่มวันที่และเวลา วันที่และเวลาที่เริ่มรายงาน
- สิ้นสุดวันที่และเวลา วันที่และเวลาที่สิ้นสุดรายงาน
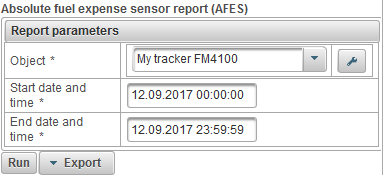
หลังจากกรอกพารามิเตอร์รายงานให้คลิกที่ปุ่ม "เรียกใช้"
รายงานที่สมบูรณ์อาจประกอบด้วยคอลัมน์ต่อไปนี้:
- № หมายเลขซีเรียล
- ระยะทาง. ไมล์สะสมสำหรับรอบระยะเวลารายงาน
- ใช้เวลาโดย AFES ใช้เวลากับเซ็นเซอร์ค่าใช้จ่ายเชื้อเพลิงสัมบูรณ์ (AFES)
- ปริมาณการใช้ AFES เฉลี่ย อัตราการไหลเฉลี่ยสำหรับเซ็นเซอร์ค่าใช้จ่ายเชื้อเพลิงสัมบูรณ์ (AFES)
ด้านล่างนี้เป็นตัวอย่างของรายงานที่สมบูรณ์
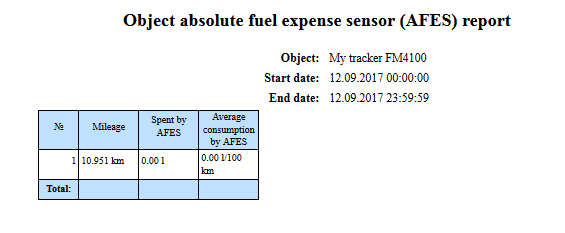
รายงานระบบ "รายงานเซ็นเซอร์ระดับน้ำมันเชื้อเพลิง (FLS) ของวัตถุทั้งหมด" แสดงรายงานสรุปเกี่ยวกับเซ็นเซอร์ระดับน้ำมันเชื้อเพลิงของวัตถุทั้งหมดและประกอบด้วยพารามิเตอร์ต่อไปนี้:
- เริ่มวันที่และเวลา วันที่และเวลาที่เริ่มรายงาน
- สิ้นสุดวันที่และเวลา วันที่และเวลาที่สิ้นสุดรายงาน
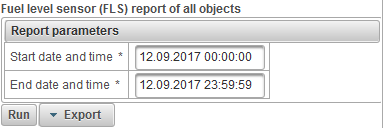
หลังจากกรอกพารามิเตอร์รายงานให้คลิกที่ปุ่ม "เรียกใช้"
รายงานที่สมบูรณ์อาจประกอบด้วยคอลัมน์ต่อไปนี้:
- № หมายเลขซีเรียล
- ชื่อของวัตถุ ชื่อวัตถุ
- ระยะทางกม. ระยะทางของวัตถุสำหรับรอบระยะเวลารายงาน
- ใช้ไปโดย FLS, l. ปริมาณเชื้อเพลิงที่เซ็นเซอร์ตรวจวัดระดับน้ำมันเชื้อเพลิงบริโภค
- การบริโภคเฉลี่ยโดย FLS, l / 100 กม. ปริมาณการใช้เชื้อเพลิงเฉลี่ยโดยเซ็นเซอร์ระดับน้ำมันเชื้อเพลิง
- FLS ระดับเริ่มต้น l ระดับน้ำมันเชื้อเพลิงเริ่มต้นโดยเซ็นเซอร์ระดับน้ำมันเชื้อเพลิง
- FLS ระดับสุดท้าย, l. ระดับน้ำมันเชื้อเพลิงขั้นสุดท้ายโดยเซ็นเซอร์ระดับน้ำมันเชื้อเพลิง
- รวม refuels จำนวน refuels
- ยอดรวมทั้งหมด จำนวน defuels
- เติมเชื้อเพลิง, l. ปริมาณการเติมเชื้อเพลิง
- defueled, l. ปริมาณการป้องกัน
ด้านล่างนี้เป็นตัวอย่างของรายงานที่สมบูรณ์
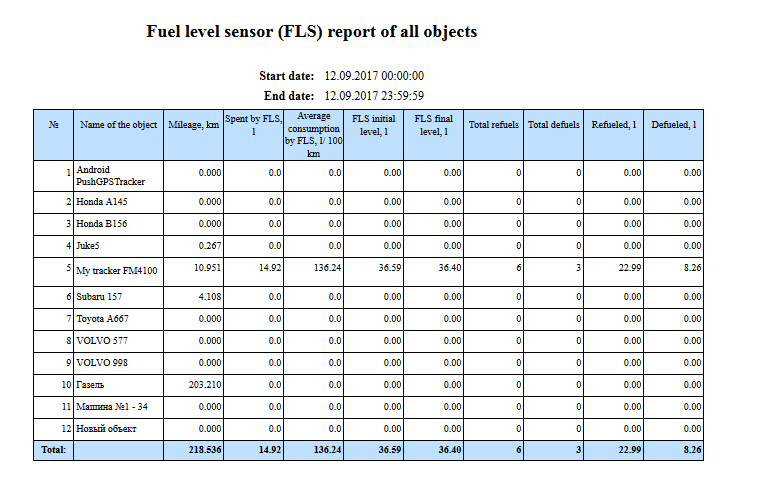
รายงานระบบ "รายงานเซ็นเซอร์ระดับน้ำมันเชื้อเพลิงวัตถุ (FLS)" แสดงรายงานเซ็นเซอร์ระดับน้ำมันของวัตถุที่เลือกและประกอบด้วยพารามิเตอร์ต่อไปนี้
- วัตถุ. เลือกวัตถุจากรายการ
- เริ่มวันที่และเวลา วันที่และเวลาที่เริ่มรายงาน
- สิ้นสุดวันที่และเวลา วันที่และเวลาที่สิ้นสุดรายงาน
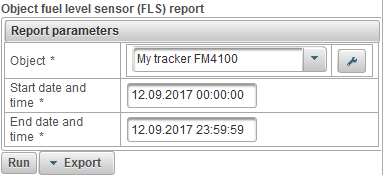
หลังจากกรอกพารามิเตอร์รายงานให้คลิกที่ปุ่ม "เรียกใช้"
รายงานที่สมบูรณ์อาจประกอบด้วยคอลัมน์ต่อไปนี้:
- № หมายเลขซีเรียล
- ระยะทาง. ระยะทางของวัตถุสำหรับรอบระยะเวลารายงาน
- ใช้ไปโดย FLS ปริมาณเชื้อเพลิงที่เซ็นเซอร์ตรวจวัดระดับน้ำมันเชื้อเพลิงบริโภค
- การบริโภคเฉลี่ยของ FLS ปริมาณการใช้เชื้อเพลิงเฉลี่ยโดยเซ็นเซอร์ระดับน้ำมันเชื้อเพลิง
- FLS ระดับเริ่มต้น ระดับน้ำมันเชื้อเพลิงเริ่มต้นโดยเซ็นเซอร์ระดับน้ำมันเชื้อเพลิง
- FLS ระดับสุดท้าย ระดับน้ำมันเชื้อเพลิงขั้นสุดท้ายโดยเซ็นเซอร์ระดับน้ำมันเชื้อเพลิง
- รวม refuels จำนวน refuels
- ยอดรวมทั้งหมด จำนวน defuels
- เติมน้ำมัน ปริมาณการเติมเชื้อเพลิง
- Defueled ปริมาณการป้องกัน
ด้านล่างนี้เป็นตัวอย่างของรายงานที่สมบูรณ์
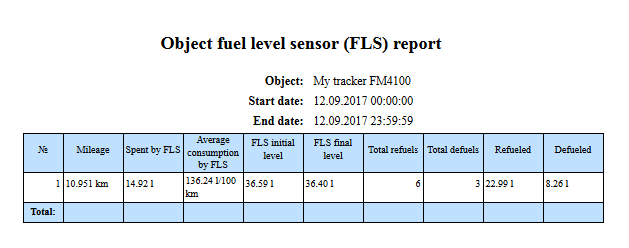
รายงานระบบ "รายงานการ refuels วัตถุ" ช่วยให้คุณสามารถค้นหาสถานที่และเวลาที่เติมน้ำมันของวัตถุและประกอบด้วยพารามิเตอร์ต่อไปนี้
- วัตถุ. เลือกวัตถุจากรายการ
- เริ่มวันที่และเวลา วันที่และเวลาที่เริ่มรายงาน
- สิ้นสุดวันที่และเวลา วันที่และเวลาที่สิ้นสุดรายงาน
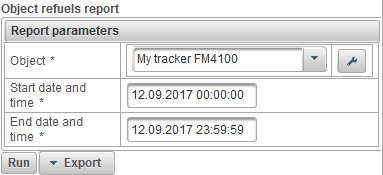
หลังจากกรอกพารามิเตอร์รายงานให้คลิกที่ปุ่ม "เรียกใช้"
รายงานที่สมบูรณ์อาจประกอบด้วยคอลัมน์ต่อไปนี้:
- № หมายเลขซีเรียล
- วันและเวลา. วันที่และเวลาในการเติมวัตถุ
- ตำแหน่ง. ตำแหน่งของวัตถุในเวลาเติมน้ำมัน
- ระดับเริ่มต้น l. ระดับน้ำมันเชื้อเพลิงได้รับการแก้ไขก่อนเติมเชื้อเพลิงแก่วัตถุ
- เติมเชื้อเพลิง, l. ปริมาณเชื้อเพลิง
- ระดับสุดท้าย, l. ระดับน้ำมันเชื้อเพลิงได้รับการแก้ไขหลังจากเติมวัตถุ
- ชื่อเซ็นเซอร์ ชื่อของเซ็นเซอร์ระดับน้ำมันเชื้อเพลิง
- ระยะทางกม. ไมล์สะสมจากจุดเริ่มต้นของช่วงเวลาจนถึงจุดสิ้นสุดของการเติมน้ำมันในปัจจุบัน
ด้านล่างนี้เป็นตัวอย่างของรายงานที่สมบูรณ์และแสดงบนแผนที่
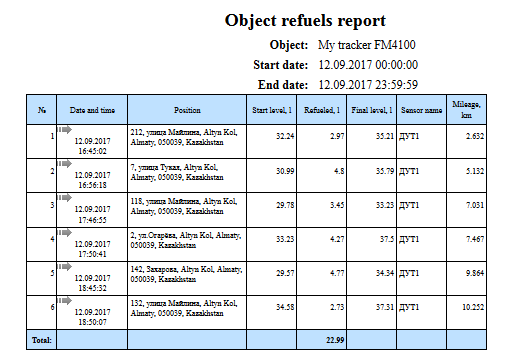
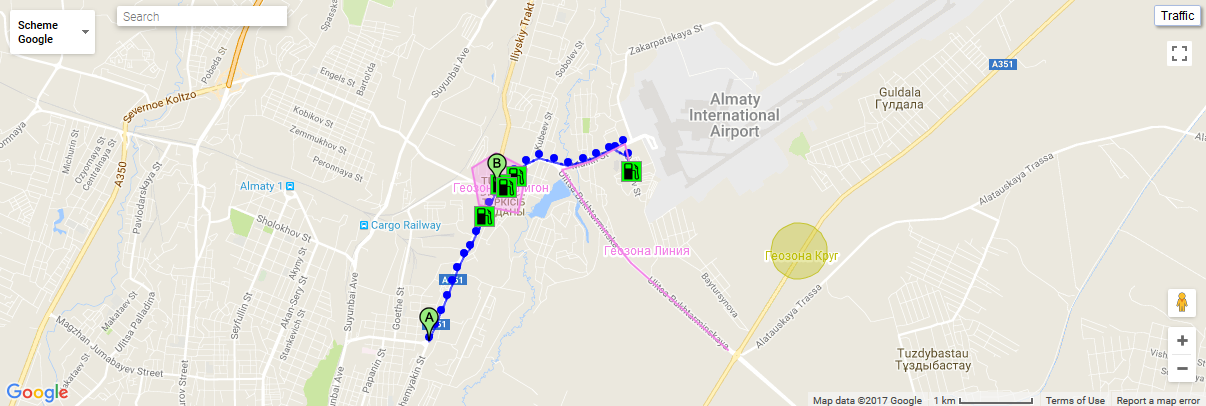
รายงานระบบ "รายงาน motohour ของวัตถุ" ช่วยให้คุณสามารถค้นหาระยะเวลาที่วัตถุเปิดใช้งานเครื่องยนต์ระยะเวลาที่วัตถุเคลื่อนที่และประกอบด้วยพารามิเตอร์ต่อไปนี้:
- วัตถุ. เลือกวัตถุจากรายการ
- เริ่มวันที่และเวลา วันที่และเวลาที่เริ่มรายงาน
- สิ้นสุดวันที่และเวลา วันที่และเวลาที่สิ้นสุดรายงาน
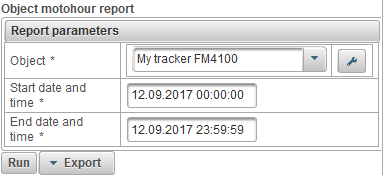
หลังจากกรอกพารามิเตอร์รายงานให้คลิกที่ปุ่ม "เรียกใช้"
รายงานที่สมบูรณ์อาจประกอบด้วยคอลัมน์ต่อไปนี้:
- № หมายเลขซีเรียล
- เริ่มวันที่และเวลา วันที่และเวลาที่เครื่องเริ่มทำงาน
- เริ่มตำแหน่ง ตำแหน่งของวัตถุเมื่อเปิดเครื่องยนต์
- สิ้นสุดวันที่และเวลา วันและเวลาสิ้นสุดของชั่วโมงทำงาน
- ตำแหน่งสุดท้าย ตำแหน่งของวัตถุเมื่อดับเครื่องยนต์
- Motohours ค่าตัวนับ motohour สำหรับช่วงเวลา
- เริ่ม motohours การอ่านค่ามิเตอร์ชั่วโมงที่จุดเริ่มต้นของช่วงเวลา
- เสร็จสิ้น motohours บ่งชี้ของเครื่องวัดชั่วโมงในตอนท้ายของช่วงเวลา
- เวลาระหว่าง เวลาที่ผ่านไปจากจุดสิ้นสุดของช่วงเวลาก่อนหน้าจนถึงจุดเริ่มต้นของช่วงเวลาปัจจุบัน
- ในการเคลื่อนไหว เวลาที่วัตถุเคลื่อนที่
- ที่ไม่ทำงาน เวลาที่วัตถุยืนอยู่กับเครื่องยนต์กำลังทำงาน
- ระยะทางกม. ระยะทางเดินทางในช่วงเวลาทำการ
- ความเร็วเฉลี่ยกม. / ชม. ความเร็วเฉลี่ยระหว่างชั่วโมงทำงาน
- แม็กซ์ ความเร็วกม. / ชม. ความเร็วสูงสุดระหว่างการทำงานของเครื่องชั่วโมง
- ความสามารถในการเคลื่อนที่% เปอร์เซ็นต์ของชั่วโมงทำงานเมื่อวัตถุเคลื่อนที่
ด้านล่างนี้เป็นตัวอย่างของรายงานที่สมบูรณ์และแสดงบนแผนที่
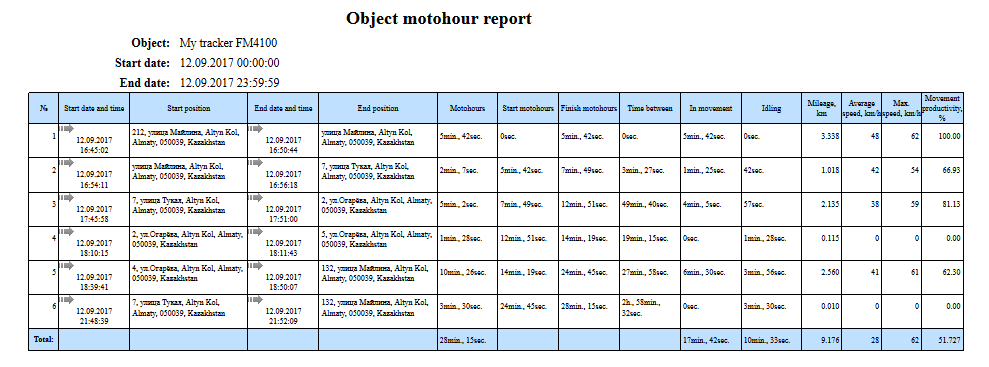
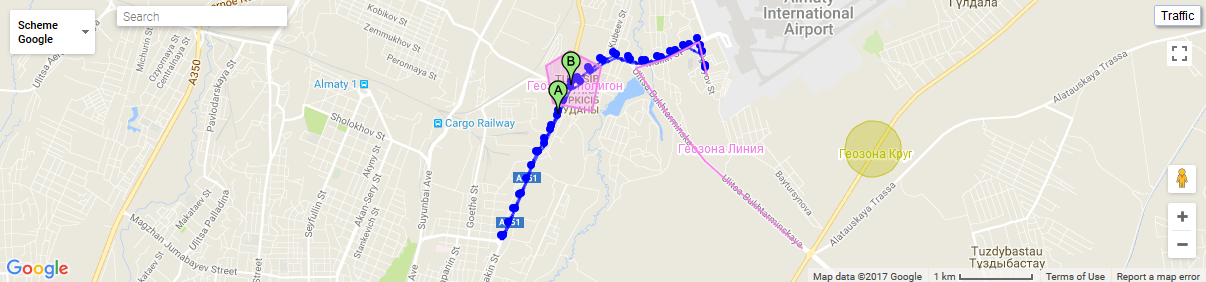
รายงานระบบ "รายงานการหยุดวัตถุ" ช่วยให้คุณค้นหาตำแหน่งและเวลาที่วัตถุหยุดทำงาน การหยุดสามารถแก้ไขได้ที่สัญญาณไฟจราจร, ในการจราจรติดขัด ฯลฯ พารามิเตอร์สำหรับการพิจารณาหยุดตั้งอยู่บนแท็บ "การ เดินทางและเครื่องตรวจจับที่จอด " ของคุณสมบัติของวัตถุ รายงานประกอบด้วยพารามิเตอร์ต่อไปนี้:
- วัตถุ. เลือกวัตถุจากรายการ
- เริ่มวันที่และเวลา วันที่และเวลาที่เริ่มรายงาน
- สิ้นสุดวันที่และเวลา วันที่และเวลาที่สิ้นสุดรายงาน
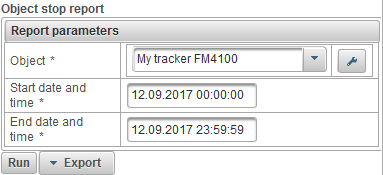
หลังจากกรอกพารามิเตอร์รายงานให้คลิกที่ปุ่ม "เรียกใช้"
รายงานที่สมบูรณ์อาจประกอบด้วยคอลัมน์ต่อไปนี้:
- № หมายเลขซีเรียล
- เริ่มวันที่และเวลา วันที่และเวลาของการเริ่มหยุด
- เริ่มตำแหน่ง ตำแหน่งของวัตถุในเวลาที่เริ่มหยุด
- สิ้นสุดวันที่และเวลา วันที่และเวลาหยุด
- ตำแหน่งสุดท้าย ตำแหน่งของวัตถุในตอนท้ายของการหยุด
- ระยะเวลา หยุดเวลา.
ด้านล่างนี้เป็นตัวอย่างของรายงานที่สมบูรณ์และแสดงบนแผนที่
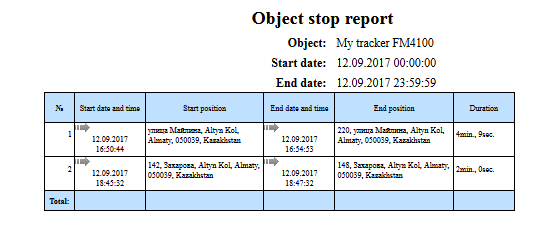
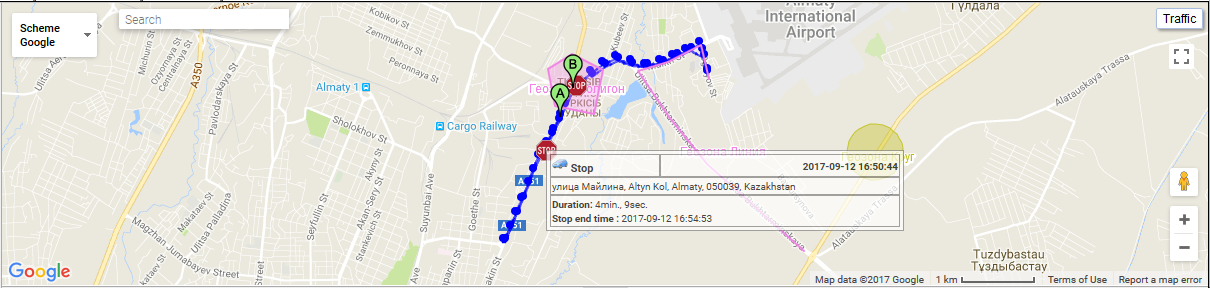
รายงานการเดินทางวัตถุและที่จอดรถ
รายงานระบบ "รายงานการเดินทางวัตถุและที่จอดรถ" ช่วยให้คุณค้นหาตำแหน่งและเวลาที่วัตถุเคลื่อนที่และยืนอยู่ พารามิเตอร์สำหรับกำหนดการเดินทางและที่จอดรถตั้งอยู่บนแท็บ "การ เดินทางและเครื่องตรวจจับที่จอด " ของคุณสมบัติของวัตถุ รายงานประกอบด้วยพารามิเตอร์ต่อไปนี้:
- วัตถุ. เลือกวัตถุจากรายการ
- เริ่มวันที่และเวลา วันที่และเวลาที่เริ่มรายงาน
- สิ้นสุดวันที่และเวลา วันที่และเวลาที่สิ้นสุดรายงาน
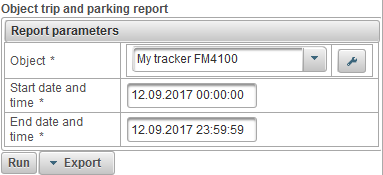
หลังจากกรอกพารามิเตอร์รายงานให้คลิกที่ปุ่ม "เรียกใช้"
รายงานที่สมบูรณ์อาจประกอบด้วยคอลัมน์ต่อไปนี้:
- № หมายเลขซีเรียล
- ประเภทเหตุการณ์
- ที่จอดรถ วัตถุยืนอยู่
- การเดินทาง วัตถุเคลื่อนที่
- เริ่มวันที่และเวลา วันที่และเวลาของการเริ่มต้นของเหตุการณ์
- เริ่มตำแหน่ง ตำแหน่งของวัตถุในเวลาที่เหตุการณ์เริ่มขึ้น
- สิ้นสุดวันที่และเวลา วันที่และเวลาสิ้นสุดกิจกรรม
- ตำแหน่งสุดท้าย ตำแหน่งของวัตถุในตอนท้ายของเหตุการณ์
- ระยะเวลา ระยะเวลาของเหตุการณ์
- ระยะทางกม. ระยะทางที่เดินทางระหว่างกิจกรรม
- ความเร็วเฉลี่ยกม. / ชม. ความเร็วเฉลี่ยระหว่างการแข่งขัน
- แม็กซ์ ความเร็วกม. / ชม. ความเร็วสูงสุดสำหรับเวลากิจกรรม
- จำนวนข้อความ จำนวนข้อความในระหว่างกิจกรรม
ด้านล่างนี้เป็นตัวอย่างของรายงานที่สมบูรณ์และแสดงบนแผนที่
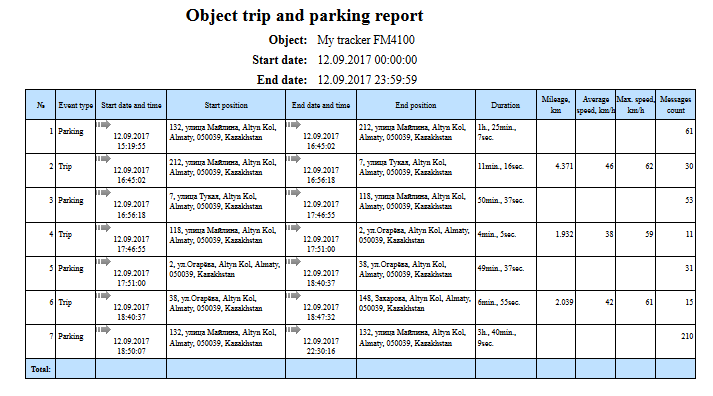
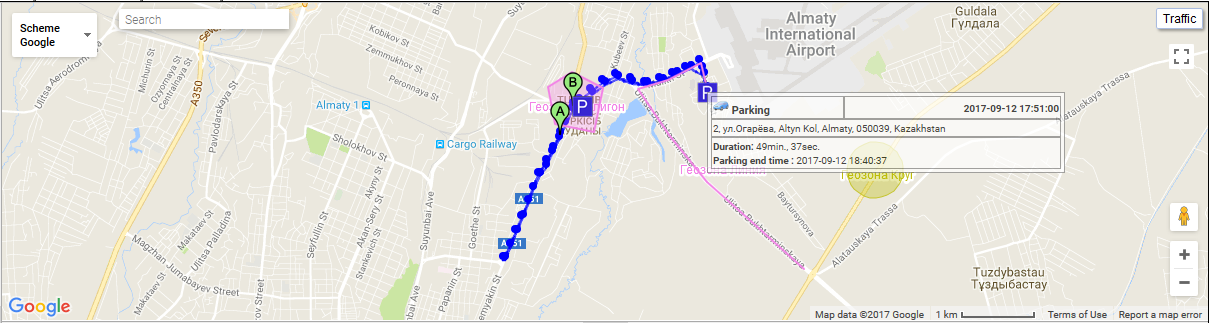
รายงานระบบ "รายงานการเดินทางวัตถุ" ช่วยให้คุณสามารถค้นหาตำแหน่งและเวลาที่วัตถุถูกย้าย พารามิเตอร์สำหรับการกำหนดเส้นทางและที่จอดรถตั้งอยู่บนแท็บ "การ เดินทางและเครื่องตรวจจับที่จอดรถ " ของคุณสมบัติของวัตถุ รายงานประกอบด้วยพารามิเตอร์ต่อไปนี้:
- วัตถุ. เลือกวัตถุจากรายการ
- เริ่มวันที่และเวลา วันที่และเวลาที่เริ่มรายงาน
- สิ้นสุดวันที่และเวลา วันที่และเวลาที่สิ้นสุดรายงาน
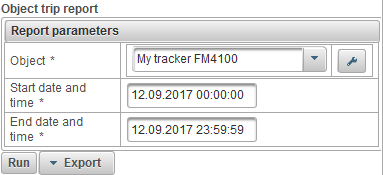
หลังจากกรอกพารามิเตอร์รายงานให้คลิกที่ปุ่ม "เรียกใช้"
รายงานที่สมบูรณ์อาจประกอบด้วยคอลัมน์ต่อไปนี้:
- № หมายเลขซีเรียล
- เริ่มวันที่และเวลา วันที่และเวลาของการเดินทาง
- เริ่มตำแหน่ง ตำแหน่งของวัตถุในเวลาที่เดินทาง
- สิ้นสุดวันที่และเวลา วันที่และเวลาสิ้นสุดการเดินทาง
- ตำแหน่งสุดท้าย ตำแหน่งของวัตถุ ณ เวลาสิ้นสุดการเดินทาง
- ระยะเวลา ระยะเวลาการเดินทาง
- ระยะทางกม. ระยะทางเดินทาง
- ความเร็วเฉลี่ยกม. / ชม. ความเร็วเฉลี่ยระหว่างการเดินทาง
- แม็กซ์ ความเร็วกม. / ชม. ความเร็วสูงสุดระหว่างการเดินทาง
- จำนวนข้อความ จำนวนข้อความในระหว่างการเดินทาง
ด้านล่างนี้เป็นตัวอย่างของรายงานที่สมบูรณ์และแสดงบนแผนที่
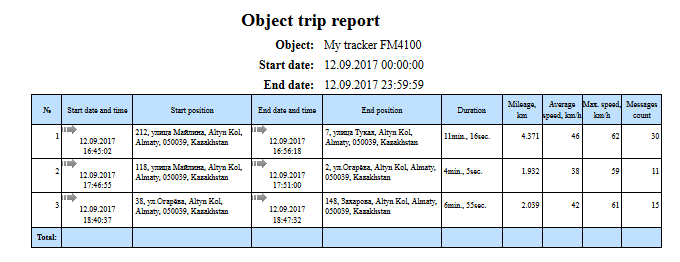
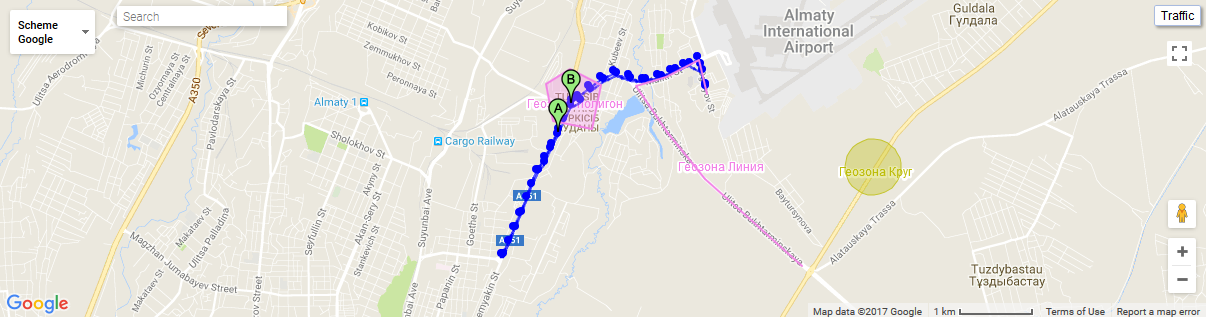
รายงานระบบ "Geofences เยี่ยมชมรายงานของวัตถุทั้งหมด" ช่วยให้คุณค้นหาที่ไหนและเมื่อวัตถุเข้าเยี่ยมชม Geofences ที่เลือก
- เริ่มวันที่และเวลา วันที่และเวลาที่เริ่มรายงาน
- สิ้นสุดวันที่และเวลา วันที่และเวลาที่สิ้นสุดรายงาน
- Geofence การเลือกตำแหน่งทางภูมิศาสตร์
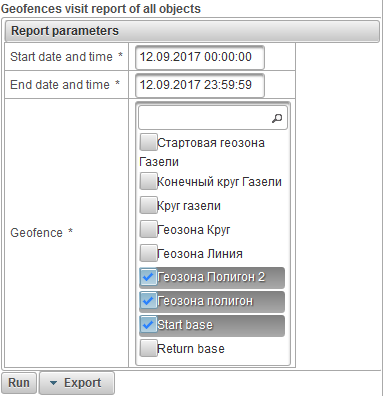
หลังจากกรอกพารามิเตอร์รายงานให้คลิกที่ปุ่ม "เรียกใช้"
รายงานที่สมบูรณ์อาจประกอบด้วยคอลัมน์ต่อไปนี้:
- № หมายเลขซีเรียล
- ชื่อของวัตถุ ชื่อของวัตถุ
- Geofence ชื่อของ geofence
- ประเภท Geofence ประเภทของ geofence
- พื้นที่ Geofence, m2 พื้นที่ของ geofence ใน m2
- ขอบเขต Geofence, m. ปริมณฑลของ geofence ในหน่วยเมตร
- ป้อนวันที่และเวลา วันที่และเวลาของการเข้าสู่ตำแหน่งทางภูมิศาสตร์
- ออกจากวันที่และเวลา วันที่และเวลาที่ออกจาก geofence
- ระยะเวลาที่กำหนด ระยะเวลาในการพักอาศัยใน geofence
- ระยะทางกม. ระยะทางเดินทางภายใน geofence
- ความเร็วเฉลี่ยกม. / ชม. ความเร็วเฉลี่ยที่วัตถุเคลื่อนที่ในตำแหน่งทางภูมิศาสตร์
- แม็กซ์ ความเร็วกม. / ชม. ความเร็วสูงสุดที่วัตถุเคลื่อนที่ในตำแหน่งทางภูมิศาสตร์
ด้านล่างนี้เป็นตัวอย่างของรายงานที่สมบูรณ์
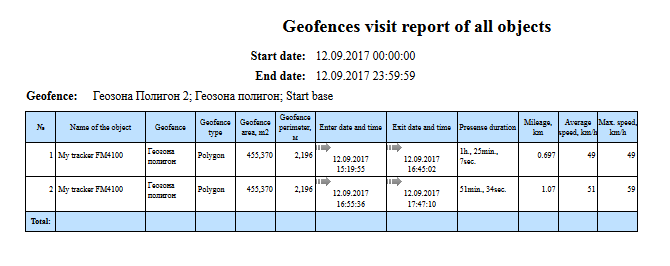
รายงานระบบ "Geofences เยี่ยมชมรายงาน" ช่วยให้คุณรู้ว่าที่ไหนและเมื่อวัตถุเยี่ยมชม Geofences ที่เลือก รายงานประกอบด้วยพารามิเตอร์ต่อไปนี้:
- วัตถุ. เลือกวัตถุจากรายการ
- เริ่มวันที่และเวลา วันที่และเวลาที่เริ่มรายงาน
- สิ้นสุดวันที่และเวลา วันที่และเวลาที่สิ้นสุดรายงาน
- Geofence การเลือกตำแหน่งทางภูมิศาสตร์
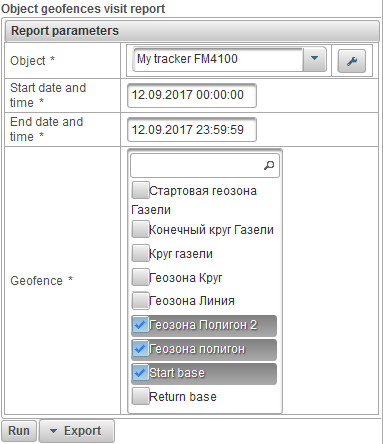
หลังจากกรอกพารามิเตอร์รายงานให้คลิกที่ปุ่ม "เรียกใช้"
รายงานที่สมบูรณ์อาจประกอบด้วยคอลัมน์ต่อไปนี้:
- № หมายเลขซีเรียล
- Geofence ชื่อของ geofence
- ประเภท Geofence ประเภท Geofence
- พื้นที่ Geofence, m2 พื้นที่ Geofence ใน m2
- ขอบเขต Geofence, м. ปริมณฑลของ geofence ในหน่วยเมตร
- ป้อนวันที่และเวลา วันที่และเวลาของการเข้าสู่ตำแหน่งทางภูมิศาสตร์
- ออกจากวันที่และเวลา วันที่และเวลาที่ออกจาก geofence
- ระยะเวลาที่กำหนด ระยะเวลาในการพักอาศัยใน geofence
- ระยะทางกม. ระยะทางเดินทางภายใน geofence
- ความเร็วเฉลี่ยกม. / ชม. ความเร็วเฉลี่ยที่วัตถุเคลื่อนที่ในตำแหน่งทางภูมิศาสตร์
- แม็กซ์ ความเร็วกม. / ชม. ความเร็วสูงสุดที่วัตถุเคลื่อนที่ในตำแหน่งทางภูมิศาสตร์
ด้านล่างนี้เป็นตัวอย่างของรายงานที่สมบูรณ์และแสดงบนแผนที่
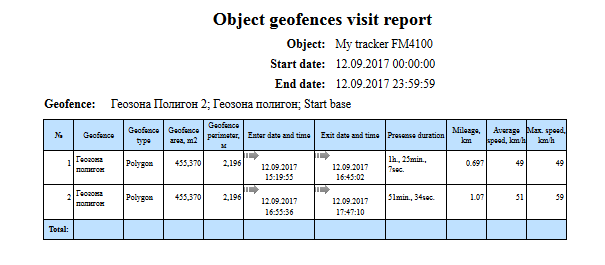
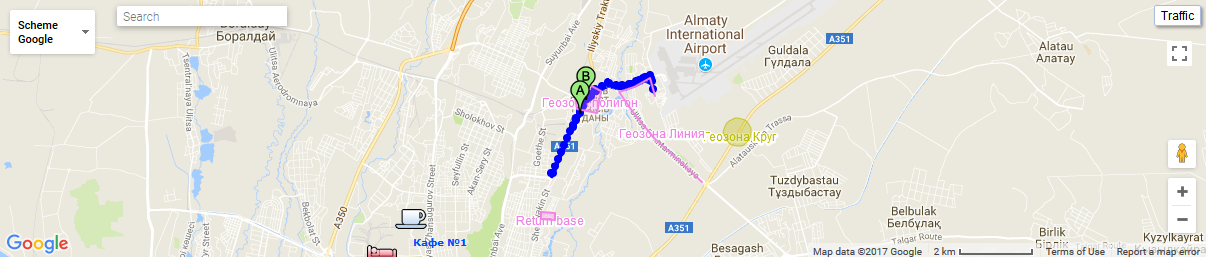
รายงานระบบ "รายงานการเร่งวัตถุทั้งหมด" ช่วยให้คุณค้นหาตำแหน่งและเวลาที่วัตถุมีความเร็วเกิน พารามิเตอร์สำหรับกำหนดความเร็วส่วนเกินถูกตั้งค่าบนแท็บ " เพิ่มเติม " ของคุณสมบัติวัตถุ รายงานประกอบด้วยพารามิเตอร์ต่อไปนี้:
- เริ่มวันที่และเวลา วันที่และเวลาที่เริ่มรายงาน
- สิ้นสุดวันที่และเวลา วันที่และเวลาที่สิ้นสุดรายงาน
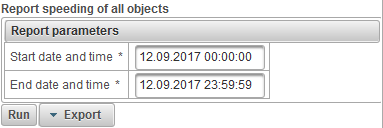
หลังจากกรอกพารามิเตอร์รายงานให้คลิกที่ปุ่ม "เรียกใช้"
รายงานที่สมบูรณ์อาจประกอบด้วยคอลัมน์ต่อไปนี้:
- № หมายเลขซีเรียล
- ชื่อของวัตถุ ชื่อวัตถุ
- เริ่มวันที่และเวลา วันที่และเวลาที่มีความเร็วเกิน
- เริ่มตำแหน่ง ตำแหน่งของวัตถุในขณะที่มีความเร็วเกิน
- ระยะเวลา ระยะเวลาของความเร็วที่เกิน
- ความเร็วเฉลี่ยกม. / ชม. ความเร็วเฉลี่ยระหว่างการกินเกินพิกัด
- แม็กซ์ ความเร็วกม. / ชม. ความเร็วสูงสุดในระหว่างการเร่งความเร็ว
- จำกัด ความเร็วกม. / ชม. ขีด จำกัด overspeed ที่ระบุในแท็บ " เพิ่มเติม " ของคุณสมบัติวัตถุ
- Overspeed, กม. / ชม. เร่งสูงสุด
- ระยะทางกม. ระยะทางเดินทางระหว่างการเร่ง
ด้านล่างนี้เป็นตัวอย่างของรายงานที่สมบูรณ์
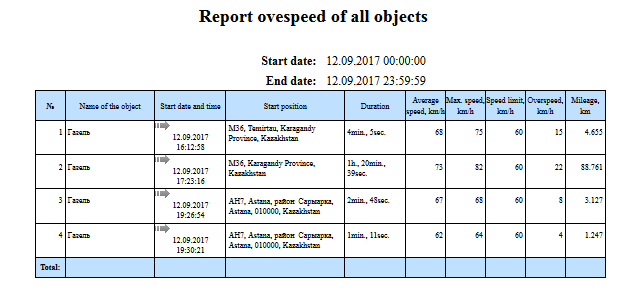
รายงานระบบ "รายงานการใช้งานเกินขนาดของวัตถุ" ช่วยให้คุณค้นหาตำแหน่งและเวลาที่วัตถุมีความเร็วเกิน พารามิเตอร์สำหรับกำหนดความเร็วส่วนเกินถูกตั้งค่าบนแท็บ " เพิ่มเติม " ของคุณสมบัติวัตถุ รายงานประกอบด้วยพารามิเตอร์ต่อไปนี้:
- วัตถุ. เลือกวัตถุจากรายการ
- เริ่มวันที่และเวลา วันที่และเวลาที่เริ่มรายงาน
- สิ้นสุดวันที่และเวลา วันที่และเวลาที่สิ้นสุดรายงาน
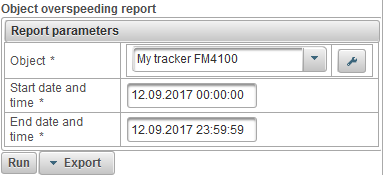
หลังจากกรอกพารามิเตอร์รายงานให้คลิกที่ปุ่ม "เรียกใช้"
รายงานที่สมบูรณ์อาจประกอบด้วยคอลัมน์ต่อไปนี้:
- № หมายเลขซีเรียล
- เริ่มวันที่และเวลา วันที่และเวลาที่มีความเร็วเกิน
- เริ่มตำแหน่ง ตำแหน่งของวัตถุในขณะที่มีความเร็วเกิน
- ระยะเวลา ระยะเวลาของความเร็วที่เกิน
- ความเร็วเฉลี่ยกม. / ชม. ความเร็วเฉลี่ยระหว่างการกินเกินพิกัด
- แม็กซ์ ความเร็วกม. / ชม. ความเร็วสูงสุดในระหว่างการเร่งความเร็ว
- จำกัด ความเร็วกม. / ชม. ขีด จำกัด overspeed ที่ระบุในแท็บ " เพิ่มเติม " ของคุณสมบัติวัตถุ
- Overspeed, กม. / ชม. เร่งสูงสุด
- ระยะทางกม. ระยะทางเดินทางระหว่างการเร่ง
ด้านล่างนี้เป็นตัวอย่างของรายงานที่สมบูรณ์และแสดงบนแผนที่
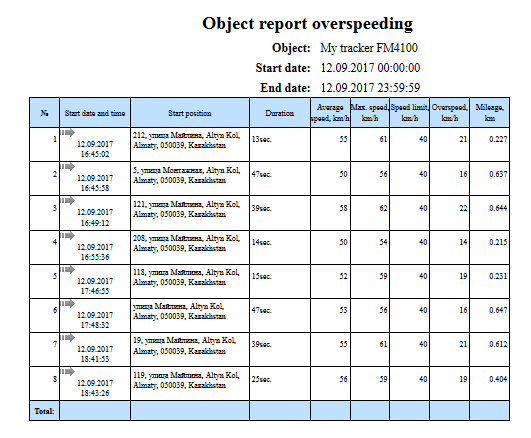
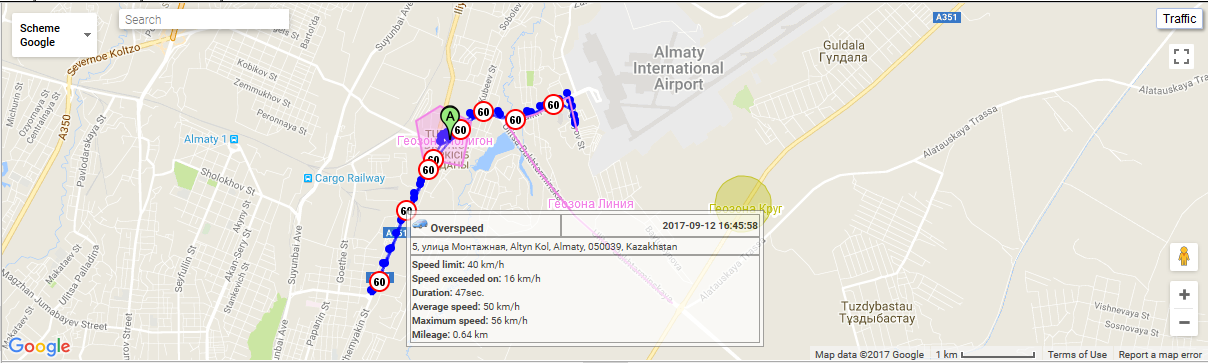
รายงานข้อมูลสรุปของวัตถุทั้งหมด (คอลัมน์ทั้งหมด)
รายงานระบบ "ข้อมูลสรุปรายงานของวัตถุทั้งหมด (คอลัมน์ทั้งหมด)" ช่วยให้คุณดูข้อมูลสรุปเกี่ยวกับวัตถุเช่นระยะทางความเร็วสูงสุดเวลาเดินทางทั้งหมดชั่วโมงเครื่อง ฯลฯ รายงานประกอบด้วยพารามิเตอร์ต่อไปนี้:
- เริ่มวันที่และเวลา วันที่และเวลาที่เริ่มรายงาน
- สิ้นสุดวันที่และเวลา วันที่และเวลาที่สิ้นสุดรายงาน
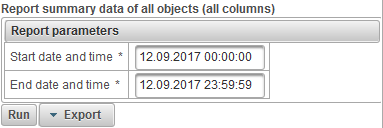
หลังจากกรอกพารามิเตอร์รายงานให้คลิกที่ปุ่ม "เรียกใช้"
รายงานที่สมบูรณ์อาจประกอบด้วยคอลัมน์ต่อไปนี้:
- № หมายเลขซีเรียล
- ชื่อของวัตถุ ชื่อวัตถุ
- ระยะทางกม. ระยะทางของวัตถุสำหรับรอบระยะเวลารายงาน
- ระยะทาง (โดยการเดินทาง), กม. ไมล์สะสมที่คำนวณสำหรับการเดินทางของวัตถุในช่วงเวลาการรายงาน
- ความเร็วเฉลี่ยกม. / ชม. ความเร็วเฉลี่ยสำหรับรอบระยะเวลารายงาน
- แม็กซ์ ความเร็วกม. / ชม. ความเร็วสูงสุดสำหรับรอบระยะเวลารายงาน
- เวลาทั้งหมดในการเดินทาง เวลาทั้งหมดที่ใช้ไปกับการเดินทางในช่วงระยะเวลาการรายงาน
- เวลาทั้งหมดในที่จอดรถ เวลาทั้งหมดที่ใช้ในการจอดรถสำหรับรอบระยะเวลารายงาน
- Motohours ระยะเวลาของชั่วโมงทำงานสำหรับรอบระยะเวลารายงาน
- ใช้เวลากับ AFES, l. ปริมาณเชื้อเพลิงที่เซ็นเซอร์ตรวจจับการสิ้นเปลืองเชื้อเพลิงสิ้นเปลืองเชื้อเพลิงสำหรับรอบระยะเวลารายงาน
- ใช้ไปโดย FLS, l. ปริมาณน้ำมันเชื้อเพลิงที่ใช้โดยเซ็นเซอร์ระดับน้ำมันเชื้อเพลิงสำหรับรอบระยะเวลารายงาน
- ใช้ไปตามบรรทัดฐาน l. จำนวนเชื้อเพลิงที่ใช้สำหรับรอบระยะเวลารายงานตามอัตราการบริโภคที่ระบุไว้ในแท็บ " ปริมาณการใช้น้ำมันเชื้อเพลิง " ของคุณสมบัติของวัตถุ
- ใช้ไปตามบรรทัดฐาน (โดยการเดินทาง), l. ปริมาณเชื้อเพลิงที่ใช้สำหรับรอบระยะเวลารายงานโดยการ ตรวจจับการเดินทางและการจอด ของวัตถุตามอัตราการบริโภคที่ระบุไว้ในแท็บ " ปริมาณการใช้เชื้อเพลิง " ของคุณสมบัติของวัตถุ
- การบริโภคเฉลี่ยโดย AFES, l / 100 km ปริมาณการใช้น้ำมันเชื้อเพลิงเฉลี่ยสำหรับรอบระยะเวลารายงานโดยเซ็นเซอร์การสิ้นเปลืองน้ำมันเชื้อเพลิงแบบสัมบูรณ์
- การบริโภคเฉลี่ยโดย FLS, l / 100 กม. ค่าเฉลี่ยการสิ้นเปลืองน้ำมันเชื้อเพลิงสำหรับรอบระยะเวลารายงานโดยเซ็นเซอร์ระดับน้ำมันเชื้อเพลิง
- FLS ระดับเริ่มต้น l ระดับน้ำมันเชื้อเพลิงโดยเซ็นเซอร์ระดับน้ำมันเชื้อเพลิงคงที่ในวันที่และเวลาของการเริ่มต้นรายงาน
- FLS ระดับสุดท้าย, l. ระดับน้ำมันเชื้อเพลิงขั้นสุดท้ายโดยเซ็นเซอร์ระดับน้ำมันเชื้อเพลิงคงที่ในวันที่และเวลาของการสิ้นสุดรายงาน
- รวม refuels จำนวนการเติมน้ำมันเชื้อเพลิงในระหว่างรอบระยะเวลารายงาน
- ยอดรวมทั้งหมด ปริมาณของท่อน้ำมันเชื้อเพลิงสำหรับรอบระยะเวลารายงาน
- เติมเชื้อเพลิง, l. ปริมาณเชื้อเพลิงสำหรับรอบระยะเวลารายงาน
- defueled, l. ปริมาณเชื้อเพลิงฟิวชั่นสำหรับรอบระยะเวลารายงาน
ด้านล่างนี้เป็นตัวอย่างของรายงานที่สมบูรณ์
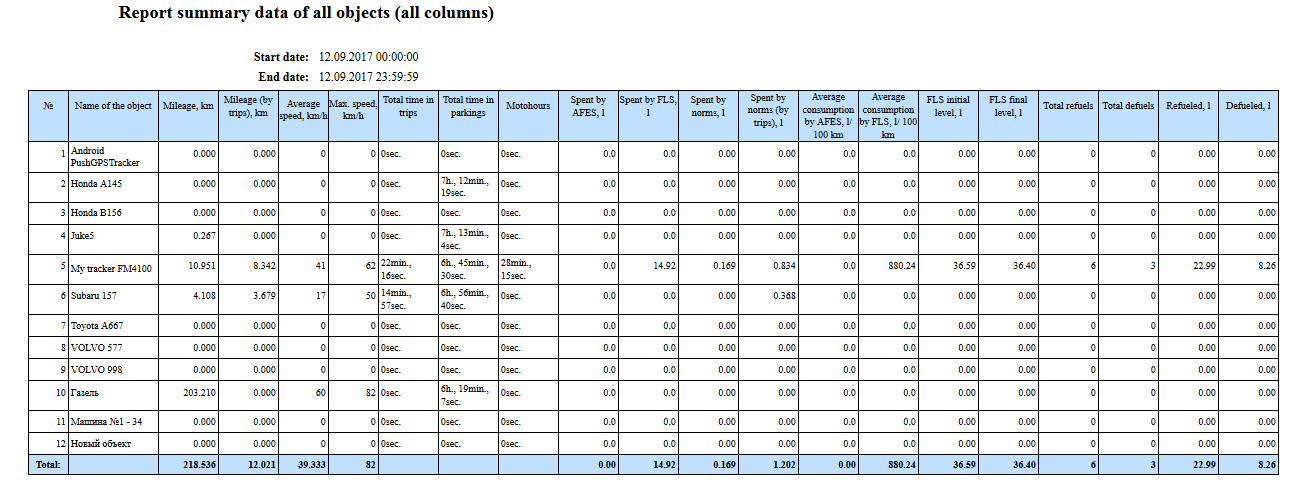
รายงานระบบ "รายงานข้อมูลสรุปของวัตถุทั้งหมด (ไมล์สะสม, ความเร็วเฉลี่ย, ความเร็วสูงสุด)" ช่วยให้คุณสามารถดูข้อมูลสรุปเกี่ยวกับวัตถุเช่นระยะทางความเร็วเฉลี่ยและความเร็วสูงสุด รายงานประกอบด้วยพารามิเตอร์ต่อไปนี้:
- เริ่มวันที่และเวลา วันที่และเวลาที่เริ่มรายงาน
- สิ้นสุดวันที่และเวลา วันที่และเวลาที่สิ้นสุดรายงาน
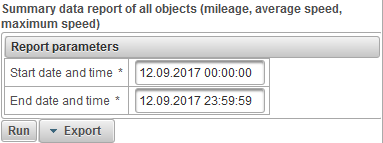
หลังจากกรอกพารามิเตอร์รายงานให้คลิกที่ปุ่ม "เรียกใช้"
รายงานที่สมบูรณ์อาจประกอบด้วยคอลัมน์ต่อไปนี้:
- № หมายเลขซีเรียล
- ชื่อของวัตถุ ชื่อวัตถุ
- ระยะทางกม. ระยะทางของวัตถุสำหรับรอบระยะเวลารายงาน
- ความเร็วเฉลี่ยกม. / ชม. ความเร็วเฉลี่ยสำหรับรอบระยะเวลารายงาน
- แม็กซ์ ความเร็วกม. / ชม. ความเร็วสูงสุดสำหรับรอบระยะเวลารายงาน
ด้านล่างนี้เป็นตัวอย่างของรายงานที่สมบูรณ์
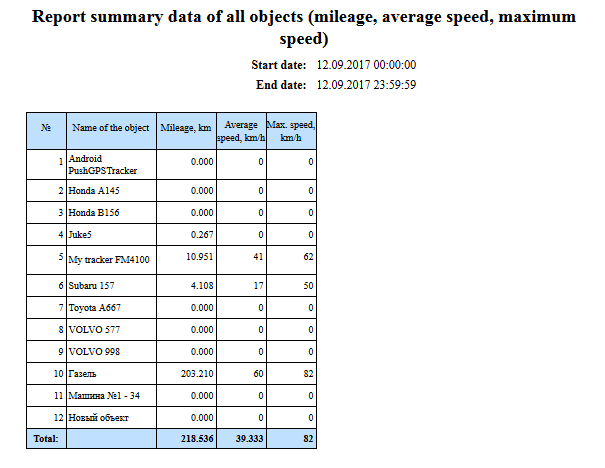
รายงานระบบ "ข้อมูลสรุปรายงานของวัตถุทั้งหมด (ระยะทาง)" ช่วยให้คุณดูระยะทางที่วัตถุเดินทางทั้งหมด รายงานประกอบด้วยพารามิเตอร์ต่อไปนี้:
- เริ่มวันที่และเวลา วันที่และเวลาที่เริ่มรายงาน
- สิ้นสุดวันที่และเวลา วันที่และเวลาที่สิ้นสุดรายงาน
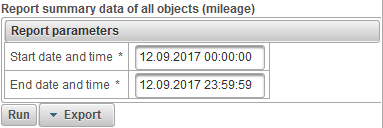
หลังจากกรอกพารามิเตอร์รายงานให้คลิกที่ปุ่ม "เรียกใช้"
รายงานที่สมบูรณ์อาจประกอบด้วยคอลัมน์ต่อไปนี้:
- № หมายเลขซีเรียล
- ชื่อของวัตถุ ชื่อวัตถุ
- ระยะทางกม. ระยะทางเดินทางในระหว่างรอบระยะเวลารายงาน
ด้านล่างนี้เป็นตัวอย่างของรายงานที่สมบูรณ์
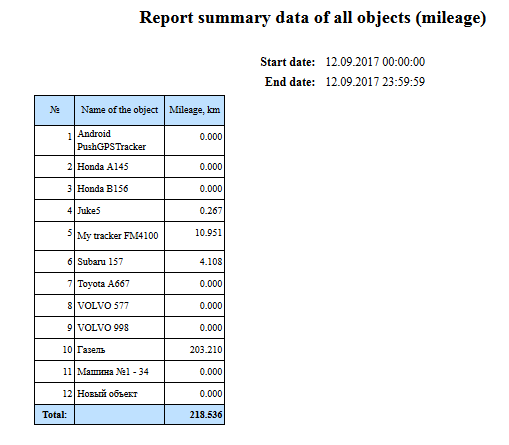
รายงานข้อมูลสรุปของวัตถุ (คอลัมน์ทั้งหมด)
รายงานระบบ "ข้อมูลสรุปรายงานของวัตถุ (คอลัมน์ทั้งหมด)" อนุญาตให้ดูข้อมูลสรุปของวัตถุเช่นระยะทางความเร็วสูงสุดเวลาเดินทางทั้งหมดเวลาเครื่อง ฯลฯ รายงานประกอบด้วยพารามิเตอร์ต่อไปนี้:
- วัตถุ. เลือกวัตถุจากรายการ
- เริ่มวันที่และเวลา วันที่และเวลาที่เริ่มรายงาน
- สิ้นสุดวันที่และเวลา วันที่และเวลาที่สิ้นสุดรายงาน
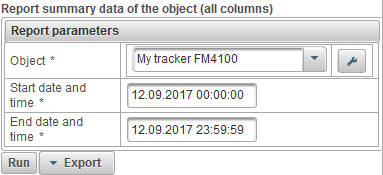
หลังจากกรอกพารามิเตอร์รายงานให้คลิกที่ปุ่ม "เรียกใช้"
รายงานที่สมบูรณ์อาจประกอบด้วยคอลัมน์ต่อไปนี้:
- № หมายเลขซีเรียล
- ระยะทาง. ระยะทางของวัตถุสำหรับรอบระยะเวลารายงาน
- ไมล์สะสม (โดยการเดินทาง) ไมล์สะสมที่คำนวณสำหรับการเดินทางของวัตถุในช่วงเวลาการรายงาน
- ความเร็วเฉลี่ยกม. / ชม. ความเร็วเฉลี่ยสำหรับรอบระยะเวลารายงาน
- แม็กซ์ ความเร็วกม. / ชม. ความเร็วสูงสุดสำหรับรอบระยะเวลารายงาน
- เวลาทั้งหมดในการเดินทาง เวลาทั้งหมดที่ใช้ไปกับการเดินทางในช่วงระยะเวลาการรายงาน
- เวลาทั้งหมดในที่จอดรถ เวลาทั้งหมดที่ใช้ในการจอดรถสำหรับรอบระยะเวลารายงาน
- Motohours ระยะเวลาของชั่วโมงทำงานสำหรับรอบระยะเวลารายงาน
- ใช้เวลาโดย AFES ปริมาณเชื้อเพลิงที่เซ็นเซอร์ตรวจจับการสิ้นเปลืองเชื้อเพลิงสิ้นเปลืองเชื้อเพลิงสำหรับรอบระยะเวลารายงาน
- ใช้ไปโดย FLS ปริมาณน้ำมันเชื้อเพลิงที่ใช้โดยเซ็นเซอร์ระดับน้ำมันเชื้อเพลิงสำหรับรอบระยะเวลารายงาน
- ใช้ไปตามบรรทัดฐาน จำนวนเชื้อเพลิงที่ใช้สำหรับรอบระยะเวลารายงานตามอัตราการบริโภคที่ระบุไว้ในแท็บ " ปริมาณการใช้เชื้อเพลิง " ของคุณสมบัติของวัตถุ
- ใช้จ่ายตามบรรทัดฐาน (โดยการเดินทาง) ปริมาณเชื้อเพลิงที่ใช้สำหรับรอบระยะเวลารายงานโดยการ ตรวจจับการเดินทางและการจอดของวัตถุ ตามอัตราการบริโภคที่ระบุไว้ในแท็บ " ปริมาณการใช้เชื้อเพลิง " ของคุณสมบัติของวัตถุ
- ปริมาณการใช้ AFES เฉลี่ย ปริมาณการใช้น้ำมันเชื้อเพลิงเฉลี่ยสำหรับรอบระยะเวลารายงานโดยเซ็นเซอร์การสิ้นเปลืองน้ำมันเชื้อเพลิงแบบสัมบูรณ์
- การบริโภคเฉลี่ยของ FLS ค่าเฉลี่ยการสิ้นเปลืองน้ำมันเชื้อเพลิงสำหรับรอบระยะเวลารายงานโดยเซ็นเซอร์ระดับน้ำมันเชื้อเพลิง
- FLS ระดับเริ่มต้น ระดับน้ำมันเชื้อเพลิงโดยเซ็นเซอร์ระดับน้ำมันเชื้อเพลิงคงที่ในวันที่และเวลาของการเริ่มต้นรายงาน
- FLS ระดับสุดท้าย ระดับน้ำมันเชื้อเพลิงขั้นสุดท้ายโดยเซ็นเซอร์ระดับน้ำมันเชื้อเพลิงคงที่ในวันที่และเวลาของการสิ้นสุดรายงาน
- รวม refuels จำนวนการเติมน้ำมันเชื้อเพลิงในระหว่างรอบระยะเวลารายงาน
- ยอดรวมทั้งหมด ปริมาณของท่อน้ำมันเชื้อเพลิงสำหรับรอบระยะเวลารายงาน
- เติมน้ำมัน ปริมาณเชื้อเพลิงสำหรับรอบระยะเวลารายงาน
- Defueled ปริมาณเชื้อเพลิงฟิวชั่นสำหรับรอบระยะเวลารายงาน
ด้านล่างนี้เป็นตัวอย่างของรายงานที่สมบูรณ์

รายงานระบบ "ข้อมูลสรุปรายงานของวัตถุ (ไมล์สะสม, ความเร็วเฉลี่ย, ความเร็วสูงสุด)" ช่วยให้การดูข้อมูลสรุปของวัตถุเช่นระยะไมล์ความเร็วเฉลี่ยและความเร็วสูงสุด รายงานประกอบด้วยพารามิเตอร์ต่อไปนี้:
- วัตถุ. เลือกวัตถุจากรายการ
- เริ่มวันที่และเวลา วันที่และเวลาที่เริ่มรายงาน
- สิ้นสุดวันที่และเวลา วันที่และเวลาที่สิ้นสุดรายงาน
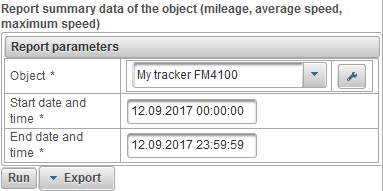
หลังจากกรอกพารามิเตอร์รายงานให้คลิกที่ปุ่ม "เรียกใช้"
รายงานที่สมบูรณ์อาจประกอบด้วยคอลัมน์ต่อไปนี้:
- № หมายเลขซีเรียล
- ระยะทาง. ระยะทางของวัตถุสำหรับรอบระยะเวลารายงาน
- ความเร็วเฉลี่ยกม. / ชม. ความเร็วเฉลี่ยสำหรับรอบระยะเวลารายงาน
- แม็กซ์ ความเร็วกม. / ชม. ความเร็วสูงสุดสำหรับรอบระยะเวลารายงาน
ด้านล่างนี้เป็นตัวอย่างของรายงานที่สมบูรณ์
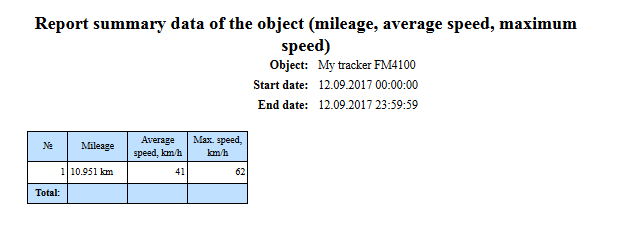
รายงานระบบ "ข้อมูลสรุปรายงานของวัตถุ (ระยะทาง)" ช่วยให้คุณดูระยะทางที่วัตถุเดินทาง รายงานประกอบด้วยพารามิเตอร์ต่อไปนี้:
- วัตถุ. เลือกวัตถุจากรายการ
- เริ่มวันที่และเวลา วันที่และเวลาที่เริ่มรายงาน
- สิ้นสุดวันที่และเวลา วันที่และเวลาที่สิ้นสุดรายงาน
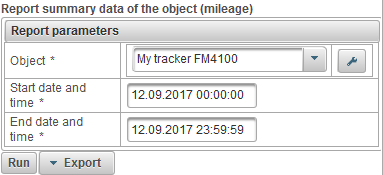
หลังจากกรอกพารามิเตอร์รายงานให้คลิกที่ปุ่ม "เรียกใช้"
รายงานที่สมบูรณ์อาจประกอบด้วยคอลัมน์ต่อไปนี้:
- № หมายเลขซีเรียล
- ระยะทาง. ระยะทางที่วัตถุเดินทางในช่วงระยะเวลาการรายงาน
ด้านล่างนี้เป็นตัวอย่างของรายงานที่สมบูรณ์
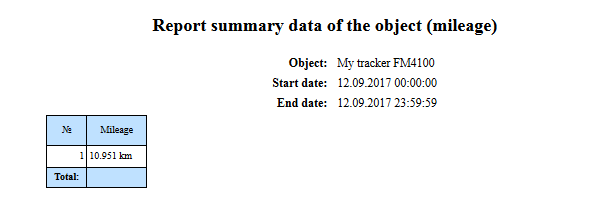
รายงานระบบ "รายงานการกำหนดค่าวัตถุ" ช่วยให้คุณสามารถค้นหาตำแหน่งและเวลาที่การจัดทำวัตถุและประกอบด้วยพารามิเตอร์ต่อไปนี้
- วัตถุ. เลือกวัตถุจากรายการ
- เริ่มวันที่และเวลา วันที่และเวลาที่เริ่มรายงาน
- สิ้นสุดวันที่และเวลา วันที่และเวลาที่สิ้นสุดรายงาน
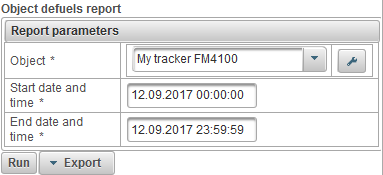
หลังจากกรอกพารามิเตอร์รายงานให้คลิกที่ปุ่ม "เรียกใช้"
รายงานที่สมบูรณ์อาจประกอบด้วยคอลัมน์ต่อไปนี้:
- № หมายเลขซีเรียล
- วันและเวลา. วันที่และเวลาของวัตถุป้องกัน
- ตำแหน่ง. ตำแหน่งของวัตถุในช่วงเวลาของการเติมน้ำมันเชื้อเพลิง
- ระดับเริ่มต้น l. ระดับของน้ำมันเชื้อเพลิงได้รับการแก้ไขก่อนที่จะทำให้วัตถุเคลื่อนที่
- defueled, l. ปริมาตรของเชื้อเพลิงเชื้อเพลิง
- ระดับสุดท้าย, l. ระดับน้ำมันเชื้อเพลิงได้รับการแก้ไขหลังจากวัตถุถูกป้องกัน
- ชื่อเซ็นเซอร์ ชื่อของเซ็นเซอร์ระดับน้ำมันเชื้อเพลิง
- ระยะทางกม. ไมล์สะสมจากจุดเริ่มต้นของช่วงเวลาจนถึงสิ้นสุดการป้องกันปัจจุบัน
ด้านล่างนี้เป็นตัวอย่างของรายงานที่สมบูรณ์และแสดงบนแผนที่
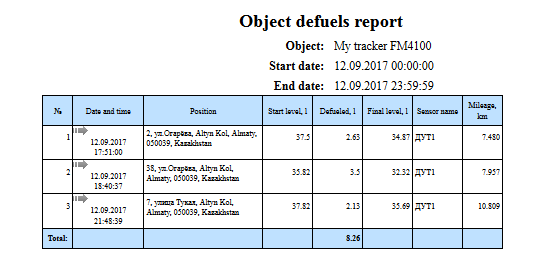
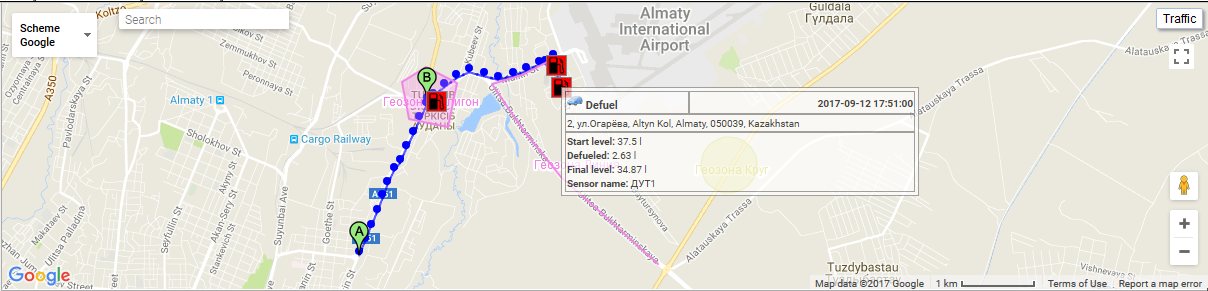
รายงานระบบ "รายงานข้อความวัตถุ" อนุญาตให้คุณดูข้อความที่ได้รับจากวัตถุ (พิกัด, ความเร็ว, พารามิเตอร์ ฯลฯ ) รายงานประกอบด้วยพารามิเตอร์ต่อไปนี้:
- วัตถุ. เลือกวัตถุจากรายการ
- เริ่มวันที่และเวลา วันที่และเวลาที่เริ่มรายงาน
- สิ้นสุดวันที่และเวลา วันที่และเวลาที่สิ้นสุดรายงาน
- พารามิเตอร์ รายการแบบหล่นลงที่มีค่าต่อไปนี้:
- แหล่งข้อมูล ในคอลัมน์ "พารามิเตอร์" ค่าพารามิเตอร์จะอยู่ในหนึ่งบรรทัด
- ค่าเซ็นเซอร์ ในคอลัมน์ "เซ็นเซอร์" ค่าเซ็นเซอร์จะอยู่ในหนึ่งบรรทัด
- ปรับค่าเซ็นเซอร์ให้เรียบ ในคอลัมน์ "เซ็นเซอร์" ค่าที่ราบรื่นของเซ็นเซอร์จะอยู่ในบรรทัดเดียว
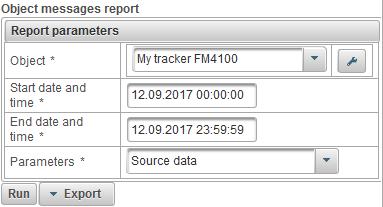
หลังจากกรอกพารามิเตอร์รายงานให้คลิกที่ปุ่ม "เรียกใช้"
รายงานที่สมบูรณ์อาจประกอบด้วยคอลัมน์ต่อไปนี้:
- № หมายเลขซีเรียล
- วันและเวลา. วันที่และเวลาของข้อความจากวัตถุ
- ความเร็วกม. / ชม. ความเร็วในการเคลื่อนที่ของวัตถุ
- พิกัด. ละติจูดและลองจิจูดของวัตถุจำนวนดาวเทียมที่จับได้จะแสดงเป็นวงเล็บ
- ความสูงม. ความสูงเหนือระดับน้ำทะเล
- ตำแหน่ง. ตำแหน่งของวัตถุ
- พารามิเตอร์ ค่าพารามิเตอร์
- เซนเซอร์ ค่าของเซ็นเซอร์
ด้านล่างนี้เป็นตัวอย่างของรายงานที่สมบูรณ์
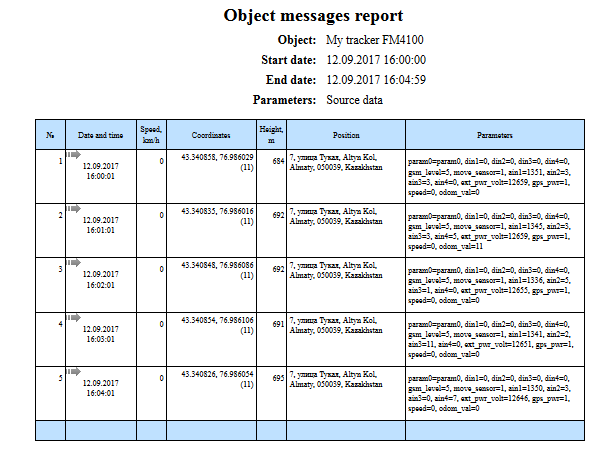
รายงานระบบ "รายงานการจอดวัตถุ" ช่วยให้คุณค้นหาตำแหน่งและเวลาที่วัตถุยืนอยู่ พารามิเตอร์สำหรับกำหนดการเดินทางและที่จอดรถตั้งอยู่บนแท็บ "การ เดินทางและเครื่องตรวจจับที่จอด " ของคุณสมบัติของวัตถุ รายงานประกอบด้วยพารามิเตอร์ต่อไปนี้:
- วัตถุ. เลือกวัตถุจากรายการ
- เริ่มวันที่และเวลา วันที่และเวลาที่เริ่มรายงาน
- สิ้นสุดวันที่และเวลา วันที่และเวลาที่สิ้นสุดรายงาน
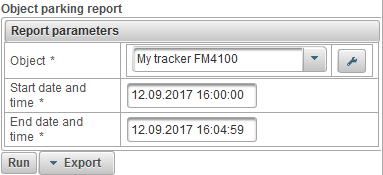
หลังจากกรอกพารามิเตอร์รายงานให้คลิกที่ปุ่ม "เรียกใช้"
รายงานที่สมบูรณ์อาจประกอบด้วยคอลัมน์ต่อไปนี้:
- № หมายเลขซีเรียล
- เริ่มวันที่และเวลา วันที่และเวลาที่จุดเริ่มต้นของที่จอดรถ
- เริ่มตำแหน่ง ตำแหน่งของวัตถุในเวลาที่เริ่มการจอดรถ
- สิ้นสุดวันที่และเวลา วันที่และเวลาที่สิ้นสุดที่จอดรถ
- ตำแหน่งสุดท้าย ตำแหน่งของวัตถุที่ส่วนท้ายของที่จอดรถ
- ระยะเวลา ระยะเวลาที่จอดรถ
ด้านล่างนี้เป็นตัวอย่างของรายงานที่สมบูรณ์และแสดงบนแผนที่
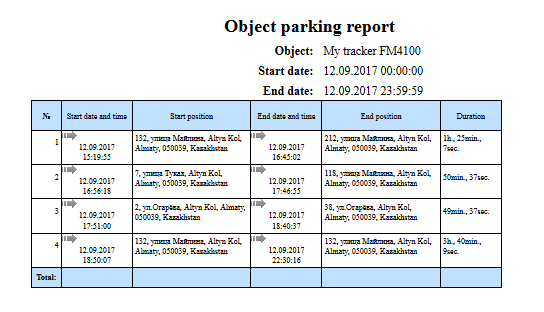
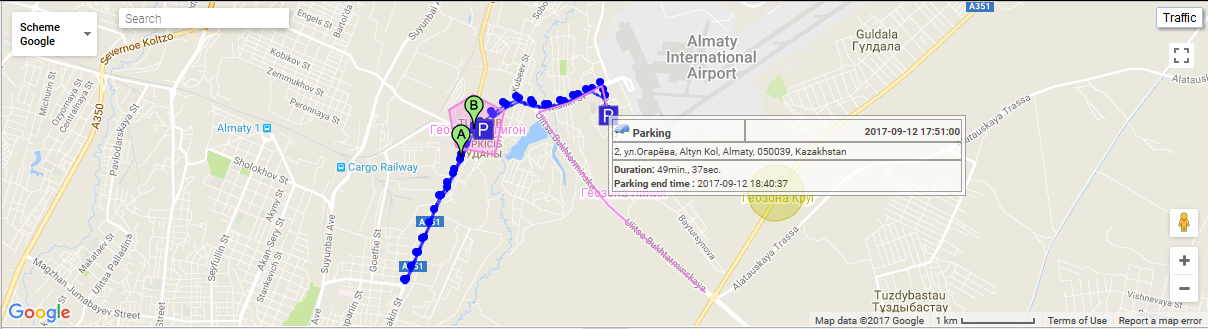
รายงานระบบ "รายงานเหตุการณ์ของวัตถุ" ช่วยให้คุณทราบว่าที่ไหนและเมื่อวัตถุเปลี่ยนสถานะ พารามิเตอร์สำหรับกำหนดการเดินทางและที่จอดรถตั้งอยู่บนแท็บ "การ เดินทางและเครื่องตรวจจับที่จอด " ของคุณสมบัติของวัตถุ รายงานประกอบด้วยพารามิเตอร์ต่อไปนี้:
- วัตถุ. เลือกวัตถุจากรายการ
- เริ่มวันที่และเวลา วันที่และเวลาที่เริ่มรายงาน
- สิ้นสุดวันที่และเวลา วันที่และเวลาที่สิ้นสุดรายงาน
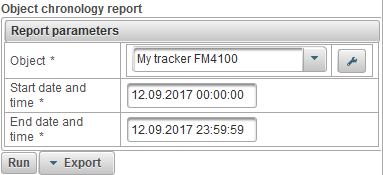
หลังจากกรอกพารามิเตอร์รายงานให้คลิกที่ปุ่ม "เรียกใช้"
รายงานที่สมบูรณ์อาจประกอบด้วยคอลัมน์ต่อไปนี้:
- № หมายเลขซีเรียล
- ประเภทเหตุการณ์
- ที่จอดรถ วัตถุยืนอยู่
- การเดินทาง วัตถุกำลังเคลื่อนที่
- หยุด. วัตถุหยุดทำงาน
- เริ่มวันที่และเวลา วันที่และเวลาของการเริ่มต้นของเหตุการณ์
- เริ่มตำแหน่ง ตำแหน่งของวัตถุในเวลาของเหตุการณ์
- สิ้นสุดวันที่และเวลา วันที่และเวลาสิ้นสุดกิจกรรม
- ตำแหน่งสุดท้าย ตำแหน่งของวัตถุในตอนท้ายของเหตุการณ์
- ระยะเวลา ระยะเวลาของเหตุการณ์
- ระยะทางกม. ระยะทางที่เดินทางระหว่างกิจกรรม
- ความเร็วเฉลี่ยกม. / ชม. ความเร็วเฉลี่ยสำหรับเวลาของเหตุการณ์
- แม็กซ์ ความเร็วกม. / ชม. ความเร็วสูงสุดสำหรับเวลากิจกรรม
- จำนวนข้อความ จำนวนข้อความในระหว่างกิจกรรม
ด้านล่างนี้เป็นตัวอย่างของรายงานที่สมบูรณ์และแสดงบนแผนที่
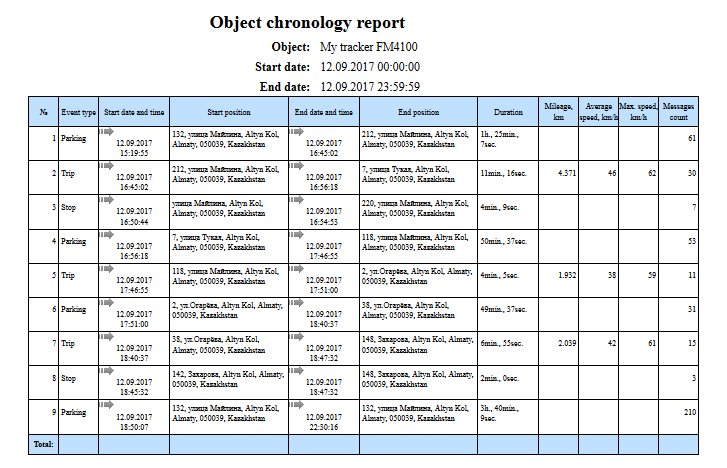
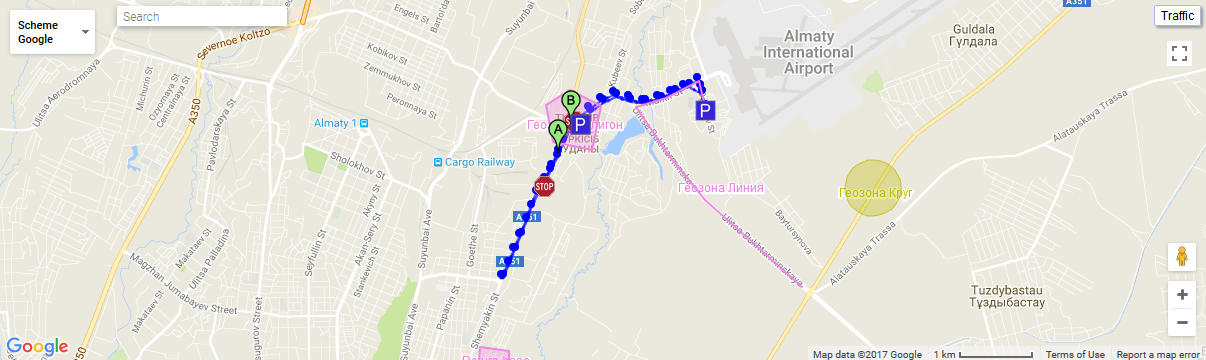
รายงานระบบ "รายงานเซ็นเซอร์ดิจิตอล Object" ช่วยให้คุณค้นหาตัวอย่างเช่นที่ไหนและเมื่อใดที่วัตถุปิดและเปิดสวิตช์กุญแจ รายงานประกอบด้วยพารามิเตอร์ต่อไปนี้:
- วัตถุ. เลือกวัตถุจากรายการ
- เริ่มวันที่และเวลา วันที่และเวลาที่เริ่มรายงาน
- สิ้นสุดวันที่และเวลา วันที่และเวลาที่สิ้นสุดรายงาน
- เซ็นเซอร์ดิจิตอล เลือกเซ็นเซอร์ดิจิตอลจากรายการ
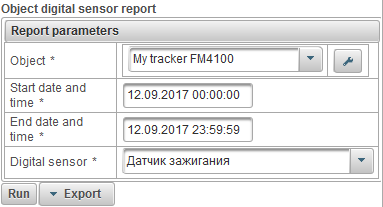
หลังจากกรอกพารามิเตอร์รายงานให้คลิกที่ปุ่ม "เรียกใช้"
รายงานที่สมบูรณ์อาจประกอบด้วยคอลัมน์ต่อไปนี้:
- № หมายเลขซีเรียล
- ในวันและเวลา วันที่และเวลาเปิดใช้งาน
- ในสถานที่ ตำแหน่งของวัตถุในขณะที่เปิดสวิตช์
- ปิดวันที่และเวลา วันที่และเวลาปิดการใช้งาน
- ปิดตำแหน่ง ตำแหน่งของวัตถุในขณะที่ปิดเครื่อง
- ระยะเวลา ระยะเวลาของการเปิด
- เวลาระหว่าง เวลาที่ผ่านไปจากจุดสิ้นสุดของช่วงเวลาก่อนหน้าจนถึงจุดเริ่มต้นของช่วงเวลาปัจจุบัน
- ระยะทางกม. ระยะทางเดินทางในช่วงเวลาที่กำหนด
- ความเร็วเฉลี่ยกม. / ชม. ความเร็วเฉลี่ยในระหว่างการเปลี่ยนเวลา
- แม็กซ์ ความเร็วกม. / ชม. ความเร็วสูงสุดในระหว่างการเปลี่ยนเวลา
ด้านล่างนี้เป็นตัวอย่างของรายงานที่สมบูรณ์และแสดงบนแผนที่
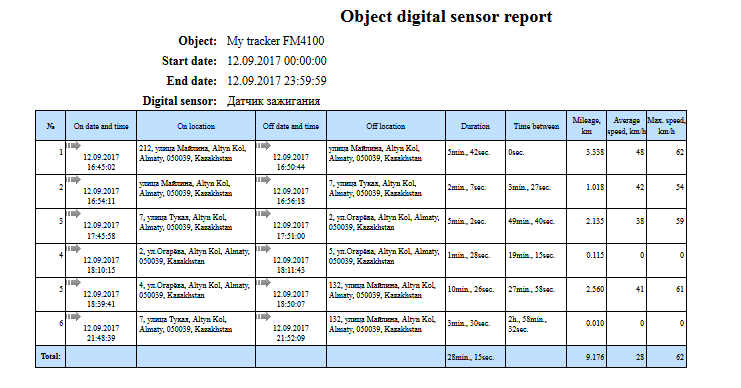
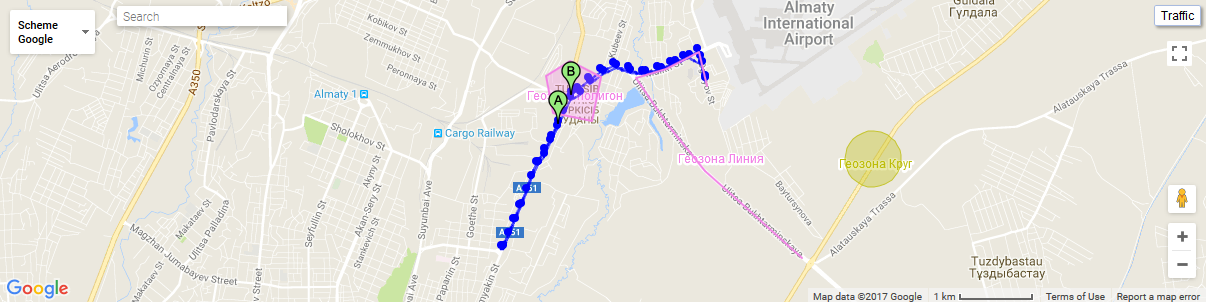
พาเนล "ไดรเวอร์" อนุญาตให้คุณสร้างไดรเวอร์และกำหนดให้กับวัตถุ จากนั้นรายงานจะแสดงว่าใครเป็นคนขับในเวลาหนึ่ง นอกจากนี้ยังเป็นไปได้ที่จะกำหนดไดรเวอร์โดยใช้ iButton
หากต้องการเปิดแผง "ไดรเวอร์" ในแผงด้านบนให้เลือก "ไดรเวอร์" จากรายการแบบเลื่อนลง
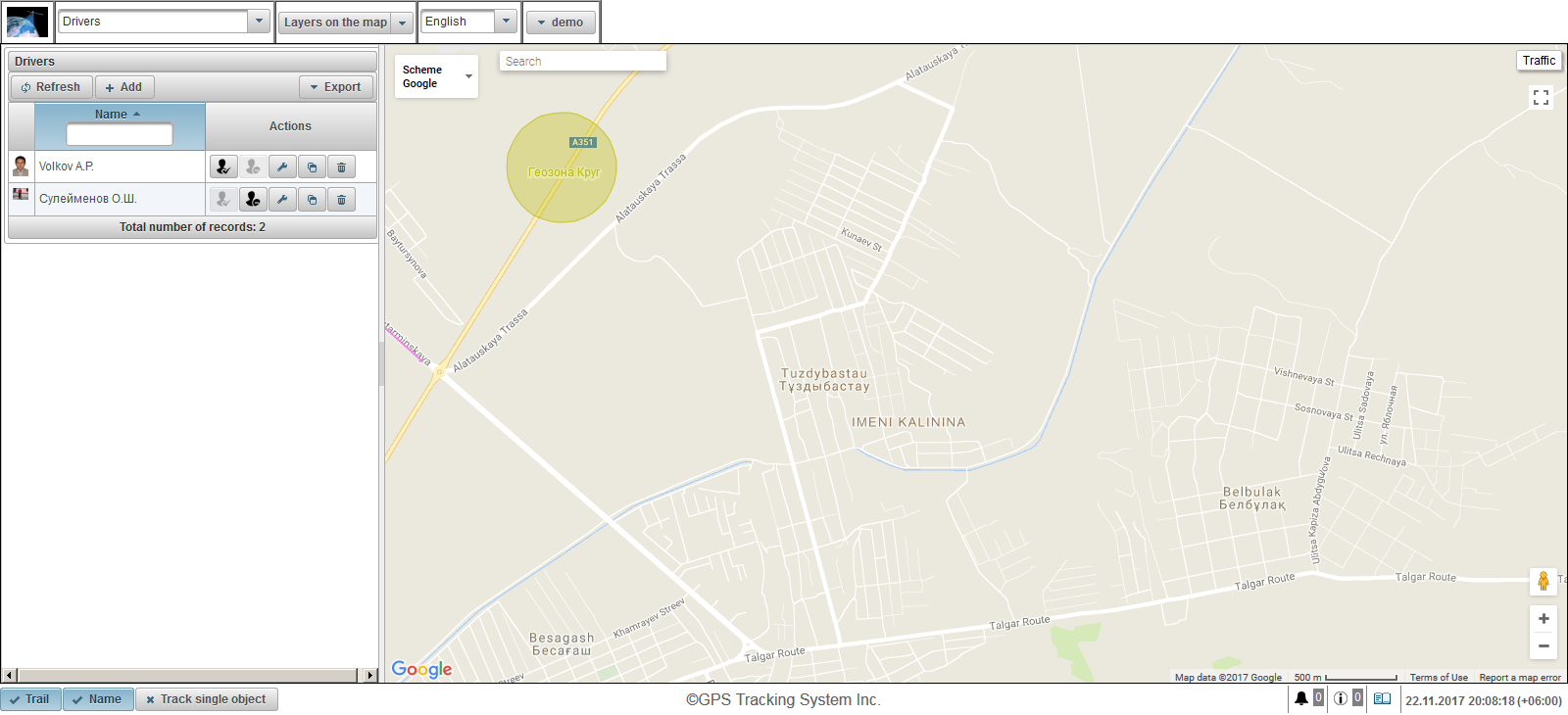
แผงด้านซ้ายแสดงแผงไดรเวอร์
แผนที่จะแสดงทางด้านขวา
ในการส่งออกรายการไดรเวอร์ไปยัง Excel หรือ PDF ให้คลิกปุ่มที่มีเมนูแบบเลื่อนลง "ส่งออก" ในแผงควบคุม
ในการสร้างไดรเวอร์ให้คลิกปุ่ม "เพิ่ม" ในแผงควบคุม กล่องโต้ตอบคุณสมบัติของไดรเวอร์จะปรากฏขึ้น
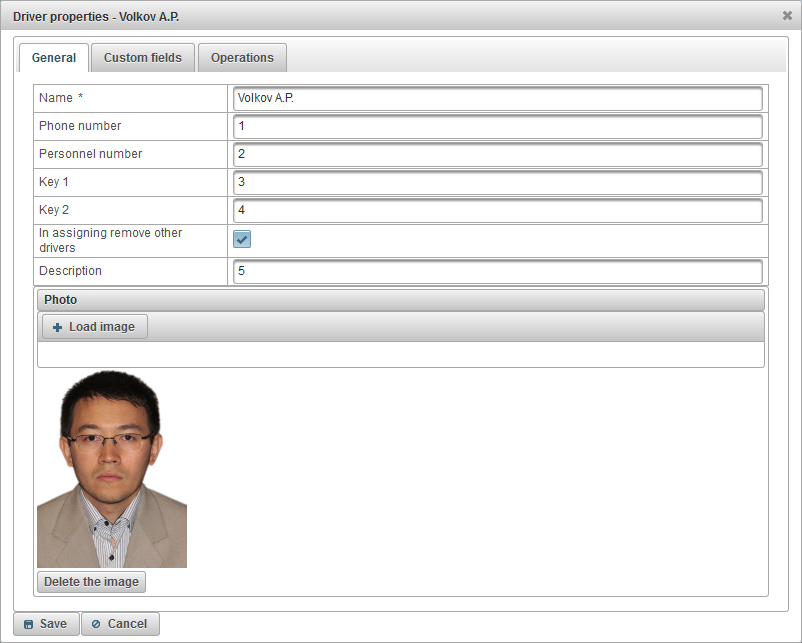
ไดอะล็อกคุณสมบัติไดร์เวอร์อาจประกอบด้วยหลายแท็บ:
- ทั่วไป.
- ฟิลด์ที่กำหนดเอง
- การดำเนินงาน
แท็บ "ทั่วไป" อาจประกอบด้วยฟิลด์ต่อไปนี้:
- ชื่อ. ชื่อของไดรเวอร์
- หมายเลขโทรศัพท์. หมายเลขโทรศัพท์ของไดรเวอร์
- หมายเลขบุคลากร หมายเลขบุคลากรของไดรเวอร์
- คีย์ 1. คีย์ของไดรเวอร์ ต้องใช้รหัสสำหรับการกำหนดอัตโนมัติเมื่อใช้ iButton
- คีย์ 2. ไดรเวอร์คีย์สำรอง ต้องใช้รหัสนี้สำหรับการกำหนดอัตโนมัติเมื่อใช้ iButton
- ในการกำหนดลบไดรเวอร์อื่น ๆ ธงของการลบไดรเวอร์อื่น ๆ จากวัตถุที่ได้รับมอบหมายนั่นคือด้วยการกำหนดไดรเวอร์นี้ไดรเวอร์อื่น ๆ ที่ได้รับมอบหมายสำหรับวัตถุจะถูกลบออก
- ลักษณะ คำอธิบายของไดรเวอร์
- ภาพถ่าย รูปถ่ายของคนขับ คุณสามารถอัปโหลดภาพใด ๆ
แท็บ "ฟิลด์ที่กำหนดเอง" แสดงฟิลด์ไดรเวอร์ที่กำหนดเองและประกอบด้วยตารางที่มีฟิลด์ต่อไปนี้:
- ชื่อ. ชื่อของฟิลด์ที่กำหนดเองเช่นอายุของไดรเวอร์
- ราคา. ค่าของฟิลด์ที่กำหนดเองเช่น 35 ปี
 - เปลี่ยนไอคอนบันทึก เมื่อคุณคลิกที่ไอคอนนี้คุณสามารถเปลี่ยนค่าในคอลัมน์ของบันทึก
- เปลี่ยนไอคอนบันทึก เมื่อคุณคลิกที่ไอคอนนี้คุณสามารถเปลี่ยนค่าในคอลัมน์ของบันทึก  - ลบไอคอนบันทึก เมื่อคุณคลิกที่ไอคอนนี้ฟิลด์ที่กำหนดเองจะถูกลบ
- ลบไอคอนบันทึก เมื่อคุณคลิกที่ไอคอนนี้ฟิลด์ที่กำหนดเองจะถูกลบ
หากต้องการเพิ่มฟิลด์ที่กำหนดเองให้คลิกปุ่ม "เพิ่มรายการ"

แท็บ "การดำเนินการ" ช่วยให้คุณเห็นการดำเนินการทั้งหมดที่ดำเนินการกับไดรเวอร์
หากต้องการดูการดำเนินการให้กรอก "วันที่และเวลาเริ่มต้น", "วันที่และเวลาสิ้นสุด" และคลิกปุ่ม "รีเฟรช"
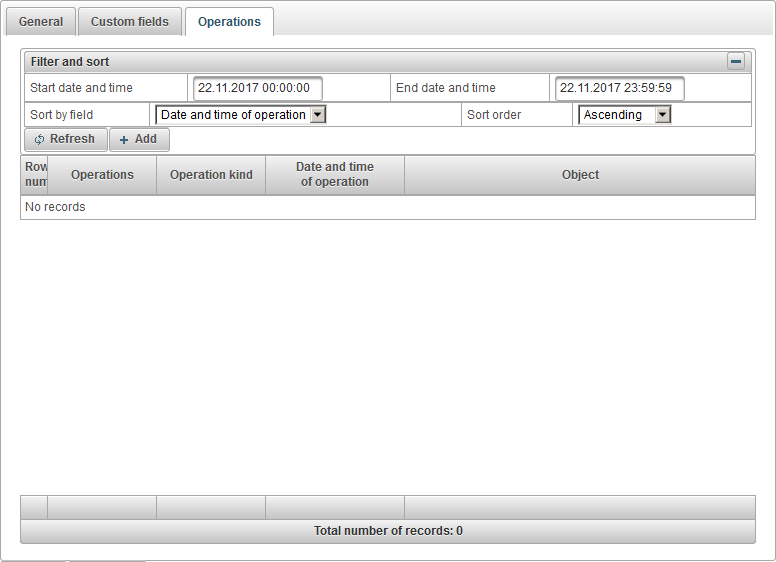
นอกจากนี้ยังมีความเป็นไปได้ที่จะเพิ่มการดำเนินการด้วยตนเองสำหรับการคลิกที่ปุ่ม "เพิ่ม"
กล่องโต้ตอบเพิ่มการดำเนินการเปิดขึ้นซึ่งประกอบด้วยฟิลด์ต่อไปนี้:
- ชนิดการดำเนินงาน
- การถอด ในการลบไดรเวอร์ออกจากวัตถุ
- การมอบหมาย เพื่อกำหนดไดรเวอร์ให้กับวัตถุ
- วันและเวลาทำการ วันที่และเวลาของการมอบหมายหรือการลบ

หากต้องการบันทึกไดรเวอร์ให้คลิกปุ่ม "บันทึก"
ทางด้านซ้ายใต้ปุ่ม "เพิ่ม" ตารางไดรเวอร์จะปรากฏขึ้น
ตารางไดรเวอร์ประกอบด้วยฟิลด์ต่อไปนี้:
- ภาพถ่าย รูปถ่ายขนาดเล็กของไดรเวอร์
- ชื่อ. ชื่อของไดรเวอร์ เมื่อคลิกที่ชื่อของคนขับหากคนขับถูกกำหนดให้กับวัตถุแผนที่จะอยู่กึ่งกลางที่ตำแหน่งของวัตถุนี้ เมื่อคุณวางเมาส์ไว้เหนือชื่อของวัตถุคำแนะนำเครื่องมือแสดงชื่อคนขับหมายเลขโทรศัพท์รูปถ่ายขนาดใหญ่และชื่อของวัตถุที่เขาได้รับมอบหมายในขณะนั้นจะปรากฏขึ้น
- การปฏิบัติ
 - กำหนดไดรเวอร์ กล่องโต้ตอบสำหรับเลือกวัตถุสำหรับการกำหนดไดรเวอร์จะเปิดขึ้น
- กำหนดไดรเวอร์ กล่องโต้ตอบสำหรับเลือกวัตถุสำหรับการกำหนดไดรเวอร์จะเปิดขึ้น  - ลบไดรเวอร์ ไดรเวอร์จะถูกลบออกจากวัตถุ
- ลบไดรเวอร์ ไดรเวอร์จะถูกลบออกจากวัตถุ  - เปิดไดอะล็อกคุณสมบัติไดรเวอร์
- เปิดไดอะล็อกคุณสมบัติไดรเวอร์  - เพิ่มสำเนาของไดรเวอร์
- เพิ่มสำเนาของไดรเวอร์  - ลบไดรเวอร์
- ลบไดรเวอร์
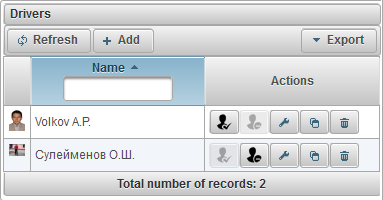
โดยค่าเริ่มต้นตารางจะเรียงตามชื่อของไดรเวอร์ตามลำดับตัวอักษรในลำดับจากน้อยไปหามาก คุณสามารถจัดเรียงตามชื่อคนขับตามลำดับตัวอักษรในลำดับขึ้นหรือลง การทำเช่นนี้คลิกที่ไอคอน  ,
,  หรือ
หรือ  ในส่วนหัวของคอลัมน์ นอกจากนี้ยังมีความเป็นไปได้ของการกรองตามชื่อคนขับเพื่อจุดประสงค์นี้ให้ป้อนข้อความในส่วนหัวของคอลัมน์และตารางจะถูกกรอง
ในส่วนหัวของคอลัมน์ นอกจากนี้ยังมีความเป็นไปได้ของการกรองตามชื่อคนขับเพื่อจุดประสงค์นี้ให้ป้อนข้อความในส่วนหัวของคอลัมน์และตารางจะถูกกรอง
ไดรเวอร์จะแสดงในคำแนะนำเครื่องมือไปยังวัตถุรวมถึงข้อมูลเพิ่มเติมเกี่ยวกับวัตถุด้วยเหตุนี้การตั้งค่าสถานะที่เหมาะสมจะต้องอยู่ในการ ตั้งค่าผู้ใช้
พาเนล "งาน" อนุญาตให้คุณสร้างงานที่ดำเนินการตามกำหนดเวลาที่ระบุ
หากต้องการเปิดแผง "งาน" ในแผงด้านบนเลือก "งาน" จากรายการแบบเลื่อนลง
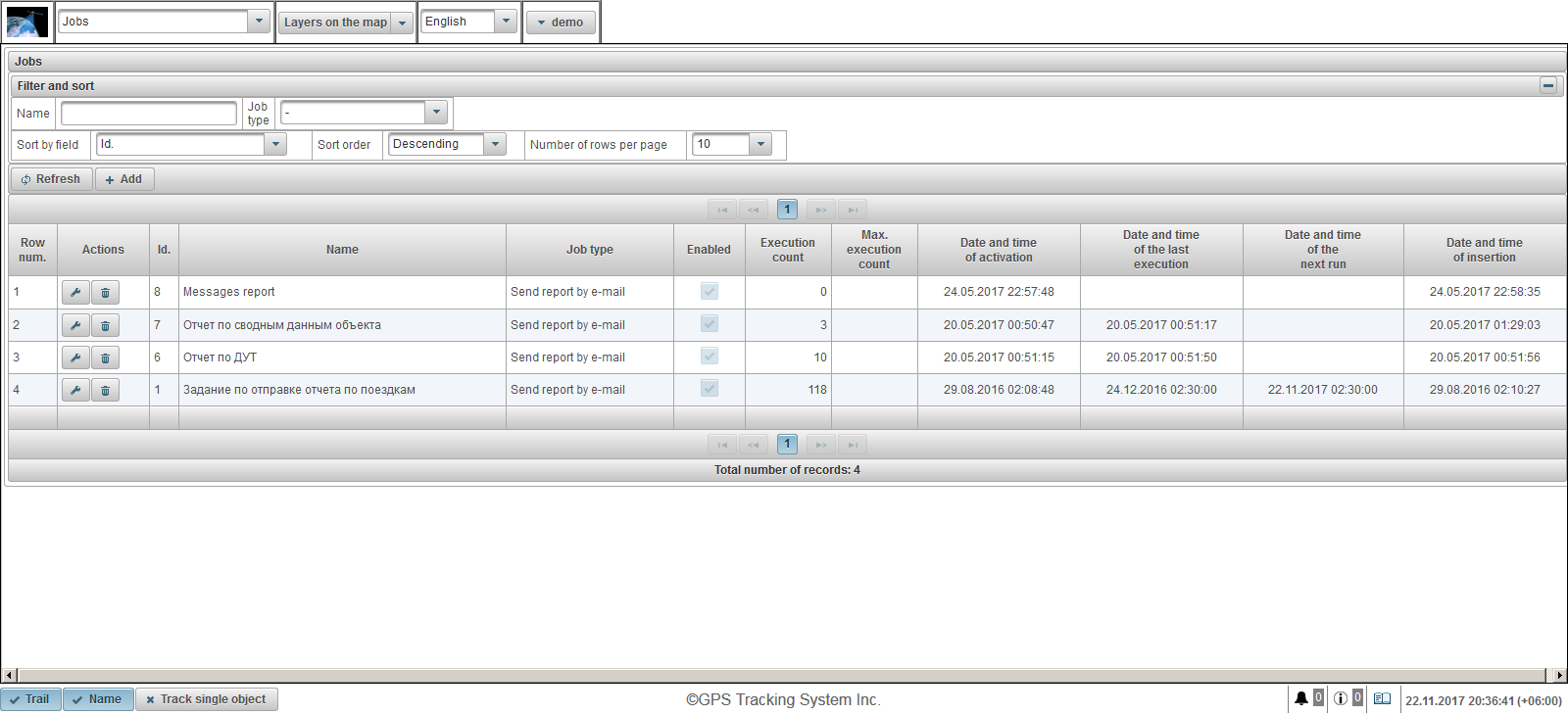
ตารางงานประกอบด้วยฟิลด์ต่อไปนี้:
- จำนวนแถว หมายเลขซีเรียล
- การปฏิบัติ
 - เปิดไดอะล็อกคุณสมบัติงาน
- เปิดไดอะล็อกคุณสมบัติงาน  - ลบงาน
- ลบงาน
- Id ตัวบ่งชี้ของระเบียน
- ชื่อ. ชื่อของงาน
- ประเภทงาน. ประเภทของงานตัวอย่างเช่น "ส่งรายงานทางอีเมล"
- เปิดการใช้งาน ภารกิจเปิดใช้งานการตั้งค่าสถานะ
- การดำเนินการนับ จำนวนของการเรียกใช้งานในขณะนี้
- แม็กซ์ การดำเนินการนับ จำกัด จำนวนงานที่สำเร็จ
- วันที่และเวลาเปิดใช้งาน วันที่และเวลาที่เปิดใช้งานเมื่องานเริ่มดำเนินการ
- วันที่และเวลาของการดำเนินการครั้งสุดท้าย วันที่และเวลาของการปฏิบัติงานครั้งสุดท้าย
- วันที่และเวลาของการวิ่งครั้งต่อไป วันที่และเวลาของการปฏิบัติงานครั้งต่อไป
- วันที่และเวลาของการแทรก วันที่และเวลาที่สร้างงาน
ในแผง "ตัวกรองและเรียงลำดับ" คุณสามารถกำหนดค่าการเรียงลำดับและกรองข้อมูล
โดยค่าเริ่มต้นตารางจะถูกจัดเรียงตามเขตข้อมูล "รหัส" เรียงลำดับจากมากไปน้อย หากต้องการจัดเรียงตามฟิลด์เฉพาะในฟิลด์ "เรียงลำดับตามฟิลด์" ให้เลือกฟิลด์ที่คุณต้องการเรียงลำดับในฟิลด์ "เรียงลำดับ" เลือกลำดับการจัดเรียงและคลิกที่ปุ่ม "รีเฟรช" นอกจากนี้ยังเป็นไปได้ที่จะกรองในฟิลด์ "ชื่อ" และ "ประเภทงาน" เพื่อป้อนค่าสำหรับฟิลด์เหล่านี้และคลิกปุ่ม "รีเฟรช"
ในการสร้างงานให้คลิกปุ่ม "เพิ่ม" ในแถบเครื่องมือ กล่องโต้ตอบคุณสมบัติของงานจะเปิดขึ้น
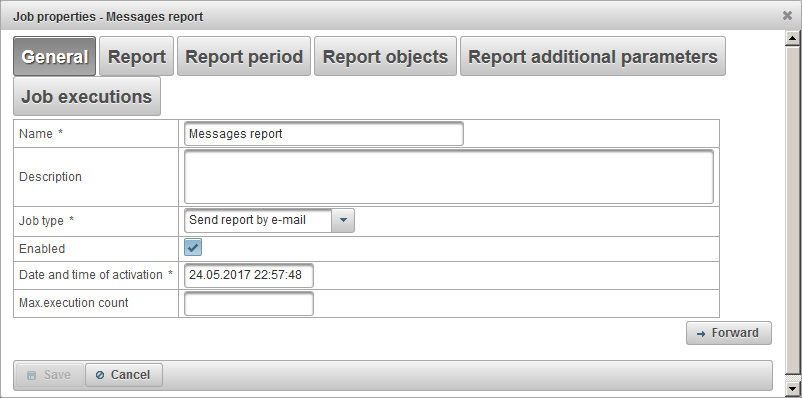
กล่องโต้ตอบคุณสมบัติของงานประกอบด้วยหลายแท็บติดต่อกัน:
- ทั่วไป.
- รายงาน.
- ระยะเวลารายงาน
- รายงานวัตถุ
- การประหารชีวิต
การสร้างงานประกอบด้วยหลายขั้นตอนติดต่อกันแบ่งเป็นแท็บเพื่อไปที่แท็บถัดไปที่คุณต้องคลิกปุ่ม "ส่งต่อ" เพื่อกลับไปที่แท็บก่อนหน้าคุณต้องคลิกปุ่ม "ย้อนกลับ"
แท็บ "ทั่วไป" อาจประกอบด้วยฟิลด์ต่อไปนี้:
- ชื่อ. ชื่อของงาน
- ลักษณะ คำอธิบายที่กำหนดเองของงาน ไม่ใช่ฟิลด์ที่ต้องระบุ
- ประเภทงาน.
- ส่งรายงานทางอีเมล ระบบจะส่งรายงานไปยังที่อยู่อีเมลที่ระบุในตารางเวลาที่ระบุ
- เปิดการใช้งาน เปิดใช้งานการตั้งค่าสถานะ
- วันที่และเวลาเปิดใช้งาน วันที่และเวลาที่เปิดใช้งานเมื่องานเริ่มดำเนินการ
- จำนวนการดำเนินการสูงสุด จำกัด จำนวนการประมวลผลของงาน หากคุณต้องการ จำกัด จำนวนการประมวลผลงานคุณต้องกรอกข้อมูลในฟิลด์นี้
แท็บ "รายงาน" ประกอบด้วยฟิลด์ต่อไปนี้:
- รายงาน. เลือกรายงานที่คุณต้องการรับ
- ส่งออกรูปแบบ เลือกรูปแบบการส่งออกรายงาน
ในแผงควบคุม "ผู้รับอีเมล" จะมีตารางอีเมลสำหรับที่อยู่ของผู้รับรายงาน หากต้องการเพิ่มที่อยู่อีเมลของผู้รับให้คลิกปุ่ม "เพิ่ม" ในแผง "ผู้รับอีเมล"
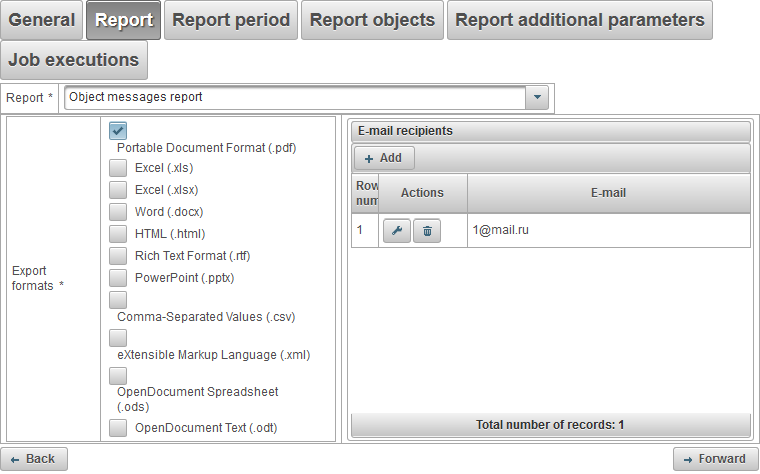
แท็บ "รอบระยะเวลารายงาน" ช่วยให้คุณสามารถเลือกช่วงเวลาที่จะดำเนินการรายงานและประกอบด้วยฟิลด์ต่อไปนี้:
- ระยะเวลา
- สำหรับก่อนหน้านี้ ตัวอย่างเช่นหากต้องการรับรายงานรายวันให้เลือกช่วงเวลารายงาน "สำหรับ 1 วันก่อนหน้านี้" และบนแท็บ "การดำเนินการงาน" ใส่เวลาเช่น 04:00 จากนั้นในตอนเช้าเมื่อคุณมาทำงานใน - อีเมลจะเป็นรายงานที่จำเป็นสำหรับวันก่อนหน้า หากต้องการรับรายงานรายสัปดาห์ให้เลือกช่วงเวลาของรายงาน "สำหรับ 1 สัปดาห์ก่อนหน้า" และใส่เวลาในแท็บ "การดำเนินงาน" เช่น 04:00 จากนั้นในเช้าวันจันทร์คุณจะมีรายงานเหล่านี้สำหรับสัปดาห์ที่ผ่านมาแล้ว ฯลฯ
- ระบุช่วงเวลา เพื่อระบุรอบระยะเวลารายงานเฉพาะ
- จาก. วันที่และเวลาที่เริ่มรายงาน
- ไปยัง วันที่และเวลาที่สิ้นสุดรายงาน
- รวมถึงกระแส ตั้งค่าสถานะเพื่อเปิดใช้งานช่วงเวลาปัจจุบัน ฟิลด์นี้จะปรากฏเฉพาะเมื่อเลือกช่วงเวลา "สำหรับก่อนหน้า"
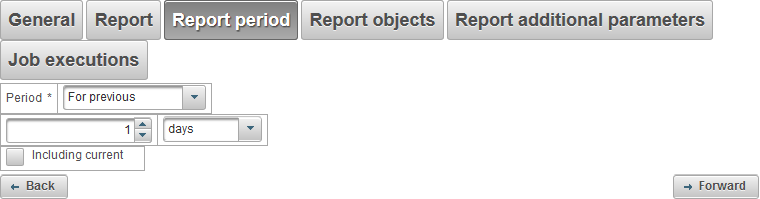
แท็บ "รายงานวัตถุ" ช่วยให้คุณสามารถเลือกวัตถุที่จะดำเนินการรายงาน
ในคอลัมน์แรกควรเลือกวัตถุ
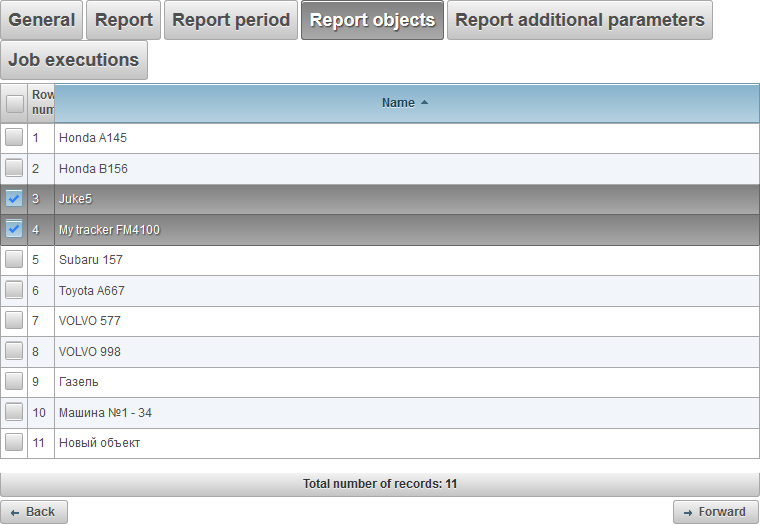
แท็บ "การประมวลผลงาน" ช่วยให้คุณสามารถกำหนดตารางเวลาสำหรับงาน
ตารางประกอบด้วยคอลัมน์ต่อไปนี้:
- จำนวนแถว หมายเลขซีเรียล
- การปฏิบัติ
-
 - คุณสมบัติการดำเนินงาน
- คุณสมบัติการดำเนินงาน -
 - ลบงาน
- ลบงาน
- ช่วงเวลาการปฏิบัติงาน ช่วงเวลาของงาน
- เริ่มวันที่และเวลา วันที่และเวลาของการเริ่มต้นของการดำเนินการ
- เปิดการใช้งาน เปิดใช้งานการตั้งค่าสถานะ
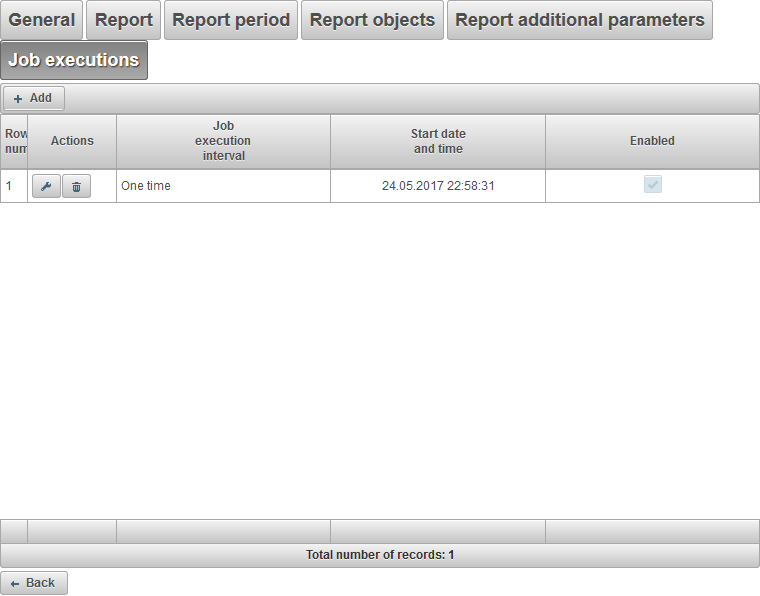
ในการเพิ่มงานให้คลิกปุ่ม "เพิ่ม" กล่องโต้ตอบจะเปิดขึ้นพร้อมกับฟิลด์ต่อไปนี้:
- ช่วงเวลาการปฏิบัติงาน ช่วงเวลาของงาน
- ครั้งหนึ่ง. งานจะถูกดำเนินการครั้งเดียวในวันและเวลาที่ระบุ
- ประจำวัน งานจะถูกดำเนินการทุกวันเช่นเวลา 04.00 น.
- รายสัปดาห์ งานจะดำเนินการทุกสัปดาห์เช่นในวันจันทร์และวันพุธเวลา 04.00 น.
- รายเดือน งานจะดำเนินการเป็นรายเดือนเช่นวันที่ 1 ของวันเวลา 04.00 น. ในตอนเช้า
- เริ่มวันที่และเวลา วันที่และเวลาของการเริ่มต้นของการดำเนินการ หากเลือกค่า "ครั้งเดียว" ในฟิลด์ "ช่วงเวลาการปฏิบัติงาน" นี่จะเป็นวันที่และเวลาของงานขาจร
- ทำซ้ำทุก ๆ ฟิลด์นี้จะปรากฏขึ้นหากฟิลด์ "ช่วงเวลาการปฏิบัติงาน" ถูกตั้งค่าเป็น "รายวัน" หรือ "รายสัปดาห์" ระบุความถี่ของงานตัวอย่างเช่นทุก 3 วันหรือทุก 3 สัปดาห์ในวันจันทร์และวันพุธ
- เดือน เลือกเดือนเพื่อเรียกใช้งาน ฟิลด์นี้จะปรากฏขึ้นหากเลือก "รายเดือน" ในฟิลด์ "ช่วงเวลาการปฏิบัติงาน"
- วันของเดือน งานจะถูกดำเนินการในบางวันของเดือนตัวอย่างเช่นคุณสามารถเลือกวันสุดท้ายของเดือน ฟิลด์นี้จะปรากฏขึ้นหากเลือก "รายเดือน" ในฟิลด์ "ช่วงเวลาการปฏิบัติงาน"
- วันในสัปดาห์. งานจะถูกดำเนินการในบางวันของสัปดาห์เช่นคุณสามารถเลือกวันอาทิตย์ที่ผ่านมา ฟิลด์นี้จะปรากฏขึ้นหากเลือก "รายเดือน" ในฟิลด์ "ช่วงเวลาการปฏิบัติงาน"
- พารามิเตอร์เพิ่มเติม
-
 วันที่หมดอายุ. ระยะเวลาของงาน ในการกำหนดช่วงเวลาที่ถูกต้องให้ตั้งค่าสถานะและระบุวันที่และเวลา หากคุณไม่ต้องการ จำกัด วันหมดอายุให้ล้างค่าสถานะ
วันที่หมดอายุ. ระยะเวลาของงาน ในการกำหนดช่วงเวลาที่ถูกต้องให้ตั้งค่าสถานะและระบุวันที่และเวลา หากคุณไม่ต้องการ จำกัด วันหมดอายุให้ล้างค่าสถานะ - เปิดการใช้งาน ตั้งค่าสถานะเพื่อเปิดใช้งาน
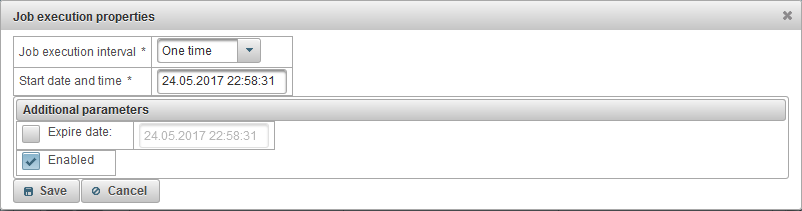
คลิก "บันทึก" เพื่อบันทึกงาน
แผง "การแจ้งเตือน" ช่วยให้คุณสามารถกำหนดค่าการรับการแจ้งเตือนสำหรับเหตุการณ์บางอย่างของวัตถุ (เช่น เมื่อความเร็วของวัตถุเกิน หากการเชื่อมต่อกับวัตถุสูญหาย ฯลฯ)
หากต้องการเปิดแผง "การแจ้งเตือน" ในแผงด้านบน ให้เลือก "การแจ้งเตือน" จากรายการแบบเลื่อนลง
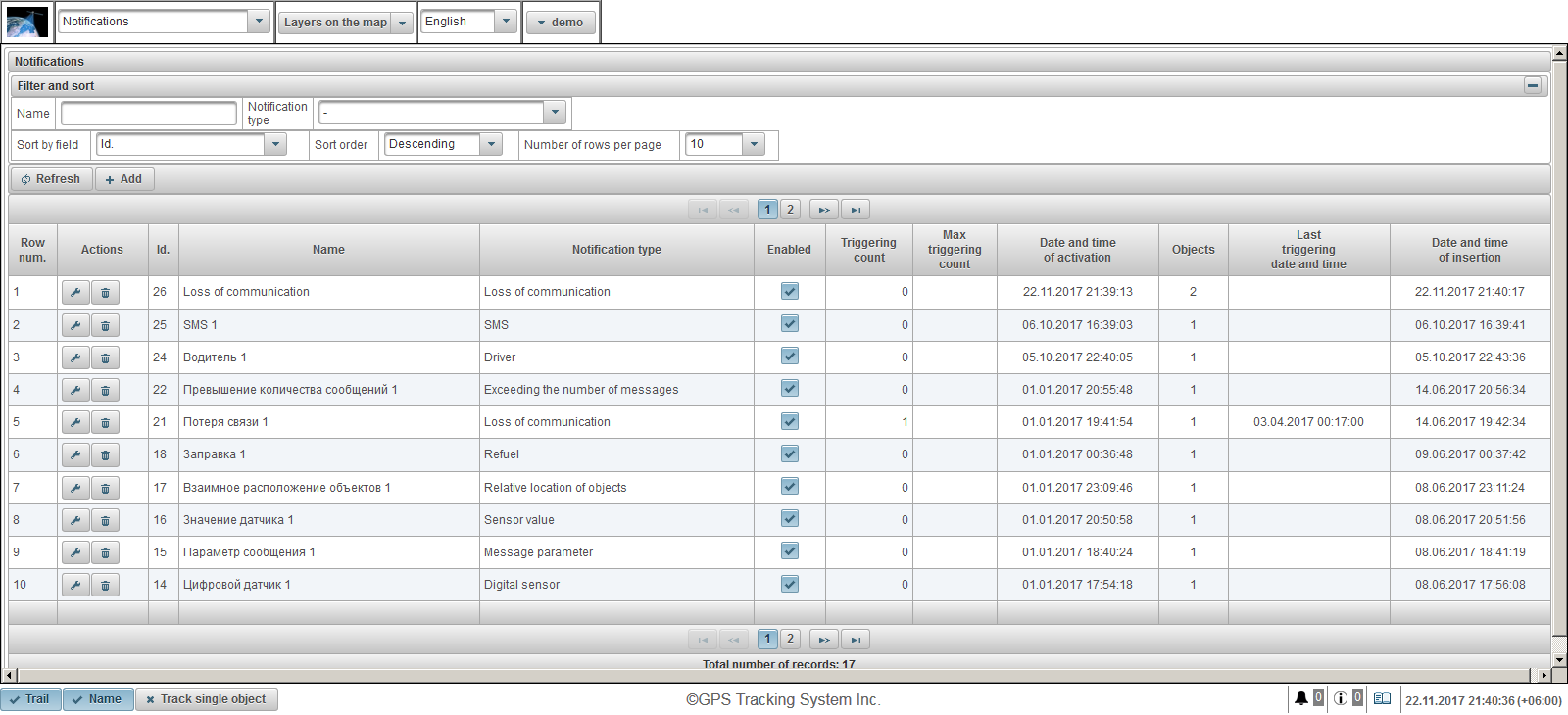
ตารางการแจ้งเตือนประกอบด้วยคอลัมน์ต่อไปนี้:
- เลขที่แถว หมายเลขซีเรียล
- การกระทำ
 - เปิดกล่องโต้ตอบคุณสมบัติการแจ้งเตือน
- เปิดกล่องโต้ตอบคุณสมบัติการแจ้งเตือน - ลบการแจ้งเตือน
- ลบการแจ้งเตือน
- NS. ตัวระบุของเร็กคอร์ด
- ชื่อ. ชื่อของการแจ้งเตือน
- ประเภทการแจ้งเตือน ประเภทของการแจ้งเตือน เช่น "สูญเสียการสื่อสาร"
- เปิดใช้งาน ธงแจ้งเตือน คุณสามารถคลิกปุ่มซ้ายของเมาส์เพื่อตั้งค่าหรือล้างการตั้งค่าสถานะนี้
- จำนวนทริกเกอร์ จำนวนการแจ้งเตือนในขณะนี้
- จำนวนทริกเกอร์สูงสุด จำกัดจำนวนการแจ้งเตือน
- วันที่และเวลาที่เปิดใช้งาน วันที่และเวลาที่เปิดใช้งานการแจ้งเตือน
- วัตถุ. จำนวนวัตถุที่แนบมากับการแจ้งเตือน เมื่อคุณวางเมาส์เหนือจำนวนออบเจ็กต์ คำแนะนำเครื่องมือพร้อมชื่ออ็อบเจ็กต์จะปรากฏขึ้น
- วันที่และเวลาที่เรียกล่าสุด วันที่และเวลาของการแจ้งเตือนครั้งสุดท้าย
- วันที่และเวลาที่แทรก วันที่และเวลาที่สร้างการแจ้งเตือน
ในแผง "ตัวกรองและจัดเรียง" คุณสามารถกำหนดค่าการเรียงลำดับและการกรองระเบียนได้
ตามค่าเริ่มต้น ตารางจะถูกจัดเรียงตามฟิลด์ "Id" โดยเรียงลำดับจากมากไปหาน้อย หากต้องการจัดเรียงตามฟิลด์ใดฟิลด์หนึ่ง ในช่อง "จัดเรียงตามฟิลด์" ให้เลือกฟิลด์ที่คุณต้องการจัดเรียง ในช่อง "เรียงลำดับ" เลือกลำดับการจัดเรียงแล้วคลิกปุ่ม "รีเฟรช" คุณยังสามารถกรองฟิลด์ "ชื่อ" และ "ประเภทการแจ้งเตือน" ป้อนค่าสำหรับฟิลด์เหล่านี้ และคลิกปุ่ม "รีเฟรช"
หากต้องการสร้างการแจ้งเตือน ให้คลิกปุ่ม "เพิ่ม" ในแถบเครื่องมือ กล่องโต้ตอบคุณสมบัติการแจ้งเตือนจะเปิดขึ้น
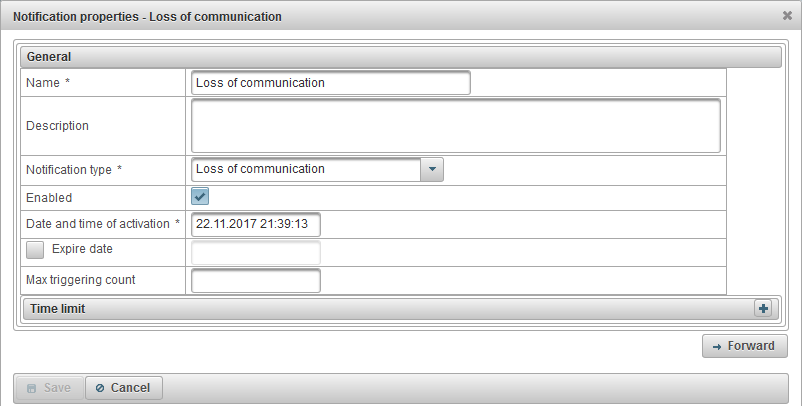
กล่องโต้ตอบคุณสมบัติการแจ้งเตือนสามารถประกอบด้วยหลายแท็บต่อเนื่องกัน:
- ทั่วไป.
- วัตถุ.
- แท็บไดนามิก ขึ้นอยู่กับค่าที่เลือกในช่อง "ประเภทการแจ้งเตือน" บนแท็บ "ทั่วไป":
- ความเร็ว.
- ขอบเขตภูมิศาสตร์
- เซ็นเซอร์ดิจิตอล
- พารามิเตอร์ข้อความ
- ค่าเซ็นเซอร์
- สูญเสียการสื่อสาร
- ว่าง
- ข้อความ.
- ตำแหน่งสัมพัทธ์ของวัตถุ
- เกินจำนวนข้อความ
- เติมน้ำมัน
- เติมเชื้อเพลิง
- คนขับ.
- การซ่อมบำรุง.
- ข้อความแจ้งเตือน
- การกระทำ
การสร้างการแจ้งเตือนประกอบด้วยขั้นตอนติดต่อกันหลายขั้นตอน โดยแบ่งเป็นแท็บต่างๆ เพื่อไปยังแท็บถัดไป คุณต้องคลิกปุ่ม "ไปข้างหน้า" เพื่อกลับไปยังแท็บก่อนหน้า คุณต้องคลิกปุ่ม "ย้อนกลับ"
แท็บ "ทั่วไป" สามารถประกอบด้วยฟิลด์ต่อไปนี้:
- ชื่อ. ชื่อของการแจ้งเตือน
- คำอธิบาย. คำอธิบายที่กำหนดเองของการแจ้งเตือน ไม่ใช่ฟิลด์บังคับ
- ประเภทการแจ้งเตือน มีการแจ้งเตือนประเภทต่อไปนี้:
- ความเร็ว. ใช้สำหรับควบคุมความเร็วของวัตถุ เป็นต้น
- ขอบเขตภูมิศาสตร์ ใช้สำหรับควบคุมการเข้าออกของวัตถุจากโซนใดโซนหนึ่ง เช่น เมือง
- สัญญาณเตือน (SOS) ใช้สำหรับควบคุมการกดปุ่ม SOS โดยไดรเวอร์ ต้องตั้งค่าเซ็นเซอร์ที่สอดคล้องกันในคุณสมบัติของวัตถุ
- เซ็นเซอร์ดิจิตอล ใช้สำหรับควบคุมการจุดระเบิดบน
- พารามิเตอร์ข้อความ ใช้สำหรับติดตามพารามิเตอร์ในข้อความจากวัตถุ
- ค่าเซ็นเซอร์ ใช้สำหรับตรวจสอบค่าของเซ็นเซอร์วัตถุ
- สูญเสียการสื่อสาร มันถูกใช้เพื่อควบคุมการสูญเสียการสื่อสารกับวัตถุ
- ว่าง ใช้สำหรับควบคุมเวลาว่างของวัตถุ
- ข้อความ. ใช้ตัวอย่างเช่นเมื่อได้รับ SMS จากวัตถุ
- ตำแหน่งสัมพัทธ์ของวัตถุ ใช้สำหรับควบคุมการเข้าใกล้ของวัตถุซึ่งกันและกันหรือเพื่อย้ายออกจากกัน
- เกินจำนวนข้อความ ใช้สำหรับควบคุมการไหลของข้อความจากวัตถุ
- เติมน้ำมัน ใช้สำหรับควบคุมการเติมเชื้อเพลิงของวัตถุ เป็นต้น
- เติมเชื้อเพลิง ใช้สำหรับควบคุมการเติมเชื้อเพลิงของวัตถุ
- คนขับ. ใช้สำหรับควบคุมการมอบหมายงานของคนขับให้กับวัตถุ
- การซ่อมบำรุง. ใช้สำหรับตรวจสอบการเปลี่ยนถ่ายน้ำมันเครื่องในเครื่องยนต์ของวัตถุ
- เปิดใช้งาน การแจ้งเตือนเปิดใช้งานการตั้งค่าสถานะ
- วันที่และเวลาที่เปิดใช้งาน วันที่และเวลาที่เปิดใช้งานการแจ้งเตือน
-
 วันที่หมดอายุ. ระยะเวลาของการแจ้งเตือน ในการกำหนดระยะเวลาที่ใช้ได้ ให้ตั้งค่าสถานะและระบุวันที่และเวลา หากคุณไม่ต้องการจำกัดวันหมดอายุ ให้ล้างแฟล็ก
วันที่หมดอายุ. ระยะเวลาของการแจ้งเตือน ในการกำหนดระยะเวลาที่ใช้ได้ ให้ตั้งค่าสถานะและระบุวันที่และเวลา หากคุณไม่ต้องการจำกัดวันหมดอายุ ให้ล้างแฟล็ก - จำนวนทริกเกอร์สูงสุด จำกัดจำนวนการแจ้งเตือน หากคุณต้องการจำกัดจำนวนการแจ้งเตือน คุณต้องกรอกข้อมูลในฟิลด์นี้
-
 ความแตกต่างสูงสุดระหว่างเวลาข้อความและเวลาปัจจุบัน นาที ช่องนี้จะมองเห็นได้เฉพาะการแจ้งเตือนบางประเภทเท่านั้น หากมีการตั้งค่าสถานะ ถ้าความแตกต่างระหว่างเวลาข้อความและเวลาปัจจุบันมากกว่าความแตกต่างที่ระบุ ข้อความจะไม่ถูกนำมาพิจารณา ตัวอย่างเช่น หากคุณตั้งค่าสถานะนี้และตั้งค่าเป็น 60 ข้อความที่เก่ากว่า 60 นาทีจากเวลาปัจจุบันจะถูกละเว้น
ความแตกต่างสูงสุดระหว่างเวลาข้อความและเวลาปัจจุบัน นาที ช่องนี้จะมองเห็นได้เฉพาะการแจ้งเตือนบางประเภทเท่านั้น หากมีการตั้งค่าสถานะ ถ้าความแตกต่างระหว่างเวลาข้อความและเวลาปัจจุบันมากกว่าความแตกต่างที่ระบุ ข้อความจะไม่ถูกนำมาพิจารณา ตัวอย่างเช่น หากคุณตั้งค่าสถานะนี้และตั้งค่าเป็น 60 ข้อความที่เก่ากว่า 60 นาทีจากเวลาปัจจุบันจะถูกละเว้น -
 ระยะเวลาขั้นต่ำของสถานะการแจ้งเตือน วินาที ช่องนี้จะมองเห็นได้เฉพาะการแจ้งเตือนบางประเภทเท่านั้น พารามิเตอร์นี้ช่วยให้คุณยกเว้นการแจ้งเตือนโดยไม่ได้ตั้งใจ ตัวอย่างเช่น เนื่องจากข้อผิดพลาดของตัวติดตาม วัตถุนั้นอยู่นอกโซน และหลังจากนั้นไม่กี่วินาทีก็กลับสู่โซน ในการเปิดใช้งาน คุณต้องตั้งค่าสถานะและระบุระยะเวลาเป็นวินาที
ระยะเวลาขั้นต่ำของสถานะการแจ้งเตือน วินาที ช่องนี้จะมองเห็นได้เฉพาะการแจ้งเตือนบางประเภทเท่านั้น พารามิเตอร์นี้ช่วยให้คุณยกเว้นการแจ้งเตือนโดยไม่ได้ตั้งใจ ตัวอย่างเช่น เนื่องจากข้อผิดพลาดของตัวติดตาม วัตถุนั้นอยู่นอกโซน และหลังจากนั้นไม่กี่วินาทีก็กลับสู่โซน ในการเปิดใช้งาน คุณต้องตั้งค่าสถานะและระบุระยะเวลาเป็นวินาที - เงื่อนไขในการสร้างการแจ้งเตือน ช่องนี้จะมองเห็นได้เฉพาะการแจ้งเตือนบางประเภทเท่านั้น
- เมื่อสภาพเปลี่ยนไป การแจ้งเตือนจะทำงานก็ต่อเมื่อคุณเปลี่ยนจากสถานะปกติเป็นสถานะการแจ้งเตือน ตัวอย่างเช่น หากเกินความเร็วของวัตถุ การแจ้งเตือนจะทำงานหนึ่งครั้ง จากนั้นความเร็วของวัตถุควรต่ำกว่าค่าสูงสุด
- ไม่ได้ขึ้นอยู่กับสถานะก่อนหน้า การแจ้งเตือนจะทำงานโดยไม่คำนึงถึงสถานะก่อนหน้า
-
 ระยะเวลาขั้นต่ำของสถานะก่อนหน้า วินาที ช่องนี้จะมองเห็นได้เฉพาะการแจ้งเตือนบางประเภทเท่านั้น พารามิเตอร์นี้ออกแบบมาเพื่อยกเว้นการดำเนินการที่ไม่จำเป็น ตัวอย่างเช่น วัตถุสามารถอยู่ในสถานะปกติ จากนั้นกลับสู่สถานะการแจ้งเตือน หากต้องการเปิดใช้งาน ให้ตั้งค่าสถานะนี้และระบุระยะเวลาเป็นวินาที
ระยะเวลาขั้นต่ำของสถานะก่อนหน้า วินาที ช่องนี้จะมองเห็นได้เฉพาะการแจ้งเตือนบางประเภทเท่านั้น พารามิเตอร์นี้ออกแบบมาเพื่อยกเว้นการดำเนินการที่ไม่จำเป็น ตัวอย่างเช่น วัตถุสามารถอยู่ในสถานะปกติ จากนั้นกลับสู่สถานะการแจ้งเตือน หากต้องการเปิดใช้งาน ให้ตั้งค่าสถานะนี้และระบุระยะเวลาเป็นวินาที -
 ความแตกต่างสูงสุดระหว่างข้อความก่อนหน้าและข้อความแจ้งเตือน นาที ช่องนี้จะมองเห็นได้เฉพาะการแจ้งเตือนบางประเภทเท่านั้น พารามิเตอร์นี้ออกแบบมาเพื่อยกเว้นการดำเนินการที่ไม่จำเป็น ตัวอย่างเช่น เพื่อควบคุมความแตกต่างระหว่างเวลาของข้อความก่อนหน้าและข้อความแจ้งเตือน หากต้องการเปิดใช้งาน ให้ตั้งค่าสถานะนี้และระบุความแตกต่างเป็นนาที
ความแตกต่างสูงสุดระหว่างข้อความก่อนหน้าและข้อความแจ้งเตือน นาที ช่องนี้จะมองเห็นได้เฉพาะการแจ้งเตือนบางประเภทเท่านั้น พารามิเตอร์นี้ออกแบบมาเพื่อยกเว้นการดำเนินการที่ไม่จำเป็น ตัวอย่างเช่น เพื่อควบคุมความแตกต่างระหว่างเวลาของข้อความก่อนหน้าและข้อความแจ้งเตือน หากต้องการเปิดใช้งาน ให้ตั้งค่าสถานะนี้และระบุความแตกต่างเป็นนาที - เวลาที่ จำกัด. ตัวอย่างเช่น การควบคุมควรดำเนินการเฉพาะในวันทำงานและระหว่างชั่วโมงทำงานเท่านั้น
- วันในสัปดาห์. ตัวอย่างเช่น การควบคุมมีเฉพาะในวันจันทร์และวันพุธ
- วันเดือน. ตัวอย่างเช่น การควบคุมควรทำในวันที่ห้าของเดือนเท่านั้น
- เดือน ตัวอย่างเช่น ควบคุมเฉพาะในเดือนพฤศจิกายนและธันวาคม
- ช่วงเวลา ตัวอย่างเช่น การควบคุมคือเวลา 09.00 น. ถึง 18.00 น. เท่านั้น
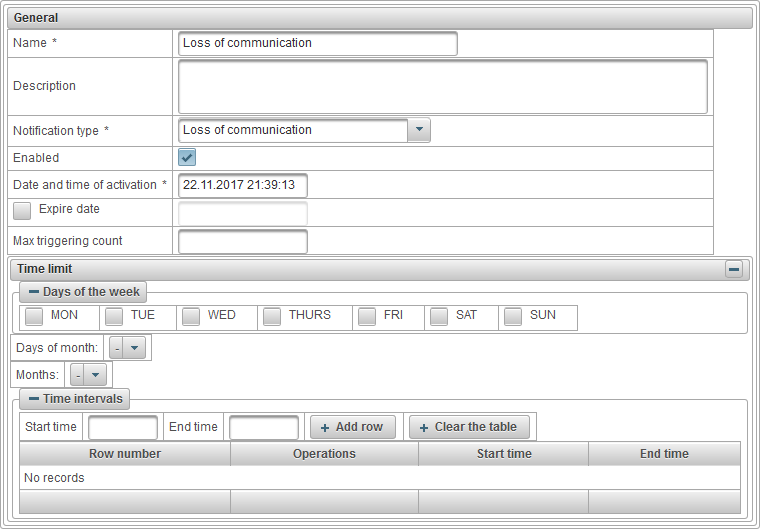
แท็บ "วัตถุ" ให้คุณเลือกวัตถุที่จะตรวจสอบ ในคอลัมน์แรก ตั้งค่าแฟล็กสำหรับอ็อบเจ็กต์ที่คุณต้องการมอนิเตอร์
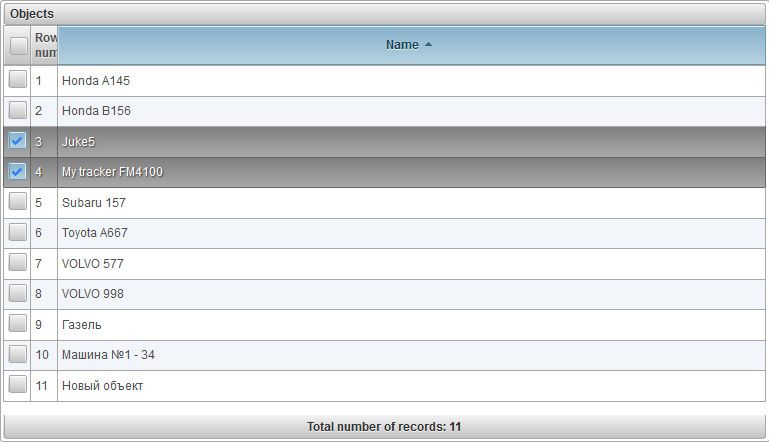
แท็บถัดไปขึ้นอยู่กับประเภทการแจ้งเตือนที่เลือกในแท็บ "ทั่วไป"
แท็บ "ความเร็ว" ประกอบด้วยฟิลด์ต่อไปนี้:
- ควบคุมความเร็ว. แผง "การควบคุมความเร็ว" ให้คุณตั้งค่าความเร็วที่เล็กที่สุดและสูงสุดที่อนุญาต ในการตั้งค่าเครื่องหมาย ให้คลิกซ้ายที่เครื่องหมายแล้วเลื่อนไปทางขวาหรือซ้าย
- ตรวจสอบค่าเซ็นเซอร์ ตั้งค่าสถานะสำหรับการตรวจสอบเพิ่มเติมของค่าของเซ็นเซอร์ หากคุณตั้งค่าสถานะนี้ การแจ้งเตือนจะทำงานก็ต่อเมื่อตรงตามเงื่อนไขทั้งสองข้อ

แท็บ "Geofence" ประกอบด้วยฟิลด์ต่อไปนี้:
- ประเภทการควบคุมขอบเขตตำแหน่ง
- ขอบเขตภูมิศาสตร์ภายนอก เพื่อกระตุ้นนอกขอบเขตตำแหน่ง
- ในขอบเขตตำแหน่ง ดำเนินการภายในขอบเขตตำแหน่ง
- ขอบเขตภูมิศาสตร์ ตารางการเลือกขอบเขตภูมิศาสตร์ ในคอลัมน์แรกของตาราง คุณสามารถตั้งค่าสถานะบน geofences
- ควบคุมความเร็ว ธงควบคุมความเร็วเพิ่มเติม
- ตรวจสอบค่าเซ็นเซอร์ แฟล็กเพิ่มเติมสำหรับการตรวจสอบค่าของเซ็นเซอร์
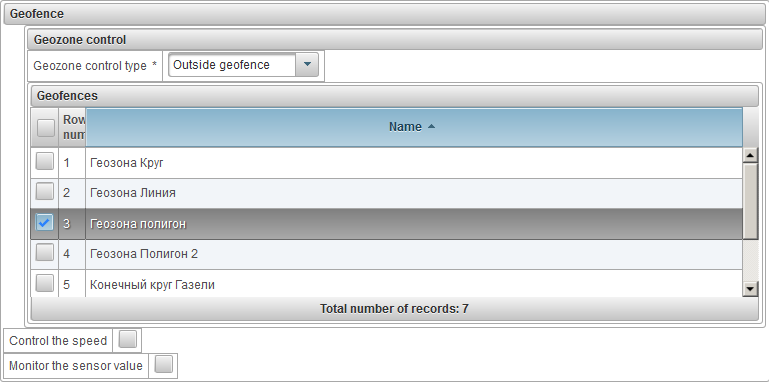
แท็บ "เซ็นเซอร์ดิจิทัล" ประกอบด้วยฟิลด์ต่อไปนี้:
- ประเภทของการแจ้งเตือน
- การเปิดใช้งาน ทริกเกอร์เมื่อเปิดใช้งาน
- การปิดใช้งาน ทริกเกอร์เมื่อปิดใช้งาน
- ชื่อเซนเซอร์ คุณสามารถกรองตามชื่อของเซ็นเซอร์ได้

แท็บ "พารามิเตอร์ข้อความ" ประกอบด้วยฟิลด์ต่อไปนี้:
- พารามิเตอร์. ชื่อของพารามิเตอร์ข้อความที่ถูกมอนิเตอร์
- ประเภทค่า
- ช่วงค่า ในการตรวจสอบช่วงของค่า ให้ระบุค่าต่ำสุดและสูงสุดสำหรับการทริกเกอร์และประเภทของการทริกเกอร์
- เปลี่ยนค่า. เพื่อควบคุมการเปลี่ยนแปลงในค่าพารามิเตอร์ไปยังเดลต้าที่ระบุ นั่นคือ ค่ากระโดดจะถูกควบคุม โมดูลค่าเดลต้าจะถูกเปรียบเทียบ
- ค่าข้อความ ควบคุมค่าข้อความของพารามิเตอร์
- ขาด. ทริกเกอร์หากไม่มีพารามิเตอร์
- การมีอยู่. ทริกเกอร์เมื่อมีพารามิเตอร์
- ค่าต่ำสุด ช่องนี้จะมองเห็นได้เมื่อเลือกประเภทค่า "ช่วงค่า"
- ค่าสูงสุด. ช่องนี้จะมองเห็นได้เมื่อเลือกประเภทค่า "ช่วงค่า"
- ประเภทของการกระตุ้น ช่องนี้จะมองเห็นได้เมื่อเลือกประเภทค่า "ช่วงค่า"
- ภายในช่วง. ทริกเกอร์เมื่อค่าอยู่ระหว่างค่าต่ำสุดและสูงสุด
- ไม่อยู่ในขอบเขต. ทริกเกอร์เมื่อค่าอยู่นอกขอบเขต กล่าวคือ น้อยกว่าค่าต่ำสุดหรือมากกว่าค่าสูงสุด
- เดลต้า ช่องนี้จะมองเห็นได้เมื่อเลือกประเภทค่า "เปลี่ยนค่า"
- ค่าข้อความ ช่องนี้จะมองเห็นได้เมื่อเลือกประเภทค่า "ค่าข้อความ"

แท็บ "ค่าเซ็นเซอร์" ประกอบด้วยฟิลด์ต่อไปนี้:
- ประเภทค่า
- ช่วงค่า ในการตรวจสอบช่วงของค่า ให้ระบุค่าต่ำสุดและสูงสุดสำหรับการทริกเกอร์และประเภทของการทริกเกอร์
- เปลี่ยนค่า. เพื่อควบคุมการเปลี่ยนแปลงค่าของเซ็นเซอร์ไปยังเดลต้าที่ระบุ กล่าวคือ ค่าการกระโดดจะถูกควบคุม โมดูลค่าเดลต้าจะถูกเปรียบเทียบ
- ค่าข้อความ ควบคุมค่าข้อความของเซ็นเซอร์
- ประเภทเซนเซอร์ เลือกประเภทของเซ็นเซอร์ที่จะกรองเซ็นเซอร์ของวัตถุ เช่น เฉพาะเซ็นเซอร์ระดับน้ำมันเชื้อเพลิง
- ชื่อเซนเซอร์ ชื่อของเซ็นเซอร์ที่ตรวจสอบพร้อมเงื่อนไข
- ค่าต่ำสุด ช่องนี้จะมองเห็นได้เมื่อเลือกประเภทค่า "ช่วงค่า"
- ค่าสูงสุด. ช่องนี้จะมองเห็นได้เมื่อเลือกประเภทค่า "ช่วงค่า"
- ประเภทของการกระตุ้น ช่องนี้จะมองเห็นได้เมื่อเลือกประเภทค่า "ช่วงค่า"
- ภายในช่วง. ทริกเกอร์เมื่อค่าอยู่ระหว่างค่าต่ำสุดและสูงสุด
- ไม่อยู่ในขอบเขต. ทริกเกอร์เมื่อค่าอยู่นอกขอบเขต กล่าวคือ น้อยกว่าค่าต่ำสุดหรือมากกว่าค่าสูงสุด
- เดลต้า ช่องนี้จะมองเห็นได้เมื่อเลือกประเภทค่า "เปลี่ยนค่า"
- ค่าข้อความ ช่องนี้จะมองเห็นได้เมื่อเลือกประเภทค่า "ค่าข้อความ"
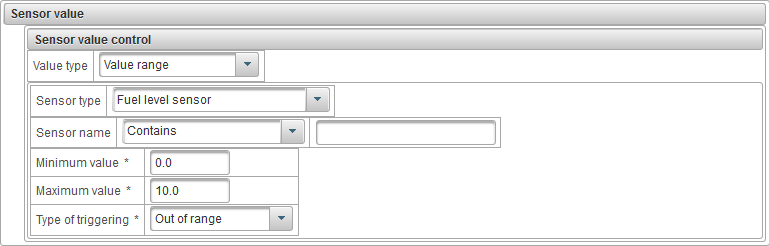
แท็บ "การสูญเสียการสื่อสาร" ประกอบด้วยฟิลด์ต่อไปนี้:
- ประเภทของการสูญเสียการสื่อสาร
- ไม่มีข้อมูล. การแจ้งเตือนจะถูกทริกเกอร์หากไม่มีข้อความจากออบเจ็กต์ภายในช่วงเวลาที่ระบุ
- ไม่มีพิกัด. การแจ้งเตือนจะทำงานในกรณีที่ไม่มีข้อความแสดงตำแหน่งจากวัตถุในช่วงเวลาที่กำหนด เช่น ในกรณีที่มีปัญหากับเสาอากาศ GPS
- ช่วงเวลา นาที เวลาที่หายไปเป็นนาที หลังจากนั้นการแจ้งเตือนจะทำงาน
- แจ้งเมื่อมีการกู้คืนการเชื่อมต่อ ตั้งค่าสถานะหากคุณต้องการรับการแจ้งเตือนด้วยหากการเชื่อมต่อได้รับการกู้คืน

แท็บ "ไม่ได้ใช้งาน" ประกอบด้วยฟิลด์ต่อไปนี้:
- เวลาว่างนาที ระบุเวลาว่างเป็นนาที
- ความเร็วสูงสุด กม./ชม. ระบุความเร็วรอบเดินเบาสูงสุดเป็นกม./ชม. เพื่อพิจารณาข้อผิดพลาดของอุปกรณ์ ขอแนะนำให้ระบุความเร็วที่มากกว่าศูนย์
- ตรวจสอบค่าเซ็นเซอร์ ตั้งค่าสถานะหากคุณต้องการควบคุมค่าของเซ็นเซอร์เพิ่มเติม ตัวอย่างเช่น เพื่อตรวจสอบรอบเดินเบาขณะที่เครื่องยนต์ทำงาน

แท็บ "SMS" ประกอบด้วยฟิลด์ต่อไปนี้:
- ข้อความ SMS ระบุเงื่อนไขข้อความ SMS สำหรับเรียกการแจ้งเตือน หากช่องนี้เว้นว่างไว้ การแจ้งเตือนจะทำงานสำหรับ SMS ที่ได้รับจากวัตถุ

แท็บ "ตำแหน่งสัมพัทธ์ของวัตถุ" ประกอบด้วยฟิลด์ต่อไปนี้:
- ประเภทสถานที่สัมพัทธ์
- การกำจัด ทริกเกอร์เมื่อวัตถุถูกย้ายออกจากกัน
- เข้าใกล้. เปิดใช้งานเมื่อวัตถุเข้าใกล้กัน
- รัศมี เมตร. ระบุรัศมีเป็นเมตร กล่าวคือ ระยะห่างระหว่างวัตถุ เมื่อเพิ่มหรือลด การแจ้งเตือนจะทำงาน
- วัตถุ. ตารางการเลือกวัตถุ ในคอลัมน์แรกของตาราง ให้ตั้งค่าสถานะสำหรับวัตถุ
- ควบคุมความเร็ว ธงของการควบคุมความเร็วเพิ่มเติมของวัตถุ
- ตรวจสอบค่าเซ็นเซอร์ ตั้งค่าสถานะสำหรับการตรวจสอบเพิ่มเติมของค่าเซ็นเซอร์วัตถุ
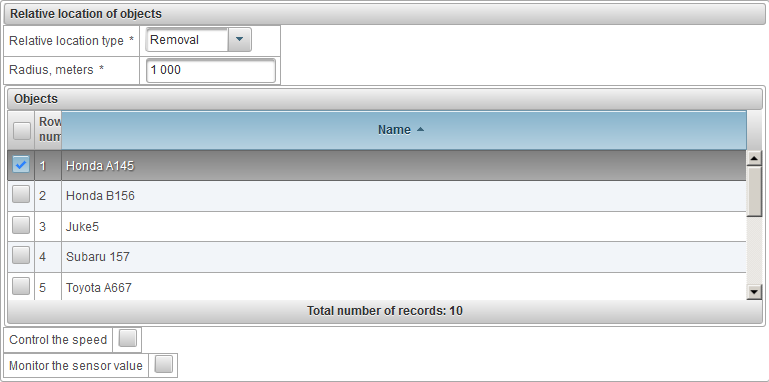
แท็บ "เกินจำนวนข้อความ" ประกอบด้วยฟิลด์ต่อไปนี้:
- ประเภทส่วนเกิน
- ข้อความข้อมูล ทริกเกอร์ข้อความที่มีข้อมูล เช่น ข้อความแสดงตำแหน่ง
- ข้อความ SMS ทริกเกอร์สำหรับข้อความ SMS
- ช่วงเวลารีเซ็ตตัวนับ นาที ช่วงเวลาการรีเซ็ตตัวนับเป็นนาที เช่น 60 นาที สามารถรับข้อความได้สูงสุด 10 ข้อความ มิฉะนั้น การแจ้งเตือนจะทำงาน
- ขีด จำกัด ข้อความ จำนวนข้อความสูงสุดต่อช่วงเวลาที่ระบุ หากเกินขีดจำกัด จะมีการแจ้งเตือน

แท็บ "เติมเชื้อเพลิง" ประกอบด้วยฟิลด์ต่อไปนี้:
- ชื่อเซนเซอร์ ชื่อเซ็นเซอร์ที่มีเงื่อนไขการกรอง
- ควบคุมเขตภูมิศาสตร์ นอกจากนี้ คุณสามารถควบคุมขอบเขตตำแหน่ง ตัวอย่างเช่น การเติมเชื้อเพลิงในบางพื้นที่

แท็บ "การเติมเชื้อเพลิง" ประกอบด้วยฟิลด์ต่อไปนี้:
- ชื่อเซนเซอร์ ชื่อเซ็นเซอร์ที่มีเงื่อนไขการกรอง
- ควบคุมเขตภูมิศาสตร์ นอกจากนี้ คุณสามารถควบคุมขอบเขตตำแหน่ง ตัวอย่างเช่น การเติมเชื้อเพลิงในบางขอบเขตตำแหน่ง

แท็บ "ไดรเวอร์" ประกอบด้วยฟิลด์ต่อไปนี้:
- ประเภทการดำเนินงาน
- งานที่มอบหมาย. ดำเนินการเมื่อกำหนดไดรเวอร์ให้กับวัตถุ
- การกำจัด ดำเนินการเมื่อถอดไดรเวอร์ออกจากวัตถุ
- ชื่อคนขับ. ชื่อผู้ขับขี่พร้อมเงื่อนไขการกรอง

แท็บ "การบำรุงรักษา" ประกอบด้วยฟิลด์ต่อไปนี้:
- พิมพ์.
- หมดอายุ ดำเนินการเมื่อการบำรุงรักษาตามกำหนดเวลาเกินกำหนด
- ใกล้ถึงเวลา. ทำงานตามแนวทางการบำรุงรักษาตามแผน
- ชื่อช่วงเวลาบริการ ชื่อของช่วงเวลาการบำรุงรักษาพร้อมเงื่อนไขการกรอง
- แจ้งเตือนตามระยะทาง หากคุณต้องการตั้งค่าการควบคุมระยะ ให้ตั้งค่าสถานะนี้และระบุระยะเป็นกม.
- แจ้งเตือนโดย motohours หากคุณต้องการตั้งค่าการควบคุมชั่วโมงทำงานของเครื่องยนต์ ให้ตั้งค่าสถานะนี้และระบุ motohours เป็นชั่วโมง
- แจ้งตามวัน. หากคุณต้องการตั้งค่าการตรวจสอบตามวัน ให้ตั้งค่าสถานะนี้และระบุจำนวนวัน
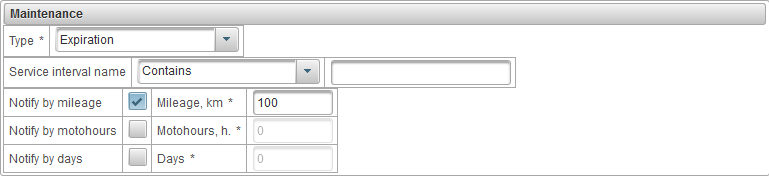
แท็บ "ข้อความแจ้งเตือน" ประกอบด้วยฟิลด์ต่อไปนี้:
- ข้อความแจ้งเตือน ป้อนข้อความแจ้งเตือนโดยใช้พารามิเตอร์ด้านล่าง ตัวอย่างเช่น ข้อความแจ้งเตือน "Object ' %OBJ_NAME% ' ละเมิดการจำกัดความเร็ว ที่ %MSG_DT% เคลื่อนที่ด้วยความเร็ว %SPD% ใกล้ ' %LOCATION% '"
- พารามิเตอร์มาตรฐาน รายการพารามิเตอร์มาตรฐานสำหรับใช้ในข้อความแจ้งเตือนที่มีให้สำหรับการแจ้งเตือนทุกประเภท เมื่อคลิกปุ่มซ้ายของเมาส์บนชื่อของพารามิเตอร์มาตรฐาน พารามิเตอร์จะถูกต่อท้ายข้อความแจ้งเตือน
- พารามิเตอร์พิเศษ รายการพารามิเตอร์พิเศษที่จะใช้ในข้อความแจ้งเตือนที่เกี่ยวข้องกับประเภทการแจ้งเตือนที่เลือก เมื่อคลิกปุ่มซ้ายของเมาส์บนชื่อของพารามิเตอร์พิเศษ พารามิเตอร์จะถูกเพิ่มต่อท้ายข้อความแจ้งเตือน
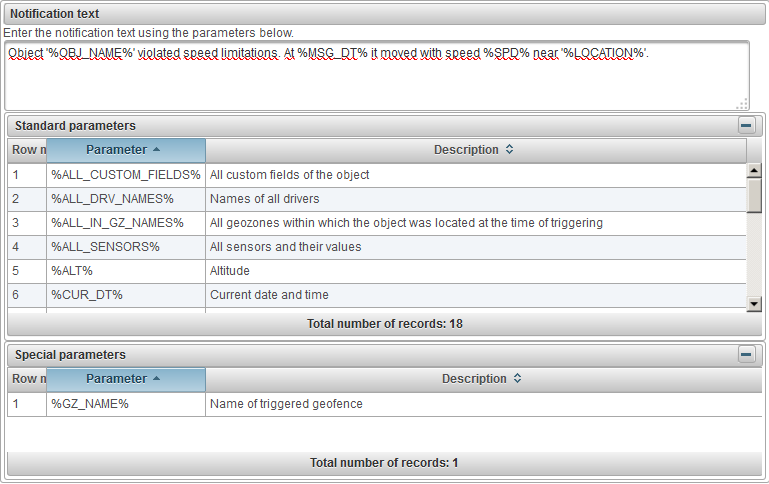
แท็บ "การดำเนินการ" ประกอบด้วยฟิลด์ต่อไปนี้:
- แจ้งทางอีเมล์. แฟล็กสำหรับส่งการแจ้งเตือนทางอีเมลเมื่อมีการทริกเกอร์การแจ้งเตือน เมื่อคุณตั้งค่าสถานะนี้ คุณสามารถเพิ่มที่อยู่อีเมลอย่างน้อยหนึ่งรายการในตาราง
- แจ้งเตือนทาง SMS ตั้งค่าสถานะสำหรับส่งการแจ้งเตือนทาง SMS เมื่อมีการเรียกใช้การแจ้งเตือน เมื่อคุณตั้งค่าสถานะนี้ คุณสามารถเพิ่มหมายเลขโทรศัพท์ลงในตารางได้ตั้งแต่หนึ่งหมายเลขขึ้นไป ต้องระบุหมายเลขโทรศัพท์ในรูปแบบสากล เช่น +77012343322
- แสดงการแจ้งเตือนออนไลน์ในหน้าต่างป๊อปอัป ตั้งค่าสถานะเพื่อแสดงการ แจ้งเตือนออนไลน์ ในหน้าต่างป๊อปอัปเมื่อมีการเรียกใช้การแจ้งเตือน หากคุณตั้งค่าสถานะนี้ การแจ้งเตือนจะแสดงในหน้าต่างป๊อปอัปพร้อมเสียงบี๊บ
- สีของชื่อการแจ้งเตือนออนไลน์ คุณสามารถเปลี่ยนสีของชื่อการแจ้งเตือนออนไลน์ได้
- ตั้งค่าตัวนับ ตั้งค่าสถานะสำหรับตั้งค่าตัวนับเมื่อมีการเรียกใช้การแจ้งเตือน หากคุณตั้งค่าสถานะนี้ คุณสามารถเปลี่ยนค่าของตัวนับระยะทางหรือตัวนับ motohour ได้ ตัวอย่างเช่น หากคุณปล่อยขอบเขตตำแหน่งไว้ คุณต้องรีเซ็ตค่าตัวนับระยะทาง
-
 ค่าตัวนับไมล์ กม. เมื่อตั้งค่าสถานะนี้ เมื่อมีการทริกเกอร์การแจ้งเตือน ค่าตัวนับระยะทางที่ระบุจะถูกตั้งค่าเป็นกม.
ค่าตัวนับไมล์ กม. เมื่อตั้งค่าสถานะนี้ เมื่อมีการทริกเกอร์การแจ้งเตือน ค่าตัวนับระยะทางที่ระบุจะถูกตั้งค่าเป็นกม. -
 ค่าตัวนับ Motohour ชั่วโมง เมื่อตั้งค่าสถานะนี้ ค่าตัวนับ motohour ที่ระบุจะถูกตั้งค่าในขณะที่การแจ้งเตือนเริ่มทำงาน
ค่าตัวนับ Motohour ชั่วโมง เมื่อตั้งค่าสถานะนี้ ค่าตัวนับ motohour ที่ระบุจะถูกตั้งค่าในขณะที่การแจ้งเตือนเริ่มทำงาน
- ส่งรายงานทางอีเมล ตั้งค่าสถานะเพื่อส่งรายงานทางอีเมลเมื่อมีการทริกเกอร์การแจ้งเตือน
- อ๊อตเชต. เลือกรายงานที่จะส่งไปยังอีเมล
- Форматы экспорта. เลือกรูปแบบที่คุณต้องการรับรายงาน
- อีเมลล์. กรอกตารางที่อยู่อีเมลของผู้รับรายงาน
- ถอดไดร์เวอร์ออก ตั้งค่าสถานะสำหรับโปรแกรมควบคุมการลบเมื่อมีการเรียกใช้การแจ้งเตือน ตัวอย่างเช่น เมื่อคุณกลับไปที่ฐาน คุณจะต้องลบไดรเวอร์ออกจากวัตถุโดยอัตโนมัติ
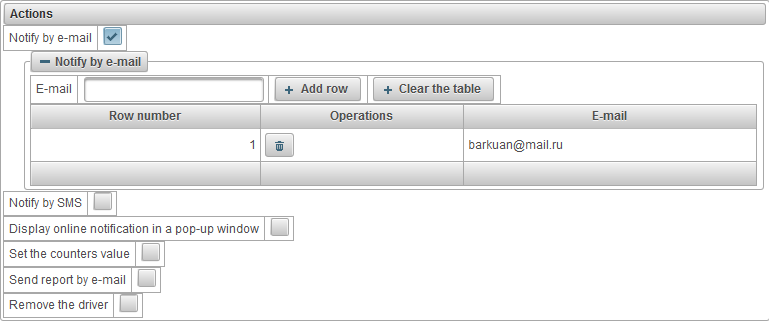
หากต้องการบันทึกการแจ้งเตือน ให้คลิกปุ่ม "บันทึก"
ผู้ใช้สามารถรับการแจ้งเตือนออนไลน์หากเขาได้รับอนุญาตในระบบในเวลาที่มีการแจ้งเตือน การแจ้งเตือนออนไลน์จะปรากฏขึ้นในหน้าต่างป๊อปอัปตามที่ปรากฏและมาพร้อมกับเสียงบี๊บและจำนวนการแจ้งเตือนออนไลน์ที่ยังไม่ได้อ่านจะปรากฏใน แผงด้านล่าง ทางด้านขวาของไอคอน  . หน้าต่างการแจ้งเตือนออนไลน์สามารถปิดได้คุณสามารถเปิดได้โดยคลิกที่ไอคอน
. หน้าต่างการแจ้งเตือนออนไลน์สามารถปิดได้คุณสามารถเปิดได้โดยคลิกที่ไอคอน  ใน แผงด้านล่าง เมื่อคลิกซ้ายที่ชื่อของการแจ้งเตือนออนไลน์แผนที่จะอยู่กึ่งกลางในสถานที่ที่การแจ้งเตือนเกิดขึ้น เมื่อคลิกซ้ายที่ชื่อของวัตถุแผนที่จะอยู่กึ่งกลางตำแหน่งสุดท้ายของวัตถุ
ใน แผงด้านล่าง เมื่อคลิกซ้ายที่ชื่อของการแจ้งเตือนออนไลน์แผนที่จะอยู่กึ่งกลางในสถานที่ที่การแจ้งเตือนเกิดขึ้น เมื่อคลิกซ้ายที่ชื่อของวัตถุแผนที่จะอยู่กึ่งกลางตำแหน่งสุดท้ายของวัตถุ
ตารางการแจ้งเตือนประกอบด้วยคอลัมน์ต่อไปนี้:

 - แสดง / ซ่อนข้อความแจ้งเตือนออนไลน์
- แสดง / ซ่อนข้อความแจ้งเตือนออนไลน์  - ลบการแจ้งเตือนออนไลน์
- ลบการแจ้งเตือนออนไลน์  - ไอคอนของวัตถุ
- ไอคอนของวัตถุ - ชื่อของวัตถุที่มีชื่อเรื่องของการแจ้งเตือนออนไลน์คั่นด้วยสัญลักษณ์ "|"
หากต้องการลบการแจ้งเตือนออนไลน์ทั้งหมดให้คลิกปุ่ม "ลบทั้งหมด" หากต้องการลบการแจ้งเตือนแบบอ่านออนไลน์ให้คลิกปุ่ม "ลบอ่าน"
หากต้องการปิดหน้าต่างการแจ้งเตือนออนไลน์ให้คลิกที่ไอคอน  ที่ด้านบนสุดทางขวา
ที่ด้านบนสุดทางขวา
หากต้องการซ่อนเนื้อหาของหน้าต่างการแจ้งเตือนออนไลน์ให้คลิกที่ไอคอน  ที่ด้านบนสุดเพื่อขยายคลิกที่
ที่ด้านบนสุดเพื่อขยายคลิกที่  .
.
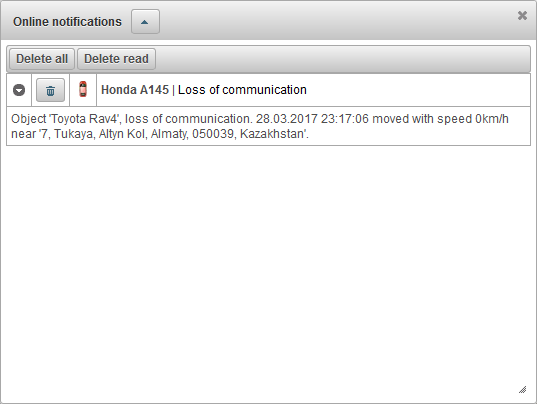
แผง "ผู้ใช้" ช่วยให้คุณสามารถสร้างผู้ใช้ให้การเข้าถึงวัตถุและอื่น ๆ อีกมากมาย
หากต้องการเปิดแผง "ผู้ใช้" ในแผงด้านบนเลือก "ผู้ใช้" จากรายการแบบเลื่อนลง
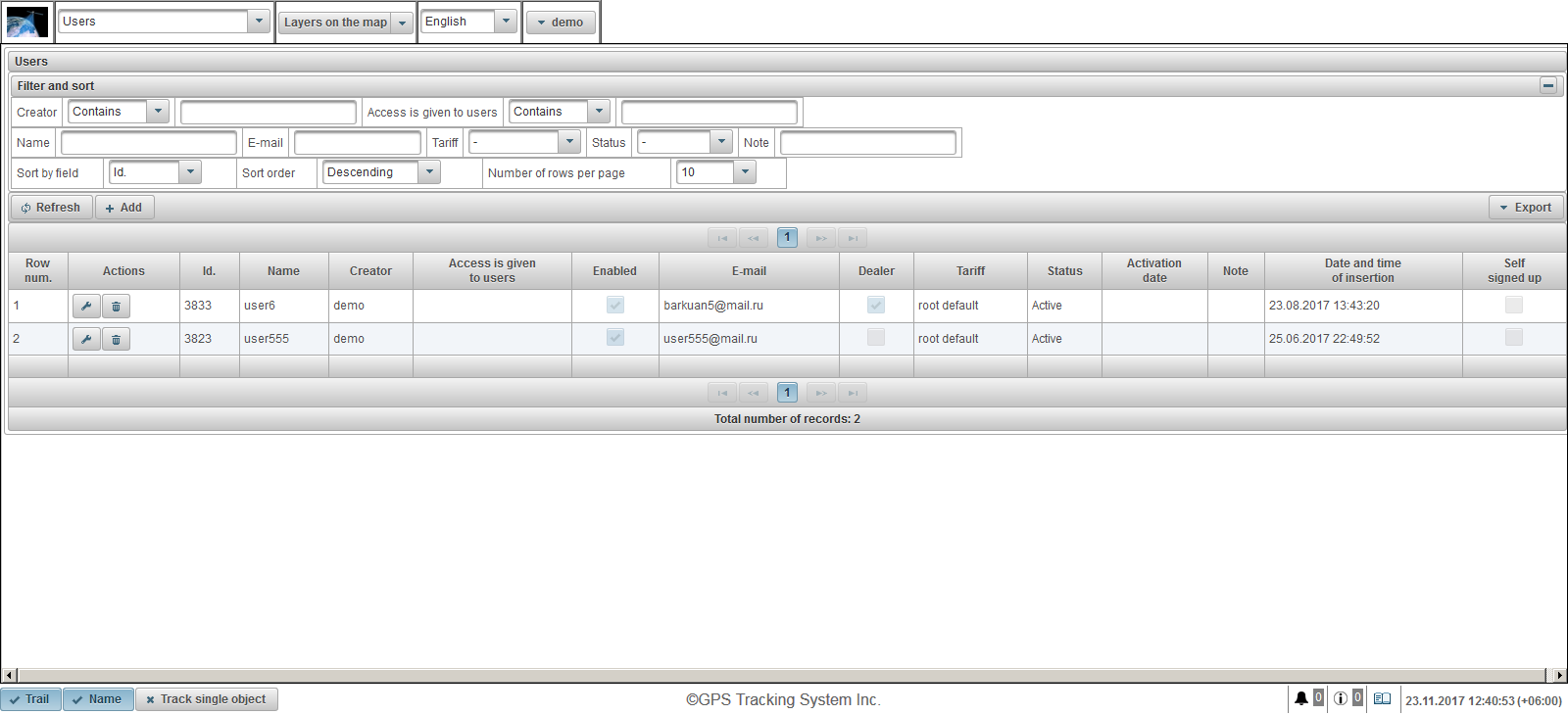
ตารางผู้ใช้ประกอบด้วยฟิลด์ต่อไปนี้:
- จำนวนแถว หมายเลขซีเรียล
- การปฏิบัติ
 - เปิดไดอะล็อกคุณสมบัติผู้ใช้
- เปิดไดอะล็อกคุณสมบัติผู้ใช้  - ลบผู้ใช้
- ลบผู้ใช้
- Id ตัวบ่งชี้ของระเบียน
- ชื่อ. ชื่อผู้ใช้
- ผู้สร้าง ชื่อของผู้ใช้ที่สร้างผู้ใช้นี้
- การเข้าถึงถูกมอบให้กับผู้ใช้ ชื่อของผู้ใช้ที่ได้รับอนุญาตให้เข้าถึง
- เปิดการใช้งาน ผู้ใช้เปิดใช้งานการตั้งค่าสถานะ
- E-mail อีเมลของผู้ใช้
- เจ้ามือ ธงตัวแทนจำหน่าย
- ภาษี อัตราค่าไฟฟ้าที่กำหนดให้กับผู้ใช้
- สถานะ. สถานะผู้ใช้
- วันที่เปิดใช้งาน วันที่และเวลาที่ผู้ใช้เปิดใช้งาน
- บันทึก. หมายเหตุผู้ใช้
- วันที่และเวลาของการแทรก วันที่และเวลาที่ผู้ใช้สร้าง
- สมัครด้วยตนเอง การลงทะเบียนด้วยตนเอง การตั้งค่าสถานะนี้มีไว้สำหรับผู้ใช้ที่ลงทะเบียนตัวเองในระบบ
ในแผง "ตัวกรองและเรียงลำดับ" คุณสามารถกำหนดค่าการเรียงลำดับและกรองข้อมูล
โดยค่าเริ่มต้นตารางจะถูกจัดเรียงตามเขตข้อมูล "รหัส" เรียงลำดับจากมากไปน้อย หากต้องการจัดเรียงตามฟิลด์เฉพาะในฟิลด์ "เรียงลำดับตามฟิลด์" ให้เลือกฟิลด์ที่คุณต้องการเรียงลำดับในฟิลด์ "เรียงลำดับ" เลือกลำดับการจัดเรียงและคลิกที่ปุ่ม "รีเฟรช" คุณสามารถกรองตามฟิลด์ "ผู้สร้าง", "การเข้าถึงมอบให้ผู้ใช้", "ชื่อ", "อีเมล", "ภาษี", "สถานะ" และ "หมายเหตุ" หากต้องการกรองให้ป้อนค่าสำหรับฟิลด์เหล่านี้และคลิกปุ่ม "รีเฟรช" คุณสามารถปรับจำนวนบรรทัดต่อหน้าในฟิลด์ "จำนวนแถวต่อหน้า"
หากต้องการสร้างผู้ใช้ให้คลิกปุ่ม "เพิ่ม" ในแถบเครื่องมือ กล่องโต้ตอบคุณสมบัติผู้ใช้จะเปิดขึ้น
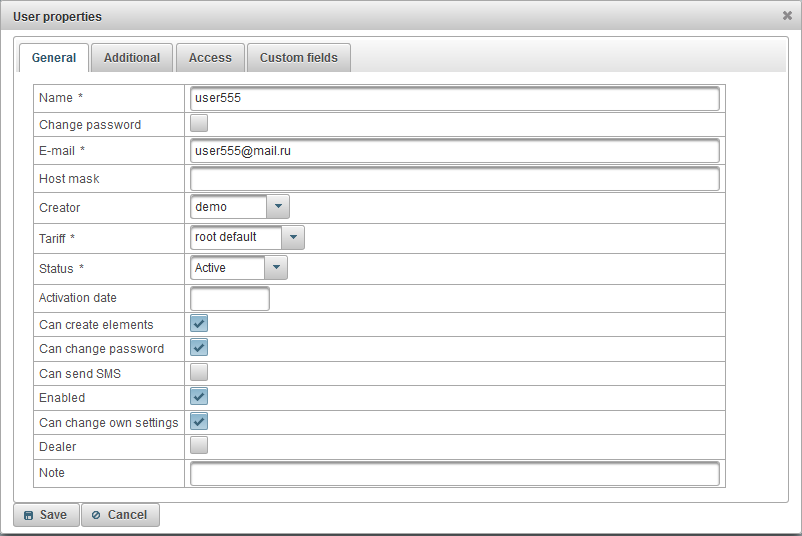
กล่องโต้ตอบคุณสมบัติผู้ใช้อาจประกอบด้วยหลายแท็บ:
แท็บ "ทั่วไป" อาจประกอบด้วยฟิลด์ต่อไปนี้:
- ชื่อ. ชื่อผู้ใช้ (เข้าสู่ระบบ)
- เปลี่ยนรหัสผ่าน. ตั้งค่าสถานะการเปลี่ยนรหัสผ่าน หากคุณต้องการเปลี่ยนรหัสผ่านสำหรับผู้ใช้ให้ตั้งค่าสถานะนี้ป้อนรหัสผ่านใหม่ในช่อง "รหัสผ่าน" และทำซ้ำรหัสผ่านใหม่ในช่อง "ยืนยันรหัสผ่าน"
- รหัสผ่าน รหัสผ่านของผู้ใช้
- ยืนยันรหัสผ่าน. ทำซ้ำรหัสผ่านผู้ใช้
- E-mail อีเมลของผู้ใช้ ในอีเมลที่ระบุผู้ใช้จะได้รับการแจ้งเตือนจากผู้ให้บริการติดตาม
- หน้ากากโฮสต์ คุณต้องระบุโฮสต์มาสก์หากคุณต้องการ จำกัด การเข้าสู่ระบบเฉพาะที่อยู่ IP บางรายการเท่านั้นตัวอย่างเช่นคุณสามารถตั้งค่ามาสก์โฮสต์ได้ที่ "192.168.1. *" ซึ่งจะอนุญาตเฉพาะผู้ใช้ที่มีที่อยู่ IP 192.168 1. * เพื่อเข้าสู่ระบบ
- ผู้สร้าง เลือกผู้สร้างผู้ใช้
- ภาษี โดยค่าเริ่มต้นอัตราค่าไฟฟ้าของผู้ใช้คือ "ค่าเริ่มต้นของรูท" ซึ่งไม่ จำกัด ผู้ใช้
- สถานะ. สถานะผู้ใช้ ผู้ใช้ที่มีสถานะ "ถูกบล็อค" ไม่สามารถเข้าสู่ระบบได้
- วันที่เปิดใช้งาน
- สามารถสร้างองค์ประกอบ การตั้งค่าสถานะอนุญาตให้ผู้ใช้สร้างวัตถุการตรวจสอบผู้ใช้ geofences จุดสนใจ ฯลฯ
- สามารถเปลี่ยนรหัสผ่าน แฟล็กอนุญาตให้ผู้ใช้เปลี่ยนรหัสผ่าน
- สามารถส่ง SMS การตั้งค่าสถานะที่อนุญาตให้ผู้ใช้ส่งข้อความ SMS ไปยังไดรเวอร์ไปยังวัตถุ ฯลฯ
- เปิดการใช้งาน ผู้ใช้เปิดใช้งานการตั้งค่าสถานะ ผู้ใช้ที่ปิดใช้งานไม่สามารถเข้าสู่ระบบได้
- สามารถเปลี่ยนการตั้งค่าของตัวเอง ธงอนุญาตให้ผู้ใช้เปลี่ยนการตั้งค่าของพวกเขา
- เจ้ามือ ธงตัวแทนจำหน่าย ตัวแทนจำหน่ายมีโอกาสที่ดีพวกเขาสามารถสร้างภาษีดำเนินการเรียกเก็บเงินและอื่น ๆ
- บันทึก. หมายเหตุผู้ใช้
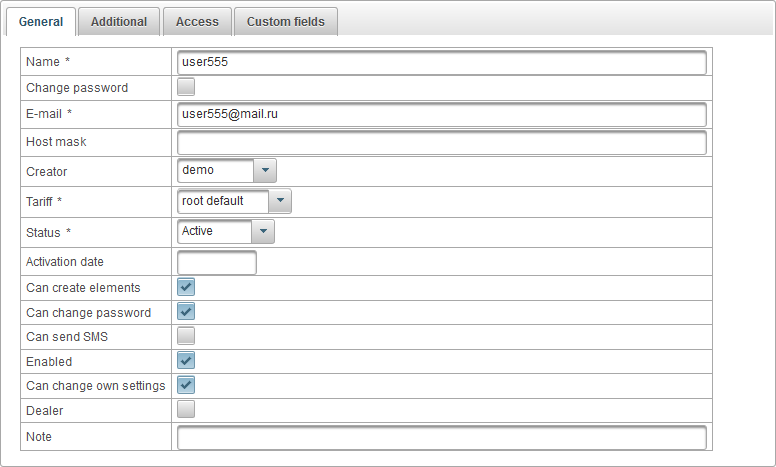
แท็บ "เพิ่มเติม" ประกอบด้วยฟิลด์ต่อไปนี้:
- เปิดใช้งานการเข้าถึงมือถือ ธงการเปิดใช้งานการเข้าถึงมือถือกล่าวคืออนุญาตให้คุณเข้าสู่ระบบจากแอปพลิเคชันมือถือ

แท็บ "การเข้าถึง" ช่วยให้คุณสามารถให้ผู้ใช้สามารถเข้าถึงวัตถุและประกอบด้วยแท็บต่อไปนี้:
- ทั่วไป.
- สิทธิ์การเข้าถึงเทมเพลตสำหรับวัตถุ
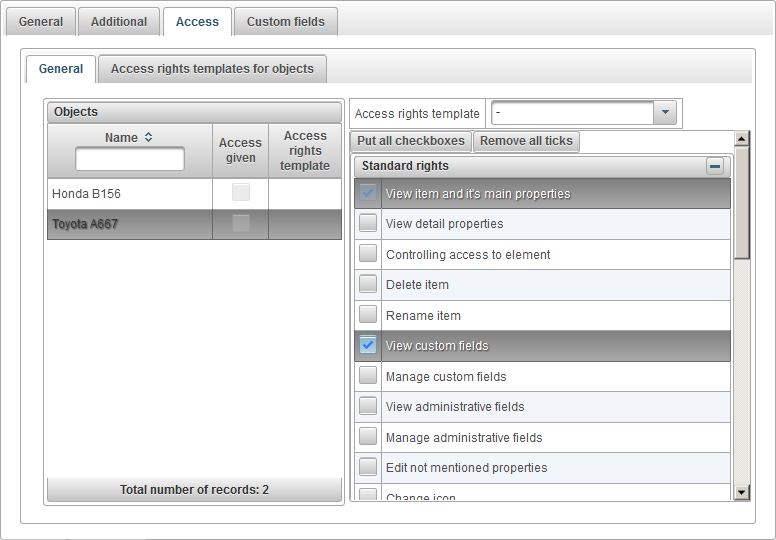
แท็บ "ทั่วไป" ที่ด้านซ้ายแสดงสารบัญทางด้านขวากำหนดสิทธิ์ให้กับวัตถุที่เลือก
ตารางวัตถุประกอบด้วยคอลัมน์ต่อไปนี้:
- ชื่อ. ชื่อของวัตถุ
- ได้รับการเข้าถึง เข้าถึงการตั้งค่าสถานะการให้สิทธิ์
- เทมเพลตสิทธิ์การเข้าถึง เทมเพลตสิทธิ์การเข้าถึงที่ได้รับมอบหมายสำหรับวัตถุ
ในการเลือกวัตถุให้เลือกวัตถุทางด้านซ้าย ด้านขวาสิทธิ์ที่กำหนดให้กับวัตถุที่เลือกจะปรากฏขึ้น ทำเครื่องหมายสิทธิ์ที่คุณต้องการให้ผู้ใช้ไปยังวัตถุที่เลือก
เพื่ออำนวยความสะดวกในการทำงานของการแจกจ่ายสิทธิ์ให้กับวัตถุคุณสามารถสร้างเทมเพลตสิทธิ์การเข้าถึงและกำหนดให้กับวัตถุโดยระบุไว้ในฟิลด์
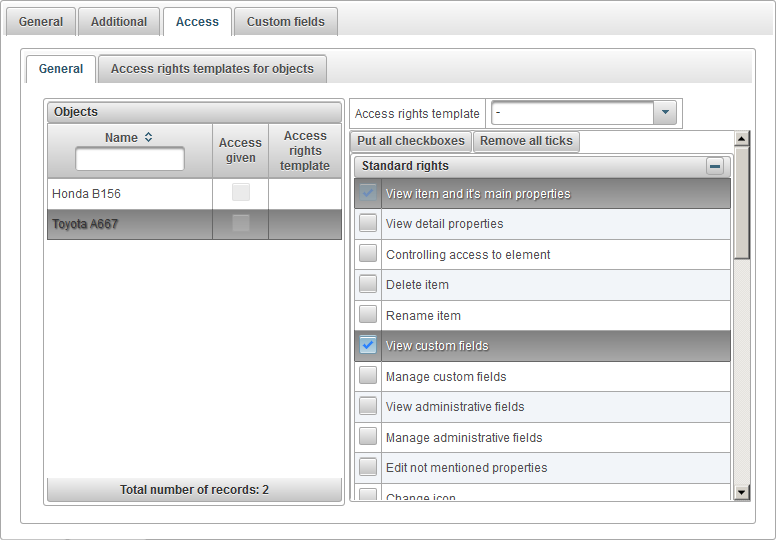
แท็บ "เทมเพลตสิทธิ์การเข้าถึงสำหรับวัตถุ" จะแสดงตารางเทมเพลตสิทธิ์การเข้าถึงสำหรับวัตถุที่สามารถกำหนดให้กับวัตถุได้

ตารางสิทธิ์การใช้งานเทมเพลตสำหรับวัตถุประกอบด้วยคอลัมน์ต่อไปนี้:
- การปฏิบัติ
 - เปิดไดอะล็อกคุณสมบัติของเทมเพลตสิทธิ์การเข้าถึงสำหรับวัตถุ
- เปิดไดอะล็อกคุณสมบัติของเทมเพลตสิทธิ์การเข้าถึงสำหรับวัตถุ  - ลบเทมเพลตสิทธิ์การเข้าถึงสำหรับวัตถุ
- ลบเทมเพลตสิทธิ์การเข้าถึงสำหรับวัตถุ
- ชื่อ. ชื่อของแม่แบบสิทธิ์การเข้าถึงสำหรับวัตถุ
ในการเพิ่มเทมเพลตสิทธิ์การเข้าถึงสำหรับวัตถุให้คลิกที่ปุ่ม "เพิ่ม" กล่องโต้ตอบคุณสมบัติของเทมเพลตสิทธิ์การเข้าถึงสำหรับวัตถุจะเปิดขึ้น
ระบุชื่อตรวจสอบสิทธิ์ที่จำเป็นและคลิก "บันทึก"

แท็บ "ฟิลด์ที่กำหนดเอง" แสดงเขตข้อมูลผู้ใช้ที่กำหนดเองและประกอบด้วยตารางที่มีฟิลด์ต่อไปนี้:
- เขตการปกครอง ธงของเขตข้อมูลการดูแลระบบกล่าวคือจะปรากฏแก่ผู้ใช้ที่มีสิทธิ์ที่เหมาะสมเท่านั้น
- ชื่อ. ชื่อของฟิลด์ที่กำหนดเอง
- ราคา. ค่าของฟิลด์ที่กำหนดเอง
 - เปลี่ยนไอคอนบันทึก เมื่อคุณคลิกที่ไอคอนนี้คุณสามารถเปลี่ยนค่าในคอลัมน์ของบันทึก
- เปลี่ยนไอคอนบันทึก เมื่อคุณคลิกที่ไอคอนนี้คุณสามารถเปลี่ยนค่าในคอลัมน์ของบันทึก  - ลบไอคอนบันทึก เมื่อคุณคลิกที่ไอคอนนี้ฟิลด์ที่กำหนดเองจะถูกลบ
- ลบไอคอนบันทึก เมื่อคุณคลิกที่ไอคอนนี้ฟิลด์ที่กำหนดเองจะถูกลบ
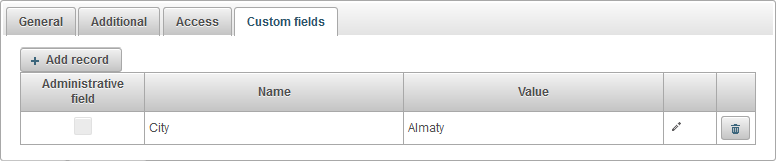
หากต้องการเพิ่มฟิลด์ที่กำหนดเองให้คลิกปุ่ม "เพิ่มบันทึก"
แผง "วัตถุ" ช่วยให้คุณสร้างวัตถุได้เนื่องจากวัตถุสามารถเป็นยานพาหนะบุคคลสัตว์วัตถุเคลื่อนที่หรือวัตถุที่อยู่กับที่ซึ่งถูกตรวจสอบ
หากต้องการเปิดแผง "วัตถุ" ในแผงด้านบนเลือก "วัตถุ" จากรายการแบบเลื่อนลง
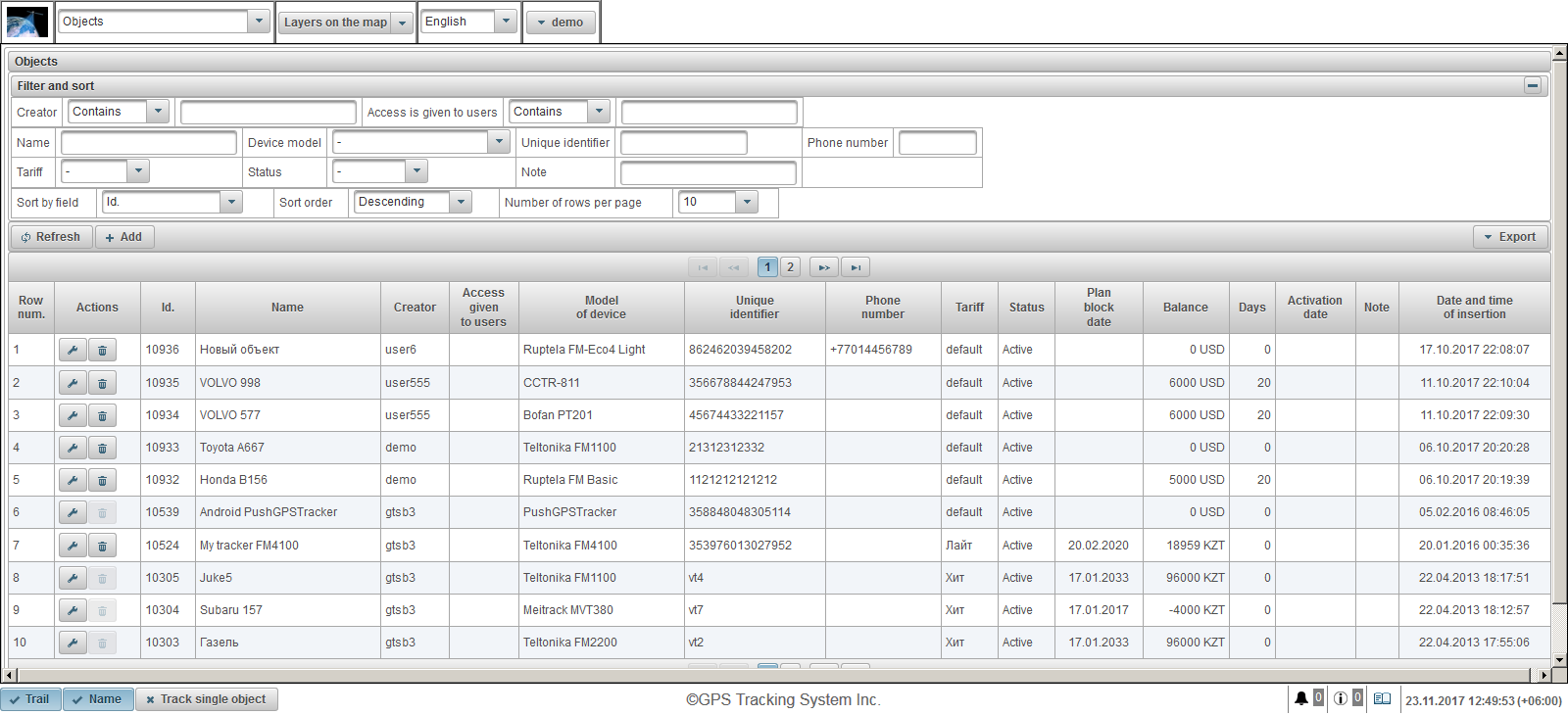
ตารางวัตถุประกอบด้วยฟิลด์ต่อไปนี้:
- จำนวนแถว หมายเลขซีเรียล
- การปฏิบัติ
 - เปิดไดอะล็อกคุณสมบัติวัตถุ
- เปิดไดอะล็อกคุณสมบัติวัตถุ  - ลบวัตถุ
- ลบวัตถุ
- Id ตัวบ่งชี้ของระเบียน
- ชื่อ. ชื่อของวัตถุ
- ผู้สร้าง ชื่อของผู้ใช้ที่สร้างวัตถุนี้
- การเข้าถึงที่มอบให้แก่ผู้ใช้ ชื่อของผู้ใช้ที่ได้รับอนุญาตให้เข้าถึง
- รุ่นของอุปกรณ์ รุ่นของอุปกรณ์
- ตัวระบุที่ไม่ซ้ำ ตัวระบุที่ไม่ซ้ำกันสำหรับวัตถุตัวอย่างเช่นรหัส IMEI ของอุปกรณ์
- หมายเลขโทรศัพท์. หมายเลขโทรศัพท์ของซิมการ์ดที่ใส่ในอุปกรณ์ จำเป็นต้องระบุในรูปแบบสากลเช่น +77012345677
- ภาษี อัตราค่าไฟฟ้าที่กำหนดให้กับวัตถุ
- สถานะ. สถานะของวัตถุ
- วันที่บล็อกแผน หากเปิดใช้งานการวางบิลจะแสดงวันที่ของการระงับตามแผนตามอัตราภาษีที่กำหนดของวัตถุ
- สมดุล. สมดุล.
- วัน วันที่เหลือ.
- วันที่เปิดใช้งาน วันที่และเวลาที่วัตถุถูกเปิดใช้งาน
- บันทึก. หมายเหตุผู้ใช้
- วันที่และเวลาของการแทรก วันที่และเวลาที่วัตถุถูกสร้างขึ้น
ในแผง "ตัวกรองและเรียงลำดับ" คุณสามารถกำหนดค่าการเรียงลำดับและกรองข้อมูล
โดยค่าเริ่มต้นตารางจะถูกจัดเรียงตามเขตข้อมูล "รหัส" เรียงลำดับจากมากไปน้อย หากต้องการจัดเรียงตามฟิลด์เฉพาะในฟิลด์ "เรียงลำดับตามฟิลด์" ให้เลือกฟิลด์ที่คุณต้องการเรียงลำดับในฟิลด์ "เรียงลำดับ" เลือกลำดับการจัดเรียงและคลิกที่ปุ่ม "รีเฟรช" คุณยังสามารถกรองตามฟิลด์ "ผู้สร้าง", "การเข้าถึงให้กับผู้ใช้", "ชื่อ", "รุ่นอุปกรณ์", "ตัวระบุที่ไม่ซ้ำ", "หมายเลขโทรศัพท์", "ภาษี", "สถานะ" และ "หมายเหตุ" หากต้องการกรองให้ป้อนค่าสำหรับฟิลด์เหล่านี้และคลิกปุ่ม "รีเฟรช" คุณสามารถปรับจำนวนบรรทัดต่อหน้าในฟิลด์ "จำนวนแถวต่อหน้า"
ในการสร้างวัตถุให้คลิกปุ่ม "เพิ่ม" ในแถบเครื่องมือ กล่องโต้ตอบคุณสมบัติวัตถุจะเปิดขึ้น
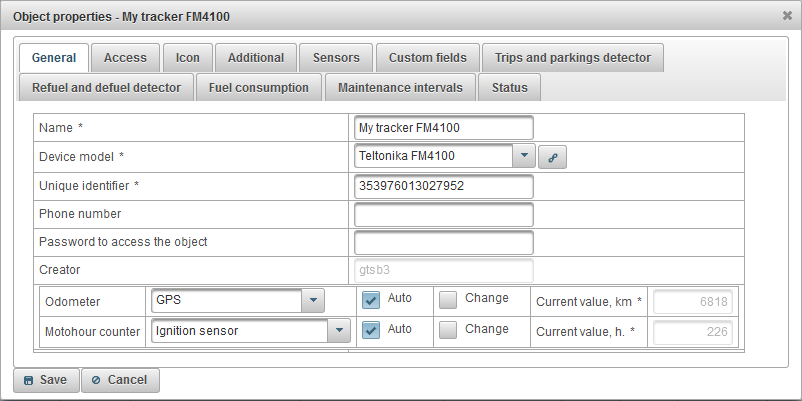
กล่องโต้ตอบคุณสมบัติของวัตถุอาจประกอบด้วยหลายแท็บ:
แท็บ "ทั่วไป" อาจประกอบด้วยฟิลด์ต่อไปนี้:
- ชื่อ. ชื่อของวัตถุ
- รุ่นอุปกรณ์ รุ่นของอุปกรณ์ หลังจากเลือกรุ่นของอุปกรณ์แล้วปุ่ม
 จะปรากฏขึ้นทางด้านขวาเมื่อคลิกแล้วหน้าต่างจะเปิดขึ้นเพื่อแสดงที่อยู่ IP ของเซิร์ฟเวอร์และพอร์ตเซิร์ฟเวอร์สำหรับการตั้งค่าอุปกรณ์
จะปรากฏขึ้นทางด้านขวาเมื่อคลิกแล้วหน้าต่างจะเปิดขึ้นเพื่อแสดงที่อยู่ IP ของเซิร์ฟเวอร์และพอร์ตเซิร์ฟเวอร์สำหรับการตั้งค่าอุปกรณ์ - ตัวระบุที่ไม่ซ้ำ ตัวระบุที่ไม่ซ้ำกันของวัตถุตัวอย่างเช่นรหัส IMEI ของอุปกรณ์
- หมายเลขโทรศัพท์. หมายเลขโทรศัพท์ของซิมการ์ดที่ใส่ในอุปกรณ์ จำเป็นต้องระบุในรูปแบบสากลเช่น +77012345677
- รหัสผ่านเพื่อเข้าถึงวัตถุ อุปกรณ์บางรุ่นต้องมีรหัสผ่านเพื่อดำเนินการคำสั่งต่าง ๆ
- ภาษี ค่าเริ่มต้นของวัตถุคือ "ค่าเริ่มต้น" ซึ่งไม่ จำกัด วัตถุ
- สถานะ. สถานะของวัตถุ วัตถุที่มีสถานะ "ถูกบล็อค" ไม่สามารถรับข้อมูลบนเซิร์ฟเวอร์นั่นคือข้อความจากวัตถุจะไม่ถูกดาวน์โหลด
- วันที่เปิดใช้งาน วันที่และเวลาที่นำวัตถุไปใช้งาน
- ตัวนับระยะทาง วิธีการคำนวณไมล์สะสม ค่าเริ่มต้นคือ "GPS" ในการเพิ่มตัวนับระยะทางเมื่อมาถึงข้อความใหม่จากวัตถุคุณต้องตั้งค่าสถานะ "อัตโนมัติ" หากต้องการเปลี่ยนค่าของตัวนับระยะทางให้ตั้งค่าสถานะ "เปลี่ยน" และในฟิลด์ "ค่าปัจจุบัน, กม." ป้อนค่าเป็นกิโลเมตร
- เซ็นเซอร์จุดระเบิด GPS + การคำนวณไมล์สะสมโดยคำนึงถึงการอ่านเซ็นเซอร์จุดระเบิดและพิกัด GPS
- เครื่องวัดระยะทางญาติ การคำนวณไมล์สะสมด้วยเซ็นเซอร์วัดระยะทางแบบสัมพัทธ์ซึ่งคำนึงถึงระยะทางที่เดินทางจากข้อความล่าสุด
- เซ็นเซอร์สะสมไมล์ การคำนวณไมล์สะสมด้วยเซ็นเซอร์สะสมไมล์
- จีพีเอส. คำนวณระยะไมล์ด้วยพิกัด GPS
- เคาน์เตอร์โมโตโฮ วิธีการคำนวณเวลาทำการ ค่าเริ่มต้นคือ "เซ็นเซอร์จุดระเบิด" ในการเพิ่มตัวนับ motohour เมื่อมีข้อความใหม่จากวัตถุคุณต้องตั้งค่าสถานะ "อัตโนมัติ" หากต้องการเปลี่ยนค่าของตัวนับ motohour ให้ตั้งค่าสถานะ "เปลี่ยน" และในฟิลด์ "ค่าปัจจุบัน, h." ป้อนค่าเป็นชั่วโมง
- เซ็นเซอร์ motohour ญาติ การคำนวณ motohours ด้วยเซ็นเซอร์ motohour แบบสัมพัทธ์ซึ่งคำนึงถึงเวลาในการทำงานจากข้อความล่าสุด
- เซ็นเซอร์ motohour แน่นอน การคำนวณ motohours ด้วยเซ็นเซอร์ motohour แบบสัมบูรณ์
- เซ็นเซอร์จุดระเบิด การคำนวณ motohours ด้วยเซ็นเซอร์จุดระเบิด
- บันทึก. หมายเหตุวัตถุ
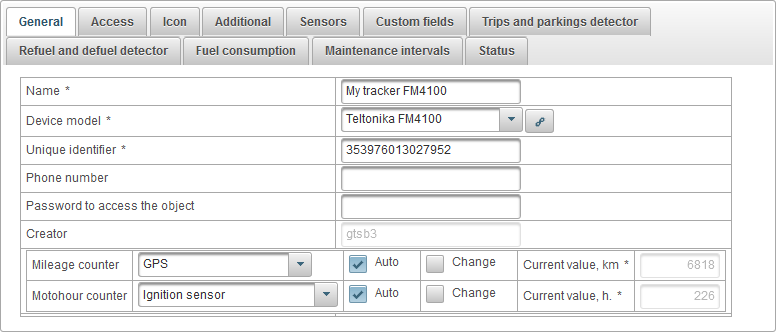
แท็บ "การเข้าถึง" อนุญาตให้คุณให้สิทธิ์ผู้ใช้กับวัตถุนี้และประกอบด้วยแท็บต่อไปนี้:
- ทั่วไป.
- สิทธิ์การเข้าถึงเทมเพลตสำหรับวัตถุ
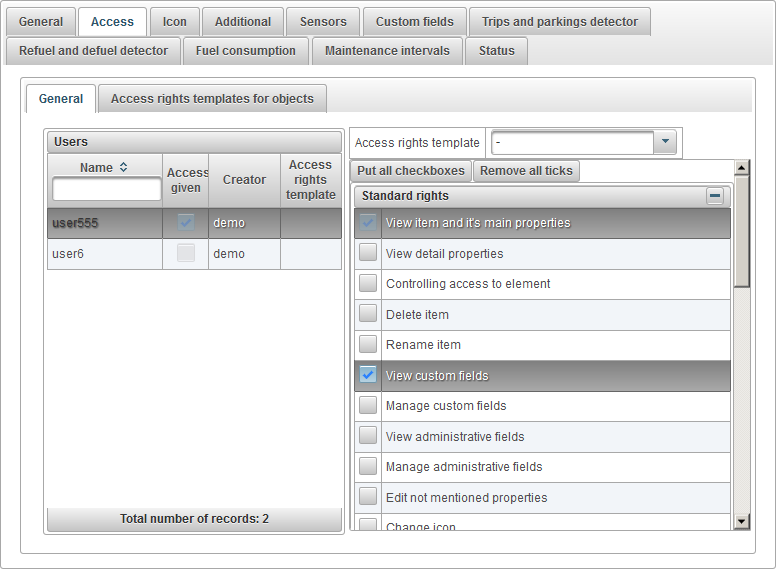
แท็บ "ทั่วไป" ด้านซ้ายแสดงตารางผู้ใช้ทางด้านขวาแสดงสิทธิ์ที่กำหนดให้กับผู้ใช้ที่เลือก
ตารางผู้ใช้ประกอบด้วยคอลัมน์ต่อไปนี้:
- ชื่อ. ชื่อผู้ใช้
- ได้รับการเข้าถึง เข้าถึงการตั้งค่าสถานะการให้สิทธิ์
- ผู้สร้าง ผู้สร้างของผู้ใช้
- เทมเพลตสิทธิ์การเข้าถึง เทมเพลตสิทธิ์การเข้าถึงที่กำหนดสำหรับผู้ใช้
ทางด้านซ้ายให้เลือกผู้ใช้สิทธิที่กำหนดของผู้ใช้ที่เลือกจะปรากฏทางด้านขวา ตรวจสอบสิทธิ์ที่คุณต้องการให้กับผู้ใช้
เพื่ออำนวยความสะดวกในการทำงานของการแจกจ่ายสิทธิ์ให้กับวัตถุคุณสามารถสร้างเทมเพลตสิทธิ์การเข้าถึงและกำหนดให้กับผู้ใช้โดยการระบุในฟิลด์
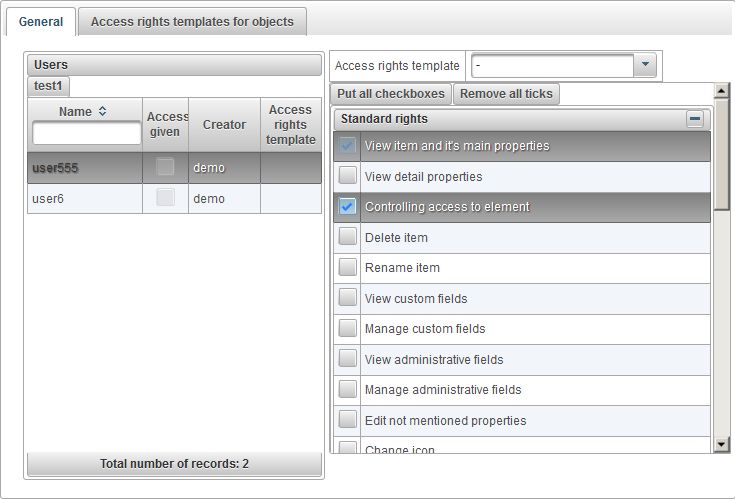
แท็บ "เทมเพลตสิทธิ์การเข้าถึงสำหรับวัตถุ" จะแสดงตารางเทมเพลตสิทธิ์การเข้าถึงสำหรับวัตถุที่สามารถกำหนดให้กับวัตถุได้

ตารางสิทธิ์การเข้าถึงสำหรับวัตถุประกอบด้วยคอลัมน์ต่อไปนี้:
- การปฏิบัติ
 - เปิดไดอะล็อกคุณสมบัติของเทมเพลตสิทธิ์การเข้าถึงสำหรับวัตถุ
- เปิดไดอะล็อกคุณสมบัติของเทมเพลตสิทธิ์การเข้าถึงสำหรับวัตถุ  - ลบเทมเพลตสิทธิ์การเข้าถึงสำหรับวัตถุ
- ลบเทมเพลตสิทธิ์การเข้าถึงสำหรับวัตถุ
ชื่อ. ชื่อของแม่แบบสิทธิ์การเข้าถึงสำหรับวัตถุ
ในการเพิ่มเทมเพลตสิทธิ์การเข้าถึงสำหรับวัตถุให้คลิกที่ปุ่ม "เพิ่ม" กล่องโต้ตอบคุณสมบัติของเทมเพลตสิทธิ์การเข้าถึงสำหรับวัตถุจะเปิดขึ้น
ระบุชื่อตรวจสอบสิทธิ์ที่จำเป็นและคลิก "บันทึก"

แท็บ "ไอคอน" ประกอบด้วยฟิลด์ต่อไปนี้:
- หมุนไอคอน การหมุนธงของไอคอน เมื่อตั้งค่าสถานะนี้ไอคอนสามารถหมุนบนแผนที่ได้ขึ้นอยู่กับหลักสูตร (ทิศทางการเคลื่อนที่) ของวัตถุ เพื่อให้การหมุนดูถูกต้องบนแผนที่คุณต้องเลือกไอคอนที่หันไปทางทิศเหนือ
- ความกว้างของไอคอน ความกว้างของไอคอนเป็นพิกเซลบนแผนที่
- ภาพ. ภาพของไอคอนวัตถุ คุณสามารถเลือกไอคอนจากไลบรารีมาตรฐานโดยคลิกที่ปุ่ม "ห้องสมุด" คุณสามารถอัพโหลดภาพของคุณเองได้โดยคลิกที่ปุ่ม "ดาวน์โหลด"
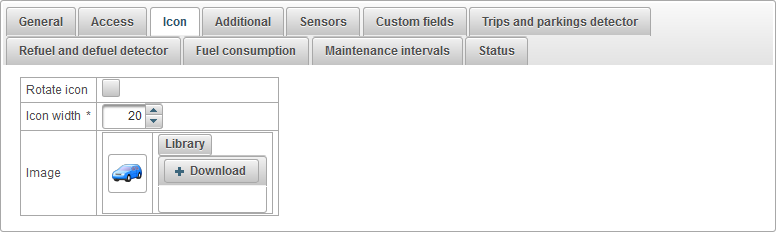
แท็บ "เพิ่มเติม" ประกอบด้วยฟิลด์ต่อไปนี้:
- overspeed ทางเลือกของวิธีการกำหนดความเร็ว เกินความเร็วสามารถดูได้ในรายงานเกี่ยวกับการเร่งเช่นเดียวกับเมื่อดูแทร็ค
- วิธีการกำหนด overspeed วิธีการกำหนดความเร็วส่วนเกิน
- ขีด จำกัด คงที่ หากคุณได้รับข้อความที่ความเร็วมากกว่าค่าที่ระบุในฟิลด์ "Overspeed limit, km / h" และเวลาต่ำสุดที่เกินความเร็วที่ระบุในช่อง "Min.timeout of overspeed, วินาที" การเร่งจะถูกบันทึกไว้
- ขีด จำกัด overspeed, km / h ข้อ จำกัด ของการเร่งความเร็วในกม. / ชม.
- นาทีหมดเวลาของการโอเวอร์โหลดความเร็วเป็นวินาที เวลาต่ำสุดที่จะเกินความเร็วในไม่กี่วินาที
- สีของฉลากกับวัตถุ
- สีของฉลากกับวัตถุ ตามค่าเริ่มต้นสีของลายเซ็นของวัตถุบนแผนที่จะเป็นสีแดง สามารถตั้งค่าสีอื่นได้
- สีแทร็กถาวร
- ใช้สีแทร็กคงที่ ตั้งค่าสถานะโดยใช้สีคงที่เมื่อสร้าง แทร็ก
- สีแทร็กถาวร การเลือกสีสำหรับแทร็ก
- การกรองข้อมูลตำแหน่งของวัตถุในข้อความ ข้อความทั้งหมดจากวัตถุจะถูกบันทึกในฐานข้อมูล แต่ในกรณีที่มีการเผยแพร่ข้อมูลข้อผิดพลาดของตัวรับสัญญาณ GPS อาจบิดเบือนการนับไมล์สะสม ในกรณีนี้คุณสามารถเปิดใช้งานการกรองข้อมูลเกี่ยวกับตำแหน่งของวัตถุในข้อความ
- เปิดใช้งานการกรองตำแหน่งของวัตถุในข้อความ ตั้งค่าสถานะเพื่อเปิดใช้งานการกรองข้อมูลเกี่ยวกับตำแหน่งของวัตถุในข้อความ
- ละเว้นข้อความที่ไม่ถูกต้อง ตั้งค่าสถานะเพื่อเพิกเฉยต่อข้อความที่ไม่ถูกต้อง อุปกรณ์บางรุ่นส่งการตั้งค่าความถูกต้องของพิกัด
- จำนวนดาวเทียมขั้นต่ำ หากต้องการเปิดใช้งานการตรวจสอบจำนวนดาวเทียมให้ตั้งค่าสถานะและป้อนจำนวนดาวเทียมขั้นต่ำ
- ค่าสูงสุดของ HDOP HDOP - ข้อผิดพลาดแนวนอน ยิ่งค่าน้อยลงพิกัดที่แม่นยำยิ่งขึ้น หากต้องการเปิดใช้งานการตรวจสอบ HDOP ให้ตั้งค่าสถานะและป้อนค่า HDOP สูงสุด
- ค่าความเร็วสูงสุด, กม. / ชม. หากต้องการเปิดใช้งานการตรวจสอบความเร็วให้ตั้งค่าสถานะและป้อนความเร็วสูงสุดเป็นกิโลเมตร / ชั่วโมง
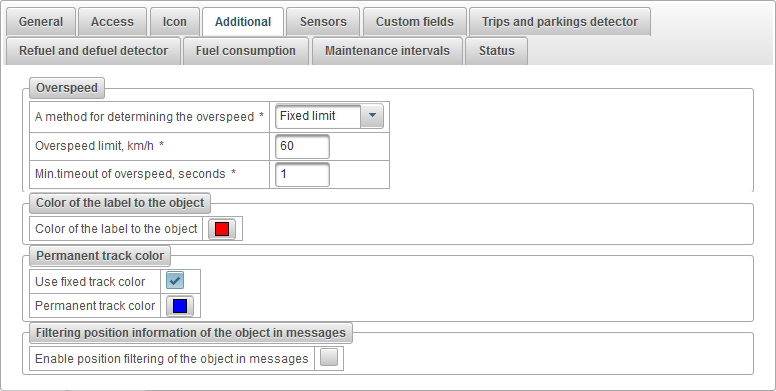
แท็บ "เซ็นเซอร์" แสดงรายการเซ็นเซอร์ที่สร้างขึ้นทั้งหมดสำหรับวัตถุนี้
ตารางเซ็นเซอร์ประกอบด้วยคอลัมน์ต่อไปนี้:
- จำนวนแถว หมายเลขซีเรียล
- ชื่อ. ชื่อของเซ็นเซอร์
- ประเภทของเซ็นเซอร์ ประเภทของเซ็นเซอร์
- หน่วย หน่วยวัด
- พารามิเตอร์. พารามิเตอร์หรือสูตรข้อความ
- ลักษณะ รายละเอียดของเซ็นเซอร์
- ความชัดเจน ธงการมองเห็นของเซ็นเซอร์ในสถานที่ต่าง ๆ ของอินเทอร์เฟซ
- การปฏิบัติ
 - เปิดกล่องโต้ตอบคุณสมบัติเซ็นเซอร์ของวัตถุ
- เปิดกล่องโต้ตอบคุณสมบัติเซ็นเซอร์ของวัตถุ  - เพิ่มสำเนาของเซ็นเซอร์วัตถุ
- เพิ่มสำเนาของเซ็นเซอร์วัตถุ  - ลบเซ็นเซอร์วัตถุ
- ลบเซ็นเซอร์วัตถุ  - เลื่อนขึ้นเซ็นเซอร์วัตถุ
- เลื่อนขึ้นเซ็นเซอร์วัตถุ  - เลื่อนเซ็นเซอร์วัตถุลง
- เลื่อนเซ็นเซอร์วัตถุลง
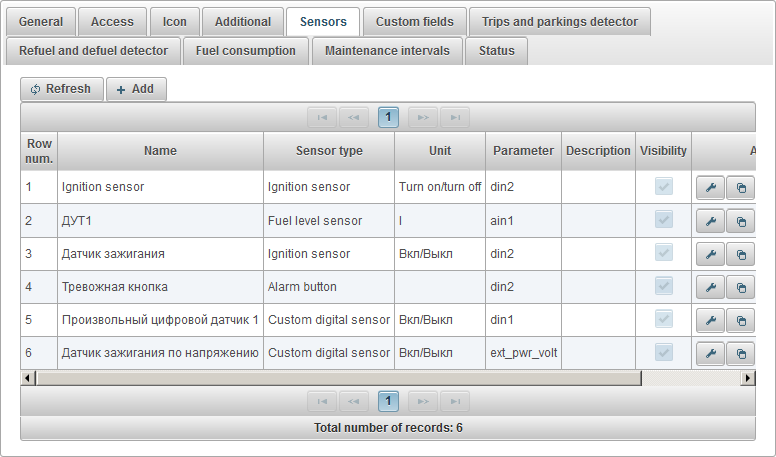
ในการเพิ่มเซ็นเซอร์ใหม่ให้คลิกปุ่ม "เพิ่ม" ในแถบเครื่องมือ
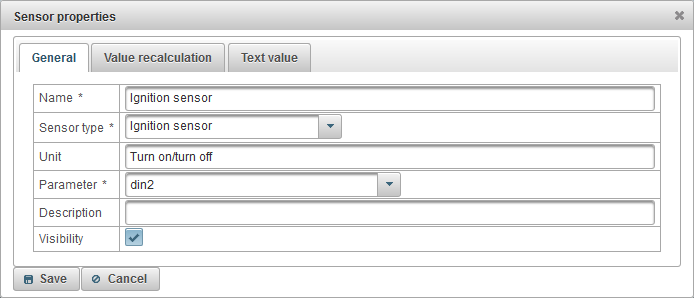
กล่องโต้ตอบคุณสมบัติเซ็นเซอร์วัตถุอาจประกอบด้วยหลายแท็บ:
แท็บ "ทั่วไป" อาจประกอบด้วยฟิลด์ต่อไปนี้:
- ชื่อ. ชื่อของเซ็นเซอร์
- ประเภทของเซ็นเซอร์ ประเภทของเซ็นเซอร์
- motohours แน่นอน เซ็นเซอร์แสดงจำนวนชั่วโมงทำงานทั้งหมด
- accelerometer เซ็นเซอร์ซึ่งช่วยในการแก้ไขความเร่งตามแนวแกน X, Y, Z ช่วยให้ตรวจจับอุบัติเหตุจราจร (อุบัติเหตุบนท้องถนน)
- เซ็นเซอร์ค่าใช้จ่ายน้ำมันเชื้อเพลิงที่แน่นอน เซ็นเซอร์ที่แสดงการสิ้นเปลืองน้ำมันเชื้อเพลิงตลอดระยะเวลาการทำงานของรถ
- เซ็นเซอร์น้ำหนัก เซ็นเซอร์ที่แสดงน้ำหนักของโหลด
- เซ็นเซอร์จุดระเบิด เซ็นเซอร์นี้ใช้สำหรับการคำนวณเวลาของเครื่องยนต์รวมถึงการตรวจจับการเดินทางและที่จอดรถ
- เซ็นเซอร์ค่าใช้จ่ายน้ำมันเชื้อเพลิงทันที เซ็นเซอร์ที่แสดงปริมาณการใช้เชื้อเพลิงจากข้อความก่อนหน้า
- เซ็นเซอร์แรงดันไฟฟ้า เซ็นเซอร์ที่แสดงค่าแรงดันไฟฟ้า
- เซ็นเซอร์ความเร็วรอบเครื่องยนต์ เซ็นเซอร์ที่แสดงความเร็วรอบเครื่องยนต์
- เซ็นเซอร์การทำงานของเครื่องยนต์ที่มีประโยชน์ เซ็นเซอร์ที่คุณสามารถกำหนดค่าสัมประสิทธิ์เมื่อทำงานภายใต้ภาระ สามารถใช้ในการคำนวณปริมาณการใช้เชื้อเพลิงโดยการคำนวณ
- เซ็นเซอร์สะสมไมล์ เซ็นเซอร์ที่แสดงระยะทางที่เดินทาง
- เซ็นเซอร์อุณหภูมิ. เซ็นเซอร์ที่แสดงค่าอุณหภูมิ
- เซ็นเซอร์ระดับน้ำมันเชื้อเพลิง เซ็นเซอร์ที่แสดงค่าระดับน้ำมันเชื้อเพลิง
- เซ็นเซอร์ค่าใช้จ่ายเชื้อเพลิงชีพจร เซ็นเซอร์ที่แสดงมูลค่าสะสมของพัลส์
- เซ็นเซอร์วัดระดับน้ำมันเชื้อเพลิงแบบพัลส์ เซ็นเซอร์ที่ใช้ในการคำนวณปริมาณเชื้อเพลิงในถัง
- ปัจจัยอุณหภูมิ ค่าสัมประสิทธิ์ที่ใช้ในการคำนวณระดับน้ำมันเชื้อเพลิงที่อุณหภูมิต่าง ๆ ในถัง
- motohours ญาติ เซ็นเซอร์ที่แสดงจำนวนชั่วโมงที่เกี่ยวข้องกับปัจจัยความเข้มของงาน
- เครื่องวัดระยะทางญาติ เซ็นเซอร์ที่แสดงระยะทางที่เดินทางจากข้อความก่อนหน้า
- ไดรเวอร์ผูกพัน เซ็นเซอร์ที่ให้คุณกำหนดไดรเวอร์ให้กับวัตถุเช่น iButton
- รถพ่วงที่มีผลผูกพัน เซ็นเซอร์ที่ให้คุณต่อพ่วงตัวอย่างกับวัตถุ
- เซ็นเซอร์ที่กำหนดเอง เซ็นเซอร์ที่กำหนดเองสำหรับการคำนวณตัวบ่งชี้ใด ๆ
- เซ็นเซอร์ดิจิตอลที่กำหนดเอง เซ็นเซอร์ดิจิตอลที่กำหนดเอง
- เคาน์เตอร์ เซ็นเซอร์ที่ช่วยให้คุณสามารถคำนวณจำนวนการกระทำบางอย่าง
- ปุ่มสัญญาณเตือน เซ็นเซอร์ที่แสดงสถานะการเตือน (SOS)
- หน่วย หน่วยวัดขึ้นอยู่กับประเภทของเซ็นเซอร์ที่เลือก
- พารามิเตอร์. เลือกพารามิเตอร์จากข้อความสุดท้ายของวัตถุหรือป้อนสูตรการคำนวณ (ไวยากรณ์ของภาษาการเขียนโปรแกรม Java) ตัวอย่างเช่น "odom * 0.001" หมายถึงค่าของพารามิเตอร์ข้อความ "odom" ควรคูณด้วย "0.001" ตัวอย่างเช่น "status.charAt (18)" หมายถึงการรับอักขระที่ 19 ของพารามิเตอร์ข้อความ "สถานะ"
- ความชัดเจน ตั้งค่าสถานะสำหรับการมองเห็นของเซ็นเซอร์ในสถานที่ต่าง ๆ ของอินเทอร์เฟซ
- ค่าที่ราบรื่น ตั้งค่าสถานะสำหรับเซ็นเซอร์ให้เรียบ ใช้ได้เฉพาะกับเซ็นเซอร์บางประเภทเท่านั้น ตัวอย่างเช่นเซ็นเซอร์ระดับน้ำมันเชื้อเพลิงสามารถส่งข้อมูลที่กระโดดขึ้นและลงคุณต้องตั้งค่าสถานะนี้ให้เรียบและกรอกข้อมูลลงในฟิลด์ "ปริมาณข้อความเป็นเรียบ" ซึ่งช่วยให้คุณปรับค่าที่เข้ามาให้เรียบเพื่อแยกค่าที่ไม่จำเป็น และ defuels
- ข้อความปริมาณให้เรียบ จำนวนข้อความสำหรับการปรับให้เรียบควรเป็นเลขคี่
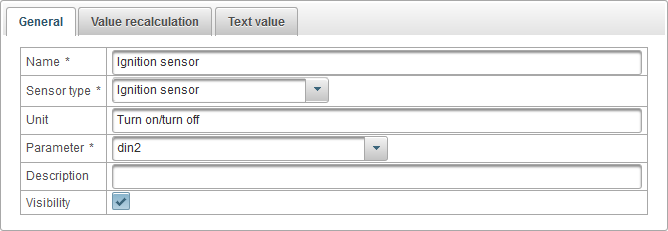
แท็บ "การคำนวณใหม่มูลค่า" ช่วยให้คุณสามารถคำนวณค่าได้ใหม่และอาจประกอบด้วยฟิลด์ต่อไปนี้:
- การคำนวณมูลค่าใหม่
- ไม่ อย่าคำนวณค่าใหม่
- ตารางสารบรรณ คำนวณค่าใหม่ตามตารางการจับคู่ ตัวอย่างเช่นเซ็นเซอร์ระดับน้ำมันเชื้อเพลิงส่งค่า 442 ซึ่งจะเป็น 53 ลิตร
- ตารางคำนวณ ตารางการคำนวณช่วยให้คุณสามารถคำนวณค่าใหม่ตามสูตร
- ตารางสารบรรณ
- ขีด จำกัด ต่ำกว่า หากคุณต้องการ จำกัด ที่ขอบด้านล่างให้ป้อนค่าในฟิลด์นี้
- ขีด จำกัด บน หากคุณต้องการ จำกัด ขอบด้านบนให้ป้อนค่าในฟิลด์นี้
- ใช้เส้นขอบกับ X แฟล็กของการใช้ขอบเขตล่างและบนกับค่าของ X ในตารางหากแฟล็กถูกลบออกแล้วกับค่าของ Y ในตาราง
- ตารางคำนวณ ตารางการคำนวณช่วยให้คุณสามารถคำนวณค่าตามสูตร Y = a * X + b โดยที่ X, a และ b เป็นคอลัมน์ในตารางการคำนวณ
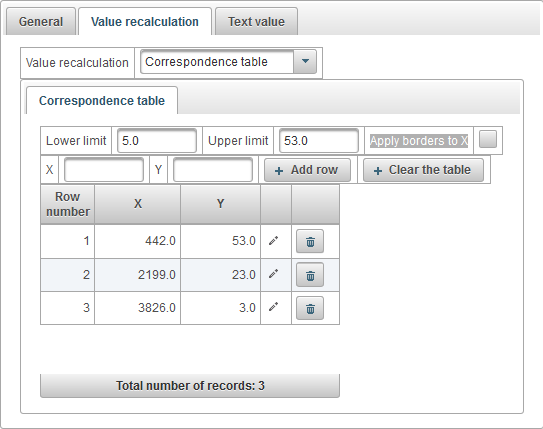
ตัวอย่างการตั้งค่าตารางการติดต่อสำหรับเซ็นเซอร์ระดับน้ำมันเชื้อเพลิง เซ็นเซอร์ระดับน้ำมันเชื้อเพลิงส่งข้อมูลดิบไปยังระบบเราต้องแปลงเป็นลิตรตัวอย่างเช่นค่า 442 คือ 53 ลิตรค่า 2199 คือ 23 ลิตรค่า 3826 คือ 3 ลิตร เราระบุขอบเขตล่างเท่ากับ 5, ขอบเขตบนเท่ากับ 53 และลบธง "Apply border to X" ดังนั้นขอบเขตล่างและบนจะถูกนำไปใช้กับคอลัมน์ Y นั่นคือถึงลิตร ดังนั้นการยกเว้นค่าเป็นลิตรต่ำกว่า 3 และสูงกว่า 53 จึงจำเป็นต้องยกเว้นค่าที่ผิดพลาดเป็นลิตร
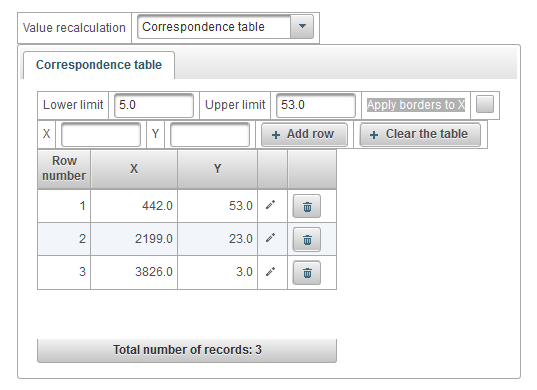
ตัวอย่างการตั้งค่าตารางการคำนวณสำหรับการแปลงแรงดันไฟฟ้าของอุปกรณ์เป็นเซ็นเซอร์จุดระเบิด ตัวอย่างเช่นหากแรงดันไฟฟ้ามีค่าน้อยกว่า 1V การจุดระเบิดจะถูกปิดนั่นคือค่าจะเป็น 0 ตามตารางการคำนวณดาวน์สตรีม หากแรงดันไฟฟ้ามากกว่า 1V แสดงว่าการเผาไหม้เปิดอยู่นั่นคือค่า 1
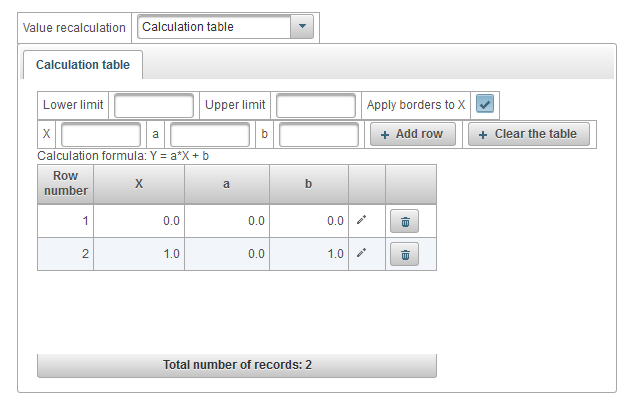
แท็บ "ค่าข้อความ" ช่วยให้คุณสามารถคำนวณค่าข้อความและประกอบด้วยฟิลด์ต่อไปนี้:
- คำนวณค่าข้อความ ตั้งค่าสถานะสำหรับการแปลงค่าเป็นค่าข้อความ
- ตารางข้อความ ตารางการติดต่อระหว่างค่าและค่าข้อความ
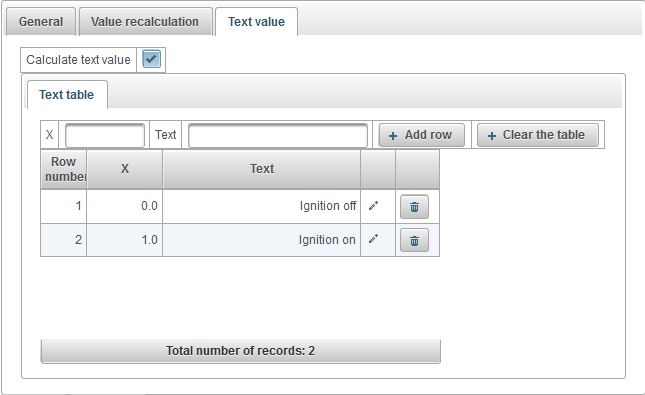
ตัวอย่างของการตั้งค่าตารางข้อความเพื่อแปลงแรงดันไฟฟ้าของอุปกรณ์ให้เป็นค่าข้อความ ตัวอย่างเช่นหากแรงดันไฟฟ้าน้อยกว่า 1V ค่าข้อความ "Ignition off" จะปรากฏขึ้น หากแรงดันไฟฟ้ามากกว่า 1V ค่าข้อความ "Ignition on" จะปรากฏขึ้น
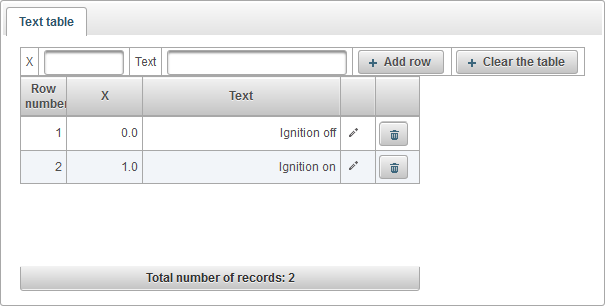
แท็บ "ฟิลด์ที่กำหนดเอง" แสดงฟิลด์ที่กำหนดเองของวัตถุและประกอบด้วยตารางที่มีฟิลด์ต่อไปนี้:
- เขตการปกครอง ธงของเขตข้อมูลการดูแลระบบกล่าวคือจะปรากฏแก่ผู้ใช้ที่มีสิทธิ์ที่เหมาะสมเท่านั้น
- ชื่อ. ชื่อของฟิลด์ที่กำหนดเอง
- ราคา. ค่าของฟิลด์ที่กำหนดเอง
 - เปลี่ยนไอคอนบันทึก เมื่อคุณคลิกที่ไอคอนนี้คุณสามารถเปลี่ยนค่าในคอลัมน์ของบันทึก
- เปลี่ยนไอคอนบันทึก เมื่อคุณคลิกที่ไอคอนนี้คุณสามารถเปลี่ยนค่าในคอลัมน์ของบันทึก  - ลบไอคอนบันทึก เมื่อคุณคลิกที่ไอคอนนี้ฟิลด์ที่กำหนดเองจะถูกลบ
- ลบไอคอนบันทึก เมื่อคุณคลิกที่ไอคอนนี้ฟิลด์ที่กำหนดเองจะถูกลบ
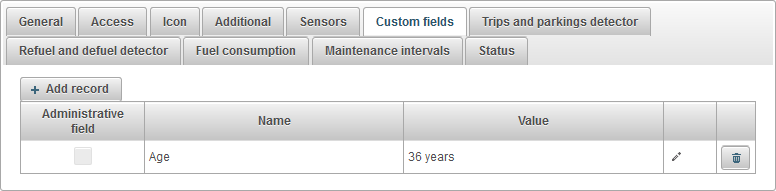
หากต้องการเพิ่มฟิลด์ที่กำหนดเองให้คลิกปุ่ม "เพิ่มบันทึก"
ทริปและที่จอดรถตรวจจับวัตถุ
แท็บ "เครื่องมือตรวจจับการเดินทางและที่จอด" ประกอบด้วยฟิลด์ต่อไปนี้:
- เครื่องตรวจจับความเคลื่อนไหว การเลือกวิธีการตรวจจับการเคลื่อนไหว
- ความเร็ว GPS การเคลื่อนไหวได้รับการแก้ไขหากความเร็วของวัตถุมากกว่าในฟิลด์ "ความเร็วต่ำสุด, km / h"
- เซ็นเซอร์จุดระเบิด การเคลื่อนไหวได้รับการแก้ไขหากเซ็นเซอร์จุดระเบิดเปิดอยู่และความเร็วของวัตถุมากกว่าในฟิลด์ "ความเร็วต่ำสุด, km / h"
- ความเร็วขั้นต่ำกม. / ชม. ความเร็วต่ำสุดของการเริ่มต้นของการเคลื่อนไหวกม. / ชม. จำเป็นต้องแยกข้อผิดพลาดของ GPS
- เวลาจอดรถขั้นต่ำไม่กี่วินาที ระบุเวลาจอดรถขั้นต่ำเป็นวินาทีสำหรับการจอดรถ
- การแก้ไข GPS
- เปิดใช้งานการแก้ไขด้วย GPS ธงการเปิดใช้งานการแก้ไข GPS
- จำนวนดาวเทียมขั้นต่ำ ระบุจำนวนขั้นต่ำของดาวเทียม
- ระยะทางสูงสุดระหว่างข้อความ, เมตร ระบุระยะทางสูงสุดระหว่างข้อความเป็นเมตร
- เวลาเดินทางขั้นต่ำวินาที ระบุเวลาเดินทางขั้นต่ำเป็นวินาที
- ระยะการเดินทางขั้นต่ำเมตร ระบุระยะการเดินทางขั้นต่ำเป็นเมตร
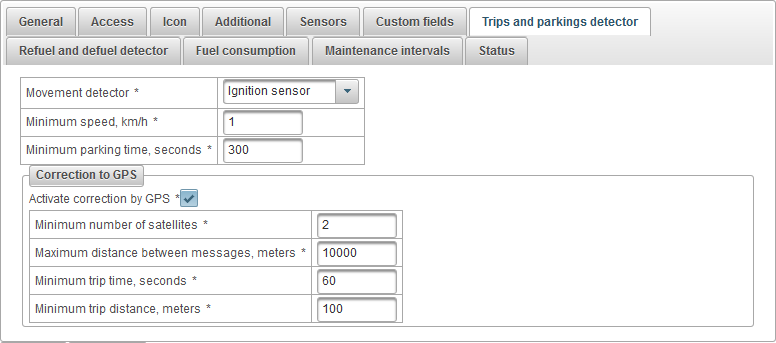
เติมและตรวจจับการเติมน้ำมันของวัตถุ
แท็บ "เครื่องมือตรวจจับการเติมน้ำมันเชื้อเพลิงและน้ำมันเชื้อเพลิง" ประกอบด้วยฟิลด์ต่อไปนี้:
- ละเว้นข้อความหลังจากเริ่มเคลื่อนไหววินาที ข้ามข้อความหลังจากการเคลื่อนไหวเริ่มในเวลาที่กำหนดในไม่กี่วินาที
- เครื่องตรวจจับเติมน้ำมัน ระบุพารามิเตอร์สำหรับการแก้ไขการเติมเชื้อเพลิงแก่
- ปริมาณการเติมเชื้อเพลิงขั้นต่ำลิตร ระบุจำนวนขั้นต่ำของการเปลี่ยนเชื้อเพลิงเพื่อเพิ่มซึ่งควรพิจารณาว่าเป็นการเติมเชื้อเพลิง
- ค้นหา refuels เมื่อหยุดเท่านั้น ตั้งค่าสถานะเพื่อเปิดใช้การค้นหา refuels เฉพาะเมื่อวัตถุถูกหยุด
- เมื่อคำนวณ refuels ต้องคำนึงถึงตลอดเวลา ตั้งค่าสถานะ refuels คำนวณโดยไม่คำนึงถึงเครื่องตรวจจับการเดินทางและที่จอด
- เครื่องตรวจจับ Defuel ระบุพารามิเตอร์สำหรับการแก้ไข defueling
- ปริมาตรขั้นต่ำของการป้องกัน, ลิตร ระบุจำนวนขั้นต่ำของการเปลี่ยนแปลงเชื้อเพลิงในทิศทางของการลดลงซึ่งควรพิจารณาว่าเป็นการป้องกัน
- เวลาต่ำสุดของการ defuel, วินาที ระบุเวลาต่ำสุดสำหรับการป้องกันซึ่งจะต้องผ่าน
- ค้นหา defuels ในการเคลื่อนไหว ตั้งค่าสถานะสำหรับการค้นหาของ defuels ในการเคลื่อนไหวและไม่เพียง แต่เมื่อวัตถุหยุด
- เมื่อคำนวณค่า defuels ให้คำนึงถึงตลอดเวลา ตั้งค่าสถานะการนับ defuels โดยไม่คำนึงถึงเครื่องตรวจจับการเดินทางและการจอด
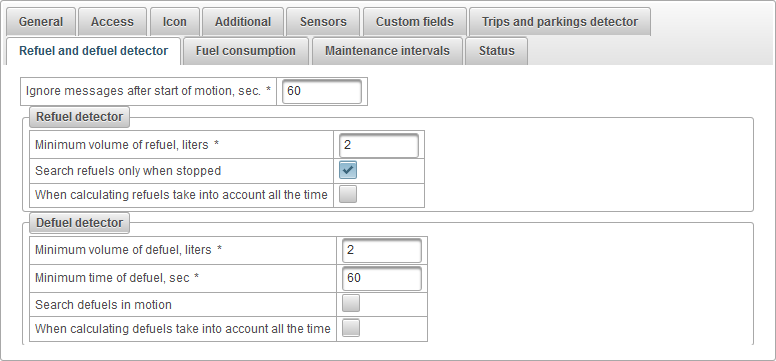
แท็บ "ปริมาณการใช้เชื้อเพลิง" ประกอบด้วยฟิลด์ต่อไปนี้:
- อัตราสิ้นเปลืองเชื้อเพลิง ระบุพารามิเตอร์การสิ้นเปลืองเชื้อเพลิงตามเกณฑ์ปกติ
- การบริโภคในฤดูร้อนลิตรต่อ 100 กม. ระบุปริมาณการใช้เชื้อเพลิงในฤดูร้อนต่อ 100 กม.
- การบริโภคในฤดูหนาวลิตรต่อ 100 กม. ระบุอัตราสิ้นเปลืองเชื้อเพลิงในฤดูหนาวต่อ 100 กม.
- ฤดูหนาวเริ่มต้น ป้อนวันที่เริ่มต้นสำหรับช่วงฤดูหนาว
- ปลายฤดูหนาว ระบุวันที่สิ้นสุดสำหรับช่วงฤดูหนาว
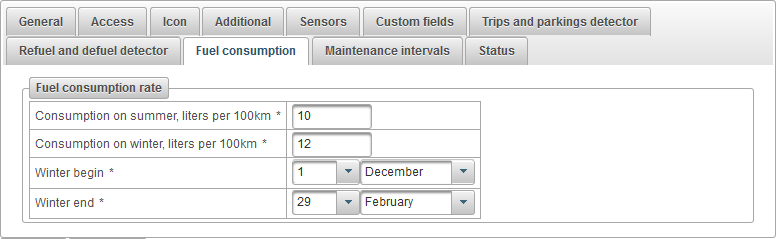
ช่วงเวลาการบำรุงรักษาของวัตถุ
แท็บ "ช่วงเวลาการบำรุงรักษา" แสดงตารางช่วงเวลาการบำรุงรักษาและประกอบด้วยฟิลด์ต่อไปนี้:
- จำนวนแถว หมายเลขซีเรียล
- ประเภทงาน ชนิดของช่วงเวลาการบำรุงรักษาตัวอย่างเช่นการเปลี่ยนถ่ายน้ำมันเครื่อง
- ลักษณะ คำอธิบายที่กำหนดเองของช่วงเวลาการบำรุงรักษา
- ช่วงโดยไมล์สะสม ตั้งค่าสถานะการทำงานซ้ำตามระยะทางเช่นทุก ๆ 5,000 กม.
- ช่วงโดย motohours การตั้งค่าสถานะของการทำซ้ำของการทำงานในชั่วโมงของเครื่องตัวอย่างเช่นทุก ๆ 1,000 ชั่วโมง
- ช่วงเวลาเป็นวัน ตั้งค่าสถานะการทำงานซ้ำ ๆ เป็นวัน ๆ เช่นทุก ๆ หกเดือน
- วันที่และเวลาของการปฏิบัติงานครั้งสุดท้าย วันที่และเวลาที่ดำเนินการช่วงเวลาการบำรุงรักษาล่าสุด
- การดำเนินการนับ จำนวนครั้งที่ดำเนินการช่วงเวลาการบำรุงรักษานี้
- สถานะ. สถานะข้อความของช่วงเวลาการบำรุงรักษาเช่น "1818 กม. เกินกำหนด"
- การปฏิบัติ
 - เปิดไดอะล็อกช่วงเวลาการบำรุงรักษา
- เปิดไดอะล็อกช่วงเวลาการบำรุงรักษา  - เพิ่มสำเนาของช่วงเวลาการบำรุงรักษา
- เพิ่มสำเนาของช่วงเวลาการบำรุงรักษา  - ลบช่วงเวลาการบำรุงรักษา
- ลบช่วงเวลาการบำรุงรักษา
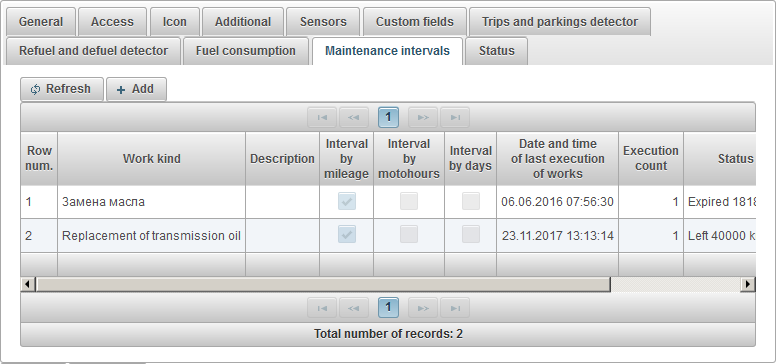
ในการเพิ่มช่วงเวลาการบำรุงรักษาวัตถุให้คลิกที่ปุ่ม "เพิ่ม"
กล่องโต้ตอบการบำรุงรักษาสำหรับช่วงเวลาการบำรุงรักษาของวัตถุจะเปิดขึ้นพร้อมกับฟิลด์ต่อไปนี้:
- ประเภทงาน ประเภทของงานตัวอย่างเช่นการเปลี่ยนถ่ายน้ำมันเครื่อง
- ลักษณะ คำอธิบายที่กำหนดเองของช่วงเวลาการบำรุงรักษา
- ช่วงโดยไมล์สะสม ตั้งค่าสถานะการทำงานซ้ำตามระยะทางเช่นทุก ๆ 5,000 กม.
- ช่วงโดยไมล์สะสมกม. ระบุช่วงไมล์สะสมเป็นกิโลเมตร
- ไมล์สะสมตัวสุดท้ายค่ากิโลเมตร มูลค่าของตัวนับเวลาการทำงานครั้งสุดท้าย
- ระยะทางปัจจุบันกม. มูลค่าปัจจุบันของตัวนับไมล์เป็นกม.
- ช่วงโดย motohours ธงของการทำซ้ำของการทำงานใน motohours เช่นทุก ๆ 1,000 ชั่วโมง
- ช่วงเวลาโดย motohours, h. ระบุช่วงเวลาของการทำงานซ้ำ ๆ เป็นชั่วโมง
- motohour ตอบโต้มูลค่าสุดท้าย h. มูลค่าของตัวนับเวลาการทำงานครั้งสุดท้าย
- motohours ปัจจุบัน h. มูลค่าปัจจุบันของตัวนับ motohour เป็นชั่วโมง
- ช่วงเวลาเป็นวัน ตั้งค่าสถานะการทำงานซ้ำ ๆ เป็นวัน ๆ เช่นทุก ๆ หกเดือน
- ช่วงเวลาเป็นวัน ระบุช่วงเวลาของการทำงานซ้ำ ๆ เป็นวัน
- วันที่และเวลาของการปฏิบัติงานครั้งสุดท้าย วันที่และเวลาของการทำงานครั้งสุดท้าย
- การดำเนินการนับ จำนวนครั้งที่ดำเนินการช่วงเวลาการบำรุงรักษานี้ ตัวนับนี้จะเพิ่มขึ้นโดยอัตโนมัติหลังจากงานเสร็จสมบูรณ์
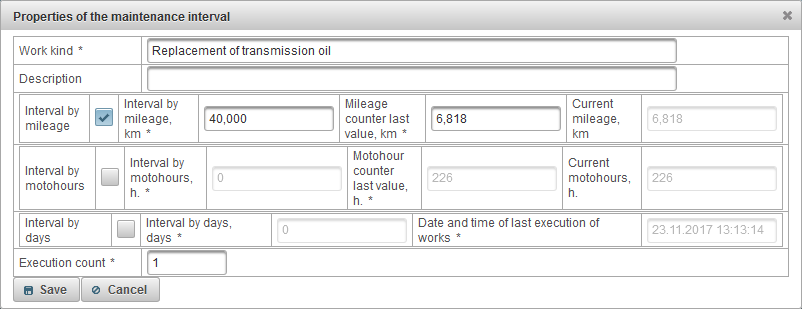
ใช้ช่วงเวลาการบำรุงรักษา
ช่วงเวลาการบำรุงรักษาใช้สำหรับการตรวจสอบ คำแนะนำเครื่องมือไปยังวัตถุ และ ข้อมูลเพิ่มเติมเกี่ยวกับวัตถุ สามารถแสดงได้
ช่วงเวลาการบำรุงรักษาสามารถนำไปใช้เมื่อสร้างการแจ้งเตือนด้วยประเภทของการแจ้งเตือน "การบำรุงรักษา" จากนั้นคุณจะได้รับการแจ้งเตือนเกี่ยวกับการบำรุงรักษาวัตถุที่ใกล้เข้ามาหรือเกินกำหนดโดยอีเมล SMS ในหน้าต่างป๊อปอัป .
ช่วงเวลาการบำรุงรักษายังสามารถใช้ในรายงาน
แท็บ "สถานะ" มีฟิลด์ต่อไปนี้โดยขึ้นอยู่กับสิทธิ์:
- ภาษี อัตราค่าไฟฟ้าที่กำหนดให้กับวัตถุ
- ยอดเงินคงเหลือ ยังคงอยู่กับความสมดุลของวัตถุ
- วันที่เหลืออยู่ ยังคงอยู่ในวันที่ของวัตถุ
- วางแผนวันที่บล็อกตามยอดคงเหลือ วันที่คำนวณตามที่วัตถุจะถูกบล็อกโดยยอดคงเหลือ
- วางแผนวันที่บล็อกตามวัน วันที่คำนวณตามที่วางแผนไว้เพื่อบล็อกวัตถุตามวัน
- วันที่บล็อกแผน วันที่คำนวณตามที่วัตถุจะถูกบล็อก
- อุดตัน การตั้งค่าสถานะบล็อกวัตถุวัตถุที่ถูกบล็อกไม่สามารถรับข้อความบนเซิร์ฟเวอร์
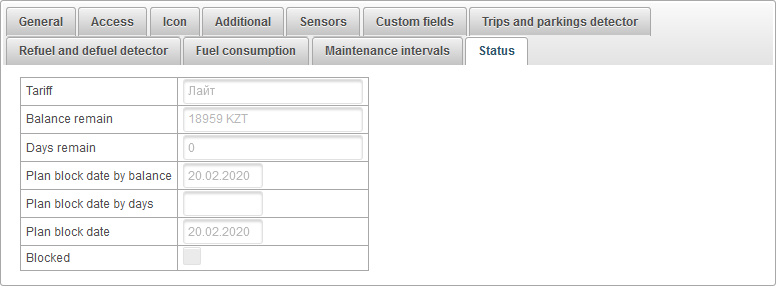
แผง "กลุ่มวัตถุ" ช่วยให้คุณสามารถสร้างกลุ่มวัตถุ วัตถุสามารถจัดกลุ่มเข้าด้วยกันในสถานที่หรือไม่มีมัน กลุ่มวัตถุสามารถใช้สำหรับ การตรวจสอบโดยกลุ่มวัตถุ
หากต้องการเปิดแผง "กลุ่มวัตถุ" ในแผงด้านบนให้เลือก "กลุ่มวัตถุ" จากรายการแบบเลื่อนลง
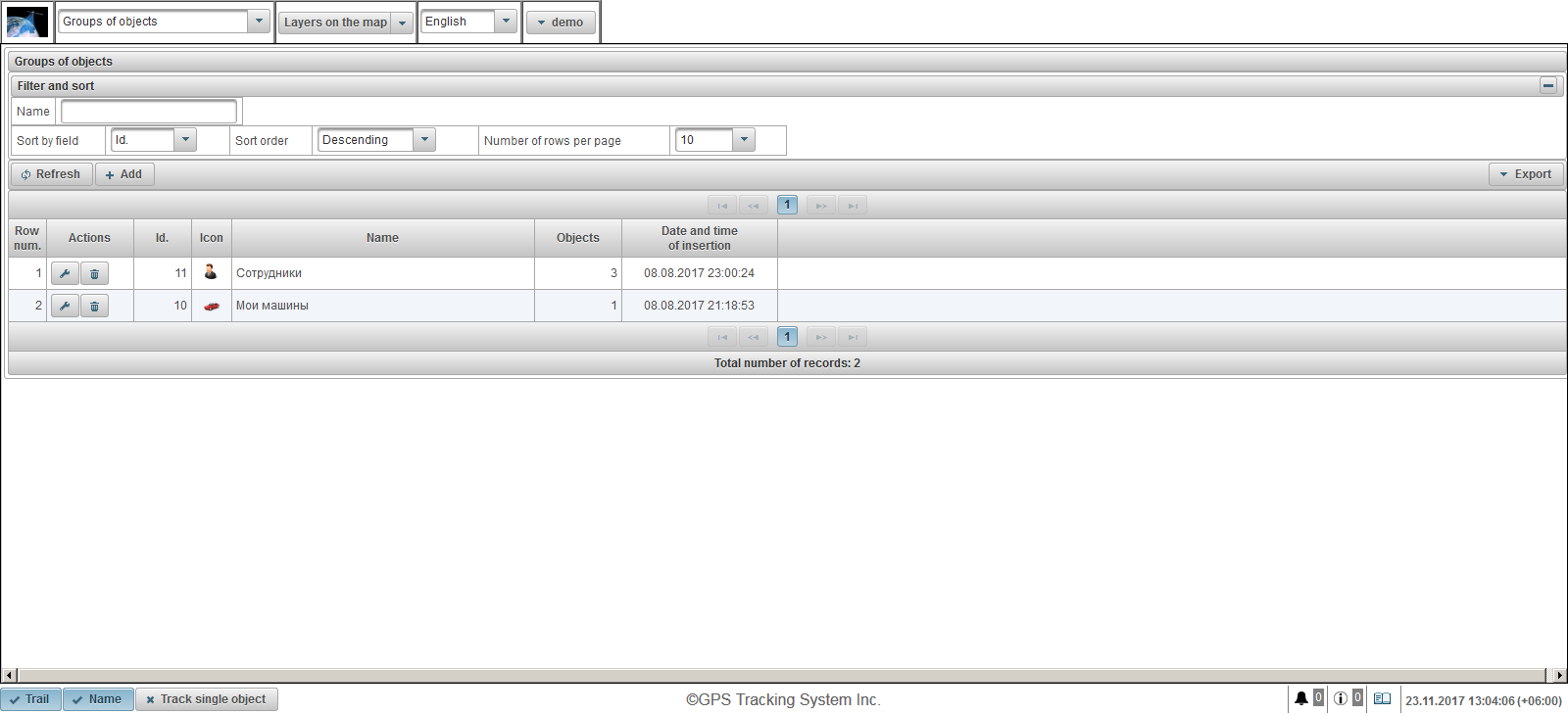
ตารางกลุ่มวัตถุประกอบด้วยฟิลด์ต่อไปนี้:
- จำนวนแถว หมายเลขซีเรียล
- การปฏิบัติ
 - เปิดไดอะล็อกคุณสมบัติของกลุ่มวัตถุ
- เปิดไดอะล็อกคุณสมบัติของกลุ่มวัตถุ  - ลบกลุ่มของวัตถุ
- ลบกลุ่มของวัตถุ
- Id ตัวบ่งชี้ของระเบียน
- ไอคอน. ไอคอนถูกกำหนดให้กับกลุ่มของวัตถุ
- ชื่อ. ชื่อของกลุ่มวัตถุ
- วัตถุ จำนวนวัตถุในกลุ่ม
- วันที่และเวลาของการแทรก วันที่และเวลาที่สร้างกลุ่มของวัตถุ
ในแผง "ตัวกรองและเรียงลำดับ" คุณสามารถกำหนดค่าการเรียงลำดับและกรองข้อมูล
โดยค่าเริ่มต้นตารางจะถูกจัดเรียงตามเขตข้อมูล "รหัส" เรียงลำดับจากมากไปน้อย หากต้องการจัดเรียงตามฟิลด์เฉพาะในฟิลด์ "เรียงลำดับตามฟิลด์" ให้เลือกฟิลด์ที่คุณต้องการเรียงลำดับในฟิลด์ "เรียงลำดับ" เลือกลำดับการจัดเรียงและคลิกที่ปุ่ม "รีเฟรช" นอกจากนี้ยังเป็นไปได้ที่จะกรองในฟิลด์ "ชื่อ" หากต้องการกรองให้ป้อนค่าสำหรับฟิลด์นี้และคลิกปุ่ม "รีเฟรช" คุณสามารถปรับจำนวนบรรทัดต่อหน้าในฟิลด์ "จำนวนแถวต่อหน้า"
ในการสร้างกลุ่มวัตถุให้คลิกปุ่ม "เพิ่ม" ในแถบเครื่องมือ กล่องโต้ตอบคุณสมบัติกลุ่มวัตถุจะเปิดขึ้น
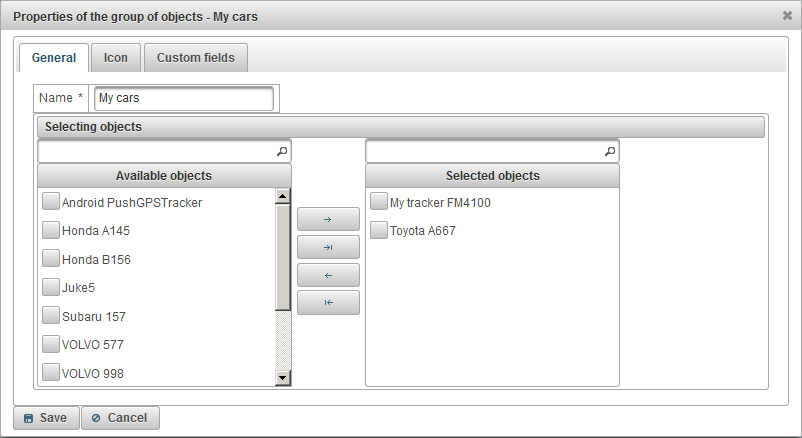
กล่องโต้ตอบคุณสมบัติของกลุ่มวัตถุอาจประกอบด้วยหลายแท็บ:
แท็บ "ทั่วไป" อาจประกอบด้วยฟิลด์ต่อไปนี้:
- ชื่อ. ชื่อของกลุ่มวัตถุ
- การเลือกวัตถุ
- วัตถุที่มีอยู่ แสดงรายการของวัตถุที่มีอยู่ มีความเป็นไปได้ของการกรองตามชื่อของวัตถุ ในการเพิ่มวัตถุลงในกลุ่มให้ย้ายด้วยปุ่มซ้ายของเมาส์ไปทางขวาหรือดับเบิลคลิกที่ชื่อวัตถุ คุณยังสามารถตั้งค่าสถานะสำหรับวัตถุและคลิกที่ปุ่ม
 . ในการเพิ่มวัตถุทั้งหมดให้กับกลุ่มให้คลิกปุ่ม
. ในการเพิ่มวัตถุทั้งหมดให้กับกลุ่มให้คลิกปุ่ม  .
. - วัตถุที่เลือก แสดงรายการของวัตถุที่เลือก มีความเป็นไปได้ของการกรองตามชื่อของวัตถุ ในการลบวัตถุออกจากกลุ่มให้ย้ายด้วยปุ่มซ้ายของเมาส์ไปทางซ้ายหรือดับเบิลคลิกที่ชื่อวัตถุ คุณยังสามารถตั้งค่าสถานะสำหรับวัตถุและคลิกที่ปุ่ม
 . ในการลบวัตถุทั้งหมดออกจากกลุ่มให้คลิกที่ปุ่ม
. ในการลบวัตถุทั้งหมดออกจากกลุ่มให้คลิกที่ปุ่ม  .
.
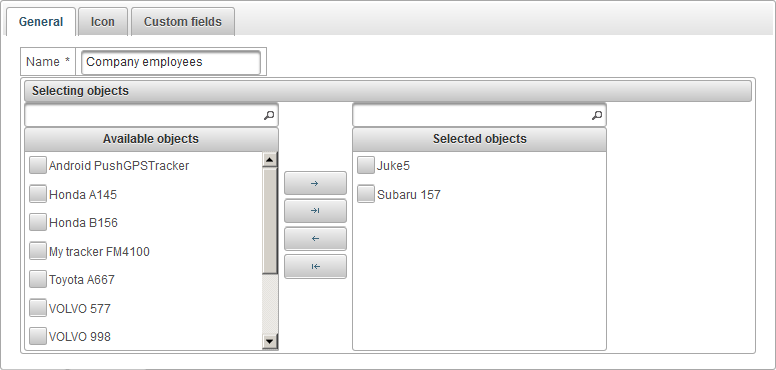
แท็บ "ไอคอน" ประกอบด้วยฟิลด์ต่อไปนี้:
- ภาพ. ไอคอนของกลุ่มวัตถุ คุณสามารถเลือกไอคอนจากไลบรารีมาตรฐานโดยคลิกที่ปุ่ม "ห้องสมุด" คุณสามารถอัพโหลดภาพของคุณเองได้โดยคลิกที่ปุ่ม "ดาวน์โหลด"

แท็บ "ฟิลด์ที่กำหนดเอง" แสดงฟิลด์ที่กำหนดเองของกลุ่มวัตถุและประกอบด้วยตารางที่มีฟิลด์ต่อไปนี้:
- ชื่อ. ชื่อของฟิลด์ที่กำหนดเอง
- ราคา. ค่าของฟิลด์ที่กำหนดเอง
 - เปลี่ยนไอคอนบันทึก เมื่อคุณคลิกที่ไอคอนนี้คุณสามารถเปลี่ยนค่าในคอลัมน์ของบันทึก
- เปลี่ยนไอคอนบันทึก เมื่อคุณคลิกที่ไอคอนนี้คุณสามารถเปลี่ยนค่าในคอลัมน์ของบันทึก  - ลบไอคอนบันทึก เมื่อคุณคลิกที่ไอคอนนี้ฟิลด์ที่กำหนดเองจะถูกลบ
- ลบไอคอนบันทึก เมื่อคุณคลิกที่ไอคอนนี้ฟิลด์ที่กำหนดเองจะถูกลบ

หากต้องการเพิ่มฟิลด์ที่กำหนดเองให้คลิกปุ่ม "เพิ่มบันทึก"
ซ่อมบำรุง
แผง "บำรุงรักษา" ช่วยให้คุณสามารถลงทะเบียนการบำรุงรักษาวัตถุ
หากต้องการเปิดแผง "บำรุงรักษา" ให้เลือก "บำรุงรักษา" ในแผงด้านบนจากรายการแบบเลื่อนลง
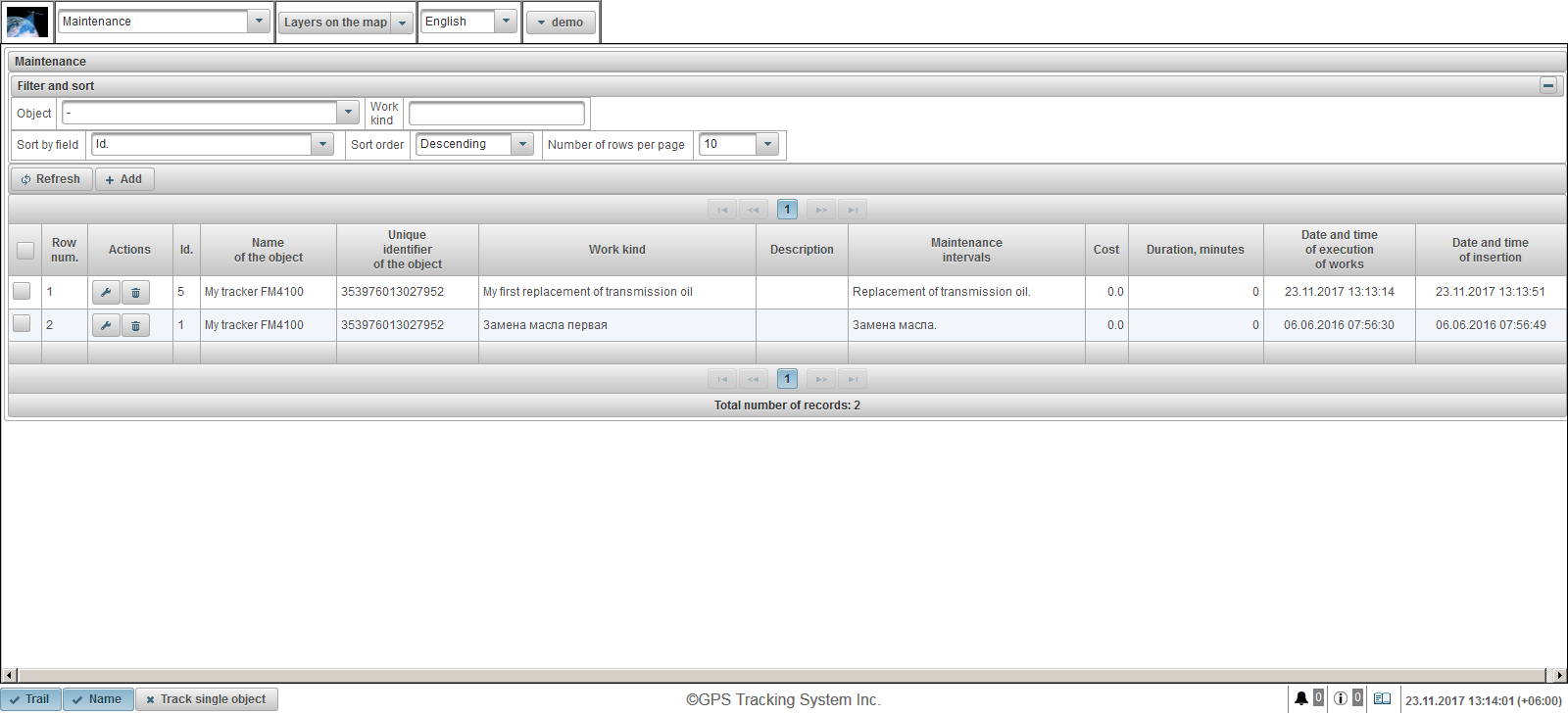
ตารางลงทะเบียนการบำรุงรักษาสำหรับวัตถุประกอบด้วยฟิลด์ต่อไปนี้:
- จำนวนแถว หมายเลขซีเรียล
- การปฏิบัติ
 - เปิดกล่องโต้ตอบการบำรุงรักษาของวัตถุ
- เปิดกล่องโต้ตอบการบำรุงรักษาของวัตถุ  - ลบการบำรุงรักษาวัตถุ
- ลบการบำรุงรักษาวัตถุ
- Id ตัวบ่งชี้ของระเบียน
- ชื่อของวัตถุ ชื่อของวัตถุ
- ตัวระบุที่ไม่ซ้ำกันของวัตถุ ตัวระบุที่ไม่ซ้ำกันของวัตถุ
- ประเภทงาน ประเภทของงานที่ทำ
- ลักษณะ รายละเอียดของงานที่ทำ
- ช่วงเวลาการบำรุงรักษา ช่วงเวลาการบำรุงรักษาที่เลือกสำหรับวัตถุ
- ราคา ต้นทุนของงานที่ทำ
- ระยะเวลานาที ระยะเวลาการทำงาน
- วันที่และเวลาที่ปฏิบัติงาน วันที่และเวลาที่ปฏิบัติงาน
- วันที่และเวลาของการแทรก วันที่และเวลาที่วัตถุถูกสร้างขึ้น
ในแผง "ตัวกรองและเรียงลำดับ" คุณสามารถกำหนดค่าการเรียงลำดับและกรองข้อมูล
โดยค่าเริ่มต้นตารางจะถูกจัดเรียงตามเขตข้อมูล "รหัส" เรียงลำดับจากมากไปน้อย หากต้องการจัดเรียงตามฟิลด์เฉพาะในฟิลด์ "เรียงลำดับตามฟิลด์" ให้เลือกฟิลด์ที่คุณต้องการเรียงลำดับในฟิลด์ "เรียงลำดับ" เลือกลำดับการจัดเรียงและคลิกที่ปุ่ม "รีเฟรช" นอกจากนี้ยังเป็นไปได้ที่จะกรองในฟิลด์ "วัตถุ" และ "ประเภทงาน" หากต้องการกรองให้ป้อนค่าสำหรับฟิลด์เหล่านี้และคลิกปุ่ม "รีเฟรช" คุณสามารถปรับจำนวนบรรทัดต่อหน้าในฟิลด์ "จำนวนแถวต่อหน้า"
หากต้องการลงทะเบียนการบำรุงรักษาวัตถุให้คลิกปุ่ม "เพิ่ม" ในแถบเครื่องมือ กล่องโต้ตอบการบำรุงรักษาสำหรับวัตถุจะเปิดขึ้น
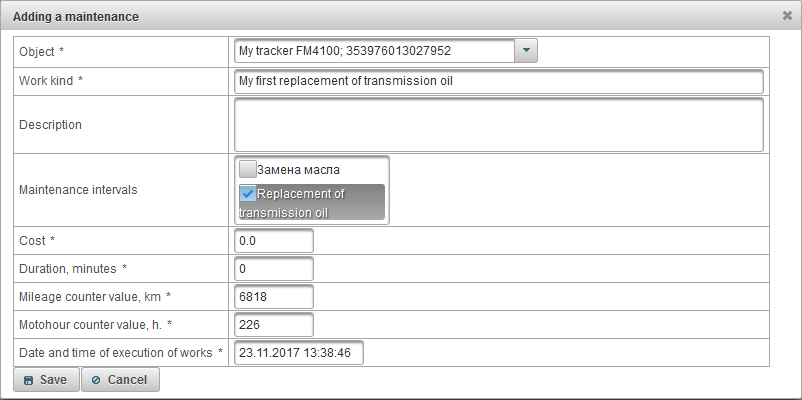
กล่องโต้ตอบสำหรับคุณสมบัติการบำรุงรักษาของวัตถุสามารถประกอบด้วยฟิลด์ต่อไปนี้:
- วัตถุ. เลือกวัตถุจากรายการ
- ประเภทงาน ป้อนชื่อประเภทของงานที่ทำ
- ลักษณะ คำอธิบายของงานที่เสร็จสมบูรณ์ซึ่งเป็นฟิลด์ตัวเลือก
- ช่วงเวลาการบำรุงรักษา ฟิลด์นี้แสดงรายการช่วงเวลาการบำรุงรักษาที่อยู่ในแท็บ "การ บำรุงรักษา " ในคุณสมบัติของวัตถุนี้ ทำเครื่องหมายช่วงเวลาการบำรุงรักษาที่ดำเนินการแล้ว นี่เป็นสิ่งจำเป็นเพื่อให้ช่วงเวลาเป็นศูนย์ตามช่วงเวลาการบำรุงรักษาและนับถอยหลังวัน / ชั่วโมง / กิโลเมตรเริ่มใหม่
- ราคา ต้นทุนการให้บริการ
- ระยะเวลานาที ระยะเวลาการให้บริการเป็นนาที
- ค่าตัวนับระยะทาง, กม. มูลค่าตัวนับไมล์สะสมปัจจุบันเป็นกม. ตามค่าเริ่มต้นค่าตัวนับไมล์สะสมปัจจุบันจะแสดงเป็นกิโลเมตร
- ค่าตัวนับ Motohour, h. ค่าตัวนับ motohour ปัจจุบันเป็นชั่วโมง ตามค่าเริ่มต้นค่าตัวนับ motohour ปัจจุบันจะปรากฏขึ้น
- วันที่และเวลาที่ปฏิบัติงาน วันและเวลาที่ให้บริการ วันที่และเวลาปัจจุบันจะแสดงตามค่าเริ่มต้น
แผง "ลูกค้า" ช่วยให้คุณสร้างลูกค้าได้เนื่องจากลูกค้าสามารถให้บริการบุคคลหรือนิติบุคคล
หากต้องการเปิดแผง "ลูกค้า" ให้เลือก "ลูกค้า" จากรายการแบบเลื่อนลงในแผงด้านบน
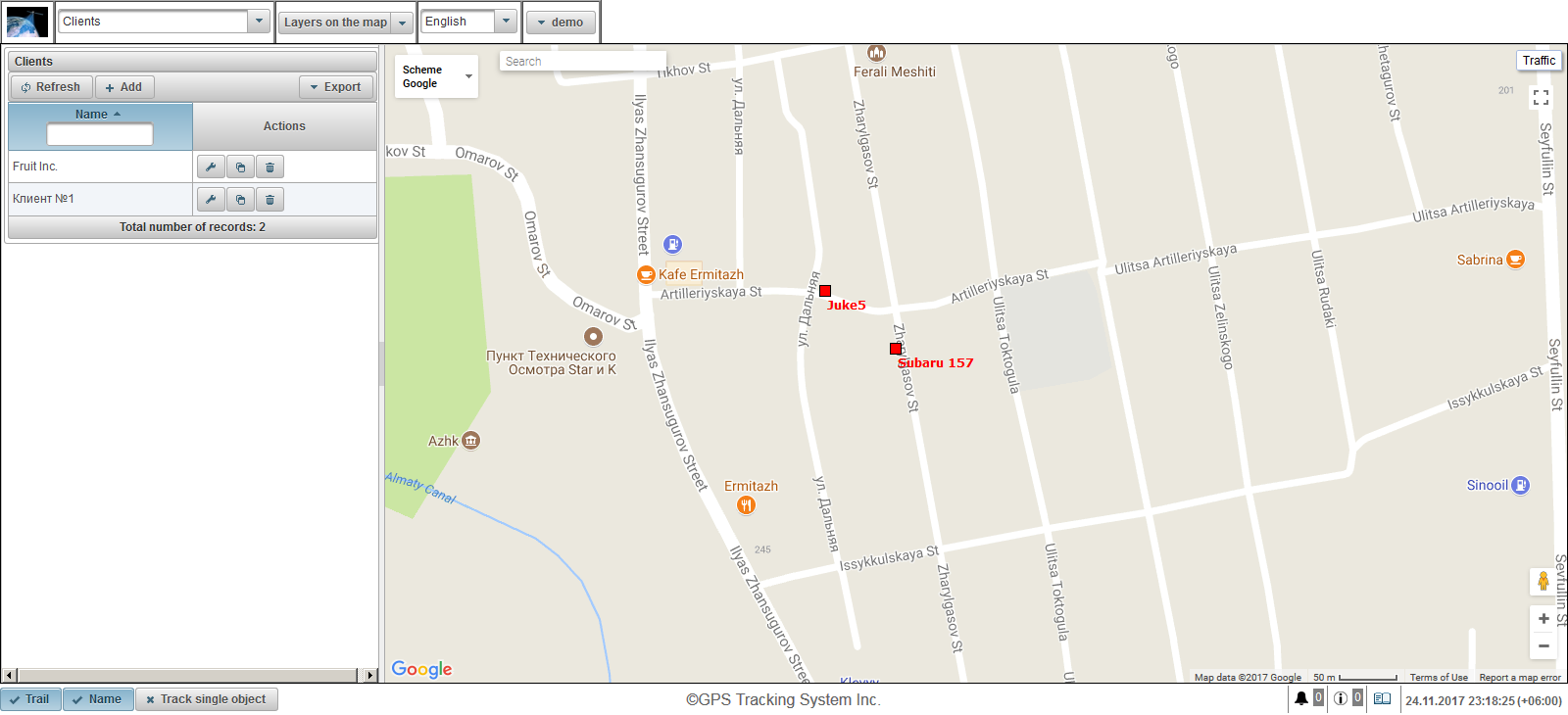
ตารางไคลเอ็นต์ประกอบด้วยฟิลด์ต่อไปนี้:
- ชื่อ. ชื่อลูกค้า.
- การปฏิบัติ
 - เปิดไดอะล็อกคุณสมบัติไคลเอ็นต์
- เปิดไดอะล็อกคุณสมบัติไคลเอ็นต์  - เพิ่มสำเนาของลูกค้า
- เพิ่มสำเนาของลูกค้า  - ลบลูกค้า
- ลบลูกค้า
มีความเป็นไปได้ของการกรองตามชื่อของลูกค้า คุณสามารถส่งออกรายชื่อลูกค้าโดยคลิกที่ปุ่ม "ส่งออก"
ในการสร้างลูกค้าให้คลิกปุ่ม "เพิ่ม" ในแถบเครื่องมือ กล่องโต้ตอบคุณสมบัติไคลเอ็นต์จะเปิดขึ้น
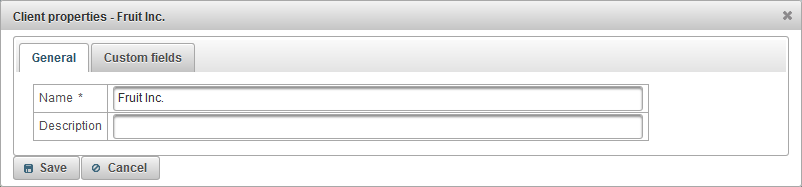
ไดอะล็อกคุณสมบัติไคลเอ็นต์อาจประกอบด้วยหลายแท็บ:
แท็บ "ทั่วไป" ประกอบด้วยฟิลด์ต่อไปนี้:
- ชื่อ. ชื่อลูกค้า.
- ลักษณะ คำอธิบายของไคลเอ็นต์ฟิลด์ตัวเลือก

แท็บ "ฟิลด์ที่กำหนดเอง" แสดงฟิลด์ที่กำหนดเองของลูกค้าและประกอบด้วยตารางที่มีฟิลด์ต่อไปนี้:
- ชื่อ. ชื่อของฟิลด์ที่กำหนดเอง
- ราคา. ค่าของฟิลด์ที่กำหนดเอง
 - เปลี่ยนไอคอนบันทึก เมื่อคุณคลิกที่ไอคอนนี้คุณสามารถเปลี่ยนค่าในคอลัมน์ของบันทึก
- เปลี่ยนไอคอนบันทึก เมื่อคุณคลิกที่ไอคอนนี้คุณสามารถเปลี่ยนค่าในคอลัมน์ของบันทึก  - ลบไอคอนบันทึก เมื่อคุณคลิกที่ไอคอนนี้ฟิลด์ที่กำหนดเองจะถูกลบ
- ลบไอคอนบันทึก เมื่อคุณคลิกที่ไอคอนนี้ฟิลด์ที่กำหนดเองจะถูกลบ
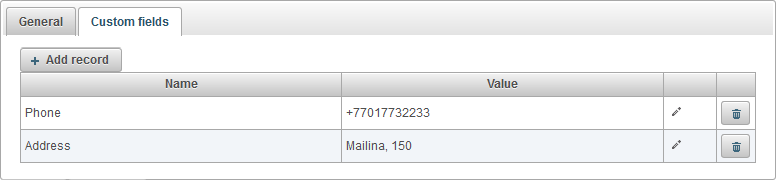
หากต้องการเพิ่มฟิลด์ที่กำหนดเองให้คลิกปุ่ม "เพิ่มบันทึก"
แผง "ใบนำส่งสินค้า" ช่วยให้คุณสร้างใบนำส่งสินค้าและทำการคำนวณค่าในใบตราส่งสินค้าอัตโนมัติ
หากต้องการเปิดแผง "Waybills" ในแผงด้านบนจากรายการดรอปดาวน์เลือก "Waybills"
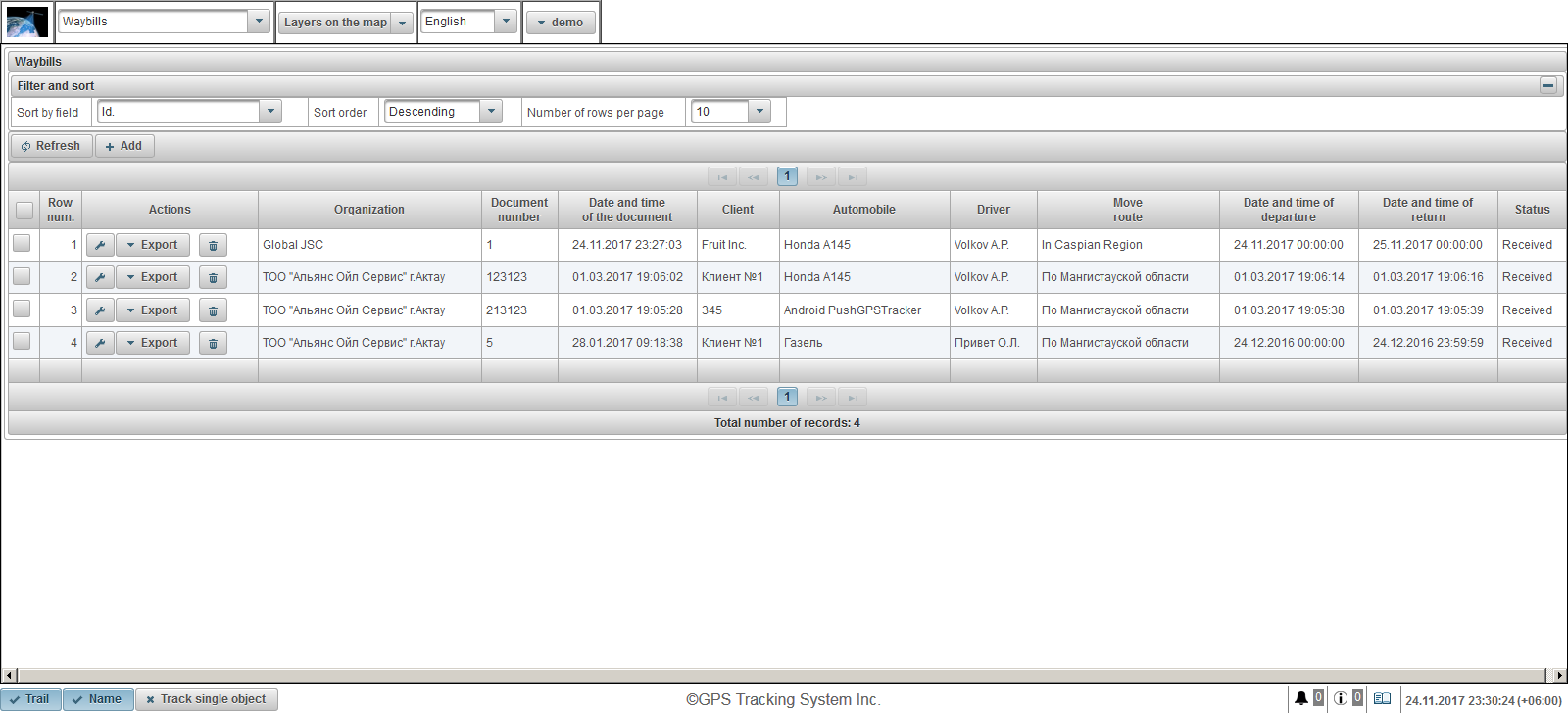
ตารางใบนำส่งสินค้าประกอบด้วยฟิลด์ต่อไปนี้:
- จำนวนแถว หมายเลขซีเรียล
- การปฏิบัติ
 - เปิดกล่องโต้ตอบคุณสมบัติของใบนำส่งสินค้า
- เปิดกล่องโต้ตอบคุณสมบัติของใบนำส่งสินค้า - ส่งออก. เลือกรูปแบบสำหรับการส่งออกใบนำส่งสินค้าเช่น PDF
 - ลบใบนำส่งสินค้า
- ลบใบนำส่งสินค้า
- องค์กร. ชื่อขององค์กรที่เขียนใบนำส่งสินค้า
- หมายเลขเอกสาร. จำนวนใบตราส่งสินค้า
- วันที่และเวลาของเอกสาร วันที่และเวลาของใบนำส่งสินค้า
- ไคลเอนต์ ลูกค้าให้บริการโดยองค์กรนี้
- รถยนต์. ยานพาหนะที่แนบมา
- คนขับรถ ไดรเวอร์ที่แนบมา
- ย้ายเส้นทาง เส้นทางการเคลื่อนไหวของผู้ขับขี่
- วันและเวลาออกเดินทาง วันที่และเวลาออกเดินทางจากฐาน
- วันที่และเวลาของการส่งคืน วันที่และเวลาที่ส่งคืนฐาน
- สถานะ. สถานะของใบตราส่งสินค้า
โดยค่าเริ่มต้นตารางจะถูกจัดเรียงตามเขตข้อมูล "รหัส" เรียงลำดับจากมากไปน้อย หากต้องการจัดเรียงตามฟิลด์เฉพาะในฟิลด์ "เรียงลำดับตามฟิลด์" ให้เลือกฟิลด์ที่คุณต้องการเรียงลำดับในฟิลด์ "เรียงลำดับ" เลือกลำดับการจัดเรียงและคลิกที่ปุ่ม "รีเฟรช" คุณสามารถปรับจำนวนบรรทัดต่อหน้าในฟิลด์ "จำนวนแถวต่อหน้า"
หากต้องการสร้างใบนำส่งสินค้าให้คลิกปุ่ม "เพิ่ม" ในแถบเครื่องมือ กล่องโต้ตอบคุณสมบัติของใบนำส่งสินค้าจะเปิดขึ้น
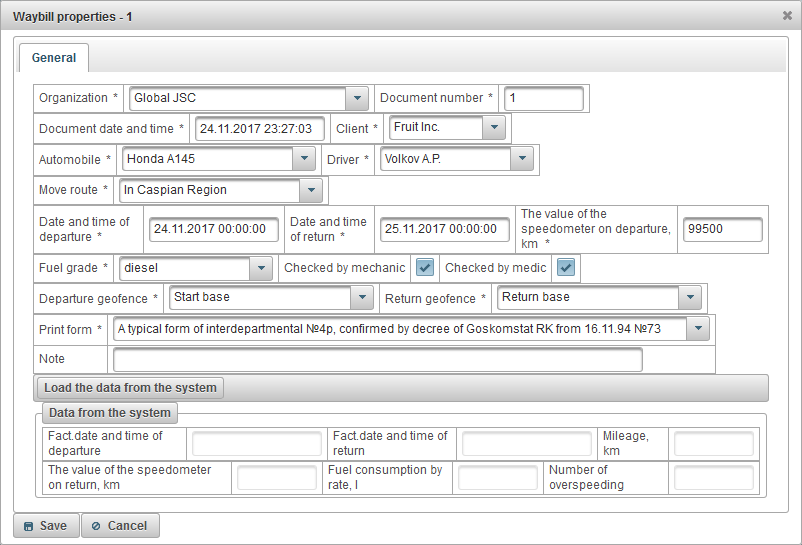
กล่องโต้ตอบคุณสมบัติของใบนำส่งสินค้าประกอบด้วยฟิลด์ต่อไปนี้:
- องค์กร. เลือกจากรายการหรือพิมพ์ชื่อขององค์กรด้วยตนเอง
- หมายเลขเอกสาร. ป้อนหมายเลขใบนำส่งสินค้า
- เอกสารวันที่และเวลา ป้อนวันที่และเวลาของใบนำส่งสินค้า
- ไคลเอนต์ เลือก ลูกค้า จากรายการ
- รถยนต์. การเลือก รถยนต์ สำหรับการเดินทาง
- คนขับรถ ทางเลือกของ คนขับ สำหรับการเดินทาง
- ย้ายเส้นทาง เข้าสู่เส้นทาง
- วันและเวลาออกเดินทาง วันที่และเวลาออกเดินทางจากฐาน
- วันที่และเวลาของการส่งคืน การวางแผนวันที่และเวลาของการกลับไปยังฐาน
- มูลค่าของมาตรวัดความเร็วเมื่อออกเดินทางกม. ไมล์สะสมรถยนต์ในการออกเดินทางในกม.
- เกรดเชื้อเพลิง เครื่องหมายของน้ำมันเชื้อเพลิงเช่นน้ำมันเบนซิน
- ตรวจสอบโดยช่าง ตรวจสอบสถานะโดยช่าง
- ตรวจสอบโดยแพทย์ ตรวจสอบสถานะโดยแพทย์
- Geofence ออกเดินทาง ทางเลือกของตำแหน่งทาง ภูมิศาสตร์ ที่รถทิ้งไว้ ฐานนี้จะเป็น geofence
- กลับ geofence ฐาน ผลตอบแทนที่คาดหวังการเลือกจากรายการ
- พิมพ์แบบฟอร์ม เลือกแบบฟอร์มการพิมพ์จากรายการ
- บันทึก. บันทึกย่อที่กำหนดเอง, ฟิลด์ตัวเลือก
หลังจากรถยนต์กลับไปที่ฐานแล้วให้ไปที่คุณสมบัติของใบนำส่งสินค้าและคลิกที่ปุ่ม "โหลดข้อมูลจากระบบ"
ระบบจะคำนวณฟิลด์ต่อไปนี้โดยอัตโนมัติ:
- Fact.date และเวลาออกเดินทาง ตามข้อความจากวัตถุระบบจะคำนวณเมื่อรถยนต์ออกจากฐานจริง
- Fact.date และเวลาที่กลับมา ตามข้อความจากวัตถุระบบจะคำนวณเมื่อรถยนต์กลับสู่ฐานจริง
- ระยะทางกม. ตามข้อความจากวัตถุระบบจะคำนวณไมล์สะสมจริงจากเวลาออกเดินทางจากฐานและกลับสู่ฐาน
- ค่าของมาตรวัดความเร็วเมื่อกลับมากิโลเมตร ระบบคำนวณโดยอัตโนมัติเท่ากับความแตกต่างในมูลค่าของสนาม "ระยะทาง, กม." และสนาม "ค่าของมาตรวัดความเร็วเมื่อออกเดินทาง, กม."
- อัตราสิ้นเปลืองเชื้อเพลิงตามอัตรา ระบบคำนวณโดยอัตโนมัติเท่ากับค่าในฟิลด์ "Mileage, km" คูณด้วยอัตราสิ้นเปลืองเชื้อเพลิงในอัตราซึ่งตั้งอยู่บนแท็บ " ปริมาณการใช้เชื้อเพลิง " ในคุณสมบัติของวัตถุ
- จำนวนการโอเวอร์โหลด ระบบจะคำนวณการละเมิดความเร็วโดยอัตโนมัติตามการตั้งค่าการเร่งความเร็วในแท็บ " เพิ่มเติม " ในคุณสมบัติของวัตถุ
แบบฟอร์มการพิมพ์ใบนำส่งสินค้าอาจมีลักษณะเช่นนี้
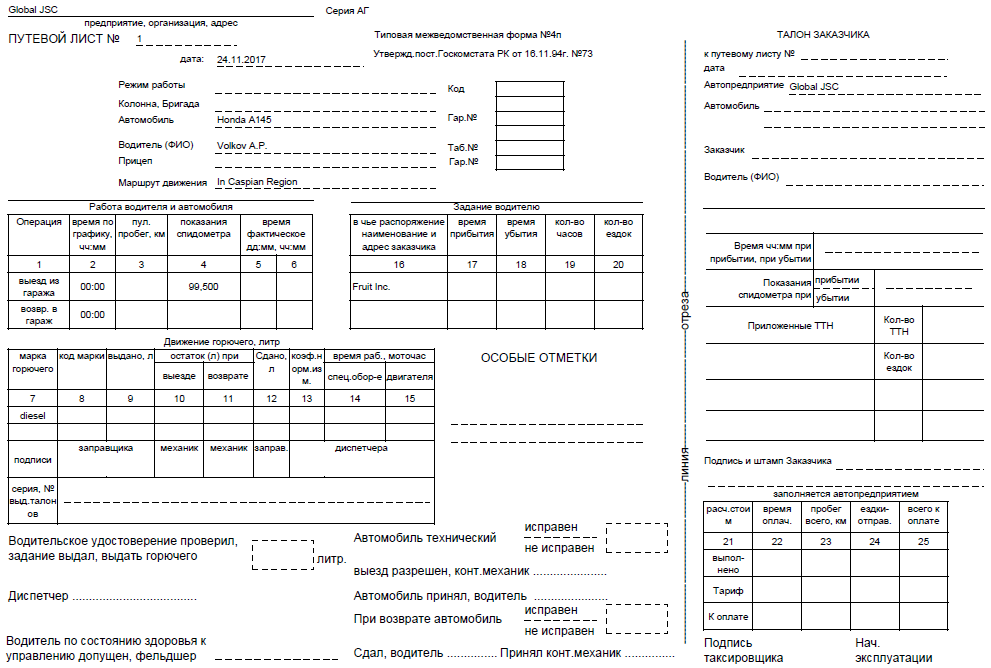
พาเนล "Sites" ใช้ได้เฉพาะกับดีลเลอร์เท่านั้นและอนุญาตให้คุณปรับแต่งเว็บไซต์ของดีลเลอร์ภายใต้โดเมนของคุณด้วยโลโก้ชื่อระบบลิขสิทธิ์และอีกมากมาย
หากต้องการเปิดแผง "เว็บไซต์" ในแผงด้านบนให้เลือก "เว็บไซต์" จากรายการแบบเลื่อนลง
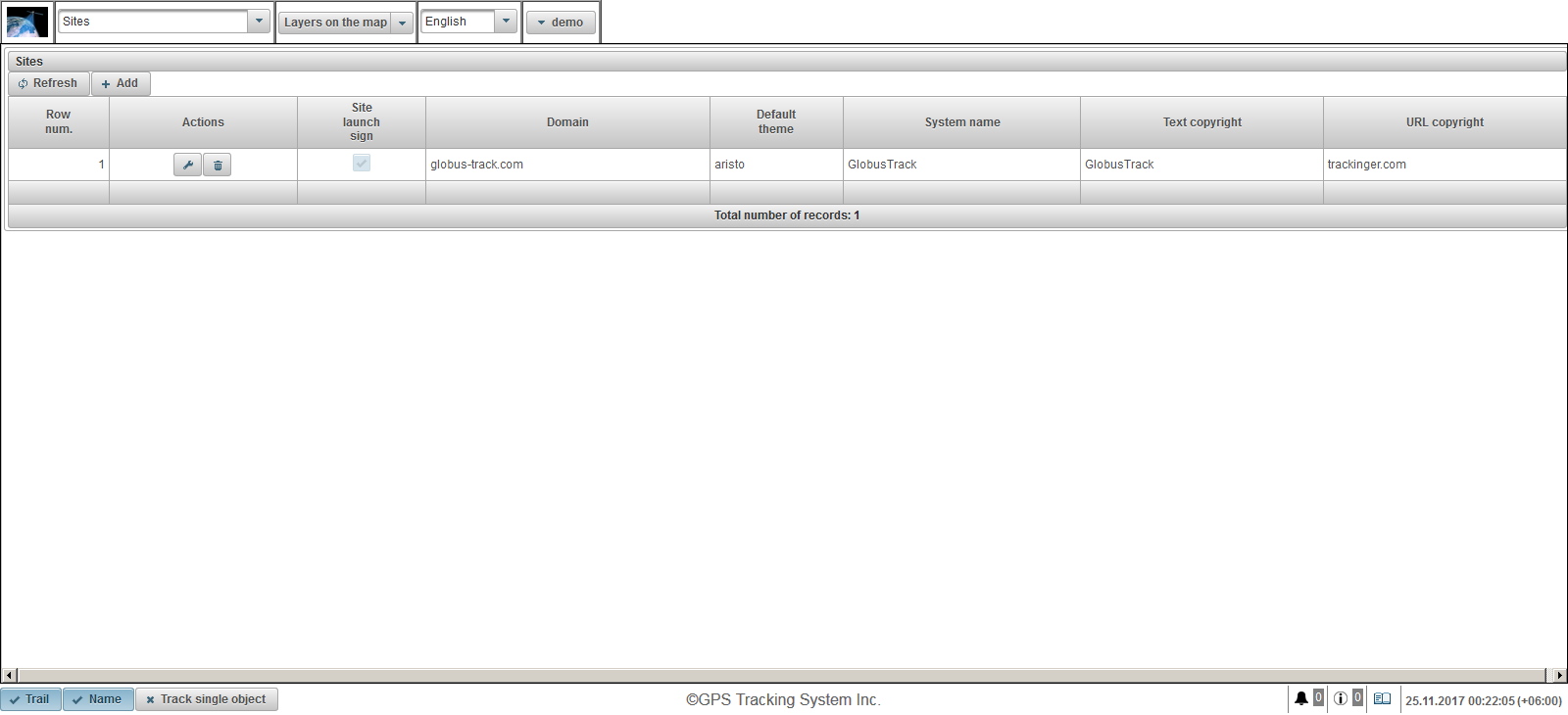
ตารางไซต์ประกอบด้วยฟิลด์ต่อไปนี้:
- จำนวนแถว หมายเลขซีเรียล
- การปฏิบัติ
 - เปิดไดอะล็อกคุณสมบัติของไซต์
- เปิดไดอะล็อกคุณสมบัติของไซต์  - ลบเว็บไซต์
- ลบเว็บไซต์
- ลงชื่อเข้าใช้เว็บไซต์ ธงเปิดตัวเว็บไซต์ หากไซต์ไม่ทำงานผู้ใช้จะไม่สามารถเข้าสู่โดเมนที่ระบุได้
- โดเมน. โดเมนที่ดีลเลอร์เปิดตัวเว็บไซต์เพื่อให้บริการตรวจสอบสถานะ
- ชุดรูปแบบเริ่มต้น ชุดรูปแบบเริ่มต้นสำหรับผู้ใช้ใหม่ของดีลเลอร์ ชุดรูปแบบคือการผสมผสานของสีพื้นหลังไอคอนและปุ่ม ค่าเริ่มต้นคือ "aristo"
- ชื่อระบบ ชื่อของระบบที่ตัวแทนจำหน่ายจะให้บริการ
- ข้อความลิขสิทธิ์ ข้อความที่ปรากฏใน แผงด้านล่าง ตรงกลาง
- ลิขสิทธิ์ URL URL ของหน้าเว็บที่ผู้ใช้จะคลิกที่ข้อความลิขสิทธิ์ หน้าจะเปิดในเบราว์เซอร์ในหน้าต่างใหม่
ในการสร้างเว็บไซต์ให้คลิกปุ่ม "เพิ่ม" ในแถบเครื่องมือ กล่องโต้ตอบคุณสมบัติของไซต์จะเปิดขึ้น
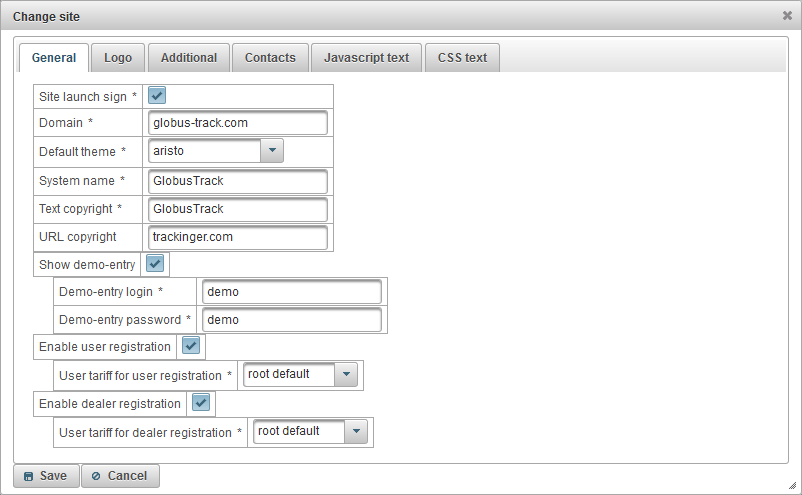
กล่องโต้ตอบคุณสมบัติของไซต์ประกอบด้วยแท็บต่อไปนี้:
- ทั่วไป.
- เครื่องหมาย
- เพิ่มเติม
- รายชื่อผู้ติดต่อ
- ข้อความ Javascript
- ข้อความ CSS
แท็บ "ทั่วไป" ประกอบด้วยฟิลด์ต่อไปนี้:
- ลงชื่อเข้าใช้เว็บไซต์ ธงสำหรับการเปิดตัวเว็บไซต์ หากเว็บไซต์ไม่ทำงานผู้ใช้จะไม่สามารถเข้าสู่โดเมนที่ระบุได้
- โดเมน. โดเมนที่ตัวแทนจำหน่ายใช้งานเว็บไซต์เพื่อให้บริการตรวจสอบ เพื่อให้เว็บไซต์ตัวแทนจำหน่ายทำงานภายใต้โดเมนที่ระบุคุณต้องสร้างหรือเปลี่ยนประเภทระเบียน A ในแผงควบคุม DNS ของโดเมนที่ระบุและระบุที่อยู่ IP 148.251.67.207 หรือ 148.251.67.210
- ชุดรูปแบบเริ่มต้น ชุดรูปแบบเริ่มต้นสำหรับผู้ใช้ใหม่ของดีลเลอร์ ชุดรูปแบบคือการผสมผสานของสีพื้นหลังไอคอนและปุ่ม ค่าเริ่มต้นคือ "aristo"
- ชื่อระบบ ชื่อของระบบที่ตัวแทนจำหน่ายจะให้บริการตรวจสอบ
- ข้อความลิขสิทธิ์ ข้อความที่จะแสดงใน แผงด้านล่าง
- ลิขสิทธิ์ URL URL ของหน้าเว็บที่ผู้ใช้จะคลิกที่ข้อความลิขสิทธิ์ หน้าจะเปิดในเบราว์เซอร์ในหน้าต่างใหม่
- แสดงรายการสาธิต การตั้งค่าสถานะสำหรับการแสดงลิงค์ "สาธิต" ในหน้าเข้าสู่ระบบจะเป็นประโยชน์สำหรับการทำความคุ้นเคยกับผู้ใช้กับระบบโดยไม่ต้องลงทะเบียน
- ลงชื่อเข้าใช้การสาธิต เข้าสู่ระบบภายใต้ที่ผู้ใช้จะไปโดยคลิกที่ลิงค์ "สาธิต"
- รหัสผ่านรายการสาธิต รหัสผ่านที่ผู้ใช้จะไปด้วยการคลิกที่ลิงค์ "สาธิต"
- เปิดใช้งานการลงทะเบียนผู้ใช้ การตั้งค่าสถานะเพื่อให้ผู้ใช้ลงทะเบียนสำหรับตัวเองลิงค์ "การลงทะเบียน" จะปรากฏขึ้น
- ภาษีผู้ใช้สำหรับการลงทะเบียนผู้ใช้ อัตราภาษีที่จะกำหนดให้กับผู้ใช้ในการลงทะเบียนด้วยตนเอง
- เปิดใช้งานการลงทะเบียนตัวแทนจำหน่าย การตั้งค่าสถานะเพื่อให้ผู้ใช้สามารถลงทะเบียนด้วยตัวเองลิงค์ "การลงทะเบียน" จะปรากฏขึ้นและการตั้งค่าสถานะ "ตัวแทนจำหน่าย" จะสามารถใช้ได้เมื่อลงทะเบียน
- ภาษีผู้ใช้สำหรับการลงทะเบียนตัวแทนจำหน่าย อัตราภาษีที่จะกำหนดให้กับตัวแทนจำหน่ายเมื่อลงทะเบียนด้วยตนเอง
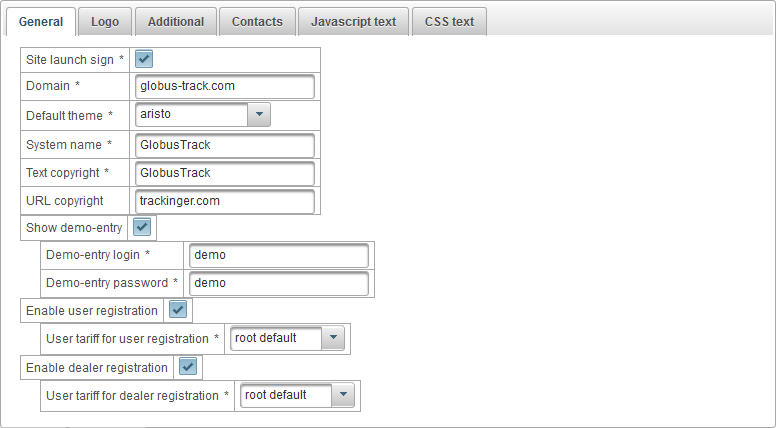
แท็บ "โลโก้" ประกอบด้วยฟิลด์ต่อไปนี้:
- ภาพโลโก้ อัปโหลดโลโก้ที่จะปรากฏหลังจากลงชื่อเข้าใช้
- โลโก้ภาพที่ทางเข้า อัปโหลดโลโก้ที่จะปรากฏในการเข้าสู่ระบบ
- favicon อัปโหลดไอคอนไซต์ (ไอคอนไซต์หรือ favicon) ซึ่งจะปรากฏในเบราว์เซอร์
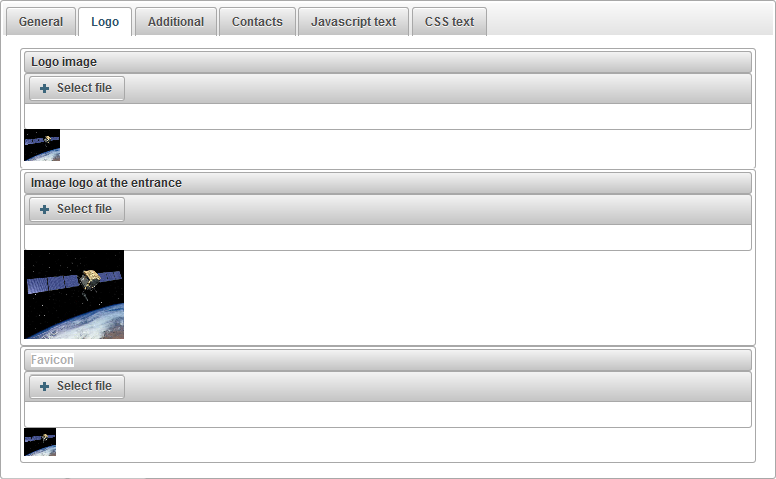
แท็บ "เพิ่มเติม" ประกอบด้วยฟิลด์ต่อไปนี้:
- แสดงต้นทุนภาษี ธงแสดงค่าภาษีในเว็บไซต์ของตัวแทนจำหน่าย

แท็บ "ผู้ติดต่อ" ประกอบด้วยฟิลด์ต่อไปนี้:
- รายชื่อผู้ติดต่อ ช่วยให้คุณระบุข้อความที่จะแสดงในหน้า "ผู้ติดต่อ" ของเว็บไซต์ตัวแทนจำหน่ายในภาษาต่าง ๆ ด้านบนมีสวิตช์ภาษา โดยปกติแล้วคุณจะระบุอีเมลหมายเลขโทรศัพท์ที่อยู่และรายละเอียดอื่น ๆ ของตัวแทนจำหน่าย
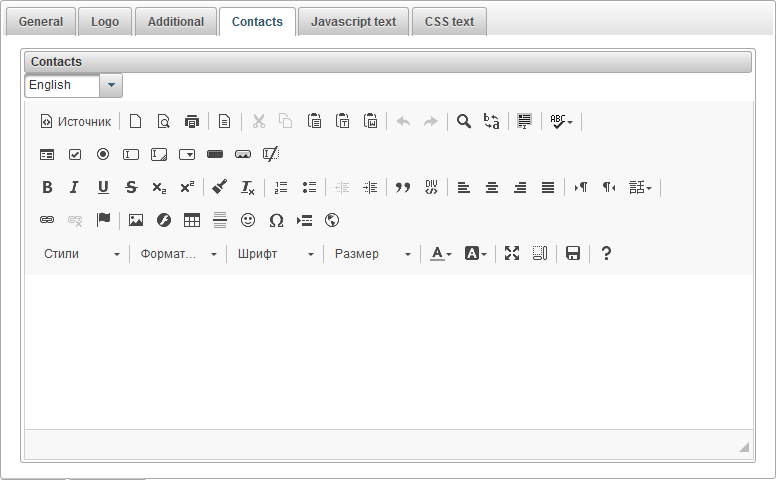
แท็บ "ข้อความ Javascript" ประกอบด้วยฟิลด์ต่อไปนี้:
- ข้อความ Javascript ช่วยให้คุณระบุข้อความจาวาสคริปต์ที่จะดำเนินการบนเว็บไซต์ตัวแทนจำหน่าย โดยปกติแล้วคุณจะระบุข้อความ Javascript ของ Google Analytics, Yandex.Metrica หรืออื่น ๆ
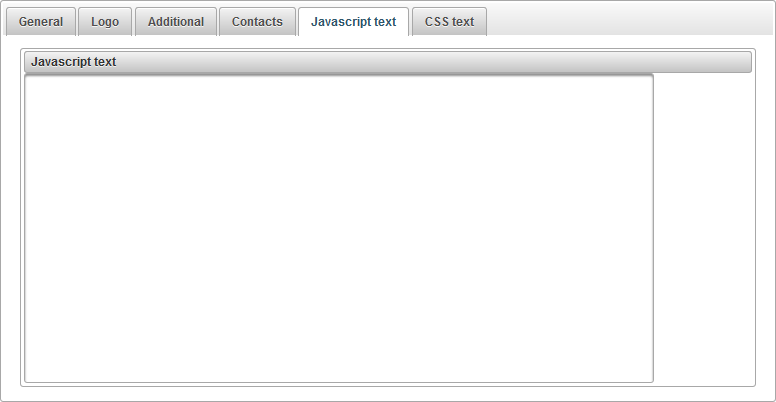
แท็บ "ข้อความ CSS" ประกอบด้วยฟิลด์ต่อไปนี้:
- ข้อความ CSS ช่วยให้คุณระบุข้อความของ CSS ที่จะใช้กับเว็บไซต์ตัวแทนจำหน่าย CSS เป็นภาษาสไตล์ที่กำหนดการแสดงเอกสาร HTML ตัวอย่างเช่น CSS ทำงานกับแบบอักษร, สี, ฟิลด์, บรรทัด, ความสูง, ความกว้าง, ภาพพื้นหลัง, องค์ประกอบการวางตำแหน่งและสิ่งอื่น ๆ อีกมากมาย
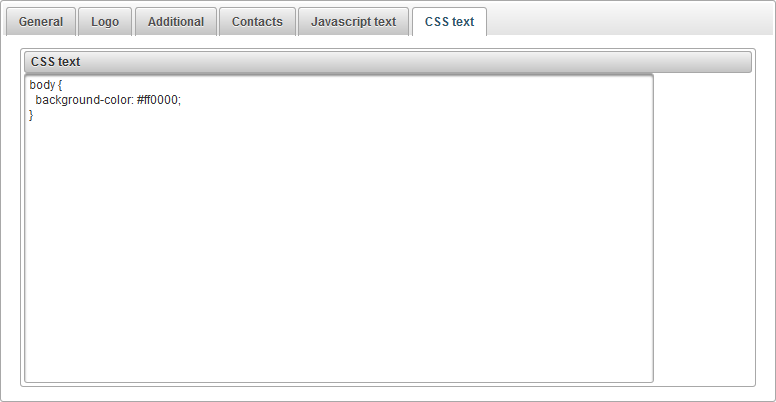
แผง "อัตราภาษีผู้ใช้" ใช้ได้เฉพาะกับดีลเลอร์เท่านั้นและอนุญาตให้คุณกำหนดภาษีสำหรับผู้ใช้ดีลเลอร์และเปิดใช้การเรียกเก็บเงิน คุณสามารถ จำกัด การกระทำของผู้ใช้และตั้งค่าบริการ คุณสามารถตั้งค่าสมดุลขั้นต่ำที่จะบล็อกผู้ใช้และอีกมากมาย
หากต้องการเปิดแผง "อัตราภาษีผู้ใช้" ในแผงด้านบนเลือก "อัตราภาษีผู้ใช้" จากรายการแบบเลื่อนลง
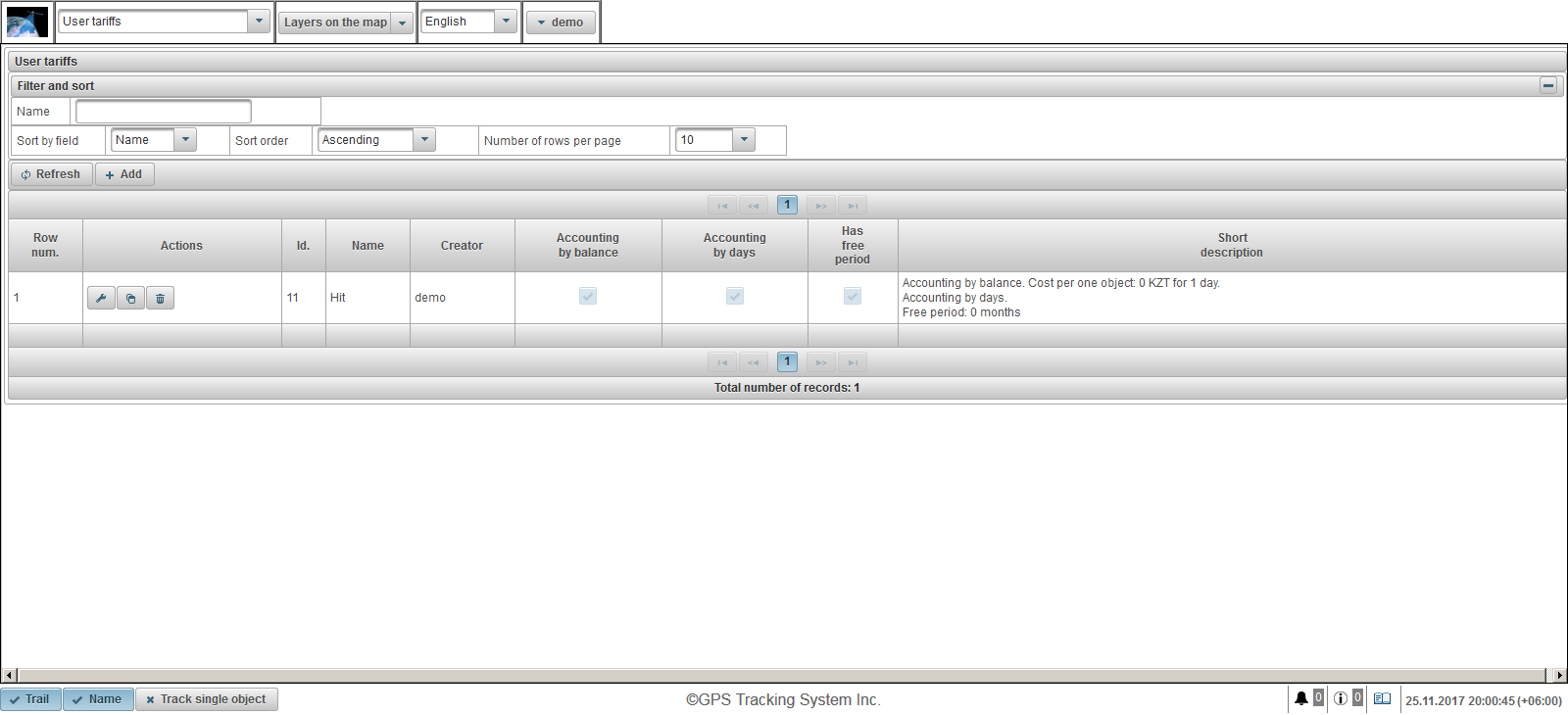
ตารางอัตราค่าไฟฟ้าของผู้ใช้ประกอบด้วยคอลัมน์ต่อไปนี้:
- จำนวนแถว หมายเลขซีเรียล
- การปฏิบัติ
 - เปิดไดอะล็อกคุณสมบัติผู้ใช้ภาษี
- เปิดไดอะล็อกคุณสมบัติผู้ใช้ภาษี  - เพิ่มสำเนาของอัตราค่าไฟฟ้าผู้ใช้
- เพิ่มสำเนาของอัตราค่าไฟฟ้าผู้ใช้  - ลบอัตราภาษีผู้ใช้
- ลบอัตราภาษีผู้ใช้
- Id ตัวบ่งชี้ของระเบียน
- ชื่อ. ชื่อของอัตราค่าไฟฟ้าของผู้ใช้
- ผู้สร้าง ผู้ใช้ที่สร้างภาษีของผู้ใช้
- การบัญชีตามยอดคงเหลือ ตั้งค่าสถานะสำหรับการบัญชีตามความสมดุล
- ทำบัญชีตามวัน ตั้งค่าสถานะสำหรับการบัญชีตามวัน
- มีระยะเวลาฟรี ธงของการรวมของระยะเวลาฟรี
- คำอธิบายสั้น. คำอธิบายสั้น ๆ เกี่ยวกับอัตราค่าไฟฟ้าของผู้ใช้
ในการสร้างภาษีผู้ใช้คลิกปุ่ม "เพิ่ม" ในแถบเครื่องมือ กล่องโต้ตอบคุณสมบัติภาษีผู้ใช้จะเปิดขึ้น
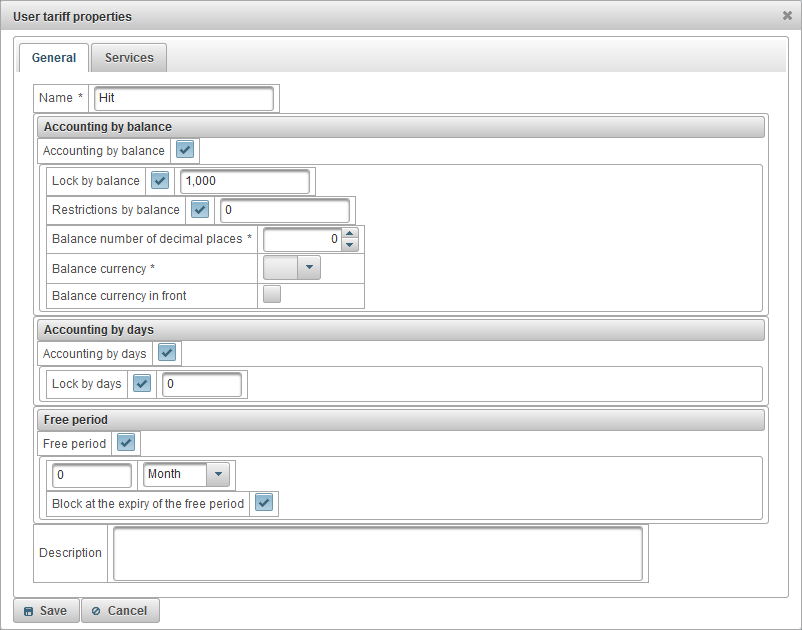
กล่องโต้ตอบคุณสมบัติภาษีผู้ใช้ประกอบด้วยแท็บดังต่อไปนี้:
แท็บ "ทั่วไป" อาจประกอบด้วยฟิลด์ต่อไปนี้:
- ชื่อ. ชื่อของอัตราค่าไฟฟ้าของผู้ใช้
- การบัญชีตามยอดคงเหลือ ตั้งค่าสถานะสำหรับการบัญชีเกี่ยวกับความสมดุล
- ล็อคโดยยอดคงเหลือ หากต้องการเปิดใช้งานการปิดกั้นยอดคงเหลือให้ตั้งค่าสถานะและระบุระดับสมดุล (จำนวนเงินในบัญชี) ที่ผู้ใช้จะบล็อกโดยอัตโนมัติและไม่สามารถเข้าสู่ระบบได้ 7 วันก่อนที่ผู้ใช้จะถูกบล็อคผู้ใช้จะได้รับข้อความอีเมลเกี่ยวกับการบล็อกที่กำลังจะมาถึง
- ข้อ จำกัด ตามยอดคงเหลือ ระบุระดับของยอดเงินที่ผู้ใช้บริการจะต้องห้าม
- จำนวนคงเหลือของตำแหน่งทศนิยม ระบุจำนวนหลักหลังจุดทศนิยมถ้าเป็นจำนวนเต็มแล้วระบุศูนย์
- สกุลเงินคงเหลือ เลือกสกุลเงินยอดคงเหลือที่ระบบจะเก็บบันทึก
- สกุลเงินคงเหลืออยู่ด้านหน้า ตั้งค่าสถานะสำหรับการวางยอดสกุลเงินไว้ด้านหน้า
- ทำบัญชีตามวัน ตั้งค่าสถานะของการบัญชีตามวัน
- ล็อคตามวัน หากต้องการเปิดใช้งานการบล็อกในแต่ละวันให้ตั้งค่าสถานะและระบุส่วนที่เหลือของจำนวนวันที่ผู้ใช้บล็อกโดยอัตโนมัติและไม่สามารถเข้าสู่ระบบได้ 7 วันก่อนที่ผู้ใช้จะถูกบล็อกผู้ใช้จะได้รับข้อความอีเมลเกี่ยวกับการบล็อกที่กำลังจะเกิดขึ้น .
- ระยะเวลาฟรี หากต้องการเปิดใช้งานช่วงเวลาว่างให้ตั้งค่าสถานะและระบุช่วงเวลาของการให้บริการฟรีแก่ผู้ใช้
- บล็อกที่หมดอายุของระยะเวลาฟรี การตั้งค่าสถานะการล็อกของผู้ใช้เมื่อสิ้นสุดระยะเวลาว่างผู้ใช้จะถูกบล็อกหากการตั้งค่าสถานะ "ล็อกตามยอดคงเหลือ" และยอดคงเหลือต่ำกว่าจำนวนที่ระบุถูกต้องหรือธง "ล็อกตามวัน" และส่วนที่เหลือของวันด้านล่าง จำนวนวันที่ระบุถูกต้อง
- ลักษณะ คำอธิบายโดยพลการฟิลด์ตัวเลือก
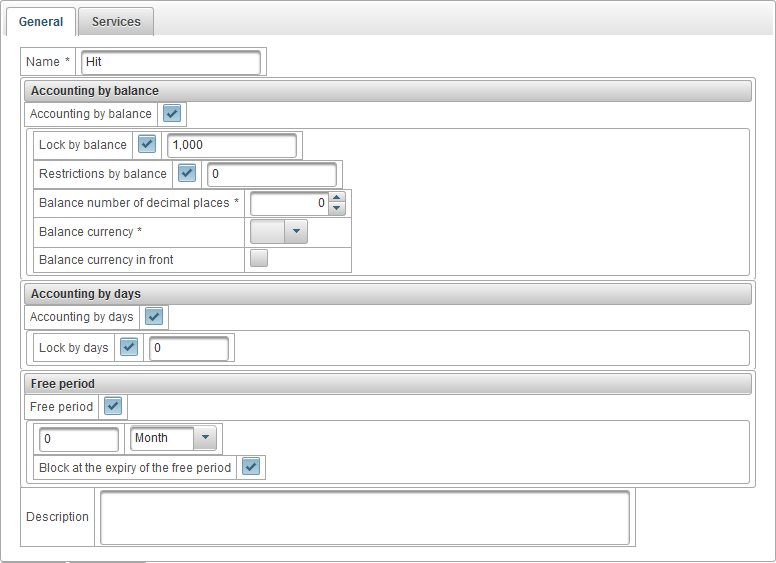
แท็บ "บริการ" จะแสดงรายการบริการทั้งหมดที่มีรวมถึงปริมาณและค่าใช้จ่าย เป็นไปได้ที่จะเปิดใช้งานหรือปิดใช้งานบริการใด ๆ เปลี่ยนจำนวนสูงสุดและค่าใช้จ่ายของบริการ
ตารางบริการประกอบด้วยคอลัมน์ต่อไปนี้:
- № หมายเลขซีเรียล
- บริการ. ชื่อของบริการ
- ช่วยให้ การตั้งค่าสถานะการเปิดใช้งานบริการ
- ตารางการติดต่อกับต้นทุน ตัวอย่างเช่นเป็นไปได้ที่จะระบุค่าใช้จ่ายของบริการขึ้นอยู่กับจำนวนของวัตถุ หากคุณไม่ต้องการแบ่งต้นทุนของบริการขึ้นอยู่กับปริมาณให้เพิ่มหนึ่งเรคคอร์ดจากนั้นในฟิลด์ "ปริมาณ" ระบุ 1 และป้อนต้นทุนในฟิลด์ "ต้นทุน"
 - เพิ่มบันทึกลงในตาราง
- เพิ่มบันทึกลงในตาราง  - ล้างตาราง.
- ล้างตาราง.
- ความถี่ในการชาร์จ
- วัน. ระบบจะคิดค่าธรรมเนียมรายวัน
- เดือน. ระบบจะคิดค่าบริการรายเดือน
- ปี. ระบบจะเรียกเก็บค่าธรรมเนียมรายปี
- ปริมาณสูงสุด จำนวนสูงสุดที่อนุญาต
- ขีด จำกัด ปริมาณสูงสุด จำนวนสูงสุดจากผู้ใช้สูงสุด หากผู้ใช้สูงสุดได้กำหนดจำนวนสูงสุดเป็น 100 แล้วเราไม่สามารถระบุมากกว่า 100 ในฟิลด์ "ปริมาณสูงสุด" นั่นคือมันถูก จำกัด จากด้านบน
 - บันทึกการเปลี่ยนแปลง หากต้องการเปลี่ยนบันทึกให้คลิกที่ไอคอนนี้
- บันทึกการเปลี่ยนแปลง หากต้องการเปลี่ยนบันทึกให้คลิกที่ไอคอนนี้
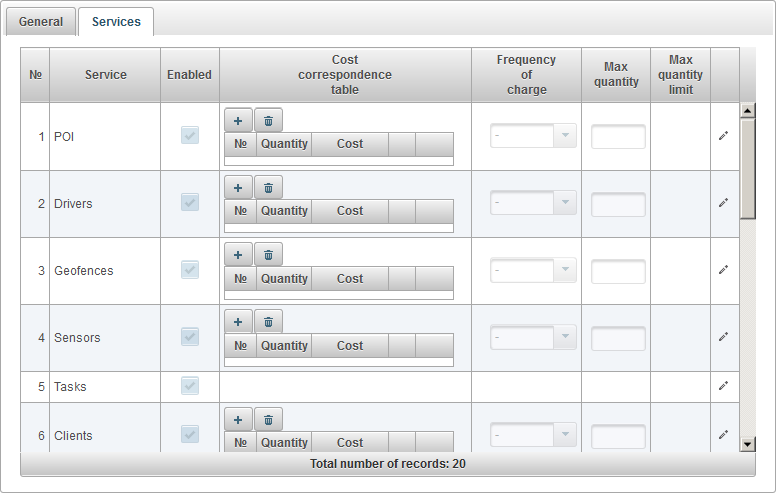
พาเนล "การดำเนินการยอดคงเหลือของผู้ใช้" ใช้ได้เฉพาะกับดีลเลอร์เท่านั้นและอนุญาตให้คุณเพิ่มการดำเนินการไปยังยอดคงเหลือของผู้ใช้ตัวอย่างเช่นเมื่อผู้ใช้ชำระค่าบริการที่ให้ไว้หรือเมื่อคุณต้องการลบยอดคงเหลือออกจากผู้ใช้ด้วยตนเอง บริการที่มีให้
หากต้องการเปิดแผง "สมดุลการปฏิบัติงานของผู้ใช้" ในแผงด้านบนเลือก "สมดุลการดำเนินการของผู้ใช้" จากรายการแบบเลื่อนลง
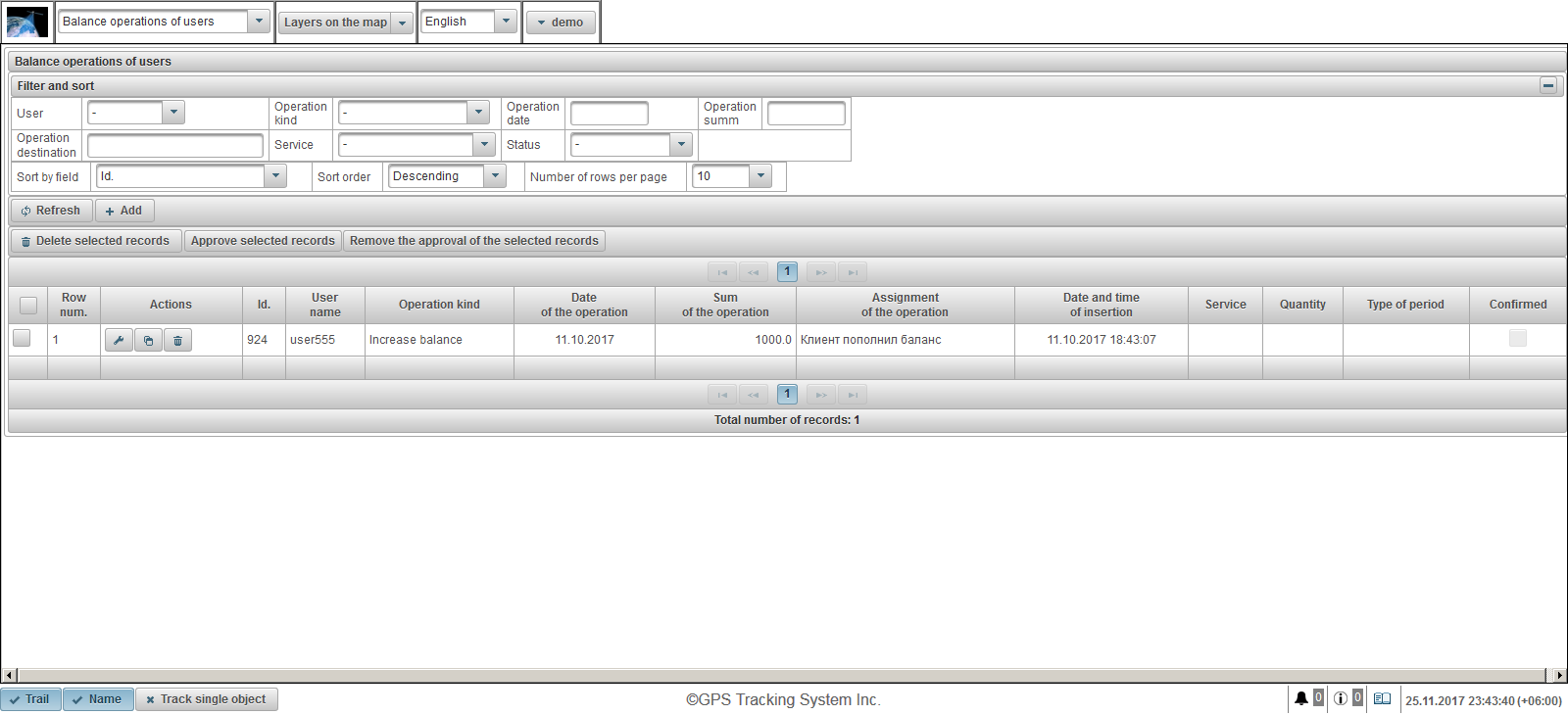
ตารางดุลผู้ใช้ประกอบด้วยคอลัมน์ต่อไปนี้:
 - ธงการเลือกการดำเนินงาน
- ธงการเลือกการดำเนินงาน - จำนวนแถว หมายเลขซีเรียล
- การปฏิบัติ
 - เปิดไดอะล็อกคุณสมบัติสำหรับยอดดุลผู้ใช้
- เปิดไดอะล็อกคุณสมบัติสำหรับยอดดุลผู้ใช้  - เพิ่มสำเนาการทำงานลงในยอดคงเหลือของผู้ใช้
- เพิ่มสำเนาการทำงานลงในยอดคงเหลือของผู้ใช้  - ลบการดำเนินการเกี่ยวกับยอดคงเหลือของผู้ใช้
- ลบการดำเนินการเกี่ยวกับยอดคงเหลือของผู้ใช้
- Id ตัวบ่งชี้ของระเบียน
- ชื่อผู้ใช้ ชื่อผู้ใช้
- ชนิดการดำเนินงาน ประเภทการใช้งาน
- วันที่เปิดทำการ วันที่เปิดทำการ
- ผลรวมของการดำเนินการ จำนวนเงินของการทำธุรกรรม
- การมอบหมายการปฏิบัติงาน ข้อความของการมอบหมายการดำเนินการ
- วันที่และเวลาของการแทรก วันที่และเวลาที่ทำการสร้าง
- บริการ. ชื่อของบริการ
- ปริมาณ. ปริมาณของการดำเนินการ
- ประเภทของระยะเวลา ประเภทระยะเวลาการดำเนินงาน
- ได้รับการยืนยัน ธงการอนุมัติ
ในแผง "ตัวกรองและเรียงลำดับ" คุณสามารถกำหนดค่าการเรียงลำดับและกรองข้อมูล
โดยค่าเริ่มต้นตารางจะถูกจัดเรียงตามเขตข้อมูล "รหัส" เรียงลำดับจากมากไปน้อย หากต้องการจัดเรียงตามฟิลด์เฉพาะในฟิลด์ "เรียงลำดับตามฟิลด์" ให้เลือกฟิลด์ที่คุณต้องการเรียงลำดับในฟิลด์ "เรียงลำดับ" เลือกลำดับการจัดเรียงและคลิกที่ปุ่ม "รีเฟรช" นอกจากนี้คุณยังสามารถกรองตามฟิลด์ "ผู้ใช้", "ประเภทการดำเนินงาน", "วันที่ปฏิบัติงาน", "การดำเนินงานสรุป", "ปลายทางการทำงาน", "บริการ" และ "สถานะ" หากต้องการกรองให้ป้อนค่าสำหรับฟิลด์เหล่านี้และคลิกปุ่ม "รีเฟรช" คุณสามารถปรับจำนวนบรรทัดต่อหน้าในฟิลด์ "จำนวนแถวต่อหน้า"
หากต้องการลบระเบียนที่เลือกให้คลิกปุ่ม "ลบระเบียนที่เลือก" หากต้องการอนุมัติบันทึกที่เลือกให้คลิกปุ่ม "อนุมัติบันทึกที่เลือก" ในการลบการอนุมัติออกจากบันทึกที่เลือกให้คลิกปุ่ม "ลบการอนุมัติของบันทึกที่เลือก"
หากต้องการสร้างการดำเนินการสำหรับยอดคงเหลือของผู้ใช้ให้คลิกปุ่ม "เพิ่ม" ในแถบเครื่องมือ กล่องโต้ตอบคุณสมบัติสำหรับการดำเนินการสมดุลผู้ใช้จะเปิดขึ้น
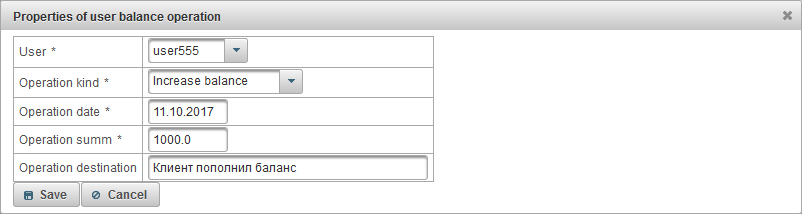
กล่องโต้ตอบคุณสมบัติสำหรับการดำเนินการสมดุลผู้ใช้ประกอบด้วยฟิลด์ต่อไปนี้:
- ผู้ใช้งาน เลือกผู้ใช้ที่จะดำเนินการกับยอดคงเหลือ
- ชนิดการดำเนินงาน
- เพิ่มความสมดุล หากคุณต้องการที่จะชาร์จผู้ใช้ตัวอย่างเช่นถ้าผู้ใช้จ่าย
- ลดความสมดุล หากคุณต้องการที่จะยอดคงเหลือออกจากผู้ใช้
- วันที่เปิดทำการ วันที่เปิดทำการ
- สรุปผลการดำเนินงาน จำนวนเงินของการทำธุรกรรม
- ปลายทางการดำเนินงาน วัตถุประสงค์ของการดำเนินการช่องข้อความโดยพลการเป็นตัวเลือก
- บริการ. ฟิลด์นี้จะปรากฏขึ้นหากเลือกประเภทการดำเนินการ "ลดยอดคงเหลือ" ตัวเลือกของบริการที่การดำเนินการจะดำเนินการเป็นฟิลด์ตัวเลือก
- ปริมาณ. ฟิลด์นี้จะปรากฏขึ้นหากเลือกประเภทการดำเนินการ "ลดยอดคงเหลือ" หากคุณต้องการระบุในหนึ่งวันให้ป้อน 1 ในฟิลด์ "ปริมาณ" และเลือก "วัน" ในฟิลด์ "ประเภทระยะเวลา"
- ประเภทของระยะเวลา ฟิลด์นี้จะปรากฏขึ้นหากเลือกประเภทการดำเนินการ "ลดยอดคงเหลือ" หากคุณต้องการระบุในหนึ่งเดือนให้ป้อน 1 ในฟิลด์ "จำนวน" และเลือก "เดือน" ในฟิลด์ "ประเภทระยะเวลา"
แผง "การดำเนินงานรายวันของผู้ใช้" มีให้เฉพาะสำหรับดีลเลอร์เท่านั้นและอนุญาตให้คุณเพิ่มการดำเนินการตามวันของผู้ใช้ตัวอย่างเช่นเมื่อผู้ใช้ต้องการชำระเงินเป็นเวลา 20 วันในการใช้ระบบ .
หากต้องการเปิดแผง "การทำงานรายวันของผู้ใช้" ในแผงด้านบนเลือก "การทำงานรายวันของผู้ใช้" จากรายการแบบเลื่อนลง
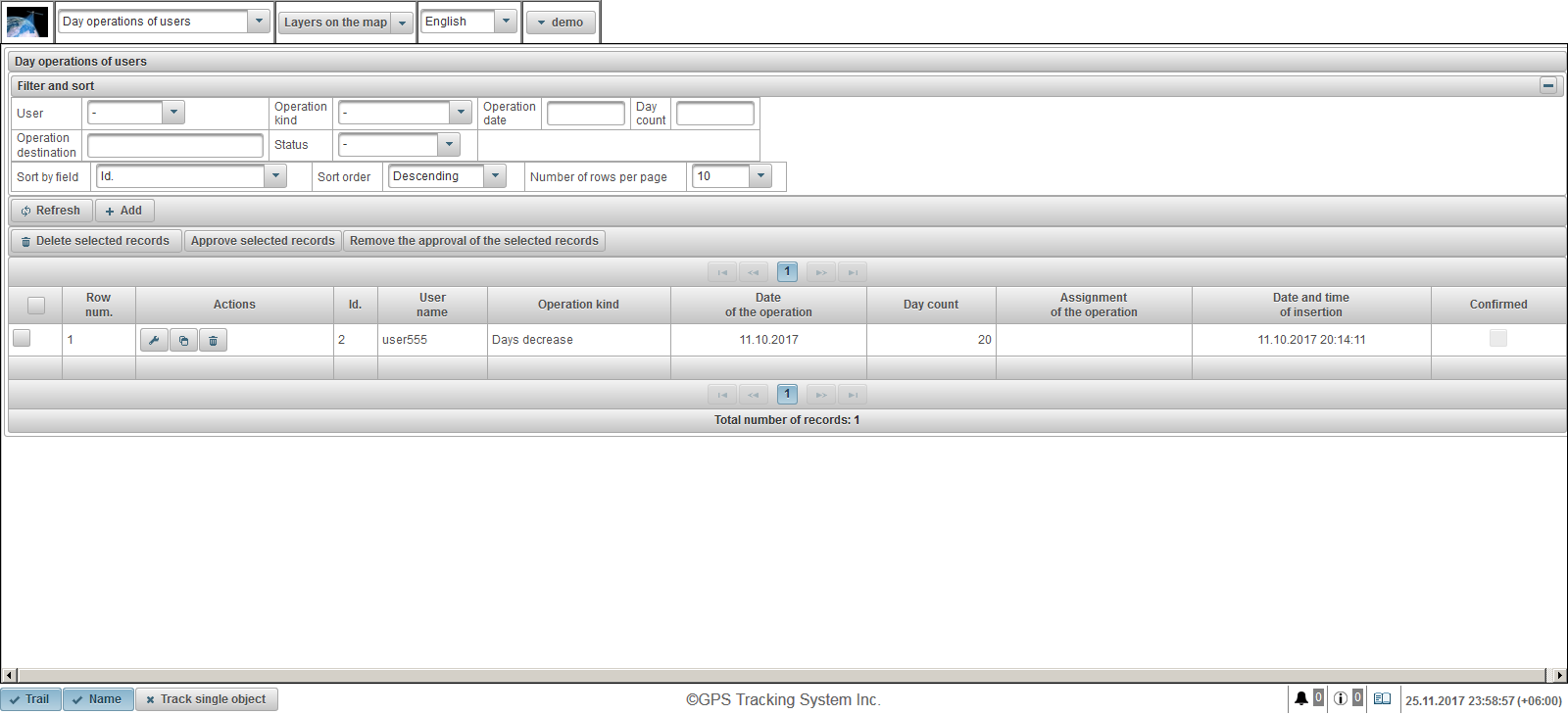
ตารางการปฏิบัติงานตามวันของผู้ใช้ประกอบด้วยคอลัมน์ต่อไปนี้:
 - ธงการเลือกการดำเนินงาน
- ธงการเลือกการดำเนินงาน - จำนวนแถว หมายเลขซีเรียล
- การปฏิบัติ
 - เปิดไดอะล็อกคุณสมบัติการดำเนินการตามวันของผู้ใช้
- เปิดไดอะล็อกคุณสมบัติการดำเนินการตามวันของผู้ใช้  - เพิ่มสำเนาของการดำเนินการตามวันของผู้ใช้
- เพิ่มสำเนาของการดำเนินการตามวันของผู้ใช้  - ลบการดำเนินการตามวันของผู้ใช้
- ลบการดำเนินการตามวันของผู้ใช้
- Id ตัวบ่งชี้ของระเบียน
- ชื่อผู้ใช้ ชื่อผู้ใช้
- ชนิดการดำเนินงาน ประเภทการใช้งาน
- วันที่เปิดทำการ วันที่เปิดทำการ
- นับวัน จำนวนวัน
- การมอบหมายการปฏิบัติงาน ข้อความของการมอบหมายการดำเนินการ
- วันที่และเวลาของการแทรก วันที่และเวลาที่ทำการสร้าง
- ได้รับการยืนยัน ธงการอนุมัติ
ในแผง "ตัวกรองและเรียงลำดับ" คุณสามารถกำหนดค่าการเรียงลำดับและกรองข้อมูล
โดยค่าเริ่มต้นตารางจะถูกจัดเรียงตามเขตข้อมูล "รหัส" เรียงลำดับจากมากไปน้อย หากต้องการจัดเรียงตามฟิลด์เฉพาะในฟิลด์ "เรียงลำดับตามฟิลด์" ให้เลือกฟิลด์ที่คุณต้องการเรียงลำดับในฟิลด์ "เรียงลำดับ" เลือกลำดับการจัดเรียงและคลิกที่ปุ่ม "รีเฟรช" นอกจากนี้คุณยังสามารถกรองตามฟิลด์ "ผู้ใช้", "ประเภทการทำงาน", "วันที่ปฏิบัติงาน", "นับวัน", "ปลายทางการทำงาน" และ "สถานะ" หากต้องการกรองให้ป้อนค่าสำหรับฟิลด์เหล่านี้และคลิกปุ่ม "รีเฟรช" คุณสามารถปรับจำนวนบรรทัดต่อหน้าในฟิลด์ "จำนวนแถวต่อหน้า"
หากต้องการลบระเบียนที่เลือกให้คลิกปุ่ม "ลบระเบียนที่เลือก" หากต้องการอนุมัติบันทึกที่เลือกให้คลิกปุ่ม "อนุมัติบันทึกที่เลือก" ในการลบการอนุมัติออกจากบันทึกที่เลือกให้คลิกปุ่ม "ลบการอนุมัติของบันทึกที่เลือก"
หากต้องการสร้างการดำเนินการตามวันของผู้ใช้ให้คลิกปุ่ม "เพิ่ม" ในแถบเครื่องมือ กล่องโต้ตอบคุณสมบัติการทำงานจะเปิดขึ้นตามจำนวนวันของผู้ใช้
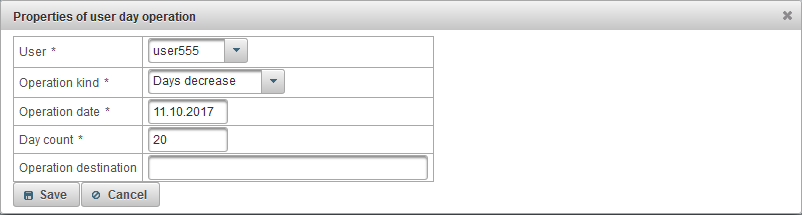
กล่องโต้ตอบคุณสมบัติการทำงานสำหรับวันของผู้ใช้ประกอบด้วยฟิลด์ต่อไปนี้:
- ผู้ใช้งาน เลือกผู้ใช้ที่จะดำเนินการกับยอดคงเหลือ
- ชนิดการดำเนินงาน
- วันเพิ่มขึ้น ตัวอย่างเช่นหากผู้ใช้จ่ายเงินเป็นเวลา 20 วันในการใช้ระบบ
- วันลดลง ตัวอย่างเช่นถ้าคุณต้องการที่จะหยุดวันจากผู้ใช้
- วันที่เปิดทำการ วันที่เปิดทำการ
- นับวัน จำนวนวันของการดำเนินการ
- ปลายทางการดำเนินงาน วัตถุประสงค์ของการดำเนินการช่องข้อความโดยพลการเป็นตัวเลือก
แผง "อัตราภาษีของวัตถุ" มีไว้สำหรับตัวแทนจำหน่ายเท่านั้นและช่วยให้คุณกำหนดอัตราภาษีสำหรับวัตถุและเปิดใช้งานการเรียกเก็บเงินสำหรับวัตถุ คุณสามารถกำหนดยอดคงเหลือขั้นต่ำที่จะบล็อกวัตถุค่าธรรมเนียมการสมัครสมาชิกระยะเวลาของการจัดเก็บข้อมูลและอีกมากมาย
หากต้องการเปิดพาเนล "พิกัดของวัตถุ" ในแผงด้านบนจากรายการดรอปดาวน์ให้เลือก "พิกัดของวัตถุ"
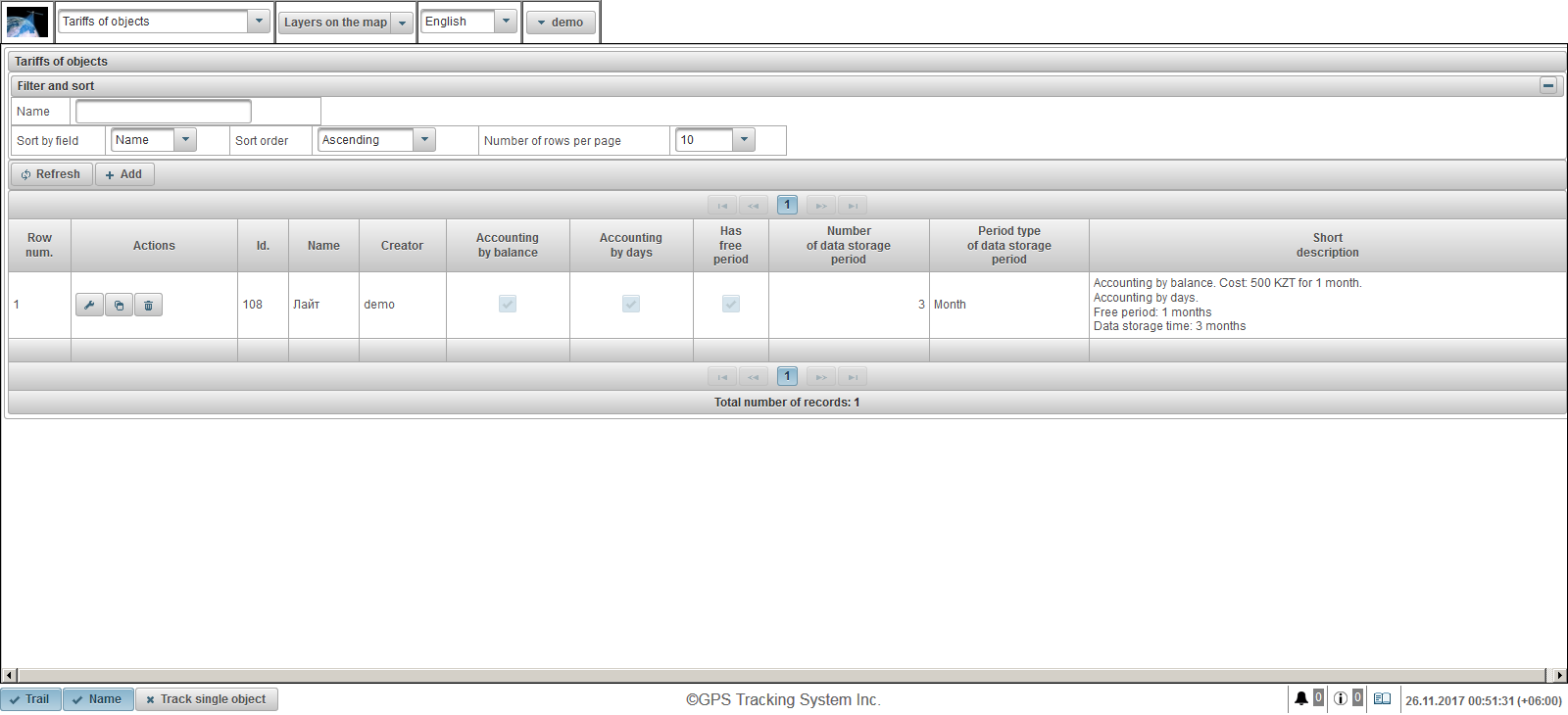
ตารางภาษีสำหรับวัตถุประกอบด้วยคอลัมน์ต่อไปนี้:
- จำนวนแถว หมายเลขซีเรียล
- การปฏิบัติ
 - เปิดไดอะล็อกคุณสมบัติภาษีของวัตถุ
- เปิดไดอะล็อกคุณสมบัติภาษีของวัตถุ  - เพิ่มสำเนาของอัตราค่าไฟฟ้าของวัตถุ
- เพิ่มสำเนาของอัตราค่าไฟฟ้าของวัตถุ  - ลบอัตราภาษีของวัตถุ
- ลบอัตราภาษีของวัตถุ
- Id ตัวบ่งชี้ของระเบียน
- ชื่อ. ชื่อของอัตราค่าไฟฟ้าของวัตถุ
- ผู้สร้าง ผู้ใช้ที่สร้างภาษีของวัตถุ
- การบัญชีตามยอดคงเหลือ ตั้งค่าสถานะสำหรับการบัญชีเกี่ยวกับความสมดุล
- ทำบัญชีตามวัน ตั้งค่าสถานะของการบัญชีตามวัน
- มีระยะเวลาฟรี ธงของการรวมของระยะเวลาฟรี
- จำนวนระยะเวลาการเก็บข้อมูล จำนวนระยะเวลาการเก็บข้อมูล
- ประเภทรอบระยะเวลาของช่วงเวลาการเก็บข้อมูล ประเภทของระยะเวลาการเก็บข้อมูล
- คำอธิบายสั้น. คำอธิบายสั้น ๆ ของภาษี
หากต้องการสร้างพิกัดภาษีให้คลิกที่ปุ่ม "เพิ่ม" ในแถบเครื่องมือ กล่องโต้ตอบคุณสมบัติภาษีปรากฏขึ้น
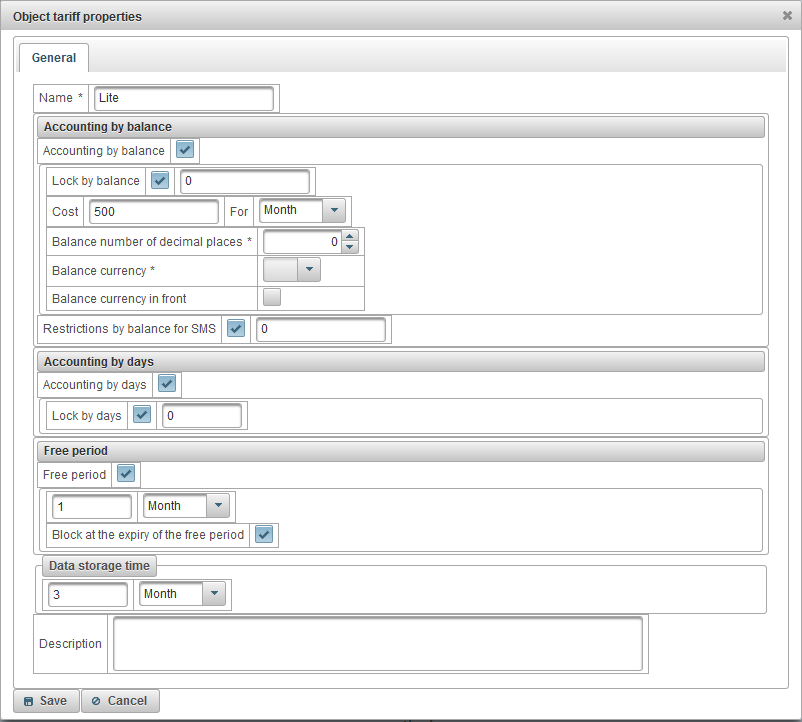
กล่องโต้ตอบสำหรับคุณสมบัติภาษีของวัตถุประกอบด้วยเขตข้อมูลต่อไปนี้:
- ชื่อ. ชื่อของอัตราค่าไฟฟ้าของวัตถุ
- การบัญชีตามยอดคงเหลือ ตั้งค่าสถานะสำหรับการบัญชีเกี่ยวกับความสมดุล
- ล็อคโดยยอดคงเหลือ หากต้องการเปิดใช้งานการปิดกั้นยอดคงเหลือให้ตั้งค่าสถานะและระบุระดับสมดุล (จำนวนเงินในบัญชี) ที่วัตถุจะถูกบล็อกโดยอัตโนมัติ 7 วันก่อนวัตถุถูกปิดกั้นผู้ใช้จะได้รับข้อความอีเมลเกี่ยวกับการบล็อกที่กำลังจะมาถึง
- ราคา ระบุค่าธรรมเนียมรายเดือนและเลือกความถี่ในการเรียกเก็บค่าธรรมเนียมการสมัครสมาชิก
- จำนวนคงเหลือของตำแหน่งทศนิยม ระบุจำนวนหลักหลังจุดทศนิยมถ้าเป็นจำนวนเต็มแล้วระบุศูนย์
- สกุลเงินคงเหลือ เลือกสกุลเงินยอดคงเหลือที่ระบบจะเก็บบันทึก
- สกุลเงินคงเหลืออยู่ด้านหน้า ตั้งค่าสถานะสำหรับการวางยอดสกุลเงินไว้ด้านหน้า
- ข้อ จำกัด ตามยอดคงเหลือสำหรับ SMS ระบุระดับสมดุลที่ข้อความ SMS จะถูกแบนโดยวัตถุ
- ทำบัญชีตามวัน ตั้งค่าสถานะของการบัญชีตามวัน
- ล็อคตามวัน หากต้องการเปิดใช้งานการบล็อกตามวันให้ตั้งค่าสถานะและระบุส่วนที่เหลือของจำนวนวันเมื่อวัตถุถูกบล็อกโดยอัตโนมัติ 7 วันก่อนวัตถุถูกปิดกั้นผู้ใช้จะได้รับข้อความอีเมลเกี่ยวกับการบล็อกที่กำลังจะมาถึง
- ระยะเวลาฟรี หากต้องการเปิดใช้งานช่วงเวลาว่างให้ตั้งค่าสถานะและระบุช่วงเวลาของการให้บริการฟรีไปยังวัตถุ
- บล็อกที่หมดอายุของระยะเวลาฟรี สถานะการล็อกวัตถุเมื่อสิ้นสุดระยะเวลาว่างวัตถุจะถูกบล็อกหากการตั้งค่าสถานะ "ล็อกตามยอดคงเหลือ" และยอดคงเหลือต่ำกว่าจำนวนที่ระบุหรือตั้งค่าสถานะ "ล็อกตามวัน" และส่วนที่เหลือของวันต่ำกว่าจำนวนที่ระบุ วัน
- เวลาเก็บข้อมูล ระบุระยะเวลาการจัดเก็บข้อมูล
- ลักษณะ คำอธิบายโดยพลการฟิลด์ตัวเลือก
พาเนล "การดำเนินการยอดคงเหลือของวัตถุ" มีไว้สำหรับดีลเลอร์เท่านั้นและช่วยให้คุณสามารถเพิ่มการดำเนินการเกี่ยวกับยอดคงเหลือของวัตถุได้เช่นเมื่อผู้ใช้ชำระค่าธรรมเนียมรายเดือนสำหรับวัตถุหรือเมื่อคุณต้องการลบยอดคงเหลือออกจากวัตถุด้วยตนเอง สำหรับบริการที่มีให้
หากต้องการเปิดแผง "สมดุลการทำงานของวัตถุ" ในแผงด้านบนจากรายการดรอปดาวน์เลือก "สมดุลการทำงานของวัตถุ"
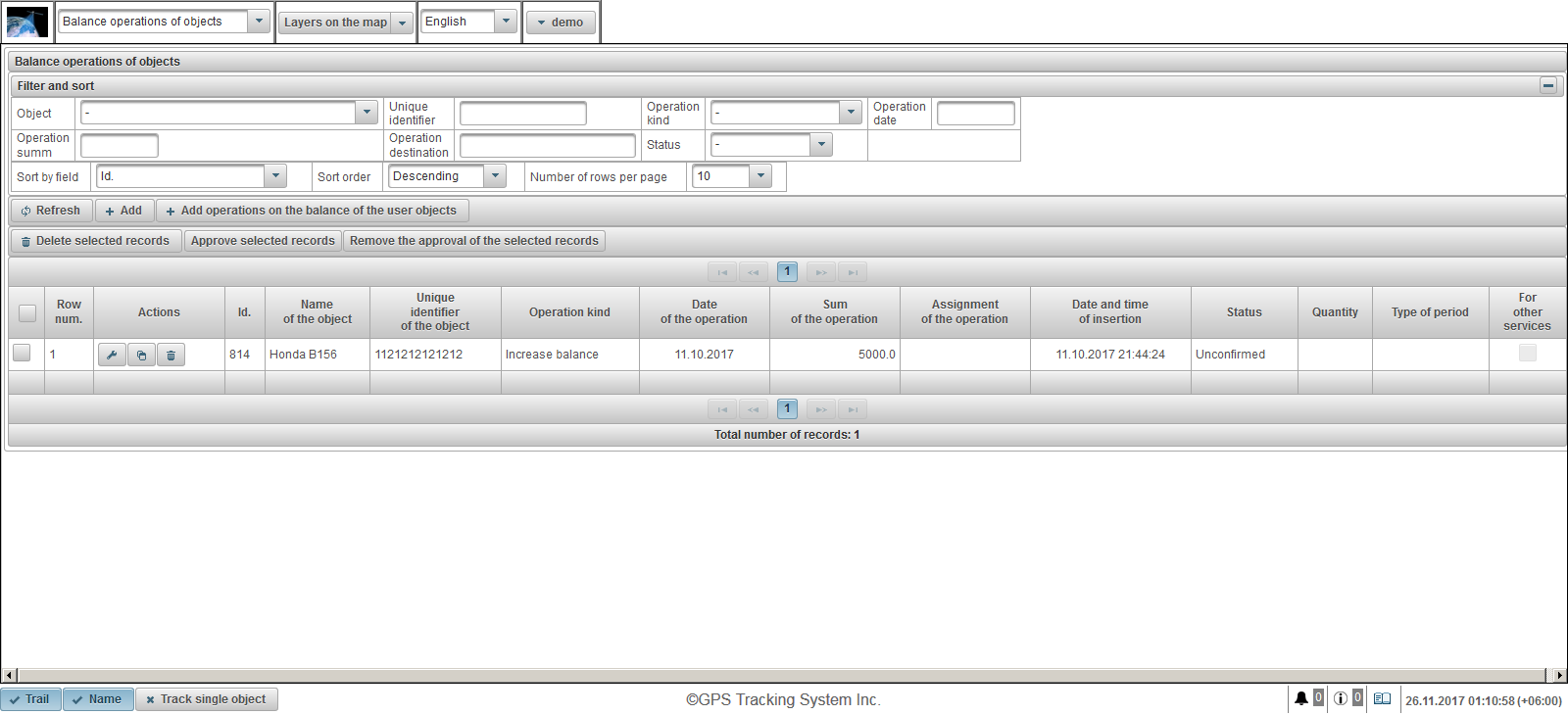
ตารางการปฏิบัติงานสำหรับความสมดุลของวัตถุประกอบด้วยคอลัมน์ต่อไปนี้:
 - ธงการเลือกการดำเนินงาน
- ธงการเลือกการดำเนินงาน - จำนวนแถว หมายเลขซีเรียล
- การปฏิบัติ
 - เปิดไดอะล็อกคุณสมบัติสำหรับการดำเนินการตามความสมดุลของวัตถุ
- เปิดไดอะล็อกคุณสมบัติสำหรับการดำเนินการตามความสมดุลของวัตถุ  - เพิ่มสำเนาของการดำเนินการกับความสมดุลของวัตถุ
- เพิ่มสำเนาของการดำเนินการกับความสมดุลของวัตถุ  - ลบการดำเนินการเกี่ยวกับความสมดุลของวัตถุ
- ลบการดำเนินการเกี่ยวกับความสมดุลของวัตถุ
- Id ตัวบ่งชี้ของระเบียน
- ชื่อของวัตถุ ชื่อของวัตถุ
- ตัวระบุที่ไม่ซ้ำกันของวัตถุ ตัวระบุที่ไม่ซ้ำกันของวัตถุ
- ชนิดการดำเนินงาน ประเภทการใช้งาน
- วันที่เปิดทำการ วันที่เปิดทำการ
- ผลรวมของการดำเนินการ จำนวนเงินของการทำธุรกรรม
- การมอบหมายการปฏิบัติงาน ข้อความของการมอบหมายการดำเนินการ
- วันที่และเวลาของการแทรก วันที่และเวลาที่ทำการสร้าง
- สถานะ. สถานะของการดำเนินการ
- ปริมาณ. จำนวนของการดำเนินงาน
- ประเภทของระยะเวลา ประเภทระยะเวลาการดำเนินงาน
- สำหรับบริการอื่น ๆ การตั้งค่าสถานะสำหรับบริการอื่น ๆ
ในแผง "ตัวกรองและเรียงลำดับ" คุณสามารถกำหนดค่าการเรียงลำดับและกรองข้อมูล
โดยค่าเริ่มต้นตารางจะถูกจัดเรียงตามเขตข้อมูล "รหัส" เรียงลำดับจากมากไปน้อย หากต้องการจัดเรียงตามฟิลด์เฉพาะในฟิลด์ "เรียงลำดับตามฟิลด์" ให้เลือกฟิลด์ที่คุณต้องการเรียงลำดับในฟิลด์ "เรียงลำดับ" เลือกลำดับการจัดเรียงและคลิกที่ปุ่ม "รีเฟรช" นอกจากนี้คุณยังสามารถกรองในช่อง "Object", "Unique identifier", "Operation Type", "Operation date", "Operation summ", "Operation ปลายทาง" และ "Status" หากต้องการกรองให้ป้อนค่าสำหรับฟิลด์เหล่านี้และคลิกปุ่ม "รีเฟรช" คุณสามารถปรับจำนวนบรรทัดต่อหน้าในฟิลด์ "จำนวนแถวต่อหน้า"
หากต้องการลบระเบียนที่เลือกให้คลิกปุ่ม "ลบระเบียนที่เลือก" หากต้องการอนุมัติบันทึกที่เลือกให้คลิกปุ่ม "อนุมัติบันทึกที่เลือก" ในการลบการอนุมัติออกจากบันทึกที่เลือกให้คลิกปุ่ม "ลบการอนุมัติของบันทึกที่เลือก"
หากต้องการสร้างการดำเนินการสำหรับการปรับสมดุลวัตถุให้คลิกปุ่ม "เพิ่ม" ในแถบเครื่องมือ กล่องโต้ตอบคุณสมบัติการทำงานจะเปิดขึ้นบนความสมดุลของวัตถุ
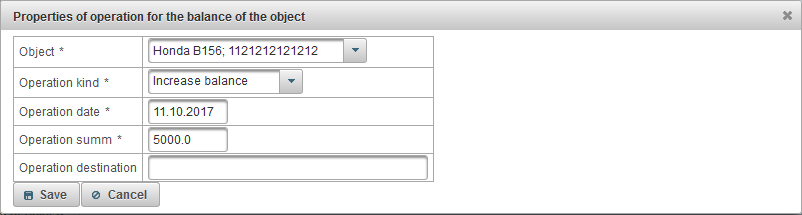
กล่องโต้ตอบคุณสมบัติการทำงานสำหรับยอดวัตถุประกอบด้วยฟิลด์ต่อไปนี้:
- วัตถุ. เลือกวัตถุที่จะดำเนินการเกี่ยวกับความสมดุลของวัตถุ
- ชนิดการดำเนินงาน
- เพิ่มความสมดุล หากคุณต้องการเติมยอดคงเหลือของวัตถุตัวอย่างเช่นหากผู้ใช้จ่าย
- ลดความสมดุล หากคุณต้องการลบยอดคงเหลือออกจากวัตถุด้วยตนเองสำหรับบริการที่มีให้
- วันที่เปิดทำการ วันที่เปิดทำการ
- สรุปผลการดำเนินงาน จำนวนเงินของการทำธุรกรรม
- ปลายทางการดำเนินงาน วัตถุประสงค์ของการดำเนินการช่องข้อความโดยพลการเป็นตัวเลือก
- สำหรับบริการอื่น ๆ ตั้งค่าสถานะของการทำธุรกรรมสำหรับบริการอื่น ๆ เช่นสำหรับข้อความ SMS
- ปริมาณ. ฟิลด์นี้จะปรากฏขึ้นหากเลือกประเภทการดำเนินการ "ลดยอดคงเหลือ" หากคุณต้องการระบุในหนึ่งวันให้ป้อน 1 ในฟิลด์ "ปริมาณ" และเลือก "วัน" ในฟิลด์ "ประเภทการทำงาน"
- ประเภทของระยะเวลา ฟิลด์นี้จะปรากฏขึ้นหากเลือกประเภทการดำเนินการ "ลดยอดคงเหลือ" หากคุณต้องการระบุในหนึ่งเดือนให้ป้อน 1 ในฟิลด์ "จำนวน" และเลือก "เดือน" ในฟิลด์ "ประเภทการดำเนินการ"
เพื่อสร้างการดำเนินงานที่สมดุลสำหรับวัตถุผู้ใช้คลิกที่ปุ่ม "เพิ่มการดำเนินการเกี่ยวกับความสมดุลของวัตถุผู้ใช้" ในแถบเครื่องมือ กล่องโต้ตอบสำหรับเพิ่มการดำเนินการยอดดุลให้กับวัตถุผู้ใช้จะเปิดขึ้น
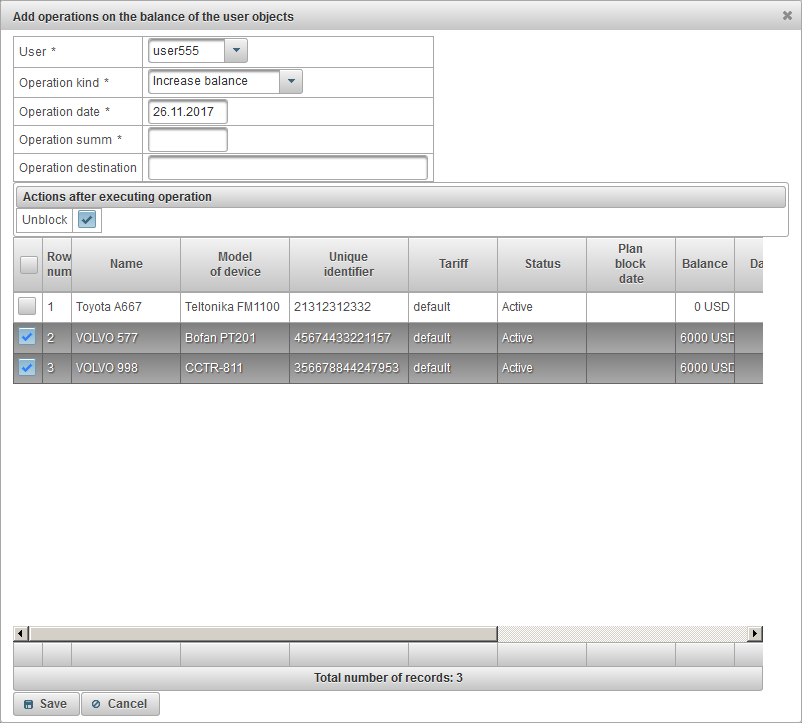
กล่องโต้ตอบสำหรับเพิ่มการดำเนินการสำหรับยอดคงเหลือตามวัตถุผู้ใช้ประกอบด้วยฟิลด์ต่อไปนี้:
- ผู้ใช้งาน เลือกผู้ใช้
- ชนิดการดำเนินงาน
- เพิ่มความสมดุล หากคุณต้องการเติมยอดคงเหลือของวัตถุตัวอย่างเช่นหากผู้ใช้จ่าย
- ลดความสมดุล หากคุณต้องการลบยอดคงเหลือออกจากวัตถุด้วยตนเองสำหรับบริการที่มีให้
- วันที่เปิดทำการ วันที่เปิดทำการ
- สรุปผลการดำเนินงาน จำนวนเงินของการทำธุรกรรม
- ปลายทางการดำเนินงาน วัตถุประสงค์ของการดำเนินการช่องข้อความโดยพลการเป็นตัวเลือก
- ปริมาณ. ฟิลด์นี้จะปรากฏขึ้นหากเลือกประเภทการดำเนินการ "ลดยอดคงเหลือ" หากคุณต้องการระบุในหนึ่งวันให้ป้อน 1 ในฟิลด์ "ปริมาณ" และเลือก "วัน" ในฟิลด์ "ประเภทระยะเวลา"
- ประเภทของระยะเวลา ฟิลด์นี้จะปรากฏขึ้นหากเลือกประเภทการดำเนินการ "ลดยอดคงเหลือ" หากคุณต้องการระบุในหนึ่งเดือนให้ป้อน 1 ในฟิลด์ "จำนวน" และเลือก "เดือน" ในฟิลด์ "ประเภทระยะเวลา"
- การดำเนินการหลังจากการดำเนินการการดำเนินการ
- ยกเลิกการปิดกั้น การตั้งค่าสถานะเพื่อปลดล็อกวัตถุที่เลือกในตาราง
ที่ด้านล่างของตารางสำหรับการเลือกวัตถุของผู้ใช้ที่เลือกจะปรากฏขึ้น เลือกวัตถุโดยการตั้งค่าสถานะในคอลัมน์แรกของตาราง หากต้องการสร้างการดำเนินการให้คลิกปุ่ม "บันทึก"
พาเนล "การดำเนินการวันที่ของวัตถุ" มีให้เฉพาะสำหรับดีลเลอร์เท่านั้นและอนุญาตให้คุณเพิ่มการดำเนินงานตามวันที่เป็นวัตถุตัวอย่างเช่นเมื่อผู้ใช้ต้องการชำระเงินเป็นเวลา 20 วันในการใช้งานวัตถุหรือเมื่อคุณต้องการลบวันด้วยตนเอง วัตถุ.
หากต้องการเปิดแผง "การทำงานรายวันของวัตถุ" ในแผงด้านบนจากรายการแบบเลื่อนลงให้เลือก "การทำงานแบบวันของวัตถุ"
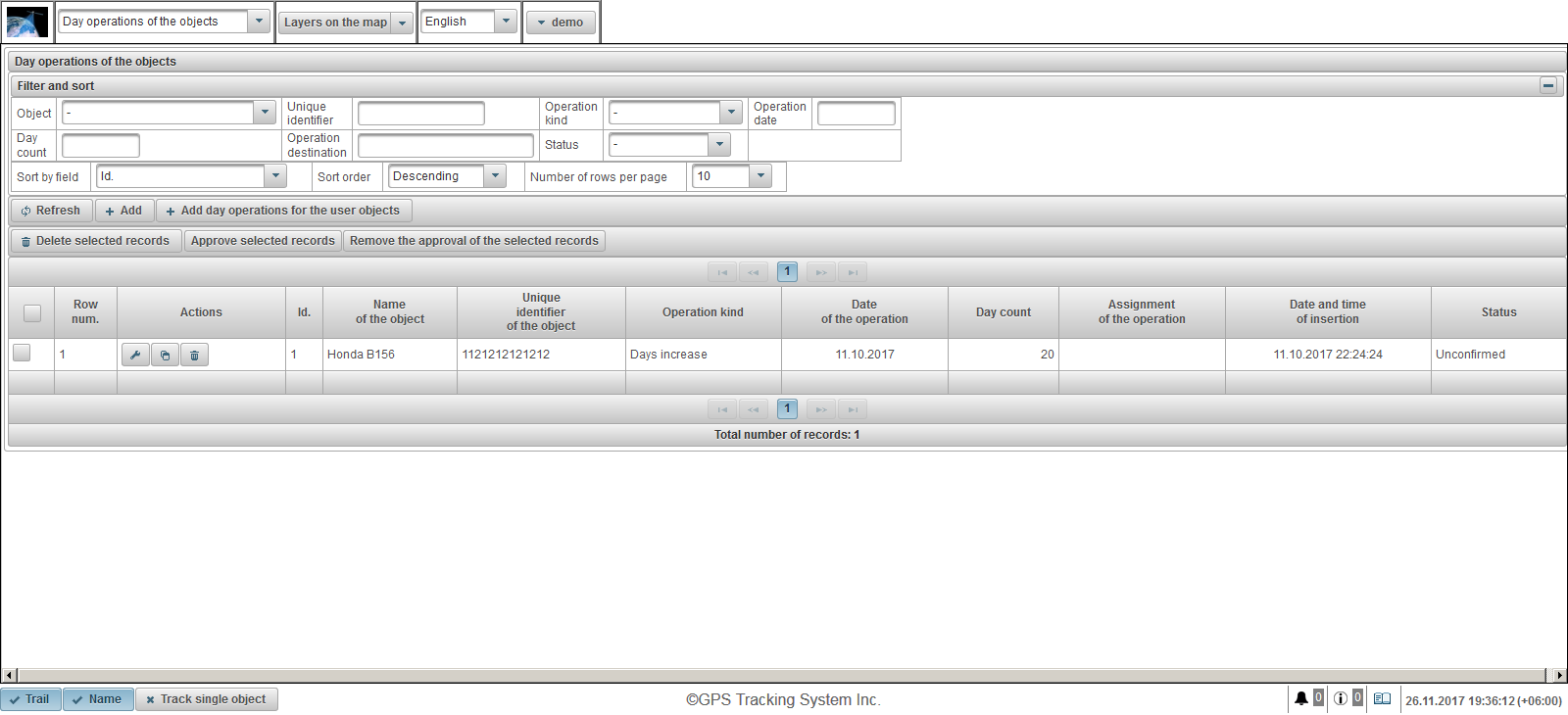
ตารางการปฏิบัติงานตามวันที่วัตถุประกอบด้วยคอลัมน์ต่อไปนี้:
 - ธงการเลือกการดำเนินงาน
- ธงการเลือกการดำเนินงาน - จำนวนแถว หมายเลขซีเรียล
- การปฏิบัติ
 - เปิดไดอะล็อกคุณสมบัติการดำเนินการตามวันวัตถุ
- เปิดไดอะล็อกคุณสมบัติการดำเนินการตามวันวัตถุ  - เพิ่มสำเนาของการดำเนินการตามวันที่วัตถุ
- เพิ่มสำเนาของการดำเนินการตามวันที่วัตถุ  - ลบการดำเนินการตามวัตถุวัน
- ลบการดำเนินการตามวัตถุวัน
- Id ตัวบ่งชี้ของระเบียน
- ชื่อของวัตถุ ชื่อของวัตถุ
- ตัวระบุที่ไม่ซ้ำกันของวัตถุ ตัวระบุที่ไม่ซ้ำกันของวัตถุ
- ชนิดการดำเนินงาน ประเภทการใช้งาน
- วันที่เปิดทำการ วันที่เปิดทำการ
- นับวัน จำนวนวัน
- การมอบหมายการปฏิบัติงาน ข้อความของการมอบหมายการดำเนินการ
- วันที่และเวลาของการแทรก วันที่และเวลาที่ทำการสร้าง
- สถานะ. สถานะของวัตถุ
ในแผง "ตัวกรองและเรียงลำดับ" คุณสามารถกำหนดค่าการเรียงลำดับและกรองข้อมูล
โดยค่าเริ่มต้นตารางจะถูกจัดเรียงตามเขตข้อมูล "รหัส" เรียงลำดับจากมากไปน้อย หากต้องการจัดเรียงตามฟิลด์เฉพาะในฟิลด์ "เรียงลำดับตามฟิลด์" ให้เลือกฟิลด์ที่คุณต้องการเรียงลำดับในฟิลด์ "เรียงลำดับ" เลือกลำดับการจัดเรียงและคลิกที่ปุ่ม "รีเฟรช" นอกจากนี้คุณยังสามารถกรองในฟิลด์ "วัตถุ", "ตัวระบุที่ไม่ซ้ำ", "ประเภทการดำเนินงาน", "วันที่ปฏิบัติงาน", "จำนวนวัน", "ปลายทางการดำเนินงาน" และ "สถานะ" หากต้องการกรองให้ป้อนค่าสำหรับฟิลด์เหล่านี้และคลิกปุ่ม "รีเฟรช" คุณสามารถปรับจำนวนบรรทัดต่อหน้าในฟิลด์ "จำนวนแถวต่อหน้า"
หากต้องการลบระเบียนที่เลือกให้คลิกปุ่ม "ลบระเบียนที่เลือก" หากต้องการอนุมัติบันทึกที่เลือกให้คลิกปุ่ม "อนุมัติบันทึกที่เลือก" ในการลบการอนุมัติออกจากบันทึกที่เลือกให้คลิกปุ่ม "ลบการอนุมัติของบันทึกที่เลือก"
หากต้องการสร้างการดำเนินงานตามวันที่วัตถุให้คลิกปุ่ม "เพิ่ม" ในแถบเครื่องมือ กล่องโต้ตอบคุณสมบัติการทำงานจะเปิดขึ้นในวันที่ของวัตถุ
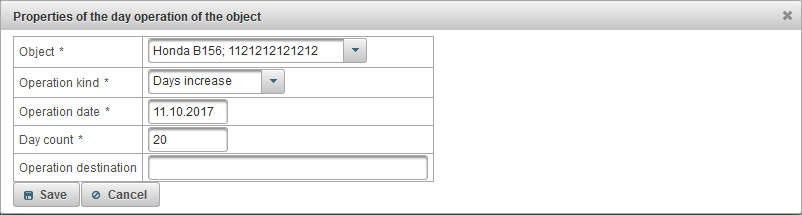
กล่องโต้ตอบคุณสมบัติการดำเนินการตามวันที่วัตถุประกอบด้วยฟิลด์ต่อไปนี้:
- วัตถุ. เลือกวัตถุที่จะดำเนินการในวันนั้น
- ชนิดการดำเนินงาน
- วันเพิ่มขึ้น ตัวอย่างเช่นหากผู้ใช้จ่ายเงินเป็นเวลา 20 วันของการใช้วัตถุ
- วันลดลง ตัวอย่างเช่นหากคุณต้องการถอดวัตถุเป็นวัน
- วันที่เปิดทำการ วันที่เปิดทำการ
- นับวัน จำนวนวันของการดำเนินการ
- ปลายทางการดำเนินงาน วัตถุประสงค์ของการดำเนินการช่องข้อความโดยพลการเป็นตัวเลือก
ในการสร้างการดำเนินงานรายวันตามวัตถุผู้ใช้ให้คลิกปุ่ม "เพิ่มการทำงานวันสำหรับวัตถุผู้ใช้" ในแถบเครื่องมือ กล่องโต้ตอบสำหรับการเพิ่มการดำเนินงานตามวันโดยวัตถุผู้ใช้จะเปิดขึ้น
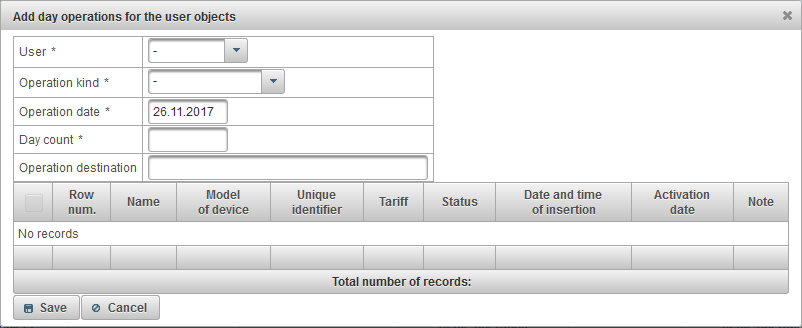
กล่องโต้ตอบสำหรับเพิ่มการดำเนินงานตามวันโดยวัตถุผู้ใช้ประกอบด้วยเขตข้อมูลต่อไปนี้:
- ผู้ใช้งาน เลือกผู้ใช้
- ชนิดการดำเนินงาน
- วันเพิ่มขึ้น หากคุณต้องการเติมวันของวัตถุเช่นหากผู้ใช้จ่าย
- วันลดลง ถ้าคุณต้องการที่จะลบวันจากวัตถุสำหรับบริการที่ให้ไว้ด้วยตนเอง
- วันที่เปิดทำการ วันที่เปิดทำการ
- นับวัน จำนวนวัน
- ปลายทางการดำเนินงาน วัตถุประสงค์ของการดำเนินการช่องข้อความโดยพลการเป็นตัวเลือก
ที่ด้านล่างของตารางสำหรับการเลือกวัตถุของผู้ใช้ที่เลือกจะปรากฏขึ้น เลือกวัตถุโดยการตั้งค่าสถานะในคอลัมน์แรกของตาราง หากต้องการสร้างการดำเนินการให้คลิกปุ่ม "บันทึก"
แผง "ทดสอบพอร์ต" ใช้ได้เฉพาะกับดีลเลอร์เท่านั้นและอนุญาตให้ดูข้อมูลเซิร์ฟเวอร์ที่ได้รับจากพอร์ตทดสอบสำหรับอุปกรณ์นี้จะต้องกำหนดค่าสำหรับพอร์ตทดสอบนี้ของเซิร์ฟเวอร์
หากต้องการเปิดแผง "ทดสอบพอร์ต" เลือก "ทดสอบพอร์ต" จากรายการดรอปดาวน์ในแผงด้านบน
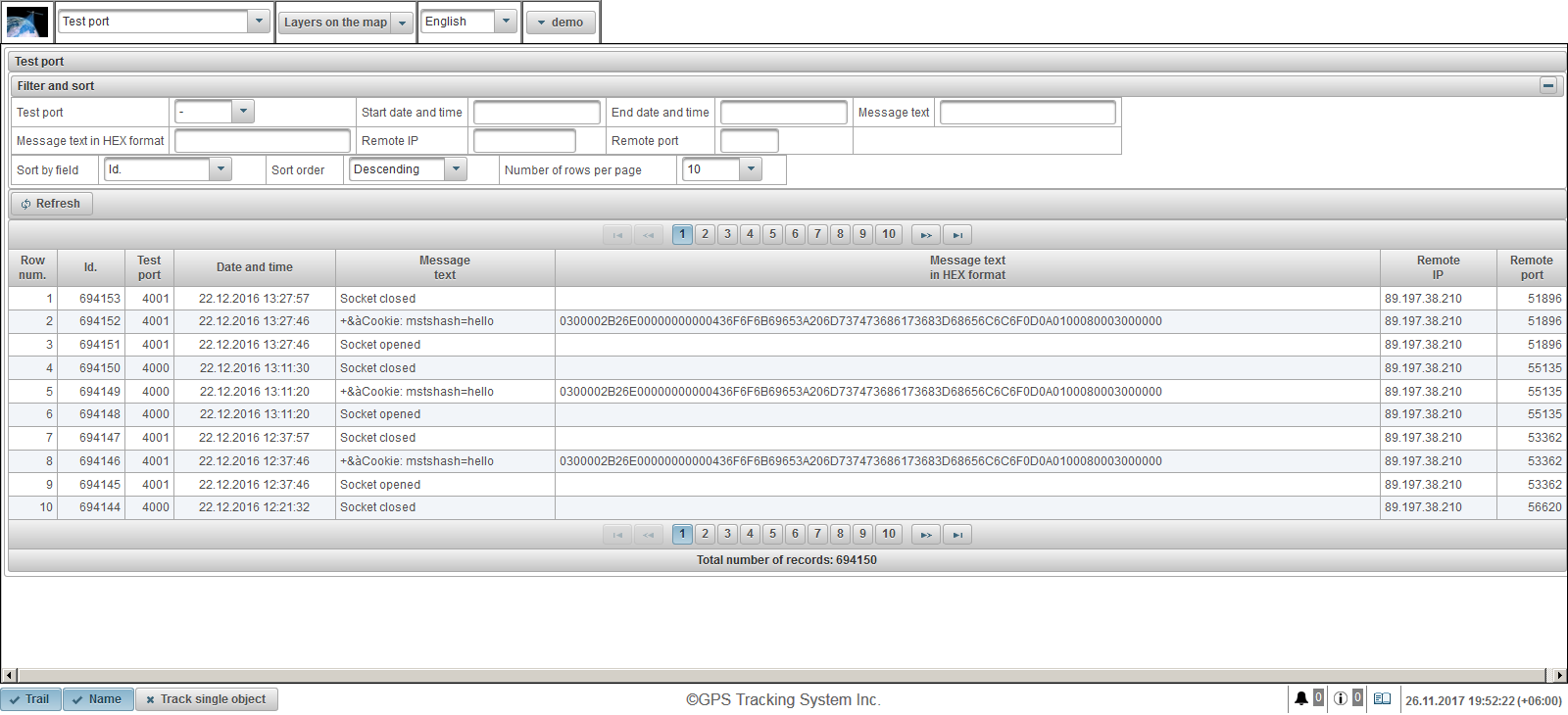
ตารางข้อความจากวัตถุประกอบด้วยคอลัมน์ต่อไปนี้:
- จำนวนแถว หมายเลขซีเรียล
- Id ตัวบ่งชี้ของระเบียน
- ทดสอบพอร์ต ทดสอบเซิร์ฟเวอร์พอร์ต
- วันและเวลา. วันที่และเวลาที่เซิร์ฟเวอร์ได้รับข้อความ
- ข้อความข้อความ ข้อความที่ได้รับจากวัตถุในรูปแบบข้อความ
- ข้อความตัวอักษรในรูปแบบ HEX ข้อความที่ได้รับจากวัตถุในรูปแบบ HEX
- IP ระยะไกล ที่อยู่ IP ของการเชื่อมต่อของอุปกรณ์ที่ส่งข้อมูลไปยังเซิร์ฟเวอร์
- รีโมตพอร์ต พอร์ตการเชื่อมต่อของอุปกรณ์ที่ส่งข้อมูลไปยังเซิร์ฟเวอร์
ในแผง "ตัวกรองและเรียงลำดับ" คุณสามารถกำหนดค่าการเรียงลำดับและกรองข้อมูล
โดยค่าเริ่มต้นตารางจะถูกจัดเรียงตามเขตข้อมูล "รหัส" เรียงลำดับจากมากไปน้อย หากต้องการจัดเรียงตามฟิลด์เฉพาะในฟิลด์ "เรียงลำดับตามฟิลด์" ให้เลือกฟิลด์ที่คุณต้องการเรียงลำดับในฟิลด์ "เรียงลำดับ" เลือกลำดับการจัดเรียงและคลิกที่ปุ่ม "รีเฟรช" คุณสามารถกรองตามฟิลด์ "ทดสอบพอร์ต", "วันที่และเวลาเริ่มต้น", "วันที่และเวลาสิ้นสุด", "ข้อความข้อความ", "ข้อความข้อความในรูปแบบ HEX", "IP ระยะไกล" และ "พอร์ตระยะไกล" หากต้องการกรองให้ป้อนค่าสำหรับฟิลด์เหล่านี้และคลิกปุ่ม "รีเฟรช" คุณสามารถปรับจำนวนบรรทัดต่อหน้าในฟิลด์ "จำนวนแถวต่อหน้า"
เวอร์ชันมือถือเป็นเวอร์ชันที่เรียบง่ายสำหรับอุปกรณ์พกพาที่อนุญาตให้ใช้คุณสมบัติพื้นฐานของระบบ " AGTrack " ฟังก์ชั่นหลัก: ดูข้อความสุดท้ายของวัตถุทั้งหมดติดตามวัตถุบนแผนที่ดูข้อมูลรายละเอียดเกี่ยวกับวัตถุดูแทร็กของวัตถุบนแผนที่ หากต้องการไปยังรุ่นมือถือให้คลิกที่ลิงค์ "รุ่นมือถือ" ที่ล็อกอิน

ในหน้าเข้าสู่ระบบให้เข้าสู่ระบบของคุณ (ชื่อผู้ใช้) และรหัสผ่าน หลังจากที่คุณป้อนข้อมูลที่จำเป็นทั้งหมดแล้วให้คลิกปุ่ม "ลงชื่อเข้าใช้"
ภาษาอินเทอร์เฟซถูกกำหนดที่จุดเริ่มต้นโดยเบราว์เซอร์ คุณสามารถเปลี่ยนภาษาของอินเทอร์เฟซระบบในฟิลด์ "ภาษา" จากรายการดรอปดาวน์
เมื่อคุณคลิกที่ปุ่ม "สาธิต" คุณจะเข้าสู่รุ่นตัวอย่างของระบบ
เมื่อคุณคลิกที่ปุ่ม "เวอร์ชั่นเต็ม" คุณจะเข้าสู่ระบบ เวอร์ชั่นเต็ม
เมื่อคุณคลิกที่ปุ่ม "เวอร์ชันมือถือ GTS4B" คุณจะเข้าสู่ รุ่นมือถือ GTS4B
หลังจากคุณเข้าสู่ระบบแผงควบคุม "การตรวจสอบ" จะเปิดขึ้นตามค่าเริ่มต้นแผงควบคุมต่อไปนี้จะพร้อมใช้งาน:
- การตรวจสอบ โดยค่าเริ่มต้นจะเปิดหลังจากเข้าสู่ระบบแผงการตรวจสอบช่วยให้คุณสามารถตรวจสอบวัตถุในรายการงานบนแผนที่
- เพลง แผงนี้ให้คุณดูแทร็กของวัตถุบนแผนที่ เส้นทางคือแนวการเคลื่อนไหวของวัตถุบนแผนที่ แทร็กถูกสร้างขึ้นตามข้อความของวัตถุและเชื่อมต่อกันเป็นส่วน ๆ ในหนึ่งบรรทัด เครื่องหมายยังสามารถวางไว้บนแทร็กเช่นเร่งหยุดเติมน้ำมันเชื้อเพลิงและอื่น ๆ
ด้านล่างนี้คือลิงค์ไปยังแอปพลิเคชั่นมือถือสำหรับ Android, iOS และ Windows Store
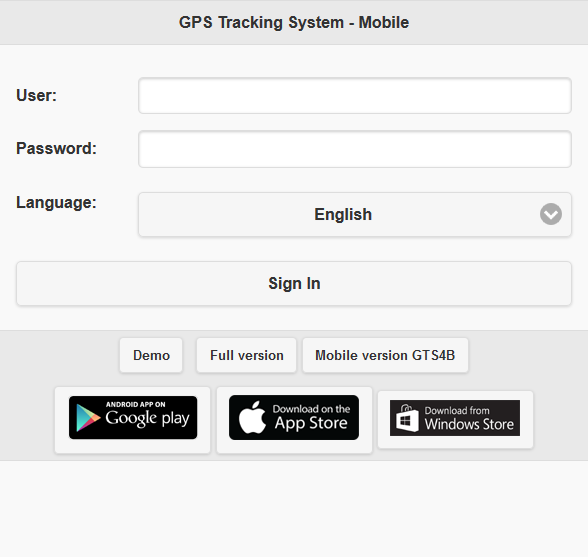
แผงด้านบนแสดงรายการต่อไปนี้:
- การเลือกแผง รายการพาเนลที่มีอยู่จะขึ้นอยู่กับสิทธิ์ของผู้ใช้
 - แสดงวัตถุ โหมดการแสดงรายการงาน
- แสดงวัตถุ โหมดการแสดงรายการงาน  - แสดงตัวเลือกแทร็ก หน้าสำหรับเลือกพารามิเตอร์การ ติดตาม จะปรากฏขึ้น
- แสดงตัวเลือกแทร็ก หน้าสำหรับเลือกพารามิเตอร์การ ติดตาม จะปรากฏขึ้น  - แสดงแผนที่ โหมดการแสดงผล แผนที่
- แสดงแผนที่ โหมดการแสดงผล แผนที่  - การตั้งค่า เปิดหน้าต่าง " การตั้งค่า "
- การตั้งค่า เปิดหน้าต่าง " การตั้งค่า "  - เวอร์ชันเต็ม. เพื่อไปยัง เวอร์ชั่นเต็ม ของระบบ
- เวอร์ชันเต็ม. เพื่อไปยัง เวอร์ชั่นเต็ม ของระบบ - ชื่อผู้ใช้ ชื่อของผู้ใช้ที่ได้รับอนุญาต
 - ออกจากระบบ เพื่อออกจากระบบ
- ออกจากระบบ เพื่อออกจากระบบ

แผนที่แสดงวัตถุตรวจสอบการเคลื่อนไหวจุดสนใจ Geofences ฯลฯ
ในเบราว์เซอร์ส่วนใหญ่คุณสามารถเปลี่ยนเป็นโหมดการแสดงผลแบบเต็มหน้าจอได้โดยเปิดใช้งานโดยการกดปุ่ม <F11>
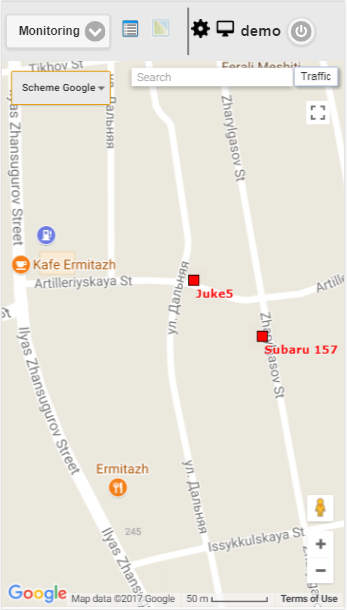
การใช้แผนที่ในแผงต่าง ๆ
แผนที่เป็นปึกแผ่นสำหรับแผงหลาย ซึ่งหมายความว่าเมื่อมีการสลับระหว่างแผงควบคุมมาตราส่วนแผนที่และพิกัดของศูนย์กลางจะถูกบันทึกไว้ นอกจากนี้องค์ประกอบกราฟิกเช่นเส้นการติดตามเครื่องหมายไอคอนของวัตถุจุดสนใจ Geofences ฯลฯ ยังคงอยู่ในสถานที่ของพวกเขา
การนำทางบนแผนที่
การนำทางด้วยเมาส์ คลิกที่ปุ่มซ้ายของเมาส์บนสถานที่ใด ๆ ของแผนที่และโดยไม่ต้องปล่อยปุ่มใด ๆ ให้ดึงไปในทิศทางที่ต้องการ
ปรับขนาดแผนที่
ในการขยายแผนที่คุณสามารถใช้วิธีการต่าง ๆ ดังนี้
การใช้มาตราส่วนบนแผนที่
ที่มุมด้านล่างขวาของแผนที่จะมีปุ่มซูมซึ่งช่วยให้คุณสามารถซูมเข้า (+) หรือซูมออก (-) วัตถุ ในกรณีนี้ศูนย์กลางของแผนที่จะไม่เปลี่ยนตำแหน่ง คุณสามารถคลิกที่ปุ่ม "+" หรือ "-" เพื่อเปลี่ยนสเกลในโหมดทีละขั้นตอน
ใช้ล้อเลื่อนของเมาส์
มันสะดวกยิ่งขึ้นในการตั้งค่าสเกลที่เหมาะสมโดยใช้ล้อเลื่อนของเม้าส์ ("เลื่อน"): จากตัวมันเอง - เข้าใกล้วัตถุด้วยตัวมันเอง - มันขยับออกไป ในกรณีนี้เคอร์เซอร์จะต้องถูกนำไปยังสถานที่ที่คุณสนใจเพื่อที่ว่าเมื่อมีการเปลี่ยนสเกลจะไม่หายไปจากการดู
การดับเบิลคลิกด้วยปุ่มซ้ายของเมาส์ที่จุดใดก็ได้บนแผนที่จะนำไปสู่การเข้าใกล้สถานที่แห่งนี้
มุมขวาล่างของแผนที่ยังแสดงมาตราส่วนปัจจุบันที่แสดงแผนที่
ที่มุมซ้ายบนของแผนที่คุณสามารถเลือกแหล่งที่มาของแผนที่
ที่มุมซ้ายบนของแผนที่จะมีการค้นหา
ที่มุมขวาบนของแผนที่ขึ้นอยู่กับแหล่งที่เลือกของแผนที่ปุ่ม "การจราจร" อาจปรากฏขึ้น
หากต้องการเปิดใช้งานการแสดงการจราจรติดขัดให้คลิกปุ่ม "การจราจร" (เพื่อปิดโหมด - กดอีกครั้ง)
หน้าต่าง "การตั้งค่า" ช่วยให้คุณสามารถกำหนดค่าระบบให้เป็นไปตามข้อกำหนดของผู้ใช้และมีฟิลด์ต่อไปนี้
- รายการงาน
- แสดงไอคอนในรายการงาน แฟล็กที่แสดงไอคอนของวัตถุในรายการงาน
- แผนที่.
- แสดงเส้นทางของวัตถุ ธงแสดงร่องรอยของวัตถุ หากวัตถุกำลังเคลื่อนที่อยู่ด้านหลังวัตถุอาจมีร่องรอยแสดงการเคลื่อนไหวของข้อความสองสามข้อความสุดท้าย
- แสดงชื่อของวัตถุ ธงสำหรับการแสดงชื่อของวัตถุบนแผนที่
- ติดตามวัตถุเดี่ยว การตั้งค่าสถานะสำหรับการเปิดใช้งานโหมดการติดตามสำหรับหนึ่งวัตถุในการติดตามโหมดนี้จะดำเนินการเฉพาะกับวัตถุที่เลือก
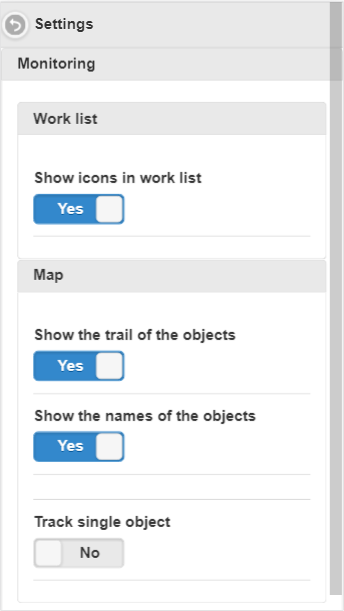
แผงการตรวจสอบช่วยให้คุณสามารถตรวจสอบวัตถุในรายการงานบนแผนที่
หากต้องการเปิดแผงการตรวจสอบในแผงด้านบนให้เลือก "การตรวจสอบ" จากรายการแบบหล่นลง
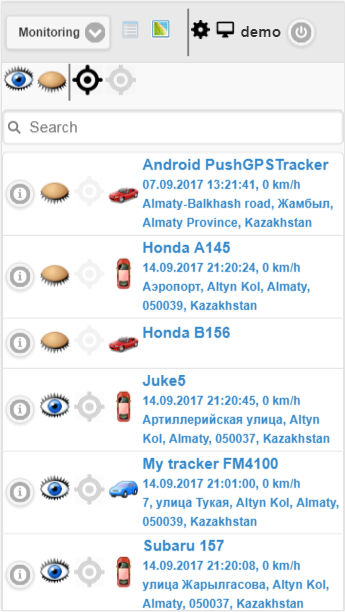
รายการงานมีวัตถุทั้งหมดที่มีให้กับผู้ใช้ปัจจุบัน
ตามค่าเริ่มต้นตารางจะเรียงลำดับตามชื่อวัตถุตามลำดับตัวอักษรในลำดับจากน้อยไปหามาก
แถบเครื่องมือประกอบด้วยปุ่มต่อไปนี้:
 - คลิกที่ไอคอนเพื่อเปิดการมองเห็นวัตถุทั้งหมดบนแผนที่
- คลิกที่ไอคอนเพื่อเปิดการมองเห็นวัตถุทั้งหมดบนแผนที่  - คลิกที่ไอคอนเพื่อปิดการมองเห็นวัตถุทั้งหมดบนแผนที่
- คลิกที่ไอคอนเพื่อปิดการมองเห็นวัตถุทั้งหมดบนแผนที่  - คลิกที่ไอคอนเพื่อเปิดใช้งานการติดตามวัตถุทั้งหมดบนแผนที่
- คลิกที่ไอคอนเพื่อเปิดใช้งานการติดตามวัตถุทั้งหมดบนแผนที่  - คลิกที่ไอคอนเพื่อปิดใช้งานการติดตามวัตถุทั้งหมดบนแผนที่
- คลิกที่ไอคอนเพื่อปิดใช้งานการติดตามวัตถุทั้งหมดบนแผนที่
นอกจากนี้ยังเป็นไปได้ที่จะกรองตามชื่อวัตถุในช่อง "ค้นหา" ป้อนข้อความและตารางจะถูกกรองโดยชื่อวัตถุ
ตารางรายการงานของวัตถุประกอบด้วยคอลัมน์ต่อไปนี้:
 - เมื่อคุณคลิกที่ไอคอน ข้อมูลเกี่ยวกับวัตถุจะ เปิดขึ้น
- เมื่อคุณคลิกที่ไอคอน ข้อมูลเกี่ยวกับวัตถุจะ เปิดขึ้น  - ไอคอนสำหรับแสดงวัตถุบนแผนที่เพื่อซ่อนคลิกที่ไอคอน
- ไอคอนสำหรับแสดงวัตถุบนแผนที่เพื่อซ่อนคลิกที่ไอคอน  - ไอคอนเพื่อซ่อนวัตถุจากแผนที่เพื่อแสดงคลิกที่ไอคอน วัตถุที่มีไอคอนแสดงแผนที่จะปรากฏบนแผนที่เฉพาะเมื่ออยู่ในโซนการมองเห็น แผนที่สามารถเคลื่อนย้ายและปรับขนาดได้อย่างอิสระ
- ไอคอนเพื่อซ่อนวัตถุจากแผนที่เพื่อแสดงคลิกที่ไอคอน วัตถุที่มีไอคอนแสดงแผนที่จะปรากฏบนแผนที่เฉพาะเมื่ออยู่ในโซนการมองเห็น แผนที่สามารถเคลื่อนย้ายและปรับขนาดได้อย่างอิสระ  - ไอคอนเพื่อเปิดใช้การติดตามวัตถุบนแผนที่ปิดการใช้งานคลิกที่ไอคอน
- ไอคอนเพื่อเปิดใช้การติดตามวัตถุบนแผนที่ปิดการใช้งานคลิกที่ไอคอน  - ไอคอนเพื่อปิดใช้งานการติดตามวัตถุบนแผนที่เพื่อเปิดคลิกที่ไอคอน วัตถุที่มีไอคอนติดตามบนแผนที่จะปรากฏบนแผนที่เสมอ เมื่อได้รับข้อความตำแหน่งใหม่จากวัตถุที่ทำเครื่องหมายแผนที่จะถูกย่อขนาดโดยอัตโนมัติเพื่อให้วัตถุเหล่านี้อยู่ในมุมมอง
- ไอคอนเพื่อปิดใช้งานการติดตามวัตถุบนแผนที่เพื่อเปิดคลิกที่ไอคอน วัตถุที่มีไอคอนติดตามบนแผนที่จะปรากฏบนแผนที่เสมอ เมื่อได้รับข้อความตำแหน่งใหม่จากวัตถุที่ทำเครื่องหมายแผนที่จะถูกย่อขนาดโดยอัตโนมัติเพื่อให้วัตถุเหล่านี้อยู่ในมุมมอง  - ไอคอนวัตถุ ไอคอนที่กำหนดให้กับวัตถุ
- ไอคอนวัตถุ ไอคอนที่กำหนดให้กับวัตถุ - ชื่อของวัตถุวันที่และเวลาความเร็วสถานที่ตั้งของข้อความสุดท้ายของวัตถุ หากต้องการดูตำแหน่งของวัตถุบนแผนที่คุณต้องคลิกปุ่มซ้ายของเมาส์ในชื่อของวัตถุในรายการงานแผนที่จะอยู่กึ่งกลางของวัตถุที่ระบุขนาดจะไม่เปลี่ยนแปลง
หน้าต่าง "ข้อมูลวัตถุ" แสดงข้อมูลโดยละเอียดเกี่ยวกับวัตถุรวมถึงข้อมูลเกี่ยวกับตำแหน่งสุดท้ายของวัตถุและความสามารถในการกำหนดค่าวัตถุ
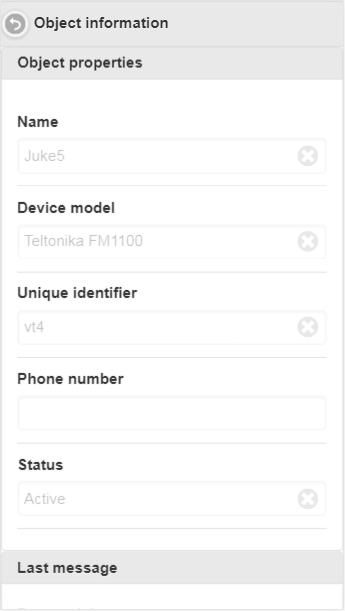
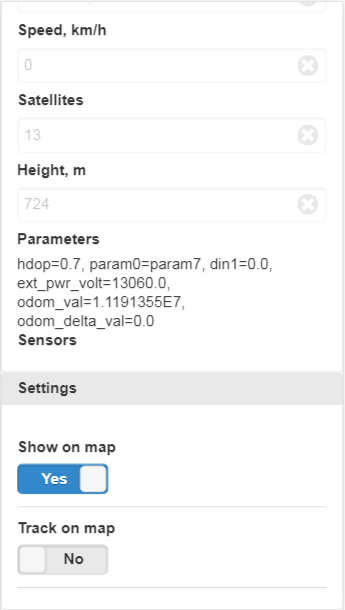
หากต้องการกลับสู่รายการงานให้กดปุ่ม  .
.
แผง "คุณสมบัติของวัตถุ" สามารถแสดงฟิลด์ต่อไปนี้:
- ชื่อ. ชื่อของวัตถุ
- รุ่นอุปกรณ์ รุ่นของอุปกรณ์ของวัตถุ
- ตัวระบุที่ไม่ซ้ำ ตัวระบุที่ไม่ซ้ำกันของวัตถุ
- หมายเลขโทรศัพท์. หมายเลขโทรศัพท์ของวัตถุ
- สถานะ. สถานะของวัตถุ
แผง "ข้อความสุดท้าย" ขึ้นอยู่กับสิทธิ์สามารถแสดงฟิลด์ต่อไปนี้:
- วันและเวลา. วันที่และเวลาของข้อความสุดท้าย
- ที่ตั้ง ตำแหน่งของข้อความล่าสุด
- พิกัด. ละติจูดและลองจิจูดของข้อความล่าสุด
- ความเร็วกม. / ชม. ความเร็วของข้อความสุดท้ายเป็นกิโลเมตร / ชั่วโมง
- ดาวเทียม ดาวเทียมจากข้อความสุดท้าย
- ความสูงม. ความสูงของข้อความล่าสุดเป็นเมตร
- พารามิเตอร์ พารามิเตอร์ของข้อความสุดท้าย
- เซนเซอร์ เซ็นเซอร์ของข้อความล่าสุด
แผง "การตั้งค่า" สามารถแสดงฟิลด์ต่อไปนี้ขึ้นอยู่กับสิทธิ์:
- แสดงบนแผนที่ ตั้งค่าสถานะการมองเห็นของวัตถุบนแผนที่
- ติดตามบนแผนที่ สถานะการติดตามวัตถุบนแผนที่
เส้นทางคือแนวการเคลื่อนไหวของวัตถุบนแผนที่ แทร็กถูกสร้างขึ้นตามข้อความของวัตถุและเชื่อมต่อกันเป็นส่วน ๆ ในหนึ่งบรรทัด เครื่องหมายยังสามารถวางไว้บนแทร็กเช่นเร่งหยุดเติมน้ำมันเชื้อเพลิงและอื่น ๆ
หากต้องการเปิดแผง "แทร็ก" จากรายการแบบเลื่อนลงให้เลือก "แทร็ก"
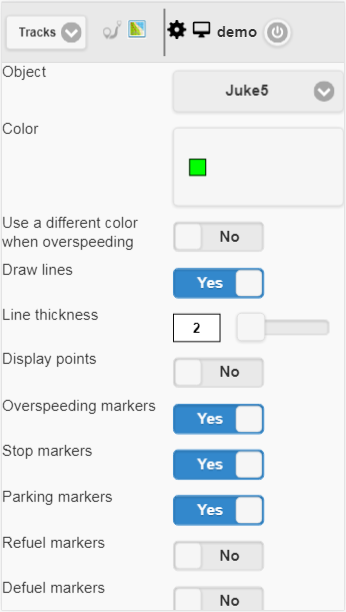
ฟิลด์สำหรับสร้างแทร็ก:
- วัตถุ. เลือกวัตถุจากรายการดรอปดาวน์
- สี. เลือกสีของแทร็ก
- ใช้สีที่แตกต่างเมื่อใช้งานเกินจำนวน ตั้งค่าสถานะสำหรับการเลือกสีอื่นเมื่อเกินความเร็ว ค่าเริ่มต้นคือสีแดง
- สีเกินขนาด เลือกสีของแทร็กเมื่อความเร็วเกิน
- วาดเส้น. ตั้งค่าสถานะวาดเส้นการติดตาม หากคุณตั้งค่าสถานะนี้เส้นจะถูกวาดระหว่างจุดต่างๆ
- ความหนาของเส้น ความหนาของแทร็กไลน์
- แสดงจุด ตั้งค่าสถานะสำหรับการแสดงจุดตามแนวเพลง
- คำอธิบายประกอบ ฟิลด์นี้สามารถมองเห็นได้หากตั้งค่าสถานะ "จุดแสดงผล" ตั้งค่าสถานะเพื่อแสดงคำแนะนำเครื่องมือไปยังแต่ละจุดของแทร็ก คำอธิบายประกอบมีประโยชน์ แต่ทำให้เส้นการมองเห็นหนักขึ้นในเบราว์เซอร์แนะนำให้ปิดการใช้งาน
- เครื่องหมายที่ยาวเกินไป ธงของเครื่องหมายของความเร็วที่เกินตามแนวเส้นทาง
- หยุดเครื่องหมาย ธงแสดงเครื่องหมายหยุดตามแนวเพลง
- เครื่องหมายที่จอดรถ ธงของเครื่องหมายที่จอดรถทำเครื่องหมายตามแนวเส้นทาง
- เครื่องหมายเติมน้ำมัน ธงแสดงเครื่องหมายของ refuels ตามแนวเพลง
- ป้องกันเครื่องหมาย ธงแสดงเครื่องหมายของ defuels ตามแนวเพลง
- ทริปและเครื่องตรวจจับที่จอดรถ ธงของแอพลิเคชันของเครื่องตรวจจับการเดินทางและที่จอดรถ ธงนี้มีผลต่อการนับระยะและการมองเห็นแทร็กบนแผนที่ ตัวอย่างเช่นหากคุณตั้งค่าสถานะนี้ในที่จอดรถและหยุดแทนที่จะเป็นจำนวนมากคะแนนจะมีเพียงหนึ่งจุดเท่านั้นที่จะปรากฏขึ้น
- จาก. เลือกวันที่เริ่มต้นของแทร็ก
- ไปยัง เลือกวันที่สิ้นสุดของแทร็ก
หากต้องการสร้างแทร็กให้คลิกปุ่ม "สร้างแทร็ก"
ดังนั้นแผนที่จะแสดงแทร็กตามพารามิเตอร์ที่ระบุ
เครื่องหมาย "A" จะระบุจุดเริ่มต้นของแทร็กและเครื่องหมาย "B" จะระบุถึงจุดสิ้นสุดของแทร็ก
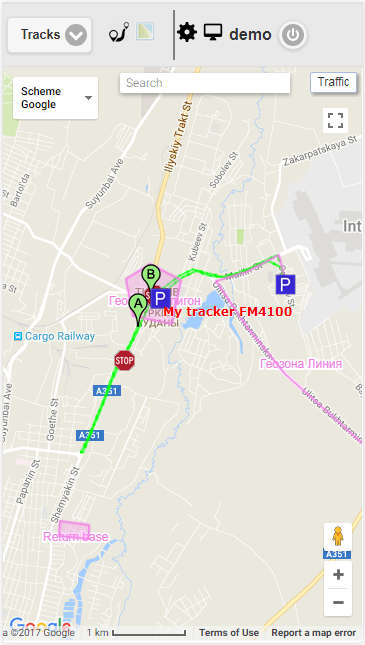
หากต้องการกลับไปที่หน้าเพื่อเลือกพารามิเตอร์การติดตามให้คลิกที่ไอคอน  .
.
หากต้องการลบแทร็กให้คลิกปุ่ม "ลบแทร็ก"
สามารถดูแทร็กได้ภายใต้ปุ่ม "สร้างแทร็ก"
สารบัญประกอบด้วยฟิลด์ต่อไปนี้:
- ชื่อของวัตถุที่มีระยะเวลาที่เลือก หากคุณคลิกด้วยปุ่มซ้ายของเมาส์แทร็กจะปรากฏที่กึ่งกลางของแผนที่
- ไมล์สะสมสำหรับการเดินทางในช่วงเวลาที่กำหนด ไมล์สะสมสำหรับการเดินทางตามระยะเวลาที่กำหนดในกม.
รุ่นมือถือของ GTS4B เป็นรุ่นที่เรียบง่ายสำหรับอุปกรณ์พกพาที่ให้คุณใช้คุณสมบัติพื้นฐานของระบบ " AGTrack " ฟังก์ชั่นหลัก: ดูข้อความสุดท้ายของวัตถุทั้งหมดติดตามวัตถุบนแผนที่ดูข้อมูลรายละเอียดเกี่ยวกับวัตถุดูแทร็กของวัตถุบนแผนที่ หากต้องการไปที่ GTS4B รุ่นมือถือให้คลิกที่ลิงก์ "GTS4B รุ่นมือถือ" ที่ล็อกอิน

อินเทอร์เฟซของมือถือรุ่น GTS4B นั้นเหมือนกับ อินเทอร์เฟซของแอปพลิเคชันมือถือ GTS4B
แอปพลิเคชันมือถือ GTS4B เป็นแอปพลิเคชันที่ช่วยให้คุณสามารถใช้คุณสมบัติพื้นฐานของระบบ " AGTrack " หน้าที่หลักของแอปพลิเคชัน: ดูข้อความสุดท้ายของวัตถุทั้งหมด ติดตามวัตถุบนแผนที่ ดูข้อมูลโดยละเอียดเกี่ยวกับวัตถุ ดูเส้นทางของวัตถุบนแผนที่


ในหน้าล็อกอินให้ป้อนชื่อผู้ใช้และรหัสผ่านของคุณ หลังจากที่คุณป้อนข้อมูลที่จำเป็นทั้งหมดแล้วให้คลิกปุ่ม "ลงชื่อเข้าใช้"
เมื่อคุณคลิกที่ปุ่ม "Demo-entry" คุณจะเข้าสู่รุ่นสาธิตของระบบ
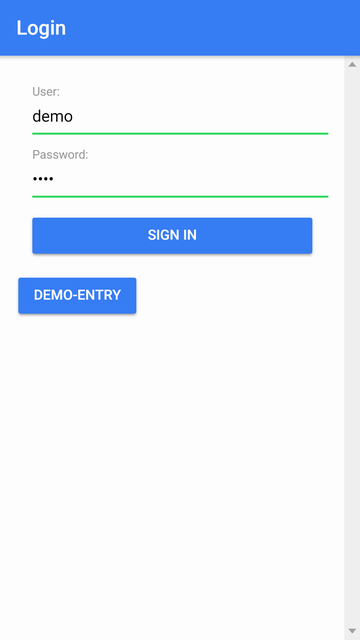
หลังจากเข้าสู่ระบบคุณจะมีเมนูหลัก
ชื่อผู้ใช้จะปรากฏที่ด้านบน
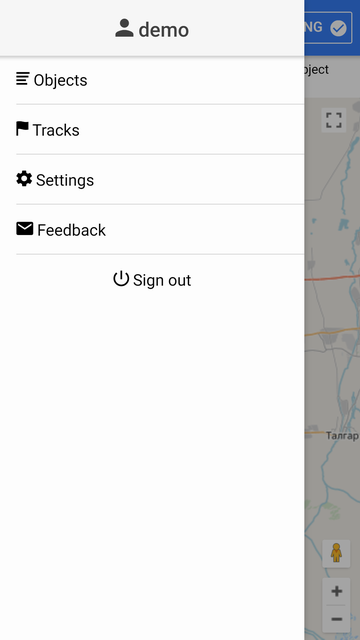
ในเมนูหลักเมื่อคุณคลิกที่รายการเมนู "วัตถุ" รายการงานของวัตถุจะปรากฏขึ้น
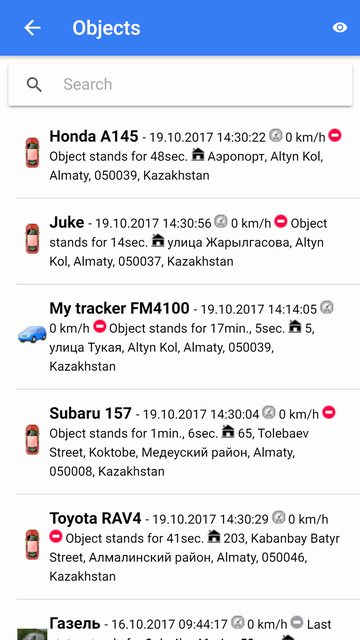
ในรายการงานคุณสามารถค้นหาวัตถุได้อย่างรวดเร็วโดยป้อนส่วนของชื่อวัตถุในช่อง "ค้นหา"
ในรายการงานคุณสามารถตรวจสอบวัตถุในแต่ละบรรทัดจากซ้ายไปขวาจะปรากฏขึ้น:
- ไอคอนวัตถุ
- ชื่อวัตถุ
- วันที่และเวลา, ความเร็ว, สถานะของการเคลื่อนไหว, ตำแหน่งของข้อความล่าสุดของวัตถุ
เมื่อคุณเริ่มแอปพลิเคชันครั้งแรกรายการงานจะมีวัตถุทั้งหมด
แผนที่แสดงเฉพาะวัตถุจากรายการงาน
คุณสามารถไปที่โหมดติดตามโดยวัตถุสำหรับการคลิกบนบรรทัดวัตถุที่สอดคล้องกันจากนั้นแผนที่จะเปิดในโหมดติดตามโดยวัตถุ
อย่างไรก็ตามเพื่อความสะดวกขอแนะนำให้รวมไว้ในรายการงานเฉพาะวัตถุที่คุณสนใจในขณะนี้ ในการทำเช่นนี้คุณต้องไปที่เมนูการเลือกวัตถุโดยคลิกที่ไอคอน  .
.
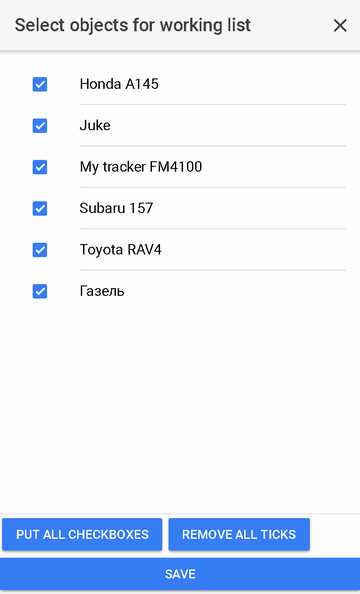
วัตถุที่ทำเครื่องหมายด้วยช่องทำเครื่องหมายประกอบด้วยรายการงาน คุณสามารถตั้งค่าสถานะสำหรับแต่ละวัตถุโดยคลิกที่มันในรายการหรือเลือกวัตถุทั้งหมดโดยใช้ปุ่มที่เกี่ยวข้องที่ด้านล่างของรายการ
นอกจากนี้คุณสามารถยกเลิกการเลือกช่องทำเครื่องหมายทั้งหมดโดยคลิกปุ่ม "ลบเครื่องหมายเห็บทั้งหมด"
ในการกลับไปยังรายการงานหลังจากเลือกวัตถุคุณต้องบันทึกหรือยกเลิกการเปลี่ยนแปลงที่ทำ
หลังจากเข้าสู่ระบบคุณจะถูกนำไปที่แผนที่ แผนที่แสดงวัตถุจากรายการงาน ตามค่าเริ่มต้นตำแหน่งทางภูมิศาสตร์และจุดที่น่าสนใจจะปรากฏบนแผนที่ ในการตั้งค่าคุณสามารถปิดการแสดงตำแหน่งทางภูมิศาสตร์และจุดสนใจ
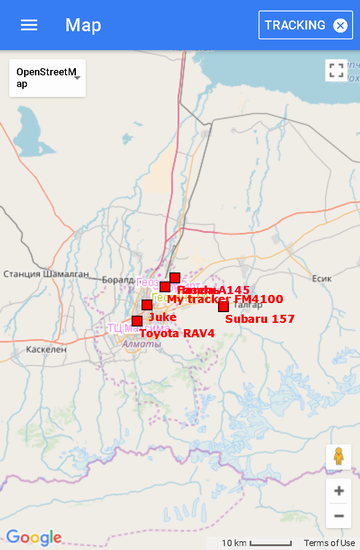
หากต้องการไปที่โหมดติดตามโดยวัตถุคุณจะต้องไปที่รายการเมนูหลัก "วัตถุ" และคลิกที่วัตถุใด ๆ จากนั้นแผนที่จะปรากฏขึ้นตรงกลางซึ่งวัตถุที่เลือกจะอยู่ด้านบน จะปรากฏขึ้น:
- ชื่อวัตถุ
- ปุ่มพร้อมไอคอน
 ;
; - ปุ่ม "ติดตาม" จะมีเครื่องหมายถูกอยู่ทางด้านขวาเพื่อระบุโหมดการติดตามของวัตถุ
 .
.
ในโหมดติดตามโดยวัตถุเมื่อมีข้อความใหม่มาจากวัตถุวัตถุนั้นจะอยู่กึ่งกลางของแผนที่
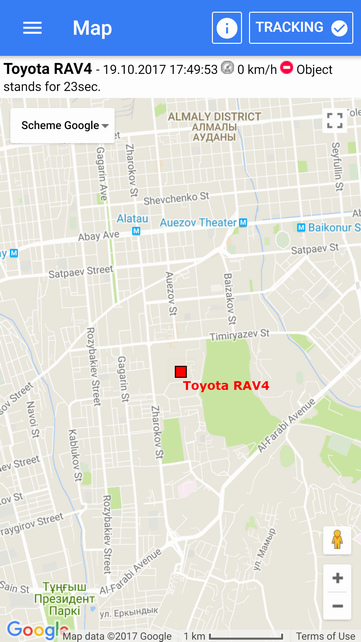
หากคุณต้องการปิดใช้งานโหมดติดตามโดยวัตถุคุณจะต้องคลิกที่ปุ่ม "ติดตาม" หลังจากนั้นเครื่องหมายถูกจะถูกลบออกทางด้านขวา 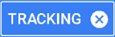 และคุณจะเปลี่ยนเป็นโหมด "แผนที่"
และคุณจะเปลี่ยนเป็นโหมด "แผนที่"
นอกจากนี้หากคุณต้องการกลับไปที่โหมดติดตามโดยวัตถุคุณจะต้องคลิกที่ปุ่ม "ติดตาม" หลังจากนั้นเห็บจะถูกวางไว้ทางด้านขวา 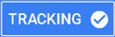 .
.
หากคุณต้องการดูข้อมูลโดยละเอียดเกี่ยวกับวัตถุคุณต้องคลิกที่ไอคอน  .
.
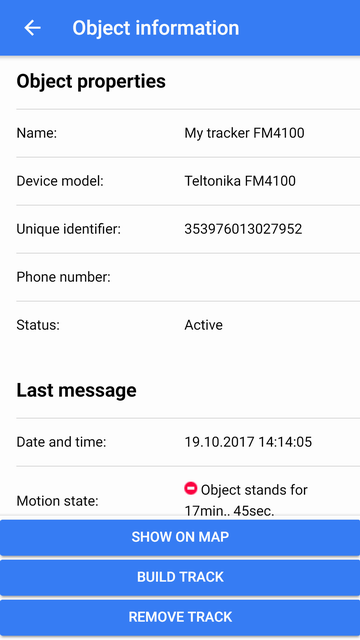
เมื่อคุณคลิกที่ปุ่ม "แสดงบนแผนที่" วัตถุจะปรากฏขึ้นที่กึ่งกลางของแผนที่
เมื่อคุณคลิกที่ปุ่ม "สร้างแทร็ก" คุณจะถูกย้ายไปที่หน้า "แทร็ก" ซึ่งคุณสามารถสร้างแทร็กของวัตถุได้
เมื่อคุณคลิกที่ปุ่ม "ลบแทร็ก" แทร็กจะถูกลบออกจากแผนที่
การโต้ตอบกับแผนที่
ขูดหินปูน
การปรับสเกลสามารถทำได้โดยใช้ปุ่มที่เกี่ยวข้องที่มุมขวาล่างของแผนที่
นอกจากนี้แผนที่ยังสามารถปรับขนาดได้ด้วยการปรับแต่งพิเศษ:
แหล่งที่มาของแผนที่
ที่ด้านซ้ายบนคุณสามารถเลือกแหล่งที่มาของแผนที่จากรายการแบบเลื่อนลง
คุณสามารถดูแทร็กตามวัตถุในช่วงเวลาที่กำหนดโดยเลือก "แทร็ก" จากเมนูหลัก
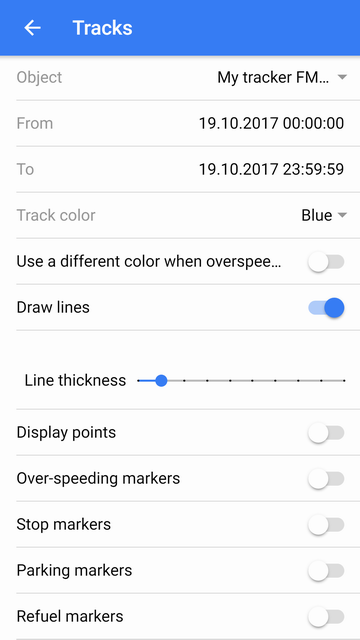
หลังจากเลือกพารามิเตอร์แทร็กคลิกปุ่ม "สร้างแทร็ก" ด้านล่างหลังจากคลิกปุ่มแผนที่จะเปิดในโหมด "แผนที่" แทร็กจะถูกวาดบนแผนที่และแทร็กจะแสดงที่กึ่งกลางของ แผนที่.
หากคุณต้องการลบแทร็กออกจากแผนที่คลิกปุ่ม "ลบแทร็ก" ด้านล่าง
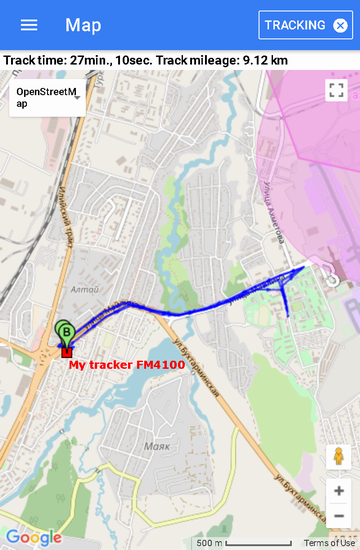
เครื่องหมาย "A" แสดงจุดเริ่มต้นของแทร็กเครื่องหมาย "B" จะแสดงจุดสิ้นสุดของแทร็ก
สีของแทร็กของวัตถุนั้นจะแสดงเป็นสีน้ำเงิน
หากต้องการไปที่หน้า "การตั้งค่า" ให้เลือก "การตั้งค่า" จากเมนูหลัก
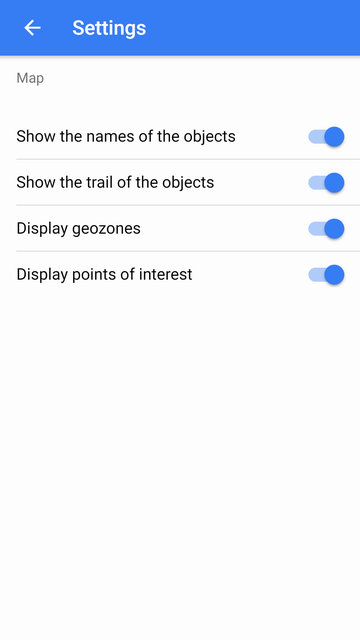
แสดงชื่อของวัตถุ - ซ่อน / แสดงชื่อของวัตถุบนแผนที่
แสดงเส้นทางของวัตถุ - ซ่อน / แสดงเส้นทางของวัตถุบนแผนที่
แสดง geozones - ซ่อน / แสดง geofences บนแผนที่
แสดงจุดที่น่าสนใจ - ซ่อน / แสดงจุดที่น่าสนใจบนแผนที่
คุณสามารถเขียนคำถามคำตอบคำพูดประโยคหรือตัวอักษรสำหรับสิ่งนี้เลือกรายการ "คำติชม" ในเมนูหลัก
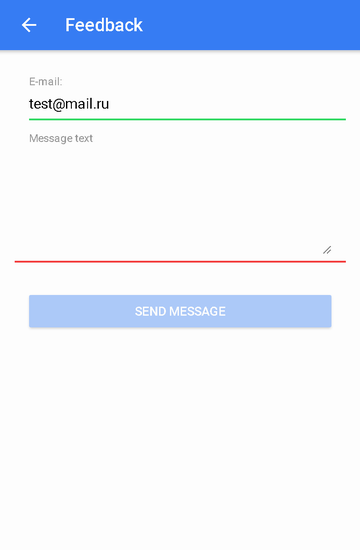
ในช่อง "อีเมล" อีเมลของผู้ใช้จะถูกแทรกโดยอัตโนมัติ
ในช่อง "ข้อความข้อความ" ป้อนข้อความของข้อความจากนั้นคลิกที่ปุ่ม "ส่งข้อความ"
API ระยะไกลให้ความสามารถในการดึงข้อมูลระบบผ่านการร้องขอ HTTP และการตอบสนองในรูปแบบ JSON ส่วนใหญ่จะใช้สำหรับการรวมเข้ากับระบบข้อมูลอื่น ๆ สำหรับการพัฒนาแอปพลิเคชันมือถือของตนเองหรือพัฒนาเว็บไซต์ของตนเอง
เทมเพลตคำขอ: http://{host}/ts/json_api;jsessionid=<sid>?cmd=<cmd>¶ms={<params>}
พารามิเตอร์คำขอ:
| SID | ตัวระบุเซสชันที่ไม่ซ้ำ |
| cmd | รหัสคำสั่ง |
| params | พารามิเตอร์ในรูปแบบ JSON |
ขอร้อง
เทมเพลตคำขอ:
http://{host}/ts/json_api?cmd=login¶ms={user_name:"<user_name>",user_password:"<user_password>"}
พารามิเตอร์คำขอ:
user_name | ชื่อผู้ใช้ (เข้าสู่ระบบ) |
user_password | รหัสผ่านผู้ใช้ |
คำตอบ
เทมเพลตการตอบสนอง:
{"sid":"<sid>","remote_host":"<remote_host>","user_name":"<user_name>"}
พารามิเตอร์การตอบสนอง:
SID | ตัวระบุเซสชันที่ไม่ซ้ำ |
REMOTE_HOST | รีโมตโฮสต์ |
user_name | ชื่อผู้ใช้ (เข้าสู่ระบบ) |
ตัวอย่าง
ตัวอย่างคำขอ:
http://gps.agtrack.kz/ts/json_api?cmd=login¶ms={user_name:"demo",user_password:"demo"}
ตัวอย่างการตอบกลับ:
{"sid":"023B22DA71F38F3AFEF1F3F847C18021","remote_host":"89.218.45.246","user_name":"demo"}
ขอร้อง
เทมเพลตคำขอ:
http://{host}/ts/json_api;jsessionid=<sid>?cmd=logout¶ms={}
พารามิเตอร์คำขอ:
SID | ตัวระบุเซสชันที่ไม่ซ้ำ |
คำตอบ
เทมเพลตการตอบสนอง:
{"error_code":<error_code>}
พารามิเตอร์การตอบสนอง:
error_code | รหัสข้อผิดพลาด |
ตัวอย่าง
ตัวอย่างคำขอ:
http://gps.agtrack.kz/ts/json_api;jsessionid=023B22DA71F38F3AFEF1F3F847C18021?cmd=logout¶ms={}
ตัวอย่างการตอบกลับ:
{"error_code":0}
เซิร์ฟเวอร์ในการตอบกลับสามารถส่งคืนข้อมูลข้อผิดพลาด:
{"error_code":<error_code>,"error_message":<error_message>,"error_stack_trace":<error_stack_trace>}
พารามิเตอร์:
error_code | รหัสข้อผิดพลาด |
ข้อความผิดพลาด | ข้อความผิดพลาด |
error_stack_trace | การติดตามสแต็กข้อผิดพลาด |
ตัวอย่าง
ตัวอย่างการตอบกลับ:
{"error_code":5,"error_message":"Parameter 'params' is not filled","error_stack_trace":""}
ส่วนนี้ครอบคลุมคำขอทั้งหมดที่เกี่ยวข้องกับวัตถุ
ขอร้อง
เทมเพลตคำขอ:
http://{host}/ts/json_api;jsessionid=<sid>?cmd=get_all_objects¶ms={}
พารามิเตอร์คำขอ:
SID | ตัวระบุเซสชันที่ไม่ซ้ำ |
คำตอบ
เทมเพลตการตอบสนอง:
{ "วัตถุ": <วัตถุ>} พารามิเตอร์การตอบสนอง:
ตัวอย่าง
ตัวอย่างคำขอ:
http://gps.agtrack.kz/ts/json_api;jsessionid=023B22DA71F38F3AFEF1F3F847C18021?cmd=get_all_objects¶ms={}
ตัวอย่างการตอบกลับ:
{"objects":[{"id":10607,"name":"0000"},{"id":10610,"name":"027043884840 GT02A"},{"id":10608,"name":"1500062924 CCTR-811"},{"id":10539,"name":"Android PushGPSTracker"},{"id":10609,"name":"CW9999C00028804 CCTR-811"},{"id":10615,"name":"ertetertert"},{"id":10302,"name":"Honda A145"},{"id":10305,"name":"Juke"},{"id":10611,"name":"obj1"},{"id":10304,"name":"Subaru 157"},{"id":10613,"name":"ter6456"},{"id":10604,"name":"test325"},{"id":10303,"name":"Газель"},{"id":10301,"name":"Машина №1"},{"id":10524,"name":"Мой трекер FM4100"}]}
ขอร้อง
เทมเพลตคำขอ:
http://{host}/ts/json_api;jsessionid=<sid>?cmd=get_all_digital_sensors¶ms={"obj_id":<obj_id>}
พารามิเตอร์คำขอ:
SID | ตัวระบุเซสชันที่ไม่ซ้ำ |
obj_id | ตัวระบุวัตถุ |
คำตอบ
เทมเพลตการตอบสนอง:
{ "digital_sensors": <digital_sensors>} พารามิเตอร์การตอบสนอง:
digital_sensors | ชุดเซ็นเซอร์ดิจิตอล |
ตัวอย่าง
ตัวอย่างคำขอ:
http://gps.agtrack.kz/ts/json_api;jsessionid=0ABDEF9131EBF68D1418589584CA984D?cmd=get_all_digital_sensors¶ms={"obj_id":10524}
ตัวอย่างการตอบกลับ:
{"digital_sensors":[{"id":141,"name":"Датчик зажигания"},{"id":142,"name":"Цифровой датчик внешнего питания"}]}
ขอร้อง
เทมเพลตคำขอ:
http://{host}/ts/json_api;jsessionid=<sid>?cmd=messages/get_last_messages¶ms={"obj_id":<obj_id>,"max_dt":"<max_dt>","count":<count>,"message_type":<message_type>}
พารามิเตอร์คำขอ:
SID | ตัวระบุเซสชันที่ไม่ซ้ำ |
obj_id | ตัวระบุวัตถุ |
max_dt | วันที่และเวลาสูงสุด |
| นับ | จำนวนข้อความ |
message_type | ประเภทของข้อความ |
คำตอบ
เทมเพลตการตอบสนอง:
{ "นับ": <นับ> "ข้อความ": <ข้อความ>}
พารามิเตอร์การตอบสนอง:
| นับ | จำนวนข้อความ |
ข้อความ | อาร์เรย์ข้อความ |
ตัวอย่าง
ตัวอย่างคำขอ:
http://gps.agtrack.kz/ts/json_api;jsessionid=0ABDEF9131EBF68D1418589584CA984D?cmd=messages/get_last_messages¶ms={"obj_id":10524,"max_dt":"01.07.2016T00:00:00","count":5,"message_type":1}
ตัวอย่างการตอบกลับ:
{"count":2,"messages":[{"dt":"30.06.2016T23:59:26","id":1006124,"lon":76.9858304,"trend":91,"satellite_cnt":10,"location":"132, улица Майлина, Altyn Kol, Almaty, 050039, Kazakhstan","speed":0,"alt":693,"params":"param0=param0, din1=0, din2=0, din3=0, din4=0, gsm_level=4, move_sensor=1, ain1=1175, ain2=25, ain3=18, ain4=2, ext_pwr_volt=12082, gps_pwr=1, speed=0, odom_val=0","lat":43.3409344},{"dt":"30.06.2016T23:58:25","id":1005968,"lon":76.9858496,"trend":84,"satellite_cnt":10,"location":"132, улица Майлина, Altyn Kol, Almaty, 050039, Kazakhstan","speed":0,"alt":694,"params":"param0=param0, din1=0, din2=0, din3=0, din4=0, gsm_level=4, move_sensor=1, ain1=1185, ain2=6, ain3=1, ain4=2, ext_pwr_volt=12086, gps_pwr=1, speed=0, odom_val=0","lat":43.3409312}]}
ขอร้อง
เทมเพลตคำขอ:
http: // {โฮสต์} / TS / json_api; JSESSIONID = <SID> cmd = ข้อความ / get_messages_by_interval & params = { "obj_id": <? obj_id> "begin_dt": "<begin_dt>", "END_DT": "<END_DT >", "นับ": <นับ> "message_type": <message_type>}
พารามิเตอร์คำขอ:
SID | ตัวระบุเซสชันที่ไม่ซ้ำ |
obj_id | ตัวระบุวัตถุ |
begin_dt | วันที่และเวลาเริ่มต้น |
END_DT | สิ้นสุดวันที่และเวลา |
| นับ | จำนวนข้อความ |
message_type | ประเภทของข้อความ |
คำตอบ
เทมเพลตการตอบสนอง:
{ "นับ": <นับ> "ข้อความ": <ข้อความ>}
พารามิเตอร์การตอบสนอง:
| นับ | จำนวนข้อความ |
ข้อความ | อาร์เรย์ข้อความ |
ตัวอย่าง
ตัวอย่างคำขอ:
http: //% โฮสต์% / TS / json_api; JSESSIONID = 0ABDEF9131EBF68D1418589584CA984D cmd = ข้อความ / get_messages_by_interval & params = { "obj_id": 10524 "begin_dt": "01.07.2016T00: 00: 00", "END_DT": "01,07? 2016T01: 00: 00" , "นับ": 2, "message_type": 1}
ตัวอย่างการตอบกลับ:
{ "นับ": 2, "ข้อความ": [{ "dt": "01.07.2016T00: 00: 27", "lon": 76.985824 "แนวโน้ม": 88 "ความเร็ว": 0, "ตำแหน่ง":" 132, улицаМайлина, Altyn Kol, อัลมาตี, 050039, คาซัคสถาน "," พิกัด_str "," 43.34096, 76.985824 (10) "," smooth_sensors ":" ДУТ1 = 40.48 l, Датчикзажигани " , "params": "param0 = param0, din1 = 0, din2 = 0, din3 = 0, din4 = 0, gsm_level = 4, move_sensor = 1, ain1 = 1175, ain2 = 7, ain3 = 4, ain4 = 3, ext_pwr_volt = 12079, gps_pwr = 1, ความเร็ว = 0, odom_val = 0 "," obj_id ": 10524," speed_in_kph ": 0," เซ็นเซอร์ ":" ДУТ1 = 40.48 l, Датчикзажигания = Выкки " " "id": 1006125 "satellite_cnt": 10 "alt" 682 "ลาดพร้าว": 43.34096}, { "dt": "01.07.2016T00: 01: 27", "lon": 76.985824" แนวโน้ม ": 99," speed ": 0," location ":" 132, улицаМайлина, Altyn Kol, อัลมาตี, 050039, คาซัคสถาน "," Coordin_str ":" 43.340966, 76.985824 (10) "," smooth_sensors ":" Д_sТ1 = " 40.5 ล икзажигания = Выкл, Цифровойдатчиквнешнегопитания = Вкл "," params ":" param0 = param0, din1 = 0, din2 = 0, din2 = 0, din2 = 0, dinsm = 0, 4 = 1, 0 = = 1, = 3, 0 ain2 = 14, ain3 = 0, ain4 = 1, ext_pwr_volt = 12081, gps_pwr = 1, ความเร็ว = 0, odom_val = 0 "," obj_id ": 10524," speed_in_kph ": 0," เซ็นเซอร์ ":" ДУТ1 = 40.5 l , Датчикзажигания = Выкл, Цифровойдатчиквнешнегопитания = Вкл "," id ": 1006126," satellite_cnt ": 10," alt ": 680," lat ": 43.340966}
ขอร้อง
เทมเพลตคำขอ:
http: // {โฮสต์} / TS / json_api; JSESSIONID = <SID> cmd = รายงาน / get_over_speeds_by_interval & params = { "obj_id": <? obj_id> "begin_dt": "<begin_dt>", "END_DT": "<END_DT > "}
พารามิเตอร์คำขอ:
SID | ตัวระบุเซสชันที่ไม่ซ้ำ |
obj_id | ตัวระบุวัตถุ |
begin_dt | วันที่และเวลาเริ่มต้น |
END_DT | สิ้นสุดวันที่และเวลา |
คำตอบ
เทมเพลตการตอบสนอง:
{ "นับ": <นับ> "over_speeds": <over_speeds>}
พารามิเตอร์การตอบสนอง:
| นับ | จำนวนข้อความ |
over_speeds | อาเรย์ของการเร่งความเร็วส่วนเกิน |
ตัวอย่าง
ตัวอย่างคำขอ:
http: //% โฮสต์% / TS / json_api; JSESSIONID = 0ABDEF9131EBF68D1418589584CA984D cmd = รายงาน / get_over_speeds_by_interval & params = { "obj_id": 10524 "begin_dt": "01.07.2016T00: 00: 00", "END_DT": "01,07? 2016T01: 00: 00" }
ตัวอย่างการตอบกลับ:
{ "นับ": 2, "over_speeds": [{ "total_time_from_first": 0, "finish_message_dt": "01.06.2016T08: 46: 39", "สะสมไมล์": 848 "message_id_list": [697007,697008,697009, 697010,697013] "message_cnt": 5 "duration_short_str": "41s", "avg_speed_in_kph": 73 "duration_in_sec": 41, "speed_limit_in_kph": 60 "obj_id": 10524 "start_message_id": 697007, "finish_message_id": 697013, "start_message_location": "ул.Бухтарминска_message", 43 ", 43", 76 ",", 43.4 ",", 43.4259 ",", 43.425904 " ": 77.0159552" start_message_dt ":" 01.06.2016T08: 45: 58 "}, {" total_time_from_first ": 0," finish_message_dt ":" 01.06.2016T09: 08: 30" , "สะสมไมล์": 427 "message_id_list": [697180,697181,697182] "message_cnt": 3, "duration_short_str": "24s.", "avg_speed_in_kph": 63 "duration_in_sec": 24 "speed_limit_in_kph": 60 "obj_id": 10524 "start_message_id" : 697180, "finish_message_id": 697182, "start_message_location": "проспектАль-Фараби Баганашыл, อัลมาตี, Бостандыкскийрайон, อัลมาตี, 050060, เริ่มต้น "_6", 76 ",", "," 43.214675, 76.923469 (9) " 01.06.2016T09: 08: 06" }]}
ขอร้อง
เทมเพลตคำขอ:
http: // {โฮสต์} / TS / json_api; JSESSIONID = <SID> cmd = รายงาน / get_stops_by_interval & params = { "obj_id": <? obj_id> "begin_dt": "<begin_dt>", "END_DT": "<END_DT > "}
พารามิเตอร์คำขอ:
SID | ตัวระบุเซสชันที่ไม่ซ้ำ |
obj_id | ตัวระบุวัตถุ |
begin_dt | วันที่และเวลาเริ่มต้น |
END_DT | สิ้นสุดวันที่และเวลา |
คำตอบ
เทมเพลตการตอบสนอง:
{ "นับ": <นับ> "หยุด": <หยุด>}
พารามิเตอร์การตอบสนอง:
| นับ | จำนวนข้อความ |
หยุด | อาร์เรย์ของการหยุด |
ตัวอย่าง
ตัวอย่างคำขอ:
http: //% โฮสต์% / TS / json_api; JSESSIONID = 0ABDEF9131EBF68D1418589584CA984D cmd = รายงาน / get_stops_by_interval & params = { "obj_id": 10524 "begin_dt": "01.06.2016T00: 00: 00", "END_DT": "01.06? 2016T13: 00: 00" }
ตัวอย่างการตอบกลับ:
{ "นับ": 1, "หยุด": [{ "finish_message_dt": "01.06.2016T11: 10: 21", "message_id_list": [697938,697939] "message_cnt": 2, "time_from_prev_end_to_cur_beg": 0" Duration_short_str ":" 23s. "," duration_in_sec ": 23," finish_message_location ":" 281, 84 ", 681", 4431 ", 4431", 4431 ", 4431", 4431 ", 4331", 731 " , "obj_id": 10524, "finish_message_lat": 43.1982016, "start_message_id": 697938, "finish_message_a", 697939, "finish_message_lon": 76.8943104 " 050023, คาซัคสถาน "," start_message_coordinates_str ":" 43.200099, 76.894336 (8) "," start_message_lat ": 43.2000992," start_message_lon ": 76.894336," start_message_dt ": 76.094336}}
ขอร้อง
เทมเพลตคำขอ:
http: // {โฮสต์} / TS / json_api; JSESSIONID = <SID> cmd = รายงาน / get_parkings_by_interval & params = { "obj_id": <? obj_id> "begin_dt": "<begin_dt>", "END_DT": "<END_DT > "}
พารามิเตอร์คำขอ:
SID | ตัวระบุเซสชันที่ไม่ซ้ำ |
obj_id | ตัวระบุวัตถุ |
begin_dt | วันที่และเวลาเริ่มต้น |
END_DT | สิ้นสุดวันที่และเวลา |
คำตอบ
เทมเพลตการตอบสนอง:
{ "นับ": <นับ> "ที่จอดรถ": <จอดรถ>}
พารามิเตอร์การตอบสนอง:
| นับ | จำนวนข้อความ |
ที่จอดรถ | ที่จอดรถมากมาย |
ตัวอย่าง
ตัวอย่างคำขอ:
http: //% โฮสต์% / TS / json_api; JSESSIONID = 0ABDEF9131EBF68D1418589584CA984D cmd = รายงาน / get_parkings_by_interval & params = { "obj_id": 10524 "begin_dt": "01.06.2016T10: 00: 00", "END_DT": "01.06? 2016T11: 10: 00" }
ตัวอย่างการตอบกลับ:
{ "นับ": 2 "ที่จอดรถ": [{ "finish_message_dt": "01.06.2016T10: 36: 06", "message_id_list": [697558,697559,697560,697561,697562,697563,697564,697565,697565, 697566,697566,697567,697568,697569,697570,697571,697572,697572,697573,697573,697574,697575,697575,697576,697576,697577,697578,697578,697579,697580,697580,697581,697582,697583, 697736,697737,697738], "message_cnt": 37, "time_from_prev_end_to_cur_beg": 0, "duration_short_str": "36 นาที, 3 วินาที", "ระยะเวลา _in_sec": 2163, "finish_message_location": 2863, " , อัลมาตี, Бостандыкскийрайон, อัลมาตี, 050023, คาซัคสถาน "," finish_message_coessates_coordinates_str ":" 43.19489, 76.893926 (7) "," obj_id ": 43.19" "finish_message_lon": 76.8939264, "start_message_location": "289/1, улицаРозыбакиева, Баганашыл, อัลมาตี, Бостандыкскийрайон" tr ":" 43.195043, 76.893267 (7) "," start_message_lat ": 43.1950432," start_message_lon ": 76.8932672," start_message_dt ":" 01.06.2016T10: 00: 03 "}, {" finish_message_6 " : 08" , "message_id_list": [697755,697756,697757,697758,697759,697760,697761,697762,697763,697764,697765,697766,697767,697929] "message_cnt": 14 "time_from_prev_end_to_cur_beg": 530, "duration_short_str": "21 นาที, 12 วินาที.", "duration_in_sec": 1272, "finish_message_location" 76 ", 43 เมษายน" 43 ", 44 ปีที่ผ่านมา" 43: 64 ", 64 ปีที่ผ่านมา" 43 (8) "," obj_id ": 10524," finish_message_lat ": 43.2134592," start_message_id ", ส่วนที่เหลือ" 31:51 район, อัลมาตี, 050060, คาซัคสถาน "," start_message_coordinates_str ":" 43.214048, 76.89671 (8) "," start_message_lat ": 43.214048," start_message_lon ": 76.8967104," start_message_dt ":" 01.06.2016T10: 44: 56" }]}
ขอร้อง
เทมเพลตคำขอ:
http: // {โฮสต์} / TS / json_api; JSESSIONID = <SID> cmd = รายงาน / get_trips_by_interval & params = { "obj_id": <? obj_id> "begin_dt": "<begin_dt>", "END_DT": "<END_DT > "}
พารามิเตอร์คำขอ:
SID | ตัวระบุเซสชันที่ไม่ซ้ำ |
obj_id | ตัวระบุวัตถุ |
begin_dt | วันที่และเวลาเริ่มต้น |
END_DT | สิ้นสุดวันที่และเวลา |
คำตอบ
เทมเพลตการตอบสนอง:
{ "นับ": <นับ> "การเดินทาง": <การเดินทาง>}
พารามิเตอร์การตอบสนอง:
| นับ | จำนวนข้อความ |
การเดินทาง | อาเรย์ของการเดินทาง |
ตัวอย่าง
ตัวอย่างคำขอ:
http: //% โฮสต์% / TS / json_api; JSESSIONID = 0ABDEF9131EBF68D1418589584CA984D cmd = รายงาน / get_trips_by_interval & params = { "obj_id": 10524 "begin_dt": "01.06.2016T10: 00: 00", "END_DT": "01.06? 2016T11: 10: 00" }
ตัวอย่างการตอบกลับ:
{ "นับ": 2, "การเดินทาง": [{ "finish_message_dt": "01.06.2016T10: 44: 56", "สะสมไมล์": 3391 "message_id_list": [697738,697739,697740,697741,697742,697743, 697744,697745,697746,697747,697748,697749,697750,697751,697752,697752,697752,697752,697753,697753,697754,697754,697755], "message_cnt": 18, "time_from_prev_end_to_cur_beg": 18, "ช่วงเวลา", avg_speed_in_kph ": 34," duration_in_sec ": 530," finish_message_location ":" 31, Baikadamov St, Баганашыл, อัลมาตี, Бостандыкскийрайон " ": 10524," finish_message_lat ": 43.214048," start_message_id ": 697738," finish_message_id ", 697755," เสร็จสิ้นการเดินทาง " , คาซัคสถาน "," start_message_coordinates_str ":" 43.19489, 76.893926 (7) "," max_speed_in_kph ": 50," start_message_lat ": 43.1948896," start_message_lon ": 76.8939264 sage_dt ":" 01.06.2016T10: 36: 06" , "time_from_cur_end_to_next_beg": 1272}, { "finish_message_dt": "01.06.2016T11: 09: 58", "สะสมไมล์": 1834 "message_id_list": [697929,697930, 697931,697932,697933,697934,697935,697936,697937,697937,697938], "message_cnt": 10, "time_from_prev_end_to_cur_beg": 1272, "Duration_short_str": "3 นาที, 50 วินาที" : 230, "finish_message_location": "Кожабекова, Kozhabekov St, Баганашыл, Almaty, Бостандыкскийрайон, อัลมาตี, 050023, คาซัคสถาน", 84: 34 ", 248", 249 " 43.2000992, "start_message_id": 697929, "finish_message_id": 697938, "start_message_ga", 76.8943366 "start_message_location": "217, Gagarin Ave, Баганашыл, อัลมาตี, 53" , 76.897894 (8) "," max_speed_in_kph ": 43," start_message_lat ": 43.2134592," start_message_lon ": 76.8978944," start_message_dt " "01.06.2016T11: 06: 08", "time_from_cur_end_to_next_beg": 0}]}
ขอร้อง
เทมเพลตคำขอ:
http: // {โฮสต์} / TS / json_api; JSESSIONID = <SID> cmd = รายงาน / get_motohours_by_interval & params = { "obj_id": <? obj_id> "begin_dt": "<begin_dt>", "END_DT": "<END_DT > "}
พารามิเตอร์คำขอ:
SID | ตัวระบุเซสชันที่ไม่ซ้ำ |
obj_id | ตัวระบุวัตถุ |
begin_dt | วันที่และเวลาเริ่มต้น |
END_DT | สิ้นสุดวันที่และเวลา |
คำตอบ
เทมเพลตการตอบสนอง:
{ "นับ": <นับ> "motohours": <motohours>}
พารามิเตอร์การตอบสนอง:
| นับ | จำนวนข้อความ |
motohours | อาเรย์ของ motohours |
ตัวอย่าง
ตัวอย่างคำขอ:
http: //% โฮสต์% / TS / json_api; JSESSIONID = 0ABDEF9131EBF68D1418589584CA984D cmd = รายงาน / get_motohours_by_interval & params = { "obj_id": 10524 "begin_dt": "01.06.2016T10: 00: 00", "END_DT": "01.06? 2016T11: 10: 00" }
ตัวอย่างการตอบกลับ:
{ "นับ": 2, "motohours": [{ "finish_motohours_in_sec" 590 "message_id_list": [697737,697738,697739,697740,697741,697742,697743,697744,697745,697746,697747,697748,697749, 697750,697751,697752,697753,697754,697755] "message_cnt": 19 "time_from_prev_end_to_cur_beg": 0, "duration_in_sec" 590 "start_message_id" 697737 "finish_message_lon": 76.8967104 "motohours_in_sec_str": "9min , 50s. "," start_message_location ":" 289/1, улицаРозыбакиева, Баганашыл, อัลมาตี, Бостандыкскийрайон, อัลมาตี, 59009 " "start_message_lat": 43.194832, "time_from_prev_end_to_cur_beg_str": "", "การเคลื่อนไหว": 33.8 "กระบวนการ" ไมล์: 89 ": 33.8" การเคลื่อนไหว ": 33.7", 33 " , "start_motohours_in_sec": 0, "start_motohours_in_sec_str": "", "Duration_short_str": "9 นาที, 50 วินาที", "motohours_in_sec": 590, "avg_speed_in_kph": 34, "finish_messohours_coates" : "43.214048, 76.89671 (8)", "finish_message_location": "31, Baikadamov St, Баганашыл, อัลมาตี, Бостандыкскийрайон, อัลมาตี, 050060, คาซัคสถาน 530, "finish_message_id": 697755, "Movement_time_in_sec_str": "8 นาที, 50 วินาที", "max_speed_in_kph": 50, "idling_time_in_sec": 60, "start_message_dt": "01.06.2016T10: 35:" "1min."}, { "finish_motohours_in_sec" 820 "message_id_list": [697929,697930,697931,697932,697933,697934,697935,697936,697937,697938] "message_cnt": 10 "time_from_prev_end_to_cur_beg": 1272 , "duration_in_sec": 230, "start_message_id": 697929, "finish_message_lon": 76.894336, "motohours_in_sec_str": "3 นาที., 50 วินาที", "start_message_location": "217, Gagarin Ave, Багадавинск" 050060, คาซัคสถาน "," start_message_coordinates_str ":" 43.213459, 76.897894 (8) "," start_message_lon ": 76.8978944," start_message_lat ": 43.2134592 _to_cur_beg_str ":" 21 นาที, 12 วินาที "," finish_motohours_in_sec_str ":" 13 นาที, 40 วินาที "," finish_message_dt ":" 01.06.2016T11: 09: 58 "," Movement_productivity ": 100, ไมล์สะสม": 1834 " start_motohours_in_sec ": 590," start_motohours_in_sec_str ":" 9 นาที., 50 วินาที ", วินาที 43 วินาที 43 วินาที, 34 วินาที, 43 วินาที, 43 วินาที, 43 วินาที, 43 วินาที, 82 วินาที," avg_speed_in_kph ": 36," 82 " 8) "," finish_message_location ":" Кожабекова, Kozhabekov St, Баганашыл ", 230", 43__message_assage_message "," obj_id ": 10524, finish__message_assage_message_assage_message_assage_message_assage_Message_Message_Message_Message_Message_Message_Message_Massage 697938, "Movement_time_in_sec_str": "3 นาที, 50 วินาที", "max_speed_in_kph": 43, "idling_time_in_sec": 0, "start_message_dt": "01.06.2016T11: 06: 08", "idling_time_in_sec"
ขอร้อง
เทมเพลตคำขอ:
http: // {โฮสต์} / TS / json_api; JSESSIONID = <SID> cmd = รายงาน / get_refuels_by_interval & params = { "obj_id": <? obj_id> "begin_dt": "<begin_dt>", "END_DT": "<END_DT > "}
พารามิเตอร์คำขอ:
SID | ตัวระบุเซสชันที่ไม่ซ้ำ |
obj_id | ตัวระบุวัตถุ |
begin_dt | วันที่และเวลาเริ่มต้น |
END_DT | สิ้นสุดวันที่และเวลา |
คำตอบ
เทมเพลตการตอบสนอง:
{ "นับ": <นับ> "refuels": <refuels>}
พารามิเตอร์การตอบสนอง:
| นับ | จำนวนข้อความ |
refuels | อาร์เรย์ของ refuels |
ตัวอย่าง
ตัวอย่างคำขอ:
http: //% โฮสต์% / TS / json_api; JSESSIONID = 0ABDEF9131EBF68D1418589584CA984D cmd = รายงาน / get_refuels_by_interval & params = { "obj_id": 10524 "begin_dt": "01.06.2016T10: 00: 00", "END_DT": "01.06? 2016T11: 10: 00" }
ตัวอย่างการตอบกลับ:
{ "นับ": 0, "refuels" []}
ขอร้อง
เทมเพลตคำขอ:
http: // {โฮสต์} / TS / json_api; JSESSIONID = <SID> cmd = รายงาน / get_defuels_by_interval & params = { "obj_id": <? obj_id> "begin_dt": "<begin_dt>", "END_DT": "<END_DT > "}
พารามิเตอร์คำขอ:
SID | ตัวระบุเซสชันที่ไม่ซ้ำ |
obj_id | ตัวระบุวัตถุ |
begin_dt | วันที่และเวลาเริ่มต้น |
END_DT | สิ้นสุดวันที่และเวลา |
คำตอบ
เทมเพลตการตอบสนอง:
{ "นับ": <นับ> "defuels": <defuels>}
พารามิเตอร์การตอบสนอง:
| นับ | จำนวนข้อความ |
defuels | อาร์เรย์ของ defuels |
ตัวอย่าง
ตัวอย่างคำขอ:
http: //% โฮสต์% / TS / json_api; JSESSIONID = 0ABDEF9131EBF68D1418589584CA984D cmd = รายงาน / get_defuels_by_interval & params = { "obj_id": 10524 "begin_dt": "01.06.2016T10: 00: 00", "END_DT": "01.06? 2016T11: 10: 00" }
ตัวอย่างการตอบกลับ:
{ "นับ": 0, "defuels" []}
สอบถาม
ขอแม่แบบ:
http: // {โฮสต์} / ts / json_api; jsessionid = <sid>? cmd = รายงาน / get_obj_summary_by_interval & params = {"obj_id": <obj_id>, "begin_dt": "<begin_dt>", "end_dt": "<end_dt > "," lang ":" <lang> "}
ขอพารามิเตอร์:
ซิด | ตัวระบุเซสชันที่ไม่ซ้ำ |
obj_id | ตัวระบุวัตถุ |
start_dt | วันที่และเวลาเริ่มต้น |
end_dt | วันที่และเวลาสิ้นสุด |
| แลง | ภาษา |
ตอบกลับคำขอ
ขอเทมเพลตการตอบกลับ:
{"count": <count>, "obj_summary": <obj_summary>}
ขอพารามิเตอร์การตอบสนอง:
| นับ | จำนวนบรรทัด |
obj_summary | อาร์เรย์ของสตริง |
คำอธิบายของช่องตอบกลับคำขอ:
obj_id | ตัวระบุวัตถุ |
obj_name | ชื่อวัตถุ |
ไมล์สะสม | ระยะทางกม. |
mileage_by_trip | ไมล์สะสม (ระหว่างเดินทาง), km |
avg_speed_in_kph | ความเร็วเฉลี่ยกม. / ชม |
max_speed_in_kph | แม็กซ์ ความเร็วกม. / ชม |
total_time_in_trips_str | รวมเวลาเดินทาง |
total_time_in_parkings_str | เวลาจอดรถทั้งหมด |
motohours_str | ชั่วโมง |
dart_spent | ใช้จ่ายใน DART, l |
dut_spent | ใช้ไปกับ FLS, l |
ใช้จ่าย_by_norm | ใช้จ่ายตามอัตรา l |
ใช้จ่ายไป_by_norm_by_trip | ใช้จ่ายตามบรรทัดฐาน (สำหรับการเดินทาง) l |
ใช้จ่าย_by_calc | ใช้จ่ายตามการคำนวณ l |
dart_avg | ปริมาณการใช้ DART เฉลี่ย l |
dut_avg | ปริมาณการใช้เชื้อเพลิงเฉลี่ยโดย FLS, l |
dut_begin_level | ระดับเริ่มต้นของ FLS, l |
dut_end_level | ระดับสุดท้ายของ FLS, l |
เติมเชื้อเพลิง_cnt | เติมน้ำมันทั้งหมด |
defuel_cnt | ท่อระบายน้ำทั้งหมด |
| เติมน้ำมัน | อิ่มแล้ว l |
เติมน้ำมัน | ระบายแล้ว l |
last_message_dt | วันที่และเวลาของข้อความสุดท้าย |
last_message_coordinates_str | พิกัดของข้อความสุดท้าย |
last_message_sensors | เซ็นเซอร์ข้อความล่าสุด |
last_message_move_state_tooltip | สถานะการเคลื่อนไหวของข้อความสุดท้าย |
motohour_counter_val | ค่ามิเตอร์ชั่วโมง |
mileage_counter_val | ค่าตัวนับไมล์ |
ตัวอย่างของ
ตัวอย่างคำขอ:
http: //gps.agtrack.kz / ts / json_api; jsessionid = 0ABDEF9131EBF68D1418589584CA984D? cmd = รายงาน / get_obj_summary_by_interval & params = {"obj_id": 10305, "begin_dt": "27.08.2021T00: 00 00d 2021T23: 59: 59 "," lang ":" en "}
ตัวอย่างของการตอบสนองต่อคำขอ:
{"count": 1, "obj_summary": [{"refueled": 0, "dut_begin_level": 0, "total_time_in_trips": 0, "last_message_sensors": "", "obj_name": "Mercedes-Benz 140", " mileage_by_trip ": 0," max_speed_in_kph ": 0," total_time_in_parkings_str ":" 0sec. "," dut_end_level ": 0," ใช้แล้ว_by_norm_by_trip ": 0," refuel_cnt ": 0," total_time_ grin_trisepxt. tal_time : "", 0, "spent_by_calc": 0, "last_message_move_state_tooltip": "Last state: ย่อมาจาก 2h., 46min., 29sec.", "dart_avg": 0, "last_message_dt": "08/26/2021T16 : 00: 04 ", " ไมล์สะสม ": 0," motohours ": 0," motohour_counter_val ":" 0 ชม. "," Obj_id ": 10305" ใช้เวลา_by_norm ": 0," avg_speed_in_kph ": 0," mileage_counter_val ": "0 km", "defueled": 0, "dut_spent": 0, "dart_spent": 0, "dut_avg" : 0, "last_message_coordinates_str": "43.360488, 77.016415 (16)", "motohours_str": "0sec." , "defuel_cnt": 0, "is_total_row": false}]}
สอบถาม
ขอแม่แบบ:
http: // {โฮสต์} / ts / json_api; jsessionid = <sid>? cmd = รายงาน / get_all_obj_summary_by_interval & params = {"begin_dt": "<begin_dt>", "end_dt": "<end_dt>", "lang": " <lang> "}
ขอพารามิเตอร์:
ซิด | ตัวระบุเซสชันที่ไม่ซ้ำ |
start_dt | วันที่และเวลาเริ่มต้น |
end_dt | วันที่และเวลาสิ้นสุด |
| แลง | ภาษา |
ตอบกลับคำขอ
ขอเทมเพลตการตอบกลับ:
{"count": <count>, "all_obj_summary": <all_obj_summary>}
ขอพารามิเตอร์การตอบสนอง:
| นับ | จำนวนบรรทัด |
all_obj_summary | อาร์เรย์ของสตริง |
คำอธิบายของช่องตอบกลับคำขอ:
obj_id | ตัวระบุวัตถุ |
obj_name | ชื่อวัตถุ |
ระยะทาง | ระยะทางกม. |
mileage_by_trip | ระยะทาง (ระหว่างการเดินทาง), km |
avg_speed_in_kph | ความเร็วเฉลี่ยกม. / ชม |
max_speed_in_kph | แม็กซ์ ความเร็วกม. / ชม |
total_time_in_trips_str | รวมเวลาเดินทาง |
total_time_in_parkings_str | เวลาจอดรถทั้งหมด |
motohours_str | ชั่วโมง |
dart_spent | ใช้ไปกับ DART, l |
dut_spent | ใช้ไปกับ FLS, l |
ใช้จ่าย_by_norm | ใช้จ่ายตามอัตรา l |
ใช้จ่ายไป_by_norm_by_trip | ใช้จ่ายตามเกณฑ์ (สำหรับการเดินทาง) l |
ใช้จ่าย_by_calc | ใช้จ่ายตามการคำนวณ l |
dart_avg | ปริมาณการใช้ DART เฉลี่ย l |
dut_avg | ปริมาณการใช้เชื้อเพลิงเฉลี่ยโดย FLS, l |
dut_begin_level | ระดับเริ่มต้นของ FLS, l |
dut_end_level | ระดับสุดท้ายของ FLS, l |
เติมเชื้อเพลิง_cnt | เติมน้ำมันทั้งหมด |
defuel_cnt | ท่อระบายน้ำทั้งหมด |
| เติมน้ำมัน | อิ่มแล้ว l |
เติมน้ำมัน | หมดแล้ว l |
last_message_dt | วันที่และเวลาของข้อความสุดท้าย |
last_message_coordinates_str | พิกัดของข้อความสุดท้าย |
last_message_sensors | เซ็นเซอร์ข้อความล่าสุด |
last_message_move_state_tooltip | สถานะการเคลื่อนไหวของข้อความสุดท้าย |
motohour_counter_val | ค่ามิเตอร์ชั่วโมง |
mileage_counter_val | ค่าตัวนับไมล์ |
ตัวอย่างของ
ตัวอย่างคำขอ:
http:// gps.agtrack.kz /ts/json_api;jsessionid=0ABDEF9131EBF68D1418589584CA984D?cmd=reports/get_all_obj_summary_by_interval¶ms={"begin_dt":"27.08.2021T00:00:00","end_dt":"27.5908.2021"T23:27.5908.2021"T23:: ,"lang":"en"}
ตัวอย่างของการตอบสนองต่อคำขอ:
{"count": 8, "all_obj_summary": [{"refueled": 0, "dut_begin_level": 0, "total_time_in_trips": 0, "last_message_sensors": "", "obj_name": "ADMINTELECOM", "mileage_by_trip": 0, "max_speed_in_kph": 0, "total_time_in_parkings_str": "0sec.", "Dut_end_level": 0, "spent_by_norm_by_trip": 0, "refuel_cnt": 0, "total_time_in_trips_str": "gr:" 0 ก.ย. " , "total_time_in_parkings": 0, "spent_by_calc": 0, "last_message_move_state_tooltip": "", "dart_avg": 0, "last_message_dt": "", "mileage": 0, "motohours": 0, "motohour "_counter "," obj_id ": 26377," spend_by_norm ": 0," avg_speed_in_kph ": 0," mileage_counter_val ":" "," defueled ": 0," dut_spent ": 0," dart_spent ": 0," dut_avg ": 0 , "last_message_coordinates_str": "", "motohours_str": "0sec.", "defuel_cnt": 0, "is_total_row": false}, {"refueled": 0, "dut_begin_level": 0, "total_time_in_trips": 0, " last_message_sensors ":" "," obj_name ":" asuto "," mileage_by_trip ": 0," max_speed_in_kph ": 0," total_time_in_parkings_str ":" 0sec. "," dut_end_level ": 0," ใช้แล้ว_by_norm_by_by_nt " : 0, in "totals" : "0sec.", "Grp_t xt ":" "," total_time_in_parkings ": 0," ใช้แล้ว_by_calc ": 0," last_message_move_state_tooltip ":" "," dart_avg ": 0," last_message_dt ":" "," ไมล์สะสม ": 0," motohours ": 0, "motohour_counter_val": "", "obj_id": 26336, "spent_by_norm": 0, "avg_speed_in_kph" : 0, "mileage_counter_val": "", "defueled": 0, "dut_spent": 0, "dart_spent": 0, "dut_avg": 0, "last_message_coordinates_str": "", "motohours_str": "0sec.", "defuel_cnt": 0, "is_total_row": false}, {"refueled": 0, "dut_begin_level": 0_trips ": 0," last_message_sensors ":" "," obj_name ":" h, kh "," mileage_by_trip ": 0," max_speed_in_kph ": 0," total_time_in_parkings_str ":" 0 วินาที "," Dut_end_level_bytrip_by_by_norm_by_by_norm_by_ ": 0," refuel_cnt ": 0," total_time_in_trips_str ":" 0 วินาที "," Grp_txt ":" "," total_time_in_parkings ": 0," ใช้แล้ว_by_calc ": 0," last_message_move_state_tooltip ":" "": dart , "last_message_dt": "", "mileage": 0, "motohours": 0, "motohour_counter_val": "", "obj_id": 26725, "spent_by_norm": 0, "avg_speed_in_kph": 0, "mileage_counter_val": " "," defueled ": 0," dut_spent ": 0," dart_spent ": 0, " dut_avg ": 0," last_mess age_coordinates_str ":" "," motohours_str ":" 0sec. "," defuel_cnt ": 0," is_total_row ": false}, {" เติมน้ำมัน ": 0," dut_begin_level ": 0," รวม 0sec.", "Dut_end_level" : 0, "spent_by_norm_by_trip": 0, "refuel_cnt": 0, "total_time_in_trips_str": "0sec.", "Grp_txt": "", "total_time_in_parkings": 0, "spent_by_calc": 0, "last_message_tooltip_str" เป็นเวลา 48 วินาที "," dart_avg ": 0," last_message_dt ":" 08/26/2021T16: 28: 27 "," ไมล์สะสม " : 0," motohours ": 0," motohour_counter_val ":" 0 ชม. "," obj_id " : 10302, "spent_by_norm": 0, "avg_speed_in_kph": 0, "mileage_counter_val": "0 km", "defueled": 0, "dut_spent": 0, "dart_spent": 0, "dut_avg" : 0, "last_messr_coordinates_coordinates ":" 51.99572, 70.933643 (10) "," motohours_str ":" 0sec. "," Defuel_cnt ": 0," is_total_row ": false}, {" เติมเชื้อเพลิง ": 0," dut_begin_level ": 0," total_time_in_trips ": 0, "last_message_sensors": "", "obj_name": "Mersede s-Benz 140 "," mileage_by_trip ": 0," max_speed_in_kph ": 0," total_time_in_parkings_str ":" 0 วินาที "," dut_end_level ": 0," ใช้แล้ว_by_norm_by_trip ": 0," refuel_cnt ": 0," total_time_str " 0sec. "," Grp_txt ":" "," total_time_in_parkings ": 0," ใช้แล้ว_by_calc ": 0," last_message_move_state_tooltip ": " Last state: ย่อมาจาก 3h., 15min., 11sec. "," Dart_avg ": 0," last_message_dt ":" 08/26/2021T16: 29:04 "," mileage ": 0," motohours ": 0, " motohour_counter_val ":" 0 h. "," obj_id ": 10305," spend_by_norm ": 0," avg_speed_in_kph " : 0, "mileage_counter_val": "0 km", "defueled": 0, "dut_spent": 0, " dart_spent": 0, "dut_avg": 0, "last_message_coordinates_str": "43.360428, 77.016322 (16)", " motohours_str ":" 0sec. "," defuel_cnt ": 0," is_total_row ": false}, {" เติมน้ำมัน " : 0," dut_begin_level ": 0," total_time_in_trips ": 0," last_message_sensors ":" แรงดันไฟฟ้าออนบอร์ด = 13426.0 V เซ็นเซอร์จุดระเบิด = ปิด "," obj_name ":" Subaru 157 "," mileage_by_trip ": 0," max_speed_in_kph ": 0," total_time_in_parkings_str ":" 0sec. "," Dut_end_level ": 0," ใช้แล้ว_by_norm_ , "refuel_cnt": 0, "total_time_in _trips_ str ":" 0 วินาที "," grp_txt ":" "," total_time_in_parkings ": 0," spend_by_calc ": 0," last_message_move_state_tooltip ":" Object ย่อมาจาก 51sec. "," dart_avg ": 0," last_ "" 08/26/2021T16: 28: 24 "," ไมล์สะสม ": 0," motohours ": 0," motohour_counter_val ":" 0 ชม. "," Obj_id ": 10304," ใช้แล้ว ": 0," avg_speed_in_kph ": 0," mileage_counter_val ":" 0 km "," defueled ": 0," dut_spent ": 0," dart_spent ": 0," dut_avg " : 0," last_message_coordinates_str ":" 49.97726, 82.586107 (16) "," motohours_str ":" 0sec. "," Defuel_cnt ": 0," is_total_row ": false}, {" เติมน้ำมัน ": 0," dut_begin_level ": 0," total_time_in_trips ": 0," last_message_sensors ":" "," obj_name ":" Aygyr " , " ไมล์สะสม ": 0," spend_by_calc ": 0," last_message_move_state_tooltip ":" "," dart_avg ": 0," last_message_dt ":" "," ไมล์สะสม ": 0," motohours ": 0, "motohour_counter_val": "", " obj_id": 26379, "spent_by_norm": 0, "avg_speed_in_k ph ": 0," mileage_counter_val ":" "," defueled ": 0," dut_spent ": 0," dart_spent ": 0," dut_avg ": 0," last_message_coordinates_str ":" "," motohours_str ":" 0sec. "," defuel_cnt ": 0," is_total_row ": false}, {" เติมน้ำมัน ": 0," dut_begin_level ": 0," total_time_in_trips ": 0," last_message_sensors " :" "," obj_name ":" Gazelle "," mileage_by_trip ": 0," max_speed_in_kph ": 0," total_time_in_ Parkings_str ":" 0 วินาที "," dut_end_level ": 0," ใช้แล้ว_by_norm_by_trip ": 0," refuel_cnt ": 0," total_time_ grin_trisepxt. : "", "total_time_in_parkings": 0, "spent_by_calc": 0, "last_message_move_state_tooltip": "Last state: ย่อมาจาก 3 d., 11h., 36min., 42sec.", "dart_avg": 0, "last_message_dt": "08/26/2021T16: 28: 54", "ระยะทาง": 0, "motohours": 0, "motohour_counter_val": "0 h.", "Obj_id": 100303, "spent_by_norm": 0, "avg_speed_in_kph": 0, "mileage_counter_val": "0 km", "defueled": 0, "dut_spent": 0, "dart_spent": 0, "dut_avg": 0, "last_message_coordinates_str": "43.232315, 76.922308 (14)", "motohours_str ": "0sec.", "Defuel_cnt": 0, "is_total_row": false}]}