Denna bruksanvisning innehåller detaljerade instruktioner för användning av GPS-övervakningssystemet " AGTrack ".
För att snabbt hitta den information du behöver, använd sökningen i toppraden.
Huvudfunktionerna i systemet " AGTrack ":
- Online övervakning av föremålen;
- Flexibelt rapporteringssystem;
- Bränsleförbrukningskontroll;
- Stöd för ett stort antal kartor;
- Intressanta platser och geofences;
- Anmälningssystem;
- Skapande av rutter och kontroll av trafik på dem.
Funktioner av systemet " AGTrack ":
- Låg kostnad för implementering, ägande och teknisk support av systemet på grund av brist på kostnader för förvärv av licenser.
- Stöd för olika språk;
- Rebranding (starta systemet under en annan domän, logotyp, namn och copyright av systemet);
- Det finns ett API för integration med olika system;
- Stöd för ett stort antal externa kartor (över 10);
- Bred funktionalitet;
- Stöd för 200 + typer av GPS / GLONASS trackers;
Servercenter för systemet " AGTrack ":
Servercentret för systemet " AGTrack " består av flera fysiska servrar, som finns i datacentret Hetzner Online i Tyskland. Hetzner Online är en professionell leverantör av webbhotell och en erfaren operatör av datacenter.
Webbläsarkrav
Följande webbläsare stöds av systemet:
I webbläsare som inte nämns ovan kan det hända att systemet inte fungerar korrekt.
Datorkrav
Minsta datorkrav:
Rekommenderade datorkrav:
Krav på Internetanslutning
Minsta hastighet för Internetanslutning är 128 kb / s.
Vi rekommenderar internetanslutningens hastighet - från 256 kb / s eller högre.
För att övervaka objekt används olika bil- eller personliga GPS / GLONASS-trackers (controllers), samt mobila appar eller andra enheter.
Ställ in din enhet
Data från enheterna bör överföras till servern på systemet. Du kan konfigurera enheten på distans eller använda ett speciellt konfigurationsprogram om den här enheten är ansluten till en dator. Mer information finns i bruksanvisningen till enheten.
För att enheten ska skicka data till systemservern måste du konfigurera IP-adressen och porten som motsvarar den specifika enhetsmodellen.
Lägga till en enhet i systemet
Om enheten är korrekt konfigurerad och skickar data till systemet, för att se den på kartan, är det nödvändigt att skapa ett objekt för det i systemet. När du skapar ett objekt måste du fylla i följande fält:
Namn (anpassat objektnamn);
Enhetsmodell (efter att ha valt enhetsmodell, en ikon

kommer att visas till höger om det för att visa anslutningsparametrar: serverens IP-adress och serverport);
Unik identifierare (IMEI-kod eller serienummer för enheten);
Telefonnummer (nummer på SIM-kortet som sitter i enheten).
Systemets användargränssnitt är intuitivt.
Systemgränssnittet är indelat i flera områden:
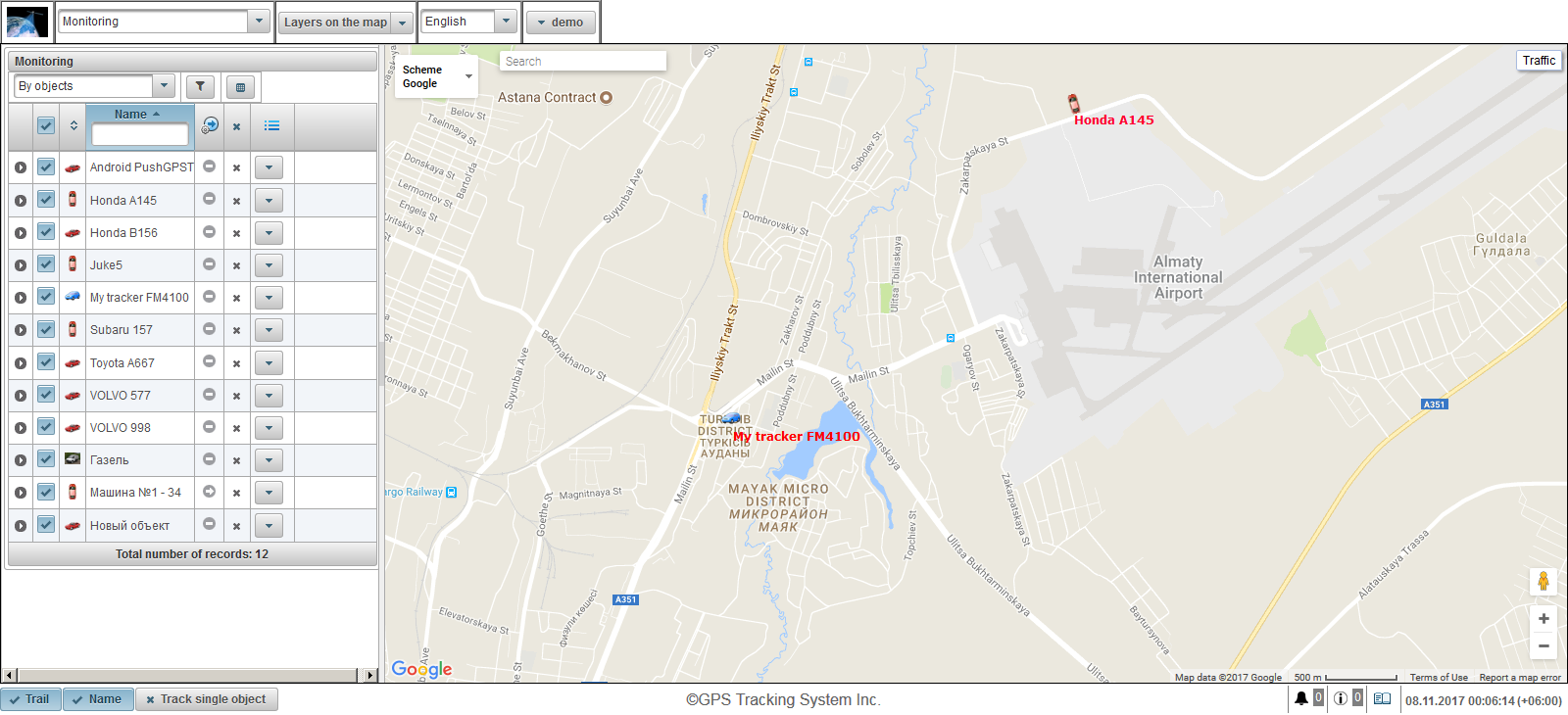
1. Logga in på systemet
På inloggningssidan, ange ditt användarnamn (inloggning) och lösenord, klicka sedan på "Logga in" -knappen.

2. Användargränssnitt
Du är inloggad i systemets användargränssnitt. Som standard öppnas panelen "Övervakning".
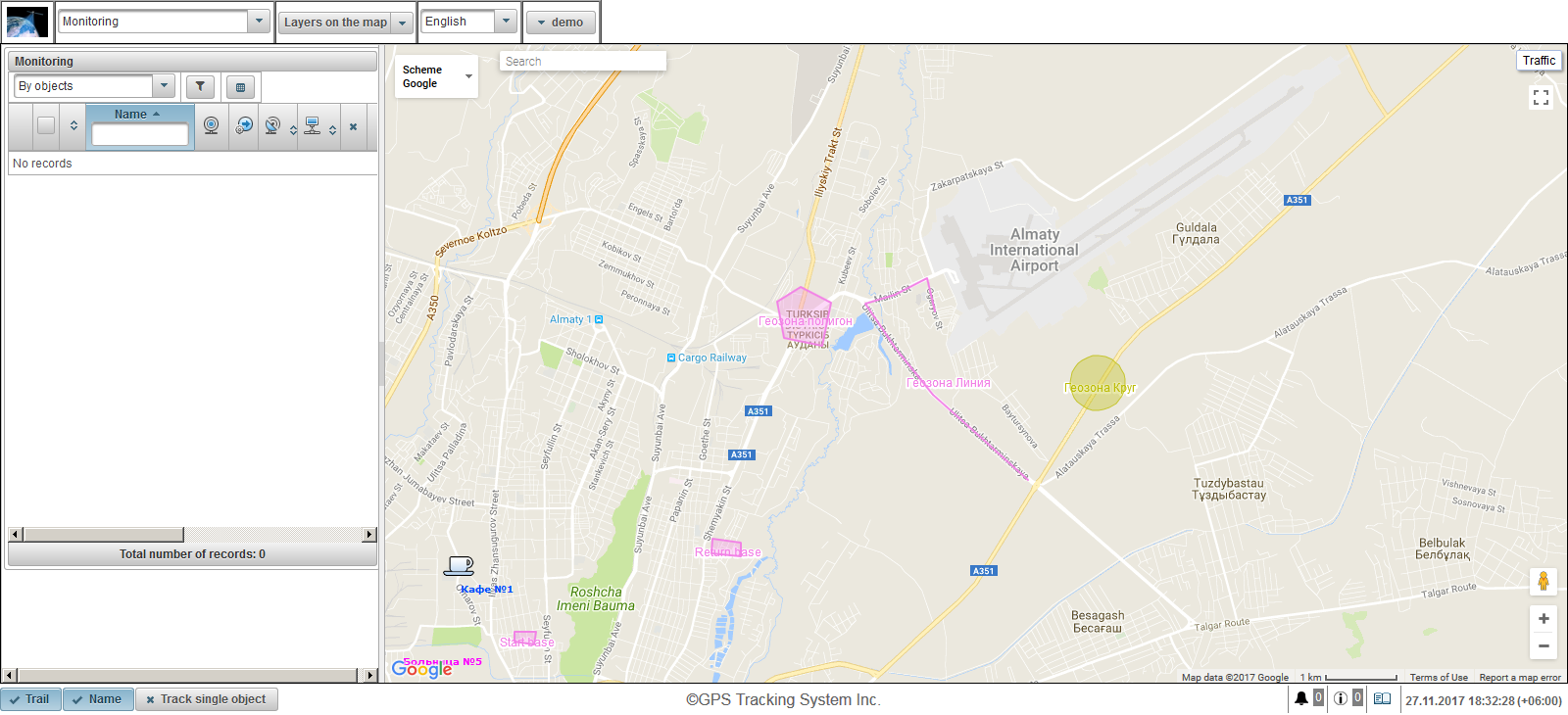
3. Användarinställningar
För att öppna användarinställningsdialogrutan , klicka på användarmenyn, som finns i högra hörnet av överpanelen och klicka på "Användarinställningar".

I dialogrutan Användarinställningar i fältet "Tidszon" anger du din tidszon, detta är nödvändigt för att korrekt visa tiden överallt och klicka på "Spara" -knappen.
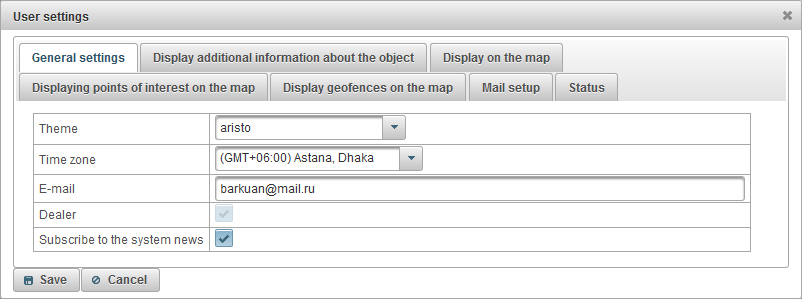
4. Skapa objekt
Gå till panelen "Objekt" och klicka på "Lägg till" -knappen.
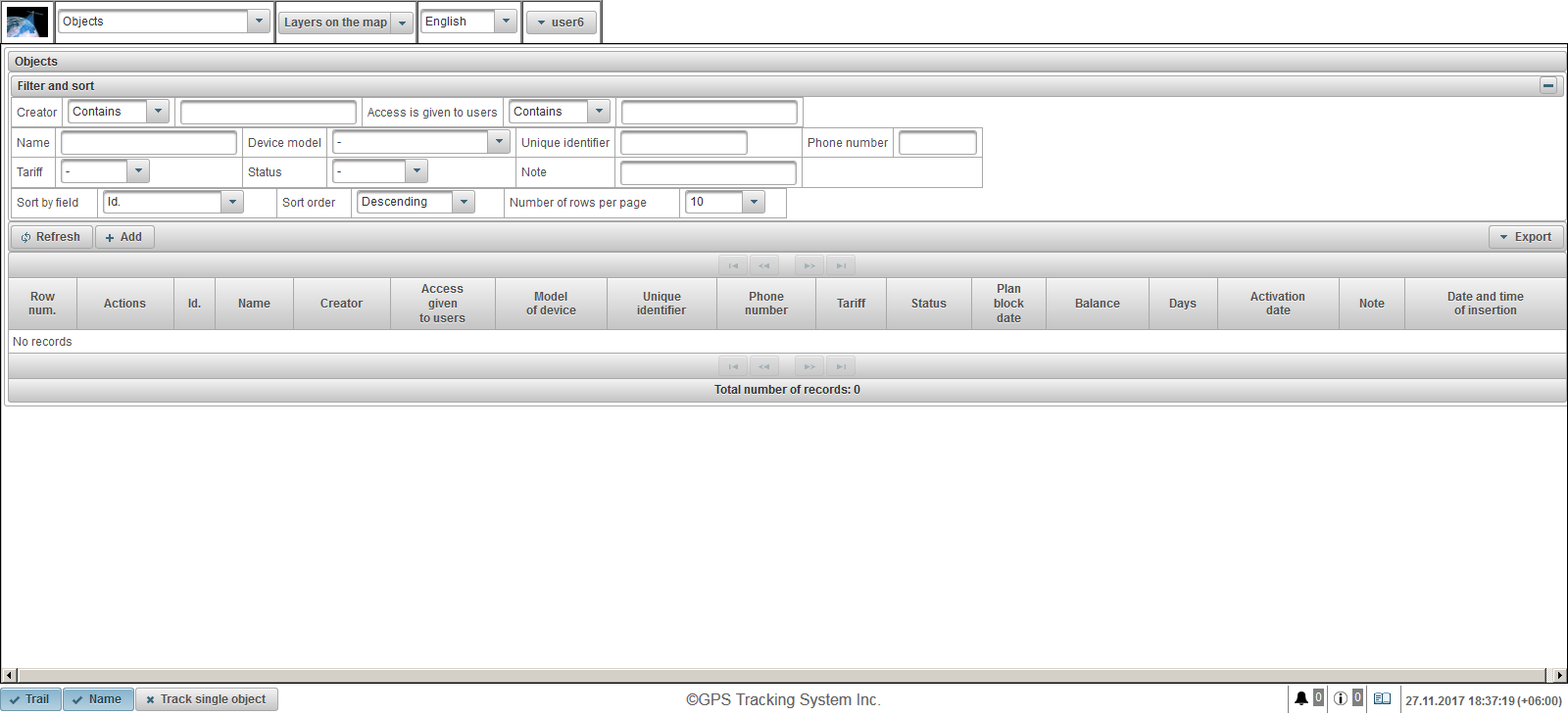
Dialogrutan för att skapa ett nytt objekt öppnas. I fältet "Namn" anger du objektets namn, i fältet Enhetsmodell, väljer enhetsmodellen från listan. Ange fältets unika identifierare (IMEI eller serienummer) i fältet "Unikt identifierare". , i fältet "Telefonnummer" anger du telefonnumret på SIM-kortet, som sitter i enheten. Efter att ha valt enhetens modell, en knapp  kommer att visas till höger, när du klickar på det öppnas ett fönster som visar serverns IP-adress och serverport, konfigurerar enheten för den angivna IP-adressen och serverporten. Klicka på "Spara" knappen för att spara objektet.
kommer att visas till höger, när du klickar på det öppnas ett fönster som visar serverns IP-adress och serverport, konfigurerar enheten för den angivna IP-adressen och serverporten. Klicka på "Spara" knappen för att spara objektet.
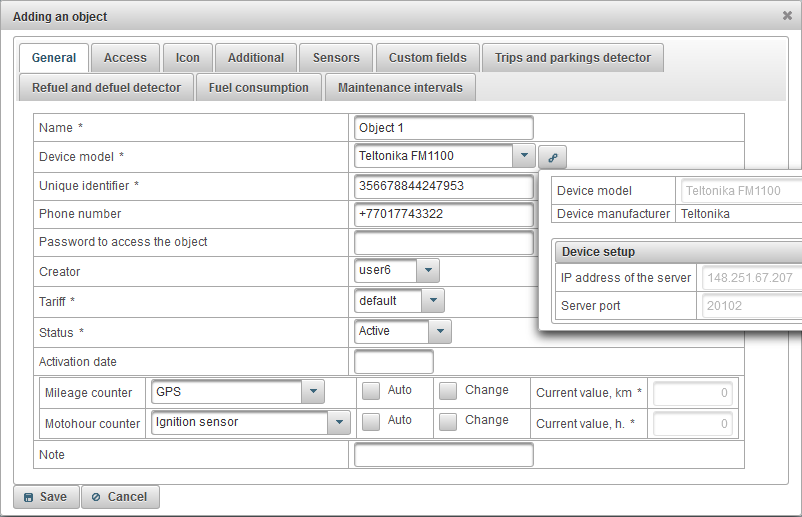
Det skapade objektet visas i listan med objekt.
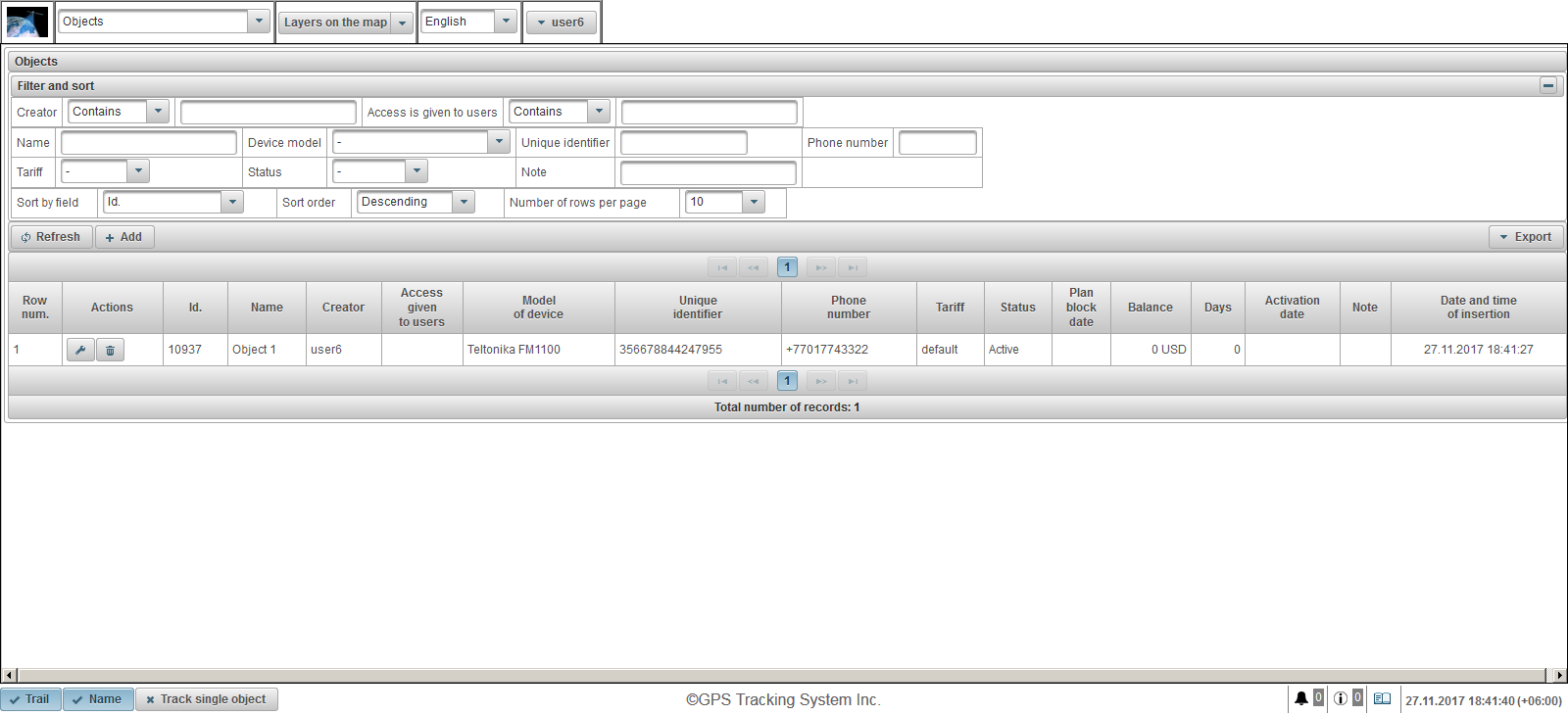
Det kommer också att visas i panelen "Övervakning". För att visa objektet i mitten av kartan, klicka på objektnamnet i listan.

5. Kontrollera objektets funktion
Om objektet är korrekt konfigurerat, börjar data att överföras till systemet. När ett nytt meddelande kommer från objektet visas en ny post i journalen. För att se tidskriften, klicka på knappen på displayen i nedre panelen till höger  .
.

Ange adressen till systemet i adressfältet i webbläsaren.
På inloggningssidan anger du ditt inloggningsnamn (användarnamn) och lösenord.
Gränssnittsspråket definieras i början av webbläsaren. Du kan ändra språket i systemgränssnittet. Systemgränssnittsspråket kan också ändras efter inloggning.
När du har skrivit in ditt användarnamn och lösenord klickar du på knappen "Logga in".
Om du redan är användare av den här resursen och har glömt ditt lösenord, klicka på länken "Glömt lösenord?". Här kommer du att bli ombedd att ange din inloggning (användarnamn) och e-post.
När du klickar på "Demo" -knappen kommer du in i demoversionen av systemet.
Om du vill lära dig mer om systemet klickar du på länken "Hjälp".
När du klickar på knappen "Mobilversion" kommer du att tas till mobilversionen av systemet för mobila enheter.
När du klickar på knappen "Mobile version GTS4B" kommer du att tas till mobilversionen GTS4B av systemet för mobila enheter.
Det finns två gränssnitt, ett användargränssnitt och ett administratörsgränssnitt (som standard finns ett användargränssnitt). Gränssnittet för chefen anses vara ett förkortat användargränssnitt, följande paneler saknas i chefsgränssnittet:
- Övervakning;
- spår;
- meddelanden;
- Intressanta platser;
- geofence-inhängnader;
- Rapporter.
För att gå till chefgränssnittet, klicka på länken "Manager interface". Nedan finns länkar till mobila appar för operativsystem för Android, iOS och Windows Store.
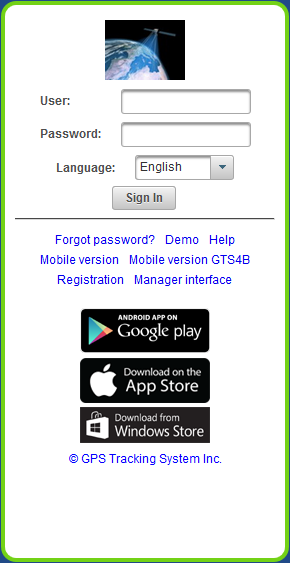
Överpanelen visar följande punkter:
- Logotyp av leverantören av övervakningstjänster;
- Panelvalet, listan över tillgängliga paneler beror på användarens rättigheter och det valda gränssnittet (användargränssnitt eller hanteringsgränssnitt);
- Lager på kartan (du kan välja de lager som du vill se på kartan);
- Språk på gränssnittet (det går att ändra gränssnittsspråk);
- Användarmeny.

Logotyp för leverantören av övervakningstjänster
Visar logotypen för övervakningsleverantören.

Panelval
Listan över tillgängliga paneler beror på användarens rättigheter och det valda gränssnittet (användargränssnitt eller hanteringsgränssnitt).

Lager på kartan
Du kan välja de lager som du vill se på kartan.
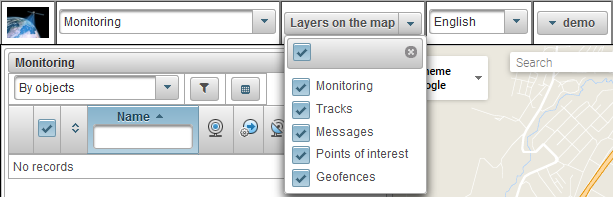
Gränssnittspråk
Det går att ändra gränssnittsspråket.

Användarmeny
I högra hörnet av toppanelen visas användarens inloggning, där användaren loggades in.
När du klickar på användarnamnet visas en extra meny som innehåller följande alternativ:
Användarinställningar
Öppnar dialogrutan för användarinställningar.
ändra lösenord
Öppnar dialogrutan för lösenordsbyte.
Byt användare
Öppnar dialogrutan för användargränssnitt, du kan logga in under en annan användare.
Återkoppling
Öppnar återkopplingsdialogen, här kan du ställa frågor till din övervakningsleverantör.
Historia av förändringar i systemet
Öppnar en historia av ändringar i systemdialogrutan, visar historien om förändringar i systemet.
Användargränssnitt
För att gå till användargränssnittet är det här objektet tillgängligt om du är i chefgränssnittet.
Manager gränssnitt
För att gå till hanteringsgränssnittet är det här objektet tillgängligt om du är i användargränssnittet.
Anslut
För att återansluta till systemet.
Mobilversion
För att gå till mobilversionen av systemet, anpassad för mobila enheter.
Hjälp
Att gå till systemdokumentationen.
Logga ut
För att logga av systemet.
I den vänstra delen av skärmen finns ett arbetsområde där olika åtgärder utförs.
Innehållet i arbetsområdet beror på den valda panelen.
Arbetsbreddets bredd kan justeras. För att göra detta, flytta markören till sin högra kant och dra den till önskad riktning medan du håller vänster musknapp. Dessutom kan arbetsytan vara helt dold genom att klicka på skjutreglaget mitt i den högra gränsen.
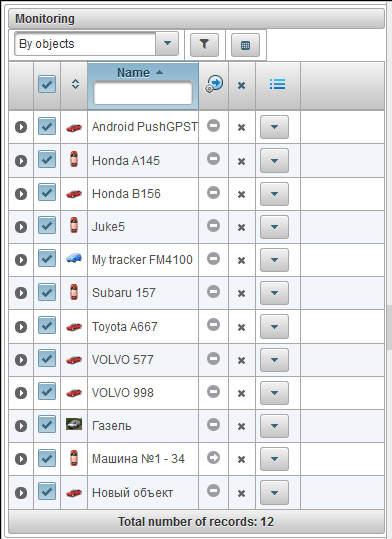
Kartan visas när du arbetar med vissa paneler, det tar en betydande del av skärmen. Det visar övervakningsobjekten, deras rörelser, intressepunkter, geofences, etc.
Kartans dimensioner kan ändras i bredd. För att göra detta drar du reglaget till höger / vänster, som ligger mellan arbetsområdet och kartan. Du kan också öppna kartan i maximal bredd genom att klicka i mitten av reglaget.
I de flesta webbläsare kan du växla till helskärmsläge, det aktiveras med nyckeln <F11>.
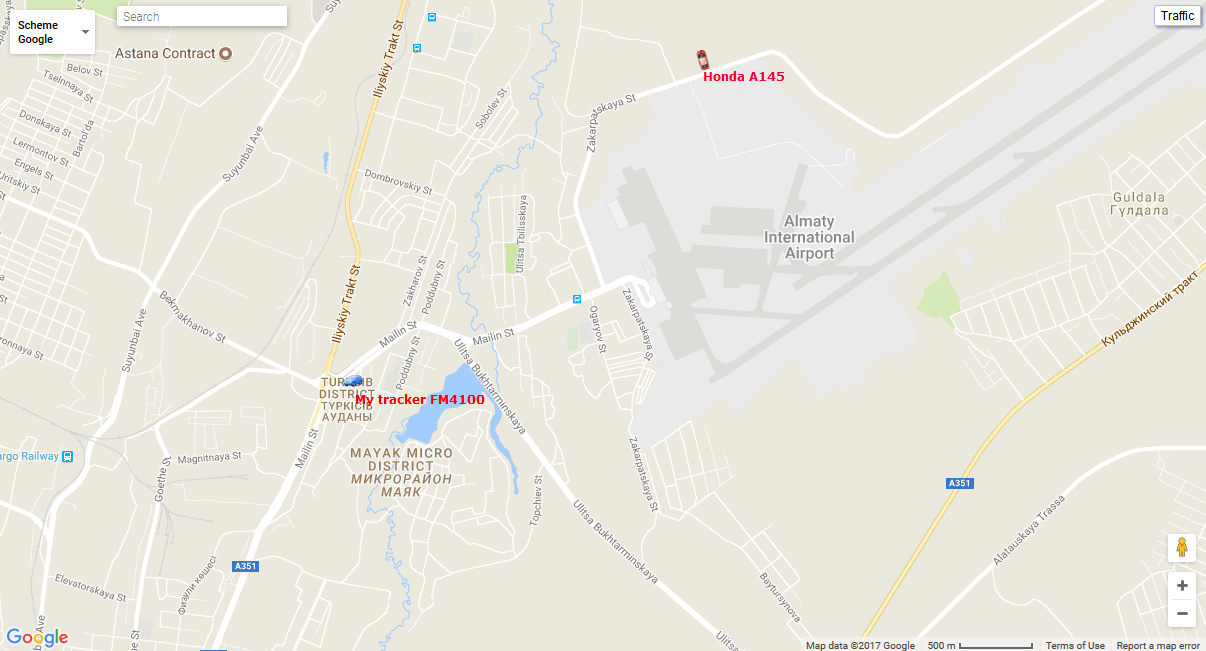
Använda kartan i olika paneler
Kartan är densamma för många paneler, utom "Rapporter" -panelen, panelen "Rapporter" har sin egen karta. Det betyder att när du växlar mellan paneler sparas kartskalan och koordinaterna för dess centrum. Dessutom finns grafiska element som spårlinjer, markörer, ikoner för objekt, intressepunkter, geofences och etc. kvar på sina platser.
Många paneler kan ha egna lager på kartan: «Övervakning», «Spår», «Meddelanden», «Intressanta platser», «Geofences». Grafiska element som ritats på kartan i en viss panel kan enkelt stängas av och sättas på. Visa eller dölj vissa lager är konfigurerad i överpanelen.
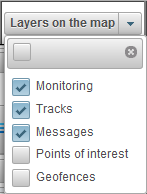
Navigering på kartan
Navigera med musen. Klicka på vänster musknapp på vilken plats som helst på kartan och, utan att släppa knapparna, dra i önskad riktning.
Skalar kartan
För att skala kartan kan du använda flera metoder:
Använda skalan på kartan.
I nedre högra hörnet av kartan finns zoomknappar, som låter dig zooma in (+) eller zooma ut (-) objekt. I detta fall ändrar inte mitten av kartan sin position. Du kan klicka på "+" eller "-" knapparna för att ändra skalan i ett steg för steg-läge.
Använd mus scrollhjulet.
Det är ännu lämpligare att ställa in lämplig skala med hjälp av musrullehjulet ("scroll"): från sig själv - närma sig objektet, i sig själv - det rör sig bort. I det här fallet måste markören själv riktas till intressant plats för dig så att när skalan ändras kommer den inte att gå förlorad från vyn.
Dubbelklicka med vänster musknapp när som helst på kartan leder till att denna plats är inställd.
Nederst nedre högra hörnet på kartan visar också den nuvarande skalaen där kartan visas.
I det övre vänstra hörnet av kartan kan du välja källa till kartan.
I det övre vänstra hörnet av kartan finns en sökning.
I det övre högra hörnet av kartan kan "Traffic" -knappen visas beroende på vald källa på kartan.
För att aktivera visning av trafikstockningar, klicka på "Traffic" knappen (för att stänga av läget - tryck på det igen).
På den nedre panelen kan du visa eller dölja vissa fönster och innehåller även knappar som styr hur objekt visas på kartan.

Följande knappar finns i den vänstra delen av den nedre panelen:
Trail - göm / visa sista spåret av objekt;
Namn - dölja / visa namn på objekten på kartan;
Spåra enstaka objekt - inaktivera / aktivera spårningsläget för ett objekt, när du aktiverar spårningsläget för ett objekt, spårningen kommer endast att vara för ett objekt, i listan över övervakningsobjekt när du klickar på objektets namn, spårningen Alternativet för det valda objektet kommer att aktiveras och spårningsalternativet för de andra objekten kommer att inaktiveras.
I den högra delen av bottenpanelen finns följande knappar:
 - dölja / visa online-meddelanden ;
- dölja / visa online-meddelanden ;
 - dölja / visa informationsmeddelanden ;
- dölja / visa informationsmeddelanden ;
 - dölja / visa journal ;
- dölja / visa journal ;
Också i slutet av den högra delen är det aktuella datumet och tiden enligt användarens tidszon (i parentes användarens tidszon, tidszonen kan ändras i användarens inställningar).
I mitten av bottenpanelen finns en upphovsrätt med en länk till webbplatsen för övervakningsleverantören.
Tidningen tillåter dig att visa mottagna nya meddelanden från objekt i arbetslistan.
I den nedre panelen till höger är knappen  för att gömma / visa journalen. Bokstorleken kan justeras i höjd och bredd, för att göra det, tryck på vänster musknapp på gränsen till tidningen, håll ner den i önskad riktning. Tidningen är halvtransparent, vilket gör det möjligt att se en karta och objekt på kartan. I tidskriften, en pil
för att gömma / visa journalen. Bokstorleken kan justeras i höjd och bredd, för att göra det, tryck på vänster musknapp på gränsen till tidningen, håll ner den i önskad riktning. Tidningen är halvtransparent, vilket gör det möjligt att se en karta och objekt på kartan. I tidskriften, en pil  visas i slutet av varje rad, när du klickat kan du flytta till händelsens plats på kartan.
visas i slutet av varje rad, när du klickat kan du flytta till händelsens plats på kartan.

Användaren kan ta emot informationsmeddelanden om han är auktoriserad i systemet. Informationsmeddelanden visas i ett popup-fönster när de visas, och antalet olästa informationsmeddelanden visas i den nedre panelen till höger om ikonen  . Fönstret för informationsmeddelanden kan stängas, du kan också öppna det genom att klicka på ikonen
. Fönstret för informationsmeddelanden kan stängas, du kan också öppna det genom att klicka på ikonen  i bottenpanelen . Om du trycker på vänster musknapp på rubriken på informationsmeddelandet visas texten i informationsmeddelandet, meddelandet kommer att markeras som "Läs". Olästa meddelanden är markerade med fetstil. Fönstret Informationsmeddelande visas varje gång du loggar in tills du läser alla olästa meddelanden.
i bottenpanelen . Om du trycker på vänster musknapp på rubriken på informationsmeddelandet visas texten i informationsmeddelandet, meddelandet kommer att markeras som "Läs". Olästa meddelanden är markerade med fetstil. Fönstret Informationsmeddelande visas varje gång du loggar in tills du läser alla olästa meddelanden.
Eftersom informationsmeddelanden kan fungera som ett meddelande om en ny version av systemet, ett meddelande om den planerade blockeringen av objektet eller användaren.
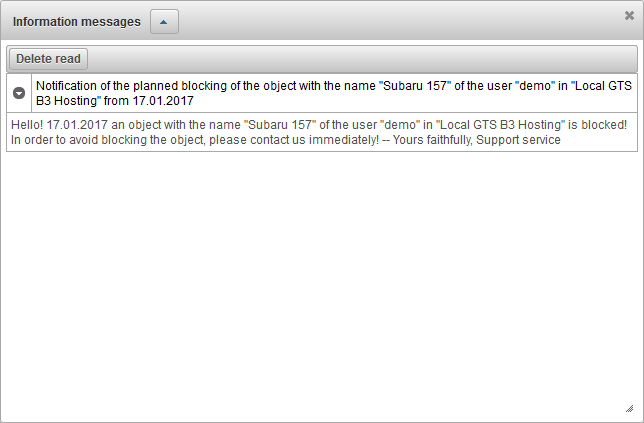
Varje användare kan anpassa några parametrar i systemet.
För att öppna användarinställningsdialogrutan, klicka på användarnamnet i överpanelen och välj menyalternativet "Användarinställningar".

Dialogrutan "Användarinställningar", beroende på rättigheterna, kan innehålla följande flikar:

Fliken "Allmänna inställningar" innehåller följande fält beroende på rättigheterna:
- Tema. Temat är en kombination av färger, bakgrunder, ikoner och knappar. Standardtemat är "aristo".
- Tidszon. Val av användarens tidszon påverkar tiden i systemet.
- E-post. Din e-postadress krävs för att återställa ditt lösenord om det är förlorat.
- Handlare. Ett tecken på återförsäljaren.
- Prenumerera på systemnyheterna. Om du prenumererar på systemets nyhetsbrev kommer du att få ett meddelande via e-post om nya funktioner i systemet.

"Visa ytterligare information om objektet" fliken visar vilken ytterligare information om objektet som ska visas på olika ställen i övervakningssystemet.
Flaggorna i kolumnen "Visa i verktygstips" definierar innehållet i verktygstipset till objektet (det sker när du håller muspekaren över ett objekt på kartan, i arbetslistan etc.).
Flaggorna i kolumnen "Visa i arbetslista" bestämmer innehållet i den utökade informationen om objektet i arbetslistan.
Det finns följande typer av ytterligare information om objektet:
- Senaste meddelandet. Tiden för det sista meddelandet från objektet.
- Placera. Placeringen av objektets sista meddelande.
- Närvaro i geofences. Lista över geofences, inom vilka objektet var i det sista meddelandet från objektet.
- Fart. Hastigheten på det sista meddelandet från objektet.
- Höjd. Höjd över havet (om enheten överför sådan data).
- Räknare. Värdena på körsträckor och motohålaren.
- Satelliter. Antal satelliter som fångades i det sista meddelandet.
- Anslutningsinställningar. Enhetsmodell, unik identifierare och telefonnummer, som anges i objektets egenskaper.
- Sensorvärden. Sensorer och deras värden.
- Parametrar. Parametrar och deras initialvärden.
- Drivrutiner. Namnet, foto och telefon för den förare som hanterar objektet för tillfället, det kan finnas flera drivrutiner.
- Trailers. Namn och foto på släpvagnen, som är fäst vid objektet för tillfället. Det kan finnas mer än en.
- Anpassade fält. Anpassade fält från objektets egenskaper.
- Underhåll. Specificerade underhållsintervaller och deras statuser.
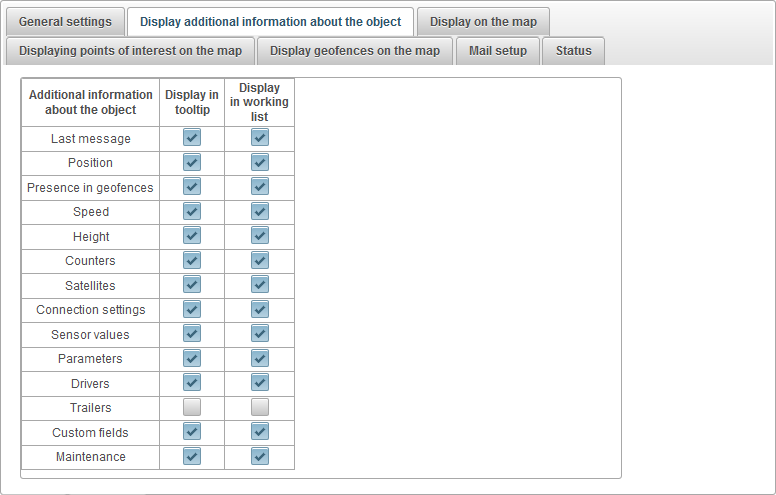
Fliken "Visa på kartan" innehåller följande fält beroende på rättigheterna:
- Ersätt ikonerna för objekt med tillstånd av rörelsemärken. När flaggan är inställd, kommer alla ikoner av objekt på kartan att ersättas med villkorade tecken.
- Ikon vid stopp. Ikon vid nollhastighet av objektet. Detta fält visas om flaggan "Ersätt ikonerna för objekt med tillstånd av rörelsemärken" är inställd.
- Ikon bredd. Ikon bredd. Detta fält visas om flaggan "Ersätt ikonerna för objekt med tillstånd av rörelsemärken" är inställd.
- Objektspår. Du kan ange hur länge spåret följer objektet (antalet poäng motsvarar antalet meddelanden) när det är onlineövervakning på kartan, välj spårfärgen och dess bredd.
- Antal poäng.
- Trail färg.
- Spårbredden.
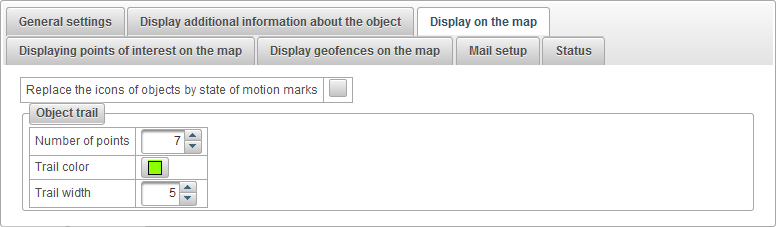
Fliken "Visa intressanta platser på kartan" innehåller följande fält beroende på rättigheterna:
- Visa intressanta namn på kartan. Ett tecken på att visa namnen på intressanta platser på kartan.

Fliken "Visa geofences på kartan" innehåller följande fält beroende på rättigheterna:
- Visa geofence namn på kartan. Tecknet för att visa namnen på geofences på kartan.

Fliken "Mail setup" är endast tillgänglig för återförsäljare, där du kan konfigurera e-post för supporttjänsten (administratör) och e-post för att skicka meddelanden till återförsäljarens användare. Återförsäljaranvändare kommer att få e-post från den angivna e-postadressen.
Fliken "Mail setup" innehåller följande fält beroende på rättigheterna:
- Privat service support. Ett tecken på att du har egen supporttjänst har bara återförsäljare möjlighet att ställa in detta attribut och ställa in post. Om tecknet är inställt skickas allt utgående mail, angående användare av återförsäljaren, från den angivna e-postadressen.
- E-post till administratör. E-post till systemadministratören. E-postmeddelanden om återkoppling av återförsäljarens användare kommer till den angivna e-postadressen.
- Sender e-post. E-post till avsändaren, som kommer att användas när du skickar e-postmeddelanden till återförsäljarens användare.
- Avsändarens namn. Namnet på avsändaren som ska användas när systemet skickar e-postmeddelanden. Till exempel kan det finnas ett namn på systemet.
- Auktorisation på SMTP-server. Om din e-postserver kräver tillstånd måste du sätta den här flaggan. Mail.ru använder till exempel behörighet på en SMTP-server.
- SMTP-säkerhet. Välja säkerhet för e-postservern. Till exempel använder mail.ru SSL-säkerhet.
- SMTP-serverporten. SMTP-serverporten som används när systemet skickar e-postmeddelanden. Till exempel använder mail.ru port 465.
- SMTP användarnamn. Användarens namn på postservern.
- SMTP användarlösenord. Lösenordet till e-postservernvändaren.
- SMTP-server. Adressen till SMTP-servern. Till exempel använder mail.ru smtp.mail.ru.
Med knappen "Skicka test e-postmeddelande" kan du testa inställningarna och skicka ett test-e-postmeddelande till det angivna administratörs-e-postmeddelandet.
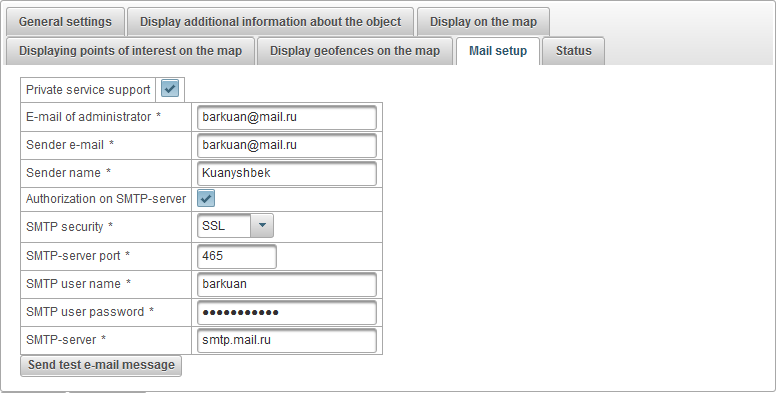
Fliken "Status" innehåller följande flikar beroende på rättigheterna:
- Allmän.
- Tjänster.
- Balansdetaljering.
- Dagar detaljer.
Fliken "Allmänt" innehåller följande fält beroende på rättigheterna:
- Taxa. Tariffen tilldelad användaren.
- Balansen kvarstår. Användarens balans.
- Dagarna förblir. Dagarna förblir av användaren.
- Planera blockdatum med balans. Beräknat datum, enligt vilket användaren är planerad att blockera efter balans.
- Planera blockdatum efter dagar. Beräknat datum enligt vilket det är planerat att blockera användaren efter dagar.
- Planera blockdatum. Beräknat datum enligt vilket användaren ska blockeras.
- Blockerad. Användarblocksflagg.
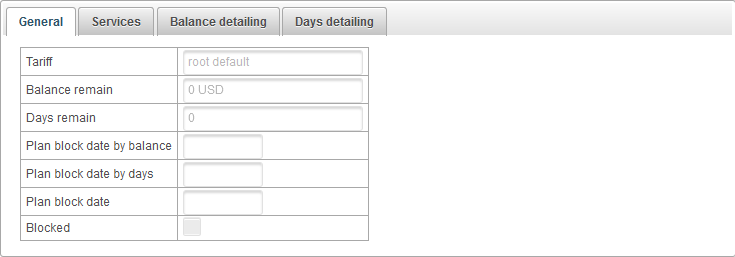
Fliken "Tjänster" innehåller tabellen över de tillhandahållna tjänsterna till användaren med kostnad och kvantitet, innehåller följande kolumner:
- №. Serienummer.
- Service. Namnet på den tillhandahållna tjänsten till användaren.
- Aktiverad. Flaggan för att aktivera denna tjänst för användaren.
- Kostnaden korrespondens tabellen. Kostnaden kan bero på antalet, följaktligen kommer tabellen att visa korrespondens av kvantitet och kostnad för tjänster.
- Frekvens av laddning. Tidsintervall enligt vilket användaren kommer att debiteras för att använda tjänsten.
- Max kvantitet. Det högsta tillåtna antalet.
- Max kvantitetsgräns. Maximal antal gränser från föräldern.
- Skapad. Numret som skapats av användaren.
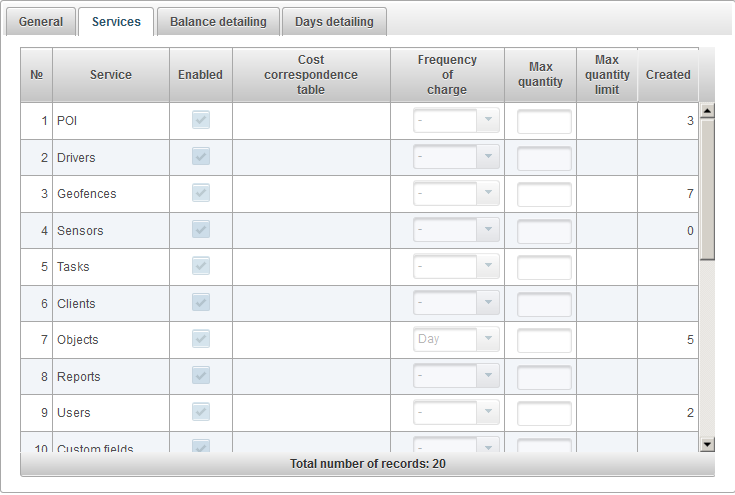
På fliken "Balansdetaljering" kan du se detaljerna enligt användarens balans.
För att visa detaljerna per balans måste du fylla i fälten "Startdatum" och "Slutdatum" och klicka sedan på "Kör" -knappen.
Balanstabellen innehåller följande kolumner:
- Row num.
- Operations typ.
- Datum för operationen.
- Summan av operationen.
- Uppgift av operationen.
- Datum och tid för införandet.
- Service.
- Kvantitet.
- Periodstyp.
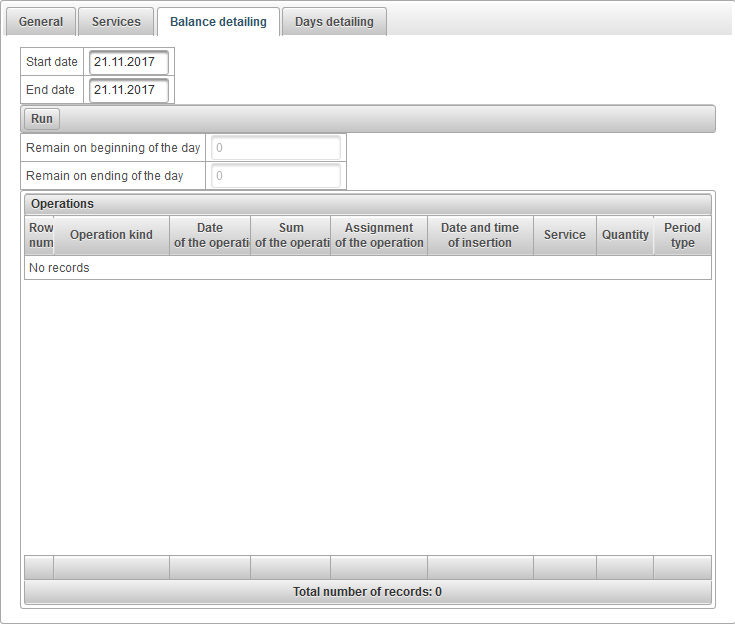
På fliken "Dagsinformation" kan du se detaljerna per användardag.
För att se detaljerna om dagen måste du fylla i fälten "Startdatum" och "Slutdatum" och klicka sedan på "Kör" -knappen.
Tabellen efter dagar innehåller följande kolumner:
- Row num.
- Operations typ.
- Datum för operationen.
- Dagräkning.
- Uppgift av operationen.
- Datum och tid för införandet.
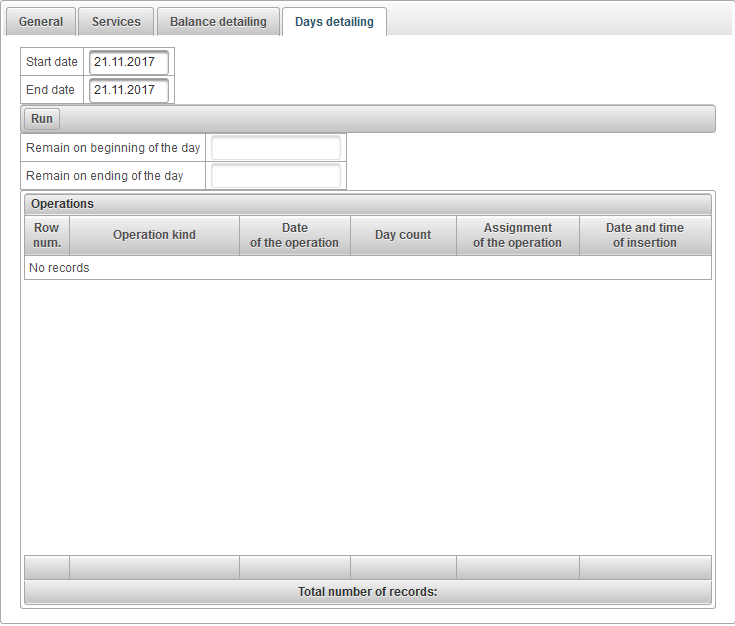
För att öppna dialogrutan för lösenordsbyte, klicka på användarnamnet i överpanelen och välj menyalternativet "Ändra lösenord".

Dialogrutan "Ändra lösenord" visas. Ange ditt nuvarande lösenord och nytt lösenord med försök igen och klicka på "OK".
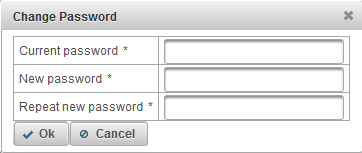
Det är möjligt att logga in under en annan (underordnad) användare.
För att öppna användargränssdialogrutan, klicka på användarnamnet i överpanelen och välj menyalternativet "Byt användare".

Därefter öppnas dialogrutan "Switch user", som innehåller en lista över tillgängliga användare. Klicka på knappen till höger om användaren för att logga in under den. För enkel sökning är det möjligt att använda ett dynamiskt filter med användarnamn.
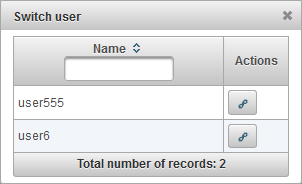
Det är möjligt att skicka ett meddelande till tjänsteleverantörens supporttjänst.
För att öppna återkopplingsdialogrutan, klicka på användarnamnet i översta fältet och välj menyalternativet "Feedback".

Dialogrutan "Feedback" öppnas. Som standard fylls e-postadressen till den aktuella användaren i fältet "E-post", svaret från supporttjänsten skickas till det här e-postmeddelandet. I fältet Meddelande text anger du meddelandetexten. Du kan också bifoga filer genom att klicka på knappen "Bifoga filer".
För att skicka ett meddelande klickar du på knappen "Skicka ett meddelande" och detta meddelande skickas till tjänsteleverantörens support.
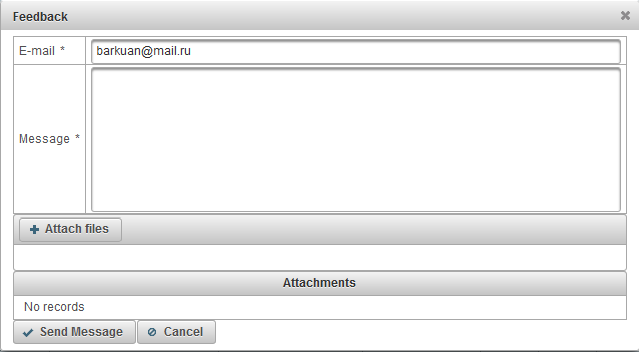
Det går att se historiken om förändringar i systemet.
För att öppna dialogrutan för ändringshistorik i systemet klickar du på användarnamnet i överpanelen och väljer menyalternativet "Historik för ändringar i systemet".

Dialogrutan "Historik för ändringar i systemet" öppnas.
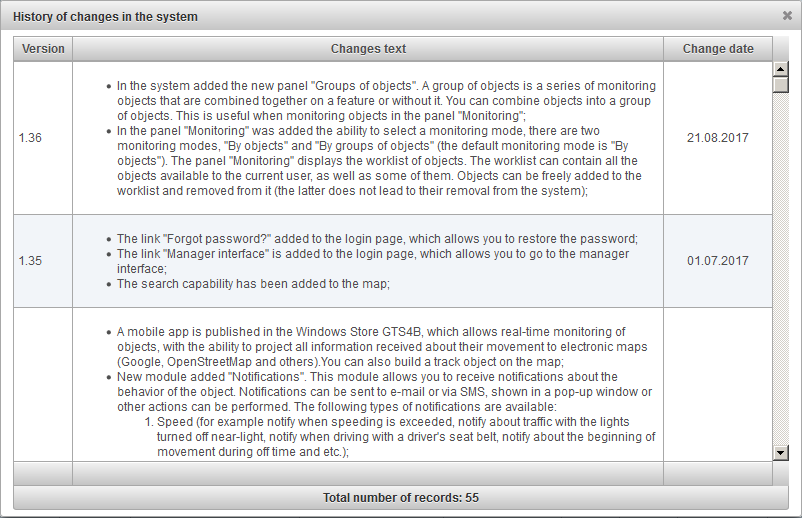
Övervakningspanelen låter dig övervaka arbetslistorobjekt på kartan.
För att öppna övervakningspanelen, välj "Övervakning" i rullgardinsmenyn på överpanelen.

Arbetslistan kan innehålla alla föremål som är tillgängliga för den nuvarande användaren, liksom några av dem. Objekt kan läggas fritt i arbetslistan och tas bort från det (det senare leder inte till att de tas bort från systemet).
Det finns två övervakningssätt:
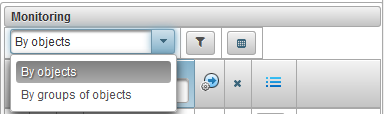
I övervakningspanelen, för att komma in i övervakningsläge genom objekt, välj "Av objekt" från rullgardinsmenyn.
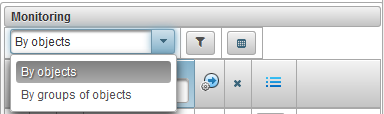
I övervakningsläget "Byobjekt" till höger om val av övervakningsläge finns en knapp  för att välja objekt för arbetslistan, när den klickas visas en dialogruta för att välja objekt för arbetslistan.
för att välja objekt för arbetslistan, när den klickas visas en dialogruta för att välja objekt för arbetslistan.
I objektvalstabellen kan du filtrera poster med olika fält. I den första kolumnen måste du placera flaggor på de objekt som du vill se i arbetslistan och klicka på "Spara" -knappen, varefter dialogrutans formulär stängs och arbetslistan uppdateras.
Som standard sorteras tabellen efter objektnamn i alfabetisk ordning i stigande ordning. Det är möjligt att sortera en kolumn i alfabetisk ordning i stigande eller nedåtgående ordning, för detta, i kolumnrubriken, klicka på ikonen  ,
,  eller
eller  .
.
Det är också möjligt att filtrera på en kolumn genom att ange texten i kolumnrubriken och filtrera bordet.
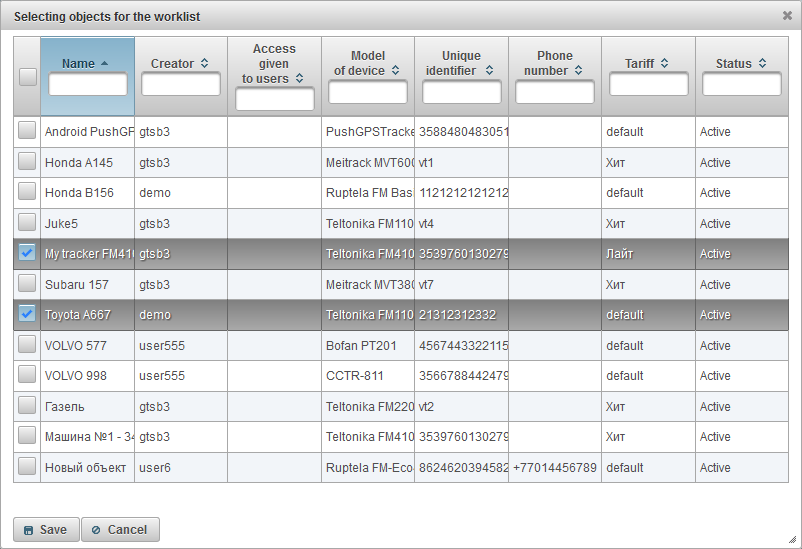
Du kan justera synligheten i kolumnerna i arbetslistan i enlighet med dina krav och behov - i inställningspanelens inställningar , för att konfigurera övervakningspanelen du behöver klicka på knappen  .
.
Arbetslistan tabellen består av följande kolumner:
 Knapp för att visa / dölja utökad information om objektet. När du klickar på knappen visas en expanderad information om objektet under denna post, med omvänd klick kommer att döljas.
Knapp för att visa / dölja utökad information om objektet. När du klickar på knappen visas en expanderad information om objektet under denna post, med omvänd klick kommer att döljas.  Flagg av objektets synlighet på kartan. Objekt som är markerade i den här kolumnen är bara synliga på kartan när de hamnar i synlighetszonen. Kartan kan flyttas och skalas fritt. Du kan markera alla objekt samtidigt genom att placera en flagga längst upp i kolumnen. Om du tar bort flaggan får flaggorna att tas bort från alla objekt i listan. Objekten kommer endast att synas på kartan om markeringen i "Övervakning" -lagret finns på den övre panelen i rullgardinsmenyn "Lager på kartan".
Flagg av objektets synlighet på kartan. Objekt som är markerade i den här kolumnen är bara synliga på kartan när de hamnar i synlighetszonen. Kartan kan flyttas och skalas fritt. Du kan markera alla objekt samtidigt genom att placera en flagga längst upp i kolumnen. Om du tar bort flaggan får flaggorna att tas bort från alla objekt i listan. Objekten kommer endast att synas på kartan om markeringen i "Övervakning" -lagret finns på den övre panelen i rullgardinsmenyn "Lager på kartan".  Objektikonen. Ikonen som tilldelats objektet. Ikonen kan ändras i objektets egenskaper på fliken "Ikon".
Objektikonen. Ikonen som tilldelats objektet. Ikonen kan ändras i objektets egenskaper på fliken "Ikon". - Objektnamn. För att se objektets placering på kartan måste du klicka på vänster musknapp på namnet på objektet i arbetslistan, kartan kommer att centreras på det angivna objektet, skalan inte ändras.
-
 Flagga av spårningsobjekt på kartan. Objekten som är markerade i den här kolumnen är alltid synliga på kartan. När ett nytt positionsmeddelande tas emot från de markerade objekten skalas kartan automatiskt så att alla dessa objekt är i synfältet. Du kan markera alla objekt samtidigt genom att klicka på ikonen
Flagga av spårningsobjekt på kartan. Objekten som är markerade i den här kolumnen är alltid synliga på kartan. När ett nytt positionsmeddelande tas emot från de markerade objekten skalas kartan automatiskt så att alla dessa objekt är i synfältet. Du kan markera alla objekt samtidigt genom att klicka på ikonen  längst upp på kolonnen.
längst upp på kolonnen. -
 Rörelsestillstånd. Visar med hjälp av konventionella symboler, objektet rör sig eller står. Statusen för objektets rörelse bestäms utifrån information om hastigheten i det sista meddelandet från objektet.
Rörelsestillstånd. Visar med hjälp av konventionella symboler, objektet rör sig eller står. Statusen för objektets rörelse bestäms utifrån information om hastigheten i det sista meddelandet från objektet.
 - Enligt det senaste meddelandet från objektet, mottaget inom 60 minuter står objektet.
- Enligt det senaste meddelandet från objektet, mottaget inom 60 minuter står objektet.  - objektstånd
- objektstånd  - Enligt det senaste meddelandet från objektet, mottaget inom 60 minuter, rör sig objektet.
- Enligt det senaste meddelandet från objektet, mottaget inom 60 minuter, rör sig objektet.  - objekt flyttar
- objekt flyttar
-
 Data aktualitet. Visar relevansen av information om objektet. När du håller muspekaren över ikonen visas ett verktygstips som visar antalet fångade satelliter och den förflutna tiden sedan objektets senaste meddelande.
Data aktualitet. Visar relevansen av information om objektet. När du håller muspekaren över ikonen visas ett verktygstips som visar antalet fångade satelliter och den förflutna tiden sedan objektets senaste meddelande.
Den första kolumnen visar om satelliterna är fångade:
 - Satelliterna fångas inte
- Satelliterna fångas inte  - Satelliterna fångas
- Satelliterna fångas
Den andra kolumnen visar förfluten tid från objektets sista meddelande:
 - objekt överför data inom de senaste 5 minuterna
- objekt överför data inom de senaste 5 minuterna  - objektet överförde data för den sista timmen
- objektet överförde data för den sista timmen  - objektet överförde data inom de senaste 24 timmarna
- objektet överförde data inom de senaste 24 timmarna  - sista gången data från objektet mottogs mer än en dag sedan
- sista gången data från objektet mottogs mer än en dag sedan
 Anslutningsstatus. Visar status för anslutningen till servern:
Anslutningsstatus. Visar status för anslutningen till servern:
 - objektet är anslutet, objektet överförde data till servern inom de senaste 10 minuterna
- objektet är anslutet, objektet överförde data till servern inom de senaste 10 minuterna  - objektet kopplas bort, objektet har inte överfört data till servern under de senaste 10 minuterna
- objektet kopplas bort, objektet har inte överfört data till servern under de senaste 10 minuterna
 Ta bort ett objekt från arbetslistan. Objekt kan läggas till och tas bort från arbetslistan. När du klickar på den här ikonen tas objektet bort från listan. Du kan ta bort alla objekt från listan genom att klicka på ikonen
Ta bort ett objekt från arbetslistan. Objekt kan läggas till och tas bort från arbetslistan. När du klickar på den här ikonen tas objektet bort från listan. Du kan ta bort alla objekt från listan genom att klicka på ikonen  längst upp på kolonnen.
längst upp på kolonnen. - Objektstatus. När du håller muspekaren över ikonen visas ett verktygstips som visar följande fält: tariff, balans, återstående dagar och status.
 - objektet är aktivt, det aktiva objektet kan ta emot data på servern
- objektet är aktivt, det aktiva objektet kan ta emot data på servern  - objektet är låst, det låsta objektet kan inte ta emot data på servern,
- objektet är låst, det låsta objektet kan inte ta emot data på servern,
 - Ytterligare meny. Ytterligare meny för att välja åtgärder med objektet.
- Ytterligare meny. Ytterligare meny för att välja åtgärder med objektet.
 Objektegenskaper. Öppnar dialogrutan Objektegenskaper.
Objektegenskaper. Öppnar dialogrutan Objektegenskaper.
- Plats. Visar objektets plats som adressinformation.
Som standard sorteras tabellen efter objektnamn i alfabetisk ordning i stigande ordning. Det är möjligt att sortera en kolumn i alfabetisk ordning i stigande eller nedåtgående ordning, för detta, i kolumnrubriken, klicka på ikonen  ,
,  eller
eller  .
.
Det är också möjligt att filtrera efter objektnamn, för detta ändamål ange texten i kolumnen "Namn" i rubriken och tabellen filtreras med namnet på objektet.
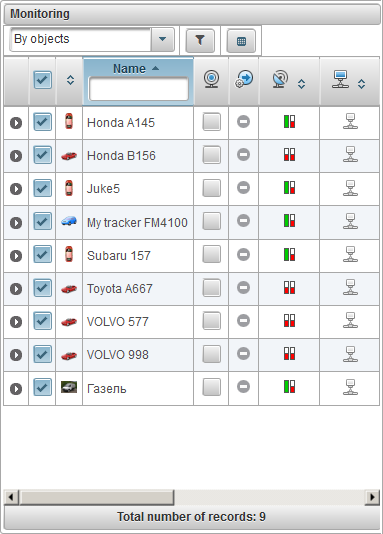
I övervakningspanelen, för att gå till övervakningsläge genom grupper av objekt, välj "Av grupper av objekt" från rullgardinsmenyn.
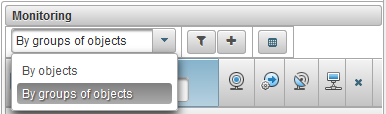
I övervakningsläge "Av grupper av objekt" till höger om val av övervakningsmodus finns en knapp  för att välja objekt för arbetslistan, när den klickas visas en dialogruta för att välja grupperna av objekt för arbetslistan.
för att välja objekt för arbetslistan, när den klickas visas en dialogruta för att välja grupperna av objekt för arbetslistan.
I tabellen för att välja grupper av objekt kan du filtrera poster med olika fält. I den första kolumnen måste du placera flaggor på de objekt som du vill se i arbetslistan och klicka på "Spara" -knappen, varefter dialogrutans formulär stängs och arbetslistan uppdateras.
Som standard sorteras tabellen efter objektnamn i alfabetisk ordning i stigande ordning. Det är möjligt att sortera en kolumn i alfabetisk ordning i stigande eller nedåtgående ordning, för detta, i kolumnrubriken, klicka på ikonen  ,
,  eller
eller  .
.
Det är också möjligt att filtrera på en kolumn genom att ange texten i kolumnrubriken och filtrera bordet.
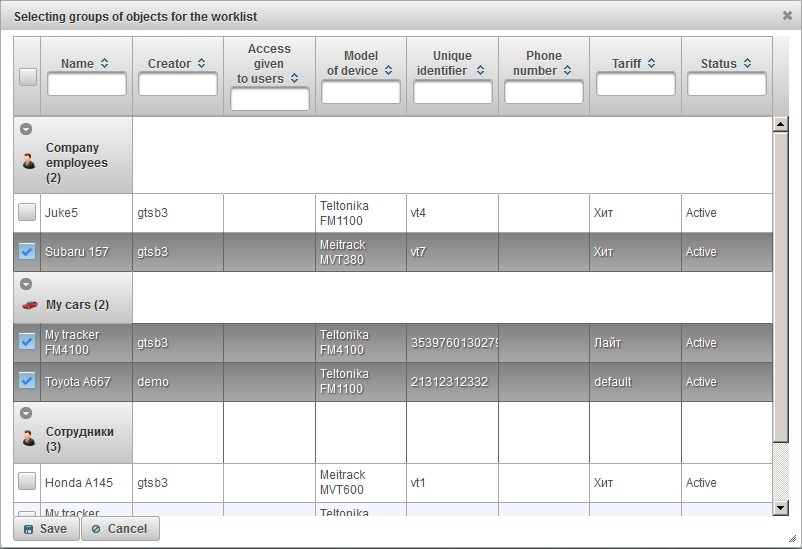
Du kan justera synligheten i kolumnerna i arbetslistan i enlighet med dina krav och behov - i inställningspanelens inställningar , för att konfigurera övervakningspanelen du behöver klicka på knappen  .
.
I arbetslistartabellen visas objekten av grupper, bredvid gruppnamnet, antalet objekt som ingår i konsolen. Om du vill visa objekten i gruppen måste du expandera gruppen genom att klicka på ikonen  .
.
För att kollapsa en grupp, klicka på ikonen  . Till vänster om objektets gruppnamn visas en ikon för gruppen av objektet. När du håller muspekaren över namnet på en grupp av objekt visas ett verktygstips som visar en lista över alla objekt som ingår i den. För att öppna egenskapsgruppen för objektgruppen, klicka på ikonen
. Till vänster om objektets gruppnamn visas en ikon för gruppen av objektet. När du håller muspekaren över namnet på en grupp av objekt visas ett verktygstips som visar en lista över alla objekt som ingår i den. För att öppna egenskapsgruppen för objektgruppen, klicka på ikonen  till höger om objektgruppens namn. Om du vill radera en grupp objekt från arbetslistan klickar du på ikonen
till höger om objektgruppens namn. Om du vill radera en grupp objekt från arbetslistan klickar du på ikonen  till höger om objektgruppens namn.
till höger om objektgruppens namn.
Arbetslistan tabellen består av följande kolumner:
 Flagg av objektets synlighet på kartan . Objekt som är markerade i den här kolumnen är bara synliga på kartan när de hamnar i synlighetszonen. Kartan kan flyttas och skalas fritt. Du kan markera alla objekt samtidigt genom att placera en flagga längst upp i kolumnen. Om du tar bort flaggan får flaggorna att tas bort från alla objekt i listan. Objekten kommer endast att synas på kartan om markeringen i "Övervakning" -lagret finns på den övre panelen i rullgardinsmenyn "Lager på kartan".
Flagg av objektets synlighet på kartan . Objekt som är markerade i den här kolumnen är bara synliga på kartan när de hamnar i synlighetszonen. Kartan kan flyttas och skalas fritt. Du kan markera alla objekt samtidigt genom att placera en flagga längst upp i kolumnen. Om du tar bort flaggan får flaggorna att tas bort från alla objekt i listan. Objekten kommer endast att synas på kartan om markeringen i "Övervakning" -lagret finns på den övre panelen i rullgardinsmenyn "Lager på kartan".  Objektikon. Ikonen som tilldelats objektet. Ikonen kan ändras i objektets egenskaper på fliken "Ikon".
Objektikon. Ikonen som tilldelats objektet. Ikonen kan ändras i objektets egenskaper på fliken "Ikon". - Namn på objektet. För att se objektets placering på kartan måste du klicka på vänster musknapp på namnet på objektet i arbetslistan, kartan kommer att centreras på det angivna objektet, skalan inte ändras.
-
 Flagga av spårningsobjekt på kartan. Objekten som är markerade i den här kolumnen är alltid synliga på kartan. När ett nytt positionsmeddelande tas emot från de markerade objekten skalas kartan automatiskt så att alla dessa objekt är i synfältet. Du kan markera alla objekt samtidigt genom att klicka på ikonen
Flagga av spårningsobjekt på kartan. Objekten som är markerade i den här kolumnen är alltid synliga på kartan. När ett nytt positionsmeddelande tas emot från de markerade objekten skalas kartan automatiskt så att alla dessa objekt är i synfältet. Du kan markera alla objekt samtidigt genom att klicka på ikonen  längst upp på kolonnen.
längst upp på kolonnen. -
 Rörelsestillstånd. Visar med hjälp av konventionella symboler, objektet rör sig eller står. Statusen för objektets rörelse bestäms utifrån information om hastigheten i det sista meddelandet från objektet.
Rörelsestillstånd. Visar med hjälp av konventionella symboler, objektet rör sig eller står. Statusen för objektets rörelse bestäms utifrån information om hastigheten i det sista meddelandet från objektet.
 - Enligt det senaste meddelandet från objektet, mottaget inom 60 minuter står objektet.
- Enligt det senaste meddelandet från objektet, mottaget inom 60 minuter står objektet.  - objektstånd
- objektstånd  - Enligt det senaste meddelandet från objektet, mottaget inom 60 minuter, rör sig objektet.
- Enligt det senaste meddelandet från objektet, mottaget inom 60 minuter, rör sig objektet.  - objekt flyttar
- objekt flyttar
-
 Data aktualitet. Visar relevansen av information om objektet. När du håller muspekaren över ikonen visas ett verktygstips som visar antalet fångade satelliter och den förflutna tiden sedan objektets senaste meddelande.
Data aktualitet. Visar relevansen av information om objektet. När du håller muspekaren över ikonen visas ett verktygstips som visar antalet fångade satelliter och den förflutna tiden sedan objektets senaste meddelande.
Den första kolumnen visar om satelliterna är fångade:
 - Satelliterna fångas inte
- Satelliterna fångas inte  - Satelliterna fångas
- Satelliterna fångas
Den andra kolumnen visar förfluten tid från objektets sista meddelande:
 - objektet överförde data inom de senaste 5 minuterna
- objektet överförde data inom de senaste 5 minuterna  - objektet överförde data för den sista timmen
- objektet överförde data för den sista timmen  - objektet överförde data inom de senaste 24 timmarna
- objektet överförde data inom de senaste 24 timmarna  - sista gången data från objektet mottogs mer än en dag sedan
- sista gången data från objektet mottogs mer än en dag sedan
 Anslutningsstatus. Visar status för anslutningen till servern:
Anslutningsstatus. Visar status för anslutningen till servern:
 - objektet är anslutet, objektet överförde data till servern inom de senaste 10 minuterna
- objektet är anslutet, objektet överförde data till servern inom de senaste 10 minuterna  -objektet är avstängt, objektet har inte överfört data till servern under de senaste 10 minuterna;
-objektet är avstängt, objektet har inte överfört data till servern under de senaste 10 minuterna;
 Ta bort ett objekt från arbetslistan. Objekt kan läggas till och tas bort från arbetslistan. När du klickar på den här ikonen tas objektet bort från listan. Du kan ta bort alla objekt från listan genom att klicka på ikonen
Ta bort ett objekt från arbetslistan. Objekt kan läggas till och tas bort från arbetslistan. När du klickar på den här ikonen tas objektet bort från listan. Du kan ta bort alla objekt från listan genom att klicka på ikonen  längst upp på kolonnen.
längst upp på kolonnen. - Objektets status. När du håller muspekaren över ikonen visas ett verktygstips som visar följande fält: tariff, balans, återstående dagar och status.
 - objektet är aktivt, det aktiva objektet kan ta emot data på servern
- objektet är aktivt, det aktiva objektet kan ta emot data på servern  - objektet är låst, det låsta objektet kan inte ta emot data på servern,
- objektet är låst, det låsta objektet kan inte ta emot data på servern,
 - Ytterligare meny. Ytterligare meny för att välja åtgärder med objektet.
- Ytterligare meny. Ytterligare meny för att välja åtgärder med objektet.
 Objektegenskaper. Öppnar dialogrutan Objektegenskaper.
Objektegenskaper. Öppnar dialogrutan Objektegenskaper.
- Plats. Visar objektets plats som adressinformation.
Som standard sorteras tabellen efter objektnamn i alfabetisk ordning i stigande ordning. Det är möjligt att sortera en kolumn i alfabetisk ordning i stigande eller nedåtgående ordning, för detta, i kolumnrubriken, klicka på ikonen  ,
,  eller
eller  .
.
Det är också möjligt att filtrera efter objektnamn, för detta ändamål ange texten i kolumnen "Namn" i rubriken och tabellen filtreras med namnet på objektet.
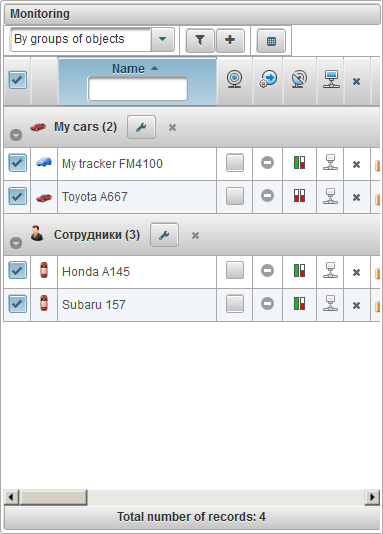
I övervakningspanelen kan du ställa in synligheten i arbetslista tabell kolumner.
För att göra detta måste du klicka på knappen  , när du klickar på det öppnas dialogrutans formulär för att konfigurera övervakningspanelen.
, när du klickar på det öppnas dialogrutans formulär för att konfigurera övervakningspanelen.
Ställ in flaggor för de kolumner som du vill se i arbetslistan och klicka på "Spara" -knappen.
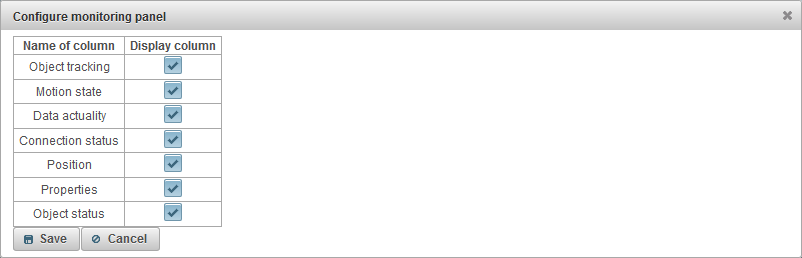
Ett verktygstips till ett objekt visas om du flyttar muspekaren över ett objekt i arbetslistan, på kartan, i dialogrutor och så vidare. Innehållet i verktygstipset beror på användarinställningarna .
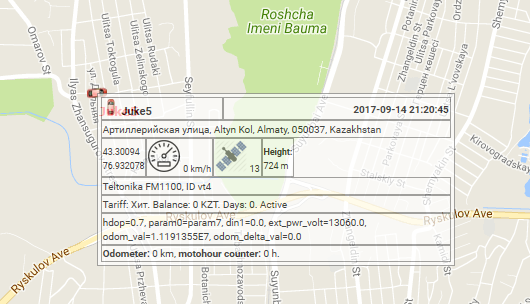
Utökad information om objektet visas när du klickar på ikonen  i arbetslistan över objekten i övervakningspanelen (i övervakningsläge av objekt). Innehållet i den utökade informationen om objektet beror på användarinställningarna .
i arbetslistan över objekten i övervakningspanelen (i övervakningsläge av objekt). Innehållet i den utökade informationen om objektet beror på användarinställningarna .
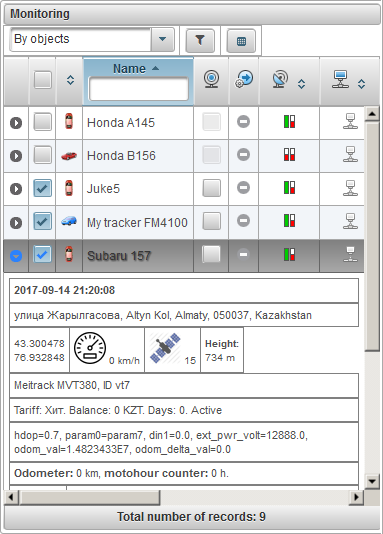
Objektet på kartan kan visas med dess ikon och signaturen med namnet (signaturens färg är som standard röd, du kan välja en annan färg i objektegenskaperna på fliken "Ytterligare"). Objektsymbolen kan också väljas, eller du kan ladda den i objektets egenskaper på fliken "Ikon". Där kan du också ställa in flaggrotationsikonen (beroende på rörelseriktningen). Du kan också ändra ikonens bredd.
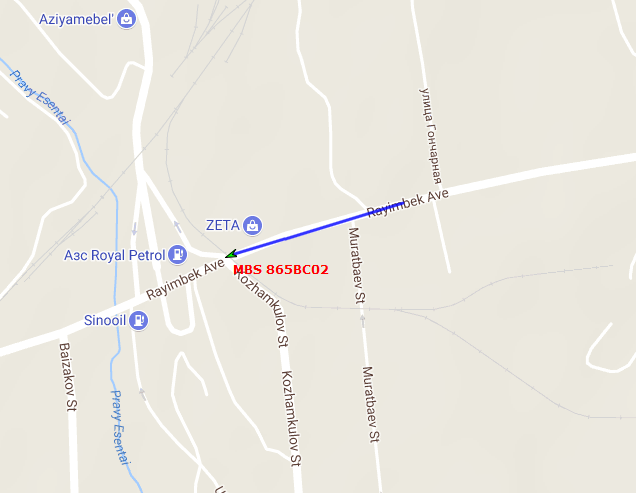
Som standard ersätts ikonerna för objekten på kartan med rörelsestillståndssymboler. Detta kan konfigureras i användarinställningarna på fliken "Visa på kartan", fliken "Ersätt ikonerna för objekt med tillstånd av rörelsemärken".
Där kan du också välja ikonen vid stopp och bredden på ikonen.
När du flyttar, kommer ikonen att vara en pil som pekar mot rörelsen.
Om flaggan "Ersätt ikonerna för objekt med tillstånd av rörelsemärken" är inställd, kommer ikonerna för objekten att ersättas med rörelsestillståndssymboler.
Om flaggan "Ersätt ikonerna för objekt med tillstånd av rörelsemärken" tas bort, kommer ikonerna för objektet i sig att användas.
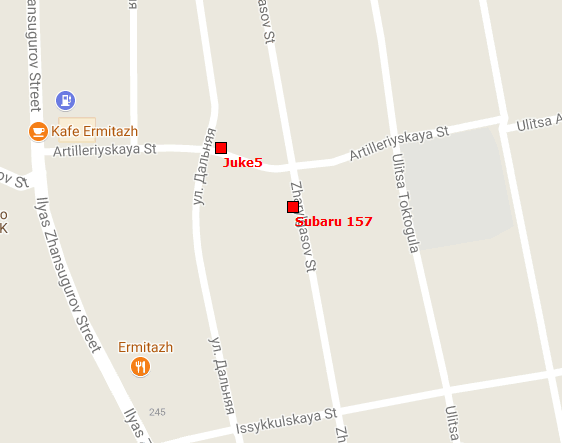
Om objektet är i rörelse, då bakom objektet kan det finnas en svans som visar rörelsen för de senaste meddelandena. Svansens längd bestäms i användarinställningarna , och det blir också möjligt att ändra spårets färg och linjens tjocklek.
Följande knappar finns i den vänstra delen av den nedre panelen :
Trail - göm / visa spåret av de senaste förskjutningarna av objekt;
Namn - göm / visa namnen på objekt på kartan;
Spåra enstaka objekt - inaktivera / aktivera spårningsläget för ett objekt, när spårningsläget för ett objekt är aktiverat, spårning kommer endast att utföras för ett objekt, i listan över övervakningsobjekt, när du klickar på objektnamnet, spårningen funktionen för det valda objektet kommer att ställas in, och för andra kommer spårningsfunktionen att tas bort;
Ett spår är en rörelse för ett objekt på en karta. Låten är konstruerad enligt objektets meddelanden och kopplad av segment till en linje. Markörer kan också placeras längs spåret, till exempel hastighet, stopp, tankar, tankar etc.
På kartan kan du visa ett antal spår vid olika tidsintervaller för olika objekt. För varje spår kan du välja en enskild färg.
För att öppna panelen "Spår", välj "Spår" i listrutan.
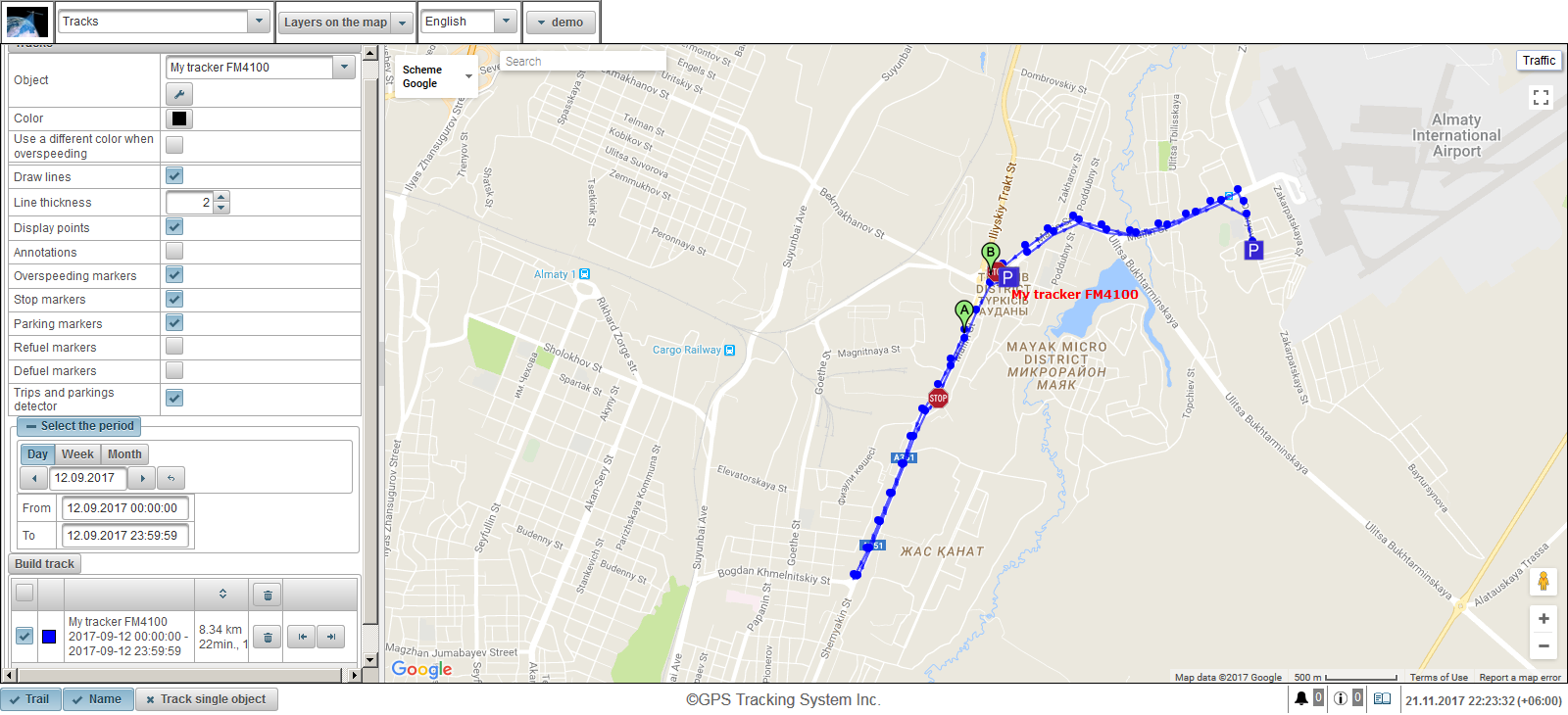
Fält för att bygga ett spår:
- Objekt. Välj ett objekt från rullgardinsmenyn.
- Färg. Välj spårets färg.
- Använd en annan färg vid överfart. Flagga med en annan färg när fart. Standardvärdet är rött.
- Överstegsfärg. Välj spårets färg när hastigheten överskrids.
- Rita linjer. Flagga ritning spårlinjen. Om du ställer in denna flagga kommer linjer att dras mellan punkterna.
- Linjetycka. Spårlinjens tjocklek.
- Visningspunkter. Flagga för att visa punkter längs spårlinjen.
- Anteckningar. Det här fältet är synligt om flaggan "Visningspunkter" är inställd. Flagga för att visa verktygstipset till varje punkt i spåret. Anteckningar är användbara, men gör spårlinjen visuellt tyngre i webbläsaren, det är lämpligt att stänga av dem.
- Överhastighetsmarkörer. Flagga för att visa markörer av överskridande hastighet längs spårlinjen.
- Stoppa markörer. Flagga för att förskjuta stoppmarkörer längs spårlinjen.
- Parkeringsmarkörer. Flagga för att förskjuta parkeringsmarkeringar längs spårlinjen.
- Bränslemarkörer. Flagga för att förskjuta tankmarkörer längs spårlinjen.
- Defuel markörer. Flagga för att förskjuta defuelmarkörer längs spårlinjen.
- Resor och parkeringsdetektor. Flagga för att använda resor och parkeringsdetektor. Denna flagga påverkar räkningen av körsträckan och visualiseringen av spåret på kartan. Om du till exempel ställer in denna flagga, i parkeringsplatser och stopp, istället för ett stort antal punkter, visas bara en punkt. Resor och parkeringsdetektor kan konfigureras i objektegenskaperna på fliken "Resor och parkeringsdetektor".
- Välj period. Du måste välja spårperiod.
För att bygga ett spår, klicka på "Bygg spår" -knappen.
Som ett resultat kommer kartan att visa spåret enligt de angivna parametrarna.
Markören "A" anger startpunkten för spåret och "B" -markören indikerar spårets slutpunkt.
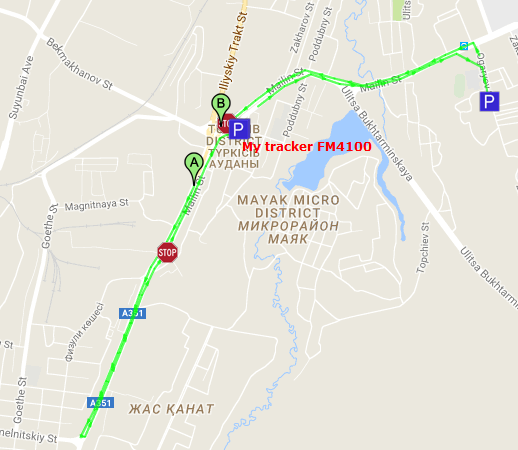
När du klickar på vänster musknapp på spårpunkten visas information om en viss punkt.
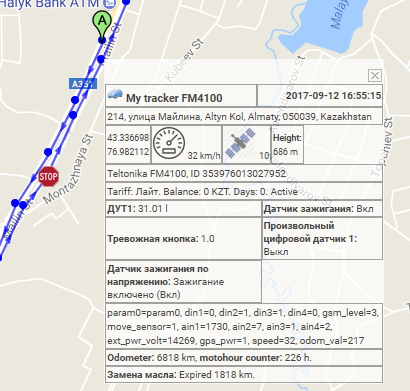
Listan över spår kan ses under "Build track" -knappen.
Låtbordet består av följande fält:
 Siktflagg på kartan. Spår markerade i den här kolumnen är bara synliga på kartan när de hamnar i synlighetszonen. Kartan kan flyttas och skalas fritt. Du kan markera alla spår samtidigt genom att placera en flagga längst upp i kolumnen. Om du tar bort flaggan får flaggorna att tas bort från alla spår i listan. Spåren kommer endast att vara synliga på kartan om en kryssmarkering finns på "Spår" -lagret i överpanelen i rullgardinsmenyn "Lager på kartan".
Siktflagg på kartan. Spår markerade i den här kolumnen är bara synliga på kartan när de hamnar i synlighetszonen. Kartan kan flyttas och skalas fritt. Du kan markera alla spår samtidigt genom att placera en flagga längst upp i kolumnen. Om du tar bort flaggan får flaggorna att tas bort från alla spår i listan. Spåren kommer endast att vara synliga på kartan om en kryssmarkering finns på "Spår" -lagret i överpanelen i rullgardinsmenyn "Lager på kartan". - Spåra färg på kartan.
- Namnet på objektet med den valda perioden. Om du klickar med vänster musknapp visas spåret i mitten av kartan.
- Körning och total restid för den angivna perioden.
- Knapp för att radera ett spår. Genom att trycka på knappen raderas spåret från kartan. På kolumnsrubriken finns en knapp för att radera alla spår, när du klickar kommer alla spår på kartan att raderas.
-

 Flytta knapparna till start- och slutpunkterna för spåret.
Flytta knapparna till start- och slutpunkterna för spåret.
Det finns möjlighet att sortera spåren i stigande / nedåtgående ordning på spåret. För att göra detta klickar du på kolumnrubriken, där körsträckan och den totala restiden visas.
"Meddelanden" -panelen låter dig se meddelanden som tas emot från objektet (koordinater, hastighet, parametrar, etc.). Spåret på kartan är byggt i enlighet med objektets meddelanden och anslutet av segment till en rad.
För att öppna panelen "Meddelanden", välj "Meddelanden" i listrutan på överpanelen.
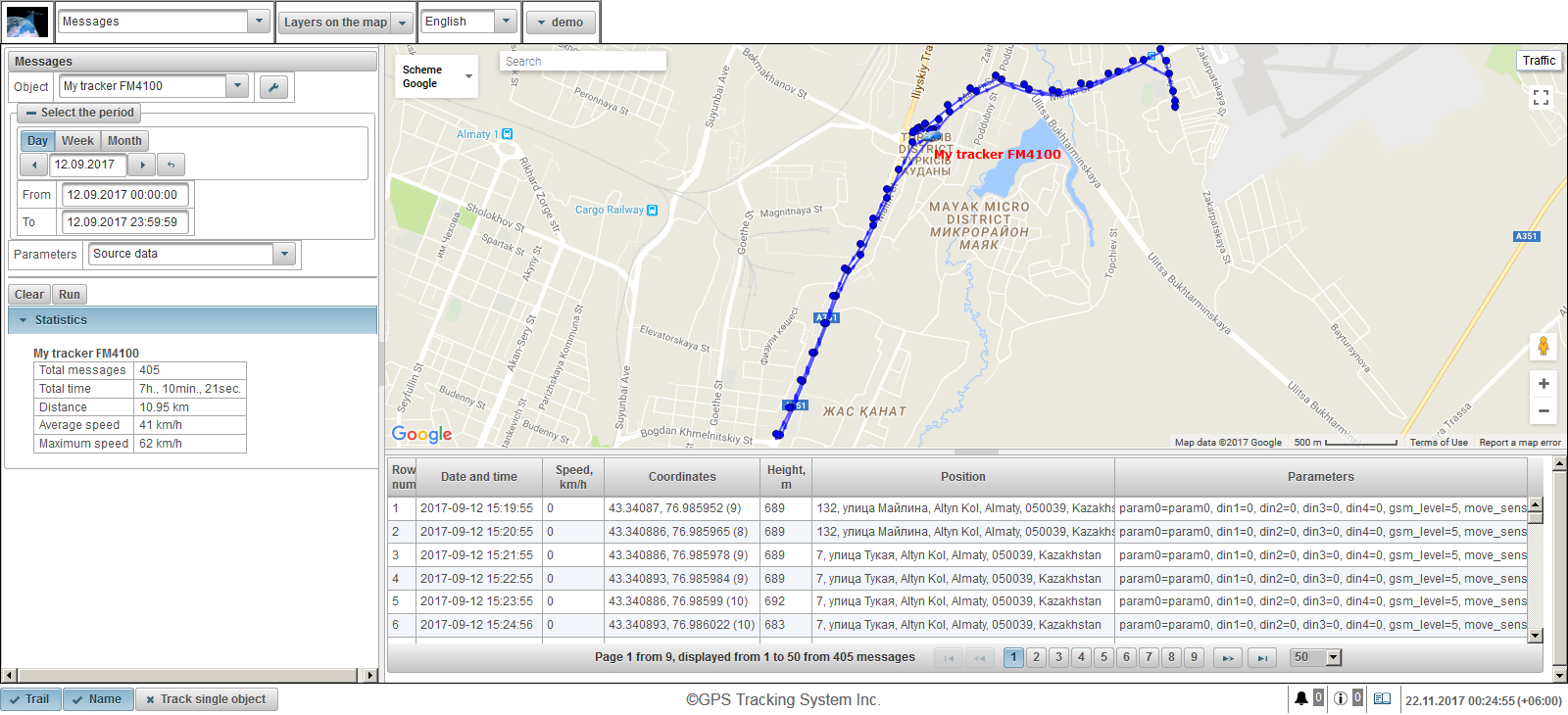
I den övre vänstra delen anger du parametrar för att begära meddelanden.
Statistiken visas i nedre vänstra delen.
Kartan visas i högra övre delen.
Nedre högra sidan innehåller resultaten av frågan, det vill säga meddelandena själva.
Gränser kan ändras genom att klicka på gränsen mellan regioner och hålla den för att flytta gränsen.
Fält för att begära meddelanden:
- Objekt. Välj ett objekt från rullgardinsmenyn.
- Välj period. Du måste välja spårperiod.
- Parametrar. En rullgardinslista med följande värden:
- Källdata. I kolumnen "Parametrar" kommer parametervärdet att vara i en rad.
- Sensorvärden. Varje sensor visas som en separat kolumn med sensorns värde.
- Smoothed värden av sensorer. Varje sensor kommer att visas som en separat kolumn med ett jämnt sensorvärde.
För att utföra meddelandebegäran, klicka på "Kör" -knappen. Frågresultaten visas i nedre högra delen under kartan. För att rensa tabellen klickar du på "Rensa" -knappen.

En tabell kan bestå av följande kolumner:
- Row num. Ordens nummer för posten.
- Datum och tid. Datum och tid för meddelandet från objektet.
- Hastighet, km / h. Varvtalets rörelsehastighet.
- Koordinater. Objektets latitud och längd, antalet infångade satelliter anges i parentes.
- Höjd, m. Höjd över havet.
- Placera. Adress till objektet.
- Parametrar. Parametervärden.
Om meddelandena inte passar, delas de in på flera sidor. Du kan justera bredden på kolumnerna genom att klicka på vänster musknapp längs kolonnens kant och hålla den i önskad riktning. När du klickar på en rad i tabellen markeras posten i grått, meddelandemarkören visas på kartan och centreras på kartan.
Nedre vänstra delen visar statistik med följande fält:
- Totalt antal meddelanden. Antalet meddelanden för den angivna perioden.
- Total tid. Skillnaden mellan tiden för det sista meddelandet och det första meddelandet.
- Distans. Mätarställning under den angivna perioden.
- Medelhastighet. Genomsnittlig hastighet för den angivna perioden.
- Maxhastighet. Den maximala hastigheten för den angivna perioden.
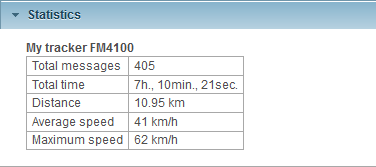
När frågan är utförd visas ett meddelande spår på kartan enligt de angivna parametrarna.
Som standard är färgen på meddelandespåret blå, du kan ändra spårets färg i objektets egenskaper på fliken "Extra".
När du växlar till andra paneler sparas spåret på meddelanden på kartan. För att radera spåret av meddelanden på kartan måste du återgå till "Meddelanden" -panelen och klicka på "Rensa" -knappen eller stänga av "Meddelanden" -laget i valet av kartlager i toppanelen.
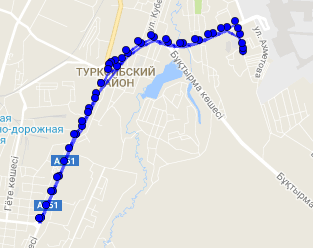
Om du klickar på vänster musknapp på spårpunkten visas information om en viss punkt på kartan och i meddelandetabellen finns en post för denna punkt och kommer att markeras med grått.
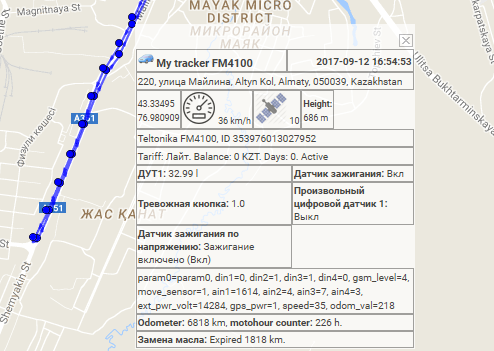
Med panelen "Points of Interest" kan du skapa platser på kartan som är nödvändiga för användaren.
Intressant kan du bifoga en bild eller ett foto, ange ett namn på kartan och en beskrivning. Till exempel, som intressanta platser, kan du lägga till kaféer, restauranger, sjukhus, butiker, etc.
Platser av intresse kompletterar visualiseringen av kartan.
För att öppna panelen "Intressanta platser" väljer du "Intressanta platser" i rullgardinsmenyn i överpanelen.
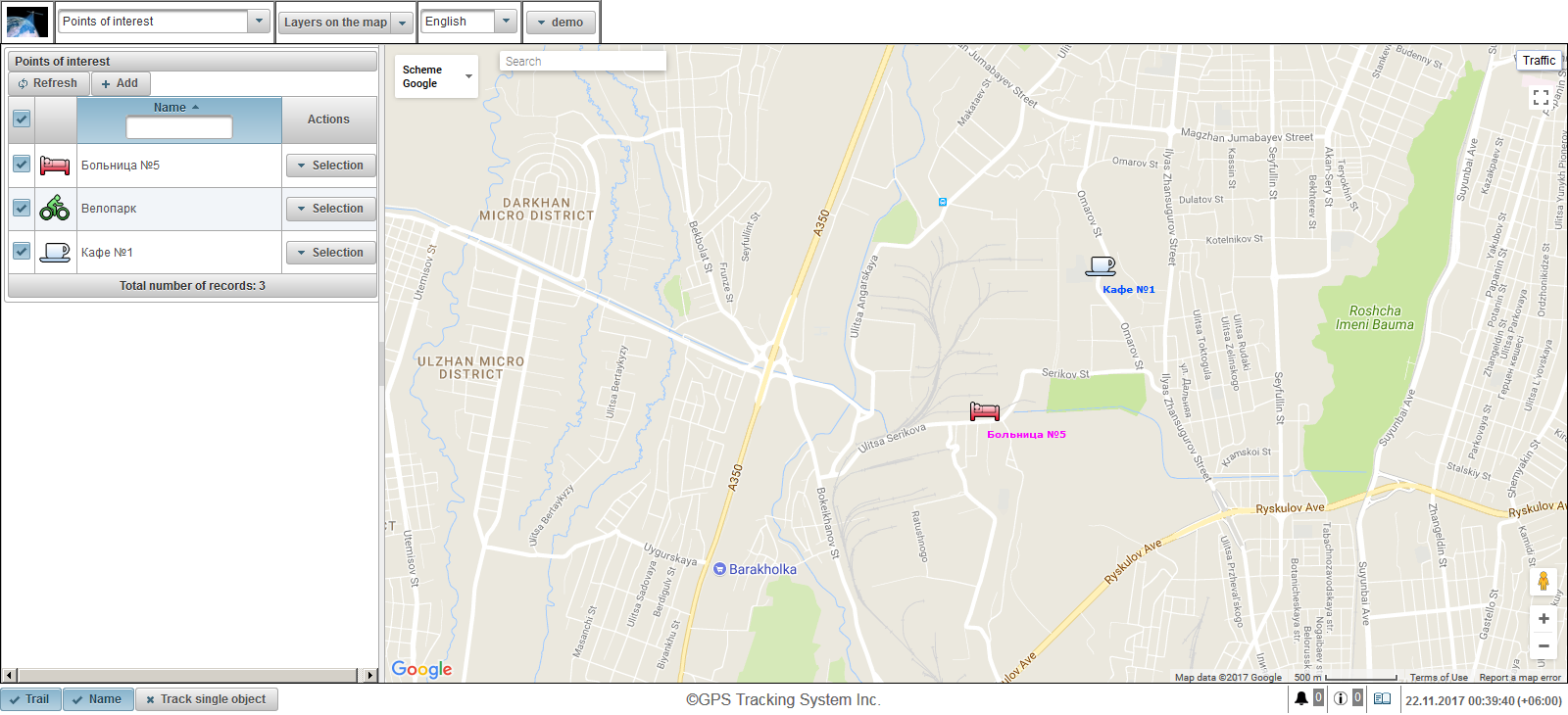
Panelen av intressanta platser visas i den vänstra delen.
En karta visas på höger sida.
För att skapa en intressant plats, klicka på "Lägg till" -knappen i intressepanelen. I övre vänstra hörnet öppnas dialogrutan Egenskaper för intressanta platser.
Egenskapsdialogen av intressepunktet kan bestå av följande fält:
- Namn. Intressepunktsnamn.
- Bild. Bilden kan väljas från standardbiblioteket genom att klicka på "Library" -knappen eller ladda upp din bild.
- Färg. Signaturfärg på kartan.
- Textstorlek. Teckensnittstorleken på signaturen på kartan.
- Beskrivning. Anpassad text av intressepunktsbeskrivningen.
- Latitud. Bredden av intressepunktet. Du kan ställa in det manuellt eller dubbelklicka på vänster musknapp på kartan.
- Longitud. Längden av intressepunktet. Du kan ställa in det manuellt eller dubbelklicka på vänster musknapp på kartan.
- Radius (i meter). Radien av punkten av intresse i meter.
- Visa cirkel. Flagga av att visa cirkeln runt intressanta platser.
Dubbelklicka på kartan för att ange positionen för den aktuella platsen. Poängen kan flyttas genom att vänster klicka på punkten, hålla den, flytta den till önskad plats.
För att spara intressepunktet, klicka på "Spara" -knappen.
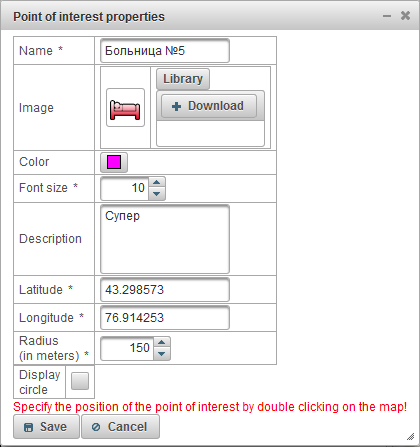
Som standard visas namnen på punkter på kartan, om du vill ändra den här inställningen måste du gå till användarinställningarna på fliken "Visa intressanta platser på kartan".
Till vänster, under "Lägg till" -knappen visas en tabell med intressanta platser.
Tabellen över intressanta platser består av följande områden:
- Siktflagg på kartan. Intressanta platser i den här kolumnen är bara synliga på kartan när de hamnar i siktezonen. Kartan kan flyttas och skalas fritt. Du kan markera alla intressanta platser samtidigt genom att placera en flagga längst upp i kolumnen. Om du tar bort flaggan leder du till att flaggor tas bort från alla intressanta platser i listan. Intressanta platser visas bara på kartan om lagret "Intressanta platser" är markerat i rullgardinsmenyn "Lager på kartan" på toppanelen.
- Namn. Namnet på intressepunktet. När du klickar på intressantnamnet kommer intressantpunkten att ligga i mitten av kartan.
- Åtgärder.
 - öppnar en dialogruta med egenskaper av den aktuella punkten, är intressepunkten centrerad på kartan.
- öppnar en dialogruta med egenskaper av den aktuella punkten, är intressepunkten centrerad på kartan.  - Lägg till en kopia av intressepunktet.
- Lägg till en kopia av intressepunktet.  - ta bort intressepunktet
- ta bort intressepunktet
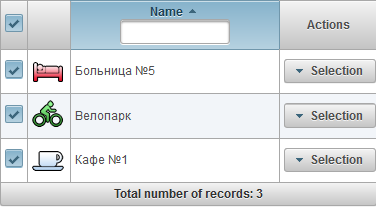
Som standard sorteras tabellen efter intressantnamnet i alfabetisk ordning i stigande ordning. Du kan sortera efter namnet på intressepunktet i alfabetisk ordning i stigande eller nedåtgående ordning, för detta i kolumnrubriken måste du klicka på ikonen  ,
,  eller
eller  . Du kan också filtrera efter namnet på intressepunktet genom att ange texten i kolumnrubriken och tabellen kommer att filtreras.
. Du kan också filtrera efter namnet på intressepunktet genom att ange texten i kolumnrubriken och tabellen kommer att filtreras.
När du håller muspekaren över intressantpunkten på kartan visas ett verktygstips med namnet, beskrivningen och bilden av intressepunktet.
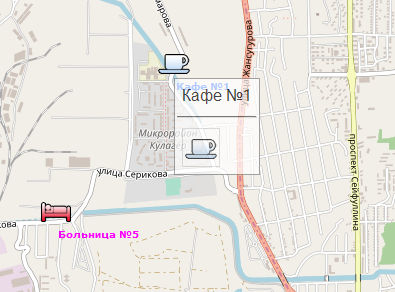
Med "Geofences" -panelen kan du skapa geografiska områden som är nödvändiga för användarens arbete.
För att öppna panelen "Geofences" väljer du "Geofences" i rullgardinsmenyn i toppanelen.
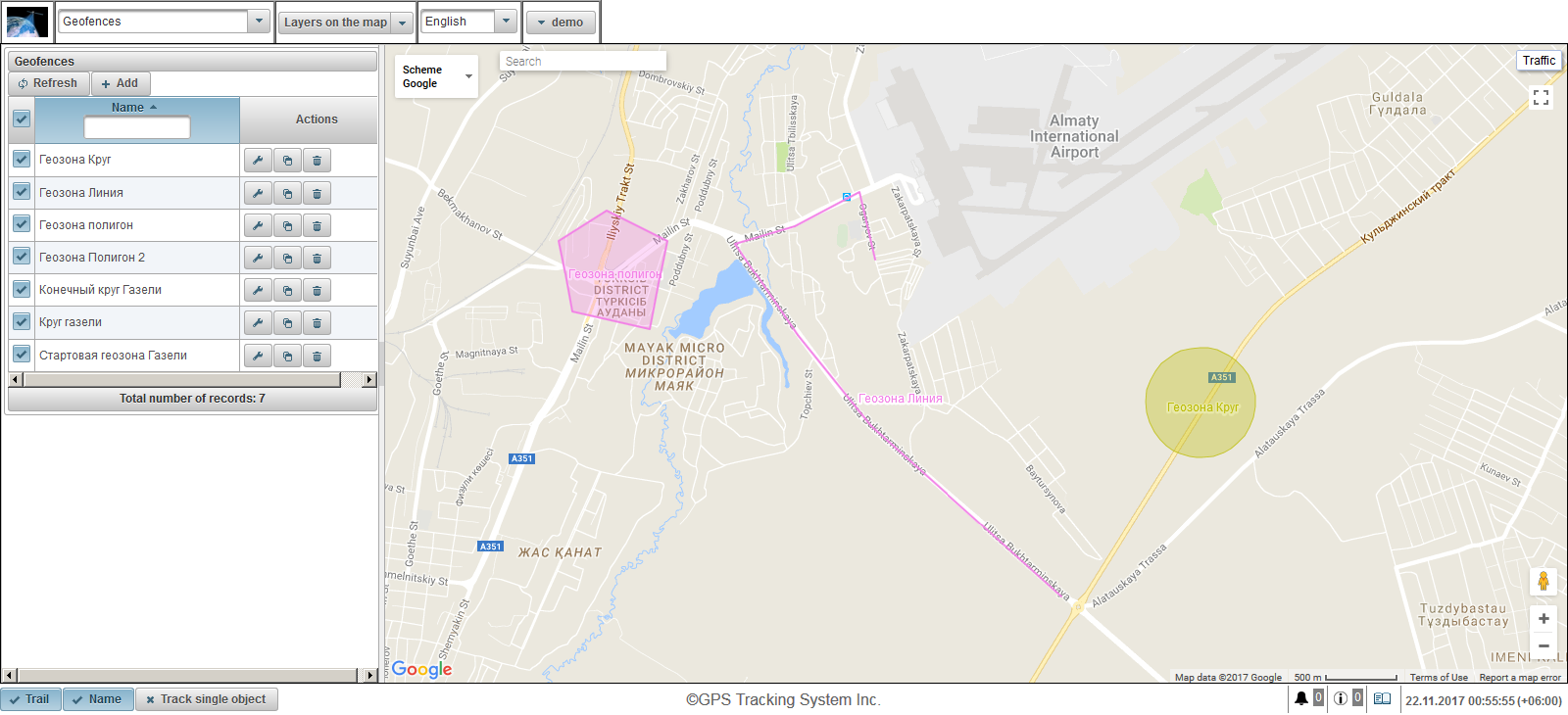
Geofences kan ha olika former (polygon, cirkel eller linje).
Förutom visuell kartläggning på kartan kan geofences användas i rapporter, meddelanden, verktygstips, etc.
Geofences-panelen visas i den vänstra delen.
En karta visas på höger sida.
För att skapa en geofence, klicka på "Lägg till" knappen i geofences-panelen. Dialogrutan Geofence Properties visas i övre vänstra hörnet.
Geofence egenskaper dialogrutan kan bestå av följande fält:
- Namn. Geofence namn.
- Beskrivning. Anpassad beskrivningstext av geofence.
- Geofence typ.
- Cirkel. En geofens i form av en cirkel visas ett extra fält "Radius av cirkeln, m", där du kan ange cirkelns radie i meter. Det är till exempel lämpligt att använda en cirkel för att skriva ut handelspunkter.
- Linje. Geofences i form av en linje, fältet "Linjetycke" visas, där du kan ange tjockleken för linjen. Linjer är till exempel lämpliga för tillämpning på vissa gator.
- Polygon. Geofences i form av en polygon, fältet "Linjetycke" kommer att visas, där du kan ange tjockleken för linjen. Polygoner är till exempel praktiska att använda för att tillämpa basens stad eller territorium.
- Radius av cirkeln, m. Cirkelns radie i meter. Det här fältet är synligt om geofentypen "Cirkel" är vald.
- Linjetycka. Tjockleken för linjen. Detta fält är synligt om typen av "Line" geofence är vald.
- Färg. Färgen på geofensen på kartan.
- Område (m 2 ). Informativ fält, beräknar automatiskt och visar området.
- Omkrets (m). Ett informativt fält som automatiskt beräknar och visar omkretsen.
Nedan är instruktionerna för att skapa geofence punkter skrivna i röd färg.
Först måste du välja typen av geofence och dubbelklicka på kartan du behöver för att ge den första punkten i geofence. Andra punkter läggs till på samma sätt. För att radera en punkt högerklickar du på punkten. Du kan flytta punkterna genom att vänster klicka på punkten och hålla den, flytta den till önskad plats.
För att spara geofence klicka på "Spara" knappen.
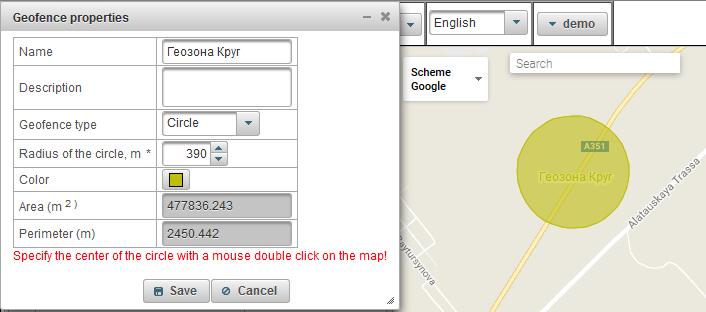
Som standard visas geofence-namnen på kartan, om du vill ändra den här inställningen måste du gå till användarinställningarna på fliken "Visa geofences på kartan".
Geofence-tabellen visas under "Add" -knappen till vänster.
Geofence-tabellen består av följande fält:
- Siktflagg på kartan. Geofences markerade i den här kolumnen är bara synliga på kartan när de faller i synlighetens zon. Kartan kan flyttas och skalas fritt. Det är möjligt att markera samtidigt alla geofences genom att placera en flagga längst upp i kolumnen. Om du tar bort flaggan får du bort flaggorna från alla geofences i listan. Geozones kommer endast att synas på kartan om ett kryssrutan finns på "Geofences" -lagret på överpanelen i rullgardinsmenyn "Lager på kartan".
- Namn. Geofence namn. När du klickar på namnet på geofence kommer geofence att ligga i mitten av kartan.
- Åtgärder.
 - öppnar en dialog om egenskaperna hos geofensen, geofensen i sig är centrerad på kartan.
- öppnar en dialog om egenskaperna hos geofensen, geofensen i sig är centrerad på kartan.  - lägg till en kopia
- lägg till en kopia  - ta bort geofence
- ta bort geofence
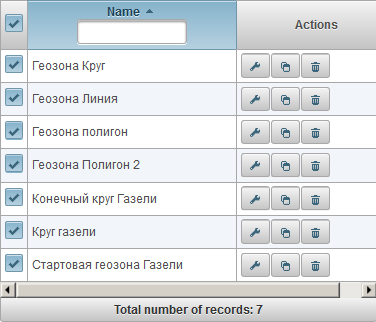
Som standard sorteras tabellen efter geofence namn i alfabetisk ordning i stigande ordning. Det är möjligt att sortera efter geofence namn i alfabetisk ordning i stigande eller nedåtgående ordning, för detta i kolumnrubriken, klicka på ikonen  ,
,  eller
eller  . Det är också möjligt att filtrera efter geofence namn, ange texten i kolumnrubriken och tabellen kommer att filtreras.
. Det är också möjligt att filtrera efter geofence namn, ange texten i kolumnrubriken och tabellen kommer att filtreras.
I panelen "Rapporter" kan du skapa rapporter om användardefinierade parametrar. Rapporter kan ses i webbläsaren och exporteras till filer i olika format.
För att öppna rapportpanelen, välj "Rapporter" i listrutan i överpanelen.
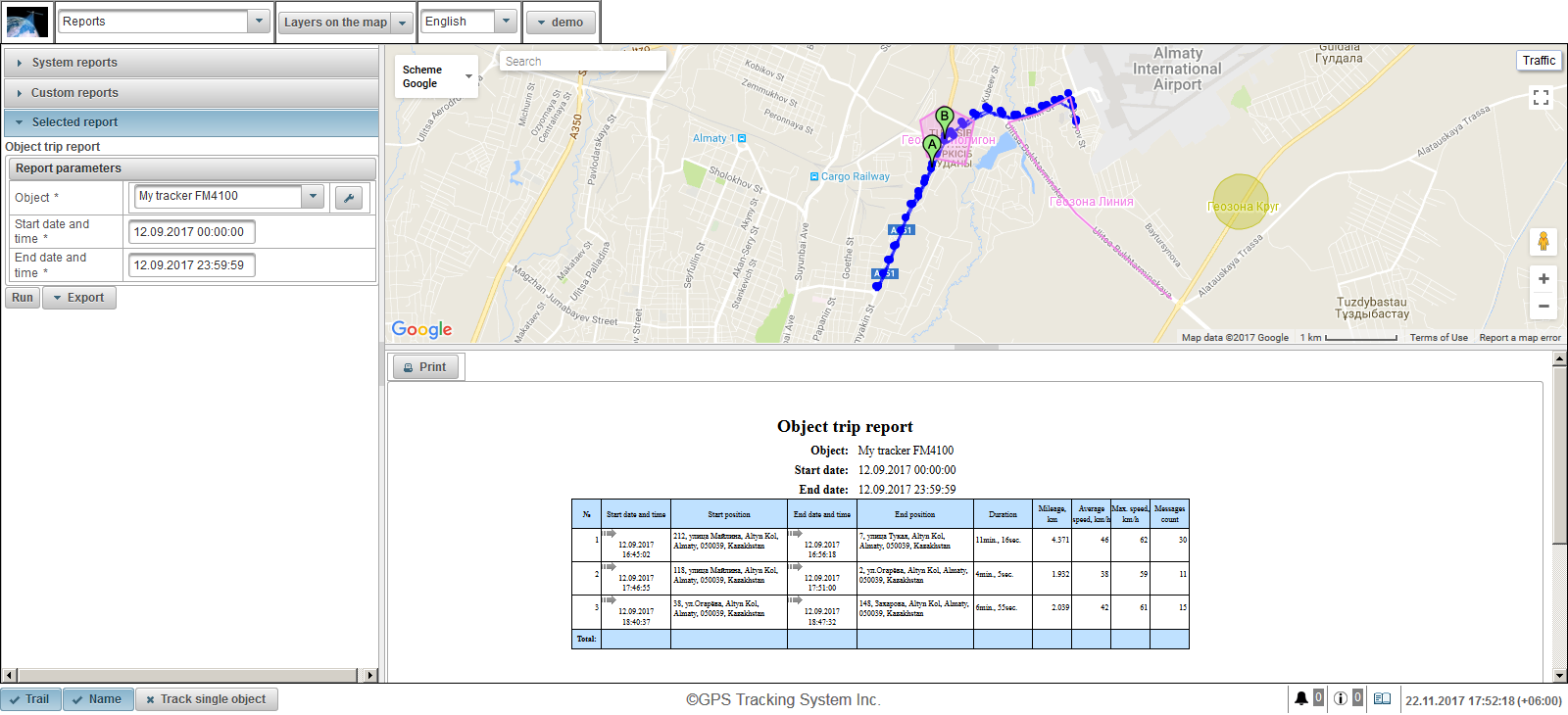
På vänster sida av skärmen finns tre paneler:
- Systemrapporter.
- Anpassade rapporter.
- Valda rapport.
Panelen "Systemrapporter" visar en lista över rapporter som är tillgängliga för alla användare. Ovan finns möjligheten att filtrera med namnen på rapporterna. För att välja en rapport, klicka på rapportnamnet, efter att ha valt rapporten, stängs panelen "Systemrapporter" och panelet "Valda rapporter" öppnas.
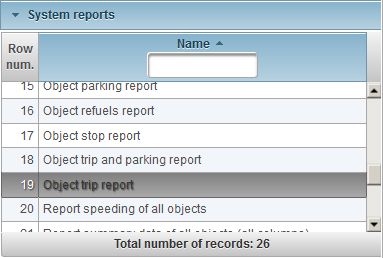
Panelen "Anpassade rapporter" visar en lista över rapporter som endast är tillgängliga för den inloggade användaren. Ovan finns möjligheten att filtrera med namnen på rapporterna. För att välja en rapport klickar du på rapportnamnet, efter att du har valt rapporten stängs panelen "Anpassade rapporter" och panelen "Valda rapporter" öppnas.
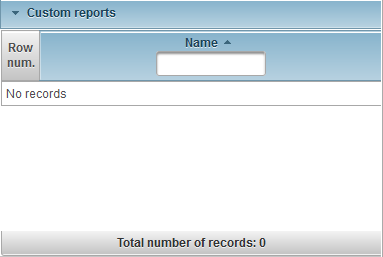
Panelen "Vald rapport" visar namnet på den valda rapporten och de tillgängliga parametrarna för den valda rapporten. För att köra rapporten i webbläsaren, fyll i rapportparametrarna och klicka på "Kör" -knappen. När rapporten har körts visas själva rapporten i nedre högra delen av skärmen. Rapportkartan själv visas i skärmens högra övre del. För att exportera en rapport, ange rapportparametrarna och klicka på knappen med rullgardinsmenyn "Exportera" och välj formatet för rapportfilen. När rapporten har körts laddas en rapportfil, som du kan visa. Det finns följande filformat:
- Bärbart dokumentformat (.pdf). I Windows används Adobe Acrobat Reader för att visa detta filformat. Som standard stöds funktionen att visa platsen genom referens (i närvaro av koordinater) genom att trycka på vilken Google Maps-tjänst som ska öppnas i webbläsaren, där markören visar platsen på kartan.
- Excel (.xls). Om du vill visa detta filformat i Windows använder du Excel-programmet från Microsoft Office-paketet.
- Excel (.xlsx). Om du vill visa detta filformat i Windows använder du Excel-programmet från Microsoft Office-paketet.
- Ord (.docx). Om du vill visa detta filformat i Windows använder du Word-programmet från Microsoft Office-paketet.
- HTML (.html). En rapport i form av en webbsida öppnas i ett separat webbläsarfönster.
- Rich Text Format (.rtf). Om du vill visa detta filformat i Windows använder du Word-programmet från Microsoft Office-paketet.
- PowerPoint (.pptx). Om du vill visa detta filformat i Windows använder du PowerPoint-programmet från Microsoft Office-paketet.
- Kommaseparerade värden (.csv). CSV är ett textfilformat som är avsett för presentation av tabelldata. Om du vill visa detta filformat i Windows använder du Excel-programmet från Microsoft Office-paketet.
- eXtensible Markup Language (.xml). XML presenterar information som en textfil för lagring av strukturerad data. För att se detta filformat använder Windows en webbläsare.
- OpenDocument-kalkylblad (.ods). Detta fria format, som använder standarderna för International Organization for Standardization, är populärt i många länder runt om i världen tack vare stöd från många program, inklusive LibreOffice Suite och OpenOffice. Också för att se detta filformat i Windows, använd Excel-programmet från Microsoft Office-paketet.
- OpenDocument Text (.odt). Detta fria format, som använder standarderna för International Organization for Standardization, är populärt i många länder runt om i världen tack vare stöd från många program, inklusive LibreOffice Suite och OpenOffice. För att visa detta filformat i Windows, använd Word-programmet från Microsoft Office-paketet.
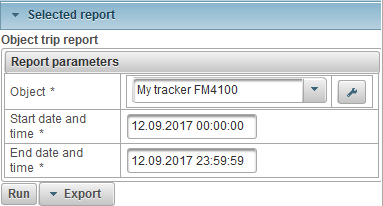
Nederst till höger på skärmen finns panelen för visning av den färdiga rapporten. Det finns också en knapp "Print", som låter dig skriva ut rapporten på skrivaren. Om höjden på den färdiga rapporten är högre än själva panelen, visar höger sida rullningsfältet. I många rapporter, en ikon  visas i fälten på tabellerna, när du klickar på kartan visas markören på kartan.
visas i fälten på tabellerna, när du klickar på kartan visas markören på kartan.
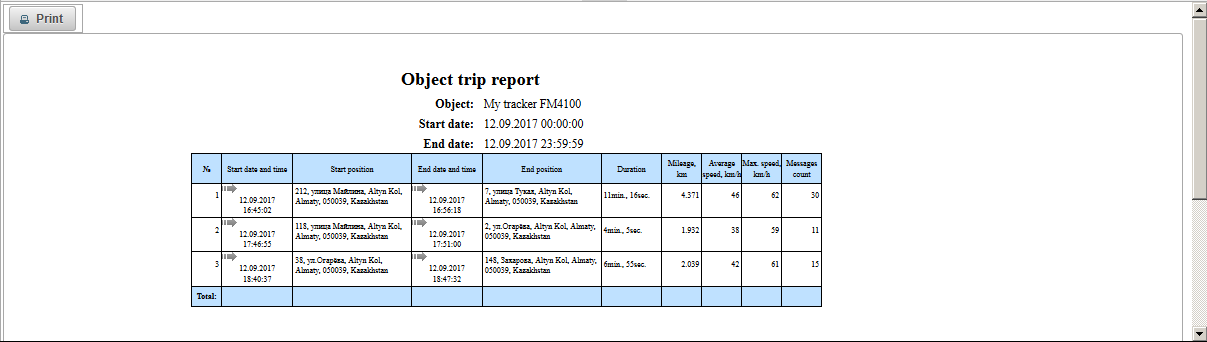
Överst till höger på skärmen är rapportpanelens visningspanel, till exempel rapporten "Objektturerapport", att du kan visa spåret på ett objekt på kartan. Markör A visar startpunkten för spåret. Markör B visar spårets slutpunkt. "Rapporter" -panelen har en egen karta. Medan i rapportpanelen kan kartan skalas, flyttas, ändras källa till kartan och sökas. På kartan över rapporten kan geofences och intressanta platser visas. På kartan kan spår av objektutflykter markeras under angiven period av rapporten. Markörer för hastighet, stopp, parkering, tankning och bränsle kan också visas. Allt detta beror på den valda rapporten. När du skapar en ny rapport raderas alla spår och markörer från föregående rapport på kartan.
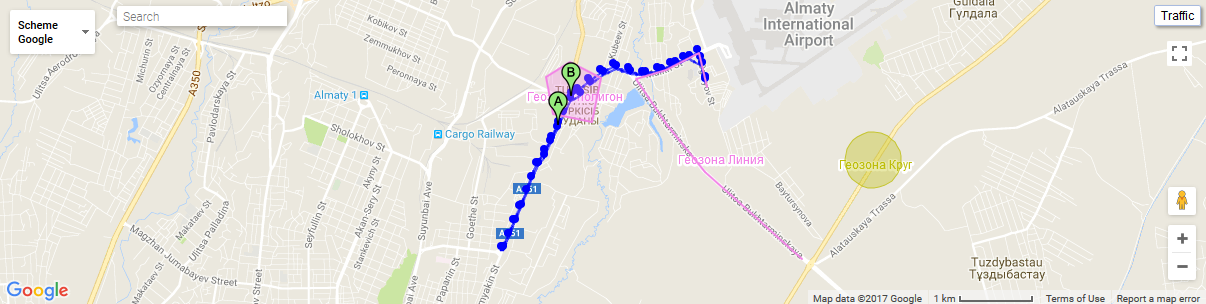
När du klickar på en spårpunkt på kartan visas ett verktygstips på kartan.
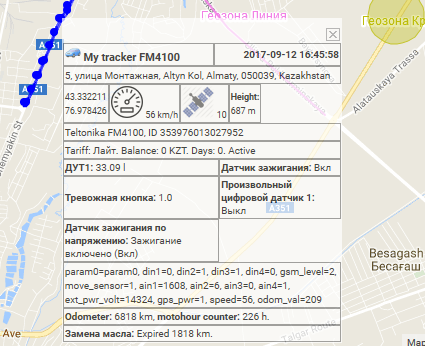
När du sveper muspekaren på markören visas ett verktygstips på kartan.
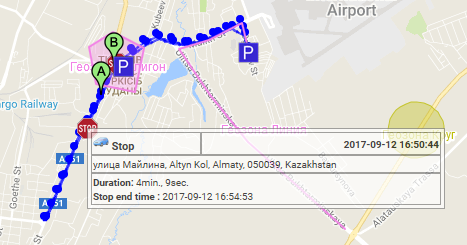
Gränserna för områdena kan ändras i bredd och höjd, för det här måste du klicka på vänster musknapp på gränsen till området och dra det till önskad riktning.
Panelen "Systemrapporter" visar en lista över rapporter som är tillgängliga för alla användare. Följande systemrapporter är tillgängliga:
Diagram efter objektsensor.
Diagram efter objektmeddelande Ytterligare parameter.
Diagram enligt standardmeddelandestandardparametern.
Absolut rapport om bränslekostnadssensor (AFES).
Bränslenivå sensor (FLS) rapport av alla objekt.
Objekts bränslenivå sensor (FLS) rapport.
Objektfyllnadsrapport.
Objekt Motohour rapport.
Objektstopprapport.
Objektresa och parkeringsrapport.
Objektresa rapport.
Geofences besök rapport av alla objekt.
Objekt geofences besök rapport.
Rapportera hastigheten på alla objekt.
Objektöverhastighetsrapport.
Rapport sammanfattningsdata för alla objekt (alla kolumner)
Sammanfattande datarapport för alla objekt (körsträcka, medelhastighet, maxhastighet).
Rapport sammanfattningsdata för alla objekt (körsträcka).
Rapportera sammanfattningsdata för objektet (alla kolumner).
Rapport sammanfattningsdata för objektet (körsträcka, medelhastighet, maxhastighet).
Rapport sammanfattningsdata för objektet (körsträcka).
Objektfel rapport.
Objektmeddelanden rapportera.
Objekt parkering rapport.
Objekt kronologisk rapport.
Systemrapporten "Diagram efter objektsensor" visar ett diagram över objektets sensors värden och består av följande parametrar:
- Objekt. Välj ett objekt från listan.
- Startdatum och tid. Datum och tid för rapportstart.
- Slutdatum och tid. Datum och tid för rapportens slut.
- Sensor. Välj en objektsensor från listan.
- Värde typ. Om du väljer typ av sensorvärden kan du välja flera typer av sensorvärden.
- Källvärde. Visa sensorns startvärde.
- Värde. Visa det beräknade värdet av sensorn.
- Smoothed värde. Visa det släta värdet på sensorn.
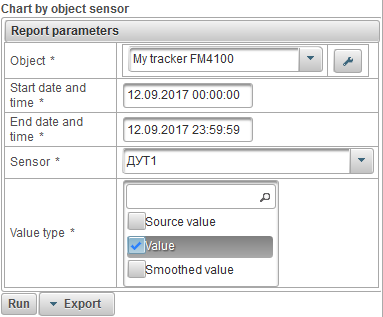
Efter att ha fyllt i rapportparametrarna klickar du på "Kör" -knappen.
Nedan är ett exempel på en slutförd rapport.
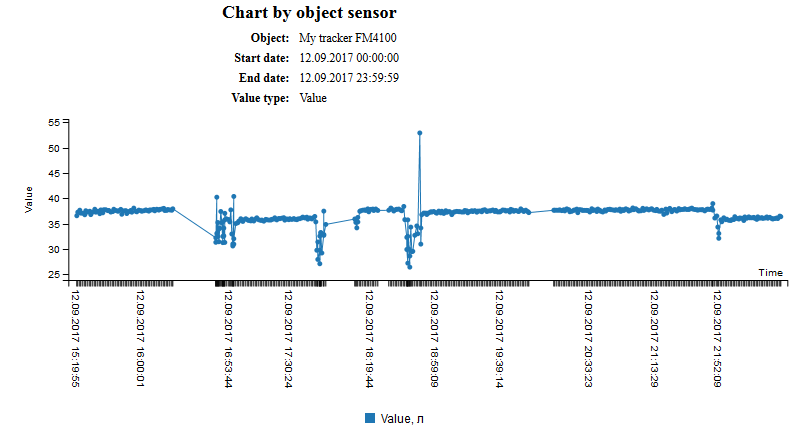
Systemrapporten "Chart by object message additional parameter" visar ett diagram på den extra parametern för objektmeddelandet och består av följande parametrar:
- Objekt. Välj ett objekt från listan.
- Startdatum och tid. Datum och tid för rapportstart.
- Slutdatum och tid. Datum och tid för rapportens slut.
- Ytterligare parameter. Om du väljer ytterligare parametrar för objektets meddelande kan du välja flera.
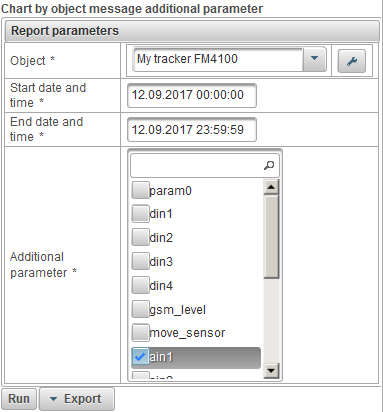
Efter att ha fyllt i rapportparametrarna klickar du på "Kör" -knappen.
Nedan är ett exempel på en slutförd rapport.
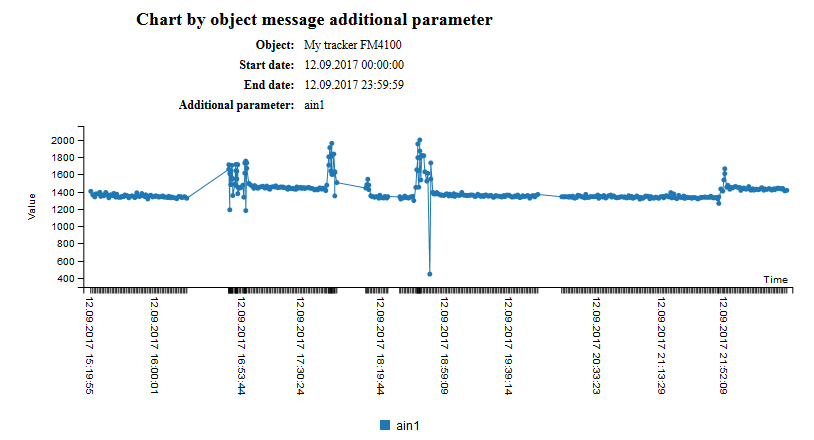
Systemrapporten "Diagram enligt objektmeddelandestandardparameter" visar ett diagram på objektets standardmeddelandeparameter och består av följande parametrar:
- Objekt. Välj ett objekt från listan.
- Startdatum och tid. Datum och tid för rapportstart.
- Slutdatum och tid. Datum och tid för rapportens slut.
- Meddelandestandardparameter. Om du väljer standardparametrar för ett objektmeddelande kan du välja flera.
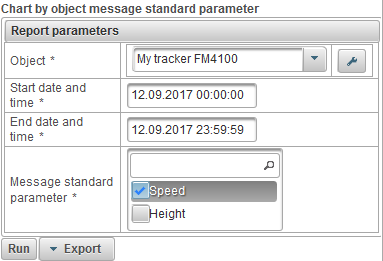
Efter att ha fyllt i rapportparametrarna klickar du på "Kör" -knappen.
Nedan är ett exempel på en slutförd rapport.
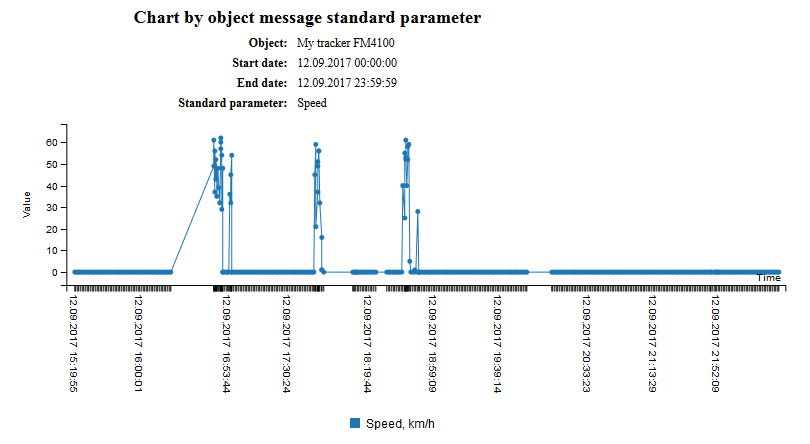
Systemrapporten "Absolut bränsleutgiftssensorrapport (AFES)" består av följande parametrar:
- Objekt. Välj ett objekt från listan.
- Startdatum och tid. Datum och tid för rapportstart.
- Slutdatum och tid. Datum och tid för rapportens slut.
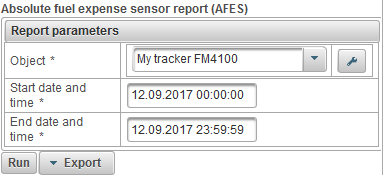
Efter att ha fyllt i rapportparametrarna klickar du på "Kör" -knappen.
En slutförd rapport kan bestå av följande kolumner:
- №. Serienummer.
- Miltal. Mätarställning för rapporteringsperioden.
- Tillbringade av AFES. Tillbringade på den absoluta bränslekostnadsgivaren (AFES).
- Genomsnittlig förbrukning av AFES. Den genomsnittliga flödeshastigheten för den absoluta bränslekostnadsgivaren (AFES).
Nedan är ett exempel på en slutförd rapport.
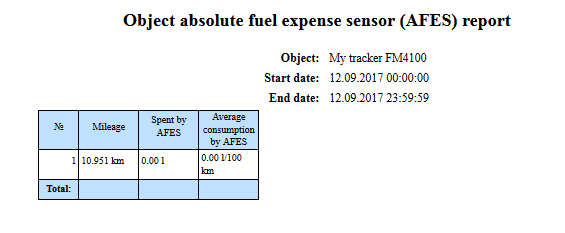
Systemrapporten "Fuel Level Sensor (FLS) rapport av alla objekt" visar en sammanfattande rapport om bränslesensorn för alla objekt och består av följande parametrar:
- Startdatum och tid. Datum och tid för rapportstart.
- Slutdatum och tid. Datum och tid för rapportens slut.
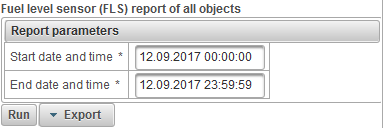
Efter att ha fyllt i rapportparametrarna klickar du på "Kör" -knappen.
En slutförd rapport kan bestå av följande kolumner:
- №. Serienummer.
- Namn på objektet. Objektnamn.
- Mätarställning, km. Mileage av objektet för rapporteringsperioden.
- Tillbringade av FLS, l. Mängden bränsle som förbrukas av bränsleflödesgivaren.
- Genomsnittlig förbrukning av FLS, l / 100 km. Genomsnittlig bränsleförbrukning med bränslesensor.
- FLS initial nivå, l. Den ursprungliga bränslenivån av bränslets nivågivare.
- FLS slutnivå, l. Den slutliga bränslenivån av bränslenivå sensor.
- Summa tankar. Antal tankar.
- Totala defuels. Antal defuels.
- Tankas, l. Volymen av tankning.
- Defueled, l. Volymen av defuel.
Nedan är ett exempel på en slutförd rapport.
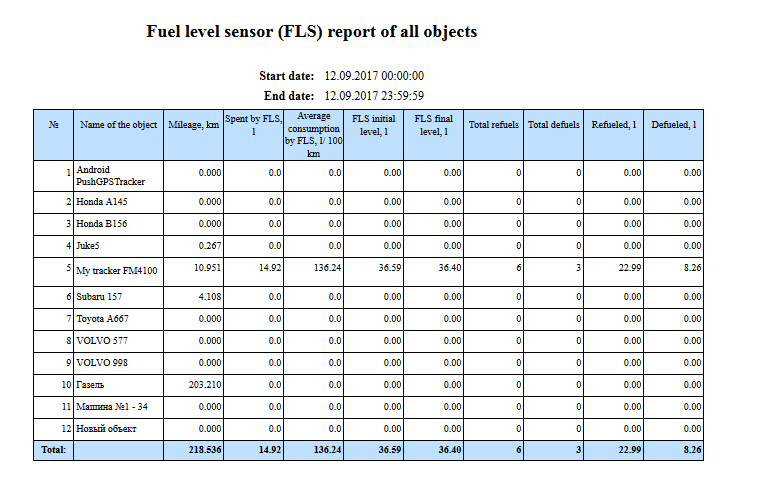
Systemrapporten "FLS-rapport för objektbränslesensor" visar rapporten på bränslets nivånsensor för det valda objektet och består av följande parametrar:
- Objekt. Välj ett objekt från listan.
- Startdatum och tid. Datum och tid för rapportstart.
- Slutdatum och tid. Datum och tid för rapportens slut.
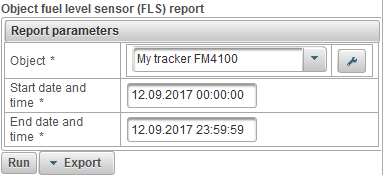
Efter att ha fyllt i rapportparametrarna klickar du på knappen "Kör".
En slutförd rapport kan bestå av följande kolumner:
- №. Serienummer.
- Miltal. Mileage av objektet för rapporteringsperioden.
- Tillbringade av FLS. Mängden bränsle som förbrukas av bränsleflödesgivaren.
- Genomsnittlig förbrukning av FLS. Genomsnittlig bränsleförbrukning med bränslesensor.
- FLS initial nivå. Den ursprungliga bränslenivån av bränslets nivågivare.
- FLS slutnivå. Den slutliga bränslenivån av bränslenivå sensorn.
- Summa tankar. Antal tankar.
- Totala defuels. Antal defuels.
- Tankas. Volymen av tankning.
- Defueled. Volymen av defuel.
Nedan är ett exempel på en slutförd rapport.
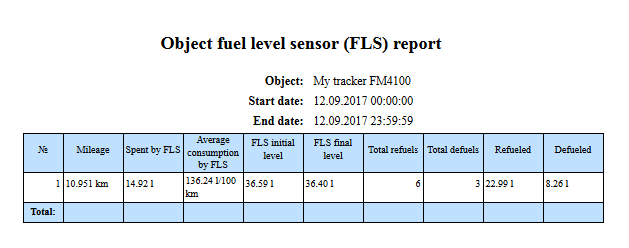
Systemrapport "Objektfyllnadsrapport" låter dig ta reda på var och när tankning av objektet gjordes och består av följande parametrar:
- Objekt. Välj ett objekt från listan.
- Startdatum och tid. Datum och tid för rapportstart.
- Slutdatum och tid. Datum och tid för rapportens slut.
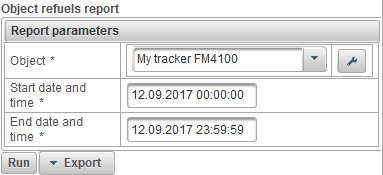
Efter att ha fyllt i rapportparametrarna klickar du på "Kör" -knappen.
En slutförd rapport kan bestå av följande kolumner:
- №. Serienummer.
- Datum och tid. Datum och tid för att fylla på objektet.
- Placera. Objektets position vid tankningstidpunkten.
- Startnivå, l. Bränslehalten, fast före tankning av objektet.
- Tankas, l. Volym av bränsle.
- Slutlig nivå, l. Bränslenivån, fixerad efter påfyllning av föremålet.
- Sensornamn. Namn på bränslets nivå sensor.
- Mätarställning, km. Körning från början av intervallet till slutet av nuvarande bränsle.
Nedan visas ett exempel på en färdig rapport och dess display på kartan.
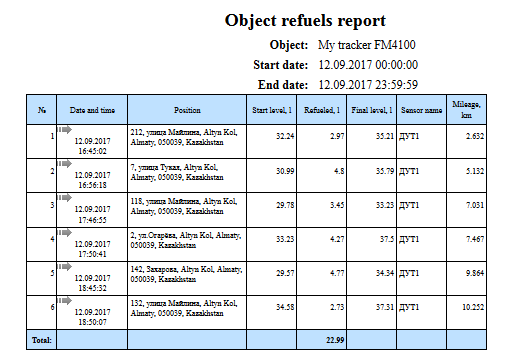
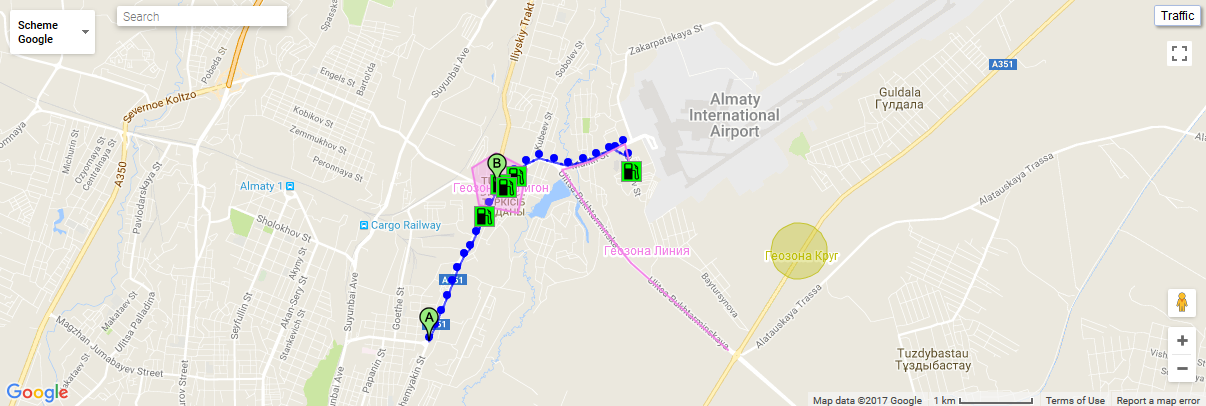
Systemrapporten "Object motohour report" låter dig ta reda på hur länge objektet var med motorn påslagen, hur länge den var i rörelse och består av följande parametrar:
- Objekt. Välj ett objekt från listan.
- Startdatum och tid. Datum och tid för rapportstart.
- Slutdatum och tid. Datum och tid för rapportens slut.
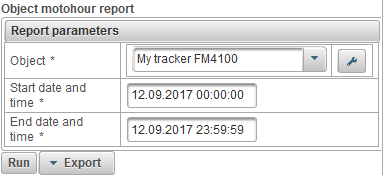
Efter att ha fyllt i rapportparametrarna, klicka på "Kör" -knappen ".
En slutförd rapport kan bestå av följande kolumner:
- №. Serienummer.
- Startdatum och tid. Datum och tid när maskinen börjar fungera.
- Startposition. Objektets position när motorn är påslagen.
- Slutdatum och tid. Datum och tidpunkt för arbetstidens slut.
- Slutposition. Objektets position när motorn är avstängd.
- Motohours. Motohour-motvärdet för intervallet.
- Starta motohours. Timmätare avläsningar i början av intervallet.
- Avsluta motohours. Indikation av timmätaren vid slutet av intervallet.
- Tid mellan. Den tid som förflutit från slutet av föregående intervall till början av det aktuella intervallet.
- I rörelse. Den tid då objektet flyttade.
- Tomgång. Den tid då objektet stod med motorn igång.
- Mätarställning, km. Distans reste under driftstiden.
- Medelhastighet, km / h. Genomsnittlig hastighet under arbetstiden.
- Max. hastighet, km / h. Maximal hastighet under arbetet på maskintimmarna.
- Rörelseproduktivitet,%. Andelen arbetade timmar när objektet flyttade.
Nedan visas ett exempel på en färdig rapport och dess display på kartan.
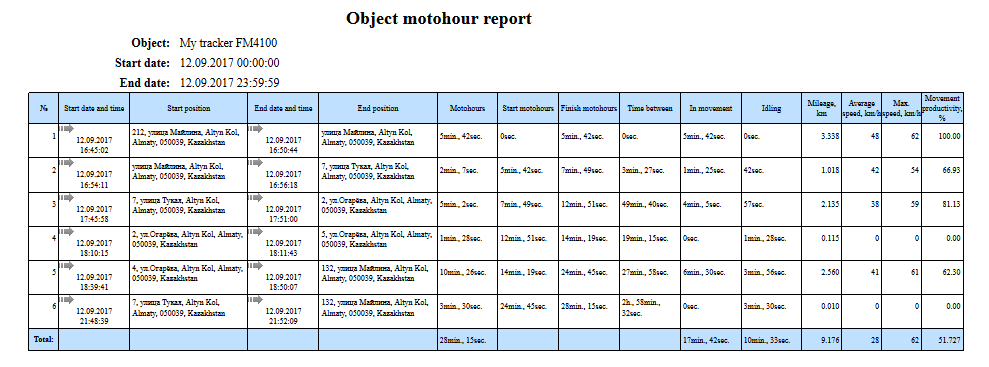
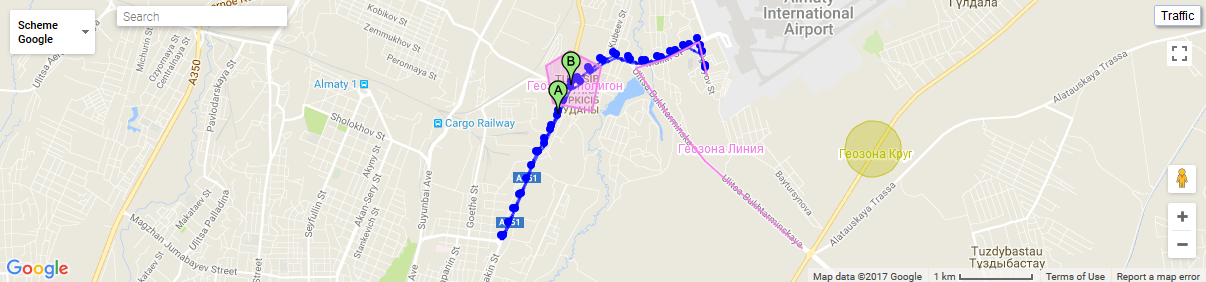
Systemrapport "Objektstopprapport" låter dig ta reda på var och när objektet stoppades. Stopp kan fixeras vid trafikljus, trafikstockningar, etc. Parametrarna för att bestämma stannar ställs in på fliken " Resor och parkeringsdetektor " på objektets egenskaper. Rapporten består av följande parametrar:
- Objekt. Välj ett objekt från listan.
- Startdatum och tid. Datum och tid för rapportstart.
- Slutdatum och tid. Datum och tid för rapportens slut.
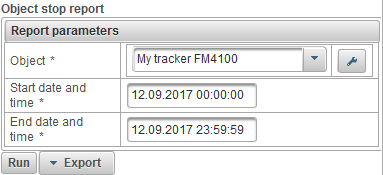
Efter att ha fyllt i rapportparametrarna klickar du på "Kör" -knappen.
En slutförd rapport kan bestå av följande kolumner:
- №. Serienummer.
- Startdatum och tid. Datum och tidpunkt för stoppets start.
- Startposition. Objektets position vid den tidpunkt då stoppet börjar.
- Slutdatum och tid. Datum och tid för stoppet.
- Slutposition. Objektets position i slutet av stoppet.
- Varaktighet. Stanna tiden.
Nedan visas ett exempel på en färdig rapport och dess display på kartan.
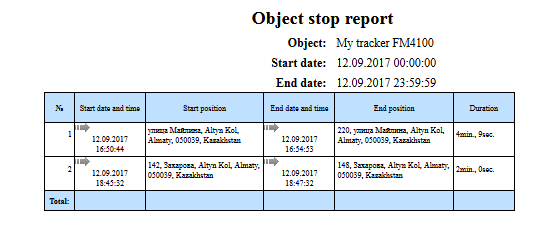
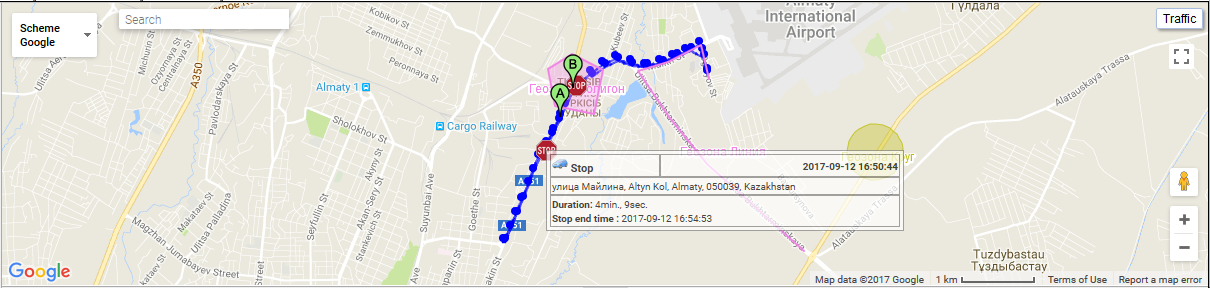
Objektresa och parkeringsrapport
Systemrapport "Objektresa och parkeringsrapport" låter dig ta reda på var och när objektet rörde sig och stod. Parametrarna för bestämning av resor och parkering ställs in på fliken " Resor och parkeringsdetektor " på objektets egenskaper. Rapporten består av följande parametrar:
- Objekt. Välj ett objekt från listan.
- Startdatum och tid. Datum och tid för rapportstart.
- Slutdatum och tid. Datum och tid för rapportens slut.
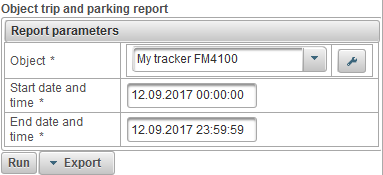
Efter att ha fyllt i rapportparametrarna klickar du på "Kör" -knappen.
En slutförd rapport kan bestå av följande kolumner:
- №. Serienummer.
- Event typ.
- Parkering. Objektet stod.
- Resa. Objektet flyttades.
- Startdatum och tid. Datum och tidpunkt för händelsens början.
- Startposition. Objektets position vid den tidpunkt händelsen börjar.
- Slutdatum och tid. Datum och tidpunkt för händelsens slut.
- Slutposition. Objektets position i slutet av händelsen.
- Varaktighet. Eventens varaktighet.
- Mätarställning, km. Distans reste under evenemanget.
- Medelhastighet, km / h. Genomsnittlig hastighet under evenemanget.
- Max. hastighet, km / h. Maximal hastighet för händelsetiden.
- Meddelanden räknas. Antalet meddelanden under händelsen.
Nedan visas ett exempel på en färdig rapport och dess display på kartan.
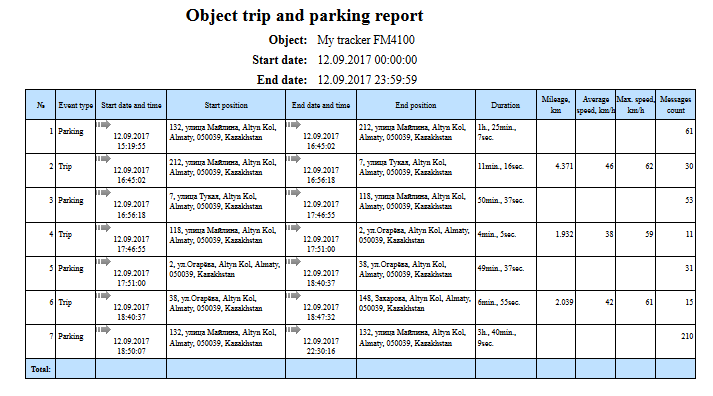
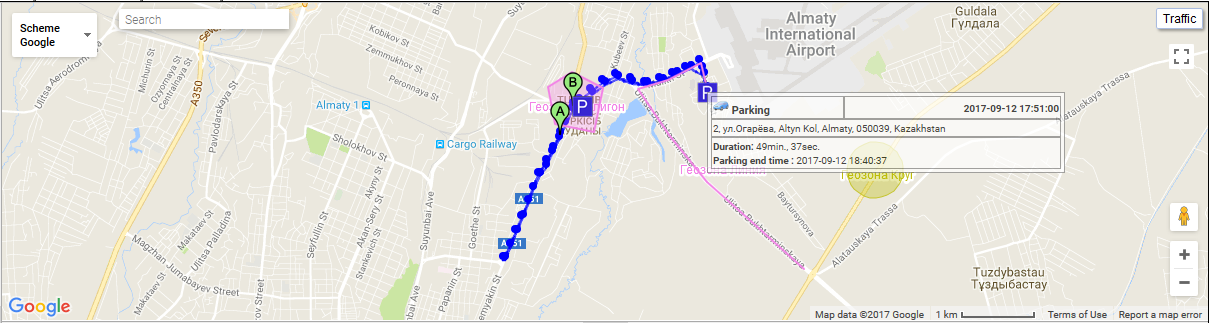
Systemrapport "Object trip report" gör att du kan ta reda på var och när objektet flyttades. Parametrarna för bestämning av resor och parkering ställs in på fliken " Resor och parkeringsdetektor " på objektets egenskaper. Rapporten består av följande parametrar:
- Objekt. Välj ett objekt från listan.
- Startdatum och tid. Datum och tid för rapportstart.
- Slutdatum och tid. Datum och tid för rapportens slut.
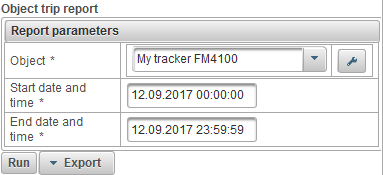
Efter att ha fyllt i rapportparametrarna klickar du på "Kör" -knappen.
En slutförd rapport kan bestå av följande kolumner:
- №. Serienummer.
- Startdatum och tid. Datum och tid för resan.
- Startposition. Objektets position vid resans gång.
- Slutdatum och tid. Datum och tid för resans slut.
- Slutposition. Placering av objektet vid tidpunkten för resans slut.
- Varaktighet. Resans varaktighet.
- Mätarställning, km. Distans rest.
- Medelhastighet, km / h. Genomsnittlig hastighet under resan.
- Max. hastighet, km / h. Maximal hastighet under resan.
- Meddelanden räknas. Antal meddelanden under resan.
Nedan visas ett exempel på en färdig rapport och dess display på kartan.
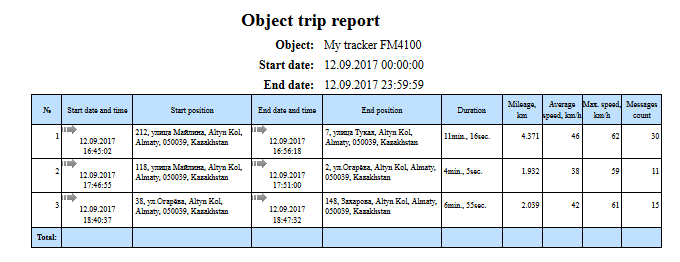
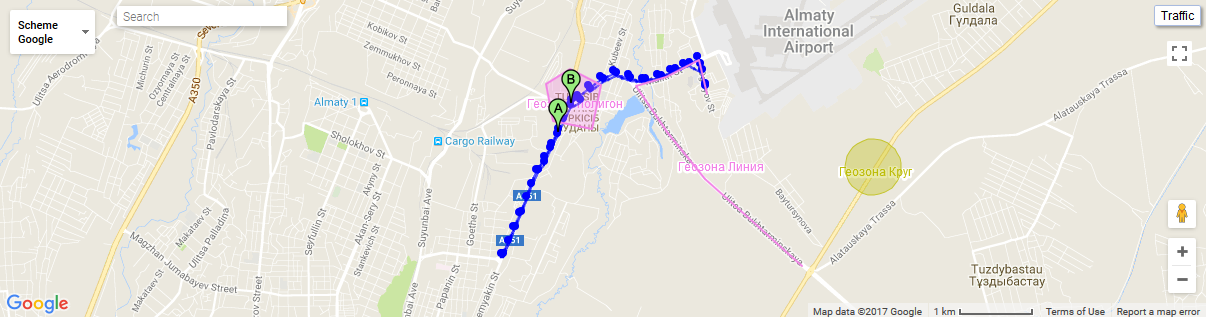
Systemrapport "Geofences besök rapport av alla objekt" låter dig ta reda på var och när objekten besökte utvalda geofences.
- Startdatum och tid. Datum och tid för rapportstart.
- Slutdatum och tid. Datum och tid för rapportens slut.
- Geofence. Urval av geofences.
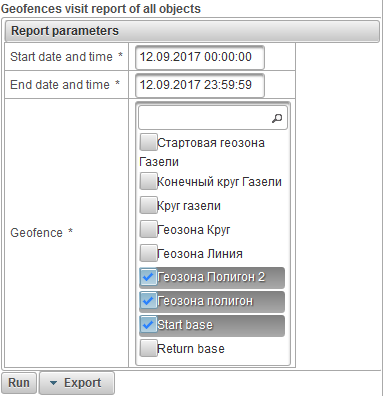
Efter att ha fyllt i rapportparametrarna klickar du på "Kör" -knappen.
En slutförd rapport kan bestå av följande kolumner:
- №. Serienummer.
- Namn på objektet. Namnet på objektet.
- Geofence. Geofens namn.
- Geofence typ. Typ av geofence.
- Geofence område, m2. Område med geofens i m2.
- Geofence omkrets, m. Geofens omkrets i meter.
- Ange datum och tid. Datum och tid för inmatning av geofence.
- Utgångsdatum och tidpunkt. Datum och tid för utgången från geofence.
- Presens varaktighet. Vistelsens längd i geofence.
- Mätarställning, km. Avståndet reste inom geofence.
- Medelhastighet, km / h. Den genomsnittliga hastigheten med vilken objektet rörde sig i geofence.
- Max. hastighet, km / h. Den maximala hastighet med vilken objektet rörde sig i geofence.
Nedan är ett exempel på en slutförd rapport.
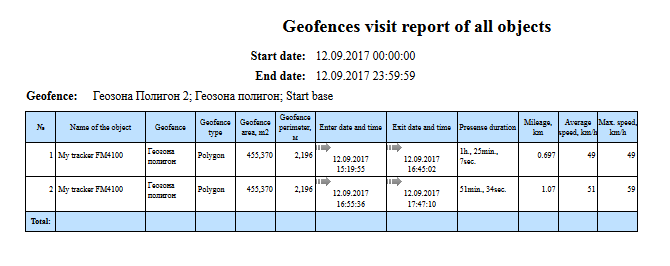
Systemrapporten "Object geofences visit report" låter dig veta var och när objektet besökte de valda geofvenserna. Rapporten består av följande parametrar:
- Objekt. Välj ett objekt från listan.
- Startdatum och tid. Datum och tid för rapportstart.
- Slutdatum och tid. Datum och tid för rapportens slut.
- Geofence. Urval av geofences.
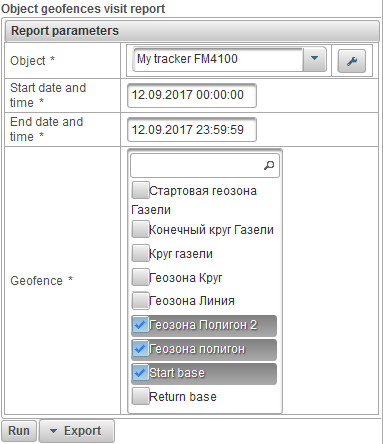
Efter att ha fyllt i rapportparametrarna klickar du på "Kör" -knappen.
En slutförd rapport kan bestå av följande kolumner:
- №. Serienummer.
- Geofence. Geofens namn.
- Geofence typ. Geofence typ.
- Geofence område, m2. Geofence område i m2.
- Geofence omkrets, m. Geofens omkrets i meter.
- Ange datum och tid. Datum och tid för inmatning av geofence.
- Utgångsdatum och tidpunkt. Datum och tid för utgången från geofence.
- Presens varaktighet. Vistelsens längd i geofence.
- Mätarställning, km. Avståndet reste inom geofence.
- Medelhastighet, km / h. Den genomsnittliga hastigheten med vilken objektet rörde sig i geofence.
- Max. hastighet, km / h. Den maximala hastighet med vilken objektet rörde sig i geofence.
Nedan visas ett exempel på en färdig rapport och dess display på kartan.
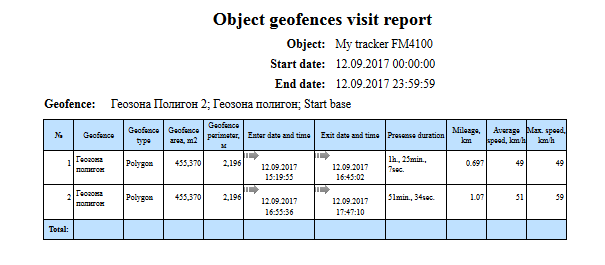
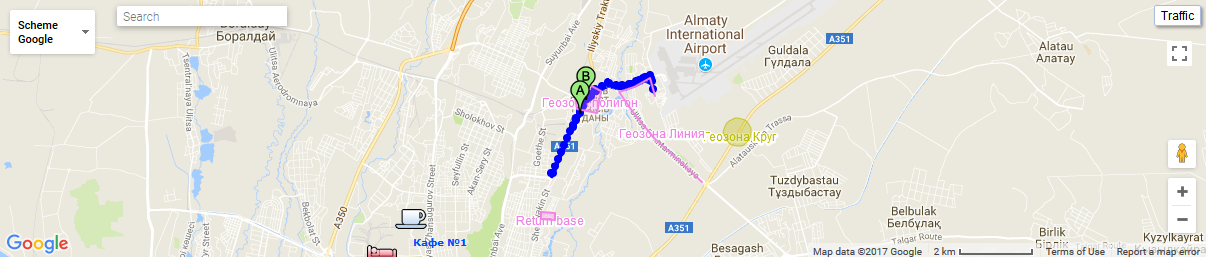
Systemrapport "Rapporthastighet av alla objekt" gör att du kan ta reda på var och när objekt översteg hastigheten. Parametrarna för bestämning av överskridande hastighet ställs in på fliken " Extra " i objektegenskaperna. Rapporten består av följande parametrar:
- Startdatum och tid. Datum och tid för rapportstart.
- Slutdatum och tid. Datum och tid för rapportens slut.
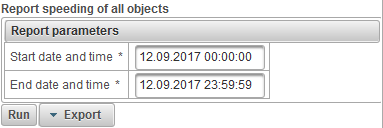
Efter att ha fyllt i rapportparametrarna klickar du på "Kör" -knappen.
En slutförd rapport kan bestå av följande kolumner:
- №. Serienummer.
- Namn på objektet. Objektnamn.
- Startdatum och tid. Datum och tid för överhastighet.
- Startposition. Objektets position vid överskridandet av hastigheten.
- Varaktighet. Varaktighet av överskridande hastighet.
- Medelhastighet, km / h. Genomsnittlig hastighet under överfart.
- Max. hastighet, km / h. Maximal hastighet vid överfart.
- Hastighetsgräns, km / h. Den överspänningsgräns som anges på fliken " Extra " i objektegenskaperna.
- Hastighet, km / h. Maximal hastighet.
- Mätarställning, km. Distans reste under fart.
Nedan är ett exempel på en slutförd rapport.
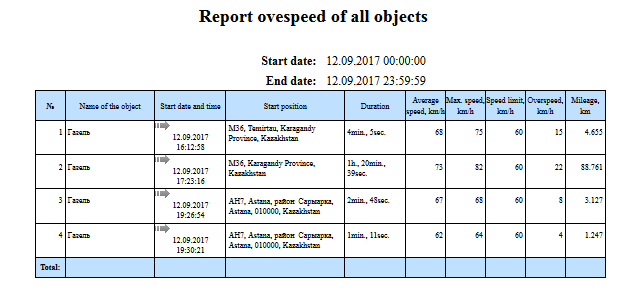
Systemrapporten "Object overspeeding report" gör att du kan ta reda på var och när objektet översteg hastigheten. Parametrarna för bestämning av överskridande hastighet ställs in på fliken " Extra " i objektegenskaperna. Rapporten består av följande parametrar:
- Objekt. Välj ett objekt från listan
- Startdatum och tid. Datum och tid för rapportstart.
- Slutdatum och tid. Datum och tid för rapportens slut.
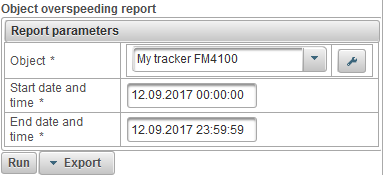
Efter att ha fyllt i rapportparametrarna klickar du på "Kör" -knappen.
En slutförd rapport kan bestå av följande kolumner:
- №. Serienummer.
- Startdatum och tid. Datum och tid för överhastighet.
- Startposition. Objektets position vid överskridandet av hastigheten.
- Varaktighet. Varaktighet av överskridande hastighet.
- Medelhastighet, km / h. Genomsnittlig hastighet under överfart.
- Max. hastighet, km / h. Maximal hastighet vid överfart.
- Hastighetsgräns, km / h. Den överspänningsgräns som anges på fliken " Extra " i objektegenskaperna.
- Hastighet, km / h. Maximal hastighet.
- Mätarställning, km. Distans reste under fart.
Nedan visas ett exempel på en färdig rapport och dess display på kartan.
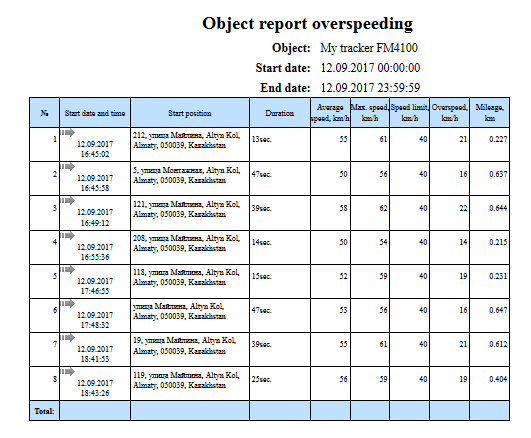
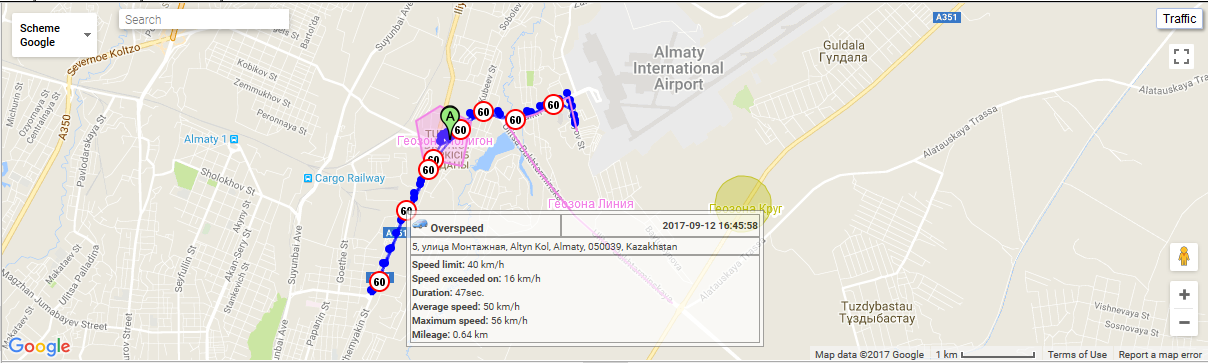
Rapport sammanfattningsdata för alla objekt (alla kolumner)
Systemrapport "Rapport sammanfattningsdata för alla objekt (alla kolumner)" kan du visa sammanfattande data om objekt, t.ex. körsträcka, maxhastighet, total körtid, maskintimmar etc. Rapporten består av följande parametrar:
- Startdatum och tid. Datum och tid för rapportstart.
- Slutdatum och tid. Datum och tid för rapportens slut.
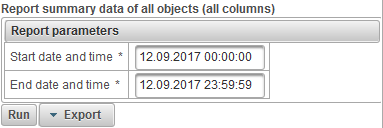
Efter att ha fyllt i rapportparametrarna klickar du på "Kör" -knappen.
En slutförd rapport kan bestå av följande kolumner:
- №. Serienummer.
- Namn på objektet. Objektnamn.
- Mätarställning, km. Mileage av objektet för rapporteringsperioden.
- Mätarställning (med resor), km. Den körsträcka som beräknats för objektets resor under rapporteringsperioden.
- Medelhastighet, km / h. Genomsnittlig hastighet för rapporteringsperioden.
- Max. hastighet, km / h. Maximal hastighet för rapporteringsperioden.
- Total tid i resor. Total tid på resor under rapporteringsperioden.
- Total tid i parkeringsplatser. Total tid på parkering för rapporteringsperioden.
- Motohours. Arbetstidens varaktighet för rapporteringsperioden.
- Tillbringade av AFES, l. Mängden bränsle som förbrukas av den absoluta bränsleförbrukningssensorn för rapporteringsperioden.
- Tillbringade av FLS, l. Mängden bränsle som förbrukas av bränslets nivågivare för rapporteringsperioden.
- Spenderat enligt normer, l. Mängden bränsle som förbrukas för rapporteringsperioden i enlighet med förbrukningsgraden som anges på fliken " Bränsleförbrukning " av objektets egenskaper.
- Tillbringade enligt normer (med resor), l. Mängden bränsle som förbrukas för rapporteringsperioden av objektets resor och parkeringsdetektor enligt de förbrukningsnivåer som anges på fliken " Bränsleförbrukning " av objektets egenskaper.
- Genomsnittlig förbrukning av AFES, l / 100 km. Den genomsnittliga bränsleförbrukningen för rapporteringsperioden av den absoluta bränsleförbrukningssensorn.
- Genomsnittlig förbrukning av FLS, l / 100 km. Genomsnittlig bränsleförbrukning för rapporteringsperioden av bränslenivånsgivaren.
- FLS initial nivå, l. Bränsle nivå av bränsle nivå sensorn, fixad på datum och tid för rapporten startar.
- FLS slutnivå, l. Slutlig bränslenivån av bränslets nivågivare, fastställd på datum och tidpunkt för rapportens slut.
- Summa tankar. Antal tankar under rapporteringsperioden.
- Totala defuels. Mängd bränsleavlopp för rapporteringsperioden.
- Tankas, l. Mängden bränsle för rapporteringsperioden.
- Defueled, l. Volymen av fusionsbränsle för rapporteringsperioden.
Nedan är ett exempel på en slutförd rapport.
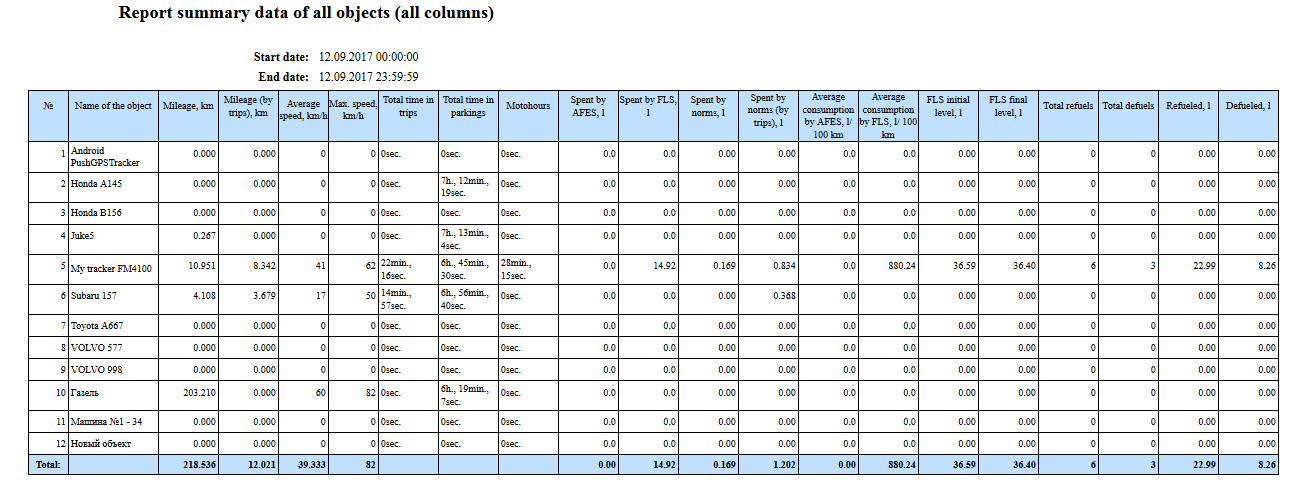
Systemrapport "Sammanfattningsrapport för alla objekt (körsträcka, medelhastighet, maxhastighet)" kan du visa sammanfattande data om objekt, t.ex. körsträcka, medelhastighet och maximal hastighet. Rapporten består av följande parametrar:
- Startdatum och tid. Datum och tid för rapportstart.
- Slutdatum och tid. Datum och tid för rapportens slut.
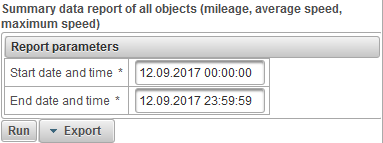
Efter att ha fyllt i rapportparametrarna klickar du på "Kör" -knappen.
En slutförd rapport kan bestå av följande kolumner:
- №. Serienummer.
- Namn på objektet. Objektnamn.
- Mätarställning, km. Mileage av objektet för rapporteringsperioden.
- Medelhastighet, km / h. Genomsnittlig hastighet för rapporteringsperioden.
- Max. hastighet, km / h. Maximal hastighet för rapporteringsperioden.
Nedan är ett exempel på en slutförd rapport.
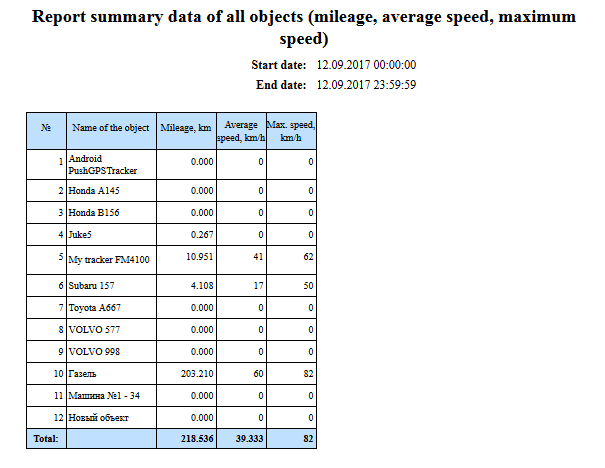
Systemrapport "Rapportens sammanfattningsdata för alla objekt (körsträcka)" kan du se det avstånd som reste av alla objekt. Rapporten består av följande parametrar:
- Startdatum och tid. Datum och tid för rapportstart.
- Slutdatum och tid. Datum och tid för rapportens slut.
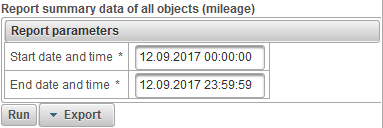
Efter att ha fyllt i rapportparametrarna klickar du på "Kör" -knappen.
En slutförd rapport kan bestå av följande kolumner:
- №. Serienummer.
- Namn på objektet. Objektnamn.
- Mätarställning, km. Avståndet reste under rapporteringsperioden.
Nedan är ett exempel på en slutförd rapport.
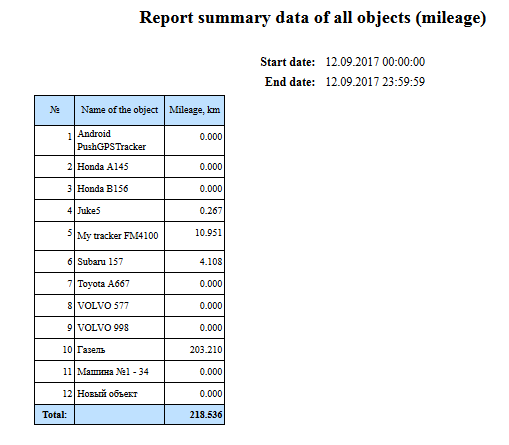
Rapport sammanfattningsdata för objektet (alla kolumner)
Systemrapport "Rapportsammanställningsdata för objektet (alla kolumner)" tillåter visningsöversiktdata för objektet, t.ex. körsträcka, maxhastighet, total körtid, maskintimmar etc. Rapporten består av följande parametrar:
- Objekt. Välj ett objekt från listan.
- Startdatum och tid. Datum och tid för rapportstart.
- Slutdatum och tid. Datum och tid för rapportens slut.
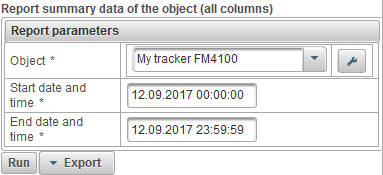
Efter att ha fyllt i rapportparametrarna klickar du på "Kör" -knappen.
En slutförd rapport kan bestå av följande kolumner:
- №. Serienummer.
- Miltal. Mileage av objektet för rapporteringsperioden.
- Mätarställning (med resor). Den körsträcka som beräknats för objektets resor under rapporteringsperioden.
- Medelhastighet, km / h. Genomsnittlig hastighet för rapporteringsperioden.
- Max. hastighet, km / h. Maximal hastighet för rapporteringsperioden.
- Total tid i resor. Total tid på resor under rapporteringsperioden.
- Total tid i parkeringsplatser. Total tid på parkering för rapporteringsperioden.
- Motohours. Arbetstidens varaktighet för rapporteringsperioden.
- Tillbringade av AFES. Mängden bränsle som förbrukas av den absoluta bränsleförbrukningssensorn för rapporteringsperioden.
- Tillbringade av FLS. Mängden bränsle som förbrukas av bränslets nivågivare för rapporteringsperioden.
- Tillbringade enligt normer. Mängden bränsle som förbrukas för rapporteringsperioden i enlighet med förbrukningsgraden som anges på fliken " Bränsleförbrukning " av objektets egenskaper.
- Tillbringade enligt normer (med resor). Mängden bränsle som förbrukas för rapporteringsperioden av objektets resor och parkeringsdetektor enligt de förbrukningsnivåer som anges på fliken " Bränsleförbrukning " av objektets egenskaper.
- Genomsnittlig förbrukning av AFES. Den genomsnittliga bränsleförbrukningen för rapporteringsperioden av den absoluta bränsleförbrukningssensorn.
- Genomsnittlig förbrukning av FLS. Genomsnittlig bränsleförbrukning för rapporteringsperioden av bränslenivånsgivaren.
- FLS initial nivå. Bränsle nivå av bränsle nivå sensorn, fixad på datum och tid för rapporten startar.
- FLS slutnivå. Slutlig bränslenivån av bränslets nivågivare, fastställd på datum och tidpunkt för rapportens slut.
- Summa tankar. Antal tankar under rapporteringsperioden.
- Totala defuels. Mängd bränsleavlopp för rapporteringsperioden.
- Tankas. Mängden bränsle för rapporteringsperioden.
- Defueled. Volymen av fusionsbränsle för rapporteringsperioden.
Nedan är ett exempel på en slutförd rapport.

Systemrapport "Rapportens sammanfattningsdata för objektet (körsträcka, medelhastighet, maxhastighet)" tillåter visningssammanställningsdata för objektet, såsom körsträcka, medelhastighet och maxhastighet. Rapporten består av följande parametrar:
- Objekt. Välj ett objekt från listan.
- Startdatum och tid. Datum och tid för rapportstart.
- Slutdatum och tid. Datum och tid för rapportens slut.
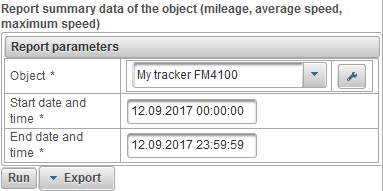
Efter att ha fyllt i rapportparametrarna klickar du på "Kör" -knappen.
En slutförd rapport kan bestå av följande kolumner:
- №. Serienummer.
- Miltal. Mileage av objektet för rapporteringsperioden.
- Medelhastighet, km / h. Genomsnittlig hastighet för rapporteringsperioden.
- Max. hastighet, km / h. Maximal hastighet för rapporteringsperioden.
Nedan är ett exempel på en slutförd rapport.
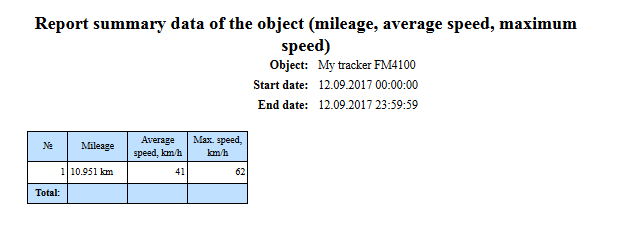
Systemrapport "Rapportens sammanfattande data för objektet (körsträcka)" kan du se det avstånd som reste av objektet. Rapporten består av följande parametrar:
- Objekt. Välj ett objekt från listan.
- Startdatum och tid. Datum och tid för rapportstart.
- Slutdatum och tid. Datum och tid för rapportens slut.
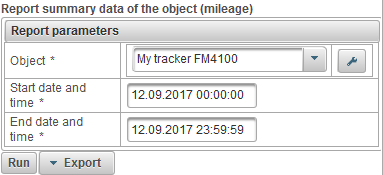
Efter att ha fyllt i rapportparametrarna klickar du på "Kör" -knappen.
En slutförd rapport kan bestå av följande kolumner:
- №. Serienummer.
- Miltal. Avståndet som objektet reste under rapporteringsperioden.
Nedan är ett exempel på en slutförd rapport.
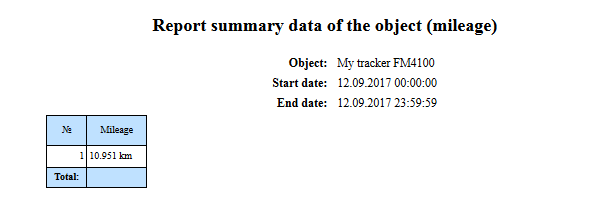
Systemrapport "Object Defuels Report" gör att du kan ta reda på var och när objektets defuels gjordes och består av följande parametrar:
- Objekt. Välj ett objekt från listan.
- Startdatum och tid. Datum och tid för rapportstart.
- Slutdatum och tid. Datum och tid för rapportens slut.
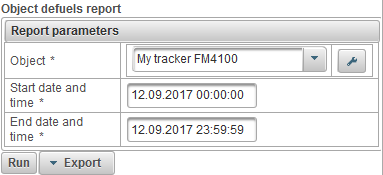
Efter att ha fyllt i rapportparametrarna klickar du på "Kör" -knappen.
En slutförd rapport kan bestå av följande kolumner:
- №. Serienummer.
- Datum och tid. Datum och tid för objektet defuel.
- Placera. Placering av objektet vid tidpunkten för avfettning.
- Startnivå, l. Nivån på bränsle som är fast innan det förekommer objektet.
- Defueled, l. Volymen av det defuelerade bränslet.
- Slutlig nivå, l. Bränslenivån, fixerad efter objektet är defuelerad.
- Sensornamn. Namn på bränslets nivå sensor.
- Mätarställning, km. Körning från början av intervallet till slutet av den aktuella defuelen.
Nedan visas ett exempel på en färdig rapport och dess display på kartan.
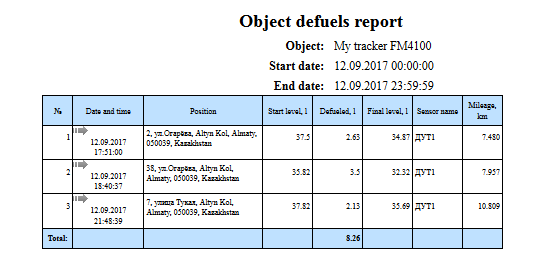
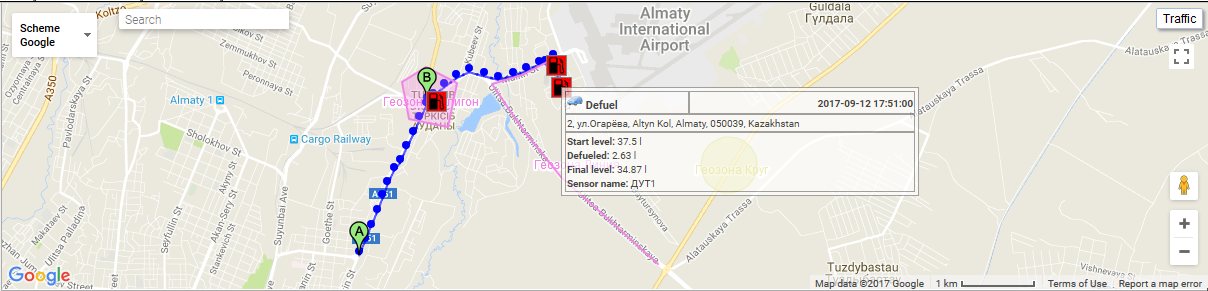
Systemrapport "Objektmeddelanderapport" låter dig se meddelanden som tas emot från objektet (koordinater, hastighet, parametrar, etc.). Rapporten består av följande parametrar:
- Objekt. Välj ett objekt från listan.
- Startdatum och tid. Datum och tid för rapportstart.
- Slutdatum och tid. Datum och tid för rapportens slut.
- Parametrar. En rullgardinslista med följande värden:
- Källdata. I kolumnen "Parametrar" kommer parametervärdena att vara i en rad.
- Sensorvärden. I kolumnen "Sensorer" kommer sensorns värden att vara i en linje.
- Smoothed värden av sensorer. I "Sensorer" -kolumnen kommer sensornas glattade värden att vara i en linje.
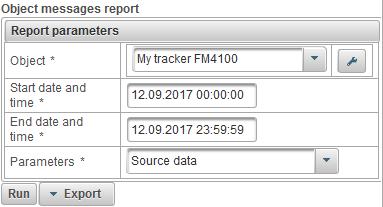
Efter att ha fyllt i rapportparametrarna klickar du på "Kör" -knappen.
En slutförd rapport kan bestå av följande kolumner:
- №. Serienummer.
- Datum och tid. Datum och tid för meddelandet från objektet.
- Hastighet, km / h. Varvtalets rörelsehastighet.
- Koordinater. Bredd och longitud av objektet, antalet fångade satelliter anges i parentes.
- Höjd, m. Höjd över havet.
- Placera. Objektets position.
- Parametrar. Parametervärden.
- Sensorer. Sensorernas värden.
Nedan är ett exempel på en slutförd rapport.
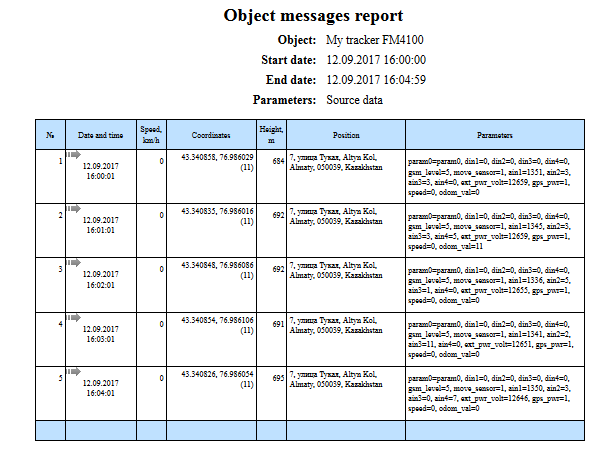
Systemrapport "Objektparkeringsrapport" låter dig ta reda på var och när objektet stod. Parametrarna för bestämning av resor och parkering ställs in på fliken " Resor och parkeringsdetektor " på objektets egenskaper. Rapporten består av följande parametrar:
- Objekt. Välj ett objekt från listan.
- Startdatum och tid. Datum och tid för rapportstart.
- Slutdatum och tid. Datum och tid för rapportens slut.
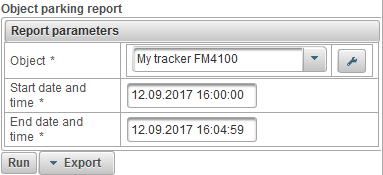
Efter att ha fyllt i rapportparametrarna klickar du på "Kör" -knappen.
En slutförd rapport kan bestå av följande kolumner:
- №. Serienummer.
- Startdatum och tid. Datum och tidpunkt för parkeringens början.
- Startposition. Objektets position vid tidpunkten för parkeringens start.
- Slutdatum och tid. Datum och tidpunkt för slutet av parkeringen.
- Slutposition. Objektets läge vid slutet av parkeringen.
- Varaktighet. Varaktighet för parkering.
Nedan visas ett exempel på en färdig rapport och dess display på kartan.
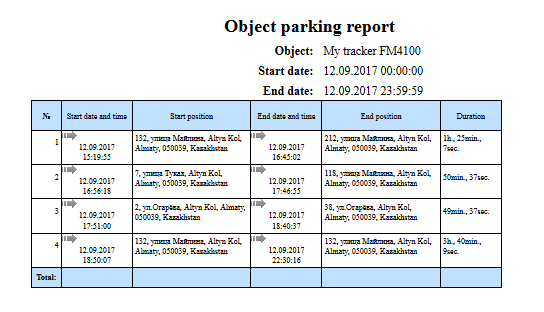
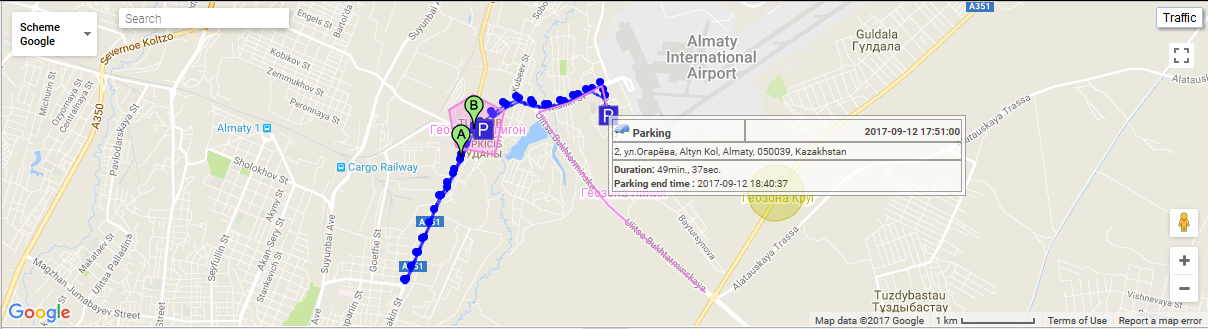
Systemrapporten "Objekronologisk rapport" låter dig veta var och när objektet ändrats. Parametrarna för bestämning av resor och parkering ställs in på fliken " Resor och parkeringsdetektor " på objektets egenskaper. Rapporten består av följande parametrar:
- Objekt. Välj ett objekt från listan
- Startdatum och tid. Datum och tid för rapportstart
- Slutdatum och tid. Datum och tid för rapportens slut.
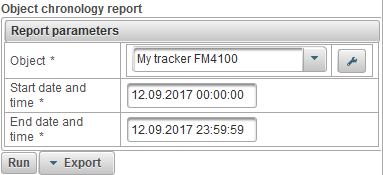
Efter att ha fyllt i rapportparametrarna klickar du på "Kör" -knappen.
En slutförd rapport kan bestå av följande kolumner:
- №. Serienummer.
- Event typ.
- Parkering. Objektet stod.
- Resa. Föremålet rörde sig.
- Sluta. Objektet stoppades.
- Startdatum och tid. Datum och tidpunkt för händelsens början.
- Startposition. Objektets position vid tidpunkten för händelsen.
- Slutdatum och tid. Datum och tidpunkt för händelsens slut.
- Slutposition. Objektets position i slutet av händelsen.
- Varaktighet. Eventens varaktighet.
- Mätarställning, km. Distans reste under evenemanget.
- Medelhastighet, km / h. Genomsnittlig hastighet för händelsetiden.
- Max. hastighet, km / h. Maximal hastighet för händelsetiden.
- Meddelanden räknas. Antal meddelanden under händelsen.
Nedan visas ett exempel på en färdig rapport och dess display på kartan.
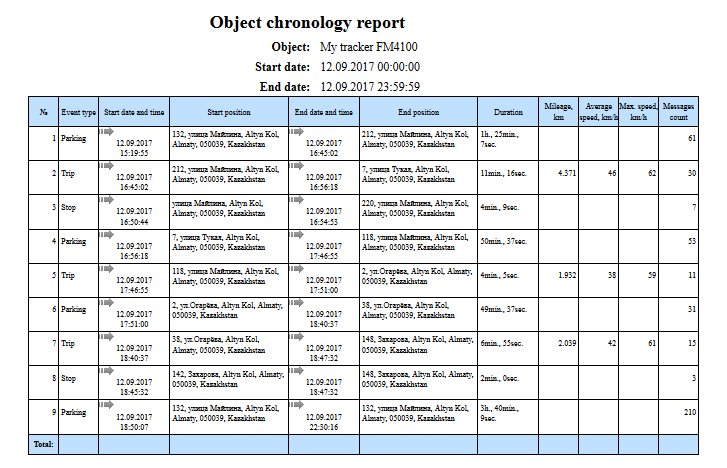
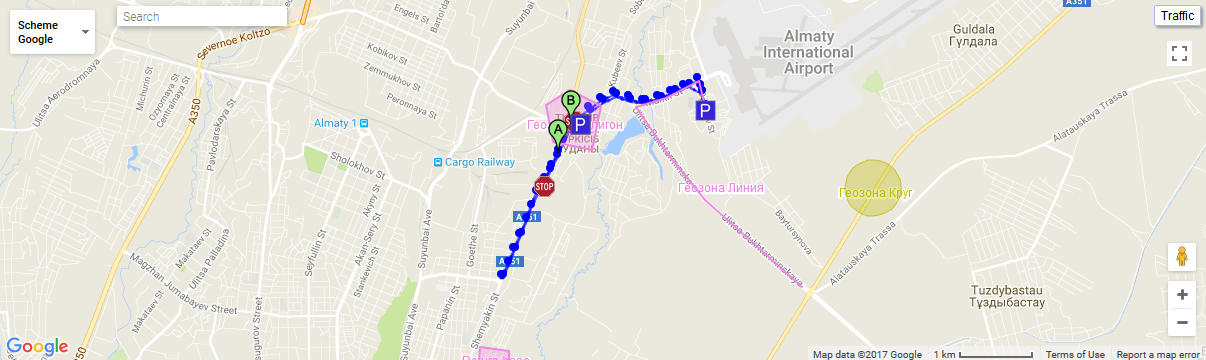
Systemrapporten "Objektsensorsensorrapport" låter dig ta reda på var och när objektet stängdes av och tändningen tänds. Rapporten består av följande parametrar:
- Objekt. Välj ett objekt från listan.
- Startdatum och tid. Datum och tid för rapportstart.
- Slutdatum och tid. Datum och tid för rapportens slut.
- Digital sensor. Välj en digital sensor från listan.
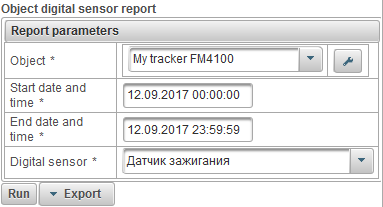
Efter att ha fyllt i rapportparametrarna klickar du på "Kör" -knappen.
En slutförd rapport kan bestå av följande kolumner:
- №. Serienummer.
- På datum och tid. Datum och tid för aktivering.
- På plats. Objektets position vid det ögonblick som den slås på.
- Av datum och tid. Datum och tid för inaktivering.
- Off Location. Objektets position vid tillfället att stänga av.
- Varaktighet. Varaktighet för inkoppling.
- Tid mellan. Den tid som förflutit från slutet av föregående intervall till början av det aktuella intervallet.
- Mätarställning, km. Distans reste under tiden för uppkoppling.
- Medelhastighet, km / h. Genomsnittlig varvtal vid övergången.
- Max. hastighet, km / h. Maximal hastighet vid uppkopplingstid.
Nedan visas ett exempel på en färdig rapport och dess display på kartan.
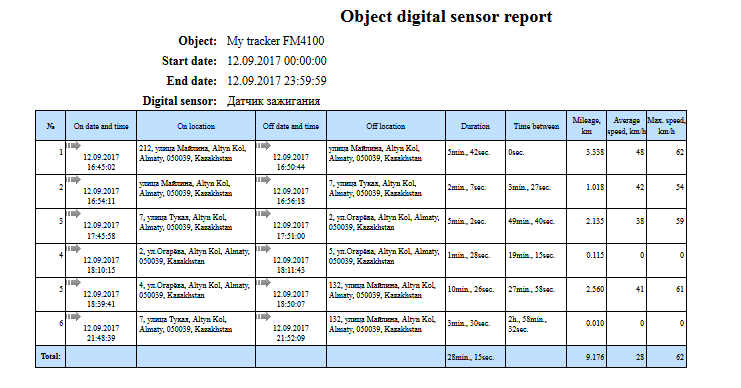
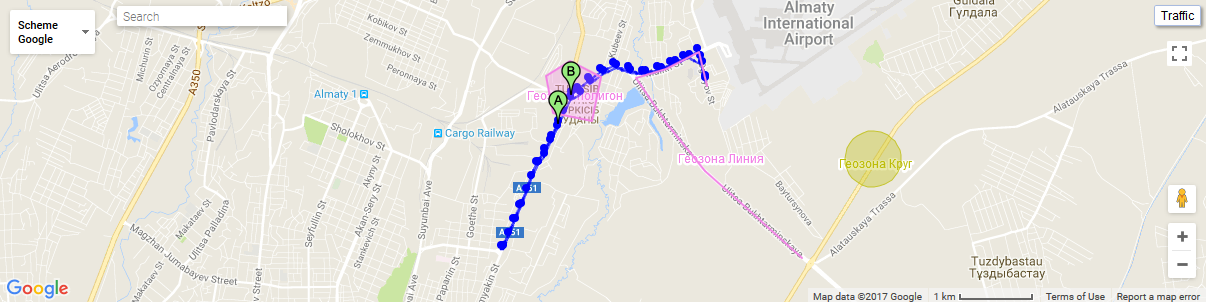
I panelen "Drivers" kan du skapa drivrutiner och tilldela dem till ett objekt. Då kommer rapporterna att visa vem som var föraren vid en viss tidpunkt. Det är också möjligt att bestämma föraren med hjälp av iButton.
För att öppna panelen "Drivers", på toppanelen, välj "Drivers" i rullgardinsmenyn.
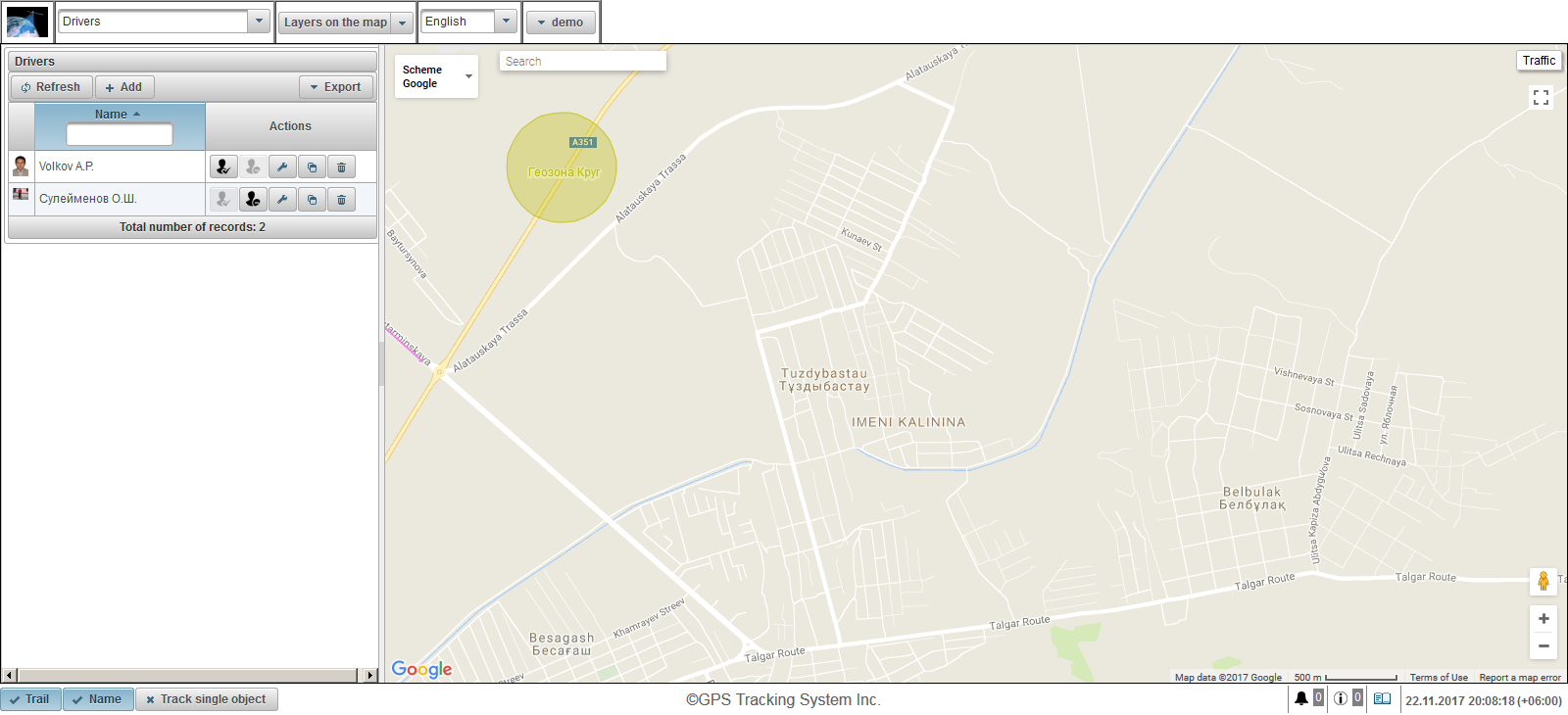
Den vänstra panelen visar förarpanelen.
En karta visas på höger sida.
För att exportera listan över drivrutiner till Excel eller PDF, klicka på knappen med rullgardinsmenyn "Exportera" i drivrutinspanelen.
För att skapa en drivrutin, klicka på knappen "Lägg till" i drivrutinspanelen. Dialogrutan för drivrutinsegenskaper visas.
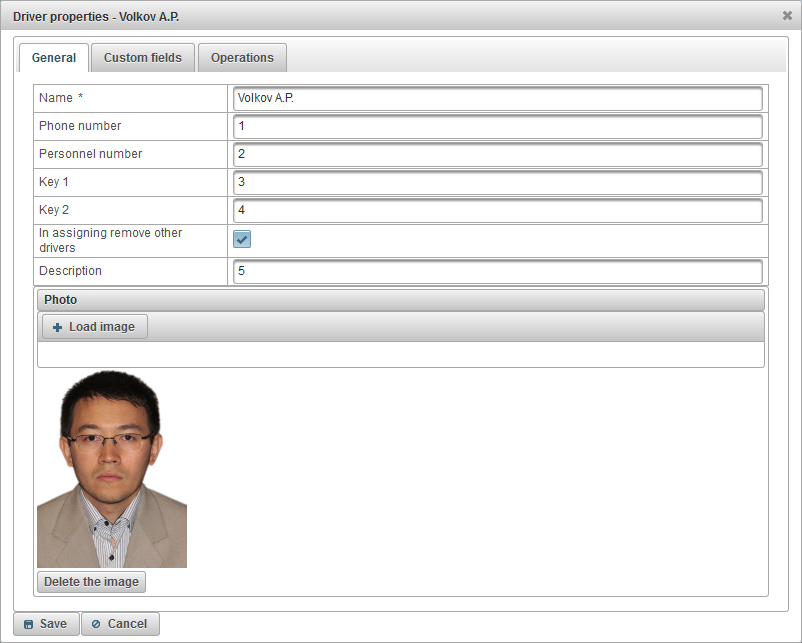
Dialogrutan för drivrutinsegenskaper kan bestå av flera flikar:
- Allmän.
- Anpassade fält.
- Operationer.
Fliken "Allmänt" kan bestå av följande fält:
- Namn. Namn på föraren.
- Telefonnummer. Förarens telefonnummer.
- Personalnummer. Personnummer för föraren.
- Nyckel 1. Förarens nyckel. En nyckel krävs för automatisk uppgift när du använder iButton.
- Nyckeln 2. Reservdrivrutin. Den här nyckeln krävs för automatisk uppgift när du använder iButton.
- Vid tilldelning av bort andra drivrutiner. En flagga med borttagning av andra drivrutiner från objektet vid uppdraget, det vill säga med uppgiften av den här drivrutinen, kommer andra tilldelade drivrutiner för objektet att tas bort.
- Beskrivning. Beskrivning av föraren.
- Foto. Foto av föraren. Du kan ladda upp något foto.
Fliken "Anpassade fält" visar anpassade drivrutinsfält och består av en tabell med följande fält:
- Namn. Namnet på ett anpassat fält, till exempel ålderns förare.
- Värde. Värdet på ett anpassat fält, till exempel 35 år.
 - Ändra rekordikonen. När du klickar på den här ikonen kan du ändra värdena i kolumnerna i posten.
- Ändra rekordikonen. När du klickar på den här ikonen kan du ändra värdena i kolumnerna i posten.  - Radera rekordikonen. När du klickar på den här ikonen raderas ett anpassat fält.
- Radera rekordikonen. När du klickar på den här ikonen raderas ett anpassat fält.
För att lägga till ett anpassat fält klickar du på knappen "Lägg till objekt".

Fliken "Operationer" gör att du kan se alla operationer som utförs på föraren.
För att se operationerna fyller du i "Startdatum och tid", "Slutdatum och tid" och klicka på "Uppdatera" -knappen.
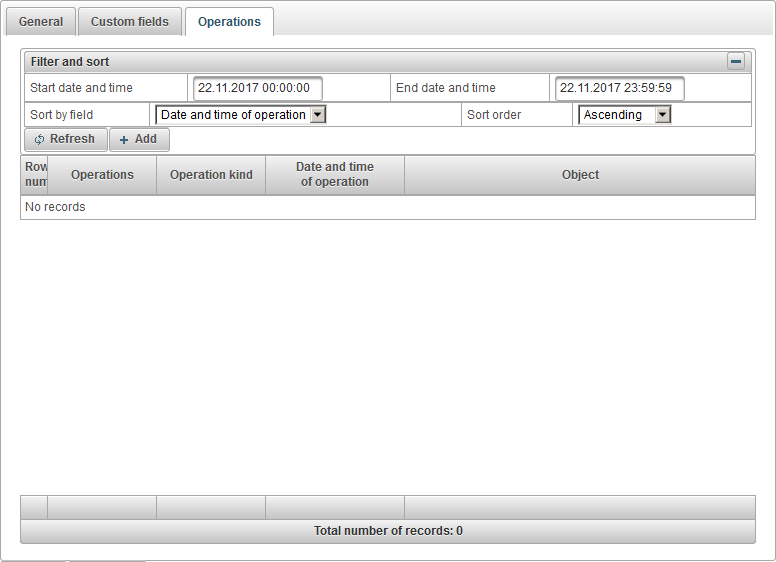
Det finns också möjlighet att manuellt lägga till en operation, för det här klicket på "Lägg till" -knappen.
Dialogrutan Lägg till operation öppnas, som består av följande fält:
- Operations typ.
- Removal. Att ta bort drivrutinen från objektet.
- Uppdrag. Att tilldela en drivrutin till ett objekt.
- Datum och tidpunkt för driften. Datum och tid för uppdraget eller borttagningsoperationen.

För att spara drivrutinen, klicka på "Spara" -knappen.
Till vänster, under "Lägg till" -knappen visas förardistabellen.
Förarbordet består av följande fält:
- Foto. Ett mindre foto av föraren.
- Namn. Namn på föraren. När du klickar på förarens namn, om drivrutinen är tilldelad ett objekt, kommer kartan centreras på platsen för det här objektet. När du håller muspekaren över objektets namn visas ett verktygstips som visar förarens namn, hans telefonnummer, det förstorade fotot och namnet på det objekt som han tilldelats för tillfället.
- Åtgärder.
 - Tilldela en förare. Dialogrutan för att välja ett objekt för drivrutinsuppgift öppnas.
- Tilldela en förare. Dialogrutan för att välja ett objekt för drivrutinsuppgift öppnas.  - Ta bort föraren. Föraren är borttagen från objektet.
- Ta bort föraren. Föraren är borttagen från objektet.  - Öppna dialogrutan för drivrutinsegenskaper.
- Öppna dialogrutan för drivrutinsegenskaper.  - Lägg till en kopia av drivrutinen.
- Lägg till en kopia av drivrutinen.  - ta bort föraren
- ta bort föraren
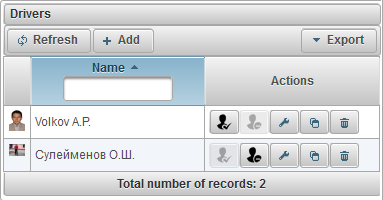
Som standard sorteras tabellen efter förarens namn i alfabetisk ordning i stigande ordning. Du kan sortera efter förarens namn i alfabetisk ordning i stigande eller fallande ordning. För att göra detta, klicka på ikonen  ,
,  eller
eller  i kolumnsrubriken. Det finns också möjlighet att filtrera med förarens namn, för detta ändamål ange texten i kolumnrubriken och tabellen kommer att filtreras.
i kolumnsrubriken. Det finns också möjlighet att filtrera med förarens namn, för detta ändamål ange texten i kolumnrubriken och tabellen kommer att filtreras.
Drivrutiner visas i verktygstipsen till objektet, liksom i den utökade informationen om objektet, för det här måste den aktuella flaggan finnas i användarinställningarna .
I panelen "Jobs" kan du skapa uppgifter som utförs enligt ett angivet schema.
För att öppna panelen "Jobb", välj "Jobb" i listrutan på överpanelen.
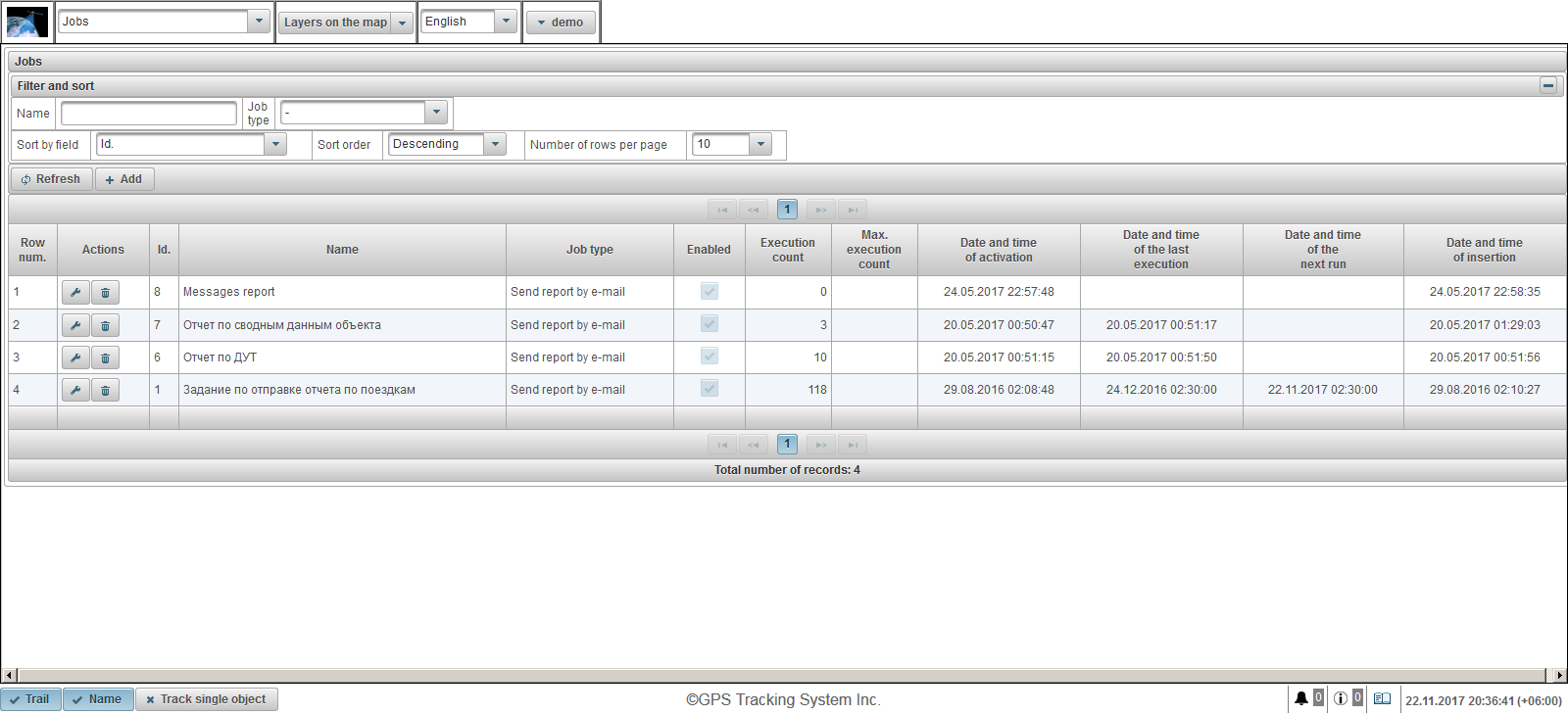
Arbetsbordet består av följande fält:
- Row num. Serienummer.
- Åtgärder.
 - Öppna dialogrutan för jobbegenskaper.
- Öppna dialogrutan för jobbegenskaper.  - Ta bort jobbet.
- Ta bort jobbet.
- Id. Identifikatorn av posten.
- Namn. Namnet på jobbet.
- Jobbtyp. Typ av jobb, till exempel "Skicka rapport via e-post".
- Aktiverad. Uppgift aktivera flagga.
- Exekveringsräkning. Antalet avrättningar för tillfället just nu.
- Max. exekveringsräkning. Begränsa antalet jobb prestationer.
- Datum och tid för aktivering. Datum och tid för aktivering av jobbet när jobbet börjar exekvera.
- Datum och klockslag för sista körningen. Datum och klockslag för det senaste jobbet.
- Datum och tid för nästa körning. Datum och tid för nästa jobbkörning.
- Datum och tid för införandet. Datum och tid jobbet skapades.
I panelen "Filter och sortera" kan du konfigurera sortering och filtrering av poster.
Som standard sorteras tabellen efter fältet "Id." i fallande ordning. För att sortera efter ett visst fält markerar du fältet du vill sortera i fältet "Sortera ordning", välj sorteringsordningen och klicka på "Uppdatera" -knappen. Det är också möjligt att filtrera på fältet "Namn" och "Jobbtyp", för detta anger värdena för dessa fält och klickar på "Uppdatera" -knappen.
För att skapa ett jobb klickar du på knappen "Lägg till" i verktygsfältet. Dialogrutan för jobbegenskaper öppnas.
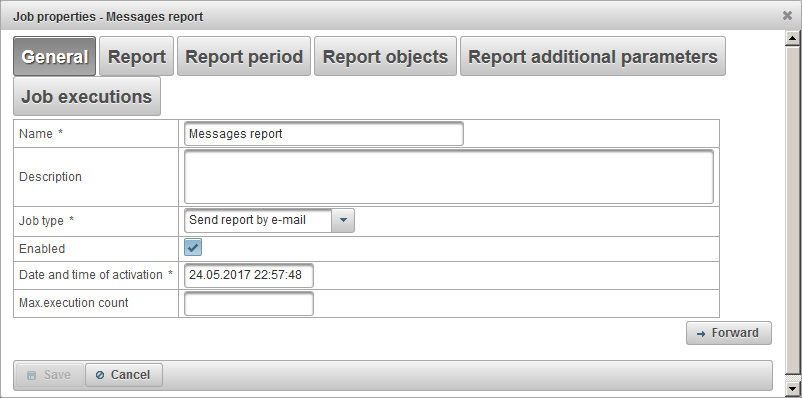
Dialogrutan för jobbegenskaper kan bestå av flera flikar i följd:
- Allmän.
- Rapportera.
- Rapportperiod.
- Rapportera objekt.
- Arbetskränkningar.
Skapa ett jobb består av flera steg i följd, bruten i flikar, för att gå till nästa flik måste du klicka på "Vidarebefordra" -knappen, för att återgå till föregående flik måste du klicka på "Tillbaka" -knappen.
Fliken "Allmänt" kan bestå av följande fält:
- Namn. Namnet på jobbet.
- Beskrivning. Anpassad beskrivning av jobbet. Inget obligatoriskt fält.
- Jobbtyp.
- Skicka rapport via e-post. Rapporten skickas av systemet till de angivna e-postadresserna i det angivna schemat.
- Aktiverad. Job enable flagga.
- Datum och tid för aktivering. Datum och tid för aktivering av jobbet när jobbet börjar exekvera.
- Max.execution count. Begränsa antalet utredningar. Om du vill begränsa antalet avrättningar, måste du fylla i det här fältet.
Fliken "Rapport" består av följande fält:
- Rapportera. Välj den rapport du vill ta emot.
- Exportera format. Välj rapportens exportformat.
I panelen "E-postmottagare" finns en e-posttabell för adresserna till rapportens mottagare. För att lägga till en e-postadress till mottagaren klickar du på knappen "Lägg till" i panelen "E-postmottagare".
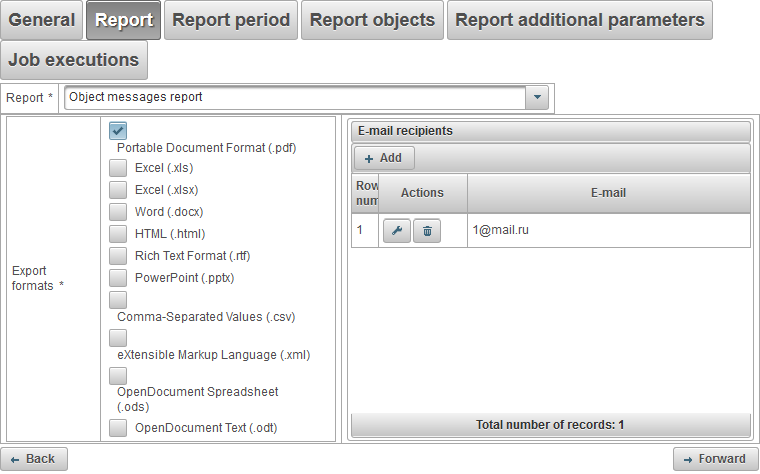
Fliken "Rapportperiod" låter dig välja vilken tidsperiod rapporten ska utföras och består av följande fält:
- Period.
- För tidigare. Om du exempelvis vill ha en daglig rapport väljer du rapportintervallet "För de föregående 1 dagarna" och på fliken "Avrättningar" anger du klockan exempelvis 04:00, sedan på morgonen när du kommer till jobbet, i din e-postadress -mail kommer att vara de nödvändiga rapporterna för föregående dag. För att få veckoprofilen, välj intervallet för rapporten "För de föregående 1 veckorna" och sätt in tiden på fliken "Avrättningar" till exempel 04:00, sen måndagsmorgon kommer du redan att ha dessa rapporter för den senaste veckan , etc.
- Specificerad period. Att ange en viss rapportperiod.
- Från. Datum och tid för rapportstart.
- Till. Datum och tid för rapportens slut.
- Inklusive aktuell. Flagga för att aktivera den aktuella perioden. Det här fältet är endast synligt när perioden är vald "För tidigare".
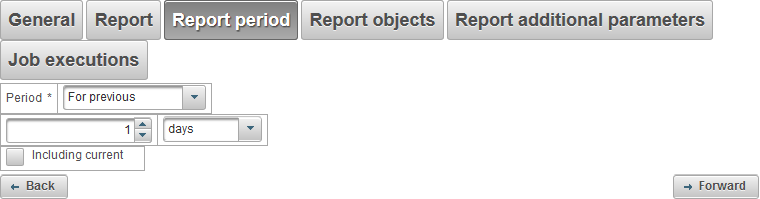
Fliken "Rapportobjekt" låter dig välja vilka objekt som rapporter ska utföras på.
I den första kolumnen ska objekten väljas.
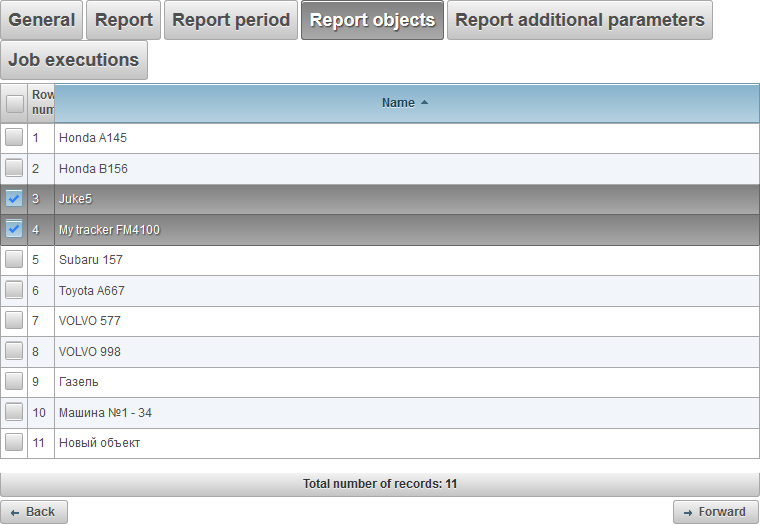
Fliken "Jobavrättningar" låter dig ställa in schemat för jobbet.
Tabellen innehåller följande kolumner:
- Row num. Serienummer.
- Åtgärder.
-
 - Egenskaper för jobbet.
- Egenskaper för jobbet. -
 - Ta bort jobbet.
- Ta bort jobbet.
- Jobbkörningsintervall. Periodicitet av jobbet.
- Startdatum och tid. Datum och tidpunkt för åtgärdens början.
- Aktiverad. Aktivera flagg.
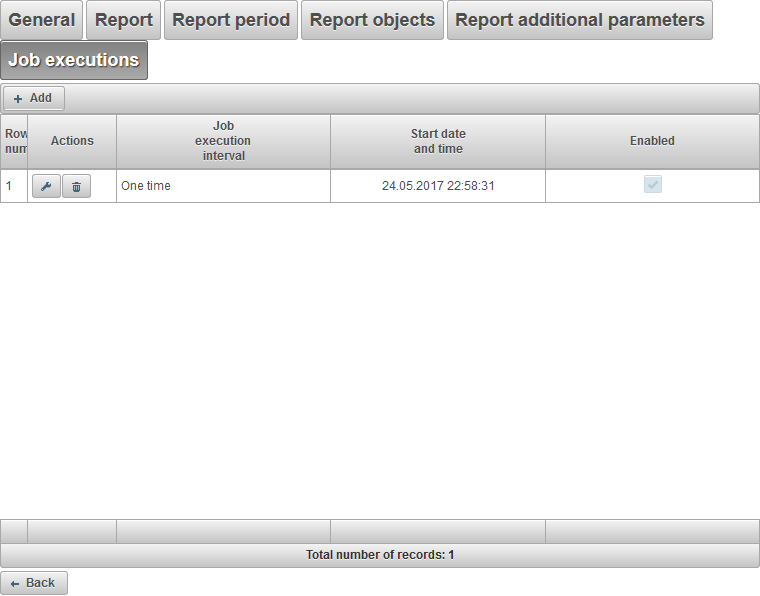
För att lägga till ett jobb klickar du på knappen "Lägg till". Dialogrutan öppnas med följande fält:
- Jobbkörningsintervall. Periodicitet av jobbet.
- En gång. Arbetet kommer att utföras en gång på ett visst datum och tidpunkt.
- Dagligen. Arbetet utförs dagligen, till exempel klockan 04.00.
- Varje vecka. Arbetet kommer att utföras varje vecka, till exempel på måndag och onsdag klockan 04.00.
- En gång i månaden. Arbetet utförs månadsvis, till exempel den 1: e dagen klockan 04.00 på morgonen.
- Startdatum och tid. Datum och tidpunkt för åtgärdens början. Om värdet "En gång" väljs i fältet "Jobbutföringsintervall" är detta datum och tid för ett engångsjobb.
- Upprepa varje. Det här fältet är synligt om fältet "Utföringsintervall för jobb" är inställt på "Dagligen" eller "Veckovis". Anger frekvensen för uppgiften, till exempel var tredje dag eller var tredje vecka på måndagar och onsdagar.
- Månader. Välj månader för att köra jobbet. Det här fältet är synligt om "Månadsvis" är markerat i fältet "Jobbutföringsintervall".
- Dagar i månaden. Arbetet kommer att köras på vissa dagar i månaden, till exempel kan du välja den sista dagen i månaden. Det här fältet är synligt om "Månadsvis" är markerat i fältet "Jobbutföringsintervall".
- Dagar i veckan. Arbetet kommer att utföras på vissa dagar i veckan, till exempel kan du välja den sista söndagen. Det här fältet är synligt om "Månadsvis" är markerat i fältet "Jobbutföringsintervall".
- Ytterligare parametrar.
-
 Utgångsdatum. Varaktigheten av jobbet. För att bestämma giltighetsperioden, ställ in flaggan och ange datum och tid. Om du inte vill begränsa utgångsdatumet, raderar du flaggan.
Utgångsdatum. Varaktigheten av jobbet. För att bestämma giltighetsperioden, ställ in flaggan och ange datum och tid. Om du inte vill begränsa utgångsdatumet, raderar du flaggan. - Aktiverad. Flagga för att aktivera.
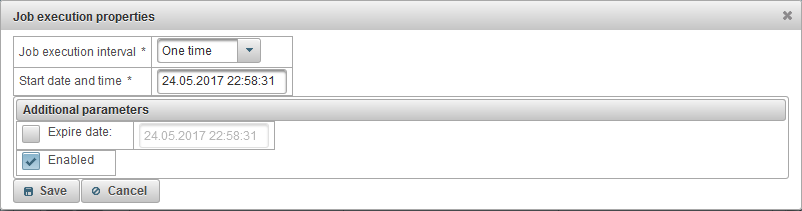
Klicka på "Spara" för att spara jobbet.
Panelen "Meddelanden" låter dig konfigurera mottagandet av aviseringar för vissa objekthändelser (till exempel när objektets hastighet överskrider, om anslutningen till objektet tappas, etc.).
För att öppna panelen "Aviseringar" i den övre panelen, välj "Aviseringar" från rullgardinsmenyn.
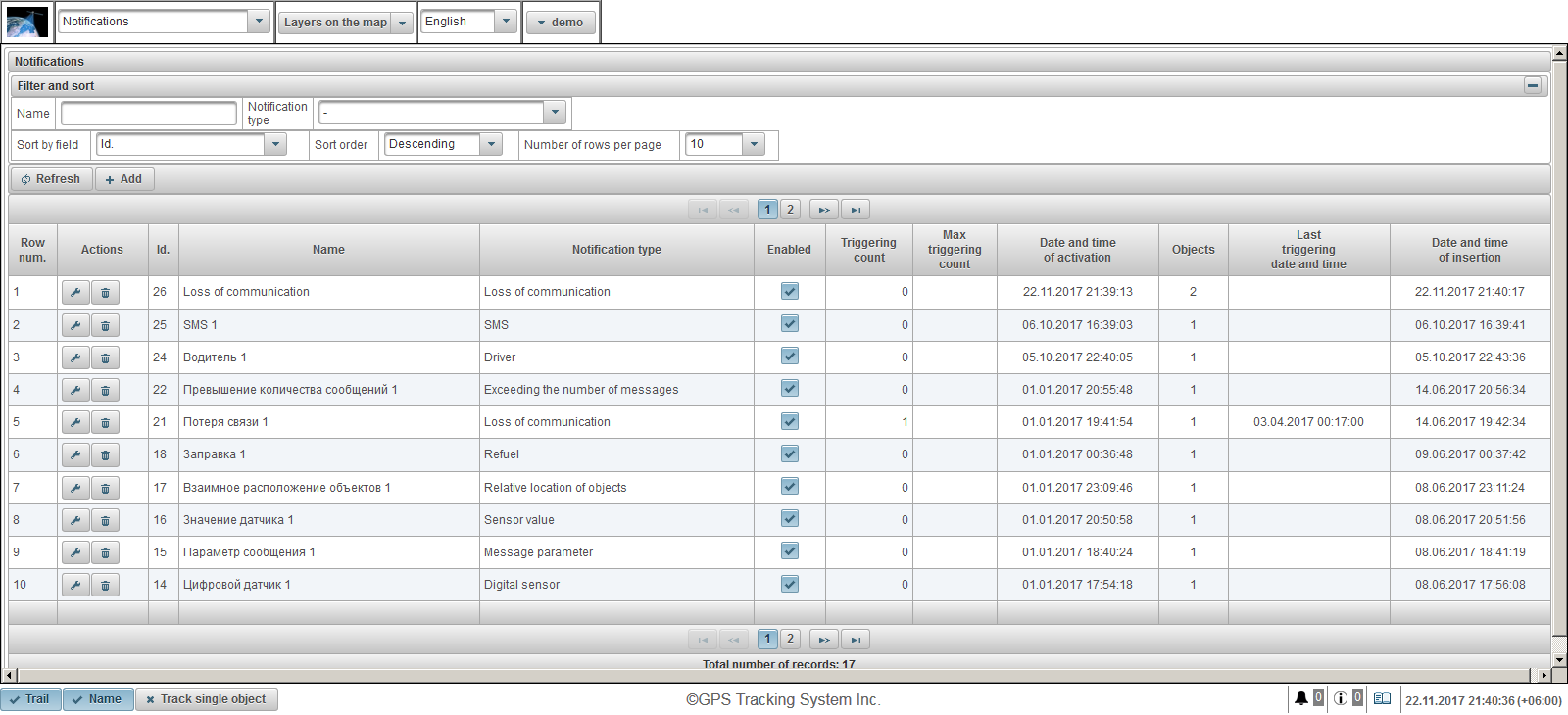
Aviseringstabellen består av följande kolumner:
- Radnr. Serienummer.
- Handlingar.
 - öppna dialogrutan för meddelandeegenskaper.
- öppna dialogrutan för meddelandeegenskaper. - radera meddelandet.
- radera meddelandet.
- Id. Identifieraren för posten.
- Namn. Namnet på meddelandet.
- Aviseringstyp. Typ av meddelande, till exempel "Förlust av kommunikation".
- Aktiverad. Aviseringsflagga. Du kan klicka på vänster musknapp för att ställa in eller rensa denna flagga.
- Utlösande räkning. Antalet aviseringar för närvarande.
- Max utlösande antal. Begränsning av antalet aviseringar.
- Datum och tid för aktivering. Datum och tid då meddelandet aktiverades.
- Objekt. Antalet objekt som är bifogade till anmälan. När du för musen över antalet objekt kommer ett verktygstips med objektnamn att visas.
- Senaste utlösningsdatum och tid. Datum och tid för den senaste utlösningen av meddelandet.
- Datum och tid för insättning. Datum och tid då meddelandet skapades.
I panelen "Filter och sortera" kan du konfigurera sortering och filtrering av poster.
Som standard sorteras tabellen efter fältet "Id" i fallande ordning. För att sortera efter ett visst fält, i fältet "Sortera efter fält", välj det fält du vill sortera, i fältet "Sorteringsordning" välj sorteringsordning och klicka på knappen "Uppdatera". Du kan också filtrera på fälten "Namn" och "Meddelandetyp", ange värdena för dessa fält och klicka på knappen "Uppdatera".
För att skapa ett meddelande, klicka på knappen "Lägg till" i verktygsfältet. Dialogrutan för meddelandeegenskaper öppnas.
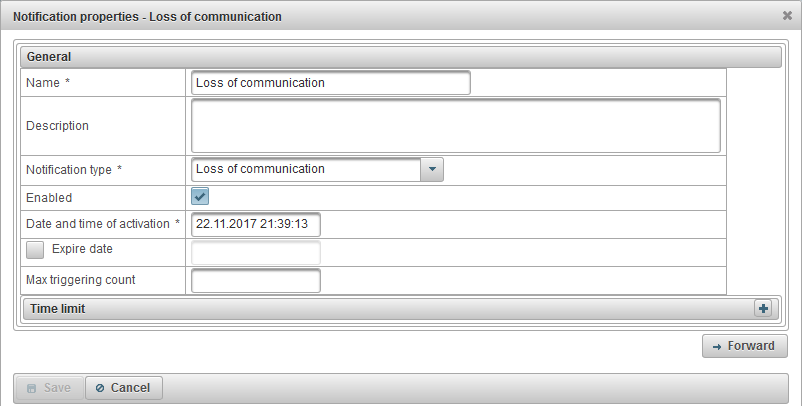
Dialogrutan för meddelandeegenskaper kan bestå av flera på varandra följande flikar:
- Allmän.
- Objekt.
- Dynamisk flik. Beror på det valda värdet i fältet "Meddelandetyp" på fliken "Allmänt":
- Fart.
- Geofence.
- Digital sensor.
- Meddelandeparameter.
- Sensorvärde.
- Förlust av kommunikation.
- På tomgång.
- SMS.
- Relativ placering av objekt.
- Överskrider antalet meddelanden.
- Tanka.
- Tanka.
- Förare.
- Underhåll.
- Aviseringstext.
- Handlingar.
Att skapa ett meddelande består av flera på varandra följande steg, uppdelade i flikar, för att gå till nästa flik måste du klicka på knappen "Fortsätt", för att gå tillbaka till föregående flik måste du klicka på knappen "Tillbaka".
Fliken "Allmänt" kan bestå av följande fält:
- Namn. Namnet på meddelandet.
- Beskrivning. Anpassad beskrivning av meddelandet. Inte ett obligatoriskt fält.
- Aviseringstyp. Följande typer av meddelanden är tillgängliga:
- Fart. Den används till exempel för att styra ett objekts hastighet.
- Geofence. Används till exempel för att kontrollera ett objekts utgång från en viss zon, till exempel stad.
- Larm (SOS). Används till exempel för att styra förarens tryck på SOS-knappen. Motsvarande sensor måste ställas in i objektets egenskaper.
- Digital sensor. Används till exempel för att styra tändningen på.
- Meddelandeparameter. Används till exempel för att spåra en parameter i meddelanden från ett objekt.
- Sensorvärde. Används till exempel för att övervaka objektsensorns värde.
- Förlust av kommunikation. Den används till exempel för att kontrollera förlusten av kommunikation med ett objekt.
- På tomgång. Används till exempel för att styra vilotiden för ett objekt.
- SMS. Den används till exempel när man tar emot ett SMS från ett objekt.
- Relativ placering av objekt. Används till exempel för att styra objekts närmande till varandra eller för att flytta ifrån varandra.
- Överskrider antalet meddelanden. Används till exempel för att styra flödet av meddelanden från ett objekt.
- Tanka. Används till exempel för att styra tankning av ett föremål.
- Tanka. Används till exempel för att styra tankningen av ett objekt.
- Förare. Används till exempel för att styra förarens tilldelning av ett objekt.
- Underhåll. Används till exempel för att övervaka oljebytet i objektets motor.
- Aktiverad. Flagga för meddelandeaktivering.
- Datum och tid för aktivering. Datum och tid då meddelandet aktiverades.
-
 Utgångsdatum. Underrättelsens varaktighet. För att bestämma giltighetsperioden, ställ in flaggan och ange datum och tid. Om du inte vill begränsa utgångsdatumet, rensa flaggan.
Utgångsdatum. Underrättelsens varaktighet. För att bestämma giltighetsperioden, ställ in flaggan och ange datum och tid. Om du inte vill begränsa utgångsdatumet, rensa flaggan. - Max utlösande antal. Begränsning av antalet aviseringar. Om du vill begränsa antalet aviseringar måste du fylla i detta fält.
-
 Maximal skillnad mellan meddelandetid och aktuell tid, minuter. Det här fältet är endast synligt för vissa typer av meddelanden. Om flaggan är inställd, om skillnaden mellan meddelandetiden och den aktuella tiden är större än den indikerade skillnaden, kommer meddelandet inte att beaktas. Om du till exempel ställer in denna flagga och ställer in värdet på 60, kommer meddelanden som är äldre än 60 minuter från den aktuella tiden att ignoreras.
Maximal skillnad mellan meddelandetid och aktuell tid, minuter. Det här fältet är endast synligt för vissa typer av meddelanden. Om flaggan är inställd, om skillnaden mellan meddelandetiden och den aktuella tiden är större än den indikerade skillnaden, kommer meddelandet inte att beaktas. Om du till exempel ställer in denna flagga och ställer in värdet på 60, kommer meddelanden som är äldre än 60 minuter från den aktuella tiden att ignoreras. -
 Minsta varaktighet för meddelandestatus, sekunder. Det här fältet är endast synligt för vissa typer av meddelanden. Den här parametern låter dig utesluta oavsiktlig utlösning av meddelandet, till exempel på grund av spårarens fel var objektet utanför zonen och återvände efter några sekunder till zonen. För att aktivera måste du ställa in flaggan och ange varaktigheten i sekunder.
Minsta varaktighet för meddelandestatus, sekunder. Det här fältet är endast synligt för vissa typer av meddelanden. Den här parametern låter dig utesluta oavsiktlig utlösning av meddelandet, till exempel på grund av spårarens fel var objektet utanför zonen och återvände efter några sekunder till zonen. För att aktivera måste du ställa in flaggan och ange varaktigheten i sekunder. - Villkor för att generera ett meddelande. Det här fältet är endast synligt för vissa typer av meddelanden.
- När staten förändras. Aviseringen fungerar bara om du ändrar från normalt tillstånd till meddelandestatus. Till exempel, om hastigheten för ett objekt överskrids, kommer meddelandet att fungera en gång, då bör objektets hastighet falla under maxvärdet.
- Beror inte på det tidigare tillståndet. Aviseringen kommer att fungera oavsett tidigare status.
-
 Minsta varaktighet för föregående tillstånd, sekunder. Det här fältet är endast synligt för vissa typer av meddelanden. Denna parameter är utformad för att utesluta onödiga operationer. Till exempel kan objektet vara i normalt tillstånd och sedan återgå till meddelandestatus. För att aktivera, ställ in denna flagga och ange varaktigheten i sekunder.
Minsta varaktighet för föregående tillstånd, sekunder. Det här fältet är endast synligt för vissa typer av meddelanden. Denna parameter är utformad för att utesluta onödiga operationer. Till exempel kan objektet vara i normalt tillstånd och sedan återgå till meddelandestatus. För att aktivera, ställ in denna flagga och ange varaktigheten i sekunder. -
 Maximal skillnad mellan föregående meddelande och aviseringsmeddelande, minuter. Det här fältet är endast synligt för vissa typer av meddelanden. Denna parameter är utformad för att utesluta onödiga operationer. Till exempel för att styra skillnaden mellan tidpunkten för föregående meddelande och aviseringsmeddelandet. För att aktivera, ställ in denna flagga och ange skillnaden i minuter.
Maximal skillnad mellan föregående meddelande och aviseringsmeddelande, minuter. Det här fältet är endast synligt för vissa typer av meddelanden. Denna parameter är utformad för att utesluta onödiga operationer. Till exempel för att styra skillnaden mellan tidpunkten för föregående meddelande och aviseringsmeddelandet. För att aktivera, ställ in denna flagga och ange skillnaden i minuter. - Tidsgräns. Till exempel bör kontrollen endast utföras på arbetsdagar och under arbetstid.
- Dagar i veckan. Till exempel är kontrollen endast på måndag och onsdag.
- Dagar i månaden. Till exempel bör kontroll endast utföras den femte dagen i månaden.
- månader. Till exempel kontrollera endast i november och december.
- Tidsintervall. Till exempel är kontrollen endast från 09.00 till 18.00.
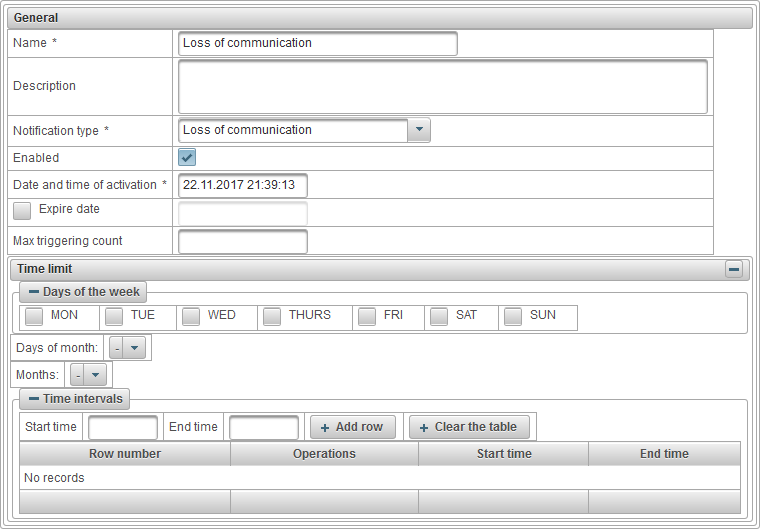
Fliken "Objekt" låter dig välja objekt som ska övervakas. I den första kolumnen ställer du in flaggorna för de objekt du vill övervaka.
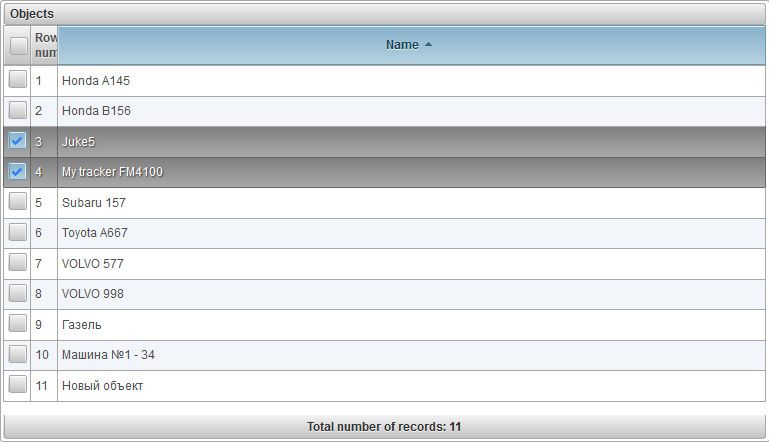
Nästa flik beror på den valda meddelandetypen på fliken "Allmänt".
Fliken "Hastighet" består av följande fält:
- Hastighets kontroll. Panelen "Hastighetskontroll" låter dig ställa in den lägsta och högsta tillåtna hastigheten. För att ställa in markören, vänsterklicka på den och håll den i rörelse åt höger eller vänster.
- Övervaka sensorns värde. Flagga för ytterligare övervakning av sensorns värde. Om du ställer in denna flagga kommer meddelandet endast att fungera om båda villkoren är uppfyllda.

Fliken "Geofence" består av följande fält:
- Geofence kontrolltyp.
- Utanför geofence. Att trigga utanför geofencen.
- I geofence. Arbeta inuti geofencen.
- Geofences. Geofence valtabell. I den första kolumnen i tabellen kan du sätta flaggor på geofences.
- Kontrollera hastigheten. Ytterligare hastighetskontrollflagga.
- Övervaka sensorns värde. Ytterligare flagga för övervakning av sensorns värde.
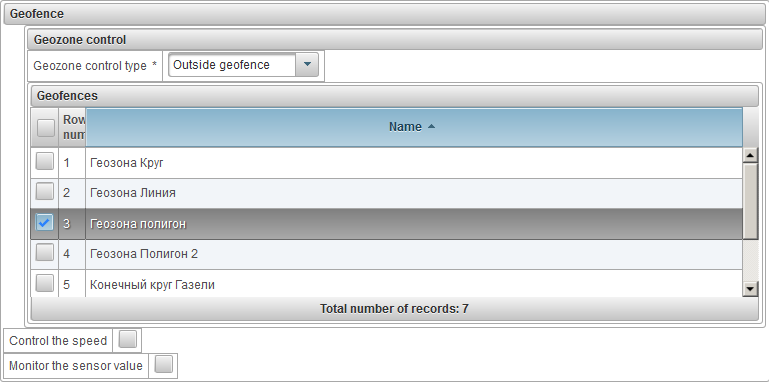
Fliken "Digital sensor" består av följande fält:
- Typ av anmälan.
- Aktivering. Utlösare när den är aktiverad.
- Avaktivering. Utlösas när den är avaktiverad.
- Sensornamn. Du kan filtrera efter namnet på sensorn.

Fliken "Meddelandeparameter" består av följande fält:
- Parameter. Namnet på den övervakade meddelandeparametern.
- Värde typ.
- Värdeintervall. För att övervaka värdeintervallet, ange lägsta och högsta värden för utlösningen och typen av utlösning.
- Ändra värdet. För att styra ändringen av parametervärdet till det specificerade deltat, det vill säga värdehoppet kontrolleras. Deltavärdesmodulen jämförs.
- Textvärde. Kontrollera parameterns textvärde.
- Frånvaro. Utlösas om det inte finns någon parameter.
- Närvaro. Trigger när det finns en parameter.
- Minsta värde. Detta fält är synligt när du väljer värdetypen "Värdeintervall".
- Maximalt värde. Detta fält är synligt när du väljer värdetypen "Värdeintervall".
- Typ av triggning. Detta fält är synligt när du väljer värdetypen "Värdeintervall".
- Inne i sortimentet. Utlösas när värdet är mellan lägsta och högsta värdet.
- Utom räckhåll. Utlösas när värdet är utanför gränserna, det vill säga antingen mindre än minimivärdet eller större än maximalt värde.
- Delta. Detta fält är synligt när du väljer värdetypen "Ändra värde".
- Textvärde. Detta fält är synligt när du väljer värdetypen "Textvärde".

Fliken "Sensorvärde" består av följande fält:
- Värde typ.
- Värdeintervall. För att övervaka värdeintervallet, ange lägsta och högsta värden för utlösningen och typen av utlösning.
- Ändra värdet. För att styra förändringen av sensorns värde till det specificerade deltaet, det vill säga värdehoppet kontrolleras. Deltavärdesmodulen jämförs.
- Textvärde. Kontrollera sensorns textvärde.
- Sensortyp. Välj typ av sensor för att filtrera objektets sensorer, till exempel endast bränslenivåsensorerna.
- Sensornamn. Namnet på den övervakade sensorn med tillståndet.
- Minsta värde. Detta fält är synligt när du väljer värdetypen "Värdeintervall".
- Maximalt värde. Detta fält är synligt när du väljer värdetypen "Värdeintervall".
- Typ av triggning. Detta fält är synligt när du väljer värdetypen "Värdeintervall".
- Inne i sortimentet. Utlösas när värdet är mellan lägsta och högsta värdet.
- Utom räckhåll. Utlösas när värdet är utanför gränserna, det vill säga antingen mindre än minimivärdet eller större än maximalt värde.
- Delta. Detta fält är synligt när du väljer värdetypen "Ändra värde".
- Textvärde. Detta fält är synligt när du väljer värdetypen "Textvärde".
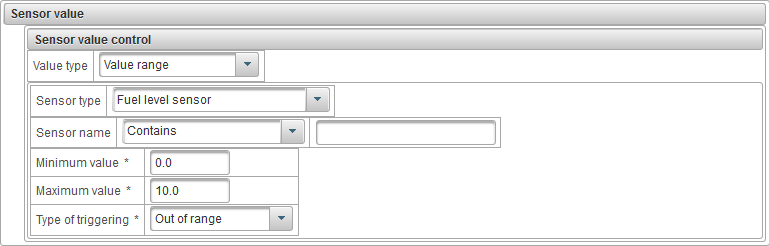
Fliken "Förlust av kommunikation" består av följande fält:
- Typ av kommunikationsbortfall.
- Inga data. Ett meddelande utlöses om det inte finns några meddelanden från objektet inom det angivna intervallet.
- Inga koordinater. Meddelandet utlöses i avsaknad av positionsmeddelanden från objektet under det angivna intervallet, till exempel vid problem med GPS-antennen.
- Intervall, minuter. Tiden förlorad i minuter, efter vilken aviseringen kommer att fungera.
- Meddela även när anslutningen är återställd. Ställ in flaggan om du också vill få ett meddelande om anslutningen återställs.

Fliken "Idle" består av följande fält:
- Inaktiv tid, minuter. Ange vilotiden i minuter.
- Maxhastighet, km/h. Ange maximal tomgångshastighet i km/h. För att ta hänsyn till utrustningens fel rekommenderas det att ange en hastighet som är större än noll.
- Övervaka sensorns värde. Ställ in flaggan om du vill kontrollera värdet på sensorn ytterligare. Till exempel för att övervaka tomgång med motorn igång.

Fliken "SMS" består av följande fält:
- SMS-text. Ange SMS-textvillkoret för att utlösa meddelandet. Om detta fält lämnas tomt kommer aviseringen att fungera för alla SMS som tas emot från objektet.

Fliken "Relativ plats för objekt" består av följande fält:
- Relativ platstyp.
- Borttagning. Utlösas när objekt flyttas bort från varandra.
- Närma sig. Aktivera när objekt närmar sig varandra.
- Radie, meter. Ange radien i meter, det vill säga avståndet mellan objekt, när du ökar eller minskar, kommer meddelandet att fungera.
- Objekt. Urvalstabell för objekt. I den första kolumnen i tabellen ställer du in flaggorna för objekten.
- Kontrollera hastigheten. Flagga för ytterligare hastighetskontroll av objektet.
- Övervaka sensorns värde. Flagga för ytterligare övervakning av objektsensorns värde.
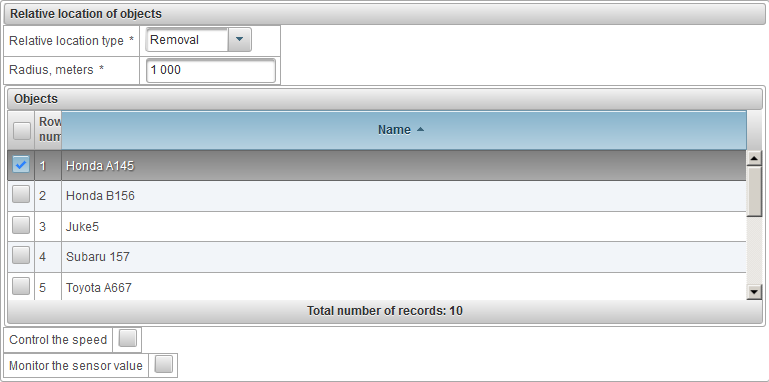
Fliken "Överskrida antalet meddelanden" består av följande fält:
- Överskottstyp.
- Datameddelanden. Trigger för meddelanden med data, till exempel positionsmeddelanden.
- SMS-meddelanden. Trigger för SMS-meddelanden.
- Räknarens återställningsintervall, minuter. Räknarens återställningsintervall i minuter, till exempel i 60 minuter, kan ta emot maximalt 10 meddelanden, annars fungerar aviseringen.
- Meddelandegräns. Det maximala antalet meddelanden per angivet intervall. Om gränsen överskrids utlöses ett meddelande.

Fliken "Bänsle" består av följande fält:
- Sensornamn. Sensornamnet med villkor för filtrering.
- Styr geozon. Dessutom kan du styra geofencen. Till exempel tankning i vissa geofences.

Fliken "Defuel" består av följande fält:
- Sensornamn. Sensornamnet med villkor för filtrering.
- Styr geozon. Dessutom kan du styra geofencen. Till exempel tankning i vissa geofences.

Fliken "Driver" består av följande fält:
- Operationstyp.
- Uppdrag. Fungerar när du tilldelar en drivrutin till ett objekt.
- Borttagning. Använd när du tar bort drivrutinen från objektet.
- Förarens namn. Förarens namn med villkor för filtrering.

Fliken "Underhåll" består av följande fält:
- Typ.
- Utgång. Arbeta när det planerade underhållet är försenat.
- Närmar sig tiden. Arbeta med att närma sig planerat underhåll.
- Serviceintervallnamn. Namnet på underhållsintervallet med villkoret för filtrering.
- Meddela efter körsträcka. Om du vill ställa in körsträcka, ställ sedan in denna flagga och ange körsträcka i km.
- Meddela via körtid. Om du vill ställa in kontrollen på motortimmar, ställ sedan in denna flagga och ange körtimmar i timmar.
- Meddela efter dagar. Om du vill ställa in övervakning efter dagar, ställ sedan in denna flagga och ange antalet dagar.
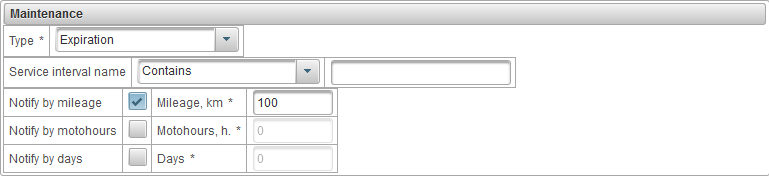
Fliken "Meddelandetext" består av följande fält:
- Aviseringstext. Ange meddelandetexten med hjälp av parametrarna nedan. Till exempel, texten i ett meddelande "Objekt ' %OBJ_NAME% ' överträdde hastighetsbegränsningarna. Vid %MSG_DT% rörde det sig med hastigheten %SPD% nära ' %LOCATION% '.".
- Standardparametrar. En lista över standardparametrar för användning i meddelandetexten som är tillgängliga för alla typer av meddelanden. När du klickar med vänster musknapp på namnet på standardparametern läggs parametern till i slutet av meddelandetexten.
- Särskilda parametrar. En lista över specialparametrar som ska användas i meddelandetexten som är kopplad till den valda meddelandetypen. När vänster musknapp klickas på namnet på en speciell parameter, kommer parametern att läggas till i slutet av meddelandetexten.
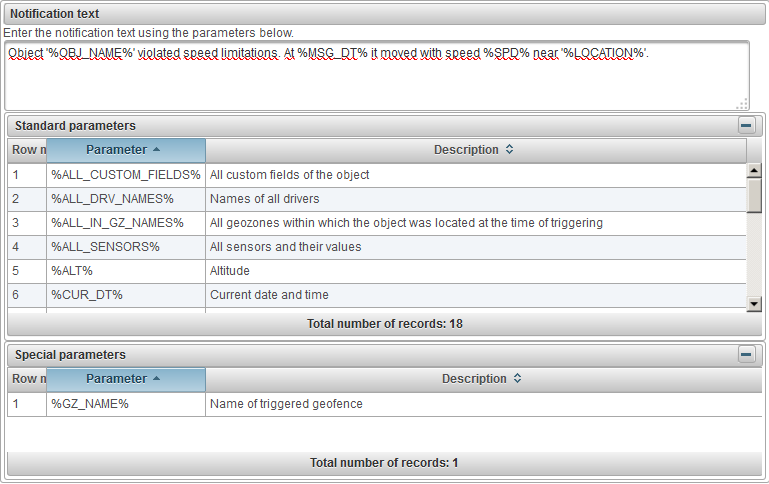
Fliken "Åtgärder" består av följande fält:
- Meddela via e-post. En flagga för att skicka ett e-postmeddelande när ett meddelande utlöses. När du ställer in denna flagga kan du lägga till en eller flera e-postadresser i tabellen.
- Meddela via SMS. Flagga för att skicka SMS-avisering när en avisering utlöses. När du ställer in denna flagga kan du lägga till ett eller flera telefonnummer till tabellen. Telefonnummer måste anges i ett internationellt format, till exempel +77012343322.
- Visa onlineavisering i ett popup-fönster. Flagga för att visa onlineavisering i ett popup-fönster när ett meddelande utlöses. Om du ställer in denna flagga kommer varningen att visas i ett popup-fönster och åtföljs av ett pip.
- Färg på rubriken för onlineavisering. Du kan ändra färgen på rubriken för onlineaviseringar.
- Ställ in räknarens värde. Flagga för att ställa in värdet på räknarna när aviseringen utlöses. Om du ställer in den här flaggan kan du ändra värdet på kilometerräknaren eller motohurräknaren. Till exempel, om du lämnar ett visst geofence, måste du återställa värdet för kilometerräknaren.
-
 Kilometerräknare, km. När denna flagga är inställd, när aviseringen utlöses, ställs det angivna värdet för kilometerräknaren in i km.
Kilometerräknare, km. När denna flagga är inställd, när aviseringen utlöses, ställs det angivna värdet för kilometerräknaren in i km. -
 Motohurs räknarvärde, h. När denna flagga är inställd kommer det angivna värdet för motortimräknaren att ställas in vid den tidpunkt då meddelandet utlöses.
Motohurs räknarvärde, h. När denna flagga är inställd kommer det angivna värdet för motortimräknaren att ställas in vid den tidpunkt då meddelandet utlöses.
- Skicka rapport via e-post. Flagga för att skicka en e-postrapport när ett meddelande utlöses.
- Отчет. Välj rapporten som ska skickas till e-postmeddelandet.
- Форматы экспорта. Välj de format som du vill ta emot rapporter i.
- E-post получателей. Fyll i tabellen med e-postadresser till mottagarna av rapporten.
- Ta bort drivrutinen. Flagga för borttagningsdrivrutin när ett meddelande utlöses. Till exempel, när du återvänder till basen måste du automatiskt ta bort drivrutinen från objektet.
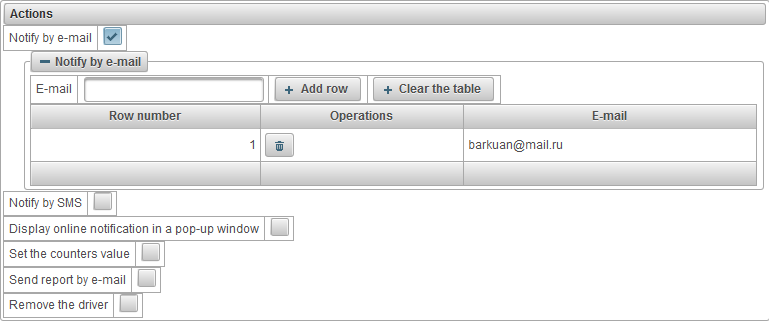
För att spara meddelandet, klicka på knappen "Spara".
Användaren kan ta emot online-meddelanden om han är auktoriserad på systemet när meddelandet utlöses. Online-meddelanden visas i ett popup-fönster när de visas och åtföljs av ett pip och antalet olästa meddelanden visas på den nedre panelen till höger om ikonen  . Fönstret på nätet kan stängas, du kan också öppna det genom att klicka på ikonen
. Fönstret på nätet kan stängas, du kan också öppna det genom att klicka på ikonen  i bottenpanelen . När du vänster klickar på titeln på onlineanmälan centreras kartan på den plats där meddelandet inträffade. När du vänster klickar på objektets namn centreras kartan på objektets sista position.
i bottenpanelen . När du vänster klickar på titeln på onlineanmälan centreras kartan på den plats där meddelandet inträffade. När du vänster klickar på objektets namn centreras kartan på objektets sista position.
Meddelandetabellen innehåller följande kolumner:

 - Visa / göm text av online-anmälan.
- Visa / göm text av online-anmälan.  - Ta bort online-anmälan.
- Ta bort online-anmälan.  - Ikon för objektet.
- Ikon för objektet. - Namnet på objektet med titeln på online-anmälan, åtskild av symbolen "|".
Om du vill radera alla onlinemeddelanden klickar du på knappen "Ta bort alla". Om du vill ta bort läste onlinemeddelanden klickar du på knappen "Radera läsning".
För att stänga fönstret för online-meddelande, klicka på ikonen  längst upp till höger.
längst upp till höger.
För att dölja innehållet i fönstret för online-meddelande, klicka på ikonen  högst upp, för att expandera den, klicka på
högst upp, för att expandera den, klicka på  .
.
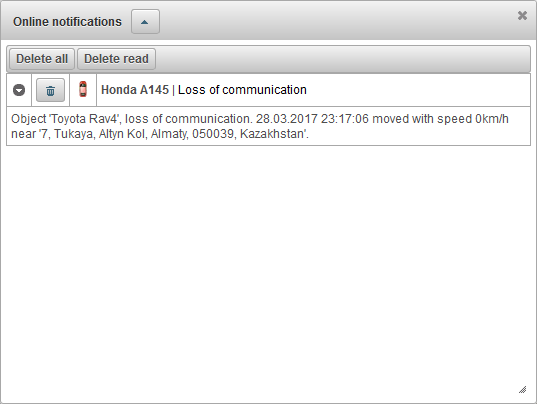
I panelen "Användare" kan du skapa användare, ge tillgång till objekt och mycket mer.
För att öppna panelen "Användare", välj "Användare" i listrutan på överpanelen.
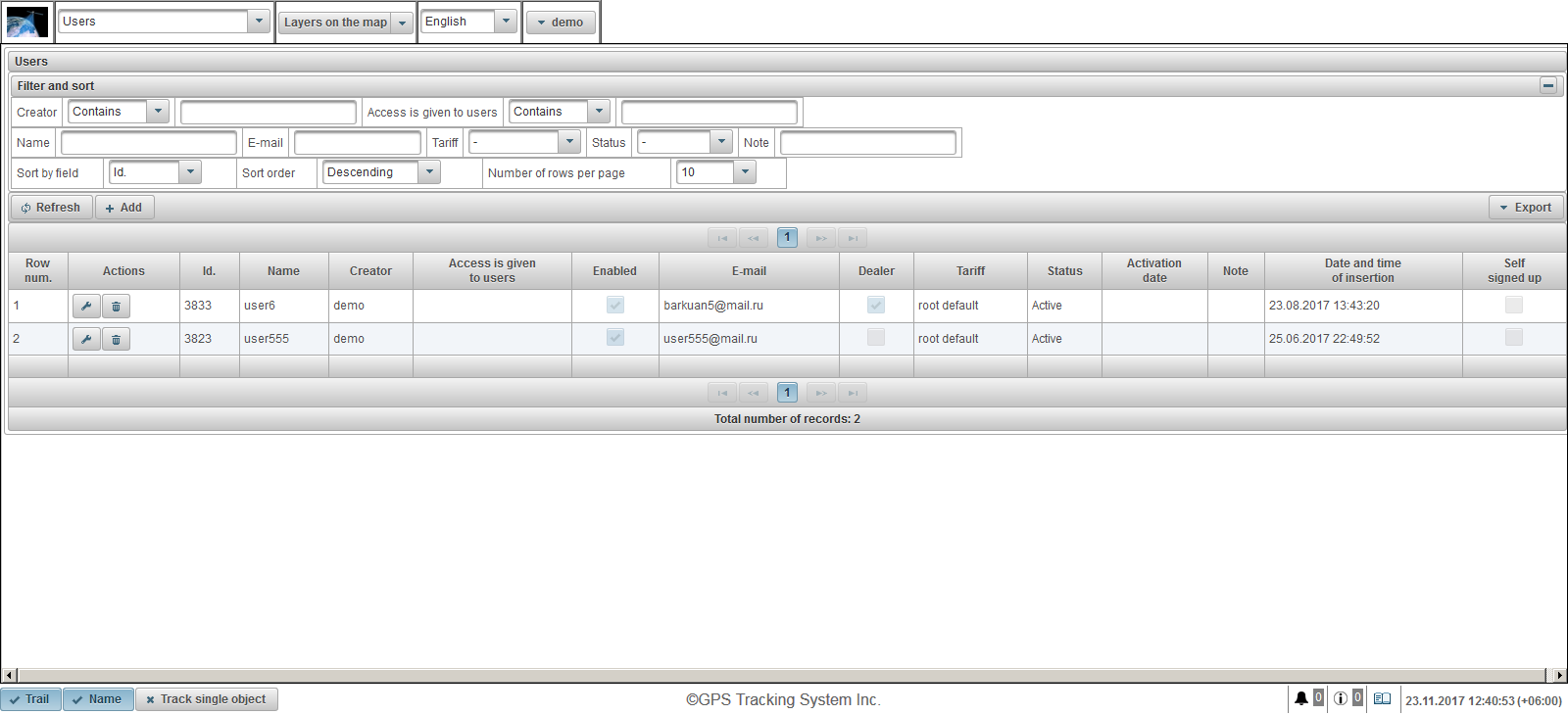
Användartabellen består av följande fält:
- Row num. Serienummer.
- Åtgärder.
 - Öppna dialogrutan Användaregenskaper.
- Öppna dialogrutan Användaregenskaper.  - ta bort användaren
- ta bort användaren
- Id. Identifikatorn av posten.
- Namn. Användarnamn.
- Skapare. Namnet på den användare som skapade den här användaren.
- Tillgång ges till användarna. Namnen på de användare som beviljas åtkomst.
- Aktiverad. Användaraktivera flagga.
- E-post. E-post till användaren.
- Handlare. Återförsäljarens flagga.
- Taxa. Tariffen tilldelad användaren.
- Status. Användarstatus.
- Aktiveringsdatum. Datum och tid då användaren var aktiverad.
- Notera. Användarnote.
- Datum och tid för införandet. Datum och tid användaren skapades.
- Själv registrerat. Självregistrerings flagga. Den här flaggan är för användare som har registrerat sig i systemet.
I panelen "Filter och sortera" kan du konfigurera sortering och filtrering av poster.
Som standard sorteras tabellen efter fältet "Id." i fallande ordning. För att sortera efter ett visst fält markerar du fältet du vill sortera i fältet "Sortera ordning", välj sorteringsordningen och klicka på "Uppdatera" -knappen. Du kan också filtrera efter fält "Skapare", "Tillgång ges till användare", "Namn", "E-post", "Tariff", "Status" och "Obs". För att filtrera, ange värdena för dessa fält och klicka på "Uppdatera" -knappen. Du kan också justera antalet rader per sida i fältet "Antal rader per sida".
För att skapa en användare klickar du på knappen "Lägg till" i verktygsfältet. Dialogrutan Användaregenskaper öppnas.
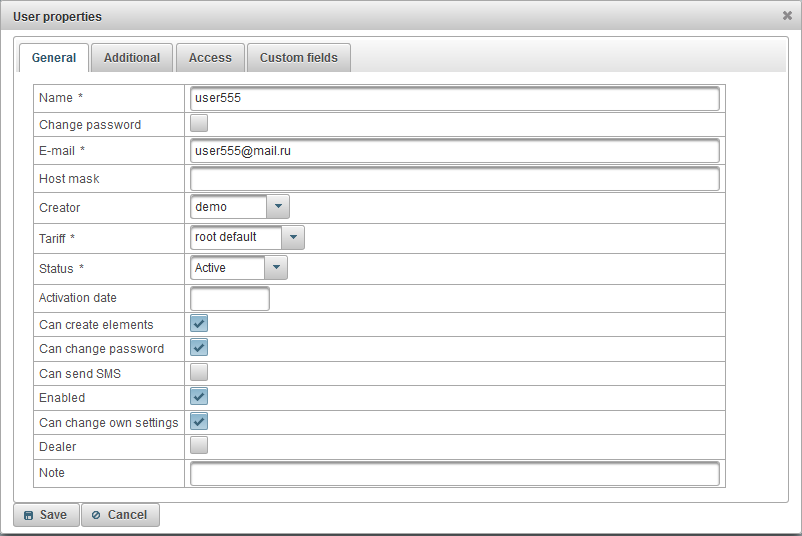
Dialogrutan Användaregenskaper kan bestå av flera flikar:
Fliken "Allmänt" kan bestå av följande fält:
- Namn. Användarnamn (inloggning).
- Ändra lösenord. Lösenordsbyte flagga. Om du vill ändra lösenordet för användaren anger du denna flagga, anger ett nytt lösenord i fältet "Lösenord" och upprepar det nya lösenordet i fältet Bekräfta lösenord.
- Lösenord. Användarens lösenord.
- Bekräfta lösenord. Upprepa användarlösenordet.
- E-post. E-post till användaren. På det angivna e-postmeddelandet kommer användaren att få meddelanden från leverantören av spårningstjänster.
- Värdmask. Du måste ange värdmask om du vill begränsa inloggningen till bara vissa IP-adresser, till exempel kan du ställa in värdmasken till "192.168.1. *", Vilket tillåter endast användare med en IP-adress på 192.168. 1. * för att logga in på systemet.
- Skapare. Välj användarskaparen.
- Taxa. Användarens tariff är som standard "root default", som inte begränsar användaren.
- Status. Användarstatus. Användare med statusen "Blockerad" kan inte logga in.
- Aktiveringsdatum.
- Kan skapa element. En flagga som gör att användaren kan skapa övervakningsobjekt, användare, geofences, intressepunkter etc.
- Kan ändra lösenord. En flagga som tillåter en användare att ändra sitt lösenord.
- Kan skicka SMS. En flagga som tillåter användaren att skicka sms-meddelanden till förare, till objekt etc.
- Aktiverad. Användaraktivera flagga. Inaktiverade användare kan inte logga in.
- Kan ändra egna inställningar. En flagga som gör att användaren kan ändra sina inställningar.
- Handlare. Återförsäljarens flagga. Återförsäljare har stora möjligheter, de kan skapa avgifter, betala fakturering etc.
- Notera. Användarnote.
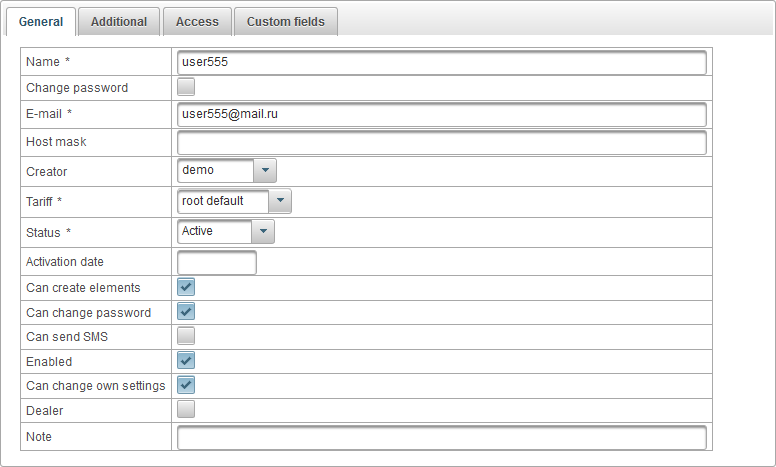
Fliken "Extra" består av följande fält:
- Aktivera mobilåtkomst. Aktiveringsflaggan för mobilåtkomst, det vill säga, kan du logga in från mobila applikationer.

Fliken "Åtkomst" gör att du kan ge den redigerbara användarens åtkomst till objekt och består av följande flikar:
- Allmän.
- Åtkomsträttighetsmallar för objekt.
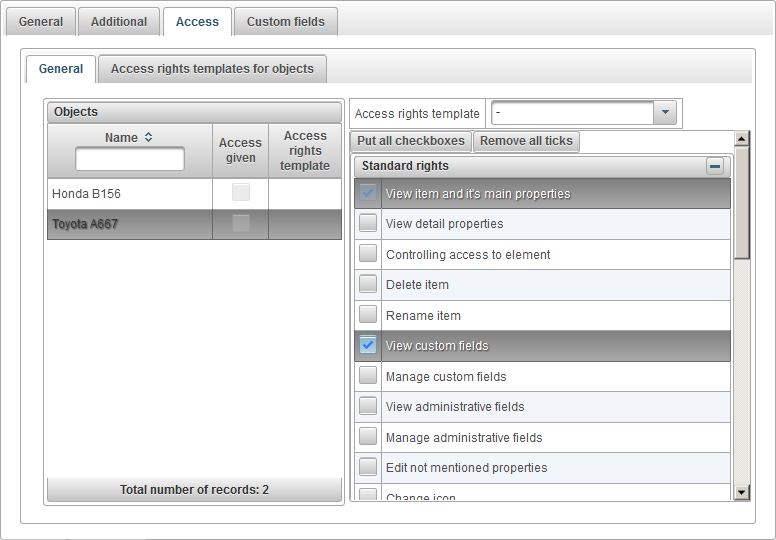
Fliken "Allmänt" på vänster sida visar tabellen över objekt, på höger sida tilldelade rättigheter till det valda objektet.
Objekt tabellen består av följande kolumner:
- Namn. Namnet på objektet.
- Tillträde ges. Få tillgång till beviljande flagga.
- Åtkomsträttighetsmall. Den tilldelade åtkomsträttighetsmallen för objektet.
För att markera ett objekt markerar du objektet till vänster. Till höger visas de tilldelade rättigheterna till det valda objektet. Markera de rättigheter som du vill ge användaren till det valda objektet.
För att underlätta arbetet med att distribuera rättigheter till objekt kan du skapa en mall för åtkomsträttigheter och tilldela objekt till objekt genom att ange den i fältet Åtkomsträttighetsmall.
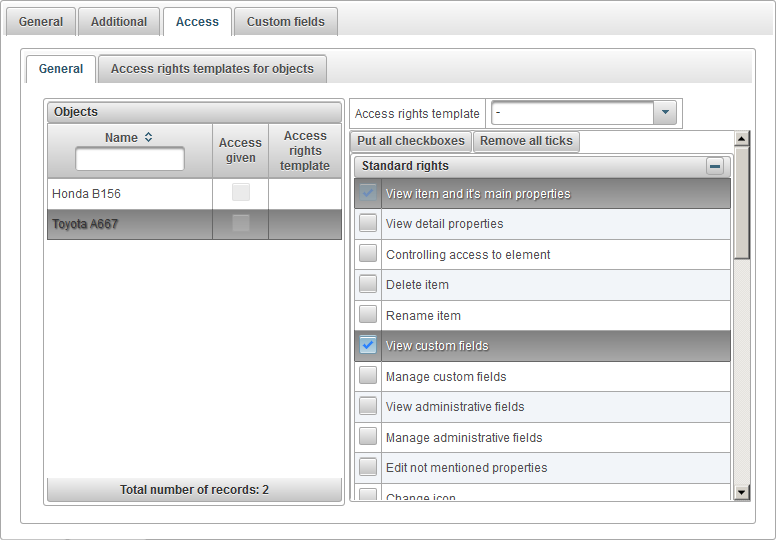
Fliken "Åtkomsträttighetsmallar för objekt" visar en tabell med åtkomsträttighetsmallar för objekt som kan tilldelas ett objekt.

Tabellen med tillgång till rätt mallar för objekt består av följande kolumner:
- Åtgärder.
 - Öppna dialogrutan Egenskaper för åtkomsträttighetsmallen för objekt.
- Öppna dialogrutan Egenskaper för åtkomsträttighetsmallen för objekt.  - radera åtkomsträttighetsmallen för objekt.
- radera åtkomsträttighetsmallen för objekt.
- Namn. Namnet på åtkomsträttighetsmallen för objekt.
För att lägga till en åtkomsträttighetsmall för objekt, klicka på "Lägg till" -knappen, egenskapsdialogen i åtkomsträttighetsmallen för objekt öppnas.
Ange ett namn, kolla på de rättigheter som krävs och klicka på "Spara".

Fliken "Anpassade fält" visar anpassade användarfält och består av ett bord med följande fält:
- Administrativt fält. Fältet för administrativt fält, det vill säga, kommer endast att synas för användare med lämpliga rättigheter.
- Namn. Namnet på ett anpassat fält.
- Värde. Värdet av ett eget fält.
 - Ändra rekordikonen. När du klickar på den här ikonen kan du ändra värdena i kolumnerna i posten.
- Ändra rekordikonen. När du klickar på den här ikonen kan du ändra värdena i kolumnerna i posten.  - Radera rekordikonen. När du klickar på den här ikonen raderas ett anpassat fält.
- Radera rekordikonen. När du klickar på den här ikonen raderas ett anpassat fält.
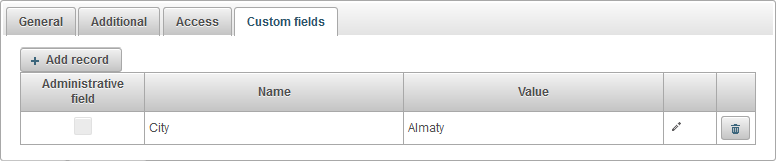
För att lägga till ett anpassat fält, klicka på "Lägg till post" -knappen.
Panelen "Objekt" låter dig skapa objekt, eftersom ett objekt kan vara ett fordon, en person, ett djur, ett rörligt eller stationärt objekt som övervakas.
För att öppna panelen "Objekt", välj "Objekt" i listrutan på överpanelen.
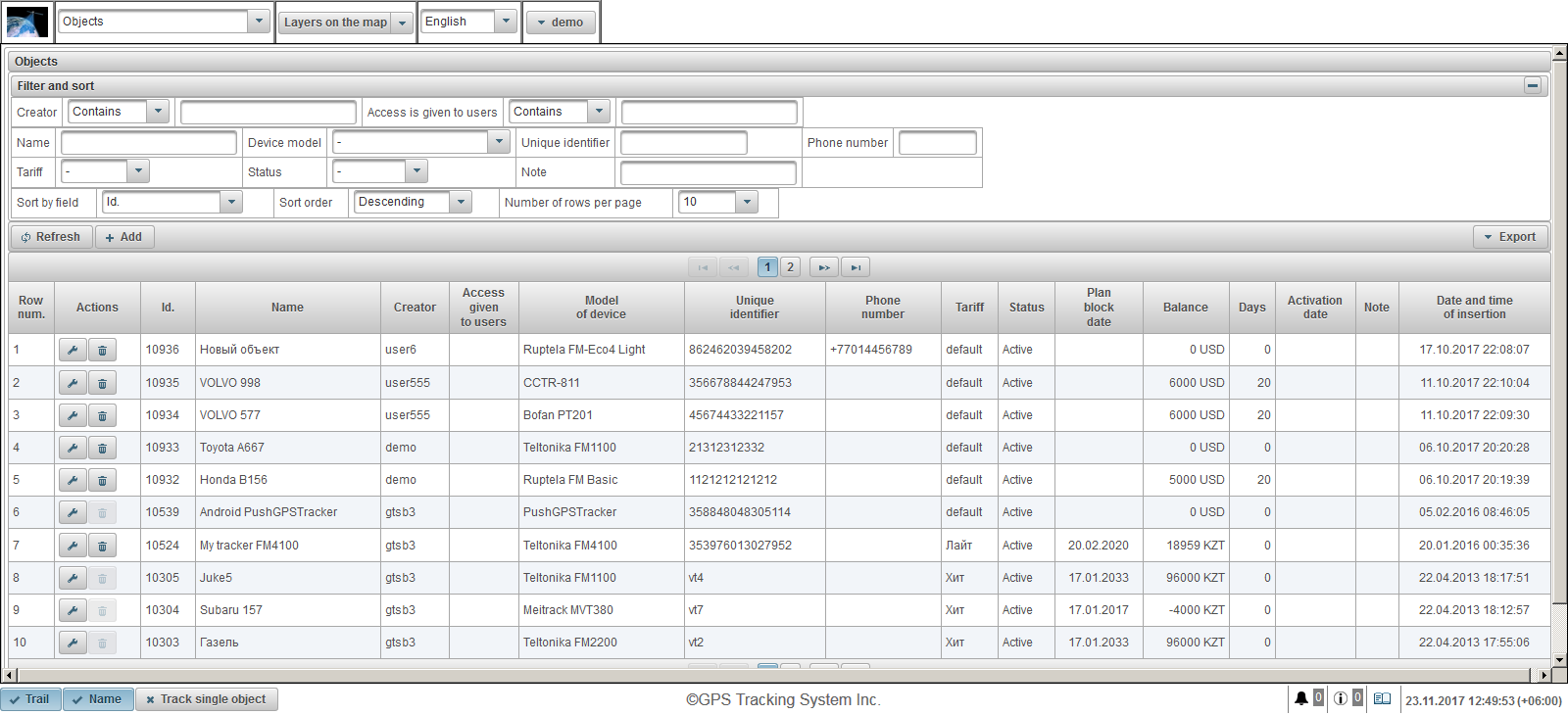
Objekt tabellen består av följande fält:
- Row num. Serienummer.
- Åtgärder.
 - Öppna dialogrutan Objektegenskaper.
- Öppna dialogrutan Objektegenskaper.  - radera objekt.
- radera objekt.
- Id. Identifikatorn av posten.
- Namn. Namnet på objektet.
- Skapare. Namnet på den användare som skapade det här objektet.
- Tillgång till användarna. Namnen på de användare som beviljas åtkomst.
- Modell av enhet. Modell av enheten.
- Unik identifierare. En unik identifierare för objektet, till exempel enhetens IMEI-kod.
- Telefonnummer. Telefonnumret på SIM-kortet som sitter i enheten. Det är nödvändigt att ange i det internationella formatet, till exempel +77012345677.
- Taxa. Tullen tilldelas objektet.
- Status. Objektets status.
- Planera blockdatum. Om fakturering är aktiverad visar den datumet för den planerade blockeringen enligt objektets tilldelade tariff.
- Balans. Balans.
- Dagar. Dagar kvar.
- Aktiveringsdatum. Datum och tid när objektet var aktiverat.
- Notera. Användarnote.
- Datum och tid för införandet. Datum och tid objektet skapades.
I panelen "Filter och sortera" kan du konfigurera sortering och filtrering av poster.
Som standard sorteras tabellen efter fältet "Id." i fallande ordning. För att sortera efter ett visst fält markerar du fältet du vill sortera i fältet "Sortera ordning", välj sorteringsordningen och klicka på "Uppdatera" -knappen. Du kan också filtrera efter fält "Skapare", "Tillgång ges till användare", "Namn", "Enhetsmodell", "Unik identifierare", "Telefonnummer", "Tariff", "Status" och "Obs". För att filtrera, ange värdena för dessa fält och klicka på "Uppdatera" -knappen. Du kan också justera antalet rader per sida i fältet "Antal rader per sida".
För att skapa ett objekt klickar du på knappen "Lägg till" i verktygsfältet. Dialogrutan Objektegenskaper öppnas.
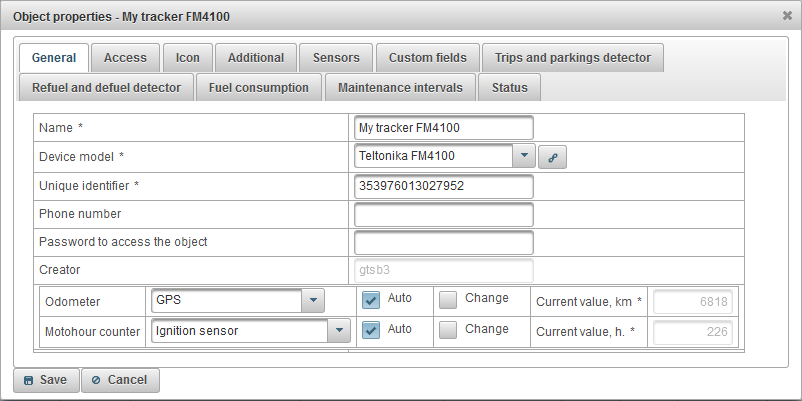
Objektegenskapsdialogrutan kan bestå av flera flikar:
Fliken "Allmänt" kan bestå av följande fält:
- Namn. Namn på objektet.
- Enhetsmodell. Modell av enheten. Efter att ha valt enhetens modell, en knapp
 kommer att visas till höger, när det klickas öppnas ett fönster som visar serverns IP-adress och serverns port för att ställa in enheten.
kommer att visas till höger, när det klickas öppnas ett fönster som visar serverns IP-adress och serverns port för att ställa in enheten. - Unik identifierare. En unik identifierare av objektet, till exempel enhetens IMEI-kod.
- Telefonnummer. Telefonnumret på SIM-kortet som sitter i enheten. Det är nödvändigt att ange i det internationella formatet, till exempel +77012345677.
- Lösenord för att komma åt objektet. Vissa enhetsmodeller kräver ett lösenord för att utföra kommandon på den.
- Taxa. Tariffen för objektet är som standard "standard", vilket inte begränsar objektet.
- Status. Objektets status. Objekt med statusen "Blockerad" kan inte ta emot data på servern, det vill säga meddelanden från objektet laddas inte ner.
- Aktiveringsdatum. Datum och tid när objektet togs i drift.
- Mileage räknare. Metod för beräkning av körsträckan. Standardvärdet är "GPS". För att öka körsträckningsräknaren vid ankomsten av ett nytt meddelande från objektet måste du ställa in flaggan "Auto". För att ändra värdet på körsträckningsräknaren ställer du in flaggan "Ändra" och i fältet "Aktuellt värde, km" anger du värdet i km.
- GPS + tändsensor. Beräkning av körsträckan genom att ta hänsyn till tändsensorns och GPS-koordinaternas mätvärden.
- Relativ kilometermätare. Beräkning av körsträckan av den relativa kilometertensensorn, som tar hänsyn till det avstånd som reste från det sista meddelandet.
- Mileage sensor. Beräkning av körsträckan vid körsträcka sensorn.
- GPS. Beräkning av körsträckan med GPS-koordinater.
- Motohour disken. Metod för beräkning av driftstimmar. Standardvärdet är "tändsensor". För att öka motohourräknaren vid ankomsten av ett nytt meddelande från objektet måste du ställa in flaggan "Auto". För att ändra värdet på motohourräknaren ställer du in flaggan "Ändra" och i fältet "Aktuellt värde, h." ange värdet i timmar.
- Relativ motohålsensor. Beräkningen av motohours av relativ motohour sensor, som tar hänsyn till arbetstid från det sista meddelandet.
- Absolut motohour sensor. Beräkningen av motohours av absolut motohour sensor.
- Tändsensor. Beräkningen av motohours med tändsensor.
- Notera. Objektnot.
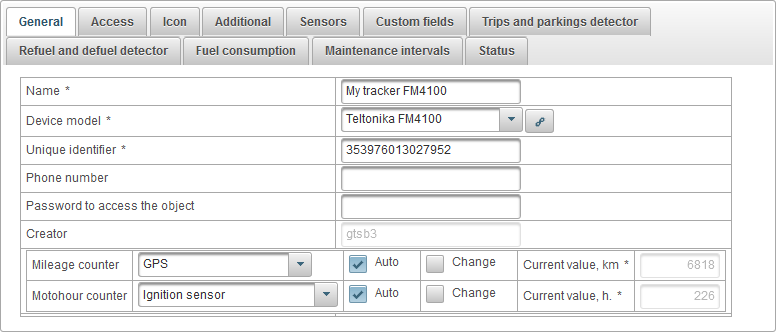
Fliken "Åtkomst" gör att du kan ge användarna rätt till det här objektet och består av följande flikar:
- Allmän.
- Åtkomsträttighetsmallar för objekt.
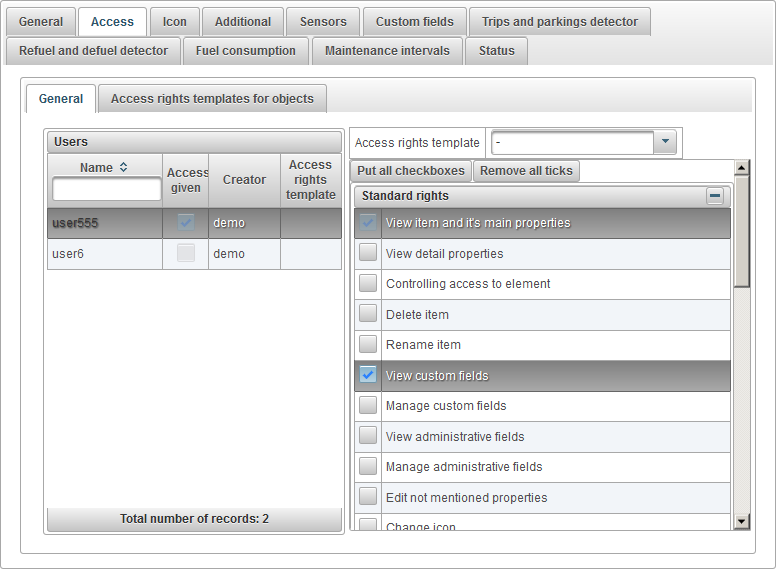
Fliken "Allmänt" på vänster sida visar användarens tabell. På höger sida visas tilldelade rättigheter till den valda användaren.
Användartabellen består av följande kolumner:
- Namn. Användarnamn.
- Tillträde ges. Få tillgång till beviljande flagga.
- Skapare. Användarens skapare.
- Åtkomsträttighetsmall. Den tilldelade åtkomsträttighetsmallen för användaren.
Till vänster, välj användaren, de tilldelade rättigheterna för den valda användaren visas till höger. Kontrollera de rättigheter du vill ge till användaren.
För att underlätta arbetet med att distribuera rättigheter till objekt kan du skapa en mall för åtkomsträttigheter och tilldela den till användaren genom att ange den i fältet Åtkomsträttighetsmall.
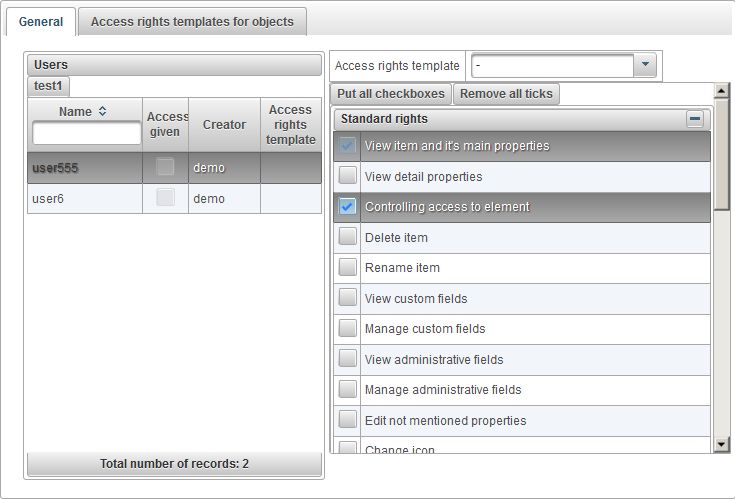
Fliken "Åtkomsträttighetsmallar för objekt" visar en tabell med åtkomsträttighetsmallar för objekt som kan tilldelas ett objekt.

Tabellen över åtkomsträttigheter för objekt består av följande kolumner:
- Åtgärder.
 - Öppna dialogrutan Egenskaper för åtkomsträttighetsmallen för objekt.
- Öppna dialogrutan Egenskaper för åtkomsträttighetsmallen för objekt.  - radera åtkomsträttighetsmallen för objekt.
- radera åtkomsträttighetsmallen för objekt.
Namn. Namnet på åtkomsträttighetsmallen för objekt.
För att lägga till en åtkomsträttighetsmall för objekt, klicka på "Lägg till" -knappen, egenskapsdialogen i åtkomsträttighetsmallen för objekt öppnas.
Ange ett namn, kolla på de rättigheter som krävs och klicka på "Spara".

Fliken "Ikon" består av följande fält:
- Rotera ikon. Ikonens rotationsflagga. När den här flaggan är inställd kan ikonen roteras på kartan beroende på kursen (rörelseriktning) för objektet. För att rotationen ska se korrekt på kartan måste du välja en ikon som ser norr ut.
- Ikon bredd. Ikonens bredd i pixlar på kartan.
- Bild. Bild på objektikonen. Du kan välja en ikon från standardbiblioteket genom att klicka på "Bibliotek" -knappen. Du kan också ladda upp din egen bild genom att klicka på "Download" -knappen.
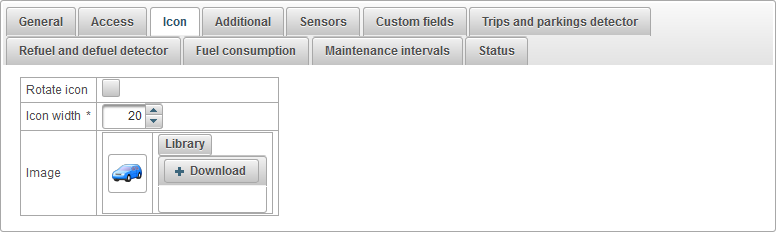
Fliken "Extra" består av följande fält:
- Över hastigheten. Valet av metod för bestämning av hastighet. Överskridande hastighet kan ses i rapporter om hastighet, samt vid visning av ett spår.
- En metod för att bestämma överhastigheten. Metod för bestämning av överskridande hastighet.
- Fast gräns. Om du mottar meddelanden med en hastighet som är högre än det värde som anges i "Overspeed limit, km / h" och minimitiden för att överskrida den hastighet som anges i fältet "Min.timeout of overspeed, sekunder", kommer hastigheten att spelas in.
- Överspänningsgräns, km / h. Begränsning av hastigheten i km / h.
- Min.timeout av överhastighet, sekunder. Minsta tiden att överskrida hastigheten i sekunder.
- Färg på etiketten till objektet.
- Färg på etiketten till objektet. Som standard är färgen på objektets underskrift på kartan röd. Det är möjligt att ställa in en annan färg.
- Permanent spårfärg.
- Använd fast spårfärg. Flagga med konstant färg när du bygger spår .
- Permanent spårfärg. Val av färg för spår.
- Filtrera positionsinformation för objektet i meddelanden. Alla meddelanden från objektet spelas in i databasen. Men i händelse av dataförluster kan GPS-mottagarens fel förvränga körsträckan och olika indikationer i rapporterna. I det här fallet kan du aktivera filtreringen av information om objektets position i meddelandena.
- Aktivera positionsfiltrering av objektet i meddelanden. Flagga för att möjliggöra filtrering av information om objektets position i meddelanden.
- Ignorera ogiltiga meddelanden. Flagga för att ignorera ogiltiga meddelanden. Vissa enhetsmodeller skickar en koordinatgiltighetsflagga.
- Minsta antal satelliter. För att aktivera antalet satelliter, markera flaggan och ange minimalt antal satelliter.
- Maximalt värde för HDOP. HDOP - horisontellt fel. Ju mindre värdet desto mer exakt är koordinaterna. För att aktivera HDOP-verifiering ställer du in flaggan och anger det högsta HDOP-värdet.
- Max.hastighet, km / h. För att aktivera hastighetskontrollen, ställ in flaggan och ange maxhastigheten i km / h.
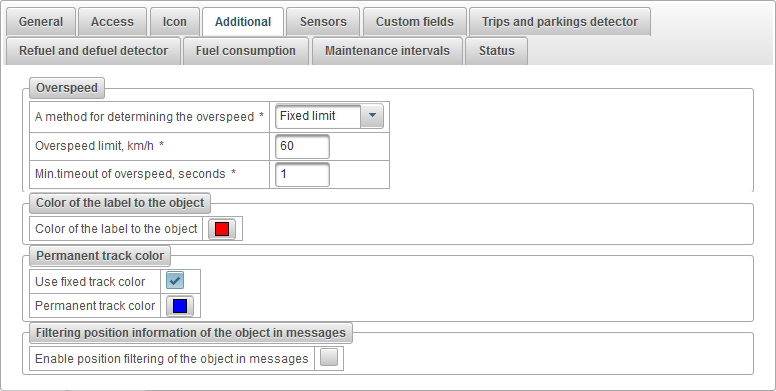
Fliken "Sensorer" visar en lista över alla skapade sensorer för det här objektet.
Sensortabellen består av följande kolumner:
- Row num. Serienummer.
- Namn. Sensorns namn.
- Sensortyp. Sensortyp.
- Enhet. Måttenhet.
- Parameter. Meddelandeparameter eller formel.
- Beskrivning. Beskrivning av sensorn.
- Synlighet. Säkerhetsflaggan på sensorn på olika ställen i gränssnittet.
- Åtgärder.
 - Öppna objektets sensoregenskaper dialog.
- Öppna objektets sensoregenskaper dialog.  - Lägg till en kopia av objektsensorn.
- Lägg till en kopia av objektsensorn.  - radera objektsensorn.
- radera objektsensorn.  - Flytta upp objektsensorn.
- Flytta upp objektsensorn.  - rör ner objektsensorn.
- rör ner objektsensorn.
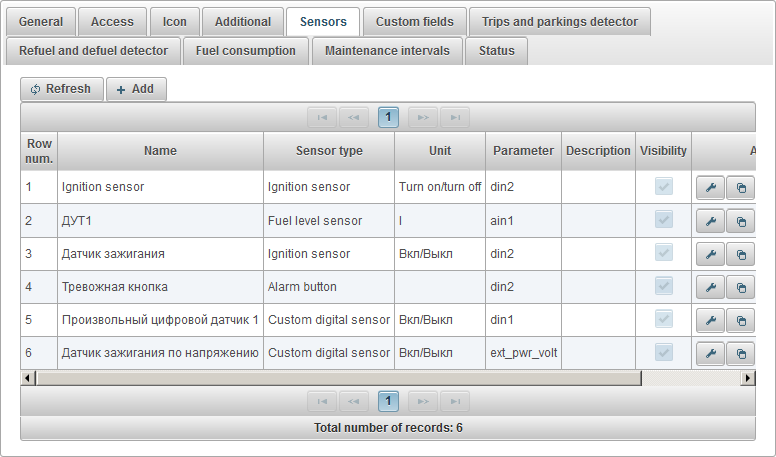
För att lägga till en ny sensor, klicka på knappen "Lägg till" i verktygsfältet.
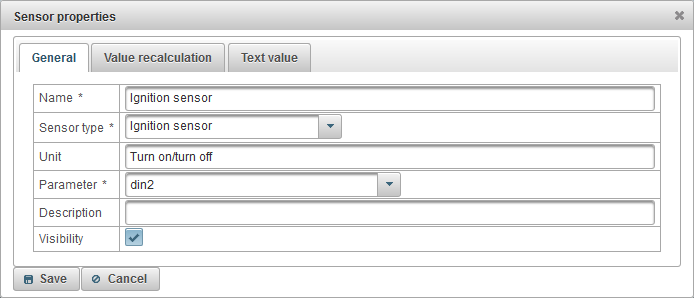
Objektsensoregenskapens dialogruta kan bestå av flera flikar:
Fliken "Allmänt" kan bestå av följande fält:
- Namn. Sensorns namn.
- Sensortyp. Typ av sensor.
- Absoluta motohours. En sensor som visar det totala antalet arbetade timmar.
- Accelerometer. Sensor, som gör det möjligt att fixera acceleration längs axlarna X, Y, Z. Det gör det möjligt att upptäcka trafikolyckor (trafikolyckor).
- Absolut bränslekostnadsgivare. En sensor som visar bränsleförbrukningen under hela driftstiden för bilen.
- Viktgivare. En sensor som visar belastningens vikt.
- Tändsensor. Denna sensor används för beräkning av motortimmar samt för detektering av resor och parkering.
- Instant fuel expense sensor. En sensor som visar bränsleförbrukningen från föregående meddelande.
- Spänningssensor. En sensor som visar spänningsvärdet.
- Motorvarvtalssensor. En sensor som visar motorvarvtalet.
- Motoranvändbar arbetssensor. Sensor, med vilken du kan bestämma koefficienten när du arbetar under belastning. Kan användas för att beräkna bränsleförbrukningen genom beräkning.
- Mileage sensor. En sensor som visar avståndet som reste.
- Temperatursensor. En sensor som visar temperaturvärdet.
- Bränslesensor. En sensor som visar bränslevärdet.
- Pulsbränslekostnadsgivare. En sensor som visar pulsernas ackumulerade värde.
- Pulsbränslets nivå sensor. En sensor som används för att beräkna mängden bränsle i tanken.
- Temperaturfaktor. Den koefficient som används för att beräkna bränslenivån vid olika temperaturer i tanken.
- Relativa motohours. En sensor som visar antalet timmar med hänsyn till intensitetsfaktorn i arbetet.
- Relativ kilometermätare. En sensor som visar det avstånd som reste från föregående meddelande.
- Bindande förare. En sensor som låter dig tilldela en drivrutin till ett objekt, till exempel iButton.
- Bindande släpvagn. En sensor som låter dig fästa en släpvagn till ett objekt.
- Anpassad sensor. En anpassad sensor för beräkning av indikatorer.
- Anpassad digital sensor. Anpassad digital sensor.
- Disken. En sensor som låter dig beräkna antalet vissa åtgärder.
- Larmknapp. En sensor som visar larmstatus (SOS).
- Enhet. Måttenheten beror på den valda sensortypen.
- Parameter. Välj en parameter från objektets senaste meddelande, eller ange beräkningsformeln (syntax för Java-programmeringsspråket). Till exempel betyder "odom * 0.001" värdet på meddelandeparametern "odom" ska multipliceras med "0.001". Till exempel betyder "status.charAt (18)" att få meddelandeparameterns "status" 19: e tecken.
- Synlighet. Markera för sensorns sikt på olika ställen i gränssnittet.
- Smala värden. Flagga för sensorns utjämning. Endast tillgänglig för vissa givartyper. Bränslesensorn kan till exempel skicka data som hoppar upp och ner, du måste ställa in den här flaggan för att släta den och fylla i fältet "Meddelanden kvantitet till smidigt" vilket gör det möjligt att släpa ut inkommande värden för att utesluta onödiga tankar och defuels.
- Meddelanden kvantitet för att släta. Antalet meddelanden för utjämning bör vara udda.
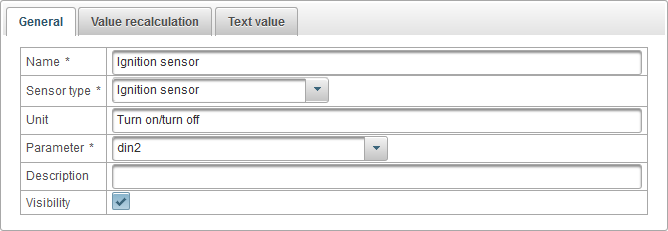
Fliken "Omvärdering" kan du räkna om värdet och kan bestå av följande fält:
- Värde omräkning.
- Nej. Räkna inte om värdet.
- Korrespondens tabellen. Räkna om värdet enligt matchningsbordet. Till exempel skickar bränslesensorns sensorn ett värde på 442, det här kommer att vara 53 liter.
- Beräkningstabell. I beräknings tabellen kan du räkna om värdet enligt formeln.
- Korrespondens tabellen.
- Lägre gräns. Om du vill begränsa på den nedre gränsen anger du ett värde i det här fältet.
- Övre gräns. Om du vill begränsa den övre gränsen anger du ett värde i det här fältet.
- Applicera gränser till X. Flaggan med att applicera den nedre och övre gränsen till värdet av X i tabellen, om flaggan tas bort, sedan till värdet av Y i tabellen.
- Beräkningstabell. Beräknings tabellen låter dig räkna om värdet enligt formeln Y = a * X + b, där X, a och b är kolumnerna i beräknings tabellen.
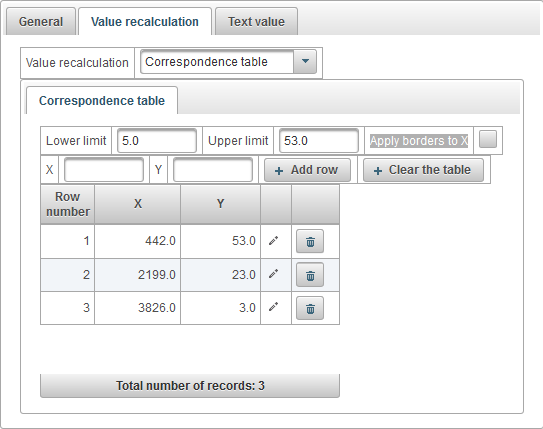
Exempel på inställning av korrespondens tabellen för bränsle nivå sensorn. Bränslesensorn sänder råa data till systemet, vi måste konvertera det till liter, till exempel värdet 442 är 53 liter, värdet 2199 är 23 liter, värdet 3826 är 3 liter. Vi anger en nedre gräns som är lika med 5, en övre gräns som är lika med 53 och tar bort flaggan "Apply borders to X", så den nedre och övre gränsen appliceras på Y-kolumnen, det vill säga till liter. Således, med undantag av värden i liter under 3 och över 53, är detta nödvändigt för att utesluta felaktiga värden i liter.
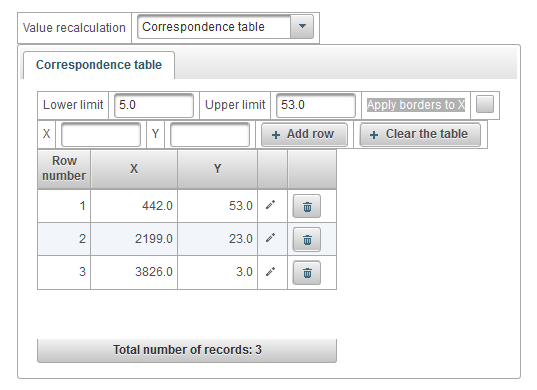
Ett exempel på att ange en beräknings tabell för att omvandla matningsspänningen i enheten till en tändsensor. Till exempel, om spänningen är mindre än 1 V, är tändningen avstängd, det vill säga värdet kommer att vara 0 enligt nedströmsberäknings tabellen. Om spänningen är större än 1 V är tändningen på, dvs värdet 1.
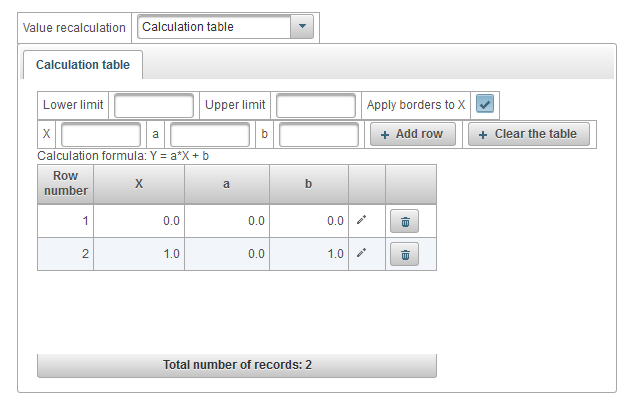
Fliken "Text value" låter dig beräkna ett textvärde och består av följande fält:
- Beräkna textvärde. Flagga för att konvertera värdet till ett textvärde.
- Text tabell. Tabellen över korrespondensen mellan värdet och textvärdet.
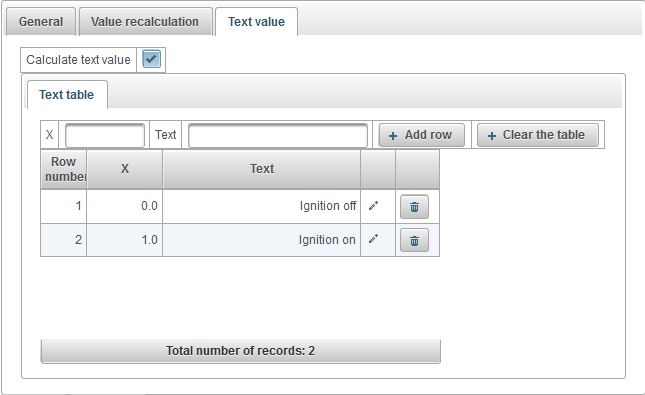
Ett exempel på att ställa in en text tabell för att omvandla en enhetens spänning till ett textvärde. Om exempelvis spänningen är mindre än 1 V, visas textvärdet "Tändning av". Om spänningen är större än 1 V visas textvärdet "Tändning på".
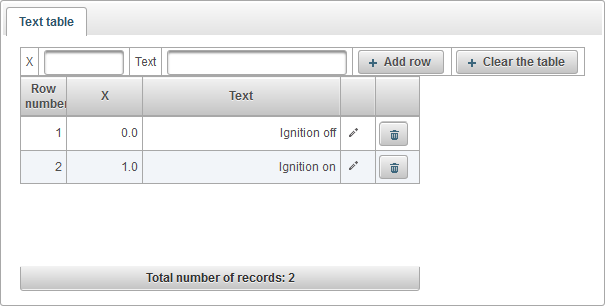
Fliken "Anpassade fält" visar anpassade fält i objektet och består av en tabell med följande fält:
- Administrativt fält. Fältet för administrativt fält, det vill säga, kommer endast att synas för användare med lämpliga rättigheter.
- Namn. Namnet på ett anpassat fält.
- Värde. Värdet av ett anpassat fält.
 - Ändra rekordikonen. När du klickar på den här ikonen kan du ändra värdena i kolumnerna i posten.
- Ändra rekordikonen. När du klickar på den här ikonen kan du ändra värdena i kolumnerna i posten.  - Radera rekordikonen. När du klickar på den här ikonen raderas ett anpassat fält.
- Radera rekordikonen. När du klickar på den här ikonen raderas ett anpassat fält.
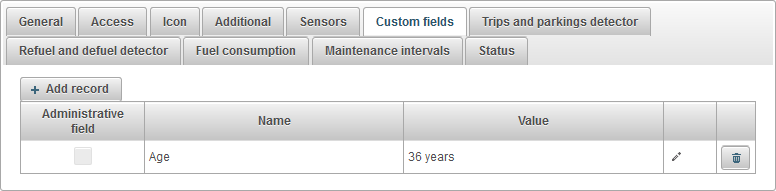
För att lägga till ett anpassat fält, klicka på "Lägg till post" -knappen.
Resor och parkeringsdetektor av objektet
Fliken "Resor och parkeringsdetektor" består av följande fält:
- Rörelsedetektor. Urval av metoden för rörelsedetektering.
- GPS-hastighet. Rörelsen är fast om objektets hastighet är större än i fältet "Minsta hastighet, km / h".
- Tändsensor. Rörelsen är fast om tändsensorn är påslagen och objektets hastighet är större än i fältet "Minsta hastighet, km / h".
- Minsta hastighet, km / h. Minsta hastighet på början av rörelsen, km / h. Detta är nödvändigt för att utesluta GPS-felet.
- Minsta parkeringstid, sekunder. Ange minsta parkeringstid i sekunder för att fästa parkering.
- Korrigering till GPS.
- Aktivera korrigering med GPS. GPS-korrigeringsaktiveringsflagg.
- Minsta antal satelliter. Ange minimalt antal satelliter.
- Maximal avstånd mellan meddelanden, mätare. Ange det maximala avståndet mellan meddelanden i meter.
- Minsta körtid, sekunder. Ange minsta körtid i sekunder.
- Minsta avstånd, meter. Ange minsta köravstånd i meter.
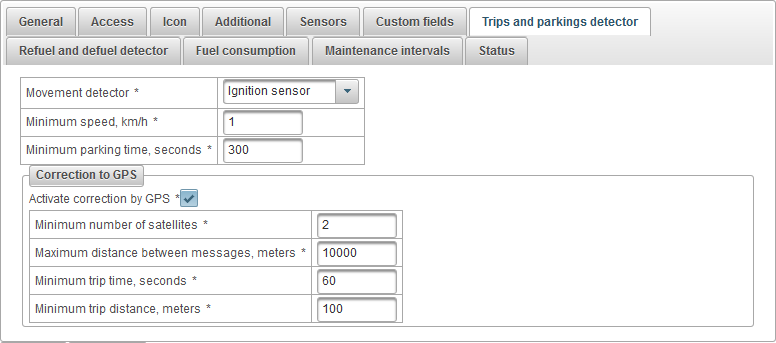
Återfyllnings- och defueldetektor av objektet
Fliken "Refuel and defuel detector" består av följande fält:
- Ignorera meddelanden efter start av rörelse, sek. Hoppa över meddelanden efter att rörelsen börjar vid den angivna tiden i sekunder.
- Bränsledetektor. Ange parametrar för fixering av tankning.
- Minsta volym av tank, liter. Ange minsta mängd bränslebyte för att öka, vilket bör betraktas som tankning.
- Sök endast tankar vid stopp. Flagga för att endast söka efter tankar när objektet är stoppat.
- Vid beräkningen av tankar beaktas hela tiden. Flagga beräkningsbränslen utan att ta hänsyn till detektorn av resor och parkeringsplatser.
- Defueldetektor. Ange parametrar för fixering av tankning.
- Minsta volym av avlopp, liter. Ange minsta mängd bränsleförändring i riktning mot minskning, vilket bör betraktas som en defuel.
- Minsta tid för avlastning, sek. Ange minsta tid för defuel, vilket måste passera.
- Sök defuels i rörelse. Flagga för sökning av defuels i rörelse, och inte bara när objektet är stoppat.
- Vid beräkningen av defuels tar hänsyn till hela tiden. Flaggräkning defuels utan att ta hänsyn till detektorn av resor och parkeringsplatser.
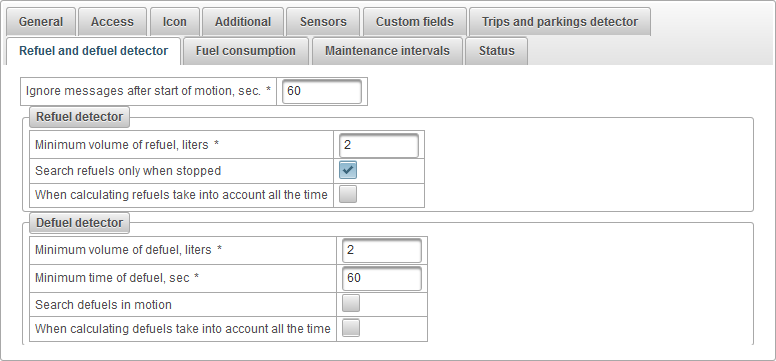
Fliken "Bränsleförbrukning" består av följande fält:
- Bränsleförbrukningshastighet. Ange bränsleförbrukningsparametrarna enligt normerna.
- Förbrukning på sommaren, liter per 100 km. Ange bränsleförbrukningen på sommaren per 100 km.
- Förbrukning på vintern, liter per 100km. Ange bränsleförbrukningen på vintern per 100 km.
- Vinter börjar. Ange startdatum för vinterperioden.
- Vinteränden. Ange slutdatum för vinterperioden.
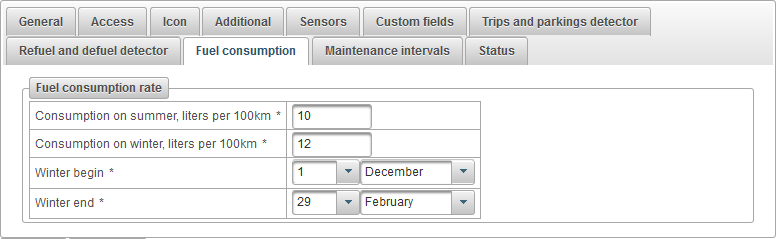
Underhållsintervall för objektet
Fliken "Underhållsintervaller" visar tabellen för underhållsintervaller och består av följande fält:
- Row num. Serienummer.
- Arbeta snällt. Typ av underhållsintervall, till exempel oljebyte.
- Beskrivning. Anpassad beskrivning av underhållsintervallet.
- Intervall efter körsträcka. Flagga repetera arbete med körsträcka, till exempel varje 5000 km.
- Intervall av motohours. Flaggan på repetitionen av arbetet på maskintimmarna, till exempel var 1000: e timme.
- Intervall efter dagar. Flagg repetition av arbete efter dagar, till exempel var sjätte månad.
- Datum och tid för sista utförandet av arbeten. Datum och tid när underhållsintervallet senast utfördes.
- Exekveringsräkning. Antal gånger detta underhållsintervall utförs.
- Status. Textstatusen för underhållsintervallet, till exempel "1818 km förfallet".
- Åtgärder.
 - Öppna dialogrutan för underhållsintervall.
- Öppna dialogrutan för underhållsintervall.  - Lägg till en kopia av underhållsintervallet.
- Lägg till en kopia av underhållsintervallet.  - Ta bort underhållsintervallet.
- Ta bort underhållsintervallet.
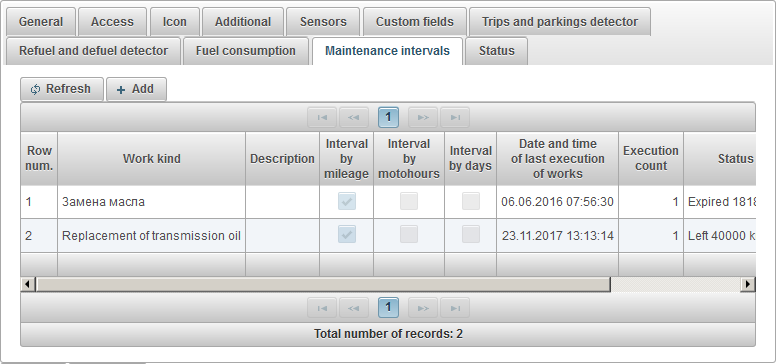
För att lägga till ett objektunderhållsintervall, klicka på "Lägg till" -knappen.
Underhållsdialogrutan för objektets underhållsintervall öppnas med följande fält:
- Arbeta snällt. Typ av arbete, till exempel oljebyte.
- Beskrivning. Anpassad beskrivning av underhållsintervallet.
- Intervall efter körsträcka. Flagga repetera arbete med körsträcka, till exempel varje 5000 km.
- Intervall efter körsträcka, km. Ange körsträckans intervall i km.
- Mileage counter sista värde, km. Värdet av räknaren vid arbetets gång förra gången.
- Aktuell körsträcka, km. Aktuellt värde för körsträcka i km.
- Intervall av motohours. Flaggan av repetitionen av arbete på motohours, till exempel var 1000: e timme.
- Intervall av motohours, h. Ange intervallet för upprepade verk i timmar.
- Motohour motvärde, h. Värdet av räknaren vid arbetets gång förra gången.
- Nuvarande motohours, h. Nuvarande värde för motohourräknaren i timmar.
- Intervall efter dagar. Flagg repetition av arbete efter dagar, till exempel var sjätte månad.
- Intervall efter dagar, dagar. Ange intervallet för upprepade verk i dagar.
- Datum och tid för sista utförandet av arbeten. Datum och tid för arbetet förra gången.
- Exekveringsräkning. Antal gånger detta underhållsintervall utförs. Denna räknare ökar automatiskt när arbetet är klart.
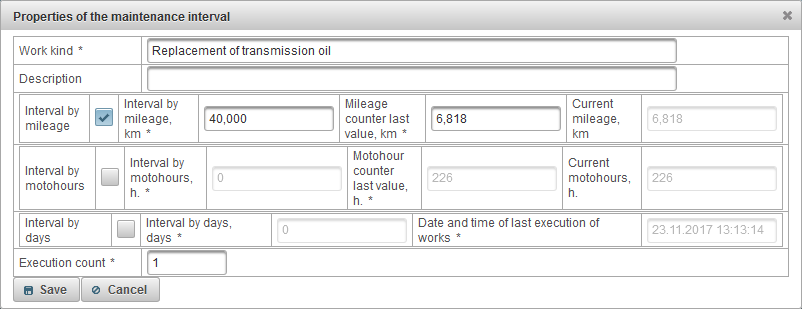
Användning av underhållsintervaller.
Underhållsintervall används för övervakning, ett verktygstips till objektet och utökad information om objektet kan visas.
Underhållsintervallerna kan tillämpas när du skapar en anmälan med typen "Underhåll" -meddelande, då kommer du att bli underrättad om närmande eller försenat underhåll av objektet via e-post, SMS, i ett popup-fönster eller på andra sätt .
Underhållsintervall kan också användas i rapporter.
Fliken "Status" innehåller följande fält beroende på rättigheterna:
- Taxa. Tullen tilldelas objektet.
- Balansen kvarstår. Fortsätt på balans av objektet.
- Dagarna förblir. Förblir av objektets dagar.
- Planera blockdatum med balans. Beräknat datum enligt vilket objektet ska blockeras av balans.
- Planera blockdatum efter dagar. Beräknat datum, enligt vilket det är planerat att blockera objektet efter dagar.
- Planera blockdatum. Beräknat datum, enligt vilket objektet ska blockeras.
- Blockerad. Objektets blockflagg, blockerade objekt kan inte ta emot meddelanden på servern.
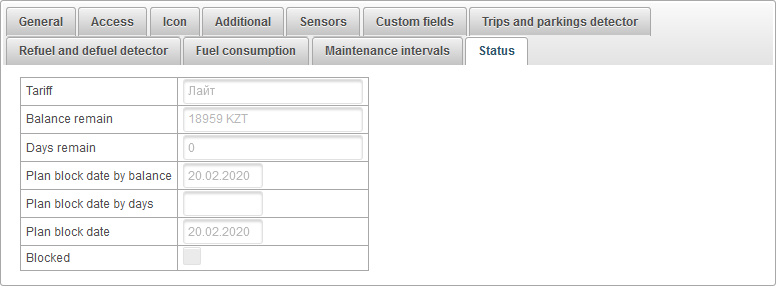
Panelen Grupper av objekt kan du skapa grupper av objekt. Objekt kan grupperas ihop på en funktion eller utan den. Grupper av objekt kan användas för övervakning av grupper av objekt .
För att öppna panelen Grupper av objekt, välj "Grupper av objekt" i listrutan på överpanelen.
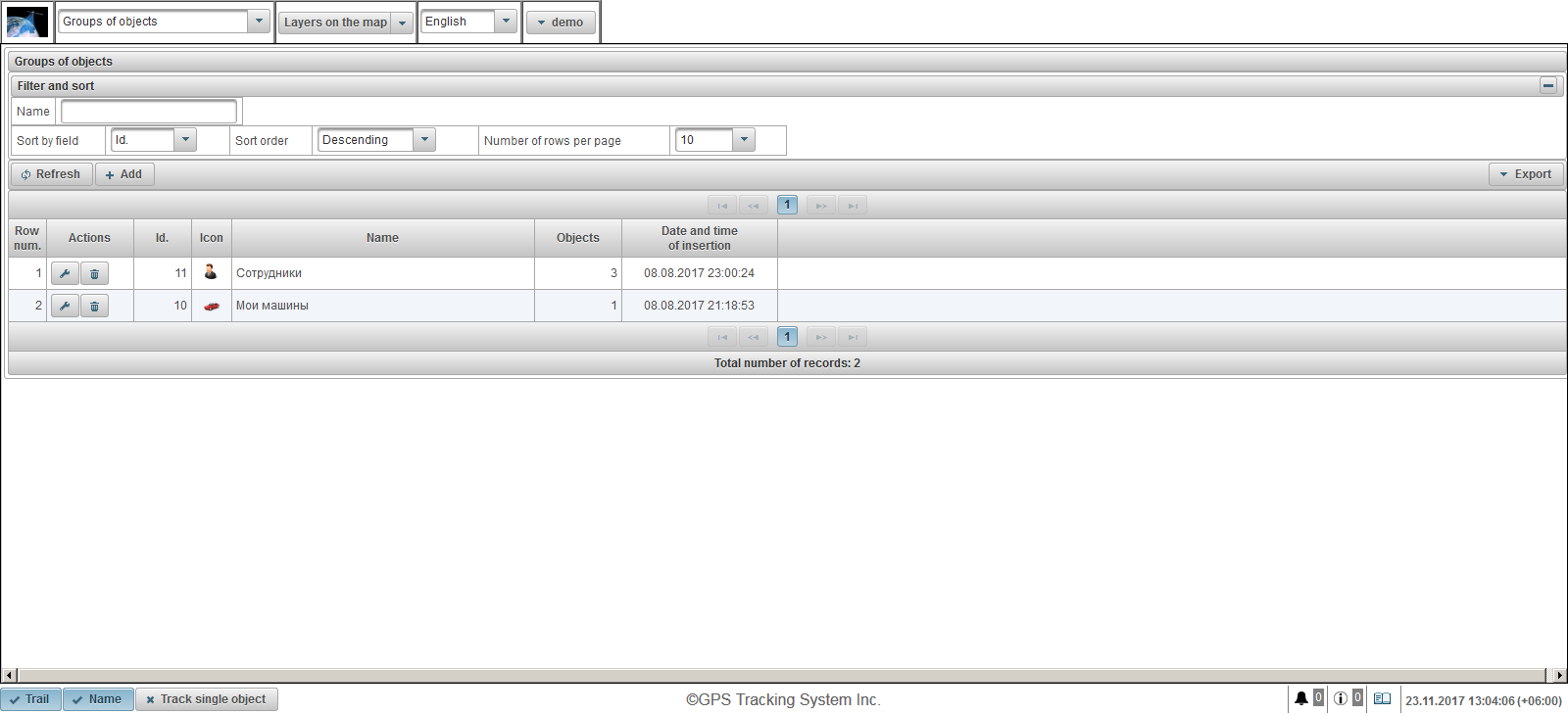
Tabellen över grupper av objekt består av följande fält:
- Row num. Serienummer.
- Åtgärder.
 - Öppna egenskapsdialogen för en grupp objekt.
- Öppna egenskapsdialogen för en grupp objekt.  - Ta bort grupp av objekt.
- Ta bort grupp av objekt.
- Id. Identifikatorn av posten.
- Ikon. Ikon tilldelad en grupp objekt.
- Namn. Namnet på gruppen av objekt.
- Objekt. Antal objekt i gruppen.
- Datum och tid för införandet. Datum och tid när gruppen av objekt skapades.
I panelen "Filter och sortera" kan du konfigurera sortering och filtrering av poster.
Som standard sorteras tabellen efter fältet "Id." i fallande ordning. För att sortera efter ett visst fält markerar du fältet du vill sortera i fältet "Sortera ordning", välj sorteringsordningen och klicka på "Uppdatera" -knappen. Det är också möjligt att filtrera på fältet "Namn". För att filtrera, ange ett värde för detta fält och klicka på "Uppdatera" -knappen. Du kan också justera antalet rader per sida i fältet "Antal rader per sida".
För att skapa en grupp objekt klickar du på knappen "Lägg till" i verktygsfältet. Dialogrutan Objektgruppegenskaper öppnas.
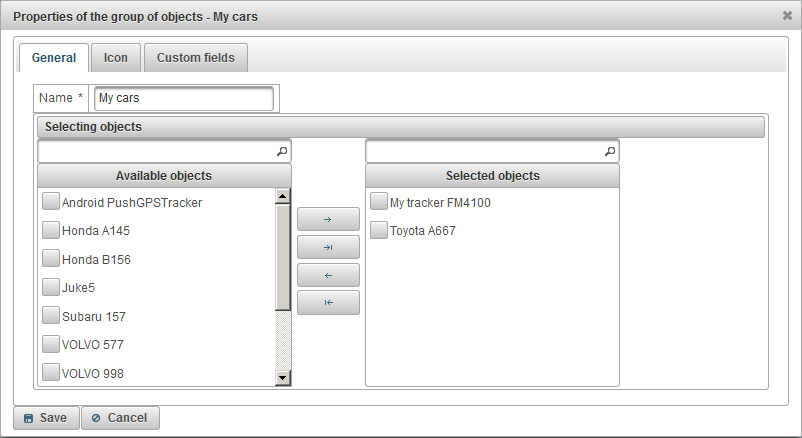
Egenskapsdialogen för gruppen av objekt kan bestå av flera flikar:
Fliken "Allmänt" kan bestå av följande fält:
- Namn. Namnet på gruppen av objekt.
- Väljer objekt.
- Tillgängliga objekt. Visar en lista över tillgängliga objekt. Det finns möjlighet att filtrera med namnet på objekt. Om du vill lägga till objekt i en grupp flyttar du den med vänster musknapp till höger eller dubbelklickar på objektnamnet. Du kan också ställa in flaggor för objekt och klicka på knappen
 . Om du vill lägga till alla objekt i gruppen klickar du på knappen
. Om du vill lägga till alla objekt i gruppen klickar du på knappen  .
. - Valda objekt Visar listan med valda objekt. Det finns möjlighet att filtrera med namnet på objekt. Om du vill ta bort objekt från gruppen flyttar du den med vänster musknapp till den vänstra delen eller dubbelklickar på objektnamnet. Du kan också ställa in flaggor för objekt och klicka på knappen
 . För att radera alla objekt från gruppen klickar du på knappen
. För att radera alla objekt från gruppen klickar du på knappen  .
.
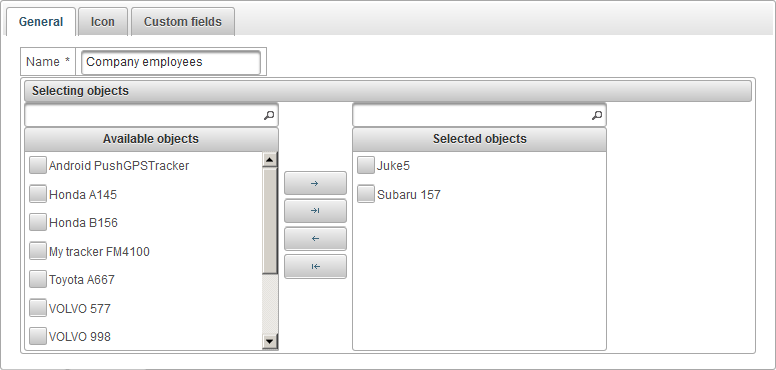
Fliken "Ikon" består av följande fält:
- Bild. Ikonen för gruppen av objekt. Du kan välja en ikon från standardbiblioteket genom att klicka på "Bibliotek" -knappen. Du kan också ladda upp din egen bild genom att klicka på "Download" -knappen.

Fliken "Anpassade fält" visar anpassade fält i en grupp objekt och består av en tabell med följande fält:
- Namn. Namnet på ett anpassat fält.
- Värde. Värdet av ett anpassat fält.
 - Ändra rekordikonen. När du klickar på den här ikonen kan du ändra värdena i kolumnerna i posten.
- Ändra rekordikonen. När du klickar på den här ikonen kan du ändra värdena i kolumnerna i posten.  - Radera rekordikonen. När du klickar på den här ikonen raderas ett anpassat fält.
- Radera rekordikonen. När du klickar på den här ikonen raderas ett anpassat fält.

För att lägga till ett anpassat fält, klicka på "Lägg till post" -knappen.
Underhåll
Underhållspanelen låter dig registrera underhåll av objekt.
För att öppna panelen "Underhåll", välj "Underhåll" i överpanelen från rullgardinsmenyn.
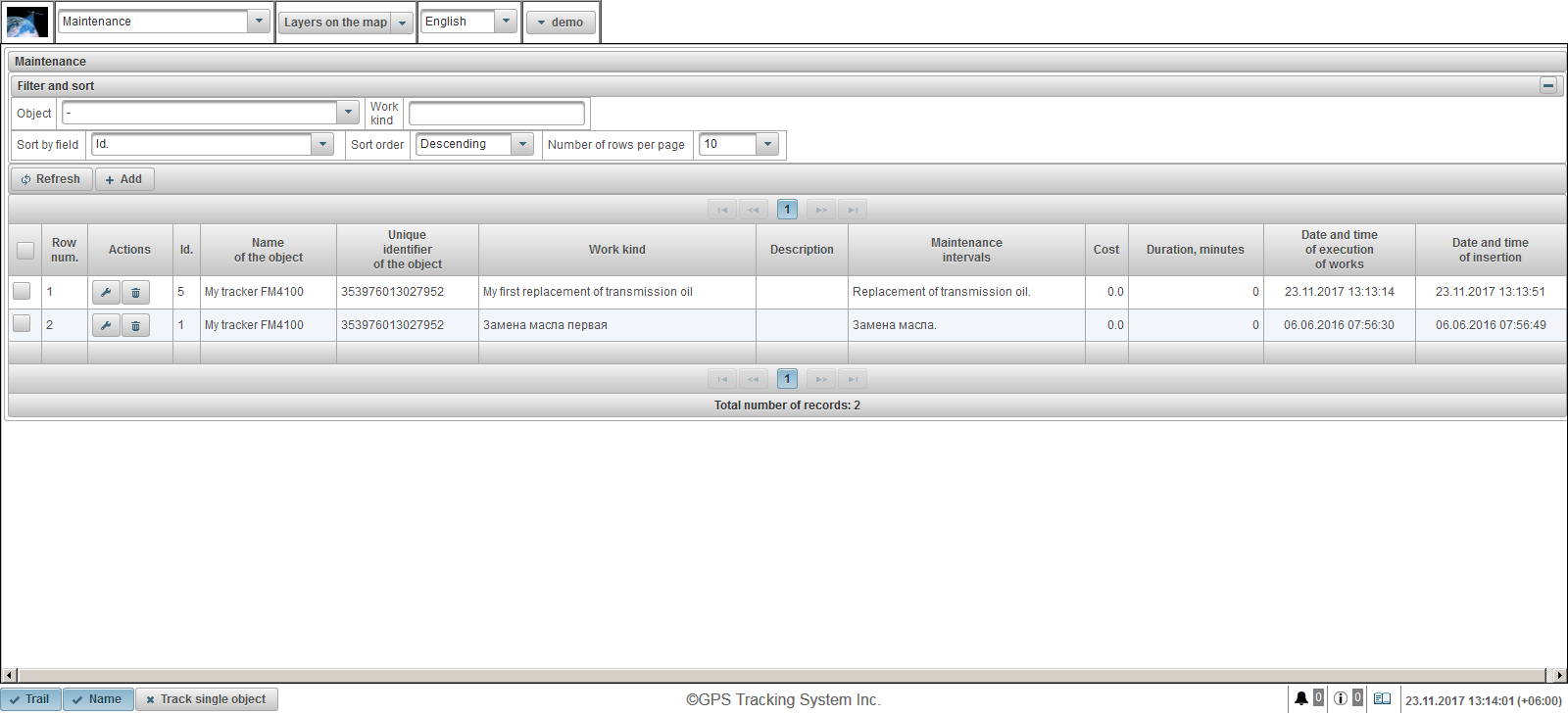
Underhållsregistreringstabellen för objekt består av följande fält:
- Row num. Serienummer.
- Åtgärder.
 - Öppna objektets underhållsdialog.
- Öppna objektets underhållsdialog.  - radera objektunderhåll.
- radera objektunderhåll.
- Id. Identifikatorn av posten.
- Namn på objektet. Namnet på objektet.
- Unik identifierare av objektet. Objektets unika identifierare.
- Arbeta snällt. Typ av utfört arbete.
- Beskrivning. Beskrivning av det utförda arbetet.
- Underhållsintervaller. Valda underhållsintervaller för objektet.
- Kosta. Kostnad för utfört arbete.
- Varaktighet, minuter. Arbetets varaktighet.
- Datum och klockslag för utförandet av arbeten. Datum och tid för utförandet av arbetet.
- Datum och tid för införandet. Datum och tid objektet skapades.
I panelen "Filter och sortera" kan du konfigurera sortering och filtrering av poster.
Som standard sorteras tabellen efter fältet "Id." i fallande ordning. För att sortera efter ett visst fält markerar du fältet du vill sortera i fältet "Sortera ordning", välj sorteringsordningen och klicka på "Uppdatera" -knappen. Det är också möjligt att filtrera på fältet "Objekt" och "Arbetstyp". För att filtrera, ange värdena för dessa fält och klicka på "Uppdatera" -knappen. Du kan också justera antalet rader per sida i fältet "Antal rader per sida".
För att registrera underhållet av objektet klickar du på knappen "Lägg till" i verktygsfältet. Underhållsdialogrutan för objektet öppnas.
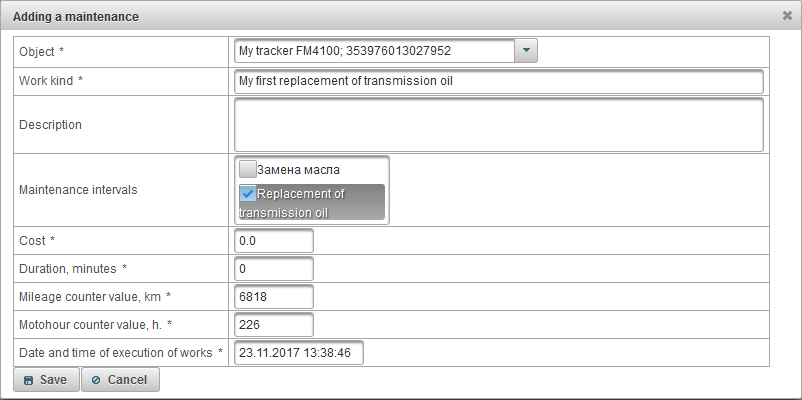
Dialogrutan för objektets underhållsegenskaper kan bestå av följande fält:
- Objekt. Välj ett objekt från listan.
- Arbeta snällt. Ange namnet på den typ av arbete som utförts.
- Beskrivning. Beskrivningen av de färdiga arbetena, ett valfritt fält.
- Underhållsintervaller. I det här fältet visas en lista över underhållsintervall som finns på fliken " Underhåll " i egenskaperna för det här objektet. Markera underhållsintervall som har utförts. Detta är nödvändigt för att intervallintervallen ska nollställas enligt underhållsintervallerna och nedräkningen av dagar / timmar / kilometer påbörjas på nytt.
- Kosta. Kostnad för service.
- Varaktighet, minuter. Tjänstens varaktighet i minuter.
- Mätarvärde, km. Aktuell körsträcka i km. Som standard visas det aktuella körströmmarvärdet i km.
- Motohour motvärde, h. Aktuellt motohour motvärde i timmar. Som standard visas nuvarande motohour-motvärde.
- Datum och klockslag för utförandet av arbeten. Datum och tid för service. Nuvarande datum och tid visas som standard.
"Klienter" -panelen låter dig skapa kunder, eftersom en kund kan betjäna enskilda eller juridiska personer.
För att öppna "Klienter" -panelen, välj "Klienter" från rullgardinsmenyn i toppanelen.
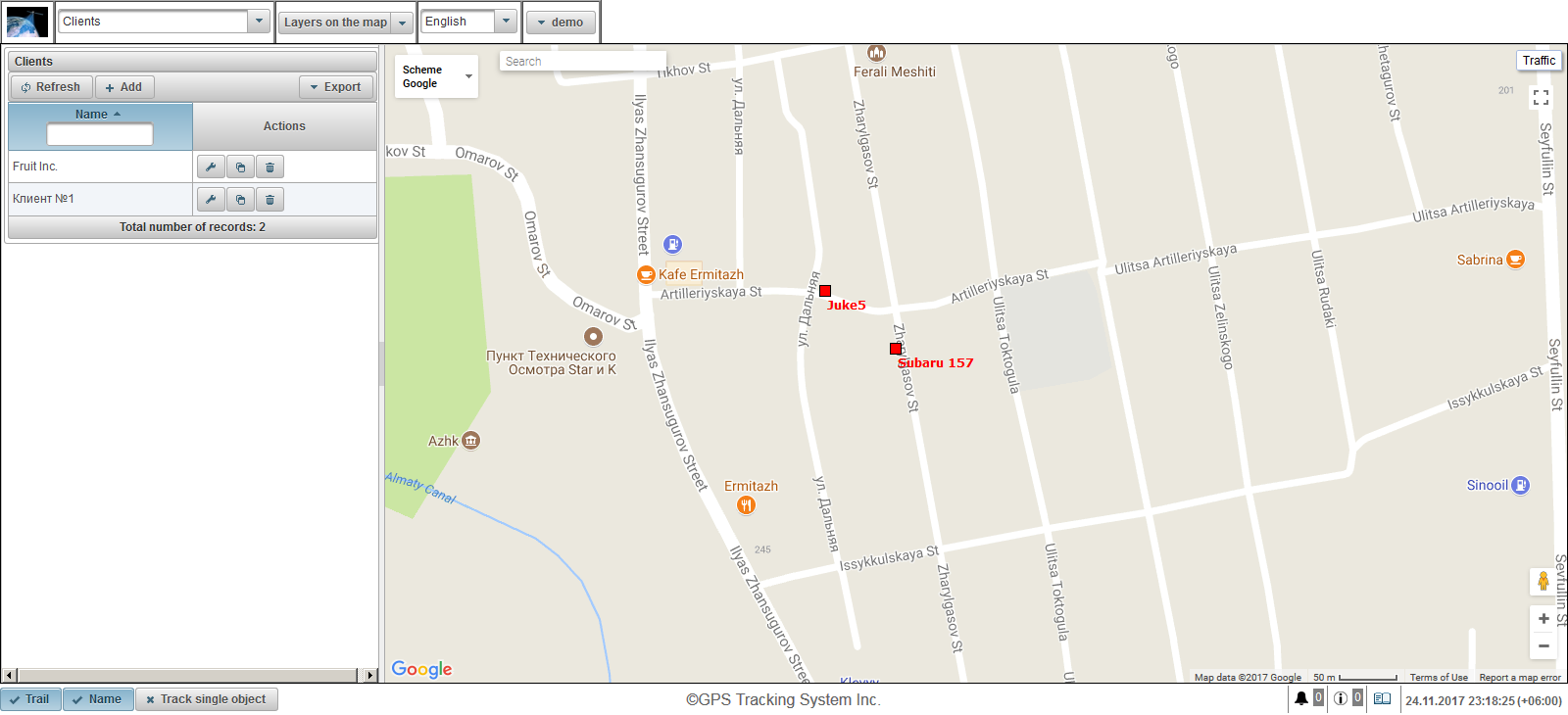
Klientbordet består av följande fält:
- Namn. Kundnamn.
- Åtgärder.
 - Öppna dialogrutan Klientegenskaper.
- Öppna dialogrutan Klientegenskaper.  - Lägg till en kopia av klienten.
- Lägg till en kopia av klienten.  - Ta bort klienten.
- Ta bort klienten.
Det finns möjlighet att filtrera efter kundens namn. Du kan exportera listan med klienter genom att klicka på "Exportera" -knappen.
För att skapa en klient klickar du på knappen "Lägg till" i verktygsfältet. Klientegenskaper dialogrutan öppnas.
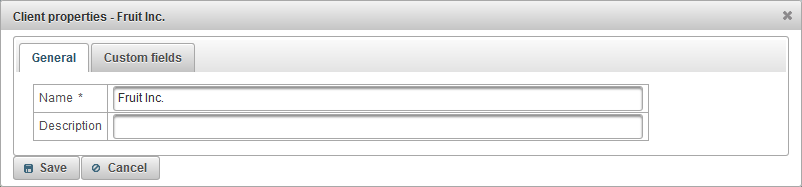
Klientegenskapsdialogrutan kan bestå av flera flikar:
Fliken "Allmänt" består av följande fält:
- Namn. Kundnamn.
- Beskrivning. Beskrivning av klienten, valfritt fält.

Fliken "Anpassade fält" visar kundens anpassade fält och består av en tabell med följande fält:
- Namn. Namnet på ett anpassat fält.
- Värde. Värdet av ett anpassat fält.
 - Ändra rekordikonen. När du klickar på den här ikonen kan du ändra värdena i kolumnerna i posten.
- Ändra rekordikonen. När du klickar på den här ikonen kan du ändra värdena i kolumnerna i posten.  - Radera rekordikonen. När du klickar på den här ikonen raderas ett anpassat fält.
- Radera rekordikonen. När du klickar på den här ikonen raderas ett anpassat fält.
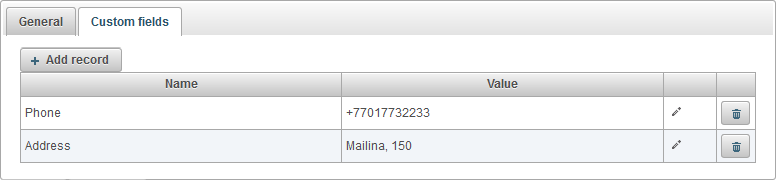
För att lägga till ett anpassat fält, klicka på "Lägg till post" -knappen.
Panelen "Waybills" låter dig skapa waybills och automatisera beräkningen av värden i en fraktsedel.
För att öppna panelen Waybills, välj "Waybills" i toppanelen från rullgardinsmenyn.
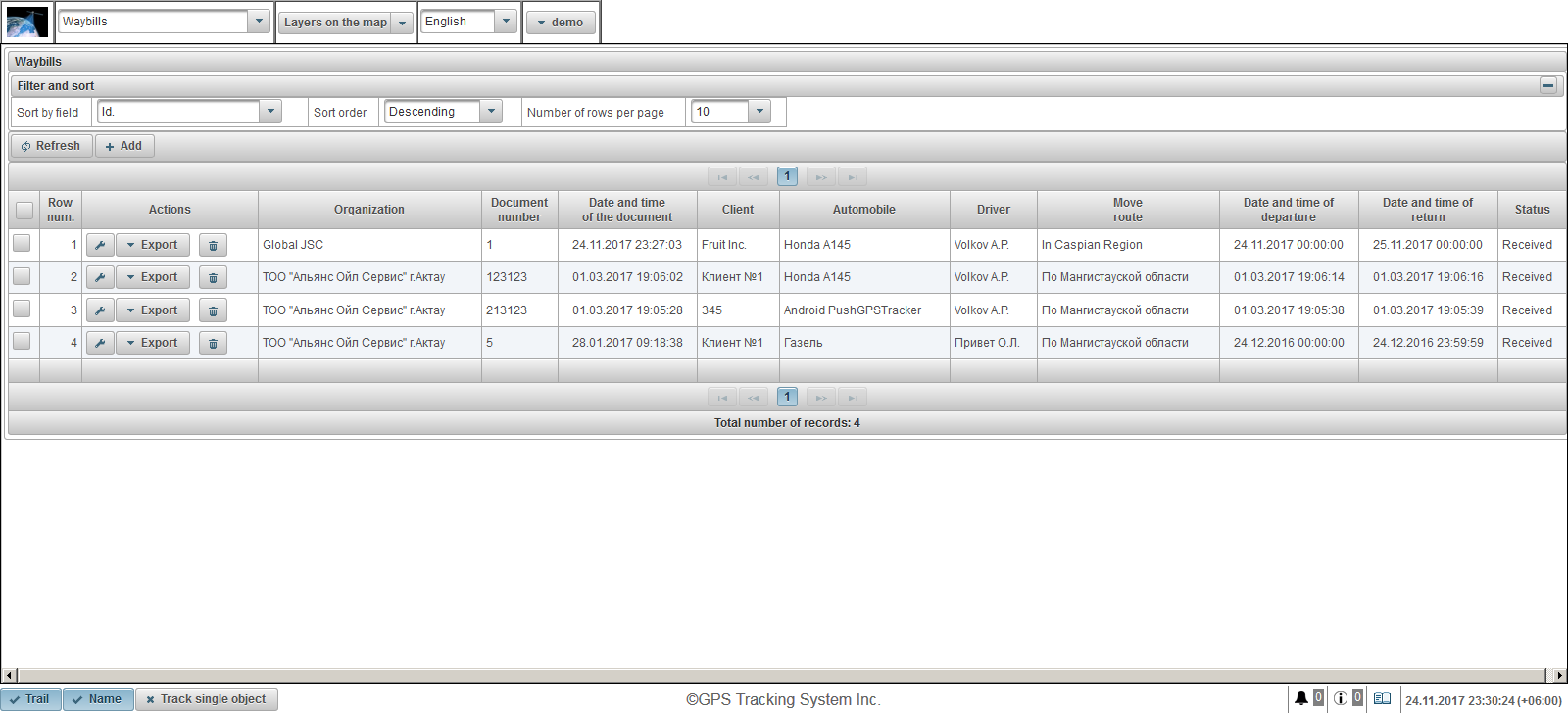
Tabellen med waybills består av följande områden:
- Row num. Serienummer.
- Åtgärder.
 - Öppna fältets egenskaper dialogrutan.
- Öppna fältets egenskaper dialogrutan. - Exportera. Välj formatet för export av en fraktsedel, till exempel PDF.
 - ta bort fraktbrevet
- ta bort fraktbrevet
- Organisation. Namnet på organisationen som skriver ut fraktbrevet.
- Dokumentnummer. Nummer på fraktsedeln.
- Datum och tid för dokumentet. Datum och tid för fraktbrevet.
- Klient. Klienten betjänas av denna organisation.
- Bil. Bifogat fordon.
- Förare. Bifogad förare.
- Flytta rutten. Rörelsen för förarens rörelse.
- Datum och tid för avgång. Datum och tid för avgång från basen.
- Datum och tid för retur. Datum och tid för återgång till basen.
- Status. Status för en fraktsedel.
Som standard sorteras tabellen efter fältet "Id." i fallande ordning. För att sortera efter ett visst fält markerar du fältet du vill sortera i fältet "Sortera ordning", välj sorteringsordningen och klicka på "Uppdatera" -knappen. Du kan också justera antalet rader per sida i fältet "Antal rader per sida".
För att skapa en fraktsedel, klicka på "Lägg till" -knappen i verktygsfältet. Fältets egenskaper dialog öppnas.
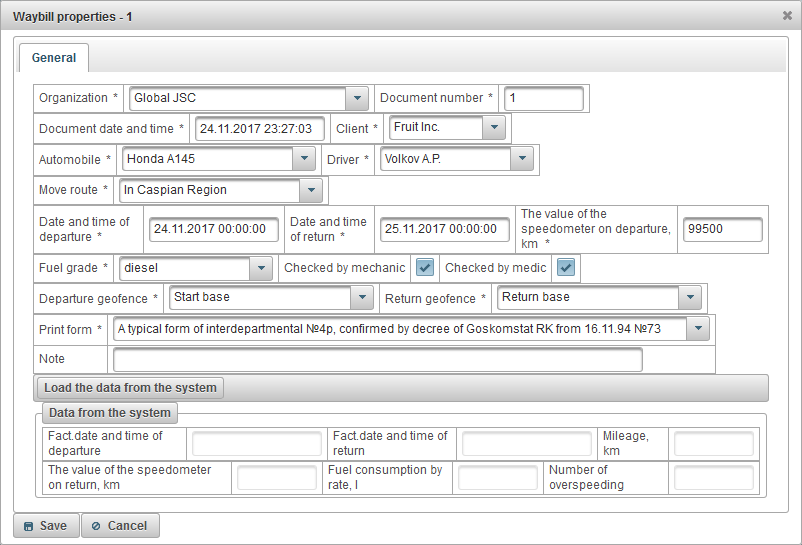
Fältets egenskaper dialogrutan består av följande fält:
- Organisation. Välj från listan eller skriv namnet på organisationen manuellt.
- Dokumentnummer. Ange numret på fraktbrevet.
- Dokumentdatum och tid. Ange datum och tid för fraktbrevet.
- Klient. Välj en klient från listan.
- Bil. Att välja en bil för en resa.
- Förare. Val av förare för resan.
- Flytta rutten. Ange rutten.
- Datum och tid för avgång. Datum och tid för avgång från basen.
- Datum och tid för retur. Planerat datum och tid för återgång till basen.
- Värdet på hastighetsmätaren vid avgång, km. Bilkörning vid avgång i km.
- Bränslegrad. Ett märke av bränsle, till exempel bensin.
- Kontrolleras av mekaniker. Flagg kontroll av mekaniker.
- Kontrollerad av läkare. Flagg kontroll av medicinen.
- Avgång geofence. Valet av geofence som bilen lämnade. Denna bas kommer att vara en geofens.
- Returnera geofence. Förväntad returbas , urval från listan.
- Skriv ut formulär. Välj en utskrift från listan.
- Notera. Anpassad anteckning, valfritt fält.
När bilen återgår till basen, gå till fraktens egenskaper och klicka på knappen "Ladda data från systemet".
Systemet beräknar automatiskt följande fält:
- Fakta och avgångstid. Baserat på meddelanden från objektet beräknar systemet när bilen faktiskt lämnade basen.
- Fakta och tidpunkt för återvändande. Baserat på meddelandena från objektet beräknar systemet när bilen faktiskt återvände till basen.
- Mätarställning, km. Baserat på meddelanden från objektet beräknar systemet det faktiska körsträckan från avgångstiden från basen och återgår till basen.
- Värdet på hastighetsmätaren vid retur, km. Automatiskt beräknat av systemet är lika med skillnaden i värdet för fältet "Mileage, km" och fältet "Speedometerets värde vid avgång, km".
- Bränsleförbrukning efter skatt, l. Automatiskt beräknat av systemet är lika med värdet i fältet "Mileage, km", multiplicerat med bränsleförbrukningen enligt hastigheten, som är inställd på fliken " Bränsleförbrukning " i objektets egenskaper.
- Antal överskridande. Systemet beräknar automatiskt hastighetsbrott, enligt hastighetsinställningarna på fliken " Ytterligare " i objektets egenskaper.
En frakts utskrivningsform kan se ut så här.
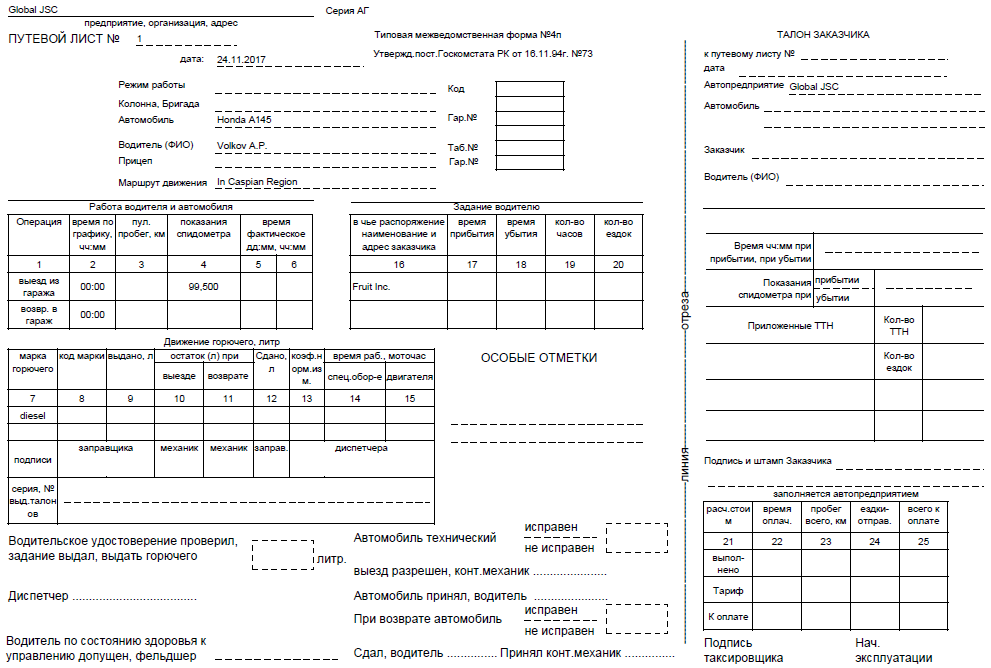
Panelen "Sites" är endast tillgänglig för återförsäljare och gör att du kan anpassa återförsäljarens webbplats under din domän med din logotyp, systemnamn, upphovsrätt och mycket mer.
För att öppna panelen "Sidor", välj "Webbplatser" i nedrullningslistan på toppanelen.
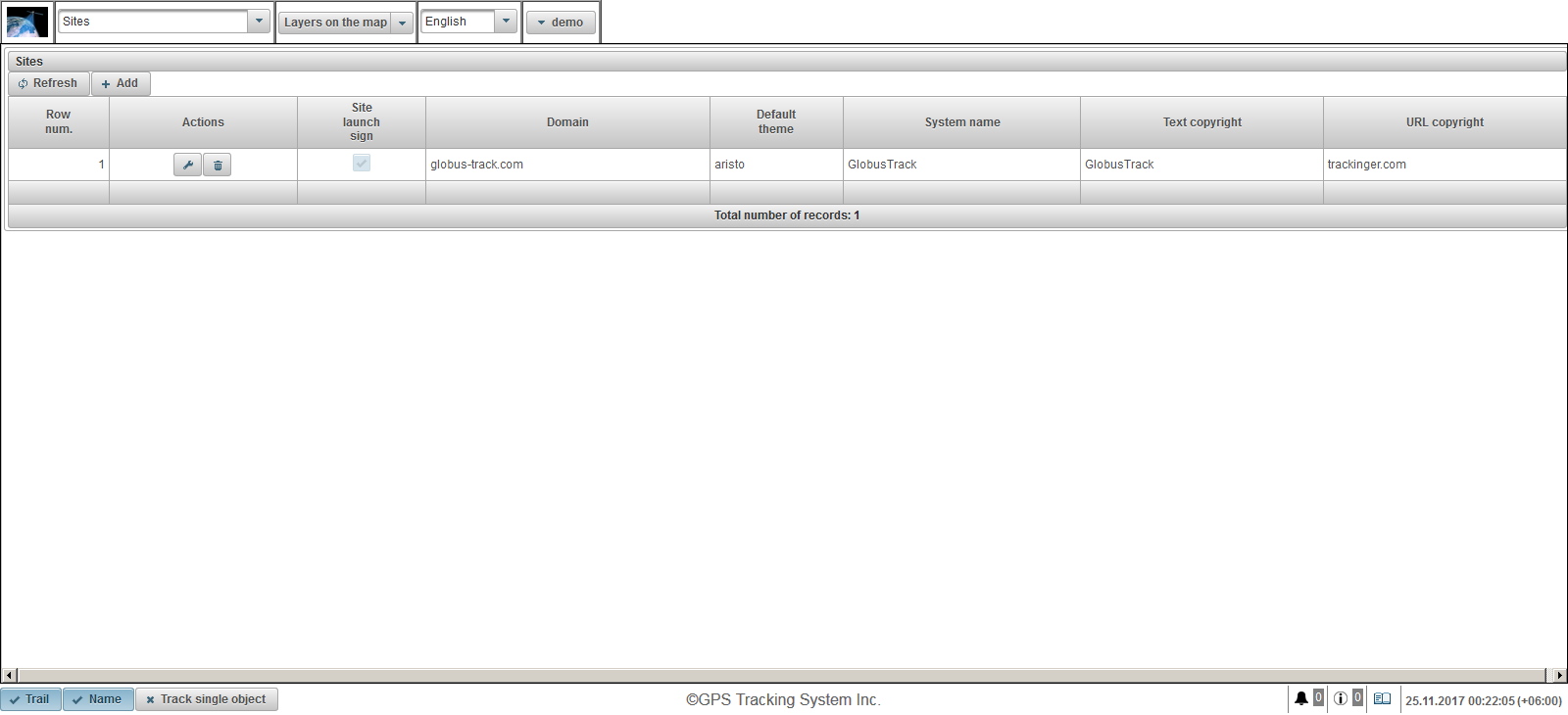
Sidobordet består av följande fält:
- Row num. Serienummer.
- Åtgärder.
 - Öppna dialogrutan för webbplatsegenskaper.
- Öppna dialogrutan för webbplatsegenskaper.  - radera webbplats
- radera webbplats
- Site launch sign. Site launch flagga. Om webbplatsen inte körs kan användarna inte logga in på den angivna domänen.
- Domän. Domänen enligt vilken återförsäljaren startar webbplatsen för att tillhandahålla övervakningstjänster.
- Standardtema. Standardtemat för nya användare av återförsäljaren. Temat är en kombination av färger, bakgrunder, ikoner och knappar. Standard är "aristo".
- Systemnamn. Namnet på systemet enligt vilket återförsäljaren kommer att tillhandahålla tjänster.
- Text upphovsrätt. Texten som visas i bottenpanelen i mitten.
- URL-upphovsrätt. URL på sidan som användaren kommer att klicka på upphovsrättens text. Sidan öppnas i en webbläsare i ett nytt fönster.
För att skapa en webbplats klickar du på knappen "Lägg till" i verktygsfältet. Sidans egenskaper dialogrutan öppnas.
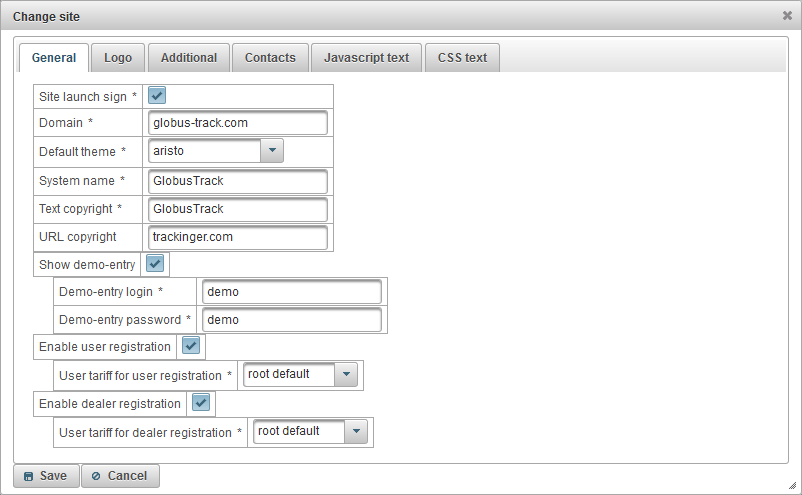
Sidans egenskaper dialogrutan består av följande flikar:
- Allmän.
- Logotyp.
- Ytterligare.
- Kontakter.
- Javascript-text.
- CSS-text.
Fliken "Allmänt" består av följande fält:
- Site launch sign. Flaggan för att starta webbplatsen. Om webbplatsen inte körs kan användarna inte logga in på den angivna domänen.
- Domän. Domänen enligt vilken återförsäljaren driver en webbplats för att tillhandahålla övervakningstjänster. För att återförsäljarens webbplats ska fungera under den angivna domänen måste du skapa eller ändra en typ A-post i DNS-kontrollpanelen för den angivna domänen och ange IP-adressen 148.251.67.207 eller 148.251.67.210.
- Standardtema. Standardtemat för nya användare av återförsäljaren. Temat är en kombination av färger, bakgrunder, ikoner och knappar. Standard är "aristo".
- Systemnamn. Namnet på systemet enligt vilket återförsäljaren ska tillhandahålla övervakningstjänster.
- Text upphovsrätt. Texten som kommer att visas i den nedre panelen .
- URL-upphovsrätt. URL på sidan som användaren kommer att klicka på upphovsrättens text. Sidan öppnas i en webbläsare i ett nytt fönster.
- Visa demo-post. Flaggan för att visa länken "Demo" på systeminloggningssidan, är den användbar för bekantskap av användaren med systemet utan registrering.
- Demo-entry login. Logga in, under vilken användaren kommer att gå genom att klicka på länken "Demo".
- Demo-entry lösenord. Lösenordet enligt vilket användaren kommer att gå genom att klicka på länken "Demo".
- Aktivera användarregistrering. Flaggan för att göra det möjligt för användaren att registrera sig själv, kommer länken "Registrering" att visas.
- Användaravgift för användarregistrering. Tariff som kommer att tilldelas användaren vid självregistrering.
- Aktivera återförsäljarregistrering. Flaggan för att göra det möjligt för användaren att registrera sig själv, kommer länken "Registrering" att visas och "Dealer" -flaggan kommer att finnas tillgänglig vid registrering.
- Användaravgift för återförsäljarregistrering. Tariff som kommer att tilldelas återförsäljaren om självregistrering.
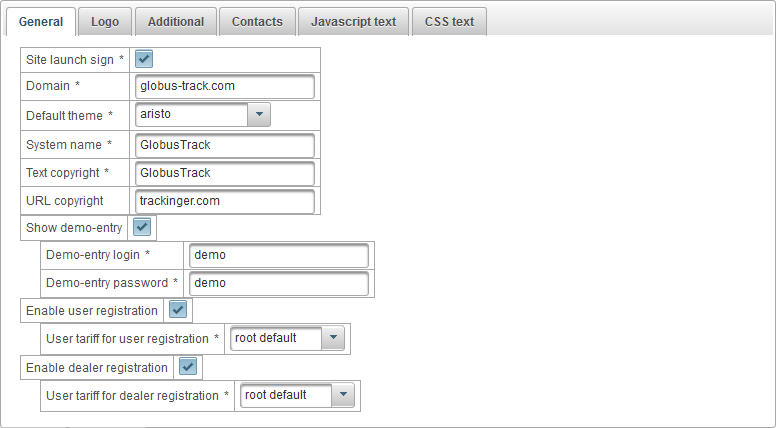
Fliken "Logo" består av följande fält:
- Logo bild. Ladda upp en logotyp som visas efter att du loggat in.
- Bildlogotyp vid ingången. Ladda upp en logotyp som visas vid inloggningen.
- Favicon. Ladda upp webbplatsikonen (webbplatsikon eller favikon), som visas i webbläsaren.
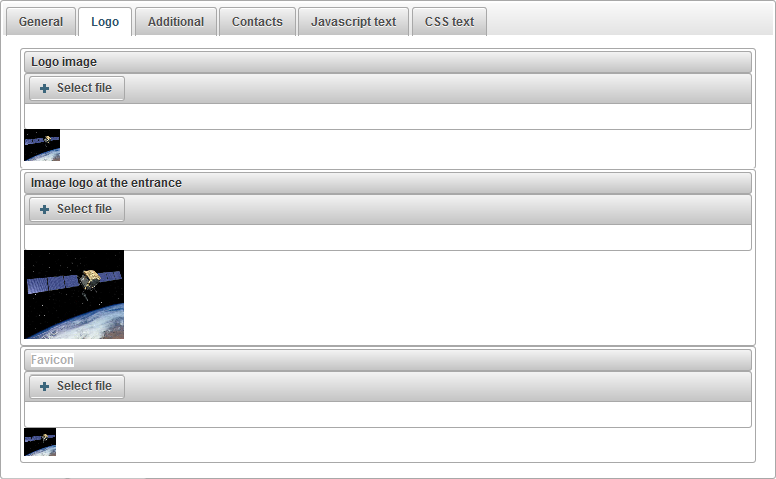
Fliken "Extra" består av följande fält:
- Visa tullkostnader. En flagg som visar kostnaden för tariffer på återförsäljarens hemsida.

Fliken Kontakter består av följande fält:
- Kontakter. Ger dig möjlighet att ange texten som kommer att visas på sidan "Kontakter" på återförsäljarens hemsida på olika språk, ovanpå finns det språkomkopplare. Vanligtvis här anger du e-post, telefonnummer, adress och andra detaljer från återförsäljaren.
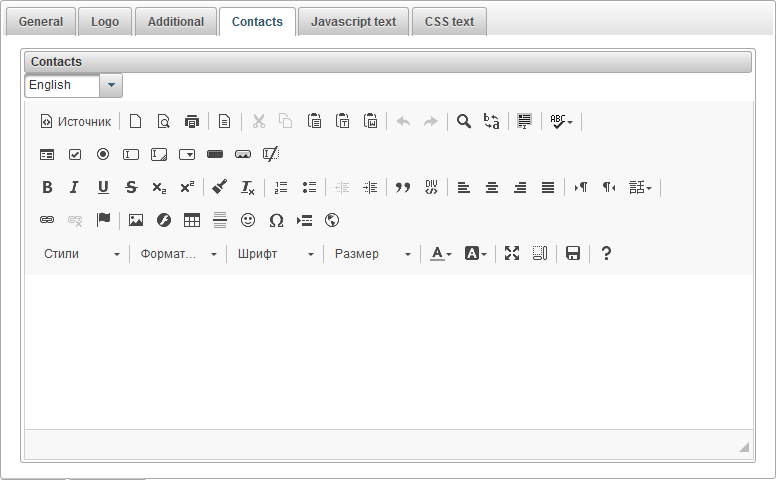
Fliken "Javascript-text" består av följande fält:
- Javascript-text. Ger dig möjlighet att ange Javascript-texten som ska utföras på återförsäljarens hemsida. Vanligtvis här anger du Javascript-text för Google Analytics, Yandex.Metrica eller andra.
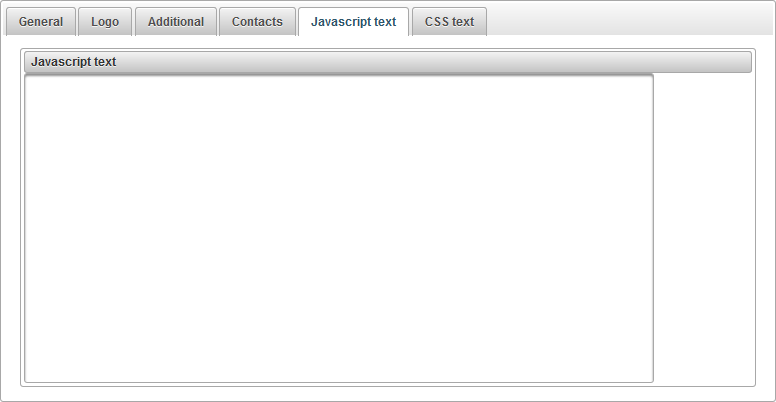
Fliken "CSS text" består av följande fält:
- CSS-text. Ger dig möjlighet att ange texten i CSS som ska tillämpas på återförsäljarens hemsida. CSS är ett stilsspråk som definierar visning av HTML-dokument. CSS fungerar till exempel med teckensnitt, färger, fält, rader, höjd, bredd, bakgrundsbilder, positioneringselement och många andra saker.
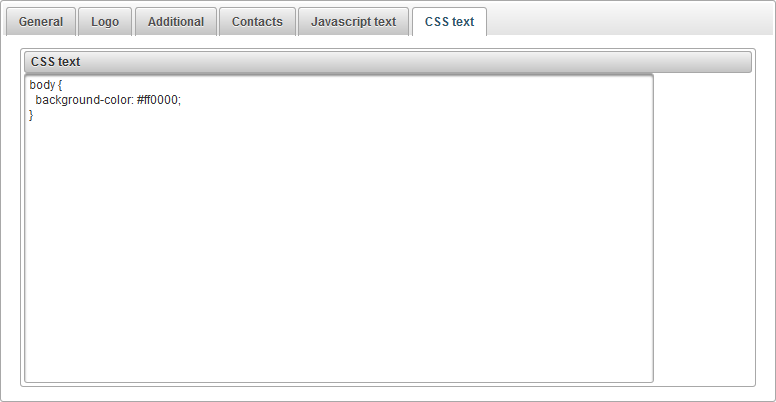
Panelen "Användaravgifter" är endast tillgänglig för återförsäljare och låter dig ange priser för återförsäljaranvändare och aktivera fakturering. Du kan begränsa användaråtgärder och ställa in kostnaden för tjänster. Du kan ställa in ett lägsta saldo för att blockera användaren och mycket mer.
För att öppna panelen "Användarpriser", välj "Användarpriser" i rullgardinsmenyn på toppanelen.
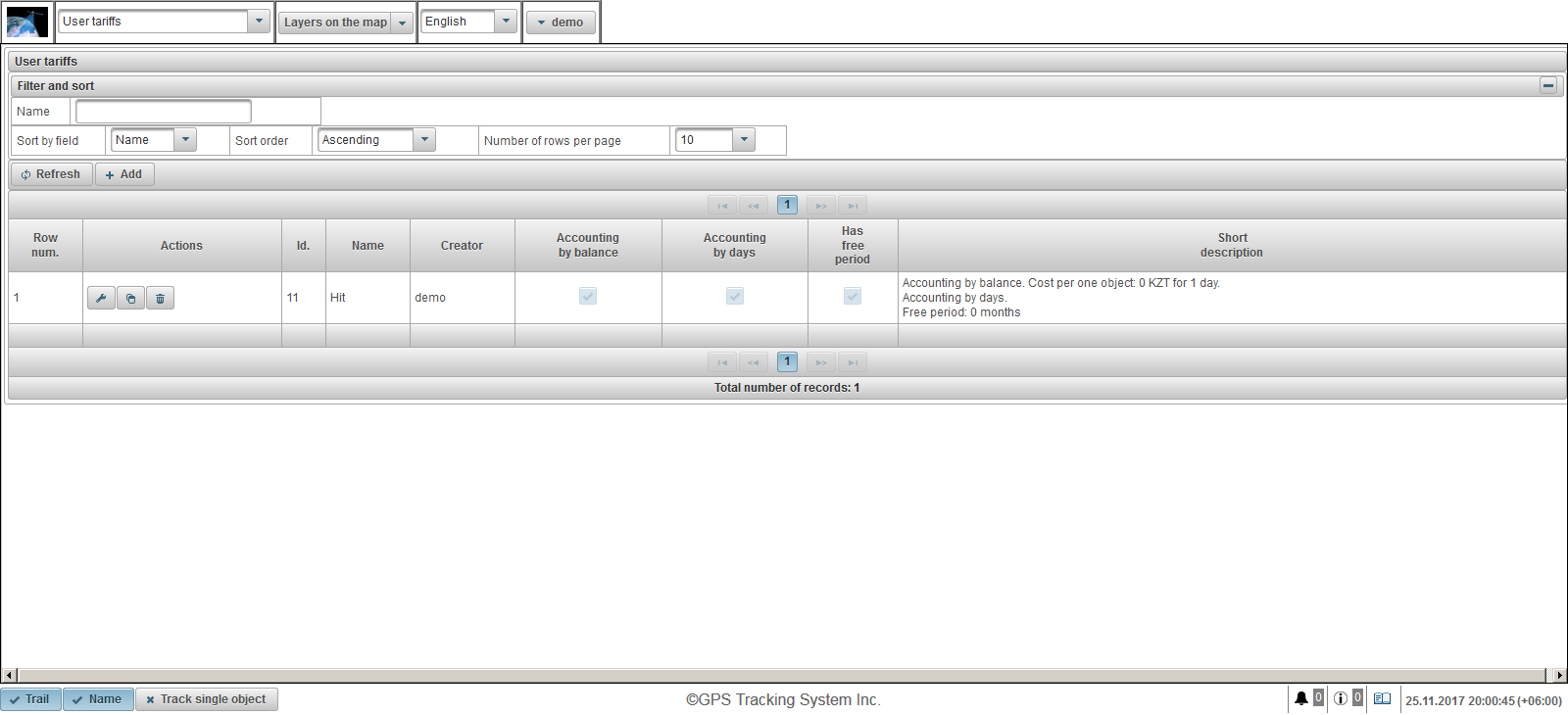
Användartabellstabellen består av följande kolumner:
- Row num. Serienummer.
- Åtgärder.
 - Öppna dialogrutan för användar tariff egenskaper.
- Öppna dialogrutan för användar tariff egenskaper.  - Lägg till en kopia av användaravgiften.
- Lägg till en kopia av användaravgiften.  - Ta bort användaravgift.
- Ta bort användaravgift.
- Id. Identifikatorn av posten.
- Namn. Namnet på användarens taxa.
- Skapare. Användaren som skapade användarens taxa.
- Redovisning efter balans. Flagga för redovisning av balans.
- Redovisning efter dagar. Flagga för bokföring efter dagar.
- Har fri period. Flagg av införandet av den fria perioden.
- Kort beskrivning. Kort beskrivning av användarens taxa.
För att skapa en användaravgift, klicka på knappen "Lägg till" i verktygsfältet. Dialogrutan för användaravgiftens egenskaper öppnas.
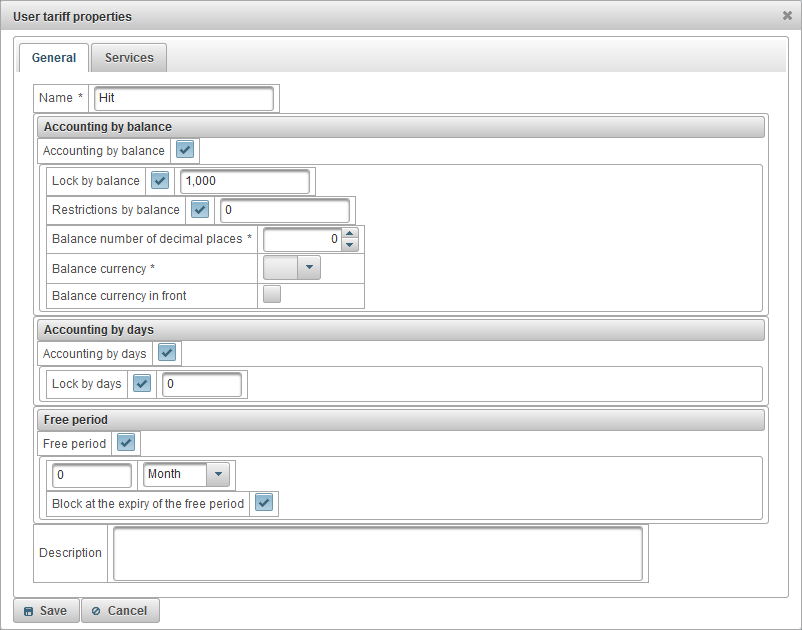
Dialogrutan för användaravgiftens egenskaper består av följande flikar:
Fliken "Allmänt" kan bestå av följande fält:
- Namn. Namnet på användarens taxa.
- Redovisning efter balans. Flagga för redovisning på balans.
- Lås av balans. För att aktivera balansblockering, ställ in flaggan och ange balansnivån (summan av pengar på kontot) där användaren automatiskt blockerar och inte kan logga in i systemet. 7 dagar innan användaren är blockerad kommer användaren att få e-postmeddelanden om den kommande blockeringen.
- Restriktioner enligt balans. Ange saldonivå där betalda tjänster kommer att förbjudas för användaren.
- Balans antal decimaler. Ange antal siffror efter decimal, om ett heltal anger sedan noll.
- Balansvaluta. Välj den balansvaluta som systemet kommer att behålla poster.
- Balansvaluta framför. Flagga för att placera valutans balans framför beloppet.
- Redovisning efter dagar. Flagg av bokföring per dag.
- Lås efter dagar. För att aktivera blockering om dagen, ställ in flaggan och ange resten av antalet dagar då användaren automatiskt blockerar och inte kan logga in. 7 dagar innan användaren är blockerad kommer användaren att få e-postmeddelanden om den kommande blockeringen .
- Håltimme. För att aktivera den fria perioden, ställ in flaggan och ange perioden för kostnadsfri tillhandahållande av tjänsten till användaren.
- Blockera vid fri periodens utgång. Användarens låsflagga vid den fria perioden, kommer användaren att blockeras om flaggan "Lås för balans" och balansen under angiven mängd är giltig eller flaggan "Lås av dagar" och resten av dagarna under Det angivna antalet dagar är giltigt.
- Beskrivning. Vilkårlig beskrivning, valfritt fält.
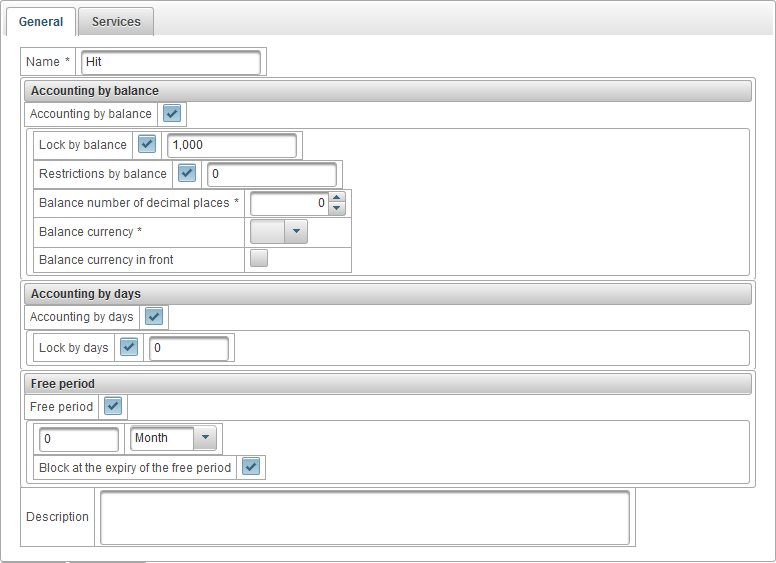
Fliken "Tjänster" visar en lista över alla tillgängliga tjänster, liksom deras kvantitet och kostnad. Det är möjligt att aktivera eller inaktivera tjänster, ändra högsta antal och kostnad för tjänsten.
Servicetabellen består av följande kolumner:
- №. Serienummer.
- Service. Namn på tjänsten.
- Aktiverar. Serviceaktiveringsflaggan.
- Kostnaden korrespondens tabellen. Det är till exempel möjligt att ange kostnad för tjänsten beroende på antal objekt. Om du inte vill dela upp kostnaden för tjänsten beroende på kvantitet, lägg till en post, sedan i fältet "Mängd", ange 1 och ange kostnaden i fältet "Kostnad".
 - Lägg till en post i tabellen.
- Lägg till en post i tabellen.  - Rensa bordet.
- Rensa bordet.
- Frekvens av laddning.
- Dag. Systemet tar ut en daglig avgift.
- Månad. Systemet debiterar en månadsavgift.
- År. Systemet betalar årligen en avgift.
- Max kvantitet. Det högsta tillåtna antalet.
- Max kvantitetsgräns. Det maximala antalet från den övre användaren. Om toppanvändaren har ställt upp det maximala beloppet till 100, kan vi inte ange mer än 100 i fältet "Max kvantitet", det vill säga det är begränsat ovanifrån.
 - ändra rekord För att ändra posten klickar du på den här ikonen.
- ändra rekord För att ändra posten klickar du på den här ikonen.
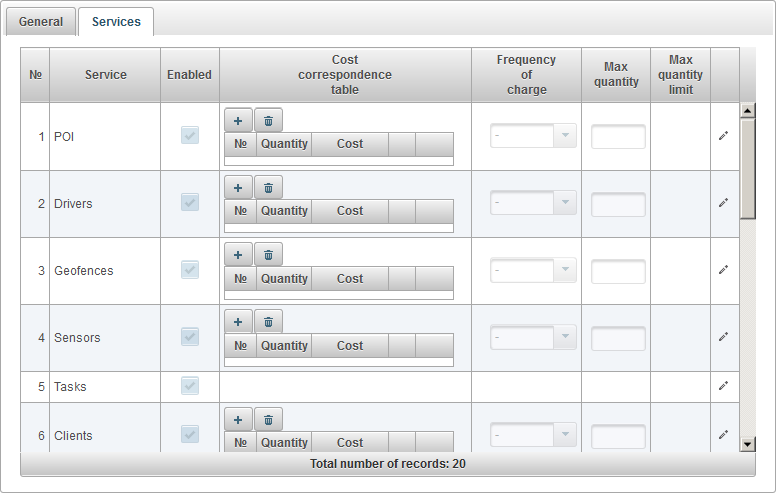
Användarpanelen "Balansoperationer av användare" är endast tillgänglig för återförsäljare och låter dig lägga till operationer i användarnas balans, till exempel när användaren betalar för de tjänster som tillhandahålls eller när man manuellt vill ta bort balansen från användaren för tjänster som tillhandahålls.
För att öppna användarpanelen "Balansoperationer för användare", välj "Balansera användarnas operationer" i den övre panelen i rullgardinsmenyn.
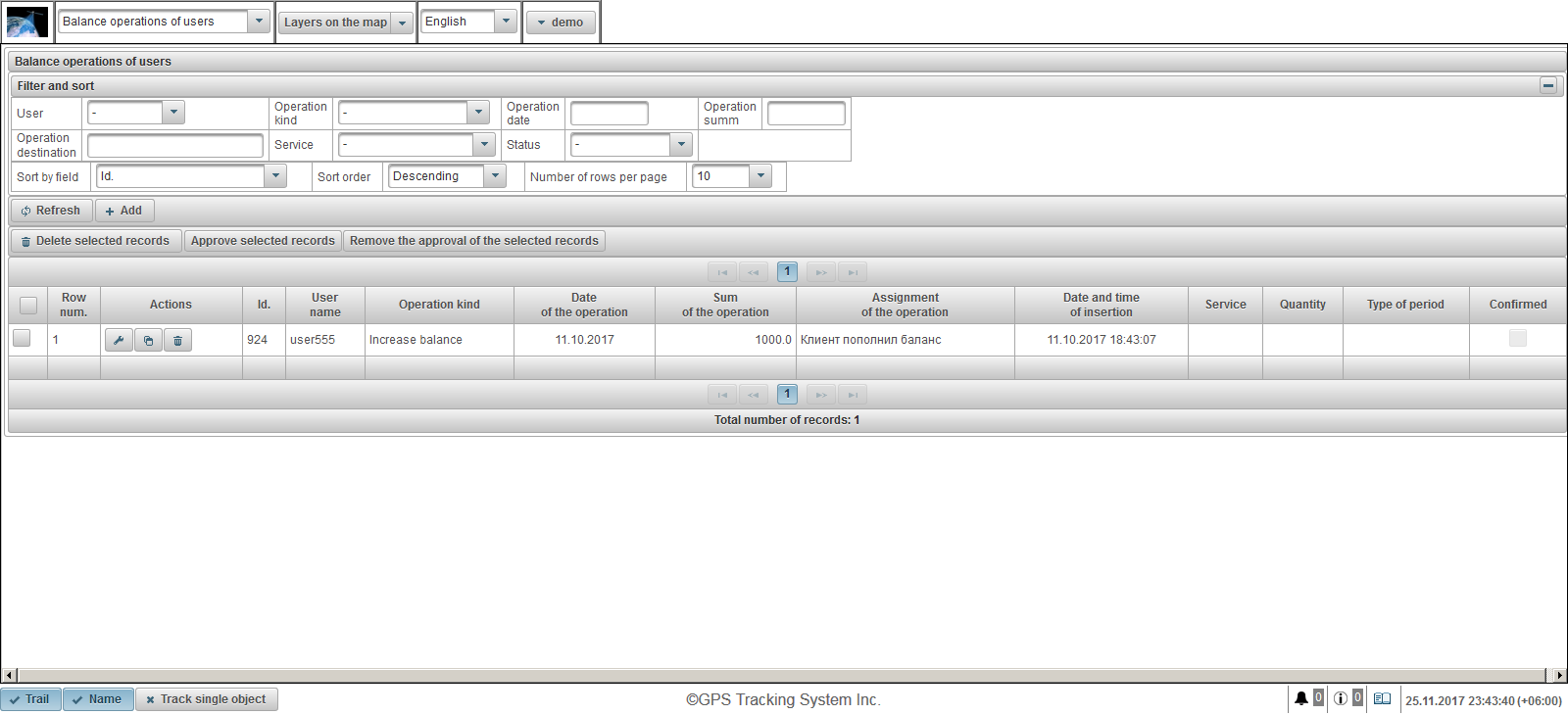
Användarbalanstabellen består av följande kolumner:
 - Driftsvalflagg.
- Driftsvalflagg. - Row num. Serienummer.
- Åtgärder.
 - Öppna dialogrutan Egenskaper för användarbalansen.
- Öppna dialogrutan Egenskaper för användarbalansen.  - Lägg till en kopia av operationen till användarens balans.
- Lägg till en kopia av operationen till användarens balans.  - radera operationen på användarens balans.
- radera operationen på användarens balans.
- Id. Identifikatorn av posten.
- Användarnamn. Användarnamn.
- Operations typ. Typ av operation.
- Datum för operationen. Datum för operationen.
- Summan av operationen. Transaktionsbeloppet.
- Uppgift av operationen. Texten i operationens uppgift.
- Datum och tid för införandet. Datum och tid som operationen skapades.
- Service. Namn på tjänsten.
- Kvantitet. Kvantitet av operationen.
- Typ av period. Driftstyp typ.
- Bekräftat. Godkännande flagga.
I panelen "Filter och sortera" kan du konfigurera sortering och filtrering av poster.
Som standard sorteras tabellen efter fältet "Id." i fallande ordning. För att sortera efter ett visst fält markerar du fältet du vill sortera i fältet "Sortera ordning", välj sorteringsordningen och klicka på "Uppdatera" -knappen. Du kan också filtrera med fälten "User", "Operation type", "Driftsdatum", "Drift summa", "Drift destination", "Service" och "Status". För att filtrera, ange värdena för dessa fält och klicka på "Uppdatera" -knappen. Du kan också justera antalet rader per sida i fältet "Antal rader per sida".
För att radera de valda dokumenten klickar du på knappen "Radera valda poster". För att godkänna de valda dokumenten klickar du på knappen "Godkänn valda poster". För att ta bort godkännandet från de valda dokumenten klickar du på knappen "Ta bort godkännandet av den valda posten" -knappen.
För att skapa en operation för användarens balans, klicka på knappen "Lägg till" i verktygsfältet. Egenskapsdialogrutan för användarbalansoperationen öppnas.
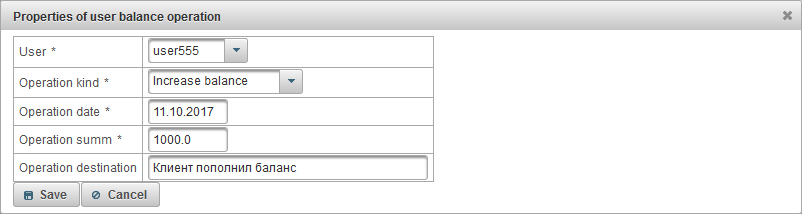
Egenskapsdialogrutan för användarbalansoperationen består av följande fält:
- Användare. Välj den användare som ska utföra operationen på saldot.
- Operations typ.
- Öka balansen. Om du vill ladda användaren till exempel om användaren betalat.
- Minska balansen. Om du vill ta avståndet från användaren.
- Driftsdatum. Datum för driften.
- Drift summa. Transaktionsbeloppet.
- Operationsdestination. Syftet med operationen, ett godtyckligt textfält är valfritt.
- Service. Det här fältet är synligt om driftstypen "Minska balans" är vald. Valet av den tjänst genom vilken operationen utförs är ett valfritt fält.
- Kvantitet. Det här fältet är synligt om driftstypen "Minska balans" är vald. Om du vill ange på en dag anger du 1 i fältet "Mängd" och väljer "Dag" i fältet Typ av period.
- Typ av period. Det här fältet är synligt om driftstypen "Minska balans" är vald. Om du vill ange en månad anger du 1 i fältet "Mängd" och väljer "Månad" i fältet Typ av period.
Panelen "Dagsoperationer för användare" är endast tillgänglig för återförsäljare och låter dig lägga till funktioner efter användardagar, till exempel när användaren vill betala i 20 dagar efter att du har använt systemet eller när du vill manuellt ta lediga dagar från användaren .
För att öppna "Dagoperationer för användare" -panelen, välj "Dagoperationer för användare" i den övre panelen i rullgardinsmenyn.
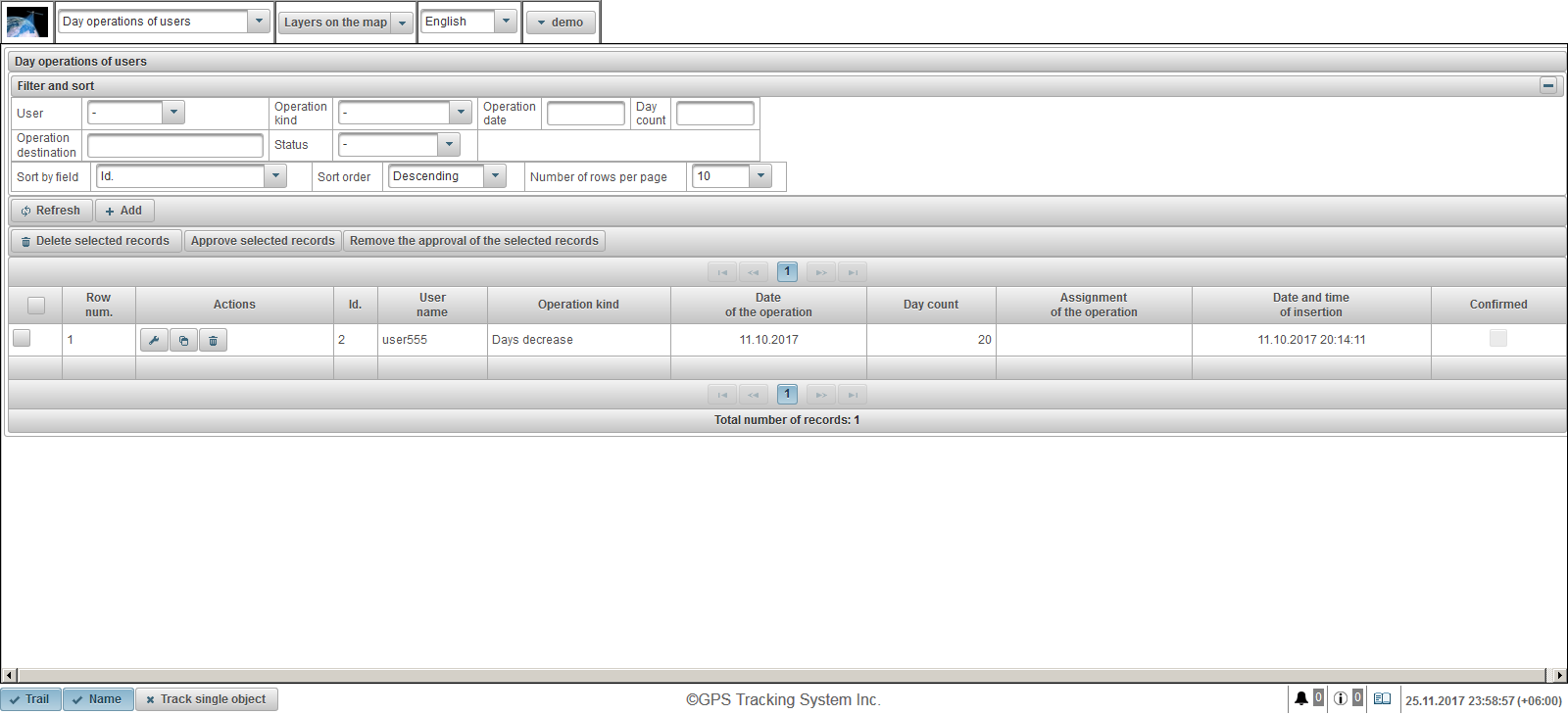
Tabellen över operationer med användardagar består av följande kolumner:
 - Driftsvalflagg.
- Driftsvalflagg. - Row num. Serienummer.
- Åtgärder.
 - Öppna dialogrutan för funktionsegenskaper efter användardagar.
- Öppna dialogrutan för funktionsegenskaper efter användardagar.  - Lägg till en kopia av operationen efter användardag.
- Lägg till en kopia av operationen efter användardag.  - radera operationen efter användarens dag.
- radera operationen efter användarens dag.
- Id. Identifikatorn av posten.
- Användarnamn. Användarnamn.
- Operations typ. Typ av operation.
- Datum för operationen. Datum för operationen.
- Dagräkning. Antal dagar.
- Uppgift av operationen. Texten i operationens uppgift.
- Datum och tid för införandet. Datum och tid som operationen skapades.
- Bekräftat. Godkännande flagga.
I panelen "Filter och sortera" kan du konfigurera sortering och filtrering av poster.
Som standard sorteras tabellen efter fältet "Id." i fallande ordning. För att sortera efter ett visst fält markerar du fältet du vill sortera i fältet "Sortera ordning", välj sorteringsordningen och klicka på "Uppdatera" -knappen. Du kan också filtrera efter fält "User", "Operation type", "Driftdatum", "Dagräkning", "Driftdestination" och "Status". För att filtrera, ange värdena för dessa fält och klicka på "Uppdatera" -knappen. Du kan också justera antalet rader per sida i fältet "Antal rader per sida".
För att radera de valda dokumenten klickar du på knappen "Radera valda poster". För att godkänna de valda dokumenten klickar du på knappen "Godkänn valda poster". För att ta bort godkännandet från de valda dokumenten klickar du på knappen "Ta bort godkännandet av den valda posten" -knappen.
För att skapa en operation efter användarens dagar klickar du på knappen "Lägg till" i verktygsfältet. Dialogrutan för funktionsegenskaper öppnas av användarens dagar.
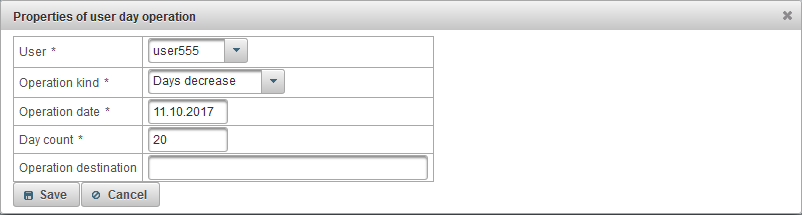
Dialogrutan Funktionsegenskaper för användardagar består av följande fält:
- Användare. Välj den användare som ska utföra operationen på saldot.
- Operations typ.
- Dagarna ökar. Till exempel, om användaren betalat för 20 dagar att använda systemet.
- Dagarna minskar. Till exempel om du vill ta lediga dagar från en användare.
- Driftsdatum. Datum för driften.
- Dagräkning. Antal dagar i drift.
- Operationsdestination. Syftet med operationen, ett godtyckligt textfält är valfritt.
Panelen "Tariffer of objects" är endast tillgänglig för återförsäljare och låter dig ställa in avgifter för objekt och aktivera fakturering för objekt. Du kan ställa in lägsta saldo för att blockera objektet, abonnemangsavgiften, perioden för datalagring och mycket mer.
För att öppna panelen "Tariffer av objekt", välj "Tariffer för objekt" i toppanelen från rullgardinsmenyn.
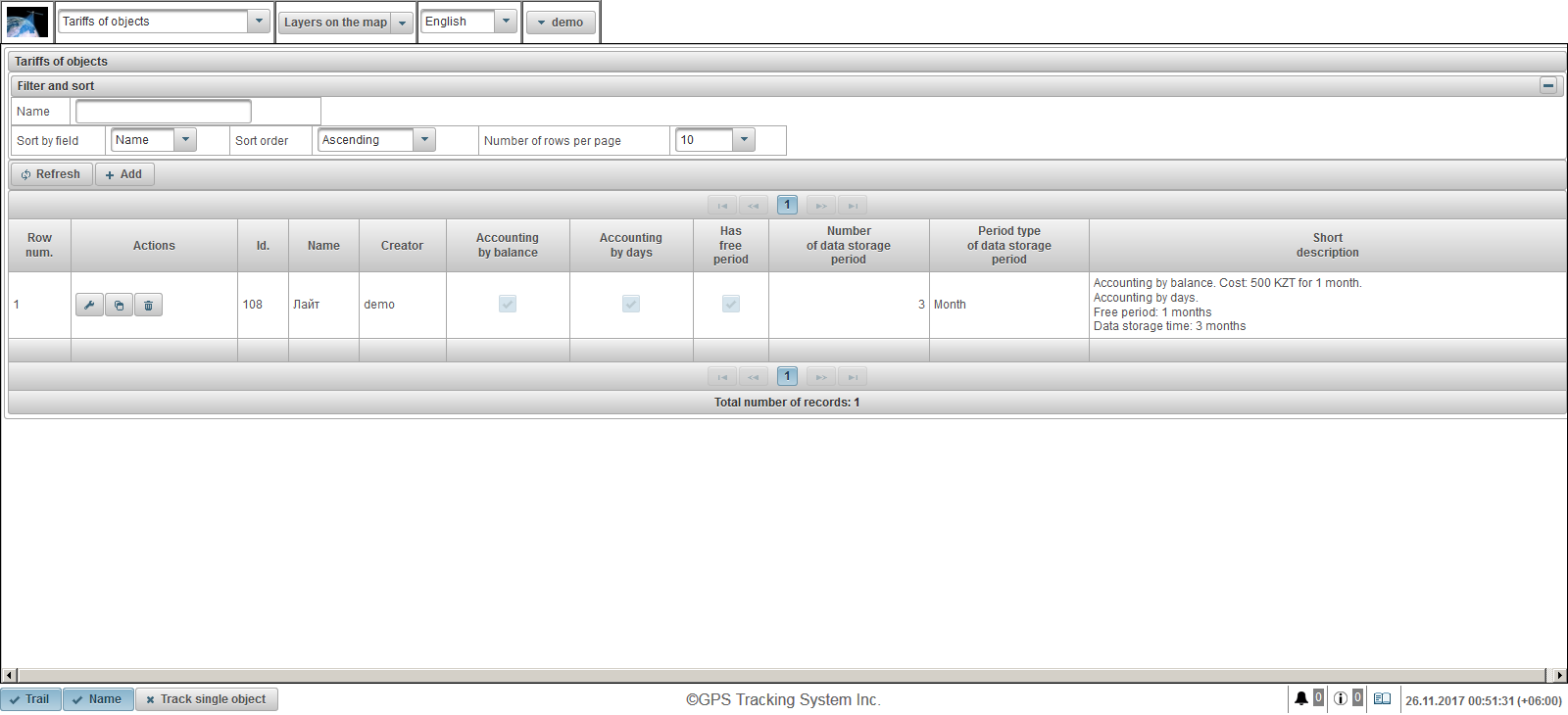
Tarifftabellen för objekt består av följande kolumner:
- Row num. Serienummer.
- Åtgärder.
 - öppna objektets dialogruta för fastighetsegenskaper.
- öppna objektets dialogruta för fastighetsegenskaper.  - Lägg till en kopia av objektets tulltaxa.
- Lägg till en kopia av objektets tulltaxa.  - Ta bort objektets taxa.
- Ta bort objektets taxa.
- Id. Identifikatorn av posten.
- Namn. Namnet på objektets tulltaxa.
- Skapare. Användaren som skapade objektets taxa.
- Redovisning efter balans. Flagga för redovisning på balans.
- Redovisning efter dagar. Flagg av bokföring per dag.
- Har fri period. Flagg av införandet av den fria perioden.
- Antal datalagringsperiod. Mängden datalagringsperiod.
- Periodstyp för datalagringsperiod. Typ av lagringsperiod för data.
- Kort beskrivning. Kortfattad beskrivning av tulltaxan.
För att skapa en objekttull, klicka på "Lägg till" i verktygsfältet. Dialogrutan Tullegenskaper visas.
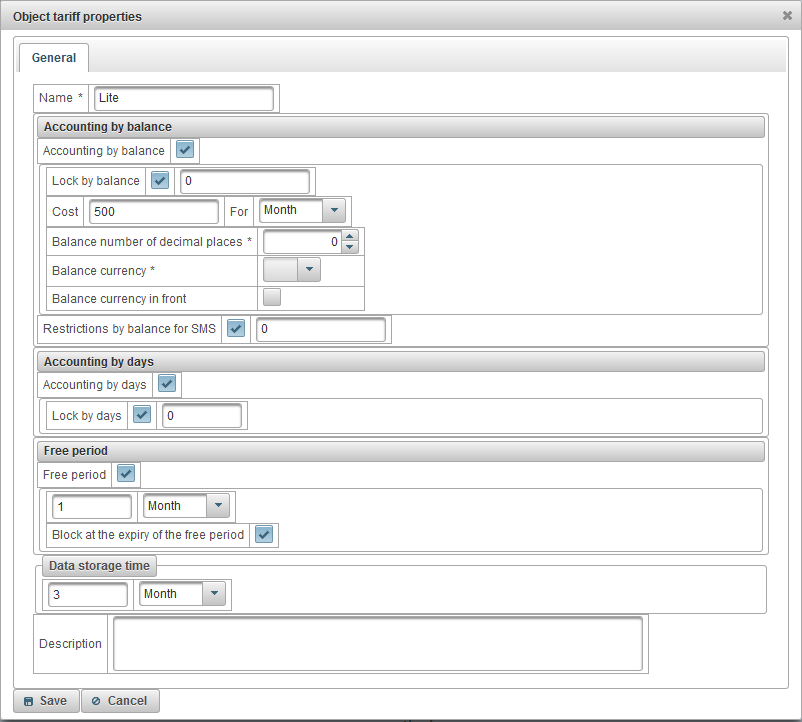
Dialogrutan för objektets tariffegenskaper består av följande fält:
- Namn. Namnet på objektets tulltaxa.
- Redovisning efter balans. Flagga för redovisning på balans.
- Lås av balans. För att aktivera balansblockering, ställ in flaggan och ange balansnivån (summan av pengar på kontot) där objektet automatiskt blockeras. 7 dagar innan objektet blockeras kommer användaren att få e-postmeddelanden om den kommande blockeringen.
- Kosta. Ange månadsavgiften och välj frekvensen för att ta ut ett abonnemangsavgift.
- Balans antal decimaler. Ange antal siffror efter decimal, om ett heltal anger sedan noll.
- Balansvaluta. Välj den balansvaluta som systemet kommer att behålla poster.
- Balansvaluta framför. Flagga för att placera valutans balans framför beloppet.
- Restriktioner enligt balans för SMS. Ange den balansnivå som SMS-meddelanden kommer att förbjudas av objektet.
- Redovisning efter dagar. Flagg av bokföring per dag.
- Lås efter dagar. För att aktivera blockering om dagen, ställ in flaggan och ange resten av antalet dagar när objektet blockeras automatiskt. 7 dagar innan objektet blockeras kommer användaren att få e-postmeddelanden om den kommande blockeringen.
- Håltimme. För att aktivera den fria perioden, ställ in flaggan och ange perioden för kostnadsfri tillhandahållande av tjänsten till objektet.
- Blockera vid fri periodens utgång. Objektlåsflaggan vid utgången av den fria perioden kommer objektet att blockeras om fliken "Lås för balans" och balans är under det angivna beloppet eller flaggan "Lås av dagar" och resten av dagarna under det angivna antalet dagar.
- Datalagringstid. Ange lagringsperiod för data.
- Beskrivning. Vilkårlig beskrivning, valfritt fält.
Panelen "Balansoperationer av objekt" är endast tillgänglig för återförsäljare och låter dig lägga till åtgärder på balans mellan objekt, till exempel när användaren betalar en månadsavgift för objektet eller när man manuellt vill ta bort balansen från objektet för de tillhandahållna tjänsterna.
För att öppna panelen "Balansoperationer i objekt", på toppanelen, välj "Balansera operationer av objekt" i rullgardinsmenyn.
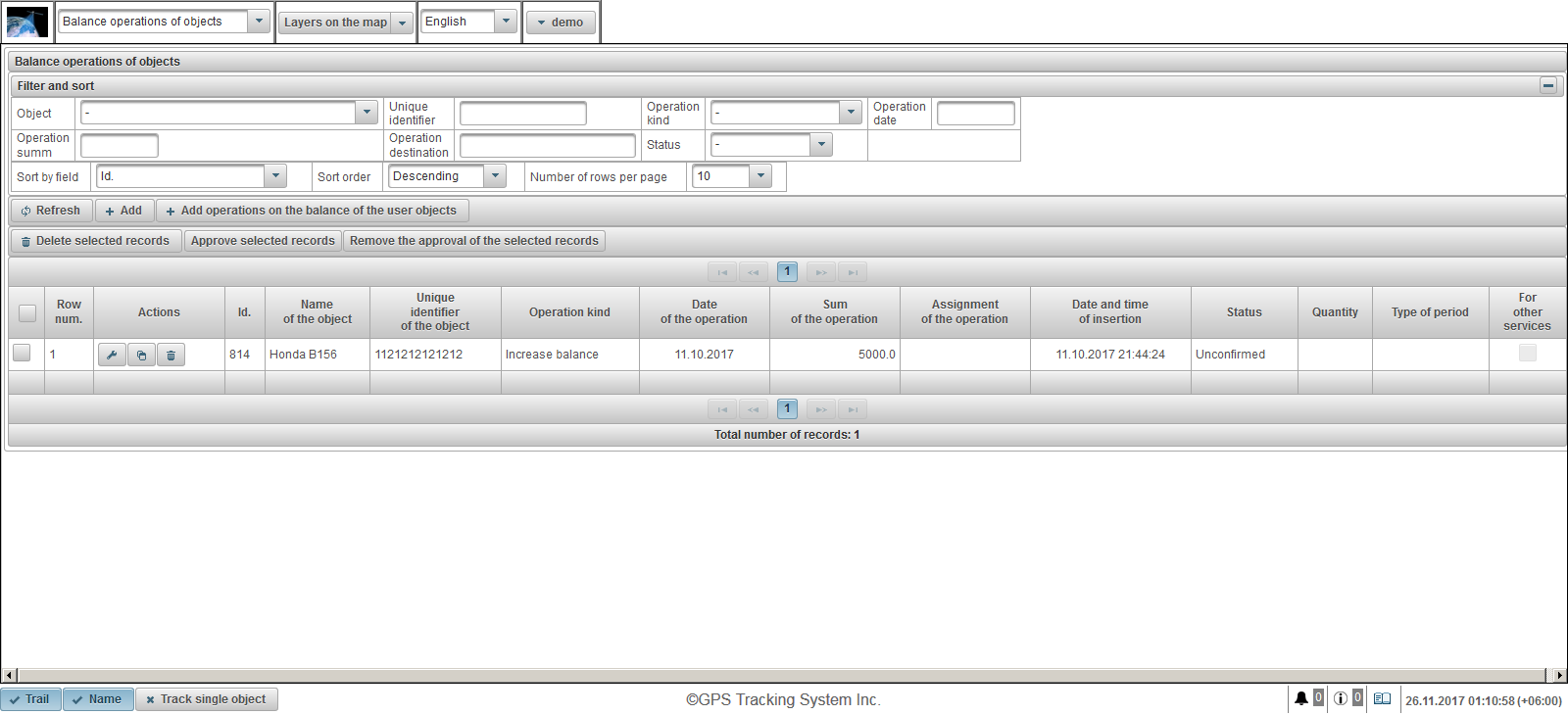
Operationsbordet för balans av objekt består av följande kolumner:
 - Driftsvalflagg.
- Driftsvalflagg. - Row num. Serienummer.
- Åtgärder.
 - Öppna egenskapsdialogen för operationen genom objektbalans.
- Öppna egenskapsdialogen för operationen genom objektbalans.  - Lägg till en kopia av operationen på objektets balans.
- Lägg till en kopia av operationen på objektets balans.  - Ta bort en operation på objektets balans.
- Ta bort en operation på objektets balans.
- Id. Identifikatorn av posten.
- Namn på objektet. Namnet på objektet.
- Unik identifierare av objektet. Objektets unika identifierare.
- Operations typ. Typ av operation.
- Datum för operationen. Datum för operationen.
- Summan av operationen. Transaktionsbeloppet.
- Uppgift av operationen. Texten i operationens uppgift.
- Datum och tid för införandet. Datum och tid som operationen skapades.
- Status. Operationsstatus.
- Kvantitet. Antal operationer.
- Typ av period. Driftstyp typ.
- För andra tjänster. Flagga operation för andra tjänster.
I panelen "Filter och sortera" kan du konfigurera sortering och filtrering av poster.
Som standard sorteras tabellen efter fältet "Id." i fallande ordning. För att sortera efter ett visst fält markerar du fältet du vill sortera i fältet "Sortera ordning", välj sorteringsordningen och klicka på "Uppdatera" -knappen. Du kan också filtrera på fälten "Object", "Unique identifier", "Operation type", "Driftsdatum", "Drift summa", "Drift destination" och "Status". För att filtrera, ange värdena för dessa fält och klicka på "Uppdatera" -knappen. Du kan också justera antalet rader per sida i fältet "Antal rader per sida".
För att radera de valda dokumenten klickar du på knappen "Radera valda poster". För att godkänna de valda dokumenten klickar du på knappen "Godkänn valda poster". För att ta bort godkännandet från de valda dokumenten klickar du på knappen "Ta bort godkännandet av den valda posten" -knappen.
För att skapa en operation för objektbalansering, klicka på "Lägg till" -knappen i verktygsfältet. Dialogrutan Funktionsegenskaper öppnas på objektets balans.
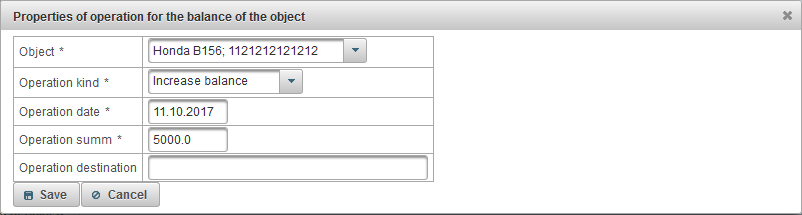
Dialogrutan Funktionsegenskaper för objektbalansen består av följande fält:
- Objekt. Välj objektet som ska utföra operationen på objektbalansen.
- Operations typ.
- Öka balansen. Om du vill fylla på objektets balans, till exempel om användaren betalat.
- Minska balansen. Om du vill manuellt ta bort balansen från objektet för de tillhandahållna tjänsterna.
- Driftsdatum. Datum för driften.
- Drift summa. Transaktionsbeloppet.
- Operationsdestination. Syftet med operationen, ett godtyckligt textfält är valfritt.
- För andra tjänster. Flagg av transaktion för andra tjänster, till exempel för sms-meddelanden.
- Kvantitet. Det här fältet är synligt om driftstypen "Minska balans" är vald. Om du vill ange på en dag anger du 1 i fältet "Mängd" och väljer "Dag" i fältet Typ av verksamhet.
- Typ av period. Det här fältet är synligt om driftstypen "Minska balans" är vald. Om du vill ange en månad anger du 1 i fältet "Mängd" och väljer "Månad" i fältet Typ av verksamhet.
För att skapa en balansoperation för användarobjekt, klicka på knappen "Lägg till operationer i balanseringen av användarobjekten" i verktygsfältet. Dialogrutan för att lägga till en balansoperation till användarobjekten öppnas.
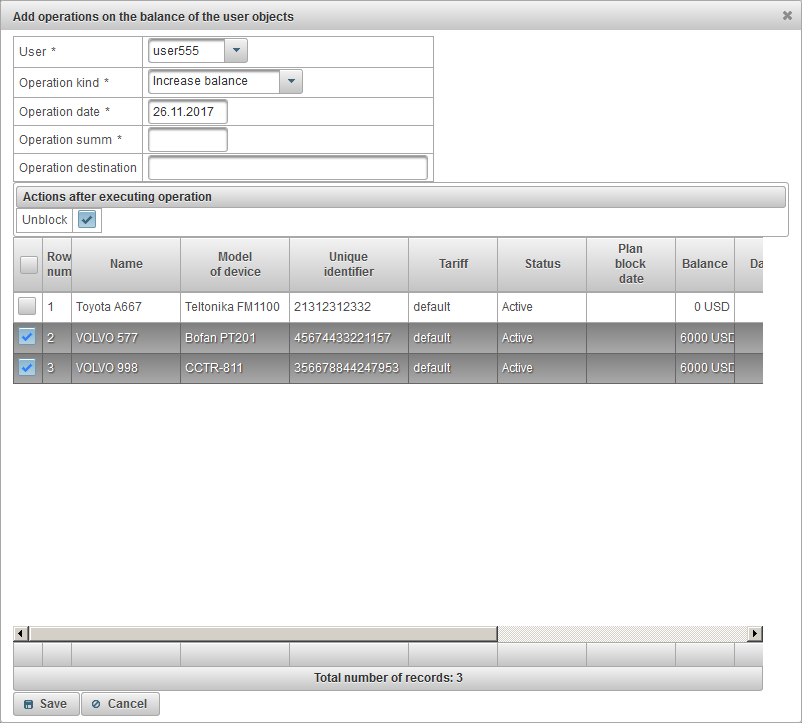
Dialogrutan för att lägga till en operation för balansen av användarobjekt består av följande fält:
- Användare. Välj en användare.
- Operations typ.
- Öka balansen. Om du vill fylla på objektets balans, till exempel om användaren betalat.
- Minska balansen. Om du vill manuellt ta bort balansen från objektet för de tillhandahållna tjänsterna.
- Driftsdatum. Datum för driften.
- Drift summa. Transaktionsbeloppet.
- Operationsdestination. Syftet med operationen, ett godtyckligt textfält är valfritt.
- Kvantitet. Det här fältet är synligt om driftstypen "Minska balans" är vald. Om du vill ange på en dag anger du 1 i fältet "Mängd" och väljer "Dag" i fältet Typ av period.
- Typ av period. Det här fältet är synligt om driftstypen "Minska balans" är vald. Om du vill ange en månad anger du 1 i fältet "Mängd" och väljer "Månad" i fältet Typ av period.
- Åtgärder efter körning.
- Ta bort blockeringen. Flaggan för att låsa upp de valda objekten i tabellen.
Nedan visas tabellen för att välja objekten för den valda användaren. Markera objekten genom att ställa in flaggan i den första kolumnen i tabellen. För att skapa operationerna, klicka på "Spara" -knappen.
Fönstret "Dagsoperationer av objekten" är endast tillgängligt för återförsäljare och låter dig lägga till aktiviteter efter objektdag, till exempel när användaren vill betala i 20 dagar efter att objektet används eller om man manuellt vill ta bort dagarna från objektet.
För att öppna panelen "Dagsoperationer i objekten", på toppanelen, välj "Dagsoperationer för objekten" i rullgardinsmenyn.
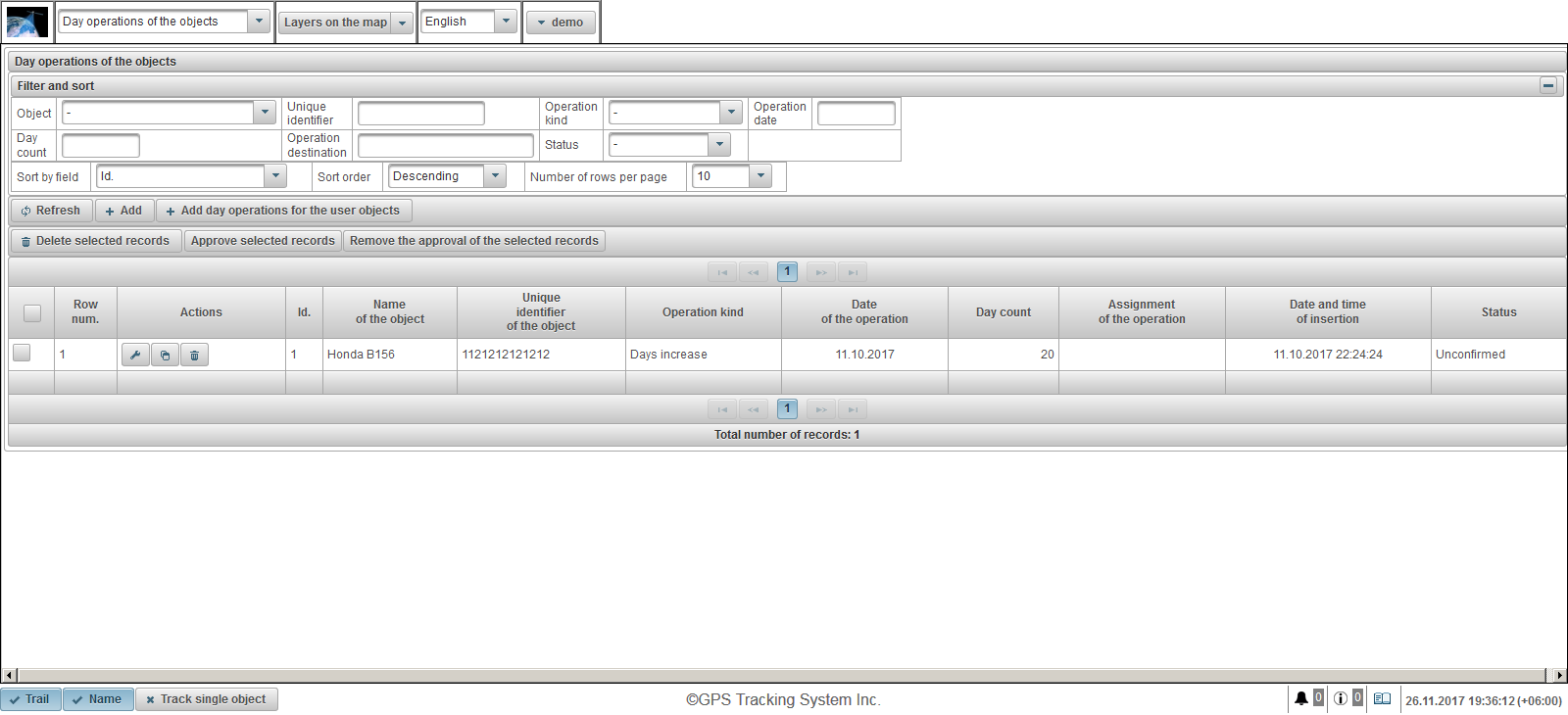
Operationsbordet efter objektdag består av följande kolumner:
 - Driftsvalflagg.
- Driftsvalflagg. - Row num. Serienummer.
- Åtgärder.
 - Öppna dialogrutan för funktionsegenskaper efter objektdag.
- Öppna dialogrutan för funktionsegenskaper efter objektdag.  - Lägg till en kopia av operationen efter objektdag.
- Lägg till en kopia av operationen efter objektdag.  - radera operationen efter objektdag.
- radera operationen efter objektdag.
- Id. Identifikatorn av posten.
- Namn på objektet. Namnet på objektet.
- Unik identifierare av objektet. Objektets unika identifierare.
- Operations typ. Typ av operation.
- Datum för operationen. Datum för operationen.
- Dagräkning. Antal dagar.
- Uppgift av operationen. Texten i operationens uppgift.
- Datum och tid för införandet. Datum och tid som operationen skapades.
- Status. Objektets status.
I panelen "Filter och sortera" kan du konfigurera sortering och filtrering av poster.
Som standard sorteras tabellen efter fältet "Id." i fallande ordning. För att sortera efter ett visst fält markerar du fältet du vill sortera i fältet "Sortera ordning", välj sorteringsordningen och klicka på "Uppdatera" -knappen. Du kan också filtrera på fälten "Object", "Unique identifier", "Operation type", "Driftsdatum", "Dagsräkning", "Driftsdestination" och "Status". För att filtrera, ange värdena för dessa fält och klicka på "Uppdatera" -knappen. Du kan också justera antalet rader per sida i fältet "Antal rader per sida".
För att radera de valda dokumenten klickar du på knappen "Radera valda poster". För att godkänna de valda dokumenten klickar du på knappen "Godkänn valda poster". För att ta bort godkännandet från de valda dokumenten klickar du på knappen "Ta bort godkännandet av den valda posten" -knappen.
För att skapa en operation efter objektdag klickar du på knappen "Lägg till" i verktygsfältet. Dialogrutan Funktionsegenskaper öppnas på objektets dagar.
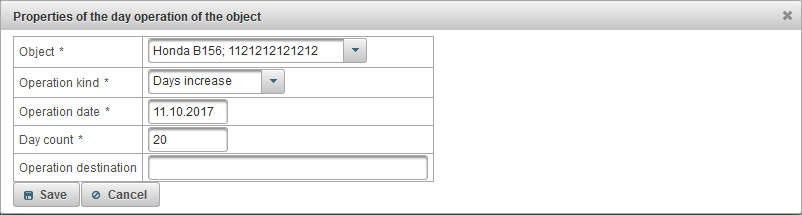
Dialogrutan Operationsegenskaper efter objektdag består av följande fält:
- Objekt. Välj objektet som ska utföras på dagen.
- Operations typ.
- Dagarna ökar. Till exempel, om användaren betalat för 20 dagar att använda objektet.
- Dagarna minskar. Till exempel, om du vill ta lediga dagar av ett objekt.
- Driftsdatum. Datum för driften.
- Dagräkning. Antal dagar i drift.
- Operationsdestination. Syftet med operationen, ett godtyckligt textfält är valfritt.
För att skapa en operation av dagar med användarobjekt, klicka på knappen "Lägg till dagoperationer för användarobjekten" i verktygsfältet. Dialogrutan för att lägga till funktioner per dag av användarobjekt öppnas.
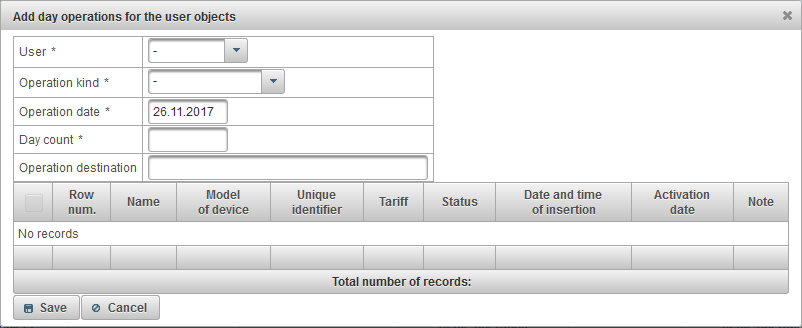
Dialogrutan för att lägga till aktiviteter per dag av användarobjekt består av följande fält:
- Användare. Välj en användare.
- Operations typ.
- Dagarna ökar. Om du vill fylla på objektets dagar, till exempel om användaren betalat.
- Dagarna minskar. Om du vill manuellt ta bort dagarna från objektet för de tillhandahållna tjänsterna.
- Driftsdatum. Datum för driften.
- Dagräkning. Antal dagar.
- Operationsdestination. Syftet med operationen, ett godtyckligt textfält är valfritt.
Nedan visas tabellen för att välja objekten för den valda användaren. Markera objekten genom att ställa in flaggan i den första kolumnen i tabellen. För att skapa operationerna, klicka på "Spara" -knappen.
Panelen "Testport" är endast tillgänglig för återförsäljare och tillåter visning av mottagna serverns data från testporten, för att enheten måste konfigureras för denna testport på servern.
För att öppna panelen "Testport", välj "Testport" i rullgardinsmenyn på överpanelen.
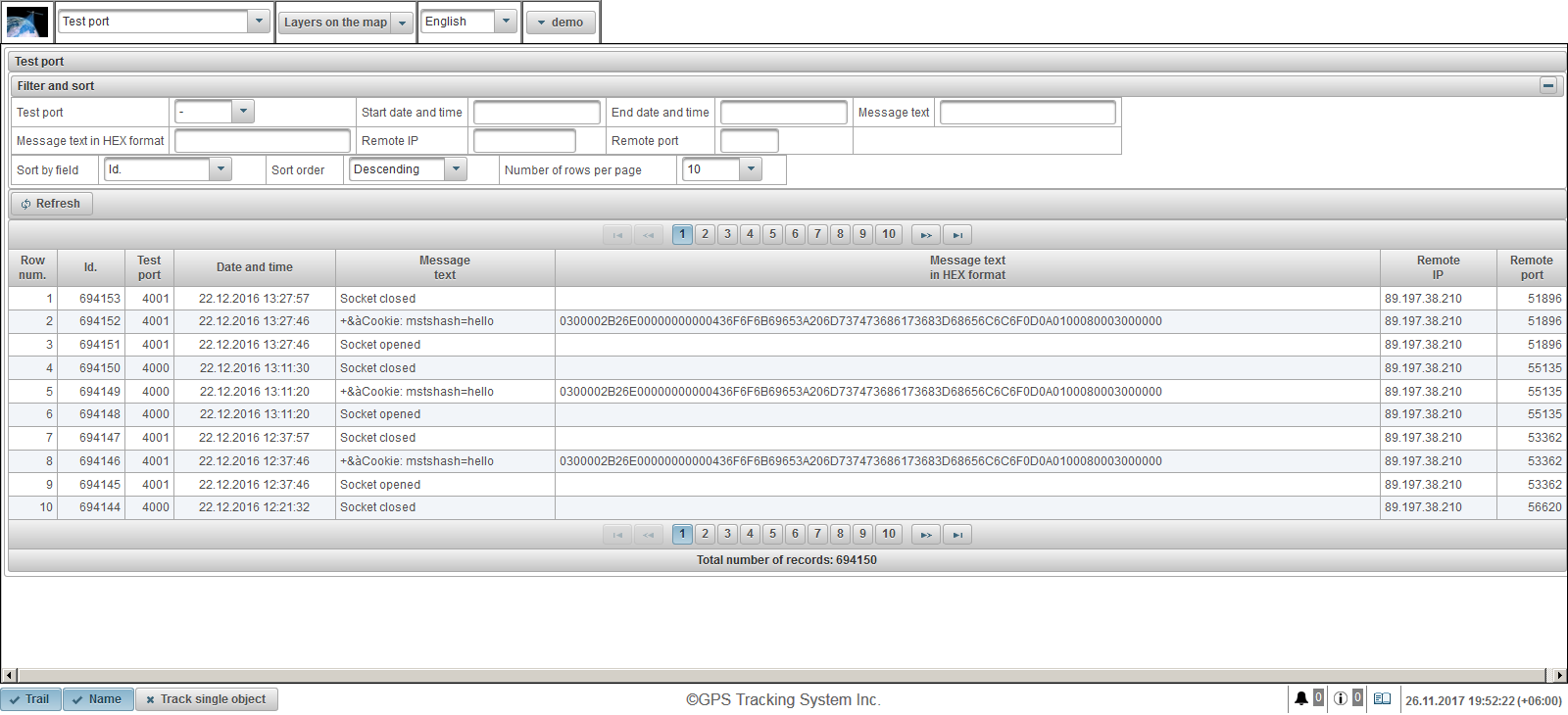
Meddelandetabellen från objekten består av följande kolumner:
- Row num. Serienummer.
- Id. Identifikatorn av posten.
- Testport. Testserverporten.
- Datum och tid. Datum och tid servern mottog meddelandet.
- Meddelandetext. Meddelande mottaget från objektet i textformat.
- Meddelande text i HEX-format. Meddelandeteksten mottagen från objektet i HEX-formatet.
- Fjärr IP. IP-adressen för anslutningen av enheten som skickade data till servern.
- Fjärrport. Anslutningsporten för enheten som skickade data till servern.
I panelen "Filter och sortera" kan du konfigurera sortering och filtrering av poster.
Som standard sorteras tabellen efter fältet "Id." i fallande ordning. För att sortera efter ett visst fält markerar du fältet du vill sortera i fältet "Sortera ordning", välj sorteringsordningen och klicka på "Uppdatera" -knappen. Du kan också filtrera efter fälten "Testport", "Startdatum och tid", "Slutdatum och tid", "Meddelande text", "Meddelande text i HEX-format", "Fjärr IP" och "Fjärrport". För att filtrera, ange värdena för dessa fält och klicka på "Uppdatera" -knappen. Du kan också justera antalet rader per sida i fältet "Antal rader per sida".
Mobilversion är en mobil förenklad version som tillåter att använda de grundläggande funktionerna i systemet " AGTrack ". Huvudfunktioner: Visa det senaste meddelandet för alla objekt, spåra objekt på kartan, visa detaljerad information om objektet, visa objektets spår på kartan. För att gå till mobilversionen klickar du på länken "Mobilversion" vid inloggningen.

På inloggningssidan, ange din inloggning (användarnamn) och lösenord. När du har angett alla nödvändiga uppgifter klickar du på knappen "Logga in".
Gränssnittsspråket definieras i början av webbläsaren. Du kan ändra språket i systemgränssnittet i fältet "Språk" i rullgardinsmenyn.
När du klickar på "Demo" -knappen kommer du in i demoversionen av systemet.
När du klickar på knappen "Full version" kommer du att skriva in hela versionen av systemet .
När du klickar på "Mobilversion GTS4B" knappen kommer du in i mobilversionen GTS4B .
När du har loggat in, öppnas panelen "Övervakning" som standard, följande paneler är tillgängliga:
- Övervakning. Som standard öppnas efter inloggning. Övervakningspanelen låter dig övervaka arbetslistorobjekt på kartan.
- Spår. Med den här panelen kan du se objektets spår på kartan. Ett spår är en rörelse för ett objekt på en karta. Låten är konstruerad enligt objektets meddelanden och kopplad av segment till en linje. Markörer kan också placeras längs spåret, till exempel hastighet, stopp, tankning, tankning etc.
Nedan finns länkar till mobila applikationer för operativsystem för Android, iOS och Windows Store.
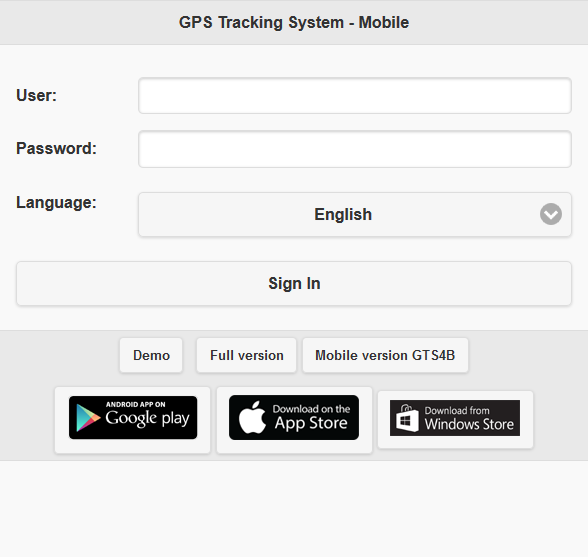
Överpanelen visar följande punkter:
- Panelval. Listan över tillgängliga paneler beror på användarens rättigheter;
 - Visa objekt. Arbetslista visningsläge.
- Visa objekt. Arbetslista visningsläge.  - Visa spåralternativ. Sidan för val av spårparametrar visas.
- Visa spåralternativ. Sidan för val av spårparametrar visas.  - Visa karta. Kartvisningsläge .
- Visa karta. Kartvisningsläge .  - Inställningar. Öppna fönstret " Inställningar ".
- Inställningar. Öppna fönstret " Inställningar ".  - Full version. För att gå till den fullständiga versionen av systemet.
- Full version. För att gå till den fullständiga versionen av systemet. - Användarnamn. Namnet på den behöriga användaren.
 - Logga ut. För att logga av systemet.
- Logga ut. För att logga av systemet.

Kartan visar övervakningsobjekt, deras rörelser, intressepunkter, geofences, etc.
I de flesta webbläsare kan du växla till helskärmsläge, det aktiveras genom att trycka på <F11> -tangenten.
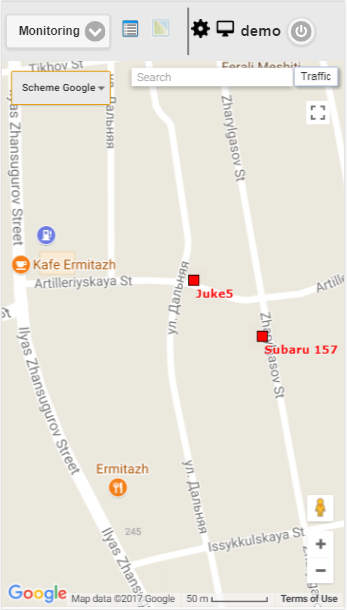
Använda kartan i olika paneler
Kartan är förenad för många paneler. Det betyder att när du växlar mellan paneler sparas kartskalan och koordinaterna för dess centrum. Dessutom är grafiska element som spårlinjer, markörer, ikon för objekt, intressepunkter, geofences etc. kvar på sina platser.
Navigering på kartan
Navigera med musen. Klicka på vänster musknapp på vilken plats som helst på kartan och, utan att släppa knapparna, dra i önskad riktning.
Skalar kartan
För att skala kartan kan du använda flera metoder:
Använda skalan på kartan.
I nedre högra hörnet av kartan finns zoomknappar, som låter dig zooma in (+) eller zooma ut (-) objekt. I detta fall ändrar inte mitten av kartan sin position. Du kan klicka på "+" eller "-" knapparna för att ändra skalan i ett steg för steg-läge.
Använd mus scrollhjulet.
Det är ännu lämpligare att ställa in lämplig skala med hjälp av musrullehjulet ("scroll"): från sig själv - närma sig objektet, i sig själv - det rör sig bort. I det här fallet måste markören själv riktas till intressant plats för dig så att när skalan ändras kommer den inte att gå förlorad från vyn.
Dubbelklicka med vänster musknapp när som helst på kartan leder till att denna plats är inställd.
Nederst nedre högra hörnet på kartan visar också den nuvarande skalaen där kartan visas.
I det övre vänstra hörnet av kartan kan du välja källa till kartan.
I det övre vänstra hörnet av kartan finns en sökning.
I det övre högra hörnet av kartan kan "Traffic" -knappen visas beroende på vald källa på kartan.
För att aktivera visning av trafikstockningar, klicka på "Traffic" knappen (för att stänga av läget - tryck på det igen).
Fönstret "Inställningar" låter dig konfigurera systemet för att uppfylla användarens krav och innehåller följande fält.
- Arbetslista.
- Visa ikoner i arbetslistan. En flagga som visar ikonerna för objekt i arbetslistan.
- Karta.
- Visa objektets spår. Flagga som visar spåren av objekt. Om objektet är i rörelse, då bakom objektet kan det finnas ett spår som visar rörelsen för de senaste meddelandena.
- Visa namnen på objekten. Flaggan för att visa namnen på objekt på kartan.
- Spåra enstaka objekt. Flaggan för att möjliggöra spårningsläget för ett objekt, i detta lägesspårning kommer endast att utföras för ett valt objekt.
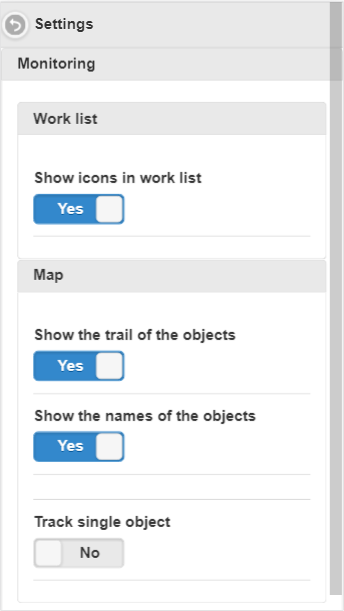
Övervakningspanelen låter dig övervaka arbetslistorobjekt på kartan.
För att öppna övervakningspanelen, välj "Övervakning" i rullgardinsmenyn på överpanelen.
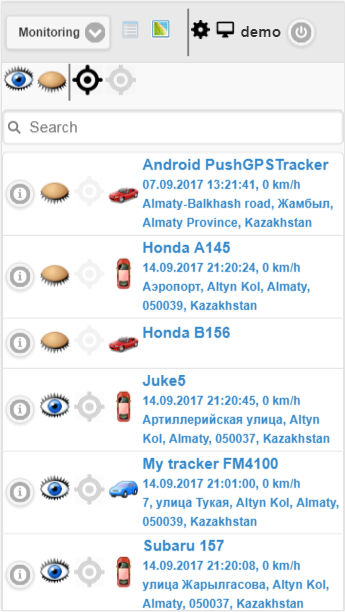
Arbetslistan innehåller alla objekt som är tillgängliga för den nuvarande användaren.
Som standard sorteras tabellen efter objektnamn i alfabetisk ordning i stigande ordning.
Verktygsfältet består av följande knappar:
 - Klicka på ikonen för att aktivera synligheten för alla objekt på kartan.
- Klicka på ikonen för att aktivera synligheten för alla objekt på kartan.  - klicka på ikonen för att stänga av synligheten för alla objekt på kartan.
- klicka på ikonen för att stänga av synligheten för alla objekt på kartan.  - klicka på ikonen för att aktivera spårning av alla objekt på kartan.
- klicka på ikonen för att aktivera spårning av alla objekt på kartan.  - klicka på ikonen för att inaktivera spårning av alla objekt på kartan.
- klicka på ikonen för att inaktivera spårning av alla objekt på kartan.
Det är också möjligt att filtrera efter objektnamn, i fältet "Sök" anger du texten och tabellen filtreras av objektnamnet.
Arbetsliste-tabellen över objekt består av följande kolumner:
 - När du klickar på ikonen öppnas informationen om objektet .
- När du klickar på ikonen öppnas informationen om objektet .  - ikon för att visa objektet på kartan, för att dölja det, klicka på ikonen.
- ikon för att visa objektet på kartan, för att dölja det, klicka på ikonen.  - ikon för att dölja objektet från kartan, för att visa, klicka på ikonen. Objekt med en kartvisningsikon är bara synliga på kartan när de befinner sig i synlighetszonen. Kartan kan flyttas och skalas fritt.
- ikon för att dölja objektet från kartan, för att visa, klicka på ikonen. Objekt med en kartvisningsikon är bara synliga på kartan när de befinner sig i synlighetszonen. Kartan kan flyttas och skalas fritt.  - ikon för att aktivera objektspårning på kartan, för att inaktivera klicka på ikonen .
- ikon för att aktivera objektspårning på kartan, för att inaktivera klicka på ikonen .  - ikon för att inaktivera objektspårning på kartan, för att aktivera klicka på ikonen . Objekt med en spårningsikon på kartan är alltid synliga på kartan. När ett nytt positionsmeddelande tas emot från de markerade objekten skalas kartan automatiskt så att alla dessa objekt är i synfältet.
- ikon för att inaktivera objektspårning på kartan, för att aktivera klicka på ikonen . Objekt med en spårningsikon på kartan är alltid synliga på kartan. När ett nytt positionsmeddelande tas emot från de markerade objekten skalas kartan automatiskt så att alla dessa objekt är i synfältet.  - objektikonen. Ikonen som tilldelats objektet.
- objektikonen. Ikonen som tilldelats objektet. - Namn på objektet, datum och tid, hastighet, plats för objektets senaste meddelande. För att se objektets placering på kartan måste du klicka på vänster musknapp på namnet på objektet i arbetslistan, kartan kommer att centreras på det angivna objektet, skalan inte ändras.
Fönstret "Objektinformation" visar detaljerad information om objektet, inklusive information om objektets sista position och möjligheten att konfigurera objektet.
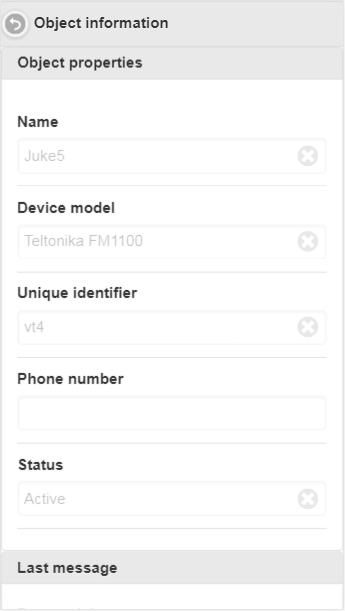
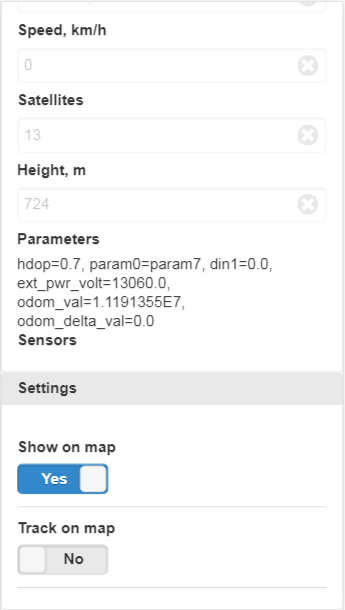
För att återgå till arbetslistan, tryck på knappen  .
.
Panelen "Objektegenskaper" kan visa följande fält:
- Namn. Namn på objektet.
- Enhetsmodell. Modell av objektets enhet.
- Unik identifierare. Objektets unika identifierare.
- Telefonnummer. Objektets telefonnummer.
- Status. Objektets status.
Panelen "Senast meddelande", beroende på rättigheterna, kan visa följande fält:
- Datum och tid. Datum och tid för det sista meddelandet.
- Plats. Läget för det sista meddelandet.
- Koordinater. Bredd och longitud för det sista meddelandet.
- Hastighet, km / h. Hastigheten på det sista meddelandet i km / h.
- Satelliter. Satelliter för det sista meddelandet.
- Höjd, m. Höjden på det sista meddelandet i meter.
- Parametrar. Parametrar för det sista meddelandet.
- Sensorer. Sensorerna i det sista meddelandet.
Panelen "Inställningar" kan visa följande fält beroende på rättigheterna:
- Visa på karta. Markera objektets synlighet på kartan.
- Spåra på karta. Objektspårningsflaggan på kartan.
Ett spår är en rörelse för ett objekt på en karta. Låten är konstruerad enligt objektets meddelanden och kopplad av segment till en linje. Markörer kan också placeras längs spåret, till exempel hastighet, stopp, tankning, tankning etc.
För att öppna panelen "Spår", välj "Spår" i listrutan.
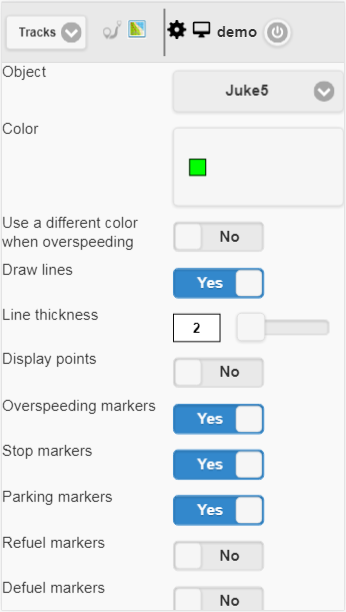
Fält för att bygga ett spår:
- Objekt. Välj ett objekt från rullgardinsmenyn.
- Färg. Välj spårets färg.
- Använd en annan färg vid överfart. Flagga för att välja en annan färg när hastigheten överskrids. Standardvärdet är rött.
- Överstegsfärg. Välj spårets färg när hastigheten överskrids.
- Rita linjer. Flagga ritning spårlinjen. Om du ställer in denna flagga kommer linjer att dras mellan punkterna.
- Linjetycka. Spårlinjens tjocklek.
- Visningspunkter. Flagga för att visa punkter längs spårlinjen.
- Anteckningar. Det här fältet är synligt om flaggan "Visningspunkter" är inställd. Flagga för att visa verktygstipset till varje punkt i spåret. Anteckningar är användbara, men gör spårlinjen visuellt tyngre i webbläsaren, det är lämpligt att stänga av dem.
- Överhastighetsmarkörer. Flagga av markörer med överskridande hastighet längs spårlinjen.
- Stoppa markörer. Flagg display stoppmarkörer längs spårlinjen.
- Parkeringsmarkörer. Flagg av parkeringsmarkörer som markerar längs spårlinjen.
- Bränslemarkörer. Flagga displaymarkörer av tankar längs spårlinjen.
- Defuel markörer. Flagga displaymarkörer av defuels längs spårlinjen.
- Resor och parkeringsdetektor. Flagg av tillämpning av detektor av resor och parkering. Denna flagga påverkar räkningen av körsträckan och visualiseringen av spåret på kartan. Om du till exempel ställer in denna flagga, i parkering och stopp, istället för ett stort antal punkter, visas bara en punkt.
- Från. Välj startdatum för spåret.
- Till. Välj slutdatum för spåret.
För att bygga ett spår, klicka på "Bygg spår" -knappen.
Som ett resultat kommer kartan att visa spåret enligt de angivna parametrarna.
Markören "A" anger startpunkten för spåret och "B" -markören indikerar spårets slutpunkt.
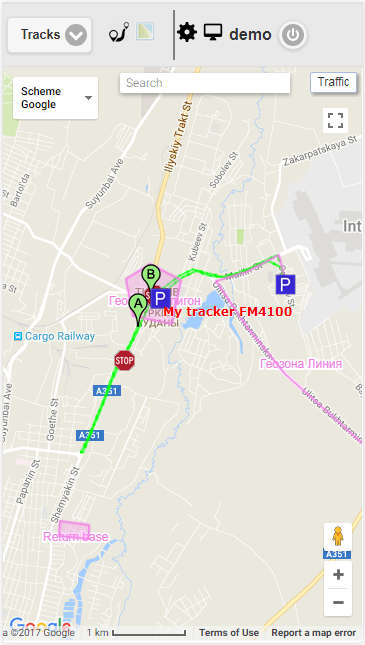
För att återgå till sidan för att välja spårparametrar, klicka på ikonen  .
.
För att ta bort ett spår, klicka på knappen "Ta bort spår".
Spåret kan ses under "Build track" -knappen.
Låtbordet består av följande fält:
- Namnet på objektet med den valda perioden. Om du klickar med vänster musknapp visas spåret i mitten av kartan.
- Körning på resor under den angivna perioden. Körning på resor under den angivna perioden i km.
Den mobila versionen av GTS4B är en mobil förenklad version som låter dig använda de grundläggande funktionerna i " AGTrack " -systemet. Huvudfunktioner: Visa det senaste meddelandet för alla objekt, spåra objekt på kartan, visa detaljerad information om objektet, visa objektets spår på kartan. För att gå till mobilversionen av GTS4B, klicka på länken "Mobile version GTS4B" vid inloggningen.

Gränssnittet i den mobila versionen GTS4B är helt identisk med gränssnittet till mobilapplikationen GTS4B .
GTS4B-mobilapplikationen är en applikation som låter dig använda de grundläggande funktionerna i " AGTrack "-systemet. Applikationens huvudfunktioner: visa det sista meddelandet för alla objekt, spåra objekt på kartan, visa detaljerad information om objektet, visa spåret för objektet på kartan.


På användarnamnet anger du ditt användarnamn och lösenord. När du har angett alla nödvändiga uppgifter klickar du på knappen "Logga in".
När du klickar på "Demo-entry" -knappen kommer du in i demoversionen av systemet.
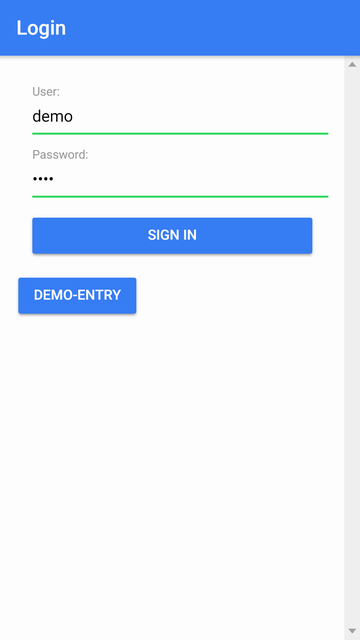
Efter inloggning kommer du att ha huvudmenyn tillgänglig.
Användarnamnet visas överst.
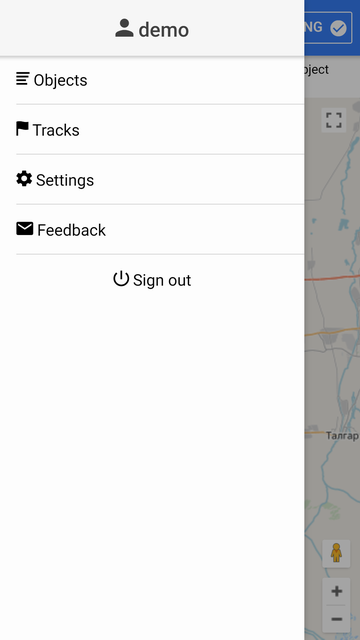
På huvudmenyn, när du klickar på menyalternativet "Objekt" visas arbetslistan över objekt.
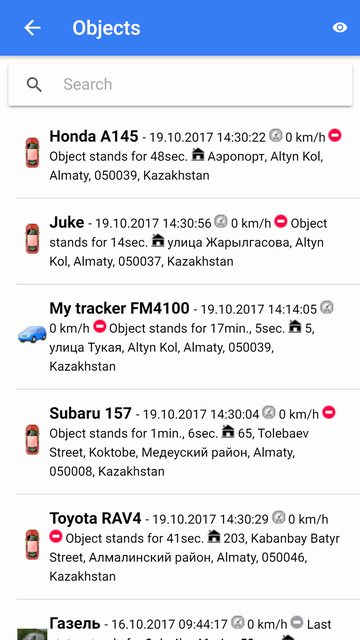
I arbetslistan kan du snabbt hitta ett objekt, för att ange delen av objektnamnet i fältet "Sök".
I arbetslistan kan du övervaka objekten, i varje linje från vänster till höger visas:
- Objektikonen;
- Objektnamn;
- Datum och tid, hastighet, tillstånd för rörelse, plats för objektets senaste meddelande.
När du startar programmet, innehåller arbetslistan alla objekt.
Kartan visar endast objekt från arbetslistan.
Du kan gå till spårningsläget genom objekt, för det här klicket på motsvarande objektlinje, så öppnas kartan i spårningsläget av objektet.
För enkelhets skull rekommenderas det emellertid bara att inkludera de objekt som är av intresse för dig just nu i arbetslistan. För att göra detta måste du gå till menyn för objektval genom att klicka på ikonen  .
.
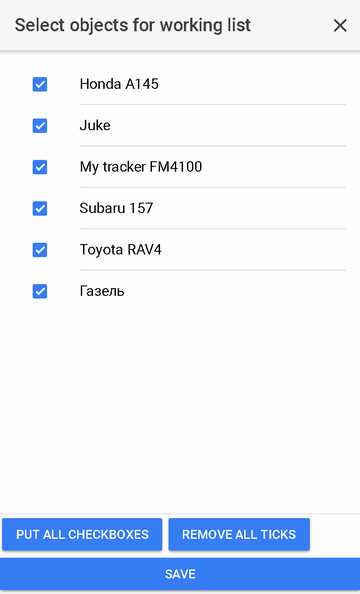
Objekt markerade med en kryssruta utgör en arbetslista. Du kan ställa in flaggan för varje objekt individuellt genom att klicka på det i listan eller välj alla objekt med motsvarande knapp längst ner i listan.
Du kan också avmarkera alla kryssrutor genom att klicka på knappen "Ta bort alla tinnar".
För att återgå till arbetslistan efter att ha valt objekt måste du spara eller avbryta ändringarna du har gjort.
Efter inloggning kommer du att tas till kartan. Kartan visar objekt från arbetslistan. Som standard visas geofences och intressanta platser på kartan. I inställningarna kan du stänga av visning av geofences och intressanta platser.
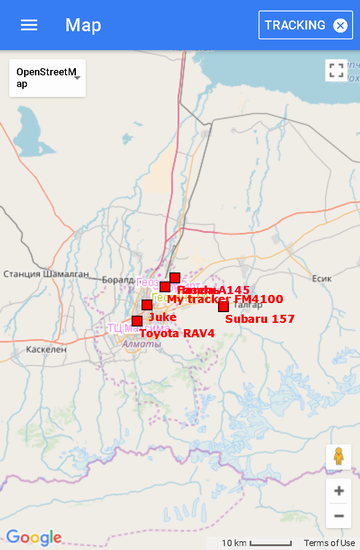
För att gå till spårningsläget efter objekt måste du gå till huvudmenyobjektet "Objekt" och klicka på ett visst objekt, så visas kartan, i mitten av vilken det valda objektet ska placeras, ovanpå kommer att visas:
- Objektnamn;
- Knapp med ikon
 ;
; - Knappen "Spårning" kommer att ha en kryssmarkering till höger, vilket anger spårningsläget för objektet
 .
.
I spårningsläge efter objekt, när nya meddelanden kommer från objektet, kommer objektet att centreras på kartan.
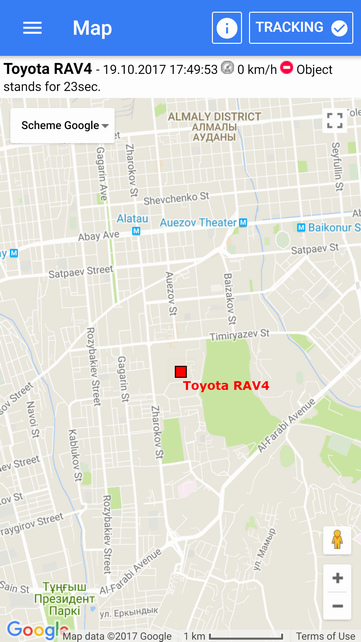
Om du vill inaktivera spårningsläge efter objekt måste du klicka på "Spårning" -knappen, därefter kommer ett fält att tas bort till höger 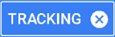 och du kommer att växlas till läget "Map".
och du kommer att växlas till läget "Map".
Om du vill återgå till spårningsläge efter objekt, måste du också klicka på "Spårning" -knappen, efter det att ett fält placeras till höger 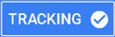 .
.
Om du vill visa detaljerad information om objektet måste du klicka på ikonen  .
.
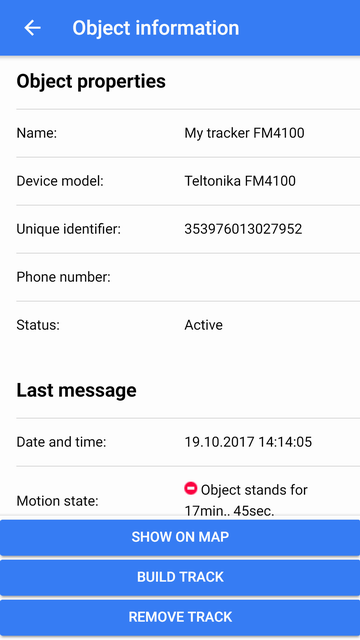
När du klickar på "Visa på karta" -knappen visas objektet mitt på kartan.
När du klickar på "Bygg spår" -knappen flyttas du till sidan "Spår", där du kan bygga ett spår av objektet.
När du klickar på "Ta bort spår" -knappen raderas spåret från kartan.
Samverkan med kartan
skalning
Skalning kan göras med hjälp av motsvarande knappar i nedre högra hörnet på kartan.
Dessutom kan kartan skalas med hjälp av speciella manipuleringar:
Kartkälla
Längst upp till vänster kan du välja källa för kartan från rullgardinsmenyn.
Du kan visa spåret efter objekt under den angivna perioden, för att göra det, välj "Spår" i huvudmenyn.
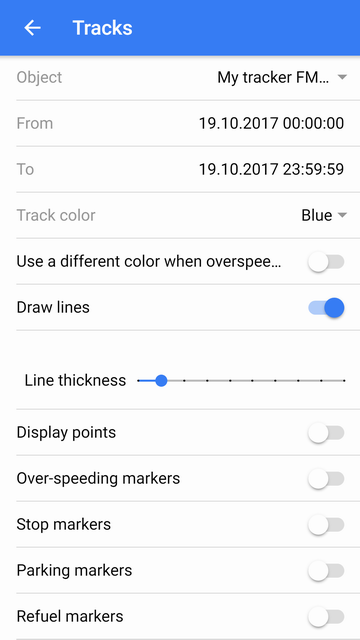
Efter att ha valt spårparametrarna klickar du på "Bygg spår" -knappen nedan, efter att ha klickat på knappen öppnas kartan i "Kartläget", ett spår kommer att ritas på kartan och spåret visas i mitten av Karta.
Om du vill ta bort ett spår från kartan, klicka på knappen "Ta bort spår" nedan.
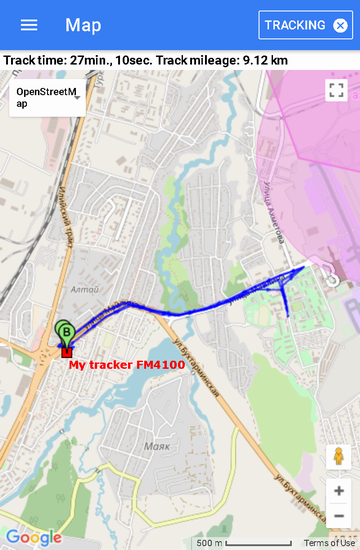
Markör "A" visar spårets startpunkt, markören "B" visar spårets slutpunkt.
Objektets spårfärg visas i blått.
För att gå till sidan "Inställningar", välj "Inställningar" från huvudmenyn.
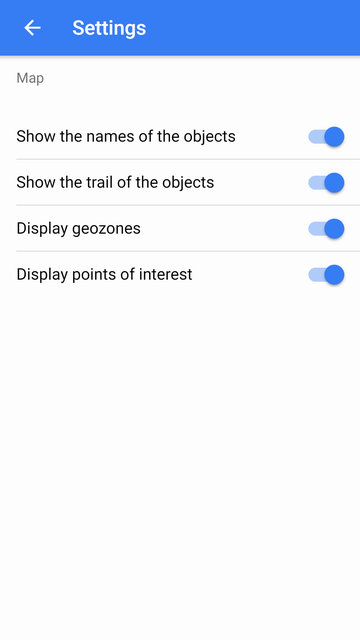
Visa objektets namn - göm / visa namnen på objekt på kartan.
Visa objektets spår - göm / visa objektets spår på kartan.
Visa geozones - göm / visa geofences på kartan.
Visa intressanta platser - göm / visa sevärdheter på kartan.
Du kan skriva en fråga, ett svar, en kommentar, en mening eller ett brev, för detta, välj alternativet "Feedback" i huvudmenyn.
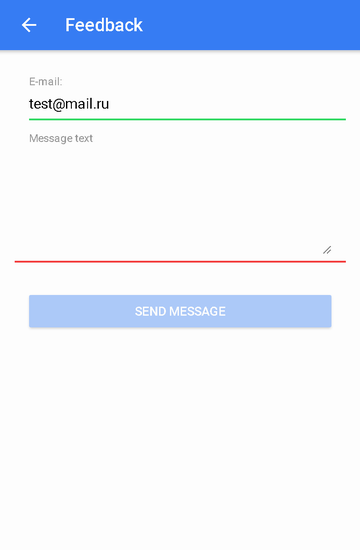
I fältet "E-post" kommer användarens e-post automatiskt att sättas in.
I fältet Meddelande text anger du texten i meddelandet och klickar sedan på knappen "Skicka meddelande".
Ett fjärr-API ger möjlighet att hämta systemdata via HTTP-förfrågningar och svar i JSON-format. Den används främst för integration med andra informationssystem, för att utveckla egna mobilapplikationer eller utveckla egna webbplatser.
Begär mall: http://{host}/ts/json_api;jsessionid=<sid>?cmd=<cmd>¶ms={<params>}
Begär parametrar:
| sid | unik sessionsidentifierare |
| cmd | kommandokod |
| params | parametrar i JSON-format |
Begäran
Begär mall:
http://{host}/ts/json_api?cmd=login¶ms={user_name:"<user_name>",user_password:"<user_password>"}
Begär parametrar:
Användarnamn | användarnamn (inloggning) |
användarlösenord | användarlösenord |
Svar
Svarmall:
{"sid":"<sid>","remote_host":"<remote_host>","user_name":"<user_name>"}
Svarparametrar:
sid | unik sessionsidentifierare |
REMOTE_HOST | fjärrvärden |
Användarnamn | användarnamn (inloggning) |
exempel
Begär exempel:
http://gps.agtrack.kz/ts/json_api?cmd=login¶ms={user_name:"demo",user_password:"demo"}
Svarsexempel:
{"sid":"023B22DA71F38F3AFEF1F3F847C18021","remote_host":"89.218.45.246","user_name":"demo"}
Begäran
Begär mall:
http://{host}/ts/json_api;jsessionid=<sid>?cmd=logout¶ms={}
Begär parametrar:
sid | unik sessionsidentifierare |
Svar
Svarmall:
{"error_code":<error_code>}
Svarparametrar:
exempel
Begär exempel:
http://gps.agtrack.kz/ts/json_api;jsessionid=023B22DA71F38F3AFEF1F3F847C18021?cmd=logout¶ms={}
Svarsexempel:
{"error_code":0}
Servern i svaret kan returnera felinformationen:
{"error_code":<error_code>,"error_message":<error_message>,"error_stack_trace":<error_stack_trace>}
parametrar:
felkod | felkod |
felmeddelande | feltext |
error_stack_trace | fel stack spår |
exempel
Svarsexempel:
{"error_code":5,"error_message":"Parameter 'params' is not filled","error_stack_trace":""}
Det här avsnittet täcker alla förfrågningar relaterade till objekt.
Begäran
Begär mall:
http://{host}/ts/json_api;jsessionid=<sid>?cmd=get_all_objects¶ms={}
Begär parametrar:
sid | unik sessionsidentifierare |
Svar
Svarmall:
{ "Objekt": <objekt>} Svarparametrar:
exempel
Begär exempel:
http://gps.agtrack.kz/ts/json_api;jsessionid=023B22DA71F38F3AFEF1F3F847C18021?cmd=get_all_objects¶ms={}
Svarsexempel:
{"objects":[{"id":10607,"name":"0000"},{"id":10610,"name":"027043884840 GT02A"},{"id":10608,"name":"1500062924 CCTR-811"},{"id":10539,"name":"Android PushGPSTracker"},{"id":10609,"name":"CW9999C00028804 CCTR-811"},{"id":10615,"name":"ertetertert"},{"id":10302,"name":"Honda A145"},{"id":10305,"name":"Juke"},{"id":10611,"name":"obj1"},{"id":10304,"name":"Subaru 157"},{"id":10613,"name":"ter6456"},{"id":10604,"name":"test325"},{"id":10303,"name":"Газель"},{"id":10301,"name":"Машина №1"},{"id":10524,"name":"Мой трекер FM4100"}]}
Begäran
Begär mall:
http://{host}/ts/json_api;jsessionid=<sid>?cmd=get_all_digital_sensors¶ms={"obj_id":<obj_id>}
Begär parametrar:
sid | unik sessionsidentifierare |
obj_id | objektidentifierare |
Svar
Svarmall:
{ "Digital_sensors": <digital_sensors>} Svarparametrar:
digital_sensors | matris av digitala sensorer |
exempel
Begär exempel:
http://gps.agtrack.kz/ts/json_api;jsessionid=0ABDEF9131EBF68D1418589584CA984D?cmd=get_all_digital_sensors¶ms={"obj_id":10524}
Svarsexempel:
{"digital_sensors":[{"id":141,"name":"Датчик зажигания"},{"id":142,"name":"Цифровой датчик внешнего питания"}]}
Begäran
Begär mall:
http://{host}/ts/json_api;jsessionid=<sid>?cmd=messages/get_last_messages¶ms={"obj_id":<obj_id>,"max_dt":"<max_dt>","count":<count>,"message_type":<message_type>}
Begär parametrar:
sid | unik sessionsidentifierare |
obj_id | objektidentifierare |
max_dt | max datum och tid |
| räkna | Antal meddelanden |
Message_Type | typ av meddelande |
Svar
Svarmall:
{ "Räkna": <count>, "meddelanden": <meddelanden>}
Svarparametrar:
| räkna | Antal meddelanden |
meddelanden | meddelande array |
exempel
Begär exempel:
http://gps.agtrack.kz/ts/json_api;jsessionid=0ABDEF9131EBF68D1418589584CA984D?cmd=messages/get_last_messages¶ms={"obj_id":10524,"max_dt":"01.07.2016T00:00:00","count":5,"message_type":1}
Svarsexempel:
{"count":2,"messages":[{"dt":"30.06.2016T23:59:26","id":1006124,"lon":76.9858304,"trend":91,"satellite_cnt":10,"location":"132, улица Майлина, Altyn Kol, Almaty, 050039, Kazakhstan","speed":0,"alt":693,"params":"param0=param0, din1=0, din2=0, din3=0, din4=0, gsm_level=4, move_sensor=1, ain1=1175, ain2=25, ain3=18, ain4=2, ext_pwr_volt=12082, gps_pwr=1, speed=0, odom_val=0","lat":43.3409344},{"dt":"30.06.2016T23:58:25","id":1005968,"lon":76.9858496,"trend":84,"satellite_cnt":10,"location":"132, улица Майлина, Altyn Kol, Almaty, 050039, Kazakhstan","speed":0,"alt":694,"params":"param0=param0, din1=0, din2=0, din3=0, din4=0, gsm_level=4, move_sensor=1, ain1=1185, ain2=6, ain3=1, ain4=2, ext_pwr_volt=12086, gps_pwr=1, speed=0, odom_val=0","lat":43.3409312}]}
Begäran
Begär mall:
http: // {värd} / ts / json_api; JSESSIONID = <sid> cmd = meddelanden / get_messages_by_interval & params = { "obj_id":? <obj_id>, "begin_dt": "<begin_dt>", "end_dt": "<end_dt >", "räkna": <count>, "Message_Type": <Message_Type>}
Begär parametrar:
sid | unik sessionsidentifierare |
obj_id | objektidentifierare |
begin_dt | startdatum och tidpunkt |
end_dt | slutdatum och tidpunkt |
| räkna | Antal meddelanden |
Message_Type | typ av meddelande |
Svar
Svarmall:
{ "Räkna": <count>, "meddelanden": <meddelanden>}
Svarparametrar:
| räkna | Antal meddelanden |
meddelanden | meddelande array |
exempel
Begär exempel:
http: //% värd% / ts / json_api, JSESSIONID = 0ABDEF9131EBF68D1418589584CA984D cmd = meddelanden / get_messages_by_interval & params = { "obj_id": 10524, "begin_dt": "01.07.2016T00: 00: 00", "end_dt": "01.07. 2016T01: 00: 00" , "räkna": 2, "Message_Type": 1}
Svarsexempel:
{ "Count": 2, "meddelanden": [{ "dt": "01.07.2016T00: 00: 27", "lon": 76,985824, "trend": 88, "hastighet": 0, "plats":" 132, улица Майлина, Altyn Kol, Almaty, 050039, Kazakstan "," koordinater_str ":" 43.34096, 76.985824 (10) "," smooth_sensors ":" ДУТ1 = 40.48 l, Датчик зажигания = Выкл, Цифровой датчик внешнего питания = Вкл " "parametrar": "param0 = param0, din1 = 0, din2 = 0, din3 = 0, din4 = 0, gsm_level = 4, move_sensor = 1, ain1 = 1175, ext_pwr_volt = 12079, gps_pwr = 1, hastighet = 0, odom_val = 0 "," obj_id ": 10524," speed_in_kph ": 0," sensorer ":" ДУТ1 = 40.48 l, Датчик зажигания = Выкл, Цифровой датчик внешнего питания = Вкл " "id": 1006125, "satellite_cnt": 10, "alt": 682, "lat": 43,34096}, { "dt": "01.07.2016T00: 01: 27", "lon": 76,985824," trend ": 99," hastighet ": 0," plats ":" 132, улица Майлина, Altyn Kol, Almaty, 050039, Kazakstan "," koordinater_str ":" 43.340966, 76.985824 (10) "," smooth_sensors ":" ДУТ1 = 40,5 l, Därefter "parametrar": "param0 = param0, din1 = 0, din2 = 0, din3 = 0, din4 = 0, gsm_level = 4, move_sensor = 1, ain1 = 1174, ain2 = 14, ain3 = 0, ain4 = 1, ext_pwr_volt = 12081, gps_pwr = 1, hastighet = 0, odom_val = 0 "," obj_id ": 10524," speed_in_kph ": 0," sensorer ":" ДУТ1 = 40,5 l , Датчик зажигания = Выкл, Цифровой датчик внешнего питания = Вкл "," id ": 1006126," satellite_cnt ": 10," alt ": 680," lat ": 43.3409664}]}
Begäran
Begär mall:
http: // {värd} / ts / json_api, JSESSIONID = <sid> cmd = rapporterar / get_over_speeds_by_interval & params = { "obj_id"? <obj_id> "begin_dt": "<begin_dt>", "end_dt": "<end_dt > "}
Begär parametrar:
sid | unik sessionsidentifierare |
obj_id | objektidentifierare |
begin_dt | startdatum och tidpunkt |
end_dt | slutdatum och tidpunkt |
Svar
Svarmall:
{ "Räkna": <count>, "over_speeds": <over_speeds>}
Svarparametrar:
| räkna | Antal meddelanden |
over_speeds | en mängd snabba överskridanden |
exempel
Begär exempel:
http: //% värd% / ts / json_api, JSESSIONID = 0ABDEF9131EBF68D1418589584CA984D cmd = rapporter / get_over_speeds_by_interval & params = { "obj_id": 10524, "begin_dt": "01.07.2016T00: 00: 00", "end_dt": "01.07. 2016T01: 00: 00" }
Svarsexempel:
{ "Räkna": 2, "over_speeds": [{ "total_time_from_first": 0, "finish_message_dt": "01.06.2016T08: 46: 39", "körsträcka": 848, "message_id_list": [697007,697008,697009, 697010,697013], "message_cnt": 5 "duration_short_str": "41s", "avg_speed_in_kph": 73, "duration_in_sec": 41, "speed_limit_in_kph": 60, "obj_id": 10524, "start_message_id": 697.007, "finish_message_id": 697013, "start_message_location": "ул.Бухтарминская, Колхозши, Almaty-provinsen, Kazakstan", "start_message_coordinates_str": "43.325904, 77.015955 (9)", "max_speed_in_kph": 76, "start_message_lat": 43.325904, "start_message_lon" ": 77.0159552," start_message_dt ":" 01.06.2016T08: 45: 58 "}, {" total_time_from_first ": 0," finish_message_dt ":" 01.06.2016T09: 08: 30" , "körsträcka": 427, "message_id_list": [697180,697181,697182], "message_cnt": 3, "duration_short_str": "24s.", "avg_speed_in_kph": 63, "duration_in_sec": 24, "speed_limit_in_kph": 60, "obj_id": 10524, "start_message_id" : 697180, "finish_message_id": 697182, "start_message_location": "проспект Аль-Фараби, Баганашыл, Almaty, Бостандыкский район, Almaty, 050060, Kazakstan "," start_message_coordinates_str ":" 43.214675, 76.923469 (9) "," max_speed_in_kph ": 65," start_message_lat ": 43.2146752," start_message_lon ": 76.9234688," start_message_dt ":" 01.06.2016T09: 08: 06" }]}
Begäran
Begär mall:
http: // {värd} / ts / json_api, JSESSIONID = <sid> cmd = rapporterar / get_stops_by_interval & params = { "obj_id"? <obj_id> "begin_dt": "<begin_dt>", "end_dt": "<end_dt > "}
Begär parametrar:
sid | unik sessionsidentifierare |
obj_id | objektidentifierare |
begin_dt | startdatum och tidpunkt |
end_dt | slutdatum och tidpunkt |
Svar
Svarmall:
{ "Räkna": <count>, "slutar": <stannar>}
Svarparametrar:
| räkna | Antal meddelanden |
stopp | utbud av stopp |
exempel
Begär exempel:
http: //% värd% / ts / json_api, JSESSIONID = 0ABDEF9131EBF68D1418589584CA984D cmd = rapporter / get_stops_by_interval & params = { "obj_id": 10524, "begin_dt": "01.06.2016T00: 00: 00", "end_dt": "01.06. 2016T13: 00: 00" }
Svarsexempel:
{ "Count": 1, "slutar": [{ "finish_message_dt": "01.06.2016T11: 10: 21", "message_id_list": [697938,697939], "message_cnt": 2, "time_from_prev_end_to_cur_beg": 0," duration_short_str ":" 23s. "," duration_in_sec ": 23," finish_message_location ":" 281, Rozybakiev St, Баганашыл, Almaty, Бостандыкский район, Almaty, 050023, Kazakstan "," finish_message_coordinates_str ":" 43.198202, 76.89431 (7) " "obj_id": 10524, "finish_message_lat": 43.1982016, "start_message_id": 697938, "finish_message_id": 697939, "finish_message_lon": 76.8943104, "start_message_location": "Кожабекова, Kozhabekov St, Баганашыл, Almaty, Бостандыкский район, Almaty, 050023, Kazakstan "," start_message_coordinates_str ":" 43.200099, 76.894336 (8) "," start_message_lat ": 43.2000992," start_message_lon ": 76.894336," start_message_dt ":" 01.06.2016T11: 09: 58 "}]}
Begäran
Begär mall:
http: // {värd} / ts / json_api, JSESSIONID = <sid> cmd = rapporterar / get_parkings_by_interval & params = { "obj_id"? <obj_id> "begin_dt": "<begin_dt>", "end_dt": "<end_dt > "}
Begär parametrar:
sid | unik sessionsidentifierare |
obj_id | objektidentifierare |
begin_dt | startdatum och tidpunkt |
end_dt | slutdatum och tidpunkt |
Svar
Svarmall:
{ "Räkna": <count>, "parkeringar": <parkeringsplatser>}
Svarparametrar:
| räkna | Antal meddelanden |
gerage | utbud av parkeringsplatser |
exempel
Begär exempel:
http: //% värd% / ts / json_api, JSESSIONID = 0ABDEF9131EBF68D1418589584CA984D cmd = rapporter / get_parkings_by_interval & params = { "obj_id": 10524, "begin_dt": "01.06.2016T10: 00: 00", "end_dt": "01.06. 2016T11: 10: 00" }
Svarsexempel:
{ "Count": 2, "parkeringar": [{ "finish_message_dt": "01.06.2016T10: 36: 06", "message_id_list": [697558,697559,697560,697561,697562,697563,697564,697565,697565, 697566,697566,697567,697568,697569,697570,697571,697572,697572,697573,697573,697574,697575,697575,697576,697576,697577,697578,697578,697579,697580,697580,697581,697582,697583, 697736,697737,697738], "message_cnt": 37, "time_from_prev_end_to_cur_beg": 0, "duration_short_str": "36min., 3s.", "Duration_in_sec": 2163, "finish_message_location": "289/1, улица Розыбакиева, Баганашыл Almaty, Бостандыкский район, Almaty, 050023, Kazakstan "," finish_message_coordinates_str ":" 43.19489, 76.893926 (7) "," obj_id ": 10524," finish_message_lat ": 43.1948896," start_message_id ": 697558," finish_message_id ": 697738, "finish_message_lon": 76.8939264, "start_message_location": "289/1, улица Розыбакиева, Баганашыл, Almaty, Бостандыкский район, Almaty, 050023, Kazakstan", "start_message_coordinates_s tr ":" 43.195043, 76.893267 (7) "," start_message_lat ": 43.1950432," start_message_lon ": 76.8932672," start_message_dt ":" 01.06.2016T10: 00: 03 "}, {" finish_message_dt ":" 01.06.2016T11: 06 : 08" , "message_id_list": [697755,697756,697757,697758,697759,697760,697761,697762,697763,697764,697765,697766,697767,697929], "message_cnt": 14, "time_from_prev_end_to_cur_beg": 530, "duration_short_str": "21min., 12s.", "duration_in_sec": 1272, "finish_message_location": "217, Gagarin Ave, Баганашыл, Almaty, Бостандыкский район, Almaty, 050060, Kazakstan", "finish_message_coordinates_str": "43.213459, 76.897894 (8) "," obj_id ": 10524," finish_message_lat ": 43.2134592," start_message_id ": 697755," finish_message_id ": 697929," finish_message_lon ": 76.8978944," start_message_location ":" 31, Baikadamov St, Баганашыл, Almaty, Бостандыкский район, Almaty, 050060, Kazakstan "," start_message_coordinates_str ":" 43.214048, 76.89671 (8) "," start_message_lat ": 43.214048," start_message_lon ": 76.8967104," start_message_dt ":" 01.06.2016T10: 44: 56" }]}
Begäran
Begär mall:
http: // {värd} / ts / json_api, JSESSIONID = <sid> cmd = rapporterar / get_trips_by_interval & params = { "obj_id"? <obj_id> "begin_dt": "<begin_dt>", "end_dt": "<end_dt > "}
Begär parametrar:
sid | unik sessionsidentifierare |
obj_id | objektidentifierare |
begin_dt | startdatum och tidpunkt |
end_dt | slutdatum och tidpunkt |
Svar
Svarmall:
{ "Räkna": <count>, "resor": <resor>}
Svarparametrar:
| räkna | Antal meddelanden |
resor | utbud av resor |
exempel
Begär exempel:
http: //% värd% / ts / json_api, JSESSIONID = 0ABDEF9131EBF68D1418589584CA984D cmd = rapporter / get_trips_by_interval & params = { "obj_id": 10524, "begin_dt": "01.06.2016T10: 00: 00", "end_dt": "01.06. 2016T11: 10: 00" }
Svarsexempel:
{ "Count": 2, "resor": [{ "finish_message_dt": "01.06.2016T10: 44: 56", "körsträcka": 3391, "message_id_list": [697738,697739,697740,697741,697742,697743, 697744,697747,697748,697749,697750,697751,697752,697753,697754,697755], "message_cnt": 18, "time_from_prev_end_to_cur_beg": 0, "duration_short_str": "8min., 50s.", " avg_speed_in_kph ": 34," duration_in_sec ": 530," finish_message_location ":" 31, Baikadamov St, Баганашыл, Almaty, Бостандыкский район, Almaty, 050060, Kazakstan "," finish_message_coordinates_str ":" 43.214048, 76.89671 (8) "," obj_id ": 10524," finish_message_lat ": 43.214048," start_message_id ": 697738," finish_message_id ": 697755," finish_message_lon ": 76.8967104," start_message_location ":" 289/1, улица Розыбакиева, Баганашыл, Almaty, Бостандыкский район, Almaty, 050023 , Kazakhstan "," start_message_coordinates_str ":" 43.19489, 76.893926 (7) "," max_speed_in_kph ": 50," start_message_lat ": 43.1948896," start_message_lon ": 76.8939264," start_mes sage_dt ":" 01.06.2016T10: 36: 06" , "time_from_cur_end_to_next_beg": 1272}, { "finish_message_dt": "01.06.2016T11: 09: 58", "körsträcka": 1834, "message_id_list": [697929,697930, 697931,697932,697933,697936,697935,697936,697937,697938], "message_cnt": 10, "time_from_prev_end_to_cur_beg": 1272, "duration_short_str": "3min., 50s.", "Avg_speed_in_kph": 36, "duration_in_sec" : 230, "finish_message_location": "Кожабекова, Kozhabekov St, Баганашыл, Almaty, Бостандыкский район, Almaty, 050023, Kazakstan", "finish_message_coordinates_str": "43.200099, 76.894336 (8)", "obj_id": 10524, "finish_message_lat": 43.2000992, "start_message_id": 697929, "finish_message_id": 697938, "finish_message_lon": 76.894336, "start_message_location": "217, Gagarin Ave, Баганашыл, Almaty, Бостандыкский район, Almaty, 050060, Kazakstan", "start_message_coordinates_str": "43.213459 , 76.897894 (8) "," max_speed_in_kph ": 43," start_message_lat ": 43.2134592," start_message_lon ": 76.8978944," start_message_dt " : "01.06.2016T11: 06: 08", "time_from_cur_end_to_next_beg": 0}]}
Begäran
Begär mall:
http: // {värd} / ts / json_api, JSESSIONID = <sid> cmd = rapporterar / get_motohours_by_interval & params = { "obj_id"? <obj_id> "begin_dt": "<begin_dt>", "end_dt": "<end_dt > "}
Begär parametrar:
sid | unik sessionsidentifierare |
obj_id | objektidentifierare |
begin_dt | startdatum och tidpunkt |
end_dt | slutdatum och tidpunkt |
Svar
Svarmall:
{ "Räkna": <count>, "motohours": <motohours>}
Svarparametrar:
| räkna | Antal meddelanden |
motohours | mängder av motohours |
exempel
Begär exempel:
http: //% värd% / ts / json_api, JSESSIONID = 0ABDEF9131EBF68D1418589584CA984D cmd = rapporter / get_motohours_by_interval & params = { "obj_id": 10524, "begin_dt": "01.06.2016T10: 00: 00", "end_dt": "01.06. 2016T11: 10: 00" }
Svarsexempel:
{ "Räkna": 2, "motohours": [{ "finish_motohours_in_sec": 590, "message_id_list": [697737,697738,697739,697740,697741,697742,697743,697744,697745,697746,697747,697748,697749, 697750,697751,697752,697753,697754,697755], "message_cnt": 19, "time_from_prev_end_to_cur_beg": 0, "duration_in_sec": 590, "start_message_id": 697.737, "finish_message_lon": 76,8967104, "motohours_in_sec_str": "9min. , 50s. "," Start_message_location ":" 289/1, улица Розыбакиева, Баганашыл, Almaty, Бостандыкский район, Almaty, 050023, Kazakstan "," start_message_coordinates_str ":" 43.194832, 76.893901 (5) "," start_message_lon ": 76.8939008, "start_message_lat": 43.194832, "time_from_prev_end_to_cur_beg_str": "", "finish_motohours_in_sec_str": "9min., 50s.", "finish_message_dt": "01.06.2016T10: 44: 56", "motion_productivity": 89.83, "körsträcka": 3397 , "start_motohours_in_sec": 0, "start_motohours_in_sec_str": "", "duration_short_str": "9min., 50s.", "motohours_in_sec": 590, "avg_speed_in_kph": 34, "finish_message_coordinates_str" : "43.214048, 76.89671 (8)", "finish_message_location": "31, Baikadamov St, Баганашыл, Almaty, Бостандыкский район, Almaty, 050060, Kazakstan", "obj_id": 10524, "finish_message_lat": 43.214048, "movement_time_in_sec" 530, "finish_message_id": 697755, "movement_time_in_sec_str": "8min., 50s.", "Max_speed_in_kph": 50, "idling_time_in_sec": 60, "start_message_dt": "01.06.2016T10: 35: 06", "idling_time_in_sec_str": "1min."}, { "finish_motohours_in_sec": 820, "message_id_list": [697929,697930,697931,697932,697933,697934,697935,697936,697937,697938], "message_cnt": 10, "time_from_prev_end_to_cur_beg": 1272 , "duration_in_sec": 230, "start_message_id": 697929, "finish_message_lon": 76.894336, "motohours_in_sec_str": "3min., 50s.", "start_message_location": "217, Gagarin Ave, Algeriet, Almaty, Algeriet, Almaty, 050060, Kazakstan "," start_message_coordinates_str ":" 43.213459, 76.897894 (8) "," start_message_lon ": 76.8978944," start_message_lat ": 43.2134592," time_from_prev_end _t_cur_beg_str ":" 21min., 12s. "," finish_motohours_in_sec_str ":" 13min., 40s. "," finish_message_dt ":" 01.06.2016T11: 09:58 "," motion_productivity ": 100," körsträcka ": 1834," start_motohours_in_sec ": 590," start_motohours_in_sec_str ":" 9min., 50s. "," duration_short_str ":" 3min., 50s. "," motohours_in_sec ": 230," avg_speed_in_kph ": 36," finish_message_coordinates_str ":" 43.200099, 76.894336 8) "," finish_message_location ":" Кожабекова, Kozhabekov St, Баганашыл, Almaty, Бостандыкский район, Almaty, 050023, Kazakstan "," obj_id ": 10524," finish_message_lat ": 43.2000992," movement_time_in_sec ": 230," finish_message_id ": 697938, "movement_time_in_sec_str": "3min., 50s.", "Max_speed_in_kph": 43, "idling_time_in_sec": 0, "start_message_dt": "01.06.2016T11: 06: 08", "idling_time_in_sec_str": ""}]}
Begäran
Begär mall:
http: // {värd} / ts / json_api, JSESSIONID = <sid> cmd = rapporterar / get_refuels_by_interval & params = { "obj_id"? <obj_id> "begin_dt": "<begin_dt>", "end_dt": "<end_dt > "}
Begär parametrar:
sid | unik sessionsidentifierare |
obj_id | objektidentifierare |
begin_dt | startdatum och tidpunkt |
end_dt | slutdatum och tidpunkt |
Svar
Svarmall:
{ "Räkna": <count>, "refuels": <refuels>}
Svarparametrar:
| räkna | Antal meddelanden |
refuels | utbud av tankar |
exempel
Begär exempel:
http: //% värd% / ts / json_api, JSESSIONID = 0ABDEF9131EBF68D1418589584CA984D cmd = rapporter / get_refuels_by_interval & params = { "obj_id": 10524, "begin_dt": "01.06.2016T10: 00: 00", "end_dt": "01.06. 2016T11: 10: 00" }
Svarsexempel:
{ "Count": 0, "refuels": []}
Begäran
Begär mall:
http: // {värd} / ts / json_api, JSESSIONID = <sid> cmd = rapporterar / get_defuels_by_interval & params = { "obj_id"? <obj_id> "begin_dt": "<begin_dt>", "end_dt": "<end_dt > "}
Begär parametrar:
sid | unik sessionsidentifierare |
obj_id | objektidentifierare |
begin_dt | startdatum och tidpunkt |
end_dt | slutdatum och tidpunkt |
Svar
Svarmall:
{ "Räkna": <count>, "defuels": <defuels>}
Svarparametrar:
| räkna | Antal meddelanden |
defuels | mängder av defuels |
exempel
Begär exempel:
http: //% värd% / ts / json_api, JSESSIONID = 0ABDEF9131EBF68D1418589584CA984D cmd = rapporter / get_defuels_by_interval & params = { "obj_id": 10524, "begin_dt": "01.06.2016T10: 00: 00", "end_dt": "01.06. 2016T11: 10: 00" }
Svarsexempel:
{ "Count": 0, "defuels": []}
Förfrågan
Begär mall:
http: // {host} / ts / json_api; jsessionid = <sid>? cmd = reports / get_obj_summary_by_interval & params = {"obj_id": <obj_id>, "begin_dt": "<begin_dt>", "end_dt": "<end_dt>", "lang": "<lang>"}
Begär parametrar:
sid | unik sessionsidentifierare |
obj_id | objektidentifierare |
begin_dt | startdatum och tid |
slut_dt | slutdatum och tid |
| lång | språk |
Svara på förfrågan
Begär svarsmall:
{"count": <count>, "obj_summary": <obj_summary>}
Begär svarsparametrar:
| räkna | antal rader |
obj_summary | rad strängar |
Beskrivning av svarsfält för begäran:
obj_id | Objektidentifierare |
obj_name | Objektnamn |
miltal | Miltal, km |
körsträcka_för_resa | Miltal (på resor), km |
avg_speed_in_kph | Medelhastighet, km / h |
max_speed_in_kph | Max. hastighet, km / h |
total_time_in_trips_str | Total restid |
total_time_in_parkings_str | Total parkeringstid |
motohours_str | Timmar |
dart_spent | Tillbringade på DART, l |
dut_spent | Tillbringade på FLS, l |
spent_by_norm | Tillbringade enligt taxorna, l |
spent_by_norm_by_trip | Tillbringade enligt normerna (för resor), l |
spent_by_calc | Spenderat enligt beräkning, l |
dart_avg | Genomsnittlig DART -förbrukning, l |
dut_avg | Genomsnittlig bränsleförbrukning med FLS, l |
dut_begin_level | Initial nivå av FLS, l |
dut_end_level | Slutlig nivå av FLS, l |
tanka_cnt | Total tankning |
defuel_cnt | Totalt avlopp |
| tankas | Fylld, l |
tankas | Dränerad, l |
sista_meddelande_dt | Datum och tid för det senaste meddelandet |
last_message_coordinates_str | Koordinater för det senaste meddelandet |
senaste_meddelande_sensorer | Sensorer för sista meddelandet |
last_message_move_state_tooltip | Det sista meddelandets rörelsestatus |
motohour_counter_val | Timmätarens värde |
körsträcka_räknare_val | Mätvärdesräknare |
Exempel på
Exempelbegäran:
http: //gps.agtrack.kz / ts / json_api; jsessionid = 0ABDEF9131EBF68D1418589584CA984D? cmd = reports / get_obj_summary_by_interval & params = {"obj_id": 10305, "begin_dt": "27.08.2021T00: 00: 00d 2021T23: 59: 59", "lang": "en"}
Ett exempel på ett svar på en förfrågan:
{"count": 1, "obj_summary": [{"refueled": 0, "dut_begin_level": 0, "total_time_in_trips": 0, "last_message_sensors": "", "obj_name": "Mercedes-Benz 140", " mileage_by_trip ": 0," max_speed_in_kph ": 0," total_time_in_parkings_str ":" 0sec. "," dut_end_level ": 0," spent_by_norm_by_trip ": 0," refuel_cnt ": 0," total_time_ grin_trisepxt: "" " 0, "spent_by_calc": 0, "last_message_move_state_tooltip": "Sista tillståndet: står i 2 timmar., 46min., 29sek.", "Dart_avg": 0, "last_message_dt": "08/26/2021 T16: 00: 04", "körsträcka": 0, "motohours": 0, "motohour_counter_val": "0 timmar. "," Obj_id ": 10305," spent_by_norm ": 0," avg_speed_in_kph ": 0," mileage_counter_val ":" 0 km "," tömd ": 0," dut_spent ": 0," dart_spent ": 0," dut_avg " : 0, "last_message_coordinates_str": "43.360488, 77.016415 (16)", "motohours_str": "0sec.", "Defuel_cnt": 0, "is_total_row": false}]}}
Förfrågan
Begär mall:
http: // {host} / ts / json_api; jsessionid = <sid>? cmd = rapporter / get_all_obj_summary_by_interval & params = {"begin_dt": "<begin_dt>", "end_dt": "<end_dt>", "lang": " <lang> "}
Begär parametrar:
sid | unik sessionsidentifierare |
begin_dt | startdatum och tid |
end_dt | slutdatum och tid |
| lang | språk |
Svara på begäran
Svarsmall för begäran:
{"count": <count>, "all_obj_summary": <all_obj_summary>}
Svarsparametrar för begäran:
| räkna | antal rader |
all_obj_summary | rad strängar |
Beskrivning av svarsfält för begäran:
obj_id | Objektidentifierare |
obj_name | Objektets namn |
miltal | Körsträcka, km |
körsträcka_efter_resa | Körsträcka (på resor), km |
avg_speed_in_kph | Medelhastighet, km/h |
max_hastighet_i_kph | Max. hastighet, km/h |
total_time_in_trips_str | Total restid |
total_time_in_parkings_str | Total parkeringstid |
motohours_str | Timmar |
dart_spent | Spenderat på DART, l |
dut_spent | Spenderat på FLS, l |
spend_by_norm | Spenderat enligt taxorna, l |
spenderad_efter_norm_efter_resa | Spenderat enligt normerna (för resor), l |
spend_by_calc | Förbrukade enligt beräkning, l |
dart_avg | Genomsnittlig DART-förbrukning, l |
dut_avg | Genomsnittlig bränsleförbrukning av FLS, l |
dut_begin_level | Initial nivå av FLS, l |
dut_end_level | Slutnivå i FLS, l |
refuel_cnt | Total tankning |
defuel_cnt | Totalt avlopp |
| tankade | Fylld, l |
tankas | Dränerad, l |
last_message_dt | Datum och tid för det senaste meddelandet |
last_message_coordinates_str | Koordinater för det senaste meddelandet |
last_message_sensors | Senaste meddelandesensorer |
last_message_move_state_tooltip | Rörelseläget för det senaste meddelandet |
motohour_counter_val | Timmätarens värde |
miltal_counter_val | Mileräknarvärde |
Exempel på
Exempelförfrågan:
http:// gps.agtrack.kz /ts/json_api;jsessionid=0ABDEF9131EBF68D1418589584CA984D?cmd=reports/get_all_obj_summary_by_interval¶ms={"begin_dt":"27.08.2001_dt":"27.08.2001_2001:82"00:T00:T00.2021"2021:2021:02":3"2021:000:02":2021"2001:02:00:02" "lang":"sv"}
Ett exempel på ett svar på en begäran:
{"count": 8, "all_obj_summary": [{"tankad": 0, "dut_begin_level": 0, "total_time_in_trips": 0, "last_message_sensors": "", "obj_name": "ADMINTELECOM", "mileage_by_trip": 0, "max_speed_in_kph": 0, "total_time_in_parkings_str": "0sec.", "Dut_end_level": 0, "spent_by_norm_by_trip": 0, "refuel_cnt": 0, "total_time_in_trips_str": "sepgr.:" " , "total_time_in_parkings": 0, "spent_by_calc": 0, "last_message_move_state_tooltip": "", "dart_avg": 0, "last_message_dt": "", "milarage": 0, "motohours": "motohours": 0_counter "motohours" "," obj_id ": 26377," spend_by_norm ": 0," avg_speed_in_kph ": 0," mileage_counter_val ":" "," tankade ": 0," dut_spent ": 0," dart_spent ": 0," dut_avg ": 0 , "last_message_coordinates_str": "", "motohours_str": "0sec.", "defuel_cnt": 0, "is_total_row": false}, {"tankad": 0, "dut_begin_level": 0, "total_time_in, "trips": 0 last_message_sensors ":" "," obj_name ":" asuto "," mileage_by_trip ": 0," max_speed_in_kph ": 0," total_time_in_parkings_str ":" 0sec. "," dut_end_level ": 0," spend_by_norm_by_tal" _nt" : "0sec.", "Grp_t xt ":" "," total_time_in_parkings ": 0," spent_by_calc ": 0," last_message_move_state_tooltip ":" "," dart_avg ": 0," last_message_dt ":" "," miltal ": 0," motohours ": 0, "motohour_counter_val": "", "obj_id": 26336, "spent_by_norm": 0, "avg_speed_in_kph" : 0, "mileage_counter_val": "", "defueled": 0, "dut_spent": 0, "dart_spent": 0, "dut_avg": 0, "last_message_coordinates_str": "", "motohours_str": "0sec.", "defuel_cnt": 0, "is_total_row": false}, {"tankad": 0, "dut_begin_level": 0_trips ": 0," last_message_sensors ":" "," obj_name ":" h, kh "," mileage_by_trip ": 0," max_speed_in_kph ": 0," total_time_in_parkings_str ":" 0sek. "," Dut_end_level_bytrip_by_by_norm_by_by_norm_by_ ": 0," refuel_cnt ": 0," total_time_in_trips_str ":" 0sek. "," Grp_txt ":" "," total_time_in_parkings ": 0," spend_by_calc ": 0," last_message_move_state_tooltip ":" "": dart , "last_message_dt": "", "milarage": 0, "motohours": 0, "motohour_counter_val": "", "obj_id": 26725, "spent_by_norm": 0, "avg_speed_in_kph": 0, "mileage_counter_val": " "," tankade ": 0," dut_spent ": 0," dart_spent ": 0 " dut_avg ": 0," last_mess age_coordinates_str ":" "," motohours_str ":" 0sek. "," defuel_cnt ": 0," is_total_row ": false}, {" tankad ": 0," dut_begin_level ": 0," total_time_in_trips ": 0," last_message_sensage : "Inbyggd spänning = 290,0 V, batterispänning = 733,0 V", "obj_name": "Honda A145", "mileage_by_trip": 0, "max_speed_in_kph"_time_in "parkings": 0,_time_total 0sec.", "Dut_end_level" : 0, "spent_by_norm_by_trip": 0, "refuel_cnt": 0, "total_time_in_trips_str": "0sec.", "Grp_txt": "", "total_time_in_parkings": 0_, "cpent"_by "last_message_tooltip_str" i 48 sek. "," dart_avg ": 0," last_message_dt ":" 08/26/2021T16: 28: 27 "," miltal " : 0," motohours ": 0," motohour_counter_val ":" 0 h. "," obj_id " : 10302, "spent_by_norm": 0, "avg_speed_in_kph": 0, "mileage_counter_val": "0 km", "defueled": 0, "dut_spent": 0, "dart_spent": 0, "dut_avg : 0, "last_messr_coordinates_coordinates ":" 51.99572, 70.933643 (10) "," motohours_str ":" 0sek. "," Defuel_cnt ": 0," is_total_row ": false}, {" tankade ": 0," dut_begin_level ": 0," total_time_in_trips ": 0, "last_message_sensors": "", "obj_name": "Mersede s-Benz 140 "," mileage_by_trip ": 0," max_speed_in_kph ": 0," total_time_in_parkings_str ":" 0sek. "," dut_end_level ": 0," spend_by_norm_by_trip ": 0," refuel_cnt ": 0," total_time_str " 0sec. "," Grp_txt ":" "," total_time_in_parkings ": 0," spent_by_calc ": 0," last_message_move_state "_toolt_state:" " Senaste tillstånd: Står för 3h., 15min., 11sec. "," Dart_avg ": 0," last_message_dt ":" 08/26/2021T16: 29:04 "," körsträcka ": 0," motohours ": 0, " motohour_counter_val ":" 0 h. "," obj_id ": 10305," spend_by_norm ": 0," avg_speed_in_kph " : 0, "mileage_counter_val": "0 km", "defueled": 0, "dut_spent": 0, " dart_spent": 0, "dut_avg": 0, "last_message_coordinates_str": "43.360428, 77.016322 (16)", " motohours_str ":" 0sek. "," defuel_cnt ": 0," is_total} "rad" : 0," dut_begin_level ": 0," total_time_in_trips ": 0," last_message_sensors ":" Inbyggd spänning = 13426,0 V, tändningssensor = Av "," obj_name ":" Subaru 157 "," mileage_by_trip ": 0," max_speed_in_kph ": 0," total_time_in_parkings_str ":" 0sec. "," Dut_end_level ": 0," spent_by_norm_ , "refuel_cnt": 0, "total_time_in _resor_ str ":" 0sek. "," grp_txt ":" "," total_time_in_parkings ": 0," spent_by_calc ": 0," last_message_move_state_tooltip ":" Objekt står för 51 sek. "," dart_avg ": 0," last_ "" 08/26/2021T16: 28: 24 "," körsträcka ": 0," motohours ": 0," motohour_counter_val ":" 0 h. "," Obj_id ": 10304," spend_by_norm ": 0," avg_speed_in_kph ": 0," mileage_counter_val ":" 0 km "," tankade ": 0," dut_spent ": 0," dart_spent ": 0," dut_avg " : 0," last_message_coordinates_str ":" 49.97726, 82.586107 (16) "," motohours_str ":" 0sek. "," Defuel_cnt ": 0," is_total_row ": false}, {" tankade ": 0," dut_begin_level ": 0," total_time_in_trips ": 0," last_message_sensors ":" "," obj_name ":" Aygyr " , " mileage_by_trip": 0, "max_speed_in_kph": 0, "total_time_in_parkings_str": "0sec.", "dut_end_level": 0, "spent_by_norm_by_trip": 0, "refuel_cnt": 0, "total_time_parkings_time"_txt in "total_time_parkings_time." ": 0," spend_by_calc ": 0," last_message_move_state_tooltip ":" "," dart_avg ": 0," last_message_dt ":" "," körsträcka ": 0," motohours ": 0, "motohour_counter_val": "", " obj_id": 26379, "spent_by_norm": 0, "avg_speed_in_k ph ": 0," mileage_counter_val ":" "," tankade ": 0," dut_spent ": 0," dart_spent ": 0," dut_avg ": 0," last_message_coordinates_str ":" "," motohours_str ":" 0 sek. "," defuel_cnt ": 0," is_total_row ": false}, {" tankad ": 0," dut_begin_level ": 0," total_time_in_trips ": 0_," last_message :" "," obj_name ":" Gasell "," mileage_by_trip ": 0," max_speed_in_kph ": 0," total_time_in_ parkings_str ":" 0sek. "," dut_end_level ": 0," spend_by_norm_by_trip ": 0," refuel_cnt ": 0," total_time_ grin_trisepxt. : "", "total_time_in_parkings": 0, "spent_by_calc": 0, "last_message_move_state_tooltip": "Sista tillstånd: Står för 3 d., 11h., 36min., 42sec.", "dart_avg": 0, "lastagedt": _messagedt "08/26/2021T16: 28: 54", "mileage": 0, "motohours": 0, "motohour_counter_val": "0 h.", "Obj_id": 10303, "spent_by_norm": 0, "avg_speed_in_kph": 0, "mileage_counter_val": "0 km", "defueled": 0, "dut_spent": 0, "dart_spent": 0, "dut_avg": 0, "last_message_coordinates_str": "43.232315, 76.924)_str (motohours)_str" ": "0sec.", "Defuel_cnt": 0, "is_total_row": false}]}