Niniejsza instrukcja zawiera szczegółowe instrukcje dotyczące korzystania z systemu monitorowania GPS „ AGTrack ”.
Aby szybko znaleźć potrzebne informacje, użyj wyszukiwania w górnym pasku.
Główne możliwości systemu „ AGTrack ”:
- Monitorowanie online obiektów;
- Elastyczny system raportowania;
- Kontrola zużycia paliwa;
- Obsługa dużej liczby map;
- Punkty zainteresowania i geofence;
- System powiadomień;
- Tworzenie tras i kontrola ruchu na nich.
Cechy systemu „ AGTrack ”:
- Niski koszt wdrożenia, własności i wsparcia technicznego systemu ze względu na brak kosztów zakupu licencji;
- Wsparcie dla różnych języków;
- Rebranding (uruchom system pod inną domeną, logo, nazwą i prawami autorskimi systemu);
- Istnieje interfejs API do integracji z różnymi systemami;
- Obsługa dużej liczby map zewnętrznych (ponad 10);
- Szeroka funkcjonalność;
- Wsparcie dla ponad 200 typów trackerów GPS / GLONASS;
Centrum serwera systemu „ AGTrack ”:
Centrum serwerowe systemu „ AGTrack ” składa się z kilku fizycznych serwerów znajdujących się w centrum danych Hetzner Online w Niemczech. Hetzner Online to profesjonalny dostawca usług hostingowych i doświadczony operator centrów danych.
Wymagania przeglądarki
System obsługuje następujące przeglądarki internetowe:
W przeglądarkach niewymienionych powyżej system może nie działać poprawnie.
Wymagania komputerowe
Minimalne wymagania dotyczące komputera:
Zalecane wymagania dotyczące komputera:
Wymagania dotyczące połączenia internetowego
Minimalna prędkość połączenia internetowego wynosi 128 kb / s.
Zalecamy szybkość połączenia internetowego - od 256 kb / s i powyżej.
Do monitorowania obiektów wykorzystywane są różne samochodowe lub osobiste urządzenia GPS / GLONASS (kontrolery), a także aplikacje mobilne lub inne urządzenia.
Skonfiguruj urządzenie
Dane z urządzeń powinny zostać przesłane na serwer Systemu. Możesz skonfigurować urządzenie zdalnie lub za pomocą specjalnego programu konfiguracyjnego, jeśli to urządzenie jest podłączone do komputera. Szczegółowe informacje można znaleźć w instrukcji obsługi urządzenia.
Aby urządzenie mogło przesyłać dane do serwera System, musisz skonfigurować adres IP i port odpowiadający konkretnemu modelowi urządzenia.
Dodawanie urządzenia do systemu
Jeśli urządzenie jest poprawnie skonfigurowane i wysyła dane do systemu, aby zobaczyć je na mapie, konieczne jest utworzenie dla niego obiektu w systemie. Podczas tworzenia obiektu należy wypełnić następujące pola:
Nazwa (niestandardowa nazwa obiektu);
Model urządzenia (po wybraniu modelu urządzenia, ikony

pojawi się po prawej stronie, aby wyświetlić parametry połączenia: adres IP serwera i port serwera);
Unikalny identyfikator (kod IMEI lub numer seryjny urządzenia);
Numer telefonu (numer karty SIM włożonej do urządzenia).
Interfejs użytkownika systemu jest intuicyjny.
Interfejs systemu jest podzielony na kilka obszarów:
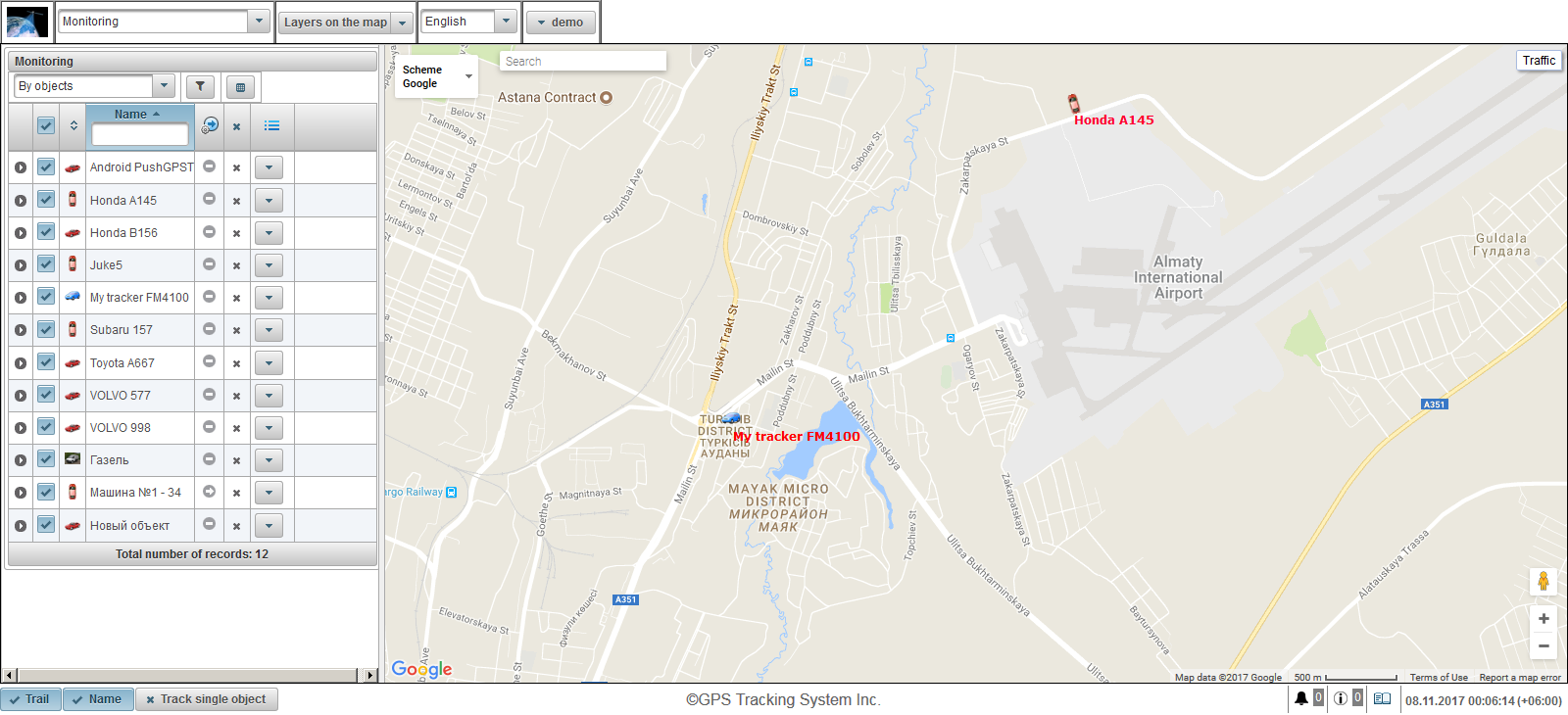
1. Zaloguj się do systemu
Na stronie logowania wprowadź swoją nazwę użytkownika (login) i hasło, a następnie kliknij przycisk „Zaloguj się”.

2. Interfejs użytkownika
Jesteś zalogowany do interfejsu użytkownika systemu. Domyślnie otwiera się panel „Monitorowanie”.
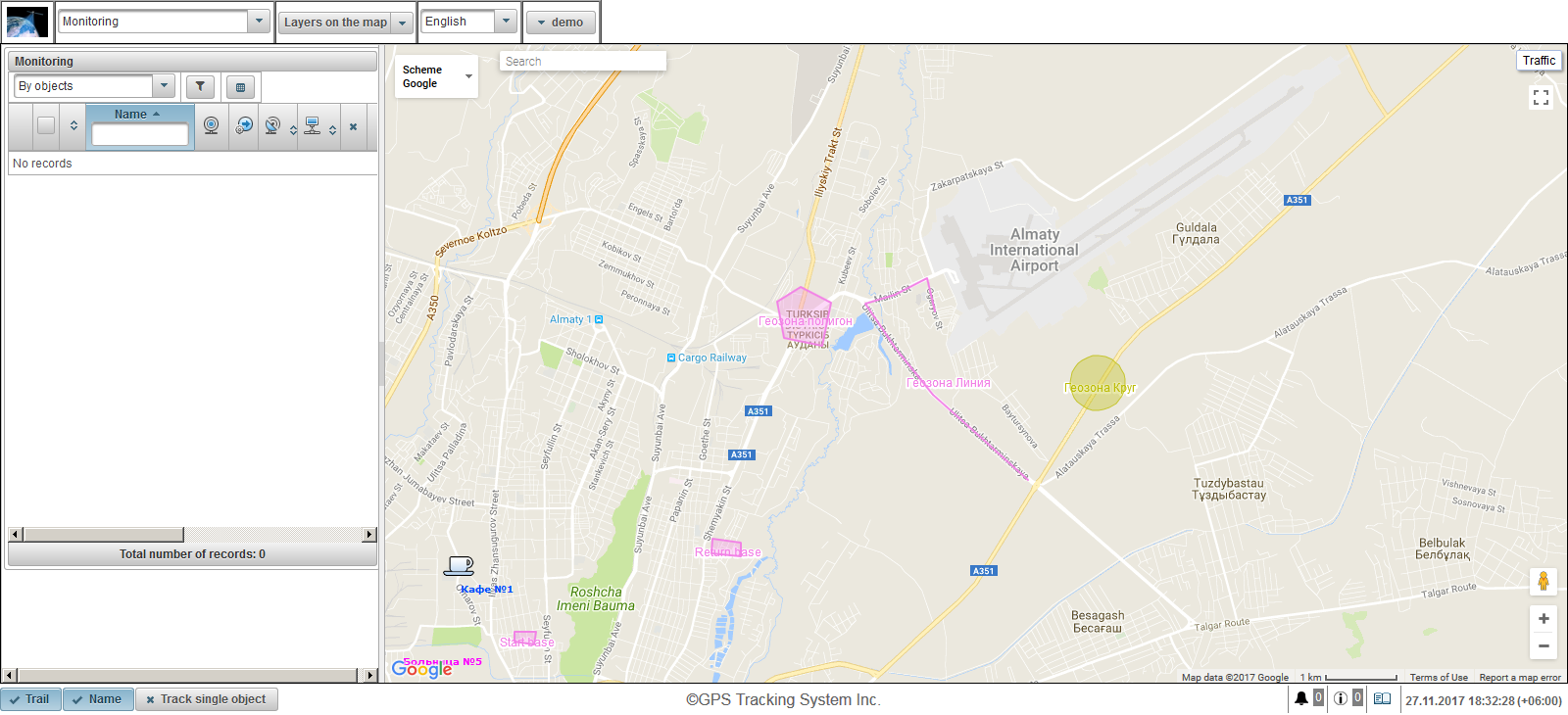
3. Ustawienia użytkownika
Aby otworzyć okno dialogowe ustawień użytkownika , kliknij menu użytkownika, które znajduje się w prawym rogu górnego panelu i kliknij „Ustawienia użytkownika”.

W oknie dialogowym ustawień użytkownika w polu „Strefa czasowa” określ swoją strefę czasową, jest to konieczne, aby poprawnie wyświetlić czas w dowolnym miejscu i kliknij przycisk „Zapisz”.
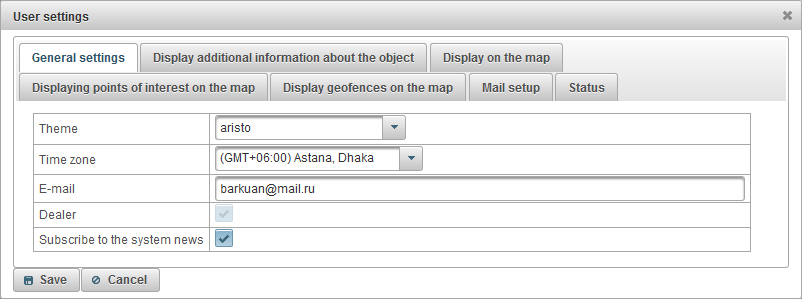
4. Tworzenie obiektów
Przejdź do panelu „Obiekty” i kliknij przycisk „Dodaj”.
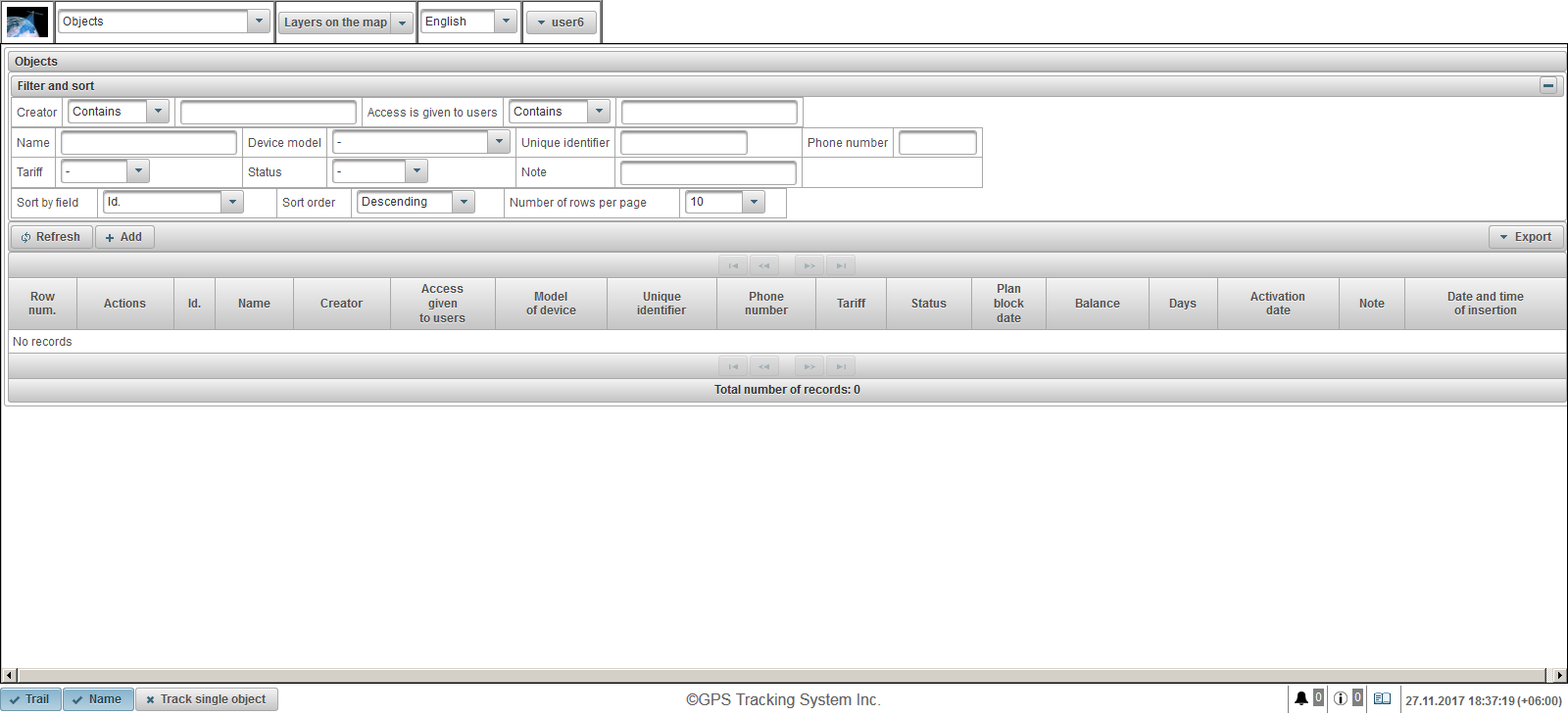
Otworzy się okno dialogowe tworzenia nowego obiektu. W polu „Nazwa” wprowadź nazwę obiektu, w polu „Model urządzenia” wybierz model urządzenia z listy, w polu „Niepowtarzalny identyfikator” wprowadź unikalny identyfikator (IMEI lub numer seryjny) obiektu , w polu „Numer telefonu” wprowadź numer telefonu karty SIM, włożonej do urządzenia. Po wybraniu modelu urządzenia, przycisk  po prawej stronie, po kliknięciu otworzy się okno z adresem IP serwera i portem serwera, skonfiguruj urządzenie dla określonego adresu IP i portu serwera. Kliknij przycisk „Zapisz”, aby zapisać obiekt.
po prawej stronie, po kliknięciu otworzy się okno z adresem IP serwera i portem serwera, skonfiguruj urządzenie dla określonego adresu IP i portu serwera. Kliknij przycisk „Zapisz”, aby zapisać obiekt.
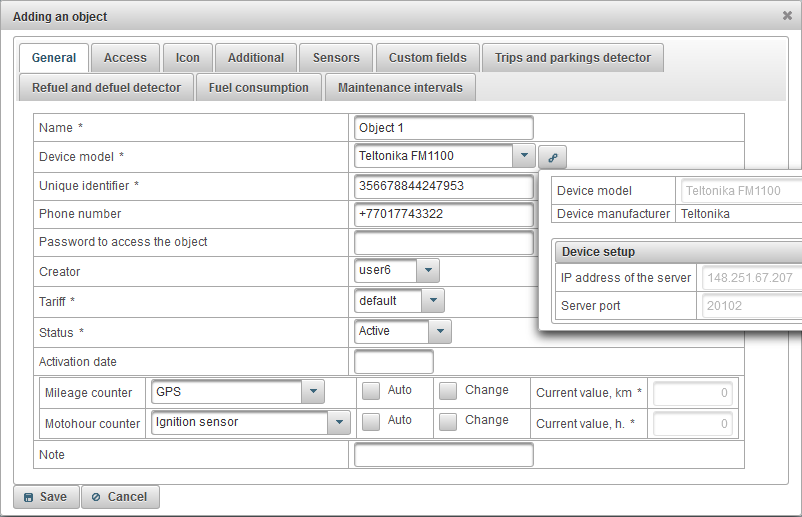
Utworzony obiekt pojawi się na liście obiektów.
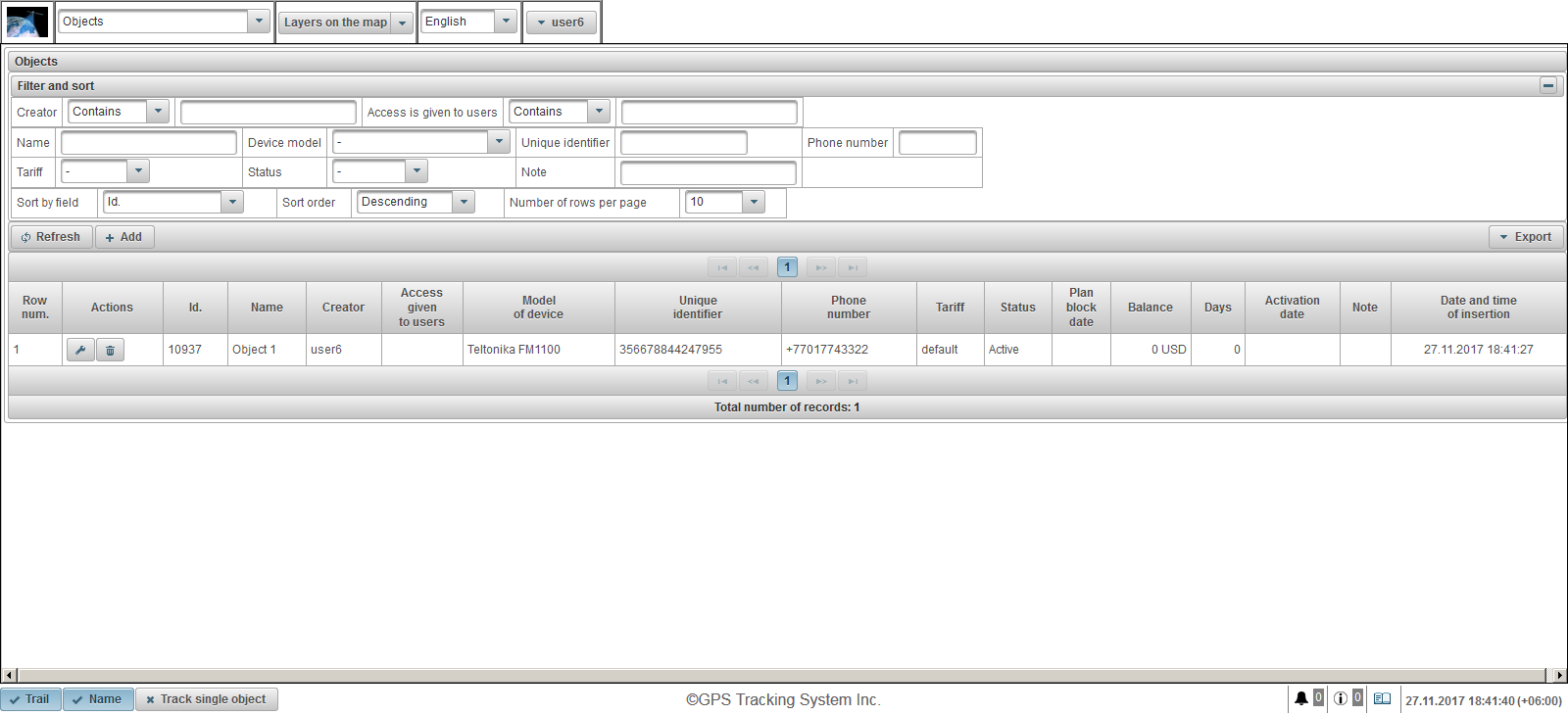
Pojawi się również w panelu „Monitorowanie”. Aby wyświetlić obiekt na środku mapy, kliknij nazwę obiektu na liście.

5. Sprawdź działanie obiektu
Jeśli obiekt jest poprawnie skonfigurowany, dane zaczną się przenosić do systemu. Po nadejściu nowej wiadomości z obiektu w dzienniku pojawia się nowy rekord. Aby wyświetlić dziennik, w dolnym panelu po prawej stronie kliknij przycisk wyświetlania dziennika  .
.

Wprowadź adres systemu w pasku adresu przeglądarki.
Na stronie logowania wprowadź swój login (nazwę użytkownika) i hasło.
Język interfejsu jest definiowany na początku przez przeglądarkę. Możesz zmienić język interfejsu systemu. Język interfejsu systemu można również zmienić po zalogowaniu.
Po wprowadzeniu nazwy użytkownika i hasła kliknij przycisk „Zaloguj się”.
Jeśli jesteś już użytkownikiem tego zasobu i zapomniałeś hasła, kliknij link „Zapomniałeś hasła?”. Tutaj zostaniesz poproszony o podanie loginu (nazwy użytkownika) i e-maila.
Po kliknięciu przycisku „Demo” wejdziesz do wersji demonstracyjnej systemu.
Jeśli chcesz dowiedzieć się więcej o systemie, kliknij link „Pomoc”.
Po kliknięciu przycisku „Wersja mobilna” zostaniesz przeniesiony do mobilnej wersji systemu dla urządzeń mobilnych.
Po kliknięciu przycisku „Wersja mobilna GTS4B” zostaniesz przeniesiony do wersji mobilnej GTS4B systemu na urządzenia mobilne.
Istnieją dwa interfejsy, interfejs użytkownika i interfejs menedżera (domyślnie jest to interfejs użytkownika). Interfejs menedżera jest uważany za skrócony interfejs użytkownika, w interfejsie menedżera brakuje następujących paneli:
- Monitorowanie;
- Utwory;
- Wiadomości;
- Ciekawe miejsca;
- Geofences;
- Raporty.
Aby przejść do interfejsu menedżera, kliknij łącze „Interfejs menedżera”. Poniżej znajdują się linki do aplikacji mobilnych na systemy operacyjne Android, iOS i Windows Store.
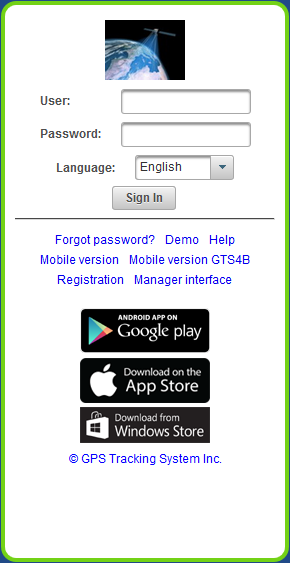
Górny panel wyświetla następujące elementy:
- Logo dostawcy usług monitorowania;
- Wybór panelu, lista dostępnych paneli zależy od uprawnień użytkownika i wybranego interfejsu (interfejsu użytkownika lub interfejsu menedżera);
- Warstwy na mapie (możesz wybrać warstwy, które chcesz zobaczyć na mapie);
- Język interfejsu (możliwa jest zmiana języka interfejsu);
- Menu użytkownika.

Logo dostawcy usług monitorowania
Wyświetla logo dostawcy usług monitorowania.

Wybór panelu
Lista dostępnych paneli zależy od uprawnień użytkownika i wybranego interfejsu (interfejsu użytkownika lub interfejsu menedżera).

Warstwy na mapie
Możesz wybrać warstwy, które chcesz zobaczyć na mapie.
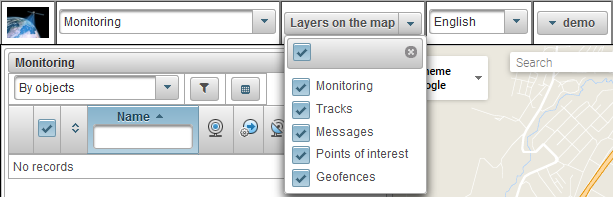
Język interfejsu
Można zmienić język interfejsu.

Menu użytkownika
W prawym rogu górnego panelu wyświetlany jest login użytkownika, pod którym użytkownik jest zalogowany.
Po kliknięciu nazwy użytkownika pojawia się dodatkowe menu zawierające następujące opcje:
Ustawienia użytkownika
Otwiera okno dialogowe ustawień użytkownika.
Zmień hasło
Otwiera okno dialogowe zmiany hasła.
Zmień użytkownika
Otwiera okno dialogowe zmiany użytkownika, możesz zalogować się pod innym użytkownikiem.
Sprzężenie zwrotne
Otwiera okno dialogowe opinii, tutaj możesz zadawać pytania dostawcy usług monitorowania.
Historia zmian w systemie
Otwiera historię zmian w oknie dialogowym systemu, pokazuje historię zmian w systemie.
Interfejs użytkownika
Aby przejść do interfejsu użytkownika, ten element jest dostępny, jeśli jesteś w interfejsie menedżera.
Interfejs menedżera
Aby przejść do interfejsu menedżera, ten element jest dostępny, jeśli jesteś w interfejsie użytkownika.
Na nowo połączyć
Aby ponownie połączyć się z systemem.
Wersja mobilna
Aby przejść do mobilnej wersji systemu, dostosowanej do urządzeń mobilnych.
Wsparcie
Aby przejść do dokumentacji systemu.
Wyloguj się
Aby wylogować się z systemu.

W lewej części ekranu znajduje się obszar roboczy, w którym wykonywane są różne działania.
Zawartość obszaru roboczego zależy od wybranego panelu.
Szerokość obszaru roboczego można regulować. Aby to zrobić, przesuń kursor do jego prawej krawędzi i przeciągnij go w wybranym kierunku, przytrzymując lewy przycisk myszy. Ponadto obszar roboczy można całkowicie ukryć, klikając suwak znajdujący się pośrodku prawej krawędzi.
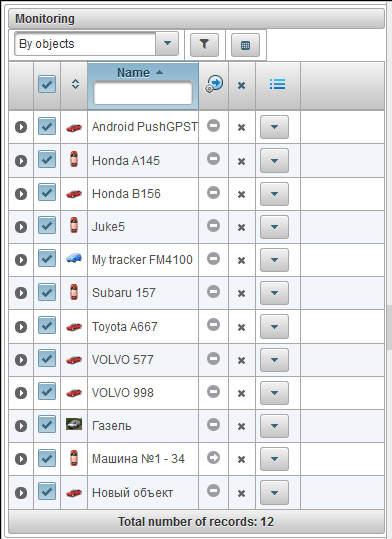
Mapa jest wyświetlana podczas pracy z niektórymi panelami, zajmuje znaczną część ekranu. Wyświetla obiekty monitorujące, ich ruchy, interesujące miejsca, geofence itp.
Wymiary mapy można zmieniać w szerokości. Aby to zrobić, przeciągnij suwak w prawo / w lewo, który znajduje się między obszarem roboczym a mapą. Możesz także otworzyć mapę na maksymalną szerokość, klikając na środku suwaka.
W większości przeglądarek można przejść do trybu wyświetlania pełnoekranowego, jest on aktywowany klawiszem <F11>.
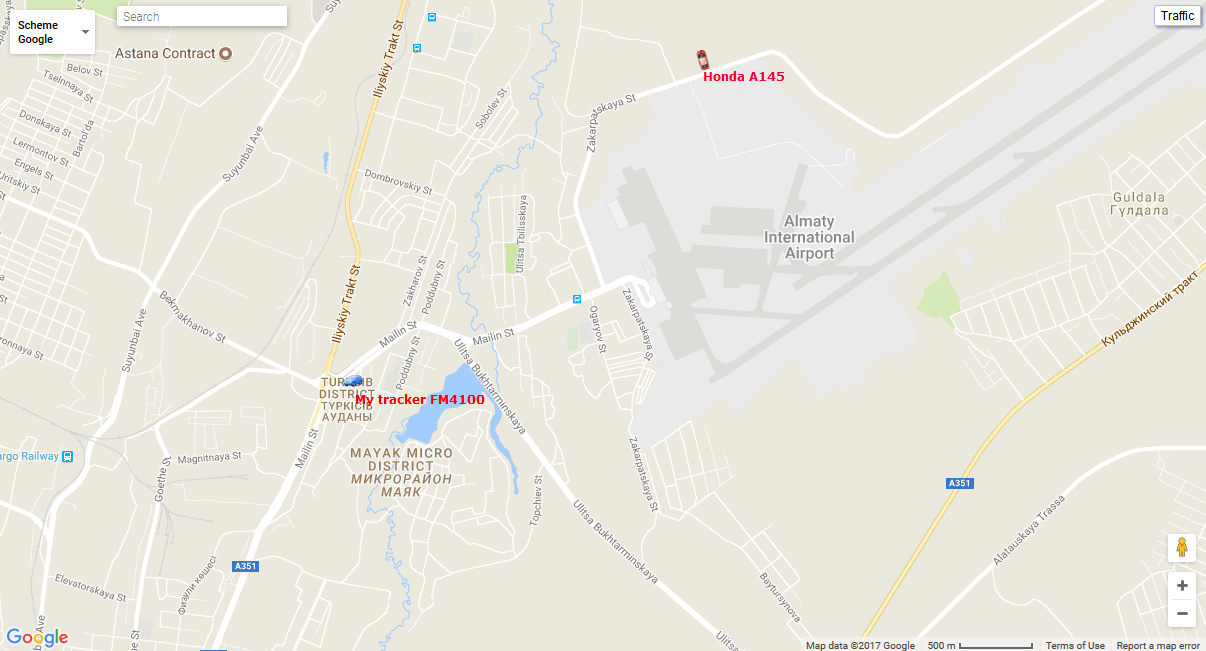
Używanie mapy w różnych panelach
Mapa jest taka sama dla wielu paneli, z wyjątkiem panelu „Raporty”, panel „Raporty” ma własną mapę. Oznacza to, że podczas przełączania między panelami zapisywana jest skala mapy i współrzędne jej środka. Również elementy graficzne, takie jak linie ścieżek, markery, ikony obiektów, interesujące miejsca, geofence i inne, pozostają na swoich miejscach.
Wiele paneli może mieć własne warstwy na mapie: «Monitorowanie», «Ślady», «Wiadomości», «Punkty zainteresowania», «Geofences». Elementy graficzne narysowane na mapie w określonym panelu można łatwo wyłączyć i włączyć. Wyświetl lub ukryj niektóre warstwy skonfigurowane w górnym panelu.
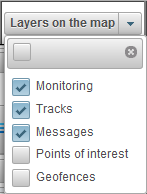
Nawigacja na mapie
Nawigacja za pomocą myszy. Kliknij lewy przycisk myszy w dowolnym miejscu mapy i, nie zwalniając przycisków, pociągnij w żądanym kierunku.
Skalowanie mapy
Aby przeskalować mapę, możesz użyć kilku metod:
Używanie skali na mapie.
W prawym dolnym rogu mapy znajdują się przyciski powiększenia, które umożliwiają powiększanie (+) lub zmniejszanie (-) obiektów. W tym przypadku środek mapy nie zmienia swojej pozycji. Możesz kliknąć przycisk „+” lub „-”, aby zmienić skalę w trybie krok po kroku.
Użyj kółka przewijania myszy.
Jeszcze wygodniej jest ustawić odpowiednią skalę za pomocą kółka przewijania myszy („przewiń”): od siebie - zbliżając się do obiektu, do samego siebie - odsuwając się. W takim przypadku sam kursor musi zostać skierowany do interesującego Cię miejsca, aby po zmianie skali nie został utracony z widoku.
Dwukrotne kliknięcie lewym przyciskiem myszy w dowolnym punkcie mapy prowadzi do zbliżenia tego miejsca.
W prawym dolnym rogu mapy pokazana jest również aktualna skala, w której wyświetlana jest mapa.
W lewym górnym rogu mapy możesz wybrać źródło mapy.
W lewym górnym rogu mapy znajduje się wyszukiwanie.
W prawym górnym rogu mapy, w zależności od wybranego źródła mapy, może być wyświetlany przycisk „Ruch drogowy”.
Aby włączyć wyświetlanie korków, kliknij przycisk „Ruch” (aby wyłączyć tryb - naciśnij go ponownie).
Dolny panel umożliwia wyświetlanie lub ukrywanie niektórych okien, a także zawiera przyciski kontrolujące sposób wyświetlania obiektów na mapie.

W lewej części dolnego panelu znajdują się następujące przyciski:
Szlak - ukrywanie / pokazywanie ostatniej ścieżki obiektów;
Nazwa - ukryj / pokaż nazwy obiektów na mapie;
Śledź pojedynczy obiekt - wyłącz / włącz tryb śledzenia dla pojedynczego obiektu, po włączeniu trybu śledzenia dla pojedynczego obiektu, śledzenie będzie tylko dla jednego obiektu, na liście obiektów monitorowania po kliknięciu na nazwę obiektu, śledzenie opcja wybranego obiektu zostanie włączona, a opcja śledzenia innych obiektów zostanie wyłączona;
W prawej części dolnego panelu znajdują się następujące przyciski:
 - ukryj / pokaż powiadomienia online ;
- ukryj / pokaż powiadomienia online ;
 - ukrywanie / pokazywanie wiadomości informacyjnych ;
- ukrywanie / pokazywanie wiadomości informacyjnych ;
 - ukryj / pokaż dziennik ;
- ukryj / pokaż dziennik ;
Na końcu prawej części znajduje się bieżąca data i godzina zgodnie ze strefą czasową użytkownika (w nawiasach strefa czasowa użytkownika strefę czasową można zmienić w ustawieniach użytkownika).
Pośrodku dolnego panelu znajdują się prawa autorskie z linkiem do strony dostawcy usług monitorowania.
Czasopismo umożliwia przeglądanie otrzymanych nowych wiadomości z obiektów na liście roboczej.
W dolnym panelu po prawej stronie znajduje się przycisk  do ukrywania / wyświetlania dziennika. Rozmiar dziennika można regulować na wysokość i szerokość, w tym celu naciśnij lewy przycisk myszy na krawędzi dziennika, przytrzymaj go w żądanym kierunku. Dziennik jest półprzezroczysty, co pozwala zobaczyć pod nim mapę i obiekty na mapie. W dzienniku strzałka
do ukrywania / wyświetlania dziennika. Rozmiar dziennika można regulować na wysokość i szerokość, w tym celu naciśnij lewy przycisk myszy na krawędzi dziennika, przytrzymaj go w żądanym kierunku. Dziennik jest półprzezroczysty, co pozwala zobaczyć pod nim mapę i obiekty na mapie. W dzienniku strzałka  jest wyświetlany na końcu każdej linii, po kliknięciu możesz przejść do miejsca wydarzenia na mapie.
jest wyświetlany na końcu każdej linii, po kliknięciu możesz przejść do miejsca wydarzenia na mapie.

Użytkownik może otrzymywać komunikaty informacyjne, jeśli jest autoryzowany w systemie. Wiadomości informacyjne są wyświetlane w wyskakującym okienku, gdy się pojawiają, a liczba nieprzeczytanych wiadomości informacyjnych zostanie wyświetlona w dolnym panelu po prawej stronie ikony  . Okno komunikatów informacyjnych może zostać zamknięte, możesz je także otworzyć, klikając ikonę
. Okno komunikatów informacyjnych może zostać zamknięte, możesz je także otworzyć, klikając ikonę  w dolnym panelu . Jeśli naciśniesz lewy przycisk myszy w nagłówku wiadomości informacyjnej, wyświetlony zostanie tekst wiadomości informacyjnej, wiadomość zostanie oznaczona jako „Czytaj”. Nieprzeczytane wiadomości są oznaczone pogrubioną czcionką. Okno komunikatu informacyjnego pojawi się przy każdym logowaniu, dopóki nie przeczytasz wszystkich nieprzeczytanych wiadomości.
w dolnym panelu . Jeśli naciśniesz lewy przycisk myszy w nagłówku wiadomości informacyjnej, wyświetlony zostanie tekst wiadomości informacyjnej, wiadomość zostanie oznaczona jako „Czytaj”. Nieprzeczytane wiadomości są oznaczone pogrubioną czcionką. Okno komunikatu informacyjnego pojawi się przy każdym logowaniu, dopóki nie przeczytasz wszystkich nieprzeczytanych wiadomości.
Jako wiadomości informacyjne mogą służyć jako wiadomość o nowej wersji systemu, komunikat o planowanym zablokowaniu obiektu lub użytkownika.
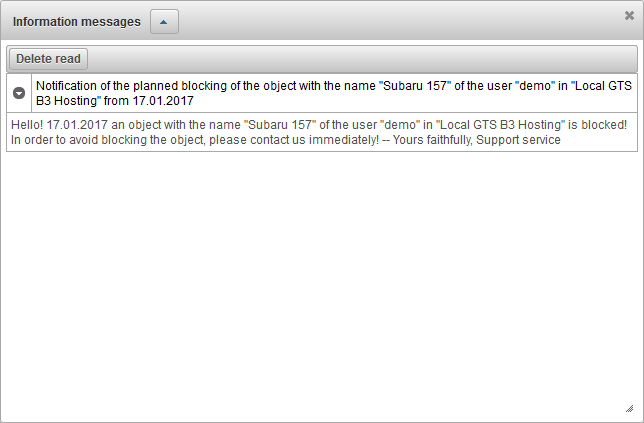
Każdy użytkownik może spersonalizować niektóre parametry systemu.
Aby otworzyć okno dialogowe ustawień użytkownika, kliknij nazwę użytkownika w górnym panelu i wybierz element menu „Ustawienia użytkownika”.

Okno dialogowe „Ustawienia użytkownika”, w zależności od uprawnień, może zawierać następujące karty:

Karta „Ustawienia ogólne” zawiera następujące pola w zależności od uprawnień:
- Motyw. Tematem jest połączenie kolorów, tła, ikon i przycisków. Domyślnym motywem jest „aristo”.
- Strefa czasowa. Wybór strefy czasowej użytkownika wpływa na czas w systemie.
- E-mail. Twój adres e-mail jest wymagany do odzyskania hasła, jeśli zostanie utracone.
- Kupiec. Znak sprzedawcy.
- Subskrybuj wiadomości systemowe. W przypadku subskrypcji biuletynu systemu zostaniesz powiadomiony e-mailem o nowych funkcjach systemu.

Zakładka „Wyświetl dodatkowe informacje o obiekcie” pokazuje, jakie dodatkowe informacje o obiekcie będą wyświetlane w różnych miejscach systemu monitorowania.
Flagi w kolumnie „Wyświetl w podpowiedzi” definiują treść podpowiedzi do obiektu (pojawia się, gdy najedziesz myszą na obiekt na mapie, na liście roboczej itp.).
Flagi w kolumnie „Wyświetl listę roboczą” określają zawartość rozszerzonych informacji o obiekcie na liście roboczej.
Istnieją następujące typy dodatkowych informacji o obiekcie:
- Ostatnia wiadomość. Czas ostatniej wiadomości z obiektu.
- Pozycja. Lokalizacja ostatniej wiadomości obiektu.
- Obecność w geofence. Lista geofence, w której obiekt znajdował się w ostatniej wiadomości z obiektu.
- Prędkość. Szybkość ostatniej wiadomości z obiektu.
- Wysokość. Wysokość nad poziomem morza (jeśli urządzenie przesyła takie dane).
- Liczniki. Wartości liczników kilometrów i motohour.
- Satelity. Liczba satelitów, które zostały przechwycone w ostatniej wiadomości.
- Ustawienia połączenia. Model urządzenia, unikalny identyfikator i numer telefonu, które są określone we właściwościach obiektu.
- Wartości czujników. Czujniki i ich wartości.
- Parametry. Parametry i ich wartości początkowe.
- Kierowcy. Nazwa, zdjęcie i telefon kierowcy, który aktualnie zarządza obiektem, może być kilku kierowców.
- Przyczepy. Nazwa i zdjęcie przyczepy, która jest obecnie dołączona do obiektu. Może być więcej niż jeden.
- Pola niestandardowe. Niestandardowe pola z właściwości obiektu.
- Konserwacja. Określone interwały konserwacji i ich statusy.
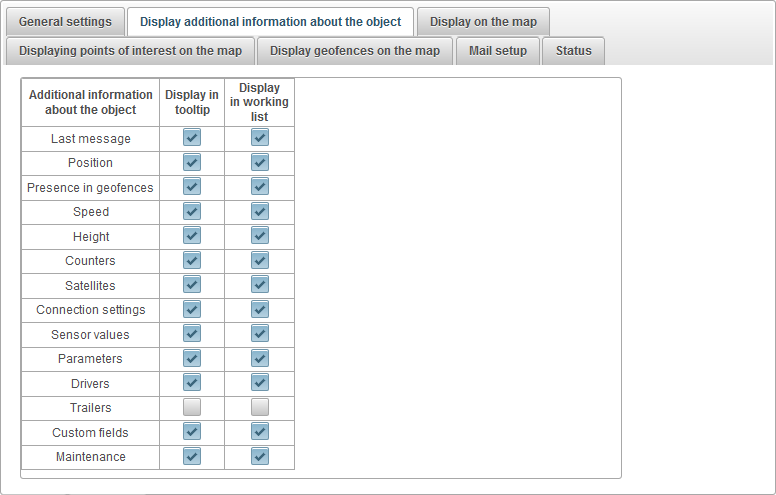
Karta „Wyświetl na mapie” zawiera następujące pola w zależności od uprawnień:
- Zastąp ikony obiektów stanem znaków ruchu. Po ustawieniu flagi wszystkie ikony obiektów na mapie zostaną zastąpione znakami warunkowymi.
- Ikona przy zatrzymaniu. Ikona przy zerowej prędkości obiektu. To pole jest wyświetlane, jeśli ustawiona jest flaga „Zastąp ikony obiektów według stanu znaków ruchu”.
- Szerokość ikony. Szerokość ikony. To pole jest wyświetlane, jeśli ustawiona jest flaga „Zastąp ikony obiektów według stanu znaków ruchu”.
- Ścieżka obiektu. Możesz określić, jak długo szlak będzie podążał za obiektem (liczba punktów odpowiada liczbie wiadomości), gdy jest to monitorowanie online na mapie, wybierz kolor śladu i jego szerokość.
- Liczba punktów.
- Kolor szlaku.
- Szerokość szlaku.
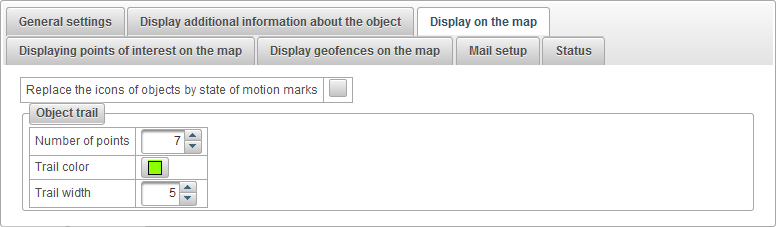
Karta „Pokaż interesujące miejsca na mapie” zawiera następujące pola w zależności od uprawnień:
- Wyświetl nazwy punktów zainteresowania na mapie. Znak pokazujący nazwy ciekawych miejsc na mapie.

Karta „Wyświetl geofence na mapie” zawiera następujące pola w zależności od uprawnień:
- Wyświetlaj nazwy geofence na mapie. Znak do wyświetlania nazw geofence na mapie.

Zakładka „Ustawienia poczty” jest dostępna tylko dla dealerów, umożliwia skonfigurowanie poczty e-mail usługi wsparcia (administratora) i poczty e-mail w celu wysyłania wiadomości do użytkowników sprzedawcy. Użytkownicy dealera będą otrzymywać wiadomości e-mail z podanego adresu e-mail.
Karta „Konfiguracja poczty” zawiera następujące pola w zależności od uprawnień:
- Obsługa prywatnych usług. Znak, że masz własną usługę wsparcia, tylko dealerzy mają możliwość ustawienia tego atrybutu i skonfigurowania poczty. Jeśli znak jest ustawiony, cała poczta wychodząca, dotycząca użytkowników sprzedawcy, zostanie wysłana z podanego adresu e-mail.
- E-mail administratora. E-mail administratora systemu. Wiadomości e-mail z informacjami zwrotnymi od użytkowników dealera dotrą na podany adres e-mail.
- E-mail nadawcy. E-mail nadawcy, który będzie używany podczas wysyłania wiadomości e-mail do użytkowników dealera.
- Imię nadawcy. Nazwa nadawcy, która będzie używana podczas wysyłania wiadomości e-mail przez system. Na przykład może istnieć nazwa systemu.
- Autoryzacja na serwerze SMTP. Jeśli twój serwer pocztowy wymaga autoryzacji, musisz umieścić tę flagę. Na przykład mail.ru używa autoryzacji na serwerze SMTP.
- Zabezpieczenia SMTP. Wybór bezpieczeństwa serwera poczty. Na przykład mail.ru używa zabezpieczeń SSL.
- Port serwera SMTP. Port serwera SMTP używany podczas wysyłania wiadomości e-mail przez system. Na przykład mail.ru używa portu 465.
- Nazwa użytkownika SMTP. Nazwa użytkownika serwera poczty.
- Hasło użytkownika SMTP. Hasło użytkownika serwera poczty.
- Serwer SMTP. Adres serwera SMTP. Na przykład mail.ru używa smtp.mail.ru.
Przycisk „Wyślij testową wiadomość e-mail” umożliwia przetestowanie ustawień i wysłanie testowej wiadomości e-mail na podany adres e-mail administratora.
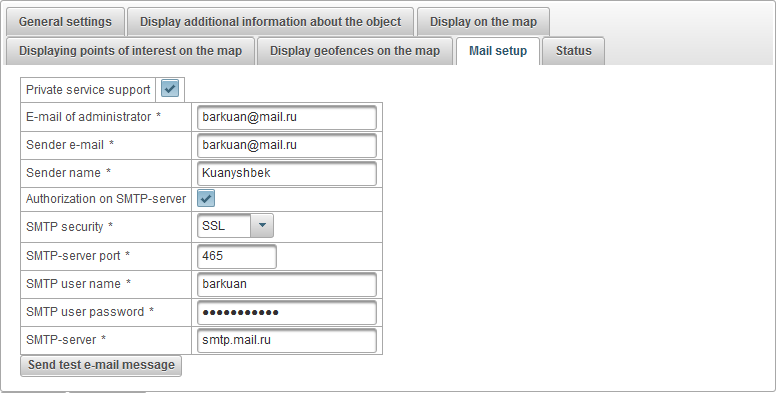
Karta „Status” zawiera następujące karty w zależności od uprawnień:
- Generał.
- Usługi.
- Szczegółowe wyważenie.
- Dni szczegółowe.
Karta „Ogólne” zawiera następujące pola w zależności od uprawnień:
- Taryfa. Taryfa przypisana użytkownikowi.
- Pozostaje równowaga. Równowaga użytkownika.
- Pozostały dni. Pozostały dni użytkownika.
- Zaplanuj datę bloku według salda. Obliczona data, zgodnie z którą użytkownik ma zaplanowane zablokowanie według salda.
- Zaplanuj datę bloku według dni. Obliczona data, zgodnie z którą planowane jest zablokowanie użytkownika przez dni.
- Data zablokowania planu. Obliczona data, według której użytkownik ma zostać zablokowany.
- Zablokowany. Flaga bloku użytkownika.
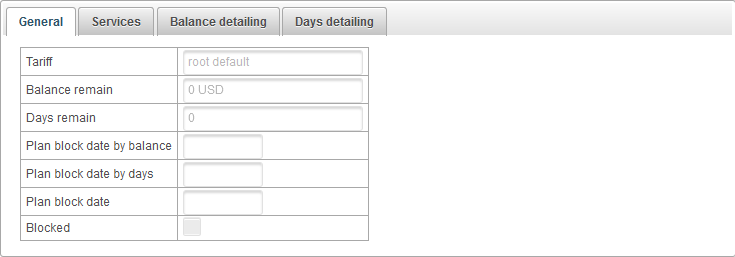
Zakładka „Usługi” zawiera tabelę świadczonych usług dla użytkownika z kosztem i ilością, zawiera następujące kolumny:
- №. Numer seryjny.
- Usługa. Nazwa dostarczonej usługi dla użytkownika.
- Włączone. Flaga umożliwiająca użytkownikowi korzystanie z tej usługi.
- Tabela korespondencji kosztowej. Koszt może zależeć od liczby, w związku z tym tabela pokaże zgodność ilości i kosztów usług.
- Częstotliwość opłat. Przedział czasu, zgodnie z którym użytkownik zostanie obciążony opłatą za korzystanie z usługi.
- Maksymalna ilość. Maksymalna dozwolona liczba.
- Limit maksymalnej ilości. Limit maksymalnej liczby od użytkownika nadrzędnego.
- Stworzony. Numer utworzony przez użytkownika.
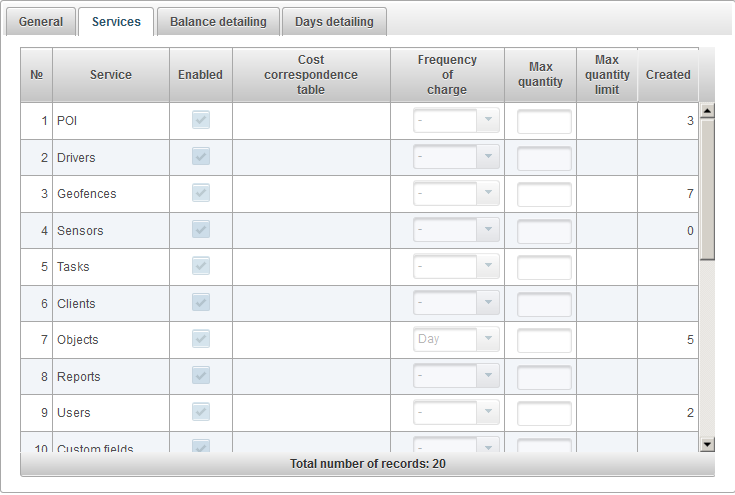
Na karcie „Szczegółowe informacje o saldzie” można wyświetlić szczegóły według salda użytkownika.
Aby wyświetlić szczegóły według bilansu, należy wypełnić pola „Data rozpoczęcia” i „Data końcowa”, a następnie kliknąć przycisk „Uruchom”.
Tabela sald zawiera następujące kolumny:
- Wiersz numer.
- Rodzaj operacji.
- Data operacji.
- Suma operacji.
- Przypisanie operacji.
- Data i godzina wstawienia.
- Usługa.
- Ilość.
- Typ okresu.
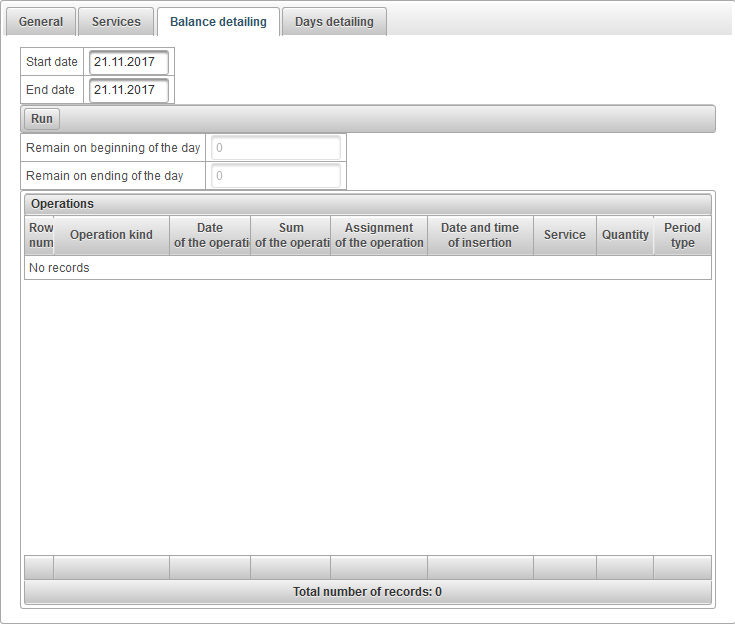
Na karcie „Szczegóły dnia” można wyświetlić szczegóły według dnia użytkownika.
Aby wyświetlić szczegóły do dnia, wypełnij pola „Data rozpoczęcia” i „Data zakończenia”, a następnie kliknij przycisk „Uruchom”.
Tabela według dni zawiera następujące kolumny:
- Wiersz numer.
- Rodzaj operacji.
- Data operacji.
- Liczba dni.
- Przypisanie operacji.
- Data i godzina wstawienia.
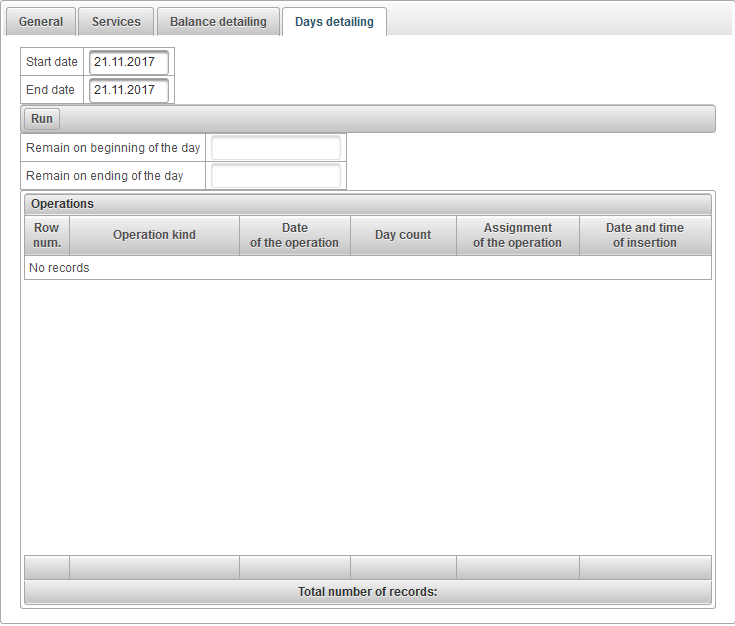
Aby otworzyć okno dialogowe zmiany hasła, kliknij nazwę użytkownika w górnym panelu i wybierz element menu „Zmień hasło”.

Pojawi się okno dialogowe „Zmień hasło”. Wprowadź swoje aktualne hasło i nowe hasło za pomocą ponownej próby i kliknij „OK”.
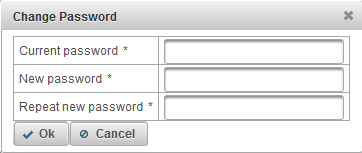
Możliwe jest zalogowanie się pod innym (podrzędnym) użytkownikiem.
Aby otworzyć okno dialogowe zmiany użytkownika, kliknij nazwę użytkownika w górnym panelu i wybierz element menu „Przełącz użytkownika”.

Następnie otworzy się okno dialogowe „Przełącz użytkownika”, które zawiera listę dostępnych użytkowników. Kliknij przycisk po prawej stronie użytkownika, aby się zalogować. Dla wygody wyszukiwania możliwe jest użycie filtra dynamicznego według nazwy użytkownika.
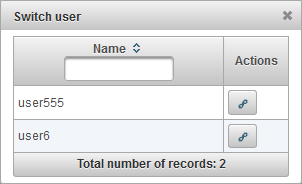
Możliwe jest wysłanie wiadomości do serwisu pomocy dostawcy usług.
Aby otworzyć okno dialogowe opinii, kliknij nazwę użytkownika na górnym pasku i wybierz element menu „Opinia”.

Zostanie otwarte okno dialogowe „Opinia”. Domyślnie wiadomość e-mail bieżącego użytkownika zostanie wypełniona w polu „E-mail”, odpowiedź z serwisu pomocy technicznej zostanie wysłana na ten e-mail. W polu „Tekst wiadomości” wprowadź tekst wiadomości. Możesz również dołączyć pliki, klikając przycisk „Dołącz pliki”.
Aby wysłać wiadomość, kliknij przycisk „Wyślij wiadomość”, a wiadomość ta zostanie wysłana do pomocy dostawcy usług.
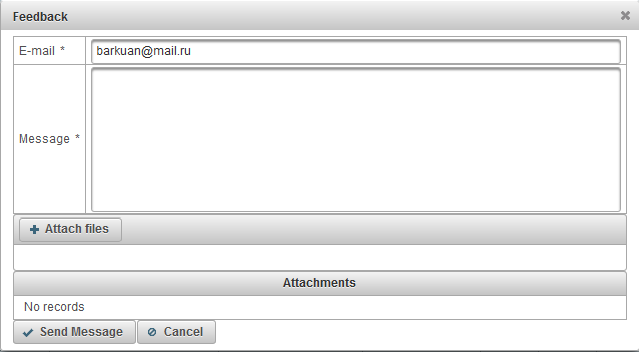
Możliwe jest przeglądanie historii zmian w systemie.
Aby otworzyć okno dialogowe historii zmian w systemie, kliknij nazwę użytkownika w górnym panelu i wybierz pozycję menu „Historia zmian w systemie”.

Otworzy się okno dialogowe „Historia zmian w systemie”.
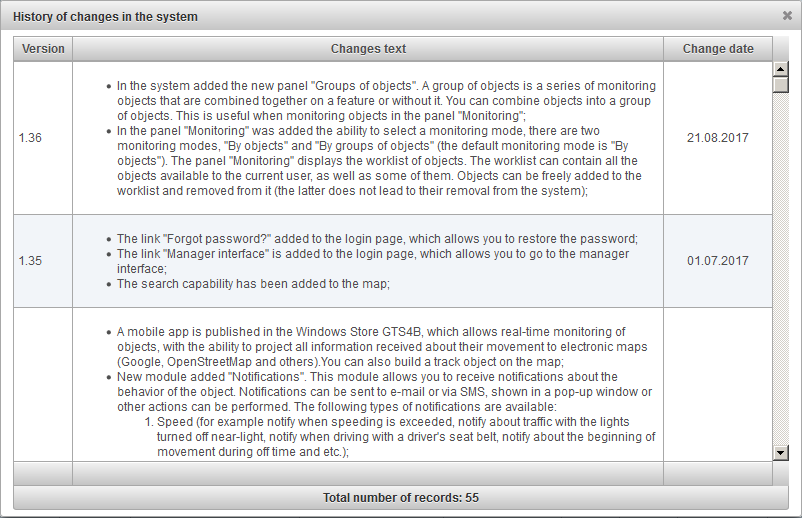
Panel monitorowania umożliwia monitorowanie obiektów listy roboczej na mapie.
Aby otworzyć panel monitorowania, w górnym panelu wybierz „Monitorowanie” z listy rozwijanej.

Lista robocza może zawierać wszystkie obiekty dostępne dla bieżącego użytkownika, a także niektóre z nich. Obiekty można dowolnie dodawać do listy roboczej i usuwać z niej (ta ostatnia nie prowadzi do ich usunięcia z systemu).
Istnieją dwa tryby monitorowania:
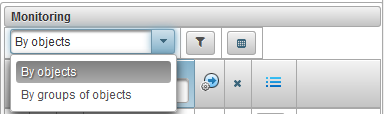
W panelu monitorowania, aby przejść do trybu monitorowania według obiektów, wybierz „Według obiektów” z listy rozwijanej.
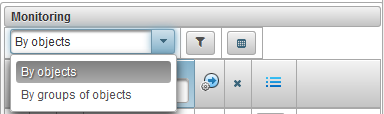
W trybie monitorowania „Według obiektów” po prawej stronie wyboru trybu monitorowania znajduje się przycisk  do wybierania obiektów dla listy roboczej, po kliknięciu pojawi się okno dialogowe do wybierania obiektów dla listy roboczej.
do wybierania obiektów dla listy roboczej, po kliknięciu pojawi się okno dialogowe do wybierania obiektów dla listy roboczej.
W tabeli wyboru obiektów można filtrować rekordy według różnych pól. W pierwszej kolumnie musisz umieścić flagi na tych obiektach, które chcesz zobaczyć na liście roboczej, a następnie kliknąć przycisk „Zapisz”, po czym okno dialogowe zostanie zamknięte i lista robocza zostanie zaktualizowana.
Domyślnie tabela jest sortowana według nazwy obiektu w porządku alfabetycznym w porządku rosnącym. Możliwe jest sortowanie dowolnej kolumny w porządku alfabetycznym w porządku rosnącym lub malejącym, w tym celu w nagłówku kolumny kliknij ikonę  ,
,  lub
lub  .
.
Możliwe jest również filtrowanie w dowolnej kolumnie, wprowadzając tekst w nagłówku kolumny i filtrując tabelę.
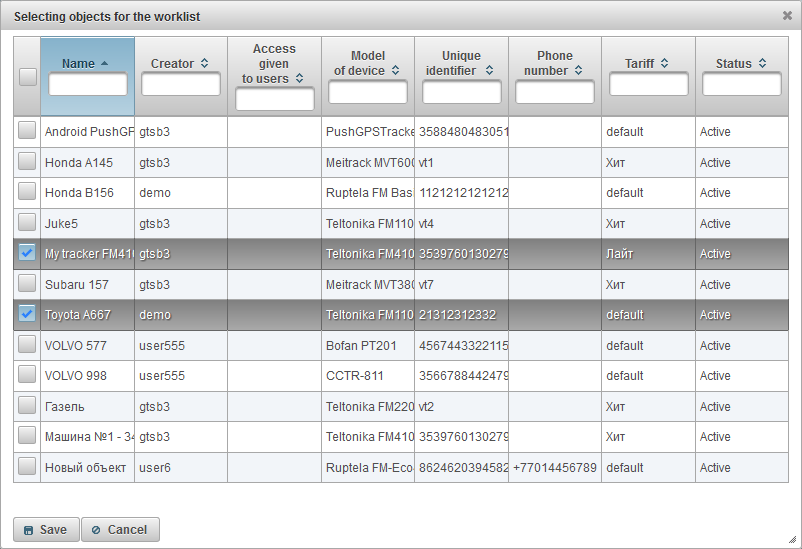
Można dostosować widoczność kolumn tabeli listy roboczej zgodnie z własnymi wymaganiami i potrzebami - w ustawieniach panelu monitorowania , aby skonfigurować panel monitorowania, należy kliknąć przycisk  .
.
Tabela listy roboczej składa się z następujących kolumn:
 Przycisk do wyświetlania / ukrywania rozszerzonych informacji o obiekcie. Kliknięcie przycisku spowoduje wyświetlenie rozszerzonej informacji o obiekcie pod tym rekordem, a kliknięcie odwrotne zostanie ukryte.
Przycisk do wyświetlania / ukrywania rozszerzonych informacji o obiekcie. Kliknięcie przycisku spowoduje wyświetlenie rozszerzonej informacji o obiekcie pod tym rekordem, a kliknięcie odwrotne zostanie ukryte.  Flaga widoczności obiektu na mapie. Obiekty zaznaczone w tej kolumnie są widoczne na mapie tylko wtedy, gdy wchodzą w strefę widoczności. Mapę można dowolnie przesuwać i skalować. Możesz zaznaczyć wszystkie obiekty w tym samym czasie, umieszczając flagę na samej górze kolumny. Usunięcie tej flagi powoduje usunięcie flag ze wszystkich obiektów na liście. Obiekty będą widoczne na mapie tylko wtedy, gdy znacznik wyboru w warstwie „Monitorowanie” znajduje się w górnym panelu listy rozwijanej „Warstwy na mapie”.
Flaga widoczności obiektu na mapie. Obiekty zaznaczone w tej kolumnie są widoczne na mapie tylko wtedy, gdy wchodzą w strefę widoczności. Mapę można dowolnie przesuwać i skalować. Możesz zaznaczyć wszystkie obiekty w tym samym czasie, umieszczając flagę na samej górze kolumny. Usunięcie tej flagi powoduje usunięcie flag ze wszystkich obiektów na liście. Obiekty będą widoczne na mapie tylko wtedy, gdy znacznik wyboru w warstwie „Monitorowanie” znajduje się w górnym panelu listy rozwijanej „Warstwy na mapie”.  Ikona obiektu. Ikona przypisana do obiektu. Ikonę można zmienić we właściwościach obiektu na karcie „Ikona”.
Ikona obiektu. Ikona przypisana do obiektu. Ikonę można zmienić we właściwościach obiektu na karcie „Ikona”. - Nazwa obiektu. Aby zobaczyć lokalizację obiektu na mapie, należy kliknąć lewym przyciskiem myszy nazwę obiektu na liście roboczej, mapa zostanie wyśrodkowana na określonym obiekcie, skala nie zostanie zmieniona.
-
 Flaga obiektu śledzenia na mapie. Obiekty zaznaczone w tej kolumnie są zawsze widoczne na mapie. Po otrzymaniu nowej wiadomości pozycyjnej z zaznaczonych obiektów, mapa jest automatycznie skalowana tak, że wszystkie te obiekty znajdują się w polu widzenia. Możesz zaznaczyć wszystkie obiekty w tym samym czasie, klikając ikonę
Flaga obiektu śledzenia na mapie. Obiekty zaznaczone w tej kolumnie są zawsze widoczne na mapie. Po otrzymaniu nowej wiadomości pozycyjnej z zaznaczonych obiektów, mapa jest automatycznie skalowana tak, że wszystkie te obiekty znajdują się w polu widzenia. Możesz zaznaczyć wszystkie obiekty w tym samym czasie, klikając ikonę  na samej górze kolumny.
na samej górze kolumny. -
 Stan ruchu. Wyświetla się za pomocą konwencjonalnych symboli, obiekt porusza się lub stoi. Stan ruchu obiektu jest określany na podstawie informacji o prędkości w ostatniej wiadomości z obiektu.
Stan ruchu. Wyświetla się za pomocą konwencjonalnych symboli, obiekt porusza się lub stoi. Stan ruchu obiektu jest określany na podstawie informacji o prędkości w ostatniej wiadomości z obiektu.
 - zgodnie z ostatnią wiadomością z obiektu, odebraną w ciągu 60 minut, obiekt stoi.
- zgodnie z ostatnią wiadomością z obiektu, odebraną w ciągu 60 minut, obiekt stoi.  - obiekt stoi.
- obiekt stoi.  - zgodnie z ostatnią wiadomością z obiektu, odebraną w ciągu 60 minut, obiekt się porusza.
- zgodnie z ostatnią wiadomością z obiektu, odebraną w ciągu 60 minut, obiekt się porusza.  - ruchy obiektu.
- ruchy obiektu.
-
 Rzeczywistość danych. Wyświetla znaczenie informacji o obiekcie. Po najechaniu myszką na ikonę zostanie wyświetlona podpowiedź, która pokazuje liczbę przechwyconych satelitów i czas, który upłynął od ostatniej wiadomości obiektu.
Rzeczywistość danych. Wyświetla znaczenie informacji o obiekcie. Po najechaniu myszką na ikonę zostanie wyświetlona podpowiedź, która pokazuje liczbę przechwyconych satelitów i czas, który upłynął od ostatniej wiadomości obiektu.
Pierwsza kolumna pokazuje, czy satelity zostały przechwycone:
 - satelity nie są przechwytywane;
- satelity nie są przechwytywane;  - satelity są przechwytywane;
- satelity są przechwytywane;
Druga kolumna pokazuje czas, który upłynął od ostatniej wiadomości obiektu:
 - dane przesyłane przez obiekt w ciągu ostatnich 5 minut;
- dane przesyłane przez obiekt w ciągu ostatnich 5 minut;  - obiekt przesłał dane przez ostatnią godzinę;
- obiekt przesłał dane przez ostatnią godzinę;  - obiekt przesłał dane w ciągu ostatnich 24 godzin;
- obiekt przesłał dane w ciągu ostatnich 24 godzin;  - ostatni raz dane z obiektu zostały odebrane ponad dzień temu;
- ostatni raz dane z obiektu zostały odebrane ponad dzień temu;
 Status połączenia. Wyświetla status połączenia z serwerem:
Status połączenia. Wyświetla status połączenia z serwerem:
 - obiekt jest połączony, obiekt przesłał dane do serwera w ciągu ostatnich 10 minut;
- obiekt jest połączony, obiekt przesłał dane do serwera w ciągu ostatnich 10 minut;  - obiekt jest rozłączony, obiekt nie przesłał danych do serwera w ciągu ostatnich 10 minut;
- obiekt jest rozłączony, obiekt nie przesłał danych do serwera w ciągu ostatnich 10 minut;
 Usuń obiekt z listy roboczej. Obiekty można dodawać i usuwać z listy roboczej. Po kliknięciu tej ikony obiekt zostanie usunięty z listy. Możesz usunąć wszystkie obiekty z listy, klikając ikonę
Usuń obiekt z listy roboczej. Obiekty można dodawać i usuwać z listy roboczej. Po kliknięciu tej ikony obiekt zostanie usunięty z listy. Możesz usunąć wszystkie obiekty z listy, klikając ikonę  na samej górze kolumny.
na samej górze kolumny. - Status obiektu. Po najechaniu kursorem myszy na ikonę zostanie wyświetlona podpowiedź zawierająca następujące pola: taryfa, saldo, pozostałe dni i status.
 - obiekt jest aktywny, aktywny obiekt może odbierać dane na serwerze;
- obiekt jest aktywny, aktywny obiekt może odbierać dane na serwerze;  - obiekt jest zablokowany, zablokowany obiekt nie może odbierać danych na serwerze;
- obiekt jest zablokowany, zablokowany obiekt nie może odbierać danych na serwerze;
 - Dodatkowe menu. Dodatkowe menu do wybierania akcji z obiektem.
- Dodatkowe menu. Dodatkowe menu do wybierania akcji z obiektem.
 Właściwości obiektu. Otwiera okno dialogowe właściwości obiektu.
Właściwości obiektu. Otwiera okno dialogowe właściwości obiektu.
- Lokalizacja. Wyświetla lokalizację obiektu jako informacje o adresie.
Domyślnie tabela jest sortowana według nazwy obiektu w porządku alfabetycznym w porządku rosnącym. Możliwe jest sortowanie dowolnej kolumny w porządku alfabetycznym w porządku rosnącym lub malejącym, w tym celu w nagłówku kolumny kliknij ikonę  ,
,  lub
lub  .
.
Możliwe jest również filtrowanie według nazwy obiektu, w tym celu wprowadź tekst w nagłówku kolumny „Nazwa”, a tabela zostanie przefiltrowana według nazwy obiektu.
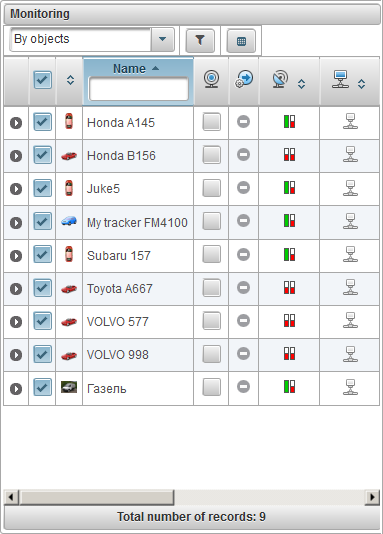
W panelu monitorowania, aby przejść do trybu monitorowania według grup obiektów, wybierz „Według grup obiektów” z listy rozwijanej.
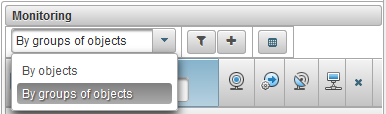
W trybie monitorowania „Według grup obiektów” po prawej stronie wyboru trybu monitorowania znajduje się przycisk  do wybierania obiektów dla listy roboczej, po kliknięciu pojawi się okno dialogowe do wybierania grup obiektów dla listy roboczej.
do wybierania obiektów dla listy roboczej, po kliknięciu pojawi się okno dialogowe do wybierania grup obiektów dla listy roboczej.
W tabeli do wybierania grup obiektów można filtrować rekordy według różnych pól. W pierwszej kolumnie musisz umieścić flagi na tych obiektach, które chcesz zobaczyć na liście roboczej, a następnie kliknąć przycisk „Zapisz”, po czym okno dialogowe zostanie zamknięte i lista robocza zostanie zaktualizowana.
Domyślnie tabela jest sortowana według nazwy obiektu w porządku alfabetycznym w porządku rosnącym. Możliwe jest sortowanie dowolnej kolumny w porządku alfabetycznym w porządku rosnącym lub malejącym, w tym celu w nagłówku kolumny kliknij ikonę  ,
,  lub
lub  .
.
Możliwe jest również filtrowanie w dowolnej kolumnie, wprowadzając tekst w nagłówku kolumny i filtrując tabelę.
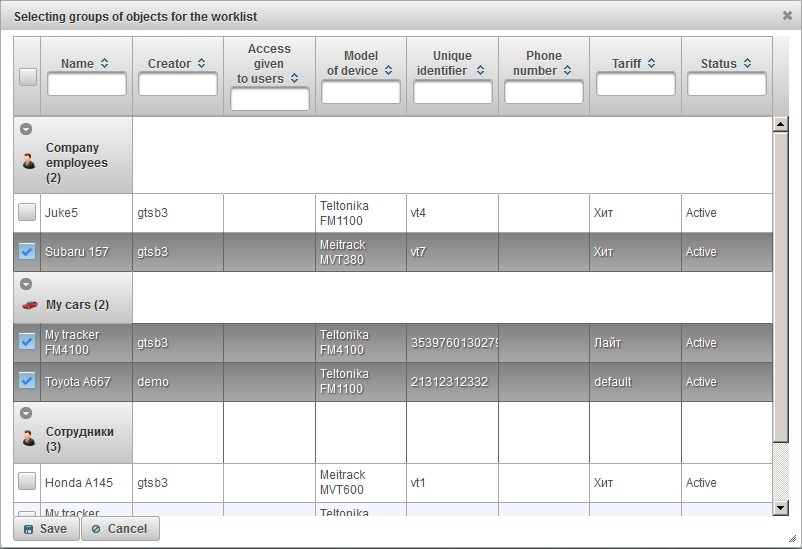
Można dostosować widoczność kolumn tabeli listy roboczej zgodnie z własnymi wymaganiami i potrzebami - w ustawieniach panelu monitorowania , aby skonfigurować panel monitorowania, należy kliknąć przycisk  .
.
W tabeli listy zadań obiekty są wyświetlane według grup, obok nazwy grupy, liczby obiektów zawartych w nawiasie. Aby wyświetlić obiekty w grupie, musisz rozwinąć grupę, klikając ikonę  .
.
Aby zwinąć grupę, kliknij ikonę  . Na lewo od nazwy grupy obiektu wyświetlana jest ikona grupy obiektu. Po najechaniu myszką na nazwę grupy obiektów pojawi się podpowiedź, wyświetlająca listę wszystkich obiektów w niej zawartych. Aby otworzyć grupę właściwości grupy obiektów, kliknij ikonę
. Na lewo od nazwy grupy obiektu wyświetlana jest ikona grupy obiektu. Po najechaniu myszką na nazwę grupy obiektów pojawi się podpowiedź, wyświetlająca listę wszystkich obiektów w niej zawartych. Aby otworzyć grupę właściwości grupy obiektów, kliknij ikonę  po prawej stronie nazwy grupy obiektów. Aby usunąć grupę obiektów z listy roboczej, kliknij ikonę
po prawej stronie nazwy grupy obiektów. Aby usunąć grupę obiektów z listy roboczej, kliknij ikonę  po prawej stronie nazwy grupy obiektów.
po prawej stronie nazwy grupy obiektów.
Tabela listy roboczej składa się z następujących kolumn:
 Flaga widoczności obiektu na mapie . Obiekty zaznaczone w tej kolumnie są widoczne na mapie tylko wtedy, gdy wchodzą w strefę widoczności. Mapę można dowolnie przesuwać i skalować. Możesz zaznaczyć wszystkie obiekty w tym samym czasie, umieszczając flagę na samej górze kolumny. Usunięcie tej flagi powoduje usunięcie flag ze wszystkich obiektów na liście. Obiekty będą widoczne na mapie tylko wtedy, gdy znacznik wyboru w warstwie „Monitorowanie” znajduje się w górnym panelu listy rozwijanej „Warstwy na mapie”.
Flaga widoczności obiektu na mapie . Obiekty zaznaczone w tej kolumnie są widoczne na mapie tylko wtedy, gdy wchodzą w strefę widoczności. Mapę można dowolnie przesuwać i skalować. Możesz zaznaczyć wszystkie obiekty w tym samym czasie, umieszczając flagę na samej górze kolumny. Usunięcie tej flagi powoduje usunięcie flag ze wszystkich obiektów na liście. Obiekty będą widoczne na mapie tylko wtedy, gdy znacznik wyboru w warstwie „Monitorowanie” znajduje się w górnym panelu listy rozwijanej „Warstwy na mapie”.  Ikona obiektu. Ikona przypisana do obiektu. Ikonę można zmienić we właściwościach obiektu na karcie „Ikona”.
Ikona obiektu. Ikona przypisana do obiektu. Ikonę można zmienić we właściwościach obiektu na karcie „Ikona”. - Nazwa obiektu. Aby zobaczyć lokalizację obiektu na mapie, należy kliknąć lewym przyciskiem myszy nazwę obiektu na liście roboczej, mapa zostanie wyśrodkowana na określonym obiekcie, skala nie zostanie zmieniona.
-
 Flaga obiektu śledzenia na mapie. Obiekty zaznaczone w tej kolumnie są zawsze widoczne na mapie. Po otrzymaniu nowej wiadomości pozycyjnej z zaznaczonych obiektów, mapa jest automatycznie skalowana tak, że wszystkie te obiekty znajdują się w polu widzenia. Możesz zaznaczyć wszystkie obiekty w tym samym czasie, klikając ikonę
Flaga obiektu śledzenia na mapie. Obiekty zaznaczone w tej kolumnie są zawsze widoczne na mapie. Po otrzymaniu nowej wiadomości pozycyjnej z zaznaczonych obiektów, mapa jest automatycznie skalowana tak, że wszystkie te obiekty znajdują się w polu widzenia. Możesz zaznaczyć wszystkie obiekty w tym samym czasie, klikając ikonę  na samej górze kolumny.
na samej górze kolumny. -
 Stan ruchu. Wyświetla się za pomocą konwencjonalnych symboli, obiekt porusza się lub stoi. Stan ruchu obiektu jest określany na podstawie informacji o prędkości w ostatniej wiadomości z obiektu.
Stan ruchu. Wyświetla się za pomocą konwencjonalnych symboli, obiekt porusza się lub stoi. Stan ruchu obiektu jest określany na podstawie informacji o prędkości w ostatniej wiadomości z obiektu.
 - zgodnie z ostatnią wiadomością z obiektu, odebraną w ciągu 60 minut, obiekt stoi.
- zgodnie z ostatnią wiadomością z obiektu, odebraną w ciągu 60 minut, obiekt stoi.  - obiekt stoi.
- obiekt stoi.  - zgodnie z ostatnią wiadomością z obiektu, odebraną w ciągu 60 minut, obiekt się porusza.
- zgodnie z ostatnią wiadomością z obiektu, odebraną w ciągu 60 minut, obiekt się porusza.  - ruchy obiektu.
- ruchy obiektu.
-
 Rzeczywistość danych. Wyświetla znaczenie informacji o obiekcie. Po najechaniu myszką na ikonę zostanie wyświetlona podpowiedź, która pokazuje liczbę przechwyconych satelitów i czas, który upłynął od ostatniej wiadomości obiektu.
Rzeczywistość danych. Wyświetla znaczenie informacji o obiekcie. Po najechaniu myszką na ikonę zostanie wyświetlona podpowiedź, która pokazuje liczbę przechwyconych satelitów i czas, który upłynął od ostatniej wiadomości obiektu.
Pierwsza kolumna pokazuje, czy satelity zostały przechwycone:
 - satelity nie są przechwytywane;
- satelity nie są przechwytywane;  - satelity są przechwytywane;
- satelity są przechwytywane;
Druga kolumna pokazuje czas, który upłynął od ostatniej wiadomości obiektu:
 - obiekt przesłał dane w ciągu ostatnich 5 minut;
- obiekt przesłał dane w ciągu ostatnich 5 minut;  - obiekt przesłał dane przez ostatnią godzinę;
- obiekt przesłał dane przez ostatnią godzinę;  - obiekt przesłał dane w ciągu ostatnich 24 godzin;
- obiekt przesłał dane w ciągu ostatnich 24 godzin;  - ostatni raz dane z obiektu zostały odebrane ponad dzień temu;
- ostatni raz dane z obiektu zostały odebrane ponad dzień temu;
 Status połączenia. Wyświetla status połączenia z serwerem:
Status połączenia. Wyświetla status połączenia z serwerem:
 - obiekt jest połączony, obiekt przesłał dane do serwera w ciągu ostatnich 10 minut;
- obiekt jest połączony, obiekt przesłał dane do serwera w ciągu ostatnich 10 minut;  -obiekt jest rozłączony, obiekt nie przesłał danych do serwera w ciągu ostatnich 10 minut;
-obiekt jest rozłączony, obiekt nie przesłał danych do serwera w ciągu ostatnich 10 minut;
 Usuń obiekt z listy roboczej. Obiekty można dodawać i usuwać z listy roboczej. Po kliknięciu tej ikony obiekt zostanie usunięty z listy. Możesz usunąć wszystkie obiekty z listy, klikając ikonę
Usuń obiekt z listy roboczej. Obiekty można dodawać i usuwać z listy roboczej. Po kliknięciu tej ikony obiekt zostanie usunięty z listy. Możesz usunąć wszystkie obiekty z listy, klikając ikonę  na samej górze kolumny.
na samej górze kolumny. - Status obiektu. Po najechaniu kursorem myszy na ikonę zostanie wyświetlona podpowiedź zawierająca następujące pola: taryfa, saldo, pozostałe dni i status.
 - obiekt jest aktywny, aktywny obiekt może odbierać dane na serwerze;
- obiekt jest aktywny, aktywny obiekt może odbierać dane na serwerze;  - obiekt jest zablokowany, zablokowany obiekt nie może odbierać danych na serwerze;
- obiekt jest zablokowany, zablokowany obiekt nie może odbierać danych na serwerze;
 - Dodatkowe menu. Dodatkowe menu do wybierania akcji z obiektem.
- Dodatkowe menu. Dodatkowe menu do wybierania akcji z obiektem.
 Właściwości obiektu. Otwiera okno dialogowe właściwości obiektu.
Właściwości obiektu. Otwiera okno dialogowe właściwości obiektu.
- Lokalizacja. Wyświetla lokalizację obiektu jako informacje o adresie.
Domyślnie tabela jest sortowana według nazwy obiektu w porządku alfabetycznym w porządku rosnącym. Możliwe jest sortowanie dowolnej kolumny w porządku alfabetycznym w porządku rosnącym lub malejącym, w tym celu w nagłówku kolumny kliknij ikonę  ,
,  lub
lub  .
.
Możliwe jest również filtrowanie według nazwy obiektu, w tym celu wprowadź tekst w nagłówku kolumny „Nazwa”, a tabela zostanie przefiltrowana według nazwy obiektu.
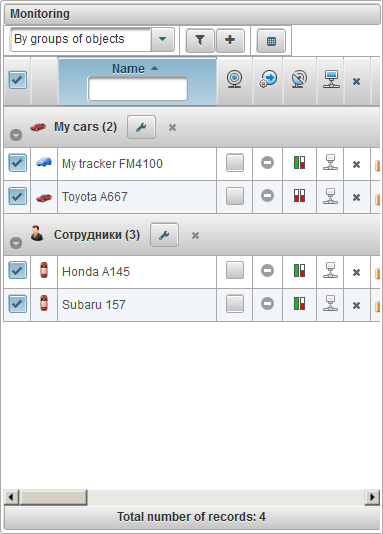
W panelu monitorowania można ustawić widoczność kolumn tabeli listy roboczej.
Aby to zrobić, musisz kliknąć przycisk  po kliknięciu otwiera się okno dialogowe do konfiguracji panelu monitorowania.
po kliknięciu otwiera się okno dialogowe do konfiguracji panelu monitorowania.
Ustaw flagi dla kolumn, które chcesz zobaczyć w tabeli listy roboczej i kliknij przycisk „Zapisz”.
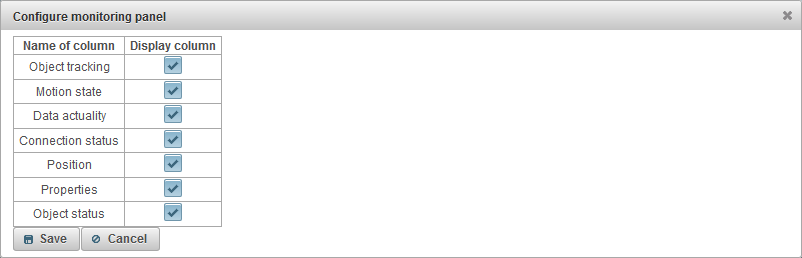
Wskazówka do obiektu jest wyświetlana, jeśli przesuniesz kursor myszy na obiekt na liście roboczej, na mapie, w oknach dialogowych i tak dalej. Zawartość podpowiedzi zależy od ustawień użytkownika .
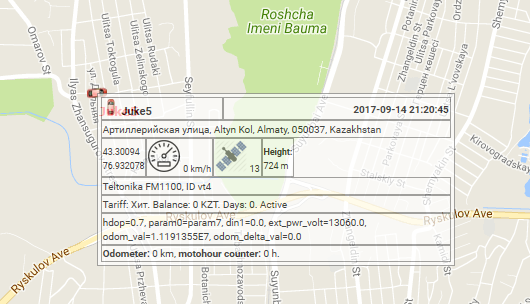
Rozszerzone informacje o obiekcie są wyświetlane po kliknięciu ikony  na liście roboczej obiektów w panelu monitorowania (w trybie monitorowania przez obiekty). Zawartość rozszerzonych informacji o obiekcie zależy od ustawień użytkownika .
na liście roboczej obiektów w panelu monitorowania (w trybie monitorowania przez obiekty). Zawartość rozszerzonych informacji o obiekcie zależy od ustawień użytkownika .
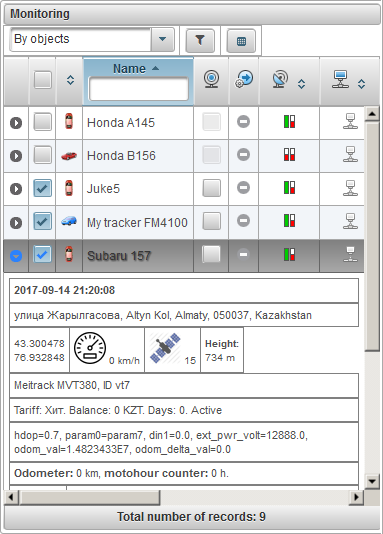
Obiekt na mapie może być wyświetlany za pomocą jego ikony, a podpis z jego nazwą (domyślnie kolor podpisu jest czerwony, można wybrać inny kolor we właściwościach obiektu na karcie „Dodatkowe”). Można także wybrać ikonę obiektu lub załadować ją we właściwościach obiektu na karcie „Ikona”. Tam możesz także ustawić ikonę obrotu flagi (w zależności od kierunku ruchu). Możesz także zmienić szerokość ikony.
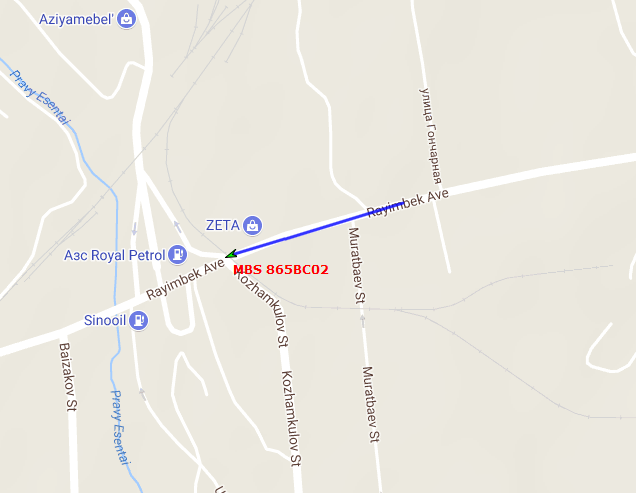
Domyślnie ikony obiektów na mapie są zastępowane symbolami stanu ruchu. Można to skonfigurować w ustawieniach użytkownika na karcie „Wyświetl na mapie”, flagę „Wymień ikony obiektów według stanu znaków ruchu”.
Tam możesz także wybrać ikonę na przystanku i szerokość ikony.
Podczas ruchu kształt ikony będzie strzałką wskazującą kierunek ruchu.
Jeśli ustawiona jest flaga „Zastąp ikony obiektów według stanu znaków ruchu”, ikony obiektów zostaną zastąpione symbolami stanu ruchu.
Jeśli flaga „Zastąp ikony obiektów według stanu znaków ruchu” zostanie usunięta, zostaną użyte ikony samego obiektu.
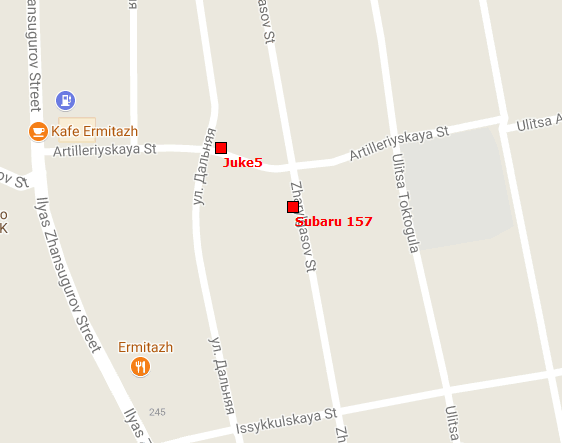
Jeśli obiekt jest w ruchu, za obiektem może znajdować się ogon pokazujący ruch ostatnich kilku wiadomości. Długość ogona jest określana w ustawieniach użytkownika , a także będzie możliwa zmiana koloru ścieżki i grubości linii.
W lewej części dolnego panelu znajdują się następujące przyciski:
Trail - ukrywanie / pokazywanie śladu ostatnich przemieszczeń obiektów;
Nazwa - ukryj / pokaż nazwy obiektów na mapie;
Śledź pojedynczy obiekt - wyłącz / włącz tryb śledzenia dla jednego obiektu, gdy tryb śledzenia jednego obiektu jest włączony, śledzenie będzie wykonywane tylko dla jednego obiektu, na liście obiektów monitorowania, po kliknięciu nazwy obiektu, śledzeniu zostanie ustawiona funkcja wybranego obiektu, a dla innych funkcja śledzenia zostanie usunięta;
Ścieżka to linia ruchu obiektu na mapie. Ścieżka jest skonstruowana zgodnie z komunikatami obiektu i połączona segmentami w jedną linię. Znaczniki można również umieszczać wzdłuż toru, na przykład, przekroczenie prędkości, przystanki, rafy, defuele itp.
Na mapie można wyświetlić dowolną liczbę ścieżek w różnych odstępach czasu dla różnych obiektów. Dla każdej ścieżki możesz wybrać pojedynczy kolor.
Aby otworzyć panel „Tracks”, z listy rozwijanej wybierz „Tracks”.
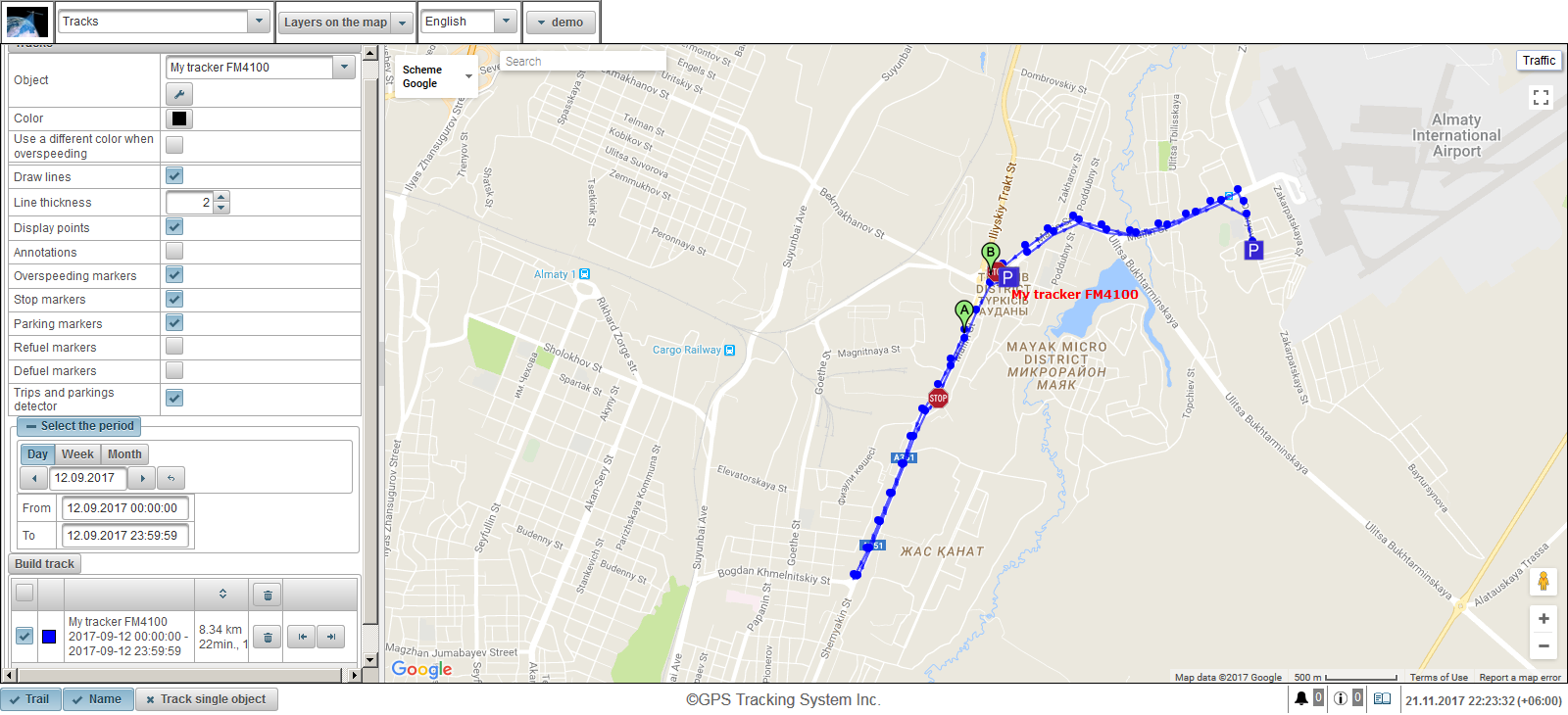
Pola do budowy toru:
- Obiekt. Wybierz obiekt z listy rozwijanej.
- Kolor. Wybierz kolor ścieżki.
- Użyj innego koloru podczas przekroczenia prędkości. Oznacz flagą inny kolor podczas przyspieszania. Domyślnie jest czerwony.
- Nadmierna prędkość koloru. Wybierz kolor ścieżki, gdy prędkość zostanie przekroczona.
- Rysować linie. Zaznacz rysunek linii toru. Jeśli ustawisz tę flagę, między punktami zostaną narysowane linie.
- Grubość linii. Grubość linii toru.
- Wyświetl punkty. Flaga do wyświetlania punktów wzdłuż linii toru.
- Adnotacje. To pole jest widoczne, jeśli ustawiona jest flaga „Punkty wyświetlania”. Flaga do wyświetlania podpowiedzi do każdego punktu ścieżki. Adnotacje są przydatne, ale sprawiają, że linia toru jest cięższa wizualnie w przeglądarce, zaleca się ich wyłączenie.
- Znaczniki nadmiernej prędkości. Flaga do wyświetlania znaczników nadmiernej prędkości wzdłuż linii toru.
- Zatrzymaj markery. Oznacz flagą znaczniki zatrzymania wzdłuż linii toru.
- Znaczniki parkowania. Oznacz flagą znaczniki parkowania wzdłuż linii toru.
- Uzupełnij markery. Zgłoś do oznaczenia znaczników tankowania wzdłuż linii toru.
- Defuel markery. Oznacz flagą znaczniki defelacji wzdłuż linii toru.
- Detektor podróży i parkowania. Oznacz flagą, aby korzystać z wycieczek i czujki parkowania. Ta flaga wpływa na zliczanie przebiegu i wizualizację toru na mapie. Na przykład, jeśli ustawisz tę flagę w parkingach i przystankach, zamiast dużej liczby punktów zostanie wyświetlony tylko jeden punkt. Trips i detektor parkowania można skonfigurować we właściwościach obiektu w zakładce „Trips and parkings detector”.
- Wybierz okres. Musisz wybrać okres ścieżki.
Aby zbudować ścieżkę, kliknij przycisk „Buduj ścieżkę”.
W rezultacie mapa wyświetli ścieżkę zgodnie z określonymi parametrami.
Znacznik „A” wskaże punkt początkowy ścieżki, a znacznik „B” wskaże punkt końcowy ścieżki.
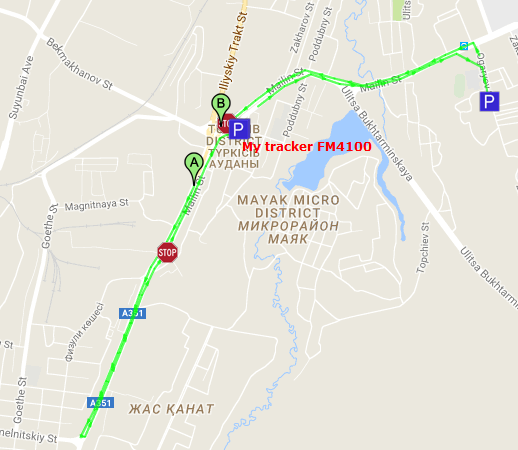
Po kliknięciu lewym przyciskiem myszy na punkcie ścieżki zostaną wyświetlone informacje o określonym punkcie.
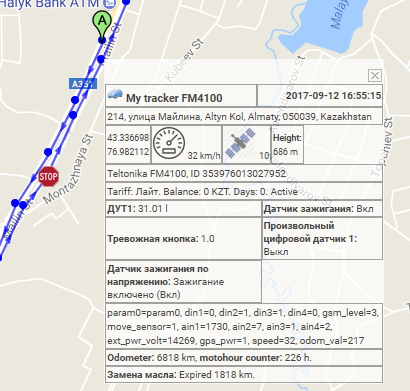
Listę utworów można zobaczyć pod przyciskiem „Buduj ścieżkę”.
Tabela utworów składa się z następujących pól:
 Flaga widoczności na mapie. Utwory oznaczone w tej kolumnie są widoczne na mapie tylko wtedy, gdy wpadają do strefy widoczności. Mapę można dowolnie przesuwać i skalować. Możesz zaznaczyć wszystkie ścieżki w tym samym czasie, umieszczając flagę na samej górze kolumny. Usunięcie tej flagi powoduje usunięcie flag ze wszystkich ścieżek na liście. Utwory będą widoczne na mapie tylko wtedy, gdy znacznik wyboru znajduje się na warstwie „Ślady” w górnym panelu listy rozwijanej „Warstwy na mapie”.
Flaga widoczności na mapie. Utwory oznaczone w tej kolumnie są widoczne na mapie tylko wtedy, gdy wpadają do strefy widoczności. Mapę można dowolnie przesuwać i skalować. Możesz zaznaczyć wszystkie ścieżki w tym samym czasie, umieszczając flagę na samej górze kolumny. Usunięcie tej flagi powoduje usunięcie flag ze wszystkich ścieżek na liście. Utwory będą widoczne na mapie tylko wtedy, gdy znacznik wyboru znajduje się na warstwie „Ślady” w górnym panelu listy rozwijanej „Warstwy na mapie”. - Śledź kolor na mapie.
- Nazwa obiektu z wybranym okresem. Jeśli klikniesz lewym przyciskiem myszy, ścieżka zostanie wyświetlona na środku mapy.
- Przebieg i całkowity czas podróży dla określonego okresu.
- Przycisk, aby usunąć utwór. Naciśnięcie przycisku spowoduje usunięcie utworu z mapy. W nagłówku kolumny znajduje się przycisk do usuwania wszystkich ścieżek, po kliknięciu wszystkie ścieżki na mapie zostaną usunięte.
-

 Przesuń przyciski do punktów początkowych i końcowych ścieżki.
Przesuń przyciski do punktów początkowych i końcowych ścieżki.
Istnieje możliwość sortowania utworów w kolejności rosnącej / malejącej ścieżki. W tym celu kliknij nagłówek kolumny, gdzie wyświetlany jest przebieg i całkowity czas podróży.
Panel „Wiadomości” umożliwia wyświetlanie wiadomości otrzymanych z obiektu (współrzędne, prędkość, parametry itp.). Ścieżka na mapie jest zbudowana zgodnie z komunikatami obiektu i połączona segmentami w jedną linię.
Aby otworzyć panel „Wiadomości”, w górnym panelu wybierz „Wiadomości” z listy rozwijanej.
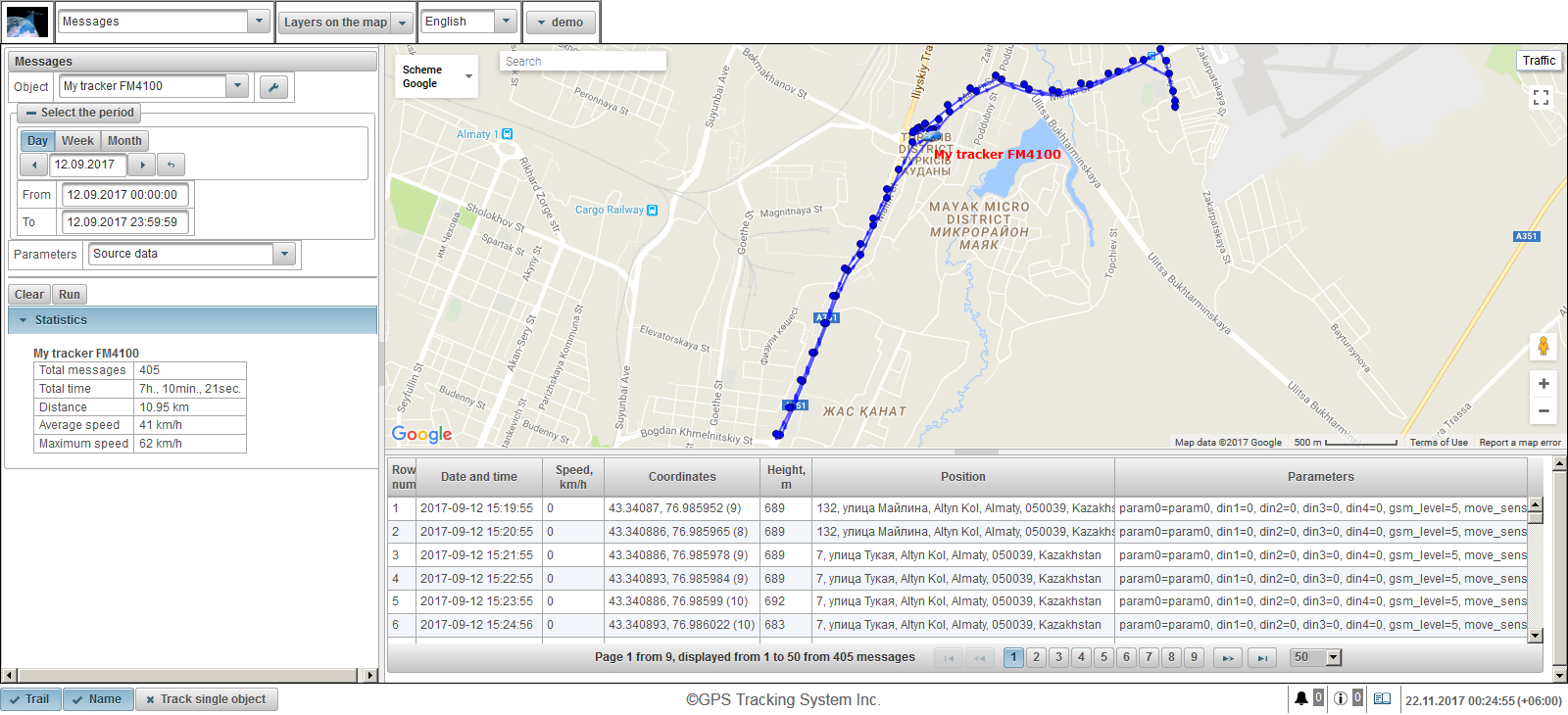
W lewej górnej części określ parametry żądania wiadomości.
Statystyka jest wyświetlana w dolnej lewej części.
Mapa jest wyświetlana w prawej górnej części.
Dolna prawa strona zawiera wyniki zapytania, czyli same wiadomości.
Granice można zmienić, klikając granicę między regionami i przytrzymując ją, aby przesunąć granicę.
Pola do żądania wiadomości:
- Obiekt. Wybierz obiekt z listy rozwijanej.
- Wybierz okres. Musisz wybrać okres ścieżki.
- Parametry. Rozwijana lista z następującymi wartościami:
- Dane źródłowe. W kolumnie „Parametry” wartość parametrów będzie w jednym wierszu.
- Wartości czujników. Każdy czujnik będzie wyświetlany jako osobna kolumna z wartością czujnika.
- Wygładzone wartości czujników. Każdy czujnik będzie wyświetlany jako osobna kolumna z wygładzoną wartością czujnika.
Aby wykonać żądanie wiadomości, kliknij przycisk „Uruchom”. Wyniki zapytania zostaną wyświetlone w dolnej prawej części poniżej mapy. Aby wyczyścić stół, kliknij przycisk „Wyczyść”.

Tabela może składać się z następujących kolumn:
- Wiersz numer. Numer porządkowy rekordu.
- Data i godzina. Data i godzina wiadomości z obiektu.
- Prędkość, km / h. Szybkość ruchu obiektu.
- Współrzędne. Szerokość i długość geograficzna obiektu, liczba przechwyconych satelitów jest podana w nawiasach.
- Wysokość, m. Wysokość nad poziomem morza.
- Pozycja. Adres obiektu.
- Parametry. Wartości parametrów.
Jeśli wiadomości nie pasują, zostaną podzielone na kilka stron. Możesz dostosować szerokość kolumn, klikając lewy przycisk myszy na granicy kolumny i przytrzymując go w wybranym kierunku. Po kliknięciu wiersza w tabeli rekord zostanie podświetlony na szaro, znacznik wiadomości zostanie wyświetlony na mapie i wyśrodkowany na mapie.
Dolna lewa część wyświetla statystyki z następującymi polami:
- Łączna liczba wiadomości. Liczba wiadomości dla określonego okresu.
- Czas całkowity. Różnica między czasem ostatniej wiadomości a pierwszą wiadomością.
- Dystans. Przebieg dla określonego okresu.
- Średnia prędkość. Średnia prędkość dla określonego okresu.
- Maksymalna prędkość. Maksymalna prędkość dla określonego okresu.
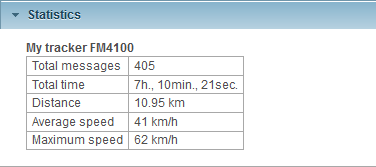
Po wykonaniu zapytania na mapie zostanie wyświetlona ścieżka wiadomości zgodnie z określonymi parametrami.
Domyślnie kolor ścieżki wiadomości jest niebieski, możesz zmienić kolor ścieżki we właściwościach obiektu na karcie „Dodatkowe”.
Podczas przełączania na inne panele zapisywana jest ścieżka wiadomości na mapie. Aby usunąć ślad wiadomości na mapie, musisz wrócić do panelu „Wiadomości” i kliknąć przycisk „Wyczyść” lub wyłączyć warstwę „Wiadomości” w zaznaczeniu warstw mapy w górnym panelu.
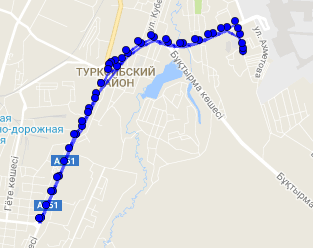
Kliknięcie lewym przyciskiem myszy na punkcie ścieżki powoduje wyświetlenie informacji o określonym punkcie na mapie, aw tabeli komunikatów jest zapis dla tego punktu i zostanie on podświetlony na szaro.
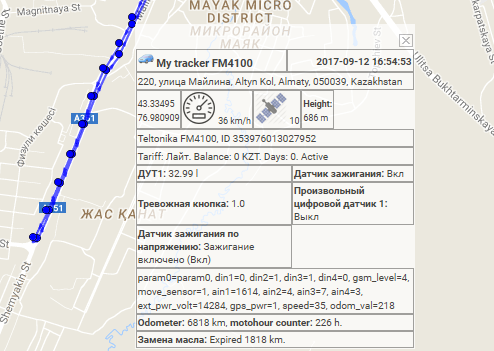
Panel „Punkty zainteresowania” umożliwia tworzenie miejsc na mapie niezbędnych dla użytkownika.
Do interesującego miejsca możesz dołączyć zdjęcie lub zdjęcie, podać nazwę na mapie i opis. Na przykład jako punkty szczególne można dodawać kawiarnie, restauracje, szpitale, sklepy itp.
Punkty zainteresowania stanowią uzupełnienie wizualizacji mapy.
Aby otworzyć panel „Punkty zainteresowania”, wybierz „Punkty zainteresowania” z listy rozwijanej w górnym panelu.
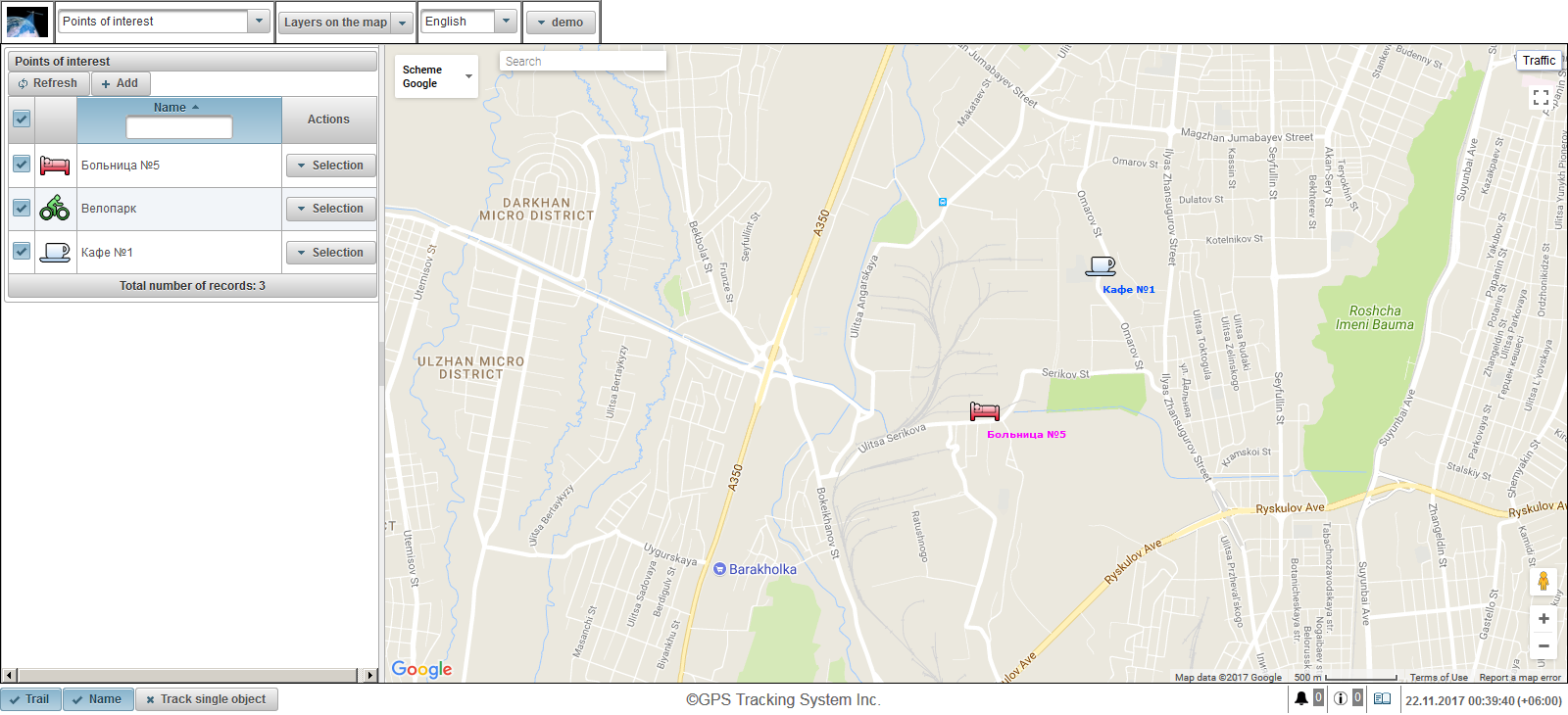
Panel interesujących miejsc jest wyświetlany w lewej części.
Mapa jest wyświetlana po prawej stronie.
Aby utworzyć cel specjalny, kliknij przycisk „Dodaj” w panelu celów specjalnych. W lewym górnym rogu otwiera się okno dialogowe właściwości celu specjalnego.
Okno właściwości celu specjalnego może składać się z następujących pól:
- Imię. Nazwa celu specjalnego.
- Obraz. Obraz można wybrać ze standardowej biblioteki, klikając przycisk „Biblioteka” lub przesłać obraz.
- Kolor. Kolor podpisu na mapie.
- Rozmiar czcionki. Rozmiar czcionki podpisu na mapie.
- Opis. Niestandardowy tekst opisu celu specjalnego.
- Szerokość. Szerokość geograficzna interesującego miejsca. Możesz ustawić go ręcznie lub dwukrotnie kliknąć lewym przyciskiem myszy na mapie.
- Długość geograficzna. Długość geograficzna punktu zainteresowania. Możesz ustawić go ręcznie lub dwukrotnie kliknąć lewym przyciskiem myszy na mapie.
- Promień (w metrach). Promień punktu zainteresowania w metrach.
- Wyświetl krąg. Flaga wyświetlania okręgu wokół punktu zainteresowania.
Kliknij dwukrotnie mapę, aby określić pozycję celu specjalnego. Punkt można przesunąć, klikając lewym przyciskiem myszy punkt, przytrzymując go, przesuwając go w wybrane miejsce.
Aby zapisać cel specjalny, kliknij przycisk „Zapisz”.
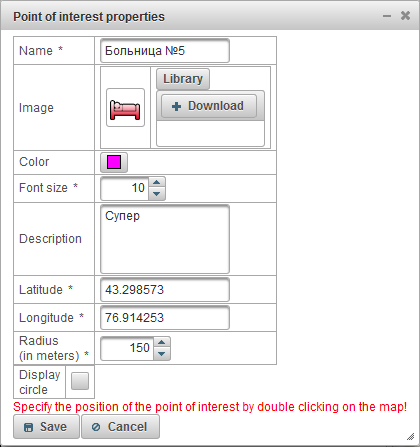
Domyślnie wyświetlane są nazwy punktów na mapie, jeśli chcesz zmienić to ustawienie, musisz przejść do ustawień użytkownika na karcie „Wyświetlanie interesujących miejsc na mapie”.
Po lewej stronie pod przyciskiem „Dodaj” wyświetlana jest tabela celów specjalnych.
Tabela punktów szczególnych składa się z następujących pól:
- Flaga widoczności na mapie. Cele specjalne zaznaczone w tej kolumnie są widoczne na mapie tylko wtedy, gdy wchodzą w strefę widoczności. Mapę można dowolnie przesuwać i skalować. Możesz zaznaczyć wszystkie interesujące miejsca w tym samym czasie, umieszczając flagę na samej górze kolumny. Usunięcie tej flagi powoduje usunięcie flag ze wszystkich interesujących miejsc na liście. Cele specjalne będą widoczne na mapie tylko wtedy, gdy warstwa „Punkty zainteresowania” zostanie wybrana w polu rozwijanym „Warstwy na mapie” na górnym panelu.
- Imię. Nazwa interesującego miejsca. Po kliknięciu na nazwę celu specjalnego cel specjalny znajdzie się na środku mapy.
- Działania.
 - otwiera okno dialogowe właściwości celu specjalnego, sam punkt zainteresowania jest wyśrodkowany na mapie.
- otwiera okno dialogowe właściwości celu specjalnego, sam punkt zainteresowania jest wyśrodkowany na mapie.  - dodaj kopię ciekawego miejsca.
- dodaj kopię ciekawego miejsca.  - usuń punkt zainteresowania.
- usuń punkt zainteresowania.
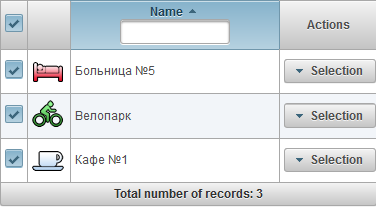
Domyślnie tabela jest sortowana według nazwy punktu zainteresowania w porządku alfabetycznym w porządku rosnącym. Możesz sortować według nazwy celu specjalnego w kolejności alfabetycznej w porządku rosnącym lub malejącym, w tym celu w nagłówku kolumny kliknij ikonę  ,
,  lub
lub  . Możesz także filtrować według nazwy celu specjalnego, wprowadzając tekst w nagłówku kolumny, a tabela zostanie przefiltrowana.
. Możesz także filtrować według nazwy celu specjalnego, wprowadzając tekst w nagłówku kolumny, a tabela zostanie przefiltrowana.
Po najechaniu myszką na interesujący punkt na mapie pojawi się podpowiedź z nazwą, opisem i obrazem celu specjalnego.
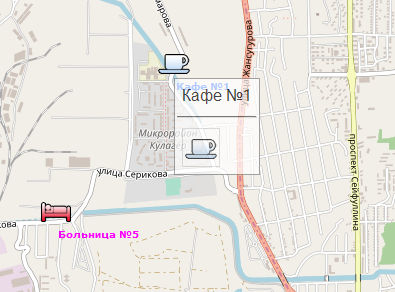
Panel „Geofences” umożliwia tworzenie obszarów geograficznych niezbędnych do pracy użytkownika.
Aby otworzyć panel „Geofences”, wybierz „Geofences” z listy rozwijanej w górnym panelu.
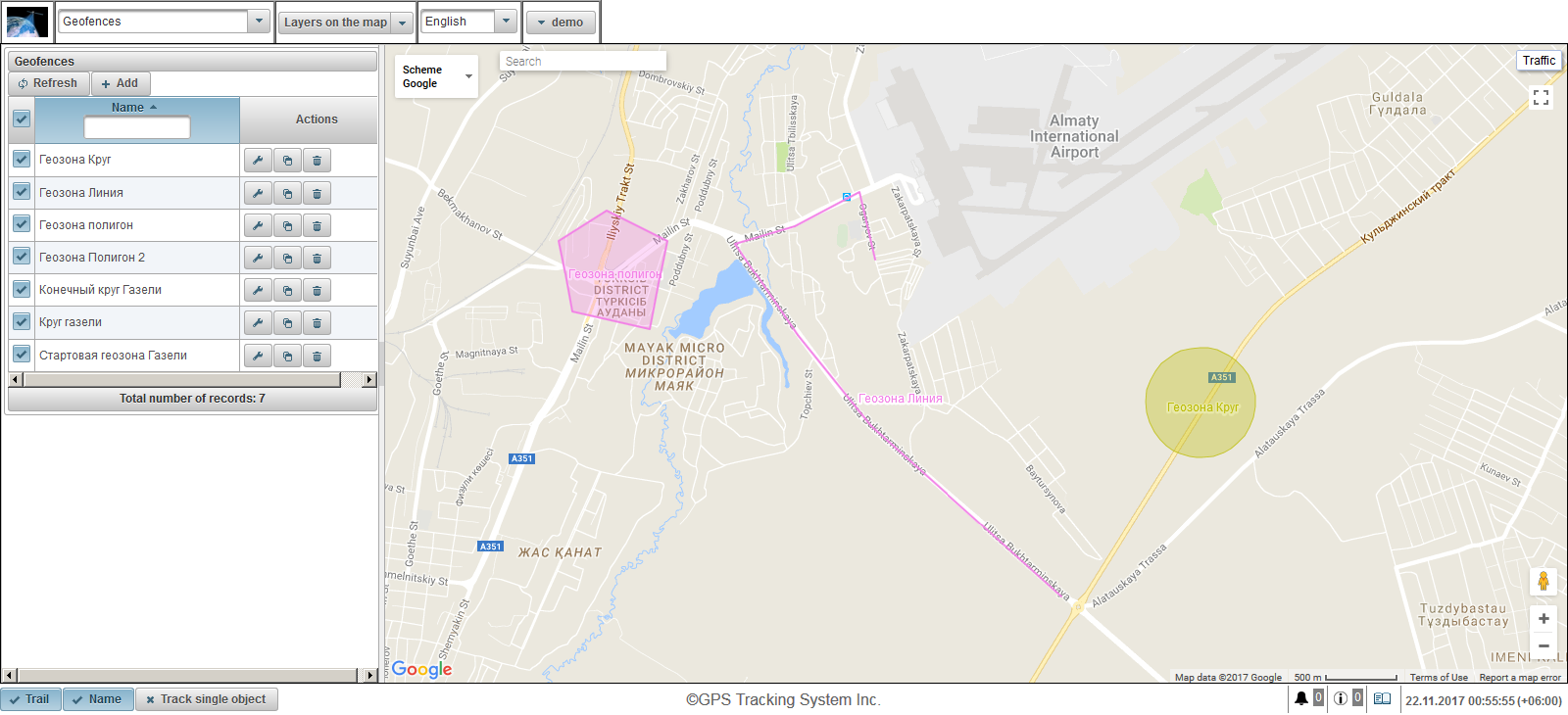
Geofence mogą mieć różne formy (wielokąt, okrąg lub linia).
Oprócz mapowania wizualnego na mapie geofence można wykorzystywać w raportach, powiadomieniach, etykietach itp.
Panel geofence jest wyświetlany w lewej części.
Mapa jest wyświetlana po prawej stronie.
Aby utworzyć strefę geofence, kliknij przycisk „Dodaj” w panelu geofence. W lewym górnym rogu pojawi się okno dialogowe właściwości geofence.
Okno dialogowe właściwości geofence może składać się z następujących pól:
- Imię. Nazwa Geofence.
- Opis. Niestandardowy tekst opisu strefy geofence.
- Rodzaj geofence.
- Okrąg. Geofence w postaci okręgu, pojawi się dodatkowe pole „Promień okręgu, m”, w którym można określić promień okręgu w metrach. Na przykład wygodnie jest użyć okręgu do drukowania punktów handlowych.
- Linia. Geofence w postaci linii pojawi się pole „Grubość linii”, w którym można określić grubość linii. Linie, na przykład, są wygodne do stosowania na niektórych ulicach.
- Wielokąt. Geofence w postaci wielokąta, pojawi się pole „Grubość linii”, w którym można określić grubość linii. Wielokąty, na przykład, są wygodne w użyciu, aby zastosować miasto lub terytorium bazy.
- Promień okręgu, m. Promień okręgu w metrach. To pole jest widoczne, jeśli wybrany jest typ geofence „Okrąg”.
- Grubość linii. Grubość linii. To pole jest widoczne, jeśli wybrany jest typ geofence „Linia”.
- Kolor. Kolor geofence na mapie.
- Powierzchnia (m 2 ). Pole informacyjne, automatycznie oblicza i wyświetla obszar.
- Obwód (m). Pole informacyjne, które automatycznie oblicza i wyświetla obwód.
Na dole instrukcje tworzenia punktów geofence są zapisywane w kolorze czerwonym.
Najpierw musisz wybrać rodzaj geofence, a następnie dwukrotnie kliknąć mapę, którą musisz umieścić w pierwszym punkcie strefy geofence. Inne punkty są dodawane w ten sam sposób. Aby usunąć punkt, kliknij punkt prawym przyciskiem myszy. Punkty można przesuwać, klikając lewym przyciskiem myszy punkt, przytrzymując go, przesuwając go w wybrane miejsce.
Aby zapisać geofence, kliknij przycisk „Zapisz”.
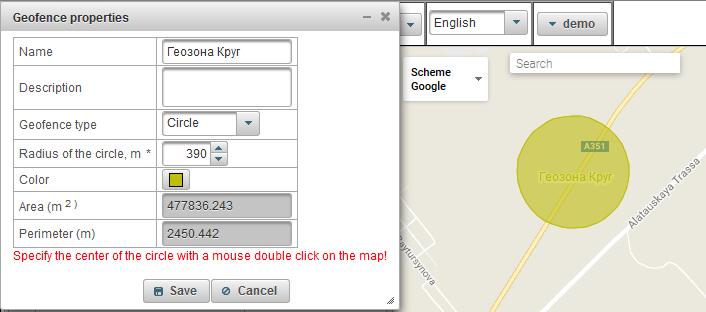
Domyślnie wyświetlane są nazwy geofence na mapie, jeśli chcesz zmienić to ustawienie, musisz przejść do ustawień użytkownika w zakładce „Wyświetl geofence na mapie”.
Tabela geofence jest wyświetlana pod przyciskiem „Dodaj” po lewej stronie.
Tabela geofence składa się z następujących pól:
- Flaga widoczności na mapie. Geofence zaznaczone w tej kolumnie są widoczne na mapie tylko wtedy, gdy wchodzą w strefę widoczności. Mapę można dowolnie przesuwać i skalować. Możliwe jest jednoczesne zaznaczenie wszystkich geofence poprzez umieszczenie flagi na samej górze kolumny. Usunięcie tej flagi powoduje usunięcie flag ze wszystkich geofence na liście. Geozony będą widoczne na mapie tylko wtedy, gdy znacznik wyboru znajduje się na warstwie „Geofences” w górnym panelu listy rozwijanej „Warstwy na mapie”.
- Imię. Nazwa Geofence. Po kliknięciu nazwy strefy geograficznej strefa geofence znajdzie się na środku mapy.
- Działania.
 - otwiera okno dialogowe właściwości geofence, sama geofence jest wyśrodkowana na mapie.
- otwiera okno dialogowe właściwości geofence, sama geofence jest wyśrodkowana na mapie.  - dodaj kopię.
- dodaj kopię.  - usuń strefę geofence.
- usuń strefę geofence.
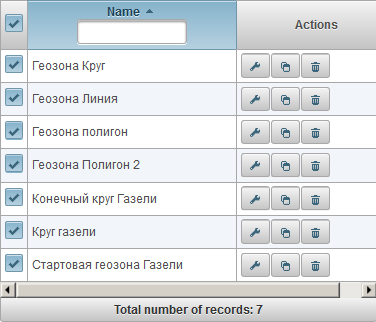
Domyślnie tabela jest sortowana według nazwy geofence w porządku alfabetycznym w kolejności rosnącej. Możliwe jest sortowanie według nazwy geofence w porządku alfabetycznym w porządku rosnącym lub malejącym, w tym celu w nagłówku kolumny kliknij ikonę  ,
,  lub
lub  . Możliwe jest również filtrowanie według nazwy geofence, wprowadź tekst w nagłówku kolumny, a tabela zostanie przefiltrowana.
. Możliwe jest również filtrowanie według nazwy geofence, wprowadź tekst w nagłówku kolumny, a tabela zostanie przefiltrowana.
Panel „Raporty” umożliwia generowanie raportów na temat parametrów zdefiniowanych przez użytkownika. Raporty można przeglądać w przeglądarce i eksportować do plików w różnych formatach.
Aby otworzyć panel raportów, w górnym panelu wybierz „Raporty” z listy rozwijanej.
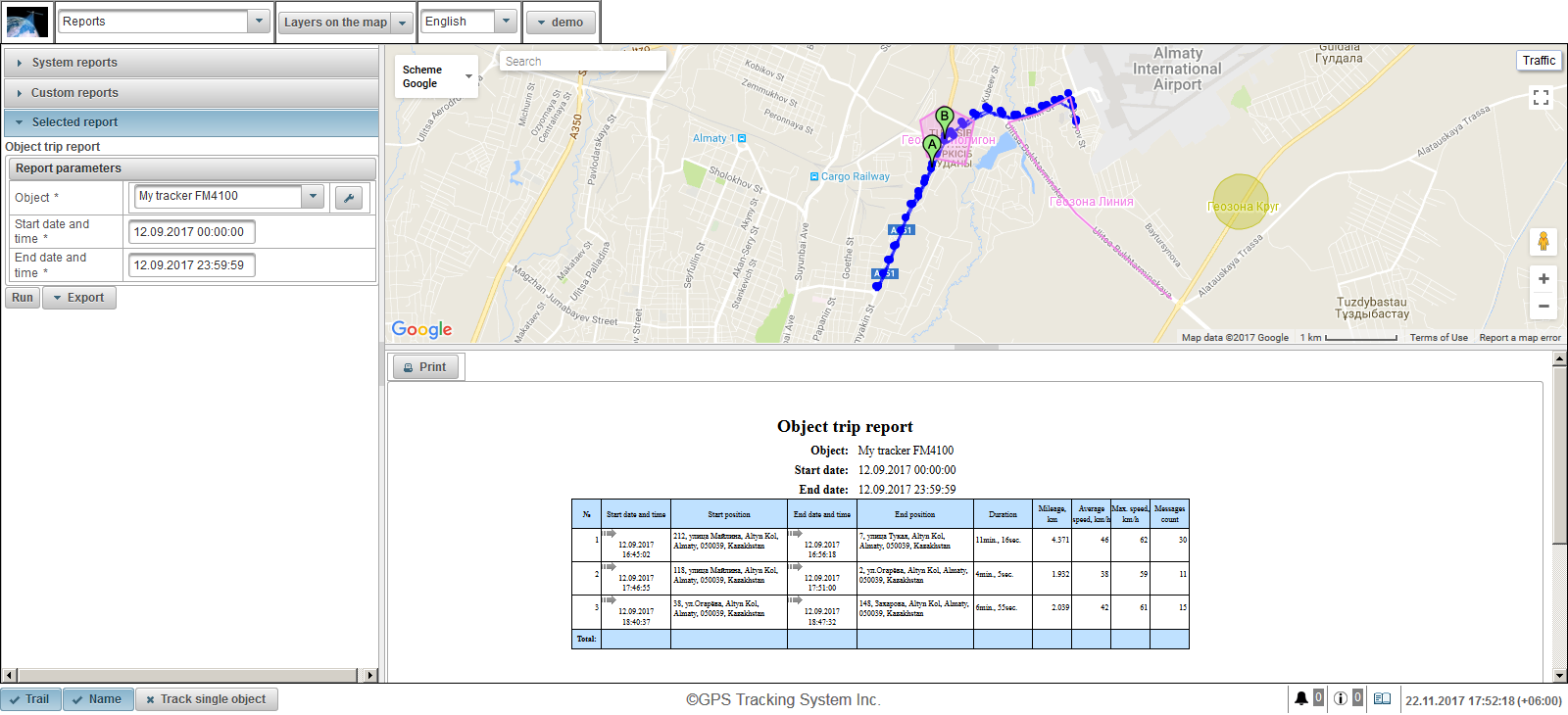
Po lewej stronie ekranu znajdują się trzy panele:
- Raporty systemowe.
- Raporty niestandardowe.
- Wybrany raport.
Panel „Raporty systemowe” wyświetla listę raportów dostępnych dla wszystkich użytkowników. Powyżej istnieje możliwość filtrowania według nazw raportów. Aby wybrać raport, kliknij nazwę raportu, po wybraniu raportu panel „Raporty systemowe” zostanie zamknięty i otworzy się panel „Wybrany raport”.
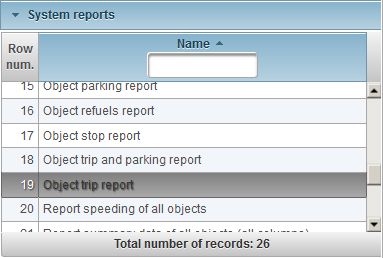
Panel „Raporty niestandardowe” wyświetla listę raportów dostępnych tylko dla zalogowanego użytkownika. Powyżej istnieje możliwość filtrowania według nazw raportów. Aby wybrać raport, kliknij nazwę raportu, po wybraniu raportu panel „Raporty niestandardowe” zamyka się i otwiera się panel „Wybrany raport”.
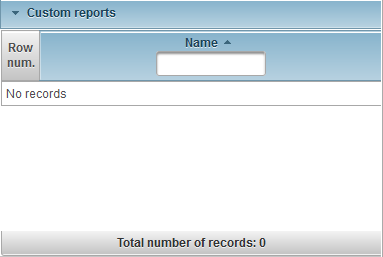
Panel „Wybrany raport” wyświetla nazwę wybranego raportu i dostępne parametry wybranego raportu. Aby uruchomić raport w przeglądarce, wypełnij parametry raportu i kliknij przycisk „Uruchom”. Po uruchomieniu raportu sam raport pojawi się w prawej dolnej części ekranu, sama mapa raportu zostanie wyświetlona w prawej górnej części ekranu. Aby wyeksportować raport, określ parametry raportu i kliknij przycisk z menu rozwijanego „Eksportuj” i wybierz format pliku raportu. Po uruchomieniu raportu zostanie załadowany plik raportu, który można wyświetlić. Istnieją następujące formaty plików:
- Portable Document Format (.pdf). W systemie Windows Adobe Acrobat Reader służy do wyświetlania tego formatu pliku. Domyślnie obsługiwana jest funkcja wyświetlania lokalizacji przez odniesienie (w obecności współrzędnych), przez naciśnięcie której usługa Google Maps zostanie otwarta w przeglądarce, gdzie znacznik wyświetli lokalizację na mapie.
- Excel (.xls). Aby wyświetlić ten format pliku w systemie Windows, użyj programu Excel z pakietu Microsoft Office.
- Excel (.xlsx). Aby wyświetlić ten format pliku w systemie Windows, użyj programu Excel z pakietu Microsoft Office.
- Słowo (.docx). Aby wyświetlić ten format pliku w systemie Windows, użyj programu Word z pakietu Microsoft Office.
- HTML (.html). Raport w formie strony internetowej zostanie otwarty w oddzielnym oknie przeglądarki.
- Rich Text Format (.rtf). Aby wyświetlić ten format pliku w systemie Windows, użyj programu Word z pakietu Microsoft Office.
- PowerPoint (.pptx). Aby wyświetlić ten format pliku w systemie Windows, użyj programu PowerPoint z pakietu Microsoft Office.
- Wartości oddzielone przecinkami (.csv). CSV to format pliku tekstowego przeznaczony do prezentacji danych tabelarycznych. Aby wyświetlić ten format pliku w systemie Windows, użyj programu Excel z pakietu Microsoft Office.
- eXtensible Markup Language (.xml). XML przedstawia informacje w postaci pliku tekstowego do przechowywania danych strukturalnych. Aby wyświetlić ten format pliku, system Windows używa przeglądarki.
- Arkusz kalkulacyjny OpenDocument (.ods). Ten darmowy format, wykorzystujący standardy Międzynarodowej Organizacji Normalizacyjnej, jest popularny w wielu krajach na całym świecie dzięki wsparciu wielu programów, takich jak LibreOffice Suite i OpenOffice. Aby wyświetlić ten format pliku w systemie Windows, użyj programu Excel z pakietu Microsoft Office.
- Tekst OpenDocument (.odt). Ten darmowy format, wykorzystujący standardy Międzynarodowej Organizacji Normalizacyjnej, jest popularny w wielu krajach na całym świecie dzięki wsparciu wielu programów, takich jak LibreOffice Suite i OpenOffice. Aby wyświetlić ten format pliku w systemie Windows, użyj programu Word z pakietu Microsoft Office.
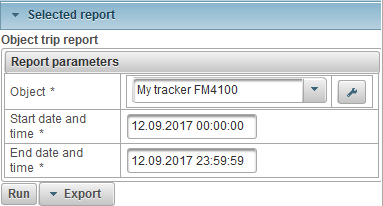
W prawym dolnym rogu ekranu znajduje się panel do przeglądania wypełnionego raportu. Dostępny jest również przycisk „Drukuj”, który umożliwia wydrukowanie raportu na drukarce. Jeśli wysokość wypełnionego raportu jest wyższa niż sam panel, po prawej stronie wyświetlany jest pasek przewijania. W wielu raportach ikona  jest wyświetlany w polach tabel, po kliknięciu na mapie znacznik wyświetla lokalizację na mapie.
jest wyświetlany w polach tabel, po kliknięciu na mapie znacznik wyświetla lokalizację na mapie.
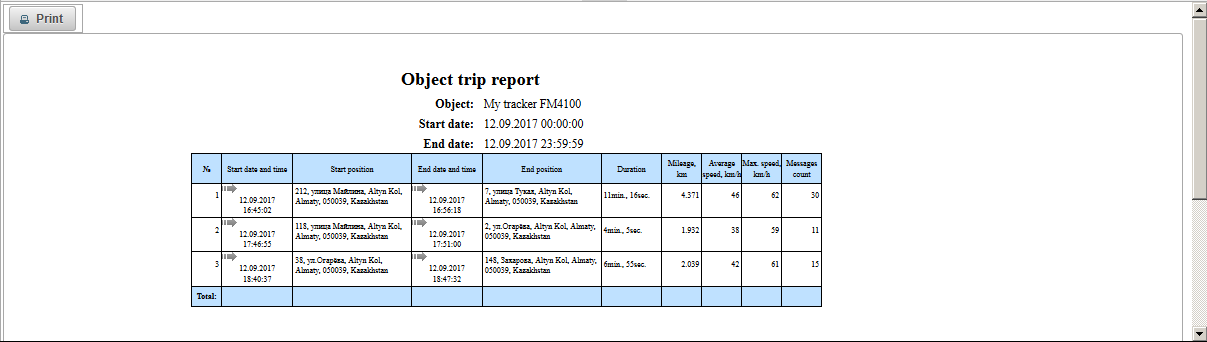
W prawym górnym rogu ekranu znajduje się panel widoku mapy raportu, na przykład raport „Raport podróży obiektu” umożliwia wyświetlenie śladu obiektu na mapie. Znacznik A wyświetla punkt początkowy ścieżki. Znacznik B wyświetla punkt końcowy ścieżki. Panel „Raporty” ma własną mapę. W panelu raportu mapę można skalować, przesuwać, zmieniać źródło mapy i przeszukiwać. Na mapie raportu można wyświetlić geofence i ciekawe miejsca. Na mapie ścieżki przejazdów obiektowych mogą być zaznaczone dla określonego okresu raportu. Można również wyświetlać znaczniki przyspieszenia, zatrzymania, parkowania, tankowania i tankowania. Wszystko to zależy od wybranego raportu. Podczas tworzenia nowego raportu wszystkie ścieżki i znaczniki z poprzedniego raportu zostaną usunięte z mapy.
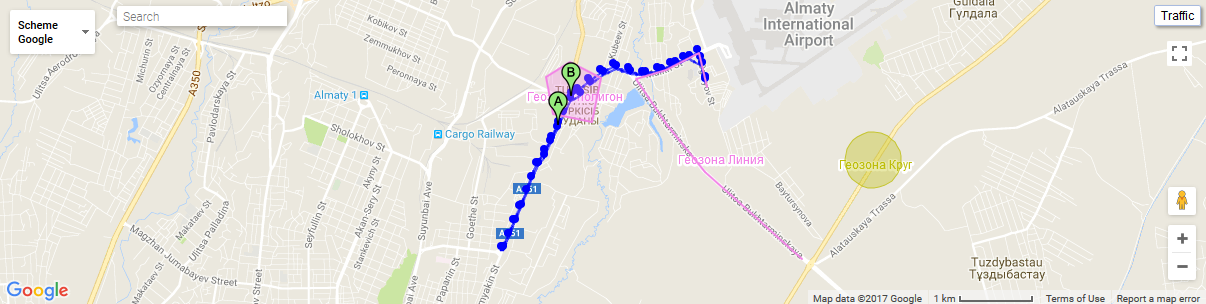
Po kliknięciu punktu na mapie wyświetlana jest podpowiedź na mapie.
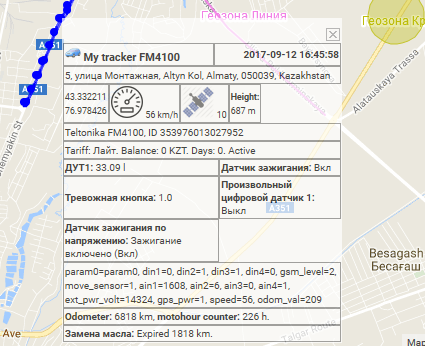
Po najechaniu kursorem myszy na znacznik zostanie wyświetlona podpowiedź na mapie.
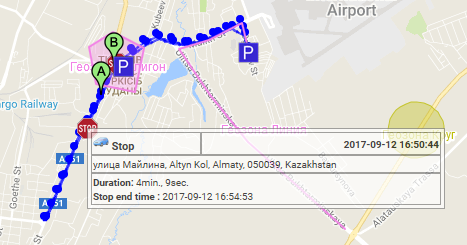
Granice obszarów można zmieniać w szerokości i wysokości, w tym celu należy kliknąć lewy przycisk myszy na granicy obszaru i przeciągnąć go w wybranym kierunku.
Panel „Raporty systemowe” wyświetla listę raportów dostępnych dla wszystkich użytkowników. Dostępne są następujące raporty systemowe:
Wykres według czujnika obiektu.
Dodatkowy parametr wykresu według obiektu.
Standardowy parametr komunikatu według obiektu.
Raport z czujnika bezwzględnego zużycia paliwa (AFES).
Raport czujnika poziomu paliwa (FLS) wszystkich obiektów.
Raport czujnika poziomu paliwa (FLS).
Raport o odpadach z obiektów.
Raport motohour obiektu.
Raport zatrzymania obiektu.
Raport o podróży i parkingu.
Raport z podróży do obiektu.
Raport odwiedzin ze wszystkich obiektów.
Raport z wizyty geofence obiektu.
Zgłoś prędkość wszystkich obiektów.
Raport przekroczenia prędkości obiektu.
Podsumuj dane wszystkich obiektów (wszystkie kolumny)
Raport podsumowujący wszystkie obiekty (przebieg, średnia prędkość, maksymalna prędkość).
Podaj zbiorcze dane wszystkich obiektów (przebieg).
Raportuj dane podsumowujące obiektu (wszystkie kolumny).
Podaj dane podsumowujące obiektu (przebieg, średnia prędkość, maksymalna prędkość).
Podaj dane podsumowujące obiektu (przebieg).
Raport o defuelu obiektu.
Raport o obiektach.
Raport parkowania obiektów.
Raport chronologii obiektu.
Raport systemowy „Wykres według czujnika obiektu” wyświetla wykres wartości czujnika obiektu i składa się z następujących parametrów:
- Obiekt. Wybierz obiekt z listy.
- Data i godzina rozpoczęcia. Data i godzina rozpoczęcia raportu.
- Data i godzina zakończenia. Data i godzina zakończenia raportu.
- Czujnik. Wybierz czujnik obiektu z listy.
- Typ wartości. Wybierając typy wartości czujnika, możesz wybrać kilka typów wartości czujników.
- Wartość źródłowa. Wyświetl wartość początkową czujnika.
- Wartość. Wyświetl obliczoną wartość czujnika.
- Wygładzona wartość. Wyświetl wygładzoną wartość czujnika.
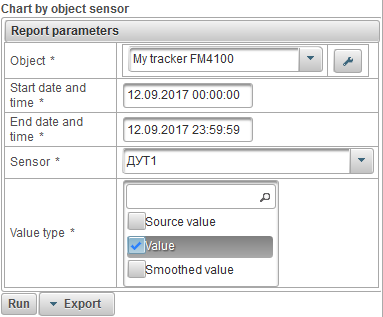
Po wypełnieniu parametrów raportu kliknij przycisk „Uruchom”.
Poniżej znajduje się przykład wypełnionego raportu.
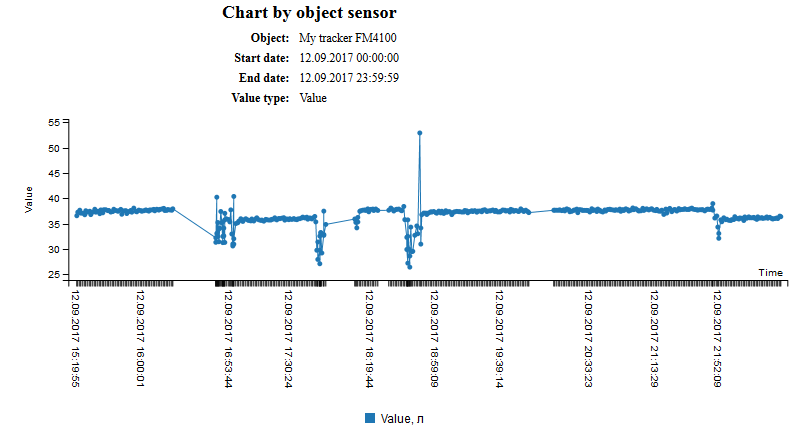
Raport systemowy „Dodatkowy parametr komunikatu Wykres według obiektu” wyświetla wykres dodatkowego parametru komunikatu obiektowego i składa się z następujących parametrów:
- Obiekt. Wybierz obiekt z listy.
- Data i godzina rozpoczęcia. Data i godzina rozpoczęcia raportu.
- Data i godzina zakończenia. Data i godzina zakończenia raportu.
- Dodatkowy parametr. Wybierając dodatkowe parametry dla wiadomości obiektu, możesz wybrać kilka.
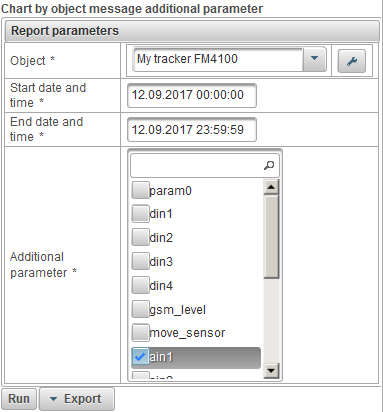
Po wypełnieniu parametrów raportu kliknij przycisk „Uruchom”.
Poniżej znajduje się przykład wypełnionego raportu.
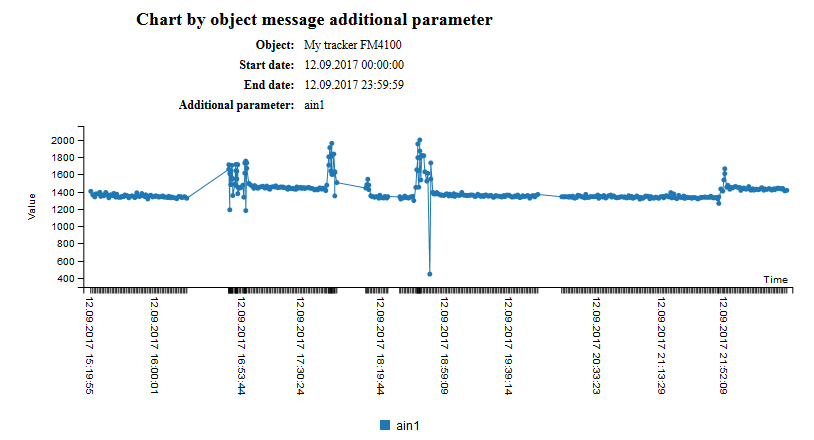
Raport systemowy „Wykres według standardowego parametru komunikatu obiektu” wyświetla wykres na standardowym parametrze komunikatu obiektu i składa się z następujących parametrów:
- Obiekt. Wybierz obiekt z listy.
- Data i godzina rozpoczęcia. Data i godzina rozpoczęcia raportu.
- Data i godzina zakończenia. Data i godzina zakończenia raportu.
- Standardowy parametr wiadomości. Wybierając standardowe parametry dla wiadomości obiektowej, możesz wybrać kilka.
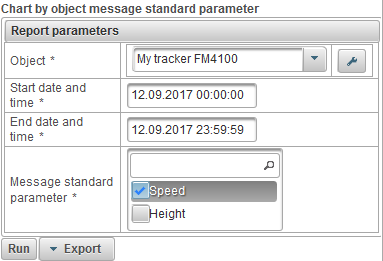
Po wypełnieniu parametrów raportu kliknij przycisk „Uruchom”.
Poniżej znajduje się przykład wypełnionego raportu.
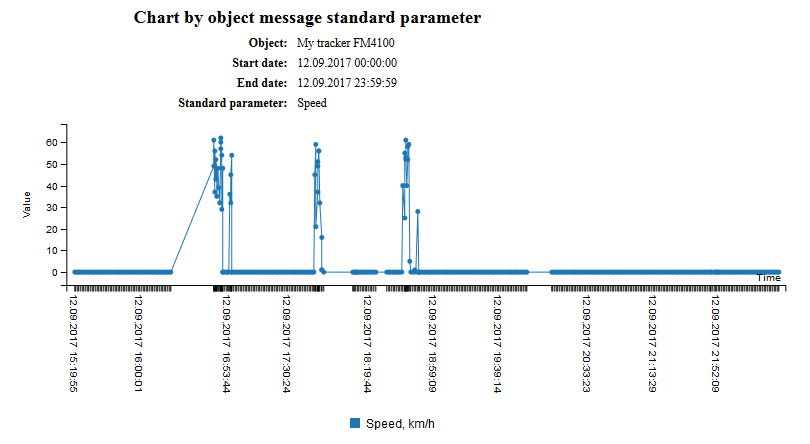
Raport systemowy „Absolutny raport czujnika wydatku paliwa (AFES)” składa się z następujących parametrów:
- Obiekt. Wybierz obiekt z listy.
- Data i godzina rozpoczęcia. Data i godzina rozpoczęcia raportu.
- Data i godzina zakończenia. Data i godzina zakończenia raportu.
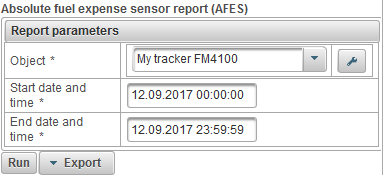
Po wypełnieniu parametrów raportu kliknij przycisk „Uruchom”.
Zakończony raport może składać się z następujących kolumn:
- №. Numer seryjny.
- Przebieg. Przebieg za okres sprawozdawczy.
- Wydane przez AFES. Wykorzystany na absolutnym czujniku wydatku paliwa (AFES).
- Średnie zużycie przez AFES. Średnie natężenie przepływu bezwzględnego czujnika wydatku paliwa (AFES).
Poniżej znajduje się przykład wypełnionego raportu.
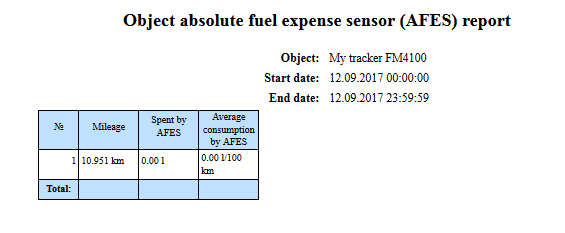
Raport systemowy „Raport czujnika poziomu paliwa (FLS) wszystkich obiektów” wyświetla raport podsumowujący czujnik poziomu paliwa wszystkich obiektów i składa się z następujących parametrów:
- Data i godzina rozpoczęcia. Data i godzina rozpoczęcia raportu.
- Data i godzina zakończenia. Data i godzina zakończenia raportu.
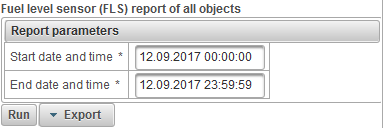
Po wypełnieniu parametrów raportu kliknij przycisk „Uruchom”.
Zakończony raport może składać się z następujących kolumn:
- №. Numer seryjny.
- Nazwa obiektu. Nazwa obiektu.
- Przebieg, km. Przebieg obiektu dla okresu sprawozdawczego.
- Wydane przez FLS, l. Ilość paliwa zużytego przez czujnik poziomu paliwa.
- Średnie zużycie przez FLS, l / 100 km. Średnie zużycie paliwa przez czujnik poziomu paliwa.
- Poziom początkowy FLS, l. Początkowy poziom paliwa za pomocą czujnika poziomu paliwa.
- Poziom końcowy FLS, l. Końcowy poziom paliwa według czujnika poziomu paliwa.
- Całkowite rafinerie. Liczba rafinerii.
- Całkowita defuels. Liczba defeliów.
- Tankowany, l. Ilość paliwa.
- Zwolniony, l. Objętość paliwa.
Poniżej znajduje się przykład wypełnionego raportu.
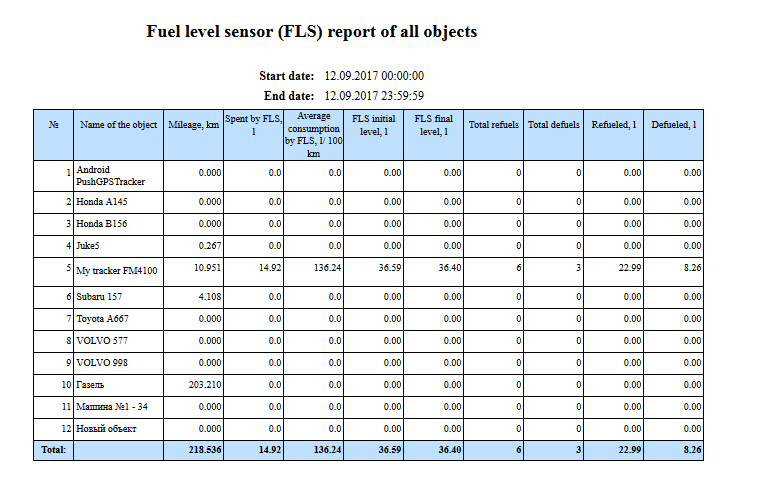
Raport systemowy „Raport czujnika poziomu paliwa w obiekcie (FLS)” wyświetla raport na czujniku poziomu paliwa wybranego obiektu i składa się z następujących parametrów:
- Obiekt. Wybierz obiekt z listy.
- Data i godzina rozpoczęcia. Data i godzina rozpoczęcia raportu.
- Data i godzina zakończenia. Data i godzina zakończenia raportu.
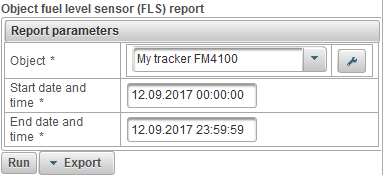
Po wypełnieniu parametrów raportu kliknij przycisk „Uruchom”.
Zakończony raport może składać się z następujących kolumn:
- №. Numer seryjny.
- Przebieg. Przebieg obiektu dla okresu sprawozdawczego.
- Wydane przez FLS. Ilość paliwa zużytego przez czujnik poziomu paliwa.
- Średnie zużycie przez FLS. Średnie zużycie paliwa przez czujnik poziomu paliwa.
- Początkowy poziom FLS. Początkowy poziom paliwa za pomocą czujnika poziomu paliwa.
- Ostateczny poziom FLS. Końcowy poziom paliwa za pomocą czujnika poziomu paliwa.
- Całkowite rafinerie. Liczba rafinerii.
- Całkowita defuels. Liczba defeliów.
- Tankowany. Ilość paliwa.
- Zwolniony. Objętość paliwa.
Poniżej znajduje się przykład wypełnionego raportu.
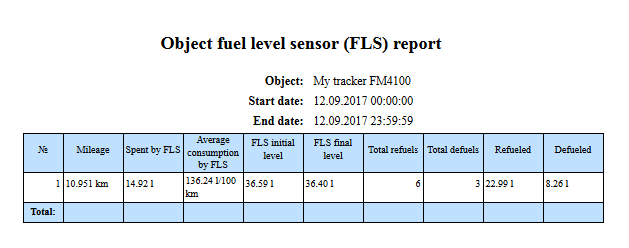
Raport systemowy „Raport dotyczący obiektów refuels” pozwala dowiedzieć się, gdzie i kiedy dokonano tankowania obiektu i składa się z następujących parametrów:
- Obiekt. Wybierz obiekt z listy.
- Data i godzina rozpoczęcia. Data i godzina rozpoczęcia raportu.
- Data i godzina zakończenia. Data i godzina zakończenia raportu.
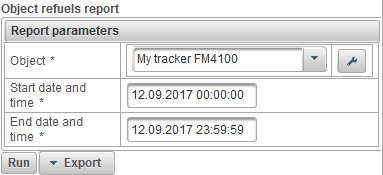
Po wypełnieniu parametrów raportu kliknij przycisk „Uruchom”.
Zakończony raport może składać się z następujących kolumn:
- №. Numer seryjny.
- Data i godzina. Data i godzina uzupełnienia obiektu.
- Pozycja. Położenie obiektu w czasie tankowania.
- Poziom początkowy, l. Poziom paliwa, ustalony przed zatankowaniem obiektu.
- Tankowany, l. Objętość paliwa.
- Ostateczny poziom, l. Poziom paliwa, ustalony po uzupełnieniu obiektu.
- Nazwa czujnika. Nazwa czujnika poziomu paliwa.
- Przebieg, km. Przebieg od początku przedziału do końca bieżącego tankowania.
Poniżej znajduje się przykład wypełnionego raportu i jego wyświetlania na mapie.
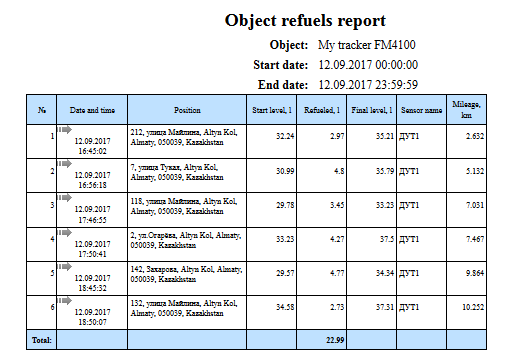
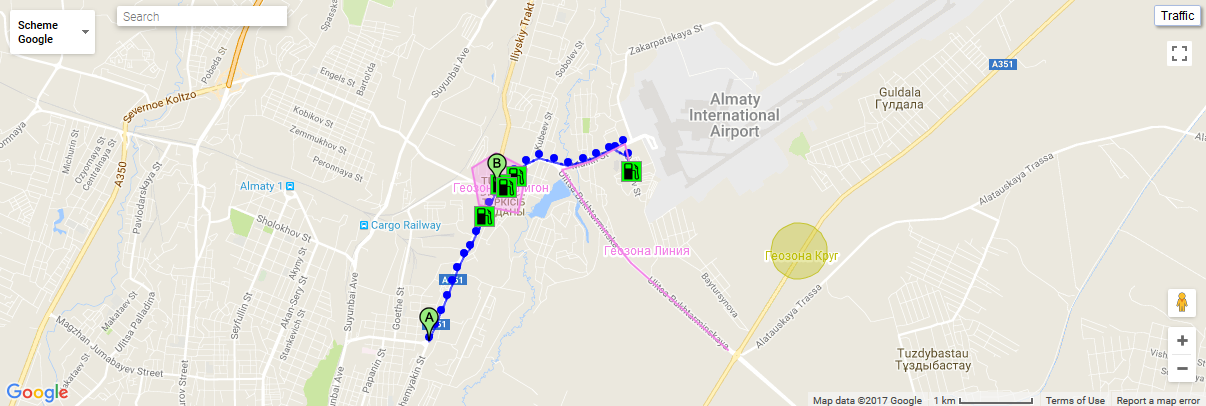
Raport systemowy „Object motohour report” umożliwia sprawdzenie, jak długo obiekt był włączony przy włączonym silniku, jak długo był w ruchu i składa się z następujących parametrów:
- Obiekt. Wybierz obiekt z listy.
- Data i godzina rozpoczęcia. Data i godzina rozpoczęcia raportu.
- Data i godzina zakończenia. Data i godzina zakończenia raportu.
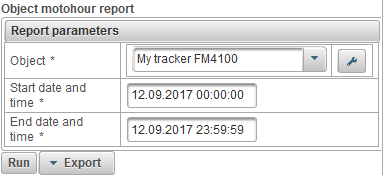
Po wypełnieniu parametrów raportu kliknij przycisk „Uruchom”.
Zakończony raport może składać się z następujących kolumn:
- №. Numer seryjny.
- Data i godzina rozpoczęcia. Data i godzina rozpoczęcia pracy urządzenia.
- Pozycji startowej. Położenie obiektu po włączeniu silnika.
- Data i godzina zakończenia. Data i godzina zakończenia godzin pracy.
- Pozycja końcowa. Położenie obiektu po wyłączeniu silnika.
- Motohours. Wartość licznika motohour dla interwału.
- Uruchom motohours. Odczyty licznika godzin na początku przedziału.
- Zakończ motohours. Wskazanie licznika godzin na końcu przedziału.
- Czas między. Czas, który upłynął od końca poprzedniego interwału do początku bieżącego interwału.
- W ruchu. Czas, w którym obiekt się poruszył.
- Na biegu jałowym. Czas, w którym obiekt stał przy pracującym silniku.
- Przebieg, km. Odległość przebyta w godzinach pracy.
- Średnia prędkość, km / h. Średnia prędkość w godzinach pracy.
- Max. prędkość, km / h. Maksymalna prędkość podczas pracy maszyny godzin.
- Wydajność ruchu,%. Procent godzin przepracowanych podczas przemieszczania się obiektu.
Poniżej znajduje się przykład wypełnionego raportu i jego wyświetlania na mapie.
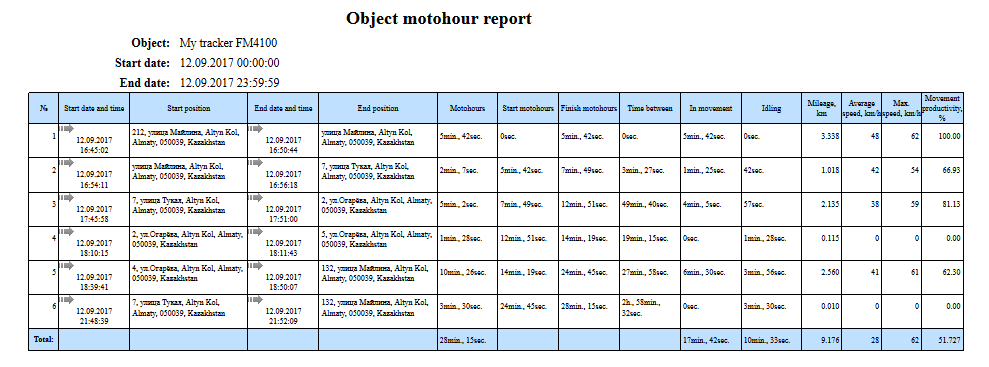
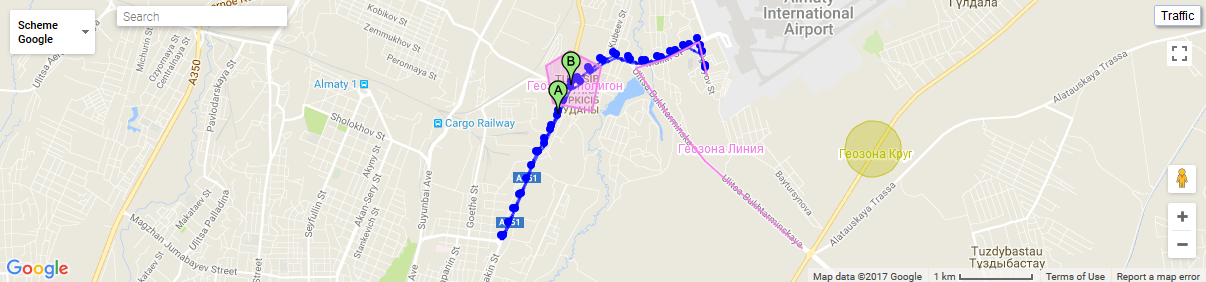
Raport systemowy „Raport zatrzymania obiektu” umożliwia sprawdzenie, gdzie i kiedy obiekt został zatrzymany. Zatrzymania można ustawiać na światłach, w korkach itp. Parametry określania przystanków są ustawiane w zakładce „ Trips and parkings detector ” właściwości obiektu. Raport składa się z następujących parametrów:
- Obiekt. Wybierz obiekt z listy.
- Data i godzina rozpoczęcia. Data i godzina rozpoczęcia raportu.
- Data i godzina zakończenia. Data i godzina zakończenia raportu.
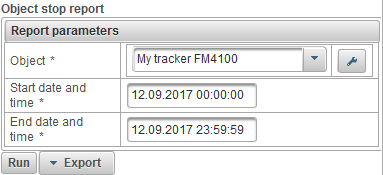
Po wypełnieniu parametrów raportu kliknij przycisk „Uruchom”.
Zakończony raport może składać się z następujących kolumn:
- №. Numer seryjny.
- Data i godzina rozpoczęcia. Data i godzina rozpoczęcia przystanku.
- Pozycji startowej. Położenie obiektu w momencie rozpoczęcia przystanku.
- Data i godzina zakończenia. Data i godzina zatrzymania.
- Pozycja końcowa. Położenie obiektu na końcu przystanku.
- Trwanie. Zatrzymaj czas.
Poniżej znajduje się przykład wypełnionego raportu i jego wyświetlania na mapie.
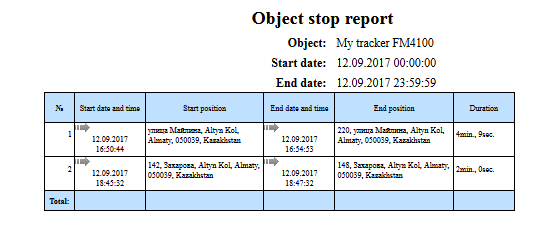
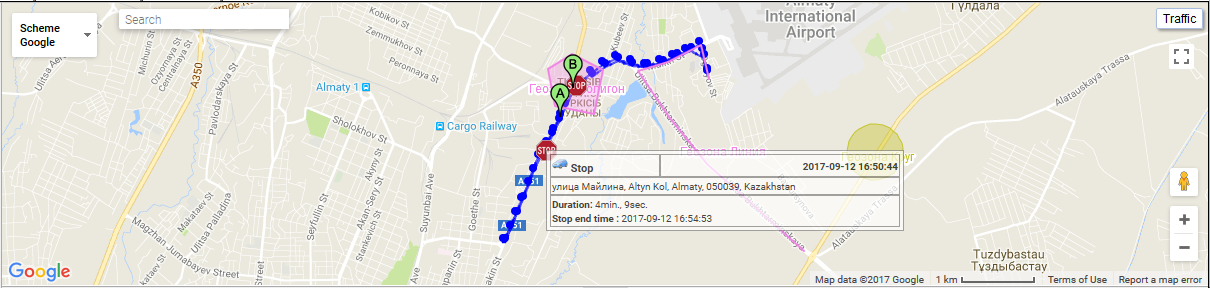
Raport o podróży i parkingu
Raport systemowy „Obiekt i raport parkingowy” pozwala dowiedzieć się, gdzie i kiedy obiekt się poruszył i stanął. Parametry do określania podróży i parkowania są ustawiane w zakładce „ Trips and parkings detector ” właściwości obiektu. Raport składa się z następujących parametrów:
- Obiekt. Wybierz obiekt z listy.
- Data i godzina rozpoczęcia. Data i godzina rozpoczęcia raportu.
- Data i godzina zakończenia. Data i godzina zakończenia raportu.
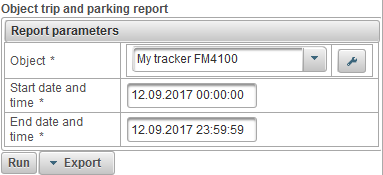
Po wypełnieniu parametrów raportu kliknij przycisk „Uruchom”.
Zakończony raport może składać się z następujących kolumn:
- №. Numer seryjny.
- Typ wydarzenia.
- Parking. Obiekt stał.
- Wycieczka. Obiekt się poruszył.
- Data i godzina rozpoczęcia. Data i godzina rozpoczęcia wydarzenia.
- Pozycji startowej. Położenie obiektu w momencie rozpoczęcia zdarzenia.
- Data i godzina zakończenia. Data i godzina zakończenia wydarzenia.
- Pozycja końcowa. Położenie obiektu na końcu wydarzenia.
- Trwanie. Czas trwania wydarzenia.
- Przebieg, km. Odległość przebyta podczas imprezy.
- Średnia prędkość, km / h. Średnia prędkość podczas imprezy.
- Max. prędkość, km / h. Maksymalna prędkość dla czasu zdarzenia.
- Liczą się wiadomości. Liczba wiadomości podczas wydarzenia.
Poniżej znajduje się przykład wypełnionego raportu i jego wyświetlania na mapie.
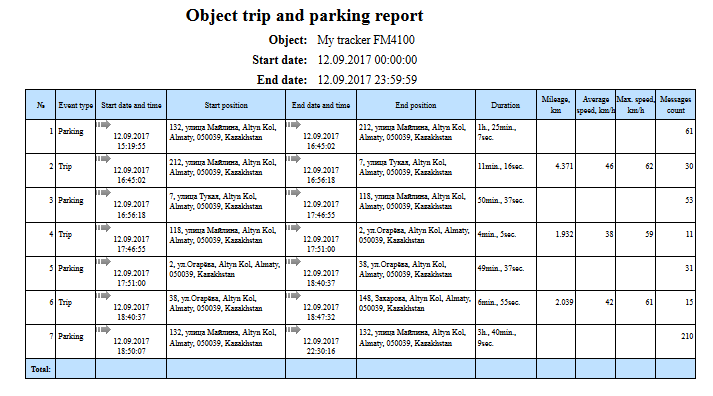
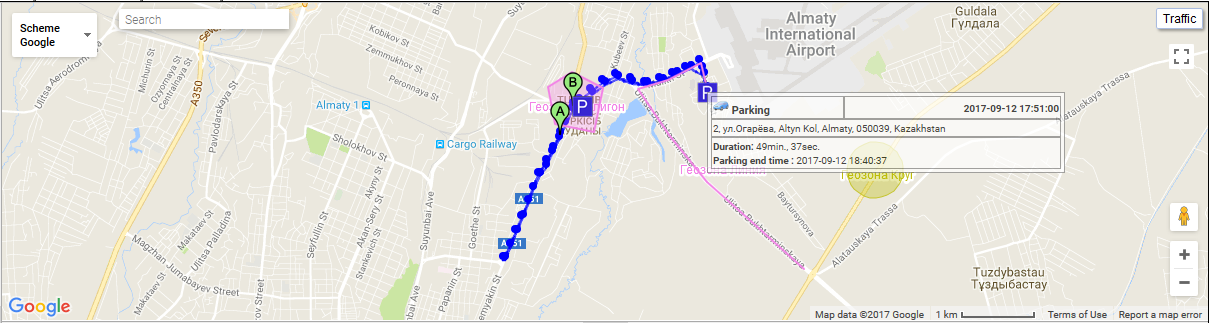
Raport systemowy „Raport podróży obiektu” umożliwia sprawdzenie, gdzie i kiedy obiekt się poruszył. Parametry do określania podróży i parkowania są ustawiane w zakładce „ Trips and parking detector ” właściwości obiektu. Raport składa się z następujących parametrów:
- Obiekt. Wybierz obiekt z listy.
- Data i godzina rozpoczęcia. Data i godzina rozpoczęcia raportu.
- Data i godzina zakończenia. Data i godzina zakończenia raportu.
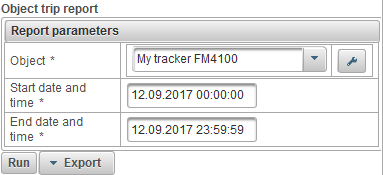
Po wypełnieniu parametrów raportu kliknij przycisk „Uruchom”.
Zakończony raport może składać się z następujących kolumn:
- №. Numer seryjny.
- Data i godzina rozpoczęcia. Data i godzina podróży.
- Pozycji startowej. Położenie obiektu w czasie podróży.
- Data i godzina zakończenia. Data i godzina zakończenia podróży.
- Pozycja końcowa. Pozycja obiektu w momencie zakończenia podróży.
- Trwanie. Czas trwania podróży.
- Przebieg, km. Przebyty dystans.
- Średnia prędkość, km / h. Średnia prędkość podczas podróży.
- Max. prędkość, km / h. Maksymalna prędkość podczas podróży.
- Liczą się wiadomości. Liczba wiadomości podczas podróży.
Poniżej znajduje się przykład wypełnionego raportu i jego wyświetlania na mapie.
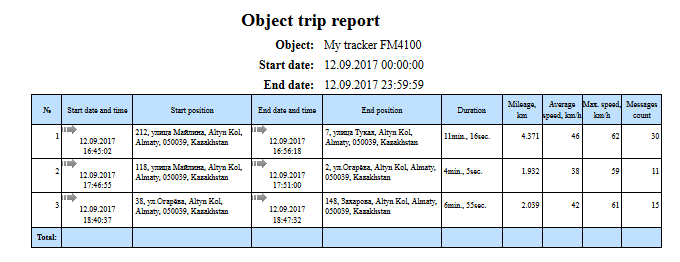
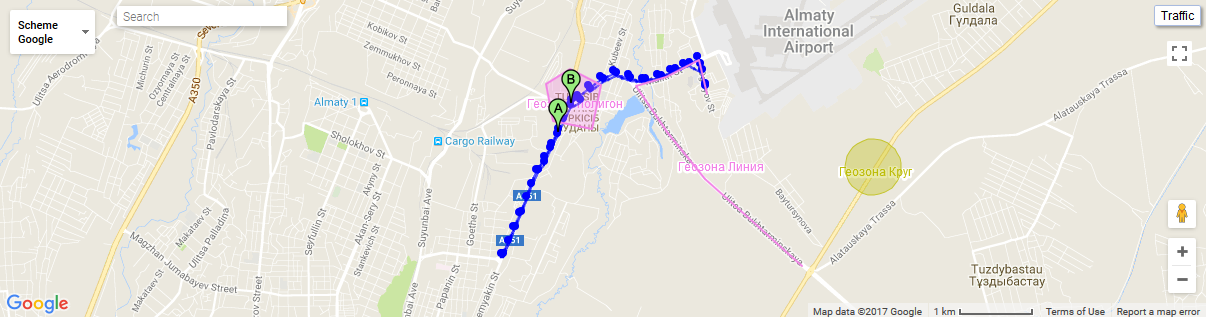
Raport systemowy „Raport odwiedzin wszystkich obiektów” umożliwia sprawdzenie, gdzie i kiedy obiekty odwiedzały wybrane geofence.
- Data i godzina rozpoczęcia. Data i godzina rozpoczęcia raportu.
- Data i godzina zakończenia. Data i godzina zakończenia raportu.
- Geofence. Wybór geofence.
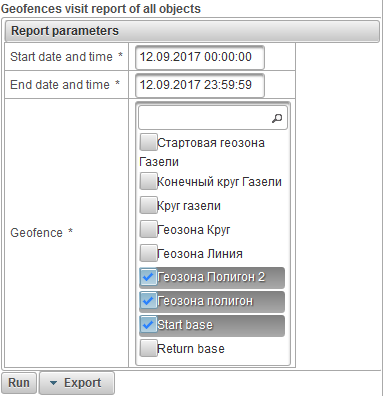
Po wypełnieniu parametrów raportu kliknij przycisk „Uruchom”.
Zakończony raport może składać się z następujących kolumn:
- №. Numer seryjny.
- Nazwa obiektu. Nazwa obiektu.
- Geofence. Nazwa strefy geofence.
- Rodzaj geofence. Typ strefy geofence.
- Powierzchnia geofence, m2. Powierzchnia geofence w m2.
- Obwód geofence, m. Obwód geofence w metrach.
- Wprowadź datę i godzinę. Data i godzina wejścia do strefy geofence.
- Data i godzina zakończenia. Data i godzina wyjścia z geofence.
- Czas trwania prezentacji. Długość pobytu w geofence.
- Przebieg, km. Odległość przebyta w strefie geofence.
- Średnia prędkość, km / h. Średnia prędkość, z jaką obiekt poruszał się w strefie geofence.
- Max. prędkość, km / h. Maksymalna prędkość, z jaką obiekt poruszał się w strefie geofence.
Poniżej znajduje się przykład wypełnionego raportu.
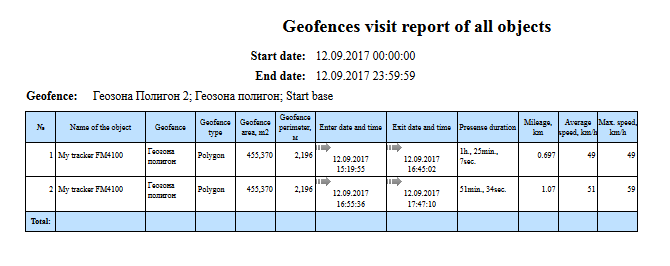
Raport systemowy „Raport wizyty geofence obiektu” informuje, gdzie i kiedy obiekt odwiedził wybrane geofence. Raport składa się z następujących parametrów:
- Obiekt. Wybierz obiekt z listy.
- Data i godzina rozpoczęcia. Data i godzina rozpoczęcia raportu.
- Data i godzina zakończenia. Data i godzina zakończenia raportu.
- Geofence. Wybór geofence.
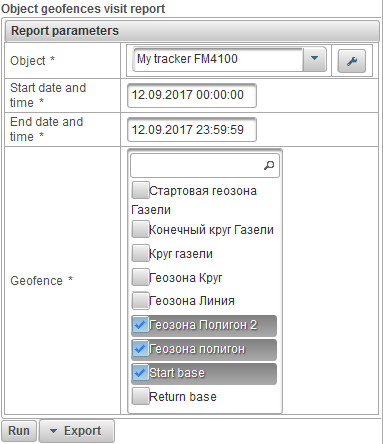
Po wypełnieniu parametrów raportu kliknij przycisk „Uruchom”.
Zakończony raport może składać się z następujących kolumn:
- №. Numer seryjny.
- Geofence. Nazwa strefy geofence.
- Rodzaj geofence. Rodzaj geofence.
- Powierzchnia geofence, m2. Powierzchnia geofence w m2.
- Obwód geofence, м. Obwód geofence w metrach.
- Wprowadź datę i godzinę. Data i godzina wejścia do strefy geofence.
- Data i godzina zakończenia. Data i godzina wyjścia z geofence.
- Czas trwania prezentacji. Długość pobytu w geofence.
- Przebieg, km. Odległość przebyta w strefie geofence.
- Średnia prędkość, km / h. Średnia prędkość, z jaką obiekt poruszał się w strefie geofence.
- Max. prędkość, km / h. Maksymalna prędkość, z jaką obiekt poruszał się w strefie geofence.
Poniżej znajduje się przykład wypełnionego raportu i jego wyświetlania na mapie.
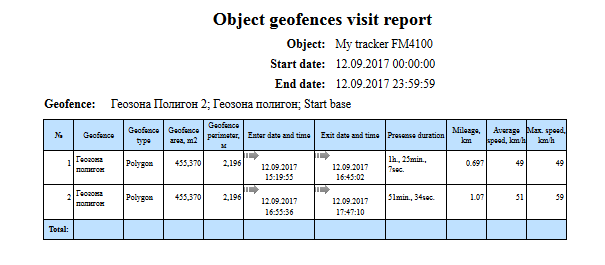
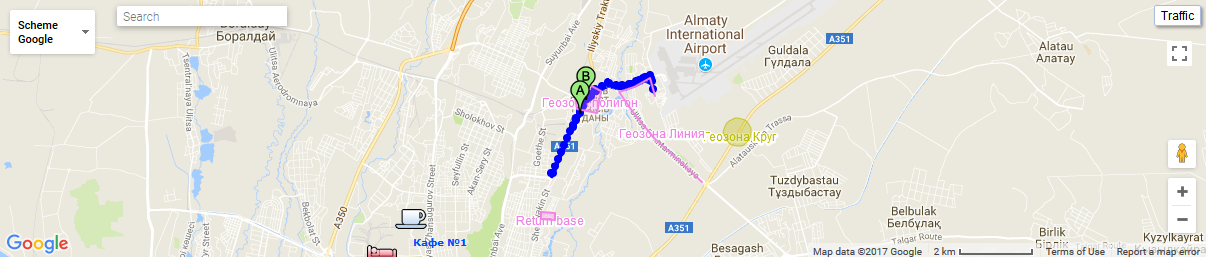
Raport systemowy „Zgłoś przyspieszenie wszystkich obiektów” pozwala dowiedzieć się, gdzie i kiedy obiekty przekroczyły prędkość. Parametry do określania nadmiernej prędkości są ustawiane w zakładce „ Dodatkowe ” właściwości obiektu. Raport składa się z następujących parametrów:
- Data i godzina rozpoczęcia. Data i godzina rozpoczęcia raportu.
- Data i godzina zakończenia. Data i godzina zakończenia raportu.
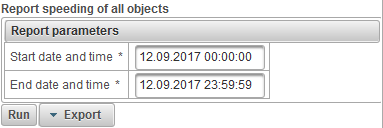
Po wypełnieniu parametrów raportu kliknij przycisk „Uruchom”.
Zakończony raport może składać się z następujących kolumn:
- №. Numer seryjny.
- Nazwa obiektu. Nazwa obiektu.
- Data i godzina rozpoczęcia. Data i godzina przekroczenia prędkości.
- Pozycji startowej. Położenie obiektu w momencie przekroczenia prędkości.
- Trwanie. Czas trwania nadmiernej prędkości.
- Średnia prędkość, km / h. Średnia prędkość podczas przekroczenia prędkości.
- Max. prędkość, km / h. Maksymalna prędkość podczas przekroczenia prędkości.
- Ograniczenie prędkości, km / h. Limit nadmiernej prędkości określony na karcie „ Dodatkowe ” właściwości obiektu.
- Nadmierna prędkość, km / h. Maksymalna prędkość.
- Przebieg, km. Odległość przebyta podczas prędkości.
Poniżej znajduje się przykład wypełnionego raportu.
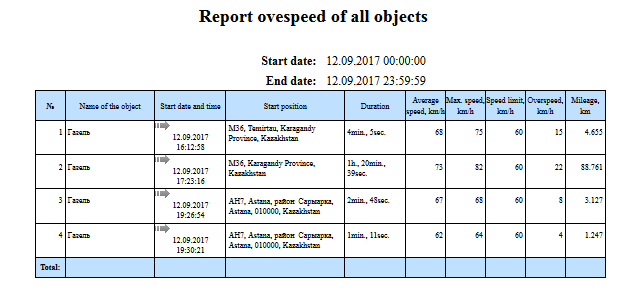
Raport systemowy „Raport przekroczenia prędkości obiektu” pozwala dowiedzieć się, gdzie i kiedy obiekt przekroczył prędkość. Parametry do określania nadmiernej prędkości są ustawiane w zakładce „ Dodatkowe ” właściwości obiektu. Raport składa się z następujących parametrów:
- Obiekt. Wybierz obiekt z listy
- Data i godzina rozpoczęcia. Data i godzina rozpoczęcia raportu.
- Data i godzina zakończenia. Data i godzina zakończenia raportu.
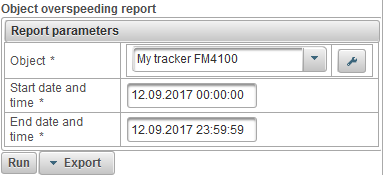
Po wypełnieniu parametrów raportu kliknij przycisk „Uruchom”.
Zakończony raport może składać się z następujących kolumn:
- №. Numer seryjny.
- Data i godzina rozpoczęcia. Data i godzina przekroczenia prędkości.
- Pozycji startowej. Położenie obiektu w momencie przekroczenia prędkości.
- Trwanie. Czas trwania nadmiernej prędkości.
- Średnia prędkość, km / h. Średnia prędkość podczas przekroczenia prędkości.
- Max. prędkość, km / h. Maksymalna prędkość podczas przekroczenia prędkości.
- Ograniczenie prędkości, km / h. Limit nadmiernej prędkości określony na karcie „ Dodatkowe ” właściwości obiektu.
- Nadmierna prędkość, km / h. Maksymalna prędkość.
- Przebieg, km. Odległość przebyta podczas prędkości.
Poniżej znajduje się przykład wypełnionego raportu i jego wyświetlania na mapie.
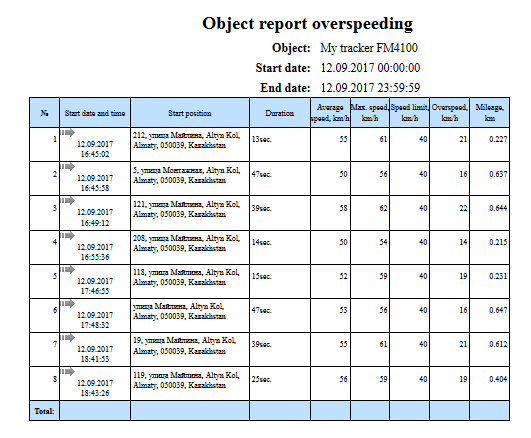
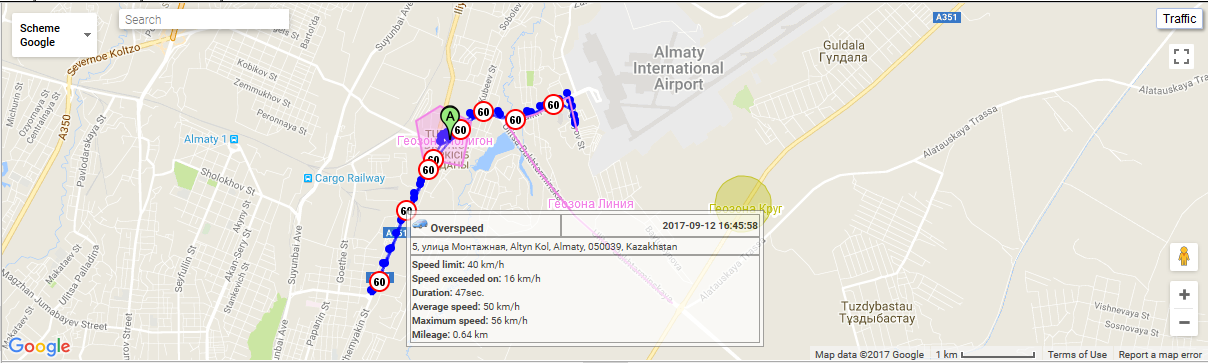
Podsumuj dane wszystkich obiektów (wszystkie kolumny)
Raport systemowy „Dane podsumowania raportu dla wszystkich obiektów (wszystkie kolumny)” umożliwia przeglądanie danych podsumowujących dotyczących obiektów, takich jak przebieg, maksymalna prędkość, całkowity czas podróży, godziny pracy maszyny itp. Raport składa się z następujących parametrów:
- Data i godzina rozpoczęcia. Data i godzina rozpoczęcia raportu.
- Data i godzina zakończenia. Data i godzina zakończenia raportu.
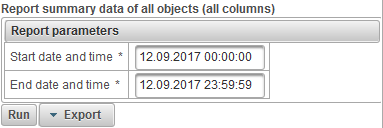
Po wypełnieniu parametrów raportu kliknij przycisk „Uruchom”.
Zakończony raport może składać się z następujących kolumn:
- №. Numer seryjny.
- Nazwa obiektu. Nazwa obiektu.
- Przebieg, km. Przebieg obiektu dla okresu sprawozdawczego.
- Przebieg (wycieczki), km. Przebieg obliczony dla przejazdów obiektu w okresie sprawozdawczym.
- Średnia prędkość, km / h. Średnia prędkość w okresie sprawozdawczym.
- Max. prędkość, km / h. Maksymalna prędkość w okresie sprawozdawczym.
- Całkowity czas podróży. Całkowity czas spędzony na wycieczkach w okresie sprawozdawczym.
- Całkowity czas w parkingach. Całkowity czas spędzony na parkowaniu w okresie sprawozdawczym.
- Motohours. Czas pracy w okresie sprawozdawczym.
- Wydane przez AFES, l. Ilość paliwa zużytego przez czujnik bezwzględnego zużycia paliwa w okresie sprawozdawczym.
- Wydane przez FLS, l. Ilość paliwa zużytego przez czujnik poziomu paliwa w okresie sprawozdawczym.
- Spędzony przez normy, l. Ilość paliwa zużytego w okresie sprawozdawczym zgodnie ze wskaźnikami zużycia podanymi w zakładce „ Zużycie paliwa ” właściwości obiektu.
- Spędzone według norm (przez wycieczki), l. Ilość paliwa zużytego w okresie sprawozdawczym przez detektor podróży i parkowania obiektu zgodnie ze wskaźnikami zużycia podanymi w zakładce „ Zużycie paliwa ” właściwości obiektu.
- Średnie zużycie przez AFES, l / 100 km. Średnie zużycie paliwa w okresie sprawozdawczym przez bezwzględny czujnik zużycia paliwa.
- Średnie zużycie przez FLS, l / 100 km. Średnie zużycie paliwa w okresie sprawozdawczym przez czujnik poziomu paliwa.
- Poziom początkowy FLS, l. Poziom paliwa przy czujniku poziomu paliwa, ustalony na dzień i godzinę rozpoczęcia raportu.
- Poziom końcowy FLS, l. Końcowy poziom paliwa według czujnika poziomu paliwa, ustalony na dzień i godzinę zakończenia raportu.
- Całkowite rafinerie. Liczba tankowań w okresie sprawozdawczym.
- Całkowita defuels. Ilość odpływów paliwa w okresie sprawozdawczym.
- Tankowany, l. Ilość paliwa w okresie sprawozdawczym.
- Zwolniony, l. Wielkość paliwa fuzyjnego w okresie sprawozdawczym.
Poniżej znajduje się przykład wypełnionego raportu.
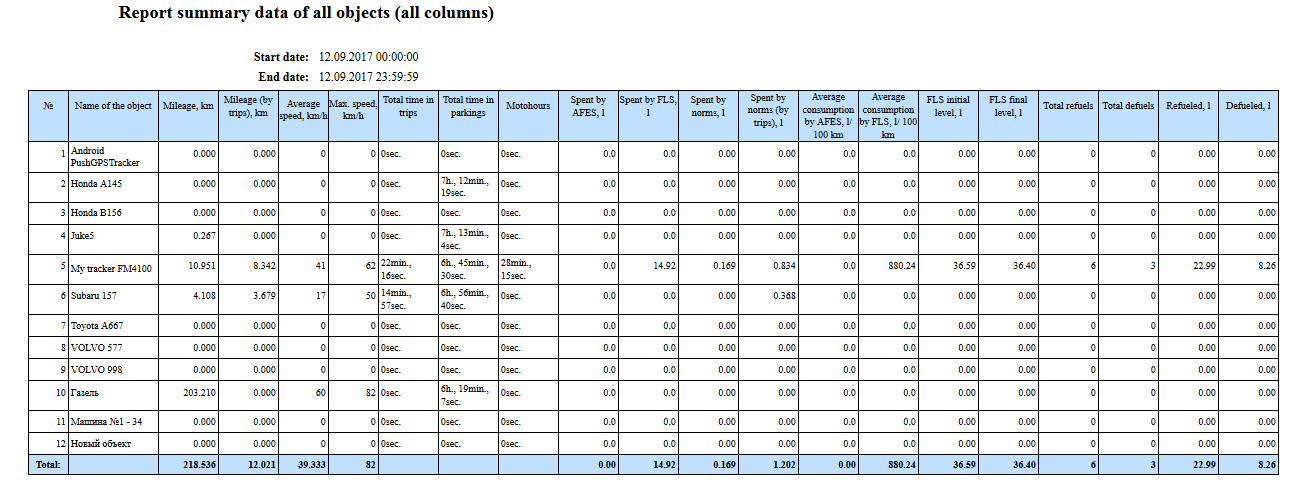
Raport systemowy „Raport podsumowujący wszystkich obiektów (przebieg, średnia prędkość, maksymalna prędkość)” umożliwia przeglądanie danych podsumowujących dotyczących obiektów, takich jak przebieg, średnia prędkość i maksymalna prędkość. Raport składa się z następujących parametrów:
- Data i godzina rozpoczęcia. Data i godzina rozpoczęcia raportu.
- Data i godzina zakończenia. Data i godzina zakończenia raportu.
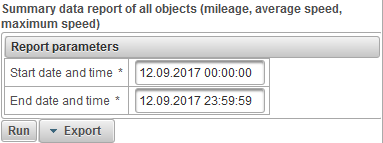
Po wypełnieniu parametrów raportu kliknij przycisk „Uruchom”.
Zakończony raport może składać się z następujących kolumn:
- №. Numer seryjny.
- Nazwa obiektu. Nazwa obiektu.
- Przebieg, km. Przebieg obiektu dla okresu sprawozdawczego.
- Średnia prędkość, km / h. Średnia prędkość w okresie sprawozdawczym.
- Max. prędkość, km / h. Maksymalna prędkość w okresie sprawozdawczym.
Poniżej znajduje się przykład wypełnionego raportu.
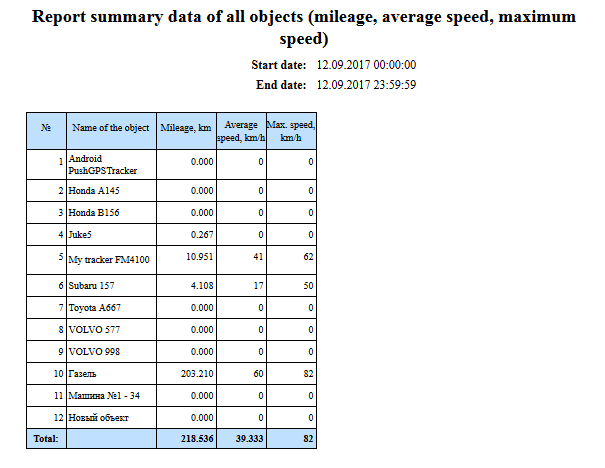
Raport systemowy „Dane podsumowania raportu wszystkich obiektów (przebieg)” umożliwia wyświetlenie odległości przebytej przez wszystkie obiekty. Raport składa się z następujących parametrów:
- Data i godzina rozpoczęcia. Data i godzina rozpoczęcia raportu.
- Data i godzina zakończenia. Data i godzina zakończenia raportu.
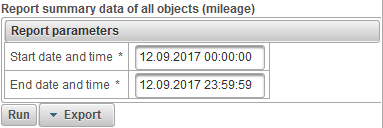
Po wypełnieniu parametrów raportu kliknij przycisk „Uruchom”.
Zakończony raport może składać się z następujących kolumn:
- №. Numer seryjny.
- Nazwa obiektu. Nazwa obiektu.
- Przebieg, km. Odległość przebyta w okresie sprawozdawczym.
Poniżej znajduje się przykład wypełnionego raportu.
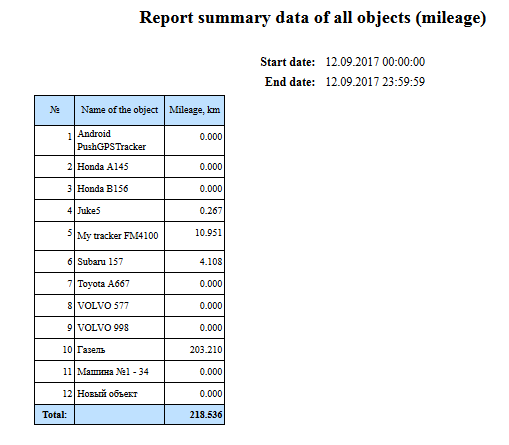
Raportuj dane podsumowujące obiektu (wszystkie kolumny)
Raport systemowy „Podsumowanie danych raportu obiektu (wszystkie kolumny)” umożliwia przeglądanie danych podsumowujących obiektu, takich jak przebieg, maksymalna prędkość, całkowity czas podróży, godziny pracy maszyny itp. Raport składa się z następujących parametrów:
- Obiekt. Wybierz obiekt z listy.
- Data i godzina rozpoczęcia. Data i godzina rozpoczęcia raportu.
- Data i godzina zakończenia. Data i godzina zakończenia raportu.
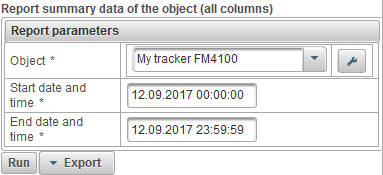
Po wypełnieniu parametrów raportu kliknij przycisk „Uruchom”.
Zakończony raport może składać się z następujących kolumn:
- №. Numer seryjny.
- Przebieg. Przebieg obiektu dla okresu sprawozdawczego.
- Przebieg (według wycieczek). Przebieg obliczony dla przejazdów obiektu w okresie sprawozdawczym.
- Średnia prędkość, km / h. Średnia prędkość w okresie sprawozdawczym.
- Max. prędkość, km / h. Maksymalna prędkość w okresie sprawozdawczym.
- Całkowity czas podróży. Całkowity czas spędzony na wycieczkach w okresie sprawozdawczym.
- Całkowity czas w parkingach. Całkowity czas spędzony na parkowaniu w okresie sprawozdawczym.
- Motohours. Czas pracy w okresie sprawozdawczym.
- Wydane przez AFES. Ilość paliwa zużytego przez czujnik bezwzględnego zużycia paliwa w okresie sprawozdawczym.
- Wydane przez FLS. Ilość paliwa zużytego przez czujnik poziomu paliwa w okresie sprawozdawczym.
- Wydane normami. Ilość paliwa zużytego w okresie sprawozdawczym zgodnie ze wskaźnikami zużycia podanymi w zakładce „ Zużycie paliwa ” właściwości obiektu.
- Wydane normami (wycieczki). Ilość paliwa zużytego w okresie sprawozdawczym przez detektor podróży i parkowania obiektu zgodnie ze wskaźnikami zużycia podanymi w zakładce „ Zużycie paliwa ” właściwości obiektu.
- Średnie zużycie przez AFES. Średnie zużycie paliwa w okresie sprawozdawczym przez bezwzględny czujnik zużycia paliwa.
- Średnie zużycie przez FLS. Średnie zużycie paliwa w okresie sprawozdawczym przez czujnik poziomu paliwa.
- Początkowy poziom FLS. Poziom paliwa przy czujniku poziomu paliwa, ustalony na dzień i godzinę rozpoczęcia raportu.
- Ostateczny poziom FLS. Końcowy poziom paliwa według czujnika poziomu paliwa, ustalony na dzień i godzinę zakończenia raportu.
- Całkowite rafinerie. Liczba tankowań w okresie sprawozdawczym.
- Całkowita defuels. Ilość odpływów paliwa w okresie sprawozdawczym.
- Tankowany. Ilość paliwa w okresie sprawozdawczym.
- Zwolniony. Wielkość paliwa fuzyjnego w okresie sprawozdawczym.
Poniżej znajduje się przykład wypełnionego raportu.

Raport systemowy „Podsumowanie danych raportu obiektu (przebieg, średnia prędkość, maksymalna prędkość)” umożliwia przeglądanie danych sumarycznych obiektu, takich jak przebieg, średnia prędkość i maksymalna prędkość. Raport składa się z następujących parametrów:
- Obiekt. Wybierz obiekt z listy.
- Data i godzina rozpoczęcia. Data i godzina rozpoczęcia raportu.
- Data i godzina zakończenia. Data i godzina zakończenia raportu.
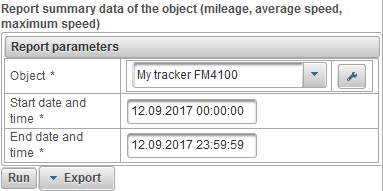
Po wypełnieniu parametrów raportu kliknij przycisk „Uruchom”.
Zakończony raport może składać się z następujących kolumn:
- №. Numer seryjny.
- Przebieg. Przebieg obiektu dla okresu sprawozdawczego.
- Średnia prędkość, km / h. Średnia prędkość w okresie sprawozdawczym.
- Max. prędkość, km / h. Maksymalna prędkość w okresie sprawozdawczym.
Poniżej znajduje się przykład wypełnionego raportu.
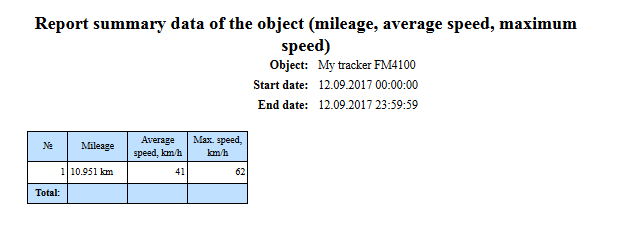
Raport systemowy „Podsumowanie danych raportu obiektu (przebiegu)” umożliwia wyświetlenie odległości przebytej przez obiekt. Raport składa się z następujących parametrów:
- Obiekt. Wybierz obiekt z listy.
- Data i godzina rozpoczęcia. Data i godzina rozpoczęcia raportu.
- Data i godzina zakończenia. Data i godzina zakończenia raportu.
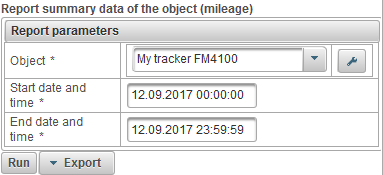
Po wypełnieniu parametrów raportu kliknij przycisk „Uruchom”.
Zakończony raport może składać się z następujących kolumn:
- №. Numer seryjny.
- Przebieg. Odległość przebyta przez obiekt w okresie sprawozdawczym.
Poniżej znajduje się przykład wypełnionego raportu.
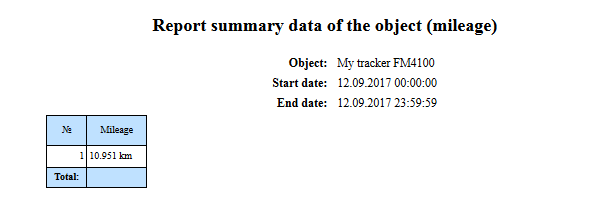
Raport systemowy „Raport defuelsów obiektu” pozwala dowiedzieć się, gdzie i kiedy wykonane zostały defuele obiektu i składa się z następujących parametrów:
- Obiekt. Wybierz obiekt z listy.
- Data i godzina rozpoczęcia. Data i godzina rozpoczęcia raportu.
- Data i godzina zakończenia. Data i godzina zakończenia raportu.
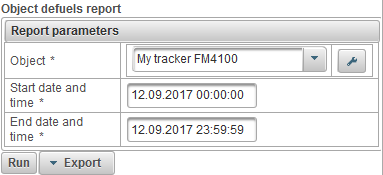
Po wypełnieniu parametrów raportu kliknij przycisk „Uruchom”.
Zakończony raport może składać się z następujących kolumn:
- №. Numer seryjny.
- Data i godzina. Data i godzina opróżnienia obiektu.
- Pozycja. Pozycja obiektu w czasie tankowania.
- Poziom początkowy, l. Poziom paliwa ustalony przed opróżnieniem obiektu.
- Zwolniony, l. Wielkość zużytego paliwa.
- Ostateczny poziom, l. Poziom paliwa, ustalony po opróżnieniu obiektu.
- Nazwa czujnika. Nazwa czujnika poziomu paliwa.
- Przebieg, km. Przebieg od początku przedziału do końca bieżącego opróżniania.
Poniżej znajduje się przykład wypełnionego raportu i jego wyświetlania na mapie.
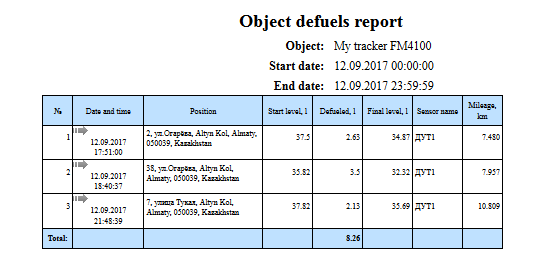
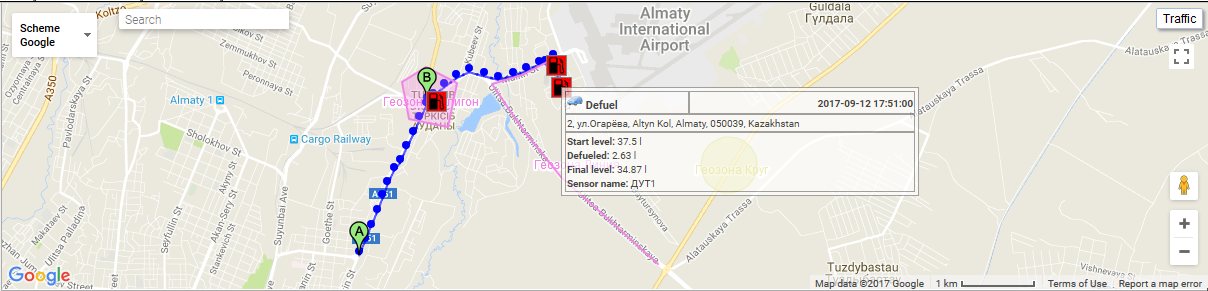
Raport systemowy „Raport komunikatów obiektu” umożliwia wyświetlanie wiadomości otrzymanych z obiektu (współrzędne, prędkość, parametry itp.). Raport składa się z następujących parametrów:
- Obiekt. Wybierz obiekt z listy.
- Data i godzina rozpoczęcia. Data i godzina rozpoczęcia raportu.
- Data i godzina zakończenia. Data i godzina zakończenia raportu.
- Parametry. Rozwijana lista z następującymi wartościami:
- Dane źródłowe. W kolumnie „Parametry” wartości parametrów będą w jednym wierszu.
- Wartości czujników. W kolumnie „Czujniki” wartości czujnika będą w jednej linii.
- Wygładzone wartości czujników. W kolumnie „Czujniki” wygładzone wartości czujników będą w jednej linii.
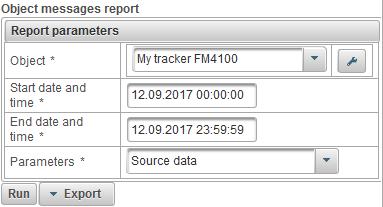
Po wypełnieniu parametrów raportu kliknij przycisk „Uruchom”.
Zakończony raport może składać się z następujących kolumn:
- №. Numer seryjny.
- Data i godzina. Data i godzina wiadomości z obiektu.
- Prędkość, km / h. Szybkość ruchu obiektu.
- Współrzędne. Szerokość i długość geograficzna obiektu, liczba przechwyconych satelitów jest podana w nawiasach.
- Wysokość, m. Wysokość nad poziomem morza.
- Pozycja. Pozycja obiektu.
- Parametry. Wartości parametrów.
- Czujniki. Wartości czujników.
Poniżej znajduje się przykład wypełnionego raportu.
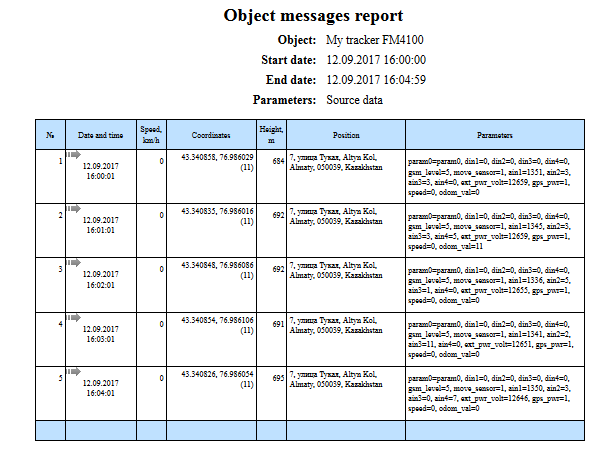
Raport systemowy „Raport parkingowy obiektu” pozwala dowiedzieć się, gdzie i kiedy obiekt stał. Parametry do określania podróży i parkowania są ustawiane w zakładce „ Trips and parkings detector ” właściwości obiektu. Raport składa się z następujących parametrów:
- Obiekt. Wybierz obiekt z listy.
- Data i godzina rozpoczęcia. Data i godzina rozpoczęcia raportu.
- Data i godzina zakończenia. Data i godzina zakończenia raportu.
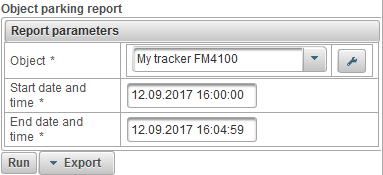
Po wypełnieniu parametrów raportu kliknij przycisk „Uruchom”.
Zakończony raport może składać się z następujących kolumn:
- №. Numer seryjny.
- Data i godzina rozpoczęcia. Data i godzina rozpoczęcia parkowania.
- Pozycji startowej. Położenie obiektu w momencie rozpoczęcia parkowania.
- Data i godzina zakończenia. Data i godzina zakończenia parkowania.
- Pozycja końcowa. Położenie obiektu na końcu parkingu.
- Trwanie. Czas parkowania.
Poniżej znajduje się przykład wypełnionego raportu i jego wyświetlania na mapie.
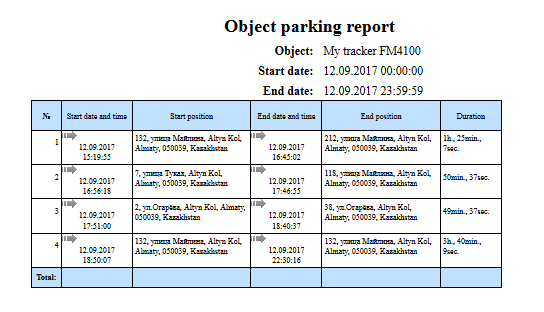
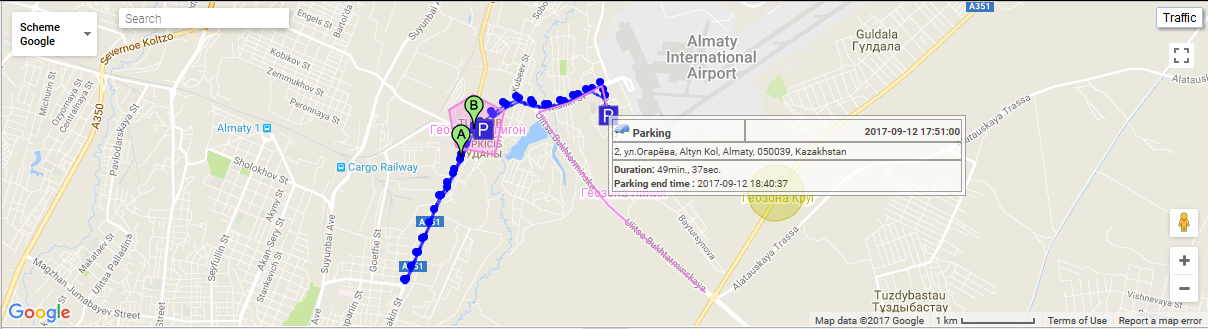
Raport systemowy „Raport chronologii obiektu” informuje, gdzie i kiedy zmienił się stan obiektu. Parametry do określania podróży i parkowania są ustawiane w zakładce „ Trips and parkings detector ” właściwości obiektu. Raport składa się z następujących parametrów:
- Obiekt. Wybierz obiekt z listy
- Data i godzina rozpoczęcia. Data i godzina rozpoczęcia raportu
- Data i godzina zakończenia. Data i godzina zakończenia raportu.
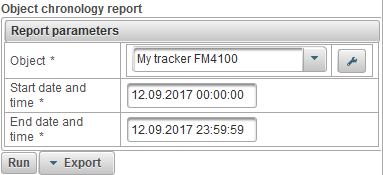
Po wypełnieniu parametrów raportu kliknij przycisk „Uruchom”.
Zakończony raport może składać się z następujących kolumn:
- №. Numer seryjny.
- Typ wydarzenia.
- Parking. Obiekt stał.
- Wycieczka. Obiekt się poruszał.
- Zatrzymać. Obiekt został zatrzymany.
- Data i godzina rozpoczęcia. Data i godzina rozpoczęcia wydarzenia.
- Pozycji startowej. Położenie obiektu w czasie zdarzenia.
- Data i godzina zakończenia. Data i godzina zakończenia wydarzenia.
- Pozycja końcowa. Położenie obiektu na końcu wydarzenia.
- Trwanie. Czas trwania wydarzenia.
- Przebieg, km. Odległość przebyta podczas imprezy.
- Średnia prędkość, km / h. Średnia prędkość w czasie imprezy.
- Max. prędkość, km / h. Maksymalna prędkość dla czasu zdarzenia.
- Liczą się wiadomości. Liczba wiadomości podczas wydarzenia.
Poniżej znajduje się przykład wypełnionego raportu i jego wyświetlania na mapie.
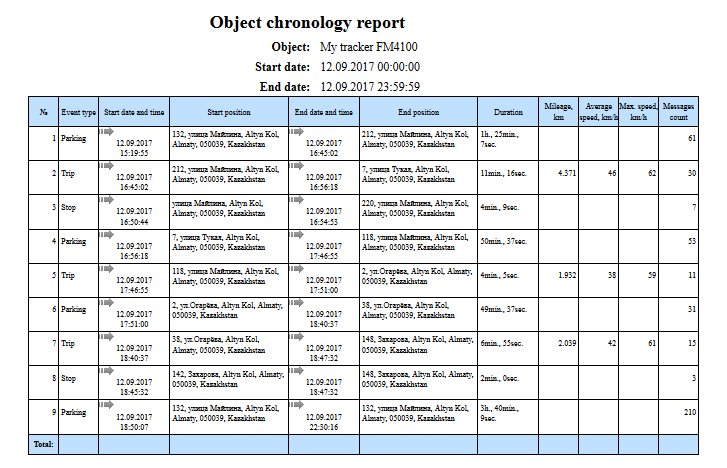
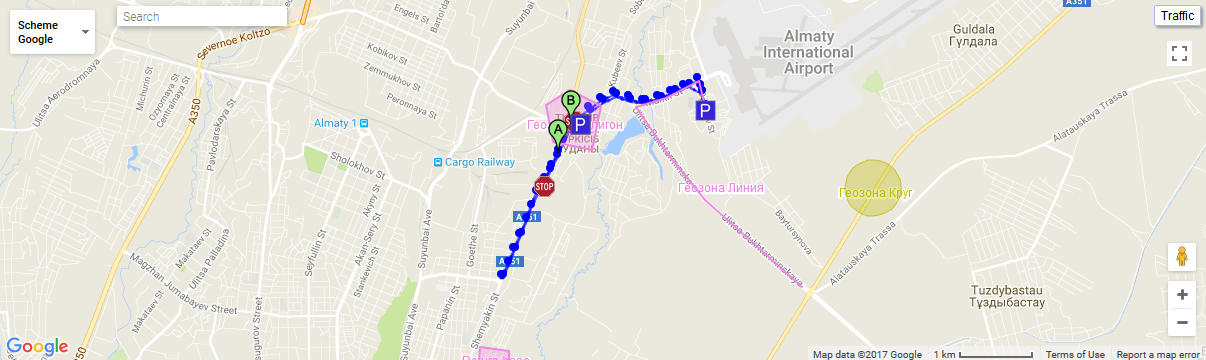
Raport systemowy „Obiektowy cyfrowy raport czujnika” pozwala na przykład dowiedzieć się, gdzie i kiedy obiekt wyłączył się i włączył zapłon. Raport składa się z następujących parametrów:
- Obiekt. Wybierz obiekt z listy.
- Data i godzina rozpoczęcia. Data i godzina rozpoczęcia raportu.
- Data i godzina zakończenia. Data i godzina zakończenia raportu.
- Czujnik cyfrowy. Wybierz czujnik cyfrowy z listy.
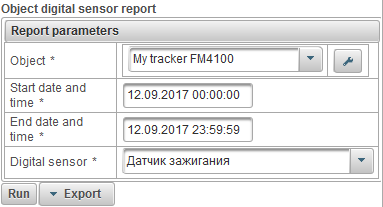
Po wypełnieniu parametrów raportu kliknij przycisk „Uruchom”.
Zakończony raport może składać się z następujących kolumn:
- №. Numer seryjny.
- Data i godzina. Data i godzina aktywacji.
- Na miejscu. Położenie obiektu w momencie włączenia.
- Data i godzina wyłączenia. Data i godzina dezaktywacji.
- Poza miejscem. Położenie obiektu w momencie wyłączenia.
- Trwanie. Czas włączenia.
- Czas między. Czas, który upłynął od końca poprzedniego interwału do początku bieżącego interwału.
- Przebieg, km. Odległość przebyta podczas przełączania w czasie.
- Średnia prędkość, km / h. Średnia prędkość podczas włączania.
- Max. prędkość, km / h. Maksymalna prędkość podczas włączania.
Poniżej znajduje się przykład wypełnionego raportu i jego wyświetlania na mapie.
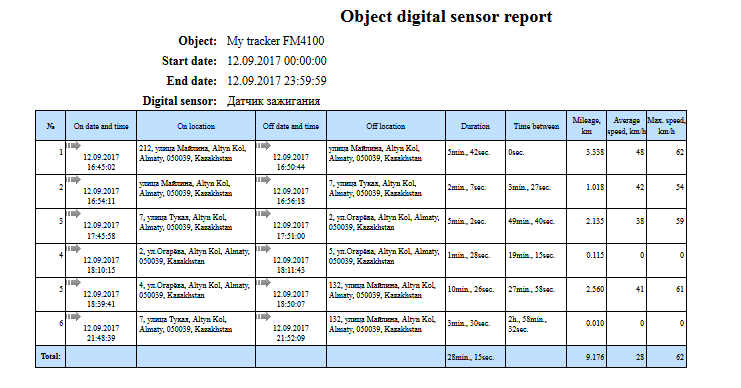
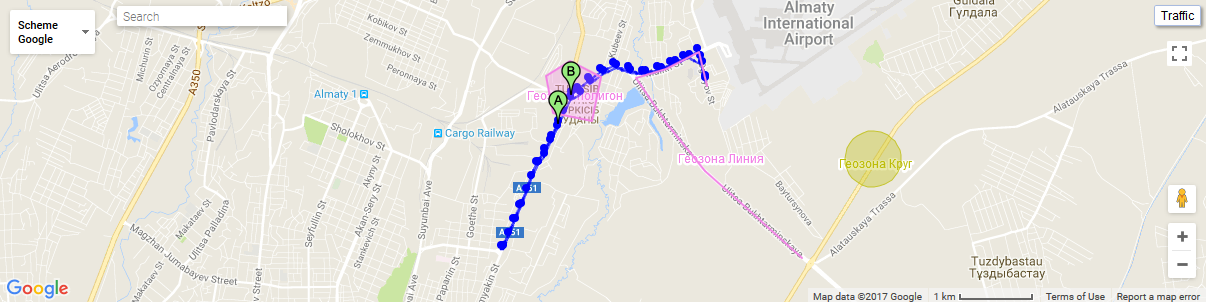
Panel „Sterowniki” umożliwia tworzenie sterowników i przypisywanie ich do obiektu. Następnie raporty pokażą, kto był kierowcą w określonym momencie. Możliwe jest również określenie sterownika za pomocą iButton.
Aby otworzyć panel „Sterowniki”, w górnym panelu wybierz „Sterowniki” z listy rozwijanej.
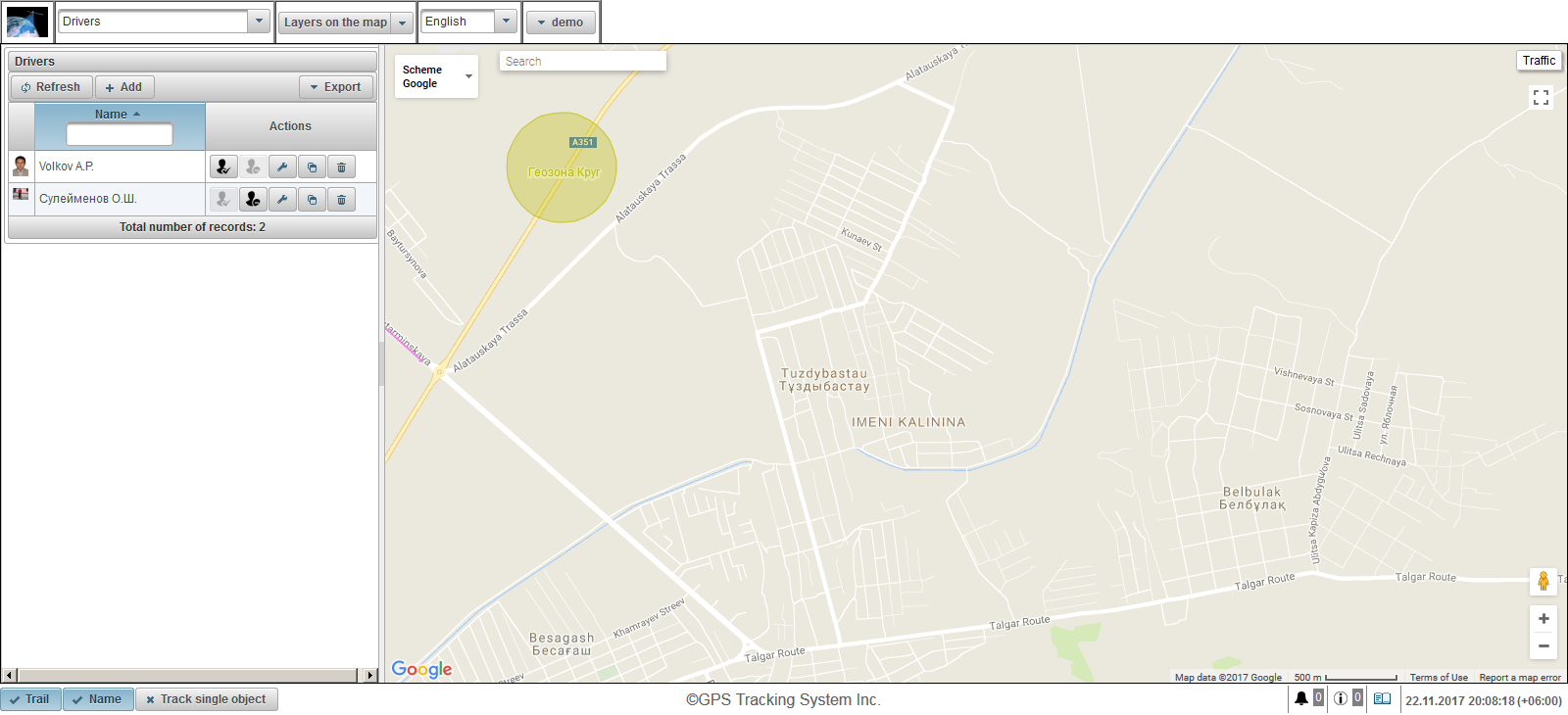
Lewy panel wyświetla panel sterownika.
Mapa jest wyświetlana po prawej stronie.
Aby wyeksportować listę sterowników do programu Excel lub PDF, kliknij przycisk z menu rozwijanego „Eksportuj” w panelu sterowników.
Aby utworzyć sterownik, kliknij przycisk „Dodaj” w panelu sterowników. Zostanie wyświetlone okno dialogowe właściwości sterownika.
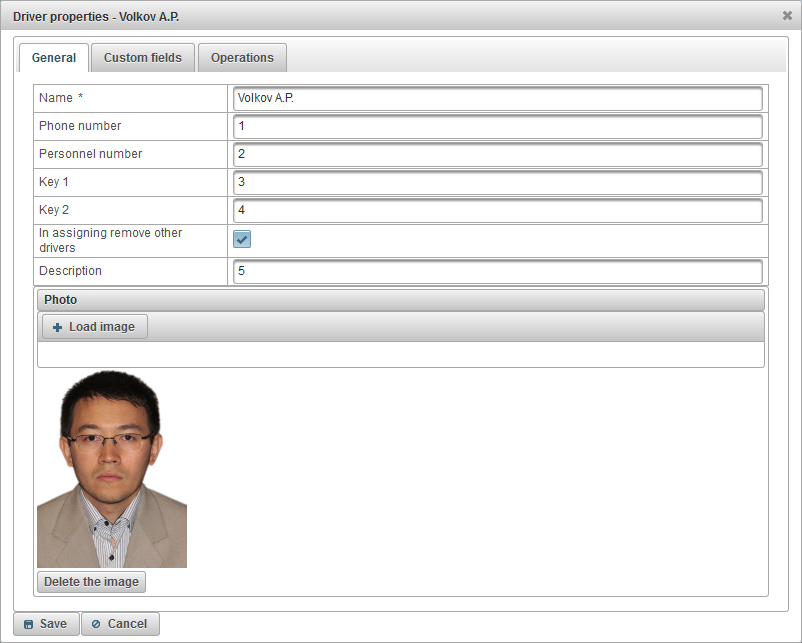
Okno dialogowe właściwości sterownika może składać się z kilku kart:
- Generał.
- Pola niestandardowe.
- Operacje.
Karta „Ogólne” może składać się z następujących pól:
- Imię. Nazwa kierowcy.
- Numer telefonu. Numer telefonu kierowcy.
- Numer personelu. Numer personelu kierowcy.
- Klucz 1. Klucz kierowcy. Klucz jest wymagany do automatycznego przypisywania podczas używania przycisku iButton.
- Klucz 2. Sterownik klucza zapasowego. Ten klucz jest wymagany do automatycznego przypisania podczas używania przycisku iButton.
- Przy przypisywaniu usuń inne sterowniki. Flaga usuwania innych sterowników z obiektu w zadaniu, czyli z przypisaniem tego sterownika, inne przypisane sterowniki dla obiektu zostaną usunięte.
- Opis. Opis kierowcy.
- Zdjęcie. Zdjęcie kierowcy. Możesz przesłać dowolne zdjęcie.
Karta „Pola niestandardowe” wyświetla niestandardowe pola sterownika i składa się z tabeli z następującymi polami:
- Imię. Nazwa niestandardowego pola, na przykład wiek sterownika.
- Wartość. Wartość pola niestandardowego, na przykład 35 lat.
 - Zmień ikonę rekordu. Po kliknięciu tej ikony możesz zmienić wartości w kolumnach rekordu.
- Zmień ikonę rekordu. Po kliknięciu tej ikony możesz zmienić wartości w kolumnach rekordu.  - Usuń ikonę rekordu. Po kliknięciu tej ikony zostanie usunięte niestandardowe pole.
- Usuń ikonę rekordu. Po kliknięciu tej ikony zostanie usunięte niestandardowe pole.
Aby dodać niestandardowe pole, kliknij przycisk „Dodaj element”.

Zakładka „Operacje” pozwala zobaczyć wszystkie operacje wykonywane na sterowniku.
Aby wyświetlić operacje, wypełnij „Data i godzina rozpoczęcia”, „Data i godzina zakończenia” i kliknij przycisk „Odśwież”.
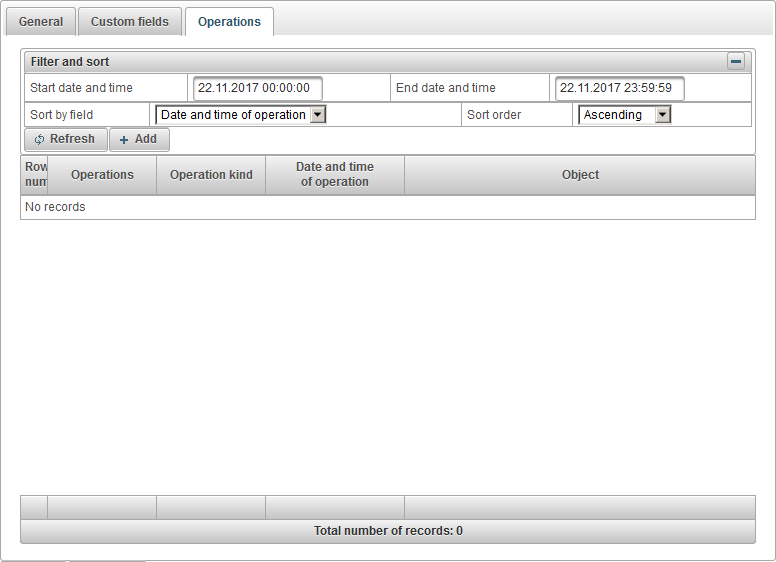
Istnieje również możliwość ręcznego dodania operacji, w tym celu kliknij przycisk „Dodaj”.
Zostanie otwarte okno dialogowe dodawania operacji, które składa się z następujących pól:
- Rodzaj operacji.
- Usunięcie. Aby usunąć sterownik z obiektu.
- Zadanie. Aby przypisać sterownik do obiektu.
- Data i godzina operacji. Data i godzina operacji przypisania lub usunięcia.

Aby zapisać sterownik, kliknij przycisk „Zapisz”.
Po lewej stronie pod przyciskiem „Dodaj” wyświetlana jest tabela kierowców.
Tabela sterowników składa się z następujących pól:
- Zdjęcie. Mniejsze zdjęcie kierowcy.
- Imię. Nazwa kierowcy. Po kliknięciu na nazwę kierowcy, jeśli sterownik jest przypisany do obiektu, mapa zostanie wyśrodkowana na miejscu tego obiektu. Po najechaniu myszką na nazwę obiektu, pojawi się podpowiedź z nazwą kierowcy, jego numerem telefonu, powiększonym zdjęciem i nazwą obiektu, do którego jest przypisany w danym momencie.
- Działania.
 - Przypisz sterownik. Otwiera się okno dialogowe wyboru obiektu do przypisania sterownika.
- Przypisz sterownik. Otwiera się okno dialogowe wyboru obiektu do przypisania sterownika.  - Usuń sterownik. Kierowca jest usuwany z obiektu.
- Usuń sterownik. Kierowca jest usuwany z obiektu.  - otwórz okno dialogowe właściwości sterownika.
- otwórz okno dialogowe właściwości sterownika.  - dodaj kopię sterownika.
- dodaj kopię sterownika.  - usuń sterownik.
- usuń sterownik.
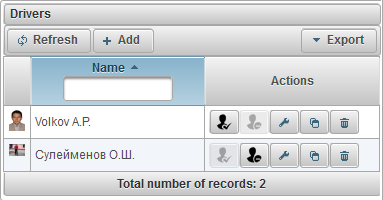
Domyślnie tabela jest sortowana według nazwy kierowcy w porządku alfabetycznym w porządku rosnącym. Możesz sortować według nazwy kierowcy w porządku alfabetycznym w porządku rosnącym lub malejącym. Aby to zrobić, kliknij ikonę  ,
,  lub
lub  w nagłówku kolumny. Istnieje również możliwość filtrowania według nazwy kierowcy, w tym celu wprowadź tekst w nagłówku kolumny, a tabela zostanie przefiltrowana.
w nagłówku kolumny. Istnieje również możliwość filtrowania według nazwy kierowcy, w tym celu wprowadź tekst w nagłówku kolumny, a tabela zostanie przefiltrowana.
Sterowniki są wyświetlane w podpowiedzi do obiektu, jak również w rozszerzonej informacji o obiekcie, w tym celu w ustawieniach użytkownika musi znajdować się odpowiednia flaga.
Panel „Zadania” umożliwia tworzenie zadań wykonywanych zgodnie z określonym harmonogramem.
Aby otworzyć panel „Prace”, w górnym panelu wybierz „Prace” z listy rozwijanej.
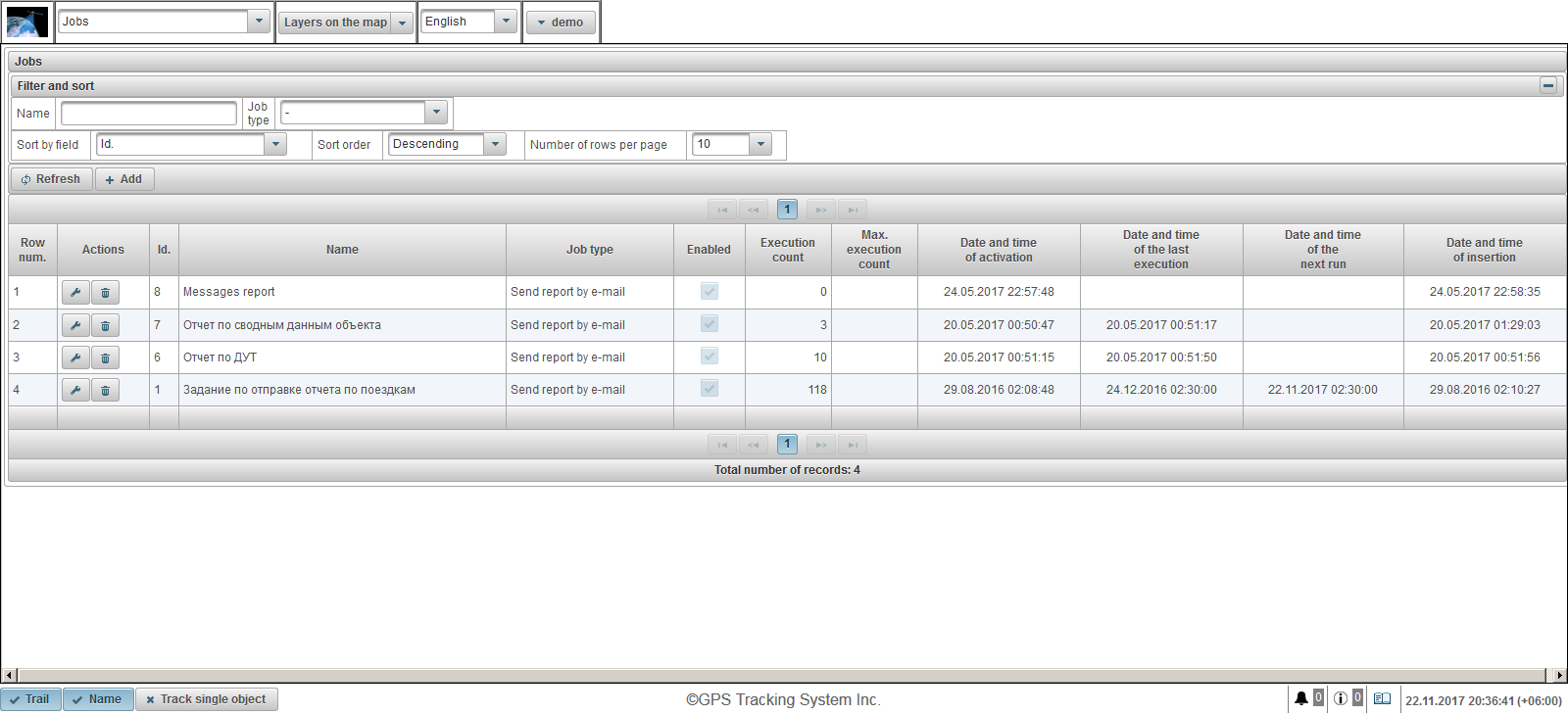
Tabela zadań składa się z następujących pól:
- Wiersz numer. Numer seryjny.
- Działania.
 - otwórz okno dialogowe właściwości zadania.
- otwórz okno dialogowe właściwości zadania.  - usuń zadanie.
- usuń zadanie.
- ID. Identyfikator rekordu.
- Imię. Nazwa pracy.
- Rodzaj pracy. Rodzaj pracy, na przykład „Wyślij raport e-mailem”.
- Włączone. Flaga włączania zadania.
- Liczba wykonań. Liczba wykonywanych zadań w tej chwili.
- Max. liczba egzekucji. Ograniczenie liczby wykonanych zadań.
- Data i godzina aktywacji. Data i godzina aktywacji zadania, gdy zadanie rozpoczyna wykonywanie.
- Data i godzina ostatniego wykonania. Data i godzina ostatniego wykonania zadania.
- Data i godzina następnego uruchomienia. Data i godzina następnego wykonania zadania.
- Data i godzina wstawienia. Data i godzina utworzenia zadania.
W panelu „Filtruj i sortuj” możesz skonfigurować sortowanie i filtrowanie rekordów.
Domyślnie tabela jest posortowana według pola „Id”. w kolejności malejącej. Aby posortować według konkretnego pola, w polu „Sortuj według pola” wybierz pole, które chcesz sortować, w polu „Kolejność sortowania” wybierz porządek sortowania i kliknij przycisk „Odśwież”. Możliwe jest również filtrowanie w polu „Nazwa” i „Typ zadania”, w tym celu wprowadź wartości dla tych pól i kliknij przycisk „Odśwież”.
Aby utworzyć zadanie, kliknij przycisk „Dodaj” na pasku narzędzi. Zostanie otwarte okno dialogowe właściwości zadania.
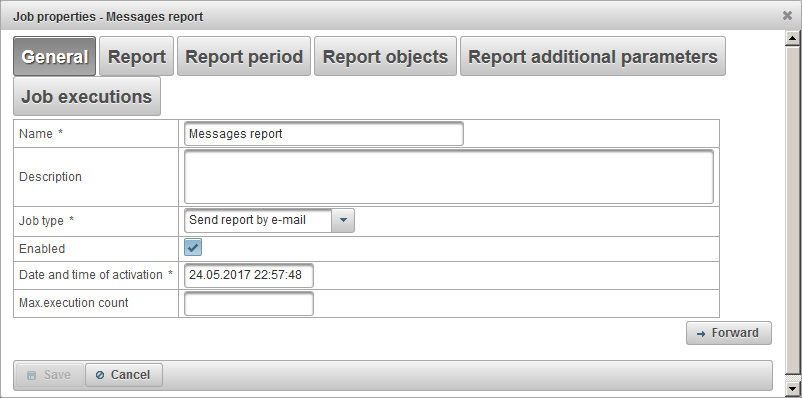
Okno dialogowe właściwości zadania może składać się z kilku kolejnych kart:
- Generał.
- Raport.
- Okres sprawozdawczy.
- Zgłoś obiekty.
- Egzekucje pracy.
Tworzenie zadania składa się z kilku kolejnych kroków, podzielonych na karty, aby przejść do następnej karty, należy kliknąć przycisk „Prześlij dalej”, aby powrócić do poprzedniej karty, należy kliknąć przycisk „Wstecz”.
Karta „Ogólne” może składać się z następujących pól:
- Imię. Nazwa pracy.
- Opis. Niestandardowy opis pracy. Nie wymagane pole.
- Rodzaj pracy.
- Wyślij raport e-mailem. Raport zostanie wysłany przez system na wskazane adresy e-mail zgodnie z określonym harmonogramem.
- Włączone. Flaga włączania zadania.
- Data i godzina aktywacji. Data i godzina aktywacji zadania, gdy zadanie rozpoczyna wykonywanie.
- Max.execution count. Ograniczenie liczby wykonywanych prac. Jeśli chcesz ograniczyć liczbę wykonywanych zadań, musisz wypełnić to pole.
Karta „Raport” składa się z następujących pól:
- Raport. Wybierz raport, który chcesz otrzymać.
- Eksportuj formaty. Wybierz formaty eksportu raportów.
W panelu „Odbiorcy wiadomości e-mail” znajduje się tabela poczty e-mail dla adresów odbiorców raportu. Aby dodać adres e-mail odbiorcy, kliknij przycisk „Dodaj” w panelu „Odbiorcy wiadomości e-mail”.
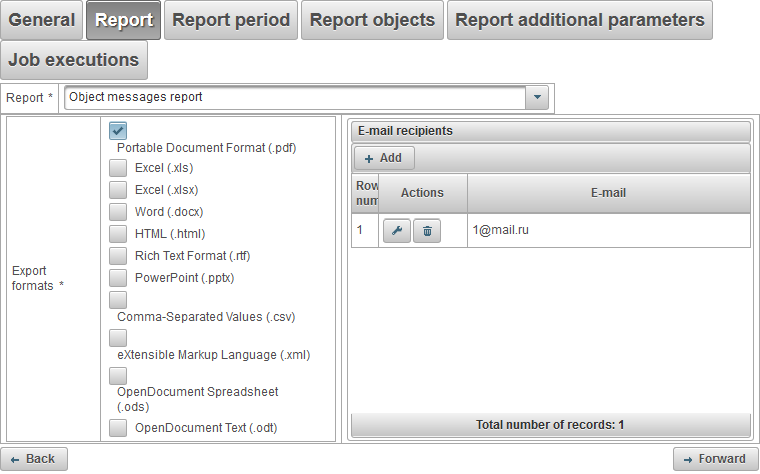
Zakładka „Okres raportu” umożliwia wybranie okresu, w którym raport zostanie wykonany i składa się z następujących pól:
- Kropka.
- Za poprzednie. Na przykład, aby otrzymać raport dzienny, wybierz interwał raportu „Przez ostatnie 1 dni”, a na zakładce „Wykonywanie zadań” umieść czas, np. 04:00, a rano, gdy przyjdziesz do pracy, w swoim e -mail będzie niezbędnym raportem z poprzedniego dnia. Aby otrzymać raport tygodniowy, wybierz przedział czasowy raportu „Za poprzednie 1 tygodnie” i umieść czas w zakładce „Wykonywanie zadań”, np. 04:00, a w poniedziałek rano będziesz już mieć te raporty za ostatni tydzień itd.
- Określony okres. Aby określić konkretny okres raportowania.
- Z. Data i godzina rozpoczęcia raportu.
- Do. Data i godzina zakończenia raportu.
- W tym prąd. Flaga umożliwiająca włączenie bieżącego okresu. To pole jest widoczne tylko po wybraniu okresu „Dla poprzedniego”.
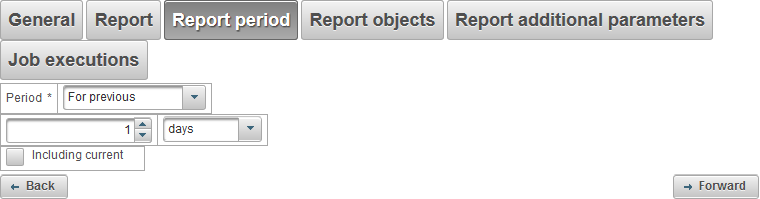
Zakładka „Zgłoś obiekty” pozwala wybrać obiekty, na których będą wykonywane raporty.
W pierwszej kolumnie należy wybrać obiekty.
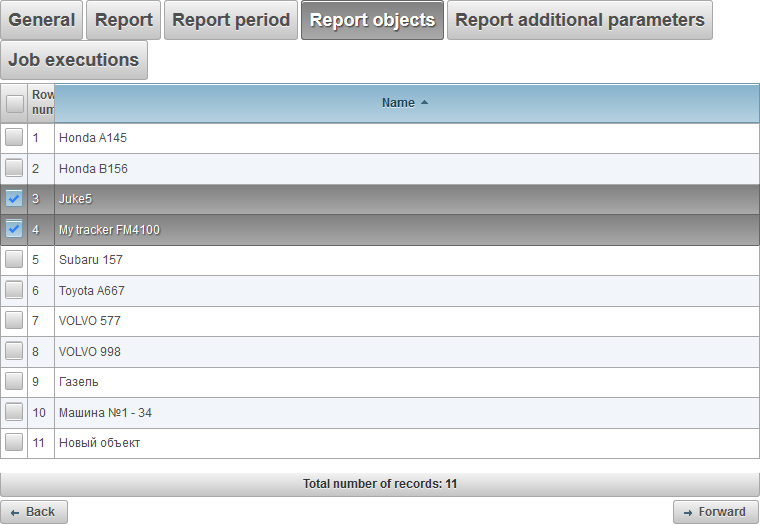
Karta „Wykonywanie zadań” umożliwia ustawienie harmonogramu pracy.
Tabela zawiera następujące kolumny:
- Wiersz numer. Numer seryjny.
- Działania.
-
 - właściwości wykonania zadania.
- właściwości wykonania zadania. -
 - usuń zadanie.
- usuń zadanie.
- Interwał wykonania zadania. Okresowość pracy.
- Data i godzina rozpoczęcia. Data i godzina rozpoczęcia akcji.
- Włączone. Włącz flagę.
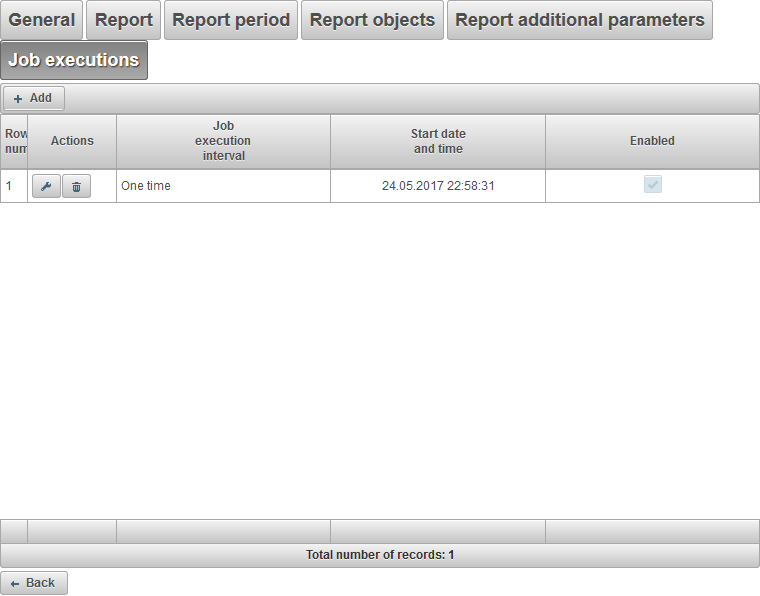
Aby dodać pracę, kliknij przycisk „Dodaj”. Zostanie otwarte okno dialogowe z następującymi polami:
- Interwał wykonania zadania. Okresowość pracy.
- Jeden raz. Zadanie zostanie wykonane raz w określonym dniu io określonej godzinie.
- Codziennie. Zadanie będzie wykonywane codziennie, na przykład o 04:00.
- Co tydzień. Zadanie będzie wykonywane co tydzień, na przykład w poniedziałek i środę o 04:00.
- Miesięczny. Zadanie będzie wykonywane co miesiąc, na przykład pierwszego dnia o godzinie 04.00 rano.
- Data i godzina rozpoczęcia. Data i godzina rozpoczęcia akcji. Jeśli w polu „Interwał wykonania zadania” wybrano wartość „Jeden raz”, będzie to data i godzina jednorazowego zadania.
- Powtarzać każdy. To pole jest widoczne, jeśli pole „Interwał wykonywania zadania” jest ustawione na „Codziennie” lub „Co tydzień”. Określa częstotliwość zadania, na przykład co 3 dni lub co 3 tygodnie w poniedziałki i środy.
- Miesięcy. Wybierz miesiące, aby uruchomić zadanie. To pole jest widoczne, jeśli w polu „Interwał wykonania zadania” wybrano „Miesięczny”.
- Dni miesiąca. Zadanie zostanie wykonane w określone dni miesiąca, na przykład możesz wybrać ostatni dzień miesiąca. To pole jest widoczne, jeśli w polu „Interwał wykonania zadania” wybrano „Miesięczny”.
- Dni tygodnia. Zadanie zostanie wykonane w określone dni tygodnia, na przykład możesz wybrać ostatnią niedzielę. To pole jest widoczne, jeśli w polu „Interwał wykonania zadania” wybrano „Miesięczny”.
- Dodatkowe parametry.
-
 Data ważności. Czas trwania pracy. Aby określić okres ważności, ustaw flagę i określ datę i godzinę. Jeśli nie chcesz ograniczać daty ważności, usuń flagę.
Data ważności. Czas trwania pracy. Aby określić okres ważności, ustaw flagę i określ datę i godzinę. Jeśli nie chcesz ograniczać daty ważności, usuń flagę. - Włączone. Flaga umożliwiająca włączenie.
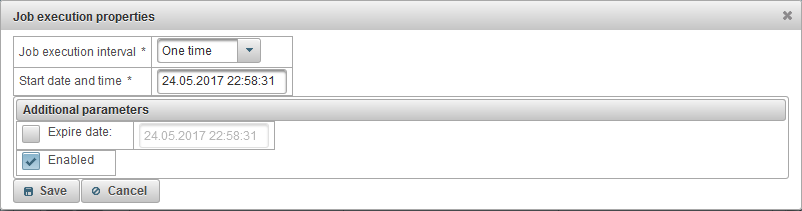
Kliknij „Zapisz”, aby zapisać pracę.
Panel „Powiadomienia” umożliwia skonfigurowanie odbioru powiadomień o określonych zdarzeniach obiektowych (np. przekroczenie prędkości obiektu, utrata połączenia z obiektem itp.).
Aby otworzyć panel „Powiadomienia”, w górnym panelu wybierz „Powiadomienia” z rozwijanej listy.
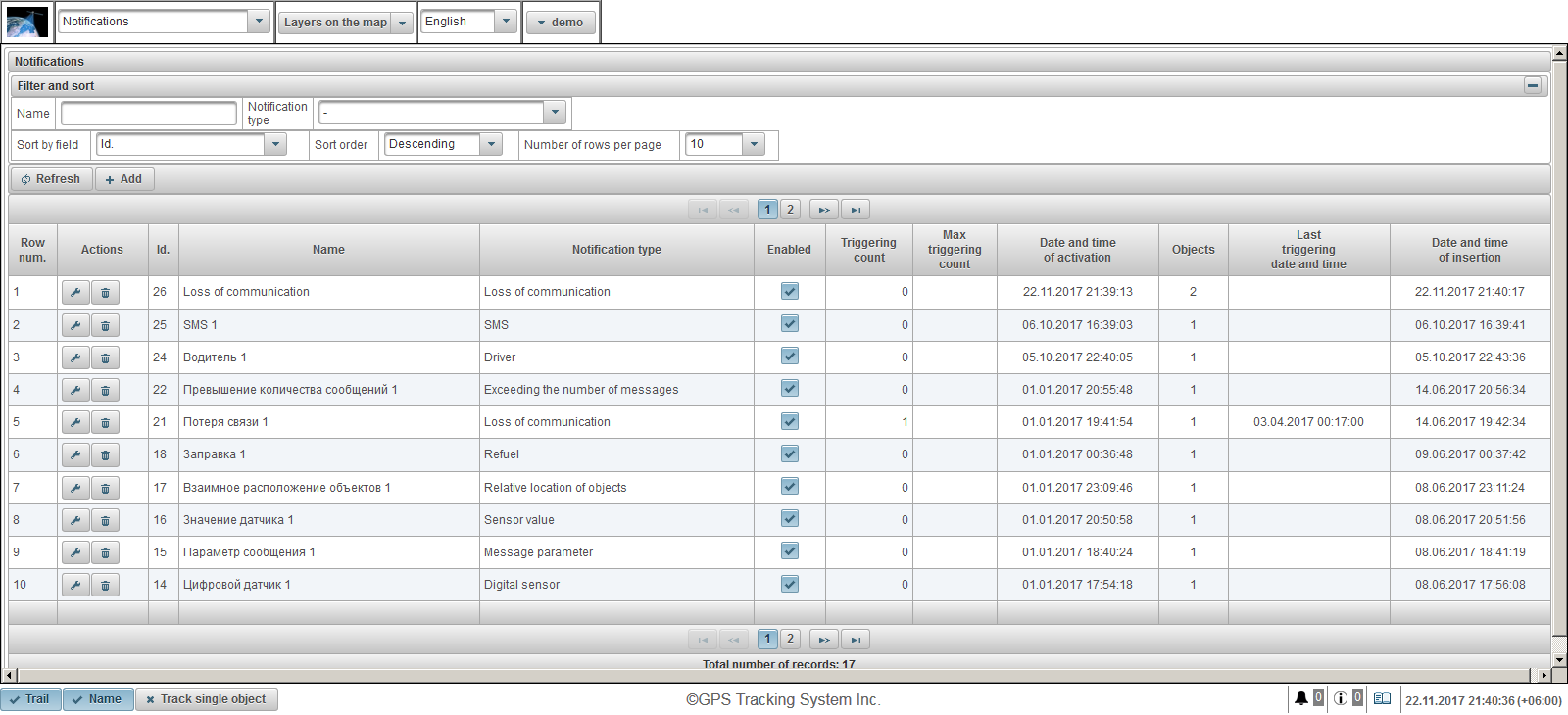
Tabela powiadomień składa się z następujących kolumn:
- Numer wiersza Numer seryjny.
- Działania.
 - otwórz okno dialogowe właściwości powiadomienia.
- otwórz okno dialogowe właściwości powiadomienia. - usuń powiadomienie.
- usuń powiadomienie.
- NS. Identyfikator rekordu.
- Nazwa. Nazwa powiadomienia.
- Typ powiadomienia. Rodzaj powiadomienia, na przykład „Utrata komunikacji”.
- Włączony. Flaga powiadomienia. Możesz kliknąć lewym przyciskiem myszy, aby ustawić lub wyczyścić tę flagę.
- Liczba wyzwalaczy. Liczba powiadomień w tej chwili.
- Maksymalna liczba wyzwalania. Ogranicz liczbę powiadomień.
- Data i godzina aktywacji. Data i godzina aktywacji powiadomienia.
- Przedmioty. Liczba obiektów dołączonych do zgłoszenia. Po najechaniu kursorem myszy na liczbę obiektów zostanie wyświetlona etykietka z nazwami obiektów.
- Data i godzina ostatniego uruchomienia. Data i godzina ostatniego uruchomienia powiadomienia.
- Data i godzina wstawienia. Data i godzina utworzenia powiadomienia.
W panelu „Filtruj i sortuj” możesz skonfigurować sortowanie i filtrowanie rekordów.
Domyślnie tabela jest posortowana według pola „Id” w kolejności malejącej. Aby posortować według konkretnego pola, w polu „Sortuj według pola” wybierz pole, które chcesz posortować, w polu „Porządek sortowania” wybierz porządek sortowania i kliknij przycisk „Odśwież”. Możesz także filtrować według pól „Nazwa” i „Typ powiadomienia”, wprowadź wartości dla tych pól i kliknij przycisk „Odśwież”.
Aby utworzyć powiadomienie, kliknij przycisk „Dodaj” na pasku narzędzi. Otworzy się okno dialogowe właściwości powiadomienia.
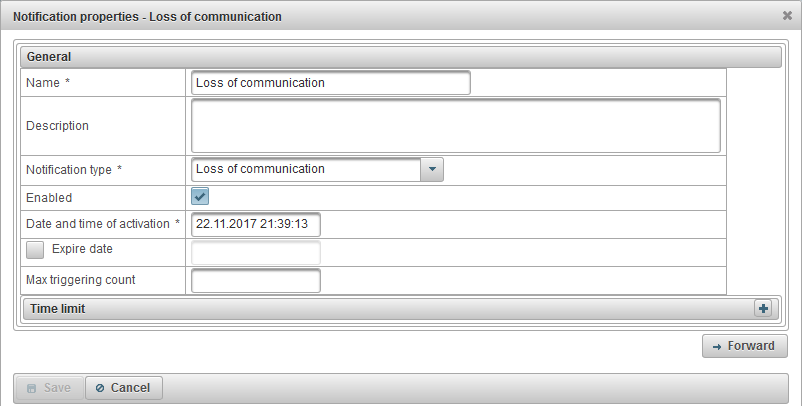
Okno dialogowe właściwości powiadomienia może składać się z kilku kolejnych zakładek:
- Ogólny.
- Przedmioty.
- Karta dynamiczna. Zależy od wybranej wartości w polu „Typ powiadomienia” na zakładce „Ogólne”:
- Prędkość.
- Geoogrodzenie.
- Czujnik cyfrowy.
- Parametr wiadomości.
- Wartość czujnika.
- Utrata komunikacji.
- Bezczynny.
- SMS.
- Względna lokalizacja obiektów.
- Przekroczenie liczby wiadomości.
- Tankować.
- Wylej paliwo.
- Kierowca.
- Utrzymanie.
- Tekst powiadomienia.
- Działania.
Tworzenie powiadomienia składa się z kilku kolejnych kroków, podzielonych na zakładki, aby przejść do następnej zakładki należy kliknąć przycisk „Dalej”, aby powrócić do poprzedniej zakładki należy kliknąć przycisk „Wstecz”.
Zakładka „Ogólne” może składać się z następujących pól:
- Nazwa. Nazwa powiadomienia.
- Opis. Niestandardowy opis powiadomienia. Pole nie jest wymagane.
- Typ powiadomienia. Dostępne są następujące rodzaje powiadomień:
- Prędkość. Służy na przykład do kontrolowania prędkości obiektu.
- Geoogrodzenie. Służy na przykład do sterowania wyjściem obiektu z określonej strefy, np. miasta.
- Alarm (SOS). Wykorzystywany np. do sterowania wciśnięciem przycisku SOS przez kierowcę. Odpowiedni czujnik musi być ustawiony we właściwościach obiektu.
- Czujnik cyfrowy. Używany na przykład do kontroli włączenia zapłonu.
- Parametr wiadomości. Używany na przykład do śledzenia parametru w wiadomościach z obiektu.
- Wartość czujnika. Używany na przykład do monitorowania wartości czujnika obiektu.
- Utrata komunikacji. Służy np. do kontroli utraty komunikacji z obiektem.
- Bezczynny. Używany na przykład do kontrolowania czasu bezczynności obiektu.
- SMS. Jest używany na przykład podczas odbierania wiadomości SMS z obiektu.
- Względna lokalizacja obiektów. Służy na przykład do kontrolowania zbliżania się obiektów do siebie lub oddalania się od siebie.
- Przekroczenie liczby wiadomości. Używany na przykład do sterowania przepływem wiadomości z obiektu.
- Tankować. Wykorzystywany np. do kontroli tankowania obiektu.
- Wylej paliwo. Wykorzystywany na przykład do kontrolowania tankowania obiektu.
- Kierowca. Służy na przykład do kontroli przypisania kierowcy do obiektu.
- Utrzymanie. Wykorzystywany np. do monitorowania wymiany oleju w silniku obiektu.
- Włączony. Flaga włączenia powiadomień.
- Data i godzina aktywacji. Data i godzina aktywacji powiadomienia.
-
 Data ważności. Czas trwania powiadomienia. Aby określić okres ważności, ustaw flagę oraz określ datę i godzinę. Jeśli nie chcesz ograniczać daty wygaśnięcia, wyczyść flagę.
Data ważności. Czas trwania powiadomienia. Aby określić okres ważności, ustaw flagę oraz określ datę i godzinę. Jeśli nie chcesz ograniczać daty wygaśnięcia, wyczyść flagę. - Maksymalna liczba wyzwalania. Ogranicz liczbę powiadomień. Jeśli chcesz ograniczyć ilość powiadomień, musisz wypełnić to pole.
-
 Maksymalna różnica między czasem wiadomości a czasem bieżącym, minuty. To pole jest widoczne tylko dla niektórych typów powiadomień. Jeżeli flaga jest ustawiona, to jeżeli różnica między czasem komunikatu a czasem bieżącym jest większa niż wskazana różnica, komunikat nie będzie brany pod uwagę. Na przykład, jeśli ustawisz tę flagę i ustawisz wartość na 60, wiadomości starsze niż 60 minut od bieżącej godziny będą ignorowane.
Maksymalna różnica między czasem wiadomości a czasem bieżącym, minuty. To pole jest widoczne tylko dla niektórych typów powiadomień. Jeżeli flaga jest ustawiona, to jeżeli różnica między czasem komunikatu a czasem bieżącym jest większa niż wskazana różnica, komunikat nie będzie brany pod uwagę. Na przykład, jeśli ustawisz tę flagę i ustawisz wartość na 60, wiadomości starsze niż 60 minut od bieżącej godziny będą ignorowane. -
 Minimalny czas trwania statusu powiadomienia, sekundy. To pole jest widoczne tylko dla niektórych typów powiadomień. Parametr ten pozwala wykluczyć przypadkowe wywołanie powiadomienia, np. z powodu błędu trackera obiekt był poza strefą, a po kilku sekundach wrócił do strefy. Aby aktywować, musisz ustawić flagę i określić czas trwania w sekundach.
Minimalny czas trwania statusu powiadomienia, sekundy. To pole jest widoczne tylko dla niektórych typów powiadomień. Parametr ten pozwala wykluczyć przypadkowe wywołanie powiadomienia, np. z powodu błędu trackera obiekt był poza strefą, a po kilku sekundach wrócił do strefy. Aby aktywować, musisz ustawić flagę i określić czas trwania w sekundach. - Warunek wygenerowania powiadomienia. To pole jest widoczne tylko dla niektórych typów powiadomień.
- Kiedy stan się zmieni. Powiadomienie będzie działać tylko wtedy, gdy zmienisz stan ze stanu normalnego na stan powiadomienia. Na przykład, jeśli prędkość obiektu zostanie przekroczona, powiadomienie zadziała raz, wtedy prędkość obiektu powinna spaść poniżej wartości maksymalnej.
- Nie zależy od poprzedniego stanu. Powiadomienie będzie działać niezależnie od poprzedniego stanu.
-
 Minimalny czas trwania poprzedniego stanu, sekundy. To pole jest widoczne tylko dla niektórych typów powiadomień. Ten parametr ma na celu wykluczenie niepotrzebnych operacji. Na przykład obiekt może być w stanie normalnym, a następnie wrócić do stanu powiadomienia. Aby aktywować, ustaw tę flagę i określ czas trwania w sekundach.
Minimalny czas trwania poprzedniego stanu, sekundy. To pole jest widoczne tylko dla niektórych typów powiadomień. Ten parametr ma na celu wykluczenie niepotrzebnych operacji. Na przykład obiekt może być w stanie normalnym, a następnie wrócić do stanu powiadomienia. Aby aktywować, ustaw tę flagę i określ czas trwania w sekundach. -
 Maksymalna różnica między poprzednią wiadomością a powiadomieniem, minuty. To pole jest widoczne tylko dla niektórych typów powiadomień. Ten parametr ma na celu wykluczenie niepotrzebnych operacji. Na przykład, aby kontrolować różnicę między czasem poprzedniej wiadomości a powiadomieniem. Aby aktywować, ustaw tę flagę i określ różnicę w minutach.
Maksymalna różnica między poprzednią wiadomością a powiadomieniem, minuty. To pole jest widoczne tylko dla niektórych typów powiadomień. Ten parametr ma na celu wykluczenie niepotrzebnych operacji. Na przykład, aby kontrolować różnicę między czasem poprzedniej wiadomości a powiadomieniem. Aby aktywować, ustaw tę flagę i określ różnicę w minutach. - Limit czasu. Np. kontrola powinna być przeprowadzana tylko w dni robocze i w godzinach pracy.
- Dni tygodnia. Na przykład kontrola jest tylko w poniedziałek i środę.
- Dni miesiąca. Na przykład kontrolę należy przeprowadzić dopiero piątego dnia miesiąca.
- Miesiące. Na przykład kontroluj tylko w listopadzie i grudniu.
- Interwały czasowe. Na przykład kontrola odbywa się tylko od 09:00 do 18:00.
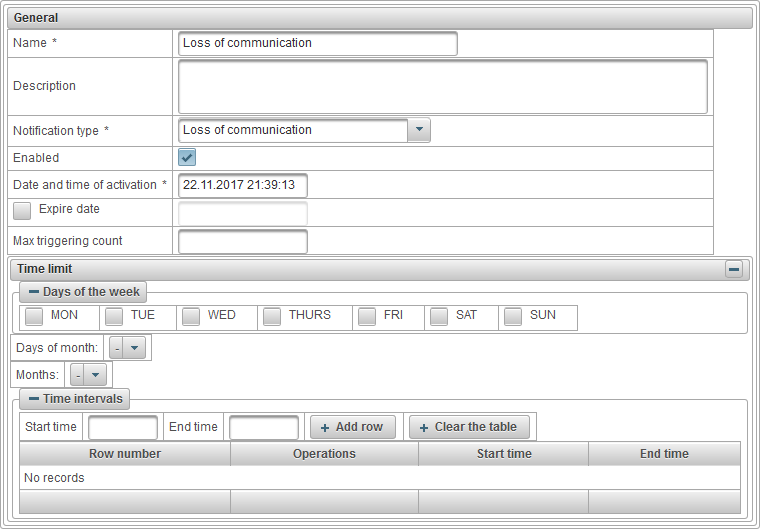
Zakładka „Obiekty” pozwala wybrać obiekty, które będą monitorowane. W pierwszej kolumnie ustaw flagi dla obiektów, które chcesz monitorować.
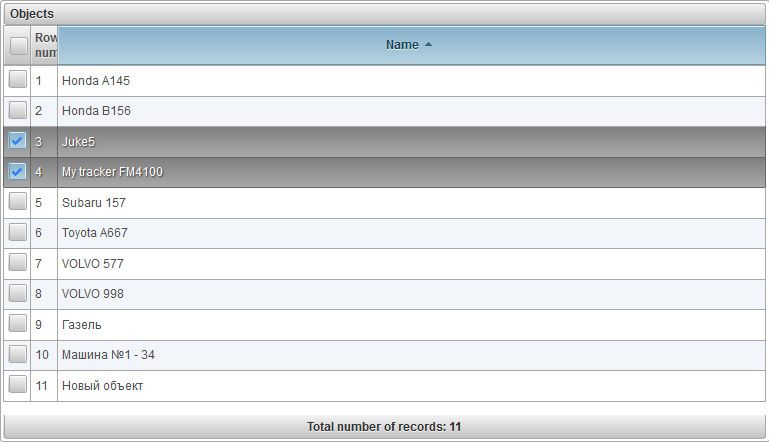
Kolejna zakładka zależy od wybranego typu powiadomienia na zakładce „Ogólne”.
Zakładka „Prędkość” składa się z następujących pól:
- Kontrola prędkości. Panel „Kontrola prędkości” pozwala ustawić najmniejszą i maksymalną dozwoloną prędkość. Aby ustawić znacznik, kliknij go lewym przyciskiem i przesuwaj w prawo lub w lewo.
- Monitoruj wartość czujnika. Flaga do dodatkowego monitorowania wartości czujnika. Jeśli ustawisz tę flagę, powiadomienie będzie działać tylko wtedy, gdy spełnione zostaną oba warunki.

Zakładka „Geofence” składa się z następujących pól:
- Typ kontroli Geofence.
- Zewnętrzne ogrodzenie. Aby uruchomić poza strefą geofence.
- W geofence. Działaj wewnątrz strefy geofence.
- Geoogrodzenia. Tabela wyboru Geofence. W pierwszej kolumnie tabeli możesz ustawić flagi dla stref geofence.
- Kontroluj prędkość. Dodatkowa flaga kontroli prędkości.
- Monitoruj wartość czujnika. Dodatkowa flaga do monitorowania wartości czujnika.
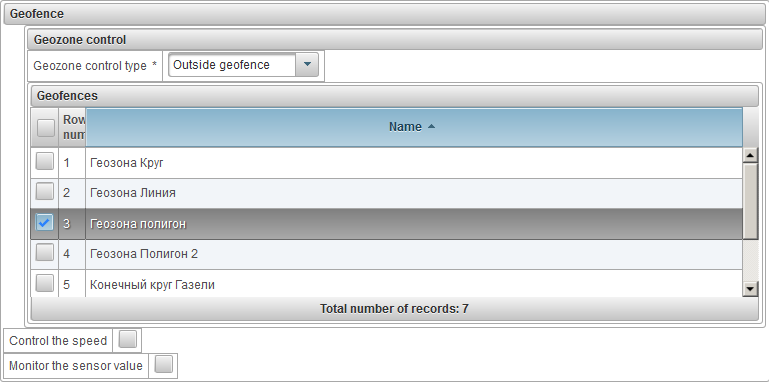
Zakładka „Czujnik cyfrowy” składa się z następujących pól:
- Rodzaj powiadomienia.
- Aktywacja. Wyzwalacz po aktywacji.
- Dezaktywacja. Wyzwalanie po dezaktywacji.
- Nazwa czujnika. Możesz filtrować według nazwy czujnika.

Zakładka „Parametry wiadomości” składa się z następujących pól:
- Parametr. Nazwa monitorowanego parametru wiadomości.
- Typ wartości.
- Zakres wartości. Aby monitorować zakres wartości, określ minimalną i maksymalną wartość wyzwalania oraz typ wyzwalania.
- Zmiana wartości. Aby sterować zmianą wartości parametru do określonej delty, to znaczy kontrolowany jest skok wartości. Porównywany jest moduł wartości delta.
- Wartość tekstowa. Kontroluj wartość tekstową parametru.
- Brak. Wyzwalaj, jeśli nie ma parametru.
- Obecność. Wyzwalaj, gdy istnieje parametr.
- Minimalna wartość. To pole jest widoczne przy wyborze typu wartości „Zakres wartości”.
- Maksymalna wartość. To pole jest widoczne przy wyborze typu wartości „Zakres wartości”.
- Rodzaj wyzwalania. To pole jest widoczne przy wyborze typu wartości „Zakres wartości”.
- Wewnątrz zakresu. Wyzwalaj, gdy wartość znajduje się między wartością minimalną a maksymalną.
- Poza zakresem. Wyzwalaj, gdy wartość jest poza zakresem, to znaczy mniejsza niż wartość minimalna lub większa niż wartość maksymalna.
- Delta. To pole jest widoczne przy wyborze typu wartości „Zmiana wartości”.
- Wartość tekstowa. To pole jest widoczne po wybraniu typu wartości „Wartość tekstowa”.

Zakładka „Wartość czujnika” składa się z następujących pól:
- Typ wartości.
- Zakres wartości. Aby monitorować zakres wartości, określ minimalną i maksymalną wartość wyzwalania oraz typ wyzwalania.
- Zmiana wartości. Aby kontrolować zmianę wartości czujnika do określonej delty, czyli skok wartości jest kontrolowany. Porównywany jest moduł wartości delta.
- Wartość tekstowa. Kontroluj wartość tekstową czujnika.
- Typ czujnika. Wybierz typ czujnika, aby filtrować czujniki obiektu, na przykład tylko czujniki poziomu paliwa.
- Nazwa czujnika. Nazwa monitorowanego czujnika wraz z warunkiem.
- Minimalna wartość. To pole jest widoczne przy wyborze typu wartości „Zakres wartości”.
- Maksymalna wartość. To pole jest widoczne przy wyborze typu wartości „Zakres wartości”.
- Rodzaj wyzwalania. To pole jest widoczne przy wyborze typu wartości „Zakres wartości”.
- Wewnątrz zakresu. Wyzwalaj, gdy wartość znajduje się między wartością minimalną a maksymalną.
- Poza zakresem. Wyzwalaj, gdy wartość jest poza zakresem, to znaczy mniejsza niż wartość minimalna lub większa niż wartość maksymalna.
- Delta. To pole jest widoczne przy wyborze typu wartości „Zmiana wartości”.
- Wartość tekstowa. To pole jest widoczne po wybraniu typu wartości „Wartość tekstowa”.
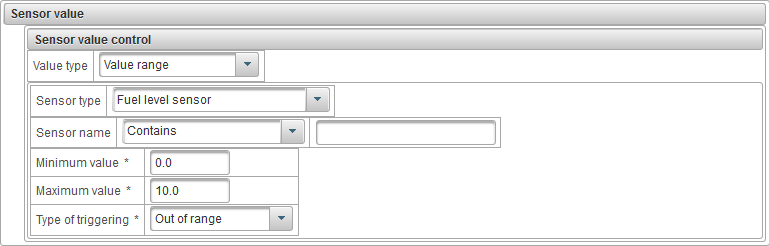
Zakładka „Utrata komunikacji” składa się z następujących pól:
- Rodzaj utraty komunikacji.
- Brak danych. Powiadomienie jest wyzwalane, jeśli w określonym przedziale czasu nie ma żadnych wiadomości z obiektu.
- Brak współrzędnych. Powiadomienie jest wyzwalane w przypadku braku wiadomości pozycyjnych od obiektu w określonym przedziale czasu, na przykład w przypadku problemów z anteną GPS.
- Interwał, minuty. Czas stracony w minutach, po którym powiadomienie zadziała.
- Powiadom również, gdy połączenie zostanie przywrócone. Ustaw flagę, jeśli chcesz również otrzymywać powiadomienie o przywróceniu połączenia.

Zakładka „Bezczynny” składa się z następujących pól:
- Czas bezczynności, minuty. Określ czas bezczynności w minutach.
- Maksymalna prędkość, km/h. Określ maksymalną prędkość biegu jałowego w km/h. Aby uwzględnić błąd sprzętu, zaleca się określenie prędkości większej od zera.
- Monitoruj wartość czujnika. Ustaw flagę jeśli chcesz dodatkowo sterować wartością czujnika. Na przykład do monitorowania biegu jałowego przy pracującym silniku.

Zakładka „SMS” składa się z następujących pól:
- Tekst SMS. Określ warunek SMS-a, aby wyzwolić powiadomienie. Jeśli to pole pozostanie puste, powiadomienie będzie działać dla każdego SMS-a otrzymanego z obiektu.

Zakładka „Względne położenie obiektów” składa się z następujących pól:
- Typ lokalizacji względnej.
- Usuwanie. Uruchamiaj, gdy obiekty oddalają się od siebie.
- Zbliżać się. Aktywuj, gdy obiekty zbliżą się do siebie.
- Promień, metry. Określ promień w metrach, czyli odległość między obiektami, przy zwiększaniu lub zmniejszaniu powiadomienie będzie działać.
- Przedmioty. Tabela wyboru obiektów. W pierwszej kolumnie tabeli ustaw flagi dla obiektów.
- Kontroluj prędkość. Flaga dodatkowej kontroli prędkości obiektu.
- Monitoruj wartość czujnika. Flaga do dodatkowego monitorowania wartości czujnika obiektu.
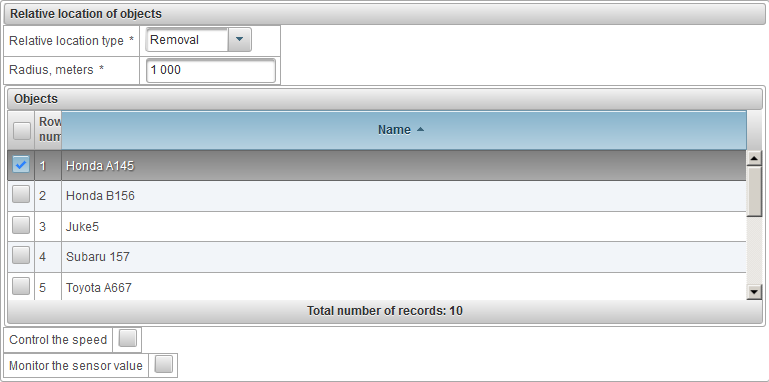
Zakładka „Przekroczenie liczby wiadomości” składa się z następujących pól:
- Nadmiar.
- Komunikaty danych. Wyzwalaj komunikaty z danymi, na przykład komunikaty pozycyjne.
- Wiadomości SMS. Wyzwalanie wiadomości SMS.
- Interwał resetowania licznika, minuty. Interwał resetowania licznika w minutach, na przykład przez 60 minut, może otrzymać maksymalnie 10 wiadomości, w przeciwnym razie powiadomienie będzie działać.
- Limit wiadomości. Maksymalna liczba wiadomości na określony interwał. Jeśli limit zostanie przekroczony, zostanie uruchomione powiadomienie.

Zakładka „Zatankowanie” składa się z następujących pól:
- Nazwa czujnika. Nazwa czujnika z warunkiem filtrowania.
- Kontroluj geostrefę. Ponadto możesz kontrolować geofence. Na przykład tankowanie w niektórych strefach geofence.

Zakładka „Stop” składa się z następujących pól:
- Nazwa czujnika. Nazwa czujnika z warunkiem filtrowania.
- Kontroluj geostrefę. Ponadto możesz kontrolować geofence. Na przykład spuszczanie paliwa w niektórych strefach geofence.

Zakładka „Kierowca” składa się z następujących pól:
- Rodzaj operacji.
- Zadanie. Działaj podczas przypisywania kierowcy do obiektu.
- Usuwanie. Uruchomić podczas wyjmowania sterownika z obiektu.
- Imię i nazwisko kierowcy. Nazwisko kierowcy z warunkiem filtrowania.

Zakładka „Konserwacja” składa się z następujących pól:
- Rodzaj.
- Wygaśnięcie. Uruchom, gdy zaplanowana konserwacja jest spóźniona.
- Zbliża się czas. Pracuj na podejściu do planowanej konserwacji.
- Nazwa interwału serwisowego. Nazwa interwału konserwacji z warunkiem filtrowania.
- Powiadom według przebiegu. Jeśli chcesz ustawić kontrolę przebiegu, ustaw tę flagę i określ przebieg w km.
- Powiadom przez motogodziny. Jeśli chcesz ustawić kontrolę na godzinach pracy silnika, ustaw tę flagę i określ motogodziny w godzinach.
- Powiadom w ciągu dni. Jeśli chcesz ustawić monitorowanie według dni, ustaw tę flagę i określ liczbę dni.
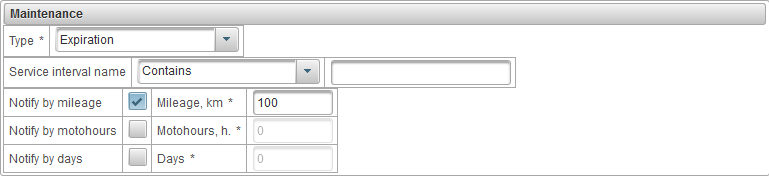
Zakładka „Tekst powiadomienia” składa się z następujących pól:
- Tekst powiadomienia. Wprowadź tekst powiadomienia, korzystając z poniższych parametrów. Na przykład tekst powiadomienia „Obiekt ' %OBJ_NAME% ' naruszył ograniczenia prędkości. Przy %MSG_DT% poruszał się z prędkością %SPD% pobliżu ' %LOCATION% '.”.
- Parametry standardowe. Lista standardowych parametrów do użycia w tekście powiadomienia, które są dostępne dla wszystkich typów powiadomień. Po kliknięciu lewym przyciskiem myszy na nazwę standardowego parametru, parametr jest dołączany na końcu tekstu powiadomienia.
- Parametry specjalne. Lista parametrów specjalnych do użycia w tekście powiadomienia skojarzona z wybranym typem powiadomienia. Po kliknięciu lewym przyciskiem myszy na nazwę parametru specjalnego, parametr zostanie dołączony na końcu tekstu powiadomienia.
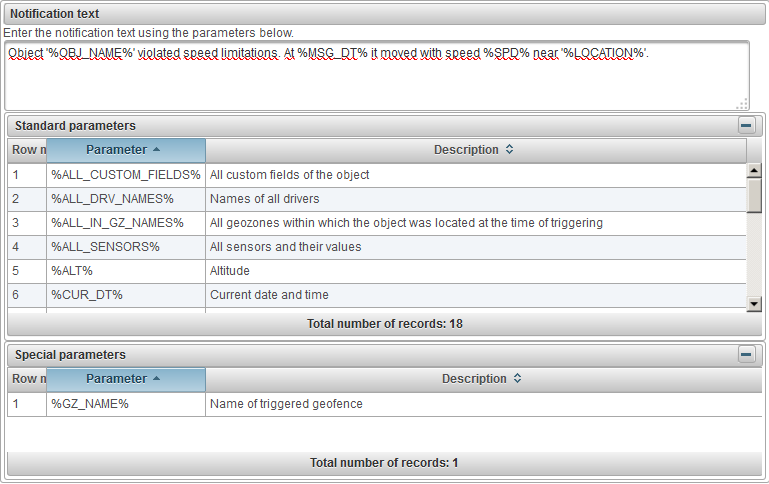
Zakładka „Działania” składa się z następujących pól:
- Powiadom e-mailem. Flaga do wysłania powiadomienia e-mail, gdy powiadomienie zostanie wyzwolone. Po ustawieniu tej flagi możesz dodać do tabeli jeden lub więcej adresów e-mail.
- Powiadom SMS-em. Flaga do wysłania powiadomienia SMS, gdy powiadomienie zostanie wyzwolone. Po ustawieniu tej flagi możesz dodać do tabeli jeden lub więcej numerów telefonów. Numery telefonów muszą być podane w formacie międzynarodowym, na przykład +77012343322.
- Wyświetlaj powiadomienia online w wyskakującym okienku. Flaga do wyświetlania powiadomienia online w wyskakującym okienku po wyzwoleniu powiadomienia. Jeśli ustawisz tę flagę, alert będzie wyświetlany w wyskakującym okienku i towarzyszyć mu będzie sygnał dźwiękowy.
- Kolor tytułu powiadomienia online. Możesz zmienić kolor tytułu powiadomienia online.
- Ustaw wartość liczników. Flaga do ustawiania wartości liczników po wyzwoleniu powiadomienia. Ustawienie tej flagi umożliwia zmianę wartości licznika przebiegu lub licznika motogodzin. Na przykład, jeśli opuścisz określoną strefę geograficzną, musisz zresetować wartość licznika kilometrów.
-
 Wartość licznika kilometrów, km. Gdy ta flaga jest ustawiona, gdy powiadomienie jest wyzwalane, określona wartość licznika kilometrów jest ustawiana w km.
Wartość licznika kilometrów, km. Gdy ta flaga jest ustawiona, gdy powiadomienie jest wyzwalane, określona wartość licznika kilometrów jest ustawiana w km. -
 Wartość licznika motogodzin, godz. Gdy ta flaga jest ustawiona, wskazana wartość licznika motogodzin zostanie ustawiona w momencie wyzwolenia powiadomienia.
Wartość licznika motogodzin, godz. Gdy ta flaga jest ustawiona, wskazana wartość licznika motogodzin zostanie ustawiona w momencie wyzwolenia powiadomienia.
- Wyślij raport e-mailem. Flaga do wysłania raportu e-mail po wyzwoleniu powiadomienia.
- тчет. Wybierz raport do wysłania na e-mail.
- орматы экспорта. Wybierz formaty, w których chcesz otrzymywać raporty.
- E-mail получателей. Uzupełnij tabelę adresów e-mail odbiorców raportu.
- Usuń sterownik. Oznacz do usunięcia sterownika po wyzwoleniu powiadomienia. Np. po powrocie do bazy trzeba automatycznie usunąć kierowcę z obiektu.
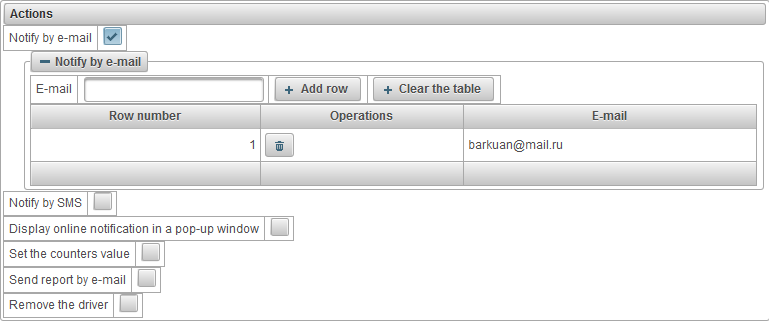
Aby zapisać powiadomienie, kliknij przycisk „Zapisz”.
Użytkownik może otrzymywać powiadomienia online, jeśli jest autoryzowany w systemie w momencie uruchomienia powiadomienia. Powiadomienia online są wyświetlane w wyskakującym okienku w miarę ich pojawiania się i towarzyszy im sygnał dźwiękowy, a liczba nieprzeczytanych powiadomień online będzie wyświetlana w dolnym panelu po prawej stronie ikony  . Okno powiadomień online można zamknąć, możesz je także otworzyć, klikając ikonę
. Okno powiadomień online można zamknąć, możesz je także otworzyć, klikając ikonę  w dolnym panelu . Po kliknięciu lewym przyciskiem myszy tytułu powiadomienia online mapa jest wyśrodkowana w miejscu, w którym nastąpiło powiadomienie. Po kliknięciu lewym przyciskiem myszy na nazwę obiektu mapa jest wyśrodkowana na ostatniej pozycji obiektu.
w dolnym panelu . Po kliknięciu lewym przyciskiem myszy tytułu powiadomienia online mapa jest wyśrodkowana w miejscu, w którym nastąpiło powiadomienie. Po kliknięciu lewym przyciskiem myszy na nazwę obiektu mapa jest wyśrodkowana na ostatniej pozycji obiektu.
Tabela powiadomień zawiera następujące kolumny:

 - Pokaż / ukryj tekst powiadomienia online.
- Pokaż / ukryj tekst powiadomienia online.  - Usuń powiadomienie online.
- Usuń powiadomienie online.  - Ikona obiektu.
- Ikona obiektu. - Nazwa obiektu z tytułem powiadomienia online, oddzielona symbolem „|”.
Aby usunąć wszystkie powiadomienia online, kliknij przycisk „Usuń wszystko”. Aby usunąć przeczytane powiadomienia online, kliknij przycisk „Usuń odczyt”.
Aby zamknąć okno powiadomienia online, kliknij ikonę  na samej górze po prawej stronie.
na samej górze po prawej stronie.
Aby ukryć zawartość okna powiadomienia online, kliknij ikonę  na samej górze, aby ją rozwinąć, kliknij
na samej górze, aby ją rozwinąć, kliknij  .
.
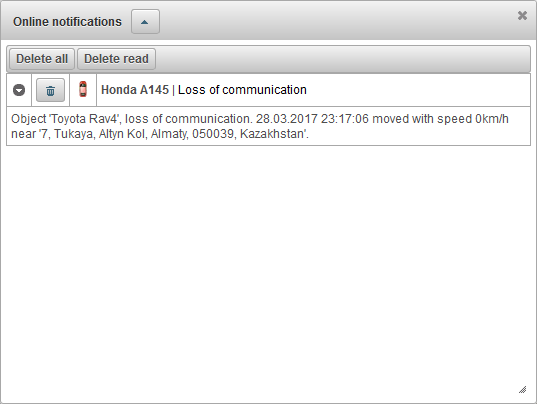
Panel „Użytkownicy” pozwala tworzyć użytkowników, zapewniać dostęp do obiektów i wiele więcej.
Aby otworzyć panel „Użytkownicy”, w górnym panelu wybierz „Użytkownicy” z listy rozwijanej.
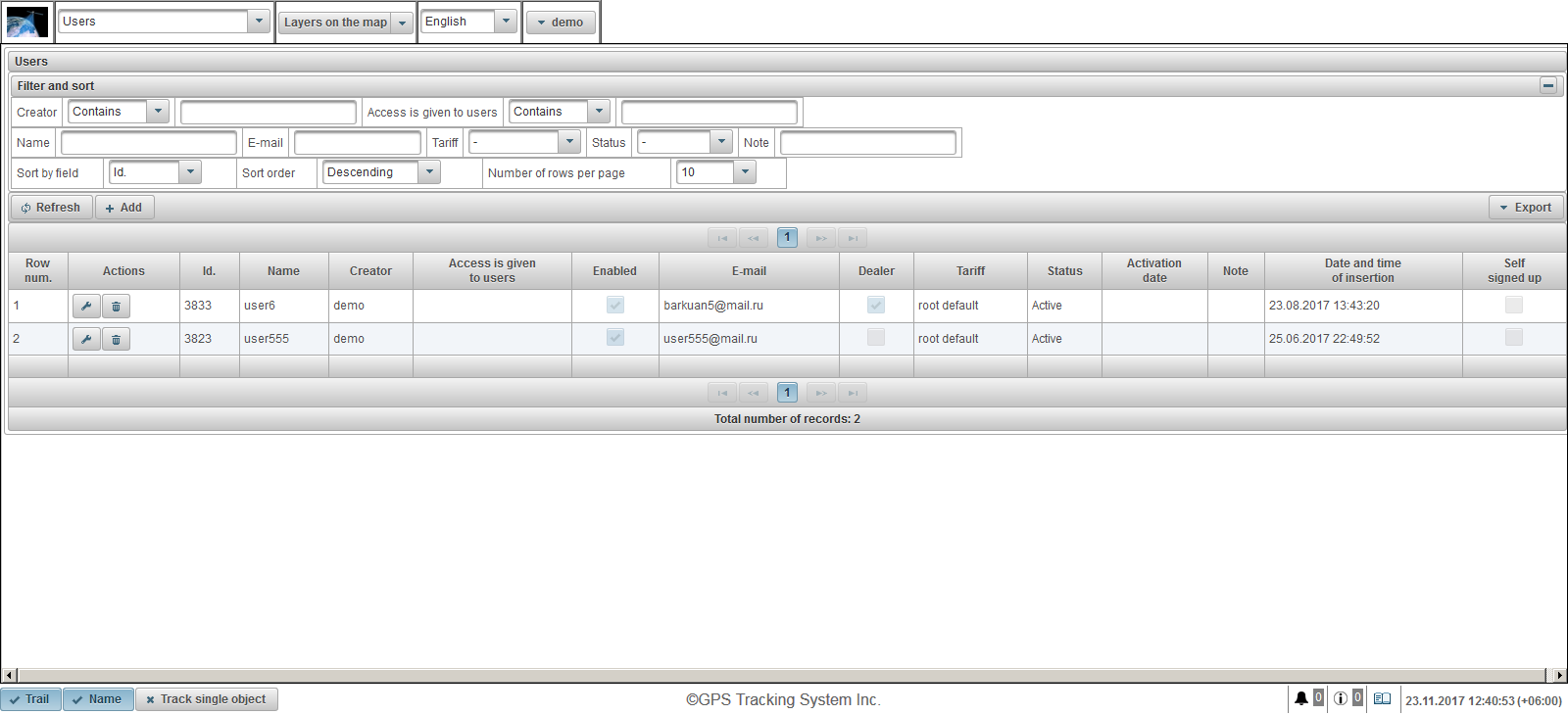
Tabela użytkowników składa się z następujących pól:
- Wiersz numer. Numer seryjny.
- Działania.
 - otwórz okno dialogowe właściwości użytkownika.
- otwórz okno dialogowe właściwości użytkownika.  - usuń użytkownika.
- usuń użytkownika.
- ID. Identyfikator rekordu.
- Imię. Nazwa Użytkownika.
- Twórca. Nazwa użytkownika, który utworzył tego użytkownika.
- Dostęp jest udzielany użytkownikom. Nazwy użytkowników, którym udzielono dostępu.
- Włączone. Flaga aktywacji użytkownika.
- E-mail. E-mail użytkownika.
- Kupiec. Flaga krupiera.
- Taryfa. Taryfa przypisana użytkownikowi.
- Status. Status użytkownika.
- Data aktywacji. Data i godzina aktywacji użytkownika.
- Uwaga. Uwaga użytkownika.
- Data i godzina wstawienia. Data i godzina utworzenia użytkownika.
- Samodzielna rejestracja. Flaga rejestracyjna. Ta flaga jest przeznaczona dla użytkowników, którzy zarejestrowali się w systemie.
W panelu „Filtruj i sortuj” możesz skonfigurować sortowanie i filtrowanie rekordów.
Domyślnie tabela jest posortowana według pola „Id”. w kolejności malejącej. Aby posortować według konkretnego pola, w polu „Sortuj według pola” wybierz pole, które chcesz sortować, w polu „Kolejność sortowania” wybierz porządek sortowania i kliknij przycisk „Odśwież”. Możesz także filtrować według pól „Twórca”, „Dostęp do użytkowników”, „Nazwa”, „E-mail”, „Taryfa”, „Status” i „Uwaga”. Aby filtrować, wprowadź wartości dla tych pól i kliknij przycisk „Odśwież”. Możesz także dostosować liczbę linii na stronie w polu „Liczba wierszy na stronie”.
Aby utworzyć użytkownika, kliknij przycisk „Dodaj” na pasku narzędzi. Zostanie otwarte okno dialogowe właściwości użytkownika.
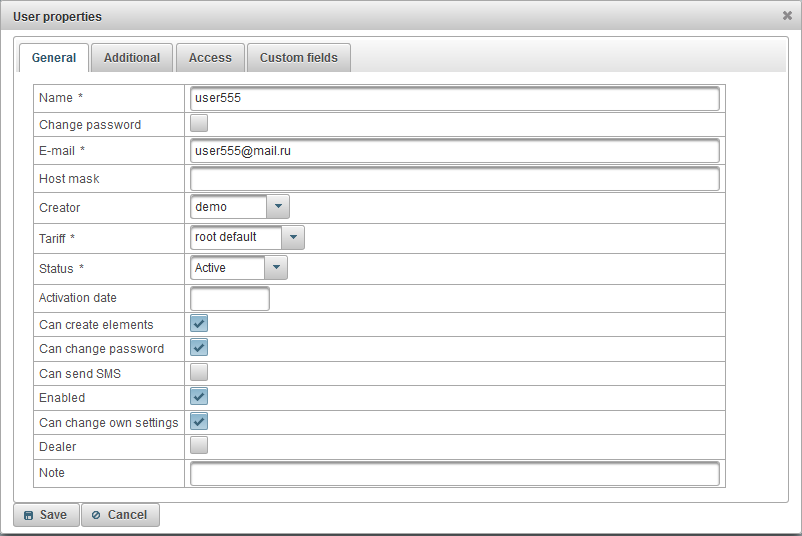
Okno dialogowe właściwości użytkownika może składać się z kilku kart:
Karta „Ogólne” może składać się z następujących pól:
- Imię. Nazwa użytkownika (login).
- Zmień hasło. Flaga zmiany hasła. Jeśli chcesz zmienić hasło użytkownika, ustaw tę flagę, wprowadź nowe hasło w polu „Hasło” i powtórz nowe hasło w polu „Potwierdź hasło”.
- Hasło. Hasło użytkownika.
- Potwierdź hasło. Powtórz hasło użytkownika.
- E-mail. E-mail użytkownika. Na podany adres e-mail użytkownik otrzyma powiadomienia od dostawcy usług śledzenia.
- Maska gospodarza. Musisz określić maskę hosta, jeśli chcesz ograniczyć logowanie tylko do określonych adresów IP, na przykład możesz ustawić maskę hosta na „192.168.1. *”, Co pozwoli tylko użytkownikom o adresie IP 192.168. 1. *, aby zalogować się do systemu.
- Twórca. Wybierz twórcę użytkownika.
- Taryfa. Domyślnie taryfą użytkownika jest „root default”, która nie ogranicza użytkownika.
- Status. Status użytkownika. Użytkownicy ze statusem „Zablokowany” nie mogą się zalogować.
- Data aktywacji.
- Potrafi tworzyć elementy. Flaga umożliwiająca użytkownikowi tworzenie obiektów monitorowania, użytkowników, geofence, ciekawych miejsc itp.
- Może zmienić hasło. Flaga umożliwiająca użytkownikowi zmianę hasła.
- Może wysłać SMS. Flaga umożliwiająca użytkownikowi wysyłanie wiadomości SMS do kierowców, obiektów itp.
- Włączone. Flaga aktywacji użytkownika. Wyłączeni użytkownicy nie mogą się zalogować.
- Może zmienić własne ustawienia. Flaga umożliwiająca użytkownikowi zmianę ustawień.
- Kupiec. Flaga krupiera. Dealerzy mają ogromne możliwości, mogą tworzyć taryfy, przeprowadzać rozliczenia itp.
- Uwaga. Uwaga użytkownika.
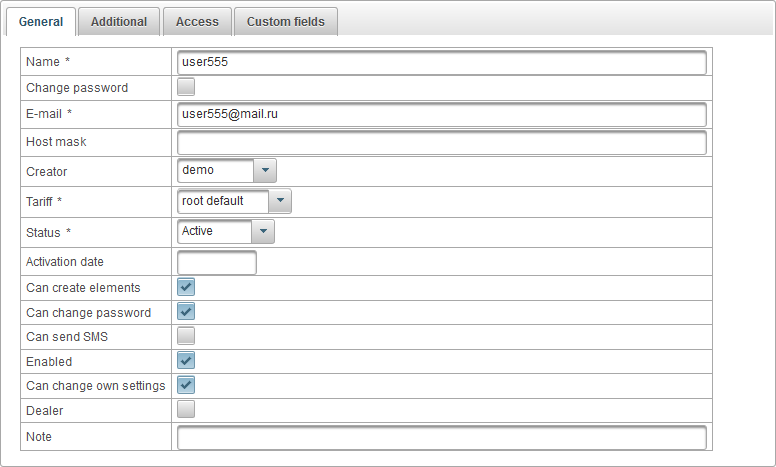
Karta „Dodatkowe” składa się z następujących pól:
- Aktywuj dostęp mobilny. Flaga aktywacji dostępu mobilnego, czyli umożliwiająca logowanie z aplikacji mobilnych.

Karta „Dostęp” umożliwia nadanie edytowalnym użytkownikom dostępu do obiektów i składa się z następujących kart:
- Generał.
- Szablony praw dostępu dla obiektów.
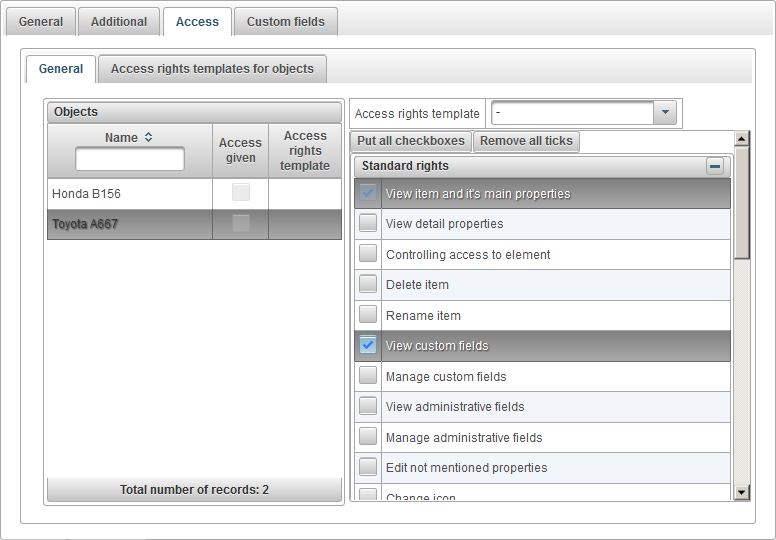
Zakładka „Ogólne” po lewej stronie wyświetla tabelę obiektów, po prawej stronie przypisane prawa do wybranego obiektu.
Tabela obiektów składa się z następujących kolumn:
- Imię. Nazwa obiektu.
- Podany dostęp. Flaga grantu dostępu.
- Szablon praw dostępu. Przypisany szablon praw dostępu do obiektu.
Aby wybrać obiekt, zaznacz obiekt po lewej stronie. Po prawej stronie wyświetlane są przypisane prawa do wybranego obiektu. Zaznacz prawa, które chcesz nadać użytkownikowi wybrany obiekt.
Aby ułatwić dystrybucję praw do obiektów, można utworzyć szablon praw dostępu i przypisać go do obiektów, określając go w polu „Szablon praw dostępu”.
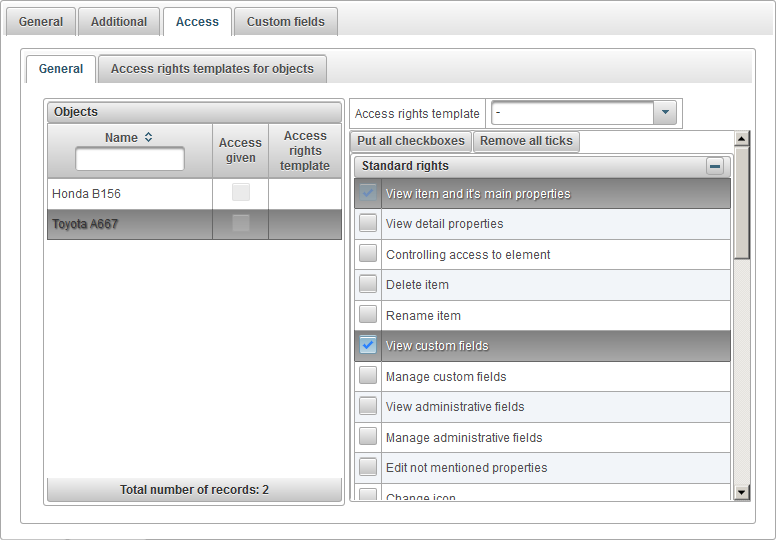
Karta „Szablony praw dostępu do obiektów” wyświetla tabelę szablonów praw dostępu dla obiektów, które można przypisać do obiektu.

Tabela szablonów praw dostępu do obiektów składa się z następujących kolumn:
- Działania.
 - otwórz okno dialogowe właściwości szablonu praw dostępu dla obiektów.
- otwórz okno dialogowe właściwości szablonu praw dostępu dla obiektów.  - usuń szablon praw dostępu dla obiektów.
- usuń szablon praw dostępu dla obiektów.
- Imię. Nazwa szablonu praw dostępu dla obiektów.
Aby dodać szablon praw dostępu do obiektów, kliknij przycisk „Dodaj”, otworzy się okno dialogowe właściwości szablonu praw dostępu dla obiektów.
Podaj nazwę, sprawdź wymagane prawa i kliknij „Zapisz”.

Karta „Pola niestandardowe” wyświetla niestandardowe pola użytkownika i składa się z tabeli z następującymi polami:
- Pole administracyjne. Flaga pola administracyjnego, czyli będzie widoczna tylko dla użytkowników z odpowiednimi uprawnieniami.
- Imię. Nazwa niestandardowego pola.
- Wartość. Wartość pola niestandardowego.
 - Zmień ikonę rekordu. Po kliknięciu tej ikony możesz zmienić wartości w kolumnach rekordu.
- Zmień ikonę rekordu. Po kliknięciu tej ikony możesz zmienić wartości w kolumnach rekordu.  - Usuń ikonę rekordu. Po kliknięciu tej ikony zostanie usunięte niestandardowe pole.
- Usuń ikonę rekordu. Po kliknięciu tej ikony zostanie usunięte niestandardowe pole.
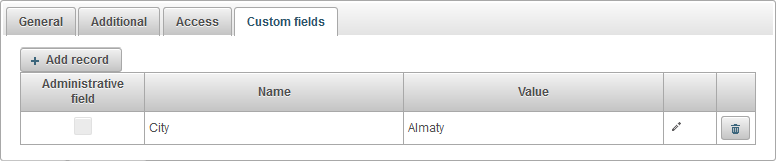
Aby dodać niestandardowe pole, kliknij przycisk „Dodaj rekord”.
Panel „Obiekty” umożliwia tworzenie obiektów, ponieważ obiekt może być pojazdem, osobą, zwierzęciem, obiektem ruchomym lub nieruchomym, który jest monitorowany.
Aby otworzyć panel „Obiekty”, w górnym panelu wybierz „Obiekty” z listy rozwijanej.
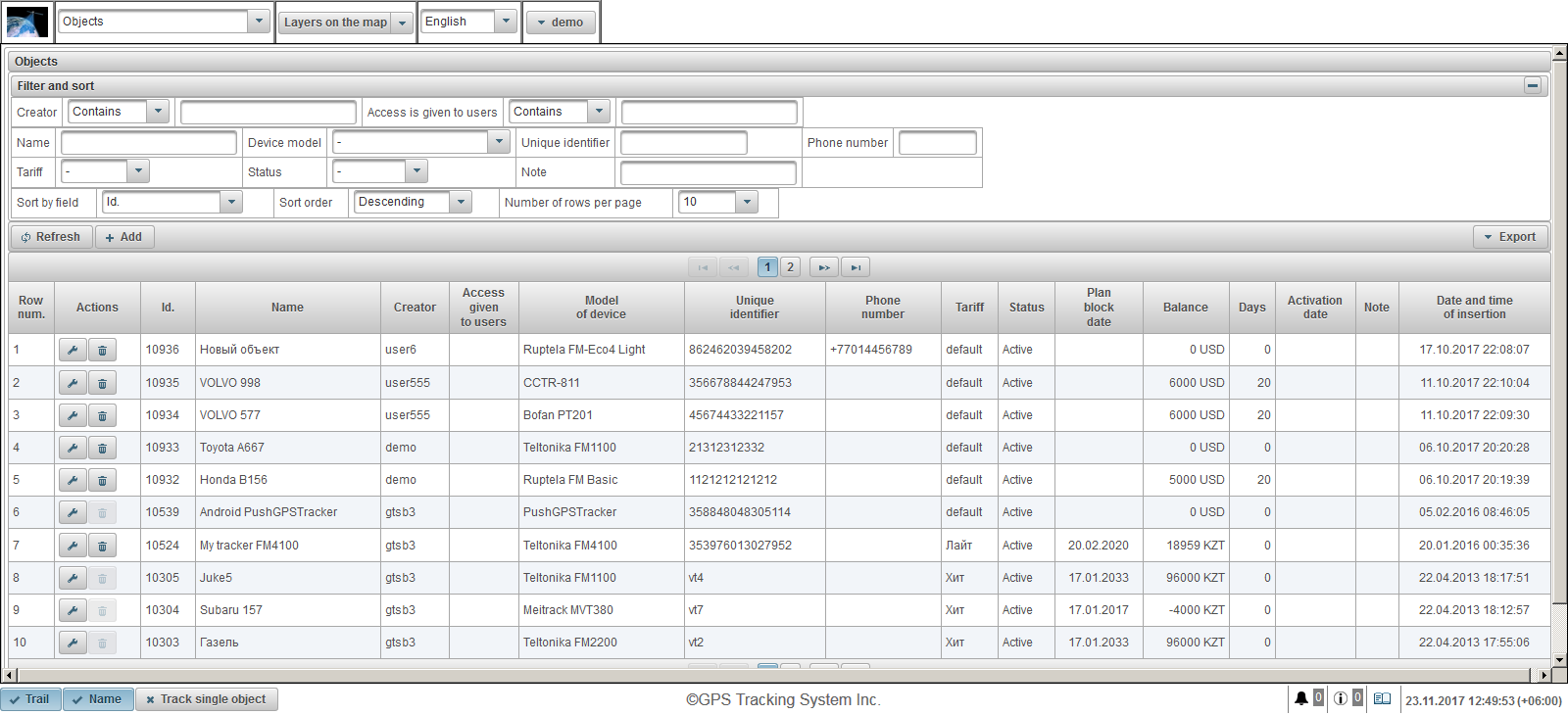
Tabela obiektów składa się z następujących pól:
- Wiersz numer. Numer seryjny.
- Działania.
 - otwórz okno dialogowe właściwości obiektu.
- otwórz okno dialogowe właściwości obiektu.  - usuń obiekt.
- usuń obiekt.
- ID. Identyfikator rekordu.
- Imię. Nazwa obiektu.
- Twórca. Nazwa użytkownika, który utworzył ten obiekt.
- Dostęp do użytkowników. Nazwy użytkowników, którym udzielono dostępu.
- Model urządzenia. Model urządzenia.
- Unikalny identyfikator. Unikalny identyfikator obiektu, na przykład kod IMEI urządzenia.
- Numer telefonu. Numer telefonu karty SIM włożonej do urządzenia. Konieczne jest określenie w formacie międzynarodowym, na przykład +77012345677.
- Taryfa. Taryfa przypisana do obiektu.
- Status. Status obiektu.
- Data zablokowania planu. Jeśli rozliczenie jest włączone, pokazuje datę planowanego blokowania zgodnie z przypisaną taryfą obiektu.
- Saldo. Saldo.
- Dni. Pozostałe dni.
- Data aktywacji. Data i godzina aktywacji obiektu.
- Uwaga. Uwaga użytkownika.
- Data i godzina wstawienia. Data i godzina utworzenia obiektu.
W panelu „Filtruj i sortuj” możesz skonfigurować sortowanie i filtrowanie rekordów.
Domyślnie tabela jest posortowana według pola „Id”. w kolejności malejącej. Aby posortować według konkretnego pola, w polu „Sortuj według pola” wybierz pole, które chcesz sortować, w polu „Kolejność sortowania” wybierz porządek sortowania i kliknij przycisk „Odśwież”. Możesz także filtrować według pól „Twórca”, „Dostęp do użytkowników”, „Nazwa”, „Model urządzenia”, „Niepowtarzalny identyfikator”, „Numer telefonu”, „Taryfa”, „Status” i „Uwaga”. Aby filtrować, wprowadź wartości dla tych pól i kliknij przycisk „Odśwież”. Możesz także dostosować liczbę linii na stronie w polu „Liczba wierszy na stronie”.
Aby utworzyć obiekt, kliknij przycisk „Dodaj” na pasku narzędzi. Otworzy się okno dialogowe właściwości obiektu.
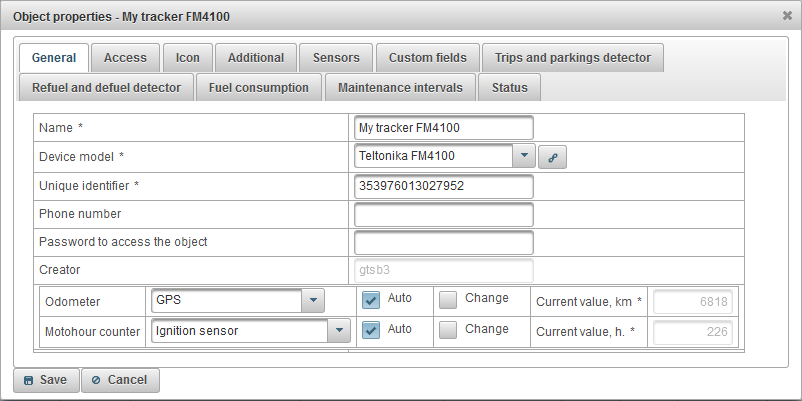
Okno dialogowe właściwości obiektu może składać się z kilku kart:
Karta „Ogólne” może składać się z następujących pól:
- Imię. Nazwa obiektu.
- Model urządzenia. Model urządzenia. Po wybraniu modelu urządzenia, przycisk
 po prawej stronie, po kliknięciu otworzy się okno zawierające adres IP serwera i port serwera do skonfigurowania urządzenia.
po prawej stronie, po kliknięciu otworzy się okno zawierające adres IP serwera i port serwera do skonfigurowania urządzenia. - Unikalny identyfikator. Unikalny identyfikator obiektu, na przykład kod IMEI urządzenia.
- Numer telefonu. Numer telefonu karty SIM włożonej do urządzenia. Konieczne jest określenie w formacie międzynarodowym, na przykład +77012345677.
- Hasło dostępu do obiektu. Niektóre modele urządzeń wymagają hasła do wykonywania poleceń.
- Taryfa. Taryfa obiektu domyślnie jest „domyślna”, co nie ogranicza obiektu.
- Status. Status obiektu. Obiekty o statusie „Zablokowane” nie mogą odbierać danych na serwerze, czyli wiadomości z obiektu nie będą pobierane.
- Data aktywacji. Data i godzina uruchomienia obiektu.
- Licznik przebiegu. Metoda obliczania przebiegu. Wartością domyślną jest „GPS”. Aby zwiększyć licznik przebiegu po przybyciu nowej wiadomości z obiektu, należy ustawić flagę „Auto”. Aby zmienić wartość licznika kilometrów, ustaw flagę „Zmień”, aw polu „Wartość bieżąca, km” wprowadź wartość w km.
- GPS + czujnik zapłonu. Obliczanie przebiegu z uwzględnieniem odczytów czujnika zapłonu i współrzędnych GPS.
- Względny licznik kilometrów. Obliczanie przebiegu przez względny czujnik licznika kilometrów, który uwzględnia odległość przebytą od ostatniej wiadomości.
- Czujnik przebiegu. Obliczanie przebiegu przez czujnik przebiegu.
- GPS. Obliczanie przebiegu według współrzędnych GPS.
- Licznik Motohour. Metoda obliczania godzin pracy. Wartość domyślna to „Czujnik zapłonu”. Aby zwiększyć licznik motohour po przybyciu nowej wiadomości z obiektu, musisz ustawić flagę „Auto”. Aby zmienić wartość licznika motohour, ustaw flagę „Change” oraz w polu „Current value, h.” wprowadź wartość w godzinach.
- Względny czujnik motohour. Obliczanie prędkości przez względny czujnik motohour, który uwzględnia czas pracy od ostatniej wiadomości.
- Absolutny czujnik motohour. Obliczanie motohours przez absolutny czujnik motohour.
- Czujnik zapłonu. Obliczanie prędkości przez czujnik zapłonu.
- Uwaga. Uwaga do obiektu.
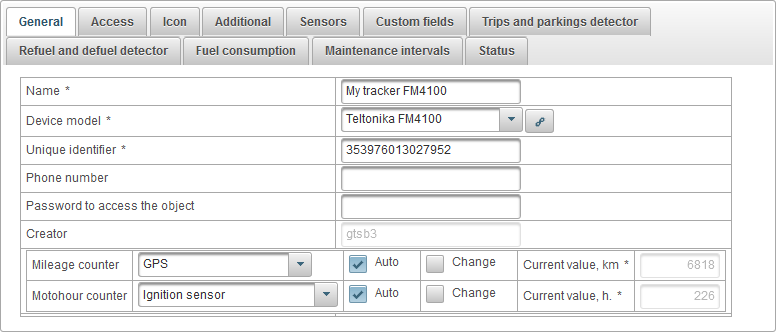
Karta „Dostęp” umożliwia nadanie użytkownikom praw do tego obiektu i składa się z następujących kart:
- Generał.
- Szablony praw dostępu dla obiektów.
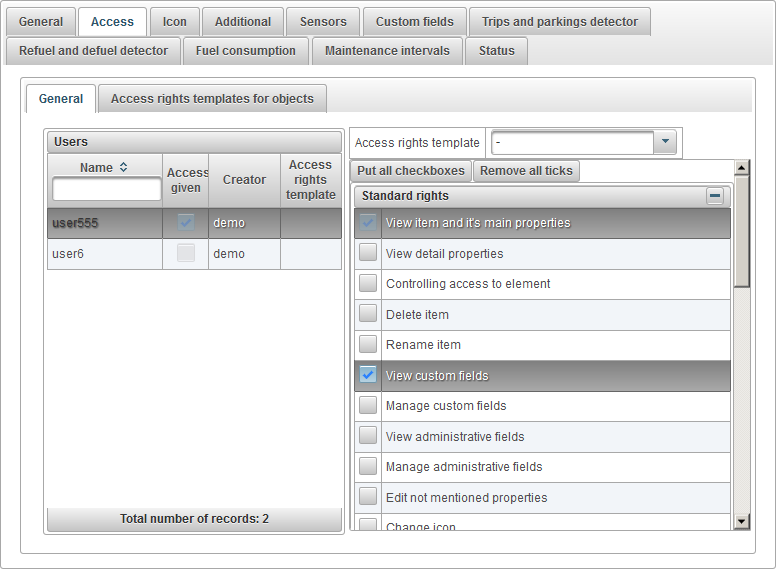
Zakładka „Ogólne” po lewej stronie wyświetla tabelę użytkowników, po prawej stronie wyświetlane są przypisane prawa do wybranego użytkownika.
Tabela użytkowników składa się z następujących kolumn:
- Imię. Nazwa Użytkownika.
- Podany dostęp. Flaga grantu dostępu.
- Twórca. Twórca użytkownika.
- Szablon praw dostępu. Przypisany szablon praw dostępu dla użytkownika.
Po lewej stronie wybierz użytkownika, prawa przypisane do wybranego użytkownika są wyświetlane po prawej stronie. Sprawdź prawa, które chcesz przekazać użytkownikowi.
Aby ułatwić pracę nad dystrybucją praw do obiektów, można utworzyć szablon praw dostępu i przypisać go użytkownikowi, określając go w polu „Szablon praw dostępu”.
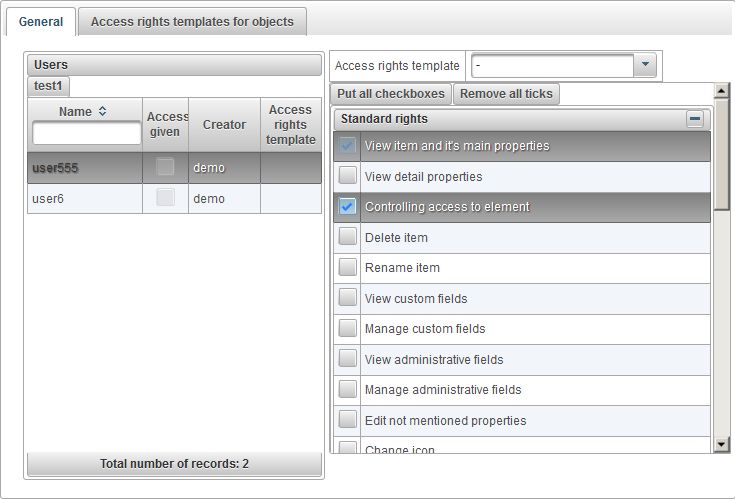
Karta „Szablony praw dostępu do obiektów” wyświetla tabelę szablonów praw dostępu dla obiektów, które można przypisać do obiektu.

Tabela praw dostępu do obiektów składa się z następujących kolumn:
- Działania.
 - otwórz okno dialogowe właściwości szablonu praw dostępu dla obiektów.
- otwórz okno dialogowe właściwości szablonu praw dostępu dla obiektów.  - usuń szablon praw dostępu dla obiektów.
- usuń szablon praw dostępu dla obiektów.
Imię. Nazwa szablonu praw dostępu dla obiektów.
Aby dodać szablon praw dostępu do obiektów, kliknij przycisk „Dodaj”, otworzy się okno dialogowe właściwości szablonu praw dostępu dla obiektów.
Podaj nazwę, sprawdź wymagane prawa i kliknij „Zapisz”.

Karta „Ikona” składa się z następujących pól:
- Obróć ikonę. Flaga rotacji ikony. Gdy ta flaga jest ustawiona, ikona może być obracana na mapie w zależności od kursu (kierunku ruchu) obiektu. Aby rotacja wyglądała poprawnie na mapie, musisz wybrać ikonę, która wygląda na północ.
- Szerokość ikony. Szerokość ikony w pikselach na mapie.
- Obraz. Obraz ikony obiektu. Możesz wybrać ikonę ze standardowej biblioteki, klikając przycisk „Biblioteka”. Możesz także przesłać własny obraz, klikając przycisk „Pobierz”.
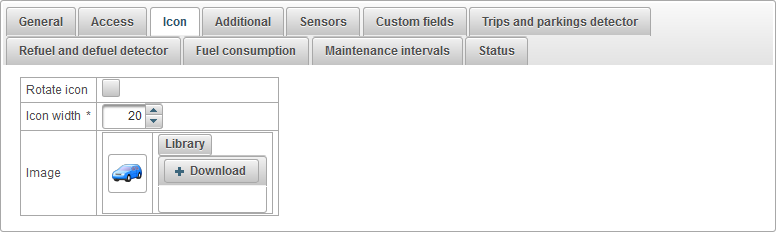
Karta „Dodatkowe” składa się z następujących pól:
- Nadmierna prędkość. Wybór metody określania prędkości. Przekroczenie prędkości można wyświetlać zarówno w raportach dotyczących prędkości, jak i podczas przeglądania ścieżki.
- Metoda określania nadmiernej prędkości. Metoda określania nadmiernej prędkości.
- Naprawiono limit. Jeśli otrzymasz komunikaty o prędkości większej niż wartość wskazana w polu „Limit prędkości, km / h” i minimalnym czasie na przekroczenie prędkości określonej w polu „Min. Czas przekroczenia prędkości, sekundy”, zostanie zarejestrowane przyspieszenie.
- Limit prędkości, km / h. Ograniczenie prędkości w km / h.
- Min. Czas przekroczenia prędkości, sekundy. Minimalny czas na przekroczenie prędkości w sekundach.
- Kolor etykiety do obiektu.
- Kolor etykiety do obiektu. Domyślnie kolor podpisu obiektu na mapie jest czerwony. Możliwe jest ustawienie innego koloru.
- Trwały kolor ścieżki.
- Użyj stałego koloru ścieżki. Oznacz flagą ciągły kolor podczas tworzenia ścieżek .
- Trwały kolor ścieżki. Wybór koloru ścieżki.
- Filtrowanie informacji o pozycji obiektu w wiadomościach. Wszystkie wiadomości z obiektu są zapisywane w bazie danych. Jednak w przypadku publikacji danych błędy odbiornika GPS mogą zniekształcić liczbę kilometrów i różne wskazania w raportach. W takim przypadku można włączyć filtrowanie informacji o położeniu obiektu w wiadomościach.
- Włącz filtrowanie pozycji obiektu w wiadomościach. Flaga umożliwiająca filtrowanie informacji o pozycji obiektu w wiadomościach.
- Ignoruj nieprawidłowe wiadomości. Flaga do ignorowania nieprawidłowych wiadomości. Niektóre modele urządzeń wysyłają flagę ważności współrzędnych.
- Minimalna liczba satelitów. Aby włączyć kontrolę liczby satelitów, ustaw flagę i wprowadź minimalną liczbę satelitów.
- Maksymalna wartość HDOP. HDOP - błąd poziomy. Im mniejsza wartość, tym dokładniejsze współrzędne. Aby włączyć weryfikację HDOP, ustaw flagę i wprowadź maksymalną wartość HDOP.
- Max.speed value, km / h. Aby włączyć kontrolę prędkości, ustaw flagę i wprowadź maksymalną prędkość w km / h.
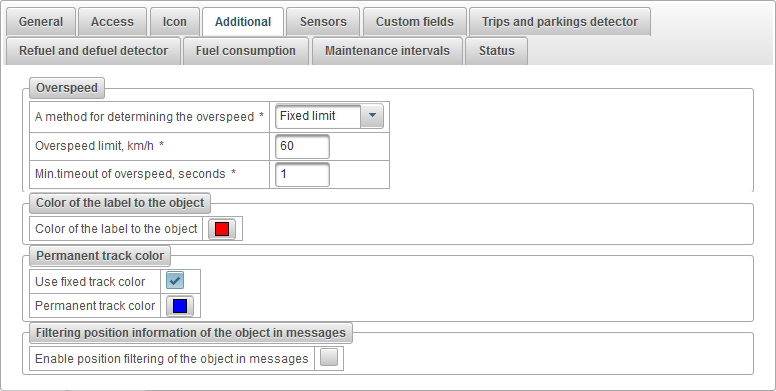
Zakładka „Sensors” wyświetla listę wszystkich utworzonych czujników dla tego obiektu.
Tabela czujników składa się z następujących kolumn:
- Wiersz numer. Numer seryjny.
- Imię. Nazwa czujnika.
- Typ czujnika. Typ czujnika.
- Jednostka. Jednostka miary.
- Parametr. Parametr wiadomości lub formuła.
- Opis. Opis czujnika.
- Widoczność. Flaga widoczności czujnika w różnych miejscach interfejsu.
- Działania.
 - otwórz okno dialogowe właściwości czujnika obiektu.
- otwórz okno dialogowe właściwości czujnika obiektu.  - dodaj kopię czujnika obiektu.
- dodaj kopię czujnika obiektu.  - usuń czujnik obiektu.
- usuń czujnik obiektu.  - przesuń w górę czujnik obiektu.
- przesuń w górę czujnik obiektu.  - przesuń w dół czujnik obiektu.
- przesuń w dół czujnik obiektu.
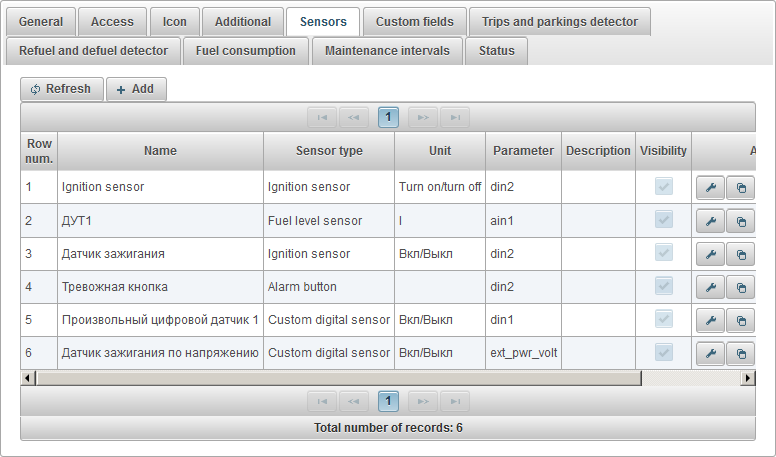
Aby dodać nowy czujnik, kliknij przycisk „Dodaj” na pasku narzędzi.
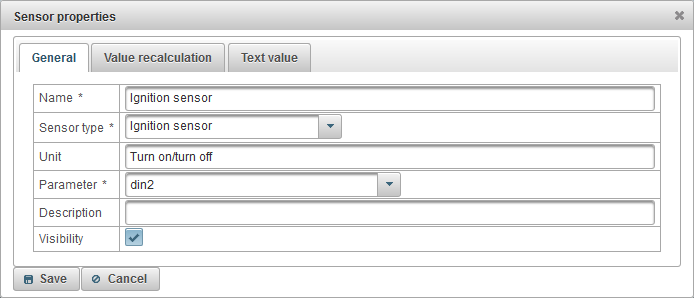
Okno dialogowe właściwości czujnika obiektu może składać się z kilku zakładek:
Karta „Ogólne” może składać się z następujących pól:
- Imię. Nazwa czujnika.
- Typ czujnika. Typ czujnika.
- Absolutne motohours. Czujnik pokazujący całkowitą liczbę przepracowanych godzin.
- Akcelerometr. Czujnik, który umożliwia ustalenie przyspieszenia wzdłuż osi X, Y, Z. Umożliwia wykrycie wypadków drogowych (wypadków drogowych).
- Czujnik bezwzględnego wydatku paliwa. Czujnik pokazujący zużycie paliwa przez cały okres eksploatacji samochodu.
- Czujnik wagi. Czujnik, który pokazuje ciężar ładunku.
- Czujnik zapłonu. Czujnik ten służy do obliczania godzin pracy silnika, a także do wykrywania podróży i parkowania.
- Natychmiastowy czujnik wydatku paliwa. Czujnik wyświetlający zużycie paliwa z poprzedniej wiadomości.
- Czujnik napięcia. Czujnik wyświetlający wartość napięcia.
- Czujnik prędkości silnika. Czujnik wyświetlający prędkość silnika.
- Czujnik pracy silnika. Czujnik, za pomocą którego można określić współczynnik podczas pracy pod obciążeniem. Może być używany do obliczania zużycia paliwa przez obliczenia.
- Czujnik przebiegu. Czujnik pokazujący przebytą odległość.
- Czujnik temperatury. Czujnik pokazujący wartość temperatury.
- Czujnik poziomu paliwa. Czujnik wyświetlający wartość poziomu paliwa.
- Pulsacyjny czujnik wydatku paliwa. Czujnik, który wyświetla skumulowaną wartość impulsów.
- Czujnik poziomu paliwa impulsowego. Czujnik używany do obliczania ilości paliwa w zbiorniku.
- Współczynnik temperatury. Współczynnik używany do obliczania poziomu paliwa w różnych temperaturach w zbiorniku.
- Względne motohours. Czujnik, który wyświetla liczbę godzin w odniesieniu do współczynnika intensywności pracy.
- Względny licznik kilometrów. Czujnik pokazujący odległość przebytą od poprzedniej wiadomości.
- Sterownik bindowania. Czujnik, który pozwala przypisać sterownik do obiektu, na przykład iButton.
- Wiążąca przyczepa. Czujnik, który umożliwia przymocowanie przyczepy do obiektu.
- Niestandardowy czujnik. Niestandardowy czujnik do obliczania dowolnych wskaźników.
- Niestandardowy czujnik cyfrowy. Niestandardowy czujnik cyfrowy.
- Licznik. Czujnik, który pozwala obliczyć liczbę określonych działań.
- Przycisk alarmowy. Czujnik wyświetlający stan alarmu (SOS).
- Jednostka. Jednostka miary zależy od wybranego typu czujnika.
- Parametr. Wybierz parametr z ostatniego komunikatu obiektu lub wprowadź wzór obliczeniowy (składnia języka programowania Java). Na przykład „odom * 0.001” oznacza, że wartość parametru komunikatu „odom” należy pomnożyć przez „0,001”. Na przykład „status.charAt (18)” oznacza uzyskanie dziewiętnastego znaku parametru „status”.
- Widoczność. Oznacz flagą widoczność czujnika w różnych miejscach interfejsu.
- Gładkie wartości. Zgłoś wygładzanie czujnika. Dostępne tylko dla niektórych typów czujników. Na przykład czujnik poziomu paliwa może wysyłać dane, które przeskakują w górę iw dół, musisz ustawić tę flagę, aby ją wygładzić i wypełnić pole „Ilość wiadomości do wygładzenia”, co pozwala wygładzić przychodzące wartości, aby wykluczyć niepotrzebne tankowania i defuels.
- Ilość wiadomości do wygładzenia. Liczba wiadomości do wygładzania powinna być nieparzysta.
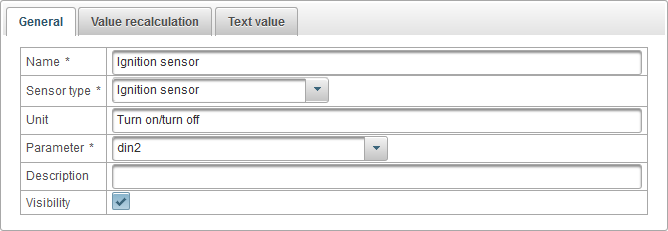
Karta „Przeliczanie wartości” umożliwia ponowne obliczenie wartości i może składać się z następujących pól:
- Ponowne obliczanie wartości.
- Nie. Nie przeliczaj ponownie wartości.
- Tabela korespondencji. Oblicz ponownie wartość zgodnie z dopasowaną tabelą. Na przykład czujnik poziomu paliwa wysyła wartość 442, będzie to 53 litry.
- Tabela obliczeniowa. Tabela obliczeń umożliwia ponowne obliczenie wartości według wzoru.
- Tabela korespondencji.
- Dolna granica. Jeśli chcesz ograniczyć dolną granicę, wprowadź wartość w tym polu.
- Górna granica. Jeśli chcesz ograniczyć górną granicę, wprowadź wartość w tym polu.
- Zastosuj obramowanie do X. Flaga stosowania dolnej i górnej granicy do wartości X w tabeli, jeśli flaga jest usunięta, a następnie do wartości Y w tabeli.
- Tabela obliczeniowa. Tabela obliczeń umożliwia ponowne obliczenie wartości zgodnie ze wzorem Y = a * X + b, gdzie X, aib są kolumnami w tabeli obliczeń.
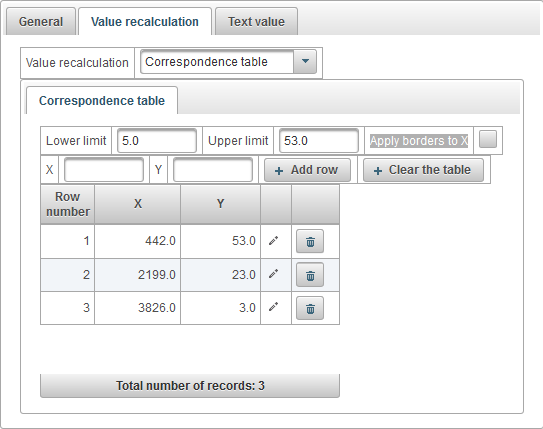
Przykład ustawienia tabeli korespondencji dla czujnika poziomu paliwa. Czujnik poziomu paliwa przesyła surowe dane do systemu, musimy je przeliczyć na litry, na przykład wartość 442 wynosi 53 litry, wartość 2199 to 23 litry, wartość 3826 to 3 litry. Podajemy dolną granicę równą 5, górną granicę równą 53 i usuwamy flagę „Zastosuj obramowanie do X”, więc dolna i górna granica są stosowane do kolumny Y, czyli do litrów. Zatem, wyłączając wartości w litrach poniżej 3 i powyżej 53, jest to konieczne, aby wykluczyć błędne wartości w litrach.
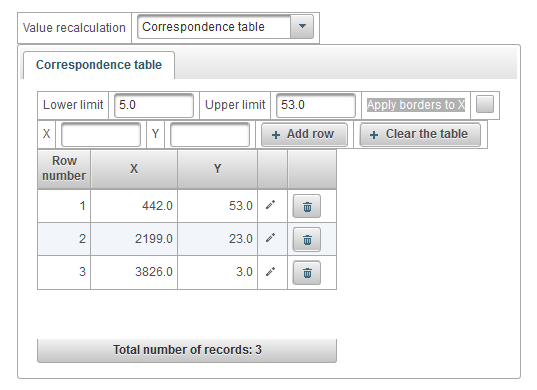
Przykład ustawienia tabeli obliczeniowej do konwersji napięcia zasilania urządzenia na czujnik zapłonu. Na przykład, jeśli napięcie jest mniejsze niż 1 V, to zapłon jest wyłączony, to znaczy wartość będzie wynosić 0 zgodnie z tabelą obliczeniową poniżej. Jeśli napięcie jest większe niż 1 V, zapłon jest włączony, czyli wartość 1.
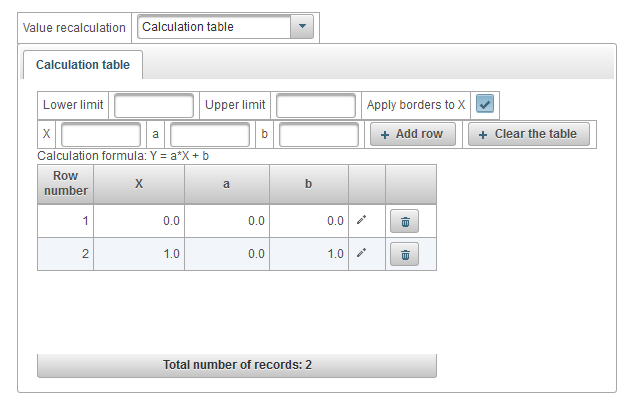
Karta „Wartość tekstowa” umożliwia obliczenie wartości tekstowej i składa się z następujących pól:
- Oblicz wartość tekstu. Flaga do konwersji wartości na wartość tekstową.
- Tabela tekstowa. Tabela zgodności między wartością a wartością tekstu.
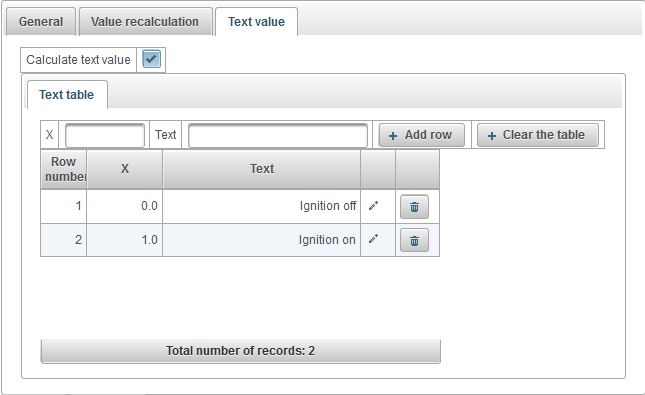
Przykład ustawienia tabeli tekstowej do konwersji napięcia zasilania urządzenia na wartość tekstową. Na przykład, jeśli napięcie jest mniejsze niż 1 V, wyświetlona zostanie wartość tekstowa „Wyłącz zapłon”. Jeśli napięcie jest większe niż 1 V, zostanie wyświetlona wartość tekstowa „Zapłon włączony”.
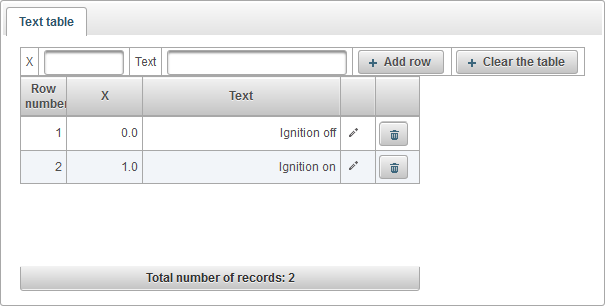
Karta „Pola niestandardowe” wyświetla niestandardowe pola obiektu i składa się z tabeli z następującymi polami:
- Pole administracyjne. Flaga pola administracyjnego, czyli będzie widoczna tylko dla użytkowników z odpowiednimi uprawnieniami.
- Imię. Nazwa niestandardowego pola.
- Wartość. Wartość niestandardowego pola.
 - Zmień ikonę rekordu. Po kliknięciu tej ikony możesz zmienić wartości w kolumnach rekordu.
- Zmień ikonę rekordu. Po kliknięciu tej ikony możesz zmienić wartości w kolumnach rekordu.  - Usuń ikonę rekordu. Po kliknięciu tej ikony zostanie usunięte niestandardowe pole.
- Usuń ikonę rekordu. Po kliknięciu tej ikony zostanie usunięte niestandardowe pole.
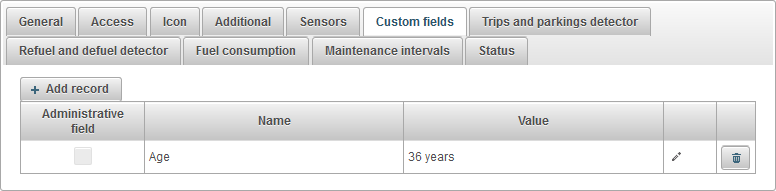
Aby dodać niestandardowe pole, kliknij przycisk „Dodaj rekord”.
Detektor wycieczek i parkingów obiektu
Zakładka „Wykrywacz podróży i parkingów” składa się z następujących pól:
- Detektor ruchu. Wybór metody wykrywania ruchu.
- Prędkość GPS. Ruch jest ustalony, jeśli prędkość obiektu jest większa niż w polu „Minimalna prędkość, km / h”.
- Czujnik zapłonu. Ruch jest ustalany, jeśli czujnik zapłonu jest włączony, a prędkość obiektu jest większa niż w polu „Minimalna prędkość, km / h”.
- Minimalna prędkość, km / h. Minimalna prędkość początku ruchu, km / h. Jest to konieczne, aby wykluczyć błąd GPS.
- Minimalny czas parkowania, sekundy. Określ minimalny czas parkowania w sekundach na ustalenie parkingu.
- Korekta do GPS.
- Aktywuj korektę za pomocą GPS. Flaga aktywacji korekcji GPS.
- Minimalna liczba satelitów. Określ minimalną liczbę satelitów.
- Maksymalna odległość między wiadomościami, liczniki. Określ maksymalną odległość między wiadomościami w metrach.
- Minimalny czas podróży, sekundy. Określ minimalny czas podróży w sekundach.
- Minimalna odległość podróży, metry. Określ minimalną odległość podróży w metrach.
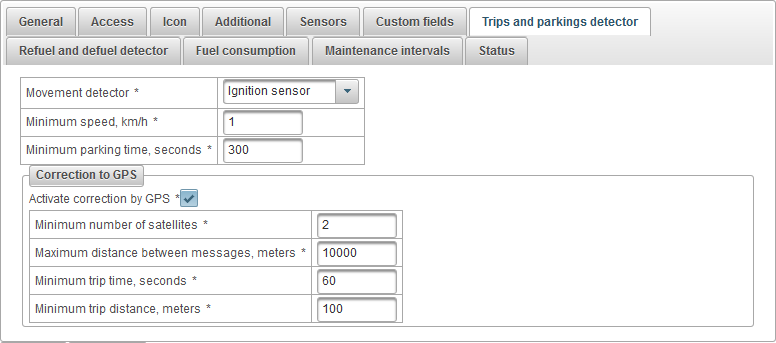
Uzupełnij i zdefiniuj detektor obiektu
Zakładka „Uzupełnij paliwo i odłącz” składa się z następujących pól:
- Ignoruj wiadomości po rozpoczęciu ruchu, sek. Pomiń wiadomości po rozpoczęciu ruchu o określonej godzinie w sekundach.
- Tankuj detektor. Określ parametry do ustalenia tankowania.
- Minimalna objętość tankowania, litry. Określ minimalną ilość paliwa, którą należy zwiększyć, co należy uznać za tankowanie.
- Szukaj refuels tylko po zatrzymaniu. Oznacz flagą, aby umożliwić wyszukiwanie refuels tylko wtedy, gdy obiekt jest zatrzymany.
- Przy obliczaniu rafinerii uwzględnij cały czas. Oznacz flagę rafinerii bez uwzględnienia detektora wycieczek i parkingów.
- Defuel detector. Określ parametry naprawiania tankowania.
- Minimalna objętość paliwa, litry. Określ minimalną ilość zmiany paliwa w kierunku spadku, którą należy uznać za defuel.
- Minimalny czas defuel, sek. Określ minimalny czas na defuel, który musi minąć.
- Szukaj defuels w ruchu. Oznacz flagą, aby wyszukać defuels w ruchu, a nie tylko, gdy obiekt zostanie zatrzymany.
- Przy obliczaniu defuels należy zawsze brać pod uwagę. Oznacz liczniki defuels bez uwzględnienia detektora wycieczek i parkingów.
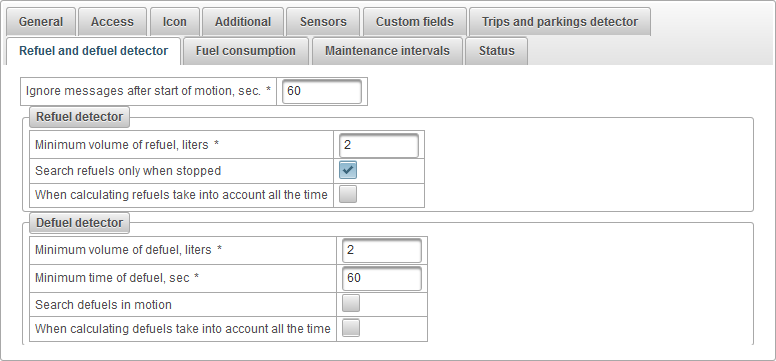
Zakładka „Zużycie paliwa” składa się z następujących pól:
- Zużycie paliwa. Określ parametry zużycia paliwa zgodnie z normami.
- Zużycie na lato, litry na 100 km. Określ zużycie paliwa w lecie na 100 km.
- Zużycie na zimę, litry na 100 km. Określ zużycie paliwa w zimie na 100 km.
- Zima zaczyna się. Wprowadź datę rozpoczęcia okresu zimowego.
- Zimowy koniec. Określ datę zakończenia okresu zimowego.
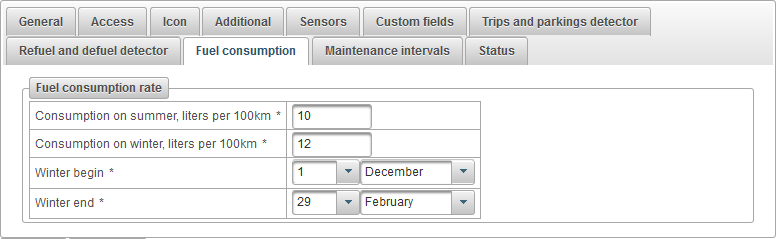
Okresy konserwacji obiektu
Zakładka „Częstotliwość konserwacji” wyświetla tabelę interwałów konserwacji i składa się z następujących pól:
- Wiersz numer. Numer seryjny.
- Rodzaj pracy. Rodzaj interwału konserwacji, na przykład wymiana oleju.
- Opis. Niestandardowy opis interwału konserwacji.
- Interwał według przebiegu. Oznacz powtarzanie pracy według przebiegu, na przykład co 5000 km.
- Interwał motoryzacji. Flaga powtarzania pracy w godzinach pracy maszyny, na przykład co 1000 godzin.
- Interwał według dni. Oznacz powtarzanie pracy według dni, na przykład co sześć miesięcy.
- Data i godzina ostatniego wykonania robót. Data i godzina ostatniego wykonania interwału konserwacji.
- Liczba wykonań. Liczba wykonań tego interwału konserwacji.
- Status. Status tekstowy interwału konserwacji, na przykład „Zaległość 1818 km”.
- Działania.
 - otwórz okno interwału konserwacji.
- otwórz okno interwału konserwacji.  - dodaj kopię interwału konserwacji.
- dodaj kopię interwału konserwacji.  - usuń interwał konserwacji.
- usuń interwał konserwacji.
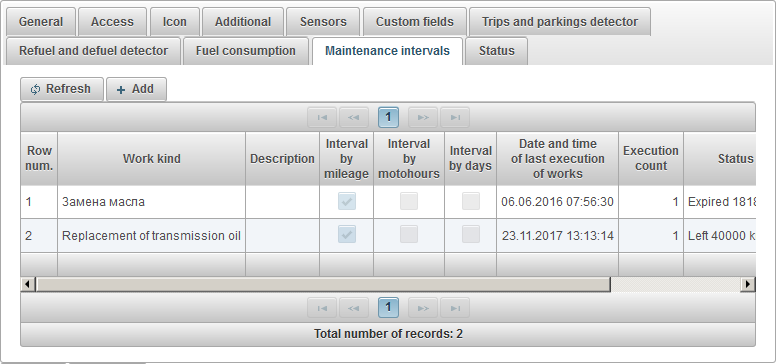
Aby dodać interwał konserwacji obiektu, kliknij przycisk „Dodaj”.
Okno dialogowe konserwacji dla interwału konserwacji obiektu otwiera się z następującymi polami:
- Rodzaj pracy. Rodzaj pracy, na przykład wymiana oleju.
- Opis. Niestandardowy opis interwału konserwacji.
- Interwał według przebiegu. Oznacz powtarzanie pracy według przebiegu, na przykład co 5000 km.
- Interwał według przebiegu, km. Określ interwał milowy w km.
- Ostatnia wartość licznika przebiegu, km. Wartość licznika w czasie ostatniej pracy.
- Aktualny przebieg, km. Aktualna wartość licznika kilometrów w km.
- Interwał motoryzacji. Flaga powtarzania pracy na motohours, na przykład co 1000 godzin.
- Interwał motohours, h. Określ interwał powtarzających się prac w godzinach.
- Ostatnia wartość licznika Motohour, h. Wartość licznika w czasie ostatniej pracy.
- Aktualne motohours, h. Aktualna wartość licznika motohour w godzinach.
- Interwał według dni. Oznacz powtarzanie pracy według dni, na przykład co sześć miesięcy.
- Interwał według dni, dni. Określ interwał powtarzających się prac w dniach.
- Data i godzina ostatniego wykonania robót. Data i godzina ostatniej pracy.
- Liczba wykonań. Liczba wykonań tego interwału konserwacji. Licznik ten automatycznie wzrasta po zakończeniu pracy.
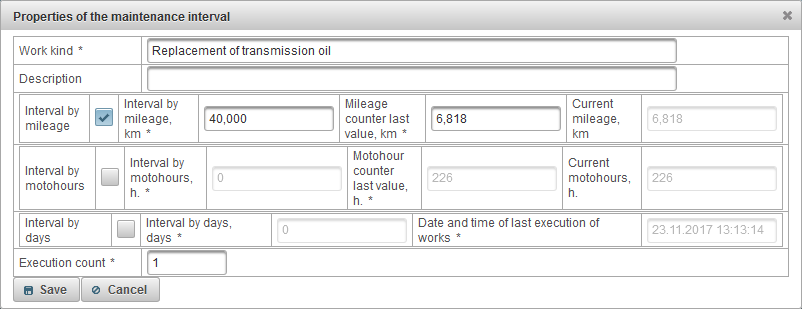
Korzystanie z interwałów konserwacji.
Interwały konserwacji są używane do monitorowania, wyświetlana jest podpowiedź do obiektu i rozszerzone informacje o obiekcie .
Okresy konserwacji można zastosować podczas tworzenia powiadomienia z typem powiadomienia „Konserwacja”, a następnie zostaniesz powiadomiony o zbliżającym się lub zaległym utrzymaniu obiektu za pomocą poczty e-mail, SMS-ów, w wyskakującym okienku lub w inny sposób .
Okresy konserwacji mogą być również wykorzystywane w raportach.
Karta „Status” zawiera następujące pola w zależności od uprawnień:
- Taryfa. Taryfa przypisana do obiektu.
- Pozostaje równowaga. Pozostań w równowadze obiektu.
- Pozostały dni. Pozostań z dni obiektu.
- Zaplanuj datę bloku według salda. Obliczona data, według której obiekt ma zostać zablokowany przez saldo.
- Zaplanuj datę bloku według dni. Obliczona data, według której planowane jest zablokowanie obiektu w dniach.
- Data zablokowania planu. Obliczona data, według której obiekt ma zostać zablokowany.
- Zablokowany. Flaga bloku obiektów, zablokowane obiekty nie może odbierać wiadomości na serwerze.
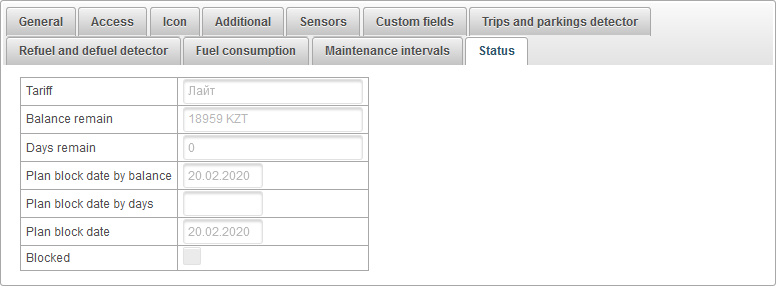
Panel „Grupy obiektów” umożliwia tworzenie grup obiektów. Obiekty można grupować razem na obiekcie lub bez niego. Grupy obiektów mogą być używane do monitorowania przez grupy obiektów .
Aby otworzyć panel „Grupy obiektów”, w górnym panelu wybierz „Grupy obiektów” z listy rozwijanej.
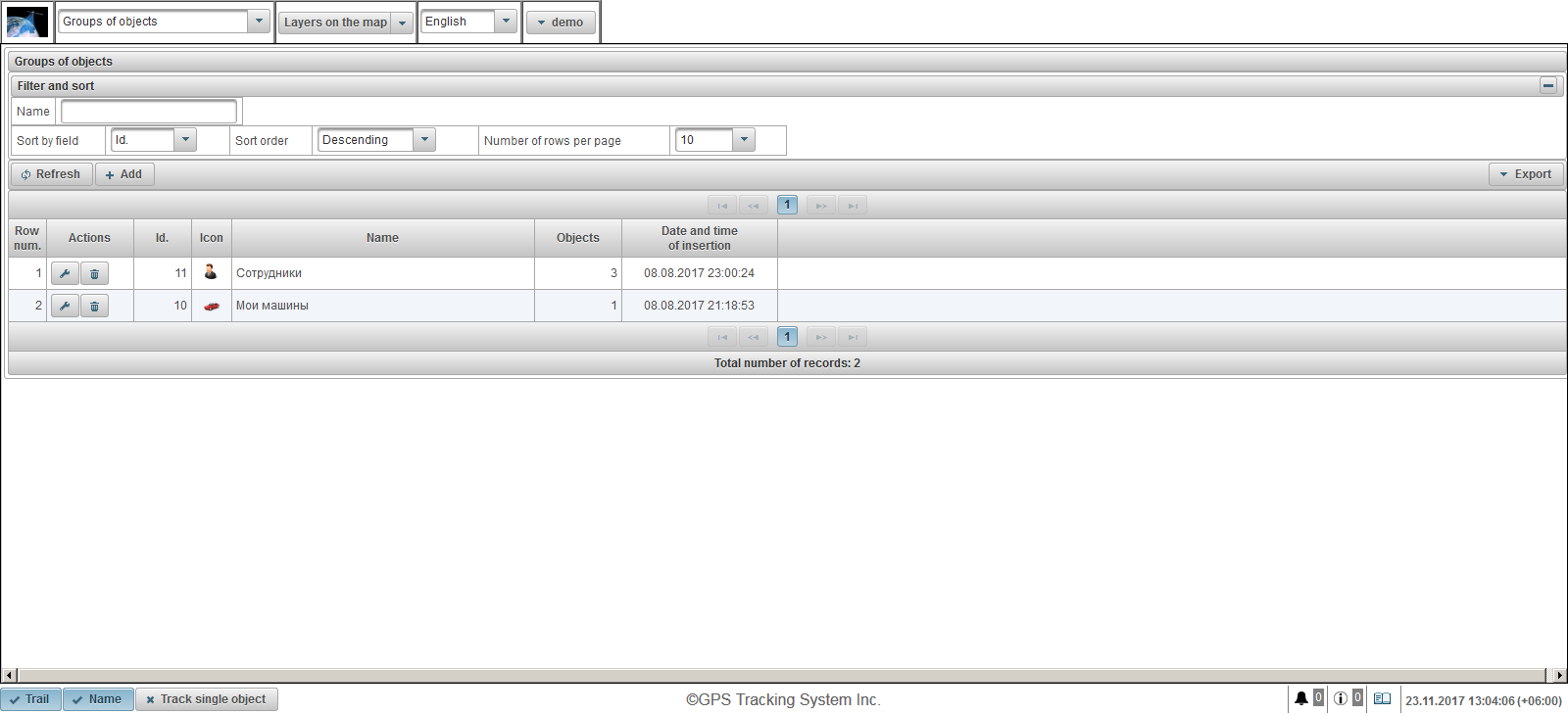
Tabela grup obiektów składa się z następujących pól:
- Wiersz numer. Numer seryjny.
- Działania.
 - otwórz okno dialogowe właściwości grupy obiektów.
- otwórz okno dialogowe właściwości grupy obiektów.  - usuń grupę obiektów.
- usuń grupę obiektów.
- ID. Identyfikator rekordu.
- Ikona. Ikona przypisana do grupy obiektów.
- Imię. Nazwa grupy obiektów.
- Obiekty. Liczba obiektów w grupie.
- Data i godzina wstawienia. Data i godzina utworzenia grupy obiektów.
W panelu „Filtruj i sortuj” możesz skonfigurować sortowanie i filtrowanie rekordów.
Domyślnie tabela jest posortowana według pola „Id”. w kolejności malejącej. Aby posortować według konkretnego pola, w polu „Sortuj według pola” wybierz pole, które chcesz sortować, w polu „Kolejność sortowania” wybierz porządek sortowania i kliknij przycisk „Odśwież”. Możliwe jest również filtrowanie w polu „Nazwa”. Aby filtrować, wprowadź wartość tego pola i kliknij przycisk „Odśwież”. Możesz także dostosować liczbę linii na stronie w polu „Liczba wierszy na stronie”.
Aby utworzyć grupę obiektów, kliknij przycisk „Dodaj” na pasku narzędzi. Zostanie otwarte okno dialogowe właściwości grupy obiektów.
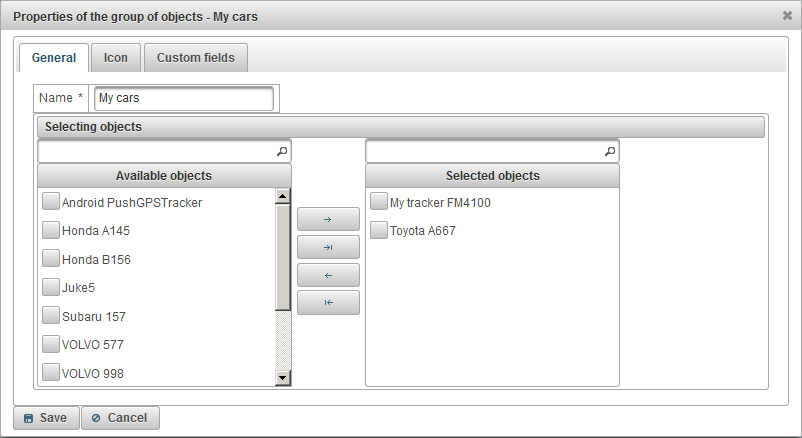
Okno właściwości grupy obiektów może składać się z kilku kart:
Karta „Ogólne” może składać się z następujących pól:
- Imię. Nazwa grupy obiektów.
- Wybieranie obiektów.
- Dostępne obiekty. Wyświetla listę dostępnych obiektów. Istnieje możliwość filtrowania według nazwy obiektów. Aby dodać obiekty do grupy, przesuń ją lewym przyciskiem myszy do prawej części lub kliknij dwukrotnie nazwę obiektu. Możesz także ustawić flagi dla obiektów i kliknąć przycisk
 . Aby dodać wszystkie obiekty do grupy, kliknij przycisk
. Aby dodać wszystkie obiekty do grupy, kliknij przycisk  .
. - Wybrane obiekty. Wyświetla listę wybranych obiektów. Istnieje możliwość filtrowania według nazwy obiektów. Aby usunąć obiekty z grupy, przenieś je lewym przyciskiem myszy na lewą część lub kliknij dwukrotnie nazwę obiektu. Możesz także ustawić flagi dla obiektów i kliknąć przycisk
 . Aby usunąć wszystkie obiekty z grupy, kliknij przycisk
. Aby usunąć wszystkie obiekty z grupy, kliknij przycisk  .
.
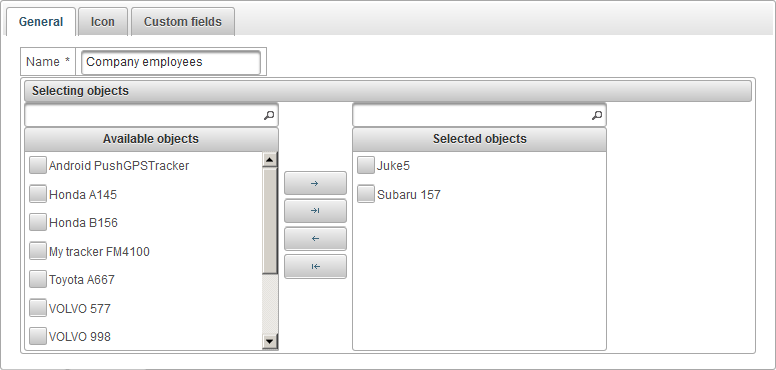
Karta „Ikona” składa się z następujących pól:
- Obraz. Ikona grupy obiektów. Możesz wybrać ikonę ze standardowej biblioteki, klikając przycisk „Biblioteka”. Możesz także przesłać własny obraz, klikając przycisk „Pobierz”.

Karta „Pola niestandardowe” wyświetla niestandardowe pola grupy obiektów i składa się z tabeli z następującymi polami:
- Imię. Nazwa niestandardowego pola.
- Wartość. Wartość niestandardowego pola.
 - Zmień ikonę rekordu. Po kliknięciu tej ikony możesz zmienić wartości w kolumnach rekordu.
- Zmień ikonę rekordu. Po kliknięciu tej ikony możesz zmienić wartości w kolumnach rekordu.  - Usuń ikonę rekordu. Po kliknięciu tej ikony zostanie usunięte niestandardowe pole.
- Usuń ikonę rekordu. Po kliknięciu tej ikony zostanie usunięte niestandardowe pole.

Aby dodać niestandardowe pole, kliknij przycisk „Dodaj rekord”.
Konserwacja
Panel „Konserwacja” umożliwia rejestrację konserwacji obiektów.
Aby otworzyć panel „Konserwacja”, wybierz „Konserwacja” w górnym panelu z listy rozwijanej.
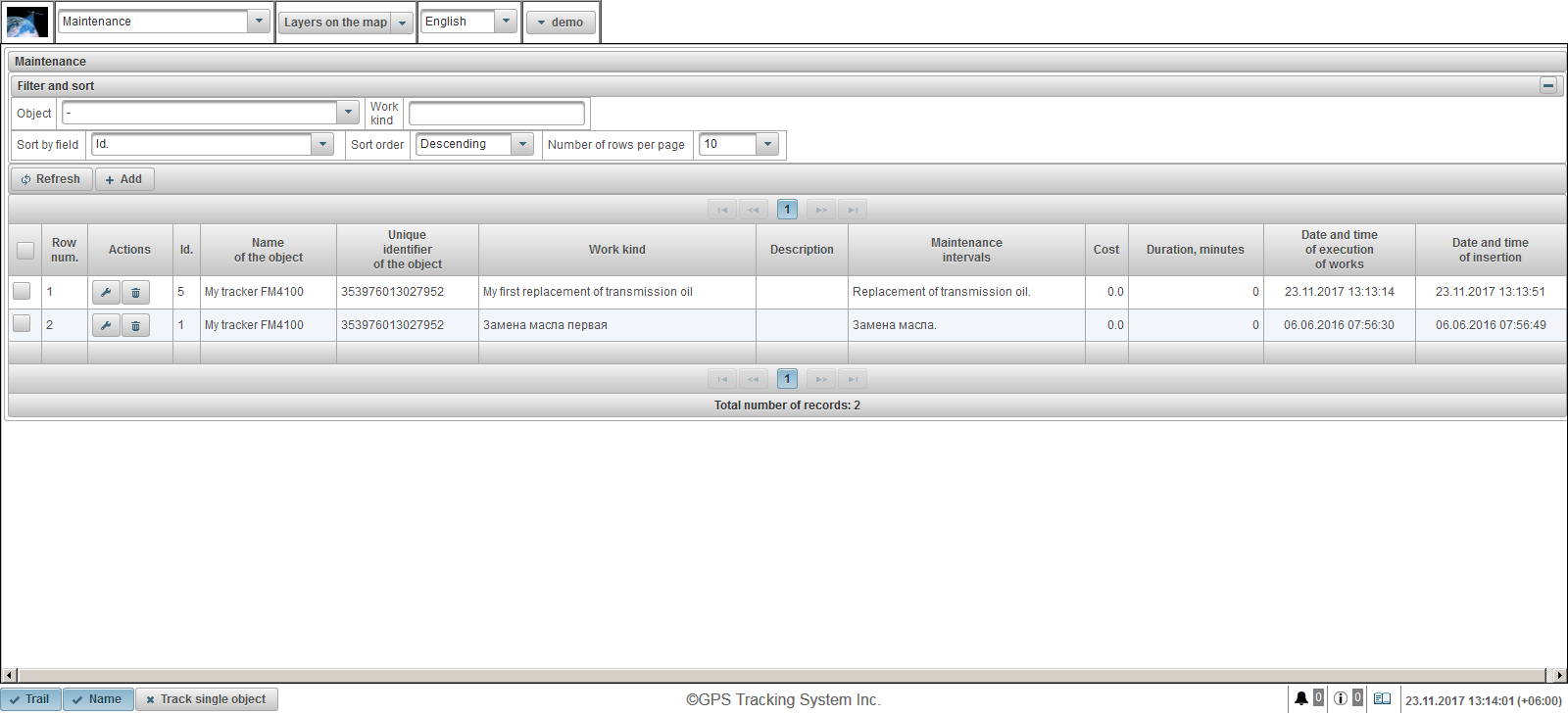
Tabela rejestracji konserwacji obiektów składa się z następujących pól:
- Wiersz numer. Numer seryjny.
- Działania.
 - otwórz okno dialogowe konserwacji obiektu.
- otwórz okno dialogowe konserwacji obiektu.  - usuń konserwację obiektu.
- usuń konserwację obiektu.
- ID. Identyfikator rekordu.
- Nazwa obiektu. Nazwa obiektu.
- Unikalny identyfikator obiektu. Unikalny identyfikator obiektu.
- Rodzaj pracy. Rodzaj wykonywanej pracy.
- Opis. Opis wykonanej pracy.
- Interwały konserwacyjne. Wybrane interwały konserwacji dla obiektu.
- Koszt. Koszt wykonanej pracy.
- Czas trwania, minuty. Czas trwania pracy.
- Data i godzina wykonania robót. Data i godzina wykonania pracy.
- Data i godzina wstawienia. Data i godzina utworzenia obiektu.
W panelu „Filtruj i sortuj” możesz skonfigurować sortowanie i filtrowanie rekordów.
Domyślnie tabela jest posortowana według pola „Id”. w kolejności malejącej. Aby posortować według konkretnego pola, w polu „Sortuj według pola” wybierz pole, które chcesz sortować, w polu „Kolejność sortowania” wybierz porządek sortowania i kliknij przycisk „Odśwież”. Możliwe jest również filtrowanie w polach „Obiekt” i „Rodzaj pracy”. Aby filtrować, wprowadź wartości dla tych pól i kliknij przycisk „Odśwież”. Możesz także dostosować liczbę linii na stronie w polu „Liczba wierszy na stronie”.
Aby zarejestrować konserwację obiektu, kliknij przycisk „Dodaj” na pasku narzędzi. Otworzy się okno dialogowe konserwacji obiektu.
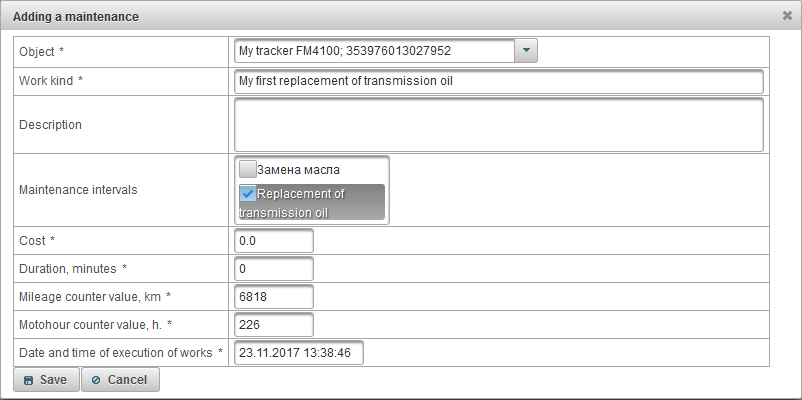
Okno dialogowe właściwości konserwacji obiektu może składać się z następujących pól:
- Obiekt. Wybierz obiekt z listy.
- Rodzaj pracy. Wprowadź nazwę wykonywanej pracy.
- Opis. Opis ukończonych prac, pole opcjonalne.
- Interwały konserwacyjne. To pole wyświetla listę interwałów konserwacji, które znajdują się na karcie „ Konserwacja ” we właściwościach tego obiektu. Zaznacz interwały konserwacji, które zostały wykonane. Jest to konieczne, aby interwały interwałów były zerowane zgodnie z interwałami konserwacji, a odliczanie dni / godzin / kilometrów rozpoczynało się od nowa.
- Koszt. Koszt usługi.
- Czas trwania, minuty. Czas trwania usługi w minutach.
- Wartość licznika przebiegu, km. Aktualna wartość licznika kilometrów w km. Domyślnie bieżąca wartość licznika kilometrów jest wyświetlana w km.
- Wartość licznika Motohour, h. Aktualna wartość licznika motohour w godzinach. Domyślnie wyświetlana jest aktualna wartość licznika motohour.
- Data i godzina wykonania robót. Data i godzina usługi. Bieżąca data i godzina są wyświetlane domyślnie.
Panel „Klienci” umożliwia tworzenie klientów, ponieważ klient może obsługiwać osoby fizyczne lub prawne.
Aby otworzyć panel „Klienci”, wybierz „Klienci” z listy rozwijanej w górnym panelu.
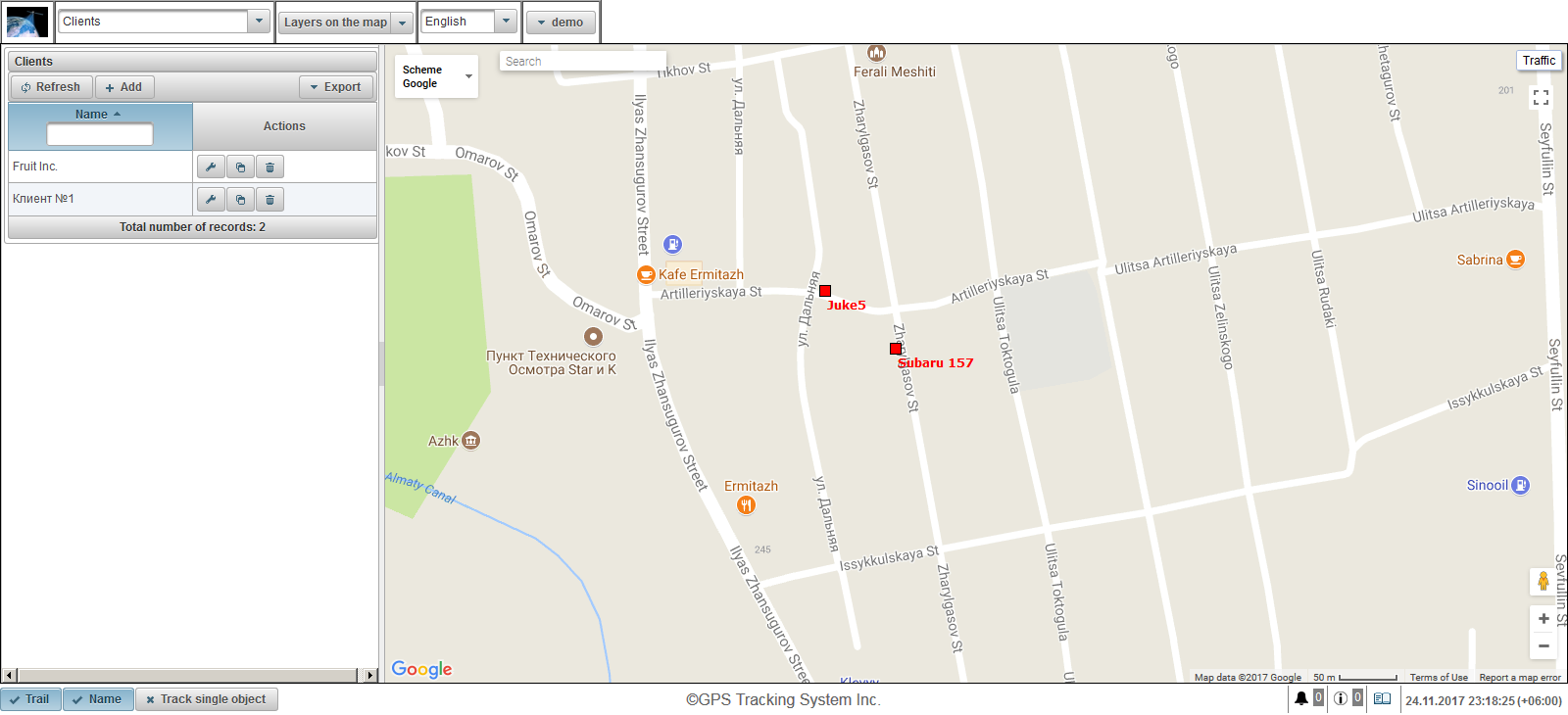
Tabela klientów składa się z następujących pól:
- Imię. Nazwa klienta.
- Działania.
 - otwórz okno dialogowe właściwości klienta.
- otwórz okno dialogowe właściwości klienta.  - dodaj kopię klienta.
- dodaj kopię klienta.  - usuń klienta.
- usuń klienta.
Istnieje możliwość filtrowania według nazwy klienta. Możesz wyeksportować listę klientów, klikając przycisk „Eksportuj”.
Aby utworzyć klienta, kliknij przycisk „Dodaj” na pasku narzędzi. Zostanie otwarte okno dialogowe właściwości klienta.
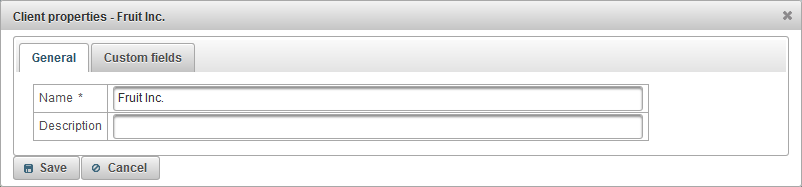
Okno dialogowe właściwości klienta może składać się z kilku kart:
- Generał.
- Pola niestandardowe.
Karta „Ogólne” składa się z następujących pól:
- Imię. Nazwa klienta.
- Opis. Opis klienta, pole opcjonalne.

Karta „Pola niestandardowe” wyświetla niestandardowe pola klienta i składa się z tabeli z następującymi polami:
- Imię. Nazwa niestandardowego pola.
- Wartość. Wartość niestandardowego pola.
 - Zmień ikonę rekordu. Po kliknięciu tej ikony możesz zmienić wartości w kolumnach rekordu.
- Zmień ikonę rekordu. Po kliknięciu tej ikony możesz zmienić wartości w kolumnach rekordu.  - Usuń ikonę rekordu. Po kliknięciu tej ikony zostanie usunięte niestandardowe pole.
- Usuń ikonę rekordu. Po kliknięciu tej ikony zostanie usunięte niestandardowe pole.
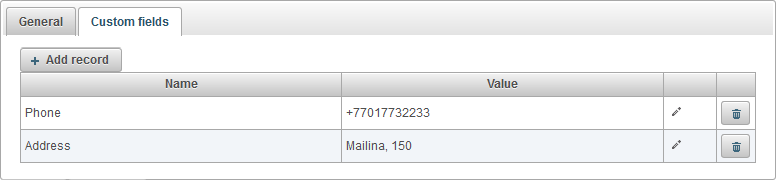
Aby dodać niestandardowe pole, kliknij przycisk „Dodaj rekord”.
Panel „Listy przewozowe” umożliwia tworzenie listów przewozowych i automatyzację obliczania wartości w liście przewozowym.
Aby otworzyć panel „Listy przewozowe”, w górnym panelu z listy rozwijanej wybierz „Listy przewozowe”.
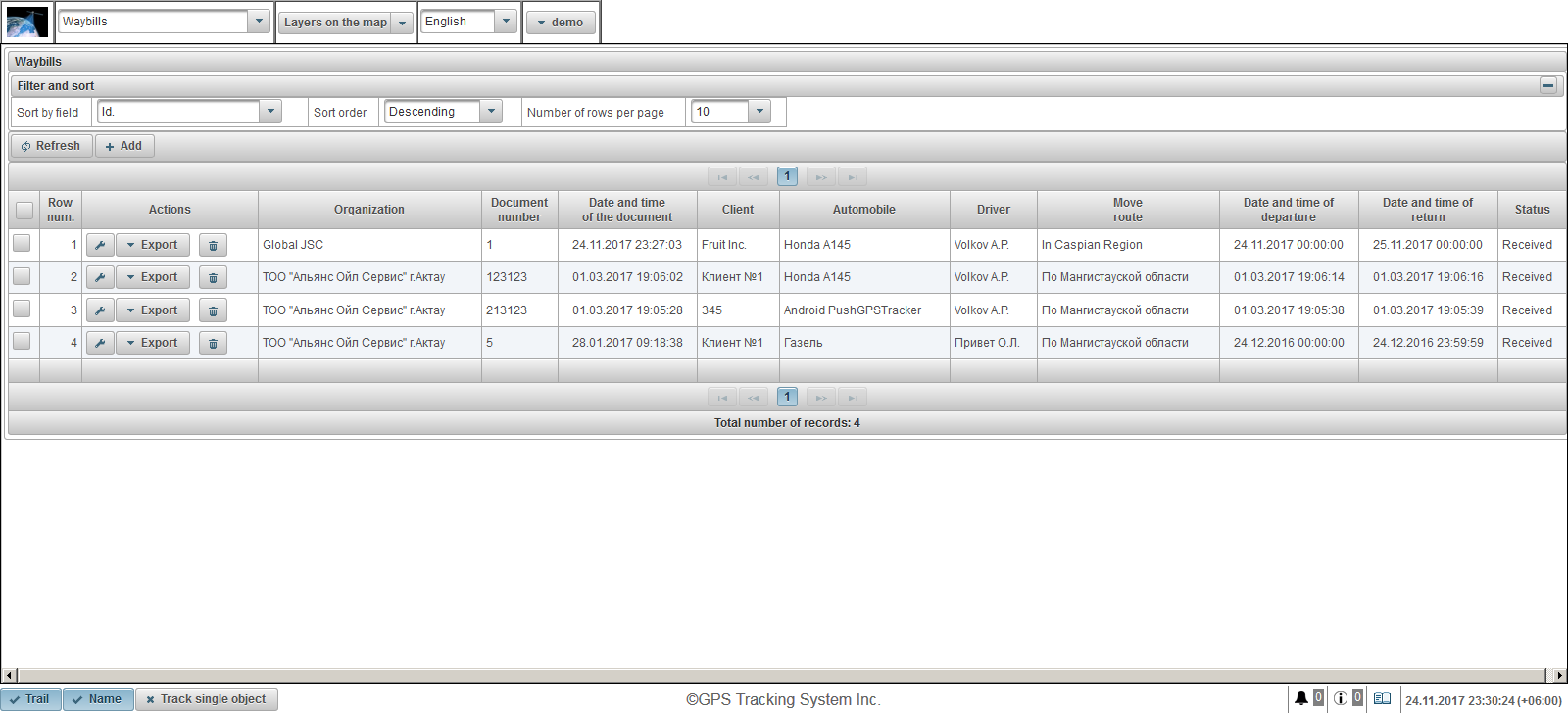
Tabela listów przewozowych składa się z następujących pól:
- Wiersz numer. Numer seryjny.
- Działania.
 - otwórz okno dialogowe właściwości listu przewozowego.
- otwórz okno dialogowe właściwości listu przewozowego. - Eksport. Wybierz format eksportu listu przewozowego, na przykład PDF.
 - usuń list przewozowy.
- usuń list przewozowy.
- Organizacja. Nazwa organizacji, która wypisuje list przewozowy.
- Numer dokumentu. Numer listu przewozowego.
- Data i godzina dokumentu. Data i godzina listu przewozowego.
- Klient. Klient obsługiwany przez tę organizację.
- Samochód. Dołączony pojazd.
- Kierowca. Dołączony sterownik.
- Przenieś trasę. Trasa ruchu kierowcy.
- Data i godzina wyjazdu. Data i godzina wyjazdu z bazy.
- Data i godzina powrotu. Data i godzina powrotu do bazy.
- Status. Status listu przewozowego.
Domyślnie tabela jest posortowana według pola „Id”. w kolejności malejącej. Aby posortować według konkretnego pola, w polu „Sortuj według pola” wybierz pole, które chcesz sortować, w polu „Kolejność sortowania” wybierz porządek sortowania i kliknij przycisk „Odśwież”. Możesz także dostosować liczbę linii na stronie w polu „Liczba wierszy na stronie”.
Aby utworzyć list przewozowy, kliknij przycisk „Dodaj” na pasku narzędzi. Otwiera się okno właściwości listu przewozowego.
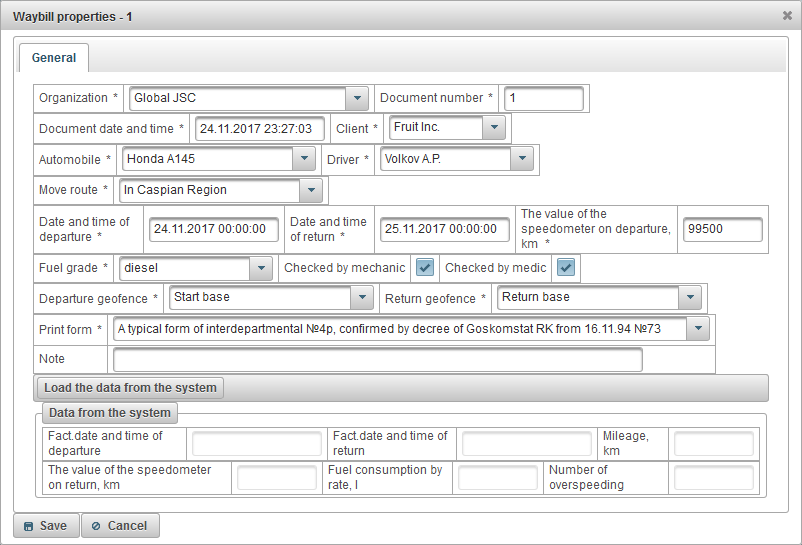
Okno właściwości listu przewozowego składa się z następujących pól:
- Organizacja. Wybierz z listy lub wpisz nazwę organizacji ręcznie.
- Numer dokumentu. Wprowadź numer listu przewozowego.
- Data i godzina dokumentu. Wprowadź datę i godzinę listu przewozowego.
- Klient. Wybierz klienta z listy.
- Samochód. Wybór samochodu na wycieczkę.
- Kierowca. Wybór kierowcy na podróż.
- Przenieś trasę. Wprowadź trasę.
- Data i godzina wyjazdu. Data i godzina wyjazdu z bazy.
- Data i godzina powrotu. Planowana data i godzina powrotu do bazy.
- Wartość prędkościomierza przy wyjeździe, km. Przebieg samochodu przy wyjeździe w km.
- Klasa paliwa. Znak paliwa, na przykład benzyny.
- Sprawdzone przez mechanika. Sprawdzenie flagi przez mechanika.
- Sprawdzony przez medyka. Sprawdzenie flagi przez lekarza.
- Strefa wyjściowa. Wybór strefy geofence, z której wyjechał samochód. Ta baza będzie geofence.
- Zwróć geofence. Oczekiwana podstawa powrotu, wybór z listy.
- Formularz wydruku. Wybierz formularz wydruku z listy.
- Uwaga. Notatka niestandardowa, pole opcjonalne.
Po powrocie samochodu do bazy przejdź do właściwości listu przewozowego i kliknij przycisk „Załaduj dane z systemu”.
System automatycznie obliczy następujące pola:
- Fakt.data i godzina wyjazdu. Na podstawie wiadomości z obiektu system oblicza, kiedy samochód faktycznie opuścił bazę.
- Data i godzina powrotu. Na podstawie komunikatów z obiektu system oblicza, kiedy samochód rzeczywiście powrócił do bazy.
- Przebieg, km. W oparciu o wiadomości z obiektu system oblicza rzeczywisty przebieg od momentu odjazdu z bazy i wraca do bazy.
- Wartość prędkościomierza po powrocie, km. Automatycznie obliczany przez system jest równy różnicy w wartości pola „Przebieg, km” i pola „Wartość prędkościomierza przy wyjeździe, km”.
- Zużycie paliwa według stawki, l. Automatycznie obliczany przez system jest równy wartości w polu „Przebieg, km” pomnożonej przez zużycie paliwa w tempie, które jest ustawione na karcie „ Zużycie paliwa ” we właściwościach obiektu.
- Liczba przekroczeń prędkości. System automatycznie oblicza naruszenia prędkości, zgodnie z ustawieniami prędkości na zakładce „ Dodatkowe ” we właściwościach obiektu.
Forma listu przewozowego może wyglądać następująco.
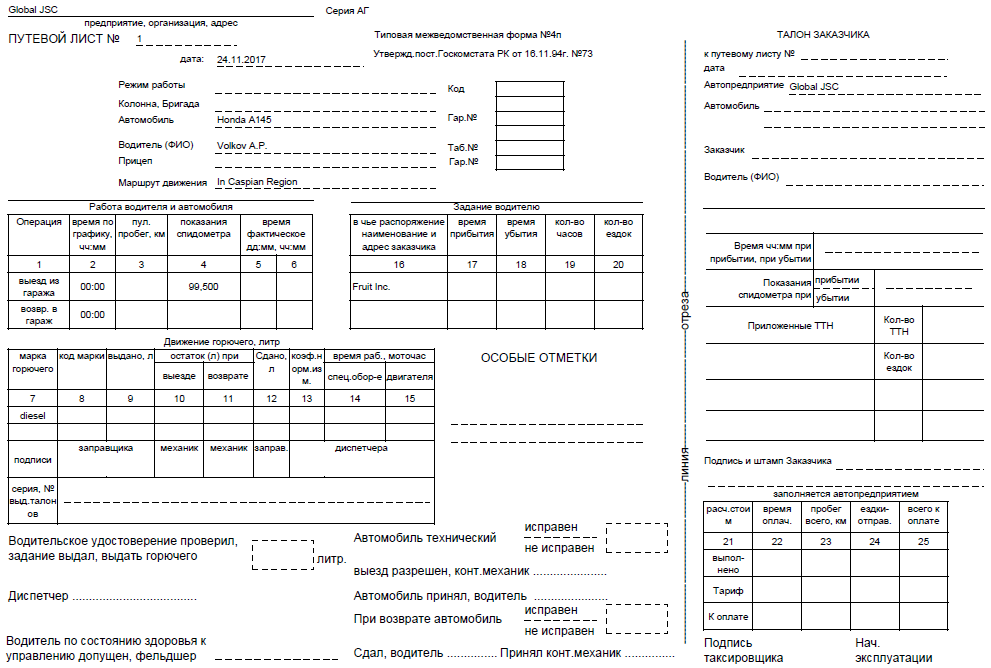
Panel „Witryny” jest dostępny tylko dla dealerów i umożliwia dostosowanie strony internetowej dealera w Twojej domenie, z logo, nazwą systemu, prawami autorskimi i wieloma innymi.
Aby otworzyć panel „Witryny”, w górnym panelu wybierz „Witryny” z listy rozwijanej.
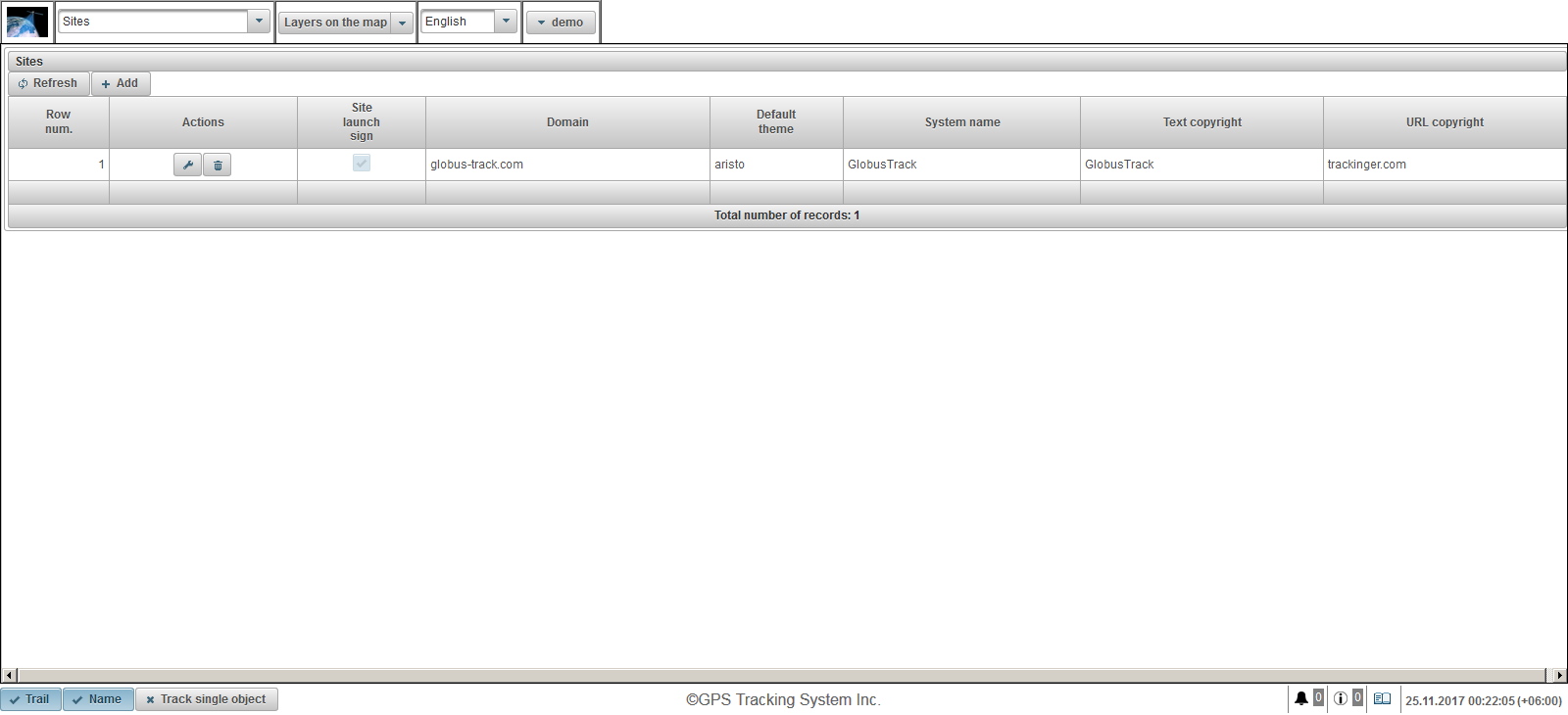
Tabela witryny składa się z następujących pól:
- Wiersz numer. Numer seryjny.
- Działania.
 - otwórz okno dialogowe właściwości witryny.
- otwórz okno dialogowe właściwości witryny.  - usuń witrynę.
- usuń witrynę.
- Znak uruchomienia witryny. Flaga uruchamiania witryny. Jeśli witryna nie jest uruchomiona, użytkownicy nie będą mogli zalogować się do określonej domeny.
- Domena. Domena, w której dealer uruchamia witrynę w celu świadczenia usług monitorowania.
- Domyślny motyw. Domyślny motyw dla nowych użytkowników dealera. Tematem jest połączenie kolorów, tła, ikon i przycisków. Domyślnie jest to „aristo”.
- Nazwa systemu. Nazwa systemu, w którym dealer będzie świadczył usługi.
- Prawa autorskie do tekstu. Tekst, który pojawia się w dolnym panelu pośrodku.
- Prawa autorskie do adresu URL. Adres URL strony, na którą użytkownik kliknie tekst praw autorskich. Strona otworzy się w przeglądarce w nowym oknie.
Aby utworzyć witrynę, kliknij przycisk „Dodaj” na pasku narzędzi. Zostanie otwarte okno dialogowe właściwości witryny.
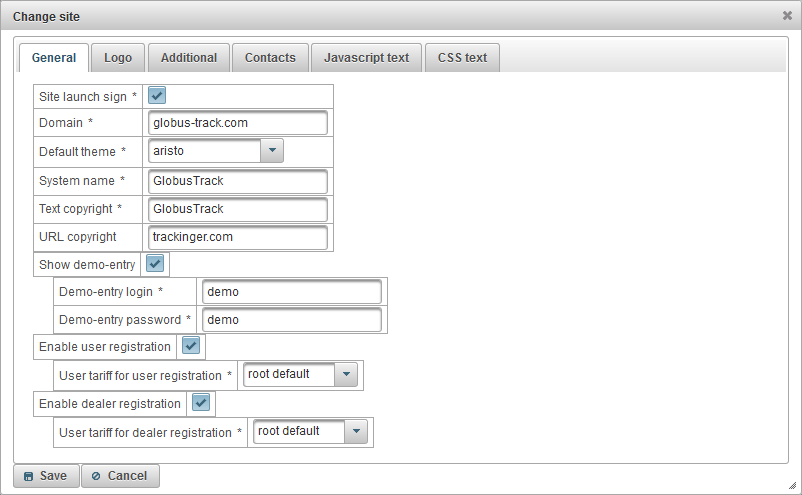
Okno dialogowe właściwości witryny składa się z następujących kart:
- Generał.
- Logo.
- Dodatkowy.
- Łączność.
- Tekst Javascript.
- Tekst CSS.
Karta „Ogólne” składa się z następujących pól:
- Znak uruchomienia witryny. Flaga do uruchomienia strony internetowej. Jeśli witryna nie działa, użytkownicy nie będą mogli zalogować się do określonej domeny.
- Domena. Domena, w której dealer prowadzi stronę internetową w celu świadczenia usług monitorowania. Aby witryna sprzedawcy mogła działać w określonej domenie, należy utworzyć lub zmienić rekord typu A w panelu sterowania DNS określonej domeny i określić adres IP 148.251.67.207 lub 148.251.67.210.
- Domyślny motyw. Domyślny motyw dla nowych użytkowników dealera. Tematem jest połączenie kolorów, tła, ikon i przycisków. Domyślnie jest to „aristo”.
- Nazwa systemu. Nazwa systemu, w którym dealer zapewni usługi monitorowania.
- Prawa autorskie do tekstu. Tekst, który będzie wyświetlany w dolnym panelu .
- Prawa autorskie do adresu URL. Adres URL strony, na którą użytkownik kliknie tekst praw autorskich. Strona otworzy się w przeglądarce w nowym oknie.
- Pokaż wpis demo. Flaga do wyświetlania linku „Demo” na stronie logowania do systemu, jest przydatna do zapoznania użytkownika z systemem bez rejestracji.
- Logowanie do demo. Zaloguj się, pod którym użytkownik przejdzie klikając na link „Demo”.
- Hasło do wpisu demo. Hasło, pod którym użytkownik przejdzie, klikając link „Demo”.
- Włącz rejestrację użytkownika. Zostanie wyświetlona flaga umożliwiająca użytkownikowi zarejestrowanie się, link „Rejestracja”.
- Taryfa użytkownika do rejestracji użytkownika. Taryfa, która zostanie przypisana użytkownikowi podczas samodzielnej rejestracji.
- Włącz rejestrację sprzedawcy. Zostanie wyświetlona flaga umożliwiająca użytkownikowi samodzielną rejestrację, link „Rejestracja” i flaga „Dealer” będzie dostępna podczas rejestracji.
- Taryfa użytkownika do rejestracji dealera. Taryfa, która zostanie przypisana dealerowi przy samodzielnej rejestracji.
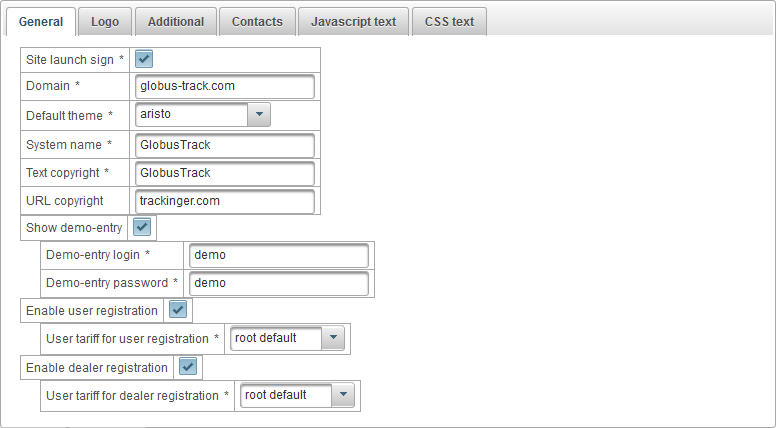
Karta „Logo” składa się z następujących pól:
- Obraz logo. Prześlij logo, które zostanie wyświetlone po zalogowaniu.
- Logo obrazu przy wejściu. Prześlij logo, które będzie wyświetlane przy logowaniu.
- Favicon. Prześlij ikonę witryny (ikona witryny lub favicon), która zostanie wyświetlona w przeglądarce.
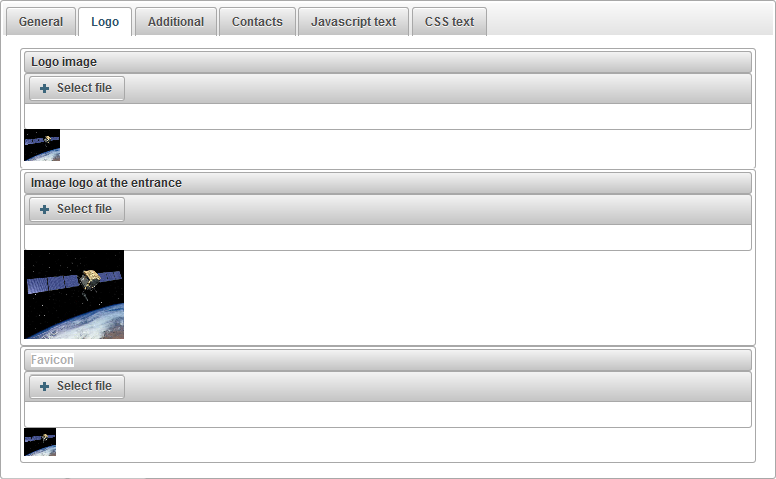
Karta „Dodatkowe” składa się z następujących pól:
- Pokaż koszty taryfowe. Flaga wyświetlająca koszt taryf na stronie internetowej sprzedawcy.

Karta „Kontakty” składa się z następujących pól:
- Łączność. Pozwala określić tekst, który będzie wyświetlany na stronie „Kontakty” na stronie sprzedawcy w różnych językach, na górze znajduje się przełącznik językowy. Zazwyczaj tutaj podajesz e-mail, numery telefonów, adres i inne dane sprzedawcy.
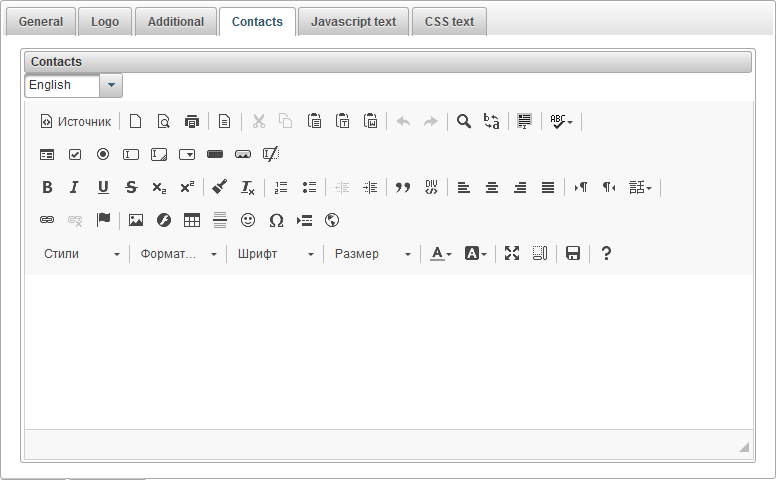
Karta „Tekst Javascript” składa się z następujących pól:
- Tekst Javascript. Pozwala określić tekst Javascript, który ma być wykonany na stronie sprzedawcy. Zazwyczaj tutaj podajesz tekst Javascript w Google Analytics, Yandex.Metrica lub innym.
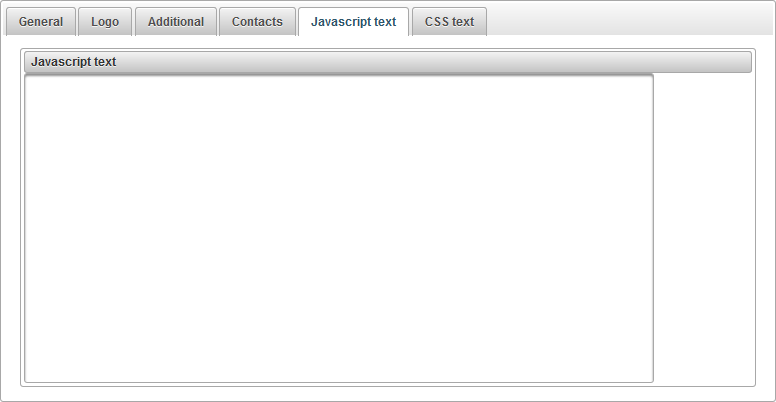
Karta „Tekst CSS” składa się z następujących pól:
- Tekst CSS. Pozwala określić tekst CSS, który zostanie zastosowany na stronie sprzedawcy. CSS to język stylów definiujący wyświetlanie dokumentów HTML. Na przykład CSS działa z czcionkami, kolorami, polami, liniami, wysokością, szerokością, obrazami tła, elementami pozycjonującymi i wieloma innymi rzeczami.
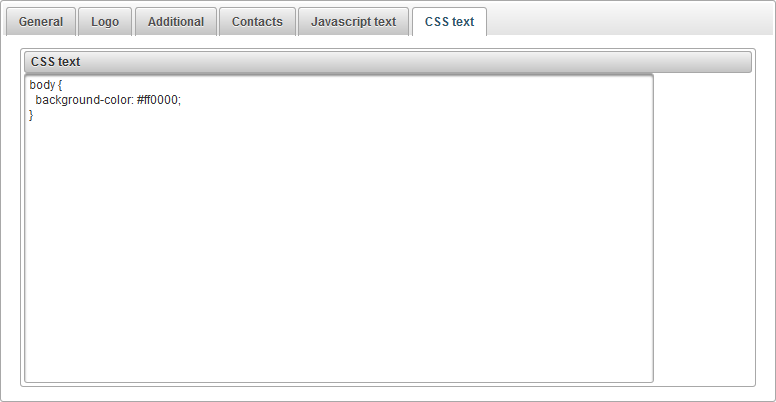
Panel „Taryfy użytkownika” jest dostępny tylko dla dealerów i umożliwia ustawienie taryf dla użytkowników dealerów i umożliwia rozliczanie. Możesz ograniczyć działania użytkowników i ustawić koszt usług. Możesz ustawić minimalne saldo, aby zablokować użytkownika i wiele więcej.
Aby otworzyć panel „Taryfy użytkownika”, w górnym panelu wybierz „Taryfy użytkownika” z listy rozwijanej.
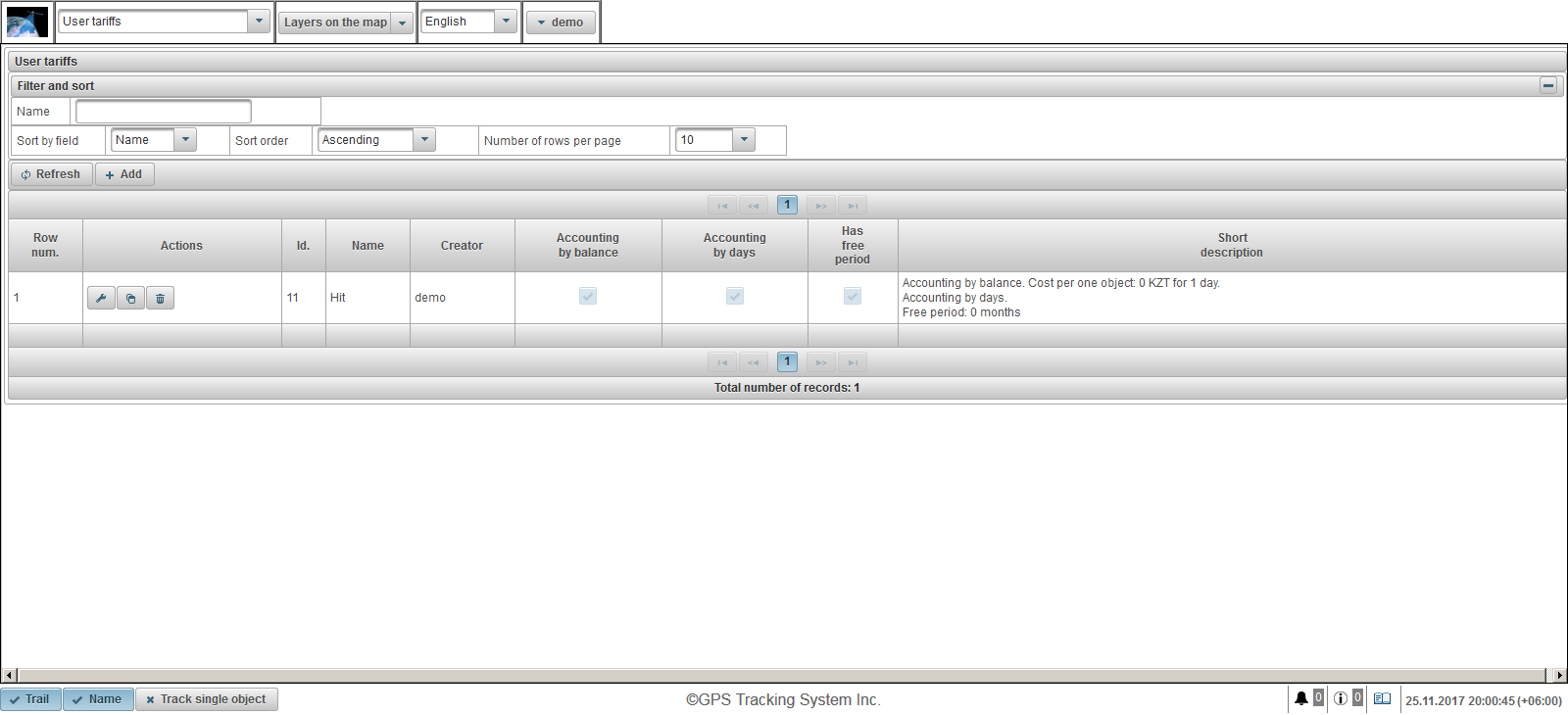
Tabela taryf użytkowników składa się z następujących kolumn:
- Wiersz numer. Numer seryjny.
- Działania.
 - otwórz okno dialogowe właściwości taryfy użytkownika.
- otwórz okno dialogowe właściwości taryfy użytkownika.  - dodaj kopię taryfy użytkownika.
- dodaj kopię taryfy użytkownika.  - usuń taryfę użytkownika.
- usuń taryfę użytkownika.
- ID. Identyfikator rekordu.
- Imię. Nazwa taryfy użytkownika.
- Twórca. Użytkownik, który utworzył taryfę użytkownika.
- Rachunkowość według bilansu. Zgłoś do rozliczenia według salda.
- Księgowość według dni. Oznacz księgowość według dni.
- Ma wolny okres. Flaga włączenia okresu wolnego.
- Krótki opis. Krótki opis taryfy użytkownika.
Aby utworzyć taryfę użytkownika, kliknij przycisk „Dodaj” na pasku narzędzi. Zostanie otwarte okno dialogowe właściwości taryfy użytkownika.
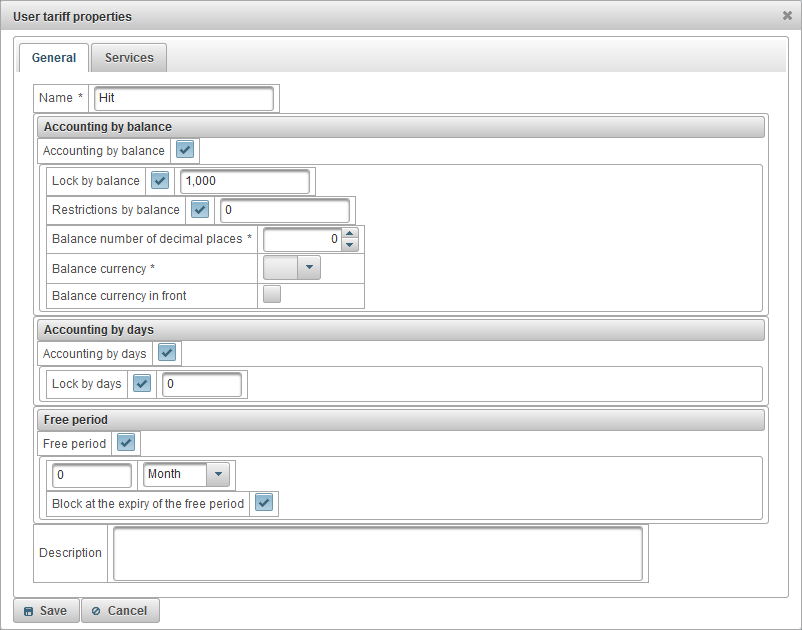
Okno dialogowe właściwości taryfy użytkownika składa się z następujących kart:
Karta „Ogólne” może składać się z następujących pól:
- Imię. Nazwa taryfy użytkownika.
- Rachunkowość według bilansu. Zgłoś do rozliczenia w bilansie.
- Zablokuj według równowagi. Aby włączyć blokowanie równowagi, ustaw flagę i określ poziom salda (ilość pieniędzy na koncie), przy którym użytkownik automatycznie zablokuje się i nie może zalogować się do systemu. 7 dni przed zablokowaniem użytkownika użytkownik otrzyma wiadomości e-mail o nadchodzącym blokowaniu.
- Ograniczenia według równowagi. Określ poziom salda, na którym płatne usługi będą zbanowane użytkownikowi.
- Saldo liczby miejsc po przecinku. Podaj liczbę cyfr po przecinku, jeśli jest liczbą całkowitą, a następnie określ zero.
- Waluta salda. Wybierz walutę salda, z której system będzie prowadzić zapisy.
- Waluta salda z przodu. Flaga do umieszczenia salda walutowego przed kwotą.
- Księgowość według dni. Flaga księgowości w dzień.
- Zablokuj według dni. Aby włączyć blokowanie w ciągu dnia, ustaw flagę i określ resztę liczby dni, w których użytkownik automatycznie blokuje się i nie może się zalogować. 7 dni przed zablokowaniem użytkownika, użytkownik otrzyma wiadomości e-mail o nadchodzącym blokowaniu .
- Darmowy okres. Aby włączyć wolny okres, ustaw flagę i określ okres bezpłatnego świadczenia usługi dla użytkownika.
- Zablokuj po upływie okresu wolnego. Flaga blokady użytkownika po upływie okresu wolnego, użytkownik zostanie zablokowany, jeśli flaga „Zablokuj według salda” i saldo poniżej określonej kwoty będą ważne lub flaga „Zablokuj według dni” i pozostała część dni poniżej podana liczba dni jest ważna.
- Opis. Dowolny opis, opcjonalne pole.
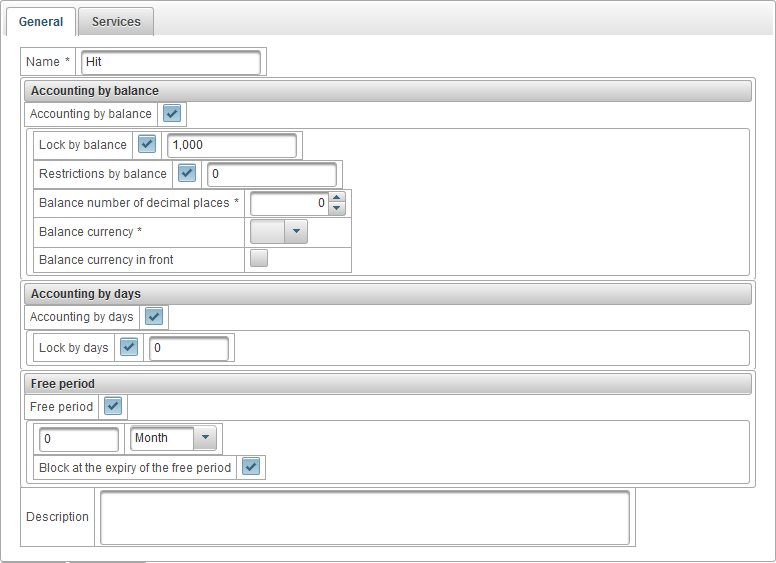
Zakładka „Usługi” wyświetla listę wszystkich dostępnych usług, a także ich ilość i koszt. Możliwe jest włączenie lub wyłączenie dowolnych usług, zmiana maksymalnej liczby i kosztów usługi.
Tabela usług składa się z następujących kolumn:
- №. Numer seryjny.
- Usługa. Nazwa usługi.
- Pozwala. Flaga aktywacji usługi.
- Tabela korespondencji kosztowej. Na przykład możliwe jest określenie kosztu usługi w zależności od liczby obiektów. Jeśli nie chcesz dzielić kosztu usługi w zależności od ilości, dodaj jeden rekord, następnie w polu „Ilość” określ 1 i wprowadź koszt w polu „Koszt”.
 - Dodaj rekord do tabeli.
- Dodaj rekord do tabeli.  - Wyczyść stół.
- Wyczyść stół.
- Częstotliwość opłat.
- Dzień. System pobiera opłatę dzienną.
- Miesiąc. System pobiera opłatę miesięczną.
- Rok. System będzie corocznie pobierał opłatę.
- Maksymalna ilość. Maksymalna dozwolona liczba.
- Limit maksymalnej ilości. Maksymalna liczba od najwyższego użytkownika. Jeśli najwyższy użytkownik ustawił maksymalną wartość na 100, nie możemy określić więcej niż 100 w polu „Maksymalna ilość”, to znaczy, że jest on ograniczony od góry.
 - zmień rekord. Aby zmienić rekord, kliknij tę ikonę.
- zmień rekord. Aby zmienić rekord, kliknij tę ikonę.
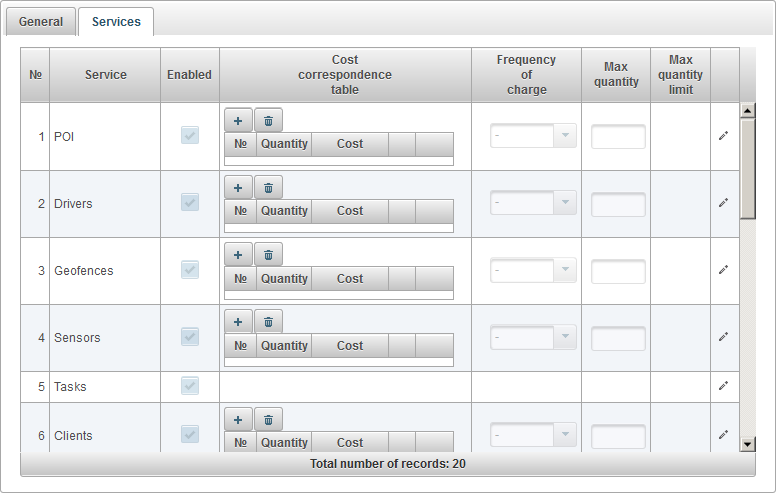
Panel „Operacje salda użytkowników” jest dostępny tylko dla dealerów i umożliwia dodawanie operacji do salda użytkowników, na przykład, gdy użytkownik płaci za świadczone usługi lub gdy chcesz ręcznie usunąć saldo od użytkownika za zapewnione usługi.
Aby otworzyć panel „Operacje bilansowania użytkowników”, w górnym panelu wybierz z listy rozwijanej „Operacje bilansowania użytkowników”.
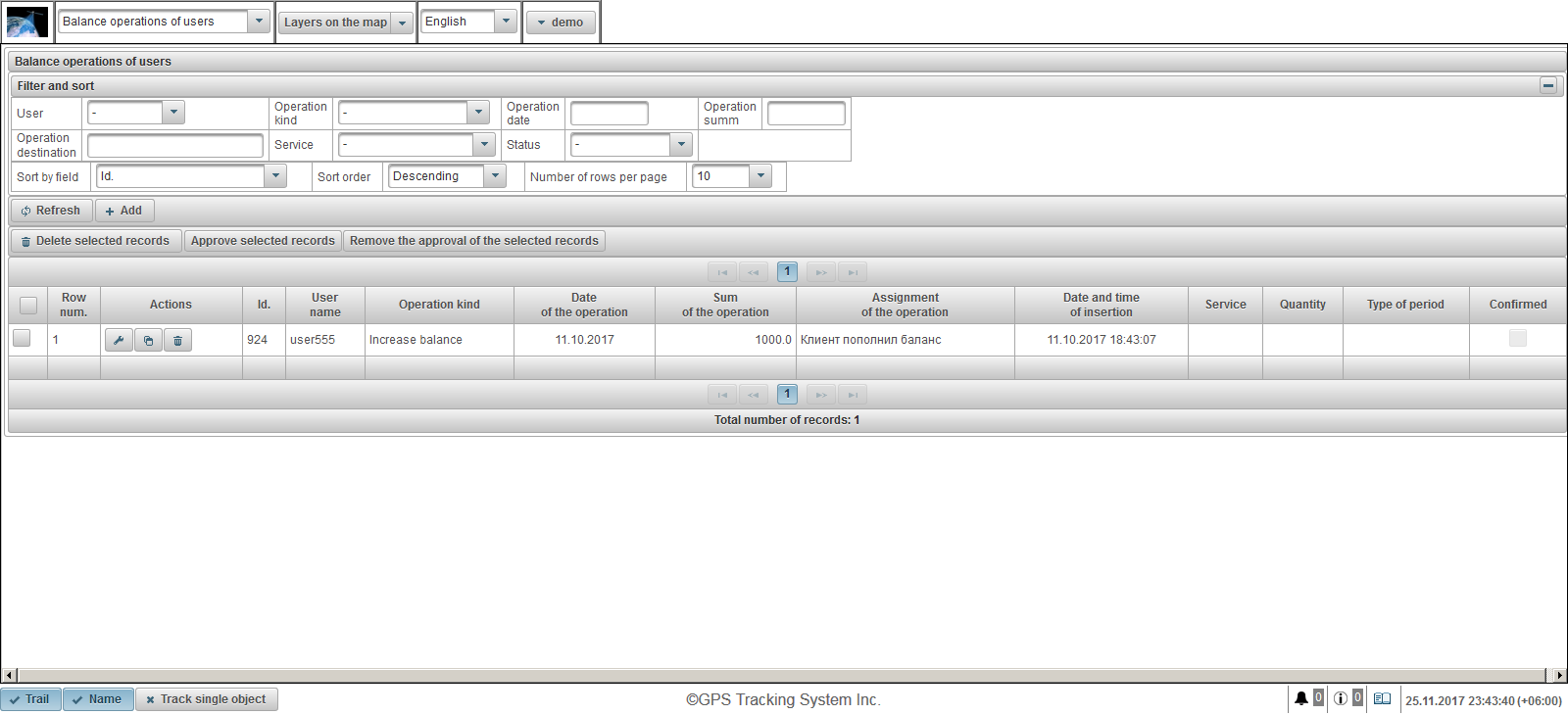
Tabela sald użytkownika składa się z następujących kolumn:
 - Flaga wyboru operacji.
- Flaga wyboru operacji. - Wiersz numer. Numer seryjny.
- Działania.
 - otwórz okno dialogowe właściwości dla konta użytkownika.
- otwórz okno dialogowe właściwości dla konta użytkownika.  - dodaj kopię operacji do salda użytkownika.
- dodaj kopię operacji do salda użytkownika.  - usuń operację na saldzie użytkownika.
- usuń operację na saldzie użytkownika.
- ID. Identyfikator rekordu.
- Nazwa Użytkownika. Nazwa Użytkownika.
- Rodzaj operacji. Rodzaj operacji.
- Data operacji. Data operacji.
- Suma operacji. Kwota transakcji.
- Przypisanie operacji. Tekst przypisania operacji.
- Data i godzina wstawienia. Data i godzina utworzenia operacji.
- Usługa. Nazwa usługi.
- Ilość. Ilość operacji.
- Typ okresu. Typ okresu operacji.
- Zatwardziały. Flaga zatwierdzenia.
W panelu „Filtruj i sortuj” możesz skonfigurować sortowanie i filtrowanie rekordów.
Domyślnie tabela jest posortowana według pola „Id”. w kolejności malejącej. Aby posortować według konkretnego pola, w polu „Sortuj według pola” wybierz pole, które chcesz sortować, w polu „Kolejność sortowania” wybierz porządek sortowania i kliknij przycisk „Odśwież”. Można również filtrować według pól „Użytkownik”, „Rodzaj operacji”, „Data operacji”, „Operacja podsum”, „Miejsce docelowe operacji”, „Usługa” i „Stan”. Aby filtrować, wprowadź wartości dla tych pól i kliknij przycisk „Odśwież”. Możesz także dostosować liczbę linii na stronie w polu „Liczba wierszy na stronie”.
Aby usunąć wybrane rekordy, kliknij przycisk „Usuń wybrane rekordy”. Aby zatwierdzić wybrane rekordy, kliknij przycisk „Zatwierdź wybrane rekordy”. Aby usunąć zatwierdzenie z wybranych rekordów, kliknij przycisk „Usuń zatwierdzenie wybranych rekordów”.
Aby utworzyć operację dla salda użytkownika, kliknij przycisk „Dodaj” na pasku narzędzi. Zostanie otwarte okno dialogowe właściwości dla operacji bilansu użytkownika.
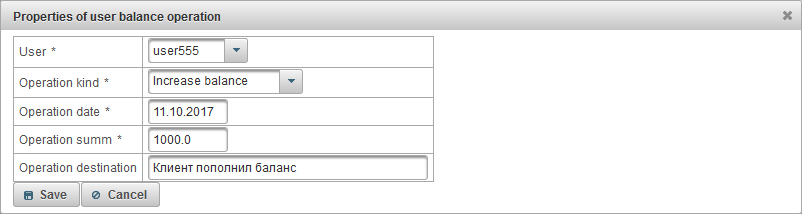
Okno właściwości operacji bilansu użytkownika składa się z następujących pól:
- Użytkownik. Wybierz użytkownika, na którym chcesz wykonać operację na wadze.
- Rodzaj operacji.
- Zwiększ równowagę. Jeśli chcesz naładować użytkownika, na przykład, jeśli użytkownik zapłacił.
- Zmniejsz saldo. Jeśli chcesz usunąć równowagę z użytkownika.
- Data operacji. Data operacji.
- Operacja podsum. Kwota transakcji.
- Miejsce docelowe operacji. Cel operacji, dowolne pole tekstowe jest opcjonalne.
- Usługa. To pole jest widoczne, jeśli wybrano typ operacji „Zmniejsz balans”. Wybór usługi, według której operacja zostanie wykonana, jest polem opcjonalnym.
- Ilość. To pole jest widoczne, jeśli wybrano typ operacji „Zmniejsz balans”. Jeśli chcesz określić jeden dzień, wpisz 1 w polu „Ilość” i wybierz „Dzień” w polu „Typ okresu”.
- Typ okresu. To pole jest widoczne, jeśli wybrano typ operacji „Zmniejsz balans”. Jeśli chcesz określić w ciągu jednego miesiąca, wpisz 1 w polu „Ilość” i wybierz „Miesiąc” w polu „Typ okresu”.
Panel „Operacje dzienne użytkowników” jest dostępny tylko dla dealerów i umożliwia dodawanie operacji według dni użytkownika, na przykład gdy użytkownik chce zapłacić za 20 dni korzystania z systemu lub gdy chcesz ręcznie odebrać dni od użytkownika .
Aby otworzyć panel „Operacje dzienne użytkowników”, w górnym panelu wybierz „Operacje dzienne użytkowników” z listy rozwijanej.
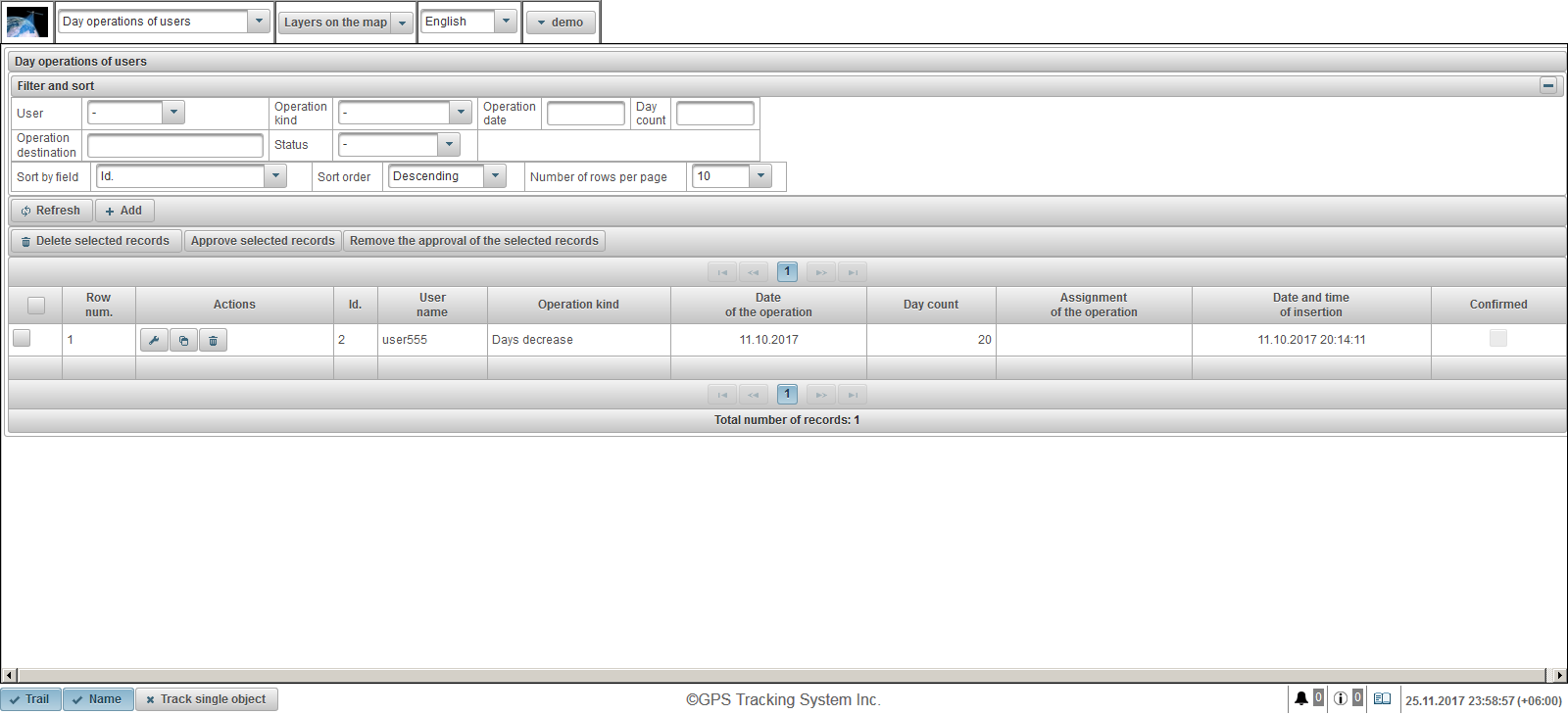
Tabela operacji według dni użytkownika składa się z następujących kolumn:
 - Flaga wyboru operacji.
- Flaga wyboru operacji. - Wiersz numer. Numer seryjny.
- Działania.
 - otwórz okno dialogowe właściwości operacji według dni użytkownika.
- otwórz okno dialogowe właściwości operacji według dni użytkownika.  - dodaj kopię operacji według dnia użytkownika.
- dodaj kopię operacji według dnia użytkownika.  - usuń operację według dnia użytkownika.
- usuń operację według dnia użytkownika.
- ID. Identyfikator rekordu.
- Nazwa Użytkownika. Nazwa Użytkownika.
- Rodzaj operacji. Rodzaj operacji.
- Data operacji. Data operacji.
- Liczba dni. Ilość dni.
- Przypisanie operacji. Tekst przypisania operacji.
- Data i godzina wstawienia. Data i godzina utworzenia operacji.
- Zatwardziały. Flaga zatwierdzenia.
W panelu „Filtruj i sortuj” możesz skonfigurować sortowanie i filtrowanie rekordów.
Domyślnie tabela jest posortowana według pola „Id”. w kolejności malejącej. Aby posortować według konkretnego pola, w polu „Sortuj według pola” wybierz pole, które chcesz sortować, w polu „Kolejność sortowania” wybierz porządek sortowania i kliknij przycisk „Odśwież”. Można również filtrować według pól „Użytkownik”, „Rodzaj operacji”, „Data operacji”, „Liczba dni”, „Miejsce docelowe operacji” i „Stan”. Aby filtrować, wprowadź wartości dla tych pól i kliknij przycisk „Odśwież”. Możesz także dostosować liczbę linii na stronie w polu „Liczba wierszy na stronie”.
Aby usunąć wybrane rekordy, kliknij przycisk „Usuń wybrane rekordy”. Aby zatwierdzić wybrane rekordy, kliknij przycisk „Zatwierdź wybrane rekordy”. Aby usunąć zatwierdzenie z wybranych rekordów, kliknij przycisk „Usuń zatwierdzenie wybranych rekordów”.
Aby utworzyć operację według dni użytkownika, kliknij przycisk „Dodaj” na pasku narzędzi. Okno właściwości operacji zostanie otwarte przez dni użytkownika.
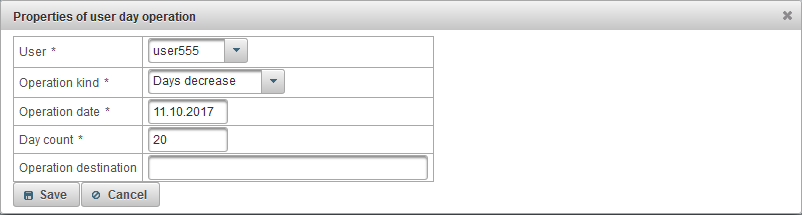
Okno dialogowe właściwości operacji dla dni użytkownika składa się z następujących pól:
- Użytkownik. Wybierz użytkownika, na którym chcesz wykonać operację na wadze.
- Rodzaj operacji.
- Zwiększenie dni. Na przykład, jeśli użytkownik zapłacił za 20 dni korzystania z systemu.
- Spadek dni. Na przykład, jeśli chcesz wziąć dni wolne od użytkownika.
- Data operacji. Data operacji.
- Liczba dni. Liczba dni pracy.
- Miejsce docelowe operacji. Cel operacji, dowolne pole tekstowe jest opcjonalne.
Panel „Taryfy obiektów” jest dostępny tylko dla dealerów i umożliwia ustawienie taryf dla obiektów i umożliwienie rozliczania obiektów. Możesz ustawić minimalne saldo, na którym chcesz zablokować obiekt, opłatę abonamentową, okres przechowywania danych i wiele innych.
Aby otworzyć panel „Taryfy obiektów”, w górnym panelu z listy rozwijanej wybierz „Taryfy obiektów”.
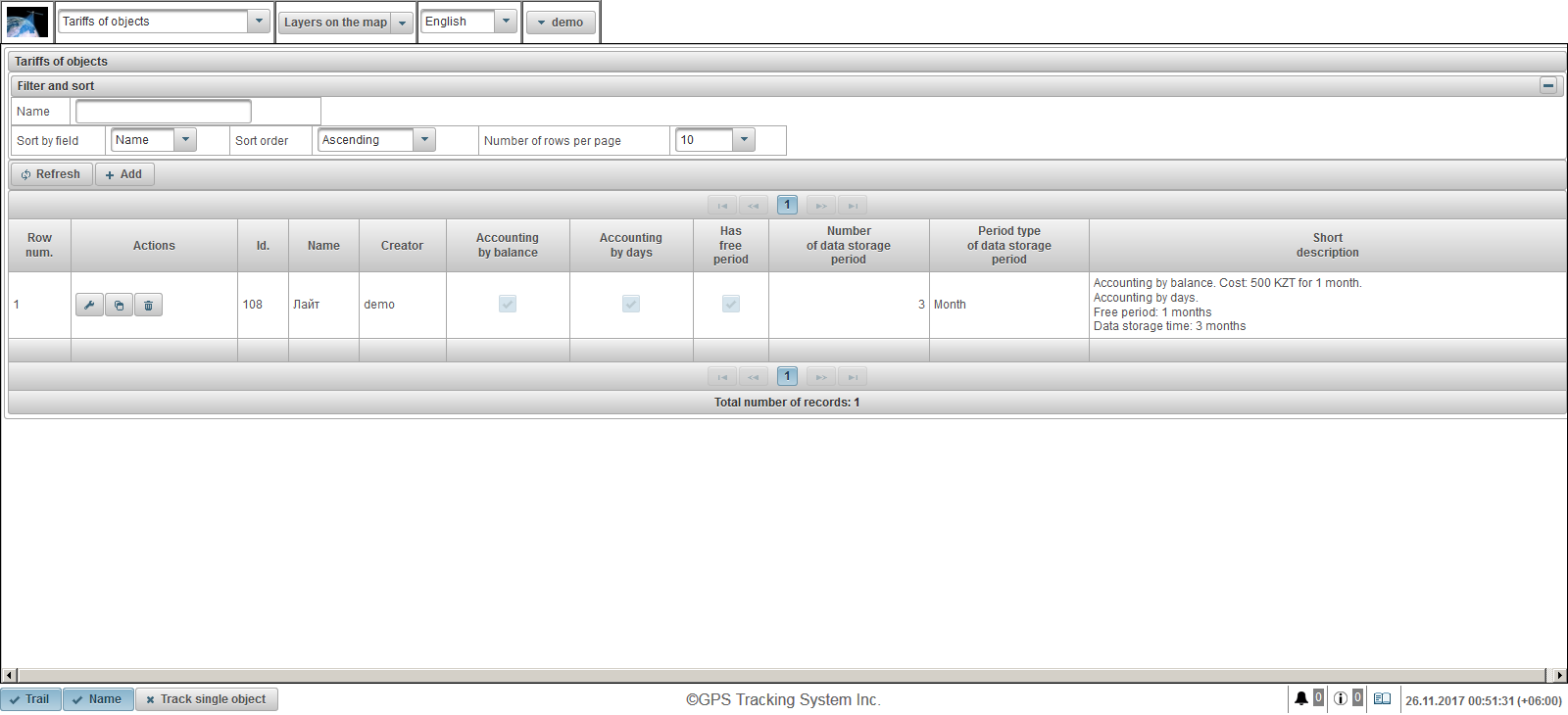
Tabela taryf dla obiektów składa się z następujących kolumn:
- Wiersz numer. Numer seryjny.
- Działania.
 - otwórz okno dialogowe właściwości taryfy obiektu.
- otwórz okno dialogowe właściwości taryfy obiektu.  - dodaj kopię taryfy obiektu.
- dodaj kopię taryfy obiektu.  - usuń taryfę obiektu.
- usuń taryfę obiektu.
- ID. Identyfikator rekordu.
- Imię. Nazwa taryfy obiektu.
- Twórca. Użytkownik, który utworzył taryfę obiektu.
- Rachunkowość według bilansu. Zgłoś do rozliczenia w bilansie.
- Księgowość według dni. Flaga księgowości w dzień.
- Ma wolny okres. Flaga włączenia okresu wolnego.
- Liczba okresów przechowywania danych. Ilość okresu przechowywania danych.
- Okres typu okresu przechowywania danych. Typ okresu przechowywania danych.
- Krótki opis. Krótki opis taryfy.
Aby utworzyć taryfę obiektu, kliknij przycisk „Dodaj” na pasku narzędzi. Zostanie wyświetlone okno dialogowe właściwości taryfy.
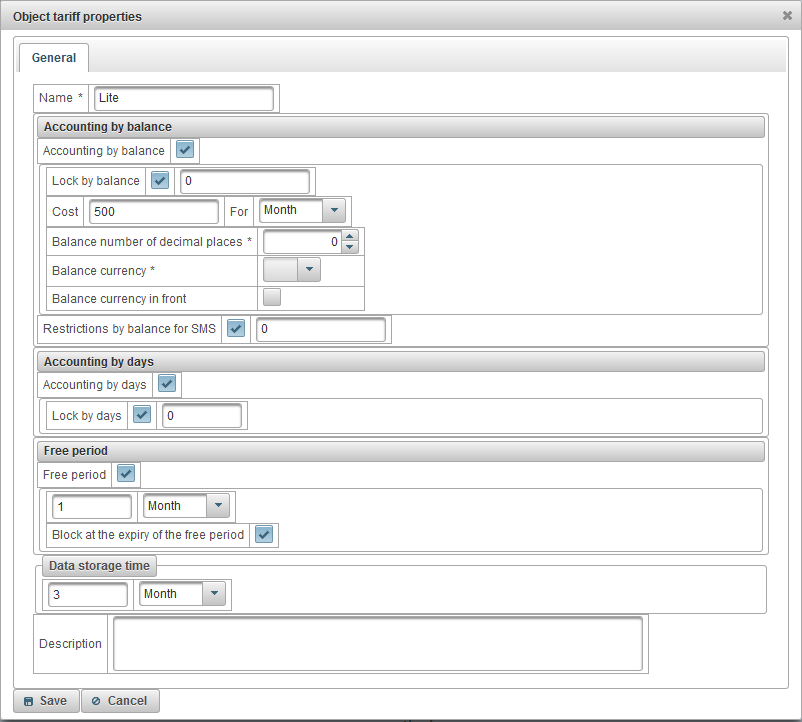
Okno dialogowe właściwości taryfowych obiektu składa się z następujących pól:
- Imię. Nazwa taryfy obiektu.
- Rachunkowość według bilansu. Zgłoś do rozliczenia w bilansie.
- Zablokuj według równowagi. Aby włączyć blokowanie równowagi, ustaw flagę i określ poziom salda (ilość pieniędzy na koncie), przy którym obiekt zostanie automatycznie zablokowany. 7 dni przed zablokowaniem obiektu użytkownik otrzyma wiadomości e-mail o nadchodzącym blokowaniu.
- Koszt. Określ opłatę miesięczną i wybierz częstotliwość pobierania opłaty abonamentowej.
- Saldo liczby miejsc po przecinku. Podaj liczbę cyfr po przecinku, jeśli jest liczbą całkowitą, a następnie określ zero.
- Waluta salda. Wybierz walutę salda, z której system będzie prowadzić zapisy.
- Waluta salda z przodu. Flaga do umieszczenia salda walutowego przed kwotą.
- Ograniczenia poprzez saldo SMS. Określ poziom równowagi, na którym wiadomości SMS będą blokowane przez obiekt.
- Księgowość według dni. Flaga księgowości w dzień.
- Zablokuj według dni. Aby włączyć blokowanie w ciągu dnia, ustaw flagę i określ pozostałą liczbę dni, w których obiekt zostanie automatycznie zablokowany. 7 dni przed zablokowaniem obiektu użytkownik otrzyma wiadomości e-mail o nadchodzącym blokowaniu.
- Darmowy okres. Aby włączyć wolny okres, ustaw flagę i określ okres bezpłatnego świadczenia usługi dla obiektu.
- Zablokuj po upływie okresu wolnego. Flaga blokady obiektu po wygaśnięciu okresu wolnego, obiekt zostanie zablokowany, jeśli flaga „Zablokuj według salda” jest mniejsza niż określona kwota lub flaga „Zablokuj według dni”, a pozostałe dni poniżej określonej liczby dni.
- Czas przechowywania danych. Określ okres przechowywania danych.
- Opis. Dowolny opis, opcjonalne pole.
Panel „Operacje na saldzie obiektów” jest dostępny tylko dla dealerów i umożliwia dodawanie operacji na saldzie obiektów, na przykład, gdy użytkownik płaci miesięczną opłatę za obiekt lub gdy chcesz ręcznie usunąć saldo z obiektu za świadczone usługi.
Aby otworzyć panel „Operacje bilansowania obiektów”, w górnym panelu z listy rozwijanej wybierz „Operacje wyważenia obiektów”.
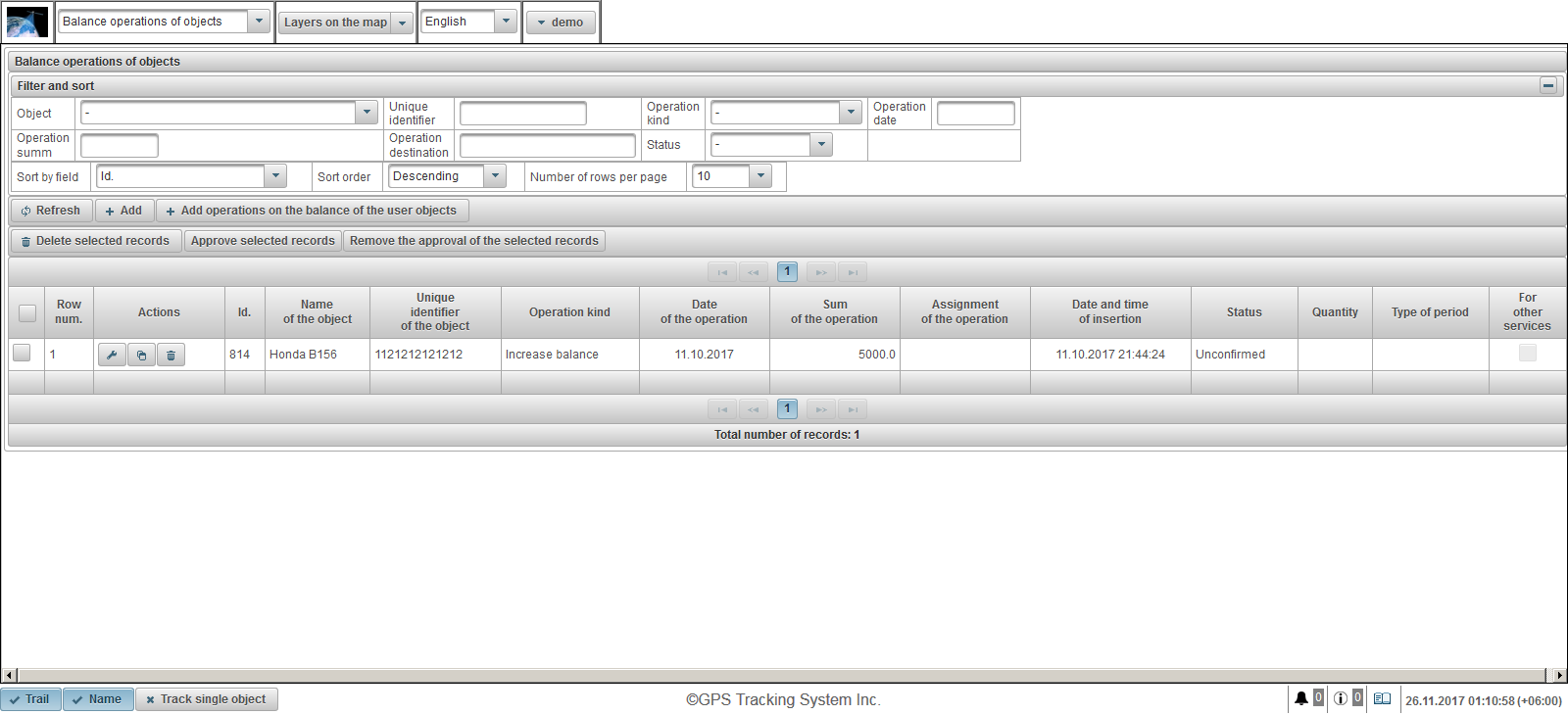
Tabela operacji dla równowagi obiektów składa się z następujących kolumn:
 - Flaga wyboru operacji.
- Flaga wyboru operacji. - Wiersz numer. Numer seryjny.
- Działania.
 - otwórz okno dialogowe właściwości operacji według balansu obiektu.
- otwórz okno dialogowe właściwości operacji według balansu obiektu.  - dodaj kopię operacji na wadze obiektu.
- dodaj kopię operacji na wadze obiektu.  - usuń operację z równowagi obiektu.
- usuń operację z równowagi obiektu.
- ID. Identyfikator rekordu.
- Nazwa obiektu. Nazwa obiektu.
- Unikalny identyfikator obiektu. Unikalny identyfikator obiektu.
- Rodzaj operacji. Rodzaj operacji.
- Data operacji. Data operacji.
- Suma operacji. Kwota transakcji.
- Przypisanie operacji. Tekst przypisania operacji.
- Data i godzina wstawienia. Data i godzina utworzenia operacji.
- Status. Status operacji.
- Ilość. Liczba operacji.
- Typ okresu. Typ okresu operacji.
- Dla innych usług. Oznacz flagę dla innych usług.
W panelu „Filtruj i sortuj” możesz skonfigurować sortowanie i filtrowanie rekordów.
Domyślnie tabela jest posortowana według pola „Id”. w kolejności malejącej. Aby posortować według konkretnego pola, w polu „Sortuj według pola” wybierz pole, które chcesz sortować, w polu „Kolejność sortowania” wybierz porządek sortowania i kliknij przycisk „Odśwież”. Można również filtrować w polach „Obiekt”, „Unikalny identyfikator”, „Rodzaj operacji”, „Data operacji”, „Operacja podsum”, „Cel operacji” i „Status”. Aby filtrować, wprowadź wartości dla tych pól i kliknij przycisk „Odśwież”. Możesz także dostosować liczbę linii na stronie w polu „Liczba wierszy na stronie”.
Aby usunąć wybrane rekordy, kliknij przycisk „Usuń wybrane rekordy”. Aby zatwierdzić wybrane rekordy, kliknij przycisk „Zatwierdź wybrane rekordy”. Aby usunąć zatwierdzenie z wybranych rekordów, kliknij przycisk „Usuń zatwierdzenie wybranych rekordów”.
Aby utworzyć operację równoważenia obiektów, kliknij przycisk „Dodaj” na pasku narzędzi. Otworzy się okno dialogowe właściwości operacji na wadze obiektu.
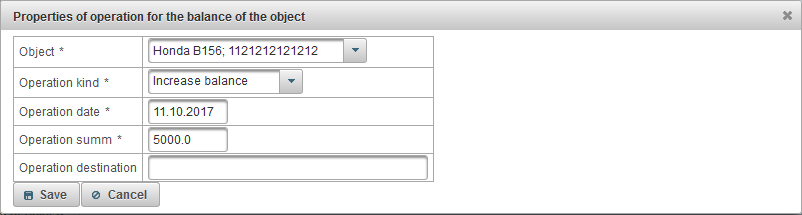
Okno dialogowe właściwości operacji dla równowagi obiektu składa się z następujących pól:
- Obiekt. Wybierz obiekt, na którym chcesz wykonać operację na wadze obiektu.
- Rodzaj operacji.
- Zwiększ równowagę. Jeśli chcesz uzupełnić saldo obiektu, na przykład, jeśli użytkownik zapłacił.
- Zmniejsz saldo. Jeśli chcesz ręcznie usunąć saldo z obiektu dla dostarczonych usług.
- Data operacji. Data operacji.
- Operacja podsum. Kwota transakcji.
- Miejsce docelowe operacji. Cel operacji, dowolne pole tekstowe jest opcjonalne.
- Dla innych usług. Flaga transakcji dla innych usług, na przykład dla wiadomości SMS.
- Ilość. To pole jest widoczne, jeśli wybrano typ operacji „Zmniejsz balans”. Jeśli chcesz określić jeden dzień, wpisz 1 w polu „Ilość” i wybierz „Dzień” w polu „Typ operacji”.
- Typ okresu. To pole jest widoczne, jeśli wybrano typ operacji „Zmniejsz balans”. Jeśli chcesz określić w ciągu jednego miesiąca, wpisz 1 w polu „Ilość” i wybierz „Miesiąc” w polu „Typ operacji”.
Aby utworzyć operację równowagi dla obiektów użytkownika, kliknij przycisk „Dodaj operacje na wadze obiektów użytkownika” na pasku narzędzi. Otwiera się okno dialogowe do dodawania operacji wagi do obiektów użytkownika.
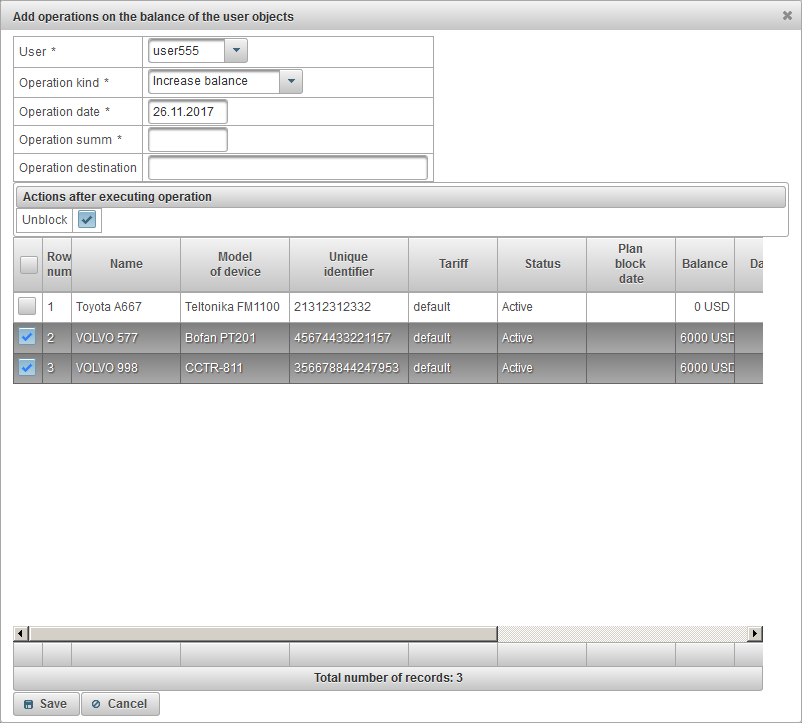
Okno dialogowe do dodawania operacji dla salda przez obiekty użytkownika składa się z następujących pól:
- Użytkownik. Wybierz użytkownika.
- Rodzaj operacji.
- Zwiększ równowagę. Jeśli chcesz uzupełnić saldo obiektu, na przykład, jeśli użytkownik zapłacił.
- Zmniejsz saldo. Jeśli chcesz ręcznie usunąć saldo z obiektu dla dostarczonych usług.
- Data operacji. Data operacji.
- Operacja podsum. Kwota transakcji.
- Miejsce docelowe operacji. Cel operacji, dowolne pole tekstowe jest opcjonalne.
- Ilość. To pole jest widoczne, jeśli wybrano typ operacji „Zmniejsz balans”. Jeśli chcesz określić jeden dzień, wpisz 1 w polu „Ilość” i wybierz „Dzień” w polu „Typ okresu”.
- Typ okresu. To pole jest widoczne, jeśli wybrano typ operacji „Zmniejsz balans”. Jeśli chcesz określić w ciągu jednego miesiąca, wpisz 1 w polu „Ilość” i wybierz „Miesiąc” w polu „Typ okresu”.
- Akcje po wykonaniu operacji.
- Odblokować. Flaga odblokowująca wybrane obiekty w tabeli.
Na dole zostanie wyświetlona tabela wyboru obiektów wybranego użytkownika. Wybierz obiekty, ustawiając flagę w pierwszej kolumnie tabeli. Aby utworzyć operacje, kliknij przycisk „Zapisz”.
Panel „Operacje dzienne obiektów” jest dostępny tylko dla dealerów i umożliwia dodawanie operacji według dnia obiektu, na przykład, gdy użytkownik chce zapłacić za 20 dni korzystania z obiektu lub gdy chcesz ręcznie usunąć dni z obiekt.
Aby otworzyć panel „Operacje dzienne obiektów”, w górnym panelu z listy rozwijanej wybierz „Operacje dzienne obiektów”.
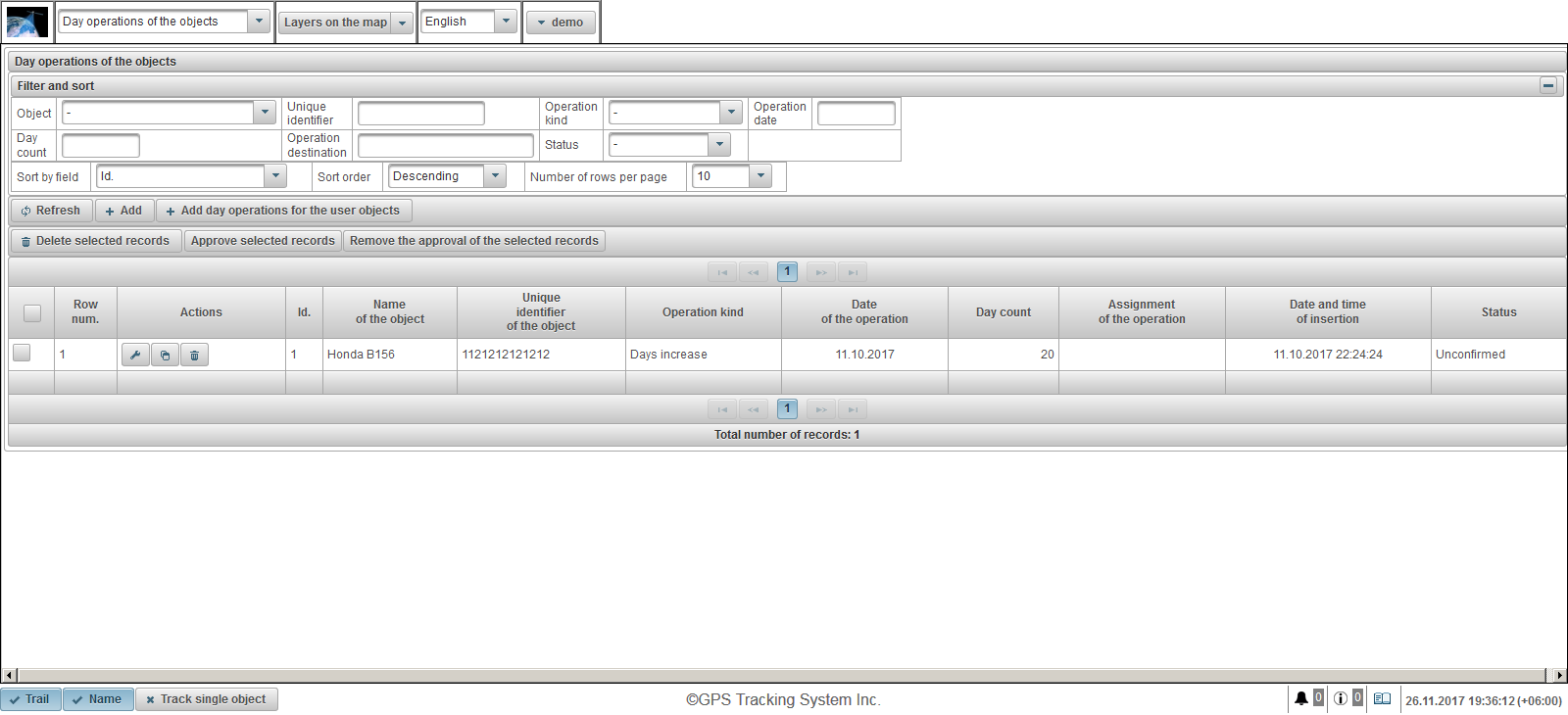
Tabela operacji według dnia obiektu składa się z następujących kolumn:
 - Flaga wyboru operacji.
- Flaga wyboru operacji. - Wiersz numer. Numer seryjny.
- Działania.
 - otwórz okno dialogowe właściwości operacji według dnia obiektu.
- otwórz okno dialogowe właściwości operacji według dnia obiektu.  - dodaj kopię operacji według dnia obiektu.
- dodaj kopię operacji według dnia obiektu.  - usuń operację według dnia obiektu.
- usuń operację według dnia obiektu.
- ID. Identyfikator rekordu.
- Nazwa obiektu. Nazwa obiektu.
- Unikalny identyfikator obiektu. Unikalny identyfikator obiektu.
- Rodzaj operacji. Rodzaj operacji.
- Data operacji. Data operacji.
- Liczba dni. Liczba dni.
- Przypisanie operacji. Tekst przypisania operacji.
- Data i godzina wstawienia. Data i godzina utworzenia operacji.
- Status. Status obiektu.
W panelu „Filtruj i sortuj” możesz skonfigurować sortowanie i filtrowanie rekordów.
Domyślnie tabela jest posortowana według pola „Id”. w kolejności malejącej. Aby posortować według konkretnego pola, w polu „Sortuj według pola” wybierz pole, które chcesz sortować, w polu „Kolejność sortowania” wybierz porządek sortowania i kliknij przycisk „Odśwież”. Można również filtrować w polach „Obiekt”, „Unikalny identyfikator”, „Rodzaj operacji”, „Data operacji”, „Liczba dni”, „Miejsce docelowe operacji” i „Status”. Aby filtrować, wprowadź wartości dla tych pól i kliknij przycisk „Odśwież”. Możesz także dostosować liczbę linii na stronie w polu „Liczba wierszy na stronie”.
Aby usunąć wybrane rekordy, kliknij przycisk „Usuń wybrane rekordy”. Aby zatwierdzić wybrane rekordy, kliknij przycisk „Zatwierdź wybrane rekordy”. Aby usunąć zatwierdzenie z wybranych rekordów, kliknij przycisk „Usuń zatwierdzenie wybranych rekordów”.
Aby utworzyć operację według dnia obiektu, kliknij przycisk „Dodaj” na pasku narzędzi. Okno właściwości operacji zostanie otwarte w dniach obiektu.
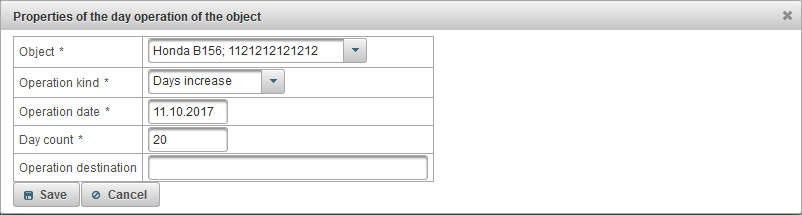
Okno dialogowe właściwości operacji według dnia obiektu składa się z następujących pól:
- Obiekt. Wybierz obiekt, na którym chcesz wykonać operację w danym dniu.
- Rodzaj operacji.
- Zwiększenie dni. Na przykład, jeśli użytkownik zapłacił za 20 dni korzystania z obiektu.
- Spadek dni. Na przykład, jeśli chcesz zabrać dni z obiektu.
- Data operacji. Data operacji.
- Liczba dni. Liczba dni pracy.
- Miejsce docelowe operacji. Cel operacji, dowolne pole tekstowe jest opcjonalne.
Aby utworzyć operację według dni według obiektów użytkownika, kliknij przycisk „Operacje dzienne dla obiektów użytkownika” na pasku narzędzi. Otwiera się okno dialogowe do dodawania operacji według dnia według obiektów użytkownika.
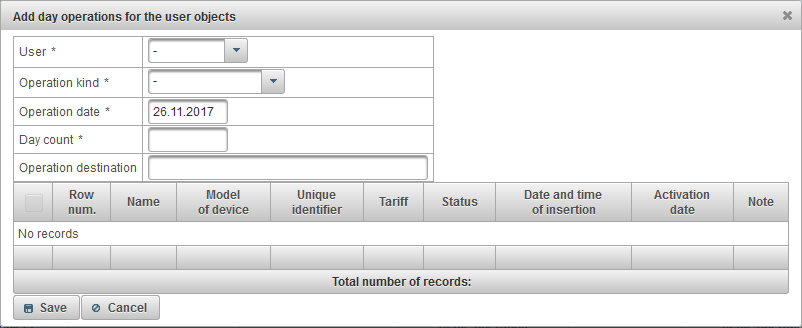
Okno dialogowe do dodawania operacji według dnia według obiektów użytkownika składa się z następujących pól:
- Użytkownik. Wybierz użytkownika.
- Rodzaj operacji.
- Zwiększenie dni. Jeśli chcesz uzupełnić dni obiektu, na przykład jeśli użytkownik zapłacił.
- Spadek dni. Jeśli chcesz ręcznie usunąć dni z obiektu dla dostarczonych usług.
- Data operacji. Data operacji.
- Liczba dni. Liczba dni.
- Miejsce docelowe operacji. Cel operacji, dowolne pole tekstowe jest opcjonalne.
Na dole zostanie wyświetlona tabela wyboru obiektów wybranego użytkownika. Wybierz obiekty, ustawiając flagę w pierwszej kolumnie tabeli. Aby utworzyć operacje, kliknij przycisk „Zapisz”.
Panel „Port testowy” jest dostępny tylko dla dealerów i umożliwia przeglądanie odebranych danych serwera z portu testowego, w tym celu urządzenie musi być skonfigurowane dla tego portu testowego serwera.
Aby otworzyć panel „Test port”, wybierz „Test port” z listy rozwijanej w górnym panelu.
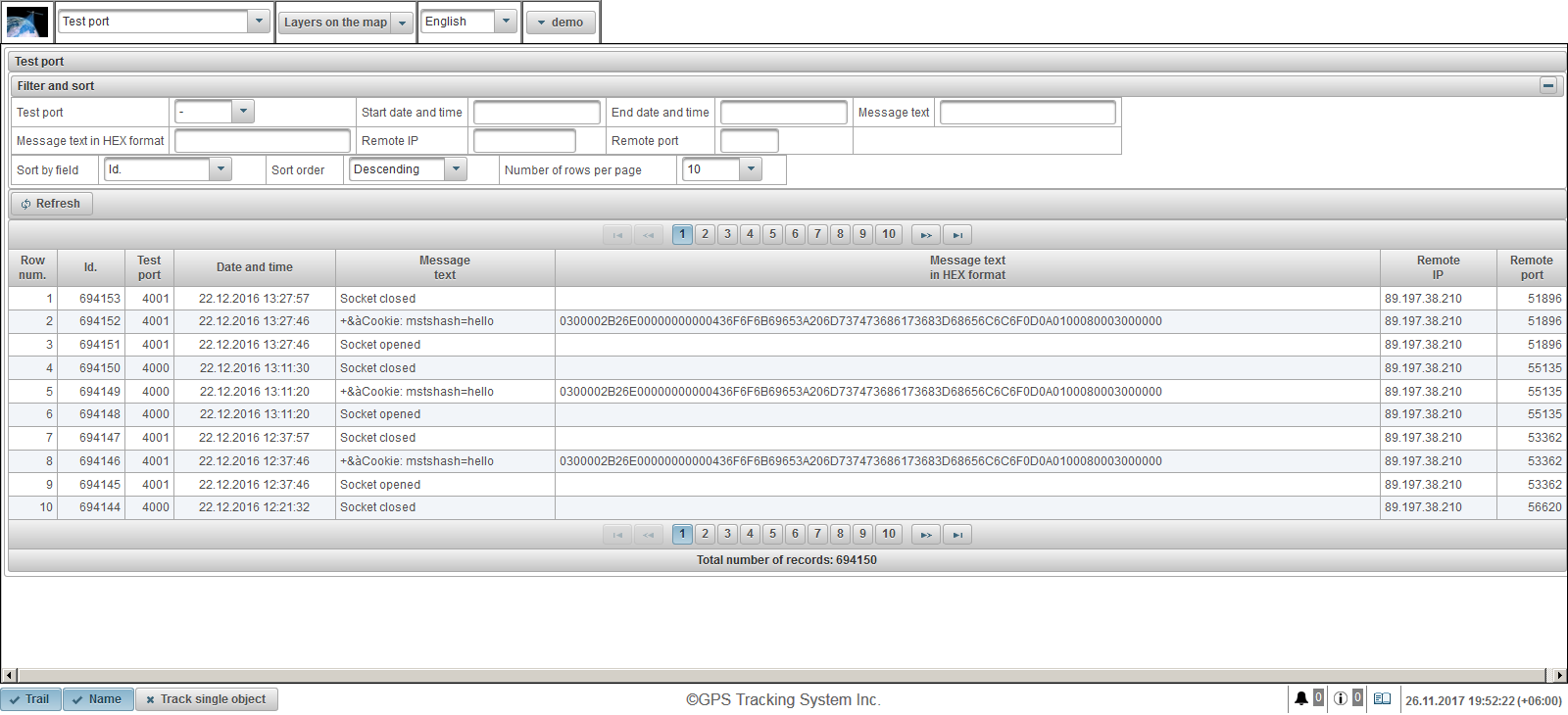
Tabela komunikatów z obiektów składa się z następujących kolumn:
- Wiersz numer. Numer seryjny.
- ID. Identyfikator rekordu.
- Port testowy. Testuj port serwera.
- Data i godzina. Data i godzina odebrania wiadomości przez serwer.
- Wiadomość tekstowa. Wiadomość otrzymana z obiektu w formie tekstowej.
- Tekst wiadomości w formacie HEX. Tekst wiadomości otrzymany z obiektu w formacie HEX.
- Zdalne IP. Adres IP połączenia urządzenia, które przesłało dane do serwera.
- Zdalny port. Port połączenia urządzenia, które przesłało dane do serwera.
W panelu „Filtruj i sortuj” możesz skonfigurować sortowanie i filtrowanie rekordów.
Domyślnie tabela jest posortowana według pola „Id”. w kolejności malejącej. Aby posortować według konkretnego pola, w polu „Sortuj według pola” wybierz pole, które chcesz sortować, w polu „Kolejność sortowania” wybierz porządek sortowania i kliknij przycisk „Odśwież”. Można również filtrować według pól „Port testowy”, „Data i godzina rozpoczęcia”, „Data i godzina zakończenia”, „Tekst wiadomości”, „Tekst wiadomości w formacie HEX”, „Zdalny adres IP” i „Port zdalny”. Aby filtrować, wprowadź wartości dla tych pól i kliknij przycisk „Odśwież”. Możesz także dostosować liczbę linii na stronie w polu „Liczba wierszy na stronie”.
Wersja mobilna to mobilna uproszczona wersja, która umożliwia korzystanie z podstawowych funkcji systemu „ AGTrack ”. Główne funkcje: przeglądanie ostatniej wiadomości wszystkich obiektów, śledzenie obiektów na mapie, przeglądanie szczegółowych informacji o obiekcie, wyświetlanie śladu obiektu na mapie. Aby przejść do wersji mobilnej, kliknij link „Wersja mobilna” przy logowaniu.

Na stronie logowania wprowadź swój login (nazwę użytkownika) i hasło. Po wprowadzeniu wszystkich niezbędnych danych kliknij przycisk „Zaloguj się”.
Język interfejsu jest definiowany na samym początku przez przeglądarkę. Możesz zmienić język interfejsu systemu w polu „Język” z listy rozwijanej.
Po kliknięciu przycisku „Demo” wejdziesz do wersji demonstracyjnej systemu.
Po kliknięciu przycisku „Pełna wersja” wejdziesz w pełną wersję systemu .
Po kliknięciu przycisku „Wersja mobilna GTS4B” wejdziesz w wersję mobilną GTS4B .
Po zalogowaniu panel „Monitorowanie” otworzy się domyślnie, dostępne będą następujące panele:
- Monitorowanie. Domyślnie zostanie otwarty po zalogowaniu. Panel monitorowania umożliwia monitorowanie obiektów listy roboczej na mapie.
- Utwory. Ten panel pozwala wyświetlić ścieżkę obiektu na mapie. Ścieżka to linia ruchu obiektu na mapie. Ścieżka jest skonstruowana zgodnie z komunikatami obiektu i połączona segmentami w jedną linię. Znaczniki można również umieszczać wzdłuż toru, na przykład przyspieszenie, zatrzymanie, tankowanie, uzupełnianie paliwa itp.
Poniżej znajdują się linki do aplikacji mobilnych na systemy operacyjne Android, iOS i Windows Store.
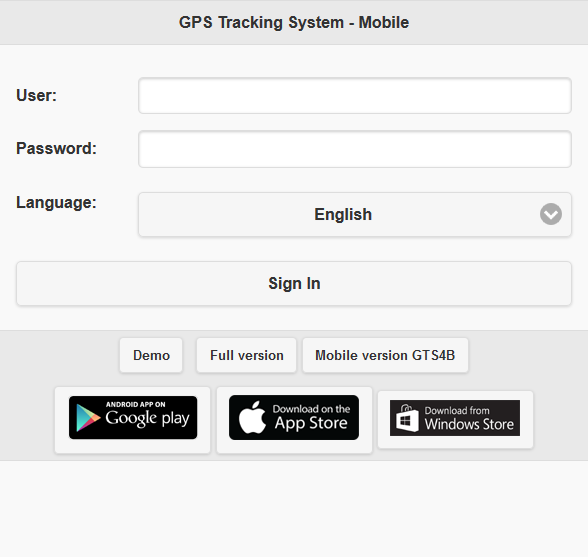
Górny panel wyświetla następujące elementy:
- Wybór panelu. Lista dostępnych paneli zależy od praw użytkownika;
 - Pokaż obiekty. Tryb wyświetlania listy roboczej.
- Pokaż obiekty. Tryb wyświetlania listy roboczej.  - Pokaż opcje ścieżki. Zostanie wyświetlona strona wyboru parametrów ścieżki .
- Pokaż opcje ścieżki. Zostanie wyświetlona strona wyboru parametrów ścieżki .  - Pokaż mapę. Tryb wyświetlania mapy .
- Pokaż mapę. Tryb wyświetlania mapy .  - Ustawienia. Otwórz okno „ Ustawienia ”.
- Ustawienia. Otwórz okno „ Ustawienia ”.  - Pełna wersja. Aby przejść do pełnej wersji systemu.
- Pełna wersja. Aby przejść do pełnej wersji systemu. - Nazwa Użytkownika. Nazwa autoryzowanego użytkownika.
 - Wyloguj się. Aby wylogować się z systemu.
- Wyloguj się. Aby wylogować się z systemu.

Mapa wyświetla obiekty monitorujące, ich ruchy, interesujące miejsca, geofence itp.
W większości przeglądarek można przejść do trybu wyświetlania pełnoekranowego, aktywuje się go, naciskając klawisz <F11>.
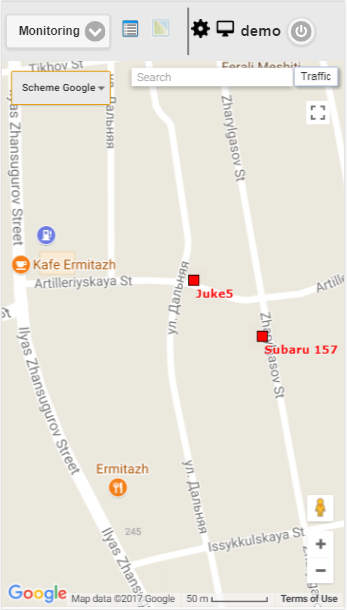
Używanie mapy w różnych panelach
Mapa jest zunifikowana dla wielu paneli. Oznacza to, że podczas przełączania między panelami zapisywana jest skala mapy i współrzędne jej środka. Również elementy graficzne, takie jak linie ścieżek, markery, ikony obiektów, interesujące miejsca, geofence itp. Pozostają na swoich miejscach.
Nawigacja na mapie
Nawigacja za pomocą myszy. Kliknij lewy przycisk myszy w dowolnym miejscu mapy i, nie zwalniając przycisków, pociągnij w żądanym kierunku.
Skalowanie mapy
Aby przeskalować mapę, możesz użyć kilku metod:
Używanie skali na mapie.
W prawym dolnym rogu mapy znajdują się przyciski powiększenia, które umożliwiają powiększanie (+) lub zmniejszanie (-) obiektów. W tym przypadku środek mapy nie zmienia swojej pozycji. Możesz kliknąć przycisk „+” lub „-”, aby zmienić skalę w trybie krok po kroku.
Użyj kółka przewijania myszy.
Jeszcze wygodniej jest ustawić odpowiednią skalę za pomocą kółka przewijania myszy („przewiń”): od siebie - zbliżając się do obiektu, do samego siebie - jego odsunięcie. W takim przypadku sam kursor musi zostać skierowany do interesującego Cię miejsca, aby po zmianie skali nie został utracony z widoku.
Dwukrotne kliknięcie lewym przyciskiem myszy w dowolnym punkcie mapy prowadzi do zbliżenia tego miejsca.
W prawym dolnym rogu mapy pokazana jest również aktualna skala, w której wyświetlana jest mapa.
W lewym górnym rogu mapy możesz wybrać źródło mapy.
W lewym górnym rogu mapy znajduje się wyszukiwanie.
W prawym górnym rogu mapy, w zależności od wybranego źródła mapy, może być wyświetlany przycisk „Ruch drogowy”.
Aby włączyć wyświetlanie korków, kliknij przycisk „Ruch” (aby wyłączyć tryb - naciśnij go ponownie).
Okno „Ustawienia” umożliwia skonfigurowanie systemu tak, aby spełniał wymagania użytkownika i zawiera następujące pola.
- Lista pracy.
- Pokaż ikony na liście pracy. Flaga wyświetlająca ikony obiektów na liście roboczej.
- Mapa.
- Pokaż ślad przedmiotów. Flaga pokazująca ślady przedmiotów. Jeśli obiekt jest w ruchu, za obiektem może znajdować się ślad pokazujący ruch ostatnich kilku wiadomości.
- Pokaż nazwy obiektów. Flaga do wyświetlania nazw obiektów na mapie.
- Śledź pojedynczy obiekt. Flaga umożliwiająca włączenie trybu śledzenia dla jednego obiektu, w tym trybie śledzenie będzie prowadzona tylko dla jednego wybranego obiektu.
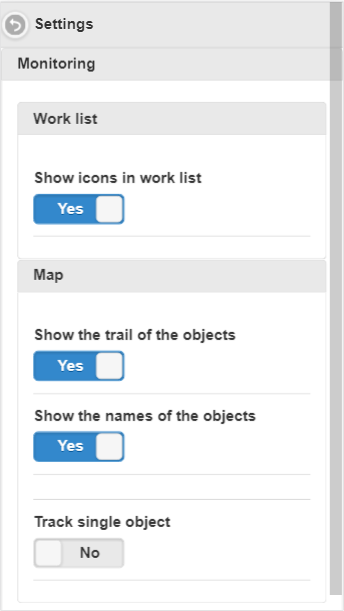
Panel monitorowania umożliwia monitorowanie obiektów listy roboczej na mapie.
Aby otworzyć panel monitorowania, w górnym panelu wybierz „Monitorowanie” z listy rozwijanej.
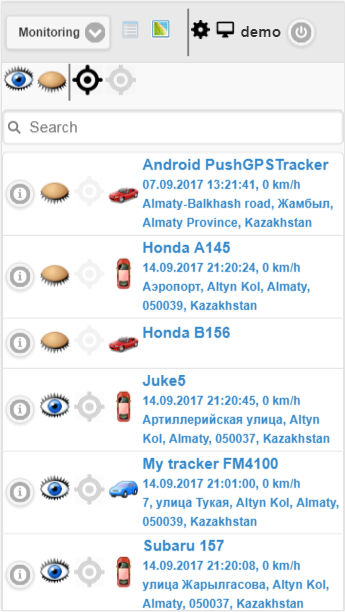
Lista robocza zawiera wszystkie obiekty dostępne dla bieżącego użytkownika.
Domyślnie tabela jest sortowana według nazwy obiektu w porządku alfabetycznym w porządku rosnącym.
Pasek narzędzi składa się z następujących przycisków:
 - kliknij ikonę, aby włączyć widoczność wszystkich obiektów na mapie.
- kliknij ikonę, aby włączyć widoczność wszystkich obiektów na mapie.  - kliknij ikonę, aby wyłączyć widoczność wszystkich obiektów na mapie.
- kliknij ikonę, aby wyłączyć widoczność wszystkich obiektów na mapie.  - kliknij ikonę, aby włączyć śledzenie wszystkich obiektów na mapie.
- kliknij ikonę, aby włączyć śledzenie wszystkich obiektów na mapie.  - kliknij ikonę, aby wyłączyć śledzenie wszystkich obiektów na mapie.
- kliknij ikonę, aby wyłączyć śledzenie wszystkich obiektów na mapie.
Możliwe jest również filtrowanie według nazwy obiektu, w polu „Wyszukaj” wprowadź tekst, a tabela jest filtrowana według nazwy obiektu.
Tabela obiektów listy roboczej składa się z następujących kolumn:
 - po kliknięciu ikony otwiera się informacja o obiekcie .
- po kliknięciu ikony otwiera się informacja o obiekcie .  - ikona do wyświetlania obiektu na mapie, aby go ukryć, kliknij ikonę.
- ikona do wyświetlania obiektu na mapie, aby go ukryć, kliknij ikonę.  - ikona, aby ukryć obiekt przed mapą, aby wyświetlić, kliknij ikonę. Obiekty z ikoną wyświetlania mapy są widoczne na mapie tylko wtedy, gdy znajdują się w strefie widoczności. Mapę można dowolnie przesuwać i skalować.
- ikona, aby ukryć obiekt przed mapą, aby wyświetlić, kliknij ikonę. Obiekty z ikoną wyświetlania mapy są widoczne na mapie tylko wtedy, gdy znajdują się w strefie widoczności. Mapę można dowolnie przesuwać i skalować.  - ikona umożliwiająca śledzenie obiektu na mapie, aby wyłączyć kliknięcie ikony .
- ikona umożliwiająca śledzenie obiektu na mapie, aby wyłączyć kliknięcie ikony .  - ikona, aby wyłączyć śledzenie obiektów na mapie, aby włączyć kliknięcie ikony . Obiekty z ikoną śledzenia na mapie są zawsze widoczne na mapie. Po otrzymaniu nowej wiadomości pozycyjnej z zaznaczonych obiektów, mapa jest automatycznie skalowana tak, że wszystkie te obiekty znajdują się w polu widzenia.
- ikona, aby wyłączyć śledzenie obiektów na mapie, aby włączyć kliknięcie ikony . Obiekty z ikoną śledzenia na mapie są zawsze widoczne na mapie. Po otrzymaniu nowej wiadomości pozycyjnej z zaznaczonych obiektów, mapa jest automatycznie skalowana tak, że wszystkie te obiekty znajdują się w polu widzenia.  - ikona obiektu. Ikona przypisana do obiektu.
- ikona obiektu. Ikona przypisana do obiektu. - Nazwa obiektu, data i godzina, prędkość, lokalizacja ostatniej wiadomości obiektu. Aby zobaczyć lokalizację obiektu na mapie, należy kliknąć lewym przyciskiem myszy nazwę obiektu na liście roboczej, mapa zostanie wyśrodkowana na określonym obiekcie, skala nie zostanie zmieniona.
Okno „Informacje o obiekcie” wyświetla szczegółowe informacje o obiekcie, w tym informacje o ostatniej pozycji obiektu i możliwości konfiguracji obiektu.
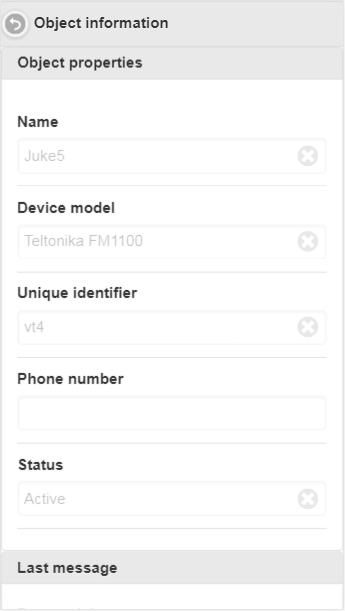
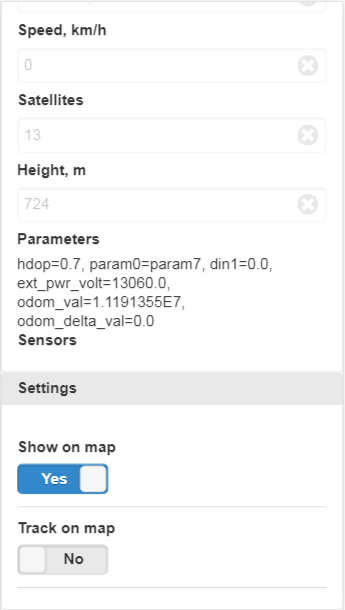
Aby powrócić do listy roboczej, naciśnij przycisk  .
.
Panel „Właściwości obiektu” może wyświetlać następujące pola:
- Imię. Nazwa obiektu.
- Model urządzenia. Model urządzenia obiektu.
- Unikalny identyfikator. Unikalny identyfikator obiektu.
- Numer telefonu. Numer telefonu obiektu.
- Status. Status obiektu.
Panel „Ostatnia wiadomość”, w zależności od uprawnień, może wyświetlać następujące pola:
- Data i godzina. Data i godzina ostatniej wiadomości.
- Lokalizacja. Lokalizacja ostatniej wiadomości.
- Współrzędne. Szerokość i długość geograficzna ostatniej wiadomości.
- Prędkość, km / h. Prędkość ostatniej wiadomości w km / h.
- Satelity. Satelity ostatniej wiadomości.
- Wysokość, m. Wysokość ostatniej wiadomości w metrach.
- Parametry. Parametry ostatniej wiadomości.
- Czujniki. Czujniki ostatniej wiadomości.
Panel „Ustawienia” może wyświetlać następujące pola w zależności od uprawnień:
- Pokaż na mapie. Oznacz widoczność obiektu na mapie.
- Śledź na mapie. Flaga śledzenia obiektu na mapie.
Ścieżka to linia ruchu obiektu na mapie. Ścieżka jest skonstruowana zgodnie z komunikatami obiektu i połączona segmentami w jedną linię. Znaczniki można również umieszczać wzdłuż toru, na przykład przyspieszenie, zatrzymanie, tankowanie, uzupełnianie paliwa itp.
Aby otworzyć panel „Tracks”, z listy rozwijanej wybierz „Tracks”.
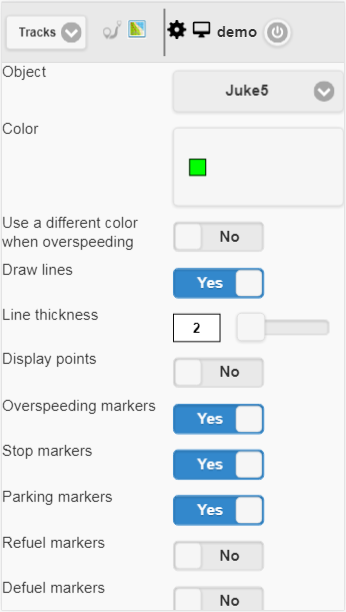
Pola do budowy toru:
- Obiekt. Wybierz obiekt z listy rozwijanej.
- Kolor. Wybierz kolor ścieżki.
- Użyj innego koloru podczas przekroczenia prędkości. Oznacz flagą, aby wybrać inny kolor, gdy prędkość zostanie przekroczona. Domyślnie jest czerwony.
- Nadmierna prędkość koloru. Wybierz kolor ścieżki, gdy prędkość zostanie przekroczona.
- Rysować linie. Zaznacz rysunek linii toru. Jeśli ustawisz tę flagę, między punktami zostaną narysowane linie.
- Grubość linii. Grubość linii toru.
- Wyświetl punkty. Flaga do wyświetlania punktów wzdłuż linii toru.
- Adnotacje. To pole jest widoczne, jeśli ustawiona jest flaga „Punkty wyświetlania”. Flaga do wyświetlania podpowiedzi do każdego punktu ścieżki. Adnotacje są przydatne, ale sprawiają, że linia toru jest cięższa wizualnie w przeglądarce, zaleca się ich wyłączenie.
- Znaczniki nadmiernej prędkości. Flaga znaczników nadmiernej prędkości wzdłuż linii toru.
- Zatrzymaj markery. Oznacz znaczniki zatrzymania wyświetlania wzdłuż linii toru.
- Znaczniki parkowania. Oznaczenie znaczników parkowania wzdłuż linii toru.
- Uzupełnij markery. Oznacz znaczniki refuels wzdłuż linii toru.
- Defuel markery. Zaznacz znaczniki defuels wzdłuż linii toru.
- Detektor podróży i parkowania. Flaga aplikacji detektora wycieczek i parkowania. Ta flaga wpływa na zliczanie przebiegu i wizualizację toru na mapie. Na przykład, jeśli ustawisz tę flagę na parkingu i przystankach, zamiast dużej liczby punktów zostanie wyświetlony tylko jeden punkt.
- Z. Wybierz datę rozpoczęcia utworu.
- Do. Wybierz datę końcową ścieżki.
Aby zbudować ścieżkę, kliknij przycisk „Buduj ścieżkę”.
W rezultacie mapa wyświetli ścieżkę zgodnie z określonymi parametrami.
Znacznik „A” wskaże punkt początkowy ścieżki, a znacznik „B” wskaże punkt końcowy ścieżki.
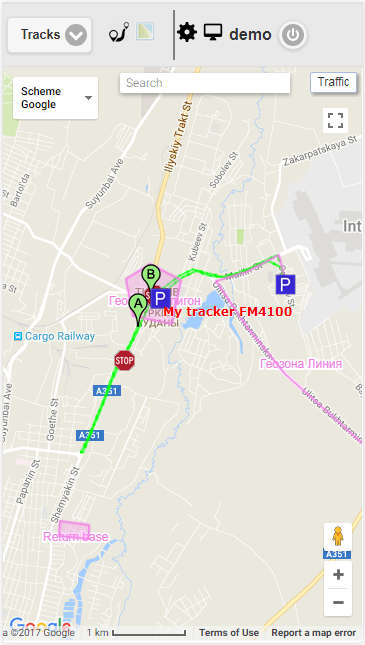
Aby powrócić do strony wyboru parametrów ścieżki, kliknij ikonę  .
.
Aby usunąć utwór, kliknij przycisk „Usuń utwór”.
Ścieżkę można zobaczyć pod przyciskiem „Buduj ścieżkę”.
Tabela utworów składa się z następujących pól:
- Nazwa obiektu z wybranym okresem. Jeśli klikniesz lewym przyciskiem myszy, ścieżka zostanie wyświetlona na środku mapy.
- Przebieg podróży w określonym czasie. Przebieg podróży w określonym czasie w km.
Mobilna wersja GTS4B to mobilna uproszczona wersja, która umożliwia korzystanie z podstawowych funkcji systemu „ AGTrack ”. Główne funkcje: przeglądanie ostatniej wiadomości wszystkich obiektów, śledzenie obiektów na mapie, przeglądanie szczegółowych informacji o obiekcie, wyświetlanie śladu obiektu na mapie. Aby przejść do mobilnej wersji GTS4B, kliknij link „Wersja mobilna GTS4B” przy logowaniu.

Interfejs wersji mobilnej GTS4B jest całkowicie identyczny z interfejsem aplikacji mobilnej GTS4B .
Aplikacja mobilna GTS4B to aplikacja umożliwiająca korzystanie z podstawowych funkcji systemu „ AGTrack ”. Główne funkcje aplikacji: przeglądanie ostatniego komunikatu o wszystkich obiektach, śledzenie obiektów na mapie, przeglądanie szczegółowych informacji o obiekcie, przeglądanie przebiegu obiektu na mapie.


Na stronie logowania wprowadź swoją nazwę użytkownika i hasło. Po wprowadzeniu wszystkich niezbędnych danych kliknij przycisk „Zaloguj się”.
Po kliknięciu przycisku „Wpis demo” wejdziesz do wersji demonstracyjnej systemu.
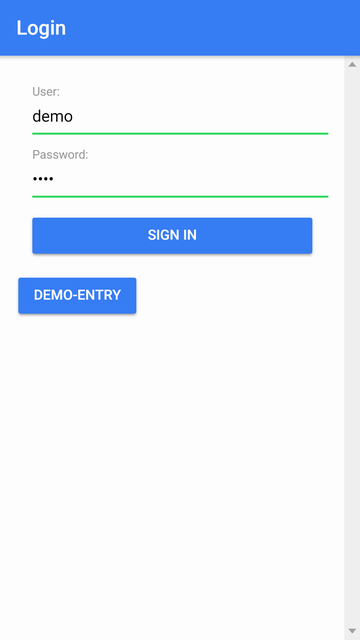
Po zalogowaniu dostępne będzie menu główne.
Nazwa użytkownika zostanie wyświetlona na górze.
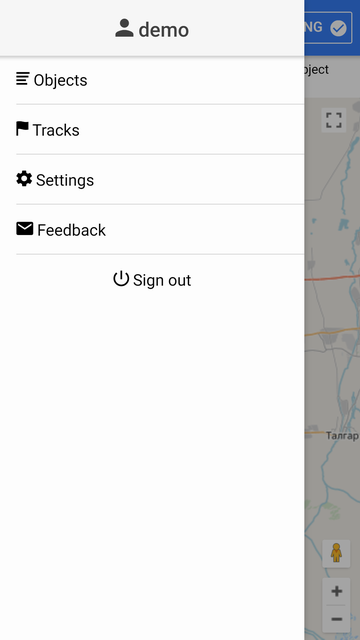
W menu głównym po kliknięciu pozycji menu „Obiekty” wyświetlona zostanie lista obiektów.
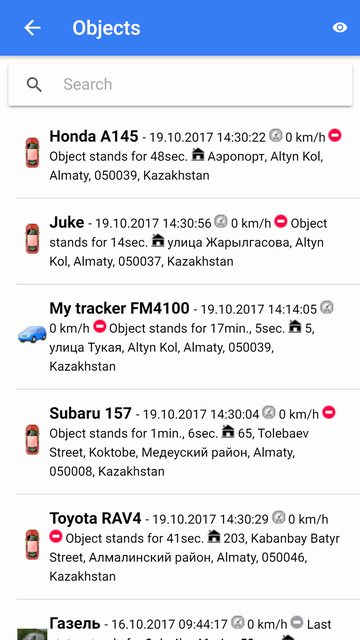
Na liście roboczej możesz szybko znaleźć obiekt, w tym celu wprowadź część nazwy obiektu w polu „Szukaj”.
Na liście roboczej możesz monitorować obiekty, w każdej linii od lewej do prawej są wyświetlane:
- Ikona obiektu;
- Nazwa obiektu;
- Data i godzina, prędkość, stan ruchu, lokalizacja ostatniej wiadomości obiektu.
Po pierwszym uruchomieniu aplikacji lista robocza będzie zawierać wszystkie obiekty.
Mapa wyświetla tylko obiekty z listy roboczej.
Możesz przejść do trybu śledzenia według obiektu, po kliknięciu odpowiedniej linii obiektu, mapa zostanie otwarta w trybie śledzenia przez obiekt.
Jednak dla wygody zaleca się umieszczenie na liście prac tylko tych obiektów, które są w danej chwili interesujące. Aby to zrobić, musisz przejść do menu wyboru obiektu, klikając ikonę  .
.
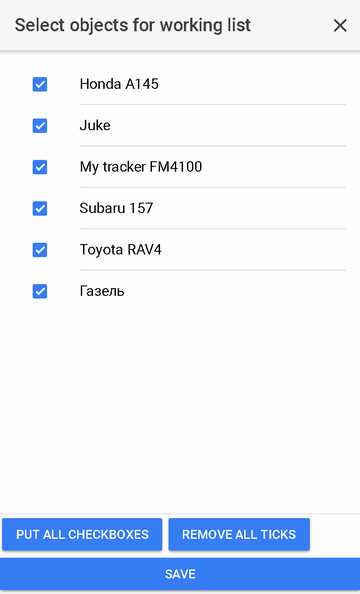
Obiekty oznaczone polem wyboru tworzą listę roboczą. Możesz ustawić flagę dla każdego obiektu indywidualnie, klikając go na liście, lub zaznacz wszystkie obiekty za pomocą odpowiedniego przycisku na dole listy.
Możesz także odznaczyć wszystkie pola wyboru, klikając przycisk „Usuń wszystkie zaznaczenia”.
Aby powrócić do listy roboczej po wybraniu obiektów, musisz zapisać lub anulować wprowadzone zmiany.
Po zalogowaniu zostaniesz przeniesiony na mapę. Mapa wyświetla obiekty z listy roboczej. Domyślnie geofence i ciekawe miejsca będą wyświetlane na mapie. W ustawieniach można wyłączyć wyświetlanie geofence i ciekawych miejsc.
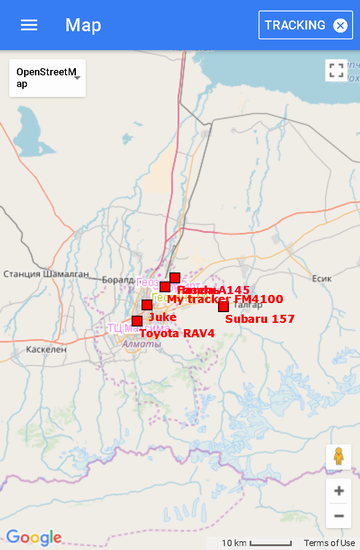
Aby przejść do trybu śledzenia według obiektu, musisz przejść do głównego menu „Obiekty” i kliknąć na konkretny obiekt, a następnie wyświetli się mapa, w centrum której znajduje się wybrany obiekt, na górze zostanie wyświetlone:
- Nazwa obiektu;
- Przycisk z ikoną
 ;
; - Przycisk „Śledzenie” będzie miał znacznik wyboru po prawej stronie, wskazujący tryb śledzenia obiektu
 .
.
W trybie śledzenia według obiektu, gdy nowe wiadomości docierają z obiektu, obiekt zostanie wyśrodkowany na mapie.
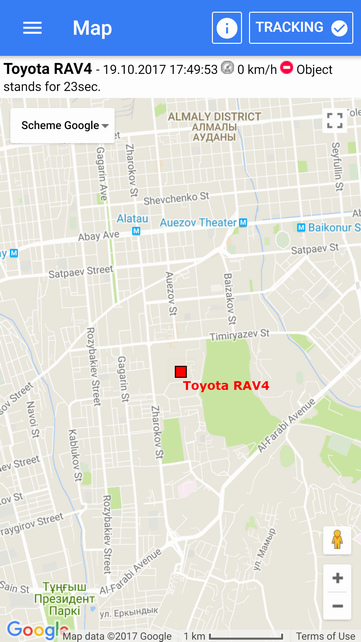
Jeśli chcesz wyłączyć tryb śledzenia według obiektu, musisz kliknąć przycisk „Śledzenie”, po czym zaznaczenie zostanie usunięte po prawej stronie 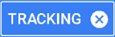 i przejdziesz do trybu „Mapa”.
i przejdziesz do trybu „Mapa”.
Ponadto, jeśli chcesz powrócić do trybu śledzenia według obiektu, musisz kliknąć przycisk „Śledzenie”, po czym zaznaczenie zostanie umieszczone po prawej stronie 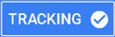 .
.
Jeśli chcesz wyświetlić szczegółowe informacje o obiekcie, musisz kliknąć ikonę  .
.
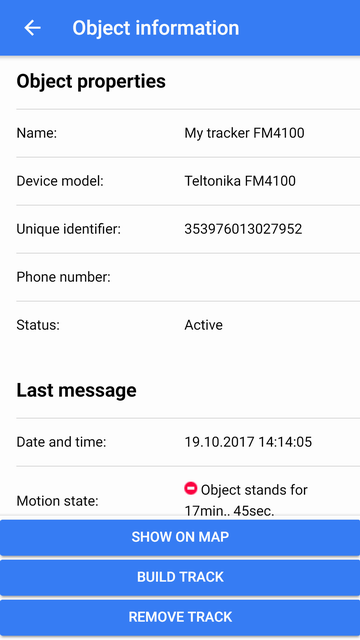
Po kliknięciu przycisku „Pokaż na mapie” obiekt zostanie wyświetlony na środku mapy.
Po kliknięciu przycisku „Buduj ścieżkę” zostaniesz przeniesiony na stronę „Ślady”, gdzie możesz zbudować ścieżkę obiektu.
Po kliknięciu przycisku „Usuń ścieżkę” ścieżka zostanie usunięta z mapy.
Interakcja z mapą
skalowanie
Skalowanie można wykonać za pomocą odpowiednich przycisków w prawym dolnym rogu mapy.
Ponadto mapę można skalować za pomocą specjalnych manipulacji:
Źródło mapy
W lewym górnym rogu możesz wybrać źródło mapy z listy rozwijanej.
Możesz przeglądać ścieżkę według obiektu przez określony czas, aby to zrobić, wybierz „Ślady” z głównego menu.
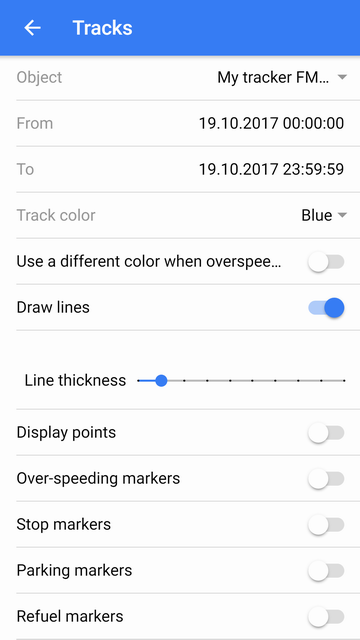
Po wybraniu parametrów ścieżki kliknij przycisk „Buduj ścieżkę” poniżej, po kliknięciu przycisku mapa otworzy się w trybie „Mapa”, na mapie zostanie narysowana ścieżka, a utwór zostanie wyświetlony w środku mapa.
Jeśli chcesz usunąć utwór z mapy, kliknij przycisk „Usuń utwór” poniżej.
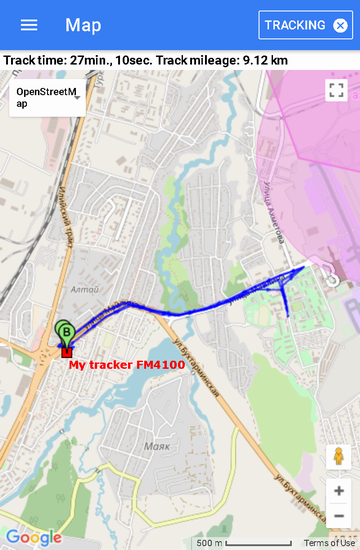
Znacznik „A” pokazuje punkt początkowy ścieżki, znacznik „B” pokazuje punkt końcowy ścieżki.
Kolor ścieżki obiektu jest wyświetlany na niebiesko.
Aby przejść do strony „Ustawienia”, wybierz „Ustawienia” z menu głównego.
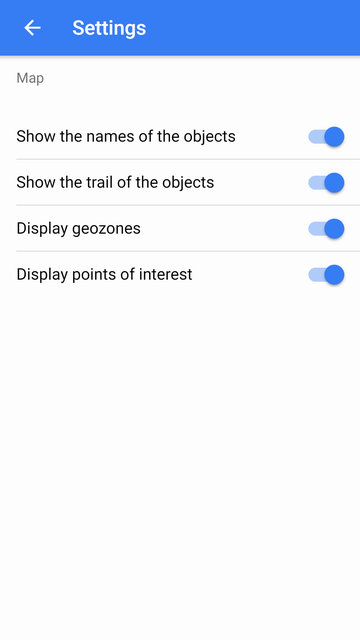
Pokaż nazwy obiektu - ukryj / pokaż nazwy obiektów na mapie.
Pokaż ślad obiektów - ukryj / pokaż ścieżkę obiektu na mapie.
Wyświetl strefy geograficzne - ukryj / pokaż geofences na mapie.
Wyświetl punkty szczególne - ukryj / pokaż interesujące miejsca na mapie.
Możesz napisać pytanie, odpowiedź, uwagę, zdanie lub literę, w tym celu wybierz element „Opinia” w menu głównym.
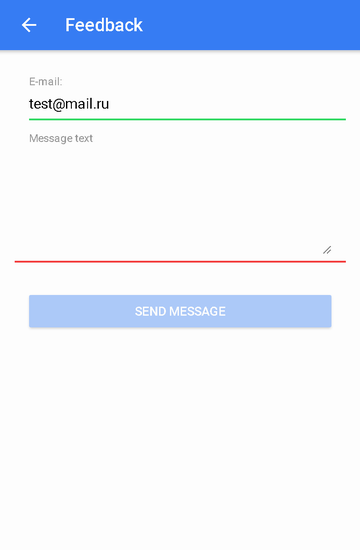
W polu „E-mail” wiadomość e-mail użytkownika zostanie automatycznie wstawiona.
W polu „Tekst wiadomości” wprowadź tekst wiadomości, a następnie kliknij przycisk „Wyślij wiadomość”.
Zdalny interfejs API umożliwia pobieranie danych systemowych za pośrednictwem żądań HTTP i odpowiedzi w formacie JSON. Jest on używany głównie do integracji z innymi systemami informatycznymi, do tworzenia własnych aplikacji mobilnych lub tworzenia własnych witryn.
Szablon żądania: http://{host}/ts/json_api;jsessionid=<sid>?cmd=<cmd>¶ms={<params>}
Parametry żądania:
| sid | unikalny identyfikator sesji |
| cmd | kod polecenia |
| params | parametry w formacie JSON |
Żądanie
Szablon żądania:
http://{host}/ts/json_api?cmd=login¶ms={user_name:"<user_name>",user_password:"<user_password>"}
Parametry żądania:
Nazwa Użytkownika | nazwa użytkownika (login) |
hasło użytkownika | hasło użytkownika |
Odpowiedź
Szablon odpowiedzi:
{"sid":"<sid>","remote_host":"<remote_host>","user_name":"<user_name>"}
Parametry odpowiedzi:
sid | unikalny identyfikator sesji |
remote_host | zdalny host |
Nazwa Użytkownika | nazwa użytkownika (login) |
Przykłady
Poproś o przykład:
http://gps.agtrack.kz/ts/json_api?cmd=login¶ms={user_name:"demo",user_password:"demo"}
Przykład odpowiedzi:
{"sid":"023B22DA71F38F3AFEF1F3F847C18021","remote_host":"89.218.45.246","user_name":"demo"}
Żądanie
Szablon żądania:
http://{host}/ts/json_api;jsessionid=<sid>?cmd=logout¶ms={}
Parametry żądania:
sid | unikalny identyfikator sesji |
Odpowiedź
Szablon odpowiedzi:
{"error_code":<error_code>}
Parametry odpowiedzi:
Przykłady
Poproś o przykład:
http://gps.agtrack.kz/ts/json_api;jsessionid=023B22DA71F38F3AFEF1F3F847C18021?cmd=logout¶ms={}
Przykład odpowiedzi:
{"error_code":0}
Serwer w odpowiedzi może zwrócić informacje o błędzie:
{"error_code":<error_code>,"error_message":<error_message>,"error_stack_trace":<error_stack_trace>}
Parametry:
Kod błędu | Kod błędu |
Komunikat o błędzie | tekst błędu |
error_stack_trace | ślad stosu błędów |
Przykłady
Przykład odpowiedzi:
{"error_code":5,"error_message":"Parameter 'params' is not filled","error_stack_trace":""}
Ta sekcja obejmuje wszystkie żądania związane z obiektami.
Żądanie
Szablon żądania:
http://{host}/ts/json_api;jsessionid=<sid>?cmd=get_all_objects¶ms={}
Parametry żądania:
sid | unikalny identyfikator sesji |
Odpowiedź
Szablon odpowiedzi:
{"obiekty": <obiekty>} Parametry odpowiedzi:
przedmioty | tablica obiektów |
Przykłady
Poproś o przykład:
http://gps.agtrack.kz/ts/json_api;jsessionid=023B22DA71F38F3AFEF1F3F847C18021?cmd=get_all_objects¶ms={}
Przykład odpowiedzi:
{"objects":[{"id":10607,"name":"0000"},{"id":10610,"name":"027043884840 GT02A"},{"id":10608,"name":"1500062924 CCTR-811"},{"id":10539,"name":"Android PushGPSTracker"},{"id":10609,"name":"CW9999C00028804 CCTR-811"},{"id":10615,"name":"ertetertert"},{"id":10302,"name":"Honda A145"},{"id":10305,"name":"Juke"},{"id":10611,"name":"obj1"},{"id":10304,"name":"Subaru 157"},{"id":10613,"name":"ter6456"},{"id":10604,"name":"test325"},{"id":10303,"name":"Газель"},{"id":10301,"name":"Машина №1"},{"id":10524,"name":"Мой трекер FM4100"}]}
Żądanie
Szablon żądania:
http://{host}/ts/json_api;jsessionid=<sid>?cmd=get_all_digital_sensors¶ms={"obj_id":<obj_id>}
Parametry żądania:
sid | unikalny identyfikator sesji |
obj_id | identyfikator obiektu |
Odpowiedź
Szablon odpowiedzi:
{"czujniki cyfrowe": <czujniki cyfrowe>} Parametry odpowiedzi:
czujniki cyfrowe | tablica czujników cyfrowych |
Przykłady
Poproś o przykład:
http://gps.agtrack.kz/ts/json_api;jsessionid=0ABDEF9131EBF68D1418589584CA984D?cmd=get_all_digital_sensors¶ms={"obj_id":10524}
Przykład odpowiedzi:
{"digital_sensors":[{"id":141,"name":"Датчик зажигания"},{"id":142,"name":"Цифровой датчик внешнего питания"}]}
Żądanie
Szablon żądania:
http://{host}/ts/json_api;jsessionid=<sid>?cmd=messages/get_last_messages¶ms={"obj_id":<obj_id>,"max_dt":"<max_dt>","count":<count>,"message_type":<message_type>}
Parametry żądania:
sid | unikalny identyfikator sesji |
obj_id | identyfikator obiektu |
max_dt | maksymalna data i godzina |
| liczyć | liczba wiadomości |
typ wiadomości | rodzaj wiadomości |
Odpowiedź
Szablon odpowiedzi:
{"count": <count>, "messages": <messages>}
Parametry odpowiedzi:
| liczyć | liczba wiadomości |
wiadomości | tablica wiadomości |
Przykłady
Poproś o przykład:
http://gps.agtrack.kz/ts/json_api;jsessionid=0ABDEF9131EBF68D1418589584CA984D?cmd=messages/get_last_messages¶ms={"obj_id":10524,"max_dt":"01.07.2016T00:00:00","count":5,"message_type":1}
Przykład odpowiedzi:
{"count":2,"messages":[{"dt":"30.06.2016T23:59:26","id":1006124,"lon":76.9858304,"trend":91,"satellite_cnt":10,"location":"132, улица Майлина, Altyn Kol, Almaty, 050039, Kazakhstan","speed":0,"alt":693,"params":"param0=param0, din1=0, din2=0, din3=0, din4=0, gsm_level=4, move_sensor=1, ain1=1175, ain2=25, ain3=18, ain4=2, ext_pwr_volt=12082, gps_pwr=1, speed=0, odom_val=0","lat":43.3409344},{"dt":"30.06.2016T23:58:25","id":1005968,"lon":76.9858496,"trend":84,"satellite_cnt":10,"location":"132, улица Майлина, Altyn Kol, Almaty, 050039, Kazakhstan","speed":0,"alt":694,"params":"param0=param0, din1=0, din2=0, din3=0, din4=0, gsm_level=4, move_sensor=1, ain1=1185, ain2=6, ain3=1, ain4=2, ext_pwr_volt=12086, gps_pwr=1, speed=0, odom_val=0","lat":43.3409312}]}
Żądanie
Szablon żądania:
http: // {host} / ts / json_api; jsessionid = <sid>? cmd = messages / get_messages_by_interval & params = {"obj_id": <obj_id>, "begin_dt": "<begin_dt>", "end_dt": "<end_dt > "," count ": <count>," message_type ": <message_type>}
Parametry żądania:
sid | unikalny identyfikator sesji |
obj_id | identyfikator obiektu |
begin_dt | data i godzina rozpoczęcia |
end_dt | data i godzina zakończenia |
| liczyć | liczba wiadomości |
typ wiadomości | rodzaj wiadomości |
Odpowiedź
Szablon odpowiedzi:
{"count": <count>, "messages": <messages>}
Parametry odpowiedzi:
| liczyć | liczba wiadomości |
wiadomości | tablica wiadomości |
Przykłady
Poproś o przykład:
http: //gps.agtrack.kz / ts / json_api; jsessionid = 0ABDEF9131EBF68D1418589584CA984D? cmd = messages / get_messages_by_interval & params = {"obj_id": 10524, "begin_dt": "01.07.2016T00: 00: 00", "end_dt": "01.07. 2016T01: 00: 00 ”,„ count ”: 2,„ message_type ”: 1}
Przykład odpowiedzi:
{"count": 2, "messages": [{"dt": "01.07.2016T00: 00: 27", "lon": 76.985824, "trend": 88, "speed": 0, "location": " 132, улица Майлина, Altyn Kol, Almaty, 050039, Kazachstan "," coordinates_str ":" 43.34096, 76.985824 (10) "," smooth_sensors ":" ДУТ1 = 40,48 l, Датчик зажигания = Выкл, Цифровой датчик внешнего питания = Вкл " , "params": "param0 = param0, din1 = 0, din2 = 0, din3 = 0, din4 = 0, gsm_level = 4, move_sensor = 1, ain1 = 1175, ain2 = 7, ain3 = 4, ain4 = 3, ext_pwr_volt = 12079, gps_pwr = 1, speed = 0, odom_val = 0 "," obj_id ": 10524," speed_in_kph ": 0," sensors ":" ДУТ1 = 40,48 l, Датчик зажигания = Выкл, Цифровой датчик внешнего питания = Вкл „,„ id ”: 1006125,„ satellite_cnt ”: 10,„ alt ”: 682,„ lat ”: 43.34096}, {„ dt ”:„ 01.07.2016T00: 01: 27 ”,„ lon ”: 76.985824”, trend „: 99,„ prędkość ”: 0,„ lokalizacja ”:„ 132, улица Майлина, Altyn Kol, Almaty, 050039, Kazachstan ”,„ coordinates_str ”:„ 43.340966, 76.985824 (10) ”,„ smooth_sensors ”:„ ДУТ1 = 40,5 l, Дат ик зажигания = Выкл, Цифровой датчик внешнего питания = Вкл "," params ":" param0 = param0, din1 = 0, din2 = 0, din3 = 0, din4 = 0, gsm_level = 4, move_sensor = 1, ain1 = 1174, ain2 = 14, ain3 = 0, ain4 = 1, ext_pwr_volt = 12081, gps_pwr = 1, prędkość = 0, odom_val = 0 "," obj_id ": 10524," speed_in_kph ": 0," sensors ":" ĘУТ1 = 40,5 l , Датчик зажигания = Выкл, Цифровой датчик внешнего питания = Вкл "," id ": 1006126," satellite_cnt ": 10," alt ": 680," lat ": 43.3409664}]}
Żądanie
Szablon żądania:
http: // {host} / ts / json_api; jsessionid = <sid>? cmd = reports / get_over_speeds_by_interval & params = {"obj_id": <obj_id>, "begin_dt": "<begin_dt>", "end_dt": "<end_dt > "}
Parametry żądania:
sid | unikalny identyfikator sesji |
obj_id | identyfikator obiektu |
begin_dt | data i godzina rozpoczęcia |
end_dt | data i godzina zakończenia |
Odpowiedź
Szablon odpowiedzi:
{"count": <count>, "over_speed": <over_speeds>}
Parametry odpowiedzi:
| liczyć | liczba wiadomości |
over_speed | tablica przekroczeń prędkości |
Przykłady
Poproś o przykład:
http: //gps.agtrack.kz / ts / json_api; jsessionid = 0ABDEF9131EBF68D1418589584CA984D? cmd = raporty / get_over_speeds_by_interval & params = {"obj_id": 10524, "begin_dt": "01.07.2016T00: 00: 00", "end_dt": "01.07. 2016T01: 00: 00 ”}
Przykład odpowiedzi:
{"count": 2, "over_speed": [{"total_time_from_first": 0, "finish_message_dt": "01.06.2016T08: 46: 39", "przebieg": 848, "message_id_list": [697007,697008,697009, 697010,697013], „message_cnt”: 5, „duration_short_str”: „41s.”, „Avg_speed_in_kph”: 73, „duration_in_sec”: 41, „speed_limit_in_kph”: 60, „obj_id”: 10524, „start_message_id”: 697007, „finish_message_id”: 697013, „start_message_location”: „ул.Бухтарминская, Колхозши, Prowincja Almaty, Kazachstan”, „start_message_coordinates_str”: „43.325904, 77.015955 (9)”, „max_speed_in_kph”: 76, „start_message_lat”: 43.325904, „start_message_lat”: 43.325904, „start_message_lon” „: 77.0159552,„ start_message_dt ”:„ 01.06.2016T08: 45: 58 ”}, {„ total_time_from_first ”: 0,„ finish_message_dt ”:„ 01.06.2016T09: 08: 30 ”,„ przebieg ”: 427,„ message_id_list ”: [697180,697181,697182], „message_cnt”: 3, „duration_short_str”: „24s.”, „Avg_speed_in_kph”: 63, „duration_in_sec”: 24, „speed_limit_in_kph”: 60, „obj_id”: 10524, „start_message_id” : 697180, „finish_message_id”: 697182, „start_message_location”: „проспект Аль-Фараби, Баганашыл, Almaty, Бостандыкский район, Almaty, 050060, Kazachstan "," start_message_coordinates_str ":" 43.214675, 76.923469 (9) "," max_speed_in_kph ": 65," start_message_lat ": 43.2146752," start_message_lon ": 76.9234688," start_message_lon ": 76.9234688," start_message_dt ":" 01.06.2016T09: 08: 06 "}]}
Żądanie
Szablon żądania:
http: // {host} / ts / json_api; jsessionid = <sid>? cmd = reports / get_stops_by_interval & params = {"obj_id": <obj_id>, "begin_dt": "<begin_dt>", "end_dt": "<end_dt > "}
Parametry żądania:
sid | unikalny identyfikator sesji |
obj_id | identyfikator obiektu |
begin_dt | data i godzina rozpoczęcia |
end_dt | data i godzina zakończenia |
Odpowiedź
Szablon odpowiedzi:
{"count": <count>, "stops": <stop>}
Parametry odpowiedzi:
| liczyć | liczba wiadomości |
przystanki | tablica przystanków |
Przykłady
Poproś o przykład:
http: //gps.agtrack.kz / ts / json_api; jsessionid = 0ABDEF9131EBF68D1418589584CA984D? cmd = reports / get_stops_by_interval & params = {"obj_id": 10524, "begin_dt": "01.06.2016T00: 00: 00", "end_dt": "01.06. 2016T13: 00: 00 ”}
Przykład odpowiedzi:
{"count": 1, "stops": [{"finish_message_dt": "01.06.2016T11: 10: 21", "message_id_list": [697938,697939], "message_cnt": 2, "time_from_prev_end_to_cur_beg": 0, " duration_short_str ":" 23s. "," duration_in_sec ": 23," finish_message_location ":" 281, Rozybakiev St, Баганашыл, Almaty, Бостандыкский район, Almaty, 050023, Kazachstan "," finish_message_coordinates_str ":" 43.198202, 76.89431 (7) " , "obj_id": 10524, "finish_message_lat": 43.1982016, "start_message_id": 697938, "finish_message_id": 697939, "finish_message_lon": 76.8943104, "początek_message_location": "Кожабекова, Kozhabekov St, Баганашыл, Almaty, Бостандыкский район, Almaty, 050023, Kazachstan "," start_message_coordinates_str ":" 43.200099, 76.894336 (8) "," start_message_lat ": 43.2000992," start_message_lon ": 76.894336," start_message_dt ":" 01.06.2016T11: 09: 58 "}]}
Żądanie
Szablon żądania:
http: // {host} / ts / json_api; jsessionid = <sid>? cmd = reports / get_parkings_by_interval & params = {"obj_id": <obj_id>, "begin_dt": "<begin_dt>", "end_dt": "<end_dt > "}
Parametry żądania:
sid | unikalny identyfikator sesji |
obj_id | identyfikator obiektu |
begin_dt | data i godzina rozpoczęcia |
end_dt | data i godzina zakończenia |
Odpowiedź
Szablon odpowiedzi:
{"count": <count>, "parkings": <parkings>}
Parametry odpowiedzi:
| liczyć | liczba wiadomości |
parkingi | tablica parkingów |
Przykłady
Poproś o przykład:
http: //gps.agtrack.kz / ts / json_api; jsessionid = 0ABDEF9131EBF68D1418589584CA984D? cmd = reports / get_parkings_by_interval & params = {"obj_id": 10524, "begin_dt": "01.06.2016T10: 00: 00", "end_dt": "01.06. 2016T11: 10: 00 ”}
Przykład odpowiedzi:
{"count": 2, "parkings": [{"finish_message_dt": "01.06.2016T10: 36: 06", "message_id_list": [697558,697559,697560,697561,697562,697563,697564,697565,697565, 697566,697566,697567,697568,697569,697570,697571,697572,697572,69757,697573,69754,69755,697575,75756,69756,697577,69758,69758,697579,69758,69758,69757,69757569757, 6975, 6975, 6975, 6975, 6975, 6975, 6975, 6975, 6975, 6975, 69758, 6975, 6975, 697583, 6975, 6975, 697583, 6975, 6975, 697583, 6975, 6975, 697583.697583. 697736,697737,697738], „message_cnt”: 37, „time_from_prev_end_to_cur_beg”: 0, „duration_short_str”: „36min., 3s.”, „Duration_in_sec”: 2163, „finish_message_location”: „289/1, улица Розыбакиева, Баганашыл , Almaty, Бостандыкский район, Almaty, 050023, Kazachstan "," finish_message_coordinates_str ":" 43.19489, 76.893926 (7) "," obj_id ": 10524," finish_message_lat ": 43.1948896," start_message_id ": 697558," finish_message_id ": 697738, "finish_message_lon": 76.8939264, "start_message_location": "289/1, улица Розыбакиева, Баганашыл, Almaty, Бостандыкский район, Almaty, 050023, Kazachstan", "start_message_coordinates_s tr ":" 43.195043, 76.893267 (7) "," start_message_lat ": 43.1950432," start_message_lon ": 76.8932672," start_message_dt ":" 01.06.2016T10: 00: 03 "}, {" finish_message_dt ":" 01.06.2016T11: 06 : 08 "," message_id_list ": [697755,697756,697757,697768, 675 759 697 760 697 771 697 776 697 776 697 776 697 767 697 776 697 776 697 929]," message_cnt ": 14," time_from_prev_end_to_cur_beg ": 530, „duration_short_str”: „21min., 12s.”, „duration_in_sec”: 1272, „finish_message_location”: „217, Gagarin Ave, Баганашыл, Almaty, Бостандыкский район, Almaty, 050060, Kazachstan”, „finish_message_coordinates_str”: „43.213459, 76.897894 (8) „,„ obj_id ”: 10524,„ finish_message_lat ”: 43.2134592,„ start_message_id ”: 697755,„ finish_message_id ”: 697929,„ finish_message_lon ”: 76.8978944,„ start_message_location ”:„ 31, Baikadamov St, Баганашыл, Almaty, Бостандыкский район, Almaty, 050060, Kazachstan "," start_message_coordinates_str ":" 43.214048, 76.89671 (8) "," start_message_lat ": 43.214048," start_message_lon ": 76.8967104," start_message_dt ":" 01.06.2016T10: 44: 56 "}]}
Żądanie
Szablon żądania:
http: // {host} / ts / json_api; jsessionid = <sid>? cmd = reports / get_trips_by_interval & params = {"obj_id": <obj_id>, "begin_dt": "<begin_dt>", "end_dt": "<end_dt > "}
Parametry żądania:
sid | unikalny identyfikator sesji |
obj_id | identyfikator obiektu |
begin_dt | data i godzina rozpoczęcia |
end_dt | data i godzina zakończenia |
Odpowiedź
Szablon odpowiedzi:
{"count": <count>, "trips": <trips>}
Parametry odpowiedzi:
| liczyć | liczba wiadomości |
wycieczki | tablica wycieczek |
Przykłady
Poproś o przykład:
http: //gps.agtrack.kz / ts / json_api; jsessionid = 0ABDEF9131EBF68D1418589584CA984D? cmd = reports / get_trips_by_interval & params = {"obj_id": 10524, "begin_dt": "01.06.2016T10: 00: 00", "end_dt": "01.06. 2016T11: 10: 00 ”}
Przykład odpowiedzi:
{"count": 2, "tours": [{"finish_message_dt": "01.06.2016T10: 44: 56", "przebieg": 3391, "message_id_list": [697738,697739,697740,697741,697742,697743, 697744,697745,697746,697747,697748,697749,697750,697751,697752,697753,697754,697755], „message_cnt”: 18, „time_from_prev_end_to_cur_beg”: 0, „duration_short_str”: „8min., 50s.”, ” avg_speed_in_kph ": 34," duration_in_sec ": 530," finish_message_location ":" 31, Baikadamov St, Баганашыл, Almaty, Бостандыкский район, Almaty, 050060, Kazachstan "," finish_message_coordinates_str ":" 43.214048, 76.89671 (8) "," obj_id „: 10524,„ finish_message_lat ”: 43.214048,„ start_message_id ”: 697738,„ finish_message_id ”: 697755,„ finish_message_lon ”: 76.8967104,„ start_message_location ”:„ 289/1, улица Розыбакиева, Баганашыл, Almaty, Бостандыкский район, Almaty, 050023 , Kazachstan "," start_message_coordinates_str ":" 43.19489, 76.893926 (7) "," max_speed_in_kph ": 50," start_message_lat ": 43.1948896," start_message_lon ": 76.8939264," start_mes sage_dt ":" 01.06.2016T10: 36: 06 "," time_from_cur_end_to_next_beg ": 1272}, {" finish_message_dt ":" 01.06.2016T11: 09: 58 "," przebieg ": 1834," message_id_list ": [697929,697930, 697931,697932,697933,697934,697935,697936,697937,697938], „message_cnt”: 10, „time_from_prev_end_to_cur_beg”: 1272, „duration_short_str”: „3min., 50s.”, „Avg_speed_in_kph”: 36, „duration_in_sec” : 230, „wykoń czenie_wykonania”: „Кожабекова, Kozhabekov St, Баганашыл, Almaty, Бостандыкский район, Almaty, 050023, Kazachstan”, „finish_message_coordinates_str”: „43.200099, 76.894336 (8)”, „obj_id”: 10524, „finish_message_lat”: 43.2000992, "start_message_id": 697929, "finish_message_id": 697938, "finish_message_lon": 76.894336, "start_message_location": "217, Gagarin Ave, Баганашыл, Almaty, Бостандыкский район, Almaty, 050060, Kazachstan", "start_message_coordinates_str": "43.213459 , 76.897894 (8) "," max_speed_in_kph ": 43," start_message_lat ": 43.2134592," start_message_lon ": 76.8978944," start_message_dt " : „01.06.2016T11: 06: 08”, „time_from_cur_end_to_next_beg”: 0}]}
Żądanie
Szablon żądania:
http: // {host} / ts / json_api; jsessionid = <sid>? cmd = reports / get_motohours_by_interval & params = {"obj_id": <obj_id>, "begin_dt": "<begin_dt>", "end_dt": "<end_dt > "}
Parametry żądania:
sid | unikalny identyfikator sesji |
obj_id | identyfikator obiektu |
begin_dt | data i godzina rozpoczęcia |
end_dt | data i godzina zakończenia |
Odpowiedź
Szablon odpowiedzi:
{"count": <count>, "motohours": <motohours>}
Parametry odpowiedzi:
| liczyć | liczba wiadomości |
motohours | tablica motorów |
Przykłady
Poproś o przykład:
http: //gps.agtrack.kz / ts / json_api; jsessionid = 0ABDEF9131EBF68D1418589584CA984D? cmd = reports / get_motohours_by_interval & params = {"obj_id": 10524, "begin_dt": "01.06.2016T10: 00: 00", "end_dt": "01.06. 2016T11: 10: 00 ”}
Przykład odpowiedzi:
{"count": 2, "motohours": [{"finish_motohours_in_sec": 590, "message_id_list": [697737,697738,697739,697740,697741,697745,697743,697744,697745,697746, 9747,646, 774, 697, 774, 7747,697, 774, 977449, 697750,697751,697752,697753,697754,697755], „message_cnt”: 19, „time_from_prev_end_to_cur_beg”: 0, „duration_in_sec”: 590, „start_message_id”: 697737, „finish_message_lon”: 76.8967104, „motohours_in_sec_str”: „9min. , 50s. "," Start_message_location ":" 289/1, улица Розыбакиева, Баганашыл, Almaty, Бостандыкский район, Almaty, 050023, Kazachstan "," start_message_coordinates_str ":" 43.194832, 76.893901 (5) "," start_message_lon ": 76.8939008, „start_message_lat”: 43.194832, „time_from_prev_end_to_cur_beg_str”: „”, „finish_motohours_in_sec_str”: „9min., 50s.”, „finish_message_dt”: „01.06.2016T10: 44: 56”, „motion_productivity”: 89,83, „milage”: 3397 , "start_motohours_in_sec": 0, "start_motohours_in_sec_str": "", "duration_short_str": "9min., 50s.", "motohours_in_sec": 590, "avg_speed_in_kph": 34, "finish_message_coordinates_str" : "43.214048, 76.89671 (8)", "lokalizacja_wykonania_wykonania": "31, St Baikadamov, Баганашыл, Almaty, Бостандыкский район, Almaty, 050060, Kazachstan", "obj_id": 10524, "finish_message_lat": 43.214048, "movement_time_in_sec": 530, „finish_message_id”: 697755, „movement_time_in_sec_str”: „8min., 50s.”, „Max_speed_in_kph”: 50, „idling_time_in_sec”: 60, „start_message_dt”: „01.06.2016T10: 35: 06”, „idling_time_in_sec_str”: „1min.”}, {„Finish_motohours_in_sec”: 820, „message_id_list”: [697929,697930,697931,697932,697933,697934,697935,697936,697937,697938], „message_cnt”: 10, „time_from_prev_end_to_cur_beg”: 1272 , „duration_in_sec”: 230, „start_message_id”: 697929, „finish_message_lon”: 76.894336, „motohours_in_sec_str”: „3 min. 050060, Kazachstan "," start_message_coordinates_str ":" 43.213459, 76.897894 (8) "," start_message_lon ": 76.8978944," start_message_lat ": 43.2134592," time_from_prev_end _to_cur_beg_str ":" 21min., 12s. "," finish_motohours_in_sec_str ":" 13min., 40s. "," finish_message_dt ":" 01.06.2016T11: 09: 58 "," motion_productivity ": 100," milage ": 1834," start_motohours_in_sec ": 590," start_motohours_in_sec_str ":" 9min., 50s. "," duration_short_str ":" 3min., 50s. "," motohours_in_sec ": 230," avg_speed_in_kph ": 36," finish_message_coordinates_str ":" 43.200099, 76.894336 ( 8) „,„ wykończenie_lokacji ”:„ Кожабекова, Kozhabekov St, Баганашыл, Almaty, Бостандыкский район, Almaty, 050023, Kazachstan ”,„ obj_id ”: 10524,„ finish_message_lat ”: 43.2000992,„ movement_time_in_sec ”: 230,„ finish_message_id ”: 697938, „movement_time_in_sec_str”: „3min., 50s.”, „Max_speed_in_kph”: 43, „idling_time_in_sec”: 0, „start_message_dt”: „01.06.2016T11: 06: 08”, „idling_time_in_sec_str”: „”}]}
Żądanie
Szablon żądania:
http: // {host} / ts / json_api; jsessionid = <sid>? cmd = reports / get_refuels_by_interval & params = {"obj_id": <obj_id>, "begin_dt": "<begin_dt>", "end_dt": "<end_dt > "}
Parametry żądania:
sid | unikalny identyfikator sesji |
obj_id | identyfikator obiektu |
begin_dt | data i godzina rozpoczęcia |
end_dt | data i godzina zakończenia |
Odpowiedź
Szablon odpowiedzi:
{"count": <count>, "refuels": <refuels>}
Parametry odpowiedzi:
| liczyć | liczba wiadomości |
refuels | tablica refuels |
Przykłady
Poproś o przykład:
http: //gps.agtrack.kz / ts / json_api; jsessionid = 0ABDEF9131EBF68D1418589584CA984D? cmd = raporty / get_refuels_by_interval & params = {"obj_id": 10524, "begin_dt": "01.06.2016T10: 00: 00", "end_dt": "01.06. 2016T11: 10: 00 ”}
Przykład odpowiedzi:
{"count": 0, "refuels": []}
Żądanie
Szablon żądania:
http: // {host} / ts / json_api; jsessionid = <sid>? cmd = reports / get_defuels_by_interval & params = {"obj_id": <obj_id>, "begin_dt": "<begin_dt>", "end_dt": "<end_dt > "}
Parametry żądania:
sid | unikalny identyfikator sesji |
obj_id | identyfikator obiektu |
begin_dt | data i godzina rozpoczęcia |
end_dt | data i godzina zakończenia |
Odpowiedź
Szablon odpowiedzi:
{"count": <count>, "defuels": <defuels>}
Parametry odpowiedzi:
| liczyć | liczba wiadomości |
defuels | tablica defuels |
Przykłady
Poproś o przykład:
http: //gps.agtrack.kz / ts / json_api; jsessionid = 0ABDEF9131EBF68D1418589584CA984D? cmd = reports / get_defuels_by_interval & params = {"obj_id": 10524, "begin_dt": "01.06.2016T10: 00: 00", "end_dt": "01.06. 2016T11: 10: 00 ”}
Przykład odpowiedzi:
{"count": 0, "defuels": []}
Zapytanie
Szablon żądania:
http: // {host} / ts / json_api; jsessionid = <sid>? cmd = raporty / get_obj_summary_by_interval & params = {"obj_id": <obj_id>, "begin_dt": "<begin_dt>", "end_dt": "<end_dt > "," lang ":" <lang> "}
Parametry żądania:
sid | unikalny identyfikator sesji |
obj_id | identyfikator obiektu |
początek_dt | data i godzina rozpoczęcia |
end_dt | data i godzina zakończenia |
| język | język |
Odpowiedz na prośbę
Szablon odpowiedzi na żądanie:
{"count": <count>, "obj_summary": <obj_summary>}
Parametry odpowiedzi na żądanie:
| liczyć | Liczba linii |
obj_summary | tablica ciągów |
Opis pól odpowiedzi na żądanie:
obj_id | Identyfikator obiektu |
nazwa_obiektu | Nazwa obiektu |
przebieg | Przebieg, km |
mileage_by_trip | Przebieg (na wycieczkach), km |
avg_speed_in_kph | Średnia prędkość, km / h |
max_speed_in_kph | Maks. prędkość, km / h |
total_time_in_trips_str | Całkowity czas podróży |
total_time_in_parkings_str | Całkowity czas parkowania |
motohours_str | godziny |
dart_spend | Wydane na DART, l |
Dut_spend | Wydane na FLS, l |
spędził_by_norm | Wydane według stawek, l |
spędził_by_norm_by_trip | Wydane zgodnie z normami (na wycieczki), l |
spędził_by_calc | Wydane zgodnie z obliczeniami, l |
dart_avg | Średnie zużycie DART, l |
dut_avg | Średnie zużycie paliwa według FLS, l |
dut_begin_level | Początkowy poziom FLS, l |
dut_end_level | Poziom końcowy FLS, l |
tankowanie_cnt | Całkowite tankowanie |
defuel_cnt | Całkowite odpływy |
| zatankowany | Wypełniony, l |
bez paliwa | Odsączony, ja |
last_message_dt | Data i godzina ostatniej wiadomości |
last_message_coordinates_str | Współrzędne ostatniej wiadomości |
last_message_sensors | Czujniki ostatniej wiadomości |
last_message_move_state_tooltip | Stan ruchu ostatniej wiadomości |
motohour_counter_val | Wartość licznika godzin |
mileage_counter_val | Wartość licznika przebiegu |
Przykłady
Przykładowe żądanie:
http: //gps.agtrack.kz / ts / json_api; jsessionid = 0ABDEF9131EBF68D1418589584CA984D? cmd = raporty / get_obj_summary_by_interval & params = {"obj_id": 10305, "begin_dt": "27.08.2021T00:00:00d 2021T23:59:59 "," lang ":" pl "}
Przykład odpowiedzi na zapytanie:
{"count": 1, "obj_summary": [{"refueled": 0, "dut_begin_level": 0, "total_time_in_trips": 0, "last_message_sensors": "", "obj_name": "Mercedes-Benz 140", " mileage_by_trip ”: 0”,” max_speed_in_kph ”: 0”,” total_time_in_parkings_str ":" 0s. "," dut_end_level ”: 0," spędził_by_norm_by_trip ”: 0," refuel_cnt ”: 0," total_time_ grin_trisepxt._: "”, " 0, "spent_by_calc": 0, "last_message_move_state_tooltip": "Ostatni stan: Oznacza 2h., 46min., 29sek.", "dart_avg": 0, "last_message_dt": "26.08.2021T16 : 00: 04 ", "przebieg": 0, "motogodziny": 0," motohour_counter_val ":" 0 godz. "," Obj_id ": 10305", "wydane_by_norm": 0," avg_speed_in_kph": 0," mileage_counter_val": "0 km", "bez paliwa": 0, "dut_spent": 0, "dart_spent": 0, "dut_avg" : 0, "last_message_coordinates_str": "43.360488, 77.016415 (16)", "motohours_str": "0sec." , "defuel_cnt": 0, "is_total_row": false}]}
Zapytanie
Szablon żądania:
http: // {host} / ts / json_api; jsessionid = <sid>? cmd = raporty / get_all_obj_summary_by_interval & params = {"begin_dt": "<begin_dt>", "end_dt": "<end_dt>", "lang": " <lang> "}
Parametry żądania:
sid | unikalny identyfikator sesji |
początek_dt | data i godzina rozpoczęcia |
end_dt | data i godzina zakończenia |
| język | język |
Odpowiedz na prośbę
Szablon odpowiedzi na żądanie:
{"count": <count>, "all_obj_summary": <all_obj_summary>}
Parametry odpowiedzi na żądanie:
| liczyć | Liczba linii |
all_obj_summary | tablica ciągów |
Opis pól odpowiedzi na żądanie:
obj_id | Identyfikator obiektu |
nazwa_obiektu | Nazwa obiektu |
przebieg | Przebieg, km |
mileage_by_trip | Przebieg (na wycieczkach), km |
avg_speed_in_kph | Średnia prędkość, km / h |
max_speed_in_kph | Maks. prędkość, km / h |
total_time_in_trips_str | Całkowity czas podróży |
total_time_in_parkings_str | Całkowity czas parkowania |
motohours_str | godziny |
dart_spend | Wydane na DART, l |
Dut_spend | Wydane na FLS, l |
spędził_by_norm | Wydane według stawek, l |
spędził_by_norm_by_trip | Wydane zgodnie z normami (na wycieczki), l |
spędził_by_calc | Wydane zgodnie z obliczeniami, l |
dart_avg | Średnie zużycie DART, l |
dut_avg | Średnie zużycie paliwa według FLS, l |
dut_begin_level | Początkowy poziom FLS, l |
dut_end_level | Poziom końcowy FLS, l |
tankowanie_cnt | Całkowite tankowanie |
defuel_cnt | Całkowite odpływy |
| zatankowany | Wypełniony, l |
bez paliwa | Odsączony, ja |
ostatnia_wiadomość_dt | Data i godzina ostatniej wiadomości |
last_message_coordinates_str | Współrzędne ostatniej wiadomości |
last_message_sensors | Czujniki ostatniej wiadomości |
last_message_move_state_tooltip | Stan ruchu ostatniej wiadomości |
motohour_counter_val | Wartość licznika godzin |
mileage_counter_val | Wartość licznika przebiegu |
Przykłady
Przykładowe żądanie:
http:// gps.agtrack.kz /ts/json_api;jsessionid=0ABDEF9131EBF68D1418589584CA984D?cmd=reports/get_all_obj_summary_by_interval¶ms={"begin_dt":"27.08.2021T00:00:00","end_dt"":"23.08.2021 ,"lang":"pl"}
Przykład odpowiedzi na zapytanie:
{"count": 8, "all_obj_summary": [{"refueled": 0, "dut_begin_level": 0, "total_time_in_trips": 0, "last_message_sensors": "", "obj_name": "ADMINTELECOM", "mileage_by_trip": 0, "max_speed_in_kph": 0, "total_time_in_parkings_str": "0sec.", "Dut_end_level": 0, "spent_by_norm_by_trip": 0, "refuel_cnt": 0, "total_time_in_trips_str": "gr:" 0sep. " , "total_time_in_parkings": 0, "spent_by_calc": 0, "last_message_move_state_tooltip": "", "dart_avg": 0, "last_message_dt": "", "przebieg": 0, "motogodziny": 0, "motogodziny "_counter "," obj_id ”: 26377”,„ spędził_by_norm ”: 0”,„ avg_speed_in_kph ”: 0”,„ mileage_counter_val ”: ”„„ bez paliwa ”: 0 ”,„dut_spent ”: 0,„ dart_spent ”: 0,„ dut_avg ”: 0 , "last_message_coordinates_str": "", "motohours_str": "0sec.", "defuel_cnt": 0, "is_total_row": false}, {"refueled": 0, "dut_begin_level": 0, "total_time_in_trips": 0, " last_message_sensors ":" "," obj_name ":" auto "," przebieg_na_przejazd": 0," max_speed_in_kph": 0," total_time_in_parkings_str ":" 0sek. "," dut_end_level "," : "0sec.", "Grp_t xt ":" "," total_time_in_parkings": 0," spędzony_by_calc": 0," last_message_move_state_tooltip ":" "," dart_avg": 0," last_message_dt ":" "," przebieg ",": 0," motohours": 0, "motohour_counter_val": "", "obj_id": 26336, "spent_by_norm": 0, "avg_speed_in_kph" : 0, "mileage_counter_val": "", "defueled": 0, "dut_spent": 0, "dart_spent": 0, "dut_avg": 0, "last_message_coordinates_str": "", "motohours_str": "0sec.", "defuel_cnt": 0, "is_total_row": false}, {"refueled": 0, "dut_begin_level": 0_trips": 0," last_message_sensors ":" "," obj_name ":" h, kh "," mileage_by_trip": 0," max_speed_in_kph": 0," total_time_in_parkings_str ":" 0sek. "," Dut_end_level_bytrip_by_by_norm_by_by_norm_by_ "," refuel_cnt "," total_time_in_trips_str ":" 0 sek. "," Grp_txt ":" "," total_time_in_parkings": 0," spędzony_by_calc": 0," last_message_move_state_tooltip ":" "": rzutka , "last_message_dt": "", "przebieg": 0, "motogodziny": 0, "motohour_counter_val": "", "obj_id": 26725, "spent_by_norm": 0, "avg_speed_in_kph": 0, "mileage_counter_val": " "," bez paliwa ": 0," dut_spent ": 0," dart_spent ": 0, " dut_avg": 0," last_mess age_coordinates_str ":" "," motohours_str ":" 0sek. "," defuel_cnt": 0," is_total_row": false}, {" tankowane": 0," dut_begin_level": 0," total_time_in_trips ": 0", last_message_sensage : "Napięcie na pokładzie = 290,0 V, Napięcie akumulatora = 733,0 V", "obj_name": "Honda A145", "mileage_by_trip": 0, "max_speed_in_kph": 0, "total_time_in_parkings_str": " 0sec.", "Dut_end_level" : 0, "spent_by_norm_by_trip": 0, "refuel_cnt": 0, "total_time_in_trips_str": "0sec.", "Grp_txt": "", "total_time_in_parkings": 0, "spent_by_calc": 0, "last_message_tooltip_str" przez 48sek. "," dart_avg": 0," last_message_dt ":" 26.08.2021T16: 28: 27 "," przebieg " : 0," motogodzin ": 0"," motohour_counter_val ":" 0 godz. "," obj_id " : 10302, "spent_by_norm": 0, "avg_speed_in_kph": 0, "mileage_counter_val": "0 km", "bez paliwa": 0, "dut_spent": 0, "dart_spent": 0, "dut_avg" : 0, "last_messr_coordinates_coordinates ":" 51.99572, 70.933643 (10) "," motohours_str ":" 0sek. "," Defuel_cnt ",": 0," is_total_row ",": false}, {" refueled": 0," dut_begin_level "," total_time_in_trips ",": 0, "last_message_sensors": "", "obj_name": "Mersede s-Benz 140 "," przebieg_na_podróż": 0," max_speed_in_kph "," total_time_in_parkings_str ":" 0sek. "," dut_end_level '': 0'''''''''''' ''''''''''_norm_''''''''''''''''.'''' REFUEL_CNT'''': 0'''''' total_time_str'''' " Ostatni stan: oznacza 3 godz., 15 min., 11 sek. "," Dart_avg": 0," last_message_dt ":" 26.08.2021T16: 29:04 "," przebieg": 0," motogodziny": 0, " motohour_counter_val ":" 0 godz. "," obj_id": 10305," spędził_by_norm": 0," avg_speed_in_kph " : 0, "mileage_counter_val": "0 km", "bez paliwa": 0, "dut_spent": 0, " dart_spent: 0, "dut_avg": 0, "last_message_coordinates_str": "43.360428, 77.016322 (16)", " motohours_str ":" 0sek. "," defuel_cnt": 0," is_total_row": false}, {" zatankowany " : 0," dut_begin_level": 0," total_time_in_trips": 0," last_message_sensors ":" Napięcie na pokładzie = 13426.0 V, Czujnik zapłonu = Wył. "," obj_name ":" Subaru 157 "," mileage_by_trip": 0," max_speed_in_kph ”: 0”,” total_time_in_parkings_str ":" 0sek. "," Dut_end_level": 0," spędził_by_norm_ , "refuel_cnt": 0, "total_time_in _trips_ str ":" 0sek. "," grp_txt ":" "," total_time_in_parkings": 0," spędził_by_calc": 0," last_message_move_state_tooltip ":" Obiekt oznacza 51 s. "," dart_avg ": 0", "ostatni_ "" 26.08.2021T16: 28: 24 "," przebieg ",": 0," motogodziny": 0," motohour_counter_val ":" 0 godz. "," Obj_id ”: 10304 ”,„ spędził_by_norm ”: 0 ”,„ avg_speed_in_kph ”: 0 ”,„ mileage_counter_val ”: 0 km ”,„ bez paliwa ”: 0 ”,„ dut_spent ”: 0 ”,„ dart_spent ”: 0 ”,„ dut_avg ” : 0," last_message_coordinates_str ":" 49.97726, 82.586107 (16) "," motohours_str ":" 0sek. "," Defuel_cnt ": 0", "is_total_row": false}, {" tankowane": 0," dut_begin_level": 0," total_time_in_trips": 0," last_message_sensors ":" "," obj_name ":" Aygyr " , " mileage_by_trip: 0, "max_speed_in_kph": 0, "total_time_in_parkings_str": "0sec.", "dut_end_level": 0, "spent_by_norm_by_trip": 0, "refuel_cnt": 0, "total_time_ser_trips_trips." grp_txt _":" "," total_ ”: 0”,” spedzony_by_calc ”: 0”,” last_message_move_state_tooltip ":" "," dart_avg ": 0," last_message_dt ":" "," przebieg": 0," motogodziny": 0, "motohour_counter_val": "", " obj_id": 26379, "spent_by_norm": 0, "avg_speed_in_k ph": 0," mileage_counter_val ":" "," defueled": 0," dut_spent": 0," dart_spent": 0," dut_avg": 0," last_message_coordinates_str ":" "," motohours_str ":" 0sek. "," defuel_cnt": 0," is_total_row": false}, {" tankowane": 0," dut_begin_level": 0," total_time_in_trips": 0," last_message_sensors " :" "," obj_name ":" Gazela "," przebieg_na_podróż": 0," max_prędkość_w_km": 0," całkowity_czas_w_ parkings_str ":" 0sek. "," dut_end_level ",": spędzony_by_norm_by_trip ",": refuel_cnt "," total_time_ grin_trisepxt. : "", "total_time_in_parkings": 0, "spent_by_calc": 0, "last_message_move_state_tooltip": "Ostatni stan: Oznacza 3 dni, 11h, 36min, 42sek.", "dart_avg": 0, "last_message_dt": „26.08.2021T16: 28: 54”, „przebieg”: 0, „motogodziny”: 0, „motohour_counter_val”: „0 h.”, „Obj_id”: 10303, „spent_by_norm”: 0, „avg_speed_in_kph”: 0, "mileage_counter_val": "0 km", "bez paliwa": 0, "dut_spent": 0, "dart_spent": 0, "dut_avg": 0, "last_message_coordinates_str": "43.232315, 76.922308 (14)", "motohours_str ": "0sec.", "Defuel_cnt": 0, "is_total_row": false}]}