Deze handleiding bevat gedetailleerde instructies voor het gebruik van het GPS-controlesysteem " AGTrack ".
Om snel de informatie te vinden die u nodig hebt, gebruikt u de zoekfunctie in de bovenste balk.
De belangrijkste mogelijkheden van het systeem " AGTrack ":
- Online monitoring van de objecten;
- Flexibel rapportagesysteem;
- Brandstofverbruik controle;
- Ondersteuning voor een groot aantal kaarten;
- Points of interest en geofences;
- Meldingssysteem;
- Creëren van routes en controle van verkeer op hen.
Kenmerken van het systeem " AGTrack ":
- Lage implementatiekosten, eigendom en technische ondersteuning van het systeem wegens gebrek aan kosten voor het verkrijgen van licenties;
- Ondersteuning voor verschillende talen;
- Rebranding (start het systeem onder een ander domein, logo, naam en copyright van het systeem);
- Er is een API voor integratie met verschillende systemen;
- Ondersteuning voor een groot aantal externe kaarten (meer dan 10);
- Brede functionaliteit;
- Ondersteuning voor 200+ soorten GPS / GLONASS trackers;
Servercentrum van het systeem " AGTrack ":
Servercentrum van het systeem " AGTrack " bestaat uit verschillende fysieke servers, die zich bevinden in het datacenter Hetzner Online in Duitsland. Hetzner Online is een professionele aanbieder van webhostingservices en een ervaren exploitant van datacenters.
Browservereisten
De volgende webbrowsers worden door het systeem ondersteund:
In browsers die hierboven niet worden vermeld, werkt het systeem mogelijk niet correct.
Computer vereisten
Minimale computervereisten:
Aanbevolen computervereisten:
Vereisten voor internetverbinding
De minimale snelheid van de internetverbinding is 128 kb / s.
We raden de snelheid van de internetverbinding aan - van 256 kb / s en hoger.
Voor het bewaken van objecten worden verschillende auto- of persoonlijke GPS / GLONASS trackers (controllers) gebruikt, evenals mobiele apps of andere apparaten.
Stel uw apparaat in
Gegevens van de apparaten moeten worden overgedragen naar de server van het systeem. U kunt het apparaat op afstand configureren of een speciaal configuratieprogramma gebruiken als dit apparaat op een computer is aangesloten. Raadpleeg de handleiding van het apparaat voor meer informatie.
Om ervoor te zorgen dat het apparaat gegevens naar de systeemserver verzendt, moet u het IP-adres en de poort configureren die overeenkomen met het specifieke apparaatmodel.
Een apparaat aan het systeem toevoegen
Als het apparaat correct is geconfigureerd en gegevens naar het systeem verzendt, moet u het op de kaart weergeven om er een object voor te maken in het systeem. Wanneer u een object maakt, moet u de volgende velden invullen:
Naam (naam van het aangepaste object);
Apparaatmodel (na het selecteren van een apparaatmodel, een pictogram

verschijnt aan de rechterkant om de verbindingsparameters te bekijken: server IP-adres en serverpoort);
Unieke identificatie (IMEI-code of serienummer van het apparaat);
Telefoonnummer (nummer van de simkaart die in het apparaat is geplaatst).
De gebruikersinterface van het systeem is intuïtief.
De systeeminterface is verdeeld in verschillende gebieden:
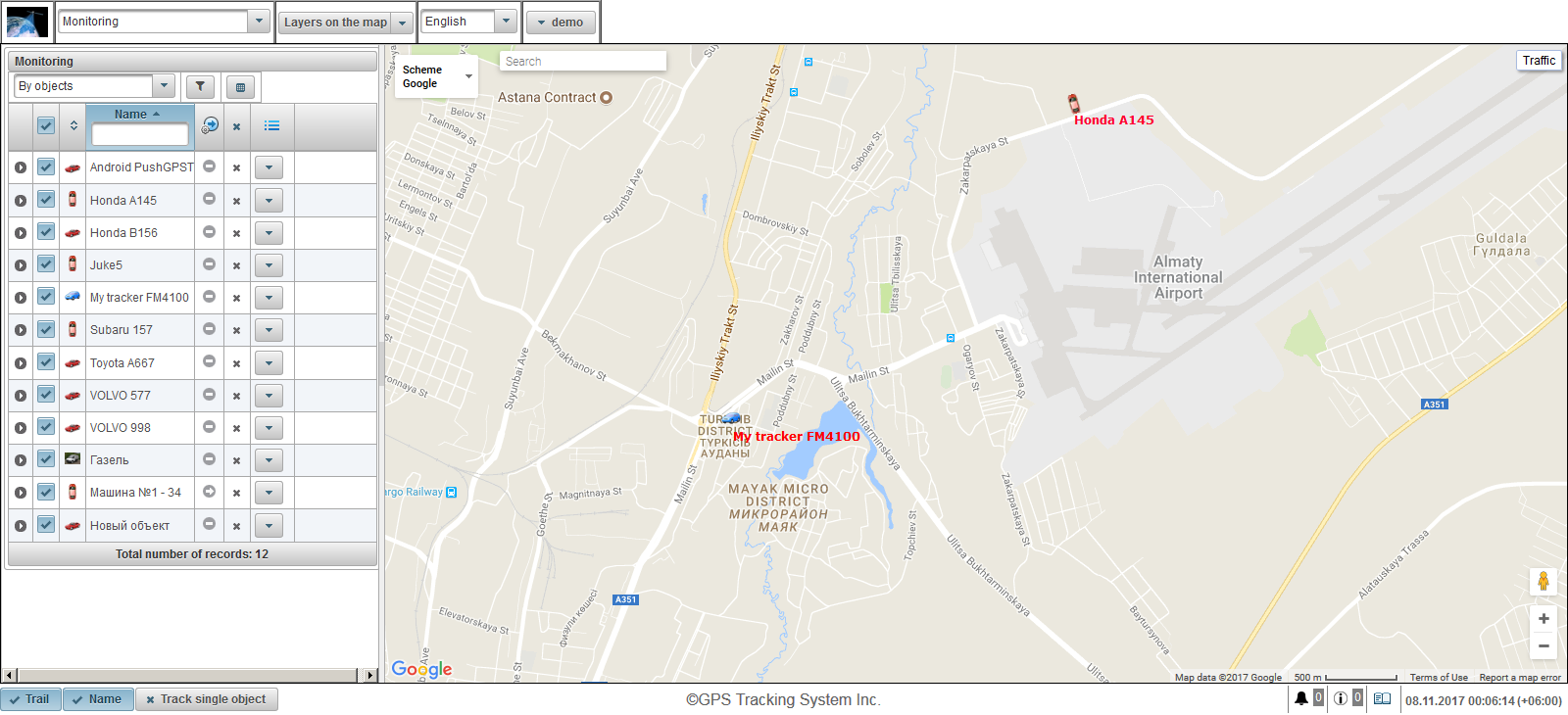
1. Meld u aan bij het systeem
Voer op de aanmeldingspagina uw gebruikersnaam (login) en wachtwoord in en klik vervolgens op de knop "Inloggen".

2. Gebruikersinterface
U bent aangemeld bij de gebruikersinterface van het systeem. Het paneel "Monitoring" wordt standaard geopend.
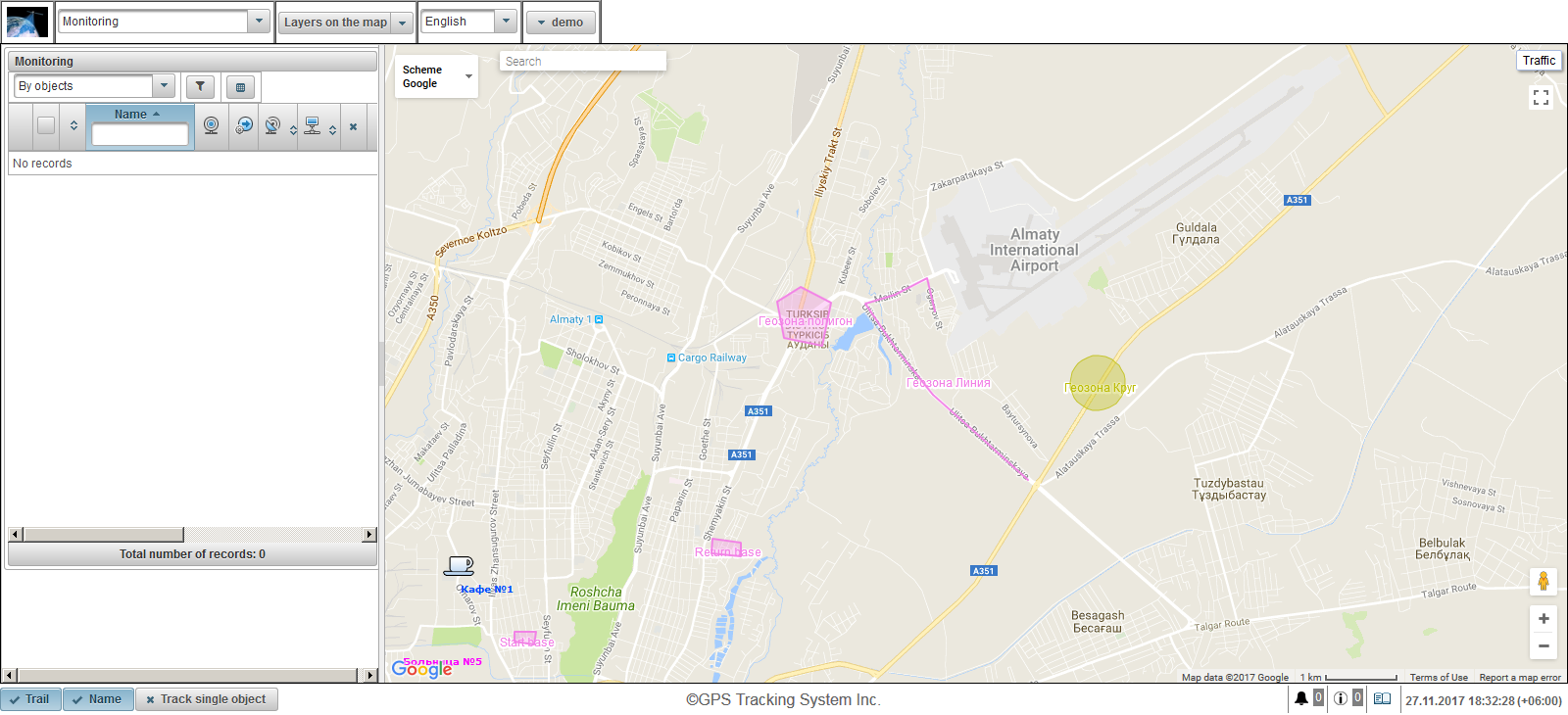
3. Gebruikersinstellingen
Om het dialoogvenster met de gebruikersinstellingen te openen , klikt u op het gebruikersmenu, dat zich in de rechterbovenhoek van het bovenste paneel bevindt en klikt u op "Gebruikersinstellingen".

Geef in het dialoogvenster Gebruikersinstellingen in het veld "Tijdzone" uw tijdzone op, dit is nodig om de tijd overal correct weer te geven en klik op de knop "Opslaan".
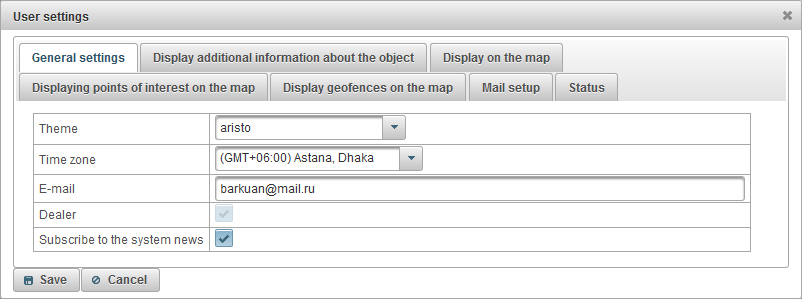
4. Maken van objecten
Ga naar het paneel "Objecten" en klik op de knop "Toevoegen".
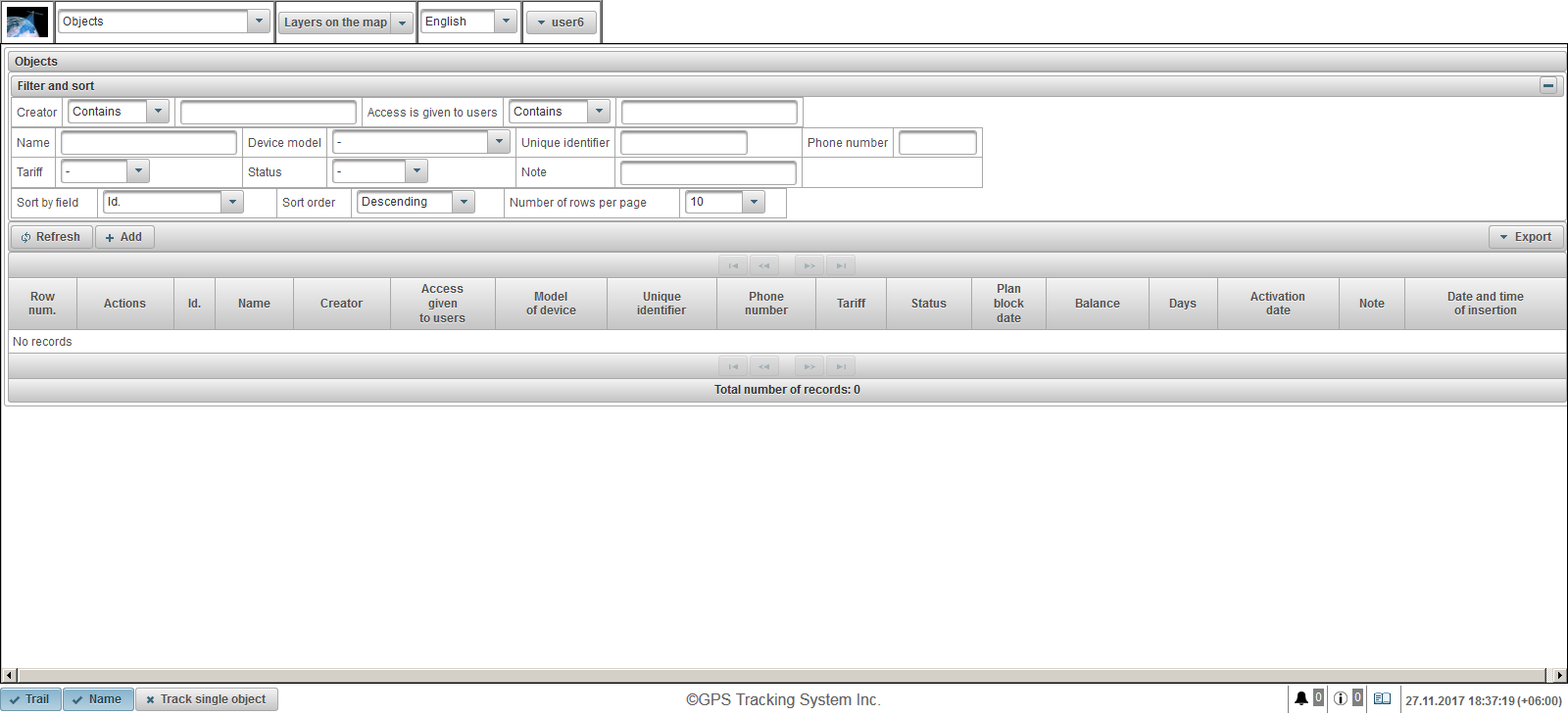
Het dialoogvenster voor het maken van een nieuw object wordt geopend. Voer in het veld "Naam" de naam van het object in, selecteer in het veld "Apparaatmodel" het apparaatmodel uit de lijst en voer in het veld "Unieke identificatie" de unieke identificatie (IMEI of het serienummer) van het object in , voer in het veld "Telefoonnummer" het telefoonnummer van de SIM-kaart in, die in het apparaat is geplaatst. Na het selecteren van het model van het apparaat, een knop  verschijnt aan de rechterkant, wanneer u erop klikt, wordt een venster geopend met het IP-adres en de serverpoort van de server, configureert u het apparaat voor het opgegeven IP-adres en de serverpoort. Klik op de knop "Opslaan" om het object op te slaan.
verschijnt aan de rechterkant, wanneer u erop klikt, wordt een venster geopend met het IP-adres en de serverpoort van de server, configureert u het apparaat voor het opgegeven IP-adres en de serverpoort. Klik op de knop "Opslaan" om het object op te slaan.
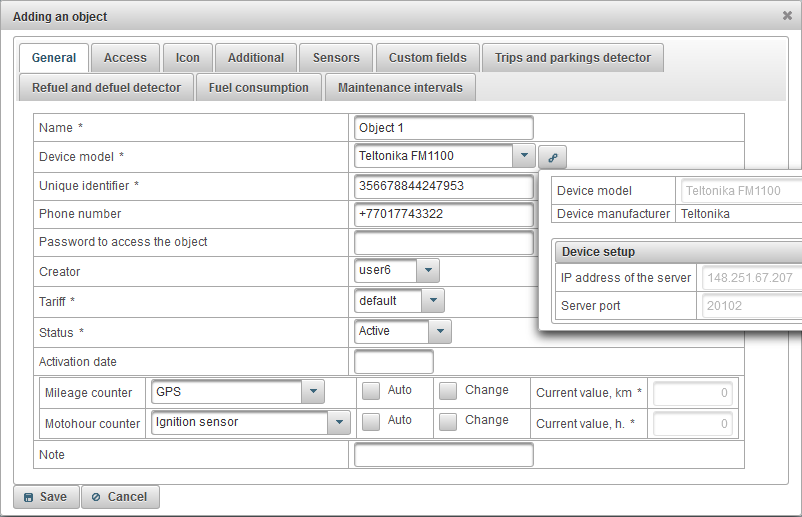
Het gemaakte object verschijnt in de lijst met objecten.
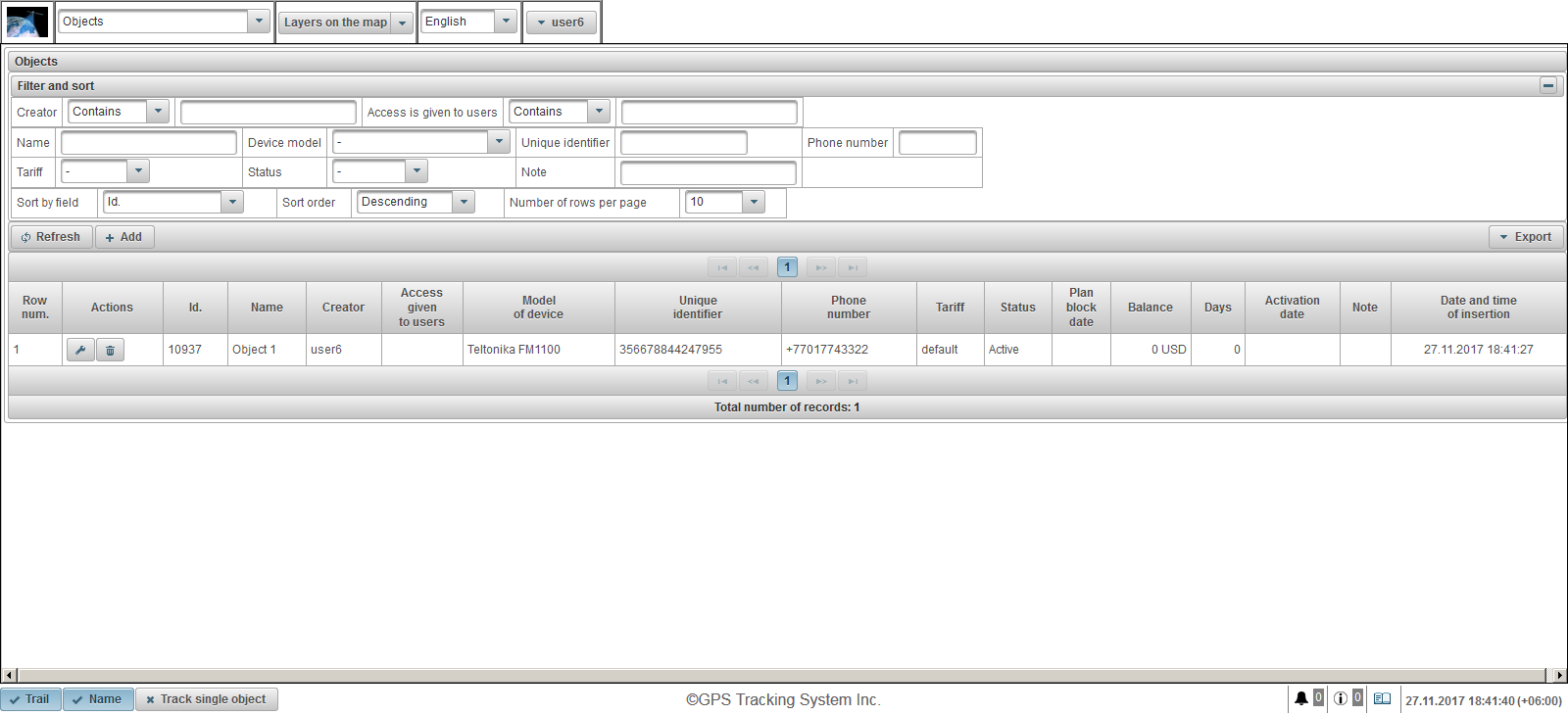
Het verschijnt ook in het paneel "Monitoring". Als u het object in het midden van de kaart wilt weergeven, klikt u op de objectnaam in de lijst.

5. Controleer de werking van het object
Als het object correct is geconfigureerd, worden de gegevens overgezet naar het systeem. Wanneer een nieuw bericht uit het object arriveert, verschijnt een nieuwe record in het journaal. Als u het journaal wilt bekijken, klikt u in het onderste paneel aan de rechterkant op de knop journaalweergave  .
.

Voer het adres van het systeem in de adresbalk van de browser in.
Voer op de inlogpagina uw login (gebruikersnaam) en wachtwoord in.
De interfacetaal wordt aan het begin door de browser gedefinieerd. U kunt de taal van de systeeminterface wijzigen. De taal van de systeeminterface kan ook worden gewijzigd na het inloggen.
Nadat u uw gebruikersnaam en wachtwoord hebt ingevoerd, klikt u op de knop 'Aanmelden'.
Als u al een gebruiker van deze bron bent en uw wachtwoord bent vergeten, klikt u op de link "Wachtwoord vergeten?". Hier wordt u gevraagd om uw login (gebruikersnaam) en e-mail in te voeren.
Wanneer u op de knop "Demo" klikt, komt u in de demoversie van het systeem.
Als u meer wilt weten over het systeem, klikt u op de koppeling "Help".
Wanneer u op de knop "Mobiele versie" klikt, wordt u naar de mobiele versie van het systeem voor mobiele apparaten gebracht.
Wanneer u op de knop "Mobiele versie GTS4B" klikt, wordt u doorgestuurd naar de mobiele versie GTS4B van het systeem voor mobiele apparaten.
Er zijn twee interfaces, een gebruikersinterface en een managerinterface (standaard is er een gebruikersinterface). De interface van de manager wordt beschouwd als een verkorte gebruikersinterface, de volgende panelen ontbreken in de managerinterface:
- Toezicht houden;
- Sporen;
- berichten;
- Points of interest;
- geofences;
- Reports.
Om naar de managerinterface te gaan, klikt u op de link "Managerinterface". Hieronder staan ook links naar mobiele apps voor Android, iOS en Windows Store besturingssystemen.
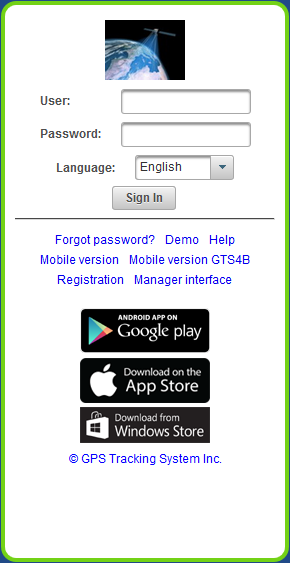
Het bovenste paneel geeft de volgende items weer:
- Logo van de aanbieder van monitoringdiensten;
- De paneelselectie, de lijst met beschikbare panelen is afhankelijk van de gebruikersrechten en de geselecteerde interface (gebruikersinterface of managerinterface);
- Lagen op de kaart (u kunt de lagen selecteren die u op de kaart wilt zien);
- Taal van de interface (het is mogelijk om de interfacetaal te wijzigen);
- Gebruikersmenu.

Logo van de aanbieder van monitoringdiensten
Geeft het logo van de bewakingsserviceprovider weer.

Paneel selectie
De lijst met beschikbare panelen is afhankelijk van de gebruikersrechten en de geselecteerde interface (gebruikersinterface of managerinterface).

Lagen op de kaart
U kunt de lagen selecteren die u op de kaart wilt zien.
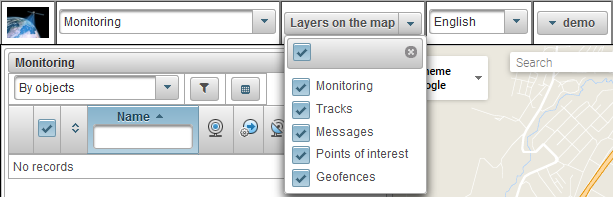
Interfacetaal
Het is mogelijk om de interfacetaal te wijzigen.

Gebruikersmenu
In de rechterbovenhoek van het bovenste paneel wordt de login van de gebruiker weergegeven, waaronder de gebruiker was aangemeld.
Wanneer u op de gebruikersnaam klikt, verschijnt een extra menu met de volgende opties:
Gebruikersinstellingen
Opent het dialoogvenster met gebruikersinstellingen.
Wachtwoord wijzigen
Opent het dialoogvenster voor het wijzigen van het wachtwoord.
Verander gebruiker
Opent het dialoogvenster voor het wijzigen van gebruikers, u kunt zich aanmelden bij een andere gebruiker.
terugkoppeling
Opent het feedbackvenster, hier kunt u vragen stellen aan uw monitoring service provider.
Geschiedenis van veranderingen in het systeem
Opent een geschiedenis van wijzigingen in het systeemdialoogvenster en toont de geschiedenis van wijzigingen in het systeem.
Gebruikersomgeving
Om naar de gebruikersinterface te gaan, is dit item beschikbaar als u zich in de managerinterface bevindt.
Manager interface
Om naar de managerinterface te gaan, is dit item beschikbaar als u zich in de gebruikersinterface bevindt.
sluit
Opnieuw verbinding maken met het systeem.
Mobiele versie
Om naar de mobiele versie van het systeem te gaan, aangepast voor mobiele apparaten.
Helpen
Om naar de systeemdocumentatie te gaan.
Afmelden
Om het systeem af te melden.

Links op het scherm bevindt zich een werkgebied waarin verschillende acties worden uitgevoerd.
De inhoud van het werkgebied is afhankelijk van het geselecteerde paneel.
De breedte van het werkgebied kan worden aangepast. Om dit te doen, verplaatst u de cursor naar de rechterrand en sleept u hem naar de gewenste richting terwijl u de linkermuisknop ingedrukt houdt. Bovendien kan de werkruimte volledig worden verborgen door op de schuifregelaar in het midden van de rechterrand te klikken.
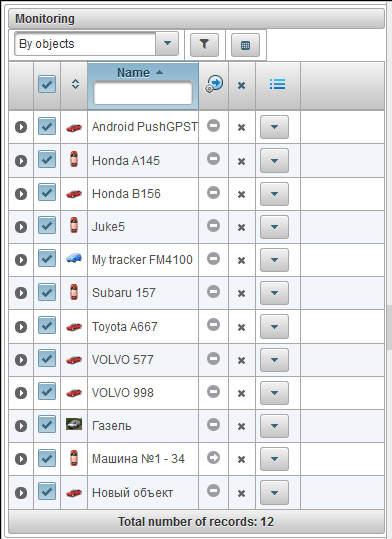
De kaart wordt weergegeven bij het werken met sommige panelen, deze neemt een aanzienlijk deel van het scherm in beslag. Het toont de bewakingsobjecten, hun bewegingen, aandachtspunten, geofences, etc.
De afmetingen van de kaart kunnen in de breedte worden gewijzigd. Sleep de schuifregelaar naar rechts of links, die zich tussen het werkgebied en de kaart bevindt. U kunt ook de kaart in de maximale breedte openen door in het midden van de schuifregelaar te klikken.
In de meeste browsers kunt u overschakelen naar de weergavemodus op volledig scherm, deze wordt geactiveerd met de toets <F11>.
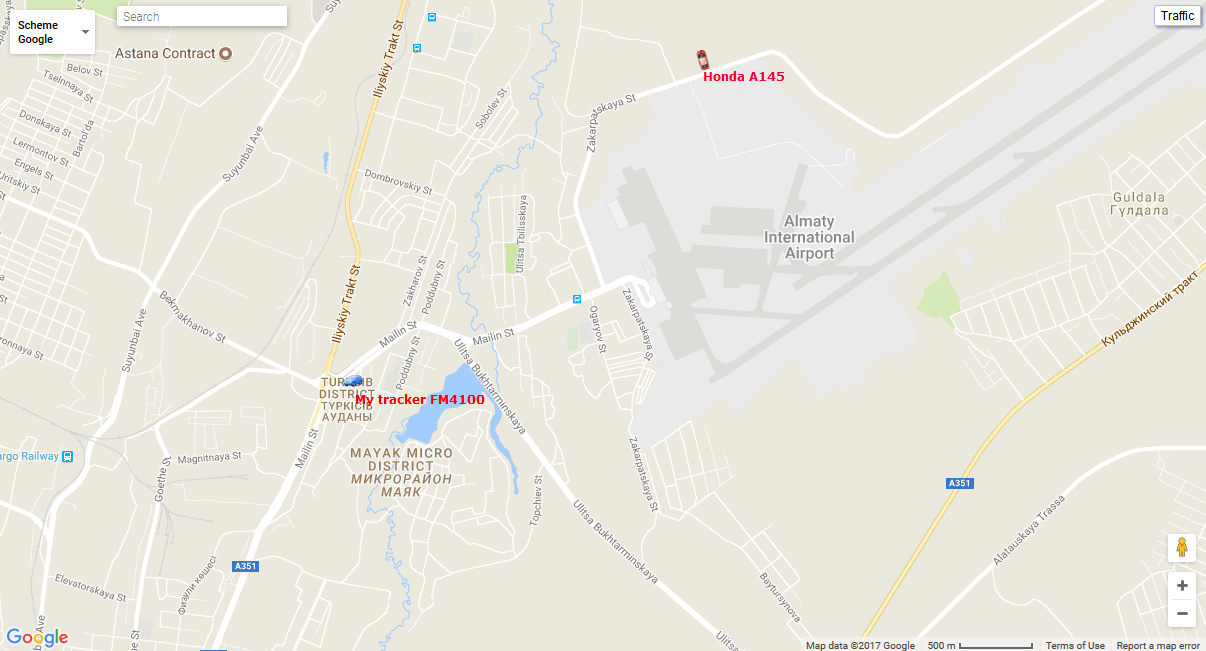
Gebruik de kaart in verschillende panelen
De kaart is voor veel panelen hetzelfde, behalve voor het paneel "Rapporten", het paneel "Rapporten" heeft een eigen kaart. Dit betekent dat bij het schakelen tussen panelen de kaartschaal en de coördinaten van het midden worden opgeslagen. Ook blijven grafische elementen zoals tracklijnen, markeringen, iconen van objecten, nuttige plaatsen, geofences en dergelijke op hun plaats.
Veel panelen kunnen hun eigen lagen op de kaart hebben: «Monitoring», «Tracks», «Berichten», «Points of interest», «Geofences». Grafische elementen die op de kaart in een bepaald paneel zijn getekend, kunnen eenvoudig worden uitgeschakeld en ingeschakeld. Weergave of verbergen van bepaalde lagen is geconfigureerd in het bovenste paneel.
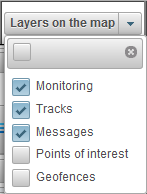
Navigatie op de kaart
Navigeren met de muis. Klik met de linkermuisknop op elke plaats op de kaart en trek de knoppen los zonder de knoppen los te laten.
De kaart schalen
Om de kaart te schalen, kunt u verschillende methoden gebruiken:
De schaal op de kaart gebruiken.
In de rechterbenedenhoek van de kaart bevinden zich zoomknoppen, waarmee u kunt inzoomen op (+) of uitzoomen (-) objecten. In dit geval verandert het midden van de kaart zijn positie niet. U kunt op de knoppen "+" of "-" klikken om de schaal in een stapsgewijze modus te wijzigen.
Gebruik het muiswieltje.
Het is nog handiger om de juiste schaal in te stellen met het scrollwieltje van de muis ("scroll"): van zichzelf - het object naderen, op zichzelf - het gaat weg. In dit geval moet de cursor zelf naar de interessante plaats worden geleid, zodat wanneer de schaal wordt gewijzigd, deze niet uit beeld verloren gaat.
Dubbelklikken met de linkermuisknop op elk punt van de kaart leidt naar de nadering van deze plaats.
De rechterbenedenhoek van de kaart toont ook de huidige schaal waarin de kaart wordt weergegeven.
In de linkerbovenhoek van de kaart kunt u de bron van de kaart selecteren.
In de linkerbovenhoek van de kaart vindt u een zoekopdracht.
In de rechterbovenhoek van de kaart, afhankelijk van de geselecteerde bron van de kaart, kan de knop "Verkeer" worden weergegeven.
Om files weer te geven, klikt u op de knop "Verkeer" (om de modus uit te schakelen - nogmaals indrukken).
In het onderste paneel kunt u bepaalde vensters weergeven of verbergen, en ook knoppen die bepalen hoe objecten worden weergegeven op de kaart.

De volgende knoppen bevinden zich aan de linkerkant van het onderste paneel:
Trail - verberg / toon het laatste nummer van objecten;
Naam - verberg / toon namen van de objecten op de kaart;
Spoor één object - schakel de volgmodus voor één object uit / in, als u de volgmodus voor één object inschakelt, zal tracking voor slechts één object zijn, in de lijst met monitoringobjecten wanneer u op de naam van het object klikt, de tracking de optie van het geselecteerde object wordt ingeschakeld en de trackingoptie van de andere objecten wordt uitgeschakeld;
In het rechterdeel van het onderste paneel bevinden zich de volgende knoppen:
 - verberg / toon online meldingen ;
- verberg / toon online meldingen ;
 - verberg / toon informatieberichten ;
- verberg / toon informatieberichten ;
 - verberg / toon het journaal ;
- verberg / toon het journaal ;
Aan het einde van het rechterdeel bevindt zich ook de huidige datum en tijd volgens de tijdzone van de gebruiker (tussen haakjes de tijdzone van de gebruiker, de tijdzone kan worden gewijzigd in de instellingen van de gebruiker).
In het midden van het onderste paneel staat een copyright met een link naar de site van de monitoring service provider.
Met het journaal kunt u ontvangen nieuwe berichten bekijken van objecten in de werklijst.
In het onderste paneel rechts is de knop  voor het verbergen / weergeven van het dagboek. De hoogte van het journaal kan in hoogte en breedte worden aangepast, druk hiervoor op de linkermuisknop op de rand van het journaal en houd deze ingedrukt in de gewenste richting. Het dagboek is semi-transparant, waardoor u onder de kaart en objecten op de kaart kunt zien. In het dagboek een pijl
voor het verbergen / weergeven van het dagboek. De hoogte van het journaal kan in hoogte en breedte worden aangepast, druk hiervoor op de linkermuisknop op de rand van het journaal en houd deze ingedrukt in de gewenste richting. Het dagboek is semi-transparant, waardoor u onder de kaart en objecten op de kaart kunt zien. In het dagboek een pijl  wordt weergegeven aan het einde van elke regel, wanneer erop wordt geklikt, kunt u naar de plaats van de gebeurtenis op de kaart gaan.
wordt weergegeven aan het einde van elke regel, wanneer erop wordt geklikt, kunt u naar de plaats van de gebeurtenis op de kaart gaan.

De gebruiker kan informatieve berichten ontvangen als hij geautoriseerd is in het systeem. Informatieberichten worden weergegeven in een pop-upvenster zodra ze verschijnen en het aantal ongelezen berichten wordt weergegeven in het onderste paneel rechts van het pictogram  . Het venster met informatieberichten kan worden gesloten. U kunt het ook openen door op het pictogram te klikken
. Het venster met informatieberichten kan worden gesloten. U kunt het ook openen door op het pictogram te klikken  in het onderste paneel . Als u met de linkermuisknop op de kop van het informatiebericht drukt, wordt de tekst van het informatiebericht weergegeven en wordt het bericht gemarkeerd als "Lezen". Ongelezen berichten zijn vetgedrukt. Het informatievenster verschijnt telkens wanneer u inlogt totdat u alle ongelezen berichten hebt gelezen.
in het onderste paneel . Als u met de linkermuisknop op de kop van het informatiebericht drukt, wordt de tekst van het informatiebericht weergegeven en wordt het bericht gemarkeerd als "Lezen". Ongelezen berichten zijn vetgedrukt. Het informatievenster verschijnt telkens wanneer u inlogt totdat u alle ongelezen berichten hebt gelezen.
Omdat informatieberichten kunnen dienen als een bericht over een nieuwe versie van het systeem, een bericht over de geplande blokkering van het object of de gebruiker.
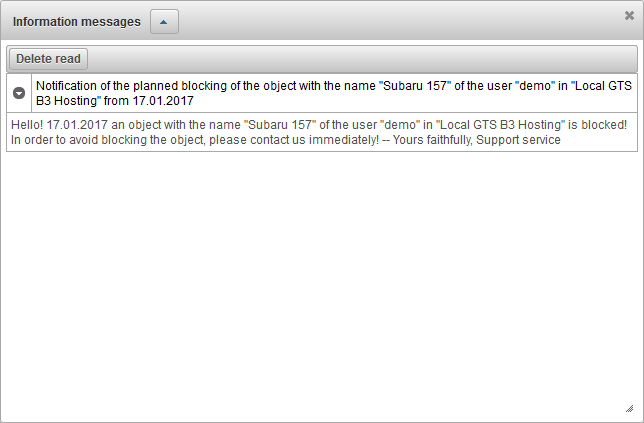
Elke gebruiker kan een aantal parameters van het systeem personaliseren.
Om het dialoogvenster met gebruikersinstellingen te openen, klikt u op de gebruikersnaam in het bovenste paneel en selecteert u het menupunt "Gebruikersinstellingen".

Het dialoogvenster "Gebruikersinstellingen" kan, afhankelijk van de rechten, de volgende tabbladen bevatten:

Het tabblad "Algemene instellingen" bevat de volgende velden, afhankelijk van de rechten:
- Thema. Het thema is een combinatie van kleuren, achtergronden, pictogrammen en knoppen. Het standaardthema is "aristo".
- Tijdzone. Het selecteren van de tijdzone van de gebruiker heeft invloed op de tijd in het systeem.
- E-mail. Uw e-mailadres is vereist om uw wachtwoord te herstellen als het verloren is gegaan.
- Dealer. Een teken van de dealer.
- Abonneer u op het systeemnieuws. Als u geabonneerd bent op de nieuwsbrief van het systeem, wordt u per e-mail op de hoogte gebracht van nieuwe functies van het systeem.

Het tabblad 'Aanvullende informatie over het object weergeven' geeft aan welke aanvullende informatie over het object op verschillende plaatsen in het bewakingssysteem wordt weergegeven.
De vlaggen in de kolom "Display in tooltip" bepalen de inhoud van de tooltip voor het object (dit gebeurt wanneer u met de muis over een object op de kaart, in de werklijst, enz.) Beweegt.
De vlaggen in de kolom "Weergave in werklijst" bepalen de inhoud van de uitgebreide informatie over het object in de werklijst.
Er zijn de volgende soorten aanvullende informatie over het object:
- Laatste bericht. De tijd van het laatste bericht van het object.
- Positie. De locatie van het laatste bericht van het object.
- Aanwezigheid in geofences. Lijst met geofences, waarbinnen het object zich in het laatste bericht van het object bevond.
- Snelheid. De snelheid van het laatste bericht van het object.
- Hoogte. Hoogte boven zeeniveau (als het apparaat dergelijke gegevens verzendt).
- Tellers. De waarden van kilometers en motohour-tellers.
- Satellieten. Aantal satellieten dat is vastgelegd in het laatste bericht.
- Verbindingsinstellingen. Apparaatmodel, unieke ID en telefoonnummer, die zijn opgegeven in de eigenschappen van het object.
- Sensorwaarden. Sensoren en hun waarden.
- Parameters. Parameters en hun beginwaarden.
- Drivers. De naam, foto en telefoon van de bestuurder die het object op dit moment beheert, er kunnen verschillende stuurprogramma's zijn.
- Trailers. De naam en foto van de trailer, die op dit moment aan het object is bevestigd. Er kunnen er meer dan één zijn.
- Aangepaste velden. Aangepaste velden uit de eigenschappen van het object.
- Onderhoud. Opgegeven onderhoudsintervallen en hun status.
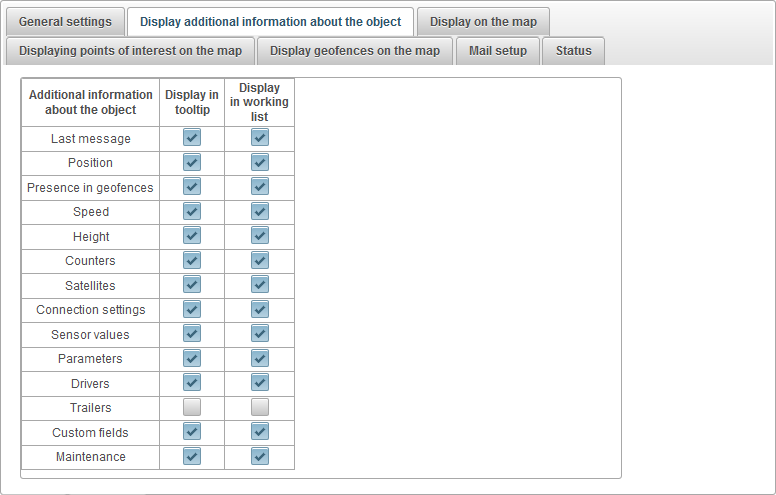
Het tabblad "Weergeven op de kaart" bevat de volgende velden, afhankelijk van de rechten:
- Vervang de pictogrammen van objecten door de staat van de bewegingsmarkeringen. Wanneer de vlag is ingesteld, worden alle pictogrammen van objecten op de kaart vervangen door voorwaardelijke tekens.
- Pictogram bij stop. Pictogram op nulsnelheid van het object. Dit veld wordt weergegeven als de vlag "De pictogrammen van objecten vervangen door bewegingstoestand" is ingesteld.
- Pictogram breedte. Pictogram breedte. Dit veld wordt weergegeven als de vlag "De pictogrammen van objecten vervangen door bewegingstoestand" is ingesteld.
- Object trail. U kunt opgeven hoe lang het pad het object zal volgen (het aantal punten komt overeen met het aantal berichten) wanneer het onlinebewaking op de kaart is, selecteer de spoorkleur en de breedte.
- Aantal punten.
- Trail kleur.
- Spoorbreedte.
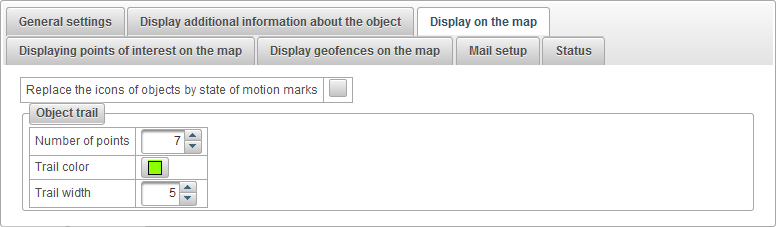
Het tabblad "Toon interessante plaatsen op de kaart" bevat de volgende velden, afhankelijk van de rechten:
- Toon namen van interessante plaatsen op de kaart. Een teken van het weergeven van de namen van interessante locaties op de kaart.

Het tabblad 'Geofences weergeven op de kaart' bevat de volgende velden, afhankelijk van de rechten:
- Toon geofence-namen op de kaart. Het teken voor het weergeven van de namen van geofences op de kaart.

Het tabblad "E-mailinstellingen" is alleen beschikbaar voor dealers. Hiermee kunt u de e-mail van de ondersteuningsdienst (beheerder) en e-mail configureren voor het verzenden van berichten naar de gebruikers van de dealer. Dealergasten ontvangen e-mails van het opgegeven e-mailadres.
Het tabblad "E-mailinstellingen" bevat de volgende velden, afhankelijk van de rechten:
- Ondersteuning voor privéservices. Een teken van uw eigen ondersteuningsservice, alleen dealers hebben de mogelijkheid om dit kenmerk in te stellen en e-mail in te stellen. Als het teken is ingesteld, wordt alle uitgaande e-mail met betrekking tot de gebruikers van de dealer verzonden vanaf het opgegeven e-mailadres.
- E-mail van beheerder. E-mail van de systeembeheerder. E-mailberichten met feedback van de gebruikers van de dealer komen op het opgegeven e-mailadres.
- Afzender e-mail. E-mail van de afzender, die zal worden gebruikt bij het verzenden van e-mailberichten naar de gebruikers van de dealer.
- Naam afzender. De naam van de afzender die wordt gebruikt bij het verzenden van e-mailberichten door het systeem. Er kan bijvoorbeeld een naam voor het systeem zijn.
- Autorisatie op SMTP-server. Als uw mailserver autorisatie vereist, moet u deze vlag plaatsen. Mail.ru gebruikt bijvoorbeeld autorisatie op een SMTP-server.
- SMTP-beveiliging. De veiligheid van de mailserver kiezen. Mail.ru gebruikt bijvoorbeeld SSL-beveiliging.
- SMTP-serverpoort. De SMTP-serverpoort die wordt gebruikt bij het verzenden van e-mailberichten door het systeem. Mail.ru gebruikt bijvoorbeeld poort 465.
- SMTP-gebruikersnaam. De gebruikersnaam van de mailserver.
- SMTP-gebruikerswachtwoord. Het wachtwoord van de e-mailservergebruiker.
- SMTP-server. Het adres van de SMTP-server. Mail.ru gebruikt bijvoorbeeld smtp.mail.ru.
Met de knop "Stuur test e-mail bericht" kunt u de instellingen testen en een test e-mailbericht sturen naar de opgegeven e-mail van de beheerder.
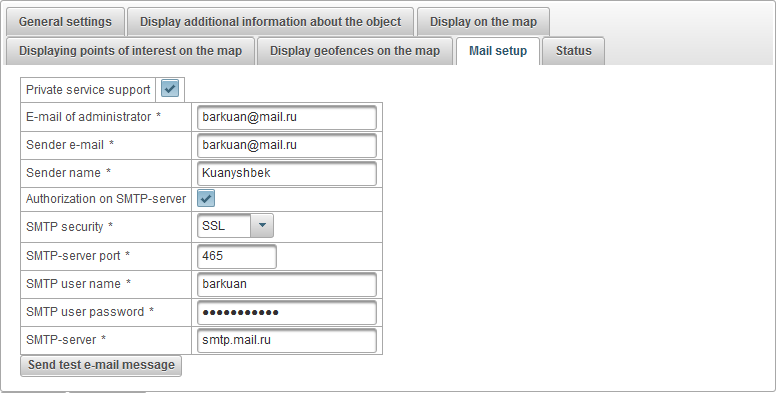
Het tabblad "Status" bevat de volgende tabbladen, afhankelijk van de rechten:
- Algemeen.
- Diensten.
- Evenwichtige details.
- Dagen detaillering.
Het tabblad "Algemeen" bevat de volgende velden, afhankelijk van de rechten:
- Tarief. Het tarief dat is toegewezen aan de gebruiker.
- Saldo blijft. Evenwicht van de gebruiker.
- Er blijven dagen over. Dagen blijven van de gebruiker.
- Plan datum blok per saldo. Berekende datum, volgens welke de gebruiker gepland is om per saldo te blokkeren.
- Plan blokkeer datum op dagen. Berekende datum, volgens welke het is gepland om de gebruiker dagen te blokkeren.
- Plan blokkeer datum. Berekende datum, volgens welke de gebruiker moet worden geblokkeerd.
- Geblokkeerd. Vlag gebruikersblok.
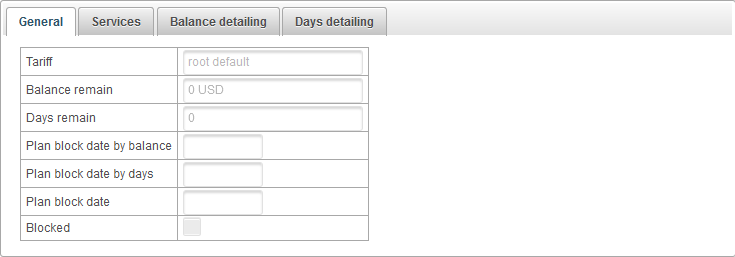
Het tabblad 'Services' bevat de tabel met de geleverde services voor de gebruiker met de kosten en het aantal, bevat de volgende kolommen:
- №. Serienummer.
- Service. De naam van de geleverde service voor de gebruiker.
- Ingeschakeld. De vlag voor het inschakelen van deze service voor de gebruiker.
- Kostencorrespondentabel. De kosten kunnen afhangen van het aantal, dienovereenkomstig geeft de tabel de overeenkomst weer van de hoeveelheid en de kosten van de diensten.
- Frequentie van lading. Tijdsinterval, volgens welke de gebruiker moet betalen voor het gebruik van de service.
- Max. Hoeveelheid. Het maximaal toegestane aantal.
- Max. Hoeveelheidlimiet. Maximale nummerlimiet van de bovenliggende gebruiker.
- Gemaakt. Het nummer dat door de gebruiker is gemaakt.
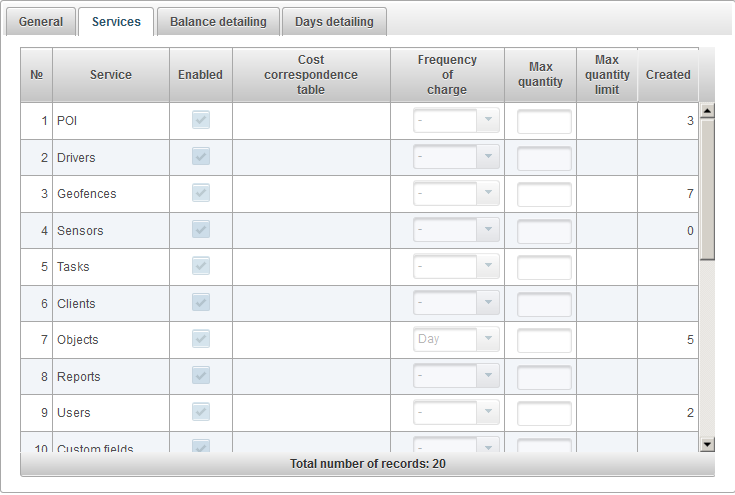
Op het tabblad "Balansdetails" kunt u de details bekijken op basis van het saldo van de gebruiker.
Om de details per saldo te bekijken, moet u de velden "Startdatum" en "Einddatum" invullen en vervolgens op de knop "Uitvoeren" klikken.
De saldotabel bevat de volgende kolommen:
- Rij nummer.
- Soort operatie.
- Datum van de operatie.
- Som van de operatie.
- Toewijzing van de operatie.
- Datum en tijd van inbrengen.
- Service.
- Aantal stuks.
- Periode type.
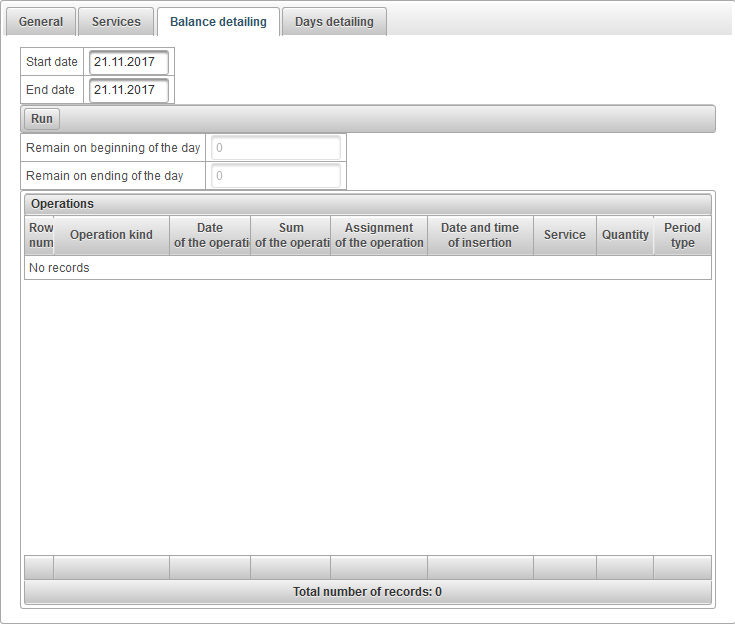
Op het tabblad 'Dagen detaillering' kunt u de details bekijken op de dag van de gebruiker.
Om de details per dag te bekijken, moet u de velden "Startdatum" en "Einddatum" invullen en vervolgens op de knop "Uitvoeren" klikken.
De tabel op dagen bevat de volgende kolommen:
- Rij nummer.
- Soort operatie.
- Datum van de operatie.
- Dagtelling.
- Toewijzing van de operatie.
- Datum en tijd van inbrengen.
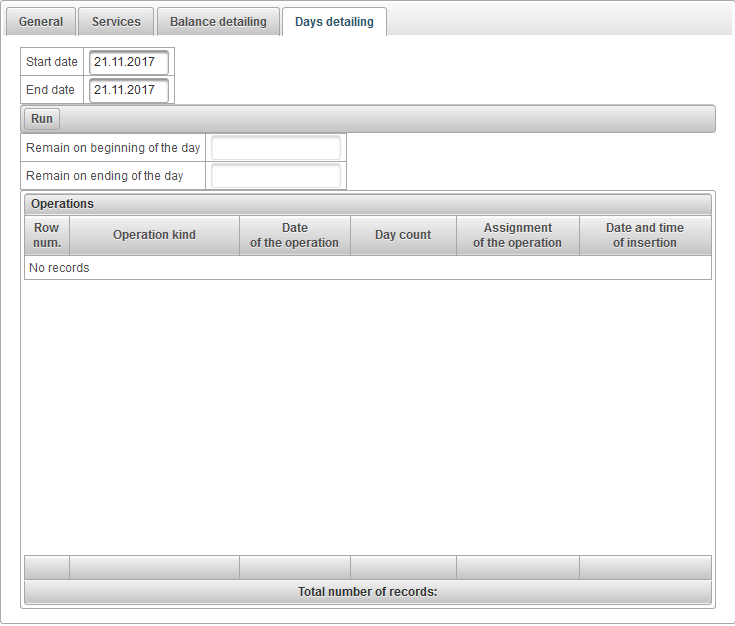
Om het dialoogvenster voor het wijzigen van het wachtwoord te openen, klikt u op de gebruikersnaam in het bovenste paneel en selecteert u het menu-item "Wachtwoord wijzigen".

Het dialoogvenster "Wachtwoord wijzigen" verschijnt. Voer uw huidige wachtwoord en nieuw wachtwoord in met een nieuwe poging en klik op "OK".
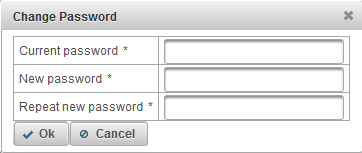
Het is mogelijk om in te loggen bij een andere (ondergeschikte) gebruiker.
Om het dialoogvenster voor het wijzigen van gebruikers te openen, klikt u op de gebruikersnaam in het bovenste paneel en selecteert u het menu-item "Gebruiker wisselen".

Daarna wordt het dialoogvenster "Gebruiker wisselen" geopend met een lijst met beschikbare gebruikers. Klik op de knop rechts van de gebruiker om zich eronder aan te melden. Voor het gemak van zoeken is het mogelijk om een dynamisch filter op gebruikersnaam te gebruiken.
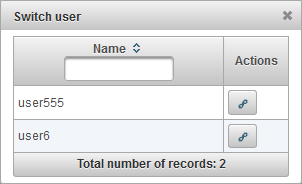
Het is mogelijk om een bericht te sturen naar de ondersteuningsdienst van de serviceprovider.
Om het feedbackvenster te openen, klikt u op de gebruikersnaam in de bovenste balk en selecteert u het menu-item "Feedback".

Het dialoogvenster "Feedback" wordt geopend. Standaard zal de e-mail van de huidige gebruiker worden ingevuld in het veld "E-mail", het antwoord van de ondersteuningsdienst zal naar deze e-mail worden verzonden. Voer in het veld "Berichttekst" uw berichttekst in. U kunt ook bestanden bijvoegen door op de knop "Bestanden bijvoegen" te klikken.
Als u een bericht wilt verzenden, klikt u op de knop "Een bericht verzenden" en dit bericht wordt verzonden naar de ondersteuning van de serviceprovider.
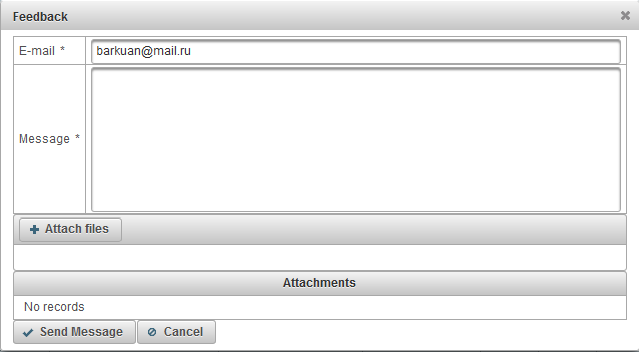
Het is mogelijk om de geschiedenis van wijzigingen in het systeem te bekijken.
Om het dialoogvenster Wijzigingsgeschiedenis in het systeem te openen, klikt u op de gebruikersnaam in het bovenste paneel en selecteert u het menu-item "Geschiedenis van wijzigingen in het systeem".

Het dialoogvenster "Geschiedenis van wijzigingen in het systeem" wordt geopend.
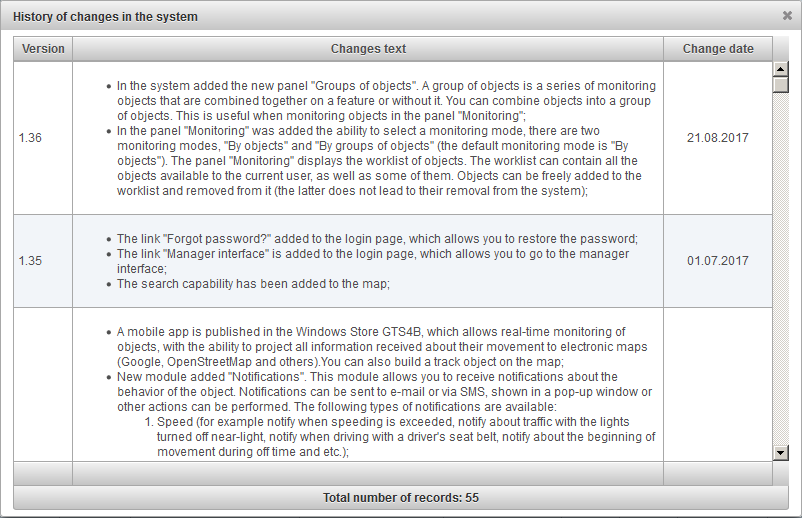
Met het controlepaneel kunt u werklijstobjecten op de kaart volgen.
Om het controlepaneel te openen, selecteert u in het bovenste paneel "Monitoring" in de vervolgkeuzelijst.

De werklijst kan alle objecten bevatten die beschikbaar zijn voor de huidige gebruiker, evenals enkele. Objecten kunnen vrij worden toegevoegd aan de werklijst en daaruit worden verwijderd (de laatste leidt niet tot verwijdering uit het systeem).
Er zijn twee bewakingsmodi:
- Door objecten . Standaard is geselecteerd. Een vlakke objecttafel wordt weergegeven.
- Door groepen objecten . Een tabel wordt weergegeven in de context van groepen objecten.
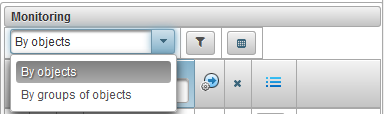
Selecteer "Op objecten" in de vervolgkeuzelijst in het controlepaneel om de bewakingsmodus door objecten te openen.
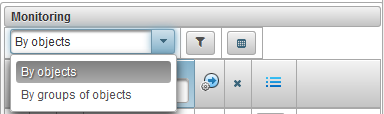
In de bewakingsmodus "Op objecten" rechts van de selectie van de bewakingsmodus bevindt zich een knop  voor het selecteren van objecten voor de werklijst, wanneer erop wordt geklikt, verschijnt een dialoogvenster voor het selecteren van objecten voor de werklijst.
voor het selecteren van objecten voor de werklijst, wanneer erop wordt geklikt, verschijnt een dialoogvenster voor het selecteren van objecten voor de werklijst.
In de objectselectietabel kunt u records filteren op verschillende velden. In de eerste kolom moet u de vlaggen op die objecten plaatsen die u in de werklijst wilt zien en klik op de knop "Opslaan", waarna het dialoogvenster wordt gesloten en de werklijst wordt bijgewerkt.
Standaard wordt de tabel gesorteerd op objectnaam in alfabetische volgorde in oplopende volgorde. Het is mogelijk om elke kolom in alfabetische volgorde in oplopende of aflopende volgorde te sorteren, hiervoor klikt u in de kolomkop op het pictogram  ,
,  of
of  .
.
Het is ook mogelijk om op elke kolom te filteren door de tekst in de kolomkop in te voeren en de tabel te filteren.
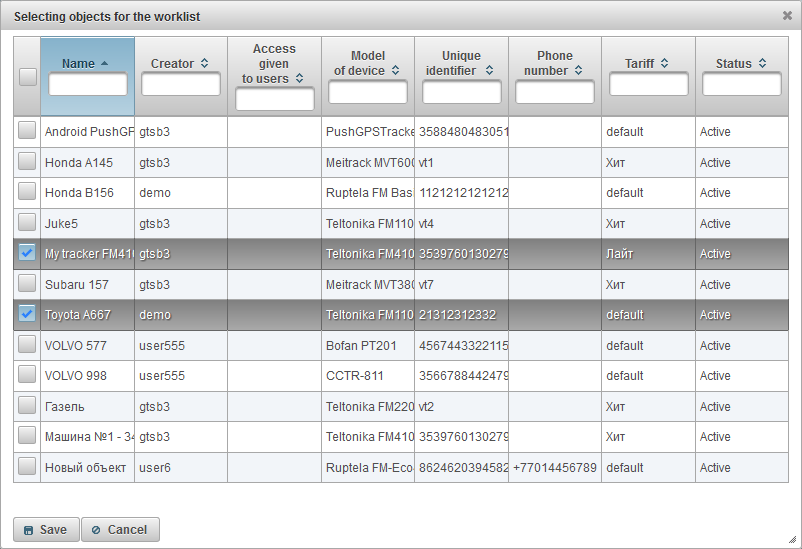
U kunt de zichtbaarheid van de kolommen van de werklijsttabel aanpassen aan uw vereisten en behoeften - in de instellingen van het bewakingspaneel , om het controlepaneel te configureren, moet u op de knop klikken  .
.
De werklijsttabel bestaat uit de volgende kolommen:
 Knop om uitgebreide informatie over het object weer te geven / te verbergen. Wanneer u op de knop klikt, wordt onder dit record een uitgebreide informatie over het object weergegeven, waarbij de omgekeerde klik verborgen is.
Knop om uitgebreide informatie over het object weer te geven / te verbergen. Wanneer u op de knop klikt, wordt onder dit record een uitgebreide informatie over het object weergegeven, waarbij de omgekeerde klik verborgen is.  Vlag van objectzichtbaarheid op de kaart. Objecten die in deze kolom zijn gemarkeerd, zijn alleen zichtbaar op de kaart als ze in de zichtzone vallen. De kaart kan vrij worden verplaatst en geschaald. U kunt alle objecten tegelijkertijd markeren door een vlag helemaal bovenaan de kolom te plaatsen. Als u deze vlag verwijdert, worden de vlaggen verwijderd uit alle objecten in de lijst. De objecten zijn alleen zichtbaar op de kaart als het vinkje in de laag 'Monitoring' in het bovenste paneel in de vervolgkeuzelijst 'Lagen op de kaart' staat.
Vlag van objectzichtbaarheid op de kaart. Objecten die in deze kolom zijn gemarkeerd, zijn alleen zichtbaar op de kaart als ze in de zichtzone vallen. De kaart kan vrij worden verplaatst en geschaald. U kunt alle objecten tegelijkertijd markeren door een vlag helemaal bovenaan de kolom te plaatsen. Als u deze vlag verwijdert, worden de vlaggen verwijderd uit alle objecten in de lijst. De objecten zijn alleen zichtbaar op de kaart als het vinkje in de laag 'Monitoring' in het bovenste paneel in de vervolgkeuzelijst 'Lagen op de kaart' staat.  Het objectpictogram. Het pictogram dat aan het object is toegewezen. Het pictogram kan worden gewijzigd in de eigenschappen van het object op het tabblad "Pictogram".
Het objectpictogram. Het pictogram dat aan het object is toegewezen. Het pictogram kan worden gewijzigd in de eigenschappen van het object op het tabblad "Pictogram". - Objectnaam. Om de locatie van het object op de kaart te zien, klikt u met de linkermuisknop op de naam van het object in de werklijst, de kaart wordt gecentreerd op het opgegeven object, de schaal wordt niet gewijzigd.
-
 Vlag van trackingobject op de kaart. De objecten gemarkeerd in deze kolom zijn altijd zichtbaar op de kaart. Wanneer een nieuw positioneel bericht wordt ontvangen van de gemarkeerde objecten, wordt de kaart automatisch geschaald zodat al deze objecten zich in het gezichtsveld bevinden. U kunt alle objecten tegelijkertijd markeren door op het pictogram te klikken
Vlag van trackingobject op de kaart. De objecten gemarkeerd in deze kolom zijn altijd zichtbaar op de kaart. Wanneer een nieuw positioneel bericht wordt ontvangen van de gemarkeerde objecten, wordt de kaart automatisch geschaald zodat al deze objecten zich in het gezichtsveld bevinden. U kunt alle objecten tegelijkertijd markeren door op het pictogram te klikken  helemaal bovenaan de kolom.
helemaal bovenaan de kolom. -
 Bewegingsstatus. Wordt weergegeven met behulp van conventionele symbolen, het object beweegt of staat. De beweging van het object wordt bepaald op basis van informatie over de snelheid in het laatste bericht van het object.
Bewegingsstatus. Wordt weergegeven met behulp van conventionele symbolen, het object beweegt of staat. De beweging van het object wordt bepaald op basis van informatie over de snelheid in het laatste bericht van het object.
 - volgens het laatste bericht van het object, ontvangen binnen 60 minuten, staat het object.
- volgens het laatste bericht van het object, ontvangen binnen 60 minuten, staat het object.  - object staat.
- object staat.  - volgens het laatste bericht van het object, ontvangen binnen 60 minuten, beweegt het object.
- volgens het laatste bericht van het object, ontvangen binnen 60 minuten, beweegt het object.  - objectbewegingen.
- objectbewegingen.
-
 Gegevens actualiteit. Geeft de relevantie weer van informatie over het object. Wanneer u de muisaanwijzer over het pictogram beweegt, wordt er een knopinfo weergegeven met het aantal vastgelegde satellieten en de verstreken tijd sinds het laatste bericht van het object.
Gegevens actualiteit. Geeft de relevantie weer van informatie over het object. Wanneer u de muisaanwijzer over het pictogram beweegt, wordt er een knopinfo weergegeven met het aantal vastgelegde satellieten en de verstreken tijd sinds het laatste bericht van het object.
De eerste kolom geeft aan of de satellieten zijn vastgelegd:
 - satellieten worden niet vastgelegd;
- satellieten worden niet vastgelegd;  - satellieten worden vastgelegd;
- satellieten worden vastgelegd;
De tweede kolom toont de verstreken tijd vanaf het laatste bericht van het object:
 - object verzonden gegevens in de afgelopen 5 minuten;
- object verzonden gegevens in de afgelopen 5 minuten;  - het object verzonden gegevens voor het laatste uur;
- het object verzonden gegevens voor het laatste uur;  - het object verzonden gegevens binnen de laatste 24 uur;
- het object verzonden gegevens binnen de laatste 24 uur;  - de laatste keer dat de gegevens van het object meer dan een dag geleden zijn ontvangen;
- de laatste keer dat de gegevens van het object meer dan een dag geleden zijn ontvangen;
 Verbindingsstatus. Geeft de status van de verbinding met de server weer:
Verbindingsstatus. Geeft de status van de verbinding met de server weer:
 - het object is verbonden, het object verzonden gegevens naar de server in de laatste 10 minuten;
- het object is verbonden, het object verzonden gegevens naar de server in de laatste 10 minuten;  - object is verbroken, het object heeft de afgelopen 10 minuten geen gegevens naar de server verzonden;
- object is verbroken, het object heeft de afgelopen 10 minuten geen gegevens naar de server verzonden;
 Verwijder een object uit de werklijst. Objecten kunnen worden toegevoegd aan en verwijderd uit de werklijst. Wanneer u op dit pictogram klikt, wordt het object uit de lijst verwijderd. U kunt alle objecten uit de lijst verwijderen door op het pictogram te klikken
Verwijder een object uit de werklijst. Objecten kunnen worden toegevoegd aan en verwijderd uit de werklijst. Wanneer u op dit pictogram klikt, wordt het object uit de lijst verwijderd. U kunt alle objecten uit de lijst verwijderen door op het pictogram te klikken  helemaal bovenaan de kolom.
helemaal bovenaan de kolom. - Object status. Als u met de muis over het pictogram beweegt, wordt een knopinfo weergegeven met de volgende velden: tarief, saldo, resterende dagen en status.
 - het object is actief, het actieve object kan gegevens ontvangen op de server;
- het object is actief, het actieve object kan gegevens ontvangen op de server;  - het object is vergrendeld, het vergrendelde object kan geen gegevens ontvangen op de server;
- het object is vergrendeld, het vergrendelde object kan geen gegevens ontvangen op de server;
 - Extra menu. Extra menu om acties met het object te selecteren.
- Extra menu. Extra menu om acties met het object te selecteren.
 Objecteigenschappen. Opent het dialoogvenster met objecteigenschappen.
Objecteigenschappen. Opent het dialoogvenster met objecteigenschappen.
- Plaats. Geeft de locatie van het object weer als adresinformatie.
Standaard wordt de tabel gesorteerd op objectnaam in alfabetische volgorde in oplopende volgorde. Het is mogelijk om elke kolom in alfabetische volgorde in oplopende of aflopende volgorde te sorteren, hiervoor klikt u in de kolomkop op het pictogram  ,
,  of
of  .
.
Het is ook mogelijk om te filteren op objectnaam, voer hiertoe de tekst in de kop van de kolom "Name" in en de tabel wordt gefilterd door de naam van het object.
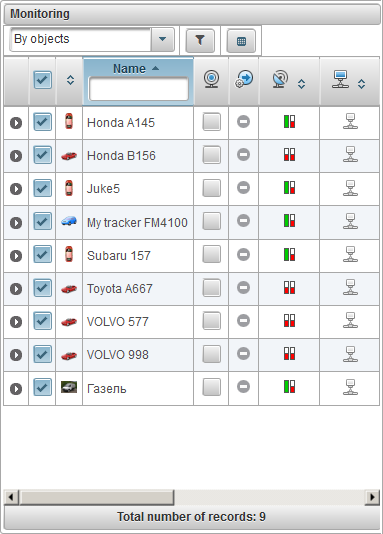
In het controlepaneel, om naar bewakingsmodus te gaan door groepen objecten, selecteert u "Op groepen objecten" in de vervolgkeuzelijst.
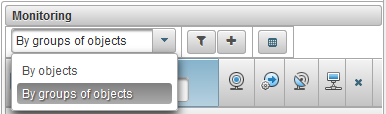
In de bewakingsmodus "Op groepen objecten" rechts van de selectie van de bewakingsmodus, is er een knop  voor het selecteren van objecten voor de werklijst, wanneer erop wordt geklikt, verschijnt een dialoogvenster voor het selecteren van de groepen objecten voor de werklijst.
voor het selecteren van objecten voor de werklijst, wanneer erop wordt geklikt, verschijnt een dialoogvenster voor het selecteren van de groepen objecten voor de werklijst.
In de tabel voor het selecteren van groepen objecten kunt u records filteren op verschillende velden. In de eerste kolom moet u de vlaggen op die objecten plaatsen die u in de werklijst wilt zien en klik op de knop "Opslaan", waarna het dialoogvenster wordt gesloten en de werklijst wordt bijgewerkt.
Standaard wordt de tabel gesorteerd op objectnaam in alfabetische volgorde in oplopende volgorde. Het is mogelijk om elke kolom in alfabetische volgorde in oplopende of aflopende volgorde te sorteren, hiervoor klikt u in de kolomkop op het pictogram  ,
,  of
of  .
.
Het is ook mogelijk om op elke kolom te filteren door de tekst in de kolomkop in te voeren en de tabel te filteren.
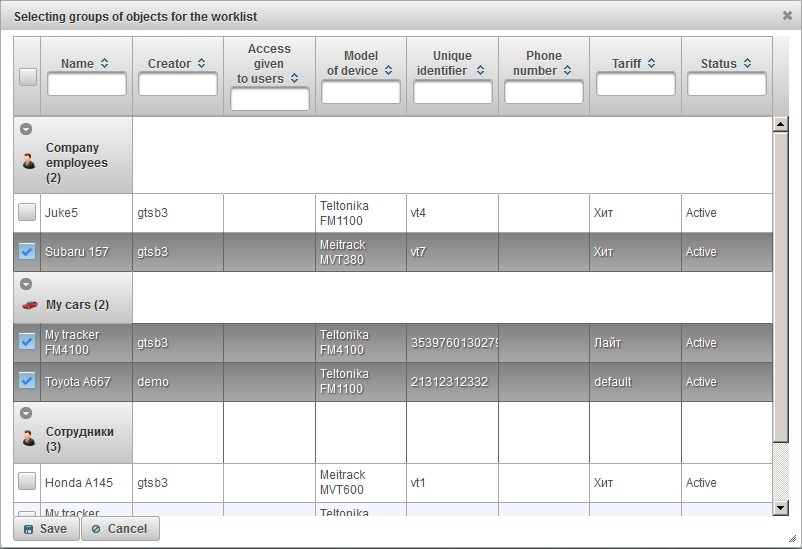
U kunt de zichtbaarheid van de kolommen van de werklijsttabel aanpassen aan uw vereisten en behoeften - in de instellingen van het bewakingspaneel , om het controlepaneel te configureren, moet u op de knop klikken  .
.
In de werklijsttabel worden de objecten weergegeven per groep, naast de groepsnaam, het aantal objecten in de haak. Als u de objecten in de groep wilt weergeven, moet u de groep uitvouwen door op het pictogram te klikken  .
.
Klik op het pictogram om een groep samen te vouwen  . Links van de groepsnaam van het object wordt een pictogram van de groep van het object weergegeven. Wanneer u met de muis over de naam van een groep objecten beweegt, verschijnt er een tooltip met een lijst van alle objecten die erin zijn opgenomen. Klik op het pictogram om de eigenschappengroep van de objectgroep te openen
. Links van de groepsnaam van het object wordt een pictogram van de groep van het object weergegeven. Wanneer u met de muis over de naam van een groep objecten beweegt, verschijnt er een tooltip met een lijst van alle objecten die erin zijn opgenomen. Klik op het pictogram om de eigenschappengroep van de objectgroep te openen  rechts van de naam van de objectgroep. Klik op het pictogram om een groep objecten uit de werklijst te verwijderen
rechts van de naam van de objectgroep. Klik op het pictogram om een groep objecten uit de werklijst te verwijderen  rechts van de naam van de objectgroep.
rechts van de naam van de objectgroep.
De werklijsttabel bestaat uit de volgende kolommen:
 Vlag van objectzichtbaarheid op de kaart . Objecten die in deze kolom zijn gemarkeerd, zijn alleen zichtbaar op de kaart als ze in de zichtzone vallen. De kaart kan vrij worden verplaatst en geschaald. U kunt alle objecten tegelijkertijd markeren door een vlag helemaal bovenaan de kolom te plaatsen. Als u deze vlag verwijdert, worden de vlaggen verwijderd uit alle objecten in de lijst. De objecten zijn alleen zichtbaar op de kaart als het vinkje in de laag 'Monitoring' in het bovenste paneel in de vervolgkeuzelijst 'Lagen op de kaart' staat.
Vlag van objectzichtbaarheid op de kaart . Objecten die in deze kolom zijn gemarkeerd, zijn alleen zichtbaar op de kaart als ze in de zichtzone vallen. De kaart kan vrij worden verplaatst en geschaald. U kunt alle objecten tegelijkertijd markeren door een vlag helemaal bovenaan de kolom te plaatsen. Als u deze vlag verwijdert, worden de vlaggen verwijderd uit alle objecten in de lijst. De objecten zijn alleen zichtbaar op de kaart als het vinkje in de laag 'Monitoring' in het bovenste paneel in de vervolgkeuzelijst 'Lagen op de kaart' staat.  Object pictogram. Het pictogram dat aan het object is toegewezen. Het pictogram kan worden gewijzigd in de eigenschappen van het object op het tabblad "Pictogram".
Object pictogram. Het pictogram dat aan het object is toegewezen. Het pictogram kan worden gewijzigd in de eigenschappen van het object op het tabblad "Pictogram". - Naam van het object. Om de locatie van het object op de kaart te zien, klikt u met de linkermuisknop op de naam van het object in de werklijst, de kaart wordt gecentreerd op het opgegeven object, de schaal wordt niet gewijzigd.
-
 Vlag van trackingobject op de kaart. De objecten gemarkeerd in deze kolom zijn altijd zichtbaar op de kaart. Wanneer een nieuw positioneel bericht wordt ontvangen van de gemarkeerde objecten, wordt de kaart automatisch geschaald zodat al deze objecten zich in het gezichtsveld bevinden. U kunt alle objecten tegelijkertijd markeren door op het pictogram te klikken
Vlag van trackingobject op de kaart. De objecten gemarkeerd in deze kolom zijn altijd zichtbaar op de kaart. Wanneer een nieuw positioneel bericht wordt ontvangen van de gemarkeerde objecten, wordt de kaart automatisch geschaald zodat al deze objecten zich in het gezichtsveld bevinden. U kunt alle objecten tegelijkertijd markeren door op het pictogram te klikken  helemaal bovenaan de kolom.
helemaal bovenaan de kolom. -
 Bewegingsstatus. Wordt weergegeven met behulp van conventionele symbolen, het object beweegt of staat. De beweging van het object wordt bepaald op basis van informatie over de snelheid in het laatste bericht van het object.
Bewegingsstatus. Wordt weergegeven met behulp van conventionele symbolen, het object beweegt of staat. De beweging van het object wordt bepaald op basis van informatie over de snelheid in het laatste bericht van het object.
 - volgens het laatste bericht van het object, ontvangen binnen 60 minuten, staat het object.
- volgens het laatste bericht van het object, ontvangen binnen 60 minuten, staat het object.  - object staat.
- object staat.  - volgens het laatste bericht van het object, ontvangen binnen 60 minuten, beweegt het object.
- volgens het laatste bericht van het object, ontvangen binnen 60 minuten, beweegt het object.  - objectbewegingen.
- objectbewegingen.
-
 Gegevens actualiteit. Geeft de relevantie weer van informatie over het object. Wanneer u de muisaanwijzer over het pictogram beweegt, wordt er een knopinfo weergegeven met het aantal vastgelegde satellieten en de verstreken tijd sinds het laatste bericht van het object.
Gegevens actualiteit. Geeft de relevantie weer van informatie over het object. Wanneer u de muisaanwijzer over het pictogram beweegt, wordt er een knopinfo weergegeven met het aantal vastgelegde satellieten en de verstreken tijd sinds het laatste bericht van het object.
De eerste kolom geeft aan of de satellieten zijn vastgelegd:
 - satellieten worden niet vastgelegd;
- satellieten worden niet vastgelegd;  - satellieten worden vastgelegd;
- satellieten worden vastgelegd;
De tweede kolom toont de verstreken tijd vanaf het laatste bericht van het object:
 - het object verzonden gegevens in de afgelopen 5 minuten;
- het object verzonden gegevens in de afgelopen 5 minuten;  - het object verzonden gegevens voor het laatste uur;
- het object verzonden gegevens voor het laatste uur;  - het object verzonden gegevens binnen de laatste 24 uur;
- het object verzonden gegevens binnen de laatste 24 uur;  - de laatste keer dat de gegevens van het object meer dan een dag geleden zijn ontvangen;
- de laatste keer dat de gegevens van het object meer dan een dag geleden zijn ontvangen;
 Verbindingsstatus. Geeft de status van de verbinding met de server weer:
Verbindingsstatus. Geeft de status van de verbinding met de server weer:
 - het object is verbonden, het object verzonden gegevens naar de server in de laatste 10 minuten;
- het object is verbonden, het object verzonden gegevens naar de server in de laatste 10 minuten;  -object is verbroken, het object heeft de laatste 10 minuten geen gegevens naar de server verzonden;
-object is verbroken, het object heeft de laatste 10 minuten geen gegevens naar de server verzonden;
 Verwijder een object uit de werklijst. Objecten kunnen worden toegevoegd aan en verwijderd uit de werklijst. Wanneer u op dit pictogram klikt, wordt het object uit de lijst verwijderd. U kunt alle objecten uit de lijst verwijderen door op het pictogram te klikken
Verwijder een object uit de werklijst. Objecten kunnen worden toegevoegd aan en verwijderd uit de werklijst. Wanneer u op dit pictogram klikt, wordt het object uit de lijst verwijderd. U kunt alle objecten uit de lijst verwijderen door op het pictogram te klikken  helemaal bovenaan de kolom.
helemaal bovenaan de kolom. - De status van het object. Als u met de muis over het pictogram beweegt, wordt een knopinfo weergegeven met de volgende velden: tarief, saldo, resterende dagen en status.
 - het object is actief, het actieve object kan gegevens ontvangen op de server;
- het object is actief, het actieve object kan gegevens ontvangen op de server;  - het object is vergrendeld, het vergrendelde object kan geen gegevens ontvangen op de server;
- het object is vergrendeld, het vergrendelde object kan geen gegevens ontvangen op de server;
 - Extra menu. Extra menu om acties met het object te selecteren.
- Extra menu. Extra menu om acties met het object te selecteren.
 Objecteigenschappen. Opent het dialoogvenster met objecteigenschappen.
Objecteigenschappen. Opent het dialoogvenster met objecteigenschappen.
- Plaats. Geeft de locatie van het object weer als adresinformatie.
Standaard wordt de tabel gesorteerd op objectnaam in alfabetische volgorde in oplopende volgorde. Het is mogelijk om elke kolom in alfabetische volgorde in oplopende of aflopende volgorde te sorteren, hiervoor klikt u in de kolomkop op het pictogram  ,
,  of
of  .
.
Het is ook mogelijk om te filteren op objectnaam, voer hiertoe de tekst in de kop van de kolom "Name" in en de tabel wordt gefilterd door de naam van het object.
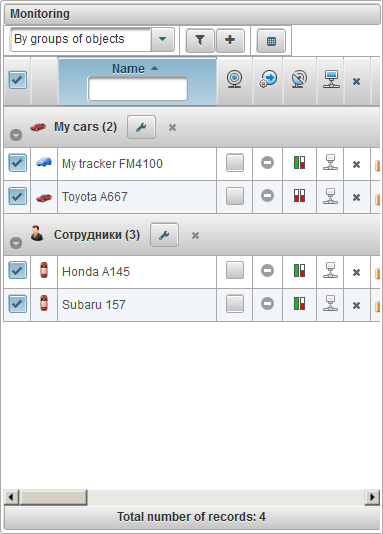
In het controlepaneel kunt u de zichtbaarheid van de kolommen van de werklijsttabel instellen.
Om dit te doen, moet u op de knop klikken  , wanneer u erop klikt, wordt het dialoogvenster voor het instellen van het controlepaneel geopend.
, wanneer u erop klikt, wordt het dialoogvenster voor het instellen van het controlepaneel geopend.
Zet de vlaggen voor die kolommen die u in de werklijsttabel wilt zien en klik op de knop "Opslaan".
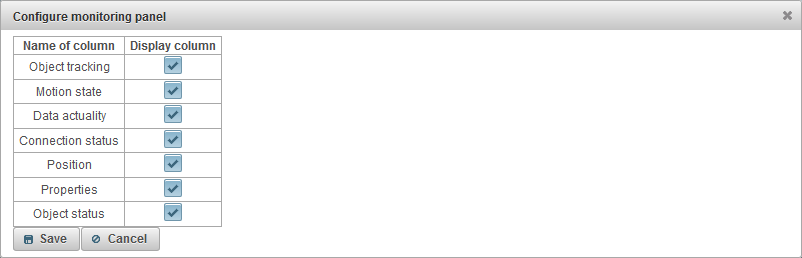
Een knopinfo voor een object wordt weergegeven als u de muiscursor over een object in de werklijst, op de kaart, in dialoogvensters, enzovoort beweegt. De inhoud van de tooltip hangt af van de gebruikersinstellingen .
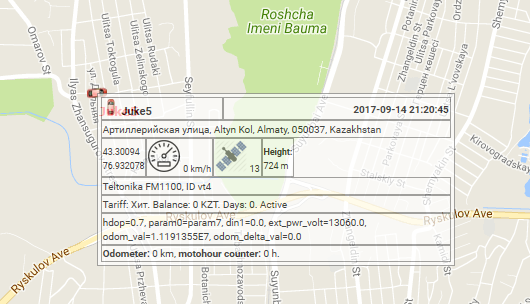
Uitgebreide informatie over het object wordt weergegeven wanneer u op het pictogram klikt  in de werklijst van de objecten in het controlepaneel (in bewakingsmodus op objecten). De inhoud van de uitgebreide informatie over het object is afhankelijk van de gebruikersinstellingen .
in de werklijst van de objecten in het controlepaneel (in bewakingsmodus op objecten). De inhoud van de uitgebreide informatie over het object is afhankelijk van de gebruikersinstellingen .
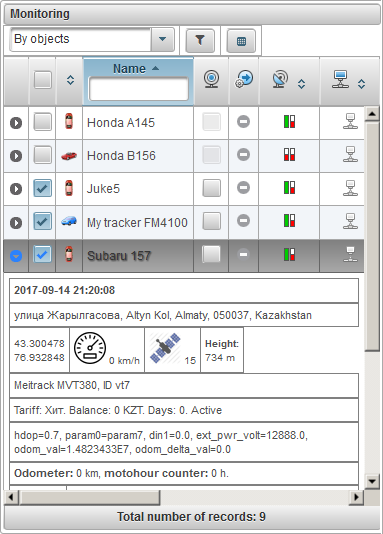
Het object op de kaart kan worden weergegeven door het pictogram en de handtekening met de naam (de kleur van de handtekening is standaard rood, u kunt een andere kleur kiezen in de objecteigenschappen op het tabblad "Extra"). Het objectpictogram kan ook worden geselecteerd, of u kunt het in de eigenschappen van het object laden op het tabblad "Pictogram". Daar kunt u ook het vlagrotatiepictogram instellen (afhankelijk van de bewegingsrichting). U kunt ook de breedte van het pictogram wijzigen.
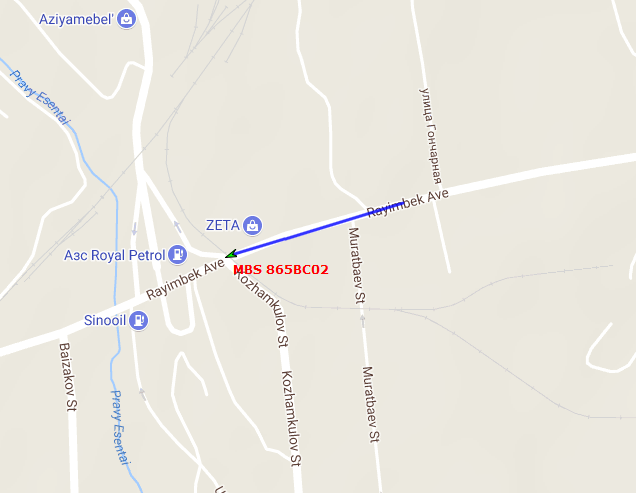
Standaard worden de pictogrammen van de objecten op de kaart vervangen door bewegingssymbolen. Dit kan worden geconfigureerd in de gebruikersinstellingen op het tabblad "Weergeven op de kaart", de vlag "De pictogrammen van objecten vervangen door de staat van de bewegingsmarkeringen".
Daar kunt u ook het pictogram bij stop en de breedte van het pictogram selecteren.
Tijdens het verplaatsen, zal de vorm van het pictogram een pijl zijn die naar de bewegingsrichting wijst.
Als de vlag "De pictogrammen van objecten vervangen door de staat van bewegingsmarkeringen" is ingesteld, worden de pictogrammen van de objecten vervangen door bewegingssymbolen.
Als de vlag "De pictogrammen van objecten vervangen door de staat van de bewegingsmarkeringen" is verwijderd, worden de pictogrammen van het object zelf gebruikt.
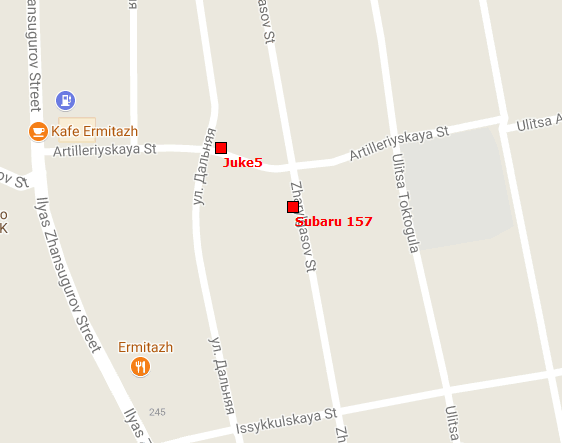
Als het object in beweging is, kan er achter het object een staart zijn die de beweging aangeeft voor de laatste paar berichten. De lengte van de staart wordt bepaald in de gebruikersinstellingen en het is ook mogelijk om de kleur van het spoor en de dikte van de lijn te veranderen.
De volgende knoppen bevinden zich aan de linkerkant van het onderste paneel :
Trail - verberg / toon het spoor van de laatste verplaatsingen van objecten;
Naam - verberg / toon de namen van objecten op de kaart;
Track enkel object - schakel de trackingmodus voor een object uit / in, wanneer de volgmodus van een object is geactiveerd, wordt tracking alleen uitgevoerd voor één object, in de lijst met monitoringobjecten, wanneer u op de objectnaam klikt, de tracking functie van het geselecteerde object wordt ingesteld en voor anderen wordt de trackingfunctie verwijderd;
Een spoor is een bewegingslijn van een object op een kaart. Het spoor is geconstrueerd volgens de berichten van het object en verbonden door segmenten in één lijn. Markers kunnen ook langs de baan worden geplaatst, bijvoorbeeld snelheidsovertredingen, stops, tankbeurten, brandstofleidingen, enz.
Op de kaart kunt u een willekeurig aantal nummers met verschillende tijdsintervallen voor verschillende objecten bekijken. Voor elke track kunt u een afzonderlijke kleur selecteren.
Om het paneel "Tracks" te openen, selecteert u in de vervolgkeuzelijst "Tracks".
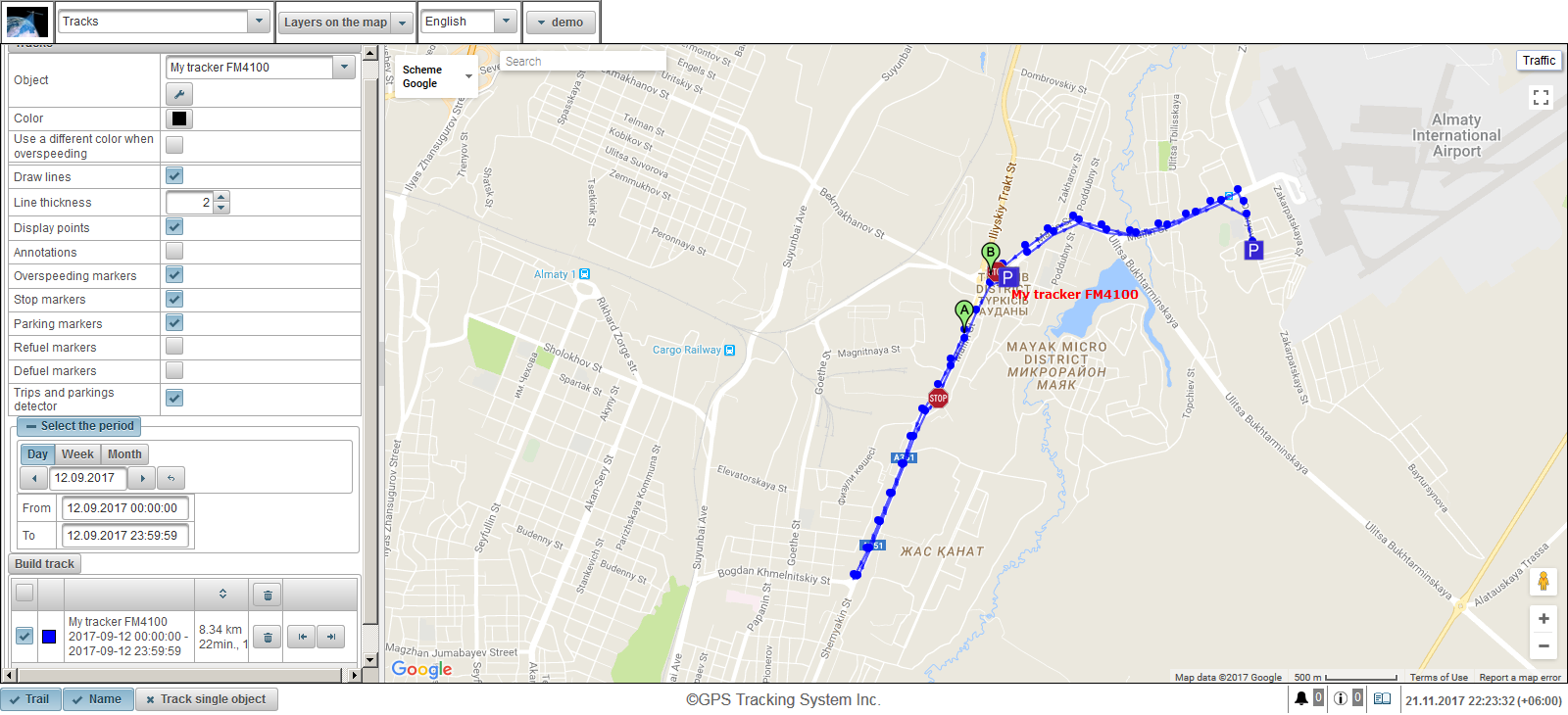
Velden voor het bouwen van een nummer:
- Voorwerp. Selecteer een object in de vervolgkeuzelijst.
- Kleur. Selecteer de kleur van de track.
- Gebruik een andere kleur bij te hoge snelheid. Markeer met een andere kleur bij het versnellen. De standaardinstelling is rood.
- Overtoeren kleur. Selecteer de kleur van de track wanneer de snelheid wordt overschreden.
- Teken lijnen. Vlag die de spoorlijn tekent. Als u deze vlag instelt, worden lijnen getrokken tussen de punten.
- Lijndikte. De dikte van de baanlijn.
- Toon punten. Vlag voor het weergeven van punten langs de spoorlijn.
- Annotaties. Dit veld is zichtbaar als de vlag "Displaypunten" is ingesteld. Markeer voor het weergeven van de tooltip op elk punt van de track. Annotaties zijn handig, maar maken de trackline visueel zwaarder in de browser, het is aan te raden deze uit te schakelen.
- Snelheidsmarkeringen. Vlag voor het weergeven van markeringen met een te hoge snelheid langs de spoorlijn.
- Stop markers. Vlag voor het verplaatsen van stopmarkeringen langs de spoorlijn.
- Parkeermarkeringen. Vlag voor het verplaatsen van parkeermarkeringen langs de spoorlijn.
- Tank markeringen bij. Vlag voor het verplaatsen van tankende markeringen langs de spoorlijn.
- Markeringen op nul zetten. Vlag om defuelmarkers langs de spoorlijn te verplaatsen.
- Detecties van trips en parkeerplaatsen. Vlag voor gebruik van trips en parkeermelder. Deze vlag beïnvloedt het tellen van het aantal kilometers en de visualisatie van het spoor op de kaart. Als u bijvoorbeeld deze vlag instelt, in parkeerplaatsen en haltes, in plaats van een groot aantal punten, wordt slechts één punt weergegeven. Uitschakelingen en parkeerdetectoren kunnen worden geconfigureerd in de objecteigenschappen op het tabblad "Detecties en parkeerplaatsen detector".
- Selecteer de periode. U moet de trackperiode selecteren.
Om een nummer te bouwen, klik je op de knop "Spoor bouwen".
Als een resultaat zal de kaart het spoor weergeven volgens de gespecificeerde parameters.
De "A" -markering geeft het startpunt van de track aan en de "B" -markering geeft het eindpunt van de track aan.
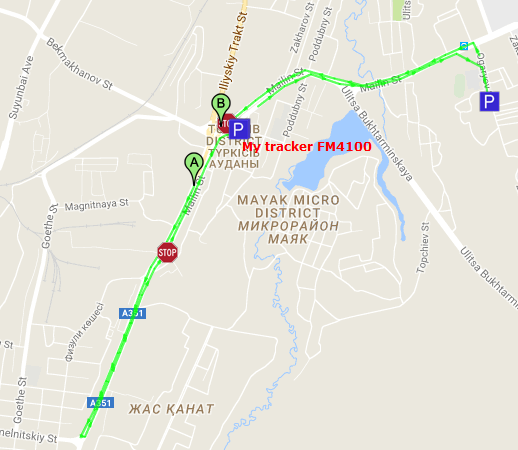
Wanneer u met de linkermuisknop op het trackpunt klikt, wordt informatie over een bepaald punt weergegeven.
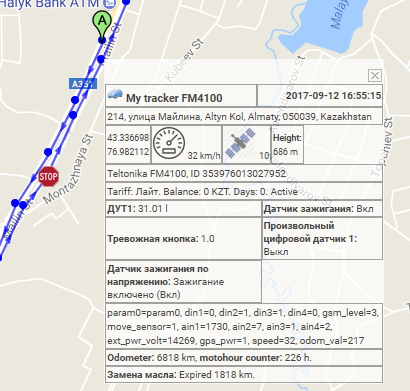
De lijst met nummers is te zien onder de knop "Spoor bouwen".
De tabel met tracks bestaat uit de volgende velden:
 Zichtbaarheidsvlag op de kaart. Nummers die in deze kolom zijn gemarkeerd, zijn alleen zichtbaar op de kaart wanneer ze in de zichtzone vallen. De kaart kan vrij worden verplaatst en geschaald. Je kunt alle nummers tegelijkertijd markeren door een vlag helemaal bovenaan de kolom te plaatsen. Als u deze vlag verwijdert, worden de vlaggen verwijderd uit alle tracks in de lijst. Nummers zijn alleen zichtbaar op de kaart als er een vinkje staat in de laag "Tracks" in het bovenste paneel van de vervolgkeuzelijst "Lagen op de kaart".
Zichtbaarheidsvlag op de kaart. Nummers die in deze kolom zijn gemarkeerd, zijn alleen zichtbaar op de kaart wanneer ze in de zichtzone vallen. De kaart kan vrij worden verplaatst en geschaald. Je kunt alle nummers tegelijkertijd markeren door een vlag helemaal bovenaan de kolom te plaatsen. Als u deze vlag verwijdert, worden de vlaggen verwijderd uit alle tracks in de lijst. Nummers zijn alleen zichtbaar op de kaart als er een vinkje staat in de laag "Tracks" in het bovenste paneel van de vervolgkeuzelijst "Lagen op de kaart". - Kleur volgen op de kaart.
- Naam van het object met de geselecteerde periode. Als u klikt met de linkermuisknop, wordt het nummer in het midden van de kaart weergegeven.
- Kilometerstand en totale reistijd voor de aangegeven periode.
- Knop om een nummer te verwijderen. Als u op de knop drukt, wordt de track van de kaart verwijderd. In de kop van de kolom is een knop voor het verwijderen van alle tracks. Wanneer erop wordt geklikt, worden alle tracks op de kaart verwijderd.
-

 Verplaats de knoppen naar de begin- en eindpunten van de track.
Verplaats de knoppen naar de begin- en eindpunten van de track.
Er is een mogelijkheid om de nummers in oplopende / aflopende volgorde van het nummer te sorteren. Om dit te doen, klikt u op de kolomkop, waar de kilometerstand en de totale uitschakeltijd worden weergegeven.
In het paneel "Berichten" kunt u berichten ontvangen van het object bekijken (coördinaten, snelheid, parameters, enz.). De track op de kaart is gebouwd volgens de berichten van het object en door segmenten op één regel met elkaar verbonden.
Om het paneel "Berichten" te openen, selecteert u in het bovenste paneel "Berichten" in de vervolgkeuzelijst.
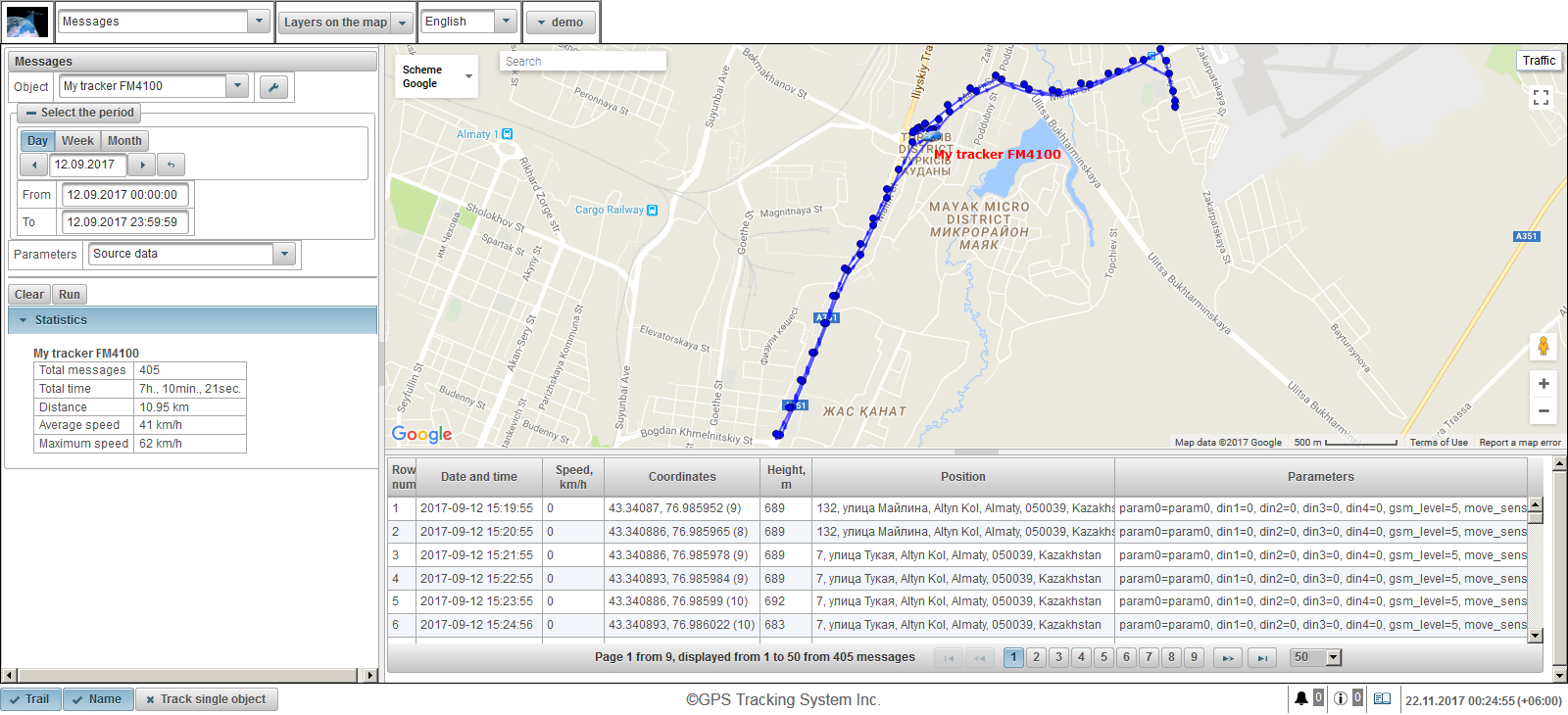
Geef in het gedeelte linksboven de parameters op voor het aanvragen van berichten.
De statistiek wordt weergegeven in het gedeelte linksonder.
De kaart wordt weergegeven in het rechterbovengedeelte.
De rechterbenedenhoek bevat de resultaten van de zoekopdracht, dat wil zeggen de berichten zelf.
Grenzen kunnen worden gewijzigd door op de rand tussen regio's te klikken en deze vast te houden om de rand te verplaatsen.
Velden voor het aanvragen van berichten:
- Voorwerp. Selecteer een object in de vervolgkeuzelijst.
- Selecteer de periode. U moet de trackperiode selecteren.
- Parameters. Een vervolgkeuzelijst met de volgende waarden:
- Data bron. In de kolom "Parameters" bevindt de waarde van de parameters zich op één regel.
- Sensorwaarden. Elke sensor wordt weergegeven als een afzonderlijke kolom met de sensorwaarde.
- Afgevlakte waarden van sensoren. Elke sensor wordt weergegeven als een afzonderlijke kolom met een afgevlakte sensorwaarde.
Klik op de knop "Uitvoeren" om het berichtverzoek uit te voeren. De queryresultaten worden weergegeven in de rechterbenedenhoek onder de kaart. Om de tabel leeg te maken, klik op de knop "Wissen".

Een tabel kan uit de volgende kolommen bestaan:
- Rij nummer. Het ordinale nummer van het record.
- Datum en tijd. De datum en tijd van het bericht van het object.
- Snelheid, km / h. De bewegingssnelheid van het object.
- Coördineert. De lengte- en breedtegraad van het object, het aantal gevangen satellieten wordt tussen haakjes aangegeven.
- Hoogte, m. Hoogte boven het zeeniveau.
- Positie. Adres van het object.
- Parameters. Parameterwaarden.
Als de berichten niet passen, worden ze verdeeld in verschillende pagina's. U kunt de breedte van kolommen aanpassen door met de linkermuisknop op de rand van de kolom te klikken en deze in de gewenste richting te houden. Wanneer u op een rij in de tabel klikt, wordt de record grijs gemarkeerd, wordt de berichtmarkering weergegeven op de kaart en gecentreerd op de kaart.
Het onderste gedeelte links geeft statistieken weer met de volgende velden:
- Totaal berichten. Het aantal berichten voor de opgegeven periode.
- Totale tijd. Het verschil tussen het tijdstip van het laatste bericht en het eerste bericht.
- Afstand. Kilometerstand voor de aangegeven periode.
- Gemiddelde snelheid. Gemiddelde snelheid voor de opgegeven periode.
- Maximum snelheid. De maximumsnelheid voor de opgegeven periode.
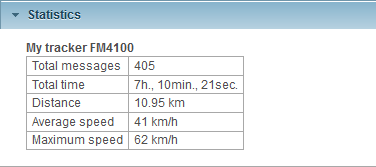
Nadat de query is uitgevoerd, wordt een berichtnummer op de kaart weergegeven, volgens de opgegeven parameters.
Standaard is de kleur van het berichtspoor blauw, u kunt de kleur van het nummer in de eigenschappen van het object wijzigen op het tabblad "Extra".
Bij het overschakelen naar andere panelen, wordt het spoor van berichten op de kaart opgeslagen. Om het spoor met berichten op de kaart te verwijderen, moet u terugkeren naar het paneel "Berichten" en klikken op de knop "Wissen" of de laag "Berichten" uitschakelen in de selectie van de kaartlagen in het bovenste paneel.
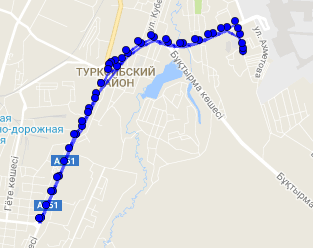
Als u met de linkermuisknop op het trackpunt klikt, wordt informatie over een bepaald punt op de kaart weergegeven en in de berichtentabel is er een record voor dit punt en worden grijs gemarkeerd.
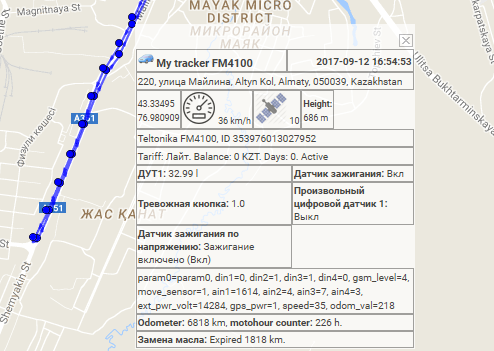
In het deelvenster "Nuttige plaatsen" kunt u plaatsen op de kaart maken die voor de gebruiker nodig zijn.
Aan het bezienswaardigheid kunt u een afbeelding of foto toevoegen, een naam op de kaart opgeven en een beschrijving. Als interessante punten kunt u bijvoorbeeld cafés, restaurants, ziekenhuizen, winkels, enz. Toevoegen.
Punten van belang vullen de visualisatie van de kaart aan.
Om het paneel "Points of interest" te openen, selecteert u "Points of interest" in de vervolgkeuzelijst in het bovenste paneel.
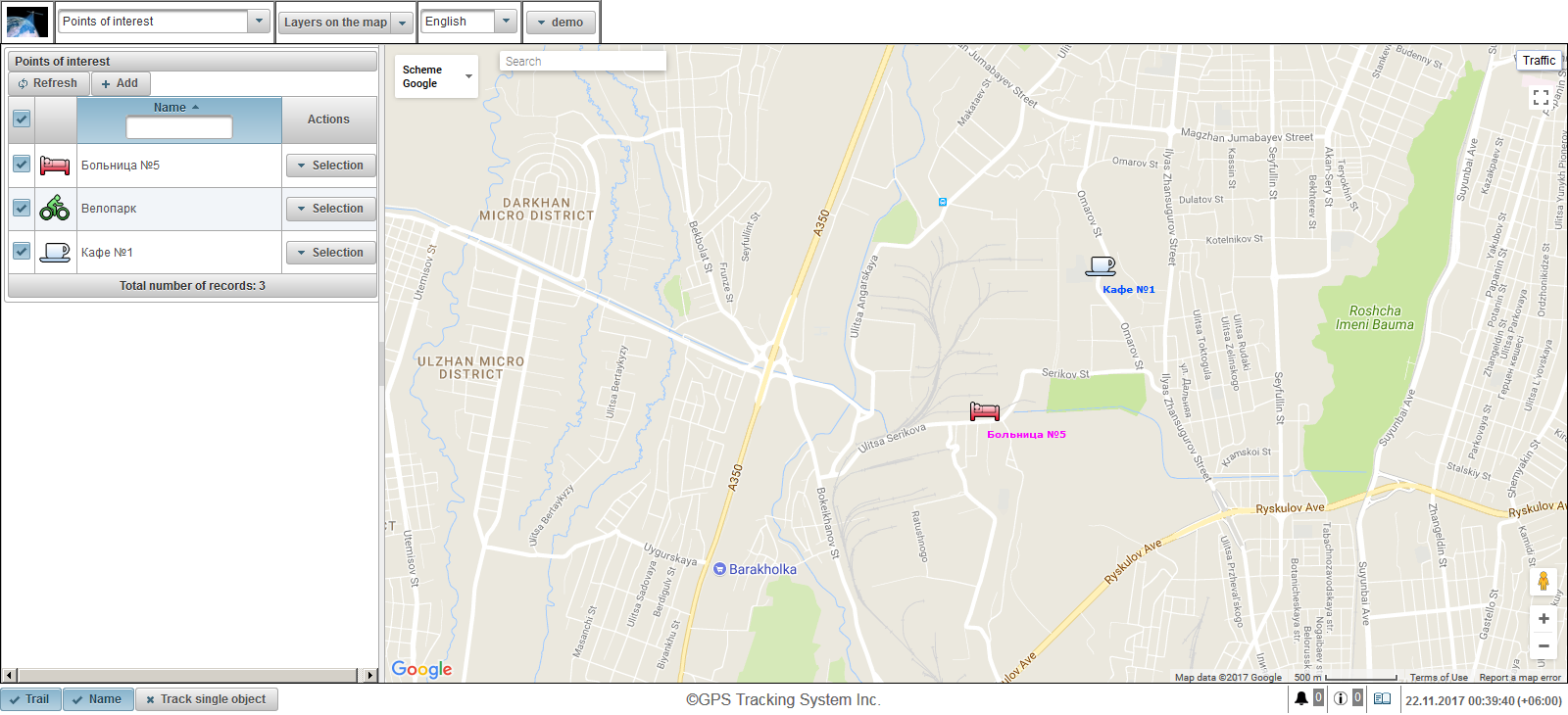
Het deelvenster met nuttige punten wordt weergegeven in het linkerdeel.
Aan de rechterkant wordt een kaart weergegeven.
Als u een interessant punt wilt maken, klikt u op de knop "Toevoegen" in het deelvenster met points of interest. In de linkerbovenhoek wordt het eigenschappenvenster van het interessante punt geopend.
Het eigenschappendialoogvenster van het interessante punt kan uit de volgende velden bestaan:
- Naam. Naam van het interessegebied.
- Beeld. De afbeelding kan worden geselecteerd uit de standaardbibliotheek door op de knop "Bibliotheek" te klikken of uw afbeelding te uploaden.
- Kleur. Kenmerkende kleur op de kaart.
- Lettertypegrootte. De lettergrootte van de handtekening op de kaart.
- Omschrijving. Aangepaste tekst van de beschrijving van de punt van belang.
- Breedtegraad. De breedtegraad van het bezienswaardigheid. U kunt dit handmatig instellen of dubbelklikken met de linkermuisknop op de kaart.
- Lengtegraad. De lengtegraad van het bezienswaardigheid. U kunt dit handmatig instellen of dubbelklikken met de linkermuisknop op de kaart.
- Straal (in meter). De straal van het bezienswaardigheid in meter.
- Laat cirkel zien. Vlag van het weergeven van de cirkel rond het bezienswaardigheid.
Dubbelklik op de kaart om de positie van de bijzondere bestemming te specificeren. Het punt kan worden verplaatst door met de linkermuisknop op het punt te klikken, het vast te houden en naar de gewenste plaats te verplaatsen.
Klik op de knop "Opslaan" om het interessante punt te bewaren.
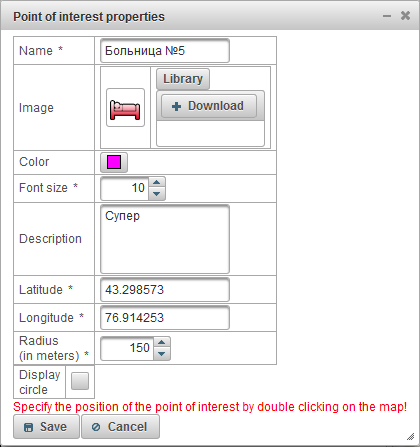
Standaard worden de namen van punten op de kaart weergegeven. Als u deze instelling wilt wijzigen, moet u naar de gebruikersinstellingen op het tabblad "Nuttige punten weergeven op de kaart" gaan.
Aan de linkerkant, onder de knop "Toevoegen", wordt een tabel met interessante punten weergegeven.
De tabel met interessante punten bestaat uit de volgende velden:
- Vlag van zichtbaarheid op de kaart. Nuttige plaatsen die in deze kolom zijn gemarkeerd, zijn alleen zichtbaar op de kaart als ze in de zichtzone vallen. De kaart kan vrij worden verplaatst en geschaald. U kunt alle interessante plaatsen tegelijkertijd markeren door een vlag helemaal bovenaan de kolom te plaatsen. Als u deze vlag verwijdert, worden vlaggen verwijderd uit alle interessante plaatsen in de lijst. De interessante punten zijn alleen zichtbaar op de kaart als de laag "Nuttige plaatsen" is geselecteerd in het vervolgkeuzemenu "Lagen op de kaart" op het bovenpaneel.
- Naam. De naam van het bezienswaardigheid. Wanneer u op de naam van het interessegebied klikt, bevindt het bezienswaardigheid zich in het midden van de kaart.
- Acties.
 - opent een dialoogvenster met eigenschappen van het bezienswaardigheid, het bezienswaardigheid zelf is gecentreerd op de kaart.
- opent een dialoogvenster met eigenschappen van het bezienswaardigheid, het bezienswaardigheid zelf is gecentreerd op de kaart.  - voeg een kopie van de POI toe.
- voeg een kopie van de POI toe.  - verwijder het bezienswaardigheid.
- verwijder het bezienswaardigheid.
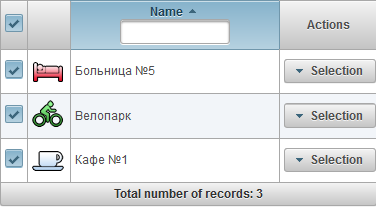
De tabel wordt standaard gesorteerd op de naam van het interessepunt in alfabetische volgorde in oplopende volgorde. U kunt in oplopende of aflopende volgorde in alfabetische volgorde sorteren op de naam van het bijzondere punt, hiervoor moet u in de kolomkop op het pictogram klikken  ,
,  of
of  . U kunt ook filteren op de naam van het interessante punt door de tekst in de kolomkop in te voeren en de tabel zal worden gefilterd.
. U kunt ook filteren op de naam van het interessante punt door de tekst in de kolomkop in te voeren en de tabel zal worden gefilterd.
Wanneer u met uw muis over het bijzondere punt op de kaart beweegt, verschijnt er een tooltip met de naam, beschrijving en afbeelding van het bijzondere punt.
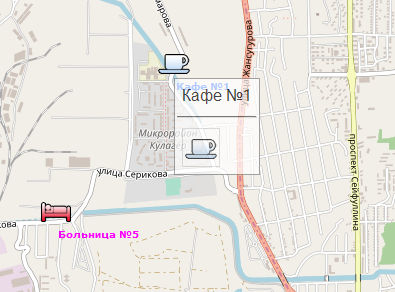
In het deelvenster "Geofences" kunt u geografische gebieden maken die nodig zijn voor het werk van de gebruiker.
Om het paneel "Geofences" te openen, selecteert u "Geofences" in de vervolgkeuzelijst in het bovenste paneel.
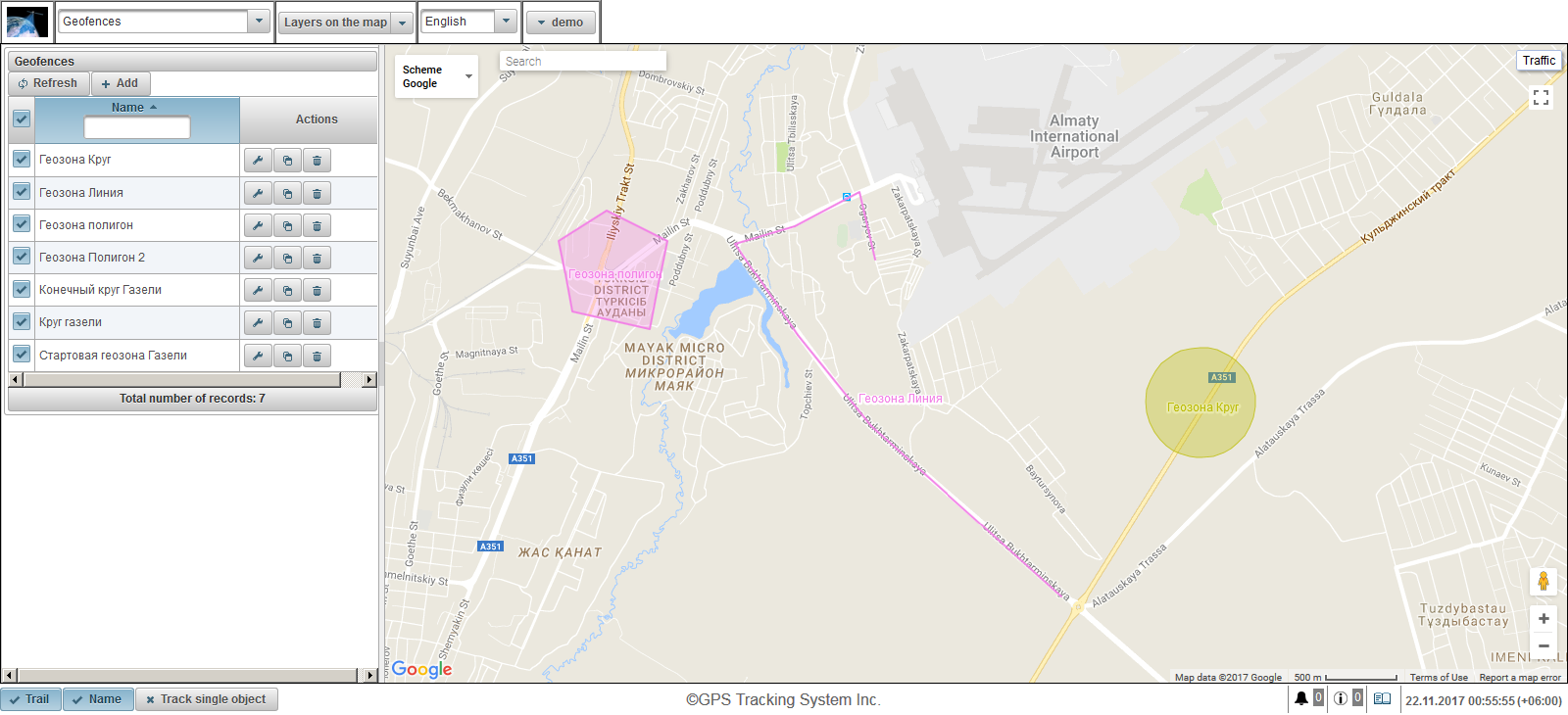
Geofences kunnen verschillende vormen hebben (veelhoek, cirkel of lijn).
Naast visuele toewijzing op de kaart kunnen geofences worden gebruikt in rapporten, meldingen, tooltips, enz.
Het geofences-paneel wordt weergegeven in het linkerdeel.
Aan de rechterkant wordt een kaart weergegeven.
Om een geofence te maken, klikt u op de knop "Toevoegen" in het deelvenster Geofences. Het dialoogvenster Geofence-eigenschappen verschijnt in de linkerbovenhoek.
Het dialoogvenster geofence-eigenschappen kan uit de volgende velden bestaan:
- Naam. Geofence naam.
- Omschrijving. Aangepaste beschrijvingstekst van de geofence.
- Geofence-type.
- Cirkel. Een geofence in de vorm van een cirkel, een extra veld "Radius van de cirkel, m" verschijnt, waarin u de straal van de cirkel in meters kunt specificeren. Het is bijvoorbeeld handig om een cirkel te gebruiken voor het afdrukken van handelspunten.
- Lijn. Geofences in de vorm van een lijn, het veld "Lijndikte" verschijnt, waarin u de dikte voor de lijn kunt opgeven. Lijnen zijn bijvoorbeeld handig om op bepaalde straten te gebruiken.
- Veelhoek. Geofences in de vorm van een polygoon, het veld "Lijndikte" verschijnt, waarin u de dikte voor de lijn kunt specificeren. Polygonen zijn bijvoorbeeld handig in gebruik om de stad of het territorium van de basis toe te passen.
- Straal van de cirkel, m. De straal van de cirkel in meters. Dit veld is zichtbaar als het geofence-type "Circle" is geselecteerd.
- Lijndikte. De dikte voor de lijn. Dit veld is zichtbaar als het type "Lijn" geofence is geselecteerd.
- Kleur. De kleur van de geofence op de kaart.
- Oppervlakte (m 2 ). Informatief veld, berekent automatisch en geeft het gebied weer.
- Perimeter (m). Een informatief veld dat automatisch de omtrek berekent en weergeeft.
Aan de onderkant zijn instructies voor het maken van geofencingpunten geschreven in rode kleur.
Eerst moet je het type geofence selecteren en vervolgens dubbelklikken op de kaart die je nodig hebt om het eerste punt van de geofence te plaatsen. Andere punten worden op dezelfde manier toegevoegd. Om een punt te verwijderen, klikt u met de rechtermuisknop op het punt. U kunt de punten verplaatsen door met de linkermuisknop op het punt te klikken, het vast te houden en naar de gewenste plaats te verplaatsen.
Klik op de knop "Opslaan" om de geofence op te slaan.
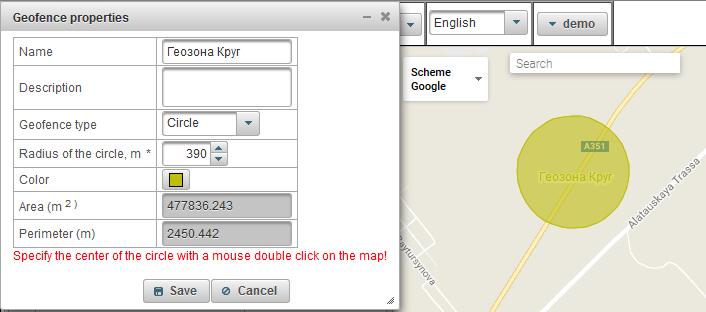
Standaard worden de geofence-namen op de kaart weergegeven. Als u deze instelling wilt wijzigen, moet u naar de gebruikersinstellingen op het tabblad 'Geofences weergeven op de kaart' gaan.
De geofence-tabel wordt weergegeven onder de knop "Toevoegen" aan de linkerkant.
De geofence-tabel bestaat uit de volgende velden:
- Zichtbaarheidsvlag op de kaart. Geofences die in deze kolom zijn gemarkeerd, zijn alleen zichtbaar op de kaart wanneer ze in de zichtbaarheidszone vallen. De kaart kan vrij worden verplaatst en geschaald. Het is mogelijk om gelijktijdig alle geofences te markeren door een vlag bovenaan de kolom te plaatsen. Als u deze vlag verwijdert, worden de vlaggen verwijderd uit alle geofences in de lijst. Geozones is alleen zichtbaar op de kaart als er een vinkje staat in de laag "Geofences" op het bovenste paneel in de vervolgkeuzelijst "Lagen op de kaart".
- Naam. Geofence naam. Wanneer u op de naam van de geofence klikt, bevindt de geofence zich in het midden van de kaart.
- Acties.
 - opent een dialoogvenster met de eigenschappen van de geofence, de geofence zelf is gecentreerd op de kaart.
- opent een dialoogvenster met de eigenschappen van de geofence, de geofence zelf is gecentreerd op de kaart.  - voeg een kopie toe.
- voeg een kopie toe.  - verwijder geofence.
- verwijder geofence.
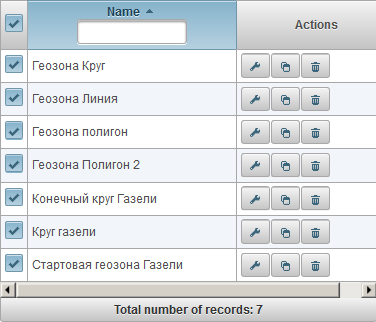
Standaard wordt de tabel gesorteerd op geofencenaam in alfabetische volgorde in oplopende volgorde. Het is mogelijk om op geofencenaam in alfabetische volgorde in oplopende of aflopende volgorde te sorteren, hiervoor klikt u in de kolomkop op het pictogram  ,
,  of
of  . Het is ook mogelijk om te filteren op geofencenaam, de tekst in te voeren in de kolomkop en de tabel zal worden gefilterd.
. Het is ook mogelijk om te filteren op geofencenaam, de tekst in te voeren in de kolomkop en de tabel zal worden gefilterd.
In het paneel "Rapporten" kunt u rapporten genereren over door de gebruiker gedefinieerde parameters. Rapporten kunnen in de browser worden bekeken en in verschillende indelingen worden geëxporteerd naar bestanden.
Om het rapportvenster te openen, selecteert u in het bovenste paneel "Rapporten" in de vervolgkeuzelijst.
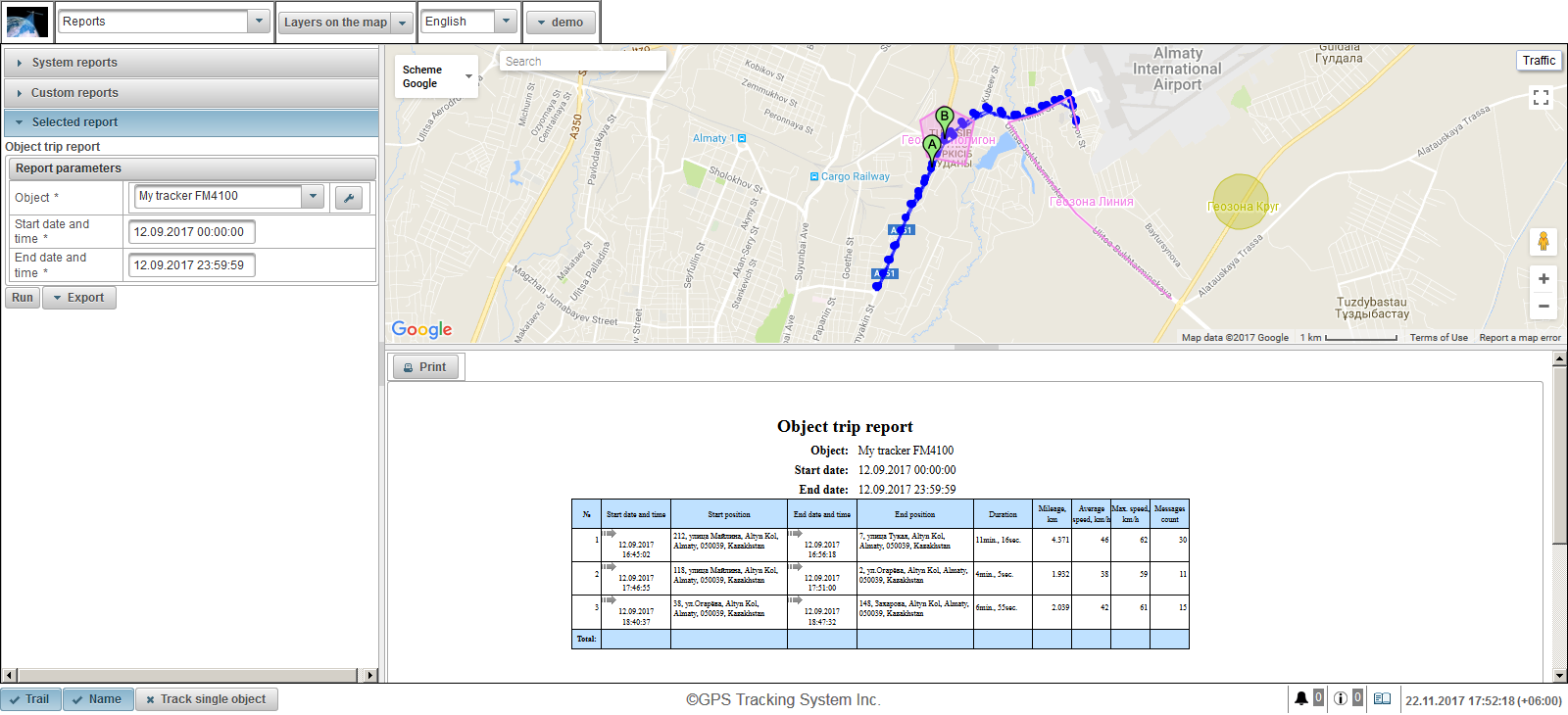
Aan de linkerkant van het scherm bevinden zich drie panelen:
- Systeem rapporten.
- Aangepaste rapporten.
- Geselecteerd rapport.
In het deelvenster "Systeemrapporten" wordt een lijst met rapporten weergegeven die voor alle gebruikers beschikbaar is. Hierboven is er de mogelijkheid om te filteren op de naam van de rapporten. Als u een rapport wilt selecteren, klikt u op de rapportnaam. Nadat u het rapport hebt geselecteerd, wordt het venster "Systeemrapporten" gesloten en wordt het venster "Geselecteerd rapport" geopend.
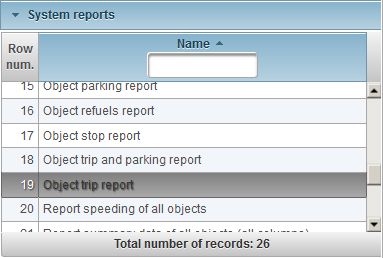
Het paneel "Aangepaste rapporten" geeft een lijst met rapporten weer die alleen beschikbaar zijn voor de ingelogde gebruiker. Hierboven is er de mogelijkheid om te filteren op de naam van de rapporten. Om een rapport te selecteren, klikt u op de naam van het rapport. Nadat u het rapport hebt geselecteerd, wordt het venster "Aangepaste rapporten" gesloten en wordt het venster "Geselecteerd rapport" geopend.
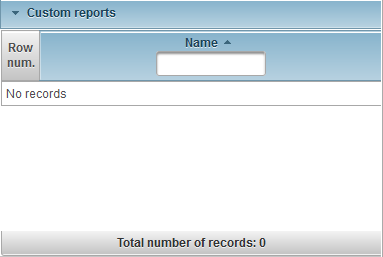
In het deelvenster "Geselecteerd rapport" worden de naam van het geselecteerde rapport en de beschikbare parameters van het geselecteerde rapport weergegeven. Om het rapport in de browser uit te voeren, vult u de rapportparameters in en klikt u op de knop "Uitvoeren". Nadat het rapport is uitgevoerd, verschijnt het rapport zelf in de rechterbenedenhoek van het scherm. De rapportmap zelf wordt in het rechterbovengedeelte van het scherm weergegeven. Om een rapport te exporteren, geeft u de rapportparameters op en klikt u op de knop met het vervolgkeuzemenu "Exporteren" en selecteert u het formaat van het rapportbestand. Nadat het rapport is uitgevoerd, wordt een rapportbestand geladen dat u kunt bekijken. Er zijn de volgende bestandsindelingen:
- Portable Document Format (.pdf). In Windows wordt Adobe Acrobat Reader gebruikt om deze bestandsindeling te bekijken. Standaard wordt de functie van weergave van de locatie door verwijzing (in de aanwezigheid van coördinaten) ondersteund, door op te drukken waarmee de Google Maps-service wordt geopend in de browser, waar de markering de locatie op de kaart zal weergeven.
- Excel (.xls). Gebruik het Excel-programma van de Microsoft Office-suite om deze bestandsindeling in Windows weer te geven.
- Excel (.xlsx). Gebruik het Excel-programma van de Microsoft Office-suite om deze bestandsindeling in Windows weer te geven.
- Word (.docx). Gebruik het Word-programma van Microsoft Office suite om deze bestandsindeling in Windows te bekijken.
- HTML (.html). Een rapport in de vorm van een webpagina wordt geopend in een apart browservenster.
- Rich Text Format (.rtf). Gebruik het Word-programma van Microsoft Office suite om deze bestandsindeling in Windows te bekijken.
- PowerPoint (.pptx). Als u deze bestandsindeling in Windows wilt bekijken, gebruikt u het PowerPoint-programma van de Microsoft Office-suite.
- Door komma's gescheiden waarden (.csv). CSV is een tekstbestandsindeling die is bedoeld voor de presentatie van tabelgegevens. Gebruik het Excel-programma van de Microsoft Office-suite om deze bestandsindeling in Windows weer te geven.
- eXtensible Markup Language (.xml). XML presenteert informatie als een tekstbestand voor het opslaan van gestructureerde gegevens. Om deze bestandsindeling te bekijken, gebruikt Windows een browser.
- OpenDocument-spreadsheet (.ods). Dit gratis formaat, gebruikmakend van de standaarden van de International Organization for Standardization, is populair in veel landen over de hele wereld dankzij de ondersteuning door vele programma's, waaronder LibreOffice Suite en OpenOffice. Gebruik ook het Excel-programma van de Microsoft Office-suite om deze bestandsindeling in Windows te bekijken.
- OpenDocument-tekst (.odt). Dit gratis formaat, gebruikmakend van de standaarden van de International Organization for Standardization, is populair in veel landen over de hele wereld dankzij de ondersteuning door vele programma's, waaronder LibreOffice Suite en OpenOffice. Gebruik ook het Word-programma van de Microsoft Office-suite om deze bestandsindeling in Windows te bekijken.
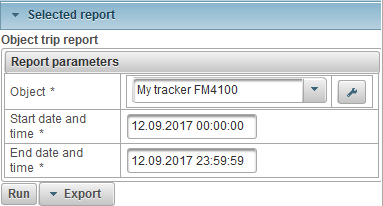
Rechtsonder op het scherm staat het paneel voor het bekijken van het voltooide rapport. Er is ook een knop "Afdrukken", waarmee u het rapport op de printer kunt afdrukken. Als de hoogte van het voltooide rapport hoger is dan het paneel zelf, wordt aan de rechterkant de schuifbalk weergegeven. In veel rapporten een pictogram  wordt weergegeven in de velden van de tabellen, wanneer op de kaart wordt geklikt, geeft de markering de locatie op de kaart weer.
wordt weergegeven in de velden van de tabellen, wanneer op de kaart wordt geklikt, geeft de markering de locatie op de kaart weer.
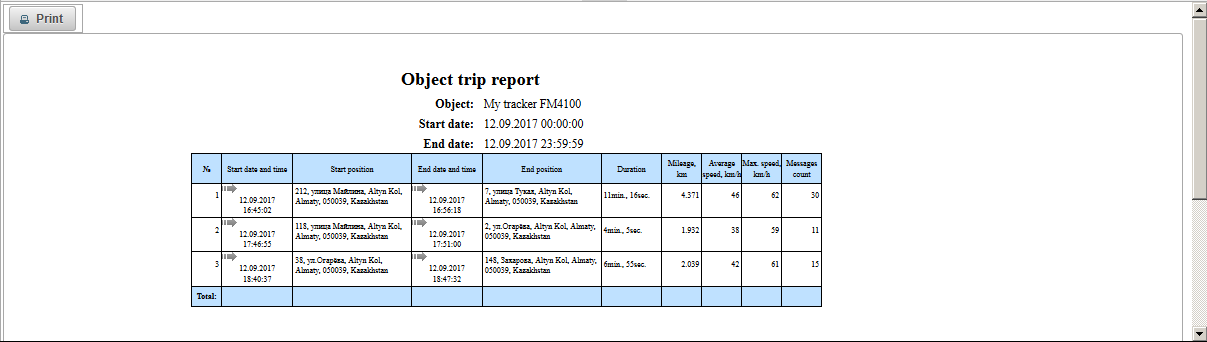
Rechtsboven in het scherm bevindt zich het deelvenster Overzicht van de rapportkoppeling. In het rapport "Object Trip Report" kunt u bijvoorbeeld het spoor van een object op de kaart bekijken. Markering A geeft het startpunt van de track weer. Markering B geeft het eindpunt van de track weer. Het paneel "Rapporten" heeft een eigen kaart. In het rapportvenster kan de kaart worden geschaald, verplaatst, de bron van de kaart worden gewijzigd en worden gezocht. Op de kaart van het rapport kunnen geofences en interessante punten worden weergegeven. Op de kaart kunnen sporen van objecttrips worden gemarkeerd voor de opgegeven periode van het rapport. Markers voor te snel rijden, stoppen, parkeren, tanken en opblazen kunnen ook worden weergegeven. Dit alles hangt af van het geselecteerde rapport. Wanneer u een nieuw rapport maakt, worden alle tracks en markeringen uit het vorige rapport op de kaart verwijderd.
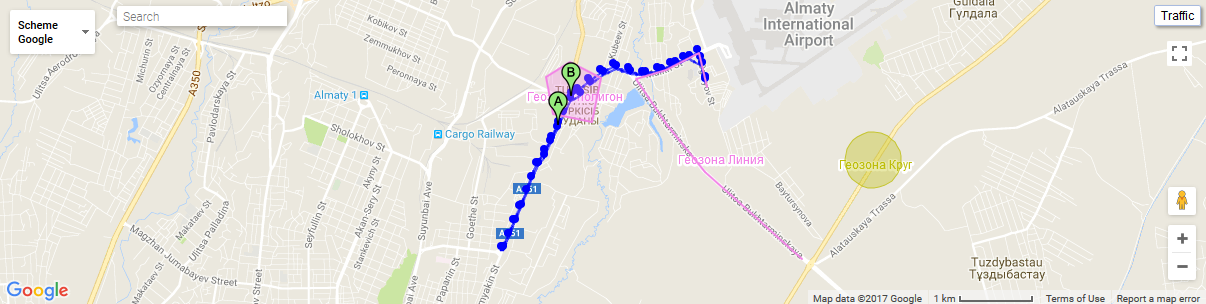
Wanneer u op een routepunt op de kaart klikt, wordt een tooltip op de kaart weergegeven.
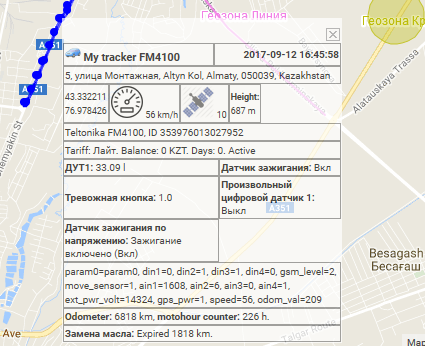
Wanneer u de muiscursor op de markering plaatst, wordt er een tooltip op de kaart weergegeven.
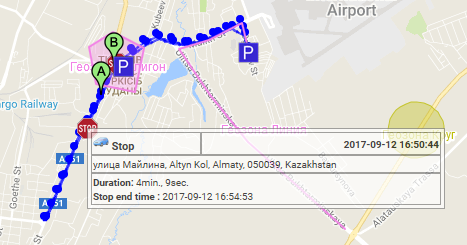
De grenzen van de gebieden kunnen in breedte en hoogte worden gewijzigd. Hiervoor moet u met de linkermuisknop op de rand van het gebied klikken en het naar de gewenste richting slepen.
In het deelvenster "Systeemrapporten" wordt een lijst met rapporten weergegeven die voor alle gebruikers beschikbaar is. De volgende systeemrapporten zijn beschikbaar:
Grafiek op objectsensor.
Grafiek op object extra parameter.
Standaardparameter voor kaart per objectbericht.
Rapport Absolute brandstofkostensensor (AFES).
Fuel level sensor (FLS) rapport van alle objecten.
Object brandstofniveau sensor (FLS) rapport.
Object tankt rapport bij.
Object motohour rapport.
Object stop rapport.
Reisdoel en parkeerrapport.
Object reisverslag.
Geofences bezoeken rapport van alle objecten.
Object geofences bezoek rapport.
Rapporteer snelheden van alle objecten.
Overtoespanningsrapport van object.
Overzichtsgegevens van alle objecten rapporteren (alle kolommen)
Samenvattend gegevensrapport van alle objecten (aantal kilometers, gemiddelde snelheid, maximale snelheid).
Overzichtsgegevens van alle objecten rapporteren (kilometerstand).
Overzichtsgegevens van het object rapporteren (alle kolommen).
Overzichtsgegevens van het object rapporteren (aantal kilometers, gemiddelde snelheid, maximale snelheid).
Overzichtsgegevens van het object rapporteren (kilometerstand).
Object defuels report.
Objectbericht rapport.
Object parkeerrapport.
Object chronologie rapport.
Het systeemrapport "Grafiek door objectsensor" geeft een grafiek weer van de waarden van de objectsensor en bestaat uit de volgende parameters:
- Voorwerp. Selecteer een object in de lijst.
- Begindatum en -tijd. Datum en tijd van het begin van het rapport.
- Einddatum en -tijd. Datum en tijd van rapporteinde.
- Sensor. Selecteer een objectsensor in de lijst.
- Waarde type. Door de sensorwaardetypes te selecteren, kunt u verschillende soorten sensorwaarden selecteren.
- Bronwaarde. Toon de beginwaarde van de sensor.
- Waarde. Toon de berekende waarde van de sensor.
- Afgevlakte waarde. Geef de afgevlakte waarde van de sensor weer.
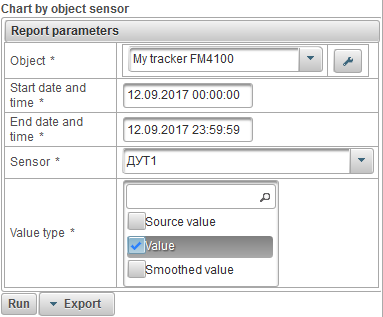
Klik na het invullen van de rapportparameters op de knop "Uitvoeren".
Hieronder ziet u een voorbeeld van een voltooid rapport.
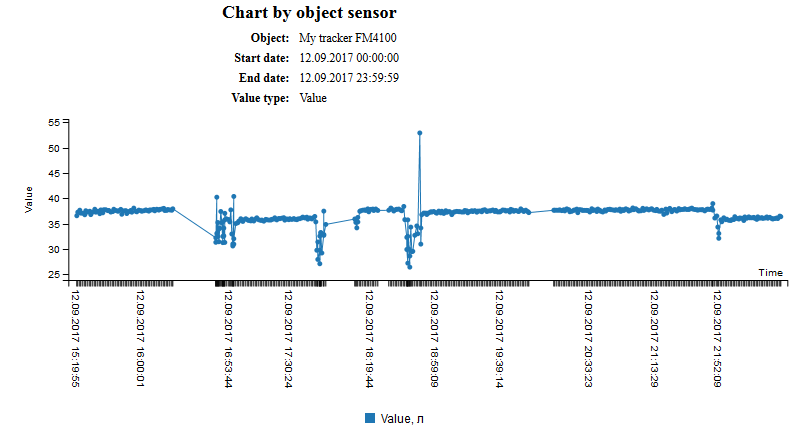
Het systeemrapport "Grafiek door aanvullende parameter objectbericht" geeft een grafiek weer van de aanvullende parameter van het objectbericht en bestaat uit de volgende parameters:
- Voorwerp. Selecteer een object in de lijst.
- Begindatum en -tijd. Datum en tijd van het begin van het rapport.
- Einddatum en -tijd. Datum en tijd van rapporteinde.
- Aanvullende parameter. Als u extra parameters voor het bericht van het object selecteert, kunt u er verschillende selecteren.
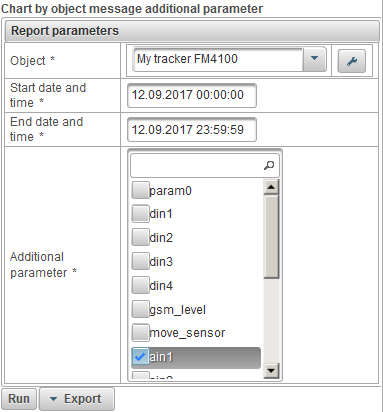
Klik na het invullen van de rapportparameters op de knop "Uitvoeren".
Hieronder ziet u een voorbeeld van een voltooid rapport.
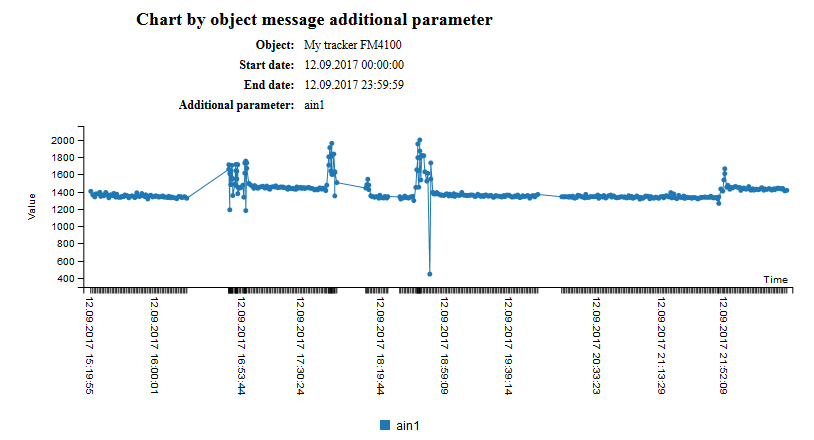
Het systeemrapport "Grafiek volgens objectbericht standaardparameter" geeft een grafiek weer op de standaard berichtparameter van het object en bestaat uit de volgende parameters:
- Voorwerp. Selecteer een object in de lijst.
- Begindatum en -tijd. Datum en tijd van het begin van het rapport.
- Einddatum en -tijd. Datum en tijd van rapporteinde.
- Standaard berichtparameter. Als u de standaardparameters voor een objectbericht selecteert, kunt u er verschillende selecteren.
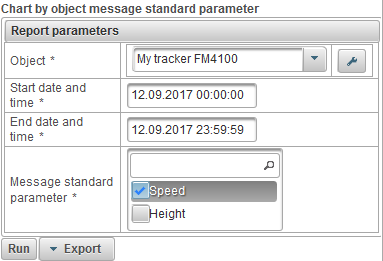
Klik na het invullen van de rapportparameters op de knop "Uitvoeren".
Hieronder ziet u een voorbeeld van een voltooid rapport.
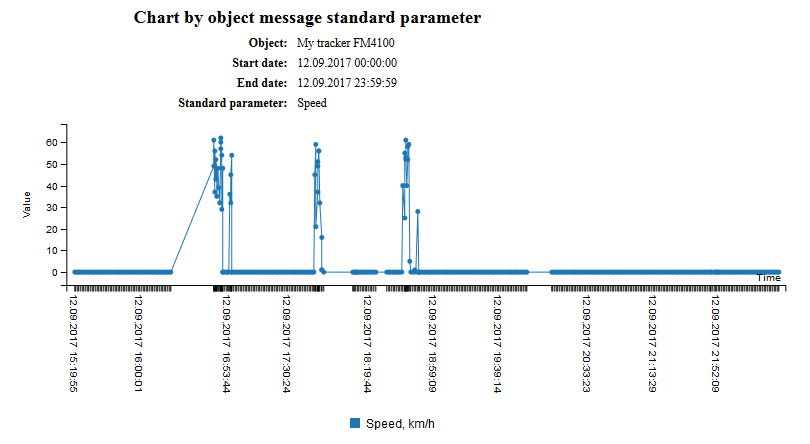
Het systeemrapport "Absolute brandstofkostensensorrapport (AFES)" bestaat uit de volgende parameters:
- Voorwerp. Selecteer een object in de lijst.
- Begindatum en -tijd. Datum en tijd van het begin van het rapport.
- Einddatum en -tijd. Datum en tijd van rapporteinde.
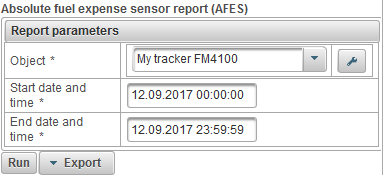
Klik na het invullen van de rapportparameters op de knop "Uitvoeren".
Een voltooid rapport kan uit de volgende kolommen bestaan:
- №. Serienummer.
- Kilometerstand. Kilometerstand voor de rapportageperiode.
- Gebruikt door AFES. Gebruikt op de absolute brandstofkostensensor (AFES).
- Gemiddeld verbruik door AFES. Het gemiddelde debiet voor de absolute brandstofkosten-sensor (AFES).
Hieronder ziet u een voorbeeld van een voltooid rapport.
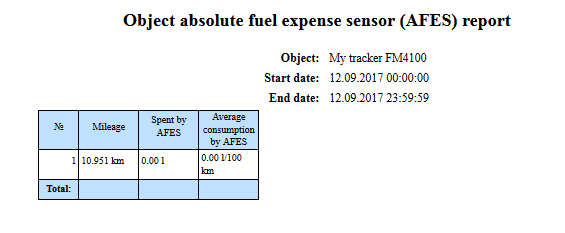
Het systeemrapport "Fuel level sensor (FLS) report of all objects" geeft een samenvattingsrapport weer van de brandstofniveau-sensor van alle objecten en bestaat uit de volgende parameters:
- Begindatum en -tijd. Datum en tijd van het begin van het rapport.
- Einddatum en -tijd. Datum en tijd van rapporteinde.
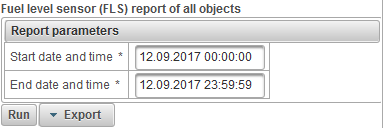
Klik na het invullen van de rapportparameters op de knop "Uitvoeren".
Een voltooid rapport kan uit de volgende kolommen bestaan:
- №. Serienummer.
- Naam van het object. Objectnaam.
- Kilometerstand, km. Kilometerstand van het object voor de rapportageperiode.
- Gebruikt door FLS, l. De hoeveelheid brandstof die wordt verbruikt door de brandstofniveausensor.
- Gemiddeld verbruik door FLS, l / 100 km. Gemiddeld brandstofverbruik door brandstofniveau-sensor.
- FLS-beginniveau, l. Het initiële brandstofniveau door de brandstofniveausensor.
- FLS eindniveau, l. Het uiteindelijke brandstofniveau door de brandstofniveausensor.
- Totaal tanken. Aantal tankbeurten.
- Total defuels. Aantal tuimelt.
- Bijgetankt, l. Volume van tanken.
- Blijkbaar, l. Volume van defuel.
Hieronder ziet u een voorbeeld van een voltooid rapport.
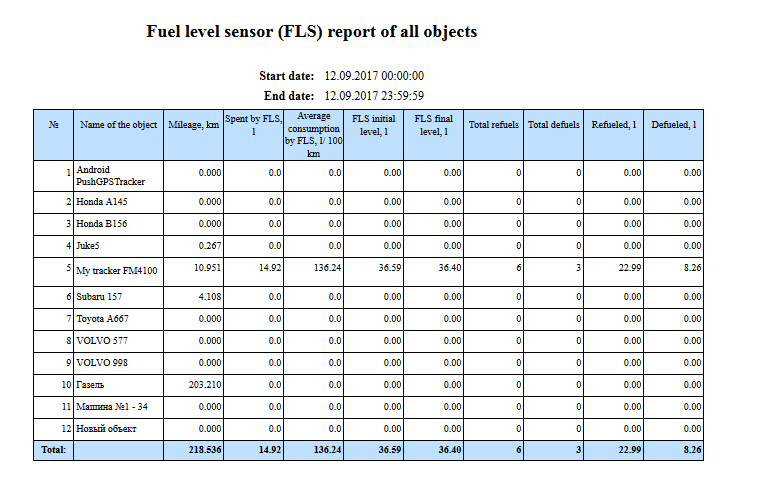
Het systeemrapport "Object Fuel Level Sensor (FLS) report" geeft het rapport weer op de brandstofniveau-sensor van het geselecteerde object en bestaat uit de volgende parameters:
- Voorwerp. Selecteer een object in de lijst.
- Begindatum en -tijd. Datum en tijd van het begin van het rapport.
- Einddatum en -tijd. Datum en tijd van rapporteinde.
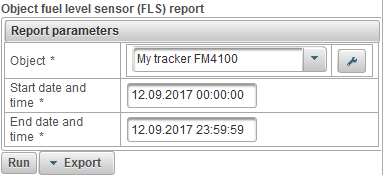
Klik na het invullen van de rapportparameters op de knop "Uitvoeren" ..
Een voltooid rapport kan uit de volgende kolommen bestaan:
- №. Serienummer.
- Kilometerstand. Kilometerstand van het object voor de rapportageperiode.
- Besteed door FLS. De hoeveelheid brandstof die wordt verbruikt door de brandstofniveausensor.
- Gemiddeld verbruik door FLS. Gemiddeld brandstofverbruik door brandstofniveau-sensor.
- Eerste begin FLS. Het initiële brandstofniveau door de brandstofniveausensor.
- FLS laatste niveau. Het uiteindelijke brandstofniveau door de brandstofniveausensor.
- Totaal tanken. Aantal tankbeurten.
- Total defuels. Aantal tuimelt.
- Bijgetankt. Volume van tanken.
- Splijtstof ontdaan. Volume van defuel.
Hieronder ziet u een voorbeeld van een voltooid rapport.
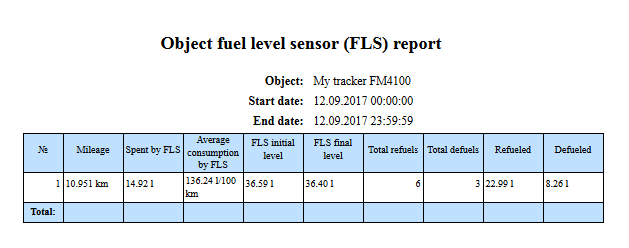
Systeemrapport "Object tankt rapport" laat u weten waar en wanneer het tanken van het object is gemaakt en bestaat uit de volgende parameters:
- Voorwerp. Selecteer een object in de lijst.
- Begindatum en -tijd. Datum en tijd van het begin van het rapport.
- Einddatum en -tijd. Datum en tijd van rapporteinde.
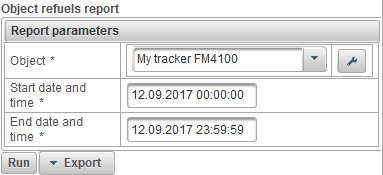
Klik na het invullen van de rapportparameters op de knop "Uitvoeren".
Een voltooid rapport kan uit de volgende kolommen bestaan:
- №. Serienummer.
- Datum en tijd. Datum en tijd van het opnieuw vullen van het object.
- Positie. De positie van het object op het moment van tanken.
- Beginniveau, l. Het brandstofniveau, gefixeerd voordat het object wordt bijgevuld.
- Bijgetankt, l. Hoeveelheid brandstof.
- Eindniveau, l. Het brandstofniveau, vastgesteld na het bijvullen van het object.
- Sensor naam. Naam van de brandstofniveausensor.
- Kilometerstand, km. Kilometerstand vanaf het begin van het interval tot het einde van het huidige tanken.
Hieronder ziet u een voorbeeld van een voltooid rapport en de weergave ervan op de kaart.
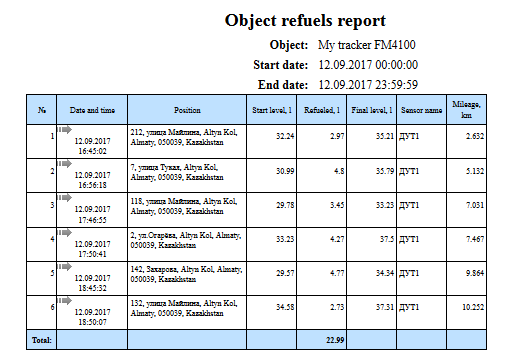
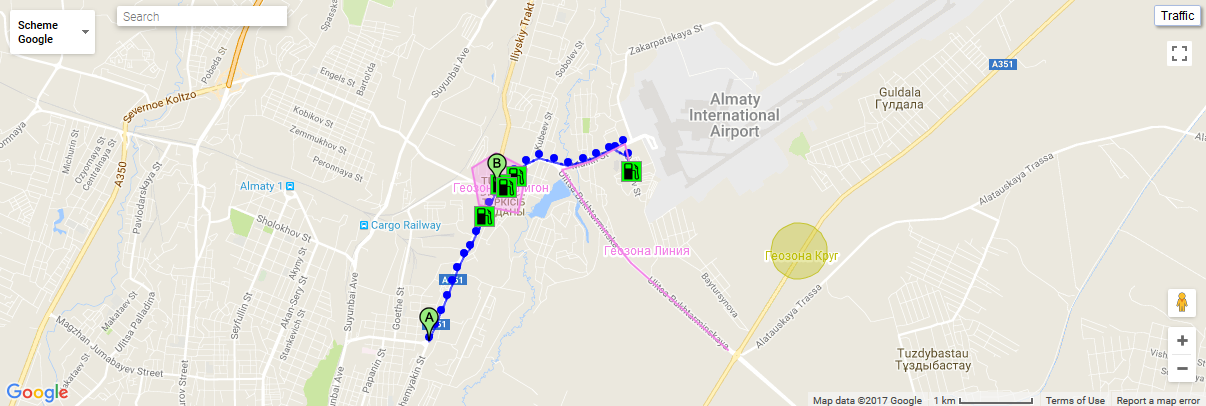
Het systeemrapport "Object motohour report" laat u zien hoe lang het object was met de motor aan, hoe lang het in beweging was en bestaat uit de volgende parameters:
- Voorwerp. Selecteer een object in de lijst.
- Begindatum en -tijd. Datum en tijd van het begin van het rapport.
- Einddatum en -tijd. Datum en tijd van rapporteinde.
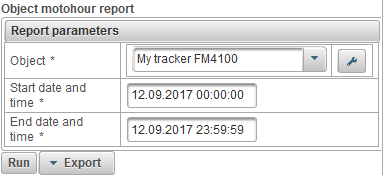
Na het invullen van de rapportparameters, klikt u op de knop "Uitvoeren" ".
Een voltooid rapport kan uit de volgende kolommen bestaan:
- №. Serienummer.
- Begindatum en -tijd. Datum en tijd waarop het apparaat begint te werken.
- Begin positie. De positie van het object wanneer de motor wordt ingeschakeld.
- Einddatum en -tijd. Datum en uur van het einde van de werkuren.
- Eindpositie. De positie van het object wanneer de motor is uitgeschakeld.
- Motohours. De motohour-tellerwaarde voor het interval.
- Start de motorrit. Urentellerstanden aan het begin van het interval.
- Voltooi de motohours. Indicatie van de urenteller aan het einde van het interval.
- Tijd tussen. De tijd die is verstreken vanaf het einde van het vorige interval tot het begin van het huidige interval.
- In beweging. De tijd waarin het object bewoog.
- Stationair draaien. De tijd gedurende welke het object met draaiende motor stond.
- Kilometerstand, km. Afgelegde afstand tijdens de openingsuren.
- Gemiddelde snelheid, km / h. Gemiddelde snelheid tijdens de werkuren.
- Max. snelheid, km / h. Maximumsnelheid tijdens het werk van de machine-uren.
- Bewegingsproductiviteit,%. Het percentage gewerkte uren wanneer het object is verplaatst.
Hieronder ziet u een voorbeeld van een voltooid rapport en de weergave ervan op de kaart.
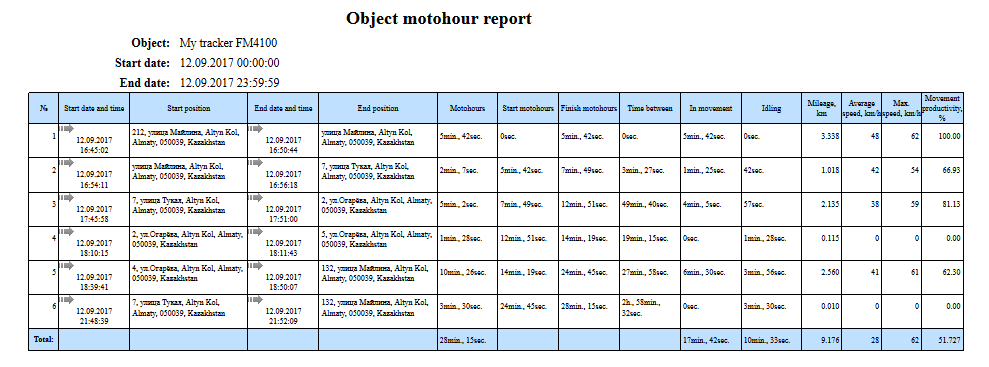
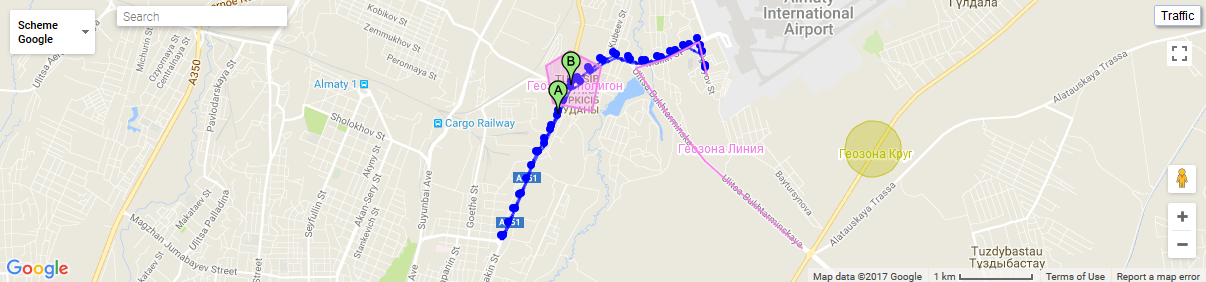
Systeemrapport "Object stop report" laat u zien waar en wanneer het object werd gestopt. Stops kunnen worden vastgezet bij verkeerslichten, in files, enz. De parameters voor het bepalen van stops worden ingesteld op het tabblad " Detecties en parkingsdetectoren " van de eigenschappen van het object. Het rapport bestaat uit de volgende parameters:
- Voorwerp. Selecteer een object in de lijst.
- Begindatum en -tijd. Datum en tijd van het begin van het rapport.
- Einddatum en -tijd. Datum en tijd van rapporteinde.
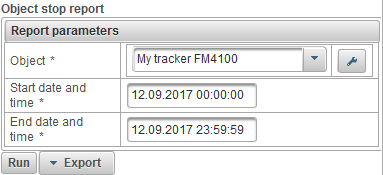
Klik na het invullen van de rapportparameters op de knop "Uitvoeren".
Een voltooid rapport kan uit de volgende kolommen bestaan:
- №. Serienummer.
- Begindatum en -tijd. Datum en tijd van het begin van de stop.
- Begin positie. De positie van het object op het moment dat de stop begint.
- Einddatum en -tijd. Datum en tijdstip van de stop.
- Eindpositie. De positie van het object aan het einde van de stop.
- Looptijd. Stoptijd.
Hieronder ziet u een voorbeeld van een voltooid rapport en de weergave ervan op de kaart.
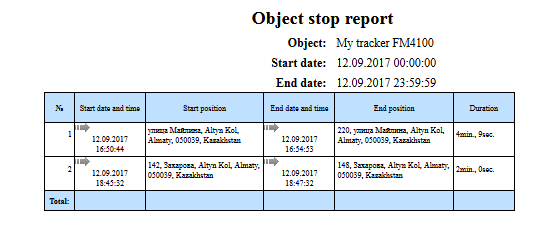
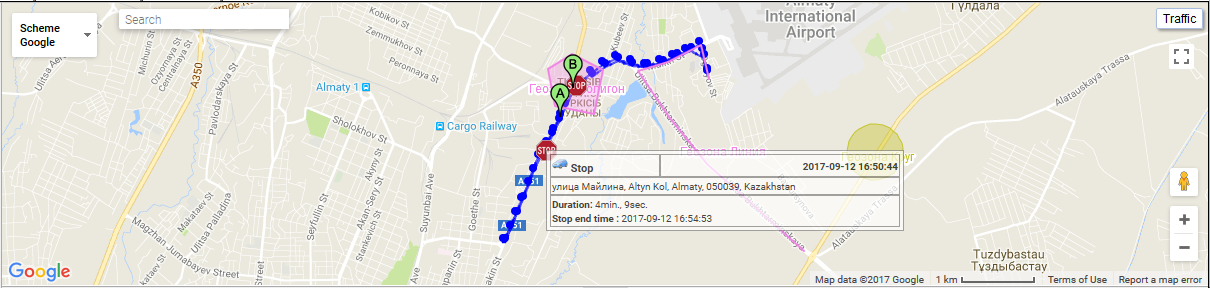
Reisdoel en parkeerrapport
Systeemrapport "Objecttrip en parkeerrapport" stelt u in staat om uit te zoeken waar en wanneer het object bewoog en stond. De parameters voor het bepalen van ritten en parkeren worden ingesteld op het tabblad " Detecties en parkeerplaatsen " van de eigenschappen van het object. Het rapport bestaat uit de volgende parameters:
- Voorwerp. Selecteer een object in de lijst.
- Begindatum en -tijd. Datum en tijd van het begin van het rapport.
- Einddatum en -tijd. Datum en tijd van rapporteinde.
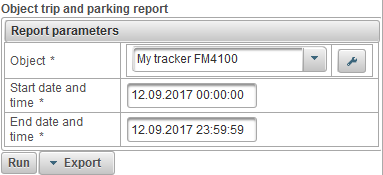
Klik na het invullen van de rapportparameters op de knop "Uitvoeren".
Een voltooid rapport kan uit de volgende kolommen bestaan:
- №. Serienummer.
- Type evenement.
- Parking. Het object stond op.
- Reis. Het object is verplaatst.
- Begindatum en -tijd. Datum en tijd van het begin van het evenement.
- Begin positie. De positie van het object op het moment dat het evenement begint.
- Einddatum en -tijd. Datum en tijd van het einde van het evenement.
- Eindpositie. De positie van het object aan het einde van het evenement.
- Looptijd. Duur van het evenement.
- Kilometerstand, km. Afgelegde afstand tijdens het evenement.
- Gemiddelde snelheid, km / h. Gemiddelde snelheid tijdens het evenement.
- Max. snelheid, km / h. Maximumsnelheid voor de tijd van het evenement.
- Berichten tellen. Het aantal berichten tijdens het evenement.
Hieronder ziet u een voorbeeld van een voltooid rapport en de weergave ervan op de kaart.
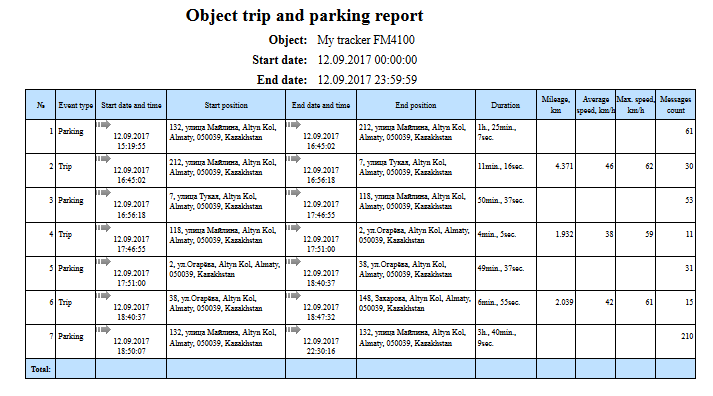
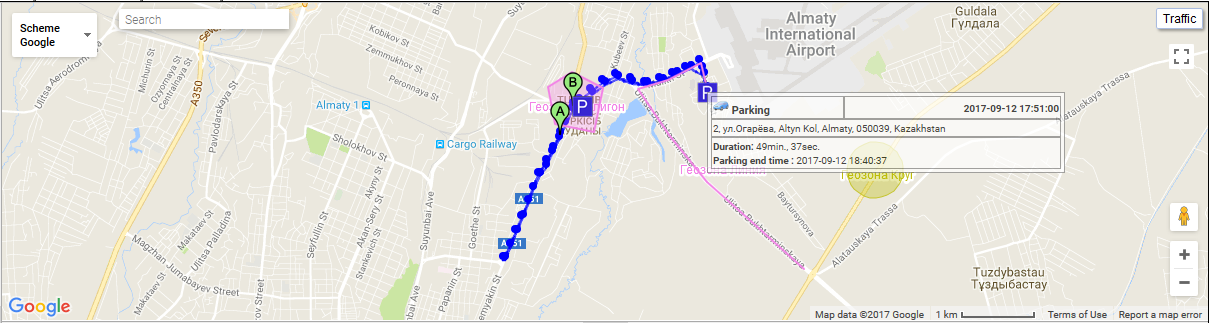
Systeemrapport "Object trip report" stelt u in staat om uit te zoeken waar en wanneer het object is verplaatst. De parameters voor het bepalen van ritten en parkeren worden ingesteld op het tabblad " Reizen en parkeermelder " van de eigenschappen van het object. Het rapport bestaat uit de volgende parameters:
- Voorwerp. Selecteer een object in de lijst.
- Begindatum en -tijd. Datum en tijd van het begin van het rapport.
- Einddatum en -tijd. Datum en tijd van rapporteinde.
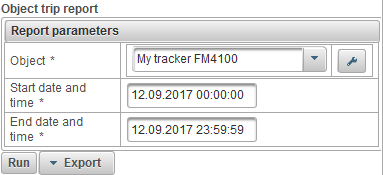
Klik na het invullen van de rapportparameters op de knop "Uitvoeren".
Een voltooid rapport kan uit de volgende kolommen bestaan:
- №. Serienummer.
- Begindatum en -tijd. Datum en tijd van de reis.
- Begin positie. De positie van het object op het moment van de reis.
- Einddatum en -tijd. Datum en tijd van het einde van de reis.
- Eindpositie. Positie van het object op het moment van het einde van de reis.
- Looptijd. Duur van de reis.
- Kilometerstand, km. Afgelegde afstand.
- Gemiddelde snelheid, km / h. Gemiddelde snelheid tijdens de reis.
- Max. snelheid, km / h. Maximale snelheid tijdens de reis.
- Berichten tellen. Aantal berichten tijdens de reis.
Hieronder ziet u een voorbeeld van een voltooid rapport en de weergave ervan op de kaart.
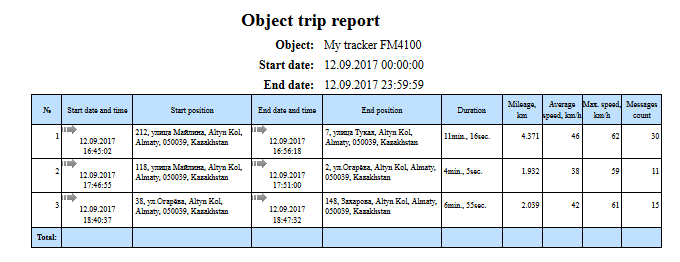
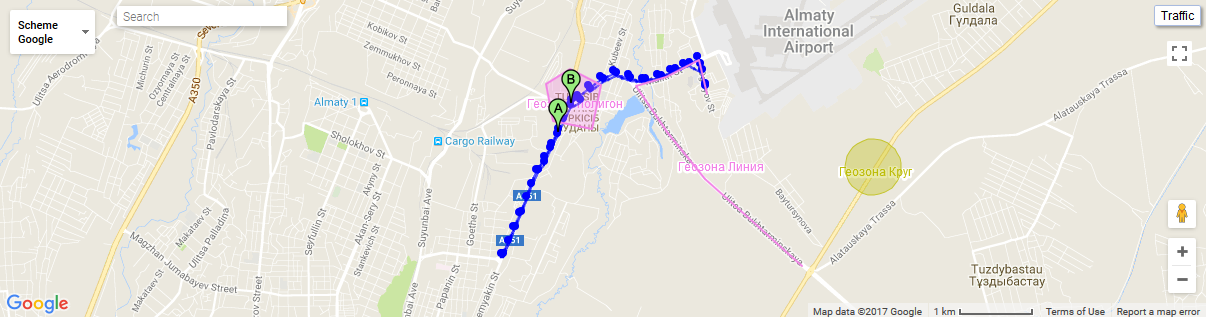
Systeemrapport "Geofences bezoek rapport van alle objecten" geeft u de mogelijkheid te achterhalen waar en wanneer objecten geselecteerde geofences hebben bezocht.
- Begindatum en -tijd. Datum en tijd van het begin van het rapport.
- Einddatum en -tijd. Datum en tijd van rapporteinde.
- Geofence. Selectie van geofences.
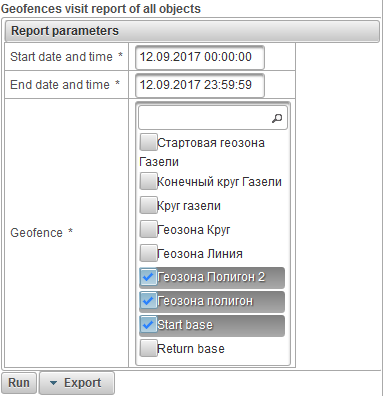
Klik na het invullen van de rapportparameters op de knop "Uitvoeren".
Een voltooid rapport kan uit de volgende kolommen bestaan:
- №. Serienummer.
- Naam van het object. De naam van het object.
- Geofence. De naam van de geofence.
- Geofence-type. Type van de geofence.
- Geofence-gebied, m2. Gebied van geofence in m2.
- Geofence-perimeter, m. Perimeter van de geofence in meters.
- Voer de datum en tijd in. Datum en tijd van invoer van de geofence.
- Datum en tijd afsluiten. Datum en tijd van verlaten van de geofence.
- Duur van het presens. Duur van het verblijf in geofence.
- Kilometerstand, km. De afgelegde afstand binnen de geofence.
- Gemiddelde snelheid, km / h. De gemiddelde snelheid waarmee het object in geofence is verplaatst.
- Max. snelheid, km / h. De maximale snelheid waarmee het object in geofence is verplaatst.
Hieronder ziet u een voorbeeld van een voltooid rapport.
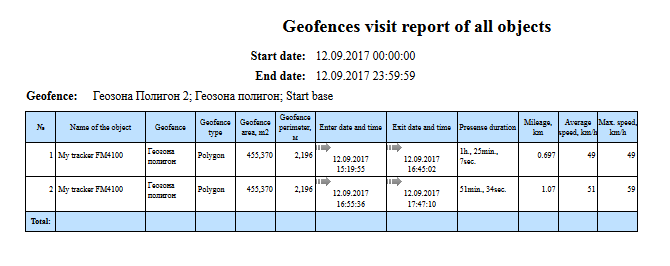
Het systeemrapport "Object geofences visit report" laat u weten waar en wanneer het object de geselecteerde geofences bezocht. Het rapport bestaat uit de volgende parameters:
- Voorwerp. Selecteer een object in de lijst.
- Begindatum en -tijd. Datum en tijd van het begin van het rapport.
- Einddatum en -tijd. Datum en tijd van rapporteinde.
- Geofence. Selectie van geofences.
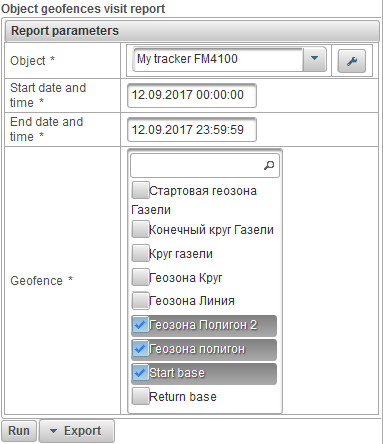
Klik na het invullen van de rapportparameters op de knop "Uitvoeren".
Een voltooid rapport kan uit de volgende kolommen bestaan:
- №. Serienummer.
- Geofence. De naam van de geofence.
- Geofence-type. Geofence-type.
- Geofence-gebied, m2. Geofence-oppervlakte in m2.
- Geofence-perimeter, м. Perimeter van de geofence in meters.
- Voer de datum en tijd in. Datum en tijd van invoer van de geofence.
- Datum en tijd afsluiten. Datum en tijd van verlaten van de geofence.
- Duur van het presens. Duur van het verblijf in geofence.
- Kilometerstand, km. De afgelegde afstand binnen de geofence.
- Gemiddelde snelheid, km / h. De gemiddelde snelheid waarmee het object in geofence is verplaatst.
- Max. snelheid, km / h. De maximale snelheid waarmee het object in geofence is verplaatst.
Hieronder ziet u een voorbeeld van een voltooid rapport en de weergave ervan op de kaart.
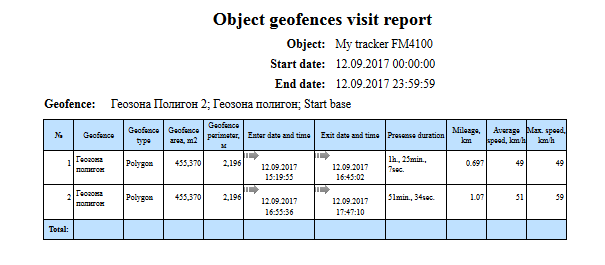
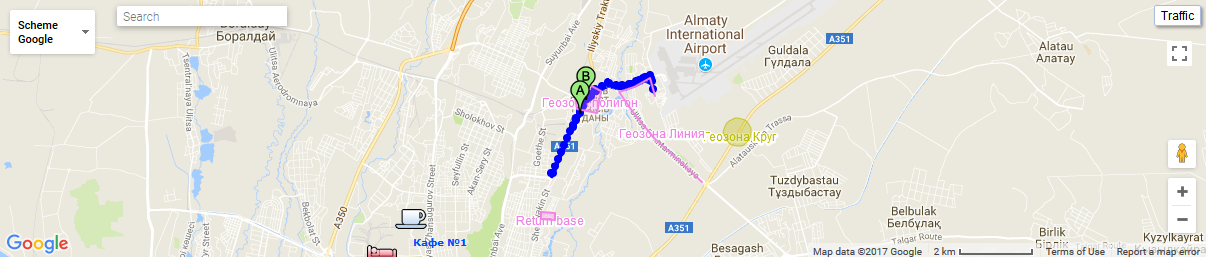
Systeemrapport "Rapporteer snelheidsovertredingen van alle objecten" laat u zien waar en wanneer objecten de snelheid hebben overschreden. De parameters voor het bepalen van de overtollige snelheid worden ingesteld op het tabblad " Extra " van de objecteigenschappen. Het rapport bestaat uit de volgende parameters:
- Begindatum en -tijd. Datum en tijd van het begin van het rapport.
- Einddatum en -tijd. Datum en tijd van rapporteinde.
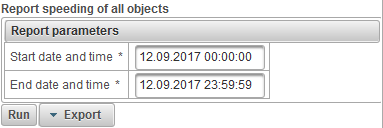
Klik na het invullen van de rapportparameters op de knop "Uitvoeren".
Een voltooid rapport kan uit de volgende kolommen bestaan:
- №. Serienummer.
- Naam van het object. Objectnaam.
- Begindatum en -tijd. Datum en tijd van overschrijden van snelheid.
- Begin positie. De positie van het object op het moment van het overschrijden van de snelheid.
- Looptijd. Duur van overmatige snelheid.
- Gemiddelde snelheid, km / h. Gemiddelde snelheid tijdens snelheidsoverschrijding.
- Max. snelheid, km / h. Maximale snelheid tijdens te hoge snelheid.
- Snelheidslimiet, km / h. De limiet voor te hoge snelheid gespecificeerd op het tabblad " Extra " van de objecteigenschappen.
- Hoge snelheid, km / h. Maximale snelheid.
- Kilometerstand, km. Afgelegde afstand tijdens te hard rijden.
Hieronder ziet u een voorbeeld van een voltooid rapport.
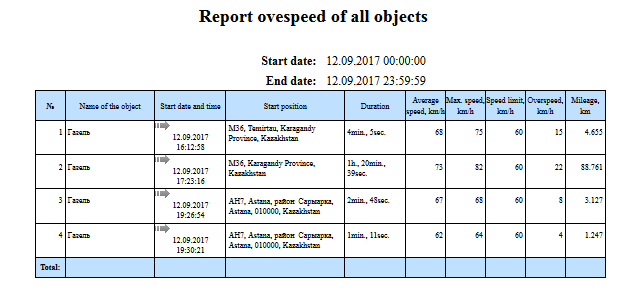
In het systeemrapport "Object sneltoerentalrapport" kunt u achterhalen waar en wanneer het object de snelheid heeft overschreden. De parameters voor het bepalen van de overtollige snelheid worden ingesteld op het tabblad " Extra " van de objecteigenschappen. Het rapport bestaat uit de volgende parameters:
- Voorwerp. Selecteer een object in de lijst
- Begindatum en -tijd. Datum en tijd van het begin van het rapport.
- Einddatum en -tijd. Datum en tijd van rapporteinde.
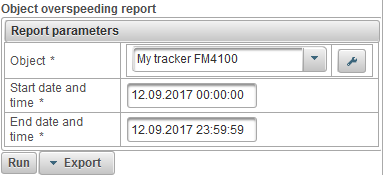
Klik na het invullen van de rapportparameters op de knop "Uitvoeren".
Een voltooid rapport kan uit de volgende kolommen bestaan:
- №. Serienummer.
- Begindatum en -tijd. Datum en tijd van overschrijden van snelheid.
- Begin positie. De positie van het object op het moment van het overschrijden van de snelheid.
- Looptijd. Duur van overmatige snelheid.
- Gemiddelde snelheid, km / h. Gemiddelde snelheid tijdens snelheidsoverschrijding.
- Max. snelheid, km / h. Maximale snelheid tijdens te hoge snelheid.
- Snelheidslimiet, km / h. De limiet voor te hoge snelheid gespecificeerd op het tabblad " Extra " van de objecteigenschappen.
- Hoge snelheid, km / h. Maximale snelheid.
- Kilometerstand, km. Afgelegde afstand tijdens te hard rijden.
Hieronder ziet u een voorbeeld van een voltooid rapport en de weergave ervan op de kaart.
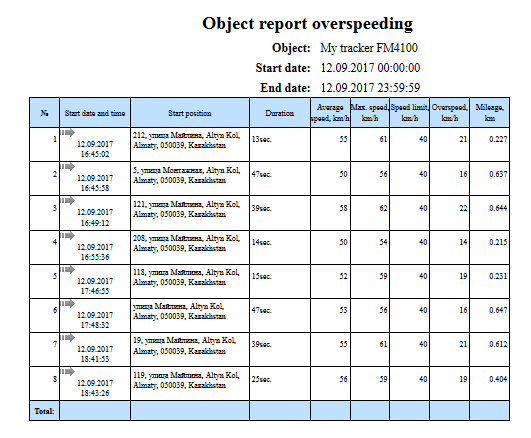
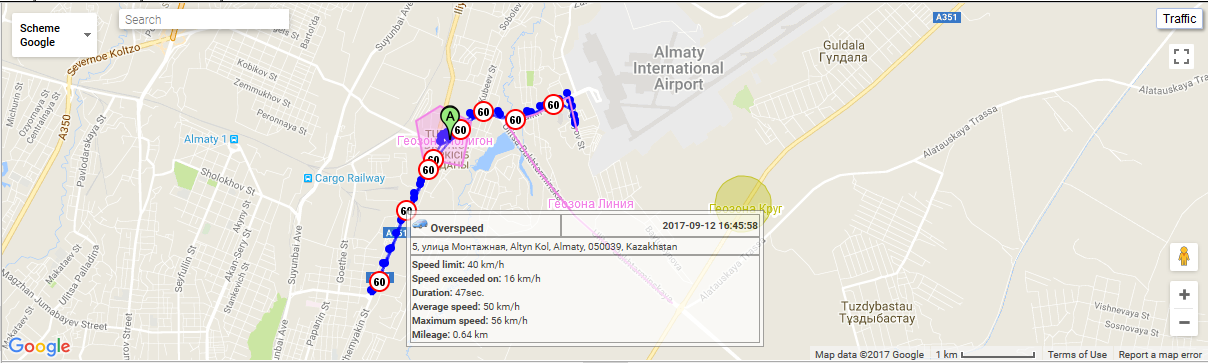
Overzichtsgegevens van alle objecten rapporteren (alle kolommen)
Systeemrapport "Samenvattende rapportagegegevens van alle objecten (alle kolommen)" geeft u de mogelijkheid om samenvattende gegevens over objecten te bekijken, zoals kilometerstand, maximale snelheid, totale reistijd, machine-uren, etc. Het rapport bestaat uit de volgende parameters:
- Begindatum en -tijd. Datum en tijd van het begin van het rapport.
- Einddatum en -tijd. Datum en tijd van rapporteinde.
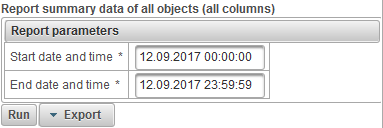
Klik na het invullen van de rapportparameters op de knop "Uitvoeren".
Een voltooid rapport kan uit de volgende kolommen bestaan:
- №. Serienummer.
- Naam van het object. Objectnaam.
- Kilometerstand, km. Kilometerstand van het object voor de rapportageperiode.
- Kilometerstand (op verplaatsingen), km. De afstand die is berekend voor de verplaatsingen van het object gedurende de rapportageperiode.
- Gemiddelde snelheid, km / h. Gemiddelde snelheid voor de rapportageperiode.
- Max. snelheid, km / h. Maximumsnelheid voor de rapportageperiode.
- Totale tijd in reizen. Totale tijd besteed aan uitstapjes tijdens de rapportageperiode.
- Totale tijd in parkeerplaatsen. Totale tijd besteed aan parkeren voor de rapportageperiode.
- Motohours. Duur van de werkuren voor de rapportageperiode.
- Gebruikt door AFES, l. De hoeveelheid brandstof verbruikt door de absolute brandstofverbruiksensor voor de rapportageperiode.
- Gebruikt door FLS, l. Het brandstofvolume verbruikt door de brandstofniveausensor voor de rapportageperiode.
- Besteed door normen, l. De hoeveelheid verbruikte brandstof voor de rapportageperiode in overeenstemming met de verbruiksniveaus die zijn aangegeven op het tabblad " Brandstofverbruik " van de eigenschappen van het object.
- Besteed door normen (door reizen), l. De hoeveelheid verbruikte brandstof voor de rapportageperiode door de detectoren voor verplaatsingen en parkeersystemen van het object volgens de verbruikscijfers die zijn aangegeven op het tabblad " Brandstofverbruik " van de eigenschappen van het object.
- Gemiddeld verbruik door AFES, l / 100 km. Het gemiddelde brandstofverbruik voor de rapportageperiode door de sensor voor het absolute brandstofverbruik.
- Gemiddeld verbruik door FLS, l / 100 km. Gemiddeld brandstofverbruik voor de rapportageperiode door de brandstofniveausensor.
- FLS-beginniveau, l. Brandstofniveau door de brandstofniveausensor, vastgesteld op de datum en tijd van het starten van het rapport.
- FLS eindniveau, l. Laatste brandstofniveau door de brandstofniveausensor, vastgesteld op de datum en tijd van het rapporteinde.
- Totaal tanken. Aantal tanken tijdens de rapportageperiode.
- Total defuels. Hoeveelheid brandstofafvoeren voor de rapportageperiode.
- Bijgetankt, l. Het brandstofvolume voor de rapportageperiode.
- Blijkbaar, l. Het volume van de fusiebrandstof voor de rapportageperiode.
Hieronder ziet u een voorbeeld van een voltooid rapport.
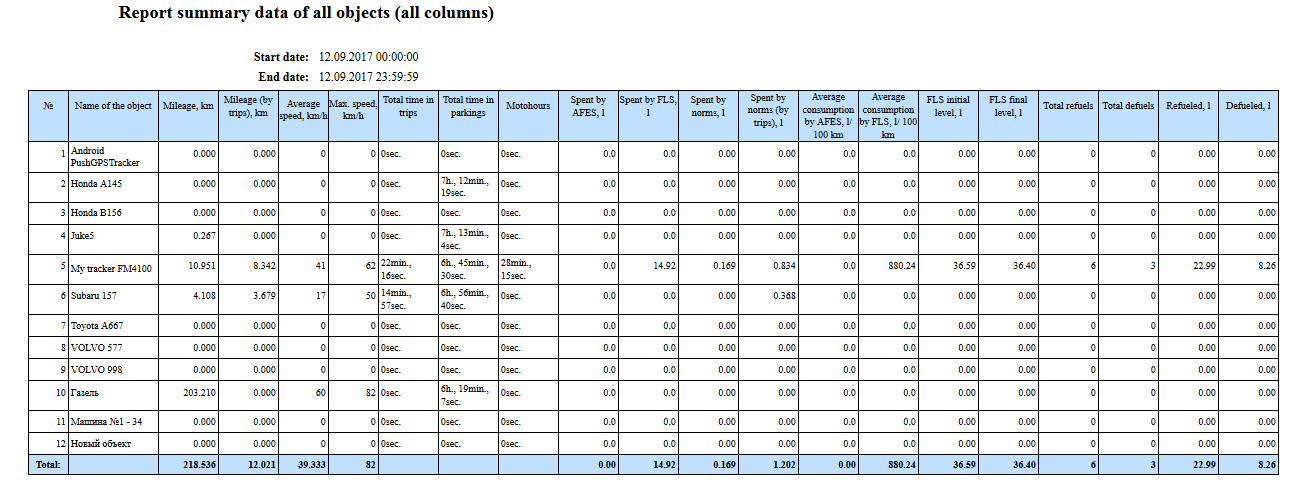
Systeemrapport "Samenvattend gegevensrapport van alle objecten (kilometerstand, gemiddelde snelheid, maximumsnelheid)" geeft u de mogelijkheid om samenvattende gegevens over objecten te bekijken, zoals kilometerstand, gemiddelde snelheid en maximale snelheid. Het rapport bestaat uit de volgende parameters:
- Begindatum en -tijd. Datum en tijd van het begin van het rapport.
- Einddatum en -tijd. Datum en tijd van rapporteinde.
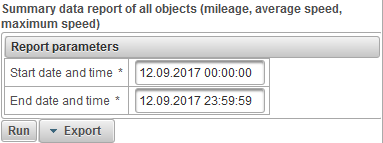
Klik na het invullen van de rapportparameters op de knop "Uitvoeren".
Een voltooid rapport kan uit de volgende kolommen bestaan:
- №. Serienummer.
- Naam van het object. Objectnaam.
- Kilometerstand, km. Kilometerstand van het object voor de rapportageperiode.
- Gemiddelde snelheid, km / h. Gemiddelde snelheid voor de rapportageperiode.
- Max. snelheid, km / h. Maximumsnelheid voor de rapportageperiode.
Hieronder ziet u een voorbeeld van een voltooid rapport.
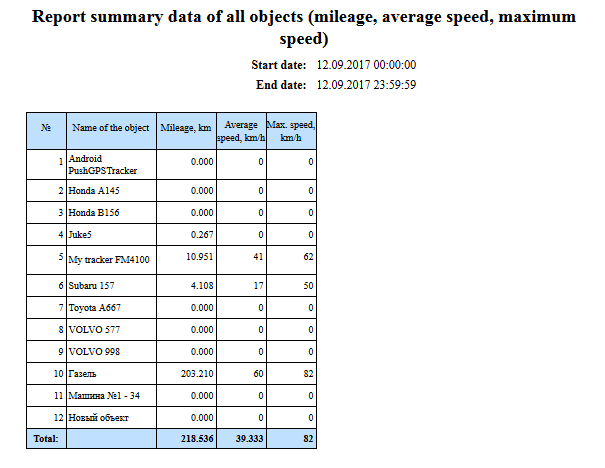
Systeemrapport "Samenvattende rapportagegegevens van alle objecten (kilometerstand)" geeft u de mogelijkheid om de afgelegde afstand van alle objecten te bekijken. Het rapport bestaat uit de volgende parameters:
- Begindatum en -tijd. Datum en tijd van het begin van het rapport.
- Einddatum en -tijd. Datum en tijd van rapporteinde.
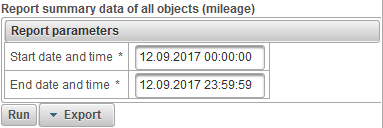
Klik na het invullen van de rapportparameters op de knop "Uitvoeren".
Een voltooid rapport kan uit de volgende kolommen bestaan:
- №. Serienummer.
- Naam van het object. Objectnaam.
- Kilometerstand, km. De afgelegde afstand tijdens de rapportageperiode.
Hieronder ziet u een voorbeeld van een voltooid rapport.
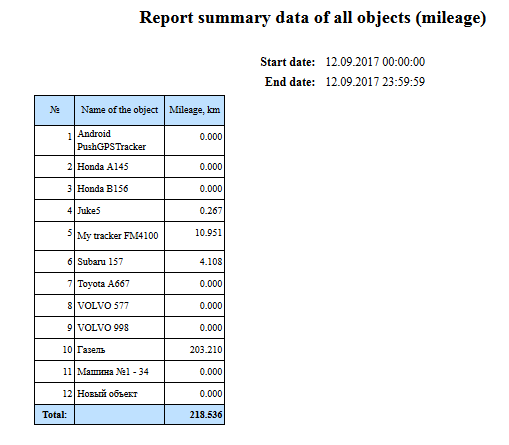
Overzichtsgegevens van het object rapporteren (alle kolommen)
Systeemrapport "Samenvattende rapportagegegevens van het object (alle kolommen)" laat toe om samenvattingsgegevens van het object te bekijken, zoals kilometerstand, maximumsnelheid, totale reistijd, machine-uren, etc. Het rapport bestaat uit de volgende parameters:
- Voorwerp. Selecteer een object in de lijst.
- Begindatum en -tijd. Datum en tijd van het begin van het rapport.
- Einddatum en -tijd. Datum en tijd van rapporteinde.
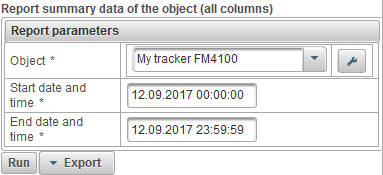
Klik na het invullen van de rapportparameters op de knop "Uitvoeren".
Een voltooid rapport kan uit de volgende kolommen bestaan:
- №. Serienummer.
- Kilometerstand. Kilometerstand van het object voor de rapportageperiode.
- Kilometerstand (op verplaatsingen). De afstand die is berekend voor de verplaatsingen van het object gedurende de rapportageperiode.
- Gemiddelde snelheid, km / h. Gemiddelde snelheid voor de rapportageperiode.
- Max. snelheid, km / h. Maximumsnelheid voor de rapportageperiode.
- Totale tijd in reizen. Totale tijd besteed aan uitstapjes tijdens de rapportageperiode.
- Totale tijd in parkeerplaatsen. Totale tijd besteed aan parkeren voor de rapportageperiode.
- Motohours. Duur van de werkuren voor de rapportageperiode.
- Gebruikt door AFES. De hoeveelheid brandstof verbruikt door de absolute brandstofverbruiksensor voor de rapportageperiode.
- Besteed door FLS. Het brandstofvolume verbruikt door de brandstofniveausensor voor de rapportageperiode.
- Besteed door normen. De hoeveelheid verbruikte brandstof voor de rapportageperiode in overeenstemming met de verbruiksniveaus die zijn aangegeven op het tabblad " Brandstofverbruik " van de eigenschappen van het object.
- Besteed door normen (door reizen). De hoeveelheid verbruikte brandstof voor de rapportageperiode door de detectoren voor verplaatsingen en parkeersystemen van het object volgens de verbruikscijfers die zijn aangegeven op het tabblad " Brandstofverbruik " van de eigenschappen van het object.
- Gemiddeld verbruik door AFES. Het gemiddelde brandstofverbruik voor de rapportageperiode door de sensor voor het absolute brandstofverbruik.
- Gemiddeld verbruik door FLS. Gemiddeld brandstofverbruik voor de rapportageperiode door de brandstofniveausensor.
- Eerste begin FLS. Brandstofniveau door de brandstofniveausensor, vastgesteld op de datum en tijd van het starten van het rapport.
- FLS laatste niveau. Laatste brandstofniveau door de brandstofniveausensor, vastgesteld op de datum en tijd van het rapporteinde.
- Totaal tanken. Aantal tanken tijdens de rapportageperiode.
- Total defuels. Hoeveelheid brandstofafvoeren voor de rapportageperiode.
- Bijgetankt. Het brandstofvolume voor de rapportageperiode.
- Splijtstof ontdaan. Het volume van de fusiebrandstof voor de rapportageperiode.
Hieronder ziet u een voorbeeld van een voltooid rapport.

Systeemrapport "Samenvattende rapportagegegevens van het object (kilometerstand, gemiddelde snelheid, maximumsnelheid)" laat toe om samenvattingsgegevens van het object te bekijken, zoals kilometerstand, gemiddelde snelheid en maximale snelheid. Het rapport bestaat uit de volgende parameters:
- Voorwerp. Selecteer een object in de lijst.
- Begindatum en -tijd. Datum en tijd van het begin van het rapport.
- Einddatum en -tijd. Datum en tijd van rapporteinde.
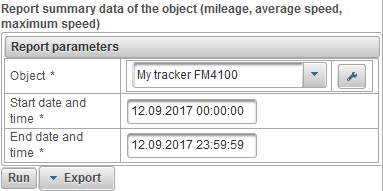
Klik na het invullen van de rapportparameters op de knop "Uitvoeren".
Een voltooid rapport kan uit de volgende kolommen bestaan:
- №. Serienummer.
- Kilometerstand. Kilometerstand van het object voor de rapportageperiode.
- Gemiddelde snelheid, km / h. Gemiddelde snelheid voor de rapportageperiode.
- Max. snelheid, km / h. Maximumsnelheid voor de rapportageperiode.
Hieronder ziet u een voorbeeld van een voltooid rapport.
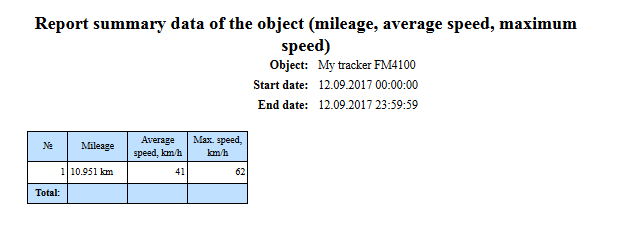
Systeemrapport "Samenvattende rapportagegegevens van het object (kilometerstand)" geeft u de mogelijkheid om de afgelegde afstand van het object te bekijken. Het rapport bestaat uit de volgende parameters:
- Voorwerp. Selecteer een object in de lijst.
- Begindatum en -tijd. Datum en tijd van het begin van het rapport.
- Einddatum en -tijd. Datum en tijd van rapporteinde.
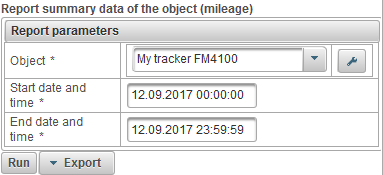
Klik na het invullen van de rapportparameters op de knop "Uitvoeren".
Een voltooid rapport kan uit de volgende kolommen bestaan:
- №. Serienummer.
- Kilometerstand. De afstand die het object tijdens de rapportageperiode heeft afgelegd.
Hieronder ziet u een voorbeeld van een voltooid rapport.
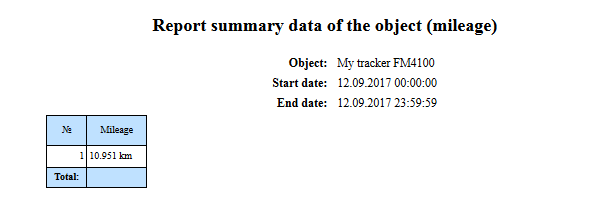
Systeemrapport "Object defuels report" stelt u in staat om uit te zoeken waar en wanneer de debielen van het object zijn gemaakt en bestaat uit de volgende parameters:
- Voorwerp. Selecteer een object in de lijst.
- Begindatum en -tijd. Datum en tijd van het begin van het rapport.
- Einddatum en -tijd. Datum en tijd van rapporteinde.
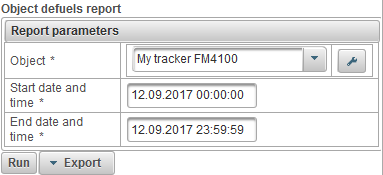
Klik na het invullen van de rapportparameters op de knop "Uitvoeren".
Een voltooid rapport kan uit de volgende kolommen bestaan:
- №. Serienummer.
- Datum en tijd. Datum en tijd van het object ontladen.
- Positie. Positie van het object op het moment van tanken.
- Beginniveau, l. Het brandstofniveau dat is vastgesteld voordat het object wordt ontlucht.
- Blijkbaar, l. Volume van de getemperde brandstof.
- Eindniveau, l. Het brandstofniveau, gefixeerd nadat het object is ontlucht.
- Sensor naam. Naam van de brandstofniveausensor.
- Kilometerstand, km. Kilometerstand vanaf het begin van het interval tot het einde van het huidige ontginnen.
Hieronder ziet u een voorbeeld van een voltooid rapport en de weergave ervan op de kaart.
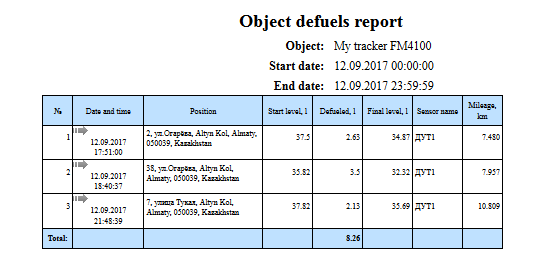
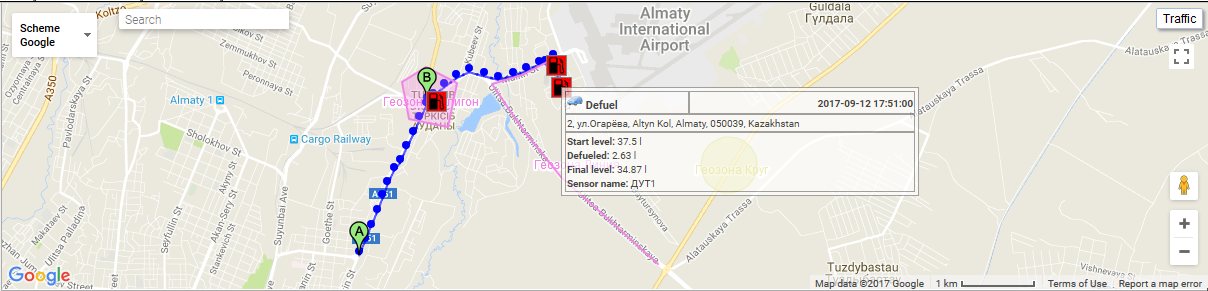
Systeemrapport "Objectberichtenrapport" biedt u de mogelijkheid om berichten te bekijken die van het object zijn ontvangen (coördinaten, snelheid, parameters, enz.). Het rapport bestaat uit de volgende parameters:
- Voorwerp. Selecteer een object in de lijst.
- Begindatum en -tijd. Datum en tijd van het begin van het rapport.
- Einddatum en -tijd. Datum en tijd van rapporteinde.
- Parameters. Een vervolgkeuzelijst met de volgende waarden:
- Data bron. In de kolom "Parameters" bevinden de parameterwaarden zich op één regel.
- Sensorwaarden. In de kolom "Sensors" bevinden de sensorwaarden zich op één regel.
- Afgevlakte waarden van sensoren. In de kolom "Sensors" bevinden de afgevlakte waarden van de sensoren zich op één regel.
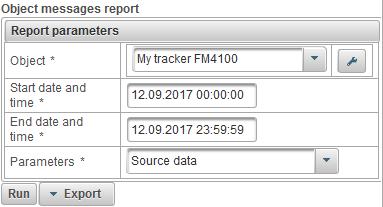
Klik na het invullen van de rapportparameters op de knop "Uitvoeren".
Een voltooid rapport kan uit de volgende kolommen bestaan:
- №. Serienummer.
- Datum en tijd. De datum en tijd van het bericht van het object.
- Snelheid, km / h. De bewegingssnelheid van het object.
- Coördineert. Breedtegraad en lengtegraad van het object, het aantal gevangen satellieten wordt tussen haakjes aangegeven.
- Hoogte, m. Hoogte boven het zeeniveau.
- Positie. Positie van het object.
- Parameters. Parameterwaarden.
- Sensoren. De waarden van de sensoren.
Hieronder ziet u een voorbeeld van een voltooid rapport.
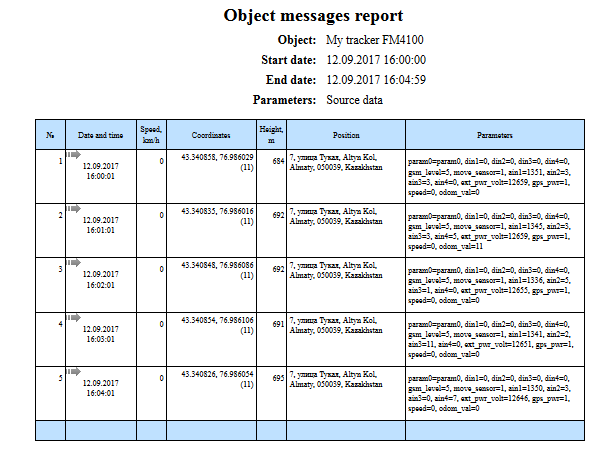
Systeemrapport "Object parkeerrapport" stelt u in staat om uit te zoeken waar en wanneer het object zich bevond. De parameters voor het bepalen van ritten en parkeren worden ingesteld op het tabblad " Detecties en parkeerplaatsen " van de eigenschappen van het object. Het rapport bestaat uit de volgende parameters:
- Voorwerp. Selecteer een object in de lijst.
- Begindatum en -tijd. Datum en tijd van het begin van het rapport.
- Einddatum en -tijd. Datum en tijd van rapporteinde.
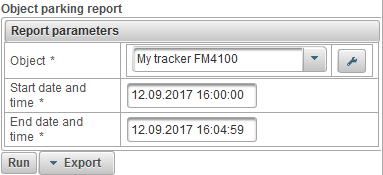
Klik na het invullen van de rapportparameters op de knop "Uitvoeren".
Een voltooid rapport kan uit de volgende kolommen bestaan:
- №. Serienummer.
- Begindatum en -tijd. Datum en tijd van het begin van het parkeren.
- Begin positie. De positie van het object ten tijde van het begin van het parkeren.
- Einddatum en -tijd. De datum en tijd van het einde van de parkeerplaats.
- Eindpositie. De positie van het object aan het einde van de parkeerplaats.
- Looptijd. Duur van het parkeren.
Hieronder ziet u een voorbeeld van een voltooid rapport en de weergave ervan op de kaart.
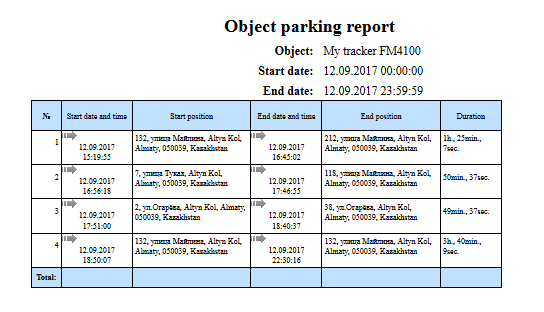
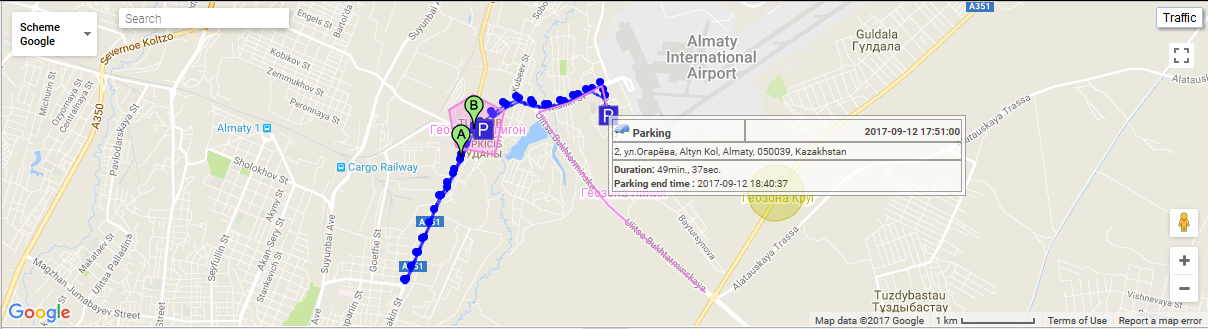
Het systeemrapport "Object chronologie rapport" laat u weten waar en wanneer het object van toestand is veranderd. De parameters voor het bepalen van ritten en parkeren worden ingesteld op het tabblad " Detecties en parkeerplaatsen " van de eigenschappen van het object. Het rapport bestaat uit de volgende parameters:
- Voorwerp. Selecteer een object in de lijst
- Begindatum en -tijd. Datum en tijd van het begin van het rapport
- Einddatum en -tijd. Datum en tijd van rapporteinde.
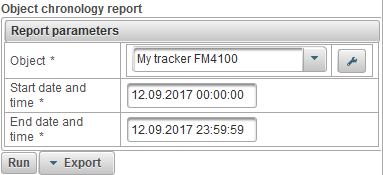
Klik na het invullen van de rapportparameters op de knop "Uitvoeren".
Een voltooid rapport kan uit de volgende kolommen bestaan:
- №. Serienummer.
- Type evenement.
- Parking. Het object stond op.
- Reis. Het object bewoog.
- Hou op. Het object is gestopt.
- Begindatum en -tijd. Datum en tijd van het begin van het evenement.
- Begin positie. De positie van het object op het moment van de gebeurtenis.
- Einddatum en -tijd. Datum en tijd van het einde van het evenement.
- Eindpositie. De positie van het object aan het einde van het evenement.
- Looptijd. Duur van het evenement.
- Kilometerstand, km. Afgelegde afstand tijdens het evenement.
- Gemiddelde snelheid, km / h. Gemiddelde snelheid voor de tijd van het evenement.
- Max. snelheid, km / h. Maximumsnelheid voor de tijd van het evenement.
- Berichten tellen. Aantal berichten tijdens het evenement.
Hieronder ziet u een voorbeeld van een voltooid rapport en de weergave ervan op de kaart.
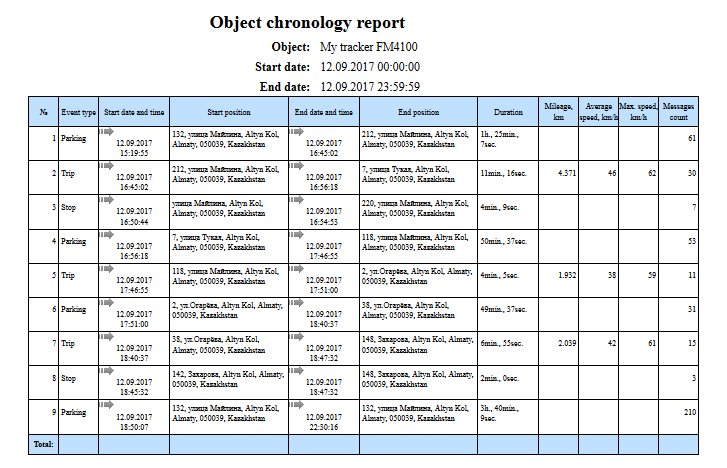
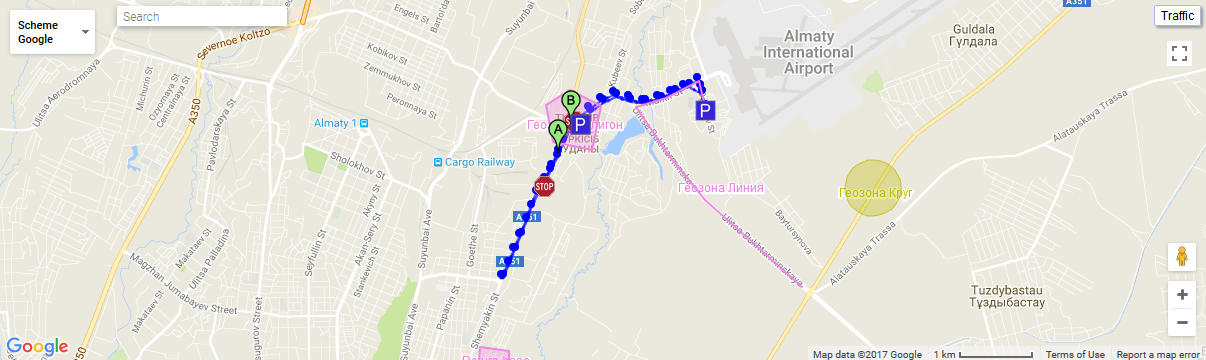
Het systeemrapport "Object digitale sensorrapport" stelt u in staat om bijvoorbeeld te achterhalen waar en wanneer het object is uitgeschakeld en het contact is ingeschakeld. Het rapport bestaat uit de volgende parameters:
- Voorwerp. Selecteer een object in de lijst.
- Begindatum en -tijd. Datum en tijd van het begin van het rapport.
- Einddatum en -tijd. Datum en tijd van rapporteinde.
- Digitale sensor. Selecteer een digitale sensor in de lijst.
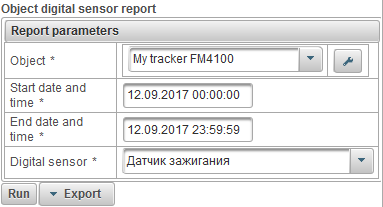
Klik na het invullen van de rapportparameters op de knop "Uitvoeren".
Een voltooid rapport kan uit de volgende kolommen bestaan:
- №. Serienummer.
- Op datum en tijd. Datum en tijdstip van activering.
- Op locatie. Positie van het object op het moment van inschakelen.
- Uit datum en tijd. Datum en tijd van deactivering.
- Uit locatie. Positie van het object op het moment van uitschakeling.
- Looptijd. Duur van het inschakelen.
- Tijd tussen. De tijd die is verstreken vanaf het einde van het vorige interval tot het begin van het huidige interval.
- Kilometerstand, km. Afgelegde afstand tijdens de inschakeltijd.
- Gemiddelde snelheid, km / h. Gemiddelde snelheid tijdens inschakeltijd.
- Max. snelheid, km / h. Maximale snelheid tijdens inschakeltijd.
Hieronder ziet u een voorbeeld van een voltooid rapport en de weergave ervan op de kaart.
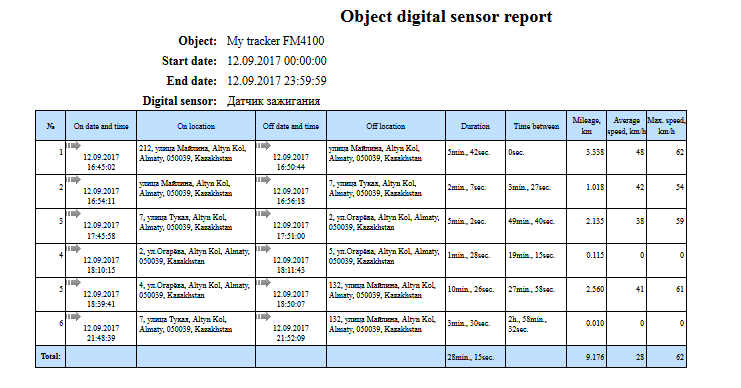
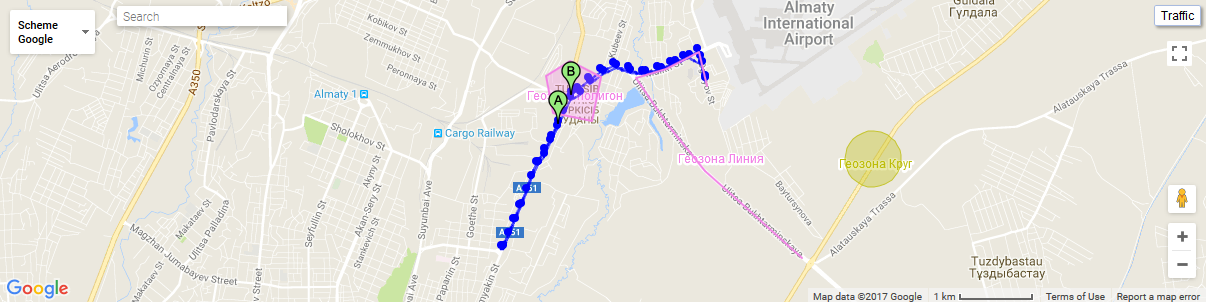
In het deelvenster "Stuurprogramma's" kunt u stuurprogramma's maken en deze toewijzen aan een object. Dan zullen de rapporten laten zien wie op een bepaald moment de bestuurder was. Het is ook mogelijk om de driver te bepalen met iButton.
Om het paneel "Stuurprogramma's" te openen, selecteert u in het bovenste paneel "Stuurprogramma's" in de vervolgkeuzelijst.
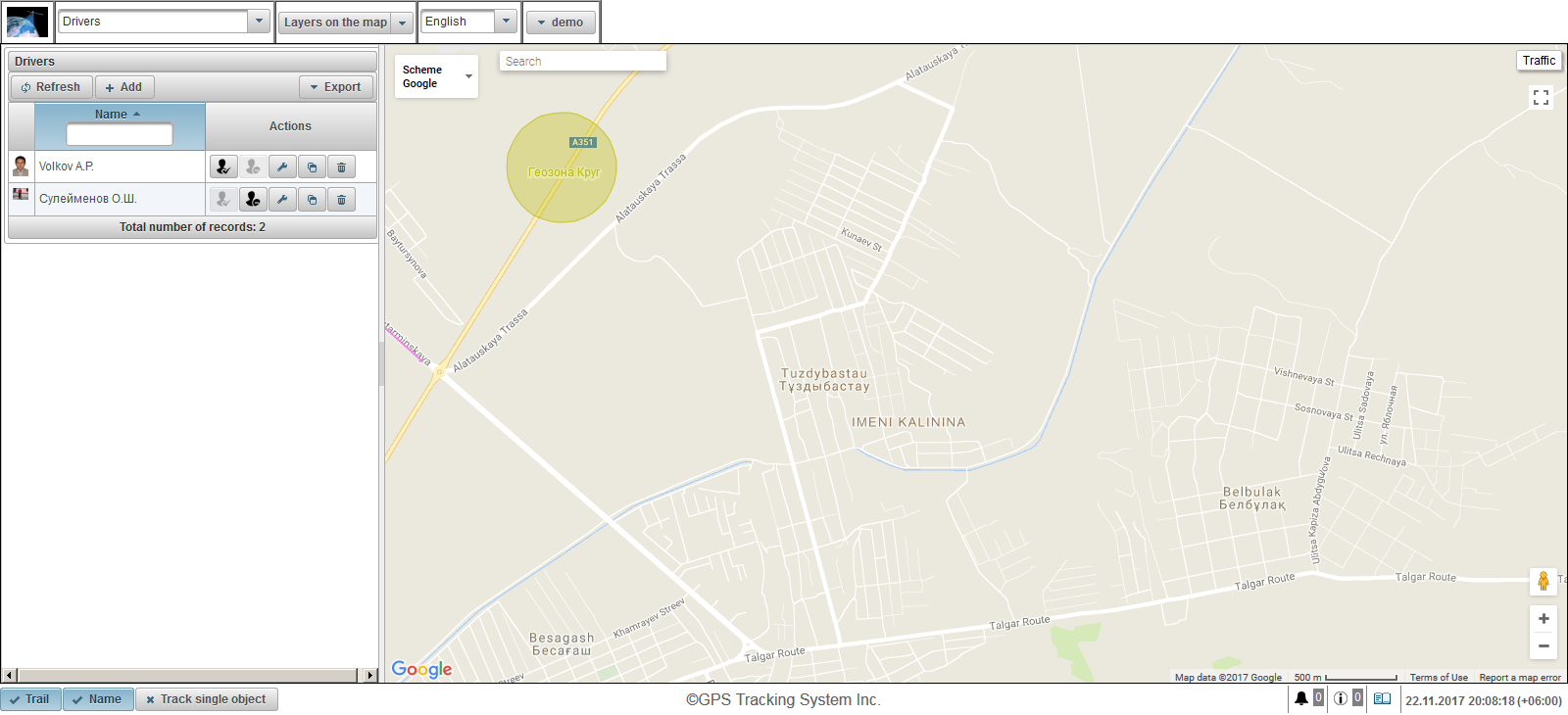
Het linkerpaneel geeft het stuurprogramma weer.
Aan de rechterkant wordt een kaart weergegeven.
Om de lijst met stuurprogramma's naar Excel of PDF te exporteren, klikt u op de knop met het vervolgkeuzemenu "Exporteren" in het paneel met stuurprogramma's.
Als u een stuurprogramma wilt maken, klikt u op de knop "Toevoegen" in het deelvenster met stuurprogramma's. Het dialoogvenster met stuurprogramma-eigenschappen verschijnt.
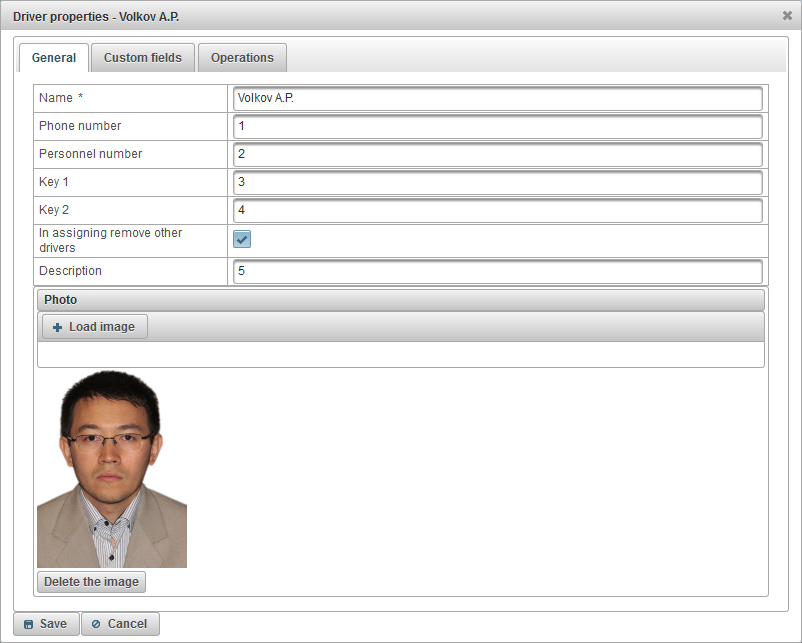
Het dialoogvenster met stuurprogramma-eigenschappen kan uit verschillende tabbladen bestaan:
- Algemeen.
- Aangepaste velden.
- Activiteiten.
Het tabblad "Algemeen" kan uit de volgende velden bestaan:
- Naam. Naam van de bestuurder.
- Telefoonnummer. Telefoonnummer van de bestuurder.
- Personeelsnummer. Personeelsnummer van de bestuurder.
- Sleutel 1. De sleutel van de bestuurder. Een sleutel is vereist voor automatische toewijzing bij gebruik van iButton.
- Sleutel 2. Reservesleutelbesturing. Deze sleutel is vereist voor automatische toewijzing bij gebruik van iButton.
- Bij het toewijzen van andere stuurprogramma's verwijderen. Een vlag van het verwijderen van andere stuurprogramma's uit het object bij de toewijzing, dat wil zeggen, met de toewijzing van dit stuurprogramma, zullen andere toegewezen stuurprogramma's voor het object worden verwijderd.
- Omschrijving. Beschrijving van de bestuurder.
- Foto. Foto van de bestuurder. U kunt elke foto uploaden.
Het tabblad "Aangepaste velden" geeft aangepaste stuurprogrammavelden weer en bestaat uit een tabel met de volgende velden:
- Naam. De naam van een aangepast veld, zoals de leeftijd van de bestuurder.
- Waarde. De waarde van een aangepast veld, bijvoorbeeld 35 jaar.
 - Verander recordpictogram. Wanneer u op dit pictogram klikt, kunt u de waarden in de kolommen van het record wijzigen.
- Verander recordpictogram. Wanneer u op dit pictogram klikt, kunt u de waarden in de kolommen van het record wijzigen.  - Recordpictogram verwijderen. Wanneer u op dit pictogram klikt, wordt een aangepast veld verwijderd.
- Recordpictogram verwijderen. Wanneer u op dit pictogram klikt, wordt een aangepast veld verwijderd.
Klik op de knop "Item toevoegen" om een aangepast veld toe te voegen.

Op het tabblad "Bewerkingen" kunt u alle bewerkingen zien die op het stuurprogramma zijn uitgevoerd.
Om de bewerkingen te bekijken, vult u de "Begindatum en -tijd", "Einddatum en -tijd" in en klikt u op de knop "Vernieuwen".
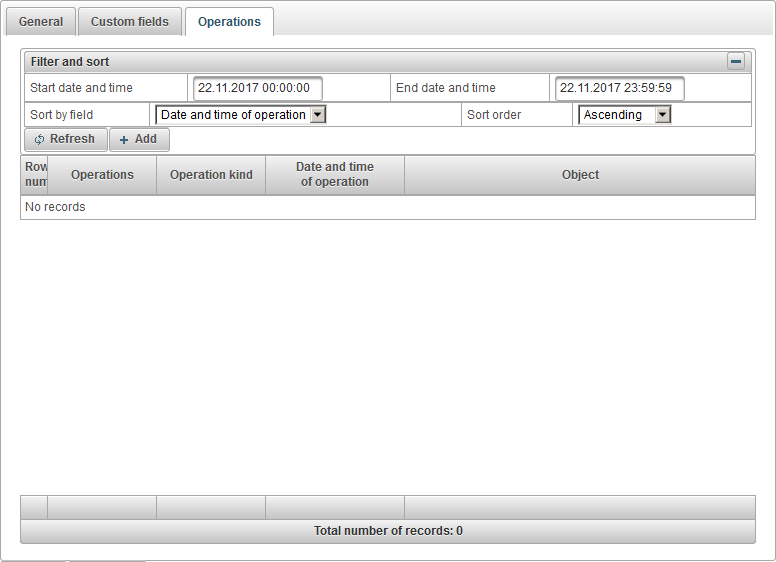
Ook is er de mogelijkheid om handmatig een bewerking toe te voegen, hiervoor klik je op de knop "Toevoegen".
Het dialoogvenster bewerking toevoegen wordt geopend, dat uit de volgende velden bestaat:
- Soort operatie.
- Verwijdering. Om de driver van het object te verwijderen.
- Opdracht. Een stuurprogramma aan een object toewijzen.
- Datum en tijd van gebruik. De datum en tijd van de toewijzing of verwijdering.

Klik op de knop "Opslaan" om het stuurprogramma op te slaan.
Aan de linkerkant, onder de knop "Toevoegen", wordt de chauffeurstabel weergegeven.
De tabel stuurprogramma's bestaat uit de volgende velden:
- Foto. Een kleinere foto van de bestuurder.
- Naam. Naam van de bestuurder. Wanneer op de naam van het stuurprogramma wordt geklikt, wordt de kaart gecentreerd op de locatie van dit object als het stuurprogramma aan een object is toegewezen. Wanneer u de muisaanwijzer over de naam van het object beweegt, wordt er een tooltip weergegeven met de naam van de bestuurder, zijn telefoonnummer, de vergrote foto en de naam van het object waaraan hij op dat moment is toegewezen.
- Acties.
 - Een stuurprogramma toewijzen. Het dialoogvenster voor het selecteren van een object voor toewijzing van stuurprogramma's wordt geopend.
- Een stuurprogramma toewijzen. Het dialoogvenster voor het selecteren van een object voor toewijzing van stuurprogramma's wordt geopend.  - Verwijder de driver. Het stuurprogramma wordt uit het object verwijderd.
- Verwijder de driver. Het stuurprogramma wordt uit het object verwijderd.  - open het dialoogvenster met stuurprogramma-eigenschappen.
- open het dialoogvenster met stuurprogramma-eigenschappen.  - voeg een kopie van het stuurprogramma toe.
- voeg een kopie van het stuurprogramma toe.  - verwijder de driver.
- verwijder de driver.
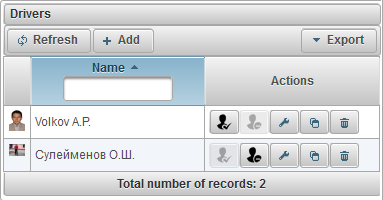
Standaard wordt de tabel gesorteerd op naam van de bestuurder in alfabetische volgorde in oplopende volgorde. U kunt sorteren op naam van de bestuurder in alfabetische volgorde in oplopende of aflopende volgorde. Om dit te doen, klik op het pictogram  ,
,  of
of  in de kop van de kolom. Er bestaat ook de mogelijkheid om te filteren op de naam van de bestuurder, voer hiertoe de tekst in de kolomkop in en de tabel zal worden gefilterd.
in de kop van de kolom. Er bestaat ook de mogelijkheid om te filteren op de naam van de bestuurder, voer hiertoe de tekst in de kolomkop in en de tabel zal worden gefilterd.
Stuurprogramma's worden zowel in de tooltip van het object weergegeven als in de uitgebreide informatie over het object. Hiervoor moet de juiste vlag in de gebruikersinstellingen staan .
In het venster "Taken" kunt u taken maken die volgens een bepaald schema worden uitgevoerd.
Om het paneel "Taken" te openen, selecteert u in het bovenste paneel "Taken" in de vervolgkeuzelijst.
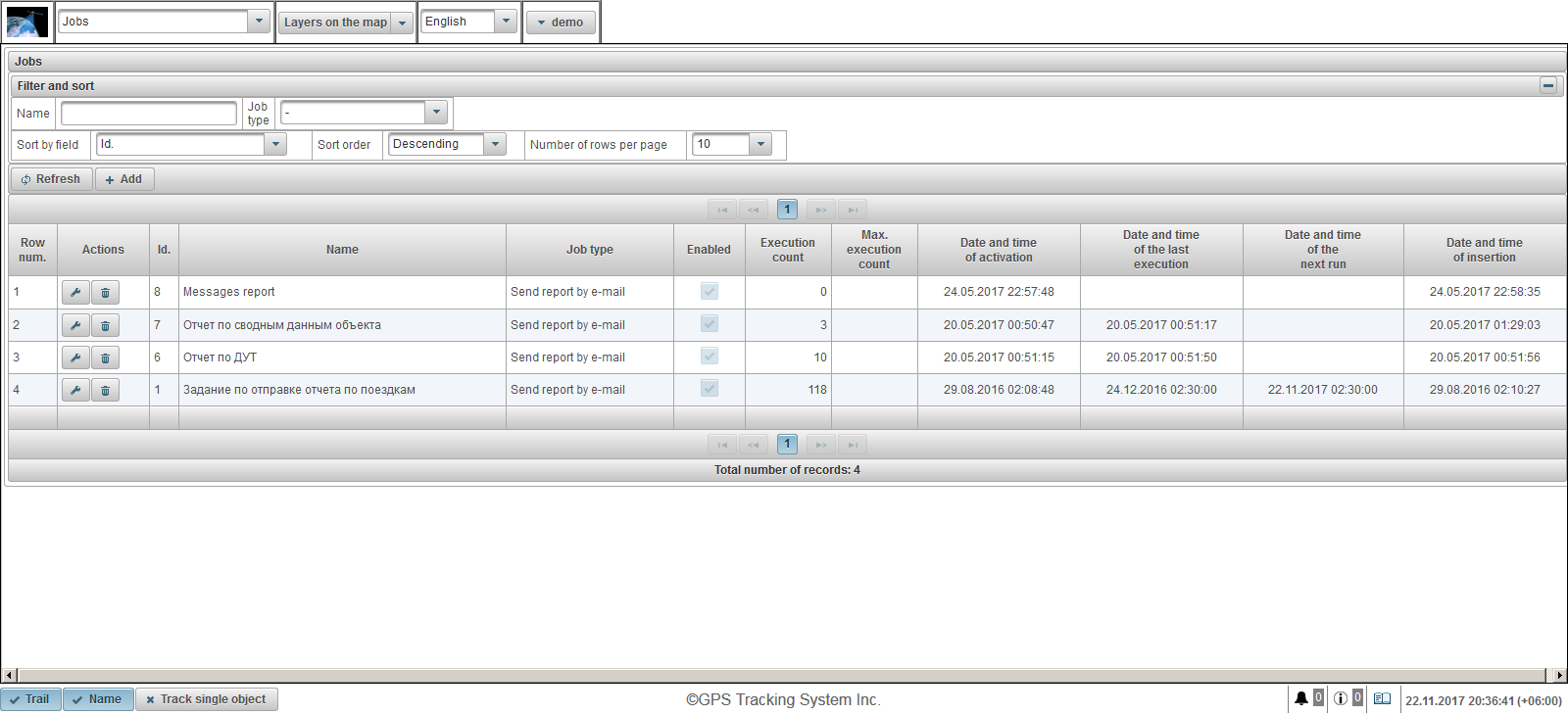
De jobtabel bestaat uit de volgende velden:
- Rij nummer. Serienummer.
- Acties.
 - open het dialoogvenster met taakeigenschappen.
- open het dialoogvenster met taakeigenschappen.  - verwijder de taak.
- verwijder de taak.
- ID kaart. De ID van het record.
- Naam. De naam van de baan.
- Soort baan. Type opdracht, bijvoorbeeld "Rapport verzenden per e-mail".
- Ingeschakeld. Taak inschakelen vlag.
- Uitvoeringsteller. Het aantal taakuitvoeren op dit moment.
- Max. uitvoeringsteller. Beperking van het aantal werkvervullingen.
- Datum en tijdstip van activering. Datum en tijdstip van activering van de taak wanneer de taak begint met uitvoeren.
- Datum en tijdstip van de laatste uitvoering. Datum en tijdstip van de laatste taakuitvoering.
- Datum en tijd van de volgende run. Datum en tijd van de volgende uitvoering van de taak.
- Datum en tijd van inbrengen. Datum en tijd waarop de taak is gemaakt.
In het venster "Filter en sorteer" kunt u het sorteren en filteren van records configureren.
Standaard wordt de tabel gesorteerd op het veld "Id". in aflopende volgorde. Om te sorteren op een bepaald veld, selecteert u in het veld "Sorteren op" het veld dat u wilt sorteren, selecteert u in het veld "Sorteervolgorde" de sorteervolgorde en klikt u op de knop "Vernieuwen". Het is ook mogelijk om te filteren op het veld "Naam" en "Taaktype", hiervoor voert u de waarden voor deze velden in en klikt u op de knop "Vernieuwen".
Om een taak te maken, klikt u op de knop "Toevoegen" in de werkbalk. Het dialoogvenster taakeigenschappen wordt geopend.
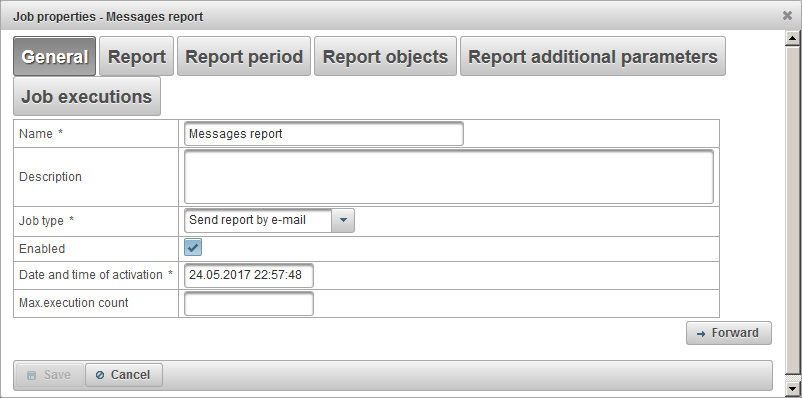
Het dialoogvenster taakeigenschappen kan uit meerdere opeenvolgende tabbladen bestaan:
- Algemeen.
- Verslag doen van.
- Verslagperiode.
- Meld objecten.
- Job executies.
Het creëren van een taak bestaat uit meerdere opeenvolgende stappen, opgedeeld in tabbladen, om naar het volgende tabblad te gaan moet u op de knop "Doorsturen" klikken, om terug te keren naar het vorige tabblad moet u op de knop "Terug" klikken.
Het tabblad "Algemeen" kan uit de volgende velden bestaan:
- Naam. De naam van de baan.
- Omschrijving. Aangepaste beschrijving van de taak. Geen verplicht veld.
- Soort baan.
- Verstuur rapport per e-mail. Het rapport wordt door het systeem verzonden naar de aangegeven e-mailadressen in het opgegeven schema.
- Ingeschakeld. Job enable vlag.
- Datum en tijdstip van activering. Datum en tijdstip van activering van de taak wanneer de taak begint met uitvoeren.
- Max.uitvouwen tellen. Beperking van het aantal uitgevoerde taken. Als u het aantal uitgevoerde taken wilt beperken, moet u dit veld invullen.
Het tabblad "Rapport" bestaat uit de volgende velden:
- Verslag doen van. Selecteer het rapport dat u wilt ontvangen.
- Export formaten. Selecteer de exportformaten voor rapporten.
In het deelvenster "E-mailontvangers" vindt u een e-maillijst voor de adressen van de ontvangers van het rapport. Om een e-mailadres van de ontvanger toe te voegen, klikt u op de knop "Toevoegen" in het paneel "E-mailontvangers".
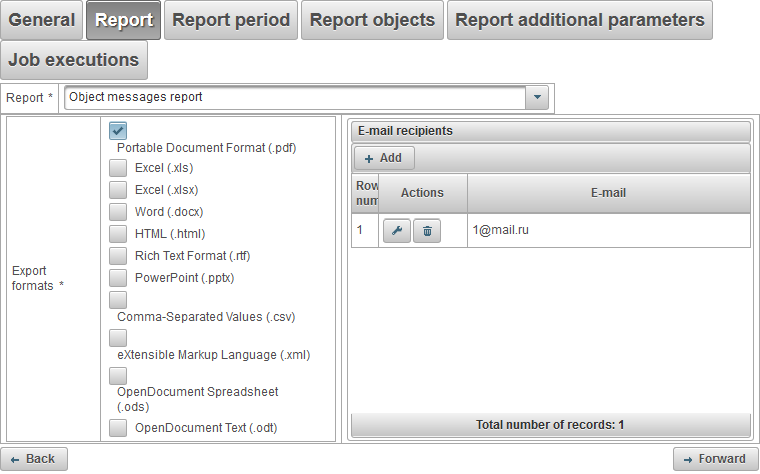
Op het tabblad "Rapportperiode" kunt u selecteren voor welke periode het rapport zal worden uitgevoerd en bestaat uit de volgende velden:
- Periode.
- Voor vorige. Als u bijvoorbeeld een dagelijks rapport wilt ophalen, selecteert u het rapportinterval "Voor de vorige 1 dagen" en op het tabblad "Jobuitvoeringen" de tijd bijvoorbeeld 04:00, dan 's morgens wanneer u naar uw werk komt, in uw e -mail zullen de nodige rapporten voor de vorige dag zijn. Om het weekrapport te ontvangen, selecteert u het interval van het rapport "Voor de afgelopen 1 weken" en zet u de tijd op het tabblad "Jobuitvoeringen", bijvoorbeeld 04:00, dan op maandagochtend heeft u deze rapporten al voor de afgelopen week , enz.
- Gespecificeerde periode. Om een specifieke rapportperiode te specificeren.
- Van. Datum en tijd van het begin van het rapport.
- Naar. Datum en tijd van rapporteinde.
- Inclusief stroom. Markeren om de huidige periode in te schakelen. Dit veld is alleen zichtbaar als de periode is geselecteerd "Voor vorige".
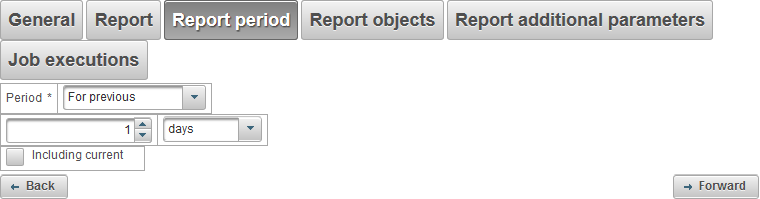
Op het tabblad "Rapportobjecten" kunt u de objecten selecteren waarop rapporten worden uitgevoerd.
In de eerste kolom moeten de objecten worden geselecteerd.
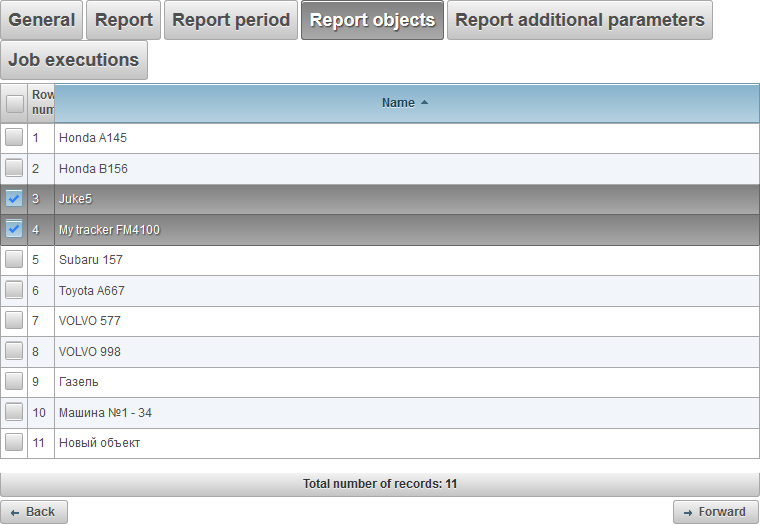
Op het tabblad "Jobuitvoeringen" kunt u het schema voor de taak instellen.
De tabel bevat de volgende kolommen:
- Rij nummer. Serienummer.
- Acties.
-
 - eigenschappen voor taakuitvoering.
- eigenschappen voor taakuitvoering. -
 - verwijder de taak.
- verwijder de taak.
- Interval van taakuitvoering. Periodiciteit van het werk.
- Begindatum en -tijd. Datum en tijd van het begin van de actie.
- Ingeschakeld. Schakel vlag in.
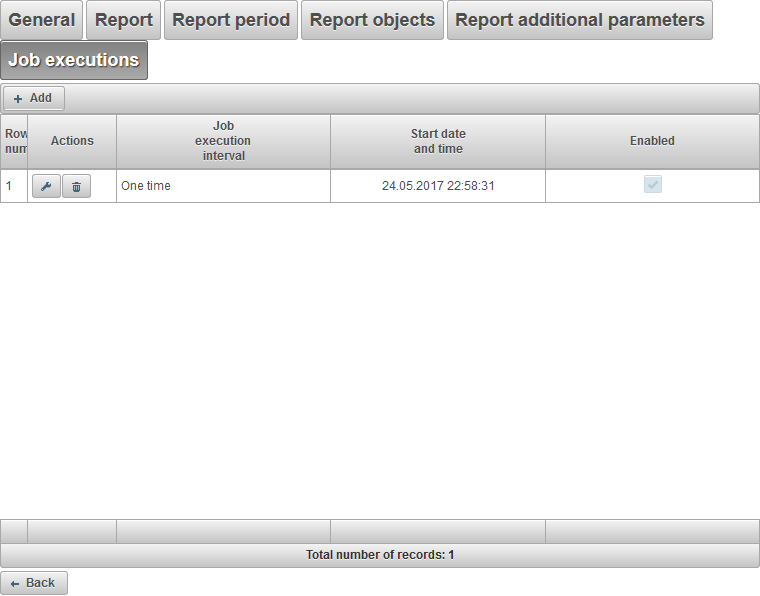
Klik op de knop "Toevoegen" om een taak toe te voegen. Het dialoogvenster wordt geopend met de volgende velden:
- Interval van taakuitvoering. Periodiciteit van het werk.
- Een keer. De taak wordt eenmaal op een specifieke datum en tijd uitgevoerd.
- Dagelijks. De taak zal dagelijks worden uitgevoerd, bijvoorbeeld om 04.00 uur.
- Wekelijks. De taak zal wekelijks worden uitgevoerd, bijvoorbeeld op maandag en woensdag om 04.00 uur.
- Maandelijks. De taak zal maandelijks worden uitgevoerd, bijvoorbeeld op de 1e van de dag om 04.00 uur in de ochtend.
- Begindatum en -tijd. Datum en tijd van het begin van de actie. Als de waarde "Eén keer" is geselecteerd in het veld "Taakuitvoering-interval", is dit de datum en tijd van een eenmalige taak.
- Herhaal elke. Dit veld is zichtbaar als het veld "Taakinterval" is ingesteld op "Dagelijks" of "Wekelijks". Specificeert de frequentie van de taak, bijvoorbeeld elke 3 dagen of elke 3 weken op maandag en woensdag.
- Maanden. Selecteer maanden om de taak uit te voeren. Dit veld is zichtbaar als "Maandelijks" is geselecteerd in het veld "Uitvoeringsinterval van de taak".
- Dagen van de maand. De taak wordt op bepaalde dagen van de maand uitgevoerd, u kunt bijvoorbeeld de laatste dag van de maand selecteren. Dit veld is zichtbaar als "Maandelijks" is geselecteerd in het veld "Uitvoeringsinterval van de taak".
- Dagen van de week. De taak wordt op bepaalde dagen van de week uitgevoerd, u kunt bijvoorbeeld de laatste zondag selecteren. Dit veld is zichtbaar als "Maandelijks" is geselecteerd in het veld "Uitvoeringsinterval van de taak".
- Aanvullende parameters.
-
 Vervaldatum. De duur van de klus. Bepaal de geldigheidsperiode door de vlag in te stellen en de datum en tijd op te geven. Als u de vervaldatum niet wilt beperken, wist u de markering.
Vervaldatum. De duur van de klus. Bepaal de geldigheidsperiode door de vlag in te stellen en de datum en tijd op te geven. Als u de vervaldatum niet wilt beperken, wist u de markering. - Ingeschakeld. Markeren om in te schakelen.
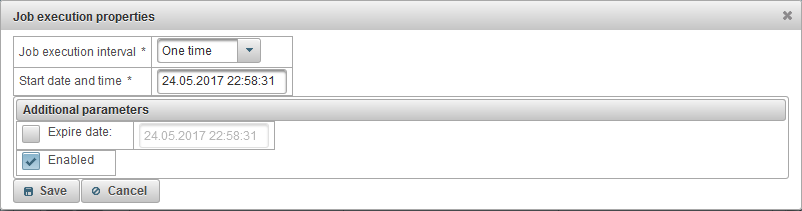
Klik op "Opslaan" om de taak op te slaan.
Met het paneel "Meldingen" kunt u de ontvangst van meldingen voor bepaalde objectgebeurtenissen configureren (bijvoorbeeld wanneer de snelheid van het object wordt overschreden, als de verbinding met het object wordt verbroken, enz.).
Om het venster "Meldingen" te openen, selecteert u in het bovenste paneel "Meldingen" in de vervolgkeuzelijst.
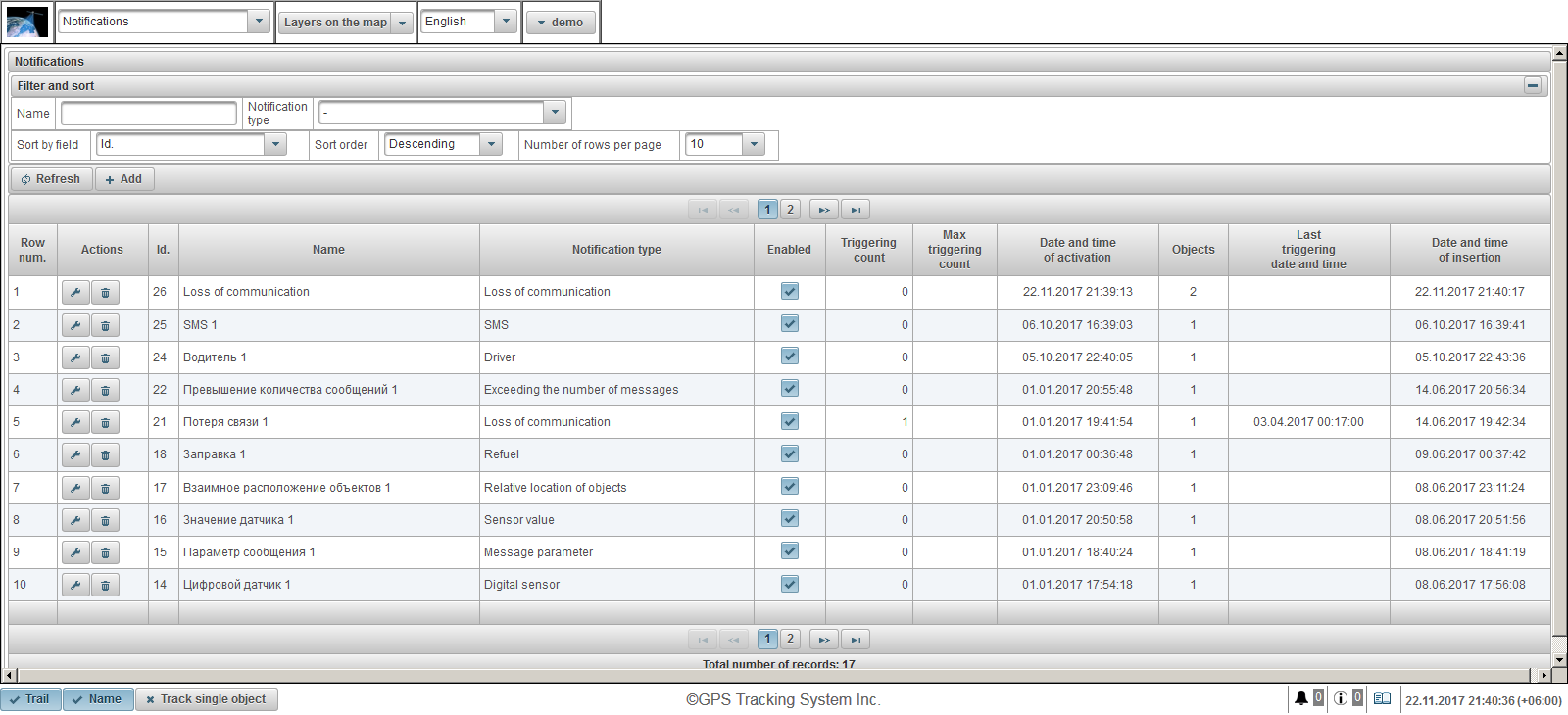
De meldingstabel bestaat uit de volgende kolommen:
- Rij nummer. Serienummer.
- acties.
 - open het dialoogvenster met meldingseigenschappen.
- open het dialoogvenster met meldingseigenschappen. - verwijder de melding.
- verwijder de melding.
- ID kaart. De identifier van het record.
- Naam. De naam van de melding.
- Melding type. Type melding, bijvoorbeeld "Verlies van communicatie".
- Ingeschakeld. Meldingsvlag. U kunt met de linkermuisknop klikken om deze vlag in of uit te schakelen.
- Triggertelling. Het aantal meldingen op dit moment.
- Maximaal aantal triggers. Beperk het aantal meldingen.
- Datum en tijd van activering. De datum en tijd waarop de melding is geactiveerd.
- Voorwerpen. Het aantal objecten dat aan de melding is gekoppeld. Wanneer u met de muis over het aantal objecten beweegt, wordt een tooltip met objectnamen weergegeven.
- Datum en tijd van de laatste activering. Datum en tijd van de laatste activering van de melding.
- Datum en tijd van inbrengen. De datum en tijd waarop de melding is gemaakt.
In het paneel "Filteren en sorteren" kunt u het sorteren en filteren van records configureren.
Standaard wordt de tabel in aflopende volgorde gesorteerd op het veld "Id". Om op een bepaald veld te sorteren, selecteert u in het veld "Sorteren op veld" het veld dat u wilt sorteren, selecteert u in het veld "Sorteervolgorde" de sorteervolgorde en klikt u op de knop "Vernieuwen". U kunt ook filteren op de velden "Naam" en "Meldingstype", de waarden voor deze velden invoeren en op de knop "Vernieuwen" klikken.
Om een melding te maken, klikt u op de knop "Toevoegen" in de werkbalk. Het dialoogvenster met meldingseigenschappen wordt geopend.
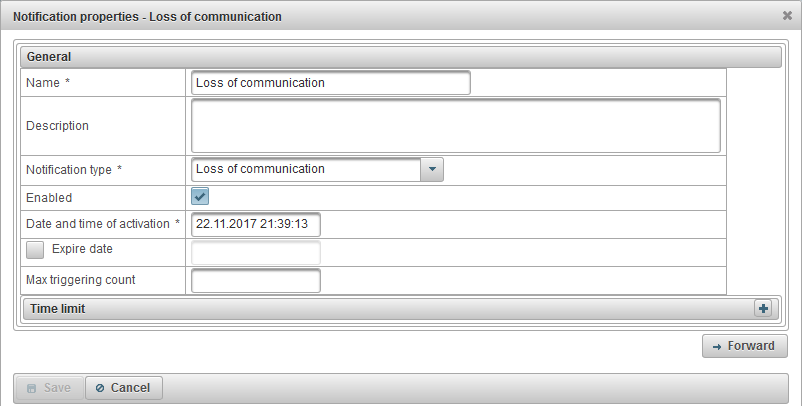
Het dialoogvenster met meldingseigenschappen kan uit verschillende opeenvolgende tabbladen bestaan:
- Algemeen.
- Voorwerpen.
- Dynamisch tabblad. Afhankelijk van de geselecteerde waarde in het veld "Meldingstype" op het tabblad "Algemeen":
- Snelheid.
- Geofence.
- Digitale sensor.
- Berichtparameter.
- Sensorwaarde.
- Verlies van communicatie.
- Inactief.
- SMS.
- Relatieve locatie van objecten.
- Overschrijding van het aantal berichten.
- Bijtanken.
- Ontbranden.
- Bestuurder.
- Onderhoud.
- Meldingstekst.
- acties.
Het maken van een melding bestaat uit verschillende opeenvolgende stappen, onderverdeeld in tabbladen. Om naar het volgende tabblad te gaan, moet u op de knop "Vooruit" klikken, om terug te keren naar het vorige tabblad moet u op de knop "Terug" klikken.
Het tabblad "Algemeen" kan uit de volgende velden bestaan:
- Naam. De naam van de melding.
- Beschrijving. Aangepaste beschrijving van de melding. Geen verplicht veld.
- Melding type. De volgende soorten meldingen zijn beschikbaar:
- Snelheid. Het wordt bijvoorbeeld gebruikt om de snelheid van een object te regelen.
- Geofence. Wordt bijvoorbeeld gebruikt om de uitgang van een object uit een bepaalde zone, bijvoorbeeld een stad, te regelen.
- Alarm (SOS). Wordt bijvoorbeeld gebruikt om het indrukken van de SOS-knop door de bestuurder te regelen. De bijbehorende sensor moet worden ingesteld in de eigenschappen van het object.
- Digitale sensor. Wordt bijvoorbeeld gebruikt om het contact aan te regelen.
- Berichtparameter. Wordt bijvoorbeeld gebruikt om een parameter in berichten van een object te volgen.
- Sensorwaarde. Wordt bijvoorbeeld gebruikt om de waarde van de objectsensor te bewaken.
- Verlies van communicatie. Het wordt bijvoorbeeld gebruikt om het verlies van communicatie met een object te beheersen.
- Inactief. Wordt bijvoorbeeld gebruikt om de inactieve tijd van een object te regelen.
- SMS. Het wordt bijvoorbeeld gebruikt bij het ontvangen van een SMS van een object.
- Relatieve locatie van objecten. Wordt bijvoorbeeld gebruikt om de nadering van objecten naar elkaar te sturen of om van elkaar af te bewegen.
- Overschrijding van het aantal berichten. Wordt bijvoorbeeld gebruikt om de stroom van berichten van een object te regelen.
- Bijtanken. Wordt bijvoorbeeld gebruikt om het tanken van een object te regelen.
- Ontbranden. Wordt bijvoorbeeld gebruikt om het leegpompen van een object te regelen.
- Bestuurder. Wordt bijvoorbeeld gebruikt om de toewijzing van de bestuurder aan een object te regelen.
- Onderhoud. Wordt bijvoorbeeld gebruikt om de olieverversing in de motor van het object te bewaken.
- Ingeschakeld. Melding inschakelen vlag.
- Datum en tijd van activering. De datum en tijd waarop de melding is geactiveerd.
-
 Vervaldatum. Duur van de melding. Om de geldigheidsperiode te bepalen, stelt u de vlag in en geeft u de datum en tijd op. Als u de vervaldatum niet wilt beperken, wist u de vlag.
Vervaldatum. Duur van de melding. Om de geldigheidsperiode te bepalen, stelt u de vlag in en geeft u de datum en tijd op. Als u de vervaldatum niet wilt beperken, wist u de vlag. - Maximaal aantal triggers. Beperk het aantal meldingen. Als u het aantal meldingen wilt beperken, dient u dit veld in te vullen.
-
 Maximaal verschil tussen berichttijd en huidige tijd, minuten. Dit veld is alleen zichtbaar voor bepaalde soorten meldingen. Als de vlag is gezet en het verschil tussen de berichttijd en de huidige tijd groter is dan het aangegeven verschil, wordt er geen rekening gehouden met het bericht. Als u deze vlag bijvoorbeeld instelt en de waarde instelt op 60, worden berichten die ouder zijn dan 60 minuten vanaf de huidige tijd genegeerd.
Maximaal verschil tussen berichttijd en huidige tijd, minuten. Dit veld is alleen zichtbaar voor bepaalde soorten meldingen. Als de vlag is gezet en het verschil tussen de berichttijd en de huidige tijd groter is dan het aangegeven verschil, wordt er geen rekening gehouden met het bericht. Als u deze vlag bijvoorbeeld instelt en de waarde instelt op 60, worden berichten die ouder zijn dan 60 minuten vanaf de huidige tijd genegeerd. -
 Minimale duur van de meldingsstatus, seconden. Dit veld is alleen zichtbaar voor bepaalde soorten meldingen. Met deze parameter kunt u het per ongeluk activeren van de melding uitsluiten, bijvoorbeeld vanwege de fout van de tracker, het object was buiten de zone en keerde na een paar seconden terug naar de zone. Om te activeren, moet u de vlag instellen en de duur in seconden specificeren.
Minimale duur van de meldingsstatus, seconden. Dit veld is alleen zichtbaar voor bepaalde soorten meldingen. Met deze parameter kunt u het per ongeluk activeren van de melding uitsluiten, bijvoorbeeld vanwege de fout van de tracker, het object was buiten de zone en keerde na een paar seconden terug naar de zone. Om te activeren, moet u de vlag instellen en de duur in seconden specificeren. - Voorwaarde voor het genereren van een melding. Dit veld is alleen zichtbaar voor bepaalde soorten meldingen.
- Als de staat verandert. De melding werkt alleen als u van de normale status naar de meldingsstatus gaat. Als bijvoorbeeld de snelheid van een object wordt overschreden, werkt de melding eenmalig, dan moet de snelheid van het object onder de maximale waarde komen.
- Hangt niet af van de vorige staat. De melding werkt ongeacht de vorige status.
-
 De minimale duur van de vorige status, seconden. Dit veld is alleen zichtbaar voor bepaalde soorten meldingen. Deze parameter is ontworpen om onnodige bewerkingen uit te sluiten. Het object kan bijvoorbeeld in de normale staat zijn en vervolgens terugkeren naar de meldingsstatus. Om te activeren, stelt u deze vlag in en specificeert u de duur in seconden.
De minimale duur van de vorige status, seconden. Dit veld is alleen zichtbaar voor bepaalde soorten meldingen. Deze parameter is ontworpen om onnodige bewerkingen uit te sluiten. Het object kan bijvoorbeeld in de normale staat zijn en vervolgens terugkeren naar de meldingsstatus. Om te activeren, stelt u deze vlag in en specificeert u de duur in seconden. -
 Maximaal verschil tussen het vorige bericht en het meldingsbericht, minuten. Dit veld is alleen zichtbaar voor bepaalde soorten meldingen. Deze parameter is ontworpen om onnodige bewerkingen uit te sluiten. Bijvoorbeeld om het verschil tussen de tijd van het vorige bericht en het meldingsbericht te regelen. Om te activeren, stelt u deze vlag in en specificeert u het verschil in minuten.
Maximaal verschil tussen het vorige bericht en het meldingsbericht, minuten. Dit veld is alleen zichtbaar voor bepaalde soorten meldingen. Deze parameter is ontworpen om onnodige bewerkingen uit te sluiten. Bijvoorbeeld om het verschil tussen de tijd van het vorige bericht en het meldingsbericht te regelen. Om te activeren, stelt u deze vlag in en specificeert u het verschil in minuten. - Tijdslimiet. De controle dient bijvoorbeeld alleen op werkdagen en tijdens werkuren te worden uitgevoerd.
- Dagen van de week. De controle is bijvoorbeeld alleen op maandag en woensdag.
- Dagen van de maand. De controle mag bijvoorbeeld alleen op de vijfde dag van de maand worden uitgevoerd.
- Maanden. Regel bijvoorbeeld alleen in november en december.
- Tijd-intervallen. De besturing is bijvoorbeeld alleen van 09.00 uur tot 18.00 uur.
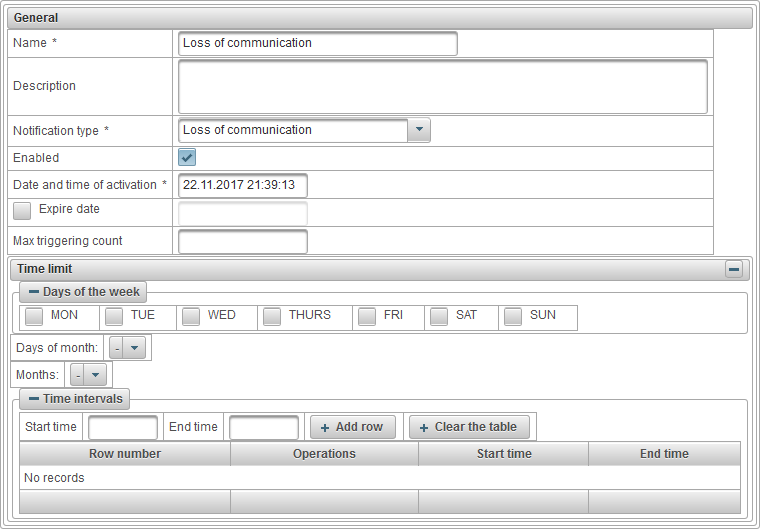
Op het tabblad "Objecten" kunt u objecten selecteren die worden gecontroleerd. Stel in de eerste kolom de vlaggen in voor de objecten die u wilt bewaken.
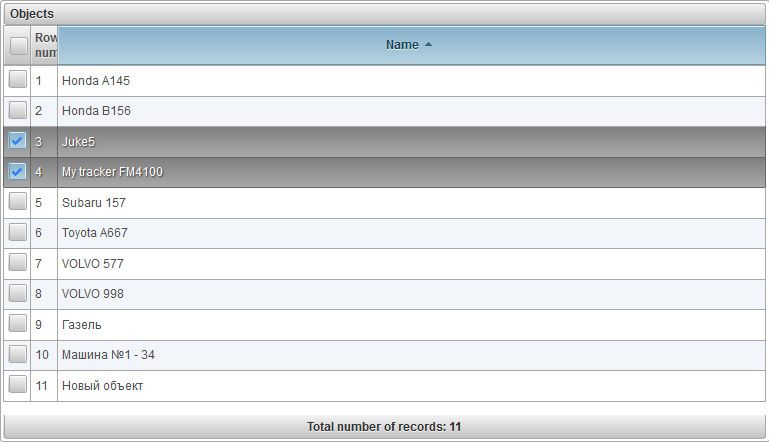
Het volgende tabblad is afhankelijk van het geselecteerde meldingstype op het tabblad "Algemeen".
Het tabblad "Snelheid" bestaat uit de volgende velden:
- Snelheidscontrole. Met het paneel "Snelheidsregeling" kunt u de kleinste en de maximaal toegestane snelheid instellen. Om de markering in te stellen, klik je erop met de linkermuisknop en blijf je naar rechts of links bewegen.
- Bewaak de sensorwaarde. Vlag voor extra bewaking van de waarde van de sensor. Als u deze vlag instelt, werkt de melding alleen als aan beide voorwaarden is voldaan.

Het tabblad "Geofence" bestaat uit de volgende velden:
- Geofence-besturingstype.
- Buiten geofence. Om buiten de geofence te triggeren.
- In geofence. Werk binnen de geofence.
- Geofences. Geofence selectietabel. In de eerste kolom van de tabel kunt u vlaggen op geofences instellen.
- Regel de snelheid. Extra snelheidsregeling vlag.
- Bewaak de sensorwaarde. Extra vlag voor het bewaken van de waarde van de sensor.
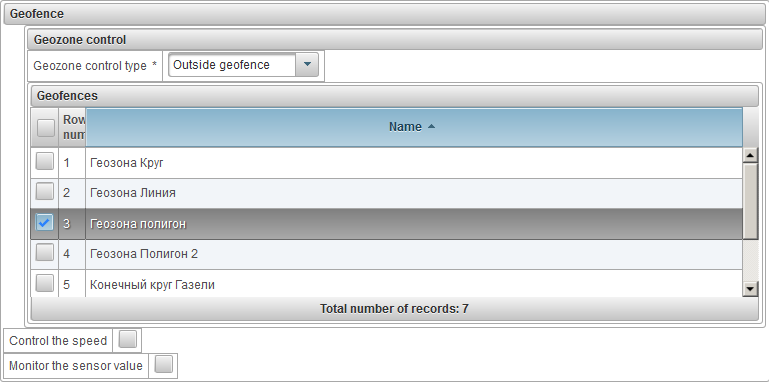
Het tabblad "Digitale sensor" bestaat uit de volgende velden:
- Soort melding.
- Activering. Trigger wanneer geactiveerd.
- Deactivering. Trigger wanneer gedeactiveerd.
- Sensornaam. U kunt filteren op de naam van de sensor.

Het tabblad "Berichtparameter" bestaat uit de volgende velden:
- Parameter. De naam van de bewaakte berichtparameter.
- Waarde type.
- Waardebereik. Om het waardenbereik te bewaken, specificeert u de minimum- en maximumwaarden voor de activering en het type activering.
- De waarde wijzigen. Om de verandering in de parameterwaarde naar de gespecificeerde delta te regelen, dat wil zeggen, de waardesprong wordt bestuurd. De deltawaardemodule wordt vergeleken.
- Tekst waarde. Regel de tekstwaarde van de parameter.
- Afwezigheid. Trigger als er geen parameter is.
- Aanwezigheid. Trigger wanneer er een parameter is.
- Minimale waarde. Dit veld is zichtbaar bij het selecteren van het waardetype "Waardebereik".
- Maximale waarde. Dit veld is zichtbaar bij het selecteren van het waardetype "Waardebereik".
- Type triggering. Dit veld is zichtbaar bij het selecteren van het waardetype "Waardebereik".
- Binnen het bereik. Trigger wanneer de waarde tussen de minimum- en maximumwaarde ligt.
- Buiten bereik. Activeren wanneer de waarde buiten de grenzen ligt, dat wil zeggen, kleiner dan de minimumwaarde of groter dan de maximumwaarde.
- Delta. Dit veld is zichtbaar bij het selecteren van het waardetype "De waarde wijzigen".
- Tekst waarde. Dit veld is zichtbaar bij het selecteren van het waardetype "Tekstwaarde".

Het tabblad "Sensorwaarde" bestaat uit de volgende velden:
- Waarde type.
- Waardebereik. Om het waardenbereik te bewaken, specificeert u de minimum- en maximumwaarden voor de activering en het type activering.
- De waarde wijzigen. Om de verandering in de waarde van de sensor naar de gespecificeerde delta te regelen, dat wil zeggen, de waardesprong wordt geregeld. De deltawaardemodule wordt vergeleken.
- Tekst waarde. Regel de tekstwaarde van de sensor.
- Sensortype. Selecteer het type sensor om de sensoren van het object te filteren, bijvoorbeeld alleen de brandstofniveausensoren.
- Sensornaam. De naam van de bewaakte sensor met de conditie.
- Minimale waarde. Dit veld is zichtbaar bij het selecteren van het waardetype "Waardebereik".
- Maximale waarde. Dit veld is zichtbaar bij het selecteren van het waardetype "Waardebereik".
- Type triggering. Dit veld is zichtbaar bij het selecteren van het waardetype "Waardebereik".
- Binnen het bereik. Trigger wanneer de waarde tussen de minimum- en maximumwaarde ligt.
- Buiten bereik. Activeren wanneer de waarde buiten de grenzen ligt, dat wil zeggen, kleiner dan de minimumwaarde of groter dan de maximumwaarde.
- Delta. Dit veld is zichtbaar bij het selecteren van het waardetype "De waarde wijzigen".
- Tekst waarde. Dit veld is zichtbaar bij het selecteren van het waardetype "Tekstwaarde".
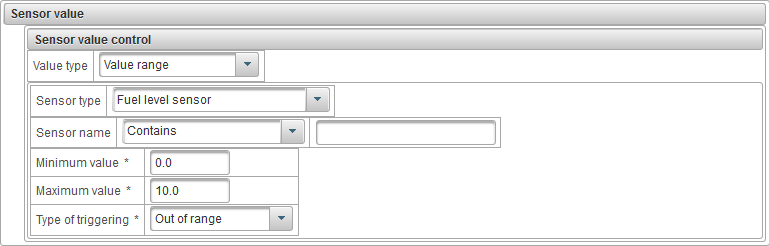
Het tabblad "Communicatieverlies" bestaat uit de volgende velden:
- Type communicatieverlies.
- Geen informatie. Er wordt een melding geactiveerd als er binnen het opgegeven interval geen berichten van het object zijn.
- Geen coördinaten. De melding wordt geactiveerd bij afwezigheid van positionele berichten van het object tijdens het opgegeven interval, bijvoorbeeld in het geval van problemen met de GPS-antenne.
- Interval, minuten. De verloren tijd in minuten, waarna de melding werkt.
- Laat ook weten wanneer de verbinding is hersteld. Zet de vlag als je ook een melding wilt ontvangen als de verbinding hersteld is.

Het tabblad "Inactief" bestaat uit de volgende velden:
- Inactieve tijd, minuten. Geef de inactieve tijd op in minuten.
- Maximale snelheid, km/u. Specificeer de maximale stationaire snelheid in km/h. Om rekening te houden met de fout van de apparatuur, wordt aanbevolen om een snelheid groter dan nul op te geven.
- Bewaak de sensorwaarde. Stel de vlag in als u bovendien de waarde van de sensor wilt regelen. Bijvoorbeeld om het stationair toerental te bewaken terwijl de motor draait.

Het tabblad "SMS" bestaat uit de volgende velden:
- SMS-tekst. Geef de sms-tekstvoorwaarde op voor het activeren van de melding. Als dit veld leeg wordt gelaten, werkt de melding voor elke SMS die van het object wordt ontvangen.

Het tabblad "Relatieve locatie van objecten" bestaat uit de volgende velden:
- Relatief locatietype.
- Verwijdering. Trigger wanneer objecten van elkaar worden verwijderd.
- Benadering. Activeer wanneer objecten elkaar naderen.
- Straal, meter. Specificeer de straal in meters, dat wil zeggen de afstand tussen objecten, bij toenemende of afname werkt de melding.
- Voorwerpen. Selectietabel voor objecten. Stel in de eerste kolom van de tabel de vlaggen voor de objecten in.
- Regel de snelheid. Vlag van extra snelheidsregeling van het object.
- Bewaak de sensorwaarde. Vlag voor extra bewaking van de objectsensorwaarde.
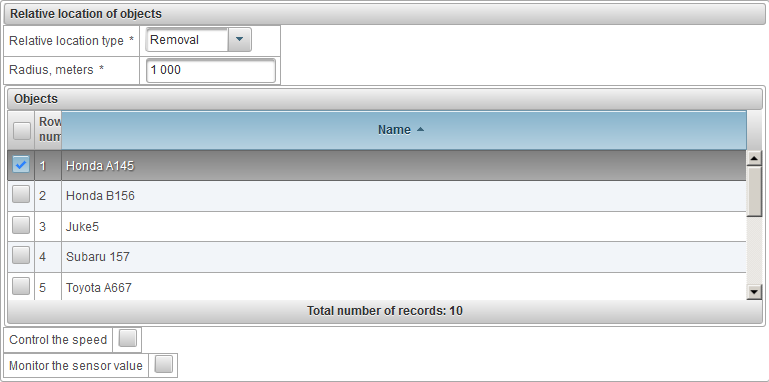
Het tabblad "Overschrijding van het aantal berichten" bestaat uit de volgende velden:
- Overmaat type.
- Gegevens berichten. Trigger voor berichten met data, bijvoorbeeld positionele berichten.
- SMS-berichten. Trigger voor SMS-berichten.
- Teller reset interval, minuten. Het reset-interval van de teller in minuten, bijvoorbeeld voor 60 minuten, kan maximaal 10 berichten ontvangen, anders werkt de melding.
- Bericht limiet. Het maximum aantal berichten per opgegeven interval. Als de limiet wordt overschreden, wordt er een melding geactiveerd.

Het tabblad "Bijtanken" bestaat uit de volgende velden:
- Sensornaam. De sensornaam met de voorwaarde voor filteren.
- Geozone controleren. Bovendien kunt u de geofence besturen. Bijvoorbeeld tanken in bepaalde geofences.

Het tabblad "Ontbranden" bestaat uit de volgende velden:
- Sensornaam. De sensornaam met de voorwaarde voor filteren.
- Geozone controleren. Bovendien kunt u de geofence besturen. Bijvoorbeeld tanken in bepaalde geofences.

Het tabblad "Driver" bestaat uit de volgende velden:
- Soort operatie.
- Opdracht. Bedienen bij het toewijzen van een bestuurder aan een object.
- Verwijdering. Bedienen bij het verwijderen van de bestuurder van het object.
- Naam chauffeur. De naam van de bestuurder met de voorwaarde voor filteren.

Het tabblad "Onderhoud" bestaat uit de volgende velden:
- Type.
- Vervaldatum. Werk wanneer het geplande onderhoud achterstallig is.
- Het naderen van de tijd. Werken bij de nadering van gepland onderhoud.
- Naam onderhoudsinterval. De naam van het onderhoudsinterval met de voorwaarde voor filteren.
- Informeer per kilometer. Als u kilometerregeling wilt instellen, zet dan deze vlag en specificeer de kilometerstand in km.
- Verwittig per motoruur. Als u de besturing op de motoruren wilt instellen, stelt u deze vlag in en specificeert u de motoruren in uren.
- Informeer per dag. Als u de bewaking op dagen wilt instellen, stelt u deze vlag in en geeft u het aantal dagen op.
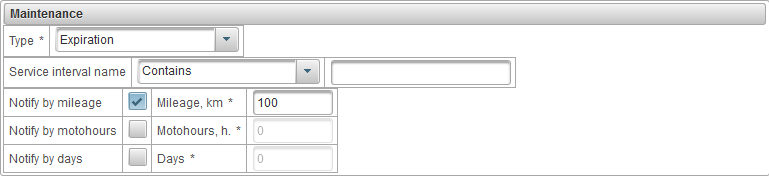
Het tabblad "Meldingstekst" bestaat uit de volgende velden:
- Meldingstekst. Voer de meldingstekst in met behulp van de onderstaande parameters. De tekst van een melding "Object ' %OBJ_NAME% ' heeft bijvoorbeeld snelheidsbeperkingen geschonden. Op %MSG_DT% bewoog het met snelheid %SPD% buurt van ' %LOCATION% '.".
- Standaard parameters. Een lijst met standaardparameters voor gebruik in de meldingstekst die beschikbaar zijn voor alle soorten meldingen. Wanneer met de linkermuisknop op de naam van de standaardparameter wordt geklikt, wordt de parameter aan het einde van de meldingstekst toegevoegd.
- Speciale parameters. Een lijst met speciale parameters die moeten worden gebruikt in de meldingstekst die is gekoppeld aan het geselecteerde meldingstype. Wanneer met de linkermuisknop op de naam van een speciale parameter wordt geklikt, wordt de parameter aan het einde van de meldingstekst toegevoegd.
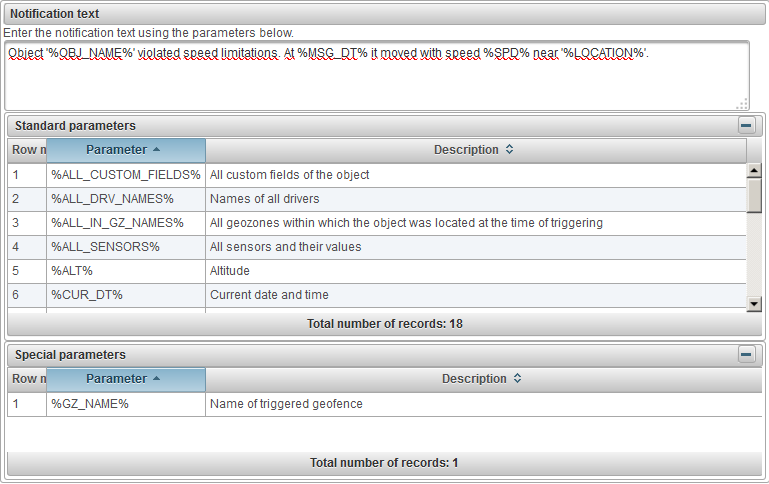
Het tabblad "Acties" bestaat uit de volgende velden:
- Op de hoogte stellen via e-mail. Een vlag voor het verzenden van een e-mailmelding wanneer een melding wordt geactiveerd. Wanneer u deze vlag instelt, kunt u een of meer e-mailadressen aan de tabel toevoegen.
- Verwittig per sms. Vlag voor het verzenden van sms-meldingen wanneer een melding wordt geactiveerd. Wanneer u deze vlag instelt, kunt u een of meer telefoonnummers aan de tabel toevoegen. Telefoonnummers moeten worden opgegeven in een internationaal formaat, bijvoorbeeld +77012343322.
- Online melding weergeven in een pop-upvenster. Vlag voor het weergeven van online melding in een pop-upvenster wanneer een melding wordt geactiveerd. Als u deze vlag instelt, wordt de waarschuwing weergegeven in een pop-upvenster en vergezeld van een pieptoon.
- Kleur van de titel van de online melding. U kunt de kleur van de titel van de online melding wijzigen.
- Stel de waarde van de tellers in. Vlag voor het instellen van de waarde van de tellers wanneer de melding wordt geactiveerd. Als u deze vlag instelt, kunt u de waarde van de kilometerteller of motorurenteller wijzigen. Als u bijvoorbeeld een bepaalde geofence verlaat, moet u de kilometertellerwaarde opnieuw instellen.
-
 Kilometerteller waarde, km. Wanneer deze vlag is ingesteld en de melding wordt geactiveerd, wordt de opgegeven kilometertellerwaarde ingesteld in km.
Kilometerteller waarde, km. Wanneer deze vlag is ingesteld en de melding wordt geactiveerd, wordt de opgegeven kilometertellerwaarde ingesteld in km. -
 Moto-uur tellerwaarde, h. Wanneer deze vlag is ingesteld, wordt de aangegeven motoruurtellerwaarde ingesteld op het moment dat de melding wordt geactiveerd.
Moto-uur tellerwaarde, h. Wanneer deze vlag is ingesteld, wordt de aangegeven motoruurtellerwaarde ingesteld op het moment dat de melding wordt geactiveerd.
- Rapport per e-mail verzenden. Vlag voor het verzenden van een e-mailrapport wanneer een melding wordt geactiveerd.
- ет. Selecteer het rapport dat naar de e-mail moet worden verzonden.
- оаты спорта. Selecteer de formaten waarin u rapporten wilt ontvangen.
- E-mail олучателей. Vul de tabel met e-mailadressen van de ontvangers van de melding in.
- Verwijder de bestuurder. Markeer voor verwijderingsstuurprogramma wanneer een melding wordt geactiveerd. Wanneer u bijvoorbeeld terugkeert naar de basis, moet u automatisch de bestuurder van het object verwijderen.
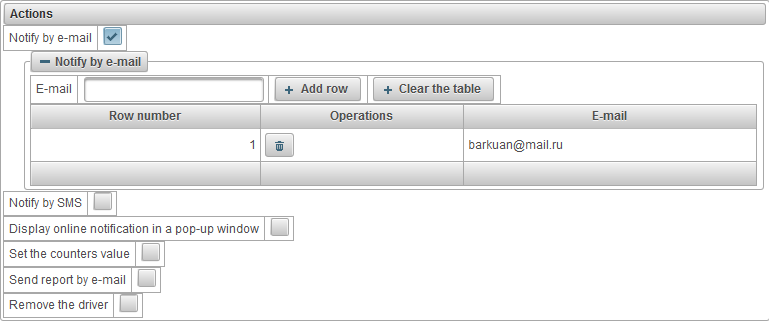
Om de melding op te slaan, klikt u op de knop "Opslaan".
De gebruiker kan online meldingen ontvangen als hij geautoriseerd is op het systeem op het moment dat de melding wordt geactiveerd. Online meldingen worden weergegeven in een pop-upvenster zodra ze verschijnen en gaan vergezeld van een pieptoon en het aantal ongelezen online meldingen wordt weergegeven in het onderste paneel rechts van het pictogram  . Het online meldingsvenster kan worden gesloten, u kunt het ook openen door op het pictogram te klikken
. Het online meldingsvenster kan worden gesloten, u kunt het ook openen door op het pictogram te klikken  in het onderste paneel . Wanneer u met de linkermuisknop op de titel van de online melding klikt, wordt de kaart gecentreerd op de plaats waar de melding plaatsvond. Wanneer u met de linkermuisknop op de naam van het object klikt, wordt de kaart gecentreerd op de laatste positie van het object.
in het onderste paneel . Wanneer u met de linkermuisknop op de titel van de online melding klikt, wordt de kaart gecentreerd op de plaats waar de melding plaatsvond. Wanneer u met de linkermuisknop op de naam van het object klikt, wordt de kaart gecentreerd op de laatste positie van het object.
De notificatietabel bevat de volgende kolommen:

 - Toon / verberg tekst van online melding.
- Toon / verberg tekst van online melding.  - Verwijder online melding.
- Verwijder online melding.  - Icoon van het object.
- Icoon van het object. - De naam van het object met de titel van de online melding, gescheiden door het symbool "|".
Als u alle online meldingen wilt verwijderen, klikt u op de knop 'Alles verwijderen'. Klik op de knop 'Lees verwijderen' om de online gelezen meldingen te verwijderen.
Klik op het pictogram om het online meldingsvenster te sluiten  helemaal bovenaan rechts.
helemaal bovenaan rechts.
Klik op het pictogram om de inhoud van het online meldingsvenster te verbergen  helemaal bovenaan, om het uit te breiden, klik op
helemaal bovenaan, om het uit te breiden, klik op  .
.
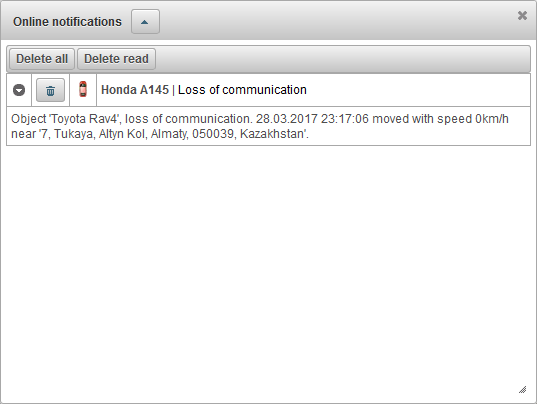
In het paneel "Gebruikers" kunt u gebruikers aanmaken, toegang geven tot objecten en nog veel meer.
Om het paneel "Gebruikers" te openen, selecteert u in het bovenste paneel "Gebruikers" in de vervolgkeuzelijst.
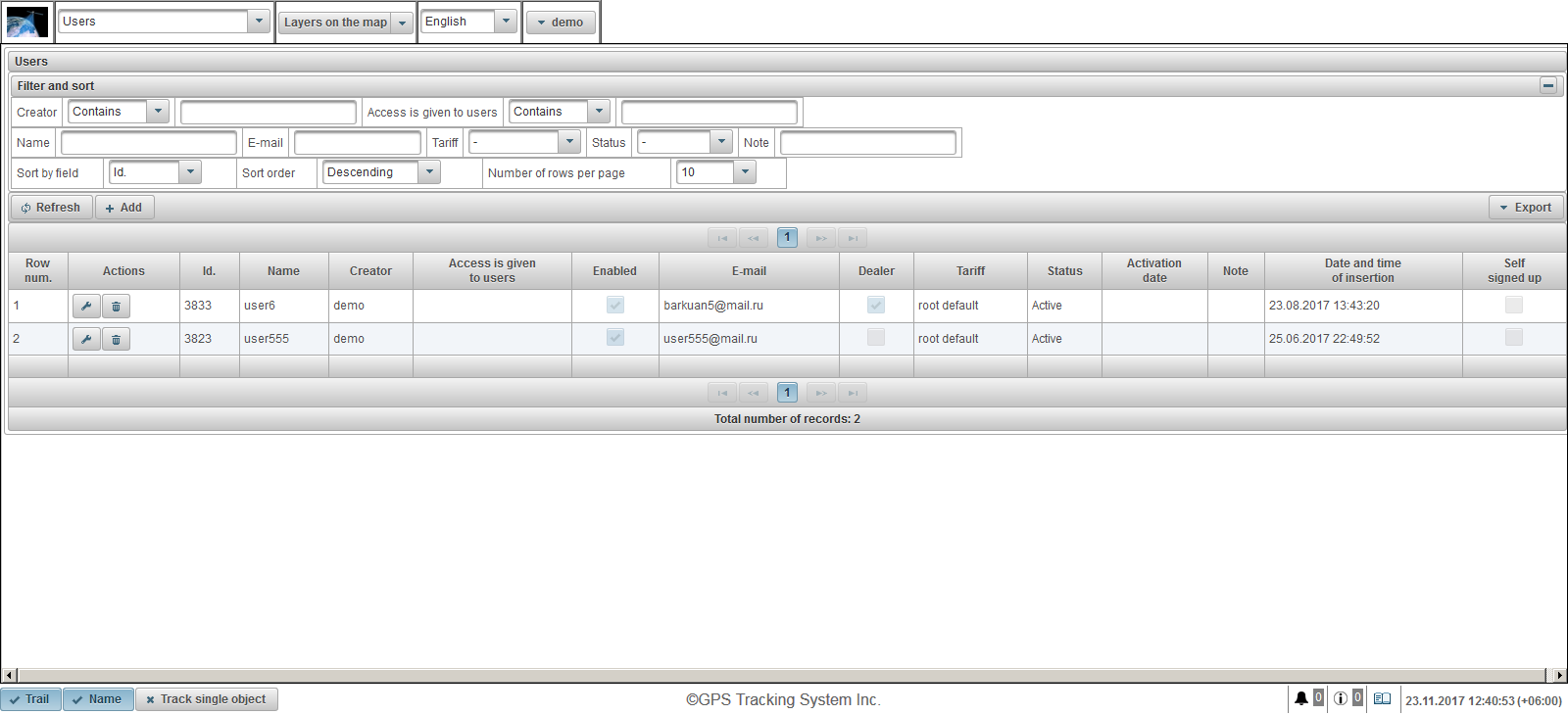
De gebruikerstabel bestaat uit de volgende velden:
- Rij nummer. Serienummer.
- Acties.
 - open het dialoogvenster met gebruikerseigenschappen.
- open het dialoogvenster met gebruikerseigenschappen.  - verwijder gebruiker.
- verwijder gebruiker.
- ID kaart. De ID van het record.
- Naam. Gebruikersnaam.
- Schepper. De naam van de gebruiker die deze gebruiker heeft gemaakt.
- Toegang wordt gegeven aan gebruikers. De namen van de gebruikers die toegang hebben gekregen.
- Ingeschakeld. Vlag voor gebruiker inschakelen.
- E-mail. E-mail van de gebruiker.
- Dealer. De vlag van de dealer.
- Tarief. Het tarief dat is toegewezen aan de gebruiker.
- Status. Gebruikers status.
- Activeer datum. De datum en tijd waarop de gebruiker is geactiveerd.
- Notitie. Gebruikers notitie.
- Datum en tijd van inbrengen. De datum en tijd waarop de gebruiker is gemaakt.
- Zelf aangemeld. Vlag zelfregistratie. Deze vlag is voor die gebruikers die zich in het systeem hebben geregistreerd.
In het venster "Filter en sorteer" kunt u het sorteren en filteren van records configureren.
Standaard wordt de tabel gesorteerd op het veld "Id". in aflopende volgorde. Om te sorteren op een bepaald veld, selecteert u in het veld "Sorteren op" het veld dat u wilt sorteren, selecteert u in het veld "Sorteervolgorde" de sorteervolgorde en klikt u op de knop "Vernieuwen". U kunt ook filteren op velden "Creator", "Toegang wordt gegeven aan gebruikers", "Naam", "E-mail", "Tarief", "Status" en "Opmerking". Om te filteren, voert u de waarden voor deze velden in en klikt u op de knop "Vernieuwen". U kunt ook het aantal regels per pagina aanpassen in het veld "Aantal rijen per pagina".
Als u een gebruiker wilt maken, klikt u op de knop "Toevoegen" in de werkbalk. Het dialoogvenster met gebruikerseigenschappen wordt geopend.
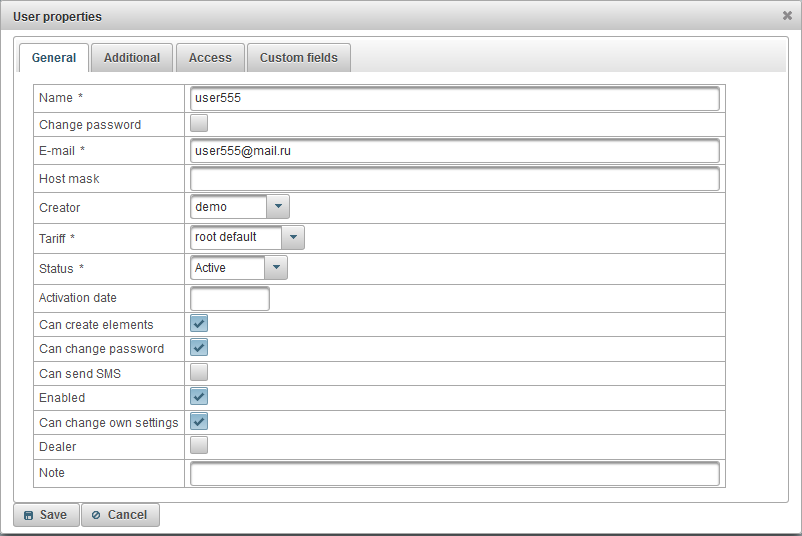
Het dialoogvenster met gebruikerseigenschappen kan uit verschillende tabbladen bestaan:
Het tabblad "Algemeen" kan uit de volgende velden bestaan:
- Naam. Gebruikersnaam (login).
- Wachtwoord wijzigen. Wachtwoord wijzigen vlag. Als u het wachtwoord voor de gebruiker wilt wijzigen, stelt u deze vlag in, voert u een nieuw wachtwoord in het veld "Wachtwoord" in en herhaalt u het nieuwe wachtwoord in het veld "Wachtwoord bevestigen".
- Wachtwoord. Het wachtwoord van de gebruiker.
- Bevestig wachtwoord. Herhaal het gebruikerswachtwoord.
- E-mail. E-mail van de gebruiker. Op de opgegeven e-mail ontvangt de gebruiker meldingen van de aanbieder van volgservices.
- Hostmasker. U moet het hostmasker opgeven als u de aanmelding tot alleen bepaalde IP-adressen wilt beperken. U kunt bijvoorbeeld het hostmasker instellen op "192.168.1. *", Waarmee alleen gebruikers met een IP-adres van 192.168 toegang hebben. 1. * om u aan te melden bij het systeem.
- Schepper. Selecteer de gebruiker-maker.
- Tarief. Het gebruikerstarief is standaard "rootstandaard", wat de gebruiker niet beperkt.
- Status. Gebruikers status. Gebruikers met de status "Geblokkeerd" kunnen niet inloggen.
- Activeer datum.
- Kan elementen maken. Een vlag die de gebruiker toestaat om monitoringobjecten, gebruikers, geofences, interessante plaatsen, etc. te maken.
- Kan het wachtwoord wijzigen. Een markering waarmee een gebruiker zijn wachtwoord kan wijzigen.
- Kan sms versturen. Een vlag die de gebruiker toestaat om sms-berichten te verzenden naar stuurprogramma's, naar objecten, enz.
- Ingeschakeld. Vlag voor gebruiker inschakelen. Gehandicapte gebruikers kunnen niet inloggen.
- Kan eigen instellingen wijzigen. Een vlag waarmee de gebruiker hun instellingen kan wijzigen.
- Dealer. De vlag van de dealer. Dealers hebben geweldige kansen, ze kunnen tarieven creëren, facturering uitvoeren, etc.
- Notitie. Gebruikers notitie.
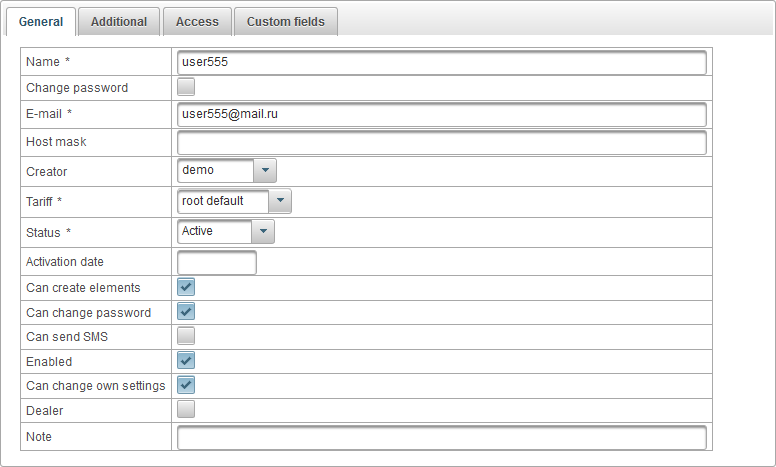
Het tabblad "Extra" bestaat uit de volgende velden:
- Activeer mobiele toegang. Met de activeringsvlag voor mobiele toegang kunt u zich aanmelden vanuit mobiele apps.

Met het tabblad "Toegang" kunt u de bewerkbare gebruiker toegang geven tot objecten en bestaat deze uit de volgende tabbladen:
- Algemeen.
- Sjablonen voor toegangsrechten voor objecten.
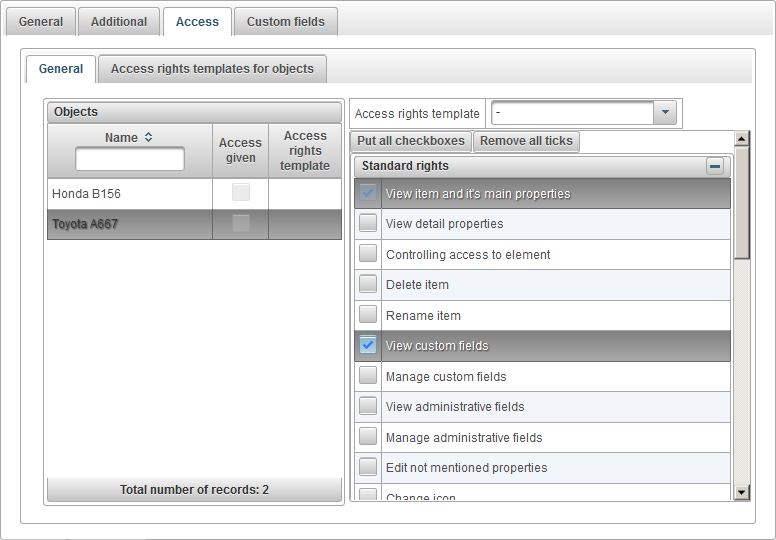
Het tabblad "Algemeen" aan de linkerkant toont de tabel met objecten, aan de rechterkant toegewezen rechten voor het geselecteerde object.
De objecttabel bestaat uit de volgende kolommen:
- Naam. De naam van het object.
- Toegang gegeven. Toegangssubsidievlag.
- Sjabloon voor toegangsrechten. De toegewezen sjabloon voor toegangsrechten voor het object.
Selecteer het object aan de linkerkant om een object te selecteren. Aan de rechterkant worden de toegewezen rechten voor het geselecteerde object weergegeven. Kruis de rechten aan die u de gebruiker aan het geselecteerde object wilt geven.
Om het verspreiden van rechten op objecten te vergemakkelijken, kunt u een sjabloon voor toegangsrechten maken en deze toewijzen aan objecten door deze op te geven in het veld "Toegangsrechten sjabloon".
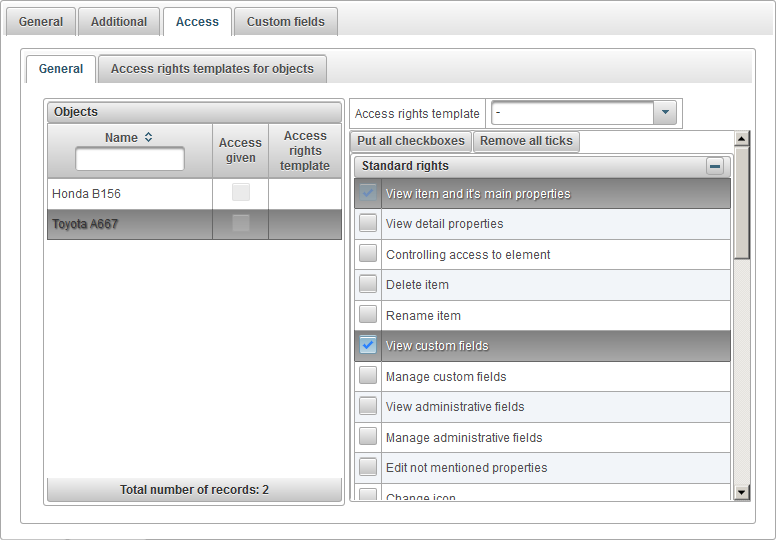
Het tabblad "Toegangsrechtensjablonen voor objecten" toont een tabel met sjablonen voor toegangsrechten voor objecten die aan een object kunnen worden toegewezen.

De tabel met sjablonen voor toegangsrecht voor objecten bestaat uit de volgende kolommen:
- Acties.
 - open het eigenschappendialoogvenster van de sjabloon met toegangsrechten voor objecten.
- open het eigenschappendialoogvenster van de sjabloon met toegangsrechten voor objecten.  - verwijder de sjabloon met toegangsrechten voor objecten.
- verwijder de sjabloon met toegangsrechten voor objecten.
- Naam. De naam van de sjabloon met toegangsrechten voor objecten.
Om een sjabloon met toegangsrechten voor objecten toe te voegen, klikt u op de knop "Toevoegen", het eigenschappenvenster van de toegangsrechtenjabloon voor objecten wordt geopend.
Geef een naam op, controleer de vereiste rechten en klik op "Opslaan".

Het tabblad "Aangepaste velden" geeft aangepaste gebruikersvelden weer en bestaat uit een tabel met de volgende velden:
- Administratief gebied. De vlag van het administratieve veld, dat wil zeggen, is alleen zichtbaar voor gebruikers met de juiste rechten.
- Naam. De naam van een aangepast veld.
- Waarde. De waarde van een aangepast veld.
 - Verander recordpictogram. Wanneer u op dit pictogram klikt, kunt u de waarden in de kolommen van het record wijzigen.
- Verander recordpictogram. Wanneer u op dit pictogram klikt, kunt u de waarden in de kolommen van het record wijzigen.  - Recordpictogram verwijderen. Wanneer u op dit pictogram klikt, wordt een aangepast veld verwijderd.
- Recordpictogram verwijderen. Wanneer u op dit pictogram klikt, wordt een aangepast veld verwijderd.
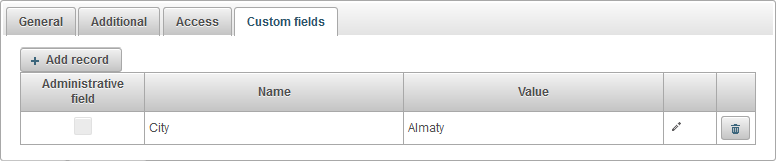
Klik op de knop "Record toevoegen" om een aangepast veld toe te voegen.
In het deelvenster "Objecten" kunt u objecten maken, zoals een object een voertuig, een persoon, een dier, een bewegend of stil object kan zijn dat wordt bewaakt.
Om het paneel "Objecten" te openen, selecteert u in het bovenste paneel "Objecten" in de vervolgkeuzelijst.
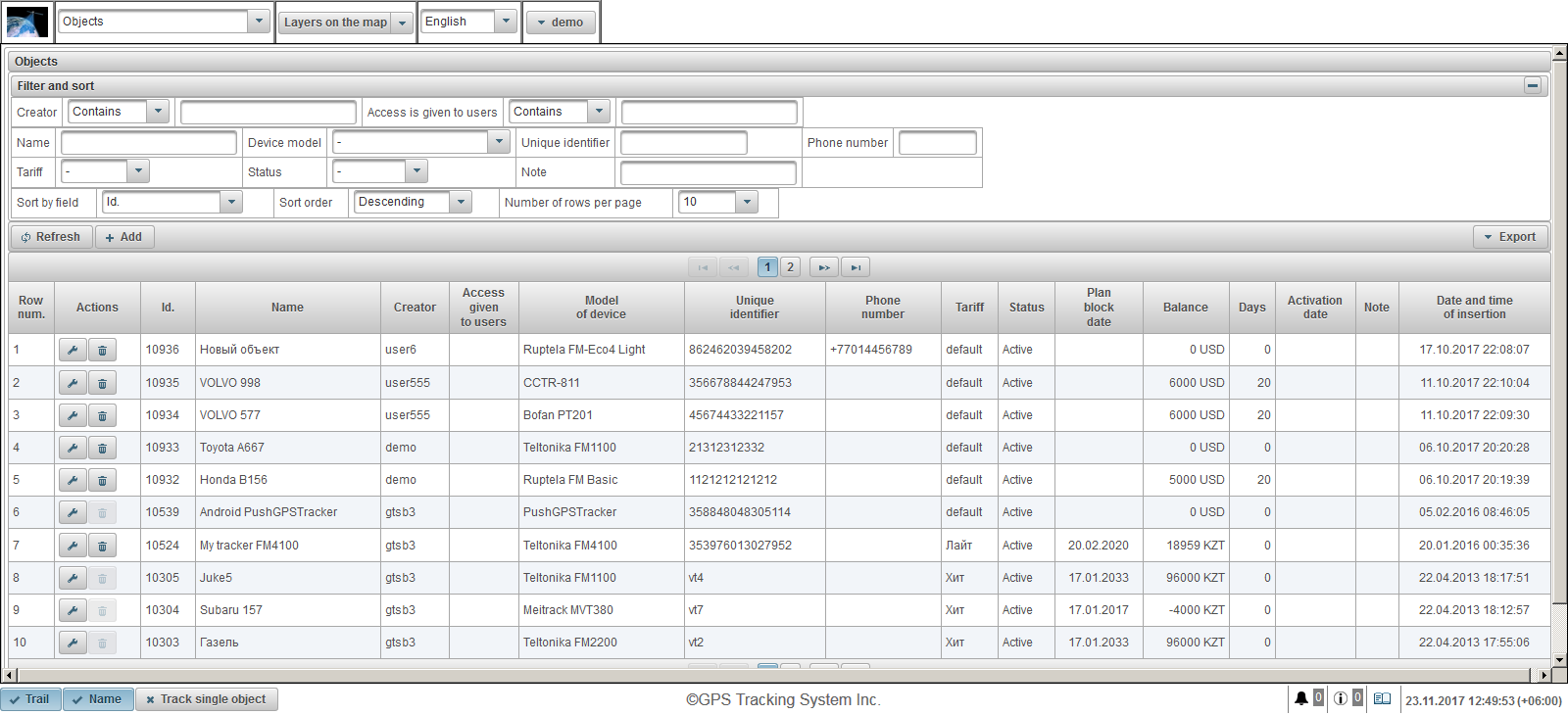
De objecttabel bestaat uit de volgende velden:
- Rij nummer. Serienummer.
- Acties.
 - open het dialoogvenster met objecteigenschappen.
- open het dialoogvenster met objecteigenschappen.  - verwijder object.
- verwijder object.
- ID kaart. De ID van het record.
- Naam. De naam van het object.
- Schepper. De naam van de gebruiker die dit object heeft gemaakt.
- Toegang voor gebruikers. De namen van de gebruikers die toegang hebben gekregen.
- Model van apparaat. Model van het apparaat.
- Unieke identificatie. Een unieke ID voor het object, bijvoorbeeld de IMEI-code van het apparaat.
- Telefoonnummer. Het telefoonnummer van de SIM-kaart dat in het apparaat is geplaatst. Het is noodzakelijk om in internationaal formaat te specificeren, bijvoorbeeld +77012345677.
- Tarief. Het tarief dat aan het object is toegewezen.
- Status. De status van het object.
- Plan blokkeer datum. Als de facturering is ingeschakeld, wordt de datum van de geplande blokkering weergegeven volgens het toegewezen tarief van het object.
- Balans. Balans.
- Dagen. Dagen over.
- Activeer datum. De datum en tijd waarop het object is geactiveerd.
- Notitie. Gebruikers notitie.
- Datum en tijd van inbrengen. De datum en tijd waarop het object is gemaakt.
In het venster "Filter en sorteer" kunt u het sorteren en filteren van records configureren.
Standaard wordt de tabel gesorteerd op het veld "Id". in aflopende volgorde. Om te sorteren op een bepaald veld, selecteert u in het veld "Sorteren op" het veld dat u wilt sorteren, selecteert u in het veld "Sorteervolgorde" de sorteervolgorde en klikt u op de knop "Vernieuwen". U kunt ook filteren op velden "Creator", "Toegang wordt gegeven aan gebruikers", "Naam", "Apparaatmodel", "Unieke ID", "Telefoonnummer", "Tarief", "Status" en "Notitie". Om te filteren, voert u de waarden voor deze velden in en klikt u op de knop "Vernieuwen". U kunt ook het aantal regels per pagina aanpassen in het veld "Aantal rijen per pagina".
Om een object te maken, klikt u op de knop "Toevoegen" in de werkbalk. Het dialoogvenster met objecteigenschappen wordt geopend.
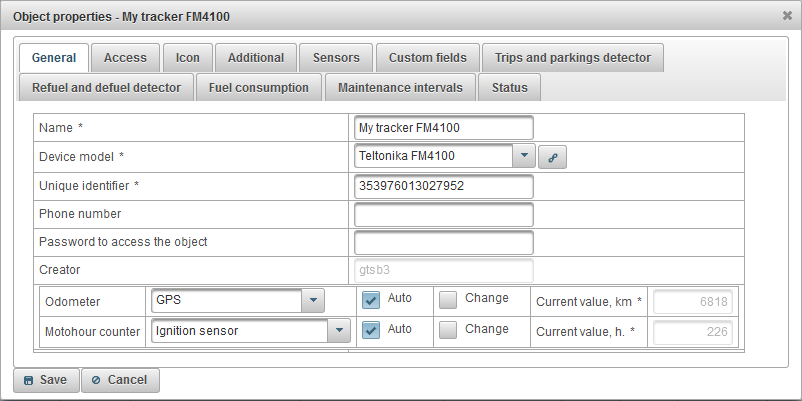
Het dialoogvenster met objecteigenschappen kan uit verschillende tabbladen bestaan:
Het tabblad "Algemeen" kan uit de volgende velden bestaan:
- Naam. Naam van het object.
- Apparaat model. Model van het apparaat. Na het selecteren van het model van het apparaat, een knop
 verschijnt aan de rechterkant, wanneer erop wordt geklikt, wordt een venster geopend met het IP-adres van de server en de serverpoort voor het instellen van het apparaat.
verschijnt aan de rechterkant, wanneer erop wordt geklikt, wordt een venster geopend met het IP-adres van de server en de serverpoort voor het instellen van het apparaat. - Unieke identificatie. Een unieke ID van het object, bijvoorbeeld de IMEI-code van het apparaat.
- Telefoonnummer. Het telefoonnummer van de SIM-kaart dat in het apparaat is geplaatst. Het is noodzakelijk om in internationaal formaat te specificeren, bijvoorbeeld +77012345677.
- Wachtwoord om toegang te krijgen tot het object. Voor sommige apparaatmodellen is een wachtwoord vereist om opdrachten uit te voeren.
- Tarief. Het tarief van het object is standaard "standaard", wat het object niet beperkt.
- Status. De status van het object. Objecten met de status "Geblokkeerd" kunnen geen gegevens ontvangen op de server, dat wil zeggen dat berichten van het object niet worden gedownload.
- Activeer datum. De datum en tijd waarop het object in gebruik is genomen.
- Kilometerstand. Methode voor het berekenen van de kilometerstand. De standaardwaarde is "GPS". Om de kilometerteller bij aankomst van een nieuw bericht uit het object te verhogen, moet u de vlag "Auto" instellen. Om de waarde van de kilometerteller te wijzigen, stelt u de vlag "Wijzigen" in en voert u in het veld "Huidige waarde km" de waarde in km in.
- GPS + ontstekingssensor. Berekening van de kilometerstand door rekening te houden met de aflezingen van de ontstekingssensor en GPS-coördinaten.
- Relatieve kilometerteller. Berekening van de kilometerstand door de relatieve kilometerstandsensor, waarbij rekening wordt gehouden met de afgelegde afstand van het laatste bericht.
- Kilometerstandsensor. Berekening van de kilometerstand door de kilometerstandsensor.
- GPS. Berekening van de kilometerstand met GPS-coördinaten.
- Motohour-teller. Methode voor het berekenen van de openingstijden. De standaardwaarde is "Ontstekingssensor". Om de motohour-teller bij aankomst van een nieuw bericht uit het object te verhogen, moet u de vlag "Auto" instellen. Om de waarde van de motohour-teller te wijzigen, stelt u de vlag "Change" in en in het veld "Current value, h." voer de waarde in uren in.
- Relatieve motohoursensor. De berekening van de motohours op relatieve motohoursensor, waarbij rekening wordt gehouden met de werktijd van het laatste bericht.
- Absolute motohour-sensor. De berekening van de motohours met de absolute motohoursensor.
- Ontstekingssensor. De berekening van de motohours door de ontstekingssensor.
- Notitie. Object notitie.
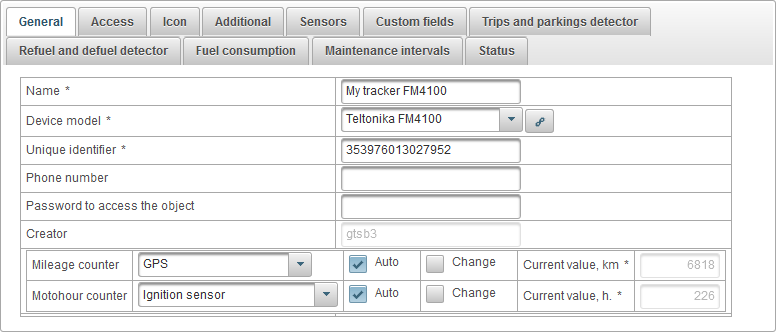
Met het tabblad "Toegang" kunt u gebruikers rechten geven op dit object en deze bestaat uit de volgende tabbladen:
- Algemeen.
- Sjablonen voor toegangsrechten voor objecten.
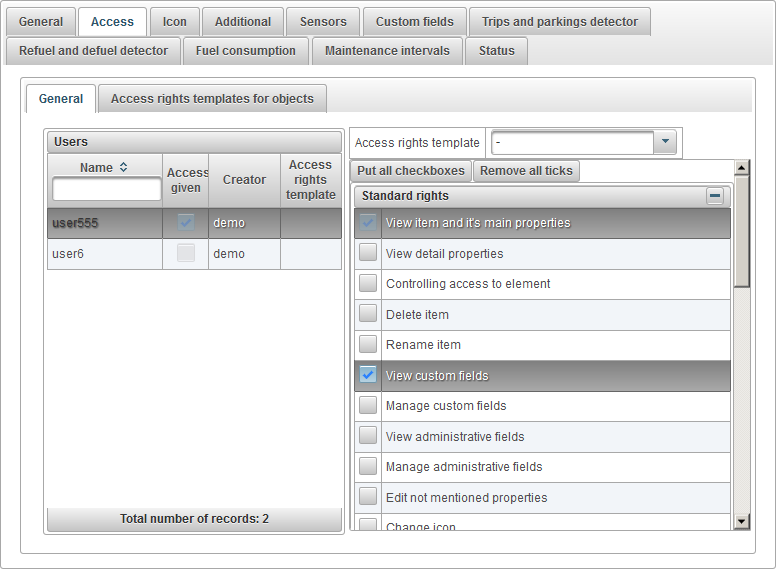
Het tabblad "Algemeen" aan de linkerkant geeft de tabel met gebruikers weer, aan de rechterkant worden toegewezen rechten weergegeven voor de geselecteerde gebruiker.
De gebruikerstabel bestaat uit de volgende kolommen:
- Naam. Gebruikersnaam.
- Toegang gegeven. Toegangssubsidievlag.
- Schepper. De maker van de gebruiker.
- Sjabloon voor toegangsrechten. De toegewezen sjabloon voor toegangsrechten voor de gebruiker.
Selecteer aan de linkerkant de gebruiker, de toegewezen rechten van de geselecteerde gebruiker worden rechts weergegeven. Controleer de rechten die u aan de gebruiker wilt geven.
Om het distribueren van rechten op objecten te vergemakkelijken, kunt u een sjabloon voor toegangsrechten maken en deze aan de gebruiker toewijzen door deze op te geven in het veld "Toegangsrechten sjabloon".
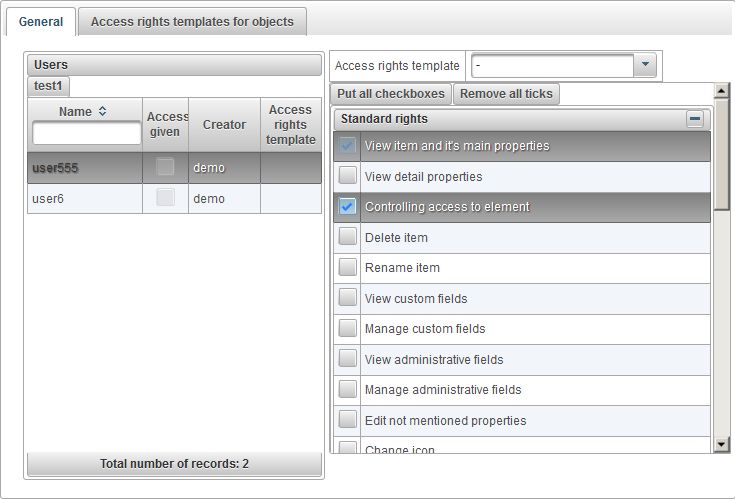
Het tabblad "Toegangsrechtensjablonen voor objecten" toont een tabel met sjablonen voor toegangsrechten voor objecten die aan een object kunnen worden toegewezen.

De tabel met toegangsrechten voor objecten bestaat uit de volgende kolommen:
- Acties.
 - open het eigenschappendialoogvenster van de sjabloon met toegangsrechten voor objecten.
- open het eigenschappendialoogvenster van de sjabloon met toegangsrechten voor objecten.  - verwijder de sjabloon met toegangsrechten voor objecten.
- verwijder de sjabloon met toegangsrechten voor objecten.
Naam. De naam van de sjabloon met toegangsrechten voor objecten.
Om een sjabloon met toegangsrechten voor objecten toe te voegen, klikt u op de knop "Toevoegen", het eigenschappenvenster van de toegangsrechtenjabloon voor objecten wordt geopend.
Geef een naam op, controleer de vereiste rechten en klik op "Opslaan".

Het tabblad "Pictogram" bestaat uit de volgende velden:
- Roteer het pictogram. Rotatievlag van het pictogram. Wanneer deze vlag is ingesteld, kan het pictogram op de kaart worden geroteerd, afhankelijk van de koers (bewegingsrichting) van het object. Om ervoor te zorgen dat de rotatie er goed uitziet op de kaart, moet je een pictogram selecteren dat naar het noorden kijkt.
- Pictogram breedte. De breedte van het pictogram in pixels op de kaart.
- Beeld. Afbeelding van het objectpictogram. U kunt een pictogram uit de standaardbibliotheek selecteren door op de knop "Bibliotheek" te klikken. U kunt ook uw eigen afbeelding uploaden door op de knop "Download" te klikken.
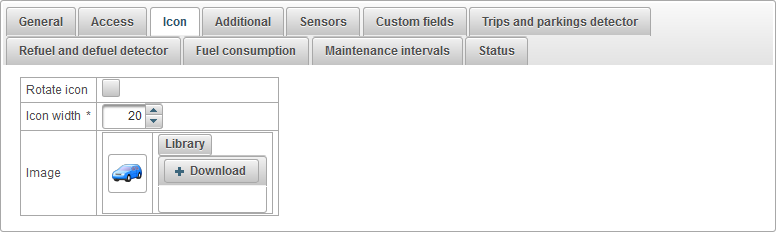
Het tabblad "Extra" bestaat uit de volgende velden:
- Snelheidsoverschrijding. De keuze van de methode om snelheidsovertredingen te bepalen. Het overschrijden van de snelheid kan worden bekeken in rapporten over snelheidsovertredingen, evenals bij het bekijken van een nummer.
- Een methode om de te hoge snelheid te bepalen. Methode voor het bepalen van overmatige snelheid.
- Vaste limiet. Als u berichten ontvangt met een hogere snelheid dan de waarde die is aangegeven in het veld "Snelheidslimiet, km / h" en de minimumtijd voor het overschrijden van de snelheid die is opgegeven in het veld "Min.timeout of overspeed, seconds", wordt versnelling geregistreerd.
- Snelheidsoverschrijding, km / h. Beperking van snelheden in km / h.
- Min.timeout van te hoge snelheid, seconden. De minimale tijd om de snelheid in seconden te overschrijden.
- Kleur van het label voor het object.
- Kleur van het label voor het object. Standaard is de kleur van de handtekening van het object op de kaart rood. Het is mogelijk om een andere kleur in te stellen.
- Permanente trackkleur.
- Gebruik vaste trackkleur. Markeren met constante kleuren bij het bouwen van tracks .
- Permanente trackkleur. Selectie van de kleur voor track.
- Positie-informatie van het object in berichten filteren. Alle berichten van het object worden opgenomen in de database. Maar in het geval van datapublicaties, kunnen de fouten van de GPS-ontvanger het aantal kilometers en verschillende indicaties in de rapporten verstoren. In dit geval kunt u het filteren van informatie over de positie van het object in de berichten inschakelen.
- Schakel positie-filtering van het object in berichten in. Markering voor het inschakelen van filtering van informatie over de positie van het object in berichten.
- Negeer ongeldige berichten. Markeer voor het negeren van ongeldige berichten. Sommige apparaatmodellen sturen een coördinaatvaliditeitsvlag.
- Minimumaantal satellieten. Om het aantal satellieten in te schakelen, stelt u de vlag in en voert u het minimumaantal satellieten in.
- Maximale waarde van HDOP. HDOP - horizontale fout. Hoe kleiner de waarde, hoe nauwkeuriger de coördinaten. Om HDOP-verificatie in te schakelen, stelt u de vlag in en voert u de maximale HDOP-waarde in.
- Max.snelheidwaarde, km / h. Om de snelheidscontrole in te schakelen, stelt u de vlag in en voert u de maximumsnelheid in km / h in.
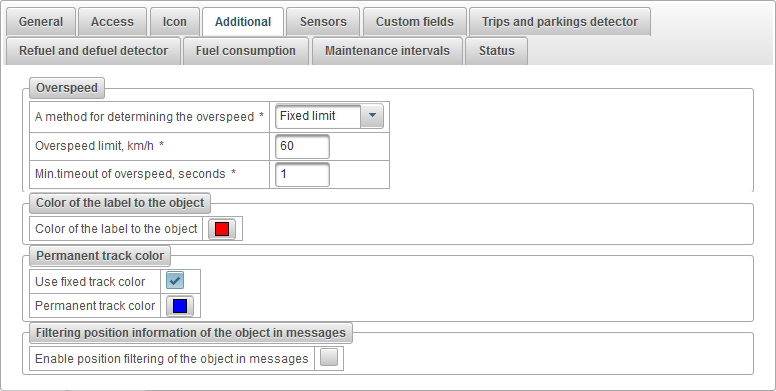
Op het tabblad "Sensors" wordt een lijst weergegeven met alle gemaakte sensoren voor dit object.
De sensortabel bestaat uit de volgende kolommen:
- Rij nummer. Serienummer.
- Naam. De naam van de sensor.
- Sensortype. Sensortype.
- Eenheid. Meet eenheid.
- Parameter. Berichtparameter of formule.
- Omschrijving. Beschrijving van de sensor.
- Zichtbaarheid. Zichtbaarheidsvlag van de sensor op verschillende plaatsen van de interface.
- Acties.
 - open het dialoogvenster met sensor-eigenschappen van het object.
- open het dialoogvenster met sensor-eigenschappen van het object.  - voeg een kopie van de objectsensor toe.
- voeg een kopie van de objectsensor toe.  - verwijder de objectsensor.
- verwijder de objectsensor.  - beweeg de objectsensor omhoog.
- beweeg de objectsensor omhoog.  - verplaats de objectsensor naar beneden.
- verplaats de objectsensor naar beneden.
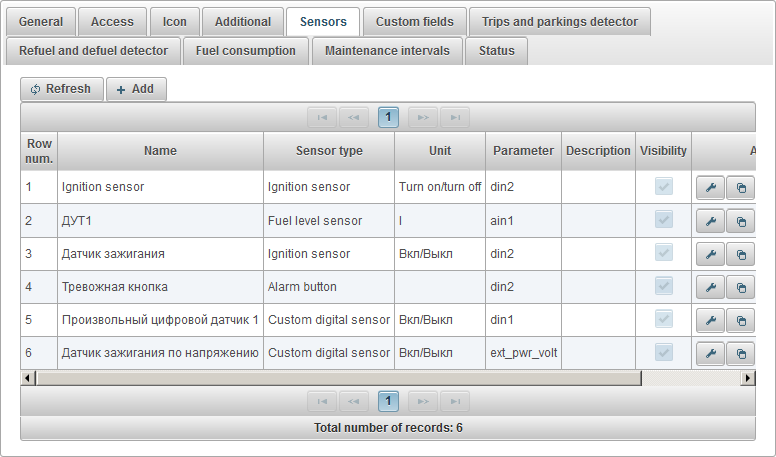
Om een nieuwe sensor toe te voegen, klikt u op de knop "Toevoegen" in de werkbalk.
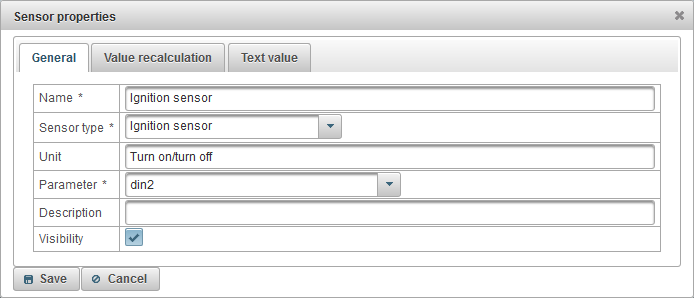
Het dialoogvenster Eigenschappen van objectsensor-eigenschappen kan uit verschillende tabbladen bestaan:
Het tabblad "Algemeen" kan uit de volgende velden bestaan:
- Naam. Naam van de sensor.
- Sensortype. Type sensor.
- Absolute motohours. Een sensor die het totale aantal gewerkte uren toont.
- Accelerometer. Sensor, waarmee u de versnelling langs de assen X, Y, Z kunt vastleggen. Hiermee kunt u verkeersongevallen detecteren (verkeersongevallen).
- Absolute brandstofkosten-sensor. Een sensor die het brandstofverbruik voor de hele gebruiksperiode van de auto weergeeft.
- Gewichtsensor. Een sensor die het gewicht van de lading weergeeft.
- Ontstekingssensor. Deze sensor wordt gebruikt voor de berekening van motoruren, evenals voor het detecteren van verplaatsingen en parkeren.
- Onmiddellijke brandstofkostensensor. Een sensor die het brandstofverbruik van het vorige bericht weergeeft.
- Voltage sensor. Een sensor die de spanningswaarde weergeeft.
- Snelheidssensor van de motor. Een sensor die het motortoerental weergeeft.
- Motor nuttige werksensor. Sensor, waarmee u de coëfficiënt kunt bepalen wanneer u onder belasting werkt. Kan worden gebruikt om het brandstofverbruik te berekenen door middel van berekening.
- Kilometerstandsensor. Een sensor die de afgelegde afstand weergeeft.
- Temperatuursensor. Een sensor die de temperatuurwaarde aangeeft.
- Brandstofniveausensor. Een sensor die de brandstofniveau-waarde weergeeft.
- Puls brandstofkostensensor. Een sensor die de geaccumuleerde waarde van de pulsen weergeeft.
- Puls brandstofniveausensor. Een sensor die wordt gebruikt om de hoeveelheid brandstof in de tank te berekenen.
- Temperatuur factor. De coëfficiënt die wordt gebruikt om het brandstofniveau bij verschillende temperaturen in de tank te berekenen.
- Relatieve motohours. Een sensor die het aantal uren weergeeft met betrekking tot de intensiteitsfactor van het werk.
- Relatieve kilometerteller. Een sensor die de afgelegde afstand van het vorige bericht weergeeft.
- Bindende bestuurder. Een sensor waarmee u een stuurprogramma aan een object kunt toewijzen, bijvoorbeeld iButton.
- Bindende trailer. Een sensor waarmee u een trailer aan een object kunt bevestigen.
- Aangepaste sensor. Een aangepaste sensor voor de berekening van eventuele indicatoren.
- Aangepaste digitale sensor. Aangepaste digitale sensor.
- Teller. Een sensor waarmee u het aantal bepaalde acties kunt berekenen.
- Alarmknop. Een sensor die de alarmstatus (SOS) weergeeft.
- Eenheid. De maateenheid is afhankelijk van het geselecteerde sensortype.
- Parameter. Selecteer een parameter uit het laatste bericht van het object of voer de berekeningsformule in (syntaxis van de Java-programmeertaal). "Odom * 0.001" betekent bijvoorbeeld dat de waarde van de berichtparameter "odom" moet worden vermenigvuldigd met "0.001". "Status.charAt (18)" betekent bijvoorbeeld het 19e teken van de berichtparameter "status".
- Zichtbaarheid. Markeer voor de zichtbaarheid van de sensor op verschillende plaatsen in de interface.
- Vloeiende waarden. Vlag voor het afvlakken van de sensor. Alleen beschikbaar voor bepaalde sensortypen. De brandstofniveausensor kan bijvoorbeeld gegevens verzenden die omhoog en omlaag springen, u moet deze vlag instellen om deze vloeiend te maken en het veld 'Berichten hoeveelheid naar glad' in te vullen. Hiermee kunt u de inkomende waarden uitvlakken om onnodige bijvullen uit te sluiten en defuels.
- Berichten worden verzwakt. Het aantal berichten voor vloeiend maken moet vreemd zijn.
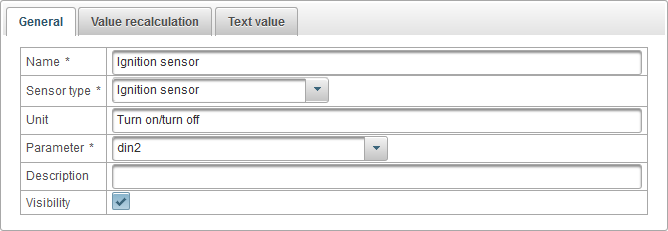
Met het tabblad "Waardeherberekening" kunt u de waarde opnieuw berekenen en deze kan uit de volgende velden bestaan:
- Waarde herberekening.
- Nee. Bereken de waarde niet opnieuw.
- Correspondentabel. Herbereken de waarde volgens de bijpassende tabel. De brandstofniveausensor stuurt bijvoorbeeld een waarde van 442, dit is 53 liter.
- Berekeningstabel. Met de berekeningstabel kunt u de waarde opnieuw berekenen volgens de formule.
- Correspondentabel.
- Onderste limiet. Als u de ondergrens wilt beperken, voert u een waarde in dit veld in.
- Bovenste limiet. Als u de bovenrand wilt beperken, voert u een waarde in dit veld in.
- Grenzen toepassen op X. De vlag van het toepassen van de onder- en bovengrens op de waarde van X in de tabel, als de vlag is verwijderd en vervolgens op de waarde van Y in de tabel.
- Berekeningstabel. Met de berekeningstabel kunt u de waarde herberekenen volgens de formule Y = a * X + b, waarbij X, a en b de kolommen in de berekeningstabel zijn.
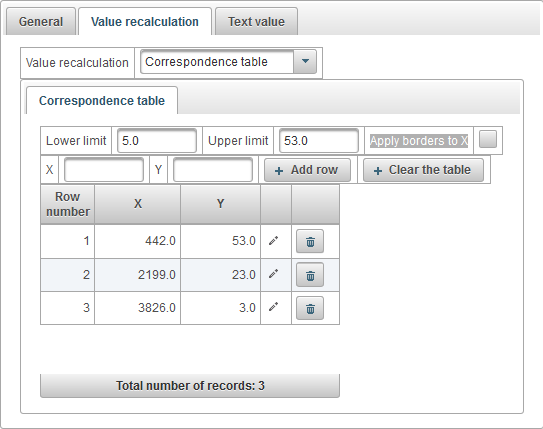
Voorbeeld van het instellen van de correspondentietabel voor de brandstofniveausensor. De brandstofniveausensor verzendt onbewerkte gegevens naar het systeem, we moeten deze omzetten naar liters, bijvoorbeeld, de waarde 442 is 53 liter, de waarde 2199 is 23 liter, de waarde 3826 is 3 liter. We specificeren een ondergrens gelijk aan 5, een bovengrens gelijk aan 53 en verwijder de vlag "Grenzen toepassen op X", zodat de onder- en bovengrenzen worden toegepast op de Y-kolom, dat wil zeggen op de liters. Dus, met uitzondering van waarden in liters onder de 3 en boven de 53, is dit nodig om foutieve waarden in liters uit te sluiten.
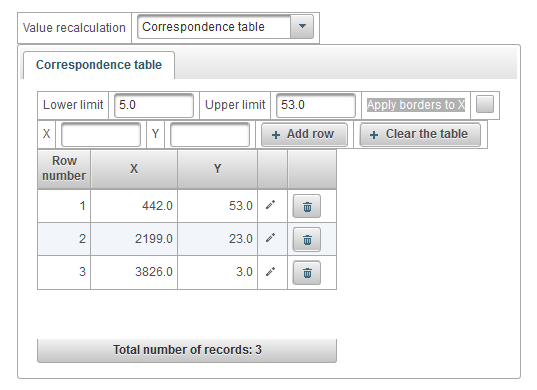
Een voorbeeld van het instellen van een berekeningstabel voor het converteren van de voedingsspanning van het apparaat naar een ontstekingssensor. Als het voltage bijvoorbeeld lager is dan 1V, wordt het contact uitgeschakeld, dat wil zeggen dat de waarde 0 is volgens de stroomafwaartse berekeningstabel. Als de spanning hoger is dan 1V, is het contact aan, dat is de waarde 1.
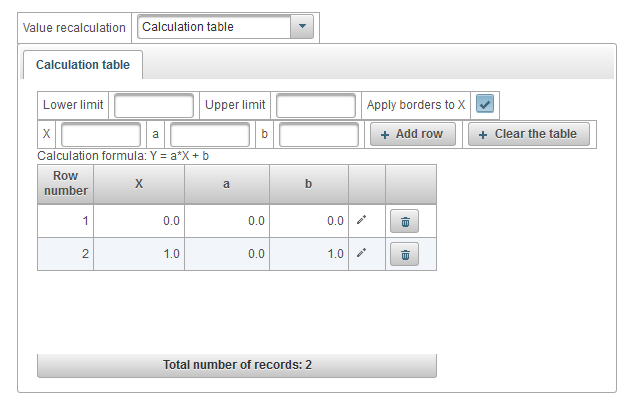
Op het tabblad "Tekstwaarde" kunt u een tekstwaarde berekenen en deze bestaat uit de volgende velden:
- Bereken de tekstwaarde. Markering voor het converteren van de waarde in een tekstwaarde.
- Tekst tabel. De tabel van de correspondentie tussen de waarde en de tekstwaarde.
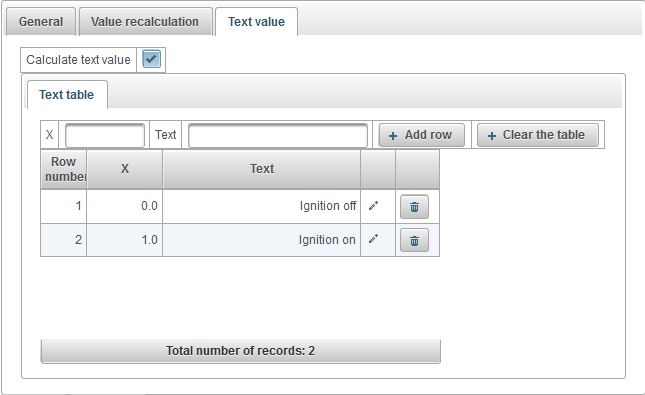
Een voorbeeld van het instellen van een teksttabel om de voedingsspanning van een apparaat te converteren naar een tekstwaarde. Als de spanning bijvoorbeeld minder is dan 1V, wordt de tekstwaarde "Ignition off" weergegeven. Als de spanning groter is dan 1V, wordt de tekstwaarde "Ignition on" weergegeven.
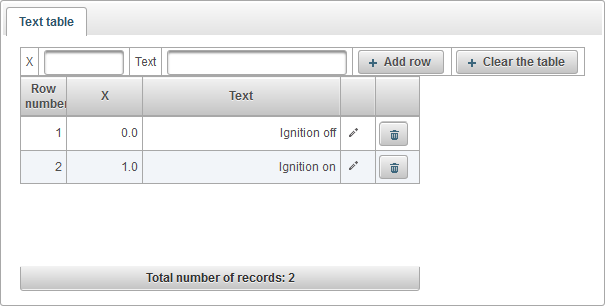
Het tabblad "Aangepaste velden" geeft aangepaste velden van het object weer en bestaat uit een tabel met de volgende velden:
- Administratief gebied. De vlag van het administratieve veld, dat wil zeggen, is alleen zichtbaar voor gebruikers met de juiste rechten.
- Naam. De naam van een aangepast veld.
- Waarde. De waarde van een aangepast veld.
 - Verander recordpictogram. Wanneer u op dit pictogram klikt, kunt u de waarden in de kolommen van het record wijzigen.
- Verander recordpictogram. Wanneer u op dit pictogram klikt, kunt u de waarden in de kolommen van het record wijzigen.  - Recordpictogram verwijderen. Wanneer u op dit pictogram klikt, wordt een aangepast veld verwijderd.
- Recordpictogram verwijderen. Wanneer u op dit pictogram klikt, wordt een aangepast veld verwijderd.
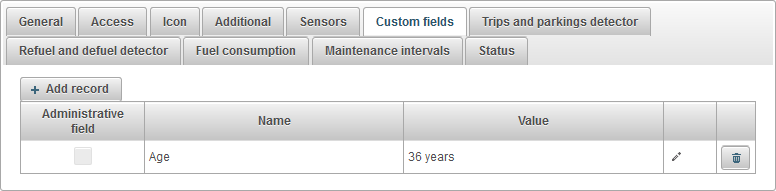
Klik op de knop "Record toevoegen" om een aangepast veld toe te voegen.
Detecties en parkings detector van het object
Het tabblad "Detecties en parkeerplaatsen" bestaat uit de volgende velden:
- Bewegingsdetector. Selectie van de methode van bewegingsdetectie.
- GPS-snelheid. De beweging is vast als de snelheid van het object groter is dan in het veld "Minimumsnelheid, km / h".
- Ontstekingssensor. De beweging wordt vastgezet als de ontstekingssensor wordt ingeschakeld en de snelheid van het object groter is dan in het veld "Minimumsnelheid, km / h".
- Minimumsnelheid, km / h. De minimumsnelheid van het begin van beweging, km / h. Dit is nodig om de GPS-fout uit te sluiten.
- Minimale parkeertijd, seconden. Geef de minimale parkeertijd op in seconden voor het bevestigen van parkeren.
- Correctie voor GPS.
- Activeer correctie met GPS. GPS-activeringsvlag.
- Minimumaantal satellieten. Geef het minimumaantal satellieten op.
- Maximale afstand tussen berichten, meters. Geef de maximale afstand op tussen berichten in meters.
- Minimale uitschakeltijd, seconden. Geef de minimale reistijd in seconden op.
- Minimale reisafstand, meters. Geef de minimale reisafstand op in meters.
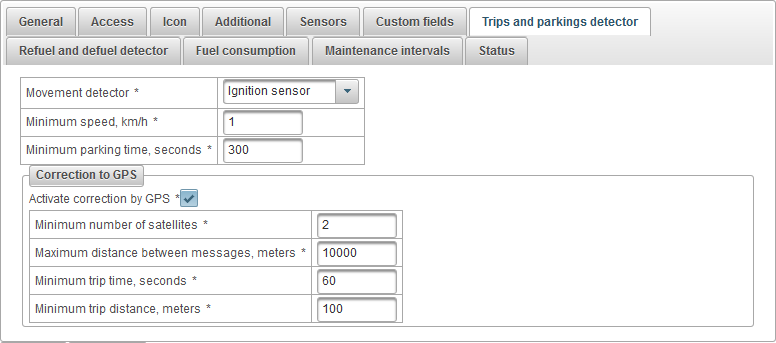
Vul de detector van het object bij en ontlucht deze
Het tabblad "Tanken en ontluchten" bestaat uit de volgende velden:
- Negeer berichten na start van beweging, sec. Sla berichten over nadat de beweging begint op de opgegeven tijd in seconden.
- Tank de detector bij. Geef de parameters op voor het tanken.
- Minimaal volume bijtanken, liters. Specificeer de minimale hoeveelheid brandstofverandering die moet worden verhoogd, wat moet worden beschouwd als bijtanken.
- Zoeken tankt alleen in wanneer gestopt. Markeer om zoeken naar bijvullen alleen in te schakelen wanneer het object is gestopt.
- Houd bij het berekenen van de tank rekening met de hele tijd. Markeren van vulvullingen zonder rekening te houden met de detector van verplaatsingen en parkeerplaatsen.
- Defuel detector. Geef de parameters op voor het vaststellen van het tanken.
- Minimumvolume te tanken, liter. Geef de minimumhoeveelheid brandstofverandering op in de richting van de daling, die moet worden beschouwd als een ontlasting.
- Minimale tijd van tanken, sec. Geef de minimumtijd op voor de opvulling, die moet worden doorgegeven.
- Zoek defuels in beweging. Vlag voor het opzoeken van defuels in beweging, en niet alleen wanneer het object is gestopt.
- Houd bij het berekenen van deflels altijd rekening. Het tellen van vlaggetjes deflels zonder rekening te houden met de detector van reizen en parkeerplaatsen.
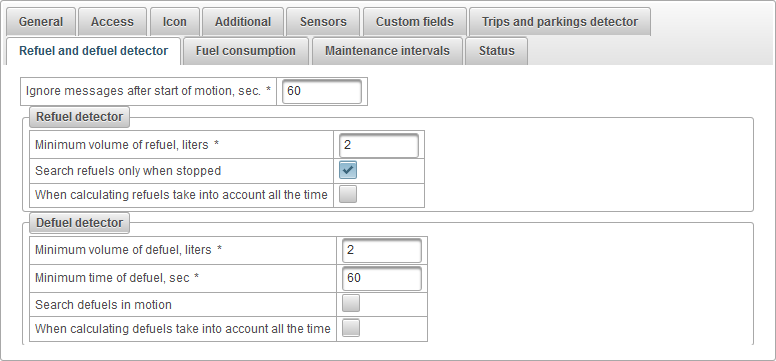
Het tabblad "Brandstofverbruik" bestaat uit de volgende velden:
- Brandstofverbruik. Specificeer de brandstofverbruiksparameters volgens de normen.
- Verbruik op zomer, liters per 100km. Specificeer het brandstofverbruik in de zomer per 100 km.
- Verbruik op winter, liters per 100km. Specificeer het brandstofverbruik in de winter per 100 km.
- De winter begint. Voer de startdatum voor de winterperiode in.
- Winter einde. Geef de einddatum voor de winterperiode op.
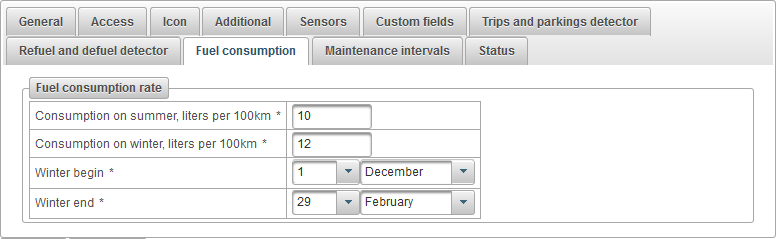
Onderhoudsintervallen van het object
Op het tabblad "Onderhoudsintervallen" wordt de tabel met onderhoudsintervallen weergegeven en deze bestaat uit de volgende velden:
- Rij nummer. Serienummer.
- Werk vriendelijk. Type onderhoudsinterval, bijvoorbeeld olie verversen.
- Omschrijving. Aangepaste beschrijving van het onderhoudsinterval.
- Interval door kilometerstand. Vlag herhaalwerk op kilometerstand, bijvoorbeeld elke 5000 km.
- Interval door motohours. De vlag van de herhaling van het werk op de machine-uren, bijvoorbeeld om de 1000 uur.
- Interval op dagen. Vlag herhaling van werk op dagen, bijvoorbeeld elke zes maanden.
- Datum en tijdstip van de laatste uitvoering van werken. De datum en tijd waarop het onderhoudsinterval het laatst is uitgevoerd.
- Uitvoeringsteller. Het aantal keren dat dit onderhoudsinterval wordt uitgevoerd.
- Status. De tekstuele status van het onderhoudsinterval, bijvoorbeeld "1818 km te laat".
- Acties.
 - open het dialoogvenster onderhoudsinterval.
- open het dialoogvenster onderhoudsinterval.  - voeg een kopie van het onderhoudsinterval toe.
- voeg een kopie van het onderhoudsinterval toe.  - verwijder het onderhoudsinterval.
- verwijder het onderhoudsinterval.
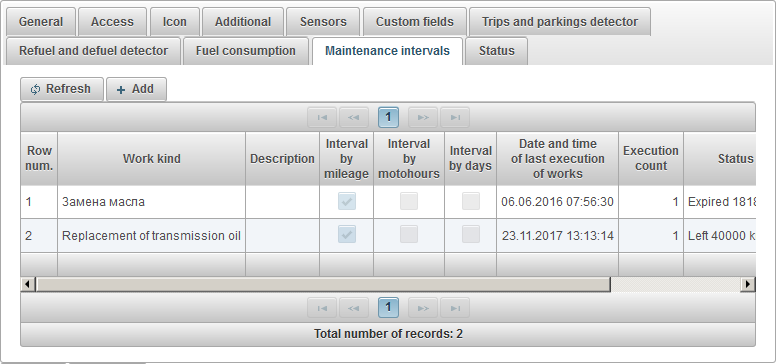
Om een onderhoudsinterval voor een object toe te voegen, klikt u op de knop "Toevoegen".
Het onderhoudsdialoogvenster voor het onderhoudsinterval van het object wordt geopend met de volgende velden:
- Werk vriendelijk. Soort werk, bijvoorbeeld olie verversen.
- Omschrijving. Aangepaste beschrijving van het onderhoudsinterval.
- Interval door kilometerstand. Vlag herhaalwerk op kilometerstand, bijvoorbeeld elke 5000 km.
- Interval door kilometerstand, km. Geef het kilometerinterval op in km.
- Kilometerstand teller laatste waarde, km. De waarde van de teller op het moment van werken vorige keer.
- Huidige kilometerstand, km. De huidige waarde van de kilometerstand in km.
- Interval door motohours. De vlag van de herhaling van het werk aan de motohours, bijvoorbeeld elke 1000 uur.
- Interval door motohours, h. Geef het interval op van herhaalde werken in uren.
- Laatste waarde motohour-teller, h. De waarde van de teller op het moment van werken vorige keer.
- Huidige motohours, h. De huidige waarde van de motohour-teller in uren.
- Interval op dagen. Vlag herhaling van werk op dagen, bijvoorbeeld elke zes maanden.
- Interval op dagen, dagen. Geef het interval op van herhaalde werken in dagen.
- Datum en tijdstip van de laatste uitvoering van werken. Datum en tijdstip van het werk de laatste keer.
- Uitvoeringsteller. Het aantal keren dat dit onderhoudsinterval wordt uitgevoerd. Deze teller wordt automatisch verhoogd nadat het werk is voltooid.
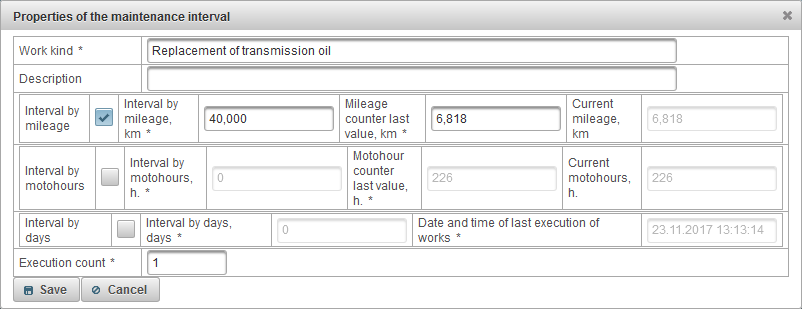
Gebruik van onderhoudsintervallen.
Onderhoudsintervallen worden gebruikt voor monitoring, een tooltip voor het object en uitgebreide informatie over het object kan worden weergegeven.
De onderhoudsintervallen kunnen worden toegepast bij het maken van een melding met het type "Onderhouds" -melding, waarna u per e-mail, SMS, in een pop-upvenster of op andere manieren op de hoogte wordt gesteld van het naderende of achterstallig onderhoud van het object. .
Onderhoudsintervallen kunnen ook in rapporten worden gebruikt.
Het tabblad "Status" bevat de volgende velden, afhankelijk van de rechten:
- Tarief. Het tarief dat aan het object is toegewezen.
- Saldo blijft. Blijf op de balans van het object.
- Er blijven dagen over. Blijf van de dagen van het object.
- Plan datum blok per saldo. Berekende datum, volgens welke het object door balans moet worden geblokkeerd.
- Plan blokkeer datum op dagen. Berekende datum, volgens welke het plan is om het object dagen te blokkeren.
- Plan blokkeer datum. Berekende datum, volgens welke het object moet worden geblokkeerd.
- Geblokkeerd. De vlag van het objectblok, geblokkeerde objecten kunnen geen berichten op de server ontvangen.
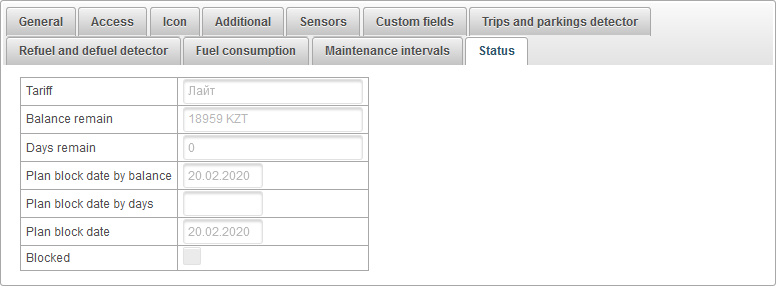
In het venster "Groepen objecten" kunt u groepen objecten maken. Objecten kunnen worden gegroepeerd op een functie of zonder. Groepen objecten kunnen worden gebruikt voor bewaking door groepen objecten .
Om het venster "Groepen objecten" in het bovenste paneel te openen, selecteert u "Groepen objecten" in de vervolgkeuzelijst.
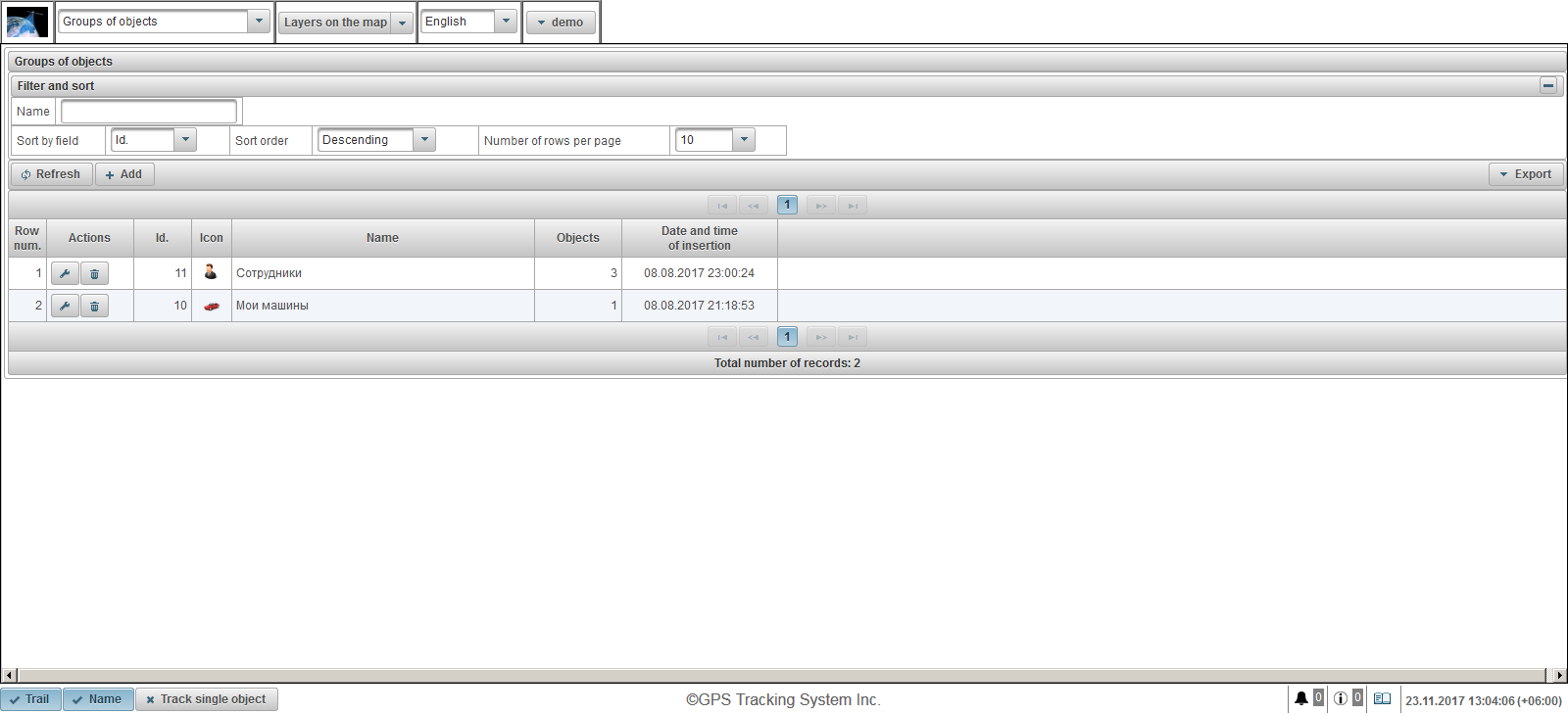
De tabel met groepen objecten bestaat uit de volgende velden:
- Rij nummer. Serienummer.
- Acties.
 - open het eigenschappenvenster van een groep objecten.
- open het eigenschappenvenster van een groep objecten.  - Groep objecten verwijderen.
- Groep objecten verwijderen.
- ID kaart. De ID van het record.
- Icoon. Pictogram toegewezen aan een groep objecten.
- Naam. De naam van de groep objecten.
- Voorwerpen. Aantal objecten in de groep.
- Datum en tijd van inbrengen. Datum en tijd waarop de groep objecten is gemaakt.
In het venster "Filter en sorteer" kunt u het sorteren en filteren van records configureren.
Standaard wordt de tabel gesorteerd op het veld "Id". in aflopende volgorde. Om te sorteren op een bepaald veld, selecteert u in het veld "Sorteren op" het veld dat u wilt sorteren, selecteert u in het veld "Sorteervolgorde" de sorteervolgorde en klikt u op de knop "Vernieuwen". Het is ook mogelijk om in het veld "Naam" te filteren. Om te filteren, voert u een waarde in voor dit veld en klikt u op de knop "Vernieuwen". U kunt ook het aantal regels per pagina aanpassen in het veld "Aantal rijen per pagina".
Om een groep objecten te maken, klikt u op de knop "Toevoegen" in de werkbalk. Het dialoogvenster met eigenschappen van objectgroepen wordt geopend.
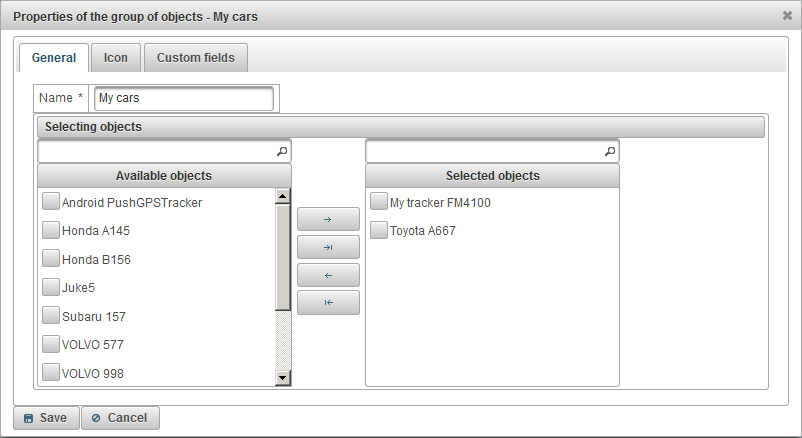
Het eigenschappenvenster van de groep objecten kan uit verschillende tabbladen bestaan:
Het tabblad "Algemeen" kan uit de volgende velden bestaan:
- Naam. De naam van de groep objecten.
- Objecten selecteren.
- Beschikbare objecten. Geeft een lijst met beschikbare objecten weer. Er is de mogelijkheid om te filteren op de naam van objecten. Om objecten aan een groep toe te voegen, verplaats deze met de linkermuisknop naar het rechterdeel of dubbelklik op de objectnaam. U kunt ook vlaggen voor objecten instellen en op de knop klikken
 . Klik op de knop om alle objecten aan de groep toe te voegen
. Klik op de knop om alle objecten aan de groep toe te voegen  .
. - Geselecteerde objecten. Geeft de lijst met geselecteerde objecten weer. Er is de mogelijkheid om te filteren op de naam van objecten. Als u objecten uit de groep wilt verwijderen, verplaatst u deze met de linkermuisknop naar het linkerdeel of dubbelklik op de objectnaam. U kunt ook vlaggen voor objecten instellen en op de knop klikken
 . Klik op de knop om alle objecten uit de groep te verwijderen
. Klik op de knop om alle objecten uit de groep te verwijderen  .
.
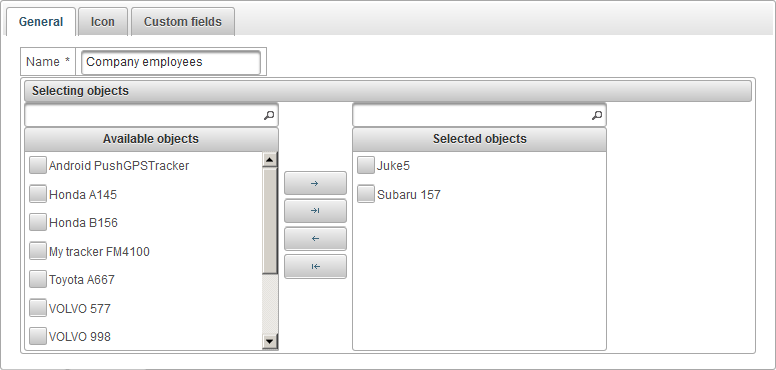
Het tabblad "Pictogram" bestaat uit de volgende velden:
- Beeld. Het pictogram van de groep objecten. U kunt een pictogram uit de standaardbibliotheek selecteren door op de knop "Bibliotheek" te klikken. U kunt ook uw eigen afbeelding uploaden door op de knop "Download" te klikken.

Het tabblad "Aangepaste velden" toont aangepaste velden van een groep objecten en bestaat uit een tabel met de volgende velden:
- Naam. De naam van een aangepast veld.
- Waarde. De waarde van een aangepast veld.
 - Verander recordpictogram. Wanneer u op dit pictogram klikt, kunt u de waarden in de kolommen van het record wijzigen.
- Verander recordpictogram. Wanneer u op dit pictogram klikt, kunt u de waarden in de kolommen van het record wijzigen.  - Recordpictogram verwijderen. Wanneer u op dit pictogram klikt, wordt een aangepast veld verwijderd.
- Recordpictogram verwijderen. Wanneer u op dit pictogram klikt, wordt een aangepast veld verwijderd.

Klik op de knop "Record toevoegen" om een aangepast veld toe te voegen.
Onderhoud
In het paneel "Onderhoud" kunt u het onderhoud van objecten registreren.
Om het paneel "Onderhoud" te openen, selecteert u "Onderhoud" in het bovenste paneel in de vervolgkeuzelijst.
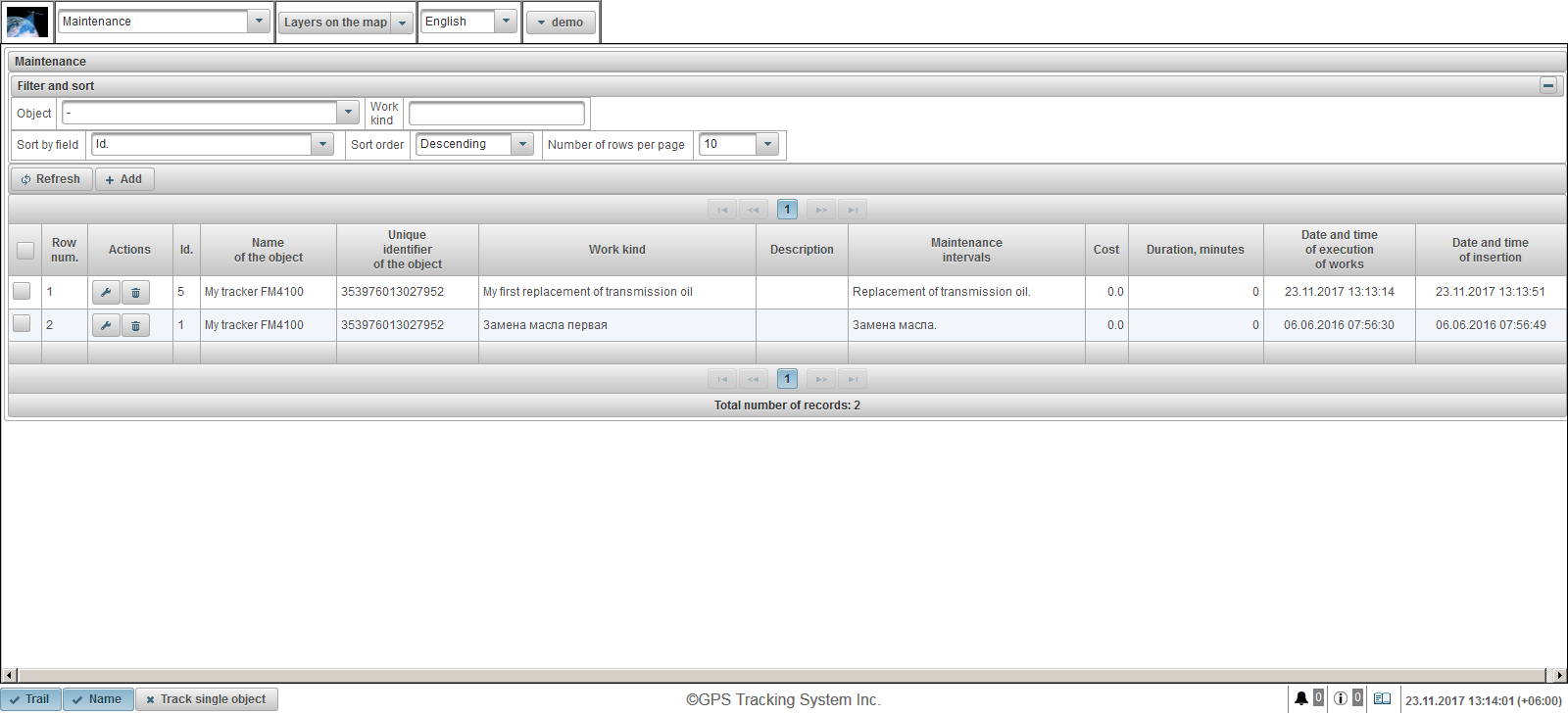
De onderhoudregistratietabel voor objecten bestaat uit de volgende velden:
- Rij nummer. Serienummer.
- Acties.
 - open de onderhoudsdialoog van het object.
- open de onderhoudsdialoog van het object.  - verwijder objectonderhoud.
- verwijder objectonderhoud.
- ID kaart. De ID van het record.
- Naam van het object. De naam van het object.
- Unieke ID van het object. De unieke ID van het object.
- Werk vriendelijk. Type uitgevoerd werk.
- Omschrijving. Beschrijving van de uitgevoerde werkzaamheden.
- Onderhoudsintervallen. Geselecteerde onderhoudsintervallen voor het object.
- Kosten. Kosten van uitgevoerd werk.
- Duur, minuten. Duur van het werk.
- Datum en tijdstip van uitvoering van werken. Datum en tijdstip van de uitvoering van de werkzaamheden.
- Datum en tijd van inbrengen. De datum en tijd waarop het object is gemaakt.
In het venster "Filter en sorteer" kunt u het sorteren en filteren van records configureren.
Standaard wordt de tabel gesorteerd op het veld "Id". in aflopende volgorde. Om te sorteren op een bepaald veld, selecteert u in het veld "Sorteren op" het veld dat u wilt sorteren, selecteert u in het veld "Sorteervolgorde" de sorteervolgorde en klikt u op de knop "Vernieuwen". Het is ook mogelijk om te filteren op de velden "Object" en "Werksoort". Om te filteren, voert u de waarden voor deze velden in en klikt u op de knop "Vernieuwen". U kunt ook het aantal regels per pagina aanpassen in het veld "Aantal rijen per pagina".
Om het onderhoud van het object te registreren, klikt u op de knop "Toevoegen" in de werkbalk. Het onderhoudsdialoogvenster voor het object wordt geopend.
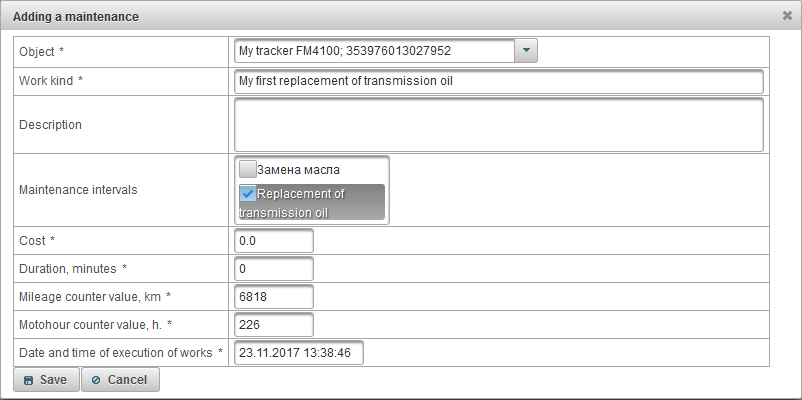
Het dialoogvenster voor de onderhoudseigenschappen van het object kan uit de volgende velden bestaan:
- Voorwerp. Selecteer een object in de lijst.
- Werk vriendelijk. Voer de naam in van het type uitgevoerde werkzaamheden.
- Omschrijving. De beschrijving van de voltooide werken, een optioneel veld.
- Onderhoudsintervallen. In dit veld wordt een lijst met onderhoudsintervallen weergegeven die zich op het tabblad ' Onderhoud ' van de eigenschappen van dit object bevinden. Markeer de onderhoudsintervallen die zijn uitgevoerd. Dit is nodig om de intervalintervallen op nul te stellen op basis van de onderhoudsintervallen en het aftellen van dagen / uren / kilometers opnieuw gestart.
- Kosten. Kosten van service.
- Duur, minuten. Duur van de service in minuten.
- Kilometerstandenteller, km. Huidige kilometerstand-tellerwaarde in km. Standaard wordt de huidige kilometerstandwaarde weergegeven in km.
- Motohour-tellerwaarde, h. Huidige motohour-tellerwaarde in uren. Standaard wordt de huidige waarde van de motohour-teller weergegeven.
- Datum en tijdstip van uitvoering van werken. Datum en tijdstip van service. De huidige datum en tijd worden standaard weergegeven.
Met het deelvenster "Klanten" kunt u klanten maken, omdat een klant personen of rechtspersonen kan dienen.
Om het "Clients" -paneel te openen, selecteert u "Clients" in de vervolgkeuzelijst in het bovenste paneel.
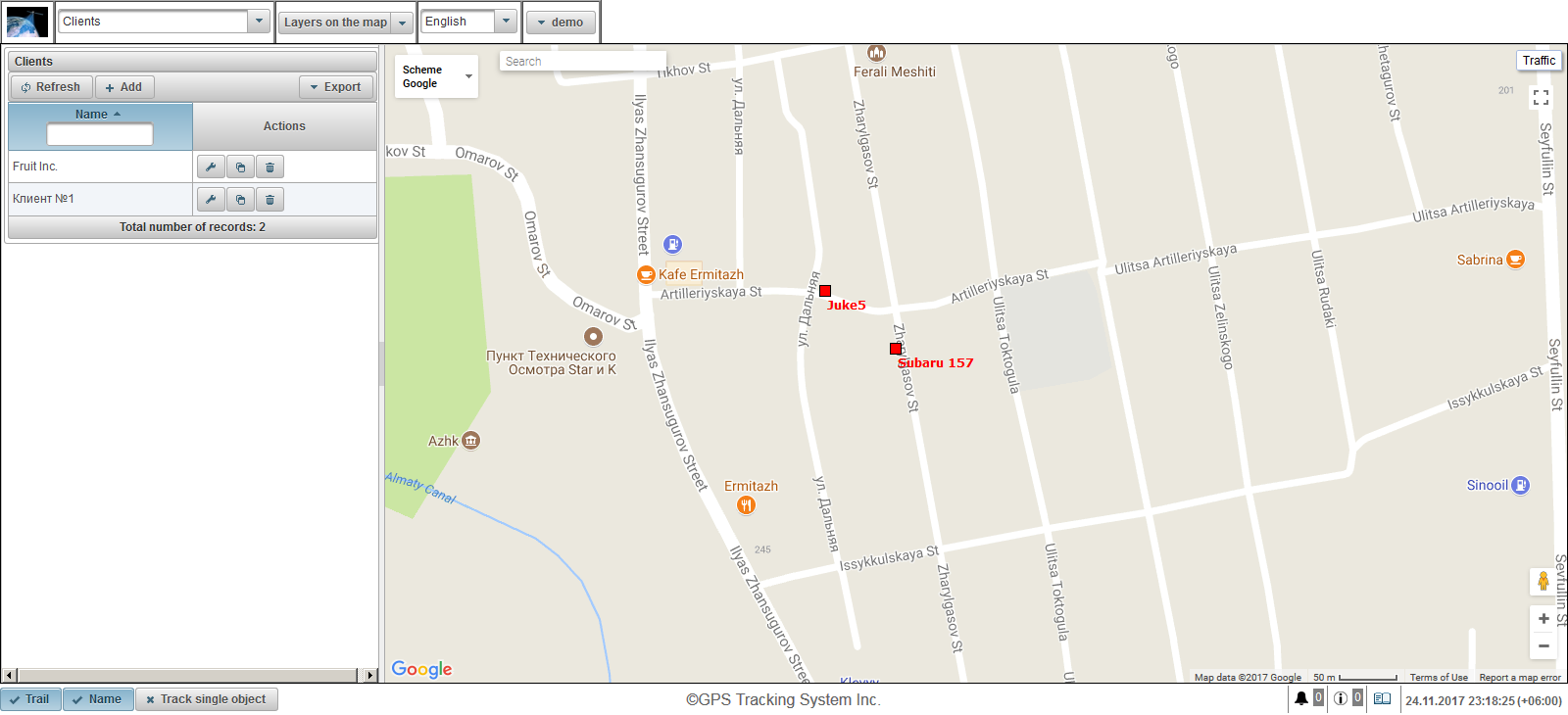
De clienttabel bestaat uit de volgende velden:
- Naam. Klantnaam.
- Acties.
 - open het dialoogvenster met clienteigenschappen.
- open het dialoogvenster met clienteigenschappen.  - voeg een kopie van de client toe.
- voeg een kopie van de client toe.  - verwijder de client.
- verwijder de client.
Er is de mogelijkheid om te filteren op naam van de klant. U kunt de lijst met clients exporteren door op de knop "Exporteren" te klikken.
Als u een client wilt maken, klikt u op de knop "Toevoegen" op de werkbalk. Het dialoogvenster met clienteigenschappen wordt geopend.
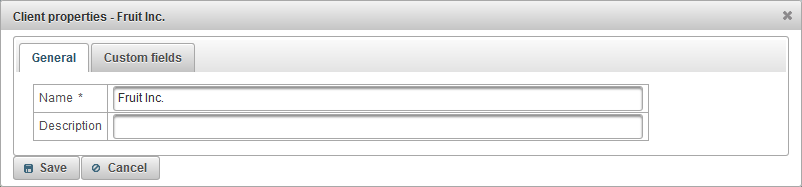
Het dialoogvenster met clienteigenschappen kan uit verschillende tabbladen bestaan:
- Algemeen.
- Aangepaste velden.
Het tabblad "Algemeen" bestaat uit de volgende velden:
- Naam. Klantnaam.
- Omschrijving. Beschrijving van de client, optioneel veld.

Het tabblad "Aangepaste velden" geeft aangepaste velden van de client weer en bestaat uit een tabel met de volgende velden:
- Naam. De naam van een aangepast veld.
- Waarde. De waarde van een aangepast veld.
 - Verander recordpictogram. Wanneer u op dit pictogram klikt, kunt u de waarden in de kolommen van het record wijzigen.
- Verander recordpictogram. Wanneer u op dit pictogram klikt, kunt u de waarden in de kolommen van het record wijzigen.  - Recordpictogram verwijderen. Wanneer u op dit pictogram klikt, wordt een aangepast veld verwijderd.
- Recordpictogram verwijderen. Wanneer u op dit pictogram klikt, wordt een aangepast veld verwijderd.
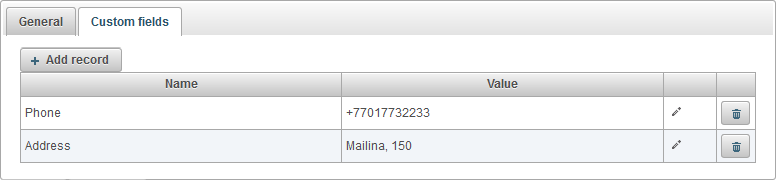
Klik op de knop "Record toevoegen" om een aangepast veld toe te voegen.
In het paneel "Waybills" kunt u vrachtbrieven aanmaken en de berekening van waarden in een vrachtbrief automatiseren.
Om het venster "Waybills" te openen, selecteert u in het bovenste paneel van de vervolgkeuzelijst "Waybills".
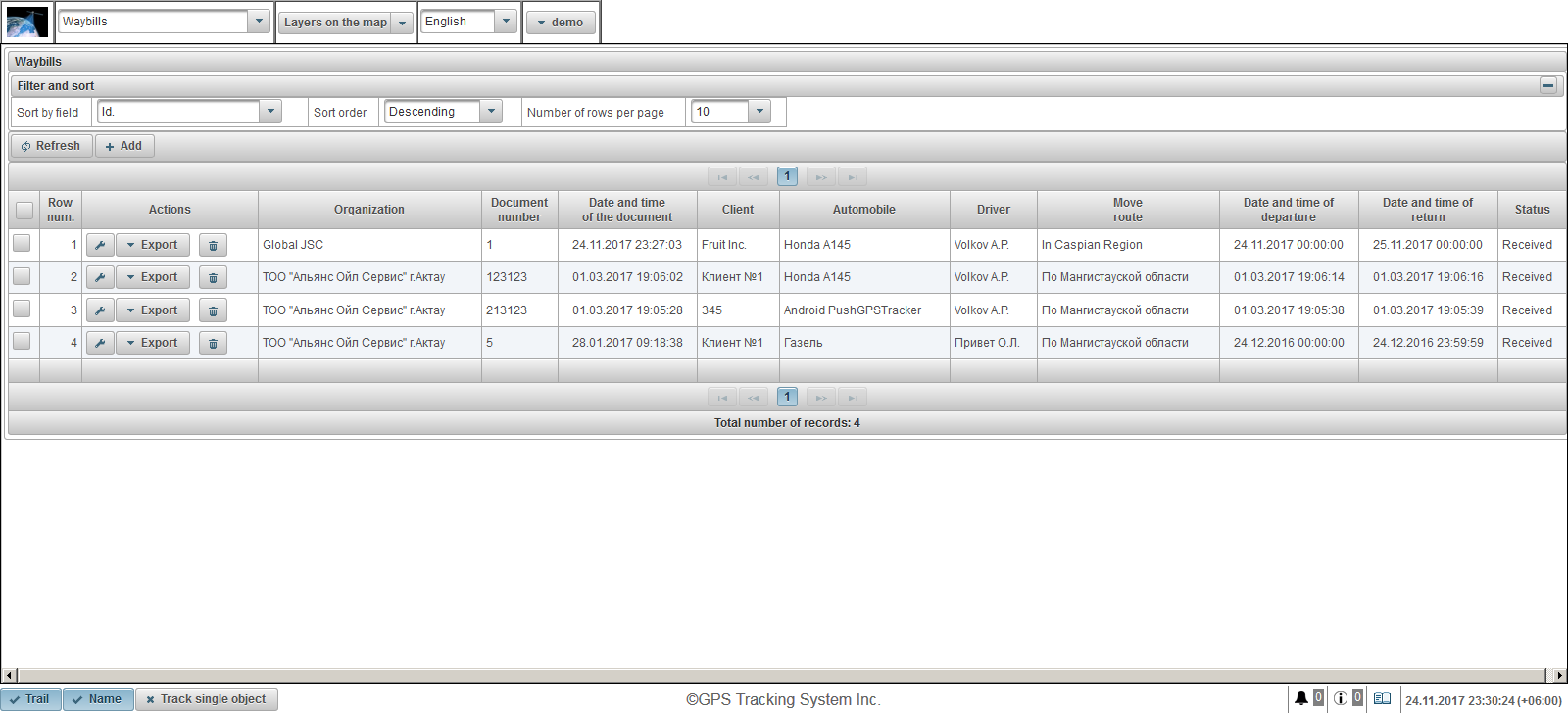
De tabel met vrachtbrieven bestaat uit de volgende velden:
- Rij nummer. Serienummer.
- Acties.
 - open het eigenschappenvenster van de vrachtbrief.
- open het eigenschappenvenster van de vrachtbrief. - Exporteren. Selecteer het formaat voor het exporteren van een vrachtbrief, bijvoorbeeld PDF.
 - verwijder de vrachtbrief.
- verwijder de vrachtbrief.
- Organisatie. De naam van de organisatie die de vrachtbrief wegschrijft.
- Document Nummer. Nummer van de vrachtbrief.
- Datum en tijd van het document. Datum en tijd van de vrachtbrief.
- Cliënt. De klant die door deze organisatie wordt bediend.
- Auto. Bijgevoegde voertuig.
- Bestuurder. Bijgevoegde driver.
- Route verplaatsen. De route van de beweging van de bestuurder.
- Datum en tijd van vertrek. Datum en tijd van vertrek vanaf de basis.
- Datum en tijd van terugkeer. Datum en tijd van terugkeer naar de basis.
- Status. Status van een vrachtbrief.
Standaard wordt de tabel gesorteerd op het veld "Id". in aflopende volgorde. Om te sorteren op een bepaald veld, selecteert u in het veld "Sorteren op" het veld dat u wilt sorteren, selecteert u in het veld "Sorteervolgorde" de sorteervolgorde en klikt u op de knop "Vernieuwen". U kunt ook het aantal regels per pagina aanpassen in het veld "Aantal rijen per pagina".
Om een vrachtbrief te maken, klikt u op de knop "Toevoegen" in de werkbalk. Het eigenschappenvenster van de vrachtbrief wordt geopend.
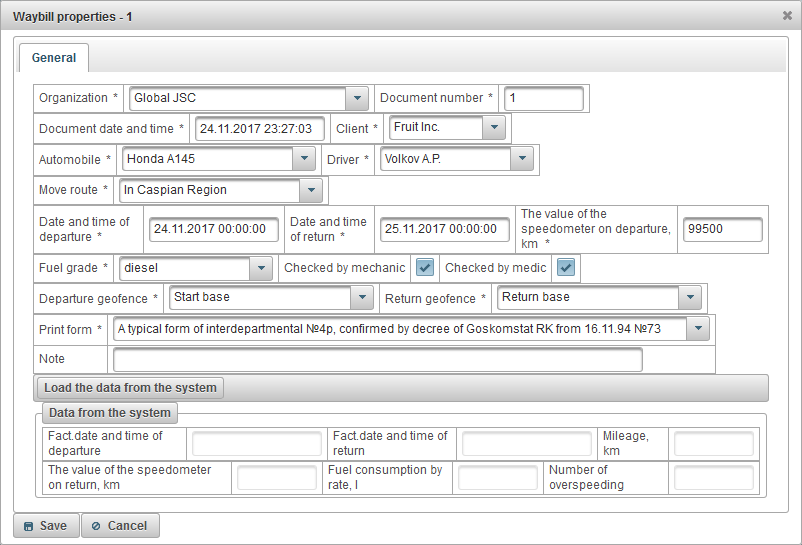
Het eigenschappenvenster van de vrachtbrief bestaat uit de volgende velden:
- Organisatie. Selecteer uit de lijst of typ de naam van de organisatie handmatig.
- Document Nummer. Voer het nummer van de vrachtbrief in.
- Datum en tijd van het document. Voer de datum en tijd in van de vrachtbrief.
- Cliënt. Selecteer een client in de lijst.
- Auto. Een auto kiezen voor een reis.
- Bestuurder. Keuze van chauffeur voor de reis.
- Route verplaatsen. Voer de route in.
- Datum en tijd van vertrek. Datum en tijd van vertrek vanaf de basis.
- Datum en tijd van terugkeer. Geplande datum en tijd van terugkeer naar de basis.
- De waarde van de snelheidsmeter bij vertrek, km. Autokilometers bij vertrek in km.
- Brandstofkwaliteit. Een merkteken van brandstof, bijvoorbeeld benzine.
- Gecontroleerd door monteur. Vlagcontrole door de monteur.
- Gecontroleerd door medic. Vlagcontrole door de dokter.
- Geofence vertrek. De keuze van geofence waaruit de auto is vertrokken. Deze basis zal een geofence zijn.
- Breng geofence terug. Verwachte retourbasis , selectie uit de lijst.
- Formulier afdrukken. Selecteer een afdrukformulier in de lijst.
- Notitie. Aangepaste opmerking, optioneel veld.
Nadat de auto naar de basis is teruggekeerd, gaat u naar de eigenschappen van de vrachtbrief en klikt u op de knop "Load the data from the system".
Het systeem berekent automatisch de volgende velden:
- Fact.date en tijdstip van vertrek. Op basis van berichten van het object berekent het systeem wanneer de auto de basis daadwerkelijk heeft verlaten.
- Fact.date en tijdstip van terugkeer. Op basis van de berichten van het object berekent het systeem wanneer de auto daadwerkelijk terugkeert naar de basis.
- Kilometerstand, km. Op basis van berichten van het object berekent het systeem de werkelijke kilometerstand vanaf het moment van vertrek uit de basis en keert terug naar de basis.
- De waarde van de snelheidsmeter bij terugkeer, km. Automatisch berekend door het systeem, is gelijk aan het verschil in de waarde van het veld "Kilometerstand, km" en het veld "De waarde van de snelheidsmeter bij vertrek, km".
- Brandstofverbruik volgens tarief, l. Automatisch berekend door het systeem, is gelijk aan de waarde in het veld "Kilometerstand, km", vermenigvuldigd met het brandstofverbruik aan het tarief, dat is ingesteld op het tabblad " Brandstofverbruik " in de eigenschappen van het object.
- Aantal te hoge snelheden. Het systeem berekent automatisch snelheidsoverschrijdingen, volgens de snelheidsinstellingen op het tabblad " Extra " in de eigenschappen van het object.
De afdrukvorm van een vrachtbrief kan er zo uitzien.
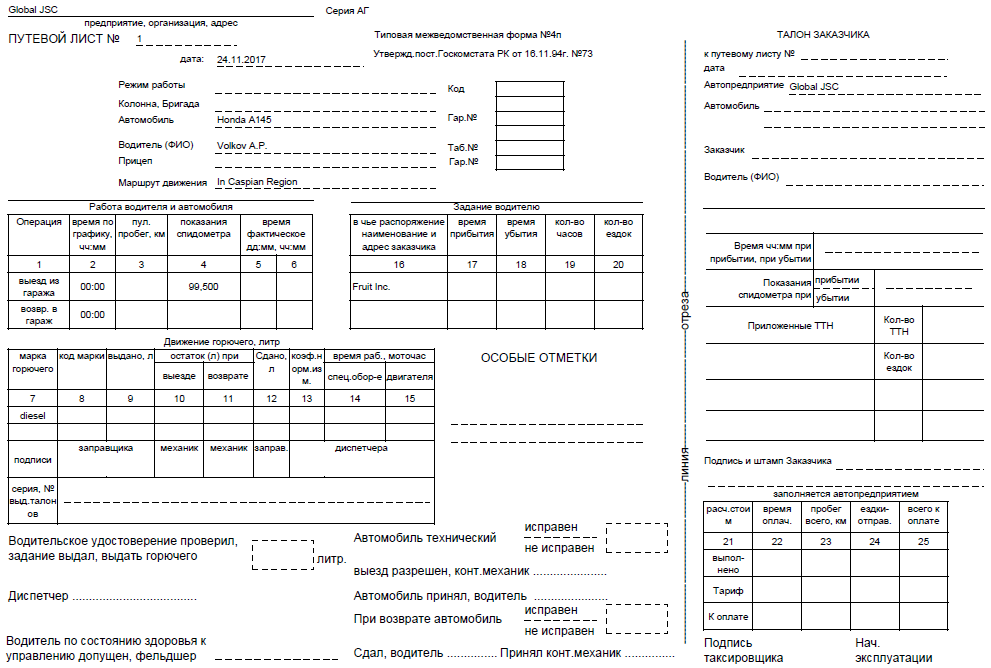
Het paneel "Sites" is alleen beschikbaar voor dealers en biedt u de mogelijkheid om de website van de dealer onder uw domein aan te passen, met uw logo, systeemnaam, copyright en nog veel meer.
Om het "Sites" -paneel te openen, selecteert u in het bovenste paneel "Sites" in de vervolgkeuzelijst.
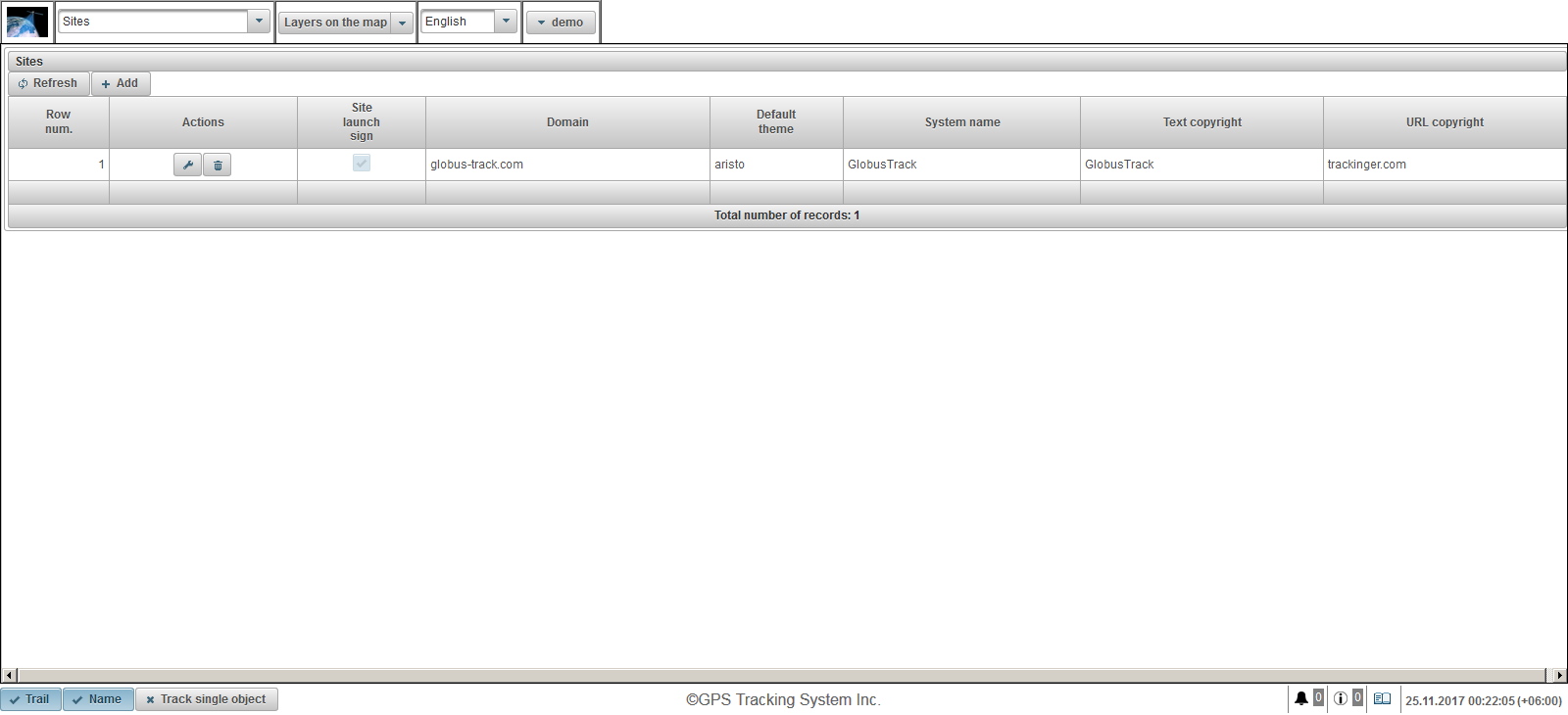
De sitetabel bestaat uit de volgende velden:
- Rij nummer. Serienummer.
- Acties.
 - open het dialoogvenster met de eigenschappen van de site.
- open het dialoogvenster met de eigenschappen van de site.  - site verwijderen.
- site verwijderen.
- Website lancering teken. Vlag startvlag. Als de site niet actief is, kunnen gebruikers zich niet aanmelden bij het opgegeven domein.
- Domein. Het domein waaronder de dealer de site start voor het leveren van bewakingsservices.
- Standaard thema. Het standaardthema voor nieuwe gebruikers van de dealer. Het thema is een combinatie van kleuren, achtergronden, pictogrammen en knoppen. De standaard is "aristo".
- Systeem naam. De naam van het systeem waaronder de dealer diensten verleent.
- Tekst copyright. De tekst die in het midden van het onderste paneel verschijnt.
- URL-copyright. URL van de pagina waarop de gebruiker op de tekst van het auteursrecht klikt. De pagina wordt geopend in een browser in een nieuw venster.
Om een site te maken, klikt u op de knop "Toevoegen" in de werkbalk. Het dialoogvenster met eigenschappen van de site wordt geopend.
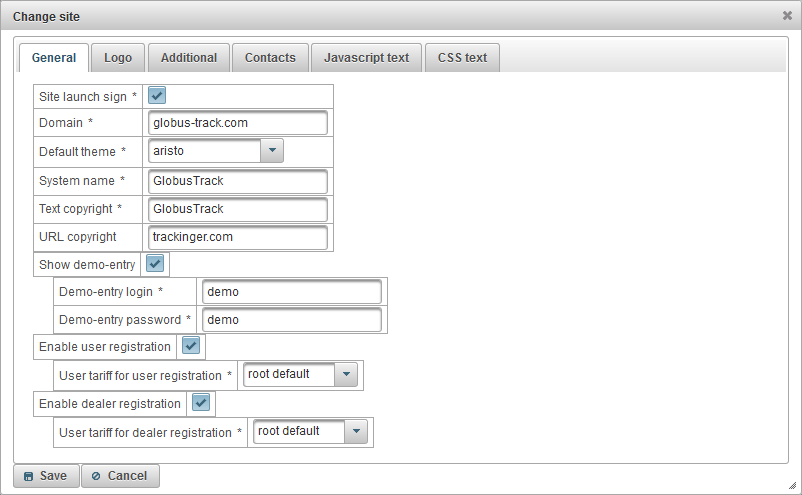
Het dialoogvenster met siteleigenschappen bestaat uit de volgende tabbladen:
- Algemeen.
- Logo.
- Extra.
- Contacten.
- Javascript-tekst.
- CSS-tekst.
Het tabblad "Algemeen" bestaat uit de volgende velden:
- Website lancering teken. De vlag voor het lanceren van de website. Als de website niet actief is, kunnen gebruikers zich niet aanmelden bij het opgegeven domein.
- Domein. Het domein waaronder de dealer een website runt voor het leveren van bewakingsservices. Om ervoor te zorgen dat de website van de dealer werkt onder het opgegeven domein, moet u een record van type A maken of wijzigen in het DNS-configuratiescherm van het opgegeven domein en het IP-adres 148.251.67.207 of 148.251.67.210 opgeven.
- Standaard thema. Het standaardthema voor nieuwe gebruikers van de dealer. Het thema is een combinatie van kleuren, achtergronden, pictogrammen en knoppen. De standaard is "aristo".
- Systeem naam. De naam van het systeem waaronder de dealer bewakingsdiensten levert.
- Tekst copyright. De tekst die in het onderste paneel wordt weergegeven.
- URL-copyright. URL van de pagina waarop de gebruiker op de tekst van het auteursrecht klikt. De pagina wordt geopend in een browser in een nieuw venster.
- Show demo-entry. De vlag voor het weergeven van de link "Demo" op de inlogpagina van het systeem, het is handig om de gebruiker vertrouwd te maken met het systeem zonder registratie.
- Demo-entry login. Login, waaronder de gebruiker gaat door te klikken op de link "Demo".
- Demo-wachtwoord. Het wachtwoord waaronder de gebruiker zal gaan door te klikken op de link "Demo".
- Gebruikersregistratie inschakelen. De vlag om de gebruiker in staat te stellen zich voor zichzelf te registreren, de link "Registratie" zal worden getoond.
- Gebruikerstarief voor gebruikersregistratie. Tarief dat bij zelfregistratie aan de gebruiker wordt toegekend.
- Schakel dealerregistratie in. De vlag om de gebruiker in staat te stellen om zichzelf te registreren, de link "Registratie" zal worden getoond en de vlag "Dealer" zal beschikbaar zijn bij het registreren.
- Gebruikerstarief voor dealerregistratie. Tarief dat bij zelfregistratie aan de dealer wordt toegekend.
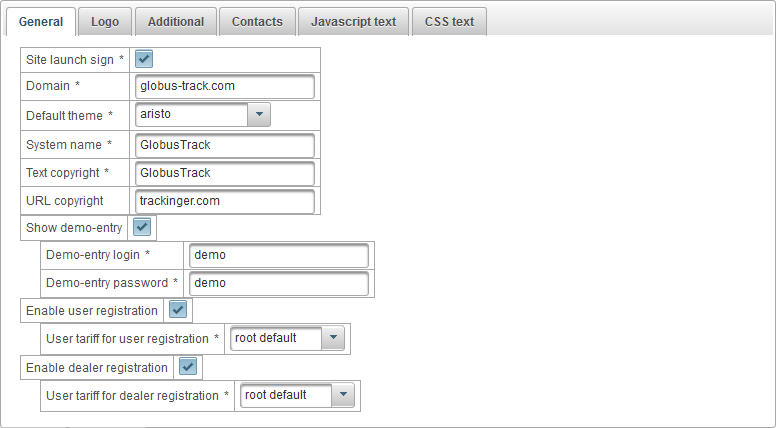
Het tabblad "Logo" bestaat uit de volgende velden:
- Logo afbeelding. Upload een logo dat wordt weergegeven na het inloggen.
- Afbeelding logo bij de ingang. Upload een logo dat bij de login wordt getoond.
- Favicon. Upload het sitepictogram (sitepictogram of favicon), dat in de browser wordt weergegeven.
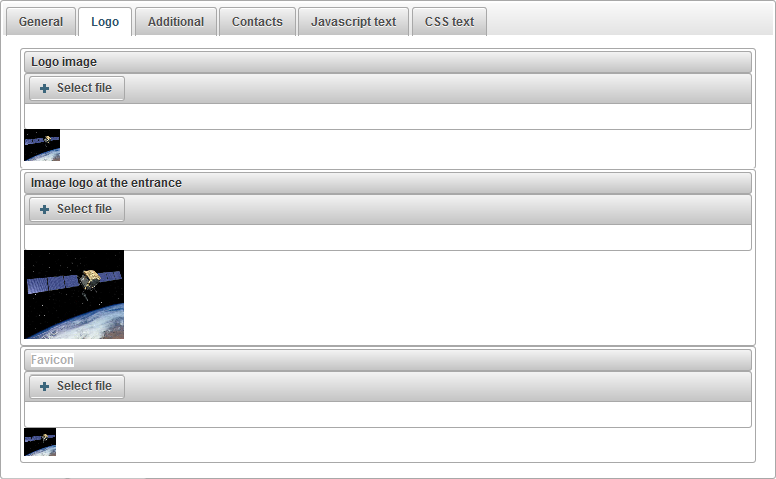
Het tabblad "Extra" bestaat uit de volgende velden:
- Tariefkosten weergeven. Een vlag die de tarieven van de tarieven weergeeft op de website van de dealer.

Het tabblad "Contacten" bestaat uit de volgende velden:
- Contacten. Hiermee kunt u de tekst opgeven die wordt weergegeven op de pagina 'Contacten' van de website van de dealer in verschillende talen, bovenaan is er een taalwissel. Gewoonlijk geeft u hier e-mail, telefoonnummers, adres en andere details van de dealer op.
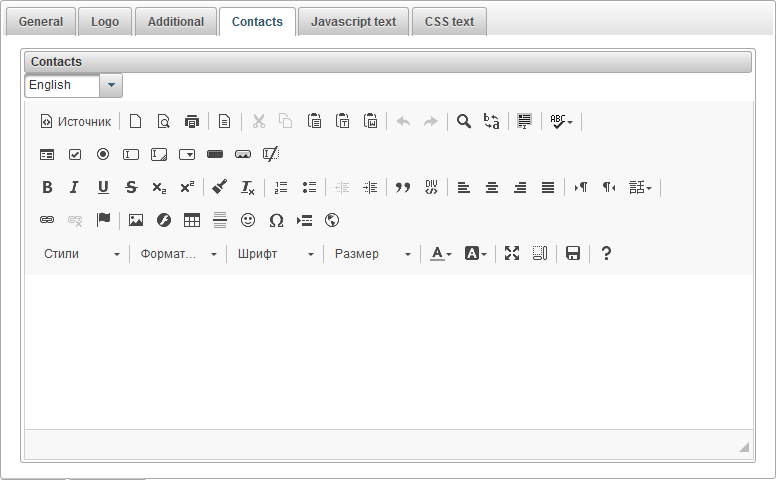
Het tabblad "Javascript-tekst" bestaat uit de volgende velden:
- Javascript-tekst. Hiermee kunt u de Javascript-tekst opgeven die moet worden uitgevoerd op de website van de dealer. Gewoonlijk geeft u hier de Javascript-tekst op van Google Analytics, Yandex.Metrica of andere.
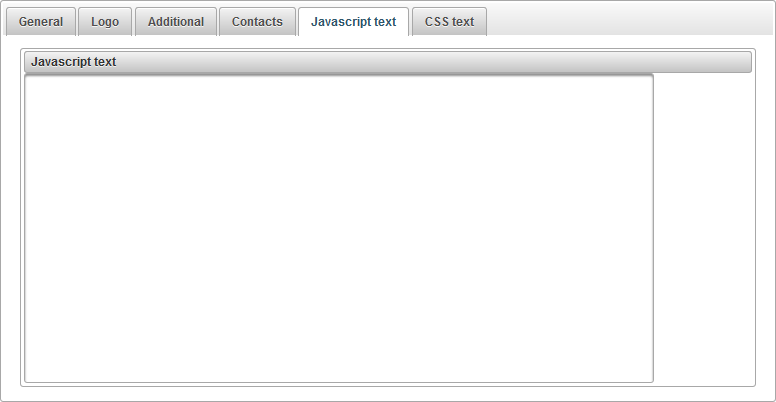
Het tabblad "CSS-tekst" bestaat uit de volgende velden:
- CSS-tekst. Hiermee kunt u de tekst opgeven van de CSS die op de website van de dealer wordt toegepast. CSS is een stijltaal die de weergave van HTML-documenten definieert. CSS werkt bijvoorbeeld met lettertypen, kleuren, velden, lijnen, hoogte, breedte, achtergrondafbeeldingen, positioneringselementen en vele andere dingen.
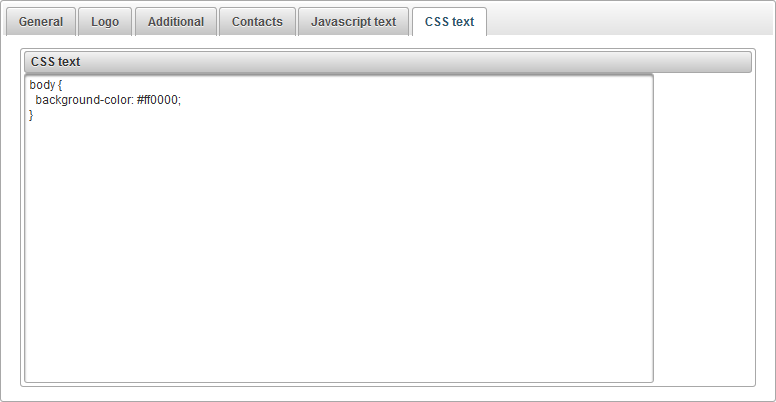
Het paneel "Gebruikerstarieven" is alleen beschikbaar voor dealers en biedt u de mogelijkheid om tarieven in te stellen voor dealergebruikers en facturering in te schakelen. U kunt gebruikersacties beperken en de kosten van services instellen. U kunt een minimum balans instellen om de gebruiker te blokkeren en nog veel meer.
Om het paneel "Gebruikerstarieven" te openen, selecteert u in het bovenste paneel "Gebruikerstarieven" in de vervolgkeuzelijst.
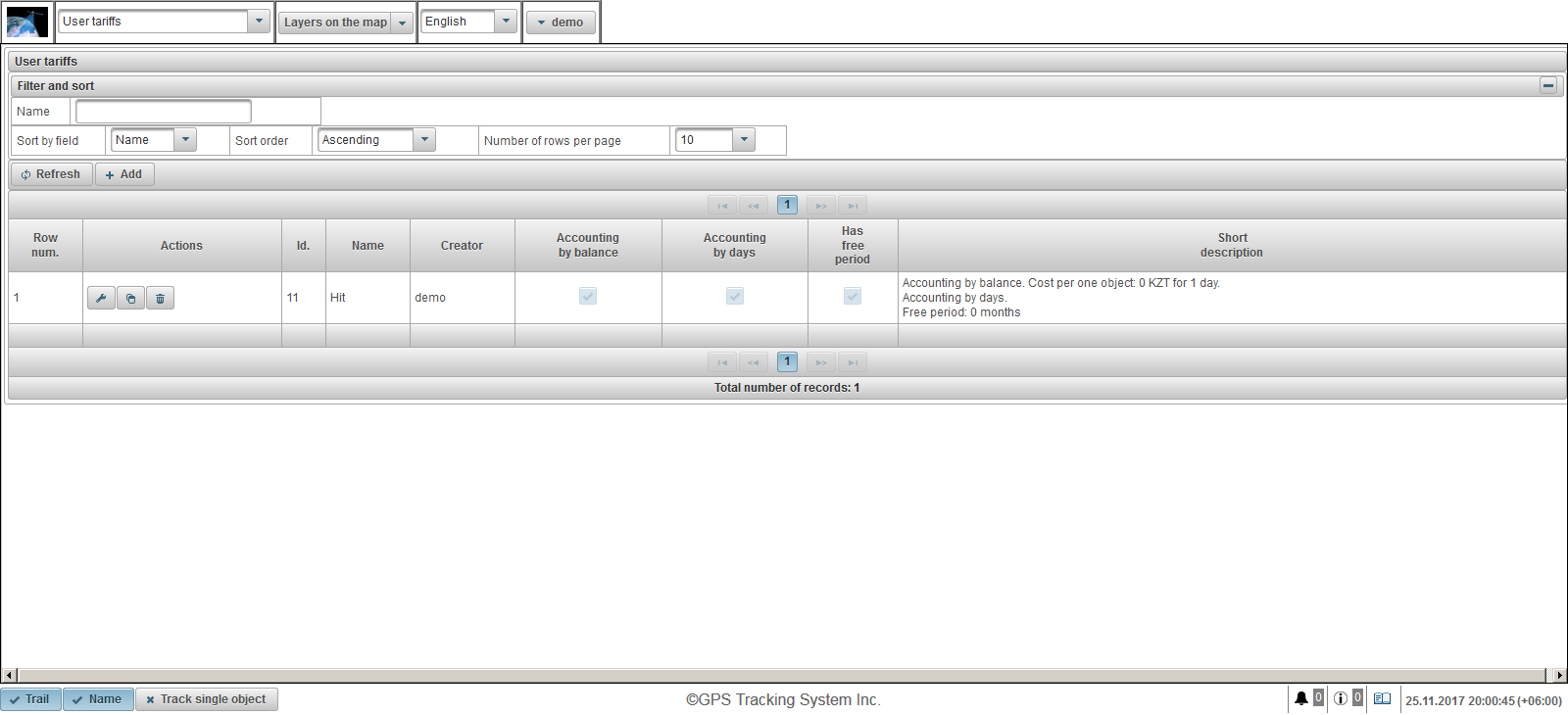
De gebruikerstarieftabel bestaat uit de volgende kolommen:
- Rij nummer. Serienummer.
- Acties.
 - open het dialoogvenster met gebruikerstariefeigenschappen.
- open het dialoogvenster met gebruikerstariefeigenschappen.  - voeg een kopie van het gebruikerstarief toe.
- voeg een kopie van het gebruikerstarief toe.  - gebruikerstarief verwijderen.
- gebruikerstarief verwijderen.
- ID kaart. De ID van het record.
- Naam. De naam van het gebruikerstarief.
- Schepper. De gebruiker die het gebruikerstarief heeft gemaakt.
- Boekhouding per saldo. Markeren voor saldo-rekening.
- Boekhouding op dagen. Vlag voor boekhoudkundige weergave op dagen.
- Heeft vrije periode. Vlag van opname van de vrije periode.
- Korte beschrijving. Korte beschrijving van het gebruikerstarief.
Om een gebruikerstarief te creëren, klikt u op de knop "Toevoegen" in de werkbalk. Het dialoogvenster met gebruikerstariefeigenschappen wordt geopend.
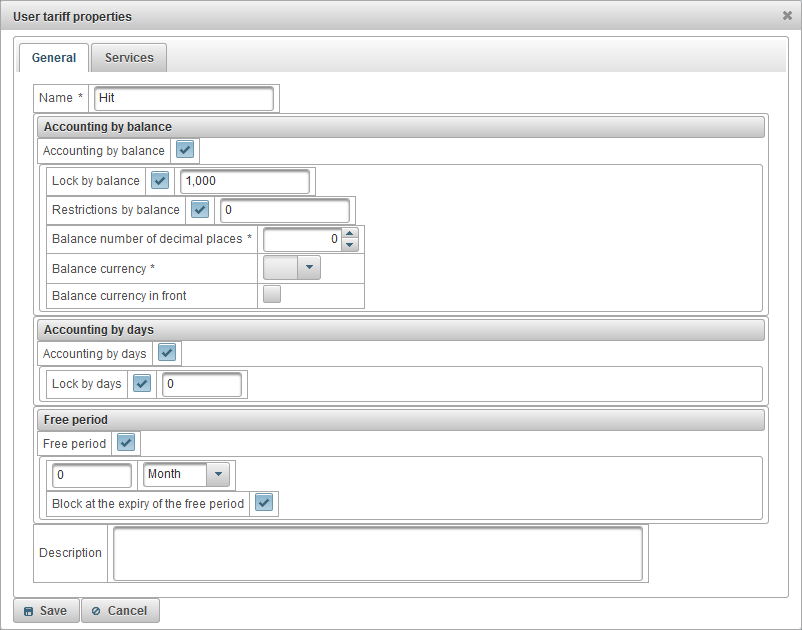
Het dialoogvenster met gebruikerstariefeigenschappen bestaat uit de volgende tabbladen:
Het tabblad "Algemeen" kan uit de volgende velden bestaan:
- Naam. De naam van het gebruikerstarief.
- Boekhouding per saldo. Markeren voor saldo's.
- Vergrendelen per saldo. Om balansblokkering in te schakelen, stelt u de vlag in en geeft u het saldumniveau (de hoeveelheid geld op de rekening) op waarop de gebruiker automatisch blokkeert en niet kan inloggen op het systeem. 7 dagen voordat de gebruiker wordt geblokkeerd, ontvangt de gebruiker e-mailberichten over de komende blokkering.
- Beperkingen per saldo. Geef het saldo op waarmee betaalde services aan de gebruiker worden verbannen.
- Saldo aantal decimalen. Geef het aantal cijfers achter de komma op, geef een geheel getal op en geef vervolgens nul op.
- Saldo valuta. Selecteer de balansvaluta van waaruit het systeem records zal bijhouden.
- Saldo valuta vooraan. Markeer voor het plaatsen van het valutabalans voor het bedrag.
- Boekhouding op dagen. Vlag van de boekhouding per dag.
- Vergrendelen op dagen. Als u de blokkering overdag wilt inschakelen, stelt u de vlag in en geeft u de rest van het aantal dagen op waarop de gebruiker automatisch blokkeert en niet kan inloggen. 7 dagen voordat de gebruiker wordt geblokkeerd, ontvangt de gebruiker e-mailberichten over de komende blokkering .
- Vrije periode. Om de vrije periode in te schakelen, stelt u de vlag in en geeft u de periode van gratis levering van de service aan de gebruiker op.
- Blokkeer bij het verstrijken van de vrije periode. De vergrendelingsvlag van de gebruiker bij het verstrijken van de gratis periode, wordt de gebruiker geblokkeerd als de vlag "Vergrendelen per saldo" en het saldo onder het opgegeven bedrag geldig zijn of de vlag "Vergrendeld op dagen" en de rest van de dagen onder de opgegeven aantal dagen geldig.
- Omschrijving. Willekeurige beschrijving, optioneel veld.
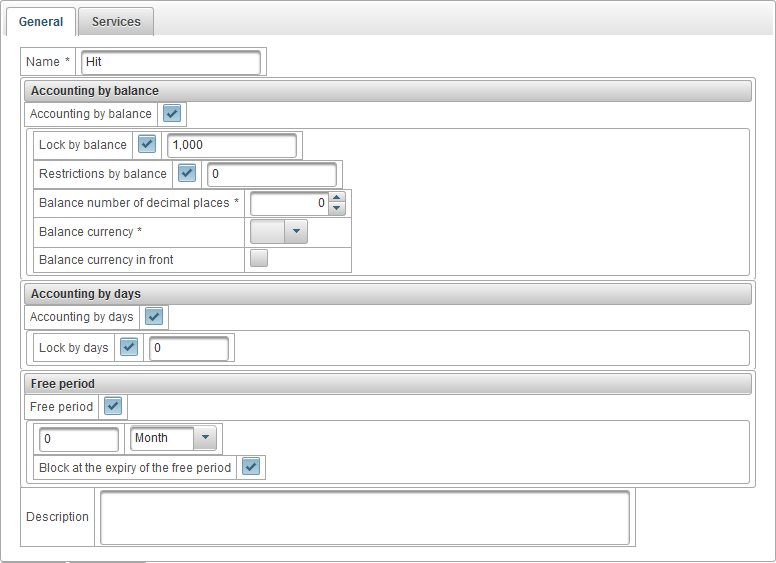
Op het tabblad 'Services' wordt een lijst met alle beschikbare services weergegeven, evenals de hoeveelheid en kosten. Het is mogelijk om services in of uit te schakelen, het maximumaantal en de kosten van de service te wijzigen.
De servicetabel bestaat uit de volgende kolommen:
- №. Serienummer.
- Service. Naam van de service.
- Mogelijk maakt. De serviceactiveringsvlag.
- Kostencorrespondentabel. Het is bijvoorbeeld mogelijk om de kosten van de service te specificeren, afhankelijk van het aantal objecten. Als u de kosten van de service niet wilt indelen afhankelijk van de hoeveelheid, voegt u een record toe en geeft u vervolgens in het veld "Aantal" 1 op en voert u de kosten in het veld "Kosten" in.
 - Voeg een record toe aan de tabel.
- Voeg een record toe aan de tabel.  - De tafel afruimen.
- De tafel afruimen.
- Frequentie van lading.
- Dag. Het systeem brengt een dagelijkse vergoeding in rekening.
- Maand. Het systeem zal een maandelijks bedrag in rekening brengen.
- Jaar. Het systeem brengt jaarlijks een vergoeding in rekening.
- Max. Hoeveelheid. Het maximaal toegestane aantal.
- Max. Hoeveelheidlimiet. Het maximale aantal van de topgebruiker. Als de hoogste gebruiker het maximale aantal heeft ingesteld op 100, kunnen we niet meer dan 100 opgeven in het veld 'Max. Hoeveelheid', dat wil zeggen dat het van boven is beperkt.
 - verander van record. Klik op dit pictogram om de record te wijzigen.
- verander van record. Klik op dit pictogram om de record te wijzigen.
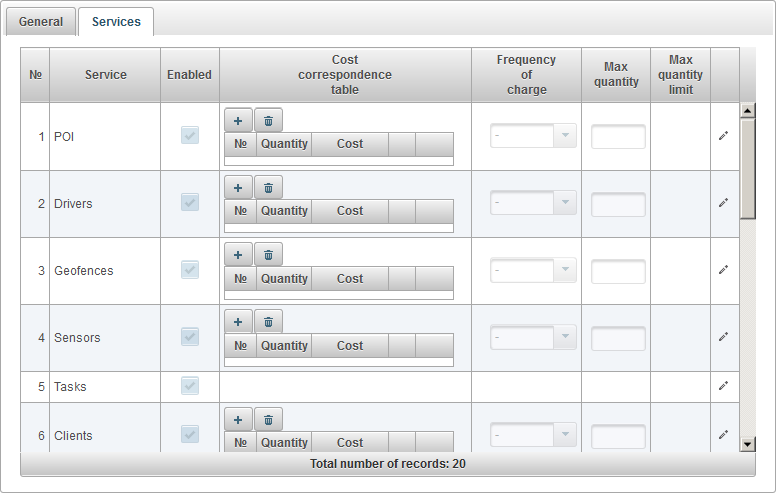
Het deelvenster "Saldobewerkingen van gebruikers" is alleen beschikbaar voor dealers en biedt u de mogelijkheid om bewerkingen toe te voegen aan het saldo van gebruikers, bijvoorbeeld wanneer de gebruiker betaalt voor de geleverde services of wanneer u het saldo handmatig van de gebruiker wilt verwijderen voor de aangeboden diensten.
Als u het deelvenster "Saldi-operaties van gebruikers" wilt openen, selecteert u in het bovenste paneel "Balansbewerkingen van gebruikers" in de vervolgkeuzelijst.
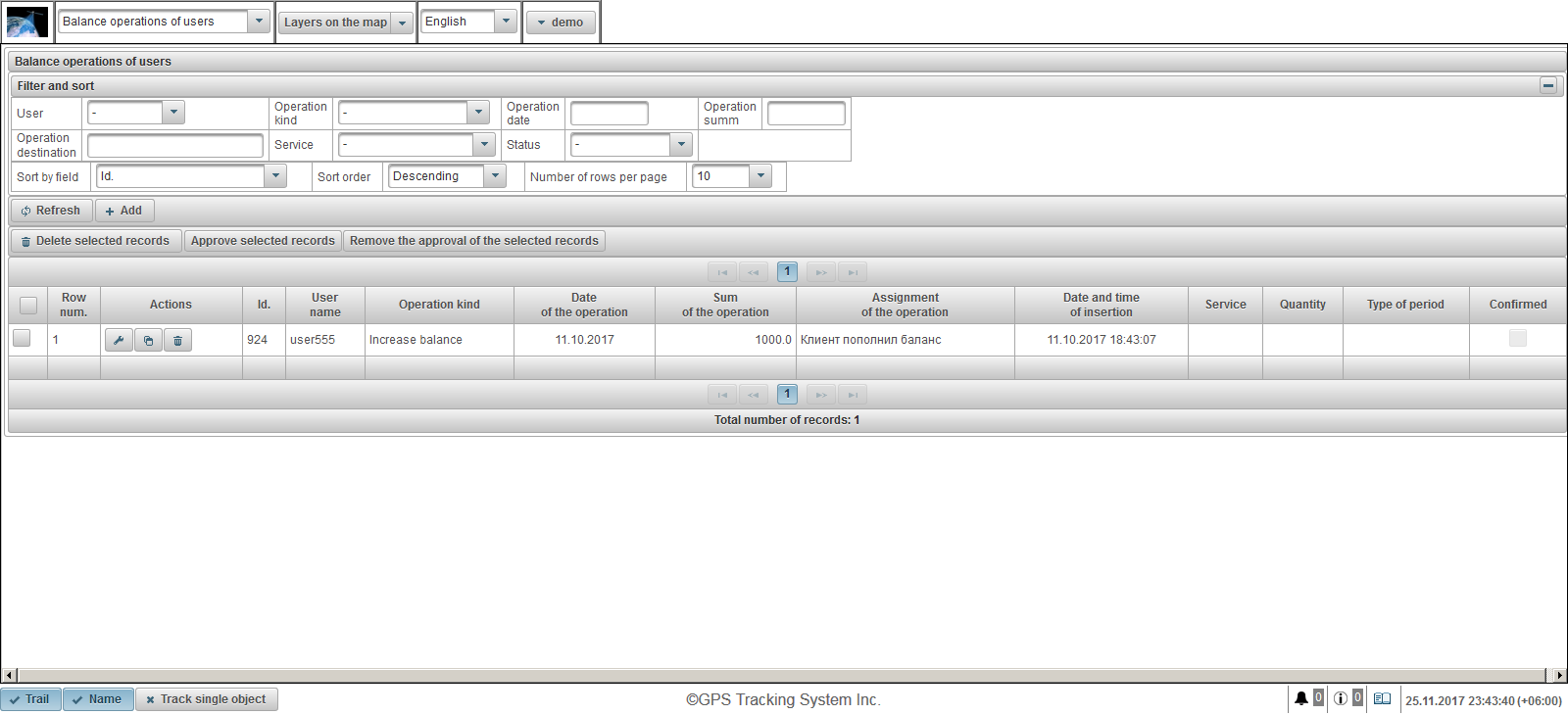
De gebruikersbalanstabel bestaat uit de volgende kolommen:
 - Selectie vlag.
- Selectie vlag. - Rij nummer. Serienummer.
- Acties.
 - open het dialoogvenster met eigenschappen voor de gebruikersbalans.
- open het dialoogvenster met eigenschappen voor de gebruikersbalans.  - voeg een kopie van de bewerking toe aan het saldo van de gebruiker.
- voeg een kopie van de bewerking toe aan het saldo van de gebruiker.  - verwijder de bewerking op het saldo van de gebruiker.
- verwijder de bewerking op het saldo van de gebruiker.
- ID kaart. De ID van het record.
- Gebruikersnaam. Gebruikersnaam.
- Soort operatie. Type bewerking.
- Datum van de operatie. Datum van de operatie.
- Som van de operatie. Het bedrag van de transactie.
- Toewijzing van de operatie. De tekst van de bewerkingstoewijzing.
- Datum en tijd van inbrengen. De datum en tijd waarop de bewerking is gemaakt.
- Service. Naam van de service.
- Aantal stuks. Hoeveelheid van de operatie.
- Type periode. Type bewerking periode.
- Bevestigd. Goedkeuringsvlag.
In het venster "Filter en sorteer" kunt u het sorteren en filteren van records configureren.
Standaard wordt de tabel gesorteerd op het veld "Id". in aflopende volgorde. Om te sorteren op een bepaald veld, selecteert u in het veld "Sorteren op" het veld dat u wilt sorteren, selecteert u in het veld "Sorteervolgorde" de sorteervolgorde en klikt u op de knop "Vernieuwen". U kunt ook filteren op de velden "Gebruiker", "Type bewerking", "Werkingsdatum", "Bedieningstops", "Werkingsbestemming", "Service" en "Status". Om te filteren, voert u de waarden voor deze velden in en klikt u op de knop "Vernieuwen". U kunt ook het aantal regels per pagina aanpassen in het veld "Aantal rijen per pagina".
Om de geselecteerde records te verwijderen, klikt u op de knop "Geselecteerde records verwijderen". Om de geselecteerde records goed te keuren, klikt u op de knop "Goedgekeurde records goedkeuren". Om de goedkeuring van de geselecteerde records te verwijderen, klikt u op de knop "De goedkeuring van de geselecteerde records verwijderen".
Om een bewerking voor het saldo van de gebruiker te maken, klikt u op de knop "Toevoegen" in de werkbalk. Het eigenschappenvenster voor de gebruikersbalans wordt geopend.
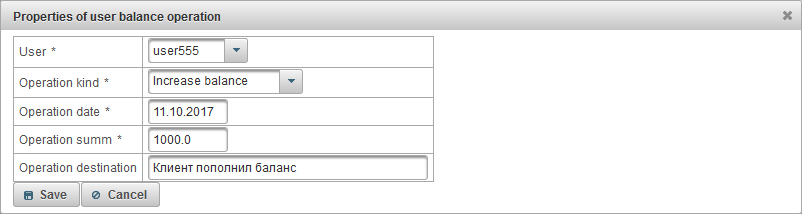
Het eigenschappendialoogvenster voor de gebruikersbalansbewerking bestaat uit de volgende velden:
- Gebruiker. Selecteer de gebruiker waarop de bewerking op de balans wordt uitgevoerd.
- Soort operatie.
- Verhoog het evenwicht. Als u de gebruiker wilt opladen, bijvoorbeeld als de gebruiker heeft betaald.
- Verlaag het evenwicht. Als u het saldo van de gebruiker wilt aftrekken.
- Datum van de bewerking. Datum van operatie.
- Operation summ. Het bedrag van de transactie.
- Bestemming van de operatie. Het doel van de bewerking, een willekeurig tekstveld is optioneel.
- Service. Dit veld is zichtbaar als het bewerkingstype "Verlaging van de balans" is geselecteerd. De keuze van de service waarmee de bewerking wordt uitgevoerd, is een optioneel veld.
- Aantal stuks. Dit veld is zichtbaar als het bewerkingstype "Verlaging van de balans" is geselecteerd. Als u in één dag wilt specificeren, voert u 1 in het veld "Aantal" in en selecteert u "Dag" in het veld "Soort periode".
- Type periode. Dit veld is zichtbaar als het bewerkingstype "Verlaging van de balans" is geselecteerd. Als u in één maand wilt opgeven, voert u 1 in het veld "Aantal" in en selecteert u "Maand" in het veld "Type periode".
Het paneel "Dagbewerkingen van gebruikers" is alleen beschikbaar voor dealers en biedt u de mogelijkheid om bewerkingen toe te voegen op gebruikersdagen, bijvoorbeeld wanneer de gebruiker 20 dagen wil betalen van het gebruik van het systeem of wanneer u handmatig dagen vrij wilt nemen van de gebruiker .
Om het paneel "Dagbewerkingen van gebruikers" in het bovenste paneel te openen, selecteert u "Dagbewerkingen van gebruikers" in de vervolgkeuzelijst.
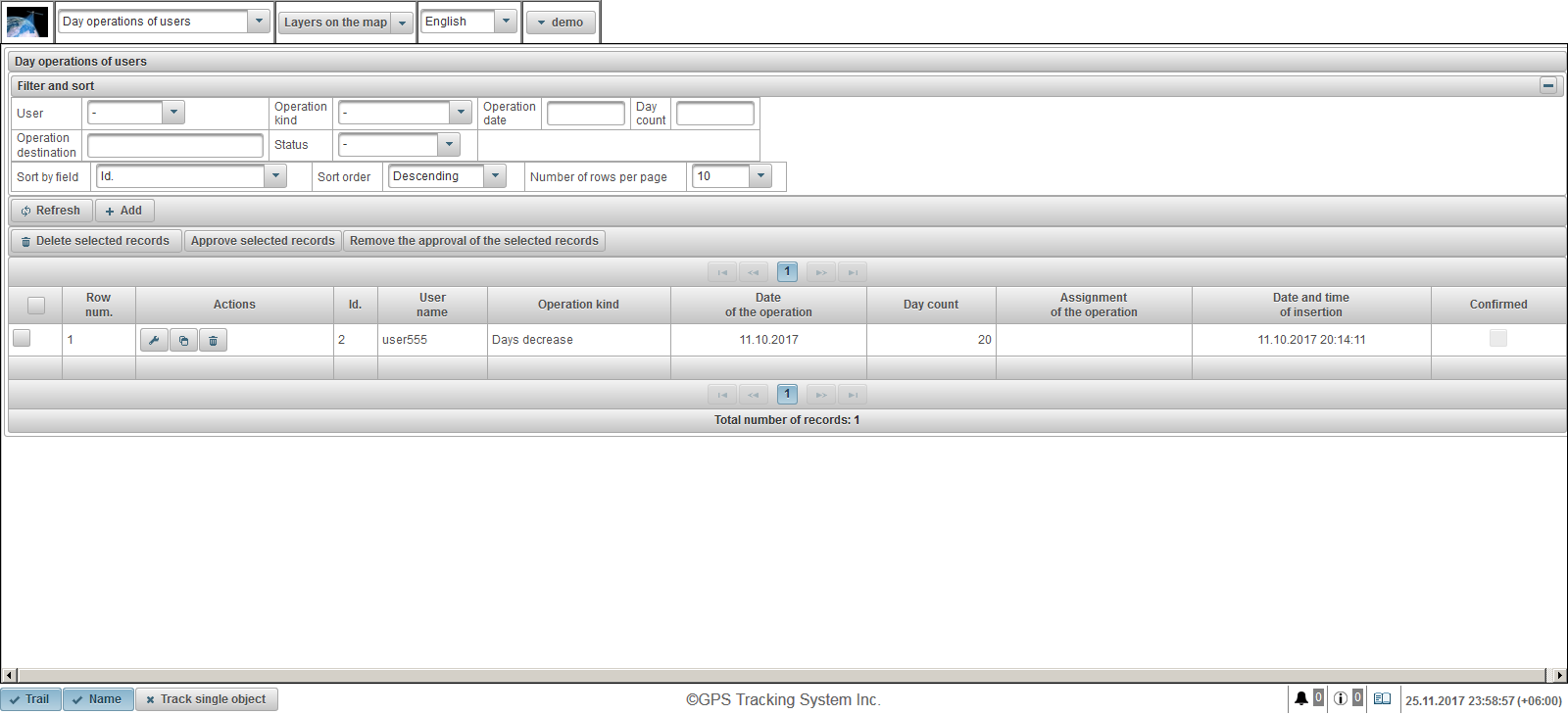
De operatielijst op gebruikersdagen bestaat uit de volgende kolommen:
 - Selectie vlag.
- Selectie vlag. - Rij nummer. Serienummer.
- Acties.
 - open het dialoogvenster met bewerkingseigenschappen op gebruikersdagen.
- open het dialoogvenster met bewerkingseigenschappen op gebruikersdagen.  - voeg een kopie van de bewerking toe per gebruikersdag.
- voeg een kopie van de bewerking toe per gebruikersdag.  - verwijder de bewerking op gebruikersdag.
- verwijder de bewerking op gebruikersdag.
- ID kaart. De ID van het record.
- Gebruikersnaam. Gebruikersnaam.
- Soort operatie. Type bewerking.
- Datum van de operatie. Datum van de operatie.
- Dagtelling. Aantal dagen.
- Toewijzing van de operatie. De tekst van de bewerkingstoewijzing.
- Datum en tijd van inbrengen. De datum en tijd waarop de bewerking is gemaakt.
- Bevestigd. Goedkeuringsvlag.
In het venster "Filter en sorteer" kunt u het sorteren en filteren van records configureren.
Standaard wordt de tabel gesorteerd op het veld "Id". in aflopende volgorde. Om te sorteren op een bepaald veld, selecteert u in het veld "Sorteren op" het veld dat u wilt sorteren, selecteert u in het veld "Sorteervolgorde" de sorteervolgorde en klikt u op de knop "Vernieuwen". U kunt ook filteren op velden "Gebruiker", "Type bewerking", "Werkingsdatum", "Dagtelling", "Werkingsbestemming" en "Status". Om te filteren, voert u de waarden voor deze velden in en klikt u op de knop "Vernieuwen". U kunt ook het aantal regels per pagina aanpassen in het veld "Aantal rijen per pagina".
Om de geselecteerde records te verwijderen, klikt u op de knop "Geselecteerde records verwijderen". Om de geselecteerde records goed te keuren, klikt u op de knop "Goedgekeurde records goedkeuren". Om de goedkeuring van de geselecteerde records te verwijderen, klikt u op de knop "De goedkeuring van de geselecteerde records verwijderen".
Als u een bewerking op gebruikersdagen wilt maken, klikt u op de knop "Toevoegen" op de werkbalk. Het dialoogvenster met bewerkingseigenschappen wordt geopend op dagen van de gebruiker.
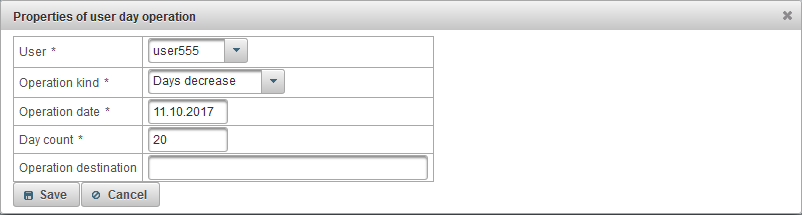
Het dialoogvenster met bewerkingseigenschappen voor gebruikersdagen bestaat uit de volgende velden:
- Gebruiker. Selecteer de gebruiker waarop de bewerking op de balans wordt uitgevoerd.
- Soort operatie.
- Dagen stijgen. Bijvoorbeeld als de gebruiker 20 dagen heeft betaald voor gebruik van het systeem.
- Dagen afnemen. Bijvoorbeeld als u dagen van een gebruiker wilt nemen.
- Datum van de bewerking. Datum van operatie.
- Dagtelling. Aantal dagen van gebruik.
- Bestemming van de operatie. Het doel van de bewerking, een willekeurig tekstveld is optioneel.
Het venster "Tarieven van objecten" is alleen beschikbaar voor dealers en biedt u de mogelijkheid om tarieven voor objecten in te stellen en facturering voor objecten in te schakelen. U kunt het minimumevenwicht instellen waarop het object, abonnementskosten, de periode van gegevensopslag en nog veel meer worden geblokkeerd.
Om het venster "Tarieven van objecten" in het bovenste paneel van de vervolgkeuzelijst te openen, selecteert u "Tarieven van objecten".
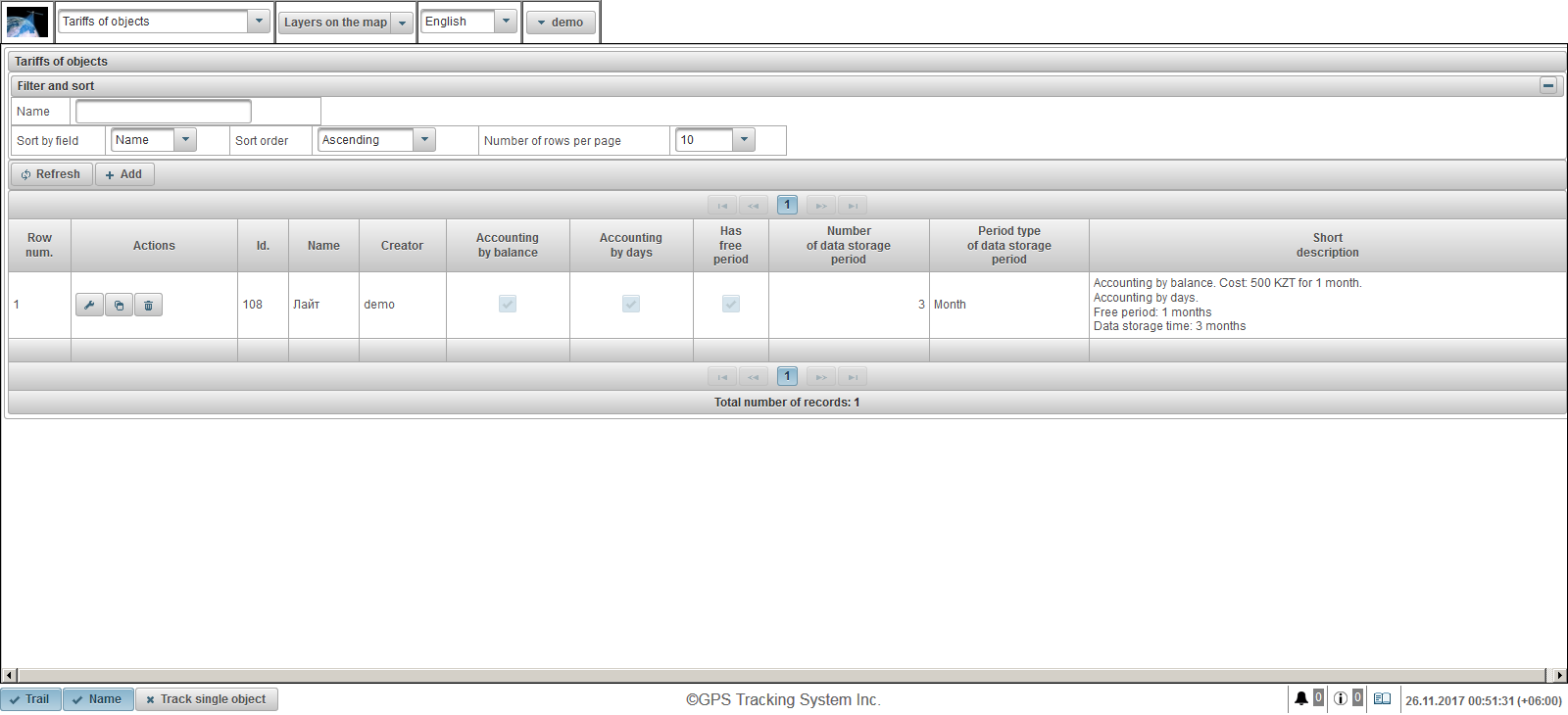
De tarievenstabel voor objecten bestaat uit de volgende kolommen:
- Rij nummer. Serienummer.
- Acties.
 - open het dialoogvenster met de tariefeigenschappen van het object.
- open het dialoogvenster met de tariefeigenschappen van het object.  - voeg een kopie van het tarief van het object toe.
- voeg een kopie van het tarief van het object toe.  - verwijder het tarief van het object.
- verwijder het tarief van het object.
- ID kaart. De ID van het record.
- Naam. Naam van het tarief van het object.
- Schepper. De gebruiker die het tarief van het object heeft gemaakt.
- Boekhouding per saldo. Markeren voor saldo's.
- Boekhouding op dagen. Vlag van de boekhouding per dag.
- Heeft vrije periode. Vlag van opname van de vrije periode.
- Aantal data opslag periode. De hoeveelheid gegevensopslagperiode.
- Periode type gegevensopslagperiode. Het type opslagperiode van de gegevens.
- Korte beschrijving. Korte beschrijving van het tarief.
Om een objecttarief te creëren, klikt u op de knop "Toevoegen" in de werkbalk. Het dialoogvenster met tariefeigenschappen verschijnt.
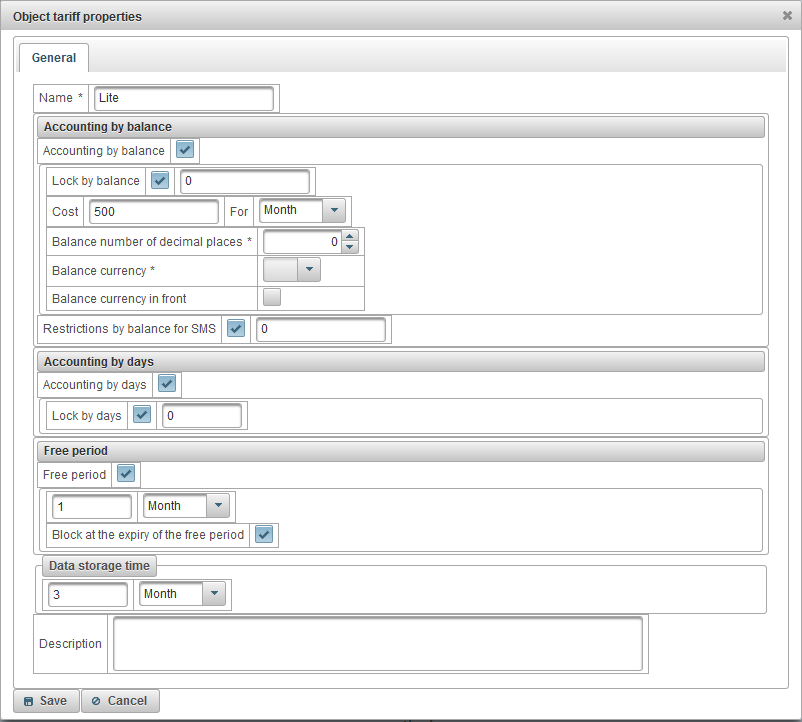
Het dialoogvenster voor de tariefeigenschappen van het object bestaat uit de volgende velden:
- Naam. Naam van het tarief van het object.
- Boekhouding per saldo. Markeren voor saldo's.
- Vergrendelen per saldo. Om balansblokkering in te schakelen, stelt u de vlag in en geeft u het saldumniveau (de hoeveelheid geld op de rekening) op waarop het object automatisch wordt geblokkeerd. 7 dagen voordat het object wordt geblokkeerd, ontvangt de gebruiker e-mailberichten over de komende blokkering.
- Kosten. Geef de maandelijkse kosten op en selecteer de frequentie van het in rekening brengen van een abonnementsprijs.
- Saldo aantal decimalen. Geef het aantal cijfers achter de komma op, geef een geheel getal op en geef vervolgens nul op.
- Saldo valuta. Selecteer de balansvaluta van waaruit het systeem records zal bijhouden.
- Saldo valuta vooraan. Markeer voor het plaatsen van het valutabalans voor het bedrag.
- Beperkingen per saldo voor sms. Geef het balansniveau op waarop SMS-berichten door het object worden verbannen.
- Boekhouding op dagen. Vlag van de boekhouding per dag.
- Vergrendelen op dagen. Om het blokkeren per dag in te schakelen, stelt u de vlag in en geeft u de rest van het aantal dagen op wanneer het object automatisch wordt geblokkeerd. 7 dagen voordat het object wordt geblokkeerd, ontvangt de gebruiker e-mailberichten over de komende blokkering.
- Vrije periode. Om de vrije periode in te schakelen, stelt u de vlag in en geeft u de periode van gratis levering van de service aan het object op.
- Blokkeer bij het verstrijken van de vrije periode. De objectvergrendelingsvlag na het verstrijken van de vrije periode, het object wordt geblokkeerd als de vlag en het saldo voor 'Vergrendelen per saldo' onder het opgegeven aantal of de vlag 'Slot op dagen' en de rest van dagen onder het opgegeven aantal dagen.
- Tijd voor gegevensopslag. Geef de opslagperiode voor de gegevens op.
- Omschrijving. Willekeurige beschrijving, optioneel veld.
Het paneel 'Saldobewerkingen van objecten' is alleen beschikbaar voor dealers en biedt u de mogelijkheid om bewerkingen toe te voegen aan het saldo van objecten, bijvoorbeeld wanneer de gebruiker een maandelijkse vergoeding voor het object betaalt of wanneer u de balans handmatig uit het object wilt verwijderen voor de geleverde diensten.
Als u het deelvenster "Saldobewerkingen van objecten" wilt openen, selecteert u in het bovenste paneel in de vervolgkeuzelijst "Saldobewerkingen van objecten".
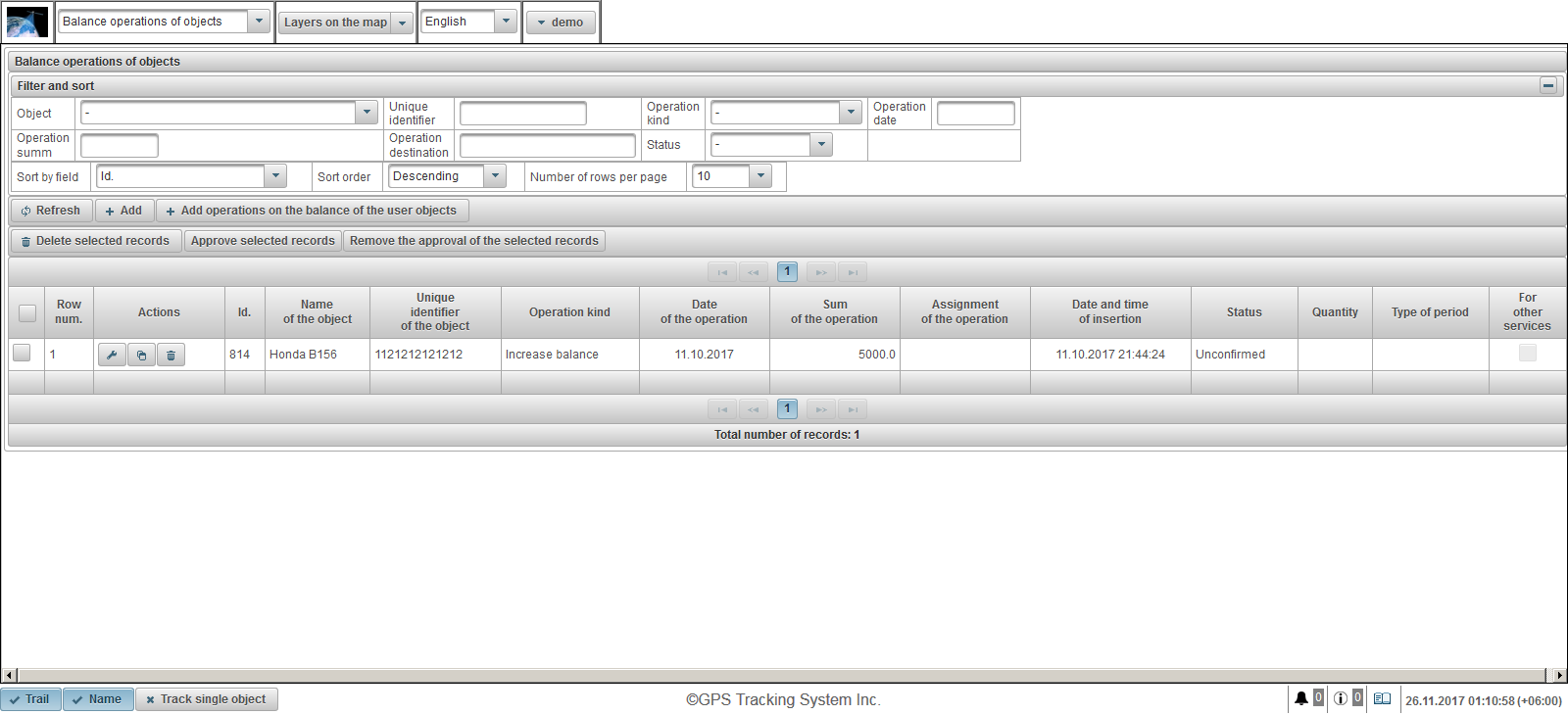
De tabel met bewerkingen voor het saldo van objecten bestaat uit de volgende kolommen:
 - Selectie vlag.
- Selectie vlag. - Rij nummer. Serienummer.
- Acties.
 - open het eigenschappendialoogvenster voor de bewerking op objectbalans.
- open het eigenschappendialoogvenster voor de bewerking op objectbalans.  - voeg een kopie van de bewerking toe aan de balans van het object.
- voeg een kopie van de bewerking toe aan de balans van het object.  - verwijder een bewerking op de balans van het object.
- verwijder een bewerking op de balans van het object.
- ID kaart. De ID van het record.
- Naam van het object. De naam van het object.
- Unieke ID van het object. De unieke ID van het object.
- Soort operatie. Type bewerking.
- Datum van de operatie. Datum van de operatie.
- Som van de operatie. Het bedrag van de transactie.
- Toewijzing van de operatie. De tekst van de bewerkingstoewijzing.
- Datum en tijd van inbrengen. De datum en tijd waarop de bewerking is gemaakt.
- Status. De status van de bewerking.
- Aantal stuks. Aantal bewerkingen.
- Type periode. Type bewerking periode.
- Voor andere services. Gebruik vlag voor andere services.
In het venster "Filter en sorteer" kunt u het sorteren en filteren van records configureren.
Standaard wordt de tabel gesorteerd op het veld "Id". in aflopende volgorde. Om te sorteren op een bepaald veld, selecteert u in het veld "Sorteren op" het veld dat u wilt sorteren, selecteert u in het veld "Sorteervolgorde" de sorteervolgorde en klikt u op de knop "Vernieuwen". U kunt ook filteren op de velden "Object", "Unieke ID", "Type bewerking", "Werkingsdatum", "Bedieningstops", "Bewerkingsbestemming" en "Status". Om te filteren, voert u de waarden voor deze velden in en klikt u op de knop "Vernieuwen". U kunt ook het aantal regels per pagina aanpassen in het veld "Aantal rijen per pagina".
Om de geselecteerde records te verwijderen, klikt u op de knop "Geselecteerde records verwijderen". Om de geselecteerde records goed te keuren, klikt u op de knop "Goedgekeurde records goedkeuren". Om de goedkeuring van de geselecteerde records te verwijderen, klikt u op de knop "De goedkeuring van de geselecteerde records verwijderen".
Om een bewerking voor objectbalancering te maken, klikt u op de knop "Toevoegen" in de werkbalk. Het dialoogvenster bewerkingseigenschappen wordt geopend op de balans van het object.
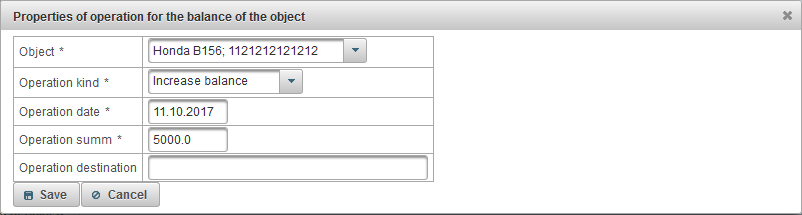
Het dialoogvenster met bewerkingseigenschappen voor de objectbalans bestaat uit de volgende velden:
- Voorwerp. Selecteer het object waarop u de bewerking wilt uitvoeren op de objectbalans.
- Soort operatie.
- Verhoog het evenwicht. Als u het saldo van het object opnieuw wilt vullen, bijvoorbeeld als de gebruiker heeft betaald.
- Verlaag het evenwicht. Als u de balans handmatig uit het object wilt verwijderen voor de geleverde services.
- Datum van de bewerking. Datum van operatie.
- Operation summ. Het bedrag van de transactie.
- Bestemming van de operatie. Het doel van de bewerking, een willekeurig tekstveld is optioneel.
- Voor andere services. Vlag van transactie voor andere diensten, bijvoorbeeld voor SMS-berichten.
- Aantal stuks. Dit veld is zichtbaar als het bewerkingstype "Verlaging van de balans" is geselecteerd. Als u in één dag wilt specificeren, voert u 1 in het veld "Aantal" in en selecteert u "Dag" in het veld "Type bewerking".
- Type periode. Dit veld is zichtbaar als het bewerkingstype "Verlaging van de balans" is geselecteerd. Als u in één maand wilt opgeven, voert u 1 in het veld "Aantal" in en selecteert u "Maand" in het veld "Type bewerking".
Om een balansbewerking voor gebruikersobjecten te maken, klikt u op de knop "Bewerkingen toevoegen aan de balans van de gebruikersobjecten" in de werkbalk. Het dialoogvenster voor het toevoegen van een balansbewerking aan de gebruikersobjecten wordt geopend.
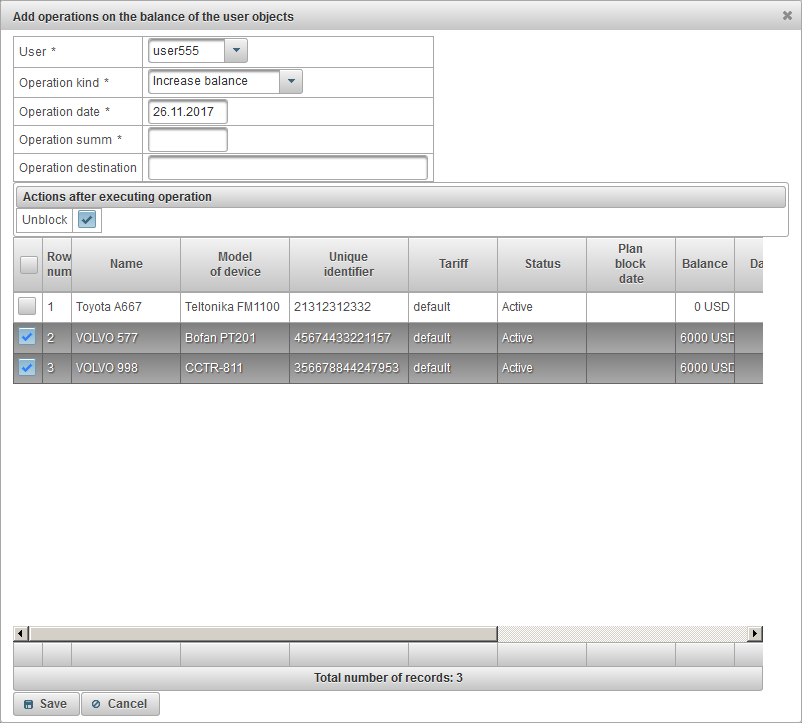
Het dialoogvenster voor het toevoegen van een bewerking voor het saldo aan gebruikersobjecten bestaat uit de volgende velden:
- Gebruiker. Selecteer een gebruiker.
- Soort operatie.
- Verhoog het evenwicht. Als u het saldo van het object opnieuw wilt vullen, bijvoorbeeld als de gebruiker heeft betaald.
- Verlaag het evenwicht. Als u de balans handmatig uit het object wilt verwijderen voor de geleverde services.
- Datum van de bewerking. Datum van operatie.
- Operation summ. Het bedrag van de transactie.
- Bestemming van de operatie. Het doel van de bewerking, een willekeurig tekstveld is optioneel.
- Aantal stuks. Dit veld is zichtbaar als het bewerkingstype "Verlaging van de balans" is geselecteerd. Als u in één dag wilt specificeren, voert u 1 in het veld "Aantal" in en selecteert u "Dag" in het veld "Soort periode".
- Type periode. Dit veld is zichtbaar als het bewerkingstype "Verlaging van de balans" is geselecteerd. Als u in één maand wilt opgeven, voert u 1 in het veld "Aantal" in en selecteert u "Maand" in het veld "Type periode".
- Acties na het uitvoeren van de bewerking.
- Deblokkeren. De vlag om de geselecteerde objecten in de tabel te ontgrendelen.
Onderaan wordt de tabel voor het selecteren van de objecten van de geselecteerde gebruiker weergegeven. Selecteer de objecten door de vlag in de eerste kolom van de tabel in te stellen. Klik op de knop "Opslaan" om de bewerkingen te maken.
Het paneel "Dagbewerkingen van de objecten" is alleen beschikbaar voor dealers en biedt u de mogelijkheid om bewerkingen toe te voegen op objectdag, bijvoorbeeld wanneer de gebruiker 20 dagen wil betalen van het gebruik van het object of wanneer u de dagen handmatig wilt verwijderen het object.
Om het paneel "Dagbewerkingen van de objecten" in het bovenste paneel te openen, selecteert u "Dagbewerkingen van de objecten" in de vervolgkeuzelijst.
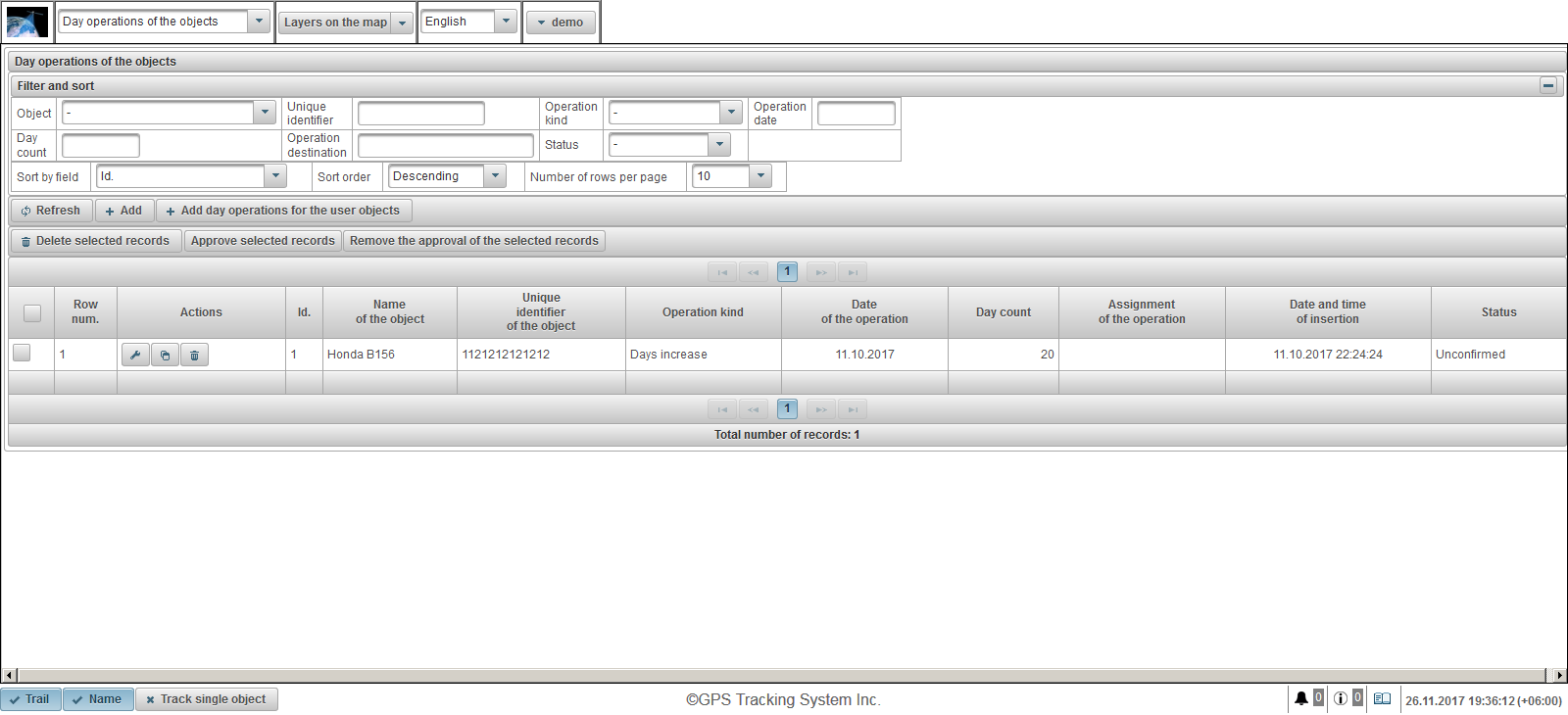
De operatielijst op objectdag bestaat uit de volgende kolommen:
 - Selectie vlag.
- Selectie vlag. - Rij nummer. Serienummer.
- Acties.
 - open het dialoogvenster met bewerkingseigenschappen per objectdag.
- open het dialoogvenster met bewerkingseigenschappen per objectdag.  - voeg een kopie van de bewerking toe per objectdag.
- voeg een kopie van de bewerking toe per objectdag.  - verwijder de bewerking per objectdag.
- verwijder de bewerking per objectdag.
- ID kaart. De ID van het record.
- Naam van het object. De naam van het object.
- Unieke ID van het object. De unieke ID van het object.
- Soort operatie. Type bewerking.
- Datum van de operatie. Datum van de operatie.
- Dagtelling. Aantal dagen.
- Toewijzing van de operatie. De tekst van de bewerkingstoewijzing.
- Datum en tijd van inbrengen. De datum en tijd waarop de bewerking is gemaakt.
- Status. De status van het object.
In het venster "Filter en sorteer" kunt u het sorteren en filteren van records configureren.
Standaard wordt de tabel gesorteerd op het veld "Id". in aflopende volgorde. Om te sorteren op een bepaald veld, selecteert u in het veld "Sorteren op" het veld dat u wilt sorteren, selecteert u in het veld "Sorteervolgorde" de sorteervolgorde en klikt u op de knop "Vernieuwen". U kunt ook filteren op de velden "Object", "Unieke ID", "Type bewerking", "Werkingsdatum", "Dagtelling", "Bewerkingsbestemming" en "Status". Om te filteren, voert u de waarden voor deze velden in en klikt u op de knop "Vernieuwen". U kunt ook het aantal regels per pagina aanpassen in het veld "Aantal rijen per pagina".
Om de geselecteerde records te verwijderen, klikt u op de knop "Geselecteerde records verwijderen". Om de geselecteerde records goed te keuren, klikt u op de knop "Goedgekeurde records goedkeuren". Om de goedkeuring van de geselecteerde records te verwijderen, klikt u op de knop "De goedkeuring van de geselecteerde records verwijderen".
Als u een bewerking op objectdatum wilt maken, klikt u op de knop "Toevoegen" op de werkbalk. Het dialoogvenster met bewerkingseigenschappen wordt geopend op de dagen van het object.
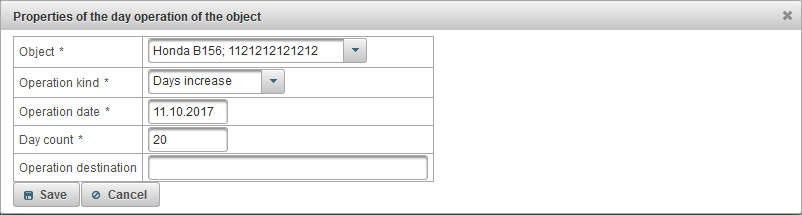
Het dialoogvenster met eigenschappen van bewerking op objectdag bestaat uit de volgende velden:
- Voorwerp. Selecteer het object waarop u de bewerking op de dag wilt uitvoeren.
- Soort operatie.
- Dagen stijgen. Bijvoorbeeld als de gebruiker 20 dagen heeft betaald voor het gebruik van het object.
- Dagen afnemen. Als u bijvoorbeeld dagen vrij van een object wilt nemen.
- Datum van de bewerking. Datum van operatie.
- Dagtelling. Aantal dagen van gebruik.
- Bestemming van de operatie. Het doel van de bewerking, een willekeurig tekstveld is optioneel.
Als u een bewerking per dag wilt maken op gebruikersobjecten, klikt u op de knop "Dagbewerkingen toevoegen voor de gebruikersobjecten" in de werkbalk. Het dialoogvenster voor het toevoegen van bewerkingen per dag aan gebruikersobjecten wordt geopend.
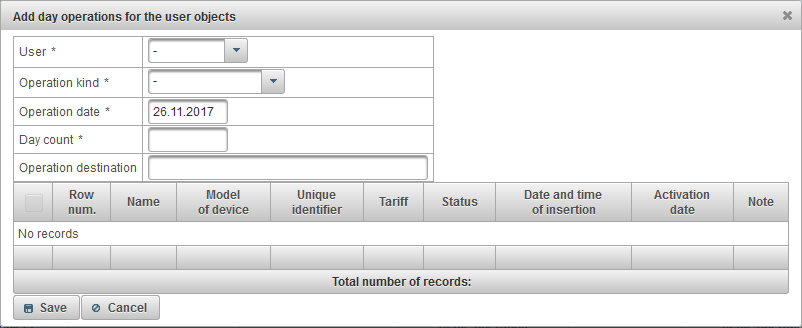
Het dialoogvenster voor het toevoegen van bewerkingen per dag aan gebruikersobjecten bestaat uit de volgende velden:
- Gebruiker. Selecteer een gebruiker.
- Soort operatie.
- Dagen stijgen. Als u de dagen van het object opnieuw wilt vullen, bijvoorbeeld als de gebruiker heeft betaald.
- Dagen afnemen. Als u de dagen handmatig uit het object wilt verwijderen voor de geleverde services.
- Datum van de bewerking. Datum van operatie.
- Dagtelling. Aantal dagen.
- Bestemming van de operatie. Het doel van de bewerking, een willekeurig tekstveld is optioneel.
Onderaan wordt de tabel voor het selecteren van de objecten van de geselecteerde gebruiker weergegeven. Selecteer de objecten door de vlag in de eerste kolom van de tabel in te stellen. Klik op de knop "Opslaan" om de bewerkingen te maken.
Het paneel "Testpoort" is alleen beschikbaar voor dealers en biedt de mogelijkheid om de ontvangen servergegevens van de testpoort te bekijken, hiervoor moet het apparaat voor deze testpoort van de server zijn geconfigureerd.
Om het paneel "Testpoort" te openen, selecteert u "Testpoort" in de vervolgkeuzelijst in het bovenste paneel.
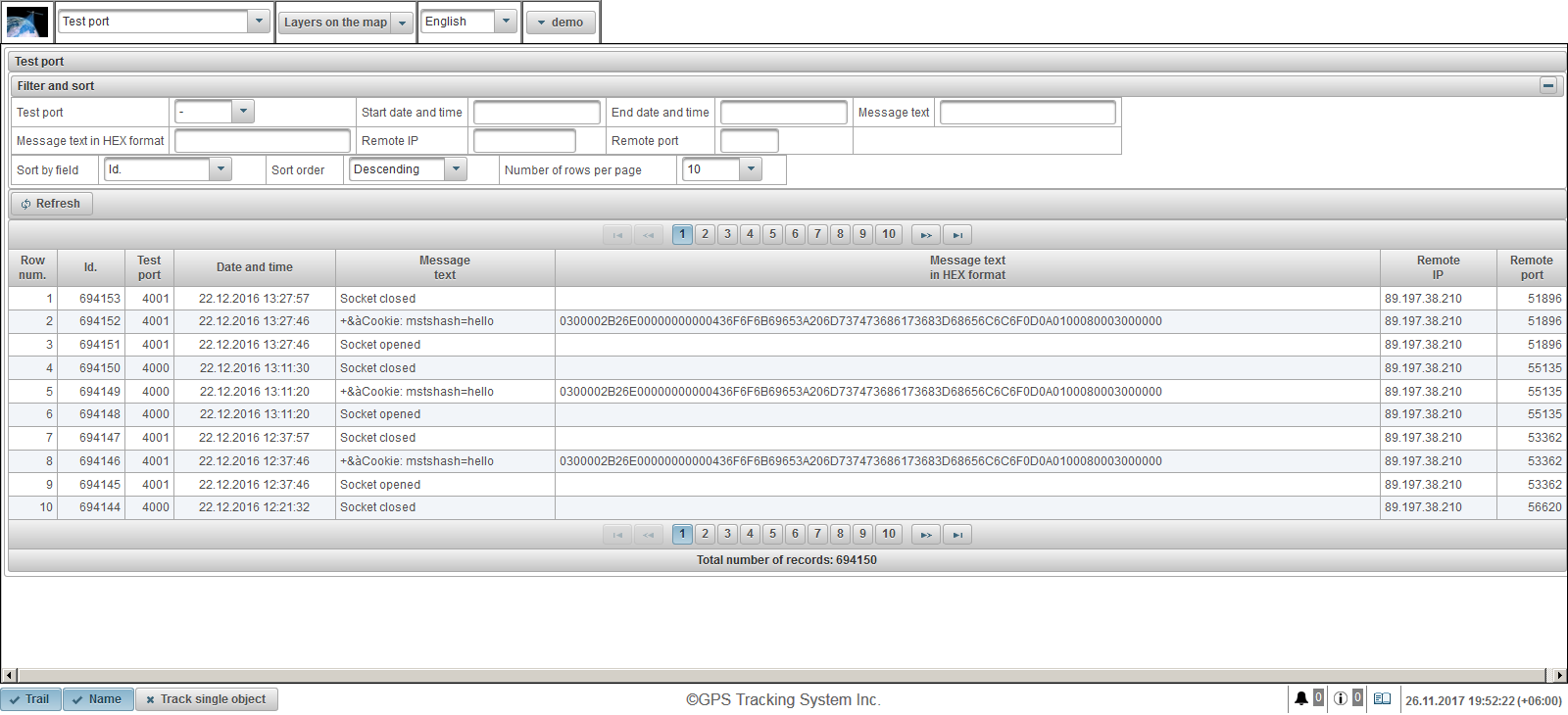
De berichtentabel van de objecten bestaat uit de volgende kolommen:
- Rij nummer. Serienummer.
- ID kaart. De ID van het record.
- Test poort. Test de serverpoort.
- Datum en tijd. De datum en tijd waarop de server het bericht heeft ontvangen.
- Bericht tekst. Bericht ontvangen van het object in tekstvorm.
- Berichttekst in HEX-formaat. De berichttekst die is ontvangen van het object in het HEX-formaat.
- Remote IP. Het IP-adres van de verbinding van het apparaat dat de gegevens naar de server heeft verzonden.
- Poort op afstand. De verbindingspoort van het apparaat dat de gegevens naar de server heeft verzonden.
In het venster "Filter en sorteer" kunt u het sorteren en filteren van records configureren.
Standaard wordt de tabel gesorteerd op het veld "Id". in aflopende volgorde. Om te sorteren op een bepaald veld, selecteert u in het veld "Sorteren op" het veld dat u wilt sorteren, selecteert u in het veld "Sorteervolgorde" de sorteervolgorde en klikt u op de knop "Vernieuwen". U kunt ook filteren op de velden "Testpoort", "Begindatum en -tijd", "Einddatum en -tijd", "Berichttekst", "Berichttekst in HEX-formaat", "Remote IP" en "Externe poort". Om te filteren, voert u de waarden voor deze velden in en klikt u op de knop "Vernieuwen". U kunt ook het aantal regels per pagina aanpassen in het veld "Aantal rijen per pagina".
Mobiele versie is een mobiele vereenvoudigde versie waarmee de basisfuncties van het systeem " AGTrack " kunnen worden gebruikt. Hoofdfuncties: bekijken van het laatste bericht van alle objecten, objecten volgen op de kaart, gedetailleerde informatie over het object bekijken, het spoor van het object op de kaart bekijken. Om naar de mobiele versie te gaan, klik je op de link "Mobiele versie" bij de login.

Voer op de aanmeldingspagina uw login (gebruikersnaam) en wachtwoord in. Nadat u alle benodigde gegevens hebt ingevoerd, klikt u op de knop 'Aanmelden'.
De interfacetaal wordt aan het begin door de browser gedefinieerd. U kunt de taal van de systeeminterface wijzigen in het veld "Taal" in de vervolgkeuzelijst.
Wanneer u op de knop "Demo" klikt, komt u in de demoversie van het systeem.
Wanneer u op de knop "Volledige versie" klikt, voert u de volledige versie van het systeem in .
Wanneer u op de knop "Mobiele versie GTS4B" klikt, wordt de mobiele versie GTS4B ingevoerd .
Nadat u zich hebt aangemeld, wordt het deelvenster "Monitoring" standaard geopend. De volgende panelen zijn beschikbaar:
- Toezicht houden. Standaard wordt geopend na het inloggen. In het controlepaneel kunt u werklijstobjecten op de kaart volgen.
- Sporen. Met dit paneel kunt u de track van het object op de kaart bekijken. Een spoor is een bewegingslijn van een object op een kaart. Het spoor is geconstrueerd volgens de berichten van het object en verbonden door segmenten in één lijn. Markeringen kunnen ook langs het spoor worden geplaatst, bijvoorbeeld snelheidsovertredingen, stoppen, tanken, tanken, enz.
Hieronder staan ook links naar mobiele applicaties voor Android, iOS en Windows Store besturingssystemen.
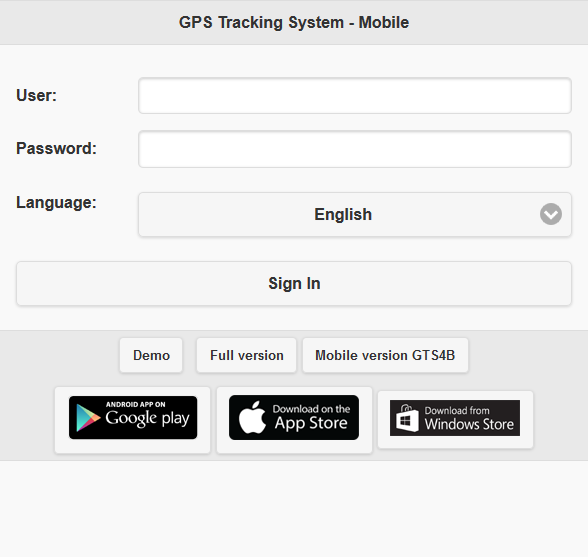
Het bovenste paneel geeft de volgende items weer:
- Paneel selectie. De lijst met beschikbare panelen is afhankelijk van de rechten van de gebruiker;
 - Toon objecten. Werklijst weergavemodus.
- Toon objecten. Werklijst weergavemodus.  - Toon spooropties. De pagina voor het selecteren van de baan parameters wordt weergegeven.
- Toon spooropties. De pagina voor het selecteren van de baan parameters wordt weergegeven.  - Laat kaart zien. Kaartweergavemodus .
- Laat kaart zien. Kaartweergavemodus .  - Instellingen. Open het venster " Instellingen ".
- Instellingen. Open het venster " Instellingen ".  - Volledige versie. Om naar de volledige versie van het systeem te gaan.
- Volledige versie. Om naar de volledige versie van het systeem te gaan. - Gebruikersnaam. De naam van de geautoriseerde gebruiker.
 - Uitloggen. Om het systeem af te melden.
- Uitloggen. Om het systeem af te melden.

De kaart toont bewakingsobjecten, hun bewegingen, interessante punten, geofences, etc.
In de meeste browsers kunt u overschakelen naar de weergave op volledig scherm, deze wordt geactiveerd door op de toets <F11> te drukken.
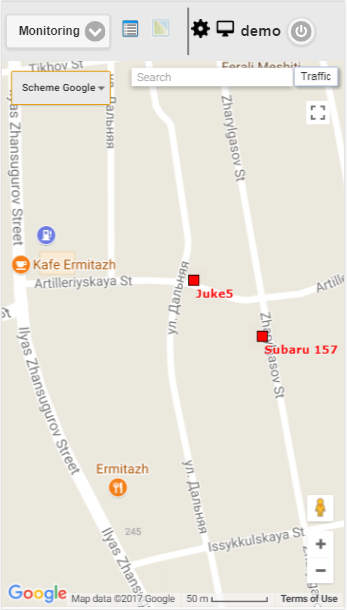
Gebruik de kaart in verschillende panelen
De kaart is voor veel panelen verenigd. Dit betekent dat bij het schakelen tussen panelen de kaartschaal en de coördinaten van het midden worden opgeslagen. Ook blijven grafische elementen zoals tracklijnen, markeringen, iconen van objecten, interessante locaties, geofences, etc. op hun plaats.
Navigatie op de kaart
Navigeren met de muis. Klik met de linkermuisknop op elke plaats op de kaart en trek de knoppen los zonder de knoppen los te laten.
De kaart schalen
Om de kaart te schalen, kunt u verschillende methoden gebruiken:
De schaal op de kaart gebruiken.
In de rechterbenedenhoek van de kaart bevinden zich zoomknoppen, waarmee u kunt inzoomen op (+) of uitzoomen (-) objecten. In dit geval verandert het midden van de kaart zijn positie niet. U kunt op de knoppen "+" of "-" klikken om de schaal in een stapsgewijze modus te wijzigen.
Gebruik het muiswieltje.
Het is nog handiger om de juiste schaal in te stellen met het scrollwieltje van de muis ("scroll"): vanuit zichzelf - het object naderen, op zichzelf - de verplaatsing ervan. In dit geval moet de cursor zelf naar de interessante plaats worden geleid, zodat wanneer de schaal wordt gewijzigd, deze niet uit beeld verloren gaat.
Dubbelklikken met de linkermuisknop op elk punt van de kaart leidt naar de nadering van deze plaats.
De rechterbenedenhoek van de kaart toont ook de huidige schaal waarin de kaart wordt weergegeven.
In de linkerbovenhoek van de kaart kunt u de bron van de kaart selecteren.
In de linkerbovenhoek van de kaart vindt u een zoekopdracht.
In de rechterbovenhoek van de kaart, afhankelijk van de geselecteerde bron van de kaart, kan de knop "Verkeer" worden weergegeven.
Om files weer te geven, klikt u op de knop "Verkeer" (om de modus uit te schakelen - nogmaals indrukken).
In het venster "Instellingen" kunt u het systeem configureren om aan de vereisten van de gebruiker te voldoen en de volgende velden bevatten.
- Werklijst.
- Pictogrammen in werklijst weergeven. Een vlag die de pictogrammen van objecten in de werklijst weergeeft.
- Kaart.
- Toon het spoor van de objecten. Vlag met de sporen van objecten. Als het object in beweging is, kan er achter het object een spoor zijn dat de beweging voor de laatste paar berichten aangeeft.
- Toon de namen van de objecten. De vlag voor het weergeven van de namen van objecten op de kaart.
- Volg een enkel object. De vlag voor het inschakelen van de volgmodus voor één object, in deze modus volgen wordt alleen uitgevoerd voor één geselecteerd object.
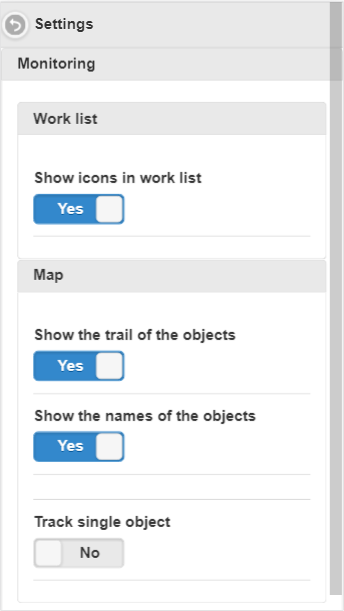
Met het controlepaneel kunt u werklijstobjecten op de kaart volgen.
Om het controlepaneel te openen, selecteert u in het bovenste paneel "Monitoring" in de vervolgkeuzelijst.
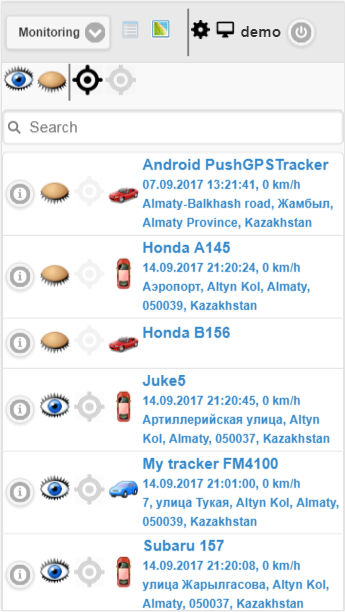
De werklijst bevat alle objecten die beschikbaar zijn voor de huidige gebruiker.
Standaard wordt de tabel gesorteerd op objectnaam in alfabetische volgorde in oplopende volgorde.
De werkbalk bestaat uit de volgende knoppen:
 - klik op het pictogram om de zichtbaarheid van alle objecten op de kaart in te schakelen.
- klik op het pictogram om de zichtbaarheid van alle objecten op de kaart in te schakelen.  - klik op het pictogram om de zichtbaarheid van alle objecten op de kaart uit te schakelen.
- klik op het pictogram om de zichtbaarheid van alle objecten op de kaart uit te schakelen.  - klik op het pictogram om het volgen van alle objecten op de kaart in te schakelen.
- klik op het pictogram om het volgen van alle objecten op de kaart in te schakelen.  - klik op het pictogram om het volgen van alle objecten op de kaart uit te schakelen.
- klik op het pictogram om het volgen van alle objecten op de kaart uit te schakelen.
Het is ook mogelijk om te filteren op objectnaam. Voer in het veld "Zoeken" de tekst in en de tabel wordt gefilterd op de objectnaam.
De werklijsttabel van objecten bestaat uit de volgende kolommen:
 - wanneer u op het pictogram klikt, wordt de informatie over het object geopend.
- wanneer u op het pictogram klikt, wordt de informatie over het object geopend.  - pictogram om het object op de kaart weer te geven, om het te verbergen, klik op het pictogram.
- pictogram om het object op de kaart weer te geven, om het te verbergen, klik op het pictogram.  - pictogram om het object van de kaart te verbergen, om weer te geven, klik op het pictogram. Objecten met een kaartweergavepictogram zijn alleen zichtbaar op de kaart als ze zich in de zichtbaarheidszone bevinden. De kaart kan vrij worden verplaatst en geschaald.
- pictogram om het object van de kaart te verbergen, om weer te geven, klik op het pictogram. Objecten met een kaartweergavepictogram zijn alleen zichtbaar op de kaart als ze zich in de zichtbaarheidszone bevinden. De kaart kan vrij worden verplaatst en geschaald.  - pictogram om het volgen van objecten op de kaart in te schakelen, klik op het pictogram om uit te schakelen .
- pictogram om het volgen van objecten op de kaart in te schakelen, klik op het pictogram om uit te schakelen .  - pictogram om het volgen van objecten op de kaart uit te schakelen, klik op het pictogram om aan te zetten . Objecten met een trackingpictogram op de kaart zijn altijd zichtbaar op de kaart. Wanneer een nieuw positioneel bericht wordt ontvangen van de gemarkeerde objecten, wordt de kaart automatisch geschaald zodat al deze objecten zich in het gezichtsveld bevinden.
- pictogram om het volgen van objecten op de kaart uit te schakelen, klik op het pictogram om aan te zetten . Objecten met een trackingpictogram op de kaart zijn altijd zichtbaar op de kaart. Wanneer een nieuw positioneel bericht wordt ontvangen van de gemarkeerde objecten, wordt de kaart automatisch geschaald zodat al deze objecten zich in het gezichtsveld bevinden.  - objectpictogram. Het pictogram dat aan het object is toegewezen.
- objectpictogram. Het pictogram dat aan het object is toegewezen. - De naam van het object, de datum en tijd, de snelheid, de locatie van het laatste bericht van het object. Om de locatie van het object op de kaart te zien, klikt u met de linkermuisknop op de naam van het object in de werklijst, de kaart wordt gecentreerd op het opgegeven object, de schaal wordt niet gewijzigd.
In het venster "Objectinformatie" wordt gedetailleerde informatie over het object weergegeven, inclusief informatie over de laatste positie van het object en de mogelijkheid om het object te configureren.
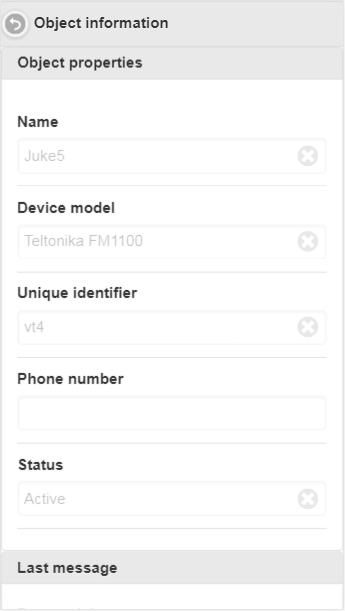
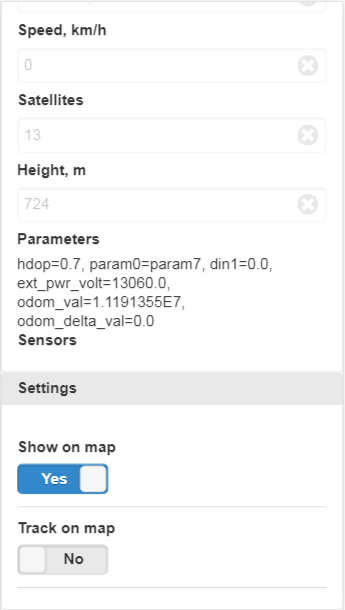
Druk op de knop om terug te gaan naar de werklijst  .
.
In het venster "Objecteigenschappen" kunnen de volgende velden worden weergegeven:
- Naam. Naam van het object.
- Apparaat model. Model van het apparaat van het object.
- Unieke identificatie. De unieke ID van het object.
- Telefoonnummer. Het telefoonnummer van het object.
- Status. De status van het object.
Het paneel "Laatste bericht", afhankelijk van de rechten, kan de volgende velden weergeven:
- Datum en tijd. Datum en tijd van het laatste bericht.
- Plaats. De locatie van het laatste bericht.
- Coördineert. Breedtegraad en lengtegraad van het laatste bericht.
- Snelheid, km / h. De snelheid van het laatste bericht in km / h.
- Satellieten. Satellieten van het laatste bericht.
- Hoogte, m. De hoogte van het laatste bericht in meters.
- Parameters. Parameters van het laatste bericht.
- Sensoren. De sensoren van het laatste bericht.
Het paneel "Instellingen" kan de volgende velden weergeven, afhankelijk van de rechten:
- Toon op kaart. Markeer de zichtbaarheid van het object op de kaart.
- Volg op kaart. De objectvolglagevlag op de kaart.
Een spoor is een bewegingslijn van een object op een kaart. Het spoor is geconstrueerd volgens de berichten van het object en verbonden door segmenten in één lijn. Markeringen kunnen ook langs het spoor worden geplaatst, bijvoorbeeld snelheidsovertredingen, stoppen, tanken, tanken, enz.
Om het paneel "Tracks" te openen, selecteert u in de vervolgkeuzelijst "Tracks".
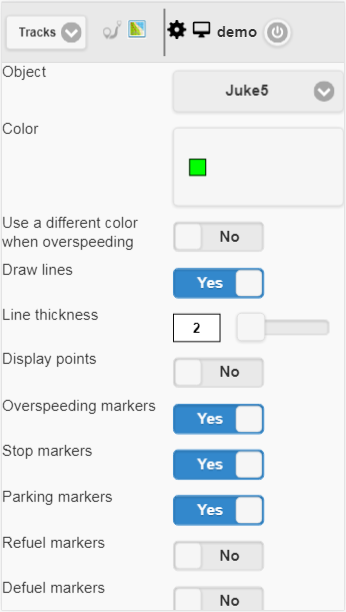
Velden voor het bouwen van een nummer:
- Voorwerp. Selecteer een object in de vervolgkeuzelijst.
- Kleur. Selecteer de kleur van de track.
- Gebruik een andere kleur bij te hoge snelheid. Markeer voor het selecteren van een andere kleur wanneer de snelheid wordt overschreden. De standaardinstelling is rood.
- Overtoeren kleur. Selecteer de kleur van de track wanneer de snelheid wordt overschreden.
- Teken lijnen. Vlag die de spoorlijn tekent. Als u deze vlag instelt, worden lijnen getrokken tussen de punten.
- Lijndikte. De dikte van de baanlijn.
- Toon punten. Vlag voor het weergeven van punten langs de spoorlijn.
- Annotaties. Dit veld is zichtbaar als de vlag "Displaypunten" is ingesteld. Markeer voor het weergeven van de tooltip op elk punt van de track. Annotaties zijn handig, maar maken de trackline visueel zwaarder in de browser, het is aan te raden deze uit te schakelen.
- Snelheidsmarkeringen. Vlag van markeringen van bovenmatige snelheid langs de spoorlijn.
- Stop markers. Vlag markeringen markeren op de volglijn.
- Parkeermarkeringen. Vlag van parkerenstekens die langs de spoorlijn merken.
- Tank markeringen bij. Markeer markeringen van tankbiljetten langs de spoorlijn.
- Markeringen op nul zetten. Vlag markeringen van deflels markeren langs de spoorlijn.
- Detecties van trips en parkeerplaatsen. Vlag van toepassing van de detector van reizen en parkeren. Deze vlag beïnvloedt het tellen van het aantal kilometers en de visualisatie van het spoor op de kaart. Als u bijvoorbeeld deze vlag instelt, bij parkeren en stoppen, in plaats van een groot aantal punten, wordt slechts één punt weergegeven.
- Van. Selecteer de startdatum van de track.
- Naar. Selecteer de einddatum van de track.
Om een nummer te bouwen, klik je op de knop "Spoor bouwen".
Als een resultaat zal de kaart het spoor weergeven volgens de gespecificeerde parameters.
De "A" -markering geeft het startpunt van de track aan en de "B" -markering geeft het eindpunt van de track aan.
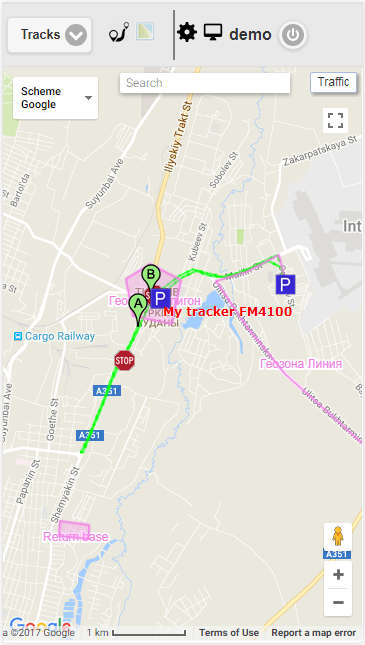
Om terug te keren naar de pagina voor het selecteren van trackparameters, klikt u op het pictogram  .
.
Om een nummer te verwijderen, klik je op de knop "Track verwijderen".
Het nummer kan worden bekeken onder de knop "Spoor bouwen".
De tabel met tracks bestaat uit de volgende velden:
- Naam van het object met de geselecteerde periode. Als u klikt met de linkermuisknop, wordt het nummer in het midden van de kaart weergegeven.
- Kilometerstand op ritten gedurende de aangegeven periode. Kilometerstand op ritten gedurende de aangegeven periode in km.
De mobiele versie van GTS4B is een mobiele vereenvoudigde versie waarmee u de basisfuncties van het " AGTrack " -systeem kunt gebruiken. Hoofdfuncties: bekijken van het laatste bericht van alle objecten, objecten volgen op de kaart, gedetailleerde informatie over het object bekijken, het spoor van het object op de kaart bekijken. Om naar de mobiele versie van GTS4B te gaan, klik je op de link "Mobiele versie GTS4B" bij de login.

De interface van de mobiele versie GTS4B is volledig identiek aan de interface van de mobiele applicatie GTS4B .
De mobiele applicatie GTS4B is een applicatie waarmee u de basisfuncties van het " AGTrack "-systeem kunt gebruiken. De belangrijkste functies van de applicatie: het laatste bericht van alle objecten bekijken, objecten op de kaart volgen, gedetailleerde informatie over het object bekijken, de track van het object op de kaart bekijken.


Voer op de aanmeldingspagina uw gebruikersnaam en wachtwoord in. Nadat u alle benodigde gegevens hebt ingevoerd, klikt u op de knop 'Aanmelden'.
Wanneer u op de knop "Demo-entry" klikt, komt u in de demoversie van het systeem.
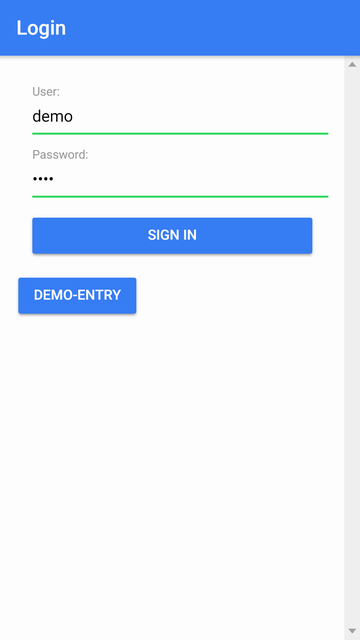
Na het inloggen heeft u het hoofdmenu beschikbaar.
De gebruikersnaam wordt bovenaan weergegeven.
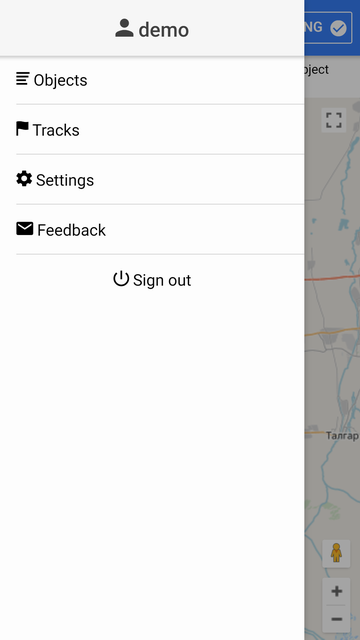
In het hoofdmenu, wanneer u op het menu-item "Objecten" klikt, wordt de werklijst met objecten weergegeven.
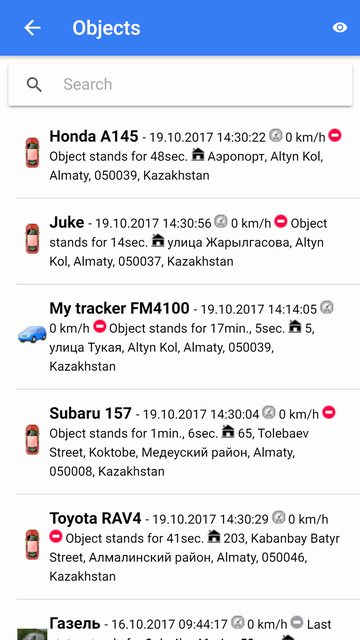
In de werklijst kunt u snel een object vinden, voer hiervoor het deel van de objectnaam in het veld "Zoeken" in.
In de werklijst kunt u de objecten bewaken, in elke regel van links naar rechts worden weergegeven:
- Het objectpictogram;
- Objectnaam;
- Datum en tijd, snelheid, bewegingstoestand, locatie van het laatste bericht van het object.
Wanneer u de toepassing voor het eerst start, bevat de werklijst alle objecten.
De kaart geeft alleen objecten uit de werklijst weer.
U kunt per object naar de volgmodus gaan, voor deze klik op de bijbehorende objectlijn, waarna de kaart door het object in de volgmodus wordt geopend.
Voor het gemak is het echter aan te bevelen om in de werklijst alleen die objecten op te nemen die u op dit moment interessant vindt. Om dit te doen, moet je naar het objectselectiemenu gaan door op het pictogram te klikken  .
.
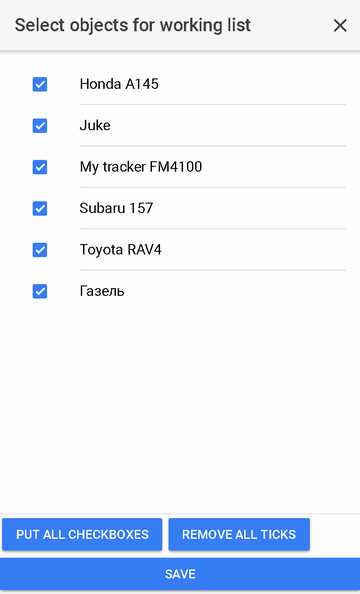
Objecten gemarkeerd met een checkbox vormen een werklijst. U kunt de vlag voor elk object afzonderlijk instellen door erop te klikken in de lijst of alle objecten selecteren met de bijbehorende knop onderaan in de lijst.
U kunt ook alle selectievakjes uitschakelen door op de knop "Alle selectievakjes verwijderen" te klikken.
Om na het selecteren van objecten terug te keren naar de werklijst, moet u de aangebrachte wijzigingen opslaan of annuleren.
Nadat u bent ingelogd, wordt u naar de kaart gebracht. De kaart geeft objecten uit de werklijst weer. Standaard worden geofences en points of interest op de kaart weergegeven. In de instellingen kunt u de weergave van geofences en points of interest uitschakelen.
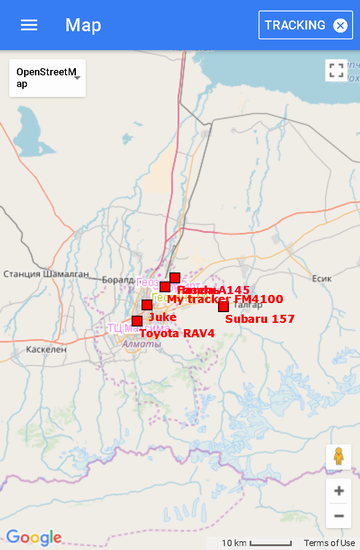
Als u per object naar de volgmodus wilt gaan, moet u naar het hoofdmenu-item "Objecten" gaan en op een specifiek object klikken. Vervolgens wordt de kaart weergegeven, met in het midden waarvan het geselecteerde object zal worden geplaatst, bovenaan zal worden vertoond:
- Objectnaam;
- Knop met pictogram
 ;
; - De knop "Volgen" heeft een vinkje aan de rechterkant, die de volgmodus voor het object aangeeft
 .
.
In de volgmodus per object, wanneer nieuwe berichten van het object aankomen, wordt het object gecentreerd op de kaart.
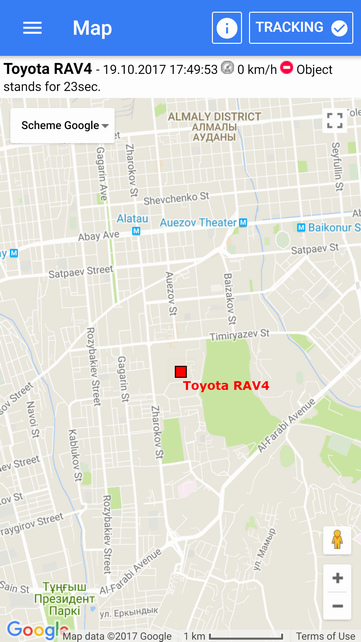
Als u de volgmodus per object wilt uitschakelen, moet u op de knop "Volgen" klikken. Daarna wordt een vinkje rechts verwijderd 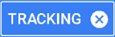 en u wordt overgeschakeld naar de modus "Kaart".
en u wordt overgeschakeld naar de modus "Kaart".
Als u ook per object naar de volgmodus wilt terugkeren, moet u op de knop "Volgen" klikken. Daarna wordt er een vinkje geplaatst aan de rechterkant 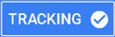 .
.
Als u gedetailleerde informatie over het object wilt bekijken, moet u op het pictogram klikken  .
.
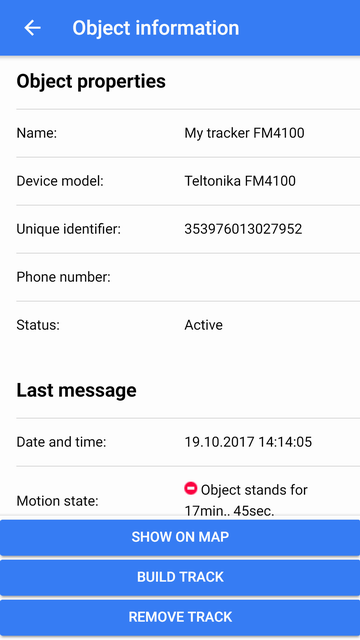
Wanneer u op de knop "Weergeven op kaart" klikt, wordt het object in het midden van de kaart weergegeven.
Als u op de knop "Spoor bouwen" klikt, wordt u naar de pagina "Tracks" verplaatst, waar u een track van het object kunt bouwen.
Als u op de knop "Track verwijderen" klikt, wordt de track van de kaart verwijderd.
Interactie met de kaart
scaling
Schalen kan worden gedaan met behulp van de overeenkomstige knoppen in de rechter benedenhoek van de kaart.
Ook kan de kaart worden geschaald met behulp van speciale manipulaties:
Mapbron
Linksboven kunt u de bron van de kaart selecteren in de vervolgkeuzelijst.
U kunt de track per object bekijken voor de opgegeven periode, hiervoor kiest u "Tracks" in het hoofdmenu.
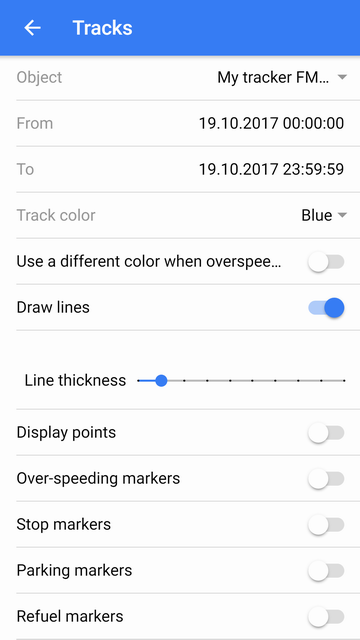
Nadat u de trackparameters hebt geselecteerd, klikt u hieronder op de knop "Spoor bouwen". Na klikken op de knop wordt de kaart geopend in de modus "Kaart", er wordt een nummer op de kaart weergegeven en de track wordt midden op de kaart weergegeven. kaart.
Als je een nummer van de kaart wilt verwijderen, klik je hieronder op de knop "Track verwijderen".
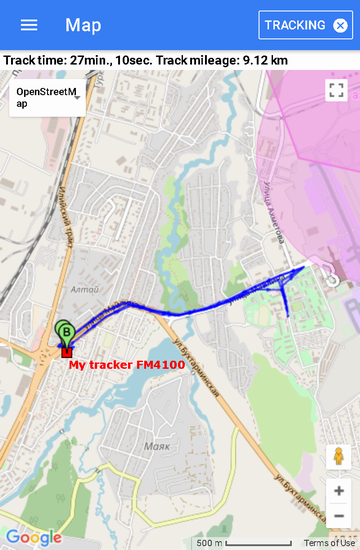
Markering "A" geeft het startpunt van de track aan, markering "B" toont het eindpunt van de track.
De trackkleur van het object wordt blauw weergegeven.
Om naar de "Instellingen" -pagina te gaan, selecteert u "Instellingen" in het hoofdmenu.
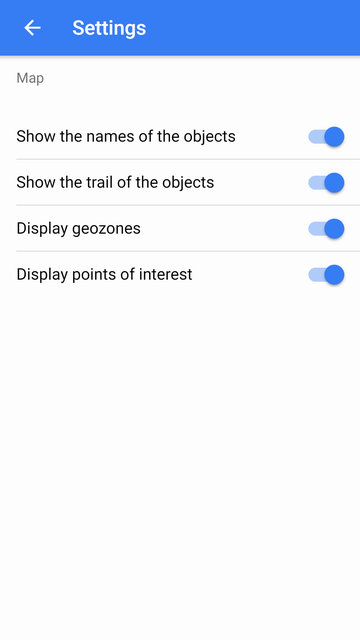
Toon de namen van het object - verberg / toon de namen van objecten op de kaart.
Toon het spoor van de objecten - verberg / toon het spoor van het object op de kaart.
Toon geozones - verof / toon geofences op de kaart.
Toon interessante locaties - verberg / toon interessante punten op de kaart.
U kunt een vraag, een reactie, een opmerking, een zin of een brief schrijven, hiervoor selecteert u het item "Feedback" in het hoofdmenu.
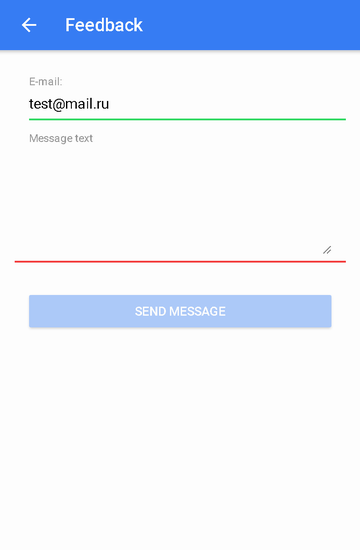
In het veld "E-mail" wordt de e-mail van de gebruiker automatisch ingevoegd.
Voer in het veld "Berichttekst" de tekst van het bericht in en klik vervolgens op de knop "Bericht verzenden".
Een externe API biedt de mogelijkheid systeemgegevens op te halen via HTTP-verzoeken en antwoorden in JSON-indeling. Het wordt voornamelijk gebruikt voor integratie met andere informatiesystemen, voor het ontwikkelen van hun eigen mobiele applicaties of het ontwikkelen van hun eigen sites.
Verzoek sjabloon: http://{host}/ts/json_api;jsessionid=<sid>?cmd=<cmd>¶ms={<params>}
Verzoek parameters:
| sid | uniek sessie-ID |
| cmd | commandocode |
| params | parameters in JSON-formaat |
Verzoek
Verzoek sjabloon:
http://{host}/ts/json_api?cmd=login¶ms={user_name:"<user_name>",user_password:"<user_password>"}
Verzoek parameters:
user_name | gebruikersnaam (login) |
gebruikerswachtwoord | gebruikerswachtwoord |
antwoord
Antwoordsjabloon:
{"sid":"<sid>","remote_host":"<remote_host>","user_name":"<user_name>"}
Reactieparameters:
sid | uniek sessie-ID |
remote_host | externe host |
user_name | gebruikersnaam (login) |
Voorbeelden
Voorbeeld aanvragen:
http://gps.agtrack.kz/ts/json_api?cmd=login¶ms={user_name:"demo",user_password:"demo"}
Antwoord voorbeeld:
{"sid":"023B22DA71F38F3AFEF1F3F847C18021","remote_host":"89.218.45.246","user_name":"demo"}
Verzoek
Verzoek sjabloon:
http://{host}/ts/json_api;jsessionid=<sid>?cmd=logout¶ms={}
Verzoek parameters:
antwoord
Antwoordsjabloon:
{"error_code":<error_code>}
Reactieparameters:
Voorbeelden
Voorbeeld aanvragen:
http://gps.agtrack.kz/ts/json_api;jsessionid=023B22DA71F38F3AFEF1F3F847C18021?cmd=logout¶ms={}
Antwoord voorbeeld:
{"error_code":0}
De server in het antwoord kan de foutinformatie retourneren:
{"error_code":<error_code>,"error_message":<error_message>,"error_stack_trace":<error_stack_trace>}
parameters:
foutcode | foutcode |
ERROR_MESSAGE | fouttekst |
error_stack_trace | error stack trace |
Voorbeelden
Antwoord voorbeeld:
{"error_code":5,"error_message":"Parameter 'params' is not filled","error_stack_trace":""}
Dit gedeelte behandelt alle verzoeken met betrekking tot objecten.
Verzoek
Verzoek sjabloon:
http://{host}/ts/json_api;jsessionid=<sid>?cmd=get_all_objects¶ms={}
Verzoek parameters:
antwoord
Antwoordsjabloon:
{ "Objecten": <objecten>} Reactieparameters:
voorwerpen | reeks objecten |
Voorbeelden
Voorbeeld aanvragen:
http://gps.agtrack.kz/ts/json_api;jsessionid=023B22DA71F38F3AFEF1F3F847C18021?cmd=get_all_objects¶ms={}
Antwoord voorbeeld:
{"objects":[{"id":10607,"name":"0000"},{"id":10610,"name":"027043884840 GT02A"},{"id":10608,"name":"1500062924 CCTR-811"},{"id":10539,"name":"Android PushGPSTracker"},{"id":10609,"name":"CW9999C00028804 CCTR-811"},{"id":10615,"name":"ertetertert"},{"id":10302,"name":"Honda A145"},{"id":10305,"name":"Juke"},{"id":10611,"name":"obj1"},{"id":10304,"name":"Subaru 157"},{"id":10613,"name":"ter6456"},{"id":10604,"name":"test325"},{"id":10303,"name":"Газель"},{"id":10301,"name":"Машина №1"},{"id":10524,"name":"Мой трекер FM4100"}]}
Verzoek
Verzoek sjabloon:
http://{host}/ts/json_api;jsessionid=<sid>?cmd=get_all_digital_sensors¶ms={"obj_id":<obj_id>}
Verzoek parameters:
sid | uniek sessie-ID |
obj_id | object-ID |
antwoord
Antwoordsjabloon:
{ "Digital_sensors": <digital_sensors>} Reactieparameters:
digital_sensors | reeks digitale sensoren |
Voorbeelden
Voorbeeld aanvragen:
http://gps.agtrack.kz/ts/json_api;jsessionid=0ABDEF9131EBF68D1418589584CA984D?cmd=get_all_digital_sensors¶ms={"obj_id":10524}
Antwoord voorbeeld:
{"digital_sensors":[{"id":141,"name":"Датчик зажигания"},{"id":142,"name":"Цифровой датчик внешнего питания"}]}
Verzoek
Verzoek sjabloon:
http://{host}/ts/json_api;jsessionid=<sid>?cmd=messages/get_last_messages¶ms={"obj_id":<obj_id>,"max_dt":"<max_dt>","count":<count>,"message_type":<message_type>}
Verzoek parameters:
sid | uniek sessie-ID |
obj_id | object-ID |
max_dt | maximale datum en tijd |
| tellen | aantal berichten |
Message_Type | type bericht |
antwoord
Antwoordsjabloon:
{ "Count": <count>, "berichten": <berichten>}
Reactieparameters:
| tellen | aantal berichten |
berichten | bericht array |
Voorbeelden
Voorbeeld aanvragen:
http://gps.agtrack.kz/ts/json_api;jsessionid=0ABDEF9131EBF68D1418589584CA984D?cmd=messages/get_last_messages¶ms={"obj_id":10524,"max_dt":"01.07.2016T00:00:00","count":5,"message_type":1}
Antwoord voorbeeld:
{"count":2,"messages":[{"dt":"30.06.2016T23:59:26","id":1006124,"lon":76.9858304,"trend":91,"satellite_cnt":10,"location":"132, улица Майлина, Altyn Kol, Almaty, 050039, Kazakhstan","speed":0,"alt":693,"params":"param0=param0, din1=0, din2=0, din3=0, din4=0, gsm_level=4, move_sensor=1, ain1=1175, ain2=25, ain3=18, ain4=2, ext_pwr_volt=12082, gps_pwr=1, speed=0, odom_val=0","lat":43.3409344},{"dt":"30.06.2016T23:58:25","id":1005968,"lon":76.9858496,"trend":84,"satellite_cnt":10,"location":"132, улица Майлина, Altyn Kol, Almaty, 050039, Kazakhstan","speed":0,"alt":694,"params":"param0=param0, din1=0, din2=0, din3=0, din4=0, gsm_level=4, move_sensor=1, ain1=1185, ain2=6, ain3=1, ain4=2, ext_pwr_volt=12086, gps_pwr=1, speed=0, odom_val=0","lat":43.3409312}]}
Verzoek
Verzoek sjabloon:
http: // {gastheer} / ts / json_api; JSESSIONID = <sid> cmd = berichten / get_messages_by_interval & params = { "obj_id":? <obj_id>, "begin_dt": "<begin_dt>", "end_dt": "<end_dt >", "count": <count>, "Message_Type": <Message_Type>}
Verzoek parameters:
sid | uniek sessie-ID |
obj_id | object-ID |
begin_dt | begindatum en -tijd |
end_dt | einddatum en -tijd |
| tellen | aantal berichten |
Message_Type | type bericht |
antwoord
Antwoordsjabloon:
{ "Count": <count>, "berichten": <berichten>}
Reactieparameters:
| tellen | aantal berichten |
berichten | bericht array |
Voorbeelden
Voorbeeld aanvragen:
http: //gps.agtrack.kz / ts / json_api; JSESSIONID = 0ABDEF9131EBF68D1418589584CA984D cmd = berichten / get_messages_by_interval & params = { "obj_id": 10524, "begin_dt": "01.07.2016T00: 00: 00", "end_dt": "01.07. 2016T01: 00: 00" , "count" 2, "Message_Type": 1}
Antwoord voorbeeld:
{ "Count": 2, "berichten": [{ "dt": "01.07.2016T00: 00: 27", "lon": 76,985824, "trend": 88, "speed": 0, "plaats":" 132, улица Майлина, Altyn Kol, Almaty, 050039, Kazakhstan "," coordinates_str ":" 43.34096, 76.985824 (10) "," smooth_sensors ":" ДУТ1 = 40.48 l, Датчик зажигания = Выкл, Цифровой датчик внешнего питания = Вкл " , "params": "param0 = param0, din1 = 0, din2 = 0, din3 = 0, din4 = 0, gsm_level = 4, move_sensor = 1, ain1 = 1175, ain2 = 7, ain3 = 4, ain4 = 3, ext_pwr_volt = 12079, gps_pwr = 1, speed = 0, odom_val = 0 "," obj_id ": 10524," speed_in_kph ": 0," sensors ":" ДУТ1 = 40.48 l, Датчик зажигания = Выкл, Цифровой датчик внешнего питания = Вкл " "id": 1006125, "satellite_cnt": 10, "alt": 682, "lat": 43,34096}, { "dt": "01.07.2016T00: 01: 27", "lon": 76,985824," trend ": 99," speed ": 0," location ":" 132, улица Майлина, Altyn Kol, Almaty, 050039, Kazakhstan "," coordinates_str ":" 43.340966, 76.985824 (10) "," smooth_sensors ":" ДУТ1 = 40,5 l, Дат ик зажигания = Выкл, Цифровой датчик внешнего питания = Вкл "," params ":" param0 = param0, din1 = 0, din2 = 0, din3 = 0, din4 = 0, gsm_level = 4, move_sensor = 1, ain1 = 1174, ain2 = 14, ain3 = 0, ain4 = 1, ext_pwr_volt = 12081, gps_pwr = 1, speed = 0, odom_val = 0 "," obj_id ": 10524," speed_in_kph ": 0," sensors ":" ДУТ1 = 40,5 l , Датчик зажигания = Выкл, Цифровой датчик внешнего питания = Вкл "," id ": 1006126," satellite_cnt ": 10," alt ": 680," lat ": 43.3409664}]}
Verzoek
Verzoek sjabloon:
http: // {gastheer} / ts / json_api; JSESSIONID = <sid> cmd = meldt / get_over_speeds_by_interval & params = { "obj_id":? <obj_id>, "begin_dt": "<begin_dt>", "end_dt": "<end_dt > "}
Verzoek parameters:
sid | uniek sessie-ID |
obj_id | object-ID |
begin_dt | begindatum en -tijd |
end_dt | einddatum en -tijd |
antwoord
Antwoordsjabloon:
{ "Count": <count>, "over_speeds": <over_speeds>}
Reactieparameters:
| tellen | aantal berichten |
over_speeds | reeks snelheidsoverschrijdingen |
Voorbeelden
Voorbeeld aanvragen:
http: //gps.agtrack.kz / ts / json_api; JSESSIONID = 0ABDEF9131EBF68D1418589584CA984D cmd = rapporten / get_over_speeds_by_interval & params = { "obj_id": 10524, "begin_dt": "01.07.2016T00: 00: 00", "end_dt": "01.07. 2016T01: 00: 00" }
Antwoord voorbeeld:
{ "Count" 2, "over_speeds": [{ "total_time_from_first": 0, "finish_message_dt": "01.06.2016T08: 46: 39", "kilometerstand": 848, "message_id_list": [697007,697008,697009, 697010,697013] "message_cnt": 5, "duration_short_str": "41s", "avg_speed_in_kph": 73, "duration_in_sec" 41, "speed_limit_in_kph" 60, "obj_id": 10524, "start_message_id": 697007, "finish_message_id": 697013, "start_message_location": "ул.Бухтарминская, Колхозши, Almaty Province, Kazakhstan", "start_message_coordinates_str": "43.325904, 77.015955 (9)", "max_speed_in_kph": 76, "start_message_lat": 43.325904, "start_message_lon ": 77.0159552," start_message_dt ":" 01.06.2016T08: 45: 58 "}, {" total_time_from_first ": 0," finish_message_dt ":" 01.06.2016T09: 08: 30" , "kilometerstand": 427, "message_id_list": [697180,697181,697182] "message_cnt" 3, "duration_short_str": "24s.", "avg_speed_in_kph": 63, "duration_in_sec": 24, "speed_limit_in_kph" 60, "obj_id": 10524, "start_message_id" : 697180, "finish_message_id": 697182, "start_message_location": "проспект Аль-Фараби, Баганашыл, Almaty, Бостандыкский район, Almaty, 050060, Kazakhstan "," start_message_coordinates_str ":" 43.214675, 76.923469 (9) "," max_speed_in_kph ": 65," start_message_lat ": 43.2146752," start_message_lon ": 76.9234688," start_message_dt ":" 01.06.2016T09: 08: 06" }]}
Verzoek
Verzoek sjabloon:
http: // {gastheer} / ts / json_api; JSESSIONID = <sid> cmd = meldt / get_stops_by_interval & params = { "obj_id":? <obj_id>, "begin_dt": "<begin_dt>", "end_dt": "<end_dt > "}
Verzoek parameters:
sid | uniek sessie-ID |
obj_id | object-ID |
begin_dt | begindatum en -tijd |
end_dt | einddatum en -tijd |
antwoord
Antwoordsjabloon:
{ "Count": <count>, "stopt": <stopt>}
Reactieparameters:
| tellen | aantal berichten |
stops | aantal haltes |
Voorbeelden
Voorbeeld aanvragen:
http: //gps.agtrack.kz / ts / json_api; JSESSIONID = 0ABDEF9131EBF68D1418589584CA984D cmd = rapporten / get_stops_by_interval & params = { "obj_id": 10524, "begin_dt": "01.06.2016T00: 00: 00", "end_dt": "01.06. 2016T13: 00: 00" }
Antwoord voorbeeld:
{ "Count": 1, "stops": [{ "finish_message_dt": "01.06.2016T11: 10: 21", "message_id_list": [697938,697939] "message_cnt" 2, "time_from_prev_end_to_cur_beg": 0," duration_short_str ":" 23s. "," duration_in_sec ": 23," finish_message_location ":" 281, Rozybakiev St, Баганашыл, Almaty, Бостандыкский район, Almaty, 050023, Kazakhstan "," finish_message_coordinates_str ":" 43.198202, 76.89431 (7) " , "obj_id": 10524, "finish_message_lat": 43.1982016, "start_message_id": 697938, "finish_message_id": 697939, "finish_message_lon": 76.8943104, "start_message_location": "Кожабекова, Kozhabekov St, Баганашыл, Almaty, Бостандыкский район, Almaty, 050023, Kazachstan "," start_message_coordinates_str ":" 43.200099, 76.894336 (8) "," start_message_lat ": 43.2000992," start_message_lon ": 76.894336," start_message_dt ":" 01.06.2016T11: 09: 58 "}]}
Verzoek
Verzoek sjabloon:
http: // {gastheer} / ts / json_api; JSESSIONID = <sid> cmd = meldt / get_parkings_by_interval & params = { "obj_id":? <obj_id>, "begin_dt": "<begin_dt>", "end_dt": "<end_dt > "}
Verzoek parameters:
sid | uniek sessie-ID |
obj_id | object-ID |
begin_dt | begindatum en -tijd |
end_dt | einddatum en -tijd |
antwoord
Antwoordsjabloon:
{ "Count": <count> "parkings": <parkings>}
Reactieparameters:
| tellen | aantal berichten |
parkings | reeks parkeerplaatsen |
Voorbeelden
Voorbeeld aanvragen:
http: //gps.agtrack.kz / ts / json_api; JSESSIONID = 0ABDEF9131EBF68D1418589584CA984D cmd = rapporten / get_parkings_by_interval & params = { "obj_id": 10524, "begin_dt": "01.06.2016T10: 00: 00", "end_dt": "01.06. 2016T11: 10: 00" }
Antwoord voorbeeld:
{ "Count" 2 "parkeerplaatsen": [{ "finish_message_dt": "01.06.2016T10: 36: 06", "message_id_list": [697558,697559,697560,697561,697562,697563,697564,697565,697565, 697566,697566,697567,697568,697569,697570,697571,697572,697572,697573,697573,697574,697575,697575,697576,697576,697577,697578,697578,697579,697580,697580,697581,697582,697583, 697736,697737,697738], "message_cnt": 37, "time_from_prev_end_to_cur_beg": 0, "duration_short_str": "36min., 3s.", "Duration_in_sec": 2163, "finish_message_location": "289/1, улица Розыбакиева, Баганашыл , Almaty, Бостандыкский район, Almaty, 050023, Kazakhstan "," finish_message_coordinates_str ":" 43.19489, 76.893926 (7) "," obj_id ": 10524," finish_message_lat ": 43.1948896," start_message_id ": 697558," finish_message_id ": 697738, "finish_message_lon": 76.8939264, "start_message_location": "289/1, улица Розыбакиева, Баганашыл, Almaty, Бостандыкский район, Almaty, 050023, Kazakhstan", "start_message_coordinates_s tr ":" 43.195043, 76.893267 (7) "," start_message_lat ": 43.1950432," start_message_lon ": 76.8932672," start_message_dt ":" 01.06.2016T10: 00: 03 "}, {" finish_message_dt ":" 01.06.2016 T11: 06 : 08" , "message_id_list": [697755,697756,697757,697758,697759,697760,697761,697762,697763,697764,697765,697766,697767,697929] "message_cnt" 14, "time_from_prev_end_to_cur_beg": 530, "duration_short_str": "21min., 12s.", "duration_in_sec": 1272, "finish_message_location": "217, Gagarin Ave, Баганашыл, Almaty, Бостандыкский район, Almaty, 050060, Kazakhstan", "finish_message_coordinates_str": "43.213459, 76.897894 (8) "," obj_id ": 10524," finish_message_lat ": 43.2134592," start_message_id ": 697755," finish_message_id ": 697929," finish_message_lon ": 76.8978944," start_message_location ":" 31, Baikadamov St, Баганашыл, Almaty, Бостандыкский район, Almaty, 050060, Kazakhstan "," start_message_coordinates_str ":" 43.214048, 76.89671 (8) "," start_message_lat ": 43.214048," start_message_lon ": 76.8967104," start_message_dt ":" 01.06.2016T10: 44: 56" }]}
Verzoek
Verzoek sjabloon:
http: // {gastheer} / ts / json_api; JSESSIONID = <sid> cmd = meldt / get_trips_by_interval & params = { "obj_id":? <obj_id>, "begin_dt": "<begin_dt>", "end_dt": "<end_dt > "}
Verzoek parameters:
sid | uniek sessie-ID |
obj_id | object-ID |
begin_dt | begindatum en -tijd |
end_dt | einddatum en -tijd |
antwoord
Antwoordsjabloon:
{ "Count": <count>, "trips": <trips>}
Reactieparameters:
| tellen | aantal berichten |
trips | reeks uitstapjes |
Voorbeelden
Voorbeeld aanvragen:
http: //gps.agtrack.kz / ts / json_api; JSESSIONID = 0ABDEF9131EBF68D1418589584CA984D cmd = rapporten / get_trips_by_interval & params = { "obj_id": 10524, "begin_dt": "01.06.2016T10: 00: 00", "end_dt": "01.06. 2016T11: 10: 00" }
Antwoord voorbeeld:
{ "Count" 2, "trips": [{ "finish_message_dt": "01.06.2016T10: 44: 56", "kilometerstand": 3391, "message_id_list": [697738,697739,697740,697741,697742,697743, 697744,697745,697746,697747,697748,697749,697750,697751,697752,697753,697754,697755], "message_cnt": 18, "time_from_prev_end_to_cur_beg": 0, "duration_short_str": "8min., 50s.", " avg_speed_in_kph ": 34," duration_in_sec ": 530," finish_message_location ":" 31, Baikadamov St, Баганашыл, Almaty, Бостандыкский район, Almaty, 050060, Kazakhstan "," finish_message_coordinates_str ":" 43.214048, 76.89671 (8) "," obj_id ": 10524," finish_message_lat ": 43.214048," start_message_id ": 697738," finish_message_id ": 697755," finish_message_lon ": 76.8967104," start_message_location ":" 289/1, улица Розыбакиева, Баганашыл, Almaty, Бостандыкский район, Almaty, 050023 , Kazakhstan "," start_message_coordinates_str ":" 43.19489, 76.893926 (7) "," max_speed_in_kph ": 50," start_message_lat ": 43.1948896," start_message_lon ": 76.8939264," start_mes sage_dt ":" 01.06.2016T10: 36: 06" , "time_from_cur_end_to_next_beg": 1272}, { "finish_message_dt": "01.06.2016T11: 09: 58", "kilometerstand": 1834, "message_id_list": [697929,697930, 697931,697932,697933,697934,697935,697936,697937,697938], "message_cnt": 10, "time_from_prev_end_to_cur_beg": 1272, "duration_short_str": "3min., 50s.", "Avg_speed_in_kph": 36, "duration_in_sec" : 230, "finish_message_location": "Кожабекова, Kozhabekov St, Баганашыл, Almaty, Бостандыкский район, Almaty, 050023, Kazakhstan", "finish_message_coordinates_str": "43.200099, 76.894336 (8)", "obj_id": 10524, "finish_message_lat": 43.2000992, "start_message_id": 697929, "finish_message_id": 697938, "finish_message_lon": 76.894336, "start_message_location": "217, Gagarin Ave, Баганашыл, Almaty, Бостандыкский район, Almaty, 050060, Kazakhstan", "start_message_coordinates_str": "43.213459 , 76.897894 (8) "," max_speed_in_kph ": 43," start_message_lat ": 43.2134592," start_message_lon ": 76.8978944," start_message_dt " : "01.06.2016T11: 06: 08", "time_from_cur_end_to_next_beg": 0}]}
Verzoek
Verzoek sjabloon:
http: // {gastheer} / ts / json_api; JSESSIONID = <sid> cmd = meldt / get_motohours_by_interval & params = { "obj_id":? <obj_id>, "begin_dt": "<begin_dt>", "end_dt": "<end_dt > "}
Verzoek parameters:
sid | uniek sessie-ID |
obj_id | object-ID |
begin_dt | begindatum en -tijd |
end_dt | einddatum en -tijd |
antwoord
Antwoordsjabloon:
{ "Count": <count>, "motohours": <motohours>}
Reactieparameters:
| tellen | aantal berichten |
motohours | rij motohours |
Voorbeelden
Voorbeeld aanvragen:
http: //gps.agtrack.kz / ts / json_api; JSESSIONID = 0ABDEF9131EBF68D1418589584CA984D cmd = rapporten / get_motohours_by_interval & params = { "obj_id": 10524, "begin_dt": "01.06.2016T10: 00: 00", "end_dt": "01.06. 2016T11: 10: 00" }
Antwoord voorbeeld:
{ "Count": 2, "motohours": [{ "finish_motohours_in_sec": 590, "message_id_list": [697737,697738,697739,697740,697741,697742,697743,697744,697745,697746,697747,697748,697749, 697750,697751,697752,697753,697754,697755] "message_cnt" 19, "time_from_prev_end_to_cur_beg": 0, "duration_in_sec" 590, "start_message_id": 697737, "finish_message_lon": 76,8967104, "motohours_in_sec_str": "9min. , 50s. "," Start_message_location ":" 289/1, улица Розыбакиева, Баганашыл, Almaty, Бостандыкский район, Almaty, 050023, Kazakhstan "," start_message_coordinates_str ":" 43.194832, 76.893901 (5) "," start_message_lon ": 76.8939008, "start_message_lat": 43.194832, "time_from_prev_end_to_cur_beg_str": "", "finish_motohours_in_sec_str": "9min., 50s.", "finish_message_dt": "01.06.2016T10: 44: 56", "movement_productivity": 89.83, "kilometerstand": 3397 , "start_motohours_in_sec": 0, "start_motohours_in_sec_str": "", "duration_short_str": "9min., 50s.", "motohours_in_sec": 590, "avg_speed_in_kph": 34, "finish_message_coordinates_str" : "43.214048, 76.89671 (8)", "finish_message_location": "31, Baikadamov St, Баганашыл, Almaty, Бостандыкский район, Almaty, 050060, Kazakhstan", "obj_id": 10524, "finish_message_lat": 43.214048, "movement_time_in_sec": 530, "finish_message_id": 697755, "movement_time_in_sec_str": "8min., 50s.", "Max_speed_in_kph": 50, "idling_time_in_sec": 60, "start_message_dt": "01.06.2016T10: 35: 06", "idling_time_in_sec_str": "1 min."}, { "finish_motohours_in_sec": 820, "message_id_list": [697929,697930,697931,697932,697933,697934,697935,697936,697937,697938] "message_cnt" 10, "time_from_prev_end_to_cur_beg": 1272 , "duration_in_sec": 230, "start_message_id": 697929, "finish_message_lon": 76.894336, "motohours_in_sec_str": "3min., 50s.", "start_message_location": "217, Gagarin Ave, Баганашыл, Almaty, Бостандыкский район, Almaty, 050060, Kazachstan "," start_message_coordinates_str ":" 43.213459, 76.897894 (8) "," start_message_lon ": 76.8978944," start_message_lat ": 43.2134592," time_from_prev_end _to_cur_beg_str ":" 21min., 12s. "," finish_motohours_in_sec_str ":" 13min., 40s. "," finish_message_dt ":" 01.06.2016T11: 09: 58 "," movement_productivity ": 100," miles ": 1834," start_motohours_in_sec ": 590," start_motohours_in_sec_str ":" 9min., 50s. "," duration_short_str ":" 3min., 50s. "," motohours_in_sec ": 230," avg_speed_in_kph ": 36," finish_message_coordinates_str ":" 43.200099, 76.894336 ( 8) "," finish_message_location ":" Кожабекова, Kozhabekov St, Баганашыл, Almaty, Бостандыкский район, Almaty, 050023, Kazakhstan "," obj_id ": 10524," finish_message_lat ": 43.2000992," movement_time_in_sec ": 230," finish_message_id ": 697938, "movement_time_in_sec_str": "3min., 50s.", "Max_speed_in_kph": 43, "idling_time_in_sec": 0, "start_message_dt": "01.06.2016T11: 06: 08", "idling_time_in_sec_str": ""}]}
Verzoek
Verzoek sjabloon:
http: // {gastheer} / ts / json_api; JSESSIONID = <sid> cmd = meldt / get_refuels_by_interval & params = { "obj_id":? <obj_id>, "begin_dt": "<begin_dt>", "end_dt": "<end_dt > "}
Verzoek parameters:
sid | uniek sessie-ID |
obj_id | object-ID |
begin_dt | begindatum en -tijd |
end_dt | einddatum en -tijd |
antwoord
Antwoordsjabloon:
{ "Count": <count>, "tankbeurten": <tankbeurten>}
Reactieparameters:
| tellen | aantal berichten |
tankbeurten | reeks van bijtanken |
Voorbeelden
Voorbeeld aanvragen:
http: //gps.agtrack.kz / ts / json_api; JSESSIONID = 0ABDEF9131EBF68D1418589584CA984D cmd = rapporten / get_refuels_by_interval & params = { "obj_id": 10524, "begin_dt": "01.06.2016T10: 00: 00", "end_dt": "01.06. 2016T11: 10: 00" }
Antwoord voorbeeld:
{ "Count": 0, "tankbeurten": []}
Verzoek
Verzoek sjabloon:
http: // {gastheer} / ts / json_api; JSESSIONID = <sid> cmd = meldt / get_defuels_by_interval & params = { "obj_id":? <obj_id>, "begin_dt": "<begin_dt>", "end_dt": "<end_dt > "}
Verzoek parameters:
sid | uniek sessie-ID |
obj_id | object-ID |
begin_dt | begindatum en -tijd |
end_dt | einddatum en -tijd |
antwoord
Antwoordsjabloon:
{ "Count": <count>, "defuels": <defuels>}
Reactieparameters:
| tellen | aantal berichten |
defuels | reeks van defuels |
Voorbeelden
Voorbeeld aanvragen:
http: //gps.agtrack.kz / ts / json_api; JSESSIONID = 0ABDEF9131EBF68D1418589584CA984D cmd = rapporten / get_defuels_by_interval & params = { "obj_id": 10524, "begin_dt": "01.06.2016T10: 00: 00", "end_dt": "01.06. 2016T11: 10: 00" }
Antwoord voorbeeld:
{ "Count": 0, "defuels": []}
Navraag
Aanvraag sjabloon:
http: // {host} / ts / json_api; jsessionid = <sid>? cmd = reports / get_obj_summary_by_interval & params = {"obj_id": <obj_id>, "begin_dt": "<begin_dt>", "end_dt": "<end_dt > "," lang ":" <lang> "}
Aanvraagparameters:
sid | unieke sessie-ID |
obj_id | object-ID |
begin_dt | startdatum en tijd |
end_dt | einddatum en tijd |
| lang | taal |
Reageren op verzoek
Antwoordsjabloon aanvragen:
{"count": <count>, "obj_summary": <obj_summary>}
Responsparameters opvragen:
| Graaf | aantal regels |
obj_summary | reeks strings |
Beschrijving van de velden voor het beantwoorden van verzoeken:
obj_id | Object-ID |
obj_name | Objectnaam |
kilometerstand | Kilometerstand, km |
Mileage_by_trip | Kilometerstand (op ritten), km |
avg_speed_in_kph | Gemiddelde snelheid, km / h |
max_speed_in_kph | Maximaal snelheid, km / h |
total_time_in_trips_str | Totale reistijd |
total_time_in_parkings_str | Totale parkeertijd |
motohours_str | Uren |
dart_spent | Besteed aan DART, ik |
dut_spent | Besteed aan FLS, l |
spend_by_norm | Besteed volgens de tarieven, l |
spend_by_norm_by_trip | Besteed volgens de normen (voor reizen), l |
spend_by_calc | Besteed volgens berekening, l |
dart_avg | Gemiddeld DART-verbruik, l |
dut_avg | Gemiddeld brandstofverbruik door FLS, l |
dut_begin_level | Initieel niveau van FLS, l |
dut_end_level | Eindniveau van FLS, l |
tanken_cnt | Totaal tanken |
defuel_cnt | Totaal afvoeren |
| getankt | Gevuld, ik |
leeggetankt | uitgelekt, ik |
last_message_dt | Datum en tijd van het laatste bericht |
last_message_coordinates_str | Coördinaten van het laatste bericht |
last_message_sensors | Sensoren voor laatste bericht |
last_message_move_state_tooltip | De bewegingsstatus van het laatste bericht |
motohour_counter_val | Waarde urenteller |
Mileage_counter_val | Kilometerteller waarde: |
Voorbeelden van
Voorbeeld aanvraag:
http: //gps.agtrack.kz / ts / json_api; jsessionid = 0ABDEF9131EBF68D1418589584CA984D? cmd = rapporten / get_obj_summary_by_interval & params = {"obj_id": 10305, "begin_dt": "27.08.2021T00: 00: 00d 2021T23: 59: 59 "," lang ":" en "}
Een voorbeeld van een reactie op een verzoek:
{"count": 1, "obj_summary": [{"getankt": 0, "dut_begin_level": 0, "total_time_in_trips": 0, "last_message_sensors": "", "obj_name": "Mercedes-Benz 140", " mileage_by_trip ": 0," max_speed_in_kph ": 0," total_time_in_parkings_str ":" 0sec. "," dut_end_level ": 0," spend_by_norm_by_trip ": 0," refuel_cnt ": 0," total_time_ grin_trisepxt. : "", "total_time_in_trips" 0, "spent_by_calc": 0, "last_message_move_state_tooltip": "Laatste status: staat voor 2h., 46min., 29sec.", "dart_avg": 0, "last_message_dt": "26-08-2021T16 : 00: 04 ", " kilometerstand ": 0," motohours ": 0," motohour_counter_val ":" 0 u. "," Obj_id ": 10305," spend_by_norm ": 0," avg_speed_in_kph ": 0," mileage_counter_val ": "0 km", "leeggetankt": 0, "dut_spent": 0, "dart_spent": 0, "dut_avg" : 0, "last_message_coordinates_str": "43.360488, 77.016415 (16)", "motohours_str": "0sec." , "defuel_cnt": 0, "is_total_row": false}]}
Navraag
Aanvraag sjabloon:
http: // {host} / ts / json_api; jsessionid = <sid>? cmd = rapporten / get_all_obj_summary_by_interval & params = {"begin_dt": "<begin_dt>", "end_dt": "<end_dt>", "lang": " <lang> "}
Aanvraagparameters:
sid | unieke sessie-ID |
begin_dt | startdatum en tijd |
end_dt | einddatum en tijd |
| lang | taal |
Reageren op verzoek
Antwoordsjabloon aanvragen:
{"count": <count>, "all_obj_summary": <all_obj_summary>}
Responsparameters opvragen:
| Graaf | aantal regels |
all_obj_summary | reeks strings |
Beschrijving van velden voor het beantwoorden van verzoeken:
obj_id | Object-ID |
obj_name | Objectnaam |
kilometerstand | Kilometerstand, km |
Mileage_by_trip | Kilometerstand (op ritten), km |
avg_speed_in_kph | Gemiddelde snelheid, km / h |
max_speed_in_kph | Maximaal snelheid, km / h |
total_time_in_trips_str | Totale reistijd |
total_time_in_parkings_str | Totale parkeertijd |
motohours_str | Uren |
dart_spent | Besteed aan DART, ik |
dut_spent | Besteed aan FLS, l |
spend_by_norm | Besteed volgens de tarieven, l |
spend_by_norm_by_trip | Besteed volgens de normen (voor reizen), l |
spend_by_calc | Besteed volgens berekening, l |
dart_avg | Gemiddeld DART-verbruik, l |
dut_avg | Gemiddeld brandstofverbruik door FLS, l |
dut_begin_level | Initieel niveau van FLS, l |
dut_end_level | Eindniveau van FLS, l |
tanken_cnt | Totaal tanken |
defuel_cnt | Totaal afvoeren |
| getankt | Gevuld, ik |
leeggetankt | uitgelekt, ik |
last_message_dt | Datum en tijd van het laatste bericht |
last_message_coordinates_str | Coördinaten van het laatste bericht |
last_message_sensors | Sensoren voor laatste bericht |
last_message_move_state_tooltip | De bewegingsstatus van het laatste bericht |
motohour_counter_val | Waarde urenteller |
Mileage_counter_val | Kilometerteller waarde: |
Voorbeelden van
Voorbeeld aanvraag:
http:// gps.agtrack.kz /ts/json_api;jsessionid=0ABDEF9131EBF68D1418589584CA984D?cmd=reports/get_all_obj_summary_by_interval¶ms={"begin_dt":"27.08.2021T00:00:00","end_dt":"T23:08.2021" ,"lang":"nl"}
Een voorbeeld van een reactie op een verzoek:
{"count": 8, "all_obj_summary": [{"getankt": 0, "dut_begin_level": 0, "total_time_in_trips": 0, "last_message_sensors": "", "obj_name": "ADMINTELECOM", "mileage_by_trip": 0, "max_speed_in_kph": 0, "total_time_in_parkings_str": "0sec.", "Dut_end_level": 0, "spent_by_norm_by_trip": 0, "refuel_cnt": 0, "total_time_in_trips_str": "gr:" 0sep. " , "total_time_in_parkings": 0, "spent_by_calc": 0, "last_message_move_state_tooltip": "", "dart_avg": 0, "last_message_dt": "", "kilometers": 0, "motohours": 0, "motohour "_counter "," obj_id ": 26377," spend_by_norm ": 0," avg_speed_in_kph ": 0," mileage_counter_val ":" "," defueled ": 0," dut_spent ": 0," dart_spent ": 0," dut_avg ": 0 , "last_message_coordinates_str": "", "motohours_str": "0sec.", "defuel_cnt": 0, "is_total_row": false}, {"refueled": 0, "dut_begin_level": 0, "total_time_in_trips": 0, " last_message_sensors ":" "," obj_name ":" asuto "," mileage_by_trip ": 0," max_speed_in_kph ": 0," total_time_in_parkings_str ":" 0sec. "," dut_end_level ": 0," spend_by_norm_by_by_nt " : 0, "total_str_in" : "0sec.", "Grp_t xt ":" "," total_time_in_parkings ": 0", spend_by_calc ": 0," last_message_move_state_tooltip ":" "," dart_avg ": 0", last_message_dt ":" "," kilometerstand ": 0," motohours ": 0, "motohour_counter_val": "", "obj_id": 26336, "spent_by_norm": 0, "avg_speed_in_kph" : 0, "mileage_counter_val": "", "leeggelopen": 0, "dut_spent": 0, "dart_spent": 0, "dut_avg": 0, "last_message_coordinates_str": "", "motohours_str": "0sec.", "defuel_cnt": 0, "is_total_row": false}, {"refueled": 0, "dut_begin_level": 0_trips ": 0," last_message_sensors ":" "," obj_name ":" h, kh "," mileage_by_trip ": 0," max_speed_in_kph ": 0," total_time_in_parkings_str ":" 0sec. "," Dut_end_level_bytrip_by_by_norm_by_by_norm_by_ ": 0," refuel_cnt ": 0," total_time_in_trips_str ":" 0sec. "," Grp_txt ":" "," total_time_in_parkings ": 0," spend_by_calc ": 0," last_message_move_state_tooltip ":" "": dart , "last_message_dt": "", "kilometers": 0, "motohours": 0, "motohour_counter_val": "", "obj_id": 26725, "spent_by_norm": 0, "avg_speed_in_kph": 0, "mileage_counter_val": " "," defueled ": 0," dut_spent ": 0," dart_spent ": 0, " dut_avg ": 0," last_mess age_coordinates_str ":" "," motohours_str ":" 0sec. "," defuel_cnt ": 0," is_total_row ": false}, {" tanked ": 0," dut_begin_level ": 0," total_time_in_trips ": 0", last_message_sensage: "Boordspanning = 290,0 V, Accuspanning = 733,0 V", "obj_name": "Honda A145", "mileage_by_trip": 0, "max_speed_in_kph": 0, "total_time_in_parkings_str": " 0sec.", "Dut_end_level" : 0, "spent_by_norm_by_trip": 0, "refuel_cnt": 0, "total_time_in_trips_str": "0sec.", "Grp_txt": "", "total_time_in_parkings": 0, "spent_by_calc": "last_message_tooltip_str" voor 48sec. "," dart_avg ": 0," last_message_dt ":" 26-08-21T16: 28: 27 "," kilometerstand " : 0," motohours ": 0," motohour_counter_val ":" 0 u. "," obj_id " : 10302, "spent_by_norm": 0, "avg_speed_in_kph": 0, "mileage_counter_val": "0 km", "defueled": 0, "dut_spent": 0, "dart_spent": 0, "dut_avg" : 0, "last_messr_coordinates_coordinates ":" 51.99572, 70.933643 (10) "," motohours_str ":" 0sec. "," Defuel_cnt ": 0," is_total_row ": false}, {" tanked ": 0," dut_begin_level ": 0," total_time_in_trips ": 0, "last_message_sensors": "", "obj_name": "Mersede s-Benz 140 "," mileage_by_trip ": 0," max_speed_in_kph ": 0," total_time_in_parkings_str ":" 0sec. "," dut_end_level ": 0," spend_by_norm_by_trip ": 0," refuel_cnt ": 0," total_time_str " 0sec. "," Grp_txt ":" "," total_time_in_parkings ": 0," spend_by_calc ": 0," last_message_move_state_tooltip ": " Laatste toestand: staat voor 3h., 15min., 11sec. "," Dart_avg ": 0," last_message_dt ":" 08/26/2021T16: 29:04 "," kilometerstand ": 0", motoruren ": 0, " motohour_counter_val ":" 0 uur "," obj_id ": 10305," spend_by_norm ": 0," avg_speed_in_kph " : 0, "mileage_counter_val": "0 km", "leeggelopen": 0, "dut_spent": 0, " dart_spent": 0, "dut_avg": 0, "last_message_coordinates_str": "43.360428, 77.016322 (16)", " motohours_str ":" 0sec. "," defuel_cnt ": 0," is_total_row ": false}, {" refueled " : 0," dut_begin_level ": 0," total_time_in_trips ": 0," last_message_sensors ":" Boordspanning = 13426.0 V, Ontstekingssensor = Uit "," obj_name ":" Subaru 157 "," mileage_by_trip ": 0," max_speed_in_kph ": 0," total_time_in_parkings_str ":" 0sec. "," Dut_end_level ": 0", spend_by_norm_ , "refuel_cnt": 0, "total_time_in _trips_ str ":" 0sec. "," grp_txt ":" "," total_time_in_parkings ": 0," spend_by_calc ": 0," last_message_move_state_tooltip ":" Object staat voor 51sec. "," dart_avg ": 0," last_ "" 26-08-21T16: 28: 24 "," kilometerstand ": 0," motohours ": 0," motohour_counter_val ":" 0 u. "," Obj_id ": 10304," spend_by_norm ": 0," avg_speed_in_kph ": 0," mileage_counter_val ":" 0 km "," defueled ": 0," dut_spent ": 0," dart_spent ": 0," dut_avg " : 0," last_message_coordinates_str ":" 49.97726, 82.586107 (16) "," motohours_str ":" 0sec. "," Defuel_cnt ": 0," is_total_row ": false}, {" tanked ": 0," dut_begin_level ": 0," total_time_in_trips ": 0," last_message_sensors ":" "," obj_name ":" Aygyr " , " mileage_by_trip": 0, "max_speed_in_kph": 0, "total_time_in_parkings_str": "0sec.", "dut_end_level": 0, "spent_by_norm_by_trip": 0, "refuel_cnt": 0, "total_time_ser_trips_txt "," grp ": 0," spend_by_calc ": 0," last_message_move_state_tooltip ":" "," dart_avg ": 0," last_message_dt ":" "," kilometerstand ": 0," motohours ": 0, "motohour_counter_val": "", " obj_id": 26379, "spent_by_norm": 0, "avg_speed_in_k ph ": 0," mileage_counter_val ":" "," defueled ": 0," dut_spent ": 0," dart_spent ": 0," dut_avg ": 0," last_message_coordinates_str ":" "," motohours_str ":" 0sec. "," defuel_cnt ": 0," is_total_row ": false}, {" tanked ": 0," dut_begin_level ": 0," total_time_in_trips ": 0," last_message_sensors " :" "," obj_name ":" Gazelle "," mileage_by_trip ": 0," max_speed_in_kph ": 0," total_time_in_ parkings_str ":" 0sec. "," dut_end_level ": 0," spend_by_norm_by_trip ": 0," refuel_cnt ": 0," total_time_ grin_trisepxt. : "", "total_time_in_parkings": 0, "spent_by_calc": 0, "last_message_move_state_tooltip": "Laatste status: staat voor 3 d., 11h., 36min., 42sec.", "dart_avg": 0, "last_message_dt": "26-08-2021T16: 28: 54", "kilometers": 0, "motohours": 0, "motohour_counter_val": "0 u.", "Obj_id": 10303, "spent_by_norm": 0, "avg_speed_in_kph": 0, "mileage_counter_val": "0 km", "leeggelopen": 0, "dut_spent": 0, "dart_spent": 0, "dut_avg": 0, "last_message_coordinates_str": "43.232315, 76922308 (14)", "motohours_str ": "0sec.", "Defuel_cnt": 0, "is_total_row": false}]}