이 설명서에는 GPS 모니터링 시스템 " AGTrack "사용에 대한 자세한 지침이 들어 있습니다.
필요한 정보를 빨리 찾으려면 상단 표시 줄에서 검색 을 사용하십시오 .
시스템 " AGTrack "의 주요 기능 :
- 객체의 온라인 모니터링;
- 유연한보고 시스템;
- 연료 소비 제어;
- 많은 수의지도 지원;
- 관심 지점 및 지오 펜스;
- 통지 시스템;
- 경로 생성 및 트래픽 제어.
" AGTrack "시스템의 특징 :
- 라이센스 취득 비용 부족으로 인해 시스템 구현, 소유권 및 기술 지원 비용이 저렴합니다.
- 다양한 언어 지원;
- 상표 변경 (시스템의 다른 도메인, 로고, 이름 및 저작권하에 시스템을 실행);
- 서로 다른 시스템과의 통합을위한 API가 있습니다.
- 다수의 외부 맵 지원 (10 개 이상);
- 다양한 기능;
- 200 가지 이상의 GPS / GLONASS 트래커 지원
시스템 " AGTrack "의 서버 중심 :
" AGTrack "시스템의 서버 센터는 독일의 데이터 센터 Hetzner Online에있는 여러 물리적 서버로 구성됩니다. Hetzner Online은 웹 호스팅 서비스 전문 업체이자 숙련 된 데이터 센터 운영 업체입니다.
브라우저 요구 사항
다음 웹 브라우저는 시스템에서 지원됩니다.
위에 언급되지 않은 브라우저에서는 시스템이 올바르게 작동하지 않을 수 있습니다.
컴퓨터 요구 사항
최소 컴퓨터 요구 사항 :
클럭 속도가 1.5 Hz 인 CPU;
512MB 이상의 RAM
권장 컴퓨터 요구 사항 :
2.0 Hz의 클럭 속도를 가진 CPU;
RAM 2GB 이상.
인터넷 연결 요구 사항
인터넷 연결의 최소 속도는 128kb / s입니다.
256KB / s 이상에서 인터넷 연결 속도를 권장합니다.
객체를 모니터링하기 위해 자동차 또는 개인 GPS / GLONASS 추적기 (컨트롤러)가 사용되며 모바일 앱이나 기타 장치가 사용됩니다.
기기 설정
장치의 데이터는 시스템의 서버로 전송되어야합니다. 장치를 원격으로 구성하거나이 장치가 컴퓨터에 연결된 경우 특수 구성 프로그램을 사용하여 구성 할 수 있습니다. 자세한 내용은 장치 설명서를 참조하십시오.
장치에서 시스템 서버로 데이터를 보내려면 특정 장치 모델에 해당하는 IP 주소와 포트를 구성해야합니다.
시스템에 장치 추가
장치가 올바르게 구성되어 있고 시스템에 데이터를 전송 한 경우 맵에서이를 보려면 시스템의 개체를 만들어야합니다. 객체를 만들 때 다음 필드를 채워야합니다.
시스템의 사용자 인터페이스는 직관적입니다.
시스템 인터페이스는 여러 영역으로 나뉩니다.
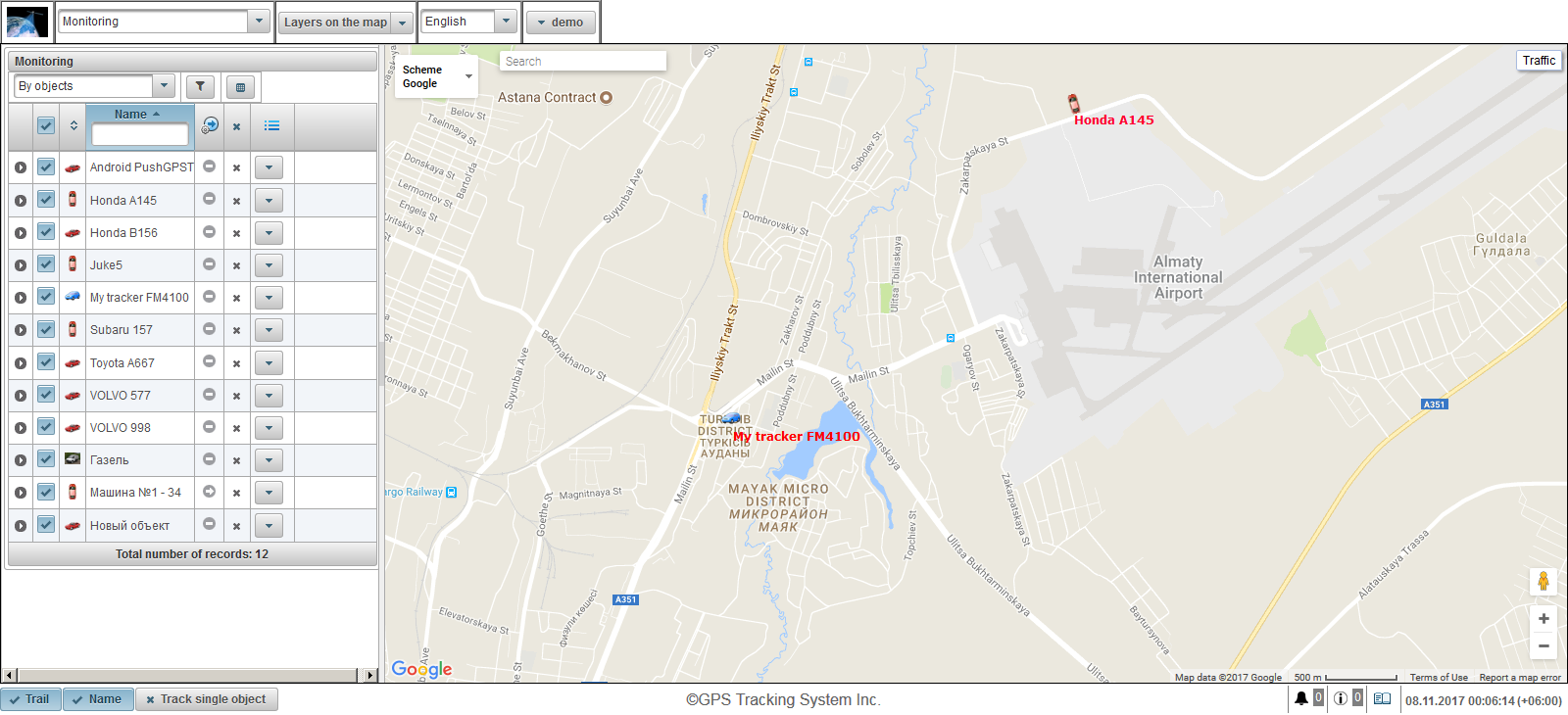
1. 시스템에 로그인하십시오.
로그인 페이지에서 사용자 이름 (로그인)과 암호를 입력 한 다음 "로그인"버튼을 클릭하십시오.

2. 사용자 인터페이스
시스템의 사용자 인터페이스에 로그인되어 있습니다. 기본적으로 "모니터링"패널이 열립니다.
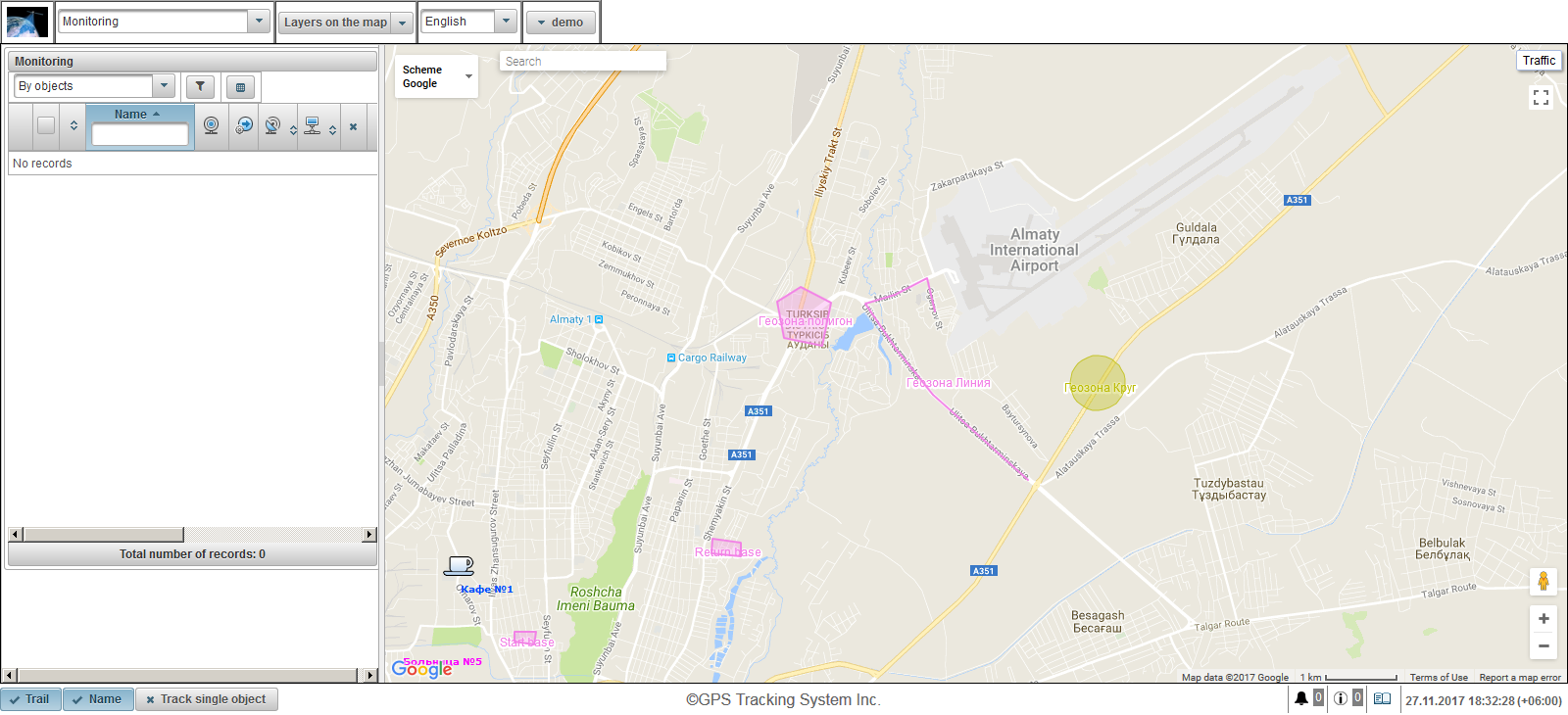
3. 사용자 설정
사용자 설정 대화 상자 를 열려면 상단 패널 의 오른쪽 구석에있는 사용자 메뉴를 클릭하고 "사용자 설정"을 클릭하십시오.

"시간대"필드의 사용자 설정 대화 상자에서 시간대를 지정하십시오. 시간을 정확하게 표시하고 "저장"버튼을 클릭해야합니다.
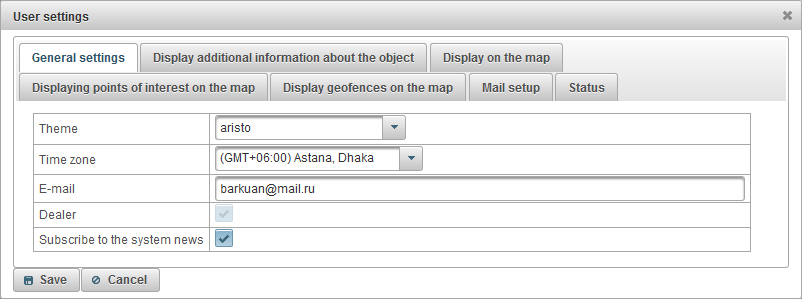
4. 객체 생성
"Objects"패널로 가서 "Add"버튼을 클릭하십시오.
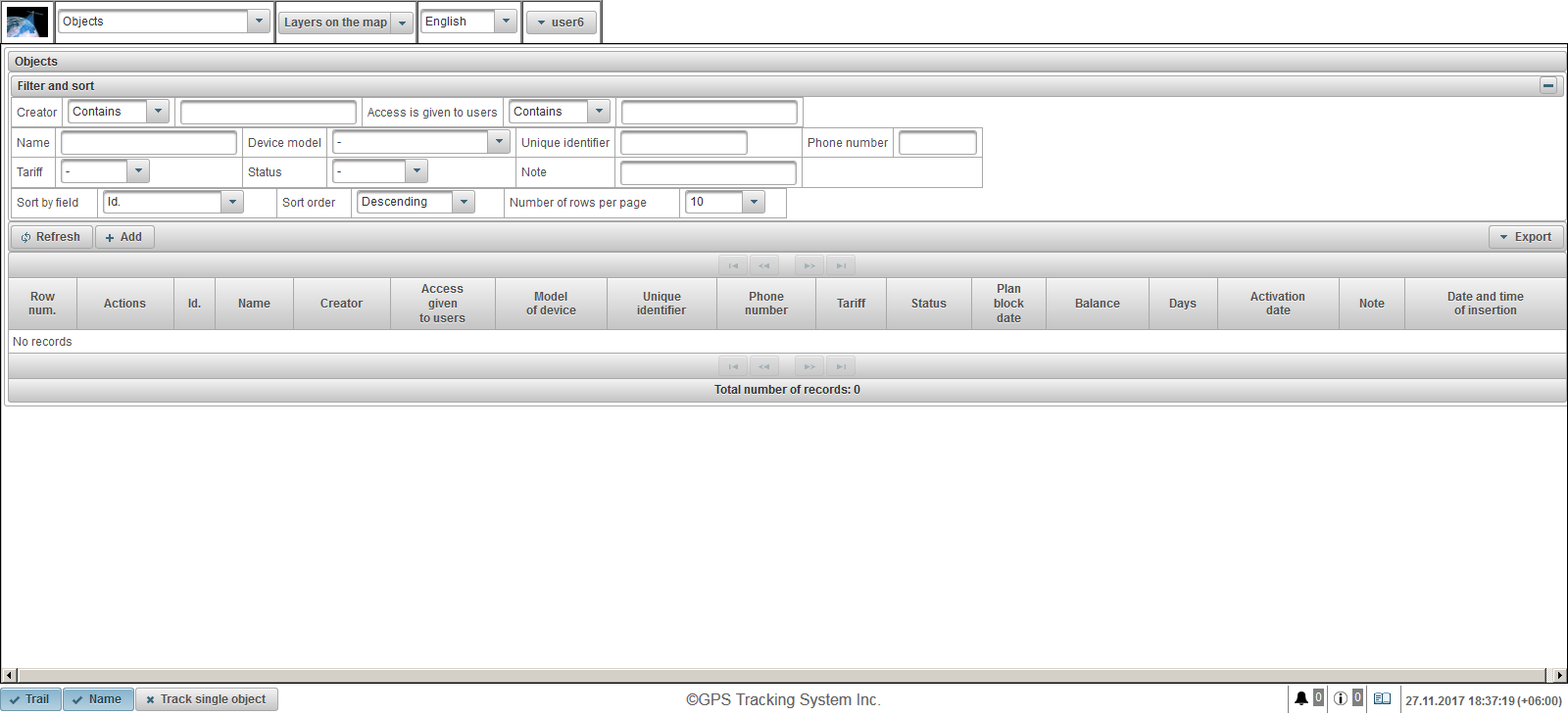
새 오브젝트를 작성하기위한 대화 상자가 열립니다. "이름"필드에 "장치 모델"필드에 개체의 이름을 입력하고 목록에서 장치 모델을 선택하고 "고유 식별자"필드에 개체의 고유 식별자 (일련 번호)를 입력합니다 , "전화 번호"필드에 장치에 삽입 된 SIM 카드의 전화 번호를 입력하십시오. 장치의 모델을 선택한 후,  오른쪽에 나타나면, 서버의 IP 주소와 서버 포트를 표시하는 창이 열리 며 지정된 IP 주소와 서버 포트에 대해 장치를 구성하십시오. 개체를 저장하려면 "저장"버튼을 클릭하십시오.
오른쪽에 나타나면, 서버의 IP 주소와 서버 포트를 표시하는 창이 열리 며 지정된 IP 주소와 서버 포트에 대해 장치를 구성하십시오. 개체를 저장하려면 "저장"버튼을 클릭하십시오.
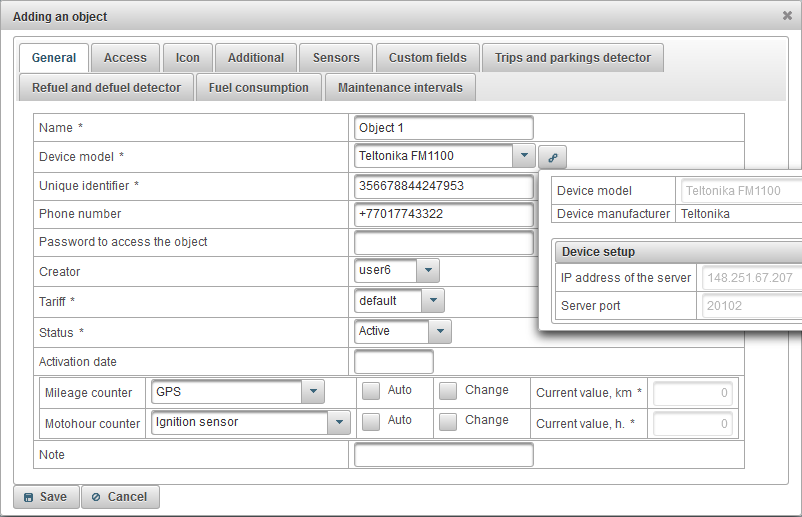
생성 된 개체가 개체 목록에 나타납니다.
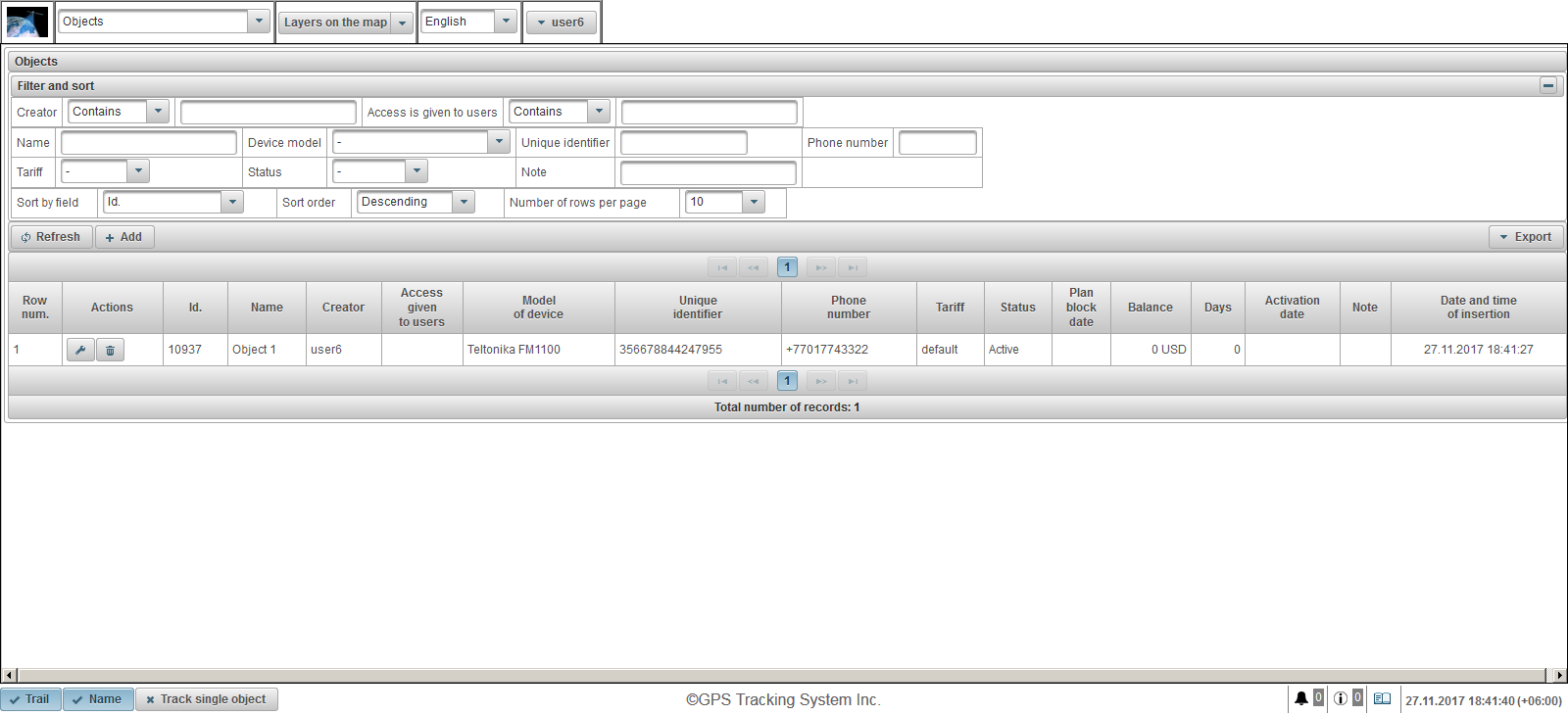
"모니터링"패널에도 나타납니다. 지도의 중앙에 개체를 표시하려면 목록에서 개체 이름을 클릭하십시오.

5. 물체의 작동 확인
개체가 올바르게 구성되어 있으면 데이터가 시스템으로 전송되기 시작합니다. 새 메시지가 개체에서 도착하면 새 레코드가 저널에 나타납니다. 저널을 보려면 오른쪽 하단 패널에서 저널 표시 버튼을 클릭하십시오.  .
.

브라우저의 주소 표시 줄에 시스템의 주소를 입력하십시오.
로그인 페이지에서 로그인 (사용자 이름)과 암호를 입력하십시오.
인터페이스 언어는 브라우저가 처음에 정의합니다. 시스템 인터페이스의 언어를 변경할 수 있습니다. 로그인 후 시스템 인터페이스 언어를 변경할 수도 있습니다.
사용자 이름과 암호를 입력 한 후 "로그인"버튼을 클릭하십시오.
이미이 리소스의 사용자이고 비밀번호를 잊어 버린 경우 "비밀번호 찾기"링크를 클릭하십시오. 로그인 (사용자 이름)과 전자 메일을 입력하라는 메시지가 나타납니다.
"Demo"버튼을 클릭하면 시스템의 데모 버전으로 들어갑니다.
시스템에 대한 자세한 내용을 보려면 "도움말"링크를 클릭하십시오.
"모바일 버전"버튼을 클릭하면 모바일 장치 용 모바일 버전의 시스템 으로 이동합니다.
"모바일 버전 GTS4B"버튼을 클릭하면 모바일 장치 용 시스템 의 모바일 버전 GTS4B로 이동합니다.
사용자 인터페이스와 관리자 인터페이스의 두 가지 인터페이스가 있습니다 (기본적으로 사용자 인터페이스가 있습니다). 관리자의 인터페이스는 단축 된 사용자 인터페이스로 간주되며 관리자 인터페이스에는 다음 패널이 없습니다.
- 모니터링;
- 트랙;
- 메시지;
- 가볼만한 곳;
- 지오 펜스;
- 보고서.
관리자 인터페이스로 이동하려면 "관리자 인터페이스"링크를 클릭하십시오. 다음은 Android, iOS 및 Windows 스토어 운영 체제 용 모바일 앱에 대한 링크입니다.
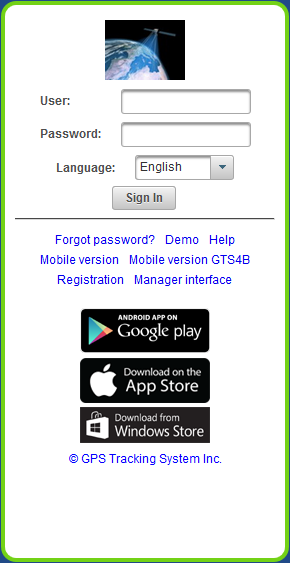
상단 패널에 다음 항목이 표시됩니다.
- 모니터링 서비스 제공자의 로고;
- 패널 선택, 사용 가능한 패널 목록은 사용자 권한 및 선택한 인터페이스 (사용자 인터페이스 또는 관리자 인터페이스)에 따라 다릅니다.
- 지도의 레이어 (지도에서 보려는 레이어를 선택할 수 있음).
- 인터페이스 언어 (인터페이스 언어를 변경할 수 있습니다);
- 사용자 메뉴.

모니터링 서비스 제공 업체의 로고
모니터링 서비스 공급자의 로고를 표시합니다.

패널 선택
사용 가능한 패널 목록은 사용자 권한 및 선택한 인터페이스 (사용자 인터페이스 또는 관리자 인터페이스)에 따라 다릅니다.

지도상의 레이어
지도에서 보려는 레이어를 선택할 수 있습니다.
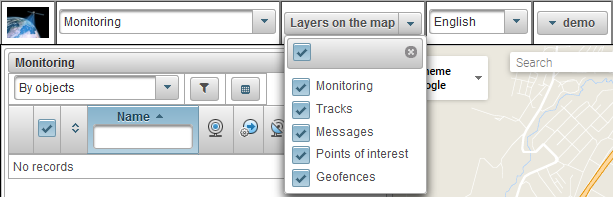
인터페이스 언어
인터페이스 언어를 변경할 수 있습니다.

사용자 메뉴
맨 위 패널의 오른쪽 모서리에 사용자가 로그온 한 사용자의 로그인이 표시됩니다.
사용자 이름을 클릭하면 다음 옵션이 포함 된 추가 메뉴가 나타납니다.
사용자 설정
사용자 설정 대화 상자를 엽니 다.
비밀번호 변경
암호 변경 대화 상자를 엽니 다.
사용자 전환
사용자 변경 대화 상자를 열고 다른 사용자로 로그인 할 수 있습니다.
피드백
피드백 대화 상자를 엽니 다. 여기서 모니터링 서비스 공급자에게 질문 할 수 있습니다.
시스템 변경 내역
시스템 대화 상자에서 변경 내역을 열고 시스템 변경 내역을 표시합니다.
사용자 인터페이스
사용자 인터페이스로 이동하려면 관리자 인터페이스에있는 경우이 항목을 사용할 수 있습니다.
관리자 인터페이스
관리자 인터페이스로 이동하려면 사용자 인터페이스에있는 경우이 항목을 사용할 수 있습니다.
다시 연결
시스템에 다시 연결하십시오.
모바일 버전
모바일 장치에 맞게 시스템의 모바일 버전으로 이동합니다.
도움
시스템 설명서로 이동합니다.
로그 아웃
시스템에서 로그 오프합니다.
화면 왼쪽에는 다양한 작업이 수행되는 작업 영역이 있습니다.
작업 영역의 내용은 선택한 패널에 따라 다릅니다.
작업 영역 너비는 조정할 수 있습니다. 이렇게하려면 커서를 오른쪽 테두리로 이동하고 마우스 왼쪽 버튼을 누른 상태에서 원하는 방향으로 끕니다. 또한 오른쪽 테두리 중앙에있는 슬라이더를 클릭하여 작업 영역을 완전히 숨길 수 있습니다.
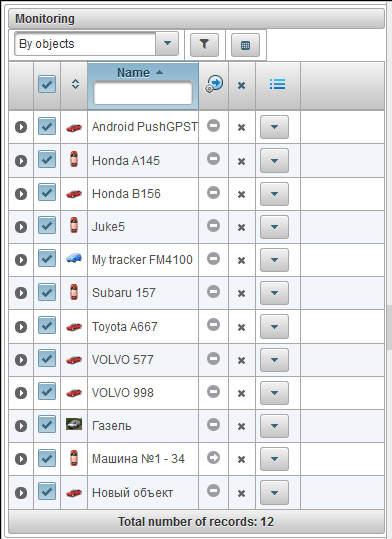
지도는 일부 패널에서 작업 할 때 화면의 상당 부분을 차지합니다. 모니터링 객체, 동작, 관심 지점, 지오 펜스 등을 표시합니다.
지도의 크기는 너비가 변경 될 수 있습니다. 이렇게하려면 작업 영역과 맵 사이에있는 슬라이더를 오른쪽 / 왼쪽으로 끕니다. 또한 슬라이더의 가운데를 클릭하여 최대 너비로지도를 열 수 있습니다.
대부분의 브라우저에서 전체 화면 표시 모드로 전환 할 수 있으며 <F11> 키로 활성화됩니다.
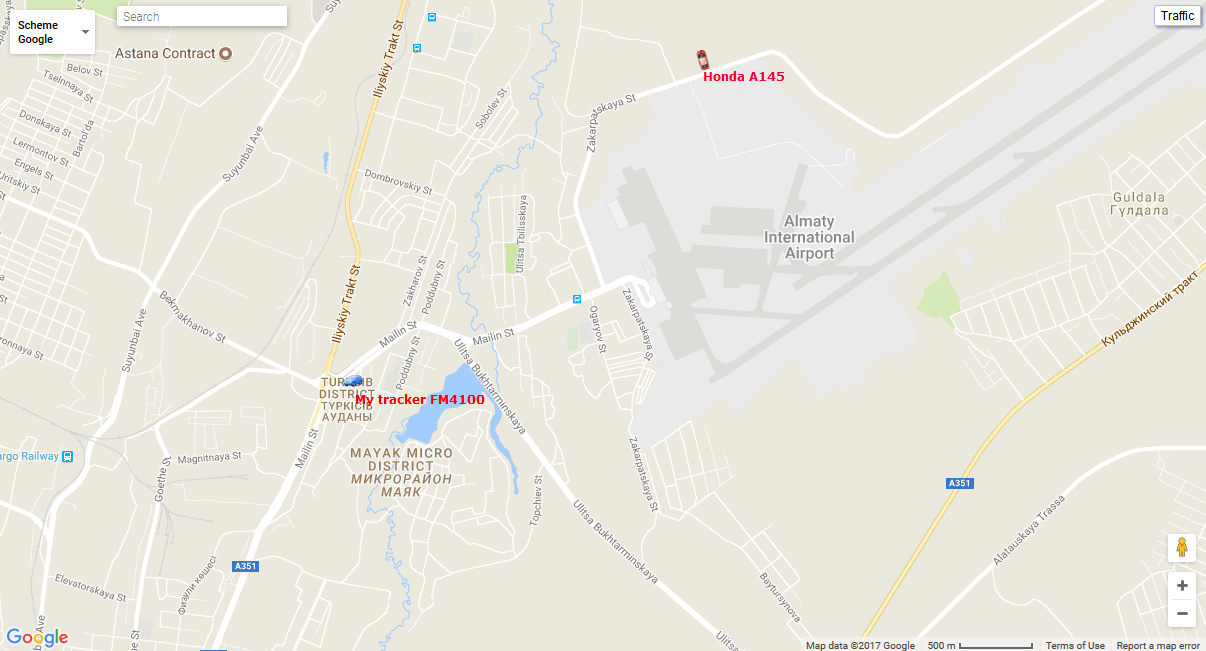
다른 패널에서지도 사용하기
"보고서"패널, "보고서"패널에는 자체 맵이있는 것을 제외하고지도는 많은 패널에서 동일합니다. 즉, 패널간에 전환 할 때지도 축척과 중심 좌표가 저장됩니다. 또한 트랙 선, 마커, 객체 아이콘, 관심 지점, 지오 펜스 등과 같은 그래픽 요소가 해당 위치에 남아 있습니다.
많은 패널은«모니터링»,«트랙»,«메시지»,«관심의 포인트»,«지오 펜스»등의 고유 한 레이어를지도에 표시 할 수 있습니다. 특정 패널의지도에 그려지는 그래픽 요소는 쉽게 끄고 켤 수 있습니다. 특정 레이어를 표시하거나 숨기는 것이 상단 패널에서 구성됩니다.
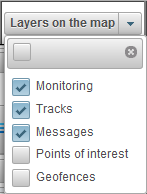
지도에서 내비게이션
마우스로 탐색. 지도의 모든 위치에서 마우스 왼쪽 버튼을 클릭하고 버튼을 놓지 않고 원하는 방향으로 당깁니다.
지도 크기 조정
지도의 크기를 조정하려면 여러 가지 방법을 사용할 수 있습니다.
지도에서 눈금 사용하기.
지도의 오른쪽 아래 모서리에는 줌 버튼이있어 객체를 확대 (+) 또는 축소 (-) 할 수 있습니다. 이 경우지도의 중심이 위치를 변경하지 않습니다. "+"또는 "-"버튼을 클릭하여 단계별 모드에서 눈금을 변경할 수 있습니다.
마우스 스크롤 휠을 사용하십시오.
마우스 스크롤 휠 ( "스크롤")을 사용하여 적절한 축척을 설정하는 것이 더 편리합니다. 자체에서 - 객체에 접근하여 멀리 이동합니다. 이 경우 커서 자체가 관심 장소로 이동해야 스케일을 변경할 때보기에서 손실되지 않습니다.
지도의 어느 지점에서나 마우스 왼쪽 버튼을 더블 클릭하면이 장소로 접근합니다.
지도의 오른쪽 하단에는지도가 표시되는 현재 축척도 표시됩니다.
지도의 왼쪽 상단 모서리에서지도 원본을 선택할 수 있습니다.
지도의 왼쪽 상단 모서리에 검색이 있습니다.
지도의 오른쪽 상단 모서리에서 선택한지도 소스에 따라 '교통 정보'버튼이 표시 될 수 있습니다.
교통 체증 표시를 사용하려면 "트래픽"버튼을 클릭하십시오 (모드를 끄려면 다시 누르십시오).
아래쪽 패널을 사용하여 특정 창을 표시하거나 숨길 수 있으며지도에 개체를 표시하는 방법을 제어하는 단추가 있습니다.

다음 버튼은 아래쪽 패널의 왼쪽 부분에 있습니다.
트레일 (Trail) - 오브젝트의 마지막 트랙을 숨기거나 표시합니다.
이름 -지도에서 개체의 이름을 숨기거나 표시합니다.
단일 개체 추적 - 단일 개체에 대한 추적 모드를 사용하거나 사용하지 않도록 설정할 수 있습니다. 단일 개체에 대한 추적 모드를 사용하면 개체의 이름을 클릭 할 때 모니터링 개체 목록에서 하나의 개체에 대해서만 추적을 수행하고 추적 옵션이 활성화되고 다른 개체의 추적 옵션이 비활성화됩니다.
아래쪽 패널의 오른쪽에는 다음 버튼이 있습니다.
 - 온라인 알림 숨기기 / 표시;
- 온라인 알림 숨기기 / 표시;
 - 정보 메시지 숨기기 / 표시;
- 정보 메시지 숨기기 / 표시;
 - 저널 숨기기 / 표시;
- 저널 숨기기 / 표시;
또한 오른쪽 끝에 사용자의 시간대에 따라 현재 날짜와 시간이 표시됩니다 (대괄호 안의 사용자 시간대, 사용자 설정에서 시간대 변경 가능).
하단 패널의 중앙에는 모니터링 서비스 제공 업체의 사이트 링크가있는 저작권이 있습니다.
업무 일지를 사용하면 작업 목록의 개체에서받은 새 메시지를 볼 수 있습니다.
아래쪽 패널의 오른쪽에는 버튼이 있습니다.  저널 숨기거나 표시하기. 저널의 크기는 높이와 너비로 조정할 수 있습니다. 이렇게하려면 저널 경계에서 마우스 왼쪽 버튼을 누르고 원하는 방향으로 누르십시오. 저널은 반투명하므로 맵 아래에지도와 개체를 볼 수 있습니다. 저널에서 화살표
저널 숨기거나 표시하기. 저널의 크기는 높이와 너비로 조정할 수 있습니다. 이렇게하려면 저널 경계에서 마우스 왼쪽 버튼을 누르고 원하는 방향으로 누르십시오. 저널은 반투명하므로 맵 아래에지도와 개체를 볼 수 있습니다. 저널에서 화살표  각 행의 끝에 표시되면 클릭하면지도상의 이벤트 장소로 이동할 수 있습니다.
각 행의 끝에 표시되면 클릭하면지도상의 이벤트 장소로 이동할 수 있습니다.

사용자가 시스템에서 권한을 부여받은 경우 정보 메시지를 수신 할 수 있습니다. 정보 메시지는 팝업 창에 표시되며 읽지 않은 정보 메시지의 수는 아이콘 오른쪽 아래쪽 패널 에 표시됩니다  . 정보 메시지 창을 닫을 수 있습니다. 아이콘을 클릭하여 열 수도 있습니다.
. 정보 메시지 창을 닫을 수 있습니다. 아이콘을 클릭하여 열 수도 있습니다.  아래쪽 패널에 . 정보 메시지의 머리글에서 마우스 왼쪽 단추를 누르면 정보 메시지의 텍스트가 표시되고 메시지는 "읽음"으로 표시됩니다. 읽지 않은 메시지는 굵게 표시됩니다. 읽지 않은 모든 메시지를 읽을 때까지 로그인 할 때마다 정보 메시지 창이 나타납니다.
아래쪽 패널에 . 정보 메시지의 머리글에서 마우스 왼쪽 단추를 누르면 정보 메시지의 텍스트가 표시되고 메시지는 "읽음"으로 표시됩니다. 읽지 않은 메시지는 굵게 표시됩니다. 읽지 않은 모든 메시지를 읽을 때까지 로그인 할 때마다 정보 메시지 창이 나타납니다.
정보 메시지는 시스템의 새 버전에 대한 메시지로 사용될 수 있으므로 개체 또는 사용자의 계획된 차단에 대한 메시지입니다.
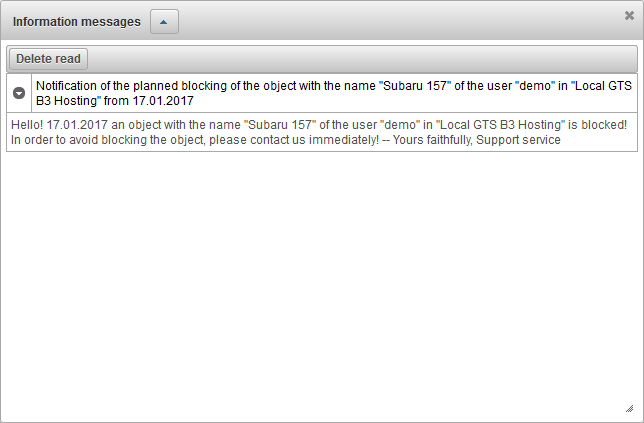
각 사용자는 시스템의 일부 매개 변수를 개인 설정할 수 있습니다.
사용자 설정 대화 상자를 열려면 상단 패널에서 사용자 이름을 클릭하고 "사용자 설정"메뉴 항목을 선택하십시오.

권한에 따라 "사용자 설정"대화 상자 창에 다음 탭이 포함될 수 있습니다.

'일반 설정'탭에는 권한에 따라 다음 입력란이 있습니다.
- 테마. 테마는 색상, 배경, 아이콘 및 버튼의 조합입니다. 기본 테마는 "aristo"입니다.
- 시간대. 사용자의 시간대를 선택하면 시스템의 시간이 영향을받습니다.
- 이메일. 비밀번호가 분실 된 경우 비밀번호를 복구하려면 이메일 주소가 필요합니다.
- 상인. 딜러의 흔적.
- 시스템 뉴스를 구독하십시오. 시스템의 뉴스 레터를 구독하는 경우 시스템의 새로운 기능에 대한 전자 메일로 알림을 받게됩니다.

"개체에 대한 추가 정보 표시"탭은 개체에 대한 추가 정보가 모니터링 시스템의 다른 위치에 표시되는 것을 보여줍니다.
"툴팁에 표시"열의 플래그 는 객체 에 대한 툴팁 의 내용을 정의 합니다 (지도상의 객체, 작업 목록 등에서 마우스를 움직일 때 발생합니다).
"작업 목록에 표시"열의 플래그는 작업 목록 의 개체 에 대한 확장 정보 의 내용을 결정합니다.
개체에 대한 다음과 같은 유형의 추가 정보가 있습니다.
- 마지막 메시지. 개체의 마지막 메시지 시간입니다.
- 위치. 객체의 마지막 메시지의 위치입니다.
- 지오 펜스의 존재. 개체가 개체의 마지막 메시지에 있었던 지오 펜스 목록입니다.
- 속도. 개체에서 마지막 메시지의 속도입니다.
- 신장. 해수면 위의 높이 (기기가 이러한 데이터를 전송하는 경우).
- 카운터. 마일리지 및 모터 위 카운터의 가치.
- 위성. 마지막 메시지에서 캡처 된 위성의 수.
- 연결 설정. 개체의 속성에 지정된 장치 모델, 고유 식별자 및 전화 번호입니다.
- 센서 값. 센서와 그 값.
- 매개 변수. 매개 변수와 그 초기 값.
- 드라이버. 현재 개체를 관리하는 드라이버의 이름, 사진 및 전화에는 몇 가지 드라이버가있을 수 있습니다.
- 예고편. 현재 트레일러에 부착 된 트레일러의 이름과 사진. 둘 이상있을 수 있습니다.
- 사용자 정의 필드. 개체의 속성에서 사용자 지정 필드.
- 유지. 지정된 유지 보수 간격 및 상태.
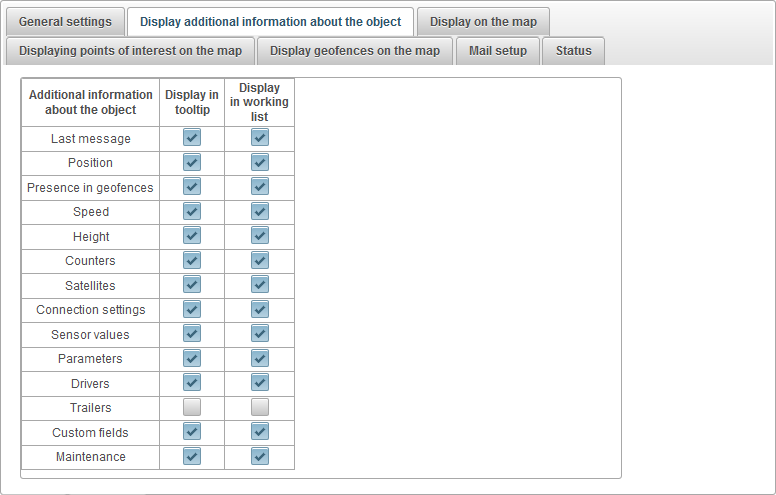
"지도에 표시"탭에는 권한에 따라 다음 필드가 있습니다.
- 객체의 아이콘을 모션 마크의 상태로 바꿉니다. 깃발이 놓일 때,지도에 목표의 모든 아이콘은 조건 표시에 의해 대체 될 것이다.
- 중지시 아이콘. 개체의 제로 속도에서 아이콘. 이 필드는 플래그 "오브젝트 아이콘을 모션 마크 상태로 바꾸십시오"가 설정된 경우에 표시됩니다.
- 아이콘 폭. 아이콘 폭. 이 필드는 플래그 "오브젝트 아이콘을 모션 마크 상태로 바꾸십시오"가 설정된 경우에 표시됩니다.
- 객체 흔적. 지도에서 온라인 모니터링을 할 때 추적 물이 객체를 추적하는 기간 (메시지 수에 해당하는 포인트 수)을 지정하고 트레일 색상과 너비를 선택할 수 있습니다.
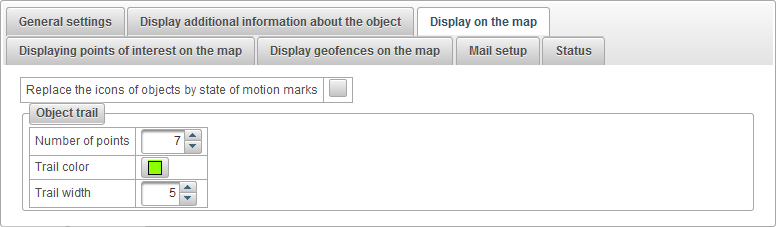
"맵에서 관심있는 포인트 표시"탭에는 권리에 따라 다음 필드가 있습니다.
- 지도에 관심 지점 이름을 표시하십시오. 지도상의 관심 지점의 이름을 표시하는 표시.

"지도의 지오 펜스 표시"탭에는 권한에 따라 다음 필드가 있습니다.
- 지오 펜스 이름을지도에 표시하십시오. 지오 펜스의 이름을지도에 표시하기위한 기호.

"Mail setup"탭은 딜러 전용으로 만 제공되며 지원 서비스 (관리자)의 전자 메일과 딜러 사용자에게 메시지를 보내기위한 전자 메일을 구성 할 수 있습니다. 대리점 사용자는 지정된 전자 메일 주소에서 전자 메일을받습니다.
"메일 설정"탭에는 권한에 따라 다음 필드가 있습니다.
- 개인 서비스 지원. 자체 지원 서비스가 있다는 신호로, 딜러 만이 속성을 설정하고 메일을 설정할 수 있습니다. 로그인이 설정되면 딜러의 사용자에 관한 모든 보내는 메일이 지정된 전자 메일 주소에서 전송됩니다.
- 관리자 전자 메일. 시스템 관리자의 이메일. 딜러 사용자의 피드백 전자 메일 메시지는 지정된 전자 메일 주소로 전달됩니다.
- 보낸 사람 전자 메일. 발신자의 전자 메일로 판매자의 전자 메일 메시지를 보낼 때 사용됩니다.
- 발신자 이름. 시스템에서 전자 메일 메시지를 보낼 때 사용할 보낸 사람의 이름입니다. 예를 들어, 시스템의 이름이있을 수 있습니다.
- SMTP 서버에 대한 인증. 메일 서버에 권한이 필요하면이 플래그를 넣어야합니다. 예를 들어, mail.ru는 SMTP 서버에서 권한 부여를 사용합니다.
- SMTP 보안. 메일 서버의 보안 선택. 예를 들어 mail.ru는 SSL 보안을 사용합니다.
- SMTP 서버 포트. 시스템에서 전자 메일 메시지를 보낼 때 사용되는 SMTP 서버 포트입니다. 예를 들어, mail.ru는 포트 465를 사용합니다.
- SMTP 사용자 이름. 메일 서버의 사용자 이름입니다.
- SMTP 사용자 암호. 메일 서버 사용자의 비밀번호입니다.
- SMTP 서버. SMTP 서버의 주소입니다. 예를 들어, mail.ru는 smtp.mail.ru를 사용합니다.
"테스트 전자 메일 메시지 보내기"단추를 사용하면 설정을 테스트하고 지정된 전자 메일 관리자에게 테스트 전자 메일 메시지를 보낼 수 있습니다.
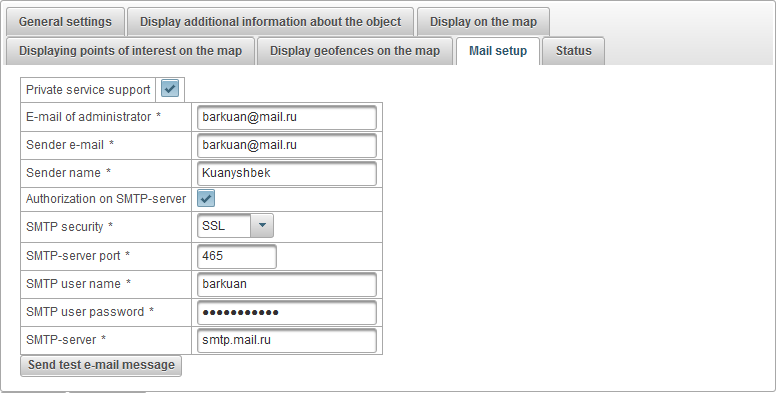
'상태'탭에는 권한에 따라 다음과 같은 탭이 있습니다.
- 일반.
- 서비스.
- 균형을 자세히 설명합니다.
- 상세 일.
"일반"탭에는 권한에 따라 다음 필드가 있습니다.
- 관세. 사용자에게 할당 된 요금.
- 잔액이 남아 있습니다. 사용자의 균형.
- 일은 남아 있습니다. 사용자의 일 남았습니다.
- 균형을 기준으로 블록 날짜를 계획하십시오. 사용자가 잔액을 기준으로 차단할 예정인 계산 된 날짜입니다.
- 날짜별로 블록을 계획하십시오. 계산 된 날짜로 사용자를 일 단위로 차단할 예정입니다.
- 계획 블록 날짜. 사용자가 차단되는 계산 된 날짜입니다.
- 막힌. 사용자 블록 플래그.
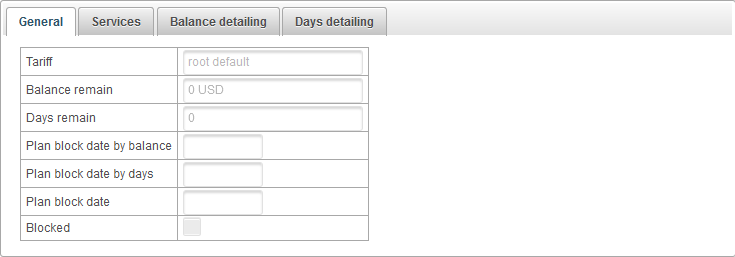
"서비스"탭에는 비용 및 수량과 함께 사용자에게 제공된 서비스 테이블이 포함되어 있으며 다음 열이 포함되어 있습니다.
- №. 일련 번호.
- 서비스. 사용자에게 제공된 서비스의 이름입니다.
- 사용함. 사용자에게이 서비스를 사용하기위한 플래그입니다.
- 원가 대응표. 비용은 번호에 따라 달라질 수 있으므로 테이블에는 서비스의 수량과 비용의 일치가 표시됩니다.
- 요금의 주파수. 서비스를 사용하기 위해 사용자에게 부과되는 시간 간격.
- 최대 수량. 허용되는 최대 수입니다.
- 최대 수량 한도. 상위 사용자의 최대 개수 제한.
- 만들어진. 사용자가 만든 번호입니다.
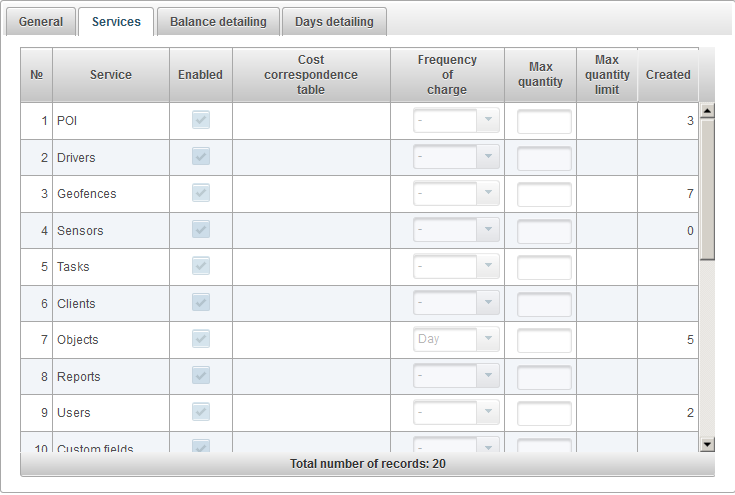
'잔액 세부 정보'탭에서 사용자 잔액별로 세부 정보를 볼 수 있습니다.
잔액으로 세부 사항을 보려면 "시작일"및 "종료일"필드를 채운 다음 "실행"버튼을 클릭해야합니다.
잔액 테이블에는 다음과 같은 열이 있습니다.
- 행 번호.
- 작동 종류.
- 작업 날짜.
- 작업의 합계입니다.
- 작업 할당.
- 삽입 날짜와 시간.
- 서비스.
- 수량.
- 기간 유형.
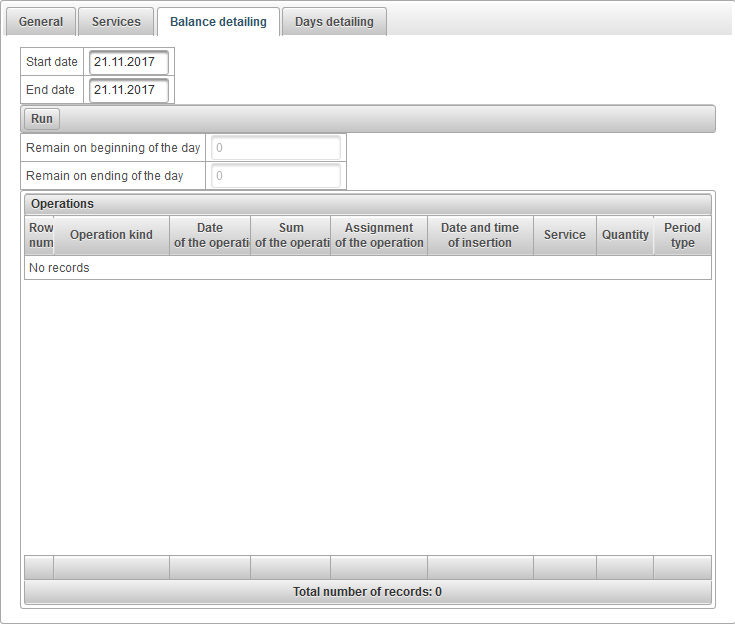
'일 자세히보기'탭에서 사용자의 날짜별로 세부 정보를 볼 수 있습니다.
하루로 세부 사항을 보려면 "시작 날짜"와 "종료 날짜"필드를 채운 다음 "실행"버튼을 클릭해야합니다.
일별 테이블에는 다음과 같은 열이 있습니다.
- 행 번호.
- 작동 종류.
- 작업 날짜.
- 일 수.
- 작업 할당.
- 삽입 날짜와 시간.
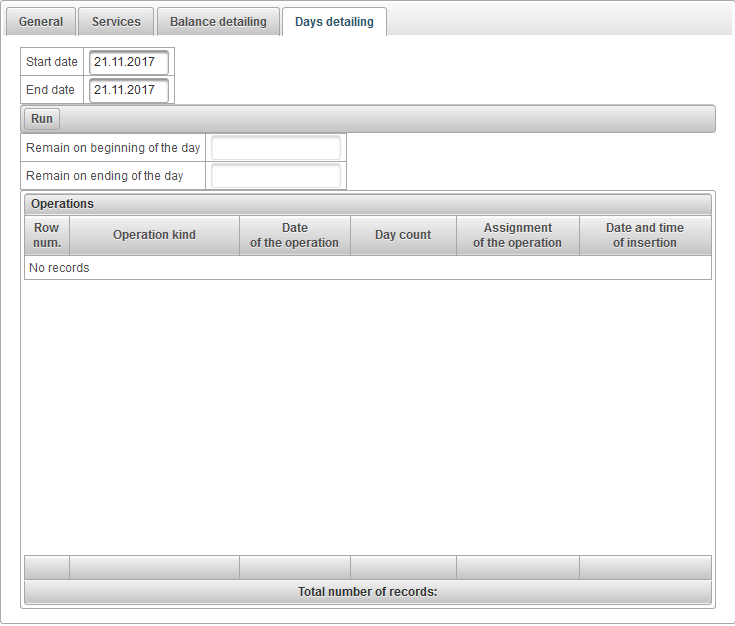
암호 변경 대화 상자를 열려면 상단 패널에서 사용자 이름을 클릭하고 "암호 변경"메뉴 항목을 선택하십시오.

"암호 변경"대화 상자가 나타납니다. 다시 시도하여 현재 암호와 새 암호를 입력하고 "확인"을 클릭하십시오.
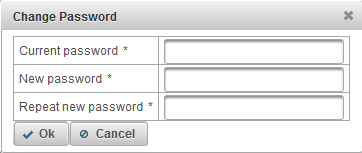
다른 (종속) 사용자로 로그인 할 수 있습니다.
사용자 변경 대화 상자를 열려면 상단 패널에서 사용자 이름을 클릭하고 "사용자 전환"메뉴 항목을 선택하십시오.

그런 다음 사용 가능한 사용자 목록이 들어있는 "사용자 전환"대화 상자가 열립니다. 사용자 오른쪽에있는 버튼을 클릭하여 로그인하십시오. 검색의 편의를 위해 사용자 이름별로 동적 필터를 사용할 수 있습니다.
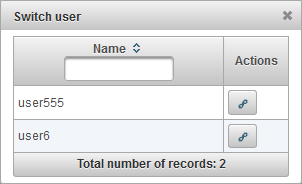
서비스 제공 업체의 지원 서비스에 메시지를 보낼 수 있습니다.
피드백 대화 상자를 열려면 상단 표시 줄에서 사용자 이름을 클릭하고 "Feedback"메뉴 항목을 선택하십시오.

피드백 대화 상자가 열립니다. 기본적으로 현재 사용자의 전자 메일은 "전자 메일"필드에 채워지고 지원 서비스의 응답은이 전자 메일로 전송됩니다. "메시지 텍스트"필드에 메시지 텍스트를 입력하십시오. "파일 첨부"버튼을 클릭하여 파일을 첨부 할 수도 있습니다.
메시지를 보내려면 "메시지 보내기"버튼을 클릭하면이 메시지가 서비스 제공 업체의 지원으로 전송됩니다.
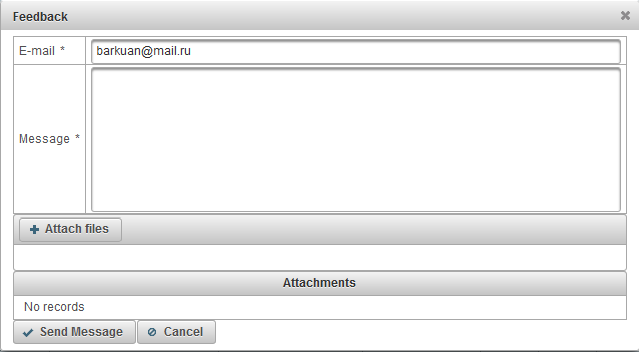
시스템에서 변경 내역을 볼 수 있습니다.
시스템에서 변경 내역 대화 상자를 열려면 상단 패널에서 사용자 이름을 클릭하고 "시스템 변경 내역"메뉴 항목을 선택하십시오.

"시스템 변경 내역"대화 상자가 열립니다.
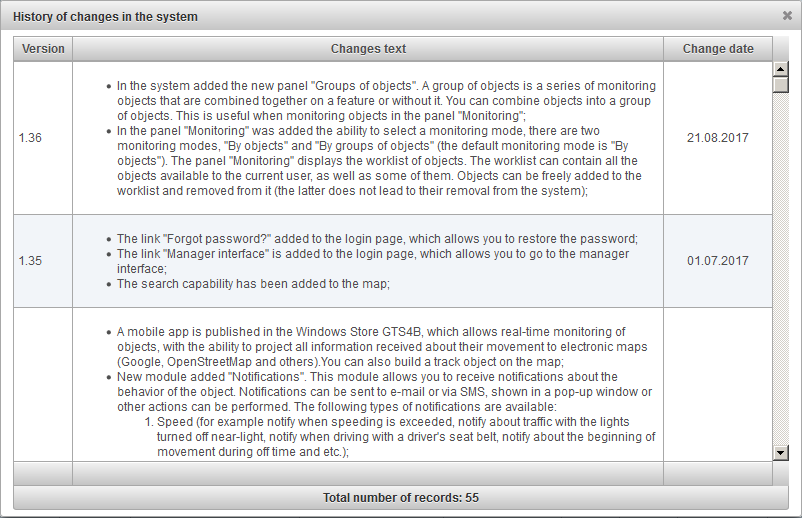
모니터링 패널을 사용하여지도에서 작업 목록 개체를 모니터링 할 수 있습니다.
모니터링 패널을 열려면, 상단 패널의 드롭 다운 목록에서 "모니터링"을 선택하십시오.

작업 목록에는 현재 사용자뿐만 아니라 일부 사용자가 사용할 수있는 모든 개체가 포함될 수 있습니다. 객체를 자유롭게 작업리스트에 추가하고 제거 할 수 있습니다 (후자는 시스템에서 제거되지 않습니다).
두 가지 모니터링 모드가 있습니다.
- 개체별로 . 기본적으로 선택됩니다. 플랫 오브젝트 테이블이 표시됩니다.
- 개체 그룹으로 . 테이블 그룹은 개체 그룹의 컨텍스트로 표시됩니다.
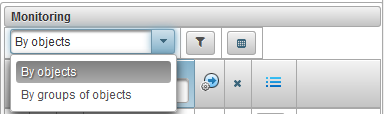
모니터링 패널에서 개체별로 모니터링 모드를 시작하려면 드롭 다운 목록에서 "개체 별"을 선택하십시오.
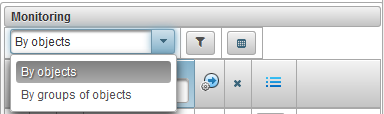
모니터링 모드 선택의 오른쪽에있는 "개체 별"모니터링 모드에는 단추가 있습니다  작업 목록에 대한 개체를 선택하기 위해 클릭하면 작업 목록에 대한 개체를 선택하는 대화 상자가 나타납니다.
작업 목록에 대한 개체를 선택하기 위해 클릭하면 작업 목록에 대한 개체를 선택하는 대화 상자가 나타납니다.
개체 선택 테이블에서 레코드를 다른 필드로 필터링 할 수 있습니다. 첫 번째 열에서 작업 목록에 표시 할 객체에 플래그를 지정하고 "저장"버튼을 클릭하면 대화 상자 양식이 닫히고 작업 목록이 업데이트됩니다.
기본적으로 표는 오름차순으로 알파벳순으로 개체 이름별로 정렬됩니다. 알파벳 열 순서대로 오름차순 또는 내림차순으로 정렬 할 수 있습니다.이 경우 열 헤더에서 아이콘을 클릭하십시오.  ,
,  또는
또는  .
.
열 머리글에 텍스트를 입력하고 표를 필터링하여 모든 열을 필터링 할 수도 있습니다.
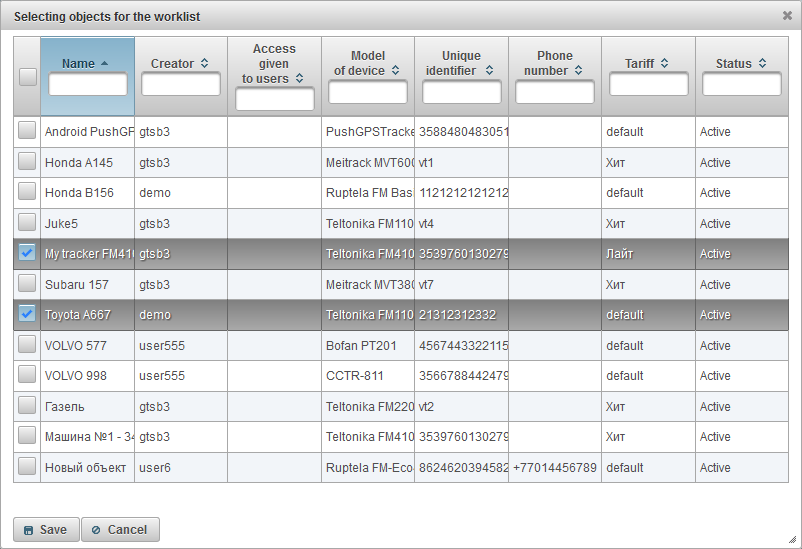
요구 사항 및 필요에 따라 작업 목록 표의 열 가시성을 조정할 수 있습니다. 모니터링 패널 설정 에서 버튼을 클릭해야하는 모니터링 패널을 구성합니다  .
.
작업 목록 테이블은 다음 열로 구성됩니다.
 객체에 대한 확장 정보를 표시하거나 숨기는 버튼입니다. 버튼을 클릭하면 개체에 대한 확장 정보가이 레코드 아래에 표시되고 역방향 클릭은 숨겨집니다.
객체에 대한 확장 정보를 표시하거나 숨기는 버튼입니다. 버튼을 클릭하면 개체에 대한 확장 정보가이 레코드 아래에 표시되고 역방향 클릭은 숨겨집니다.  지도에서 객체 가시성의 국기. 이 열에 표시된 객체는 가시성 영역에 속하는 경우에만지도에 표시됩니다. 지도를 자유롭게 이동하고 크기를 조정할 수 있습니다. 열의 맨 위에 플래그를 넣어서 동시에 모든 오브젝트를 표시 할 수 있습니다. 이 플래그를 제거하면 목록의 모든 오브젝트에서 플래그가 제거됩니다. "모니터링"레이어의 체크 표시가 "지도의 레이어"드롭 다운 목록의 상단 패널에있는 경우에만 객체가지도에 표시됩니다.
지도에서 객체 가시성의 국기. 이 열에 표시된 객체는 가시성 영역에 속하는 경우에만지도에 표시됩니다. 지도를 자유롭게 이동하고 크기를 조정할 수 있습니다. 열의 맨 위에 플래그를 넣어서 동시에 모든 오브젝트를 표시 할 수 있습니다. 이 플래그를 제거하면 목록의 모든 오브젝트에서 플래그가 제거됩니다. "모니터링"레이어의 체크 표시가 "지도의 레이어"드롭 다운 목록의 상단 패널에있는 경우에만 객체가지도에 표시됩니다.  객체 아이콘. 객체에 할당 된 아이콘. 아이콘은 "아이콘"탭에서 개체의 속성에서 변경할 수 있습니다.
객체 아이콘. 객체에 할당 된 아이콘. 아이콘은 "아이콘"탭에서 개체의 속성에서 변경할 수 있습니다. - 개체 이름. 지도에서 개체의 위치를 보려면 작업 목록에서 개체의 이름을 마우스 왼쪽 단추로 클릭해야합니다.지도는 지정된 개체의 가운데에 배치되며 배율은 변경되지 않습니다.
-
 지도에서 개체 추적 플래그입니다. 이 열에 표시된 개체는 항상지도에 표시됩니다. 마킹 된 오브젝트로부터 새로운 위치 메시지가 수신되면 맵은 모든 오브젝트가 시야에 있도록 자동으로 스케일됩니다. 아이콘을 클릭하여 동시에 모든 객체를 표시 할 수 있습니다.
지도에서 개체 추적 플래그입니다. 이 열에 표시된 개체는 항상지도에 표시됩니다. 마킹 된 오브젝트로부터 새로운 위치 메시지가 수신되면 맵은 모든 오브젝트가 시야에 있도록 자동으로 스케일됩니다. 아이콘을 클릭하여 동시에 모든 객체를 표시 할 수 있습니다.  칼럼 맨 꼭대기에.
칼럼 맨 꼭대기에. -
 모션 상태. 전통적인 기호의 도움으로 표시, 개체 이동 또는 스탠드. 객체 모션의 상태는 객체의 마지막 메시지에서 속도에 대한 정보를 기반으로 결정됩니다.
모션 상태. 전통적인 기호의 도움으로 표시, 개체 이동 또는 스탠드. 객체 모션의 상태는 객체의 마지막 메시지에서 속도에 대한 정보를 기반으로 결정됩니다.
 - 대상으로부터의 마지막 메시지에 따르면, 60 분 이내에받은 대상이 나타납니다.
- 대상으로부터의 마지막 메시지에 따르면, 60 분 이내에받은 대상이 나타납니다.  - 물체가있다.
- 물체가있다.  - 60 분 이내에받은 객체의 마지막 메시지에 따라 객체가 움직입니다.
- 60 분 이내에받은 객체의 마지막 메시지에 따라 객체가 움직입니다.  - 물체가 움직입니다.
- 물체가 움직입니다.
-
 데이터 실제. 개체에 대한 정보의 관련성을 표시합니다. 아이콘 위에 마우스를 올려 놓으면 툴팁이 표시되어 캡처 된 위성 수와 개체의 마지막 메시지 이후의 경과 시간을 표시합니다.
데이터 실제. 개체에 대한 정보의 관련성을 표시합니다. 아이콘 위에 마우스를 올려 놓으면 툴팁이 표시되어 캡처 된 위성 수와 개체의 마지막 메시지 이후의 경과 시간을 표시합니다.
첫 번째 열은 위성 수신 여부를 보여줍니다.
 - 위성은 포착되지 않는다.
- 위성은 포착되지 않는다.  - 위성을 포착합니다.
- 위성을 포착합니다.
두 번째 열은 객체의 마지막 메시지로부터의 경과 시간을 보여줍니다.
 - 지난 5 분 이내에 데이터를 전송 한 개체.
- 지난 5 분 이내에 데이터를 전송 한 개체.  - 지난 1 시간 동안 객체가 데이터를 전송했습니다.
- 지난 1 시간 동안 객체가 데이터를 전송했습니다.  - 지난 24 시간 이내에 객체가 데이터를 전송했습니다.
- 지난 24 시간 이내에 객체가 데이터를 전송했습니다.  - 객체의 데이터가 하루 이상 전에 수신 된 마지막 시간.
- 객체의 데이터가 하루 이상 전에 수신 된 마지막 시간.
 연결 상태. 서버 연결 상태를 표시합니다.
연결 상태. 서버 연결 상태를 표시합니다.
 - 개체가 연결되면 개체는 지난 10 분 이내에 서버로 데이터를 전송합니다.
- 개체가 연결되면 개체는 지난 10 분 이내에 서버로 데이터를 전송합니다.  - 개체 연결이 끊어졌습니다, 지난 10 분 동안 개체가 서버로 데이터를 전송하지 않았습니다.
- 개체 연결이 끊어졌습니다, 지난 10 분 동안 개체가 서버로 데이터를 전송하지 않았습니다.
 작업 목록에서 개체를 제거합니다. 개체를 작업 목록에 추가하거나 제거 할 수 있습니다. 이 아이콘을 클릭하면 오브젝트가 목록에서 제거됩니다. 아이콘을 클릭하여 목록에서 모든 개체를 제거 할 수 있습니다.
작업 목록에서 개체를 제거합니다. 개체를 작업 목록에 추가하거나 제거 할 수 있습니다. 이 아이콘을 클릭하면 오브젝트가 목록에서 제거됩니다. 아이콘을 클릭하여 목록에서 모든 개체를 제거 할 수 있습니다.  칼럼 맨 꼭대기에.
칼럼 맨 꼭대기에. - 개체 상태. 마우스를 아이콘 위로 가져 가면 관세, 잔액, 남은 날짜 및 상태와 같은 툴팁이 표시됩니다.
 - 개체가 활성 상태이고 활성 개체가 서버에서 데이터를받을 수 있습니다.
- 개체가 활성 상태이고 활성 개체가 서버에서 데이터를받을 수 있습니다.  - 객체가 잠겨 있으면 잠긴 객체는 서버에서 데이터를받을 수 없습니다.
- 객체가 잠겨 있으면 잠긴 객체는 서버에서 데이터를받을 수 없습니다.
 - 추가 메뉴. 객체로 작업을 선택하기위한 추가 메뉴입니다.
- 추가 메뉴. 객체로 작업을 선택하기위한 추가 메뉴입니다.
 개체 속성. 객체 속성 대화 상자를 엽니 다.
개체 속성. 객체 속성 대화 상자를 엽니 다.
- 위치. 개체의 위치를 주소 정보로 표시합니다.
기본적으로 표는 오름차순으로 알파벳순으로 개체 이름별로 정렬됩니다. 알파벳 열 순서대로 오름차순 또는 내림차순으로 정렬 할 수 있습니다.이 경우 열 헤더에서 아이콘을 클릭하십시오.  ,
,  또는
또는  .
.
또한 개체 이름별로 필터링 할 수도 있습니다.이 경우 "Name"열의 머리글에 텍스트를 입력하고 테이블은 개체 이름으로 필터링됩니다.
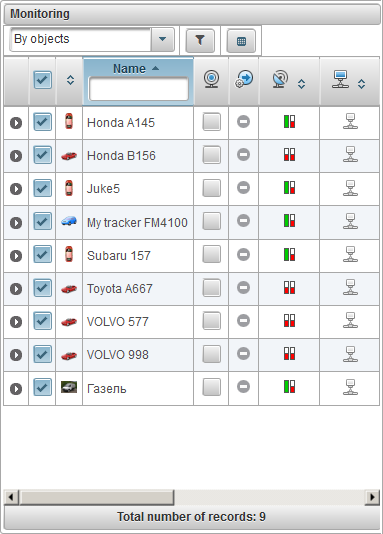
모니터링 패널에서 개체 그룹별로 모니터링 모드로 이동하려면 드롭 다운 목록에서 "개체 그룹 기준"을 선택합니다.
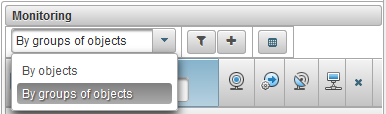
모니터링 모드 선택의 오른쪽에있는 "개체 그룹 별"모니터링 모드에는 단추가 있습니다  작업 목록에 대한 개체를 선택하기 위해 클릭하면 작업 목록에 대한 개체 그룹을 선택하는 대화 상자가 나타납니다.
작업 목록에 대한 개체를 선택하기 위해 클릭하면 작업 목록에 대한 개체 그룹을 선택하는 대화 상자가 나타납니다.
개체 그룹을 선택하는 표에서 여러 필드로 레코드를 필터링 할 수 있습니다. 첫 번째 열에서 작업 목록에 표시 할 객체에 플래그를 지정하고 "저장"버튼을 클릭하면 대화 상자 양식이 닫히고 작업 목록이 업데이트됩니다.
기본적으로 표는 오름차순으로 알파벳순으로 개체 이름별로 정렬됩니다. 알파벳 열 순서대로 오름차순 또는 내림차순으로 정렬 할 수 있습니다.이 경우 열 헤더에서 아이콘을 클릭하십시오.  ,
,  또는
또는  .
.
열 머리글에 텍스트를 입력하고 표를 필터링하여 모든 열을 필터링 할 수도 있습니다.
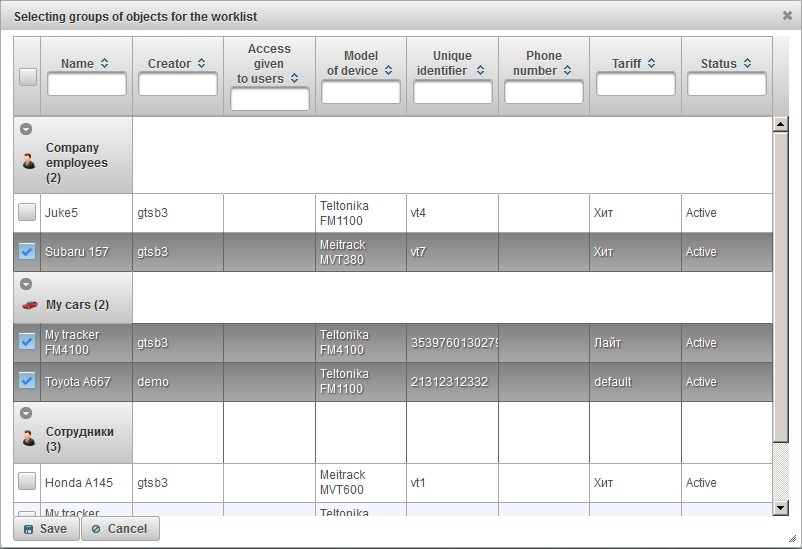
요구 사항 및 필요에 따라 작업 목록 표의 열 가시성을 조정할 수 있습니다. 모니터링 패널 설정 에서 버튼을 클릭해야하는 모니터링 패널을 구성합니다  .
.
작업 목록 테이블에서 개체는 그룹별로 그룹 이름 옆에 괄호에 포함 된 개체 수로 표시됩니다. 그룹의 개체를 보려면 아이콘을 클릭하여 그룹을 확장해야합니다.  .
.
그룹을 접으려면 아이콘을 클릭하십시오.  . 개체의 그룹 이름 왼쪽에는 개체 그룹의 아이콘이 표시됩니다. 오브젝트 그룹의 이름 위로 마우스를 가져 가면 포함 된 모든 오브젝트의 목록을 표시하는 툴팁이 나타납니다. 객체 그룹의 속성 그룹을 열려면 아이콘을 클릭합니다.
. 개체의 그룹 이름 왼쪽에는 개체 그룹의 아이콘이 표시됩니다. 오브젝트 그룹의 이름 위로 마우스를 가져 가면 포함 된 모든 오브젝트의 목록을 표시하는 툴팁이 나타납니다. 객체 그룹의 속성 그룹을 열려면 아이콘을 클릭합니다.  객체 그룹 이름의 오른쪽에 있습니다. 작업 목록에서 개체 그룹을 삭제하려면 아이콘을 클릭하십시오.
객체 그룹 이름의 오른쪽에 있습니다. 작업 목록에서 개체 그룹을 삭제하려면 아이콘을 클릭하십시오.  객체 그룹 이름의 오른쪽에 있습니다.
객체 그룹 이름의 오른쪽에 있습니다.
작업 목록 테이블은 다음 열로 구성됩니다.
 지도에서 객체 가시성의 국기 . 이 열에 표시된 객체는 가시성 영역에 속하는 경우에만지도에 표시됩니다. 지도를 자유롭게 이동하고 크기를 조정할 수 있습니다. 열의 맨 위에 플래그를 넣어서 동시에 모든 오브젝트를 표시 할 수 있습니다. 이 플래그를 제거하면 목록의 모든 오브젝트에서 플래그가 제거됩니다. "모니터링"레이어의 체크 표시가 "지도의 레이어"드롭 다운 목록의 상단 패널에있는 경우에만 객체가지도에 표시됩니다.
지도에서 객체 가시성의 국기 . 이 열에 표시된 객체는 가시성 영역에 속하는 경우에만지도에 표시됩니다. 지도를 자유롭게 이동하고 크기를 조정할 수 있습니다. 열의 맨 위에 플래그를 넣어서 동시에 모든 오브젝트를 표시 할 수 있습니다. 이 플래그를 제거하면 목록의 모든 오브젝트에서 플래그가 제거됩니다. "모니터링"레이어의 체크 표시가 "지도의 레이어"드롭 다운 목록의 상단 패널에있는 경우에만 객체가지도에 표시됩니다.  개체 아이콘. 객체에 할당 된 아이콘. 아이콘은 "아이콘"탭에서 개체의 속성에서 변경할 수 있습니다.
개체 아이콘. 객체에 할당 된 아이콘. 아이콘은 "아이콘"탭에서 개체의 속성에서 변경할 수 있습니다. - 객체의 이름입니다. 지도에서 개체의 위치를 보려면 작업 목록에서 개체의 이름을 마우스 왼쪽 단추로 클릭해야합니다.지도는 지정된 개체의 가운데에 배치되며 배율은 변경되지 않습니다.
-
 지도에서 개체 추적 플래그입니다. 이 열에 표시된 개체는 항상지도에 표시됩니다. 마킹 된 오브젝트로부터 새로운 위치 메시지가 수신되면 맵은 모든 오브젝트가 시야에 있도록 자동으로 스케일됩니다. 아이콘을 클릭하여 동시에 모든 객체를 표시 할 수 있습니다.
지도에서 개체 추적 플래그입니다. 이 열에 표시된 개체는 항상지도에 표시됩니다. 마킹 된 오브젝트로부터 새로운 위치 메시지가 수신되면 맵은 모든 오브젝트가 시야에 있도록 자동으로 스케일됩니다. 아이콘을 클릭하여 동시에 모든 객체를 표시 할 수 있습니다.  칼럼 맨 꼭대기에.
칼럼 맨 꼭대기에. -
 모션 상태. 전통적인 기호의 도움으로 표시, 개체 이동 또는 스탠드. 객체 모션의 상태는 객체의 마지막 메시지에서 속도에 대한 정보를 기반으로 결정됩니다.
모션 상태. 전통적인 기호의 도움으로 표시, 개체 이동 또는 스탠드. 객체 모션의 상태는 객체의 마지막 메시지에서 속도에 대한 정보를 기반으로 결정됩니다.
 - 대상으로부터의 마지막 메시지에 따르면, 60 분 이내에받은 대상이 나타납니다.
- 대상으로부터의 마지막 메시지에 따르면, 60 분 이내에받은 대상이 나타납니다.  - 물체가있다.
- 물체가있다.  - 60 분 이내에받은 객체의 마지막 메시지에 따라 객체가 움직입니다.
- 60 분 이내에받은 객체의 마지막 메시지에 따라 객체가 움직입니다.  - 물체가 움직입니다.
- 물체가 움직입니다.
-
 데이터 실제. 개체에 대한 정보의 관련성을 표시합니다. 아이콘 위에 마우스를 올려 놓으면 툴팁이 표시되어 캡처 된 위성 수와 개체의 마지막 메시지 이후의 경과 시간을 표시합니다.
데이터 실제. 개체에 대한 정보의 관련성을 표시합니다. 아이콘 위에 마우스를 올려 놓으면 툴팁이 표시되어 캡처 된 위성 수와 개체의 마지막 메시지 이후의 경과 시간을 표시합니다.
첫 번째 열은 위성 수신 여부를 보여줍니다.
 - 위성은 포착되지 않는다.
- 위성은 포착되지 않는다.  - 위성을 포착합니다.
- 위성을 포착합니다.
두 번째 열은 객체의 마지막 메시지로부터의 경과 시간을 보여줍니다.
 - 지난 5 분 이내에 객체가 데이터를 전송했습니다.
- 지난 5 분 이내에 객체가 데이터를 전송했습니다.  - 지난 1 시간 동안 객체가 데이터를 전송했습니다.
- 지난 1 시간 동안 객체가 데이터를 전송했습니다.  - 지난 24 시간 이내에 객체가 데이터를 전송했습니다.
- 지난 24 시간 이내에 객체가 데이터를 전송했습니다.  - 객체의 데이터가 하루 이상 전에 수신 된 마지막 시간.
- 객체의 데이터가 하루 이상 전에 수신 된 마지막 시간.
 연결 상태. 서버 연결 상태를 표시합니다.
연결 상태. 서버 연결 상태를 표시합니다.
 - 개체가 연결되면 개체는 지난 10 분 이내에 서버로 데이터를 전송합니다.
- 개체가 연결되면 개체는 지난 10 분 이내에 서버로 데이터를 전송합니다.  개체가 연결이 끊어졌습니다. 개체는 지난 10 분 동안 서버에 데이터를 전송하지 않았습니다.
개체가 연결이 끊어졌습니다. 개체는 지난 10 분 동안 서버에 데이터를 전송하지 않았습니다.
 작업 목록에서 개체를 제거합니다. 개체를 작업 목록에 추가하거나 제거 할 수 있습니다. 이 아이콘을 클릭하면 오브젝트가 목록에서 제거됩니다. 아이콘을 클릭하여 목록에서 모든 개체를 제거 할 수 있습니다.
작업 목록에서 개체를 제거합니다. 개체를 작업 목록에 추가하거나 제거 할 수 있습니다. 이 아이콘을 클릭하면 오브젝트가 목록에서 제거됩니다. 아이콘을 클릭하여 목록에서 모든 개체를 제거 할 수 있습니다.  칼럼 맨 꼭대기에.
칼럼 맨 꼭대기에. - 객체의 상태. 마우스를 아이콘 위로 가져 가면 관세, 잔액, 남은 날짜 및 상태와 같은 툴팁이 표시됩니다.
 - 개체가 활성 상태이고 활성 개체가 서버에서 데이터를받을 수 있습니다.
- 개체가 활성 상태이고 활성 개체가 서버에서 데이터를받을 수 있습니다.  - 객체가 잠겨 있으면 잠긴 객체는 서버에서 데이터를받을 수 없습니다.
- 객체가 잠겨 있으면 잠긴 객체는 서버에서 데이터를받을 수 없습니다.
 - 추가 메뉴. 객체로 작업을 선택하기위한 추가 메뉴입니다.
- 추가 메뉴. 객체로 작업을 선택하기위한 추가 메뉴입니다.
 개체 속성. 객체 속성 대화 상자를 엽니 다.
개체 속성. 객체 속성 대화 상자를 엽니 다.
- 위치. 개체의 위치를 주소 정보로 표시합니다.
기본적으로 표는 오름차순으로 알파벳순으로 개체 이름별로 정렬됩니다. 알파벳 열 순서대로 오름차순 또는 내림차순으로 정렬 할 수 있습니다.이 경우 열 헤더에서 아이콘을 클릭하십시오.  ,
,  또는
또는  .
.
또한 개체 이름별로 필터링 할 수도 있습니다.이 경우 "Name"열의 머리글에 텍스트를 입력하고 테이블은 개체 이름으로 필터링됩니다.
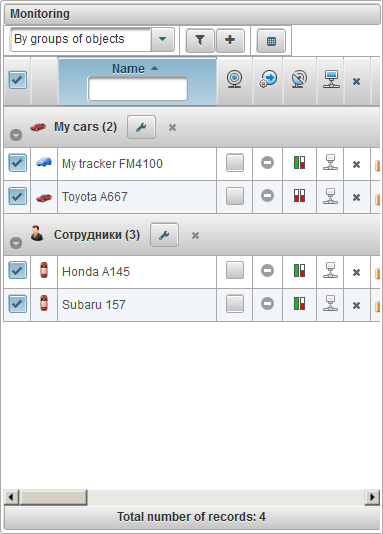
모니터링 패널에서 작업리스트 테이블 열의 가시성을 설정할 수 있습니다.
이렇게하려면 버튼을 클릭해야합니다.  ,이를 클릭하면 모니터링 패널을 설정하기위한 대화 상자가 열립니다.
,이를 클릭하면 모니터링 패널을 설정하기위한 대화 상자가 열립니다.
작업 목록 테이블에 표시 할 열의 플래그를 설정하고 "저장"버튼을 클릭하십시오.
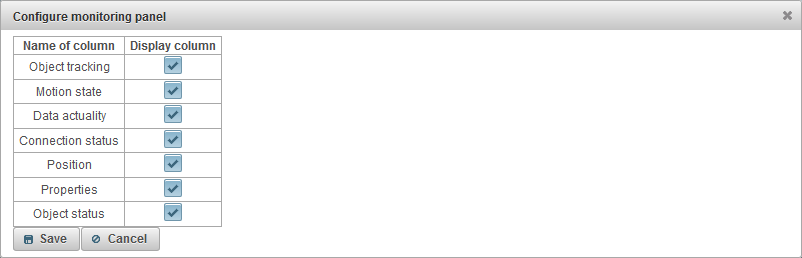
작업 목록의 객체, 맵 또는 대화 상자 등의 객체 위로 마우스 커서를 이동하면 객체에 대한 툴팁이 표시됩니다. 툴팁의 내용은 사용자 설정 에 따라 다릅니다.
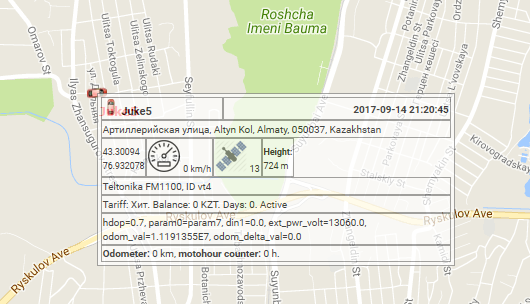
아이콘을 클릭하면 오브젝트에 대한 확장 정보가 표시됩니다.  모니터링 패널에있는 객체의 작업 목록 (객체 별 모니터링 모드)에 표시됩니다. 개체에 대한 확장 정보의 내용은 사용자 설정 에 따라 다릅니다.
모니터링 패널에있는 객체의 작업 목록 (객체 별 모니터링 모드)에 표시됩니다. 개체에 대한 확장 정보의 내용은 사용자 설정 에 따라 다릅니다.
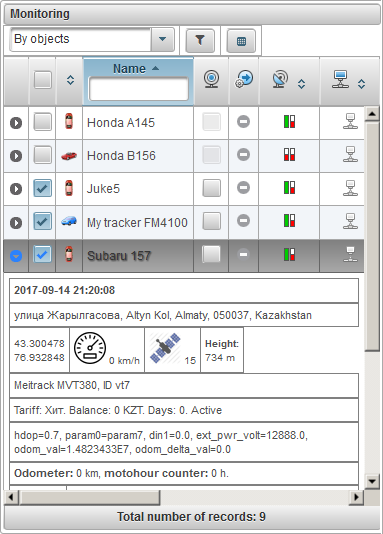
맵의 오브젝트는 아이콘과 서명으로 표시 될 수 있습니다 (기본적으로 서명의 색상은 빨간색입니다. "추가"탭의 오브젝트 특성에서 다른 색상을 선택할 수 있습니다). 개체 아이콘을 선택하거나 "아이콘"탭에서 개체의 속성으로로드 할 수도 있습니다. 여기에서 이동 방향에 따라 플래그 회전 아이콘을 설정할 수도 있습니다. 아이콘의 너비를 변경할 수도 있습니다.
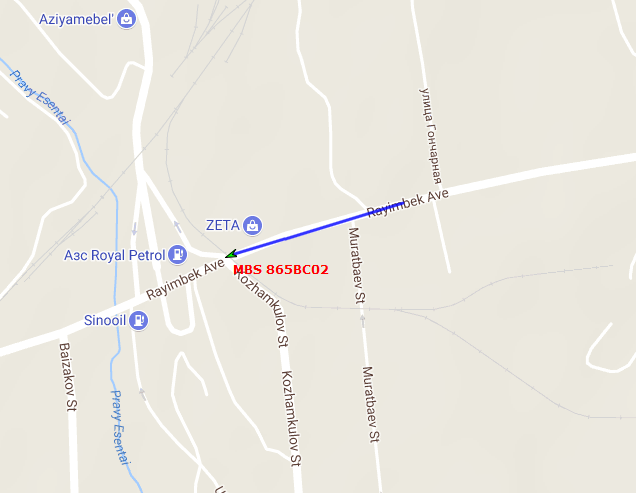
기본적으로지도의 개체 아이콘은 동작 상태 기호로 바뀝니다. "지도에 표시"탭의 사용자 설정 , "모션 마크 상태로 객체 아이콘 교체"플래그를 구성 할 수 있습니다.
여기에서 중지 할 때 아이콘과 아이콘의 너비를 선택할 수도 있습니다.
움직일 때 아이콘 모양은 이동 방향을 가리키는 화살표입니다.
"동작 마크의 상태로 객체의 아이콘을 교체"플래그가 설정되면, 객체의 아이콘은 동작 상태 심볼로 대체됩니다.
"동작 마크의 상태로 객체의 아이콘을 대체하라"라는 플래그가 제거되면, 객체 자체의 아이콘이 사용됩니다.
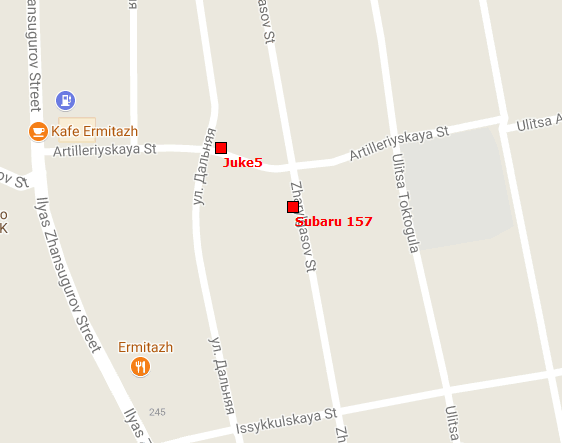
객체가 움직이는 경우 객체 뒤쪽에는 마지막 몇 개의 메시지에 대한 움직임을 나타내는 꼬리가있을 수 있습니다. 꼬리의 길이는 사용자 설정 에서 결정되며 트랙의 색상과 선 두께도 변경할 수 있습니다.
다음 버튼은 아래쪽 패널 의 왼쪽 부분에 있습니다 .
트레일 (Trail) - 오브젝트의 마지막 변위 트랙을 숨기거나 표시합니다.
이름 -지도에있는 객체의 이름을 숨기거나 표시합니다.
단일 객체 추적 - 한 객체의 추적 모드가 활성화 된 경우 하나의 객체에 대한 추적 모드를 비활성화 / 활성화하고, 모니터링 객체 목록에서 하나의 객체에 대해서만 추적을 수행하고, 객체 이름을 클릭하면 추적 기능이 설정되고 다른 기능의 경우 추적 기능이 제거됩니다.
트랙은지도에서 물체가 움직이는 선입니다. 트랙은 객체의 메시지에 따라 구성되고 세그먼트별로 하나의 선으로 연결됩니다. 트랙을 따라 마커를 배치 할 수도 있습니다 (예 : 과속, 정지, 재 포장, 디퓨 우링).
지도에서 다른 개체에 대해 서로 다른 시간 간격으로 여러 트랙을 볼 수 있습니다. 각 트랙에 대해 개별 색상을 선택할 수 있습니다.
"트랙"패널을 열려면 드롭 다운 목록에서 "트랙"을 선택하십시오.
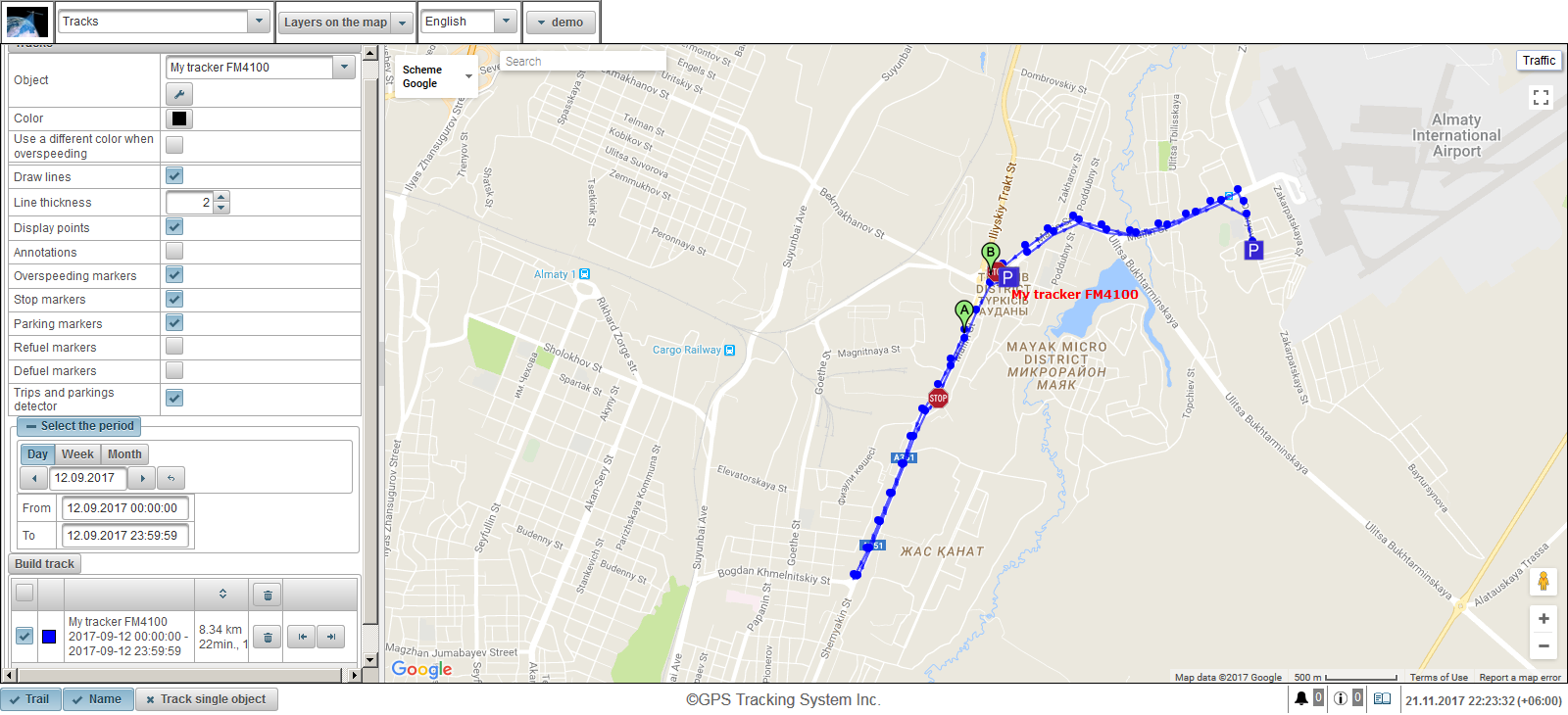
트랙 제작을위한 필드 :
- 목적. 드롭 다운 목록에서 개체를 선택하십시오.
- 색깔. 트랙의 색상을 선택하십시오.
- 과속시 다른 색상을 사용하십시오. 과속 할 때 다른 색을 사용하여 신고하십시오. 기본값은 빨간색입니다.
- 과속 색상. 속도가 초과되면 트랙 색상을 선택하십시오.
- 선을 그려라. 트랙 선 그리기 플래그. 이 플래그를 설정하면 점 사이에 선이 그려집니다.
- 선 두께. 트랙 선의 두께입니다.
- 포인트를 표시합니다. 트랙 선을 따라 점을 표시하기위한 플래그입니다.
- 주석. 이 필드는 "표시 점"플래그가 설정된 경우 표시됩니다. 트랙의 각 포인트에 툴팁을 표시하기위한 플래그. 주석은 유용하지만 브라우저에서 트랙 선을 시각적으로 더 무겁게 만들 때 끌 수 있습니다.
- 과속 마커. 트랙 선을 따라 초과 속도의 마커를 표시하기위한 플래그입니다.
- 마커를 중지하십시오. 트랙 선을 따라 정지 마커를 표시하는 플래그입니다.
- 주차장 마커. 궤도 선을 따라 주차 표시자를 옮기기위한 깃발.
- 마커를 충전하십시오. 트랙 라인을 따라 연료 마커를 표시하기위한 깃발.
- 마커에 집중하십시오. 궤도 선을 따라 마커 마커를 표시하기위한 깃발.
- 여행 및 주차 감지기. 여행 및 주차 감지기를 사용하기위한 플래그. 이 플래그는 마일리지 계산과지도의 트랙 시각화에 영향을줍니다. 예를 들어, 주차 및 정지에서이 플래그를 설정하면 많은 수 대신 점 하나만 표시됩니다. 여행 및 주차 감지기는 "여행 및 주차 감지기"탭의 개체 속성에서 구성 할 수 있습니다.
- 기간을 선택하십시오. 트랙 기간을 선택해야합니다.
트랙을 만들려면 "빌드 트랙"버튼을 클릭하십시오.
결과적으로 맵은 지정된 매개 변수에 따라 트랙을 표시합니다.
"A"마커는 트랙의 시작 지점을 나타내며 "B"마커는 트랙의 끝 지점을 나타냅니다.
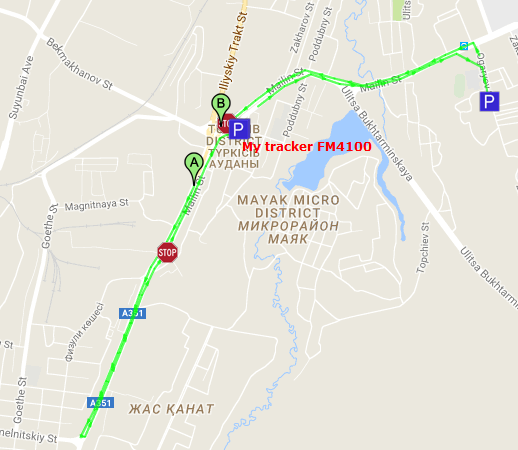
트랙 포인트에서 마우스 왼쪽 버튼을 클릭하면 특정 포인트에 대한 정보가 표시됩니다.
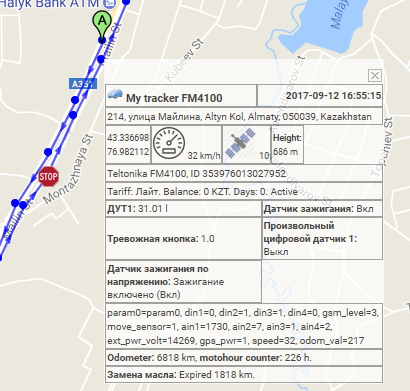
트랙 목록은 "빌드 트랙"버튼 아래에 표시됩니다.
트랙 테이블은 다음 필드로 구성됩니다.
 지도의 가시성 플래그입니다. 이 열에 표시된 트랙은 가시성 영역에 속하는 경우에만지도에 표시됩니다. 지도를 자유롭게 이동하고 크기를 조정할 수 있습니다. 열의 맨 위에 깃발을 넣어서 동시에 모든 트랙을 표시 할 수 있습니다. 이 플래그를 제거하면 목록의 모든 트랙에서 플래그가 제거됩니다. '지도의 레이어'드롭 다운 목록의 상단 패널에있는 '트랙'레이어에 체크 표시가있는 경우에만지도에지도가 표시됩니다.
지도의 가시성 플래그입니다. 이 열에 표시된 트랙은 가시성 영역에 속하는 경우에만지도에 표시됩니다. 지도를 자유롭게 이동하고 크기를 조정할 수 있습니다. 열의 맨 위에 깃발을 넣어서 동시에 모든 트랙을 표시 할 수 있습니다. 이 플래그를 제거하면 목록의 모든 트랙에서 플래그가 제거됩니다. '지도의 레이어'드롭 다운 목록의 상단 패널에있는 '트랙'레이어에 체크 표시가있는 경우에만지도에지도가 표시됩니다. - 지도에서 색상을 추적합니다.
- 선택한 기간의 오브젝트 이름입니다. 마우스 왼쪽 버튼으로 클릭하면 트랙이지도의 중앙에 표시됩니다.
- 지정된 기간의 마일리지 및 총 소요 시간.
- 트랙을 삭제하는 버튼입니다. 버튼을 누르면 트랙이지도에서 삭제됩니다. 열 머리글에는 모든 트랙을 삭제하기위한 버튼이 있습니다.이 버튼을 클릭하면지도의 모든 트랙이 삭제됩니다.
-

 버튼을 트랙의 시작 및 끝 지점으로 이동합니다.
버튼을 트랙의 시작 및 끝 지점으로 이동합니다.
트랙의 오름차순 / 내림차순으로 트랙을 정렬 할 수 있습니다. 이렇게하려면 마일스톤과 총 이동 시간이 표시되는 열 머리글을 클릭하십시오.
"Messages"패널에서는 객체에서받은 메시지 (좌표, 속도, 매개 변수 등)를 볼 수 있습니다. 지도의 트랙은 개체의 메시지에 따라 작성되고 세그먼트별로 한 줄로 연결됩니다.
"메시지"패널을 열려면, 상단 패널의 드롭 다운 목록에서 "메시지"를 선택하십시오.
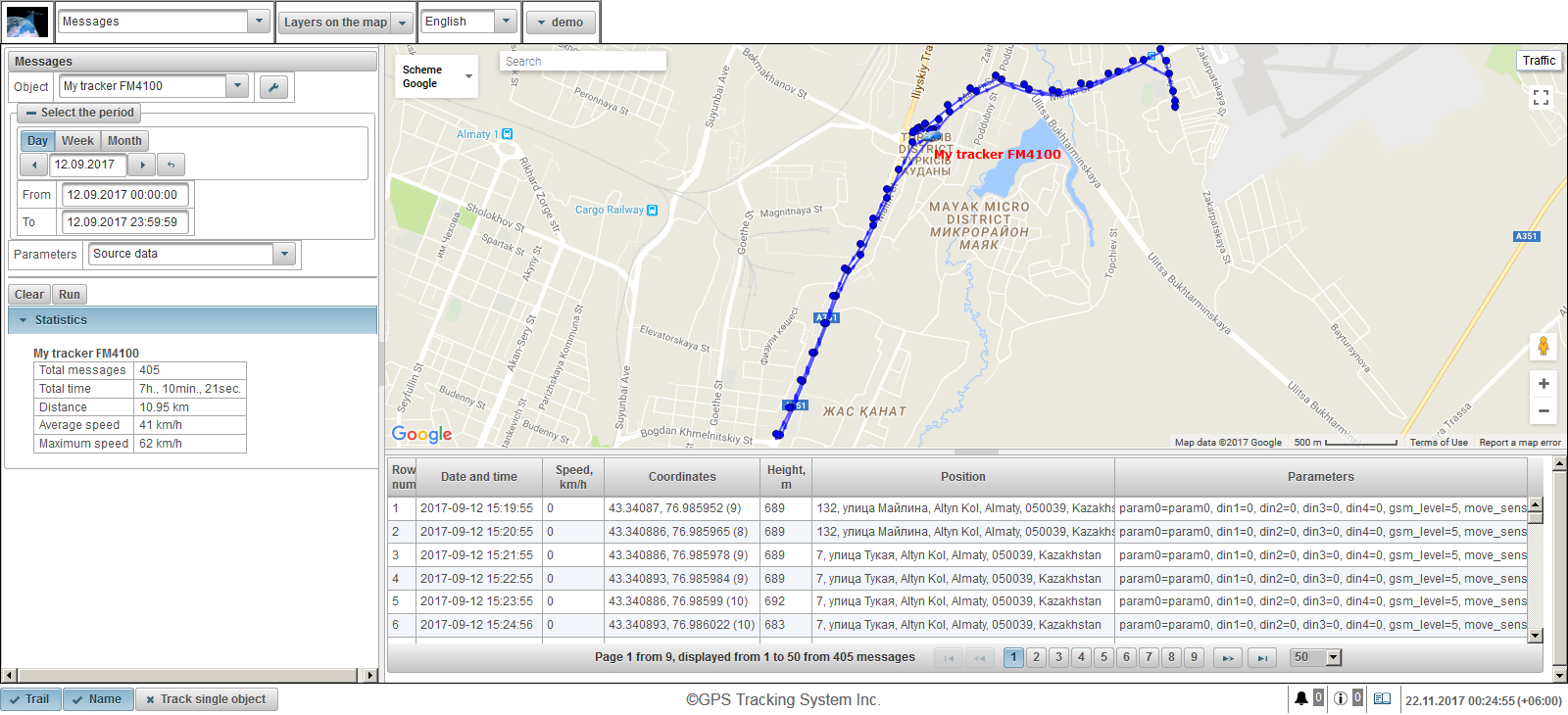
왼쪽 위 부분에서 메시지를 요청하기위한 매개 변수를 지정하십시오.
왼쪽 하단에 통계가 표시됩니다.
지도가 오른쪽 상단에 표시됩니다.
오른쪽 하단에는 쿼리 결과, 즉 메시지 자체가 포함됩니다.
테두리는 테두리 사이를 클릭하고 테두리를 이동하여 변경할 수 있습니다.
메시지 요청을위한 필드 :
- 목적. 드롭 다운 목록에서 개체를 선택하십시오.
- 기간을 선택하십시오. 트랙 기간을 선택해야합니다.
- 매개 변수. 다음 값을 가진 드롭 다운 목록 :
- 소스 데이터. "매개 변수"열에서 매개 변수의 값은 한 줄에 표시됩니다.
- 센서 값. 각 센서는 센서 값과 별도의 열로 표시됩니다.
- 센서의 평활화 된 값. 각 센서는 매끄러운 센서 값을 가진 별도의 열로 표시됩니다.
메시지 요청을 실행하려면 "실행"버튼을 클릭하십시오. 쿼리 결과는지도 아래 오른쪽 하단에 표시됩니다. 표를 지우려면 "지우기"버튼을 클릭하십시오.

테이블은 다음 열로 구성 될 수 있습니다.
- 행 번호. 레코드의 서수.
- 날짜와 시간. 개체에서 보낸 메시지의 날짜와 시간입니다.
- 속도, km / h. 객체의 이동 속도입니다.
- 좌표. 물체의 위도와 경도, 캡처 된 위성의 수는 괄호 안에 표시됩니다.
- 높이. 해발 높이.
- 위치. 객체의 주소.
- 매개 변수. 매개 변수 값.
메시지가 맞지 않으면 여러 페이지로 나뉩니다. 열의 경계를 마우스 왼쪽 버튼으로 클릭하고 원하는 방향으로 잡고 열의 너비를 조정할 수 있습니다. 표의 행을 클릭하면 레코드가 회색으로 강조 표시되고 메시지 아이콘이지도에 표시되고지도의 가운데에 표시됩니다.
왼쪽 하단 부분에는 다음 필드가있는 통계가 표시됩니다.
- 총 메시지 수. 지정한 기간 동안의 메시지 수입니다.
- 총 시간. 마지막 메시지 시간과 첫 번째 메시지 시간의 차이.
- 거리. 지정된 기간 동안의 마일리지.
- 평균 속도. 지정된 기간의 평균 속도.
- 최대 속도. 지정된 기간 동안의 최대 속도.
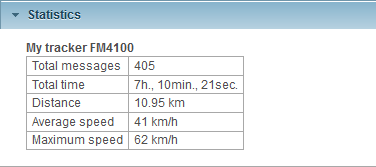
쿼리가 실행 된 후 지정된 매개 변수에 따라 메시지 트랙이 맵에 표시됩니다.
기본적으로 메시지 트랙의 색상은 파란색이며, "추가"탭에서 개체의 속성에서 트랙의 색을 변경할 수 있습니다.
다른 패널로 전환하면지도의 메시지 트랙이 저장됩니다. 지도에서 메시지 트랙을 삭제하려면 메시지 패널로 돌아가서 상단 패널의지도 레이어 선택에서 '지우기'버튼을 클릭하거나 '메시지'레이어를 해제해야합니다.
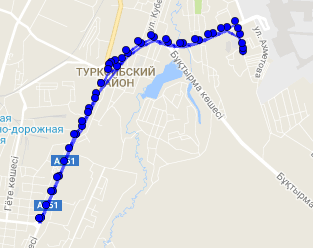
트랙 포인트에서 마우스 왼쪽 버튼을 클릭하면 맵상의 특정 포인트에 대한 정보가 표시되고 메시지 테이블에는이 포인트에 대한 레코드가 있으며 회색으로 강조 표시됩니다.
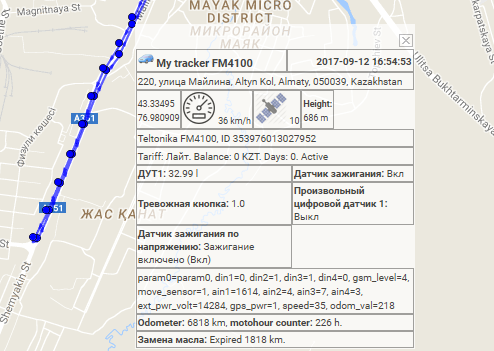
'관심 분야'패널에서는지도에 사용자에게 필요한 장소를 만들 수 있습니다.
관심있는 지점으로 이미지 또는 사진을 첨부하고 맵에 이름과 설명을 지정할 수 있습니다. 예를 들어, 관심 장소로 카페, 레스토랑, 병원, 소매점 등을 추가 할 수 있습니다.
관심 지점은지도의 시각화를 보완합니다.
'관심 지점'패널을 열려면 상단 패널의 드롭 다운 목록에서 '관심 장소'를 선택하십시오.
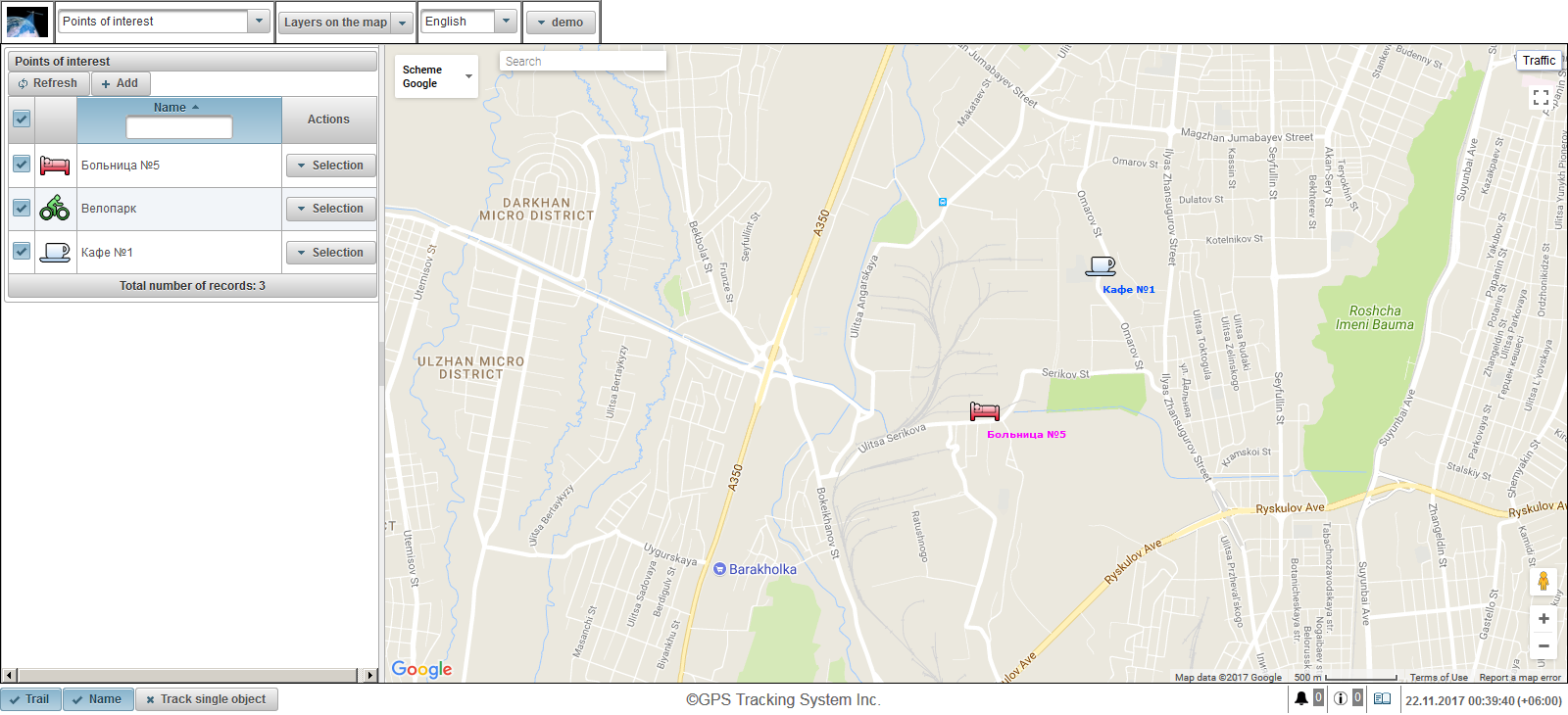
관심 지점 패널이 왼쪽 부분에 표시됩니다.
지도가 오른쪽에 표시됩니다.
관심 지점을 만들려면 관심 지점 패널에서 "추가"버튼을 클릭하십시오. 왼쪽 상단 모서리에서 관심 장소의 속성 대화 상자가 열립니다.
관심 영역의 등록 정보 대화 상자는 다음 필드로 구성 될 수 있습니다.
- 이름. 관심 지점 이름.
- 영상. 이미지는 표준 라이브러리에서 "라이브러리"버튼을 클릭하여 선택하거나 이미지를 업로드 할 수 있습니다.
- 색깔. 지도상의 서명 색상.
- 글꼴 크기. 지도에서 서명의 글꼴 크기입니다.
- 기술. 관심 분야 설명의 사용자 정의 텍스트.
- 위도. 관심 지점의 위도. 지도를 수동으로 설정하거나 마우스 왼쪽 버튼을 두 번 클릭 할 수 있습니다.
- 경도. 관심 지점의 경도. 지도를 수동으로 설정하거나 마우스 왼쪽 버튼을 두 번 클릭 할 수 있습니다.
- 반경 (미터). 관심 지점의 반경 (미터).
- 서클을 표시합니다. 관심 지점 주변에 원을 표시하는 국기.
관심 지점의 위치를 지정하려면지도를 두 번 클릭하십시오. 점을 왼쪽 클릭하여 원하는 위치로 이동하여 점을 이동할 수 있습니다.
관심 지점을 저장하려면 "저장"버튼을 클릭하십시오.
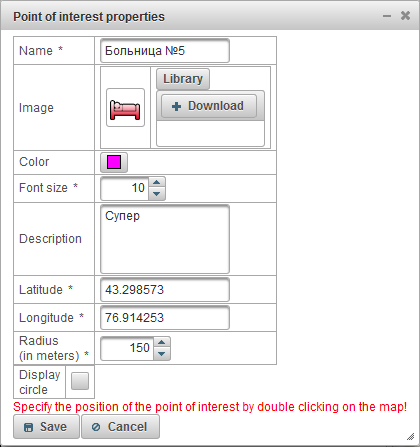
기본적으로지도의 점 이름이 표시됩니다.이 설정을 변경하려면 '지도에서 관심 장소 표시'탭의 사용자 설정 으로 이동해야합니다.
왼쪽의 '추가'버튼 아래에 관심 장소 표가 표시됩니다.
관심 대상 테이블은 다음 필드로 구성됩니다.
- 지도의 가시성 플래그입니다. 이 열에 표시된 관심 지점은 가시성 영역에 속하는 경우에만지도에 표시됩니다. 지도를 자유롭게 이동하고 크기를 조정할 수 있습니다. 열의 가장 맨 꼭대기에 깃발을 넣어 관심있는 모든 지점을 동시에 표시 할 수 있습니다. 이 플래그를 제거하면 목록의 모든 관심 지점에서 플래그가 제거됩니다. 관심 장소는 상단 패널의 '지도의 레이어'드롭 다운 상자에서 '관심 장소'레이어를 선택한 경우에만지도에 표시됩니다.
- 이름. 관심 장소의 이름. 관심 지점 이름을 클릭하면 관심 지점이지도의 가운데에 표시됩니다.
- 행위.
 - 관심 지점의 속성 대화 상자를 열면 관심 지점 자체가지도의 가운데에 표시됩니다.
- 관심 지점의 속성 대화 상자를 열면 관심 지점 자체가지도의 가운데에 표시됩니다.  - 관심 지점 사본을 추가하십시오.
- 관심 지점 사본을 추가하십시오.  - 관심 지점을 삭제하십시오.
- 관심 지점을 삭제하십시오.
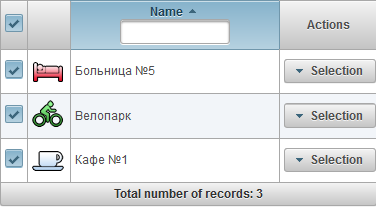
기본적으로 표는 관심 지점 이름별로 알파벳순으로 오름차순으로 정렬됩니다. 관심 지점의 이름을 알파벳 순서로 오름차순 또는 내림차순으로 정렬 할 수 있습니다.이 경우 아이콘을 클릭해야하는 열 머리글에서  ,
,  또는
또는  . 열 머리글에 텍스트를 입력하여 관심 지점의 이름으로 필터링하면 표가 필터링됩니다.
. 열 머리글에 텍스트를 입력하여 관심 지점의 이름으로 필터링하면 표가 필터링됩니다.
지도에서 관심 지점 위로 마우스를 가져 가면 관심 지점의 이름, 설명 및 이미지가 포함 된 툴팁이 나타납니다.
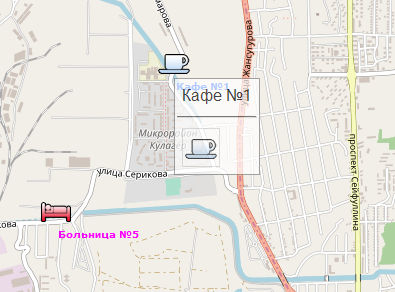
"지오 펜스"패널을 사용하면 사용자의 작업에 필요한 지리적 영역을 만들 수 있습니다.
"지오 펜스"패널을 열려면 상단 패널의 드롭 다운 목록에서 "지오 펜스"를 선택하십시오.
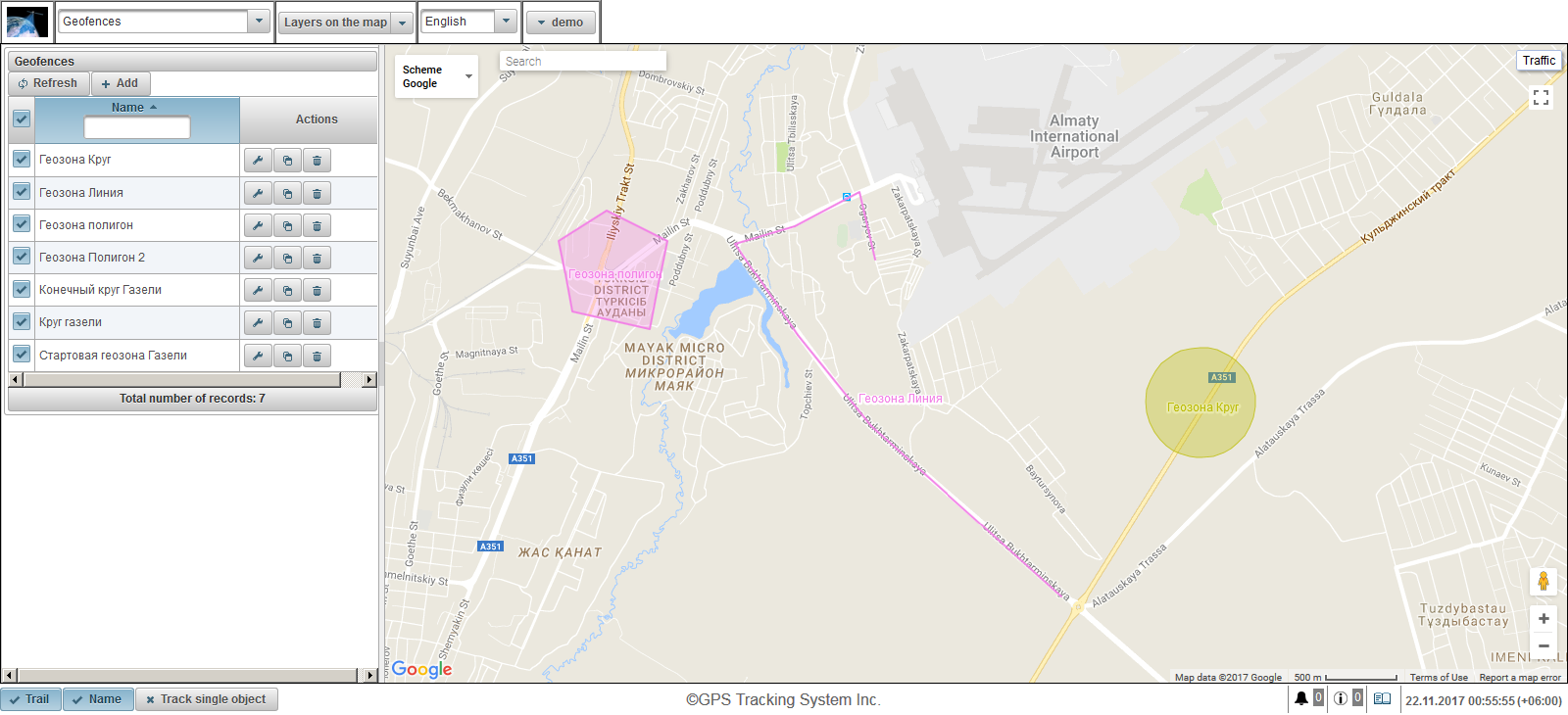
지오 펜스는 다른 형식 (다각형, 원 또는 선)을 가질 수 있습니다.
지오 펜스는지도의 시각적 매핑 외에도 보고서, 알림, 툴팁 등에서 사용할 수 있습니다.
지오 펜스 패널이 왼쪽 부분에 표시됩니다.
지도가 오른쪽에 표시됩니다.
지오 펜스를 만들려면 지오 펜스 패널에서 "추가"버튼을 클릭하십시오. 지오 펜스 특성 대화 상자가 왼쪽 상단 모서리에 나타납니다.
지오 펜스 특성 대화 상자는 다음 필드로 구성 될 수 있습니다.
- 이름. 지오 펜스 이름.
- 기술. 지오 펜스의 맞춤 설명 텍스트
- 지오 펜스 유형.
- 원. 원형 형태의 지오 펜스, "원의 반지름, m"이라는 추가 필드가 나타나며,이 반지름에서 원의 반지름을 미터로 지정할 수 있습니다. 예를 들어, 거래 점 인쇄를 위해 원을 사용하는 것이 편리합니다.
- 선. 지오 펜스가 선의 형태로 나타나면 선 두께를 지정할 수있는 선 두께 필드가 나타납니다. 예를 들어, 선은 특정 거리에 적용하기에 편리합니다.
- 다각형. 지오 펜스는 다각형의 형태로 선의 두께를 지정할 수있는 "선 두께"필드가 나타납니다. 예를 들어 다각형은 기지의 도시 나 영역을 적용하는 데 편리합니다.
- 원의 반경, m. 원의 반지름 (미터). 이 필드는 지오 펜스 유형 "원"이 선택된 경우 표시됩니다.
- 선 두께. 선의 두께입니다. 이 필드는 "선"지오 펜스의 유형이 선택된 경우 표시됩니다.
- 색깔. 지오 펜스의 색입니다.
- 면적 (m 2 ). 정보 필드, 자동으로 계산하고 영역을 표시합니다.
- 둘레 (m). 둘레를 자동으로 계산하고 표시하는 유익한 필드입니다.
지오 펜스 지점을 작성하기위한 맨 아래의 지시 사항은 빨간색으로 표시됩니다.
먼저 지오 펜스 유형을 선택하고 지오 펜스의 첫 번째 점을 지정하는 데 필요한지도를 두 번 클릭해야합니다. 다른 점도 같은 방식으로 추가됩니다. 점을 삭제하려면 해당 점을 마우스 오른쪽 버튼으로 클릭합니다. 포인트를 왼쪽 버튼으로 클릭하고 누른 채로 원하는 위치로 이동하여 포인트를 이동할 수 있습니다.
지오 펜스를 저장하려면 "저장"버튼을 클릭하십시오.
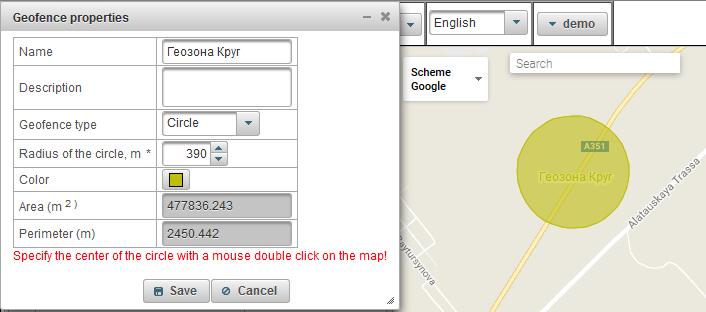
기본적으로지도의 지오 펜스 이름이 표시됩니다.이 설정을 변경하려면 '지도의 지오 펜스 표시'탭에서 사용자 설정 으로 이동해야합니다.
지오 펜스 테이블은 왼쪽의 "추가"버튼 아래에 표시됩니다.
지오 펜스 테이블은 다음 필드로 구성됩니다.
- 지도의 가시성 플래그입니다. 이 열에 표시된 지오 펜스는 가시성 영역에 속하는 경우에만지도에 표시됩니다. 지도를 자유롭게 이동하고 크기를 조정할 수 있습니다. 기둥 상단에 깃발을 넣어 모든 지오 펜스를 동시에 표시 할 수 있습니다. 이 플래그를 제거하면 목록의 모든 지오 펜스에서 플래그가 제거됩니다. 지오 존스는 "지도의 레이어"드롭 다운 목록의 상단 패널에있는 "지오 펜스"레이어에 체크 표시가있는 경우에만지도에 표시됩니다.
- 이름. 지오 펜스 이름. 지오 펜스의 이름을 클릭하면 지오 펜스가지도의 중앙에 나타납니다.
- 행위.
 - 지오 펜스의 속성 대화 상자를 열면 지오 펜스 자체가지도의 가운데에 배치됩니다.
- 지오 펜스의 속성 대화 상자를 열면 지오 펜스 자체가지도의 가운데에 배치됩니다.  - 사본을 추가하십시오.
- 사본을 추가하십시오.  - 지오 펜스 제거.
- 지오 펜스 제거.
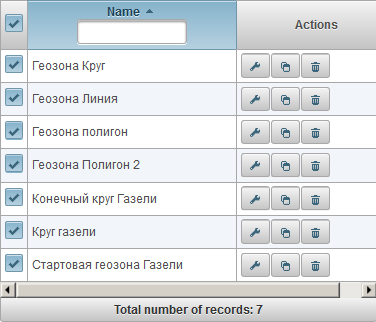
기본적으로 테이블은 오름차순으로 알파벳순으로 지오 펜스 이름별로 정렬됩니다. 지오 펜스 이름을 알파벳 순서로 오름차순 또는 내림차순으로 정렬 할 수 있습니다.이 경우 열 머리글에서 아이콘을 클릭하십시오.  ,
,  또는
또는  . 또한 지오 펜스 이름으로 필터링하고 열 머리글에 텍스트를 입력하면 테이블이 필터링됩니다.
. 또한 지오 펜스 이름으로 필터링하고 열 머리글에 텍스트를 입력하면 테이블이 필터링됩니다.
"보고서"패널에서는 사용자 정의 매개 변수에 대한 보고서를 생성 할 수 있습니다. 보고서는 브라우저에서 볼 수 있으며 다양한 형식의 파일로 내보낼 수 있습니다.
보고서 패널을 열려면, 상단 패널의 드롭 다운 목록에서 "보고서"를 선택하십시오.
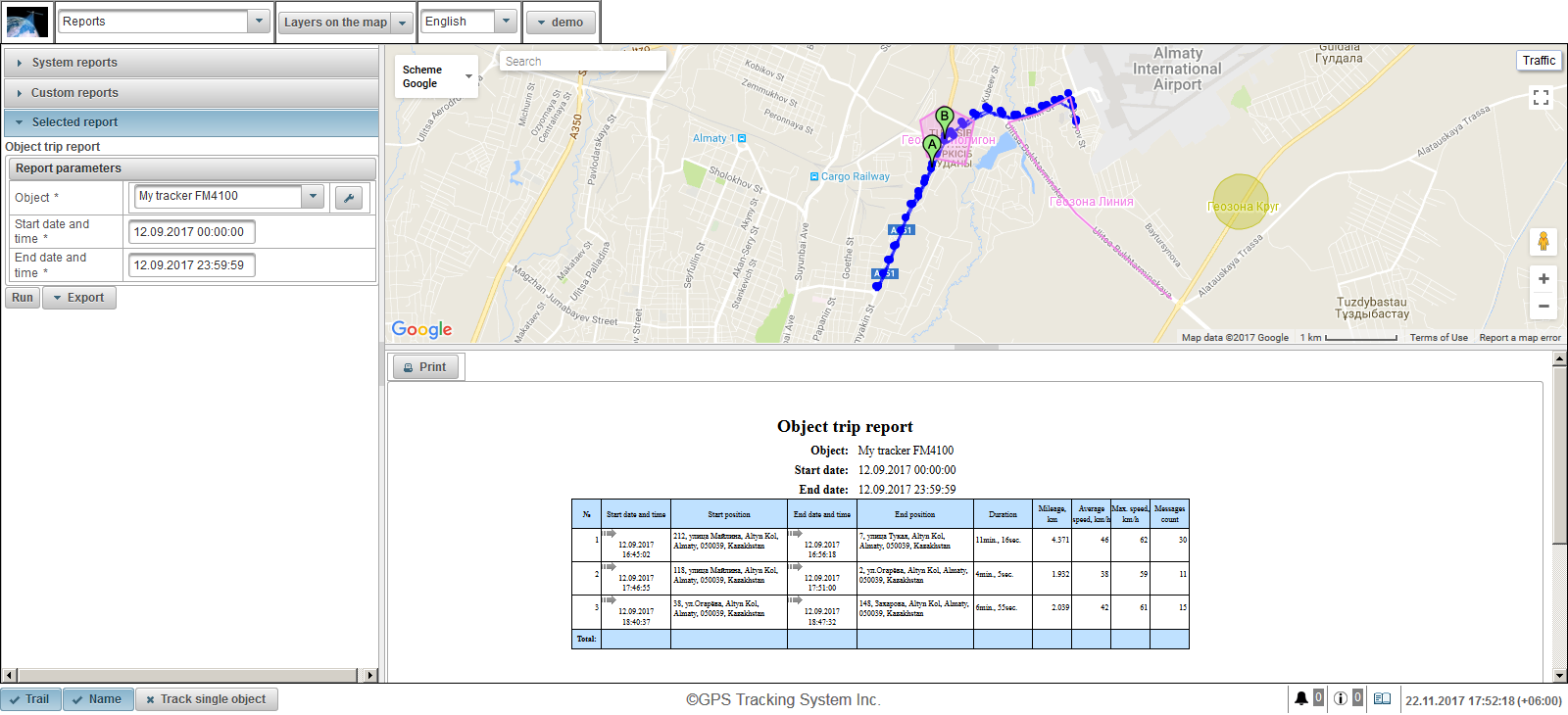
화면 왼쪽에는 세 개의 패널이 있습니다.
- 시스템 보고서.
- 맞춤 보고서.
- 선택한 보고서.
"시스템 보고서"패널에는 모든 사용자가 사용할 수있는 보고서 목록이 표시됩니다. 위에는 보고서 이름으로 필터링 할 수있는 가능성이 있습니다. 보고서를 선택하려면 보고서 이름을 클릭하고 보고서를 선택하면 "시스템 보고서"패널이 닫히고 "선택한 보고서"패널이 열립니다.
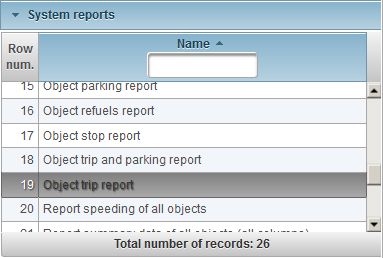
'맞춤 보고서'패널에는 로그인 한 사용자 만 사용할 수있는 보고서 목록이 표시됩니다. 위에는 보고서 이름으로 필터링 할 수있는 가능성이 있습니다. 보고서를 선택하려면 보고서 이름을 클릭하고 보고서를 선택하면 "사용자 지정 보고서"패널이 닫히고 "선택한 보고서"패널이 열립니다.
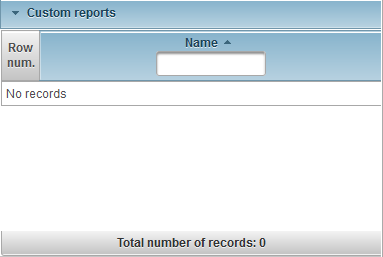
"선택한 보고서"패널에는 선택한 보고서의 이름과 선택한 보고서의 사용 가능한 매개 변수가 표시됩니다. 브라우저에서 보고서를 실행하려면 보고서 매개 변수를 채우고 "실행"버튼을 클릭하십시오. 보고서가 실행 된 후 보고서 자체가 화면의 오른쪽 하단에 나타나고 보고서 맵 자체가 화면의 오른쪽 상단에 표시됩니다. 보고서를 내보내려면 보고서 매개 변수를 지정하고 드롭 다운 메뉴의 "내보내기"버튼을 클릭하고 보고서 파일의 형식을 선택하십시오. 보고서를 실행하면 보고서 파일이로드되어 볼 수 있습니다. 다음과 같은 파일 형식이 있습니다.
- 휴대용 문서 형식 (.pdf). Windows에서이 파일 형식을 보려면 Adobe Acrobat Reader가 사용됩니다. 기본적으로 좌표 (좌표가있는 경우)를 기준으로 위치를 표시하는 기능이 지원됩니다.이 기능을 사용하면 Google지도 서비스가 브라우저에서 열리 며 마커에지도의 위치가 표시됩니다.
- Excel (.xls). Windows에서이 파일 형식을 보려면 Microsoft Office 제품군의 Excel 프로그램을 사용하십시오.
- Excel (.xlsx). Windows에서이 파일 형식을 보려면 Microsoft Office 제품군의 Excel 프로그램을 사용하십시오.
- Word (.docx). Windows에서이 파일 형식을 보려면 Microsoft Office 제품군의 Word 프로그램을 사용하십시오.
- HTML (.html). 웹 페이지 형식의 보고서가 별도의 브라우저 창에서 열립니다.
- 서식있는 텍스트 (.rtf). Windows에서이 파일 형식을 보려면 Microsoft Office 제품군의 Word 프로그램을 사용하십시오.
- PowerPoint (.pptx). Windows에서이 파일 형식을 보려면 Microsoft Office 제품군의 PowerPoint 프로그램을 사용하십시오.
- 쉼표로 구분 된 값 (.csv). CSV는 표 형식의 데이터를 표시하기위한 텍스트 파일 형식입니다. Windows에서이 파일 형식을 보려면 Microsoft Office 제품군의 Excel 프로그램을 사용하십시오.
- eXtensible Markup Language (.xml). XML은 정보를 구조화 된 데이터를 저장하기위한 텍스트 파일로 제공합니다. 이 파일 형식을 보려면 Windows에서 브라우저를 사용합니다.
- OpenDocument 스프레드 시트 (.ods). 국제 표준화기구 (International Organization for Standardization)의 표준을 사용하는이 무료 형식은 LibreOffice Suite 및 OpenOffice를 비롯한 많은 프로그램의 지원 덕분에 전 세계 여러 국가에서 널리 사용됩니다. 또한 Windows에서이 파일 형식을 보려면 Microsoft Office 제품군의 Excel 프로그램을 사용하십시오.
- OpenDocument 텍스트 (.odt). 국제 표준화기구 (International Organization for Standardization)의 표준을 사용하는이 무료 형식은 LibreOffice Suite 및 OpenOffice를 비롯한 많은 프로그램의 지원 덕분에 전 세계 여러 국가에서 널리 사용됩니다. 또한 Windows에서이 파일 형식을 보려면 Microsoft Office 제품군의 Word 프로그램을 사용하십시오.
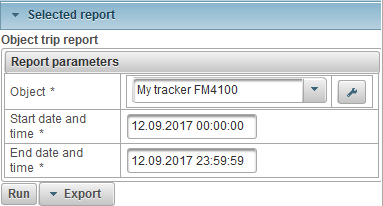
화면 오른쪽 하단에는 완료된 보고서를 볼 수있는 패널이 있습니다. 또한 프린터에서 보고서를 인쇄 할 수있는 "인쇄"버튼이 있습니다. 완성 된 보고서의 높이가 패널 자체의 높이보다 높으면 오른쪽에 스크롤 막대가 표시됩니다. 많은 보고서에서 아이콘  테이블의 필드 안에 표시되면지도를 클릭하면 마커가지도의 위치를 표시합니다.
테이블의 필드 안에 표시되면지도를 클릭하면 마커가지도의 위치를 표시합니다.
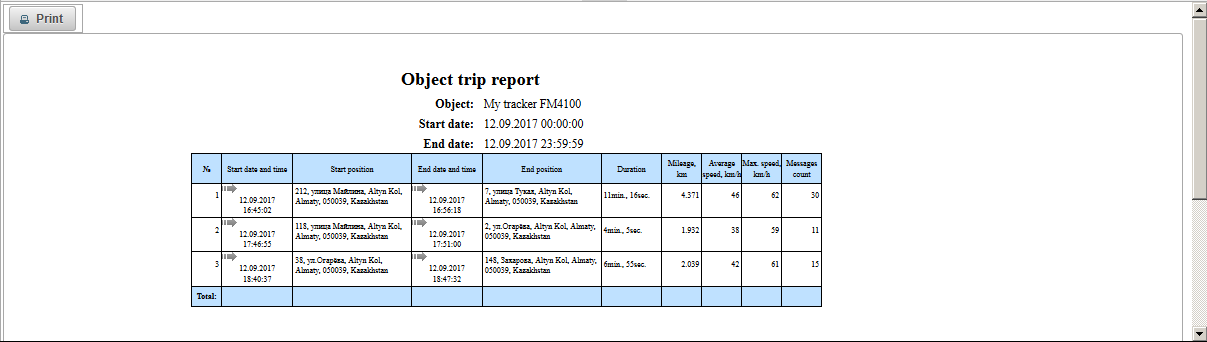
화면의 오른쪽 위에는 보고서 맵보기 패널이 있습니다. 예를 들어, "개체 트립 보고서"보고서를 사용하면지도에서 개체의 트랙을 볼 수 있습니다. 마커 A는 트랙의 시작점을 표시합니다. 마커 B는 트랙의 끝점을 표시합니다. '보고서'패널에는 자체지도가 있습니다. 보고서 패널에서지도의 크기를 조정하고, 이동하고,지도 소스를 변경하고 검색 할 수 있습니다. 보고서의지도에서 지오 펜스 및 관심 지점을 표시 할 수 있습니다. 지도에서 개체 트립 트랙을 지정된 기간 동안 표시 할 수 있습니다. 과속, 정지, 주차, 연료 보급 및 연료 제거를위한 마커도 표시 할 수 있습니다. 이 모든 것은 선택한 보고서에 따라 다릅니다. 새 보고서를 만들 때 이전 보고서의 모든 트랙과 아이콘이지도에서 삭제됩니다.
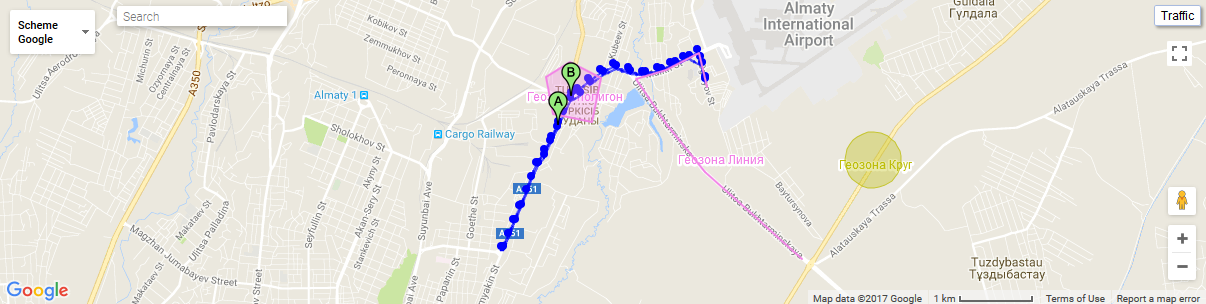
지도에서 트랙 점을 클릭하면지도의 툴팁이 표시됩니다.
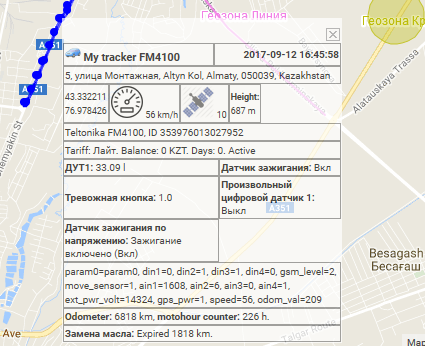
마커에 마우스 커서를 올려 놓으면지도의 툴팁이 표시됩니다.
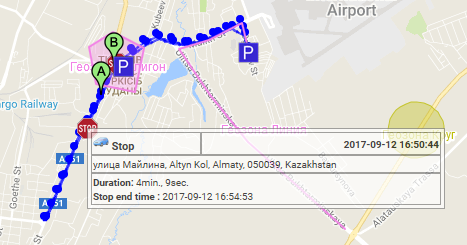
영역의 경계는 너비와 높이가 변경 될 수 있습니다.이 영역의 경계에서 마우스 왼쪽 버튼을 클릭하고 원하는 방향으로 드래그해야합니다.
"시스템 보고서"패널에는 모든 사용자가 사용할 수있는 보고서 목록이 표시됩니다. 다음 시스템 보고서를 사용할 수 있습니다.
오브젝트 센서 별 차트.
개체 별 메시지 메시지 추가 매개 변수.
개체 메시지 별 표준 매개 변수 별 차트.
절대 연료 비용 센서 보고서 (AFES).
모든 개체의 연료 수준 센서 (FLS) 보고서.
개체 연료 수준 센서 (FLS) 보고서.
개체가 보고서를 refuels.
개체 motohour 보고서입니다.
개체 중지 보고서.
개체 여행 및 주차 보고서.
개체 여행 보고서.
지오 펜스는 모든 객체에 대한 보고서를 방문합니다.
객체 지오 코딩은 보고서를 방문합니다.
모든 객체의 속도 위반을보고합니다.
개체 과속도 보고서.
모든 개체의 요약 데이터보고 (모든 열)
모든 개체의 요약 데이터 보고서 (주행 거리, 평균 속도, 최대 속도).
모든 객체의 요약 데이터를보고합니다 (마일리지).
개체의 요약 데이터를보고합니다 (모든 열).
대상의 요약 데이터를보고합니다 (주행 거리, 평균 속도, 최대 속도).
대상의 요약 데이터를보고합니다 (마일리지).
개체가 보고서를 축소합니다.
객체 메시지가보고됩니다.
개체 주차 보고서.
개체 연대기 보고서.
시스템 보고서 "개체 센서 별 차트"는 개체 센서 값의 그래프를 표시하며 다음 매개 변수로 구성됩니다.
- 목적. 목록에서 개체를 선택하십시오.
- 시작 날짜와 시간. 보고서 시작 날짜와 시간.
- 종료 날짜 및 시간. 보고서 종료 날짜 및 시간.
- 감지기. 목록에서 객체 센서를 선택하십시오.
- 값 유형. 센서 값 유형을 선택하면 몇 가지 유형의 센서 값을 선택할 수 있습니다.
- 소스 값. 센서의 초기 값을 표시합니다.
- 값. 계산 된 센서 값을 표시합니다.
- 평활화 된 값. 센서의 평활화 된 값을 표시합니다.
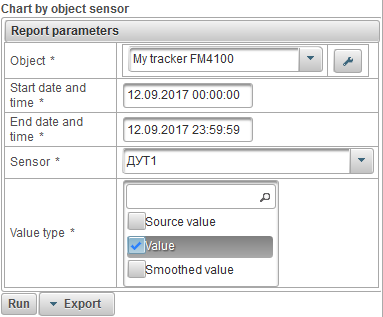
보고서 매개 변수를 채운 후 "실행"버튼을 클릭하십시오.
다음은 완료된 보고서의 예입니다.
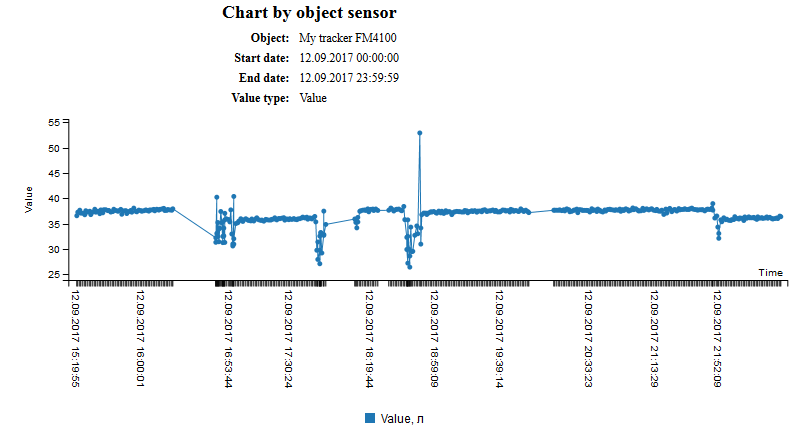
시스템 보고서 "개체 별 메시지 메시지 추가 매개 변수"는 개체 메시지의 추가 매개 변수에 대한 그래프를 표시하며 다음 매개 변수로 구성됩니다.
- 목적. 목록에서 개체를 선택하십시오.
- 시작 날짜와 시간. 보고서 시작 날짜와 시간.
- 종료 날짜 및 시간. 보고서 종료 날짜 및 시간.
- 추가 매개 변수. 개체의 메시지에 대한 추가 매개 변수를 선택하면 몇 가지를 선택할 수 있습니다.
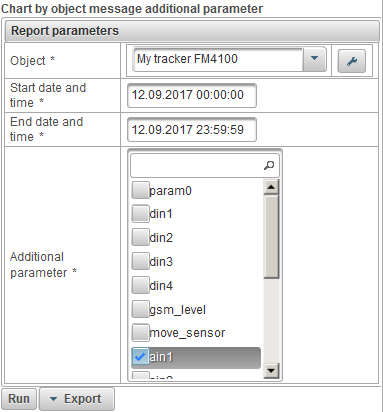
보고서 매개 변수를 채운 후 "실행"버튼을 클릭하십시오.
다음은 완료된 보고서의 예입니다.
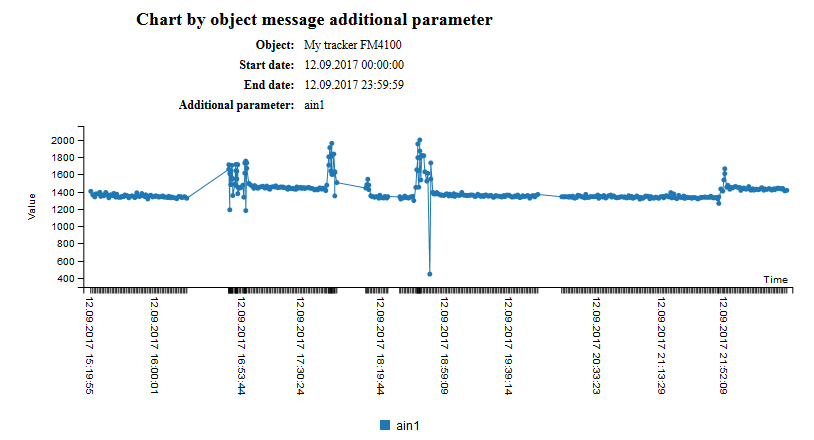
시스템 보고서 "개체 메시지 별 표준 매개 변수"는 개체의 표준 메시지 매개 변수에 그래프를 표시하며 다음 매개 변수로 구성됩니다.
- 목적. 목록에서 개체를 선택하십시오.
- 시작 날짜와 시간. 보고서 시작 날짜와 시간.
- 종료 날짜 및 시간. 보고서 종료 날짜 및 시간.
- 메시지 표준 매개 변수입니다. 객체 메시지에 대한 표준 매개 변수를 선택하면 몇 가지를 선택할 수 있습니다.
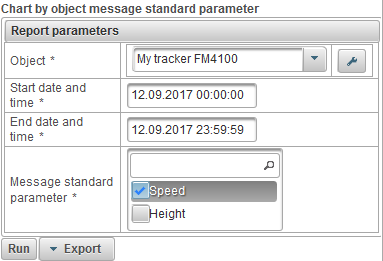
보고서 매개 변수를 채운 후 "실행"버튼을 클릭하십시오.
다음은 완료된 보고서의 예입니다.
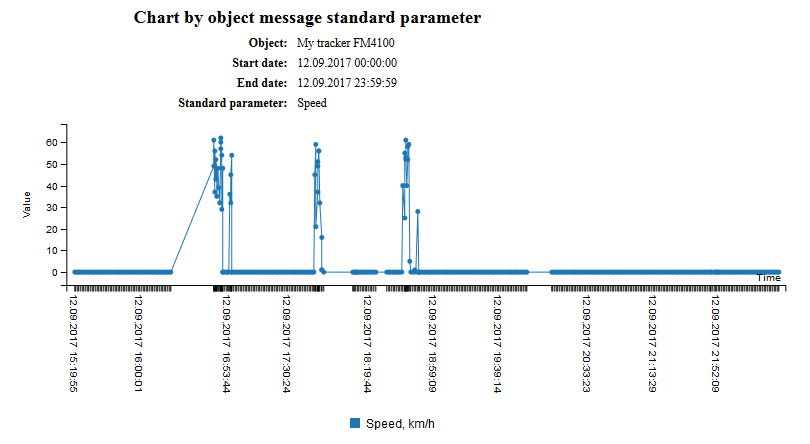
시스템 보고서 "절대 연료 비용 센서 보고서 (AFES)"는 다음 매개 변수로 구성됩니다.
- 목적. 목록에서 개체를 선택하십시오.
- 시작 날짜와 시간. 보고서 시작 날짜와 시간.
- 종료 날짜 및 시간. 보고서 종료 날짜 및 시간.
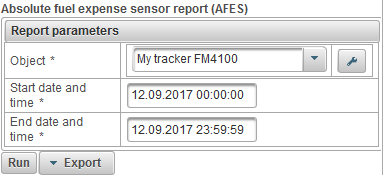
보고서 매개 변수를 채운 후 "실행"버튼을 클릭하십시오.
완료된 보고서는 다음 열로 구성 될 수 있습니다.
- №. 일련 번호.
- 사용량. 보고 기간 동안의 마일리지.
- AFES가 보냈습니다. 절대 연료 비용 센서 (AFES)를 사용합니다.
- AFES의 평균 소비량. 절대 연료 비용 센서 (AFES)의 평균 유속.
다음은 완료된 보고서의 예입니다.
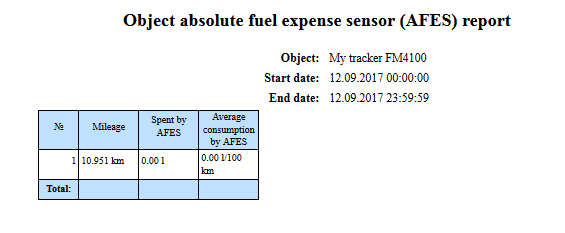
시스템 보고서 "모든 개체의 연료 수준 센서 (FLS) 보고서"는 모든 개체의 연료 수준 센서에 대한 요약 보고서를 표시하며 다음 매개 변수로 구성됩니다.
- 시작 날짜와 시간. 보고서 시작 날짜와 시간.
- 종료 날짜 및 시간. 보고서 종료 날짜 및 시간.
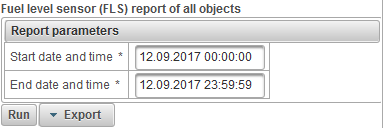
보고서 매개 변수를 채운 후 "실행"버튼을 클릭하십시오.
완료된 보고서는 다음 열로 구성 될 수 있습니다.
- №. 일련 번호.
- 객체의 이름입니다. 개체 이름.
- 마일리지, km. 보고 기간 동안의 개체 주행 거리.
- FLS에 보내 졌어, 나. 연료 레벨 센서가 소비하는 연료의 양.
- FLS에 의한 평균 소비, 1 / 100km. 연료 수준 센서에 의한 평균 연료 소비량.
- FLS 초기 수준, l. 연료 레벨 센서에 의한 초기 연료 레벨.
- FLS 최종 레벨, l. 연료 수준 센서에 의한 최종 연료 수준.
- 총 refuels. refuels 수.
- 총 디퓨. 디 펠러의 수.
- 연료 보급, 나. 연료 보급량.
- 추방 당했어, 나. defuel의 양.
다음은 완료된 보고서의 예입니다.
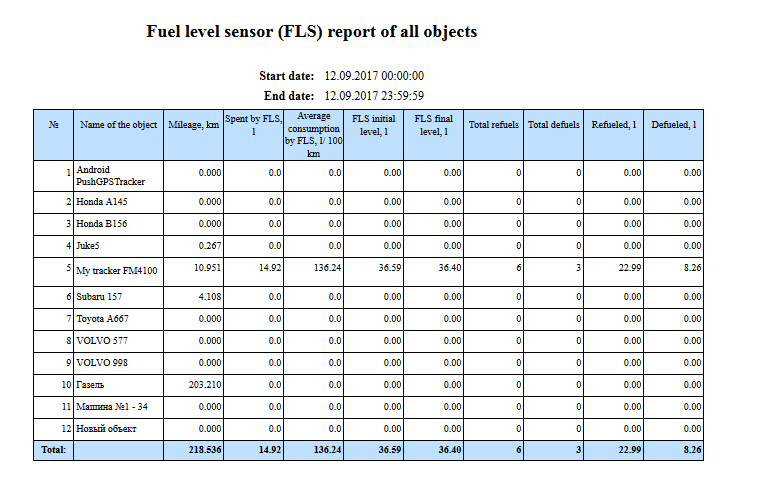
시스템 보고서 "개체 연료 수준 센서 (FLS) 보고서"는 선택한 개체의 연료 수준 센서에 대한 보고서를 표시하며 다음 매개 변수로 구성됩니다.
- 목적. 목록에서 개체를 선택하십시오.
- 시작 날짜와 시간. 보고서 시작 날짜와 시간.
- 종료 날짜 및 시간. 보고서 종료 날짜 및 시간.
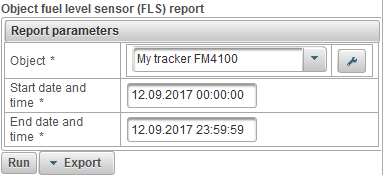
보고서 매개 변수를 채운 후 "실행"버튼을 클릭하십시오.
완료된 보고서는 다음 열로 구성 될 수 있습니다.
- №. 일련 번호.
- 사용량. 보고 기간 동안의 개체 주행 거리.
- FLS에 의해 보냈습니다. 연료 레벨 센서가 소비하는 연료의 양.
- FLS에 의한 평균 소비. 연료 수준 센서에 의한 평균 연료 소비량.
- FLS 초기 수준. 연료 레벨 센서에 의한 초기 연료 레벨.
- FLS 최종 수준. 연료 레벨 센서에 의한 최종 연료 레벨.
- 총 refuels. refuels 수.
- 총 디퓨. 디 펠러의 수.
- 연료 보급. 연료 보급량.
- 착란. defuel의 양.
다음은 완료된 보고서의 예입니다.
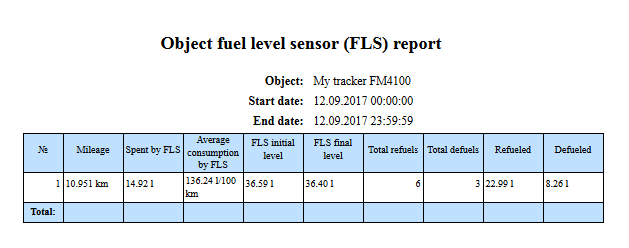
시스템 보고서 "객체 refuels report"는 객체의 연료 보급이 언제 어디에서 이루어 졌는지 확인할 수있게 해주 며 다음 매개 변수로 구성됩니다.
- 목적. 목록에서 개체를 선택하십시오.
- 시작 날짜와 시간. 보고서 시작 날짜와 시간.
- 종료 날짜 및 시간. 보고서 종료 날짜 및 시간.
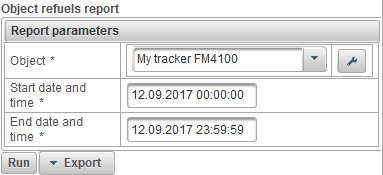
보고서 매개 변수를 채운 후 "실행"버튼을 클릭하십시오.
완료된 보고서는 다음 열로 구성 될 수 있습니다.
- №. 일련 번호.
- 날짜와 시간. 개체를 다시 채우는 날짜와 시간.
- 위치. 급유시의 물체의 위치.
- 시작 수준, l. 물체에 연료를 보급하기 전에 고정 된 연료 수준.
- 연료 보급, 나. 연료의 양.
- 최종 레벨, l. 물체를 보충 한 후 고정 된 연료 수준.
- 센서 이름. 연료 레벨 센서의 이름.
- 마일리지, km. 간격의 시작부터 현재의 연료 보급의 끝까지의 주행 거리.
다음은 완료된 보고서 및지도에 표시되는 예입니다.
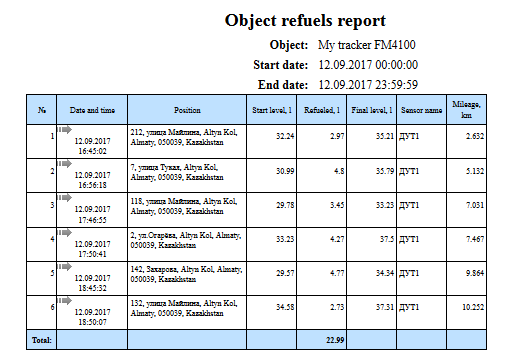
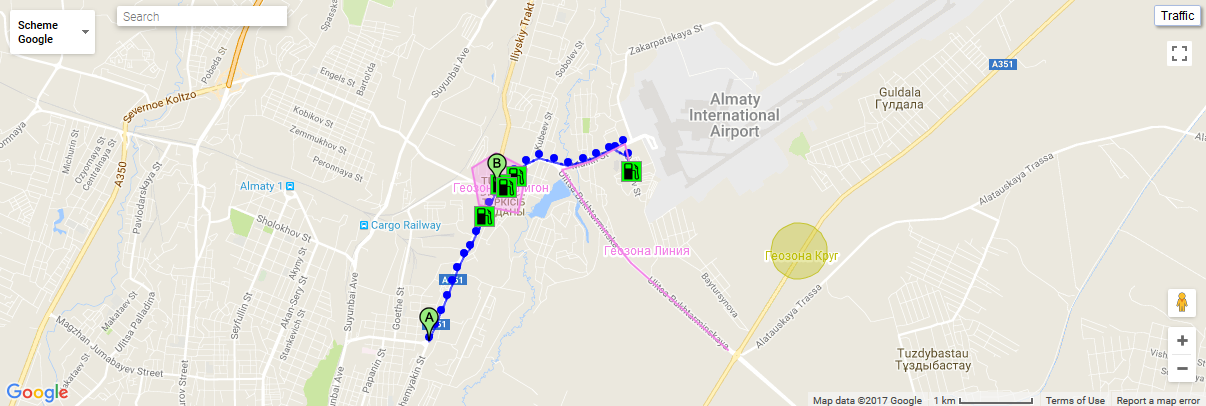
시스템 보고서 "Object motohour report"를 사용하면 엔진을 켠 상태에서 개체의 길이, 이동 시간, 다음 매개 변수로 구성되는 개체를 확인할 수 있습니다.
- 목적. 목록에서 개체를 선택하십시오.
- 시작 날짜와 시간. 보고서 시작 날짜와 시간.
- 종료 날짜 및 시간. 보고서 종료 날짜 및 시간.
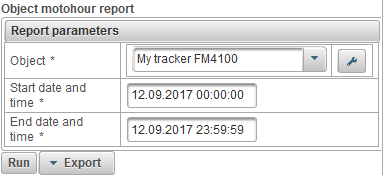
보고서 매개 변수를 채우고 "실행"버튼을 클릭하십시오.
완료된 보고서는 다음 열로 구성 될 수 있습니다.
- №. 일련 번호.
- 시작 날짜와 시간. 기계가 작동하기 시작한 날짜와 시간.
- 시작 위치. 엔진을 켰을 때의 물체의 위치.
- 종료 날짜 및 시간. 근무 시간 종료 날짜 및 시간.
- 끝 위치. 엔진이 꺼져있을 때의 개체의 위치입니다.
- Motohours. 간격의 모터 카운터 값입니다.
- motohours를 시작하십시오. 간격 시작시의 시간 측정.
- motohours를 마칩니다. 간격이 끝날 때의 시간 표시기.
- 시간 사이. 이전 간격의 끝에서 현재 간격의 시작까지 경과 된 시간.
- 움직이기. 객체가 이동 한 시간.
- 공회전. 엔진이 작동하면서 물건이 서있는 동안의 시간.
- 마일리지, km. 영업 시간 동안 거리가 이동했습니다.
- 평균 속도, km / h. 근무 시간 중 평균 속도.
- 맥스. 속도, km / h. 기계 작동 시간 동안의 최대 속도.
- 이동 생산성, %. 개체가 움직일 때 작업 한 시간 비율입니다.
다음은 완료된 보고서 및지도에 표시되는 예입니다.
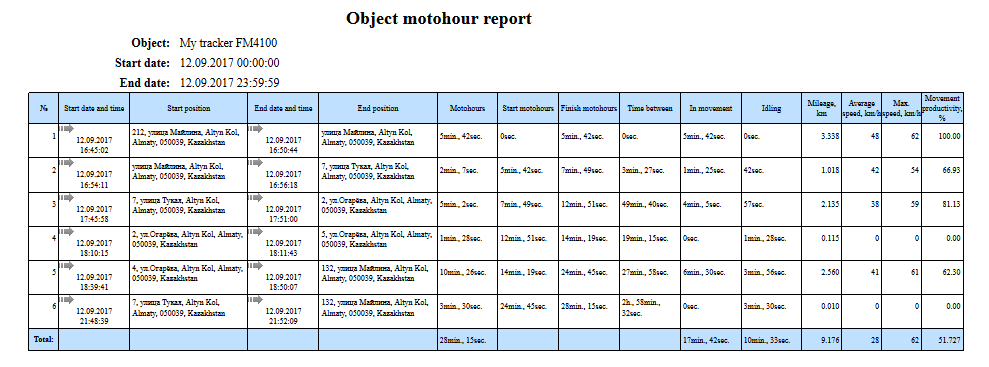
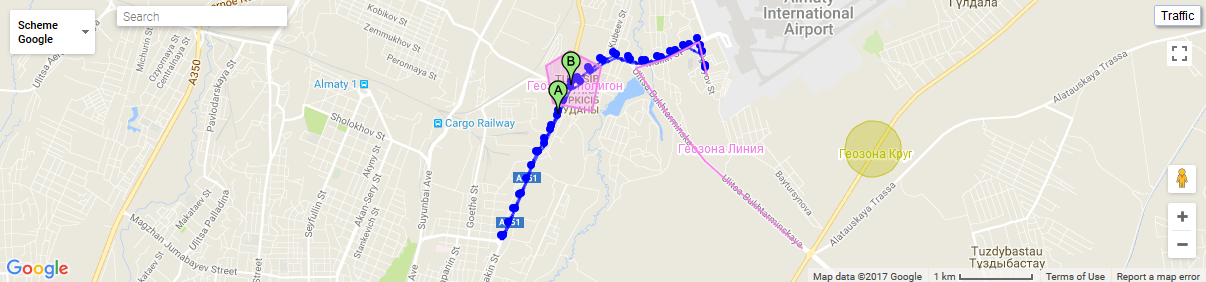
시스템 보고서 "개체 중지 보고서"를 통해 개체가 중단 된 시간과 위치를 확인할 수 있습니다. 정류장은 신호등, 교통 정체 등에서 고정 될 수 있습니다. 정류장을 결정하기위한 매개 변수는 개체 속성의 " Trips and parkings detector "탭에서 설정됩니다. 보고서는 다음 매개 변수로 구성됩니다.
- 목적. 목록에서 개체를 선택하십시오.
- 시작 날짜와 시간. 보고서 시작 날짜와 시간.
- 종료 날짜 및 시간. 보고서 종료 날짜 및 시간.
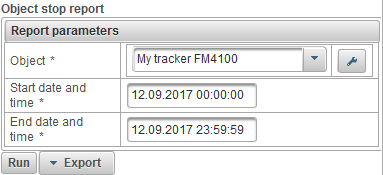
보고서 매개 변수를 채운 후 "실행"버튼을 클릭하십시오.
완료된 보고서는 다음 열로 구성 될 수 있습니다.
- №. 일련 번호.
- 시작 날짜와 시간. 정지 시작 날짜와 시간.
- 시작 위치. 정지가 시작될 때의 객체의 위치입니다.
- 종료 날짜 및 시간. 정류장의 일시.
- 끝 위치. 멈춤의 끝에서 대상의 위치.
- 지속. 그만.
다음은 완료된 보고서 및지도에 표시되는 예입니다.
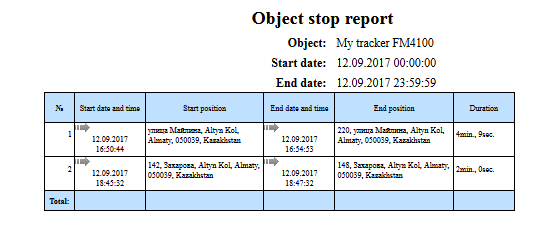
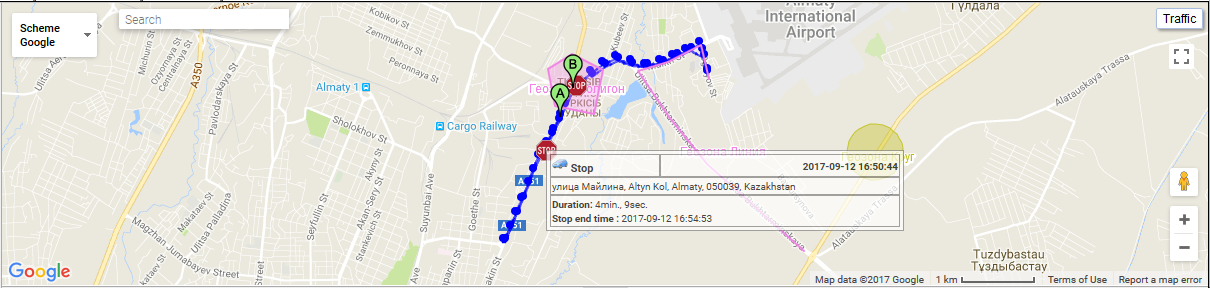
개체 여행 및 주차 보고서
시스템 보고서 "객체 트립 및 주차 보고서"를 사용하면 객체가 어디서 언제 움직이고 서 있었는지 확인할 수 있습니다. 여행 및 주차를 결정하기위한 매개 변수는 개체 속성의 " Trips and parkings detector "탭에서 설정됩니다. 보고서는 다음 매개 변수로 구성됩니다.
- 목적. 목록에서 개체를 선택하십시오.
- 시작 날짜와 시간. 보고서 시작 날짜와 시간.
- 종료 날짜 및 시간. 보고서 종료 날짜 및 시간.
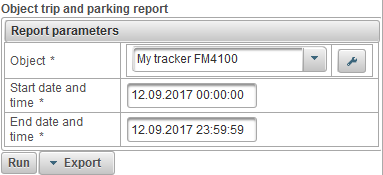
보고서 매개 변수를 채운 후 "실행"버튼을 클릭하십시오.
완료된 보고서는 다음 열로 구성 될 수 있습니다.
- №. 일련 번호.
- 이벤트 유형.
- 주차. 그 물건은 서 있었다.
- 여행. 개체가 이동했습니다.
- 시작 날짜와 시간. 이벤트 시작 날짜와 시간.
- 시작 위치. 이벤트가 시작될 때의 객체 위치입니다.
- 종료 날짜 및 시간. 이벤트가 끝난 날짜와 시간.
- 끝 위치. 이벤트가 끝날 때의 객체의 위치입니다.
- 지속. 이벤트 기간.
- 마일리지, km. 이벤트 중 거리가 이동했습니다.
- 평균 속도, km / h. 이벤트 중 평균 속도입니다.
- 맥스. 속도, km / h. 이벤트 시간의 최대 속도.
- 메시지 개수. 이벤트 중 메시지 수입니다.
다음은 완료된 보고서 및지도에 표시되는 예입니다.
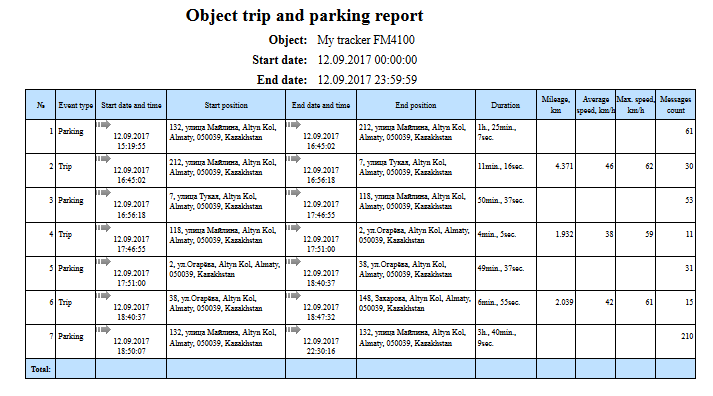
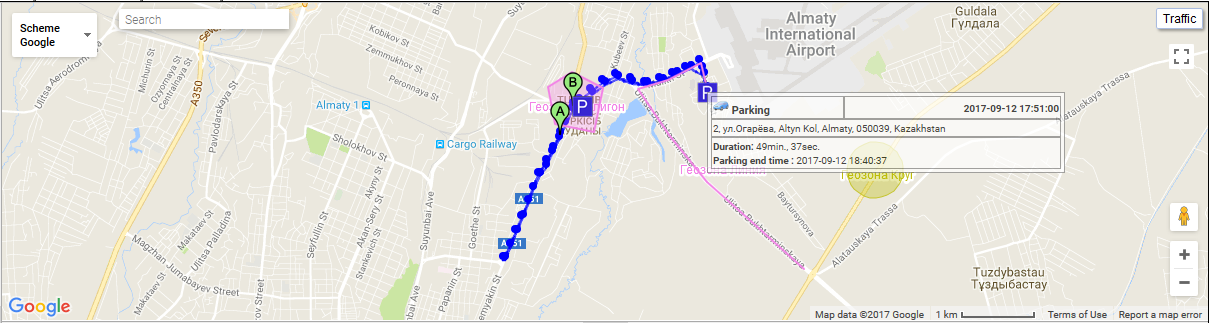
시스템 보고서 "개체 트립 보고서"를 사용하면 개체가 언제 어디서 이동했는지 확인할 수 있습니다. 여행 및 주차를 결정하기위한 매개 변수는 개체 속성의 " 여행 및 주차 감지기 "탭에서 설정됩니다. 보고서는 다음 매개 변수로 구성됩니다.
- 목적. 목록에서 개체를 선택하십시오.
- 시작 날짜와 시간. 보고서 시작 날짜와 시간.
- 종료 날짜 및 시간. 보고서 종료 날짜 및 시간.
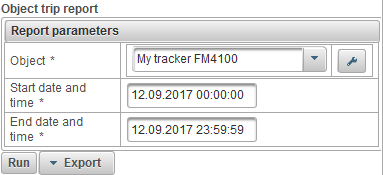
보고서 매개 변수를 채운 후 "실행"버튼을 클릭하십시오.
완료된 보고서는 다음 열로 구성 될 수 있습니다.
- №. 일련 번호.
- 시작 날짜와 시간. 여행 날짜와 시간.
- 시작 위치. 여행시 물체의 위치.
- 종료 날짜 및 시간. 여행이 끝난 날짜와 시간.
- 끝 위치. 여행이 끝난 시점의 물체의 위치.
- 지속. 여행 기간.
- 마일리지, km. 거리가 이동했습니다.
- 평균 속도, km / h. 여행 중 평균 속도.
- 맥스. 속도, km / h. 여행 중 최대 속도.
- 메시지 개수. 여행 중 메시지 수.
다음은 완료된 보고서 및지도에 표시되는 예입니다.
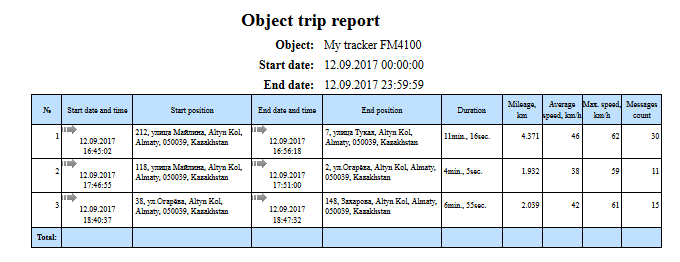
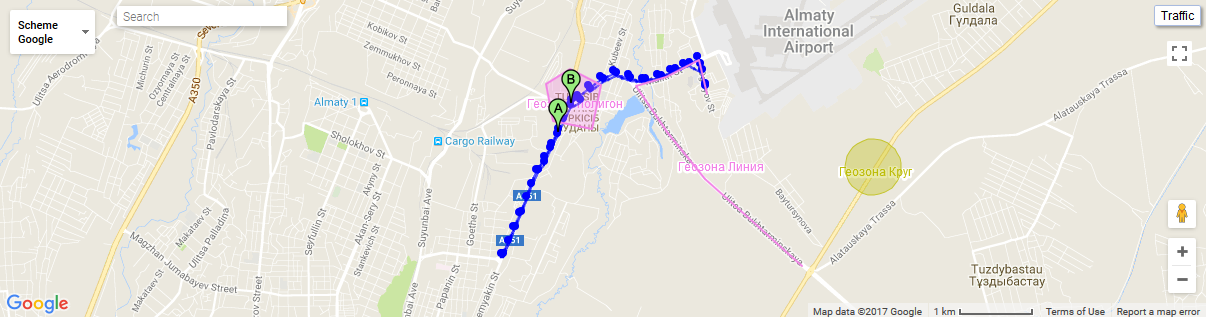
시스템 보고서 "지오 펜스는 모든 객체의 보고서를 방문합니다"를 사용하면 선택한 지오 펜스를 방문한 객체가 언제 어디서 있었는지 확인할 수 있습니다.
- 시작 날짜와 시간. 보고서 시작 날짜와 시간.
- 종료 날짜 및 시간. 보고서 종료 날짜 및 시간.
- 지오 펜스. 지오 펜스 선택.
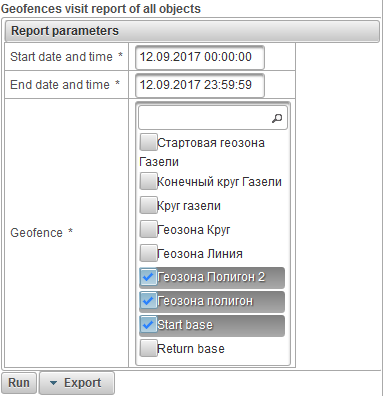
보고서 매개 변수를 채운 후 "실행"버튼을 클릭하십시오.
완료된 보고서는 다음 열로 구성 될 수 있습니다.
- №. 일련 번호.
- 객체의 이름입니다. 객체의 이름입니다.
- 지오 펜스. 지오 펜스의 이름.
- 지오 펜스 유형. 지오 펜스 유형입니다.
- 지오 펜스 지역, m2. 지오 펜스 면적 (m2).
- 지오 펜스 둘레, m. 지오 펜스의 둘레 길이 (미터).
- 날짜와 시간을 입력하십시오. 지오 펜스 입력 날짜와 시간.
- 종료 날짜 및 시간. 지오 펜스 종료 날짜 및 시간.
- Presense duration. 지오 펜스 체류 기간.
- 마일리지, km. 거리가 지오 펜스 내에서 이동했습니다.
- 평균 속도, km / h. 지오 펜스에서 객체가 이동 한 평균 속도입니다.
- 맥스. 속도, km / h. 지오 펜스에서 객체가 이동 한 최대 속도입니다.
다음은 완료된 보고서의 예입니다.
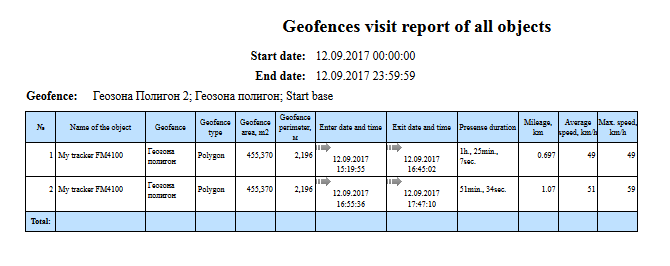
시스템 보고서 "개체 지오 펜스 방문 보고서"를 사용하면 개체가 선택한 지오 펜스를 방문한 위치와 시점을 알 수 있습니다. 보고서는 다음 매개 변수로 구성됩니다.
- 목적. 목록에서 개체를 선택하십시오.
- 시작 날짜와 시간. 보고서 시작 날짜와 시간.
- 종료 날짜 및 시간. 보고서 종료 날짜 및 시간.
- 지오 펜스. 지오 펜스 선택.
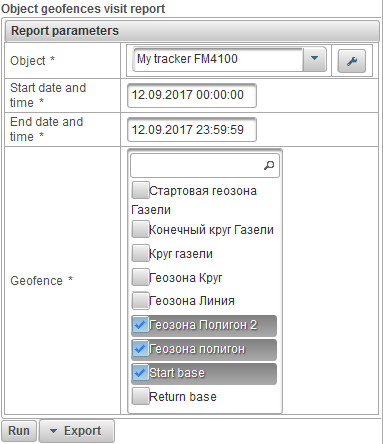
보고서 매개 변수를 채운 후 "실행"버튼을 클릭하십시오.
완료된 보고서는 다음 열로 구성 될 수 있습니다.
- №. 일련 번호.
- 지오 펜스. 지오 펜스의 이름.
- 지오 펜스 유형. 지오 펜스 유형.
- 지오 펜스 지역, m2. Geofence 면적 (m2).
- 지오 펜스 둘레, м. 지오 펜스의 둘레 길이 (미터).
- 날짜와 시간을 입력하십시오. 지오 펜스 입력 날짜와 시간.
- 종료 날짜 및 시간. 지오 펜스 종료 날짜 및 시간.
- Presense duration. 지오 펜스 체류 기간.
- 마일리지, km. 거리가 지오 펜스 내에서 이동했습니다.
- 평균 속도, km / h. 지오 펜스에서 객체가 이동 한 평균 속도입니다.
- 맥스. 속도, km / h. 지오 펜스에서 객체가 이동 한 최대 속도입니다.
다음은 완료된 보고서 및지도에 표시되는 예입니다.
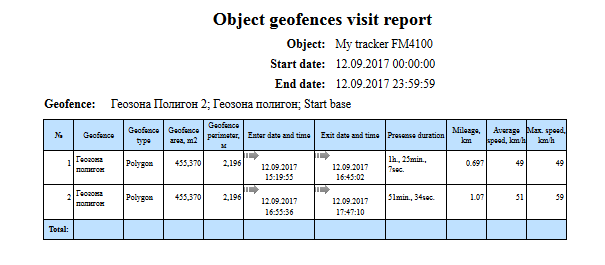
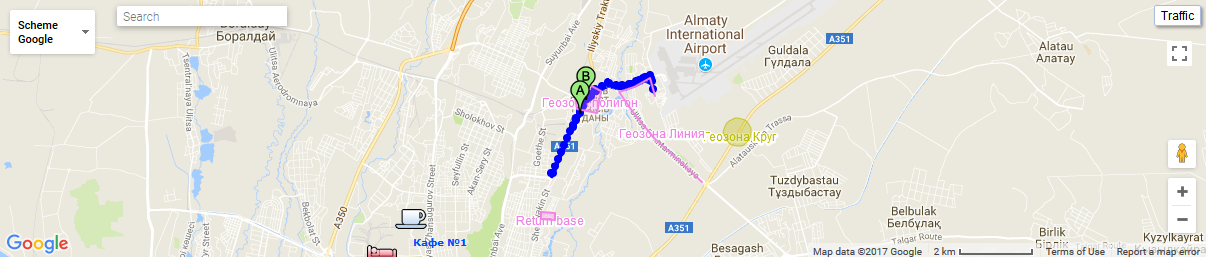
시스템 보고서 "모든 개체의 속도 위반보고"를 통해 개체가 속도를 초과 한 위치와 시간을 확인할 수 있습니다. 초과 속도를 결정하기위한 매개 변수는 오브젝트 특성의 " 추가 "탭에서 설정됩니다. 보고서는 다음 매개 변수로 구성됩니다.
- 시작 날짜와 시간. 보고서 시작 날짜와 시간.
- 종료 날짜 및 시간. 보고서 종료 날짜 및 시간.
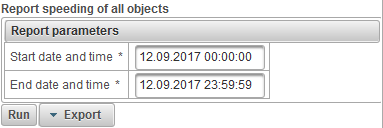
보고서 매개 변수를 채운 후 "실행"버튼을 클릭하십시오.
완료된 보고서는 다음 열로 구성 될 수 있습니다.
- №. 일련 번호.
- 객체의 이름입니다. 개체 이름.
- 시작 날짜와 시간. 초과하는 속도의 날짜와 시간.
- 시작 위치. 속도 초과시 순간의 물체의 위치.
- 지속. 초과 속도의 지속 시간.
- 평균 속도, km / h. 과속도 중 평균 속도.
- 맥스. 속도, km / h. 과속 도중 최대 속도.
- 속도 제한, km / h. 개체 속성의 " 추가 "탭에 지정된 초과 속도 제한값입니다.
- 과속, km / h. 최대 속도.
- 마일리지, km. 과속시 주행 거리.
다음은 완료된 보고서의 예입니다.
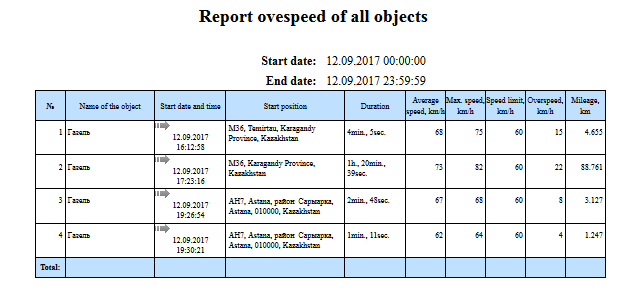
시스템 보고서 "개체 과속도 보고서"를 사용하면 개체가 속도를 초과 한 위치와 시간을 확인할 수 있습니다. 초과 속도를 결정하기위한 매개 변수는 오브젝트 특성의 " 추가 "탭에서 설정됩니다. 보고서는 다음 매개 변수로 구성됩니다.
- 목적. 목록에서 개체 선택
- 시작 날짜와 시간. 보고서 시작 날짜와 시간.
- 종료 날짜 및 시간. 보고서 종료 날짜 및 시간.
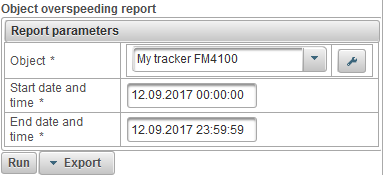
보고서 매개 변수를 채운 후 "실행"버튼을 클릭하십시오.
완료된 보고서는 다음 열로 구성 될 수 있습니다.
- №. 일련 번호.
- 시작 날짜와 시간. 초과하는 속도의 날짜와 시간.
- 시작 위치. 속도 초과시 순간의 물체의 위치.
- 지속. 초과 속도의 지속 시간.
- 평균 속도, km / h. 과속도 중 평균 속도.
- 맥스. 속도, km / h. 과속 도중 최대 속도.
- 속도 제한, km / h. 개체 속성의 " 추가 "탭에 지정된 초과 속도 제한값입니다.
- 과속, km / h. 최대 속도.
- 마일리지, km. 과속시 주행 거리.
다음은 완료된 보고서 및지도에 표시되는 예입니다.
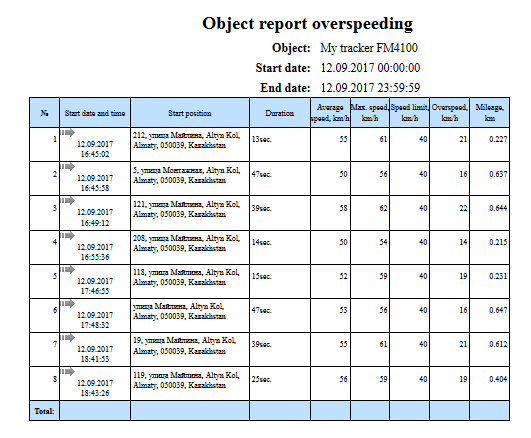
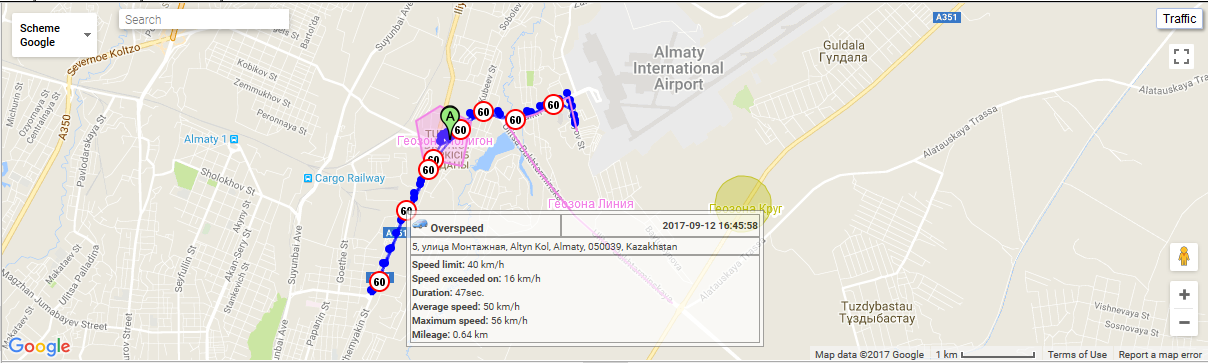
모든 개체의 요약 데이터보고 (모든 열)
시스템 보고서 "모든 개체 (모든 열)의 보고서 요약 데이터"를 사용하면 주행 거리, 최대 속도, 총 주행 시간, 기계 시간 등과 같은 개체에 대한 요약 데이터를 볼 수 있습니다. 보고서는 다음 매개 변수로 구성됩니다.
- 시작 날짜와 시간. 보고서 시작 날짜와 시간.
- 종료 날짜 및 시간. 보고서 종료 날짜 및 시간.
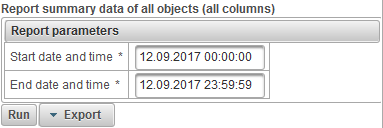
보고서 매개 변수를 채운 후 "실행"버튼을 클릭하십시오.
완료된 보고서는 다음 열로 구성 될 수 있습니다.
- №. 일련 번호.
- 객체의 이름입니다. 개체 이름.
- 마일리지, km. 보고 기간 동안의 개체 주행 거리.
- 마일리지 (여행), km. 보고 기간 동안 개체의 여행에 대해 계산 된 마일리지입니다.
- 평균 속도, km / h. 보고 기간의 평균 속도.
- 맥스. 속도, km / h. 보고 기간의 최대 속도.
- 총 여행 시간. 보고 기간 동안 여행에 소비 된 총 시간입니다.
- 주차 시간. 보고 기간 동안 주차에 소비 된 총 시간.
- Motohours. 보고 기간 동안의 근무 시간.
- AFES, l. 보고 기간 동안 절대 연료 소비 센서가 소비 한 연료의 양.
- FLS에 보내 졌어, 나. 보고 기간 동안 연료 레벨 센서가 소비 한 연료의 양.
- 규범으로 보냈어요. 보고 기간 동안 소비 된 연료의 양을 물체의 속성의 ' 연료 소비 '탭에 표시된 소비율에 따라 계산합니다.
- 규범에 의해 (여행에 의해), 나. 개체의 속성의 " 연료 소비 "탭에 표시된 소비율에 따라 개체의 여행 및 주차 감지기 에 의해보고 기간 동안 소비 된 연료의 양입니다.
- AFES에 의한 평균 소비, 1 / 100km. 보고 기간 동안의 절대 연료 소비량 센서에 의한 평균 연료 소비량.
- FLS에 의한 평균 소비, 1 / 100km. 보고 기간 동안 연료 수준 센서에 의한 평균 연료 소비량.
- FLS 초기 수준, l. 연료 수준 센서에 의한 연료 수준. 보고서 시작 날짜와 시간에 고정됩니다.
- FLS 최종 레벨, l. 연료 수준 센서에 의한 최종 연료 수준.보고가 끝난 날짜와 시간으로 고정됩니다.
- 총 refuels. 보고 기간 동안의 연료 공급 횟수.
- 총 디퓨. 보고 기간 동안의 연료 배수량.
- 연료 보급, 나. 보고 기간의 연료 양.
- 추방 당했어, 나. 보고 기간 동안의 융합 연료의 양.
다음은 완료된 보고서의 예입니다.
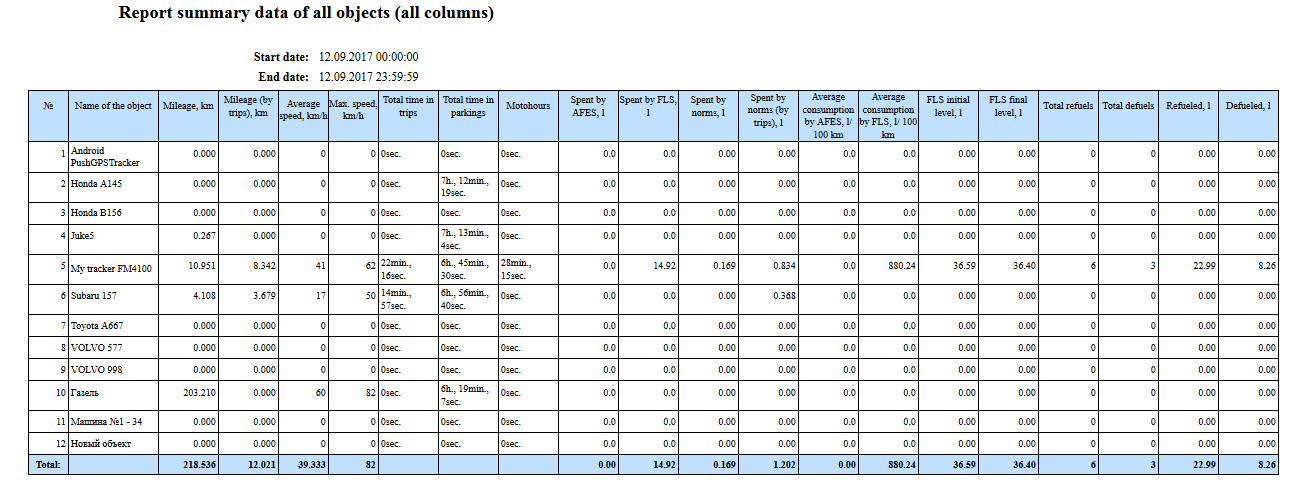
시스템 보고서 "모든 개체의 요약 데이터 보고서 (주행 거리, 평균 속도, 최대 속도)"를 사용하면 주행 거리, 평균 속도 및 최대 속도와 같은 개체의 요약 데이터를 볼 수 있습니다. 보고서는 다음 매개 변수로 구성됩니다.
- 시작 날짜와 시간. 보고서 시작 날짜와 시간.
- 종료 날짜 및 시간. 보고서 종료 날짜 및 시간.
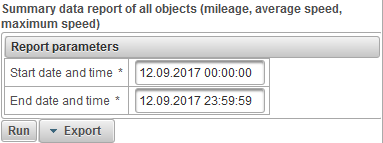
보고서 매개 변수를 채운 후 "실행"버튼을 클릭하십시오.
완료된 보고서는 다음 열로 구성 될 수 있습니다.
- №. 일련 번호.
- 객체의 이름입니다. 개체 이름.
- 마일리지, km. 보고 기간 동안의 개체 주행 거리.
- 평균 속도, km / h. 보고 기간의 평균 속도.
- 맥스. 속도, km / h. 보고 기간의 최대 속도.
다음은 완료된 보고서의 예입니다.
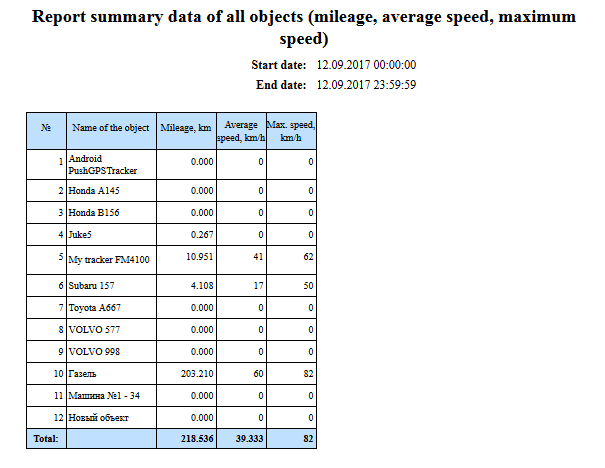
시스템 보고서 "모든 개체의 보고서 요약 데이터 (주행 거리)"를 사용하면 모든 개체가 이동 한 거리를 볼 수 있습니다. 보고서는 다음 매개 변수로 구성됩니다.
- 시작 날짜와 시간. 보고서 시작 날짜와 시간.
- 종료 날짜 및 시간. 보고서 종료 날짜 및 시간.
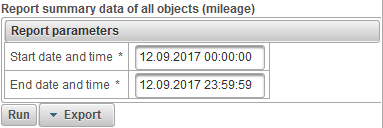
보고서 매개 변수를 채운 후 "실행"버튼을 클릭하십시오.
완료된 보고서는 다음 열로 구성 될 수 있습니다.
- №. 일련 번호.
- 객체의 이름입니다. 개체 이름.
- 마일리지, km. 보고 기간 동안 이동 한 거리입니다.
다음은 완료된 보고서의 예입니다.
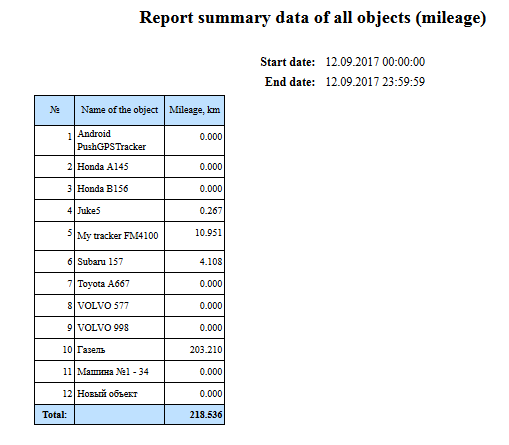
개체 요약보고 데이터 (모든 열)
시스템 보고서 "개체의 보고서 요약 데이터 (모든 열)"는 주행 거리, 최대 속도, 총 이동 시간, 기계 시간 등과 같은 개체의 요약 데이터를 볼 수 있습니다. 보고서는 다음 매개 변수로 구성됩니다.
- 목적. 목록에서 개체를 선택하십시오.
- 시작 날짜와 시간. 보고서 시작 날짜와 시간.
- 종료 날짜 및 시간. 보고서 종료 날짜 및 시간.
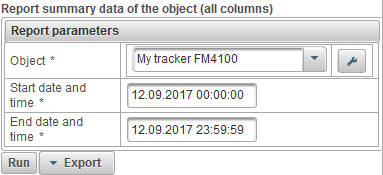
보고서 매개 변수를 채운 후 "실행"버튼을 클릭하십시오.
완료된 보고서는 다음 열로 구성 될 수 있습니다.
- №. 일련 번호.
- 사용량. 보고 기간 동안의 개체 주행 거리.
- 마일리지 (여행). 보고 기간 동안 개체의 여행에 대해 계산 된 마일리지입니다.
- 평균 속도, km / h. 보고 기간의 평균 속도.
- 맥스. 속도, km / h. 보고 기간의 최대 속도.
- 총 여행 시간. 보고 기간 동안 여행에 소비 된 총 시간입니다.
- 주차 시간. 보고 기간 동안 주차에 소비 된 총 시간.
- Motohours. 보고 기간 동안의 근무 시간.
- AFES가 보냈습니다. 보고 기간 동안 절대 연료 소비 센서가 소비 한 연료의 양.
- FLS에 의해 보냈습니다. 보고 기간 동안 연료 레벨 센서가 소비 한 연료의 양.
- 규범에 의해 보냈다. 보고 기간 동안 소비 된 연료의 양을 개체의 속성의 ' 연료 소비 '탭에 표시된 소비율 에 따라 계산합니다.
- 규범에 의해 지출 (여행). 개체의 속성의 " 연료 소비 "탭에 표시된 소비율에 따라 개체의 여행 및 주차 감지기 에 의해보고 기간 동안 소비 된 연료의 양입니다.
- AFES의 평균 소비량. 보고 기간 동안의 절대 연료 소비량 센서에 의한 평균 연료 소비량.
- FLS에 의한 평균 소비. 보고 기간 동안 연료 수준 센서에 의한 평균 연료 소비량.
- FLS 초기 수준. 연료 수준 센서에 의한 연료 수준. 보고서 시작 날짜와 시간에 고정됩니다.
- FLS 최종 수준. 연료 수준 센서에 의한 최종 연료 수준.보고가 끝난 날짜와 시간으로 고정됩니다.
- 총 refuels. 보고 기간 동안의 연료 공급 횟수.
- 총 디퓨. 보고 기간 동안의 연료 배수량.
- 연료 보급. 보고 기간의 연료 양.
- 착란. 보고 기간 동안의 융합 연료의 양.
다음은 완료된 보고서의 예입니다.

시스템 보고서 "개체의 보고서 요약 데이터 (주행 거리, 평균 속도, 최대 속도)"는 주행 거리, 평균 속도 및 최대 속도와 같은 개체의 요약 데이터를 볼 수 있습니다. 보고서는 다음 매개 변수로 구성됩니다.
- 목적. 목록에서 개체를 선택하십시오.
- 시작 날짜와 시간. 보고서 시작 날짜와 시간.
- 종료 날짜 및 시간. 보고서 종료 날짜 및 시간.
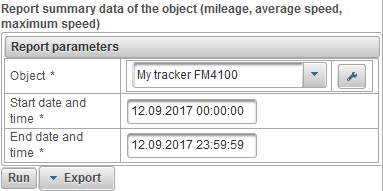
보고서 매개 변수를 채운 후 "실행"버튼을 클릭하십시오.
완료된 보고서는 다음 열로 구성 될 수 있습니다.
- №. 일련 번호.
- 사용량. 보고 기간 동안의 개체 주행 거리.
- 평균 속도, km / h. 보고 기간의 평균 속도.
- 맥스. 속도, km / h. 보고 기간의 최대 속도.
다음은 완료된 보고서의 예입니다.
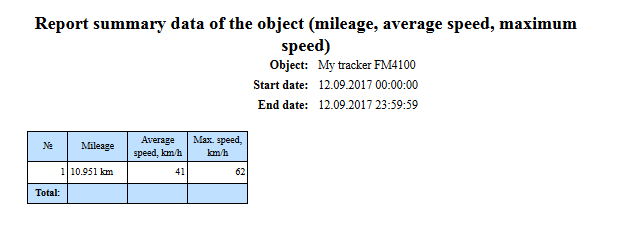
시스템 보고서 "개체의 보고서 요약 데이터 (주행 거리)"를 사용하면 개체가 이동 한 거리를 볼 수 있습니다. 보고서는 다음 매개 변수로 구성됩니다.
- 목적. 목록에서 개체를 선택하십시오.
- 시작 날짜와 시간. 보고서 시작 날짜와 시간.
- 종료 날짜 및 시간. 보고서 종료 날짜 및 시간.
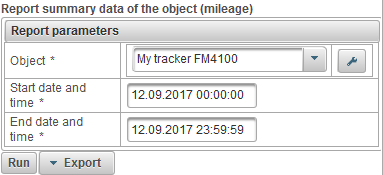
보고서 매개 변수를 채운 후 "실행"버튼을 클릭하십시오.
완료된 보고서는 다음 열로 구성 될 수 있습니다.
- №. 일련 번호.
- 사용량. 보고 기간 동안 객체가 이동 한 거리입니다.
다음은 완료된 보고서의 예입니다.
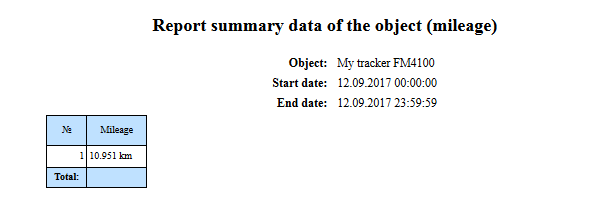
시스템 보고서 "객체 디 퓰러 보고서"는 객체의 디플레이션이 언제 어디서 발생했는지를 알 수있게 해주 며 다음 매개 변수로 구성됩니다.
- 목적. 목록에서 개체를 선택하십시오.
- 시작 날짜와 시간. 보고서 시작 날짜와 시간.
- 종료 날짜 및 시간. 보고서 종료 날짜 및 시간.
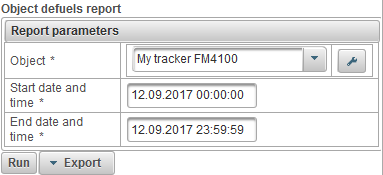
보고서 매개 변수를 채운 후 "실행"버튼을 클릭하십시오.
완료된 보고서는 다음 열로 구성 될 수 있습니다.
- №. 일련 번호.
- 날짜와 시간. 객체 defuel의 날짜와 시간.
- 위치. defueling 할 때의 물체의 위치.
- 시작 수준, l. 대상을 defueling하기 전에 고정 연료의 수준.
- 추방 당했어, 나. defueled 연료의 볼륨.
- 최종 레벨, l. 물체가 배출 된 후 고정 된 연료 수준.
- 센서 이름. 연료 레벨 센서의 이름.
- 마일리지, km. 간격의 시작부터 현재의 defuel의 끝까지의 마일리지.
다음은 완료된 보고서 및지도에 표시되는 예입니다.
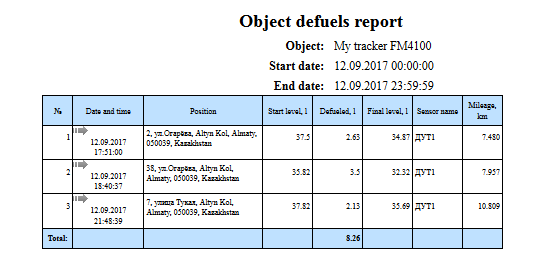
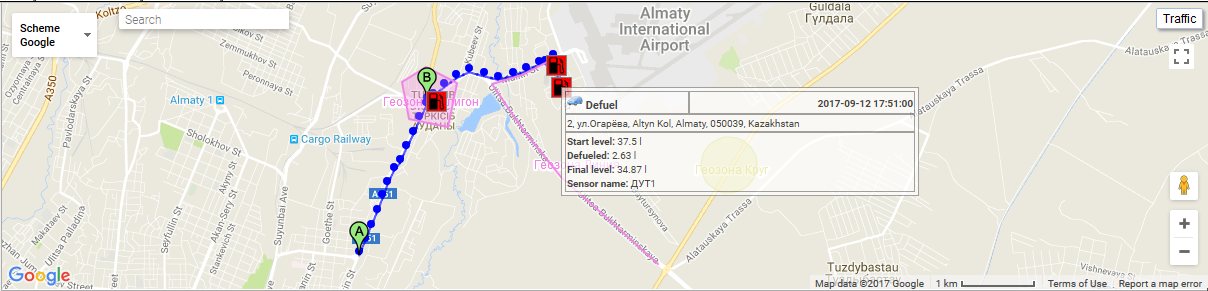
시스템 보고서 "객체 메시지 보고서"를 사용하면 객체에서 수신 한 메시지 (좌표, 속도, 매개 변수 등)를 볼 수 있습니다. 보고서는 다음 매개 변수로 구성됩니다.
- 목적. 목록에서 개체를 선택하십시오.
- 시작 날짜와 시간. 보고서 시작 날짜와 시간.
- 종료 날짜 및 시간. 보고서 종료 날짜 및 시간.
- 매개 변수. 다음 값을 가진 드롭 다운 목록 :
- 소스 데이터. "매개 변수"열에서 매개 변수 값은 한 줄에 표시됩니다.
- 센서 값. "센서"열에는 센서 값이 한 줄로 표시됩니다.
- 센서의 평활화 된 값. "센서"열에서 센서의 평활화 된 값은 한 줄에 표시됩니다.
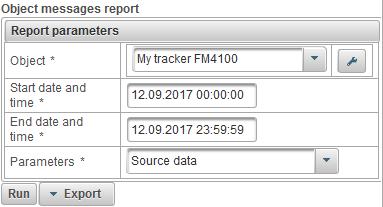
보고서 매개 변수를 채운 후 "실행"버튼을 클릭하십시오.
완료된 보고서는 다음 열로 구성 될 수 있습니다.
- №. 일련 번호.
- 날짜와 시간. 개체에서 보낸 메시지의 날짜와 시간입니다.
- 속도, km / h. 객체의 이동 속도입니다.
- 좌표. 물체의 위도와 경도, 캡처 된 위성의 수는 괄호 안에 표시됩니다.
- 높이. 해발 높이.
- 위치. 객체의 위치.
- 매개 변수. 매개 변수 값.
- 센서. 센서의 값.
다음은 완료된 보고서의 예입니다.
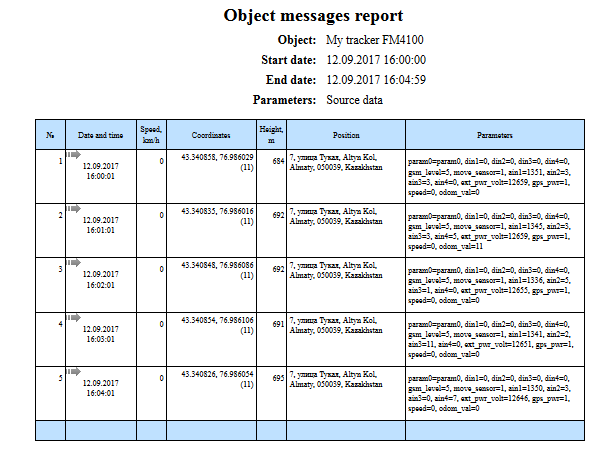
시스템 보고서 "개체 주차 보고서"를 사용하면 개체가 서 있던 곳과 시간을 확인할 수 있습니다. 여행 및 주차를 결정하기위한 매개 변수는 개체 속성의 " Trips and parkings detector "탭에서 설정됩니다. 보고서는 다음 매개 변수로 구성됩니다.
- 목적. 목록에서 개체를 선택하십시오.
- 시작 날짜와 시간. 보고서 시작 날짜와 시간.
- 종료 날짜 및 시간. 보고서 종료 날짜 및 시간.
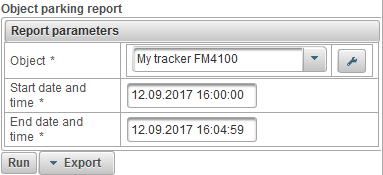
보고서 매개 변수를 채운 후 "실행"버튼을 클릭하십시오.
완료된 보고서는 다음 열로 구성 될 수 있습니다.
- №. 일련 번호.
- 시작 날짜와 시간. 주차 시작 날짜와 시간.
- 시작 위치. 주차 시작 시점의 물체의 위치.
- 종료 날짜 및 시간. 주차 종료 날짜 및 시간.
- 끝 위치. 주차가 끝날 때의 물체의 위치.
- 지속. 주차 기간.
다음은 완료된 보고서 및지도에 표시되는 예입니다.
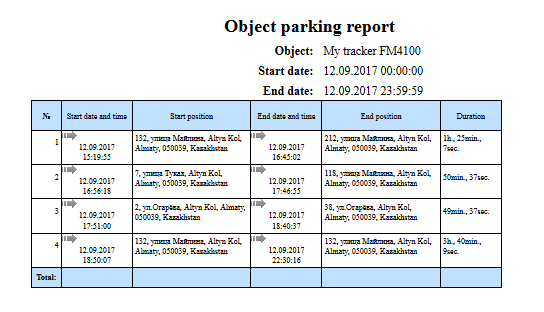
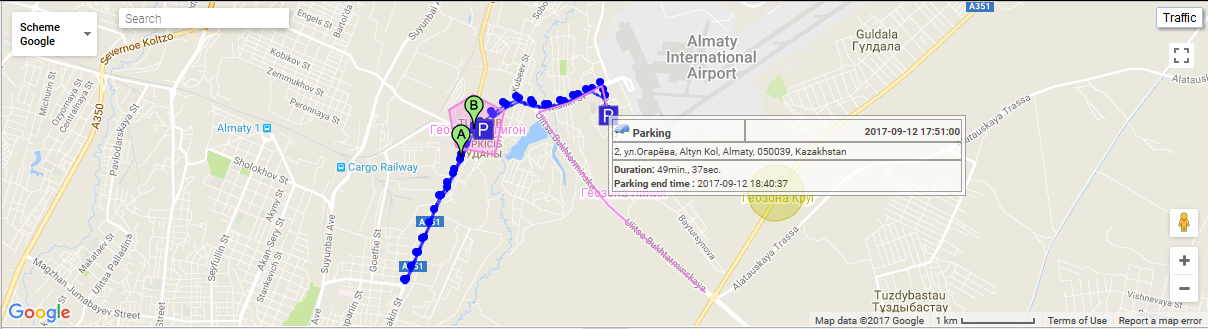
시스템 보고서 "개체 연대순 보고서"를 통해 개체의 상태가 언제 어디서 변경되었는지 알 수 있습니다. 여행 및 주차를 결정하기위한 매개 변수는 개체 속성의 " Trips and parkings detector "탭에서 설정됩니다. 보고서는 다음 매개 변수로 구성됩니다.
- 목적. 목록에서 개체 선택
- 시작 날짜와 시간. 보고서 시작 날짜 및 시간
- 종료 날짜 및 시간. 보고서 종료 날짜 및 시간.
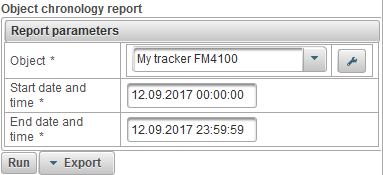
보고서 매개 변수를 채운 후 "실행"버튼을 클릭하십시오.
완료된 보고서는 다음 열로 구성 될 수 있습니다.
- №. 일련 번호.
- 이벤트 유형.
- 주차. 그 물건은 서 있었다.
- 여행. 그 물체가 움직이고 있었다.
- 중지. 개체가 중지되었습니다.
- 시작 날짜와 시간. 이벤트 시작 날짜와 시간.
- 시작 위치. 이벤트 시점의 객체의 위치입니다.
- 종료 날짜 및 시간. 이벤트가 끝난 날짜와 시간.
- 끝 위치. 이벤트가 끝날 때의 객체의 위치입니다.
- 지속. 이벤트 기간.
- 마일리지, km. 이벤트 중 거리가 이동했습니다.
- 평균 속도, km / h. 이벤트 시간의 평균 속도.
- 맥스. 속도, km / h. 이벤트 시간의 최대 속도.
- 메시지 개수. 이벤트 중 메시지 수.
다음은 완료된 보고서 및지도에 표시되는 예입니다.
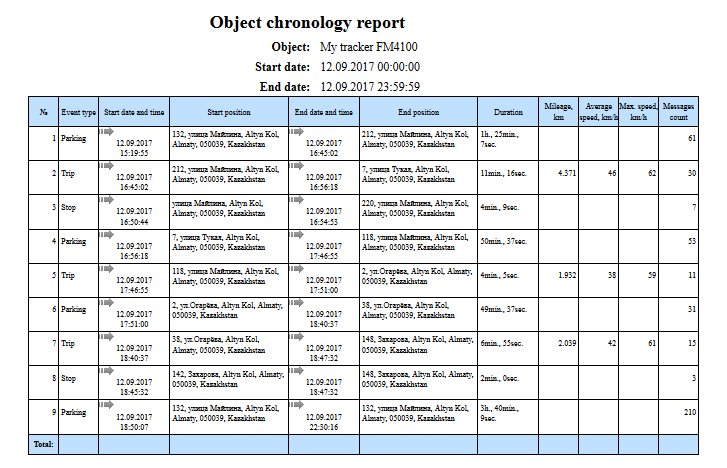
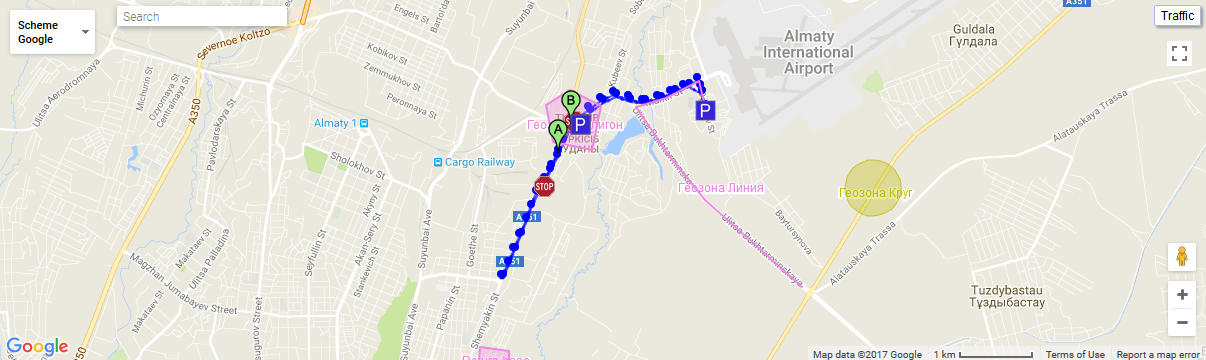
시스템 보고서 "개체 디지털 센서 보고서"를 사용하여 예를 들어 개체의 위치와 시점을 확인하고 점화 장치를 켤 수 있습니다. 보고서는 다음 매개 변수로 구성됩니다.
- 목적. 목록에서 개체를 선택하십시오.
- 시작 날짜와 시간. 보고서 시작 날짜와 시간.
- 종료 날짜 및 시간. 보고서 종료 날짜 및 시간.
- 디지털 센서. 목록에서 디지털 센서를 선택하십시오.
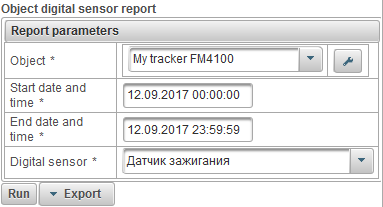
보고서 매개 변수를 채운 후 "실행"버튼을 클릭하십시오.
완료된 보고서는 다음 열로 구성 될 수 있습니다.
- №. 일련 번호.
- 날짜와 시간. 활성화 날짜 및 시간.
- 위치에. 전원을 켜는 순간의 물체의 위치.
- 끄기 날짜와 시간. 비활성화 날짜 및 시간.
- 떨어져 위치. 전원을 껐을 때 객체의 위치.
- 지속. 켜기 지속 시간.
- 시간 사이. 이전 간격의 끝에서 현재 간격의 시작까지 경과 된 시간.
- 마일리지, km. 스위치를 켜는 동안 거리가 이동했습니다.
- 평균 속도, km / h. 전환 시간 동안 평균 속도.
- 맥스. 속도, km / h. 켜기 시간 동안의 최대 속도.
다음은 완료된 보고서 및지도에 표시되는 예입니다.
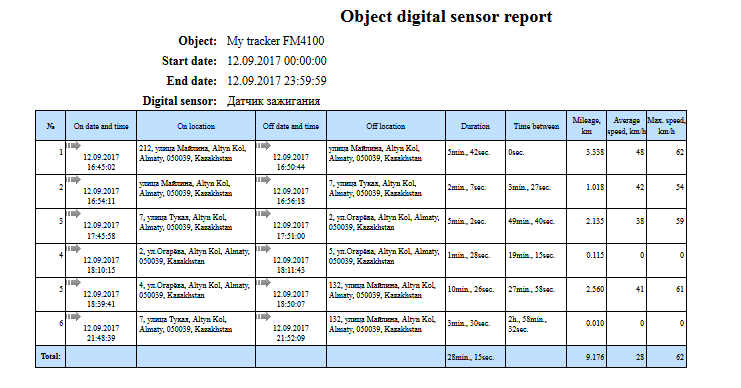
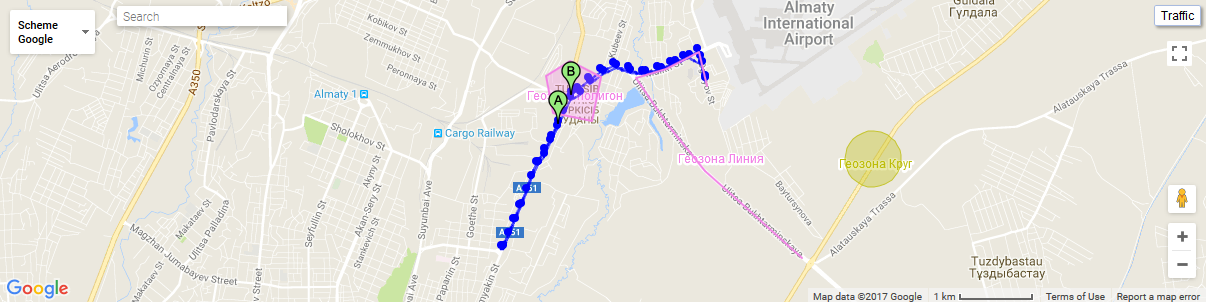
"드라이버"패널을 사용하여 드라이버를 만들고이를 객체에 할당 할 수 있습니다. 그런 다음 보고서에는 특정 시점의 운전자가 누구인지 표시됩니다. iButton을 사용하여 드라이버를 결정할 수도 있습니다.
"드라이버"패널을 열려면, 상단 패널의 드롭 다운 목록에서 "드라이버"를 선택하십시오.
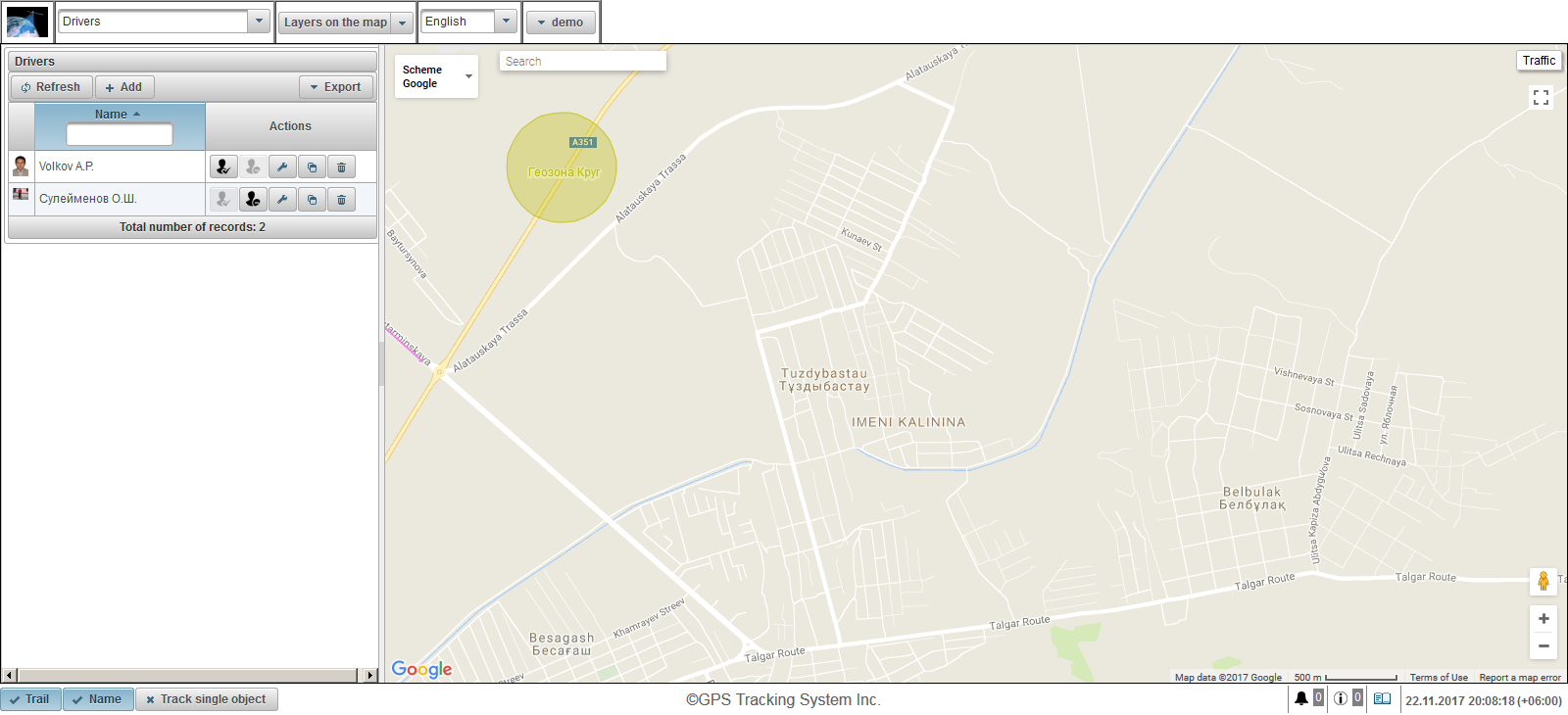
왼쪽 패널에는 드라이버 패널이 표시됩니다.
지도가 오른쪽에 표시됩니다.
드라이버 목록을 Excel 또는 PDF로 내보내려면 드라이버 패널에서 "내보내기"드롭 다운 메뉴가있는 버튼을 클릭하십시오.
드라이버를 만들려면 드라이버 패널에서 "추가"버튼을 클릭하십시오. 드라이버 속성 대화 상자가 나타납니다.
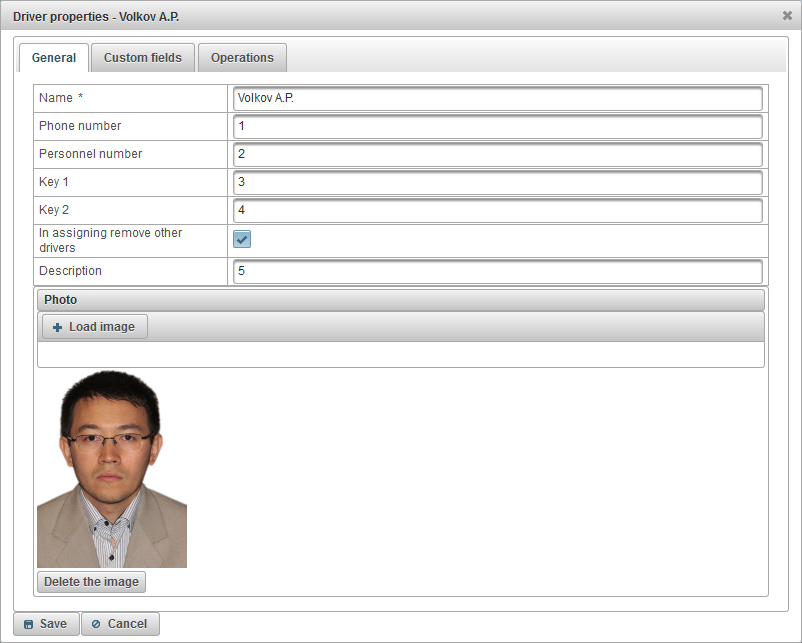
드라이버 속성 대화 상자는 여러 탭으로 구성 될 수 있습니다.
'일반'탭은 다음 필드로 구성 될 수 있습니다.
- 이름. 드라이버의 이름.
- 전화 번호. 드라이버의 전화 번호.
- 인사 번호. 드라이버의 담당자 번호.
- 열쇠 1. 운전수 열쇠 야. iButton을 사용할 때 자동 할당에 키가 필요합니다.
- 키 2. 스페어 키 드라이버. 이 키는 iButton을 사용할 때 자동 할당에 필요합니다.
- 할당시 다른 드라이버를 제거하십시오. 할당시 개체에서 다른 드라이버를 제거하는 플래그, 즉이 드라이버를 할당하면 개체에 대해 할당 된 다른 드라이버가 제거됩니다.
- 기술. 드라이버에 대한 설명.
- 사진. 드라이버 사진입니다. 사진을 업로드 할 수 있습니다.
"사용자 정의 필드"탭은 사용자 정의 드라이버 필드를 표시하며 다음 필드가있는 테이블로 구성됩니다.
- 이름. 드라이버의 나이와 같은 사용자 정의 필드의 이름입니다.
- 값. 사용자 정의 필드의 값입니다 (예 : 35 년).
 - 레코드 아이콘을 변경하십시오. 이 아이콘을 클릭하면 레코드 열의 값을 변경할 수 있습니다.
- 레코드 아이콘을 변경하십시오. 이 아이콘을 클릭하면 레코드 열의 값을 변경할 수 있습니다.  - 레코드 아이콘 삭제. 이 아이콘을 클릭하면 사용자 정의 필드가 삭제됩니다.
- 레코드 아이콘 삭제. 이 아이콘을 클릭하면 사용자 정의 필드가 삭제됩니다.
사용자 정의 필드를 추가하려면 "항목 추가"버튼을 클릭하십시오.

"작업"탭에서는 드라이버에서 수행 된 모든 작업을 볼 수 있습니다.
작업을 보려면 "시작 날짜와 시간", "종료 날짜와 시간"을 입력하고 "새로 고침"버튼을 클릭하십시오.
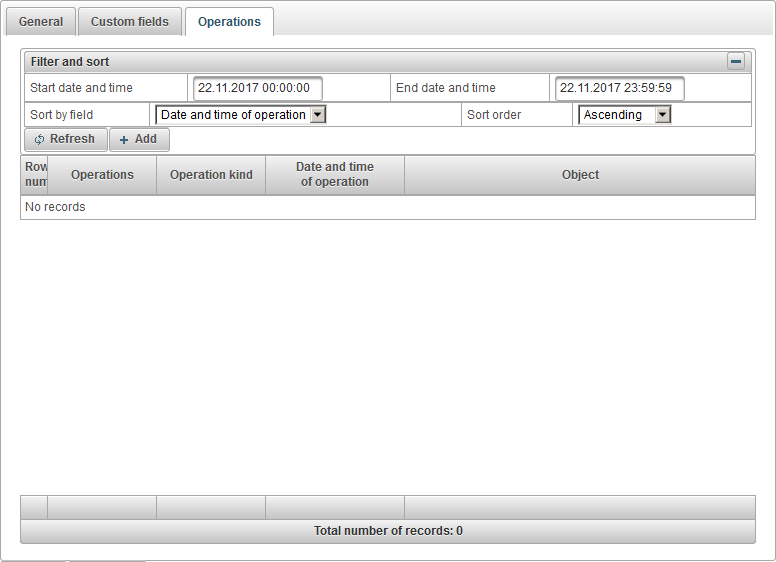
또한 "추가"버튼을 클릭하면 수동으로 작업을 추가 할 수 있습니다.
다음 필드로 구성된 작업 추가 대화 상자가 열립니다.
- 작동 종류.
- 제거. 개체에서 드라이버를 제거하려면.
- 할당. 객체에 드라이버를 지정하려면.
- 작업 날짜 및 시간. 할당 또는 제거 작업의 날짜와 시간.

드라이버를 저장하려면 "저장"버튼을 클릭하십시오.
왼쪽의 "추가"버튼 아래에 드라이버 테이블이 표시됩니다.
드라이버 테이블은 다음 필드로 구성됩니다.
- 사진. 운전자의 작은 사진.
- 이름. 드라이버의 이름. 드라이버 이름을 클릭하면 드라이버가 객체에 할당 된 경우 맵은이 객체의 위치의 가운데에 배치됩니다. 개체의 이름 위에 마우스를 올려 놓으면 드라이버 이름, 전화 번호, 확대 된 사진 및 현재 할당 된 개체의 이름을 보여주는 툴팁이 표시됩니다.
- 행위.
 - 드라이버를 할당하십시오. 드라이버 할당을위한 개체를 선택하는 대화 상자가 열립니다.
- 드라이버를 할당하십시오. 드라이버 할당을위한 개체를 선택하는 대화 상자가 열립니다.  - 드라이버를 제거하십시오. 드라이버가 객체에서 제거됩니다.
- 드라이버를 제거하십시오. 드라이버가 객체에서 제거됩니다.  - 드라이버 속성 대화 상자를 엽니 다.
- 드라이버 속성 대화 상자를 엽니 다.  - 드라이버 사본을 추가하십시오.
- 드라이버 사본을 추가하십시오.  - 드라이버를 제거하십시오.
- 드라이버를 제거하십시오.
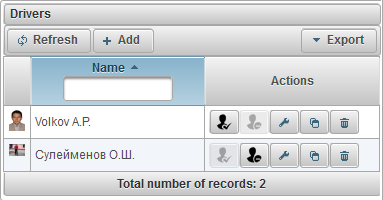
기본적으로 테이블은 드라이버 이름에 따라 알파벳 순서로 오름차순으로 정렬됩니다. 운전자 이름을 알파벳순으로 오름차순 또는 내림차순으로 정렬 할 수 있습니다. 이렇게하려면 아이콘을 클릭하십시오.  ,
,  또는
또는  칼럼의 헤더에. 운전자 이름으로 필터링 할 수도 있습니다.이 경우 열 머리글에 텍스트를 입력하면 테이블이 필터링됩니다.
칼럼의 헤더에. 운전자 이름으로 필터링 할 수도 있습니다.이 경우 열 머리글에 텍스트를 입력하면 테이블이 필터링됩니다.
드라이버는 객체에 대한 툴팁과 객체에 대한 확장 정보에 표시됩니다.이 경우 적절한 플래그가 사용자 설정 에 있어야합니다.
"작업"패널에서는 지정된 일정에 따라 수행되는 작업을 만들 수 있습니다.
"작업"패널을 열려면, 상단 패널의 드롭 다운 목록에서 "작업"을 선택하십시오.
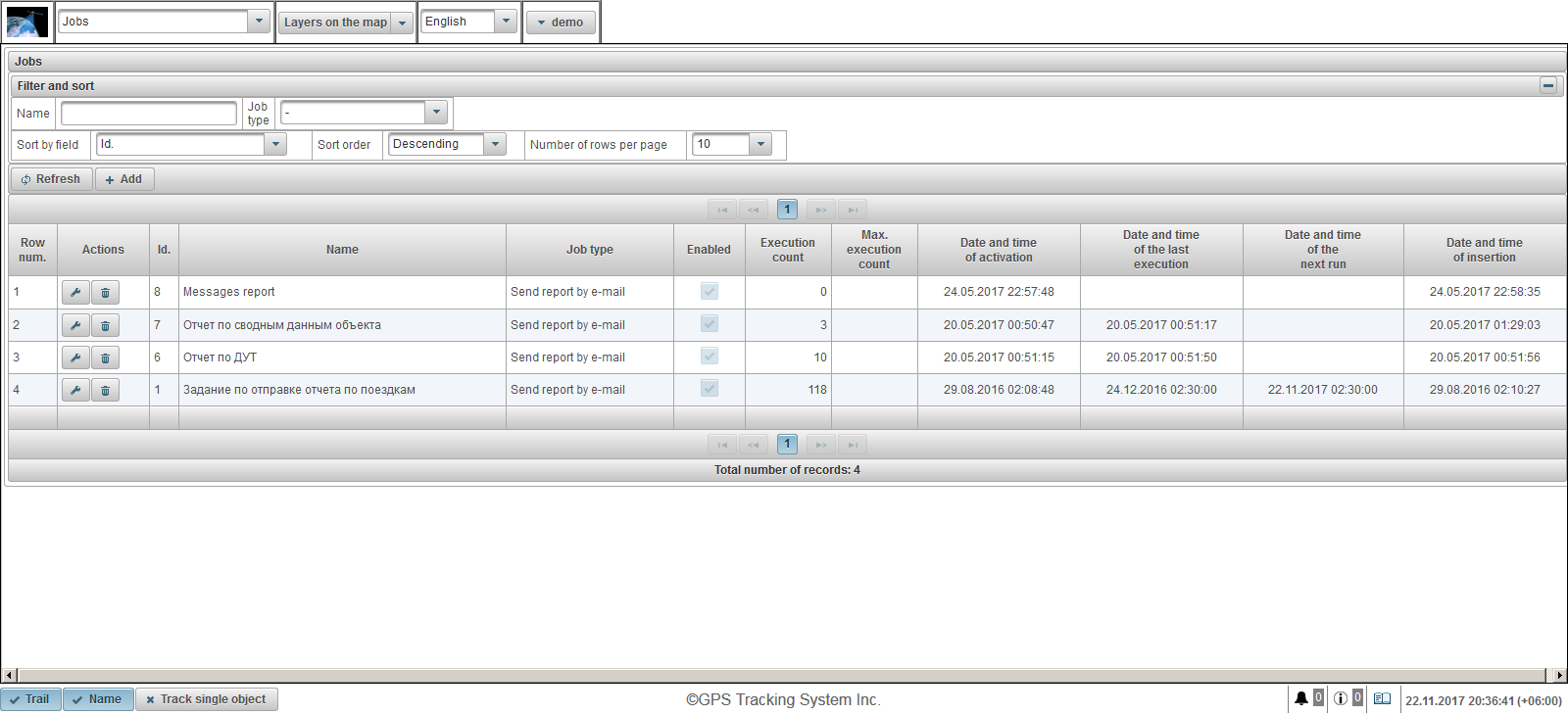
작업 테이블은 다음 필드로 구성됩니다.
- 행 번호. 일련 번호.
- 행위.
 - 작업 등록 정보 대화 상자를 엽니 다.
- 작업 등록 정보 대화 상자를 엽니 다.  - 작업을 삭제하십시오.
- 작업을 삭제하십시오.
- 신분증. 레코드의 식별자.
- 이름. 직업의 이름.
- 직종. 작업 유형 (예 : "전자 메일로 보고서 보내기")
- 사용함. 작업 가능 플래그.
- 실행 횟수. 현재 실행중인 작업 수입니다.
- 맥스. 실행 횟수. 업무 성취 횟수 제한.
- 활성화 날짜 및 시간. 작업 실행이 시작될 때 작업이 활성화 된 날짜 및 시간.
- 마지막 실행 날짜와 시간. 마지막 작업 실행 날짜 및 시간.
- 다음 실행 날짜와 시간. 다음 작업 실행 날짜 및 시간.
- 삽입 날짜와 시간. 작업이 생성 된 날짜와 시간.
"필터 및 정렬"패널에서 레코드 정렬 및 필터링을 구성 할 수 있습니다.
기본적으로 표는 "Id"필드로 정렬됩니다. 내림차순으로 특정 필드별로 정렬하려면 "정렬 기준 필드"필드에서 정렬 할 필드를 선택하고 "정렬 순서"필드에서 정렬 순서를 선택하고 "새로 고침"버튼을 클릭하십시오. "Name"및 "Job type"필드를 필터링 할 수도 있습니다.이 필드의 값을 입력하고 "새로 고침"버튼을 클릭하십시오.
작업을 만들려면 툴바에서 "추가"버튼을 클릭하십시오. 작업 등록 정보 대화 상자가 열립니다.
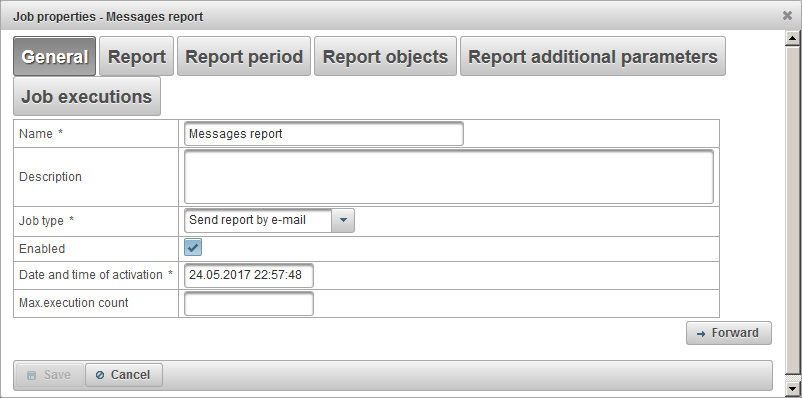
작업 등록 정보 대화 상자는 여러 개의 연속 탭으로 구성 될 수 있습니다.
- 일반.
- 보고서.
- 보고 기간.
- 보고서 개체.
- 직업 처형.
작업 만들기는 탭으로 분리 된 몇 개의 연속 단계로 이루어져 있으며 "앞으로"단추를 클릭해야하는 다음 탭으로 이동하여 "뒤로"단추를 클릭해야하는 이전 탭으로 돌아갑니다.
'일반'탭은 다음 필드로 구성 될 수 있습니다.
- 이름. 직업의 이름.
- 기술. 작업에 대한 사용자 정의 설명. 필수 입력란이 아닙니다.
- 직종.
- 전자 메일로 보고서를 보냅니다. 보고서는 지정된 일정에 따라 지정된 전자 메일 주소로 시스템에 의해 전송됩니다.
- 사용함. 작업 가능 플래그.
- 활성화 날짜 및 시간. 작업 실행이 시작될 때 작업이 활성화 된 날짜 및 시간.
- 최대 실행 횟수. 작업 실행 횟수 제한. 작업 실행 횟수를 제한하려면이 필드를 채워야합니다.
'보고서'탭은 다음 필드로 구성됩니다.
- 보고서. 수신하려는 보고서를 선택하십시오.
- 형식 내보내기. 보고서 내보내기 형식을 선택하십시오.
"전자 메일받는 사람"패널에는 보고서를받는 사람의 주소에 대한 전자 메일 표가 있습니다. 받는 사람의 전자 메일 주소를 추가하려면 "전자 메일받는 사람"패널에서 "추가"단추를 클릭하십시오.
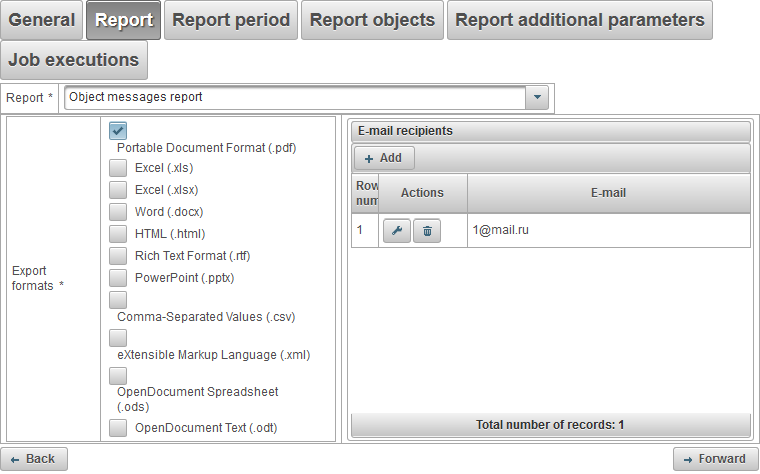
"보고서 기간"탭에서는 보고서를 실행할 기간을 선택할 수 있으며 다음 필드로 구성됩니다.
- 기간.
- 이전의 경우. 예를 들어, 일일 보고서를 얻으려면 "지난 1 일 동안"보고서 간격을 선택하고 "직무 실행"탭에 시간을 입력하십시오. 예를 들어 04:00, 근무일 아침에 전자 메일을 보냅니다. -mail은 전날의 필수 보고서입니다. 주간 보고서를 받으려면 보고서의 간격을 "이전 1 주일 동안"선택하고 "작업 실행"탭에 시간을 입력하십시오 (예 : 04:00). 그런 다음 월요일 아침에 이미 지난 주에 대한 보고서가 있습니다 등
- 지정된 기간. 특정 보고서 기간을 지정합니다.
- 에서. 보고서 시작 날짜와 시간.
- 에. 보고서 종료 날짜 및 시간.
- 현재 포함. 현재 기간을 사용하기위한 플래그입니다. 이 필드는 기간이 "이전"으로 선택된 경우에만 표시됩니다.
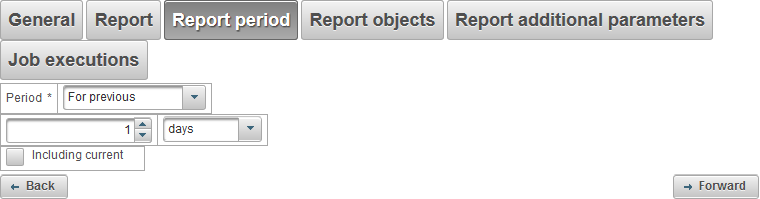
"보고서 개체"탭에서는 보고서가 실행될 개체를 선택할 수 있습니다.
첫 번째 열에서 개체를 선택해야합니다.
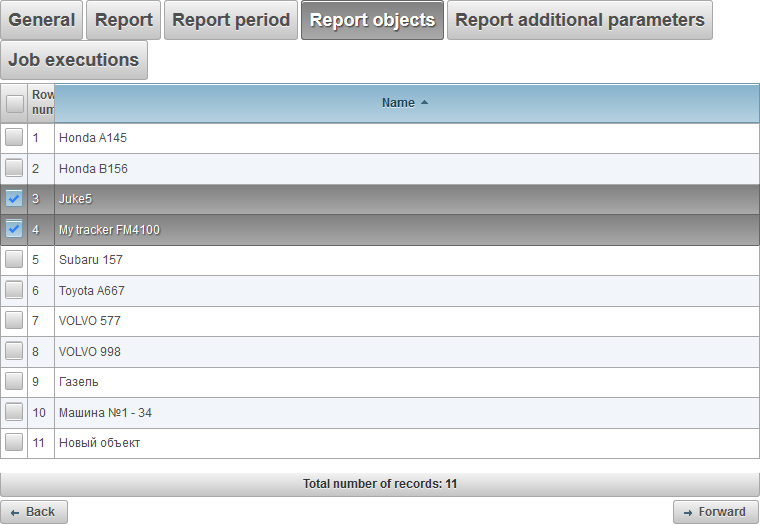
"작업 실행"탭에서 작업 일정을 설정할 수 있습니다.
표에는 다음과 같은 열이 있습니다.
- 행 번호. 일련 번호.
- 행위.
-
 - 작업 실행 속성.
- 작업 실행 속성. -
 - 작업을 삭제하십시오.
- 작업을 삭제하십시오.
- 작업 실행 간격. 직업의주기.
- 시작 날짜와 시간. 작업 시작 날짜 및 시간입니다.
- 사용함. 플래그를 활성화하십시오.
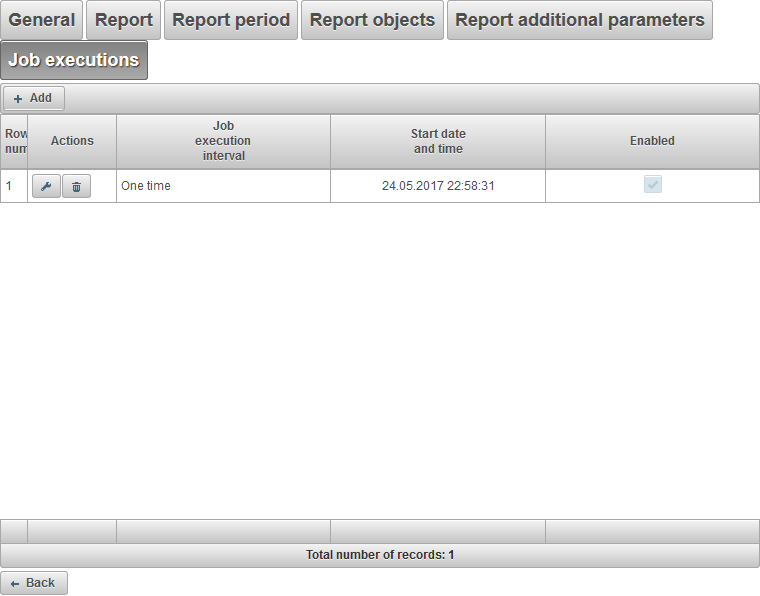
작업을 추가하려면 "추가"버튼을 클릭하십시오. 다음 필드가있는 대화 상자가 열립니다.
- 작업 실행 간격. 직업의주기.
- 한 번. 작업은 특정 날짜와 시간에 한 번 실행됩니다.
- 매일. 작업은 매일 04:00 AM과 같이 매일 수행됩니다.
- 주간. 작업은 매주 월요일과 수요일 오전 4시에 수행됩니다.
- 월간 간행물. 예를 들어, 오전 중 오전 4시에 하루 중 1 일에 작업이 매월 수행됩니다.
- 시작 날짜와 시간. 작업 시작 날짜 및 시간입니다. "Job execution interval"필드에서 "One time"값이 선택되면 이것은 일회성 작업의 날짜와 시간이됩니다.
- 매 반복하십시오. 이 필드는 "작업 실행 간격"필드가 "매일"또는 "매주"로 설정된 경우 표시됩니다. 작업의 빈도를 지정합니다 (예 : 매주 3 일마다 또는 매주 월요일과 수요일마다 3 주).
- 개월. 작업을 실행하려면 월을 선택하십시오. 이 필드는 "Job execution interval"필드에서 "Monthly"가 선택된 경우 표시됩니다.
- 달의 일. 작업은 해당 월의 특정 요일에 실행됩니다. 예를 들어, 해당 월의 마지막 날을 선택할 수 있습니다. 이 필드는 "Job execution interval"필드에서 "Monthly"가 선택된 경우 표시됩니다.
- 요일. 작업은 특정 요일에 실행됩니다. 예를 들어 마지막 일요일을 선택할 수 있습니다. 이 필드는 "Job execution interval"필드에서 "Monthly"가 선택된 경우 표시됩니다.
- 추가 매개 변수.
-
 만료일. 직업의 기간. 유효 기간을 결정하려면 플래그를 설정하고 날짜와 시간을 지정하십시오. 만기일을 제한하고 싶지 않으면 플래그를 지우십시오.
만료일. 직업의 기간. 유효 기간을 결정하려면 플래그를 설정하고 날짜와 시간을 지정하십시오. 만기일을 제한하고 싶지 않으면 플래그를 지우십시오. - 사용함. 활성화를위한 플래그.
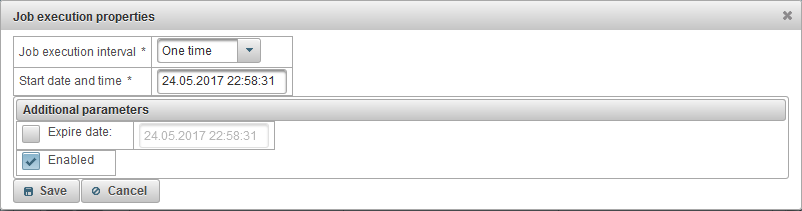
작업을 저장하려면 "저장"을 클릭하십시오.
"알림" 패널을 사용하면 특정 개체 이벤트에 대한 알림 수신을 구성할 수 있습니다(예: 개체의 속도가 초과되는 경우, 개체와의 연결이 끊어진 경우 등).
"알림" 패널을 열려면 상단 패널의 드롭다운 목록에서 "알림"을 선택하십시오.
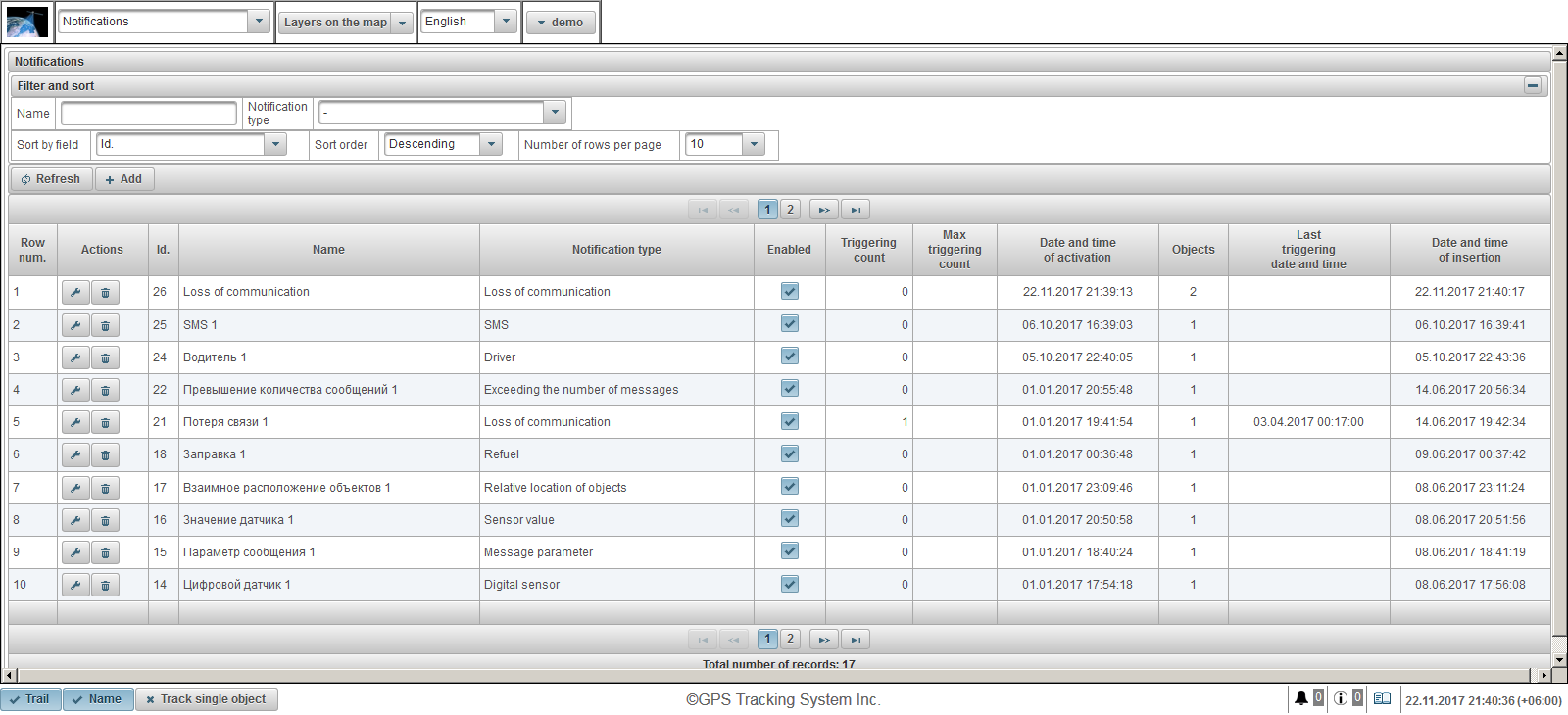
알림 테이블은 다음 열로 구성됩니다.
- 행 번호 일련 번호.
- 행위.
 - 알림 속성 대화 상자를 엽니다.
- 알림 속성 대화 상자를 엽니다. - 알림을 삭제합니다.
- 알림을 삭제합니다.
- ID. 레코드의 식별자입니다.
- 이름. 알림의 이름입니다.
- 알림 유형. 알림 유형(예: "통신 끊김").
- 활성화됨. 알림 플래그. 마우스 왼쪽 버튼을 클릭하여 이 플래그를 설정하거나 지울 수 있습니다.
- 트리거 카운트. 현재 알림 수입니다.
- 최대 트리거 횟수. 알림 수를 제한합니다.
- 활성화 날짜 및 시간. 알림이 활성화된 날짜 및 시간입니다.
- 사물. 알림에 첨부된 개체의 수입니다. 개체 수 위로 마우스를 가져가면 개체 이름이 포함된 툴팁이 표시됩니다.
- 마지막 트리거 날짜 및 시간입니다. 알림을 마지막으로 트리거한 날짜 및 시간입니다.
- 삽입 날짜 및 시간. 알림이 생성된 날짜 및 시간입니다.
"필터 및 정렬" 패널에서 레코드의 정렬 및 필터링을 구성할 수 있습니다.
기본적으로 테이블은 "Id" 필드를 기준으로 내림차순으로 정렬됩니다. 특정 필드를 기준으로 정렬하려면 "정렬 기준" 필드에서 정렬하려는 필드를 선택하고 "정렬 순서" 필드에서 정렬 순서를 선택한 다음 "새로 고침" 버튼을 클릭합니다. "이름" 및 "알림 유형" 필드를 필터링하고 이러한 필드에 값을 입력한 다음 "새로 고침" 버튼을 클릭할 수도 있습니다.
알림을 생성하려면 도구 모음에서 "추가" 버튼을 클릭하십시오. 알림 속성 대화 상자가 열립니다.
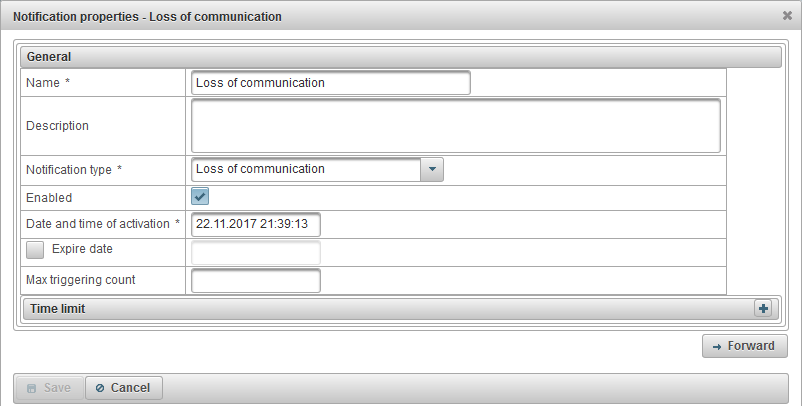
알림 속성 대화 상자는 여러 개의 연속 탭으로 구성될 수 있습니다.
- 일반적인.
- 사물.
- 동적 탭. "일반" 탭의 "알림 유형" 필드에서 선택한 값에 따라 다릅니다.
- 속도.
- 지오펜스.
- 디지털 센서.
- 메시지 매개변수.
- 센서 값.
- 통신 손실.
- 게으른.
- SMS.
- 개체의 상대적 위치.
- 메시지 수를 초과했습니다.
- 연료를 보급합니다.
- 연료를 빼십시오.
- 운전사.
- 유지.
- 알림 텍스트.
- 행위.
알림 생성은 탭으로 구분된 여러 연속 단계로 구성되어 있습니다. 다음 탭으로 이동하려면 "앞으로" 버튼을 클릭해야 하고, 이전 탭으로 돌아가려면 "뒤로" 버튼을 클릭해야 합니다.
"일반" 탭은 다음 필드로 구성될 수 있습니다.
- 이름. 알림의 이름입니다.
- 설명. 알림에 대한 사용자 정의 설명입니다. 필수 필드가 아닙니다.
- 알림 유형. 다음 유형의 알림을 사용할 수 있습니다.
- 속도. 예를 들어 물체의 속도를 제어하는 데 사용됩니다.
- 지오펜스. 예를 들어 도시와 같은 특정 영역에서 개체의 출구를 제어하는 데 사용됩니다.
- 경보(SOS). 예를 들어 운전자가 SOS 버튼을 누르는 것을 제어하는 데 사용됩니다. 해당 센서는 개체의 속성에서 설정해야 합니다.
- 디지털 센서. 예를 들어 점화를 제어하는 데 사용됩니다.
- 메시지 매개변수. 예를 들어 개체의 메시지에서 매개변수를 추적하는 데 사용됩니다.
- 센서 값. 예를 들어 물체 센서의 값을 모니터링하는 데 사용됩니다.
- 통신 손실. 예를 들어 개체와의 통신 손실을 제어하는 데 사용됩니다.
- 게으른. 예를 들어 개체의 유휴 시간을 제어하는 데 사용됩니다.
- SMS. 예를 들어 객체로부터 SMS를 수신할 때 사용됩니다.
- 개체의 상대적 위치. 예를 들어 물체가 서로 접근하는 것을 제어하거나 서로 멀어지는 데 사용됩니다.
- 메시지 수를 초과했습니다. 예를 들어 개체의 메시지 흐름을 제어하는 데 사용됩니다.
- 연료를 보급합니다. 예를 들어 물체의 급유를 제어하는 데 사용됩니다.
- 연료를 빼십시오. 예를 들어 물체의 연료 보급을 제어하는 데 사용됩니다.
- 운전사. 예를 들어 개체에 대한 드라이버 할당을 제어하는 데 사용됩니다.
- 유지. 예를 들어 대상 엔진의 오일 교환을 모니터링하는 데 사용됩니다.
- 활성화됨. 알림 활성화 플래그입니다.
- 활성화 날짜 및 시간. 알림이 활성화된 날짜 및 시간입니다.
-
 만료일. 알림 기간. 유효 기간을 결정하려면 플래그를 설정하고 날짜와 시간을 지정하십시오. 만료 날짜를 제한하지 않으려면 플래그를 지웁니다.
만료일. 알림 기간. 유효 기간을 결정하려면 플래그를 설정하고 날짜와 시간을 지정하십시오. 만료 날짜를 제한하지 않으려면 플래그를 지웁니다. - 최대 트리거 횟수. 알림 수를 제한합니다. 알림 수를 제한하려면 이 필드를 채워야 합니다.
-
 메시지 시간과 현재 시간 간의 최대 차이(분). 이 필드는 일부 알림 유형에만 표시됩니다. 플래그가 설정되면 메시지 시간과 현재 시간의 차이가 표시된 차이보다 크면 메시지가 고려되지 않습니다. 예를 들어, 이 플래그를 설정하고 값을 60으로 설정하면 현재 시간에서 60분이 지난 메시지는 무시됩니다.
메시지 시간과 현재 시간 간의 최대 차이(분). 이 필드는 일부 알림 유형에만 표시됩니다. 플래그가 설정되면 메시지 시간과 현재 시간의 차이가 표시된 차이보다 크면 메시지가 고려되지 않습니다. 예를 들어, 이 플래그를 설정하고 값을 60으로 설정하면 현재 시간에서 60분이 지난 메시지는 무시됩니다. -
 알림 상태의 최소 기간(초)입니다. 이 필드는 일부 알림 유형에만 표시됩니다. 이 매개변수를 사용하면 추적기 오류로 인해 알림이 우발적으로 트리거되는 것을 제외할 수 있습니다. 예를 들어 개체가 영역을 벗어났고 몇 초 후에 영역으로 돌아갔습니다. 활성화하려면 플래그를 설정하고 지속 시간을 초 단위로 지정해야 합니다.
알림 상태의 최소 기간(초)입니다. 이 필드는 일부 알림 유형에만 표시됩니다. 이 매개변수를 사용하면 추적기 오류로 인해 알림이 우발적으로 트리거되는 것을 제외할 수 있습니다. 예를 들어 개체가 영역을 벗어났고 몇 초 후에 영역으로 돌아갔습니다. 활성화하려면 플래그를 설정하고 지속 시간을 초 단위로 지정해야 합니다. - 알림을 생성하기 위한 조건입니다. 이 필드는 일부 알림 유형에만 표시됩니다.
- 상태가 변경될 때. 알림은 정상 상태에서 알림 상태로 변경하는 경우에만 작동합니다. 예를 들어, 물체의 속도가 초과되면 알림이 한 번 작동한 다음 물체의 속도가 최대값 아래로 떨어질 것입니다.
- 이전 상태에 의존하지 않습니다. 알림은 이전 상태와 관계없이 작동합니다.
-
 이전 상태의 최소 지속 시간(초)입니다. 이 필드는 일부 알림 유형에만 표시됩니다. 이 매개변수는 불필요한 작업을 제외하도록 설계되었습니다. 예를 들어 개체가 정상 상태에 있었다가 알림 상태로 돌아갈 수 있습니다. 활성화하려면 이 플래그를 설정하고 지속 시간을 초 단위로 지정하십시오.
이전 상태의 최소 지속 시간(초)입니다. 이 필드는 일부 알림 유형에만 표시됩니다. 이 매개변수는 불필요한 작업을 제외하도록 설계되었습니다. 예를 들어 개체가 정상 상태에 있었다가 알림 상태로 돌아갈 수 있습니다. 활성화하려면 이 플래그를 설정하고 지속 시간을 초 단위로 지정하십시오. -
 이전 메시지와 알림 메시지 간의 최대 차이(분). 이 필드는 일부 알림 유형에만 표시됩니다. 이 매개변수는 불필요한 작업을 제외하도록 설계되었습니다. 예를 들어, 이전 메시지와 알림 메시지의 시간 차이를 제어합니다. 활성화하려면 이 플래그를 설정하고 차이를 분 단위로 지정하십시오.
이전 메시지와 알림 메시지 간의 최대 차이(분). 이 필드는 일부 알림 유형에만 표시됩니다. 이 매개변수는 불필요한 작업을 제외하도록 설계되었습니다. 예를 들어, 이전 메시지와 알림 메시지의 시간 차이를 제어합니다. 활성화하려면 이 플래그를 설정하고 차이를 분 단위로 지정하십시오. - 시간 제한. 예를 들어, 통제는 근무일과 근무 시간에만 수행되어야 합니다.
- 요일. 예를 들어 컨트롤은 월요일과 수요일에만 있습니다.
- 월의 일. 예를 들어, 제어는 매월 5일에만 수행되어야 합니다.
- 개월. 예를 들어 11월과 12월에만 제어합니다.
- 시간 간격. 예를 들어, 제어는 오전 9시부터 오후 6시까지만 가능합니다.
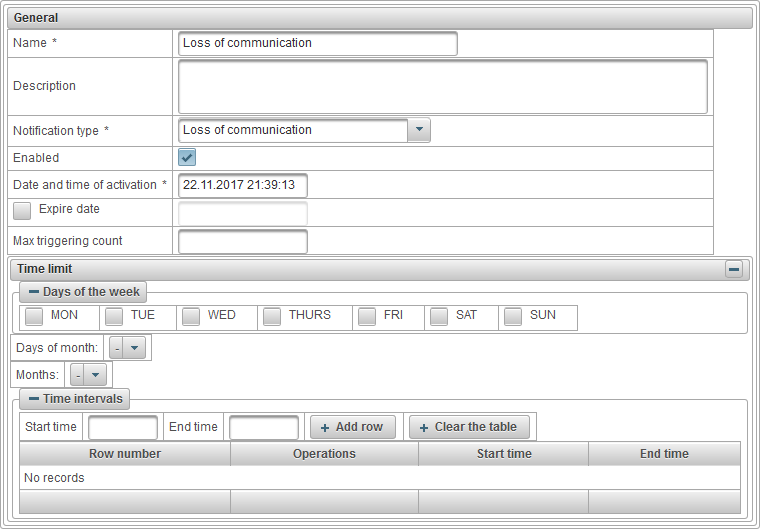
"개체" 탭을 사용하여 모니터링할 개체를 선택할 수 있습니다. 첫 번째 열에서 모니터링하려는 개체에 대한 플래그를 설정합니다.
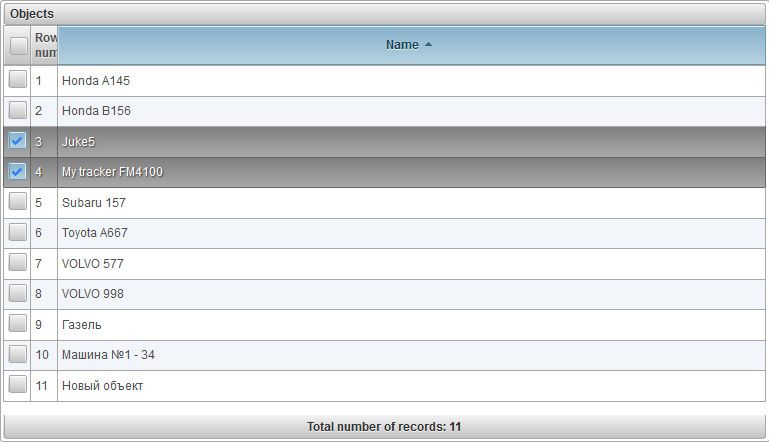
다음 탭은 "일반" 탭에서 선택한 알림 유형에 따라 다릅니다.
"속도" 탭은 다음 필드로 구성됩니다.
- 속도 제어. "속도 제어" 패널을 사용하면 허용되는 최소 및 최대 속도를 설정할 수 있습니다. 마커를 설정하려면 마커를 마우스 왼쪽 버튼으로 클릭하고 오른쪽 또는 왼쪽으로 계속 이동합니다.
- 센서 값을 모니터링합니다. 센서 값의 추가 모니터링을 위한 플래그입니다. 이 플래그를 설정하면 두 조건이 모두 충족되는 경우에만 알림이 작동합니다.

"지오펜스" 탭은 다음 필드로 구성됩니다.
- 지오펜스 제어 유형.
- 외부 지오펜스. 지오펜스 외부에서 트리거합니다.
- 지오펜스에서. 지오펜스 내부에서 작동합니다.
- 지오펜스. 지오펜스 선택 테이블. 표의 첫 번째 열에서 지오펜스에 플래그를 설정할 수 있습니다.
- 속도를 제어합니다. 추가 속도 제어 플래그.
- 센서 값을 모니터링합니다. 센서 값을 모니터링하기 위한 추가 플래그입니다.
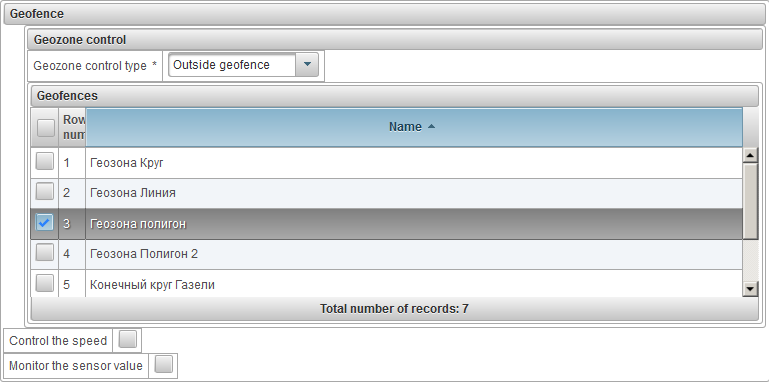
"디지털 센서" 탭은 다음 필드로 구성됩니다.
- 알림 유형.
- 활성화. 활성화되면 트리거됩니다.
- 비활성화. 비활성화되면 트리거됩니다.
- 센서 이름. 센서 이름으로 필터링할 수 있습니다.

"메시지 매개변수" 탭은 다음 필드로 구성됩니다.
- 매개변수. 모니터링되는 메시지 매개변수의 이름입니다.
- 값 유형.
- 값 범위. 값 범위를 모니터링하려면 트리거링의 최소값 및 최대값과 트리거 유형을 지정하십시오.
- 값을 변경합니다. 매개변수 값의 변경을 지정된 델타로 제어하기 위해, 즉 값 점프를 제어합니다. 델타 값 모듈이 비교됩니다.
- 텍스트 값. 매개변수의 텍스트 값을 제어합니다.
- 결석. 매개변수가 없으면 트리거합니다.
- 있음. 매개변수가 있을 때 트리거됩니다.
- 최소값. 이 필드는 값 유형 "값 범위"를 선택할 때 표시됩니다.
- 최대값. 이 필드는 값 유형 "값 범위"를 선택할 때 표시됩니다.
- 트리거 유형. 이 필드는 값 유형 "값 범위"를 선택할 때 표시됩니다.
- 범위 내부. 값이 최소값과 최대값 사이에 있을 때 트리거합니다.
- 범위를 벗어났습니다. 값이 범위를 벗어날 때, 즉 최소값보다 작거나 최대값보다 클 때 트리거합니다.
- 델타. 이 필드는 "값 변경" 값 유형을 선택할 때 표시됩니다.
- 텍스트 값. 이 필드는 "텍스트 값" 값 유형을 선택할 때 표시됩니다.

"센서 값" 탭은 다음 필드로 구성됩니다.
- 값 유형.
- 값 범위. 값 범위를 모니터링하려면 트리거링의 최소값 및 최대값과 트리거 유형을 지정하십시오.
- 값을 변경합니다. 센서 값의 변화를 지정된 델타로 제어하기 위해, 즉 값 점프를 제어합니다. 델타 값 모듈이 비교됩니다.
- 텍스트 값. 센서의 텍스트 값을 제어합니다.
- 센서 유형. 예를 들어 연료 레벨 센서만 대상의 센서를 필터링할 센서 유형을 선택합니다.
- 센서 이름. 조건과 함께 모니터링되는 센서의 이름입니다.
- 최소값. 이 필드는 값 유형 "값 범위"를 선택할 때 표시됩니다.
- 최대값. 이 필드는 값 유형 "값 범위"를 선택할 때 표시됩니다.
- 트리거 유형. 이 필드는 값 유형 "값 범위"를 선택할 때 표시됩니다.
- 범위 내부. 값이 최소값과 최대값 사이에 있을 때 트리거합니다.
- 범위를 벗어났습니다. 값이 범위를 벗어날 때, 즉 최소값보다 작거나 최대값보다 클 때 트리거합니다.
- 델타. 이 필드는 "값 변경" 값 유형을 선택할 때 표시됩니다.
- 텍스트 값. 이 필드는 "텍스트 값" 값 유형을 선택할 때 표시됩니다.
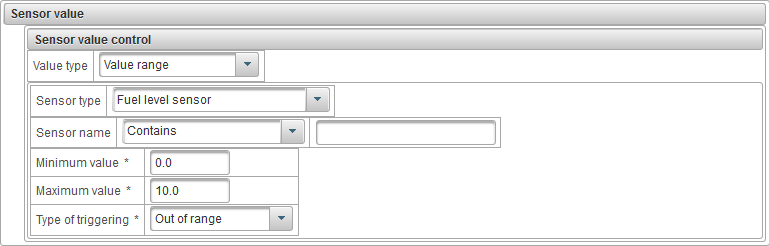
"통신 끊김" 탭은 다음 필드로 구성됩니다.
- 통신 손실 유형.
- 데이터가 없습니다. 지정된 간격 내에 개체에서 메시지가 없으면 알림이 트리거됩니다.
- 좌표가 없습니다. 예를 들어 GPS 안테나에 문제가 있는 경우와 같이 지정된 간격 동안 개체에서 위치 메시지가 없으면 알림이 트리거됩니다.
- 간격, 분. 시간 손실(분) 후 알림이 작동합니다.
- 또한 연결이 복원되면 알립니다. 연결이 복원된 경우 알림도 수신하려면 플래그를 설정하십시오.

"유휴" 탭은 다음 필드로 구성됩니다.
- 유휴 시간, 분. 유휴 시간을 분 단위로 지정합니다.
- 최대 속도, km/h. 최대 공회전 속도를 km/h로 지정합니다. 장비의 오류를 고려하려면 0보다 큰 속도를 지정하는 것이 좋습니다.
- 센서 값을 모니터링합니다. 센서 값을 추가로 제어하려면 플래그를 설정하십시오. 예를 들어, 엔진이 작동 중인 상태에서 유휴 상태를 모니터링합니다.

"SMS" 탭은 다음 필드로 구성됩니다.
- SMS 문자. 알림을 트리거하기 위한 SMS 텍스트 조건을 지정합니다. 이 필드를 비워 두면 개체에서 수신한 모든 SMS에 대해 알림이 작동합니다.

"개체의 상대적 위치" 탭은 다음 필드로 구성됩니다.
- 상대 위치 유형.
- 제거. 개체가 서로 멀어질 때 트리거됩니다.
- 접근하다. 물체가 서로 접근할 때 활성화합니다.
- 반경, 미터. 반경을 미터 단위로 지정하십시오. 즉, 물체 사이의 거리가 증가하거나 감소하면 알림이 작동합니다.
- 사물. 개체에 대한 선택 테이블입니다. 테이블의 첫 번째 열에서 개체에 대한 플래그를 설정합니다.
- 속도를 제어합니다. 개체의 추가 속도 제어 플래그입니다.
- 센서 값을 모니터링합니다. 물체 센서 값의 추가 모니터링을 위한 플래그입니다.
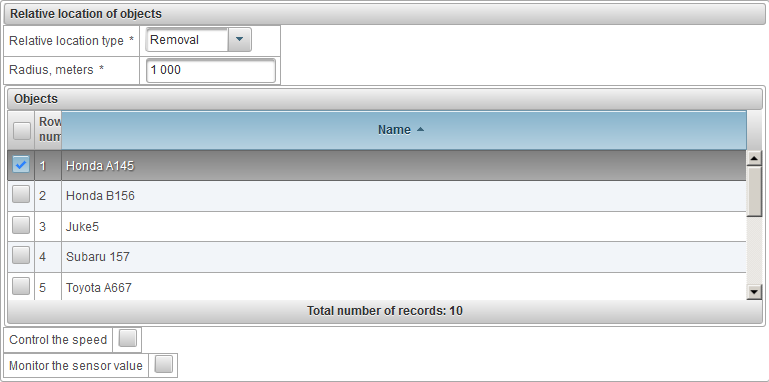
"메시지 수 초과" 탭은 다음 필드로 구성됩니다.
- 초과 유형.
- 데이터 메시지. 데이터가 있는 메시지(예: 위치 메시지)에 대해 트리거합니다.
- SMS 메시지. SMS 메시지를 트리거합니다.
- 카운터 재설정 간격, 분. 카운터 재설정 간격(예: 60분)은 최대 10개의 메시지를 수신할 수 있습니다. 그렇지 않으면 알림이 작동합니다.
- 메시지 제한. 지정된 간격당 최대 메시지 수입니다. 한도를 초과하면 알림이 트리거됩니다.

"연료 보급" 탭은 다음 필드로 구성됩니다.
- 센서 이름. 필터링 조건이 있는 센서 이름입니다.
- 지오존을 제어합니다. 또한 지오펜스를 제어할 수 있습니다. 예를 들어, 특정 지오펜스에서 연료 보급.

"연료 보급" 탭은 다음 필드로 구성됩니다.
- 센서 이름. 필터링 조건이 있는 센서 이름입니다.
- 지오존을 제어합니다. 또한 지오펜스를 제어할 수 있습니다. 예를 들어, 특정 지오펜스에서의 연료 보급.

"드라이버" 탭은 다음 필드로 구성됩니다.
- 작업 종류입니다.
- 과제. 개체에 드라이버를 할당할 때 작동합니다.
- 제거. 개체에서 드라이버를 제거할 때 작동합니다.
- 드라이버의 이름입니다. 필터링 조건이 있는 드라이버 이름입니다.

"유지 관리" 탭은 다음 필드로 구성됩니다.
- 유형.
- 만료. 예정된 유지 보수가 기한이 지난 경우 작동하십시오.
- 시간이 다가오고 있습니다. 계획된 유지 보수 접근 방식에서 작업하십시오.
- 서비스 간격 이름. 필터링 조건이 있는 유지 관리 간격의 이름입니다.
- 마일리지로 알려드립니다. 마일리지 제어를 설정하려면 이 플래그를 설정하고 마일리지를 km 단위로 지정하십시오.
- 모터아워로 알려드립니다. 엔진 시간에 대한 제어를 설정하려면 이 플래그를 설정하고 모터시를 시간 단위로 지정하십시오.
- 일 단위로 알립니다. 일별로 모니터링을 설정하려면 이 플래그를 설정하고 일 수를 지정하십시오.
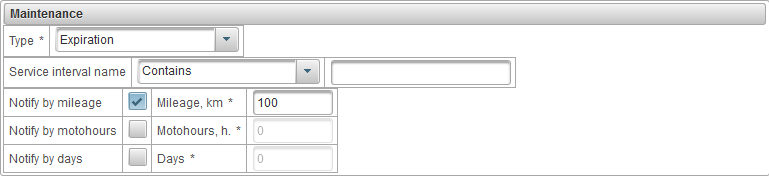
"알림 텍스트" 탭은 다음 필드로 구성됩니다.
- 알림 텍스트. 아래 매개변수를 사용하여 알림 텍스트를 입력합니다. 예를 들어, "개체 ' %OBJ_NAME% '이(가) 속도 제한을 위반했습니다. %MSG_DT% %에서 ' %LOCATION% %SPD% 속도로 이동했습니다."라는 알림 텍스트가 있습니다.
- 표준 매개변수. 모든 유형의 알림에 사용할 수 있는 알림 텍스트에 사용할 표준 매개변수 목록입니다. 표준 매개변수의 이름을 마우스 왼쪽 버튼으로 클릭하면 매개변수가 알림 텍스트 끝에 추가됩니다.
- 특수 매개변수. 선택한 알림 유형과 연결된 알림 텍스트에 사용할 특수 매개변수 목록입니다. 특수 매개변수의 이름을 마우스 왼쪽 버튼으로 클릭하면 해당 매개변수가 알림 텍스트 끝에 추가됩니다.
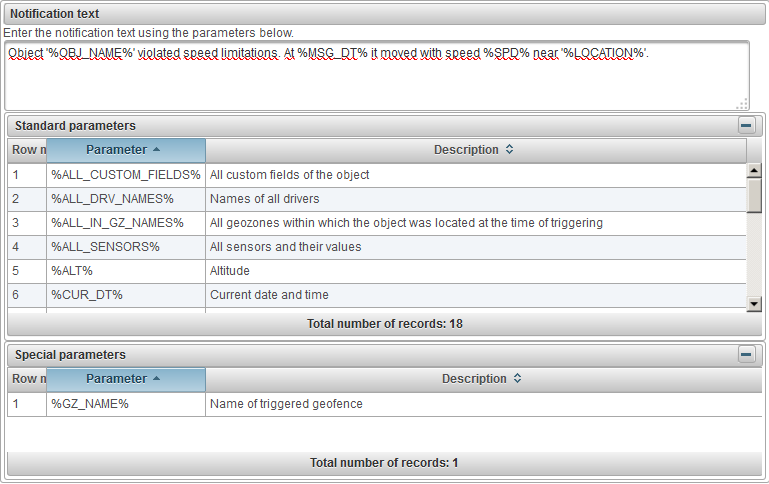
"작업" 탭은 다음 필드로 구성됩니다.
- 이메일로 통지합니다. 알림이 트리거될 때 전자 메일 알림을 보내기 위한 플래그입니다. 이 플래그를 설정하면 테이블에 하나 이상의 이메일 주소를 추가할 수 있습니다.
- SMS로 알림. 알림이 트리거될 때 SMS 알림을 보내기 위한 플래그입니다. 이 플래그를 설정하면 테이블에 하나 이상의 전화 번호를 추가할 수 있습니다. 전화번호는 국제 형식으로 지정해야 합니다(예: +77012343322).
- 팝업 창에 온라인 알림을 표시합니다. 알림이 트리거될 때 팝업 창에 온라인 알림 을 표시하기 위한 플래그입니다. 이 플래그를 설정하면 경고가 팝업 창에 표시되고 경고음이 울립니다.
- 온라인 알림 제목의 색상입니다. 온라인 알림 제목의 색상을 변경할 수 있습니다.
- 카운터 값을 설정합니다. 알림이 트리거될 때 카운터 값을 설정하기 위한 플래그입니다. 이 플래그를 설정하면 마일리지 카운터 또는 모터아워 카운터의 값을 변경할 수 있습니다. 예를 들어 특정 지오펜스를 떠나면 마일리지 카운터 값을 재설정해야 합니다.
-
 마일리지 카운터 값, km. 이 플래그가 설정되면 알림이 트리거될 때 지정된 마일리지 카운터 값이 km 단위로 설정됩니다.
마일리지 카운터 값, km. 이 플래그가 설정되면 알림이 트리거될 때 지정된 마일리지 카운터 값이 km 단위로 설정됩니다. -
 모터아워 카운터 값, h. 이 플래그가 설정되면 표시된 motohour 카운터 값은 알림이 트리거될 때 설정됩니다.
모터아워 카운터 값, h. 이 플래그가 설정되면 표시된 motohour 카운터 값은 알림이 트리거될 때 설정됩니다.
- 이메일로 보고서를 보냅니다. 알림이 트리거될 때 이메일 보고서를 보내기 위한 플래그입니다.
- 답변. 이메일로 보낼 보고서를 선택합니다.
- 사진 экспорта. 보고서를 받을 형식을 선택합니다.
- 이메일 получателей. 보고서 수신자의 이메일 주소 표를 작성하십시오.
- 드라이버를 제거합니다. 알림이 트리거될 때 드라이버 제거 플래그입니다. 예를 들어 베이스로 돌아갈 때 자동으로 개체에서 드라이버를 제거해야 합니다.
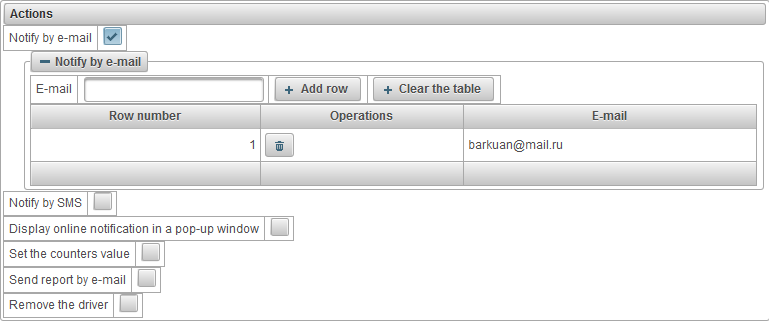
알림을 저장하려면 "저장" 버튼을 클릭하세요.
사용자는 알림이 트리거 될 때 시스템에서 승인 된 경우 온라인 알림을받을 수 있습니다. 온라인 알림은 팝업 창에 표시되고 경고음과 함께 표시되며 읽지 않은 온라인 알림 수가 아이콘 오른쪽 아래쪽 패널 에 표시됩니다  . 온라인 알림 창을 닫을 수 있습니다. 아이콘을 클릭하여 열 수도 있습니다.
. 온라인 알림 창을 닫을 수 있습니다. 아이콘을 클릭하여 열 수도 있습니다.  아래쪽 패널에 . 온라인 알림의 제목을 마우스 왼쪽 버튼으로 클릭하면 알림이 발생한 위치의 중앙에 맵이 표시됩니다. 객체의 이름을 마우스 왼쪽 버튼으로 클릭하면 객체의 마지막 위치에지도의 중심이 배치됩니다.
아래쪽 패널에 . 온라인 알림의 제목을 마우스 왼쪽 버튼으로 클릭하면 알림이 발생한 위치의 중앙에 맵이 표시됩니다. 객체의 이름을 마우스 왼쪽 버튼으로 클릭하면 객체의 마지막 위치에지도의 중심이 배치됩니다.
알림 테이블에는 다음과 같은 열이 있습니다.

 - 온라인 알림의 텍스트 표시 / 숨기기.
- 온라인 알림의 텍스트 표시 / 숨기기.  - 온라인 알림 삭제.
- 온라인 알림 삭제.  - 객체 아이콘.
- 객체 아이콘. - 기호 "|"로 분리 된 온라인 통지의 제목이있는 오브젝트의 이름.
모든 온라인 알림을 삭제하려면 "모두 삭제"버튼을 클릭하십시오. 읽은 온라인 알림을 삭제하려면 "읽음 삭제"버튼을 클릭하십시오.
온라인 알림 창을 닫으려면 아이콘을 클릭하십시오.  오른쪽 상단에.
오른쪽 상단에.
온라인 알림 창의 내용을 숨기려면 아이콘을 클릭하십시오.  맨 위, 펼치기, 클릭
맨 위, 펼치기, 클릭  .
.
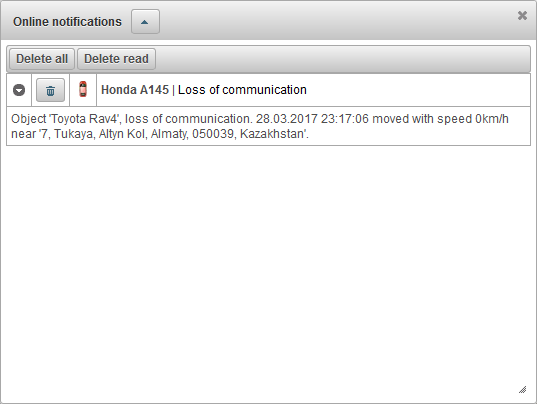
"사용자"패널을 사용하여 사용자를 생성하고 객체에 대한 액세스 권한을 부여 할 수 있습니다.
"사용자"패널을 열려면, 상단 패널의 드롭 다운 목록에서 "사용자"를 선택하십시오.
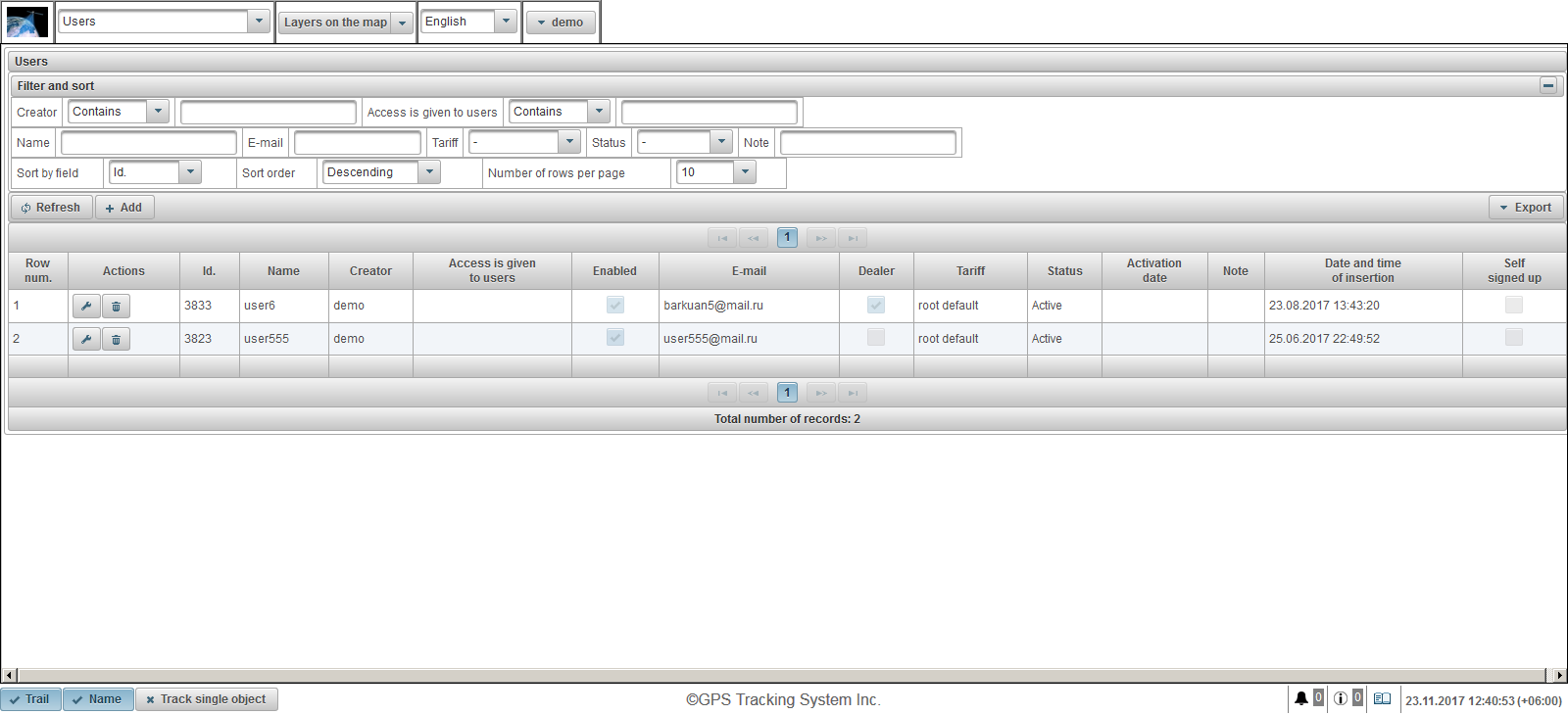
user 테이블은 다음 필드로 구성됩니다.
- 행 번호. 일련 번호.
- 행위.
 - 사용자 속성 대화 상자를 엽니 다.
- 사용자 속성 대화 상자를 엽니 다.  - 사용자를 제거하십시오.
- 사용자를 제거하십시오.
- 신분증. 레코드의 식별자.
- 이름. 사용자 이름.
- 창조자. 이 사용자를 생성 한 사용자의 이름입니다.
- 사용자에게 액세스 권한이 부여됩니다. 액세스 권한이 부여 된 사용자의 이름.
- 사용함. 사용자 활성화 플래그.
- 이메일. 사용자의 이메일.
- 상인. 딜러의 깃발.
- 관세. 사용자에게 할당 된 요금.
- 지위. 사용자 상태.
- 활성화 날짜. 사용자가 활성화 된 날짜와 시간.
- 노트. 사용자 참고 사항.
- 삽입 날짜와 시간. 사용자가 생성 된 날짜와 시간.
- 자기가 서명 했어. 자체 등록 플래그. 이 플래그는 시스템에 등록한 사용자를위한 플래그입니다.
"필터 및 정렬"패널에서 레코드 정렬 및 필터링을 구성 할 수 있습니다.
기본적으로 표는 "Id"필드로 정렬됩니다. 내림차순으로 특정 필드별로 정렬하려면 "정렬 기준 필드"필드에서 정렬 할 필드를 선택하고 "정렬 순서"필드에서 정렬 순서를 선택하고 "새로 고침"버튼을 클릭하십시오. 또한 "작성자", "사용자에게 액세스 권한 부여", "이름", "전자 메일", "요금", "상태"및 "메모"필드별로 필터링 할 수 있습니다. 필터링하려면이 필드의 값을 입력하고 "새로 고침"버튼을 클릭하십시오. 페이지 당 행 수 필드에서 페이지 당 행 수를 조정할 수도 있습니다.
사용자를 만들려면 툴바에서 "추가"버튼을 클릭하십시오. 사용자 속성 대화 상자가 열립니다.
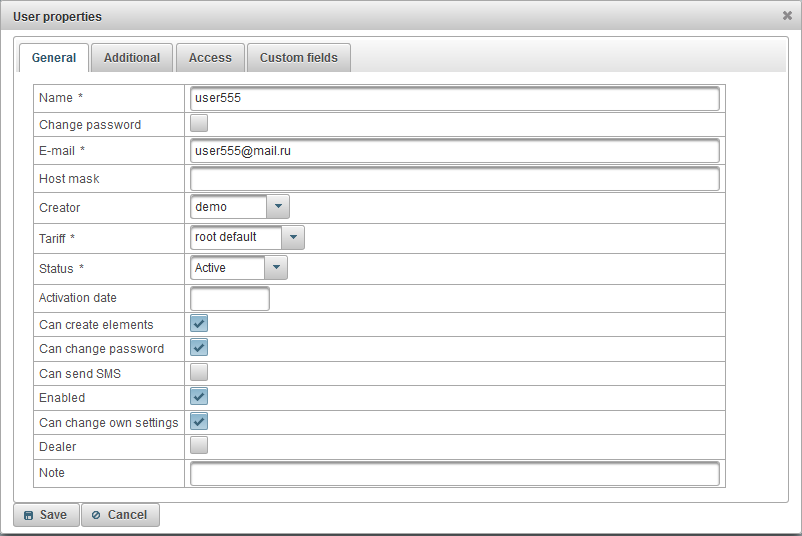
사용자 속성 대화 상자는 여러 탭으로 구성 될 수 있습니다.
'일반'탭은 다음 필드로 구성 될 수 있습니다.
- 이름. 사용자 이름 (로그인).
- 비밀번호를 변경하십시오. 암호 변경 플래그. 사용자의 암호를 변경하려면이 플래그를 설정하고 "암호"필드에 새 암호를 입력 한 다음 "암호 확인"필드에 새 암호를 반복하십시오.
- 암호. 사용자의 암호입니다.
- 비밀번호 확인. 사용자 암호를 반복하십시오.
- 이메일. 사용자의 이메일. 지정된 전자 메일에서 사용자는 추적 서비스 공급자로부터 알림을받습니다.
- 호스트 마스크. 로그인을 특정 IP 주소로만 제한하려면 호스트 마스크를 지정해야합니다. 예를 들어 192.168의 IP 주소를 가진 사용자 만 허용하는 호스트 마스크를 "192.168.1. *"로 설정할 수 있습니다. 1. *를 눌러 시스템에 로그온하십시오.
- 창조자. 사용자 작성자를 선택하십시오.
- 관세. 사용자의 요금은 기본적으로 "루트 기본값"이며 사용자를 제한하지 않습니다.
- 지위. 사용자 상태. '차단됨'상태의 사용자는 로그인 할 수 없습니다.
- 활성화 날짜.
- 요소를 작성할 수 있습니다. 사용자가 모니터링 객체, 사용자, 지오 펜스, 관심 지점 등을 생성 할 수있게 해주는 플래그.
- 암호를 변경할 수 있습니다. 사용자가 암호를 변경할 수있는 플래그.
- SMS를 보낼 수 있습니다. 사용자가 드라이버, 객체 등에 SMS 메시지를 보낼 수있게 해주는 플래그.
- 사용함. 사용자 활성화 플래그. 사용 중지 된 사용자는 로그인 할 수 없습니다.
- 자신의 설정을 변경할 수 있습니다. 사용자가 설정을 변경할 수있게 해주는 플래그.
- 상인. 딜러의 깃발. 딜러는 좋은 기회를 가지며, 관세를 만들고, 청구서를 처리 할 수 있습니다.
- 노트. 사용자 참고 사항.
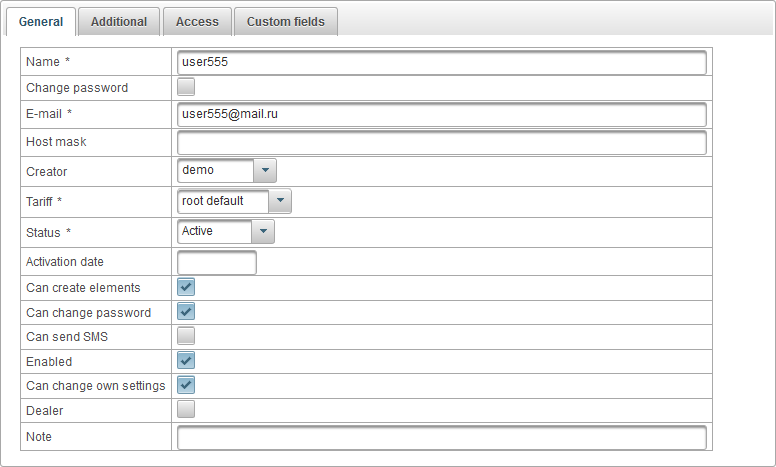
'추가'탭은 다음 필드로 구성됩니다.
- 모바일 액세스를 활성화하십시오. 모바일 액세스 활성화 플래그, 즉 모바일 응용 프로그램에서 로그인 할 수 있습니다.

'액세스'탭을 사용하면 편집 가능한 사용자에게 개체에 대한 액세스 권한을 부여 할 수 있으며 다음과 같은 탭으로 구성됩니다.
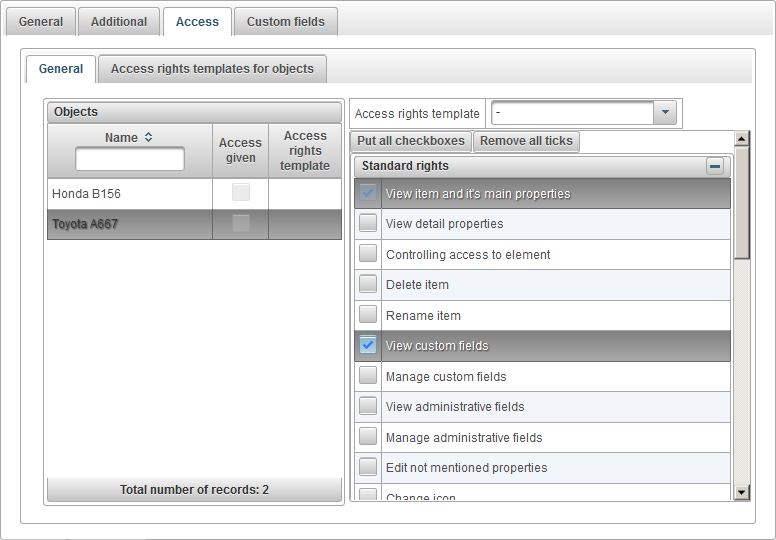
왼쪽의 "일반"탭에는 선택한 객체에 대한 오른쪽 할당 권한에 대한 객체 테이블이 표시됩니다.
오브젝트 테이블은 다음 열로 구성됩니다.
- 이름. 객체의 이름입니다.
- 주어진 액세스. 액세스 권한 부여 플래그.
- 액세스 권한 템플릿. 개체에 대해 할당 된 액세스 권한 템플릿입니다.
개체를 선택하려면 왼쪽에서 개체를 선택하십시오. 오른쪽에는 선택한 객체에 할당 된 권한이 표시됩니다. 선택한 개체에 사용자에게 부여 할 권한을 선택합니다.
개체에 권한을 배포하는 작업을 용이하게하기 위해 액세스 권한 템플릿을 만들고이를 "액세스 권한 템플릿"필드에 지정하여 개체에 할당 할 수 있습니다.
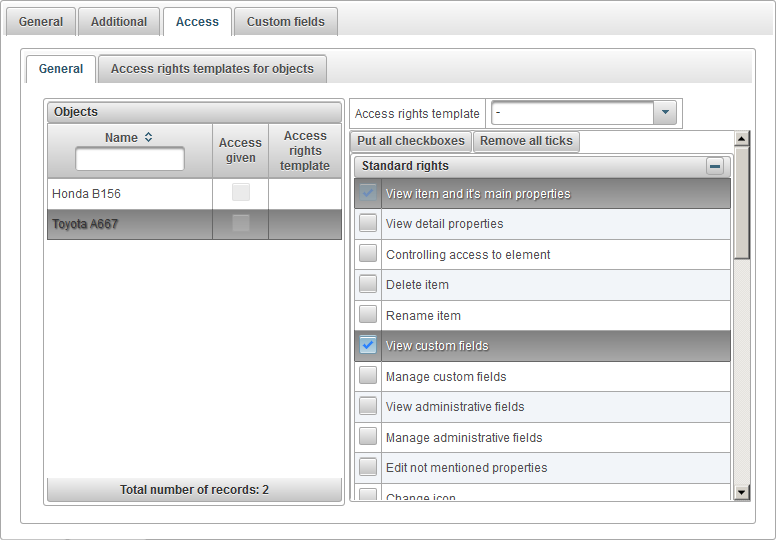
"개체에 대한 액세스 권한 템플릿"탭은 개체에 할당 할 수있는 개체에 대한 액세스 권한 템플릿 테이블을 표시합니다.

개체에 대한 액세스 권한 템플릿 테이블은 다음 열로 구성됩니다.
- 행위.
 - 개체에 대한 액세스 권한 템플릿의 속성 대화 상자를 엽니 다.
- 개체에 대한 액세스 권한 템플릿의 속성 대화 상자를 엽니 다.  - 개체에 대한 액세스 권한 템플릿을 삭제합니다.
- 개체에 대한 액세스 권한 템플릿을 삭제합니다.
- 이름. 개체에 대한 액세스 권한 템플릿의 이름입니다.
개체에 대한 액세스 권한 템플릿을 추가하려면 "추가"단추를 클릭하면 개체에 대한 액세스 권한 템플릿의 속성 대화 상자가 열립니다.
이름을 지정하고 필요한 권한을 확인한 다음 "저장"을 클릭하십시오.

"사용자 정의 필드"탭은 사용자 정의 사용자 필드를 표시하며 다음 필드가있는 테이블로 구성됩니다.
- 행정 분야. 관리 필드의 플래그는 적절한 권한이있는 사용자에게만 표시됩니다.
- 이름. 사용자 정의 필드의 이름입니다.
- 값. 사용자 정의 필드의 값입니다.
 - 레코드 아이콘을 변경하십시오. 이 아이콘을 클릭하면 레코드 열의 값을 변경할 수 있습니다.
- 레코드 아이콘을 변경하십시오. 이 아이콘을 클릭하면 레코드 열의 값을 변경할 수 있습니다.  - 레코드 아이콘 삭제. 이 아이콘을 클릭하면 사용자 정의 필드가 삭제됩니다.
- 레코드 아이콘 삭제. 이 아이콘을 클릭하면 사용자 정의 필드가 삭제됩니다.
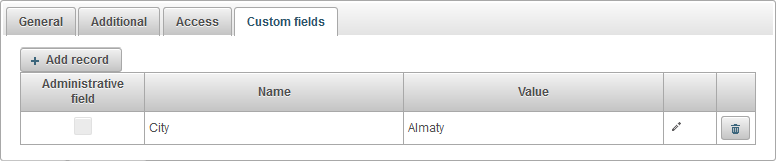
사용자 정의 필드를 추가하려면 "레코드 추가"버튼을 클릭하십시오.
"객체"패널에서는 객체가 차량, 사람, 동물, 움직이는 객체 또는 정지 된 객체가 될 수 있으므로 객체를 만들 수 있습니다.
"객체"패널을 열려면, 상단 패널의 드롭 다운 목록에서 "객체"를 선택하십시오.
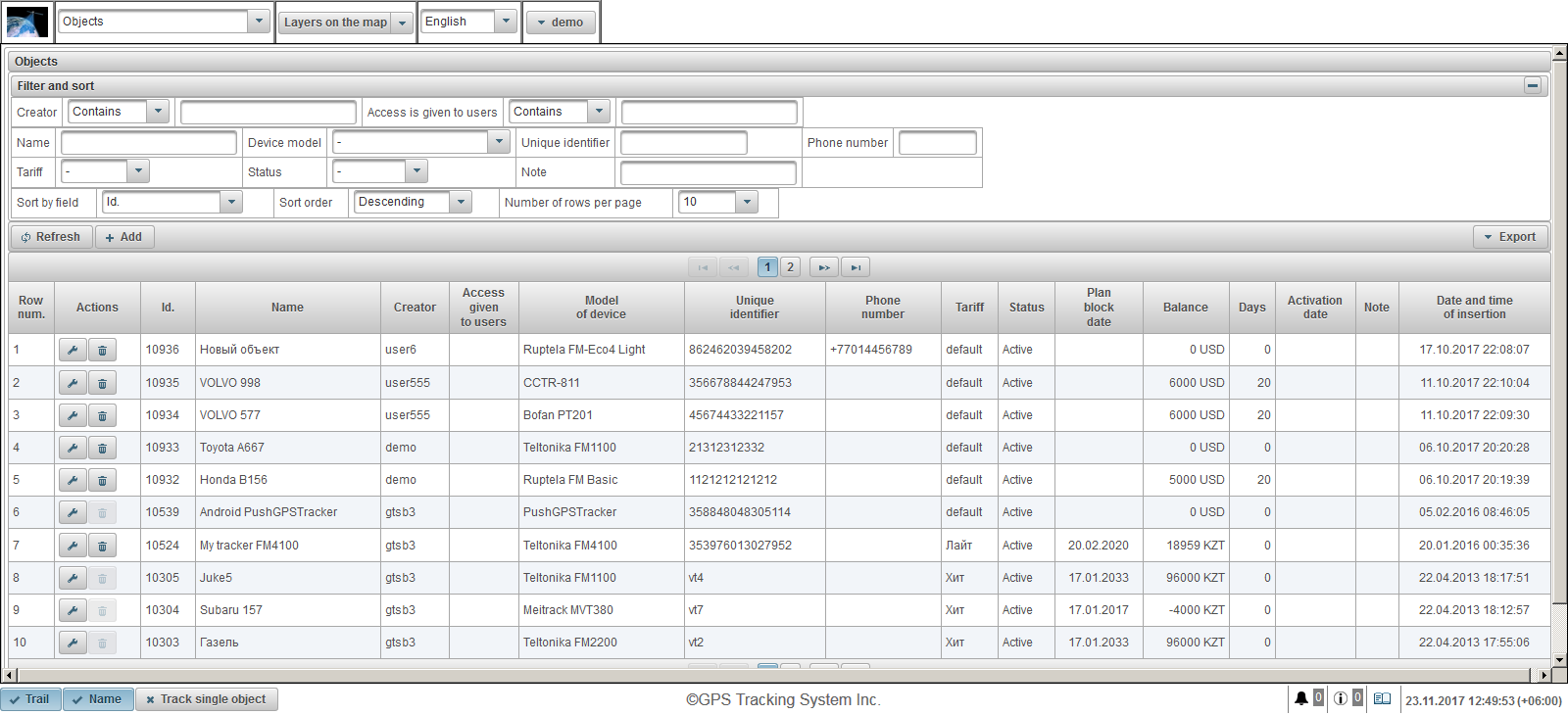
오브젝트 테이블은 다음 필드로 구성됩니다.
- 행 번호. 일련 번호.
- 행위.
 - 개체 속성 대화 상자를 엽니 다.
- 개체 속성 대화 상자를 엽니 다.  - 개체를 삭제하십시오.
- 개체를 삭제하십시오.
- 신분증. 레코드의 식별자.
- 이름. 객체의 이름입니다.
- 창조자. 이 개체를 만든 사용자의 이름입니다.
- 사용자에게 주어진 액세스. 액세스 권한이 부여 된 사용자의 이름.
- 장치 모델. 장치 모델.
- 고유 식별자. 개체의 고유 식별자입니다 (예 : 장치의 IMEI 코드).
- 전화 번호. 장치에 삽입 된 SIM 카드의 전화 번호입니다. 국제 형식으로 지정해야합니다 (예 : +77012345677).
- 관세. 객체에 지정된 관세.
- 지위. 객체의 상태.
- 계획 블록 날짜. 대금 청구가 활성화 된 경우 개체의 지정된 요금에 따라 계획된 차단 날짜가 표시됩니다.
- 균형. 균형.
- 일. 일 남았 어.
- 활성화 날짜. 객체가 활성화 된 날짜와 시간입니다.
- 노트. 사용자 참고 사항.
- 삽입 날짜와 시간. 개체가 생성 된 날짜와 시간.
"필터 및 정렬"패널에서 레코드 정렬 및 필터링을 구성 할 수 있습니다.
기본적으로 표는 "Id"필드로 정렬됩니다. 내림차순으로 특정 필드별로 정렬하려면 "정렬 기준 필드"필드에서 정렬 할 필드를 선택하고 "정렬 순서"필드에서 정렬 순서를 선택하고 "새로 고침"버튼을 클릭하십시오. "작성자", "사용자에게 액세스 권한 부여", "이름", "장치 모델", "고유 식별자", "전화 번호", "요금표", "상태"및 "메모"필드로 필터링 할 수도 있습니다. 필터링하려면이 필드의 값을 입력하고 "새로 고침"버튼을 클릭하십시오. 페이지 당 행 수 필드에서 페이지 당 행 수를 조정할 수도 있습니다.
개체를 만들려면 도구 모음에서 "추가"단추를 클릭하십시오. 개체 속성 대화 상자가 열립니다.
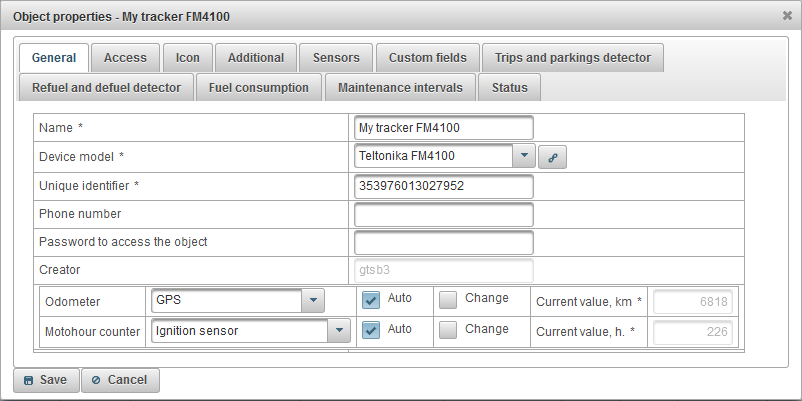
객체 속성 대화 상자는 여러 탭으로 구성 될 수 있습니다.
'일반'탭은 다음 필드로 구성 될 수 있습니다.
- 이름. 객체의 이름입니다.
- 장치 모델. 장치 모델. 장치의 모델을 선택한 후,
 오른쪽에 나타나면 클릭하면 서버 설정을위한 서버의 IP 주소와 서버 포트가 표시된 창이 열립니다.
오른쪽에 나타나면 클릭하면 서버 설정을위한 서버의 IP 주소와 서버 포트가 표시된 창이 열립니다. - 고유 식별자. 개체의 고유 식별자입니다 (예 : 장치의 IMEI 코드).
- 전화 번호. 장치에 삽입 된 SIM 카드의 전화 번호입니다. 국제 형식으로 지정해야합니다 (예 : +77012345677).
- 개체에 액세스하기위한 암호입니다. 일부 장치 모델에는 명령을 실행하기위한 암호가 필요합니다.
- 관세. 기본적으로 개체의 관세는 개체를 제한하지 않는 "기본값"입니다.
- 지위. 객체의 상태. 상태가 "차단됨"인 개체는 서버에서 데이터를받을 수 없습니다. 즉, 개체의 메시지는 다운로드되지 않습니다.
- 활성화 날짜. 객체가 실행 된 날짜와 시간입니다.
- 마일리지 카운터. 마일리지 계산 방법. 기본값은 "GPS"입니다. 개체에서 새 메시지 도착시 마일리지 카운터를 높이려면 플래그를 "자동"으로 설정해야합니다. 마일리지 카운터의 값을 변경하려면 플래그 "변경"을 설정하고 "현재 값, km"필드에 km 단위로 값을 입력하십시오.
- GPS + 점화 센서. 점화 센서 및 GPS 좌표의 판독 값을 고려하여 마일리지를 계산합니다.
- 상대 주행 거리계. 상대방 주행 거리 센서에 의한 마일리지 계산 : 마지막 메시지에서 이동 한 거리를 고려합니다.
- 마일리지 센서. 마일리지 센서로 마일리지를 계산합니다.
- GPS. GPS 좌표로 마일리지를 계산합니다.
- Motohour 카운터. 영업 시간 계산 방법. 기본값은 "점화 센서"입니다. 개체에서 새 메시지가 도착할 때 모터 카운터를 높이려면 플래그를 "자동"으로 설정해야합니다. motohour 카운터의 값을 변경하려면 "Change"플래그를 설정하고 "Current value, h"필드에 값을 설정하십시오. 시간 단위로 값을 입력하십시오.
- 상대 motohour 센서. 상대 motohour 센서에 의한 motohours의 계산은 마지막 메시지로부터의 작업 시간을 고려합니다.
- 절대 motohour 센서. 절대 motohour 센서에 의한 motohours의 계산.
- 점화 센서. 점화 센서에 의한 모터 오도 계산.
- 노트. 개체 참고입니다.
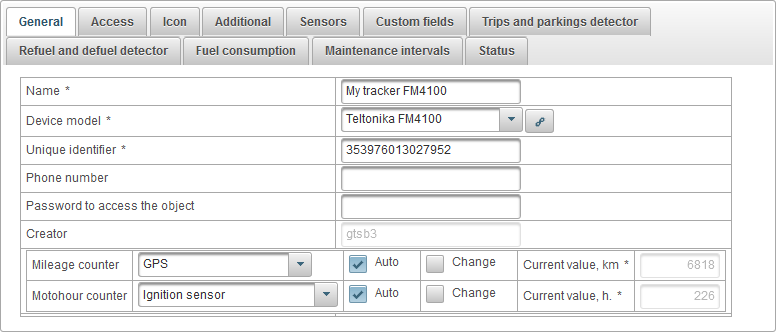
'액세스'탭을 사용하면이 개체에 대한 권한을 사용자에게 부여 할 수 있으며 다음과 같은 탭으로 구성됩니다.
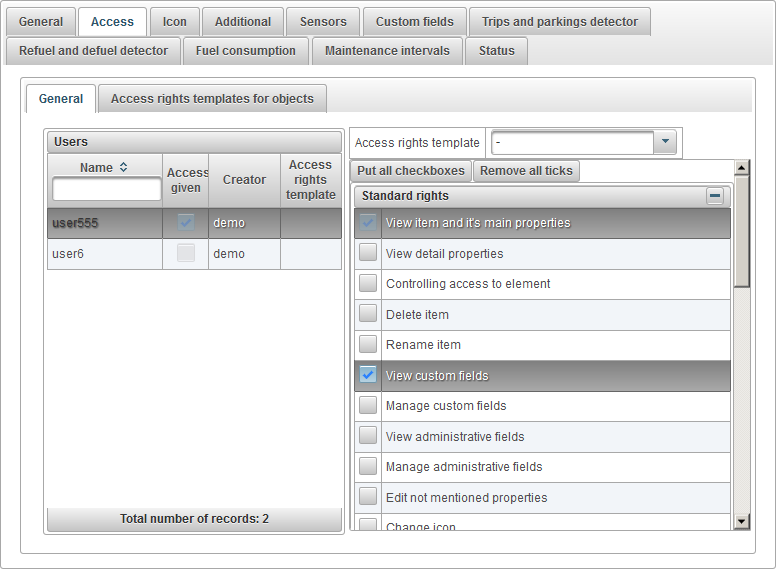
왼쪽의 "일반"탭에는 사용자 테이블이 표시되고 오른쪽에는 선택한 사용자에게 권한이 할당됩니다.
user 테이블은 다음 열로 구성됩니다.
- 이름. 사용자 이름.
- 주어진 액세스. 액세스 권한 부여 플래그.
- 창조자. 사용자 작성자.
- 액세스 권한 템플릿. 사용자에 대해 지정된 액세스 권한 템플릿
왼쪽에서 사용자를 선택하면 선택한 사용자의 할당 된 권한이 오른쪽에 표시됩니다. 사용자에게 부여 할 권한을 확인하십시오.
개체에 권한을 배포하는 작업을 용이하게하기 위해 액세스 권한 템플릿을 만들어 "액세스 권한 템플릿"필드에 지정하여 사용자에게 할당 할 수 있습니다.
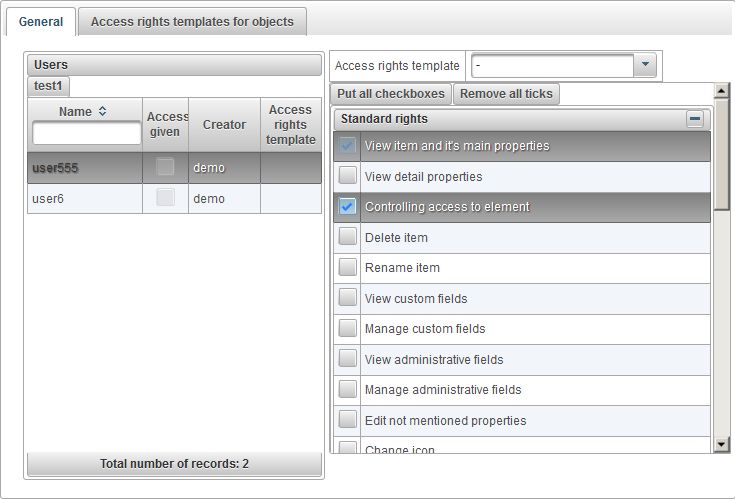
"개체에 대한 액세스 권한 템플릿"탭은 개체에 할당 할 수있는 개체에 대한 액세스 권한 템플릿 테이블을 표시합니다.

객체에 대한 액세스 권한 테이블은 다음 열로 구성됩니다.
- 행위.
 - 개체에 대한 액세스 권한 템플릿의 속성 대화 상자를 엽니 다.
- 개체에 대한 액세스 권한 템플릿의 속성 대화 상자를 엽니 다.  - 개체에 대한 액세스 권한 템플릿을 삭제합니다.
- 개체에 대한 액세스 권한 템플릿을 삭제합니다.
이름. 개체에 대한 액세스 권한 템플릿의 이름입니다.
개체에 대한 액세스 권한 템플릿을 추가하려면 "추가"단추를 클릭하면 개체에 대한 액세스 권한 템플릿의 속성 대화 상자가 열립니다.
이름을 지정하고 필요한 권한을 확인한 다음 "저장"을 클릭하십시오.

"아이콘"탭은 다음 필드로 구성됩니다.
- 회전 아이콘. 아이콘의 회전 플래그입니다. 이 플래그가 설정되면 개체의 코스 (이동 방향)에 따라지도에서 아이콘을 회전 할 수 있습니다. 지도에서 회전이 올바르게 보이게하려면 북쪽을 바라 보는 아이콘을 선택해야합니다.
- 아이콘 폭. 지도의 아이콘 너비 (픽셀 단위)입니다.
- 영상. 개체 아이콘 이미지. "라이브러리"버튼을 클릭하여 표준 라이브러리에서 아이콘을 선택할 수 있습니다. "다운로드"버튼을 클릭하여 자신의 이미지를 업로드 할 수도 있습니다.
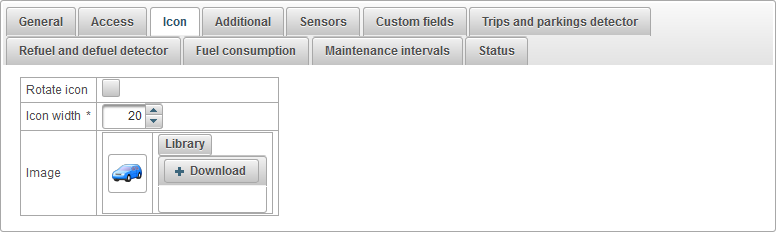
'추가'탭은 다음 필드로 구성됩니다.
- 과속. 과속을 결정하는 방법 선택. 속도 초과는 트랙을 볼 때뿐만 아니라 속도 위반에 대한 보고서에서도 볼 수 있습니다.
- 과속도를 결정하는 방법. 초과 속도를 결정하는 방법.
- 고정 된 한도. "Overspeed limit, km / h"필드에 표시된 값보다 큰 속도의 메시지와 "Min.timeout of overspeed, seconds"필드에서 지정된 속도를 초과하는 최소 시간이 수신되면 속도가 기록됩니다.
- 과속 제한, km / h. 과속 제한 (km / h).
- 과속도의 최소 시간 (초). 속도를 초 단위로 초과하는 최소 시간.
- 객체에 대한 레이블의 색상입니다.
- 객체에 대한 레이블의 색상입니다. 기본적으로 맵에서 오브젝트의 서명 색상은 빨간색입니다. 다른 색상을 설정할 수 있습니다.
- 영구 트랙 색상.
- 고정 트랙 색상을 사용하십시오. 트랙을 만들 때 일정한 색을 사용하여 플래그를 지정 합니다 .
- 영구 트랙 색상. 트랙의 색상 선택.
- 메시지에서 객체의 위치 정보를 필터링합니다. 개체의 모든 메시지는 데이터베이스에 기록됩니다. 그러나 데이터가 공개되는 경우 GPS 수신기의 오류로 인해 마일리지 수가 왜곡되거나 보고서의 여러 표시가 왜곡 될 수 있습니다. 이 경우 메시지에서 개체의 위치에 대한 정보를 필터링 할 수 있습니다.
- 메시지에서 개체의 위치 필터링을 사용합니다. 메시지에서 개체의 위치에 대한 정보 필터링을 사용하기위한 플래그입니다.
- 유효하지 않은 메시지는 무시하십시오. 무효 인 메세지를 무시하기위한 플래그. 일부 장치 모델은 좌표 유효성 플래그를 보냅니다.
- 최소 위성 수. 위성 점검 수를 사용하려면 플래그를 설정하고 최소 위성 수를 입력하십시오.
- HDOP의 최대 값. HDOP - 수평 오류. 값이 작을수록 좌표가 더 정확합니다. HDOP 확인을 사용하려면 플래그를 설정하고 최대 HDOP 값을 입력하십시오.
- 최대 속도 값, km / h. 속도 체크를 사용하려면 플래그를 설정하고 km / h 단위로 최대 속도를 입력하십시오.
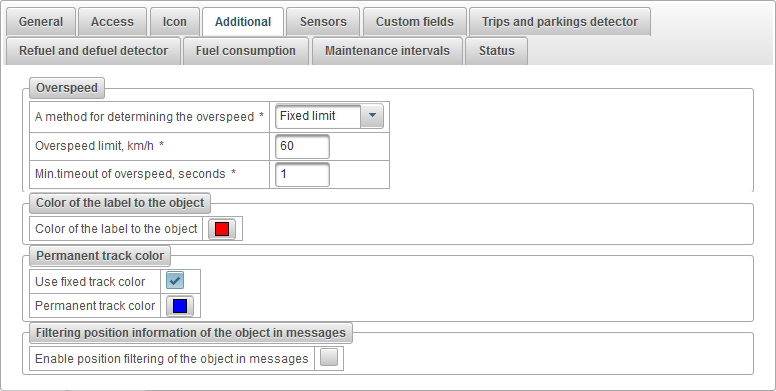
"센서"탭에는이 개체에 대해 생성 된 모든 센서의 목록이 표시됩니다.
센서 테이블은 다음 열로 구성됩니다.
- 행 번호. 일련 번호.
- 이름. 센서의 이름.
- 센서 유형. 센서 유형.
- 단위. 측정 단위.
- 매개 변수. 메시지 매개 변수 또는 수식
- 기술. 센서에 대한 설명.
- 시계. 인터페이스의 여러 위치에서 센서의 가시성 플래그.
- 행위.
 - 객체의 센서 속성 대화 상자를 엽니 다.
- 객체의 센서 속성 대화 상자를 엽니 다.  - 객체 센서의 사본을 추가하십시오.
- 객체 센서의 사본을 추가하십시오.  - 객체 센서를 삭제합니다.
- 객체 센서를 삭제합니다.  - 객체 센서를 위로 이동하십시오.
- 객체 센서를 위로 이동하십시오.  - 객체 센서 아래로 이동하십시오.
- 객체 센서 아래로 이동하십시오.
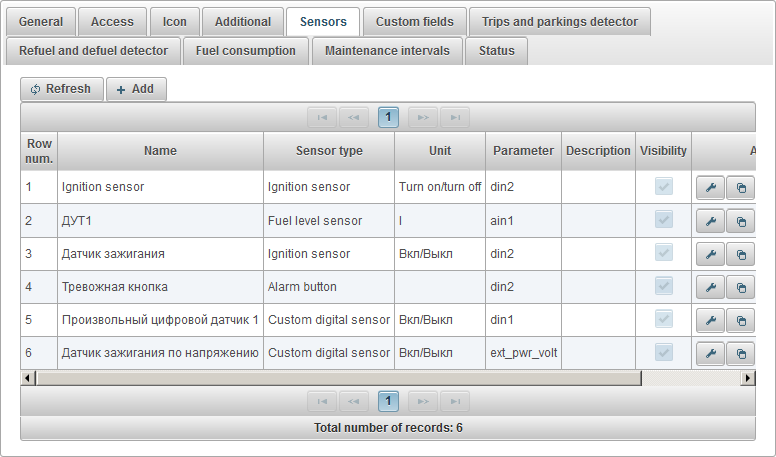
새 센서를 추가하려면 툴바에서 "추가"버튼을 클릭하십시오.
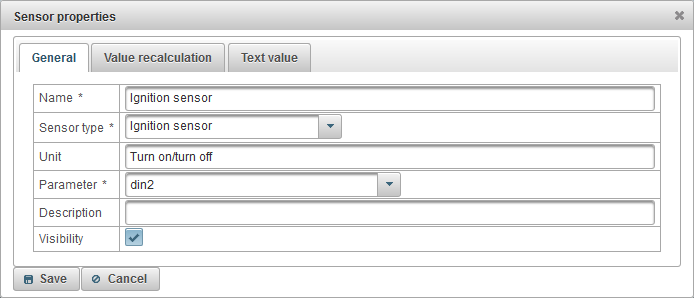
객체 센서 속성 대화 상자는 여러 탭으로 구성 될 수 있습니다.
'일반'탭은 다음 필드로 구성 될 수 있습니다.
- 이름. 센서의 이름.
- 센서 유형. 센서 유형.
- 절대 motohours. 작업 한 총 시간을 보여주는 센서.
- 가속도계. X 축, Y, Z 축을 따라 가속도를 고정 할 수있는 센서. 교통 사고 (도로 사고)를 감지 할 수 있습니다.
- 절대 연료 비용 센서. 자동차 작동 기간 전체에 대한 연료 소비량을 나타내는 센서.
- 무게 센서. 하중의 무게를 보여주는 센서.
- 점화 센서. 이 센서는 여행 및 주차 감지뿐만 아니라 엔진 시간 계산에도 사용됩니다.
- 즉각적인 연료 비용 센서. 이전 메시지의 연료 소비량을 표시하는 센서.
- 전압 센서. 전압 값을 표시하는 센서.
- 엔진 속도 센서. 엔진 속도를 표시하는 센서.
- 엔진 유용한 작업 센서. 로드가있는 상태에서 작업 할 때 계수를 결정할 수있는 센서. 계산에 의해 연료 소비를 계산하는 데 사용할 수 있습니다.
- 마일리지 센서. 이동 거리를 나타내는 센서.
- 온도 센서. 온도 값을 나타내는 센서.
- 연료 레벨 센서. 연료 레벨 값을 표시하는 센서.
- 펄스 연료 비용 센서. 펄스의 누적 값을 표시하는 센서.
- 펄스 연료 레벨 센서. 탱크의 연료량을 계산하는 데 사용되는 센서.
- 온도 계수. 탱크의 여러 온도에서 연료 수준을 계산하는 데 사용되는 계수입니다.
- 상대 motohours. 작업의 강도 계수와 관련하여 시간을 표시하는 센서.
- 상대 주행 거리계. 이전 메시지와의 거리를 표시하는 센서.
- 바인딩 드라이버. 객체에 드라이버를 지정할 수있는 센서 (예 : iButton).
- 바인딩 트레일러. 트레일러에 객체를 부착 할 수있게 해주는 센서.
- 맞춤 센서. 모든 지표의 계산을위한 맞춤 센서.
- 사용자 정의 디지털 센서. 사용자 정의 디지털 센서.
- 계수기. 특정 동작의 수를 계산할 수있게 해주는 센서.
- 알람 버튼. 경보 상태 (SOS)를 표시하는 센서.
- 단위. 측정 단위는 선택한 센서 유형에 따라 다릅니다.
- 매개 변수. 객체의 마지막 메시지에서 매개 변수를 선택하거나 계산 수식 (Java 프로그래밍 언어의 구문)을 입력하십시오. 예를 들어 "odom * 0.001"은 메시지 매개 변수 "odom"에 "0.001"을 곱해야한다는 것을 의미합니다. 예를 들어 "status.charAt (18)"는 메시지 매개 변수 "status"의 19 번째 문자를 가져 오는 것을 의미합니다.
- 시계. 인터페이스의 여러 위치에서 센서 가시성 플래그.
- 부드러운 값. 센서 스무딩 플래그. 특정 센서 유형에서만 사용 가능합니다. 예를 들어, 연료량 센서가 위아래로 점프하는 데이터를 전송할 수있는 경우이 플래그를 설정하여 부드럽게하고 "불필요한 refuels을 제외하기 위해 들어오는 값을 부드럽게 할 수있는"메시지 매수를 입력해야합니다 및 defuels.
- 메시지 양을 부드럽게합니다. 스무딩을위한 메시지의 수는 이상해야합니다.
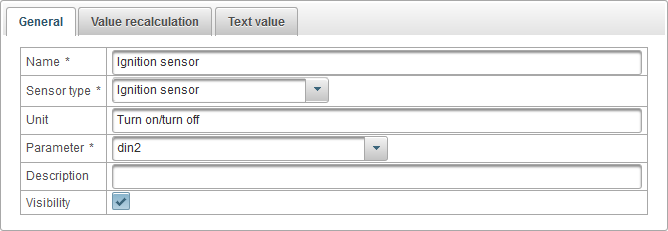
'값 재 계산'탭에서 값을 다시 계산할 수 있으며 다음 필드로 구성 될 수 있습니다.
- 가치 재 계산.
- 아니오 . 값을 다시 계산하지 마십시오.
- 통신 테이블. 일치하는 테이블에 따라 값을 다시 계산하십시오. 예를 들어, 연료 레벨 센서는 442의 값을 전송하며, 53 리터가됩니다.
- 계산 표. 계산 표를 사용하면 수식에 따라 값을 다시 계산할 수 있습니다.
- 통신 테이블.
- 하한. 아래쪽 경계를 제한하려면이 필드에 값을 입력하십시오.
- 상한선. 위쪽 테두리를 제한하려면이 필드에 값을 입력하십시오.
- X에 테두리를 적용합니다. 플래그가 제거 된 경우 테이블의 X 값에 상한값과 상한값을 적용한 후 테이블의 Y 값에 적용합니다.
- 계산 표. 계산 표를 사용하면 Y = a * X + b 수식에 따라 값을 다시 계산할 수 있습니다. 여기서 X, a 및 b는 계산 표의 열입니다.
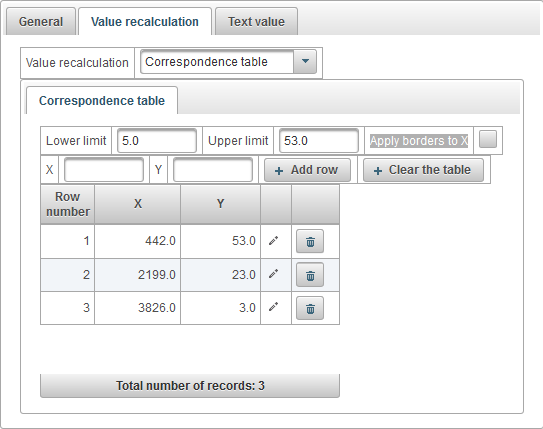
연료 레벨 센서의 대응표 설정 예. 연료 수준 센서는 시스템에 원시 데이터를 보내고이를 리터로 변환해야합니다. 예를 들어 값 442는 53 리터, 값 2199는 23 리터, 값 3826은 3 리터입니다. 우리는 하한값을 5로 지정하고 상한값은 53으로 지정하고 "X에 경계 값 적용"플래그를 제거하여 하한값과 상한값이 Y 열에 적용됩니다 (즉, 리터에 적용됨). 따라서 3 이하 및 53 이상의 리터 단위의 값을 제외하면 리터 단위로 잘못된 값을 제외하는 데 필요합니다.
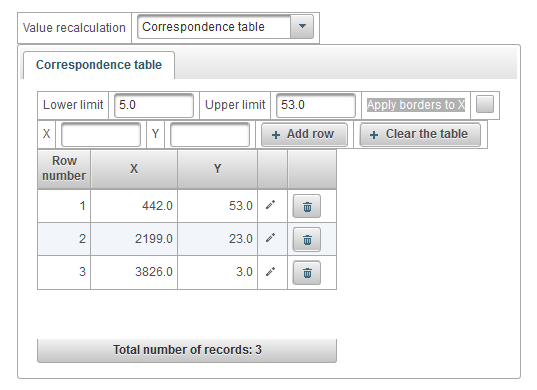
장치의 공급 전압을 점화 센서로 변환하기위한 계산 테이블을 설정하는 예. 예를 들어 전압이 1V보다 작 으면 점화가 꺼집니다. 즉, 값은 다운 스트림 계산 표에 따라 0이됩니다. 전압이 1V보다 크면 점화가 켜지 며, 즉 값 1입니다.
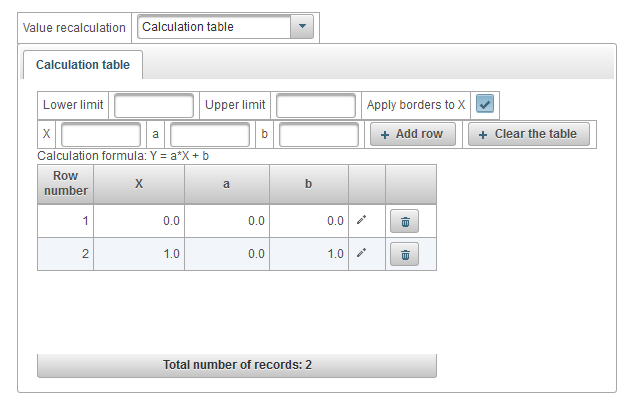
"텍스트 값"탭에서는 텍스트 값을 계산할 수 있으며 다음 필드로 구성됩니다.
- 텍스트 값을 계산하십시오. 값을 텍스트 값으로 변환하기위한 플래그.
- 텍스트 테이블. 값과 텍스트 값 사이의 대응표.
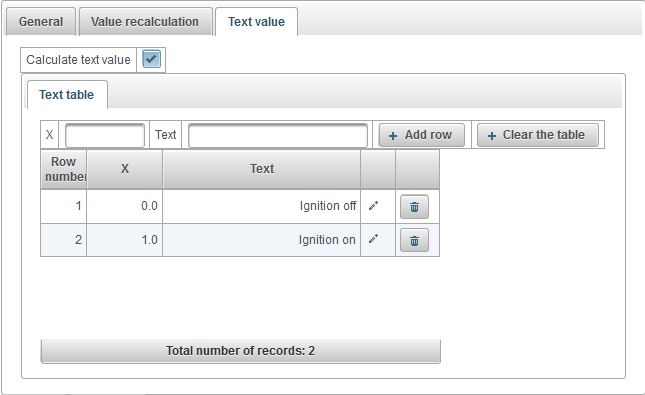
텍스트 테이블을 설정하여 장치의 전원 전압을 텍스트 값으로 변환하는 예입니다. 예를 들어, 전압이 1V 미만이면 텍스트 값 "Ignition off"가 표시됩니다. 전압이 1V보다 크면 텍스트 값 "Ignition on"이 표시됩니다.
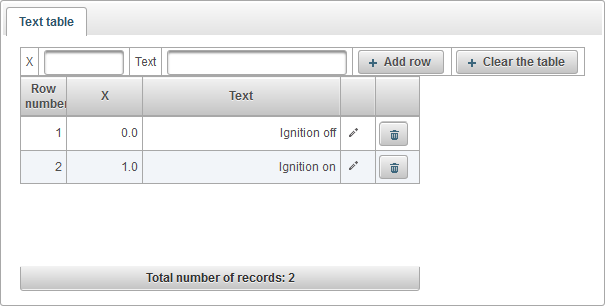
"사용자 정의 필드"탭은 객체의 사용자 정의 필드를 표시하며 다음 필드가있는 테이블로 구성됩니다.
- 행정 분야. 관리 필드의 플래그는 적절한 권한이있는 사용자에게만 표시됩니다.
- 이름. 사용자 정의 필드의 이름입니다.
- 값. 사용자 정의 필드의 값입니다.
 - 레코드 아이콘을 변경하십시오. 이 아이콘을 클릭하면 레코드 열의 값을 변경할 수 있습니다.
- 레코드 아이콘을 변경하십시오. 이 아이콘을 클릭하면 레코드 열의 값을 변경할 수 있습니다.  - 레코드 아이콘 삭제. 이 아이콘을 클릭하면 사용자 정의 필드가 삭제됩니다.
- 레코드 아이콘 삭제. 이 아이콘을 클릭하면 사용자 정의 필드가 삭제됩니다.
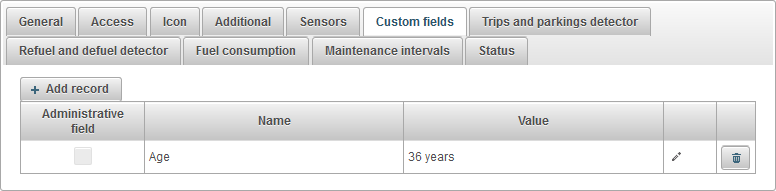
사용자 정의 필드를 추가하려면 "레코드 추가"버튼을 클릭하십시오.
여행 및 주차 탐지기
"여행 및 주차 감지기"탭은 다음 필드로 구성됩니다.
- 운동 탐지기. 모션 감지 방법 선택.
- GPS 속도. 물체의 속도가 "최소 속도, km / h"필드보다 크면 이동이 고정됩니다.
- 점화 센서. 점화 센서가 켜지고 대상의 속도가 "최소 속도, km / h"필드보다 클 경우 이동이 고정됩니다.
- 최소 속도, km / h. 이동 시작의 최소 속도, km / h. 이것은 GPS 오류를 제외하기 위해 필요합니다.
- 최소 주차 시간, 초. 주차를 고정 할 최소 주차 시간을 초 단위로 지정하십시오.
- GPS 수정.
- GPS로 교정을 활성화하십시오. GPS 보정 활성화 플래그.
- 최소 위성 수. 최소한의 위성 수를 지정하십시오.
- 메시지 간의 최대 거리, 미터. 메시지 간의 최대 거리를 미터 단위로 지정하십시오.
- 최소 소요 시간, 초. 최소 이동 시간을 초 단위로 지정하십시오.
- 최소 주행 거리, 미터. 최소 이동 거리를 미터로 지정하십시오.
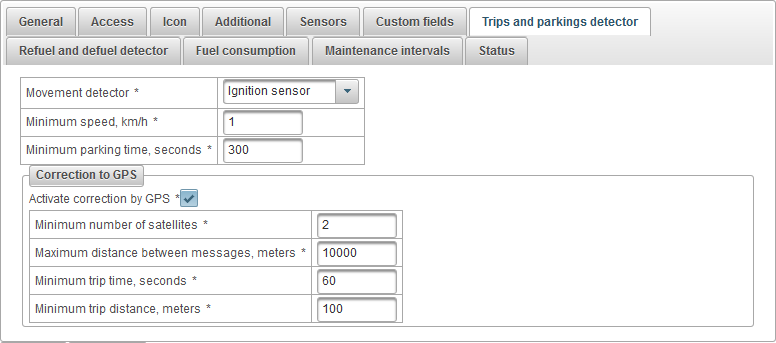
물체의 연료 보급 및 탈출
"Refuel and defuel detector"탭은 다음 필드로 구성됩니다 :
- 동작 시작 후 메시지 무시, 초. 지정된 시간 (초)에 이동이 시작된 후 메시지를 건너 뜁니다.
- 연료 주입기. 연료 보급을 고정하기위한 매개 변수를 지정하십시오.
- 최소 연료 보급량, 리터. 증가 할 연료 변경 최소량을 지정하십시오. 이는 재급유로 간주되어야합니다.
- 검색은 중지 된 경우에만 refuels합니다. 객체가 정지 된 경우에만 refuels 검색을 가능하게하는 플래그.
- refuels를 계산할 때 항상 고려해야합니다. 여행 및 주차 위반 탐지기를 고려하지 않고 refuels을 계산하는 플래그.
- Deflude detector. defueling 고정 매개 변수를 지정하십시오.
- 최소 방 폭, 리터. 감소 방향으로 연료 변경의 최소량을 지정하십시오. 감소량은 defuel로 간주되어야합니다.
- 최소 비행 시간, 초. 통과해야하는 defuel의 최소 시간을 지정하십시오.
- 검색에서 오류가 발생했습니다. 오브젝트가 정지되었을 때뿐만 아니라 움직임이있는 디 펄의 검색을위한 플래그.
- 디퓨 우엘을 계산할 때 항상 고려해야합니다. 깃발은 여행 및 주차 위반 탐지기를 고려하지 않고 무시합니다.
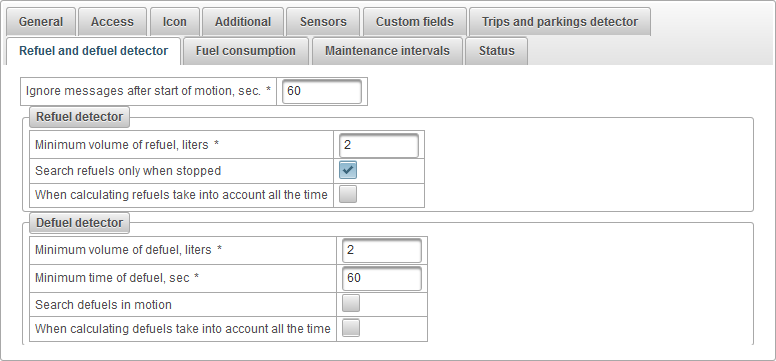
"연료 소비량"탭은 다음 필드로 구성됩니다.
- 연료 소비율. 규범에 따라 연료 소비 매개 변수를 지정하십시오.
- 여름에 소비, 100km 당 리터. 100km 당 여름의 연료 소비량을 지정하십시오.
- 겨울에 소비, 100km 당 리터. 100km 당 겨울의 연료 소비량을 지정하십시오.
- 겨울이 시작됩니다. 겨울 기간의 시작일을 입력하십시오.
- 겨울 끝. 겨울 기간 종료 날짜를 지정하십시오.
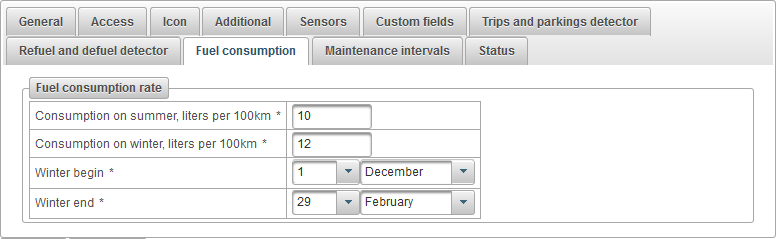
물체의 정비주기
"유지 보수 간격"탭은 유지 보수 간격 테이블을 표시하며 다음 필드로 구성됩니다.
- 행 번호. 일련 번호.
- 일 종류. 유지 보수 간격의 유형 (예 : 오일 교환).
- 기술. 유지 보수 간격에 대한 사용자 정의 설명.
- 주행 거리. 예 : 5000km마다 마일리지로 작업을 반복하십시오.
- motohours에 의한 간격. 기계 시간에 반복되는 작업의 플래그입니다 (예 : 1000 시간마다).
- 간격으로 일. 작업 반복을 일 (예 : 6 개월마다)로 표시하십시오.
- 작업의 마지막 실행 날짜 및 시간. 유지 관리 간격이 마지막으로 수행 된 날짜와 시간.
- 실행 횟수. 이 유지 관리 간격이 수행 된 횟수입니다.
- 지위. 유지 보수 간격의 텍스트 상태입니다 (예 : "1818km 기한 초과").
- 행위.
 - 유지 보수 간격 대화 상자를 엽니 다.
- 유지 보수 간격 대화 상자를 엽니 다.  - 유지 보수 간격 사본을 추가하십시오.
- 유지 보수 간격 사본을 추가하십시오.  - 유지 보수 간격을 삭제하십시오.
- 유지 보수 간격을 삭제하십시오.
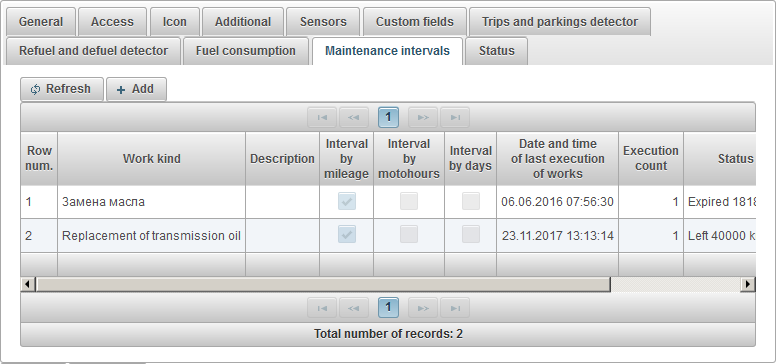
개체 유지 관리 간격을 추가하려면 "추가"단추를 클릭하십시오.
개체의 유지 관리 간격에 대한 유지 보수 대화 상자가 열리고 다음 필드가 표시됩니다.
- 일 종류. 작업 유형 (예 : 오일 교환).
- 기술. 유지 보수 간격에 대한 사용자 정의 설명.
- 주행 거리. 예 : 5000km마다 마일리지로 작업을 반복하십시오.
- 주행 거리, km. 마일리지 간격을 km로 지정하십시오.
- 마일리지 카운터 마지막 값, km. 지난 번 작업 시간의 카운터 값.
- 현재 주행 거리, km. 킬로미터에있는 주행 거리 카운터의 현재 값.
- motohours에 의한 간격. motohours에서 반복되는 작업의 플래그입니다 (예 : 1000 시간마다).
- motohours에 의한 간격, h. 반복되는 작업의 간격을 시간 단위로 지정하십시오.
- Motohour 카운터 마지막 값, h. 지난 번 작업 시간의 카운터 값.
- 현재 motohours, h. motohour 카운터의 현재 값 (시간)입니다.
- 간격으로 일. 작업 반복을 일 (예 : 6 개월마다)로 표시하십시오.
- 간격을 일, 일 단위로 표시합니다. 반복되는 작품의 간격을 일 단위로 지정하십시오.
- 작업의 마지막 실행 날짜 및 시간. 마지막으로 작업 한 날짜와 시간.
- 실행 횟수. 이 유지 관리 간격이 수행 된 횟수입니다. 이 카운터는 작업이 완료된 후 자동으로 증가합니다.
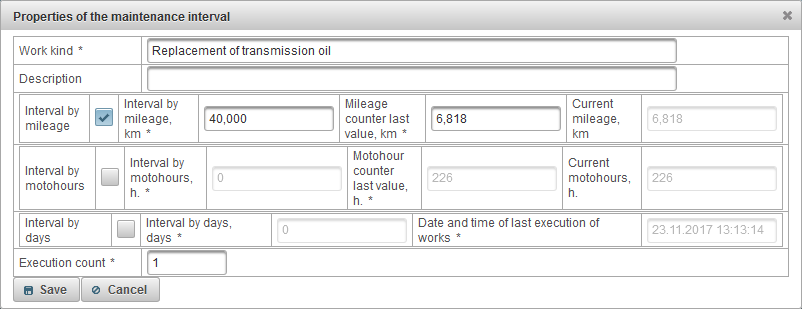
유지 보수 간격 사용.
관리 간격은 모니터링에 사용 되며 객체에 대한 툴팁 과 객체에 대한 확장 정보 가 표시 될 수 있습니다.
유지 보수 간격은 "유지 보수"알림 유형으로 알림을 생성 할 때 적용될 수 있습니다. 그런 다음 전자 메일, SMS, 팝업 창 또는 다른 방법으로 개체의 접근 또는 지연된 유지 관리에 대한 알림을 받게됩니다 .
유지 보수 간격은 보고서에서도 사용할 수 있습니다.
'상태'탭에는 권한에 따라 다음 필드가 있습니다.
- 관세. 객체에 지정된 관세.
- 잔액이 남아 있습니다. 물체의 균형을 유지하십시오.
- 일은 남아 있습니다. 사물의 시대가 남아 있습니다.
- 균형을 기준으로 블록 날짜를 계획하십시오. 물체가 균형에 의해 차단되는 계산 된 날짜입니다.
- 날짜별로 블록을 계획하십시오. 개체를 일 단위로 차단하도록 계획된 계산 된 날짜입니다.
- 계획 블록 날짜. 개체가 차단되는 계산 된 날짜입니다.
- 막힌. 개체 블록 플래그, 차단 된 개체는 서버에서 메시지를받을 수 없습니다.
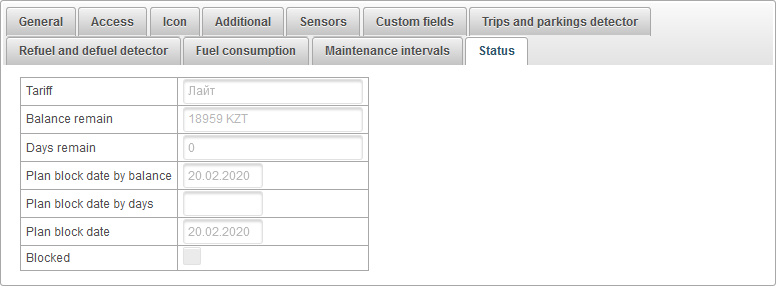
"객체 그룹"패널에서는 객체 그룹을 만들 수 있습니다. 개체는 기능에 그룹화되거나 그룹화되지 않을 수 있습니다. 개체 그룹은 개체 그룹별로 모니터링하는 데 사용할 수 있습니다.
"객체 그룹"패널을 열려면, 상단 패널의 드롭 다운 목록에서 "객체 그룹"을 선택하십시오.
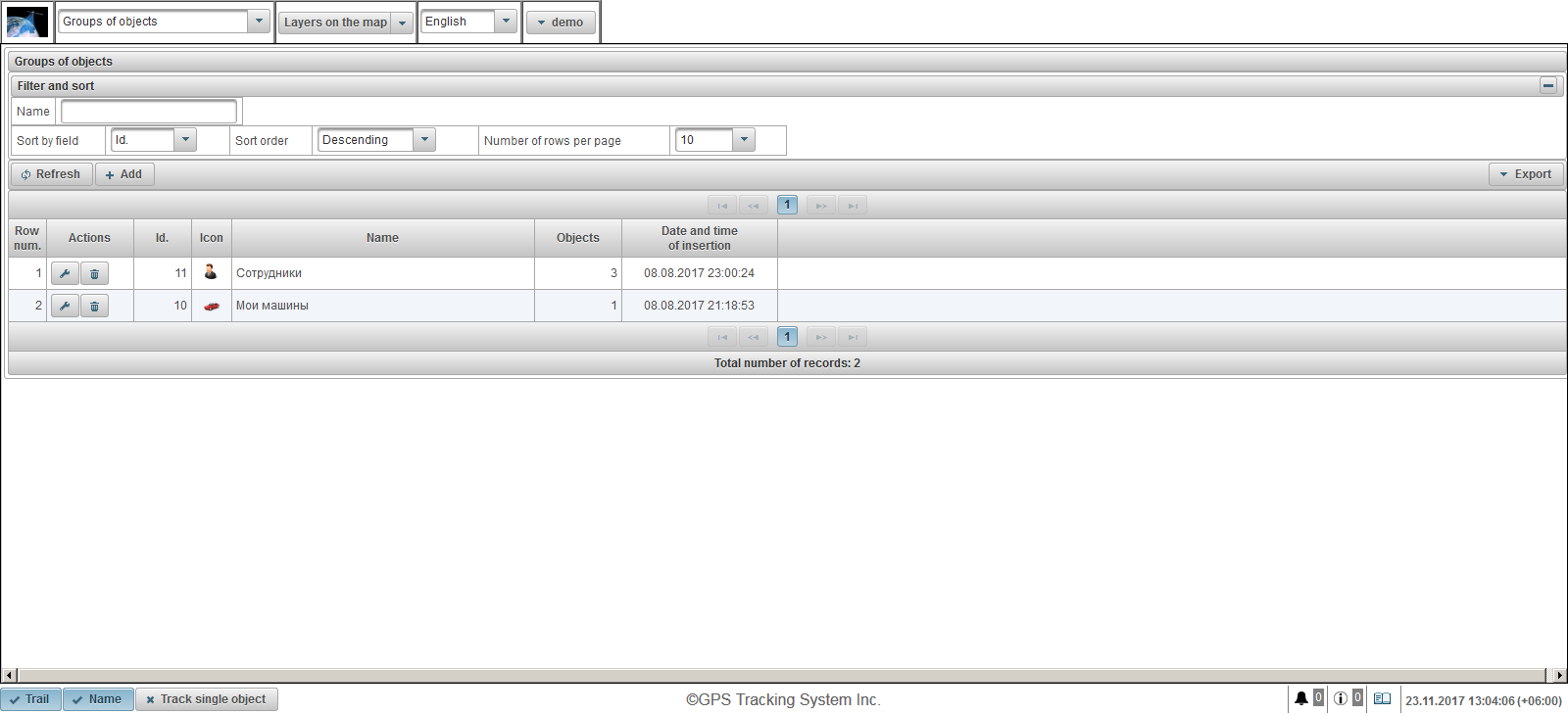
개체 그룹 테이블은 다음 필드로 구성됩니다.
- 행 번호. 일련 번호.
- 행위.
 - 객체 그룹의 속성 대화 상자를 엽니 다.
- 객체 그룹의 속성 대화 상자를 엽니 다.  - 객체 그룹을 삭제합니다.
- 객체 그룹을 삭제합니다.
- 신분증. 레코드의 식별자.
- 상. 객체 그룹에 할당 된 아이콘.
- 이름. 개체 그룹의 이름입니다.
- 사물. 그룹에있는 개체 수입니다.
- 삽입 날짜와 시간. 객체 그룹이 생성 된 날짜와 시간.
"필터 및 정렬"패널에서 레코드 정렬 및 필터링을 구성 할 수 있습니다.
기본적으로 표는 "Id"필드로 정렬됩니다. 내림차순으로 특정 필드별로 정렬하려면 "정렬 기준 필드"필드에서 정렬 할 필드를 선택하고 "정렬 순서"필드에서 정렬 순서를 선택하고 "새로 고침"버튼을 클릭하십시오. "이름"필드에서 필터링 할 수도 있습니다. 필터링하려면이 입력란에 값을 입력하고 '새로 고침'버튼을 클릭하십시오. 페이지 당 행 수 필드에서 페이지 당 행 수를 조정할 수도 있습니다.
개체 그룹을 만들려면 도구 모음에서 "추가"단추를 클릭하십시오. 개체 그룹 속성 대화 상자가 열립니다.
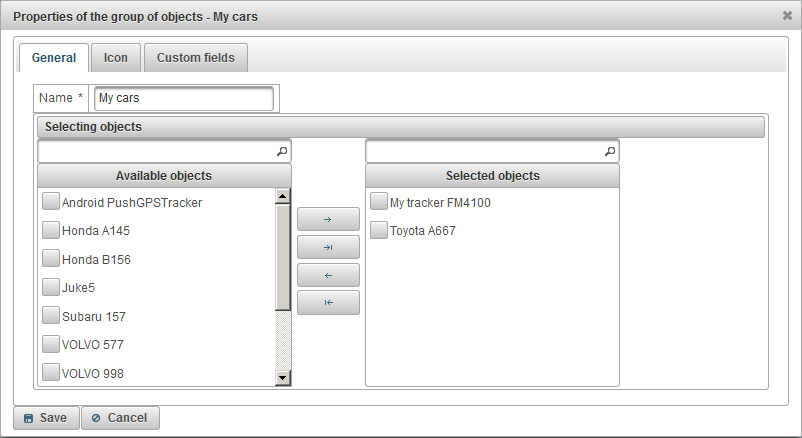
객체 그룹의 속성 대화 상자는 여러 탭으로 구성 될 수 있습니다.
'일반'탭은 다음 필드로 구성 될 수 있습니다.
- 이름. 개체 그룹의 이름입니다.
- 개체 선택.
- 사용 가능한 개체. 사용 가능한 개체 목록을 표시합니다. 개체 이름으로 필터링 할 수 있습니다. 그룹에 개체를 추가하려면 마우스 왼쪽 단추로 개체를 오른쪽 부분으로 이동하거나 개체 이름을 두 번 클릭합니다. 객체에 대한 플래그를 설정하고 버튼을 클릭 할 수도 있습니다
 . 모든 개체를 그룹에 추가하려면 단추를 클릭하십시오.
. 모든 개체를 그룹에 추가하려면 단추를 클릭하십시오.  .
. - 선택한 객체. 선택한 개체의 목록을 표시합니다. 개체 이름으로 필터링 할 수 있습니다. 그룹에서 개체를 삭제하려면 마우스 왼쪽 단추로 개체를 왼쪽 부분으로 이동하거나 개체 이름을 두 번 클릭합니다. 객체에 대한 플래그를 설정하고 버튼을 클릭 할 수도 있습니다
 . 그룹에서 모든 개체를 삭제하려면 단추를 클릭하십시오.
. 그룹에서 모든 개체를 삭제하려면 단추를 클릭하십시오.  .
.
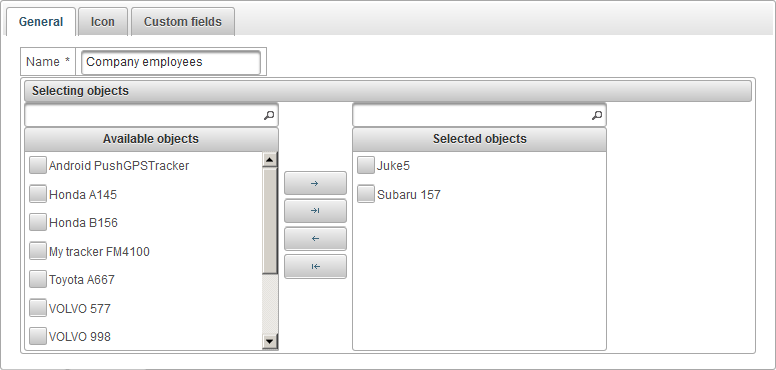
"아이콘"탭은 다음 필드로 구성됩니다.
- 영상. 객체 그룹의 아이콘입니다. "라이브러리"버튼을 클릭하여 표준 라이브러리에서 아이콘을 선택할 수 있습니다. "다운로드"버튼을 클릭하여 자신의 이미지를 업로드 할 수도 있습니다.

"사용자 정의 필드"탭은 객체 그룹의 사용자 정의 필드를 표시하며 다음 필드가있는 테이블로 구성됩니다.
- 이름. 사용자 정의 필드의 이름입니다.
- 값. 사용자 정의 필드의 값입니다.
 - 레코드 아이콘을 변경하십시오. 이 아이콘을 클릭하면 레코드 열의 값을 변경할 수 있습니다.
- 레코드 아이콘을 변경하십시오. 이 아이콘을 클릭하면 레코드 열의 값을 변경할 수 있습니다.  - 레코드 아이콘 삭제. 이 아이콘을 클릭하면 사용자 정의 필드가 삭제됩니다.
- 레코드 아이콘 삭제. 이 아이콘을 클릭하면 사용자 정의 필드가 삭제됩니다.

사용자 정의 필드를 추가하려면 "레코드 추가"버튼을 클릭하십시오.
유지
"유지 보수"패널을 사용하여 객체 유지 관리를 등록 할 수 있습니다.
"유지 보수"패널을 열려면, 상단 패널의 "유지 보수"를 드롭 다운 목록에서 선택하십시오.
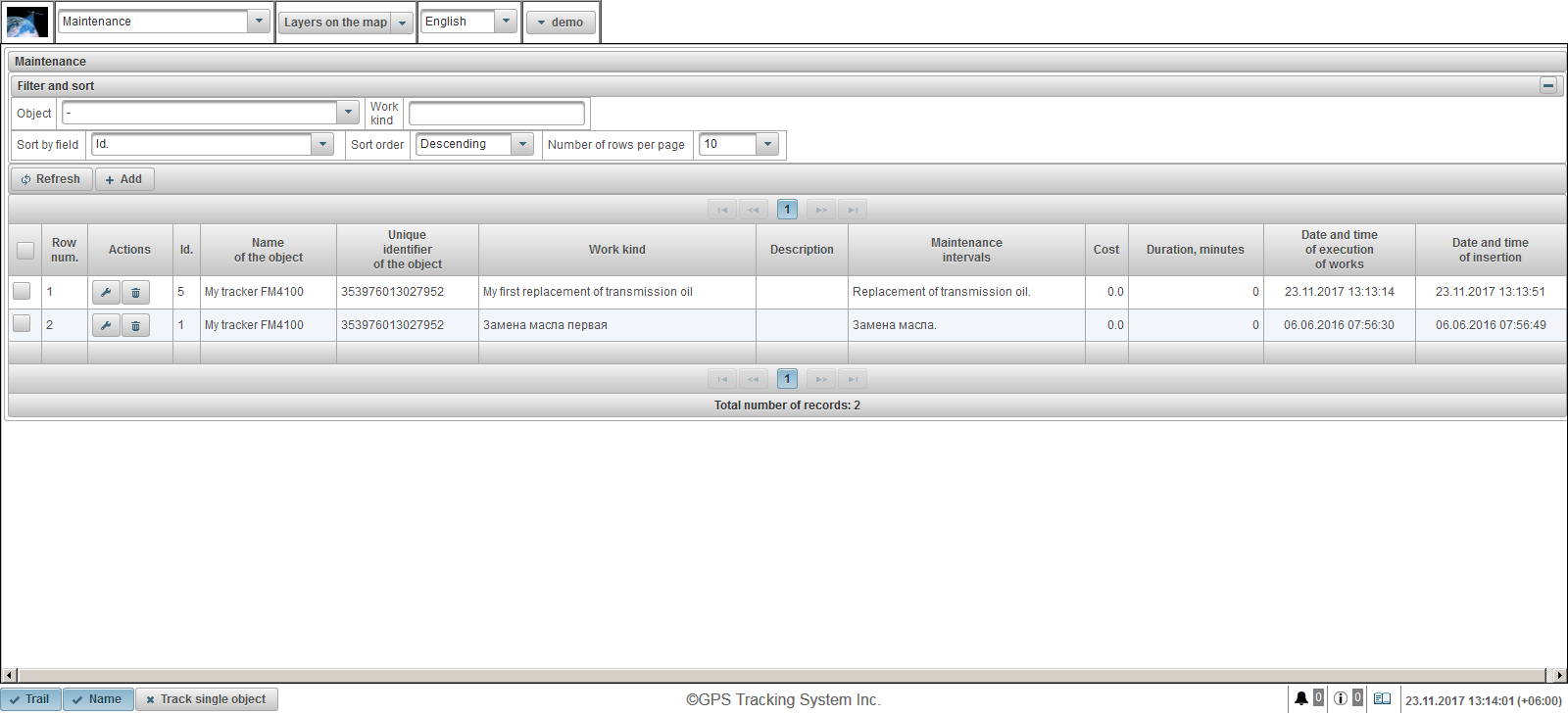
객체에 대한 유지 보수 등록 테이블은 다음 필드로 구성됩니다.
- 행 번호. 일련 번호.
- 행위.
 - 객체의 유지 보수 대화 상자를 엽니 다.
- 객체의 유지 보수 대화 상자를 엽니 다.  - 개체 유지 관리를 삭제합니다.
- 개체 유지 관리를 삭제합니다.
- 신분증. 레코드의 식별자.
- 객체의 이름입니다. 객체의 이름입니다.
- 객체의 고유 식별자입니다. 객체의 고유 식별자입니다.
- 일 종류. 수행 된 작업의 유형.
- 기술. 수행 된 작업에 대한 설명.
- 유지 관리 간격. 개체에 대해 선택된 유지 관리 간격입니다.
- 비용. 수행 된 작업 비용.
- 지속 시간, 분. 작업 시간.
- 저작물을 실행 한 날짜와 시간. 작업 실행 날짜 및 시간.
- 삽입 날짜와 시간. 개체가 생성 된 날짜와 시간.
"필터 및 정렬"패널에서 레코드 정렬 및 필터링을 구성 할 수 있습니다.
기본적으로 표는 "Id"필드로 정렬됩니다. 내림차순으로 특정 필드별로 정렬하려면 "정렬 기준 필드"필드에서 정렬 할 필드를 선택하고 "정렬 순서"필드에서 정렬 순서를 선택하고 "새로 고침"버튼을 클릭하십시오. "개체"및 "작업 종류"필드를 필터링 할 수도 있습니다. 필터링하려면이 필드의 값을 입력하고 "새로 고침"버튼을 클릭하십시오. 페이지 당 행 수 필드에서 페이지 당 행 수를 조정할 수도 있습니다.
개체의 유지 관리를 등록하려면 도구 모음에서 "추가"단추를 클릭하십시오. 개체의 유지 보수 대화 상자가 열립니다.
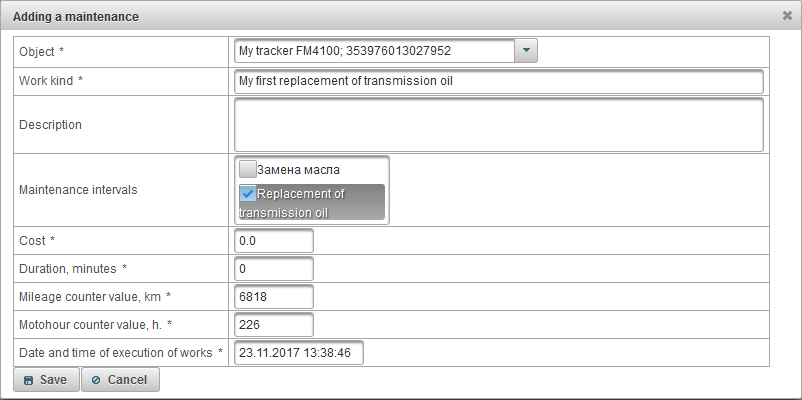
개체의 유지 관리 속성에 대한 대화 상자는 다음 필드로 구성 될 수 있습니다.
- 목적. 목록에서 개체를 선택하십시오.
- 일 종류. 수행 된 작업 유형의 이름을 입력하십시오.
- 기술. 완성 된 작품에 대한 설명, 선택적 필드.
- 유지 관리 간격. 이 필드에는이 개체의 속성에서 유지 관리 탭에있는 유지 관리 간격 목록이 표시됩니다. 수행 된 유지 보수 간격을 표시하십시오. 이것은 유지 간격에 따라 간격 간격을 제로화하고 새롭게 시작된 일 / 시간 / 킬로미터의 카운트 다운에 필요합니다.
- 비용. 서비스 비용.
- 지속 시간, 분. 서비스 지속 시간 (분).
- 마일리지 카운터 값, km. 현재 주행 거리 카운터 값 (km). 기본적으로 현재 마일리지 카운터 값은 킬로미터 단위로 표시됩니다.
- Motohour 카운터 값, h. 현재 motohour 카운터 값 (시간). 기본적으로 현재 motohour 카운터 값이 표시됩니다.
- 저작물을 실행 한 날짜와 시간. 서비스 날짜 및 시간. 현재 날짜와 시간이 기본적으로 표시됩니다.
"클라이언트"패널에서는 클라이언트가 개인 또는 법인을 제공 할 수 있으므로 클라이언트를 만들 수 있습니다.
"클라이언트"패널을 열려면 상단 패널의 드롭 다운 목록에서 "클라이언트"를 선택하십시오.
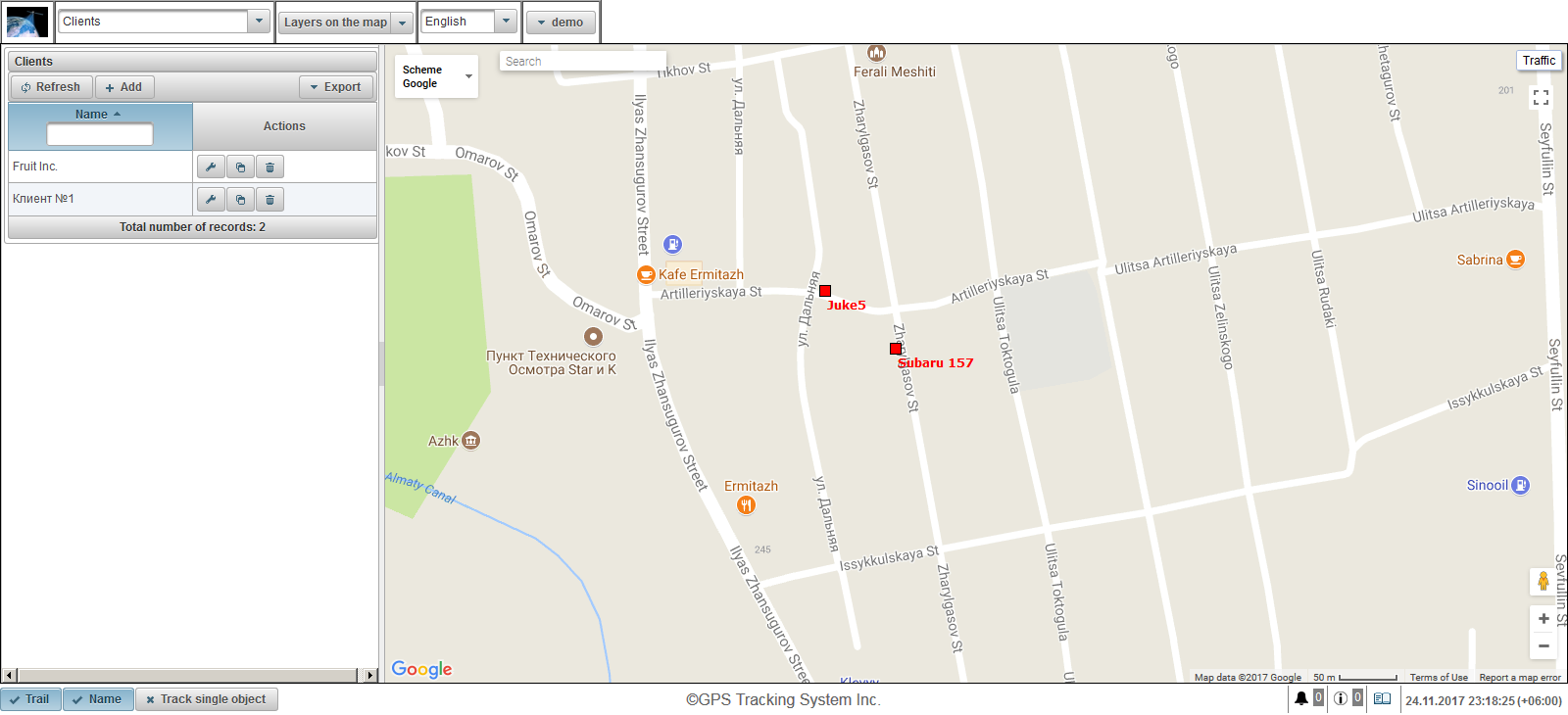
클라이언트 테이블은 다음 필드로 구성됩니다.
- 이름. 고객 이름.
- 행위.
 - 클라이언트 특성 대화 상자를여십시오.
- 클라이언트 특성 대화 상자를여십시오.  - 클라이언트 사본을 추가하십시오.
- 클라이언트 사본을 추가하십시오.  - 클라이언트를 삭제하십시오.
- 클라이언트를 삭제하십시오.
고객의 이름으로 필터링 할 수 있습니다. "내보내기"버튼을 클릭하여 클라이언트 목록을 내보낼 수 있습니다.
클라이언트를 만들려면 툴바에서 "추가"버튼을 클릭하십시오. 클라이언트 특성 대화 상자가 열립니다.
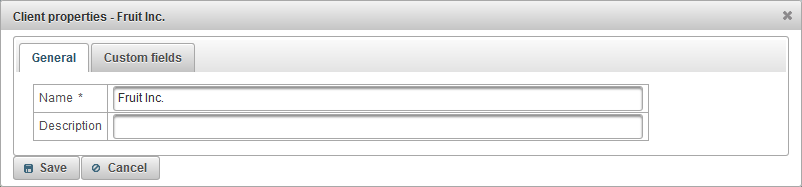
클라이언트 속성 대화 상자는 여러 탭으로 구성 될 수 있습니다.
"일반"탭은 다음 필드로 구성됩니다.
- 이름. 고객 이름.
- 기술. 클라이언트에 대한 설명, 선택적 필드.

"사용자 정의 필드"탭은 클라이언트의 사용자 정의 필드를 표시하며 다음 필드가있는 테이블로 구성됩니다.
- 이름. 사용자 정의 필드의 이름입니다.
- 값. 사용자 정의 필드의 값입니다.
 - 레코드 아이콘을 변경하십시오. 이 아이콘을 클릭하면 레코드 열의 값을 변경할 수 있습니다.
- 레코드 아이콘을 변경하십시오. 이 아이콘을 클릭하면 레코드 열의 값을 변경할 수 있습니다.  - 레코드 아이콘 삭제. 이 아이콘을 클릭하면 사용자 정의 필드가 삭제됩니다.
- 레코드 아이콘 삭제. 이 아이콘을 클릭하면 사용자 정의 필드가 삭제됩니다.
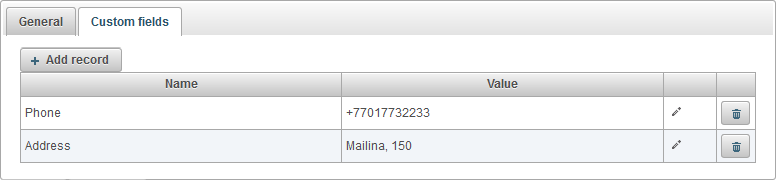
사용자 정의 필드를 추가하려면 "레코드 추가"버튼을 클릭하십시오.
"운송장"패널에서는 운송장을 작성하고 운송장에있는 값 계산을 자동화 할 수 있습니다.
"운송장"패널을 열려면, 상단 패널의 드롭 다운 목록에서 "운송장"을 선택하십시오.
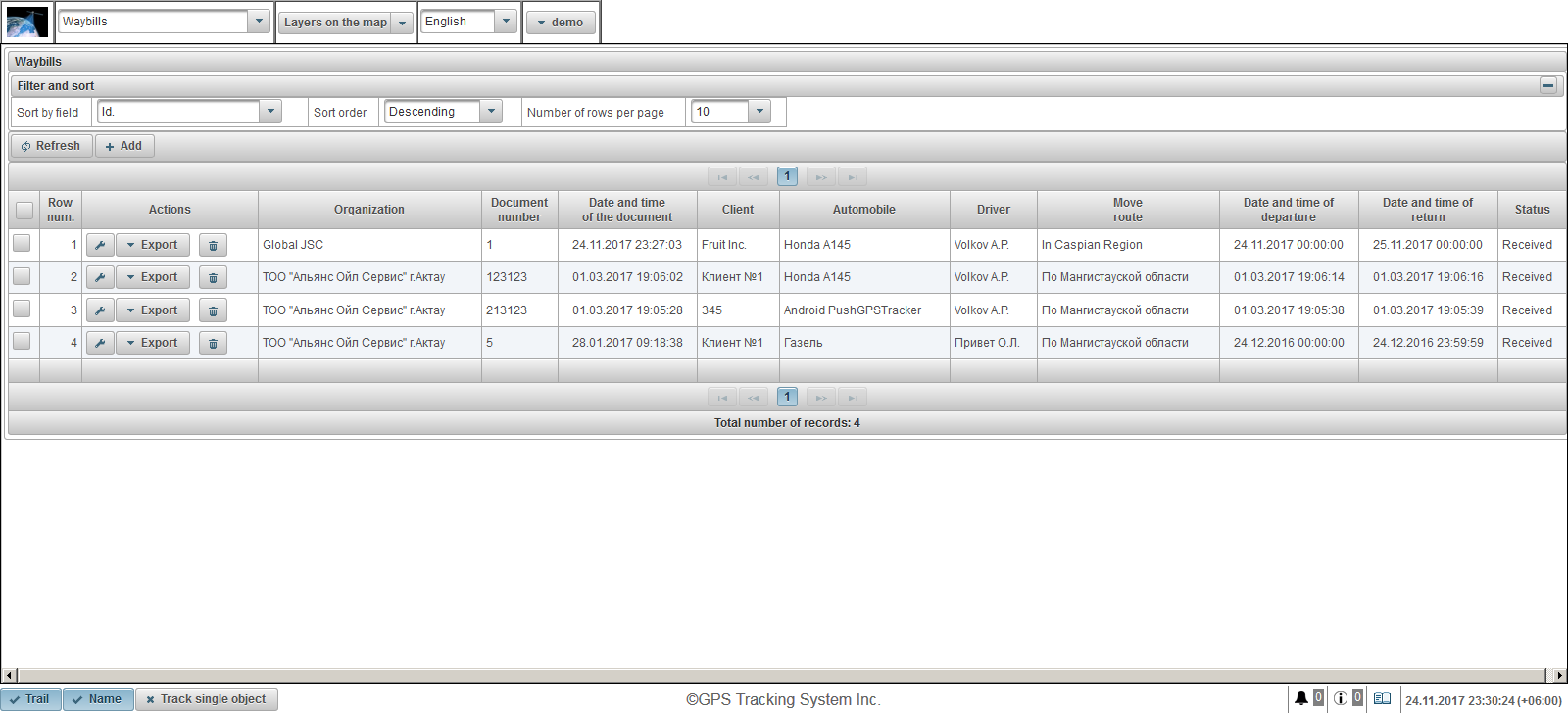
운송장 표는 다음 필드로 구성됩니다.
- 행 번호. 일련 번호.
- 행위.
 -화물 운송장의 등록 정보 대화 상자를 엽니 다.
-화물 운송장의 등록 정보 대화 상자를 엽니 다. - 수출. 화물 운송장을 내보낼 형식을 선택하십시오 (예 : PDF).
 - 운송장을 지우십시오.
- 운송장을 지우십시오.
- 조직. 화물 운송장을 작성하는 조직의 이름.
- 문서 번호. 화물 운송장 번호.
- 문서의 날짜와 시간. 화물 운송장의 날짜와 시간.
- 고객. 이 조직에서 제공 한 클라이언트입니다.
- 자동차. 첨부 된 차량.
- 운전사. 첨부 드라이버.
- 이동 경로. 운전자의 이동 경로입니다.
- 출발 날짜와 시간. 기지에서 출발 한 날짜와 시간.
- 반환 날짜 및 시간. 기지로 돌아간 날짜와 시간.
- 지위. 화물 운송장의 상태.
기본적으로 표는 "Id"필드로 정렬됩니다. 내림차순으로 특정 필드별로 정렬하려면 "정렬 기준 필드"필드에서 정렬 할 필드를 선택하고 "정렬 순서"필드에서 정렬 순서를 선택하고 "새로 고침"버튼을 클릭하십시오. 페이지 당 행 수 필드에서 페이지 당 행 수를 조정할 수도 있습니다.
화물 운송장을 만들려면 툴바에서 '추가'버튼을 클릭하십시오. 화물 운송장의 등록 정보 대화창이 열립니다.
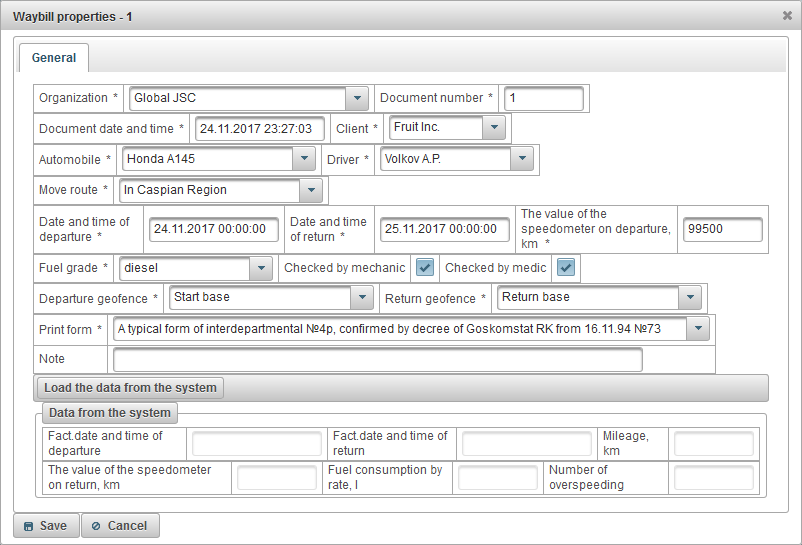
화물 운송장의 등록 정보 대화 상자는 다음 필드로 구성됩니다.
- 조직. 목록에서 선택하거나 수동으로 조직의 이름을 입력하십시오.
- 문서 번호. 화물 운송장 번호를 입력하십시오.
- 날짜와 시간을 기록하십시오. 화물 운송장의 날짜와 시간을 입력하십시오.
- 고객. 목록에서 클라이언트 를 선택하십시오.
- 자동차. 여행을위한 자동차 선택.
- 운전사. 여행을위한 운전 기사 선택.
- 이동 경로. 경로를 입력하십시오.
- 출발 날짜와 시간. 기지에서 출발 한 날짜와 시간.
- 반환 날짜 및 시간. 기지로 돌아갈 예정인 날짜와 시간.
- 출발시 속도계의 값, km. 킬로미터에 출발에 자동차 마일리지.
- 연료 등급. 연료 표시 (예 : 가솔린).
- 정비사가 점검했습니다. 메카닉에 의한 플래그 체크.
- 위생병 검사. 위생병이 기 체크하십시오.
- 출발 지오 펜스. 자동차가 남겨진 지오 펜스 의 선택. 이 기지는 지오 펜스가 될 것입니다.
- 지오 펜스를 반환하십시오. 목록에서 예상되는 리턴 베이스 .
- 양식을 인쇄하십시오. 목록에서 인쇄 양식을 선택하십시오.
- 노트. 맞춤 메모, 선택 입력란
자동차가 기지로 돌아온 후, 운송장의 속성으로 가서 "시스템에서 데이터로드"버튼을 클릭하십시오.
시스템은 자동으로 다음 필드를 계산합니다 :
- 사실과 출발 시간. 객체의 메시지를 기반으로 시스템은 자동차가 실제로 바닥을 떠날 때를 계산합니다.
- 사실과 반환 시간. 객체의 메시지를 기반으로 시스템은 자동차가 실제로베이스로 돌아 왔을 때를 계산합니다.
- 마일리지, km. 오브젝트의 메시지를 기반으로 시스템은베이스에서 출발하여베이스로 돌아올 때 실제 마일리지를 계산합니다.
- 돌아 오는 속도계의 값, km. 시스템에 의해 자동으로 계산 된 값은 "마일리지, km"필드와 "출발시 속도계 값, km"필드의 값의 차이와 같습니다.
- 요금에 의한 연료 소비, l. 시스템에 의해 자동으로 계산 된 "주행 거리, km"필드의 값과 해당 속도의 연료 소비량을 곱한 값은 물체의 속성에서 " 연료 소비량 "탭에서 설정됩니다.
- 과속 수. 시스템은 개체 속성의 " 추가 "탭에있는 속도 설정에 따라 속도 위반을 자동으로 계산합니다.
화물 운송장의 인쇄 양식은 다음과 같을 수 있습니다.
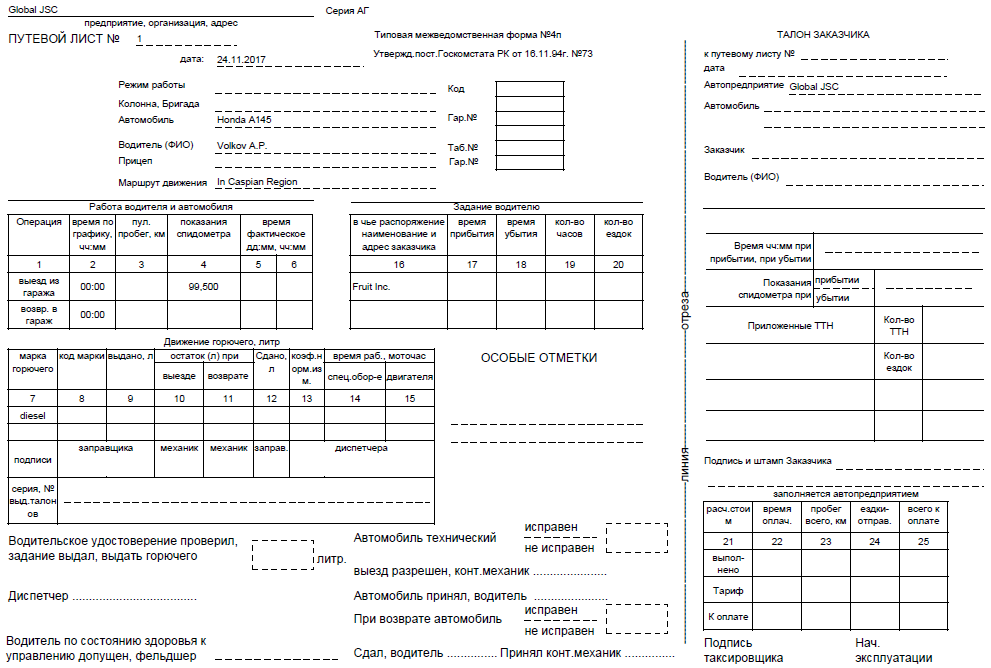
'사이트'패널은 딜러 만 사용할 수 있으며 로고, 시스템 이름, 저작권 등을 포함 해 도메인에서 판매자 웹 사이트를 맞춤 설정할 수 있습니다.
"사이트"패널을 열려면 상단 패널의 드롭 다운 목록에서 "사이트"를 선택하십시오.
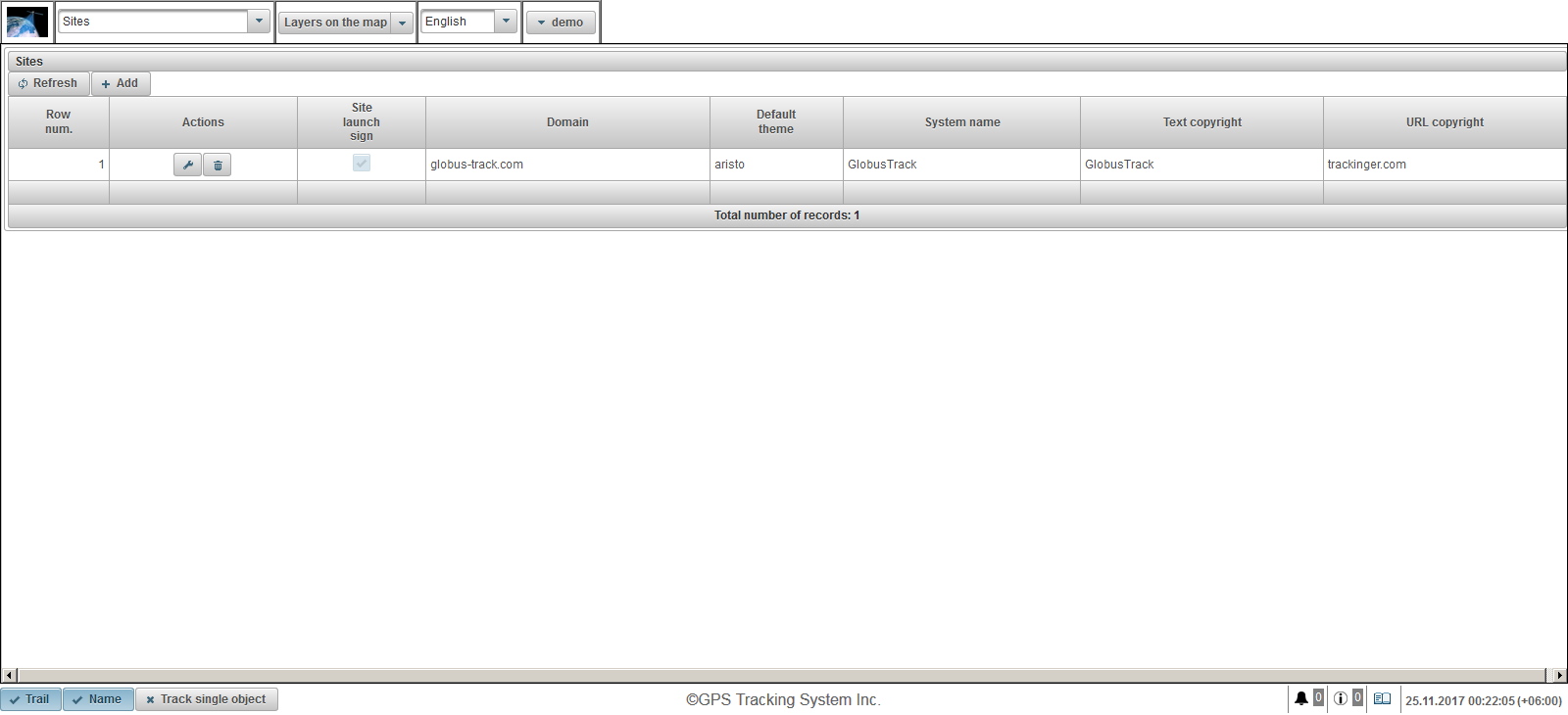
사이트 테이블은 다음 필드로 구성됩니다.
- 행 번호. 일련 번호.
- 행위.
 - 사이트 속성 대화 상자를 엽니 다.
- 사이트 속성 대화 상자를 엽니 다.  - 사이트를 삭제하십시오.
- 사이트를 삭제하십시오.
- 사이트 시작 신호. 사이트 실행 플래그. 사이트가 실행되고 있지 않으면 사용자는 지정된 도메인에 로그인 할 수 없습니다.
- 도메인. 딜러가 모니터링 서비스를 제공하기 위해 사이트를 시작하는 도메인입니다.
- 기본 테마. 딜러의 신규 사용자를위한 기본 테마입니다. 테마는 색상, 배경, 아이콘 및 버튼의 조합입니다. 기본값은 "aristo"입니다.
- 시스템 이름. 딜러가 서비스를 제공 할 시스템의 이름.
- 텍스트 저작권. 중간 아래쪽 패널 에 나타나는 텍스트입니다.
- URL 저작권. 사용자가 저작권 텍스트를 클릭 할 페이지의 URL입니다. 페이지가 브라우저의 새 창에서 열립니다.
사이트를 만들려면 툴바에서 "추가"버튼을 클릭하십시오. 사이트 속성 대화 상자가 열립니다.
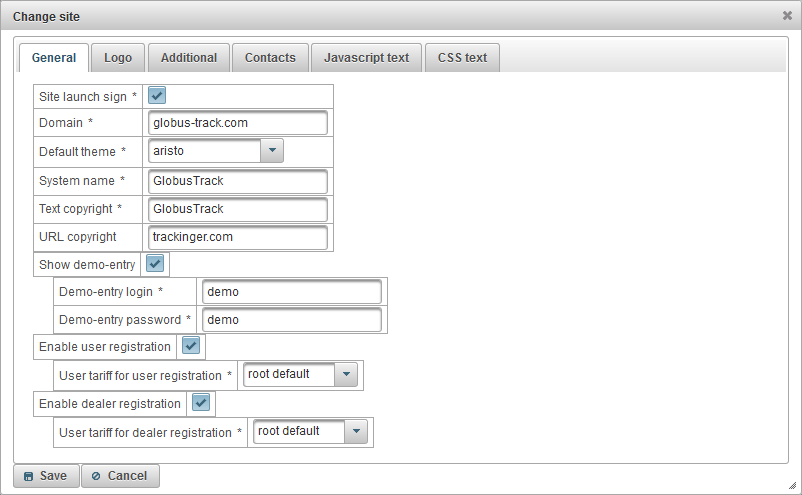
사이트 속성 대화 상자는 다음 탭으로 구성됩니다.
- 일반.
- 심벌 마크.
- 추가.
- 콘택트 렌즈.
- 자바 스크립트 텍스트.
- CSS 텍스트.
"일반"탭은 다음 필드로 구성됩니다.
- 사이트 시작 신호. 웹 사이트를 시작하기위한 플래그. 웹 사이트가 실행되고 있지 않으면 사용자는 지정된 도메인에 로그인 할 수 없습니다.
- 도메인. 딜러가 웹 사이트를 실행하여 모니터링 서비스를 제공하는 도메인입니다. 딜러의 웹 사이트가 지정된 도메인에서 작동하려면 지정된 도메인의 DNS 제어판에 유형 A 레코드를 만들거나 변경하고 IP 주소 148.251.67.207 또는 148.251.67.210을 지정해야합니다.
- 기본 테마. 딜러의 신규 사용자를위한 기본 테마입니다. 테마는 색상, 배경, 아이콘 및 버튼의 조합입니다. 기본값은 "aristo"입니다.
- 시스템 이름. 딜러가 모니터링 서비스를 제공 할 시스템의 이름.
- 텍스트 저작권. 아래쪽 패널에 표시 할 텍스트입니다.
- URL 저작권. 사용자가 저작권 텍스트를 클릭 할 페이지의 URL입니다. 페이지가 브라우저의 새 창에서 열립니다.
- 데모 항목을 표시합니다. 시스템 로그인 페이지에 링크 "데모"를 표시하기위한 플래그로 등록하지 않고 시스템에있는 사용자와 친분을 맺는 데 유용합니다.
- 데모 진입 로그인. 사용자가 "데모"링크를 클릭하여 이동하는 로그인.
- 데모 진입 암호. "데모"링크를 클릭하면 사용자가 갈 암호입니다.
- 사용자 등록을 사용합니다. 사용자가 자신을 등록 할 수있게하는 플래그는 "등록"링크를 표시합니다.
- 사용자 등록에 대한 사용자 요금. 자체 등록시 사용자에게 할당되는 요금.
- 딜러 등록을 사용합니다. 사용자가 혼자서 등록 할 수있게하는 플래그는 "등록"링크가 표시되고 등록 할 때 "딜러"플래그가 사용 가능하게됩니다.
- 딜러 등록을위한 사용자 요금. 자기 등록시 딜러에게 배정되는 요금.
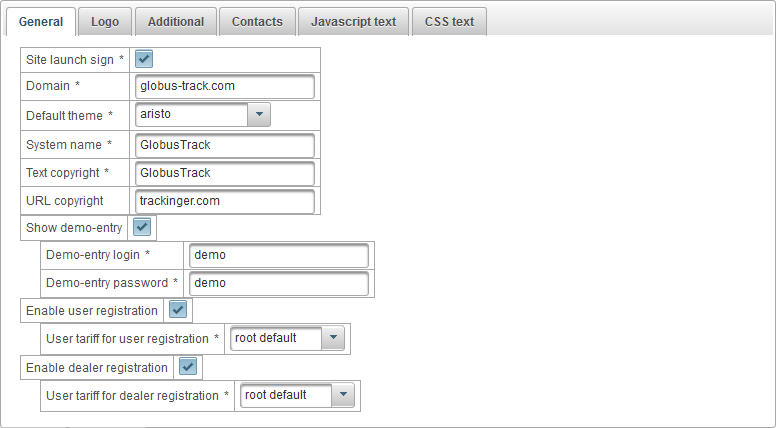
'로고'탭은 다음 필드로 구성됩니다.
- 로고 이미지. 로그인 한 후에 표시 할 로고를 업로드하십시오.
- 입구에 이미지 로고가 있습니다. 로그인시 표시 될 로고를 업로드하십시오.
- Favicon. 브라우저에 표시 될 사이트 아이콘 (사이트 아이콘 또는 favicon)을 업로드하십시오.
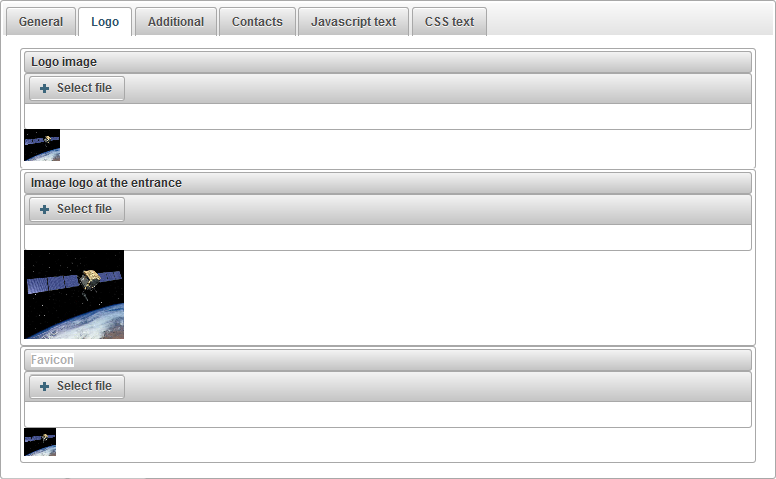
'추가'탭은 다음 필드로 구성됩니다.
- 관세 비용 표시. 딜러 웹 사이트의 관세 비용을 표시하는 플래그.

"연락처"탭은 다음 필드로 구성됩니다.
- 콘택트 렌즈. 대리점 웹 사이트의 "연락처"페이지에 다른 언어로 표시 할 텍스트를 지정할 수 있습니다. 상단에는 언어 전환이 있습니다. 대개 여기에서는 전자 메일, 전화 번호, 주소 및 기타 딜러 세부 정보를 지정합니다.
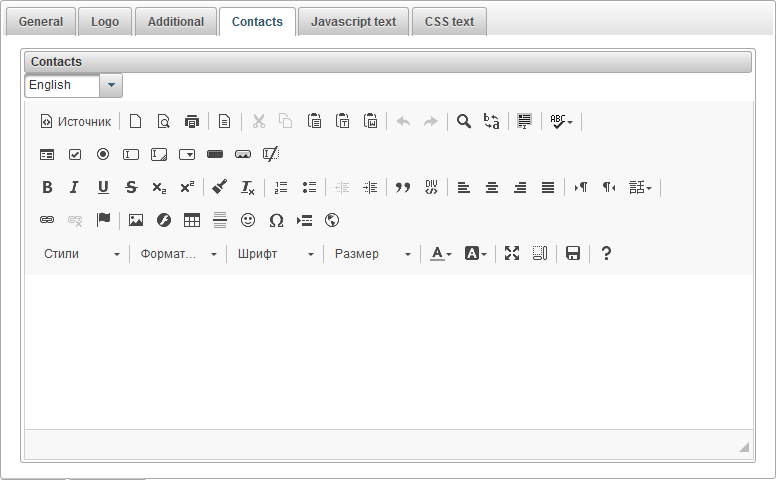
"Javascript text"탭은 다음 필드로 구성됩니다.
- 자바 스크립트 텍스트. 딜러 웹 사이트에서 실행할 Javascript 텍스트를 지정할 수 있습니다. 보통 여기서 Google Analytics, Yandex.Metrica 또는 기타의 자바 스크립트 텍스트를 지정합니다.
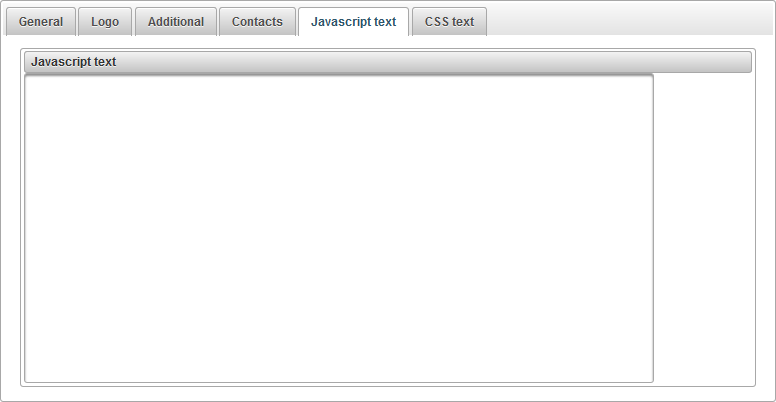
"CSS 텍스트"탭은 다음 필드로 구성됩니다.
- CSS 텍스트. 딜러 웹 사이트에 적용 할 CSS 텍스트를 지정할 수 있습니다. CSS는 HTML 문서의 표시를 정의하는 스타일 언어입니다. 예를 들어, CSS는 글꼴, 색상, 필드, 선, 높이, 너비, 배경 이미지, 위치 지정 요소 및 기타 많은 것들과 함께 작동합니다.
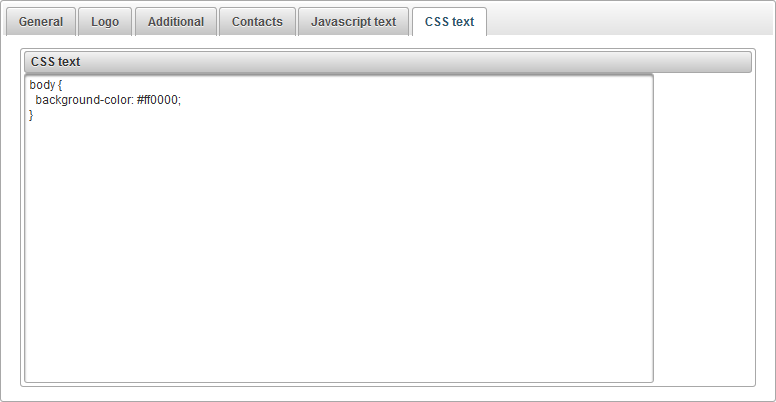
"사용자 요금표"패널은 특약점에서만 사용할 수 있으며 특약점 사용자에 대한 관세를 설정하고 대금 청구를 활성화 할 수 있습니다. 사용자 작업을 제한하고 서비스 비용을 설정할 수 있습니다. 사용자를 차단하는 데 필요한 최소 잔액 등을 설정할 수 있습니다.
'사용자 요금'패널을 열려면 상단 패널의 드롭 다운 목록에서 '사용자 요금'을 선택하십시오.
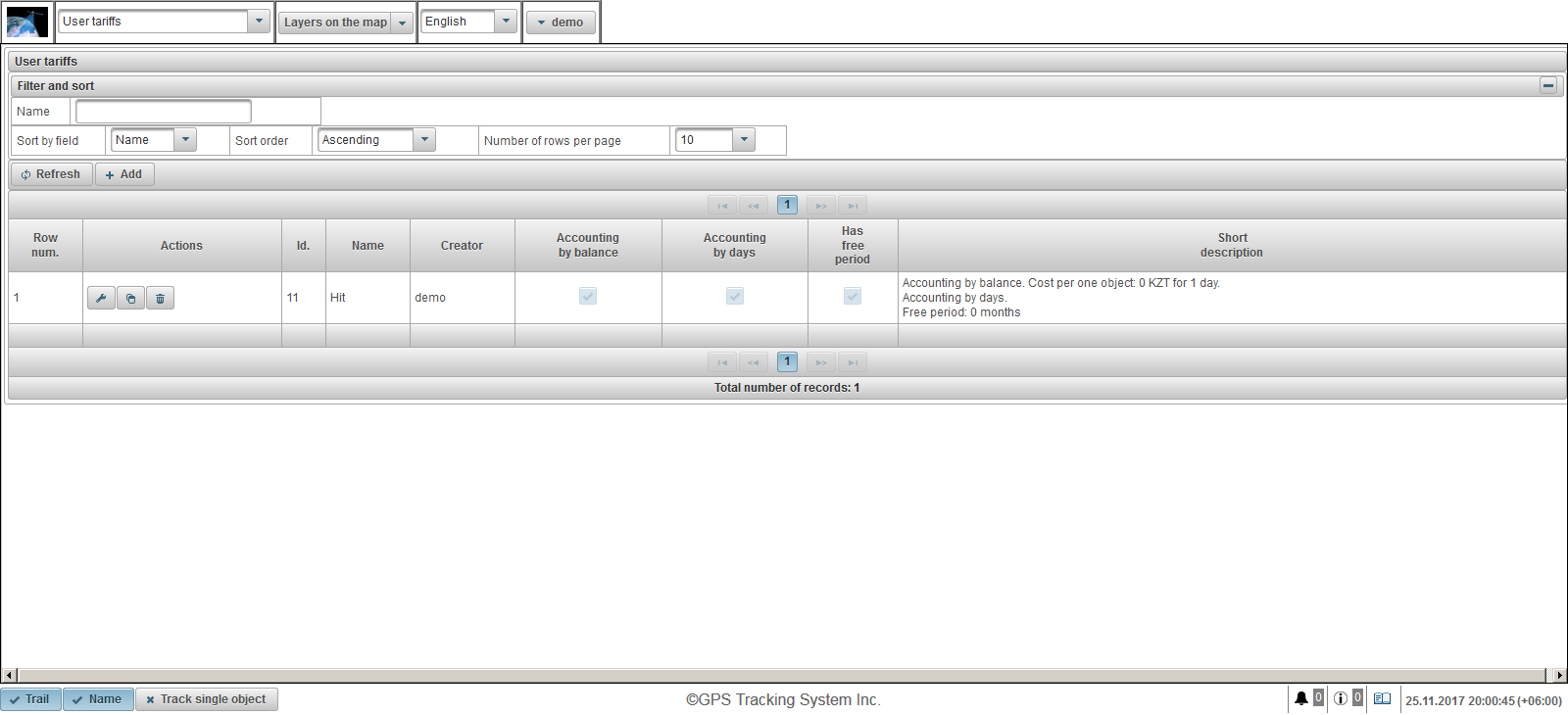
사용자 요금표 테이블은 다음 열로 구성됩니다.
- 행 번호. 일련 번호.
- 행위.
 - 사용자 관세 특성 대화 상자를 엽니 다.
- 사용자 관세 특성 대화 상자를 엽니 다.  - 사용자 요금표 사본을 추가하십시오.
- 사용자 요금표 사본을 추가하십시오.  - 사용자 요금을 삭제하십시오.
- 사용자 요금을 삭제하십시오.
- 신분증. 레코드의 식별자.
- 이름. 사용자의 관세 이름.
- 창조자. 사용자의 관세를 생성 한 사용자입니다.
- 균형에 의한 회계. 균형에 의한 회계 기금.
- 일별 회계. 일 단위의 회계 플래그.
- 자유로운 기간이 있습니다. 자유로운 기간의 포함의 깃발.
- 간단한 설명. 사용자의 관세에 대한 간단한 설명.
사용자 요금을 만들려면 툴바에서 '추가'버튼을 클릭하십시오. 사용자 관세 특성 대화 상자가 열립니다.
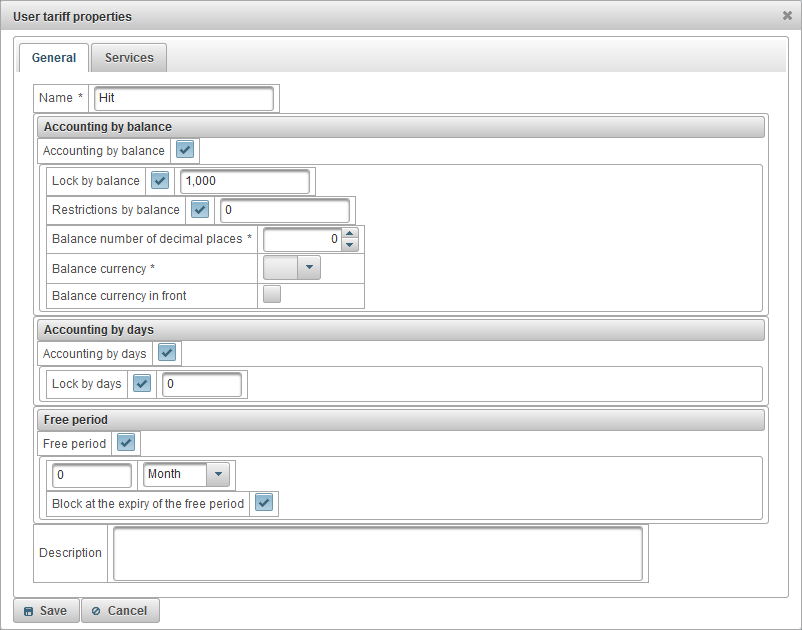
사용자 관세 특성 대화 상자는 다음 탭으로 구성됩니다.
'일반'탭은 다음 필드로 구성 될 수 있습니다.
- 이름. 사용자의 관세 이름.
- 균형에 의한 회계. 균형에 대한 회계에 대한 플래그.
- 균형에 의해 잠금. 잔액 차단을 사용하려면 플래그를 설정하고 사용자가 자동으로 차단하고 시스템에 로그인 할 수없는 잔액 수준 (계정의 금액)을 지정하십시오. 사용자가 차단되기 7 일 전에 사용자는 다음 차단에 대한 전자 메일 메시지를 받게됩니다.
- 균형에 의한 제한. 유료 서비스가 사용자에게 금지 될 균형 수준을 지정하십시오.
- 소숫점의 균형 숫자. 소수점 이하 자릿수를 지정하십시오 (정수 일 경우 0을 지정하십시오).
- 통화 균형. 시스템에서 레코드를 보관할 잔액 통화를 선택합니다.
- 통화의 앞에 균형을 유지하십시오. 통화 잔액을 금액 앞에 배치하기위한 플래그입니다.
- 일별 회계. 하루의 회계의 국기.
- 일별 잠금. 요일별 차단을 사용하려면 플래그를 설정하고 사용자가 자동으로 차단하고 로그인 할 수없는 일 수의 나머지를 지정하십시오. 차단되기 7 일 전에 사용자는 다음 차단에 대한 전자 메일 메시지를 받게됩니다 .
- 무료 기간. 무료 기간을 사용하려면 플래그를 설정하고 사용자에게 서비스를 무료로 제공하는 기간을 지정하십시오.
- 자유 기간이 만료되면 차단하십시오. 무료 기간 만료시 사용자의 잠금 플래그는 "잔액 잠금"플래그와 지정된 금액 미만의 잔액이 유효하거나 "일별 잠금"플래그와 그 아래 남은 날짜가 차단되면 사용자가 차단됩니다 지정된 일수가 유효합니다.
- 기술. 임의의 설명, 선택적 필드.
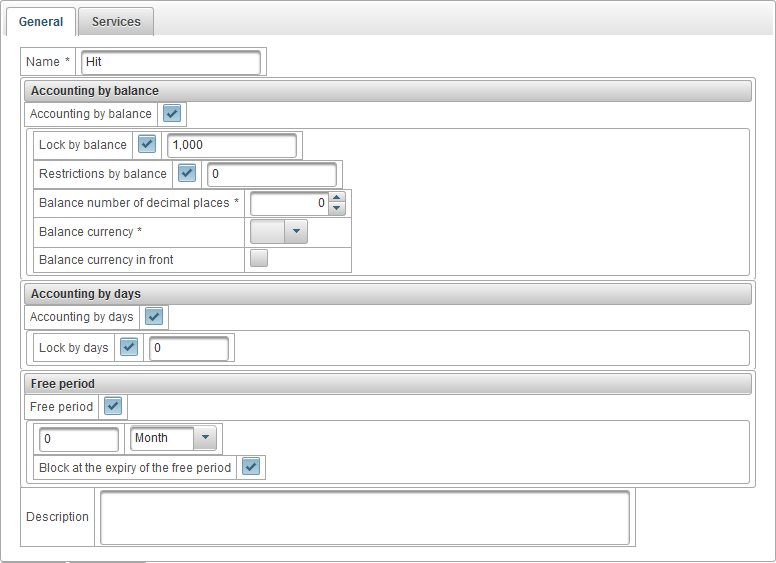
"서비스"탭에는 사용 가능한 모든 서비스 목록과 수량 및 비용이 표시됩니다. 모든 서비스를 활성화 또는 비활성화하고 최대 개수와 비용을 변경할 수 있습니다.
서비스 테이블은 다음 열로 구성됩니다.
- №. 일련 번호.
- 서비스. 서비스의 이름.
- 사용하도록 설정합니다. 서비스 활성화 플래그.
- 원가 대응표. 예를 들어 객체 수에 따라 서비스 비용을 지정할 수 있습니다. 수량에 따라 서비스 비용을 나누고 싶지 않은 경우 하나의 레코드를 추가 한 다음 "수량"필드에 1을 지정하고 "비용"필드에 비용을 입력하십시오.
 - 테이블에 레코드를 추가하십시오.
- 테이블에 레코드를 추가하십시오.  - 테이블을 취소.
- 테이블을 취소.
- 요금의 주파수.
- 일. 시스템에서 일일 요금을 청구합니다.
- 달. 시스템에서 월 사용료를 청구합니다.
- 년. 시스템은 매년 요금을 부과합니다.
- 최대 수량. 허용되는 최대 수입니다.
- 최대 수량 한도. 최상위 사용자의 최대 수입니다. 최상위 사용자가 최대 금액을 100으로 설정 한 경우 "최대 수량"필드에 100을 초과하여 지정할 수 없습니다. 즉 위에서 제한됩니다.
 - 기록 변경. 기록을 변경하려면이 아이콘을 클릭하십시오.
- 기록 변경. 기록을 변경하려면이 아이콘을 클릭하십시오.
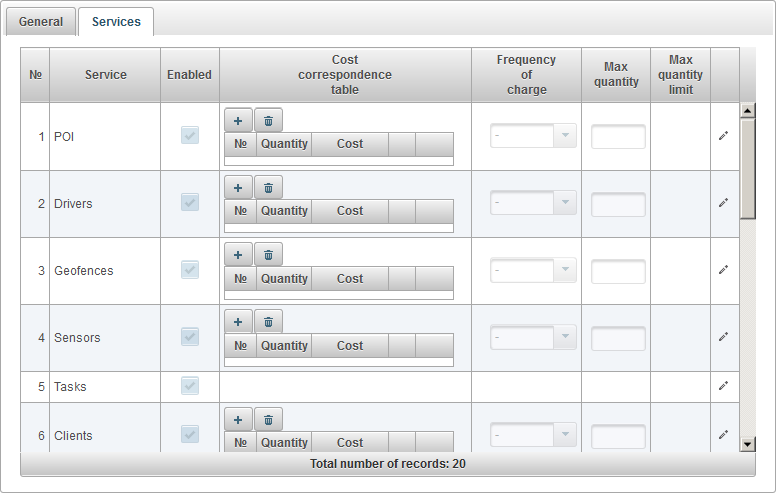
"사용자의 잔액 운영"패널은 딜러 만 사용할 수 있으며 사용자가 제공된 서비스에 대해 비용을 지불하거나 해당 서비스에 대해 사용자의 잔액을 수동으로 제거하려는 경우와 같이 사용자 밸런스에 작업을 추가 할 수 있습니다. 제공된 서비스.
"사용자의 작업 균형 조정"패널을 열려면 상단 패널의 드롭 다운 목록에서 "사용자의 작업 균형 조정"을 선택하십시오.
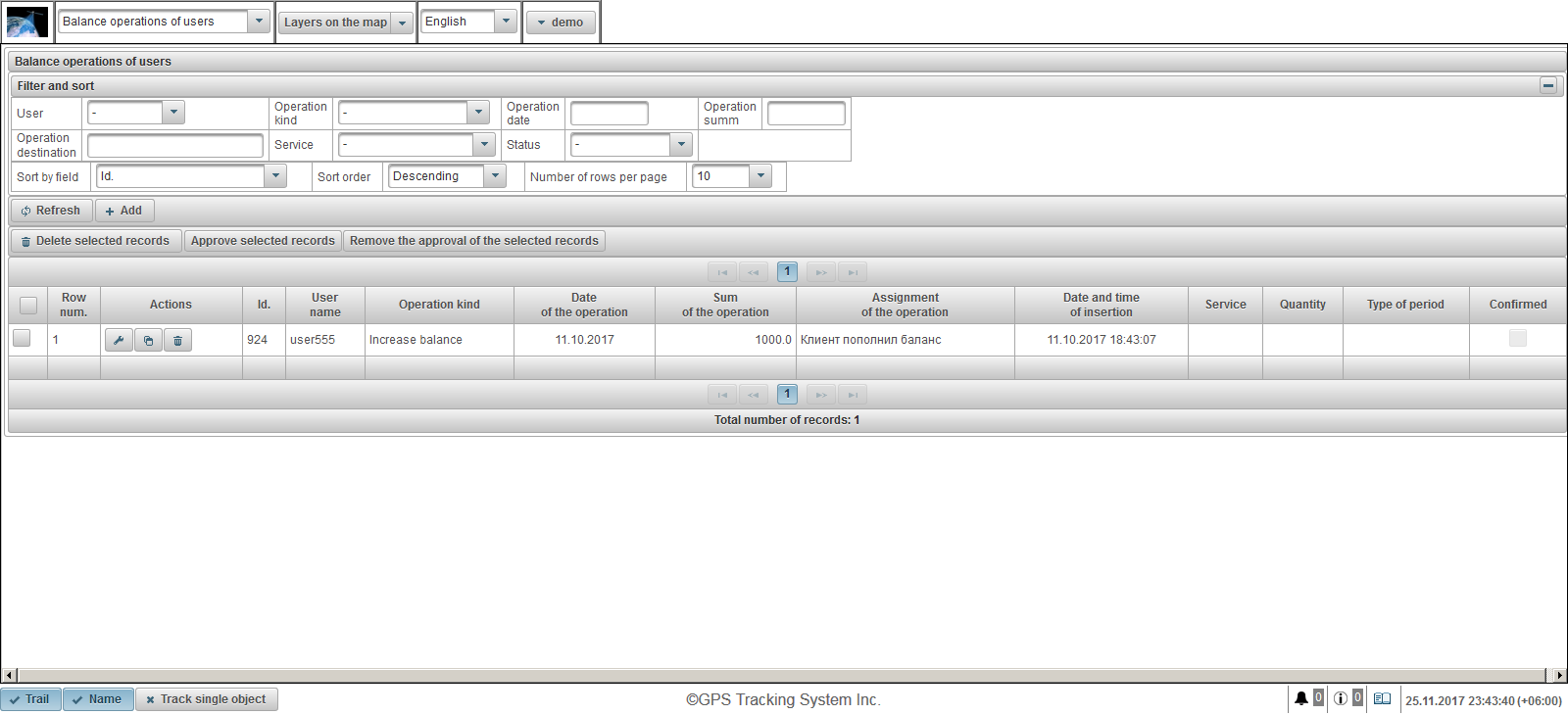
사용자 잔액 표는 다음 열로 구성됩니다.
 - 작동 선택 플래그.
- 작동 선택 플래그. - 행 번호. 일련 번호.
- 행위.
 - 사용자 잔액의 속성 대화 상자를 엽니 다.
- 사용자 잔액의 속성 대화 상자를 엽니 다.  - 작업 복사본을 사용자의 잔액에 추가합니다.
- 작업 복사본을 사용자의 잔액에 추가합니다.  - 사용자의 잔액에 대한 연산을 삭제합니다.
- 사용자의 잔액에 대한 연산을 삭제합니다.
- 신분증. 레코드의 식별자.
- 사용자 이름. 사용자 이름.
- 작동 종류. 조작 유형.
- 작업 날짜. 작업 날짜.
- 작업의 합계입니다. 거래 금액입니다.
- 작업 할당. 작업 할당의 텍스트입니다.
- 삽입 날짜와 시간. 조작이 작성된 날짜와 시간.
- 서비스. 서비스의 이름.
- 수량. 조작의 양.
- 기간 유형. 조작 기간 유형.
- 확인했다. 승인 플래그.
"필터 및 정렬"패널에서 레코드 정렬 및 필터링을 구성 할 수 있습니다.
기본적으로 표는 "Id"필드로 정렬됩니다. 내림차순으로 특정 필드별로 정렬하려면 "정렬 기준 필드"필드에서 정렬 할 필드를 선택하고 "정렬 순서"필드에서 정렬 순서를 선택하고 "새로 고침"버튼을 클릭하십시오. "사용자", "작업 종류", "작업 날짜", "작업 요약", "작업 대상", "서비스"및 "상태"필드로 필터링 할 수도 있습니다. 필터링하려면이 필드의 값을 입력하고 "새로 고침"버튼을 클릭하십시오. 페이지 당 행 수 필드에서 페이지 당 행 수를 조정할 수도 있습니다.
선택한 레코드를 삭제하려면 "선택한 레코드 삭제"버튼을 클릭하십시오. 선택한 레코드를 승인하려면 "선택한 레코드 승인"단추를 클릭하십시오. 선택한 레코드에서 승인을 제거하려면 "선택한 레코드의 승인 제거"버튼을 클릭하십시오.
사용자 잔액에 대한 작업을 만들려면 도구 모음에서 "추가"단추를 클릭하십시오. 사용자 잔액 연산에 대한 등록 정보 대화 상자가 열립니다.
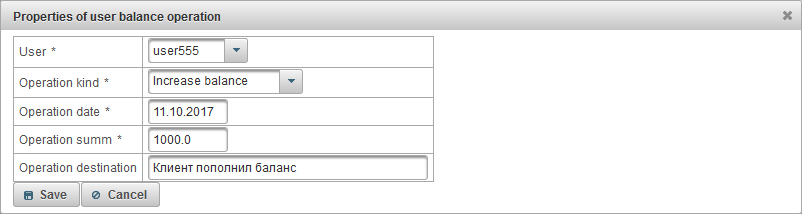
사용자 잔액 연산의 속성 대화 상자는 다음 필드로 구성됩니다.
- 사용자. 저울에 조작을 수행 할 사용자를 선택하십시오.
- 작동 종류.
- 균형을 증가 시키십시오. 예를 들어 사용자가 지불 한 경우와 같이 사용자를 충전하려는 경우.
- 균형을 낮추십시오. 균형을 사용자가 원한다면.
- 운영 날짜. 운영 날짜.
- 작전 총. 거래 금액입니다.
- 작업 대상. 조작의 목적 상, 임의의 텍스트 필드는 옵션입니다.
- 서비스. 작업 유형 "잔액 줄이기"가 선택된 경우이 필드가 표시됩니다. 조작이 수행 될 서비스의 선택은 선택적 필드입니다.
- 수량. 작업 유형 "잔액 줄이기"가 선택된 경우이 필드가 표시됩니다. 하루에 지정하려면 "수량"필드에 1을 입력하고 "기간 유형"필드에서 "일"을 선택하십시오.
- 기간 유형. 작업 유형 "잔액 줄이기"가 선택된 경우이 필드가 표시됩니다. 한 달에 지정하려면 "수량"필드에 1을 입력하고 "기간 유형"필드에서 "월"을 선택하십시오.
"사용자의 주간 운영"패널은 상인 만 사용할 수 있으며 사용자가 시스템을 사용하는 데 20 일 동안 비용을 지불하려는 경우 또는 수동으로 사용자로부터 휴가를 얻고 싶은 경우와 같이 사용자 요일에 따라 작업을 추가 할 수 있습니다 .
'사용자의 주간 운영'패널을 열려면 상단 패널의 드롭 다운 목록에서 '사용자의 주간 운영'을 선택하십시오.
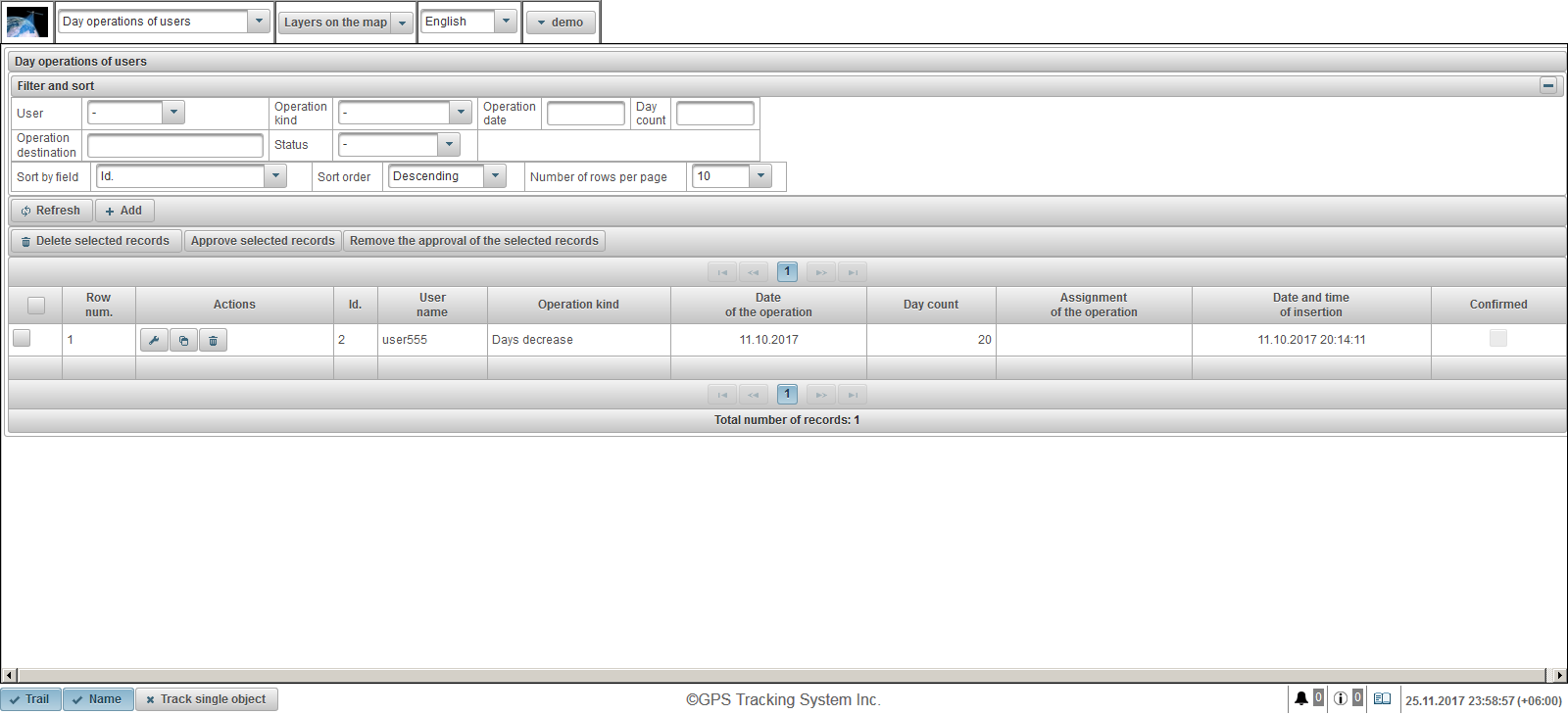
사용자 요일별 작업 테이블은 다음 열로 구성됩니다.
 - 작동 선택 플래그.
- 작동 선택 플래그. - 행 번호. 일련 번호.
- 행위.
 - 사용자 등록일까지 작업 등록 정보 대화 상자를 엽니 다.
- 사용자 등록일까지 작업 등록 정보 대화 상자를 엽니 다.  - 사용자의 날까지 작업 사본을 추가하십시오.
- 사용자의 날까지 작업 사본을 추가하십시오.  - 사용자의 날까지 작업을 삭제합니다.
- 사용자의 날까지 작업을 삭제합니다.
- 신분증. 레코드의 식별자.
- 사용자 이름. 사용자 이름.
- 작동 종류. 조작 유형.
- 작업 날짜. 작업 날짜.
- 일 수. 일수.
- 작업 할당. 작업 할당의 텍스트입니다.
- 삽입 날짜와 시간. 조작이 작성된 날짜와 시간.
- 확인했다. 승인 플래그.
"필터 및 정렬"패널에서 레코드 정렬 및 필터링을 구성 할 수 있습니다.
기본적으로 표는 "Id"필드로 정렬됩니다. 내림차순으로 특정 필드별로 정렬하려면 "정렬 기준 필드"필드에서 정렬 할 필드를 선택하고 "정렬 순서"필드에서 정렬 순서를 선택하고 "새로 고침"버튼을 클릭하십시오. "사용자", "작업 종류", "작업 날짜", "일 수", "작업 대상"및 "상태"필드로 필터링 할 수도 있습니다. 필터링하려면이 필드의 값을 입력하고 "새로 고침"버튼을 클릭하십시오. 페이지 당 행 수 필드에서 페이지 당 행 수를 조정할 수도 있습니다.
선택한 레코드를 삭제하려면 "선택한 레코드 삭제"버튼을 클릭하십시오. 선택한 레코드를 승인하려면 "선택한 레코드 승인"단추를 클릭하십시오. 선택한 레코드에서 승인을 제거하려면 "선택한 레코드의 승인 제거"버튼을 클릭하십시오.
사용자의 요일에 따라 작업을 만들려면 도구 모음에서 "추가"버튼을 클릭하십시오. 작업 등록 정보 대화 상자가 사용자의 요일에 열립니다.
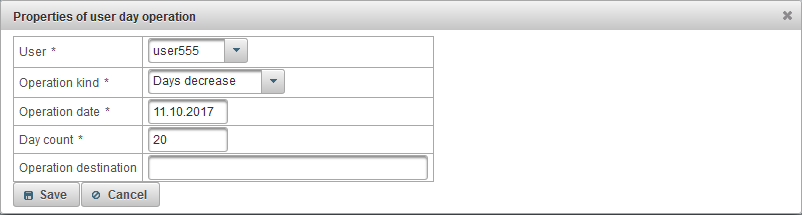
사용자 요일에 대한 작업 속성 대화 상자는 다음 필드로 구성됩니다.
- 사용자. 저울에 조작을 수행 할 사용자를 선택하십시오.
- 작동 종류.
- 일 증가. 예를 들어, 사용자가 시스템을 사용한 20 일 동안 지불 한 경우.
- 일 감소. 예를 들어, 사용자로부터 휴가를 보내고 싶을 때.
- 운영 날짜. 운영 날짜.
- 일 수. 운영 일수.
- 작업 대상. 조작의 목적 상, 임의의 텍스트 필드는 옵션입니다.
'오브젝트의 가격표'패널은 딜러 만 사용할 수 있으며 오브젝트에 대한 요금을 설정하고 오브젝트에 대한 청구를 사용 가능하게합니다. 개체, 구독료, 데이터 저장 기간 등을 차단할 최소 균형을 설정할 수 있습니다.
'오브젝트의 가격표'패널을 열려면 드롭 다운 목록의 상단 패널에서 '오브젝트의 가격표'를 선택하십시오.
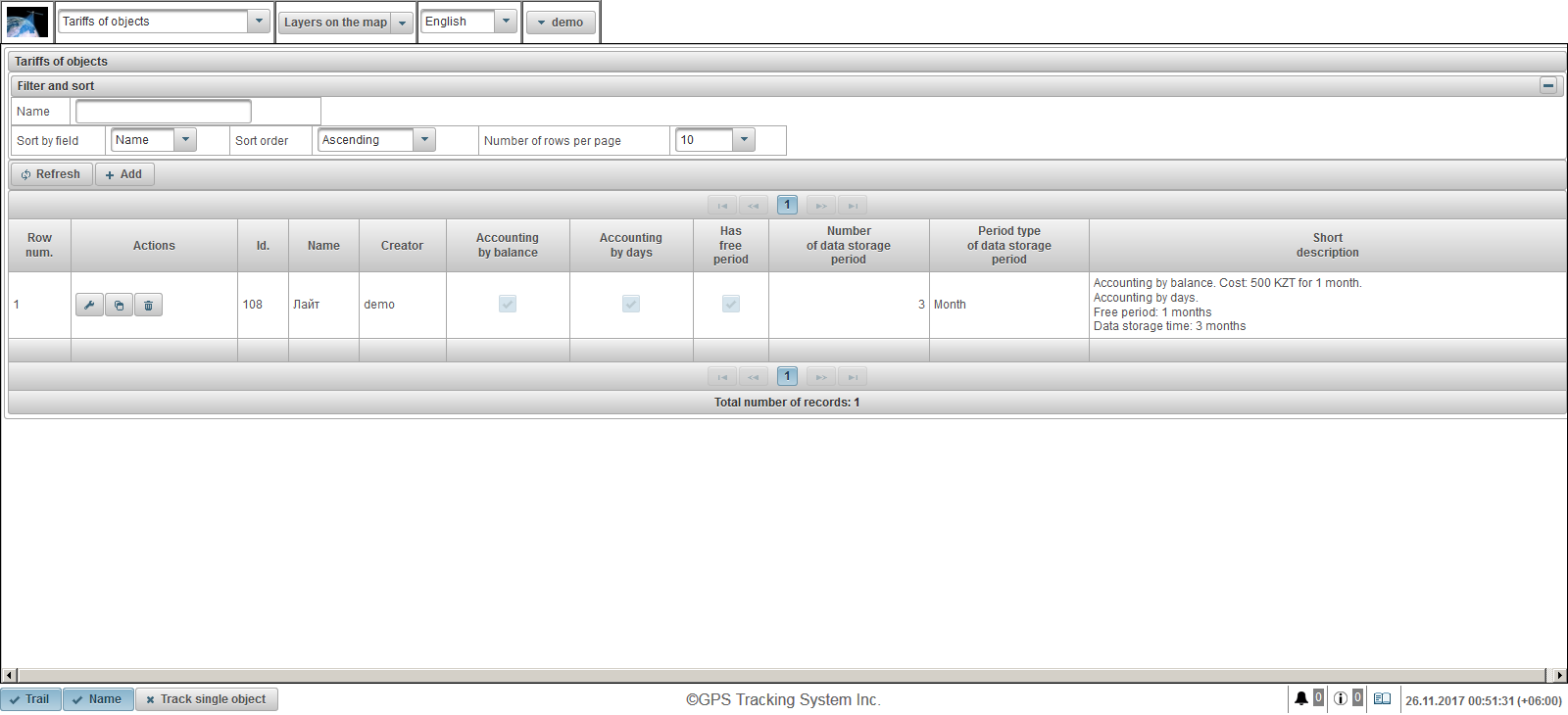
오브젝트에 대한 tariffs 테이블은 다음 열로 구성됩니다.
- 행 번호. 일련 번호.
- 행위.
 - 객체의 관세 속성 대화 상자를 엽니 다.
- 객체의 관세 속성 대화 상자를 엽니 다.  - 객체의 관세 사본을 추가하십시오.
- 객체의 관세 사본을 추가하십시오.  - 객체의 관세를 삭제합니다.
- 객체의 관세를 삭제합니다.
- 신분증. 레코드의 식별자.
- 이름. 객체의 관세 이름입니다.
- 창조자. 객체의 관세를 생성 한 사용자입니다.
- 균형에 의한 회계. 균형에 대한 회계에 대한 플래그.
- 일별 회계. 하루의 회계의 국기.
- 자유로운 기간이 있습니다. 자유로운 기간의 포함의 깃발.
- 데이터 저장 기간 수. 데이터 저장 기간.
- 데이터 저장 기간의 기간 유형. 데이터의 저장 기간 유형입니다.
- 간단한 설명. 관세에 대한 간략한 설명.
개체 관세를 작성하려면 도구 모음에서 "추가"버튼을 클릭하십시오. 관세 속성 대화 상자가 나타납니다.
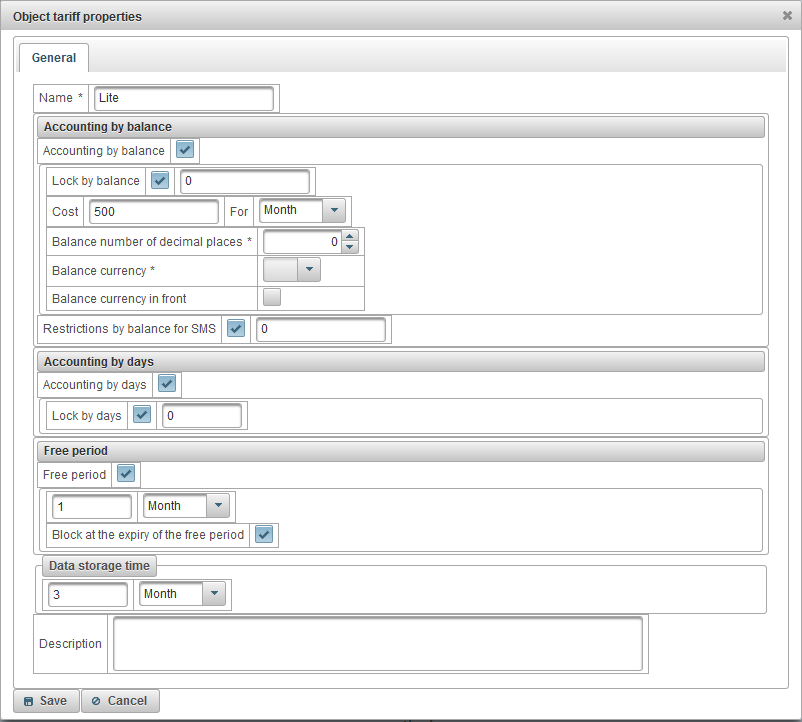
객체의 관세 속성에 대한 대화 상자는 다음 필드로 구성됩니다.
- 이름. 객체의 관세 이름입니다.
- 균형에 의한 회계. 균형에 대한 회계에 대한 플래그.
- 균형에 의해 잠금. 잔액 차단을 사용하려면 플래그를 설정하고 개체가 자동으로 차단되는 잔액 수준 (계정의 금액)을 지정합니다. 개체가 차단되기 7 일 전에 사용자는 다음 차단에 대한 전자 메일 메시지를 받게됩니다.
- 비용. 월별 요금을 지정하고 가입비 청구 빈도를 선택하십시오.
- 소숫점의 균형 숫자. 소수점 이하 자릿수를 지정하십시오 (정수 일 경우 0을 지정하십시오).
- 통화 균형. 시스템에서 레코드를 보관할 잔액 통화를 선택합니다.
- 통화의 앞에 균형을 유지하십시오. 통화 잔액을 금액 앞에 배치하기위한 플래그입니다.
- SMS의 잔액에 따른 제한. SMS 메시지가 개체에 의해 금지 될 균형 수준을 지정합니다.
- 일별 회계. 하루의 회계의 국기.
- 일별 잠금. 요일별 차단을 사용하려면 플래그를 설정하고 개체가 자동으로 차단되는 일수를 지정하십시오. 개체가 차단되기 7 일 전에 사용자는 다음 차단에 대한 전자 메일 메시지를 받게됩니다.
- 무료 기간. 무료 기간을 사용하려면 플래그를 설정하고 오브젝트에 서비스를 무료로 제공하는 기간을 지정하십시오.
- 자유 기간이 만료되면 차단하십시오. 자유 기간이 만료 될 때 객체 잠금 플래그는 "잔액 잠금"플래그와 잔액이 지정된 금액보다 적거나 "일별 잠금"플래그와 나머지 일수가 지정된 수보다 적 으면 차단됩니다. 일.
- 데이터 저장 시간. 데이터 저장 기간을 지정하십시오.
- 기술. 임의의 설명, 선택적 필드.
패널 "물체의 균형 조정"패널은 상인 만 사용할 수 있으며 사용자가 물체에 대한 월 사용료를 지불하거나 객체에서 잔액을 수동으로 제거하려는 경우와 같이 물체의 잔액에 작업을 추가 할 수 있습니다 제공되는 서비스.
"개체의 균형 조정"패널을 열려면 상단 패널의 드롭 다운 목록에서 "개체의 균형 조정"을 선택합니다.
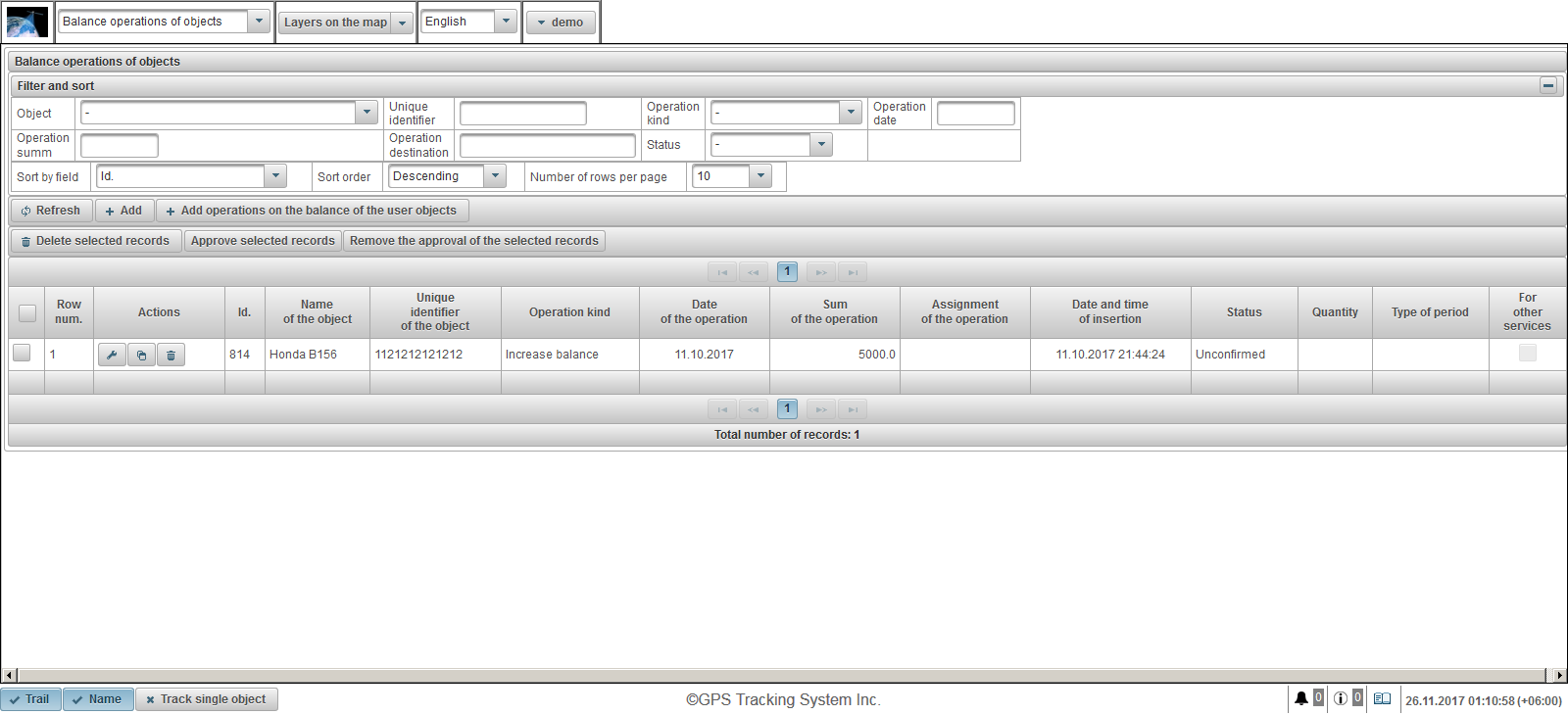
개체 잔액에 대한 작업 테이블은 다음과 같은 열로 구성됩니다.
 - 작동 선택 플래그.
- 작동 선택 플래그. - 행 번호. 일련 번호.
- 행위.
 - 개체 균형을 기준으로 작업의 속성 대화 상자를 엽니 다.
- 개체 균형을 기준으로 작업의 속성 대화 상자를 엽니 다.  - 개체의 잔액에 작업 복사본을 추가합니다.
- 개체의 잔액에 작업 복사본을 추가합니다.  - 객체의 저울에서 연산을 삭제합니다.
- 객체의 저울에서 연산을 삭제합니다.
- 신분증. 레코드의 식별자.
- 객체의 이름입니다. 객체의 이름입니다.
- 객체의 고유 식별자입니다. 객체의 고유 식별자입니다.
- 작동 종류. 조작 유형.
- 작업 날짜. 작업 날짜.
- 작업의 합계입니다. 거래 금액입니다.
- 작업 할당. 작업 할당의 텍스트입니다.
- 삽입 날짜와 시간. 조작이 작성된 날짜와 시간.
- 지위. 작업의 상태입니다.
- 수량. 조작 수.
- 기간 유형. 조작 기간 유형.
- 기타 서비스. 다른 서비스의 작동을 플래그하십시오.
"필터 및 정렬"패널에서 레코드 정렬 및 필터링을 구성 할 수 있습니다.
기본적으로 표는 "Id"필드로 정렬됩니다. 내림차순으로 특정 필드별로 정렬하려면 "정렬 기준 필드"필드에서 정렬 할 필드를 선택하고 "정렬 순서"필드에서 정렬 순서를 선택하고 "새로 고침"버튼을 클릭하십시오. "개체", "고유 식별자", "작업 종류", "작업 날짜", "작업 요약", "작업 대상"및 "상태"필드를 필터링 할 수도 있습니다. 필터링하려면이 필드의 값을 입력하고 "새로 고침"버튼을 클릭하십시오. 페이지 당 행 수 필드에서 페이지 당 행 수를 조정할 수도 있습니다.
선택한 레코드를 삭제하려면 "선택한 레코드 삭제"버튼을 클릭하십시오. 선택한 레코드를 승인하려면 "선택한 레코드 승인"단추를 클릭하십시오. 선택한 레코드에서 승인을 제거하려면 "선택한 레코드의 승인 제거"버튼을 클릭하십시오.
개체 균형 조정 작업을 만들려면 도구 모음에서 "추가"단추를 클릭하십시오. 작업 속성 대화 상자가 개체의 잔액에서 열립니다.
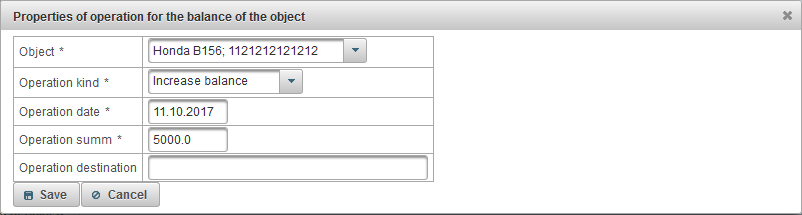
개체 잔액에 대한 작업 속성 대화 상자는 다음 필드로 구성됩니다.
- 목적. 개체 잔액에서 작업을 수행 할 개체를 선택하십시오.
- 작동 종류.
- 균형을 증가 시키십시오. 예를 들어, 사용자가 지불 한 경우와 같이 오브젝트의 잔액을 리필하고자하는 경우.
- 균형을 낮추십시오. 제공된 서비스에 대한 오브젝트에서 잔액을 수동으로 제거하려는 경우.
- 운영 날짜. 운영 날짜.
- 작전 총. 거래 금액입니다.
- 작업 대상. 조작의 목적 상, 임의의 텍스트 필드는 옵션입니다.
- 기타 서비스. 다른 서비스 (예 : SMS 메시지)의 트랜잭션 플래그입니다.
- 수량. 작업 유형 "잔액 줄이기"가 선택된 경우이 필드가 표시됩니다. 하루에 지정하려면 "수량"필드에 1을 입력하고 "작업 유형"필드에서 "일"을 선택하십시오.
- 기간 유형. 작업 유형 "잔액 줄이기"가 선택된 경우이 필드가 표시됩니다. 한 달에 지정하려면 "수량"필드에 1을 입력하고 "작업 유형"필드에서 "월"을 선택하십시오.
사용자 개체에 대한 잔액 연산을 만들려면 도구 모음에서 "사용자 개체 잔액에 대한 연산 추가"단추를 클릭합니다. 사용자 개체에 잔액 작업을 추가하는 대화 상자가 열립니다.
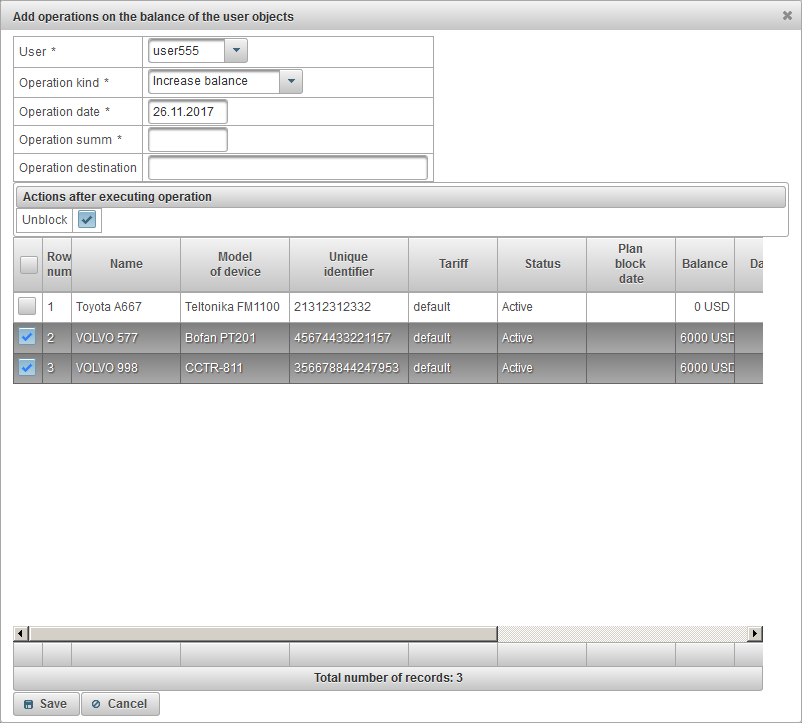
사용자 개체로 잔액에 작업을 추가하는 대화 상자는 다음 필드로 구성됩니다.
- 사용자. 사용자를 선택하십시오.
- 작동 종류.
- 균형을 증가 시키십시오. 예를 들어, 사용자가 지불 한 경우와 같이 오브젝트의 잔액을 리필하고자하는 경우.
- 균형을 낮추십시오. 제공된 서비스에 대한 오브젝트에서 잔액을 수동으로 제거하려는 경우.
- 운영 날짜. 운영 날짜.
- 작전 총. 거래 금액입니다.
- 작업 대상. 조작의 목적 상, 임의의 텍스트 필드는 옵션입니다.
- 수량. 작업 유형 "잔액 줄이기"가 선택된 경우이 필드가 표시됩니다. 하루에 지정하려면 "수량"필드에 1을 입력하고 "기간 유형"필드에서 "일"을 선택하십시오.
- 기간 유형. 작업 유형 "잔액 줄이기"가 선택된 경우이 필드가 표시됩니다. 한 달에 지정하려면 "수량"필드에 1을 입력하고 "기간 유형"필드에서 "월"을 선택하십시오.
- 조작을 실행 한 후의 액션.
- 차단 해제하십시오. 테이블에서 선택된 개체의 잠금을 해제하는 플래그입니다.
아래쪽에는 선택한 사용자의 개체를 선택하기위한 표가 표시됩니다. 테이블의 첫 번째 열에 플래그를 설정하여 개체를 선택하십시오. 조작을 작성하려면 "저장"단추를 누르십시오.
"객체의 주간 작업"패널은 딜러 만 사용할 수 있으며 객체를 사용하여 20 일 동안 비용을 지불하거나 수동으로 일을 제거하려는 경우와 같이 객체 일별로 작업을 추가 할 수 있습니다 그 물체.
"개체의 주간 작업"패널을 열려면 상단 패널의 드롭 다운 목록에서 "개체의 주간 작업"을 선택합니다.
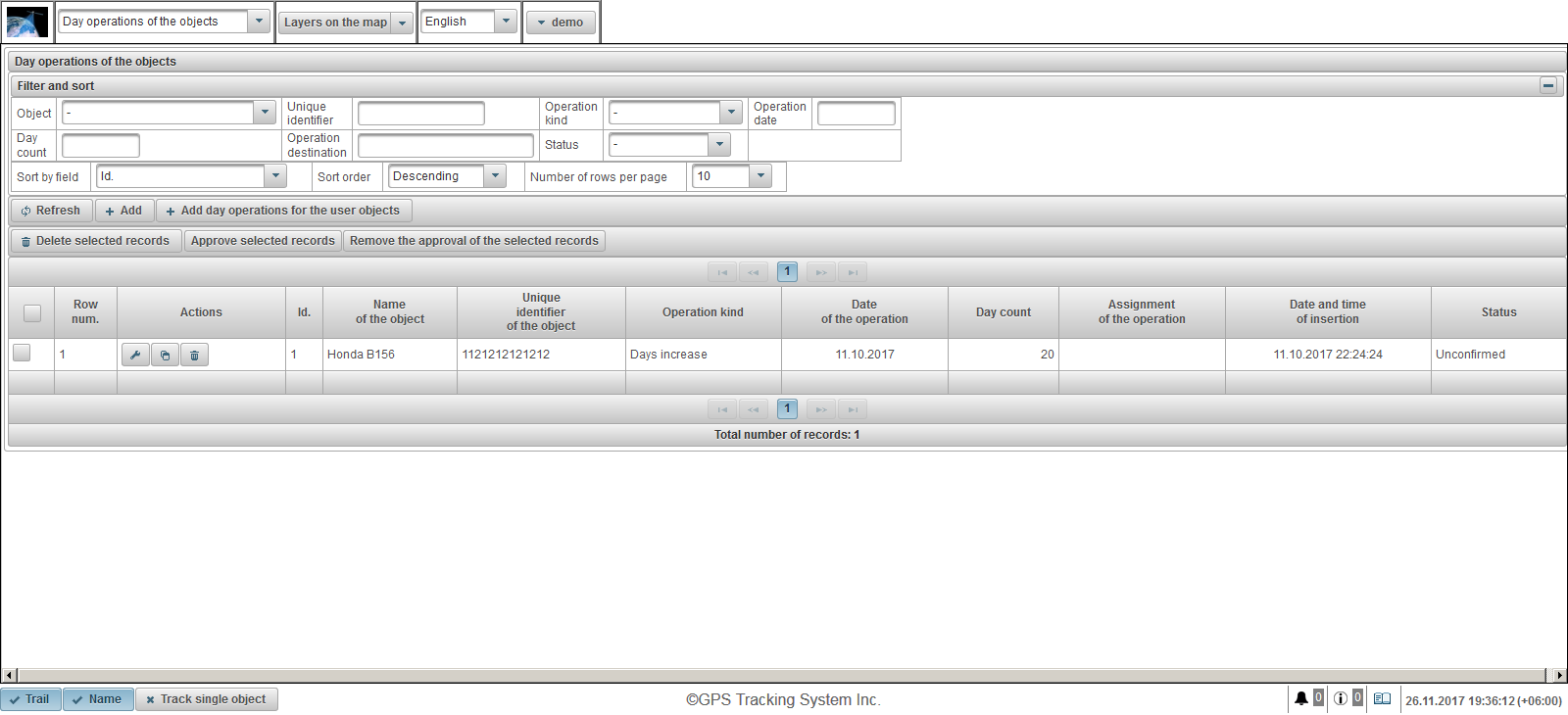
객체 일별 작업 테이블은 다음 열로 구성됩니다.
 - 작동 선택 플래그.
- 작동 선택 플래그. - 행 번호. 일련 번호.
- 행위.
 - 오브젝트 등록일에 따라 작업 등록 정보 대화 상자를 엽니 다.
- 오브젝트 등록일에 따라 작업 등록 정보 대화 상자를 엽니 다.  - 개체 복사하여 작업 복사본을 추가하십시오.
- 개체 복사하여 작업 복사본을 추가하십시오.  - 개체 일로 작업을 삭제하십시오.
- 개체 일로 작업을 삭제하십시오.
- 신분증. 레코드의 식별자.
- 객체의 이름입니다. 객체의 이름입니다.
- 객체의 고유 식별자입니다. 객체의 고유 식별자입니다.
- 작동 종류. 조작 유형.
- 작업 날짜. 작업 날짜.
- 일 수. 일 수.
- 작업 할당. 작업 할당의 텍스트입니다.
- 삽입 날짜와 시간. 조작이 작성된 날짜와 시간.
- 지위. 객체의 상태.
"필터 및 정렬"패널에서 레코드 정렬 및 필터링을 구성 할 수 있습니다.
기본적으로 표는 "Id"필드로 정렬됩니다. 내림차순으로 특정 필드별로 정렬하려면 "정렬 기준 필드"필드에서 정렬 할 필드를 선택하고 "정렬 순서"필드에서 정렬 순서를 선택하고 "새로 고침"버튼을 클릭하십시오. "개체", "고유 식별자", "작업 종류", "작업 날짜", "일 수", "작업 대상"및 "상태"필드를 필터링 할 수도 있습니다. 필터링하려면이 필드의 값을 입력하고 "새로 고침"버튼을 클릭하십시오. 페이지 당 행 수 필드에서 페이지 당 행 수를 조정할 수도 있습니다.
선택한 레코드를 삭제하려면 "선택한 레코드 삭제"버튼을 클릭하십시오. 선택한 레코드를 승인하려면 "선택한 레코드 승인"단추를 클릭하십시오. 선택한 레코드에서 승인을 제거하려면 "선택한 레코드의 승인 제거"버튼을 클릭하십시오.
개체 하루로 작업을 만들려면 도구 모음에서 "추가"단추를 클릭하십시오. 작업 등록 정보 대화 상자는 개체가있는 요일에 열립니다.
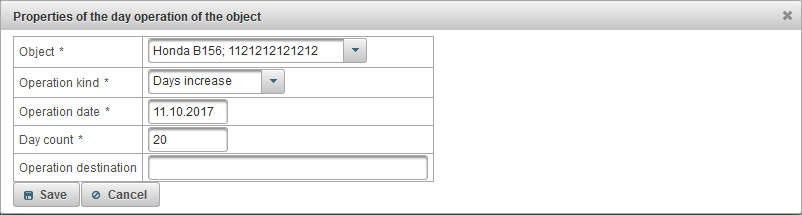
개체 일별 작업 속성 대화 상자는 다음 필드로 구성됩니다.
- 목적. 해당 날짜에 작업을 수행 할 개체를 선택하십시오.
- 작동 종류.
- 일 증가. 예를 들어, 사용자가 오브젝트 사용 20 일 동안 비용을 지불 한 경우.
- 일 감소. 예를 들어, 물건을 가지고 휴가를 보내고 싶을 때.
- 운영 날짜. 운영 날짜.
- 일 수. 운영 일수.
- 작업 대상. 조작의 목적 상, 임의의 텍스트 필드는 옵션입니다.
사용자 개체로 일 단위의 작업을 만들려면 도구 모음에서 "사용자 개체에 대한 일 작업 추가"단추를 클릭하십시오. 사용자 개체별로 요일별 작업을 추가하는 대화 상자가 열립니다.
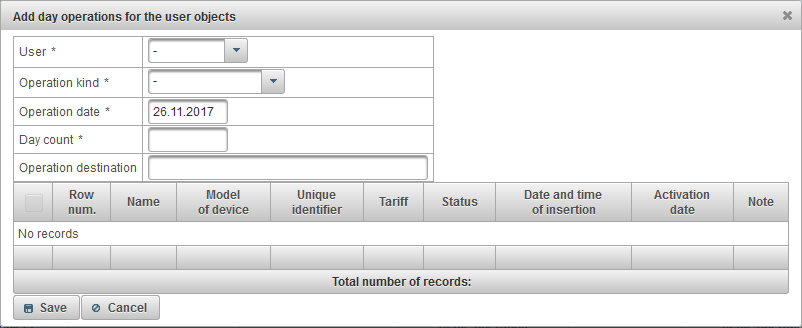
사용자 개체별로 요일별 작업을 추가하는 대화 상자는 다음 필드로 구성됩니다.
- 사용자. 사용자를 선택하십시오.
- 작동 종류.
- 일 증가. 예를 들어, 사용자가 지불 한 경우 오브젝트의 요일을 다시 채우고 싶을 때.
- 일 감소. 제공된 서비스에 대한 객체에서 요일을 수동으로 제거하려는 경우.
- 운영 날짜. 운영 날짜.
- 일 수. 일 수.
- 작업 대상. 조작의 목적 상, 임의의 텍스트 필드는 옵션입니다.
아래쪽에는 선택한 사용자의 개체를 선택하기위한 표가 표시됩니다. 테이블의 첫 번째 열에 플래그를 설정하여 개체를 선택하십시오. 조작을 작성하려면 "저장"단추를 누르십시오.
"테스트 포트"패널은 판매 업체에서만 사용할 수 있으며 테스트 포트에서받은 서버 데이터를 볼 수 있습니다.이 경우 서버의이 테스트 포트에 맞게 장치를 구성해야합니다.
"포트 테스트"패널을 열려면 상단 패널의 드롭 다운 목록에서 "포트 테스트"를 선택하십시오.
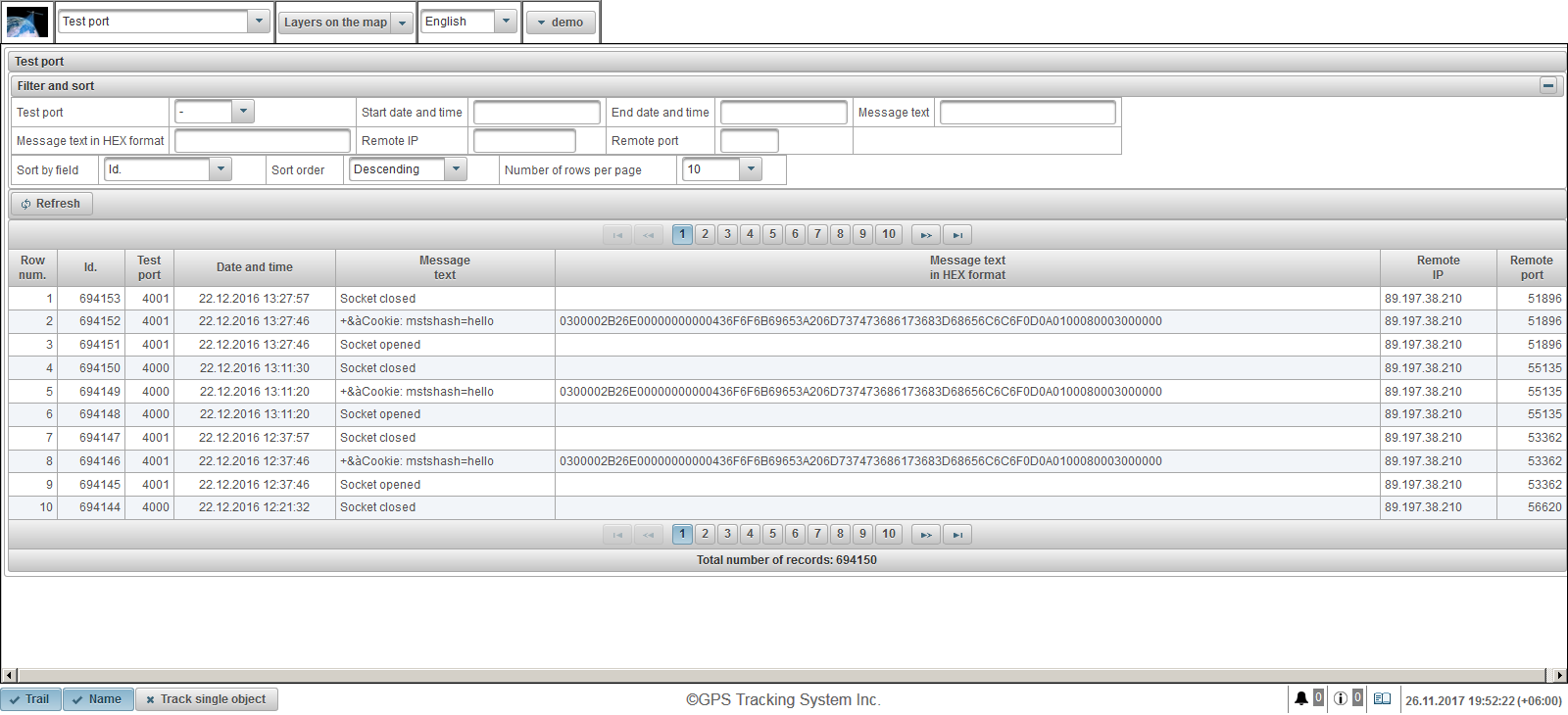
객체의 메시지 테이블은 다음 열로 구성됩니다.
- 행 번호. 일련 번호.
- 신분증. 레코드의 식별자.
- 테스트 포트. 서버 포트 테스트.
- 날짜와 시간. 서버가 메시지를 수신 한 날짜와 시간.
- 메시지 텍스트. 텍스트 형식의 개체에서받은 메시지입니다.
- HEX 형식의 메시지 텍스트입니다. HEX 형식의 개체에서받은 메시지 텍스트입니다.
- 원격 IP. 서버에 데이터를 보낸 장치 연결의 IP 주소입니다.
- 원격 포트. 서버에 데이터를 보낸 장치의 연결 포트입니다.
"필터 및 정렬"패널에서 레코드 정렬 및 필터링을 구성 할 수 있습니다.
기본적으로 표는 "Id"필드로 정렬됩니다. 내림차순으로 특정 필드별로 정렬하려면 "정렬 기준 필드"필드에서 정렬 할 필드를 선택하고 "정렬 순서"필드에서 정렬 순서를 선택하고 "새로 고침"버튼을 클릭하십시오. 또한 "테스트 포트", "시작 날짜 및 시간", "종료 날짜 및 시간", "메시지 텍스트", "16 진수 형식의 메시지 텍스트", "원격 IP"및 "원격 포트"필드로 필터링 할 수도 있습니다. 필터링하려면이 필드의 값을 입력하고 "새로 고침"버튼을 클릭하십시오. 페이지 당 행 수 필드에서 페이지 당 행 수를 조정할 수도 있습니다.
모바일 버전은 시스템 " AGTrack "의 기본 기능을 사용할 수있는 모바일 단순화 버전입니다. 주요 기능 : 모든 개체의 마지막 메시지보기,지도에서 개체 추적, 개체에 대한 자세한 정보보기,지도에서 개체 트랙보기. 모바일 버전으로 이동하려면 로그인 할 때 "모바일 버전"링크를 클릭하십시오.

로그인 페이지에서 로그인 (사용자 이름)과 암호를 입력하십시오. 필요한 모든 데이터를 입력 한 후 "로그인"버튼을 클릭하십시오.
인터페이스 언어는 브라우저의 맨 처음에 정의됩니다. 드롭 다운 목록에서 "언어"필드에서 시스템 인터페이스의 언어를 변경할 수 있습니다.
"Demo"버튼을 클릭하면 시스템의 데모 버전으로 들어갑니다.
"정식 버전"버튼을 클릭하면 정식 버전의 시스템으로 들어갑니다.
당신은 "모바일 버전 GTS4B"버튼을 클릭하면 입력됩니다 모바일 버전 GTS4B을 .
로그인하면 "모니터링"패널이 기본적으로 열리 며 다음 패널을 사용할 수 있습니다.
- 모니터링. 기본적으로 로그인 한 후 열립니다. 모니터링 패널을 사용하여지도에서 작업 목록 개체를 모니터링 할 수 있습니다.
- 트랙. 이 패널을 사용하면지도에서 개체의 트랙을 볼 수 있습니다. 트랙은지도에서 물체가 움직이는 선입니다. 트랙은 객체의 메시지에 따라 구성되고 세그먼트별로 하나의 선으로 연결됩니다. 마커는 트랙을 따라 배치 할 수도 있습니다 (예 : 과속, 정지, 재급유, 연료 제거 등).
다음은 Android, iOS 및 Windows 스토어 운영 체제 용 모바일 애플리케이션에 대한 링크입니다.
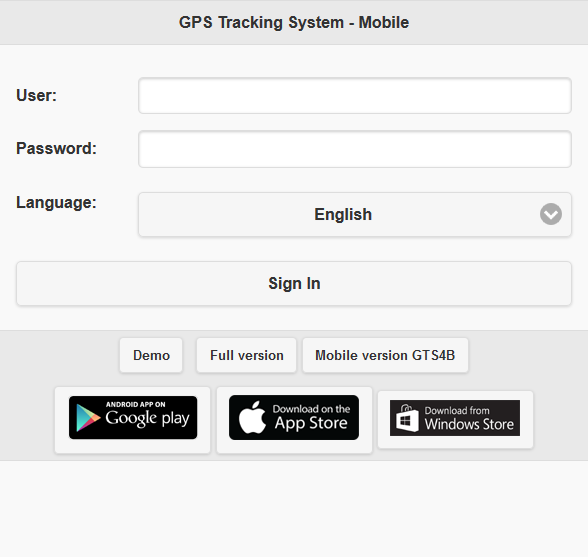
상단 패널에 다음 항목이 표시됩니다.
- 패널 선택. 사용 가능한 패널 목록은 사용자의 권한에 따라 다릅니다.
 - 개체 표시. 작업 목록 표시 모드.
- 개체 표시. 작업 목록 표시 모드.  - 트랙 옵션을 표시합니다. 트랙 파라미터를 선택하는 페이지가 표시됩니다.
- 트랙 옵션을 표시합니다. 트랙 파라미터를 선택하는 페이지가 표시됩니다.  -지도보기. 맵 표시 모드.
-지도보기. 맵 표시 모드.  - 설정. " 설정 "창을 엽니 다.
- 설정. " 설정 "창을 엽니 다.  - 풀 버전. 시스템의 정식 버전 으로 이동.
- 풀 버전. 시스템의 정식 버전 으로 이동. - 사용자 이름. 권한이 부여 된 사용자의 이름.
 - 로그 아웃하십시오. 시스템에서 로그 오프합니다.
- 로그 아웃하십시오. 시스템에서 로그 오프합니다.

지도에는 모니터링 대상, 이동, 관심 지점, 지오 펜스 등이 표시됩니다.
대부분의 브라우저에서 전체 화면 표시 모드로 전환 할 수 있으며 <F11> 키를 누르면 활성화됩니다.
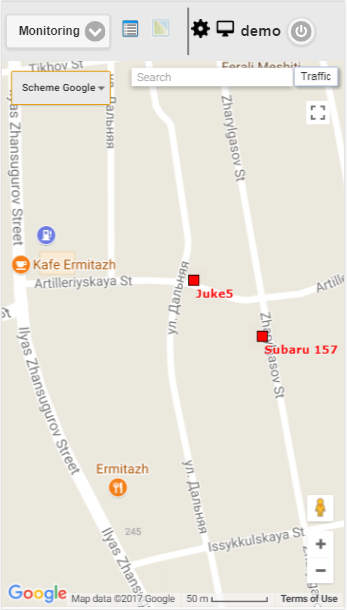
다른 패널에서지도 사용하기
지도는 여러 패널에 대해 통합되어 있습니다. 즉, 패널간에 전환 할 때지도 축척과 중심 좌표가 저장됩니다. 또한 트랙 선, 마커, 객체 아이콘, 관심 지점, 지오 펜스 등과 같은 그래픽 요소가 해당 위치에 남아 있습니다.
지도에서 내비게이션
마우스로 탐색. 지도의 모든 위치에서 마우스 왼쪽 버튼을 클릭하고 버튼을 놓지 않고 원하는 방향으로 당깁니다.
지도 크기 조정
지도의 크기를 조정하려면 여러 가지 방법을 사용할 수 있습니다.
지도에서 눈금 사용하기.
지도의 오른쪽 아래 모서리에는 줌 버튼이있어 객체를 확대 (+) 또는 축소 (-) 할 수 있습니다. 이 경우지도의 중심이 위치를 변경하지 않습니다. "+"또는 "-"버튼을 클릭하여 단계별 모드에서 눈금을 변경할 수 있습니다.
마우스 스크롤 휠을 사용하십시오.
마우스 스크롤 휠 ( "스크롤")을 사용하여 적절한 축척을 설정하는 것이 훨씬 편리합니다. 자체에서 - 객체에 접근하여 멀리 이동합니다. 이 경우 커서 자체가 관심 장소로 이동해야 스케일을 변경할 때보기에서 손실되지 않습니다.
지도의 어느 지점에서나 마우스 왼쪽 버튼을 더블 클릭하면이 장소로 접근합니다.
지도의 오른쪽 하단에는지도가 표시되는 현재 축척도 표시됩니다.
지도의 왼쪽 상단 모서리에서지도 원본을 선택할 수 있습니다.
지도의 왼쪽 상단 모서리에 검색이 있습니다.
지도의 오른쪽 상단 모서리에서 선택한지도 소스에 따라 '교통 정보'버튼이 표시 될 수 있습니다.
교통 체증 표시를 사용하려면 "트래픽"버튼을 클릭하십시오 (모드를 끄려면 다시 누르십시오).
"설정"창에서는 사용자의 요구 사항을 충족하도록 시스템을 구성 할 수 있으며 다음 필드를 포함합니다.
- 작업 목록.
- 작업 목록에 아이콘을 표시하십시오. 작업 목록의 개체 아이콘을 표시하는 플래그.
- 지도.
- 개체의 흔적을 보여줍니다. 개체의 흔적을 나타내는 플래그입니다. 객체가 움직이는 경우 객체 뒤에서 마지막 몇 개의 메시지에 대한 움직임을 보여주는 흔적이있을 수 있습니다.
- 객체의 이름을 표시합니다. 지도에 객체의 이름을 표시하기위한 플래그.
- 단일 개체를 추적하십시오. 이 모드 추적에서 한 객체에 대한 추적 모드를 활성화하기위한 플래그는 선택된 객체 하나에 대해서만 수행됩니다.
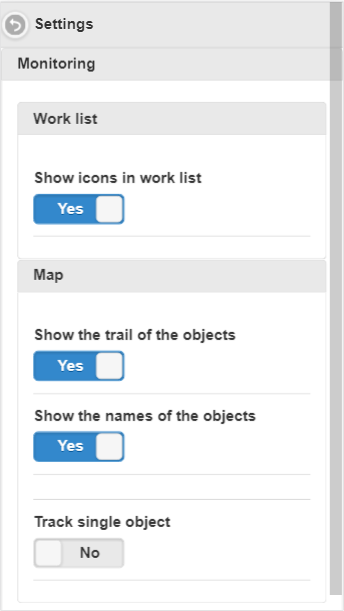
모니터링 패널을 사용하여지도에서 작업 목록 개체를 모니터링 할 수 있습니다.
모니터링 패널을 열려면, 상단 패널의 드롭 다운 목록에서 "모니터링"을 선택하십시오.
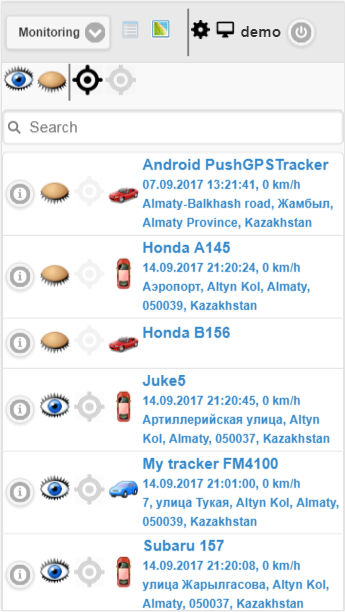
작업 목록에는 현재 사용자가 사용할 수있는 모든 개체가 포함됩니다.
기본적으로 표는 오름차순으로 알파벳순으로 개체 이름별로 정렬됩니다.
도구 모음은 다음 버튼으로 구성됩니다.
 - 아이콘을 클릭하면지도에있는 모든 물체의 가시성을 켤 수 있습니다.
- 아이콘을 클릭하면지도에있는 모든 물체의 가시성을 켤 수 있습니다.  - 아이콘을 클릭하면지도에있는 모든 물체의 가시성이 해제됩니다.
- 아이콘을 클릭하면지도에있는 모든 물체의 가시성이 해제됩니다.  - 아이콘을 클릭하면지도의 모든 개체를 추적 할 수 있습니다.
- 아이콘을 클릭하면지도의 모든 개체를 추적 할 수 있습니다.  - 지도의 모든 개체 추적을 사용하지 않으려면 아이콘을 클릭하십시오.
- 지도의 모든 개체 추적을 사용하지 않으려면 아이콘을 클릭하십시오.
또한 "검색"필드에 텍스트를 입력하면 개체 이름별로 필터링 할 수 있으며 테이블은 개체 이름으로 필터링됩니다.
객체의 작업 목록 테이블은 다음 열로 구성됩니다.
 - 아이콘을 클릭 하면 개체에 대한 정보 가 열립니다.
- 아이콘을 클릭 하면 개체에 대한 정보 가 열립니다.  - 지도에 개체를 표시하는 아이콘, 숨기려면 아이콘을 클릭합니다.
- 지도에 개체를 표시하는 아이콘, 숨기려면 아이콘을 클릭합니다.  -지도에서 개체를 숨기려면 아이콘, 표시하려면 아이콘을 클릭하십시오. 지도 표시 아이콘이있는 객체는 가시성 영역에있는 경우에만지도에 표시됩니다. 지도를 자유롭게 이동하고 크기를 조정할 수 있습니다.
-지도에서 개체를 숨기려면 아이콘, 표시하려면 아이콘을 클릭하십시오. 지도 표시 아이콘이있는 객체는 가시성 영역에있는 경우에만지도에 표시됩니다. 지도를 자유롭게 이동하고 크기를 조정할 수 있습니다.  -지도에서 객체 추적을 사용하는 아이콘으로 아이콘을 클릭하지 않도록 설정합니다 .
-지도에서 객체 추적을 사용하는 아이콘으로 아이콘을 클릭하지 않도록 설정합니다 .  -지도에서 개체 추적을 사용하지 않으려면 아이콘을 클릭하고 아이콘을 클릭합니다 . 지도에 추적 아이콘이있는 객체는 항상지도에 표시됩니다. 마킹 된 오브젝트로부터 새로운 위치 메시지가 수신되면 맵은 모든 오브젝트가 시야에 있도록 자동으로 스케일됩니다.
-지도에서 개체 추적을 사용하지 않으려면 아이콘을 클릭하고 아이콘을 클릭합니다 . 지도에 추적 아이콘이있는 객체는 항상지도에 표시됩니다. 마킹 된 오브젝트로부터 새로운 위치 메시지가 수신되면 맵은 모든 오브젝트가 시야에 있도록 자동으로 스케일됩니다.  - 개체 아이콘. 객체에 할당 된 아이콘.
- 개체 아이콘. 객체에 할당 된 아이콘. - 개체의 이름, 날짜와 시간, 속도, 개체의 마지막 메시지 위치. 지도에서 개체의 위치를 보려면 작업 목록에서 개체의 이름을 마우스 왼쪽 단추로 클릭해야합니다.지도는 지정된 개체의 가운데에 배치되며 배율은 변경되지 않습니다.
"개체 정보"창에는 개체의 마지막 위치 및 개체 구성 기능에 대한 정보를 포함하여 개체에 대한 자세한 정보가 표시됩니다.
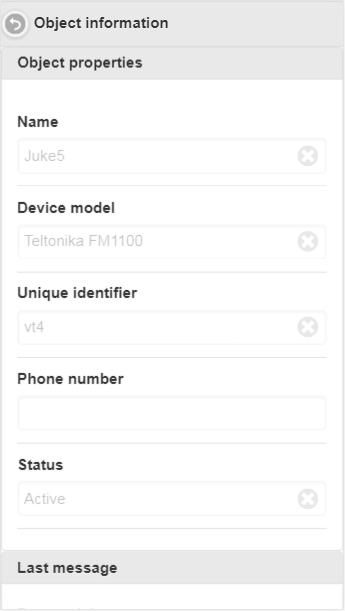
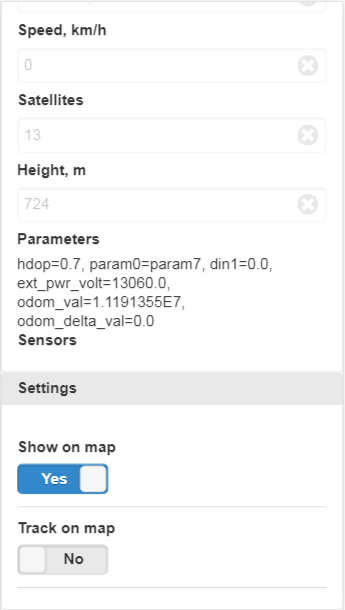
작업리스트로 돌아가려면 버튼을 누릅니다.  .
.
객체 속성 패널에는 다음 필드가 표시 될 수 있습니다.
- 이름. 객체의 이름입니다.
- 장치 모델. 개체의 장치 모델입니다.
- 고유 식별자. 객체의 고유 식별자입니다.
- 전화 번호. 개체의 전화 번호입니다.
- 지위. 객체의 상태.
권한에 따라 "마지막 메시지"패널에서 다음 필드를 표시 할 수 있습니다.
- 날짜와 시간. 마지막 메시지의 날짜와 시간.
- 위치. 마지막 메시지의 위치입니다.
- 좌표. 마지막 메시지의 위도와 경도.
- 속도, km / h. 마지막 메시지의 속도 (km / h).
- 위성. 마지막 메시지의 위성.
- 높이. 마지막 메시지의 높이 (미터)입니다.
- 매개 변수. 마지막 메시지의 매개 변수.
- 센서. 마지막 메시지의 센서.
'설정'패널에는 권한에 따라 다음 필드가 표시 될 수 있습니다.
- 지도에 표시하십시오. 지도에서 객체의 가시성을 표시합니다.
- 지도에서 추적하십시오. 지도상의 객체 추적 플래그입니다.
트랙은지도에서 물체가 움직이는 선입니다. 트랙은 객체의 메시지에 따라 구성되고 세그먼트별로 하나의 선으로 연결됩니다. 마커는 트랙을 따라 배치 할 수도 있습니다 (예 : 과속, 정지, 재급유, 연료 제거 등).
"트랙"패널을 열려면 드롭 다운 목록에서 "트랙"을 선택하십시오.
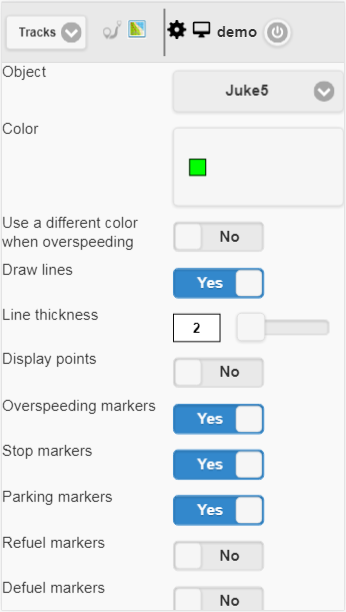
트랙 제작을위한 필드 :
- 목적. 드롭 다운 목록에서 개체를 선택하십시오.
- 색깔. 트랙의 색상을 선택하십시오.
- 과속시 다른 색상을 사용하십시오. 속도가 초과되었을 때 다른 색상을 선택하기위한 플래그입니다. 기본값은 빨간색입니다.
- 과속 색상. 속도가 초과되면 트랙 색상을 선택하십시오.
- 선을 그려라. 트랙 선 그리기 플래그. 이 플래그를 설정하면 점 사이에 선이 그려집니다.
- 선 두께. 트랙 선의 두께입니다.
- 포인트를 표시합니다. 트랙 선을 따라 점을 표시하기위한 플래그입니다.
- 주석. 이 필드는 "표시 점"플래그가 설정된 경우 표시됩니다. 트랙의 각 포인트에 툴팁을 표시하기위한 플래그. 주석은 유용하지만 브라우저에서 트랙 선을 시각적으로 더 무겁게 만들 때 끌 수 있습니다.
- 과속 마커. 트랙 라인을 따라 초과 속도 마커의 국기.
- 마커를 중지하십시오. 깃발은 트랙 선을 따라 정지 마커를 표시합니다.
- 주차장 마커. 트랙 라인을 따라 표시하는 주차 마커의 국기.
- 마커를 충전하십시오. 깃발은 트랙 라인을 따라 refuels의 마커를 표시합니다.
- 마커에 집중하십시오. 깃발은 트랙 선을 따라 디 펄의 표시 마커를 표시합니다.
- 여행 및 주차 감지기. 여행 및 주차 감지기의 응용 프로그램의 국기. 이 플래그는 마일리지 계산과지도의 트랙 시각화에 영향을줍니다. 예를 들어,이 플래그를 설정하고 주차 및 정지 할 때 많은 수의 포인트 대신 하나의 포인트 만 표시됩니다.
- 에서. 트랙의 시작 날짜를 선택하십시오.
- 에. 트랙의 종료 날짜를 선택하십시오.
트랙을 만들려면 "빌드 트랙"버튼을 클릭하십시오.
결과적으로 맵은 지정된 매개 변수에 따라 트랙을 표시합니다.
"A"마커는 트랙의 시작 지점을 나타내며 "B"마커는 트랙의 끝 지점을 나타냅니다.
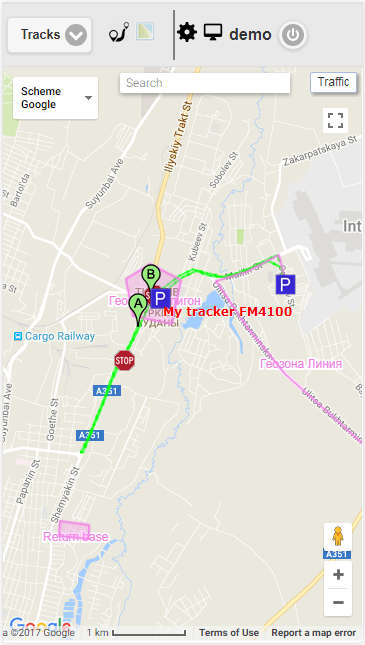
트랙 매개 변수 선택 페이지로 돌아가려면 아이콘을 클릭하십시오.  .
.
트랙을 제거하려면 "트랙 제거"버튼을 클릭하십시오.
트랙은 '빌드 트랙'버튼 아래에 표시됩니다.
트랙 테이블은 다음 필드로 구성됩니다.
- 선택한 기간의 오브젝트 이름입니다. 마우스 왼쪽 버튼으로 클릭하면 트랙이지도의 중앙에 표시됩니다.
- 지정된 기간 동안의 여행 마일리지. km 단위로 지정된 기간 동안의 여행 마일리지.
GTS4B의 모바일 버전은 " AGTrack "시스템의 기본 기능을 사용할 수있는 모바일 단순화 버전입니다. 주요 기능 : 모든 개체의 마지막 메시지보기,지도에서 개체 추적, 개체에 대한 자세한 정보보기,지도에서 개체 트랙보기. GTS4B의 모바일 버전으로 이동하려면 로그인 할 때 "모바일 버전 GTS4B"링크를 클릭하십시오.

모바일 버전 GTS4B의 인터페이스는 모바일 애플리케이션 GTS4B 의 인터페이스와 완전히 동일합니다.
GTS4B 모바일 애플리케이션은 " AGTrack " 시스템의 기본 기능을 사용할 수 있도록 해주는 애플리케이션입니다. 응용 프로그램의 주요 기능: 모든 개체의 마지막 메시지 보기, 지도에서 개체 추적, 개체에 대한 자세한 정보 보기, 지도에서 개체 추적 보기.


로그인 페이지에서 사용자 이름과 암호를 입력하십시오. 필요한 모든 데이터를 입력 한 후 "로그인"버튼을 클릭하십시오.
"Demo-Entry"버튼을 클릭하면 시스템의 데모 버전으로 들어갑니다.
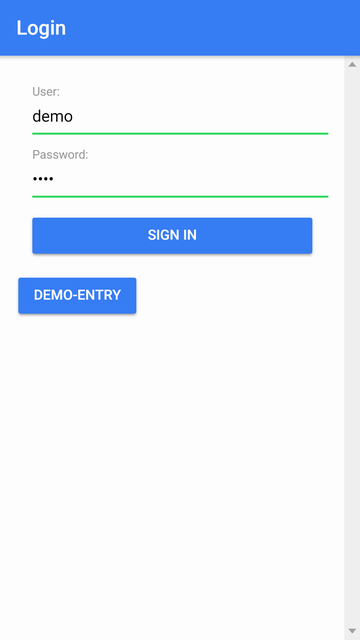
로그인하면 주 메뉴를 사용할 수 있습니다.
사용자 이름이 맨 위에 표시됩니다.
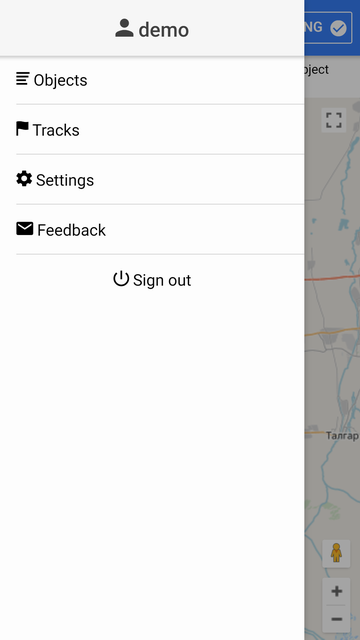
기본 메뉴에서 "Objects"메뉴 항목을 클릭하면 객체의 작업 목록이 표시됩니다.
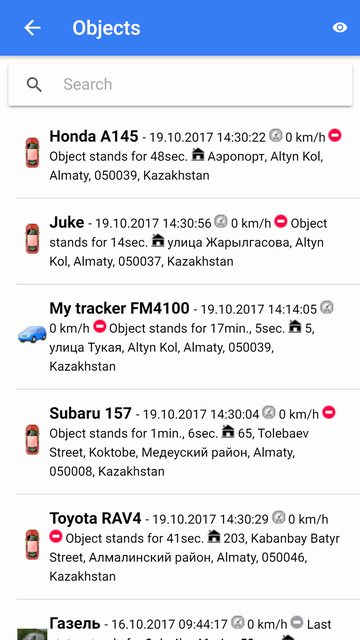
작업 목록에서 신속하게 객체를 찾을 수 있습니다.이 경우 "검색"필드에 객체 이름의 일부를 입력하십시오.
작업 목록에서 개체를 모니터링 할 수 있습니다. 왼쪽에서 오른쪽으로 각 줄이 표시됩니다.
- 오브젝트 아이콘.
- 개체 이름;
- 날짜 및 시간, 속도, 이동 상태, 개체의 마지막 메시지 위치.
응용 프로그램을 처음 시작하면 작업 목록에 모든 개체가 포함됩니다.
맵에는 작업리스트의 오브젝트 만 표시됩니다.
오브젝트별로 추적 모드로 이동할 수 있습니다. 해당 오브젝트 행을 클릭하면지도가 오브젝트별로 추적 모드로 열립니다.
그러나 편의를 위해 현재 작업 목록에 관심있는 개체 만 포함시키는 것이 좋습니다. 이렇게하려면 아이콘을 클릭하여 개체 선택 메뉴로 이동해야합니다.  .
.
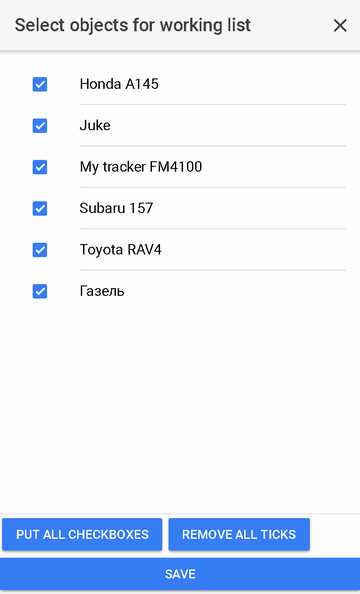
체크 박스가 표시된 객체는 작업 목록을 구성합니다. 목록에서 개별적으로 각 개체의 플래그를 클릭하여 플래그를 설정하거나 목록의 맨 아래에있는 해당 단추를 사용하여 모든 개체를 선택할 수 있습니다.
또한 "모든 틱 제거"버튼을 클릭하여 모든 체크 박스의 선택을 취소 할 수 있습니다.
개체를 선택한 후 작업 목록으로 돌아가려면 변경 사항을 저장하거나 취소해야합니다.
로그인하면지도로 이동합니다. 지도는 작업 목록의 개체를 표시합니다. 기본적으로 지오 펜스와 관심 장소가지도에 표시됩니다. 설정에서 지오 펜스 및 관심 지점 표시를 끌 수 있습니다.
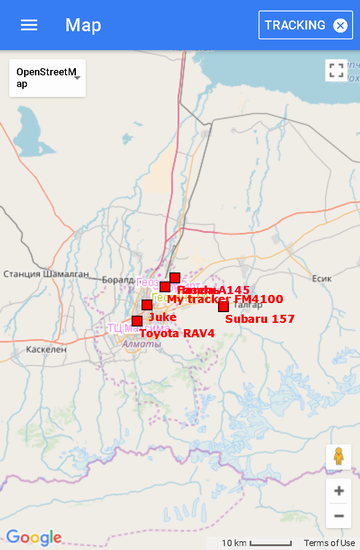
개체별로 추적 모드로 이동하려면 주 메뉴 항목 "개체"로 이동하여 특정 개체를 클릭해야합니다. 그러면지도가 선택한 개체의 가운데에 맨 위에 표시됩니다 표시됩니다 :
- 개체 이름;
- 아이콘이있는 버튼
 ;
; - "트래킹"버튼은 오른쪽에 체크 표시를하여 객체의 트래킹 모드를 나타냅니다
 .
.
객체 별 추적 모드에서 새 메시지가 객체에서 도착하면 객체는지도의 가운데에 배치됩니다.
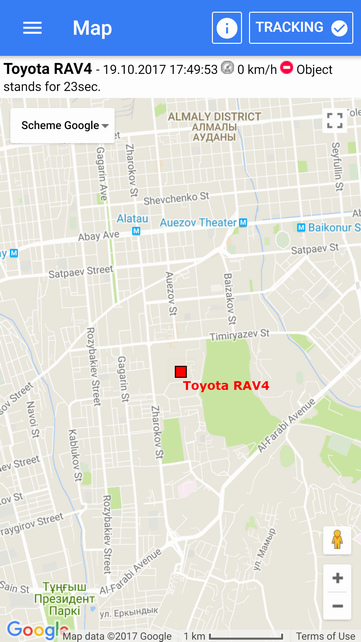
객체별로 추적 모드를 비활성화하려면 "추적"버튼을 클릭해야합니다. 그런 다음 오른쪽에서 틱이 제거됩니다 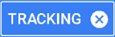 모드 "지도"로 전환됩니다.
모드 "지도"로 전환됩니다.
또한, 개체별로 추적 모드로 돌아가려면 "추적"단추를 클릭해야합니다. 그러면 오른쪽에 눈금이 표시됩니다. 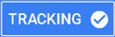 .
.
개체에 대한 자세한 정보를 보려면 아이콘을 클릭해야합니다.  .
.
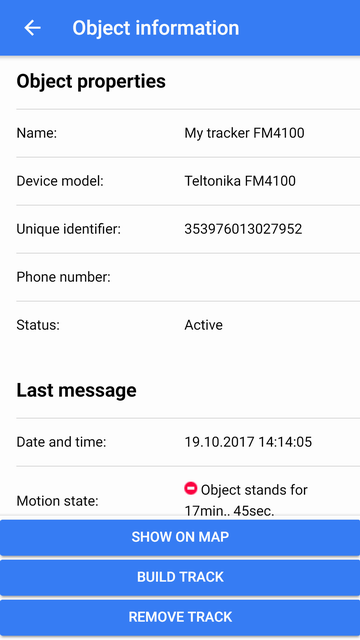
"지도에 표시"버튼을 클릭하면 객체가지도의 중앙에 표시됩니다.
"빌드 트랙"버튼을 클릭하면, "트랙"페이지로 이동하게됩니다. 여기서 트랙을 생성 할 수 있습니다.
'트랙 삭제'버튼을 클릭하면 트랙이지도에서 삭제됩니다.
지도와의 상호 작용
스케일링
Scaling은지도의 오른쪽 아래 모서리에있는 해당 버튼을 사용하여 수행 할 수 있습니다.
또한 특수 조작을 사용하여 맵의 크기를 조정할 수 있습니다.
지도 소스
왼쪽 상단의 드롭 다운 목록에서지도 원본을 선택할 수 있습니다.
지정된 기간 동안 개체별로 트랙을 볼 수 있습니다. 이렇게하려면 주 메뉴에서 "트랙"을 선택하십시오.
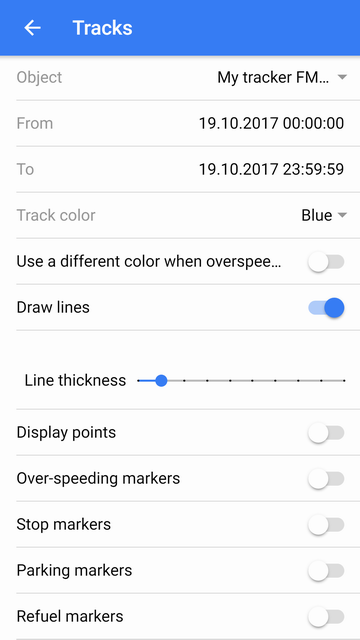
트랙 매개 변수를 선택한 후 아래의 "빌드 트랙"버튼을 클릭하고 버튼을 클릭하면지도가 "지도"모드로 열리고지도가 트랙에 그려지며 트랙이 중앙에 표시됩니다 지도.
지도에서 트랙을 삭제하려면 아래의 '트랙 삭제'버튼을 클릭하십시오.
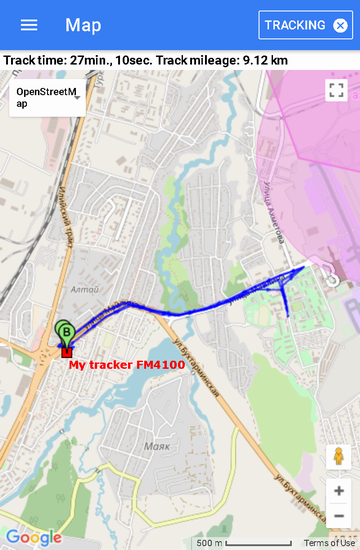
마커 "A"는 트랙의 시작점을 나타내며 마커 "B"는 트랙의 끝점을 나타냅니다.
개체의 트랙 색이 파란색으로 표시됩니다.
"설정"페이지로 이동하려면 주 메뉴에서 "설정"을 선택하십시오.
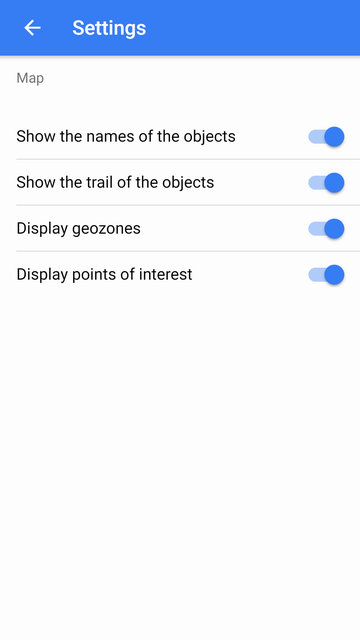
객체 이름 표시 - 객체 이름을지도에 숨기거나 표시합니다.
개체의 흔적 표시 - 개체의 트랙을지도에 숨기거나 표시합니다.
geozones 표시 - 지오 펜스를지도에 숨기거나 표시합니다.
관심있는 포인트 표시 -지도상의 관심 장소를 숨기거나 표시하십시오.
질문, 응답, 발언, 문장 또는 서신을 작성할 수 있습니다.이 경우 주 메뉴에서 "피드백"항목을 선택하십시오.
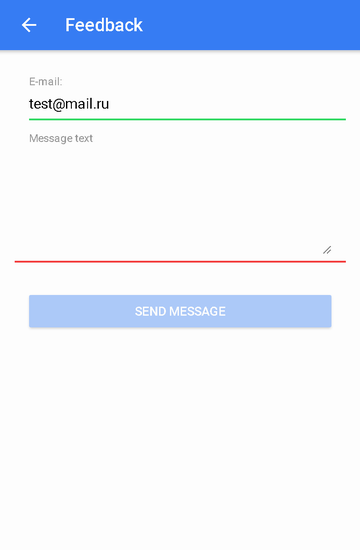
"전자 메일"필드에 사용자의 전자 메일이 자동으로 삽입됩니다.
"메시지 텍스트"필드에 메시지의 텍스트를 입력 한 다음 "메시지 보내기"버튼을 클릭하십시오.
원격 API는 JSON 형식의 HTTP 요청 및 응답을 통해 시스템 데이터를 검색하는 기능을 제공합니다. 주로 다른 정보 시스템과의 통합, 자체 모바일 애플리케이션 개발 또는 자체 사이트 개발을 위해 사용됩니다.
요청 템플릿 : http://{host}/ts/json_api;jsessionid=<sid>?cmd=<cmd>¶ms={<params>}
요청 매개 변수 :
| 시드 | 고유 한 세션 식별자 |
| cmd | 명령 코드 |
| 매개 변수 | JSON 형식의 매개 변수 |
의뢰
요청 템플릿 :
http://{host}/ts/json_api?cmd=login¶ms={user_name:"<user_name>",user_password:"<user_password>"}
요청 매개 변수 :
사용자 이름 | 사용자 이름 (로그인) |
사용자 암호 | 사용자 암호 |
응답
응답 템플릿 :
{"sid":"<sid>","remote_host":"<remote_host>","user_name":"<user_name>"}
응답 매개 변수 :
시드 | 고유 한 세션 식별자 |
원격 호스트 | 원격 호스트 |
사용자 이름 | 사용자 이름 (로그인) |
예제들
요청 예 :
http://gps.agtrack.kz/ts/json_api?cmd=login¶ms={user_name:"demo",user_password:"demo"}
응답 예 :
{"sid":"023B22DA71F38F3AFEF1F3F847C18021","remote_host":"89.218.45.246","user_name":"demo"}
의뢰
요청 템플릿 :
http://{host}/ts/json_api;jsessionid=<sid>?cmd=logout¶ms={}
요청 매개 변수 :
응답
응답 템플릿 :
{"error_code":<error_code>}
응답 매개 변수 :
예제들
요청 예 :
http://gps.agtrack.kz/ts/json_api;jsessionid=023B22DA71F38F3AFEF1F3F847C18021?cmd=logout¶ms={}
응답 예 :
{"error_code":0}
응답의 서버는 오류 정보를 반환 할 수 있습니다.
{"error_code":<error_code>,"error_message":<error_message>,"error_stack_trace":<error_stack_trace>}
매개 변수 :
에러 코드 | 에러 코드 |
에러 메시지 | 오류 텍스트 |
error_stack_trace | 오류 스택 추적 |
예제들
응답 예 :
{"error_code":5,"error_message":"Parameter 'params' is not filled","error_stack_trace":""}
이 절에서는 객체와 관련된 모든 요청을 다룹니다.
의뢰
요청 템플릿 :
http://{host}/ts/json_api;jsessionid=<sid>?cmd=get_all_objects¶ms={}
요청 매개 변수 :
응답
응답 템플릿 :
{ "objects": <objects>} 응답 매개 변수 :
예제들
요청 예 :
http://gps.agtrack.kz/ts/json_api;jsessionid=023B22DA71F38F3AFEF1F3F847C18021?cmd=get_all_objects¶ms={}
응답 예 :
{"objects":[{"id":10607,"name":"0000"},{"id":10610,"name":"027043884840 GT02A"},{"id":10608,"name":"1500062924 CCTR-811"},{"id":10539,"name":"Android PushGPSTracker"},{"id":10609,"name":"CW9999C00028804 CCTR-811"},{"id":10615,"name":"ertetertert"},{"id":10302,"name":"Honda A145"},{"id":10305,"name":"Juke"},{"id":10611,"name":"obj1"},{"id":10304,"name":"Subaru 157"},{"id":10613,"name":"ter6456"},{"id":10604,"name":"test325"},{"id":10303,"name":"Газель"},{"id":10301,"name":"Машина №1"},{"id":10524,"name":"Мой трекер FM4100"}]}
의뢰
요청 템플릿 :
http://{host}/ts/json_api;jsessionid=<sid>?cmd=get_all_digital_sensors¶ms={"obj_id":<obj_id>}
요청 매개 변수 :
시드 | 고유 한 세션 식별자 |
obj_id | 객체 식별자 |
응답
응답 템플릿 :
{ "digital_sensors": <digital_sensors>} 응답 매개 변수 :
digital_sensors | 디지털 센서 어레이 |
예제들
요청 예 :
http://gps.agtrack.kz/ts/json_api;jsessionid=0ABDEF9131EBF68D1418589584CA984D?cmd=get_all_digital_sensors¶ms={"obj_id":10524}
응답 예 :
{"digital_sensors":[{"id":141,"name":"Датчик зажигания"},{"id":142,"name":"Цифровой датчик внешнего питания"}]}
의뢰
요청 템플릿 :
http://{host}/ts/json_api;jsessionid=<sid>?cmd=messages/get_last_messages¶ms={"obj_id":<obj_id>,"max_dt":"<max_dt>","count":<count>,"message_type":<message_type>}
요청 매개 변수 :
시드 | 고유 한 세션 식별자 |
obj_id | 객체 식별자 |
최대 _dt | 최대 날짜 및 시간 |
| 카운트 | 메시지 수 |
message_type | 메시지 유형 |
응답
응답 템플릿 :
{ "count": <count>, "messages": <messages>}
응답 매개 변수 :
예제들
요청 예 :
http://gps.agtrack.kz/ts/json_api;jsessionid=0ABDEF9131EBF68D1418589584CA984D?cmd=messages/get_last_messages¶ms={"obj_id":10524,"max_dt":"01.07.2016T00:00:00","count":5,"message_type":1}
응답 예 :
{"count":2,"messages":[{"dt":"30.06.2016T23:59:26","id":1006124,"lon":76.9858304,"trend":91,"satellite_cnt":10,"location":"132, улица Майлина, Altyn Kol, Almaty, 050039, Kazakhstan","speed":0,"alt":693,"params":"param0=param0, din1=0, din2=0, din3=0, din4=0, gsm_level=4, move_sensor=1, ain1=1175, ain2=25, ain3=18, ain4=2, ext_pwr_volt=12082, gps_pwr=1, speed=0, odom_val=0","lat":43.3409344},{"dt":"30.06.2016T23:58:25","id":1005968,"lon":76.9858496,"trend":84,"satellite_cnt":10,"location":"132, улица Майлина, Altyn Kol, Almaty, 050039, Kazakhstan","speed":0,"alt":694,"params":"param0=param0, din1=0, din2=0, din3=0, din4=0, gsm_level=4, move_sensor=1, ain1=1185, ain2=6, ain3=1, ain4=2, ext_pwr_volt=12086, gps_pwr=1, speed=0, odom_val=0","lat":43.3409312}]}
의뢰
요청 템플릿 :
"obj_id", "begin_dt": "<begin_dt>", "end_dt": "<end_dt> > ","count ": <count>,"message_type ": <message_type>}
요청 매개 변수 :
시드 | 고유 한 세션 식별자 |
obj_id | 객체 식별자 |
begin_dt | 시작 날짜와 시간 |
end_dt | 종료 날짜 및 시간 |
| 카운트 | 메시지 수 |
message_type | 메시지 유형 |
응답
응답 템플릿 :
{ "count": <count>, "messages": <messages>}
응답 매개 변수 :
예제들
요청 예 :
http : // % host % / ts / json_api; jsessionid = 0ABDEF9131EBF68D1418589584CA984D? cmd = messages / get_messages_by_interval & params = { "obj_id": 10524, "begin_dt": "01.07.2016T00 : 00 : 00", "end_dt": "01.07. 2016T01 : 00 : 00 ","개수 ": 2,"message_type ": 1}
응답 예 :
{ "count": 2, "messages": [{ "dt": "01.07.2016T00 : 00 : 27", "lon": 76.985824, "trend": 88, "speed": 0, "location" 132, Улица Майлина, Altyn Kol, 알마티, 050039, 카자흐스탄 ","coordinates_str ":"43.34096, 76.985824 (10) ","smooth_sensors ":"ДУТ1 = 40.48 l, Датчик зажигания = Выкл, Цифровой датчик внешнего питания = Вкл " , din1 = 0, din3 = 0, din4 = 0, gsm_level = 4, move_sensor = 1, ain1 = 1175, ain2 = 7, ain3 = 4, ain4 = 3, "param" ext_pwr_volt = 12079, gps_pwr = 1, 속도 = 0, odom_val = 0 ","obj_id ": 10524,"speed_in_kph ": 0,"sensors ":"ДУТ1 = 40.48 l, Датчик зажигания = Выкл, Цифровой датчик внешнего питания = Вкл ","id ": 1006125,"satellite_cnt ": 10,"alt ": 682,"lat ": 43.34096}, {"dt ":"01.07.2016T00 : 01 : 27 ","lon ": 76.985824,"trend ","coordinate_str ":"43.340966, 76.985824 (10) ","smooth_sensors ":"ДУТ1 = ": 99,"speed ": 0,"location ":"132, Улица Майлина, Altyn Kol, Almaty, 050039, 카자흐스탄 " 40.5 l, Дат "param0 = param0, din1 = 0, din2 = 0, din3 = 0, din4 = 0, gsm_level = 4, move_sensor = 1, ain1 = 1174, 및 din2 = 0, din4 = 0, gsm_level = 4, move_sensor = 1, ain2 = 14, ain3 = 0, ain4 = 1, ext_pwr_volt = 12081, gps_pwr = 1, 속도 = 0, odom_val = 0 ","obj_id ": 10524,"speed_in_kph ": 0,"sensors ":"ДУТ1 = 40.5 l , "id": 1006126, "satellite_cnt": 10, "alt": 680, "lat": 43.3409664}]}이 예제는 다음과 같은 경우에 유용합니다.
의뢰
요청 템플릿 :
http : // {host} / ts / json_api; jsessionid = <sid>? cmd = reports / get_over_speeds_by_interval & params = { "obj_id": "obj_id", "begin_dt": "<begin_dt>", "end_dt": "<end_dt > "}
요청 매개 변수 :
시드 | 고유 한 세션 식별자 |
obj_id | 객체 식별자 |
begin_dt | 시작 날짜와 시간 |
end_dt | 종료 날짜 및 시간 |
응답
응답 템플릿 :
{ "count": <count>, "overspeeds": <over_speeds>}
응답 매개 변수 :
| 카운트 | 메시지 수 |
초과 속도 | 과도기의 과도기 배열 |
예제들
요청 예 :
http : // % host % / ts / json_api; jsessionid = 0ABDEF9131EBF68D1418589584CA984D? cmd = reports / get_over_speeds_by_interval & params = { "obj_id": 10524, "begin_dt": "01.07.2016T00 : 00 : 00", "end_dt": "01.07. 2016T01 : 00 : 00 "}
응답 예 :
{ "count": 2, "overspeeds": [{ "total_time_from_first": 0, "finish_message_dt": "01.06.2016T08 : 46 : 39", "mileage": 848, "message_id_list": [697007,697008,697009, 70, "duration_in_sec": 41, "speed_limit_in_kph": 60, "obj_id": 10524, "start_message_id": 697007, "message_cnt": 5, "duration_short_str": 41s, "avg_speed_in_kph" "finish_message_id": 697013, "start_message_location": "ул.Бухтарминская, Колхозши, 알마티 주, 카자흐스탄", "start_message_coordinates_str": "43.325904, 77.015955 (9)", "max_speed_in_kph": 76, "start_message_lat": 43.325904, "start_message_lon ": 77.0159552,"start_message_dt ":"01.06.2016T08 : 45 : 58 "}, {"total_time_from_first ": 0,"finish_message_dt ":"01.06.2016T09 : 08 : 30 ","mileage ": 427,"message_id_list " 60, "obj_id": 10524, "start_message_id": 60, "speed_limit_in_kph": 60, "obj_id": "start_message_id" : 697180, "finish_message_id": 697182, "start_message_location": "проспект Аль-Фараби, 알마티, 알마티, 알마티, 050060, 카자흐스탄 ","start_message_coordinates_str ":"43.214675, 76.923469 (9) ","max_speed_in_kph ": 65,"start_message_lat ": 43.2146752,"start_message_lon ": 76.9234688,"start_message_dt ":" 01.06.2016T09 : 08 : 06 "}]}
의뢰
요청 템플릿 :
http : // {host} / ts / json_api; jsessionid = <sid>? cmd = reports / get_stops_by_interval & params = { "obj_id": "obj_id", "begin_dt": "<begin_dt>", "end_dt": "<end_dt > "}
요청 매개 변수 :
시드 | 고유 한 세션 식별자 |
obj_id | 객체 식별자 |
begin_dt | 시작 날짜와 시간 |
end_dt | 종료 날짜 및 시간 |
응답
응답 템플릿 :
{ "count": <count>, "stops": <stops>}
응답 매개 변수 :
예제들
요청 예 :
http : // % host % / ts / json_api; jsessionid = 0ABDEF9131EBF68D1418589584CA984D? cmd = reports / get_stops_by_interval & params = { "obj_id": 10524, "begin_dt": "01.06.2016T00 : 00 : 00", "end_dt": "01.06. 2016T13 : 00 : 00 "}
응답 예 :
1, "중지": [{ "finish_message_dt": "01.06.2016T11 : 10 : 21", "message_id_list": [697938,697939], "message_cnt": 2, "time_from_prev_end_to_cur_beg" 알마티, 알마티, 050023, 카자흐스탄, "finish_message_coordinates_str": "43.198202, 76.89431 (7)", "duration_short_str": "23 초", "duration_in_sec": 23, "finish_message_location": "281, Rozybakiev St, Баганашыл, 알마티, 알마티, 050023 , "obj_id": 10524, "finish_message_lat": 43.1982016, "start_message_id": 697938, "finish_message_id": 697939, "finish_message_lon": 76.8943104, "start_message_location": "Кожабекова, Kozhabekov St, Баганашыл, 알마티, Бостандыкский район, 알마티, "start_message_lt": 43.2000992, "start_message_lon": 76.894336, "start_message_dt": "01.06.2016T11 : 09 : 58"}]}, "카자흐스탄", "start_message_coordinates_str" "43.200099, 76.894336 (8)
의뢰
요청 템플릿 :
"obj_id", "begin_dt": "<begin_dt>", "end_dt": "<end_dt> > "}
요청 매개 변수 :
시드 | 고유 한 세션 식별자 |
obj_id | 객체 식별자 |
begin_dt | 시작 날짜와 시간 |
end_dt | 종료 날짜 및 시간 |
응답
응답 템플릿 :
{ "count": <count>, "parkings": <parkings>}
응답 매개 변수 :
예제들
요청 예 :
http : // % host % / ts / json_api; jsessionid = 0ABDEF9131EBF68D1418589584CA984D? cmd = reports / get_parkings_by_interval & params = { "obj_id": 10524, "begin_dt": "01.06.2016T10 : 00 : 00", "end_dt": "01.06. 2016T11 : 10 : 00 "}
응답 예 :
{ "count": 2, "parkings": [{ "finish_message_dt": "01.06.2016T10 : 36 : 06", "message_id_list": [697558,697559,697560,697561,697562,697563,697564,697565,697565, 697566, 697566, 697567, 697568, 697569, 697570, 697571, 697573, 697573, 697574, 697575, 697575, 697576, 697576, "duration_short_str": "36min., 3s", "duration_in_sec": 2163, "finish_message_location": "289/1, улица Розыбакиева, Баганашыл,"message_cnt ": 37,"message_cnt " 알마티, 알마티, 알마티, 카자흐스탄 ","finish_message_coordinates_str ":"43.19489, 76.893926 (7) ","obj_id ": 10524,"finish_message_lat ": 43.1948896,"start_message_id ": 697558,"finish_message_id ": 697738, "finish_message_lon": 76.8939264, "start_message_location": "289/1, улица Розыбакиева, Баганашыл, Almaty, Бостандыкский район, 알마티, 050023, 카자흐스탄", "start_message_coordinates_s tr ":"43.195043, 76.893267 (7) ","start_message_lat ": 43.1950432,"start_message_lon ": 76.8932672,"start_message_dt ":"01.06.2016T10 : 00 : 03 "}, {"finish_message_dt ":"01.06.2016T11 : 06 : 08 ","message_id_list ": [697755,697756,697757,697758,697759,697760,697761,697762,697763,697764,697765,697766,697767,697929],"message_cnt ": 14,"time_from_prev_end_to_cur_beg ": 530, "duration_short_str": "21 분 12 초", "duration_in_sec": 1272, "finish_message_location": "217, 가가린 Ave, Баганашыл, 알마티, 알마티, 050060, 카자흐스탄", "finish_message_coordinates_str": "43.213459, 76.897894 (8) ","obj_id ": 10524,"finish_message_lat ": 43.2134592,"start_message_id ": 697755,"finish_message_id ": 697929,"finish_message_lon ": 76.8978944,"start_message_location ":"31, Baikadamov St, Баганашыл, 알마티, Бостандыкский 알자스, 050060, 카자흐스탄 ","start_message_coordinates_str ":"43.214048, 76.89671 (8) ","start_message_lat ": 43.214048,"start_message_lon ": 76.8967104, start_message_dt ":"01.06.2016T10 : 44 : 56 "}]}
의뢰
요청 템플릿 :
"obj_id", "begin_dt": "<begin_dt>", "end_dt": "<end_dt> > "}
요청 매개 변수 :
시드 | 고유 한 세션 식별자 |
obj_id | 객체 식별자 |
begin_dt | 시작 날짜와 시간 |
end_dt | 종료 날짜 및 시간 |
응답
응답 템플릿 :
{ "count": <count>, "trips": <trips>}
응답 매개 변수 :
예제들
요청 예 :
http : // % 호스트 % / ts / json_api, jsessionid = 0ABDEF9131EBF68D1418589584CA984D? cmd = reports / get_trips_by_interval & params = { "obj_id": 10524, "begin_dt": "01.06.2016T10 : 00 : 00", "end_dt": "01.06. 2016T11 : 10 : 00 "}
응답 예 :
{ "개수": 2, "여행": [{ "finish_message_dt": "01.06.2016T10 : 44 : 56", "마일리지": 3391, "message_id_list": [697738,697739,697740,697741,697742,697743, "message_cnt": 18, "time_from_prev_end_to_cur_beg": 0, "duration_short_str": "8min., 50s.", "time_from_prev_end_to_cur_beg" avg_speed_in_kph ": 34,"duration_in_sec ": 530,"finish_message_location ":"31, Baikadamov St, Баганашыл, 알마티, 알마티, 050060, 카자흐스탄 ","finish_message_coordinates_str ":"43.214048, 76.89671 (8) ","obj_id ": 10524,"finish_message_lat ": 43.214048,"start_message_id ": 697738,"finish_message_id ": 697755,"finish_message_lon ": 76.8967104,"start_message_location ":"289/1, Рузскиева, , 카자흐스탄 ","start_message_coordinates_str ":"43.19489, 76.893926 (7) ","max_speed_in_kph ": 50,"start_message_lat ": 43.1948896,"start_message_lon ": 76.8939264,"start_mes sage_dt ":"01.06.2016T10 : 36 : 06 ","time_from_cur_end_to_next_beg ": 1272}, {"finish_message_dt ":"01.06.2016T11 : 09 : 58 ","mileage ": 1834,"message_id_list ": [697929,697930, "duration_short_str": "3min., 50s", "avg_speed_in_kph": 36, "duration_in_sec": 697931,697932,697933,697934,697933,697934,697938,697936,697937,697938], "message_cnt": 10, "time_from_prev_end_to_cur_beg" : 2302, "finish_message_location": "43200099, 76.894336 (8)", "obj_id": 10524, "finish_message_location": "finish_message_location": "Кожабекова, Kozhabekov St, Баганашыл, 알마티, 알마티, 050023, 카자흐스탄" 43.2000992, "start_message_id": 697929, "finish_message_id": 697938, "finish_message_lon": 76.894336, "start_message_location": "217, 가가린 번가, Баганашыл, 알마티, 알마티, 알마티, 050060, 카자흐스탄", "start_message_coordinates_str": "43.213459 , 76.897894 (8) ","max_speed_in_kph ": 43,"start_message_lat ": 43.2134592,"start_message_lon ": 76.8978944,"start_message_dt " : "01.06.2016T11 : 06 : 08", "time_from_cur_end_to_next_beg": 0}]}
의뢰
요청 템플릿 :
"obj_id", "begin_dt": "<begin_dt>", "end_dt": "<end_dt> > "}
요청 매개 변수 :
시드 | 고유 한 세션 식별자 |
obj_id | 객체 식별자 |
begin_dt | 시작 날짜와 시간 |
end_dt | 종료 날짜 및 시간 |
응답
응답 템플릿 :
{ "count": <count>, "motohours": <motohours>}
응답 매개 변수 :
| 카운트 | 메시지 수 |
motohours | 모토 호아의 배열 |
예제들
요청 예 :
http : // % host % / ts / json_api; jsessionid = 0ABDEF9131EBF68D1418589584CA984D? cmd = reports / get_motohours_by_interval & params = { "obj_id": 10524, "begin_dt": "01.06.2016T10 : 00 : 00", "end_dt": "01.06. 2016T11 : 10 : 00 "}
응답 예 :
{ "count": 2, "motohours": [{ "finish_motohours_in_sec": 590, "message_id_list": [697737,697738,697739,697740,697741,697742,697743,697744,697745,697746,697747,697748,697749, "start_message_id": 697737, "finish_message_lon": 76.8967104, "motohours_in_sec_str": "9min", "message_cnt": 19, "time_from_prev_end_to_cur_beg": 0, "duration_in_sec": 590, "start_message_id" , "start_message_location": "43194832, 76.893901 (5)", "start_message_lon": 76.8939008, "start_message_location": "281/1, "start_message_lt": 43.194832, "time_from_prev_end_to_cur_beg_str": ","finish_motohours_in_sec_str ":"9min. 50s ","finish_message_dt ":"01.06.2016T10 : 44 : 56 ","movement_productivity ": 89.83,"mileage ": 3397 , "start_motohours_in_sec": 0, "start_motohours_in_sec_str": "", "duration_short_str": "9min., 50s", "motohours_in_sec": 590, "avg_speed_in_kph": 34, "finish_message_coordinates_str" : "43.214048, 76.89671 (8)", "finish_message_location": "31, Baikadamov St, Баганашыл, 알마티, 알마티, 050060, 카자흐스탄", "obj_id": 10524, "finish_message_lat": 43.214048, "movement_time_in_sec" 530, "finish_message_id": 697755, "movement_time_in_sec_str": "8min., 50s", "max_speed_in_kph": 50, "idling_time_in_sec": 60, "start_message_dt": "01.06.2016T10 : 35 : 06", "idling_time_in_sec_str" "1min."}, { "finish_motohours_in_sec": 820, "message_id_list": [697929,697930,697931,697932,697933,697934,697935,697936,697937,697938], "message_cnt": 10, "time_from_prev_end_to_cur_beg": 1272 , "start_message_location": "217, Gagarin Ave, Баганашыл, Almaty, Бостандыкский район, "start_message_lordin": 43.2134592, "time_from_prev_end", "start_message_lordin" 40 ","finish_message_dt ":"01.06.2016T11 : 09 : 58 ","movement_productivity ": 100,"mileage ": 1834,"_ __cur_beg_str ":"21min., 12s. ","finish_motohours_in_sec_str " start_motohours_in_sec ": 590,"start_motohours_in_sec_str ":"9min. 50s ","duration_short_str ":"3min., 50s. ","motohours_in_sec ": 230,"avg_speed_in_kph ": 36,"finish_message_coordinates_str ":"43.200099, 76.894336 카자흐스탄 ","obj_id ": 10524,"finish_message_lat ": 43.2000992,"movement_time_in_sec ": 230,"finish_message_location ":"finish_message_location ":"finish_message_location " "idling_time_in_kr": 43, "idling_time_in_sec": 0, "start_message_dt": "01.06.2016T11 : 06 : 08", "idling_time_in_sec_str": "}}]}"이동 시간 _in_sec_str ":"3 분 50 초 "
의뢰
요청 템플릿 :
http : // {host} / ts / json_api; jsessionid = <sid>? cmd = reports / get_refuels_by_interval & params = { "obj_id": "begin_dt": "<begin_dt>", "end_dt": "<end_dt > "}
요청 매개 변수 :
시드 | 고유 한 세션 식별자 |
obj_id | 객체 식별자 |
begin_dt | 시작 날짜와 시간 |
end_dt | 종료 날짜 및 시간 |
응답
응답 템플릿 :
{ "count": <count>, "refuels": <refuels>}
응답 매개 변수 :
| 카운트 | 메시지 수 |
refuels | refuels의 배열 |
예제들
요청 예 :
http : // % host % / ts / json_api; jsessionid = 0ABDEF9131EBF68D1418589584CA984D? cmd = reports / get_refuels_by_interval & params = { "obj_id": 10524, "begin_dt": "01.06.2016T10 : 00 : 00", "end_dt": "01.06. 2016T11 : 10 : 00 "}
응답 예 :
{ "count": 0, "refuels": []}
의뢰
요청 템플릿 :
"obj_id", "begin_dt": "<begin_dt>", "end_dt": "<end_dt> > "}
요청 매개 변수 :
시드 | 고유 한 세션 식별자 |
obj_id | 객체 식별자 |
begin_dt | 시작 날짜와 시간 |
end_dt | 종료 날짜 및 시간 |
응답
응답 템플릿 :
{ "count": <count>, "defuels": <defuels>}
응답 매개 변수 :
예제들
요청 예 :
http : // % host % / ts / json_api; jsessionid = 0ABDEF9131EBF68D1418589584CA984D? cmd = reports / get_defuels_by_interval & params = { "obj_id": 10524, "begin_dt": "01.06.2016T10 : 00 : 00", "end_dt": "01.06. 2016T11 : 10 : 00 "}
응답 예 :
{ "count": 0, "defuels": []}
문의
요청 템플릿:
http: // {호스트} / ts / json_api; jsessionid = <sid>? cmd = 보고서 / get_obj_summary_by_interval & params = {"obj_id": <obj_id>, "begin_dt": "<begin_dt>", "end_dt": "<end_dt > "," lang ":" <lang> "}
요청 매개변수:
시드 | 고유 세션 식별자 |
obj_id | 개체 식별자 |
시작_dt | 시작 날짜 및 시간 |
end_dt | 종료 날짜 및 시간 |
| 랑 | 언어 |
요청에 응답
요청 응답 템플릿:
{"count": <count>, "obj_summary": <obj_summary>}
요청 응답 매개변수:
| 세다 | 라인 수 |
obj_summary | 문자열 배열 |
요청 응답 필드 설명:
obj_id | 개체 식별자 |
obj_name | 개체 이름 |
사용량 | 마일리지, km |
마일리지_by_trip | 마일리지(여행 시), km |
avg_speed_in_kph | 평균 속도, km / h |
max_speed_in_kph | 최대 속도, km / h |
total_time_in_trips_str | 총 이동 시간 |
total_time_in_parkings_str | 총 주차 시간 |
motohours_str | 시간 |
dart_spent | DART에 지출, l |
dut_spent | FLS에 지출, l |
소비된_by_norm | 요금에 따라 지출, l |
지출된_by_norm_by_trip | 규범에 따라 소비 (여행), l |
사용된_by_calc | 계산에 따라 지출, l |
dart_avg | 평균 DART 소비, l |
dut_avg | FLS, l에 의한 평균 연료 소비 |
dut_begin_level | FLS의 초기 수준, l |
dut_end_level | FLS의 최종 레벨, l |
refuel_cnt | 총 급유 |
defuel_cnt | 총 배수구 |
| 연료 보급 | 채워진, l |
연료를 빼다 | 배수, l |
last_message_dt | 마지막 메시지의 날짜 및 시간 |
last_message_coordinates_str | 마지막 메시지의 좌표 |
last_message_sensors | 마지막 메시지 센서 |
last_message_move_state_tooltip | 마지막 메시지의 이동 상태 |
motohour_counter_val | 시간 미터 값 |
마일리지_카운터_발 | 마일리지 카운터 값 |
의 예
예시 요청:
http: //%호스트% / ts / json_api; jsessionid = 0ABDEF9131EBF68D1418589584CA984D? cmd = 보고서 / get_obj_summary_by_interval & params = {"obj_id": 10305, "begin_dt": "27.08.2021T00: 00: 00d 2021T23: 59: 59 "," lang ":" en "}
요청에 대한 응답의 예:
{"count": 1, "obj_summary": [{"refueled": 0, "dut_begin_level": 0, "total_time_in_trips": 0, "last_message_sensors": "", "obj_name": "Mercedes-Benz 140", " 마일리지_바이_트립 ": 0," max_speed_in_kph ": 0," total_time_in_parkings_str ":" 0초. "," dut_end_level ": 0," used_by_norm_by_trip ": 0," refuel_cnt ": 0," total_time_grin_trisepx 0, "spent_by_calc": 0, "last_message_move_state_tooltip": "마지막 상태: 2시간 46분 29초를 나타냅니다.", "dart_avg": 0, "last_message_dt": "08/26/2021T16: 0 " 마일리지 ": 0," motohours ": 0," motohour_counter_val ":" 0 h. "," Obj_id ": 10305," used_by_norm ": 0," avg_speed_in_kph ": 0,"mileile_counter_val ": "0 km", "연료가 부족한": 0, "dut_spent": 0, "dart_spent": 0, "dut_avg" : 0, "last_message_coordinates_str": "43.360488, 77.016415 (16)", "motohours_str": "0sec.", "defuel_cnt": 0, "is_total_row": false}]}
문의
요청 템플릿:
http: // {호스트} / ts / json_api; jsessionid = <sid>? cmd = 보고서 / get_all_obj_summary_by_interval & params = {"begin_dt": "<begin_dt>", "end_dt": "<end_dt>", "lang": " <lang> "}
요청 매개변수:
시드 | 고유 세션 식별자 |
시작_dt | 시작 날짜 및 시간 |
end_dt | 종료 날짜 및 시간 |
| 랑 | 언어 |
요청에 응답
요청 응답 템플릿:
{"count": <count>, "all_obj_summary": <all_obj_summary>}
요청 응답 매개변수:
| 세다 | 줄 수 |
all_obj_summary | 문자열 배열 |
요청 응답 필드 설명:
obj_id | 개체 식별자 |
obj_name | 개체 이름 |
사용량 | 마일리지, km |
마일리지 | 마일리지(여행 시), km |
avg_speed_in_kph | 평균 속도, km / h |
max_speed_in_kph | 최대 속도, km / h |
total_time_in_trips_str | 총 이동 시간 |
total_time_in_parkings_str | 총 주차 시간 |
motohours_str | 시간 |
dart_spent | DART에 지출, l |
dut_spent | FLS에 지출, l |
사용된_by_norm | 요금에 따라 지출, l |
지출된_by_norm_by_trip | 규범에 따라 소비 (여행), l |
사용된_by_calc | 계산에 따라 지출, l |
dart_avg | 평균 DART 소비, l |
dut_avg | FLS, l에 의한 평균 연료 소비 |
dut_begin_level | FLS의 초기 수준, l |
dut_end_level | FLS의 최종 레벨, l |
refuel_cnt | 총 급유 |
defuel_cnt | 총 배수구 |
| 연료 보급 | 채워진, l |
연료를 빼다 | 배수, l |
last_message_dt | 마지막 메시지의 날짜 및 시간 |
last_message_coordinates_str | 마지막 메시지의 좌표 |
last_message_sensors | 마지막 메시지 센서 |
last_message_move_state_tooltip | 마지막 메시지의 이동 상태 |
motohour_counter_val | 시간 미터 값 |
마일리지_카운터_발 | 마일리지 카운터 값 |
의 예
요청 예시:
http:// %호스트% /ts/json_api;jsessionid=0ABDEF9131EBF68D1418589584CA984D?cmd=reports/get_all_obj_summary_by_interval¶ms={"begin_dt":"25.08.2001T00":"27:08.2001T00": ,"lang":"ko"}
요청에 대한 응답의 예:
{"count": 8, "all_obj_summary": [{"refueled": 0, "dut_begin_level": 0, "total_time_in_trips": 0, "last_message_sensors": "", "obj_name": "ADMINTELECOM", "mileage_by_trip": 0, "max_speed_in_kph": 0, "total_time_in_parkings_str": "0sec.", "Dut_end_level": 0, "spent_by_norm_by_trip": 0, "refuel_cnt": 0, "total_time_in_trips_str": "ep.gr:" " , "total_time_in_parkings": 0, "spent_by_calc": 0, "last_message_move_state_tooltip": "", "dart_avg": 0, "last_message_dt": "", "마일리지": 0, "motohours": 0, "motohour" "," obj_id ": 26377," used_by_norm ": 0," avg_speed_in_kph ": 0,"마일리지_카운터_val ":" "," 연료가 제거된 ": 0," dut_spent ": 0," dart_spent0 ": 0," dut_avg ": , "last_message_coordinates_str": "", "motohours_str": "0sec.", "defuel_cnt": 0, "is_total_row": false}, {"refueled": 0, "dut_begin_level": 0, "total_time_in_trips": 0, " last_message_sensors ":" "," obj_name ":" asuto ","mileage_by_trip ": 0," max_speed_in_kph ": 0," total_time_in_parkings_str ":" 0sec. "," dut_end_level ": 0," used_by_norm_by_by_into : "0초.", "Grp_t xt ":" "," total_time_in_parkings ": 0," used_by_calc ": 0," last_message_move_state_tooltip ":" "," dart_avg ": 0," last_message_dt ":" "," 마일리지 ": 0," motohours ": 0, "motohour_counter_val": "", "obj_id": 26336, "spent_by_norm": 0, "avg_speed_in_kph" : 0, "mileage_counter_val": "", "연료 충전": 0, "dut_spent": 0, "dart_spent": 0, "dut_avg": 0, "last_message_coordinates_str": "", "motohours_str": "0sec.", "defuel_cnt": 0, "is_total_row": false}, {"refueled": 0, "dut_begin_level": 0_trips ": 0," last_message_sensors ":" "," obj_name ":" h, kh "," miles_by_trip ": 0," max_speed_in_kph ": 0," total_time_in_parkings_str ":" 0초. "," Dut_end_level_bytrip_by_by_norm_by_by_norm_by_ ": 0," refuel_cnt ": 0," total_time_in_trips_str ":" 0초. "," Grp_txt ":" "," total_time_in_parkings ": 0," used_by_calc ": 0," last_message_move_state_tooltip ":" "": dart , "last_message_dt": "", "마일리지": 0, "운동 시간": 0, "motohour_counter_val": "", "obj_id": 26725, "spent_by_norm": 0, "avg_speed_in_kph": 0, "mileage_counter_val": " "," 연료 제거 ": 0," dut_spent ": 0," dart0,spent ": " dut_avg ": 0," last_mess age_coordinates_str ":" "," motohours_str ":" 0sec. "," defuel_cnt ": 0," is_total_row ": false}, {" refueled ": 0," dut_begin_level ": 0," total_time_in_trips ": 0" last_message_sensage : "온보드 전압 = 290.0 V, 배터리 전압 = 733.0 V", "obj_name": "Honda A145", "mileage_by_trip": 0, "max_speed_in_kph": 0, "total_speed_in_kph": 0, "total_time_in_trips" 0sec.", "Dut_end_level": 0, "spent_by_norm_by_trip": 0, "refuel_cnt": 0, "total_time_in_trips_str": "0sec.", "Grp_txt": "", "total_time_in_parkings": 0, "spent_0" 48초 동안 "last_message_tooltip_str"," dart_avg ": 0," last_message_dt ":" 08/26/2021T16: 28: 27 "," 마일리지 " : 0," motohours ": 0," motohour_counter_val ":" 0 h. "," obj_id " : 10302, "spent_by_norm": 0, "avg_speed_in_kph": 0, "mileage_counter_val": "0km", "연료 충전": 0, "dut_spent": 0, "dart_spent": 0, "dut_avg" : 0, "last_messr_coordinates_coordinates ":" 51.99572, 70.933643 (10) "," motohours_str ":" 0초. "," Defuel_cnt ": 0," is_total_row ": false}, {" refueled ": 0," dut_begin_level ": 0," total_time_in_trips ": 0, "last_message_sensors": "", "obj_name": "메르세데 s-Benz 140 ","miles_by_trip ": 0," max_speed_in_kph ": 0," total_time_in_parkings_str ":" 0초. "," dut_end_level ": 0," used_by_norm_by_trip ": 0," refuel_cnt ": 0," total_time_str " 0초. "," Grp_txt ":" "," total_time_in_parkings ": 0," used_by_calc ": 0," last_message " 마지막 상태: 3시간, 15분, 11초를 나타냅니다. "," Dart_avg ": 0," last_message_dt ":" 08/26/2021T16: 29:04 "," 마일리지 ": 0," motohours ": 0, " motohour_counter_val ":" 0 h. "," obj_id ": 10305," used_by_norm ": 0," avg_speed_in_kph ": 0, "mileage_counter_val": "0km", "주유": 0, "dut_spent": 0, " dart_spent": 0, "dut_avg": 0, "last_message_coordinates_str": "43.360428, 77.016322 (16)", " motohours_str ":" 0초. "," defuel_cnt ": 0," is_refuel_total_" : 0," dut_begin_level ": 0," total_time_in_trips ": 0," last_message_sensors ":" 온보드 전압 = 13426.0 V, 점화 센서 = 꺼짐 "," obj_name ":" Subaru 157 "," miles_by_trip ": 0," max_speed_in_kph ": 0," total_time_in_parkings_str ":" 0sec. "," Dut_end_level ": 0," used_by_norm_ , "refuel_cnt": 0, "total_time_in _trips_ str ":" 0초. "," grp_txt ":" "," total_time_in_parkings ": 0," used_by_calc ": 0," last_message_move_state_tooltip ":" 개체는 51초를 나타냅니다. "," dart_avg ": 0," last_ "" 08/26/2021T16: 28: 24 "," 마일리지 ": 0," motohours ": 0," motohour_counter_val ":" 0 h. "," Obj_id ": 10304," used_by_norm ": 0," avg_speed_in_kph ": 0," miles_counter_val ":" 0 km "," 연료가 제거된 ": 0," dut_spent ": 0," dart_spent ": 0," dut_avg : 0," last_message_coordinates_str ":" 49.97726, 82.586107 (16) "," motohours_str ":" 0초. "," Defuel_cnt ": 0," is_total_row ": false}, {" refueled ": 0," dut_begin_level ": 0," total_time_in_trips ": 0," last_message_sensors ":" "," obj_name ":" Aygyr ", " 마일리지_바이_여행": 0, "최대_속도_인_kph": 0, "총_시간_인_주차_거리": "0초.", "dut_end_level": 0, "spent_by_norm_by_trip": 0, "refuel_cnt": 0, "total_time_ser_trips_in" ": 0," used_by_calc ": 0," last_message_move_state_tooltip ":" "," dart_avg ": 0," last_message_dt ":" "," 마일리지 ": 0," motohours ": 0, "motohour_counter_val": "", " obj_id": 26379, "spent_by_norm": 0, "avg_speed_in_k ph": 0,"mileage_counter_val ":" "," 연료가 제거된 ": 0," dut_spent ": 0," dart_spent ": 0," dut_avg ": 0, last_message_coordinates_str ":" "," motohours_str ":" 0sec. "," defuel_cnt ": 0," is_total_row ": false}, {" refueled ": 0," dut_begin_level ": 0," total_time_in_trips ": 0_sensage_" last_mes :" "," obj_name ":" Gazelle "," miles_by_trip ": 0," max_speed_in_kph ": 0," total_time_in_ Parkings_str ":" 0초. "," dut_end_level ": 0," used_by_norm_by_trip ": 0," refuel_cnt ": 0," total_time_grin_trisepxt. : "", "total_time_in_parkings": 0, "spent_by_calc": 0, "last_message_move_state_tooltip": "마지막 상태: 3일, 11시간, 36분, 42초를 나타냅니다.", "dart_avg": 0, "last_mes": "08/26/2021T16: 28: 54", "마일리지": 0, "motohours": 0, "motohour_counter_val": "0 h.", "Obj_id": 10303, "spent_by_norm": 0, "avg_speed_in_kph": 0, "mileage_counter_val": "0km", "연료 충전": 0, "dut_spent": 0, "dart_spent": 0, "dut_avg": 0, "last_message_coordinates_str": "43.232315, 76.922315, 76.9422308(1시간) ": "0sec.", "Defuel_cnt": 0, "is_total_row": false}]}