Бұл нұсқаулықта GPS мониторингі жүйесін « AGTrack » пайдалану бойынша егжей-тегжейлі нұсқаулар бар.
Қажетті ақпаратты тез табу үшін жоғарғы жолақта іздеуді пайдаланыңыз .
Жүйенің негізгі мүмкіндіктері « AGTrack »:
- Объектілердің онлайн мониторингі;
- Икемді есеп беру жүйесі;
- Отын тұтынуды бақылау;
- Көптеген карталарды қолдау;
- Қызығушылық нүктелері мен геофесті;
- Хабарлама жүйесі;
- Маршруттарды құру және оларға трафикті бақылау.
« AGTrack » жүйесінің ерекшеліктері:
- Лицензияны сатып алу шығындарының болмауына байланысты жүйенің іске асырылуының, иелік етуінің және техникалық қолдаудың төмен құны;
- Түрлі тілдерге қолдау көрсету;
- Ребрендинг (жүйені басқа домен бойынша іске қосу, логотип, жүйенің аты және авторлық құқығы);
- Түрлі жүйелермен интеграциялау үшін API бар;
- Көптеген сыртқы карталарды қолдау (10-нан астам);
- Кең функционалдылық;
- GPS / GLONASS трекерлерінің 200+ түрін қолдау;
Жүйенің серверлік орталығы « AGTrack »:
« AGTrack » жүйесінің серверлік орталығы Германиядағы Hetzner Online деректер орталығында орналасқан бірнеше физикалық серверлерден тұрады. Hetzner Online - бұл веб-хостинг қызметтерінің кәсіби жеткізушісі және деректерді өңдеу орталықтарының тәжірибелі операторы.
Браузерлерге қойылатын талаптар
Жүйе келесі веб-браузерлерді қолдайды:
Жоғарыда айтылмаған браузерлерде жүйе дұрыс жұмыс істемеуі мүмкін.
Компьютерге қойылатын талаптар
Ең төмен компьютерлік талаптар:
Ұсынылатын компьютерлік талаптар:
Интернетке қосылу талаптары
Интернетке қосылудың ең төменгі жылдамдығы - 128 кб / с.
Интернетке қосылу жылдамдығын 256 кбит / с және одан жоғары деңгейде ұсынамыз.
Объектілерді бақылау үшін әр түрлі автомобиль немесе жеке GPS / ГЛОНАСС трекерлері (контроллерлер), сондай-ақ мобильді қолданбалар немесе басқа құрылғылар қолданылады.
Құрылғыны орнатыңыз
Құрылғылардың деректері Жүйенің серверіне жіберілуі тиіс. Бұл құрылғыны компьютерге қосқан кезде құрылғыны қашықтан конфигурациялауға немесе арнайы конфигурация бағдарламасын пайдалануға болады. Мәліметтер алу үшін құрылғының нұсқаулығын қараңыз.
Құрылғыға жүйелік серверге деректер жіберу үшін, белгілі бір құрылғы үлгісіне сәйкес келетін IP мекенжайын және портты конфигурациялау қажет.
Құрылғыны жүйеге қосу
Егер құрылғы дұрыс конфигурацияланса және деректерді жүйеге жіберсе, оны картадан көру үшін оған жүйедегі объект жасау керек. Нысанды жасаған кезде келесі өрістерді толтыру қажет:
Аты (пайдаланушы нысанының атауы);
Құрылғы үлгісі (құрылғы үлгісін таңдағаннан кейін, белгішесі

қосылым параметрлерін көру үшін оның оң жағында пайда болады: сервер IP-адресі және сервер порты);
Бірегей идентификатор (IMEI коды немесе құрылғының сериялық нөмірі);
Телефон нөмірі (құрылғының ішіне салынған SIM-картаның нөмірі).
Жүйенің пайдаланушылық интерфейсі интуитивті болып табылады.
Жүйелік интерфейс бірнеше бағыттарға бөлінеді:
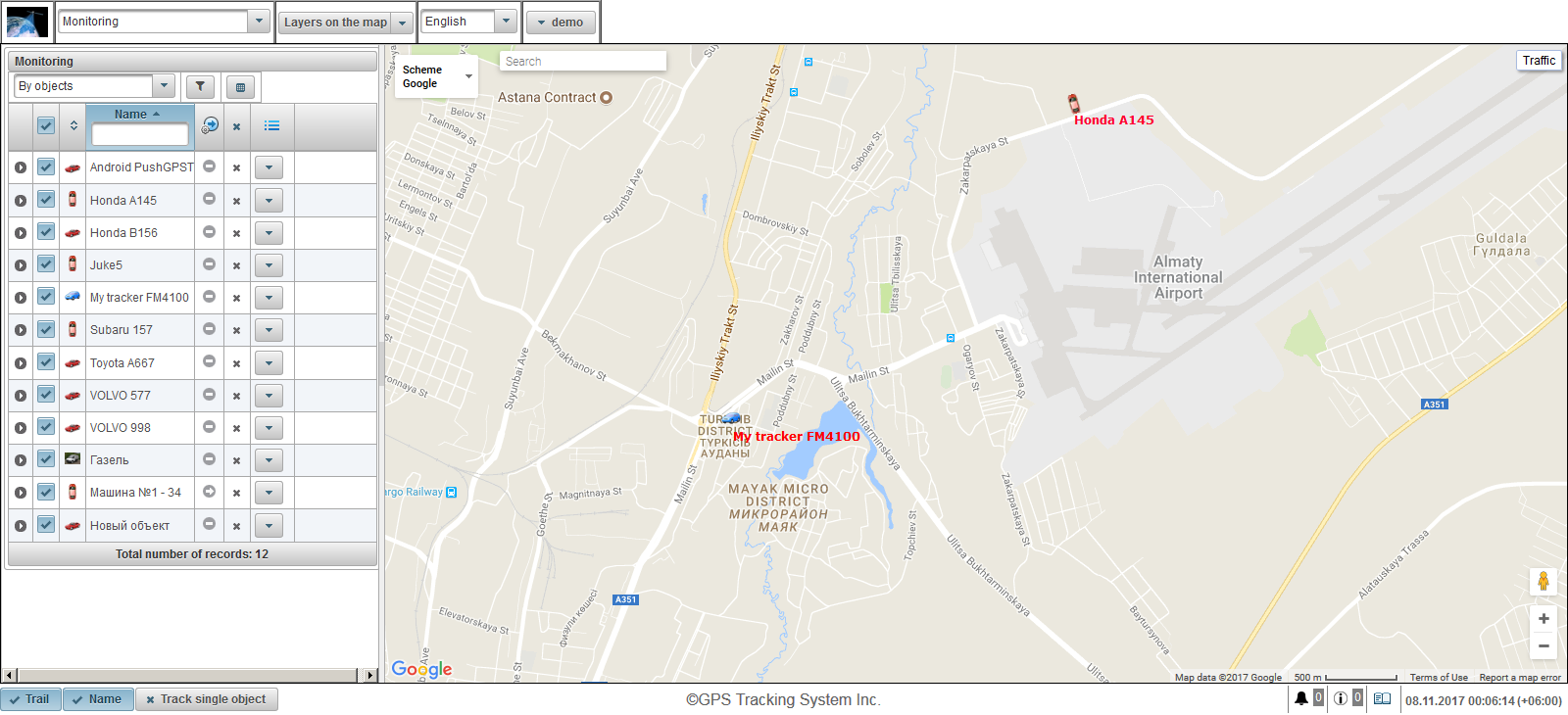
1. Жүйеге кіріңіз
Кіру бетінде пайдаланушы атын (логин) және пароліңізді енгізіп, «Кіру» түймесін басыңыз.

2. Пайдаланушы интерфейсі
Сіз жүйенің пайдаланушы интерфейсіне кірдіңіз. Әдепкі бойынша, «Мониторинг» тақтасы ашылады.
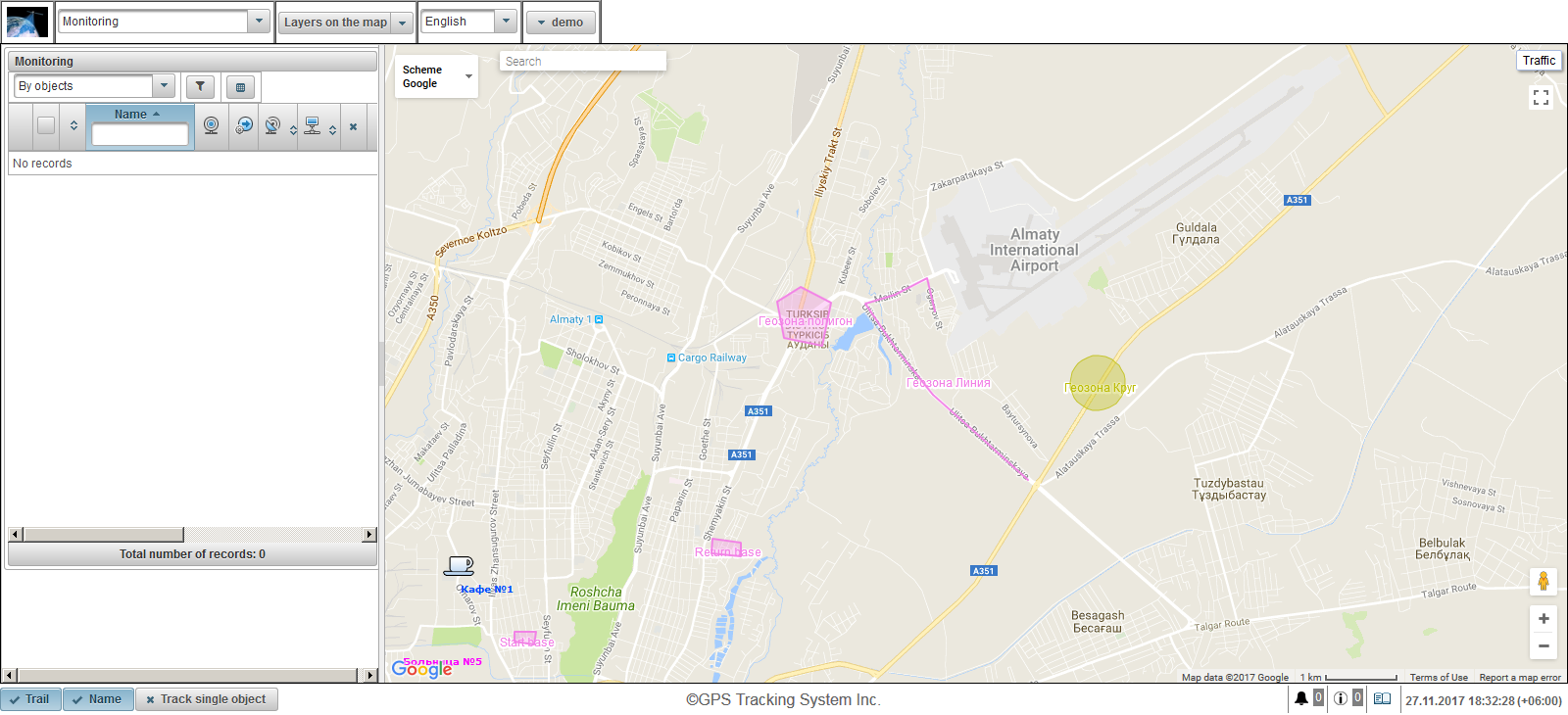
3. Пайдаланушы параметрлері
Пайдаланушы параметрлері диалогын ашу үшін үстіңгі панельдің оң жақ бұрышында орналасқан пайдаланушы мәзірін нұқып, «Пайдаланушы параметрлері» түймесін басыңыз.

«Уақыт белдеуі» жолындағы пайдаланушы параметрлері тілқатысу терезесінде уақыт белдеуін көрсетіңіз, бұл уақытты барлық жерде дұрыс көрсету және «Сақтау» түймешігін басу қажет.
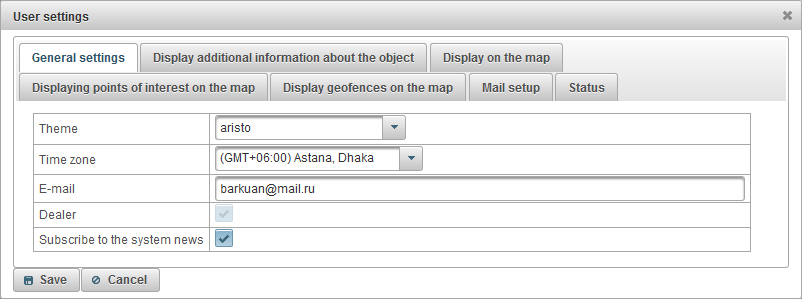
4. Объектіні құру
«Объектілер» панеліне өтіп, «Қосу» түймешігін басыңыз.
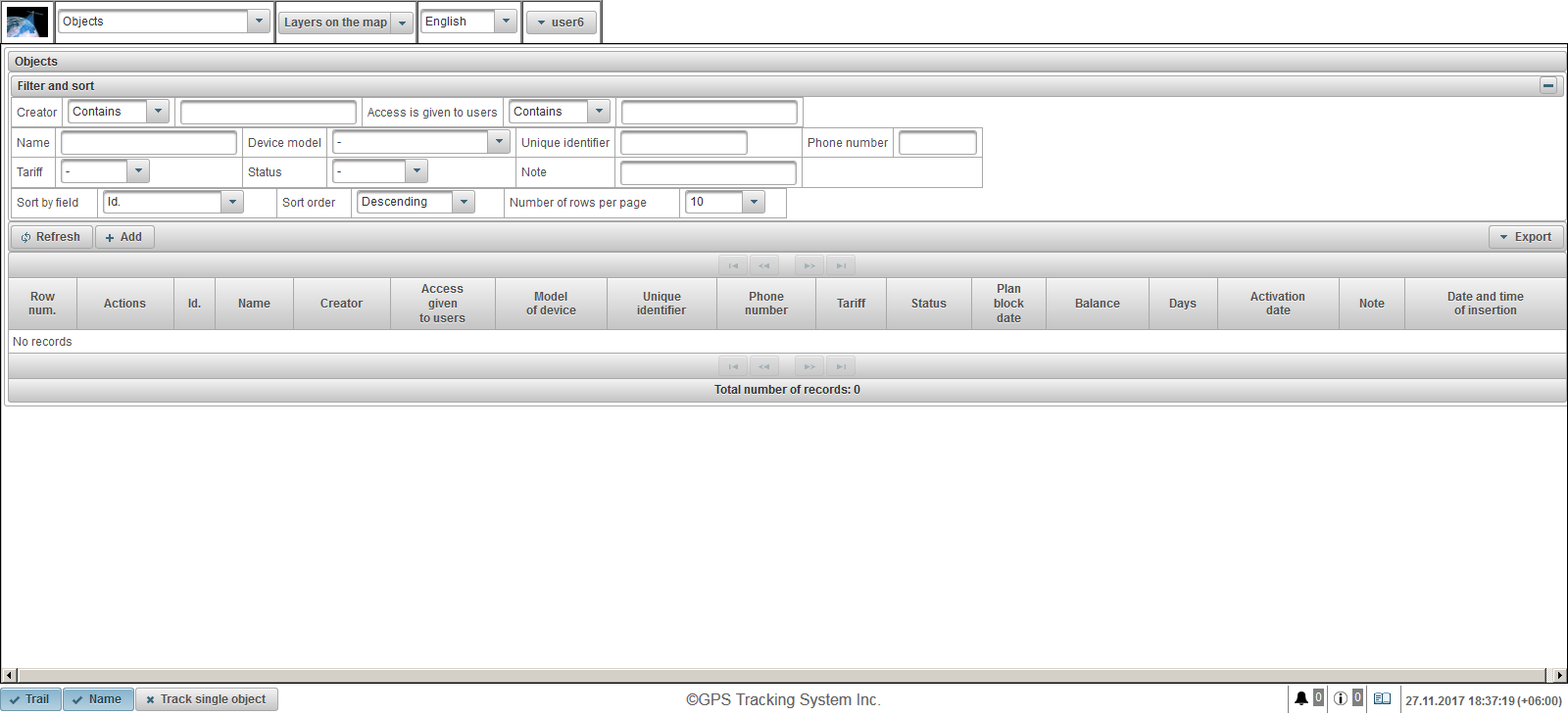
Жаңа нысанды жасау тілқатысу терезесі ашылады. «Аты» өрісінде «Құрылғы моделі» жолында объектінің атын енгізіңіз, тізімнен құрылғының үлгісін таңдап, «Бірегей идентификатор» өрісінде объектінің бірегей идентификаторын (IMEI немесе сериялық нөмір) енгізіңіз , «Телефон нөмірі» өрісінде SIM картаның телефон нөмірін құрылғыға енгізіңіз. Құрылғының үлгісін таңдағаннан кейін түйме  оң жақта пайда болады, оны басқанда, сервердің IP мекенжайын және сервер портын көрсететін терезе ашылады, құрылғыны көрсетілген IP мекенжайы мен сервер портына теңшейді. Нысанды сақтау үшін «Сақтау» батырмасын басыңыз.
оң жақта пайда болады, оны басқанда, сервердің IP мекенжайын және сервер портын көрсететін терезе ашылады, құрылғыны көрсетілген IP мекенжайы мен сервер портына теңшейді. Нысанды сақтау үшін «Сақтау» батырмасын басыңыз.
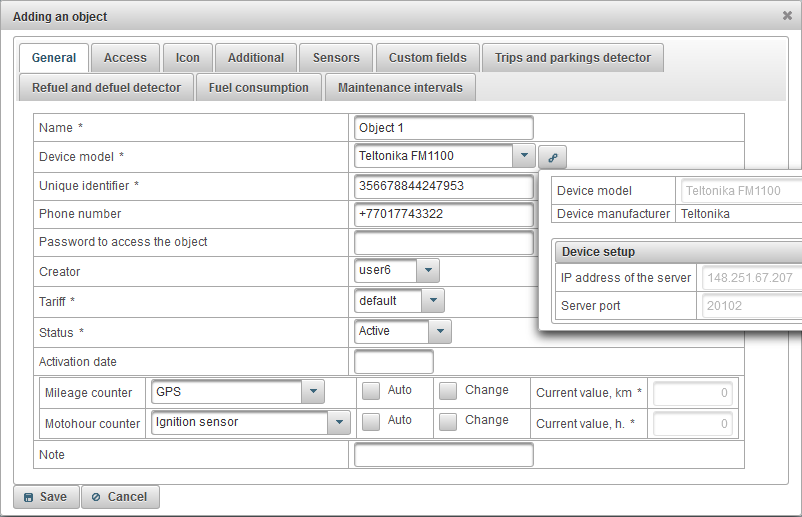
Жасалған нысан нысандар тізімінде пайда болады.
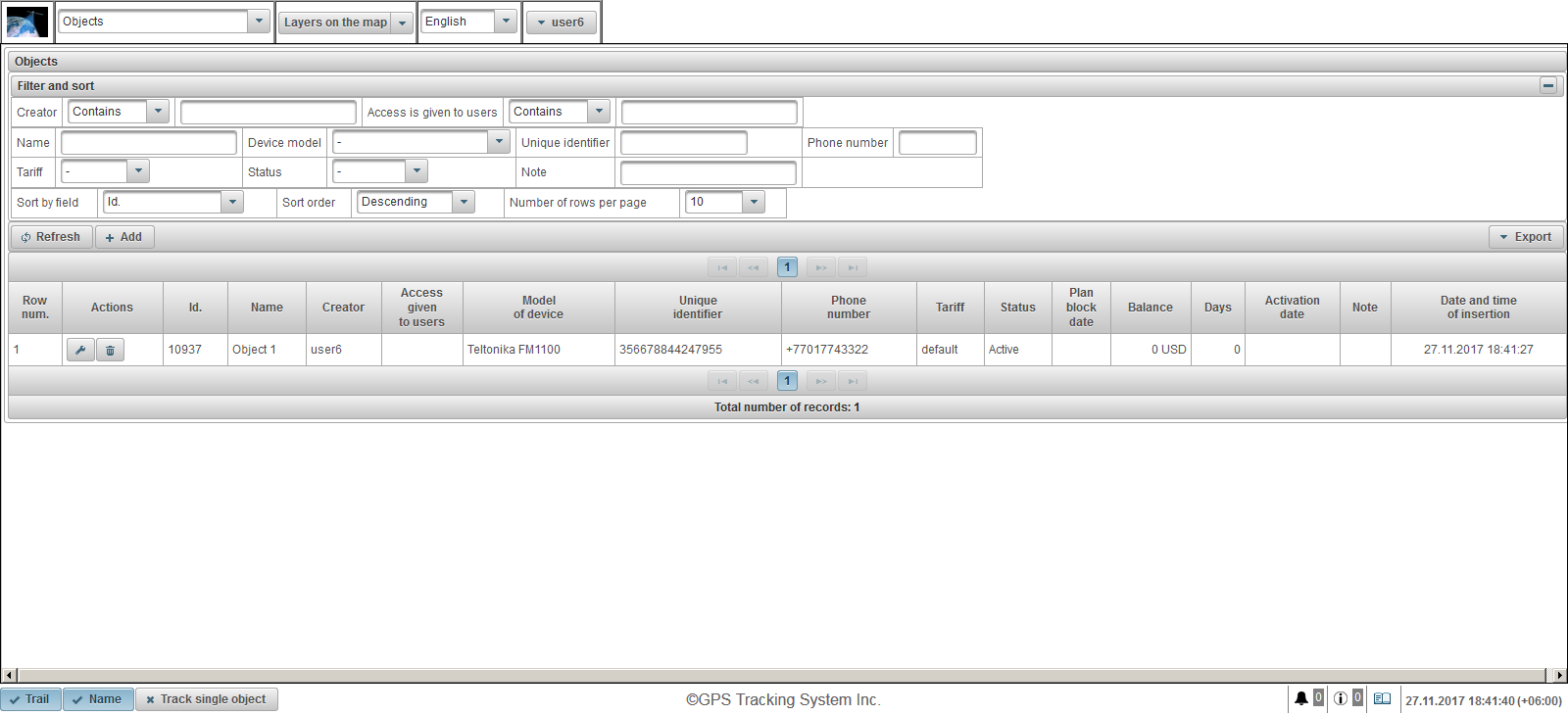
Ол сондай-ақ «Мониторинг» тақтасында пайда болады. Нысанды картаның ортасына көрсету үшін, тізімдегі нысан атауын нұқыңыз.

5. Нысанның жұмысын тексеріңіз
Егер объект дұрыс конфигурацияланса, деректер жүйеге ауысады. Нысаннан жаңа хабар келгенде, журналда жаңа жазба пайда болады. Журналды көру үшін оң жақ төменгі панельде журналды көрсету батырмасын басыңыз  .
.

Браузердің мекенжай жолына жүйенің мекенжайын енгізіңіз.
Кіру бетінде сіздің логиніңізді (пайдаланушы аты) және пароліңізді енгізіңіз.
Интерфейс тілі браузердің басында анықталады. Жүйелік интерфейстің тілін өзгертуге болады. Жүйелік интерфейстің тілі кіргеннен кейін де өзгертілуі мүмкін.
Пайдаланушы атын және құпия сөзді енгізгеннен кейін «Кіру» түймесін басыңыз.
Егер сіз осы ресурстың пайдаланушысы болсаңыз және құпия сөзіңізді ұмытып қалған болсаңыз, «Құпия сөзді ұмыттыңыз ба?» Сілтемесін басыңыз. Мұнда сіздің логиніңізді (пайдаланушы аты-жөніңізді) және электронды поштаңызды енгізу сұралады.
«Демо» батырмасын басқанда, сіз жүйенің демо-нұсқасына кіресіз.
Жүйе туралы көбірек білгіңіз келсе, «Анықтама» сілтемесін басыңыз.
Сіз «Мобильді нұсқа» батырмасын басқан кезде мобильді құрылғыларға арналған жүйенің мобильді нұсқасына көшеді.
Сіз «Мобильді нұсқасы GTS4B» батырмасын басқан кезде мобильді құрылғыларға арналған GTS4B мобильді нұсқасына көшеді .
Екі интерфейс, пайдаланушы интерфейсі және басқару интерфейсі бар (әдепкі пайдаланушы интерфейсі бар). Менеджердің интерфейсі қысқартылған пайдаланушы интерфейсі ретінде қарастырылады, басқарушы интерфейсінде келесі панельдер жоқ:
- Мониторинг;
- Тректер;
- Хабарламалар;
- Қызығушылық танытудың себептері;
- Геофенциялар;
- Есептер.
Басқарушы интерфейсіне өту үшін «Басқарушы интерфейсі» сілтемесін басыңыз. Төменде Android, iOS және Windows Store операциялық жүйелеріне арналған мобильді бағдарламаларға сілтемелер бар.
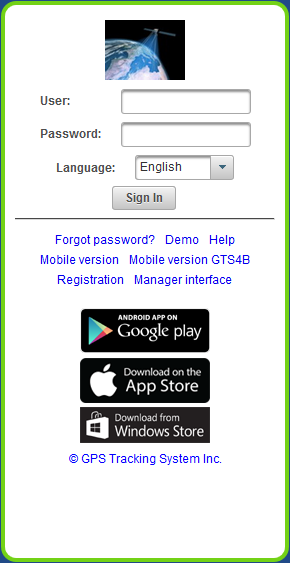
Жоғарғы панель келесі элементтерді көрсетеді:
- Мониторинг қызметтерін жеткізушінің логотипі;
- Панельді таңдау, қол жетімді панельдердің тізімі пайдаланушының құқықтарына және таңдалған интерфейске (пайдаланушы интерфейсі немесе басқару интерфейсі) байланысты;
- Картадағы қабаттар (картада көргіңіз келетін қабаттарды таңдауға болады);
- Интерфейс тілі (интерфейс тілін өзгертуге болады);
- Пайдаланушы мәзірі.

Мониторинг қызметтерін жеткізуші логотипі
Мониторинг қызметінің провайдерінің логотипін көрсетеді.

Панельді таңдау
Қол жетімді панельдердің тізімі пайдаланушының құқықтарына және таңдалған интерфейске (пайдаланушы интерфейсі немесе басқару интерфейсі) байланысты.

Картада қабаттар
Картада көргіңіз келетін қабаттарды таңдауға болады.
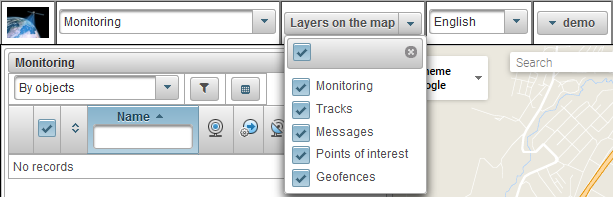
Интерфейс тілі
Интерфейс тілін өзгертуге болады.

Пайдаланушы мәзірі
Жоғарғы панельдің оң жақ бұрышында пайдаланушы кірген пайдаланушы аты көрсетіледі.
Пайдаланушы атын басқанда, келесі опциялар бар қосымша мәзір пайда болады:
Пайдаланушы параметрлері
Пайдаланушы параметрлері диалогын ашады.
Құпия сөзді өзгерту
Құпия сөзді өзгерту диалогын ашады.
Қолданушыны ауыстыру
Пайдаланушы өзгерту диалогын ашады, сіз басқа пайдаланушының астында кіруіңіз мүмкін.
Кері байланыс
Кері байланыс тілқатысу терезесін ашады, мұнда сіз мониторинг қызметтерін жеткізушіңізге сұрақтар қоюға болады.
Жүйедегі өзгерістер тарихы
Жүйе тілқатысу терезесіндегі өзгерістердің тарихын ашады, жүйедегі өзгерістердің тарихын көрсетеді.
Пайдаланушы интерфейсі
Пайдаланушы интерфейсіне өту үшін бұл элемент басқару интерфейсінде болсаңыз қол жетімді.
Manager интерфейсі
Менеджер интерфейсіне өту үшін бұл элемент пайдаланушы интерфейсінде болсаңыз қол жетімді болады.
Қайта қосыңыз
Жүйеге қайта қосылу үшін.
Мобильді нұсқа
Ұялы құрылғыларға бейімделген жүйенің ұялы нұсқасына өту.
Көмектесіңдер
Жүйелік құжаттамаға өту.
Шығу
Жүйеден шығу үшін.
Экранның сол жақ бөлігінде әр түрлі іс-шаралар жүргізілетін жұмыс алаңы бар.
Жұмыс аймағының мазмұны таңдалған панельге байланысты.
Жұмыс аймағының енін реттеуге болады. Ол үшін жүгіргіні оң жақ шегіне жылжытыңыз және оны тінтуірдің сол жақ батырмасын ұстап тұрып, қажетті бағытта сүйреңіз. Сонымен қатар, жұмыс кеңістігі оң жақ шекараның ортасында орналасқан жүгірткіні басу арқылы толығымен жасырын болуы мүмкін.
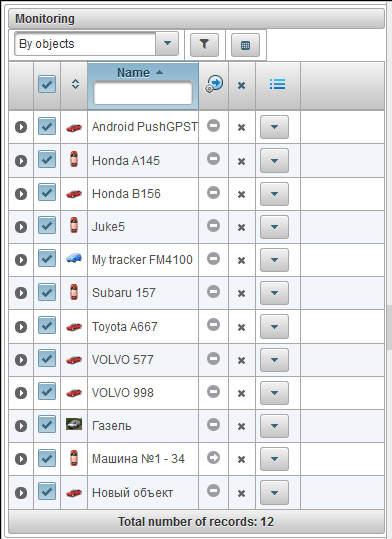
Кейбір панельдермен жұмыс істегенде, карта экранның едәуір бөлігін алады. Ол мониторинг объектілерін, олардың қозғалысын, қызығушылық нүктелерін, геофесттерді және т.б. көрсетеді.
Картаның өлшемдері ені бойынша өзгертілуі мүмкін. Ол үшін жүгірткіні жұмыс аймағы мен карта арасында орналасқан оңға / солға сүйреңіз. Сондай-ақ, картаны слайдердің ортасында басу арқылы максималды ені бойынша ашуға болады.
Көптеген браузерлерде толық экранды көрсету режиміне ауысуға болады, ол <F11> пернесі арқылы іске қосылады.
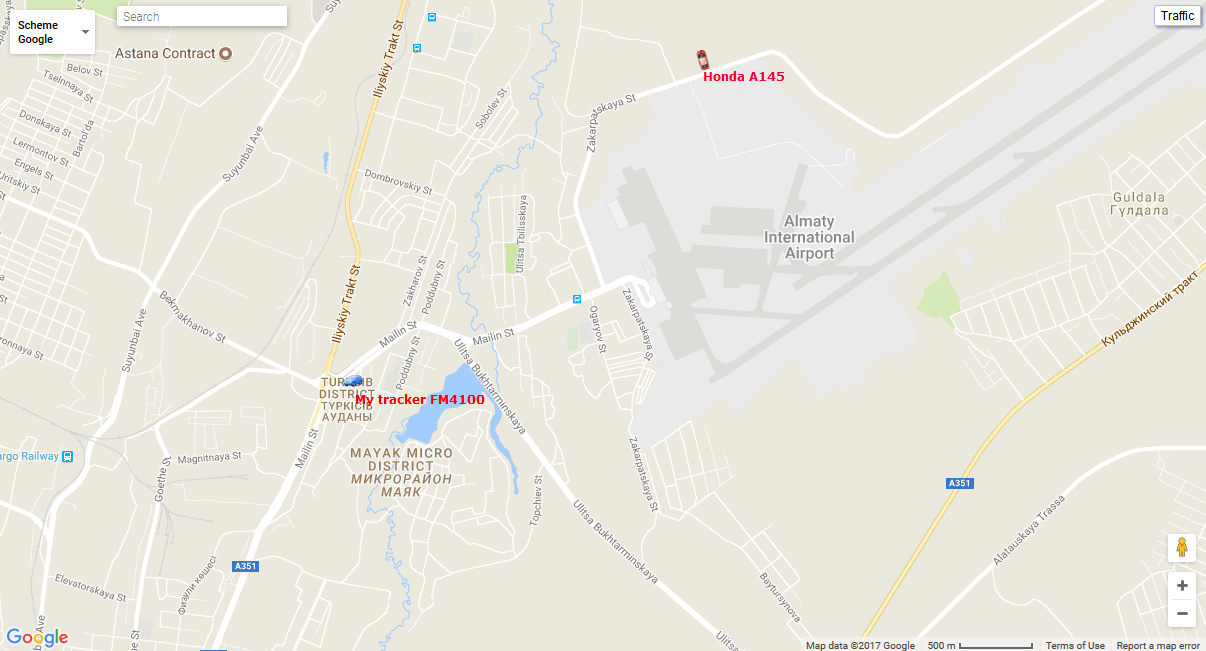
Әртүрлі тақталарда картаны пайдалану
Карта «Есептер» панелінен басқа көптеген панельдер үшін бірдей, «Есептер» панелінің өз картасы бар. Бұл панельдер арасында ауысу кезінде картаның масштабы және оның орталығының координаттары сақталады. Сондай-ақ, жолдар, маркерлер, нысандардың белгішелері, қызығушылық нүктелері, геофизиялар және т.б. сияқты графикалық элементтер өз орындарында қалады.
Көптеген панельдерде өздерінің топтары болуы мүмкін: «Мониторинг», «Тректер», «Хабарламалар», «Мүдделілік нүктелері», «Геофенциялар». Белгілі бір панельдегі картада түсірілген графикалық элементтер оңай ажыратылып, қосылады. Белгілі бір қабаттарды көрсету немесе жасыру жоғарғы панельде конфигурацияланған.
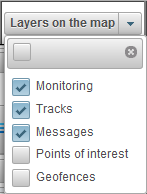
Картада навигация
Тінтуірмен шарлау. Картаның кез келген жерінде тінтуірдің сол жақ батырмасын басыңыз және түймешіктерді босатпай, қажетті бағытта тартыңыз.
Картаны масштабтау
Картаны масштабтау үшін сіз бірнеше әдісті пайдалана аласыз:
Картада ауқымды пайдалану.
Картаның төменгі оң жақ бұрышында масштабтау түймелері бар, олар сізге (-) немесе (-) нысандарды үлкейтуге мүмкіндік береді. Бұл жағдайда картаның орталығы өз орнын өзгертпейді. «+» Немесе «-» батырмаларын басу арқылы қадамды қадамдық режимде өзгертуге болады.
Тінтуірдің айналдыру дөңгелегін пайдаланыңыз.
Тінтуірдің айналдыру дөңгелегі («айналдыру») арқылы тиісті масштабты белгілеу одан да ыңғайлы: өзінен - объектіге жақындағанда - өзінен-өзі қозғалады. Бұл жағдайда жүгіргіні өзіңізге қызықтыратын орынға бағыттау керек, сонда масштаб өзгергенде, ол көрінбейді.
Картаның кез келген нүктесіндегі тінтуірдің сол жақ түймешігімен екі рет басу бұл орынның жақындауына әкеледі.
Картаның төменгі оң жақ бұрышында сонымен қатар, карта көрсетілетін ағымдағы ауқым көрсетіледі.
Картаның жоғарғы сол жақ бұрышында сіз картаның көзін таңдай аласыз.
Картаның жоғарғы сол жақ бұрышында іздеу бар.
Картаның таңдалған көзіне байланысты картаның жоғарғы оң жақ бұрышында «Traffic» түймесі көрсетілуі мүмкін.
Трафикті кептелуді көрсету үшін «Трафик» батырмасын басыңыз (режимді өшіру үшін оны қайтадан басыңыз).
Төменгі панель белгілі бір терезелерді көрсетуге немесе жасыруға мүмкіндік береді, сондай-ақ нысандарда картада көрсетілетін нысандарды басқаратын түймелерді қамтиды.

Төменгі панельдің сол жағында келесі түймелер бар:
Trail - объектілердің соңғы жолын көрсету / жабу;
Name - картадағы нысандардың атауын көрсету / жасыру;
Жалғыз объектіні қадағалау - жалғыз нысан үшін бақылау режимін қосқанда, жалғыз объект үшін бақылау режимін ажырату / қосу, нысанның атын басқан кезде бақылау объектілерінің тізімінде тек бір объект үшін бақылау болуы мүмкін, қадағалау Таңдалған нысанның опциясы қосылады, ал басқа объектілерді бақылау мүмкіндігі ажыратылады;
Төменгі панельдің оң жағында келесі түймелер бар:
 - Интернет-хабарландыруларды жасыру / көрсету;
- Интернет-хабарландыруларды жасыру / көрсету;
 - ақпараттық хабарламаларды жасыру / көрсету;
- ақпараттық хабарламаларды жасыру / көрсету;
 - журналды жасыру / көрсету;
- журналды жасыру / көрсету;
Сондай-ақ, оң жақ бөліктің соңында пайдаланушының уақыт белдеуіне сәйкес ағымдағы күн мен уақыт (жақшаларда пайдаланушының уақыт белдеуі, уақыт белдеуі пайдаланушының параметрлерінде өзгертілуі мүмкін).
Төменгі панельдің ортасында мониторинг қызметтерін жеткізуші сайтының сілтемесі бар авторлық құқық.
Журнал жұмыс тізіміндегі нысандардан алынған жаңа хабарларды көруге мүмкіндік береді.
Оң жақтағы төменгі панельде түйме  журналды жасыру / көрсету үшін. Журналдың көлемі биіктік пен ені бойынша реттелуі мүмкін, сол үшін журналдың шекарасындағы сол жақ тінтуір түймесін басып, қажетті бағытта ұстап тұрыңыз. Журнал жартылай мөлдір, оған картада және картада объектілерді көруге мүмкіндік береді. Журналда көрсеткі
журналды жасыру / көрсету үшін. Журналдың көлемі биіктік пен ені бойынша реттелуі мүмкін, сол үшін журналдың шекарасындағы сол жақ тінтуір түймесін басып, қажетті бағытта ұстап тұрыңыз. Журнал жартылай мөлдір, оған картада және картада объектілерді көруге мүмкіндік береді. Журналда көрсеткі  әр жолдың соңында көрсетіледі, басылғанда, оқиғаның орнына картадан өтуіңізге болады.
әр жолдың соңында көрсетіледі, басылғанда, оқиғаның орнына картадан өтуіңізге болады.

Пайдаланушы жүйеде рұқсат етілген болса, ақпараттық хабарларды ала алады. Ақпараттық хабарлар қалқымалы терезеде пайда болғандай көрінеді және оқылмаған ақпараттық хабарлардың саны төменгі панельде белгішенің оң жағында көрсетіледі  . Ақпараттық хабарлар терезесі жабылуы мүмкін, сонымен қатар оны белгішені басу арқылы ашуға болады
. Ақпараттық хабарлар терезесі жабылуы мүмкін, сонымен қатар оны белгішені басу арқылы ашуға болады  төменгі панельде . Егер сіз ақпараттық хабарламаның тақырыбында сол жақ батырманы бассаңыз, ақпараттық хабарламадың мәтіні көрсетіледі, хабарлама «Read» деп белгіленеді. Оқылмаған хабарлар қалыңда белгіленген. Хабарламаның барлық терезесі оқылмаған хабарларды оқып шыққан сайын пайда болады.
төменгі панельде . Егер сіз ақпараттық хабарламаның тақырыбында сол жақ батырманы бассаңыз, ақпараттық хабарламадың мәтіні көрсетіледі, хабарлама «Read» деп белгіленеді. Оқылмаған хабарлар қалыңда белгіленген. Хабарламаның барлық терезесі оқылмаған хабарларды оқып шыққан сайын пайда болады.
Ақпараттық хабарлар жүйенің жаңа нұсқасы, нысан немесе пайдаланушының жоспарланған блоктауы туралы хабар ретінде қызмет етуі мүмкін.
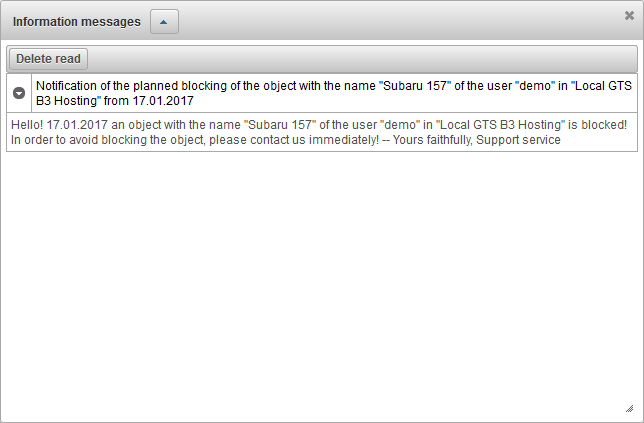
Әрбір пайдаланушы жүйенің кейбір параметрлерін жекелендіре алады.
Пайдаланушы параметрлері тілқатысу терезесін ашу үшін, жоғарғы панельдегі пайдаланушы атын нұқып, «Пайдаланушы параметрлері» мәзір элементін таңдаңыз.

Құқықтарға байланысты «Пайдаланушы параметрлері» диалогтық терезесі келесі қойындыларды қамтуы мүмкін:

«Жалпы параметрлер» қойындысы құқықтарға байланысты келесі өрістерді қамтиды:
- Тақырып. Тақырып - түстер, фондар, белгішелер және түймелердің жиынтығы. Әдепкі тақырып - «aristo».
- Уақыт белдеуі. Пайдаланушының уақыт белдеуін таңдау жүйедегі уақытқа әсер етеді.
- Электрондық пошта. Электрондық пошта мекенжайы жоғалса, құпия сөзіңізді қалпына келтіру үшін қажет.
- Дилер. Дилердің белгісі.
- Жүйелік жаңалықтарға жазылыңыз. Жүйенің ақпараттық бюллетеніне жазылған жағдайда, сіз жүйенің жаңа мүмкіндіктері туралы электронды пошта арқылы хабардар боласыз.

«Нысан туралы қосымша ақпаратты көрсету» қойындысы нысан туралы қосымша ақпарат мониторинг жүйесінің әртүрлі орындарында көрсетілетінін көрсетеді.
«Көрсеткіштегі дисплей» бағанындағы жалаулар құралдар тақтасының мазмұнын нысанға анықтайды (бұл картадағы, жұмыс тізімінде және т.б. тінтуірді тышқанға апарғанда пайда болады).
«Жұмыс тізіміндегі көрсету» бағанындағы жалаулар жұмыс тізіміндегі нысан туралы кеңейтілген ақпараттың мазмұнын анықтайды.
Нысан туралы қосымша ақпараттың келесі түрлері бар:
- Соңғы хабарлама. Нысаннан соңғы хабарлама уақыты.
- Позиция. Нысанның соңғы хабарының орны.
- Геофизикадағы қатысу. Объект объектінің соңғы хабарламасында объект болатын геофайлдардың тізімі.
- Жылдамдық. Нысаннан соңғы хабарлама жылдамдығы.
- Биіктігі. Теңіз деңгейінен биіктігі (егер құрылғы осындай мәліметтерді жіберсе).
- Есептегіштер. Көлік және мотохор есептегіштерінің мәндері.
- Сателлиттер. Соңғы хабарламада жазылған жерсеріктердің саны.
- Қосылым параметрлері. Нысанның қасиеттерінде көрсетілген құрылғы үлгісі, бірегей идентификатор және телефон нөмірі.
- Сенсордың мәндері. Датчиктер және олардың мәндері.
- Параметрлер. Параметрлер және олардың бастапқы мәндері.
- Драйверлер. Қазіргі уақытта объектіні басқаратын жүргізушінің есімі, фотосуреті мен телефоны бірнеше драйверлер болуы мүмкін.
- Тіркемелер. Қазіргі уақытта объектіге тіркелген тіркеменің аты мен фотосуреті. Бірнеше болуы мүмкін.
- Таңдамалы өрістер. Нысанның сипаттарынан теңшелетін өрістер.
- Техникалық қызмет көрсету. Көрсетілген жөндеу интервалдары және олардың мәртебелері.
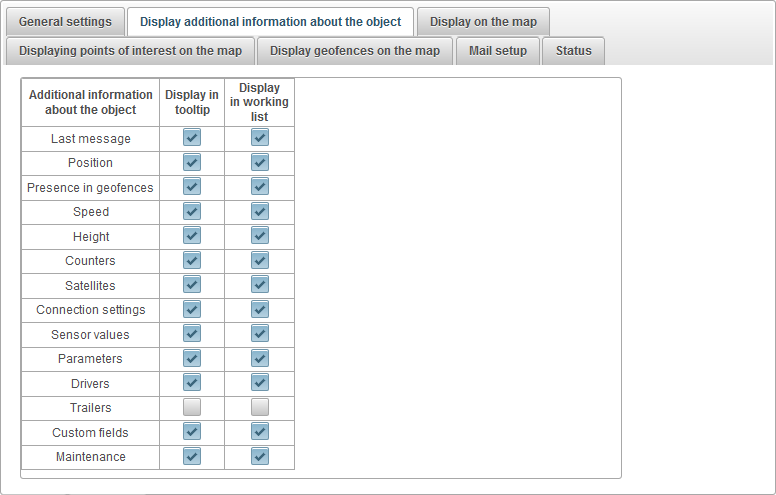
«Картадағы көрсету» қойындысы құқықтарға байланысты келесі өрістерді қамтиды:
- Нысандардың белгішелерін қозғалыс белгілерінің жағдайы бойынша ауыстырыңыз. Ту орнатылса, картадағы нысандардың барлық белгішелері шартты белгілермен ауыстырылады.
- Тоқтату белгішесі. Объектінің нөлдік жылдамдығындағы белгіше. Бұл өріс «Қозғалыс таңбалары бойынша нысандардың белгішелерін ауыстыру» деген жалауша орнатылса, көрсетіледі.
- Белгіше ені. Белгіше ені. Бұл өріс «Қозғалыс таңбалары бойынша нысандардың белгішелерін ауыстыру» деген жалауша орнатылса, көрсетіледі.
- Нысанның ізі. Картада он-лайн режимінде қадағалау болған кезде трассаның объектіге қанша уақыт бойы жететінін (нүктелер саны хабарлардың санына сәйкес келетінін) белгілей аласыз, соқпақ түсі мен енін таңдаңыз.
- Ұпайлар саны.
- Түс түсі.
- Жолдың ені.
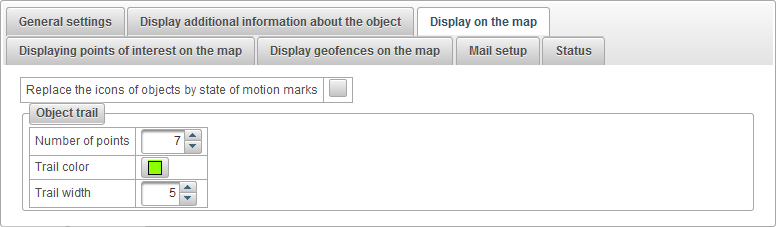
«Картадағы қызығушылық нүктелерін көрсету» қойындысы құқықтарға байланысты келесі өрістерді қамтиды:
- Картада қызығушылық атауларын көрсету. Картада қызығушылық нүктелерінің атауларын көрсету белгісі.

«Картадағы геофизикалық көріністер» қойындысы құқықтарға байланысты келесі өрістерді қамтиды:
- Геофизикалық атауларды картада көрсету. Картада геофесттердің атауларын көрсету белгісі.

«Пошта орнату» қойындысы дилерлер үшін ғана қол жетімді, ол дилердің пайдаланушыларына хабарларды жіберу үшін қолдау қызметінің (әкімшісінің) электрондық поштасын және электрондық поштаны теңшеуге мүмкіндік береді. Дилердің пайдаланушылары көрсетілген электрондық пошта мекенжайынан электрондық хаттарды алады.
«Пошта орнату» қойындысы құқықтарға байланысты келесі өрістерді қамтиды:
- Жеке қызметті қолдау. Өзіңіздің қолдау қызметіңізді көрсету белгісі, тек сатушылар бұл төлсипатты орнатуға және поштаны орнатуға мүмкіндігі бар. Белгі орнатылса, дилердің пайдаланушылары туралы барлық шығыс пошта көрсетілген электрондық пошта мекенжайынан жіберіледі.
- Әкімшінің электронды поштасы. Жүйе әкімшісінің электрондық поштасы. Дилердің пайдаланушылары кері байланыс туралы электрондық пошта хабарламалары көрсетілген электрондық пошта мекенжайына келеді.
- Жіберушінің электрондық поштасы. Жіберушінің электрондық поштасы, ол дилердің пайдаланушыларына электрондық пошта хабарларын жіберген кезде пайдаланылатын болады.
- Жіберушінің аты. Жүйе бойынша электрондық пошта хабарларын жібергенде пайдаланылатын жіберушінің аты. Мысалы, жүйе үшін атау болуы мүмкін.
- SMTP-серверінде авторизация. Егер сіздің пошта серверіңіз авторизацияны қажет етсе, онда сіз осы жалауша қоюыңыз керек. Мысалы, mail.ru SMTP серверінде авторизацияны пайдаланады.
- SMTP қауіпсіздігі. Пошта серверінің қауіпсіздігін таңдау. Мысалы, mail.ru SSL қауіпсіздігін пайдаланады.
- SMTP-сервер порты. Электрондық пошта хабарларын жүйе арқылы жіберген кезде пайдаланылатын SMTP сервер порты. Мысалы, mail.ru 465 портын пайдаланады.
- SMTP пайдаланушы аты. Пошта серверінің пайдаланушының аты.
- SMTP пайдаланушының құпия сөзі. Пошта серверінің пайдаланушысының құпия сөзі.
- SMTP-сервер. SMTP серверінің мекенжайы. Мысалы, mail.ru smtp.mail.ru пайдаланады.
«Тексеру электрондық поштасын жіберу» түймешігі параметрлерді тексеруге және көрсетілген әкімші электрондық поштасына сынақ электрондық пошта хабарын жіберуге мүмкіндік береді.
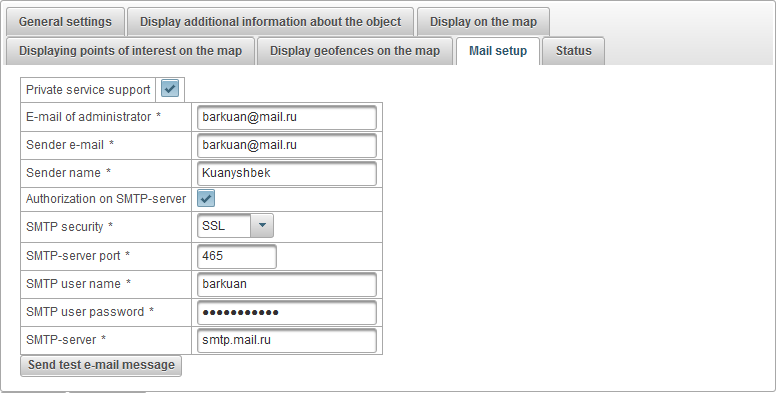
«Күй» қойындысы құқықтарға байланысты келесі қойындыларды қамтиды:
- Жалпы.
- Қызметтер.
- Балансты толтыру.
- Күндер бөлшектері.
«Жалпы» қойындысы құқықтарға байланысты келесі өрістерді қамтиды:
- Тариф. Тариф пайдаланушыға тағайындалады.
- Теңгерім қалады. Пайдаланушының балансы.
- Күндер қалды. Пайдаланушы күндері қалады.
- Баланс бойынша блоктық күнді жоспарлау. Пайдаланушы баланс бойынша блокталуы жоспарланған есептелген күн.
- Блоктардың күнін күндер бойынша жоспарлаңыз. Есептелген күн, оған сәйкес пайдаланушыға күндерге тосқауыл қою жоспарлануда.
- Жоспарды жоспарлау күні. Пайдаланушы бұғаттауға сәйкес есептеу күні.
- Бұғатталған. Пайдаланушы блогының жалауы.
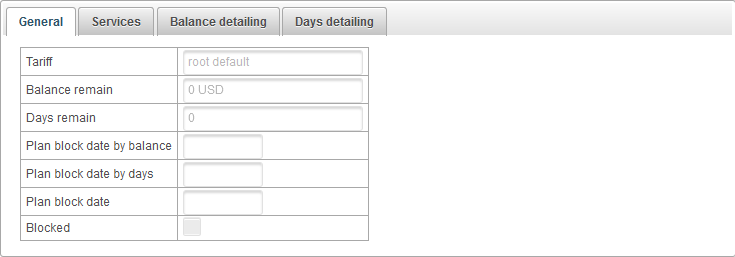
«Қызметтер» қойындысы пайдаланушыға шығындар мен санды көрсететін қызметтердің кестесін қамтиды, келесі бағандардан тұрады:
- №. Сериялық нөмір.
- Қызмет. Пайдаланушыға берілген қызметтің атауы.
- Қосылған. Бұл қызметті пайдаланушыға қосуға арналған жалауша.
- Баға сәйкестігі кестесі. Бағасы нөмірге тәуелді болуы мүмкін, сәйкесінше кестеде көрсетілетін қызметтердің саны мен құны сәйкестігі көрсетіледі.
- Зарядтың жиілігі. Сервисті пайдалану үшін пайдаланушыдан ақы алынатын уақыт аралығы.
- Ең көп саны. Ең рұқсат етілген сан.
- Максималды шегі. Ата-аналық пайдаланушыдан ең көп санды шектеу.
- Құрылды. Пайдаланушы жасаған нөмір.
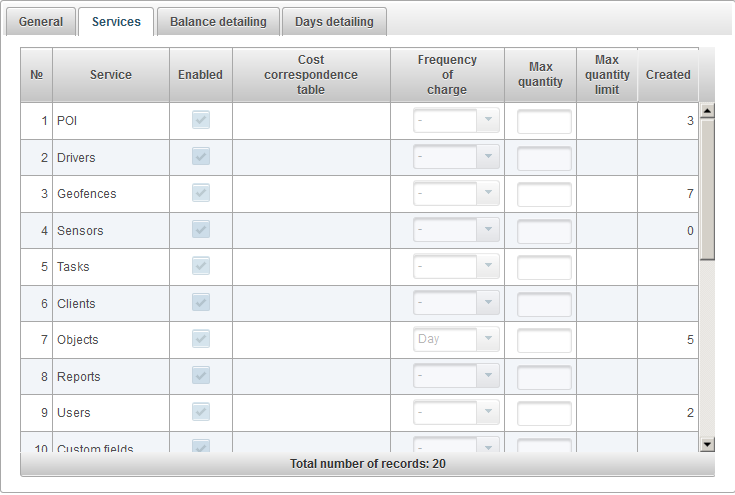
«Балансты толтыру» қойындысында, мәліметтерді пайдаланушы теңгерімі арқылы көруге болады.
Теңгерім бойынша мәліметтерді көру үшін «Басталу күні» мен «Аяқталу күні» өрістерін толтырып, «Іске қосу» түймесін басыңыз.
Баланстық кестеде келесі бағандар бар:
- Жол нөмірі
- Операция түрі.
- Операцияның күні.
- Операция сомасы.
- Операцияны тағайындау.
- Кірістірудің күні мен уақыты.
- Қызмет.
- Саны.
- Мерзімнің түрі.
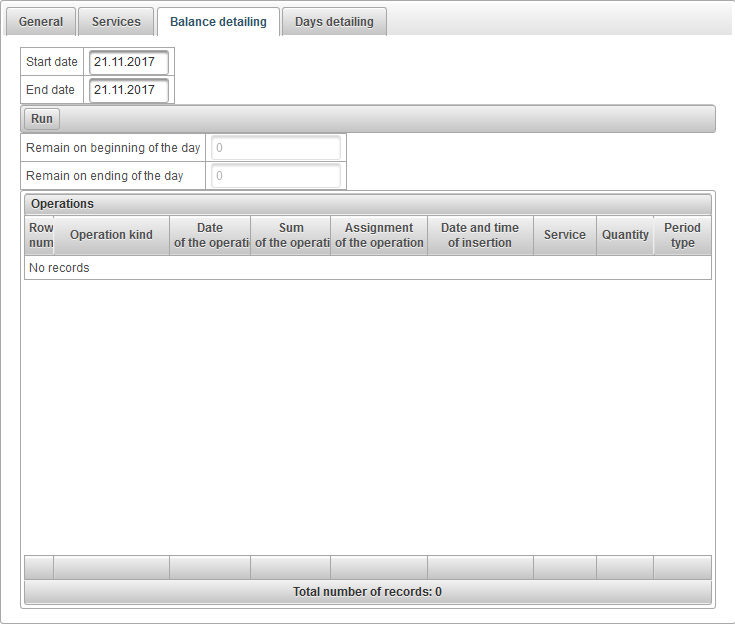
«Күндерді нақтылау» қойындысында, мәліметтерді пайдаланушының күнімен көруге болады.
Күні бойынша мәліметтерді көру үшін «Басталу күні» мен «Аяқталу күні» өрістерін толтырып, «Іске қосу» түймесін басыңыз.
Кесте бойынша күндер келесі бағандардан тұрады:
- Жол нөмірі
- Операция түрі.
- Операцияның күні.
- Күндер саны.
- Операцияны тағайындау.
- Кірістірудің күні мен уақыты.
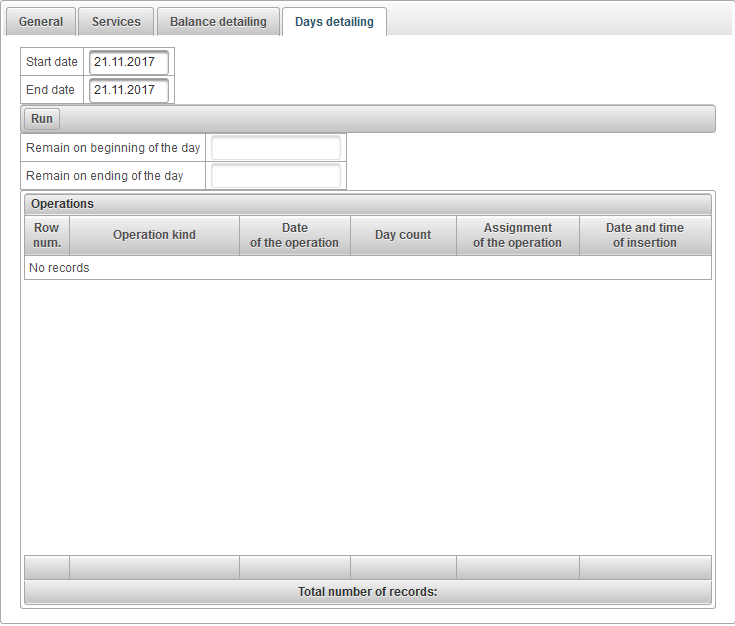
Құпия сөзді өзгерту диалогын ашу үшін үстіңгі панельдегі пайдаланушы атын нұқып, «Парольді өзгерту» тармағын таңдаңыз.

«Парольді өзгерту» тілқатысу терезесі пайда болады. Қайталау арқылы ағымдағы құпия сөзді және жаңа құпия сөзді енгізіп, «OK» түймесін басыңыз.
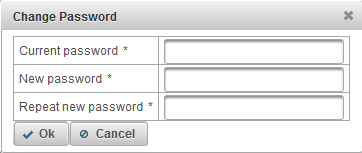
Басқа (бағынышты) пайдаланушыға кіруге болады.
Пайдаланушы өзгерту диалогын ашу үшін жоғарғы панельдегі пайдаланушы атын нұқып, «Пайдаланушыны ауыстыру» мәзірінің элементін таңдаңыз.

Осыдан кейін қол жетімді пайдаланушылардың тізімі бар «Пайдаланушыны ауыстырыңыз» диалогтық терезесі ашылады. Жүйеге кіру үшін пайдаланушының оң жағындағы батырманы басыңыз. Іздеуге ыңғайлы болу үшін пайдаланушы аты бойынша динамикалық сүзгіні пайдалануға болады.
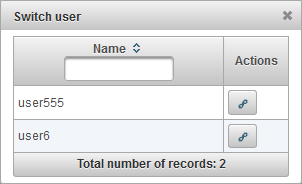
Қызметті жеткізушінің қолдау қызметіне хабар жіберуге болады.
Кері байланыс тілқатысу терезесін ашу үшін жоғарғы жолақта пайдаланушы атын нұқып, «Feedback» мәзір элементін таңдаңыз.

«Кері байланыс» тілқатысу терезесі ашылады. Әдепкі бойынша ағымдағы қолданушының электрондық пошта мекен-жайы «Электрондық пошта» жолына толтырылады, қолдау қызметіндегі жауап осы электронды поштаға жіберіледі. «Хабарлама мәтіні» өрісінде хабар мәтінін енгізіңіз. Файлдарды тіркеу түймешігін басу арқылы файлдарды қоса аласыз.
Хабарламаны жіберу үшін «Хабарламаны жіберу» түймесін басыңыз және бұл хабар қызмет жеткізушісінің қолдауына жіберіледі.
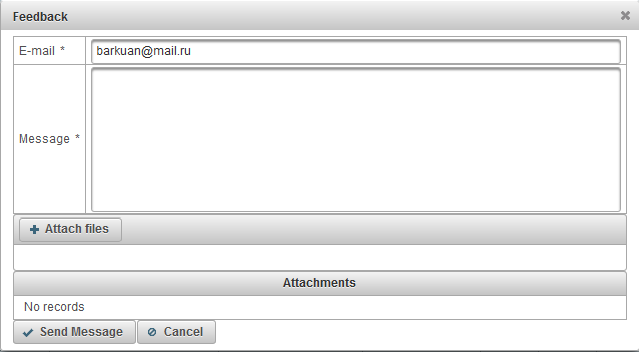
Жүйедегі өзгерістердің тарихын көруге болады.
Жүйедегі өзгеріс тарихының диалогын ашу үшін үстіңгі панельдегі пайдаланушы атын нұқып, «Жүйедегі өзгерістердің тарихы» тармағын таңдаңыз.

«Жүйеде өзгерістер тарихы» диалогтық терезесі ашылады.
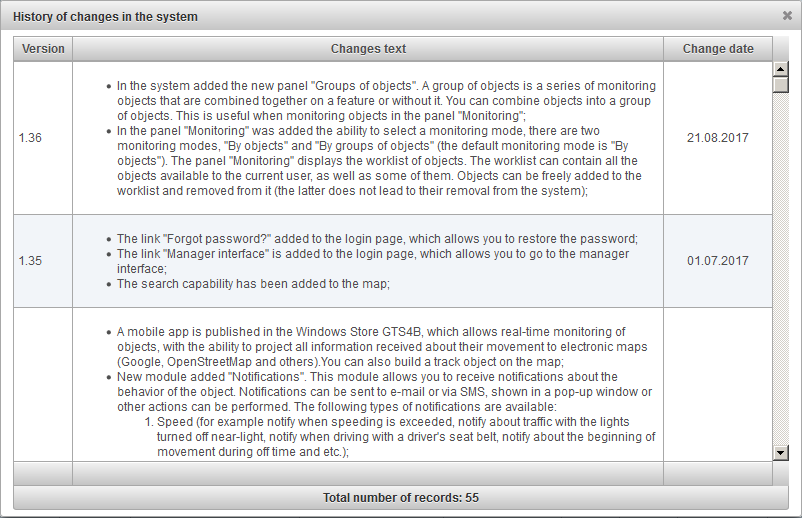
Мониторинг тақтасы картада жұмыс тізімінің нысандарын бақылауға мүмкіндік береді.
Мониторинг тақтасын ашу үшін үстіңгі панельде ашылмалы тізімнен «Мониторинг» тармағын таңдаңыз.

Жұмыс тізімінде ағымдағы пайдаланушымен қол жетімді барлық нысандар, сондай-ақ олардың кейбіреулері болуы мүмкін. Нысандар жұмыс тізіміне еркін түрде қосылып, одан шығарылуы мүмкін (соңғы оларды жүйеден шығаруға алып келмейді).
Екі бақылау режимі бар:
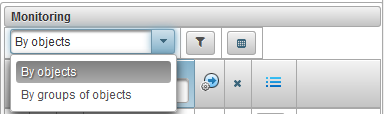
Мониторинг тақтасында объектілердің бақылау режиміне кіру үшін ашылмалы тізімнен «Объектілер бойынша» таңдаңыз.
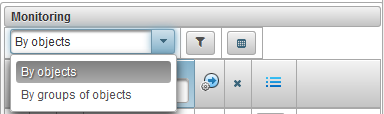
Мониторинг режимінде «Объектілер бойынша» бақылау режимінде таңдау батырмасы бар  жұмыс тізіміне арналған нысандарды таңдау үшін басылғанда, жұмыс тізіміне арналған нысандарды таңдау үшін тілқатысу терезесі пайда болады.
жұмыс тізіміне арналған нысандарды таңдау үшін басылғанда, жұмыс тізіміне арналған нысандарды таңдау үшін тілқатысу терезесі пайда болады.
Объектіні таңдау кестесінде жазбаларды түрлі өрістер бойынша сүзуге болады. Бірінші бағанда сіз жұмыс тізімінде көргіңіз келетін нысандарға жалауларды қоюыңыз керек және «Сақтау» түймешігін басыңыз, одан кейін тілқатысу пішімі жабылады және жұмыс тізімі жаңартылады.
Әдепкі бойынша, кесте нысан атауы бойынша алфавиттік ретпен сұрыпталады. Кез келген бағанды алфавиттік ретпен өсу немесе кему тәртібімен сұрыптауға болады, бұл үшін баған тақырыбында белгішені нұқыңыз  ,
,  немесе
немесе  .
.
Сондай-ақ, баған тақырыбындағы мәтінді енгізу және кестені сүзу арқылы кез келген бағанда сүзуге болады.
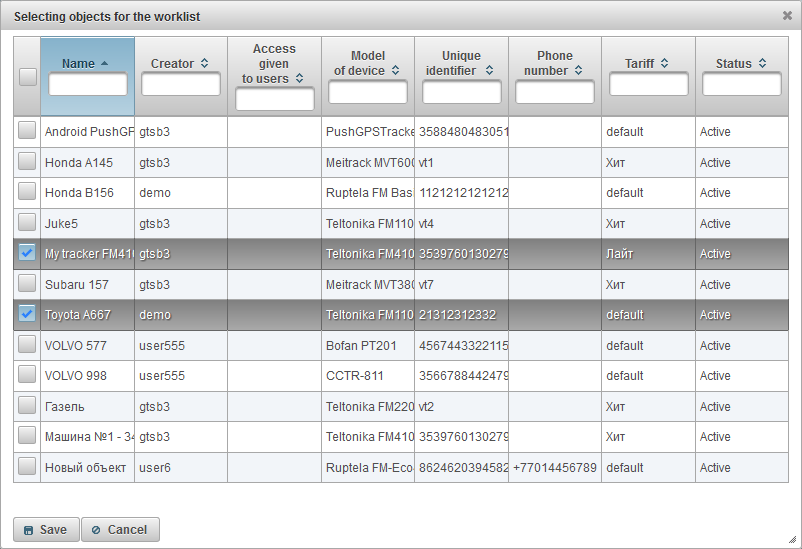
Жұмыс тізімінің кестесінің бағандарыңыздың қажеттіліктеріңізге және қажеттіліктеріңізге сәйкес көрінуін реттеуге болады - бақылау тақтасының параметрлерінде , сізге қажетті түймешікті нұқу үшін,  .
.
Жұмыс тізімінің кестесі келесі бағандардан тұрады:
 Нысан туралы кеңейтілген ақпаратты көрсету / жасыру түймесі. Түймені басқанда, осы жазбаның астында объект туралы кеңейтілген ақпарат көрсетіледі, кері нұқу арқылы жасырылады.
Нысан туралы кеңейтілген ақпаратты көрсету / жасыру түймесі. Түймені басқанда, осы жазбаның астында объект туралы кеңейтілген ақпарат көрсетіледі, кері нұқу арқылы жасырылады.  Картада нысан көрінуінің белгісі. Осы бағанда белгіленген нысандар картада көрінетін аймаққа кіргенде ғана көрінеді. Картаны еркін жылжытуға және масштабтауға болады. Барлық объектілерді бағанның жоғарғы жағында жалауша қою арқылы бір уақытта белгілей аласыз. Осы жалауды алып тастау жалауды тізімдегі барлық нысандардан алып тастауға мүмкіндік береді. Нысандар «Қадағалау» қабатындағы құсбелгі «Картадағы қабаттар» ашылмалы тізімінде жоғарғы панельде болған жағдайда ғана көрінеді.
Картада нысан көрінуінің белгісі. Осы бағанда белгіленген нысандар картада көрінетін аймаққа кіргенде ғана көрінеді. Картаны еркін жылжытуға және масштабтауға болады. Барлық объектілерді бағанның жоғарғы жағында жалауша қою арқылы бір уақытта белгілей аласыз. Осы жалауды алып тастау жалауды тізімдегі барлық нысандардан алып тастауға мүмкіндік береді. Нысандар «Қадағалау» қабатындағы құсбелгі «Картадағы қабаттар» ашылмалы тізімінде жоғарғы панельде болған жағдайда ғана көрінеді.  Объект белгішесі. Нысанға тағайындалған белгіше. Белгішені «Icon» қойындысындағы нысанның қасиеттерінде өзгертуге болады.
Объект белгішесі. Нысанға тағайындалған белгіше. Белгішені «Icon» қойындысындағы нысанның қасиеттерінде өзгертуге болады. - Нысан атауы. Нысанның орналасқан жерін картадан көру үшін, жұмыс тізіміндегі нысанның атауындағы тінтуірдің сол жақ батырмасын басу керек, карта көрсетілген нысанға ортақ болады, масштаб өзгермейді.
-
 Картада объектіні қадағалау белгісі. Бұл бағанда белгіленген нысандар әрқашан картада көрінеді. Белгіленген нысандардан жаңа позициялық хабарлама алса, карта барлық нысандар көру аумағында болу үшін автоматты түрде масштабталады. Белгішені басу арқылы барлық нысандарды бір уақытта белгілей аласыз
Картада объектіні қадағалау белгісі. Бұл бағанда белгіленген нысандар әрқашан картада көрінеді. Белгіленген нысандардан жаңа позициялық хабарлама алса, карта барлық нысандар көру аумағында болу үшін автоматты түрде масштабталады. Белгішені басу арқылы барлық нысандарды бір уақытта белгілей аласыз  бағанның жоғарғы жағында.
бағанның жоғарғы жағында. -
 Қозғалыс жағдайы. Кәдімгі рәміздер арқылы, нысан қозғалысы немесе тұруы арқылы көрсетіледі. Объектінің қозғалысы объектінің соңғы хабарламасындағы жылдамдық туралы ақпарат негізінде анықталады.
Қозғалыс жағдайы. Кәдімгі рәміздер арқылы, нысан қозғалысы немесе тұруы арқылы көрсетіледі. Объектінің қозғалысы объектінің соңғы хабарламасындағы жылдамдық туралы ақпарат негізінде анықталады.
 - 60 минуттан кейін алынған объектінің соңғы хабарламасына сәйкес, зат тұр.
- 60 минуттан кейін алынған объектінің соңғы хабарламасына сәйкес, зат тұр.  - нысан тұрақтары.
- нысан тұрақтары.  - объектінің соңғы хабарламасына сәйкес, 60 минуттан кейін алынған, объект қозғалады.
- объектінің соңғы хабарламасына сәйкес, 60 минуттан кейін алынған, объект қозғалады.  - объект жылжытады.
- объект жылжытады.
-
 Деректердің өзектілігі. Объект туралы ақпараттың өзектілігін көрсетеді. Тінтуірді белгішенің үстіне апарғанда, жиналған жерсеріктердің санын және нысанның соңғы хабарынан бері өткен уақытты көрсететін құралдар тақтасы көрсетіледі.
Деректердің өзектілігі. Объект туралы ақпараттың өзектілігін көрсетеді. Тінтуірді белгішенің үстіне апарғанда, жиналған жерсеріктердің санын және нысанның соңғы хабарынан бері өткен уақытты көрсететін құралдар тақтасы көрсетіледі.
Алғашқы бағанда спутниктерді ұстап алған-жатпайтыны көрсетіледі:
 - спутниктер ұсталмаған;
- спутниктер ұсталмаған;  - жерсеріктер тұтқынға алынды;
- жерсеріктер тұтқынға алынды;
Екінші баған нысанның соңғы хабарынан өткен уақытты көрсетеді:
 - соңғы 5 минут ішінде берілетін деректер;
- соңғы 5 минут ішінде берілетін деректер;  - соңғы сағаттық деректерді беру нысаны;
- соңғы сағаттық деректерді беру нысаны;  - соңғы 24 сағат ішінде берілетін деректер;
- соңғы 24 сағат ішінде берілетін деректер;  - объектінің деректері соңғы рет бір күн бұрын алынған;
- объектінің деректері соңғы рет бір күн бұрын алынған;
 Қосылу күйі. Серверге қосылудың күйін көрсетеді:
Қосылу күйі. Серверге қосылудың күйін көрсетеді:
 - нысан қосылған болса, нысан соңғы 10 минут ішінде серверге деректерді жіберді;
- нысан қосылған болса, нысан соңғы 10 минут ішінде серверге деректерді жіберді;  - объект соңғы 10 минуттан кейін деректерді серверге жібермеді;
- объект соңғы 10 минуттан кейін деректерді серверге жібермеді;
 Жұмыс тізімінен нысанды алып тастаңыз. Нысандарды жұмыс тізіміне қосуға және жоюға болады. Осы белгішені басқанда, нысан тізімнен жойылады. Тізімнен барлық нысандарды белгішені басу арқылы жоюға болады
Жұмыс тізімінен нысанды алып тастаңыз. Нысандарды жұмыс тізіміне қосуға және жоюға болады. Осы белгішені басқанда, нысан тізімнен жойылады. Тізімнен барлық нысандарды белгішені басу арқылы жоюға болады  бағанның жоғарғы жағында.
бағанның жоғарғы жағында. - Объектінің күйі. Тінтуірді белгішенің үстіне апарғанда, келесі өрістерді көрсетіңіз: тариф, теңгерім, қалған күндер және мәртебе.
 - объект белсенді, белсенді нысан сервердегі деректерді ала алады;
- объект белсенді, белсенді нысан сервердегі деректерді ала алады;  - нысан жабық болса, құлыпталған нысан сервердегі деректерді ала алмайды;
- нысан жабық болса, құлыпталған нысан сервердегі деректерді ала алмайды;
 - Қосымша мәзір. Нысанмен әрекеттерді таңдау үшін қосымша мәзір.
- Қосымша мәзір. Нысанмен әрекеттерді таңдау үшін қосымша мәзір.
 Объектінің қасиеттері. Нысан сипаттары диалогын ашады.
Объектінің қасиеттері. Нысан сипаттары диалогын ашады.
- Орналасуы. Нысанның орнын мекен-жай туралы ақпарат ретінде көрсетеді.
Әдепкі бойынша, кесте нысан атауы бойынша алфавиттік ретпен сұрыпталады. Кез келген бағанды алфавиттік ретпен өсу немесе кему тәртібімен сұрыптауға болады, бұл үшін баған тақырыбында белгішені нұқыңыз  ,
,  немесе
немесе  .
.
Нысан атауы бойынша сүзуге болады, осы мақсат үшін мәтінді «Аты» бағанының тақырыбына енгізіңіз және кесте нысанның атауы бойынша сүзіледі.
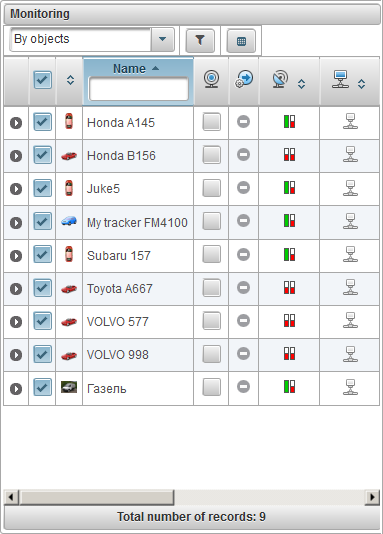
Мониторинг тақтасында нысандардың топтары бойынша мониторинг режиміне өту үшін ашылмалы тізімнен «Объектілер тобына» таңдаңыз.
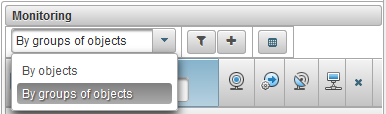
Мониторинг режимінде «Объектілер тобы бойынша» бақылау режимінде таңдау батырмасы бар  жұмыс тізіміне арналған нысандарды таңдау үшін басылғанда, жұмыс тізіміне арналған нысандардың топтарын таңдау үшін тілқатысу терезесі пайда болады.
жұмыс тізіміне арналған нысандарды таңдау үшін басылғанда, жұмыс тізіміне арналған нысандардың топтарын таңдау үшін тілқатысу терезесі пайда болады.
Кестеде нысандардың топтарын таңдау үшін жазбаларды түрлі өрістер бойынша сүзуге болады. Бірінші бағанда сіз жұмыс тізімінде көргіңіз келетін нысандарға жалауларды қоюыңыз керек және «Сақтау» түймешігін басыңыз, одан кейін тілқатысу пішімі жабылады және жұмыс тізімі жаңартылады.
Әдепкі бойынша, кесте нысан атауы бойынша алфавиттік ретпен сұрыпталады. Кез келген бағанды алфавиттік ретпен өсу немесе кему тәртібімен сұрыптауға болады, бұл үшін баған тақырыбында белгішені нұқыңыз  ,
,  немесе
немесе  .
.
Сондай-ақ, баған тақырыбындағы мәтінді енгізу және кестені сүзу арқылы кез келген бағанда сүзуге болады.
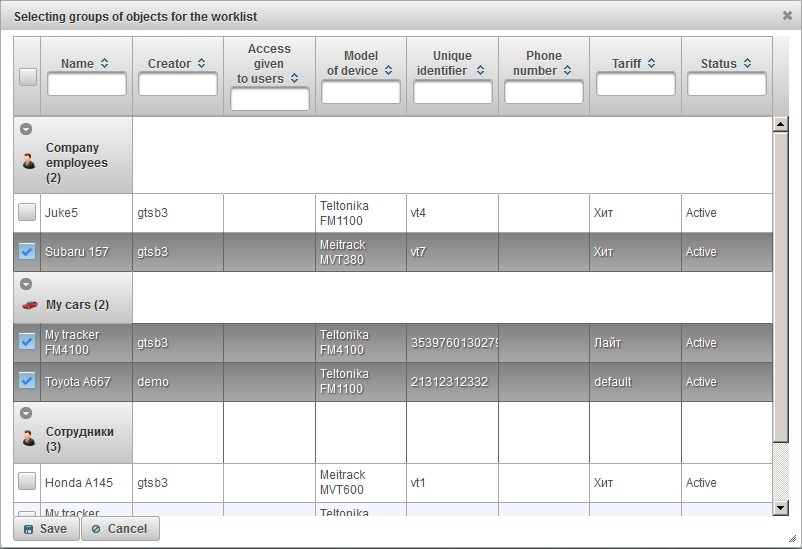
Жұмыс тізімінің кестесінің бағандарыңыздың қажеттіліктеріңізге және қажеттіліктеріңізге сәйкес көрінуін реттеуге болады - бақылау тақтасының параметрлерінде , сізге қажетті түймешікті нұқу үшін,  .
.
Жұмыс тізімінің кестесінде нысандар топтармен көрсетіледі, топ атауы, кронштейнге енгізілген нысандардың саны. Топтағы нысандарды көру үшін, белгішені басу арқылы топты кеңейту керек  .
.
Топты құлату үшін белгішені басыңыз  . Нысанның топ атауының сол жағында нысанның белгішесі көрсетіледі. Тінтуірді нысандар тобына атаумен апарғанда, оған енгізілген барлық нысандардың тізімін көрсететін құралдар тақтасы пайда болады. Нысан тобының сипаттар тобын ашу үшін, белгішені нұқыңыз
. Нысанның топ атауының сол жағында нысанның белгішесі көрсетіледі. Тінтуірді нысандар тобына атаумен апарғанда, оған енгізілген барлық нысандардың тізімін көрсететін құралдар тақтасы пайда болады. Нысан тобының сипаттар тобын ашу үшін, белгішені нұқыңыз  объектінің топтық атының оң жағында. Жұмыс тізімінен нысандар тобын жою үшін белгішені басыңыз
объектінің топтық атының оң жағында. Жұмыс тізімінен нысандар тобын жою үшін белгішені басыңыз  объектінің топтық атының оң жағында.
объектінің топтық атының оң жағында.
Жұмыс тізімінің кестесі келесі бағандардан тұрады:
 Картада нысан көрінуінің белгісі . Осы бағанда белгіленген нысандар картада көрінетін аймаққа кіргенде ғана көрінеді. Картаны еркін жылжытуға және масштабтауға болады. Барлық объектілерді бағанның жоғарғы жағында жалауша қою арқылы бір уақытта белгілей аласыз. Осы жалауды алып тастау жалауды тізімдегі барлық нысандардан алып тастауға мүмкіндік береді. Нысандар «Қадағалау» қабатындағы құсбелгі «Картадағы қабаттар» ашылмалы тізімінде жоғарғы панельде болған жағдайда ғана көрінеді.
Картада нысан көрінуінің белгісі . Осы бағанда белгіленген нысандар картада көрінетін аймаққа кіргенде ғана көрінеді. Картаны еркін жылжытуға және масштабтауға болады. Барлық объектілерді бағанның жоғарғы жағында жалауша қою арқылы бір уақытта белгілей аласыз. Осы жалауды алып тастау жалауды тізімдегі барлық нысандардан алып тастауға мүмкіндік береді. Нысандар «Қадағалау» қабатындағы құсбелгі «Картадағы қабаттар» ашылмалы тізімінде жоғарғы панельде болған жағдайда ғана көрінеді.  Объект белгішесі. Нысанға тағайындалған белгіше. Белгішені «Icon» қойындысындағы нысанның қасиеттерінде өзгертуге болады.
Объект белгішесі. Нысанға тағайындалған белгіше. Белгішені «Icon» қойындысындағы нысанның қасиеттерінде өзгертуге болады. - Нысанның атауы. Нысанның орналасқан жерін картадан көру үшін, жұмыс тізіміндегі нысанның атауындағы тінтуірдің сол жақ батырмасын басу керек, карта көрсетілген нысанға ортақ болады, масштаб өзгермейді.
-
 Картада объектіні қадағалау белгісі. Бұл бағанда белгіленген нысандар әрқашан картада көрінеді. Белгіленген нысандардан жаңа позициялық хабарлама алса, карта барлық нысандар көру аумағында болу үшін автоматты түрде масштабталады. Белгішені басу арқылы барлық нысандарды бір уақытта белгілей аласыз
Картада объектіні қадағалау белгісі. Бұл бағанда белгіленген нысандар әрқашан картада көрінеді. Белгіленген нысандардан жаңа позициялық хабарлама алса, карта барлық нысандар көру аумағында болу үшін автоматты түрде масштабталады. Белгішені басу арқылы барлық нысандарды бір уақытта белгілей аласыз  бағанның жоғарғы жағында.
бағанның жоғарғы жағында. -
 Қозғалыс жағдайы. Кәдімгі рәміздер арқылы, нысан қозғалысы немесе тұруы арқылы көрсетіледі. Объектінің қозғалысы объектінің соңғы хабарламасындағы жылдамдық туралы ақпарат негізінде анықталады.
Қозғалыс жағдайы. Кәдімгі рәміздер арқылы, нысан қозғалысы немесе тұруы арқылы көрсетіледі. Объектінің қозғалысы объектінің соңғы хабарламасындағы жылдамдық туралы ақпарат негізінде анықталады.
 - 60 минуттан кейін алынған объектінің соңғы хабарламасына сәйкес, зат тұр.
- 60 минуттан кейін алынған объектінің соңғы хабарламасына сәйкес, зат тұр.  - нысан тұрақтары.
- нысан тұрақтары.  - объектінің соңғы хабарламасына сәйкес, 60 минуттан кейін алынған, объект қозғалады.
- объектінің соңғы хабарламасына сәйкес, 60 минуттан кейін алынған, объект қозғалады.  - объект жылжытады.
- объект жылжытады.
-
 Деректердің өзектілігі. Объект туралы ақпараттың өзектілігін көрсетеді. Тінтуірді белгішенің үстіне апарғанда, жиналған жерсеріктердің санын және нысанның соңғы хабарынан бері өткен уақытты көрсететін құралдар тақтасы көрсетіледі.
Деректердің өзектілігі. Объект туралы ақпараттың өзектілігін көрсетеді. Тінтуірді белгішенің үстіне апарғанда, жиналған жерсеріктердің санын және нысанның соңғы хабарынан бері өткен уақытты көрсететін құралдар тақтасы көрсетіледі.
Алғашқы бағанда спутниктерді ұстап алған-жатпайтыны көрсетіледі:
 - спутниктер ұсталмаған;
- спутниктер ұсталмаған;  - жерсеріктер тұтқынға алынды;
- жерсеріктер тұтқынға алынды;
Екінші баған нысанның соңғы хабарынан өткен уақытты көрсетеді:
 - соңғы 5 минутта деректер берілген объект;
- соңғы 5 минутта деректер берілген объект;  - соңғы сағаттық деректерді беру нысаны;
- соңғы сағаттық деректерді беру нысаны;  - соңғы 24 сағат ішінде берілетін деректер;
- соңғы 24 сағат ішінде берілетін деректер;  - объектінің деректері соңғы рет бір күн бұрын алынған;
- объектінің деректері соңғы рет бір күн бұрын алынған;
 Қосылу күйі. Серверге қосылудың күйін көрсетеді:
Қосылу күйі. Серверге қосылудың күйін көрсетеді:
 - нысан қосылған болса, нысан соңғы 10 минут ішінде серверге деректерді жіберді;
- нысан қосылған болса, нысан соңғы 10 минут ішінде серверге деректерді жіберді;  - объект соңғы 10 минут ішінде серверге деректерді бермеді;
- объект соңғы 10 минут ішінде серверге деректерді бермеді;
 Жұмыс тізімінен нысанды алып тастаңыз. Нысандарды жұмыс тізіміне қосуға және жоюға болады. Осы белгішені басқанда, нысан тізімнен жойылады. Тізімнен барлық нысандарды белгішені басу арқылы жоюға болады
Жұмыс тізімінен нысанды алып тастаңыз. Нысандарды жұмыс тізіміне қосуға және жоюға болады. Осы белгішені басқанда, нысан тізімнен жойылады. Тізімнен барлық нысандарды белгішені басу арқылы жоюға болады  бағанның жоғарғы жағында.
бағанның жоғарғы жағында. - Объектінің жағдайы. Тінтуірді белгішенің үстіне апарғанда, келесі өрістерді көрсетіңіз: тариф, теңгерім, қалған күндер және мәртебе.
 - объект белсенді, белсенді нысан сервердегі деректерді ала алады;
- объект белсенді, белсенді нысан сервердегі деректерді ала алады;  - нысан жабық болса, құлыпталған нысан сервердегі деректерді ала алмайды;
- нысан жабық болса, құлыпталған нысан сервердегі деректерді ала алмайды;
 - Қосымша мәзір. Нысанмен әрекеттерді таңдау үшін қосымша мәзір.
- Қосымша мәзір. Нысанмен әрекеттерді таңдау үшін қосымша мәзір.
 Объектінің қасиеттері. Нысан сипаттары диалогын ашады.
Объектінің қасиеттері. Нысан сипаттары диалогын ашады.
- Орналасуы. Нысанның орнын мекен-жай туралы ақпарат ретінде көрсетеді.
Әдепкі бойынша, кесте нысан атауы бойынша алфавиттік ретпен сұрыпталады. Кез келген бағанды алфавиттік ретпен өсу немесе кему тәртібімен сұрыптауға болады, бұл үшін баған тақырыбында белгішені нұқыңыз  ,
,  немесе
немесе  .
.
Нысан атауы бойынша сүзуге болады, осы мақсат үшін мәтінді «Аты» бағанының тақырыбына енгізіңіз және кесте нысанның атауы бойынша сүзіледі.
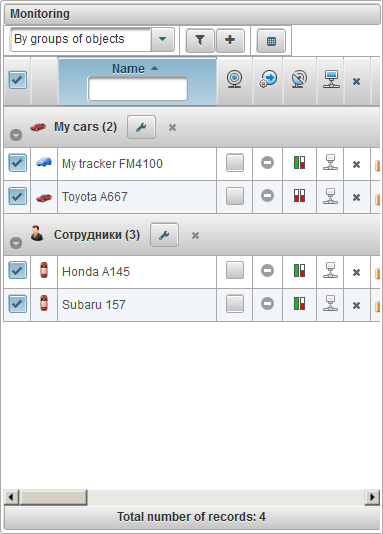
Мониторинг тақтасында жұмыс тізімінің кесте бағандарының көрінуін орнатуға болады.
Мұны істеу үшін сіз батырманы басуыңыз керек  , оны басқанда, бақылау тақтасын орнату үшін тілқатысу терезесі ашылады.
, оны басқанда, бақылау тақтасын орнату үшін тілқатысу терезесі ашылады.
Жұмыс тізімінің кестесінде көргіңіз келетін бағандар үшін жалаушаларды орнатып, «Сақтау» түймешігін басыңыз.
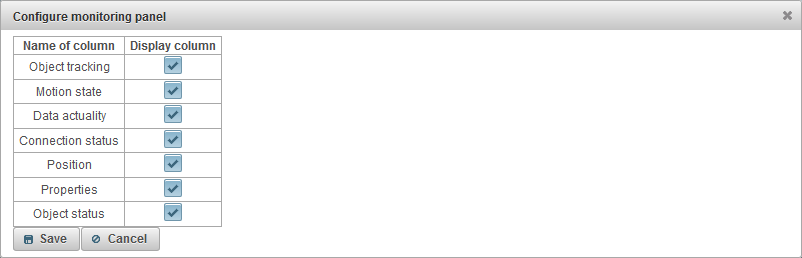
Тінтуірдің меңзерін жұмыс тізіміндегі нысанға, картада, диалогтық терезелерге және басқаларына жылжытсаңыз, нысанға арналған құрал көрсетіледі. Нысанның мазмұны пайдаланушы параметріне байланысты.
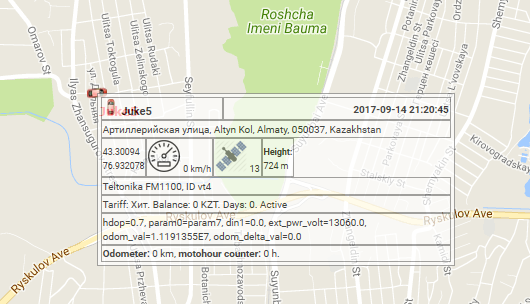
Нысан туралы кеңейтілген ақпарат белгішені басқан кезде көрсетіледі  бақылау тізіміндегі объектілердің жұмыс тізімінде (нысандар бойынша мониторинг режимінде). Нысан туралы кеңейтілген ақпараттың мазмұны пайдаланушы параметріне байланысты.
бақылау тізіміндегі объектілердің жұмыс тізімінде (нысандар бойынша мониторинг режимінде). Нысан туралы кеңейтілген ақпараттың мазмұны пайдаланушы параметріне байланысты.
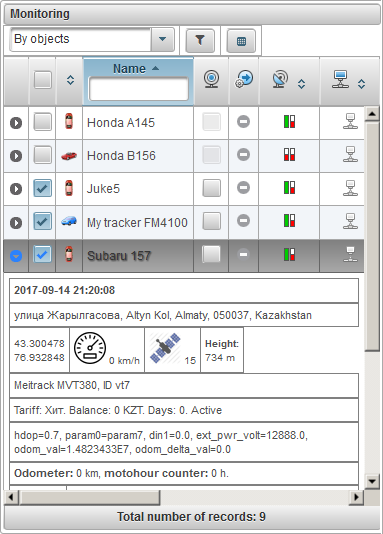
Картадағы нысан белгішесі және аты-жөні бар қолтаңбаны көрсете алады (қолтаңба түсі әдепкі бойынша қызыл болады, «Қосымша» қойындысында нысан сипаттарында басқа түстерді таңдауға болады). Объект белгішесін де таңдауға болады немесе оны «Icon» қойындысында нысанның қасиеттеріне жүктей аласыз. Онда сіз жалаудың айналу белгішесін (қозғалыс бағытына байланысты) орнатуға болады. Сондай-ақ, белгішенің енін өзгертуге болады.
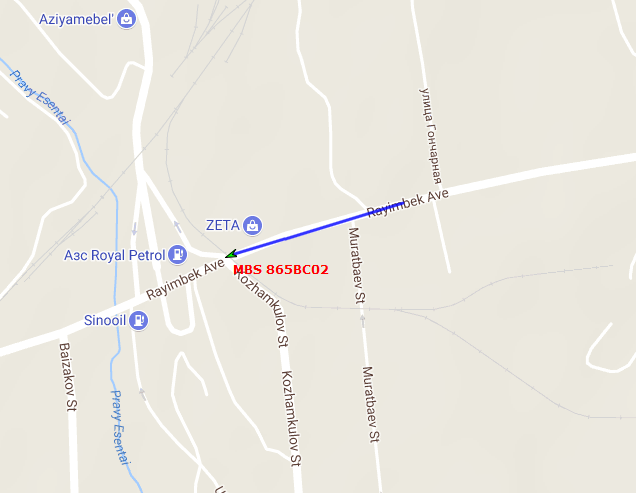
Әдепкі бойынша, картадағы нысандардың белгішелері қозғалыс күйі таңбаларымен ауыстырылады. Бұл «Картада көрсету» қойындысындағы «Пайдаланушы белгілерінің жағдайы бойынша нысандардың белгішелерін ауыстыру» деген жалаушадағы пайдаланушы параметрлерінде конфигурациялануы мүмкін.
Онда сіз тоқтап тұрған белгішені және белгішенің енін таңдай аласыз.
Қозғалыс кезінде белгішенің пішіні қозғалыстың бағытына бағытталған көрсеткі болады.
Егер «Белсенді белгілердің жағдайы бойынша нысандардың белгішелерін ауыстыру» жалауы орнатылса, нысандардың белгішелері қозғалыс күйі таңбаларымен ауыстырылады.
Егер «Белсенді белгілердің жағдайы бойынша нысандардың белгішелерін ауыстыру» жалаушасы жойылса, онда нысанның белгішелері пайдаланылады.
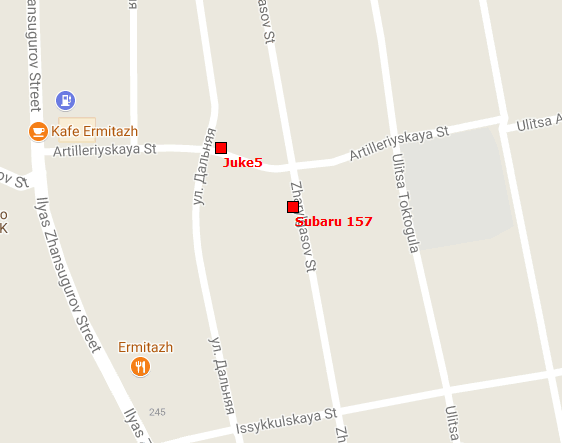
Егер нысан қозғалыста болса, онда нысанның артында соңғы бірнеше хабарлардың қозғалысын көрсететін құйрық болуы мүмкін. Құйрықтың ұзындығы пайдаланушы параметрлері бойынша анықталады, ал жолдың түсі мен сызықтың қалыңдығын өзгерте алады.
Төменгі панельдің сол жағында келесі түймелер бар:
Trail - объектілердің соңғы қоныс аудару жолын көрсетіңіз;
Name - картадағы нысандардың аттарын көрсету / жасыру;
Жалғыз объектіні қадағалау - бір нысанның бақылау режимі іске қосылған кезде, бір нысан үшін бақылау режимін ажырату / қосу, қадағалау объектілердің тізімінде, объектінің атын басқанда, тек бір нысан үшін ғана орындалады Таңдалған нысанның ерекшелігі орнатылады, ал басқалар үшін қадағалау мүмкіндігі жойылады;
Жол - картадағы объектінің қозғалысы. Трек нысанның хабарламаларына сәйкес құрылады және сегменттермен бір жолға қосылады. Таңбалауыштарды трассаның бойымен орналастыруға болады, мысалы, жылдамдықты, тоқтатуды, төсеуді, бұрылысты және т.б.
Картада әртүрлі уақыт аралығындағы әртүрлі нысандарға тректердің кез келген санын көруге болады. Әр жол үшін жеке түстерді таңдауға болады.
«Tracks» тақтасын ашу үшін ашылмалы тізімнен «Tracks» тармағын таңдаңыз.
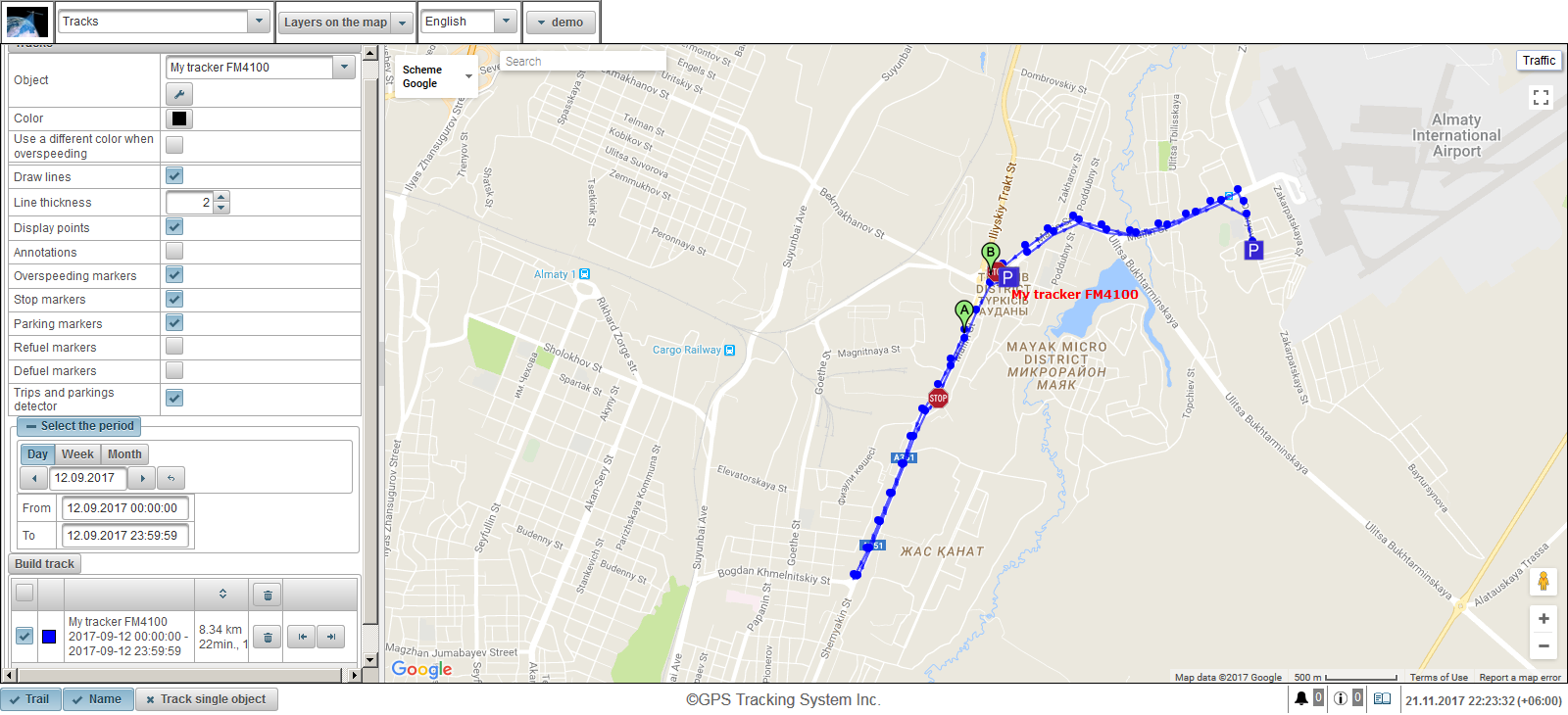
Жол құруға арналған өрістер:
- Нысан. Ашылмалы тізімнен нысанды таңдаңыз.
- Түстер. Жолдың түсін таңдаңыз.
- Өткір айналым кезінде басқа түсті пайдаланыңыз. Жылдамдық кезінде басқа түсті пайдаланып жалаушасы. Әдепкі бойынша қызыл.
- Өте жылдамдық түсі. Жылдамдықтың асып кеткен кезде жолдың түсін таңдаңыз.
- Жолдарды сызыңыз. Трек жолын сызыңыз. Егер сіз осы жалаушаны орнатсаңыз, сызықтар нүктелер арасында өтеді.
- Сызықтық қалыңдығы. Жолдың қалыңдығы.
- Көрсету нүктелері. Трек жолында нүктелерді көрсетуге арналған жалауша.
- Аннотациялар. Бұл өріс «Көрсеткіш нүктелері» жалауы орнатылған жағдайда көрінеді. Жолдың әрбір нүктесіне құралдар тақтасын көрсету үшін жалауша. Аннотациялар пайдалы, бірақ трек сызығын браузерде көрнекі етіп жасаңыз, оларды өшіру керек.
- Өткізгіш маркерлер. Трек жолының үстіндегі артық жылдамдық маркерлерін көрсету үшін жалауша.
- Маркерлерді тоқтату. Трек жолының бойындағы тоқтату маркерлерін өшіруге арналған жалауша.
- Тұрақтау белгілері. Трек жолының бойында тұрақ маркерлерін өшіруге арналған жалауша.
- Refuel маркерлері. Трек жолының бойында май құю маркерлерін жоюға арналған белгі.
- Defuel markers. Жол сызығының бойымен дефильді маркерлерді жоюға арналған жалауша.
- Сапарлар мен тұрақтардың детекторы. Сапарларды және тұрақ детекторды қолдануға арналған жалауша. Бұл жалау жүгірістің саналуына және картада тректің визуализациясына әсер етеді. Мысалы, егер сіз осы жалаушаны орнатсаңыз, тұрақтарда және тоқтағанда, көп нүктелердің орнына бір ғана нүкте көрсетіледі. Сапарлар мен тұрақтардың детекторы «Сапарлар мен тұрақтардың детекторы» қойындысындағы нысан сипаттарында конфигурациялануы мүмкін.
- Мерзімді таңдаңыз. Жолдың кезеңін таңдау керек.
Тректі құру үшін «Жолды құрастыру» батырмасын басыңыз.
Нәтижесінде, карта көрсетілген параметрлерге сәйкес тректі көрсетеді.
«A» таңбасы жолдың басталу нүктесін көрсетеді, ал «B» маркер тректің соңғы нүктесін көрсетеді.
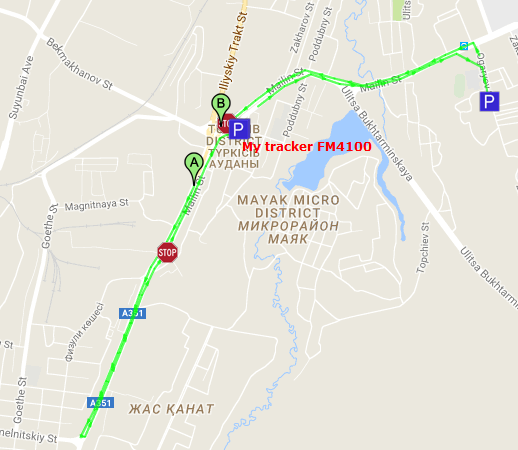
Жолдағы тінтуірдің сол жақ батырмасын басқан кезде нақты нүкте туралы ақпарат көрсетіледі.
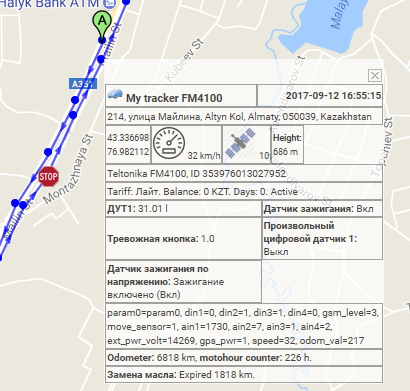
Тректердің тізімі «Жолды құрастыру» батырмасында көруге болады.
Жолдар кестесі келесі өрістерден тұрады:
 Картада көріну жалауы. Бұл бағанда белгіленген жолдар картада көрінетін аймаққа кіргенде ғана көрінеді. Картаны еркін жылжытуға және масштабтауға болады. Барлық тректерді бағанның жоғарғы жағында жалауша қою арқылы бір уақытта белгілеуге болады. Осы жалауды алып тастау жалаушаларды тізімдегі барлық тректерден алып тастауға мүмкіндік береді. Жолдар картада көрінеді, егер «Карталардағы қабаттар» ашылмалы тізімінде жоғарғы панельдегі «Тректер» қабатында құсбелгі бар болса.
Картада көріну жалауы. Бұл бағанда белгіленген жолдар картада көрінетін аймаққа кіргенде ғана көрінеді. Картаны еркін жылжытуға және масштабтауға болады. Барлық тректерді бағанның жоғарғы жағында жалауша қою арқылы бір уақытта белгілеуге болады. Осы жалауды алып тастау жалаушаларды тізімдегі барлық тректерден алып тастауға мүмкіндік береді. Жолдар картада көрінеді, егер «Карталардағы қабаттар» ашылмалы тізімінде жоғарғы панельдегі «Тректер» қабатында құсбелгі бар болса. - Картада түсі қадағалаңыз.
- Таңдалған кезеңдегі нысанның атауы. Егер тінтуірдің сол жақ батырмасын бассаңыз, тректің картасы картаның ортасында көрсетіледі.
- Көрсетілген кезең үшін жүгіріс және жалпы сапар уақыты.
- Жолды өшіру батырмасы. Түймені бассаңыз, жол картадан жойылады. Бағанның тақырыбында барлық тректерді жоюға арналған батырма бар, басылғаннан кейін картадағы барлық тректер жойылады.
-

 Батырманы тректің басталу және аяқталу нүктелеріне жылжытыңыз.
Батырманы тректің басталу және аяқталу нүктелеріне жылжытыңыз.
Жолдың өсу / кему тәртібімен тректерді сұрыптау мүмкіндігі бар. Бұл әрекетті орындау үшін, жүгіріс және жалпы сапар уақыты көрсетілетін баған тақырыбын басыңыз.
«Хабарлар» панелі объекттен алынған хабарламаларды (координаттар, жылдамдық, параметрлер және т.б.) көруге мүмкіндік береді. Картада трек нысанның хабарламаларына сәйкес құрылады және сегменттермен бір жолға қосылады.
«Хабарлар» тақтасын ашу үшін үстіңгі панельде ашылмалы тізімнен «Хабарлар» тармағын таңдаңыз.
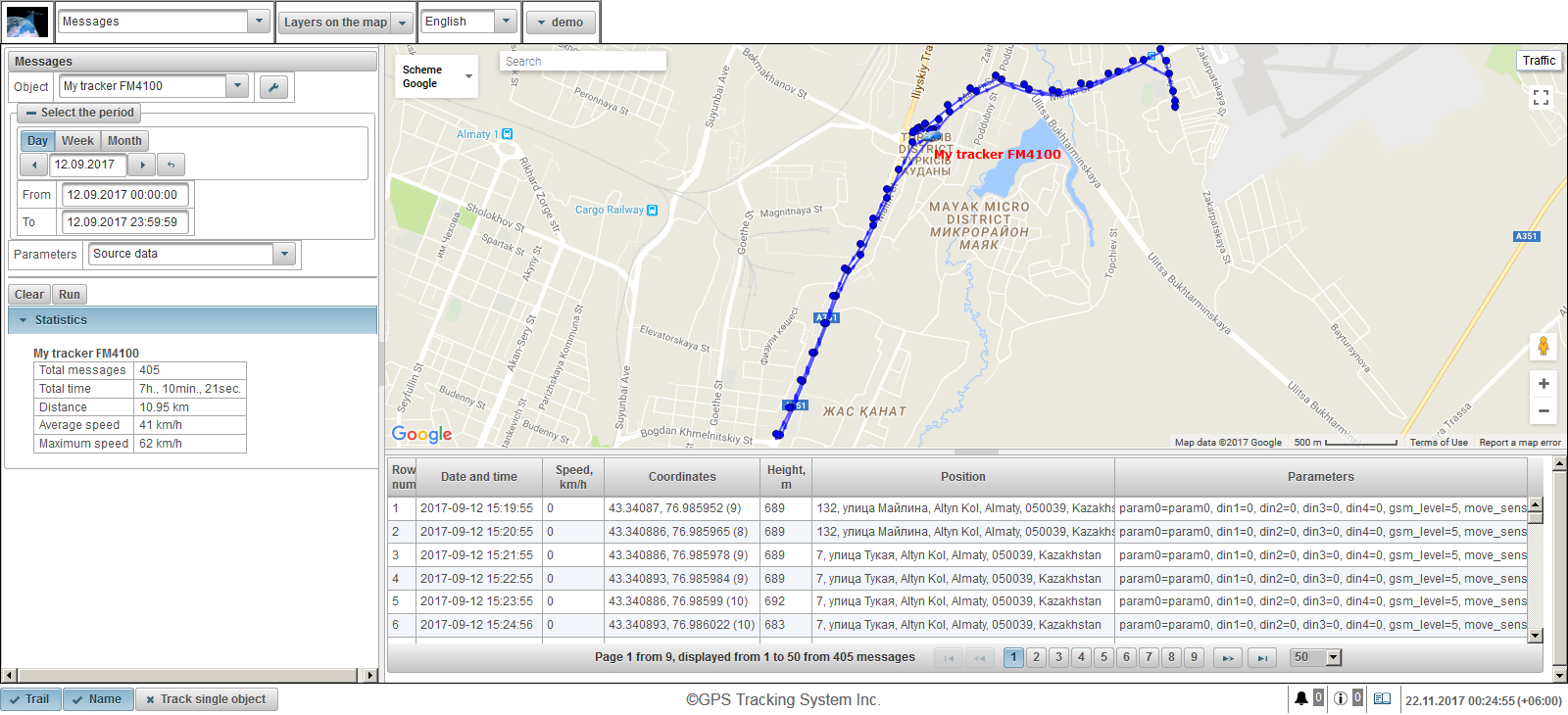
Жоғарғы сол жақ бөлігінде хабарларды сұрау параметрлерін көрсетіңіз.
Статистика төменгі сол жақ бөлігінде көрсетіледі.
Карта оң жақ жоғарғы бөлігінде көрсетіледі.
Төменгі оң жағында сұраудың нәтижесі, яғни хабарлардың өздері бар.
Шекараларды шекараны жылжыту үшін өңірлер арасындағы шекараны басу арқылы өзгертуге болады.
Хабарламалар сұрайтын өрістер:
- Нысан. Ашылмалы тізімнен нысанды таңдаңыз.
- Мерзімді таңдаңыз. Жолдың кезеңін таңдау керек.
- Параметрлер. Төмендегі мәндермен ашылмалы тізім:
- Дереккөз деректері. Параметрлер бағанында параметрлердің мәні бір жолда болады.
- Сенсордың мәндері. Әр сенсор датчиктің мәні бар бөлек баған ретінде көрсетіледі.
- Датчиктердің тегістелген мәндері. Әр сенсор тегістелген сенсорлық мәнмен бөлек баған түрінде көрсетіледі.
Хабарлама сұрауды орындау үшін «Іске қосу» батырмасын басыңыз. Сұрау нәтижелері картаның төменгі оң жағында көрсетіледі. Кестені тазарту үшін «Тазалау» түймесін басыңыз.

Кесте келесі бағандардан тұруы мүмкін:
- Жол нөмірі Жазба реттік нөмірі.
- Күні мен уақыты. Нысаннан хабардың күні мен уақыты.
- Жылдамдық, км / сағ. Объектінің қозғалыс жылдамдығы.
- Координаттар. Нысанның ені мен ұзындығы, алынған жерсеріктердің саны жақшада көрсетілген.
- Биіктігі, м. Теңіз деңгейінен биіктігі.
- Позиция. Объектінің мекен-жайы.
- Параметрлер. Параметр мәндері.
Хабарлар сәйкес болмаса, онда олар бірнеше бетке бөлінеді. Бағандағы бағанның оң жағындағы тінтуірдің сол жақ батырмасын басу арқылы оны бағанның енін реттеуге болады. Кестедегі жолды басқанда, жазба сұр түспен бөлінеді, хабар таңбалауышы картадан көрсетіліп, картада орналасады.
Төменгі сол жағы келесі өрістермен статистиканы көрсетеді:
- Барлығы хабарламалар. Көрсетілген мерзімдегі хабарлардың саны.
- Жалпы уақыт. Соңғы хабарламаның уақыты мен бірінші хабарламаның арасындағы айырмашылық.
- Қашықтығы. Белгіленген мерзімге жүгіріс.
- Орташа жылдамдық. Көрсетілген мерзімдегі орташа жылдамдық.
- Максималды жылдамдық. Белгіленген кезеңдегі максималды жылдамдық.
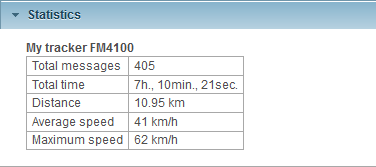
Сұрау жасалғаннан кейін, көрсетілген параметрлерге сәйкес картада хабар жолағы көрсетіледі.
Әдепкі бойынша хабар жолының түсі көк болады, «Қосымша» қойындысында нысанның қасиеттеріндегі жолдың түсін өзгертуіңізге болады.
Басқа панельдерге ауысқанда, картадағы хабарлардың жолы сақталады. Хабарламалар жолын картада жою үшін «Хабарлар» панеліне оралуыңыз керек және «Тазалау» батырмасын басыңыз немесе үстіңгі панельдегі карта қабаттарын таңдаудағы «Хабарлар» қабатын өшіріңіз.
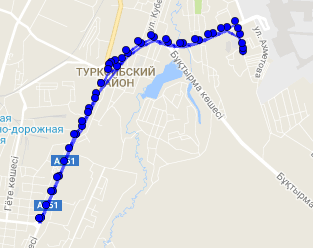
Жолдағы тінтуірдің сол жақ батырмасын басу картада белгілі бір нүкте туралы ақпаратты көрсетеді және хабарлар кестесінде бұл нүкте үшін жазба бар және сұр түспен бөлектеледі.
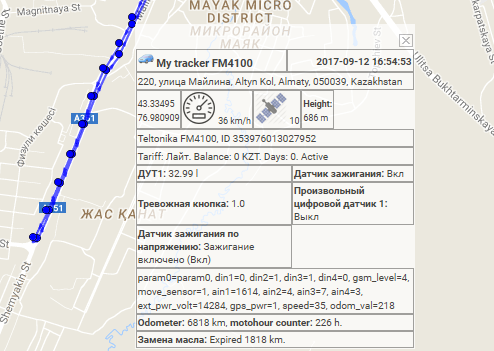
«Мүдделі пункттар» панелі пайдаланушыға қажет картадағы орындарды жасауға мүмкіндік береді.
Мүдделердің қызығушылығын туғызатын болсаңыз, сіз суретті немесе фотосуретті қоса аласыз, картадағы атауды және сипаттаманы көрсете аласыз. Мәселен, қызықтыратын орындар ретінде кафе, мейрамхана, ауруханалар, бөлшек сауда нүктелері және т.б. қосуға болады.
Мүдделі пункттар картаның визуализациясын толықтырады.
«Мүлік нүктелері» панелін ашу үшін жоғарғы панельдегі ашылмалы тізімнен «Пайыздық пункттерді» таңдаңыз.
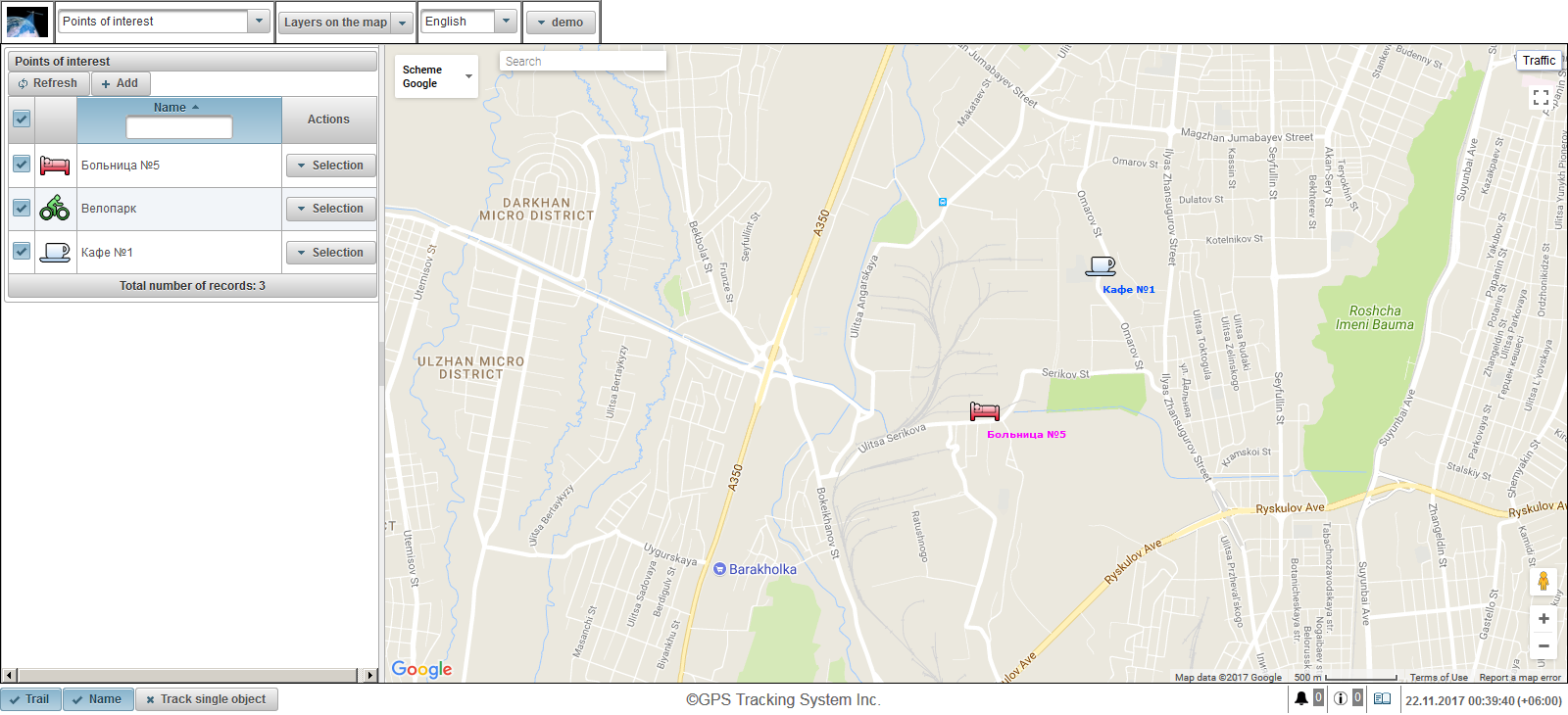
Мүдделілік нүктелері тақтасы сол жақта көрсетіледі.
Карта оң жағында көрсетіледі.
Қызығушылық нүктесін жасау үшін қызығушылық панелінің нүктелеріндегі «Қосу» түймешігін басыңыз. Жоғарғы сол жақ бұрышта қызығушылық нүктесінің қасиеттері диалогы ашылады.
Мүдделі пункттің қасиеттері диалогы келесі өрістерден тұрады:
- Атауы. Пайыздың атауы.
- Сурет. Суретті стандартты кітапханадан «Кітапхана» батырмасын басу арқылы таңдауға немесе суретті жүктеуге болады.
- Түстер. Картада қолтаңба түсі.
- Қаріп өлшемі. Картада қолтаңбаның қаріп өлшемі.
- Сипаттама. Мүдделі пункттің түсініктеме мәтіні.
- Ендік. Қызығушылық тудыратын кеңістік. Сіз оны қолмен орната аласыз немесе картадағы тінтуірдің сол жақ батырмасын екі рет басыңыз.
- Ұзындығы. Қызықтыратын нүктенің ұзындығы. Сіз оны қолмен орната аласыз немесе картадағы тінтуірдің сол жақ батырмасын екі рет басыңыз.
- Радиус (метрмен). Метрлерге қызығушылықтың радиусы.
- Доменді көрсету. Қызығушылық тудыратын айналма шеңберді көрсету жалауы.
Қызығушылық нүктесінің орналасуын көрсету үшін картадан екі рет басыңыз. Нүктені сол жақ батырмамен басып, оны ұстап, оны керекті орынға жылжыта аласыз.
Мүдделі пунктті сақтау үшін «Сақтау» түймешігін басыңыз.
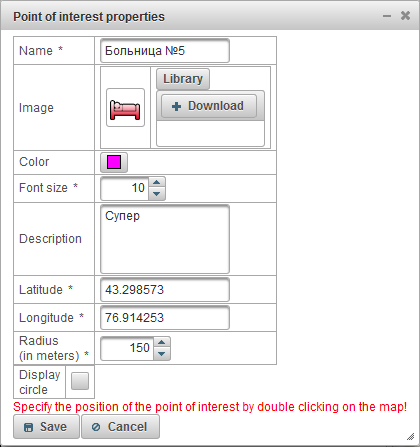
Әдепкі бойынша, бұл параметрді өзгерткіңіз келсе, картадағы нүктелердің атаулары көрсетіледі, содан кейін «Картада қызығушылық нүктелерін көрсету» қойындысындағы пайдаланушы параметрлеріне өту керек.
Сол жақта «Қосу» батырмасы астына қызығушылық нүктелері көрсетіледі.
Мүдделі пункттердің кестесі келесі өрістерден тұрады:
- Картада көріну туы. Осы бағанда көрсетілген қызығушылық нүктелері картада көрінетін аймаққа түскенде ғана көрінеді. Картаны еркін жылжытуға және масштабтауға болады. Сіз бағаның жоғарғы жағында жалауша қою арқылы барлық қызығушылық нүктелерін бір уақытта белгілей аласыз. Осы жалауды алып тастау тізімдегі қызығушылықтың барлық нүктелерінен жалаларды жоюға әкеледі. Мүдделер нүктесі картада көрінеді, егер жоғарғы панельдегі «Карталардағы қабаттар» ашылмалы терезесінде «Мүлік нүктелері» деңгейі таңдалса ғана.
- Атауы. Нысанның атауы. Сіз қызығушылықтың атын басқанда, қызығушылық нүктесі картаның ортасында орналасады.
- Әрекеттер.
 - қызығушылық нүктесінің қасиеттерінің тілқатысуын ашады, қызығушылықтың өзі картаға түседі.
- қызығушылық нүктесінің қасиеттерінің тілқатысуын ашады, қызығушылықтың өзі картаға түседі.  - қызығушылық нүктесінің көшірмесін қосыңыз.
- қызығушылық нүктесінің көшірмесін қосыңыз.  - қызығушылық нүктесін жойыңыз.
- қызығушылық нүктесін жойыңыз.
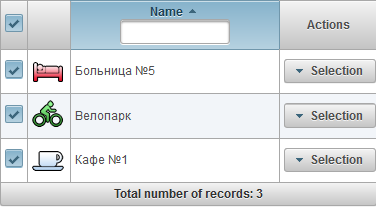
Әдепкі бойынша кесте қызығушылық атауымен алфавиттік тәртіпте өсу тәртібімен сұрыпталады. Алфавит бойынша сұрыптаудың атауына қарай өсу немесе кему тәртібімен сұрыпталуға болады, бұл үшін баған тақырыбында белгішені басу керек  ,
,  немесе
немесе  . Сондай-ақ, баған тақырыбындағы мәтінді енгізу арқылы қызығушылық нүктесінің аты бойынша сүзуге болады және кесте сүзіледі.
. Сондай-ақ, баған тақырыбындағы мәтінді енгізу арқылы қызығушылық нүктесінің аты бойынша сүзуге болады және кесте сүзіледі.
Тінтуірді картада қызықтыратын нүктеге апарғанда, қызығушылықтың атауымен, сипаттамасымен және суретімен құралдар тақтасы пайда болады.
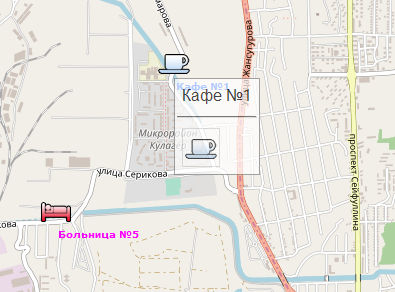
«Geofences» панелі пайдаланушының жұмысына қажетті географиялық аймақтарды жасауға мүмкіндік береді.
«Geofences» тақтасын ашу үшін, жоғарғы панельдегі ашылмалы тізімнен «Geofences» тармағын таңдаңыз.
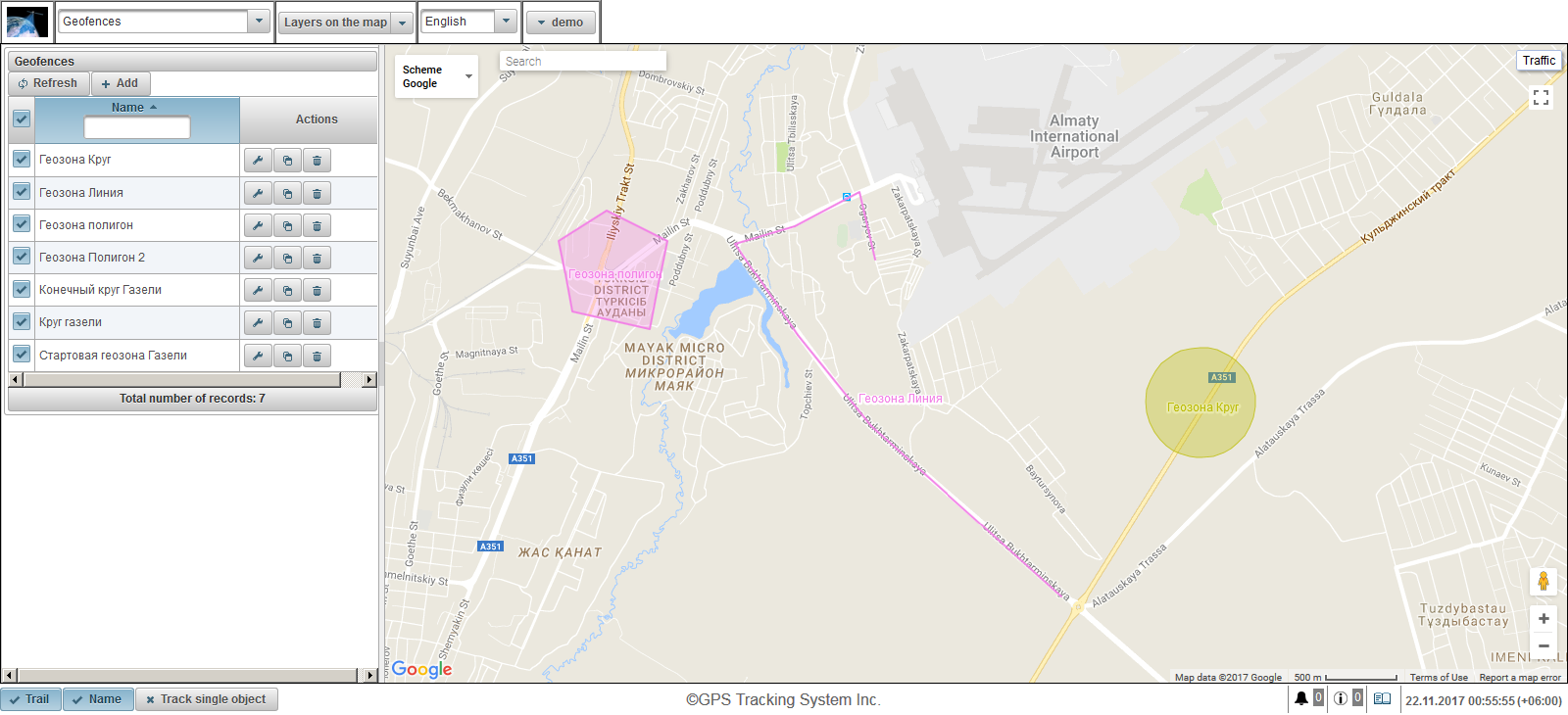
Геофесттердің әртүрлі формалары болуы мүмкін (полигон, шеңбер немесе сызық).
Картада визуалды картаға қосымша геофесстер есептерде, хабарландыруларда, кеңестерде және т.б. пайдаланылуы мүмкін.
Геофизикалық панель сол жақта көрсетіледі.
Карта оң жағында көрсетіледі.
Геофизика жасау үшін геофизика тақтасындағы «Қосу» түймесін басыңыз. Геофенсия сипаттарының тілқатысу терезесі жоғарғы сол жақ бұрышта пайда болады.
Геофенсия сипаттары диалогтық терезесі келесі өрістерден тұрады:
- Атауы. Geofence атауы.
- Сипаттама. Геофизаның жеке сипаттама мәтіні.
- Геофенсияның түрі.
- Дөңгелек. Шеңбер түрінде геофенция пайда болады, шеңбердің радиусын метрмен көрсете алатын «Айналдың радиусы, м» қосымша өрісі пайда болады. Мысалы, сауда нүктелерін басып шығару үшін шеңберді пайдалану ыңғайлы.
- Түзу. Сызық түрінде геофесстер пайда болады, сызықтың қалыңдығын көрсете алатын «Сызықтың қалыңдығы» өрісі пайда болады. Мысалы, сызықтар кейбір көшелерге жүгінуге ыңғайлы.
- Полигон. Көпбұрыш түріндегі геофесстер пайда болады, сызықтың қалыңдығын көрсете алатын «Сызықтың қалыңдығы» өрісі пайда болады. Көпбұрыштар, мысалы, базаны немесе аумақты қолдану үшін ыңғайлы.
- Шеңбер радиусы, м. Шеңбер радиусы метрмен. Бұл өріс геофенттік түрдегі «шеңбер» таңдалған жағдайда көрінеді.
- Сызықтық қалыңдығы. Жолдың қалыңдығы. Бұл өріс «Line» геофенциясының түрі таңдалған жағдайда көрінеді.
- Түстер. Картада геофесттің түсі.
- Ауданы (м 2 ). Ақпараттық өріс, аумақты автоматты түрде есептейді және көрсетеді.
- Периметр (м). Периметрді автоматты түрде есептейтін және бейнелейтін ақпараттық аймақ.
Геофенсия нүктелерін жасау туралы төменгі нұсқада қызыл түспен жазылады.
Алдымен сізге геофиздің түрін таңдау керек, содан кейін геофестің бірінші нүктесін орналастыру қажет картаға екі рет басыңыз. Басқа ұпайлар да осылай қосылады. Нүктені жою үшін нүктеде тінтуірдің оң жағын басыңыз. Нүктелерді сол жақ батырмамен басып, оны ұстап, қажетті орынға жылжыта аласыз.
Геофизені сақтау үшін «Сақтау» батырмасын басыңыз.
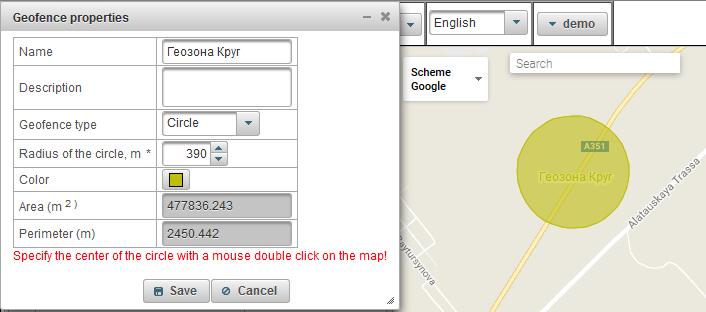
Әдепкі бойынша, осы параметрді өзгерткіңіз келсе, картада геофизикалық атаулар көрсетіледі, содан кейін «Картада геофестдарды көрсету» қойындысындағы пайдаланушы параметрлеріне өтіңіз.
Геофенса кестесі сол жақта «Қосу» батырмасы бойынша көрсетіледі.
Геофенса кестесі төмендегідей өрістерден тұрады:
- Картада көріну жалауы. Осы бағанда белгіленген геофайлдар картада көрінетін аймаққа түскенде ғана көрінеді. Картаны еркін жылжытуға және масштабтауға болады. Бір мезгілде бағанның жоғарғы жағында жалауша қою арқылы барлық геофесстерді белгілеуге болады. Осы жалауды алып тастау тізімдегі барлық геофесттерден жалаушаларды алып тастауға себеп болады. Геозоны картада көрінеді, егер тек «Карталардағы қабаттар» ашылмалы тізіміндегі үстіңгі панельдегі «Геофенс» қабатында белгі бар болса.
- Атауы. Geofence атауы. Географиялық атауды басқан кезде, геофизика картаның ортасында болады.
- Әрекеттер.
 - геофенсия қасиеттерінің диалогын ашады, геофесттің өзі картада орналасқан.
- геофенсия қасиеттерінің диалогын ашады, геофесттің өзі картада орналасқан.  - көшірмесін қосыңыз.
- көшірмесін қосыңыз.  - геофизияны жою.
- геофизияны жою.
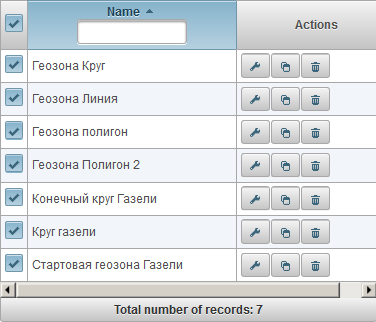
Әдепкі бойынша, кесте геофизикалық атау бойынша алфавиттік тәртіп бойынша өсу тәртібімен сұрыпталады. Геофенсия атауымен алфавиттік тәртіп бойынша өсу немесе кему тәртібімен сұрыпталуға болады, бұл үшін баған тақырыбында белгішені нұқыңыз  ,
,  немесе
немесе  . Сондай-ақ геофест атауымен сүзуге болады, баған тақырыбындағы мәтінді енгізіп, кесте сүзіледі.
. Сондай-ақ геофест атауымен сүзуге болады, баған тақырыбындағы мәтінді енгізіп, кесте сүзіледі.
«Есептер» панелі пайдаланушы анықтайтын параметрлер бойынша есептерді жасауға мүмкіндік береді. Есептерді браузерден көруге болады және әр түрлі пішімдердегі файлдарға экспорттауға болады.
Есептер тақтасын ашу үшін үстіңгі панельде ашылмалы тізімнен «Есептер» тармағын таңдаңыз.
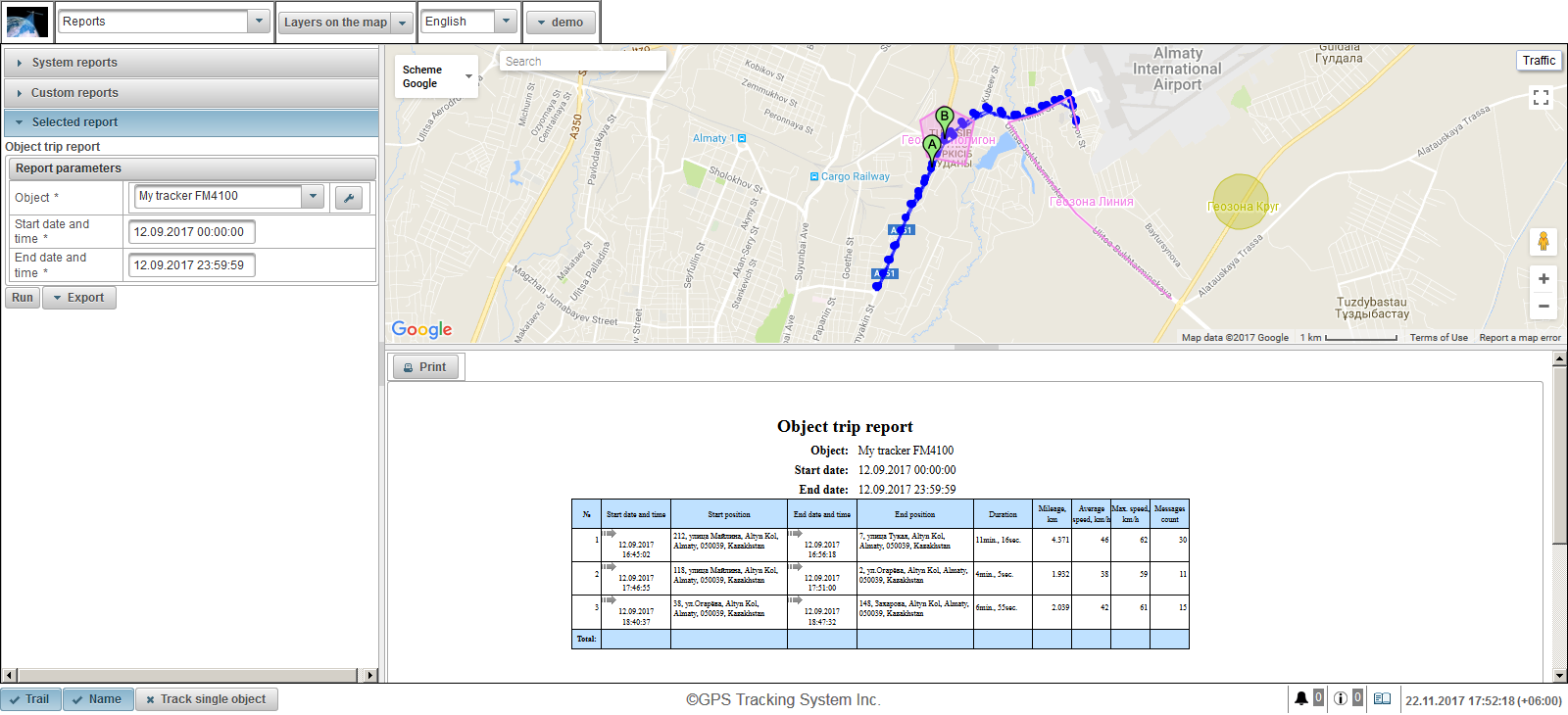
Экранның сол жағында үш панель бар:
- Жүйелік есептер.
- Теңшелетін есептер.
- Таңдалған есеп.
«Жүйелік есептер» тақтасында барлық пайдаланушыларға қол жетімді есептер тізімі көрсетіледі. Жоғарыда аталған есептердің аты бойынша сүзуге мүмкіндігі бар. Есепті таңдау үшін есепті атауды таңдап, есепті таңдағаннан кейін «Жүйелік есептер» тақтасы жабылады және «Таңдалған есеп» тақтасы ашылады.
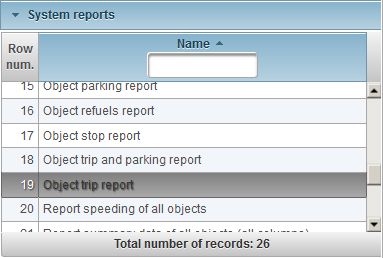
«Теңшелетін есептер» тақтасы тек кірген пайдаланушы үшін қол жетімді есептердің тізімін көрсетеді. Жоғарыда аталған есептердің аты бойынша сүзуге мүмкіндігі бар. Есепті таңдау үшін есепті атауды таңдап, есепті таңдағаннан кейін «Теңшелетін есептер» тақтасы жабылады және «Таңдалған есеп» тақтасы ашылады.
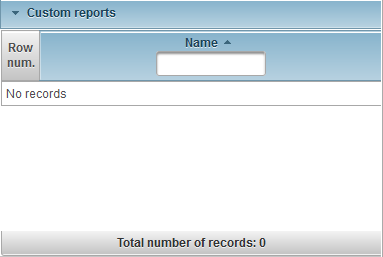
«Таңдалған есеп» панелінде таңдалған есептің атауын және таңдалған есептің қол жетімді параметрлерін көрсетеді. Есепті браузерде іске қосу үшін есеп параметрлерін толтырып, «Іске қосу» түймесін басыңыз. Есеп іске қосылғаннан кейін, есеп өзі экранның төменгі оң жақ бөлігінде пайда болады, есеп картасының өзі экранның оң жақ жоғарғы бөлігінде көрсетіледі. Есепті экспорттау үшін есеп параметрлерін көрсетіңіз және «Экспорттау» ашылмалы мәзірі бар түймешікті басып, есеп файлының пішімін таңдаңыз. Есеп іске қосылғаннан кейін сіз көре алатын есеп файлы жүктеледі. Келесі файл пішімдері бар:
- Портативті құжат форматы (.pdf). Windows жүйесінде Adobe Acrobat Reader бағдарламасы осы файл пішімін көру үшін пайдаланылады. Әдепкі бойынша, орналасуды сілтеме бойынша (координаталар болған кезде) көрсету функциясын қолданады, онда Google Карталары қызметі браузерде ашылады, онда маркер картадағы орынды көрсетеді.
- Excel (.xls). Бұл файл пішімін Windows жүйесінде көру үшін Excel бағдарламасын Microsoft Office жиынтығынан пайдаланыңыз.
- Excel (.xlsx). Бұл файл пішімін Windows жүйесінде көру үшін Excel бағдарламасын Microsoft Office жиынтығынан пайдаланыңыз.
- Word (.docx). Бұл файл пішімін Windows жүйесінде көру үшін Word бағдарламасын Microsoft Office жиынтығынан пайдаланыңыз.
- HTML (.html). Веб-бланк түріндегі есеп бөлек браузер терезесінде ашылады.
- Rich мәтін пішімі (.rtf). Бұл файл пішімін Windows жүйесінде көру үшін Word бағдарламасын Microsoft Office жиынтығынан пайдаланыңыз.
- PowerPoint (.pptx). Бұл файл пішімін Windows жүйесінде көру үшін PowerPoint бағдарламасын Microsoft Office жиынтығынан пайдаланыңыз.
- Үтірмен бөлінген мәндер (.csv). CSV - кестелік деректерді ұсыну үшін арналған мәтіндік файл пішімі. Бұл файл пішімін Windows жүйесінде көру үшін Excel бағдарламасын Microsoft Office жиынтығынан пайдаланыңыз.
- eXtensible Markup Language (.xml). XML құрылымды деректерді сақтауға арналған мәтіндік файл ретінде ақпаратты ұсынады. Бұл файл пішімін көру үшін Windows шолғышты пайдаланады.
- OpenDocument электрондық кестесі (.ods). Стандарттау жөніндегі халықаралық ұйымның стандарттарына сай бұл еркін формат көптеген бағдарламалар арқылы, соның ішінде LibreOffice Suite және OpenOffice сияқты әлемнің көптеген елдерінде танымал. Сондай-ақ, Windows файлындағы осы файл пішімін көру үшін Excel бағдарламасын Microsoft Office жиынтығынан пайдаланыңыз.
- OpenDocument мәтіні (.odt). Стандарттау жөніндегі халықаралық ұйымның стандарттарына сай бұл еркін формат көптеген бағдарламалар арқылы, соның ішінде LibreOffice Suite және OpenOffice сияқты әлемнің көптеген елдерінде танымал. Сондай-ақ, Windows файлындағы осы файл пішімін көру үшін Word бағдарламасын Microsoft Office жиынтығынан пайдаланыңыз.
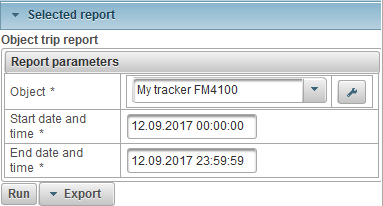
Экранның төменгі оң жағында аяқталған есепті қарау панелі. Сондай-ақ, принтерде есепті басып шығаруға мүмкіндік беретін «Басып шығару» батырмасы бар. Аяқталған есептің биіктігі панельдің өзінен жоғары болса, оң жақта айналдыру жолағы көрсетіледі. Көптеген баяндамаларда белгішесі бар  картада басылған кезде, кестелердің өрістерінің ішінде көрсетіледі, маркер картадағы орынды көрсетеді.
картада басылған кезде, кестелердің өрістерінің ішінде көрсетіледі, маркер картадағы орынды көрсетеді.
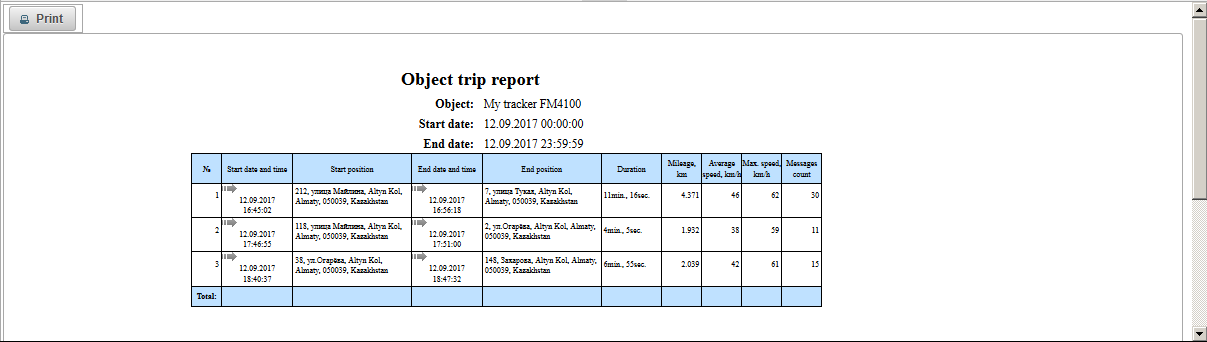
Экранның жоғарғы оң жағында есеп картасының көрініс тақтасы, мысалы, «Нысан бойынша саяхат туралы есеп» туралы есеп картадағы объектінің жолын көруге мүмкіндік береді. A таңбалауышы жолдың бастапқы нүктесін көрсетеді. Б бағыты жолдың соңғы нүктесін көрсетеді. «Есептер» панелінің өз картасы бар. Есеп тақтасында картаны масштабтауға, жылжытуға, картаның көзін өзгертуге және іздеуге болады. Баяндама картасында қызығушылықтың геофизигі мен нүктелері көрсетілуі мүмкін. Картада объектінің сапарларының жолдары есепті көрсетілген кезеңде белгіленуі мүмкін. Сондай-ақ жылдамдықты, тоқтатуды, тұраққа қоюды, жанармай құюды және дефилактың таңбалауыштары көрсетілуі мүмкін. Мұның бәрі таңдалған есепке байланысты. Жаңа есепті жасаған кезде алдыңғы есептегі барлық жолдар мен маркерлер картада жойылады.
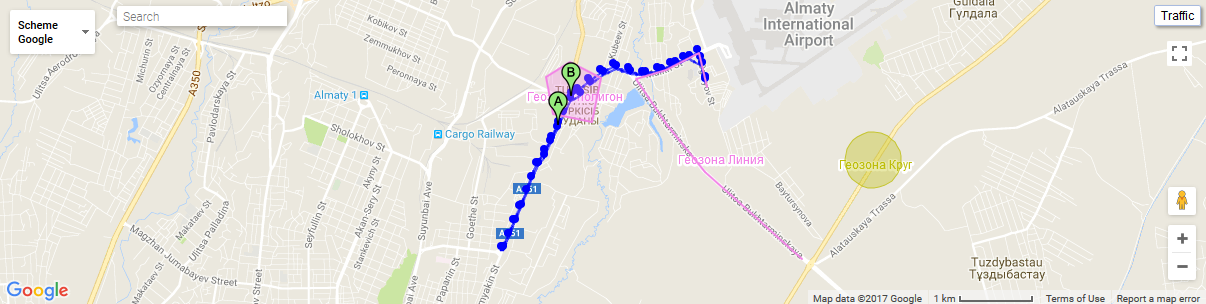
Картада трек нүктесін басқан кезде картадағы құрал-кеңес көрсетіледі.
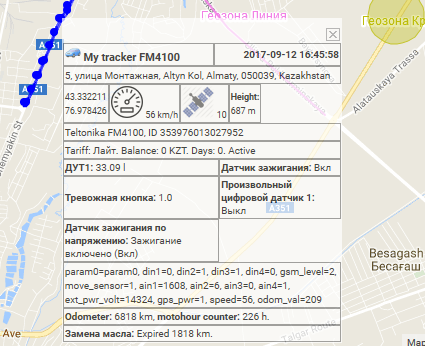
Маркердегі тінтуір меңзерін апарғанда, картадағы құралдар тақтасы көрсетіледі.
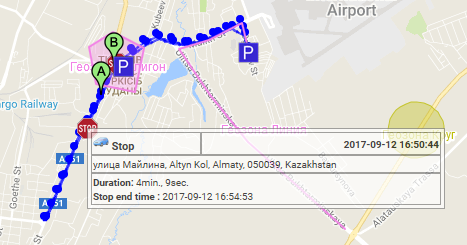
Облыстардың шекаралары ені мен биіктігінде өзгеруі мүмкін, сол үшін облыстың шекарасындағы тінтуірдің сол жақ батырмасын басу керек және оны қажетті бағытта сүйрете аласыз.
«Жүйелік есептер» тақтасында барлық пайдаланушыларға қол жетімді есептер тізімі көрсетіледі. Келесі жүйелік есептер қол жетімді:
Нысан сенсоры арқылы диаграмма.
Нысан хабарының қосымша параметрі бойынша диаграмма.
Нысан хабарының стандартты параметрі бойынша диаграмма.
Жанармай шығыны туралы абсолюттік есеп (AFES).
Барлық нысандардың отын деңгейінің сенсоры (FLS) есебі.
Объектінің жанармай деңгейінің сенсоры (FLS) есебі.
Нысанның қаптамалары туралы есеп.
Object motohour есебі.
Нысанды тоқтату туралы есеп.
Нысанға сапар және автотұрақ туралы есеп.
Нысанның сапары туралы есеп.
Барлық объектілердің Геофизикалық бару есебі.
Объект геофессионеріне бару туралы есеп.
Барлық нысандардың есеп беру жылдамдығы.
Нысанның артық айналымы туралы есеп.
Барлық нысандардың жиынтық деректерін (барлық бағандар)
Барлық нысандардың жиынтық деректер есебі (жүгіріс, орташа жылдамдық, максималды жылдамдық).
Барлық нысандардың жиынтық деректері (жүгіріс).
Нысанның жиынтық деректерін баяндау (барлық бағандар).
Объектінің жиынтық деректерін ұсыну (жүгіріс, орташа жылдамдық, максималды жылдамдық).
Нысанның жиынтық деректерін баяндау (жүгіріс).
Нысан есепке алынады.
Нысан хабарлары туралы есеп.
Объектінің паркінің есебі.
Объектінің хронологиясы туралы есеп.
«Нысан сенсоры арқылы диаграмма» жүйесі туралы есеп нысандық сенсордың мәндерінің графигін көрсетеді және келесі параметрлерден тұрады:
- Нысан. Тізімнен нысанды таңдаңыз.
- Басталу күні мен уақыты. Есептің басталу күні мен уақыты.
- Аяқталу күні мен уақыты. Есептің аяқталу күні мен уақыты.
- Сенсор. Тізімнен нысан сенсорын таңдаңыз.
- Мән типі. Сенсор мәндерінің түрлерін таңдау сенсор мәндерінің бірнеше түрін таңдауға болады.
- Көз мәні. Сенсордың бастапқы мәнін көрсету.
- Мәні. Сенсордың есептік мәнін көрсету.
- Тегістелген мән. Сенсордың тегістелген мәнін көрсету.
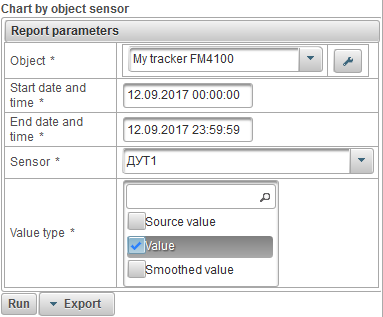
Есеп параметрлерін толтырғаннан кейін «Іске қосу» батырмасын басыңыз.
Төменде аяқталған есептің мысалы келтірілген.
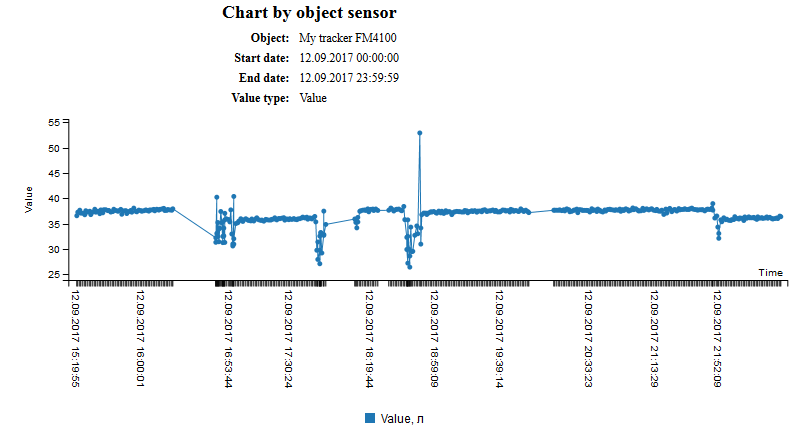
«Нысан туралы хабарламамен қосымша параметр бойынша диаграмма» жүйесі туралы есеп нысандық хабардың қосымша параметрінде графикті көрсетеді және келесі параметрлерден тұрады:
- Нысан. Тізімнен нысанды таңдаңыз.
- Басталу күні мен уақыты. Есептің басталу күні мен уақыты.
- Аяқталу күні мен уақыты. Есептің аяқталу күні мен уақыты.
- Қосымша параметр. Нысанның хабарламасына қосымша параметрлерді таңдау арқылы сіз бірнеше таңдай аласыз.
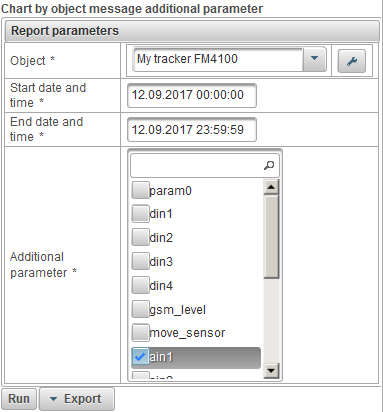
Есеп параметрлерін толтырғаннан кейін «Іске қосу» батырмасын басыңыз.
Төменде аяқталған есептің мысалы келтірілген.
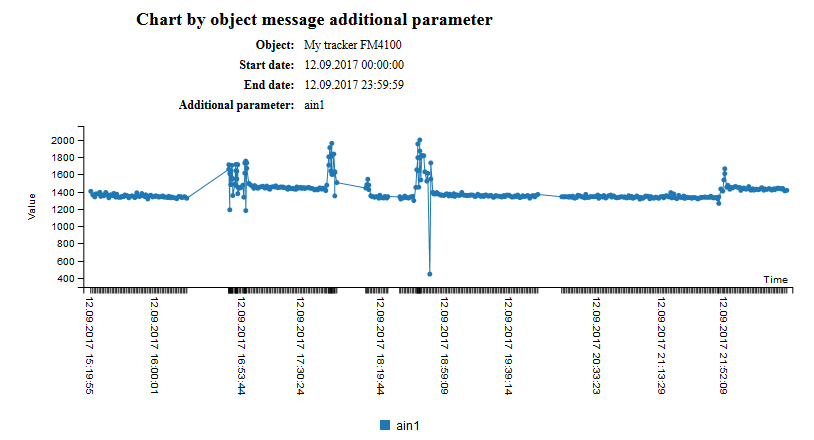
«Нысан туралы хабардың стандартты параметрі бойынша диаграмма» жүйесі туралы есеп нысанды стандартты хабар параметрінде графикті көрсетеді және келесі параметрлерден тұрады:
- Нысан. Тізімнен нысанды таңдаңыз.
- Басталу күні мен уақыты. Есептің басталу күні мен уақыты.
- Аяқталу күні мен уақыты. Есептің аяқталу күні мен уақыты.
- Хабар стандартты параметрі. Нысан хабарының стандартты параметрлерін таңдау арқылы сіз бірнеше таңдай аласыз.
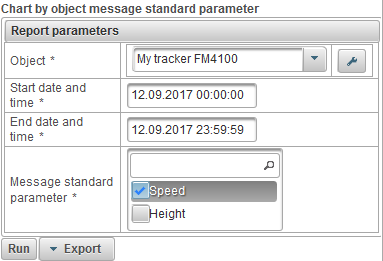
Есеп параметрлерін толтырғаннан кейін «Іске қосу» батырмасын басыңыз.
Төменде аяқталған есептің мысалы келтірілген.
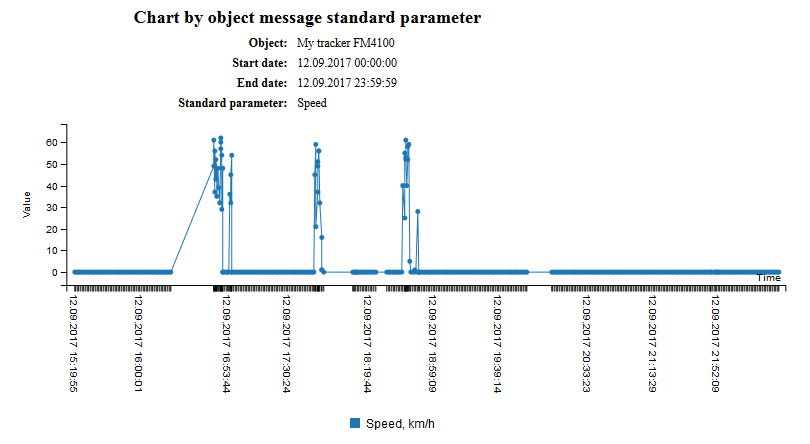
«Отын шығынын есептеуге арналған абсолюттік есеп» («Қуат шығыны туралы есептің абсолюттік есептемесі») жүйесі туралы есеп мынадай параметрлерден тұрады:
- Нысан. Тізімнен нысанды таңдаңыз.
- Басталу күні мен уақыты. Есептің басталу күні мен уақыты.
- Аяқталу күні мен уақыты. Есептің аяқталу күні мен уақыты.
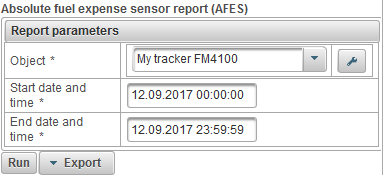
Есеп параметрлерін толтырғаннан кейін «Іске қосу» батырмасын басыңыз.
Аяқталған есеп келесі бағандардан тұруы мүмкін:
- №. Сериялық нөмір.
- Жүгіру. Есепті кезеңге жүгіріс.
- AFES өткізді. Жанармайдың шығынының абсолюттік сенсорын пайдаланған кезде (AFES).
- Орташа тұтыну AFES. Жанармайдың шығынының абсолюттік сенсоры үшін орташа шығыны (AFES).
Төменде аяқталған есептің мысалы келтірілген.
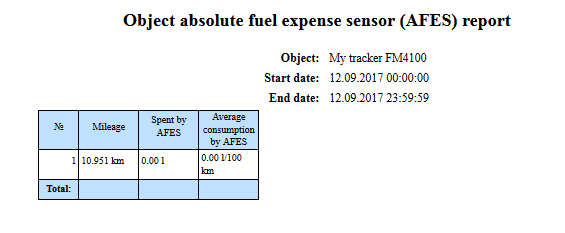
«Отын деңгейінің сенсоры (FLS) барлық нысандардың есептері» жүйесінің есебінде барлық нысандардың жанармай деңгейінің сенсоры туралы жиынтық есеп беріледі және келесі параметрлерден тұрады:
- Басталу күні мен уақыты. Есептің басталу күні мен уақыты.
- Аяқталу күні мен уақыты. Есептің аяқталу күні мен уақыты.
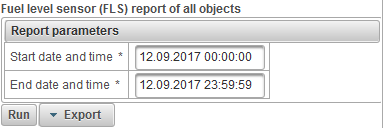
Есеп параметрлерін толтырғаннан кейін «Іске қосу» батырмасын басыңыз.
Аяқталған есеп келесі бағандардан тұруы мүмкін:
- №. Сериялық нөмір.
- Нысанның атауы. Нысан атауы.
- Жүгіріс, км. Есепті кезеңде нысанның жүгірісі.
- FLS, l. Отын деңгейі сенсорымен тұтынылатын отынның мөлшері.
- Орташа тұтыну FLS, л / 100 км. Отын деңгейінің датчигі арқылы отынның орташа шығыны.
- FLS бастапқы деңгейі, л. Жанармай деңгейінің сенсоры арқылы отын деңгейінің бастапқы деңгейі.
- FLS соңғы деңгейі, л. Отын деңгейінің сенсоры арқылы отынның соңғы деңгейі.
- Жалпы жиһаздар. Таспа саны.
- Жалпы саны. Дәлелдер саны.
- Қайта толтырылған, л. Мұнай құю көлемі.
- Дәлелденген, l. Дефельдің көлемі.
Төменде аяқталған есептің мысалы келтірілген.
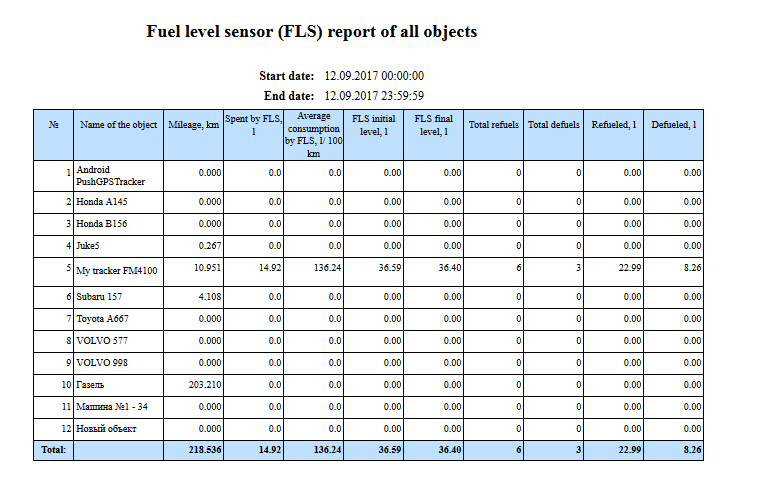
«Объектінің жанармай деңгейінің сенсоры (FLS) есебінің» жүйесі туралы есеп таңдалған нысанның жанармай деңгейі сенсоры туралы есепті көрсетеді және келесі параметрлерден тұрады:
- Нысан. Тізімнен нысанды таңдаңыз.
- Басталу күні мен уақыты. Есептің басталу күні мен уақыты.
- Аяқталу күні мен уақыты. Есептің аяқталу күні мен уақыты.
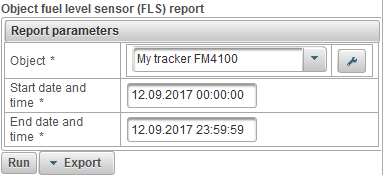
Есеп параметрлерін толтырғаннан кейін «Іске қосу» батырмасын басыңыз.
Аяқталған есеп келесі бағандардан тұруы мүмкін:
- №. Сериялық нөмір.
- Жүгіру. Есепті кезеңде нысанның жүгірісі.
- FLS арқылы өткізілген. Отын деңгейі сенсорымен тұтынылатын отынның мөлшері.
- FLS орташа тұтыну. Отын деңгейінің датчигі арқылы отынның орташа шығыны.
- FLS бастапқы деңгейі. Жанармай деңгейінің сенсоры арқылы отын деңгейінің бастапқы деңгейі.
- FLS соңғы деңгейі. Жанармай деңгейінің сенсорымен жанармайдың соңғы деңгейі.
- Жалпы жиһаздар. Таспа саны.
- Жалпы саны. Дәлелдер саны.
- Қайта толтырылған. Мұнай құю көлемі.
- Дәлелденген. Дефельдің көлемі.
Төменде аяқталған есептің мысалы келтірілген.
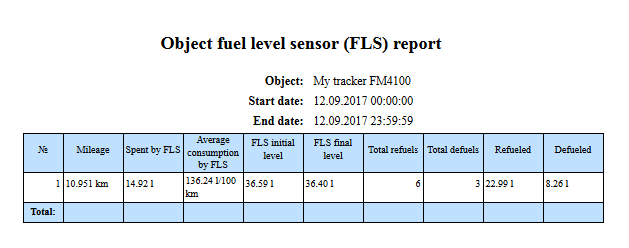
«Нысанның артқы жағы туралы есеп» жүйесі туралы есеп Сізге объектіні құюдың қайда және қашан жасалғанын және келесі параметрлерден тұратынын білуге мүмкіндік береді:
- Нысан. Тізімнен нысанды таңдаңыз.
- Басталу күні мен уақыты. Есептің басталу күні мен уақыты.
- Аяқталу күні мен уақыты. Есептің аяқталу күні мен уақыты.
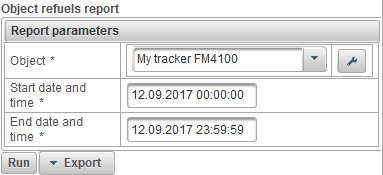
Есеп параметрлерін толтырғаннан кейін «Іске қосу» батырмасын басыңыз.
Аяқталған есеп келесі бағандардан тұруы мүмкін:
- №. Сериялық нөмір.
- Күні мен уақыты. Объектіні толтыру күні мен уақыты.
- Позиция. Отын құю кезінде объектінің жағдайы.
- Басталу деңгейі, л. Объектіге жанармай құю алдында бекітілген отын деңгейі.
- Қайта толтырылған, л. Отын көлемі.
- Қорытынды деңгей, л. Объектіні толтырғаннан кейін бекітілген отын деңгейі.
- Сенсордың атауы. Отын деңгейінің сенсорының атауы.
- Жүгіріс, км. Аралықтың басталуынан бастап ағымды отынның соңына дейінгі жүгіріс.
Төменде аяқталған есептің үлгісі және оны картада көрсету.
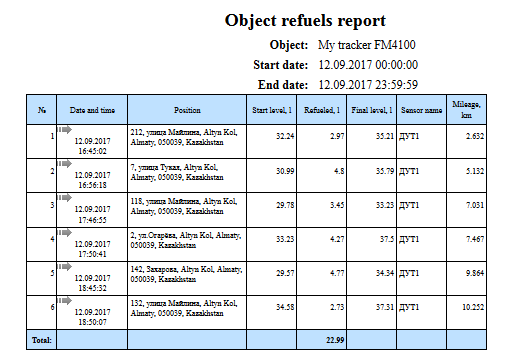
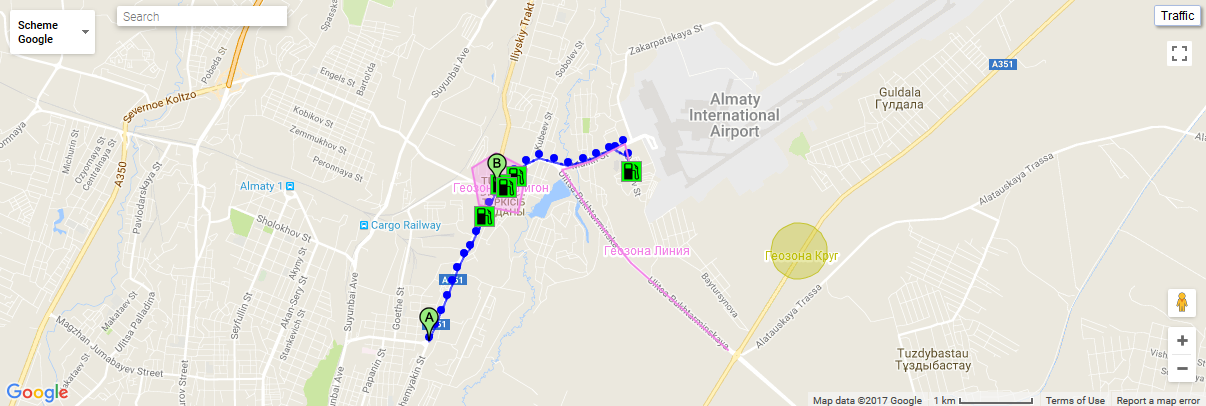
«Нысанның мотохорлық есебі» жүйесі туралы есеп қозғалтқыштың қанша уақыт қозғалтқышы қосылғанын, қозғалысқа қанша уақыт жұмсалғанын және келесі параметрлерден тұратынын білуге мүмкіндік береді:
- Нысан. Тізімнен нысанды таңдаңыз.
- Басталу күні мен уақыты. Есептің басталу күні мен уақыты.
- Аяқталу күні мен уақыты. Есептің аяқталу күні мен уақыты.
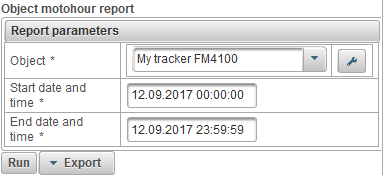
Есеп параметрлерін толтырғаннан кейін «Іске қосу» батырмасын басыңыз.
Аяқталған есеп келесі бағандардан тұруы мүмкін:
- №. Сериялық нөмір.
- Басталу күні мен уақыты. Машина жұмыс істей бастаған күн мен уақыт.
- Бастау ұстанымы. Қозғалтқыш қосулы тұрған кезде объектінің орны.
- Аяқталу күні мен уақыты. Жұмыс уақыты аяқталған күн мен уақыт.
- Соңғы ұстаным. Қозғалтқыш өшірілгенде объектінің жағдайы.
- Motohours. Аралыққа арналған мотохор есептегіш мәні.
- Қозғалысты бастау. Аралықтың басында сағатты өлшеу.
- Қозғалысты аяқтаңыз. Аралық соңында сағаттық көрсеткіштің көрсетілуі.
- Арасындағы уақыт. Өткен аралықтың соңынан ағымдағы интервалдың басталуына дейінгі уақыт.
- Қозғалыс кезінде. Объект жылжытылған уақыт.
- Босаңсуы. Объект қозғалтқышпен жұмыс істейтін уақыт.
- Жүгіріс, км. Жұмыс уақытында қашықтық алынды.
- Орташа жылдамдық, км / сағ. Жұмыс уақытында орташа жылдамдық.
- Макс. жылдамдық, км / сағ. Машина сағаттарының жұмыс кезінде максималды жылдамдық.
- Қозғалыс өнімділігі,%. Объект жылжытқан кезде жұмыс істеген сағат пайызы.
Төменде аяқталған есептің үлгісі және оны картада көрсету.
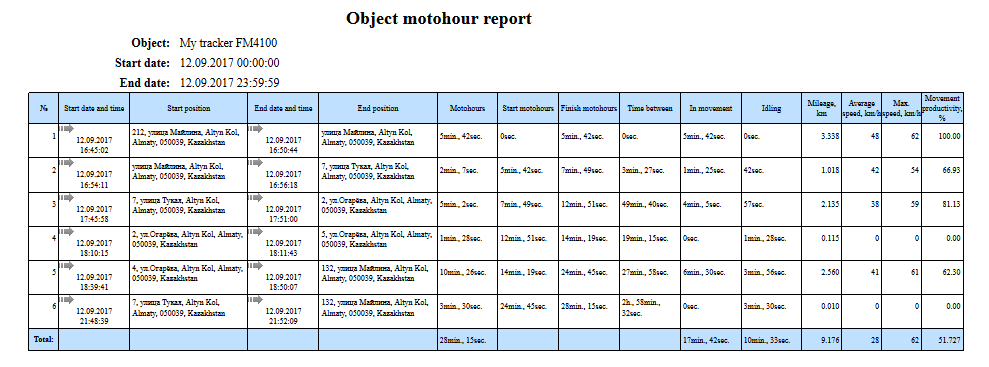
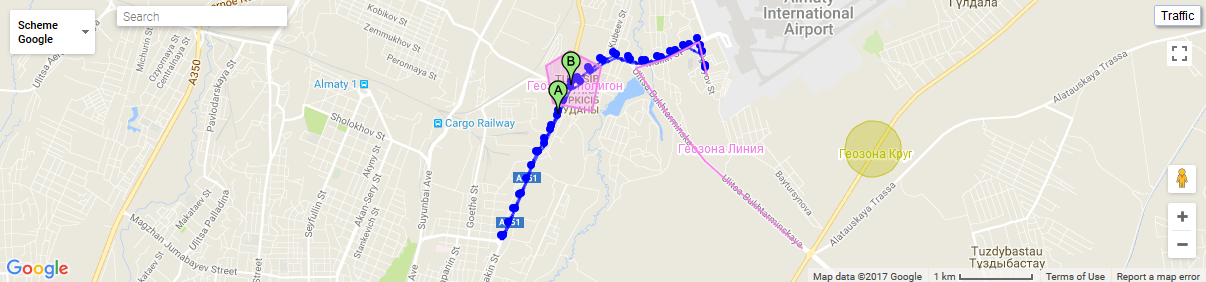
«Нысанның тоқтап қалуы туралы есеп» жүйесі туралы есеп сізге объектінің қайда және қашан тоқталғанын білуге мүмкіндік береді. Тоқтатуды бағдаршамдарда, кептелістерде және т.б. орнатуға болады. Стоптарды анықтау параметрлері объектінің қасиеттерінің « Сапарлар мен тұрақтардың детекторы » қойындысында белгіленеді. Есеп келесі параметрлерден тұрады:
- Нысан. Тізімнен нысанды таңдаңыз.
- Басталу күні мен уақыты. Есептің басталу күні мен уақыты.
- Аяқталу күні мен уақыты. Есептің аяқталу күні мен уақыты.
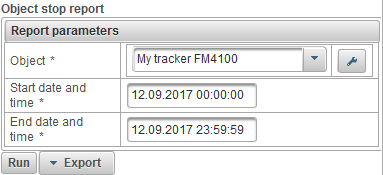
Есеп параметрлерін толтырғаннан кейін «Іске қосу» батырмасын басыңыз.
Аяқталған есеп келесі бағандардан тұруы мүмкін:
- №. Сериялық нөмір.
- Басталу күні мен уақыты. Тоқтаудың басталу күні мен уақыты.
- Бастау ұстанымы. Тоқтату басталған кезде нысанның орны.
- Аяқталу күні мен уақыты. Тоқтаудың күні мен уақыты.
- Соңғы ұстаным. Стоптың соңындағы объектінің орны.
- Ұзақтық. Уақытты тоқтату.
Төменде аяқталған есептің үлгісі және оны картада көрсету.
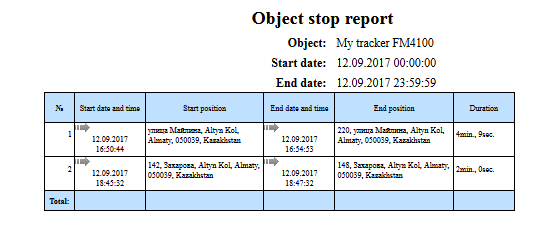
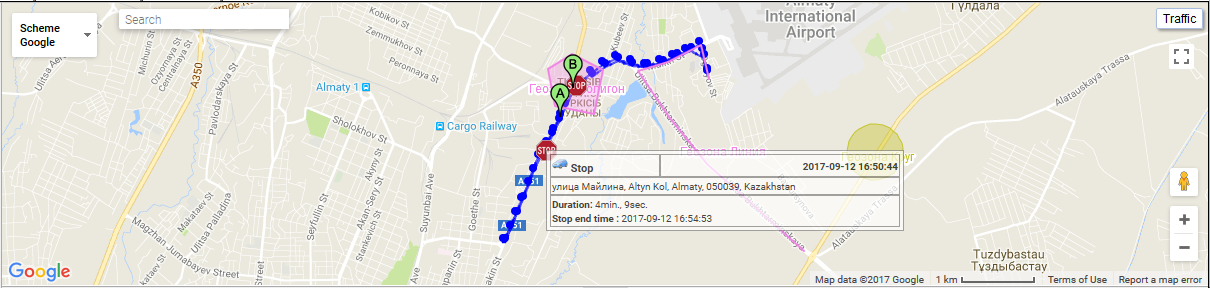
Нысанға сапар және автотұрақ туралы есеп
«Нысаналы сапар және паркинг туралы есеп» жүйесі туралы есеп сізге объектінің қайда және қашан тұрғанын білуге мүмкіндік береді. Сапарларды және паркингтерді анықтау параметрлері объектінің қасиеттерінің « Сапарлар мен тұрақтардың детекторы » қойындысында орнатылады. Есеп келесі параметрлерден тұрады:
- Нысан. Тізімнен нысанды таңдаңыз.
- Басталу күні мен уақыты. Есептің басталу күні мен уақыты.
- Аяқталу күні мен уақыты. Есептің аяқталу күні мен уақыты.
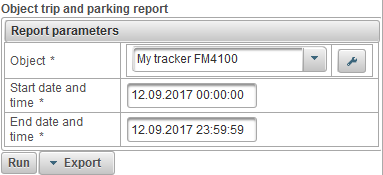
Есеп параметрлерін толтырғаннан кейін «Іске қосу» батырмасын басыңыз.
Аяқталған есеп келесі бағандардан тұруы мүмкін:
- №. Сериялық нөмір.
- Оқиға түрі.
- Көлік тұрағы. Объект тұрды.
- Сапар. Объект жылжытылды.
- Басталу күні мен уақыты. Іс-шараның басталу күні мен уақыты.
- Бастау ұстанымы. Оқиға басталған кезде нысанның орны.
- Аяқталу күні мен уақыты. Іс-шараның аяқталу күні мен уақыты.
- Соңғы ұстаным. Оқиға соңында объектінің орны.
- Ұзақтық. Іс-шараның ұзақтығы.
- Жүгіріс, км. Іс-шара барысында қашықтық алынды.
- Орташа жылдамдық, км / сағ. Оқиға кезінде орташа жылдамдық.
- Макс. жылдамдық, км / сағ. Оқиға уақытының максималды жылдамдығы.
- Хабарлар саны. Оқиға кезінде хабарлардың саны.
Төменде аяқталған есептің үлгісі және оны картада көрсету.
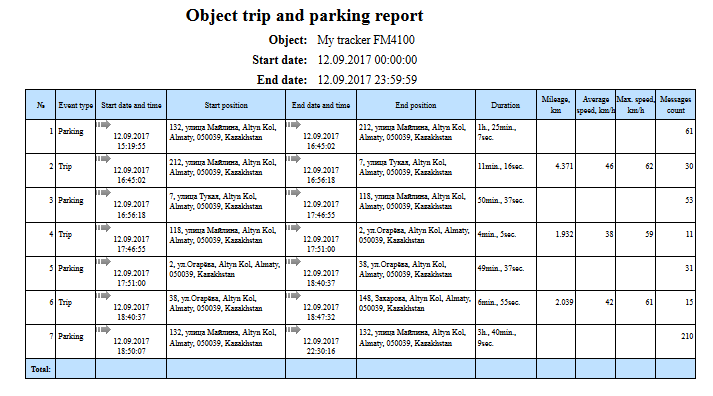
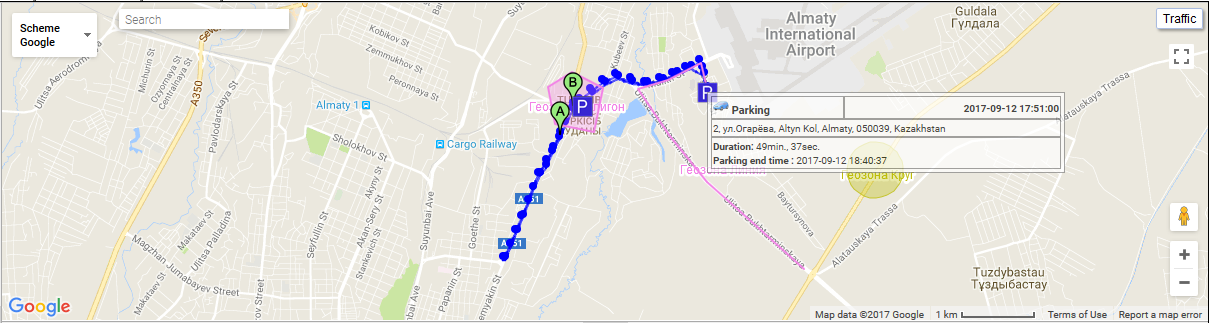
«Нысан бойынша саяхат туралы есеп» жүйесі туралы есеп сізге объектінің қайда және қашан ауыстырылғанын білуге мүмкіндік береді. Сапарларды және паркингті анықтау параметрлері объектінің қасиеттерінің « Сапарлар мен тұрақтардың детекторы » қойындысында белгіленеді. Есеп келесі параметрлерден тұрады:
- Нысан. Тізімнен нысанды таңдаңыз.
- Басталу күні мен уақыты. Есептің басталу күні мен уақыты.
- Аяқталу күні мен уақыты. Есептің аяқталу күні мен уақыты.
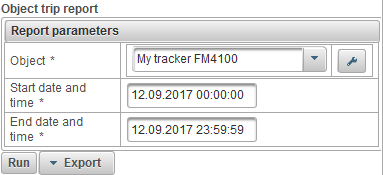
Есеп параметрлерін толтырғаннан кейін «Іске қосу» батырмасын басыңыз.
Аяқталған есеп келесі бағандардан тұруы мүмкін:
- №. Сериялық нөмір.
- Басталу күні мен уақыты. Сапардың күні мен уақыты.
- Бастау ұстанымы. Сапар кезінде объектінің орны.
- Аяқталу күні мен уақыты. Сапардың аяқталу күні мен уақыты.
- Соңғы ұстаным. Жолдың аяқталу уақытында объектінің орналасуы.
- Ұзақтық. Сапардың ұзақтығы.
- Жүгіріс, км. Қашықтығы жүрді.
- Орташа жылдамдық, км / сағ. Сапар кезінде орташа жылдамдық.
- Макс. жылдамдық, км / сағ. Сапар кезінде максималды жылдамдық.
- Хабарлар саны. Сапар кезінде хабарлардың саны.
Төменде аяқталған есептің үлгісі және оны картада көрсету.
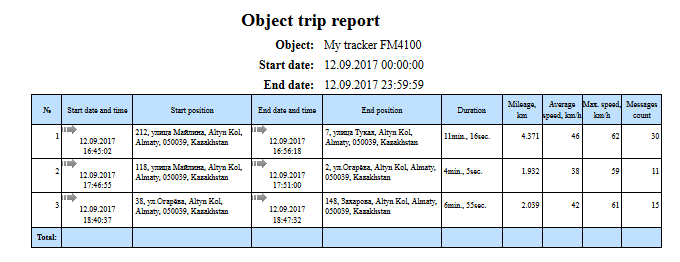
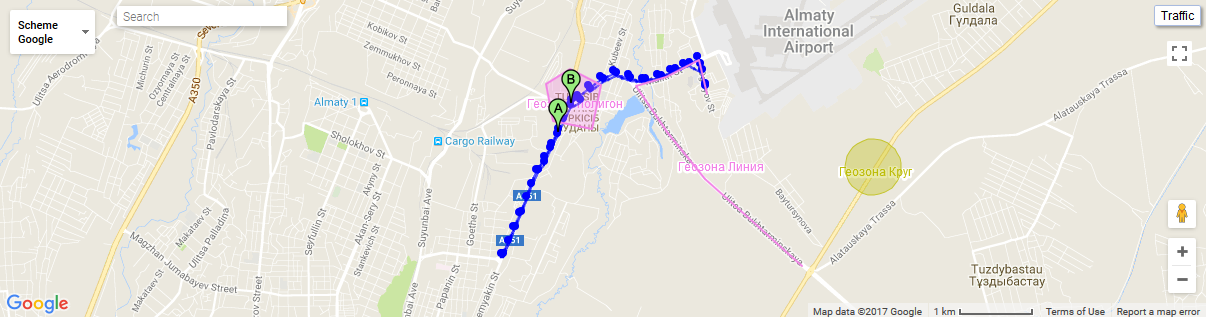
«Геофессианс барлық объектілердің бару туралы есептері» жүйесінің есебі объектілердің қайда және қашан таңдаған геофизикада болғанын білуге мүмкіндік береді.
- Басталу күні мен уақыты. Есептің басталу күні мен уақыты.
- Аяқталу күні мен уақыты. Есептің аяқталу күні мен уақыты.
- Геофенсия. Геофизиканы таңдау.
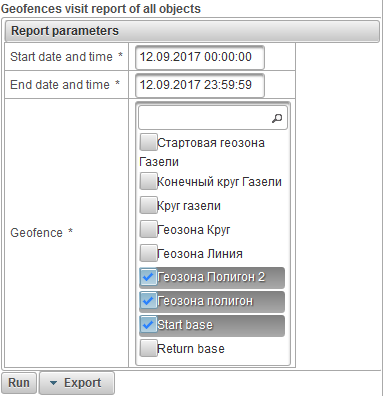
Есеп параметрлерін толтырғаннан кейін «Іске қосу» батырмасын басыңыз.
Аяқталған есеп келесі бағандардан тұруы мүмкін:
- №. Сериялық нөмір.
- Нысанның атауы. Нысанның атауы.
- Геофенсия. Геофизаның атауы.
- Геофенсияның түрі. Геофиздің түрі.
- Геофенсия ауданы, м2. М2 географиялық ауданы.
- Геофенсия периметрі, м. Метрлердегі геофенимнің периметрі.
- Күнді және уақытты енгізіңіз. Геофизияға шығу күні мен уақыты.
- Шығу күні мен уақыты. Геофизадан шығу күні мен уақыты.
- Presense ұзақтығы. Геофизада болу ұзақтығы.
- Жүгіріс, км. Геофизика шегінде жүрді.
- Орташа жылдамдық, км / сағ. Геофизада объект жылжытылған орташа жылдамдық.
- Макс. жылдамдық, км / сағ. Геофизада объект жылжытқан ең жоғары жылдамдық.
Төменде аяқталған есептің мысалы келтірілген.
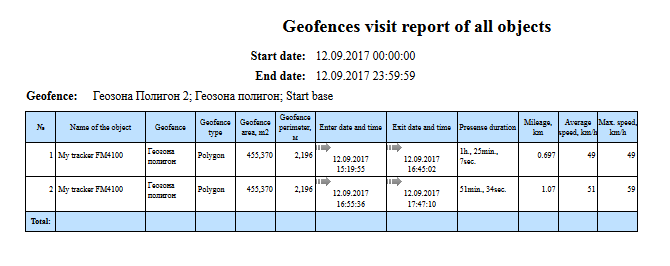
«Географиялық географиялық объектілер туралы есеп» жүйелік есебі объектінің таңдаған геофизаларға қайда және қашан келгенін білуге мүмкіндік береді. Есеп келесі параметрлерден тұрады:
- Нысан. Тізімнен нысанды таңдаңыз.
- Басталу күні мен уақыты. Есептің басталу күні мен уақыты.
- Аяқталу күні мен уақыты. Есептің аяқталу күні мен уақыты.
- Геофенсия. Геофизиканы таңдау.
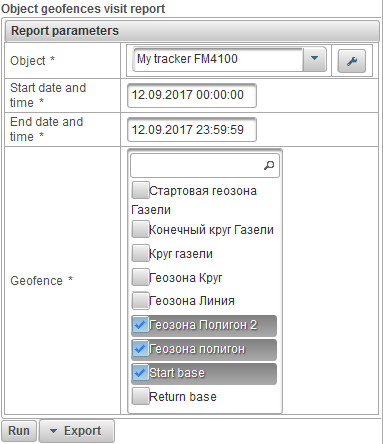
Есеп параметрлерін толтырғаннан кейін «Іске қосу» батырмасын басыңыз.
Аяқталған есеп келесі бағандардан тұруы мүмкін:
- №. Сериялық нөмір.
- Геофенсия. Геофизаның атауы.
- Геофенсияның түрі. Геофенсияның түрі.
- Геофенсия ауданы, м2. Геофенсия ауданы м2.
- Геофенсия периметрі, м. Метрлердегі геофенимнің периметрі.
- Күнді және уақытты енгізіңіз. Геофизияға шығу күні мен уақыты.
- Шығу күні мен уақыты. Геофизадан шығу күні мен уақыты.
- Presense ұзақтығы. Геофизада болу ұзақтығы.
- Жүгіріс, км. Геофизика шегінде жүрді.
- Орташа жылдамдық, км / сағ. Геофизада объект жылжытылған орташа жылдамдық.
- Макс. жылдамдық, км / сағ. Геофизада объект жылжытқан ең жоғары жылдамдық.
Төменде аяқталған есептің үлгісі және оны картада көрсету.
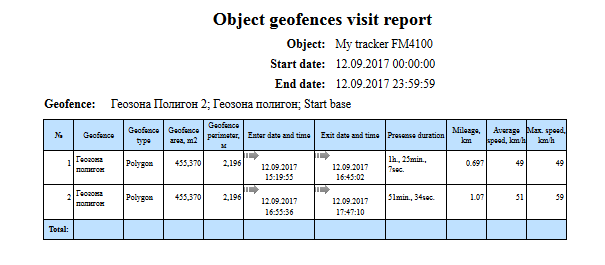
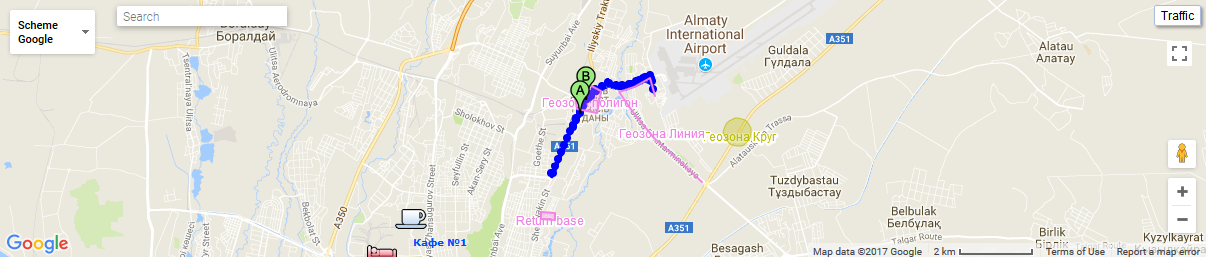
«Барлық нысандардың есеп беру жылдамдығы» жүйесі туралы есептер объектілердің жылдамдығын қайдан және қайда асып кеткенін білуге мүмкіндік береді. Артық жылдамдығын анықтау параметрлері нысан сипаттарының « Қосымша » қойындысында орнатылады. Есеп келесі параметрлерден тұрады:
- Басталу күні мен уақыты. Есептің басталу күні мен уақыты.
- Аяқталу күні мен уақыты. Есептің аяқталу күні мен уақыты.
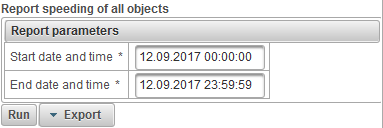
Есеп параметрлерін толтырғаннан кейін «Іске қосу» батырмасын басыңыз.
Аяқталған есеп келесі бағандардан тұруы мүмкін:
- №. Сериялық нөмір.
- Нысанның атауы. Нысан атауы.
- Басталу күні мен уақыты. Жылдамдықтың асып түсетін күні мен уақыты.
- Бастау ұстанымы. Жылдамдықтың асып кеткен сәтте объектінің орны.
- Ұзақтық. Артық жылдамдықтың ұзақтығы.
- Орташа жылдамдық, км / сағ. Өте жылдамдық кезінде орташа жылдамдық.
- Макс. жылдамдық, км / сағ. Артық жылдамдық кезінде ең жоғары жылдамдық.
- Жылдамдық шегі, км / сағ. Нысан сипаттарының « Қосымша » қойындысында көрсетілген жоғары жиіліктің шегі.
- Өткізу жылдамдығы, км / сағ. Максималды жылдамдық.
- Жүгіріс, км. Жылдамдық кезінде қашықтық.
Төменде аяқталған есептің мысалы келтірілген.
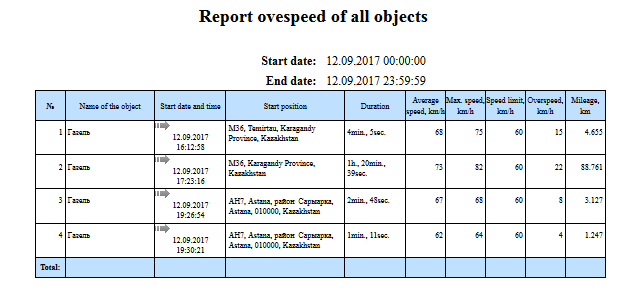
«Нысанның ауытқуы туралы есеп» жүйелік есебі объектінің жылдамдығынан қашан және қашан шыққанын білуге мүмкіндік береді. Артық жылдамдығын анықтау параметрлері нысан сипаттарының « Қосымша » қойындысында орнатылады. Есеп келесі параметрлерден тұрады:
- Нысан. Тізімнен нысанды таңдаңыз
- Басталу күні мен уақыты. Есептің басталу күні мен уақыты.
- Аяқталу күні мен уақыты. Есептің аяқталу күні мен уақыты.
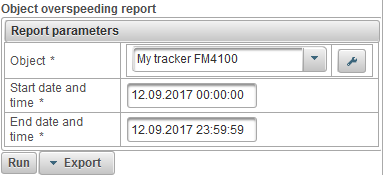
Есеп параметрлерін толтырғаннан кейін «Іске қосу» батырмасын басыңыз.
Аяқталған есеп келесі бағандардан тұруы мүмкін:
- №. Сериялық нөмір.
- Басталу күні мен уақыты. Жылдамдықтың асып түсетін күні мен уақыты.
- Бастау ұстанымы. Жылдамдықтың асып кеткен сәтте объектінің орны.
- Ұзақтық. Артық жылдамдықтың ұзақтығы.
- Орташа жылдамдық, км / сағ. Өте жылдамдық кезінде орташа жылдамдық.
- Макс. жылдамдық, км / сағ. Артық жылдамдық кезінде ең жоғары жылдамдық.
- Жылдамдық шегі, км / сағ. Нысан сипаттарының « Қосымша » қойындысында көрсетілген жоғары жиіліктің шегі.
- Өткізу жылдамдығы, км / сағ. Максималды жылдамдық.
- Жүгіріс, км. Жылдамдық кезінде қашықтық.
Төменде аяқталған есептің үлгісі және оны картада көрсету.
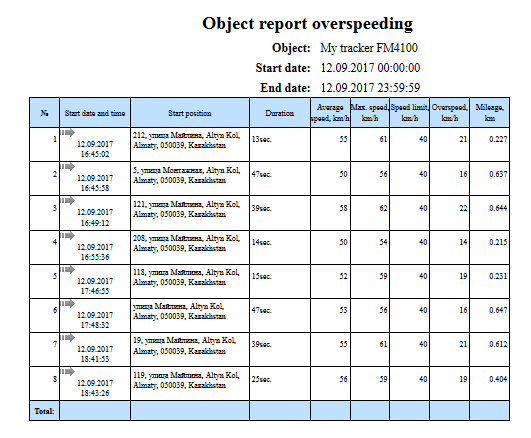
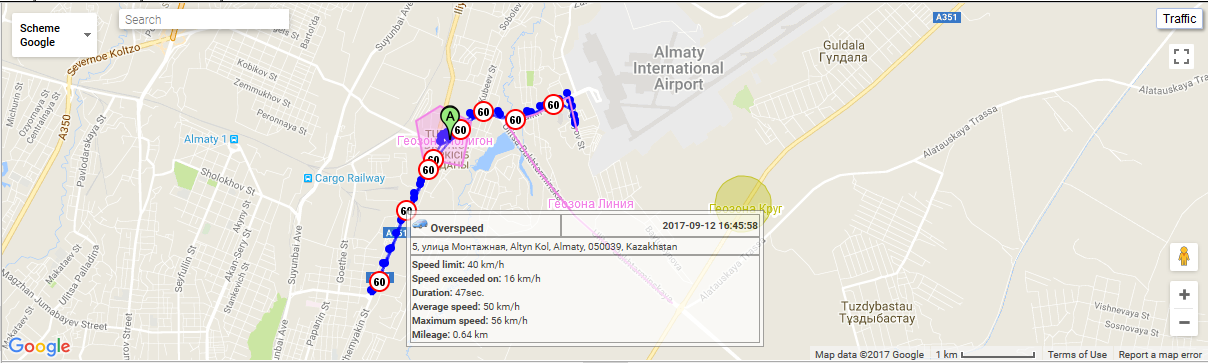
Барлық нысандардың жиынтық деректерін (барлық бағандар)
«Барлық нысандардың (барлық бағандардың) жиынтық деректері туралы есеп» жүйесі туралы есеп, жүгіріс, ең үлкен жылдамдық, жалпы жүру уақыты, машина сағаты және т.б. секілді объектілерде жиынтық деректерді көруге мүмкіндік береді. Есеп келесі параметрлерден тұрады:
- Басталу күні мен уақыты. Есептің басталу күні мен уақыты.
- Аяқталу күні мен уақыты. Есептің аяқталу күні мен уақыты.
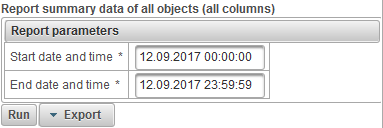
Есеп параметрлерін толтырғаннан кейін «Іске қосу» батырмасын басыңыз.
Аяқталған есеп келесі бағандардан тұруы мүмкін:
- №. Сериялық нөмір.
- Нысанның атауы. Нысан атауы.
- Жүгіріс, км. Есепті кезеңде нысанның жүгірісі.
- Жүріс (жүгіру бойынша), км. Есепті кезеңде объектінің сапарларына есептелген жүгіріс.
- Орташа жылдамдық, км / сағ. Есепті кезеңдегі орташа жылдамдық.
- Макс. жылдамдық, км / сағ. Есеп беру кезеңіндегі максималды жылдамдық.
- Жол жүрудің жалпы уақыты. Есепті кезеңде сапарларға жұмсалған жалпы уақыт.
- Парковкалардағы жалпы уақыт. Есепті кезеңде тұраққа жұмсалатын жалпы уақыт.
- Motohours. Есепті кезеңде жұмыс уақытының ұзақтығы.
- AFES, l. Есепті кезеңде отын тұтынудың абсолюттік сенсоры пайдаланатын отынның мөлшері.
- FLS, l. Есепті кезеңде отын деңгейінің сенсорымен тұтынылатын отын көлемі.
- Нормалармен, л. Есепті кезеңде тұтынылатын отынның көлемі объектінің қасиеттерінің « Отын тұтыну » кестесінде көрсетілген тұтыну мөлшеріне сәйкес.
- Нормалар бойынша (сапар бойынша), л. Объектінің қасиеттері бойынша « Отын шығыны » кестесінде көрсетілген тұтыну мөлшеріне сәйкес объектінің сапарлары мен паркинг детекторы есепті кезеңде тұтынылатын отынның мөлшері.
- Орташа тұтыну AFES, л / 100 км. Есепті кезеңде отын тұтынудың абсолюттік сенсоры бойынша орташа отын шығыны.
- Орташа тұтыну FLS, л / 100 км. Есепті кезеңде отын деңгейінің сенсоры бойынша орташа отын шығыны.
- FLS бастапқы деңгейі, л. Отын деңгейі деңгейінің сенсоры, есепті күні мен уақытында белгіленген.
- FLS соңғы деңгейі, л. Отын деңгейінің сенсоры арқылы соңғы отын деңгейі есепті күні мен уақытында бекітілген.
- Жалпы жиһаздар. Есеп беру кезеңінде отынның саны.
- Жалпы саны. Есепті кезеңде отынның ағынды саны.
- Қайта толтырылған, л. Есепті кезеңде отынның көлемі.
- Дәлелденген, l. Есепті кезеңде термиялық отын көлемі.
Төменде аяқталған есептің мысалы келтірілген.
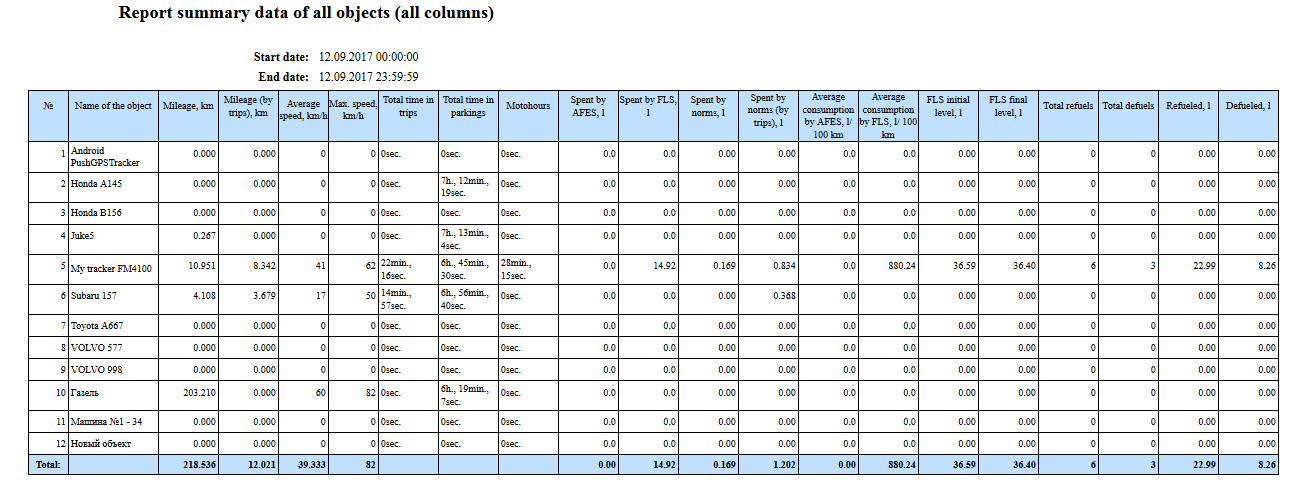
«Барлық нысандардың жиынтық деректер есебі (жүгіріс, орташа жылдамдық, максималды жылдамдық)», жүйе есебі жүгіріс, орташа жылдамдық және ең жоғары жылдамдық сияқты нысандар туралы жиынтық деректерді көруге мүмкіндік береді. Есеп келесі параметрлерден тұрады:
- Басталу күні мен уақыты. Есептің басталу күні мен уақыты.
- Аяқталу күні мен уақыты. Есептің аяқталу күні мен уақыты.
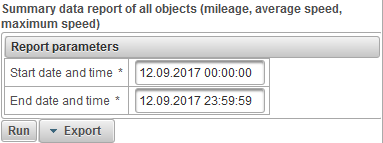
Есеп параметрлерін толтырғаннан кейін «Іске қосу» батырмасын басыңыз.
Аяқталған есеп келесі бағандардан тұруы мүмкін:
- №. Сериялық нөмір.
- Нысанның атауы. Нысан атауы.
- Жүгіріс, км. Есепті кезеңде нысанның жүгірісі.
- Орташа жылдамдық, км / сағ. Есепті кезеңдегі орташа жылдамдық.
- Макс. жылдамдық, км / сағ. Есеп беру кезеңіндегі максималды жылдамдық.
Төменде аяқталған есептің мысалы келтірілген.
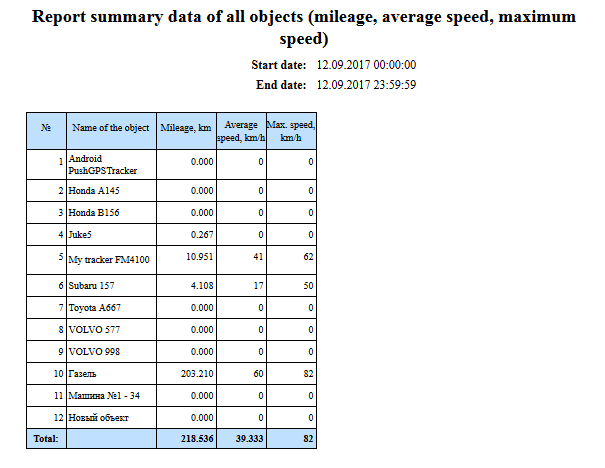
«Барлық нысандардың (миляж) жиынтық деректер туралы есеп» жүйесінің есебі барлық нысандар арқылы өткен қашықтықты көруге мүмкіндік береді. Есеп келесі параметрлерден тұрады:
- Басталу күні мен уақыты. Есептің басталу күні мен уақыты.
- Аяқталу күні мен уақыты. Есептің аяқталу күні мен уақыты.
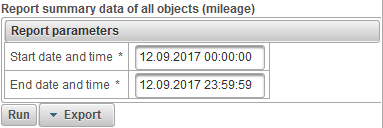
Есеп параметрлерін толтырғаннан кейін «Іске қосу» батырмасын басыңыз.
Аяқталған есеп келесі бағандардан тұруы мүмкін:
- №. Сериялық нөмір.
- Нысанның атауы. Нысан атауы.
- Жүгіріс, км. Есепті кезеңде жүрген қашықтық.
Төменде аяқталған есептің мысалы келтірілген.
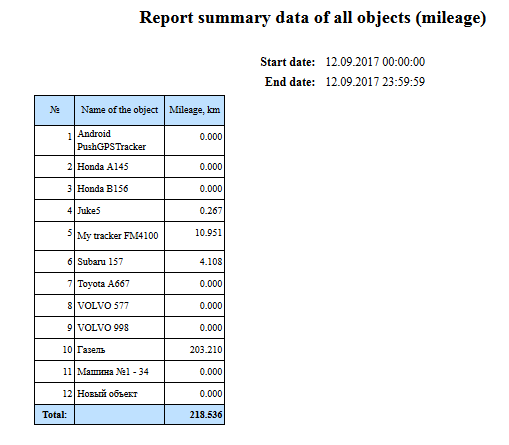
Нысанның жиынтық деректерін баяндау (барлық бағандар)
Нысанның жиынтық деректері (барлық бағандар) туралы есеп беру жүйесі, жүгіріс, ең үлкен жылдамдық, жалпы жүру уақыты, машина сағаты және т.б. сияқты жиынтық деректерді қарап шығуға мүмкіндік береді. Есеп келесі параметрлерден тұрады:
- Нысан. Тізімнен нысанды таңдаңыз.
- Басталу күні мен уақыты. Есептің басталу күні мен уақыты.
- Аяқталу күні мен уақыты. Есептің аяқталу күні мен уақыты.
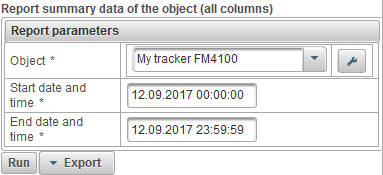
Есеп параметрлерін толтырғаннан кейін «Іске қосу» батырмасын басыңыз.
Аяқталған есеп келесі бағандардан тұруы мүмкін:
- №. Сериялық нөмір.
- Жүгіру. Есепті кезеңде нысанның жүгірісі.
- Жүріс (сапарға қарай). Есепті кезеңде объектінің сапарларына есептелген жүгіріс.
- Орташа жылдамдық, км / сағ. Есепті кезеңдегі орташа жылдамдық.
- Макс. жылдамдық, км / сағ. Есеп беру кезеңіндегі максималды жылдамдық.
- Жол жүрудің жалпы уақыты. Есепті кезеңде сапарларға жұмсалған жалпы уақыт.
- Парковкалардағы жалпы уақыт. Есепті кезеңде тұраққа жұмсалатын жалпы уақыт.
- Motohours. Есепті кезеңде жұмыс уақытының ұзақтығы.
- AFES өткізді. Есепті кезеңде отын тұтынудың абсолюттік сенсоры пайдаланатын отынның мөлшері.
- FLS арқылы өткізілген. Есепті кезеңде отын деңгейінің сенсорымен тұтынылатын отын көлемі.
- Нормалармен өткізілген. Есепті кезеңде тұтынылатын отынның көлемі объектінің қасиеттерінің « Отын шығыны » кестесінде көрсетілген тұтыну мөлшеріне сәйкес.
- Нормалармен (саяхат арқылы) өтті. Объектінің қасиеттері бойынша « Отын шығыны » кестесінде көрсетілген тұтыну мөлшерлемесіне сәйкес объектінің сапарлары мен парктің детекторы есепті кезеңде тұтынылатын отынның мөлшері.
- Орташа тұтыну AFES. Есепті кезеңде отын тұтынудың абсолюттік сенсоры бойынша орташа отын шығыны.
- FLS орташа тұтыну. Есепті кезеңде отын деңгейінің сенсоры бойынша орташа отын шығыны.
- FLS бастапқы деңгейі. Отын деңгейі деңгейінің сенсоры, есепті күні мен уақытында белгіленген.
- FLS соңғы деңгейі. Отын деңгейінің сенсоры арқылы соңғы отын деңгейі есепті күні мен уақытында бекітілген.
- Жалпы жиһаздар. Есеп беру кезеңінде отынның саны.
- Жалпы саны. Есепті кезеңде отынның ағынды саны.
- Қайта толтырылған. Есепті кезеңде отынның көлемі.
- Дәлелденген. Есепті кезеңде термиялық отын көлемі.
Төменде аяқталған есептің мысалы келтірілген.

Нысанның жиынтық деректері (жүгіріс, орташа жылдамдық, максималды жылдамдық) туралы есеп беру жүйесі жүгіріс, орташа жылдамдық және максималды жылдамдық сияқты объектінің жиынтық деректерін көруге мүмкіндік береді. Есеп келесі параметрлерден тұрады:
- Нысан. Тізімнен нысанды таңдаңыз.
- Басталу күні мен уақыты. Есептің басталу күні мен уақыты.
- Аяқталу күні мен уақыты. Есептің аяқталу күні мен уақыты.
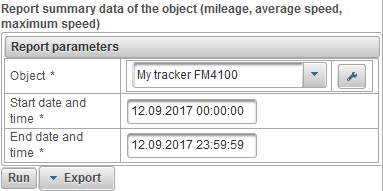
Есеп параметрлерін толтырғаннан кейін «Іске қосу» батырмасын басыңыз.
Аяқталған есеп келесі бағандардан тұруы мүмкін:
- №. Сериялық нөмір.
- Жүгіру. Есепті кезеңде нысанның жүгірісі.
- Орташа жылдамдық, км / сағ. Есепті кезеңдегі орташа жылдамдық.
- Макс. жылдамдық, км / сағ. Есеп беру кезеңіндегі максималды жылдамдық.
Төменде аяқталған есептің мысалы келтірілген.
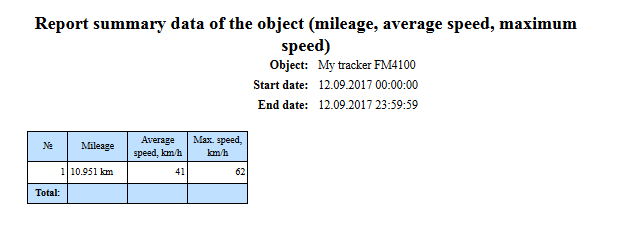
«Есептің жиынтық деректерін (жүгіріс) есеп беру» жүйесі туралы мәлімет объектіге келген қашықтықты көруге мүмкіндік береді. Есеп келесі параметрлерден тұрады:
- Нысан. Тізімнен нысанды таңдаңыз.
- Басталу күні мен уақыты. Есептің басталу күні мен уақыты.
- Аяқталу күні мен уақыты. Есептің аяқталу күні мен уақыты.
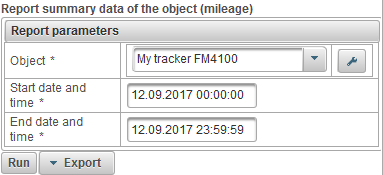
Есеп параметрлерін толтырғаннан кейін «Іске қосу» батырмасын басыңыз.
Аяқталған есеп келесі бағандардан тұруы мүмкін:
- №. Сериялық нөмір.
- Жүгіру. Есепті кезең ішінде объектімен жүрген қашықтық.
Төменде аяқталған есептің мысалы келтірілген.
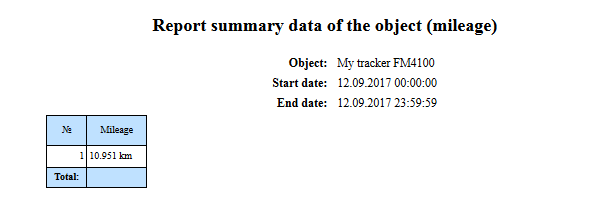
«Нысанға ауытқу туралы есеп» жүйелік есебі объектінің алфавиттері қайда және қашан жасалғанын және келесі параметрлерден тұратынын білуге мүмкіндік береді:
- Нысан. Тізімнен нысанды таңдаңыз.
- Басталу күні мен уақыты. Есептің басталу күні мен уақыты.
- Аяқталу күні мен уақыты. Есептің аяқталу күні мен уақыты.
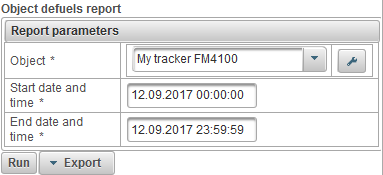
Есеп параметрлерін толтырғаннан кейін «Іске қосу» батырмасын басыңыз.
Аяқталған есеп келесі бағандардан тұруы мүмкін:
- №. Сериялық нөмір.
- Күні мен уақыты. Объектінің күні мен уақыты дефляция.
- Позиция. Дәлелдеу кезінде объектінің жағдайы.
- Басталу деңгейі, л. Объектіні дефилге келтірместен бұрын отынның деңгейі бекітілген.
- Дәлелденген, l. Тазартылған отынның көлемі.
- Қорытынды деңгей, л. Нысаннан кейін бекітілген отын деңгейі дефляцияланған.
- Сенсордың атауы. Отын деңгейінің сенсорының атауы.
- Жүгіріс, км. Аралықтың басталуынан бастап ағымдағы ауытқудың соңына дейінгі жүгіріс.
Төменде аяқталған есептің үлгісі және оны картада көрсету.
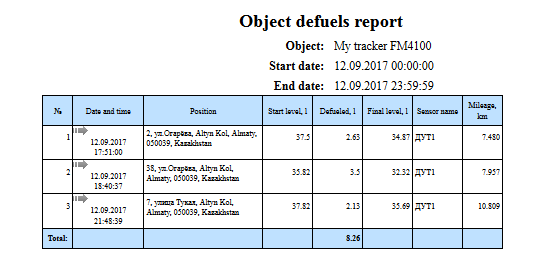
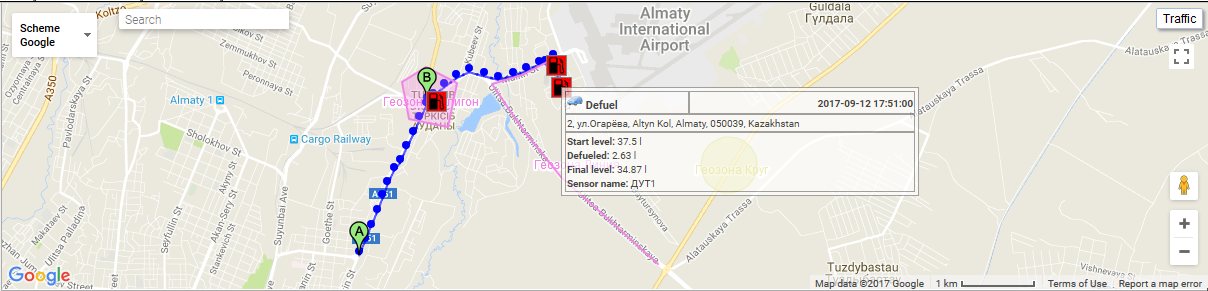
«Нысан хабарлары туралы есеп» жүйелік есебі объекттен алынған хабарларды (координаттар, жылдамдық, параметрлер және т.б.) көруге мүмкіндік береді. Есеп келесі параметрлерден тұрады:
- Нысан. Тізімнен нысанды таңдаңыз.
- Басталу күні мен уақыты. Есептің басталу күні мен уақыты.
- Аяқталу күні мен уақыты. Есептің аяқталу күні мен уақыты.
- Параметрлер. Төмендегі мәндермен ашылмалы тізім:
- Дереккөз деректері. Параметрлер бағанында параметр мәндері бір жолда болады.
- Сенсордың мәндері. «Сенсорлар» бағанында датчиктің мәндері бір жолда болады.
- Датчиктердің тегістелген мәндері. «Сенсорлар» бағанында сенсорлардың тегістелген мәндері бір жолда болады.
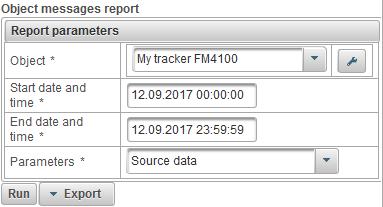
Есеп параметрлерін толтырғаннан кейін «Іске қосу» батырмасын басыңыз.
Аяқталған есеп келесі бағандардан тұруы мүмкін:
- №. Сериялық нөмір.
- Күні мен уақыты. Нысаннан хабардың күні мен уақыты.
- Жылдамдық, км / сағ. Объектінің қозғалыс жылдамдығы.
- Координаттар. Объектінің ені мен ұзындығы, ұсталған жерсеріктердің саны жақшада көрсетілген.
- Биіктігі, м. Теңіз деңгейінен биіктігі.
- Позиция. Объектінің орны.
- Параметрлер. Параметр мәндері.
- Датчиктер. Сенсорлардың мәндері.
Төменде аяқталған есептің мысалы келтірілген.
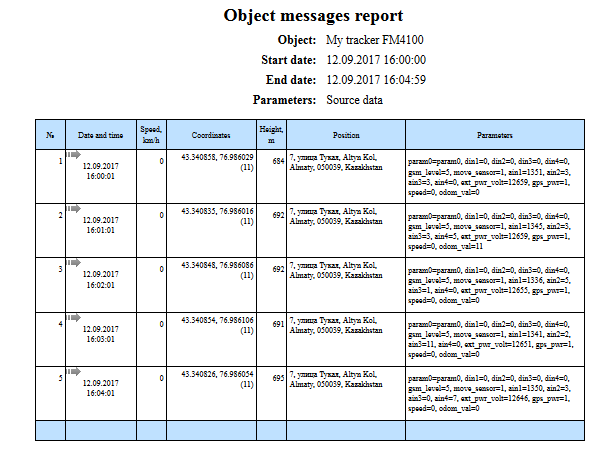
«Объект паркінің есебі» жүйесінің есебі объектінің қайда және қашан тұрғанын білуге мүмкіндік береді. Сапарларды және паркингтерді анықтау параметрлері объектінің қасиеттерінің « Сапарлар мен тұрақтардың детекторы » қойындысында орнатылады. Есеп келесі параметрлерден тұрады:
- Нысан. Тізімнен нысанды таңдаңыз.
- Басталу күні мен уақыты. Есептің басталу күні мен уақыты.
- Аяқталу күні мен уақыты. Есептің аяқталу күні мен уақыты.
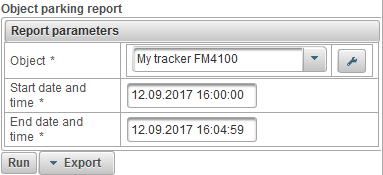
Есеп параметрлерін толтырғаннан кейін «Іске қосу» батырмасын басыңыз.
Аяқталған есеп келесі бағандардан тұруы мүмкін:
- №. Сериялық нөмір.
- Басталу күні мен уақыты. Паркингтің басталу күні мен уақыты.
- Бастау ұстанымы. Паркингтің басталу кезіндегі объектінің орны.
- Аяқталу күні мен уақыты. Паркингтің аяқталу күні мен уақыты.
- Соңғы ұстаным. Паркингтің соңында объектінің орны.
- Ұзақтық. Тұрақ ұзақтығы.
Төменде аяқталған есептің үлгісі және оны картада көрсету.
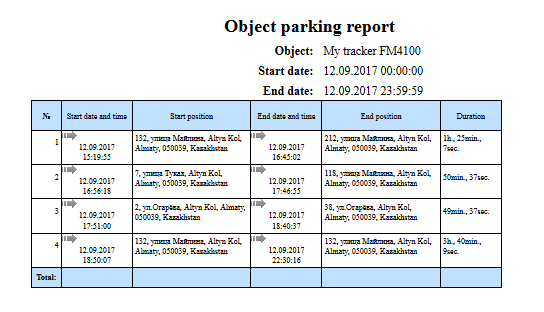
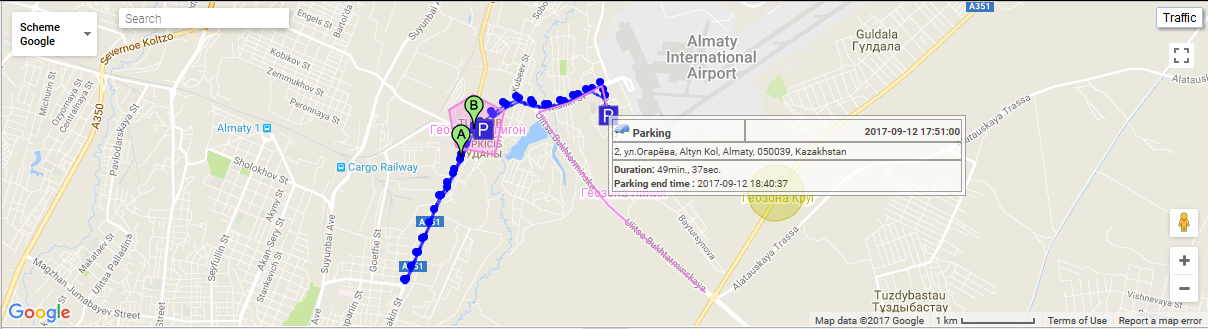
«Объектінің хронологиясы туралы есеп» жүйелік есебі объектінің қайда және қашан өзгергенін білуге мүмкіндік береді. Сапарларды және паркингтерді анықтау параметрлері объектінің қасиеттерінің « Сапарлар мен тұрақтардың детекторы » қойындысында орнатылады. Есеп келесі параметрлерден тұрады:
- Нысан. Тізімнен нысанды таңдаңыз
- Басталу күні мен уақыты. Есептің басталу күні мен уақыты
- Аяқталу күні мен уақыты. Есептің аяқталу күні мен уақыты.
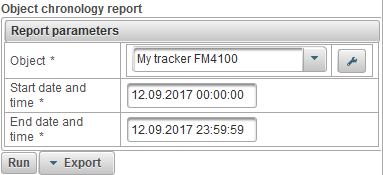
Есеп параметрлерін толтырғаннан кейін «Іске қосу» батырмасын басыңыз.
Аяқталған есеп келесі бағандардан тұруы мүмкін:
- №. Сериялық нөмір.
- Оқиға түрі.
- Көлік тұрағы. Объект тұрды.
- Сапар. Объект қозғалды.
- Тоқта. Объект тоқтатылды.
- Басталу күні мен уақыты. Іс-шараның басталу күні мен уақыты.
- Бастау ұстанымы. Оқиға кезінде нысанның орны.
- Аяқталу күні мен уақыты. Іс-шараның аяқталу күні мен уақыты.
- Соңғы ұстаным. Оқиға соңында объектінің орны.
- Ұзақтық. Іс-шараның ұзақтығы.
- Жүгіріс, км. Іс-шара барысында қашықтық алынды.
- Орташа жылдамдық, км / сағ. Оқиға уақытының орташа жылдамдығы.
- Макс. жылдамдық, км / сағ. Оқиға уақытының максималды жылдамдығы.
- Хабарлар саны. Оқиға кезінде хабарлардың саны.
Төменде аяқталған есептің үлгісі және оны картада көрсету.
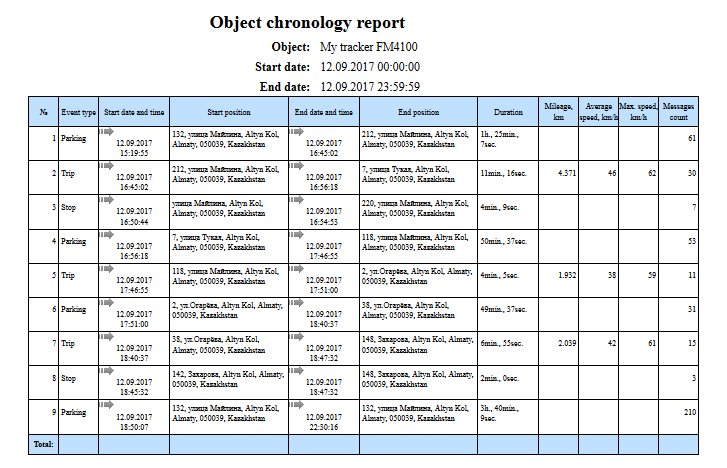
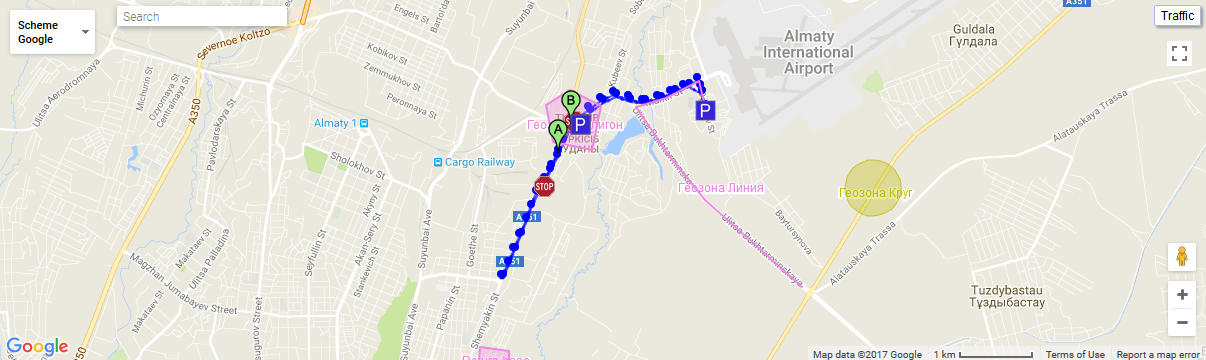
«Объектінің сандық сенсорлық есебі» жүйелік есебі, мысалы, объектінің қай жерде және қашан өшірілуін және тұтануды анықтайтындығын береді. Есеп келесі параметрлерден тұрады:
- Нысан. Тізімнен нысанды таңдаңыз.
- Басталу күні мен уақыты. Есептің басталу күні мен уақыты.
- Аяқталу күні мен уақыты. Есептің аяқталу күні мен уақыты.
- Сандық сенсор. Тізімнен сандық сенсорды таңдаңыз.
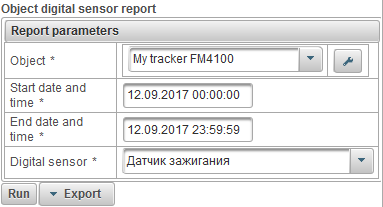
Есеп параметрлерін толтырғаннан кейін «Іске қосу» батырмасын басыңыз.
Аяқталған есеп келесі бағандардан тұруы мүмкін:
- №. Сериялық нөмір.
- Күні мен уақыты бойынша. Қосылу күні мен уақыты.
- Орналасқан жерінде. Қосылған кезде объектінің жағдайы.
- Өшіру күні мен уақыты. Өшірудің күні мен уақыты.
- Орналасқан жері. Объектінің жағдайы өшірілген сәтте.
- Ұзақтық. Қосылу ұзақтығы.
- Арасындағы уақыт. Өткен аралықтың соңынан ағымдағы интервалдың басталуына дейінгі уақыт.
- Жүгіріс, км. Қашықтық уақыт бойынша коммутация кезінде жүрді.
- Орташа жылдамдық, км / сағ. Уақытты қосу кезінде орташа жылдамдық.
- Макс. жылдамдық, км / сағ. Уақытты қосу кезінде максималды жылдамдық.
Төменде аяқталған есептің үлгісі және оны картада көрсету.
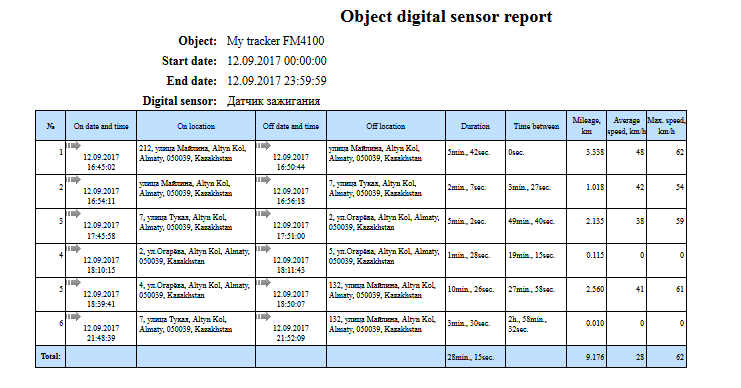
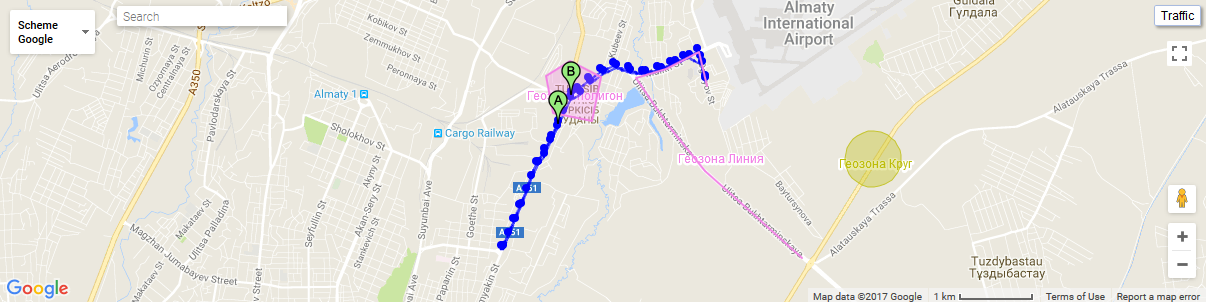
«Драйверлер» тақтасы драйверлерді жасауға және оларды нысанға тағайындауға мүмкіндік береді. Содан кейін есептер белгілі бір уақытта көлік жүргізушісі кім екенін көрсетеді. IButton көмегімен драйверді анықтауға болады.
«Драйверлер» тақтасын ашу үшін үстіңгі панельде ашылмалы тізімнен «Драйверлер» тармағын таңдаңыз.
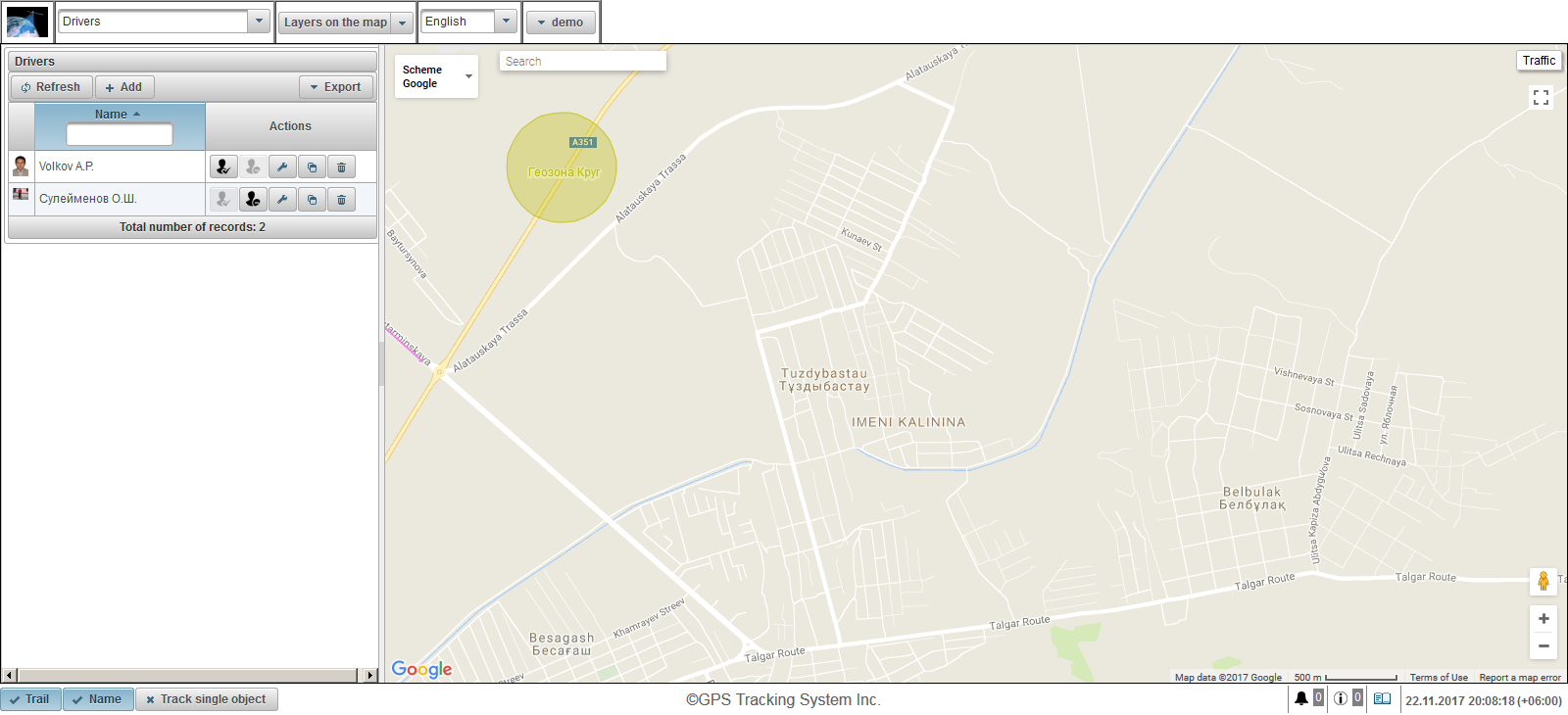
Сол панель драйвер тақтасын көрсетеді.
Карта оң жағында көрсетіледі.
Драйверлер тізімін Excel немесе PDF файлына экспорттау үшін драйверлер тақтасындағы «Экспорттау» ашылмалы мәзірі бар батырманы басыңыз.
Драйверді жасау үшін драйверлер тақтасындағы «Қосу» түймешігін басыңыз. Драйвер сипаттары диалогтық терезесі пайда болады.
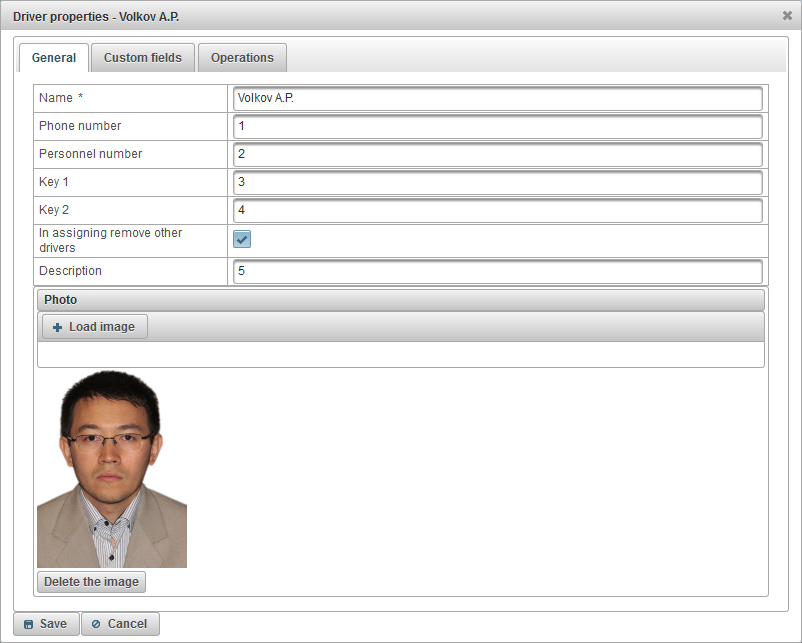
Драйвер сипаттары диалогы бірнеше қойындыдан тұрады:
- Жалпы.
- Таңдамалы өрістер.
- Операциялар.
«Жалпы» қойындысы келесі өрістерден тұрады:
- Атауы. Драйвердің аты.
- Телефон нөмірі. Драйвердің телефон нөмірі.
- Қызметкерлер саны. Жүргізушінің қызметкерлер саны.
- Кілт 1. жүргізуші кілті. IButton пайдалану кезінде автоматты тағайындау үшін кілт қажет.
- Кілт 2. Қосалқы драйвер. Бұл түйме iButton пайдалану кезінде автоматты тағайындау үшін қажет.
- Басқа драйверлерді алып тастағанда. Тапсырманы орындау кезінде басқа драйверлерді алып тастауға арналған жалауша, яғни осы драйвер тағайындауымен объектке арналған басқа да тағайындалған драйверлер жойылады.
- Сипаттама. Драйвердің сипаттамасы.
- Фото. Жүргізушінің суреті. Кез-келген суретті жүктеуге болады.
«Пайдаланушы өрістері» қойындысы пайдаланушы драйверінің өрістерін көрсетеді және келесі өрістерді қамтитын кестеден тұрады:
- Атауы. Драйвердің жасы сияқты пайдаланушы өрісінің атауы.
- Мәні. Пайдаланушылық өрістің мәні, мысалы 35 жыл.
 - Жазба белгішесін өзгерту. Осы белгішені басқанда, жазбаның бағандарындағы мәндерді өзгертуге болады.
- Жазба белгішесін өзгерту. Осы белгішені басқанда, жазбаның бағандарындағы мәндерді өзгертуге болады.  - Жазба белгісін жою. Осы белгішені басқанда, пайдаланушы өрісі жойылады.
- Жазба белгісін жою. Осы белгішені басқанда, пайдаланушы өрісі жойылады.
Пайдаланушылық өрісті қосу үшін «Элементті қосу» түймешігін басыңыз.

«Операциялар» қойындысы жүргізушіде орындалған барлық операцияларды көруге мүмкіндік береді.
Операцияларды көру үшін «Басталу күні мен уақыты», «Аяқталу күні мен уақыты» тармағын толтырып, «Жаңарту» батырмасын басыңыз.
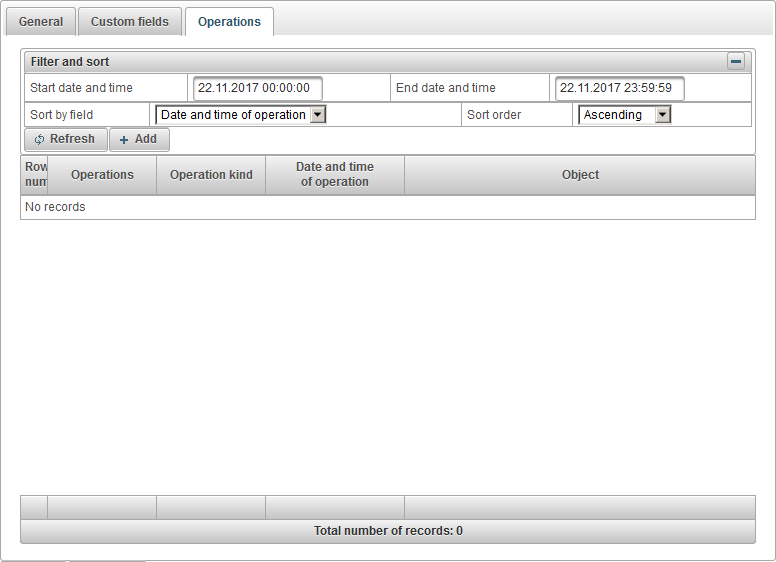
Сондай-ақ, операцияны қолмен қосу мүмкіндігі бар, бұл үшін «Қосу» батырмасын басыңыз.
Төмендегі өрістерден тұратын қосылымды қосу тілқатысу терезесі ашылады:
- Операция түрі.
- Жою. Драйверді объектіден алып тастау.
- Тапсырма. Нысанға драйвер тағайындау.
- Операцияның күні мен уақыты. Тапсыру немесе жою операциясының күні мен уақыты.

Драйверді сақтау үшін «Сақтау» түймешігін басыңыз.
Сол жақта «Қосу» тетігінің астында драйвер кестесі көрсетіледі.
Драйверлер кестесі келесі өрістерден тұрады:
- Фото. Драйвердің кішірек фотосуреті.
- Атауы. Драйвердің аты. Драйвердің атын басқанда, егер драйвер нысанға тағайындалған болса, карта осы объектінің орнын белгілейді. Тінтуірді нысанның атауына апарғанда, драйвердің атын, оның телефон нөмірін, кеңейтілген суретін және сол кезде тағайындалған нысанның атын көрсететін құрал көрсетіледі.
- Әрекеттер.
 - Драйвер тағайындаңыз. Драйвер тағайындау үшін нысанды таңдау үшін диалогтық терезе ашылады.
- Драйвер тағайындаңыз. Драйвер тағайындау үшін нысанды таңдау үшін диалогтық терезе ашылады.  - Драйверді алып тастаңыз. Драйвер объектінен жойылады.
- Драйверді алып тастаңыз. Драйвер объектінен жойылады.  - драйвер сипаттары диалогын ашыңыз.
- драйвер сипаттары диалогын ашыңыз.  - жүргізушінің көшірмесін қосыңыз.
- жүргізушінің көшірмесін қосыңыз.  - драйверді алып тастаңыз.
- драйверді алып тастаңыз.
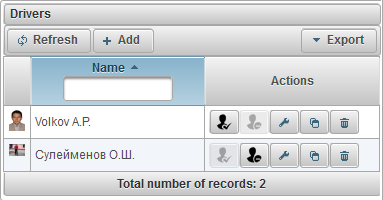
Әдепкі бойынша кесте драйвердің аты бойынша алфавиттік тәртіпте өсу тәртібімен сұрыпталады. Драйвердің аты бойынша алфавиттік ретпен сұрыптай немесе кему ретімен сұрыптауға болады. Ол үшін белгішені басыңыз  ,
,  немесе
немесе  бағанның тақырыбында. Сондай-ақ, драйвер атымен сүзу мүмкіндіктері бар, осы мақсат үшін баған тақырыбындағы мәтінді енгізіңіз және кесте сүзіледі.
бағанның тақырыбында. Сондай-ақ, драйвер атымен сүзу мүмкіндіктері бар, осы мақсат үшін баған тақырыбындағы мәтінді енгізіңіз және кесте сүзіледі.
Драйверлер объектіге арналған кеңесте, сондай-ақ нысан туралы кеңейтілген ақпаратта көрсетіледі, бұл үшін тиісті туы пайдаланушы параметрлері ішінде болуы керек.
«Бос орындар» тақтасы белгіленген кестеге сәйкес орындалатын тапсырмаларды жасауға мүмкіндік береді.
«Жұмыс» панелін ашу үшін жоғарғы панельде ашылмалы тізімнен «Бос орындар» тармағын таңдаңыз.
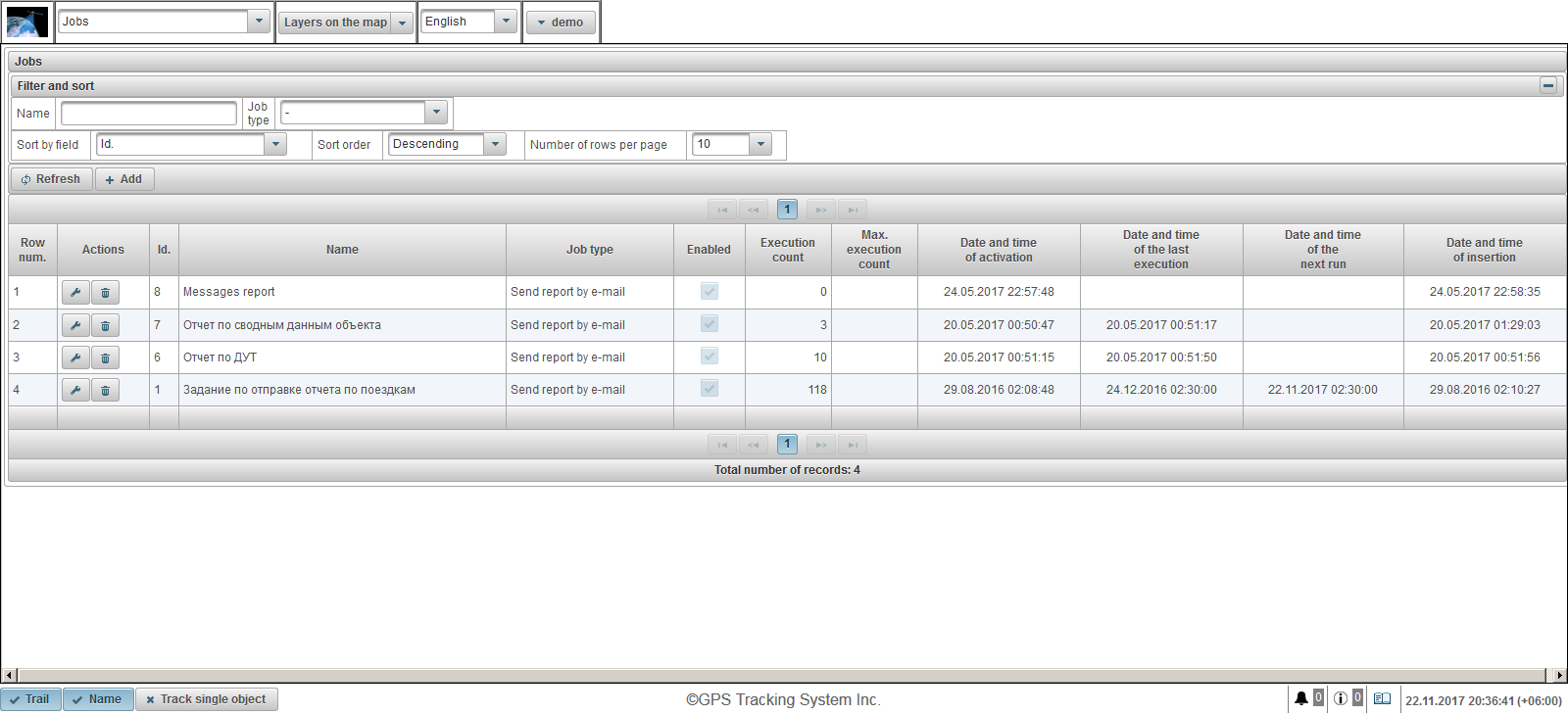
Жұмыс кестесі келесі өрістерден тұрады:
- Жол нөмірі Сериялық нөмір.
- Әрекеттер.
 - тапсырма сипаттары диалогын ашыңыз.
- тапсырма сипаттары диалогын ашыңыз.  - тапсырманы жойыңыз.
- тапсырманы жойыңыз.
- Id. Жазба идентификаторы.
- Атауы. Жұмыстың атауы.
- Жұмыс түрі. Жұмыс түрі, мысалы: «Электронды поштаны жіберу».
- Қосылған. Тапсырма жалаушаны қосады.
- Орындау саны. Қазіргі уақытта тапсырмаларды орындау саны.
- Макс. орындау саны. Жұмыс орындарының саны бойынша шектеу.
- Қосылу күні мен уақыты. Тапсырма басталған кезде тапсырманы белсендірудің күні мен уақыты.
- Соңғы орындалу күні мен уақыты. Соңғы жұмысты орындау күні мен уақыты.
- Келесі жұмыс күні мен уақыты. Келесі жұмысты орындау күні мен уақыты.
- Кірістірудің күні мен уақыты. Тапсырма жасалған күні мен уақыты.
«Сүзгі және сұрыптау» тақтасында жазбаларды сұрыптау және сүзуді баптай аласыз.
Әдепкі бойынша, кесте «Id» өрісі бойынша сұрыпталады. кему тәртібімен. Белгілі бір өріске сұрыптау үшін «Өріс бойынша сұрыптау» өрісінде сұрыптағыңыз келетін өрісті таңдаңыз, «Сұрыптау тәртібі» өрісінде сұрыптау тәртібін таңдап, «Жаңарту» батырмасын басыңыз. Сондай-ақ, «Аты» және «Жұмыстың түрі» өрістерінде сүзуге болады, бұл үшін осы өрістерге мәндерді енгізіп, «Жаңарту» түймешігін басыңыз.
Жұмыс жасау үшін құралдар тақтасындағы «Қосу» түймешігін басыңыз. Жұмыс сипаттары диалогтық терезесі ашылады.
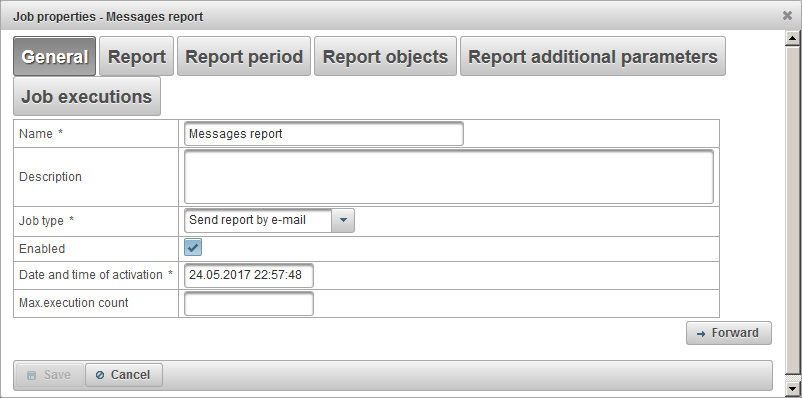
Жұмыс сипаттары диалогтық терезесі бірнеше дәйекті қойындылардан тұруы мүмкін:
- Жалпы.
- Есеп.
- Есеп кезеңі.
- Нысандарды хабарлау.
- Жұмыстарды орындау.
Тапсырманы жасау бірнеше қадамдардан тұрады, табуляторларға бөлінеді, келесі қойындыға өту үшін «Алға» деген батырманы басу керек, «Артқа» батырмасын басу үшін алдыңғы қойындыға қайту керек.
«Жалпы» қойындысы келесі өрістерден тұрады:
- Атауы. Жұмыстың атауы.
- Сипаттама. Тапсырманың жеке сипаттамасы. Міндетті өріс емес.
- Жұмыс түрі.
- Есепті электрондық пошта арқылы жіберіңіз. Есеп жүйе көрсетілген кесте бойынша көрсетілген электронды адрестерге жіберіледі.
- Қосылған. Job жалаушаны іске қосады.
- Қосылу күні мен уақыты. Тапсырма басталған кезде тапсырманы белсендірудің күні мен уақыты.
- Максималды орындау саны. Жұмыс орындарының саны бойынша шектеу. Егер сіз тапсырмалардың орындалу санын шектегіңіз келсе, осы өрісті толтырыңыз.
«Есеп» қойындысы келесі өрістерден тұрады:
- Есеп. Қабылдағыңыз келетін есепті таңдаңыз.
- Экспорттық пішімдер. Есепті экспорттау пішімдерін таңдаңыз.
«Электрондық пошта алушылар» тақтасында есептің алушыларының мекенжайлары үшін электрондық пошта кестесі бар. Алушының электрондық пошта мекенжайын қосу үшін «Электрондық пошта алушылары» панеліндегі «Қосу» түймесін басыңыз.
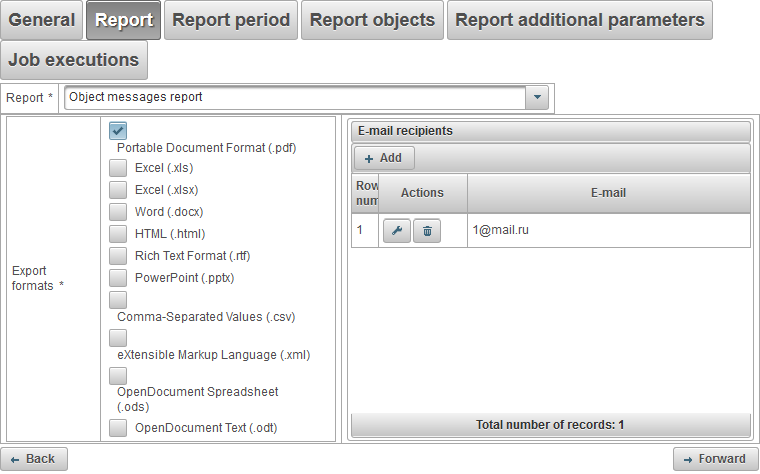
«Есеп кезеңі» қойындысы есепті қай уақытта жасайтыны және келесі өрістерден тұратындығын таңдауға мүмкіндік береді:
- Кезең.
- Алдыңғы үшін. Мысалы, күнделікті есепті алу үшін «Алдыңғы 1 күн үшін» есеп аралықты таңдап, «Job executions» қойындысында, мысалы, 04:00 уақытын, содан кейін таңертең жұмысқа келгенде, -mail - алдыңғы күн үшін қажетті есептер болады. Апталық есепті алу үшін, «Алдыңғы 1 апта үшін» есепті аралығын таңдаңыз және уақытты «Job executions» қойындысына 04:00 сияқты қойыңыз, содан кейін дүйсенбі күні таңертең сіз осы есептерді өткен аптада және т.б.
- Көрсетілген мерзім. Арнайы есеп кезеңін көрсету.
- Қайдан. Есептің басталу күні мен уақыты.
- Кімге. Есептің аяқталу күні мен уақыты.
- Соның ішінде ағымдағы. Ағымдағы уақытты қосуға арналған жалауша. Бұл өріс тек «Алдыңғы» кезеңі таңдалғанда ғана көрінеді.
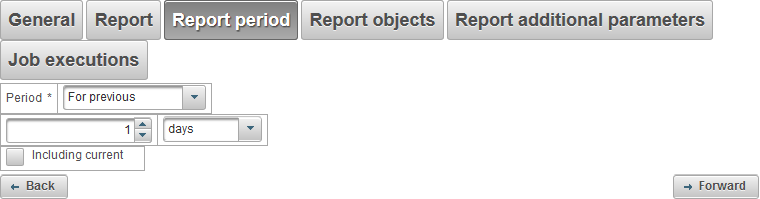
«Есеп нысандары» қойындысы есептер орындалатын нысандарды таңдауға мүмкіндік береді.
Бірінші бағанда объектілерді таңдау керек.
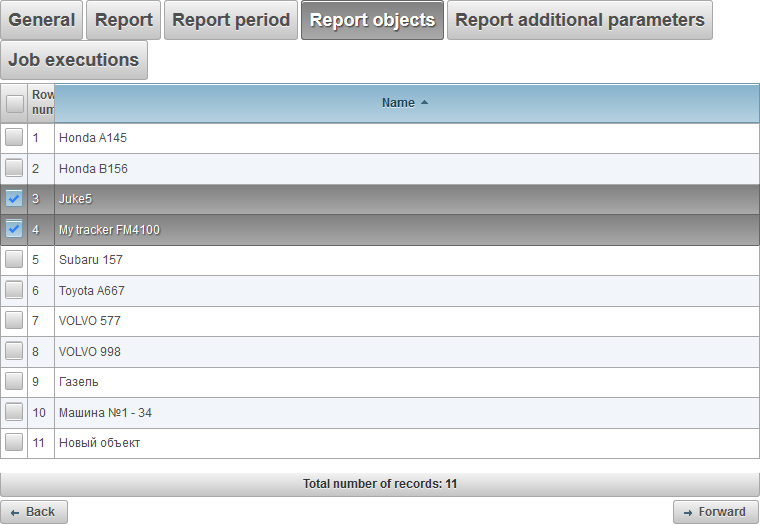
«Job executions» қойындысы тапсырма кестесін орнатуға мүмкіндік береді.
Кестеде келесі бағандар бар:
- Жол нөмірі Сериялық нөмір.
- Әрекеттер.
-
 - Тапсырманы орындау сипаттары.
- Тапсырманы орындау сипаттары. -
 - тапсырманы жойыңыз.
- тапсырманы жойыңыз.
- Тапсырманы орындау аралығы. Жұмыстың мерзімділігі.
- Басталу күні мен уақыты. Акцияның басталу күні мен уақыты.
- Қосылған. Туды қосу.
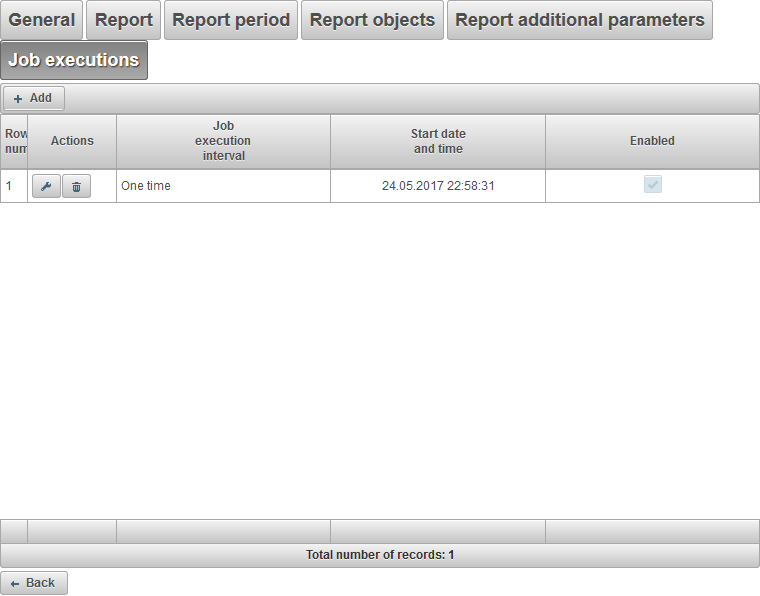
Тапсырманы қосу үшін «Қосу» түймешігін басыңыз. Диалогтық терезе келесі өрістермен ашылады:
- Тапсырманы орындау аралығы. Жұмыстың мерзімділігі.
- Бір рет. Тапсырма белгілі бір күні мен уақытында бір рет орындалады.
- Күнделікті. Тапсырма күн сайын, мысалы, сағат 04.00-де орындалады.
- Апта сайын. Жұмыс апта сайын, мысалы, дүйсенбі және сәрсенбіде 04.00-де өткізіледі.
- Ай сайын. Тапсырма ай сайын, мысалы, күндізгі сағат 04.00-де таңертең орындалады.
- Басталу күні мен уақыты. Акцияның басталу күні мен уақыты. Егер «Бір уақытта» мәні «Тапсырманы орындау аралығы» өрісінде таңдалса, бұл бір уақыттағы жұмыс күні мен уақыты болады.
- Әрқайсысын қайталаңыз. Бұл өріс «Тапсырманы орындау аралығы» өрісі «Күнделікті» немесе «Апта сайын» күйіне орнатылған жағдайда көрінеді. Тапсырманың жиілігін анықтайды, мысалы, әр 3 күн сайын немесе әр 3 аптада дүйсенбі және сәрсенбіде.
- Айлар. Тапсырманы орындау үшін айларды таңдаңыз. Бұл өріс «Айлық» таңдалғанда «Тапсырманы орындау аралығы» өрісінде көрінеді.
- Ай күндері. Тапсырма айдың белгілі бір күндерінде орындалады, мысалы, сіз айдың соңғы күнін таңдай аласыз. Бұл өріс «Айлық» таңдалғанда «Тапсырманы орындау аралығы» өрісінде көрінеді.
- Апта күндері. Тапсырма аптаның белгілі бір күндерінде орындалады, мысалы, соңғы жексенбіді таңдай аласыз. Бұл өріс «Айлық» таңдалғанда «Тапсырманы орындау аралығы» өрісінде көрінеді.
- Қосымша параметрлер.
-
 Қолданылу мерзімі. Жұмыстың ұзақтығы. Қолданылу мерзімін анықтау үшін жалауша орнатыңыз және күн мен уақытты көрсетіңіз. Егер жарамдылық мерзімін шектеуді қаламасаңыз, жалаушаны тазалаңыз.
Қолданылу мерзімі. Жұмыстың ұзақтығы. Қолданылу мерзімін анықтау үшін жалауша орнатыңыз және күн мен уақытты көрсетіңіз. Егер жарамдылық мерзімін шектеуді қаламасаңыз, жалаушаны тазалаңыз. - Қосылған. Қосу үшін жалауша.
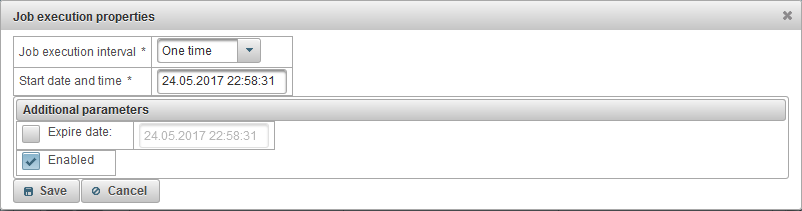
Тапсырманы сақтау үшін «Сақтау» түймешігін басыңыз.
«Хабарландырулар» панелі белгілі бір нысан оқиғалары үшін хабарландыруларды алуды конфигурациялауға мүмкіндік береді (мысалы, объект жылдамдығы асқанда, объектпен байланыс үзілгенде және т.б.).
«Хабарландырулар» тақтасын ашу үшін жоғарғы панельде ашылмалы тізімнен «Хабарландырулар» тармағын таңдаңыз.
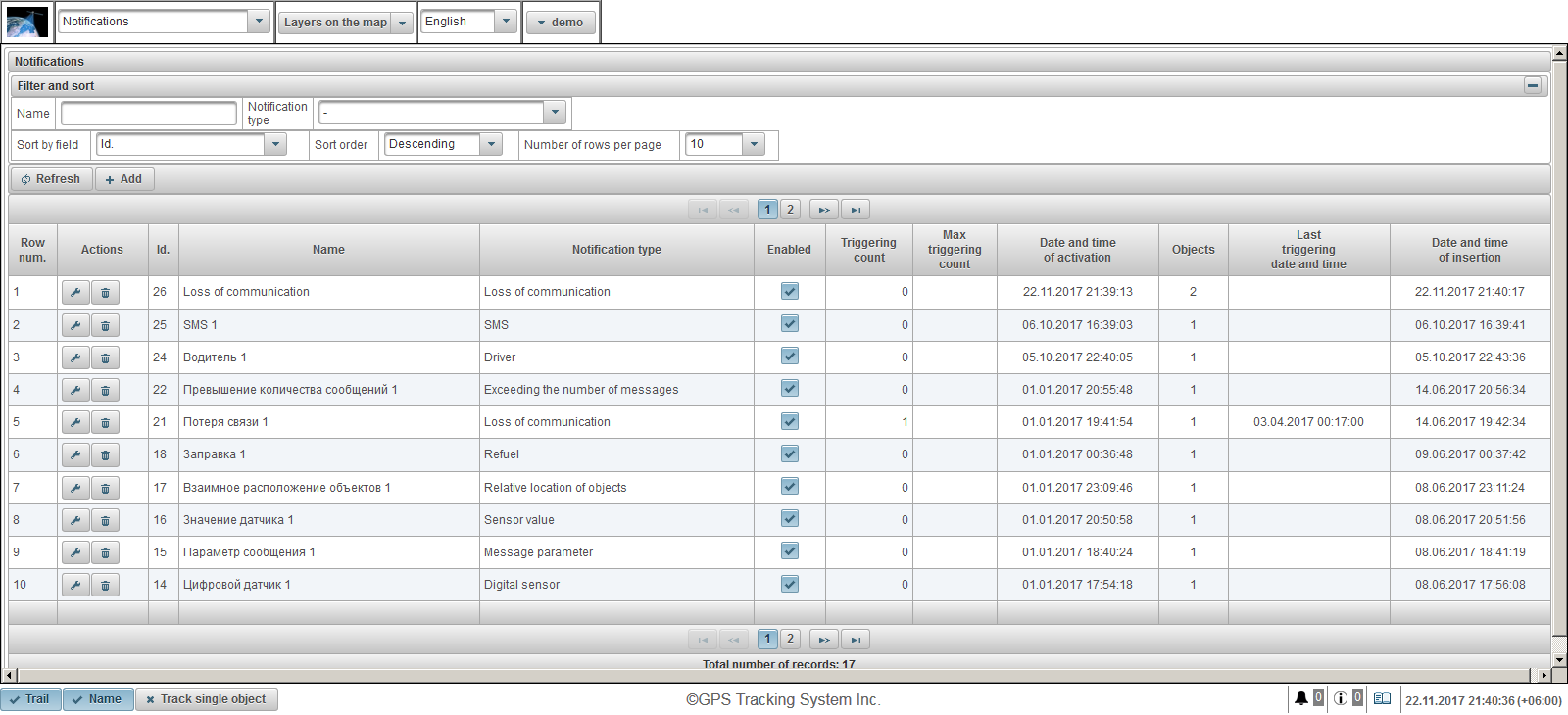
Хабарландырулар кестесі келесі бағандардан тұрады:
- Жол нөмірі. Сериялық нөмір.
- Әрекеттер.
 - хабарландыру сипаттары диалогын ашыңыз.
- хабарландыру сипаттары диалогын ашыңыз. - хабарландыруды жою.
- хабарландыруды жою.
- Id. Жазбаның идентификаторы.
- Аты. Хабарламаның атауы.
- Хабарландыру түрі. Хабарлама түрі, мысалы, «Байланыстың жоғалуы».
- Қосылған. Хабарландыру жалаушасы. Бұл жалаушаны орнату немесе өшіру үшін тінтуірдің сол жақ түймесін басуға болады.
- Іске қосу саны. Осы уақыттағы хабарландырулар саны.
- Ең көп іске қосу саны. Хабарландырулар санына шектеу.
- Іске қосу күні мен уақыты. Хабарландыру белсендірілген күні мен уақыты.
- Объектілер. Хабарламаға тіркелген объектілердің саны. Тінтуірді нысандар санының үстіне апарған кезде, нысан атаулары бар құралдар кеңесі көрсетіледі.
- Соңғы іске қосу күні мен уақыты. Хабарландырудың соңғы іске қосылу күні мен уақыты.
- Енгізілген күні мен уақыты. Хабарландыру жасалған күн мен уақыт.
«Сүзгілеу және сұрыптау» тақтасында жазбаларды сұрыптау мен сүзуді конфигурациялауға болады.
Әдепкі бойынша кесте «Идентификатор» өрісі бойынша кему ретімен сұрыпталады. Белгілі бір өріс бойынша сұрыптау үшін «Өріс бойынша сұрыптау» өрісінде сұрыпталатын өрісті, «Сұрыптау реті» өрісінде сұрыптау ретін таңдап, «Жаңарту» түймесін басыңыз. Сондай-ақ «Аты» және «Хабарлама түрі» өрістерінде сүзгілеуге болады, осы өрістерге мәндерді енгізіп, «Жаңарту» түймесін басыңыз.
Хабарландыру жасау үшін құралдар тақтасындағы «Қосу» түймесін басыңыз. Хабарландыру сипаттары тілқатысу терезесі ашылады.
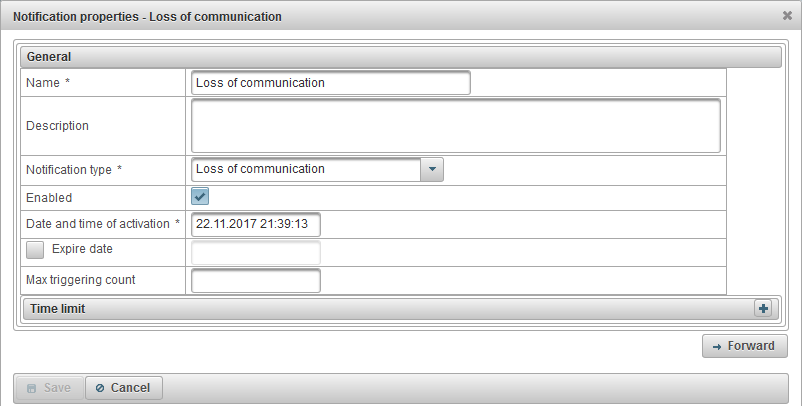
Хабарландыру сипаттары тілқатысу терезесі бірнеше дәйекті қойындылардан тұруы мүмкін:
- Жалпы.
- Объектілер.
- Динамикалық қойынды. «Жалпы» қойындысындағы «Хабарлама түрі» өрісіндегі таңдалған мәнге байланысты:
- Жылдамдық.
- Геофенция.
- Сандық сенсор.
- Хабарлама параметрі.
- Сенсордың мәні.
- Байланыстың жоғалуы.
- Жұмыс істемейтін.
- ҚЫСҚАША ХАБАР ҚЫЗМЕТІ.
- Объектілердің салыстырмалы орналасуы.
- Хабарламалар санынан асып кетті.
- Жанармай құю.
- Жанармай құю.
- Жүргізуші.
- Техникалық қызмет көрсету.
- Хабарландыру мәтіні.
- Әрекеттер.
Хабарландыруды жасау қойындыларға бөлінген бірнеше дәйекті қадамдардан тұрады, келесі қойындыға өту үшін «Алға» түймесін басу керек, алдыңғы қойындыға оралу үшін «Артқа» түймесін басу керек.
«Жалпы» қойындысы келесі өрістерден тұруы мүмкін:
- Аты. Хабарламаның атауы.
- Сипаттама. Хабарландырудың теңшелетін сипаттамасы. Міндетті өріс емес.
- Хабарландыру түрі. Хабарландырулардың келесі түрлері қол жетімді:
- Жылдамдық. Ол, мысалы, объектінің жылдамдығын басқару үшін қолданылады.
- Геофенция. Мысалы, белгілі бір аймақтан, мысалы, қаладан объектінің шығуын басқару үшін қолданылады.
- Дабыл (SOS). Мысалы, драйвердің SOS түймесін басқандығын басқару үшін қолданылады. Сәйкес сенсорды нысанның қасиеттерінде орнату керек.
- Сандық сенсор. Мысалы, тұтануды басқару үшін қолданылады.
- Хабарлама параметрі. Мысалы, нысаннан хабарлардағы параметрді қадағалау үшін пайдаланылады.
- Сенсордың мәні. Мысалы, объект сенсорының мәнін бақылау үшін пайдаланылады.
- Байланыстың жоғалуы. Ол, мысалы, объектімен байланыстың жоғалуын бақылау үшін қолданылады.
- Жұмыс істемейтін. Мысалы, нысанның бос тұру уақытын басқару үшін пайдаланылады.
- ҚЫСҚАША ХАБАР ҚЫЗМЕТІ. Ол, мысалы, нысаннан SMS алу кезінде қолданылады.
- Объектілердің салыстырмалы орналасуы. Мысалы, объектілердің бір-біріне жақындауын басқару немесе бір-бірінен алыстау үшін қолданылады.
- Хабарламалар санынан асып кетті. Мысалы, нысаннан хабарлар ағынын басқару үшін пайдаланылады.
- Жанармай құю. Мысалы, объектінің жанармай құюын басқару үшін қолданылады.
- Жанармай құю. Мысалы, объектінің отынсыздандыруын басқару үшін пайдаланылады.
- Жүргізуші. Мысалы, драйвердің нысанға тағайындалуын басқару үшін пайдаланылады.
- Техникалық қызмет көрсету. Мысалы, объект қозғалтқышындағы майдың өзгеруін бақылау үшін қолданылады.
- Қосылған. Хабарландыруды қосу жалаушасы.
- Іске қосу күні мен уақыты. Хабарландыру белсендірілген күні мен уақыты.
-
 Қолданылу мерзімі. Хабарламаның ұзақтығы. Жарамдылық мерзімін анықтау үшін жалаушаны орнатып, күні мен уақытын көрсетіңіз. Жарамдылық мерзімін шектегіңіз келмесе, жалаушаны алып тастаңыз.
Қолданылу мерзімі. Хабарламаның ұзақтығы. Жарамдылық мерзімін анықтау үшін жалаушаны орнатып, күні мен уақытын көрсетіңіз. Жарамдылық мерзімін шектегіңіз келмесе, жалаушаны алып тастаңыз. - Ең көп іске қосу саны. Хабарландырулар санына шектеу. Хабарландырулар санын шектегіңіз келсе, осы өрісті толтыру қажет.
-
 Хабарлама уақыты мен ағымдағы уақыт, минуттар арасындағы ең үлкен айырмашылық. Бұл өріс хабарландырудың кейбір түрлері үшін ғана көрінеді. Егер жалауша орнатылған болса, онда хабар уақыты мен ағымдағы уақыт арасындағы айырмашылық көрсетілген айырмашылықтан үлкен болса, хабарлама есепке алынбайды. Мысалы, осы жалаушаны орнатып, мәнді 60 мәніне орнатсаңыз, ағымдағы уақыттан 60 минуттан асқан хабарлар еленбейді.
Хабарлама уақыты мен ағымдағы уақыт, минуттар арасындағы ең үлкен айырмашылық. Бұл өріс хабарландырудың кейбір түрлері үшін ғана көрінеді. Егер жалауша орнатылған болса, онда хабар уақыты мен ағымдағы уақыт арасындағы айырмашылық көрсетілген айырмашылықтан үлкен болса, хабарлама есепке алынбайды. Мысалы, осы жалаушаны орнатып, мәнді 60 мәніне орнатсаңыз, ағымдағы уақыттан 60 минуттан асқан хабарлар еленбейді. -
 Хабарландыру күйінің ең аз ұзақтығы, секунд. Бұл өріс хабарландырудың кейбір түрлері үшін ғана көрінеді. Бұл параметр хабарландырудың кездейсоқ іске қосылуын болдырмауға мүмкіндік береді, мысалы, трекер қатесіне байланысты объект аймақтан тыс жерде болды және бірнеше секундтан кейін аймаққа оралды. Іске қосу үшін жалаушаны орнату және ұзақтығын секундтарда көрсету керек.
Хабарландыру күйінің ең аз ұзақтығы, секунд. Бұл өріс хабарландырудың кейбір түрлері үшін ғана көрінеді. Бұл параметр хабарландырудың кездейсоқ іске қосылуын болдырмауға мүмкіндік береді, мысалы, трекер қатесіне байланысты объект аймақтан тыс жерде болды және бірнеше секундтан кейін аймаққа оралды. Іске қосу үшін жалаушаны орнату және ұзақтығын секундтарда көрсету керек. - Хабарландыруды жасау шарты. Бұл өріс хабарландырудың кейбір түрлері үшін ғана көрінеді.
- Мемлекет өзгерген кезде. Хабарландыру қалыпты күйден хабарландыру күйіне ауысқанда ғана жұмыс істейді. Мысалы, егер нысанның жылдамдығы асып кетсе, хабарлама бір рет жұмыс істейді, содан кейін нысанның жылдамдығы максималды мәннен төмен түсуі керек.
- Алдыңғы күйге байланысты емес. Хабарландыру алдыңғы күйге қарамастан жұмыс істейді.
-
 Алдыңғы күйдің ең аз ұзақтығы, секунд. Бұл өріс хабарландырудың кейбір түрлері үшін ғана көрінеді. Бұл параметр қажетсіз операцияларды болдырмауға арналған. Мысалы, нысан қалыпты күйде болуы мүмкін, содан кейін хабарландыру күйіне оралыңыз. Іске қосу үшін осы жалаушаны орнатып, ұзақтығын секундтармен көрсетіңіз.
Алдыңғы күйдің ең аз ұзақтығы, секунд. Бұл өріс хабарландырудың кейбір түрлері үшін ғана көрінеді. Бұл параметр қажетсіз операцияларды болдырмауға арналған. Мысалы, нысан қалыпты күйде болуы мүмкін, содан кейін хабарландыру күйіне оралыңыз. Іске қосу үшін осы жалаушаны орнатып, ұзақтығын секундтармен көрсетіңіз. -
 Алдыңғы хабарлама мен хабарландыру хабарламасы арасындағы ең үлкен айырмашылық, минуттар. Бұл өріс хабарландырудың кейбір түрлері үшін ғана көрінеді. Бұл параметр қажетсіз операцияларды болдырмауға арналған. Мысалы, алдыңғы хабардың уақыты мен хабарландыру хабарының арасындағы айырмашылықты басқару үшін. Іске қосу үшін осы жалаушаны орнатып, айырмашылықты минуттармен көрсетіңіз.
Алдыңғы хабарлама мен хабарландыру хабарламасы арасындағы ең үлкен айырмашылық, минуттар. Бұл өріс хабарландырудың кейбір түрлері үшін ғана көрінеді. Бұл параметр қажетсіз операцияларды болдырмауға арналған. Мысалы, алдыңғы хабардың уақыты мен хабарландыру хабарының арасындағы айырмашылықты басқару үшін. Іске қосу үшін осы жалаушаны орнатып, айырмашылықты минуттармен көрсетіңіз. - Уақыт шектеулі. Мысалы, бақылау жұмыс күндері мен жұмыс уақытында ғана жүргізілуі керек.
- Апта күндері. Мысалы, бақылау тек дүйсенбі мен сәрсенбіде болады.
- Ай күндері. Мысалы, бақылау айдың бесінші күні ғана жүргізілуі керек.
- Айлар. Мысалы, тек қараша және желтоқсан айларында бақылау.
- Уақыт аралықтары. Мысалы, бақылау тек таңғы 09.00-ден 18.00-ге дейін.
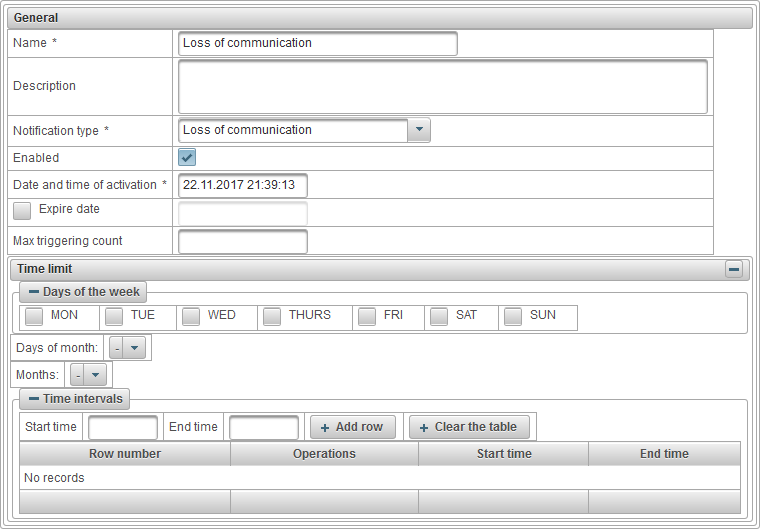
«Объектілер» қойындысы бақыланатын объектілерді таңдауға мүмкіндік береді. Бірінші бағанда бақыланатын нысандар үшін жалаушаларды орнатыңыз.
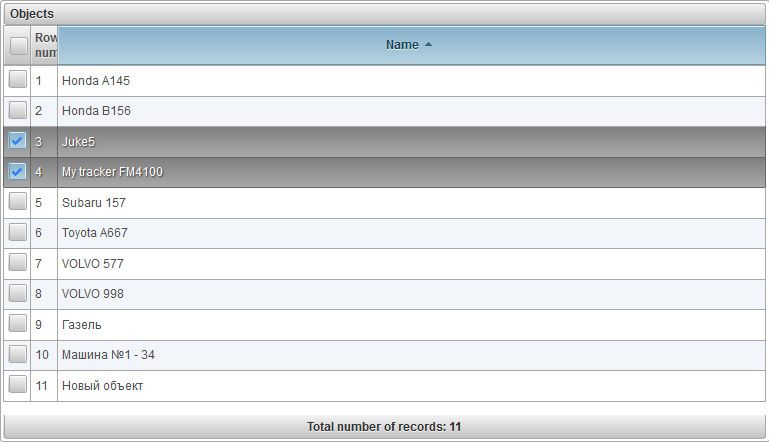
Келесі қойынды «Жалпы» қойындысында таңдалған хабарландыру түріне байланысты.
«Жылдамдық» қойындысы келесі өрістерден тұрады:
- Жылдамдықты бақылау. «Жылдамдықты басқару» тақтасы рұқсат етілген ең кіші және максималды жылдамдықты орнатуға мүмкіндік береді. Маркерді орнату үшін оны тінтуірдің сол жақ түймешігімен басып, оны оңға немесе солға жылжытыңыз.
- Сенсордың мәнін бақылаңыз. Датчиктің мәнін қосымша бақылау үшін жалауша. Бұл жалаушаны орнатсаңыз, екі шарт орындалғанда ғана хабарландыру жұмыс істейді.

«Георта» қойындысы келесі өрістерден тұрады:
- Географиялық қоршауды басқару түрі.
- Географиялық қоршаудан тыс. Географиялық қоршаудан тыс іске қосу үшін.
- Геофенцияда. Географиялық қоршау ішінде жұмыс жасаңыз.
- Географиялық қоршаулар. Географиялық аумақты таңдау кестесі. Кестенің бірінші бағанында геоқоршауларға жалаушаларды орнатуға болады.
- Жылдамдықты бақылаңыз. Қосымша жылдамдықты басқару жалаушасы.
- Сенсордың мәнін бақылаңыз. Датчиктің мәнін бақылауға арналған қосымша жалауша.
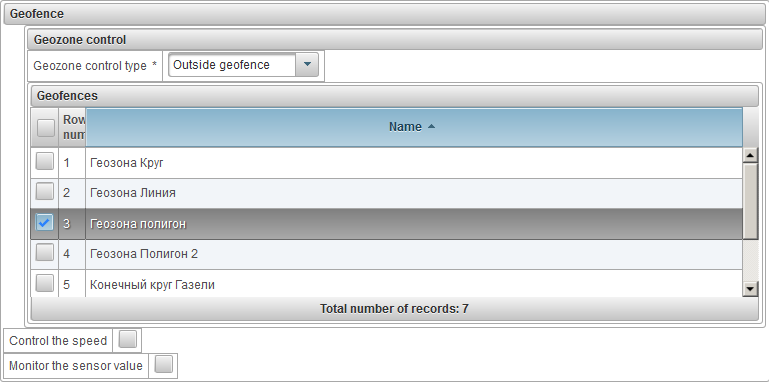
«Сандық сенсор» қойындысы келесі өрістерден тұрады:
- Хабарлама түрі.
- Белсендіру. Іске қосылған кезде іске қосыңыз.
- Өшіру. Өшірілген кезде іске қосыңыз.
- Датчиктің аты. Сенсордың аты бойынша сүзуге болады.

"Хабар параметрі" қойындысы келесі өрістерден тұрады:
- Параметр. Бақыланатын хабар параметрінің атауы.
- Мән түрі.
- Мән ауқымы. Мәндер ауқымын бақылау үшін іске қосудың ең төменгі және ең үлкен мәндерін және іске қосу түрін көрсетіңіз.
- Мәнді өзгерту. Параметр мәнінің көрсетілген үшбұрышқа өзгеруін басқару үшін, яғни мәннің өтуі бақыланады. Delta мәні модулі салыстырылады.
- Мәтін мәні. Параметрдің мәтіндік мәнін басқарыңыз.
- Болмауы. Параметр жоқ болса іске қосыңыз.
- Қатысу. Параметр болған кезде іске қосыңыз.
- Ең төменгі мән. Бұл өріс «Мән ауқымы» мән түрін таңдау кезінде көрінеді.
- Максималды мән. Бұл өріс «Мән ауқымы» мән түрін таңдау кезінде көрінеді.
- Іске қосу түрі. Бұл өріс «Мән ауқымы» мән түрін таңдау кезінде көрінеді.
- Диапазон ішінде. Мән ең төменгі және ең үлкен мән арасында болғанда іске қосыңыз.
- Ауқымнан тыс. Мән шектен тыс болғанда іске қосыңыз, яғни ең аз мәннен аз немесе ең үлкен мәннен үлкен.
- Дельта. Бұл өріс «Мәнді өзгерту» мән түрін таңдау кезінде көрінеді.
- Мәтін мәні. Бұл өріс «Мәтіндік мән» мән түрін таңдау кезінде көрінеді.

«Сенсордың мәні» қойындысы келесі өрістерден тұрады:
- Мән түрі.
- Мән ауқымы. Мәндер ауқымын бақылау үшін іске қосудың ең төменгі және ең үлкен мәндерін және іске қосу түрін көрсетіңіз.
- Мәнді өзгерту. Көрсетілген үшбұрышқа сенсордың мәнінің өзгеруін бақылау үшін, яғни мәннің секірісі бақыланады. Delta мәні модулі салыстырылады.
- Мәтін мәні. Сенсордың мәтіндік мәнін басқарыңыз.
- Сенсор түрі. Нысанның сенсорларын сүзу үшін сенсор түрін таңдаңыз, мысалы, тек жанармай деңгейінің сенсорлары.
- Датчиктің аты. Жағдайы бар бақыланатын сенсордың атауы.
- Ең төменгі мән. Бұл өріс «Мән ауқымы» мән түрін таңдау кезінде көрінеді.
- Максималды мән. Бұл өріс «Мән ауқымы» мән түрін таңдау кезінде көрінеді.
- Іске қосу түрі. Бұл өріс «Мән ауқымы» мән түрін таңдау кезінде көрінеді.
- Диапазон ішінде. Мән ең төменгі және ең үлкен мән арасында болғанда іске қосыңыз.
- Ауқымнан тыс. Мән шектен тыс болғанда іске қосыңыз, яғни ең аз мәннен аз немесе ең үлкен мәннен үлкен.
- Дельта. Бұл өріс «Мәнді өзгерту» мән түрін таңдау кезінде көрінеді.
- Мәтін мәні. Бұл өріс «Мәтіндік мән» мән түрін таңдау кезінде көрінеді.
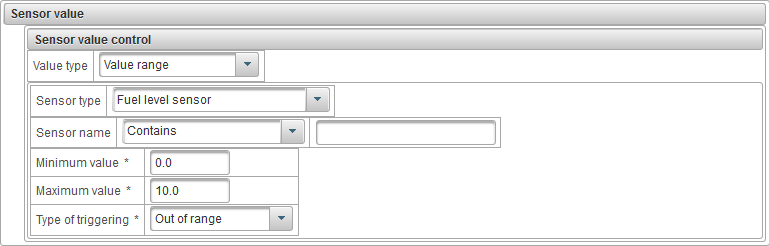
«Байланыстың жоғалуы» қойындысы келесі өрістерден тұрады:
- Байланыстың жоғалу түрі.
- Деректер жоқ. Белгіленген аралықта нысаннан хабарламалар болмаса, хабарландыру іске қосылады.
- Координаттар жоқ. Хабарлама көрсетілген аралықта объектіден позициялық хабарламалар болмаған кезде іске қосылады, мысалы, GPS антеннасында ақаулар болған жағдайда.
- Интервал, минут. Уақыт жоғалған минуттар, содан кейін хабарландыру жұмыс істейді.
- Сондай-ақ қосылым қалпына келтірілгенде хабарлаңыз. Байланыс қалпына келтірілгені туралы хабарландыруды алғыңыз келсе, жалаушаны орнатыңыз.

«Бос тұру» қойындысы келесі өрістерден тұрады:
- Бос тұру уақыты, минуттар. Бос тұру уақытын минутпен көрсетіңіз.
- Максималды жылдамдық, км/сағ. Максималды бос жүріс жылдамдығын км/сағ арқылы көрсетіңіз. Жабдықтың қателігін ескеру үшін нөлден жоғары жылдамдықты көрсету ұсынылады.
- Сенсордың мәнін бақылаңыз. Сенсордың мәнін қосымша басқарғыңыз келсе, жалаушаны орнатыңыз. Мысалы, қозғалтқыш жұмыс істеп тұрған кезде бос жүруді бақылау үшін.

«SMS» қойындысы келесі өрістерден тұрады:
- SMS мәтіні. Хабарландыруды іске қосу үшін SMS мәтінінің шартын көрсетіңіз. Бұл өріс бос қалдырылса, хабарлама нысаннан алынған кез келген SMS үшін жұмыс істейді.

«Объектілердің салыстырмалы орналасуы» қойындысы келесі өрістерден тұрады:
- Салыстырмалы орналасу түрі.
- Жою. Объектілерді бір-бірінен алыстатқанда іске қосу.
- Тәсіл. Нысандар бір-біріне жақындаған кезде белсендіріңіз.
- Радиус, метр. Радиусты метрмен көрсетіңіз, яғни нысандар арасындағы қашықтықты көбейту немесе азайту кезінде хабарландыру жұмыс істейді.
- Объектілер. Объектілерді таңдау кестесі. Кестенің бірінші бағанында нысандарға жалаушаларды орнатыңыз.
- Жылдамдықты бақылаңыз. Объектінің қосымша жылдамдығын реттеу жалауы.
- Сенсордың мәнін бақылаңыз. Нысан сенсорының мәнін қосымша бақылау үшін жалауша.
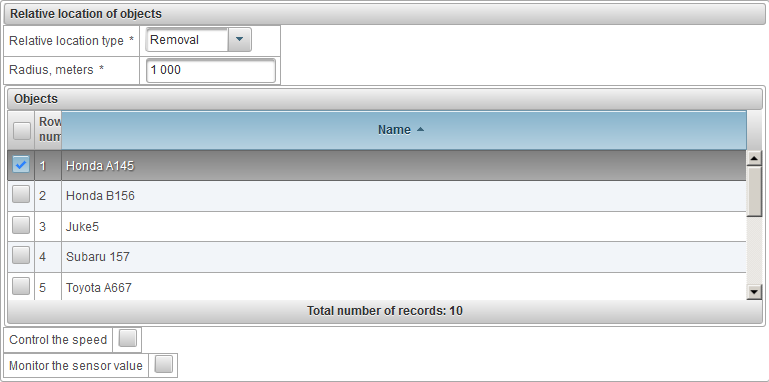
«Хабарлар санынан асып кету» қойындысы келесі өрістерден тұрады:
- Артық түрі.
- Деректер хабарламалары. Деректері бар хабарламалар үшін триггер, мысалы, позициялық хабарлар.
- SMS хабарламалары. SMS хабарламалары үшін триггер.
- Есептегішті қалпына келтіру аралығы, минут. Есептегішті минуттармен қалпына келтіру аралығы, мысалы, 60 минут, ең көбі 10 хабарлама қабылдай алады, әйтпесе хабарландыру жұмыс істейді.
- Хабар шектеуі. Белгіленген аралықтағы хабарлардың максималды саны. Егер шектен асып кетсе, хабарландыру іске қосылады.

«Жанармай құю» қойындысы келесі өрістерден тұрады:
- Датчиктің аты. Сүзгілеу шарты бар сенсор атауы.
- Геозонаны бақылау. Сонымен қатар, сіз геоқоршауды басқара аласыз. Мысалы, белгілі бір геоқоршауларда жанармай құю.

«Отын шығару» қойындысы келесі өрістерден тұрады:
- Датчиктің аты. Сүзгілеу шарты бар сенсор атауы.
- Геозонаны бақылау. Сонымен қатар, сіз геоқоршауды басқара аласыз. Мысалы, белгілі бір геоқоршауларда жанармайсыздандыру.

«Драйвер» қойындысы келесі өрістерден тұрады:
- Операция түрі.
- Тапсырма. Драйверді нысанға тағайындау кезінде жұмыс жасаңыз.
- Жою. Драйверді нысаннан алып тастаған кезде әрекет етіңіз.
- Жүргізушінің аты-жөні. Сүзгілеу шарты бар драйвердің аты.

«Қызмет көрсету» қойындысы келесі өрістерден тұрады:
- Түр.
- Жарамдылық мерзімі. Жоспарлы техникалық қызмет көрсету мерзімі өткен кезде жұмыс істеңіз.
- Уақыттың жақындауы. Жоспарлы жөндеуге жақындау бойынша жұмыс.
- Қызмет көрсету аралығының атауы. Сүзгілеу шарты бар техникалық қызмет көрсету аралығының атауы.
- Профайл бойынша хабарлаңыз. Егер жүгіріс бақылауын орнатқыңыз келсе, осы жалаушаны орнатып, жүгірісті км-де көрсетіңіз.
- Мотосағаттар арқылы хабарлаңыз. Қозғалтқыш сағаттарына басқаруды орнатқыңыз келсе, осы жалаушаны орнатып, сағатпен сағаттарды көрсетіңіз.
- Күндер бойынша хабарлаңыз. Бақылауды күндер бойынша орнатқыңыз келсе, осы жалаушаны орнатып, күндер санын көрсетіңіз.
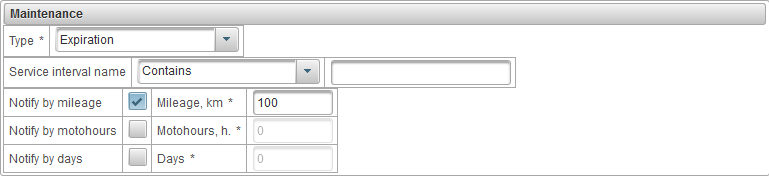
«Хабарлама мәтіні» қойындысы келесі өрістерден тұрады:
- Хабарландыру мәтіні. Төмендегі параметрлерді пайдаланып хабарландыру мәтінін енгізіңіз. Мысалы, хабарландыру мәтіні "' %OBJ_NAME% ' нысаны жылдамдық шектеулерін бұзды. %MSG_DT% ол ' %LOCATION% %SPD% жылдамдығымен жылжыды.".
- Стандартты параметрлер. Хабарландырулардың барлық түрлері үшін қолжетімді хабарландыру мәтінінде пайдалануға арналған стандартты параметрлердің тізімі. Стандартты параметрдің атауына тышқанның сол жақ түймешігі басылғанда, параметр хабарлама мәтінінің соңына қосылады.
- Арнайы параметрлер. Таңдалған хабарландыру түріне байланысты хабарландыру мәтінінде қолданылатын арнайы параметрлер тізімі. Арнайы параметрдің атауына тінтуірдің сол жақ түймешігі басылғанда, параметр хабарлама мәтінінің соңына қосылады.
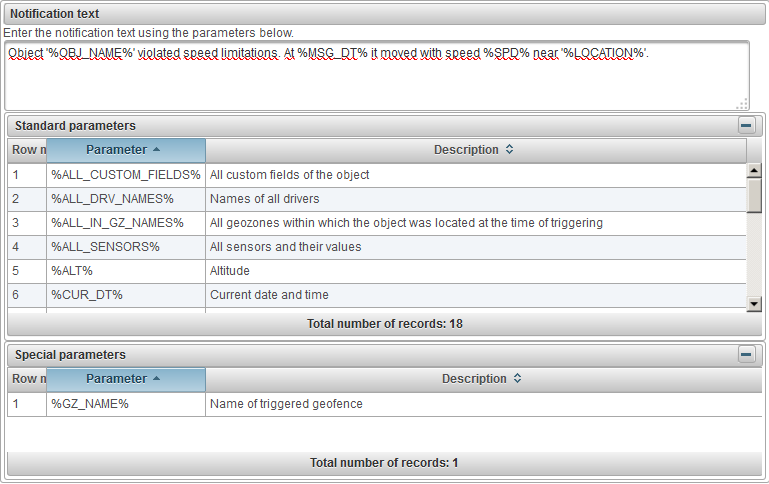
«Әрекеттер» қойындысы келесі өрістерден тұрады:
- Электрондық пошта арқылы хабарлау. Хабарландыру іске қосылған кезде электрондық пошта хабарландыруын жіберуге арналған жалауша. Бұл жалаушаны орнатқан кезде кестеге бір немесе бірнеше электрондық пошта мекенжайларын қосуға болады.
- SMS арқылы хабарлау. Хабарландыру іске қосылған кезде SMS хабарламасын жіберу жалаушасы. Бұл жалаушаны орнатқан кезде кестеге бір немесе бірнеше телефон нөмірін қосуға болады. Телефон нөмірлері халықаралық форматта көрсетілуі керек, мысалы +77012343322.
- Қалқымалы терезеде онлайн хабарландыруды көрсету. Хабарландыру іске қосылған кезде қалқымалы терезеде онлайн хабарландыруды көрсету үшін жалауша. Бұл жалаушаны орнатсаңыз, ескерту қалқымалы терезеде көрсетіледі және дыбыстық сигналмен сүйемелденеді.
- Желідегі хабарландыру тақырыбының түсі. Желідегі хабарландыру тақырыбының түсін өзгертуге болады.
- Есептегіштердің мәнін орнатыңыз. Хабарландыру іске қосылған кезде есептегіштердің мәнін орнатуға арналған жалауша. Бұл жалаушаны орнатсаңыз, жүгіріс есептегішінің немесе мотосағаттық есептегіштің мәнін өзгертуге болады. Мысалы, белгілі бір географиялық аумақты қалдырсаңыз, жүгіріс есептегішінің мәнін қалпына келтіру керек.
-
 Жүгіру есептегішінің мәні, км. Бұл жалауша орнатылғанда, хабарландыру іске қосылғанда, көрсетілген жүгіріс есептегішінің мәні км-де орнатылады.
Жүгіру есептегішінің мәні, км. Бұл жалауша орнатылғанда, хабарландыру іске қосылғанда, көрсетілген жүгіріс есептегішінің мәні км-де орнатылады. -
 Мотосағат санауыш мәні, сағ. Бұл жалауша орнатылғанда, көрсетілген мотосағат санауыш мәні хабарландыру іске қосылған кезде орнатылады.
Мотосағат санауыш мәні, сағ. Бұл жалауша орнатылғанда, көрсетілген мотосағат санауыш мәні хабарландыру іске қосылған кезде орнатылады.
- Есепті электрондық пошта арқылы жіберіңіз. Хабарландыру іске қосылғанда электрондық пошта есебін жіберуге арналған жалауша.
- Отчет. Электрондық поштаға жіберілетін есепті таңдаңыз.
- Форматы экспорта. Есептерді алғыңыз келетін пішімдерді таңдаңыз.
- Электрондық пошта получателей. Есепті алушылардың электрондық пошта мекенжайлары кестесін толтырыңыз.
- Драйверді алып тастаңыз. Хабарландыру іске қосылғанда жою драйверіне арналған жалауша. Мысалы, базаға оралғанда, драйверді нысаннан автоматты түрде алып тастау керек.
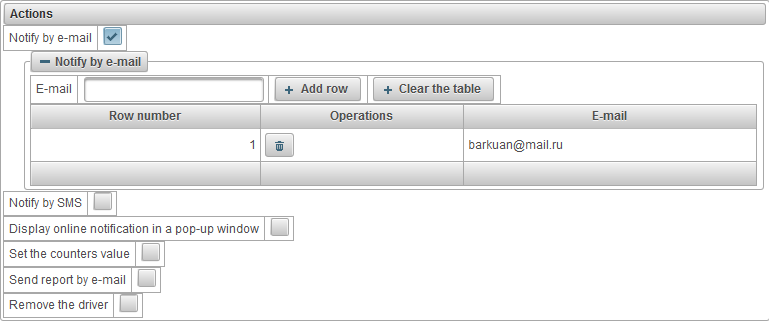
Хабарландыруды сақтау үшін «Сақтау» түймесін басыңыз.
Хабарлама басталған кезде жүйеде авторизацияланған болса, пайдаланушы онлайндық хабарландыруларды ала алады. Онлайндық хабарландырулар қалқымалы терезеде пайда болғанда пайда болады және сигналмен бірге жүреді және оқылмаған онлайн хабарландырулар саны төменгі панельде белгішенің оң жағында көрсетіледі  . Интернеттегі хабарландыру терезесі жабылуы мүмкін, оны белгішені басу арқылы да ашуға болады
. Интернеттегі хабарландыру терезесі жабылуы мүмкін, оны белгішені басу арқылы да ашуға болады  төменгі панельде . Интернеттегі хабарландыру тақырыбын сол жақ батырмамен басқанда, карта ескерту орын алған жерде ортасында орналасады. Нысанның атына сол жақ батырмамен бассаңыз, карта объектінің соңғы күйінде орналасады.
төменгі панельде . Интернеттегі хабарландыру тақырыбын сол жақ батырмамен басқанда, карта ескерту орын алған жерде ортасында орналасады. Нысанның атына сол жақ батырмамен бассаңыз, карта объектінің соңғы күйінде орналасады.
Хабарландыру тақтасында келесі бағандар бар:

 - Интернеттегі хабарландыру мәтінін көрсету / жасыру.
- Интернеттегі хабарландыру мәтінін көрсету / жасыру.  - Интернеттегі хабарландыруды жою.
- Интернеттегі хабарландыруды жою.  - Объектінің белгісі.
- Объектінің белгісі. - Интернеттегі хабарландырудың тақырыбы бар «|» белгісімен бөлінген нысанның атауы.
Барлық онлайн хабарландыруларды жою үшін «Барлығын жою» түймесін басыңыз. Оқу онлайн хабарландыруларын жою үшін «Оқуды жою» түймешігін басыңыз.
Онлайн хабарландыру терезесін жабу үшін белгішені басыңыз  оң жақта орналасқан.
оң жақта орналасқан.
Интернеттегі хабарландыру терезесінің мазмұнын жасыру үшін белгішені басыңыз  жоғарғы жағында оны кеңейту үшін басыңыз
жоғарғы жағында оны кеңейту үшін басыңыз  .
.
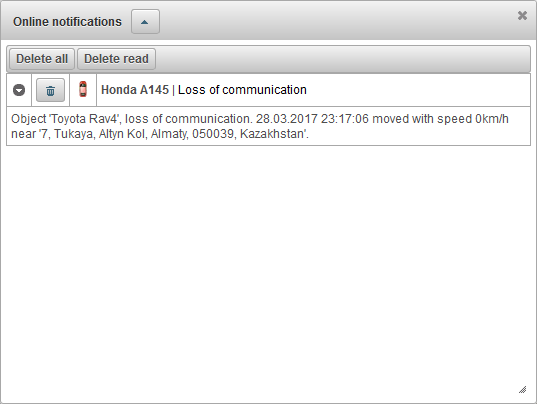
«Пайдаланушылар» тақтасы пайдаланушылар жасау, объектілерге кіру және тағы басқалар жасауға мүмкіндік береді.
«Пайдаланушылар» тақтасын ашу үшін үстіңгі панельде ашылмалы тізімнен «Пайдаланушылар» тармағын таңдаңыз.
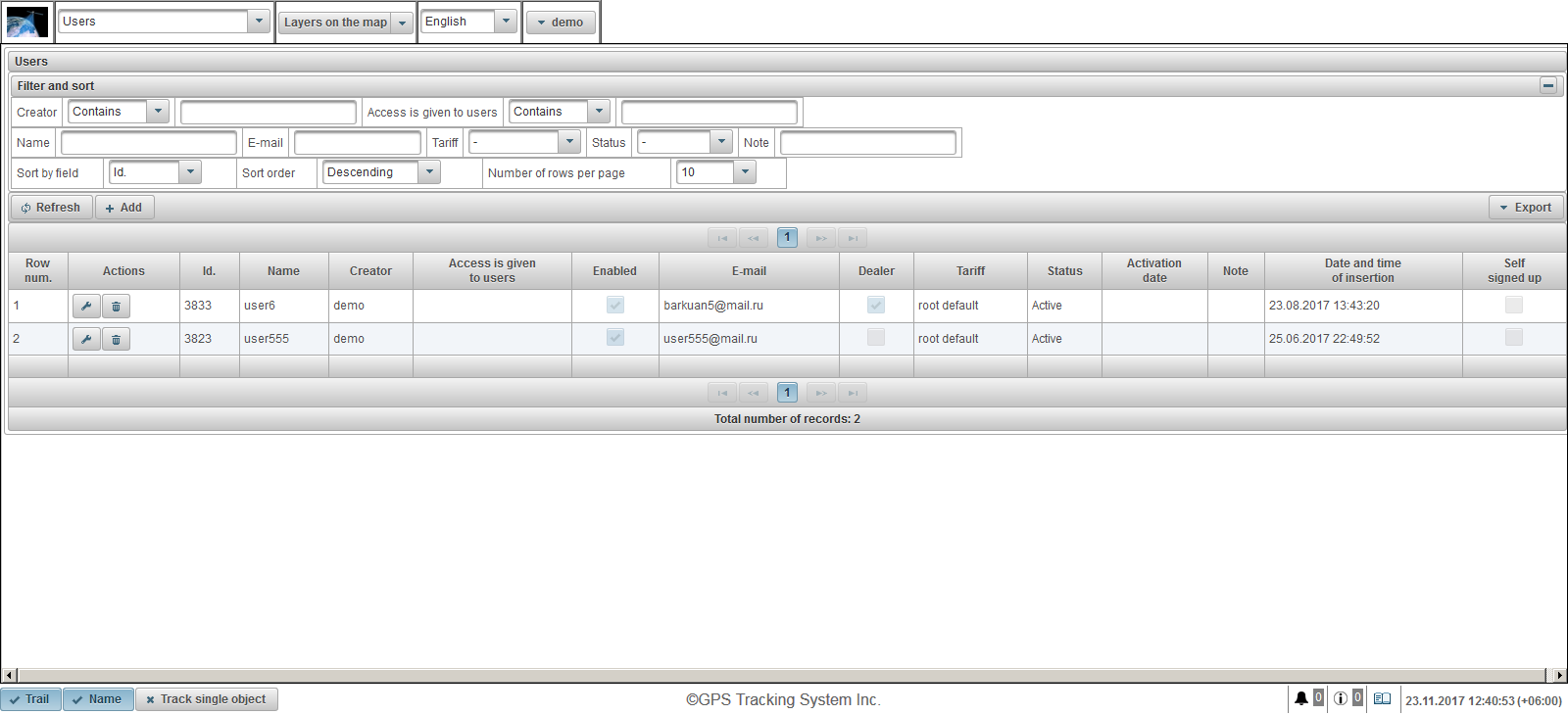
Пайдаланушы кестесі келесі өрістерден тұрады:
- Жол нөмірі Сериялық нөмір.
- Әрекеттер.
 - Пайдаланушы сипаттары диалогын ашыңыз.
- Пайдаланушы сипаттары диалогын ашыңыз.  - Пайдаланушыны алып тастаңыз.
- Пайдаланушыны алып тастаңыз.
- Id. Жазба идентификаторы.
- Атауы. Пайдаланушының аты.
- Жаратушы. Осы пайдаланушыны жасаған пайдаланушының аты.
- Қол жеткізу пайдаланушыларға беріледі. Кіруге рұқсат берілген пайдаланушылардың аты.
- Қосылған. Пайдаланушы жалаушасын қосу.
- Электрондық пошта. Пайдаланушының электрондық поштасы.
- Дилер. Дилердің жалауы.
- Тариф. Тариф пайдаланушыға тағайындалады.
- Күйі. Пайдаланушының күйі.
- Қосылу күні. Пайдаланушы белсендірілген күн мен уақыт.
- Ескерту. Пайдаланушы ескертпесі.
- Кірістірудің күні мен уақыты. Пайдаланушы жасалған күні мен уақыты.
- Өзі тіркелді. Өзін-өзі тіркеу туы. Бұл жалау жүйеде тіркелгендер пайдаланушылар үшін.
«Сүзгі және сұрыптау» тақтасында жазбаларды сұрыптау және сүзуді баптай аласыз.
Әдепкі бойынша, кесте «Id» өрісі бойынша сұрыпталады. кему тәртібімен. Белгілі бір өріске сұрыптау үшін «Өріс бойынша сұрыптау» өрісінде сұрыптағыңыз келетін өрісті таңдаңыз, «Сұрыптау тәртібі» өрісінде сұрыптау тәртібін таңдап, «Жаңарту» батырмасын басыңыз. Сондай-ақ, «Жаратушы», «Пайдаланушыларға рұқсат беріледі», «Аты», «Электрондық пошта», «Тариф», «Күй» және «Ескерту» өрістеріне қарай сүзуге болады. Сүзгілеу үшін осы өрістердің мәндерін енгізіңіз және «Жаңарту» түймешігін басыңыз. Сондай-ақ, «Беттердің жолдар саны» өрісіндегі бір бетке сызықтардың санын реттеуге болады.
Пайдаланушыны жасау үшін, құралдар тақтасындағы «Қосу» түймешігін басыңыз. Пайдаланушы сипаттары тілқатысу терезесі ашылады.
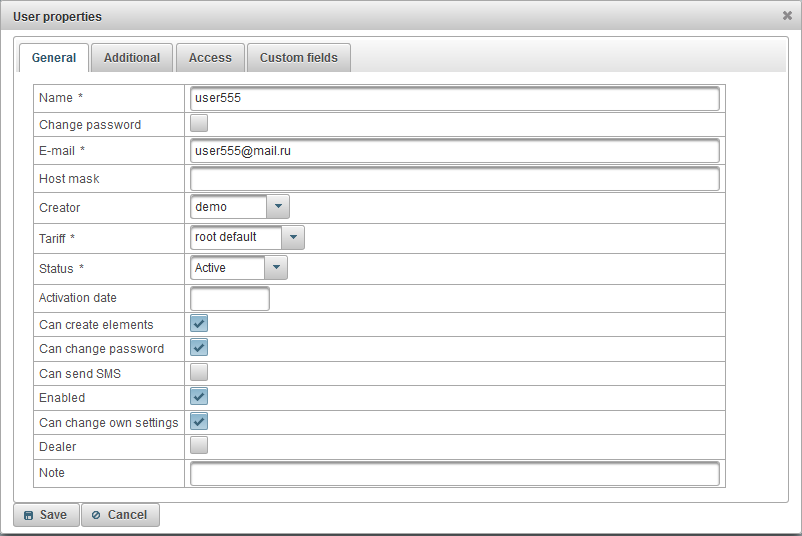
Пайдаланушы сипаттары диалогтық терезесі бірнеше қойындыдан тұруы мүмкін:
«Жалпы» қойындысы келесі өрістерден тұрады:
- Атауы. Пайдаланушының аты (логин).
- Құпия сөзді өзгерту. Құпия сөзді өзгерту белгісі. Егер пайдаланушы үшін құпия сөзді өзгерткіңіз келсе, осы жалаушаны орнатыңыз, «Құпия сөз» өрісіне жаңа құпия сөзді енгізіңіз және «Құпия сөзді растау» жолында жаңа құпия сөзді қайталаңыз.
- Құпия сөз. Пайдаланушының паролі.
- Құпия сөзді Растау. Пайдаланушы құпия сөзін қайталаңыз.
- Электрондық пошта. Пайдаланушының электрондық поштасы. Көрсетілген электронды пошта бойынша пайдаланушы провайдерден қадағалау қызметтерінен хабарландыруларды алады.
- Хост маскасы. Мысалы, хост маскасын тек 192.168 IP мекенжайы бар пайдаланушыларға мүмкіндік беретін «192.168.1 *» деп орнатуға болады, мысалы, белгілі бір IP мекенжайларына шектеуді қаласаңыз, хост маскасын көрсетуіңіз керек. Жүйеге кіру үшін *.
- Жаратушы. Пайдаланушы-жасаушыны таңдаңыз.
- Тариф. Пайдаланушы тарифі әдепкі бойынша «root default» болып табылады, ол пайдаланушыға шектеу қоймайды.
- Күйі. Пайдаланушының күйі. «Бұғатталған» күйі бар пайдаланушылар жүйеге кіре алмайды.
- Қосылу күні.
- Элементтер жасай алады. Пайдаланушыға мониторинг объектілерін, пайдаланушыларын, геофесттерін, қызығушылық нүктелерін және т.б. жасауға мүмкіндік беретін жалау.
- Құпия сөзді өзгертуге болады. Пайдаланушы паролін өзгертуге мүмкіндік беретін жалауша.
- SMS жібере алады. Пайдаланушыға драйверлерге, объектілерге және т.б. SMS хабарларын жіберуге мүмкіндік беретін жалау.
- Қосылған. Пайдаланушы жалаушасын қосу. Мүгедек адамдар кіре алмайды.
- Жеке параметрлерді өзгерте алады. Пайдаланушы параметрлерін өзгертуге мүмкіндік беретін жалауша.
- Дилер. Дилердің жалауы. Дилерлерге үлкен мүмкіндіктер бар, олар тарифтерді жасай алады, шоттарды жүргізе алады және т.б.
- Ескерту. Пайдаланушы ескертпесі.
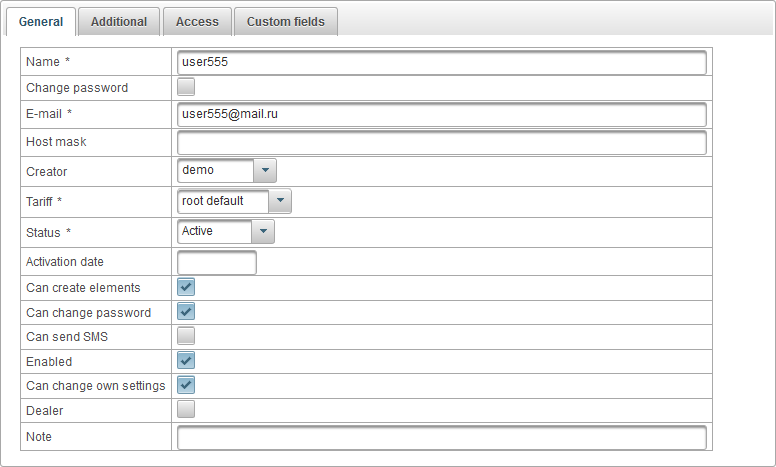
«Қосымша» қойындысы келесі өрістерден тұрады:
- Ұтқыр кіруді іске қосу. Мобилді қол жеткізуді белсендіру жалауы, яғни мобильді қосымшалардан кіруге мүмкіндік береді.

«Access» қойындысы өңделетін пайдаланушыларды нысандарға кіруге мүмкіндік береді және келесі қойындылардан тұрады:
- Жалпы.
- Нысандарға арналған қатынас құқықтарының үлгілері.
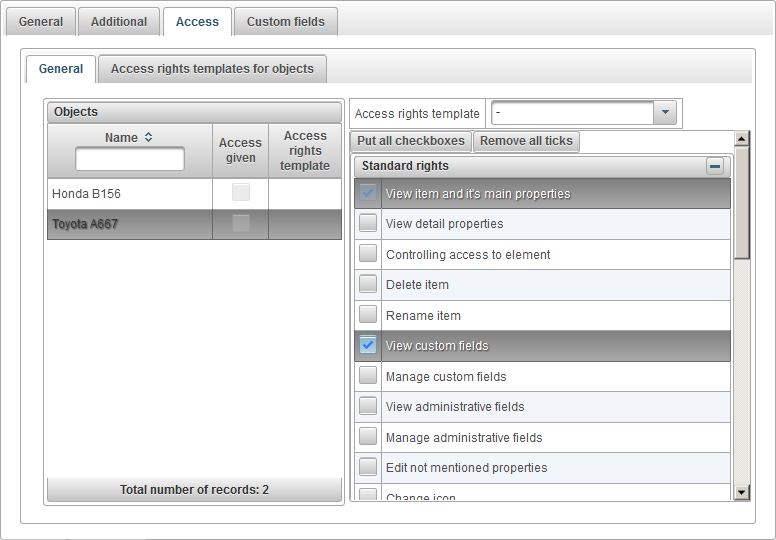
Сол жақта «Жалпы» қойындысы объектілер кестесін, таңдалған нысанға оң жақта берілген құқықтарды көрсетеді.
Нысан кестесі келесі бағандардан тұрады:
- Атауы. Нысанның атауы.
- Берілген рұқсат. Гранттық жалаушаға кіру.
- Кіру құқығының үлгісі. Нысанға арналған қатынас құқықтарының тағайындалған үлгісі.
Нысанды таңдау үшін, сол жағынан нысанды таңдаңыз. Оң жақта таңдалған нысанға тағайындалған құқықтар көрсетіледі. Таңдалған нысанға пайдаланушыға берілетін құқықтарды белгілеңіз.
Объектілерге құқықтарды тарату жұмысын жеңілдету үшін, сіз «Access rights template» өрісінде оны көрсету арқылы қатынас құқықтарының үлгісін жасай аласыз және оны нысандарға тағайындай аласыз.
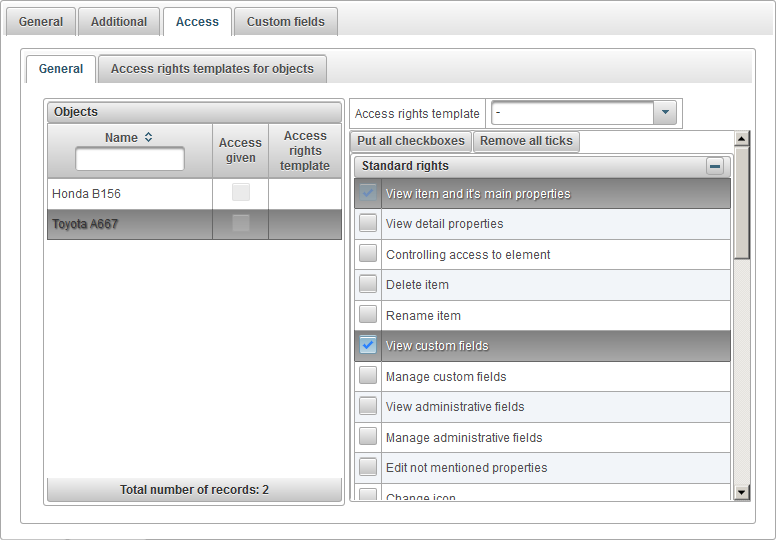
«Нысандарға арналған қатынас құқықтары үлгілері» қойындысы нысанға тағайындалуы мүмкін нысандарға қатынас құқықтарының үлгілер кестесін көрсетеді.

Нысандарға қатынас құқықтарының үлгілерінің кестесі келесі бағандардан тұрады:
- Әрекеттер.
 - нысандарға қатынау құқықтары үлгілерінің сипаттар диалогын ашыңыз.
- нысандарға қатынау құқықтары үлгілерінің сипаттар диалогын ашыңыз.  - нысандарға кіру құқықтарының үлгісін жою.
- нысандарға кіру құқықтарының үлгісін жою.
- Атауы. Нысандар үшін кіру құқықтарының үлгісі.
Нысандар үшін қатынас құқықтарының шаблонын қосу үшін, «Қосу» түймешігін басыңыз, нысандарға қатынау құқықтары қалыбының сипаттар диалогы ашылады.
Атын көрсетіңіз, қажетті құқықтарды тексеріңіз және «Сақтау» басқышын басыңыз.

«Пайдаланушы өрістері» қойындысы пайдаланушы пайдаланушы өрістерін көрсетеді және келесі өрістерді қамтитын кестеден тұрады:
- Әкімшілік сала. Әкімшілік саланың жалауы, яғни тек тиісті құқықтарға ие пайдаланушыларға көрінетін болады.
- Атауы. Пайдаланушылық өрістің атауы.
- Мәні. Пайдаланушы өрісінің мәні.
 - Жазба белгішесін өзгерту. Осы белгішені басқанда, жазбаның бағандарындағы мәндерді өзгертуге болады.
- Жазба белгішесін өзгерту. Осы белгішені басқанда, жазбаның бағандарындағы мәндерді өзгертуге болады.  - Жазба белгісін жою. Осы белгішені басқанда, пайдаланушы өрісі жойылады.
- Жазба белгісін жою. Осы белгішені басқанда, пайдаланушы өрісі жойылады.
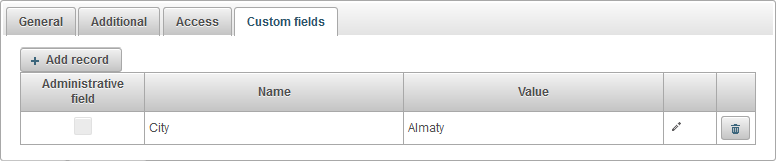
Таңдамалы өрісті қосу үшін «Жазбаны қосу» түймешігін басыңыз.
«Объектілер» тақтасы объектілерді жасауға мүмкіндік береді, өйткені объект көлік құралы, адам, жануар, қозғалатын немесе стационарлық объект болуы мүмкін, ол бақыланады.
«Объектілер» панелін ашу үшін үстіңгі панельде ашылмалы тізімнен «Объектілерді» таңдаңыз.
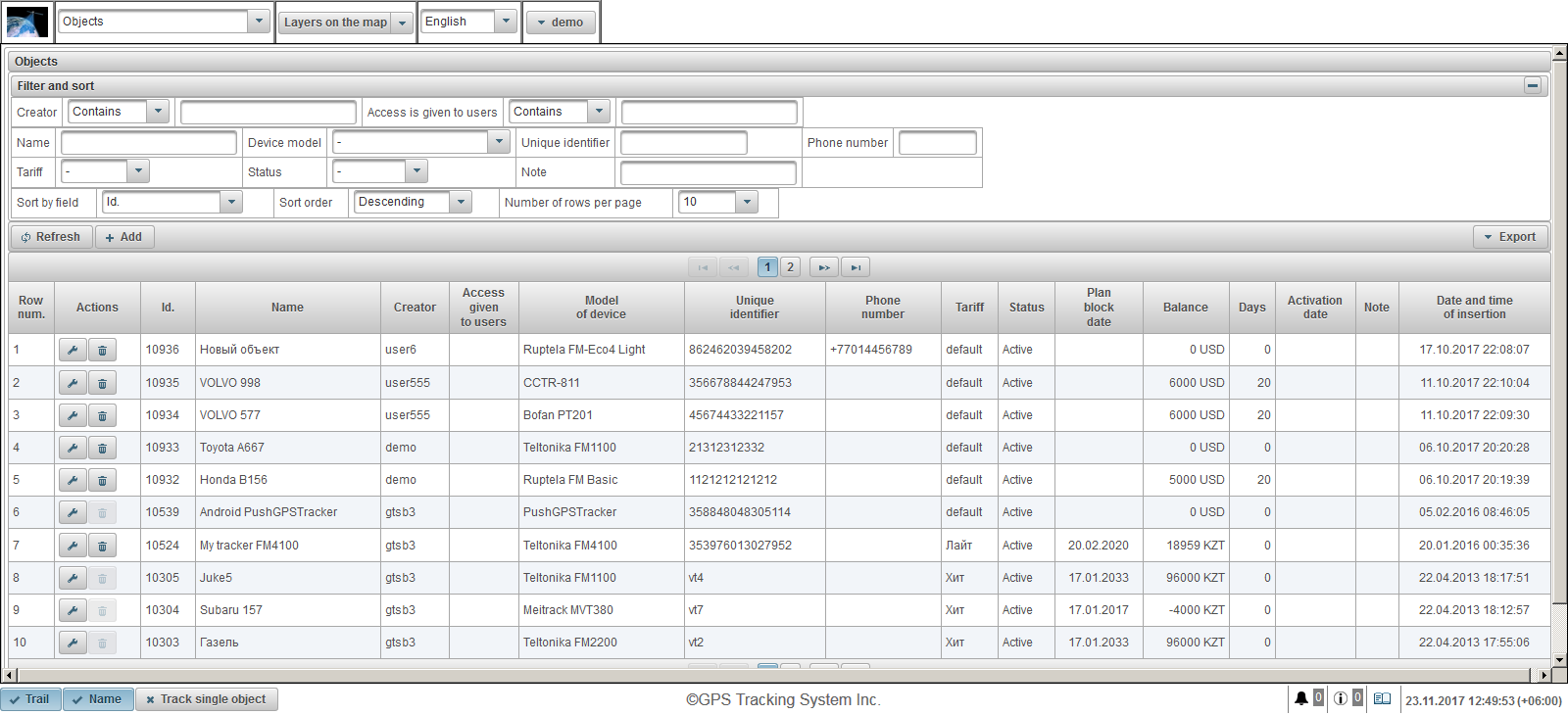
Нысан кестесі келесі өрістерден тұрады:
- Жол нөмірі Сериялық нөмір.
- Әрекеттер.
 - нысан сипаттары диалогын ашыңыз.
- нысан сипаттары диалогын ашыңыз.  - Объектіні жою.
- Объектіні жою.
- Id. Жазба идентификаторы.
- Атауы. Нысанның атауы.
- Жаратушы. Бұл нысанды жасаған пайдаланушының аты.
- Пайдаланушыларға қол жеткізу. Кіруге рұқсат берілген пайдаланушылардың аты.
- Құрылғының моделі. Құрылғының моделі.
- Бірегей идентификатор. Нысанға арналған бірегей идентификатор, мысалы, құрылғының IMEI коды.
- Телефон нөмірі. Құрылғыға салынған SIM картасының телефон нөмірі. Халықаралық форматта көрсету қажет, мысалы, +77012345677.
- Тариф. Нысанға тағайындалған тариф.
- Күйі. Объектінің жағдайы.
- Жоспарды жоспарлау күні. Егер есеп-шот іске қосылған болса, ол нысанның белгіленген тарифіне сәйкес жоспарланған блоктаудың күнін көрсетеді.
- Баланс. Баланс.
- Күндер. Күндер қалды.
- Қосылу күні. Объект іске қосылған күн мен уақыт.
- Ескерту. Пайдаланушы ескертпесі.
- Кірістірудің күні мен уақыты. Объект құрылған күні мен уақыты.
«Сүзгі және сұрыптау» тақтасында жазбаларды сұрыптау және сүзуді баптай аласыз.
Әдепкі бойынша, кесте «Id» өрісі бойынша сұрыпталады. кему тәртібімен. Белгілі бір өріске сұрыптау үшін «Өріс бойынша сұрыптау» өрісінде сұрыптағыңыз келетін өрісті таңдаңыз, «Сұрыптау тәртібі» өрісінде сұрыптау тәртібін таңдап, «Жаңарту» батырмасын басыңыз. Сондай-ақ, «Жаратушы», «Пайдаланушыларға рұқсат беріледі», «Аты», «Құрылғы моделі», «Бірегей идентификатор», «Телефон нөмірі», «Тариф», «Күй» және «Ескерту» өрістеріне қарай сүзуге болады. Сүзгілеу үшін осы өрістердің мәндерін енгізіңіз және «Жаңарту» түймешігін басыңыз. Сондай-ақ, «Беттердің жолдар саны» өрісіндегі бір бетке сызықтардың санын реттеуге болады.
Нысанды құру үшін құралдар тақтасындағы «Қосу» түймешігін басыңыз. Нысан сипаттары тілқатысу терезесі ашылады.
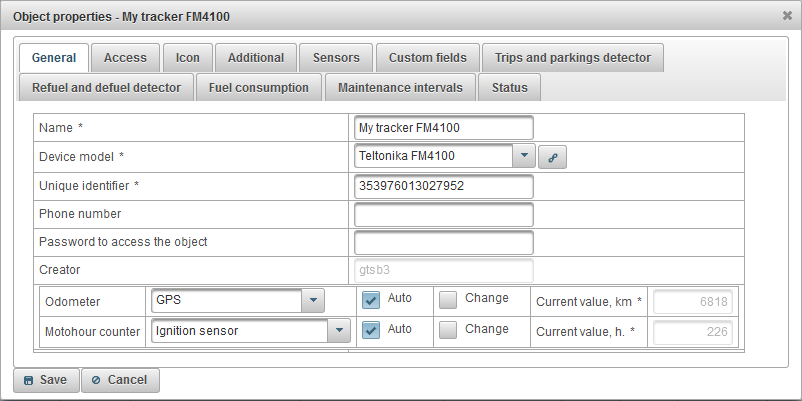
Нысан сипаттары диалогы бірнеше қойындыдан тұруы мүмкін:
«Жалпы» қойындысы келесі өрістерден тұрады:
- Атауы. Нысанның атауы.
- Құрылғы үлгісі. Құрылғының моделі. Құрылғының үлгісін таңдағаннан кейін түйме
 оң жақта шығады, шертілгенде, сервердің IP-мекен-жайын және құрылғыны орнату үшін сервер портын көрсететін терезе ашылады.
оң жақта шығады, шертілгенде, сервердің IP-мекен-жайын және құрылғыны орнату үшін сервер портын көрсететін терезе ашылады. - Бірегей идентификатор. Нысанның бірегей идентификаторы, мысалы, құрылғының IMEI коды.
- Телефон нөмірі. Құрылғыға салынған SIM картасының телефон нөмірі. Халықаралық форматта көрсету қажет, мысалы, +77012345677.
- Нысанға кіру үшін құпия сөз. Кейбір құрылғы модельдері оған пәрмендерді орындау үшін құпия сөз талап етеді.
- Тариф. Объектінің тарифі, әдепкі бойынша, «нысаналы» болып табылады, ол объектіні шектемейді.
- Күйі. Объектінің жағдайы. «Бұғатталған» күйі бар нысандар сервердегі деректерді ала алмайды, яғни нысаннан алынған хабарлар жүктелмейді.
- Қосылу күні. Объект іске қосылған күні мен уақыты.
- Жүгіргіші. Километрді есептеу әдісі. Әдепкі мән - «GPS». Нысаннан жаңа хабар келген кезде километр есептегішін арттыру үшін «Авто» жалаушасын орнату керек. Километр есептегішінің мәнін өзгерту үшін «Өзгерту» жалаушасын орнатыңыз және «Ағымдағы мән, км» өрісінде мәнді километрге енгізіңіз.
- GPS + жанатын сенсор. От алау датчигі мен GPS-координаттарының көрсеткіштерін ескере отырып, жүгірісті есептеу.
- Салыстырмалы одометр. Соңғы хабарламадан өткен қашықтықты ескеретін салыстырмалы одометрлік сенсор арқылы жүгірісті есептеу.
- Жүгіріс датчигі. Километр сенсоры арқылы жүгірісті есептеу.
- ЖАҺАНДЫҚ ПОЗИЦИЯЛАУ ЖҮЙЕСІ. GPS-координаттары бойынша жүгірісті есептеу.
- Мотохор есептегіші. Жұмыс уақытын есептеу әдісі. Әдепкі мәні - «от датчигі». Нысаннан жаңа хабар келгенде motohour есептегішін арттыру үшін «Авто» жалаушасын орнату керек. Мотохор есептегішінің мәнін өзгерту үшін «Өзгерту» жалаушасын орнатыңыз және «Ағымдағы мән, h» жолағында орнатыңыз. мәнді сағаттарға енгізіңіз.
- Салыстырмалы motohour сенсоры. Соңғы хабарламадан жұмыс уақытын ескеретін салыстырмалы motohour сенсорымен қозғалуды есептеу.
- Абсолютті моторлық сенсор. Абсолюттік мотохор сенсорымен қозғалуды есептеу.
- Ignition сенсоры. Қозғалтқыштарды от датчигі арқылы есептеу.
- Ескерту. Объект ескертуі.
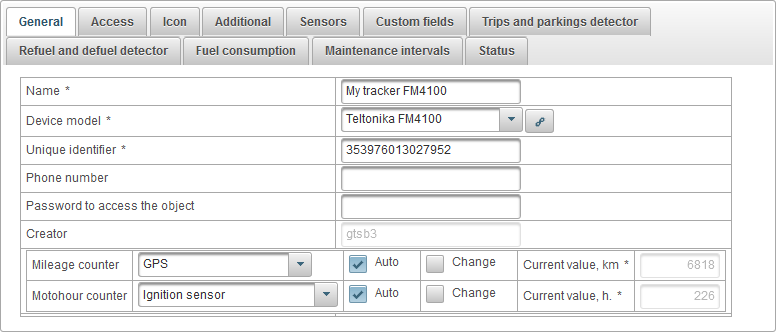
«Access» қойындысы пайдаланушыларға осы нысанға құқықтарды беруге және келесі қойындылардан тұрады:
- Жалпы.
- Нысандарға арналған қатынас құқықтарының үлгілері.
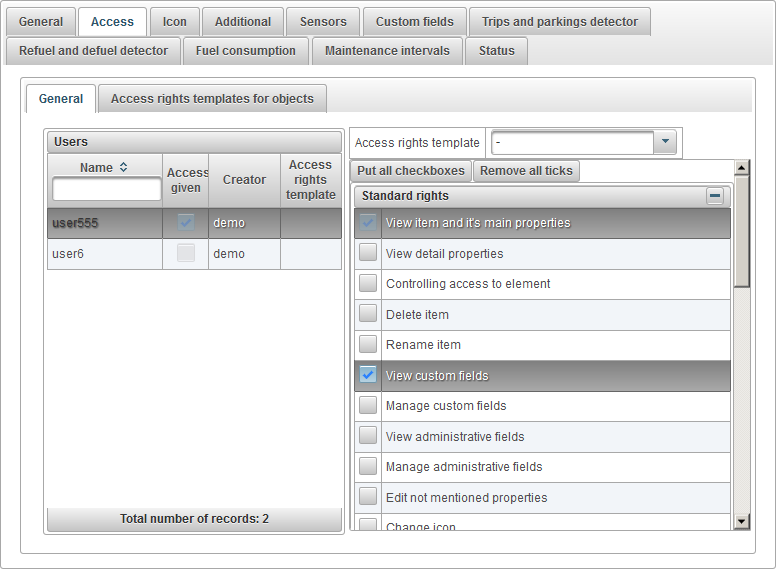
Сол жақта «Жалпы» қойындысы пайдаланушылар кестесін бейнелейді, оң жағында таңдалған пайдаланушыға тағайындалған құқықтар көрсетіледі.
Пайдаланушы кестесі келесі бағандардан тұрады:
- Атауы. Пайдаланушының аты.
- Берілген рұқсат. Гранттық жалаушаға кіру.
- Жаратушы. Пайдаланушыны жасаушы.
- Кіру құқығының үлгісі. Пайдаланушы үшін тағайындалған қатынас құқықтарының үлгісі.
Сол жақта пайдаланушыны таңдап, таңдалған пайдаланушының тағайындалған құқықтары оң жақта көрсетіледі. Пайдаланушыға бергіңіз келетін құқықтарды тексеріңіз.
Объектілерге құқықтарды тарату жұмысын жеңілдету үшін сіз кіру құқықтарының үлгісін жасай аласыз және оны «Access rights template» өрісінде көрсете отырып, оны пайдаланушыға тағайындай аласыз.
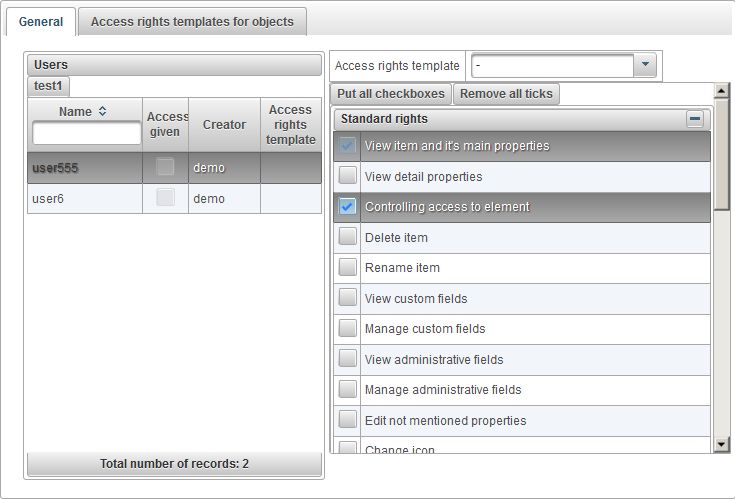
«Нысандарға арналған қатынас құқықтары үлгілері» қойындысы нысанға тағайындалуы мүмкін нысандарға қатынас құқықтарының үлгілер кестесін көрсетеді.

Нысандарға қатынау құқықтарының кестесі келесі бағандардан тұрады:
- Әрекеттер.
 - нысандарға қатынау құқықтары үлгілерінің сипаттар диалогын ашыңыз.
- нысандарға қатынау құқықтары үлгілерінің сипаттар диалогын ашыңыз.  - нысандарға кіру құқықтарының үлгісін жою.
- нысандарға кіру құқықтарының үлгісін жою.
Атауы. Нысандар үшін кіру құқықтарының үлгісі.
Нысандар үшін қатынас құқықтарының шаблонын қосу үшін, «Қосу» түймешігін басыңыз, нысандарға қатынау құқықтары қалыбының сипаттар диалогы ашылады.
Атын көрсетіңіз, қажетті құқықтарды тексеріңіз және «Сақтау» басқышын басыңыз.

«Белгіше» қойындысы келесі өрістерден тұрады:
- Айналдыру белгішесі. Таңбаның бұрылу жалауы. Осы жалау тағайындалған кезде, белгішені объектінің бағыты (қозғалыс бағыты) қарай картада бұруға болады. Ротация картада дұрыс көрінуі үшін сіз солтүстікке қарайтын белгішені таңдауыңыз керек.
- Белгіше ені. Картада пикселдердегі белгішенің ені.
- Сурет. Объект белгішесінің суреті. «Кітапхана» батырмасын басу арқылы стандартты кітапхананың белгішесін таңдай аласыз. Сондай-ақ, «Жүктеу» түймесін басу арқылы өзіңіздің жеке суретіңізді жүктей аласыз.
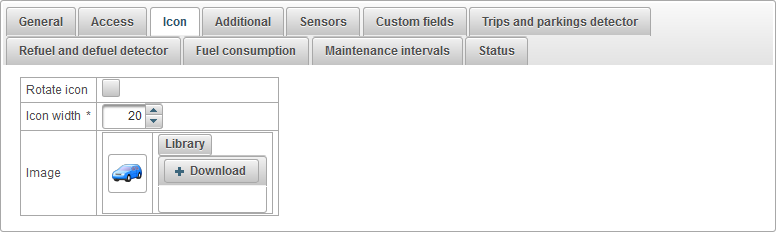
«Қосымша» қойындысы келесі өрістерден тұрады:
- Өте жылдамдық. Жылдамдықты анықтау әдісін таңдау. Жылдамдықты жоғарылату жылдамдық туралы есептерде, сондай-ақ жолды көрген кезде де болады.
- Жоғары жиілікті анықтау әдісі. Артық жылдамдығын анықтау әдісі.
- Бекітілген шектеулер. Егер сіз «Өткізу шегі, км / сағ» өрісінде көрсетілген мәннен көбірек жылдамдықпен және «Мин.шт.сағат жылдамдықпен, секундтармен» өрісінде көрсетілген жылдамдығынан асатын ең аз уақыт болса, жылдамдық жазылады.
- Өткізу шегі, км / сағ. Км / с жылдамдықты шектеу.
- Сигналдың минималды уақыты, секундтар. Ең аз уақыт секундтардан асатын жылдамдық.
- Объектінің затбелгісі.
- Объектінің затбелгісі. Әдепкіде, нысандағы қолтаңбаның түсі картада қызыл болады. Түрлі түсті қоюға болады.
- Тұрақты жолдың түсі.
- Бекітілген жолдың түсінін пайдаланыңыз. Трассаларды құрастырғанда тұрақты түстерді пайдалану арқылы жалауша жасаңыз .
- Тұрақты жолдың түсі. Жолға түс таңдау.
- Хабардағы нысанның позиция туралы ақпаратты сүзгілеу. Нысаннан келген барлық хабарлар дерекқорда жазылады. Бірақ деректерді шығару кезінде GPS қабылдағыштың қателіктері есептердегі жүгіріс санауын және әр түрлі көрсеткіштерді бұрмалаған болуы мүмкін. Бұл жағдайда хабардағы нысанның орны туралы ақпаратты сүзуге мүмкіндік аласыз.
- Хабардағы нысанның орналасуын сүзуді қосыңыз. Хабардағы нысанның орны туралы ақпаратты сүзуге мүмкіндік беретін жалауша.
- Жарамсыз хабарларды елемеу. Жарамсыз хабарларды елемеуге арналған жалауша. Кейбір құрылғы үлгілері координаттың жарамдылық жалауын жібереді.
- Жерсеріктердің ең аз саны. Жерсеріктердің санын тексеру үшін жалауша орнатыңыз және спутниктердің ең аз санын енгізіңіз.
- HDOP ең жоғарғы мәні. HDOP - көлденең қате. Неғұрлым кішірек болса, координаттар дәлірек болады. HDOP тексеруін қосу үшін жалауша орнатыңыз және ең жоғарғы HDOP мәнін енгізіңіз.
- Максималды жылдамдық, км / сағ. Жылдамдығын тексеру үшін жалаушаны орнатып, ең үлкен жылдамдықты км / сағ енгізіңіз.
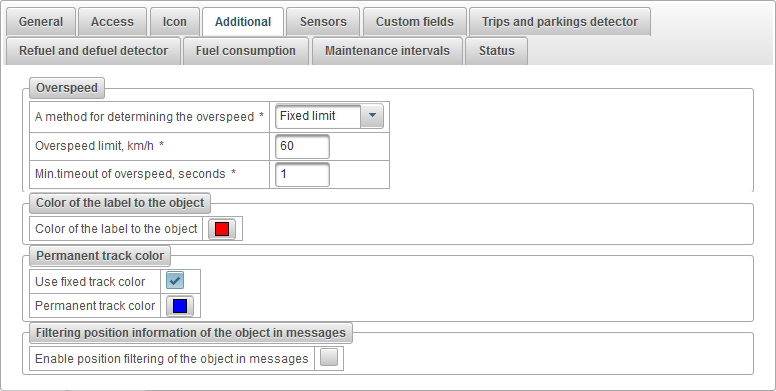
«Сенсорлар» қойындысы осы объект үшін барлық жасалған сенсорлардың тізімін көрсетеді.
Сенсорлық үстел келесі бағандардан тұрады:
- Жол нөмірі Сериялық нөмір.
- Атауы. Сенсордың атауы.
- Сенсор түрі. Сенсор түрі.
- Бөлім. Өлшем бірлігі.
- Параметр. Хабар параметрі немесе формула.
- Сипаттама. Сенсордың сипаттамасы.
- Көріну. Интерфейстің түрлі жерлерінде сенсордың көрінетін жалауы.
- Әрекеттер.
 - объектінің сенсор қасиеттерінің диалогын ашыңыз.
- объектінің сенсор қасиеттерінің диалогын ашыңыз.  - нысан сенсорының көшірмесін қосыңыз.
- нысан сенсорының көшірмесін қосыңыз.  - объектінің сенсорын өшіріңіз.
- объектінің сенсорын өшіріңіз.  - объектінің сенсорын жылжытыңыз.
- объектінің сенсорын жылжытыңыз.  - нысан сенсорын төмен қарай жылжытыңыз.
- нысан сенсорын төмен қарай жылжытыңыз.
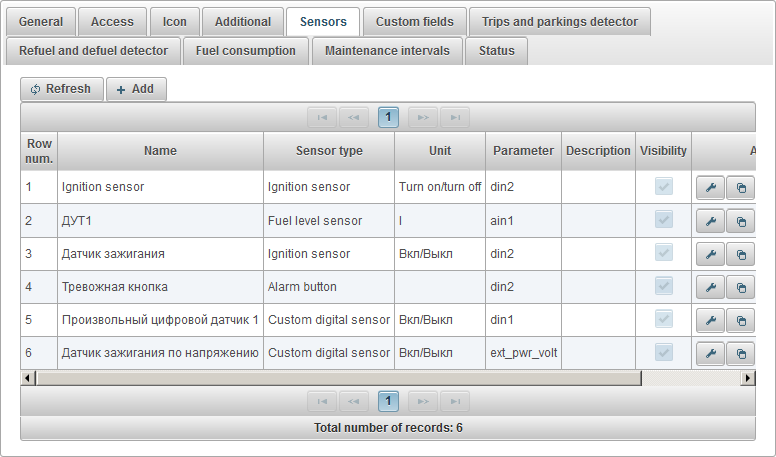
Жаңа сенсорды қосу үшін құралдар тақтасындағы «Қосу» түймешігін басыңыз.
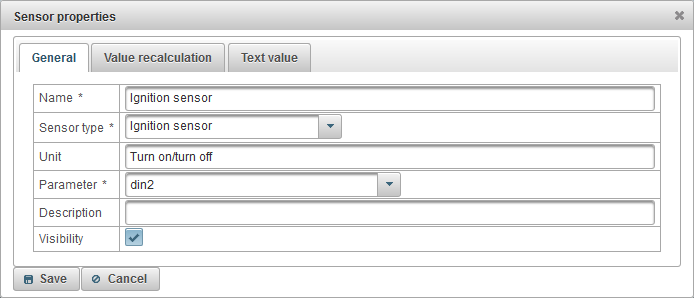
Нысан сенсорының сипаттары тілқатысу терезесі бірнеше қойындыдан тұруы мүмкін:
«Жалпы» қойындысы келесі өрістерден тұрады:
- Атауы. Сенсордың атауы.
- Сенсор түрі. Сенсор түрі.
- Абсолютті мотоциклдер. Жұмыс істеген сағаттардың жалпы санын көрсететін сенсор.
- Акселерометр. X, Y, Z осьтері бойынша жеделдетуді орнатуға мүмкіндік беретін сенсор, бұл жол-көлік оқиғаларын (жол-көлік апаттары) анықтауға мүмкіндік береді.
- Жанармай шығыны бойынша абсолютті шығын датчигі. Автокөліктің жұмыс істеу кезеңінде отын шығынын көрсететін сенсор.
- Салмағы датчигі. Жүктің салмағын көрсететін сенсор.
- Ignition сенсоры. Бұл сенсор қозғалтқыш сағаттарын есептеу үшін, сондай-ақ сапарларды және паркингті анықтау үшін қолданылады.
- Жедел шығын датчигі. Алдыңғы хабарламадан отын шығынын көрсететін сенсор.
- Кернеу сенсоры. Кернеу мәнін көрсететін сенсор.
- Қозғалтқыштың жылдамдық сенсоры Қозғалтқыш жылдамдығын көрсететін сенсор.
- Қозғалтқыштың пайдалы жұмыс сенсоры. Сенсор, жүктеменің астында жұмыс істеу кезінде коэффициентті анықтай аласыз. Есептеу арқылы отын шығынын есептеу үшін пайдаланылуы мүмкін.
- Жүгіріс датчигі. Жүрген қашықтықты көрсететін сенсор.
- Температура сенсоры. Температура мәнін көрсететін сенсор.
- Отын деңгейінің сенсоры. Отын деңгейінің мәнін көрсететін сенсор.
- Импульстік отын шығыны сенсоры. Импульстардың жинақталған мәнін көрсететін сенсор.
- Импульстік отын деңгейінің сенсоры. Бактың жанармай мөлшерін есептеу үшін пайдаланылатын сенсор.
- Температура коэффициенті. Резервуардағы әртүрлі температурада отын деңгейін есептеу үшін пайдаланылатын коэффициент.
- Салыстырмалы мотоциклдер. Жұмыстың қарқындылық коэффициентіне қатысты сағат санын көрсететін сенсор.
- Салыстырмалы одометр. Алдыңғы хабарламадан өткен қашықтықты көрсететін сенсор.
- Байланыстағы драйвер. Нысанға драйвер тағайындауға мүмкіндік беретін сенсор, мысалы iButton.
- Тіркеме тіркемесі. Объектке тіркеме қосуға мүмкіндік беретін сенсор.
- Таңдамалы сенсор. Кез келген индикаторларды есептеу үшін реттелетін сенсор.
- Таңдамалы сандық сенсор. Таңдамалы сандық сенсор.
- Counter. Белгілі бір әрекеттердің санын есептеуге мүмкіндік беретін сенсор.
- Дабыл түймешігі. Оятқыш күйін көрсететін сенсор (SOS).
- Бөлім. Өлшем бірлігі таңдалған сенсор түріне байланысты болады.
- Параметр. Нысанның соңғы хабарынан параметрді таңдаңыз немесе есептеу формуласын енгізіңіз (Java бағдарламалау тілінің синтаксисі). Мысалы, «odom * 0.001» хабарламасының параметрінің «odom» мәнін «0.001» көбейту керек дегенді білдіреді. Мысалы, «status.charAt (18)» «мәртебесі» хабарының 19-шы таңбасын алуды білдіреді.
- Көріну. Интерфейстің түрлі жерлерінде сенсордың көрінуіне арналған жалауша.
- Тегіс мәндер. Датчикті тегістеуге арналған жалауша. Белгілі сенсор түрлері үшін ғана қол жетімді. Мысалы, жанармай деңгейінің сенсоры жоғары және төмен секіретін деректерді жібере алады, оны тегістеу үшін осы жалаушаны орнату керек және қажетсіз өрістерді алып тастау үшін кіретін мәндерді тегістеуге мүмкіндік беретін «Хабарлар саны санын тегістеу» өрісін толтыру керек және дефила.
- Тегіс хабарлар саны. Тегістеуге арналған хабарлар саны тақ болуы керек.
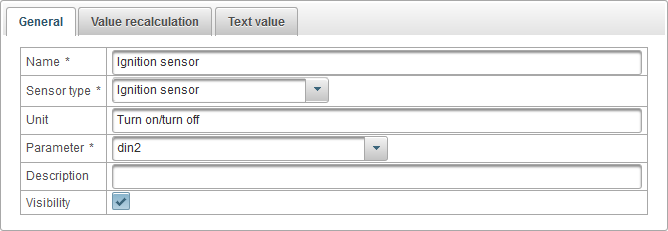
«Мәнді қайта санау» қойындысы мәнді қайта есептеуге және келесі өрістерден тұруға мүмкіндік береді:
- Мәнді қайта есептеу.
- Жоқ мәнді қайта есептемеңіз.
- Сырттай кесте. Мәнді сәйкес кестеге сәйкес қайта есептеңіз. Мысалы, отын деңгейінің сенсоры 442 мәнді жібереді, бұл 53 литр болады.
- Есептеу кестесі. Есептеу кестесі кестеге сәйкес мәнді қайта есептеуге мүмкіндік береді.
- Сырттай кесте.
- Төменгі шек. Төменгі шекарада шектеу керек болса, осы өріске мән енгізіңіз.
- Жоғарғы шегі. Жоғарғы шегін шектеу керек болса, осы өріске мән енгізіңіз.
- X-ге дейінгі шекараларды қолданыңыз . Төменгі және жоғарғы шекараны кестеде X мәніне қолдануға арналған жалауша, егер жалау алынса, содан кейін кестеде Y мәніне дейін.
- Есептеу кестесі. Есептеу кестесі Y = a * X + b формуласына сәйкес мәнді қайта есептеуге мүмкіндік береді, мұндағы X, a және b есептеу кестесінде бағандар болып табылады.
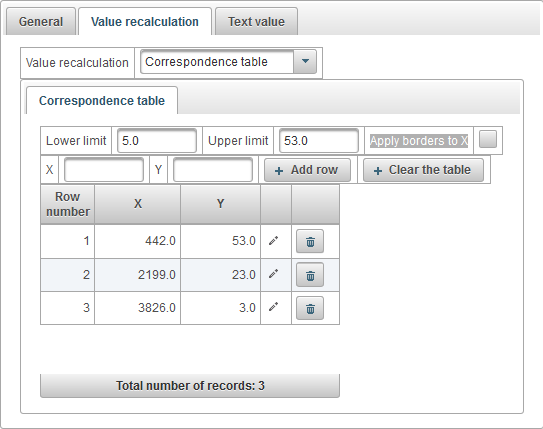
Отын деңгейі сенсоры үшін сәйкес кестені орнатудың мысалы. Отын деңгейінің сенсоры жүйеге өңделмеген деректерді жібереді, оны литрге айналдыру керек, мысалы, 442 мәні 53 л, мән 2199 23 литр, 3826 мәні 3 литр. Төменгі шекара 5-ке тең, төменгі шекара 53-ке тең және «Х шекараларын X-ге қолданыңыз» жалаушасын алып тастаңыз, осылайша төменгі және жоғарғы шекаралар Y бағанына, яғни литрдерге қолданылады. Осылайша, 3 және одан жоғары литрдердегі мәндерді қоспағанда, литрдегі қате мәндерді алып тастау қажет.
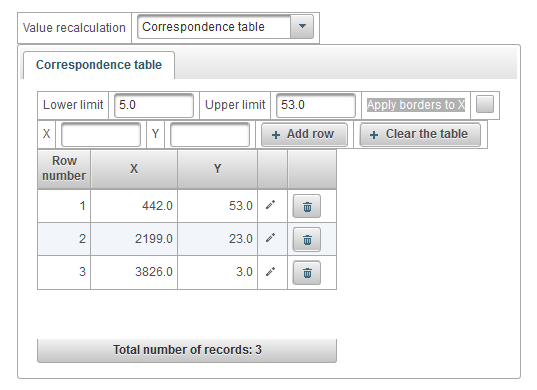
Құрылғының қоректену кернеуін тұтату сенсорына түрлендіруге арналған есептеу кестесін орнату мысалы. Мысалы, егер кернеу 1 В-дан аз болса, тұтану өшіріледі, яғни төменгі есептеу есептік кестесіне сәйкес мән 0 болады. Егер кернеу 1 В-дан артық болса, тұтану қосулы, яғни 1 мәні.
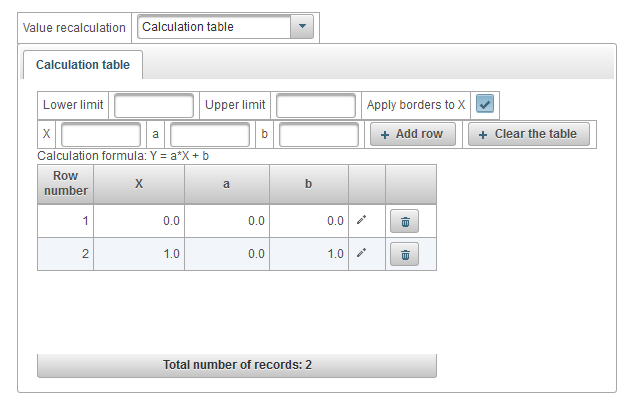
«Мәтіндік мән» қойындысы мәтіндік мәнді есептеу мүмкіндігін береді және келесі өрістерден тұрады:
- Мәтіндік мәнді есептеңіз. Мәнді мәтіндік мәнге түрлендіруге арналған жалауша.
- Мәтіндік кесте. Мәтін мен мәтіннің мәні арасындағы сәйкестік кестесі.
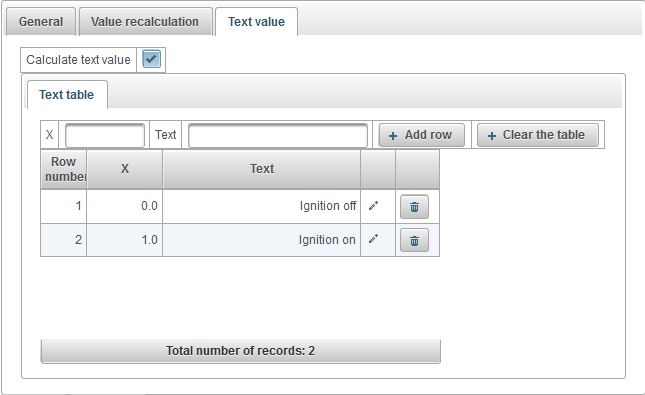
Құрылғының қуат кернеуін мәтіндік мәнге түрлендіру үшін мәтіндік кестені орнату мысалы. Мысалы, егер кернеу 1 В-нан аз болса, онда «Ignition off» мәтіндік мәні көрсетіледі. Егер кернеу 1 В-дан жоғары болса, онда «Ignition on» мәтіндік мәні көрсетіледі.
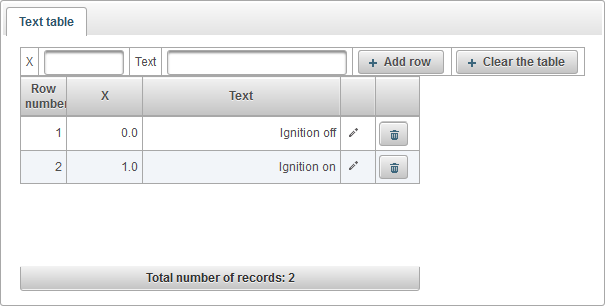
«Пайдаланушы өрістері» қойындысы нысанның теңшелетін өрістерін көрсетеді және келесі өрістерді қамтитын кестеден тұрады:
- Әкімшілік сала. Әкімшілік саланың жалауы, яғни тек тиісті құқықтарға ие пайдаланушыларға көрінетін болады.
- Атауы. Пайдаланушылық өрістің атауы.
- Мәні. Теңшелетін өрістің мәні.
 - Жазба белгішесін өзгерту. Осы белгішені басқанда, жазбаның бағандарындағы мәндерді өзгертуге болады.
- Жазба белгішесін өзгерту. Осы белгішені басқанда, жазбаның бағандарындағы мәндерді өзгертуге болады.  - Жазба белгісін жою. Осы белгішені басқанда, пайдаланушы өрісі жойылады.
- Жазба белгісін жою. Осы белгішені басқанда, пайдаланушы өрісі жойылады.
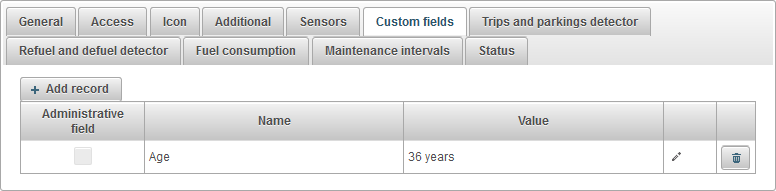
Таңдамалы өрісті қосу үшін «Жазбаны қосу» түймешігін басыңыз.
Объектінің сапарлары мен қозғалысының детекторы
«Сапарлар мен тұрақтардың детекторы» қойындысы келесі өрістерден тұрады:
- Қозғалыс детекторы. Қозғалыс табу әдісін таңдау.
- GPS жылдамдығы. Нысанның жылдамдығы «Минималды жылдамдық, км / сағ» өрісінде үлкен болса, қозғалыс бекітіледі.
- Ignition сенсоры. Қозғалыс егер тұтану датчикті қосылса және объектінің жылдамдығы «Минималды жылдамдық, км / сағ» өрісінде үлкен болса, бекітіледі.
- Ең төменгі жылдамдық, км / сағ. Қозғалыс басталуының ең аз жылдамдығы, км / сағ. Бұл GPS қатесін болдырмау үшін қажет.
- Минималды тұрақ уақыты, секунд. Тұрақтауды бекіту үшін секундтардағы ең аз паркинг уақытын көрсетіңіз.
- GPS-ге түзету.
- GPS арқылы түзетуді іске қосыңыз. GPS түзетуді белсендіру жалауы.
- Жерсеріктердің ең аз саны. Жерсеріктердің ең аз санын көрсетіңіз.
- Хабарлар, метрлер арасындағы ең үлкен қашықтық. Метрлердегі хабарламалар арасындағы ең үлкен қашықтықты көрсетіңіз.
- Ең аз сапар уақыты, секунд. Ең аз уақытты секундтарда көрсетіңіз.
- Ең аз арақашықтық, метр. Метрлерде ең аз жол аралығын көрсетіңіз.
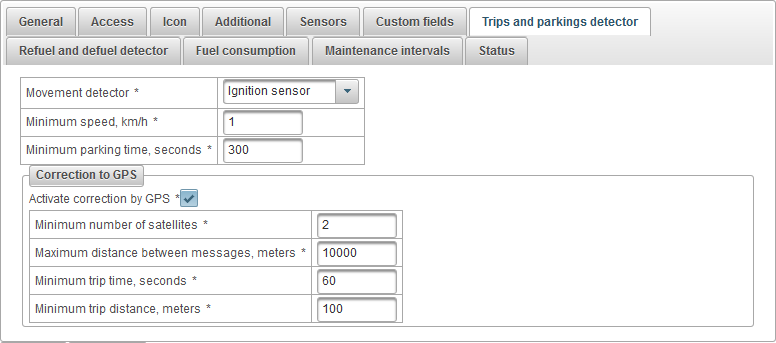
Объектінің жанармай құю және ақаулықты анықтау құралы
«Мұнай құю және дефолт детекторы» қойындысы келесі өрістерден тұрады:
- Қозғалыс басталғаннан кейін хабарларды елемеу, сек. Қозғалыс белгілі бір уақытта секундтармен басталғаннан кейін хабарларды өткізіп жіберіңіз.
- Бензин детекторы. Жанармай құюға арналған параметрлерді көрсетіңіз.
- Жанармайдың, литрдің минималды көлемі. Жанармайдың өзгеруінің минималды мөлшерін көбейту үшін көрсетіңіз, ол жанармайды құю ретінде қарастырылуы тиіс.
- Тек қана тоқтаған кезде қылшықтарды іздеңіз. Туды тек қана объект тоқтатылған кезде іздеуге болады.
- Тұтқаны есептеу кезінде барлық уақытты ескеру қажет. Сапарлардың детекторын және паркингтерді есепке алмастан, төсемдерді есептеу.
- Дефлекторлық детектор. Defueling параметрін орнату параметрлерін көрсетіңіз.
- Дефуилдің, литрдің минималды көлемі. Төмендеу бағытында отынның минималды мөлшерін өзгертуді анықтаңыз, ол дефиле ретінде қарастырылуы тиіс.
- Дефельдің минималды уақыты, сек. Өтетін ауытқудың минималды уақытын көрсетіңіз.
- Қозғалысқа араласпаңыз. Объект тоқтатылған кезде ғана емес, қозғалыс кезінде дефельдерді іздеуге арналған жалауша.
- Допингті есептеу кезінде барлық уақытты ескеру қажет. Шабуылдардың детекторын және тұрақтарды есепке алмай, беткейлерді санау.
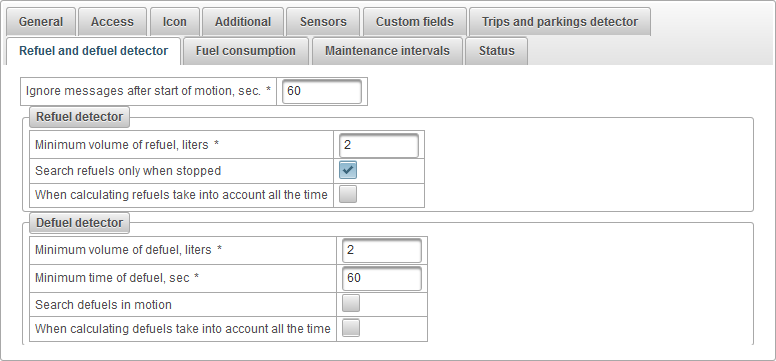
«Отын шығыны» қойындысы келесі өрістерден тұрады:
- Отын шығыны. Нормативтерге сәйкес отын тұтыну параметрлерін көрсетіңіз.
- Жазда тұтыну, литр 100 км. 100 км-дегі отын шығынын жазда көрсетіңіз.
- Қысқы тұтыну, 100 метрге литр. Қыста 100 км-дегі отын шығысын көрсетіңіз.
- Қыс басталады. Қысқы кезеңнің басталу күнін енгізіңіз.
- Қысқы аяғы. Қыста аяқталу күнін көрсетіңіз.
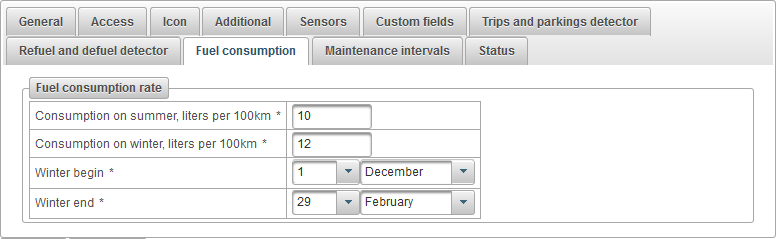
Объектінің техникалық қызмет көрсету аралығы
«Техникалық қызмет көрсету аралығы» қойындысы техникалық қызмет көрсету аралығын көрсетеді және келесі өрістерден тұрады:
- Жол нөмірі Сериялық нөмір.
- Жұмыс түрі. Жөндеу интервалының түрі, мысалы, майдың өзгеруі.
- Сипаттама. Техникалық қызмет көрсету аралығының жеке сипаттамасы.
- Километр бойынша аралық. Ту жалаумен жұмысын қайталаңыз, мысалы әрбір 5000 км.
- Қозғалыс арқылы интервал. Машиналық сағатта жұмыс қайталануының туын, мысалы 1000 сағат сайын.
- Күндер бойынша интервал. Жұмыстарды күн сайын қайталау, мысалы әр алты ай сайын.
- Жұмыстарды соңғы орындау күні мен уақыты. Техникалық интервал соңғы рет орындалатын күн мен уақыт.
- Орындау саны. Бұл техникалық қызмет көрсету аралығы бірнеше рет орындалады.
- Күйі. Техникалық интервалдың мәтіндік мәртебесі, мысалы, «1818 км өткен ғасыр».
- Әрекеттер.
 - техникалық қызмет көрсету интервалы диалогын ашыңыз.
- техникалық қызмет көрсету интервалы диалогын ашыңыз.  - техникалық қызмет көрсету аралығының көшірмесін қосыңыз.
- техникалық қызмет көрсету аралығының көшірмесін қосыңыз.  - техникалық қызмет көрсету аралығын жойыңыз.
- техникалық қызмет көрсету аралығын жойыңыз.
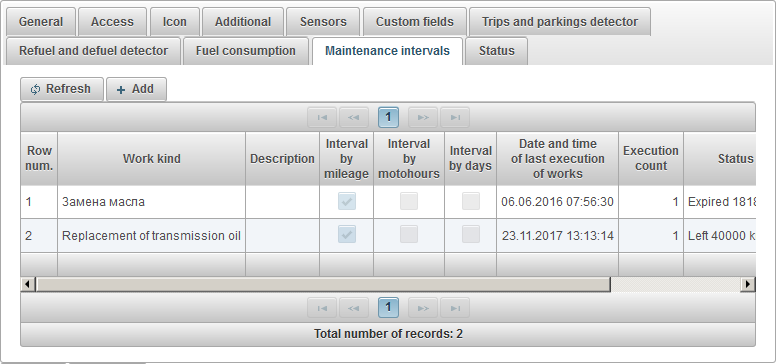
Нысанға қызмет көрсету аралығын қосу үшін «Қосу» түймешігін басыңыз.
Нысанның қызмет көрсету интервалы үшін қызмет көрсету диалогтық терезесі келесі өрістермен ашылады:
- Жұмыс түрі. Жұмыстың түрі, мысалы, майдың өзгеруі.
- Сипаттама. Техникалық қызмет көрсету аралығының жеке сипаттамасы.
- Километр бойынша аралық. Ту жалаумен жұмысын қайталаңыз, мысалы әрбір 5000 км.
- Аудан бойынша жүгіріс, км. Километрдегі километр аралығын көрсетіңіз.
- Соңғы жүгіргіші, км. Есептегiштiң жұмыс уақыты соңғы уақытта.
- Ағымдағы жүгіріс, км. Километрлік километрдің ағымдағы мәні.
- Қозғалыс арқылы интервал. Қозғалыстағы жұмыстарды қайталаудың туын, мысалы 1000 сағат сайын.
- Қозғалыс арқылы интервал, h. Қайталанған жұмыстардың аралықтарын сағаттарда көрсетіңіз.
- Мотохаудың соңғы бағасы, h. Есептегiштiң жұмыс уақыты соңғы уақытта.
- Ағымдағы қозғалтқыштар, h. Мотохор есептегішінің ағымдағы мәні сағаттарда.
- Күндер бойынша интервал. Жұмыстарды күн сайын қайталау, мысалы әр алты ай сайын.
- Күндермен, күндермен интервал. Қайталанған жұмыстардың аралықтарын күндерде көрсетіңіз.
- Жұмыстарды соңғы орындау күні мен уақыты. Жұмыстың күні мен уақыты соңғы рет.
- Орындау саны. Бұл техникалық қызмет көрсету аралығы бірнеше рет орындалады. Бұл санау жұмыс аяқталғаннан кейін автоматты түрде артады.
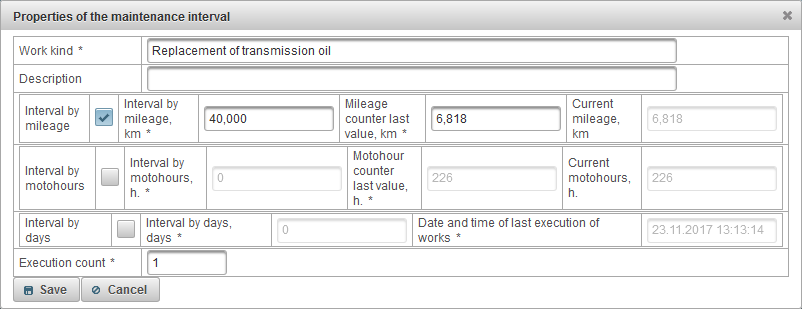
Техникалық қызмет көрсету аралығы.
Техникалық қызмет көрсету интервалдары мониторинг үшін пайдаланылады , нысанға арналған құралдар тақтасы және нысан туралы кеңейтілген ақпарат көрсетілуі мүмкін.
Техникалық қызмет көрсету интервалдары «Техникалық қызмет көрсету» туралы хабарландыру түріне хабарландыру жасау кезінде қолданылуы мүмкін, содан кейін объектіге электрондық пошта, SMS, қалқымалы терезеде немесе басқа тәсілдермен жақын немесе кешіктірілген техникалық қызмет көрсету туралы хабарланады .
Есептерде қызмет көрсету интервалдары да пайдаланылуы мүмкін.
«Күй» қойындысы құқықтарға байланысты келесі өрістерді қамтиды:
- Тариф. Нысанға тағайындалған тариф.
- Теңгерім қалады. Объектінің балансында қалады.
- Күндер қалды. Нысанның күндерін сақтаңыз.
- Баланс бойынша блоктық күнді жоспарлау. Нысанға баланс бойынша бұғатталатын есептелген күн.
- Блоктардың күнін күндер бойынша жоспарлаңыз. Нысанды күндерге бұғаттау жоспарланған есептелген күн.
- Жоспарды жоспарлау күні. Нысанның оқшаулануына байланысты есептеу күні.
- Бұғатталған. Нысанның блоктық жалауы, блокталған нысандар сервердегі хабарларды ала алмайды.
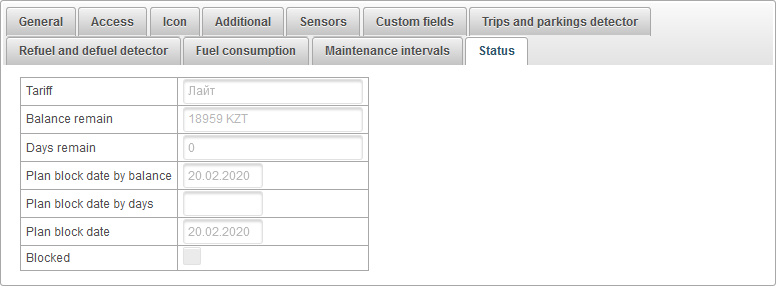
«Объектілер тобы» тақтасы объектілер топтарын құруға мүмкіндік береді. Нысандарды мүмкіндікте немесе онсыз бірге топтастыруға болады. Объектілер топтары объектілердің топтары бойынша мониторинг үшін пайдаланылуы мүмкін.
«Объектілер топтары» панелін ашу үшін жоғарғы панельде ашылмалы тізімнен «Объектілер топтары» тармағын таңдаңыз.
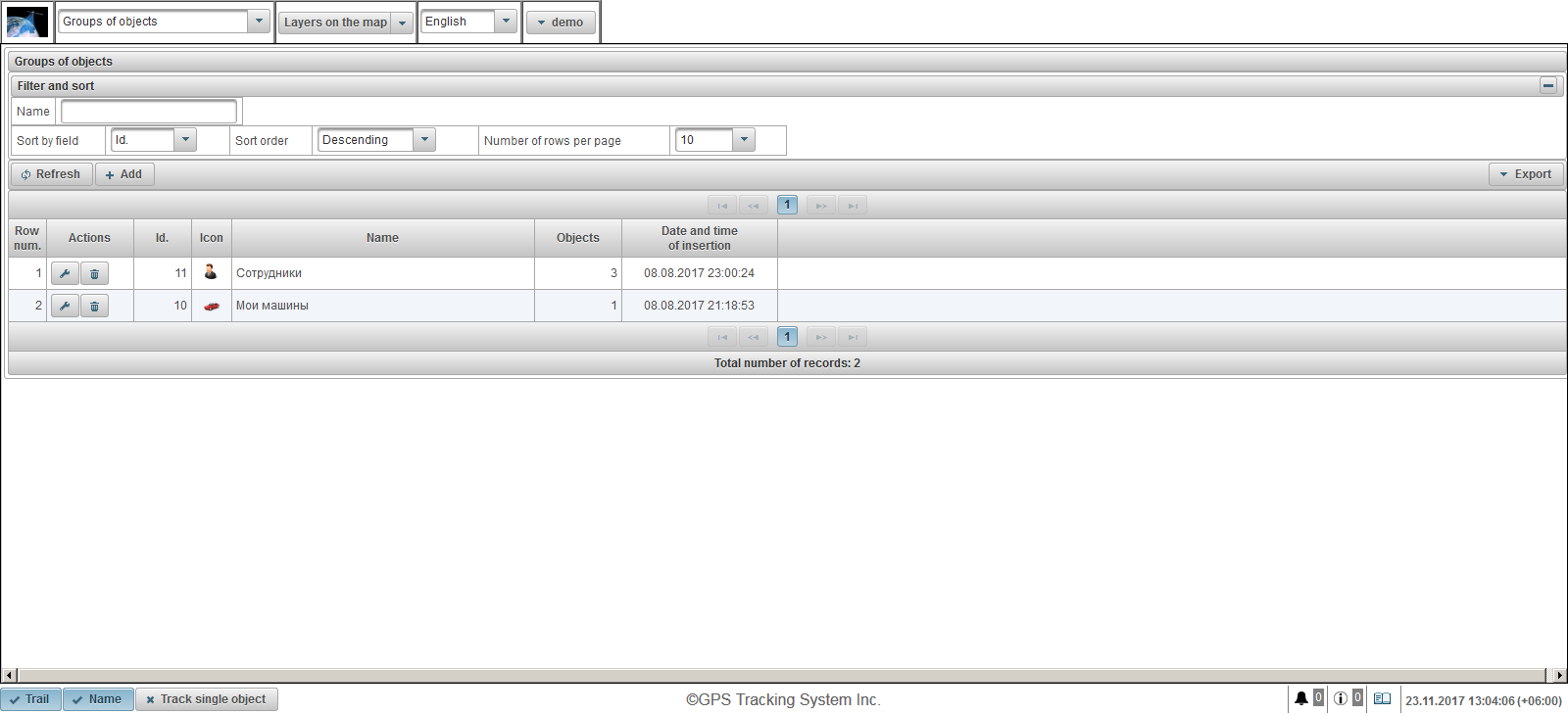
Нысандар топтарының кестесі келесі өрістерден тұрады:
- Жол нөмірі Сериялық нөмір.
- Әрекеттер.
 - нысандар тобының сипаттар диалогын ашыңыз.
- нысандар тобының сипаттар диалогын ашыңыз.  - объектілер тобын жойыңыз.
- объектілер тобын жойыңыз.
- Id. Жазба идентификаторы.
- Белгіше. Белгішелер нысандар тобына тағайындалады.
- Атауы. Объектілер тобының атауы.
- Объектілер. Топтағы нысандардың саны.
- Кірістірудің күні мен уақыты. Нысандар тобы құрылған күні мен уақыты.
«Сүзгі және сұрыптау» тақтасында жазбаларды сұрыптау және сүзуді баптай аласыз.
Әдепкі бойынша, кесте «Id» өрісі бойынша сұрыпталады. кему тәртібімен. Белгілі бір өріске сұрыптау үшін «Өріс бойынша сұрыптау» өрісінде сұрыптағыңыз келетін өрісті таңдаңыз, «Сұрыптау тәртібі» өрісінде сұрыптау тәртібін таңдап, «Жаңарту» батырмасын басыңыз. Сондай-ақ «Аты» өрісінде сүзуге болады. Сүзгілеу үшін осы өріске мән енгізіңіз және «Жаңарту» түймешігін басыңыз. Сондай-ақ, «Беттердің жолдар саны» өрісіндегі бір бетке сызықтардың санын реттеуге болады.
Нысандар тобын құру үшін құралдар тақтасындағы «Қосу» түймешігін басыңыз. Нысан тобының сипаттары тілқатысу терезесі ашылады.
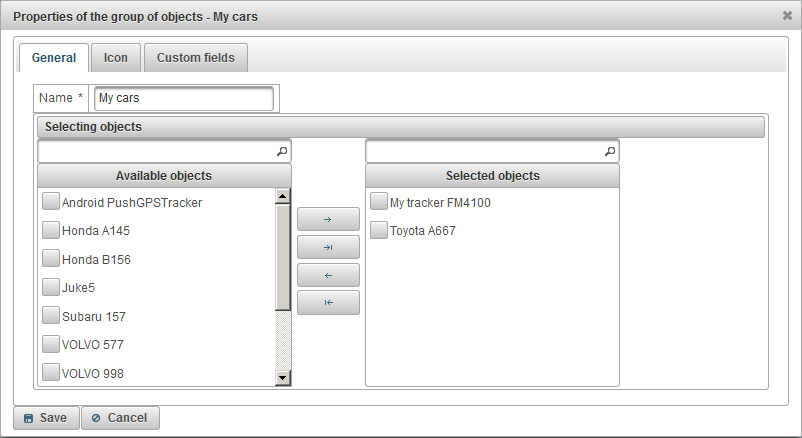
Нысандар тобының сипаттар диалогы бірнеше қойындыдан тұрады:
«Жалпы» қойындысы келесі өрістерден тұрады:
- Атауы. Объектілер тобының атауы.
- Нысандарды таңдау.
- Қол жетімді нысандар. Қол жетімді нысандардың тізімін көрсетеді. Нысандардың аты бойынша сүзуге мүмкіндігі бар. Нысандарды топқа қосу үшін, оны тінтуірдің оң жақ түймешігімен оң жаққа жылжытыңыз немесе нысан атауына екі рет басыңыз. Сондай-ақ, объектілерге жалаушаларды орнатып, түймені басыңыз
 . Барлық нысандарды топқа қосу үшін осы батырманы басыңыз
. Барлық нысандарды топқа қосу үшін осы батырманы басыңыз  .
. - Таңдалған нысандар. Таңдалған нысандардың тізімін көрсетеді. Нысандардың аты бойынша сүзуге мүмкіндігі бар. Нысандарды топтан жою үшін оны сол жақ тінтуірдің сол жағына жылжытыңыз немесе объектінің атын екі рет басыңыз. Сондай-ақ, объектілерге жалаушаларды орнатып, түймені басыңыз
 . Топтан барлық нысандарды жою үшін түймешігін басыңыз
. Топтан барлық нысандарды жою үшін түймешігін басыңыз  .
.
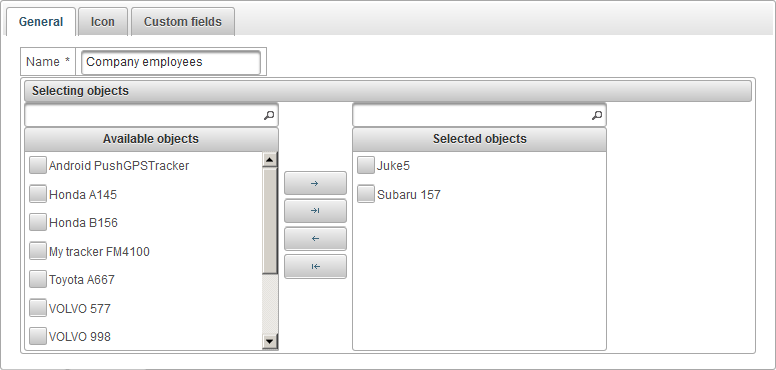
«Белгіше» қойындысы келесі өрістерден тұрады:
- Сурет. Объектілер тобының белгішесі. «Кітапхана» батырмасын басу арқылы стандартты кітапхананың белгішесін таңдай аласыз. Сондай-ақ, «Жүктеу» түймесін басу арқылы өзіңіздің жеке суретіңізді жүктей аласыз.

«Пайдаланушы өрістері» қойындысы нысандар тобының реттелетін өрістерін көрсетеді және келесі өрістерді қамтитын кестеден тұрады:
- Атауы. Пайдаланушылық өрістің атауы.
- Мәні. Теңшелетін өрістің мәні.
 - Жазба белгішесін өзгерту. Осы белгішені басқанда, жазбаның бағандарындағы мәндерді өзгертуге болады.
- Жазба белгішесін өзгерту. Осы белгішені басқанда, жазбаның бағандарындағы мәндерді өзгертуге болады.  - Жазба белгісін жою. Осы белгішені басқанда, пайдаланушы өрісі жойылады.
- Жазба белгісін жою. Осы белгішені басқанда, пайдаланушы өрісі жойылады.

Таңдамалы өрісті қосу үшін «Жазбаны қосу» түймешігін басыңыз.
Техникалық қызмет көрсету
«Техникалық қызмет көрсету» тақтасы объектілердің қызмет көрсетуін тіркеуге мүмкіндік береді.
«Техникалық қызмет көрсету» панелін ашу үшін ашылмалы тізімнен жоғарғы панельдегі «Maintenance» параметрін таңдаңыз.
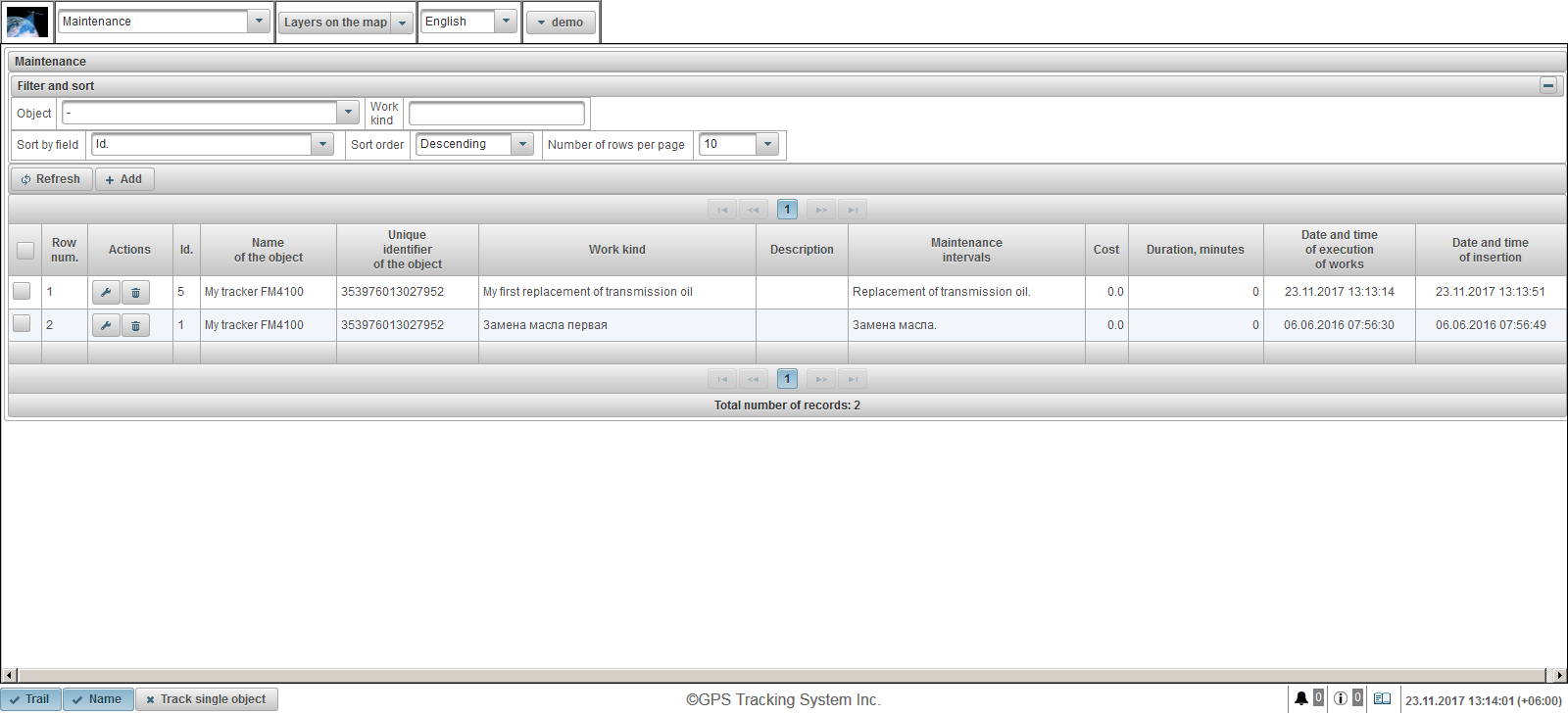
Нысандарға қызмет көрсетуді тіркеу кестесі төмендегі өрістерден тұрады:
- Жол нөмірі Сериялық нөмір.
- Әрекеттер.
 - объектінің техникалық қызмет көрсету диалогын ашыңыз.
- объектінің техникалық қызмет көрсету диалогын ашыңыз.  - Объектіні жөндеуді жою.
- Объектіні жөндеуді жою.
- Id. Жазба идентификаторы.
- Нысанның атауы. Нысанның атауы.
- Нысанның бірегей идентификаторы. Нысанның бірегей идентификаторы.
- Жұмыс түрі. Орындалған жұмыстың түрі.
- Сипаттама. Орындалған жұмыстың сипаттамасы.
- Техникалық қызмет көрсету аралығы. Объект үшін таңдаулы қызмет көрсету аралығы.
- Құны. Жұмыстың құны.
- Ұзақтығы, минут. Жұмыстың ұзақтығы.
- Жұмыстарды орындау күні мен уақыты. Жұмысты орындау күні мен уақыты.
- Кірістірудің күні мен уақыты. Объект құрылған күні мен уақыты.
«Сүзгі және сұрыптау» тақтасында жазбаларды сұрыптау және сүзуді баптай аласыз.
Әдепкі бойынша, кесте «Id» өрісі бойынша сұрыпталады. кему тәртібімен. Белгілі бір өріске сұрыптау үшін «Өріс бойынша сұрыптау» өрісінде сұрыптағыңыз келетін өрісті таңдаңыз, «Сұрыптау тәртібі» өрісінде сұрыптау тәртібін таңдап, «Жаңарту» батырмасын басыңыз. Сондай-ақ «Объект» және «Жұмыс түрі» өрістерінде сүзуге болады. Сүзгілеу үшін осы өрістердің мәндерін енгізіңіз және «Жаңарту» түймешігін басыңыз. Сондай-ақ, «Беттердің жолдар саны» өрісіндегі бір бетке сызықтардың санын реттеуге болады.
Нысанның қызмет көрсетуін тіркеу үшін, құралдар тақтасындағы «Қосу» түймешігін басыңыз. Нысанға арналған қолдау көрсету диалогтық терезесі ашылады.
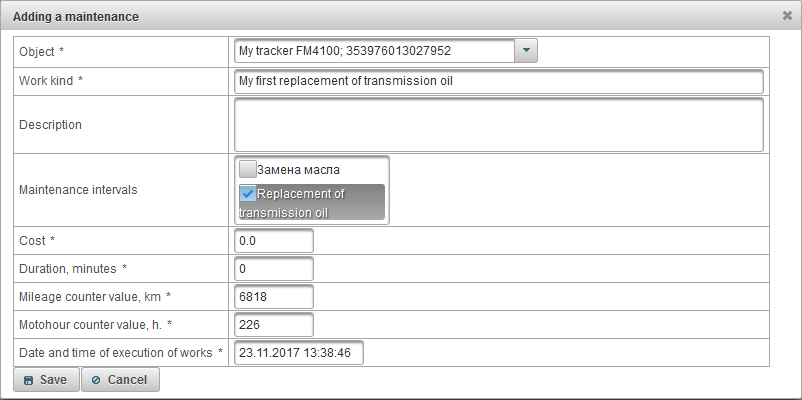
Нысанның қызмет көрсету сипаттары үшін диалогтық терезе келесі өрістерден тұрады:
- Нысан. Тізімнен нысанды таңдаңыз.
- Жұмыс түрі. Орындалған жұмыс түрінің атын енгізіңіз.
- Сипаттама. Аяқталған жұмыстың сипаттамасы, қосымша өріс.
- Техникалық қызмет көрсету аралығы. Бұл өріс осы нысанның қасиеттеріндегі « Maintenance » ( Қызмет көрсету) қойындысындағы техникалық қызмет көрсету аралығының тізімін көрсетеді. Орындалған техникалық қызмет көрсету аралығын белгілеңіз. Бұл аралық интервалдардың техникалық қызмет көрсету интервалдары бойынша нөлге келтірілуі және күн / сағат / километрдің кері санағы қайтадан басталуы үшін қажет.
- Құны. Қызмет құны.
- Ұзақтығы, минут. Қызмет көрсету ұзақтығы минуттар.
- Жүгіргіштің есептік мәні, км. Километрдегі ағымдағы жүгіріс мәні. Әдепкі бойынша, ағымдағы жүгіріс есептегіші километрде көрсетіледі.
- Мотохордың есептегіш мәні, h. Ағымдағы мотохорлық есептегіш мәні сағатпен. Әдепкі бойынша, ағымдағы мотохор есептегіші мәні көрсетіледі.
- Жұмыстарды орындау күні мен уақыты. Қызметтің күні мен уақыты. Ағымдағы күн мен уақыт әдепкі бойынша көрсетіледі.
Клиент жеке тұлғаларға немесе заңды тұлғаларға қызмет көрсете алатындықтан, клиенттерді құруға мүмкіндік береді.
«Клиенттер» тақтасын ашу үшін үстіңгі панельдегі ашылмалы тізімнен «Клиенттер» тармағын таңдаңыз.
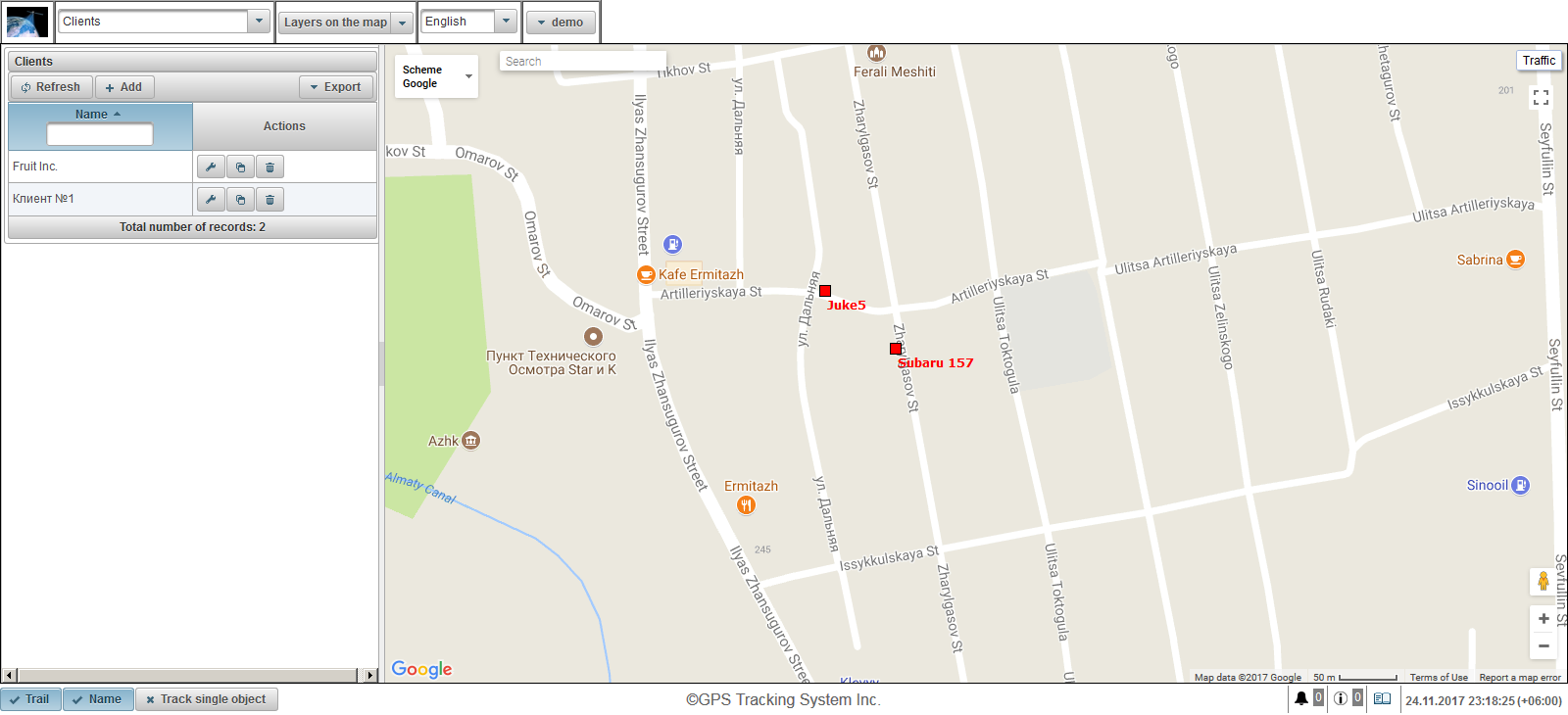
Клиент кестесі келесі өрістерден тұрады:
- Атауы. Клиенттің атауы.
- Әрекеттер.
 - клиент сипаттары диалогын ашыңыз.
- клиент сипаттары диалогын ашыңыз.  - клиенттің көшірмесін қосыңыз.
- клиенттің көшірмесін қосыңыз.  - клиентті өшіріңіз.
- клиентті өшіріңіз.
Клиенттің аты бойынша сүзуге мүмкіндігі бар. Сіз «Экспорт» батырмасын басу арқылы клиенттер тізімін экспорттай аласыз.
Клиентті жасау үшін құралдар тақтасындағы «Қосу» түймешігін басыңыз. Клиент сипаттары тілқатысу терезесі ашылады.
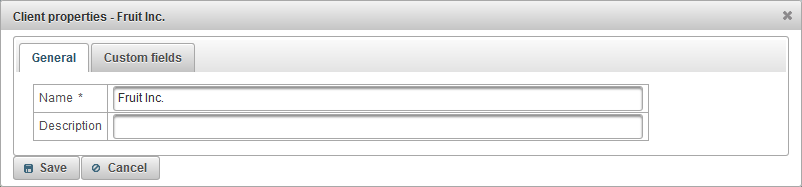
Клиент сипаттары диалогы бірнеше қойындыдан тұруы мүмкін:
- Жалпы.
- Таңдамалы өрістер.
«Жалпы» қойындысы келесі өрістерден тұрады:
- Атауы. Клиенттің атауы.
- Сипаттама. Клиенттің сипаттамасы, қосымша өріс.

«Пайдаланушы өрістері» қойындысы клиенттің теңшелетін өрістерін көрсетеді және келесі өрістерді қамтитын кестеден тұрады:
- Атауы. Пайдаланушылық өрістің атауы.
- Мәні. Теңшелетін өрістің мәні.
 - Жазба белгішесін өзгерту. Осы белгішені басқанда, жазбаның бағандарындағы мәндерді өзгертуге болады.
- Жазба белгішесін өзгерту. Осы белгішені басқанда, жазбаның бағандарындағы мәндерді өзгертуге болады.  - Жазба белгісін жою. Осы белгішені басқанда, пайдаланушы өрісі жойылады.
- Жазба белгісін жою. Осы белгішені басқанда, пайдаланушы өрісі жойылады.
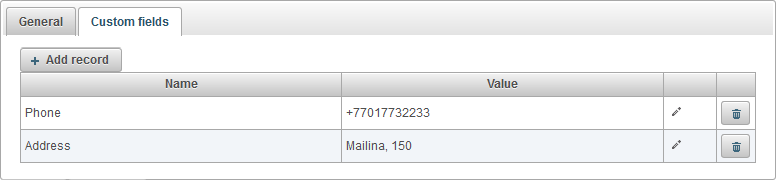
Таңдамалы өрісті қосу үшін «Жазбаны қосу» түймешігін басыңыз.
«Жол табыстары» тақтасы жүкқұжаттар жасайды және бағдарлардағы мәндерді есептеуді автоматтандыруға мүмкіндік береді.
«Жол жүру» панелін ашу үшін, ашылмалы тізімнен жоғарғы панельде «Жол табыстары» тармағын таңдаңыз.
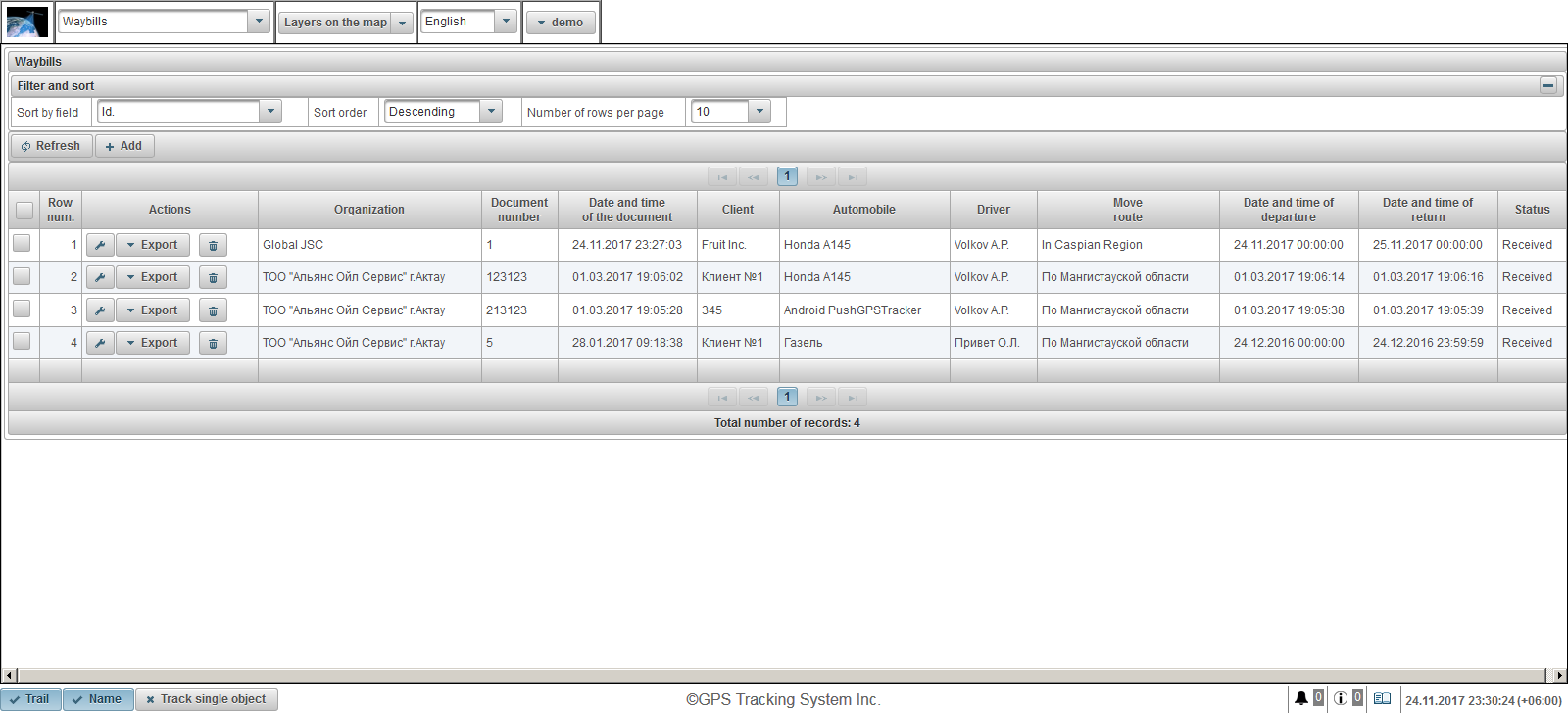
Кепілдеме кестесі төмендегідей өрістерден тұрады:
- Жол нөмірі Сериялық нөмір.
- Әрекеттер.
 - жүкқұжат қасиеттерінің диалогын ашыңыз.
- жүкқұжат қасиеттерінің диалогын ашыңыз. - Экспорт. Төлем құжатын экспорттау үшін пішімді таңдаңыз, мысалы PDF.
 - жолжүкті алып тастаңыз.
- жолжүкті алып тастаңыз.
- Ұйым. Жолжүкті жазатын ұйымның атауы.
- Құжат нөмірі. Жолаушының нөмірі.
- Құжаттың күні мен уақыты. Кепілдің күні мен уақыты.
- Клиент. Клиент осы ұйыммен жұмыс істейді.
- Автокөлік. Қосылған көлік құралы.
- Драйвер. Қосылған драйвер.
- Бағытты жылжыту. Драйвер қозғалысының бағыты.
- Шығу күні мен уақыты. Базадан шығу күні мен уақыты.
- Қайтару күні мен уақыты. Негізге оралу күні мен уақыты.
- Күйі. Жолжүктің мәртебесі.
Әдепкі бойынша, кесте «Id» өрісі бойынша сұрыпталады. кему тәртібімен. Белгілі бір өріске сұрыптау үшін «Өріс бойынша сұрыптау» өрісінде сұрыптағыңыз келетін өрісті таңдаңыз, «Сұрыптау тәртібі» өрісінде сұрыптау тәртібін таңдап, «Жаңарту» батырмасын басыңыз. Сондай-ақ, «Беттердің жолдар саны» өрісіндегі бір бетке сызықтардың санын реттеуге болады.
Жолақшаны құру үшін құралдар тақтасындағы «Қосу» түймешігін басыңыз. Жолақшаның қасиеттері диалогы ашылады.
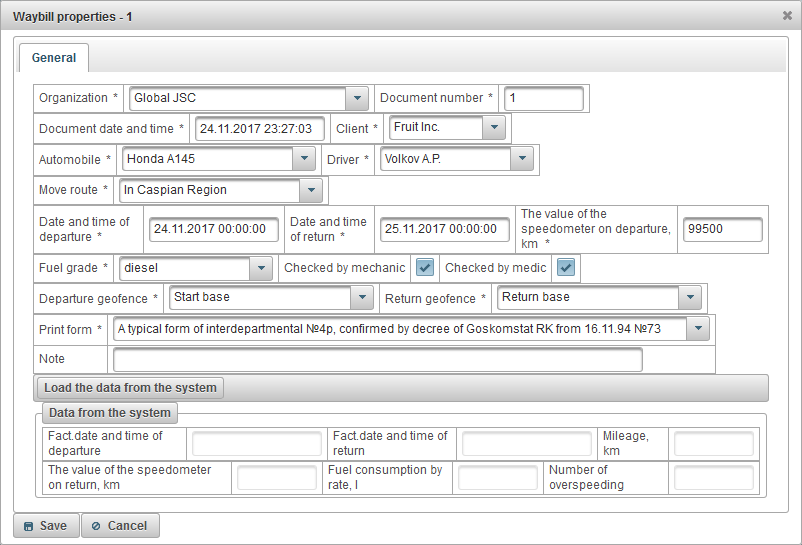
Жолақшаның қасиеттері диалогы келесі өрістерден тұрады:
- Ұйым. Тізімнен таңдаңыз немесе ұйымның атын қолмен теріңіз.
- Құжат нөмірі. Жолжүктің нөмірін енгізіңіз.
- Құжаттың күні мен уақыты. Жолжүктің күні мен уақытын енгізіңіз.
- Клиент. Тізімнен клиентті таңдаңыз.
- Автокөлік. Сапарға автокөлікті таңдау.
- Драйвер. Сапарға жүргізушіні таңдау.
- Бағытты жылжыту. Бағытты енгізіңіз.
- Шығу күні мен уақыты. Базадан шығу күні мен уақыты.
- Қайтару күні мен уақыты. Негізге оралудың жоспарланған күні мен уақыты.
- Ұшуға арналған спидометрдің құны, км. Километрге шығатын автокөлік жүгірісі.
- Отын бағасы. Жанармай белгісі, мысалы, бензин.
- Механикпен тексерілді. Механикпен туларды белгілеңіз.
- Дәрігерлер тексерді. Медициналық дәрі-дәрмектерді тексеру.
- Шығу геофизиясы. Автокөлік қалдырған геофизика таңдау. Бұл база геофизика болады.
- Геофизаны қайтару. Күтілетін қайтару негізі , тізімнен таңдау.
- Пішімді басып шығару. Тізімнен басып шығару пішінін таңдаңыз.
- Ескерту. Таңдамалы ескертпе, қосымша өріс.
Автокөлік базаға қайта оралғаннан кейін, жүкқұжаттың қасиеттеріне барып, «Деректерді жүйеден жүктеу» тетігін басыңыз.
Жүйе келесі өрістерді автоматты түрде есептейді:
- Уақытты және шығу уақыты. Нысанның хабарламаларына сүйене отырып, жүйе көлік негізінен базадан шығып кеткенін есептейді.
- Уақытты және қайтару уақытын. Нысанның хабарламаларына сүйене отырып, жүйе автокөліктің базаға қайтып оралғанын есептейді.
- Жүгіріс, км. Нысаннан алынған хабарламаларға сүйене отырып, жүйе базадан шығу уақытынан нақты жүгірісті есептеп, базаға оралады.
- Спидометрдің қайтару құны, км. Жүйе бойынша автоматты түрде есептелетін, «жүгіріс, километр» өрісі мен «Бағыттың жылдамдық көрсеткішінің мәні, км» өрісіндегі айырмашылыққа тең.
- Отын шығыны, л. Жүйе бойынша автоматты түрде есептелетін мән, объектінің қасиеттерінде « Отын шығыны » қойындысында орнатылған жылдамдықта отын шығынын көбейтіп, «жүгіріс, км» өрісіндегі мәнге тең.
- Өтпелеудің саны. Жүйе жылдамдықты бұзуды автоматты түрде объектінің қасиеттерінің « Қосымша » қойындысындағы жылдамдық параметрлері бойынша есептейді.
Бланктің баспа нысаны осылай көрінуі мүмкін.
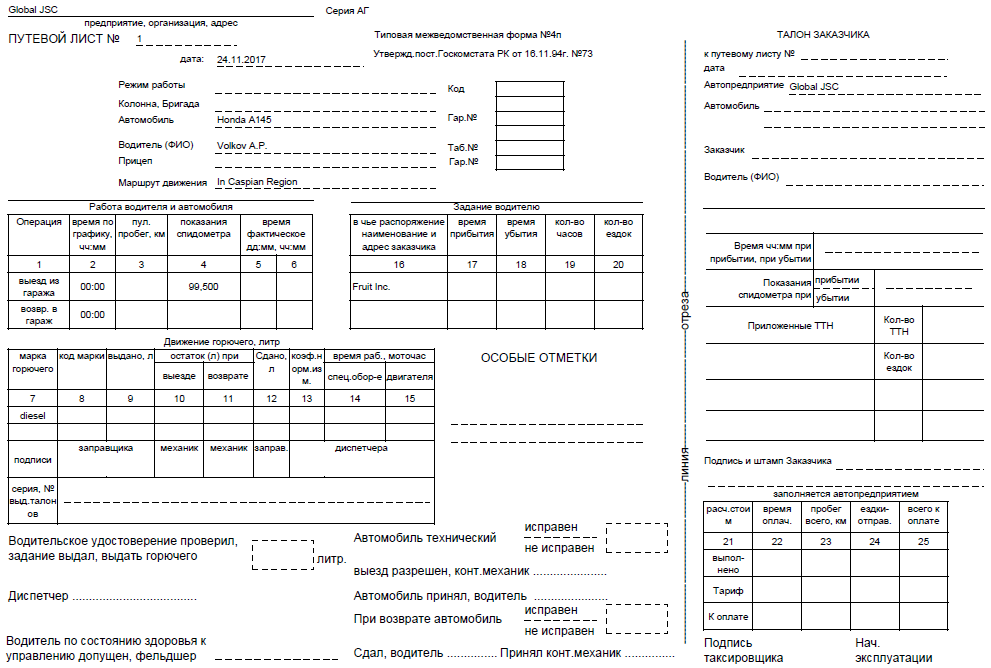
«Сайттар» тақтасы дилерлер үшін ғана қол жетімді және сіздің логотипіңізбен, жүйелік атауыңызбен, авторлық құқықтарыңызбен және тағы басқалармен доменіңіздегі дилердің веб-сайтын реттеуге мүмкіндік береді.
«Тораптар» тақтасын ашу үшін жоғарғы панельде ашылмалы тізімнен «Сайттар» тармағын таңдаңыз.
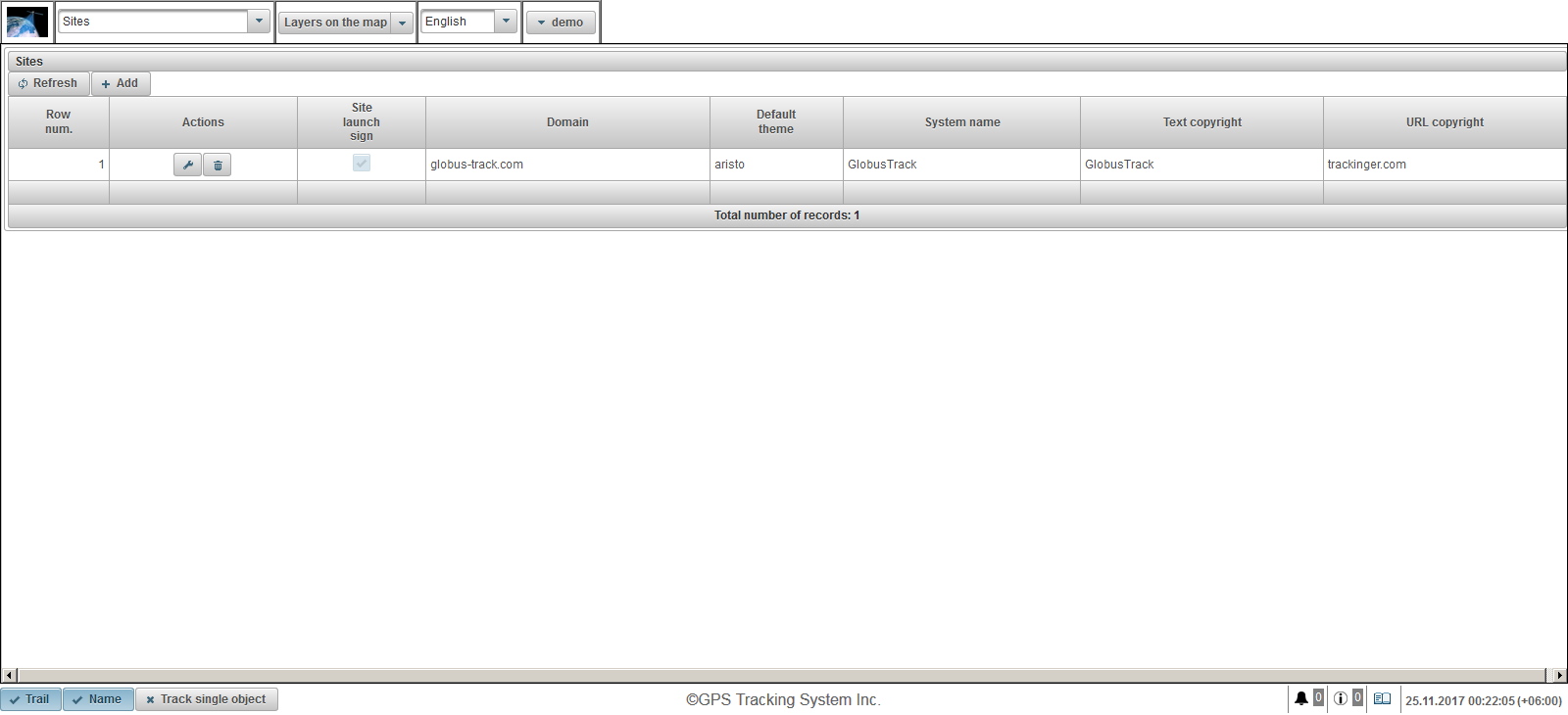
Сайт кестесі келесі өрістерден тұрады:
- Жол нөмірі Сериялық нөмір.
- Әрекеттер.
 - сайт сипаттары диалогын ашыңыз.
- сайт сипаттары диалогын ашыңыз.  - сайтты жою.
- сайтты жою.
- Сайтты іске қосу белгісі. Сайтты іске қосу жалауы. Егер сайт жұмыс істемесе, пайдаланушылар көрсетілген доменге кіре алмайды.
- Домен. Дилер, онда дилер мониторинг қызметін көрсету үшін сайтты іске қосты.
- Әдепкі тақырып. Дилердің жаңа пайдаланушылары үшін әдепкі тақырып. Тақырып - түстер, фондар, белгішелер және түймелердің жиынтығы. Әдепкі бойынша - «aristo».
- Жүйе атауы. Дилер қызмет көрсететін жүйенің атауы.
- Авторлық құқық мәтіні. Ортаңғы төменгі панельде пайда болатын мәтін.
- URL авторлық құқығы. Пайдаланушы авторлық құқық мәтінін басатын беттің URL. Бет жаңа терезеде шолғышта ашылады.
Сайт жасау үшін құралдар тақтасындағы «Қосу» түймешігін басыңыз. Сайт сипаттары тілқатысу терезесі ашылады.
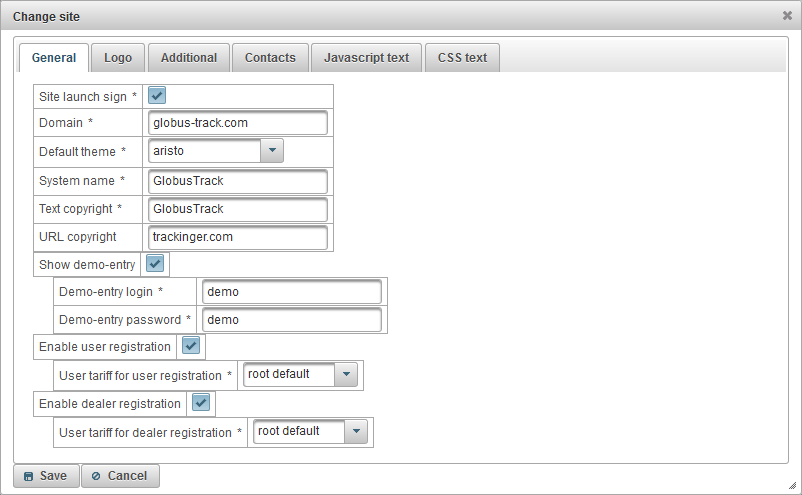
Торап сипаттары диалогтық терезесі келесі қойындылардан тұрады:
- Жалпы.
- Логотип.
- Қосымша.
- Байланыс.
- Javascript мәтіні.
- CSS мәтіні.
«Жалпы» қойындысы келесі өрістерден тұрады:
- Сайтты іске қосу белгісі. Веб-сайтты бастауға арналған ту. Егер веб-сайт жұмыс істемесе, пайдаланушылар көрсетілген доменге кіре алмайды.
- Домен. Дилер, онда дилер веб-сайтты мониторинг қызметтерін көрсету үшін іске қосады. Дилердің веб-торабы көрсетілген доменде жұмыс істеу үшін көрсетілген DNS доменінің DNS басқару тақтасында А жазбасын жасауға немесе өзгертуге және 148.251.67.207 немесе 148.251.67.210 IP мекенжайын көрсету керек.
- Әдепкі тақырып. Дилердің жаңа пайдаланушылары үшін әдепкі тақырып. Тақырып - түстер, фондар, белгішелер және түймелердің жиынтығы. Әдепкі бойынша - «aristo».
- Жүйе атауы. Дилердің мониторинг қызметін көрсететін жүйенің атауы.
- Авторлық құқық мәтіні. Төменгі панельде көрсетілетін мәтін.
- URL авторлық құқығы. Пайдаланушы авторлық құқық мәтінін басатын беттің URL. Бет жаңа терезеде шолғышта ашылады.
- Демо-жазуды көрсету. Жүйенің кіру бетіндегі «Демо» сілтемесін көрсетуге арналған жалауша пайдаланушыны жүйеге тіркелместен таныстыру үшін пайдалы.
- Демо-кіріс логині. Пайдаланушы «Demo» сілтемесін басу арқылы пайдаланушыға түсетін Логин.
- Демо-енгізу паролі. Пайдаланушы «Демо» сілтемесін басу арқылы өтетін пароль.
- Пайдаланушыны тіркеуді қосыңыз. Пайдаланушы өзіне тіркеуге мүмкіндік беретін жалауша, «Тіркеу» сілтемесі көрсетіледі.
- Пайдаланушыны тіркеуге арналған пайдаланушы тарифі. Пайдаланушыға өзі тіркеуге тағайындалған тариф.
- Дилерді тіркеуді қосыңыз. Пайдаланушы өзі тіркеуге мүмкіндік беретін жалауша, «Тіркеу» сілтемесі көрсетіледі және тіркеу кезінде «Дилер» жалауы қол жетімді болады.
- Дилерді тіркеуге арналған абоненттік тариф. Дилерге өзі тіркеуге тағайындалған тариф.
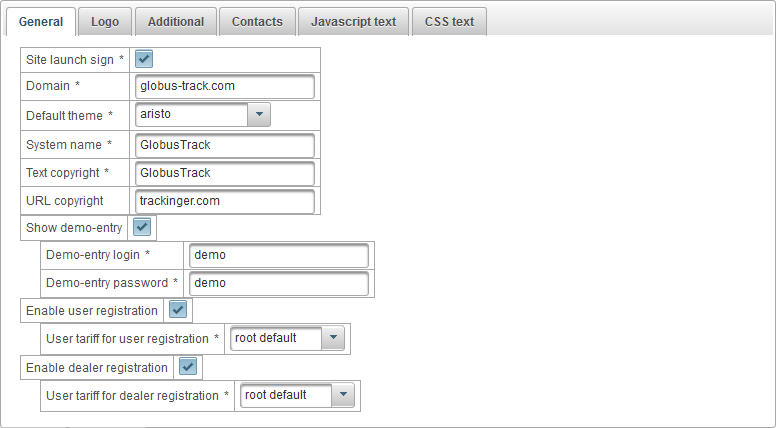
«Логотип» қойындысы келесі өрістерден тұрады:
- Logo суреті. Кіргеннен кейін көрсетілетін логотипті жүктеңіз.
- Кіру белгісіндегі логотип. Логинде көрсетілетін логотипті жүктеңіз.
- Фавикон. Браузерде көрсетілетін сайт белгішесін (сайт белгішесі немесе favicon) кері жүктеңіз.
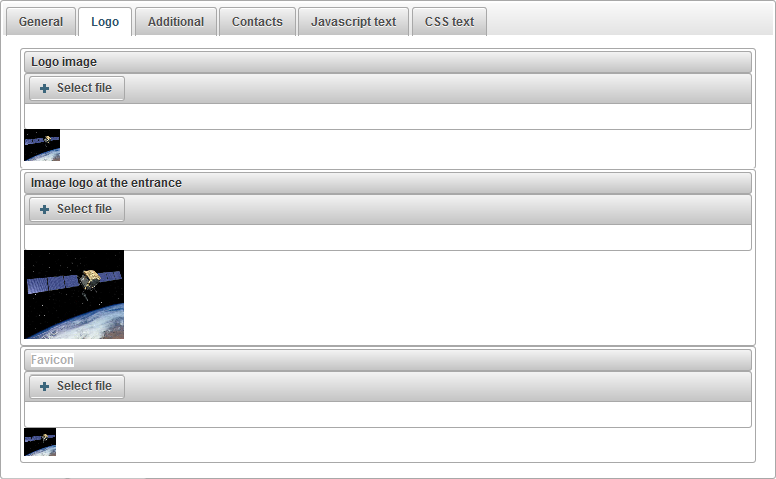
«Қосымша» қойындысы келесі өрістерден тұрады:
- Тарифтік шығындарды көрсету. Дилердің веб-сайтындағы тарифтердің құнын көрсететін жалау.

«Контактілер» қойындысы келесі өрістерден тұрады:
- Байланыс. Дилердің веб-сайтындағы «Контактілер» бетінде әртүрлі тілдерде көрсетілетін мәтінді көрсетуге мүмкіндік береді. Әдетте сіз мұнда дилердің электрондық поштасын, телефон нөмірлерін, адресін және басқа да мәліметтерін көрсетесіз.
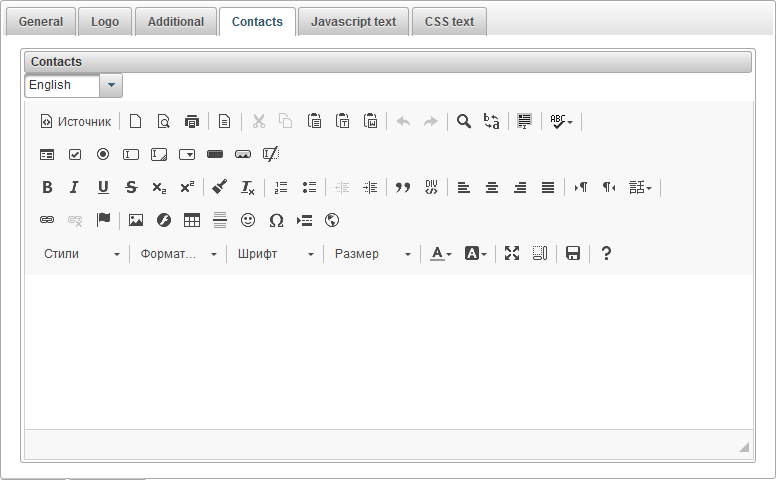
«Javascript text» қойындысы келесі өрістерден тұрады:
- Javascript мәтіні. Дилердің веб-сайтында орындалатын Javascript мәтінін көрсетуге мүмкіндік береді. Әдетте сіз мұнда Javascript мәтінін Google Analytics, Яндекс.Метрика немесе басқалармен белгілейсіз.
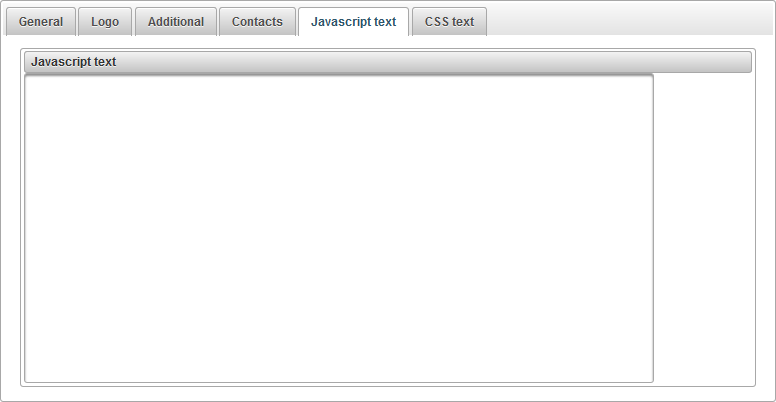
«CSS мәтіні» қойындысы келесі өрістерден тұрады:
- CSS мәтіні. Дилердің веб-сайтына қолданылатын CSS мәтінін көрсетуге мүмкіндік береді. CSS - HTML құжаттарының көрсетілуін анықтайтын стиль тілі. Мысалы, CSS шрифттермен, түстермен, өрістермен, сызықтармен, биіктігімен, енімен, фондық суреттермен, орналасу элементтерімен және көптеген басқа нәрселермен жұмыс істейді.
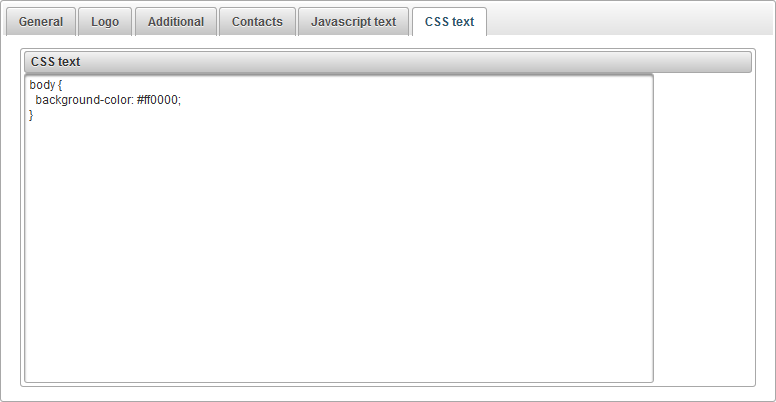
«Пайдаланушы тарифтері» тақтасы дилерлер үшін ғана қолжетімді және дилерлік пайдаланушыларға арналған тарифтерді орнатуға және есепшот ұсыну мүмкіндігін береді. Сіз пайдаланушы әрекеттерін шектеп, қызметтердің құнын белгілей аласыз. Сіз пайдаланушыға кедергі келтіретін ең аз теңгерімді орнатуға болады және тағы басқалар.
«Пайдаланушы тарифтері» панелін ашу үшін жоғарғы панельде ашылмалы тізімнен «Пайдаланушы тарифтері» тармағын таңдаңыз.
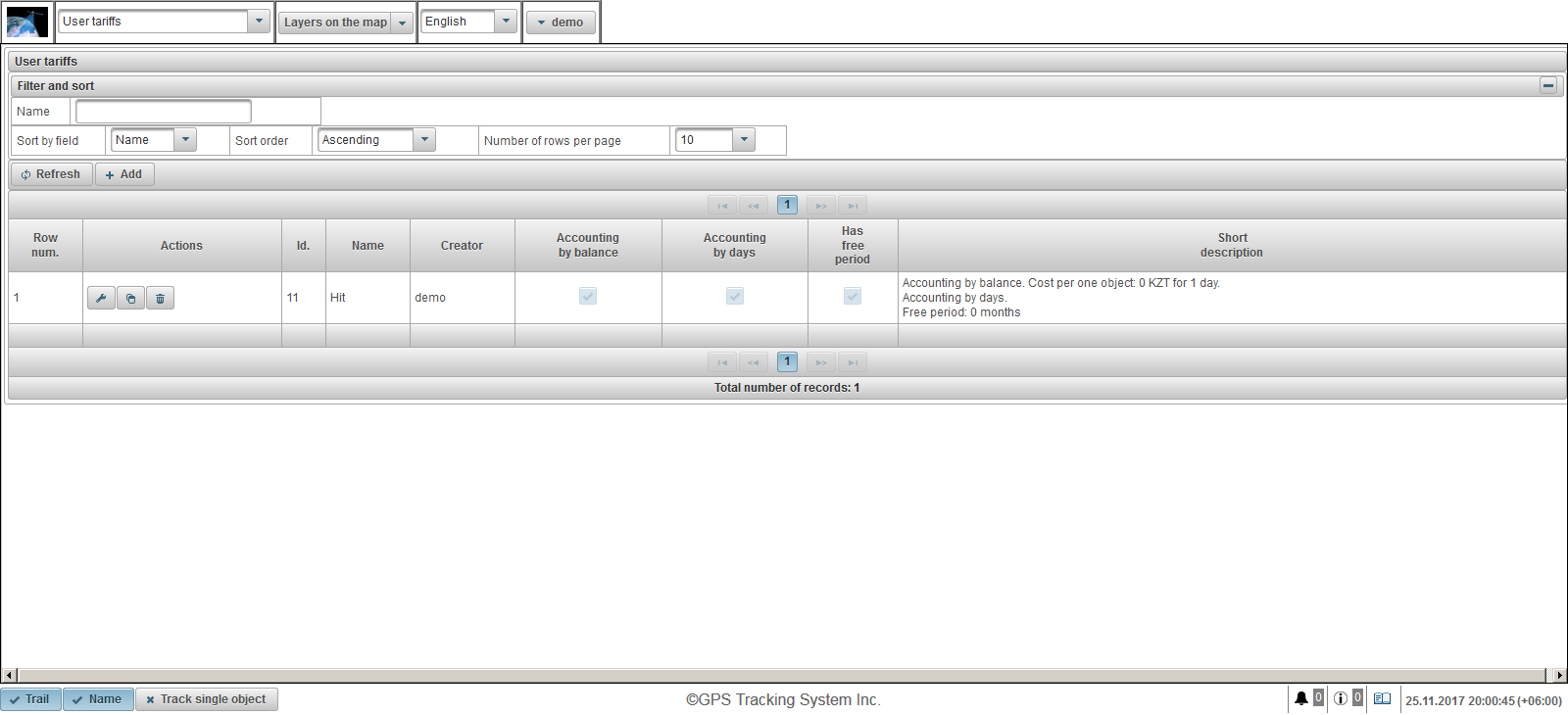
Пайдаланушы тарифтік кестесі келесі бағандардан тұрады:
- Жол нөмірі Сериялық нөмір.
- Әрекеттер.
 - пайдаланушы тарифтік сипаттары диалогын ашыңыз.
- пайдаланушы тарифтік сипаттары диалогын ашыңыз.  - пайдаланушы тарифінің көшірмесін қосыңыз.
- пайдаланушы тарифінің көшірмесін қосыңыз.  - Пайдаланушы тарифін жою.
- Пайдаланушы тарифін жою.
- Id. Жазба идентификаторы.
- Атауы. Пайдаланушы тарифінің атауы.
- Жаратушы. Пайдаланушы тарифін жасаған пайдаланушы.
- Баланс бойынша есеп. Теңгерімді есепке алу үшін жалауша.
- Есепке алу күндері. Есепке алу күндері.
- Бос уақыт кезеңі бар. Бос уақытты қосу жалауы.
- Қысқаша сипаттама. Пайдаланушы тарифінің қысқаша сипаттамасы.
Пайдаланушы тарифін жасау үшін құралдар тақтасындағы «Қосу» түймешігін басыңыз. Пайдаланушы тариф сипаттары диалогтық терезесі ашылады.
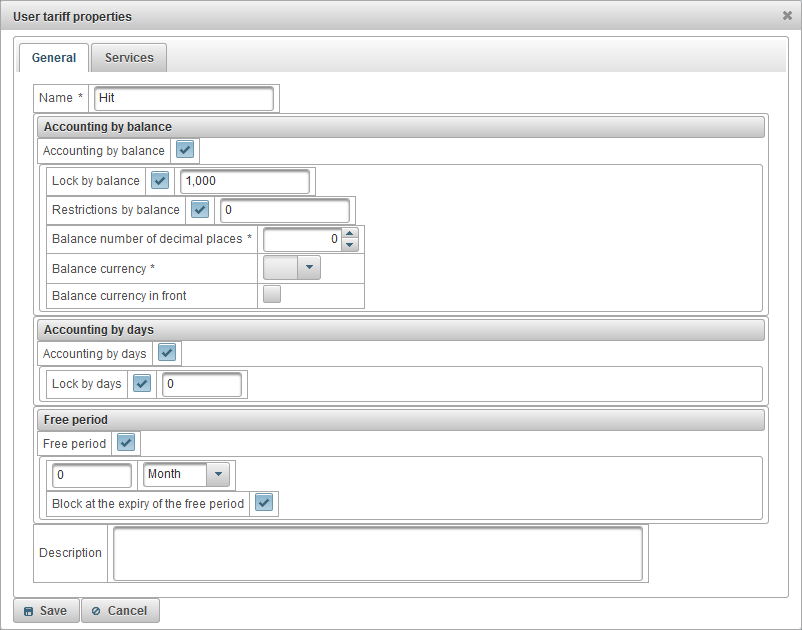
Пайдаланушы тарифтік сипаттары диалогтық терезесі келесі қойындылардан тұрады:
«Жалпы» қойындысы келесі өрістерден тұрады:
- Атауы. Пайдаланушы тарифінің атауы.
- Баланс бойынша есеп. Теңгерімді есепке алу үшін жалауша.
- Баланс бойынша құлыптау. Теңгерімді бұғаттау мүмкіндігін қосу үшін жалаушаны орнатыңыз және пайдаланушы автоматты түрде бұғаттайтын және жүйеге кіре алмайтын теңгерім деңгейін (шотта ақша сомасы) көрсетіңіз. Пайдаланушы бұғатталғанға дейін 7 күн бұрын, алдағы тосқауыл туралы электрондық пошта хабарларын алады.
- Теңгерім бойынша шектеулер. Ақылы қызметтерге пайдаланушыға тыйым салынатын теңгерім деңгейін көрсетіңіз.
- Ондық сандардың баланстық саны. Ондық саннан кейінгі сандардың санын көрсетіңіз, бүтін болса, нөлді анықтаңыз.
- Валюта балансы. Жүйе жазба жүргізетін теңгерім валютасын таңдаңыз.
- Алдыңғы валюта. Соманың алдындағы валюталық балансты орналастыру үшін жалауша.
- Есепке алу күндері. Бухгалтерлік есепке алу күні.
- Күндер бойынша құлыптау. Күнделікті блоктауды қосу үшін, жалаушаны орнатыңыз және пайдаланушы автоматты түрде блоктайтын және кіре алмайтын күндер санының қалдығын көрсетіңіз. Пайдаланушы бұғатталғанға дейін 7 күн бұрын пайдаланушы алдағы кедергі туралы электрондық пошта хабарларын алады .
- Бос уақыт. Бос уақытты іске қосу үшін жалауша орнатыңыз және пайдаланушыға тегін қызмет көрсету мерзімін көрсетіңіз.
- Бос уақыт аяқталған кезде блок. Бос уақыт кезеңі аяқталғаннан кейін пайдаланушының құлыптау белгісі «Баланс бойынша құлыптау» жалаушасы және белгіленген сомадан төменгі баланс жарамды болса немесе «Құлыптау күндері» туын және қалған күндердің қалған күндері болса, пайдаланушы бұғатталады. көрсетілген күндер саны жарамды.
- Сипаттама. Ерікті сипаттама, қосымша өріс.
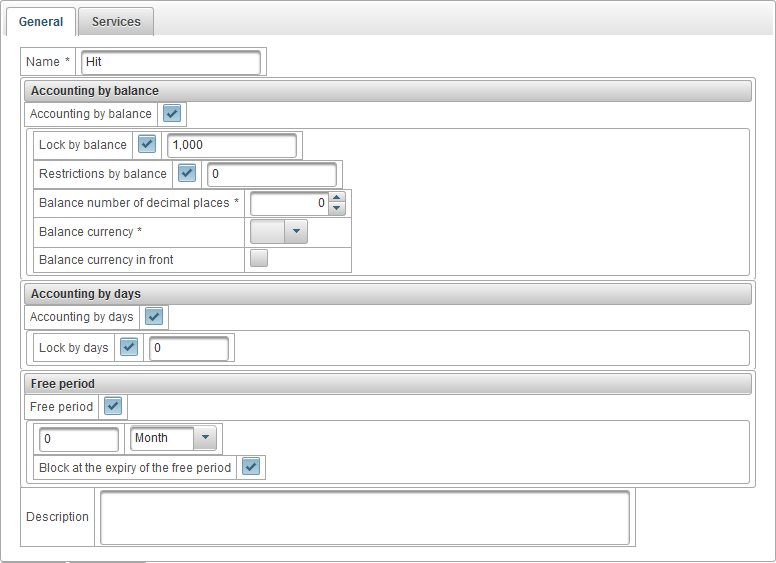
«Қызметтер» қойындысы бар барлық қызметтердің тізімін, сондай-ақ олардың саны мен құнын көрсетеді. Кез келген қызметті қосу немесе өшіру, қызметтің максималды санын және құны өзгертуге болады.
Қызмет көрсету кестесі келесі бағандардан тұрады:
- №. Сериялық нөмір.
- Қызмет. Қызметтің атауы.
- Қосады. Қызметті қосу жалаушасы.
- Баға сәйкестігі кестесі. Мысалы, нысандардың санына байланысты қызметтің құнын көрсетуге болады. Қызмет құнын санына байланысты бөлуге келмесе, бір жазбаны қосыңыз, содан кейін «Саны» өрісінде 1 мәнін көрсетіңіз және «Cost» өрісіне шығыңыз.
 - Кестеге жазбаны қосыңыз.
- Кестеге жазбаны қосыңыз.  - Кестені тазалаңыз.
- Кестені тазалаңыз.
- Зарядтың жиілігі.
- Күні. Жүйе күнделікті ақысын төлейді.
- Ай. Жүйе ай сайынғы төлемді төлейді.
- Жыл. Жүйе жыл сайын ақы төлейді.
- Ең көп саны. Ең рұқсат етілген сан.
- Максималды шегі. Ең жоғарғы пайдаланушыдан ең көп сан. Егер ең жоғарғы пайдаланушы 100-ге дейін ең жоғарғы соманы белгілесе, онда «Максималды мөлшер» өрісінде 100-ден астам мәнді көрсете алмаймыз, яғни ол жоғарыдан шектеледі.
 - жазбаны өзгерту. Жазбаны өзгерту үшін осы белгішені басыңыз.
- жазбаны өзгерту. Жазбаны өзгерту үшін осы белгішені басыңыз.
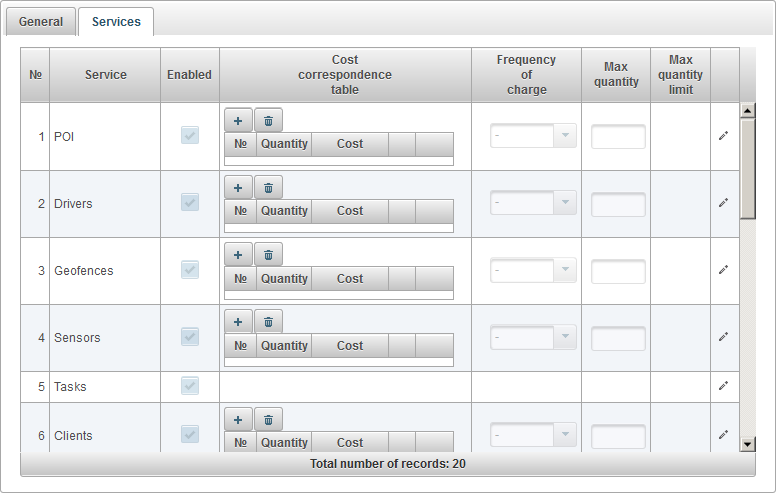
«Пайдаланушылардың баланстық операциялары» панелін тек сатушылар ғана қолдана алады және пайдаланушылардың теңгеріміне операцияларды қосуға мүмкіндік береді, мысалы, пайдаланушы ұсынған қызметтер үшін немесе пайдаланушыдан балансты қолмен жойғыңыз келгенде ұсынылған қызметтер.
«Пайдаланушылардың баланстық операциялары» панелін ашу үшін жоғарғы панельде ашылмалы тізімнен «Пайдаланушылардың баланстық операциялары» тармағын таңдаңыз.
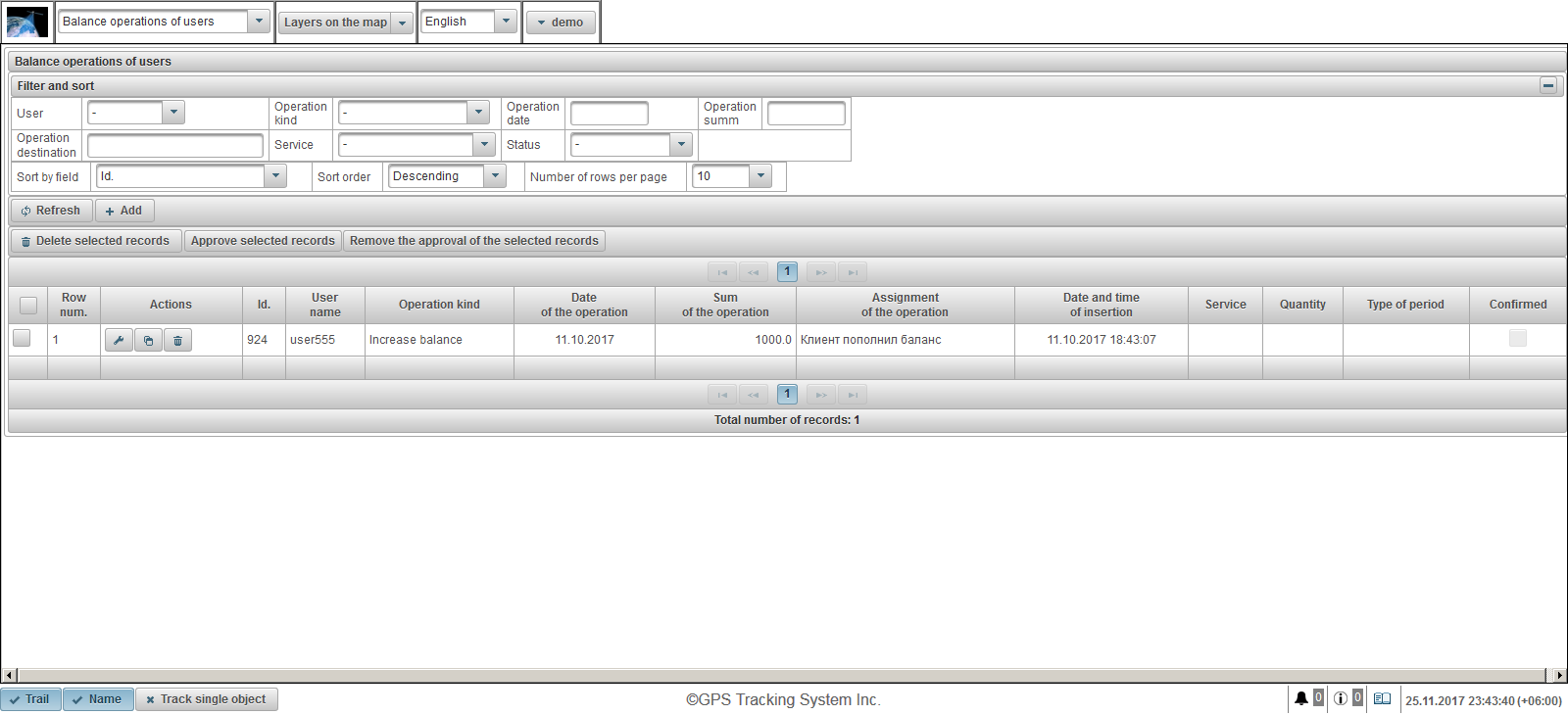
Пайдаланушы балансы кестесі келесі бағандардан тұрады:
 - Операцияны таңдау жалауы.
- Операцияны таңдау жалауы. - Жол нөмірі Сериялық нөмір.
- Әрекеттер.
 - пайдаланушы теңгерімі үшін сипаттар диалогын ашыңыз.
- пайдаланушы теңгерімі үшін сипаттар диалогын ашыңыз.  - операцияның көшірмесін пайдаланушы балансына қосыңыз.
- операцияның көшірмесін пайдаланушы балансына қосыңыз.  - Пайдаланушының балансында операцияны жою.
- Пайдаланушының балансында операцияны жою.
- Id. Жазба идентификаторы.
- Пайдаланушының аты. Пайдаланушының аты.
- Операция түрі. Жұмыс түрі.
- Операцияның күні. Операцияның күні.
- Операция сомасы. Мәміленің сомасы.
- Операцияны тағайындау. Операцияларды тапсыру мәтіні.
- Кірістірудің күні мен уақыты. Операция жасалған күні мен уақыты.
- Қызмет. Қызметтің атауы.
- Саны. Операцияның саны.
- Кезеңнің түрі. Операциялық кезеңнің түрі.
- Расталған. Бекіту жалауы.
«Сүзгі және сұрыптау» тақтасында жазбаларды сұрыптау және сүзуді баптай аласыз.
Әдепкі бойынша, кесте «Id» өрісі бойынша сұрыпталады. кему тәртібімен. Белгілі бір өріске сұрыптау үшін «Өріс бойынша сұрыптау» өрісінде сұрыптағыңыз келетін өрісті таңдаңыз, «Сұрыптау тәртібі» өрісінде сұрыптау тәртібін таңдап, «Жаңарту» батырмасын басыңыз. Сондай-ақ, «Пайдаланушы», «Операция түрі», «Операция күні», «Операциялар сомасы», «Қызмет бағыттары», «Қызмет» және «Күй» өрістеріне қарай сүзуге болады. Сүзгілеу үшін осы өрістердің мәндерін енгізіңіз және «Жаңарту» түймешігін басыңыз. Сондай-ақ, «Беттердің жолдар саны» өрісіндегі бір бетке сызықтардың санын реттеуге болады.
Таңдалған жазбаларды жою үшін «Таңдалған жазбаларды жою» түймешігін басыңыз. Таңдалған жазбаларды бекіту үшін «Таңдалған жазбаларды бекіту» түймешігін басыңыз. Таңдалған жазбалардан мақұлдауды алып тастау үшін «Таңдалған жазбалардың мақұлдауын жою» түймешігін басыңыз.
Пайдаланушының теңгерімі үшін операция жасау үшін құралдар тақтасындағы «Қосу» түймешігін басыңыз. Пайдаланушы балансының жұмысы үшін сипаттар диалогы ашылады.
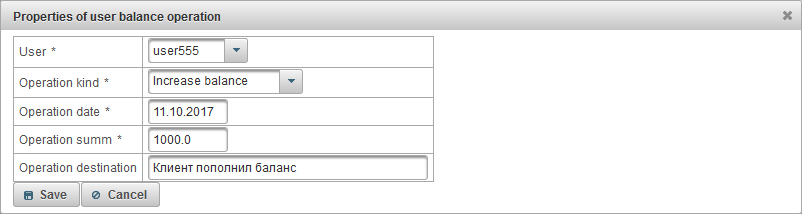
Пайдаланушы балансының жұмысы үшін сипаттар диалогы келесі өрістерден тұрады:
- Пайдаланушы. Пайдалануды баланста операцияны жүзеге асыратын пайдаланушыны таңдаңыз.
- Операция түрі.
- Теңгерімді ұлғайту. Пайдаланушыны толтырғыңыз келсе, мысалы, егер пайдаланушы төлейді.
- Теңгерімді азайту. Егер пайдаланушыдан теңгерімді алып тастағыңыз келсе.
- Операция күні. Жұмыс күні.
- Операция сомасы. Мәміленің сомасы.
- Операцияның мақсаты. Операцияның мақсаты - еркін мәтіндік өріс міндетті емес.
- Қызмет. Бұл өріс «Теңгерімді азайту» операция түрі таңдалған жағдайда көрінеді. Операция жүргізілетін қызметті таңдау міндетті емес өріс болып табылады.
- Саны. Бұл өріс «Теңгерімді азайту» операция түрі таңдалған жағдайда көрінеді. Егер бір күнде көрсетілгіңіз келсе, «Саны» өрісіне 1 енгізіп, «Мерзімнің түрі» өрісінде «Күн» таңдаңыз.
- Кезеңнің түрі. Бұл өріс «Теңгерімді азайту» операция түрі таңдалған жағдайда көрінеді. Бір айда көрсетілгіңіз келсе, «Саны» өрісіне 1 енгізіп, «Мерзімнің түрі» өрісінде «Ай» таңдаңыз.
«Пайдаланушылардың күнделікті операциялары» тақтасы дилерлер үшін ғана қол жетімді және пайдаланушы күндері бойынша операцияларды қосуға мүмкіндік береді, мысалы, пайдаланушы 20 күн бойы жүйені пайдаланғысы келгенде немесе пайдаланушыдан қолмен дем алуды қалағанда .
«Пайдаланушылардың күнделікті операциялары» панелін ашу үшін жоғарғы панельде ашылмалы тізімнен «Пайдаланушылардың күнделікті әрекеттері» тармағын таңдаңыз.
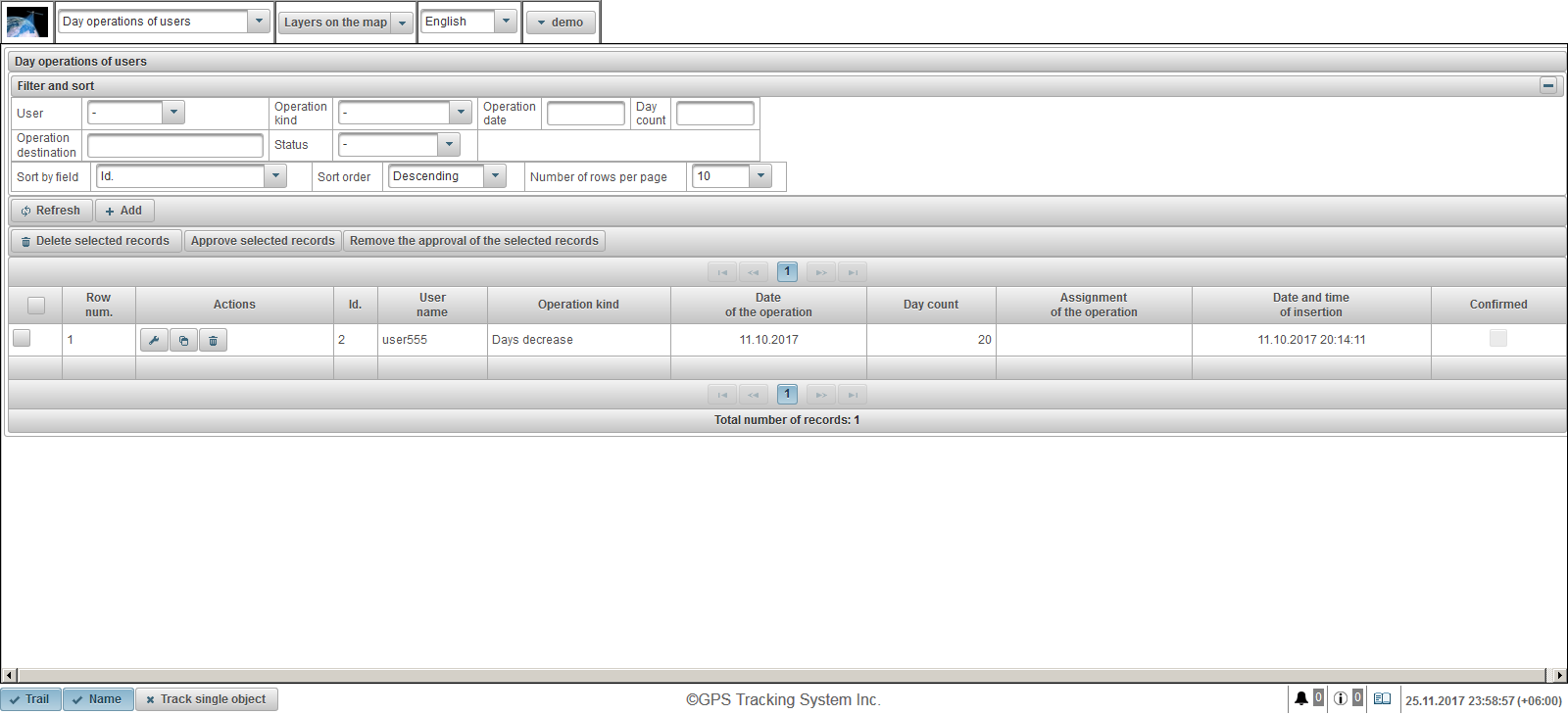
Пайдаланушы күндері бойынша операциялар кестесі келесі бағандардан тұрады:
 - Операцияны таңдау жалауы.
- Операцияны таңдау жалауы. - Жол нөмірі Сериялық нөмір.
- Әрекеттер.
 - Пайдаланушы күндерінде пайдалану сипаттары диалогын ашыңыз.
- Пайдаланушы күндерінде пайдалану сипаттары диалогын ашыңыз.  - Пайдаланушы күніне операцияның көшірмесін қосыңыз.
- Пайдаланушы күніне операцияның көшірмесін қосыңыз.  - операцияны пайдаланушы күнімен жойыңыз.
- операцияны пайдаланушы күнімен жойыңыз.
- Id. Жазба идентификаторы.
- Пайдаланушының аты. Пайдаланушының аты.
- Операция түрі. Жұмыс түрі.
- Операцияның күні. Операцияның күні.
- Күндер саны. Күндер саны.
- Операцияны тағайындау. Операцияларды тапсыру мәтіні.
- Кірістірудің күні мен уақыты. Операция жасалған күні мен уақыты.
- Расталған. Бекіту жалауы.
«Сүзгі және сұрыптау» тақтасында жазбаларды сұрыптау және сүзуді баптай аласыз.
Әдепкі бойынша, кесте «Id» өрісі бойынша сұрыпталады. кему тәртібімен. Белгілі бір өріске сұрыптау үшін «Өріс бойынша сұрыптау» өрісінде сұрыптағыңыз келетін өрісті таңдаңыз, «Сұрыптау тәртібі» өрісінде сұрыптау тәртібін таңдап, «Жаңарту» батырмасын басыңыз. Сондай-ақ, «Пайдаланушы», «Операция түрі», «Операция күні», «Күндер саны», «Операцияның мақсаттары» және «Күй» өрістеріне қарай сүзуге болады. Сүзгілеу үшін осы өрістердің мәндерін енгізіңіз және «Жаңарту» түймешігін басыңыз. Сондай-ақ, «Беттердің жолдар саны» өрісіндегі бір бетке сызықтардың санын реттеуге болады.
Таңдалған жазбаларды жою үшін «Таңдалған жазбаларды жою» түймешігін басыңыз. Таңдалған жазбаларды бекіту үшін «Таңдалған жазбаларды бекіту» түймешігін басыңыз. Таңдалған жазбалардан мақұлдауды алып тастау үшін «Таңдалған жазбалардың мақұлдауын жою» түймешігін басыңыз.
Пайдаланушы күндері бойынша әрекетті жасау үшін құралдар тақтасындағы «Қосу» түймешігін басыңыз. Пайдалану сипаттары диалогы пайдаланушының күндері ашылады.
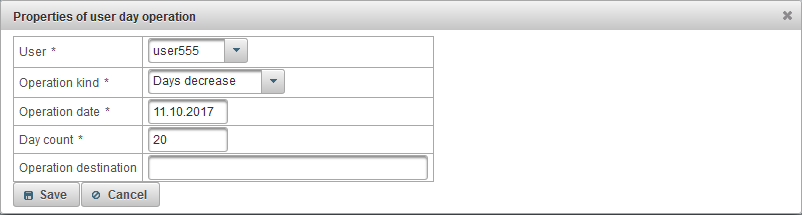
Пайдаланушы күндеріне арналған пайдалану сипаттары диалогтық терезесі келесі өрістерден тұрады:
- Пайдаланушы. Пайдалануды баланста операцияны жүзеге асыратын пайдаланушыны таңдаңыз.
- Операция түрі.
- Күндерді ұлғайту. Мысалы, егер пайдаланушы жүйені 20 күн бойы төлеген болса.
- Күндерді азайту. Мысалы, егер сіз пайдаланушыдан демалыс алуды қаласаңыз.
- Операция күні. Жұмыс күні.
- Күндер саны. Жұмыс күндерінің саны.
- Операцияның мақсаты. Операцияның мақсаты - еркін мәтіндік өріс міндетті емес.
«Объектілердің тарифтері» тақтасы тек сатушылар үшін қол жетімді және объектілерге арналған тарифтерді орнатуға және объектілерге есепшот ұсыну мүмкіндігін береді. Нысанды бөгеуге арналған ең аз теңгерімді, абоненттік төлемді, деректерді сақтау мерзімін және тағы басқасын орнатуға болады.
«Объектілердің тарифтері» панелін ашу үшін ашылмалы тізімнен жоғарғы панельде «Объектілердің тарифтері» тармағын таңдаңыз.
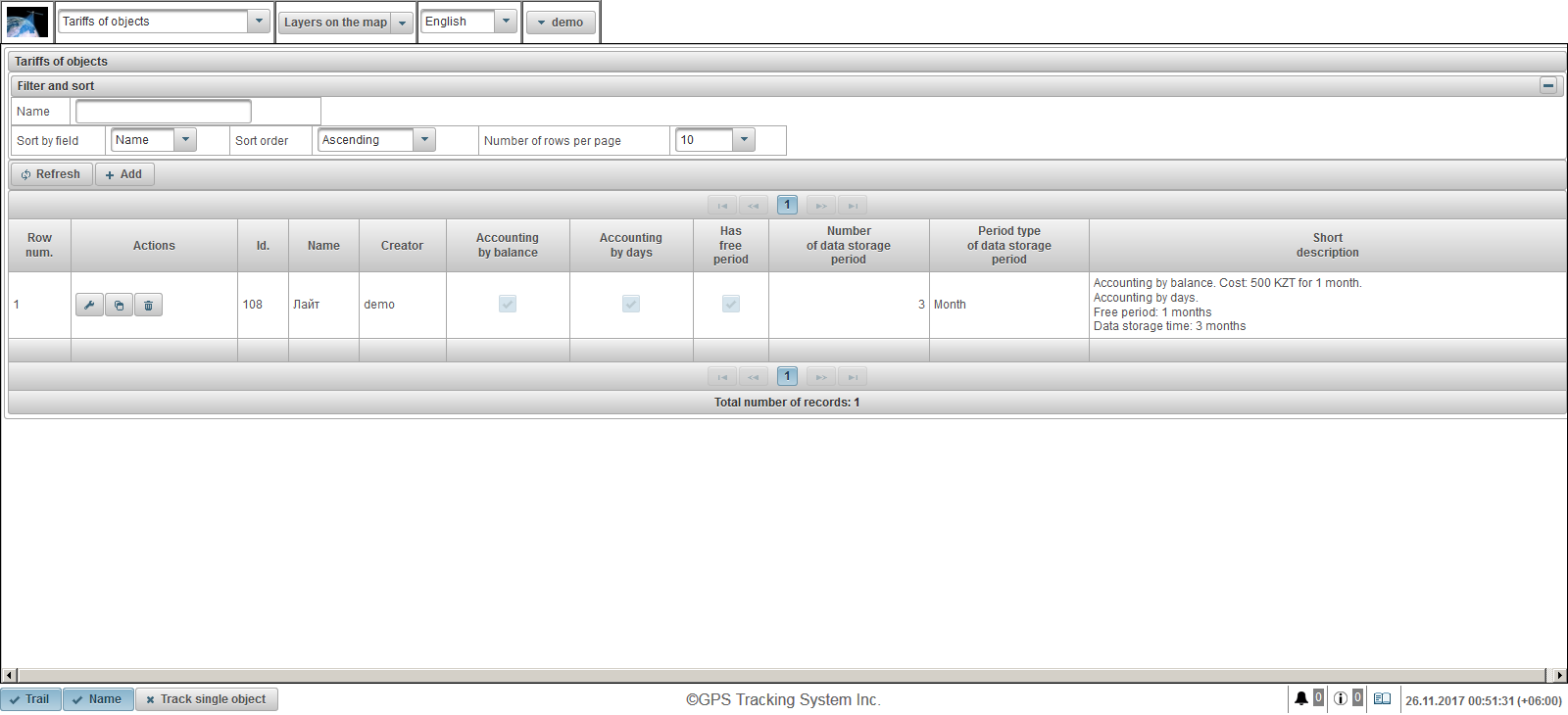
Нысандар үшін тарифтік кесте келесі бағандардан тұрады:
- Жол нөмірі Сериялық нөмір.
- Әрекеттер.
 - объектінің тарифтік сипатындағы диалогын ашыңыз.
- объектінің тарифтік сипатындағы диалогын ашыңыз.  - объектінің тарифінің көшірмесін қосыңыз.
- объектінің тарифінің көшірмесін қосыңыз.  - объектінің тарифін жойыңыз.
- объектінің тарифін жойыңыз.
- Id. Жазба идентификаторы.
- Атауы. Объектінің тариф атауы.
- Жаратушы. Объектінің тарифін жасаған пайдаланушы.
- Баланс бойынша есеп. Теңгерімді есепке алу үшін жалауша.
- Есепке алу күндері. Бухгалтерлік есепке алу күні.
- Бос уақыт кезеңі бар. Бос уақытты қосу жалауы.
- Деректерді сақтау мерзімі. Деректерді сақтау мерзімі.
- Деректерді сақтау мерзімінің кезеңі. Деректерді сақтау мерзімі.
- Қысқаша сипаттама. Тарифтің қысқаша сипаттамасы.
Нысан тарифтерін жасау үшін құралдар тақтасындағы «Қосу» түймешігін басыңыз. Тариф сипаттары диалогтық терезесі пайда болады.
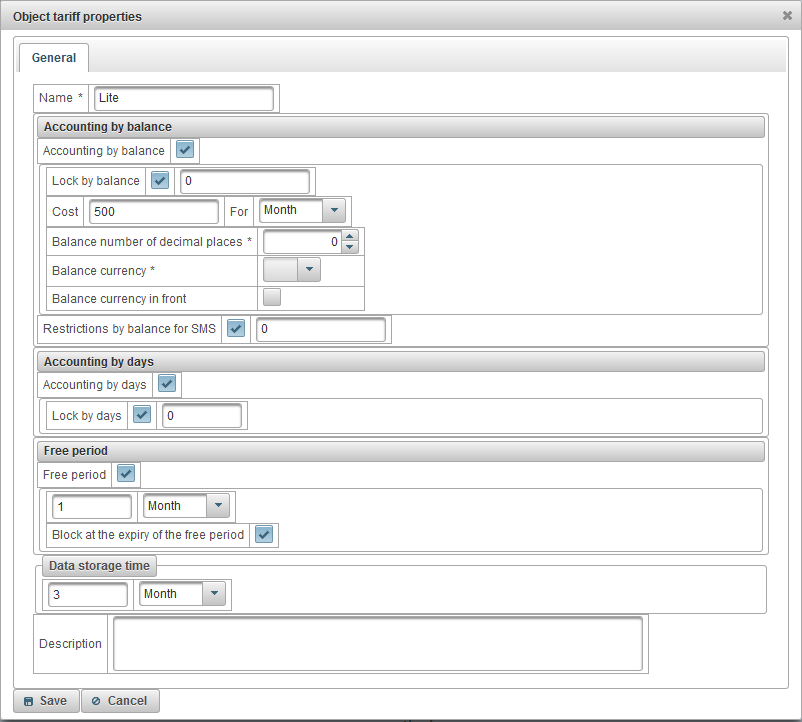
Нысанның тарифтік сипаттары үшін тілқатысу терезесі келесі өрістерден тұрады:
- Атауы. Объектінің тариф атауы.
- Баланс бойынша есеп. Теңгерімді есепке алу үшін жалауша.
- Баланс бойынша құлыптау. Теңгерімді бұғаттау мүмкіндігін қосу үшін жалаушаны орнатыңыз және объект автоматты түрде блокталғанда теңгерім деңгейін (шотта ақша сомасы) көрсетіңіз. Объект жойылғанға дейін 7 күн бұрын, алдағы тосқауыл туралы электрондық пошта хабарларын алады.
- Құны. Ай сайынғы төлемді көрсетіңіз және абоненттік төлемді алудың жиілігін таңдаңыз.
- Ондық сандардың баланстық саны. Ондық саннан кейінгі сандардың санын көрсетіңіз, бүтін болса, нөлді анықтаңыз.
- Валюта балансы. Жүйе жазба жүргізетін теңгерім валютасын таңдаңыз.
- Алдыңғы валюта. Соманың алдындағы валюталық балансты орналастыру үшін жалауша.
- SMS бойынша теңгерім бойынша шектеулер. Нысанға SMS хабарларын тыйым салатын баланс деңгейін көрсетіңіз.
- Есепке алу күндері. Бухгалтерлік есепке алу күні.
- Күндер бойынша құлыптау. Күнделікті блоктауды қосу үшін, жалауша орнатыңыз және нысан автоматты түрде блокталған күндер санының қалғанын көрсетіңіз. Объект жойылғанға дейін 7 күн бұрын, алдағы тосқауыл туралы электрондық пошта хабарларын алады.
- Бос уақыт. Бос уақытты іске қосу үшін жалаушаны орнатыңыз және қызметке тегін қызмет көрсету мерзімін көрсетіңіз.
- Бос уақыт аяқталған кезде блок. Бос уақыт кезеңі аяқталған кезде объектіні құлыптау белгісі, егер «Баланс бойынша құлыптау» жалауы мен балансы белгілі бір сомадан төмен болса немесе «Құлыптау күндері» туын және қалған күндердің қалған күндерінен төмен болса күндер.
- Деректерді сақтау уақыты. Деректердің сақтау мерзімін көрсетіңіз.
- Сипаттама. Ерікті сипаттама, қосымша өріс.
«Объектілердің баланстық операциялары» тақтасы дилерлер үшін ғана қол жетімді және объектілердің балансында операцияларды қосуға мүмкіндік береді, мысалы, пайдаланушы объект үшін ай сайынғы төлемді төлегенде немесе объектінің балансын қолмен жойғыңыз келгенде берілген қызметтер үшін.
«Объектілердің баланстық операциялары» панелін, жоғарғы панельде, ашылмалы тізімнен ашу үшін «Объектілердің баланстық операцияларын» таңдаңыз.
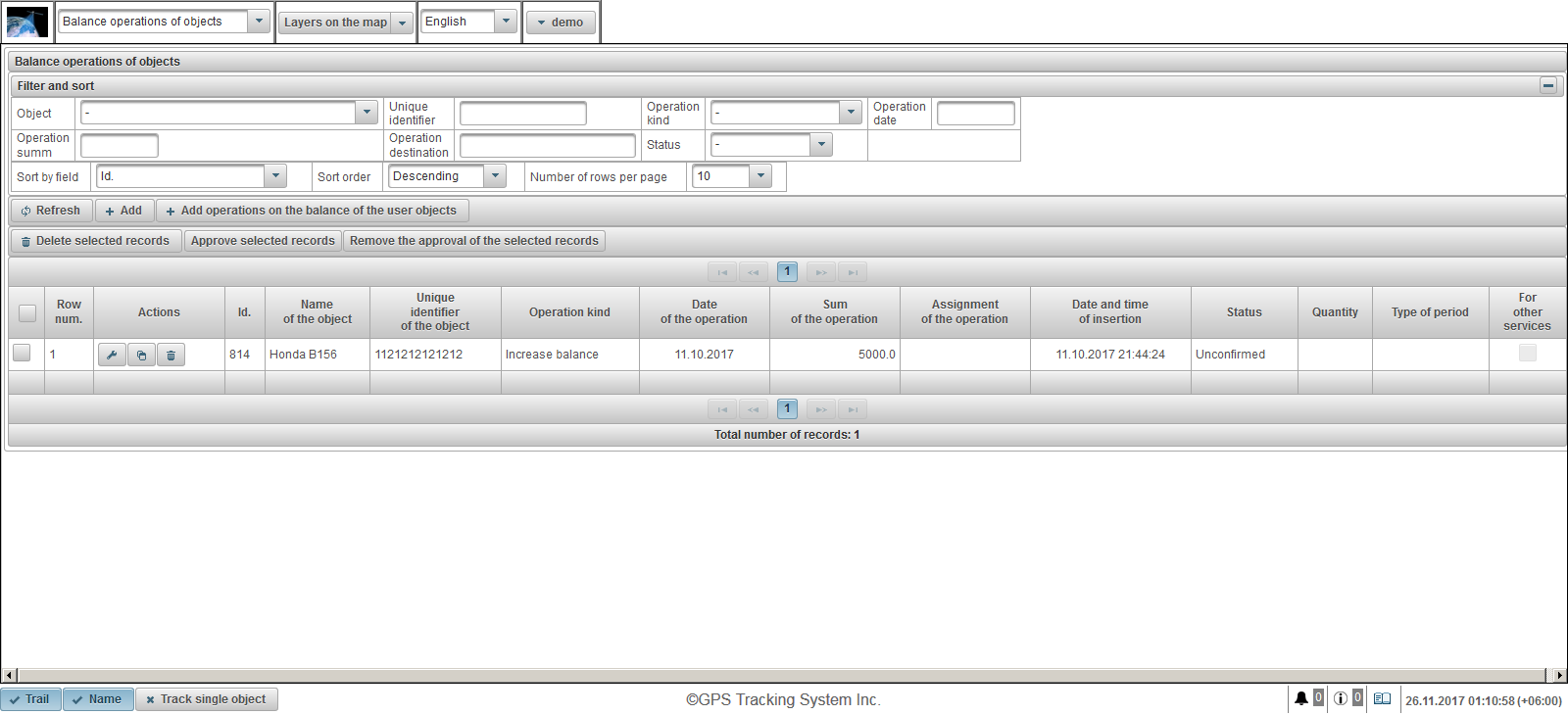
Объектілердің балансы бойынша операциялар кестесі келесі бағандардан тұрады:
 - Операцияны таңдау жалауы.
- Операцияны таңдау жалауы. - Жол нөмірі Сериялық нөмір.
- Әрекеттер.
 - объект теңгерімі арқылы әрекетке арналған сипаттар диалогын ашыңыз.
- объект теңгерімі арқылы әрекетке арналған сипаттар диалогын ашыңыз.  - объектінің балансында операциялар көшірмесін қосыңыз.
- объектінің балансында операциялар көшірмесін қосыңыз.  - объектінің балансында операцияны жойыңыз.
- объектінің балансында операцияны жойыңыз.
- Id. Жазба идентификаторы.
- Нысанның атауы. Нысанның атауы.
- Нысанның бірегей идентификаторы. Нысанның бірегей идентификаторы.
- Операция түрі. Жұмыс түрі.
- Операцияның күні. Операцияның күні.
- Операция сомасы. Мәміленің сомасы.
- Операцияны тағайындау. Операцияларды тапсыру мәтіні.
- Кірістірудің күні мен уақыты. Операция жасалған күні мен уақыты.
- Күйі. Операция мәртебесі.
- Саны. Операциялар саны.
- Кезеңнің түрі. Операциялық кезеңнің түрі.
- Басқа қызметтер үшін. Басқа қызметтерге жалауша операциясы.
«Сүзгі және сұрыптау» тақтасында жазбаларды сұрыптау және сүзуді баптай аласыз.
Әдепкі бойынша, кесте «Id» өрісі бойынша сұрыпталады. кему тәртібімен. Белгілі бір өріске сұрыптау үшін «Өріс бойынша сұрыптау» өрісінде сұрыптағыңыз келетін өрісті таңдаңыз, «Сұрыптау тәртібі» өрісінде сұрыптау тәртібін таңдап, «Жаңарту» батырмасын басыңыз. Сондай-ақ, «Объект», «Бірегей идентификатор», «Операция түрі», «Операция күні», «Операциялар сомасы», «Операцияның мақсаты» және «Күй» өрістерінде сүзуге болады. Сүзгілеу үшін осы өрістердің мәндерін енгізіңіз және «Жаңарту» түймешігін басыңыз. Сондай-ақ, «Беттердің жолдар саны» өрісіндегі бір бетке сызықтардың санын реттеуге болады.
Таңдалған жазбаларды жою үшін «Таңдалған жазбаларды жою» түймешігін басыңыз. Таңдалған жазбаларды бекіту үшін «Таңдалған жазбаларды бекіту» түймешігін басыңыз. Таңдалған жазбалардан мақұлдауды алып тастау үшін «Таңдалған жазбалардың мақұлдауын жою» түймешігін басыңыз.
Нысан теңдестіруге арналған әрекетті жасау үшін, құралдар тақтасындағы «Қосу» түймешігін басыңыз. Операция сипаттары диалогтық терезесі объектінің балансында ашылады.
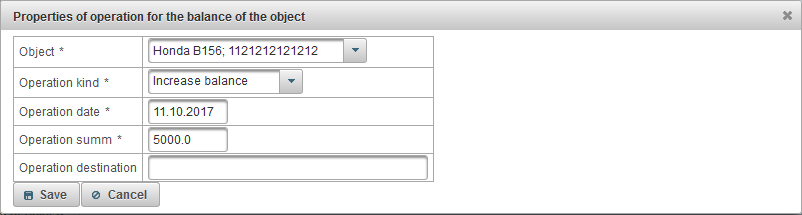
Нысан теңгерімі үшін жұмыс сипаттары тілқатысу терезесі келесі өрістерден тұрады:
- Нысан. Нысан теңгерімінде операцияны орындауға болатын нысанды таңдаңыз.
- Операция түрі.
- Теңгерімді ұлғайту. Егер сіз объектінің балансын толтырғыңыз келсе, мысалы, пайдаланушы төлейді.
- Теңгерімді азайту. Берілген қызметтер үшін объектінің балансын қолмен жойғыңыз келсе.
- Операция күні. Жұмыс күні.
- Операция сомасы. Мәміленің сомасы.
- Операцияның мақсаты. Операцияның мақсаты - еркін мәтіндік өріс міндетті емес.
- Басқа қызметтер үшін. Басқа қызметтер үшін транзакцияның жалауы, мысалы, SMS-хабарламалар үшін.
- Саны. Бұл өріс «Теңгерімді азайту» операция түрі таңдалған жағдайда көрінеді. Егер бір күнде көрсетілгіңіз келсе, «Саны» өрісіне 1 енгізіп, «Қолдану түрі» өрісінде «Күн» таңдаңыз.
- Кезеңнің түрі. Бұл өріс «Теңгерімді азайту» операция түрі таңдалған жағдайда көрінеді. Бір айда көрсетілгіңіз келсе, «Саны» өрісіне 1 енгізіп, «Әрекет түрі» өрісінде «Ай» таңдаңыз.
Пайдаланушы нысандары үшін теңгерім операциясын жасау үшін құралдар тақтасындағы «Пайдаланушы нысандарының теңгерімінде операциялар қосу» батырмасын басыңыз. Пайдаланушы нысандарына теңгерім операциясын қосу үшін диалогтық терезе ашылады.
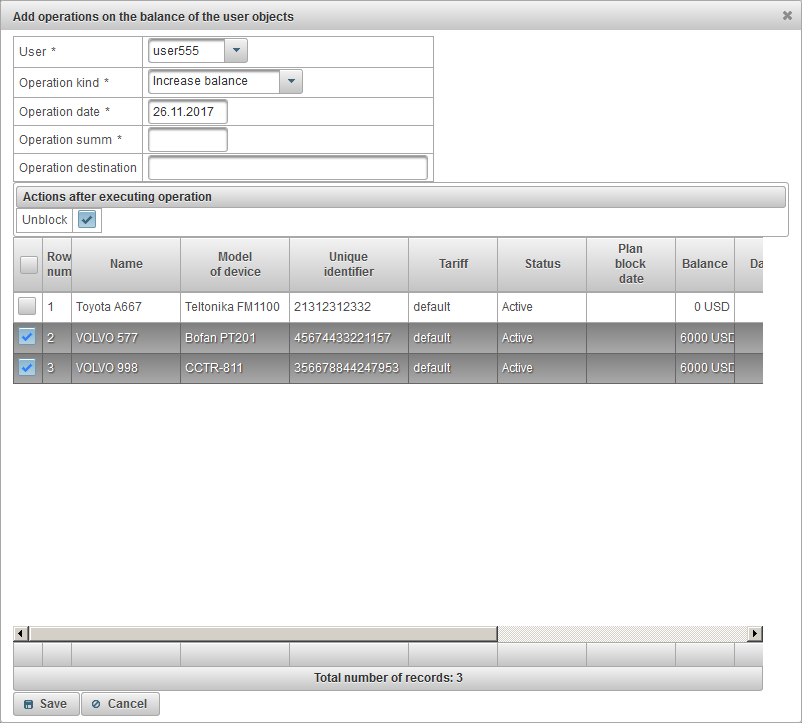
Пайдаланушы нысандарының теңгерімі үшін операцияны қосу үшін тілқатысу терезесі келесі өрістерден тұрады:
- Пайдаланушы. Пайдаланушыны таңдаңыз.
- Операция түрі.
- Теңгерімді ұлғайту. Егер сіз объектінің балансын толтырғыңыз келсе, мысалы, пайдаланушы төлейді.
- Теңгерімді азайту. Берілген қызметтер үшін объектінің балансын қолмен жойғыңыз келсе.
- Операция күні. Жұмыс күні.
- Операция сомасы. Мәміленің сомасы.
- Операцияның мақсаты. Операцияның мақсаты - еркін мәтіндік өріс міндетті емес.
- Саны. Бұл өріс «Теңгерімді азайту» операция түрі таңдалған жағдайда көрінеді. Егер бір күнде көрсетілгіңіз келсе, «Саны» өрісіне 1 енгізіп, «Мерзімнің түрі» өрісінде «Күн» таңдаңыз.
- Кезеңнің түрі. Бұл өріс «Теңгерімді азайту» операция түрі таңдалған жағдайда көрінеді. Бір айда көрсетілгіңіз келсе, «Саны» өрісіне 1 енгізіп, «Мерзімнің түрі» өрісінде «Ай» таңдаңыз.
- Операцияны орындағаннан кейінгі әрекеттер.
- Бұғаттамау. Кестеде таңдалған нысандардың құлпын ашу үшін жалауша.
Төменгі жағында таңдалған пайдаланушының нысандарын таңдау кестесі көрсетіледі. Кестенің бірінші бағанындағы жалаушаны орнату арқылы нысандарды таңдаңыз. Операцияларды жасау үшін «Сақтау» түймешігін басыңыз.
«Объектілердің күнделікті операциялары» панелін тек дилерлер үшін пайдалануға болады және объект күніне операцияларды қосуға мүмкіндік береді, мысалы, егер пайдаланушы 20 күн бойы объектіні пайдаланған кезде немесе күндерді қолмен жойғыңыз келсе объект.
Ашық тізімнен «Объектілердің күнделікті әрекеттері» панелін жоғарғы панельде ашу үшін «Объектілердің күнделікті әрекеттерін» таңдаңыз.
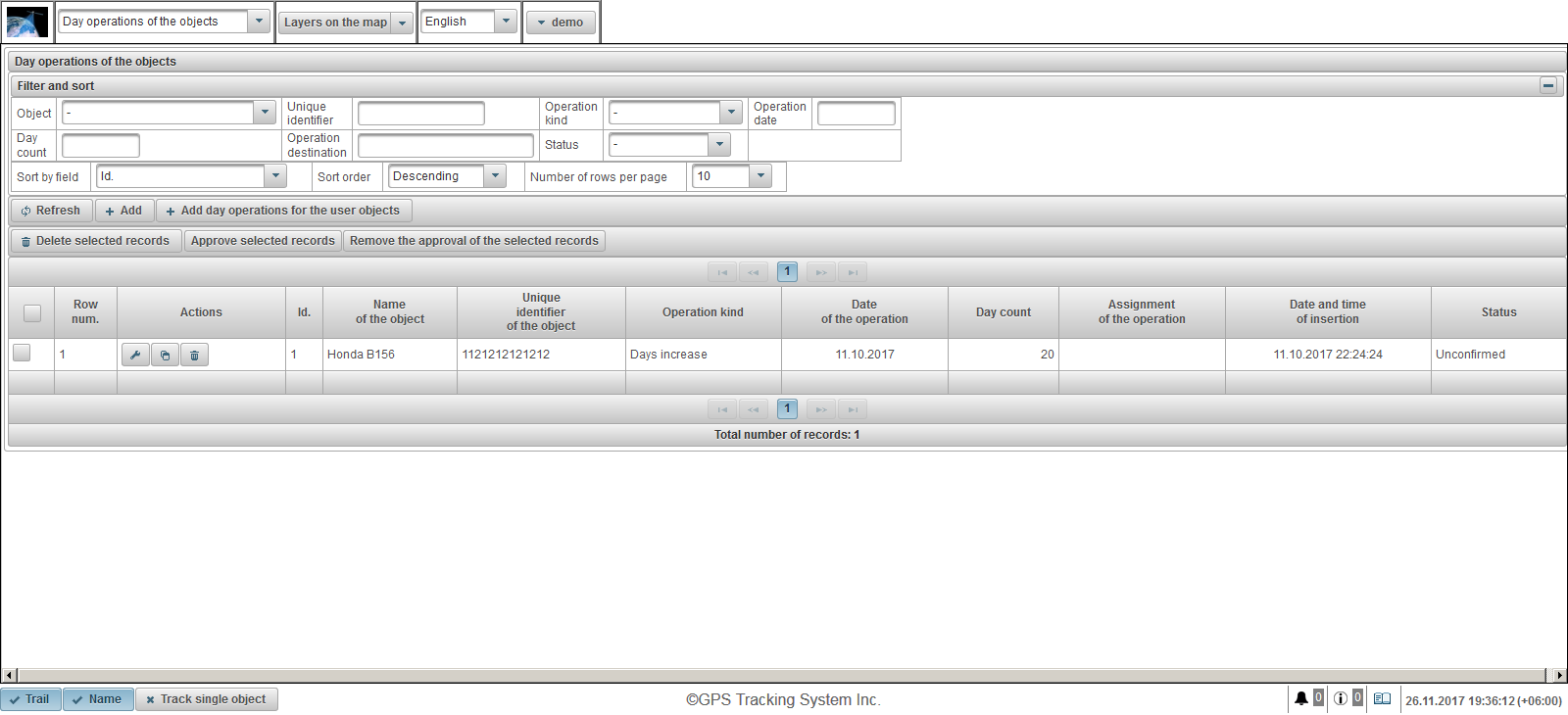
Объект күндері бойынша операциялар кестесі келесі бағандардан тұрады:
 - Операцияны таңдау жалауы.
- Операцияны таңдау жалауы. - Жол нөмірі Сериялық нөмір.
- Әрекеттер.
 - нысан күнінің әрекеттер сипаттары диалогын ашыңыз.
- нысан күнінің әрекеттер сипаттары диалогын ашыңыз.  - Объектінің жұмыс күнінің көшірмесін қосыңыз.
- Объектінің жұмыс күнінің көшірмесін қосыңыз.  - Объектілі күнмен операцияны жойыңыз.
- Объектілі күнмен операцияны жойыңыз.
- Id. Жазба идентификаторы.
- Нысанның атауы. Нысанның атауы.
- Нысанның бірегей идентификаторы. Нысанның бірегей идентификаторы.
- Операция түрі. Жұмыс түрі.
- Операцияның күні. Операцияның күні.
- Күндер саны. Күндер саны.
- Операцияны тағайындау. Операцияларды тапсыру мәтіні.
- Кірістірудің күні мен уақыты. Операция жасалған күні мен уақыты.
- Күйі. Объектінің жағдайы.
«Сүзгі және сұрыптау» тақтасында жазбаларды сұрыптау және сүзуді баптай аласыз.
Әдепкі бойынша, кесте «Id» өрісі бойынша сұрыпталады. кему тәртібімен. Белгілі бір өріске сұрыптау үшін «Өріс бойынша сұрыптау» өрісінде сұрыптағыңыз келетін өрісті таңдаңыз, «Сұрыптау тәртібі» өрісінде сұрыптау тәртібін таңдап, «Жаңарту» батырмасын басыңыз. Сондай-ақ, «Объект», «Бірегей идентификатор», «Операция түрі», «Операция күні», «Күндер саны», «Операция мақсаттары» және «Күй» өрістерінде сүзуге болады. Сүзгілеу үшін осы өрістердің мәндерін енгізіңіз және «Жаңарту» түймешігін басыңыз. Сондай-ақ, «Беттердің жолдар саны» өрісіндегі бір бетке сызықтардың санын реттеуге болады.
Таңдалған жазбаларды жою үшін «Таңдалған жазбаларды жою» түймешігін басыңыз. Таңдалған жазбаларды бекіту үшін «Таңдалған жазбаларды бекіту» түймешігін басыңыз. Таңдалған жазбалардан мақұлдауды алып тастау үшін «Таңдалған жазбалардың мақұлдауын жою» түймешігін басыңыз.
Объект күнімен әрекетті жасау үшін, құралдар тақтасындағы «Қосу» түймешігін басыңыз. Операция сипаттары диалогы нысанның күндерінде ашылады.
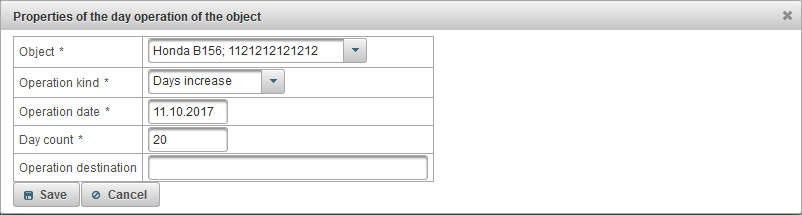
Нысан күні бойынша әрекет сипаттары тілқатысу терезесі келесі өрістерден тұрады:
- Нысан. Операцияны күнде орындауға болатын нысанды таңдаңыз.
- Операция түрі.
- Күндерді ұлғайту. Мысалы, егер пайдаланушы 20 күн бойы объектіні пайдаланғаны үшін төлесе.
- Күндерді азайту. Мысалы, егер сіз нысанның демалыс күнін өткізгіңіз келсе.
- Операция күні. Жұмыс күні.
- Күндер саны. Жұмыс күндерінің саны.
- Операцияның мақсаты. Операцияның мақсаты - еркін мәтіндік өріс міндетті емес.
Пайдаланушы нысандарымен күнделікті әрекетті жасау үшін, құралдар тақтасындағы «Пайдаланушы нысандарына күндік әрекеттерді қосу» түймешігін басыңыз. Пайдаланушы нысандарымен күнделікті әрекеттерді қосу үшін диалогтық терезе ашылады.
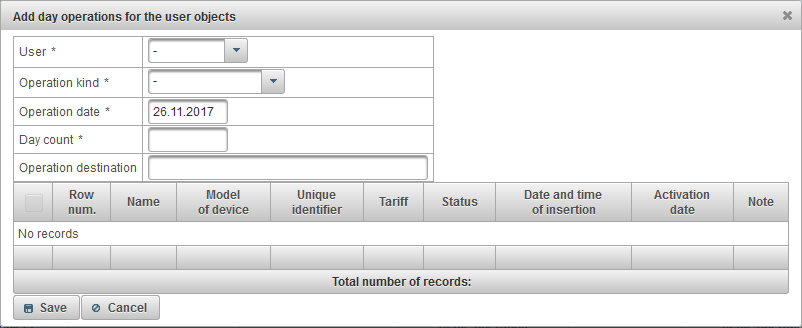
Пайдаланушы нысандарымен күнделікті әрекеттерді қосу үшін тілқатысу терезесі келесі өрістерден тұрады:
- Пайдаланушы. Пайдаланушыны таңдаңыз.
- Операция түрі.
- Күндерді ұлғайту. Егер сіз объектінің күнін толтыру қажет болса, мысалы, пайдаланушы төлейді.
- Күндерді азайту. Берілген қызметтер үшін нысаннан күндерді қолмен жойғыңыз келсе.
- Операция күні. Жұмыс күні.
- Күндер саны. Күндер саны.
- Операцияның мақсаты. Операцияның мақсаты - еркін мәтіндік өріс міндетті емес.
Төменгі жағында таңдалған пайдаланушының нысандарын таңдау кестесі көрсетіледі. Кестенің бірінші бағанындағы жалаушаны орнату арқылы нысандарды таңдаңыз. Операцияларды жасау үшін «Сақтау» түймешігін басыңыз.
«Тестілеу порты» панелі тек дилерлер үшін қол жетімді және алынған сервер деректерін сынақ портынан қарауға мүмкіндік береді, бұл үшін сервердің осы сынақ портына конфигурациялау керек.
«Тестілеу порты» панелін ашу үшін үстіңгі панельдегі ашылмалы тізімнен «Тестілеу порты» тармағын таңдаңыз.
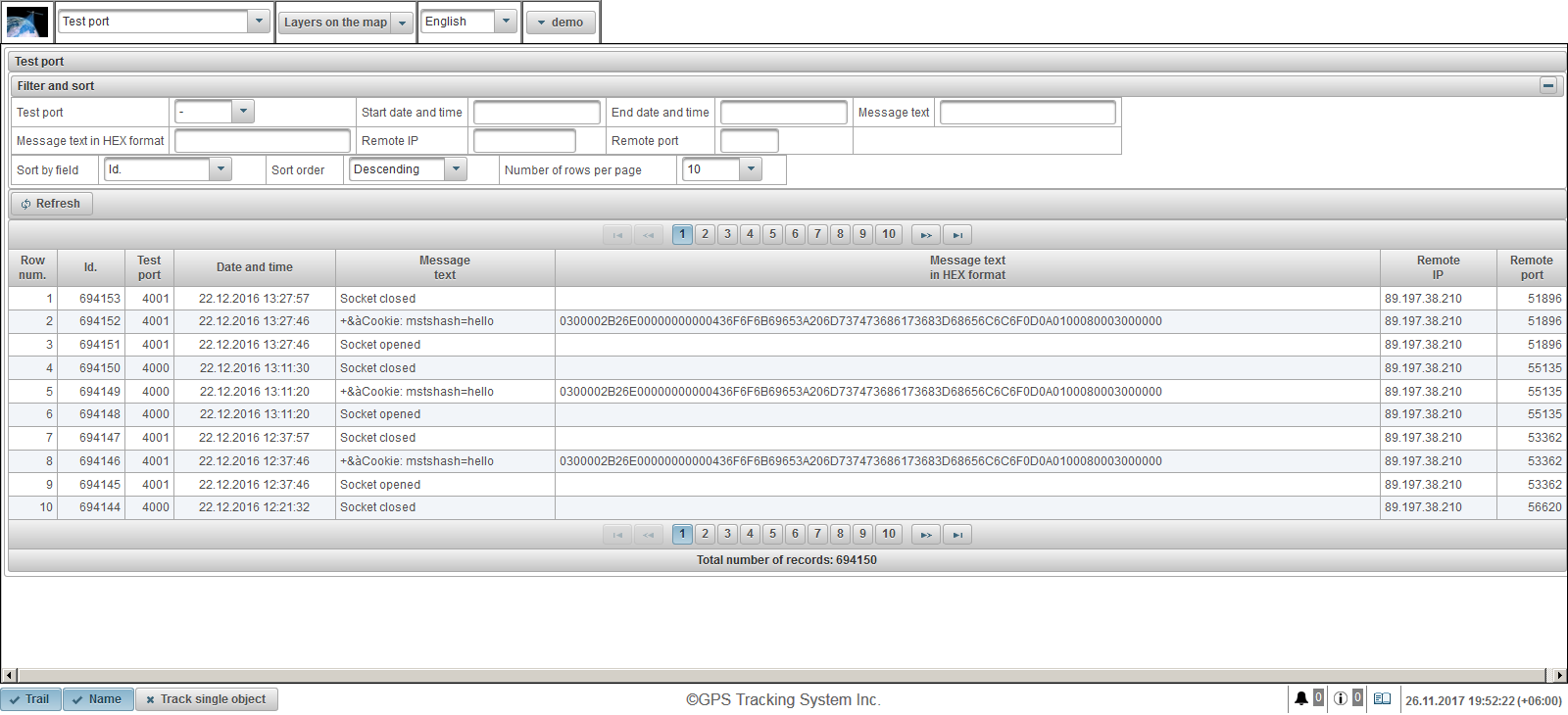
Нысандардан алынған хабарлар кестесі келесі бағандардан тұрады:
- Жол нөмірі Сериялық нөмір.
- Id. Жазба идентификаторы.
- Сынақ порты. Серверлік портты тексеру.
- Күні мен уақыты. Сервер хабар алған күн мен уақыт.
- Хабар мәтіні. Мәтіндік нысандағы нысаннан алынған хабарлама.
- HEX форматындағы хабарлама мәтіні. HEX пішіміндегі нысаннан алынған хабардың мәтіні.
- Қашықтағы IP. Серверге деректерді жіберген құрылғыны қосудың IP мекенжайы.
- Қашықтағы порт. Серверге деректерді жіберген құрылғының байланыс порты.
«Сүзгі және сұрыптау» тақтасында жазбаларды сұрыптау және сүзуді баптай аласыз.
Әдепкі бойынша, кесте «Id» өрісі бойынша сұрыпталады. кему тәртібімен. Белгілі бір өріске сұрыптау үшін «Өріс бойынша сұрыптау» өрісінде сұрыптағыңыз келетін өрісті таңдаңыз, «Сұрыптау тәртібі» өрісінде сұрыптау тәртібін таңдап, «Жаңарту» батырмасын басыңыз. Сондай-ақ, «Тест порты», «Басталу күні мен уақыты», «Аяқтау күні мен уақыты», «Хабарлама мәтіні», «HEX форматында хабар мәтіні», «Қашықтағы IP» және «Қашықтағы порт» өрістеріне қарай сүзуге болады. Сүзгілеу үшін осы өрістердің мәндерін енгізіңіз және «Жаңарту» түймешігін басыңыз. Сондай-ақ, «Беттердің жолдар саны» өрісіндегі бір бетке сызықтардың санын реттеуге болады.
Мобильді нұсқасы - « AGTrack » жүйесінің негізгі мүмкіндіктерін пайдалануға мүмкіндік беретін мобильді жеңілдетілген нұсқасы. Негізгі функциялар: барлық нысандардың соңғы хабарын қарау, картада объектілерді қадағалау, объект туралы толық ақпаратты көру, объектінің жолын картадан көру. Ұялы нұсқаға өту үшін логиндегі «Мобильді нұсқа» сілтемесін басыңыз.

Кіру бетінде сіздің логиніңізді (пайдаланушы аты) және пароліңізді енгізіңіз. Барлық қажетті деректерді енгізгеннен кейін «Кіру» түймесін басыңыз.
Интерфейс тілі браузердің басында анықталады. Жүйелік интерфейстің тілін «Тіл» өрісінде ашылмалы тізімнен өзгертуге болады.
«Демо» батырмасын басқанда, сіз жүйенің демо-нұсқасына кіресіз.
«Толық нұсқасы» батырмасын басқан кезде жүйенің толық нұсқасын енгізесіз.
«Мобильді нұсқасы GTS4B» түймесін басқан кезде сіз GTS4B мобильді нұсқасын енгізесіз .
Жүйеге кіргеннен кейін «Мониторинг» тақтасы әдепкі бойынша ашылады, келесі панельдер қол жетімді:
- Мониторинг. Әдепкі бойынша, кіргеннен кейін ашылады. Мониторинг тақтасы картадағы жұмыс тізімінің нысандарын бақылауға мүмкіндік береді.
- Жолдар. Бұл панель картадағы нысанның жолын көруге мүмкіндік береді. Жол - картадағы объектінің қозғалысы. Трек нысанның хабарламаларына сәйкес құрылады және сегменттермен бір жолға қосылады. Таңбалауыштарды трассаның бойымен орналастыруға болады, мысалы, жылдамдықты, тоқтатуды, жанармай құюды, дефилинге түсіруді және т.б.
Сондай-ақ, төменде Android, iOS және Windows Store операциялық жүйелеріне арналған мобильді бағдарламаларға сілтемелер бар.
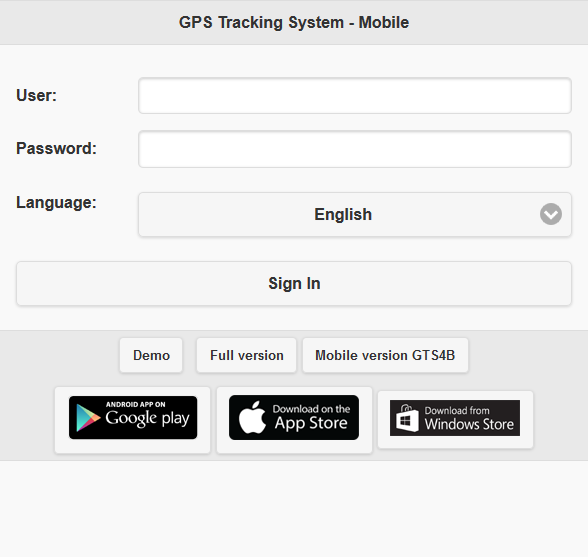
Жоғарғы панель келесі элементтерді көрсетеді:
- Панельді таңдау. Қол жетімді панельдердің тізімі пайдаланушының құқықтарына байланысты;
 - Нысандарды көрсету. Жұмыс тізімін көрсету режимі.
- Нысандарды көрсету. Жұмыс тізімін көрсету режимі.  - Трек параметрлерін көрсету. Жол параметрлерін таңдау беті көрсетіледі.
- Трек параметрлерін көрсету. Жол параметрлерін таңдау беті көрсетіледі.  - Картаны көрсету. Карта көрсету режимі.
- Картаны көрсету. Карта көрсету режимі.  - Параметрлер. « Параметрлер » терезесін ашыңыз.
- Параметрлер. « Параметрлер » терезесін ашыңыз.  - Толық нұсқасы. Жүйенің толық нұсқасына өту.
- Толық нұсқасы. Жүйенің толық нұсқасына өту. - Пайдаланушының аты. Уәкілетті пайдаланушының аты.
 - Шығу. Жүйеден шығу үшін.
- Шығу. Жүйеден шығу үшін.

Картада мониторинг объектілері, олардың қозғалысы, қызығушылық нүктелері, геофизика және т.б. көрсетіледі.
Көптеген браузерлерде толық экранды көрсету режиміне ауысуға болады, ол <F11> пернесін басу арқылы іске қосылады.
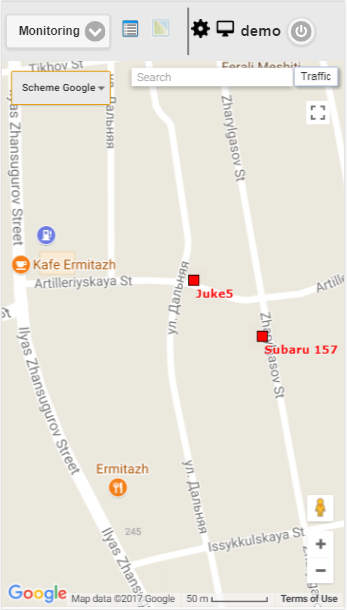
Әртүрлі тақталарда картаны пайдалану
Карталар көптеген панельдер үшін біріктірілген. Бұл панельдер арасында ауысу кезінде картаның масштабы және оның орталығының координаттары сақталады. Сондай-ақ, жолдар, маркерлер, нысандардың белгішелері, қызығушылық нүктелері, геофизиялар және т.б. сияқты графикалық элементтер өз орындарында қалады.
Картада навигация
Тінтуірмен шарлау. Картаның кез келген жерінде тінтуірдің сол жақ батырмасын басыңыз және түймешіктерді босатпай, қажетті бағытта тартыңыз.
Картаны масштабтау
Картаны масштабтау үшін сіз бірнеше әдісті пайдалана аласыз:
Картада ауқымды пайдалану.
Картаның төменгі оң жақ бұрышында масштабтау түймелері бар, олар сізге (-) немесе (-) нысандарды үлкейтуге мүмкіндік береді. Бұл жағдайда картаның орталығы өз орнын өзгертпейді. «+» Немесе «-» батырмаларын басу арқылы қадамды қадамдық режимде өзгертуге болады.
Тінтуірдің айналдыру дөңгелегін пайдаланыңыз.
Тінтуірдің айналдыру дөңгелегі («айналдыру») арқылы тиісті масштабты белгілеу одан да ыңғайлы: өзінен - объектке жақындап, өзі - оның кетуі. Бұл жағдайда жүгіргіні өзіңізге қызықтыратын орынға бағыттау керек, сонда масштаб өзгергенде, ол көрінбейді.
Картаның кез келген нүктесіндегі тінтуірдің сол жақ түймешігімен екі рет басу бұл орынның жақындауына әкеледі.
Картаның төменгі оң жақ бұрышында сонымен қатар, карта көрсетілетін ағымдағы ауқым көрсетіледі.
Картаның жоғарғы сол жақ бұрышында сіз картаның көзін таңдай аласыз.
Картаның жоғарғы сол жақ бұрышында іздеу бар.
Картаның таңдалған көзіне байланысты картаның жоғарғы оң жақ бұрышында «Traffic» түймесі көрсетілуі мүмкін.
Трафикті кептелуді көрсету үшін «Трафик» батырмасын басыңыз (режимді өшіру үшін оны қайтадан басыңыз).
«Параметрлер» терезесі жүйені пайдаланушы талаптарына сай етіп теңшеуге мүмкіндік береді және келесі өрістерді қамтиды.
- Жұмыс тізімі.
- Жұмыс тізіміндегі белгішелерді көрсету. Жұмыс тізіміндегі нысандардың белгішелерін көрсететін жалауша.
- Карта.
- Объектілердің ізін көрсетіңіз. Объектілердің іздерін көрсететін жалау. Егер объект қозғалыста болса, онда нысанның артында соңғы бірнеше хабарлардың қозғалысын көрсететін соқпақ болуы мүмкін.
- Нысандардың аттарын көрсетіңіз. Картадағы нысандардың атауларын көрсету үшін жалауша.
- Жалғыз объектіні қадағалаңыз. Бір нысанды бақылау режимін қосу үшін жалауша осы режимде бақылау тек бір таңдалған нысан үшін ғана орындалады.
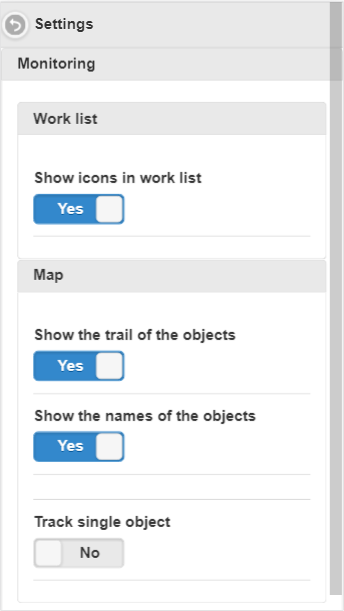
Мониторинг тақтасы картада жұмыс тізімінің нысандарын бақылауға мүмкіндік береді.
Мониторинг тақтасын ашу үшін үстіңгі панельде ашылмалы тізімнен «Мониторинг» тармағын таңдаңыз.
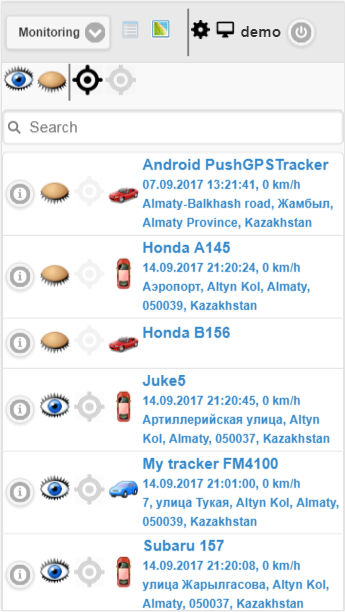
Жұмыс тізімінде ағымдағы пайдаланушымен қол жетімді барлық нысандар бар.
Әдепкі бойынша, кесте нысан атауы бойынша алфавиттік ретпен сұрыпталады.
Құралдар тақтасы келесі түймешіктерден тұрады:
 - картадағы барлық нысандардың көрінуін қосу үшін белгішені нұқыңыз.
- картадағы барлық нысандардың көрінуін қосу үшін белгішені нұқыңыз.  - картада барлық нысандардың көрінуін өшіру үшін белгішені нұқыңыз.
- картада барлық нысандардың көрінуін өшіру үшін белгішені нұқыңыз.  - картадағы барлық нысандарды қадағалауды қосу үшін белгішені нұқыңыз.
- картадағы барлық нысандарды қадағалауды қосу үшін белгішені нұқыңыз.  - картадағы барлық нысандарды қадағалауды өшіру үшін белгішені нұқыңыз.
- картадағы барлық нысандарды қадағалауды өшіру үшін белгішені нұқыңыз.
Нысан атауы бойынша сүзуге болады, «Іздеу» өрісінде мәтінді енгізіңіз және кесте нысан атауы бойынша сүзіледі.
Нысандардың жұмыс тізімінің кестесі келесі бағандардан тұрады:
 - белгішені басқанда, нысан туралы ақпарат ашады.
- белгішені басқанда, нысан туралы ақпарат ашады.  - Объектіні картада көрсету үшін оны жасыру үшін белгішені нұқыңыз.
- Объектіні картада көрсету үшін оны жасыру үшін белгішені нұқыңыз.  - Объектіні картадан жасыру үшін белгішені көрсету үшін белгішені басыңыз. Карта дисплей белгішесі бар нысандар картада көрінетін аймақта болғанда ғана көрінеді. Картаны еркін жылжытуға және масштабтауға болады.
- Объектіні картадан жасыру үшін белгішені көрсету үшін белгішені басыңыз. Карта дисплей белгішесі бар нысандар картада көрінетін аймақта болғанда ғана көрінеді. Картаны еркін жылжытуға және масштабтауға болады.  - белгішені нұқу үшін картада нысан қадағалауды қосу үшін белгіше .
- белгішені нұқу үшін картада нысан қадағалауды қосу үшін белгіше .  - белгішені басу үшін картада нысан қадағалауды өшіру белгішесі . Картада бақылау белгішесі бар нысандар әрқашан картада көрінеді. Белгіленген нысандардан жаңа позициялық хабарлама алса, карта барлық нысандар көру аумағында болу үшін автоматты түрде масштабталады.
- белгішені басу үшін картада нысан қадағалауды өшіру белгішесі . Картада бақылау белгішесі бар нысандар әрқашан картада көрінеді. Белгіленген нысандардан жаңа позициялық хабарлама алса, карта барлық нысандар көру аумағында болу үшін автоматты түрде масштабталады.  - нысан белгішесі. Нысанға тағайындалған белгіше.
- нысан белгішесі. Нысанға тағайындалған белгіше. - Нысанның атауы, күні мен уақыты, жылдамдығы, объектінің соңғы хабарының орны. Нысанның орналасқан жерін картадан көру үшін, жұмыс тізіміндегі нысанның атауындағы тінтуірдің сол жақ батырмасын басу керек, карта көрсетілген нысанға ортақ болады, масштаб өзгермейді.
«Объект туралы ақпарат» терезесі объект туралы соңғы ақпаратты, сонымен қатар объектіні конфигурациялау туралы ақпаратты қоса алғанда, объект туралы толық ақпаратты көрсетеді.
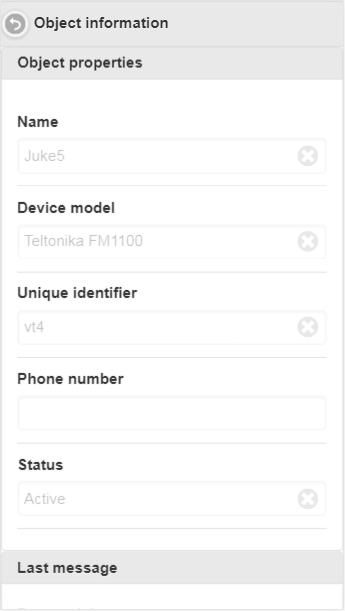
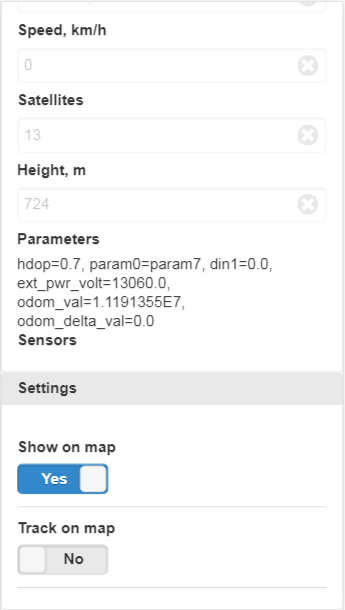
Жұмыс тізіміне оралу үшін түймесін басыңыз  .
.
«Объектінің сипаттары» панелі келесі өрістерді көрсете алады:
- Атауы. Нысанның атауы.
- Құрылғы үлгісі. Объектінің құрылғының моделі.
- Бірегей идентификатор. Нысанның бірегей идентификаторы.
- Телефон нөмірі. Нысанның телефон нөмірі.
- Күйі. Объектінің жағдайы.
«Соңғы хабарлама» тақтасы құқықтарға байланысты келесі өрістерді көрсете алады:
- Күні мен уақыты. Соңғы хабарламадың күні мен уақыты.
- Орналасуы. Соңғы хабардың орны.
- Координаттар. Соңғы хабарламаның ені мен ұзындығы.
- Жылдамдық, км / сағ. Соңғы хабарламаның жылдамдығы км / сағ.
- Сателлиттер. Соңғы хабардың спутниктері.
- Биіктігі, м. Метрлердегі соңғы хабардың биіктігі.
- Параметрлер. Соңғы хабарлама параметрлері.
- Датчиктер. Соңғы хабардың сенсорлары.
«Параметрлер» панелі құқықтарға байланысты келесі өрістерді көрсете алады:
- Картада көрсету. Нысанның картада көріну мүмкіндігі.
- Картада бақылау. Картада нысан қадағалау белгісі.
Жол - картадағы объектінің қозғалысы. Трек нысанның хабарламаларына сәйкес құрылады және сегменттермен бір жолға қосылады. Таңбалауыштарды трассаның бойымен орналастыруға болады, мысалы, жылдамдықты, тоқтатуды, жанармай құюды, дефилинге түсіруді және т.б.
«Tracks» тақтасын ашу үшін ашылмалы тізімнен «Tracks» тармағын таңдаңыз.
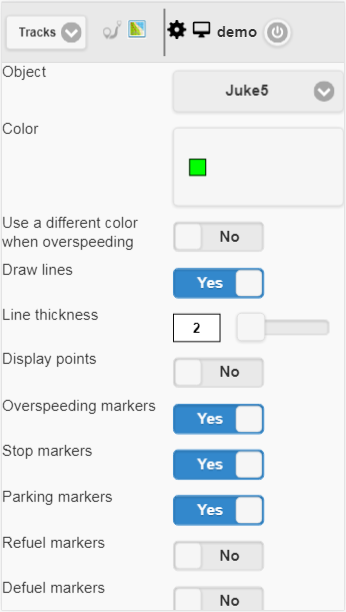
Жол құруға арналған өрістер:
- Нысан. Ашылмалы тізімнен нысанды таңдаңыз.
- Түстер. Жолдың түсін таңдаңыз.
- Өткір айналым кезінде басқа түсті пайдаланыңыз. Жылдамдық асып кеткенде басқа түс таңдау үшін жалауша. Әдепкі бойынша қызыл.
- Өте жылдамдық түсі. Жылдамдықтың асып кеткен кезде жолдың түсін таңдаңыз.
- Жолдарды сызыңыз. Трек жолын сызыңыз. Егер сіз осы жалаушаны орнатсаңыз, сызықтар нүктелер арасында өтеді.
- Сызықтық қалыңдығы. Жолдың қалыңдығы.
- Көрсету нүктелері. Трек жолында нүктелерді көрсетуге арналған жалауша.
- Аннотациялар. Бұл өріс «Көрсеткіш нүктелері» жалауы орнатылған жағдайда көрінеді. Жолдың әрбір нүктесіне құралдар тақтасын көрсету үшін жалауша. Аннотациялар пайдалы, бірақ трек сызығын браузерде көрнекі етіп жасаңыз, оларды өшіру керек.
- Өткізгіш маркерлер. Трек сызығындағы артық жылдамдық маркерлерінің туы.
- Маркерлерді тоқтату. Трек жолының бойындағы дисплейді тоқтату маркерлері.
- Тұрақтау белгілері. Трек сызығында таңбалауыштарды белгілеу.
- Refuel маркерлері. Трек сызығының бойындағы фюзеляжды белгілеу маркерлері.
- Defuel markers. Трек сызығының бойындағы дефелілерді белгілеу маркерлері.
- Сапарлар мен тұрақтардың детекторы. Жол жүру детекторын және паркингті қолдану туы. Бұл жалау жүгірістің саналуына және картада тректің визуализациясына әсер етеді. Мысалы, егер сіз осы жалаушаны орнатсаңыз, тұрақта және тоқтап тұрғанда, көп нүктелердің орнына бір ғана нүкте көрсетіледі.
- Қайдан. Жолдың басталу күнін таңдаңыз.
- Кімге. Жолдың аяқталу күнін таңдаңыз.
Тректі құру үшін «Жолды құрастыру» батырмасын басыңыз.
Нәтижесінде, карта көрсетілген параметрлерге сәйкес тректі көрсетеді.
«A» таңбасы жолдың басталу нүктесін көрсетеді, ал «B» маркер тректің соңғы нүктесін көрсетеді.
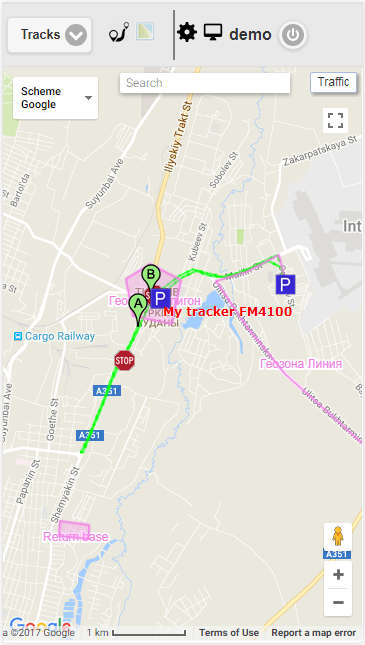
Жол параметрлерін таңдау үшін бетке оралу үшін белгішені басыңыз  .
.
Жолды алып тастау үшін «Жолды алып тастау» түймесін басыңыз.
Тректі «Құрылғыны құрастыру» батырмасы астынан көруге болады.
Жолдар кестесі келесі өрістерден тұрады:
- Таңдалған кезеңдегі нысанның атауы. Егер тінтуірдің сол жақ батырмасын бассаңыз, тректің картасы картаның ортасында көрсетіледі.
- Белгіленген мерзімге арналған сапарлар бойынша жүгіріс. Белгіленген кезеңге арналған километрге бару бойынша жүгіріс.
GTS4B мобильді нұсқасы - бұл « AGTrack » жүйесінің негізгі мүмкіндіктерін пайдалануға мүмкіндік беретін мобильді жеңілдетілген нұсқа. Негізгі функциялар: барлық нысандардың соңғы хабарын қарау, картада объектілерді қадағалау, объект туралы толық ақпаратты көру, объектінің жолын картадан көру. GTS4B мобильді нұсқасына өту үшін кіруде «Мобильді нұсқа GTS4B» сілтемесін басыңыз.

GTS4B мобильді нұсқасының интерфейсі GTS4B мобильді қосымшасының интерфейсімен толығымен бірдей.
GTS4B мобильді қосымшасы - бұл " AGTrack " жүйесінің негізгі мүмкіндіктерін пайдалануға мүмкіндік беретін қолданба. Қолданбаның негізгі функциялары: барлық объектілердің соңғы хабарламасын қарау, картадағы объектілерді қадағалау, объект туралы толық ақпаратты қарау, картадағы нысанның жолын қарау.


Кіру бетінде пайдаланушы атын және паролін енгізіңіз. Барлық қажетті деректерді енгізгеннен кейін «Кіру» түймесін басыңыз.
«Демо-енгізу» батырмасын басқан кезде жүйенің демо-нұсқасына кіресіз.
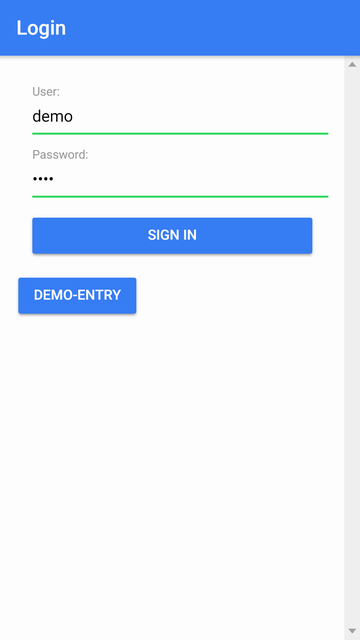
Жүйеге кіргеннен кейін негізгі мәзір қол жетімді болады.
Пайдаланушы аты жоғарғы жағында көрсетіледі.
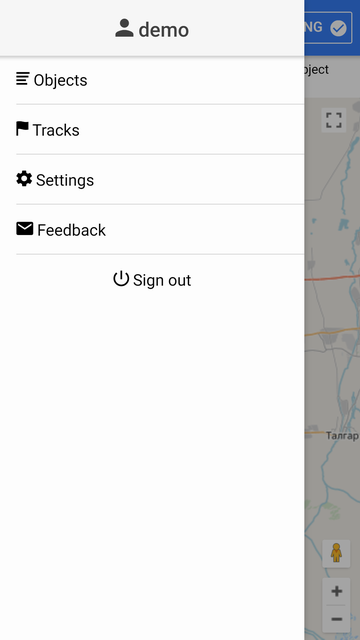
Негізгі мәзірде «Объектілер» мәзірі элементін басқанда, нысандардың жұмыс тізімі көрсетіледі.
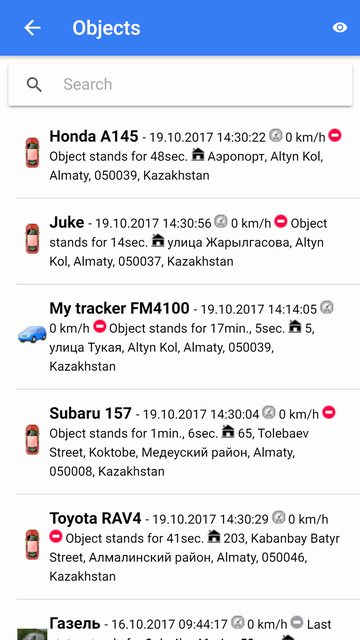
Жұмыс тізімінде объектіні тез табуға болады, ол үшін «Іздеу» өрісінде нысан атауының бөлігін енгізіңіз.
Жұмыс тізімінде объектілерді бақылауға болады, әр жолда солдан оңға қарай көрсетіледі:
- Объект белгішесі;
- Нысан атауы;
- Күн мен уақыт, жылдамдық, қозғалу жағдайы, объектінің соңғы хабарының орналасуы.
Қолданбаны бірінші рет бастаған кезде, жұмыс тізімінде барлық нысандар болады.
Карта тек жұмыс тізімінен нысандарды көрсетеді.
Нысан бойынша қадағалау режиміне өтуіңізге болады, ол сәйкес нысан жолына нұқып, содан кейін карта бақылау режимінде нысан арқылы ашылады.
Дегенмен, ыңғайлы болу үшін, жұмыс тізіміне қазіргі кезде сізді қызықтыратын объектілерді ғана қосу ұсынылады. Мұны істеу үшін белгішені басу арқылы нысан таңдау мәзіріне бару керек  .
.
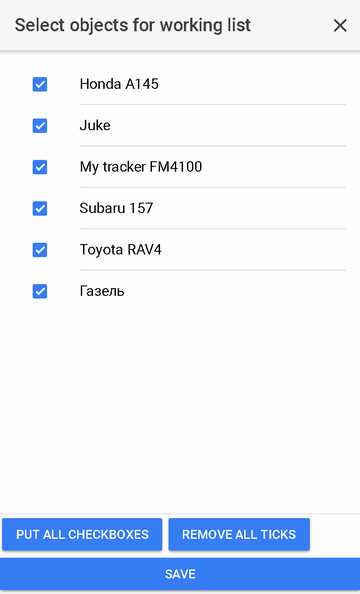
Құсбелгісімен белгіленген нысандар жұмыс тізімін құрайды. Әрбір нысан үшін жалаушаны тізімнен басу арқылы жеке-жеке орнатуға немесе тізімнің төменгі жағындағы сәйкес түймешікті пайдаланып барлық нысандарды таңдауға болады.
Сондай-ақ, «Барлық кенелерді жою» түймешігін басу арқылы барлық құсбелгілерді алып тастай аласыз.
Нысандарды таңдағаннан кейін жұмыс тізіміне оралу үшін сіз жасаған өзгерістерді сақтап немесе күшін жоюыңыз керек.
Жүйеге кіргеннен кейін сіз картаға түсесіз. Карта жұмыс тізімінен нысандарды көрсетеді. Әдепкі бойынша, геофестдар мен қызығушылық нүктелері картадан көрсетіледі. Параметрлерде сіз геофесттер мен қызықтыратын орындардың көрінісін өшіре аласыз.
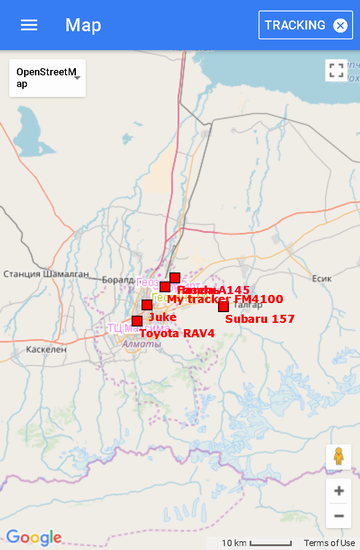
Нысан бойынша қадағалау режиміне өту үшін негізгі мәзір тармағына өту керек «Нысандар» және белгілі бір нысанды нұқу керек, содан кейін карта көрсетіледі, оның ортасында таңдалған нысан орналасқан, жоғарғы жағында көрсетіледі:
- Нысан атауы;
- Белгішесі бар түйме
 ;
; - «Tracking» («Қадағалау») түймешігінің оң жағында құсбелгісі бар, ол объектіге арналған бақылау режимін көрсетеді
 .
.
Объект бойынша қадағалау режимінде, жаңа хабарламалар нысаннан келгенде, нысан картада орналасады.
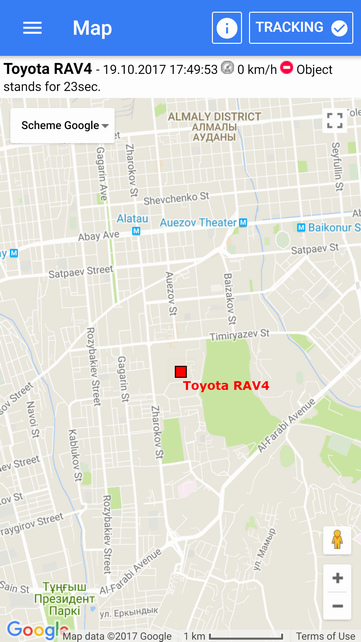
Егер сіз объекті бойынша қадағалау режимін өшіргіңіз келсе, онда «Ізденіс» батырмасын басуыңыз керек, содан кейін белгіше оң жақта жойылады 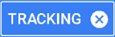 Сіз «Карта» режиміне ауысасыз.
Сіз «Карта» режиміне ауысасыз.
Сондай-ақ, егер сіз объекті бойынша бақылау режиміне оралғыңыз келсе, онда «Ізденіс» батырмасын басу қажет, содан кейін оң жаққа белгі қойылады 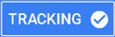 .
.
Егер сіз объект туралы толық ақпаратты көргіңіз келсе, онда белгішені басу керек  .
.
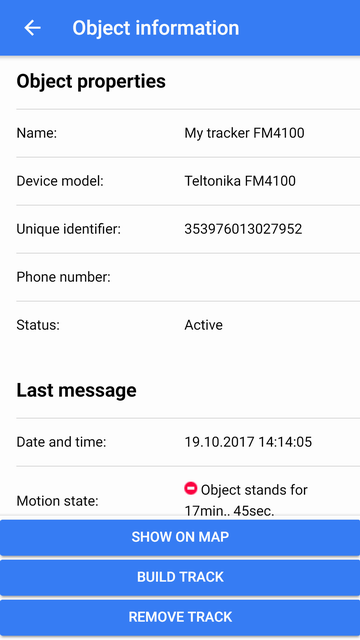
«Картадан көрсету» батырмасын басқан кезде, нысан карта ортасында көрсетіледі.
«Тоқтату» батырмасын басқан кезде, сіз «Тректер» бетіне жылжытылады, онда сіз нысанның жолын құра аласыз.
«Жою жолын» басқанда, жол картадан жойылады.
Картамен өзара әрекеттесу
Масштабтау
Масштабтау картаның төменгі оң жақ бұрышындағы сәйкес түймешіктерді пайдаланып жасалуы мүмкін.
Сондай-ақ, картаны арнайы манипуляциялар көмегімен масштабтауға болады:
Картада екі рет нұқу - ұлғайту.
Екі саусағыңыз - тиісінше, жақындап, жылжытыңыз.
Карта көзі
Жоғарғы сол жақта, картаның көзін ашылмалы тізімнен таңдауға болады.
Белгіленген кезеңде тректің нысаны бойынша көруге болады, мұны негізгі мәзірден «Тректерді» таңдаңыз.
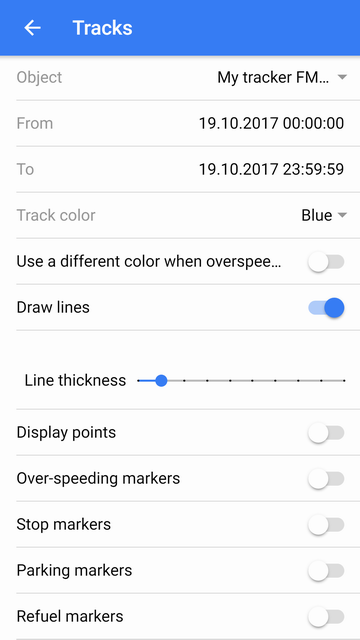
Жол параметрлерін таңдағаннан кейін, батырманы басқаннан кейін төмендегі «Жолды құрастыру» батырмасын басыңыз, карта «Карта» режимінде ашылады, картадағы трек ойнатылады және трек жолдың ортасында көрсетіледі. карта.
Егер сіз жолды картадан алып тастағыңыз келсе, төмендегі «Жолды алып тастау» түймешігін басыңыз.
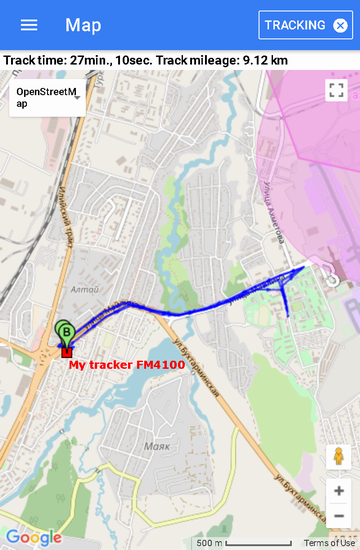
«A» таңбалауышы тректің бастапқы нүктесін көрсетеді, «B» маркері тректің соңғы нүктесін көрсетеді.
Нысанның түсі көк түспен көрсетіледі.
«Параметрлер» бетіне өту үшін негізгі мәзірден «Параметрлер» тармағын таңдаңыз.
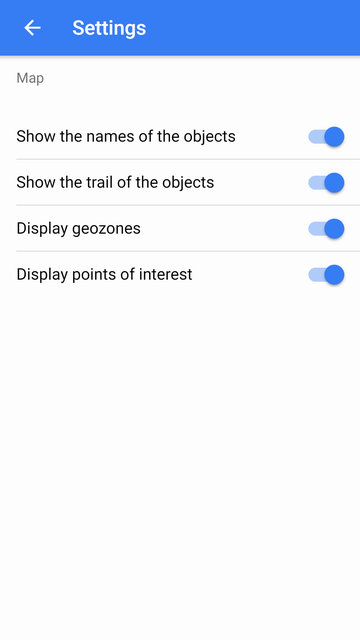
Нысанның атауларын көрсету - картадағы нысандардың атын жасыру / көрсету.
Объектілердің ізін көрсету - картадағы нысанның жолын жасыру / көрсету.
Геозондарды көрсету - картада геофестілерді жасыру / көрсету.
Қызығушылық нүктелерін көрсету - картада қызықты жерлерді жасыру / көрсету.
Сұрақ, жауап, ескерту, сөйлем немесе хат жаза аласыз, ол үшін негізгі мәзірдегі «Кері байланыс» тармағын таңдаңыз.
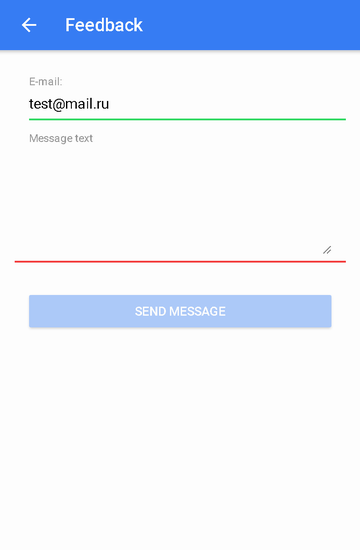
«Электрондық пошта» жолағында пайдаланушының электрондық поштасы автоматты түрде енгізіледі.
«Хабарламаның мәтіні» өрісінде хабарлама мәтінін енгізіңіз, содан кейін «Хабарламаны жіберу» батырмасын басыңыз.
Қашықтағы API жүйелік деректерді HTTP сұраулары мен жауаптар арқылы JSON пішімінде шығаруға мүмкіндік береді. Ол негізінен басқа ақпараттық жүйелермен интеграциялау үшін, өздерінің мобильді қосымшаларын жасау немесе өз сайттарын жасау үшін пайдаланылады.
Талап үлгісі: http://{host}/ts/json_api;jsessionid=<sid>?cmd=<cmd>¶ms={<params>}
Сұрау параметрлері:
| sid | бірегей сеанс идентификаторы |
| cmd | команда коды |
| парам | JSON пішіміндегі параметрлер |
Сұрау
Талап үлгісі:
http://{host}/ts/json_api?cmd=login¶ms={user_name:"<user_name>",user_password:"<user_password>"}
Сұрау параметрлері:
user_name | пайдаланушы аты (кіру) |
user_password | пайдаланушы құпия сөзі |
Жауап
Response template:
{"sid":"<sid>","remote_host":"<remote_host>","user_name":"<user_name>"}
Жауап беру параметрлері:
sid | бірегей сеанс идентификаторы |
remote_host | қашықтағы хост |
user_name | пайдаланушы аты (кіру) |
Мысалдар
Мысал сұраңыз:
http://gps.agtrack.kz/ts/json_api?cmd=login¶ms={user_name:"demo",user_password:"demo"}
Жауап үлгісі:
{"sid":"023B22DA71F38F3AFEF1F3F847C18021","remote_host":"89.218.45.246","user_name":"demo"}
Сұрау
Талап үлгісі:
http://{host}/ts/json_api;jsessionid=<sid>?cmd=logout¶ms={}
Сұрау параметрлері:
sid | бірегей сеанс идентификаторы |
Жауап
Response template:
{"error_code":<error_code>}
Жауап беру параметрлері:
Мысалдар
Мысал сұраңыз:
http://gps.agtrack.kz/ts/json_api;jsessionid=023B22DA71F38F3AFEF1F3F847C18021?cmd=logout¶ms={}
Жауап үлгісі:
{"error_code":0}
Жауаптағы сервер қате туралы ақпаратты қайтара алады:
{"error_code":<error_code>,"error_message":<error_message>,"error_stack_trace":<error_stack_trace>}
Параметрлер:
error_code | қате коды |
error_message | қате мәтіні |
error_stack_trace | қате іздері |
Мысалдар
Жауап үлгісі:
{"error_code":5,"error_message":"Parameter 'params' is not filled","error_stack_trace":""}
Бұл бөлім объектілерге қатысты барлық сұраныстарды қамтиды.
Сұрау
Талап үлгісі:
http://{host}/ts/json_api;jsessionid=<sid>?cmd=get_all_objects¶ms={}
Сұрау параметрлері:
sid | бірегей сеанс идентификаторы |
Жауап
Response template:
{«нысандар»: <нысандар>} Жауап беру параметрлері:
объектілер | объектілер жиыны |
Мысалдар
Мысал сұраңыз:
http://gps.agtrack.kz/ts/json_api;jsessionid=023B22DA71F38F3AFEF1F3F847C18021?cmd=get_all_objects¶ms={}
Жауап үлгісі:
{"objects":[{"id":10607,"name":"0000"},{"id":10610,"name":"027043884840 GT02A"},{"id":10608,"name":"1500062924 CCTR-811"},{"id":10539,"name":"Android PushGPSTracker"},{"id":10609,"name":"CW9999C00028804 CCTR-811"},{"id":10615,"name":"ertetertert"},{"id":10302,"name":"Honda A145"},{"id":10305,"name":"Juke"},{"id":10611,"name":"obj1"},{"id":10304,"name":"Subaru 157"},{"id":10613,"name":"ter6456"},{"id":10604,"name":"test325"},{"id":10303,"name":"Газель"},{"id":10301,"name":"Машина №1"},{"id":10524,"name":"Мой трекер FM4100"}]}
Сұрау
Талап үлгісі:
http://{host}/ts/json_api;jsessionid=<sid>?cmd=get_all_digital_sensors¶ms={"obj_id":<obj_id>}
Сұрау параметрлері:
sid | бірегей сеанс идентификаторы |
obj_id | нысан идентификаторы |
Жауап
Response template:
{«digital_sensors»: <digital_sensors>} Жауап беру параметрлері:
digital_sensors | сандық сенсорлар жиыны |
Мысалдар
Мысал сұраңыз:
http://gps.agtrack.kz/ts/json_api;jsessionid=0ABDEF9131EBF68D1418589584CA984D?cmd=get_all_digital_sensors¶ms={"obj_id":10524}
Жауап үлгісі:
{"digital_sensors":[{"id":141,"name":"Датчик зажигания"},{"id":142,"name":"Цифровой датчик внешнего питания"}]}
Сұрау
Талап үлгісі:
http://{host}/ts/json_api;jsessionid=<sid>?cmd=messages/get_last_messages¶ms={"obj_id":<obj_id>,"max_dt":"<max_dt>","count":<count>,"message_type":<message_type>}
Сұрау параметрлері:
sid | бірегей сеанс идентификаторы |
obj_id | нысан идентификаторы |
max_dt | ең үлкен күн және уақыт |
| санау | хабарлардың саны |
message_type | хабарламаның түрі |
Жауап
Response template:
{«count»: <count>, «messages»: <messages>}
Жауап беру параметрлері:
| санау | хабарлардың саны |
хабарламалар | хабарлар массиві |
Мысалдар
Мысал сұраңыз:
http://gps.agtrack.kz/ts/json_api;jsessionid=0ABDEF9131EBF68D1418589584CA984D?cmd=messages/get_last_messages¶ms={"obj_id":10524,"max_dt":"01.07.2016T00:00:00","count":5,"message_type":1}
Жауап үлгісі:
{"count":2,"messages":[{"dt":"30.06.2016T23:59:26","id":1006124,"lon":76.9858304,"trend":91,"satellite_cnt":10,"location":"132, улица Майлина, Altyn Kol, Almaty, 050039, Kazakhstan","speed":0,"alt":693,"params":"param0=param0, din1=0, din2=0, din3=0, din4=0, gsm_level=4, move_sensor=1, ain1=1175, ain2=25, ain3=18, ain4=2, ext_pwr_volt=12082, gps_pwr=1, speed=0, odom_val=0","lat":43.3409344},{"dt":"30.06.2016T23:58:25","id":1005968,"lon":76.9858496,"trend":84,"satellite_cnt":10,"location":"132, улица Майлина, Altyn Kol, Almaty, 050039, Kazakhstan","speed":0,"alt":694,"params":"param0=param0, din1=0, din2=0, din3=0, din4=0, gsm_level=4, move_sensor=1, ain1=1185, ain2=6, ain3=1, ain4=2, ext_pwr_volt=12086, gps_pwr=1, speed=0, odom_val=0","lat":43.3409312}]}
Сұрау
Талап үлгісі:
<obj_id>: <obj_id>, «begin_dt»: «<start_dt>», «end_dt»: «<end_dt = http: // {host} / ts / json_api; jsessionid = <sid>? cmd = messages / get_messages_by_interval & params = > «,» count «: <count>,» message_type «: <message_type>}
Сұрау параметрлері:
sid | бірегей сеанс идентификаторы |
obj_id | нысан идентификаторы |
start_dt | басталу күні мен уақыты |
end_dt | аяқталу күні мен уақыты |
| санау | хабарлардың саны |
message_type | хабарламаның түрі |
Жауап
Response template:
{«count»: <count>, «messages»: <messages>}
Жауап беру параметрлері:
| санау | хабарлардың саны |
хабарламалар | хабарлар массиві |
Мысалдар
Мысал сұраңыз:
http: //gps.agtrack.kz / ts / json_api; jsessionid = 0ABDEF9131EBF68D1418589584CA984D? cmd = messages / get_messages_by_interval & params = {«obj_id»: 10524, «start_dt»: «01.07.2016T00: 00: 00», «end_dt»: «01.07. 2016T01: 00: 00 «,» count «: 2,» message_type «: 1}
Жауап үлгісі:
88, «жылдамдық»: 0, «орналасқан жері»: «{0: «Датчиктерді өшіру», «Датчиктерді өшіру», «Датчиктерді өшіру», «Датчиктерді өшіру», «Датчиктерді өшіру», « , «params»: «param0 = param0, din1 = 0, din2 = 0, din3 = 0, din4 = 0, gsm_level = 4, move_sensor = 1, ain1 = 1175, ain2 = 7, ain3 = 4, ain4 = 3, «0», «сенсорлар»: «ДУТ1 = 40.48 л, Датчиктердің зажигания = Өшірілген, Сыртқы сыртқы дифференциалды сенсорды қосу == 12079, gps_pwr = 1, speed = 0, odom_val = 0», «obj_id»: 10524 «,» id «: 1006125,» satellite_cnt «: 10,» alt «: 682,» lat «: 43.34096}, {» dt «:» 01.07.2016T00: 01: 27 «,» lon «: 76.985824» «99,» жылдамдық «: 0,» орналасқан жері «:» 132, улица Майлина, Алтын Кол, Алматы, 050039, Қазақстан «,» координаттары «:» 43.340966, 76.985824 (10) «,» smooth_sensors «:» ДУТ1 = 40.5 л, Дат = 0, din2 = 0, din3 = 0, din4 = 0, gsm_level = 4, move_sensor = 1, ain1 = 1174, param0 = param0, din1 = 0, din2 = 0, «a_n_kph»: 0, «сенсорлар»: «ДУТ1 = 40.5 л, ain2 = 14, ain3 = 0, ain4 = 1, ext_pwr_volt = 12081, gps_pwr = 1, жылдамдық = 0, odom_val = 0», «obj_id»: 10524 , Датчик зажигания = Выкл, Сыртқы сыртқа сенсорлық дисплей = Вкл «,» id «: 1006126,» satellite_cnt «: 10,» alt «: 680,» lat «: 43.3409664}]}
Сұрау
Талап үлгісі:
<obj_id>, «begin_dt»: «<start_dt>», «end_dt»: «<end_dt > «}
Сұрау параметрлері:
sid | бірегей сеанс идентификаторы |
obj_id | нысан идентификаторы |
start_dt | басталу күні мен уақыты |
end_dt | аяқталу күні мен уақыты |
Жауап
Response template:
{«count»: <count>, «over_speeds»: <over_speeds>}
Жауап беру параметрлері:
| санау | хабарлардың саны |
over_speeds | жылдамдықты шектеу жиілігі |
Мысалдар
Мысал сұраңыз:
http: //gps.agtrack.kz / ts / json_api; jsessionid = 0ABDEF9131EBF68D1418589584CA984D? cmd = есептер / get_over_speeds_by_interval & params = {«obj_id»: 10524, «start_dt»: «01.07.2016T00: 00: 00», «end_dt»: «01.07. 2016T01: 00: 00 «}
Жауап үлгісі:
{«count»: 2, «over_speeds»: [{«total_time_from_first»: 0, «finish_message_dt»: «01.06.2016T08: 46: 39», «жүгіріс»: 848, «message_id_list»: [697007,697008,697009, «Timer_in_sc»: 41, «speed_limit_in_kph»: 60, «obj_id»: 10524, «start_message_id»: 697007, «finish_message_id»: 697013, «start_message_location»: «ул.Бухтарминская, Колхозши, Алматы облысы, Қазақстан», «start_message_coordinates_str»: «43.325904, 77.015955 (9)», «max_speed_in_kph»: 76, «start_message_lat»: 43.325904, «start_message_lon «: 77.0159552,» start_message_dt «:» 01.06.2016T08: 45: 58 «}, {» total_time_from_first «: 0,» finish_message_dt «:» 01.06.2016T09: 08: 30 «,» жүгіріс «: 427,» message_id_list «: «69», «info_cnt»: 3, «duration_short_str»: «24s», «avg_speed_in_kph»: 63, «duration_in_sec»: 24, «speed_limit_in_kph»: 60, «obj_id»: 10524, «start_message_id» : 697180, «finish_message_id»: 697182, «start_message_location»: «проспект Аль-Фараби, «Start_message_lt»: 76.9234688, «start_message_dt»: «start_message_dt»: 65, «start_message_lat»: 43.2146752, «start_message_dt»: « 01.06.2016T09: 08: 06 «}]}
Сұрау
Талап үлгісі:
<obj_id>: «start_dt»: «<start_dt>», «end_dt»: «<end_dt > «}
Сұрау параметрлері:
sid | бірегей сеанс идентификаторы |
obj_id | нысан идентификаторы |
start_dt | басталу күні мен уақыты |
end_dt | аяқталу күні мен уақыты |
Жауап
Response template:
{«count»: <count>, «тоқтайды»: <тоқтатады>}
Жауап беру параметрлері:
| санау | хабарлардың саны |
тоқтайды | тоқтау тізбегі |
Мысалдар
Мысал сұраңыз:
http: //gps.agtrack.kz / ts / json_api; jsessionid = 0ABDEF9131EBF68D1418589584CA984D? cmd = есептер / get_stops_by_interval & params = {«obj_id»: 10524, «start_dt»: «01.06.2016T00: 00: 00», «end_dt»: «01.06. 2016T13: 00: 00 «}
Жауап үлгісі:
0, «time_from_prev_end_to_cur_beg»: 0, «time_from_prev_end_to_cur_beg»: 0, «time_from_prev_end_to_cur_beg»: 0, «time_from_prev_end_to_cur_beg»: 1, «stop»: [{«finish_message_dt»: «01.06.2016T11: 10: 21», «message_id_list»: [697938,697939] «Алматы, 050023, Алматы қаласы, Бостандық ауданы, Розыбакиев к-сі, 281», «finish_message_coordinates_str»: «43.198202, 76.89431 (7)» «23s.», «duration_in_sec»: 23, «finish_message_location» , «start_message_it»: 43.1982016, «start_message_id»: 697938, «finish_message_id»: 697939, «finish_message_lon»: 76.8943104, «start_message_location»: «Кожабекова, Қожабеков, Баганашыл, Алматы, Бостандық ауданы, «Start_message_dt»: 76.894336, «start_message_dt»: «01.06.2016T11: 09: 58»}}} «,» start_message_dt «:»
Сұрау
Талап үлгісі:
<obj_id>, «begin_dt»: «<start_dt>», «end_dt»: «<end_dt > «}
Сұрау параметрлері:
sid | бірегей сеанс идентификаторы |
obj_id | нысан идентификаторы |
start_dt | басталу күні мен уақыты |
end_dt | аяқталу күні мен уақыты |
Жауап
Response template:
{«count»: <count>, «parkings»: <parkings>}
Жауап беру параметрлері:
| санау | хабарлардың саны |
тұрақтар | паркингтер жиынтығы |
Мысалдар
Мысал сұраңыз:
http: //gps.agtrack.kz / ts / json_api; jsessionid = 0ABDEF9131EBF68D1418589584CA984D? cmd = есептер / get_parkings_by_interval & params = {«obj_id»: 10524, «start_dt»: «01.06.2016T10: 00: 00», «end_dt»: «01.06. 2016T11: 10: 00 «}
Жауап үлгісі:
{«count»: 2, «parkings»: [{«finish_message_dt»: «01.06.2016T10: 36: 06», «message_id_list»: [697558,697559,697560,697561,697562,697563,697564,697565,697565, 697566,697566,697567,697568,697569,697570,697571,697572,697572,697573,697573,697574,697575,697575,697576,697576,697577,697578,697578,697579,697580,697580,697581,697582,697583, «Tim_from_prev_end_to_cur_beg»: 0, «duration_short_str»: «36min, 3s.», «Duration_in_sec»: 2163, «finish_message_location»: 289/1, улица Розыбакиева, Бағанашыл «Алматы: 050023, Қазақстан, Алматы, Бостандық ауданы», «finish_message_coordinates_str»: «43.19489, 76.893926 (7)», «obj_id»: 10524, «finish_message_lat»: 43.1948896, «start_message_id»: 697558, «finish_message_id»: 697738, «finish_message_lon»: 76.8939264, «start_message_location»: «289/1, улица Розыбакиева, Баганашыл, Алматы, Бостандық ауданы, Алматы, 050023, Қазақстан», «start_message_coordinates_s «start_message_l»: 76.8932672, «start_message_dt»: «01.06.2016T10: 00: 03»}, {«finish_message_dt»: «01.06.2016T11: 06» start_message_lt «:» 43.195043, 76.893267 (7) «,» start_message_lat «: 43.1950432 : 08 «,» message_id_list «: [697755,697756,697757,697758,697759,697760,697761,697762,697763,697764,697765,697766,697767,697929],» message_cnt «: 14,» time_from_prev_end_to_cur_beg «: 530, «duration_short_str»: «21мин., 12сек.», «duration_in_sec»: 1272, «finish_message_location»: «Гагарин даңғылы, 217, Алматы қ., Бостандық ауданы, Алматы, 050060, Қазақстан», «finish_message_coordinates_str»: «43.213459, 76.897894 «Start_message_id»: 432134592, «start_message_id»: 697755, «finish_message_id»: 697929, «finish_message_lon»: 76.8978944, «start_message_location»: «Байқадымов көшесі, 31, Баганашыл, Алматы, Бостандық «start_message_lon»: 76.8967104, «start_message_lon»: 43.214048, 76.89671 (8) «,» start_message_lat « start_message_dt «:» 01.06.2016T10: 44: 56 «}]}
Сұрау
Талап үлгісі:
<obj_id>: «start_dt»: «<start_dt>», «end_dt»: «<end_dt > «}
Сұрау параметрлері:
sid | бірегей сеанс идентификаторы |
obj_id | нысан идентификаторы |
start_dt | басталу күні мен уақыты |
end_dt | аяқталу күні мен уақыты |
Жауап
Response template:
{«count»: <count>, «trips»: <trips>}
Жауап беру параметрлері:
| санау | хабарлардың саны |
сапарлар | сапарлар жиыны |
Мысалдар
Мысал сұраңыз:
http: //gps.agtrack.kz / ts / json_api; jsessionid = 0ABDEF9131EBF68D1418589584CA984D? cmd = есептер / get_trips_by_interval & params = {«obj_id»: 10524, «start_dt»: «01.06.2016T10: 00: 00», «end_dt»: «01.06. 2016T11: 10: 00 «}
Жауап үлгісі:
{«count»: 2, «trips»: [{«finish_message_dt»: «01.06.2016T10: 44: 56», «жүгіріс»: 3391, «message_id_list»: [697738,697739,697740,697741,697742,697743, «Time_from_prev_end_to_cur_beg»: 0, «duration_short_str»: «8min., 50s», «message_cnt»: 187 « «, 050060, Алматы, Бостандық ауданы, Байқадамов к-сі, 31», «finish_message_coordinates_str»: «43.214048, 76.89671 (8)», «obj_id», 530, «finish_message_location» «Start_message_it»: 43214048, «start_message_id»: 697738, «finish_message_id»: 697755, «finish_message_lon»: 76.8967104, «start_message_location»: «289/1, улица Розыбакиева, Баганашыл, Алматы қ., Бостандық ауданы, 050023 , «Start_message_coordinates_str»: «43.19489, 76.893926 (7)», «max_speed_in_kph»: 50, «start_message_lat»: 43.1948896, «start_message_lon»: 76.8939264, «start_mes : «01.06.2016T10: 36: 06», «time_from_cur_end_to_next_beg»: 1272}, {«finish_message_dt»: «01.06.2016T11: 09: 58», «жүгіріс»: 1834, «message_id_list»: [697929,697930, : «Time_from_prev_end_to_cur_beg»: 1272, «duration_short_str»: «3min., 50s.», «Avg_speed_in_kph»: 36, «duration_in_sec» : 230, «finish_message_location»: «Kairatova Kozhabekova, Kozhabekov St, Баганашыл, Алматы, 050023, Қазақстан, Бостандық ауданы», «finish_message_coordinates_str»: «43.200099, 76.894336 (8)», «obj_id»: 10524, «finish_message_lat»: «Start_message_id»: 697938, «finish_message_id»: 697938, «finish_message_lon»: 76.894336, «start_message_location»: «Start_message_coordinates_str»: «43.213459, Алматы, 050060, Алматы қаласы, Бостандық ауданы, Гагарин даңғылы, 217, , 76.897894 (8) «,» max_speed_in_kph «: 43,» start_message_lat «: 43.2134592,» start_message_lon «: 76.8978944,» start_message_dt « : «01.06.2016T11: 06: 08», «time_from_cur_end_to_next_beg»: 0}]}
Сұрау
Талап үлгісі:
http: // {host} / ts / json_api; jsessionid = <sid>? cmd = reports / get_motohours_by_interval & парамс = {«obj_id»: <obj_id>, «begin_dt»: «<start_dt>», «end_dt»: «<end_dt > «}
Сұрау параметрлері:
sid | бірегей сеанс идентификаторы |
obj_id | нысан идентификаторы |
start_dt | басталу күні мен уақыты |
end_dt | аяқталу күні мен уақыты |
Жауап
Response template:
{«count»: <count>, «motohours»: <motohours>}
Жауап беру параметрлері:
| санау | хабарлардың саны |
motohours | motohours массиві |
Мысалдар
Мысал сұраңыз:
http: //gps.agtrack.kz / ts / json_api; jsessionid = 0ABDEF9131EBF68D1418589584CA984D? cmd = есептер / get_motohours_by_interval & params = {«obj_id»: 10524, «start_dt»: «01.06.2016T10: 00: 00», «end_dt»: «01.06. 2016T11: 10: 00 «}
Жауап үлгісі:
{«count»: 2, «motohours»: [{«finish_motohours_in_sec»: 590, «message_id_list»: [697737,697738,697739,697740,697741,697742,697743,697744,697745,697746,697747,697748,697749, «69», «start_message_id»: 697737, «finish_message_lon»: 76.8967104, «motohours_in_sec_str»: «9мин.», «Time_from_prev_end_to_cur_beg»: 0, «duration_in_sec»: 590, «start_message_id»: 697750,697751,697752,697753,697754,697755] , «Start_message_location»: «start_message_location»: «289/1, улица Розыбакиева, Баганашыл, Алматы, 050023, Қазақстан, Бостандық ауданы», «start_message_coordinates_str»: «43.194832, 76.893901 (5)», «start_message_lon»: 76.8939008, «start_message_lat»: 43.194832, «time_from_prev_end_to_cur_beg_str»: «», «finish_motohours_in_sec_str»: «9мин., 50ж.», «finish_message_dt»: «01.06.2016T10: 44: 56», «movement_productivity»: 89.83, «жүгіріс»: 3397 , «start_motohours_in_sec»: 0, «start_motohours_in_sec_str»: «», «duration_short_str»: «9мин., 50ж.», «motohours_in_sec»: 590, «avg_speed_in_kph»: 34, «finish_message_coordinates_str» Алматы қаласы, 050060, Қазақстан Республикасы, Бостандық ауданы, Байқадамов к-сі, 31, «obj_id»: 10524, «finish_message_lat»: 43.214048, «movement_time_in_sec»: «43.214048, 76.89671 (8)», «finish_message_location» 530, «finish_message_id»: 697755, «action_time_in_sec_str»: «8мин., 50сек.», «Max_speed_in_kph»: 50, «idling_time_in_sec»: 60, «start_message_dt»: «01.06.2016T10: 35: 06», «idling_time_in_sec_str»: «1мин.», {«Finish_motohours_in_sec»: 820, «message_id_list»: [697929,697930,697931,697932,697933,697934,697935,697936,697937,697938], «message_cnt»: 10, «time_from_prev_end_to_cur_beg»: 1272 , «start_message_id»: 697929, «finish_message_lon»: 76.894336, «motohours_in_sec_str»: «3мин., 50ж.», «start_message_location»: 217, Гагарин даңғылы, Баганашыл қ., Алматы қ., Бостандық ауданы, «Start_message_lat»: 43.2134592, «time_from_prev_end», «start_message_lon»: 76.8978944, «start_message_coordinates_str»: «43.213459, 76.897894 (8)» : «21мин., 12сек.», «finish_motohours_in_sec_str»: «13мин., 40s.», «finish_message_dt»: «01.06.2016T11: 09: 58», «movement_productivity»: 100, «жүгіріс»: 1834, «start_motohours_in_sec»: 590, «start_motohours_in_sec_str»: «9min., 50s.», «duration_short_str»: «3мин., 50сек.», «motohours_in_sec»: 230, «avg_speed_in_kph»: 36, «finish_message_coordinates_str»: «43.200099, 76.894336 «», «Finish_message_lat»: 43.2000992, «action_time_in_sec»: 230, «finish_message_id»: 8) «,» finish_message_location «:» Кожабекова, Қожабеков, Баганашыл, Алматы, 050023, Қазақстан, Бостандық ауданы «,» obj_id «: 10524 697938, «action_time_in_sec_str»: «3мин., 50сек.», «Max_speed_in_kph»: 43, «idling_time_in_sec»: 0, «start_message_dt»: «01.06.2016T11: 06: 08», «idling_time_in_sec_str»: «»}]}
Сұрау
Талап үлгісі:
<obj_id>, «begin_dt»: «<start_dt>», «end_dt»: «<end_dt = http: // {host} / ts / json_api; jsessionid = <sid>? cmd = есептер / get_refuels_by_interval & params = > «}
Сұрау параметрлері:
sid | бірегей сеанс идентификаторы |
obj_id | нысан идентификаторы |
start_dt | басталу күні мен уақыты |
end_dt | аяқталу күні мен уақыты |
Жауап
Response template:
{«count»: <count>, «refuels»: <refuels>}
Жауап беру параметрлері:
| санау | хабарлардың саны |
қаптамалар | жиһаздар жиыны |
Мысалдар
Мысал сұраңыз:
http: //gps.agtrack.kz / ts / json_api; jsessionid = 0ABDEF9131EBF68D1418589584CA984D? cmd = есептер / get_refuels_by_interval & params = {«obj_id»: 10524, «start_dt»: «01.06.2016T10: 00: 00», «end_dt»: «01.06. 2016T11: 10: 00 «}
Жауап үлгісі:
{«count»: 0, «refuels»: []}
Сұрау
Талап үлгісі:
<obj_id>, «begin_dt»: «<start_dt>», «end_dt»: «<end_dt > «}
Сұрау параметрлері:
sid | бірегей сеанс идентификаторы |
obj_id | нысан идентификаторы |
start_dt | басталу күні мен уақыты |
end_dt | аяқталу күні мен уақыты |
Жауап
Response template:
{«count»: <count>, «defuels»: <defuels>}
Жауап беру параметрлері:
| санау | хабарлардың саны |
дефила | алаяқтардың жиыны |
Мысалдар
Мысал сұраңыз:
http: //gps.agtrack.kz / ts / json_api; jsessionid = 0ABDEF9131EBF68D1418589584CA984D? cmd = есептер / get_defuels_by_interval & params = {«obj_id»: 10524, «start_dt»: «01.06.2016T10: 00: 00», «end_dt»: «01.06. 2016T11: 10: 00 «}
Жауап үлгісі:
{«count»: 0, «defuels»: []}
Сауалнама
Сұраныс үлгісі:
http: // {хост} / ts / json_api; jsessionid = <sid>? cmd = reports / get_obj_summary_by_interval & params = {«obj_id»: <obj_id>, «begin_dt»: «<begin_dt>», «end_dt»: «<end_dt>», «lang»: «<lang>»}
Параметрлерді сұрау:
сид | бірегей сеанс идентификаторы |
obj_id | объект идентификаторы |
begin_dt | басталу күні мен уақыты |
end_dt | аяқталу күні мен уақыты |
| тіл | тіл |
Өтінішке жауап беру
Жауап сұрау үлгісі:
{«count»: <count>, «obj_summary»: <obj_summary>}
Сұрау жауап параметрлері:
| санау | жолдардың саны |
obj_summary | жолдар жиыны |
Сұраныс жауап өрістерінің сипаттамасы:
obj_id | Объект идентификаторы |
obj_name | Объект атауы |
жүгіріс | Жүрген жері, км |
жүгіріс_жолы | Жүгіріс (сапарларда), км |
avg_speed_in_kph | Орташа жылдамдық, км / сағ |
сағатына максималды жылдамдық | Максимум жылдамдық, км / сағ |
сапарлардағы_жалпы_ уақыт | Жалпы саяхат уақыты |
жалпы_ұн_паркингтер_стр | Тұрақтың жалпы уақыты |
motohours_str | Сағат |
dart_spent | DART -қа жұмсалды, л |
dut_spent | FLS -ке жұмсалды, л |
жұмсалды_байланыс | Тарифтерге сәйкес жұмсалды, л |
саяхатпен_белгіленді | Нормалар бойынша жұмсалған (сапарлар үшін), л |
жұмсалған_бұл_кальц | Есеп бойынша жұмсалған, л |
dart_avg | DART орташа тұтыну, л |
dut_avg | FLS бойынша отынның орташа шығыны, л |
dut_begin_level | FLS бастапқы деңгейі, л |
dut_end_level | FLS соңғы деңгейі, л |
refuel_cnt | Толық жанармай құю |
defuel_cnt | Жалпы ағызу |
| жанармай құйылды | Толтырылған, л |
майсыздандырылған | Ағызылған, л |
соңғы_хабар | Соңғы хабарламаның күні мен уақыты |
last_message_coordinates_str | Соңғы хабарламаның координаттары |
соңғы_ хабардың_сенсорлары | Соңғы хабар сенсорлары |
соңғы_хабар_қозғалысы_мемлекеттік_кеңес | Соңғы хабарламаның қозғалыс жағдайы |
motohour_counter_val | Сағат өлшегішінің мәні |
жүгіріс_санасы_вал | Процессордың есептегіш мәні |
Мысалдары
Өтініш үлгісі:
http: //% хост% / ts / json_api; jsessionid = 0ABDEF9131EBF68D1418589584CA984D? cmd = reports / get_obj_summary_by_interval & params = {«obj_id»: 10305, «begin_dt»: «27.08.2021T00: 00: 00d 2021T23: 59: 59», «lang»: «en»}
Өтінішке жауаптың мысалы:
{«count»: 1, «obj_summary»: [{«refueled»: 0, «dut_begin_level»: 0, «total_time_in_trips»: 0, «last_message_sensors»: «», «obj_name»: «Mercedes-Benz 140», «» mileage_by_trip «: 0,» max_speed_in_kph «: 0,» total_time_in_parkings_str «:» 0сек. «,» dut_end_level «: 0,» sarf_by_norm_by_trip «: 0,» refuel_cnt «: 0,» total_time_ grin_trin_trin_trin 0, «sərfаланған_жалпы»: 0, «соңғы_мессеж_мәтінде_тұрмыстық кеңес»: «Соңғы күй: 2с., 46мин., 29сек.», «Dart_avg»: 0, «last_message_dt»: «08/26/2021T16: 00: 04», «жүгіріс»: 0, «мото сағат»: 0, «motohour_counter_val»: «0 сағ. «,» Obj_id «: 10305,» sarf_by_norm «: 0,» avg_speed_in_kph «: 0,» mileage_counter_val «:» 0 км «,» тозған «: 0,» dut_spent «: 0,» dart_spent «: 0,» dut_avg « : 0, «last_message_coordinates_str»: «43.360488, 77.016415 (16)», «motohours_str»: «0сек.», «Defuel_cnt»: 0, «is_total_row»: false}]}
Сұрау
Сұраныс үлгісі:
http: // {хост} / ts / json_api; jsessionid = <sid>? cmd = есептер / get_all_obj_summary_by_interval & params = {"begin_dt": "<begin_dt>", "end_dt": "<end_dt>", "lang": " <lang> "}
Сұраныс параметрлері:
сид | бірегей сеанс идентификаторы |
begin_dt | басталу күні мен уақыты |
end_dt | аяқталу күні мен уақыты |
| тіл | тіл |
Сұранысқа жауап беру
Сұраныс жауап үлгісі:
{"count": <count>, "all_obj_summary": <all_obj_summary>}
Сұранысқа жауап беру параметрлері:
| санау | жолдар саны |
all_obj_summary | жолдар массиві |
Сұраныс жауап өрістерінің сипаттамасы:
obj_id | Нысан идентификаторы |
нысан_атауы | Нысан атауы |
жүгіріс | Жүгіру, км |
миля_саяхат | Жүгіру (сапарларда), км |
орташа_жылдамдық_сағ | Орташа жылдамдық, км/сағ |
максималды_жылдамдық_сағ | Макс. жылдамдық, км/сағ |
жалпы_уақыт_сапарлар_стр | Жалпы саяхат уақыты |
жалпы_уақыт_тұрақтағы_көш | Жалпы тұрақ уақыты |
motohours_str | Сағат |
дарт_жұмсалған | DART-қа жұмсалды, л |
жұмсалған | FLS жұмсалған, л |
норма бойынша_жұмсалады | Тарифтер бойынша жұмсалған, л |
Норма бойынша_сапарға_өткен | Норма бойынша жұмсалған (сапарлар үшін), л |
есептелген_болған | Есепке сәйкес жұмсалған, л |
dart_ort | Орташа DART тұтынуы, л |
dut_ort | FLS бойынша орташа отын шығыны, л |
dut_begin_level | FLS бастапқы деңгейі, л |
dut_end_level | FLS соңғы деңгейі, л |
refuel_cnt | Толық жанармай құю |
defuel_cnt | Жалпы ағызу |
| жанармай құйылды | Толтырылған, л |
отынсыздандырылған | Ағызылған, л |
соңғы_хабарлама_дт | Соңғы хабарламаның күні мен уақыты |
соңғы_хабарлама_координаттары_стр | Соңғы хабарламаның координаттары |
соңғы_хабарлама_датчиктері | Соңғы хабарлама сенсорлары |
соңғы_хабарламаны_жылжыту_күйі_кеңес | Соңғы хабардың қозғалыс күйі |
motohour_counter_val | Сағаттық метрдің мәні |
mileage_counter_val | Профайл есептегішінің мәні |
мысалдары
Мысал сұрау:
http:// gps.agtrack.kz /ts/json_api;jsessionid=0ABDEF9131EBF68D1418589584CA984D?cmd=reports/get_all_obj_summary_by_interval¶ms={"begin_dt":"27.08.2020":"27.08.2020":"27.08.2020:"2020.08.2020, 2020-08-20 20:24:30: 02% хост% / ts/json_api;jsessionid=0ABDEF9131EBF68D1418589584CA984D?cmd=reports ,"lang":"en"}
Сұранысқа жауаптың мысалы:
{"count": 8, "all_obj_summary": [{"жанармай құйылған": 0, "dut_begin_level": 0, "сапарлардағы_жалпы_уақыт": 0, "соңғы_хабардың_сенсорлары": "", "obj_name": "ADMINTELECOM", "mileage_by_t" 0, "максималды_жылдамдық_сағ": 0, "тұрақтағы_тұрақтағы_жалпы_уақыт": "0сек.", "Тұтыну_соңғы_деңгей": 0, "норма бойынша_сапар_өткізу": 0, "жанармай құю_cnt": 0, "сапарлардағы_жалпы_уақыт":"сек. " , "тұрақтағы_жалпы_уақыт": 0, "санақ_болған_болған_уақыт": 0, "last_message_move_state_tooltip": "", "dart_avg": 0, "last_message_dt": "", "mileage": 0, "motohours"-сағ: "ermo," "," obj_id ": 26377," жұмсалған_норма бойынша ": 0," avg_speed_in_kph ": 0," mileage_counter_val ":" "," отынсыздандырылған ": 0," dut_sent ": 0," dart_sent ": 0," dut_0g , "last_message_coordinates_str": "", "motohours_str": "0сек.", "defuel_cnt": 0, "is_total_row": false}, {"жанармай құйылған": 0, "dut_begin_level": 0, "жалпы_сапарлар_уақыты: "0," last_message_sensors ":" "," нысан_атауы ":" asuto "," mileage_by_trip ": 0," max_speed_in_kph ": 0," total_time_in_parkings_str ":" 0сек. "," dut_end_level ": 0," bit_end_level ": 0,"_th_str_by_str_th_th_th_th_th_th_th_th_th_th_th_th_th_th_th). : "0сек.", "Grp_t xt ":" ","тұрақтағы_жалпы_уақыт ": 0," есептелген_қалппен жұмсалған ": 0," last_message_move_state_tooltip ":" "," dart_avg ": 0," last_message_dt ":" "," жүгіріс: " 0," motohours ": 0, "motohour_counter_val": "", "obj_id": 26336, "норма бойынша жұмсалған": 0, "орта_жылдамдық_сағ" : 0, "mileage_counter_val": "", "defueled": 0, "dut_sent": 0, "dart_sent": 0, "dut_avg": 0, "last_message_coordinates_str": "", "motohours_str": "0сек.", "defuel_cnt": 0, "is_total_row": false}, {"жанармай құйылған": 0, "dut_begin_level": 0_trips ": 0," last_message_sensors ":" "," obj_name ":" h, kh "," mileage_by_trip: " 0," max_speed_in_kph ": 0," total_time_in_parkings_str ":" 0сек. "," Dut_end_level_bytrip_by_by_norm_by_by_norm_by_ ": 0," refuel_cnt ": 0," total_time_in_trips_str ":" 0сек. "," Grp_txt ":" "," тұрақтағы_жалпы_уақыт ": 0," есептелген_сана бойынша жұмсалған ": 0," last_message_move_state_tooltip ":" "": dart , "last_message_dt": "", "mileage": 0, "мотосағаттар":0 "motohour_counter_val": "", "obj_id": 26725, "sent_by_norm": 0, "avg_speed_in_kph": 0, "mileage_counter_val": " "," отынсыздандырылған ": 0," dut_sent ": 0," dart_, " dut_avg ": 0," last_mess age_coordinates_str ":" "," motohours_str ":" 0сек. "," defuel_cnt ": 0," is_total_row ": false}, {" жанармай құйылды ": 0," dut_begin_level ": 0," жалпы_сапарлар_уақыты ": 0," last_message_sensage : "борттық кернеу = 290,0 В, аккумулятор кернеуі = 733,0 В", "obj_name": "Honda A145", "саяхаттағы жүгіріс": 0, "саяхаттағы максималды_жылдамдық": 0, "саяққа дейін" 0сек.", "Тұтыну_соңғы_деңгейі" : 0, "норма бойынша_сапарға_жұмсалған": 0, "refuel_cnt": 0, "сапарлар_стр.дағы жалпы_уақыт": "0сек.", "Grp_txt": "", "тұрақтағы_жалпы_уақыт": 0_ "каль." "last_message_tooltip_str" 48 секундқа "," dart_avg ": 0," last_message_dt ":" 26/08/2021Т16: 28:27 "," жүгіріс " : 0," motohours ": 0," motohour_counter_val ":" 0 сағ. "," obj_id " : 10302, "норма бойынша_жұмсалған": 0, "орт_жылдамдық_к/сағ": 0, "mileage_counter_val": "0 км", "жанармайсыздандырылған": 0, "sent_sent": 0, "dart_sent": 0, "dut" : 0, "last_messr_coordinates_coordinates ":" 51.99572, 70.933643 (10) "," motohours_str ":" 0сек. "," Defuel_cnt ": 0," жалпы_жол ": false}, {" жанармай құйылды ": 0," dut_begin_level ": 0," сапарлардағы жалпы_уақыт ": 0, "last_message_sensors": "", "obj_name": "Mersede s-Benz 140 "," жүгіріс_жолы ": 0," максималды_жылдамдық_км_сағ ": 0,"тұрақтағы_тұрақтағы_жалпы_уақыт ":" 0сек. "," dut_end_level ": 0," purchased_by_norm_by_trip ": 0," refuel_cnt ": 0," total_time_str " 0сек. "," Grp_txt ":" "," паркингтегі жалпы_уақыт ": 0," есептелген_сана бойынша жұмсалған ": 0,жылға_соңғы" " Соңғы күй: 3сағ., 15мин., 11сек. "," Dart_avg ": 0," last_message_dt ":" 26.08.2021Т16: 29:04 "," жүгіріс ": 0," мотосағат ": 0, " motohour_counter_val ":" 0 сағ. "," obj_id ": 10305," жұмсалған_норма бойынша ": 0," avg_speed_in_kph " : 0, "mileage_counter_val": "0 км", "жанармайсыздандырылды": 0, "dut_sent" ": 0 dart_sent": 0, "dut_avg": 0, "last_message_coordinates_str": "43.360428, 77.016322 (16)", " motohours_str ":" 0сек. "," defuel_cnt ": 0," ":"қатар қайтарылды : 0," dut_begin_level ": 0," жалпы_сапарлар_уақыты ": 0," last_message_sensors ":" Борттық кернеу = 13426,0 В, тұтану сенсоры = өшірулі "," obj_name ":" Subaru 157 "," жүгіріс_байланысы:" max_speed_kph ": 0," total_time_in_parkings_str ":" 0сек. "," Dut_end_level ": 0," жұмсалған_норма_ , "refuel_cnt": 0, "жалпы_уақыт" _trips_ str ":" 0сек. "," grp_txt ":" "," total_time_in_parkings ": 0," purchased_by_calc ": 0," last_message_move_state_tooltip ":" Нысан 51 секундты білдіреді. "," dart_avg ": 0," last_ "" 26/08/2021T16: 28: 24 "," жүгіріс ": 0," motohours ": 0," motohour_counter_val ":" 0 сағ. "," Объект_идентификаторы ": 10304," жұмсалған_норма бойынша ": 0," avg_speed_in_kph ": 0," mileage_counter_val ":" 0 км "," отын өшірілді ": 0," dut_sent ": 0," dart_sent ": 0," dut : 0," last_message_coordinates_str ":" 49.97726, 82.586107 (16) "," motohours_str ":" 0сек. "," Defuel_cnt ": 0," жалпы_жол ": false}, {" жанармай құйылды ": 0," dut_begin_level ": 0," сапарлардағы жалпы_уақыт ": 0," last_message_sensors ":" "," obj_name ":" Aygyr " , " жол_жолы бойынша_жүріс": 0, "максималды_жылдамдық_сағ": 0, "тұрақтағы_тұрақтағы_жалпы_уақыт": "0сек.", "dut_end_level": 0, "норма бойынша_саяхатпен жұмсалған": 0, "жанармай құю_cnt": 0, "жалпы_саяхаттағы_уақыт", "жалпы_саяхат уақыты:" ": 0," taken_by_calc ": 0," last_message_move_state_tooltip ":" "," dart_avg ": 0," last_message_dt ":" "," жүгіріс ": 0," мотосағат ": 0, "motohour_counter_val": "", obj_id": 26379, "sent_by_norm": 0, "avg_speed_in_k ph ": 0," mileage_counter_val ":" "," отынсыздандырылған ": 0," dut_sent ": 0," dart_sent ": 0," dut_sent ":" last_message_coordinates_str ":" "," motohours_str ":" 0сек. "," defuel_cnt ": 0," is_total_row ": false}, {" жанармай құйылды ": 0," dut_begin_level ": 0," соңғы_сапарлардағы_уақыт "_хабарлар," :" "," obj_name ":" Газель "," жүріс_жолы ": 0," максимум_жылдамдық_км_сағ ": 0," жалпы_уақыт parkings_str ":" 0сек. "," dut_end_level ": 0," last_by_norm_by_trip ": 0," refuel_cnt ": 0," total_time_ grin_trisepxt. : "", "тұрақтағы_жалпы_уақыт": 0, "санақ бойынша_жұмсалған_уақыт": 0, "last_message_move_state_tooltip": "Соңғы күй: 3 күн, 11 сағат, 36 мин, 42 сек.", "дарт_орта": 0, "соңғы_жыл" "26/08/2021T16: 28: 54", "жүріс": 0, "мотосағаттар": 0, "motohour_counter_val": "0 сағ.", "Obj_id": 10303, "норма бойынша жұмсалған": 0, "орта_сағ":_in 0, "mileage_counter_val": "0 км", "отсыздандырылған": 0, "dut_sent": 0, "dart_sent": 0, "dut_avg": 0, "last_message_coordinates_str": "43,232315, 76,922308", ": "0сек.", "Defuel_cnt": 0, "жалпы_жол": қате}]}