このマニュアルには、GPSモニタリングシステム " AGTrack "の使用方法に関する詳細な説明が含まれています。
必要な情報を素早く見つけるには、トップバーの検索を使用してください。
システム " AGTrack "の主な機能:
- オブジェクトのオンライン監視
- 柔軟な報告システム
- 燃料消費量管理
- 多数のマップをサポートします。
- 興味のポイントとジオフェンス。
- 通知システム
- ルートの作成とそれらのトラフィックの制御
システム " AGTrack "の特徴:
- ライセンスの取得にかかる費用が不足しているため、システムの実装、所有、および技術サポートのコストが低い。
- さまざまな言語をサポート
- ブランド変更(システムの別のドメイン、ロゴ、名前、および著作権でシステムを起動する)。
- さまざまなシステムと統合するためのAPIがあります。
- 多数の外部マップ(10を超える)をサポートします。
- 幅広い機能
- 200種類以上のGPS / GLONASSトラッカーをサポート。
システムのサーバーセンター " AGTrack ":
システム " AGTrack "のサーバーセンターは、ドイツのデータセンターHetzner Onlineにある複数の物理サーバーで構成されています。 Hetzner Onlineはウェブホスティングサービスの専門プロバイダーであり、データセンターの経験豊富な運営者です。
ブラウザの要件
以下のWebブラウザがシステムでサポートされています。
上記以外のブラウザでは、システムが正常に動作しない可能性があります。
コンピューターの要件
最小コンピューター要件
クロック速度1.5 HzのCPU。
512 MB以上のRAM
推奨コンピューター要件
クロック速度が2.0 HzのCPU。
RAM 2 GB以上
インターネット接続の要件
インターネット接続の最低速度は128 kb / sです。
インターネット接続の速度をお勧めします - 256 kb / s以上。
物体を監視するために、様々な自動車用または個人用のGPS / GLONASSトラッカー(コントローラー)、さらにはモバイルアプリやその他のデバイスが使用されます。
デバイスを設定する
デバイスからのデータはシステムのサーバーに転送する必要があります。このデバイスがコンピュータに接続されている場合は、リモートで、または特別な設定プログラムを使用してデバイスを設定できます。詳細はデバイスのマニュアルを参照してください。
デバイスがシステムサーバーにデータを送信するためには、特定のデバイスモデルに対応するIPアドレスとポートを設定する必要があります。
システムにデバイスを追加する
デバイスが正しく設定されてシステムにデータを送信すると、それをマップ上で確認するには、システム内にそのデバイス用のオブジェクトを作成する必要があります。オブジェクトを作成するときは、次のフィールドに入力する必要があります。
システムのユーザーインターフェースは直感的です。
システムインタフェースはいくつかの領域に分けられます。
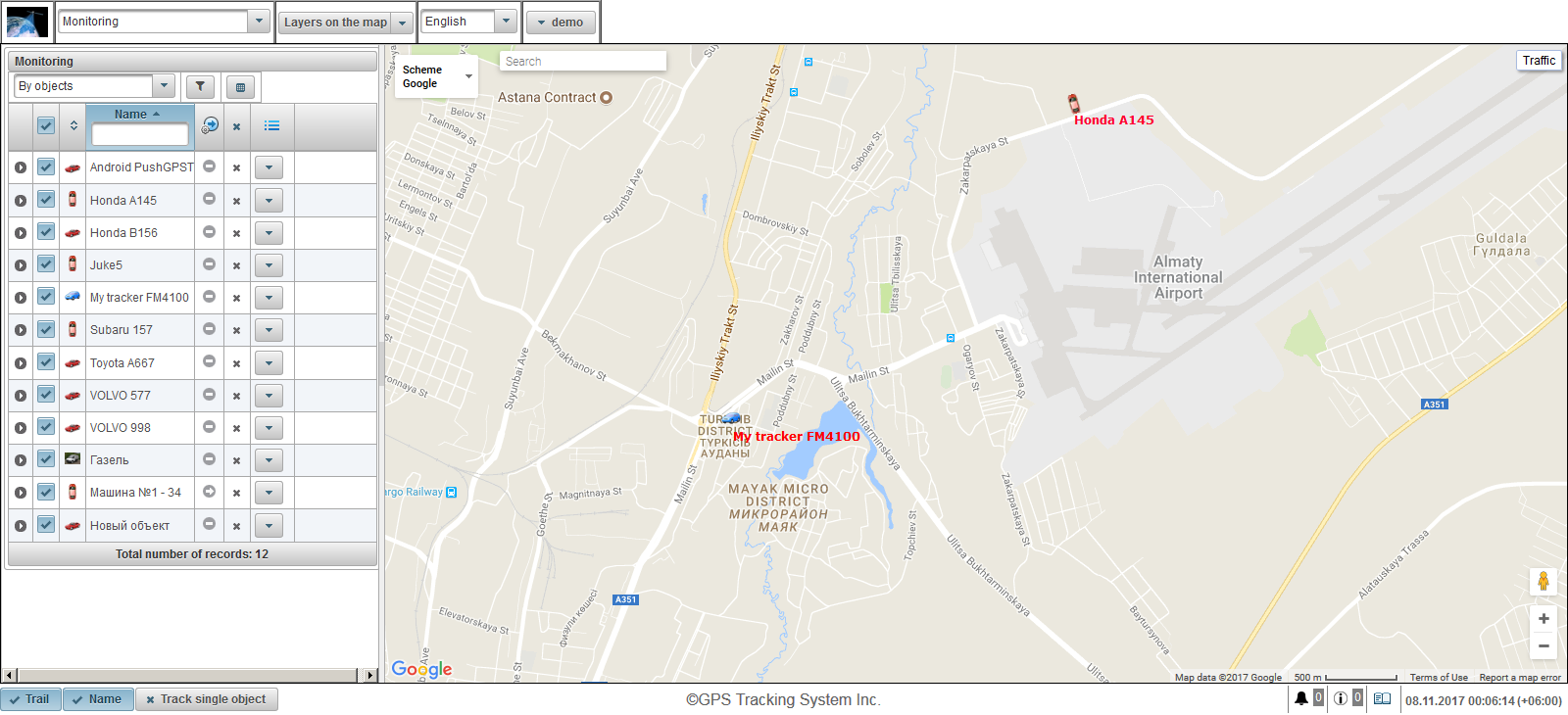
1.システムにログインします
ログインページで、あなたのユーザー名(ログイン)とパスワードを入力してください、そして、次に「サインイン」ボタンをクリックしてください。

2.ユーザーインターフェース
あなたはシステムのユーザーインターフェースにログインしています。デフォルトでは、[監視]パネルが開きます。
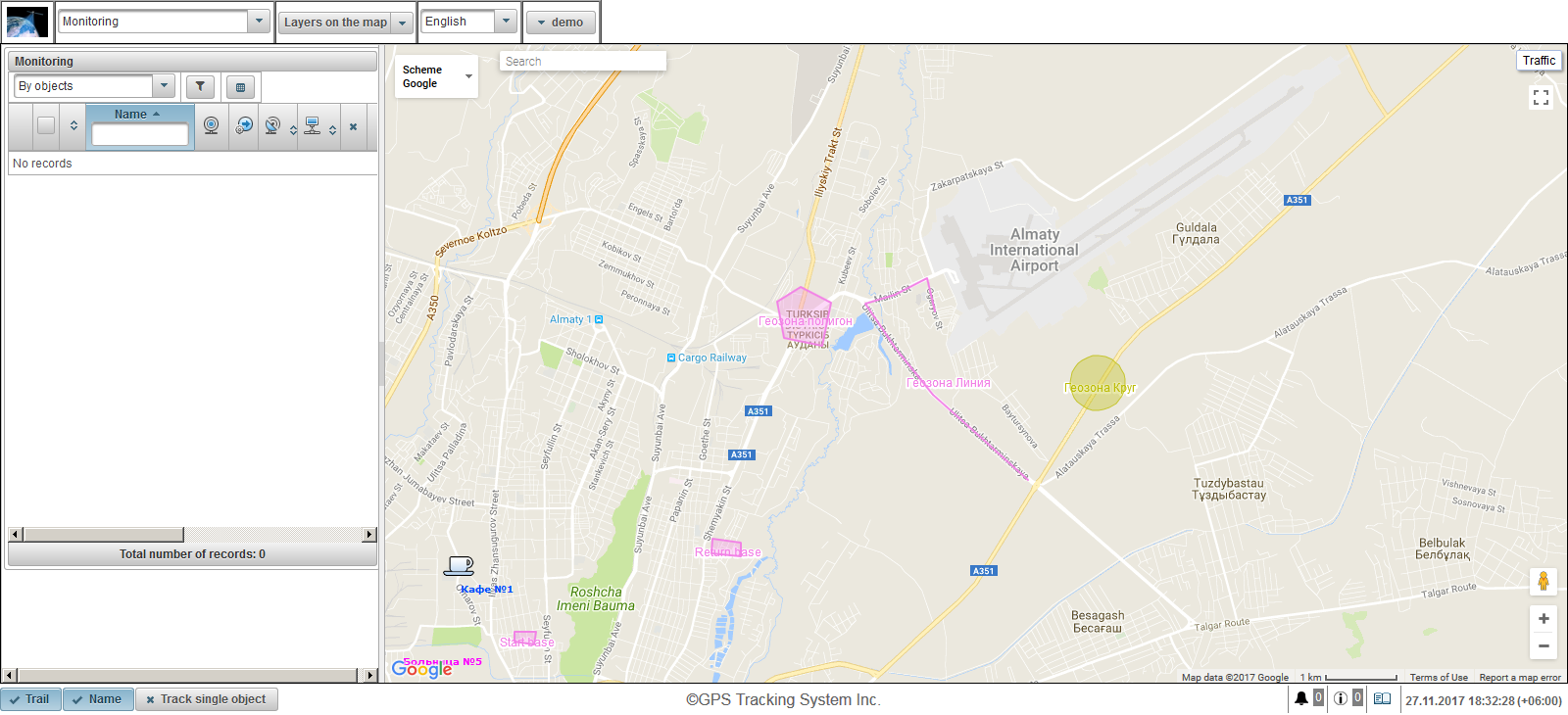
3.ユーザー設定
ユーザー設定ダイアログを開くには、 トップパネルの右隅にあるユーザーメニューをクリックして、[ ユーザー設定]をクリックします。

"タイムゾーン"フィールドのユーザー設定ダイアログボックスで、あなたのタイムゾーンを指定します。これはどこでも正しく時間を表示して "保存"ボタンをクリックするのに必要です。
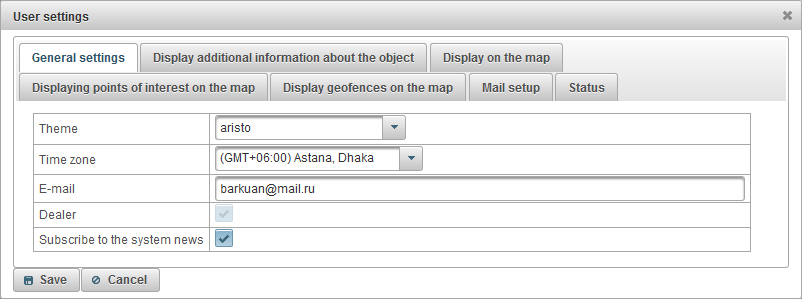
4.オブジェクト作成
[オブジェクト]パネルに移動して[追加]ボタンをクリックします。
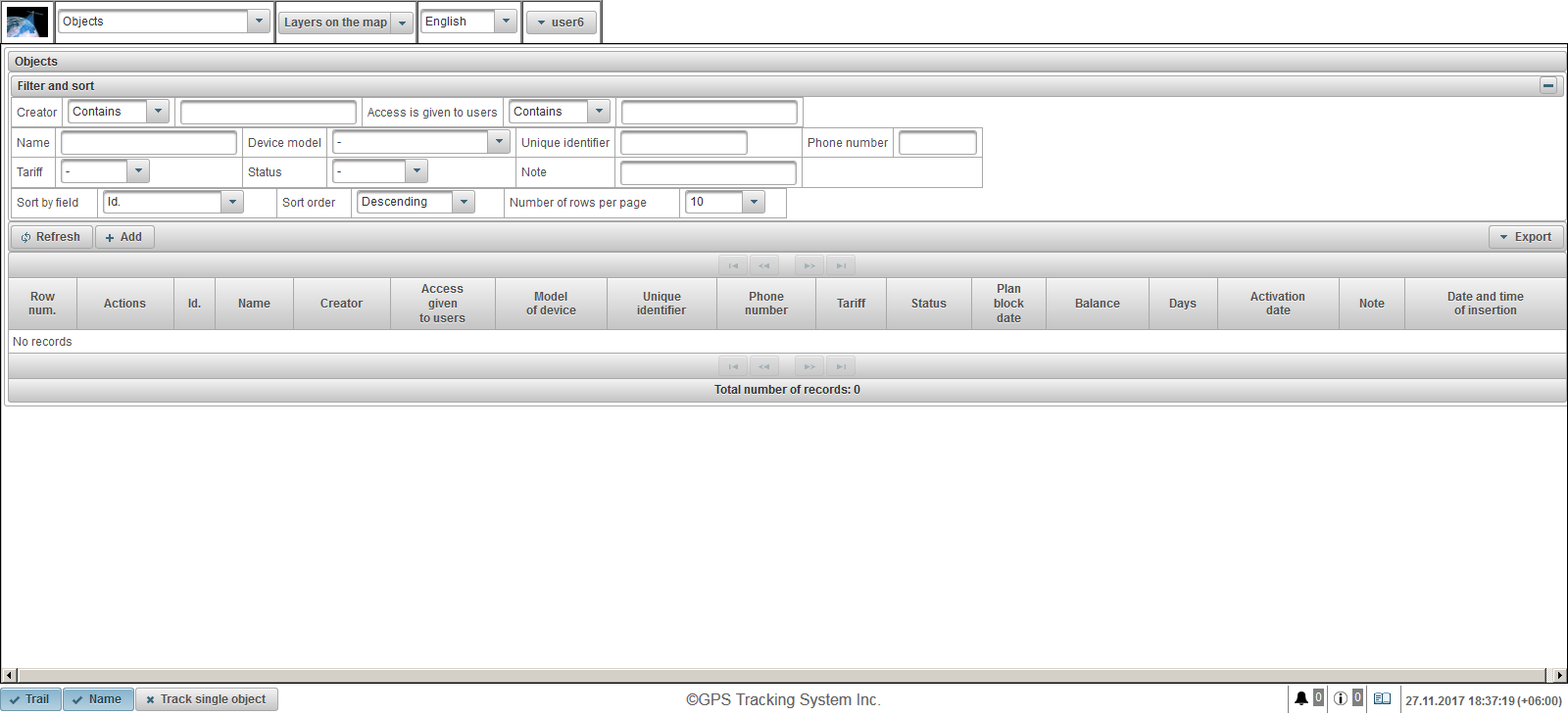
新しいオブジェクトを作成するためのダイアログが開きます。 [名前]フィールドにオブジェクトの名前を入力し、[デバイスモデル]フィールドにリストからデバイスモデルを選択し、[一意の識別子]フィールドにオブジェクトの一意の識別子(IMEIまたはシリアル番号)を入力します。 、[電話番号]フィールドに、デバイスに挿入されているSIMカードの電話番号を入力します。デバイスのモデルを選択した後、ボタン 右側に表示されます。クリックすると、ウィンドウが開き、サーバーのIPアドレスとサーバーポートが表示されます。指定したIPアドレスとサーバーポート用にデバイスを設定します。 [保存]ボタンをクリックしてオブジェクトを保存します。
右側に表示されます。クリックすると、ウィンドウが開き、サーバーのIPアドレスとサーバーポートが表示されます。指定したIPアドレスとサーバーポート用にデバイスを設定します。 [保存]ボタンをクリックしてオブジェクトを保存します。
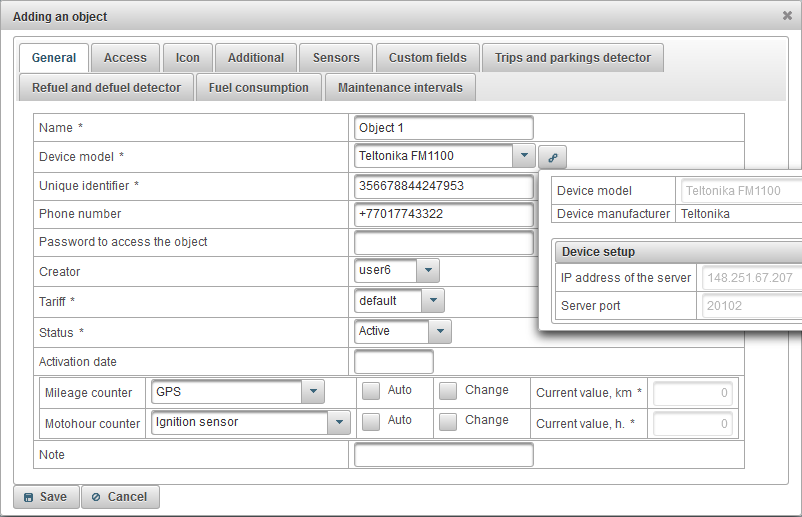
作成したオブジェクトがオブジェクトのリストに表示されます。
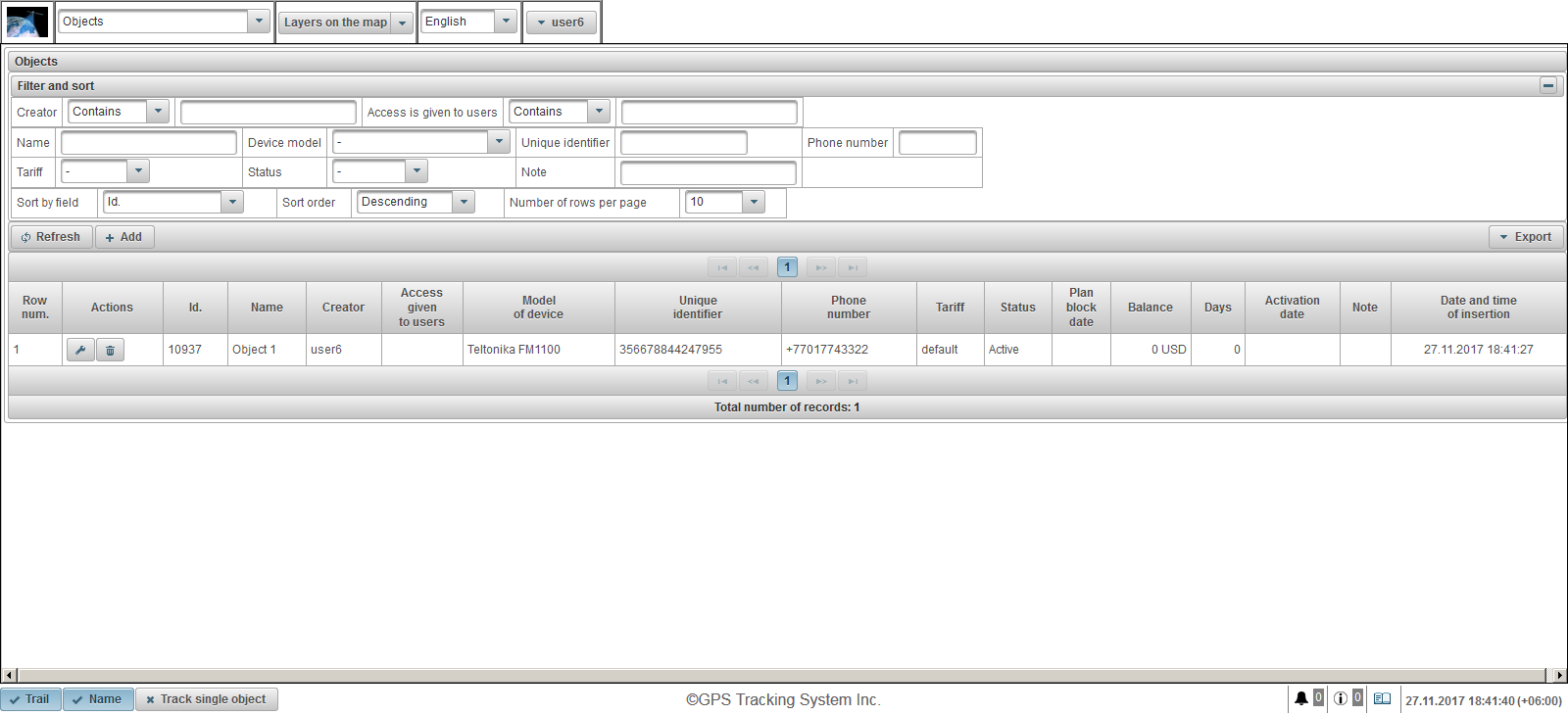
「監視」パネルにも表示されます。オブジェクトをマップの中央に表示するには、リスト内のオブジェクト名をクリックしてください。

5.オブジェクトの動作確認
オブジェクトが正しく設定されていれば、データはシステムに転送され始めます。オブジェクトから新しいメッセージが届くと、ジャーナルに新しいレコードが表示されます。ジャーナルを表示するには、右側の下部パネルで、ジャーナル表示ボタンをクリックしてください。  。
。

ブラウザのアドレスバーにシステムのアドレスを入力します。
ログインページで、あなたのログイン(ユーザー名)とパスワードを入力してください。
インタフェース言語は、ブラウザによって最初から定義されています。システムインターフェースの言語を変更することができます。ログイン後にシステムインタフェースの言語を変更することもできます。
ユーザー名とパスワードを入力したら、[サインイン]ボタンをクリックしてください。
あなたがすでにこのリソースのユーザーであり、あなたのパスワードを忘れた場合は、「パスワードをお忘れですか?」というリンクをクリックしてください。ここであなたはあなたのログイン名(ユーザー名)とEメールを入力するように求められます。
"Demo"ボタンをクリックすると、デモ版のシステムに入ります。
システムについてもっと知りたい場合は、[ヘルプ]リンクをクリックしてください。
あなたがボタン「モバイル版」をクリックするとき、あなたはモバイル機器のためのシステムのモバイル版に連れて行かれるでしょう。
あなたがボタン "モバイル版GTS4B"をクリックすると、あなたはモバイル機器用のシステムのモバイル版GTS4Bに連れて行かれるでしょう。
ユーザーインターフェイスとマネージャインターフェイスの2つのインターフェイスがあります(デフォルトではユーザーインターフェイスがあります)。マネージャのインタフェースは短縮されたユーザインタフェースと見なされます。マネージャインタフェースには次のパネルがありません。
- モニタリング;
- トラック
- メッセージ
- 興味がある点;
- ジオフェンス
- レポート
マネージャインターフェースに移動するには、リンク「マネージャインターフェース」をクリックしてください。また、Android、iOS、およびWindowsストアオペレーティングシステム用のモバイルアプリへのリンクもあります。
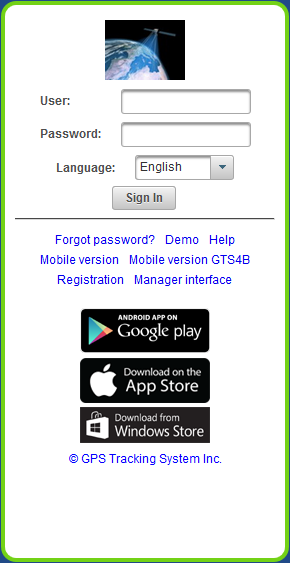
トップパネルに次の項目が表示されます。
- 監視サービスの提供者のロゴ。
- パネルの選択、利用可能なパネルのリストは、ユーザーの権利と選択したインターフェース(ユーザーインターフェースまたはマネージャインターフェース)によって異なります。
- 地図上のレイヤー(地図上に表示したいレイヤーを選択できます)。
- インターフェースの言語(インターフェースの言語を変更することは可能です)。
- ユーザーメニュー

監視サービス提供者のロゴ
監視サービスプロバイダのロゴを表示します。

パネル選択
利用可能なパネルのリストは、ユーザーの権限と選択されたインターフェース(ユーザーインターフェースまたはマネージャインターフェース)によって異なります。

地図上のレイヤー
地図上に表示したいレイヤーを選択できます。
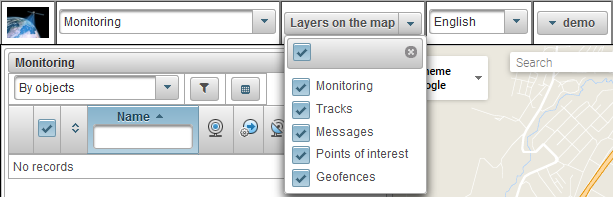
インターフェース言語
インターフェース言語を変更することは可能です。

ユーザーメニュー
トップパネルの右隅に、ユーザーのログインが表示され、その下にユーザーがログオンしています。
ユーザー名をクリックすると、追加のメニューが表示され、以下のオプションが含まれます。
ユーザー設定
ユーザー設定ダイアログを開きます。
パスワードを変更する
パスワード変更ダイアログを開きます。
ユーザーを切り替える
ユーザー変更ダイアログを開きます。別のユーザーでサインインできます。
フィードバック
フィードバックダイアログを開きます。ここでモニタリングサービスプロバイダに質問をすることができます。
システムの変更履歴
システムダイアログの変更履歴を開き、システムの変更履歴を表示します。
ユーザーインターフェース
ユーザーインターフェースに移動するために、あなたがマネージャーインターフェースにいるならば、このアイテムは利用可能です。
マネージャインターフェース
マネージャインタフェースに移動するために、ユーザインタフェースにいるならば、このアイテムは利用可能です。
再接続
システムに再接続します。
モバイル版
システムのモバイル版に移動するには、モバイルデバイスに適しています。
助けて
システムのドキュメントに行きます。
サインアウト
システムからログオフします。
画面の左側には作業領域があり、そこではさまざまなアクションが実行されます。
作業領域の内容は、選択したパネルによって異なります。
作業域の幅は調整できます。これを行うには、マウスの右ボタンを押したままカーソルを右の境界線に移動して目的の方向にドラッグします。さらに、ワークスペースは右ボーダーの中央にあるスライダーをクリックすることで完全に隠すことができます。
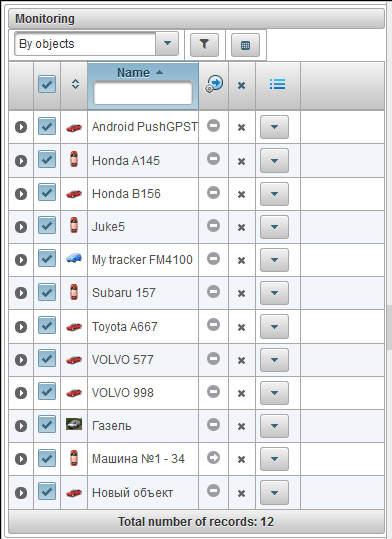
マップはいくつかのパネルで作業しているときに表示され、画面のかなりの部分を占めます。監視オブジェクト、その動き、関心のある場所、ジオフェンスなどが表示されます。
地図の寸法は幅を変えることができます。これを行うには、作業領域と地図の間にあるスライダーを左右にドラッグします。また、スライダーの中央をクリックすると、地図を最大幅で開くことができます。
ほとんどのブラウザでは、フルスクリーン表示モードに切り替えることができ、それはキー<F11>によってアクティブにされます。
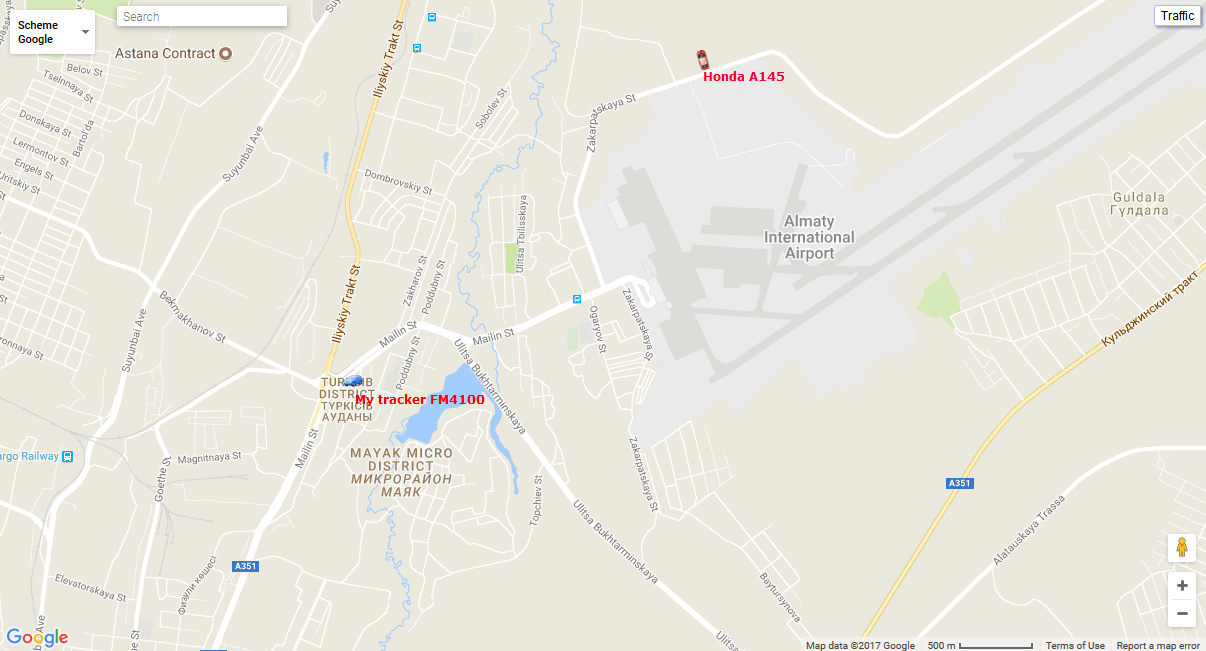
さまざまなパネルで地図を使用する
マップは多くのパネルで同じですが、「レポート」パネル、「レポート」パネルには独自のマップがあります。つまり、パネルを切り替えるときに、地図の縮尺とその中心の座標が保存されます。また、トラックライン、マーカー、オブジェクトのアイコン、関心のある点、ジオフェンスなどのグラフィック要素も、その場所に残ります。
多くのパネルは、マップ上に独自のレイヤーを持つことができます:«モニタリング»、«トラック»、«メッセージ»、«関心のポイント»、«ジオフェンス»特定のパネルのマップ上に描かれたグラフィック要素は、簡単にオフにしたりオンにしたりできます。特定のレイヤを表示または非表示にするには、トップパネルで設定します。
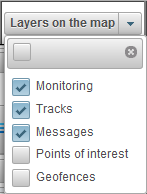
地図上のナビゲーション
マウスを使って移動します。 地図上の任意の場所でマウスの左ボタンをクリックし、ボタンを放さずに目的の方向に引っ張ります。
地図を拡大縮小する
地図を拡大縮小するには、いくつかの方法を使用できます。
地図上の縮尺を使用します。
マップの右下隅にズームボタンがあり、これを使用してオブジェクトをズームイン(+)またはズームアウト( - )できます。この場合、地図の中心はその位置を変えません。 「+」または「 - 」ボタンをクリックすると、段階的にスケールを変更できます。
マウスのスクロールホイールを使います。
マウスのスクロールホイール( "scroll")を使って適切なスケールを設定するとさらに便利です。この場合、目盛りが変更されてもそれが見えなくなることがないように、カーソル自体を自分の興味のある場所に向ける必要があります。
地図上の任意の場所をマウスの左ボタンでダブルクリックすると、この場所に近づきます。
地図の右下隅には、地図が表示されている現在の縮尺も表示されます。
地図の左上隅で、地図の出所を選択できます。
地図の左上隅に検索があります。
地図の右上隅に、選択された地図のソースに応じて、「交通量」ボタンが表示されます。
交通渋滞の表示を有効にするには、[交通状況]ボタンをクリックします(モードをオフにするには、もう一度押します)。
下部パネルでは、特定のウィンドウを表示または非表示にすることができます。また、マップ上のオブジェクトの表示方法を制御するボタンもあります。

以下のボタンは、下部パネルの左側にあります。
証跡 - オブジェクトの最後のトラックを非表示/表示します。
名前 - マップ上のオブジェクトの名前を隠したり表示したりします。
単一オブジェクトの追跡 - 単一オブジェクトの追跡モードを有効/無効にします。単一オブジェクトの追跡モードを有効にすると、オブジェクト名をクリックしたときに監視オブジェクトのリストで追跡が1つのオブジェクトのみになります選択したオブジェクトのオプションは有効になり、他のオブジェクトの追跡オプションは無効になります。
下部パネルの右側には、次のボタンがあります。
 - オンライン通知を隠す/表示する 。
- オンライン通知を隠す/表示する 。
 - 情報メッセージを隠す/表示する 。
- 情報メッセージを隠す/表示する 。
 - ジャーナルを隠す/表示する。
- ジャーナルを隠す/表示する。
右側の最後には、ユーザーのタイムゾーンに応じた現在の日付と時刻も表示されます(ユーザーのタイムゾーンの括弧内には、ユーザーの設定でタイムゾーンを変更できます)。
下部パネルの中央には、監視サービスプロバイダのサイトへのリンクを持つ著作権があります。
ジャーナルを使用すると、ワークリスト内のオブジェクトから受信した新しいメッセージを表示できます。
右側の下部パネルにはボタンがあります。  ジャーナルを隠したり表示したりします。ジャーナルのサイズは高さと幅で調整することができます。これを行うには、ジャーナルの境界上でマウスの左ボタンを押し、希望の方向に押したままにします。ジャーナルは半透明なので、その下に地図と地図上のオブジェクトを表示できます。ジャーナルでは、矢印
ジャーナルを隠したり表示したりします。ジャーナルのサイズは高さと幅で調整することができます。これを行うには、ジャーナルの境界上でマウスの左ボタンを押し、希望の方向に押したままにします。ジャーナルは半透明なので、その下に地図と地図上のオブジェクトを表示できます。ジャーナルでは、矢印 をクリックすると、各行の末尾にが表示され、地図上のイベントの場所に移動できます。
をクリックすると、各行の末尾にが表示され、地図上のイベントの場所に移動できます。

ユーザーがシステム内で許可されている場合、ユーザーは情報メッセージを受け取ることができます。情報メッセージはポップアップウィンドウに表示されるとおりに表示され、未読の情報メッセージの数はアイコンの右側の下部パネルに表示されます。  。情報メッセージのウィンドウは閉じることができます、あなたはまたアイコンをクリックしてそれを開くことができます
。情報メッセージのウィンドウは閉じることができます、あなたはまたアイコンをクリックしてそれを開くことができます 下部パネルにあります。情報メッセージのヘッダーをマウスの左ボタンで押すと、情報メッセージのテキストが表示され、メッセージに「既読」のマークが付きます。未読メッセージは太字で表示されます。未読メッセージをすべて読むまで、ログインするたびに情報メッセージウィンドウが表示されます。
下部パネルにあります。情報メッセージのヘッダーをマウスの左ボタンで押すと、情報メッセージのテキストが表示され、メッセージに「既読」のマークが付きます。未読メッセージは太字で表示されます。未読メッセージをすべて読むまで、ログインするたびに情報メッセージウィンドウが表示されます。
情報メッセージは、システムの新しいバージョンに関するメッセージ、オブジェクトまたはユーザーの計画されたブロックに関するメッセージとして機能することがあります。
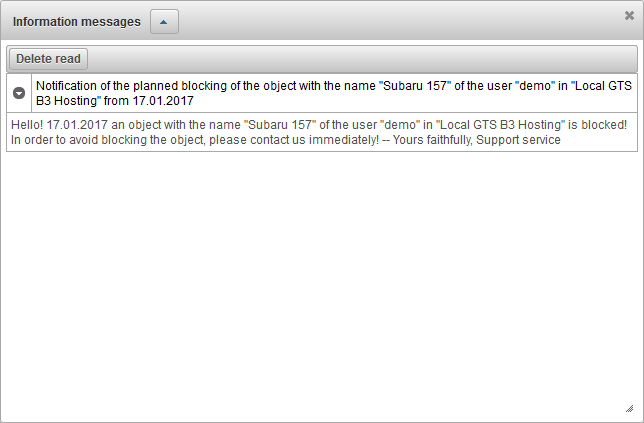
各ユーザはシステムのいくつかのパラメータをパーソナライズすることができます。
ユーザー設定ダイアログを開くには、トップパネルのユーザー名をクリックして、[ユーザー設定]メニュー項目を選択します。

権限に応じて、[ユーザー設定]ダイアログウィンドウには次のタブがあります。

[全般設定]タブには、権限に応じて次のフィールドがあります。
- テーマ。テーマは色、背景、アイコン、ボタンの組み合わせです。デフォルトのテーマは "aristo"です。
- タイムゾーンユーザーのタイムゾーンを選択すると、システム内の時間に影響します。
- Eメール。パスワードを紛失した場合は、パスワードを回復するためにあなたのEメールアドレスが必要です。
- ディーラー。ディーラーのサイン
- システムニュースを購読する。システムのニュースレターを購読している場合は、システムの新機能についてEメールで通知されます。

[オブジェクトに関する追加情報の表示]タブは、オブジェクトに関する追加情報が監視システムのさまざまな場所に表示されることを示します。
[ツールチップに表示]列のフラグは、 オブジェクトに対するツールチップの内容を定義します (ワークリストなどで、マップ上のオブジェクトの上にマウスを移動すると発生します)。
「作業リスト内の表示」列のフラグは、作業リスト内のオブジェクトに関する拡張情報の内容を決定します 。
オブジェクトに関する追加情報には、次の種類があります。
- 最後のメッセージオブジェクトからの最後のメッセージの時間。
- ポジション。オブジェクトの最後のメッセージの場所。
- ジオフェンス内の存在オブジェクトがオブジェクトからの最後のメッセージに含まれていたジオフェンスのリスト。
- 速度。オブジェクトからの最後のメッセージの速度。
- 高さ。海抜高度(デバイスがそのようなデータを送信する場合)。
- カウンター走行距離と自動車時間カウンタの値。
- 衛星最後のメッセージでキャプチャされた衛星の数
- 接続設定オブジェクトのプロパティで指定されているデバイスモデル、一意の識別子、および電話番号。
- センサー値センサとその価値
- パラメーター。パラメータとその初期値
- ドライバー現時点でオブジェクトを管理しているドライバーの名前、写真、電話番号、複数のドライバーが存在する可能性があります。
- トレーラー現時点でオブジェクトに添付されているトレーラーの名前と写真。複数あるかもしれません。
- カスタムフィールド。オブジェクトのプロパティからのカスタムフィールド。
- メンテナンス。指定されたメンテナンス間隔とそのステータス
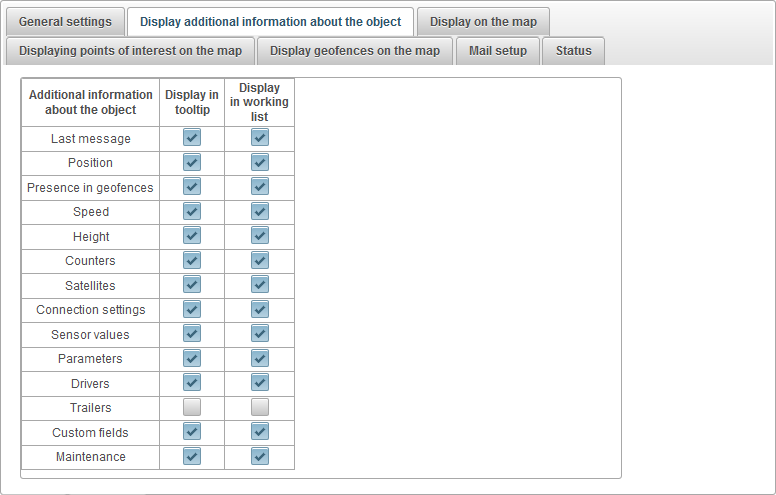
[地図上に表示]タブには、権限に応じて以下のフィールドが含まれます。
- モーションマークの状態でオブジェクトのアイコンを置き換えます。このフラグが設定されていると、マップ上のオブジェクトのすべてのアイコンは条件付き記号に置き換えられます。
- 停止中のアイコン。オブジェクトの速度がゼロのときのアイコン。このフィールドは、「オブジェクトのアイコンをモーションマークの状態で置き換える」というフラグが設定されている場合に表示されます。
- アイコンの幅アイコンの幅このフィールドは、「オブジェクトのアイコンをモーションマークの状態で置き換える」というフラグが設定されている場合に表示されます。
- オブジェクトトレイルあなたがそれが地図上でオンライン監視しているとき、証跡がオブジェクトを追跡するであろう時間(ポイントの数はメッセージの数に対応する)を指定することができ、証跡の色とその幅を選択します。
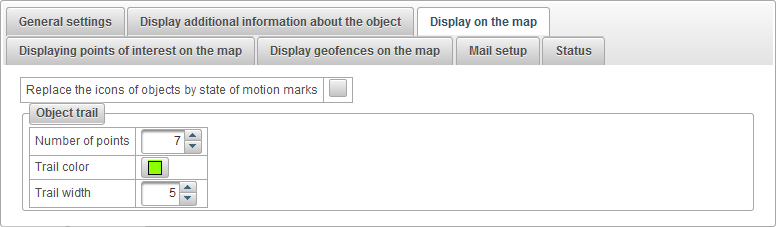
[地図上に関心のある場所を表示]タブには、権限に応じて次のフィールドがあります。
- 地図上に関心のある地点の名前を表示します。地図上に関心のある地点の名前を表示するサイン。

[マップにジオフェンスを表示]タブには、権限に応じて次のフィールドがあります。
- 地図上にジオフェンス名を表示します。地図上にジオフェンスの名前を表示するための記号。

「メール設定」タブはディーラーにのみ利用可能です、それはあなたがサポートサービス(管理者)の電子メールとディーラーのユーザーにメッセージを送るための電子メールを構成することを可能にします。ディーラーユーザーは指定されたEメールアドレスからEメールを受信します。
[メール設定]タブには、権限に応じて次のフィールドがあります。
- プライベートサービスのサポートあなた自身のサポートサービスを受けているというサインです。ディーラーだけがこの属性を設定してメールを設定することができます。サインが設定されている場合、ディーラーのユーザーに関するすべての送信メールは、指定されたEメールアドレスから送信されます。
- 管理者のEメール。システム管理者のEメール。ディーラーのユーザーからのフィードバックのEメールメッセージは、指定されたEメールアドレスに届きます。
- 送信者のEメール送信者のEメール。ディーラーのユーザーにEメールメッセージを送信するときに使用されます。
- 送信者名。システムによって電子メールメッセージを送信するときに使用される送信者の名前。たとえば、システムの名前があります。
- SMTPサーバーでの承認メールサーバーが認証を必要とする場合は、このフラグを立てる必要があります。たとえば、mail.ruはSMTPサーバーで承認を使用します。
- SMTPセキュリティメールサーバーのセキュリティを選択するたとえば、mail.ruはSSLセキュリティを使用しています。
- SMTPサーバーのポートシステムによって電子メールメッセージを送信するときに使用されるSMTPサーバーポート。たとえば、mail.ruはポート465を使用します。
- SMTPユーザー名メールサーバーのユーザー名。
- SMTPユーザーのパスワードメールサーバーユーザーのパスワード。
- SMTPサーバー SMTPサーバーのアドレス。たとえば、mail.ruはsmtp.mail.ruを使用します。
[テストEメールメッセージを送信する]ボタンをクリックすると、設定をテストし、指定した管理者EメールにテストEメールメッセージを送信できます。
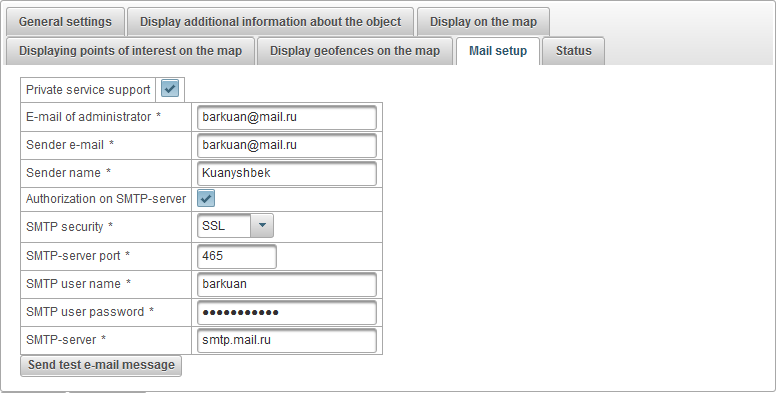
[ステータス]タブには、権限に応じて次のタブがあります。
[全般]タブには、権限に応じて次のフィールドがあります。
- 関税。ユーザーに割り当てられている料金。
- バランスは残ります。ユーザーのバランス
- 日数は残ります。ユーザーの残り日数。
- 残高でブロック日を計画します。ユーザーが残高によるブロックを予定している計算日。
- ブロック日を日ごとに計画します。日にちをブロックする予定の計算日。
- ブロック日を計画します。ユーザーがブロックされる予定の日付。
- ブロックされました。ユーザブロックフラグ
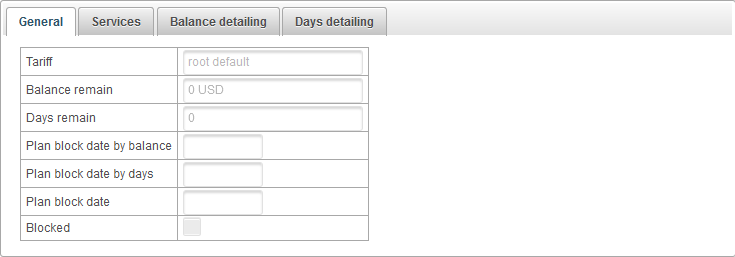
[サービス]タブには、ユーザーに提供されたサービスとコストの表が含まれています。次の列があります。
- №。シリアルナンバー。
- サービス。ユーザーに提供されたサービスの名前。
- 有効にします。このサービスをユーザーに有効にするためのフラグ。
- コスト対応表コストは数に依存する可能性があるため、表にはサービスの数量とコストの対応関係が表示されます。
- 充電頻度ユーザーがサービスの使用に対して課金される時間間隔。
- 最大数量最大許容数
- 最大数量制限親ユーザーからの最大数制限。
- 作成した。ユーザーによって作成された番号。
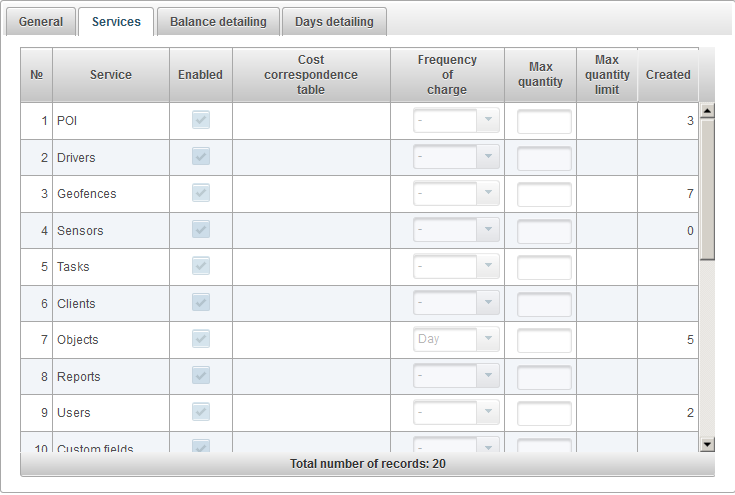
[明細詳細]タブでは、ユーザーの明細別に詳細を表示できます。
明細をバランスで表示するには、[開始日]と[終了日]の各フィールドに入力し、[実行]ボタンをクリックします。
残高表には、以下の列があります。
- 行番号
- 操作の種類
- 操作の日付
- 操作の合計
- 操作の割り当て
- 挿入の日時
- サービス。
- 量。
- 期間タイプ
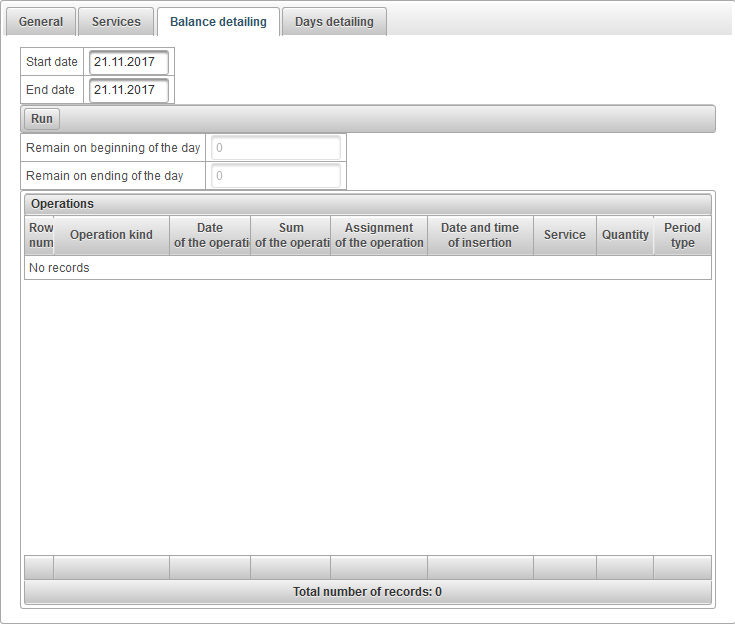
[日別詳細]タブでは、ユーザーの日別の詳細を表示できます。
日ごとの詳細を表示するには、[開始日]と[終了日]フィールドに入力して[実行]ボタンをクリックする必要があります。
日別の表には、以下の列が含まれています。
- 行番号
- 操作の種類
- 操作の日付
- 日数
- 操作の割り当て
- 挿入の日時
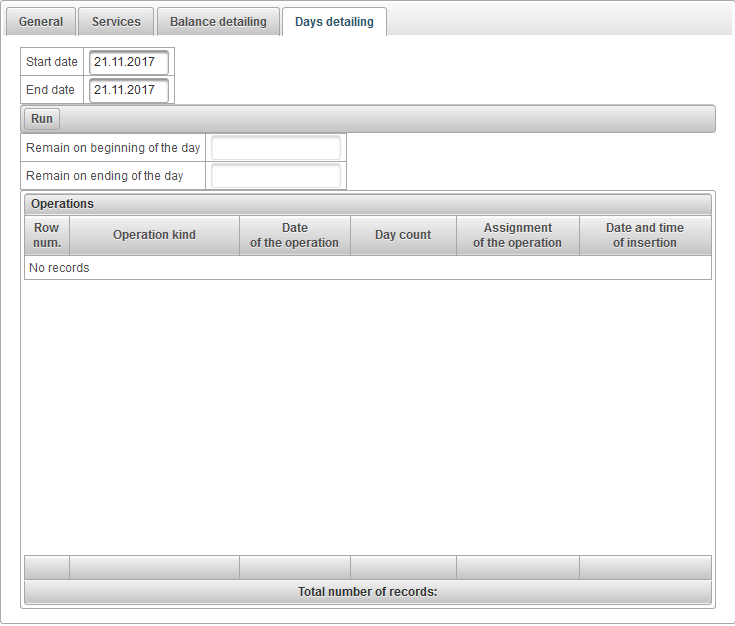
パスワード変更ダイアログを開くには、トップパネルのユーザー名をクリックして、メニュー項目[パスワード変更]を選択します。

[パスワード変更]ダイアログボックスが表示されます。現在のパスワードと新しいパスワードを再入力して入力し、[OK]をクリックしてください。
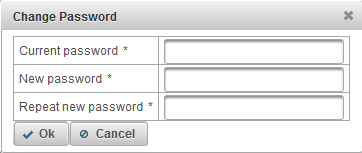
別の(従属)ユーザーの下でサインインすることは可能です。
ユーザー変更ダイアログを開くには、トップパネルのユーザー名をクリックして、メニュー項目[ユーザーの切り替え]を選択します。

その後、[ユーザーの切り替え]ダイアログボックスが開き、利用可能なユーザーの一覧が表示されます。ユーザーの右側にあるボタンをクリックして、その下にサインインします。検索の便宜上、ユーザー名による動的フィルタを使用することが可能です。
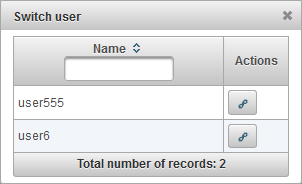
サービスプロバイダのサポートサービスにメッセージを送ることは可能です。
フィードバックダイアログを開くには、トップバーのユーザー名をクリックして[フィードバック]メニュー項目を選択します。

[フィードバック]ダイアログボックスが開きます。デフォルトでは、現在のユーザーのEメールが[Eメール]フィールドに入力され、サポートサービスからの応答がこのEメールに送信されます。 [メッセージテキスト]フィールドにメッセージテキストを入力します。 [ファイルを添付]ボタンをクリックしてファイルを添付することもできます。
メッセージを送信するには、[メッセージを送信]ボタンをクリックすると、このメッセージがサービスプロバイダのサポートに送信されます。
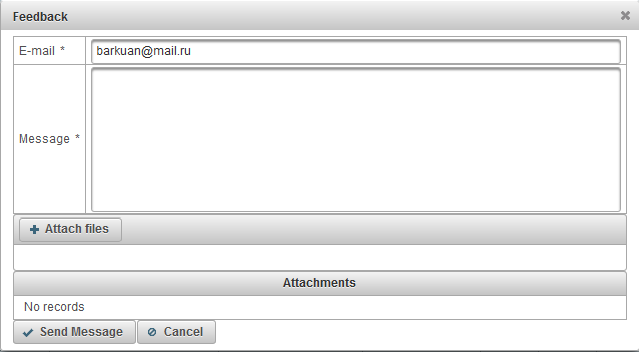
システムの変更履歴を見ることができます。
システムで変更履歴ダイアログを開くには、トップパネルのユーザー名をクリックしてメニュー項目「システムの変更履歴」を選択します。

[システムの変更履歴]ダイアログボックスが開きます。
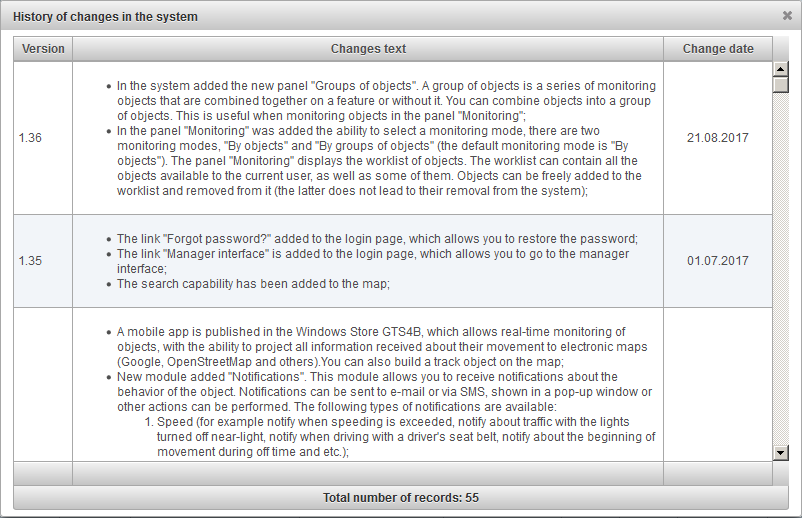
監視パネルを使用すると、マップ上のワークリストオブジェクトを監視できます。
監視パネルを開くには、トップパネルでドロップダウンリストから[監視]を選択します。

ワークリストには、現在のユーザが利用できるすべてのオブジェクトとそれらの一部を含めることができます。オブジェクトはワークリストに自由に追加したり削除したりできます(後者はシステムから削除されません)。
監視モードは2つあります。
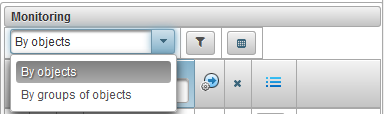
モニタリングパネルで、オブジェクト別にモニタリングモードに入るには、ドロップダウンリストから[By objects]を選択します。
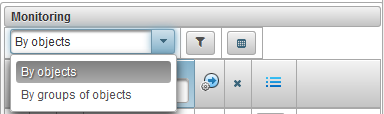
監視モード選択の右側にある「オブジェクト別」監視モードにはボタンがあります。  クリックすると、ワークリストのオブジェクトを選択するためのダイアログボックスが表示されます。
クリックすると、ワークリストのオブジェクトを選択するためのダイアログボックスが表示されます。
オブジェクト選択テーブルでは、さまざまなフィールドでレコードをフィルタリングできます。最初の列で、ワークリストに表示したいオブジェクトにフラグを付けて[保存]ボタンをクリックすると、ダイアログフォームが閉じてワークリストが更新されます。
デフォルトでは、テーブルはオブジェクト名のアルファベット順、昇順でソートされています。任意の列をアルファベット順で昇順または降順に並べ替えることができます。そのためには、列見出しでアイコンをクリックしてください。  、
、  または
または 。
。
列ヘッダーにテキストを入力してテーブルをフィルタリングすることによって、任意の列をフィルタリングすることもできます。
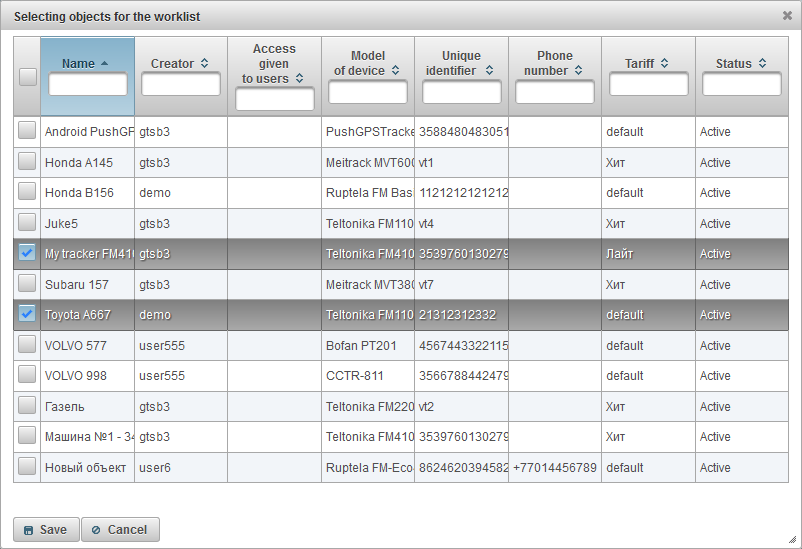
-あなたはあなたの要件やニーズに合わせてワークリストテーブルの列の可視性を調整することができ、監視パネルの設定 、ボタンをクリックする必要があり、監視パネルを設定するには、  。
。
ワークリストテーブルは以下の列で構成されています。
 オブジェクトに関する詳細情報を表示/非表示にするためのボタン。ボタンをクリックすると、オブジェクトに関する詳細情報がこのレコードの下に表示され、逆クリックは非表示になります。
オブジェクトに関する詳細情報を表示/非表示にするためのボタン。ボタンをクリックすると、オブジェクトに関する詳細情報がこのレコードの下に表示され、逆クリックは非表示になります。  地図上のオブジェクトの可視性のフラグ。この列にマークされたオブジェクトは、可視ゾーンに入るときにのみマップ上に表示されます。地図は自由に移動して拡大縮小できます。列の一番上にフラグを置くことで、すべてのオブジェクトに同時にマークを付けることができます。このフラグを削除すると、リスト内のすべてのオブジェクトからフラグが削除されます。 [監視]レイヤーのチェックマークが[マップのレイヤー]ドロップダウンリストの上部パネルにある場合にのみ、オブジェクトがマップに表示されます。
地図上のオブジェクトの可視性のフラグ。この列にマークされたオブジェクトは、可視ゾーンに入るときにのみマップ上に表示されます。地図は自由に移動して拡大縮小できます。列の一番上にフラグを置くことで、すべてのオブジェクトに同時にマークを付けることができます。このフラグを削除すると、リスト内のすべてのオブジェクトからフラグが削除されます。 [監視]レイヤーのチェックマークが[マップのレイヤー]ドロップダウンリストの上部パネルにある場合にのみ、オブジェクトがマップに表示されます。  オブジェクトアイコンオブジェクトに割り当てられているアイコン。アイコンは[アイコン]タブのオブジェクトのプロパティで変更できます。
オブジェクトアイコンオブジェクトに割り当てられているアイコン。アイコンは[アイコン]タブのオブジェクトのプロパティで変更できます。 - オブジェクト名マップ上のオブジェクトの位置を確認するには、ワークリスト内のオブジェクト名の上でマウスの左ボタンをクリックする必要があります。マップは指定されたオブジェクトの中央に配置され、縮尺は変更されません。
-
 地図上の追跡対象の旗。この列にマークされているオブジェクトは常にマップ上に表示されます。マークされたオブジェクトから新しい位置メッセージを受信すると、マップは自動的に拡大縮小され、これらすべてのオブジェクトが視野内に収まります。アイコンをクリックすると、すべてのオブジェクトに同時にマークを付けることができます。
地図上の追跡対象の旗。この列にマークされているオブジェクトは常にマップ上に表示されます。マークされたオブジェクトから新しい位置メッセージを受信すると、マップは自動的に拡大縮小され、これらすべてのオブジェクトが視野内に収まります。アイコンをクリックすると、すべてのオブジェクトに同時にマークを付けることができます。  列の一番上にあります。
列の一番上にあります。 -
 動作状態従来のシンボルを使用して表示し、オブジェクトは移動または立ちます。オブジェクトの動きの状態は、オブジェクトからの最後のメッセージの速度に関する情報に基づいて決定されます。
動作状態従来のシンボルを使用して表示し、オブジェクトは移動または立ちます。オブジェクトの動きの状態は、オブジェクトからの最後のメッセージの速度に関する情報に基づいて決定されます。
 - オブジェクトからの最後のメッセージによると、60分以内に受信された、オブジェクトは立ちます。
- オブジェクトからの最後のメッセージによると、60分以内に受信された、オブジェクトは立ちます。  - オブジェクトは立ちます。
- オブジェクトは立ちます。  - 60分以内に受信したオブジェクトからの最後のメッセージによると、オブジェクトは移動します。
- 60分以内に受信したオブジェクトからの最後のメッセージによると、オブジェクトは移動します。  - オブジェクトが移動します。
- オブジェクトが移動します。
-
 データの現実オブジェクトに関する情報の関連性を表示します。アイコンの上にマウスを置くと、ツールチップが表示され、捕捉された衛星の数とオブジェクトの最後のメッセージ以降の経過時間が表示されます。
データの現実オブジェクトに関する情報の関連性を表示します。アイコンの上にマウスを置くと、ツールチップが表示され、捕捉された衛星の数とオブジェクトの最後のメッセージ以降の経過時間が表示されます。
最初の列は衛星が捕捉されているかどうかを示します。
 - 衛星は捕獲されません。
- 衛星は捕獲されません。  - 衛星が捕獲されている。
- 衛星が捕獲されている。
2列目は、オブジェクトの最後のメッセージからの経過時間を示します。
 - 最後の5分以内にオブジェクト送信データ。
- 最後の5分以内にオブジェクト送信データ。  - オブジェクトが過去1時間のデータを送信した。
- オブジェクトが過去1時間のデータを送信した。  - オブジェクトが過去24時間以内にデータを送信した。
- オブジェクトが過去24時間以内にデータを送信した。  - オブジェクトからのデータが1日以上前に受信された最後の時間。
- オブジェクトからのデータが1日以上前に受信された最後の時間。
 接続ステータスサーバーへの接続状況を表示します。
接続ステータスサーバーへの接続状況を表示します。
 - オブジェクトは接続されており、オブジェクトは最後の10分以内にサーバーにデータを送信しました。
- オブジェクトは接続されており、オブジェクトは最後の10分以内にサーバーにデータを送信しました。  - オブジェクトが切断された、オブジェクトは最後の10分以内にサーバーにデータを送信していません。
- オブジェクトが切断された、オブジェクトは最後の10分以内にサーバーにデータを送信していません。
 ワークリストからオブジェクトを削除します。オブジェクトをワークリストに追加したり、ワークリストから削除したりできます。このアイコンをクリックすると、オブジェクトはリストから削除されます。アイコンをクリックすると、リストからすべてのオブジェクトを削除できます。
ワークリストからオブジェクトを削除します。オブジェクトをワークリストに追加したり、ワークリストから削除したりできます。このアイコンをクリックすると、オブジェクトはリストから削除されます。アイコンをクリックすると、リストからすべてのオブジェクトを削除できます。  列の一番上にあります。
列の一番上にあります。 - オブジェクトの状態アイコンの上にマウスを置くと、ツールチップが表示され、料金、残高、残り日数、ステータスの各フィールドが表示されます。
 - オブジェクトはアクティブであり、アクティブオブジェクトはサーバー上のデータを受け取ることができます。
- オブジェクトはアクティブであり、アクティブオブジェクトはサーバー上のデータを受け取ることができます。  - オブジェクトがロックされています。ロックされたオブジェクトはサーバー上でデータを受信できません。
- オブジェクトがロックされています。ロックされたオブジェクトはサーバー上でデータを受信できません。
 - 追加メニューオブジェクトでアクションを選択するための追加メニュー
- 追加メニューオブジェクトでアクションを選択するための追加メニュー
 オブジェクトのプロパティオブジェクトのプロパティダイアログを開きます。
オブジェクトのプロパティオブジェクトのプロパティダイアログを開きます。
- ロケーション。オブジェクトの場所をアドレス情報として表示します。
デフォルトでは、テーブルはオブジェクト名のアルファベット順、昇順でソートされています。任意の列をアルファベット順で昇順または降順に並べ替えることができます。そのためには、列見出しでアイコンをクリックしてください。  、
、  または
または 。
。
オブジェクト名でフィルタすることもできます。この目的のために、列 "Name"のヘッダにテキストを入力し、テーブルはオブジェクトの名前でフィルタされます。
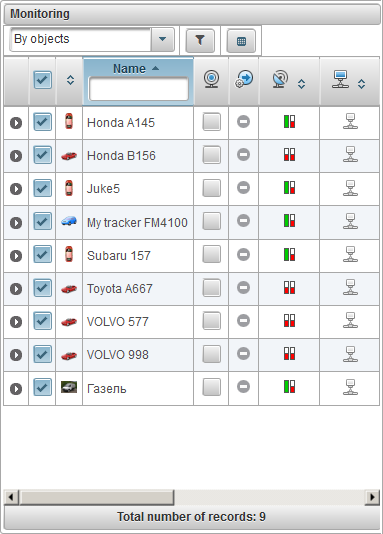
監視パネルでオブジェクトのグループごとに監視モードに入るには、ドロップダウンリストから[オブジェクトのグループごと]を選択します。
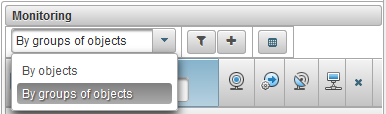
監視モード選択の右側にある「オブジェクトグループ別」監視モードでは、ボタンがあります。  クリックすると、ワークリストのオブジェクトを選択するためのダイアログボックスが表示されます。
クリックすると、ワークリストのオブジェクトを選択するためのダイアログボックスが表示されます。
オブジェクトのグループを選択するためのテーブルでは、さまざまなフィールドでレコードをフィルタリングできます。最初の列で、ワークリストに表示したいオブジェクトにフラグを付けて[保存]ボタンをクリックすると、ダイアログフォームが閉じてワークリストが更新されます。
デフォルトでは、テーブルはオブジェクト名のアルファベット順、昇順でソートされています。任意の列をアルファベット順で昇順または降順に並べ替えることができます。そのためには、列見出しでアイコンをクリックしてください。  、
、  または
または 。
。
列ヘッダーにテキストを入力してテーブルをフィルタリングすることによって、任意の列をフィルタリングすることもできます。
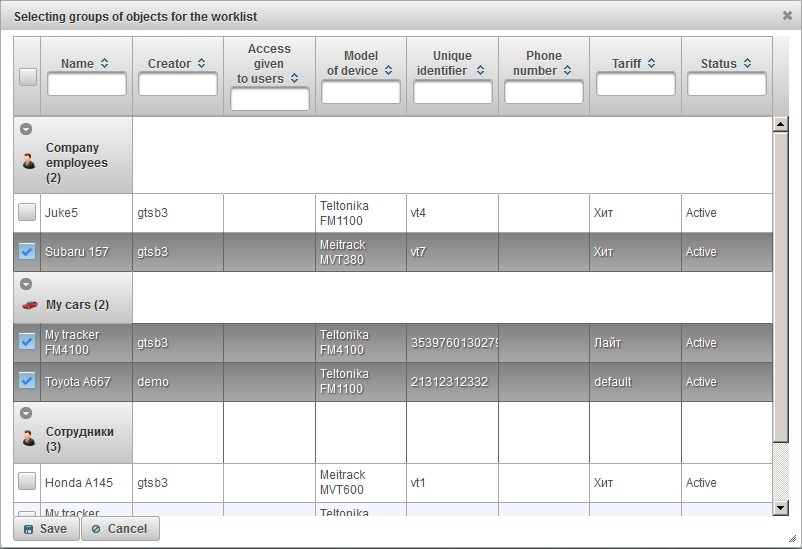
-あなたはあなたの要件やニーズに合わせてワークリストテーブルの列の可視性を調整することができ、監視パネルの設定 、ボタンをクリックする必要があり、監視パネルを設定するには、  。
。
ワークリストテーブルでは、オブジェクトはグループごとに表示されます。グループ名の横には、かっこに含まれるオブジェクトの数が表示されます。グループ内のオブジェクトを表示するには、アイコンをクリックしてグループを展開する必要があります。  。
。
グループを折りたたむには、アイコンをクリックしてください。  。オブジェクトのグループ名の左側には、そのオブジェクトのグループのアイコンが表示されます。オブジェクトのグループの名前の上にマウスを置くと、ツールチップが表示され、そこに含まれているすべてのオブジェクトのリストが表示されます。オブジェクトグループのプロパティグループを開くには、アイコンをクリックします。
。オブジェクトのグループ名の左側には、そのオブジェクトのグループのアイコンが表示されます。オブジェクトのグループの名前の上にマウスを置くと、ツールチップが表示され、そこに含まれているすべてのオブジェクトのリストが表示されます。オブジェクトグループのプロパティグループを開くには、アイコンをクリックします。  オブジェクトグループ名の右側に。ワークリストからオブジェクトのグループを削除するには、アイコンをクリックします。
オブジェクトグループ名の右側に。ワークリストからオブジェクトのグループを削除するには、アイコンをクリックします。  オブジェクトグループ名の右側に。
オブジェクトグループ名の右側に。
ワークリストテーブルは以下の列で構成されています。
 地図上のオブジェクトの可視性のフラグ 。この列にマークされたオブジェクトは、可視ゾーンに入るときにのみマップ上に表示されます。地図は自由に移動して拡大縮小できます。列の一番上にフラグを置くことで、すべてのオブジェクトに同時にマークを付けることができます。このフラグを削除すると、リスト内のすべてのオブジェクトからフラグが削除されます。 [監視]レイヤーのチェックマークが[マップのレイヤー]ドロップダウンリストの上部パネルにある場合にのみ、オブジェクトがマップに表示されます。
地図上のオブジェクトの可視性のフラグ 。この列にマークされたオブジェクトは、可視ゾーンに入るときにのみマップ上に表示されます。地図は自由に移動して拡大縮小できます。列の一番上にフラグを置くことで、すべてのオブジェクトに同時にマークを付けることができます。このフラグを削除すると、リスト内のすべてのオブジェクトからフラグが削除されます。 [監視]レイヤーのチェックマークが[マップのレイヤー]ドロップダウンリストの上部パネルにある場合にのみ、オブジェクトがマップに表示されます。  オブジェクトアイコンオブジェクトに割り当てられているアイコン。アイコンは[アイコン]タブのオブジェクトのプロパティで変更できます。
オブジェクトアイコンオブジェクトに割り当てられているアイコン。アイコンは[アイコン]タブのオブジェクトのプロパティで変更できます。 - オブジェクトの名前マップ上のオブジェクトの位置を確認するには、ワークリスト内のオブジェクト名の上でマウスの左ボタンをクリックする必要があります。マップは指定されたオブジェクトの中央に配置され、縮尺は変更されません。
-
 地図上の追跡対象の旗。この列にマークされているオブジェクトは常にマップ上に表示されます。マークされたオブジェクトから新しい位置メッセージを受信すると、マップは自動的に拡大縮小され、これらすべてのオブジェクトが視野内に収まります。アイコンをクリックすると、すべてのオブジェクトに同時にマークを付けることができます。
地図上の追跡対象の旗。この列にマークされているオブジェクトは常にマップ上に表示されます。マークされたオブジェクトから新しい位置メッセージを受信すると、マップは自動的に拡大縮小され、これらすべてのオブジェクトが視野内に収まります。アイコンをクリックすると、すべてのオブジェクトに同時にマークを付けることができます。  列の一番上にあります。
列の一番上にあります。 -
 動作状態従来のシンボルを使用して表示し、オブジェクトは移動または立ちます。オブジェクトの動きの状態は、オブジェクトからの最後のメッセージの速度に関する情報に基づいて決定されます。
動作状態従来のシンボルを使用して表示し、オブジェクトは移動または立ちます。オブジェクトの動きの状態は、オブジェクトからの最後のメッセージの速度に関する情報に基づいて決定されます。
 - オブジェクトからの最後のメッセージによると、60分以内に受信された、オブジェクトは立ちます。
- オブジェクトからの最後のメッセージによると、60分以内に受信された、オブジェクトは立ちます。  - オブジェクトは立ちます。
- オブジェクトは立ちます。  - 60分以内に受信したオブジェクトからの最後のメッセージによると、オブジェクトは移動します。
- 60分以内に受信したオブジェクトからの最後のメッセージによると、オブジェクトは移動します。  - オブジェクトが移動します。
- オブジェクトが移動します。
-
 データの現実オブジェクトに関する情報の関連性を表示します。アイコンの上にマウスを置くと、ツールチップが表示され、捕捉された衛星の数とオブジェクトの最後のメッセージ以降の経過時間が表示されます。
データの現実オブジェクトに関する情報の関連性を表示します。アイコンの上にマウスを置くと、ツールチップが表示され、捕捉された衛星の数とオブジェクトの最後のメッセージ以降の経過時間が表示されます。
最初の列は衛星が捕捉されているかどうかを示します。
 - 衛星は捕獲されません。
- 衛星は捕獲されません。  - 衛星が捕獲されている。
- 衛星が捕獲されている。
2列目は、オブジェクトの最後のメッセージからの経過時間を示します。
 - 最後の5分以内にオブジェクトがデータを送信した。
- 最後の5分以内にオブジェクトがデータを送信した。  - オブジェクトが過去1時間のデータを送信した。
- オブジェクトが過去1時間のデータを送信した。  - オブジェクトが過去24時間以内にデータを送信した。
- オブジェクトが過去24時間以内にデータを送信した。  - オブジェクトからのデータが1日以上前に受信された最後の時間。
- オブジェクトからのデータが1日以上前に受信された最後の時間。
 接続ステータスサーバーへの接続状況を表示します。
接続ステータスサーバーへの接続状況を表示します。
 - オブジェクトは接続されており、オブジェクトは最後の10分以内にサーバーにデータを送信しました。
- オブジェクトは接続されており、オブジェクトは最後の10分以内にサーバーにデータを送信しました。  - オブジェクトが切断され、オブジェクトは過去10分間にサーバーにデータを送信していません。
- オブジェクトが切断され、オブジェクトは過去10分間にサーバーにデータを送信していません。
 ワークリストからオブジェクトを削除します。オブジェクトをワークリストに追加したり、ワークリストから削除したりできます。このアイコンをクリックすると、オブジェクトはリストから削除されます。アイコンをクリックすると、リストからすべてのオブジェクトを削除できます。
ワークリストからオブジェクトを削除します。オブジェクトをワークリストに追加したり、ワークリストから削除したりできます。このアイコンをクリックすると、オブジェクトはリストから削除されます。アイコンをクリックすると、リストからすべてのオブジェクトを削除できます。  列の一番上にあります。
列の一番上にあります。 - オブジェクトの状況 アイコンの上にマウスを置くと、ツールチップが表示され、料金、残高、残り日数、ステータスの各フィールドが表示されます。
 - オブジェクトはアクティブであり、アクティブオブジェクトはサーバー上のデータを受け取ることができます。
- オブジェクトはアクティブであり、アクティブオブジェクトはサーバー上のデータを受け取ることができます。  - オブジェクトがロックされています。ロックされたオブジェクトはサーバー上でデータを受信できません。
- オブジェクトがロックされています。ロックされたオブジェクトはサーバー上でデータを受信できません。
 - 追加メニューオブジェクトでアクションを選択するための追加メニュー
- 追加メニューオブジェクトでアクションを選択するための追加メニュー
 オブジェクトのプロパティオブジェクトのプロパティダイアログを開きます。
オブジェクトのプロパティオブジェクトのプロパティダイアログを開きます。
- ロケーション。オブジェクトの場所をアドレス情報として表示します。
デフォルトでは、テーブルはオブジェクト名のアルファベット順、昇順でソートされています。任意の列をアルファベット順で昇順または降順に並べ替えることができます。そのためには、列見出しでアイコンをクリックしてください。  、
、  または
または 。
。
オブジェクト名でフィルタすることもできます。この目的のために、列 "Name"のヘッダにテキストを入力し、テーブルはオブジェクトの名前でフィルタされます。
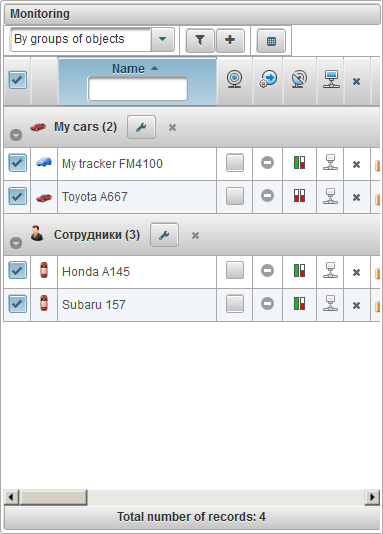
監視パネルでは、ワークリストテーブルの列の表示/非表示を設定できます。
これを行うには、ボタンをクリックする必要があります をクリックすると、モニタリングパネルを設定するためのダイアログフォームが開きます。
をクリックすると、モニタリングパネルを設定するためのダイアログフォームが開きます。
ワークリストテーブルに表示する列のフラグを設定して[保存]ボタンをクリックします。
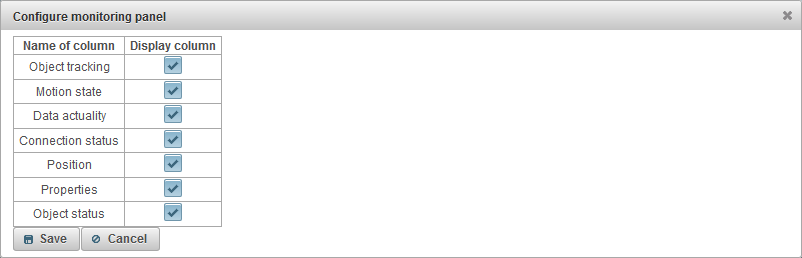
ワークリスト内、マップ上、ダイアログボックス内などのオブジェクトの上にマウスカーソルを移動すると、オブジェクトへのツールチップが表示されます。ツールチップの内容はユーザー設定によって異なります 。
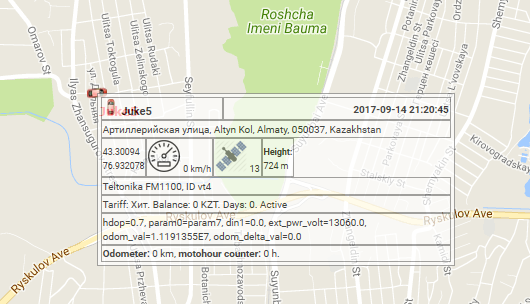
アイコンをクリックすると、オブジェクトに関する詳細情報が表示されます。  監視パネル内のオブジェクトの作業リスト内(オブジェクトによる監視モード)。オブジェクトに関する拡張情報の内容は、 ユーザー設定によって異なります 。
監視パネル内のオブジェクトの作業リスト内(オブジェクトによる監視モード)。オブジェクトに関する拡張情報の内容は、 ユーザー設定によって異なります 。
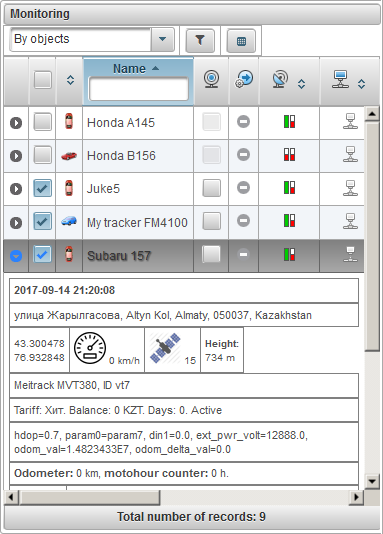
マップ上のオブジェクトは、そのアイコンと名前付きの署名で表示できます(署名の色はデフォルトで赤です。[追加]タブのオブジェクトプロパティで別の色を選択できます)。オブジェクトアイコンを選択することも、[アイコン]タブのオブジェクトのプロパティに読み込むこともできます。そこでは(回転方向に応じて)旗の回転アイコンを設定することもできます。アイコンの幅も変更できます。
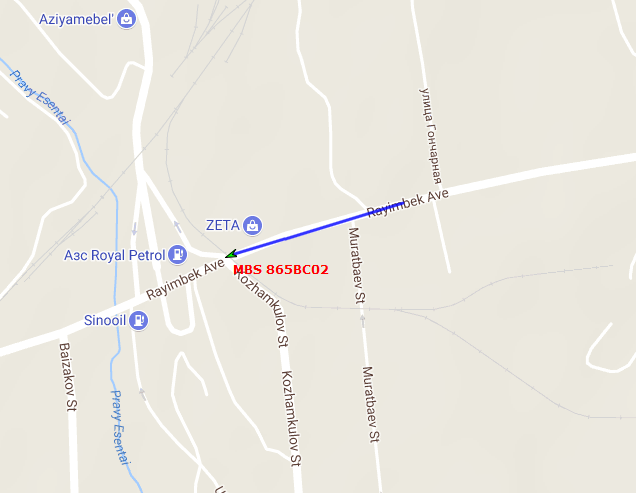
デフォルトでは、マップ上のオブジェクトのアイコンはモーション状態のシンボルに置き換えられます。これは、[マップ上の表示]タブの[モーションマークの状態でオブジェクトのアイコンを置き換える]フラグのユーザー設定で構成できます。
そこで停止中のアイコンとアイコンの幅も選択できます。
移動すると、アイコンの形状は移動方向を示す矢印になります。
「オブジェクトのアイコンをモーションマークの状態で置き換える」というフラグが設定されている場合、オブジェクトのアイコンはモーション状態のシンボルに置き換えられます。
「オブジェクトのアイコンをモーションマークの状態で置き換える」フラグが削除されている場合は、オブジェクト自体のアイコンが使用されます。
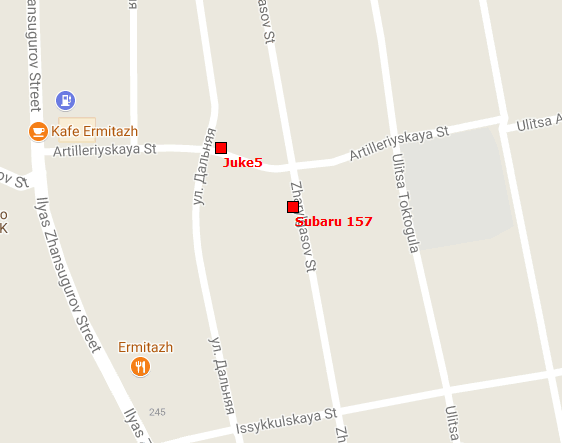
オブジェクトが動いている場合、オブジェクトの後ろに最後の数メッセージの動きを示す尾があるかもしれません。尾の長さはユーザー設定で決まり、トラックの色と線の太さを変更することも可能です。
以下のボタンは、 下部パネルの左側にあります 。
軌跡 - オブジェクトの最後の移動の軌跡を表示/非表示にします。
名前 - 地図上のオブジェクトの名前を表示/非表示にします。
単一オブジェクトの追跡 - 1つのオブジェクトの追跡モードを有効/無効にします。1つのオブジェクトの追跡モードを有効にすると、監視オブジェクトのリストで、オブジェクト名をクリックすると追跡が1つのオブジェクトに対してのみ実行されます。選択したオブジェクトの機能が設定され、それ以外の場合は追跡機能が削除されます。
トラックは、地図上のオブジェクトの移動線です。トラックはオブジェクトのメッセージに従って作成され、セグメントによって1行に接続されます。マーカーをトラックに沿って配置することもできます。たとえば、スピード違反、ストップ、燃料補給、燃料補給などです。
地図上では、オブジェクトごとに異なる時間間隔で任意の数のトラックを表示できます。トラックごとに、個別の色を選択できます。
[トラック]パネルを開くには、ドロップダウンリストから[トラック]を選択します。
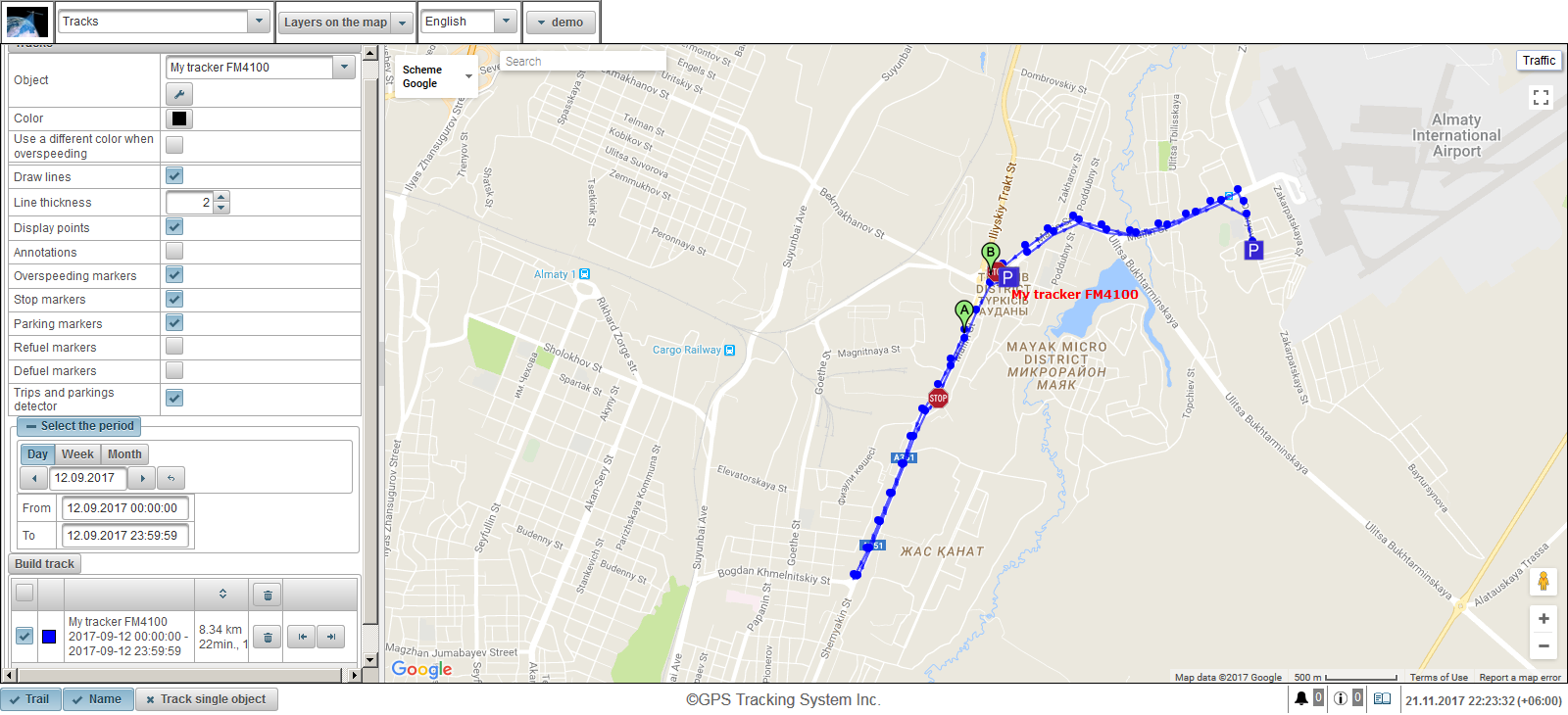
トラックを構築するためのフィールド:
- オブジェクトドロップダウンリストからオブジェクトを選択します。
- 色。トラックの色を選びます。
- 過速度のときは違う色を使う。スピード違反の場合は別の色を使用してフラグを立てます。デフォルトは赤です。
- 過速度カラー速度を超えたときのトラックの色を選択します。
- 線を描く。線路を引く旗。このフラグを設定すると、点の間に線が引かれます。
- 線の太さトラックラインの太さ。
- ポイントを表示します。トラックラインに沿ってポイントを表示するためのフラグ。
- アノテーションこの項目は、フラグ "表示ポイント"が設定されている場合に表示されます。トラックの各ポイントにツールチップを表示するためのフラグ。注釈は便利ですが、ブラウザでトラックラインを視覚的に太くするため、それらをオフにすることをお勧めします。
- 過速度マーカートラックラインに沿って超過速度のマーカーを表示するためのフラグ。
- マーカーを停止します。トラックラインに沿ってストップマーカーを移動するためのフラグ。
- 駐車場マーカートラックラインに沿ってパーキングマーカーを移動するためのフラグ。
- マーカーに燃料を補給する。トラックラインに沿って燃料補給マーカーを移動させるためのフラグ。
- マーカーを退治する。トラックラインに沿って燃料マーカーを移動するためのフラグ。
- 旅行や駐車検知器。旅行や駐車検知器を使用するためのフラグ。このフラグは走行距離のカウントと地図上のトラックの視覚化に影響します。たとえば、駐車場で停車中にこのフラグを設定すると、多数のポイントではなく、1つのポイントのみが表示されます。トリップと駐車検出器は、[トリップと駐車検出器]タブのオブジェクトプロパティで設定できます。
- 期間を選択してください。追跡期間を選択する必要があります。
トラックを作成するには、[トラックを作成]ボタンをクリックします。
その結果、マップは指定されたパラメータに従ってトラックを表示します。
"A"マーカーはトラックの始点を示し、 "B"マーカーはトラックの終点を示します。
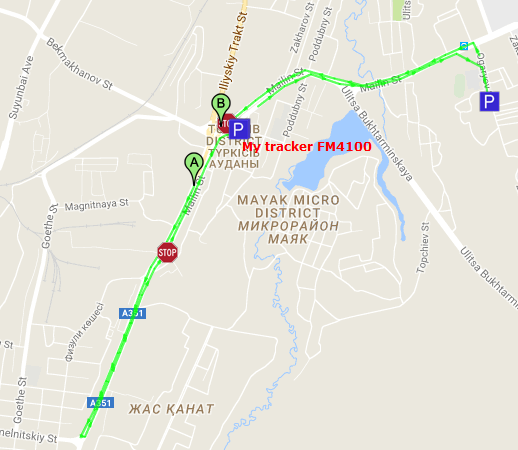
トラックポイントをマウスの左ボタンでクリックすると、特定のポイントに関する情報が表示されます。
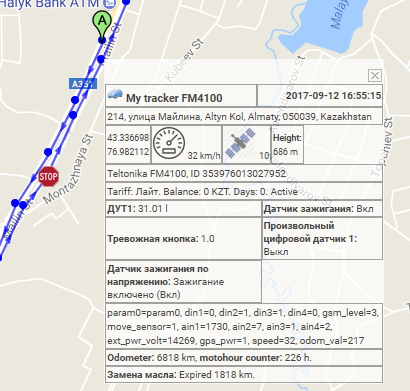
トラックのリストは "Build track"ボタンの下に見ることができます。
トラックのテーブルは以下のフィールドで構成されています。
 地図上の可視性フラグ。この列にマークされているトラックは、可視ゾーンに入るときにのみマップ上に表示されます。地図は自由に移動して拡大縮小できます。列の一番上にフラグを置くことによって、すべてのトラックを同時にマークすることができます。このフラグを削除すると、リスト内のすべてのトラックからフラグが削除されます。 [マップ上のレイヤ]ドロップダウンリストの上部パネルにある[トラック]レイヤにチェックマークが付いている場合のみ、トラックはマップ上に表示されます。
地図上の可視性フラグ。この列にマークされているトラックは、可視ゾーンに入るときにのみマップ上に表示されます。地図は自由に移動して拡大縮小できます。列の一番上にフラグを置くことによって、すべてのトラックを同時にマークすることができます。このフラグを削除すると、リスト内のすべてのトラックからフラグが削除されます。 [マップ上のレイヤ]ドロップダウンリストの上部パネルにある[トラック]レイヤにチェックマークが付いている場合のみ、トラックはマップ上に表示されます。 - 地図上で色を追跡します。
- 選択した期間を持つオブジェクトの名前。マウスの左ボタンでクリックすると、トラックは地図の中央に表示されます。
- 指定期間のマイレージと総旅行時間。
- トラックを削除するためのボタン。ボタンを押すと、トラックが地図から削除されます。列のヘッダーには、すべてのトラックを削除するためのボタンがあります。クリックすると、マップ上のすべてのトラックが削除されます。
-

 ボタンをトラックの始点と終点に移動します。
ボタンをトラックの始点と終点に移動します。
トラックを昇順/降順に並べ替えることができます。これを行うには、マイレージと合計旅行時間が表示されている列の見出しをクリックします。
[メッセージ]パネルでは、オブジェクトから受信したメッセージ(座標、速度、パラメータなど)を表示できます。地図上のトラックは、オブジェクトのメッセージに従って作成され、セグメントによって1行に接続されます。
[メッセージ]パネルを開くには、トップパネルで、ドロップダウンリストから[メッセージ]を選択します。
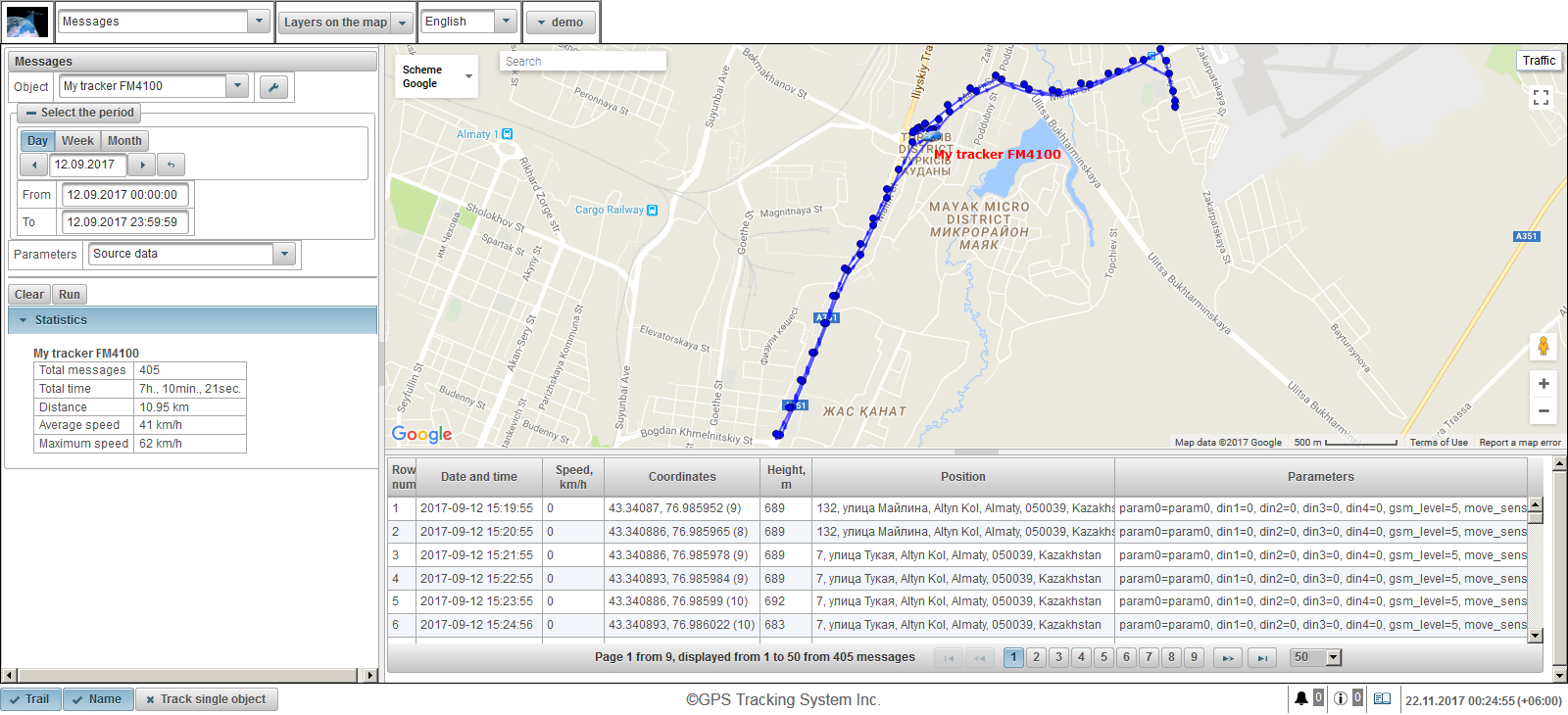
左上部分で、メッセージを要求するためのパラメータを指定します。
統計は左下部分に表示されます。
地図が右上に表示されます。
右下には、クエリの結果、つまりメッセージ自体が含まれています。
境界線は、リージョン間の境界線をクリックして保持し、境界線を移動することで変更できます。
メッセージを要求するためのフィールド:
- オブジェクトドロップダウンリストからオブジェクトを選択します。
- 期間を選択してください。追跡期間を選択する必要があります。
- パラメーター。次の値を含むドロップダウンリスト
- ソースデータ [パラメータ]列では、パラメータの値は1行になります。
- センサー値各センサーは、センサー値とともに別々の列として表示されます。
- センサの平滑値各センサーは、平滑化されたセンサー値を持つ個別の列として表示されます。
メッセージリクエストを実行するには、「実行」ボタンをクリックしてください。クエリ結果は、マップの右下に表示されます。テーブルをクリアするには、「クリア」ボタンをクリックしてください。

テーブルは以下の列で構成できます。
- 行番号レコードの序数
- 日時。オブジェクトからのメッセージの日時。
- 速度、km / hオブジェクトの移動速度
- 座標対象の緯度と経度、捕捉された衛星の数は括弧内に示されます。
- 身長、メートル。海抜の高さ。
- ポジション。オブジェクトのアドレス
- パラメーター。パラメータ値
メッセージが収まらない場合は、いくつかのページに分割されます。列の幅を調整するには、列の境界をマウスの左ボタンでクリックし、それを目的の方向に押したままにします。テーブル内の行をクリックすると、レコードが灰色でハイライト表示され、メッセージマーカーがマップ上に表示され、マップの中央に配置されます。
左下部分には、以下のフィールドを持つ統計が表示されます。
- 合計メッセージ数指定期間中のメッセージ数。
- 合計時間最後のメッセージと最初のメッセージの時間差。
- 距離。指定期間のマイレージ。
- 平均速度。指定された期間の平均速度
- 最大速度。指定された期間の最大速度
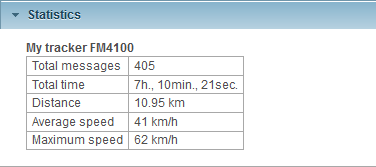
クエリが実行されると、指定されたパラメータに従ってメッセージトラックがマップに表示されます。
デフォルトではメッセージトラックの色は青ですが、[追加]タブのオブジェクトのプロパティでトラックの色を変更できます。
他のパネルに切り替えると、地図上のメッセージの軌跡が保存されます。地図上のメッセージの軌跡を削除するには、[メッセージ]パネルに戻って[クリア]ボタンをクリックするか、上部パネルのマップレイヤ選択で[メッセージ]レイヤをオフにする必要があります。
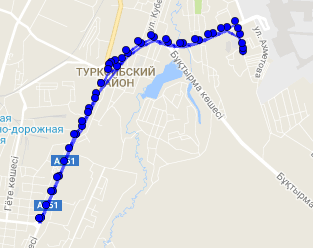
トラックポイント上でマウスの左ボタンをクリックすると、マップ上の特定のポイントに関する情報が表示され、メッセージテーブルにこのポイントに関するレコードがあり、灰色でハイライトされます。
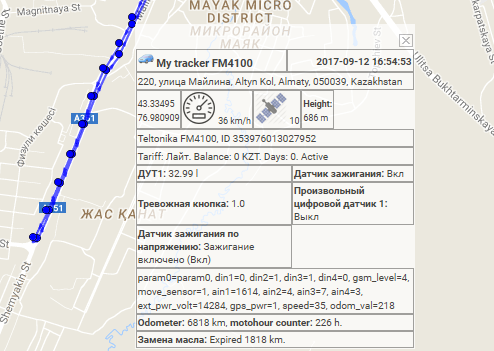
「興味のある場所」パネルでは、ユーザーに必要な場所を地図上に作成できます。
興味のある場所には、画像や写真を添付したり、地図上の名前や説明を指定したりできます。たとえば、興味のあるポイントとして、カフェ、レストラン、病院、小売店などを追加できます。
関心のある点は、地図の視覚化を補完します。
[興味のあるポイント]パネルを開くには、トップパネルのドロップダウンリストから[興味のあるポイント]を選択します。
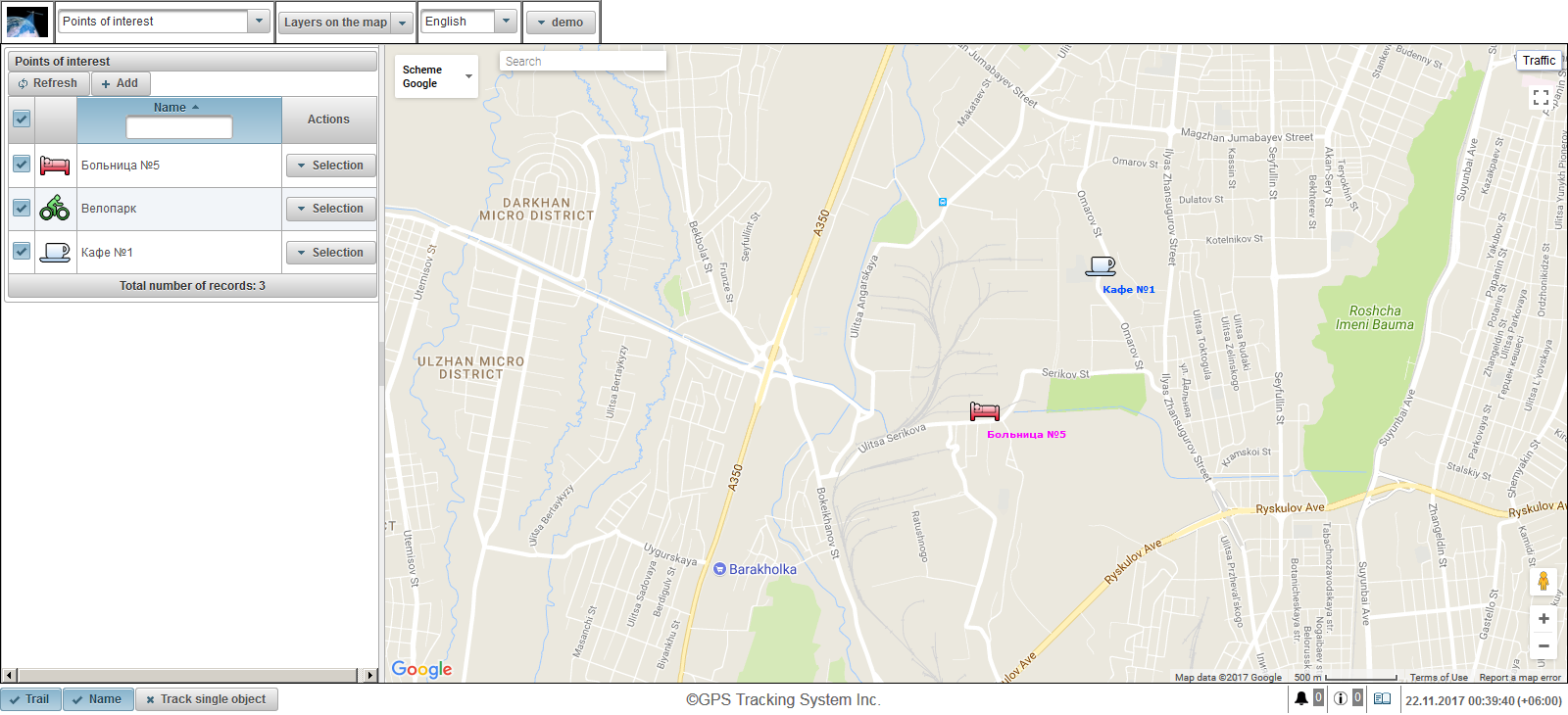
関心のあるパネルが左側に表示されます。
右側に地図が表示されます。
興味のある場所を作成するには、興味のある場所パネルの[追加]ボタンをクリックします。左上隅に、関心点のプロパティダイアログが開きます。
注目点のプロパティダイアログは、次のフィールドで構成されます。
- 名。興味のあるポイントの名前。
- 画像。画像は「ライブラリ」ボタンをクリックするか、あなたの画像をアップロードすることで標準ライブラリから選択することができます。
- 色。地図上の署名の色。
- フォントサイズ。地図上の署名のフォントサイズ。
- 説明関心地点の説明のカスタムテキスト。
- 緯度。関心のある地点の緯度。手動で設定するか、地図上でマウスの左ボタンをダブルクリックします。
- 経度。関心のある地点の経度。手動で設定するか、地図上でマウスの左ボタンをダブルクリックします。
- 半径(メートル)関心点の半径(メートル)。
- 円を表示します。関心のある点の周りに円を表示するためのフラグ。
地図をダブルクリックして、関心のある地点の位置を指定します。ポイントは、ポイントを左クリックして押さえながら目的の場所に移動することで移動できます。
興味のある場所を保存するには、[保存]ボタンをクリックします。
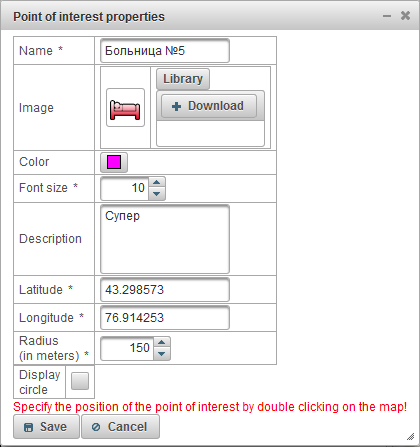
デフォルトでは、地図上の地点の名前が表示されます。この設定を変更する場合は、[地図上の地点の表示]タブのユーザー設定に移動する必要があります。
左側の「追加」ボタンの下に、興味のあるポイントの表が表示されます。
関心のあるテーブルは、以下のフィールドで構成されています。
- 地図上の可視性のフラグ。この列にマークされた関心点は、それらが視界の範囲内に入ったときにのみ地図上に見えるようになります。地図は自由に移動して拡大縮小できます。列の一番上にフラグを置くことで、すべての関心点を同時にマークできます。このフラグを削除すると、リスト内のすべての対象ポイントからフラグが削除されます。トップパネルの[マップ上のレイヤ]ドロップダウンボックスでレイヤ[ポイントオブインタレスト]が選択されている場合にのみ、興味のあるポイントがマップ上に表示されます。
- 名。関心のある地点の名前。興味のある名前をクリックすると、興味のある場所が地図の中央に表示されます。
- 行動。
 - 関心のあるポイントのプロパティのダイアログを開きます。関心のあるポイント自体がマップの中央にあります。
- 関心のあるポイントのプロパティのダイアログを開きます。関心のあるポイント自体がマップの中央にあります。  - 興味のあるポイントのコピーを追加します。
- 興味のあるポイントのコピーを追加します。  - 関心点を削除します。
- 関心点を削除します。
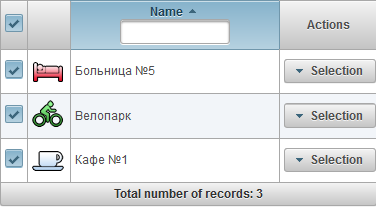
デフォルトでは、テーブルは関心のある名前でアルファベット順に昇順にソートされます。あなたはアイコンの上でクリックする必要がある列ヘッダーで、昇順または降順でアルファベット順に興味のあるポイントの名前でソートすることができます 、
、  または
または 。列見出しにテキストを入力して、関心のあるポイントの名前でフィルタすることもできます。テーブルがフィルタされます。
。列見出しにテキストを入力して、関心のあるポイントの名前でフィルタすることもできます。テーブルがフィルタされます。
地図上の関心のある地点にマウスを合わせると、関心のある地点の名前、説明、および画像がツールチップに表示されます。
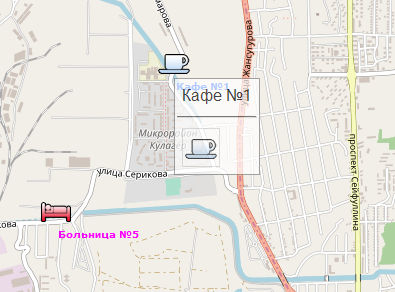
「Geofences」パネルを使用すると、ユーザーの作業に必要な地理的領域を作成できます。
[ジオフェンス]パネルを開くには、トップパネルのドロップダウンリストから[ジオフェンス]を選択します。
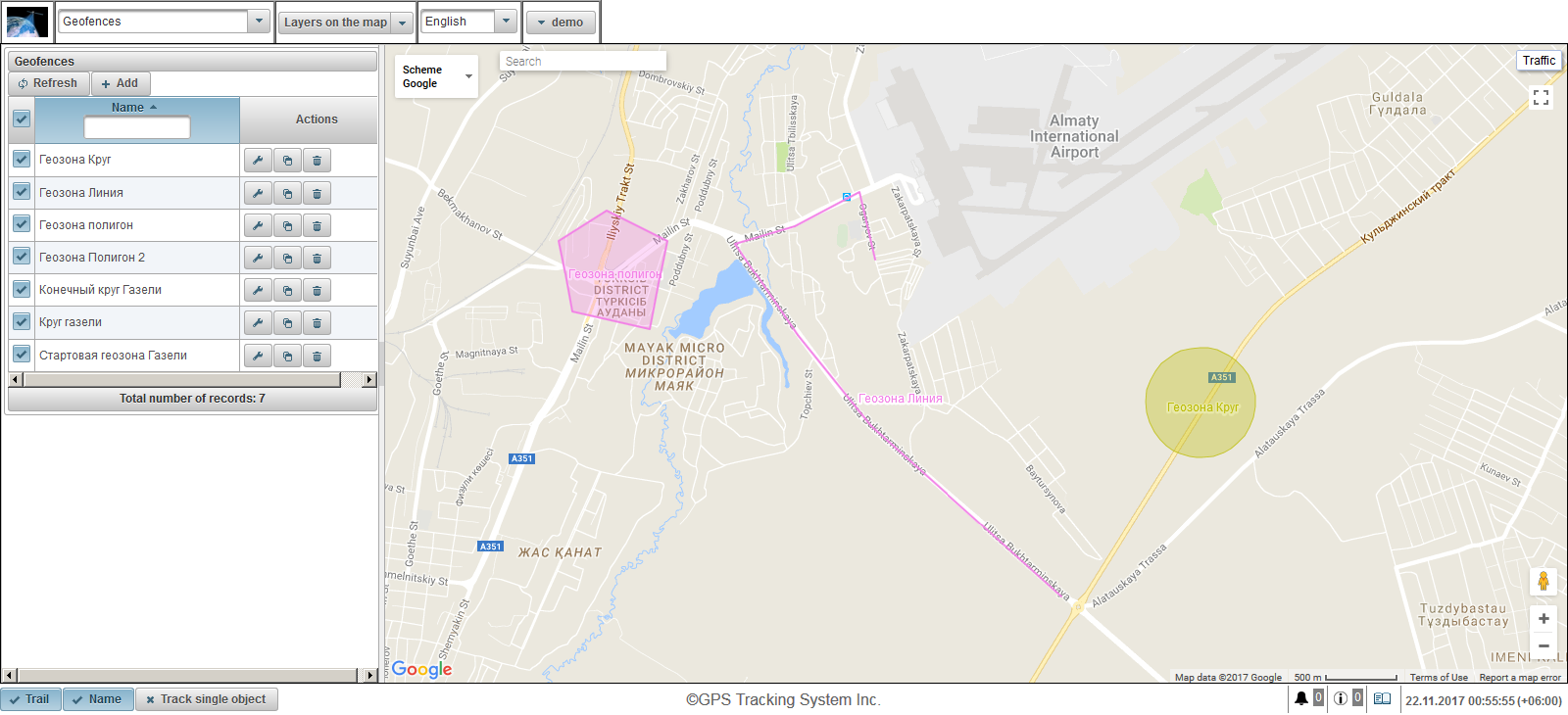
ジオフェンスにはさまざまな形式(多角形、円、または線)があります。
地図上の視覚的なマッピングに加えて、ジオフェンスはレポート、通知、ツールチップなどで使用できます。
左側にジオフェンスパネルが表示されます。
右側に地図が表示されます。
ジオフェンスを作成するには、ジオフェンスパネルの[追加]ボタンをクリックします。ジオフェンスプロパティダイアログボックスが左上隅に表示されます。
[ジオフェンスプロパティ]ダイアログボックスは、次のフィールドで構成できます。
- 名。ジオフェンス名
- 説明ジオフェンスのカスタム説明テキスト。
- ジオフェンスタイプ
- サークル。円の形のジオフェンス、追加のフィールド「円の半径、m」が表示されます。ここでは、円の半径をメートル単位で指定できます。たとえば、トレードポイントを印刷するために円を使用すると便利です。
- ライン。線の形のジオフェンスでは、[線の太さ]フィールドが表示されます。ここで線の太さを指定できます。たとえば、線は特定の通りに適用するのに便利です。
- ポリゴン。多角形の形をしたジオフェンスの場合は、[線の太さ]フィールドが表示されます。ここで線の太さを指定できます。たとえば、多角形は、ベースの都市や地域を適用するのに便利です。
- 円の半径、m。円の半径(メートル)。このフィールドは、ジオフェンスタイプ "Circle"が選択されている場合に表示されます。
- 線の太さ線の太さ。このフィールドは、 "Line"ジオフェンスの種類が選択されている場合に表示されます。
- 色。地図上のジオフェンスの色。
- 面積(m 2 )情報フィールドは、自動的に面積を計算して表示します。
- 周囲長(m)周囲長を自動的に計算して表示する情報フィールド。
下部にジオフェンスポイントを作成するための説明は赤い色で書かれています。
まず、ジオフェンスの種類を選択してから、ジオフェンスの最初の点を配置するために必要なマップをダブルクリックします。他のポイントも同様に追加されます。点を削除するには、その点を右クリックします。ポイントを左クリックして押したまま目的の場所に移動すると、ポイントを移動できます。
ジオフェンスを保存するには、[保存]ボタンをクリックします。
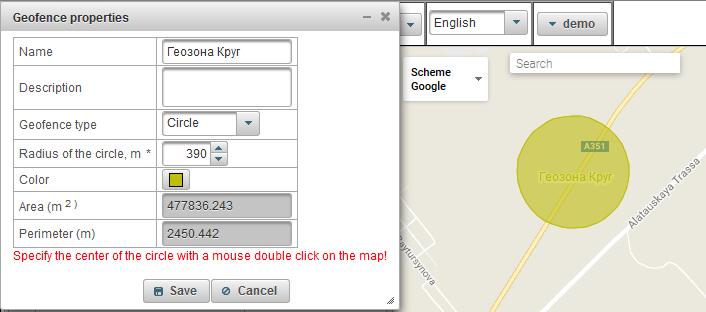
デフォルトでは、地図上のジオフェンス名が表示されます。この設定を変更する場合は、[地図上のジオフェンスの表示]タブのユーザー設定に移動する必要があります。
ジオフェンステーブルは左側の[追加]ボタンの下に表示されます。
ジオフェンステーブルは以下のフィールドで構成されています。
- 地図上の可視性フラグ。この列にマークされているジオフェンスは、表示領域に入るときにのみマップ上に表示されます。地図は自由に移動して拡大縮小できます。列の一番上にフラグを置くことによって、すべてのジオフェンスを同時にマークすることができます。このフラグを削除すると、リスト内のすべてのジオフェンスからフラグが削除されます。 [地図上のレイヤ]ドロップダウンリストの上部パネルにある[ジオフェンス]レイヤにチェックマークが付いている場合にのみ、ジオゾーンが地図上に表示されます。
- 名。ジオフェンス名ジオフェンスの名前をクリックすると、ジオフェンスはマップの中央に表示されます。
- 行動。
 - ジオフェンスのプロパティのダイアログを開き、ジオフェンス自体がマップの中央に配置されます。
- ジオフェンスのプロパティのダイアログを開き、ジオフェンス自体がマップの中央に配置されます。  - コピーを追加してください。
- コピーを追加してください。  - ジオフェンスを取り除きます。
- ジオフェンスを取り除きます。
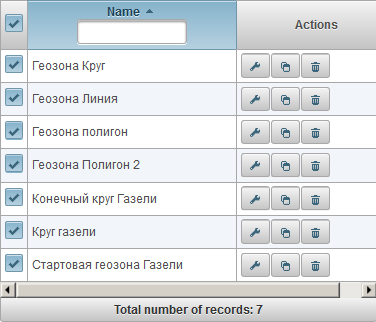
デフォルトでは、テーブルはジオフェンス名でアルファベット順に昇順にソートされています。ジオフェンス名でアルファベット順に昇順または降順に並べ替えることができます。このため、列見出しでアイコンをクリックします。  、
、  または
または 。ジオフェンス名でフィルタリングし、列見出しにテキストを入力すると、テーブルがフィルタリングされます。
。ジオフェンス名でフィルタリングし、列見出しにテキストを入力すると、テーブルがフィルタリングされます。
[レポート]パネルでは、ユーザー定義パラメータに関するレポートを生成できます。レポートはブラウザで表示したり、さまざまな形式のファイルにエクスポートしたりできます。
レポートパネルを開くには、トップパネルで、ドロップダウンリストから[レポート]を選択します。
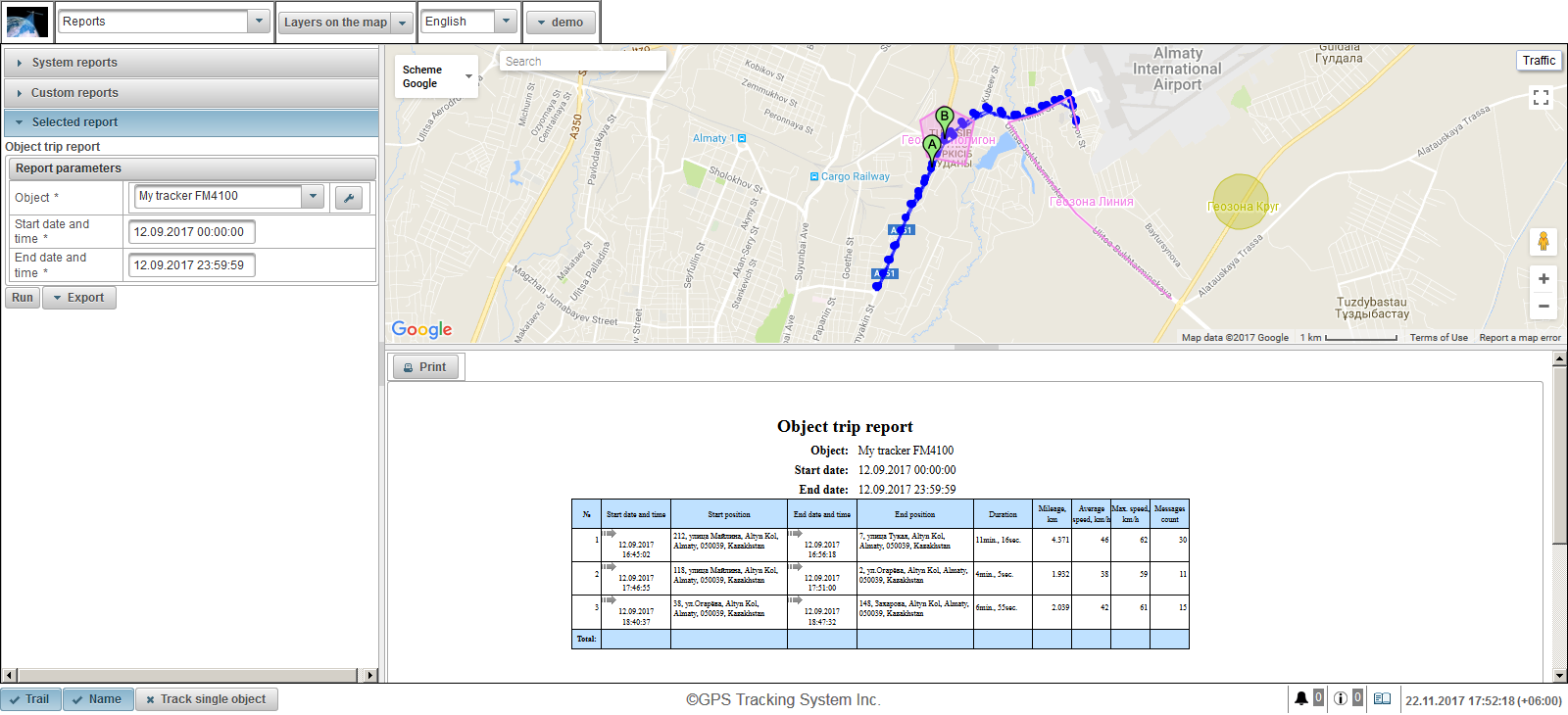
画面の左側には3つのパネルがあります。
- システムレポート
- カスタムレポート
- 選択された報告書
[システムレポート]パネルには、すべてのユーザーが利用できるレポートの一覧が表示されます。上記のレポートの名前でフィルタリングする可能性があります。レポートを選択するには、レポート名をクリックし、レポートを選択した後、[システムレポート]パネルが閉じ、[選択されたレポート]パネルが開きます。
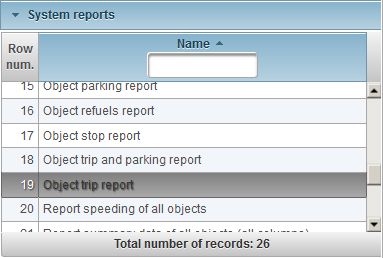
[カスタムレポート]パネルには、ログインユーザだけが利用できるレポートのリストが表示されます。上記のレポートの名前でフィルタリングする可能性があります。レポートを選択するには、レポート名をクリックして、レポートを選択した後、[カスタムレポート]パネルが閉じ、[選択されたレポート]パネルが開きます。
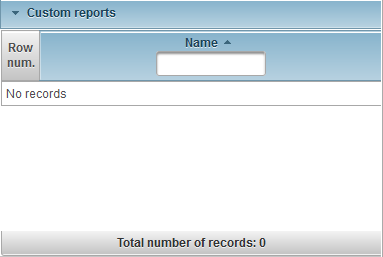
[選択されたレポート]パネルには、選択されたレポートの名前と選択されたレポートの利用可能なパラメータが表示されます。ブラウザでレポートを実行するには、レポートのパラメータを入力して[実行]ボタンをクリックします。レポートが実行されると、レポート自体が画面の右下に表示され、レポートマップ自体が画面の右上に表示されます。レポートをエクスポートするには、レポートパラメータを指定し、ドロップダウンメニュー[エクスポート]をクリックしてボタンをクリックし、レポートファイルの形式を選択します。レポートの実行後、レポートファイルがロードされます。これを表示できます。以下のファイル形式があります。
- ポータブルドキュメントフォーマット(.pdf) Windowsでは、このファイル形式を表示するためにAdobe Acrobat Readerが使用されています。デフォルトでは、座標で地図を表示する機能がサポートされています。これを押すと、ブラウザでGoogleマップサービスが開き、マーカーが地図上に位置を表示します。
- Excel(.xls) Windowsでこのファイル形式を表示するには、Microsoft OfficeスイートのExcelプログラムを使用してください。
- Excel(.xlsx) Windowsでこのファイル形式を表示するには、Microsoft OfficeスイートのExcelプログラムを使用してください。
- Word(.docx) Windowsでこのファイル形式を表示するには、Microsoft OfficeスイートのWordプログラムを使用してください。
- HTML(.html) Webページ形式のレポートが別のブラウザウィンドウに表示されます。
- リッチテキスト形式(.rtf)。 Windowsでこのファイル形式を表示するには、Microsoft OfficeスイートのWordプログラムを使用してください。
- PowerPoint(.pptx) Windowsでこのファイル形式を表示するには、Microsoft OfficeスイートのPowerPointプログラムを使用してください。
- コンマ区切り値(.csv)。 CSVは、表形式データの表示を目的としたテキストファイル形式です。 Windowsでこのファイル形式を表示するには、Microsoft OfficeスイートのExcelプログラムを使用してください。
- 拡張マークアップ言語(.xml)。 XMLは、構造化データを格納するためのテキストファイルとして情報を表示します。このファイル形式を表示するために、Windowsはブラウザを使用します。
- OpenDocumentスプレッドシート(.ods)。国際標準化機構の標準を使用したこのフリーフォーマットは、LibreOffice SuiteやOpenOfficeなどの多くのプログラムによるサポートのおかげで、世界中の多くの国で人気があります。また、Windowsでこのファイル形式を表示するには、Microsoft OfficeスイートのExcelプログラムを使用してください。
- OpenDocumentテキスト(.odt)。国際標準化機構の標準を使用したこのフリーフォーマットは、LibreOffice SuiteやOpenOfficeなどの多くのプログラムによるサポートのおかげで、世界中の多くの国で人気があります。また、Windowsでこのファイル形式を表示するには、Microsoft OfficeスイートのWordプログラムを使用してください。
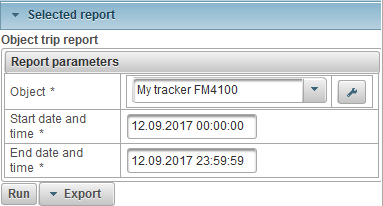
画面の右下に、完成したレポートを表示するためのパネルがあります。また、「印刷」ボタンがあり、これを使用してレポートをプリンタに印刷できます。完成したレポートの高さがパネル自体よりも高い場合は、右側にスクロールバーが表示されます。多くのレポートでは、アイコン マップ上でクリックすると、テーブルのフィールド内にが表示され、マーカーはマップ上の位置を表示します。
マップ上でクリックすると、テーブルのフィールド内にが表示され、マーカーはマップ上の位置を表示します。
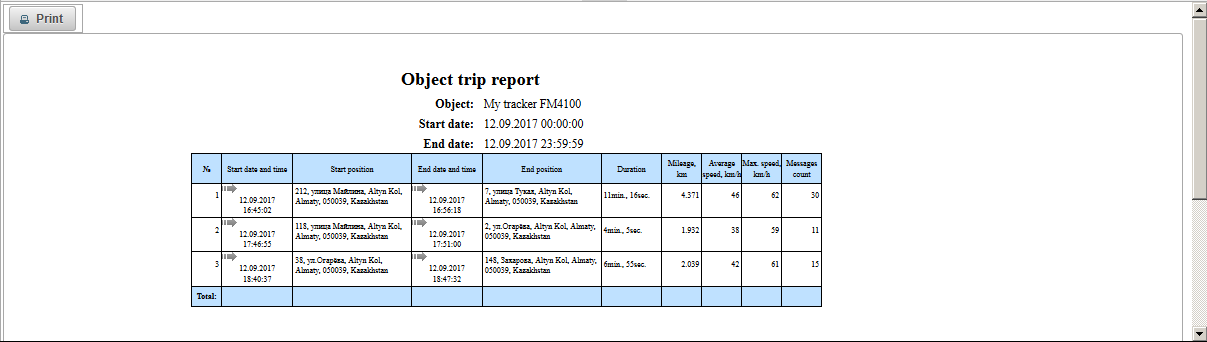
画面の右上には、レポートマップビューパネルがあります。たとえば、 "Object trip report"レポートを使用すると、マップ上のオブジェクトの軌跡を表示できます。マーカーAはトラックの始点を表示します。マーカーBはトラックの終点を表示します。 「レポート」パネルには独自のマップがあります。レポートパネルでは、マップの拡大縮小、移動、マップのソースの変更、および検索ができます。レポートの地図上に、ジオフェンスと関心のある場所を表示できます。地図上では、レポートの指定された期間、オブジェクトの移動の軌跡をマークできます。スピード違反、停車中、駐車中、燃料補給中、燃料補給中のマーカーも表示できます。これはすべて選択したレポートによって異なります。新しいレポートを作成すると、前のレポートのすべてのトラックとマーカーが地図上で削除されます。
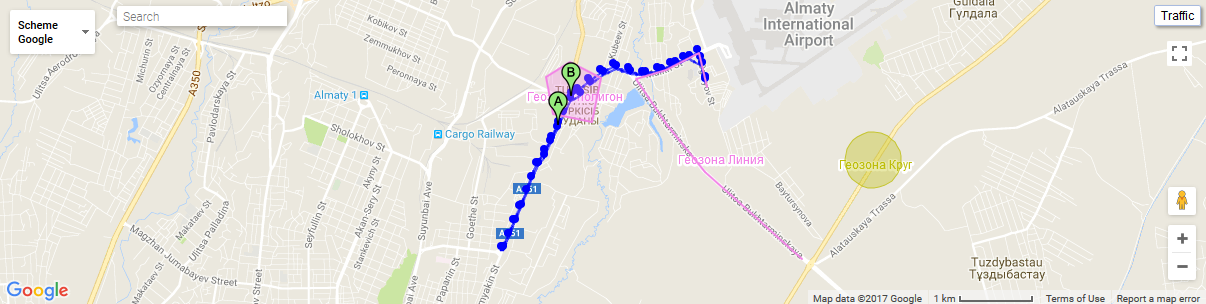
地図上のトラックポイントをクリックすると、地図上のツールチップが表示されます。
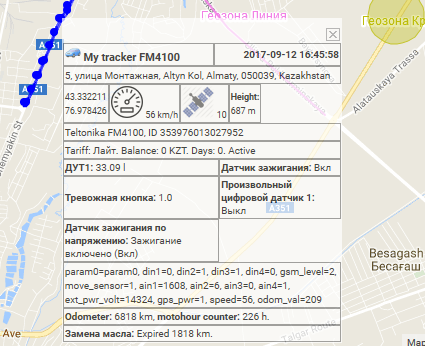
マーカーの上にマウスカーソルを合わせると、マップ上のツールチップが表示されます。
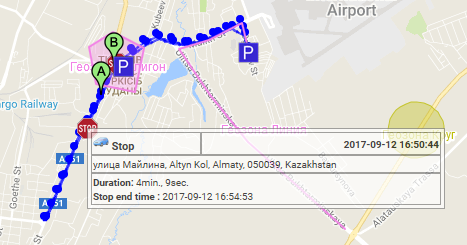
領域の境界は幅と高さを変えることができます。そのためには、領域の境界上でマウスの左ボタンをクリックし、それを目的の方向にドラッグする必要があります。
[システムレポート]パネルには、すべてのユーザーが利用できるレポートの一覧が表示されます。以下のシステムレポートが利用可能です。
オブジェクトセンサー別チャート
オブジェクトメッセージ別チャート追加グラフ。
オブジェクト・メッセージ別標準パラメーターによる図表。
絶対燃費センサーレポート(AFES)
全オブジェクトの燃料レベルセンサー(FLS)レポート。
対象燃料レベルセンサ(FLS)報告
オブジェクト燃料補給報告
対象自動車時間レポート
オブジェクト停止報告
オブジェクトトリップと駐車レポート
オブジェクトトリップレポート
ジオフェンスはすべてのオブジェクトのレポートを訪問します。
対象ジオフェンス訪問報告
すべてのオブジェクトのスピード違反を報告します。
オブジェクト過速度報告
すべてのオブジェクト(すべての列)の要約データを報告する
すべてのオブジェクトのサマリーデータレポート(走行距離、平均速度、最大速度)。
すべてのオブジェクト(走行距離)の要約データを報告します。
オブジェクトの要約データを報告します(すべての列)。
オブジェクトの要約データ(走行距離、平均速度、最大速度)を報告します。
オブジェクト(走行距離)の要約データを報告します。
オブジェクトの燃料決定報告
オブジェクトメッセージレポート
オブジェクトパーキングレポート
オブジェクト年表レポート
システムレポート "Chart by object sensor"は、オブジェクトセンサーの値のグラフを表示し、以下のパラメーターで構成されています。
- オブジェクトリストからオブジェクトを選択します。
- 開始日時レポートの開始日時
- 終了日時レポート終了日時
- センサー。リストからオブジェクトセンサーを選択します。
- 値のタイプセンサー値の種類を選択すると、いくつかの種類のセンサー値を選択できます。
- ソース値センサの初期値を表示します。
- 値。センサーの計算値を表示します。
- 平滑化された値センサの平滑値を表示します。
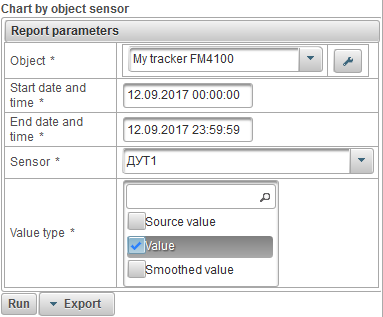
レポートパラメータを入力したら、[実行]ボタンをクリックします。
以下は完成したレポートの例です。
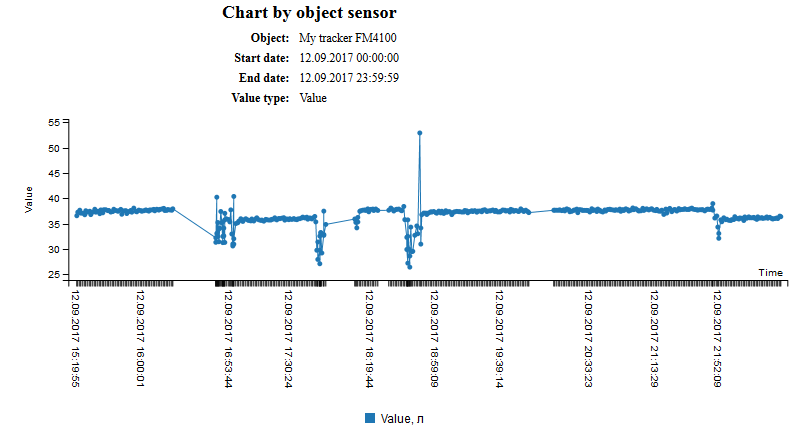
システムレポート "オブジェクトメッセージ別パラメータ追加チャート"には、オブジェクトメッセージの追加パラメータに関するグラフが表示され、以下のパラメータで構成されています。
- オブジェクトリストからオブジェクトを選択します。
- 開始日時レポートの開始日時
- 終了日時レポート終了日時
- 追加パラメータオブジェクトのメッセージの追加パラメータを選択して、いくつか選択することができます。
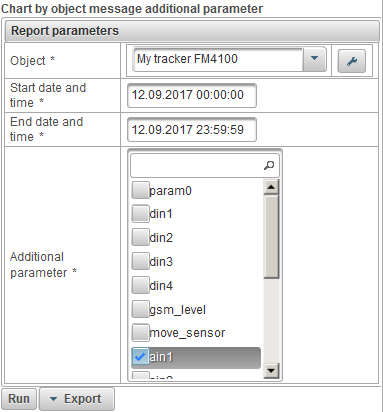
レポートパラメータを入力したら、[実行]ボタンをクリックします。
以下は完成したレポートの例です。
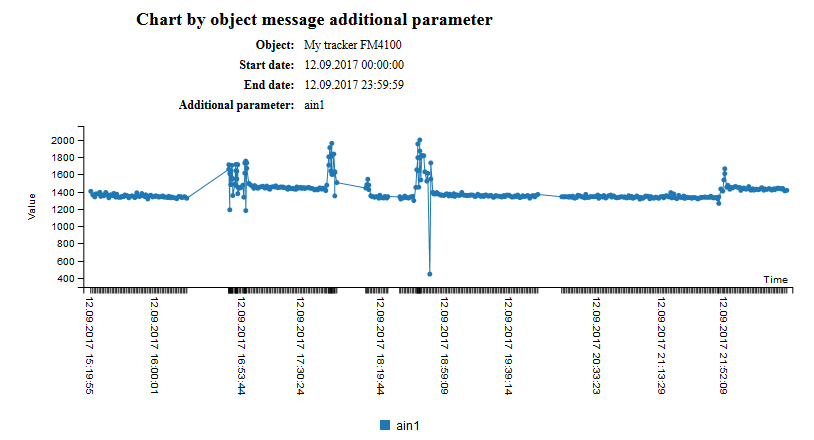
システムレポート "オブジェクトメッセージ標準パラメータ別チャート"には、オブジェクトの標準メッセージパラメータに関するグラフが表示され、以下のパラメータで構成されています。
- オブジェクトリストからオブジェクトを選択します。
- 開始日時レポートの開始日時
- 終了日時レポート終了日時
- メッセージ標準パラメータオブジェクトメッセージの標準パラメータを選択して、いくつか選択することができます。
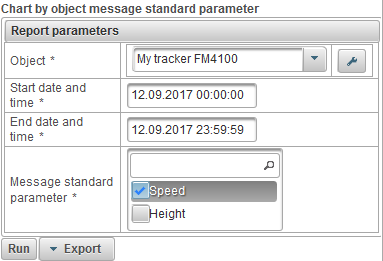
レポートパラメータを入力したら、[実行]ボタンをクリックします。
以下は完成したレポートの例です。
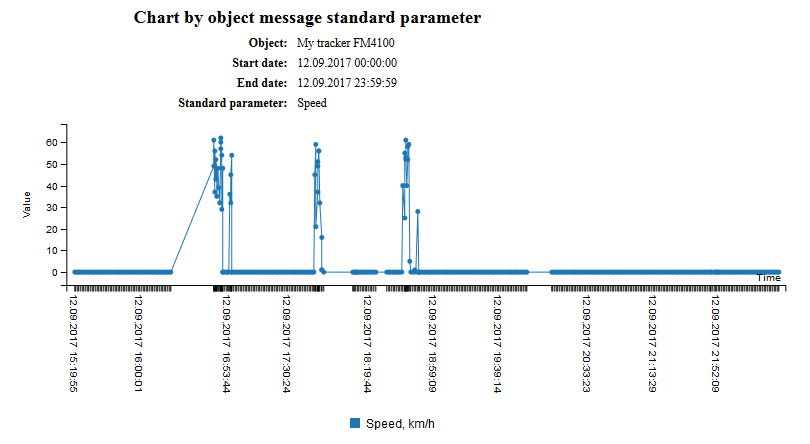
システムレポート "絶対燃料費センサーレポート(AFES)"は、以下のパラメータで構成されています。
- オブジェクトリストからオブジェクトを選択します。
- 開始日時レポートの開始日時
- 終了日時レポート終了日時
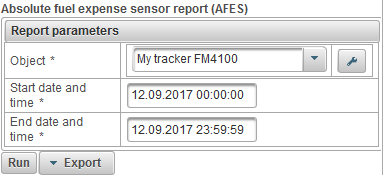
レポートパラメータを入力したら、[実行]ボタンをクリックします。
完成した報告書は、以下の列で構成することができます。
- №。シリアルナンバー。
- マイレージ。レポート期間のマイレージ。
- AFESで過ごした。絶対燃料費センサー(AFES)に費やした。
- AFESによる平均消費量絶対燃料費センサー(AFES)の平均流量。
以下は完成したレポートの例です。
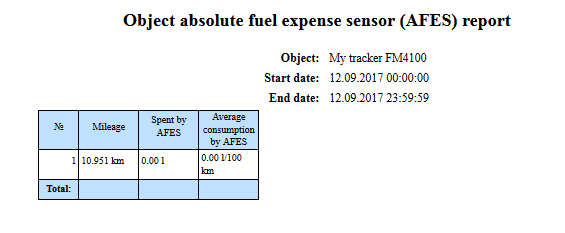
システムレポート「全オブジェクトの燃料レベルセンサー(FLS)レポート」は、全オブジェクトの燃料レベルセンサーに関する要約レポートを表示し、以下のパラメーターで構成されています。
- 開始日時レポートの開始日時
- 終了日時レポート終了日時
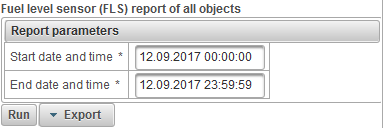
レポートパラメータを入力したら、[実行]ボタンをクリックします。
完成した報告書は、以下の列で構成することができます。
- №。シリアルナンバー。
- オブジェクトの名前オブジェクト名
- 走行距離、キロ。レポート期間中のオブジェクトのマイレージ。
- FLSが費やした、l。燃料レベルセンサーが消費する燃料の量。
- FLSによる平均消費量、l / 100 km。燃料レベルセンサーによる平均燃料消費量。
- FLS初期レベル、l。燃料レベルセンサーによる初期燃料レベル。
- FLS最終レベル、l。燃料レベルセンサーによる最終燃料レベル。
- 総燃料補給燃料補給の数
- 総燃料補給燃料供給数。
- 給油、L。給油量。
- 擁護、l。燃料の量
以下は完成したレポートの例です。
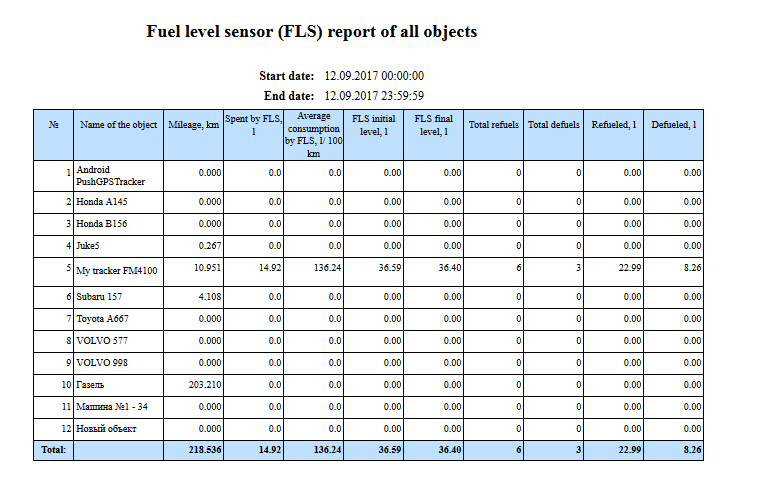
システムレポート "オブジェクト燃料レベルセンサー(FLS)レポート"には、選択したオブジェクトの燃料レベルセンサーに関するレポートが表示され、以下のパラメーターで構成されます。
- オブジェクトリストからオブジェクトを選択します。
- 開始日時レポートの開始日時
- 終了日時レポート終了日時
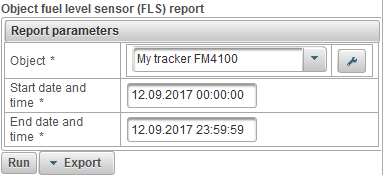
レポートのパラメータを入力したら、[実行]ボタンをクリックしてください。
完成した報告書は、以下の列で構成することができます。
- №。シリアルナンバー。
- マイレージ。レポート期間中のオブジェクトのマイレージ。
- FLSで過ごした。燃料レベルセンサーが消費する燃料の量。
- FLSによる平均消費量燃料レベルセンサーによる平均燃料消費量。
- FLSの初期レベル。燃料レベルセンサーによる初期燃料レベル。
- FLSの最終レベル。燃料レベルセンサーによる最終燃料レベル。
- 総燃料補給燃料補給の数
- 総燃料補給燃料供給数。
- 給油しました。給油量。
- 擁護された。燃料の量
以下は完成したレポートの例です。
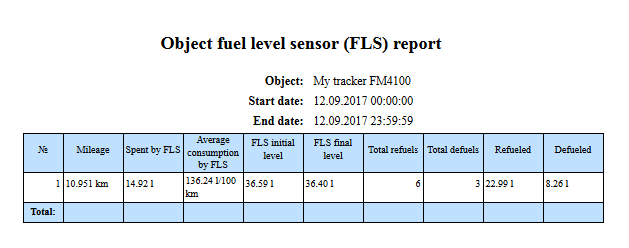
システムレポート "Object refuels report"では、オブジェクトの燃料補給がいつどこで行われたかを調べることができ、以下のパラメータで構成されます。
- オブジェクトリストからオブジェクトを選択します。
- 開始日時レポートの開始日時
- 終了日時レポート終了日時
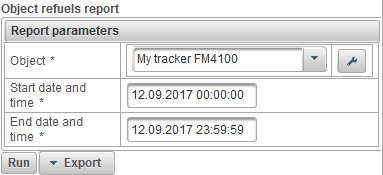
レポートパラメータを入力したら、[実行]ボタンをクリックします。
完成した報告書は、以下の列で構成することができます。
- №。シリアルナンバー。
- 日時。オブジェクトを補充した日時。
- ポジション。燃料補給時の物体の位置。
- 開始レベル、l。燃料補給前に固定された燃料レベル。
- 給油、L。燃料の量
- 最終レベル、l。燃料補給レベル。オブジェクトの補充後に固定されます。
- センサー名燃料レベルセンサーの名前。
- 走行距離、キロ。インターバルの開始から現在の給油の終了までの走行距離。
以下は完成した報告書とその地図上の表示の例です。
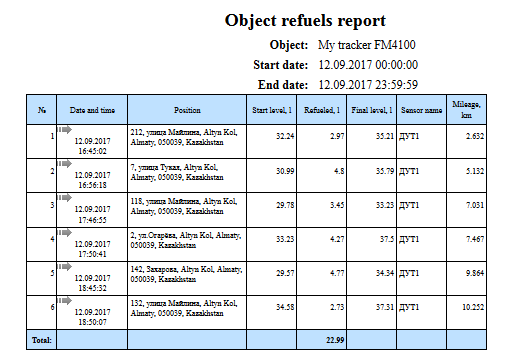
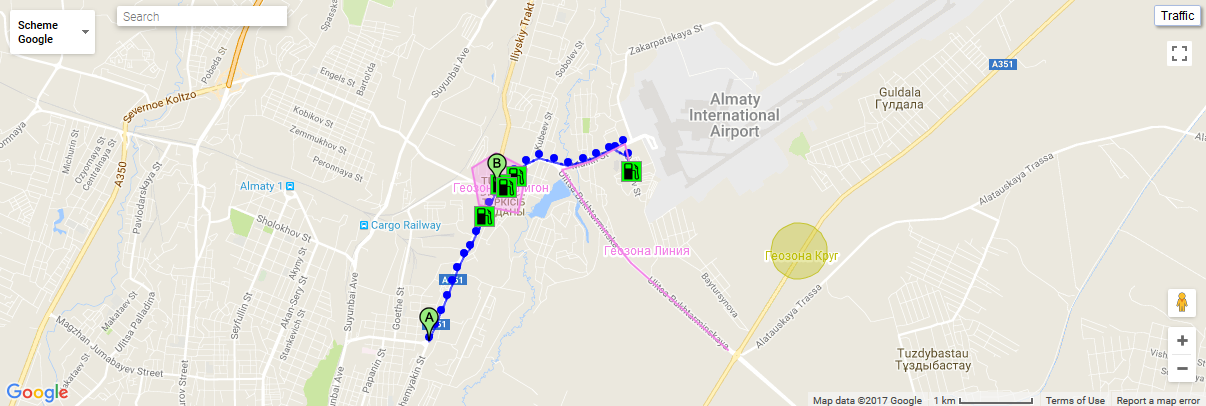
システムレポート "Object motohour report"を使用すると、エンジンがオンになっている状態でオブジェクトがどれだけの期間動作していたかを調べることができ、次のパラメータで構成されます。
- オブジェクトリストからオブジェクトを選択します。
- 開始日時レポートの開始日時
- 終了日時レポート終了日時
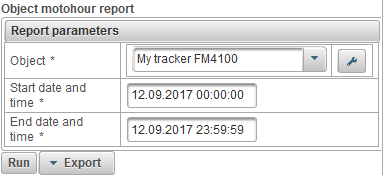
レポートパラメータを入力した後、「実行」ボタンをクリックしてください。
完成した報告書は、以下の列で構成することができます。
- №。シリアルナンバー。
- 開始日時機械が作動し始めた日時。
- 開始位置エンジンがオンになったときのオブジェクトの位置。
- 終了日時勤務時間の終了日時。
- 終了位置エンジンが停止しているときのオブジェクトの位置。
- Motohours。間隔のモーター時間カウンター値。
- motohoursを起動します。インターバルの開始時のアワーメーターの読み取り値。
- motohoursを終了します。インターバル終了時の時メーターの表示。
- 間の時間。前のインターバルの終わりから現在のインターバルの始めまでに経過した時間。
- 動きに。オブジェクトが移動した時間。
- アイドリングエンジンが作動している間にオブジェクトが静止していた時間。
- 走行距離、キロ。営業時間中に走行した距離。
- 平均速度、km / h勤務時間中の平均スピード。
- 最大スピード、km / h。機械の稼働時間中の最高速度。
- 移動の生産性、%オブジェクトが移動したときに働いた時間の割合。
以下は完成した報告書とその地図上の表示の例です。
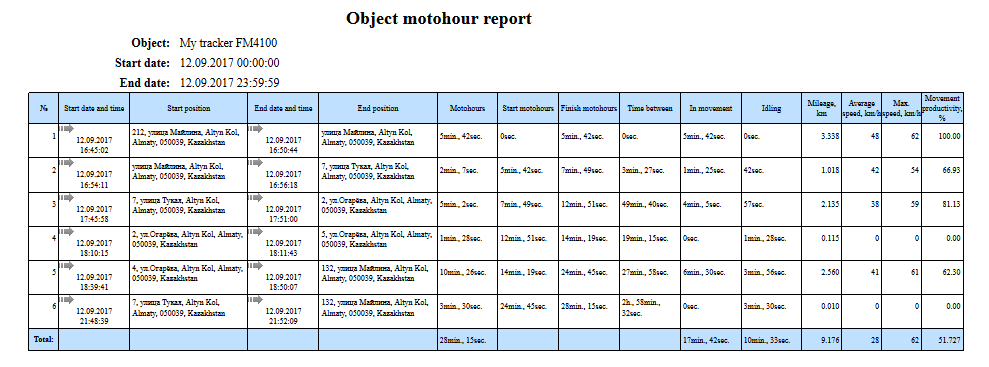
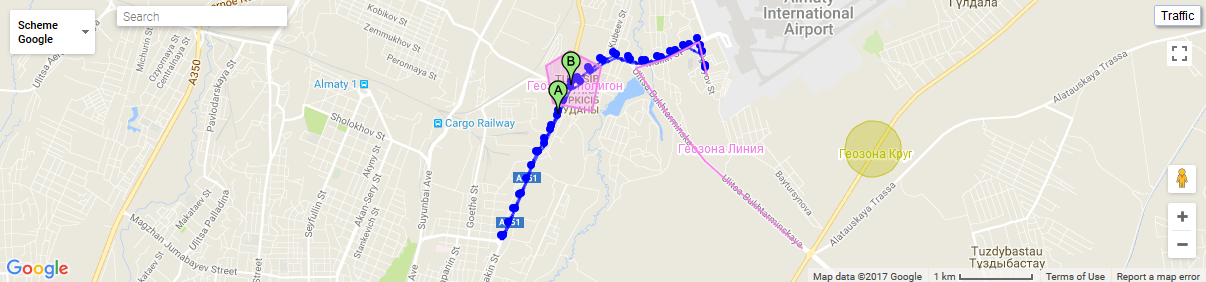
システムレポート "オブジェクト停止レポート"を使用すると、オブジェクトが停止した場所と時間を特定できます。停止は信号機や渋滞などで修正できます。停止を判断するためのパラメータは、オブジェクトのプロパティの[ トリップと駐車検出器 ]タブで設定します。レポートは以下のパラメーターで構成されています。
- オブジェクトリストからオブジェクトを選択します。
- 開始日時レポートの開始日時
- 終了日時レポート終了日時
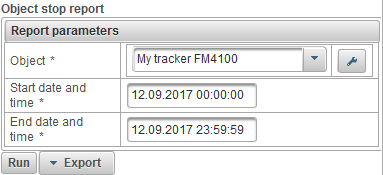
レポートパラメータを入力したら、[実行]ボタンをクリックします。
完成した報告書は、以下の列で構成することができます。
- №。シリアルナンバー。
- 開始日時停止が開始された日時。
- 開始位置停止開始時のオブジェクトの位置。
- 終了日時停止した日時
- 終了位置ストップの終わりにあるオブジェクトの位置。
- 期間停止時間。
以下は完成した報告書とその地図上の表示の例です。
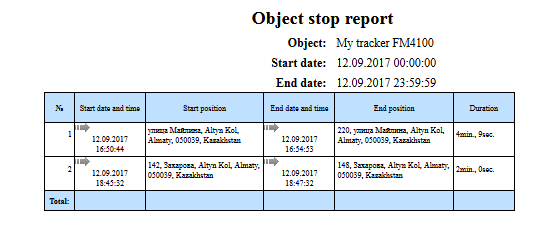
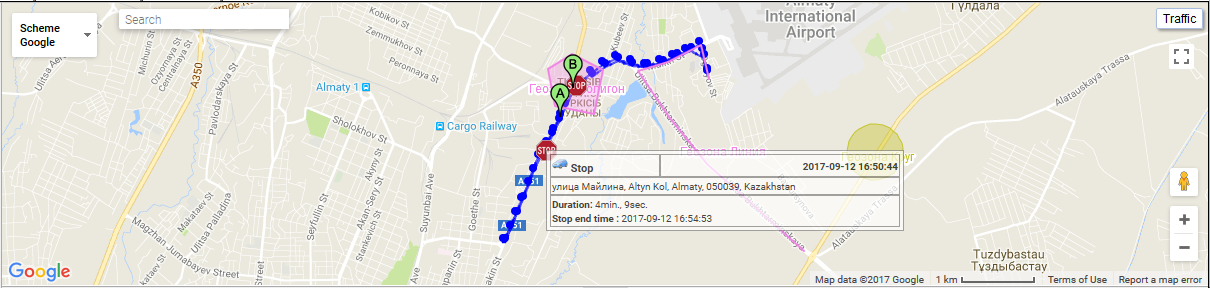
対象旅行と駐車レポート
システムレポート "オブジェクトの移動と駐車のレポート"を使用すると、オブジェクトが移動して立っていた場所とタイミングを確認できます。移動と駐車を決定するためのパラメータは、オブジェクトのプロパティの[ 移動と駐車検出器 ]タブで設定します。レポートは以下のパラメーターで構成されています。
- オブジェクトリストからオブジェクトを選択します。
- 開始日時レポートの開始日時
- 終了日時レポート終了日時
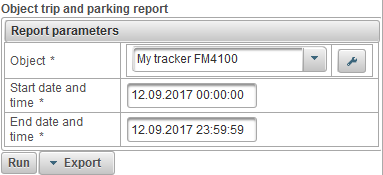
レポートパラメータを入力したら、[実行]ボタンをクリックします。
完成した報告書は、以下の列で構成することができます。
- №。シリアルナンバー。
- イベントタイプ。
- パーキング。オブジェクトは立っていました。
- トリップ。オブジェクトが移動しました。
- 開始日時イベントの開始日時。
- 開始位置イベント開始時のオブジェクトの位置
- 終了日時イベント終了の日時。
- 終了位置イベント終了時のオブジェクトの位置
- 期間イベントの期間
- 走行距離、キロ。イベント中に移動した距離。
- 平均速度、km / hイベント中の平均速度
- 最大スピード、km / h。イベント時間の最大速度
- メッセージ数イベント中のメッセージ数
以下は完成した報告書とその地図上の表示の例です。
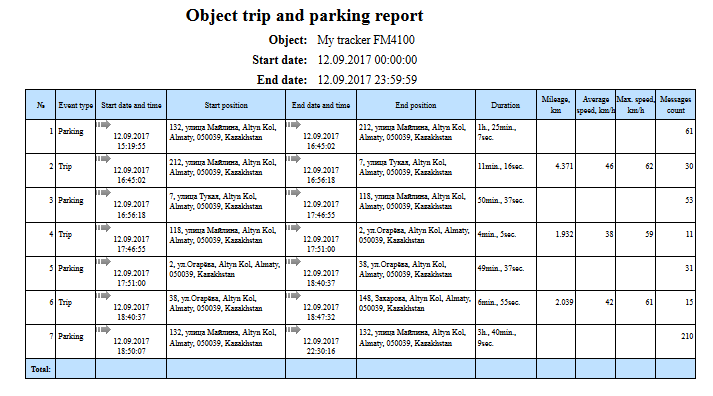
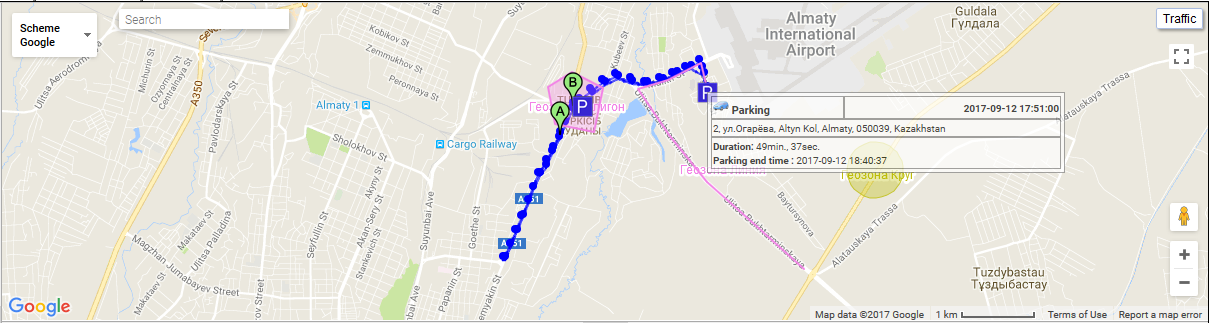
システムレポート "オブジェクトトリップレポート"を使用すると、オブジェクトが移動した場所と時間を特定できます。移動と駐車を決定するためのパラメータは、オブジェクトのプロパティの[移動と駐車検出器 ]タブで設定します。レポートは以下のパラメーターで構成されています。
- オブジェクトリストからオブジェクトを選択します。
- 開始日時レポートの開始日時
- 終了日時レポート終了日時
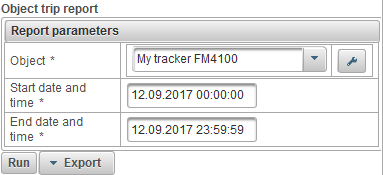
レポートパラメータを入力したら、[実行]ボタンをクリックします。
完成した報告書は、以下の列で構成することができます。
- №。シリアルナンバー。
- 開始日時旅行の日時です。
- 開始位置旅行時のオブジェクトの位置。
- 終了日時旅行が終了した日時。
- 終了位置旅行終了時のオブジェクトの位置。
- 期間旅行の期間
- 走行距離、キロ。旅行した距離
- 平均速度、km / h旅行中の平均スピード。
- 最大スピード、km / h。旅行中の最高速度。
- メッセージ数旅行中のメッセージ数
以下は完成した報告書とその地図上の表示の例です。
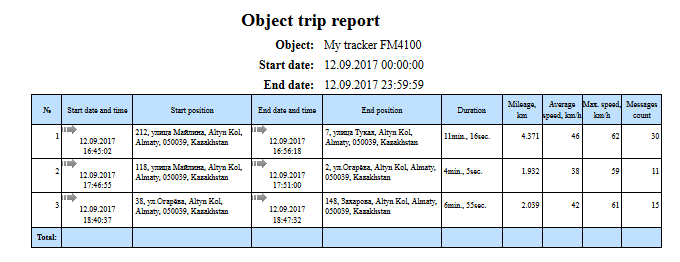
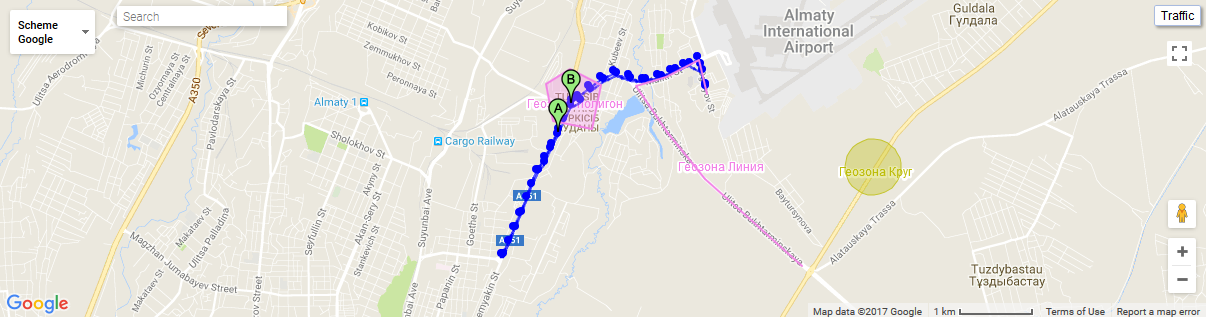
システムレポート[すべてのオブジェクトのジオフェンス訪問レポート]を使用すると、選択したジオフェンスをオブジェクトが訪問した場所と時間を特定できます。
- 開始日時レポートの開始日時
- 終了日時レポート終了日時
- ジオフェンスジオフェンスの選択
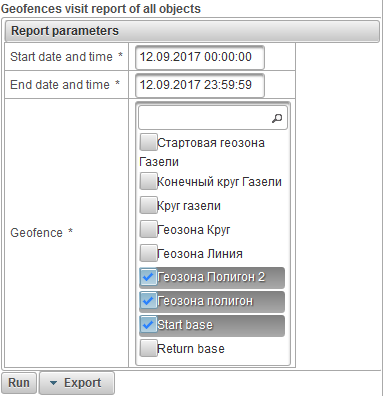
レポートパラメータを入力したら、[実行]ボタンをクリックします。
完成した報告書は、以下の列で構成することができます。
- №。シリアルナンバー。
- オブジェクトの名前オブジェクトの名前
- ジオフェンスジオフェンスの名前。
- ジオフェンスタイプジオフェンスの種類。
- ジオフェンス面積、m 2。 m 2でのジオフェンスの面積。
- ジオフェンス周囲長、m。ジオフェンスの周囲の長さ(メートル)。
- 日時を入力してください。ジオフェンスに入った日時。
- 終了日時ジオフェンスを終了した日時。
- プレゼンス期間ジオフェンスでの滞在期間。
- 走行距離、キロ。距離はジオフェンス内を移動しました。
- 平均速度、km / hオブジェクトがジオフェンスで移動した平均速度。
- 最大スピード、km / h。オブジェクトがジオフェンスで移動する最大速度。
以下は完成したレポートの例です。
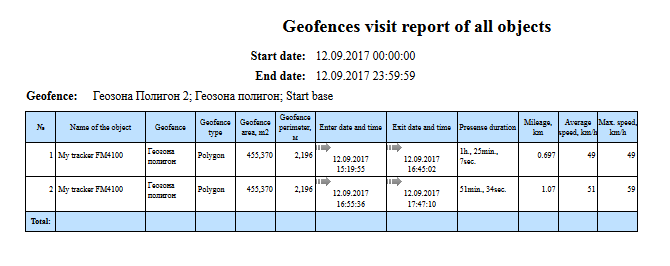
システムレポート[オブジェクトジオフェンス訪問レポート]を使用すると、選択したジオフェンスをオブジェクトが訪問した場所と時間を知ることができます。レポートは以下のパラメーターで構成されています。
- オブジェクトリストからオブジェクトを選択します。
- 開始日時レポートの開始日時
- 終了日時レポート終了日時
- ジオフェンスジオフェンスの選択
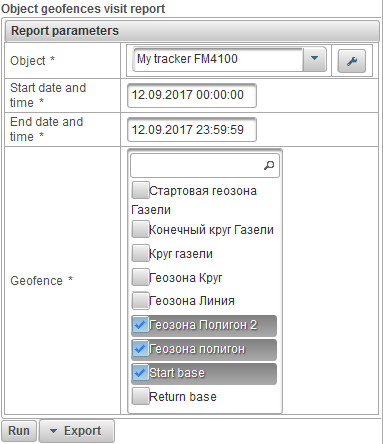
レポートパラメータを入力したら、[実行]ボタンをクリックします。
完成した報告書は、以下の列で構成することができます。
- №。シリアルナンバー。
- ジオフェンスジオフェンスの名前。
- ジオフェンスタイプジオフェンスタイプ
- ジオフェンス面積、m 2。ジオフェンス面積(m 2)
- ジオフェンス境界、ジオフェンスの周囲の長さ(メートル)。
- 日時を入力してください。ジオフェンスに入った日時。
- 終了日時ジオフェンスを終了した日時。
- プレゼンス期間ジオフェンスでの滞在期間。
- 走行距離、キロ。距離はジオフェンス内を移動しました。
- 平均速度、km / hオブジェクトがジオフェンスで移動した平均速度。
- 最大スピード、km / h。オブジェクトがジオフェンスで移動する最大速度。
以下は完成した報告書とその地図上の表示の例です。
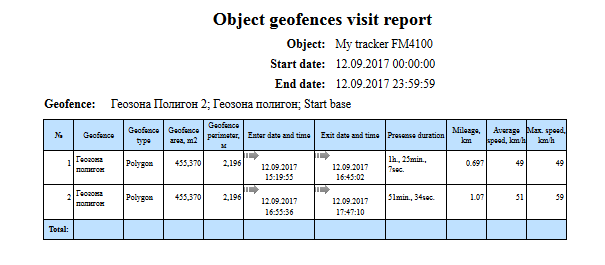
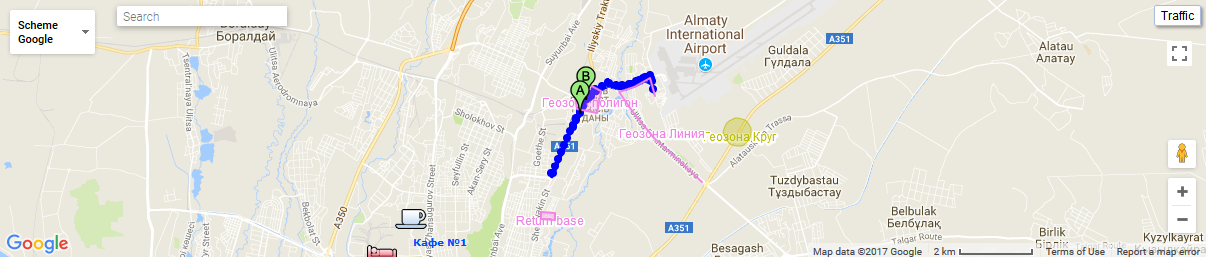
システムレポート「すべてのオブジェクトのスピード違反を報告」を使用すると、オブジェクトがスピードを超えた場所と時間を特定できます。超過速度を決定するためのパラメータは、オブジェクトプロパティの[ 追加 ]タブで設定します。レポートは以下のパラメーターで構成されています。
- 開始日時レポートの開始日時
- 終了日時レポート終了日時
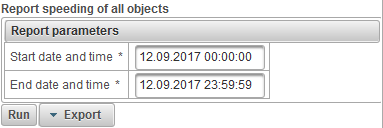
レポートパラメータを入力したら、[実行]ボタンをクリックします。
完成した報告書は、以下の列で構成することができます。
- №。シリアルナンバー。
- オブジェクトの名前オブジェクト名
- 開始日時速度超過の日時。
- 開始位置速度が超過した瞬間のオブジェクトの位置。
- 期間超過速度の期間。
- 平均速度、km / h過速度中の平均速度
- 最大スピード、km / h。過速度中の最高速度
- 制限速度、km / hオブジェクトのプロパティの[ 追加 ]タブで指定された過速度制限。
- 過速度、km / h最大スピード。
- 走行距離、キロ。スピード違反で移動した距離。
以下は完成したレポートの例です。
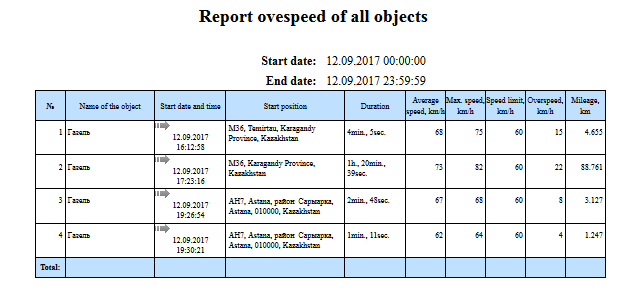
システムレポート「オブジェクトの速度超過レポート」を使用すると、オブジェクトが速度を超えた場所と時間を特定できます。超過速度を決定するためのパラメータは、オブジェクトプロパティの[ 追加 ]タブで設定します。レポートは以下のパラメーターで構成されています。
- オブジェクトリストからオブジェクトを選択してください
- 開始日時レポートの開始日時
- 終了日時レポート終了日時
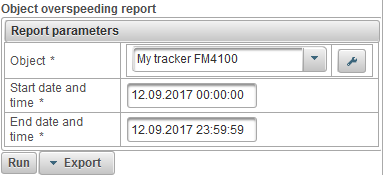
レポートパラメータを入力したら、[実行]ボタンをクリックします。
完成した報告書は、以下の列で構成することができます。
- №。シリアルナンバー。
- 開始日時速度超過の日時。
- 開始位置速度が超過した瞬間のオブジェクトの位置。
- 期間超過速度の期間。
- 平均速度、km / h過速度中の平均速度
- 最大スピード、km / h。過速度中の最高速度
- 制限速度、km / hオブジェクトのプロパティの[ 追加 ]タブで指定された過速度制限。
- 過速度、km / h最大スピード。
- 走行距離、キロ。スピード違反で移動した距離。
以下は完成した報告書とその地図上の表示の例です。
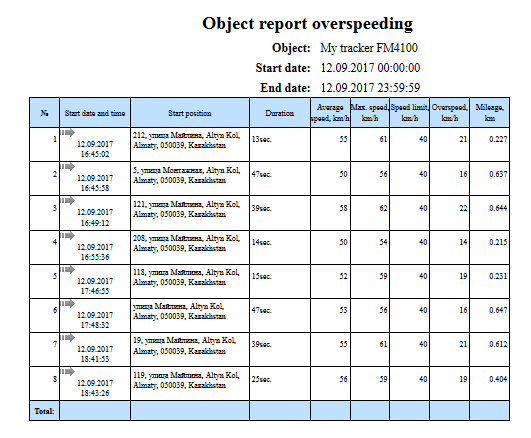
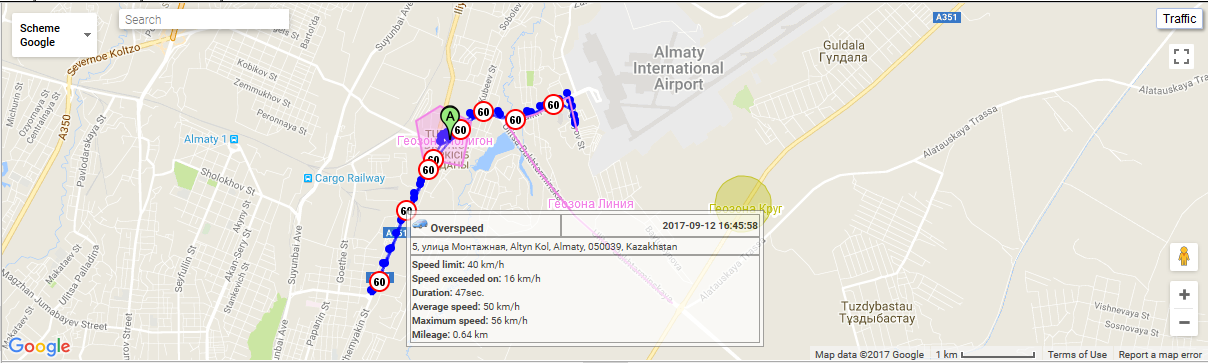
すべてのオブジェクト(すべての列)の要約データを報告する
システムレポート[全オブジェクト(全列)のサマリデータのレポート]を使用すると、走行距離、最高速度、合計移動時間、機械時間などのオブジェクトに関するサマリデータを表示することができます。
- 開始日時レポートの開始日時
- 終了日時レポート終了日時
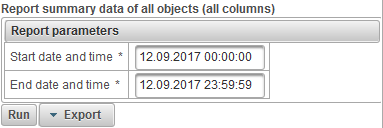
レポートパラメータを入力したら、[実行]ボタンをクリックします。
完成した報告書は、以下の列で構成することができます。
- №。シリアルナンバー。
- オブジェクトの名前オブジェクト名
- 走行距離、キロ。レポート期間中のオブジェクトのマイレージ。
- 走行距離(キロ)、km。レポート期間中のオブジェクトの移動について計算された走行距離。
- 平均速度、km / hレポート期間の平均速度
- 最大スピード、km / h。レポート期間の最大速度
- 旅行の合計時間レポート期間中に旅行に費やされた合計時間。
- 駐車中の合計時間。レポート期間中に駐車に費やした合計時間。
- Motohours。レポート期間の作業時間
- AFESが費やした、l。レポート期間中に絶対燃費センサーによって消費された燃料の量。
- FLSが費やした、l。報告期間中に燃料レベルセンサーによって消費された燃料の量。
- 規範によって使われる、l。オブジェクトのプロパティの[ 燃料消費量 ]タブに表示されている消費率に従って、レポート期間中に消費された燃料の量。
- 規範(旅行による)で過ごした、l。オブジェクトのプロパティの[ 燃料消費量 ]タブに表示されている消費率に従って、オブジェクトの移動と停車検出器によってレポート期間中に消費された燃料の量 。
- AFESによる平均消費量、100 km。絶対燃費センサーによるレポート期間の平均燃費。
- FLSによる平均消費量、l / 100 km。燃料レベルセンサーによる報告期間の平均燃料消費量。
- FLS初期レベル、l。燃料レベルセンサーによる燃料レベル。レポートの開始日時に固定されています。
- FLS最終レベル、l。燃料レベルセンサーによる最終燃料レベル。レポート終了の日時に固定されています。
- 総燃料補給レポート期間中の給油回数。
- 総燃料補給レポート期間中の燃料排出量。
- 給油、L。報告期間の燃料の量。
- 擁護、l。レポート期間の核融合燃料の量。
以下は完成したレポートの例です。
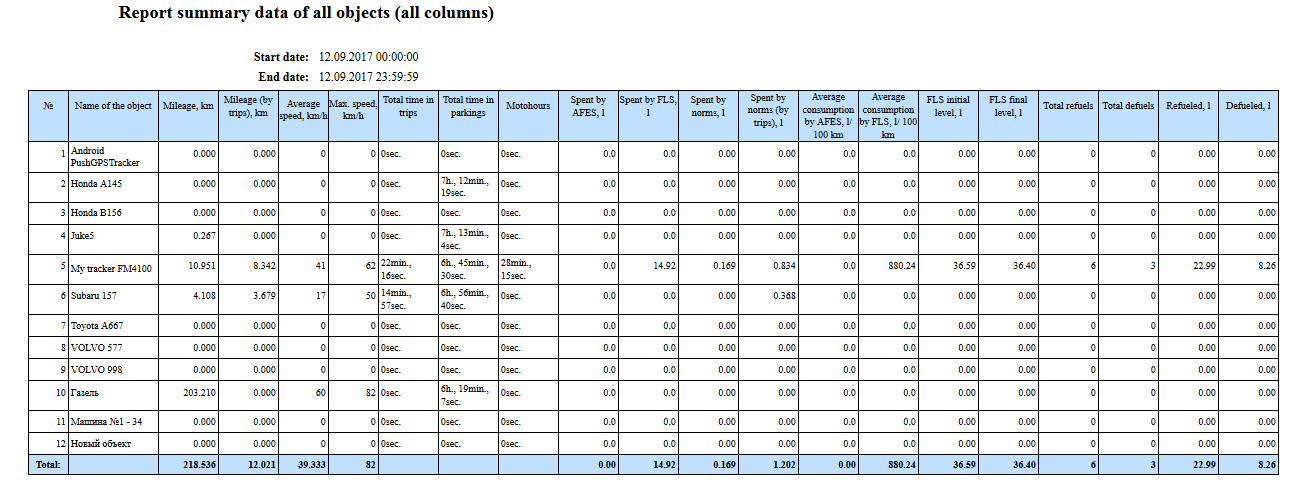
システムレポート[全オブジェクトのサマリデータレポート(走行距離、平均速度、最高速度)]を使用すると、走行距離、平均速度、最高速度など、オブジェクトに関するサマリデータを表示できます。レポートは以下のパラメーターで構成されています。
- 開始日時レポートの開始日時
- 終了日時レポート終了日時
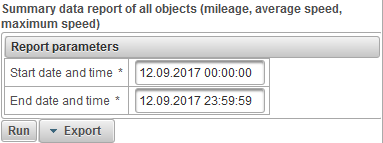
レポートパラメータを入力したら、[実行]ボタンをクリックします。
完成した報告書は、以下の列で構成することができます。
- №。シリアルナンバー。
- オブジェクトの名前オブジェクト名
- 走行距離、キロ。レポート期間中のオブジェクトのマイレージ。
- 平均速度、km / hレポート期間の平均速度
- 最大スピード、km / h。レポート期間の最大速度
以下は完成したレポートの例です。
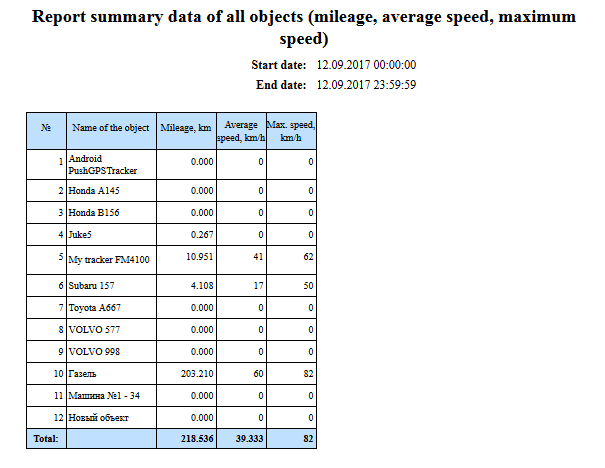
システムレポート[全オブジェクトのサマリデータのレポート(走行距離)]を使用すると、全オブジェクトの移動距離を表示できます。レポートは以下のパラメーターで構成されています。
- 開始日時レポートの開始日時
- 終了日時レポート終了日時
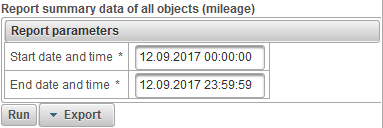
レポートパラメータを入力したら、[実行]ボタンをクリックします。
完成した報告書は、以下の列で構成することができます。
- №。シリアルナンバー。
- オブジェクトの名前オブジェクト名
- 走行距離、キロ。レポート期間中に移動した距離。
以下は完成したレポートの例です。
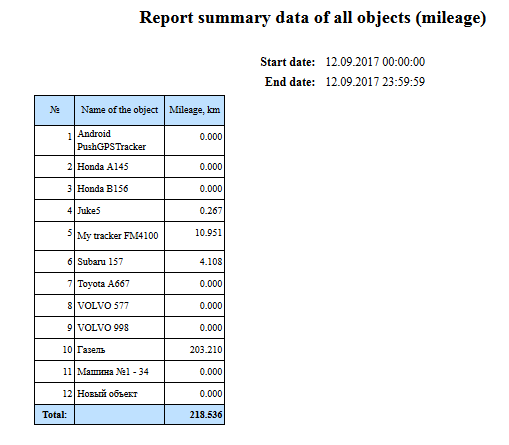
オブジェクトの要約データを報告する(すべての列)
システムレポート[オブジェクトのサマリデータのレポート(すべての列)]を使用すると、走行距離、最高速度、合計移動時間、機械時間など、オブジェクトのサマリデータを表示できます。レポートは次のパラメータで構成されています。
- オブジェクトリストからオブジェクトを選択します。
- 開始日時レポートの開始日時
- 終了日時レポート終了日時
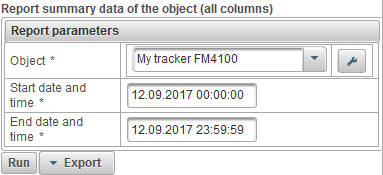
レポートパラメータを入力したら、[実行]ボタンをクリックします。
完成した報告書は、以下の列で構成することができます。
- №。シリアルナンバー。
- マイレージ。レポート期間中のオブジェクトのマイレージ。
- マイレージ(旅行による)レポート期間中のオブジェクトの移動について計算された走行距離。
- 平均速度、km / hレポート期間の平均速度
- 最大スピード、km / h。レポート期間の最大速度
- 旅行の合計時間レポート期間中に旅行に費やされた合計時間。
- 駐車中の合計時間。レポート期間中に駐車に費やした合計時間。
- Motohours。レポート期間の作業時間
- AFESで過ごした。レポート期間中に絶対燃費センサーによって消費された燃料の量。
- FLSで過ごした。報告期間中に燃料レベルセンサーによって消費された燃料の量。
- 規範によって使われた。オブジェクトのプロパティの[ 燃料消費量 ]タブに表示される消費率に従って、レポート期間に消費された燃料の量 。
- 規範(旅行による)で過ごした。 オブジェクトのプロパティの[ 燃料消費量 ]タブに表示されている消費率に従って、 オブジェクトの移動と停車検出器によってレポート期間中に消費された燃料の量 。
- AFESによる平均消費量絶対燃費センサーによるレポート期間の平均燃費。
- FLSによる平均消費量燃料レベルセンサーによる報告期間の平均燃料消費量。
- FLSの初期レベル。燃料レベルセンサーによる燃料レベル。レポートの開始日時に固定されています。
- FLSの最終レベル。燃料レベルセンサーによる最終燃料レベル。レポート終了の日時に固定されています。
- 総燃料補給レポート期間中の給油回数。
- 総燃料補給レポート期間中の燃料排出量。
- 給油しました。報告期間の燃料の量。
- 擁護された。レポート期間の核融合燃料の量。
以下は完成したレポートの例です。

システムレポート「オブジェクトの要約データ(マイレージ、平均速度、最大速度)の報告」を使用すると、マイレージ、平均速度、最大速度など、オブジェクトの要約データを表示できます。レポートは以下のパラメーターで構成されています。
- オブジェクトリストからオブジェクトを選択します。
- 開始日時レポートの開始日時
- 終了日時レポート終了日時
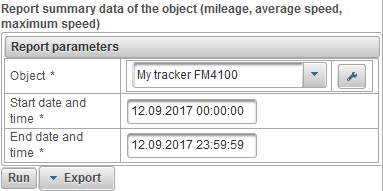
レポートパラメータを入力したら、[実行]ボタンをクリックします。
完成した報告書は、以下の列で構成することができます。
- №。シリアルナンバー。
- マイレージ。レポート期間中のオブジェクトのマイレージ。
- 平均速度、km / hレポート期間の平均速度
- 最大スピード、km / h。レポート期間の最大速度
以下は完成したレポートの例です。
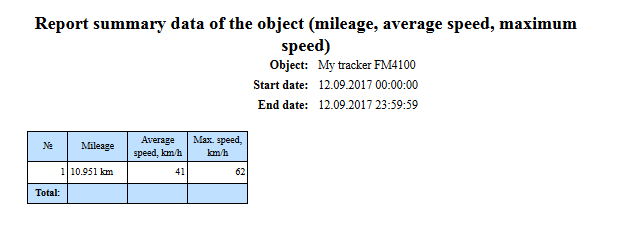
システムレポート "オブジェクトのサマリデータのレポート(走行距離)"を使用すると、オブジェクトが移動した距離を表示できます。レポートは以下のパラメーターで構成されています。
- オブジェクトリストからオブジェクトを選択します。
- 開始日時レポートの開始日時
- 終了日時レポート終了日時
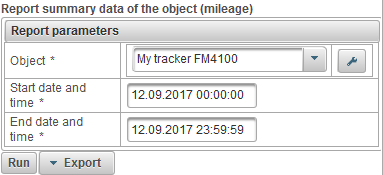
レポートパラメータを入力したら、[実行]ボタンをクリックします。
完成した報告書は、以下の列で構成することができます。
- №。シリアルナンバー。
- マイレージ。レポート期間中にオブジェクトが移動した距離。
以下は完成したレポートの例です。
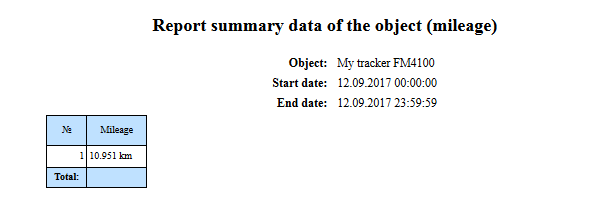
システムレポート "Object defuels report"では、オブジェクトのdefuelsがいつどこで作成されたかを知ることができ、以下のパラメータで構成されます。
- オブジェクトリストからオブジェクトを選択します。
- 開始日時レポートの開始日時
- 終了日時レポート終了日時
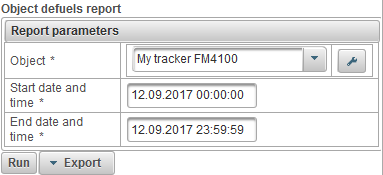
レポートパラメータを入力したら、[実行]ボタンをクリックします。
完成した報告書は、以下の列で構成することができます。
- №。シリアルナンバー。
- 日時。オブジェクトの日時。
- ポジション。燃料補給時の物体の位置。
- 開始レベル、l。オブジェクトの燃料を取り除く前に固定された燃料のレベル。
- 擁護、l。燃料を補給した燃料の量。
- 最終レベル、l。オブジェクトの燃料が除去された後に固定される燃料レベル。
- センサー名燃料レベルセンサーの名前。
- 走行距離、キロ。インターバルの開始から現在のdefuelの終了までの走行距離。
以下は完成した報告書とその地図上の表示の例です。
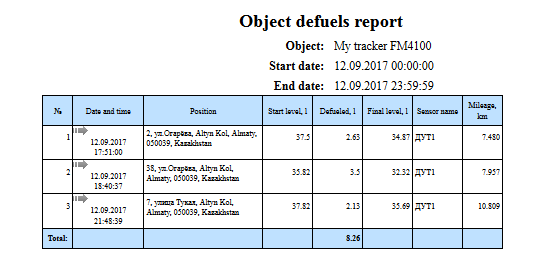
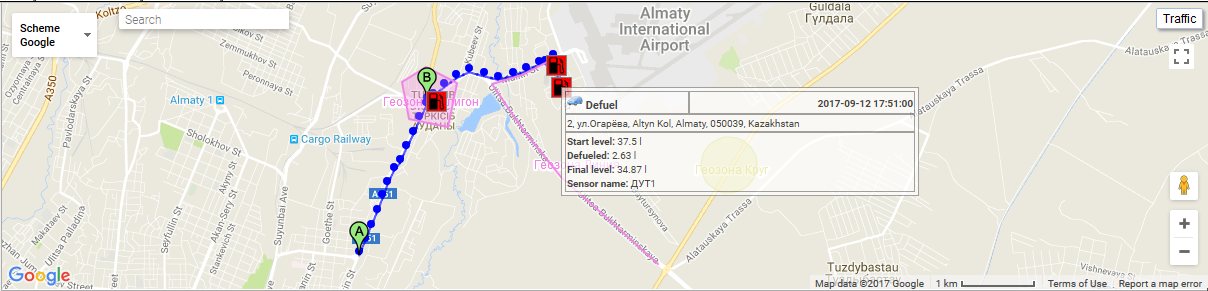
システムレポート「オブジェクトメッセージレポート」を使用すると、オブジェクトから受信したメッセージ(座標、速度、パラメータなど)を表示できます。レポートは以下のパラメーターで構成されています。
- オブジェクトリストからオブジェクトを選択します。
- 開始日時レポートの開始日時
- 終了日時レポート終了日時
- パラメーター。次の値を含むドロップダウンリスト
- ソースデータ [パラメータ]列では、パラメータ値は1行になります。
- センサー値 [センサー]列には、センサー値が1行に表示されます。
- センサの平滑値 [センサー]列には、センサーの平滑化された値が1行に表示されます。
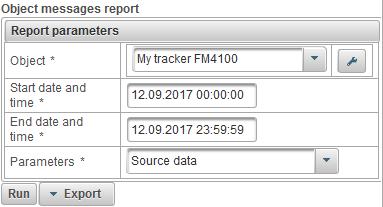
レポートパラメータを入力したら、[実行]ボタンをクリックします。
完成した報告書は、以下の列で構成することができます。
- №。シリアルナンバー。
- 日時。オブジェクトからのメッセージの日時。
- 速度、km / hオブジェクトの移動速度
- 座標オブジェクトの緯度と経度、捕捉された衛星の数は括弧内に示されます。
- 身長、メートル。海抜の高さ。
- ポジション。オブジェクトの位置
- パラメーター。パラメータ値
- センサーセンサーの値
以下は完成したレポートの例です。
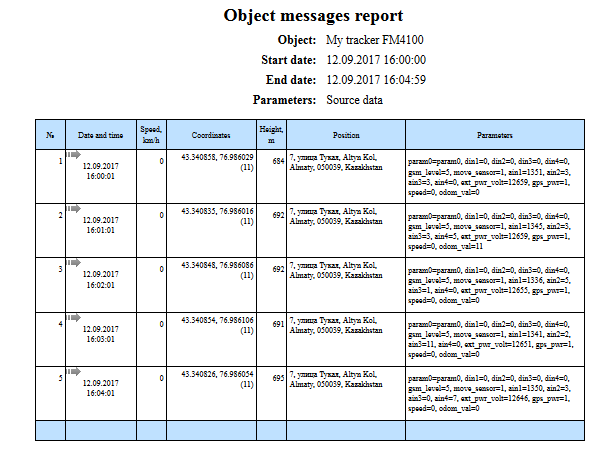
システムレポート「オブジェクトパーキングレポート」を使用すると、オブジェクトがいつどこに立っていたのかを確認できます。移動と駐車を決定するためのパラメータは、オブジェクトのプロパティの[ 移動と駐車検出器 ]タブで設定します。レポートは以下のパラメーターで構成されています。
- オブジェクトリストからオブジェクトを選択します。
- 開始日時レポートの開始日時
- 終了日時レポート終了日時
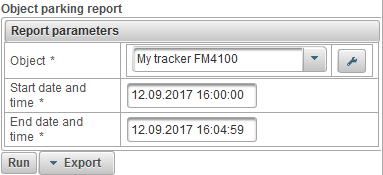
レポートパラメータを入力したら、[実行]ボタンをクリックします。
完成した報告書は、以下の列で構成することができます。
- №。シリアルナンバー。
- 開始日時駐車場の開始日時。
- 開始位置駐車開始時のオブジェクトの位置。
- 終了日時駐車が終了した日時。
- 終了位置駐車場の端にあるオブジェクトの位置。
- 期間駐車時間
以下は完成した報告書とその地図上の表示の例です。
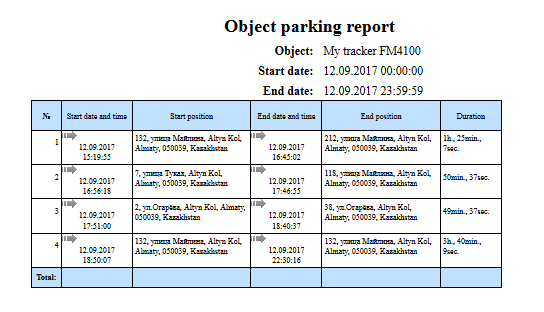
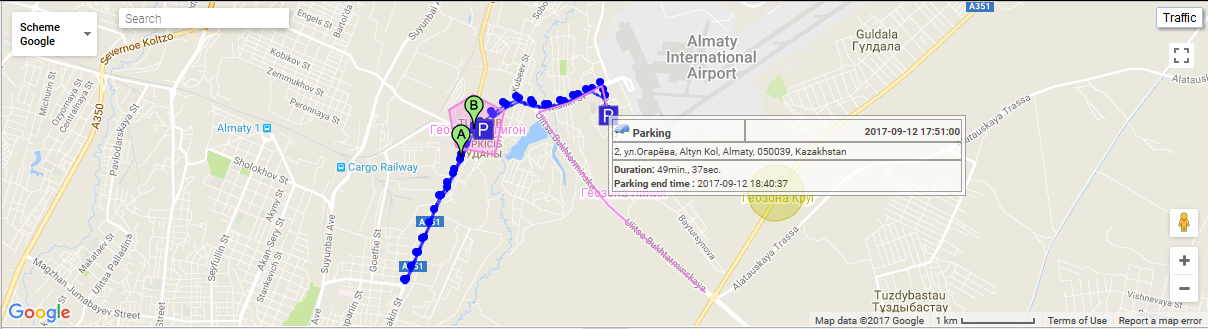
システムレポート「オブジェクト年表レポート」を使用すると、オブジェクトの状態がいつどこで変化したかを知ることができます。移動と駐車を決定するためのパラメータは、オブジェクトのプロパティの[ 移動と駐車検出器 ]タブで設定します。レポートは以下のパラメーターで構成されています。
- オブジェクトリストからオブジェクトを選択してください
- 開始日時レポート開始日時
- 終了日時レポート終了日時
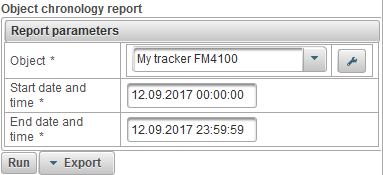
レポートパラメータを入力したら、[実行]ボタンをクリックします。
完成した報告書は、以下の列で構成することができます。
- №。シリアルナンバー。
- イベントタイプ。
- パーキング。オブジェクトは立っていました。
- トリップ。オブジェクトは動いていました。
- やめる。オブジェクトは停止されました。
- 開始日時イベントの開始日時。
- 開始位置イベント発生時のオブジェクトの位置
- 終了日時イベント終了の日時。
- 終了位置イベント終了時のオブジェクトの位置
- 期間イベントの期間
- 走行距離、キロ。イベント中に移動した距離。
- 平均速度、km / hイベント時間の平均速度
- 最大スピード、km / h。イベント時間の最大速度
- メッセージ数イベント中のメッセージ数
以下は完成した報告書とその地図上の表示の例です。
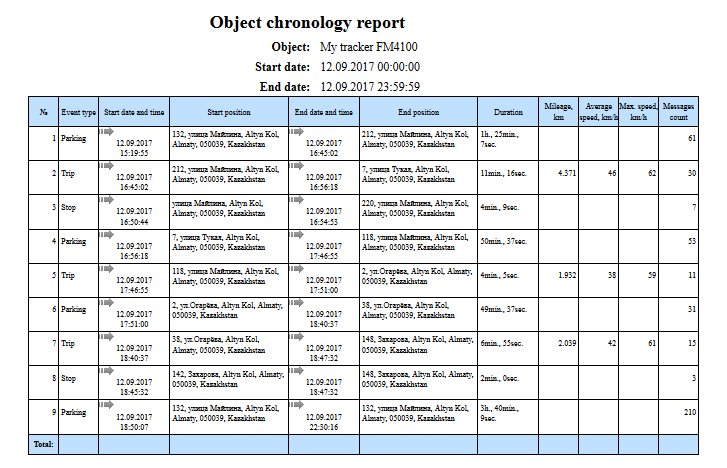
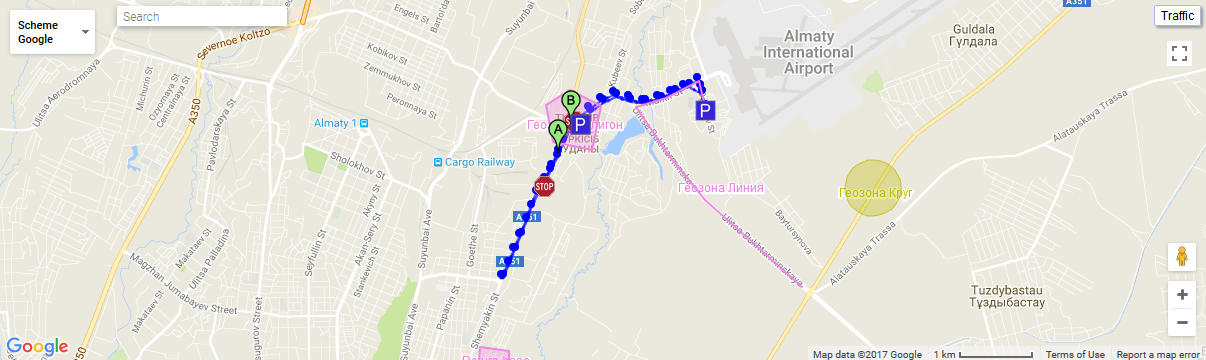
システムレポート「オブジェクトデジタルセンサーレポート」を使用すると、たとえば、オブジェクトがいつどこでオフになり、イグニッションがオンになったかを確認できます。レポートは以下のパラメーターで構成されています。
- オブジェクトリストからオブジェクトを選択します。
- 開始日時レポートの開始日時
- 終了日時レポート終了日時
- デジタルセンサーリストからデジタルセンサーを選択します。
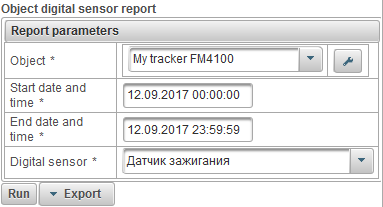
レポートパラメータを入力したら、[実行]ボタンをクリックします。
完成した報告書は、以下の列で構成することができます。
- №。シリアルナンバー。
- 日付と時刻アクティベーションの日時
- 場所に。電源投入時のオブジェクトの位置。
- オフの日時非アクティブ化の日時
- 場所がありません。電源を切った瞬間のオブジェクトの位置。
- 期間スイッチオンの期間
- 間の時間。前のインターバルの終わりから現在のインターバルの始めまでに経過した時間。
- 走行距離、キロ。スイッチオン時間中に走行距離。
- 平均速度、km / hスイッチオン時間中の平均速度
- 最大スピード、km / h。電源投入時の最高速度。
以下は完成した報告書とその地図上の表示の例です。
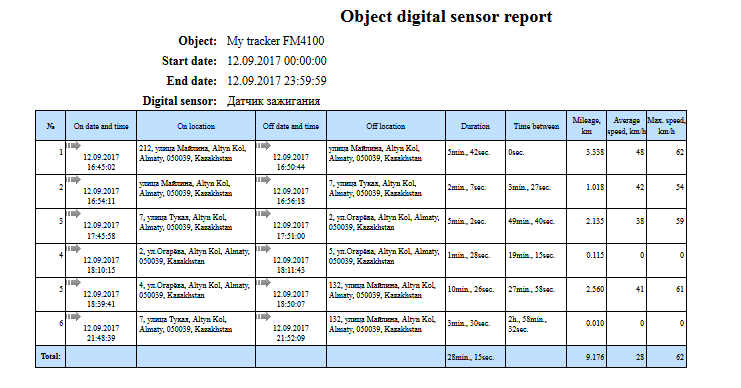
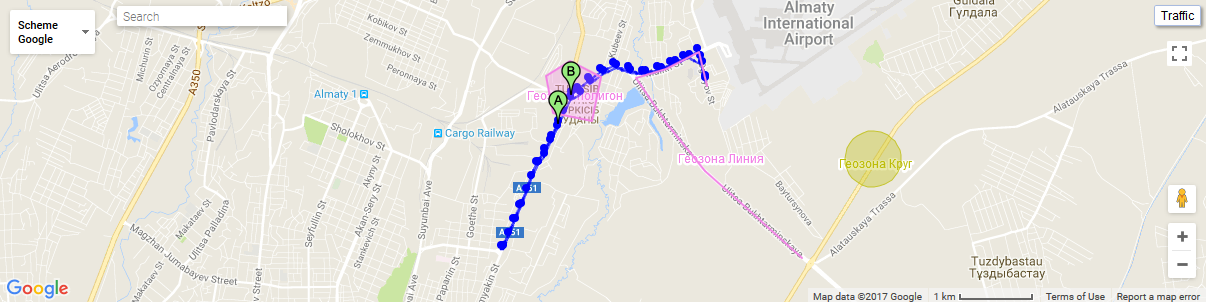
[ドライバ]パネルでは、ドライバを作成してそれらをオブジェクトに割り当てることができます。その後、レポートには、特定の時点で誰がドライバーだったのかが表示されます。 iButtonを使ってドライバを決定することも可能です。
[ドライバ]パネルを開くには、トップパネルで、ドロップダウンリストから[ドライバ]を選択します。
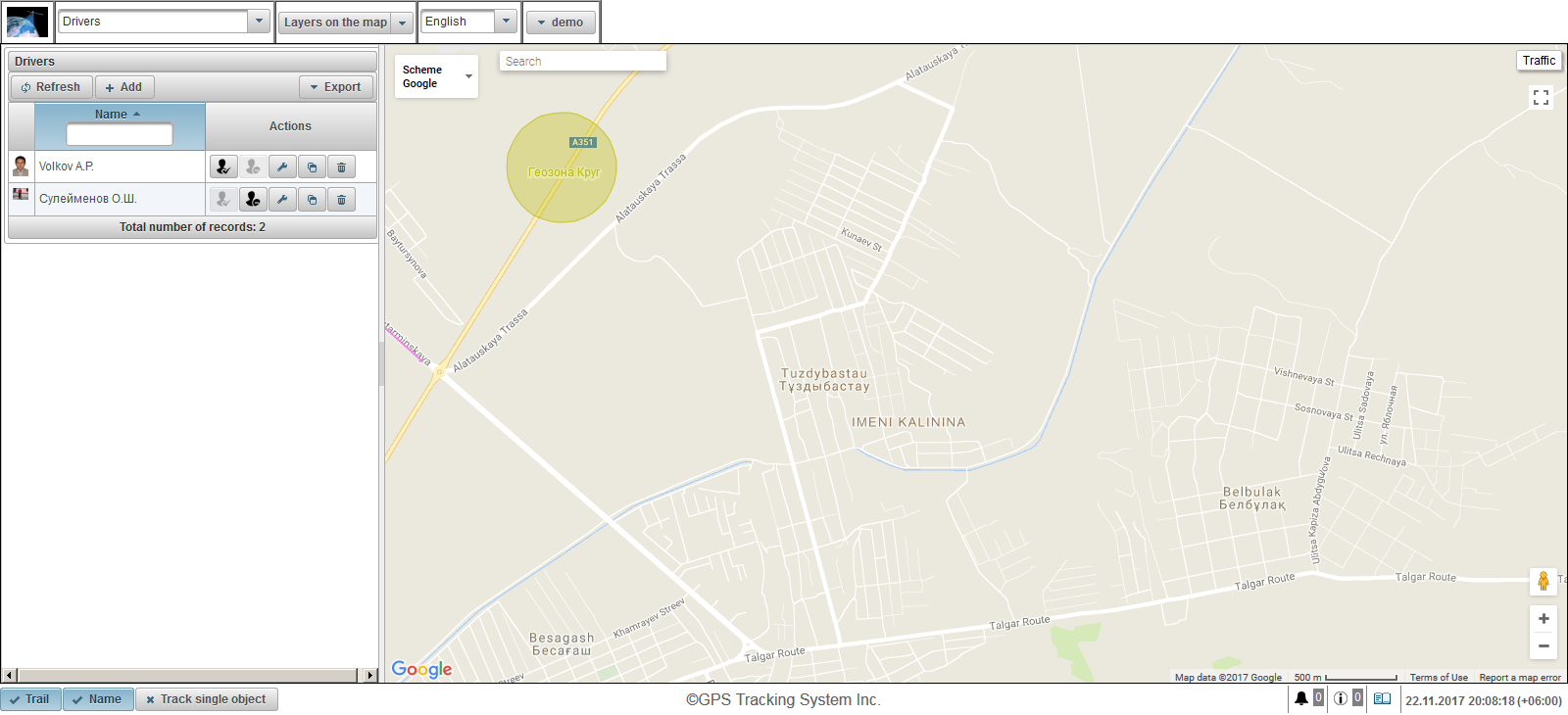
左側のパネルにドライバパネルが表示されます。
右側に地図が表示されます。
ドライバのリストをExcelまたはPDFにエクスポートするには、ドライバパネルのドロップダウンメニュー[エクスポート]をクリックします。
ドライバを作成するには、ドライバパネルの[追加]ボタンをクリックしてください。ドライバのプロパティダイアログボックスが表示されます。
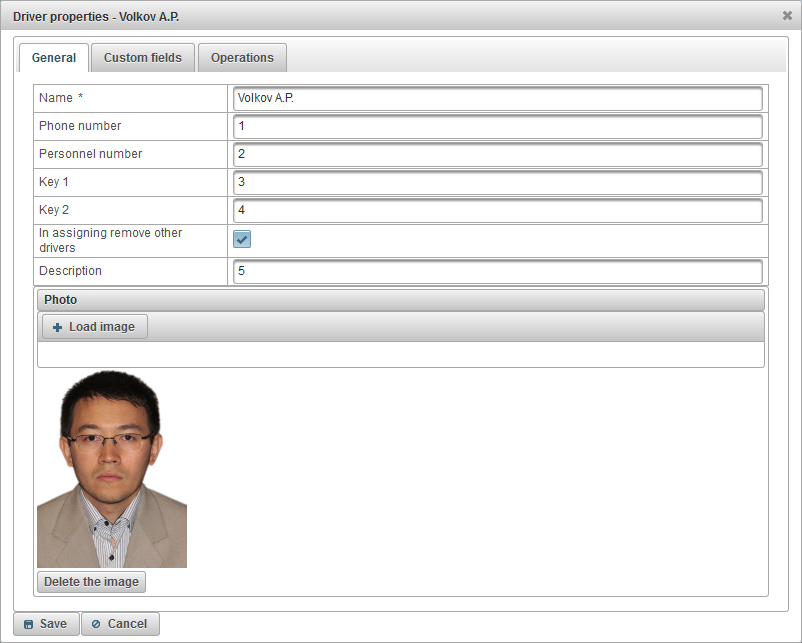
ドライバのプロパティダイアログは、いくつかのタブで構成されています。
[全般]タブは、次のフィールドで構成されています。
- 名。ドライバの名前
- 電話番号。運転手の電話番号。
- 従業員番号ドライバーの従業員番号
- キー1.ドライバーのキー。 iButtonを使用するときには、自動割り当てにキーが必要です。
- キー2。スペアキードライバ。このキーは、iButtonを使用するときの自動割り当てに必要です。
- 割り当てで他のドライバを削除します。割り当て時にオブジェクトから他のドライバを削除するというフラグ。つまり、このドライバを割り当てると、そのオブジェクトに割り当てられた他のドライバが削除されます。
- 説明ドライバの説明
- 写真。ドライバーの写真。あなたはどんな写真でもアップロードすることができます。
[カスタムフィールド]タブにはカスタムドライバフィールドが表示され、次のフィールドを含むテーブルで構成されています。
- 名。ドライバーの年齢などのカスタムフィールドの名前。
- 値。カスタムフィールドの値、例えば35年。
 - レコードアイコンを変更します。このアイコンをクリックすると、レコードの列の値を変更できます。
- レコードアイコンを変更します。このアイコンをクリックすると、レコードの列の値を変更できます。  - レコードアイコンを削除します。このアイコンをクリックすると、カスタムフィールドは削除されます。
- レコードアイコンを削除します。このアイコンをクリックすると、カスタムフィールドは削除されます。
カスタムフィールドを追加するには、[アイテムを追加]ボタンをクリックします。

[操作]タブでは、ドライバに対して実行されたすべての操作を確認できます。
操作を見るには、「開始日時」、「終了日時」を入力して、「更新」ボタンをクリックしてください。
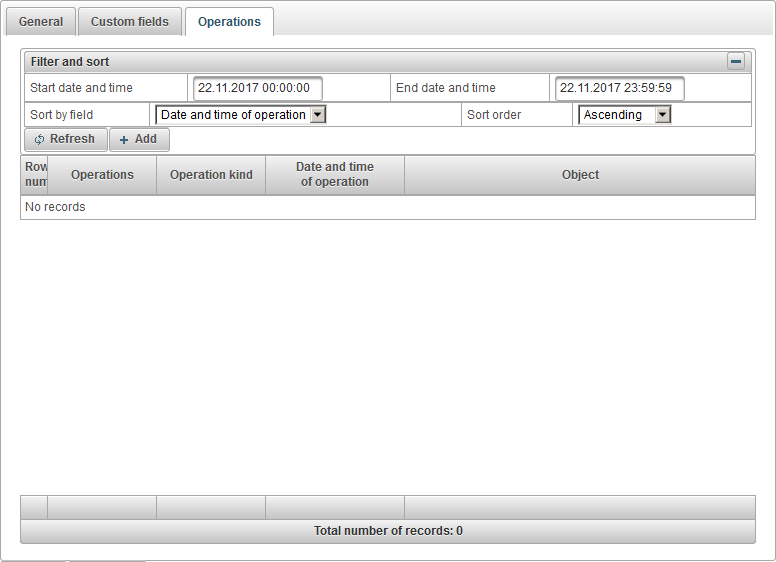
手動で操作を追加する可能性もあります、このためには「追加」ボタンをクリックしてください。
次のフィールドで構成される操作追加ダイアログボックスが開きます。
- 操作の種類
- 除去。オブジェクトからドライバを削除します。
- 割り当て。ドライバをオブジェクトに割り当てること。
- 操作の日時割り当てまたは削除操作の日時。

ドライバを保存するには、[保存]ボタンをクリックしてください。
左側の「追加」ボタンの下に、ドライバテーブルが表示されます。
ドライバテーブルは以下のフィールドで構成されています。
- 写真。運転手の小さい写真。
- 名。ドライバの名前運転手の名前をクリックしたときに、その運転手がオブジェクトに割り当てられている場合、マップはこのオブジェクトの位置を中心に配置されます。オブジェクトの名前の上にマウスを置くと、ドライバーの名前、電話番号、拡大写真、および現在割り当てられているオブジェクトの名前を示すツールチップが表示されます。
- 行動。
 - ドライバを割り当てます。ドライバ割り当て用のオブジェクトを選択するためのダイアログボックスが開きます。
- ドライバを割り当てます。ドライバ割り当て用のオブジェクトを選択するためのダイアログボックスが開きます。  - ドライバを取り外します。ドライバがオブジェクトから削除されます。
- ドライバを取り外します。ドライバがオブジェクトから削除されます。  - ドライバのプロパティダイアログを開きます。
- ドライバのプロパティダイアログを開きます。  - ドライバのコピーを追加してください。
- ドライバのコピーを追加してください。  - ドライバを削除してください。
- ドライバを削除してください。
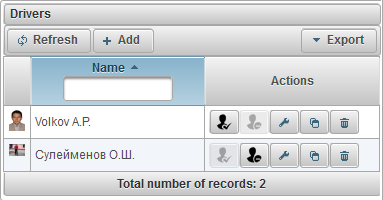
デフォルトでは、テーブルは運転者の名前でアルファベット順に昇順にソートされています。運転者の名前でアルファベット順に昇順または降順に並べ替えることができます。これを行うには、アイコンをクリックしてください。  、
、  または
または 列のヘッダーにあります。運転手の名前によるフィルタリングの可能性もあります、この目的のために列ヘッダーにテキストを入力するとテーブルがフィルタリングされます。
列のヘッダーにあります。運転手の名前によるフィルタリングの可能性もあります、この目的のために列ヘッダーにテキストを入力するとテーブルがフィルタリングされます。
ドライバは、オブジェクトのツールチップとオブジェクトに関する詳細情報に表示されます 。そのためには、適切なフラグをユーザー設定に含める必要があります 。
[ジョブ]パネルでは、指定したスケジュールに従って実行されるタスクを作成できます。
[ジョブ]パネルを開くには、トップパネルで、ドロップダウンリストから[ジョブ]を選択します。
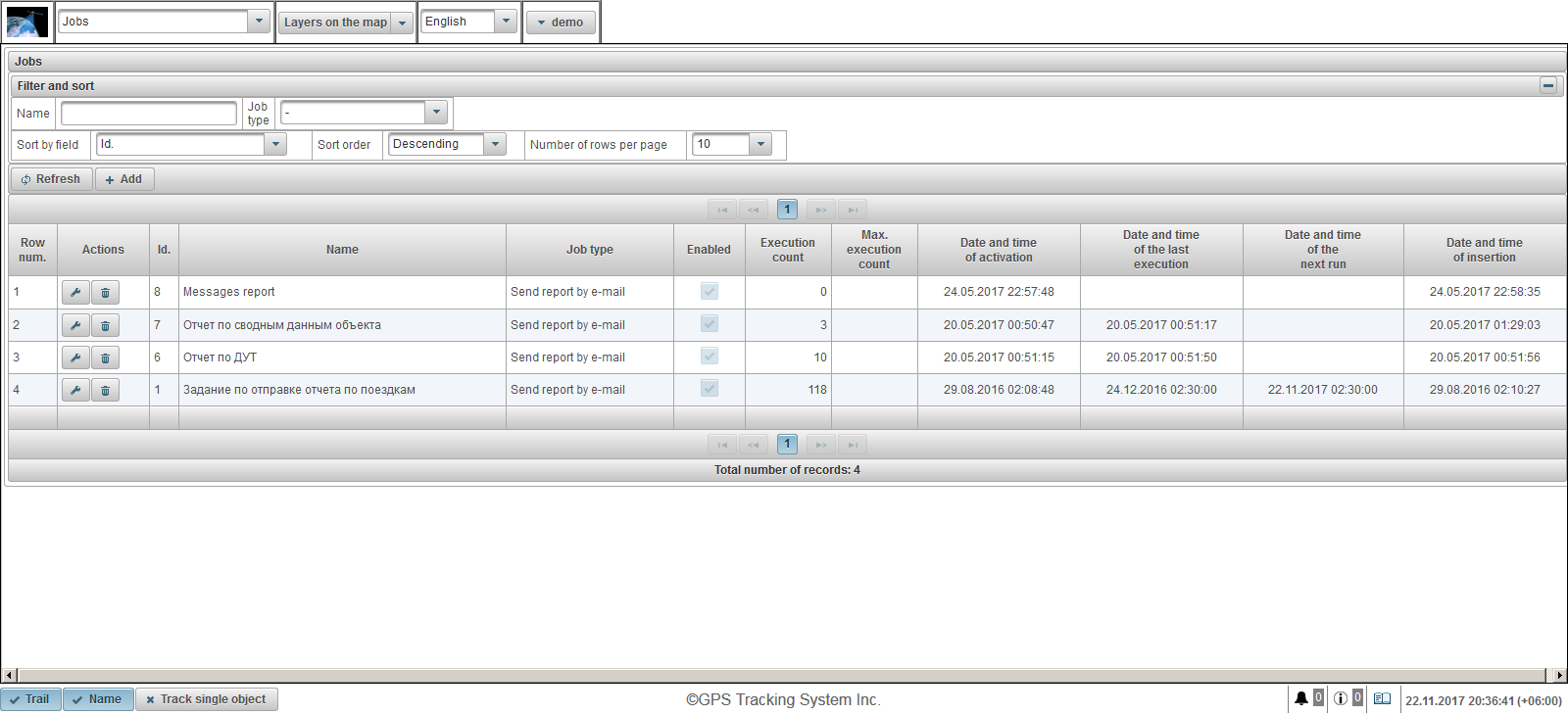
jobテーブルは以下のフィールドで構成されています。
- 行番号シリアルナンバー。
- 行動。
 - ジョブのプロパティダイアログを開きます。
- ジョブのプロパティダイアログを開きます。  - ジョブを削除する
- ジョブを削除する
- 同上。レコードの識別子
- 名。ジョブの名前
- 職種ジョブの種類。たとえば、「レポートを電子メールで送信」などです。
- 有効にします。タスク有効フラグ
- 実行回数現時点でのタスク実行数。
- 最大実行回数仕事の達成数を制限します。
- アクティベーションの日時ジョブの実行開始時にジョブが起動された日時。
- 最後の実行日時最後のジョブ実行の日時
- 次回の実行の日時。次回のジョブ実行日時。
- 挿入の日時ジョブが作成された日時。
[フィルタと並べ替え]パネルでは、レコードの並べ替えとフィルタを設定できます。
デフォルトでは、テーブルはフィールド "Id"でソートされています。降順で。特定のフィールドで並べ替えるには、[フィールドで並べ替え]フィールドで並べ替えるフィールドを選択し、[並べ替え順序]フィールドで並べ替え順序を選択して[更新]ボタンをクリックします。 "Name"と "Job type"のフィールドをフィルタリングすることもできます。そのためにはこれらのフィールドの値を入力して "Refresh"ボタンをクリックしてください。
ジョブを作成するには、ツールバーの「追加」ボタンをクリックしてください。ジョブのプロパティダイアログボックスが開きます。
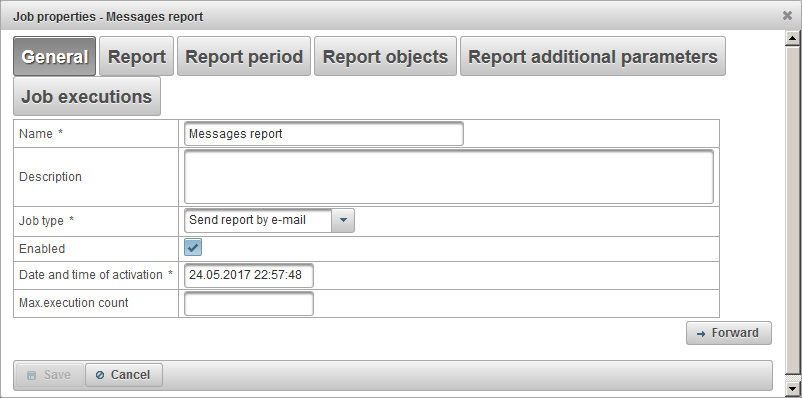
ジョブのプロパティダイアログボックスは、いくつかの連続したタブで構成できます。
- 一般
- 報告書。
- レポート期間
- オブジェクトを報告します。
- ジョブ実行
ジョブを作成するには、タブに分割された次のタブに進むには「進む」ボタンをクリックし、前のタブに戻るには「戻る」ボタンをクリックする必要があります。
[全般]タブは、次のフィールドで構成されています。
- 名。ジョブの名前
- 説明仕事のカスタム説明。必須フィールドではありません。
- 職種
- レポートをEメールで送信します。レポートは指定されたスケジュールでシステムによって指定されたEメールアドレスに送信されます。
- 有効にします。ジョブ有効フラグ
- アクティベーションの日時ジョブの実行開始時にジョブが起動された日時。
- Max.execution数。ジョブ実行数を制限します。ジョブの実行数を制限したい場合は、このフィールドに入力する必要があります。
[レポート]タブは以下のフィールドで構成されています。
- 報告書。受信したいレポートを選択してください。
- フォーマットをエクスポートします。レポートのエクスポート形式を選択します。
[Eメール受信者]パネルには、レポートの受信者のアドレスに関するEメールテーブルがあります。受信者のEメールアドレスを追加するには、[Eメール受信者]パネルの[追加]ボタンをクリックします。
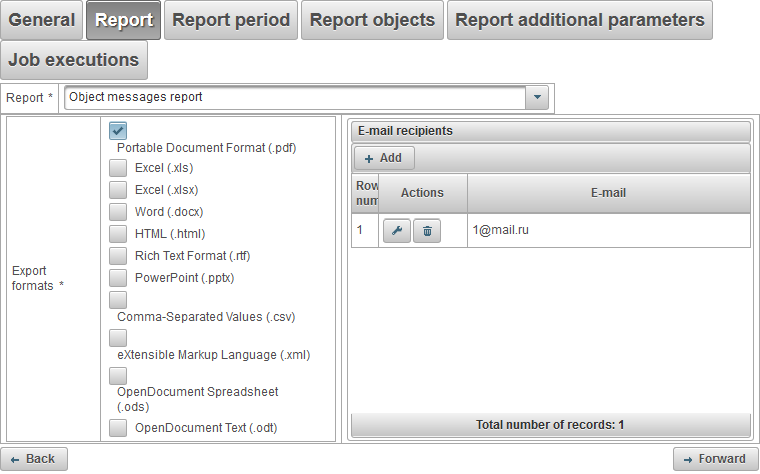
[レポート期間]タブでは、レポートを実行する期間を選択できます。次のフィールドがあります。
- 期間。
- 前のために。たとえば、日次レポートを取得するには、[過去1日間]のレポート間隔を選択し、[ジョブの実行]タブで時間を入力します(例:04:00)。 -mailは前日に必要なレポートになります。週次レポートを受信するには、レポートの間隔「過去1週間」を選択し、「Job Executions」タブに時刻を入力します(例:04:00)。その後、月曜日の朝には、過去1週間のレポートがあります。など
- 指定期間特定のレポート期間を指定します。
- 現在を含む現在の期間を有効にするためのフラグ。このフィールドは、期間が「以前」の場合にのみ表示されます。
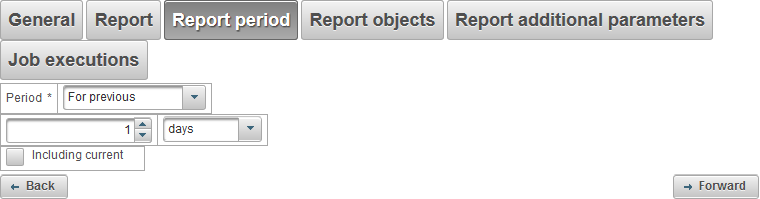
[レポートオブジェクト]タブでは、レポートを実行するオブジェクトを選択できます。
最初の列で、オブジェクトを選択する必要があります。
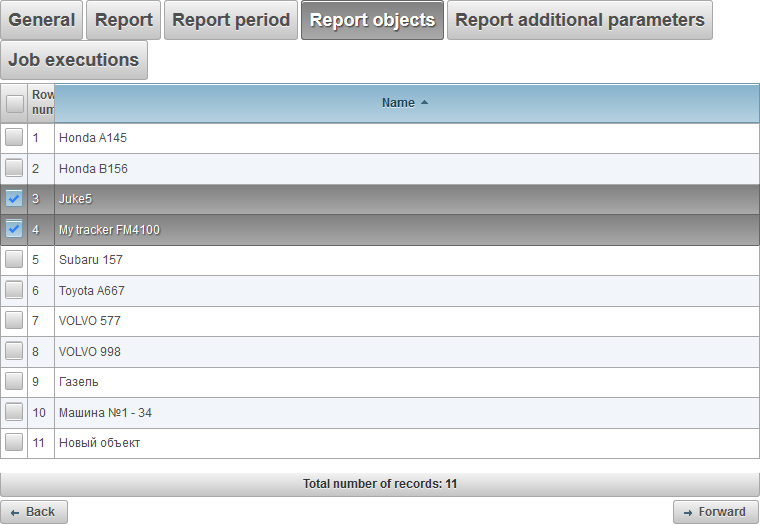
[ジョブの実行]タブでは、ジョブのスケジュールを設定できます。
テーブルには次の列があります。
- 行番号シリアルナンバー。
- 行動。
-
 - ジョブ実行プロパティ
- ジョブ実行プロパティ -
 - ジョブを削除する
- ジョブを削除する
- ジョブ実行間隔仕事の周期性
- 開始日時アクションの開始日時
- 有効にします。フラグを有効にします。
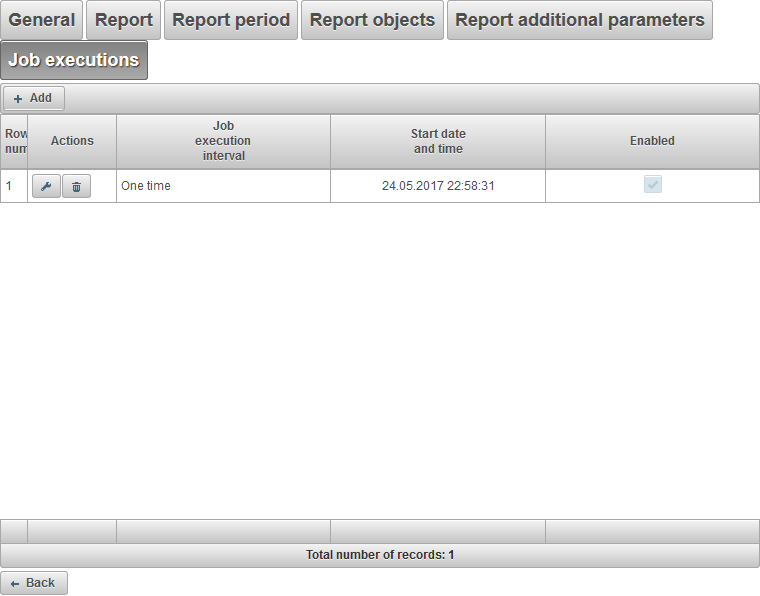
仕事を追加するには、[追加]ボタンをクリックします。ダイアログボックスが開き、次のフィールドがあります。
- ジョブ実行間隔仕事の周期性
- 一度。ジョブは特定の日時に1回実行されます。
- 毎日。ジョブは毎日、たとえば04:00 AMに実行されます。
- 毎週仕事は毎週、月曜日と水曜日の午前4時に実行されます。
- 毎月ジョブは毎月実行されます。たとえば、1日の午前4時に実行されます。
- 開始日時アクションの開始日時[ジョブ実行間隔]欄で[1回]を選択した場合は、ワンタイムジョブの日時になります。
- 繰り返します。このフィールドは、[Job execution interval]フィールドが[Daily]または[Weekly]に設定されている場合に表示されます。タスクの頻度を指定します。たとえば、月曜日と水曜日は3日ごと、3週間ごとなどです。
- 月ジョブを実行する月を選択してください。このフィールドは、「ジョブ実行間隔」フィールドで「毎月」を選択した場合に表示されます。
- 月の日数ジョブは月の特定の日に実行されます。たとえば、月の最後の日を選択できます。このフィールドは、「ジョブ実行間隔」フィールドで「毎月」が選択されている場合に表示されます。
- 曜日ジョブは特定の曜日に実行されます。たとえば、最後の日曜日を選択できます。このフィールドは、「ジョブ実行間隔」フィールドで「毎月」が選択されている場合に表示されます。
- 追加パラメータ
-
 有効期限。仕事の期間有効期間を決定するには、フラグを設定して日時を指定します。有効期限を制限したくない場合は、フラグをクリアしてください。
有効期限。仕事の期間有効期間を決定するには、フラグを設定して日時を指定します。有効期限を制限したくない場合は、フラグをクリアしてください。 - 有効にします。有効にするためのフラグ。
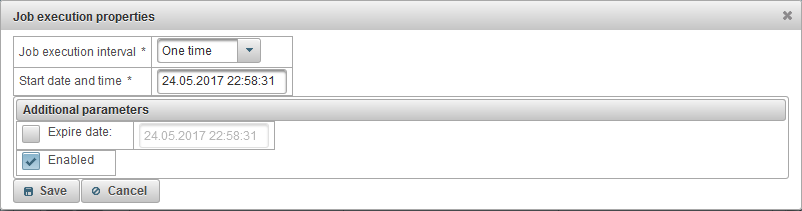
「保存」をクリックしてジョブを保存します。
[通知]パネルでは、特定のオブジェクトイベントの通知の受信を構成できます(たとえば、オブジェクトの速度が超過した場合、オブジェクトとの接続が失われた場合など)。
[通知]パネルを開くには、上部パネルのドロップダウンリストから[通知]を選択します。
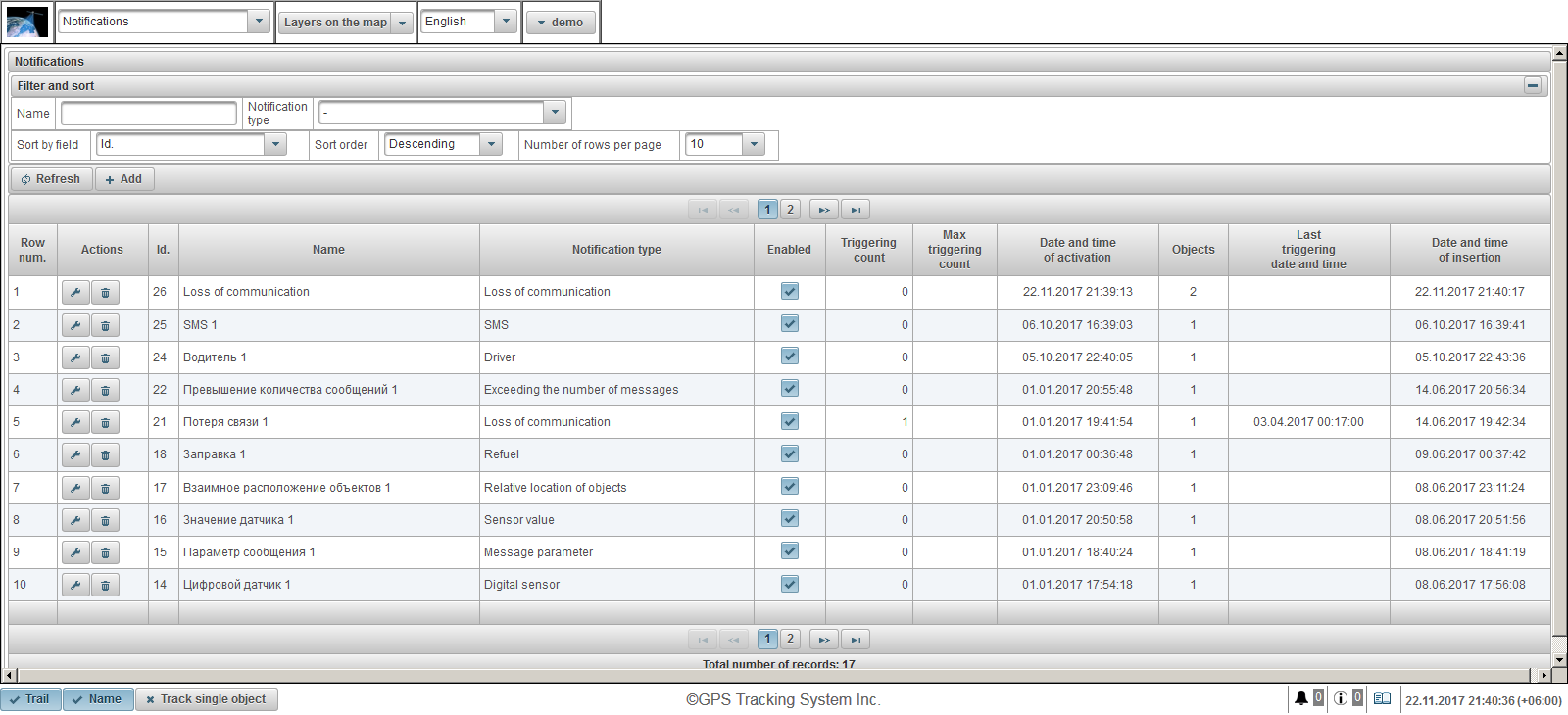
通知テーブルは、次の列で構成されています。
- 行番号シリアルナンバー。
- 行動。
 -通知プロパティダイアログを開きます。
-通知プロパティダイアログを開きます。 -通知を削除します。
-通知を削除します。
- Id。レコードの識別子。
- 名前。通知の名前。
- 通知タイプ。通知のタイプ。たとえば、「通信の喪失」。
- 有効。通知フラグ。マウスの左ボタンをクリックして、このフラグを設定またはクリアできます。
- トリガーカウント。この時点での通知の数。
- 最大トリガーカウント。通知数の制限。
- アクティベーションの日時。通知がアクティブ化された日時。
- オブジェクト。通知に添付されたオブジェクトの数。オブジェクトの数の上にマウスを置くと、オブジェクト名が記載されたツールチップが表示されます。
- 最後にトリガーされた日時。通知が最後にトリガーされた日時。
- 挿入の日時。通知が作成された日時。
[フィルターと並べ替え]パネルでは、レコードの並べ替えとフィルタリングを構成できます。
デフォルトでは、テーブルはフィールド「Id」で降順で並べ替えられます。特定のフィールドで並べ替えるには、[フィールドで並べ替え]フィールドで並べ替えるフィールドを選択し、[並べ替え順序]フィールドで並べ替え順序を選択して、[更新]ボタンをクリックします。 [名前]フィールドと[通知タイプ]フィールドでフィルタリングし、これらのフィールドの値を入力して、[更新]ボタンをクリックすることもできます。
通知を作成するには、ツールバーの[追加]ボタンをクリックします。通知のプロパティダイアログボックスが開きます。
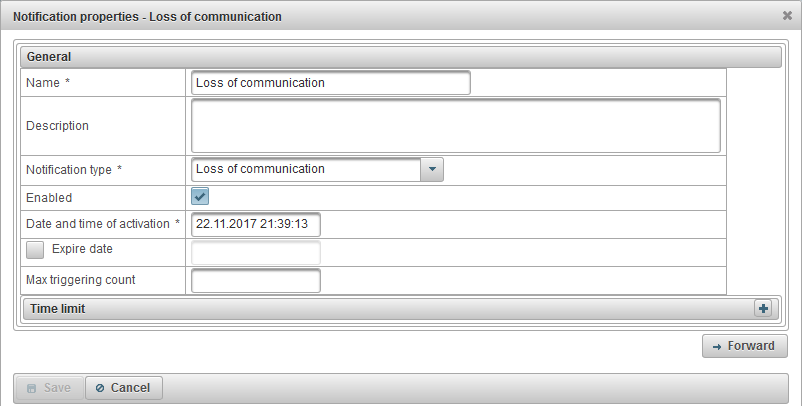
通知プロパティダイアログボックスは、いくつかの連続したタブで構成できます。
- 全般的。
- オブジェクト。
- 動的タブ。 [全般]タブの[通知タイプ]フィールドで選択した値によって異なります。
- スピード。
- ジオフェンス。
- デジタルセンサー。
- メッセージパラメータ。
- センサー値。
- コミュニケーションの喪失。
- アイドル。
- SMS。
- オブジェクトの相対的な位置。
- メッセージ数を超えています。
- 給油。
- 燃料を補給します。
- 運転者。
- メンテナンス。
- 通知テキスト。
- 行動。
通知の作成は、タブに分割されたいくつかの連続したステップで構成され、次のタブに移動するには[進む]ボタンをクリックする必要があり、前のタブに戻るには[戻る]ボタンをクリックする必要があります。
[全般]タブは、次のフィールドで構成できます。
- 名前。通知の名前。
- 説明。通知のカスタム説明。必須フィールドではありません。
- 通知タイプ。次の種類の通知を使用できます。
- スピード。たとえば、オブジェクトの速度を制御するために使用されます。
- ジオフェンス。たとえば、都市などの特定のゾーンからのオブジェクトの出口を制御するために使用されます。
- アラーム(SOS)。たとえば、ドライバーによるSOSボタンの押下を制御するために使用されます。対応するセンサーは、オブジェクトのプロパティで設定する必要があります。
- デジタルセンサー。たとえば、イグニッションを制御するために使用されます。
- メッセージパラメータ。たとえば、オブジェクトからのメッセージのパラメータを追跡するために使用されます。
- センサー値。たとえば、オブジェクトセンサーの値を監視するために使用されます。
- コミュニケーションの喪失。これは、たとえば、オブジェクトとの通信の喪失を制御するために使用されます。
- アイドル。たとえば、オブジェクトのアイドル時間を制御するために使用されます。
- SMS。たとえば、オブジェクトからSMSを受信するときに使用されます。
- オブジェクトの相対的な位置。たとえば、オブジェクト同士の接近を制御したり、互いに離れたりするために使用されます。
- メッセージ数を超えています。たとえば、オブジェクトからのメッセージの流れを制御するために使用されます。
- 給油。たとえば、オブジェクトの給油を制御するために使用されます。
- 燃料を補給します。たとえば、オブジェクトの給油を制御するために使用されます。
- 運転者。たとえば、オブジェクトへのドライバーの割り当てを制御するために使用されます。
- メンテナンス。たとえば、オブジェクトのエンジンのオイル交換を監視するために使用されます。
- 有効。通知有効化フラグ。
- アクティベーションの日時。通知がアクティブ化された日時。
 有効期限。通知の期間。有効期間を決定するには、フラグを設定し、日付と時刻を指定します。有効期限を制限したくない場合は、フラグをクリアしてください。
有効期限。通知の期間。有効期間を決定するには、フラグを設定し、日付と時刻を指定します。有効期限を制限したくない場合は、フラグをクリアしてください。- 最大トリガーカウント。通知数の制限。通知の数を制限する場合は、このフィールドに入力する必要があります。
 メッセージ時間と現在の時間の最大差、分。このフィールドは、一部の種類の通知でのみ表示されます。フラグが設定されている場合、メッセージ時間と現在の時間の差が示された差よりも大きい場合、メッセージは考慮されません。たとえば、このフラグを設定して値を60に設定すると、現在の時刻から60分より古いメッセージは無視されます。
メッセージ時間と現在の時間の最大差、分。このフィールドは、一部の種類の通知でのみ表示されます。フラグが設定されている場合、メッセージ時間と現在の時間の差が示された差よりも大きい場合、メッセージは考慮されません。たとえば、このフラグを設定して値を60に設定すると、現在の時刻から60分より古いメッセージは無視されます。 通知ステータスの最小期間、秒。このフィールドは、一部の種類の通知でのみ表示されます。このパラメーターを使用すると、たとえば、トラッカーのエラー、オブジェクトがゾーン外にあり、数秒後にゾーンに戻ったために、通知が誤ってトリガーされることを除外できます。有効にするには、フラグを設定し、期間を秒単位で指定する必要があります。
通知ステータスの最小期間、秒。このフィールドは、一部の種類の通知でのみ表示されます。このパラメーターを使用すると、たとえば、トラッカーのエラー、オブジェクトがゾーン外にあり、数秒後にゾーンに戻ったために、通知が誤ってトリガーされることを除外できます。有効にするには、フラグを設定し、期間を秒単位で指定する必要があります。- 通知を生成するための条件。このフィールドは、一部の種類の通知でのみ表示されます。
- 状態が変化したとき。通知は、通常の状態から通知ステータスに変更した場合にのみ機能します。たとえば、オブジェクトの速度を超えた場合、通知は1回機能し、オブジェクトの速度は最大値を下回る必要があります。
- 以前の状態に依存しません。通知は、以前のステータスに関係なく機能します。
 前の状態の最小期間、秒。このフィールドは、一部の種類の通知でのみ表示されます。このパラメーターは、不要な操作を除外するように設計されています。たとえば、オブジェクトを通常の状態にしてから、通知ステータスに戻すことができます。アクティブにするには、このフラグを設定し、期間を秒単位で指定します。
前の状態の最小期間、秒。このフィールドは、一部の種類の通知でのみ表示されます。このパラメーターは、不要な操作を除外するように設計されています。たとえば、オブジェクトを通常の状態にしてから、通知ステータスに戻すことができます。アクティブにするには、このフラグを設定し、期間を秒単位で指定します。 前のメッセージと通知メッセージの最大差、分。このフィールドは、一部の種類の通知でのみ表示されます。このパラメーターは、不要な操作を除外するように設計されています。たとえば、前のメッセージと通知メッセージの時間の差を制御します。有効にするには、このフラグを設定し、分単位で差を指定します。
前のメッセージと通知メッセージの最大差、分。このフィールドは、一部の種類の通知でのみ表示されます。このパラメーターは、不要な操作を除外するように設計されています。たとえば、前のメッセージと通知メッセージの時間の差を制御します。有効にするには、このフラグを設定し、分単位で差を指定します。- 制限時間。たとえば、管理は就業日と就業時間中にのみ実行する必要があります。
- 曜日。たとえば、コントロールは月曜日と水曜日のみです。
- 月の日。たとえば、制御はその月の5日目にのみ実行する必要があります。
- 月。たとえば、11月と12月にのみ制御します。
- 時間間隔。たとえば、コントロールは午前9時から午後6時までのみです。
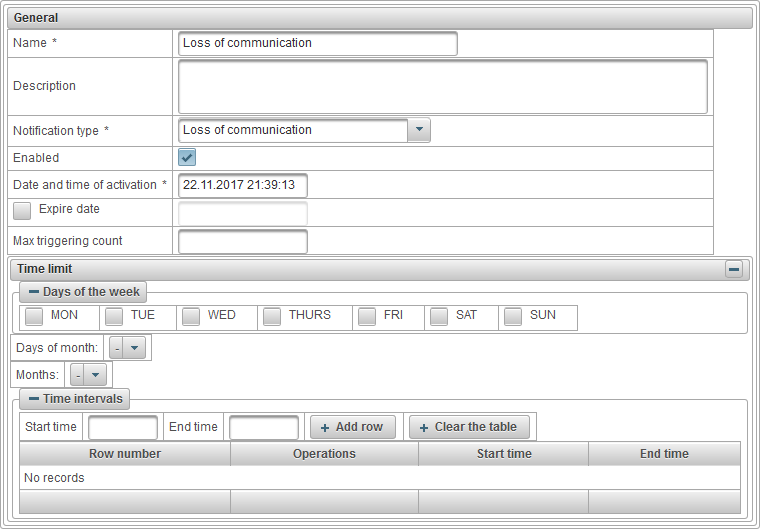
[オブジェクト]タブでは、監視するオブジェクトを選択できます。最初の列で、監視するオブジェクトのフラグを設定します。
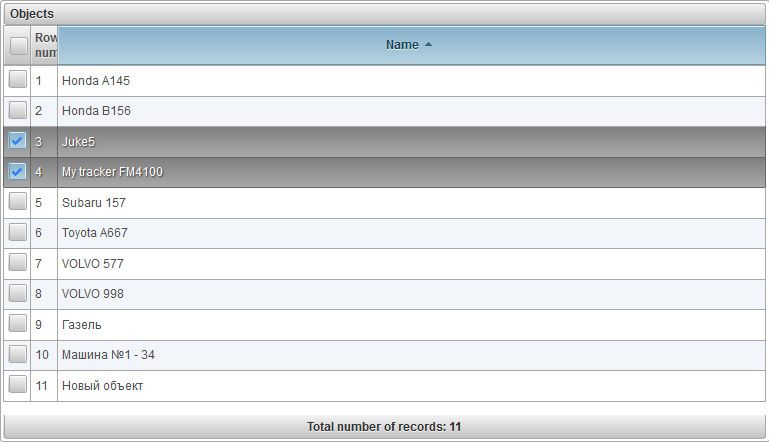
次のタブは、[全般]タブで選択した通知タイプによって異なります。
[速度]タブは、次のフィールドで構成されています。
- 速度制御。 「速度制御」パネルでは、許容される最小速度と最大速度を設定できます。マーカーを設定するには、マーカーを左クリックして、右または左に動かし続けます。
- センサー値を監視します。センサーの値をさらに監視するためのフラグ。このフラグを設定すると、通知は両方の条件が満たされた場合にのみ機能します。

[ジオフェンス]タブは、次のフィールドで構成されています。
- ジオフェンス制御タイプ。
- ジオフェンスの外。ジオフェンスの外でトリガーします。
- ジオフェンスで。ジオフェンス内で操作します。
- ジオフェンス。ジオフェンス選択表。表の最初の列で、ジオフェンスにフラグを設定できます。
- 速度を制御します。追加の速度制御フラグ。
- センサー値を監視します。センサーの値を監視するための追加のフラグ。
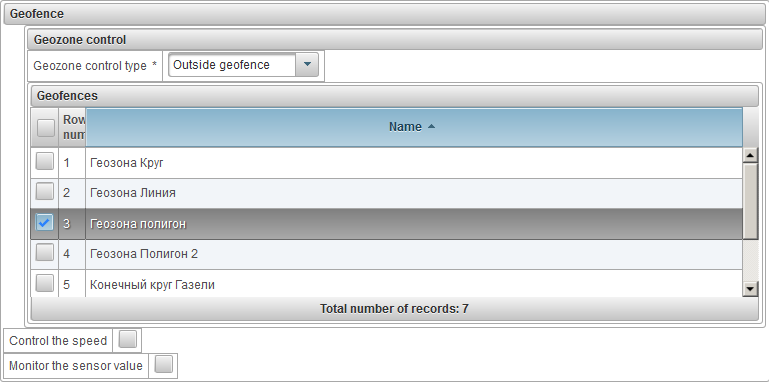
[デジタルセンサー]タブは、次のフィールドで構成されています。
- 通知の種類。
- アクティベーション。有効にするとトリガーします。
- 非アクティブ化。非アクティブ化するとトリガーされます。
- センサー名。センサーの名前でフィルタリングできます。

[メッセージパラメータ]タブは、次のフィールドで構成されています。
- パラメータ。監視対象メッセージパラメータの名前。
- 値のタイプ。
- 値の範囲。値の範囲を監視するには、トリガーの最小値と最大値、およびトリガーのタイプを指定します。
- 値を変更します。パラメータ値の指定されたデルタへの変更を制御するために、つまり、値のジャンプが制御されます。デルタ値モジュールが比較されます。
- テキスト値。パラメータのテキスト値を制御します。
- 不在。パラメータがない場合にトリガーします。
- 面前。パラメータがある場合にトリガーします。
- 最小値。このフィールドは、値タイプ「値の範囲」を選択すると表示されます。
- 最大値。このフィールドは、値タイプ「値の範囲」を選択すると表示されます。
- トリガーのタイプ。このフィールドは、値タイプ「値の範囲」を選択すると表示されます。
- 範囲内。値が最小値と最大値の間にあるときにトリガーします。
- 範囲外です。値が範囲外、つまり最小値よりも小さいか、最大値よりも大きい場合にトリガーします。
- デルタ。このフィールドは、値タイプ「値の変更」を選択すると表示されます。
- テキスト値。このフィールドは、値タイプ「テキスト値」を選択すると表示されます。

[センサー値]タブは、次のフィールドで構成されています。
- 値のタイプ。
- 値の範囲。値の範囲を監視するには、トリガーの最小値と最大値、およびトリガーのタイプを指定します。
- 値を変更します。センサーの値の指定されたデルタへの変化を制御するために、つまり、値のジャンプが制御されます。デルタ値モジュールが比較されます。
- テキスト値。センサーのテキスト値を制御します。
- センサータイプ。燃料レベルセンサーのみなど、オブジェクトのセンサーをフィルタリングするセンサーのタイプを選択します。
- センサー名。監視対象のセンサーの名前と状態。
- 最小値。このフィールドは、値タイプ「値の範囲」を選択すると表示されます。
- 最大値。このフィールドは、値タイプ「値の範囲」を選択すると表示されます。
- トリガーのタイプ。このフィールドは、値タイプ「値の範囲」を選択すると表示されます。
- 範囲内。値が最小値と最大値の間にあるときにトリガーします。
- 範囲外です。値が範囲外、つまり最小値よりも小さいか、最大値よりも大きい場合にトリガーします。
- デルタ。このフィールドは、値タイプ「値の変更」を選択すると表示されます。
- テキスト値。このフィールドは、値タイプ「テキスト値」を選択すると表示されます。
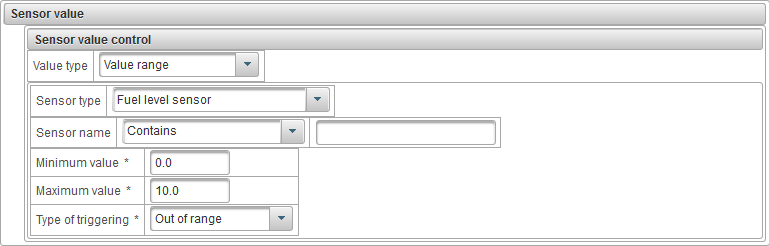
[通信の喪失]タブは、次のフィールドで構成されています。
- 通信喪失のタイプ。
- データなし。指定された間隔内にオブジェクトからのメッセージがない場合、通知がトリガーされます。
- 座標なし。通知は、たとえばGPSアンテナに問題がある場合など、指定された間隔内にオブジェクトからの位置メッセージがない場合にトリガーされます。
- 間隔、分。分単位で失われた時間。その後、通知が機能します。
- また、接続が復元されたときに通知します。接続が復元された場合にも通知を受信する場合は、フラグを設定します。

[アイドル]タブは、次のフィールドで構成されています。
- アイドル時間、分。アイドル時間を分単位で指定します。
- 最高速度、km / h。最大アイドル速度をkm / hで指定します。機器の誤差を考慮して、ゼロより大きい速度を指定することをお勧めします。
- センサー値を監視します。センサーの値をさらに制御する場合は、フラグを設定します。たとえば、エンジンが稼働している状態でアイドル状態を監視します。

[SMS]タブは、次のフィールドで構成されています。
- SMSテキスト。通知をトリガーするためのSMSテキスト条件を指定します。このフィールドを空白のままにすると、オブジェクトから受信したすべてのSMSに対して通知が機能します。

[オブジェクトの相対的な場所]タブは、次のフィールドで構成されています。
- 相対的な場所のタイプ。
- 除去。オブジェクトが互いに離れるときにトリガーします。
- アプローチ。オブジェクトが互いに接近したときにアクティブにします。
- 半径、メートル。半径をメートル単位で指定します。つまり、オブジェクト間の距離を指定します。増減すると、通知が機能します。
- オブジェクト。オブジェクトの選択テーブル。表の最初の列で、オブジェクトのフラグを設定します。
- 速度を制御します。オブジェクトの追加速度制御のフラグ。
- センサー値を監視します。オブジェクトセンサー値の追加監視用のフラグ。
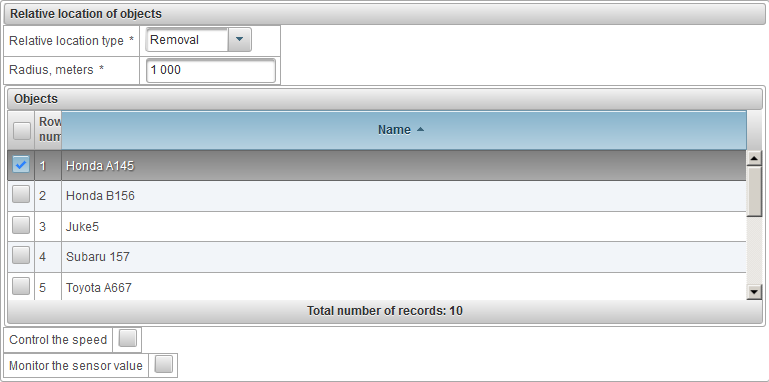
[メッセージ数を超えています]タブは、次のフィールドで構成されています。
- 過剰タイプ。
- データメッセージ。位置メッセージなど、データを含むメッセージをトリガーします。
- SMSメッセージ。 SMSメッセージのトリガー。
- カウンターリセット間隔、分。カウンタのリセット間隔(分単位、たとえば60分)は、最大10個のメッセージを受信できます。それ以外の場合、通知は機能します。
- メッセージ制限。指定された間隔あたりのメッセージの最大数。制限を超えると、通知がトリガーされます。

[給油]タブは、次のフィールドで構成されています。
- センサー名。フィルタリングの条件を含むセンサー名。
- ジオゾーンを制御します。さらに、ジオフェンスを制御できます。たとえば、特定のジオフェンスでの給油。

[燃料補給]タブは、次のフィールドで構成されています。
- センサー名。フィルタリングの条件を含むセンサー名。
- ジオゾーンを制御します。さらに、ジオフェンスを制御できます。たとえば、特定のジオフェンスでの給油。

[ドライバ]タブは、次のフィールドで構成されています。
- 操作の種類。
- 割り当て。オブジェクトにドライバを割り当てるときに操作します。
- 除去。オブジェクトからドライバーを削除するときに操作します。
- ドライバーの名前。フィルタリングの条件を含むドライバーの名前。

[メンテナンス]タブは、次のフィールドで構成されています。
- タイプ。
- 有効期限。定期メンテナンスが遅れた場合に運用してください。
- 時が近づいています。計画的なメンテナンスのアプローチで作業します。
- サービス間隔名。フィルタリングの条件を含むメンテナンス間隔の名前。
- 走行距離で通知します。走行距離制御を設定する場合は、このフラグを設定し、走行距離をkm単位で指定します。
- motohoursで通知します。エンジン時間の制御を設定する場合は、このフラグを設定し、時間単位でmotohoursを指定します。
- 日ごとに通知します。日単位で監視を設定する場合は、このフラグを設定し、日数を指定します。
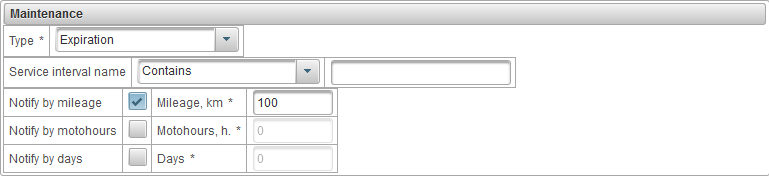
[通知テキスト]タブは、次のフィールドで構成されています。
- 通知テキスト。以下のパラメータを使用して通知テキストを入力します。たとえば、通知「オブジェクト ' %OBJ_NAME% 'のテキストは速度制限に違反しました。 %MSG_DT%では、 ' %LOCATION% 'の%SPD%で移動しました。」
- 標準パラメータ。すべてのタイプの通知で使用できる、通知テキストで使用する標準パラメーターのリスト。標準パラメータの名前をマウスの左ボタンでクリックすると、通知テキストの最後にパラメータが追加されます。
- 特別なパラメータ。選択した通知タイプに関連付けられた通知テキストで使用する特別なパラメーターのリスト。特別なパラメータの名前をマウスの左ボタンでクリックすると、そのパラメータが通知テキストの最後に追加されます。
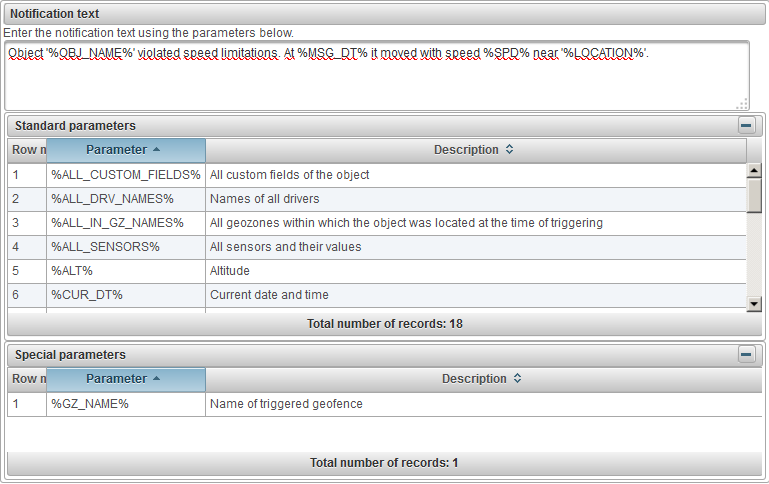
[アクション]タブは、次のフィールドで構成されています。
- メールでお知らせください。通知がトリガーされたときに電子メール通知を送信するためのフラグ。このフラグを設定すると、1つ以上の電子メールアドレスをテーブルに追加できます。
- SMSで通知します。通知がトリガーされたときにSMS通知を送信するためのフラグ。このフラグを設定すると、1つ以上の電話番号をテーブルに追加できます。電話番号は、+ 77012343322などの国際形式で指定する必要があります。
- ポップアップウィンドウにオンライン通知を表示します。通知がトリガーされたときにポップアップウィンドウにオンライン通知を表示するためのフラグ。このフラグを設定すると、アラートがポップアップウィンドウに表示され、ビープ音が鳴ります。
- オンライン通知のタイトルの色。オンライン通知のタイトルの色を変更できます。
- カウンターの値を設定します。通知がトリガーされたときにカウンターの値を設定するためのフラグ。このフラグを設定すると、マイレージカウンターまたはモトアワーカウンターの値を変更できます。たとえば、特定のジオフェンスを離れる場合は、マイレージカウンターの値をリセットする必要があります。
 マイレージカウンター値、km。このフラグが設定されている場合、通知がトリガーされると、指定されたマイレージカウンター値がkm単位で設定されます。
マイレージカウンター値、km。このフラグが設定されている場合、通知がトリガーされると、指定されたマイレージカウンター値がkm単位で設定されます。 モトアワーのカウンターバリュー、h。このフラグを設定すると、通知がトリガーされたときに、示されたモトアワーカウンター値が設定されます。
モトアワーのカウンターバリュー、h。このフラグを設定すると、通知がトリガーされたときに、示されたモトアワーカウンター値が設定されます。
- 電子メールでレポートを送信します。通知がトリガーされたときに電子メールレポートを送信するためのフラグ。
- Отчет。電子メールに送信するレポートを選択します。
- Форматыэкспорта。レポートを受信する形式を選択します。
- 電子メールполучателей。レポートの受信者の電子メールアドレスの表に記入します。
- ドライバーを取り外します。通知がトリガーされたときの削除ドライバーのフラグ。たとえば、ベースに戻ると、オブジェクトからドライバーを自動的に削除する必要があります。
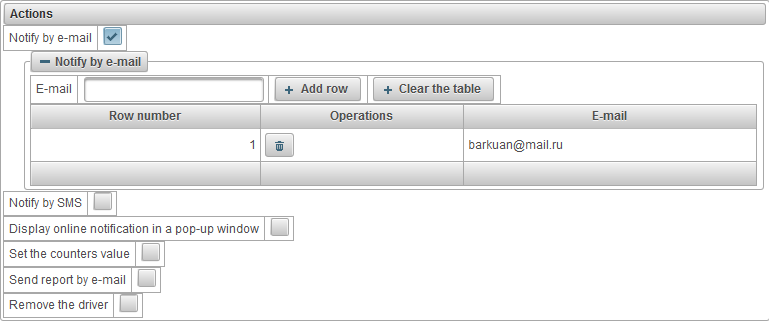
通知を保存するには、[保存]ボタンをクリックします。
ユーザーは、通知がトリガーされた時点でシステムに対して承認されていれば、オンライン通知を受信できます。オンライン通知はポップアップウィンドウに表示されたときにビープ音が鳴り、未読のオンライン通知の数がアイコンの右側の下部パネルに表示されます。  。オンライン通知ウィンドウは閉じることができます、あなたはまたアイコンをクリックしてそれを開くことができます
。オンライン通知ウィンドウは閉じることができます、あなたはまたアイコンをクリックしてそれを開くことができます 下部パネルにあります。オンライン通知のタイトルを左クリックすると、マップは通知が発生した場所の中央に配置されます。オブジェクトの名前を左クリックすると、マップはオブジェクトの最後の位置を中心にしています。
下部パネルにあります。オンライン通知のタイトルを左クリックすると、マップは通知が発生した場所の中央に配置されます。オブジェクトの名前を左クリックすると、マップはオブジェクトの最後の位置を中心にしています。
通知テーブルには次の列があります。

 - オンライン通知のテキストを表示/非表示にします。
- オンライン通知のテキストを表示/非表示にします。  - オンライン通知を削除します。
- オンライン通知を削除します。  - オブジェクトのアイコン。
- オブジェクトのアイコン。 - オンライン通知のタイトルが付いたオブジェクトの名前。記号「|」で区切ります。
すべてのオンライン通知を削除するには、[すべて削除]ボタンをクリックします。既読のオンライン通知を削除するには、[既読の削除]ボタンをクリックします。
オンライン通知ウィンドウを閉じるには、アイコンをクリックしてください。  右側の一番上にあります。
右側の一番上にあります。
オンライン通知ウィンドウの内容を隠すには、アイコンをクリックしてください。  一番上で、それを拡大するためにクリックしてください
一番上で、それを拡大するためにクリックしてください 。
。
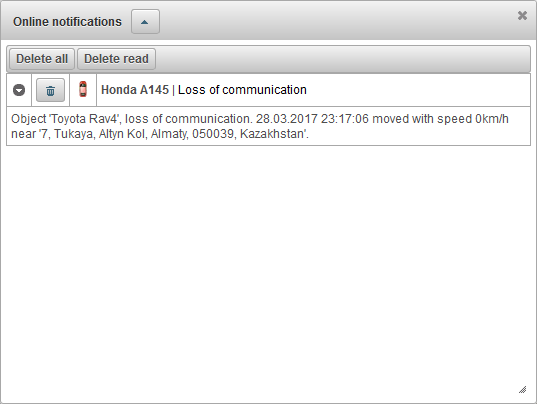
[ユーザー]パネルでは、ユーザーを作成したり、オブジェクトへのアクセスを許可したりすることができます。
[ユーザー]パネルを開くには、トップパネルで、ドロップダウンリストから[ユーザー]を選択します。
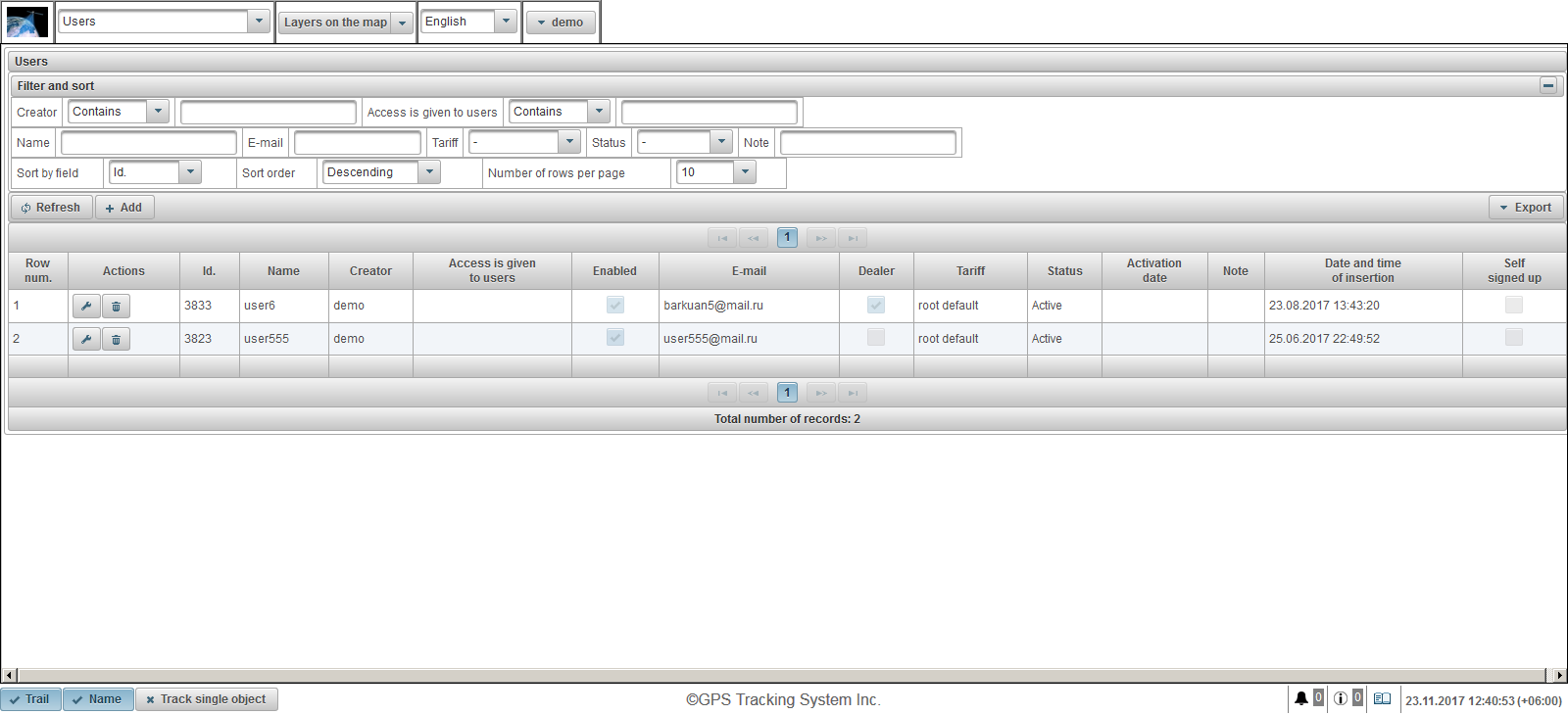
ユーザーテーブルは次のフィールドで構成されています。
- 行番号シリアルナンバー。
- 行動。
 - ユーザープロパティダイアログを開きます。
- ユーザープロパティダイアログを開きます。  - ユーザーを削除します。
- ユーザーを削除します。
- 同上。レコードの識別子
- 名。ユーザー名
- クリエイターこのユーザーを作成したユーザーの名前。
- アクセス権はユーザーに与えられます。アクセスが許可されているユーザーの名前。
- 有効にします。ユーザ有効フラグ
- Eメール。ユーザーのEメール。
- ディーラー。ディーラーの旗
- 関税。ユーザーに割り当てられている料金。
- 状態。ユーザーステータス。
- アクティベーション日ユーザーがアクティブ化された日時。
- 注意。ユーザーメモ
- 挿入の日時ユーザーが作成された日時。
- 自己登録しました。自己登録フラグこのフラグは、システムに自分自身を登録しているユーザーのためのものです。
[フィルタと並べ替え]パネルでは、レコードの並べ替えとフィルタを設定できます。
デフォルトでは、テーブルはフィールド "Id"でソートされています。降順で。特定のフィールドで並べ替えるには、[フィールドで並べ替え]フィールドで並べ替えるフィールドを選択し、[並べ替え順序]フィールドで並べ替え順序を選択して[更新]ボタンをクリックします。 「作成者」、「ユーザーにアクセスを許可する」、「名前」、「Eメール」、「関税」、「状況」、「メモ」の各フィールドでフィルタリングすることもできます。フィルタリングするには、これらのフィールドに値を入力して[更新]ボタンをクリックします。 [1ページあたりの行数]フィールドで、1ページあたりの行数を調整することもできます。
ユーザーを作成するには、ツールバーの「追加」ボタンをクリックしてください。ユーザープロパティダイアログボックスが開きます。
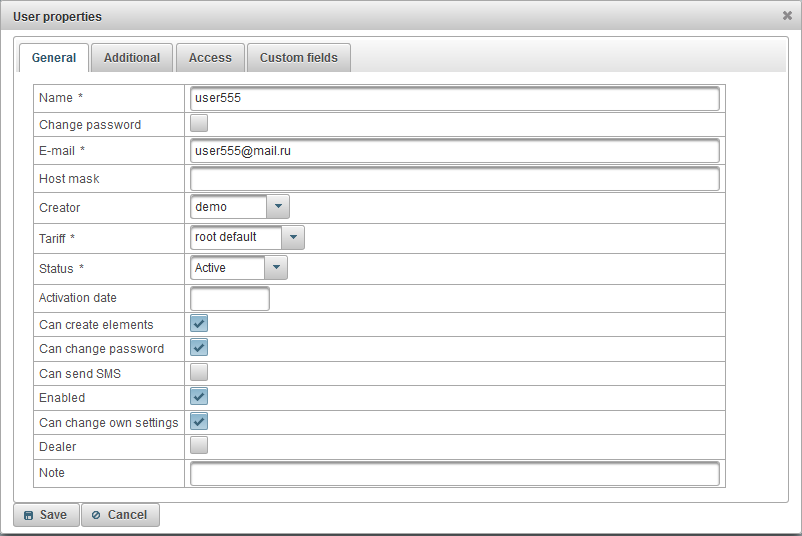
ユーザープロパティダイアログボックスは、いくつかのタブで構成できます。
[全般]タブは、次のフィールドで構成されています。
- 名。ユーザー名(ログイン)
- パスワードを変更する。パスワード変更フラグユーザーのパスワードを変更する場合は、このフラグを設定し、[パスワード]フィールドに新しいパスワードを入力して、[パスワードの確認]フィールドに新しいパスワードをもう一度入力します。
- パスワード。ユーザーのパスワード
- パスワードを認証する。ユーザーパスワードをもう一度入力します。
- Eメール。ユーザーのEメール。指定されたEメールで、ユーザーは追跡サービスのプロバイダーから通知を受け取ります。
- ホストマスクログインを特定のIPアドレスのみに制限する場合は、ホストマスクを指定する必要があります。たとえば、ホストマスクを "192.168.1。*"に設定すると、IPアドレスが192.168のユーザーのみが許可されます。 1. *システムにログオンします。
- クリエイターユーザー作成者を選択します。
- 関税。ユーザーの関税は、デフォルトでは "root default"です。これはユーザーを制限しません。
- 状態。ユーザーステータス。ステータスが「ブロック」のユーザーはログインできません。
- アクティベーション日
- 要素を作成できます。ユーザーが監視オブジェクト、ユーザー、ジオフェンス、興味のあるポイントなどを作成できるようにするためのフラグ。
- パスワードを変更できます。ユーザーが自分のパスワードを変更できるようにするためのフラグ。
- SMSを送信できます。ユーザーがドライバー、オブジェクトなどにSMSメッセージを送信できるようにするためのフラグ。
- 有効にします。ユーザ有効フラグ無効になっているユーザーはログインできません。
- 自分の設定を変更できます。ユーザーが設定を変更できるようにするためのフラグ。
- ディーラー。ディーラーの旗ディーラーには大きなチャンスがあります、彼らは関税を作成することができます、請求を行うことなどができます。
- 注意。ユーザーメモ
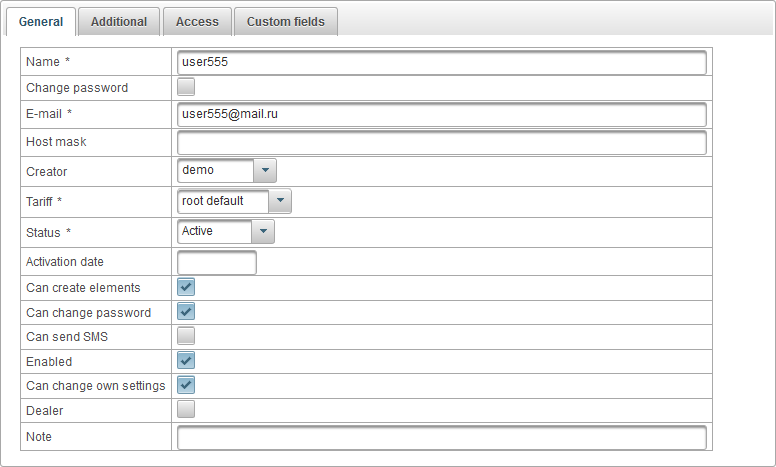
[追加]タブは以下のフィールドで構成されています。
- モバイルアクセスを有効にします。つまり、モバイルアクセス有効化フラグを使用すると、モバイルアプリケーションからログインできます。

[アクセス]タブでは、編集可能なユーザーにオブジェクトへのアクセス権を付与できます。次のタブで構成されています。
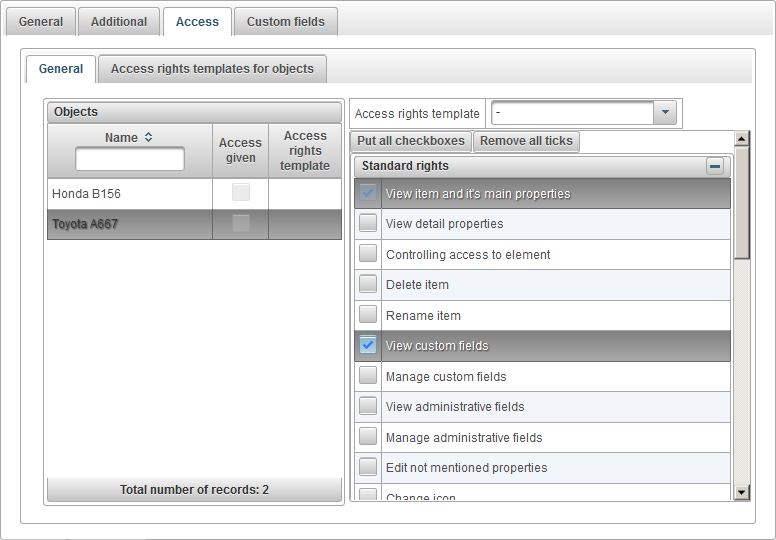
左側の[全般]タブにはオブジェクトのテーブルが表示され、右側には選択したオブジェクトに対する権限が割り当てられています。
オブジェクト表は次の列で構成されています。
- 名。オブジェクトの名前
- アクセス権アクセス許可フラグ
- アクセス権テンプレートオブジェクトに割り当てられたアクセス権テンプレート。
オブジェクトを選択するには、左側のオブジェクトを選択してください。右側には、選択したオブジェクトに割り当てられている権限が表示されます。選択したオブジェクトにユーザーに付与したい権限にチェックマークを付けます。
オブジェクトに権限を配布する作業を容易にするために、アクセス権限テンプレートを作成し、それを[アクセス権限テンプレート]フィールドに指定してオブジェクトに割り当てることができます。
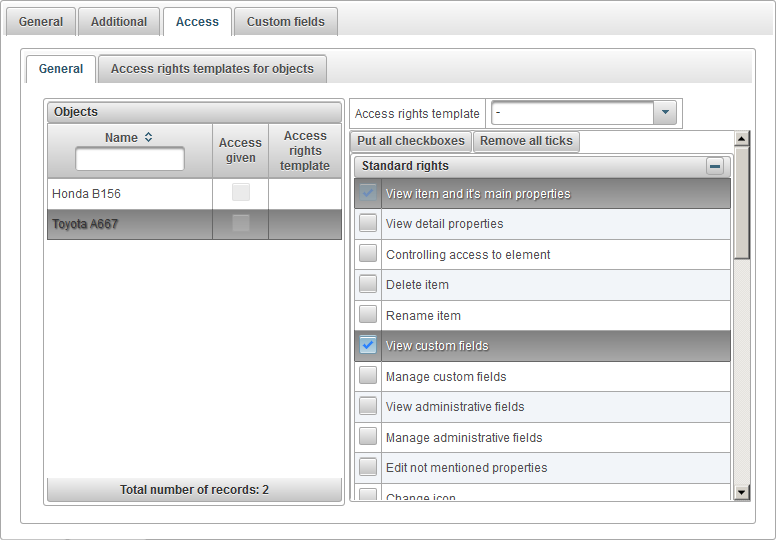
[オブジェクトのアクセス権テンプレート]タブには、オブジェクトに割り当てることができるオブジェクトのアクセス権テンプレートの表が表示されます。

オブジェクトのアクセス権テンプレートの表は、以下の列で構成されています。
- 行動。
 - オブジェクトのアクセス権テンプレートのプロパティダイアログを開きます。
- オブジェクトのアクセス権テンプレートのプロパティダイアログを開きます。  - オブジェクトのアクセス権テンプレートを削除します。
- オブジェクトのアクセス権テンプレートを削除します。
- 名。オブジェクトのアクセス権テンプレートの名前。
オブジェクトのアクセス権テンプレートを追加するには、[追加]ボタンをクリックして、オブジェクトのアクセス権テンプレートのプロパティダイアログを開きます。
名前を指定し、必要な権限を確認して「保存」をクリックしてください。

[カスタムフィールド]タブにはカスタムユーザーフィールドが表示され、次のフィールドを含むテーブルで構成されています。
- 管理フィールドつまり、管理フィールドのフラグは、適切な権限を持つユーザーにのみ表示されます。
- 名。カスタムフィールドの名前。
- 値。カスタムフィールドの値。
 - レコードアイコンを変更します。このアイコンをクリックすると、レコードの列の値を変更できます。
- レコードアイコンを変更します。このアイコンをクリックすると、レコードの列の値を変更できます。  - レコードアイコンを削除します。このアイコンをクリックすると、カスタムフィールドは削除されます。
- レコードアイコンを削除します。このアイコンをクリックすると、カスタムフィールドは削除されます。
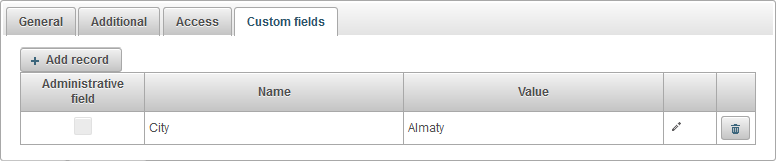
カスタムフィールドを追加するには、[レコードを追加]ボタンをクリックします。
オブジェクトは、監視対象の車両、人、動物、動いている、または静止しているオブジェクトなど、オブジェクトであるため、[オブジェクト]パネルでオブジェクトを作成できます。
[オブジェクト]パネルを開くには、トップパネルで、ドロップダウンリストから[オブジェクト]を選択します。
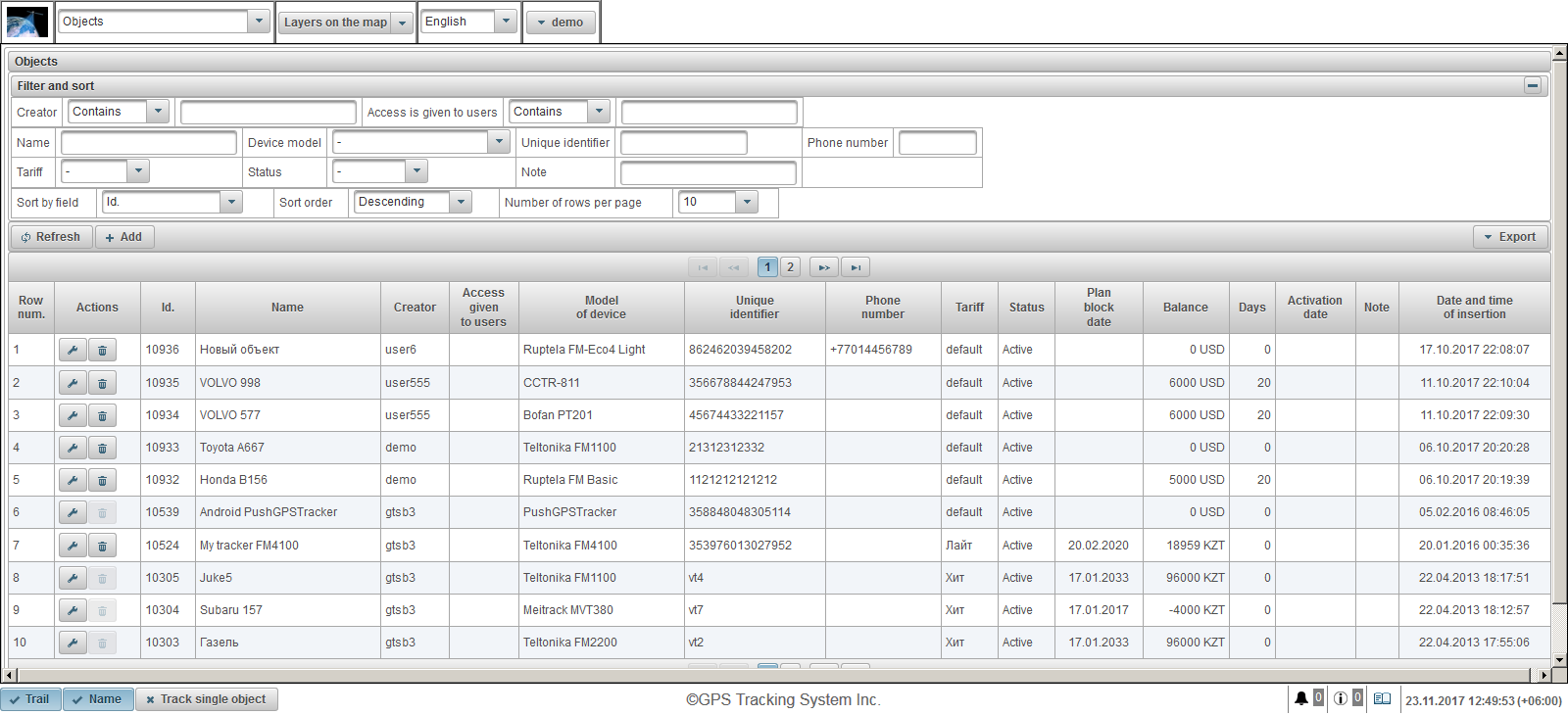
オブジェクトテーブルは以下のフィールドで構成されています。
- 行番号シリアルナンバー。
- 行動。
 - オブジェクトのプロパティダイアログを開きます。
- オブジェクトのプロパティダイアログを開きます。  - オブジェクトを削除します。
- オブジェクトを削除します。
- 同上。レコードの識別子
- 名。オブジェクトの名前
- クリエイターこのオブジェクトを作成したユーザーの名前。
- ユーザーに与えられたアクセス権。アクセスが許可されているユーザーの名前。
- 装置のモデルデバイスのモデル
- 一意の識別子オブジェクトの一意の識別子。たとえば、デバイスのIMEIコード。
- 電話番号。デバイスに挿入されているSIMカードの電話番号。 +77012345677のように、国際形式で指定する必要があります。
- 関税。オブジェクトに割り当てられている料金。
- 状態。オブジェクトの状況
- ブロック日を計画します。請求が有効になっている場合は、オブジェクトに割り当てられている料金に従って、計画されたブロックの日付が表示されます。
- バランス。バランス。
- 日々。残りの日数。
- アクティベーション日オブジェクトが活動化された日時。
- 注意。ユーザーメモ
- 挿入の日時オブジェクトが作成された日時。
[フィルタと並べ替え]パネルでは、レコードの並べ替えとフィルタを設定できます。
デフォルトでは、テーブルはフィールド "Id"でソートされています。降順で。特定のフィールドで並べ替えるには、[フィールドで並べ替え]フィールドで並べ替えるフィールドを選択し、[並べ替え順序]フィールドで並べ替え順序を選択して[更新]ボタンをクリックします。 「作成者」、「ユーザーにアクセスを許可する」、「デバイスモデル」、「一意の識別子」、「電話番号」、「関税」、「ステータス」、「メモ」の各フィールドでフィルタすることもできます。フィルタリングするには、これらのフィールドに値を入力して[更新]ボタンをクリックします。 [1ページあたりの行数]フィールドで、1ページあたりの行数を調整することもできます。
オブジェクトを作成するには、ツールバーの「追加」ボタンをクリックしてください。オブジェクトのプロパティダイアログボックスが開きます。
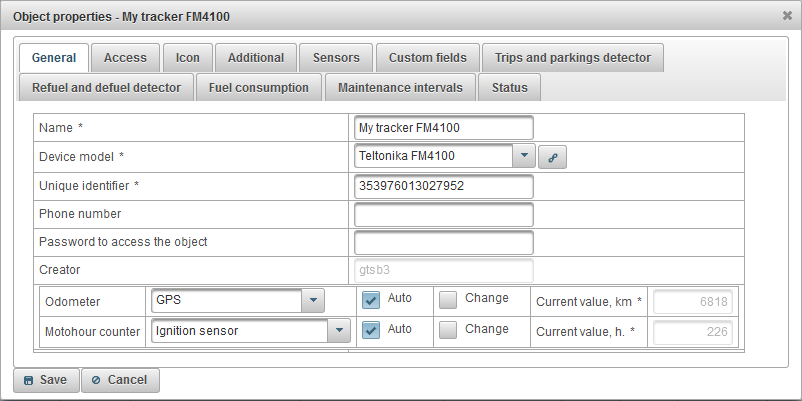
オブジェクトプロパティダイアログは、いくつかのタブで構成されています。
[全般]タブは、次のフィールドで構成されています。
- 名。オブジェクトの名前
- デバイスモデル。デバイスのモデルデバイスのモデルを選択した後、ボタン
 右側に表示され、クリックすると、サーバーのIPアドレスとデバイスを設定するためのサーバーポートを表示するウィンドウが開きます。
右側に表示され、クリックすると、サーバーのIPアドレスとデバイスを設定するためのサーバーポートを表示するウィンドウが開きます。 - 一意の識別子オブジェクトの一意の識別子。たとえば、デバイスのIMEIコード。
- 電話番号。デバイスに挿入されているSIMカードの電話番号。 +77012345677のように、国際形式で指定する必要があります。
- オブジェクトにアクセスするためのパスワード。一部のデバイスモデルでは、コマンドを実行するためにパスワードが必要です。
- 関税。オブジェクトの関税は、デフォルトでは "default"です。これはオブジェクトを制限しません。
- 状態。オブジェクトの状況ステータスが「ブロック」のオブジェクトはサーバー上でデータを受信できません。つまり、オブジェクトからのメッセージはダウンロードされません。
- アクティベーション日オブジェクトが操作された日時。
- マイレージカウンター走行距離の計算方法デフォルト値は "GPS"です。オブジェクトから新しいメッセージが到着したときにマイレージカウンタを増やすには、フラグ "Auto"を設定する必要があります。マイレージカウンタの値を変更するには、フラグ "Change"を設定し、 "Current value、km"フィールドに値をkmで入力します。
- GPS +イグニッションセンサーイグニッションセンサーの読み取り値とGPS座標を考慮した走行距離の計算。
- 相対走行距離計最後のメッセージから移動した距離を考慮に入れた相対走行距離センサーによる走行距離の計算。
- 走行距離センサー走行距離センサーによる走行距離の計算。
- GPS。 GPS座標による走行距離の計算
- モーターホールカウンター稼働時間の計算方法デフォルト値は "Ignition sensor"です。オブジェクトからの新しいメッセージの到着時にmotohourカウンタを増やすには、フラグ "Auto"を設定する必要があります。自動車時間カウンタの値を変更するには、フラグ "変更"を設定し、項目 "現在値、h"を設定します。時間単位で値を入力してください。
- 相対運動量センサ最後のメッセージからの作業時間を考慮に入れた、相対運動量センサーによる運動量の計算。
- 絶対モータセンサ絶対自動車用センサによる自動車用動力の計算
- 点火センサー点火センサによる自動車の運転時間の計算
- 注意。オブジェクトノート
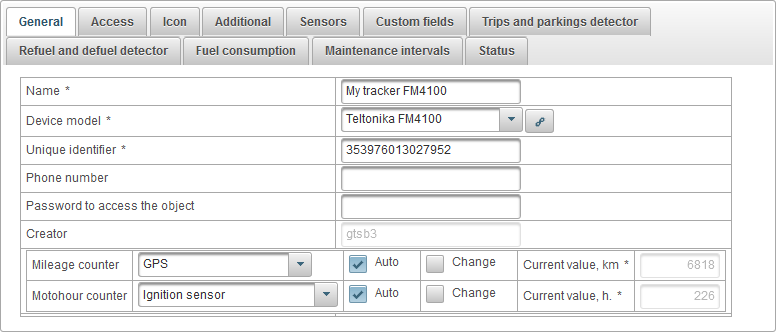
[アクセス]タブでは、このオブジェクトに対する権限をユーザに付与することができ、次のタブで構成されています。
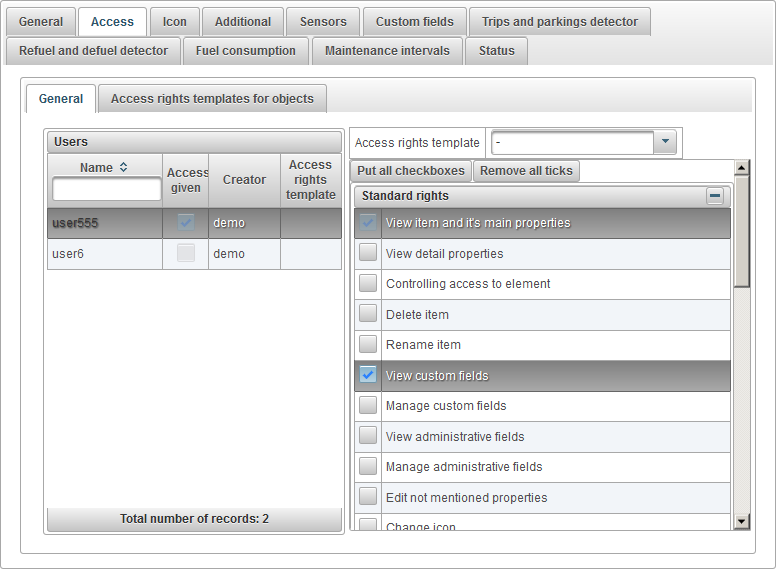
左側の[全般]タブにユーザーのテーブルが表示され、右側に選択したユーザーに割り当てられた権限が表示されます。
ユーザーテーブルは、次の列で構成されています。
- 名。ユーザー名
- アクセス権アクセス許可フラグ
- クリエイターユーザーの作成者。
- アクセス権テンプレートユーザーに割り当てられたアクセス権テンプレート。
左側でユーザーを選択すると、選択したユーザーに割り当てられている権限が右側に表示されます。ユーザーに付与したい権限を確認してください。
オブジェクトに権限を配布する作業を容易にするために、アクセス権限テンプレートを作成し、それを[アクセス権限テンプレート]フィールドに指定してユーザーに割り当てることができます。
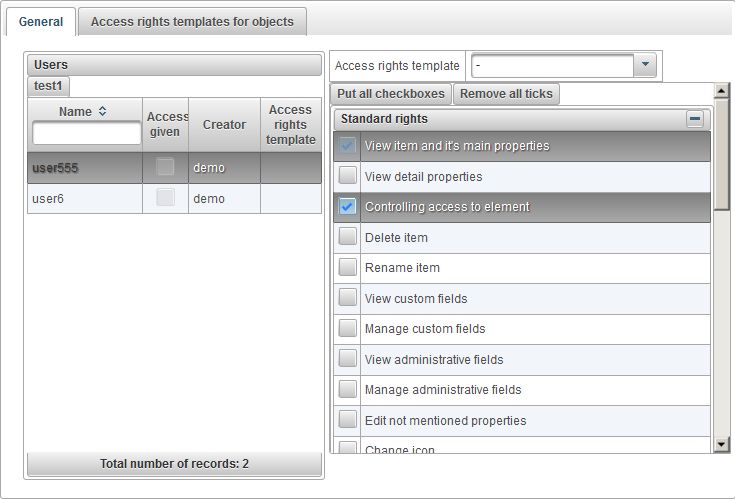
[オブジェクトのアクセス権テンプレート]タブには、オブジェクトに割り当てることができるオブジェクトのアクセス権テンプレートの表が表示されます。

オブジェクトに対するアクセス権の表は、以下の列で構成されています。
- 行動。
 - オブジェクトのアクセス権テンプレートのプロパティダイアログを開きます。
- オブジェクトのアクセス権テンプレートのプロパティダイアログを開きます。  - オブジェクトのアクセス権テンプレートを削除します。
- オブジェクトのアクセス権テンプレートを削除します。
名。オブジェクトのアクセス権テンプレートの名前。
オブジェクトのアクセス権テンプレートを追加するには、[追加]ボタンをクリックして、オブジェクトのアクセス権テンプレートのプロパティダイアログを開きます。
名前を指定し、必要な権限を確認して「保存」をクリックしてください。

[アイコン]タブは以下のフィールドで構成されています。
- アイコンを回転させます。アイコンの回転フラグ。このフラグを設定すると、オブジェクトの進路(移動方向)に応じてアイコンを地図上で回転させることができます。地図上で回転を正しく表示するには、北を向いているアイコンを選択する必要があります。
- アイコンの幅地図上のアイコンの幅(ピクセル単位)。
- 画像。オブジェクトアイコンの画像。 「ライブラリ」ボタンをクリックすると、標準ライブラリからアイコンを選択できます。 「ダウンロード」ボタンをクリックしてあなた自身の画像をアップロードすることもできます。
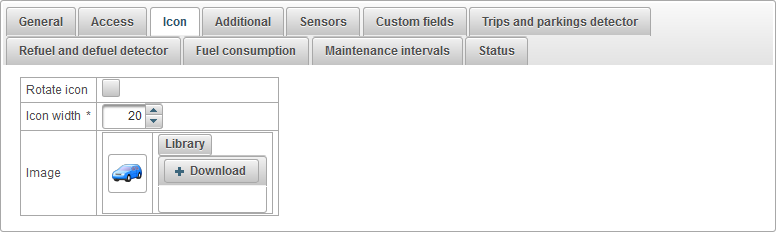
[追加]タブは以下のフィールドで構成されています。
- 速度超過。スピードを決定する方法の選択スピードを超過した場合は、スピードを表示するレポートやトラックを表示しているときに表示されます。
- 過速度を決定するための方法。超過速度を決定するための方法。
- 制限を修正しました。 [Overspeed limit、km / h]フィールドに指定された値と[Over.peedの最小タイムアウト、秒]フィールドに指定された速度を超える最小時間を超える速度でメッセージを受信した場合は、速度が記録されます。
- 過速度制限、km / h。 km / hでのスピード制限。
- 過速度の最小タイムアウト、秒秒単位で速度を超過するための最小時間。
- オブジェクトへのラベルの色。
- オブジェクトへのラベルの色。デフォルトでは、マップ上のオブジェクトの署名の色は赤です。別の色を設定することは可能です。
- 恒久的なトラックの色
- 固定トラックカラーを使用してください。 トラックを構築するときに一定の色を使ってフラグを立てます 。
- 恒久的なトラックの色トラックの色の選択
- メッセージ内のオブジェクトの位置情報をフィルタリングします。オブジェクトからのすべてのメッセージはデータベースに記録されます。しかし、データが公開されている場合、GPS受信機のエラーによって走行距離やレポートのさまざまな表示がゆがめられることがあります。この場合、メッセージ内のオブジェクトの位置に関する情報のフィルタリングを有効にできます。
- メッセージ内のオブジェクトの位置フィルタリングを有効にします。メッセージ内のオブジェクトの位置に関する情報のフィルタリングを有効にするためのフラグ。
- 無効なメッセージを無視します。無効なメッセージを無視するためのフラグ。一部のデバイスモデルは座標有効性フラグを送信します。
- 衛星の最小数衛星数チェックを有効にするには、フラグを設定して衛星の最小数を入力します。
- HDOPの最大値 HDOP - 水平エラー値が小さいほど、座標は正確です。 HDOP検証を有効にするには、フラグを設定して最大HDOP値を入力します。
- 最大速度値、km / h。速度チェックを有効にするには、フラグを設定して最大速度をkm / hで入力します。
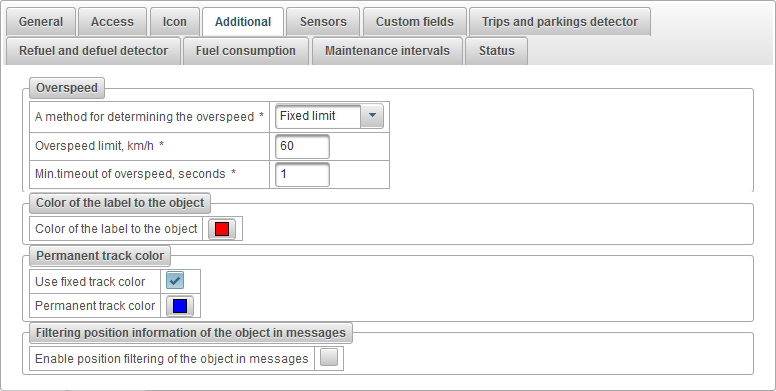
[センサー]タブには、このオブジェクト用に作成されたすべてのセンサーのリストが表示されます。
センサーテーブルは次の列で構成されています。
- 行番号シリアルナンバー。
- 名。センサーの名前
- センサーの種類センサーの種類
- 単位。測定単位。
- パラメータメッセージパラメータまたは式
- 説明センサーの説明
- 視認性インターフェースのさまざまな場所にあるセンサーの可視性フラグ。
- 行動。
 - オブジェクトのセンサープロパティダイアログを開きます。
- オブジェクトのセンサープロパティダイアログを開きます。  - 物体センサーのコピーを追加します。
- 物体センサーのコピーを追加します。  - 物体センサーを削除します。
- 物体センサーを削除します。  - 物体センサーを上に動かします。
- 物体センサーを上に動かします。  - 物体センサーを下に動かします。
- 物体センサーを下に動かします。
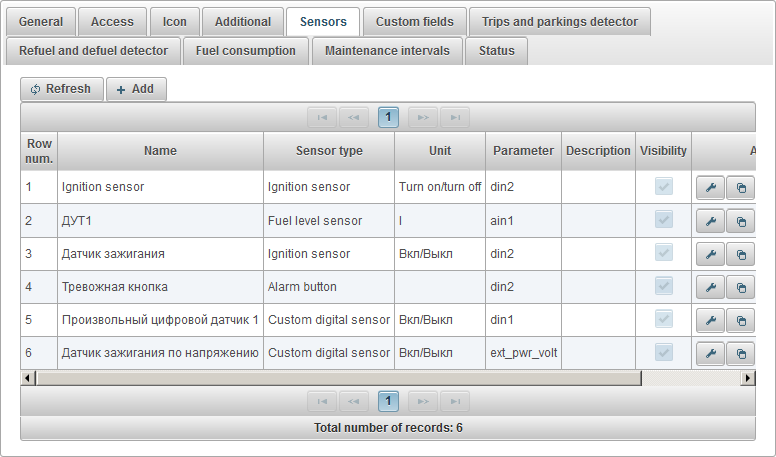
新しいセンサーを追加するには、ツールバーの「追加」ボタンをクリックしてください。
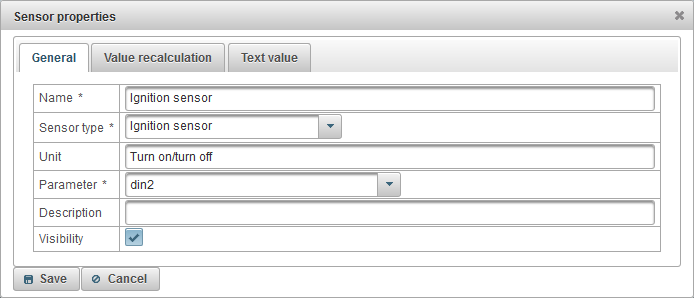
オブジェクトセンサーのプロパティダイアログボックスは、いくつかのタブで構成されています。
[全般]タブは、次のフィールドで構成されています。
- 名。センサーの名前
- センサーの種類センサーの種類
- 絶対的な時間。作業時間の合計を示すセンサー。
- 加速度計 X、Y、Z軸に沿った加速度を固定することができるセンサー。交通事故(道路事故)を検出することができます。
- 絶対燃費センサ自動車の全運転期間における燃料消費量を示すセンサー。
- 重量センサー積荷の重さを示すセンサー。
- 点火センサーこのセンサーは、走行時間や駐車場の検知だけでなく、エンジン時間の計算にも使用されます。
- インスタント燃料費センサー前のメッセージからの燃料消費量を表示するセンサー。
- 電圧センサー電圧値を表示するセンサー。
- エンジンスピードセンサーエンジン回転数を表示するセンサー。
- エンジン有用作業センサセンサー、これを使用して、負荷のかかる作業中に係数を決定できます。計算によって燃料消費量を計算するために使用することができます。
- 走行距離センサー移動距離を示すセンサー。
- 温度センサー。温度値を表示するセンサー。
- 燃料レベルセンサー燃料レベル値を表示するセンサー。
- パルス燃料費センサパルスの累積値を表示するセンサー。
- パルス燃料レベルセンサータンク内の燃料量を計算するために使用されるセンサー。
- 温度係数タンク内のさまざまな温度での燃料レベルを計算するために使用される係数。
- 相対的なMotohours。作品の強度係数に関する時間数を表示するセンサー。
- 相対走行距離計前のメッセージから移動した距離を示すセンサー。
- バインディングドライバドライバーをオブジェクトに割り当てることを可能にするセンサー、たとえばiButton。
- 製本トレーラートレーラーを物体に取り付けることを可能にするセンサー。
- カスタムセンサー任意の指標を計算するためのカスタムセンサー。
- カスタムデジタルセンサーカスタムデジタルセンサー
- カウンタ。あなたが特定の行動の数を計算することを可能にするセンサー。
- 警報ボタンアラームステータス(SOS)を表示するセンサー。
- 単位。測定単位は、選択したセンサーの種類によって異なります。
- パラメータオブジェクトの最後のメッセージからパラメータを選択するか、計算式(Javaプログラミング言語の構文)を入力します。たとえば、「odom * 0.001」は、メッセージパラメータ「odom」の値に「0.001」を乗算する必要があることを意味します。たとえば、 "status.charAt(18)"は、メッセージパラメータ "status"の19文字目を取得することを意味します。
- 視認性インターフェースのさまざまな場所にあるセンサーの可視性に関するフラグ。
- 滑らかな値センサー平滑化のためのフラグ。特定のセンサータイプでのみ利用可能です。たとえば、燃料レベルセンサーが上下にジャンプするデータを送信する場合は、このフラグを設定して平滑化し、[メッセージ数を平滑化]フィールドに入力します。そして燃料を吸います。
- メッセージ量がスムーズ平滑化のためのメッセージ数は、奇数でなければなりません。
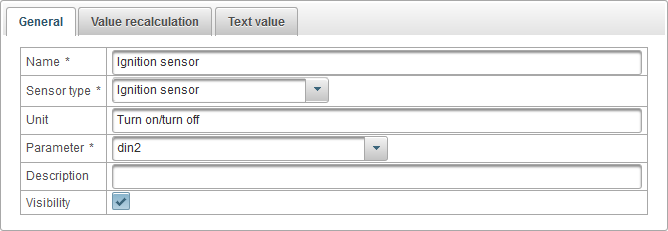
[値の再計算]タブでは、値を再計算できます。次のフィールドで構成できます。
- 値の再計算
- いいえ 。値を再計算しないでください。
- 対応表マッチングテーブルに従って値を再計算します。たとえば、燃料レベルセンサーが442という値を送信すると、これは53リットルになります。
- 計算テーブル計算表では、計算式に従って値を再計算することができます。
- 対応表
- 下限。下の境界を制限したい場合は、このフィールドに値を入力してください。
- 上限。上枠を制限する場合は、このフィールドに値を入力してください。
- Xに境界線を適用します。フラグが削除された場合は下限値と上限値をテーブルのXの値に適用し、その後テーブルのYの値に適用します。
- 計算テーブル計算テーブルでは、式Y = a * X + bに従って値を再計算できます。ここで、X、a、およびbは、計算テーブルの列です。
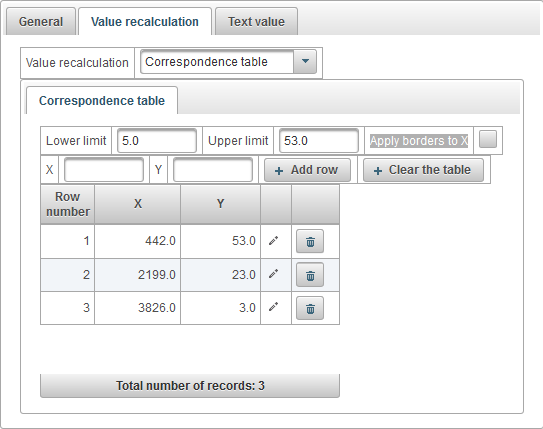
燃料レベルセンサーの対応表の設定例燃料レベルセンサーは生データをシステムに送信します。例えば、値442は53リットル、値2199は23リットル、値3826は3リットルに変換する必要があります。下限を5、上限を53に指定し、フラグ「Xに枠を適用」を削除すると、下限と上限がY列、つまりリットルに適用されます。したがって、3未満および53を超えるリットルの値を除外すると、これは、リットルの誤った値を除外するために必要です。
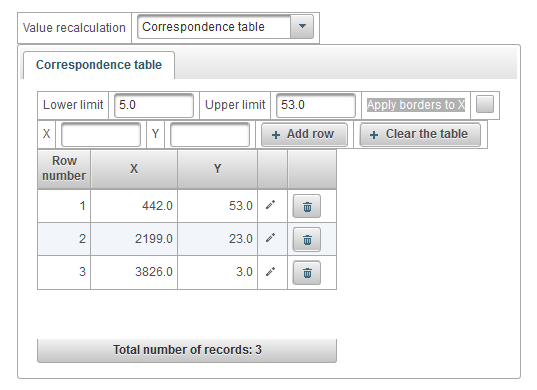
機器の供給電圧をイグニッションセンサに変換するための計算テーブルの設定例。たとえば、電圧が1V未満の場合、イグニッションはオフになります。つまり、下流の計算テーブルによると値は0になります。電圧が1Vより大きい場合、イグニッションはオン、つまり値1です。
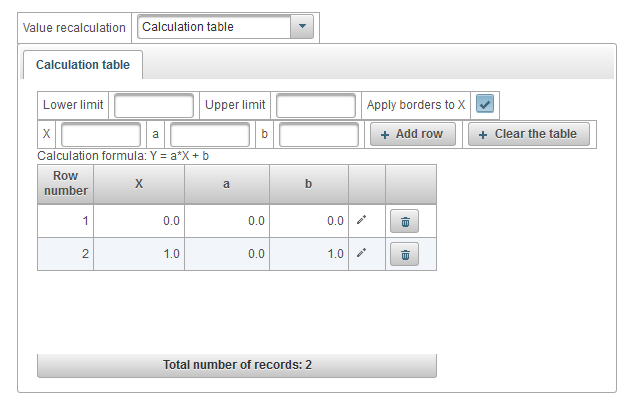
[テキスト値]タブでは、テキスト値を計算できます。次のフィールドがあります。
- テキスト値を計算します。値をテキスト値に変換するためのフラグ。
- テキストテーブル値とテキスト値の対応表
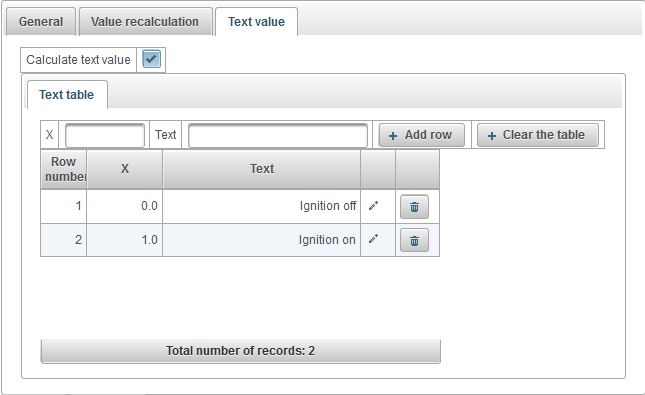
デバイスの電源電圧をテキスト値に変換するためのテキストテーブルの設定例。たとえば、電圧が1V未満の場合は、「Ignition off」というテキスト値が表示されます。電圧が1Vを超えると、テキスト値「Ignition on」が表示されます。
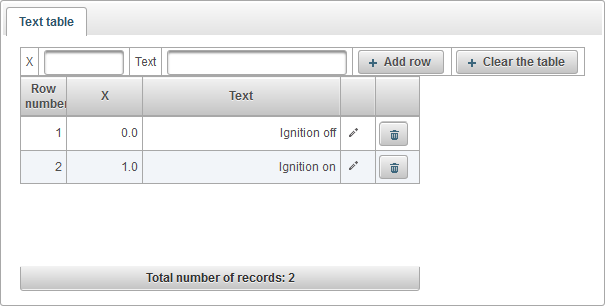
[カスタムフィールド]タブには、オブジェクトのカスタムフィールドが表示され、次のフィールドを含むテーブルで構成されています。
- 管理フィールドつまり、管理フィールドのフラグは、適切な権限を持つユーザーにのみ表示されます。
- 名。カスタムフィールドの名前。
- 値。カスタムフィールドの値
 - レコードアイコンを変更します。このアイコンをクリックすると、レコードの列の値を変更できます。
- レコードアイコンを変更します。このアイコンをクリックすると、レコードの列の値を変更できます。  - レコードアイコンを削除します。このアイコンをクリックすると、カスタムフィールドは削除されます。
- レコードアイコンを削除します。このアイコンをクリックすると、カスタムフィールドは削除されます。
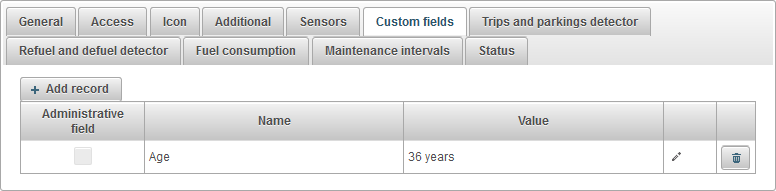
カスタムフィールドを追加するには、[レコードを追加]ボタンをクリックします。
オブジェクトのトリップと駐車検知器
[旅行と駐車検知器]タブは以下のフィールドで構成されています。
- 動き検出器動き検出方法の選択
- GPSのスピードオブジェクトの速度が[最小速度、km / h]のフィールドよりも大きい場合、動きは固定されています。
- 点火センサーイグニッションセンサーのスイッチが入っていて、対象物の速度が「最小速度、km / h」のフィールドよりも大きい場合、動きは固定されています。
- 最低速度、km / h動きの開始の最小速度、km / h。これはGPSエラーを除外するために必要です。
- 最小駐車時間、秒駐車場を固定するための最小駐車時間を秒単位で指定します。
- GPSの修正
- GPSによる修正を有効にします。 GPS補正起動フラグ
- 衛星の最小数衛星の最小数を指定してください。
- メッセージ間の最大距離、メートル。メッセージ間の最大距離をメートル単位で指定します。
- 最小トリップ時間、秒最小移動時間を秒単位で指定します。
- 最小走行距離、メートル。最小移動距離をメートル単位で指定します。
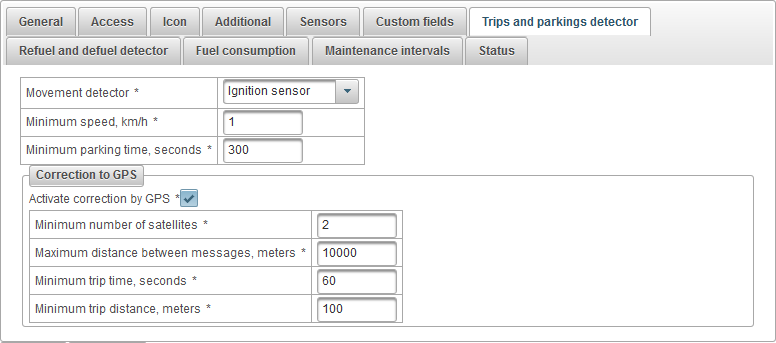
オブジェクトの燃料補給および燃料補給検出器
"Refuel and defuel detector"タブは以下のフィールドで構成されています。
- 動作開始後のメッセージを無視します、秒。指定された秒数で移動が開始された後にメッセージをスキップします。
- 燃料補給検出器燃料補給を修正するためのパラメータを指定します。
- 燃料補給の最小量、リットル。増加する燃料交換の最小量を指定します。これは燃料補給と見なすべきです。
- 検索は停止時にのみ行われます。オブジェクトが停止しているときにのみ給油の検索を可能にするためのフラグ。
- 燃料を計算するときは、常に考慮に入れます。旅行や駐車の検出器を考慮に入れずに、給油計算のフラグを立てる。
- 探知機を解体する。燃料補給を修正するためのパラメータを指定します。
- 燃料の最小量、リットル。減少方向への燃料の変化の最小量を指定します。これは燃料不足と見なされるべきです。
- defuelの最小時間、秒。 defuelが通過しなければならない最小時間を指定します。
- 動いている燃料を探します。オブジェクトが停止しているときだけでなく、動いている燃料の捜索のためのフラグ。
- defuelsを計算するときはいつも考慮に入れます。旅行や駐車の検知器を考慮に入れずに、燃料を数えるためのフラグを立てます。
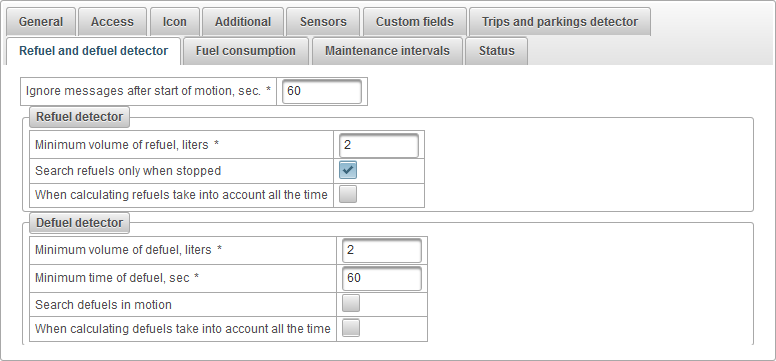
[燃費]タブは以下のフィールドで構成されています。
- 燃料消費率規範に従って燃費パラメータを指定します。
- 夏の消費量、100キロ当たりのリットル。夏季の100 kmあたりの燃料消費量を指定します。
- 冬の消費量、100キロ当たりのリットル。冬季の100 kmあたりの燃料消費量を指定します。
- 冬が始まる。冬期間の開始日を入力してください。
- 冬の終わり冬期間の終了日を指定してください。
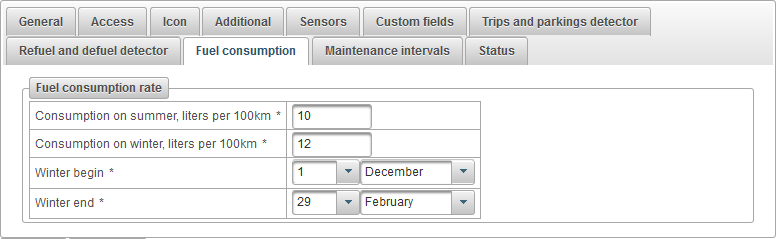
オブジェクトのメンテナンス間隔
[メンテナンス間隔]タブにはメンテナンス間隔テーブルが表示され、次のフィールドで構成されています。
- 行番号シリアルナンバー。
- 仕事種類オイル交換などのメンテナンス間隔の種類。
- 説明メンテナンス間隔のカスタム説明。
- 走行距離による間隔。 5000キロごとなど、走行距離ごとに繰り返し作業にフラグを付けます。
- motohoursによる間隔機械時間の作業の繰り返しのフラグ。たとえば1000時間ごと。
- 日数ごとの間隔。 6か月ごとなど、日ごとに作業の繰り返しにフラグを立てます。
- 作品が最後に実行された日時。メンテナンス間隔が最後に実行された日時。
- 実行回数このメンテナンス間隔が実行された回数。
- 状態。メンテナンス間隔のテキストステータス、たとえば「1818 km期限切れ」。
- 行動。
 - メンテナンス間隔ダイアログを開きます。
- メンテナンス間隔ダイアログを開きます。  - メンテナンス間隔のコピーを追加してください。
- メンテナンス間隔のコピーを追加してください。  - メンテナンス間隔を削除します。
- メンテナンス間隔を削除します。
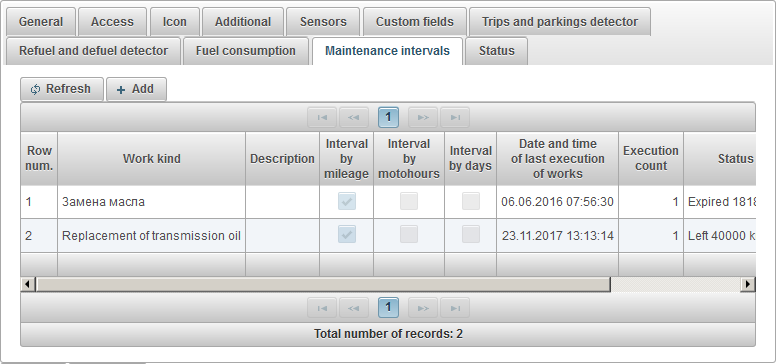
オブジェクトのメンテナンス間隔を追加するには、[追加]ボタンをクリックしてください。
オブジェクトの更新間隔の更新ダイアログボックスが開き、以下の項目が表示されます。
- 仕事種類作業の種類、たとえばオイル交換。
- 説明メンテナンス間隔のカスタム説明。
- 走行距離による間隔。 5000キロごとなど、走行距離ごとに繰り返し作業にフラグを付けます。
- 走行距離による間隔、km。走行距離をkmで指定します。
- マイレージカウンター最終値、km。前回の作業時のカウンターの値。
- 現在の走行距離、キロ。走行距離カウンターの現在の値(km)。
- motohoursによる間隔たとえば1000時間ごとなど、作業時間に関する作業の繰り返しのフラグ。
- 時間による間隔、h。繰り返し作業の間隔を時間単位で指定します。
- モーターホールカウンタの最終値、h。前回の作業時のカウンターの値。
- 現在のMotohours、h。モーター時間カウンターの現在値(時間)。
- 日数ごとの間隔。 6か月ごとなど、日ごとに作業の繰り返しにフラグを立てます。
- 日数による間隔、日数。繰り返し作業の間隔を日数で指定します。
- 作品が最後に実行された日時。前回の作業の日時。
- 実行回数このメンテナンス間隔が実行された回数。作業が完了すると、このカウンターは自動的に増加します。
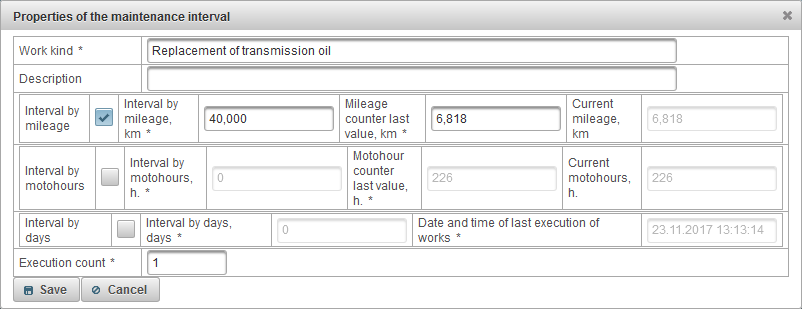
メンテナンス間隔の使用
メンテナンス間隔は監視に使用され、オブジェクトへのツールチップとオブジェクト に関する詳細情報が表示されます。
メンテナンス間隔は、「メンテナンス」通知の種類の通知を作成するときに適用できます。その後、ポップアップウィンドウまたはその他の方法で、電子メール、SMS、またはその他の方法で、オブジェクトの接近または期限切れの維持について通知されます。 。
メンテナンス間隔はレポートでも使用できます。
[ステータス]タブには、権限に応じて次のフィールドがあります。
- 関税。オブジェクトに割り当てられている料金。
- バランスは残ります。オブジェクトのバランスを保ちます。
- 日数は残ります。オブジェクトの日数の残り
- 残高でブロック日を計画します。オブジェクトが残高によってブロックされる予定の日付。
- ブロック日を日ごとに計画します。日にちによってオブジェクトをブロックする予定の日付。
- ブロック日を計画します。オブジェクトがブロックされる予定の日付。
- ブロックされました。オブジェクトブロックフラグ、ブロックされたオブジェクトはサーバー上でメッセージを受信できません。
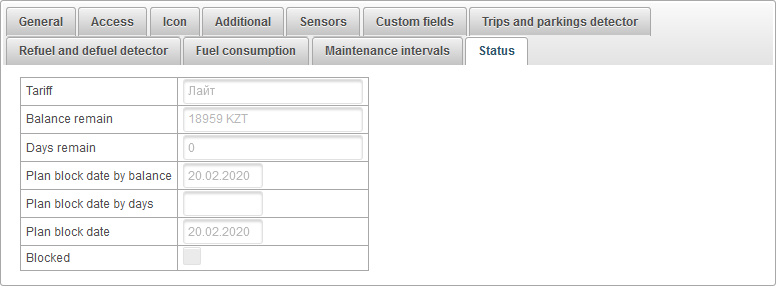
[オブジェクトグループ]パネルでは、オブジェクトグループを作成できます。オブジェクトは、フィーチャー上で、またはフィーチャーなしで一緒にグループ化することができます。オブジェクトのグループは、オブジェクトのグループによる監視に使用できます 。
[オブジェクトグループ]パネルを開くには、トップパネルで、ドロップダウンリストから[オブジェクトグループ]を選択します。
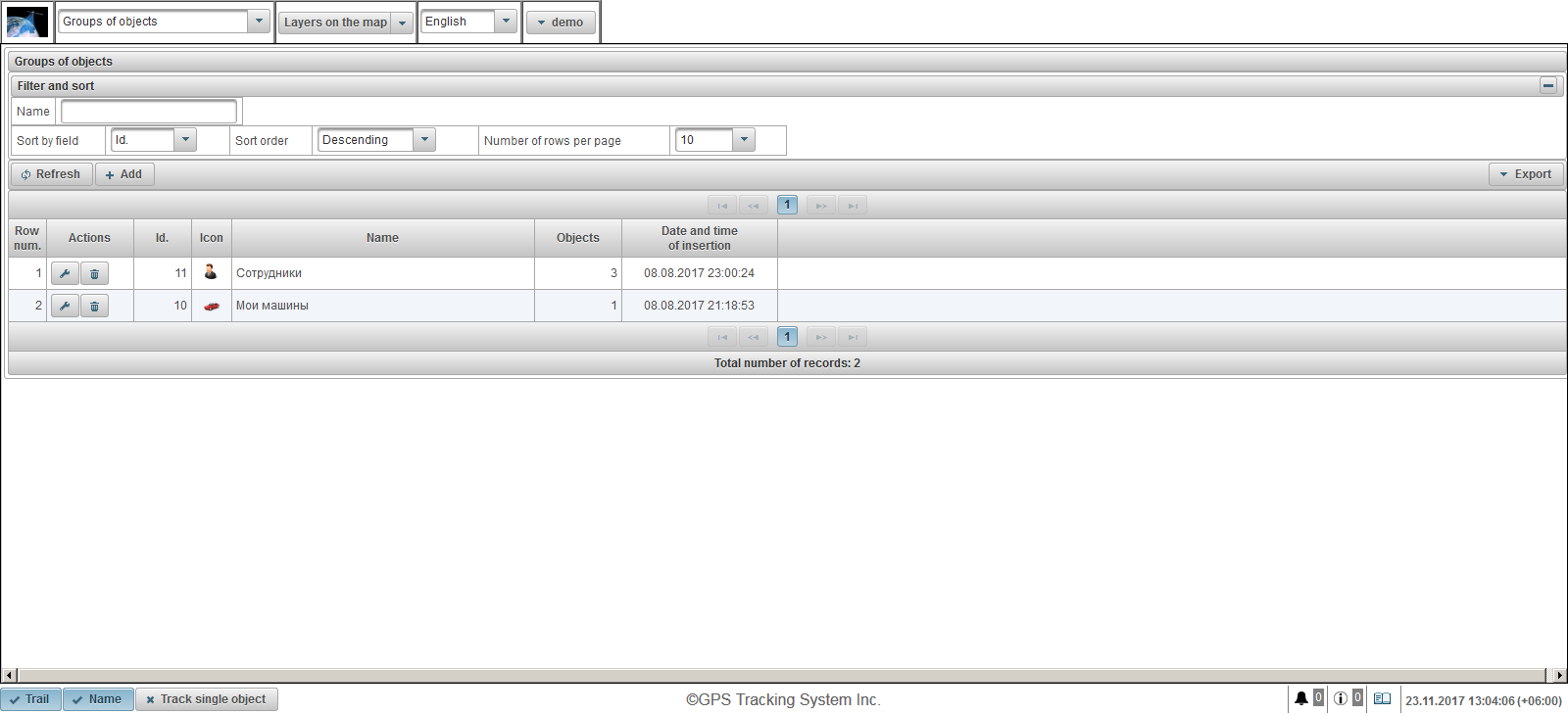
オブジェクトグループのテーブルは、以下のフィールドで構成されています。
- 行番号シリアルナンバー。
- 行動。
 - オブジェクトグループのプロパティダイアログを開きます。
- オブジェクトグループのプロパティダイアログを開きます。  - オブジェクトのグループを削除します。
- オブジェクトのグループを削除します。
- 同上。レコードの識別子
- アイコン。オブジェクトのグループに割り当てられているアイコン。
- 名。オブジェクトのグループの名前。
- オブジェクトグループ内のオブジェクト数
- 挿入の日時オブジェクトのグループが作成された日時。
[フィルタと並べ替え]パネルでは、レコードの並べ替えとフィルタを設定できます。
デフォルトでは、テーブルはフィールド "Id"でソートされています。降順で。特定のフィールドで並べ替えるには、[フィールドで並べ替え]フィールドで並べ替えるフィールドを選択し、[並べ替え順序]フィールドで並べ替え順序を選択して[更新]ボタンをクリックします。 「名前」フィールドでフィルタリングすることも可能です。フィルタリングするには、このフィールドに値を入力して[更新]ボタンをクリックします。 [1ページあたりの行数]フィールドで、1ページあたりの行数を調整することもできます。
オブジェクトのグループを作成するには、ツールバーの「追加」ボタンをクリックしてください。オブジェクトグループのプロパティダイアログボックスが開きます。
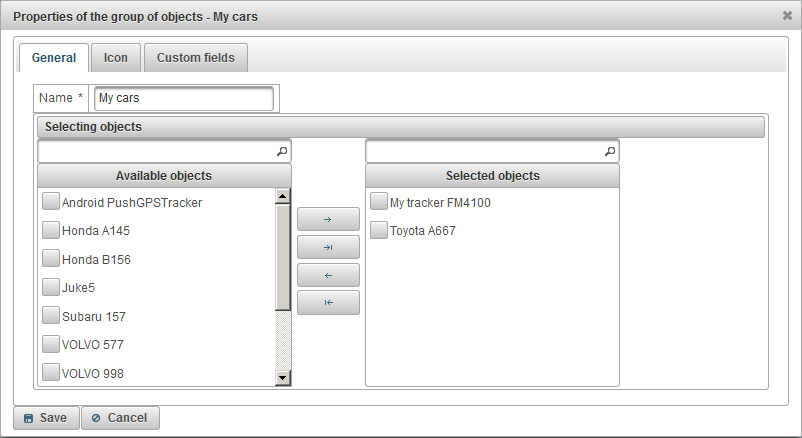
オブジェクトグループのプロパティダイアログは、いくつかのタブで構成できます。
[全般]タブは、次のフィールドで構成されています。
- 名。オブジェクトのグループの名前。
- オブジェクトを選択する
- 利用可能なオブジェクト利用可能なオブジェクトのリストを表示します。オブジェクトの名前でフィルタリングする可能性があります。オブジェクトをグループに追加するには、マウスの左ボタンでオブジェクトを右側に移動するか、オブジェクト名をダブルクリックします。オブジェクトにフラグを設定してボタンをクリックすることもできます。
 。すべてのオブジェクトをグループに追加するには、ボタンをクリックしてください。
。すべてのオブジェクトをグループに追加するには、ボタンをクリックしてください。  。
。 - 選択したオブジェクト選択したオブジェクトのリストを表示します。オブジェクトの名前でフィルタリングする可能性があります。グループからオブジェクトを削除するには、マウスの左ボタンでオブジェクトを左部分に移動するか、オブジェクト名をダブルクリックします。オブジェクトにフラグを設定してボタンをクリックすることもできます。
 。グループからすべてのオブジェクトを削除するには、ボタンをクリックしてください。
。グループからすべてのオブジェクトを削除するには、ボタンをクリックしてください。  。
。
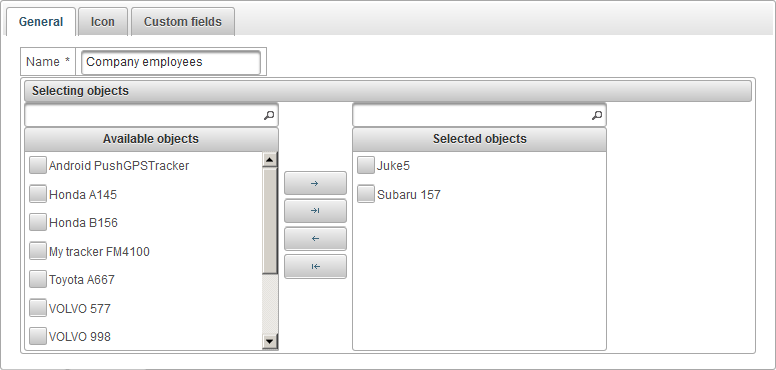
[アイコン]タブは以下のフィールドで構成されています。
- 画像。オブジェクトグループのアイコン。 「ライブラリ」ボタンをクリックすると、標準ライブラリからアイコンを選択できます。 「ダウンロード」ボタンをクリックしてあなた自身の画像をアップロードすることもできます。

[カスタムフィールド]タブには、オブジェクトのグループのカスタムフィールドが表示され、次のフィールドを含むテーブルで構成されています。
- 名。カスタムフィールドの名前。
- 値。カスタムフィールドの値
 - レコードアイコンを変更します。このアイコンをクリックすると、レコードの列の値を変更できます。
- レコードアイコンを変更します。このアイコンをクリックすると、レコードの列の値を変更できます。  - レコードアイコンを削除します。このアイコンをクリックすると、カスタムフィールドは削除されます。
- レコードアイコンを削除します。このアイコンをクリックすると、カスタムフィールドは削除されます。

カスタムフィールドを追加するには、[レコードを追加]ボタンをクリックします。
メンテナンス
「メンテナンス」パネルでは、オブジェクトのメンテナンスを登録することができます。
[メンテナンス]パネルを開くには、ドロップダウンリストからトップパネルの[メンテナンス]を選択します。
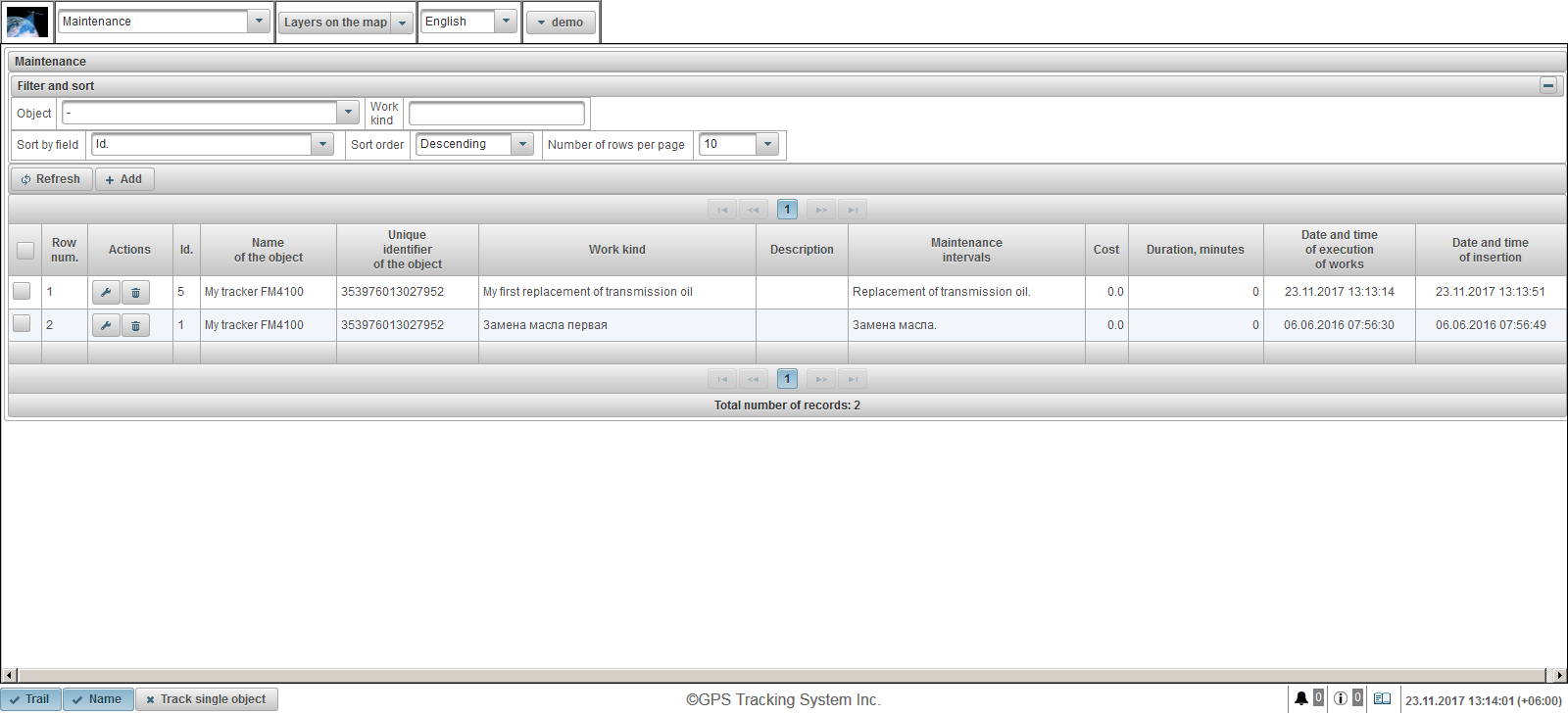
オブジェクトの保全登録テーブルは、以下のフィールドで構成されています。
- 行番号シリアルナンバー。
- 行動。
 - オブジェクトのメンテナンスダイアログを開きます。
- オブジェクトのメンテナンスダイアログを開きます。  - オブジェクト更新を削除します。
- オブジェクト更新を削除します。
- 同上。レコードの識別子
- オブジェクトの名前オブジェクトの名前
- オブジェクトの一意の識別子オブジェクトの一意の識別子
- 仕事種類実行された作業の種類
- 説明実行された作業の説明。
- メンテナンス間隔オブジェクトに対して選択されたメンテナンス間隔。
- コスト。作業コスト
- 期間、分仕事の期間
- 作業の実行日時作業の実行日時
- 挿入の日時オブジェクトが作成された日時。
[フィルタと並べ替え]パネルでは、レコードの並べ替えとフィルタを設定できます。
デフォルトでは、テーブルはフィールド "Id"でソートされています。降順で。特定のフィールドで並べ替えるには、[フィールドで並べ替え]フィールドで並べ替えるフィールドを選択し、[並べ替え順序]フィールドで並べ替え順序を選択して[更新]ボタンをクリックします。 [オブジェクト]および[職種]フィールドでフィルタすることもできます。フィルタリングするには、これらのフィールドに値を入力して[更新]ボタンをクリックします。 [1ページあたりの行数]フィールドで、1ページあたりの行数を調整することもできます。
オブジェクトのメンテナンスを登録するには、ツールバーの「追加」ボタンをクリックしてください。オブジェクトの更新ダイアログボックスが開きます。
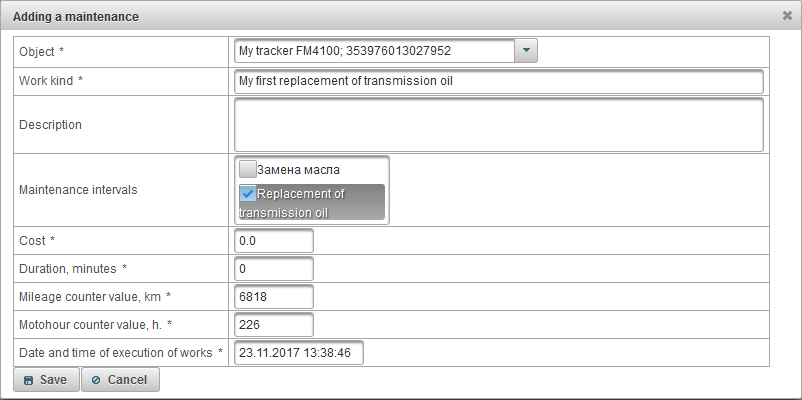
オブジェクトの更新プロパティのダイアログボックスは、以下の項目で構成することができます。
- オブジェクトリストからオブジェクトを選択します。
- 仕事種類実行した作業のタイプの名前を入力してください。
- 説明完成した作品の説明、オプションのフィールド。
- メンテナンス間隔このフィールドには、このオブジェクトのプロパティの[ Maintenance ]タブにあるメンテナンス間隔のリストが表示されます。実行された保全間隔をマークします。これは、メンテナンス間隔に応じて間隔間隔をゼロにし、日数/時間/キロメートルのカウントダウンを新たに開始するために必要です。
- コスト。サービスコスト
- 期間、分分単位でのサービス期間
- マイレージカウンター値、km。現在のマイレージカウンター値(km)。デフォルトでは、現在のマイレージカウンター値はkmで表示されます。
- 自動車時間カウンタ値、h。時間単位の現在の自動車時間カウンタ値。デフォルトでは、現在のMotohourカウンタ値が表示されます。
- 作業の実行日時サービスの日時現在の日時がデフォルトで表示されます。
クライアントは個人または法人にサービスを提供できるので、[クライアント]パネルではクライアントを作成できます。
[クライアント]パネルを開くには、上部パネルのドロップダウンリストから[クライアント]を選択します。
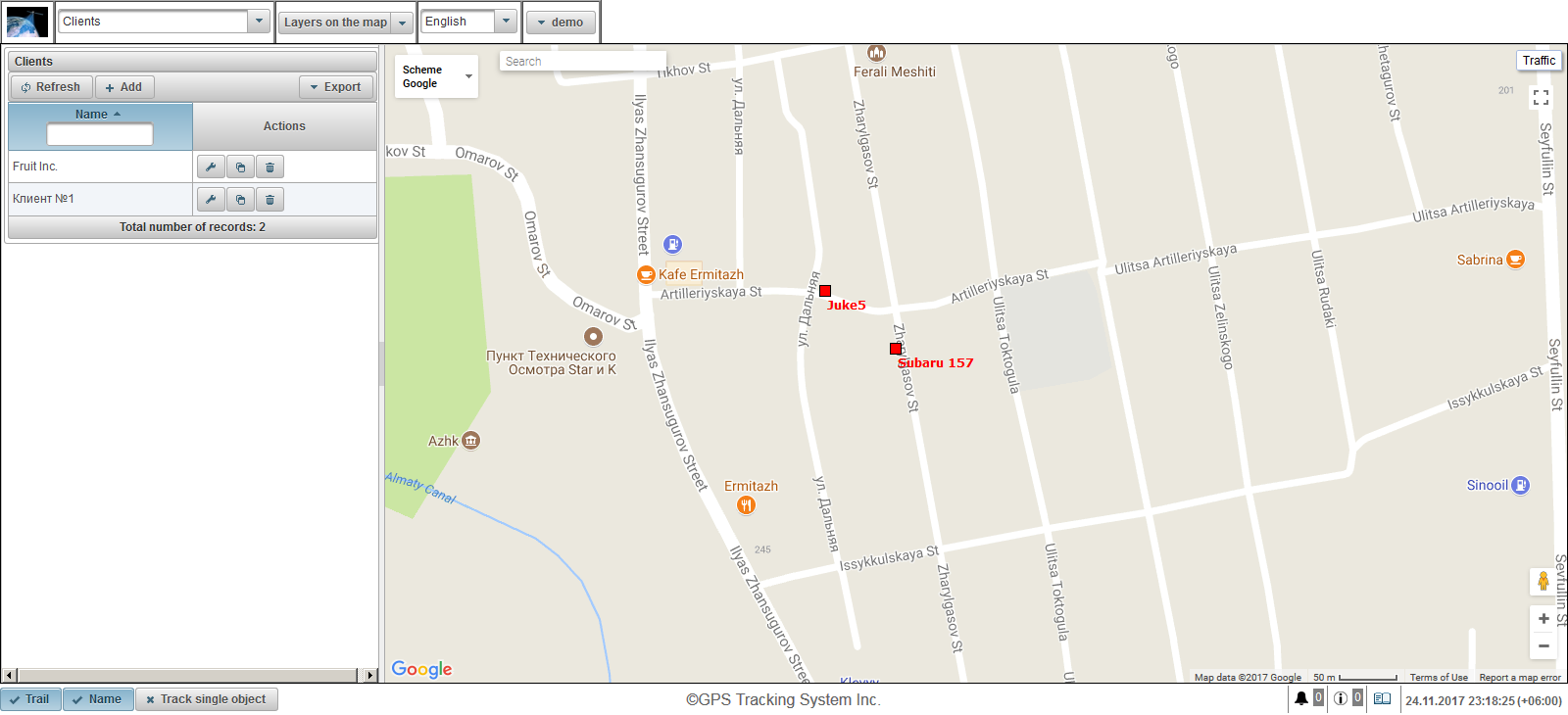
クライアントテーブルは次のフィールドで構成されています。
- 名。クライアント名
- 行動。
 - クライアントのプロパティダイアログを開きます。
- クライアントのプロパティダイアログを開きます。  - クライアントのコピーを追加します。
- クライアントのコピーを追加します。  - クライアントを削除します。
- クライアントを削除します。
クライアントの名前でフィルタリングする可能性があります。 「エクスポート」ボタンをクリックしてクライアントのリストをエクスポートすることができます。
クライアントを作成するには、ツールバーの「追加」ボタンをクリックしてください。クライアントのプロパティダイアログボックスが開きます。
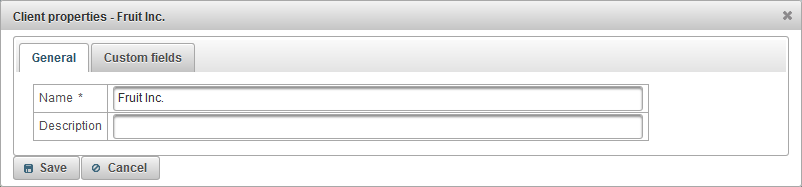
クライアントのプロパティダイアログは、いくつかのタブで構成できます。
[全般]タブは次のフィールドで構成されています。
- 名。クライアント名
- 説明クライアントの説明、オプションのフィールド。

[カスタムフィールド]タブには、クライアントのカスタムフィールドが表示され、次のフィールドを含むテーブルで構成されています。
- 名。カスタムフィールドの名前。
- 値。カスタムフィールドの値
 - レコードアイコンを変更します。このアイコンをクリックすると、レコードの列の値を変更できます。
- レコードアイコンを変更します。このアイコンをクリックすると、レコードの列の値を変更できます。  - レコードアイコンを削除します。このアイコンをクリックすると、カスタムフィールドは削除されます。
- レコードアイコンを削除します。このアイコンをクリックすると、カスタムフィールドは削除されます。
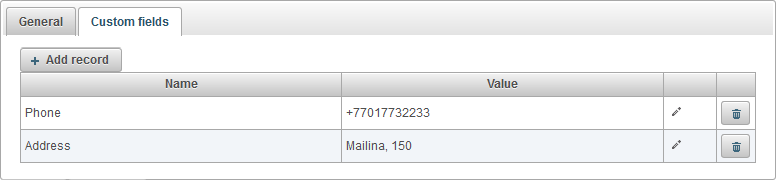
カスタムフィールドを追加するには、[レコードを追加]ボタンをクリックします。
「運送状」パネルでは、運送状を作成し、運送状の値の計算を自動化することができます。
[Waybills]パネルを開くには、ドロップダウンリストのトップパネルで、[Waybills]を選択します。
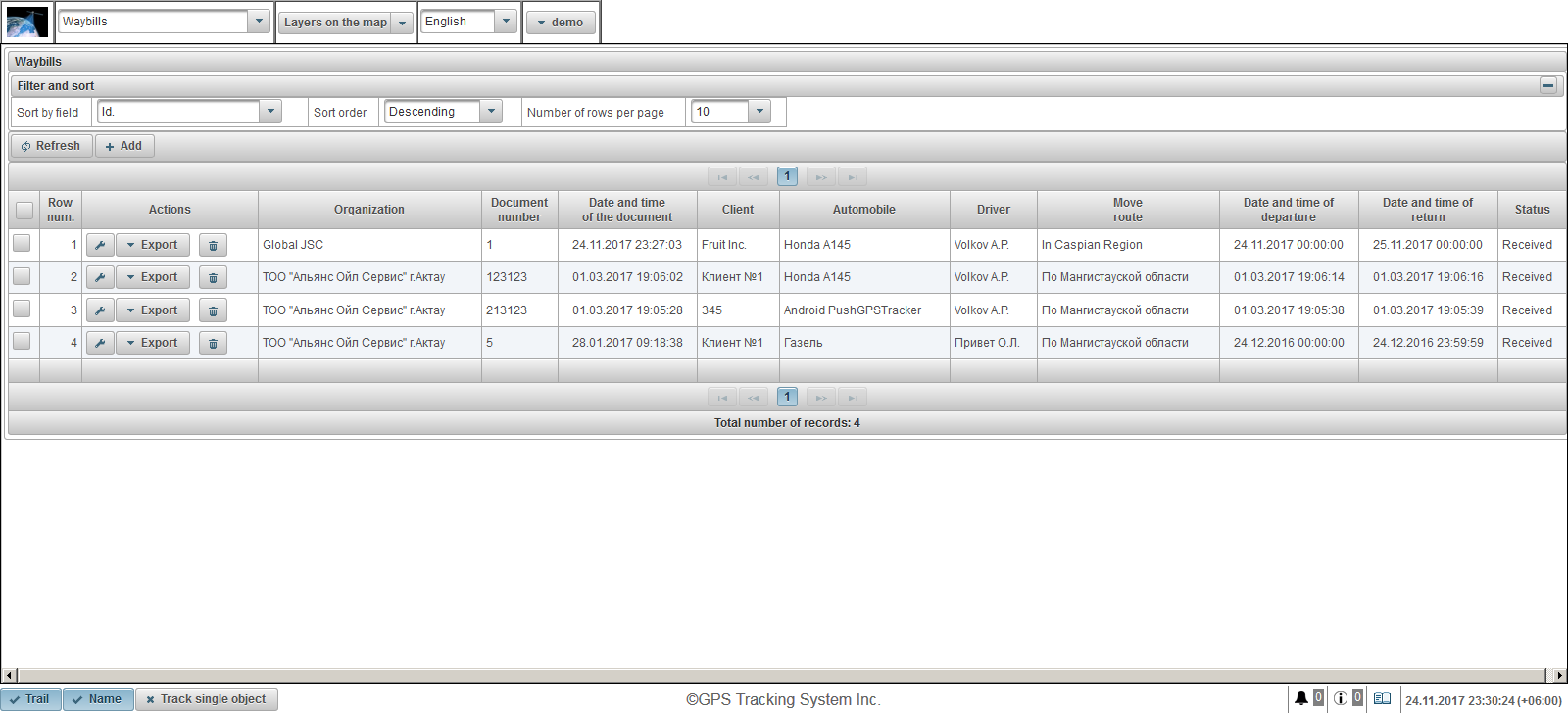
運送状の表は、以下のフィールドで構成されています。
- 行番号シリアルナンバー。
- 行動。
 - 運送状のプロパティダイアログを開きます。
- 運送状のプロパティダイアログを開きます。 - 輸出する。運送状をエクスポートするための形式(PDFなど)を選択します。
 - 運送状を削除します。
- 運送状を削除します。
- 組織。運送状を作成する組織の名前。
- 書類番号。運送状の番号。
- 文書の日付と時刻運送状の日付と時刻。
- クライアント。この組織が担当したクライアント。
- 自動車。付属車両
- ドライバ。付属ドライバー
- 経路を移動します。運転手の動きのルート。
- 出発の日時基地から出発した日時。
- 返却の日時基地に戻った日時。
- 状態。運送状のステータス。
デフォルトでは、テーブルはフィールド "Id"でソートされています。降順で。特定のフィールドで並べ替えるには、[フィールドで並べ替え]フィールドで並べ替えるフィールドを選択し、[並べ替え順序]フィールドで並べ替え順序を選択して[更新]ボタンをクリックします。 [1ページあたりの行数]フィールドで、1ページあたりの行数を調整することもできます。
運送状を作成するには、ツールバーの[追加]ボタンをクリックします。運送状のプロパティダイアログが開きます。
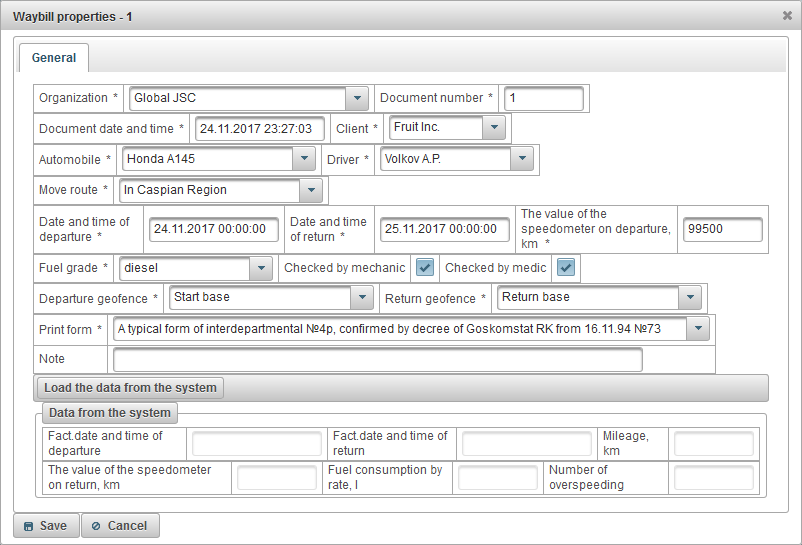
運送状のプロパティダイアログは、以下のフィールドで構成されています。
- 組織。リストから選択するか、組織の名前を手動で入力します。
- 書類番号。運送状の番号を入力します。
- 文書の日付と時刻運送状の日付と時刻を入力します。
- クライアント。リストからクライアントを選択します 。
- 自動車。旅行に車を選ぶ。
- ドライバ。旅行のための運転手の選択。
- 経路を移動します。ルートを入力してください。
- 出発の日時基地から出発した日時。
- 返却の日時基地に戻る予定日時。
- 出発時のスピードメーターの値、km。出発地での走行距離(km)。
- 燃料グレードガソリンなどの燃料のマーク。
- 整備士が確認。整備士によるフラグチェック。
- 衛生兵によるチェック。衛生兵による旗のチェック。
- 出発ジオフェンス車が出発したジオフェンスの選択。この基地はジオフェンスになります。
- ジオフェンスを返します。期待される返品ベース 、リストからの選択。
- 印刷フォームリストから印刷用紙を選択します。
- 注意。カスタムメモ、オプションのフィールド。
車が基地に戻ったら、運送状のプロパティに移動し、[システムからデータを読み込む]ボタンをクリックします。
以下の項目が自動的に計算されます。
- Fact.dateと出発時刻オブジェクトからのメッセージに基づいて、システムは車が実際に基地を離れるタイミングを計算します。
- Fact.dateと帰りの時間オブジェクトからのメッセージに基づいて、システムは車が実際に基地に戻った時刻を計算します。
- 走行距離、キロ。オブジェクトからのメッセージに基づいて、システムは、拠点からの出発時刻と拠点への戻り時刻から実際の走行距離を計算します。
- 戻り時のスピードメーターの値、km。システムによって自動的に計算され、フィールド「マイレージ、km」とフィールド「出発時のスピードメーターの値、km」の値の差に等しくなります。
- 率による燃料消費量、l。システムによって自動的に計算され、オブジェクトのプロパティの[ 燃料消費量 ]タブで設定されている[Mileage、km]フィールドの値にレートでの燃料消費量を掛けた値に等しくなります。
- 過速度の数システムは、オブジェクトのプロパティの[ 追加 ]タブのスピード設定に従って、スピード違反を自動的に計算します。
運送状の印刷形式は、次のようになります。
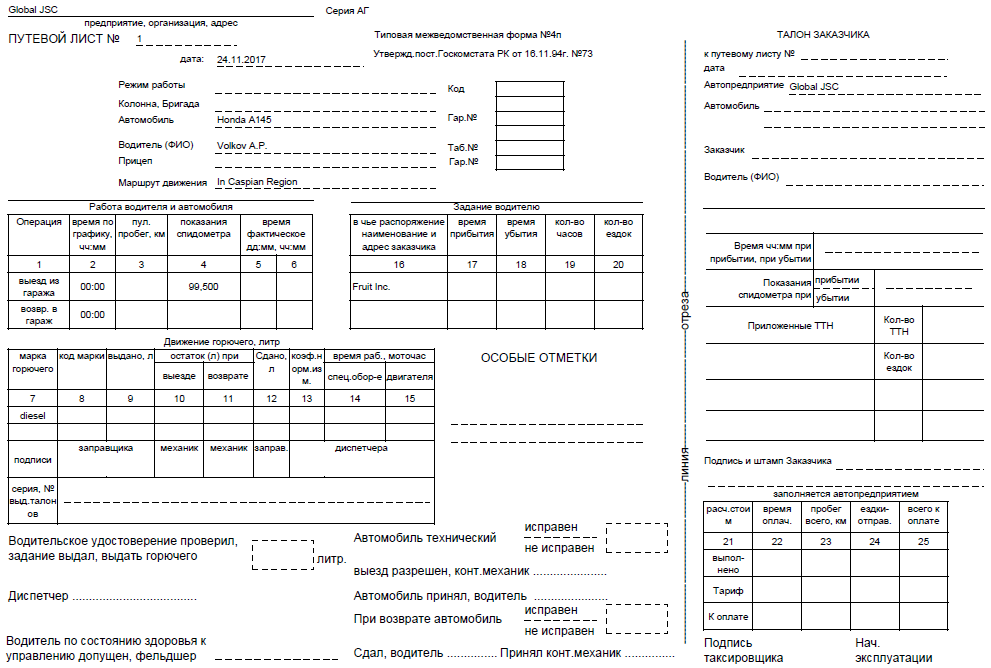
「サイト」パネルはディーラーにのみ利用可能で、あなたはあなたのドメインの下であなたのロゴ、システム名、著作権などを使ってディーラーのウェブサイトをカスタマイズすることができます。
[サイト]パネルを開くには、トップパネルで、ドロップダウンリストから[サイト]を選択します。
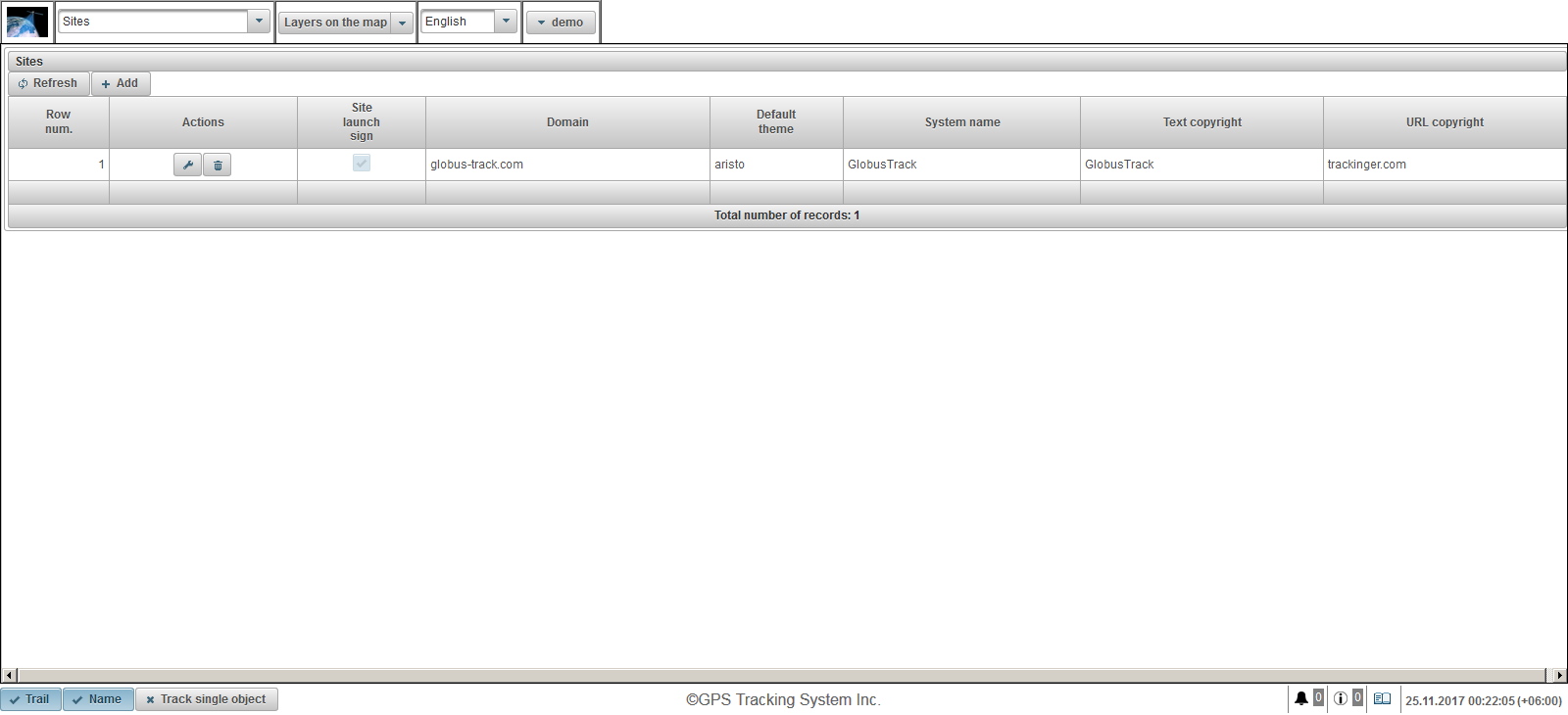
サイトテーブルは次のフィールドで構成されています。
- 行番号シリアルナンバー。
- 行動。
 - サイトのプロパティダイアログを開きます。
- サイトのプロパティダイアログを開きます。  - サイトを削除する
- サイトを削除する
- サイト立ち上げのサイン。サイト起動フラグサイトが稼働していない場合、ユーザーは指定されたドメインにログインできません。
- ドメイン。監視サービスを提供するためにディーラーがサイトを立ち上げるドメイン。
- デフォルトのテーマディーラーの新規ユーザー用のデフォルトテーマ。テーマは色、背景、アイコン、ボタンの組み合わせです。デフォルトは "aristo"です。
- システム名ディーラーがサービスを提供するシステムの名前。
- テキストの著作権中央の下部パネルに表示されるテキスト。
- URLの著作権ユーザーが著作権のテキストをクリックするページのURL。ページがブラウザの新しいウィンドウで開きます。
サイトを作成するには、ツールバーの[追加]ボタンをクリックしてください。サイトのプロパティダイアログボックスが開きます。
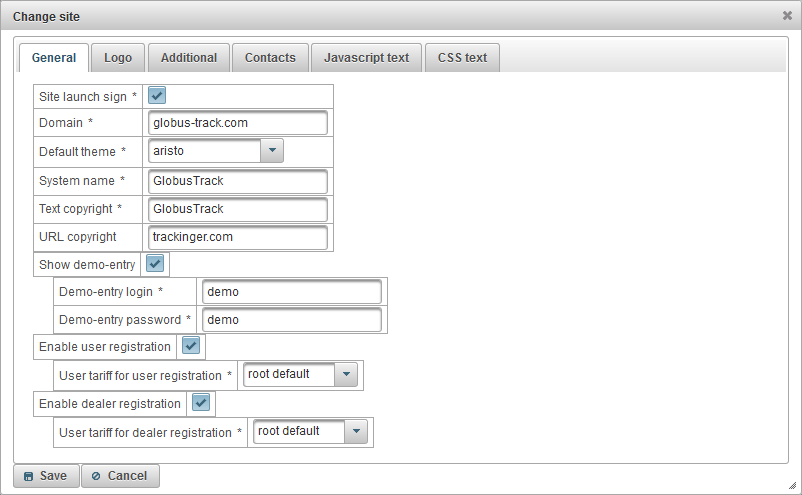
サイトのプロパティダイアログボックスは、次のタブで構成されています。
- 一般
- ロゴ。
- 追加
- 連絡先
- Javascriptのテキスト
- CSSテキスト
[全般]タブは次のフィールドで構成されています。
- サイト立ち上げのサイン。ウェブサイトを立ち上げるためのフラグ。 Webサイトが実行されていないと、ユーザーは指定されたドメインにログインできません。
- ドメイン。ディーラーが監視サービスを提供するためにWebサイトを運営しているドメイン。ディーラーのWebサイトが指定されたドメインで機能するためには、指定されたドメインのDNSコントロールパネルでタイプAレコードを作成または変更し、IPアドレス148.251.67.207または148.251.67.210を指定する必要があります。
- デフォルトのテーマディーラーの新規ユーザー用のデフォルトテーマ。テーマは色、背景、アイコン、ボタンの組み合わせです。デフォルトは "aristo"です。
- システム名ディーラーが監視サービスを提供するシステムの名前。
- テキストの著作権 下部パネルに表示されるテキスト。
- URLの著作権ユーザーが著作権のテキストをクリックするページのURL。ページがブラウザの新しいウィンドウで開きます。
- デモエントリを表示します。システムログインページにリンク「デモ」を表示するためのフラグは、登録なしでシステムを持つユーザーの知り合いに役立ちます。
- デモエントリーログインログイン、ユーザーはリンク "デモ"をクリックして移動します。
- デモ用パスワードユーザーがリンク「デモ」をクリックして移動するパスワード。
- ユーザー登録を有効にします。ユーザーが自分で登録できるようにするためのフラグ、「登録」というリンクが表示されます。
- ユーザー登録に対するユーザー料金。自己登録時にユーザーに割り当てられる料金。
- ディーラー登録を有効にします。ユーザーが自分で登録できるようにするためのフラグ、「登録」リンクが表示され、登録時に「ディーラー」フラグが使用可能になります。
- ディーラー登録のユーザー料金自己登録でディーラーに割り当てられる料金。
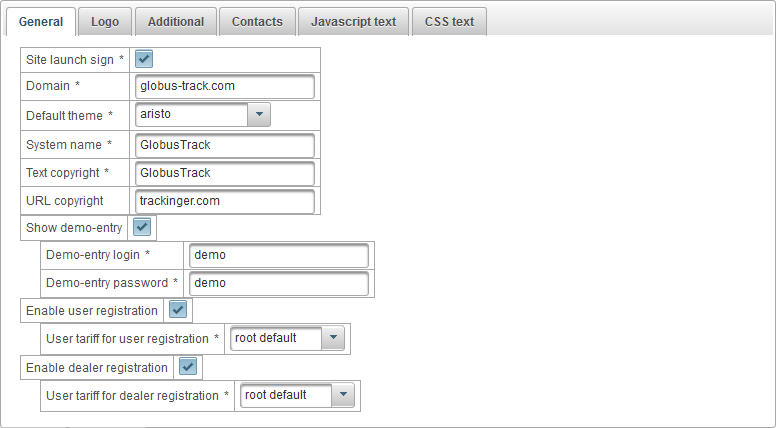
[ロゴ]タブは次のフィールドで構成されています。
- ロゴイメージ。ログイン後に表示されるロゴをアップロードしてください。
- 入り口の画像ロゴ。ログイン時に表示されるロゴをアップロードしてください。
- ファビコン。ブラウザに表示されるサイトアイコン(サイトアイコンまたはファビコン)をアップロードします。
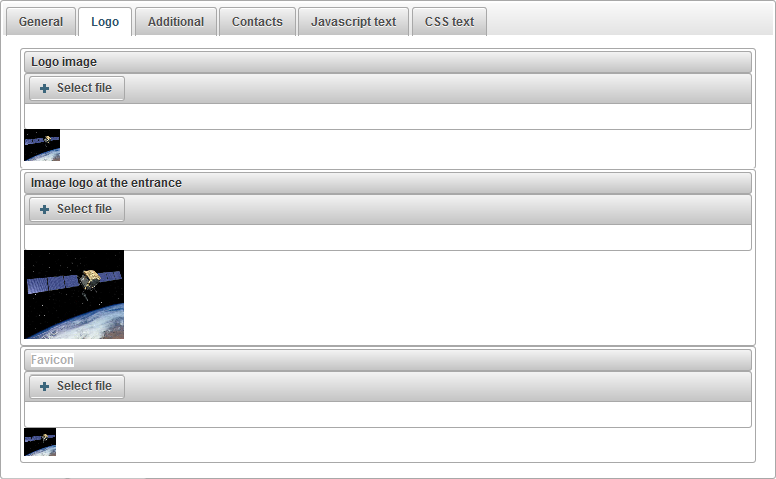
[追加]タブは以下のフィールドで構成されています。
- 料金表を表示します。ディーラーのWebサイトに関税の費用を表示するフラグ。

[連絡先]タブは次のフィールドで構成されています。
- 連絡先ディーラーのWebサイトの[連絡先]ページに異なる言語で表示されるテキストを指定できます。さらに、言語切り替えがあります。通常ここでは、ディーラーのEメール、電話番号、住所、その他の詳細を指定します。
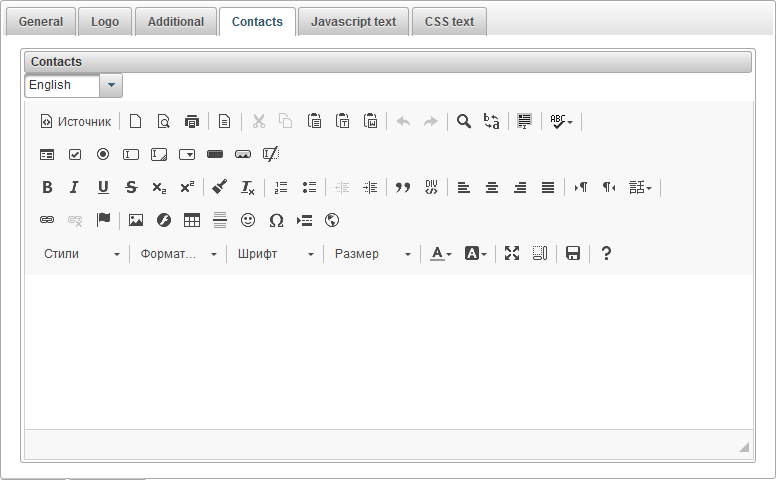
[Javascript text]タブは次のフィールドで構成されています。
- JavascriptのテキストディーラーのWebサイトで実行されるJavascriptテキストを指定できます。通常、ここではGoogle Analytics、Yandex.MetricaなどのJavascriptテキストを指定します。
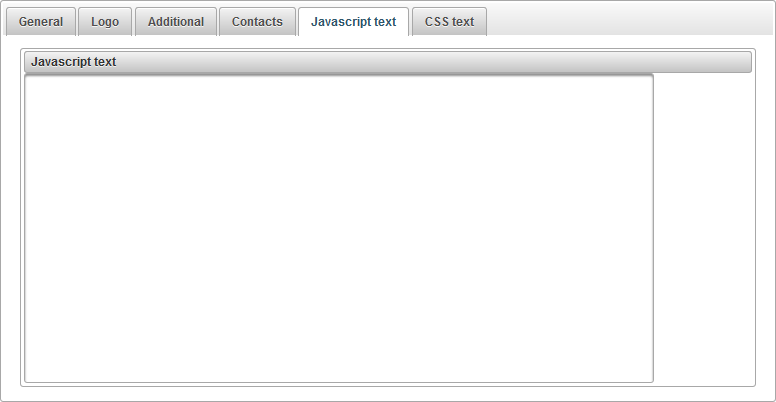
[CSSテキスト]タブは次のフィールドで構成されています。
- CSSテキストディーラーのWebサイトに適用されるCSSのテキストを指定できます。 CSSは、HTML文書の表示を定義するスタイル言語です。たとえば、CSSは、フォント、色、フィールド、線、高さ、幅、背景画像、配置要素など、さまざまなもので機能します。
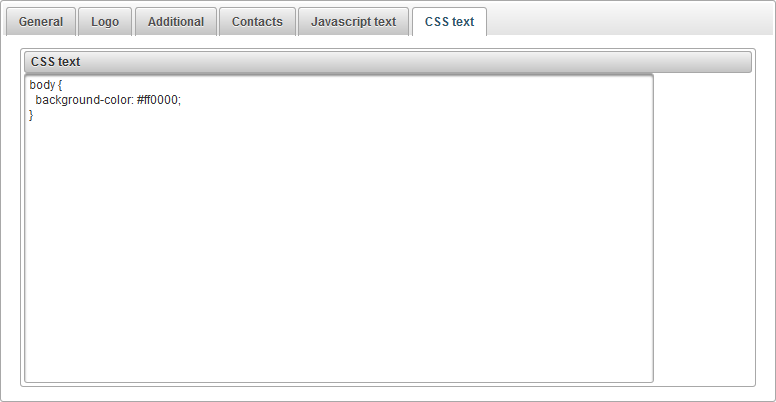
[ユーザー料金]パネルはディーラーでのみ使用でき、ディーラーユーザーの料金を設定して請求を有効にすることができます。ユーザーの行動を制限し、サービスのコストを設定できます。あなたは、ユーザーをブロックする最小のバランスを設定できます。
[ユーザー料金]パネルを開くには、トップパネルで、ドロップダウンリストから[ユーザー料金]を選択します。
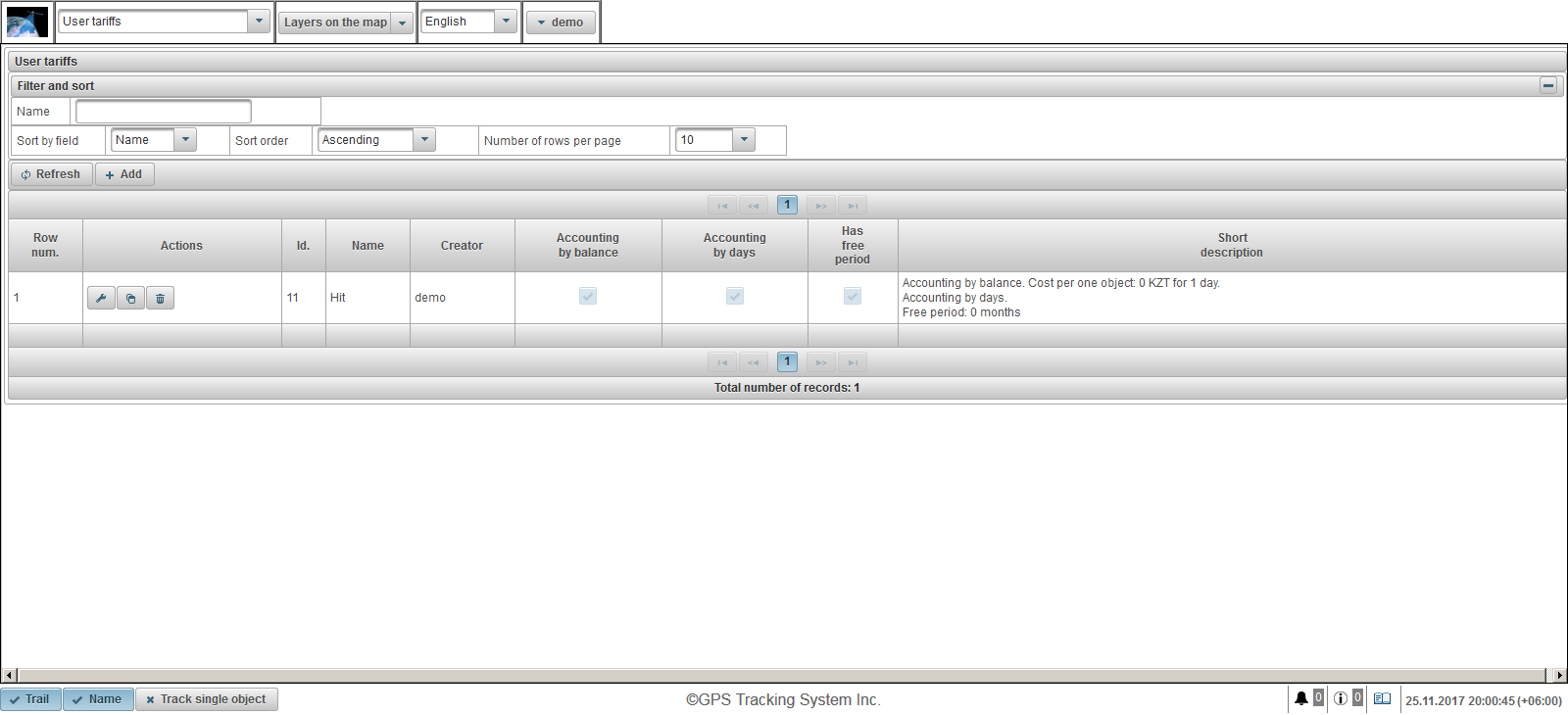
ユーザー料金表は、以下の列で構成されています。
- 行番号シリアルナンバー。
- 行動。
 - ユーザー料金プロパティダイアログを開きます。
- ユーザー料金プロパティダイアログを開きます。  - ユーザーtariffのコピーを追加してください。
- ユーザーtariffのコピーを追加してください。  - ユーザーの関税を削除します。
- ユーザーの関税を削除します。
- 同上。レコードの識別子
- 名。ユーザーの関税の名前。
- クリエイターユーザーの料金表を作成したユーザー。
- 残高による会計残高による会計のフラグ。
- 日数による会計日ごとの会計のためのフラグ。
- 空き期間があります。自由期間の包含のフラグ。
- 簡単な説明。ユーザーの関税の簡単な説明。
ユーザー関税を作成するには、ツールバーの[追加]ボタンをクリックします。 [ユーザー料金プロパティ]ダイアログボックスが開きます。
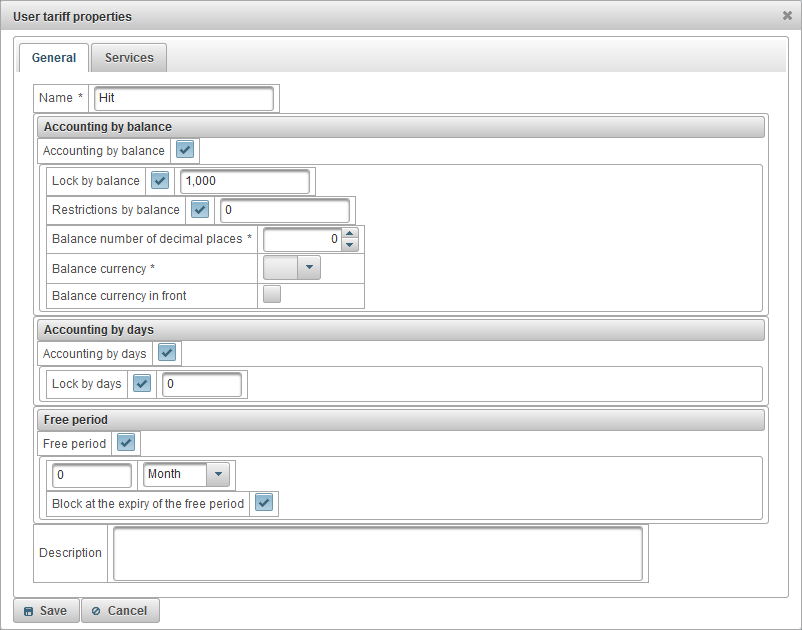
[ユーザ料金プロパティ]ダイアログボックスは、次のタブで構成されています。
[全般]タブは、次のフィールドで構成されています。
- 名。ユーザーの関税の名前。
- 残高による会計収支計算のためのフラグ。
- バランスでロックします。残高ブロックを有効にするには、フラグを設定し、ユーザーが自動的にブロックしてシステムにログインできないようにする残高レベル(アカウントの金額)を指定します。ユーザーがブロックされる7日前に、ユーザーは今後のブロックについての電子メールメッセージを受け取ります。
- バランスによる制限有料サービスがユーザーに対して禁止されるバランスのレベルを指定します。
- 小数点以下の桁数のバランスをとります。小数点以下の桁数を指定します。整数の場合は、ゼロを指定します。
- バランス通貨システムが記録を残す残高通貨を選択します。
- 前の通貨のバランスをとる。金額の前に通貨残高を配置するためのフラグ。
- 日数による会計日ごとの会計の旗。
- 日ごとにロックします。日ごとのブロックを有効にするには、フラグを設定し、ユーザーが自動的にブロックしてログインできない日数の残りを指定します。ユーザーがブロックされる7日前に、ユーザーは次のブロックについての電子メールメッセージを受け取ります。
- 自由時間。無料期間を有効にするには、フラグを設定し、ユーザーへのサービスの無料提供期間を指定します。
- 空き期間の満了時にブロックします。無料期間の満了時にユーザーのロックフラグが設定されている場合、[残高によるロック]フラグと指定した金額を下回る残高が有効であるか、または[日数によるロック]フラグとその下の残りの日数が有効になります。指定された日数が有効です。
- 説明任意の説明、オプションのフィールド。
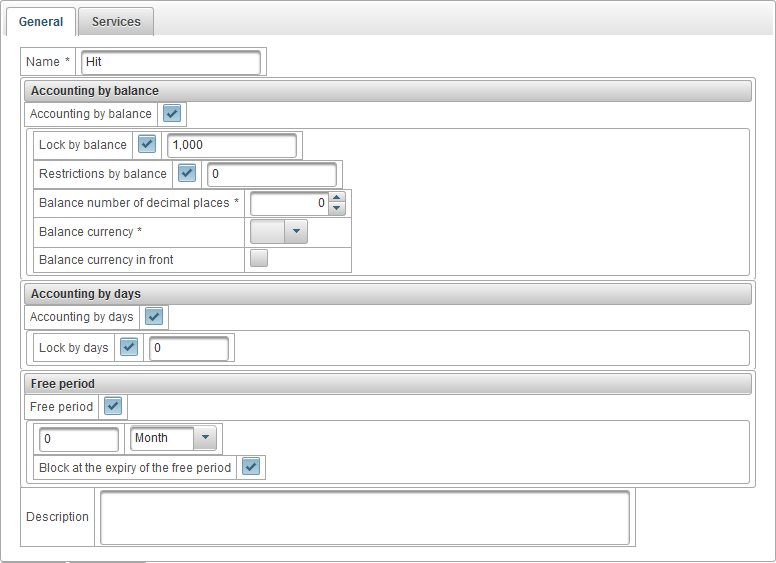
[サービス]タブには、利用可能なすべてのサービスの一覧とその数量とコストが表示されます。任意のサービスを有効または無効にしたり、サービスの最大数とコストを変更したりすることが可能です。
サービステーブルは次のカラムで構成されています。
- №。シリアルナンバー。
- サービス。サービスの名前
- 有効にします。サービス起動フラグ。
- コスト対応表たとえば、オブジェクトの数に応じてサービスのコストを指定できます。数量に応じてサービスの原価を分割したくない場合は、レコードを1つ追加してから、[数量]フィールドに1を指定して[コスト]フィールドにコストを入力します。
 - テーブルにレコードを追加します。
- テーブルにレコードを追加します。  - テーブルを片付ける。
- テーブルを片付ける。
- 充電頻度
- 日。システムは毎日料金を請求します。
- 月。システムは月額料金を請求します。
- 年。システムは毎年料金を請求します。
- 最大数量最大許容数
- 最大数量制限トップユーザーからの最大数。トップユーザーが最大金額を100に設定した場合、[最大数量]フィールドに100を超える値を指定することはできません。つまり、上から制限されます。
 - レコードを変更してください。レコードを変更するには、このアイコンをクリックしてください。
- レコードを変更してください。レコードを変更するには、このアイコンをクリックしてください。
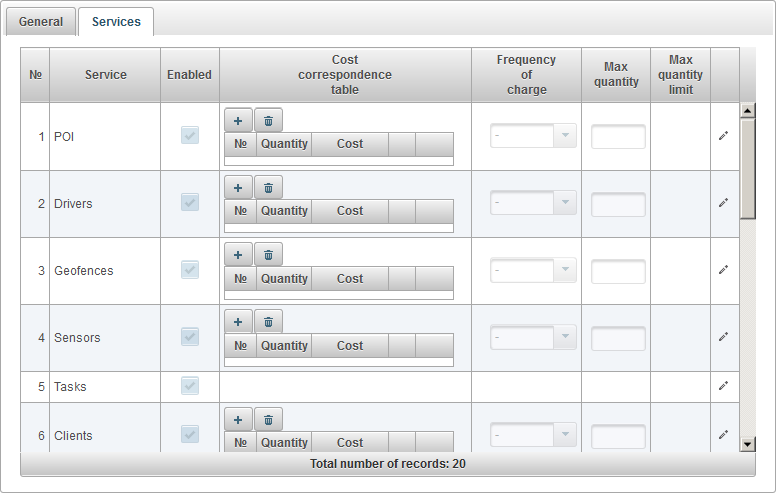
[ユーザの残高操作]パネルはディーラーでのみ使用可能で、ユーザが提供されたサービスに対して支払いを行ったり、残高をユーザから手動で削除したりする場合など、ユーザの残高に操作を追加できます。提供するサービス。
[ユーザーの操作のバランスをとる]パネルを開くには、トップパネルでドロップダウンリストから[ユーザーの操作のバランスをとる]を選択します。
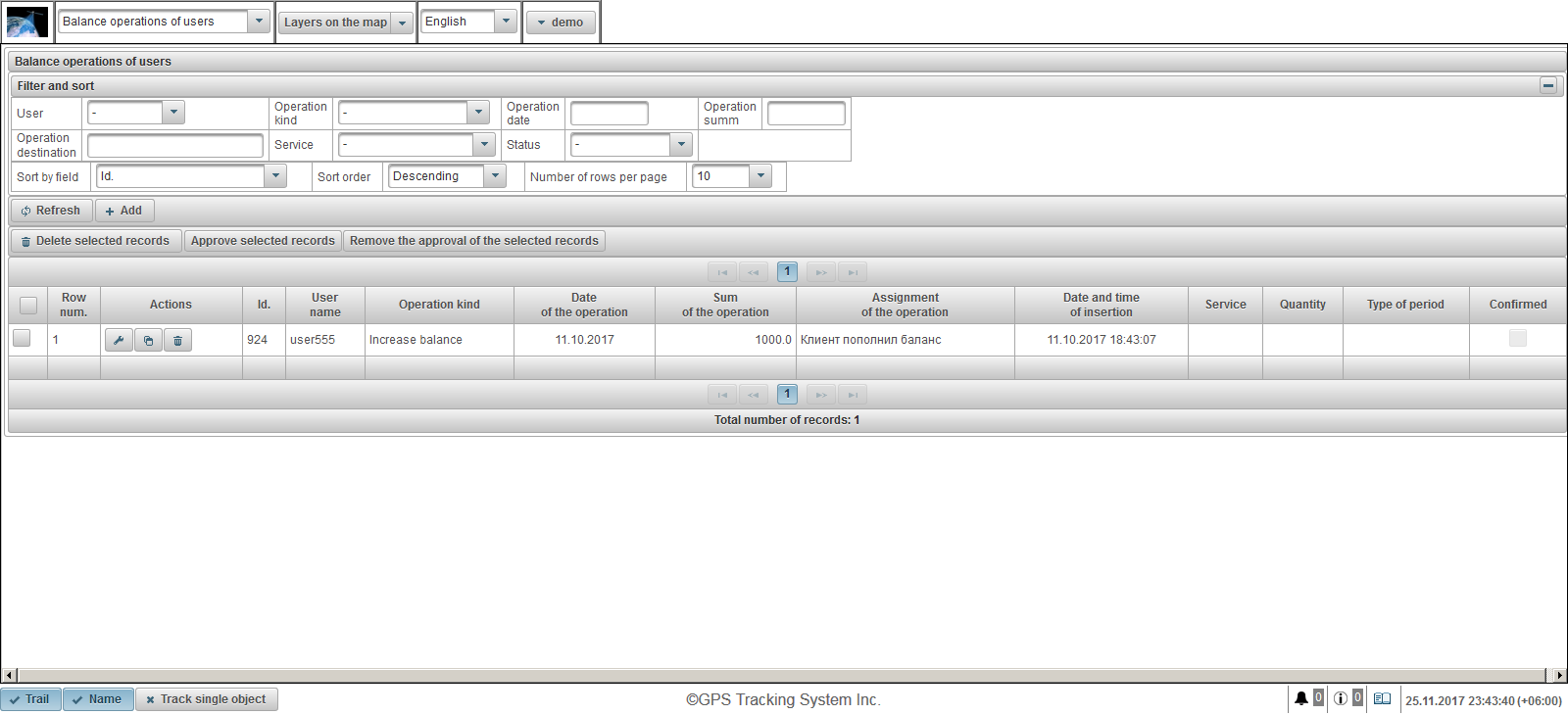
ユーザーバランステーブルは、次の列で構成されています。
 - 操作選択フラグ。
- 操作選択フラグ。 - 行番号シリアルナンバー。
- 行動。
 - ユーザーバランスのプロパティダイアログを開きます。
- ユーザーバランスのプロパティダイアログを開きます。  - 操作のコピーをユーザーの残高に追加します。
- 操作のコピーをユーザーの残高に追加します。  - ユーザーの残高に対する削除操作。
- ユーザーの残高に対する削除操作。
- 同上。レコードの識別子
- ユーザー名ユーザー名
- 操作の種類操作のタイプ
- 操作の日付操作の日付
- 操作の合計取引金額。
- 操作の割り当て作業割り当てのテキスト。
- 挿入の日時操作が作成された日時。
- サービス。サービスの名前
- 量。操作の数量
- 期間のタイプ操作期間タイプ
- 確認しました。承認フラグ
[フィルタと並べ替え]パネルでは、レコードの並べ替えとフィルタを設定できます。
デフォルトでは、テーブルはフィールド "Id"でソートされています。降順で。特定のフィールドで並べ替えるには、[フィールドで並べ替え]フィールドで並べ替えるフィールドを選択し、[並べ替え順序]フィールドで並べ替え順序を選択して[更新]ボタンをクリックします。 「ユーザ」、「操作種別」、「操作日」、「操作合計」、「操作先」、「サービス」、「ステータス」の各フィールドで絞り込むこともできます。フィルタリングするには、これらのフィールドに値を入力して[更新]ボタンをクリックします。 [1ページあたりの行数]フィールドで、1ページあたりの行数を調整することもできます。
選択したレコードを削除するには、[選択したレコードを削除]ボタンをクリックします。選択したレコードを承認するには、[選択したレコードを承認]ボタンをクリックします。選択したレコードから承認を削除するには、[選択したレコードの承認を削除する]ボタンをクリックします。
ユーザーの残高に対する操作を作成するには、ツールバーの[追加]ボタンをクリックします。ユーザーバランス操作のプロパティダイアログが開きます。
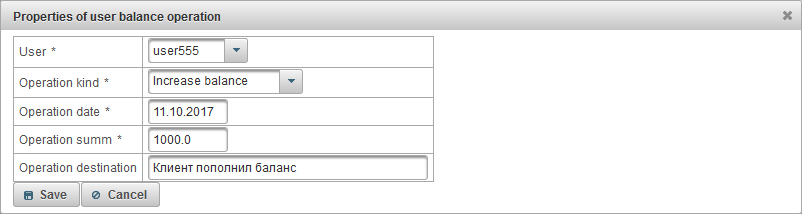
ユーザーバランス操作のプロパティダイアログは、次のフィールドで構成されています。
- ユーザー。天びんで操作を実行するユーザーを選択します。
- 操作の種類
- バランスを上げます。たとえば、ユーザーが有料の場合など、ユーザーを再充電したい場合。
- バランスを下げます。あなたがユーザーからバランスを取りたい場合。
- 運用日操作日
- 操作合計取引金額。
- 操作先操作の目的、任意のテキストフィールドはオプションです。
- サービス。この項目は、操作タイプ "残高減少"が選択されている場合に表示されます。操作が実行されるサービスの選択はオプションのフィールドです。
- 量。この項目は、操作タイプ "残高減少"が選択されている場合に表示されます。 1日で指定する場合は、[数量]フィールドに1を入力し、[期間の種類]フィールドで[日]を選択します。
- 期間のタイプこの項目は、操作タイプ "残高減少"が選択されている場合に表示されます。 1か月で指定する場合は、[数量]フィールドに1を入力し、[期間の種類]フィールドで[月]を選択します。
「ユーザの日次操作」パネルはディーラーにのみ使用可能であり、ユーザがシステムを使用してから20日間支払いたい場合、またはユーザから手動で休日を取りたい場合など、ユーザ日ごとの操作を追加できます。 。
[ユーザーの日常業務]パネルを開くには、トップパネルでドロップダウンリストから[ユーザーの日常業務]を選択します。
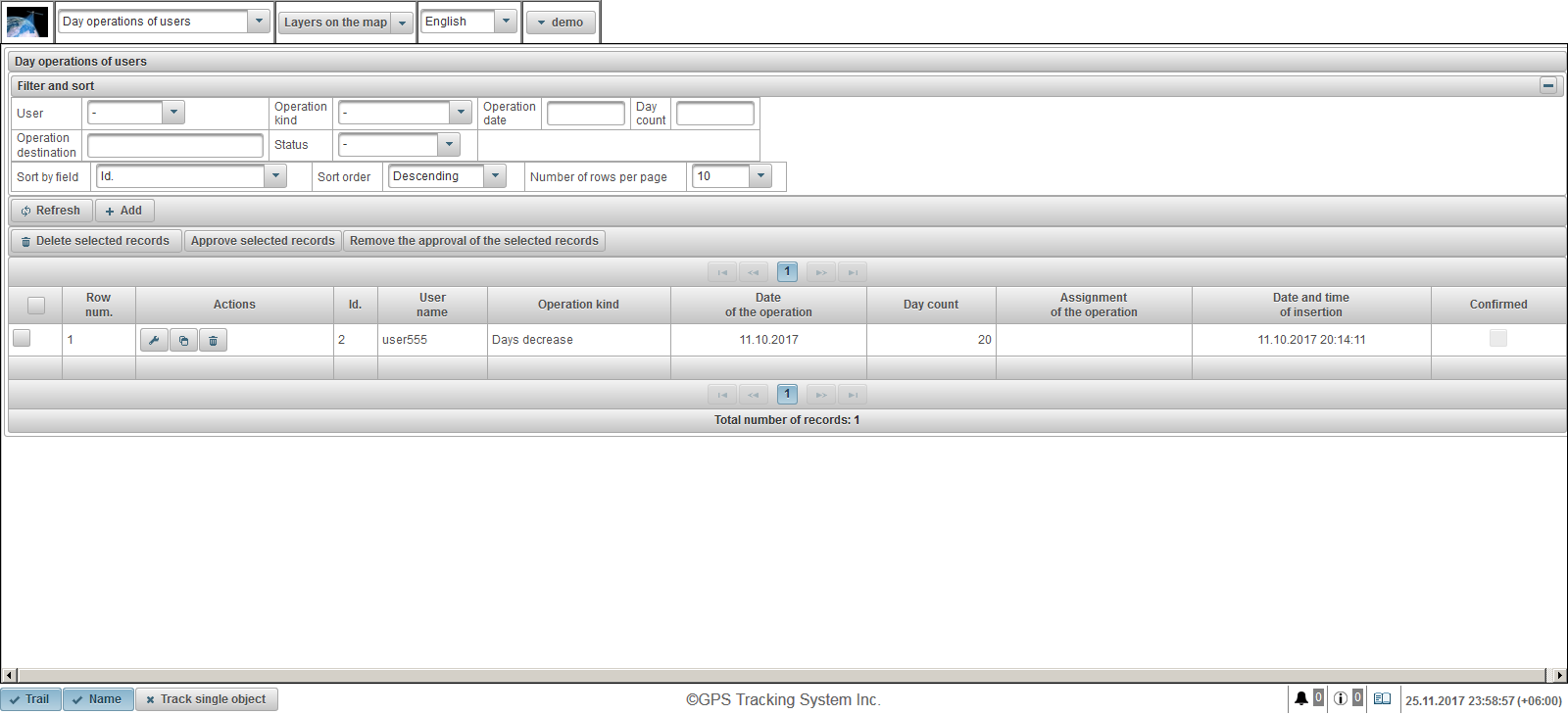
ユーザー日別の操作表は、以下の列で構成されています。
 - 操作選択フラグ。
- 操作選択フラグ。 - 行番号シリアルナンバー。
- 行動。
 - ユーザー日ごとの操作プロパティダイアログを開きます。
- ユーザー日ごとの操作プロパティダイアログを開きます。  - ユーザー日ごとに操作のコピーを追加します。
- ユーザー日ごとに操作のコピーを追加します。  - ユーザーの日までに操作を削除します。
- ユーザーの日までに操作を削除します。
- 同上。レコードの識別子
- ユーザー名ユーザー名
- 操作の種類操作のタイプ
- 操作の日付操作の日付
- 日数日数
- 操作の割り当て作業割り当てのテキスト。
- 挿入の日時操作が作成された日時。
- 確認しました。承認フラグ
[フィルタと並べ替え]パネルでは、レコードの並べ替えとフィルタを設定できます。
デフォルトでは、テーブルはフィールド "Id"でソートされています。降順で。特定のフィールドで並べ替えるには、[フィールドで並べ替え]フィールドで並べ替えるフィールドを選択し、[並べ替え順序]フィールドで並べ替え順序を選択して[更新]ボタンをクリックします。 「ユーザー」、「操作種別」、「操作日」、「日数」、「操作先」、「状況」の各フィールドで絞り込むこともできます。フィルタリングするには、これらのフィールドに値を入力して[更新]ボタンをクリックします。 [1ページあたりの行数]フィールドで、1ページあたりの行数を調整することもできます。
選択したレコードを削除するには、[選択したレコードを削除]ボタンをクリックします。選択したレコードを承認するには、[選択したレコードを承認]ボタンをクリックします。選択したレコードから承認を削除するには、[選択したレコードの承認を削除する]ボタンをクリックします。
ユーザーの日ごとに操作を作成するには、ツールバーの[追加]ボタンをクリックします。操作プロパティダイアログは、ユーザーの日ごとに開きます。
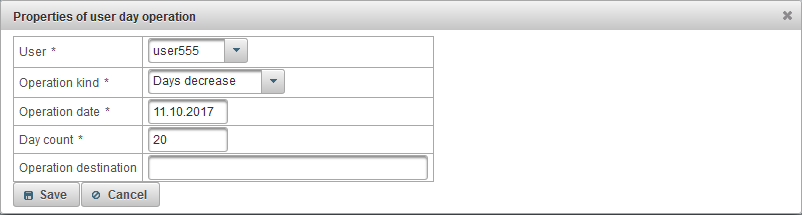
ユーザー日の操作プロパティダイアログボックスは、次のフィールドで構成されています。
- ユーザー。天びんで操作を実行するユーザーを選択します。
- 操作の種類
- 日数が増えます。たとえば、ユーザーがシステムの使用に20日間支払ったとします。
- 日数が減ります。たとえば、ユーザーから休みを取りたい場合です。
- 運用日操作日
- 日数運用日数
- 操作先操作の目的、任意のテキストフィールドはオプションです。
[オブジェクトの関税]パネルはディーラーにのみ使用可能で、オブジェクトの関税を設定し、オブジェクトの請求を有効にすることを可能にします。あなたは、オブジェクトをブロックする最低残高、購読料、データ保存期間などを設定することができます。
[オブジェクトの関税]パネルを開くには、ドロップダウンリストの上部パネルで[オブジェクトの関税]を選択します。
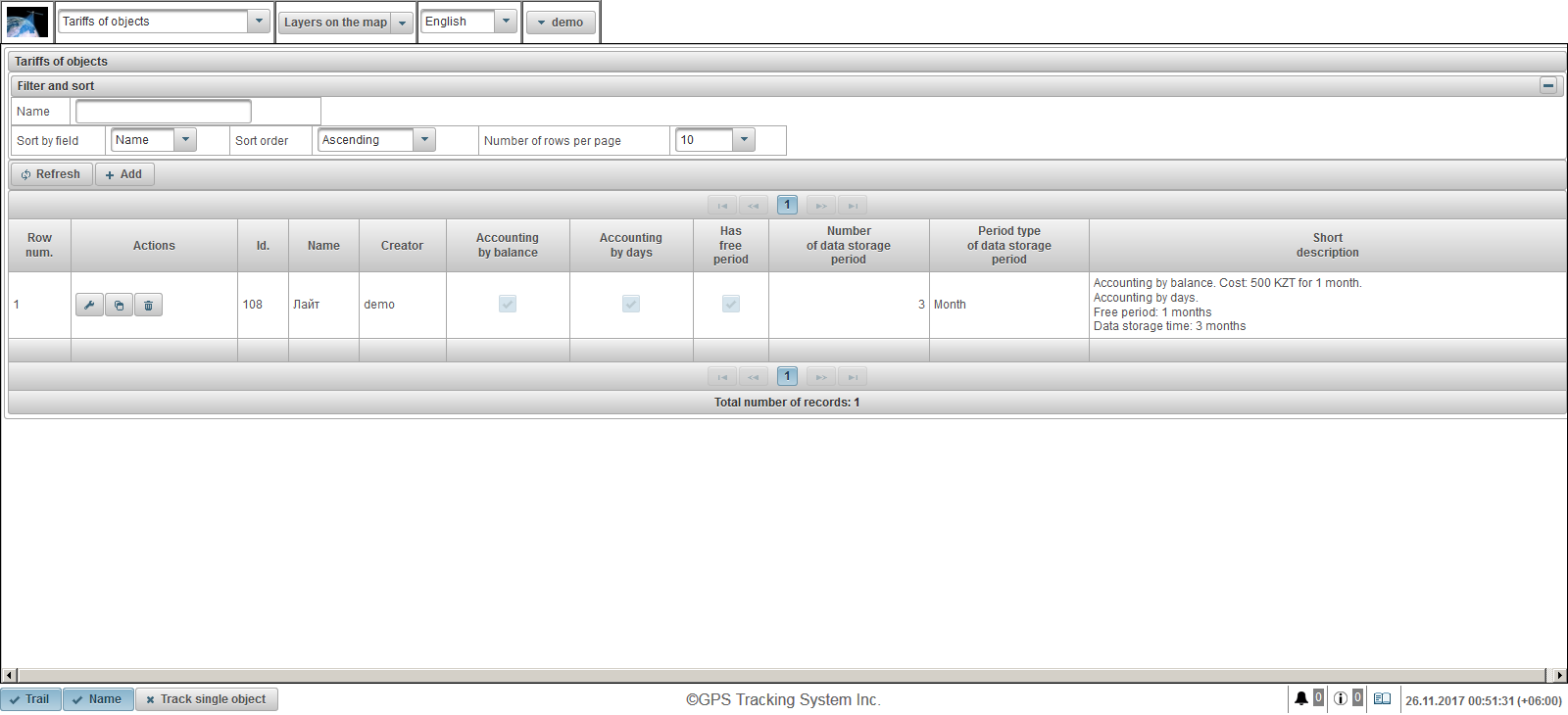
オブジェクトの関税表は、以下の列で構成されています。
- 行番号シリアルナンバー。
- 行動。
 - オブジェクトの関税プロパティダイアログを開きます。
- オブジェクトの関税プロパティダイアログを開きます。  - オブジェクトの関税のコピーを追加します。
- オブジェクトの関税のコピーを追加します。  - オブジェクトの関税を削除します。
- オブジェクトの関税を削除します。
- 同上。レコードの識別子
- 名。オブジェクトの関税の名前。
- クリエイターオブジェクトの料金を作成したユーザー。
- 残高による会計収支計算のためのフラグ。
- 日数による会計日ごとの会計の旗。
- 空き期間があります。自由期間の包含のフラグ。
- データ保存期間数データ保存期間。
- データ保存期間の期間タイプ。データの保存期間の種類。
- 簡単な説明。関税の簡単な説明。
オブジェクトの関税を作成するには、ツールバーの[追加]ボタンをクリックします。 [料金プロパティ]ダイアログボックスが表示されます。
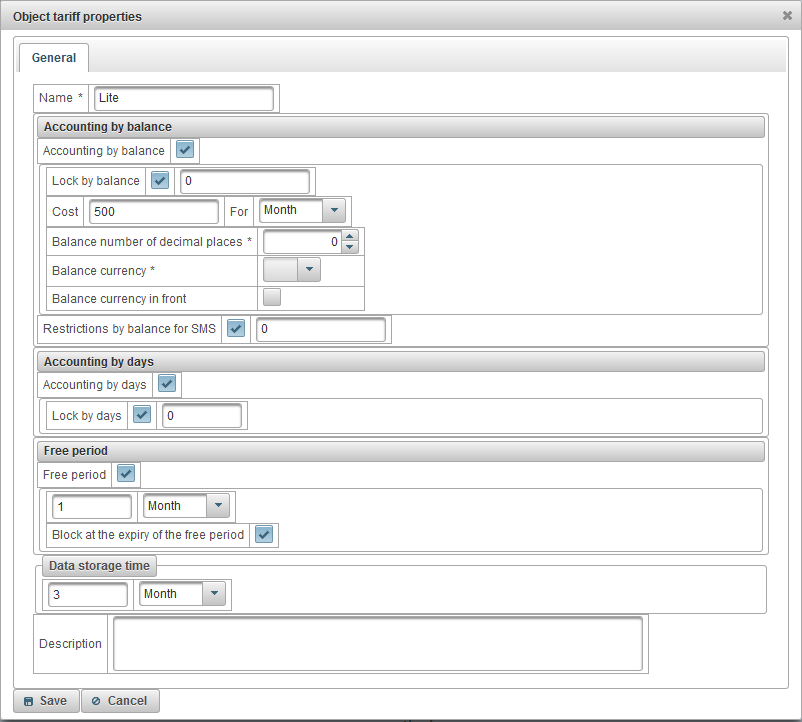
オブジェクトの料金プロパティのダイアログボックスは、次のフィールドで構成されています。
- 名。オブジェクトの関税の名前。
- 残高による会計収支計算のためのフラグ。
- バランスでロックします。残高ブロックを有効にするには、フラグを設定し、オブジェクトが自動的にブロックされる残高レベル(口座の金額)を指定します。オブジェクトがブロックされる7日前に、ユーザーは次のブロックについての電子メールメッセージを受け取ります。
- コスト。月額料金を指定し、購読料を請求する頻度を選択します。
- 小数点以下の桁数のバランスをとります。小数点以下の桁数を指定します。整数の場合は、ゼロを指定します。
- バランス通貨システムが記録を残す残高通貨を選択します。
- 前の通貨のバランスをとる。金額の前に通貨残高を配置するためのフラグ。
- SMSの残高による制限。 SMSメッセージがオブジェクトによって禁止されるバランスレベルを指定します。
- 日数による会計日ごとの会計の旗。
- 日ごとにロックします。日ごとのブロックを有効にするには、フラグを設定し、オブジェクトが自動的にブロックされる日数の残りを指定します。オブジェクトがブロックされる7日前に、ユーザーは次のブロックについての電子メールメッセージを受け取ります。
- 自由時間。空き期間を有効にするには、フラグを設定し、オブジェクトへのサービスの無料提供期間を指定します。
- 空き期間の満了時にブロックします。空き期間の満了時にオブジェクト・ロック・フラグが設定されている。「残高によるロック」フラグと残高が指定された金額を下回るか、「日数によるロック」フラグと残りの日数が指定された数を下回る日々。
- データ保存時間データの保存期間を指定してください。
- 説明任意の説明、オプションのフィールド。
「オブジェクトの残高処理」パネルはディーラーでのみ使用可能で、ユーザーがオブジェクトに対して月額料金を支払ったり、オブジェクトから残高を手動で削除したりする場合などに、オブジェクトの残高に対する操作を追加できます。提供されるサービスのために。
[オブジェクトの操作のバランスをとる]パネルを開くには、トップパネルのドロップダウンリストから[オブジェクトの操作のバランスをとる]を選択します。
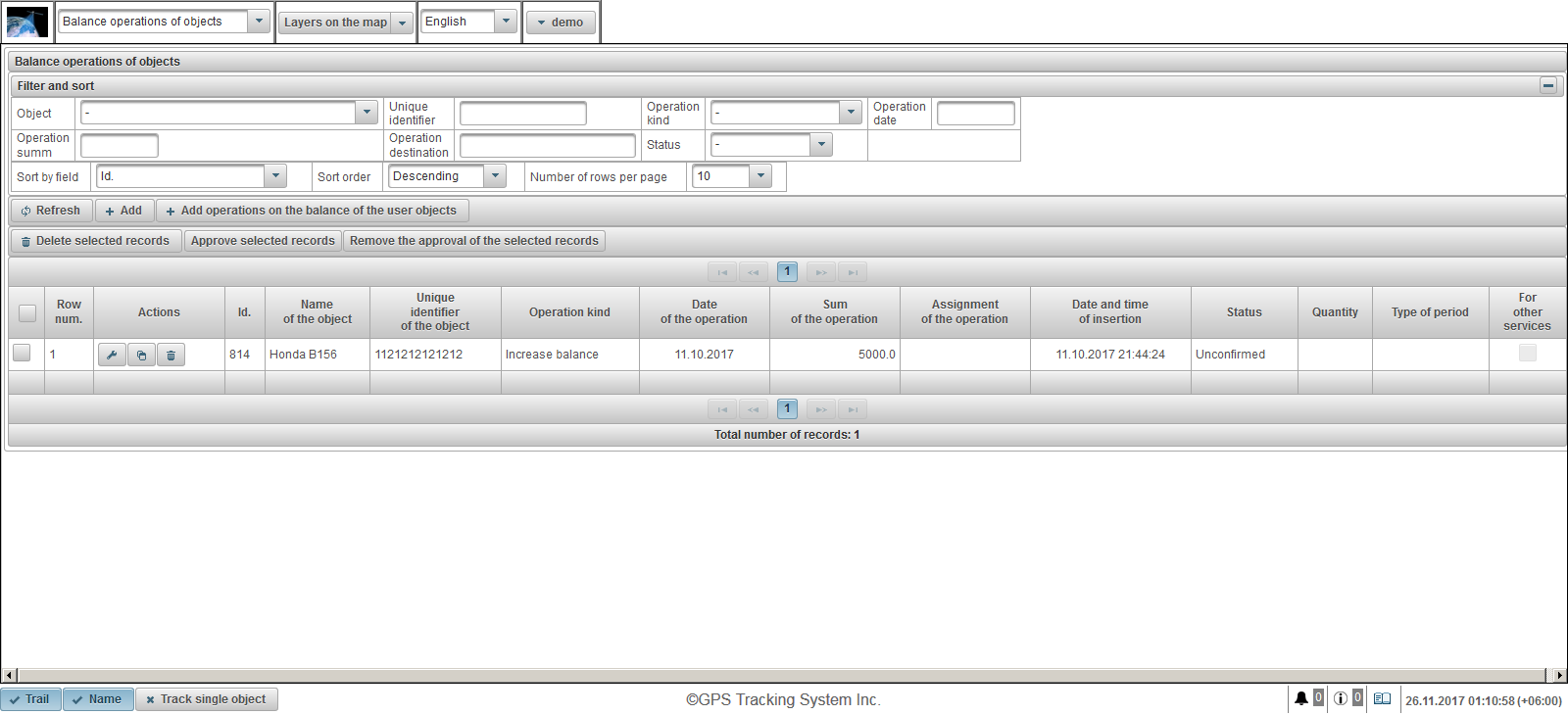
オブジェクトのバランスに関する操作表は、以下の列で構成されています。
 - 操作選択フラグ。
- 操作選択フラグ。 - 行番号シリアルナンバー。
- 行動。
 - オブジェクトバランスによる操作のプロパティダイアログを開きます。
- オブジェクトバランスによる操作のプロパティダイアログを開きます。  - オブジェクトのバランスに関する操作のコピーを追加します。
- オブジェクトのバランスに関する操作のコピーを追加します。  - オブジェクトの残高に対する操作を削除します。
- オブジェクトの残高に対する操作を削除します。
- 同上。レコードの識別子
- オブジェクトの名前オブジェクトの名前
- オブジェクトの一意の識別子オブジェクトの一意の識別子
- 操作の種類操作のタイプ
- 操作の日付操作の日付
- 操作の合計取引金額。
- 操作の割り当て作業割り当てのテキスト。
- 挿入の日時操作が作成された日時。
- 状態。操作のステータス
- 量。操作数
- 期間のタイプ操作期間タイプ
- 他のサービス用他のサービスへのフラグ操作
[フィルタと並べ替え]パネルでは、レコードの並べ替えとフィルタを設定できます。
デフォルトでは、テーブルはフィールド "Id"でソートされています。降順で。特定のフィールドで並べ替えるには、[フィールドで並べ替え]フィールドで並べ替えるフィールドを選択し、[並べ替え順序]フィールドで並べ替え順序を選択して[更新]ボタンをクリックします。 「オブジェクト」、「一意の識別子」、「作業の種類」、「作業日」、「作業の合計」、「作業の宛先」、および「ステータス」の各フィールドでフィルタすることもできます。フィルタリングするには、これらのフィールドに値を入力して[更新]ボタンをクリックします。 [1ページあたりの行数]フィールドで、1ページあたりの行数を調整することもできます。
選択したレコードを削除するには、[選択したレコードを削除]ボタンをクリックします。選択したレコードを承認するには、[選択したレコードを承認]ボタンをクリックします。選択したレコードから承認を削除するには、[選択したレコードの承認を削除する]ボタンをクリックします。
オブジェクトバランスのための操作を作成するには、ツールバーの[追加]ボタンをクリックします。オブジェクトの天びんに[操作プロパティ]ダイアログボックスが表示されます。
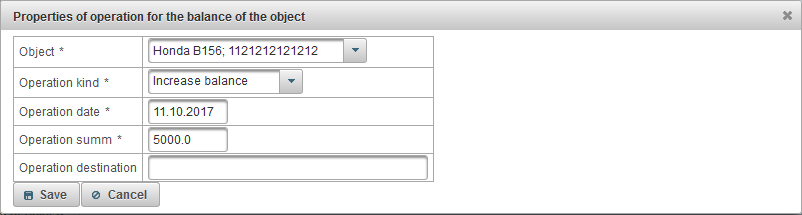
オブジェクトバランスの[操作プロパティ]ダイアログボックスは、次のフィールドで構成されています。
- オブジェクトオブジェクト天びんに対して操作を実行するオブジェクトを選択します。
- 操作の種類
- バランスを上げます。たとえば、ユーザーが支払った場合など、オブジェクトの残高を補充したい場合。
- バランスを下げます。提供されているサービスのオブジェクトから残高を手動で削除する場合。
- 運用日操作日
- 操作合計取引金額。
- 操作先操作の目的、任意のテキストフィールドはオプションです。
- 他のサービス用 SMSメッセージなどの他のサービスのトランザクションのフラグ。
- 量。この項目は、操作タイプ "残高減少"が選択されている場合に表示されます。 1日で指定する場合は、「数量」フィールドに1を入力し、「操作タイプ」フィールドで「日」を選択します。
- 期間のタイプこの項目は、操作タイプ "残高減少"が選択されている場合に表示されます。 1か月で指定する場合は、[数量]フィールドに1を入力し、[作業タイプ]フィールドで[月]を選択します。
ユーザオブジェクトのバランス操作を作成するには、ツールバーの[ユーザオブジェクトのバランスに対する操作を追加]ボタンをクリックします。ユーザーオブジェクトにバランス操作を追加するためのダイアログボックスが開きます。
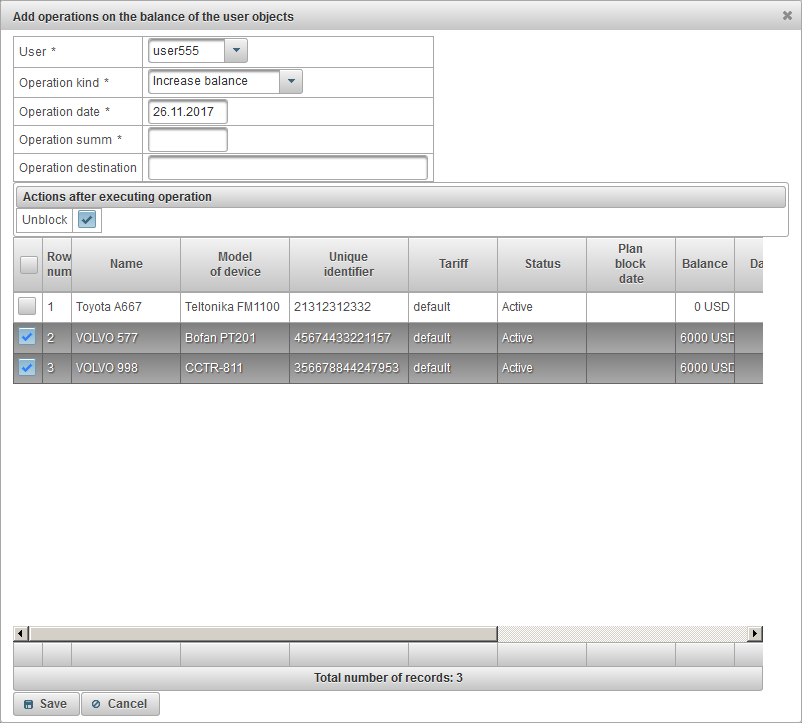
ユーザオブジェクト別の残高に対する操作を追加するためのダイアログボックスは、次のフィールドで構成されています。
- ユーザー。ユーザーを選択してください。
- 操作の種類
- バランスを上げます。たとえば、ユーザーが支払った場合など、オブジェクトの残高を補充したい場合。
- バランスを下げます。提供されているサービスのオブジェクトから残高を手動で削除する場合。
- 運用日操作日
- 操作合計取引金額。
- 操作先操作の目的、任意のテキストフィールドはオプションです。
- 量。この項目は、操作タイプ "残高減少"が選択されている場合に表示されます。 1日で指定する場合は、[数量]フィールドに1を入力し、[期間の種類]フィールドで[日]を選択します。
- 期間のタイプこの項目は、操作タイプ "残高減少"が選択されている場合に表示されます。 1か月で指定する場合は、[数量]フィールドに1を入力し、[期間の種類]フィールドで[月]を選択します。
- 操作実行後の対処
- ブロックを解除します。テーブル内の選択されたオブジェクトをロック解除するためのフラグ。
下部に、選択したユーザーのオブジェクトを選択するためのテーブルが表示されます。テーブルの最初の列にフラグを設定してオブジェクトを選択します。操作を作成するには、[保存]ボタンをクリックします。
「オブジェクトの日次操作」パネルはディーラーにのみ使用可能で、ユーザーがそのオブジェクトを使用してから20日間支払いたい場合、または手動で日数を削除する場合など、オブジェクト日ごとに操作を追加できます。オブジェクト。
「オブジェクトの日次操作」パネルを開くには、トップパネルのドロップダウンリストから「オブジェクトの日次操作」を選択します。
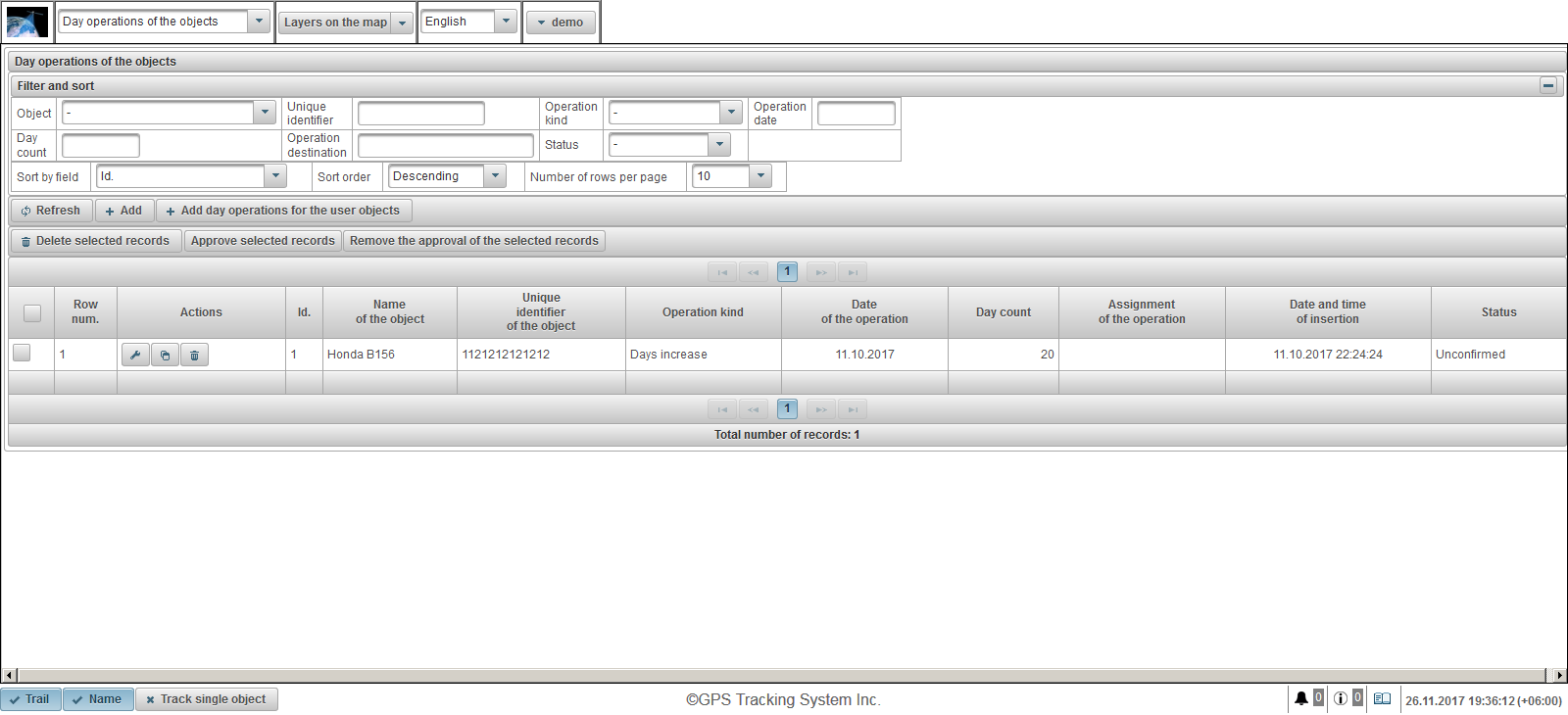
対象日別の作業表は、以下の列で構成されています。
 - 操作選択フラグ。
- 操作選択フラグ。 - 行番号シリアルナンバー。
- 行動。
 - 対象日ごとに操作プロパティダイアログを開く。
- 対象日ごとに操作プロパティダイアログを開く。  - 対象日ごとに操作のコピーを追加します。
- 対象日ごとに操作のコピーを追加します。  - 対象日までに操作を削除します。
- 対象日までに操作を削除します。
- 同上。レコードの識別子
- オブジェクトの名前オブジェクトの名前
- オブジェクトの一意の識別子オブジェクトの一意の識別子
- 操作の種類操作のタイプ
- 操作の日付操作の日付
- 日数日数。
- 操作の割り当て作業割り当てのテキスト。
- 挿入の日時操作が作成された日時。
- 状態。オブジェクトの状況
[フィルタと並べ替え]パネルでは、レコードの並べ替えとフィルタを設定できます。
デフォルトでは、テーブルはフィールド "Id"でソートされています。降順で。特定のフィールドで並べ替えるには、[フィールドで並べ替え]フィールドで並べ替えるフィールドを選択し、[並べ替え順序]フィールドで並べ替え順序を選択して[更新]ボタンをクリックします。また、「オブジェクト」、「一意の識別子」、「作業の種類」、「作業日」、「日数」、「作業先」、「ステータス」の各フィールドでフィルタをかけることもできます。フィルタリングするには、これらのフィールドに値を入力して[更新]ボタンをクリックします。 [1ページあたりの行数]フィールドで、1ページあたりの行数を調整することもできます。
選択したレコードを削除するには、[選択したレコードを削除]ボタンをクリックします。選択したレコードを承認するには、[選択したレコードを承認]ボタンをクリックします。選択したレコードから承認を削除するには、[選択したレコードの承認を削除する]ボタンをクリックします。
対象日別に作業を作成するには、ツールバーの[追加]ボタンをクリックします。操作プロパティダイアログは、オブジェクトの日に開きます。
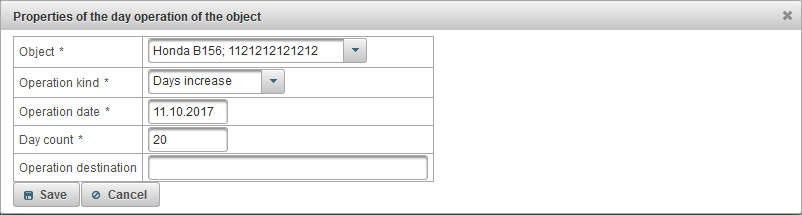
オブジェクト日別の操作プロパティダイアログボックスは、次のフィールドで構成されています。
- オブジェクトその日に操作を実行するオブジェクトを選択します。
- 操作の種類
- 日数が増えます。例えば、ユーザーがそのオブジェクトを使用してから20日間支払ったとします。
- 日数が減ります。たとえば、オブジェクトから何日も離れたい場合などです。
- 運用日操作日
- 日数運用日数
- 操作先操作の目的、任意のテキストフィールドはオプションです。
ユーザオブジェクトごとに日ごとに操作を作成するには、ツールバーの[ユーザオブジェクトに日別操作を追加]ボタンをクリックします。ユーザオブジェクトごとに日ごとに操作を追加するためのダイアログボックスが開きます。
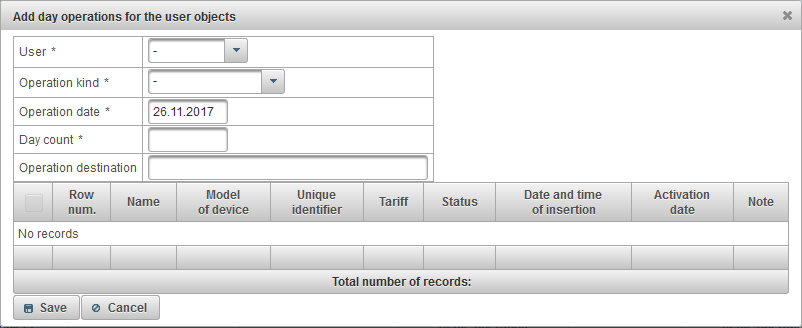
ユーザオブジェクトごとに日ごとに操作を追加するためのダイアログボックスは、次のフィールドで構成されています。
- ユーザー。ユーザーを選択してください。
- 操作の種類
- 日数が増えます。たとえば、ユーザーが支払いをした場合など、オブジェクトの日数を補充したい場合。
- 日数が減ります。提供されているサービスの日数をオブジェクトから手動で削除する場合。
- 運用日操作日
- 日数日数。
- 操作先操作の目的、任意のテキストフィールドはオプションです。
下部に、選択したユーザーのオブジェクトを選択するためのテーブルが表示されます。テーブルの最初の列にフラグを設定してオブジェクトを選択します。操作を作成するには、[保存]ボタンをクリックします。
"Test port"パネルはディーラーにのみ利用可能で、テストポートから受信したサーバーデータを見ることを可能にします、そのためにはデバイスはサーバーのこのテストポート用に設定されなければなりません。
[テストポート]パネルを開くには、トップパネルのドロップダウンリストから[テストポート]を選択します。
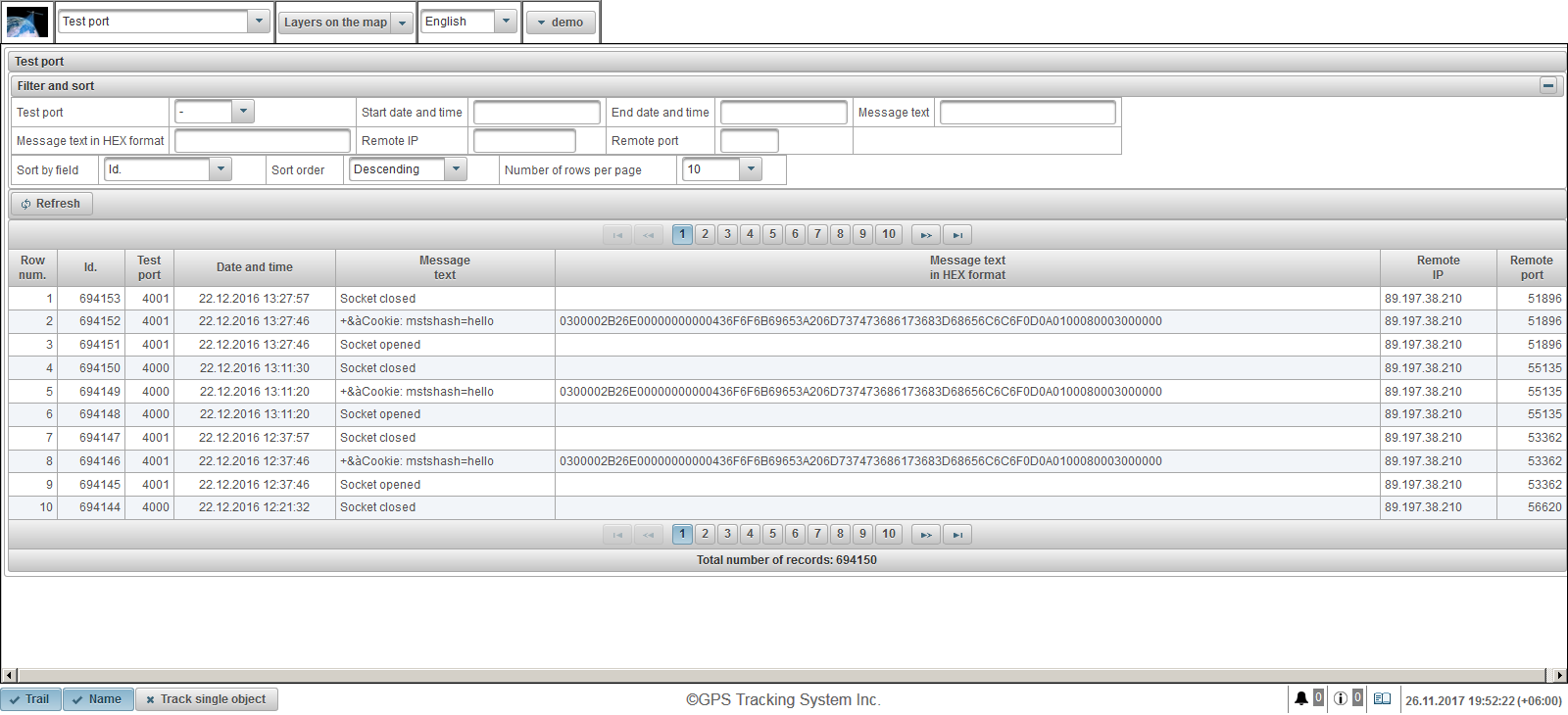
オブジェクトからのメッセージテーブルは、次の列で構成されています。
- 行番号シリアルナンバー。
- 同上。レコードの識別子
- テストポートサーバーポートをテストします。
- 日時。サーバーがメッセージを受信した日時。
- メッセージテキストテキスト形式でオブジェクトから受信したメッセージ。
- HEX形式のメッセージテキスト。オブジェクトからHEX形式で受信したメッセージテキスト。
- リモートIPデータをサーバーに送信したデバイスの接続のIPアドレス。
- リモートポートデータをサーバーに送信したデバイスの接続ポート。
[フィルタと並べ替え]パネルでは、レコードの並べ替えとフィルタを設定できます。
デフォルトでは、テーブルはフィールド "Id"でソートされています。降順で。特定のフィールドで並べ替えるには、[フィールドで並べ替え]フィールドで並べ替えるフィールドを選択し、[並べ替え順序]フィールドで並べ替え順序を選択して[更新]ボタンをクリックします。 [テストポート]、[開始日時]、[終了日時]、[メッセージテキスト]、[HEX形式のメッセージテキスト]、[リモートIP]、および[リモートポート]の各フィールドでフィルタすることもできます。フィルタリングするには、これらのフィールドに値を入力して[更新]ボタンをクリックします。 [1ページあたりの行数]フィールドで、1ページあたりの行数を調整することもできます。
モバイル版は、システム「 AGTrack 」の基本機能を使用できるようにするモバイル簡易版です。主な機能:すべてのオブジェクトの最後のメッセージの表示、マップ上のオブジェクトの追跡、オブジェクトに関する詳細情報の表示、マップ上のオブジェクトのトラックの表示。モバイル版に移動するには、ログイン時に[モバイル版]リンクをクリックしてください。

ログインページで、あなたのログイン(ユーザー名)とパスワードを入力してください。必要なデータをすべて入力したら、[サインイン]ボタンをクリックしてください。
インターフェース言語は、ブラウザによって最初から定義されています。システムインターフェースの言語は、ドロップダウンリストの[言語]フィールドで変更できます。
"Demo"ボタンをクリックすると、デモ版のシステムに入ります。
「フルバージョン」ボタンをクリックすると、システムのフルバージョンを入力します 。
「モバイル版GTS4B」ボタンをクリックすると、 モバイル版GTS4Bに入ります。
ログインすると、デフォルトで[監視]パネルが開きます。次のパネルがあります。
- モニタリング。デフォルトでは、ログイン後に開きます。監視パネルを使用すると、マップ上のワークリストオブジェクトを監視できます。
- トラックこのパネルでは、地図上のオブジェクトの軌跡を見ることができます。トラックは、地図上のオブジェクトの移動線です。トラックはオブジェクトのメッセージに従って作成され、セグメントによって1行に接続されます。マーカーをトラックに沿って配置することもできます。たとえば、スピード違反、停止中、給油中、給油中など
また、Android、iOS、およびWindowsストアオペレーティングシステム用のモバイルアプリケーションへのリンクもあります。
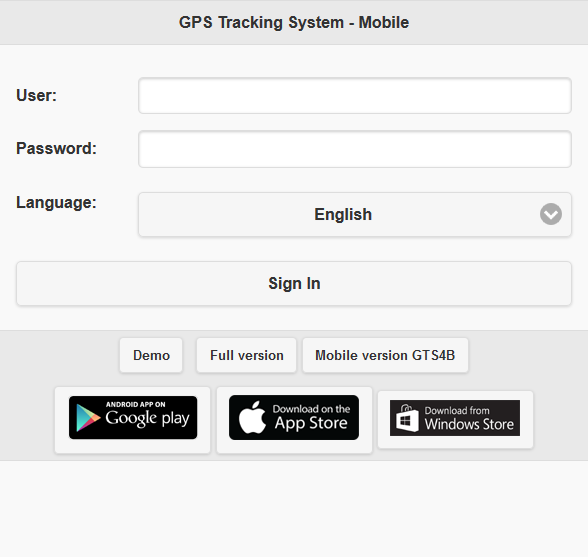
トップパネルに次の項目が表示されます。
- パネル選択利用可能なパネルのリストはユーザーの権限によって異なります。
 - オブジェクトを表示します。ワークリスト表示モード
- オブジェクトを表示します。ワークリスト表示モード - トラックオプションを表示します。 トラックパラメーターを選択するページが表示されます。
- トラックオプションを表示します。 トラックパラメーターを選択するページが表示されます。  - 地図を表示します。 地図表示モード
- 地図を表示します。 地図表示モード - 設定。ウィンドウ「 設定 」を開きます。
- 設定。ウィンドウ「 設定 」を開きます。  - 完全版。システムのフルバージョンに移動する。
- 完全版。システムのフルバージョンに移動する。 - ユーザー名許可ユーザーの名前。
 - ログアウトしてください。システムからログオフします。
- ログアウトしてください。システムからログオフします。

地図には、監視オブジェクト、それらの動き、関心のある地点、ジオフェンスなどが表示されます。
ほとんどのブラウザではフルスクリーン表示モードに切り替えることができます。<F11>キーを押すとアクティブになります。
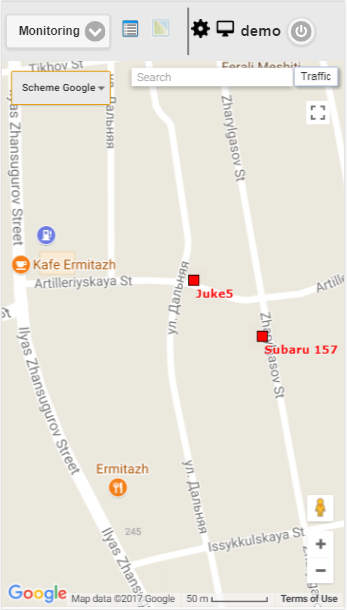
さまざまなパネルで地図を使用する
マップは多くのパネルに統一されています。つまり、パネルを切り替えるときに、地図の縮尺とその中心の座標が保存されます。また、トラックライン、マーカー、オブジェクトのアイコン、関心のあるポイント、ジオフェンスなどのグラフィック要素もその場所に残ります。
地図上のナビゲーション
マウスを使って移動します。 地図上の任意の場所でマウスの左ボタンをクリックし、ボタンを放さずに目的の方向に引っ張ります。
地図を拡大縮小する
地図を拡大縮小するには、いくつかの方法を使用できます。
地図上の縮尺を使用します。
マップの右下隅にズームボタンがあり、これを使用してオブジェクトをズームイン(+)またはズームアウト( - )できます。この場合、地図の中心はその位置を変えません。 「+」または「 - 」ボタンをクリックすると、段階的にスケールを変更できます。
マウスのスクロールホイールを使います。
マウスのスクロールホイール( "scroll")を使用して適切なスケールを設定するとさらに便利です。それ自体から - オブジェクトに近づいて、それ自体で - その移動。この場合、目盛りが変更されてもそれが見えなくなることがないように、カーソル自体を自分の興味のある場所に向ける必要があります。
地図上の任意の場所をマウスの左ボタンでダブルクリックすると、この場所に近づきます。
地図の右下隅には、地図が表示されている現在の縮尺も表示されます。
地図の左上隅で、地図の出所を選択できます。
地図の左上隅に検索があります。
地図の右上隅に、選択された地図のソースに応じて、「交通量」ボタンが表示されます。
交通渋滞の表示を有効にするには、[交通状況]ボタンをクリックします(モードをオフにするには、もう一度押します)。
[設定]ウィンドウでは、ユーザーの要件を満たすようにシステムを設定できます。次のフィールドがあります。
- 作業リスト
- 作業リストにアイコンを表示します。ワークリスト内のオブジェクトのアイコンを表示するフラグ。
- 地図。
- オブジェクトの軌跡を表示します。オブジェクトの痕跡を示すフラグ。オブジェクトが動いている場合、オブジェクトの後ろに最後の数メッセージの動きを示す証跡があるかもしれません。
- オブジェクトの名前を表示します。地図上にオブジェクトの名前を表示するためのフラグ。
- 単一のオブジェクトを追跡します。このモードでは、1つのオブジェクトに対してトラッキングモードを有効にするためのフラグが選択された1つのオブジェクトに対してのみ実行されます。
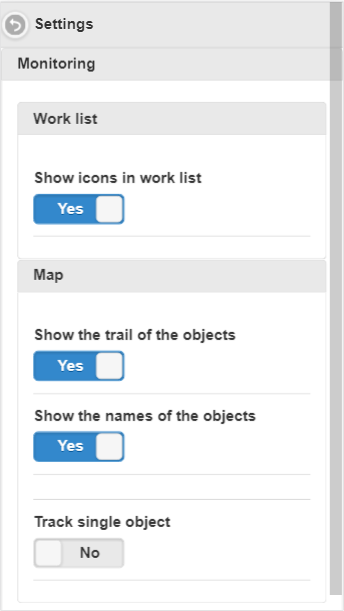
監視パネルを使用すると、マップ上のワークリストオブジェクトを監視できます。
監視パネルを開くには、トップパネルでドロップダウンリストから[監視]を選択します。
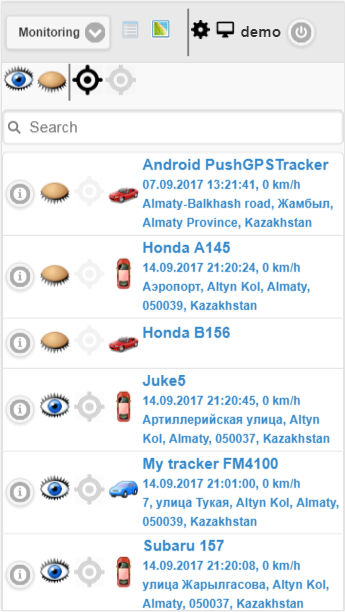
ワークリストには、現在のユーザが利用できるすべてのオブジェクトが含まれています。
デフォルトでは、テーブルはオブジェクト名のアルファベット順、昇順でソートされています。
ツールバーは次のボタンで構成されています。
 - 地図上のすべてのオブジェクトの表示をオンにするには、アイコンをクリックします。
- 地図上のすべてのオブジェクトの表示をオンにするには、アイコンをクリックします。  - 地図上のすべてのオブジェクトの表示をオフにするには、アイコンをクリックします。
- 地図上のすべてのオブジェクトの表示をオフにするには、アイコンをクリックします。  - 地図上のすべてのオブジェクトの追跡を有効にするには、アイコンをクリックしてください。
- 地図上のすべてのオブジェクトの追跡を有効にするには、アイコンをクリックしてください。  - 地図上のすべてのオブジェクトの追跡を無効にするには、アイコンをクリックします。
- 地図上のすべてのオブジェクトの追跡を無効にするには、アイコンをクリックします。
オブジェクト名でフィルタすることもできます。[検索]フィールドにテキストを入力すると、テーブルがオブジェクト名でフィルタされます。
オブジェクトのワークリストテーブルは、以下の列で構成されています。
 - アイコンをクリックすると、オブジェクトに関する情報が開きます。
- アイコンをクリックすると、オブジェクトに関する情報が開きます。  - 地図上にオブジェクトを表示するためのアイコン。隠すには、アイコンをクリックします。
- 地図上にオブジェクトを表示するためのアイコン。隠すには、アイコンをクリックします。  - 地図からオブジェクトを隠すアイコン、表示するにはアイコンをクリックします。地図表示アイコンが付いているオブジェクトは、可視ゾーン内にある場合にのみ地図上に表示されます。地図は自由に移動して拡大縮小できます。
- 地図からオブジェクトを隠すアイコン、表示するにはアイコンをクリックします。地図表示アイコンが付いているオブジェクトは、可視ゾーン内にある場合にのみ地図上に表示されます。地図は自由に移動して拡大縮小できます。  - アイコンのクリックを無効にするには、地図上のオブジェクト追跡を有効にするアイコン 。
- アイコンのクリックを無効にするには、地図上のオブジェクト追跡を有効にするアイコン 。  - アイコンをクリックしてオンにするには、マップ上のオブジェクト追跡を無効にするアイコン 。地図上に追跡アイコンのあるオブジェクトは、常に地図上に表示されます。マークされたオブジェクトから新しい位置メッセージを受信すると、マップは自動的に拡大縮小され、これらすべてのオブジェクトが視野内に収まります。
- アイコンをクリックしてオンにするには、マップ上のオブジェクト追跡を無効にするアイコン 。地図上に追跡アイコンのあるオブジェクトは、常に地図上に表示されます。マークされたオブジェクトから新しい位置メッセージを受信すると、マップは自動的に拡大縮小され、これらすべてのオブジェクトが視野内に収まります。  - オブジェクトアイコンオブジェクトに割り当てられているアイコン。
- オブジェクトアイコンオブジェクトに割り当てられているアイコン。 - オブジェクトの名前、日時、速度、オブジェクトの最後のメッセージの場所。マップ上のオブジェクトの位置を確認するには、ワークリスト内のオブジェクト名の上でマウスの左ボタンをクリックする必要があります。マップは指定されたオブジェクトの中央に配置され、縮尺は変更されません。
[オブジェクト情報]ウィンドウには、オブジェクトの最後の位置やオブジェクトを構成する機能に関する情報など、オブジェクトに関する詳細情報が表示されます。
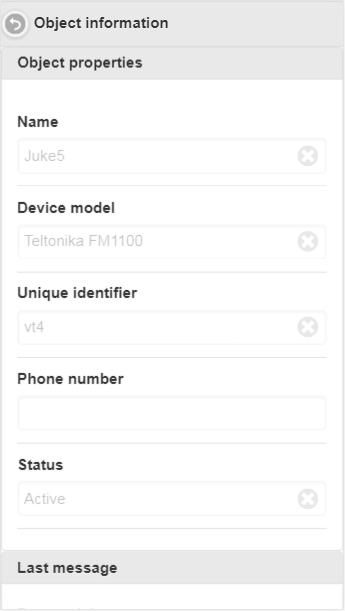
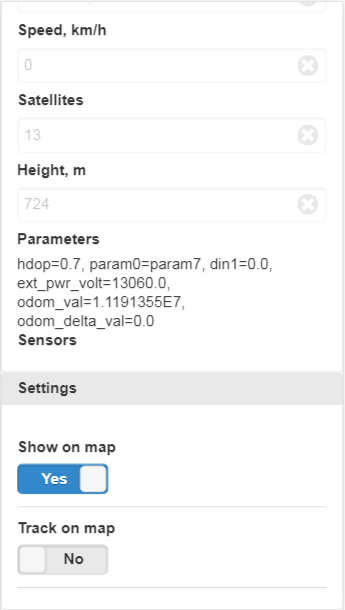
ワークリストに戻るには、ボタンを押してください。  。
。
[オブジェクトプロパティ]パネルには、次のフィールドを表示できます。
- 名。オブジェクトの名前
- デバイスモデル。オブジェクトのデバイスのモデル
- 一意の識別子オブジェクトの一意の識別子
- 電話番号。オブジェクトの電話番号
- 状態。オブジェクトの状況
権限に応じて、[最後のメッセージ]パネルに次のフィールドが表示されます。
- 日時。最後のメッセージの日時。
- ロケーション。最後のメッセージの場所。
- 座標最後のメッセージの緯度と経度。
- 速度、km / h最後のメッセージの速度(km / h)。
- 衛星最後のメッセージの衛星。
- 身長、メートル。最後のメッセージの高さ(メートル)。
- パラメーター。最後のメッセージのパラメータ
- センサー最後のメッセージのセンサー。
[設定]パネルには、権限に応じて次のフィールドが表示されます。
- 地図に表示する地図上のオブジェクトの可視性にフラグを付けます。
- 地図で追跡します。地図上のオブジェクト追跡フラグ。
トラックは、地図上のオブジェクトの移動線です。トラックはオブジェクトのメッセージに従って作成され、セグメントによって1行に接続されます。マーカーをトラックに沿って配置することもできます。たとえば、スピード違反、停止中、給油中、給油中など
[トラック]パネルを開くには、ドロップダウンリストから[トラック]を選択します。
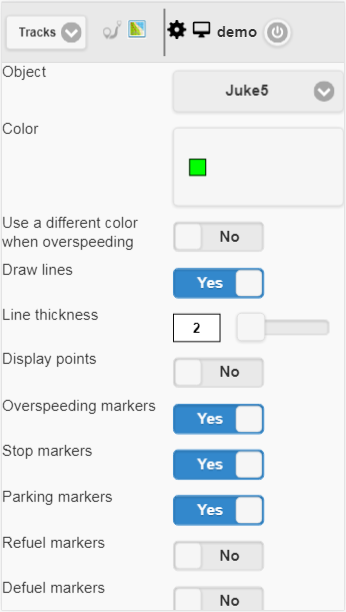
トラックを構築するためのフィールド:
- オブジェクトドロップダウンリストからオブジェクトを選択します。
- 色。トラックの色を選びます。
- 過速度のときは違う色を使う。速度を超えたときに異なる色を選択するためのフラグ。デフォルトは赤です。
- 過速度カラー速度を超えたときのトラックの色を選択します。
- 線を描く。線路を引く旗。このフラグを設定すると、点の間に線が引かれます。
- 線の太さトラックラインの太さ。
- ポイントを表示します。トラックラインに沿ってポイントを表示するためのフラグ。
- アノテーションこの項目は、フラグ "表示ポイント"が設定されている場合に表示されます。トラックの各ポイントにツールチップを表示するためのフラグ。注釈は便利ですが、ブラウザでトラックラインを視覚的に太くするため、それらをオフにすることをお勧めします。
- 過速度マーカートラックラインに沿った超過速度のマーカーの旗。
- マーカーを停止します。トラックラインに沿って表示ストップマーカーにフラグを付けます。
- 駐車場マーカートラックラインに沿ってマーキング駐車マーカーの旗。
- マーカーに燃料を補給する。トラックラインに沿って給油の表示マーカーにフラグを付けます。
- マーカーを退治する。トラックラインに沿って燃料の表示マーカーにフラグを付けます。
- 旅行や駐車検知器。旅行や駐車場の検出器の適用の旗。このフラグは走行距離のカウントと地図上のトラックの視覚化に影響します。たとえば、駐車中や停車中にこのフラグを設定すると、多数のポイントではなく、1つのポイントのみが表示されます。
- から。トラックの開始日を選択してください。
- に。トラックの終了日を選択してください。
トラックを作成するには、[トラックを作成]ボタンをクリックします。
その結果、マップは指定されたパラメータに従ってトラックを表示します。
"A"マーカーはトラックの始点を示し、 "B"マーカーはトラックの終点を示します。
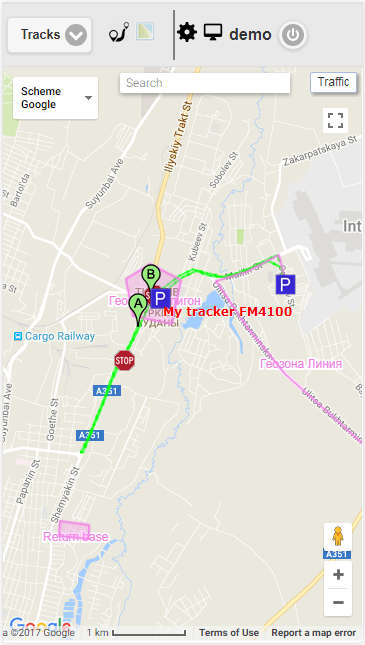
トラックパラメータを選択するページに戻るには、アイコンをクリックしてください。  。
。
トラックを削除するには、[トラックを削除]ボタンをクリックします。
トラックは[Build track]ボタンの下に表示されます。
トラックのテーブルは以下のフィールドで構成されています。
- 選択した期間を持つオブジェクトの名前。マウスの左ボタンでクリックすると、トラックは地図の中央に表示されます。
- 指定期間の旅行のマイレージ。指定された期間の走行距離(km)。
GTS4Bのモバイル版は、「 AGTrack 」システムの基本機能を使用できるようにするモバイル簡易版です。主な機能:すべてのオブジェクトの最後のメッセージの表示、マップ上のオブジェクトの追跡、オブジェクトに関する詳細情報の表示、マップ上のオブジェクトのトラックの表示。モバイル版のGTS4Bにアクセスするには、ログイン時に「モバイル版GTS4B」のリンクをクリックしてください。

モバイルバージョンGTS4Bのインタフェースは、モバイルアプリケーションGTS4Bのインタフェースとまったく同じです。
GTS4B モバイルアプリは、「 AGTrack 」システムの基本機能を利用できるアプリです。アプリケーションの主な機能: すべてのオブジェクトの最後のメッセージの表示、マップ上のオブジェクトの追跡、オブジェクトの詳細情報の表示、マップ上のオブジェクトのトラックの表示。


ログインページで、あなたのユーザー名とパスワードを入力してください。必要なデータをすべて入力したら、[サインイン]ボタンをクリックしてください。
"Demo-entry"ボタンをクリックすると、システムのデモ版を入力します。
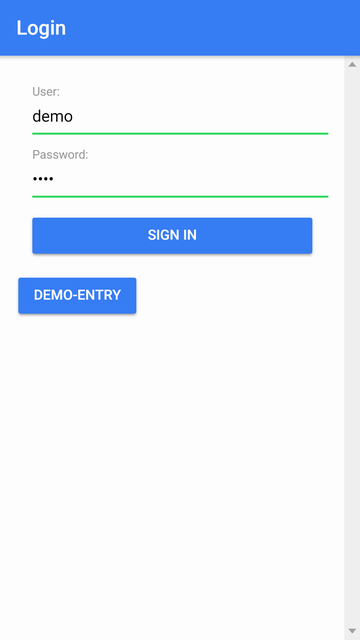
ログインすると、メインメニューが表示されます。
ユーザー名が上部に表示されます。
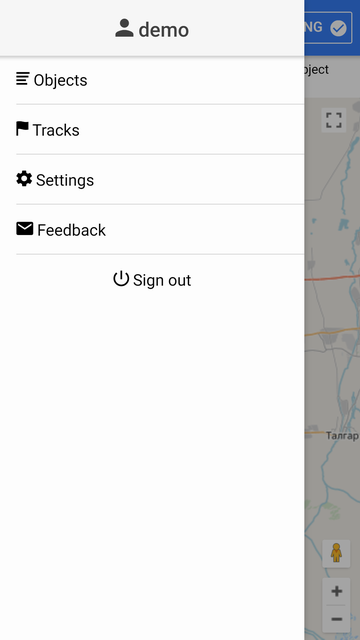
メインメニューで[オブジェクト]メニュー項目をクリックすると、オブジェクトのワークリストが表示されます。
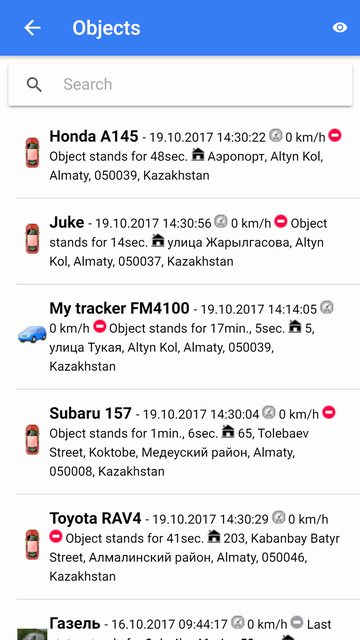
ワークリストで、オブジェクトを素早く見つけることができます。そのためには、[検索]フィールドにオブジェクト名の一部を入力してください。
ワークリストでは、オブジェクトを監視することができ、左から右の各行に表示されます。
- オブジェクトアイコン。
- オブジェクト名
- 日付と時刻、速度、移動の状態、オブジェクトの最後のメッセージの場所。
アプリケーションを最初に起動したとき、ワークリストにはすべてのオブジェクトが含まれています。
マップにはワークリストのオブジェクトのみが表示されます。
オブジェクトごとにトラッキングモードに入ることができます。対応するオブジェクトラインをクリックすると、オブジェクトによってトラッキングモードでマップが開きます。
ただし、便宜上、現時点で関心のあるオブジェクトのみをワークリストに含めることをお勧めします。これを行うには、アイコンをクリックしてオブジェクト選択メニューに移動する必要があります。  。
。
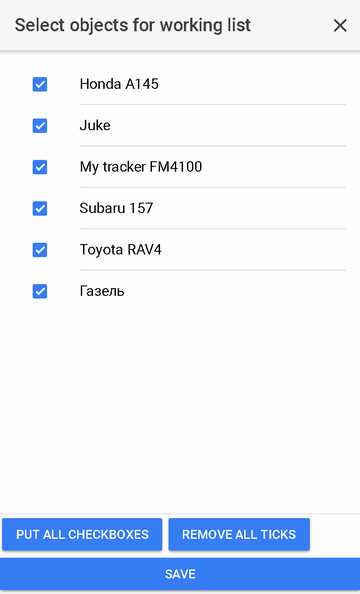
チェックボックスでマークされたオブジェクトはワークリストを構成します。各オブジェクトにフラグを設定するには、リスト内でそれをクリックするか、リスト下部の対応するボタンを使用してすべてのオブジェクトを選択します。
また、[すべてのティックを削除]ボタンをクリックして、すべてのチェックボックスをオフにすることもできます。
オブジェクトを選択した後にワークリストに戻るには、行った変更を保存するか取り消す必要があります。
ログインした後、あなたは地図に連れて行かれるでしょう。マップにワークリストのオブジェクトが表示されます。デフォルトでは、ジオフェンスと関心のある地点が地図上に表示されます。設定では、ジオフェンスと興味のあるポイントの表示をオフにすることができます。
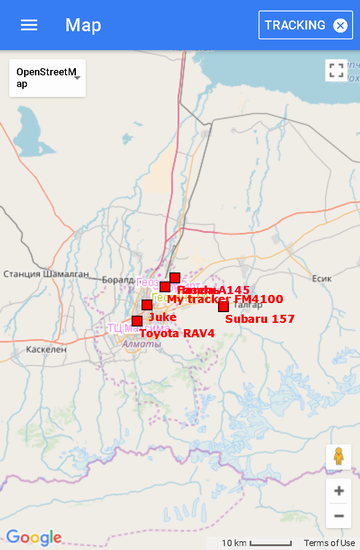
オブジェクトごとにトラッキングモードに入るには、メインメニューの "Objects"に行き、特定のオブジェクトをクリックすると、マップが表示されます。中央に選択したオブジェクトがあります表示されます:
- オブジェクト名
- アイコン付きのボタン
 ;
; - [トラッキング]ボタンの右側にチェックマークが付き、オブジェクトのトラッキングモードを示します。
 。
。
オブジェクトによる追跡モードでは、オブジェクトから新しいメッセージが到着すると、オブジェクトはマップの中央に配置されます。
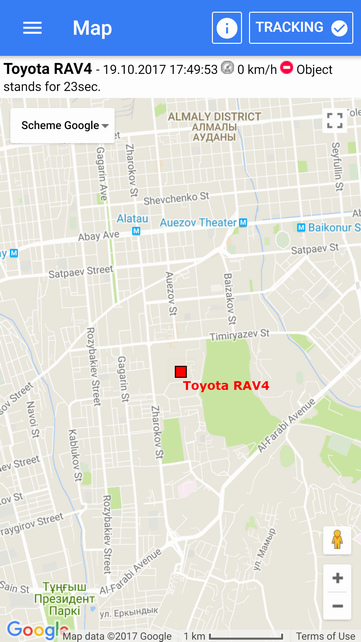
オブジェクトによる追跡モードを無効にしたい場合は、「追跡」ボタンをクリックする必要があります。その後、右側のチェックマークが消えます。 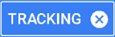 そしてあなたはモード "Map"に切り替えられます。
そしてあなたはモード "Map"に切り替えられます。
また、オブジェクトごとにトラッキングモードに戻りたい場合は、[トラッキング]ボタンをクリックする必要があります。その後、チェックマークが右に配置されます。 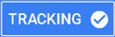 。
。
オブジェクトに関する詳細情報を表示したい場合は、アイコンをクリックする必要があります。  。
。
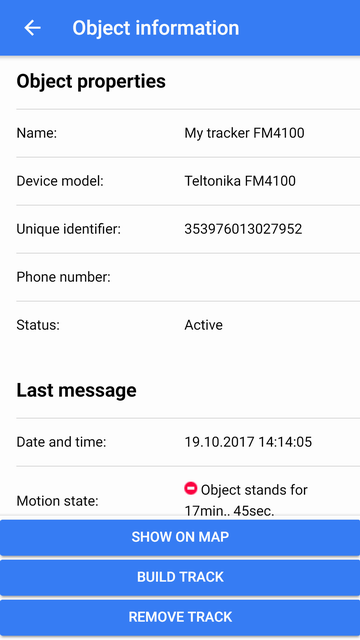
[地図上に表示]ボタンをクリックすると、オブジェクトは地図の中央に表示されます。
[トラックの作成]ボタンをクリックすると、[トラック]ページに移動し、そこでオブジェクトのトラックを作成できます。
「トラックを削除」ボタンをクリックすると、そのトラックはマップから削除されます。
地図との相互作用
スケーリング
拡大縮小は、マップの右下隅にある対応するボタンを使用して実行できます。
また、地図は特別な操作で拡大縮小することができます。
ダブルクリック - 地図を拡大します。
2本の指 - 接近し、それに応じて離れる。
地図ソース
左上のドロップダウンリストから地図の出所を選択できます。
指定した期間のオブジェクト別トラックを表示できます。これを行うには、メインメニューから[トラック]を選択します。
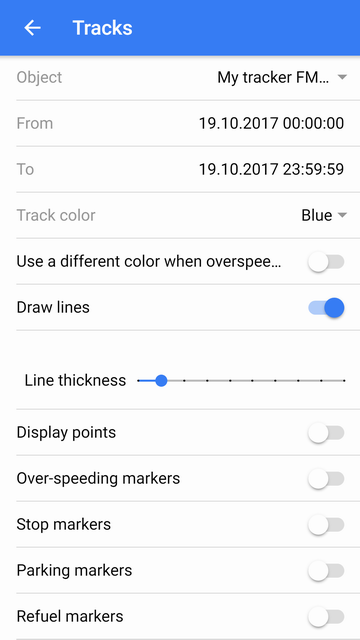
トラックパラメータを選択した後、下の[トラックを作成]ボタンをクリックします。ボタンをクリックすると、マップが[マップ]モードで開き、トラックがマップ上に描画されてトラックの中央に表示されます地図。
地図からトラックを削除したい場合は、下の[トラックを削除]ボタンをクリックしてください。
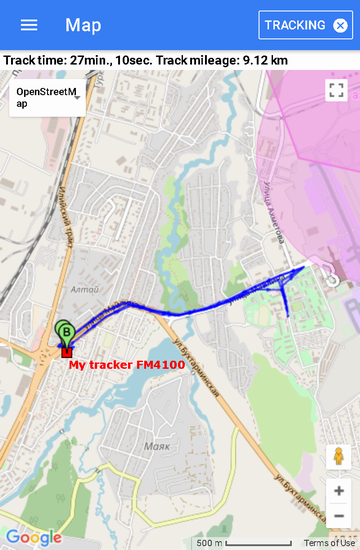
マーカー「A」はトラックの始点を示し、マーカー「B」はトラックの終点を示します。
オブジェクトのトラックカラーは青で表示されます。
[設定]ページに移動するには、メインメニューから[設定]を選択します。
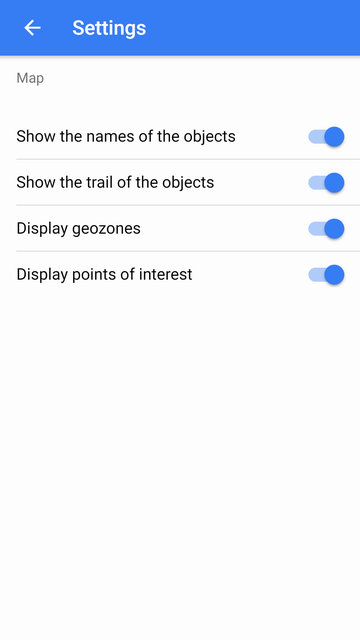
オブジェクトの名前を表示する - マップ上のオブジェクトの名前を表示/非表示にします。
オブジェクトの軌跡を表示 - マップ上のオブジェクトの軌跡を表示/非表示にします。
ジオゾーンの表示 - 地図上のジオフェンスの表示/非表示を切り替えます。
興味のある場所を表示 - 興味のある場所を地図上に表示/非表示します。
質問、返答、発言、文章、手紙などを書くことができます。そのためには、メインメニューの "Feedback"を選択してください。
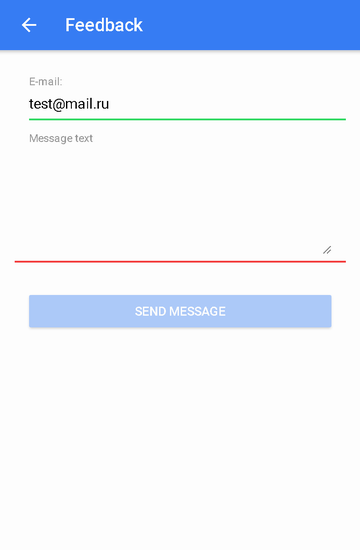
「Eメール」フィールドに、ユーザーのEメールが自動的に挿入されます。
[メッセージテキスト]フィールドにメッセージのテキストを入力し、[メッセージを送信]ボタンをクリックします。
リモートAPIは、JSON形式のHTTP要求および応答を介してシステムデータを取得する機能を提供します。主に他の情報システムとの統合、独自のモバイルアプリケーションの開発、または独自のサイトの開発に使用されます。
リクエストテンプレート: http://{host}/ts/json_api;jsessionid=<sid>?cmd=<cmd>¶ms={<params>}
リクエストパラメータ:
| シド | 一意のセッション識別子 |
| cmd | コマンドコード |
| パラーム | JSON形式のパラメータ |
要求
リクエストテンプレート:
http://{host}/ts/json_api?cmd=login¶ms={user_name:"<user_name>",user_password:"<user_password>"}
リクエストパラメータ:
user_name | ユーザー名(ログイン) |
利用者パスワード | 利用者パスワード |
応答
応答テンプレート:
{"sid":"<sid>","remote_host":"<remote_host>","user_name":"<user_name>"}
応答パラメータ:
シド | 一意のセッション識別子 |
リモートホスト | リモートホスト |
user_name | ユーザー名(ログイン) |
例
リクエスト例:
http://gps.agtrack.kz/ts/json_api?cmd=login¶ms={user_name:"demo",user_password:"demo"}
応答例:
{"sid":"023B22DA71F38F3AFEF1F3F847C18021","remote_host":"89.218.45.246","user_name":"demo"}
要求
リクエストテンプレート:
http://{host}/ts/json_api;jsessionid=<sid>?cmd=logout¶ms={}
リクエストパラメータ:
応答
応答テンプレート:
{"error_code":<error_code>}
応答パラメータ:
例
リクエスト例:
http://gps.agtrack.kz/ts/json_api;jsessionid=023B22DA71F38F3AFEF1F3F847C18021?cmd=logout¶ms={}
応答例:
{"error_code":0}
応答内のサーバーはエラー情報を返すことがあります。
{"error_code":<error_code>,"error_message":<error_message>,"error_stack_trace":<error_stack_trace>}
パラメーター:
エラーコード | エラーコード |
エラーメッセージ | エラーテキスト |
error_stack_trace | エラースタックトレース |
例
応答例:
{"error_code":5,"error_message":"Parameter 'params' is not filled","error_stack_trace":""}
このセクションでは、オブジェクトに関するすべての要求について説明します。
要求
リクエストテンプレート:
http://{host}/ts/json_api;jsessionid=<sid>?cmd=get_all_objects¶ms={}
リクエストパラメータ:
応答
応答テンプレート:
{"オブジェクト":<オブジェクト>} 応答パラメータ:
例
リクエスト例:
http://gps.agtrack.kz/ts/json_api;jsessionid=023B22DA71F38F3AFEF1F3F847C18021?cmd=get_all_objects¶ms={}
応答例:
{"objects":[{"id":10607,"name":"0000"},{"id":10610,"name":"027043884840 GT02A"},{"id":10608,"name":"1500062924 CCTR-811"},{"id":10539,"name":"Android PushGPSTracker"},{"id":10609,"name":"CW9999C00028804 CCTR-811"},{"id":10615,"name":"ertetertert"},{"id":10302,"name":"Honda A145"},{"id":10305,"name":"Juke"},{"id":10611,"name":"obj1"},{"id":10304,"name":"Subaru 157"},{"id":10613,"name":"ter6456"},{"id":10604,"name":"test325"},{"id":10303,"name":"Газель"},{"id":10301,"name":"Машина №1"},{"id":10524,"name":"Мой трекер FM4100"}]}
要求
リクエストテンプレート:
http://{host}/ts/json_api;jsessionid=<sid>?cmd=get_all_digital_sensors¶ms={"obj_id":<obj_id>}
リクエストパラメータ:
シド | 一意のセッション識別子 |
obj_id | オブジェクト識別子 |
応答
応答テンプレート:
{"digital_sensors":<デジタルセンサー>} 応答パラメータ:
digital_sensors | デジタルセンサーの配列 |
例
リクエスト例:
http://gps.agtrack.kz/ts/json_api;jsessionid=0ABDEF9131EBF68D1418589584CA984D?cmd=get_all_digital_sensors¶ms={"obj_id":10524}
応答例:
{"digital_sensors":[{"id":141,"name":"Датчик зажигания"},{"id":142,"name":"Цифровой датчик внешнего питания"}]}
要求
リクエストテンプレート:
http://{host}/ts/json_api;jsessionid=<sid>?cmd=messages/get_last_messages¶ms={"obj_id":<obj_id>,"max_dt":"<max_dt>","count":<count>,"message_type":<message_type>}
リクエストパラメータ:
シド | 一意のセッション識別子 |
obj_id | オブジェクト識別子 |
max_dt | 最大日時 |
| カウント | メッセージ数 |
message_type | メッセージの種類 |
応答
応答テンプレート:
{"カウント":<カウント>、 "メッセージ":<メッセージ>}
応答パラメータ:
例
リクエスト例:
http://gps.agtrack.kz/ts/json_api;jsessionid=0ABDEF9131EBF68D1418589584CA984D?cmd=messages/get_last_messages¶ms={"obj_id":10524,"max_dt":"01.07.2016T00:00:00","count":5,"message_type":1}
応答例:
{"count":2,"messages":[{"dt":"30.06.2016T23:59:26","id":1006124,"lon":76.9858304,"trend":91,"satellite_cnt":10,"location":"132, улица Майлина, Altyn Kol, Almaty, 050039, Kazakhstan","speed":0,"alt":693,"params":"param0=param0, din1=0, din2=0, din3=0, din4=0, gsm_level=4, move_sensor=1, ain1=1175, ain2=25, ain3=18, ain4=2, ext_pwr_volt=12082, gps_pwr=1, speed=0, odom_val=0","lat":43.3409344},{"dt":"30.06.2016T23:58:25","id":1005968,"lon":76.9858496,"trend":84,"satellite_cnt":10,"location":"132, улица Майлина, Altyn Kol, Almaty, 050039, Kazakhstan","speed":0,"alt":694,"params":"param0=param0, din1=0, din2=0, din3=0, din4=0, gsm_level=4, move_sensor=1, ain1=1185, ain2=6, ain3=1, ain4=2, ext_pwr_volt=12086, gps_pwr=1, speed=0, odom_val=0","lat":43.3409312}]}
要求
リクエストテンプレート:
http:// {host} / ts / json_api; jsessionid = <sid>?cmd = messages / get_messages_by_interval&params = {"obj_id":<obj_id>、 "begin_dt": "<begin_dt>"、 "<end_dt": "<end_dt" > "、"カウント ":<カウント>、"メッセージタイプ ":<メッセージタイプ>}
リクエストパラメータ:
シド | 一意のセッション識別子 |
obj_id | オブジェクト識別子 |
begin_dt | 開始日時 |
end_dt | 終了日時 |
| カウント | メッセージ数 |
message_type | メッセージの種類 |
応答
応答テンプレート:
{"カウント":<カウント>、 "メッセージ":<メッセージ>}
応答パラメータ:
例
リクエスト例:
http://%host%/ ts / json_api; jsessionid = 0ABDEF9131EBF68D1418589584CA984D?cmd = messages / get_messages_by_interval&params = {"obj_id":10524、 "begin_dt": "01.07.2016T00:00:00"、00:00:00:00:00:00:00:00。 2016T01:00:00 "、"カウント ":2、" message_type ":1}
応答例:
{"count":2、 "メッセージ":[{"dt": "01.07.2016T00:00:27"、 "lon":76.985824、 "トレンド":88、 "スピード":0、 "位置": " 132、улицаМайлина、アルティンコルアルマトイ、050039、カザフスタン」、 "coordinates_str": "43.34096、76.985824(10)"、 "smooth_sensors": "ДУТ1= 40.48リットル、датчикзажигания=Выкл、Цифровойдатчиквнешнегопитания=Вкл" 、 "params": "param0 = param0、din1 = 0、din2 = 0、din4 = 0、gsm_level = 4、move_sensor = 1、ain1 = 1175、ain2 = 7、ain3 = 4、ain4 = 3、 ext_pwr_volt = 12079、gps_pwr = 1、速度= 0、odom_val = 0" 、 "OBJ_ID":10524、 "speed_in_kph":0、 "センサー": "ДУТ1= 40.48リットル、датчикзажигания=Выкл、Цифровойдатчиквнешнегопитания=Вкл "、" id ":1006125、" satellite_cnt ":10、" alt ":682、" lat ":43.34096}、{" dt ":" 01.07.2016T00:01:27 "、" lon ":76.985824、"トレンド":99、"スピード ":0、"ロケーション ":" 132、アルティンコル、アルマトイ、050039、カザフスタン "、" coordinates_str ":" 43.340966、76.985824(10) "、" smooth_sensors ":"ДУТ1= 40.5 l、Дат "= params": "param0 = param0、din1 = 0、din3 = 0、din3 = 0、din = 0、din = 0、din = 0、din = 0、din = 0、din = 0、din = 0、din = 0、din = 0、din = 0、din = 0、din = 0、din = 1、74 = 0です。 ain2 = 14、ain3 = 0、ain4 = 1、ext_pwr_volt = 12081、gps_pwr = 1、speed = 0、odom_val = 0 "、" obj_id ":10524、" speed_in_kph ":0、" sensors ":"ДУТ1= 40.5 l 、Датчикзажигания=Выкл、Цифровойдитания=Вкл "、" id ":1006126、" satellite_cnt ":10、" alt ":680、" 64} "43] 43
要求
リクエストテンプレート:
http:// {host} / ts / json_api; jsessionid = <sid>?cmd = reports / get_over_speeds_by_interval&params = {"obj_id":<obj_id>、 "begin_dt": "<begin_dt>"、 "<end_dt": "<end_dt" > "}
リクエストパラメータ:
シド | 一意のセッション識別子 |
obj_id | オブジェクト識別子 |
begin_dt | 開始日時 |
end_dt | 終了日時 |
応答
応答テンプレート:
{"count":<count>、 "over_speeds":<over_speeds>}
応答パラメータ:
| カウント | メッセージ数 |
over_speeds | スピード超過の配列 |
例
リクエスト例:
http://%host%/ ts / json_api; jsessionid = 0ABDEF9131EBF68D1418589584CA984D?cmd = reports / get_over_speeds_by_interval&params = {"obj_id":10524、 "begin_dt": "01.07.2016T00:00:00"、01:7 " 2016T01:00:00 "}
応答例:
{"count":2、 "over_speeds":[{"total_time_from_first":0、 "finish_message_dt": "01.06.2016T08:46:39"、 "マイレージ":848、 "message_id_list":[697007,697008,697009、 "message_cnt":5、 "duration_short_str": "41秒"、 "avg_speed_in_kph":73、 "duration_in_sec":41、 "speed_limit_in_kph":60、 "obj_id":10524、 "start_message_id":697007、 "finish_message_id":697013、 "start_message_location": "アルバータ州、カザフスタン、Колхозши"、 "start_message_coordinates_str": "43.325904、77.015955(9)"、73:13 "、start_meth"、73_13 "、" start_message "、43"、 "start_message"、 "start_message"、 " ":77.0159552、" start_message_dt ":" 01.06.2016T08:45:58 "}、{" total_time_from_first ":0、" finish_message_dt ":" 01.06.2016T09:08:30 "、"マイレージ ":427、" message_id_list ": [697180、697181、697182]、「message_cnt」:3、「duration_short_str」:「24秒」、「avg_speed_in_kph」:63、「duration_in_sec」:24、「speed_limit_in_kph」:60、「obj_id」:10524、「start_messid_id」 :697180、 "finish_message_id":697182、 "start_message_location": "проспектАль-Фараби、 Баганашыл、Almaty、Бостандыкскийрайон、050060、Kazakhstan "、" start_message_coordinates_str ":" 43.214675、76.923469(9) "、" max_speed_in_kph ":74:69、開始日:74:74、開始日:00:00:00:00:13 01.06.2016T09:08:06 "}]}
要求
リクエストテンプレート:
http:// {host} / ts / json_api; jsessionid = <sid>?cmd = reports / get_stops_by_interval&params = {"obj_id":<obj_id>、 "begin_dt": "<begin_dt>"、 "<end_dt": "<end_dt" > "}
リクエストパラメータ:
シド | 一意のセッション識別子 |
obj_id | オブジェクト識別子 |
begin_dt | 開始日時 |
end_dt | 終了日時 |
応答
応答テンプレート:
{"count":<数>、 "停止":<停止>}
応答パラメータ:
例
リクエスト例:
http://%host%/ ts / json_api; jsessionid = 0ABDEF9131EBF68D1418589584CA984D?cmd = reports / get_stops_by_interval&params = {"obj_id":10524、 "begin_dt": "01.06.2016T00:00:00"、 "06_dt": "06_dt" 2016T13:00:00 "}
応答例:
{"count":1、 "停止":[{"finish_message_dt": "01.06.2016T11:10:21"、 "message_id_list":[697938,697939]、 "message_cnt":2、 "time_from_prev_end_to_cur_beg":0、 " duration_short_str ":" 23秒。 "、" duration_in_sec ":23、" finish_message_location ":" 281、Rozybakiev St、アルマトイ、Бостандыкскийрайон、アルマトイ、050023、Kazakh98_31:72、終了72:31 、 "obj_id":10524、 "finish_message_lat":43.1982016、 "start_message_id":697938、 "finish_message_id":697939、 "finish_message_lon":76.8943104、 "start_message_location": "こんにちは、おはようございます。 050023、カザフスタン "、" start_message_coordinates_str ":" 43.200099、76.894336(8) "、" start_message_lat ":43.2000992、" start_message_lon ":76.894336、" start_message_dt ":" 01.06.2016T11} 58:09]
要求
リクエストテンプレート:
http:// {host} / ts / json_api; jsessionid = <sid>?cmd = reports / get_parkings_by_interval&params = {"obj_id":<obj_id>、 "begin_dt": "<begin_dt>"、 "<end_dt": "<end_dt" > "}
リクエストパラメータ:
シド | 一意のセッション識別子 |
obj_id | オブジェクト識別子 |
begin_dt | 開始日時 |
end_dt | 終了日時 |
応答
応答テンプレート:
{"カウント":<カウント>、 "駐車場":<駐車場>}
応答パラメータ:
例
リクエスト例:
http://%host%/ ts / json_api; jsessionid = 0ABDEF9131EBF68D1418589584CA984D?cmd = reports / get_parkings_by_interval&params = {"obj_id":10524、 "begin_dt": "01.06.2016T10:00:00"、00:00:00:00:00:00:00:00。 2016T11:10:00 "}
応答例:
{"カウント":2、 "駐車場":[{"finish_message_dt": "01.06.2016T10:36:06"、 "message_id_list":[697558,697559,697560,697561,697562,697563,697564,697565,697565、、 697566、697566、697567、697568、697569、697572、697572、697573、697574、697575、697576、697576、697577、697578、697579、697579、697582、697582、697582、697582、697582、6975、6969 697736、697737、697738]、 "message_cnt":37、 "time_from_prev_end_to_cur_beg":0、 "duration_short_str": "36分、3秒"、 "duration_in_sec":2163、 "終了メッセージの場所": "289/1、記事の先頭へ戻る、Almaty、ブルガリア語、Almaty、050023、Kazakhstan "、" finish_message_coordinates_str ":" 43.19489、76.893926(7) "、" obj_id ":10524、" finish_message_lat ":43.194mess_ss 69、6983936_ss、6969:58:68、68:68、68:68、68:68、68:68、68:68:68:68:68:68:68:69:68:68:68:69:69:68:63:68:68:68:68:69:68:68:69:68:69:68:68:68:69:68:69:68:69:68:63:69:68:63:68:69:68:63:68:68:63:63:69:68:63:69:68:63:69:68:63:68:68:68:68:68:68:68:68:68:68:68:68:68:68:68:68:6869からからからからからへ、69で終了します。 "finish_message_lon":76.8939264、 "start_message_location": "289/1、フランス語、アルマトイ、Бостандыкскийрайон、Almaty、050023_ja_ja_ja_JP_ja_ja_ja_ja_ja_ja_ja_ja_ja_JP_JP_031_23_ja_ja_ja_ja_JP_000023_ja_JP" tr ":" 43.195043、76.893267(7) "、" start_message_lat ":43.1950432、" start_message_lon ":76.8932672、" start_message_dt ":" 01.06.2016T10:00:03 "}、{" finish_message_dt ":" 01.06.2 :08 "、" message_id_list ":[697755,697756,697757,697759,697760,697762,697763,697764,697765,697766,697767,697929]、" message_cnt ":14、" time_from_prev_end_to_530} "duration_short_str": "21分、12秒。"、 "duration_in_sec":1272、 "finish_message_location": "217、ガガリンアベニュー、ブルガリア語、アルマトイ、アルマトイ、アルマトイ、0500601313413713413134実際の街の小屋数:73" 73_13134_0007134_00071340007134_000413713413713413700041370004137134137134:00:00:00:00:00:00:13 (8) "、" obj_id ":10524、" finish_message_lat ":43.2134592、" start_message_id ":697755、" finish_message_id ":697929、" finish_message_lon ":76.8978944、" start_message_location ":" 31、すべての項目について " район、Almaty、050060、カザフスタン "、" start_message_coordinates_str ":" 43.214048、76.89671(8) "、" start_message_lat ":43.214048、" start_message_lon ":76.8967104、" start_message_dt ":" 01.06.2016T10:44:56 "}]}
要求
リクエストテンプレート:
http:// {host} / ts / json_api; jsessionid = <sid>?cmd = reports / get_trips_by_interval&params = {"obj_id":<obj_id>、 "begin_dt": "<begin_dt>"、 "<end_dt": "<end_dt" > "}
リクエストパラメータ:
シド | 一意のセッション識別子 |
obj_id | オブジェクト識別子 |
begin_dt | 開始日時 |
end_dt | 終了日時 |
応答
応答テンプレート:
{"count":<count>、 "trips":<trips>}
応答パラメータ:
例
リクエスト例:
http://%host%/ ts / json_api; jsessionid = 0ABDEF9131EBF68D1418589584CA984D?cmd = reports / get_trips_by_interval&params = {"obj_id":10524、 "begin_dt": "01.06.2016T10:00:00"、 "06_dt"、 "06_dt" 2016T11:10:00 "}
応答例:
{"count":2、 "trips":[{"finish_message_dt": "01.06.2016T10:44:56"、 "走行距離":3391、 "message_id_list":[697738,697739,697740,697741,697742,697743、] 697744、697746、697746、697748、697749、697750、697752、697753、697754、697755]、18、「time_from_prev_end_to_cur_beg」:0、「duration_short_str」:50秒、「8分」。 avg_speed_in_kph ":34、" duration_in_sec ":530、" finish_message_location ":" 31、バイカダモフSt、アルマトイ、アルマトイ、アルマトイ、050060、Kazakhstan_33_64_31 "68_67"、73、64 "、64"、64 "、63、" 64 "、63、" 64 "、73。 ":10524、" finish_message_lat ":43.214048、" start_message_id ":697738、" finish_message_id ":697755、" finish_message_lon ":76.8967104、" start_message_location ":" 289/1、улицатиякомерекиязаменкезаменекомелкизаменкезаменкезаменкезаменкезаменкезаменкезаменкезаменкодикоменкодикоздизазекことができます。カザフスタン "、" start_message_coordinates_str ":" 43.19489、76.893926(7) "、" max_speed_in_kph ":50、" start_message_lat ":43.1948896、" start_message_lon ":76.8939264、" start_mes " sage_dt ":" 01.06.2016T10:36:06 "、" time_from_cur_end_to_next_beg ":1272}、{" finish_message_dt ":" 01.06.2016T11:09:58 "、"マイレージ ":1834、" message_id_list ":[697929,697930、 697931、697932、697933、697935、697936、697937、697938]、「message_cnt」:10、「time_from_prev_end_to_cur_beg」:1272、「duration_short_str」:「3分、50秒」、「avg_speed_in_kph_in」、「36:36」。 :230、 "finish_message_location": "Кожабекова、Kozhabekov ST、Баганашыл、アルマトイ、Бостандыкскийのрайон、アルマトイ、050023、カザフスタン"、 "finish_message_coordinates_str": "43.200099、76.894336(8)"、 "OBJ_ID":10524、 "finish_message_lat": 43.2000992、 "start_message_id":697929、 "finish_message_id":697938、 "finish_message_lon":76.894336、 "start_message_location": "217、ガガーリンアベニュー、Баганашыл、アルマトイ、Бостой、карток、кортек"、小学校の小学校、小学校、小学校、小学校、小学校、小学校、小学校、小学校の小学校、小学校の小学校、小学校の小学校、小学校の小学校、小学校の小学校、小学校の小学校、小学生のための小銭入れ) 、76.897894(8) "、" max_speed_in_kph ":43、" start_message_lat ":43.2134592、" start_message_lon ":76.8978944、" start_message_dt " : "01.06.2016T11:06:08"、 "time_from_cur_end_to_next_beg":0}]}
要求
リクエストテンプレート:
http:// {host} / ts / json_api; jsessionid = <sid>?cmd = reports / get_motohours_by_interval&params = {"obj_id":<obj_id>、 "begin_dt": "<begin_dt>"、 "<end_dt": "<end_dt" > "}
リクエストパラメータ:
シド | 一意のセッション識別子 |
obj_id | オブジェクト識別子 |
begin_dt | 開始日時 |
end_dt | 終了日時 |
応答
応答テンプレート:
{"数":<数>、 "数":<数>}
応答パラメータ:
| カウント | メッセージ数 |
元気 | Motohoursの配列 |
例
リクエスト例:
http://%host%/ ts / json_api; jsessionid = 0ABDEF9131EBF68D1418589584CA984D?cmd = reports / get_motohours_by_interval&params = {"obj_id":10524、 "begin_dt": "01.06.2016T10:00:00"、01:6 "01:6 2016T11:10:00 "}
応答例:
{"count":2、 "motohours":[{"finish_motohours_in_sec":590、 "message_id_list":[697737,697738,697740,697741,697742,697743,697744,697745,697746,697747,697748,697749、、 697750、697751、697752、697753、697754、697755]、19、「time_from_prev_end_to_cur_beg」:0、「duration_in_sec」:590、「start_message_id」:697737、「finish_message_lon」:76分89秒89秒。 、、50秒。 "、" start_message_location ":" 289/1、イギリス、Almaty、Бостандыкскийрайон、Almaty、050023、カザフスタン "、" start_mess_133_0139、.._0009_139139、..:139139139139、..:139139139、..:139139139、..:139139139、00:39:31:31:31:31:31:31:139139139139139139139139139139139。 "start_message_lat":43.194832、 "time_from_prev_end_to_cur_beg_str": ""、 "finish_motohours_in_sec_str": "9分、50秒"、 "finish_message_dt": "01.06.2016T10:44:56"、 "移動_97:97マイル":89 、 "start_motohours_in_sec":0、 "start_motohours_in_sec_str": ""、 "duration_short_str": "9分50秒"、 "motohours_in_sec":590、 "avg_speed_in_kph":34、 "finish_message_coordinates_str" ":" 43.214048、76.89671(8) "、" finish_message_location ":" 31、バイカダモフSt、Баганашыл、アルマトイ、Бостандыкскийрайон、アルマトイ、050060、カザフスタン "、" obj_id_24_24_24 "、44:44"運動時間 "_24_24_64_24"、 "運動時間" _24 "_24" 530、 "finish_message_id":697755、 "movement_time_in_sec_str": "8分、50秒"、 "max_speed_in_kph":50、 "idling_time_in_sec":60、 "start_message_dt": "01.06.2016T10:35:06"、 "idling_time_in_sec_str" "1分。"、{"finish_motohours_in_sec":820、 "message_id_list":[697929、697930、697931、697932、697933、697933、697936、697935、697936、697937、697938]、 "message_cnt":10、 "time_from_prev_end_to72 72 、 "duration_in_sec":230、 "start_message_id":697929、 "finish_message_lon":76.894336、 "motohours_in_sec_str": "3分、50秒"、 "start_message_location": "217、Gagarin Ave、その他のコメント、その他のコメント、日本語050060、カザフスタン "、" start_message_coordinates_str ":" 43.213459、76.897894(8) "、" start_message_lon ":76.8978944、" start_message_lat ":43.2134592、" time_from_prev_end " _to_cur_beg_str ":" 21分、12秒 "、" finish_motohours_in_sec_str ":" 13分、40秒 "、" finish_message_dt ":" 01.06.2016T11:09:58 "、" movement_productivity ":100、"マイレージ ":1834、" start_motohours_in_sec ":590、" start_motohours_in_sec_str ":" 9分50秒 "、" duration_short_str ":" 3分50秒 "、" motohours_in_sec ":230、" avg_speed_in_kph ":36、" finish_message_000333_23_424_424_324_424_324_4_3ates_0003_33_4_4_3ates_0003_0003_4_0_0_0_0_0_0_0_0_0_0_0_0_0_5_00_0_0_0_0_0 "をクリックしてください。 8) "、" finish_message_location ":"Кожабекова、Kozhabekov St、Баганашыл、Almaty、ベジタリアン、Almaty、050023、Kazakhstan "、" obj_id ":105_000_0002"、終わり_242秒、終わり_242秒:終わり_ "_時間_242秒" 697938、 "movement_time_in_sec_str": "3分、50秒"、 "max_speed_in_kph":43、 "idling_time_in_sec":0、 "start_message_dt": "01.06.2016T11:06:08"、 "idling_time_in_sec_str": ""}}
要求
リクエストテンプレート:
http:// {host} / ts / json_api; jsessionid = <sid>?cmd = reports / get_refuels_by_interval&params = {"obj_id":<obj_id>、 "begin_dt": "<begin_dt>"、 "<end_dt": "<end_dt" > "}
リクエストパラメータ:
シド | 一意のセッション識別子 |
obj_id | オブジェクト識別子 |
begin_dt | 開始日時 |
end_dt | 終了日時 |
応答
応答テンプレート:
{"数":<数>、 "燃料":<数>}
応答パラメータ:
例
リクエスト例:
http://%host%/ ts / json_api; jsessionid = 0ABDEF9131EBF68D1418589584CA984D?cmd = reports / get_refuels_by_interval&params = {"obj_id":10524、 "begin_dt": "01.06.2016T10:00:00"、00:00:00 "00:00 2016T11:10:00 "}
応答例:
{"数":0、 "燃料補給":[]}
要求
リクエストテンプレート:
http:// {host} / ts / json_api; jsessionid = <sid>?cmd = reports / get_defuels_by_interval&params = {"obj_id":<obj_id>、 "begin_dt": "<begin_dt>"、 "<end_dt": "<end_dt" > "}
リクエストパラメータ:
シド | 一意のセッション識別子 |
obj_id | オブジェクト識別子 |
begin_dt | 開始日時 |
end_dt | 終了日時 |
応答
応答テンプレート:
{"count":<数>、 "defuels":<defuels>}
応答パラメータ:
| カウント | メッセージ数 |
燃料補給 | defuelsの配列 |
例
リクエスト例:
http://%host%/ ts / json_api; jsessionid = 0ABDEF9131EBF68D1418589584CA984D?cmd = reports / get_defuels_by_interval&params = {"obj_id":10524、 "begin_dt": "01.06.2016T10:00:00"、00:00 "、00:00 2016T11:10:00 "}
応答例:
{"count":0、 "defuels":[]}
問い合わせ
リクエストテンプレート:
http:// {host} / ts / json_api; jsessionid = <sid>? cmd = reports / get_obj_summary_by_interval&params = {"obj_id":<obj_id>、 "begin_dt": "<begin_dt>"、 "end_dt": "<end_dt>"、 "lang": "<lang>"}
リクエストパラメータ:
sid | 一意のセッション識別子 |
obj_id | オブジェクト識別子 |
begin_dt | 開始日時 |
end_dt | 終了日時 |
| lang | 言語 |
リクエストに返信
要求応答テンプレート:
{"count":<count>、 "obj_summary":<obj_summary>}
応答パラメーターの要求:
要求応答フィールドの説明:
obj_id | オブジェクト識別子 |
obj_name | オブジェクト名 |
マイレージ | 走行距離、km |
mileage_by_trip | 走行距離(旅行中)、km |
avg_speed_in_kph | 平均速度、km / h |
max_speed_in_kph | 最大速度、km / h |
total_time_in_trips_str | 総移動時間 |
total_time_in_parkings_str | 総駐車時間 |
motohours_str | 時間 |
dart_spent | DARTに費やした、l |
dut_spent | FLSに費やした、l |
used_by_norm | 料金に応じて費やした、l |
used_by_norm_by_trip | 規範に従って過ごした(旅行の場合)、l |
used_by_calc | 計算によると、l |
dart_avg | DARTの平均消費量、l |
dut_avg | FLSによる平均燃料消費量、l |
dut_begin_level | FLSの初期レベル、l |
dut_end_level | FLSの最終レベル、l |
refuel_cnt | 総給油 |
defuel_cnt | 総排水量 |
| 給油 | 満たされた、l |
燃料補給 | 排水、l |
last_message_dt | 最後のメッセージの日時 |
last_message_coordinates_str | 最後のメッセージの座標 |
last_message_sensors | ラストメッセージセンサー |
last_message_move_state_tooltip | 最後のメッセージの移動状態 |
motohour_counter_val | アワーメーター値 |
mileage_counter_val | マイレージカウンター値 |
の例
リクエストの例:
http://%host%/ ts / json_api; jsessionid = 0ABDEF9131EBF68D1418589584CA984D? cmd = reports / get_obj_summary_by_interval&params = {"obj_id":10305、 "begin_dt": "27.08.2021T00:00:00d 2021T23:59:59"、 "lang": "en"}
リクエストへの応答の例:
{"count":1、 "obj_summary":[{"refueled":0、 "dut_begin_level":0、 "total_time_in_trips":0、 "last_message_sensors": ""、 "obj_name": "Mercedes-Benz 140"、 " mileage_by_trip ":0、" max_speed_in_kph ":0"、 "total_time_in_parkings_str": "0sec。"、 "dut_end_level":0、 "spent_by_norm_by_trip":0、 "refuel_cnt":0、 "total_time_ grin_trisepxt。:" "、" 0、 "spent_by_calc":0、 "last_message_move_state_tooltip": "最終状態:2時間、46分、29秒を表します。"、 "dart_avg":0、 "last_message_dt": "08/26 / 2021T16:00:04"、 "マイレージ":0、 "motohours":0、 "motohour_counter_val": "0時間。 "、" Obj_id ":10305、" used_by_norm ":0、" avg_speed_in_kph ":0、" mileage_counter_val ":" 0 km "、" defueled ":0、" dut_spent ":0、" dart_spent ":0、" dut_avg " :0、 "last_message_coordinates_str": "43.360488、77.016415(16)"、 "motohours_str": "0sec。"、 "defuel_cnt":0、 "is_total_row":false}]}
問い合わせ
リクエストテンプレート:
http:// {ホスト} / ts / json_api; jsessionid = <sid>? cmd =レポート/ get_all_obj_summary_by_interval&params = {"begin_dt": "<begin_dt>"、 "end_dt": "<end_dt>"、 "lang": "<lang>"}
リクエストパラメータ:
シド | 一意のセッション識別子 |
begin_dt | 開始日時 |
end_dt | 終了日時 |
| lang | 言語 |
リクエストに返信
要求応答テンプレート:
{"count":<count>、 "all_obj_summary":<all_obj_summary>}
要求応答パラメーター:
| カウント | 行数 |
all_obj_summary | 文字列の配列 |
要求応答フィールドの説明:
obj_id | オブジェクト識別子 |
obj_name | オブジェクト名 |
マイレージ | 走行距離、km |
mileage_by_trip | 走行距離(旅行中)、km |
avg_speed_in_kph | 平均速度、km / h |
max_speed_in_kph | 最大。速度、km / h |
total_time_in_trips_str | 総移動時間 |
total_time_in_parkings_str | 総駐車時間 |
motohours_str | 時間 |
dart_spent | DARTに費やした、l |
dut_spent | FLSに費やした、l |
used_by_norm | 料金に応じて費やした、l |
used_by_norm_by_trip | 規範に従って過ごした(旅行の場合)、l |
used_by_calc | 計算によると、l |
dart_avg | 平均DART消費量、l |
dut_avg | FLSによる平均燃料消費量、l |
dut_begin_level | FLSの初期レベル、l |
dut_end_level | FLSの最終レベル、l |
refuel_cnt | 総給油 |
defuel_cnt | 総排水量 |
| 給油 | 満たされた、l |
燃料補給 | 排水、l |
last_message_dt | 最後のメッセージの日時 |
last_message_coordinates_str | 最後のメッセージの座標 |
last_message_sensors | ラストメッセージセンサー |
last_message_move_state_tooltip | 最後のメッセージの移動状態 |
motohour_counter_val | アワーメーター値 |
mileage_counter_val | マイレージカウンター値 |
の例
リクエストの例:
http:// %host% / ts / json_api; jsessionid = 0ABDEF9131EBF68D1418589584CA984D?cmd = reports / get_all_obj_summary_by_interval&params = {"begin_dt": "27.08.2021T00:00:00"、 "end_dt": "27.08.2021T23:59:59" 、 "lang": "en"}
リクエストへの応答の例:
{"count":8、 "all_obj_summary":[{"refueled":0、 "dut_begin_level":0、 "total_time_in_trips":0、 "last_message_sensors": ""、 "obj_name": "ADMINTELECOM"、 "mileage_by_trip": 0、 "max_speed_in_kph":0、 "total_time_in_parkings_str": "0sec。"、 "Dut_end_level":0、 "spent_by_norm_by_trip":0、 "refuel_cnt":0、 "total_time_in_trips_str": "gr:" 0sep。 "、" total_time_in_parkings ":0、" spent_by_calc ":0、" last_message_move_state_tooltip ":" "、" dart_avg ":0、" last_message_dt ":" "、" mileage ":0、" motohours ":0、" motohour "_counter "、" obj_id ":26377、" used_by_norm ":0"、 "avg_speed_in_kph":0、 "mileage_counter_val": ""、 "燃料補給":0、 "dut_spent":0、 "dart_spent":0、 "dut_avg":0 、 "last_message_coordinates_str": ""、 "motohours_str": "0sec。"、 "defuel_cnt":0、 "is_total_row":false}、{"refueled":0、 "dut_begin_level":0、 "total_time_in_trips":0、 " last_message_sensors ":" "、" obj_name ":" asuto "、" mileage_by_trip ":0、" max_speed_in_kph ":0、" total_time_in_parkings_str ":" 0sec。 "、" dut_end_level ":0、" used_by_norm_by_by_nt ":0" : "0sec。"、 "Grp_t xt": ""、 "total_time_in_parkings":0、 "spend_by_calc":0、 "last_message_move_state_tooltip": ""、 "dart_avg":0、 "last_message_dt": ""、 "マイレージ": 0、 "motohours":0、 "motohour_counter_val": ""、 "obj_id":26336、 "spent_by_norm":0、 "avg_speed_in_kph" :0、 "mileage_counter_val": ""、 "defueled":0、 "dut_spent":0、 "dart_spent":0、 "dut_avg":0、 "last_message_coordinates_str": ""、 "motohours_str": "0sec。"、 "defuel_cnt":0、 "is_total_row":false}、{"refueled":0、 "dut_begin_level":0_trips ":0、" last_message_sensors ":" "、" obj_name ":" h、kh "、" mileage_by_trip ": 0、 "max_speed_in_kph":0、 "total_time_in_parkings_str": "0秒。 "、" Dut_end_level_bytrip_by_by_norm_by_by_norm_by_ ":0、" refuel_cnt ":0"、 "total_time_in_trips_str": "0秒。 "、" Grp_txt ":" "、" total_time_in_parkings ":0、" used_by_calc ":0、" last_message_move_state_tooltip ":" "":dart、 "last_message_dt": ""、 "mileage":0、 "motohours":0、 "motohour_counter_val": ""、 "obj_id":26725、 "spent_by_norm":0、 "avg_speed_in_kph":0、 "mileage_counter_val": ""、 "燃料補給":0、 "dut_spent":0、 "dart_spent":0、 "dut_avg":0、 "last_mess age_coordinates_str": ""、 "motohours_str": "0sec。"、 "defuel_cnt":0、 "is_total_row":false}、{"refueled":0、 "dut_begin_level":0、 " total_time_in_trips ":0、" last_message_sensage: "オンボード電圧= 290.0 V、バッテリー電圧= 733.0 V"、 "obj_name": "Honda A145"、 "mileage_by_trip":0、 "max_speed_in_kph":0、 "total_time_in_parkings_str": " 0秒。 "、" Dut_end_level ":0、" spent_by_norm_by_trip ":0、" refuel_cnt ":0、" total_time_in_trips_str ":" 0sec。 "、" Grp_txt ":" "、" total_time_in_parkings ":0、" spent_by_calc ":0、 "last_message_tooltip_str"で48秒。 "、" dart_avg ":0、" last_message_dt ":" 08/26 / 2021T16:28:27 "、"マイレージ " :0、 "motohours":0、 "motohour_counter_val": "0h。 "、" obj_id ":10302、" spent_by_norm ":0、" avg_speed_in_kph ":0、" mileage_counter_val ":" 0 km "、" defueled ":0、" dut_spent ":0、" dart_spent ":0、" dut_avg " :0、 "last_messr_coordinates_coordinates": "51.99572、70.933643(10)"、 "motohours_str": "0秒。 "、" Defuel_cnt ":0、" is_total_row ":false}、{" refueled ":0、" dut_begin_level ":0、" total_time_in_trips ":0、" last_message_sensors ":" "、" obj_name ":"メルセデスベンツ140 "、" mileage_by_trip ":0、" max_speed_in_kph ":0、" total_time_in_parkings_str ":" 0秒。 "、" dut_end_level ":0、" used_by_norm_by_trip ":0、" refuel_cnt ":0、" total_time_str "0sec。"、 "Grp_txt": ""、 "total_time_in_parkings":0、 "spent_by_calc":0、 "last_message_move_state_tooltip": "最後の状態:3時間、15分、11秒を表します。"、 "Dart_avg":0、 "last_message_dt": "08/26 / 2021T16:29:04"、 "マイレージ":0、 "モトアワー":0、 "motohour_counter_val": "0h。"、 "obj_id":10305、 "spent_by_norm":0、 "avg_speed_in_kph":0、 "mileage_counter_val": "0 km"、 "defueled":0、 "dut_spent":0、 " dart_spent ":0、" dut_avg ":0"、 "last_message_coordinates_str": "43.360428、77.016322(16)"、 "motohours_str": "0sec。"、 "defuel_cnt":0、 "is_total_row":false}、{"給油" :0、 "dut_begin_level":0、 "total_time_in_trips":0、 "last_message_sensors": "オンボード電圧= 13426.0 V、点火センサー=オフ"、 "obj_name": "Subaru 157"、 "mileage_by_trip":0、 " max_speed_in_kph ":0、" total_time_in_parkings_str ":" 0sec。 "、" Dut_end_level ":0"、 "spend_by_norm_、" refuel_cnt ":0、" total_time_in _trips_ str ":" 0秒。 "、" grp_txt ":" "、" total_time_in_parkings ":0、" used_by_calc ":0、" last_message_move_state_tooltip ":"オブジェクトは51秒を表します。 "、" dart_avg ":0、" last_ "" 08/26 / 2021T16:28:24 "、"マイレージ ":0、" motohours ":0、" motohour_counter_val ":" 0h。 "、" Obj_id ":10304、" used_by_norm ":0"、 "avg_speed_in_kph":0、 "mileage_counter_val": "0 km"、 "燃料補給":0、 "dut_spent":0、 "dart_spent":0、 "dut_avg" :0、 "last_message_coordinates_str": "49.97726、82.586107(16)"、 "motohours_str": "0秒。 "、" Defuel_cnt ":0、" is_total_row ":false}、{" refueled ":0、" dut_begin_level ":0、" total_time_in_trips ":0、" last_message_sensors ":" "、" obj_name ":" Aygyr "、" mileage_by_trip ":0、" max_speed_in_kph ":0、" total_time_in_parkings_str ":" 0sec。 "、" dut_end_level ":0、" spent_by_norm_by_trip ":0、" refuel_cnt ":0、" total_time_ser_trips_trips。 "total_time_ser_trips_trips。" grp_ ":0"、 "spend_by_calc":0、 "last_message_move_state_tooltip": ""、 "dart_avg":0、 "last_message_dt": ""、 "マイレージ":0、 "motohours":0、 "motohour_counter_val": ""、 " obj_id ":26379、" spent_by_norm ":0、" avg_speed_in_k ph ":0、" mileage_counter_val ":" "、" defueled ":0、" dut_spent ":0、" dart_spent ":0、" dut_avg ":0、" last_message_coordinates_str ":" "、" motohours_str ":" 0sec。 "、" defuel_cnt ":0、" is_total_row ":false}、{" refueled ":0"、 "dut_begin_level":0、 "total_time_in_trips":0、 "last_message_sensors" : ""、 "obj_name": "Gazelle"、 "mileage_by_trip":0、 "max_speed_in_kph":0、 "total_time_in_ Parkings_str ":" 0秒。 "、" dut_end_level ":0"、 "spend_by_norm_by_trip":0、 "refuel_cnt":0、 "total_time_grin_trisepxt。 : ""、 "total_time_in_parkings":0、 "spent_by_calc":0、 "last_message_move_state_tooltip": "最終状態:3 d。、11h。、36min。、42sec。"、 "dart_avg":0、 "last_message_dt": "08/26 / 2021T16:28:54"、 "mileage":0、 "motohours":0、 "motohour_counter_val": "0h。"、 "Obj_id":10303、 "spent_by_norm":0、 "avg_speed_in_kph": 0、 "mileage_counter_val": "0 km"、 "defueled":0、 "dut_spent":0、 "dart_spent":0、 "dut_avg":0、 "last_message_coordinates_str": "43.232315、76.922308(14)"、 "motohours_str ":" 0sec。 "、" Defuel_cnt ":0、" is_total_row ":false}]}