Questo manuale contiene istruzioni dettagliate per l'uso del sistema di monitoraggio GPS " AGTrack ".
Per trovare rapidamente le informazioni che ti servono, utilizza la ricerca nella barra in alto.
Le principali funzionalità del sistema " AGTrack ":
- Monitoraggio online degli oggetti;
- Sistema di reporting flessibile;
- Controllo del consumo di carburante;
- Supporto per un gran numero di mappe;
- Punti di interesse e geofences;
- Sistema di notifica;
- Creazione di percorsi e controllo del traffico su di essi.
Funzionalità del sistema " AGTrack ":
- Basso costo di implementazione, proprietà e supporto tecnico del sistema a causa della mancanza di costi per l'acquisizione di licenze;
- Supporto per diverse lingue;
- Rebranding (avvia il sistema con un dominio, logo, nome e copyright diversi del sistema);
- C'è un'API per l'integrazione con diversi sistemi;
- Supporto per un gran numero di mappe esterne (oltre 10);
- Ampia funzionalità;
- Supporto per oltre 200 tipi di tracker GPS / GLONASS;
Server center del sistema " AGTrack ":
Il centro server del sistema " AGTrack " è composto da diversi server fisici, situati nel centro dati Hetzner Online in Germania. Hetzner Online è un fornitore professionale di servizi di hosting web e un operatore esperto di data center.
Requisiti del browser
I seguenti browser Web sono supportati dal sistema:
Nei browser non menzionati sopra, il sistema potrebbe non funzionare correttamente.
Requisiti del computer
Requisiti minimi del computer:
Requisiti del computer consigliati:
Requisiti per la connessione a Internet
La velocità minima della connessione Internet è 128 kb / s.
Raccomandiamo la velocità della connessione Internet - da 256 kb / se oltre.
Per monitorare gli oggetti vengono utilizzati vari dispositivi GPS o GLONASS (controller) per automobili o personali, nonché app mobili o altri dispositivi.
Configura il tuo dispositivo
I dati dai dispositivi dovrebbero essere trasferiti al server del sistema. È possibile configurare il dispositivo in remoto o utilizzando uno speciale programma di configurazione se questo dispositivo è collegato a un computer. Per dettagli, fare riferimento al manuale del dispositivo.
Affinché il dispositivo possa inviare dati al server di sistema, è necessario configurare l'indirizzo IP e la porta che corrispondono al modello di dispositivo specifico.
Aggiunta di un dispositivo al sistema
Se il dispositivo è configurato correttamente e invia i dati al sistema, quindi per vederlo sulla mappa, è necessario creare un oggetto per esso nel sistema. Quando si crea un oggetto, è necessario compilare i seguenti campi:
Nome (nome dell'oggetto personalizzato);
Modello del dispositivo (dopo aver selezionato un modello di dispositivo, un'icona

apparirà a destra di esso per visualizzare i parametri di connessione: indirizzo IP del server e porta del server);
Identificatore univoco (codice IMEI o numero di serie del dispositivo);
Numero di telefono (numero della carta SIM inserita nel dispositivo).
L'interfaccia utente del sistema è intuitiva.
L'interfaccia di sistema è divisa in diverse aree:
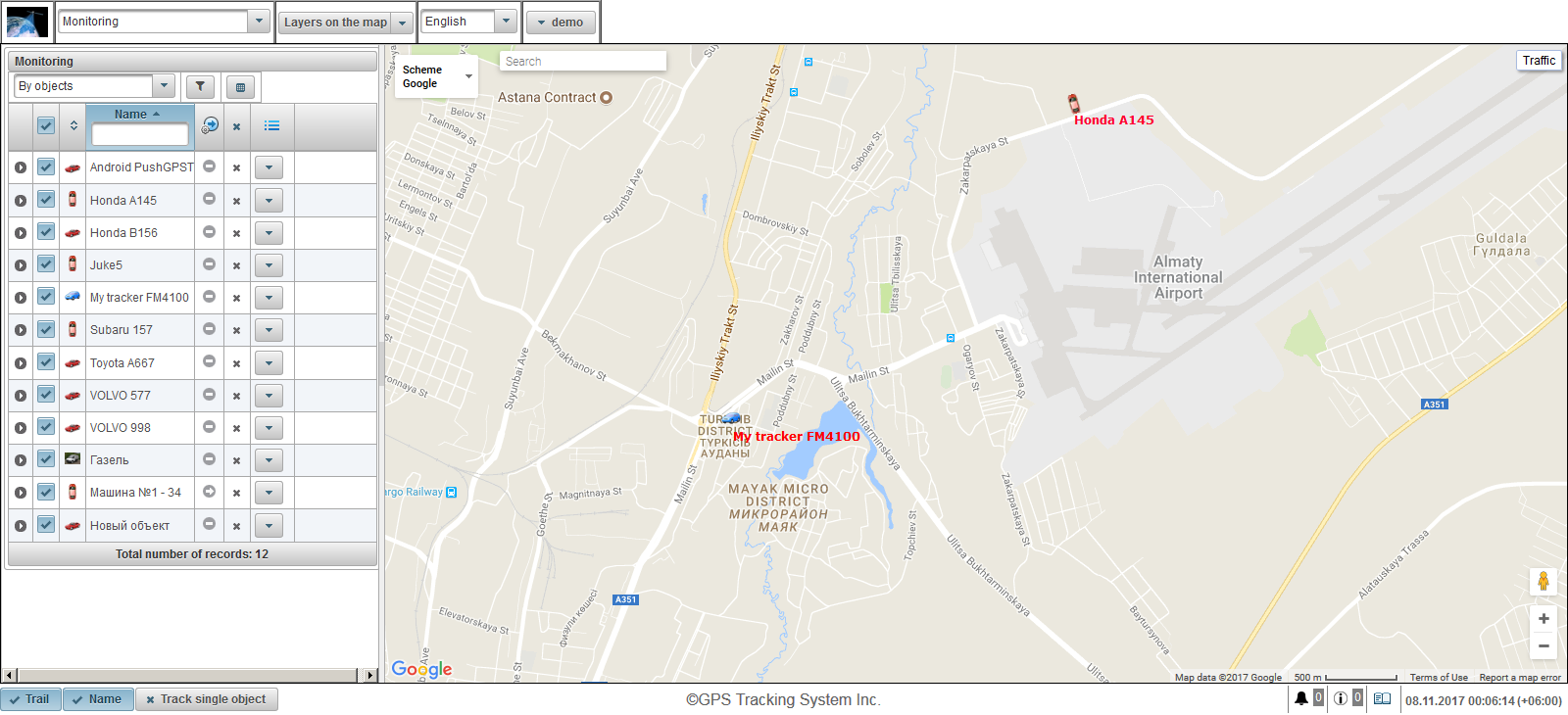
1. Accedi al sistema
Nella pagina di accesso, inserire il nome utente (accesso) e la password, quindi fare clic sul pulsante "Accedi".

2. Interfaccia utente
Hai effettuato l'accesso all'interfaccia utente del sistema. Per impostazione predefinita, si apre il pannello "Monitoraggio".
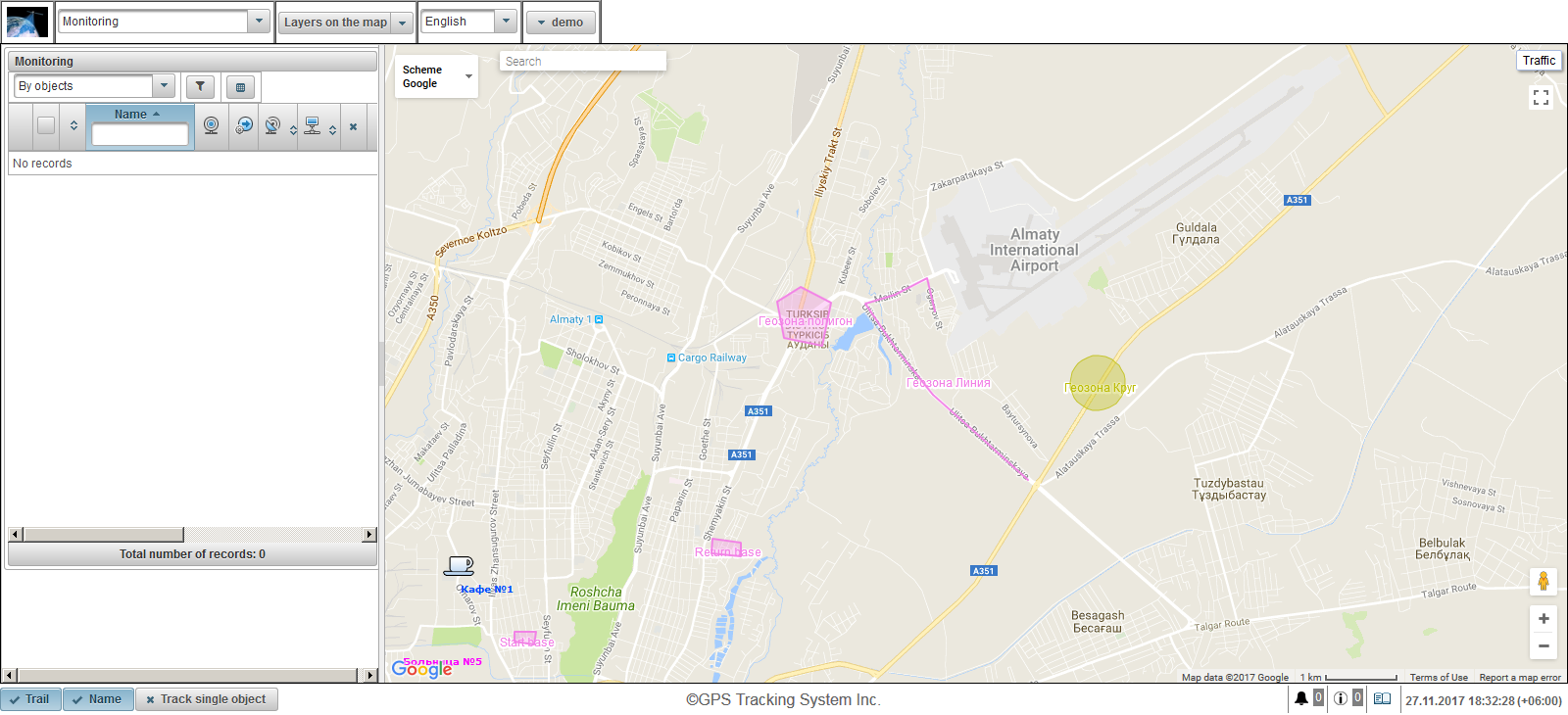
3. Impostazioni utente
Per aprire la finestra di dialogo delle impostazioni utente , fare clic sul menu utente, che si trova nell'angolo destro del pannello superiore e fare clic su "Impostazioni utente".

Nella finestra di dialogo delle impostazioni utente nel campo "Fuso orario", specifica il tuo fuso orario, necessario per visualizzare correttamente l'ora ovunque e fai clic sul pulsante "Salva".
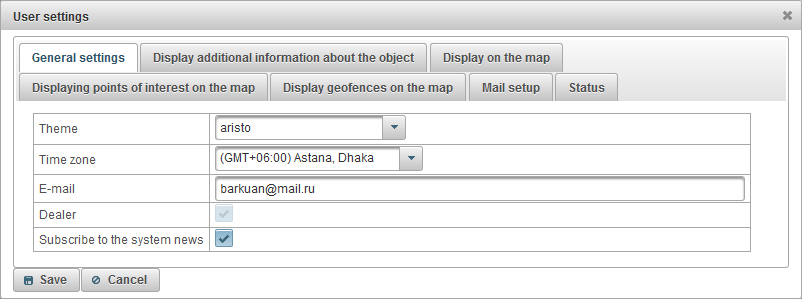
4. Creazione dell'oggetto
Vai al pannello "Oggetti" e fai clic sul pulsante "Aggiungi".
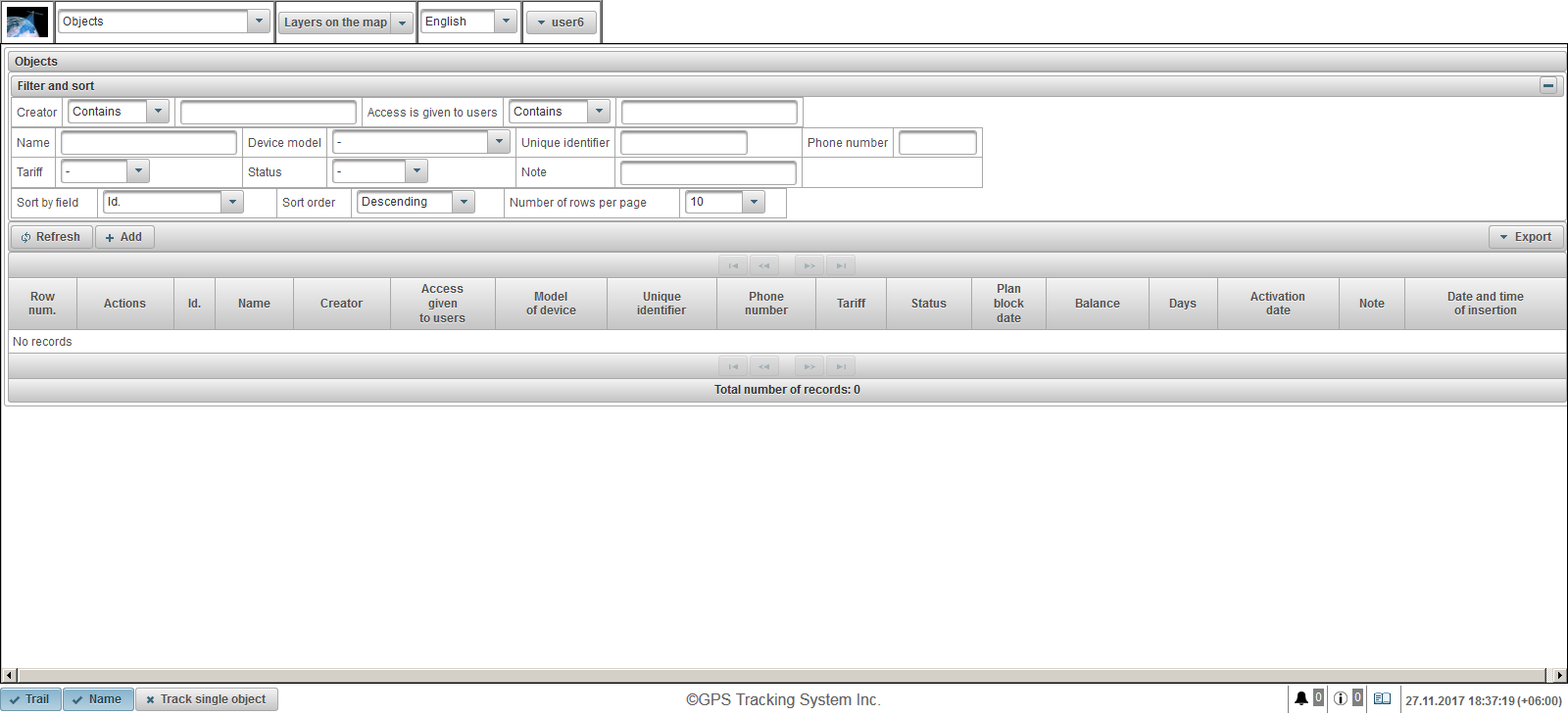
Si apre la finestra di dialogo per la creazione di un nuovo oggetto. Nel campo "Nome", inserisci il nome dell'oggetto, nel campo "Modello dispositivo", seleziona il modello del dispositivo dall'elenco, nel campo "Identificatore univoco" inserisci l'identificativo univoco (IMEI o numero seriale) dell'oggetto , nel campo "Numero di telefono" inserisci il numero di telefono della carta SIM, inserita nel dispositivo. Dopo aver selezionato il modello del dispositivo, un pulsante  apparirà sulla destra, quando si fa clic su di esso, si aprirà una finestra con l'indirizzo IP del server e la porta del server, configurare il dispositivo per l'indirizzo IP e la porta del server specificati. Fare clic sul pulsante "Salva" per salvare l'oggetto.
apparirà sulla destra, quando si fa clic su di esso, si aprirà una finestra con l'indirizzo IP del server e la porta del server, configurare il dispositivo per l'indirizzo IP e la porta del server specificati. Fare clic sul pulsante "Salva" per salvare l'oggetto.
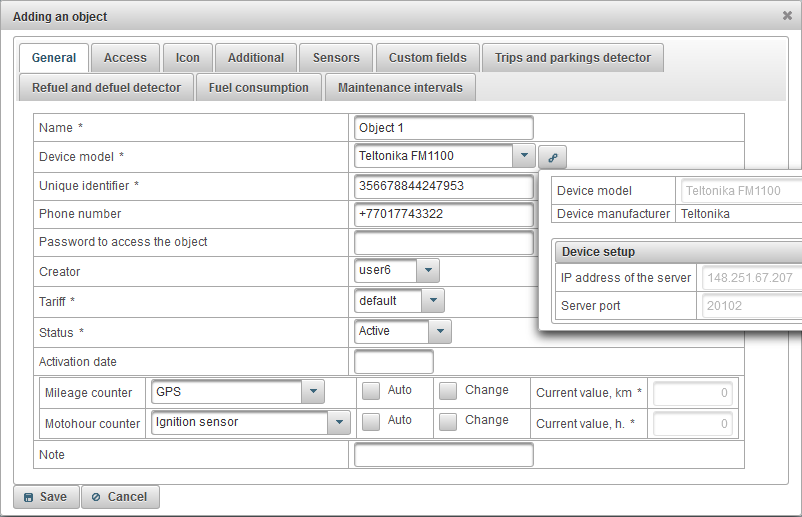
L'oggetto creato viene visualizzato nell'elenco degli oggetti.
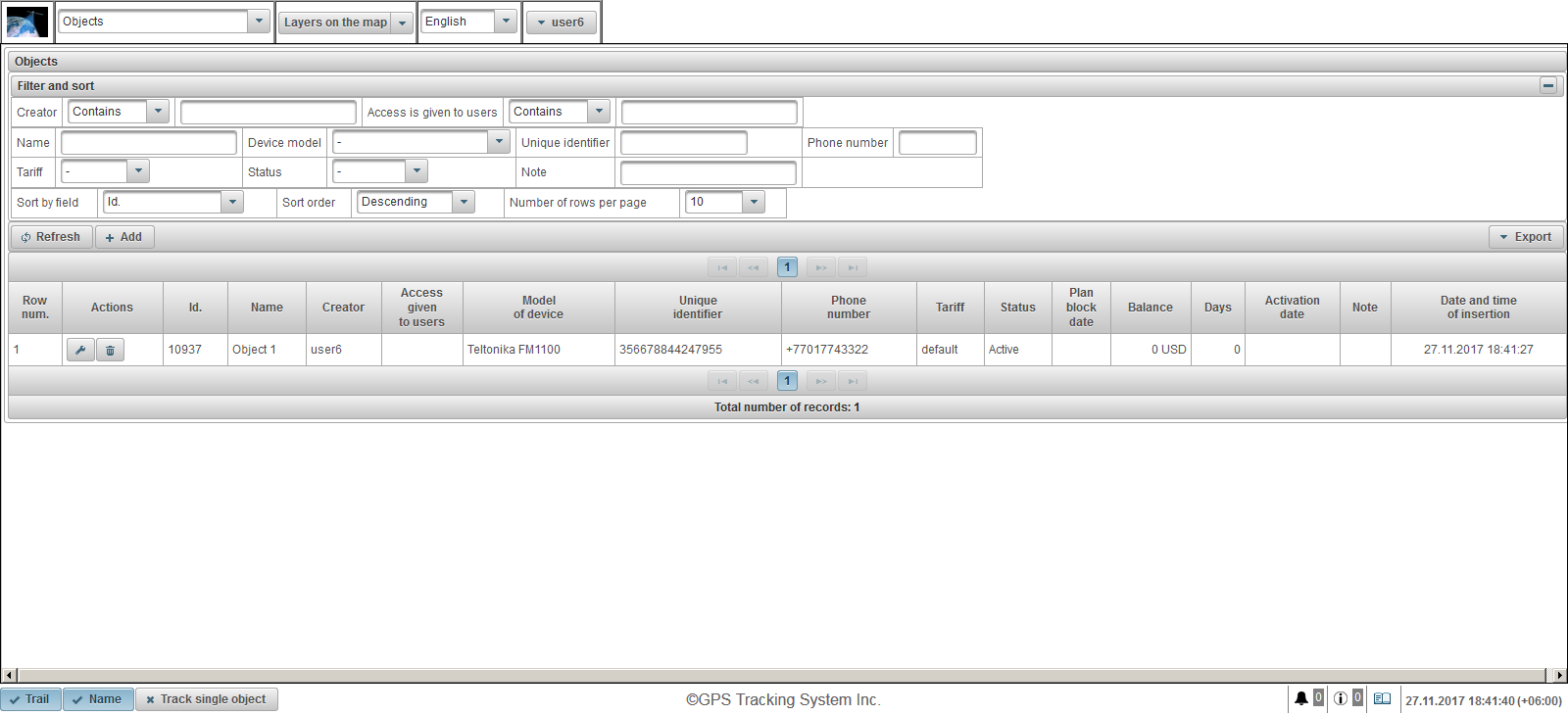
Apparirà anche nel pannello "Monitoraggio". Per visualizzare l'oggetto al centro della mappa, fare clic sul nome dell'oggetto nell'elenco.

5. Controllare il funzionamento dell'oggetto
Se l'oggetto è configurato correttamente, i dati inizieranno a trasferirsi nel sistema. Quando arriva un nuovo messaggio dall'oggetto, un nuovo record appare nel giornale. Per visualizzare il giornale, nel pannello in basso a destra, fare clic sul pulsante di visualizzazione del diario  .
.

Inserire l'indirizzo del sistema nella barra degli indirizzi del browser.
Nella pagina di accesso, inserisci il tuo login (username) e password.
La lingua dell'interfaccia è definita all'inizio dal browser. È possibile modificare la lingua dell'interfaccia di sistema. La lingua dell'interfaccia di sistema può anche essere modificata dopo l'accesso.
Dopo aver inserito il nome utente e la password, fare clic sul pulsante "Accedi".
Se sei già un utente di questa risorsa e hai dimenticato la tua password, fai clic sul link "Password dimenticata?". Qui ti verrà chiesto di inserire il tuo login (username) ed e-mail.
Quando fai clic sul pulsante "Demo", entrerai nella versione demo del sistema.
Se vuoi saperne di più sul sistema, clicca sul link "Aiuto".
Quando fai clic sul pulsante "Versione mobile", verrai indirizzato alla versione mobile del sistema per dispositivi mobili.
Quando fai clic sul pulsante "Versione mobile GTS4B", verrai indirizzato alla versione mobile GTS4B del sistema per dispositivi mobili.
Ci sono due interfacce, un'interfaccia utente e un'interfaccia manager (di default c'è un'interfaccia utente). L'interfaccia del gestore è considerata un'interfaccia utente abbreviata, mancano i seguenti pannelli nell'interfaccia del gestore:
- Monitoraggio;
- Brani;
- messaggi;
- Punti di interesse;
- geofences;
- Rapporti.
Per andare all'interfaccia di gestione, fare clic sul collegamento "Interfaccia di gestione". Di seguito sono riportati i collegamenti alle app mobili per i sistemi operativi Android, iOS e Windows Store.
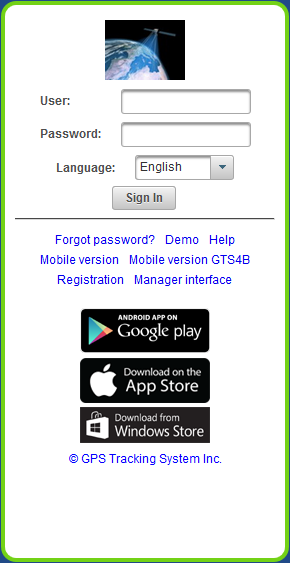
Il pannello superiore visualizza i seguenti elementi:
- Logo del fornitore di servizi di monitoraggio;
- La selezione del pannello, l'elenco dei pannelli disponibili dipende dai diritti dell'utente e dall'interfaccia selezionata (interfaccia utente o interfaccia manager);
- Livelli sulla mappa (puoi selezionare i livelli che vuoi vedere sulla mappa);
- Lingua dell'interfaccia (è possibile cambiare la lingua dell'interfaccia);
- Menu utente.

Logo del fornitore di servizi di monitoraggio
Visualizza il logo del fornitore di servizi di monitoraggio.

Selezione del pannello
L'elenco dei pannelli disponibili dipende dai diritti dell'utente e dall'interfaccia selezionata (interfaccia utente o interfaccia manager).

Strati sulla mappa
È possibile selezionare i livelli che si desidera visualizzare sulla mappa.
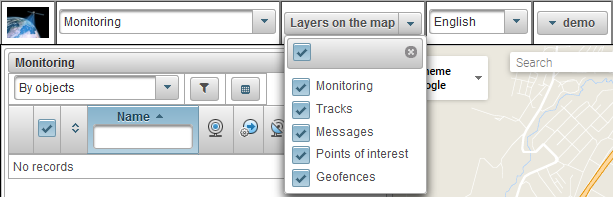
Linguaggio dell'interfaccia
È possibile cambiare la lingua dell'interfaccia.

Menu utente
Nell'angolo destro del pannello superiore, viene visualizzato il login dell'utente, al quale era connesso l'utente.
Facendo clic sul nome utente, viene visualizzato un menu aggiuntivo che contiene le seguenti opzioni:
Impostazioni utente
Apre la finestra di dialogo delle impostazioni dell'utente.
Cambia la password
Apre la finestra di dialogo di modifica della password.
Cambia utente
Apre la finestra di dialogo di cambio utente, è possibile accedere con un altro utente.
Risposta
Apre la finestra di dialogo di feedback, qui puoi porre domande al tuo fornitore di servizi di monitoraggio.
Storia dei cambiamenti nel sistema
Apre una cronologia delle modifiche nella finestra di dialogo del sistema, mostra la cronologia delle modifiche nel sistema.
Interfaccia utente
Per andare all'interfaccia utente, questo elemento è disponibile se si è nell'interfaccia di gestione.
Interfaccia Manager
Per andare all'interfaccia di gestione, questo elemento è disponibile se si è nell'interfaccia utente.
ricollegare
Per riconnettersi al sistema.
Versione mobile
Per andare alla versione mobile del sistema, adattato per dispositivi mobili.
Aiuto
Per andare alla documentazione del sistema.
disconnessione
Per disconnettersi dal sistema.

Nella parte sinistra dello schermo c'è un'area di lavoro in cui vengono eseguite varie azioni.
Il contenuto dell'area di lavoro dipende dal pannello selezionato.
La larghezza dell'area di lavoro può essere regolata. Per fare ciò, sposta il cursore sul suo bordo destro e trascinalo nella direzione desiderata tenendo premuto il tasto sinistro del mouse. Inoltre, lo spazio di lavoro può essere completamente nascosto facendo clic sul cursore posizionato al centro del bordo destro.
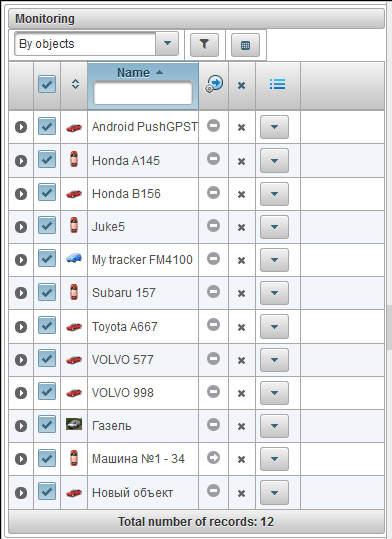
La mappa viene visualizzata quando si lavora con alcuni pannelli, occupa una parte significativa dello schermo. Visualizza gli oggetti di monitoraggio, i loro movimenti, i punti di interesse, i geofences, ecc.
Le dimensioni della mappa possono essere modificate in larghezza. Per fare ciò, trascina il cursore verso destra / sinistra, che si trova tra l'area di lavoro e la mappa. Inoltre, puoi aprire la mappa nella larghezza massima facendo clic al centro del cursore.
Nella maggior parte dei browser, è possibile passare alla modalità di visualizzazione a schermo intero, che viene attivato dal tasto <F11>.
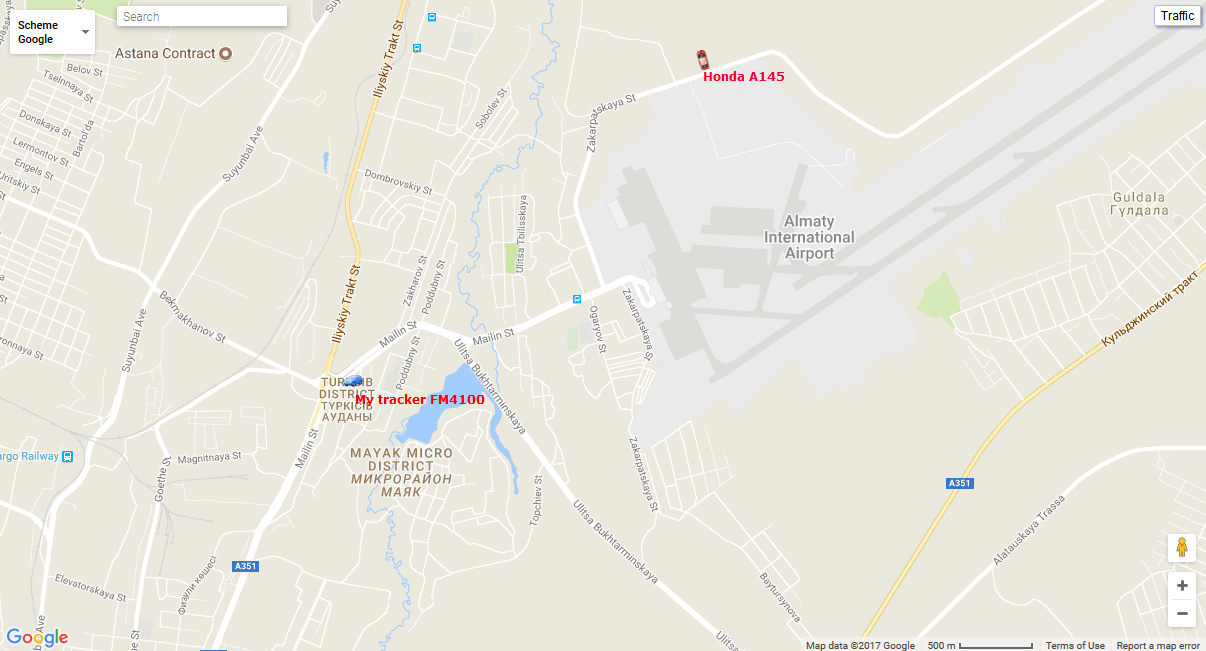
Usando la mappa in diversi pannelli
La mappa è la stessa per molti pannelli, ad eccezione del pannello "Report", il pannello "Report" ha la sua mappa. Ciò significa che quando si passa da un pannello all'altro, vengono salvate la scala della mappa e le coordinate del suo centro. Inoltre, elementi grafici come linee di tracciamento, marcatori, icone di oggetti, punti di interesse, aree geografiche e così via rimangono al loro posto.
Molti pannelli possono avere i propri livelli sulla mappa: «Monitoraggio», «Tracce», «Messaggi», «Punti di interesse», «Geofences». Gli elementi grafici disegnati sulla mappa in un pannello particolare possono essere facilmente disattivati e attivati. Visualizzare o nascondere determinati livelli è configurato nel pannello superiore.
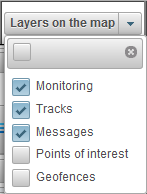
Navigazione sulla mappa
Navigazione con il mouse. Fare clic con il tasto sinistro del mouse su qualsiasi punto della mappa e, senza rilasciare i pulsanti, tirare nella direzione desiderata.
Ridimensionamento della mappa
Per ridimensionare la mappa, puoi utilizzare diversi metodi:
Utilizzando la scala sulla mappa.
Nell'angolo in basso a destra della mappa ci sono i pulsanti di zoom, che ti permettono di ingrandire (+) o ridurre (-) oggetti. In questo caso, il centro della mappa non cambia la sua posizione. È possibile fare clic sui pulsanti "+" o "-" per cambiare la scala in modalità passo-passo.
Usa la rotellina del mouse.
È ancora più conveniente impostare la scala appropriata usando la rotellina del mouse ("scroll"): da sé - avvicinandosi all'oggetto, su se stesso - si allontana. In questo caso, il cursore stesso deve essere indirizzato al punto che ti interessa in modo che quando la scala viene cambiata non vada persa dalla vista.
Facendo doppio clic con il tasto sinistro del mouse in qualsiasi punto della mappa si accede all'approccio di questo luogo.
L'angolo in basso a destra della mappa mostra anche la scala attuale in cui viene visualizzata la mappa.
Nell'angolo in alto a sinistra della mappa, puoi selezionare la fonte della mappa.
Nell'angolo in alto a sinistra della mappa c'è una ricerca.
Nell'angolo in alto a destra della mappa, a seconda della sorgente selezionata della mappa, potrebbe essere visualizzato il pulsante "Traffico".
Per attivare la visualizzazione degli ingorghi, fare clic sul pulsante "Traffico" (per disattivare la modalità - premere di nuovo).
Il pannello in basso consente di visualizzare o nascondere determinate finestre e contiene anche pulsanti che controllano il modo in cui gli oggetti vengono visualizzati sulla mappa.

I seguenti pulsanti si trovano nella parte sinistra del pannello inferiore:
Trail: nasconde / mostra l'ultima traccia di oggetti;
Nome: nasconde / mostra i nomi degli oggetti sulla mappa;
Traccia oggetto singolo - disabilita / abilita la modalità di tracciamento per singolo oggetto, quando abiliti la modalità di tracciamento per singolo oggetto, il tracciamento avverrà solo per un oggetto, nella lista degli oggetti di monitoraggio quando fai clic sul nome dell'oggetto, il tracciamento l'opzione dell'oggetto selezionato verrà abilitata e l'opzione di tracciamento degli altri oggetti sarà disabilitata;
Nella parte destra del pannello inferiore ci sono i seguenti pulsanti:
 - nascondere / mostrare le notifiche online ;
- nascondere / mostrare le notifiche online ;
 - nascondere / mostrare messaggi di informazione ;
- nascondere / mostrare messaggi di informazione ;
 - nascondi / mostra il diario ;
- nascondi / mostra il diario ;
Anche alla fine della parte destra è la data e l'ora corrente in base al fuso orario dell'utente (tra parentesi il fuso orario dell'utente, il fuso orario può essere modificato nelle impostazioni dell'utente).
Al centro del pannello inferiore c'è un copyright con un collegamento al sito del fornitore di servizi di monitoraggio.
Il journal consente di visualizzare i nuovi messaggi ricevuti dagli oggetti nella lista di lavoro.
Nel pannello in basso a destra c'è il pulsante  per nascondere / visualizzare il diario. La dimensione del diario può essere regolata in altezza e larghezza, per fare ciò, premere il tasto sinistro del mouse sul bordo del diario, tenerlo premuto nella direzione desiderata. Il diario è semi-trasparente, che ti permette di vedere sotto una mappa e oggetti sulla mappa. Nel diario, una freccia
per nascondere / visualizzare il diario. La dimensione del diario può essere regolata in altezza e larghezza, per fare ciò, premere il tasto sinistro del mouse sul bordo del diario, tenerlo premuto nella direzione desiderata. Il diario è semi-trasparente, che ti permette di vedere sotto una mappa e oggetti sulla mappa. Nel diario, una freccia  viene visualizzato alla fine di ogni riga, quando si fa clic, è possibile spostarsi sul luogo dell'evento sulla mappa.
viene visualizzato alla fine di ogni riga, quando si fa clic, è possibile spostarsi sul luogo dell'evento sulla mappa.

L'utente può ricevere messaggi informativi se è autorizzato nel sistema. I messaggi di informazione vengono visualizzati in una finestra a comparsa man mano che appaiono e il numero di messaggi di informazioni non letti verrà visualizzato nel pannello in basso a destra dell'icona  . La finestra dei messaggi di informazione può essere chiusa, è anche possibile aprirla facendo clic sull'icona
. La finestra dei messaggi di informazione può essere chiusa, è anche possibile aprirla facendo clic sull'icona  nel pannello inferiore . Se si preme il tasto sinistro del mouse sull'intestazione del messaggio informativo, verrà visualizzato il testo del messaggio informativo, il messaggio sarà contrassegnato come "Lettura". I messaggi non letti sono contrassegnati in grassetto. La finestra del messaggio di informazione apparirà ogni volta che accedi fino a quando non leggi tutti i messaggi non letti.
nel pannello inferiore . Se si preme il tasto sinistro del mouse sull'intestazione del messaggio informativo, verrà visualizzato il testo del messaggio informativo, il messaggio sarà contrassegnato come "Lettura". I messaggi non letti sono contrassegnati in grassetto. La finestra del messaggio di informazione apparirà ogni volta che accedi fino a quando non leggi tutti i messaggi non letti.
Poiché i messaggi di informazione possono fungere da messaggio su una nuova versione del sistema, un messaggio sul blocco pianificato dell'oggetto o dell'utente.
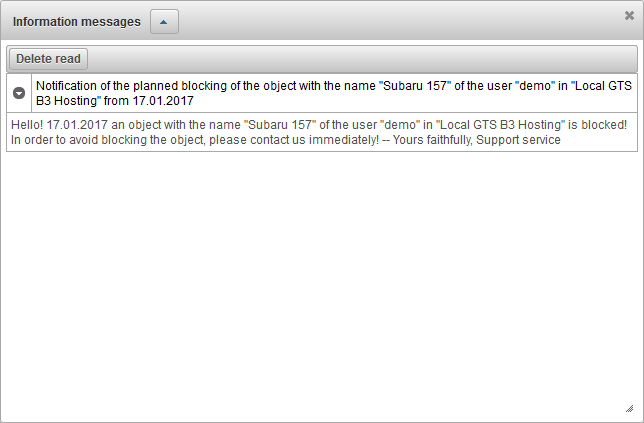
Ogni utente può personalizzare alcuni parametri del sistema.
Per aprire la finestra di dialogo delle impostazioni utente, fare clic sul nome utente nel pannello superiore e selezionare la voce di menu "Impostazioni utente".

La finestra di dialogo "Impostazioni utente", a seconda dei diritti, può contenere le seguenti schede:

La scheda "Impostazioni generali" contiene i seguenti campi a seconda dei diritti:
- Tema. Il tema è una combinazione di colori, sfondi, icone e pulsanti. Il tema predefinito è "aristo".
- Fuso orario. La selezione del fuso orario dell'utente influisce sull'ora nel sistema.
- E-mail. Il tuo indirizzo e-mail è necessario per recuperare la tua password in caso di smarrimento.
- Dealer. Un segno del rivenditore.
- Iscriviti alle notizie di sistema. Se sei iscritto alla newsletter del sistema, riceverai una notifica via e-mail sulle nuove funzionalità del sistema.

La scheda "Visualizza informazioni aggiuntive sull'oggetto" mostra quali informazioni aggiuntive sull'oggetto verranno visualizzate in diverse posizioni del sistema di monitoraggio.
I flag nella colonna "Visualizza nel tooltip" definiscono il contenuto del suggerimento sull'oggetto (si verifica quando si passa il mouse sopra un oggetto sulla mappa, nella lista di lavoro, ecc.).
I flag nella colonna "Visualizza nella lista di lavoro" determinano il contenuto delle informazioni estese sull'oggetto nella lista di lavoro.
Esistono i seguenti tipi di informazioni aggiuntive sull'oggetto:
- Ultimo messaggio. L'ora dell'ultimo messaggio dall'oggetto.
- Posizione. La posizione dell'ultimo messaggio dell'oggetto.
- Presenza in geofences. Elenco di geofence, all'interno del quale l'oggetto si trovava nell'ultimo messaggio dall'oggetto.
- Velocità. La velocità dell'ultimo messaggio dall'oggetto.
- Altezza. Altezza sul livello del mare (se il dispositivo trasmette tali dati).
- Contatori. I valori dei contatori di chilometraggio e di moto.
- Satelliti. Numero di satelliti che sono stati catturati nell'ultimo messaggio.
- Impostazioni di connessione. Modello del dispositivo, identificativo univoco e numero di telefono, che sono specificati nelle proprietà dell'oggetto.
- Valori del sensore Sensori e loro valori.
- Parametri. Parametri e loro valori iniziali.
- Driver. Il nome, la foto e il telefono del conducente che gestisce l'oggetto al momento, potrebbero esserci diversi driver.
- Rimorchi. Il nome e la foto del trailer, che è collegato all'oggetto al momento. Ce ne possono essere più di uno.
- Campi personalizzati. Campi personalizzati dalle proprietà dell'oggetto.
- Manutenzione. Intervalli di manutenzione specificati e relativi stati.
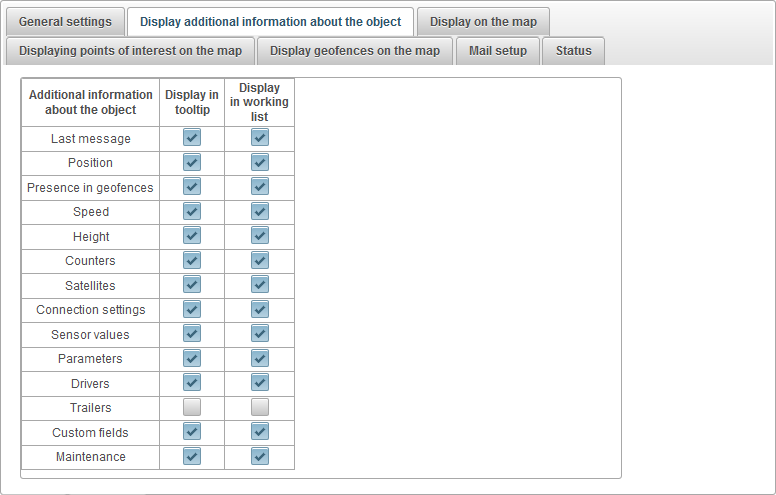
La scheda "Visualizza sulla mappa" contiene i seguenti campi a seconda dei diritti:
- Sostituisci le icone degli oggetti con lo stato dei segni di movimento. Quando la bandiera è impostata, tutte le icone degli oggetti sulla mappa saranno sostituite da segni condizionali.
- Icona alla fermata. Icona a velocità zero dell'oggetto. Questo campo viene visualizzato se è impostato il flag "Sostituisci le icone degli oggetti in base allo stato del movimento".
- Larghezza dell'icona Larghezza dell'icona Questo campo viene visualizzato se è impostato il flag "Sostituisci le icone degli oggetti in base allo stato del movimento".
- Percorso degli oggetti È possibile specificare per quanto tempo il percorso seguirà l'oggetto (il numero di punti corrisponde al numero di messaggi) quando è online il monitoraggio sulla mappa, selezionare il colore del percorso e la sua larghezza.
- Numero di punti
- Colore del sentiero
- Larghezza del sentiero
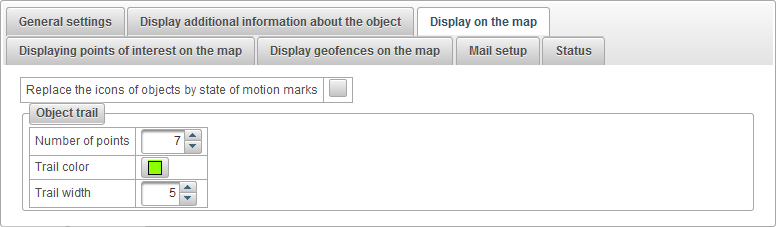
La scheda "Mostra i punti di interesse sulla mappa" contiene i seguenti campi a seconda dei diritti:
- Mostra i punti dei nomi di interessi sulla mappa. Un segno di mostrare i nomi dei punti di interesse sulla mappa.

La scheda "Visualizza geofences sulla mappa" contiene i seguenti campi a seconda dei diritti:
- Visualizza i nomi di geofence sulla mappa. Il segno per la visualizzazione dei nomi dei geofences sulla mappa.

La scheda "Configurazione posta" è disponibile solo per i rivenditori, consente di configurare l'e-mail del servizio di supporto (amministratore) ed e-mail per l'invio di messaggi agli utenti del rivenditore. Gli utenti dei concessionari riceveranno e-mail dall'indirizzo e-mail specificato.
La scheda "Configurazione della posta" contiene i seguenti campi a seconda dei diritti:
- Supporto di servizio privato. Un segno di avere il proprio servizio di supporto, solo i concessionari hanno la possibilità di impostare questo attributo e impostare la posta. Se il segno è impostato, tutta la posta in uscita, relativa agli utenti del rivenditore, verrà inviata all'indirizzo e-mail specificato.
- E-mail dell'amministratore. E-mail dell'amministratore di sistema. I messaggi e-mail di feedback degli utenti del rivenditore arriveranno all'indirizzo e-mail specificato.
- E-mail del mittente. E-mail del mittente, che verrà utilizzata per l'invio di messaggi e-mail agli utenti del rivenditore.
- Nome del mittente. Il nome del mittente che verrà utilizzato quando si inviano messaggi e-mail dal sistema. Ad esempio, potrebbe esserci un nome per il sistema.
- Autorizzazione su server SMTP. Se il tuo server di posta richiede l'autorizzazione, allora devi mettere questo flag. Ad esempio, mail.ru utilizza l'autorizzazione su un server SMTP.
- Sicurezza SMTP. Scelta della sicurezza del server di posta. Ad esempio, mail.ru utilizza la sicurezza SSL.
- Porta del server SMTP. La porta del server SMTP utilizzata quando si inviano messaggi e-mail dal sistema. Ad esempio, mail.ru utilizza la porta 465.
- Nome utente SMTP. Il nome utente del server di posta.
- Password utente SMTP. La password dell'utente del server di posta.
- SMTP server. L'indirizzo del server SMTP. Ad esempio, mail.ru utilizza smtp.mail.ru.
Il pulsante "Invia messaggio e-mail di prova" consente di verificare le impostazioni e inviare un messaggio e-mail di prova all'email amministratore specificata.
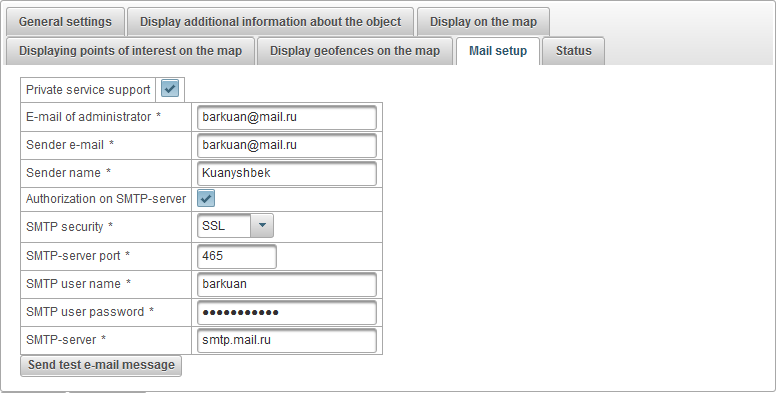
La scheda "Stato" contiene le seguenti schede a seconda dei diritti:
- Generale.
- Servizi.
- Bilanciare i dettagli
- Giorni dettagliati.
La scheda "Generale" contiene i seguenti campi a seconda dei diritti:
- Tariffa. La tariffa assegnata all'utente.
- L'equilibrio rimane. Equilibrio dell'utente.
- I giorni rimangono I giorni rimangono dell'utente.
- Pianificare la data di blocco per saldo. Data calcolata, in base alla quale l'utente è programmato per bloccare il saldo.
- Pianificare la data di blocco per giorni. Data calcolata, in base alla quale si prevede di bloccare l'utente per giorni.
- Pianificare la data di blocco. Data calcolata, in base alla quale l'utente deve essere bloccato.
- Bloccato. User block flag.
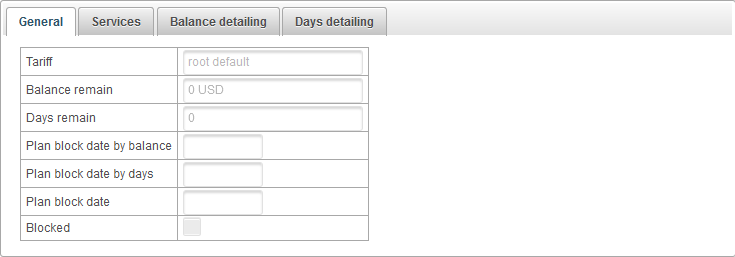
La scheda "Servizi" contiene la tabella dei servizi forniti all'utente con il costo e la quantità, contiene le seguenti colonne:
- №. Numero di serie.
- Servizio. Il nome del servizio fornito all'utente.
- Abilitato. Il flag per abilitare questo servizio all'utente.
- Tabella di corrispondenza dei costi. Il costo può dipendere dal numero, di conseguenza la tabella mostrerà la corrispondenza della quantità e il costo dei servizi.
- Frequenza di carica Intervallo di tempo, in base al quale l'utente verrà addebitato per l'utilizzo del servizio.
- Quantità massima Il numero massimo consentito.
- Limite massimo di quantità Numero massimo di limiti da parte dell'utente principale.
- Creato. Il numero creato dall'utente.
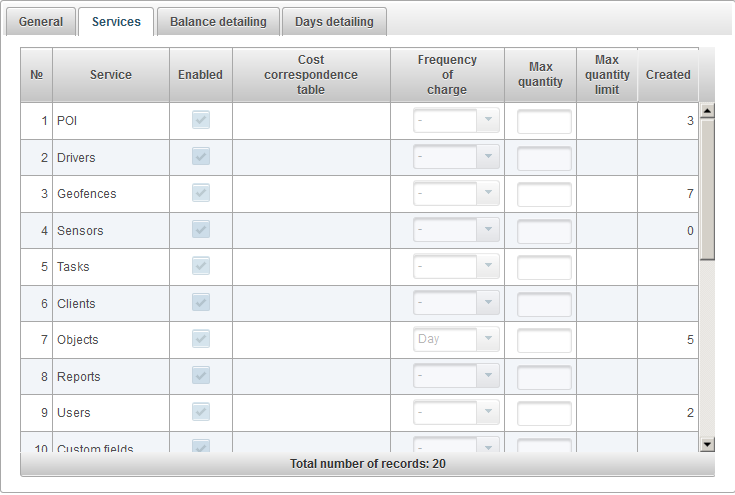
Nella scheda "Dettagli saldo" è possibile visualizzare i dettagli in base al saldo dell'utente.
Per visualizzare i dettagli per bilanciamento, è necessario compilare i campi "Data di inizio" e "Data di fine", quindi fare clic sul pulsante "Esegui".
La tabella degli equilibri contiene le seguenti colonne:
- Fila num.
- Tipo di operazione.
- Data dell'operazione
- Somma dell'operazione.
- Assegnazione dell'operazione.
- Data e ora dell'inserimento
- Servizio.
- Quantità.
- Tipo di periodo
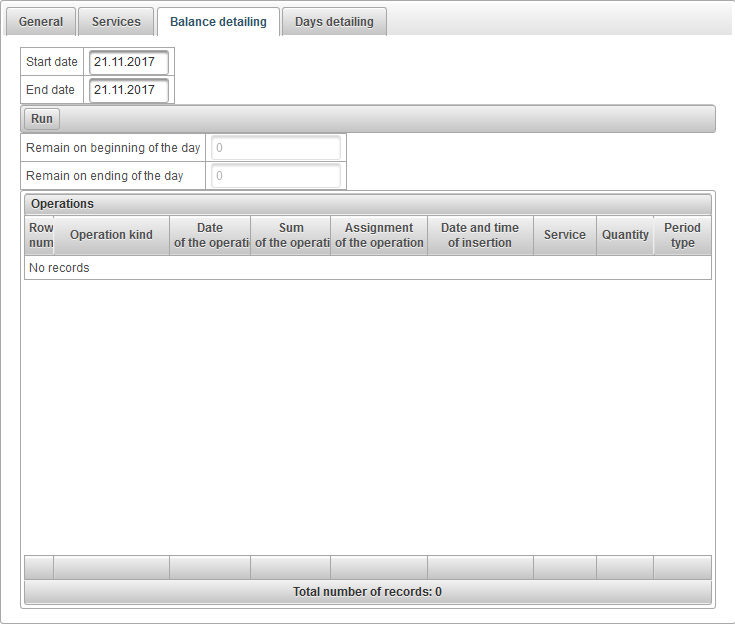
Nella scheda "Dettagli giorni", puoi visualizzare i dettagli per giorno utente.
Per visualizzare i dettagli per giorno, è necessario compilare i campi "Data di inizio" e "Data di fine", quindi fare clic sul pulsante "Esegui".
La tabella per giorni contiene le seguenti colonne:
- Fila num.
- Tipo di operazione.
- Data dell'operazione
- Conteggio dei giorni
- Assegnazione dell'operazione.
- Data e ora dell'inserimento
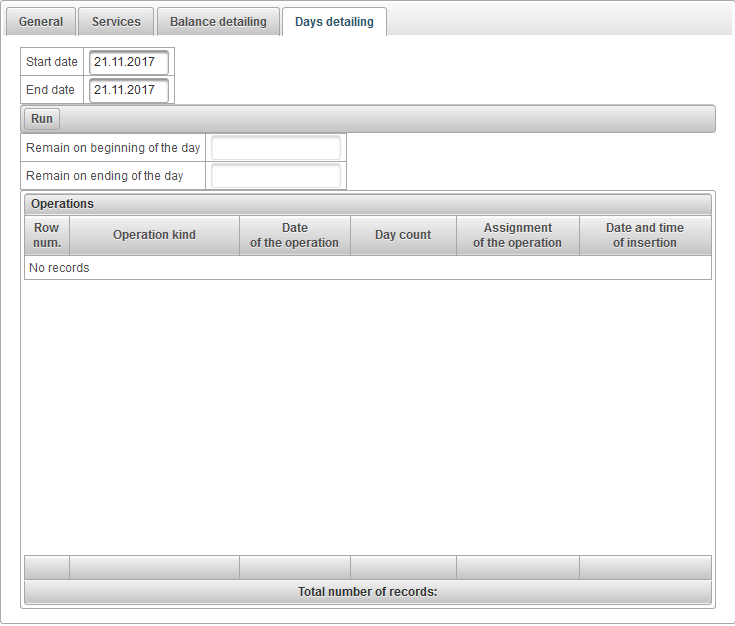
Per aprire la finestra di dialogo di modifica della password, fare clic sul nome utente nel pannello superiore e selezionare la voce di menu "Cambia password".

Viene visualizzata la finestra di dialogo "Cambia password". Immettere la password corrente e la nuova password con riprova e fare clic su "OK".
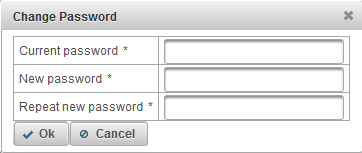
È possibile accedere con un altro utente (subordinato).
Per aprire la finestra di dialogo Modifica utente, fare clic sul nome utente nel pannello superiore e selezionare la voce di menu "Cambia utente".

Successivamente, si apre la finestra di dialogo "Cambia utente", che contiene un elenco di utenti disponibili. Fai clic sul pulsante a destra dell'utente per accedere sotto di esso. Per comodità di ricerca è possibile utilizzare un filtro dinamico per nome utente.
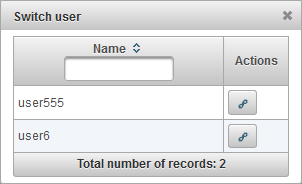
È possibile inviare un messaggio al servizio di supporto del fornitore di servizi.
Per aprire la finestra di dialogo del feedback, fare clic sul nome utente nella barra in alto e selezionare la voce di menu "Feedback".

Si apre la finestra di dialogo "Feedback". Per impostazione predefinita, l'e-mail dell'utente corrente sarà compilata nel campo "E-mail", la risposta dal servizio di supporto verrà inviata a questa e-mail. Nel campo "Testo messaggio", inserisci il testo del messaggio. Puoi anche allegare file facendo clic sul pulsante "Allega file".
Per inviare un messaggio, fare clic sul pulsante "Invia un messaggio" e questo messaggio verrà inviato al supporto del fornitore di servizi.
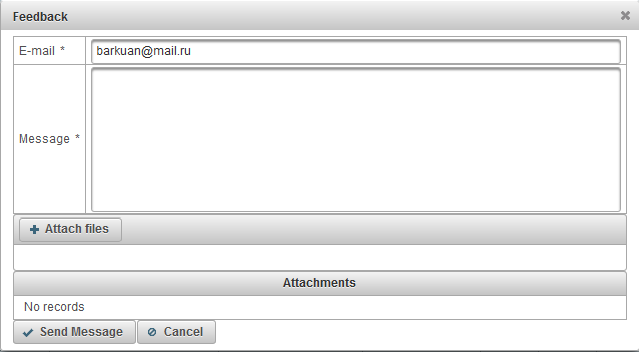
È possibile visualizzare la cronologia delle modifiche nel sistema.
Per aprire la finestra di dialogo della cronologia delle modifiche nel sistema, fare clic sul nome utente nel pannello superiore e selezionare la voce di menu "Cronologia delle modifiche nel sistema".

Si apre la finestra di dialogo "Cronologia delle modifiche nel sistema".
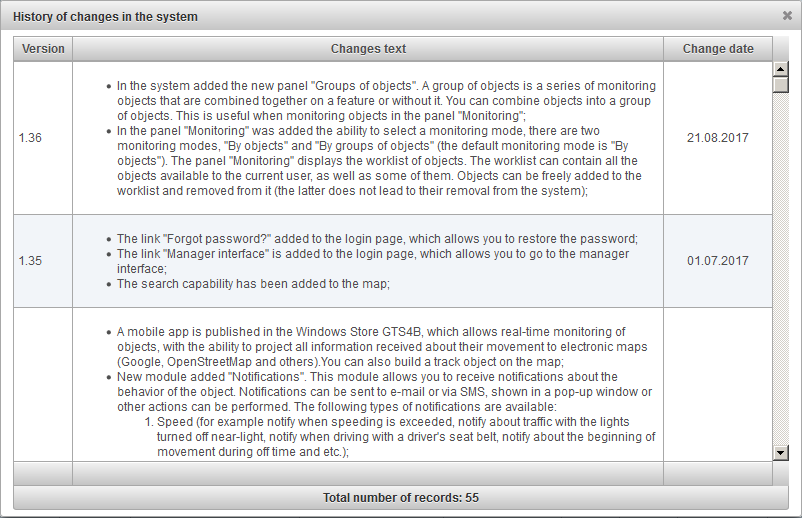
Il pannello di monitoraggio consente di monitorare gli oggetti della lista di lavoro sulla mappa.
Per aprire il pannello di monitoraggio, nel pannello superiore, selezionare "Monitoraggio" dall'elenco a discesa.

La lista di lavoro può contenere tutti gli oggetti disponibili per l'utente corrente, così come alcuni di essi. Gli oggetti possono essere liberamente aggiunti alla lista di lavoro e rimossi da essa (quest'ultimo non comporta la loro rimozione dal sistema).
Esistono due modalità di monitoraggio:
- Da oggetti . Di default è selezionato. Viene visualizzata una tabella di oggetti piatti.
- Per gruppi di oggetti . Una tabella viene visualizzata nel contesto di gruppi di oggetti.
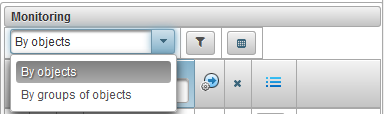
Nel pannello di monitoraggio, per accedere alla modalità di monitoraggio in base agli oggetti, selezionare "Per oggetti" dall'elenco a discesa.
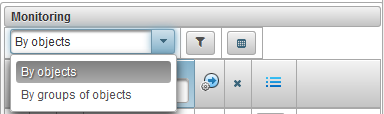
Nella modalità di monitoraggio "Per oggetti" a destra della selezione della modalità di monitoraggio c'è un pulsante  per selezionare gli oggetti per la lista di lavoro, quando si fa clic, viene visualizzata una finestra di dialogo per la selezione degli oggetti per la lista di lavoro.
per selezionare gli oggetti per la lista di lavoro, quando si fa clic, viene visualizzata una finestra di dialogo per la selezione degli oggetti per la lista di lavoro.
Nella tabella di selezione degli oggetti, puoi filtrare i record in base a campi diversi. Nella prima colonna devi mettere i flag su quegli oggetti che vuoi vedere nella lista di lavoro e fare clic sul pulsante "Salva", dopo che la finestra di dialogo si chiuderà e la lista di lavoro verrà aggiornata.
Per impostazione predefinita, la tabella viene ordinata per nome dell'oggetto in ordine alfabetico in ordine crescente. È possibile ordinare qualsiasi colonna in ordine alfabetico in ordine crescente o decrescente, per questo, nell'intestazione della colonna, fare clic sull'icona  ,
,  o
o  .
.
È anche possibile filtrare su qualsiasi colonna inserendo il testo nell'intestazione della colonna e filtrando la tabella.
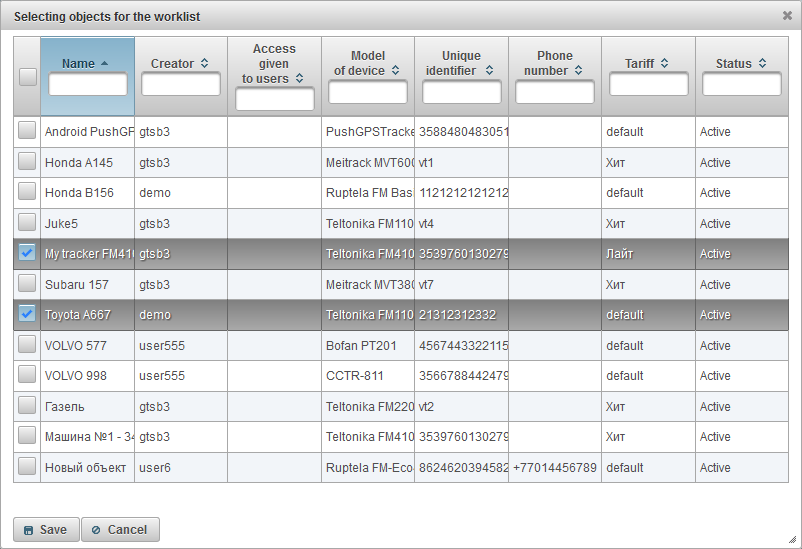
È possibile regolare la visibilità delle colonne della tabella lista di lavoro in base ai propri requisiti e necessità: nelle impostazioni del pannello di monitoraggio , per configurare il pannello di monitoraggio è necessario fare clic sul pulsante  .
.
La tabella delle liste di lavoro è composta dalle seguenti colonne:
 Pulsante per mostrare / nascondere informazioni estese sull'oggetto. Quando si fa clic sul pulsante, sotto questo record verranno visualizzate informazioni estese sull'oggetto, con il clic inverso verrà nascosto.
Pulsante per mostrare / nascondere informazioni estese sull'oggetto. Quando si fa clic sul pulsante, sotto questo record verranno visualizzate informazioni estese sull'oggetto, con il clic inverso verrà nascosto.  Bandiera di visibilità dell'oggetto sulla mappa. Gli oggetti contrassegnati in questa colonna sono visibili sulla mappa solo quando cadono nella zona di visibilità. La mappa può essere spostata e ridimensionata liberamente. Puoi marcare tutti gli oggetti contemporaneamente mettendo una bandiera in cima alla colonna. La rimozione di questo flag fa sì che i flag vengano rimossi da tutti gli oggetti nell'elenco. Gli oggetti saranno visibili sulla mappa solo se il segno di spunta nel livello "Monitoraggio" si trova sul pannello superiore nell'elenco a discesa "Livelli sulla mappa".
Bandiera di visibilità dell'oggetto sulla mappa. Gli oggetti contrassegnati in questa colonna sono visibili sulla mappa solo quando cadono nella zona di visibilità. La mappa può essere spostata e ridimensionata liberamente. Puoi marcare tutti gli oggetti contemporaneamente mettendo una bandiera in cima alla colonna. La rimozione di questo flag fa sì che i flag vengano rimossi da tutti gli oggetti nell'elenco. Gli oggetti saranno visibili sulla mappa solo se il segno di spunta nel livello "Monitoraggio" si trova sul pannello superiore nell'elenco a discesa "Livelli sulla mappa".  L'icona dell'oggetto. L'icona assegnata all'oggetto. L'icona può essere modificata nelle proprietà dell'oggetto nella scheda "Icona".
L'icona dell'oggetto. L'icona assegnata all'oggetto. L'icona può essere modificata nelle proprietà dell'oggetto nella scheda "Icona". - Nome dell'oggetto Per vedere la posizione dell'oggetto sulla mappa, è necessario fare clic con il tasto sinistro del mouse sul nome dell'oggetto nella lista di lavoro, la mappa sarà centrata sull'oggetto specificato, la scala non verrà modificata.
-
 Bandiera dell'oggetto di monitoraggio sulla mappa. Gli oggetti contrassegnati in questa colonna sono sempre visibili sulla mappa. Quando viene ricevuto un nuovo messaggio posizionale dagli oggetti contrassegnati, la mappa viene ridimensionata automaticamente in modo che tutti questi oggetti si trovino nel campo visivo. È possibile contrassegnare tutti gli oggetti contemporaneamente facendo clic sull'icona
Bandiera dell'oggetto di monitoraggio sulla mappa. Gli oggetti contrassegnati in questa colonna sono sempre visibili sulla mappa. Quando viene ricevuto un nuovo messaggio posizionale dagli oggetti contrassegnati, la mappa viene ridimensionata automaticamente in modo che tutti questi oggetti si trovino nel campo visivo. È possibile contrassegnare tutti gli oggetti contemporaneamente facendo clic sull'icona  nella parte superiore della colonna.
nella parte superiore della colonna. -
 Stato di movimento Visualizza con l'aiuto di simboli convenzionali, l'oggetto si muove o si alza. Lo stato del movimento dell'oggetto è determinato sulla base delle informazioni sulla velocità nell'ultimo messaggio dall'oggetto.
Stato di movimento Visualizza con l'aiuto di simboli convenzionali, l'oggetto si muove o si alza. Lo stato del movimento dell'oggetto è determinato sulla base delle informazioni sulla velocità nell'ultimo messaggio dall'oggetto.
 - in base all'ultimo messaggio ricevuto dall'oggetto, ricevuto entro 60 minuti, l'oggetto si alza.
- in base all'ultimo messaggio ricevuto dall'oggetto, ricevuto entro 60 minuti, l'oggetto si alza.  - supporti per oggetti.
- supporti per oggetti.  - in base all'ultimo messaggio dall'oggetto, ricevuto entro 60 minuti, l'oggetto si sposta.
- in base all'ultimo messaggio dall'oggetto, ricevuto entro 60 minuti, l'oggetto si sposta.  - mosse dell'oggetto.
- mosse dell'oggetto.
-
 Attualità dei dati. Mostra la rilevanza delle informazioni sull'oggetto. Quando si passa il mouse sopra l'icona, viene visualizzato un suggerimento che mostra il numero di satelliti catturati e il tempo trascorso dall'ultimo messaggio dell'oggetto.
Attualità dei dati. Mostra la rilevanza delle informazioni sull'oggetto. Quando si passa il mouse sopra l'icona, viene visualizzato un suggerimento che mostra il numero di satelliti catturati e il tempo trascorso dall'ultimo messaggio dell'oggetto.
La prima colonna mostra se i satelliti sono catturati:
 - i satelliti non vengono catturati;
- i satelliti non vengono catturati;  - i satelliti vengono catturati;
- i satelliti vengono catturati;
La seconda colonna mostra il tempo trascorso dall'ultimo messaggio dell'oggetto:
 - oggetto trasmesso dati negli ultimi 5 minuti;
- oggetto trasmesso dati negli ultimi 5 minuti;  - l'oggetto ha trasmesso i dati per l'ultima ora;
- l'oggetto ha trasmesso i dati per l'ultima ora;  - l'oggetto ha trasmesso i dati nelle ultime 24 ore;
- l'oggetto ha trasmesso i dati nelle ultime 24 ore;  - l'ultima volta che i dati dall'oggetto sono stati ricevuti più di un giorno fa;
- l'ultima volta che i dati dall'oggetto sono stati ricevuti più di un giorno fa;
 Stato della connessione Visualizza lo stato della connessione al server:
Stato della connessione Visualizza lo stato della connessione al server:
 - l'oggetto è connesso, l'oggetto trasmesso dati al server negli ultimi 10 minuti;
- l'oggetto è connesso, l'oggetto trasmesso dati al server negli ultimi 10 minuti;  - l'oggetto è disconnesso, l'oggetto non ha trasmesso dati al server negli ultimi 10 minuti;
- l'oggetto è disconnesso, l'oggetto non ha trasmesso dati al server negli ultimi 10 minuti;
 Rimuovere un oggetto dalla lista di lavoro. Gli oggetti possono essere aggiunti e rimossi dalla lista di lavoro. Quando fai clic su questa icona, l'oggetto viene rimosso dall'elenco. Puoi rimuovere tutti gli oggetti dall'elenco facendo clic sull'icona
Rimuovere un oggetto dalla lista di lavoro. Gli oggetti possono essere aggiunti e rimossi dalla lista di lavoro. Quando fai clic su questa icona, l'oggetto viene rimosso dall'elenco. Puoi rimuovere tutti gli oggetti dall'elenco facendo clic sull'icona  nella parte superiore della colonna.
nella parte superiore della colonna. - Stato dell'oggetto. Quando si passa il mouse sopra l'icona, viene visualizzato un suggerimento che mostra i seguenti campi: tariffa, saldo, giorni rimanenti e stato.
 - l'oggetto è attivo, l'oggetto attivo può ricevere dati sul server;
- l'oggetto è attivo, l'oggetto attivo può ricevere dati sul server;  - l'oggetto è bloccato, l'oggetto bloccato non può ricevere dati sul server;
- l'oggetto è bloccato, l'oggetto bloccato non può ricevere dati sul server;
 - Menu aggiuntivo. Menu aggiuntivo per la selezione delle azioni con l'oggetto.
- Menu aggiuntivo. Menu aggiuntivo per la selezione delle azioni con l'oggetto.
 Proprietà dell'oggetto. Apre la finestra di dialogo delle proprietà dell'oggetto.
Proprietà dell'oggetto. Apre la finestra di dialogo delle proprietà dell'oggetto.
- Posizione. Mostra la posizione dell'oggetto come informazioni sull'indirizzo.
Per impostazione predefinita, la tabella viene ordinata per nome dell'oggetto in ordine alfabetico in ordine crescente. È possibile ordinare qualsiasi colonna in ordine alfabetico in ordine crescente o decrescente, per questo, nell'intestazione della colonna, fare clic sull'icona  ,
,  o
o  .
.
È anche possibile filtrare per nome oggetto, per questo scopo inserire il testo nell'intestazione della colonna "Nome" e la tabella viene filtrata dal nome dell'oggetto.
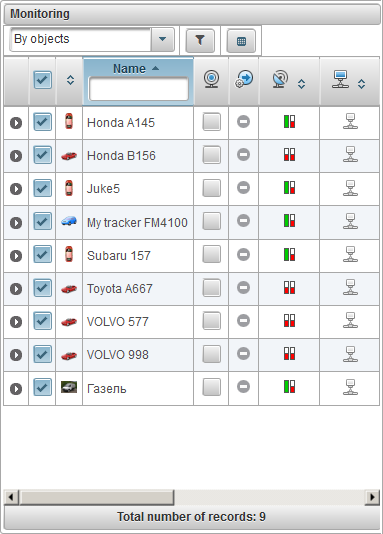
Nel pannello di monitoraggio, per passare alla modalità di monitoraggio per gruppi di oggetti, selezionare "Per gruppi di oggetti" dall'elenco a discesa.
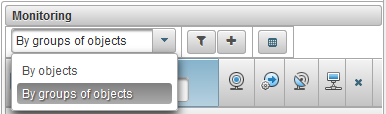
Nella modalità di monitoraggio "Per gruppi di oggetti" a destra della selezione della modalità di monitoraggio, c'è un pulsante  per selezionare gli oggetti per la lista di lavoro, quando si fa clic, viene visualizzata una finestra di dialogo per la selezione dei gruppi di oggetti per la lista di lavoro.
per selezionare gli oggetti per la lista di lavoro, quando si fa clic, viene visualizzata una finestra di dialogo per la selezione dei gruppi di oggetti per la lista di lavoro.
Nella tabella per selezionare gruppi di oggetti, puoi filtrare i record in base a campi diversi. Nella prima colonna devi mettere i flag su quegli oggetti che vuoi vedere nella lista di lavoro e fare clic sul pulsante "Salva", dopo che la finestra di dialogo si chiuderà e la lista di lavoro verrà aggiornata.
Per impostazione predefinita, la tabella viene ordinata per nome dell'oggetto in ordine alfabetico in ordine crescente. È possibile ordinare qualsiasi colonna in ordine alfabetico in ordine crescente o decrescente, per questo, nell'intestazione della colonna, fare clic sull'icona  ,
,  o
o  .
.
È anche possibile filtrare su qualsiasi colonna inserendo il testo nell'intestazione della colonna e filtrando la tabella.
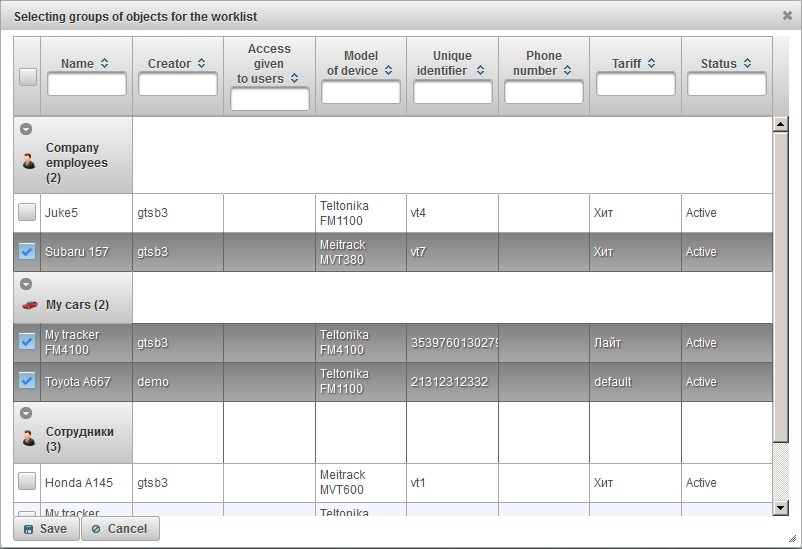
È possibile regolare la visibilità delle colonne della tabella lista di lavoro in base ai propri requisiti e necessità: nelle impostazioni del pannello di monitoraggio , per configurare il pannello di monitoraggio è necessario fare clic sul pulsante  .
.
Nella tabella lista di lavoro, gli oggetti sono visualizzati per gruppi, accanto al nome del gruppo, il numero di oggetti inclusi nella parentesi. Per visualizzare gli oggetti nel gruppo, è necessario espandere il gruppo facendo clic sull'icona  .
.
Per comprimere un gruppo, fai clic sull'icona  . A sinistra del nome del gruppo dell'oggetto, viene visualizzata un'icona del gruppo dell'oggetto. Quando si passa il mouse sopra il nome di un gruppo di oggetti, verrà visualizzato un suggerimento, visualizzando un elenco di tutti gli oggetti inclusi. Per aprire il gruppo di proprietà del gruppo di oggetti, fare clic sull'icona
. A sinistra del nome del gruppo dell'oggetto, viene visualizzata un'icona del gruppo dell'oggetto. Quando si passa il mouse sopra il nome di un gruppo di oggetti, verrà visualizzato un suggerimento, visualizzando un elenco di tutti gli oggetti inclusi. Per aprire il gruppo di proprietà del gruppo di oggetti, fare clic sull'icona  a destra del nome del gruppo di oggetti. Per eliminare un gruppo di oggetti dalla lista di lavoro, fare clic sull'icona
a destra del nome del gruppo di oggetti. Per eliminare un gruppo di oggetti dalla lista di lavoro, fare clic sull'icona  a destra del nome del gruppo di oggetti.
a destra del nome del gruppo di oggetti.
La tabella delle liste di lavoro è composta dalle seguenti colonne:
 Bandiera di visibilità dell'oggetto sulla mappa . Gli oggetti contrassegnati in questa colonna sono visibili sulla mappa solo quando cadono nella zona di visibilità. La mappa può essere spostata e ridimensionata liberamente. Puoi marcare tutti gli oggetti contemporaneamente mettendo una bandiera in cima alla colonna. La rimozione di questo flag fa sì che i flag vengano rimossi da tutti gli oggetti nell'elenco. Gli oggetti saranno visibili sulla mappa solo se il segno di spunta nel livello "Monitoraggio" si trova sul pannello superiore nell'elenco a discesa "Livelli sulla mappa".
Bandiera di visibilità dell'oggetto sulla mappa . Gli oggetti contrassegnati in questa colonna sono visibili sulla mappa solo quando cadono nella zona di visibilità. La mappa può essere spostata e ridimensionata liberamente. Puoi marcare tutti gli oggetti contemporaneamente mettendo una bandiera in cima alla colonna. La rimozione di questo flag fa sì che i flag vengano rimossi da tutti gli oggetti nell'elenco. Gli oggetti saranno visibili sulla mappa solo se il segno di spunta nel livello "Monitoraggio" si trova sul pannello superiore nell'elenco a discesa "Livelli sulla mappa".  Icona dell'oggetto L'icona assegnata all'oggetto. L'icona può essere modificata nelle proprietà dell'oggetto nella scheda "Icona".
Icona dell'oggetto L'icona assegnata all'oggetto. L'icona può essere modificata nelle proprietà dell'oggetto nella scheda "Icona". - Nome dell'oggetto Per vedere la posizione dell'oggetto sulla mappa, è necessario fare clic con il tasto sinistro del mouse sul nome dell'oggetto nella lista di lavoro, la mappa sarà centrata sull'oggetto specificato, la scala non verrà modificata.
-
 Bandiera dell'oggetto di monitoraggio sulla mappa. Gli oggetti contrassegnati in questa colonna sono sempre visibili sulla mappa. Quando viene ricevuto un nuovo messaggio posizionale dagli oggetti contrassegnati, la mappa viene ridimensionata automaticamente in modo che tutti questi oggetti si trovino nel campo visivo. È possibile contrassegnare tutti gli oggetti contemporaneamente facendo clic sull'icona
Bandiera dell'oggetto di monitoraggio sulla mappa. Gli oggetti contrassegnati in questa colonna sono sempre visibili sulla mappa. Quando viene ricevuto un nuovo messaggio posizionale dagli oggetti contrassegnati, la mappa viene ridimensionata automaticamente in modo che tutti questi oggetti si trovino nel campo visivo. È possibile contrassegnare tutti gli oggetti contemporaneamente facendo clic sull'icona  nella parte superiore della colonna.
nella parte superiore della colonna. -
 Stato di movimento Visualizza con l'aiuto di simboli convenzionali, l'oggetto si muove o si alza. Lo stato del movimento dell'oggetto è determinato sulla base delle informazioni sulla velocità nell'ultimo messaggio dall'oggetto.
Stato di movimento Visualizza con l'aiuto di simboli convenzionali, l'oggetto si muove o si alza. Lo stato del movimento dell'oggetto è determinato sulla base delle informazioni sulla velocità nell'ultimo messaggio dall'oggetto.
 - in base all'ultimo messaggio ricevuto dall'oggetto, ricevuto entro 60 minuti, l'oggetto si alza.
- in base all'ultimo messaggio ricevuto dall'oggetto, ricevuto entro 60 minuti, l'oggetto si alza.  - supporti per oggetti.
- supporti per oggetti.  - in base all'ultimo messaggio dall'oggetto, ricevuto entro 60 minuti, l'oggetto si sposta.
- in base all'ultimo messaggio dall'oggetto, ricevuto entro 60 minuti, l'oggetto si sposta.  - mosse dell'oggetto.
- mosse dell'oggetto.
-
 Attualità dei dati. Mostra la rilevanza delle informazioni sull'oggetto. Quando si passa il mouse sopra l'icona, viene visualizzato un suggerimento che mostra il numero di satelliti catturati e il tempo trascorso dall'ultimo messaggio dell'oggetto.
Attualità dei dati. Mostra la rilevanza delle informazioni sull'oggetto. Quando si passa il mouse sopra l'icona, viene visualizzato un suggerimento che mostra il numero di satelliti catturati e il tempo trascorso dall'ultimo messaggio dell'oggetto.
La prima colonna mostra se i satelliti sono catturati:
 - i satelliti non vengono catturati;
- i satelliti non vengono catturati;  - i satelliti vengono catturati;
- i satelliti vengono catturati;
La seconda colonna mostra il tempo trascorso dall'ultimo messaggio dell'oggetto:
 - l'oggetto ha trasmesso i dati negli ultimi 5 minuti;
- l'oggetto ha trasmesso i dati negli ultimi 5 minuti;  - l'oggetto ha trasmesso i dati per l'ultima ora;
- l'oggetto ha trasmesso i dati per l'ultima ora;  - l'oggetto ha trasmesso i dati nelle ultime 24 ore;
- l'oggetto ha trasmesso i dati nelle ultime 24 ore;  - l'ultima volta che i dati dall'oggetto sono stati ricevuti più di un giorno fa;
- l'ultima volta che i dati dall'oggetto sono stati ricevuti più di un giorno fa;
 Stato della connessione Visualizza lo stato della connessione al server:
Stato della connessione Visualizza lo stato della connessione al server:
 - l'oggetto è connesso, l'oggetto trasmesso dati al server negli ultimi 10 minuti;
- l'oggetto è connesso, l'oggetto trasmesso dati al server negli ultimi 10 minuti;  -oggetto è disconnesso, l'oggetto non ha trasmesso dati al server negli ultimi 10 minuti;
-oggetto è disconnesso, l'oggetto non ha trasmesso dati al server negli ultimi 10 minuti;
 Rimuovere un oggetto dalla lista di lavoro. Gli oggetti possono essere aggiunti e rimossi dalla lista di lavoro. Quando fai clic su questa icona, l'oggetto viene rimosso dall'elenco. Puoi rimuovere tutti gli oggetti dall'elenco facendo clic sull'icona
Rimuovere un oggetto dalla lista di lavoro. Gli oggetti possono essere aggiunti e rimossi dalla lista di lavoro. Quando fai clic su questa icona, l'oggetto viene rimosso dall'elenco. Puoi rimuovere tutti gli oggetti dall'elenco facendo clic sull'icona  nella parte superiore della colonna.
nella parte superiore della colonna. - Lo stato dell'oggetto. Quando si passa il mouse sopra l'icona, viene visualizzato un suggerimento che mostra i seguenti campi: tariffa, saldo, giorni rimanenti e stato.
 - l'oggetto è attivo, l'oggetto attivo può ricevere dati sul server;
- l'oggetto è attivo, l'oggetto attivo può ricevere dati sul server;  - l'oggetto è bloccato, l'oggetto bloccato non può ricevere dati sul server;
- l'oggetto è bloccato, l'oggetto bloccato non può ricevere dati sul server;
 - Menu aggiuntivo. Menu aggiuntivo per la selezione delle azioni con l'oggetto.
- Menu aggiuntivo. Menu aggiuntivo per la selezione delle azioni con l'oggetto.
 Proprietà dell'oggetto. Apre la finestra di dialogo delle proprietà dell'oggetto.
Proprietà dell'oggetto. Apre la finestra di dialogo delle proprietà dell'oggetto.
- Posizione. Mostra la posizione dell'oggetto come informazioni sull'indirizzo.
Per impostazione predefinita, la tabella viene ordinata per nome dell'oggetto in ordine alfabetico in ordine crescente. È possibile ordinare qualsiasi colonna in ordine alfabetico in ordine crescente o decrescente, per questo, nell'intestazione della colonna, fare clic sull'icona  ,
,  o
o  .
.
È anche possibile filtrare per nome oggetto, per questo scopo inserire il testo nell'intestazione della colonna "Nome" e la tabella viene filtrata dal nome dell'oggetto.
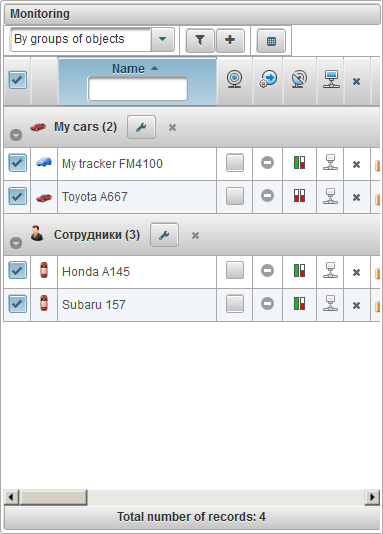
Nel pannello di monitoraggio, è possibile impostare la visibilità delle colonne della tabella delle liste di lavoro.
Per fare questo, è necessario fare clic sul pulsante  , quando si fa clic su di esso, si apre la finestra di dialogo per l'impostazione del pannello di monitoraggio.
, quando si fa clic su di esso, si apre la finestra di dialogo per l'impostazione del pannello di monitoraggio.
Imposta i flag per le colonne che vuoi vedere nella tabella della lista di lavoro e fai clic sul pulsante "Salva".
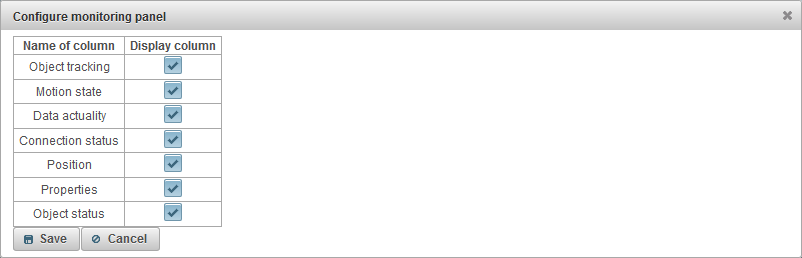
Viene visualizzato un suggerimento su un oggetto se si sposta il cursore del mouse su un oggetto nella lista di lavoro, sulla mappa, nelle finestre di dialogo e così via. Il contenuto del suggerimento dipende dalle impostazioni dell'utente .
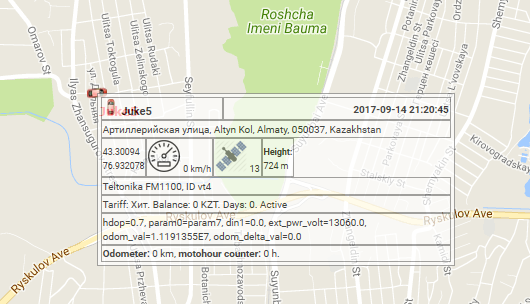
Informazioni estese sull'oggetto vengono visualizzate quando si fa clic sull'icona  nella lista di lavoro degli oggetti nel pannello di monitoraggio (in modalità monitoraggio per oggetti). Il contenuto delle informazioni estese sull'oggetto dipende dalle impostazioni dell'utente .
nella lista di lavoro degli oggetti nel pannello di monitoraggio (in modalità monitoraggio per oggetti). Il contenuto delle informazioni estese sull'oggetto dipende dalle impostazioni dell'utente .
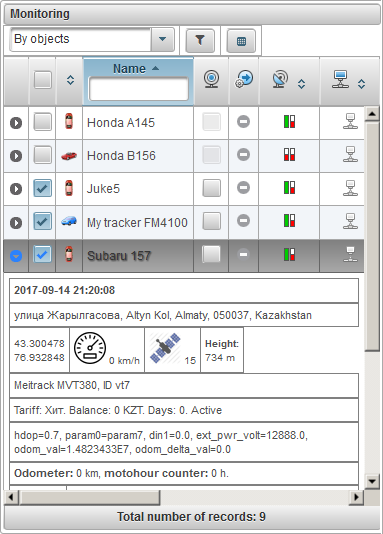
L'oggetto sulla mappa può essere visualizzato con la sua icona e la firma con il suo nome (il colore della firma è rosso per impostazione predefinita, è possibile scegliere un colore diverso nelle proprietà dell'oggetto nella scheda "Ulteriori"). L'icona dell'oggetto può anche essere selezionata, oppure puoi caricarla nelle proprietà dell'oggetto nella scheda "Icona". Lì puoi anche impostare l'icona di rotazione della bandiera (a seconda della direzione del movimento). Puoi anche modificare la larghezza dell'icona.
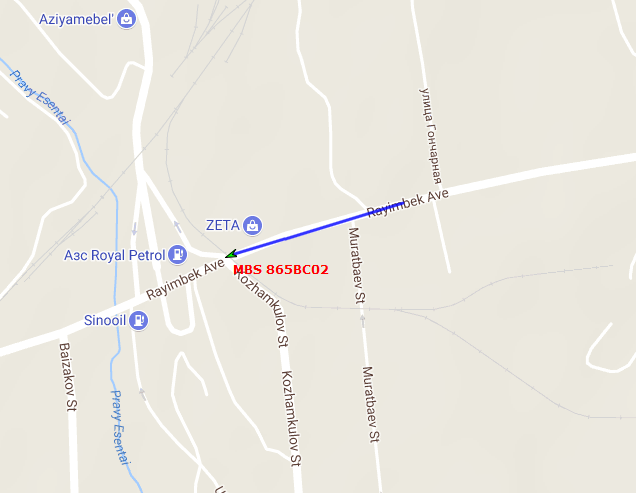
Per impostazione predefinita, le icone degli oggetti sulla mappa vengono sostituite da simboli di stato movimento. Questo può essere configurato nelle impostazioni utente sulla scheda "Visualizza sulla mappa", il flag "Sostituisci le icone degli oggetti con lo stato dei segni di movimento".
Lì puoi anche selezionare l'icona alla fermata e la larghezza dell'icona.
Quando si muove, la forma dell'icona sarà una freccia che indica la direzione del movimento.
Se è impostato il flag "Sostituisci le icone degli oggetti in base allo stato del movimento", le icone degli oggetti saranno sostituite da simboli di stato del movimento.
Se viene rimossa la bandiera "Sostituisci le icone degli oggetti in base allo stato del movimento", verranno utilizzate le icone dell'oggetto stesso.
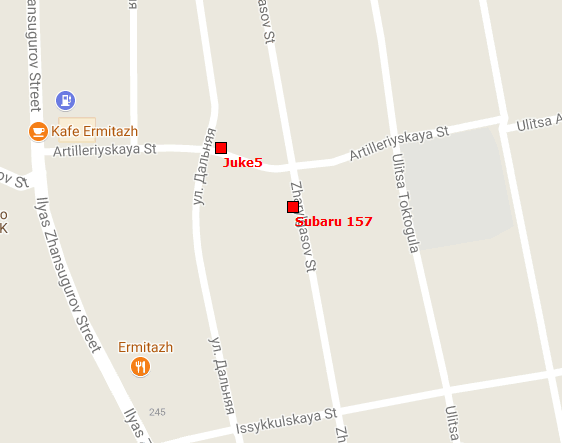
Se l'oggetto è in movimento, dietro l'oggetto potrebbe esserci una coda che mostra il movimento degli ultimi messaggi. La lunghezza della coda è determinata nelle impostazioni dell'utente e sarà anche possibile modificare il colore della traccia e lo spessore della linea.
I seguenti pulsanti si trovano nella parte sinistra del pannello inferiore :
Trail: nasconde / mostra la traccia degli ultimi spostamenti di oggetti;
Nome: nasconde / mostra i nomi degli oggetti sulla mappa;
Traccia oggetto singolo - disabilita / abilita la modalità di tracciamento per un oggetto, quando viene attivata la modalità di tracciamento di un oggetto, il tracciamento verrà eseguito solo per un oggetto, nell'elenco degli oggetti di monitoraggio, quando fai clic sul nome dell'oggetto, il tracciamento verrà impostata la funzione dell'oggetto selezionato e, per gli altri, la funzionalità di tracciamento verrà rimossa;
Una traccia è una linea di movimento di un oggetto su una mappa. La traccia è costruita in base ai messaggi dell'oggetto e collegata da segmenti in una riga. I marker possono anche essere posizionati lungo il tracciato, ad esempio accelerazione, fermate, rifornimenti, defluels, ecc.
Sulla mappa, è possibile visualizzare qualsiasi numero di tracce a intervalli di tempo diversi per oggetti diversi. Per ogni traccia, puoi selezionare un singolo colore.
Per aprire il pannello "Tracce", dall'elenco a discesa, selezionare "Tracce".
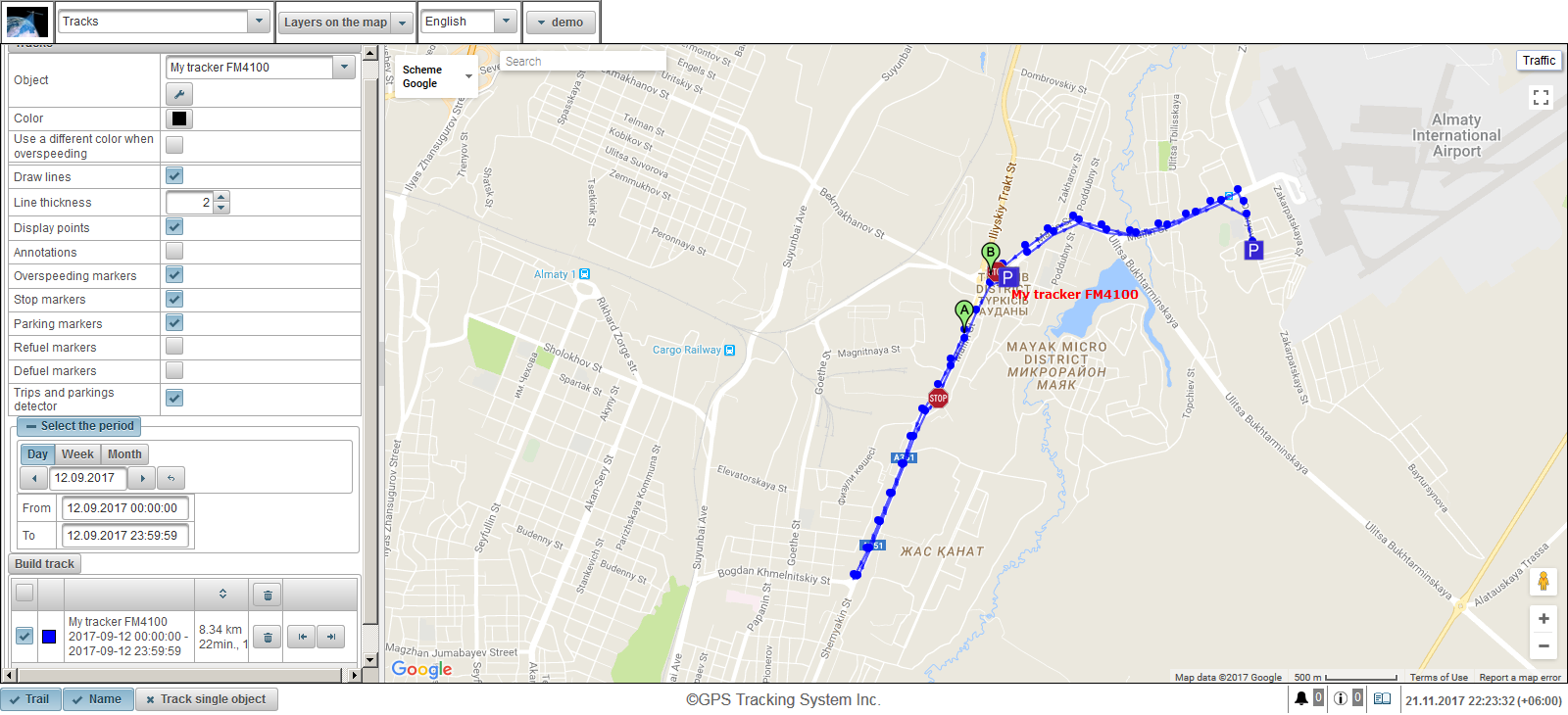
Campi per la costruzione di una traccia:
- Oggetto. Seleziona un oggetto dall'elenco a discesa.
- Colore. Seleziona il colore della traccia.
- Utilizzare un colore diverso durante la velocità eccessiva. Contrassegna utilizzando un colore diverso durante l'accelerazione. Il valore predefinito è rosso.
- Colore overspeed. Seleziona il colore della traccia quando viene superata la velocità.
- Disegna delle linee. Bandierina che disegna la linea di tracciamento. Se imposti questo flag, verranno tracciate delle linee tra i punti.
- Spessore della linea Lo spessore della linea traccia.
- Punti di visualizzazione Contrassegna per visualizzare i punti lungo la linea di tracciamento.
- Annotazioni. Questo campo è visibile se è impostato il flag "Punti di visualizzazione". Contrassegna per visualizzare il suggerimento su ciascun punto della traccia. Le annotazioni sono utili, ma rendono la linea di traccia visivamente più pesante nel browser, è consigliabile disattivarle.
- Marcatori eccessivi. Contrassegna per visualizzare i marcatori di eccesso di velocità lungo la linea del tracciato.
- Fermare i segnalini. Contrassegna per l'espulsione degli indicatori di stop lungo la linea del percorso.
- Indicatori di parcheggio Contrassegnare per posizionare i marcatori di parcheggio lungo la linea del tracciato.
- Segnare i rifornimenti. Contrassegna per lanciare segnalini di rifornimento lungo la linea del tracciato.
- Marcatori di disuso. Contrassegna per lanciare segnalini di scarto lungo la linea del tracciato.
- Rilevatore di viaggi e parcheggi. Contrassegna per l'utilizzo di viaggi e rilevatore di parcheggio. Questo flag influenza il conteggio del chilometraggio e la visualizzazione della traccia sulla mappa. Ad esempio, se si imposta questo flag, in parcheggi e fermate, invece di un numero elevato di punti, verrà visualizzato solo un punto. I viaggi e il rilevatore di parcheggio possono essere configurati nelle proprietà dell'oggetto nella scheda "Rilevatori e parcheggi".
- Seleziona il periodo. Devi selezionare il periodo di traccia.
Per costruire una traccia, fai clic sul pulsante "Crea traccia".
Di conseguenza, la mappa mostrerà la traccia in base ai parametri specificati.
Il marcatore "A" indicherà il punto iniziale della traccia, e il marcatore "B" indicherà il punto finale della traccia.
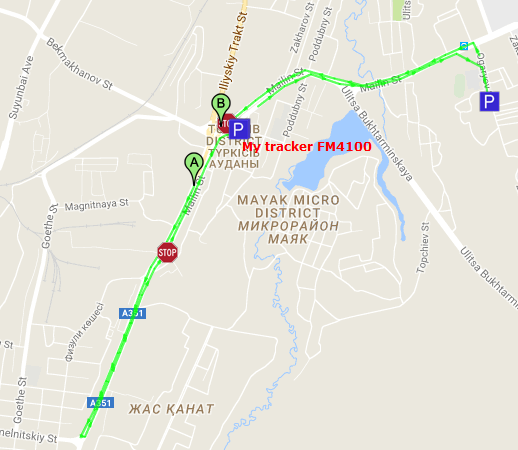
Quando si fa clic con il pulsante sinistro del mouse sul punto della traccia, verranno visualizzate le informazioni su un particolare punto.
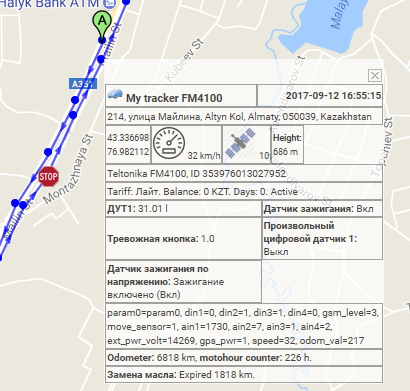
L'elenco delle tracce può essere visto sotto il pulsante "Crea traccia".
La tabella delle tracce comprende i seguenti campi:
 Flag di visibilità sulla mappa. Le tracce contrassegnate in questa colonna sono visibili sulla mappa solo quando cadono nella zona di visibilità. La mappa può essere spostata e ridimensionata liberamente. Puoi marcare tutte le tracce contemporaneamente mettendo una bandiera in cima alla colonna. La rimozione di questo flag fa sì che i flag vengano rimossi da tutte le tracce nell'elenco. Le tracce saranno visibili sulla mappa solo se un segno di spunta si trova sul livello "Tracce" nel pannello superiore nell'elenco a discesa "Livelli sulla mappa".
Flag di visibilità sulla mappa. Le tracce contrassegnate in questa colonna sono visibili sulla mappa solo quando cadono nella zona di visibilità. La mappa può essere spostata e ridimensionata liberamente. Puoi marcare tutte le tracce contemporaneamente mettendo una bandiera in cima alla colonna. La rimozione di questo flag fa sì che i flag vengano rimossi da tutte le tracce nell'elenco. Le tracce saranno visibili sulla mappa solo se un segno di spunta si trova sul livello "Tracce" nel pannello superiore nell'elenco a discesa "Livelli sulla mappa". - Traccia il colore sulla mappa.
- Nome dell'oggetto con il periodo selezionato. Se si fa clic con il tasto sinistro del mouse, la traccia verrà visualizzata al centro della mappa.
- Chilometraggio e tempo di viaggio totale per il periodo specificato.
- Pulsante per eliminare una traccia. Premendo il pulsante, la traccia verrà eliminata dalla mappa. Sull'intestazione della colonna è presente un pulsante per l'eliminazione di tutte le tracce, quando viene fatto clic, tutte le tracce sulla mappa verranno eliminate.
-

 Sposta i pulsanti sui punti di inizio e fine della traccia.
Sposta i pulsanti sui punti di inizio e fine della traccia.
C'è la possibilità di ordinare le tracce in ordine ascendente / discendente della traccia. Per fare ciò, fare clic sull'intestazione della colonna, dove vengono visualizzati il chilometraggio e il tempo di viaggio totale.
Il pannello "Messaggi" consente di visualizzare i messaggi ricevuti dall'oggetto (coordinate, velocità, parametri, ecc.). La traccia sulla mappa è costruita in base ai messaggi dell'oggetto e collegata da segmenti in una riga.
Per aprire il pannello "Messaggi", nel pannello superiore, selezionare "Messaggi" dall'elenco a discesa.
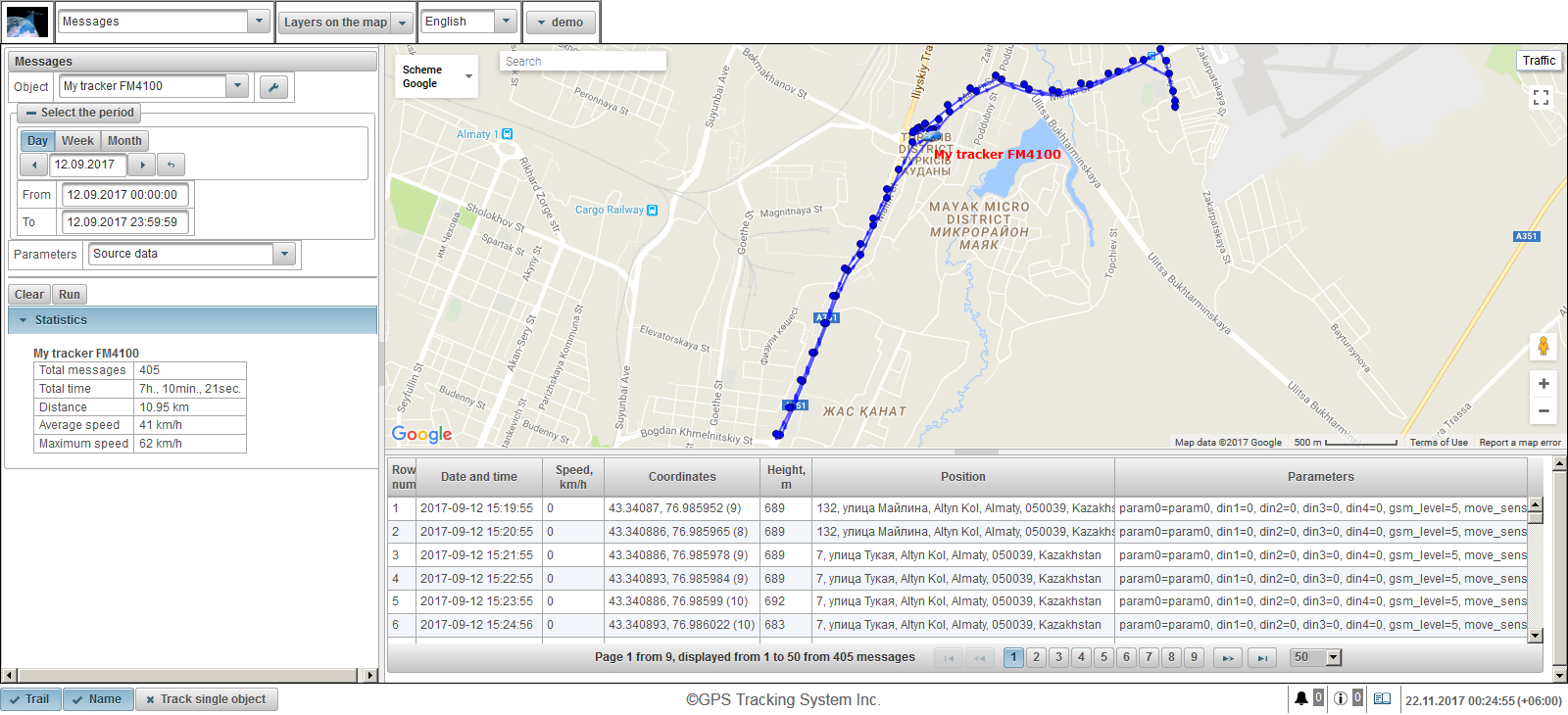
Nella parte in alto a sinistra, specificare i parametri per la richiesta di messaggi.
La statistica viene visualizzata nella parte in basso a sinistra.
La mappa viene visualizzata nella parte superiore destra.
Il lato in basso a destra contiene i risultati della query, cioè i messaggi stessi.
I bordi possono essere modificati facendo clic sul bordo tra le regioni e tenendolo premuto per spostare il bordo.
Campi per la richiesta di messaggi:
- Oggetto. Seleziona un oggetto dall'elenco a discesa.
- Seleziona il periodo. Devi selezionare il periodo di traccia.
- Parametri. Un elenco a discesa con i seguenti valori:
- Dati di origine Nella colonna "Parametri", il valore dei parametri sarà in una riga.
- Valori del sensore Ogni sensore verrà visualizzato come una colonna separata con il valore del sensore.
- Valori levigati dei sensori. Ogni sensore verrà visualizzato come una colonna separata con un valore di sensore livellato.
Per eseguire la richiesta di messaggio, fare clic sul pulsante "Esegui". I risultati della query verranno visualizzati nella parte in basso a destra sotto la mappa. Per cancellare la tabella, fare clic sul pulsante "Cancella".

Una tabella può essere costituita dalle seguenti colonne:
- Fila num. Il numero ordinale del record.
- Data e ora. La data e l'ora del messaggio dall'oggetto.
- Velocità, km / h. La velocità di movimento dell'oggetto.
- Coordinate. La latitudine e la longitudine dell'oggetto, il numero di satelliti catturati è indicato tra parentesi.
- Altezza, m. Altezza sul livello del mare.
- Posizione. Indirizzo dell'oggetto.
- Parametri. Valori dei parametri
Se i messaggi non si adattano, saranno divisi in più pagine. È possibile regolare la larghezza delle colonne facendo clic sul pulsante sinistro del mouse sul bordo della colonna e mantenendolo nella direzione desiderata. Quando fai clic su una riga nella tabella, il record verrà evidenziato in grigio, l'indicatore del messaggio verrà visualizzato sulla mappa e centrato sulla mappa.
La parte in basso a sinistra mostra le statistiche con i seguenti campi:
- Messaggi totali Il numero di messaggi per il periodo specificato.
- Tempo totale. La differenza tra il tempo dell'ultimo messaggio e il primo messaggio.
- Distanza. Chilometraggio per il periodo specificato.
- Velocità media. Velocità media per il periodo specificato.
- Velocità massima. La velocità massima per il periodo specificato.
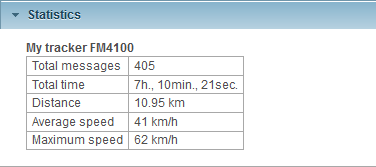
Dopo l'esecuzione della query, verrà visualizzata una traccia messaggio sulla mappa, in base ai parametri specificati.
Per impostazione predefinita, il colore della traccia messaggio è blu, è possibile modificare il colore della traccia nelle proprietà dell'oggetto nella scheda "Ulteriori".
Quando si passa ad altri pannelli, la traccia dei messaggi sulla mappa viene salvata. Per eliminare la traccia dei messaggi sulla mappa, è necessario tornare al pannello "Messaggi" e fare clic sul pulsante "Cancella" o disattivare il livello "Messaggi" nella selezione dei livelli della mappa nel pannello superiore.
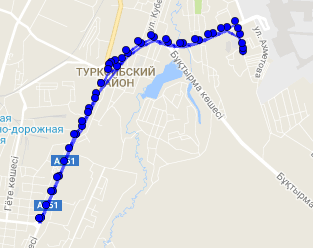
Facendo clic con il pulsante sinistro del mouse sul punto della traccia vengono visualizzate le informazioni su un punto specifico sulla mappa e nella tabella dei messaggi è presente un record per questo punto e verrà evidenziato in grigio.
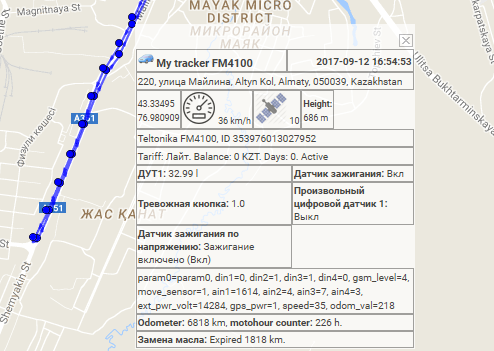
Il pannello "Punti di interesse" ti consente di creare luoghi sulla mappa che sono necessari per l'utente.
Al punto di interesse, è possibile allegare un'immagine o una foto, specificare un nome sulla mappa e una descrizione. Ad esempio, come punti di interesse, è possibile aggiungere caffè, ristoranti, ospedali, punti vendita, ecc.
I punti di interesse completano la visualizzazione della mappa.
Per aprire il pannello "Punti di interesse", seleziona "Punti di interesse" dall'elenco a discesa nel pannello superiore.
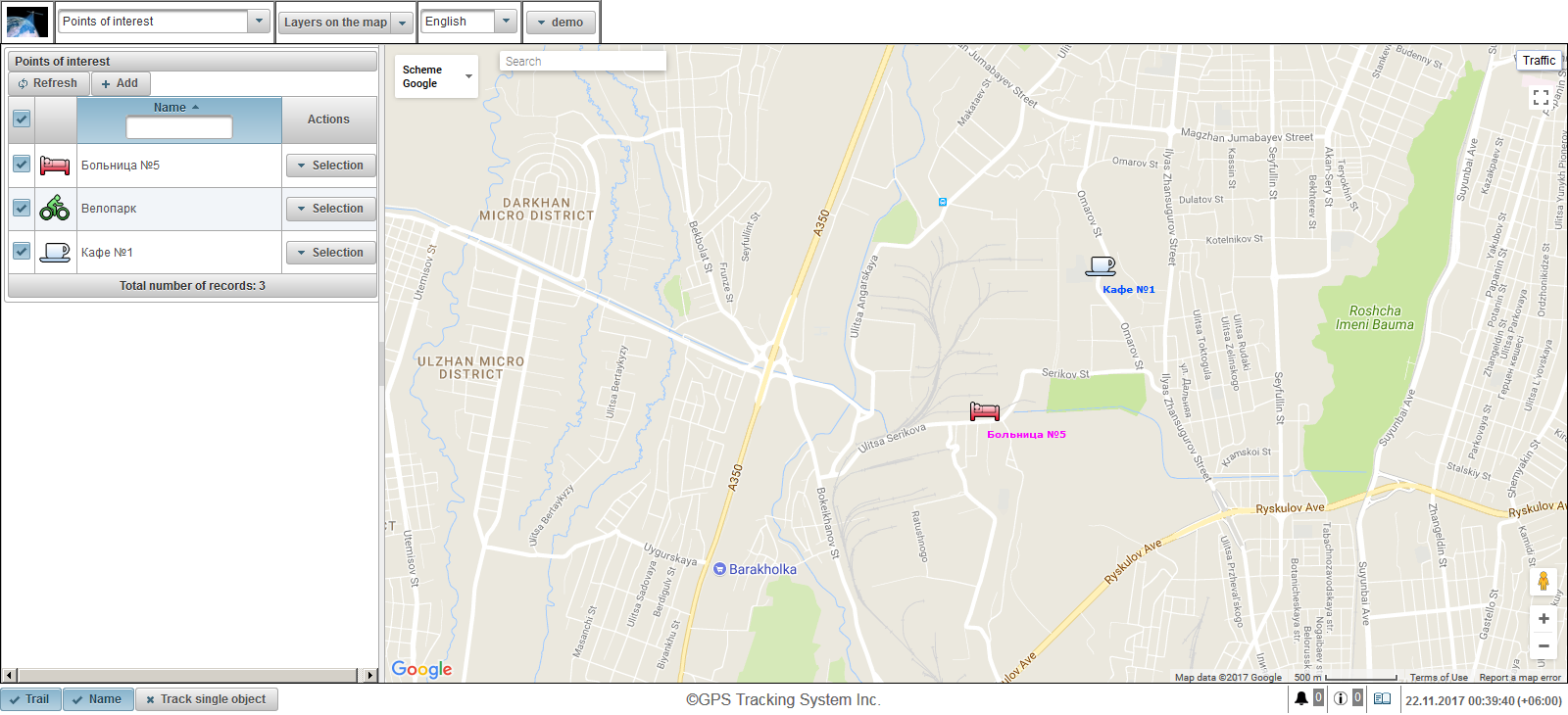
Il pannello dei punti di interesse viene visualizzato nella parte sinistra.
Una mappa è visualizzata sul lato destro.
Per creare un punto di interesse, fai clic sul pulsante "Aggiungi" nel pannello dei punti di interesse. Nell'angolo in alto a sinistra si apre la finestra di dialogo delle proprietà del punto di interesse.
La finestra di dialogo delle proprietà del punto di interesse può essere costituita dai seguenti campi:
- Nome. Nome del punto di interesse.
- Immagine. L'immagine può essere selezionata dalla libreria standard facendo clic sul pulsante "Libreria" o caricare l'immagine.
- Colore. Colore della firma sulla mappa.
- Dimensione del font. La dimensione del carattere della firma sulla mappa.
- Descrizione. Testo personalizzato della descrizione del punto di interesse.
- Latitudine. La latitudine del punto di interesse. Puoi impostarlo manualmente o fare doppio clic con il tasto sinistro del mouse sulla mappa.
- Longitudine. La longitudine del punto di interesse. Puoi impostarlo manualmente o fare doppio clic con il tasto sinistro del mouse sulla mappa.
- Raggio (in metri). Il raggio del punto di interesse in metri.
- Mostra cerchio. Bandiera di visualizzazione del cerchio attorno al punto di interesse.
Fare doppio clic sulla mappa per specificare la posizione del punto di interesse. Il punto può essere spostato facendo clic con il tasto sinistro del mouse sul punto, tenendolo premuto, spostandolo nella posizione desiderata.
Per salvare il punto di interesse, fai clic sul pulsante "Salva".
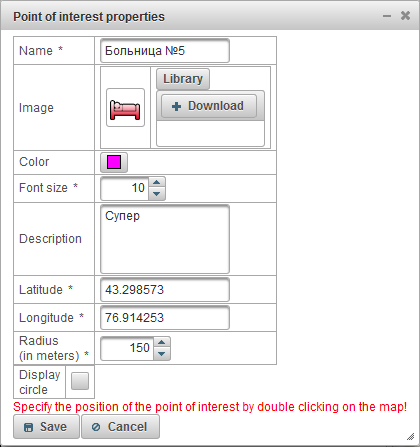
Per impostazione predefinita, vengono visualizzati i nomi dei punti sulla mappa, se si desidera modificare questa impostazione, è necessario andare alle impostazioni utente nella scheda "Visualizzazione dei punti di interesse sulla mappa".
A sinistra, sotto il pulsante "Aggiungi", viene visualizzata una tabella di punti di interesse.
La tabella dei punti di interesse è costituita dai seguenti campi:
- Bandiera di visibilità sulla mappa. I punti di interesse contrassegnati in questa colonna sono visibili sulla mappa solo quando cadono nella zona di visibilità. La mappa può essere spostata e ridimensionata liberamente. Puoi segnare tutti i punti di interesse contemporaneamente mettendo una bandiera in cima alla colonna. La rimozione di questo flag porta alla rimozione di flag da tutti i punti di interesse nell'elenco. I punti di interesse saranno visibili sulla mappa solo se il livello "Punti di interesse" è selezionato nella casella a discesa "Livelli sulla mappa" sul pannello superiore.
- Nome. Il nome del punto di interesse. Quando fai clic sul nome del punto di interesse, il punto di interesse sarà al centro della mappa.
- Azioni.
 - apre una finestra di dialogo delle proprietà del punto di interesse, il punto di interesse stesso è centrato sulla mappa.
- apre una finestra di dialogo delle proprietà del punto di interesse, il punto di interesse stesso è centrato sulla mappa.  - aggiungi una copia del punto di interesse.
- aggiungi una copia del punto di interesse.  - Elimina il punto di interesse.
- Elimina il punto di interesse.
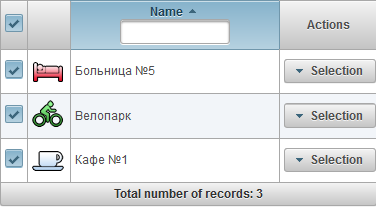
Per impostazione predefinita, la tabella viene ordinata in base al nome del punto di interesse in ordine alfabetico in ordine crescente. Puoi ordinare per nome del punto di interesse in ordine alfabetico in ordine crescente o decrescente, per questo, nell'intestazione della colonna devi cliccare sull'icona  ,
,  o
o  . Puoi anche filtrare il nome del punto di interesse inserendo il testo nell'intestazione della colonna e la tabella verrà filtrata.
. Puoi anche filtrare il nome del punto di interesse inserendo il testo nell'intestazione della colonna e la tabella verrà filtrata.
Quando si passa il mouse sopra il punto di interesse sulla mappa, verrà visualizzato un suggerimento con il nome, la descrizione e l'immagine del punto di interesse.
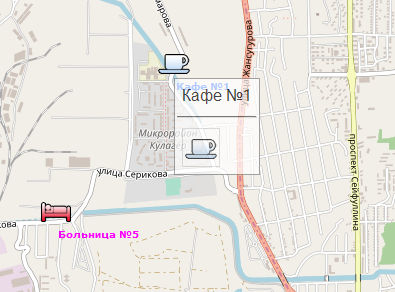
Il pannello "Geofences" consente di creare aree geografiche necessarie per il lavoro dell'utente.
Per aprire il pannello "Geofences", seleziona "Geofences" dall'elenco a discesa nel pannello superiore.
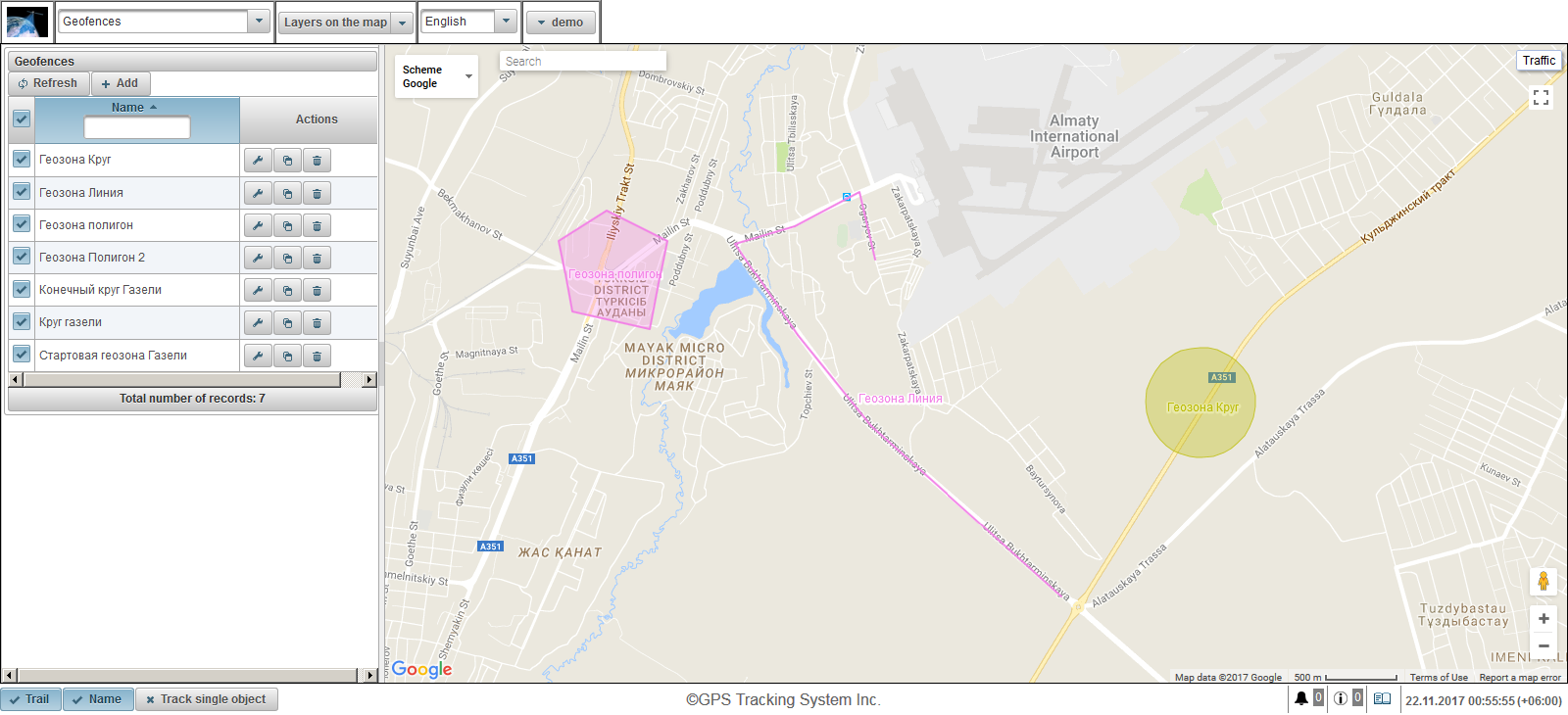
I Geofences possono avere forme diverse (poligono, cerchio o linea).
Oltre alla mappatura visiva sulla mappa, i geofence possono essere utilizzati in report, notifiche, tooltip, ecc.
Il pannello Geofences viene visualizzato nella parte sinistra.
Una mappa è visualizzata sul lato destro.
Per creare un geofence, fai clic sul pulsante "Aggiungi" nel pannello Geofences. La finestra di dialogo delle proprietà geofence appare nell'angolo in alto a sinistra.
La finestra di dialogo delle proprietà geofence può essere costituita dai seguenti campi:
- Nome. Nome Geofence.
- Descrizione. Testo descrittivo personalizzato del geofence.
- Tipo di Geofence.
- Cerchio. Un Geofence sotto forma di un cerchio, un campo aggiuntivo "Raggio del cerchio, m" apparirà, in cui è possibile specificare il raggio del cerchio in metri. Ad esempio, è conveniente usare un cerchio per stampare punti commerciali.
- Linea. Geofences sotto forma di una linea, comparirà il campo "Spessore della linea", in cui è possibile specificare lo spessore della linea. Le linee, ad esempio, sono convenienti per l'applicazione su determinate strade.
- Poligono. Geofences sotto forma di poligono, comparirà il campo "Spessore linea", in cui è possibile specificare lo spessore per la linea. I poligoni, ad esempio, sono convenienti da usare per applicare la città o il territorio della base.
- Raggio del cerchio, m. Il raggio del cerchio in metri. Questo campo è visibile se il tipo di geofence "Cerchio" è selezionato.
- Spessore della linea Lo spessore per la linea. Questo campo è visibile se il tipo di geofence "Linea" è selezionato.
- Colore. Il colore del Geofence sulla mappa.
- Area (m 2 ). Campo informativo, calcola e visualizza automaticamente l'area.
- Perimetro (m). Un campo informativo che calcola e visualizza automaticamente il perimetro.
Nella parte inferiore le istruzioni per la creazione dei punti di geofence sono scritte in rosso.
Per prima cosa è necessario selezionare il tipo di geofence, quindi fare doppio clic sulla mappa per posizionare il primo punto del geofence. Altri punti vengono aggiunti allo stesso modo. Per eliminare un punto, fare clic con il tasto destro del mouse sul punto. Puoi spostare i punti facendo clic con il tasto sinistro del mouse sul punto, tenendolo premuto, spostandolo nella posizione desiderata.
Per salvare il geofence, fai clic sul pulsante "Salva".
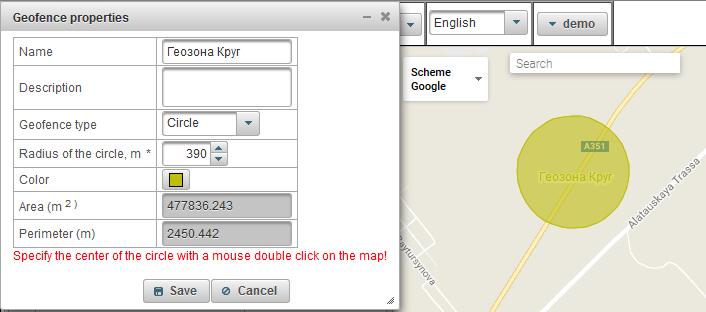
Per impostazione predefinita, vengono visualizzati i nomi di geofence sulla mappa, se si desidera modificare questa impostazione, è necessario andare alle impostazioni utente nella scheda "Visualizza geofences sulla mappa".
La tabella Geofence viene visualizzata sotto il pulsante "Aggiungi" a sinistra.
La tabella di geofence è composta dai seguenti campi:
- Flag di visibilità sulla mappa. I Geofence contrassegnati in questa colonna sono visibili sulla mappa solo quando cadono nella zona di visibilità. La mappa può essere spostata e ridimensionata liberamente. È possibile contrassegnare simultaneamente tutti i geofischi mettendo una bandiera nella parte superiore della colonna. La rimozione di questo flag provoca la rimozione dei flag da tutti i geofence nell'elenco. I geozoni saranno visibili sulla mappa solo se un segno di spunta si trova sul livello "Geofences" nel pannello in alto nell'elenco a discesa "Livelli sulla mappa".
- Nome. Nome Geofence. Quando fai clic sul nome del Geofence, il Geofence si troverà al centro della mappa.
- Azioni.
 - apre una finestra di dialogo delle proprietà del geofence, il geofence stesso è centrato sulla mappa.
- apre una finestra di dialogo delle proprietà del geofence, il geofence stesso è centrato sulla mappa.  - aggiungi una copia.
- aggiungi una copia.  - rimuovere geofence.
- rimuovere geofence.
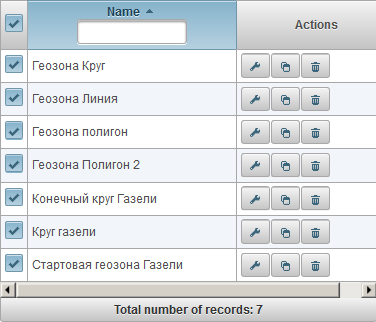
Per impostazione predefinita, la tabella viene ordinata per nome geofence in ordine alfabetico in ordine crescente. È possibile ordinare per nome geofence in ordine alfabetico in ordine crescente o decrescente, per questo nell'intestazione della colonna, fare clic sull'icona  ,
,  o
o  . È anche possibile filtrare per nome geofence, inserire il testo nell'intestazione della colonna e la tabella verrà filtrata.
. È anche possibile filtrare per nome geofence, inserire il testo nell'intestazione della colonna e la tabella verrà filtrata.
Il pannello "Rapporti" consente di generare rapporti sui parametri definiti dall'utente. I report possono essere visualizzati nel browser ed esportati in file in vari formati.
Per aprire il pannello dei report, nel pannello superiore, selezionare "Report" dall'elenco a discesa.
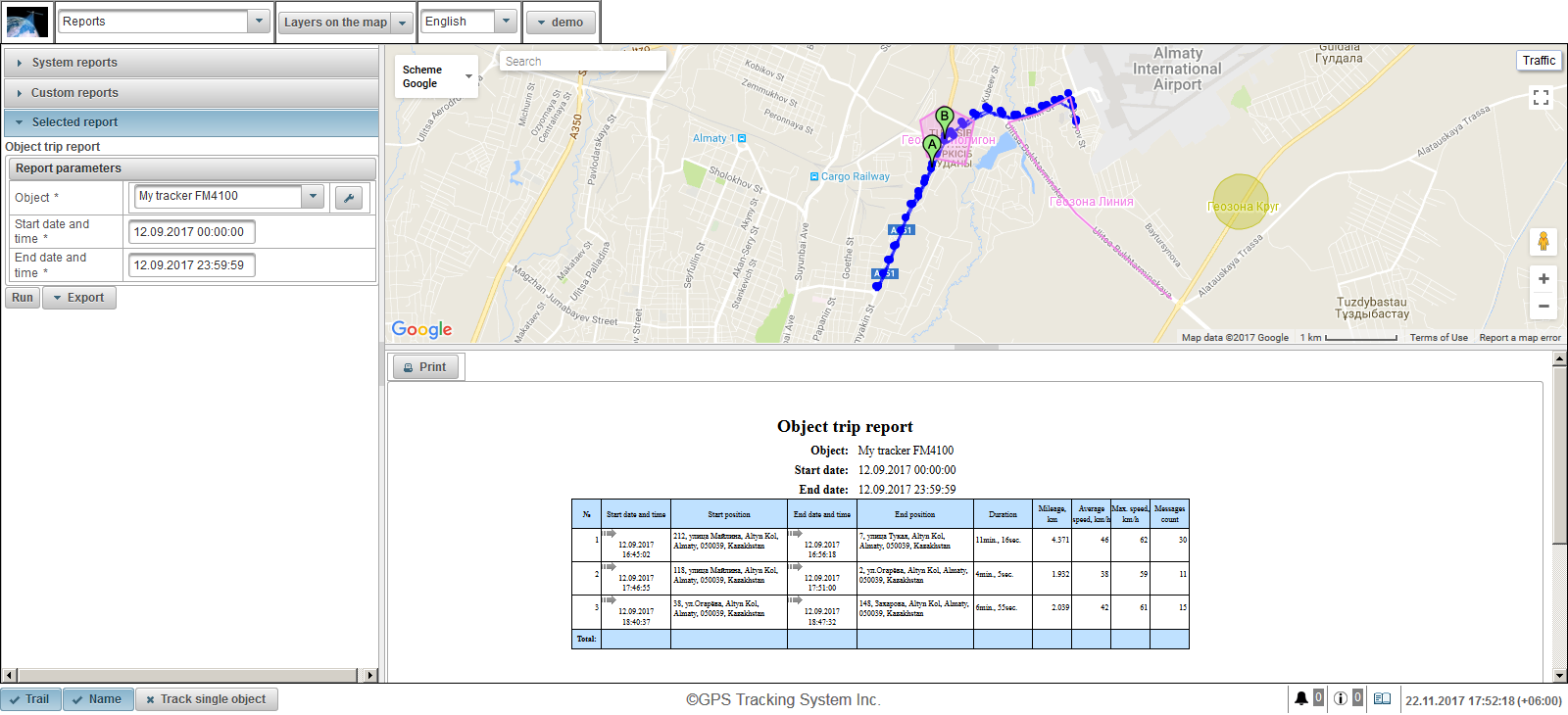
Sul lato sinistro dello schermo ci sono tre pannelli:
- Rapporti di sistema.
- Rapporti personalizzati
- Rapporto selezionato
Il pannello "Rapporti di sistema" visualizza un elenco di rapporti disponibili per tutti gli utenti. Sopra c'è la possibilità di filtrare in base al nome dei report. Per selezionare un report, fare clic sul nome del report, dopo aver selezionato il report, il pannello "Segnalazioni di sistema" verrà chiuso e verrà visualizzato il pannello "Rapporto selezionato".
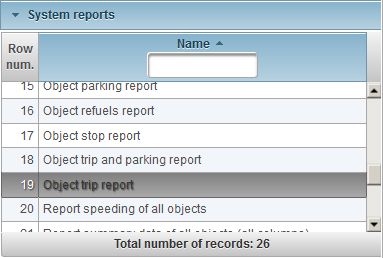
Il pannello "Rapporti personalizzati" visualizza un elenco di rapporti disponibili solo per l'utente che ha effettuato l'accesso. Sopra c'è la possibilità di filtrare in base al nome dei report. Per selezionare un report, fare clic sul nome del report, dopo aver selezionato il report, il pannello "Report personalizzati" si chiude e si apre il pannello "Report selezionato".
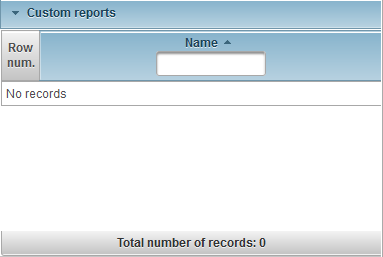
Il pannello "Rapporto selezionato" mostra il nome del rapporto selezionato e i parametri disponibili del rapporto selezionato. Per eseguire il report nel browser, inserire i parametri del report e fare clic sul pulsante "Esegui". Una volta eseguito il report, il report stesso verrà visualizzato nella parte in basso a destra dello schermo, la mappa del report verrà visualizzata nella parte superiore destra dello schermo. Per esportare un report, specificare i parametri del report e fare clic sul pulsante con il menu a discesa "Esporta" e selezionare il formato del file di report. Dopo l'esecuzione del report, verrà caricato un file di report, che è possibile visualizzare. Esistono i seguenti formati di file:
- Portable Document Format (.pdf). In Windows, Adobe Acrobat Reader viene utilizzato per visualizzare questo formato di file. Per impostazione predefinita, è supportata la funzione di visualizzazione della posizione per riferimento (in presenza di coordinate), premendo il quale verrà aperto il servizio Google Maps nel browser, in cui il marcatore visualizzerà la posizione sulla mappa.
- Excel (.xls). Per visualizzare questo formato di file in Windows, utilizzare il programma Excel dalla suite di Microsoft Office.
- Excel (.xlsx). Per visualizzare questo formato di file in Windows, utilizzare il programma Excel dalla suite di Microsoft Office.
- Word (.docx). Per visualizzare questo formato di file in Windows, utilizzare il programma Word dalla suite di Microsoft Office.
- HTML (.html). Un report sotto forma di una pagina Web si aprirà in una finestra separata del browser.
- Formato RTF (.rtf). Per visualizzare questo formato di file in Windows, utilizzare il programma Word dalla suite di Microsoft Office.
- PowerPoint (.pptx). Per visualizzare questo formato di file in Windows, utilizzare il programma PowerPoint dalla suite Microsoft Office.
- Valori separati da virgola (.csv). CSV è un formato di file di testo destinato alla presentazione di dati tabulari. Per visualizzare questo formato di file in Windows, utilizzare il programma Excel dalla suite di Microsoft Office.
- Language eXtensible Markup Language (.xml). XML presenta le informazioni come un file di testo per la memorizzazione di dati strutturati. Per visualizzare questo formato di file, Windows utilizza un browser.
- OpenDocument Spreadsheet (.ods). Questo formato gratuito, che utilizza gli standard dell'Organizzazione Internazionale per la Standardizzazione, è popolare in molti paesi in tutto il mondo grazie al supporto di molti programmi, tra cui LibreOffice Suite e OpenOffice. Anche per visualizzare questo formato di file in Windows, utilizzare il programma Excel dalla suite di Microsoft Office.
- Testo OpenDocument (.odt). Questo formato gratuito, che utilizza gli standard dell'Organizzazione Internazionale per la Standardizzazione, è popolare in molti paesi in tutto il mondo grazie al supporto di molti programmi, tra cui LibreOffice Suite e OpenOffice. Anche per visualizzare questo formato di file in Windows, utilizzare il programma Word dalla suite di Microsoft Office.
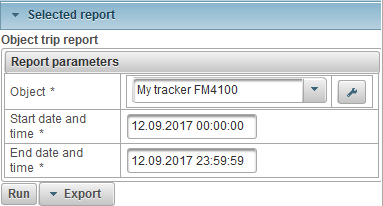
Nella parte in basso a destra dello schermo c'è il pannello per la visualizzazione del report completato. Inoltre c'è un pulsante "Stampa", che consente di stampare il rapporto sulla stampante. Se l'altezza del report completato è superiore al pannello stesso, il lato destro visualizza la barra di scorrimento. In molti rapporti, un'icona  viene visualizzato all'interno dei campi delle tabelle, quando si fa clic sulla mappa, l'indicatore visualizza la posizione sulla mappa.
viene visualizzato all'interno dei campi delle tabelle, quando si fa clic sulla mappa, l'indicatore visualizza la posizione sulla mappa.
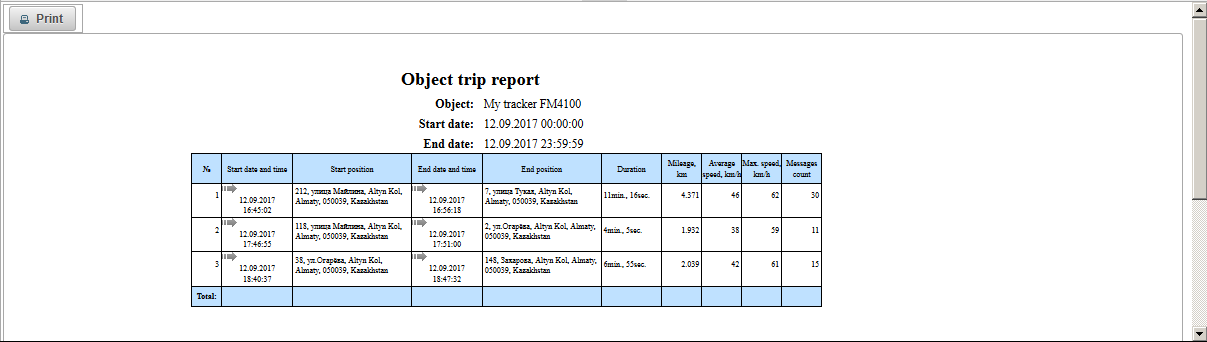
Nella parte in alto a destra dello schermo c'è il pannello di visualizzazione della mappa del report, ad esempio, il rapporto "Rapporto di viaggio dell'oggetto" consente di visualizzare la traccia di un oggetto sulla mappa. Il marker A mostra il punto iniziale della traccia. Il marker B mostra il punto finale della traccia. Il pannello "Rapporti" ha la sua mappa. Mentre si trova nel pannello dei report, la mappa può essere ridimensionata, spostata, modificata la fonte della mappa e ricercata. Sulla mappa del report, possono essere visualizzati geofences e punti di interesse. Sulla mappa, le tracce di viaggi di oggetti possono essere contrassegnate per il periodo specificato del report. È inoltre possibile visualizzare i marker per eccesso di velocità, arresto, parcheggio, rifornimento e defuel. Tutto questo dipende dal rapporto selezionato. Quando si crea un nuovo report, tutte le tracce e i marker del report precedente verranno eliminati sulla mappa.
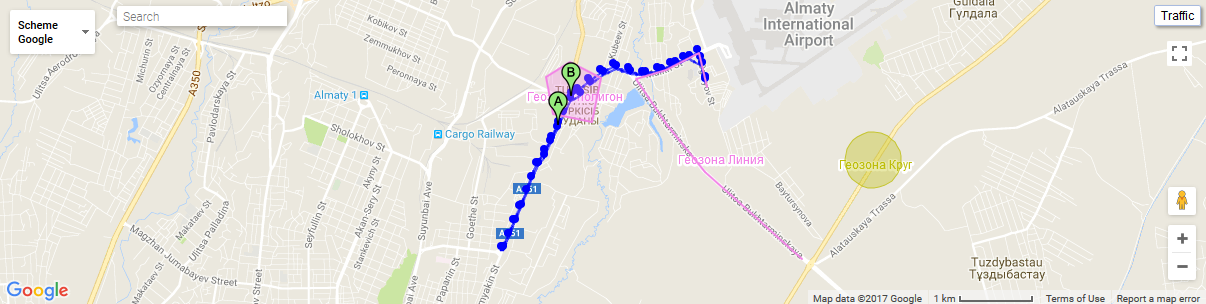
Quando fai clic su un punto traccia sulla mappa, viene visualizzato un suggerimento sulla mappa.
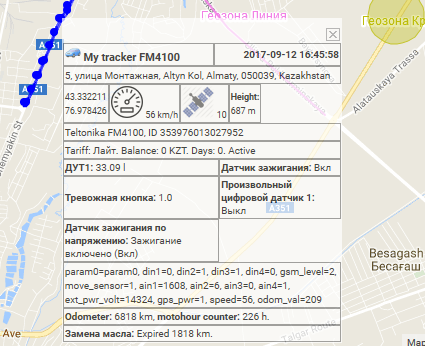
Quando si posiziona il cursore del mouse sull'indicatore, viene visualizzato un suggerimento sulla mappa.
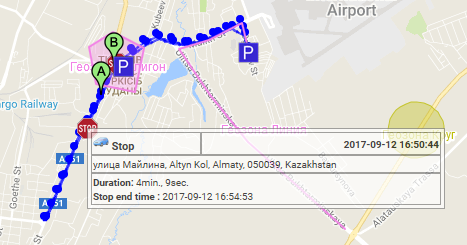
I confini delle aree possono essere modificati in larghezza e altezza, per questo è necessario fare clic con il tasto sinistro del mouse sul bordo dell'area e trascinarlo nella direzione desiderata.
Il pannello "Rapporti di sistema" visualizza un elenco di rapporti disponibili per tutti gli utenti. Sono disponibili i seguenti rapporti di sistema:
Grafico per sensore di oggetti.
Parametro aggiuntivo di Chart by object message.
Parametro standard grafico per oggetto.
Rapporto sensore spese carburante assoluto (AFES).
Segnalazione del sensore livello carburante (FLS) di tutti gli oggetti.
Segnalazione del sensore livello carburante (FLS).
Rapporto di rifornimento di oggetti.
Rapporto Oggetto Moto.
Rapporto di stop dell'oggetto.
Rapporto di viaggio e di parcheggio dell'oggetto.
Rapporto di viaggio dell'oggetto.
Geofences visita report di tutti gli oggetti.
Rapporto sulle visite geofisiche sugli oggetti.
Segnala la velocità di tutti gli oggetti.
Rapporto eccesso di velocità dell'oggetto.
Segnala i dati di riepilogo di tutti gli oggetti (tutte le colonne)
Report di riepilogo dei dati di tutti gli oggetti (chilometraggio, velocità media, velocità massima).
Segnala i dati di riepilogo di tutti gli oggetti (chilometraggio).
Segnala i dati di riepilogo dell'oggetto (tutte le colonne).
Segnala i dati di riepilogo dell'oggetto (chilometraggio, velocità media, velocità massima).
Segnala i dati di riepilogo dell'oggetto (chilometraggio).
Rapporto sui difetti degli oggetti.
Rapporto sui messaggi degli oggetti.
Rapporto di parcheggio degli oggetti.
Rapporto sulla cronologia degli oggetti.
Il report di sistema "Grafico per sensore di oggetti" visualizza un grafico dei valori del sensore dell'oggetto e comprende i seguenti parametri:
- Oggetto. Seleziona un oggetto dall'elenco.
- Data e ora di inizio. Data e ora di inizio del rapporto.
- Data e ora di fine. Data e ora della fine del rapporto.
- Sensore. Seleziona un sensore oggetto dall'elenco.
- Tipo di valore Selezionando i tipi di valore del sensore, è possibile selezionare diversi tipi di valori del sensore.
- Valore di origine Mostra il valore iniziale del sensore.
- Valore. Mostra il valore calcolato del sensore.
- Valore levigato. Visualizza il valore livellato del sensore.
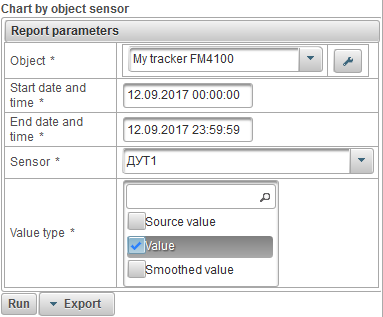
Dopo aver completato i parametri del rapporto, fare clic sul pulsante "Esegui".
Di seguito è riportato un esempio di report completato.
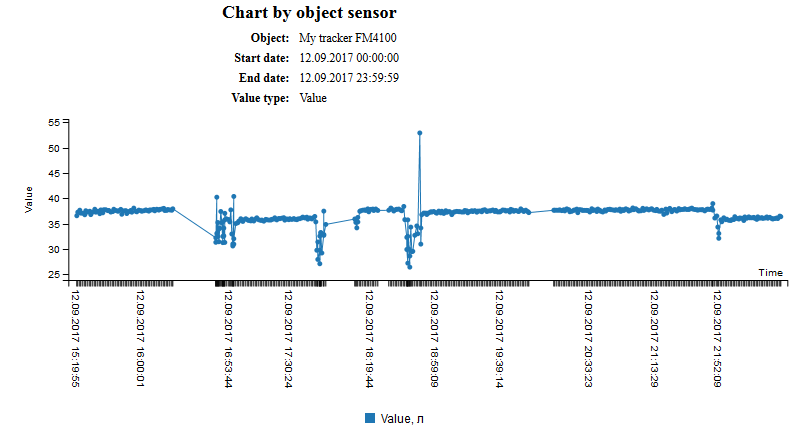
Il report di sistema "Grafico per messaggio aggiuntivo per oggetto" visualizza un grafico sul parametro aggiuntivo del messaggio oggetto e consiste dei seguenti parametri:
- Oggetto. Seleziona un oggetto dall'elenco.
- Data e ora di inizio. Data e ora di inizio del rapporto.
- Data e ora di fine. Data e ora della fine del rapporto.
- Parametro aggiuntivo Selezionando parametri aggiuntivi per il messaggio dell'oggetto, è possibile selezionarne diversi.
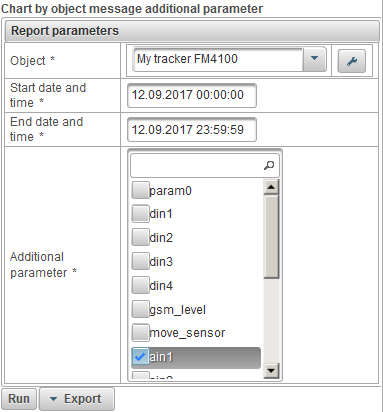
Dopo aver completato i parametri del rapporto, fare clic sul pulsante "Esegui".
Di seguito è riportato un esempio di report completato.
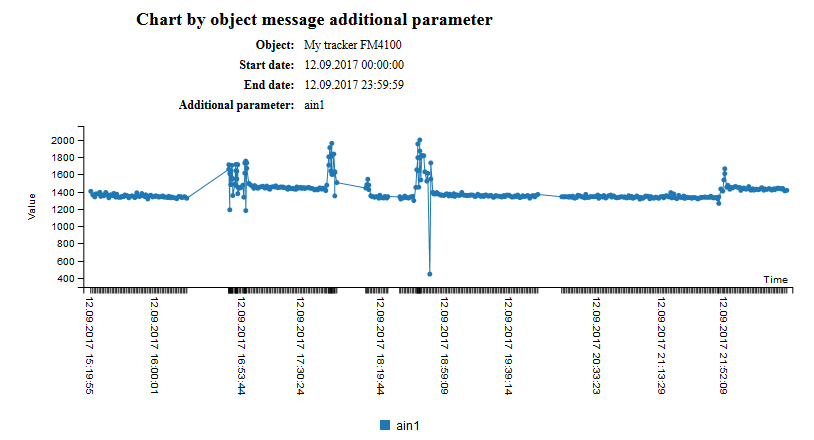
Il report di sistema "Grafico per messaggio standard per oggetto" visualizza un grafico sul parametro di messaggio standard dell'oggetto e consiste dei seguenti parametri:
- Oggetto. Seleziona un oggetto dall'elenco.
- Data e ora di inizio. Data e ora di inizio del rapporto.
- Data e ora di fine. Data e ora della fine del rapporto.
- Parametro standard del messaggio. Selezionando i parametri standard per un messaggio oggetto, è possibile selezionarne diversi.
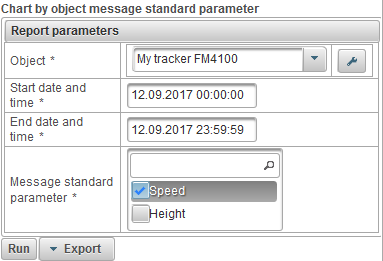
Dopo aver completato i parametri del rapporto, fare clic sul pulsante "Esegui".
Di seguito è riportato un esempio di report completato.
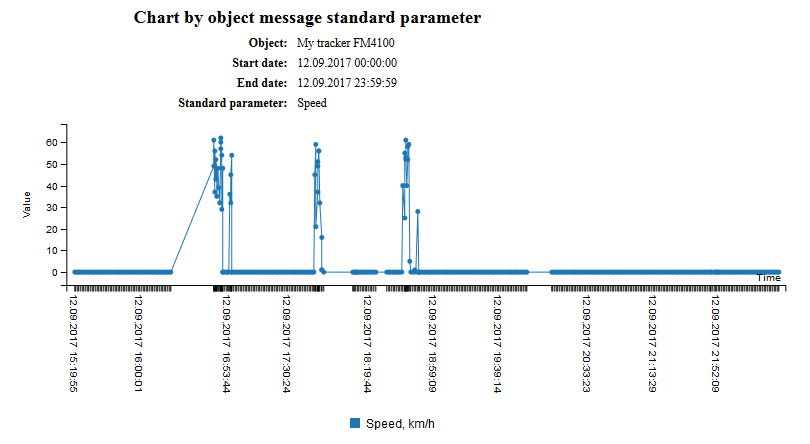
Il rapporto di sistema "Rapporto sensore spesa carburante assoluto (AFES)" comprende i seguenti parametri:
- Oggetto. Seleziona un oggetto dall'elenco.
- Data e ora di inizio. Data e ora di inizio del rapporto.
- Data e ora di fine. Data e ora della fine del rapporto.
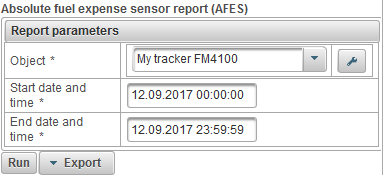
Dopo aver completato i parametri del rapporto, fare clic sul pulsante "Esegui".
Un rapporto completato può essere costituito dalle seguenti colonne:
- №. Numero di serie.
- Chilometraggio. Chilometraggio per il periodo di riferimento.
- Speso da AFES. Trascorso il sensore di spesa del carburante assoluto (AFES).
- Consumo medio di AFES. La portata media per il sensore di spesa del carburante assoluto (AFES).
Di seguito è riportato un esempio di report completato.
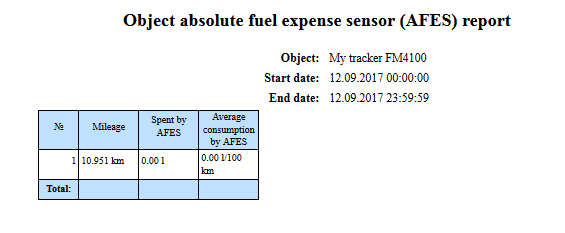
Il rapporto di sistema "Rapporto livello carburante (FLS) di tutti gli oggetti" visualizza un rapporto di riepilogo sul sensore livello carburante di tutti gli oggetti e si compone dei seguenti parametri:
- Data e ora di inizio. Data e ora di inizio del rapporto.
- Data e ora di fine. Data e ora della fine del rapporto.
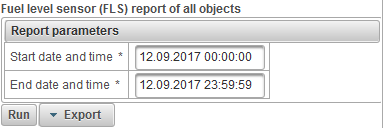
Dopo aver completato i parametri del rapporto, fare clic sul pulsante "Esegui".
Un rapporto completato può essere costituito dalle seguenti colonne:
- №. Numero di serie.
- Nome dell'oggetto Nome dell'oggetto
- Chilometraggio, km. Chilometraggio dell'oggetto per il periodo di riferimento.
- Speso da FLS, l. La quantità di carburante consumata dal sensore del livello del carburante.
- Consumo medio di FLS, l / 100 km. Consumo medio di carburante per sensore di livello carburante.
- Livello iniziale FLS, l. Il livello di carburante iniziale dal sensore del livello del carburante.
- Livello finale FLS, l. Il livello di carburante finale dal sensore del livello del carburante.
- Rifornimento totale Numero di rifornimenti.
- Defutelli totali Numero di defluir.
- Rifornito, l. Volume di rifornimento.
- Defueled, l. Volume di defuel.
Di seguito è riportato un esempio di report completato.
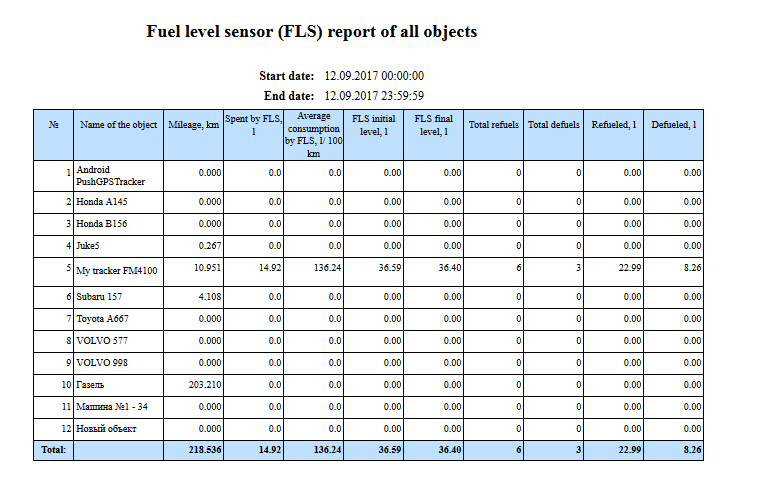
Il rapporto di sistema "Segnalazione del sensore livello carburante (FLS)" visualizza il rapporto sul sensore del livello del carburante dell'oggetto selezionato e si compone dei seguenti parametri:
- Oggetto. Seleziona un oggetto dall'elenco.
- Data e ora di inizio. Data e ora di inizio del rapporto.
- Data e ora di fine. Data e ora della fine del rapporto.
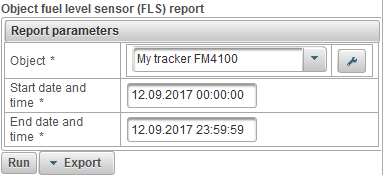
Dopo aver completato i parametri del rapporto, fare clic sul pulsante "Esegui".
Un rapporto completato può essere costituito dalle seguenti colonne:
- №. Numero di serie.
- Chilometraggio. Chilometraggio dell'oggetto per il periodo di riferimento.
- Speso da FLS. La quantità di carburante consumata dal sensore del livello del carburante.
- Consumo medio di FLS. Consumo medio di carburante per sensore di livello carburante.
- Livello iniziale FLS. Il livello di carburante iniziale dal sensore del livello del carburante.
- Livello finale FLS. Il livello di carburante finale dal sensore del livello del carburante.
- Rifornimento totale Numero di rifornimenti.
- Defutelli totali Numero di defluir.
- Rifornimento. Volume di rifornimento.
- Defueled. Volume di defuel.
Di seguito è riportato un esempio di report completato.
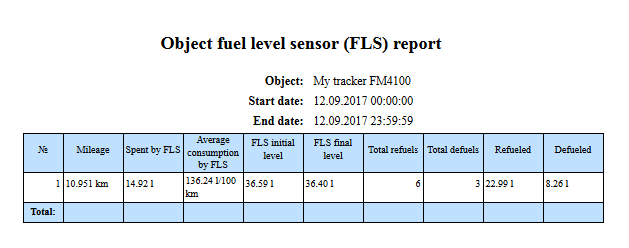
Report di sistema "Report rifornimenti oggetti" consente di scoprire dove e quando è stato effettuato il rifornimento di carburante dell'oggetto e si compone dei seguenti parametri:
- Oggetto. Seleziona un oggetto dall'elenco.
- Data e ora di inizio. Data e ora di inizio del rapporto.
- Data e ora di fine. Data e ora della fine del rapporto.
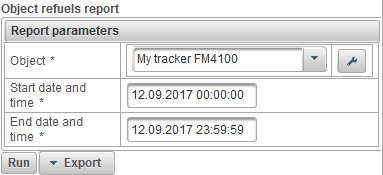
Dopo aver completato i parametri del rapporto, fare clic sul pulsante "Esegui".
Un rapporto completato può essere costituito dalle seguenti colonne:
- №. Numero di serie.
- Data e ora. Data e ora di ricarica dell'oggetto.
- Posizione. La posizione dell'oggetto al momento del rifornimento.
- Livello iniziale, l. Il livello del carburante, fissato prima di rifornire di carburante l'oggetto.
- Rifornito, l. Volume di carburante.
- Livello finale, l. Il livello del carburante, riparato dopo aver riempito l'oggetto.
- Nome del sensore Nome del sensore del livello del carburante.
- Chilometraggio, km. Chilometraggio dall'inizio dell'intervallo fino alla fine dell'attuale rifornimento.
Di seguito è riportato un esempio di un report completato e la sua visualizzazione sulla mappa.
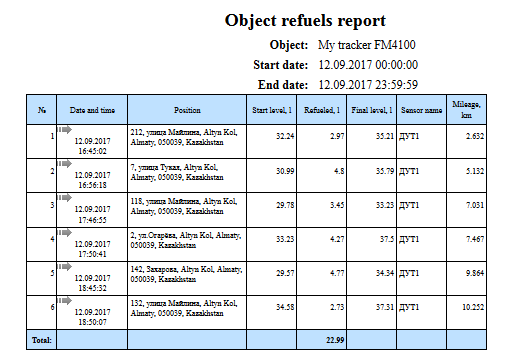
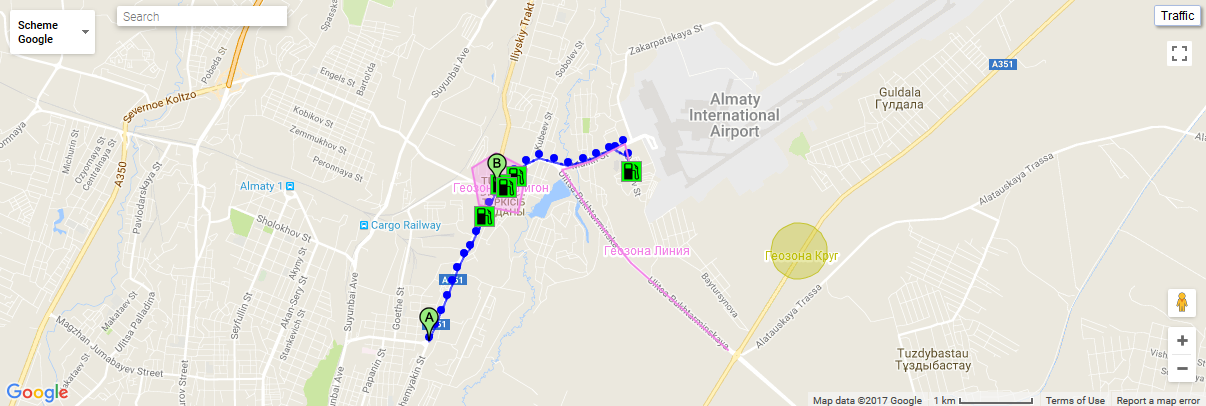
Il rapporto di sistema "Rapporto moto d'oggetto" consente di scoprire per quanto tempo l'oggetto era acceso, il motore acceso, quanto tempo era in movimento e si compone dei seguenti parametri:
- Oggetto. Seleziona un oggetto dall'elenco.
- Data e ora di inizio. Data e ora di inizio del rapporto.
- Data e ora di fine. Data e ora della fine del rapporto.
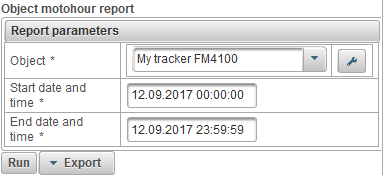
Dopo aver completato i parametri del rapporto, fare clic sul pulsante "Esegui" ".
Un rapporto completato può essere costituito dalle seguenti colonne:
- №. Numero di serie.
- Data e ora di inizio. Data e ora in cui la macchina inizia a funzionare.
- Posizione di partenza. La posizione dell'oggetto quando il motore è acceso.
- Data e ora di fine. Data e ora della fine dell'orario di lavoro.
- Posizione finale La posizione dell'oggetto quando il motore è spento.
- Motohours. Il valore del contatore del moto orario per l'intervallo.
- Inizia le ore di moto. Letture del contaore all'inizio dell'intervallo.
- Termina le ore di moto. Indicazione del contatore orario alla fine dell'intervallo.
- Tempo tra. Il tempo trascorso dalla fine dell'intervallo precedente all'inizio dell'intervallo corrente.
- In movimento. Il tempo durante il quale l'oggetto è stato spostato.
- Del minimo. Il tempo durante il quale l'oggetto si trovava con il motore acceso.
- Chilometraggio, km. Distanza percorsa durante le ore di funzionamento.
- Velocità media, km / h. Velocità media durante le ore lavorative.
- Max. velocità, km / h. Massima velocità durante il lavoro delle ore di lavoro.
- Produttività del movimento,%. La percentuale di ore lavorate durante lo spostamento dell'oggetto.
Di seguito è riportato un esempio di un report completato e la sua visualizzazione sulla mappa.
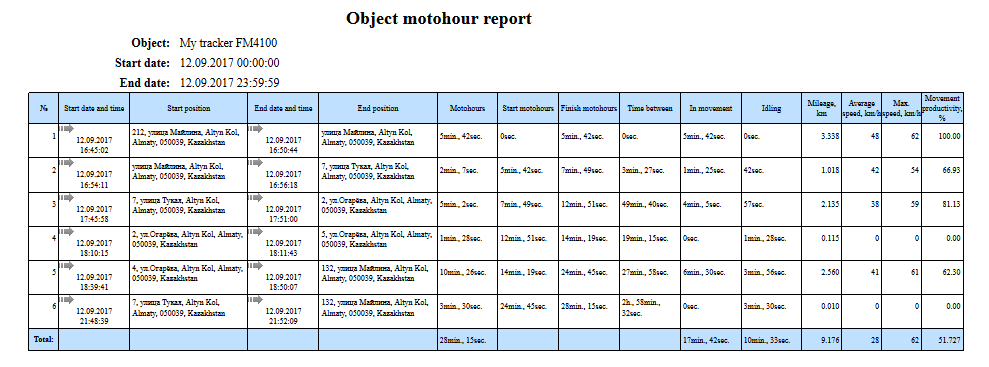
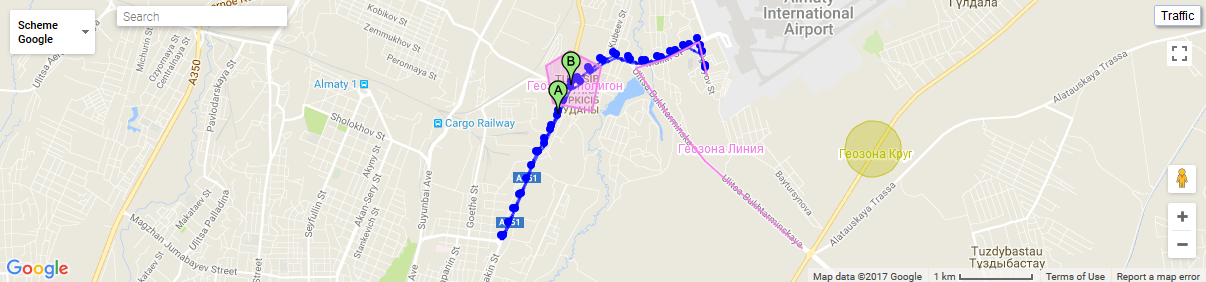
Rapporto di sistema "Rapporto di stop dell'oggetto" consente di scoprire dove e quando l'oggetto è stato fermato. Le soste possono essere riparate ai semafori, negli ingorghi stradali, ecc. I parametri per la determinazione degli arresti sono impostati nella scheda " Rilevatori e parcheggi " delle proprietà dell'oggetto. Il rapporto comprende i seguenti parametri:
- Oggetto. Seleziona un oggetto dall'elenco.
- Data e ora di inizio. Data e ora di inizio del rapporto.
- Data e ora di fine. Data e ora della fine del rapporto.
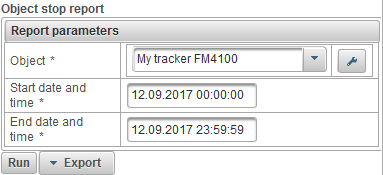
Dopo aver completato i parametri del rapporto, fare clic sul pulsante "Esegui".
Un rapporto completato può essere costituito dalle seguenti colonne:
- №. Numero di serie.
- Data e ora di inizio. Data e ora dell'inizio della fermata.
- Posizione di partenza. La posizione dell'oggetto al momento in cui inizia la sosta.
- Data e ora di fine. Data e ora della fermata
- Posizione finale La posizione dell'oggetto alla fine della sosta.
- Durata. Tempo di stop.
Di seguito è riportato un esempio di un report completato e la sua visualizzazione sulla mappa.
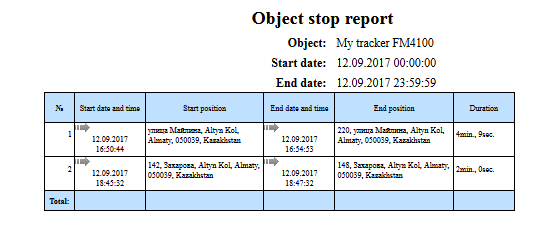
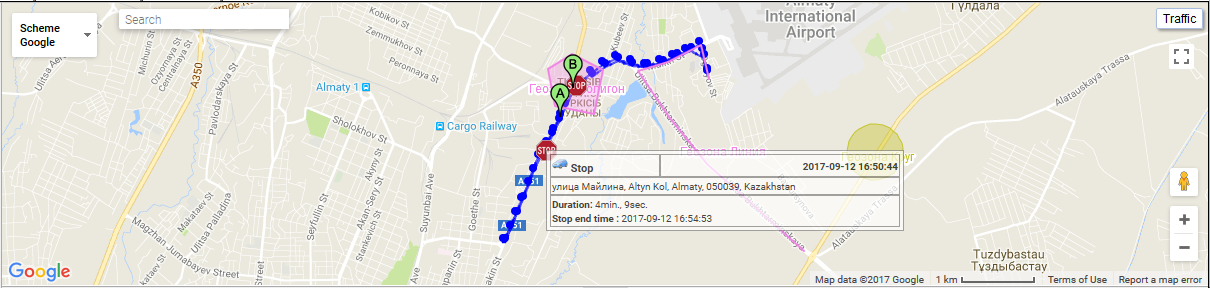
Rapporto di viaggio e di parcheggio dell'oggetto
Rapporto di sistema "Rapporto viaggio e parcheggio oggetto" consente di scoprire dove e quando l'oggetto si è spostato e si è fermato. I parametri per determinare i viaggi e il parcheggio sono impostati sulla scheda " Rilevatori di viaggi e parcheggi " delle proprietà dell'oggetto. Il rapporto comprende i seguenti parametri:
- Oggetto. Seleziona un oggetto dall'elenco.
- Data e ora di inizio. Data e ora di inizio del rapporto.
- Data e ora di fine. Data e ora della fine del rapporto.
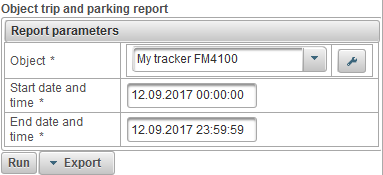
Dopo aver completato i parametri del rapporto, fare clic sul pulsante "Esegui".
Un rapporto completato può essere costituito dalle seguenti colonne:
- №. Numero di serie.
- Tipo di evento.
- Parcheggio. L'oggetto si alzò.
- Viaggio. L'oggetto si è mosso.
- Data e ora di inizio. Data e ora dell'inizio dell'evento.
- Posizione di partenza. La posizione dell'oggetto al momento dell'inizio dell'evento.
- Data e ora di fine. Data e ora della fine dell'evento.
- Posizione finale La posizione dell'oggetto alla fine dell'evento.
- Durata. Durata dell'evento
- Chilometraggio, km. Distanza percorsa durante l'evento.
- Velocità media, km / h. Velocità media durante l'evento.
- Max. velocità, km / h. Velocità massima per il tempo dell'evento.
- Conta i messaggi Il numero di messaggi durante l'evento.
Di seguito è riportato un esempio di un report completato e la sua visualizzazione sulla mappa.
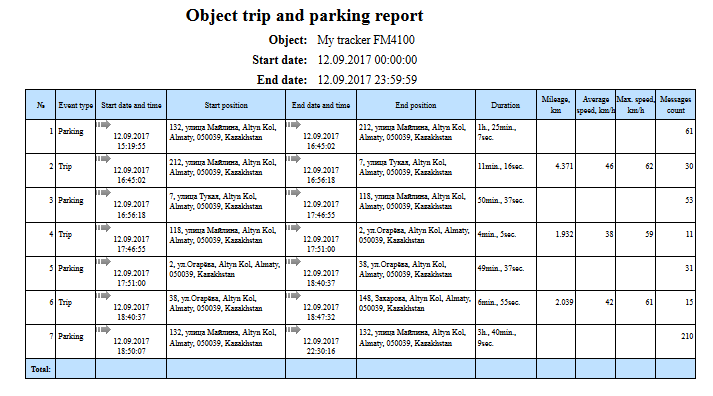
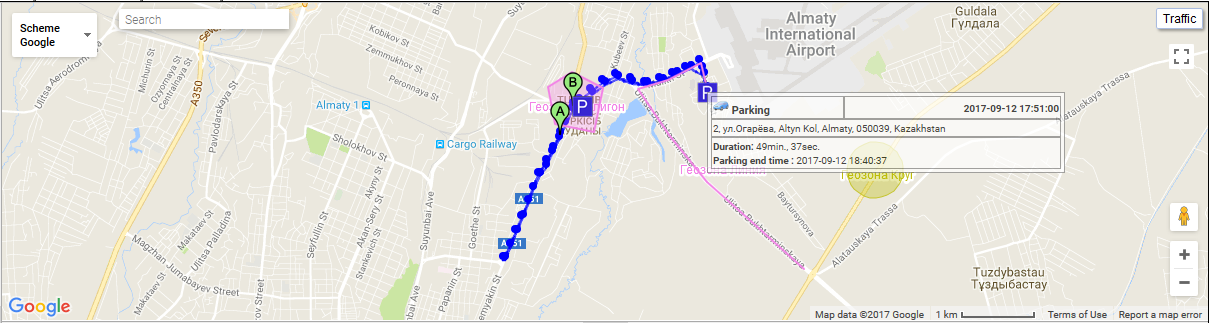
Rapporto di sistema "Rapporto di viaggio dell'oggetto" consente di scoprire dove e quando l'oggetto è stato spostato. I parametri per determinare i viaggi e il parcheggio sono impostati nella scheda " Trips and parking detector " delle proprietà dell'oggetto. Il rapporto comprende i seguenti parametri:
- Oggetto. Seleziona un oggetto dall'elenco.
- Data e ora di inizio. Data e ora di inizio del rapporto.
- Data e ora di fine. Data e ora della fine del rapporto.
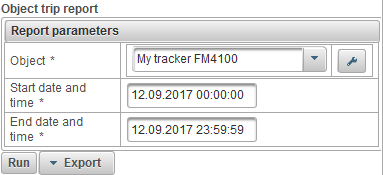
Dopo aver completato i parametri del rapporto, fare clic sul pulsante "Esegui".
Un rapporto completato può essere costituito dalle seguenti colonne:
- №. Numero di serie.
- Data e ora di inizio. Data e ora del viaggio
- Posizione di partenza. La posizione dell'oggetto al momento del viaggio.
- Data e ora di fine. Data e ora della fine del viaggio.
- Posizione finale Posizione dell'oggetto al momento della fine del viaggio.
- Durata. Durata del viaggio
- Chilometraggio, km. Distanza percorsa.
- Velocità media, km / h. Velocità media durante il viaggio.
- Max. velocità, km / h. Massima velocità durante il viaggio.
- Conta i messaggi Numero di messaggi durante il viaggio.
Di seguito è riportato un esempio di un report completato e la sua visualizzazione sulla mappa.
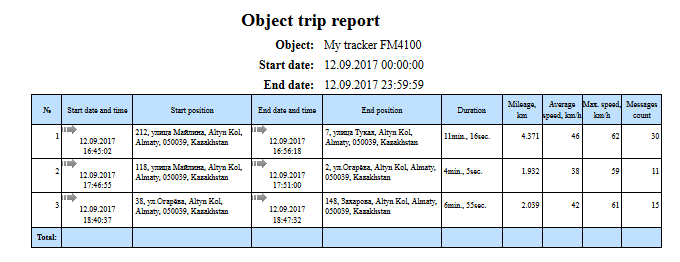
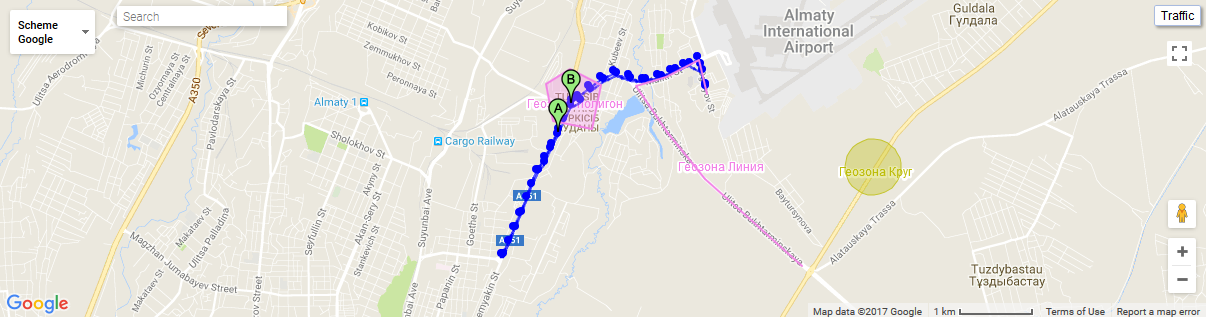
Rapporto di sistema "Rapporto visite geofisiche di tutti gli oggetti" consente di scoprire dove e quando gli oggetti visitati geofences selezionati.
- Data e ora di inizio. Data e ora di inizio del rapporto.
- Data e ora di fine. Data e ora della fine del rapporto.
- Geofence. Selezione di geofences.
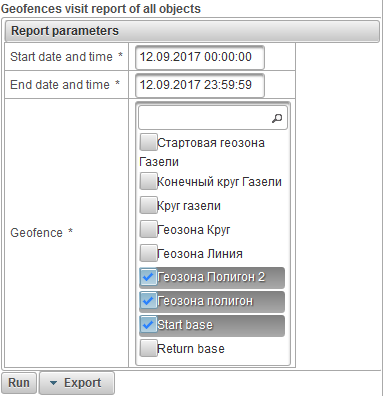
Dopo aver completato i parametri del rapporto, fare clic sul pulsante "Esegui".
Un rapporto completato può essere costituito dalle seguenti colonne:
- №. Numero di serie.
- Nome dell'oggetto Il nome dell'oggetto.
- Geofence. Il nome del geofence.
- Tipo di Geofence. Tipo di geofence.
- Area Geofence, m2. Area di Geofence in m2.
- Perimetro geofence, m. Perimetro del Geofence in metri.
- Inserisci la data e l'ora. Data e ora di inserimento del geofence.
- Data e ora di uscita. Data e ora di uscita dal Geofence.
- Presenza durata. Durata del soggiorno in geofence.
- Chilometraggio, km. La distanza percorsa all'interno del Geofence.
- Velocità media, km / h. La velocità media con cui l'oggetto si spostava in geofence.
- Max. velocità, km / h. La velocità massima con cui l'oggetto si spostava in geofence.
Di seguito è riportato un esempio di report completato.
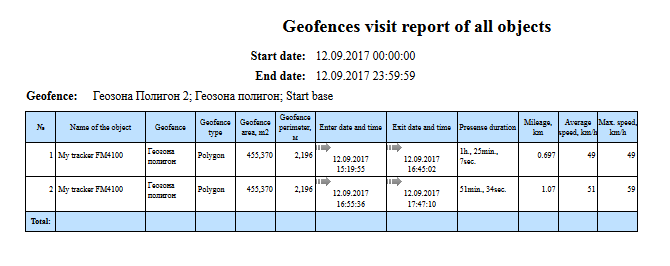
Il rapporto di sistema "Rapporto visite oggetto geofences" consente di sapere dove e quando l'oggetto ha visitato i geofences selezionati. Il rapporto comprende i seguenti parametri:
- Oggetto. Seleziona un oggetto dall'elenco.
- Data e ora di inizio. Data e ora di inizio del rapporto.
- Data e ora di fine. Data e ora della fine del rapporto.
- Geofence. Selezione di geofences.
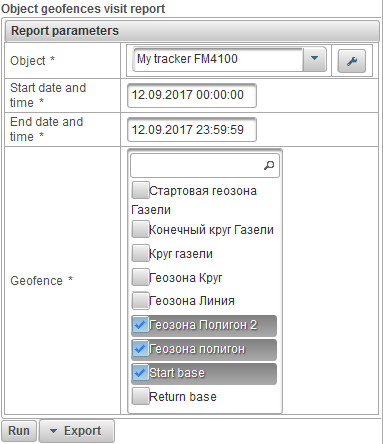
Dopo aver completato i parametri del rapporto, fare clic sul pulsante "Esegui".
Un rapporto completato può essere costituito dalle seguenti colonne:
- №. Numero di serie.
- Geofence. Il nome del geofence.
- Tipo di Geofence. Tipo di Geofence.
- Area Geofence, m2. Area Geofence in m2.
- Perimetro geofence, м. Perimetro del Geofence in metri.
- Inserisci la data e l'ora. Data e ora di inserimento del geofence.
- Data e ora di uscita. Data e ora di uscita dal Geofence.
- Presenza durata. Durata del soggiorno in geofence.
- Chilometraggio, km. La distanza percorsa all'interno del Geofence.
- Velocità media, km / h. La velocità media con cui l'oggetto si spostava in geofence.
- Max. velocità, km / h. La velocità massima con cui l'oggetto si spostava in geofence.
Di seguito è riportato un esempio di un report completato e la sua visualizzazione sulla mappa.
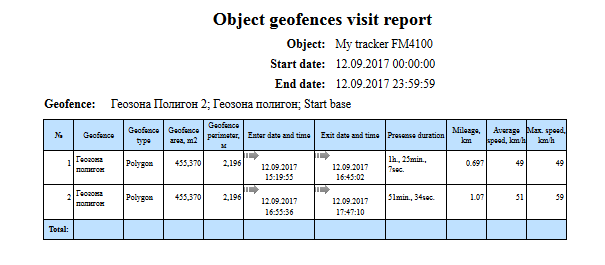
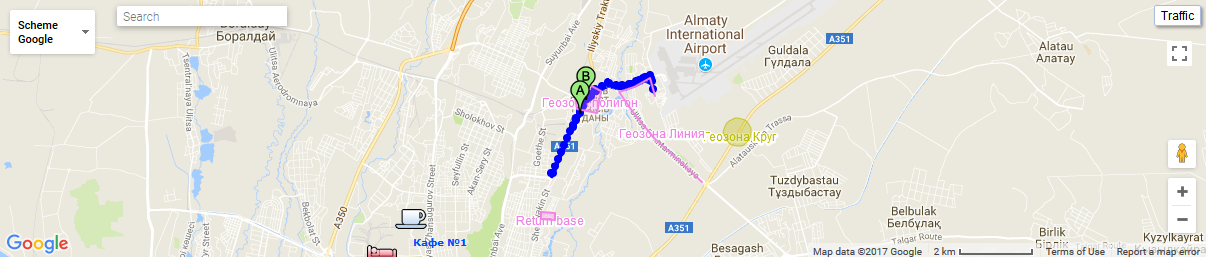
Rapporto di sistema "Rapporto di velocità di tutti gli oggetti" consente di scoprire dove e quando gli oggetti hanno superato la velocità. I parametri per la determinazione della velocità in eccesso sono impostati nella scheda " Ulteriori " delle proprietà dell'oggetto. Il rapporto comprende i seguenti parametri:
- Data e ora di inizio. Data e ora di inizio del rapporto.
- Data e ora di fine. Data e ora della fine del rapporto.
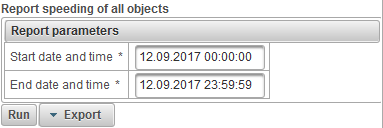
Dopo aver completato i parametri del rapporto, fare clic sul pulsante "Esegui".
Un rapporto completato può essere costituito dalle seguenti colonne:
- №. Numero di serie.
- Nome dell'oggetto Nome dell'oggetto
- Data e ora di inizio. Data e ora di superamento della velocità.
- Posizione di partenza. La posizione dell'oggetto al momento dell'eccesso di velocità.
- Durata. Durata della velocità in eccesso.
- Velocità media, km / h. Velocità media durante la sovravelocità.
- Max. velocità, km / h. Velocità massima durante la sovravelocità.
- Limite di velocità, km / h. Il limite di velocità eccessiva specificato nella scheda " Ulteriori " delle proprietà dell'oggetto.
- Eccesso di velocità, km / h. Velocità massima
- Chilometraggio, km. Distanza percorsa durante l'accelerazione.
Di seguito è riportato un esempio di report completato.
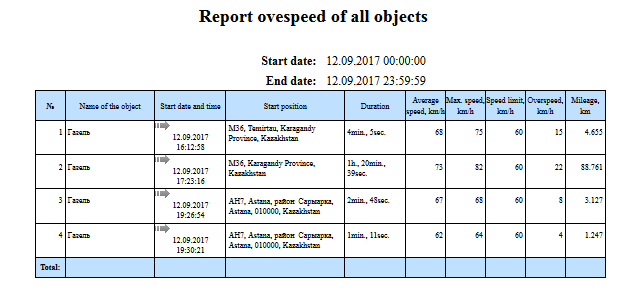
Il report di sistema "Report eccesso di velocità" consente di scoprire dove e quando l'oggetto ha superato la velocità. I parametri per la determinazione della velocità in eccesso sono impostati nella scheda " Ulteriori " delle proprietà dell'oggetto. Il rapporto comprende i seguenti parametri:
- Oggetto. Seleziona un oggetto dall'elenco
- Data e ora di inizio. Data e ora di inizio del rapporto.
- Data e ora di fine. Data e ora della fine del rapporto.
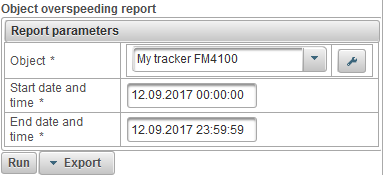
Dopo aver completato i parametri del rapporto, fare clic sul pulsante "Esegui".
Un rapporto completato può essere costituito dalle seguenti colonne:
- №. Numero di serie.
- Data e ora di inizio. Data e ora di superamento della velocità.
- Posizione di partenza. La posizione dell'oggetto al momento dell'eccesso di velocità.
- Durata. Durata della velocità in eccesso.
- Velocità media, km / h. Velocità media durante la sovravelocità.
- Max. velocità, km / h. Velocità massima durante la sovravelocità.
- Limite di velocità, km / h. Il limite di velocità eccessiva specificato nella scheda " Ulteriori " delle proprietà dell'oggetto.
- Eccesso di velocità, km / h. Velocità massima
- Chilometraggio, km. Distanza percorsa durante l'accelerazione.
Di seguito è riportato un esempio di un report completato e la sua visualizzazione sulla mappa.
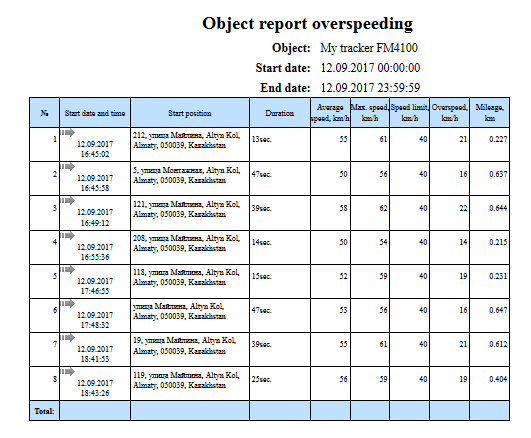
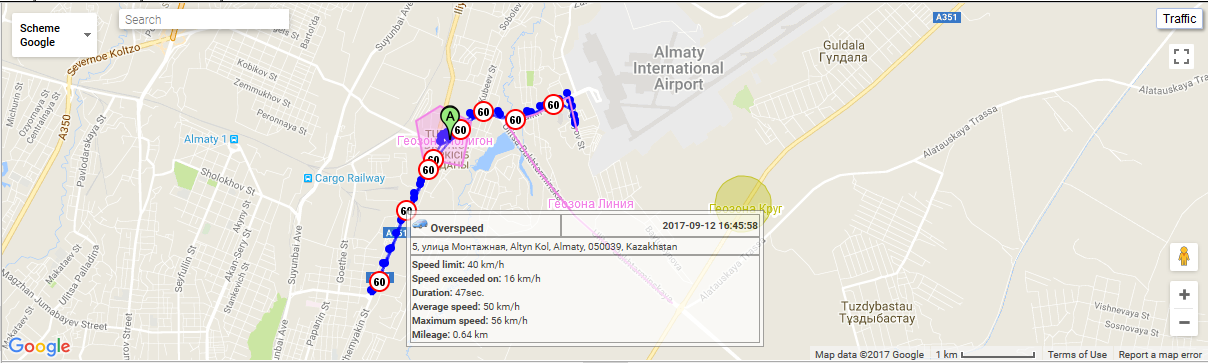
Segnala i dati di riepilogo di tutti gli oggetti (tutte le colonne)
Rapporto di sistema "Riepiloga i dati di riepilogo di tutti gli oggetti (tutte le colonne)" consente di visualizzare i dati di riepilogo sugli oggetti, come il chilometraggio, la velocità massima, il tempo di percorrenza totale, le ore della macchina, ecc. Il rapporto comprende i seguenti parametri:
- Data e ora di inizio. Data e ora di inizio del rapporto.
- Data e ora di fine. Data e ora della fine del rapporto.
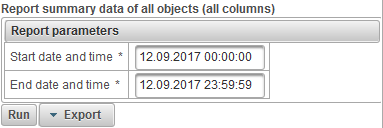
Dopo aver completato i parametri del rapporto, fare clic sul pulsante "Esegui".
Un rapporto completato può essere costituito dalle seguenti colonne:
- №. Numero di serie.
- Nome dell'oggetto Nome dell'oggetto
- Chilometraggio, km. Chilometraggio dell'oggetto per il periodo di riferimento.
- Chilometraggio (per viaggi), km. Il chilometraggio calcolato per i viaggi dell'oggetto per il periodo di riferimento.
- Velocità media, km / h. Velocità media per il periodo di riferimento.
- Max. velocità, km / h. Velocità massima per il periodo di riferimento.
- Tempo totale in viaggio. Tempo totale speso per viaggi durante il periodo di riferimento.
- Tempo totale in parcheggi. Tempo totale speso per il parcheggio per il periodo di riferimento.
- Motohours. Durata delle ore di lavoro per il periodo di riferimento.
- Speso da AFES, l. La quantità di carburante consumata dal sensore del consumo di carburante assoluto per il periodo di riferimento.
- Speso da FLS, l. Il volume di carburante consumato dal sensore del livello del carburante per il periodo di riferimento.
- Speso dalle norme, l. La quantità di carburante consumata per il periodo di riferimento in conformità con i tassi di consumo indicati nella scheda " Consumo di carburante " delle proprietà dell'oggetto.
- Speso dalle norme (per viaggi), l. La quantità di carburante consumata per il periodo di riferimento dal rilevatore di viaggi e parcheggi dell'oggetto in base ai tassi di consumo indicati nella scheda " Consumo di combustibile " delle proprietà dell'oggetto.
- Consumo medio di AFES, l / 100 km. Il consumo medio di carburante per il periodo di riferimento dal sensore del consumo di carburante assoluto.
- Consumo medio di FLS, l / 100 km. Consumo medio di carburante per il periodo di riferimento dal sensore del livello del carburante.
- Livello iniziale FLS, l. Livello di carburante dal sensore del livello del carburante, fissato sulla data e l'ora di inizio del rapporto.
- Livello finale FLS, l. Livello di carburante finale dal sensore del livello del carburante, fissato sulla data e l'ora della fine del rapporto.
- Rifornimento totale Numero di rifornimenti durante il periodo di riferimento.
- Defutelli totali Quantità di scarichi di carburante per il periodo di riferimento.
- Rifornito, l. Il volume di carburante per il periodo di riferimento.
- Defueled, l. Il volume del combustibile per fusione per il periodo di riferimento.
Di seguito è riportato un esempio di report completato.
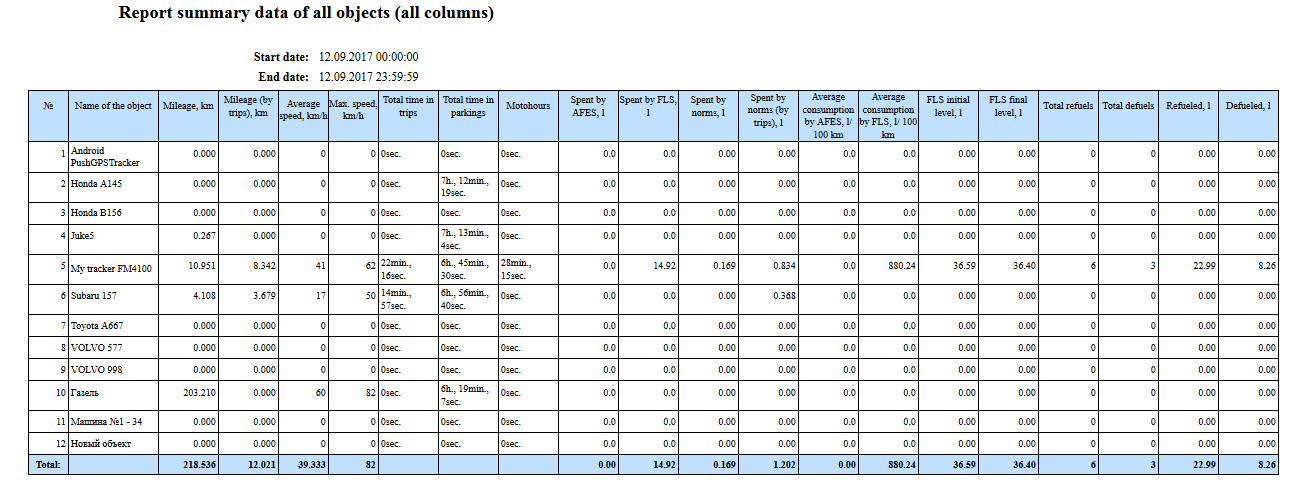
Rapporto di sistema "Rapporto dati di riepilogo di tutti gli oggetti (chilometraggio, velocità media, velocità massima)" consente di visualizzare i dati di riepilogo sugli oggetti, come il chilometraggio, la velocità media e la velocità massima. Il rapporto comprende i seguenti parametri:
- Data e ora di inizio. Data e ora di inizio del rapporto.
- Data e ora di fine. Data e ora della fine del rapporto.
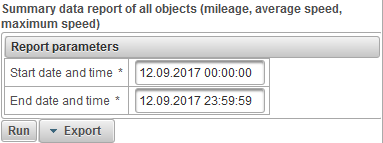
Dopo aver completato i parametri del rapporto, fare clic sul pulsante "Esegui".
Un rapporto completato può essere costituito dalle seguenti colonne:
- №. Numero di serie.
- Nome dell'oggetto Nome dell'oggetto
- Chilometraggio, km. Chilometraggio dell'oggetto per il periodo di riferimento.
- Velocità media, km / h. Velocità media per il periodo di riferimento.
- Max. velocità, km / h. Velocità massima per il periodo di riferimento.
Di seguito è riportato un esempio di report completato.
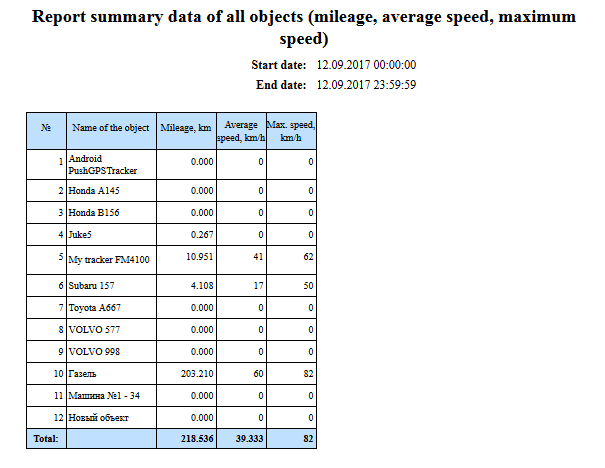
Rapporto di sistema "Riepilogo dei dati di riepilogo di tutti gli oggetti (chilometraggio)" consente di visualizzare la distanza percorsa da tutti gli oggetti. Il rapporto comprende i seguenti parametri:
- Data e ora di inizio. Data e ora di inizio del rapporto.
- Data e ora di fine. Data e ora della fine del rapporto.
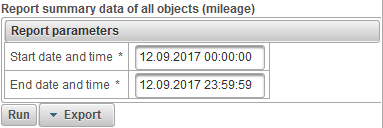
Dopo aver completato i parametri del rapporto, fare clic sul pulsante "Esegui".
Un rapporto completato può essere costituito dalle seguenti colonne:
- №. Numero di serie.
- Nome dell'oggetto Nome dell'oggetto
- Chilometraggio, km. La distanza percorsa durante il periodo di riferimento.
Di seguito è riportato un esempio di report completato.
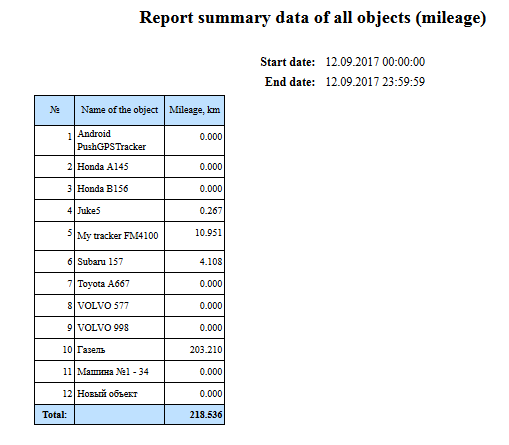
Segnala i dati di riepilogo dell'oggetto (tutte le colonne)
Rapporto di sistema "Riepiloga i dati di riepilogo dell'oggetto (tutte le colonne)" consente di visualizzare i dati di riepilogo dell'oggetto, come il chilometraggio, la velocità massima, il tempo di percorrenza totale, le ore della macchina, ecc. Il rapporto comprende i seguenti parametri:
- Oggetto. Seleziona un oggetto dall'elenco.
- Data e ora di inizio. Data e ora di inizio del rapporto.
- Data e ora di fine. Data e ora della fine del rapporto.
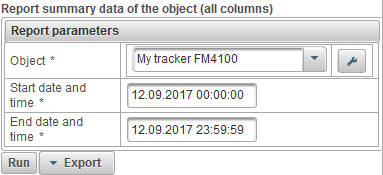
Dopo aver completato i parametri del rapporto, fare clic sul pulsante "Esegui".
Un rapporto completato può essere costituito dalle seguenti colonne:
- №. Numero di serie.
- Chilometraggio. Chilometraggio dell'oggetto per il periodo di riferimento.
- Chilometraggio (in base ai viaggi). Il chilometraggio calcolato per i viaggi dell'oggetto per il periodo di riferimento.
- Velocità media, km / h. Velocità media per il periodo di riferimento.
- Max. velocità, km / h. Velocità massima per il periodo di riferimento.
- Tempo totale in viaggio. Tempo totale speso per viaggi durante il periodo di riferimento.
- Tempo totale in parcheggi. Tempo totale speso per il parcheggio per il periodo di riferimento.
- Motohours. Durata delle ore di lavoro per il periodo di riferimento.
- Speso da AFES. La quantità di carburante consumata dal sensore del consumo di carburante assoluto per il periodo di riferimento.
- Speso da FLS. Il volume di carburante consumato dal sensore del livello del carburante per il periodo di riferimento.
- Speso dalle norme. La quantità di carburante consumata per il periodo di riferimento in conformità con i tassi di consumo indicati nella scheda " Consumo di combustibile " delle proprietà dell'oggetto.
- Speso dalle norme (per viaggi). La quantità di carburante consumata per il periodo di riferimento dal rilevatore di viaggi e parcheggi dell'oggetto in base ai tassi di consumo indicati nella scheda " Consumo di combustibile " delle proprietà dell'oggetto.
- Consumo medio di AFES. Il consumo medio di carburante per il periodo di riferimento dal sensore del consumo di carburante assoluto.
- Consumo medio di FLS. Consumo medio di carburante per il periodo di riferimento dal sensore del livello del carburante.
- Livello iniziale FLS. Livello di carburante dal sensore del livello del carburante, fissato sulla data e l'ora di inizio del rapporto.
- Livello finale FLS. Livello di carburante finale dal sensore del livello del carburante, fissato sulla data e l'ora della fine del rapporto.
- Rifornimento totale Numero di rifornimenti durante il periodo di riferimento.
- Defutelli totali Quantità di scarichi di carburante per il periodo di riferimento.
- Rifornimento. Il volume di carburante per il periodo di riferimento.
- Defueled. Il volume del combustibile per fusione per il periodo di riferimento.
Di seguito è riportato un esempio di report completato.

Rapporto di sistema "Riepilogo dati di report dell'oggetto (chilometraggio, velocità media, velocità massima)" consente di visualizzare i dati di riepilogo dell'oggetto, come il chilometraggio, la velocità media e la velocità massima. Il rapporto comprende i seguenti parametri:
- Oggetto. Seleziona un oggetto dall'elenco.
- Data e ora di inizio. Data e ora di inizio del rapporto.
- Data e ora di fine. Data e ora della fine del rapporto.
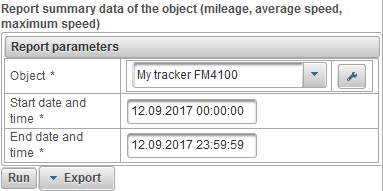
Dopo aver completato i parametri del rapporto, fare clic sul pulsante "Esegui".
Un rapporto completato può essere costituito dalle seguenti colonne:
- №. Numero di serie.
- Chilometraggio. Chilometraggio dell'oggetto per il periodo di riferimento.
- Velocità media, km / h. Velocità media per il periodo di riferimento.
- Max. velocità, km / h. Velocità massima per il periodo di riferimento.
Di seguito è riportato un esempio di report completato.
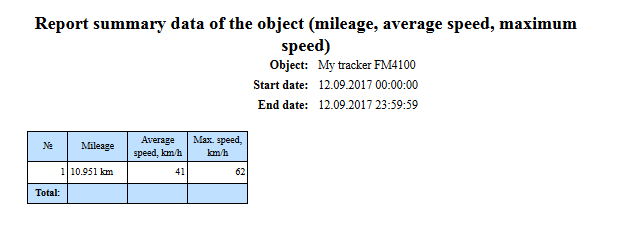
Rapporto di sistema "Report riepilogo dei dati dell'oggetto (distanza in miglia)" consente di visualizzare la distanza percorsa dall'oggetto. Il rapporto comprende i seguenti parametri:
- Oggetto. Seleziona un oggetto dall'elenco.
- Data e ora di inizio. Data e ora di inizio del rapporto.
- Data e ora di fine. Data e ora della fine del rapporto.
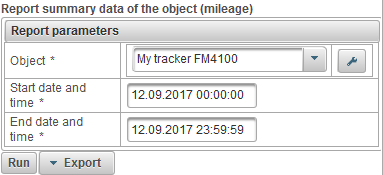
Dopo aver completato i parametri del rapporto, fare clic sul pulsante "Esegui".
Un rapporto completato può essere costituito dalle seguenti colonne:
- №. Numero di serie.
- Chilometraggio. La distanza percorsa dall'oggetto durante il periodo di riferimento.
Di seguito è riportato un esempio di report completato.
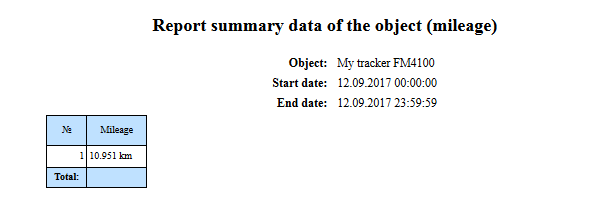
Il report di sistema "Rapporti sui difetti degli oggetti" consente di scoprire dove e quando sono stati creati i prodotti per la defunzione degli oggetti e comprende i seguenti parametri:
- Oggetto. Seleziona un oggetto dall'elenco.
- Data e ora di inizio. Data e ora di inizio del rapporto.
- Data e ora di fine. Data e ora della fine del rapporto.
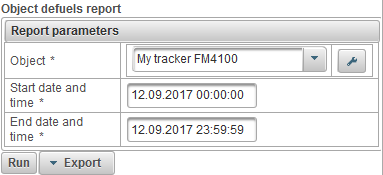
Dopo aver completato i parametri del rapporto, fare clic sul pulsante "Esegui".
Un rapporto completato può essere costituito dalle seguenti colonne:
- №. Numero di serie.
- Data e ora. Data e ora dell'oggetto defuel.
- Posizione. Posizione dell'oggetto al momento del defueling.
- Livello iniziale, l. Il livello di carburante fissato prima di disincrostare l'oggetto.
- Defueled, l. Volume del carburante defluito.
- Livello finale, l. Il livello del carburante, riparato dopo che l'oggetto è stato scaricato.
- Nome del sensore Nome del sensore del livello del carburante.
- Chilometraggio, km. Chilometraggio dall'inizio dell'intervallo fino alla fine dell'attuale defuel.
Di seguito è riportato un esempio di un report completato e la sua visualizzazione sulla mappa.
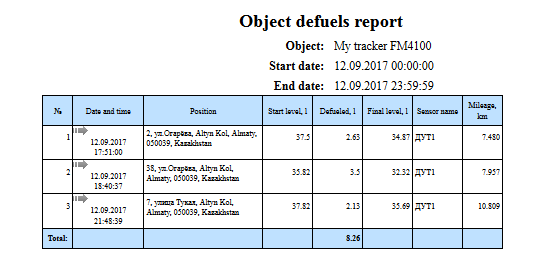
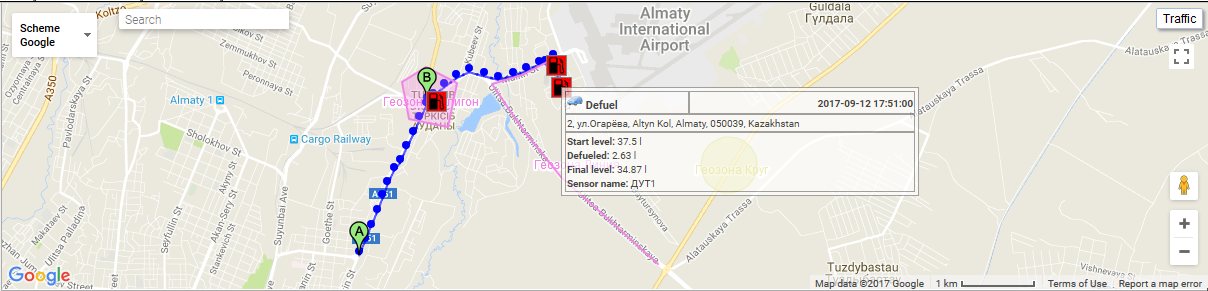
Rapporto di sistema "Rapporto messaggi oggetto" consente di visualizzare i messaggi ricevuti dall'oggetto (coordinate, velocità, parametri, ecc.). Il rapporto comprende i seguenti parametri:
- Oggetto. Seleziona un oggetto dall'elenco.
- Data e ora di inizio. Data e ora di inizio del rapporto.
- Data e ora di fine. Data e ora della fine del rapporto.
- Parametri. Un elenco a discesa con i seguenti valori:
- Dati di origine Nella colonna "Parametri", i valori dei parametri saranno in una riga.
- Valori del sensore Nella colonna "Sensori", i valori del sensore saranno in una riga.
- Valori levigati dei sensori. Nella colonna "Sensori", i valori livellati dei sensori saranno in una riga.
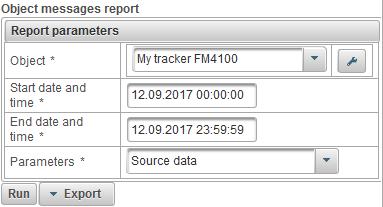
Dopo aver completato i parametri del rapporto, fare clic sul pulsante "Esegui".
Un rapporto completato può essere costituito dalle seguenti colonne:
- №. Numero di serie.
- Data e ora. La data e l'ora del messaggio dall'oggetto.
- Velocità, km / h. La velocità di movimento dell'oggetto.
- Coordinate. Latitudine e longitudine dell'oggetto, il numero di satelliti catturati è indicato tra parentesi.
- Altezza, m. Altezza sul livello del mare.
- Posizione. Posizione dell'oggetto
- Parametri. Valori dei parametri
- Sensori. I valori dei sensori.
Di seguito è riportato un esempio di report completato.
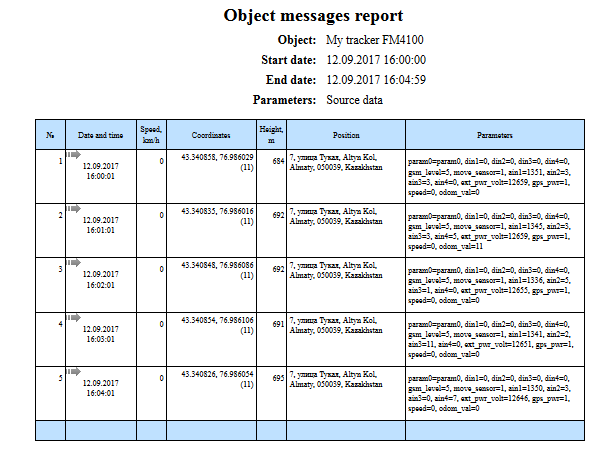
Rapporto di sistema "Rapporto di parcheggio degli oggetti" consente di scoprire dove e quando l'oggetto era in piedi. I parametri per determinare i viaggi e il parcheggio sono impostati sulla scheda " Rilevatori di viaggi e parcheggi " delle proprietà dell'oggetto. Il rapporto comprende i seguenti parametri:
- Oggetto. Seleziona un oggetto dall'elenco.
- Data e ora di inizio. Data e ora di inizio del rapporto.
- Data e ora di fine. Data e ora della fine del rapporto.
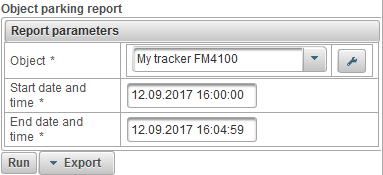
Dopo aver completato i parametri del rapporto, fare clic sul pulsante "Esegui".
Un rapporto completato può essere costituito dalle seguenti colonne:
- №. Numero di serie.
- Data e ora di inizio. Data e ora dell'inizio del parcheggio.
- Posizione di partenza. La posizione dell'oggetto al momento dell'inizio del parcheggio.
- Data e ora di fine. La data e l'ora della fine del parcheggio.
- Posizione finale La posizione dell'oggetto alla fine del parcheggio.
- Durata. Durata del parcheggio
Di seguito è riportato un esempio di un report completato e la sua visualizzazione sulla mappa.
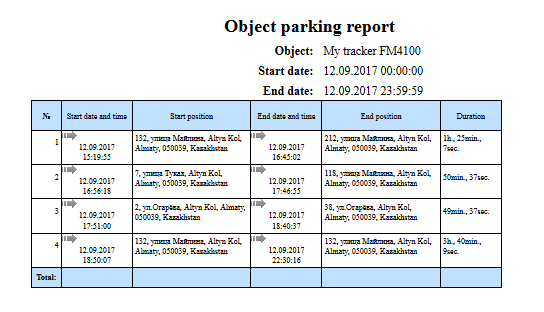
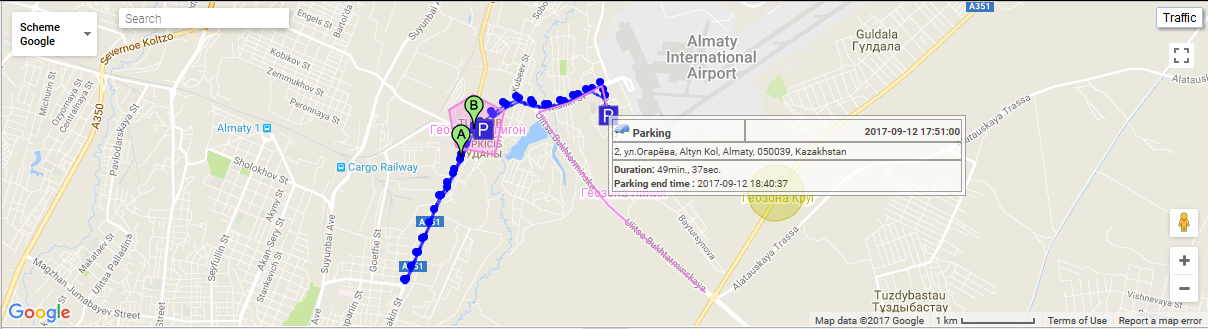
Il report di sistema "Report cronologia oggetto" consente di sapere dove e quando l'oggetto ha cambiato stato. I parametri per determinare i viaggi e il parcheggio sono impostati sulla scheda " Rilevatori di viaggi e parcheggi " delle proprietà dell'oggetto. Il rapporto comprende i seguenti parametri:
- Oggetto. Seleziona un oggetto dall'elenco
- Data e ora di inizio. Data e ora di inizio del rapporto
- Data e ora di fine. Data e ora della fine del rapporto.
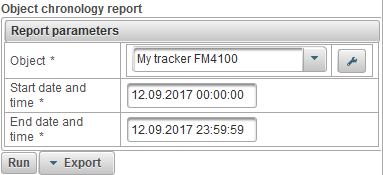
Dopo aver completato i parametri del rapporto, fare clic sul pulsante "Esegui".
Un rapporto completato può essere costituito dalle seguenti colonne:
- №. Numero di serie.
- Tipo di evento.
- Parcheggio. L'oggetto si alzò.
- Viaggio. L'oggetto si stava muovendo.
- Fermare. L'oggetto è stato fermato.
- Data e ora di inizio. Data e ora dell'inizio dell'evento.
- Posizione di partenza. La posizione dell'oggetto al momento dell'evento.
- Data e ora di fine. Data e ora della fine dell'evento.
- Posizione finale La posizione dell'oggetto alla fine dell'evento.
- Durata. Durata dell'evento
- Chilometraggio, km. Distanza percorsa durante l'evento.
- Velocità media, km / h. Velocità media per il tempo dell'evento.
- Max. velocità, km / h. Velocità massima per il tempo dell'evento.
- Conta i messaggi Numero di messaggi durante l'evento.
Di seguito è riportato un esempio di un report completato e la sua visualizzazione sulla mappa.
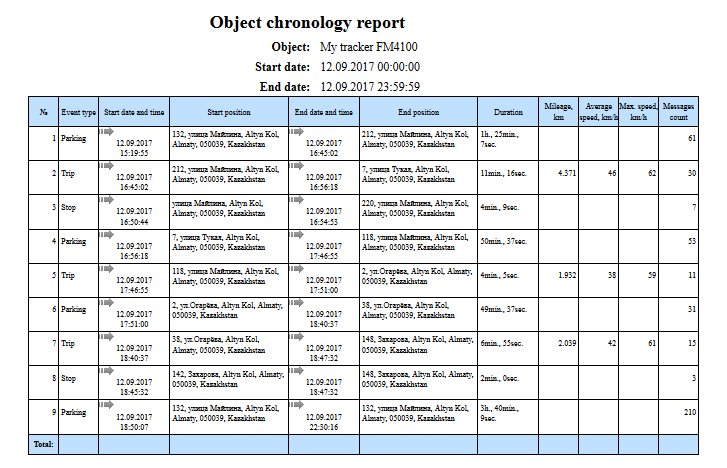
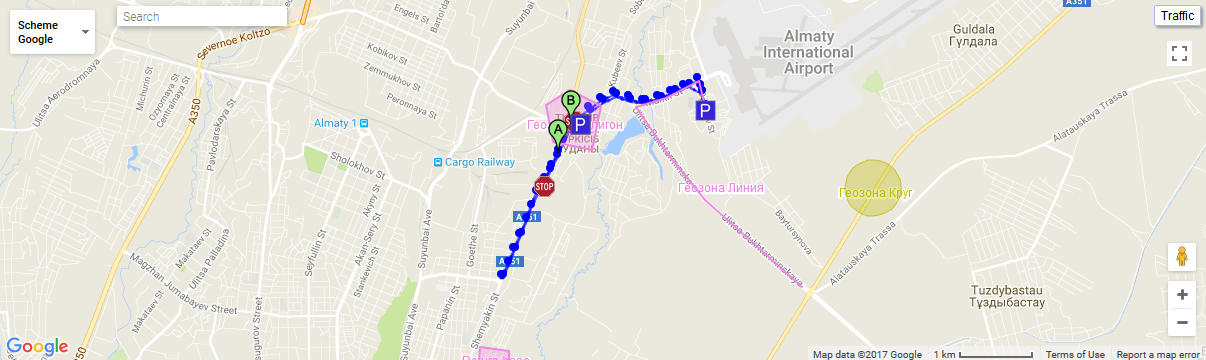
Il rapporto di sistema "Rapporto sensore digitale oggetto" consente di scoprire, ad esempio, dove e quando l'oggetto è stato spento e ha attivato l'accensione. Il rapporto comprende i seguenti parametri:
- Oggetto. Seleziona un oggetto dall'elenco.
- Data e ora di inizio. Data e ora di inizio del rapporto.
- Data e ora di fine. Data e ora della fine del rapporto.
- Sensore digitale Seleziona un sensore digitale dall'elenco.
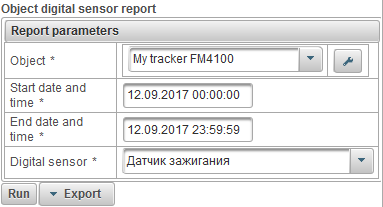
Dopo aver completato i parametri del rapporto, fare clic sul pulsante "Esegui".
Un rapporto completato può essere costituito dalle seguenti colonne:
- №. Numero di serie.
- Data e ora. Data e ora di attivazione.
- Sul posto. Posizione dell'oggetto al momento dell'accensione.
- Off data e ora. Data e ora di disattivazione.
- Fuori sede. Posizione dell'oggetto al momento dello spegnimento.
- Durata. Durata dell'accensione.
- Tempo tra. Il tempo trascorso dalla fine dell'intervallo precedente all'inizio dell'intervallo corrente.
- Chilometraggio, km. Distanza percorsa durante il tempo di accensione.
- Velocità media, km / h. Velocità media durante l'accensione.
- Max. velocità, km / h. Massima velocità durante il tempo di accensione.
Di seguito è riportato un esempio di un report completato e la sua visualizzazione sulla mappa.
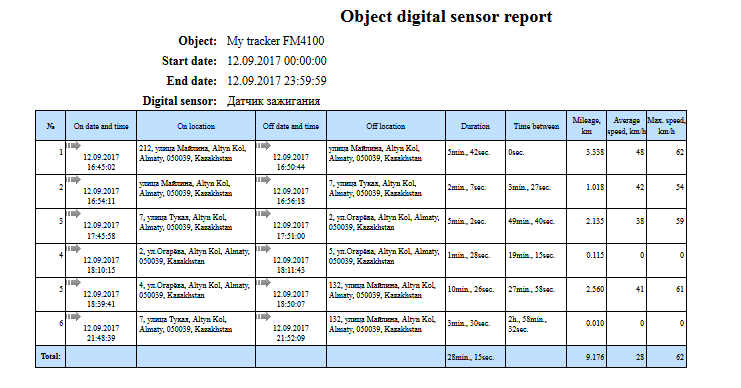
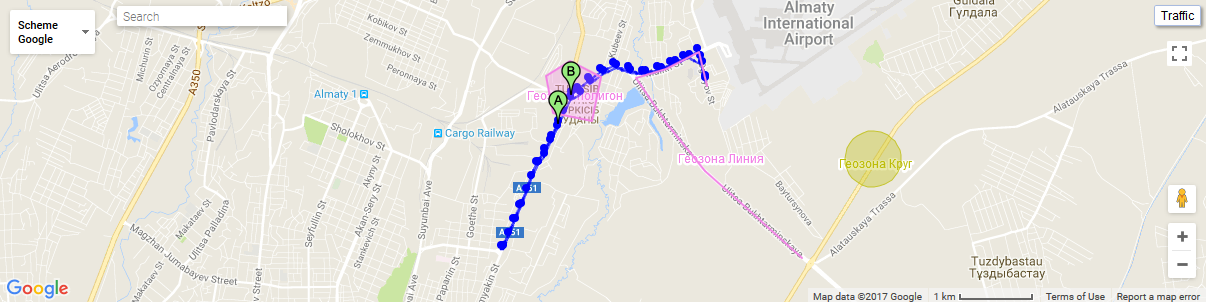
Il pannello "Driver" consente di creare driver e assegnarli a un oggetto. Quindi i report mostreranno chi era l'autista in un determinato momento. È anche possibile determinare il driver usando iButton.
Per aprire il pannello "Driver", nel pannello superiore, selezionare "Driver" dall'elenco a discesa.
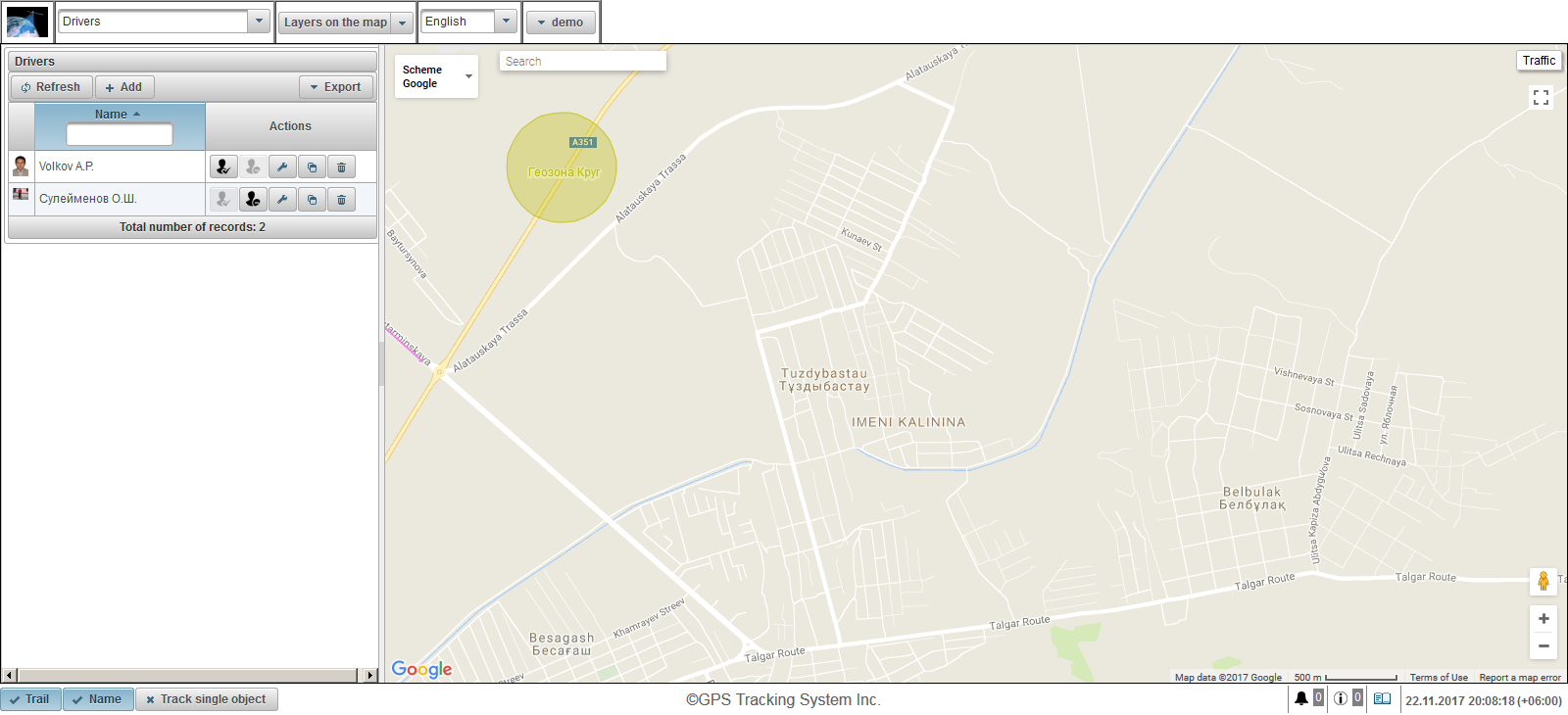
Il pannello sinistro mostra il pannello del driver.
Una mappa è visualizzata sul lato destro.
Per esportare l'elenco dei driver in Excel o PDF, fare clic sul pulsante con il menu a discesa "Esporta" nel pannello dei driver.
Per creare un driver, fai clic sul pulsante "Aggiungi" nel pannello dei driver. Viene visualizzata la finestra di dialogo delle proprietà del driver.
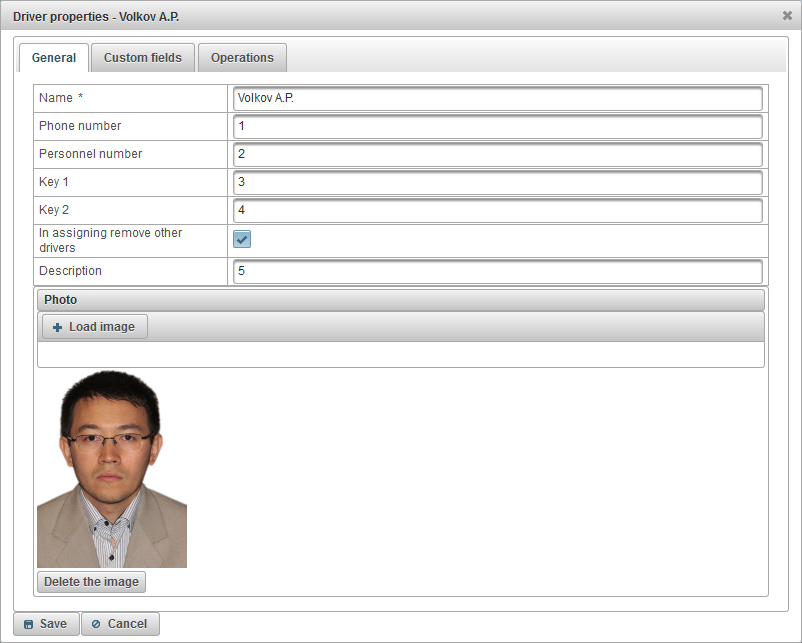
La finestra di dialogo delle proprietà del driver può essere composta da diverse schede:
- Generale.
- Campi personalizzati.
- Operazioni.
La scheda "Generale" può comprendere i seguenti campi:
- Nome. Nome del conducente
- Numero di telefono. Numero di telefono del conducente.
- Numero del personale Numero del personale del conducente.
- Tasto 1. La chiave dell'autista. Per l'assegnazione automatica è necessaria una chiave quando si utilizza iButton.
- Tasto 2. Driver chiave di riserva. Questa chiave è necessaria per l'assegnazione automatica quando si utilizza iButton.
- Nell'assegnazione rimuovi altri driver. Un flag di rimozione di altri driver dall'oggetto nell'assegnazione, ovvero, con l'assegnazione di questo driver, verranno rimossi altri driver assegnati per l'oggetto.
- Descrizione. Descrizione del driver.
- Foto. Foto dell'autista Puoi caricare qualsiasi foto.
La scheda "Campi personalizzati" mostra i campi dei driver personalizzati e consiste in una tabella con i seguenti campi:
- Nome. Il nome di un campo personalizzato, ad esempio l'età del driver.
- Valore. Il valore di un campo personalizzato, ad esempio 35 anni.
 - Cambia icona del record. Quando fai clic su questa icona, puoi modificare i valori nelle colonne del record.
- Cambia icona del record. Quando fai clic su questa icona, puoi modificare i valori nelle colonne del record.  - Elimina icona del record. Quando fai clic su questa icona, verrà eliminato un campo personalizzato.
- Elimina icona del record. Quando fai clic su questa icona, verrà eliminato un campo personalizzato.
Per aggiungere un campo personalizzato, fai clic sul pulsante "Aggiungi elemento".

La scheda "Operazioni" consente di visualizzare tutte le operazioni eseguite sul driver.
Per visualizzare le operazioni, inserire "Data e ora di inizio", "Data e ora di fine" e fare clic sul pulsante "Aggiorna".
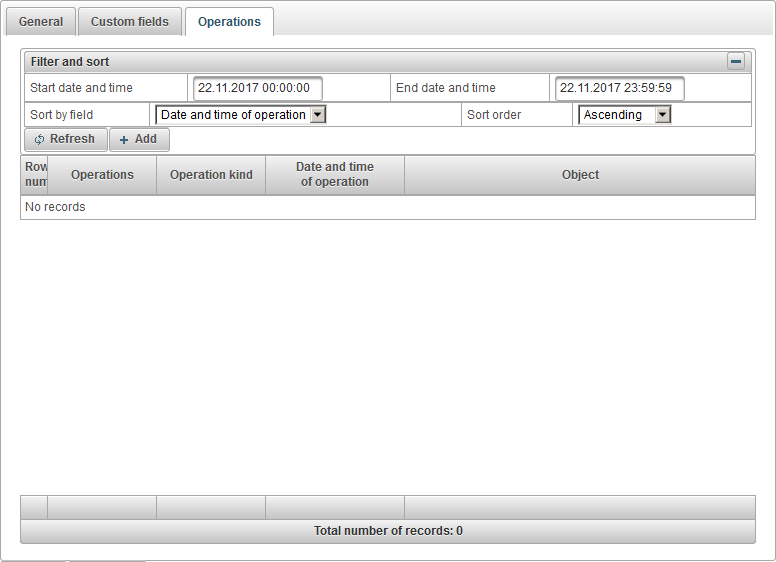
Inoltre c'è la possibilità di aggiungere manualmente un'operazione, per questo clic sul pulsante "Aggiungi".
Si apre la finestra di dialogo per l'operazione di aggiunta, che comprende i seguenti campi:
- Tipo di operazione.
- Rimozione. Per rimuovere il driver dall'oggetto.
- Assegnazione. Per assegnare un driver a un oggetto.
- Data e ora dell'operazione La data e l'ora dell'operazione di assegnazione o rimozione.

Per salvare il driver, fare clic sul pulsante "Salva".
A sinistra, sotto il pulsante "Aggiungi", viene visualizzata la tabella dei driver.
La tabella dei driver è composta dai seguenti campi:
- Foto. Una foto più piccola del driver.
- Nome. Nome del conducente Facendo clic sul nome del conducente, se il driver è assegnato a un oggetto, la mappa sarà centrata sulla posizione di questo oggetto. Quando si passa il mouse sopra il nome dell'oggetto, verrà visualizzato un suggerimento che mostra il nome del conducente, il suo numero di telefono, la foto ingrandita e il nome dell'oggetto a cui è assegnato in quel momento.
- Azioni.
 - Assegna un autista. Si apre la finestra di dialogo per la selezione di un oggetto per l'assegnazione del driver.
- Assegna un autista. Si apre la finestra di dialogo per la selezione di un oggetto per l'assegnazione del driver.  - Rimuovere il driver. Il driver viene rimosso dall'oggetto.
- Rimuovere il driver. Il driver viene rimosso dall'oggetto.  - apre la finestra di dialogo delle proprietà del driver.
- apre la finestra di dialogo delle proprietà del driver.  - aggiungi una copia del driver.
- aggiungi una copia del driver.  - rimuovere il driver.
- rimuovere il driver.
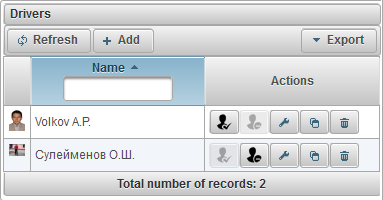
Per impostazione predefinita, la tabella viene ordinata in base al nome del conducente in ordine alfabetico in ordine crescente. È possibile ordinare in base al nome del conducente in ordine alfabetico in ordine crescente o decrescente. Per fare ciò, fare clic sull'icona  ,
,  o
o  nell'intestazione della colonna. C'è anche la possibilità di filtrare in base al nome del conducente, per questo scopo inserire il testo nell'intestazione della colonna e la tabella verrà filtrata.
nell'intestazione della colonna. C'è anche la possibilità di filtrare in base al nome del conducente, per questo scopo inserire il testo nell'intestazione della colonna e la tabella verrà filtrata.
I driver sono visualizzati nella descrizione comando dell'oggetto, così come nelle informazioni estese sull'oggetto, per questo, il flag appropriato deve essere nelle impostazioni utente .
Il pannello "Lavori" consente di creare attività che vengono eseguite in base a una pianificazione specificata.
Per aprire il pannello "Lavori", nel pannello superiore, selezionare "Lavori" dall'elenco a discesa.
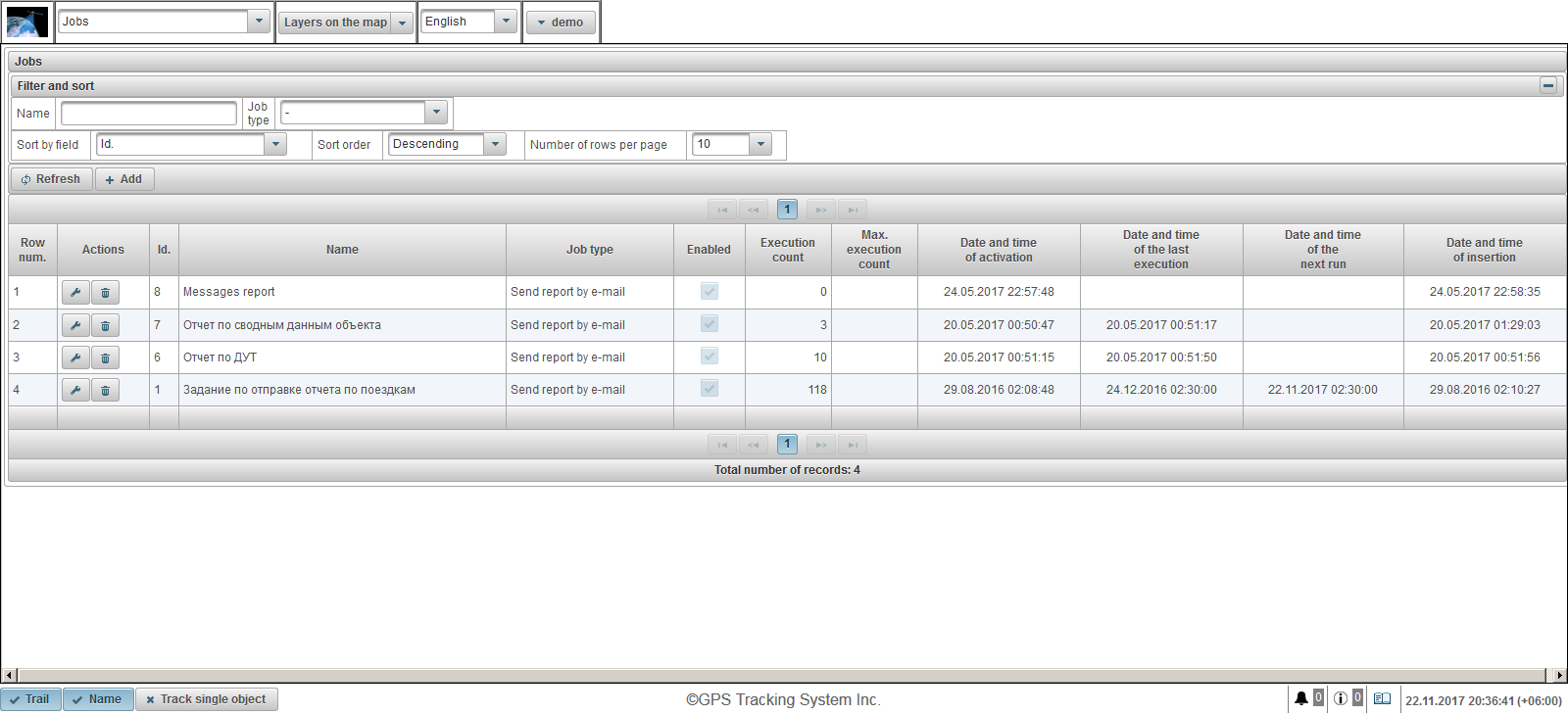
La tabella del lavoro è composta dai seguenti campi:
- Fila num. Numero di serie.
- Azioni.
 - apre la finestra di dialogo delle proprietà del lavoro.
- apre la finestra di dialogo delle proprietà del lavoro.  - cancella il lavoro.
- cancella il lavoro.
- Id. L'identificativo del record.
- Nome. Il nome del lavoro.
- Tipo di lavoro. Tipo di lavoro, ad esempio "Invia rapporto per e-mail".
- Abilitato. Flag di abilitazione delle attività.
- Conteggio dell'esecuzione. Il numero di esecuzioni di compiti al momento.
- Max. conteggio delle esecuzioni Limitare il numero di risultati di lavoro.
- Data e ora di attivazione. Data e ora di attivazione del lavoro quando il lavoro inizia l'esecuzione.
- Data e ora dell'ultima esecuzione. Data e ora dell'ultima esecuzione del lavoro.
- Data e ora della prossima corsa. Data e ora della prossima esecuzione del lavoro.
- Data e ora dell'inserimento Data e ora in cui il lavoro è stato creato.
Nel pannello "Filtra e ordina", puoi configurare l'ordinamento e il filtraggio dei record.
Per impostazione predefinita, la tabella viene ordinata in base al campo "Id". in ordine decrescente Per ordinare per un campo particolare, nel campo "Ordina per campo", selezionare il campo che si desidera ordinare, nel campo "Ordina", selezionare l'ordinamento e fare clic sul pulsante "Aggiorna". È anche possibile filtrare sul campo "Nome" e "Tipo di lavoro", per questo inserire i valori per questi campi e fare clic sul pulsante "Aggiorna".
Per creare un lavoro, fai clic sul pulsante "Aggiungi" nella barra degli strumenti. Si apre la finestra di dialogo delle proprietà del lavoro.
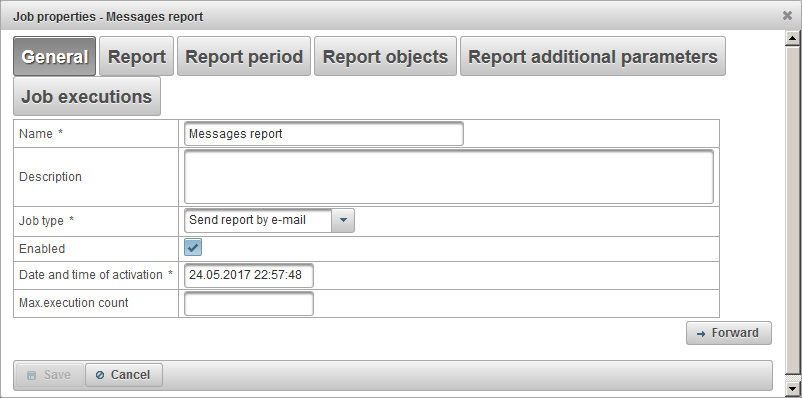
La finestra di dialogo delle proprietà del lavoro può essere composta da più schede consecutive:
- Generale.
- Rapporto.
- Segnala periodo.
- Segnala oggetti.
- Esecuzioni di lavoro.
La creazione di un lavoro consiste in diversi passaggi consecutivi, suddivisi in schede, per andare alla scheda successiva è necessario fare clic sul pulsante "Inoltra", per tornare alla scheda precedente è necessario fare clic sul pulsante "Indietro".
La scheda "Generale" può comprendere i seguenti campi:
- Nome. Il nome del lavoro.
- Descrizione. Descrizione personalizzata del lavoro. Non è un campo obbligatorio.
- Tipo di lavoro.
- Invia rapporto via e-mail. Il rapporto verrà inviato dal sistema agli indirizzi e-mail indicati nella pianificazione specificata.
- Abilitato. Flag di abilitazione del lavoro.
- Data e ora di attivazione. Data e ora di attivazione del lavoro quando il lavoro inizia l'esecuzione.
- Max. Numero di esecuzioni. Limite al numero di esecuzioni di lavoro. Se si desidera limitare il numero di esecuzioni di lavoro, è necessario compilare questo campo.
La scheda "Report" comprende i seguenti campi:
- Rapporto. Seleziona il rapporto che desideri ricevere.
- Esportare i formati. Seleziona i formati di esportazione del rapporto.
Nel pannello "Destinatari e-mail", esiste una tabella e-mail per gli indirizzi dei destinatari del report. Per aggiungere un indirizzo e-mail del destinatario, fare clic sul pulsante "Aggiungi" nel pannello "Destinatari e-mail".
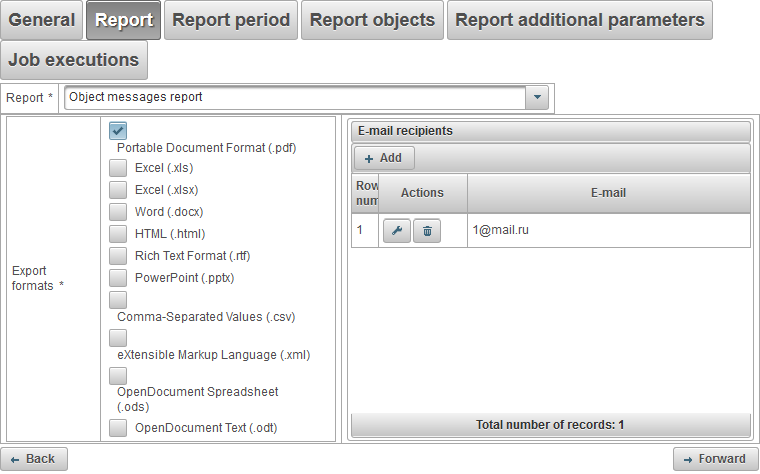
La scheda "Periodo rapporto" consente di selezionare per quale periodo il rapporto verrà eseguito e si compone dei seguenti campi:
- Periodo.
- Per precedente. Ad esempio, per ottenere un rapporto giornaliero, selezionare l'intervallo del rapporto "Per i precedenti 1 giorni" e nella scheda "Esecuzioni lavoro" inserire l'ora ad esempio 04:00, quindi al mattino quando si viene a lavorare, nella e -mail saranno i rapporti necessari per il giorno precedente. Per ricevere il rapporto settimanale, seleziona l'intervallo del rapporto "Per le precedenti 1 settimane" e imposta l'ora nella scheda "Esecuzioni lavori", ad esempio 04:00, quindi il lunedì mattina avrai già questi rapporti per la settimana precedente , eccetera.
- Periodo specificato Per specificare un periodo di report specifico.
- A partire dal. Data e ora di inizio del rapporto.
- A. Data e ora della fine del rapporto.
- Compresa la corrente Contrassegna per abilitare il periodo corrente. Questo campo è visibile solo quando il periodo è selezionato "Per precedente".
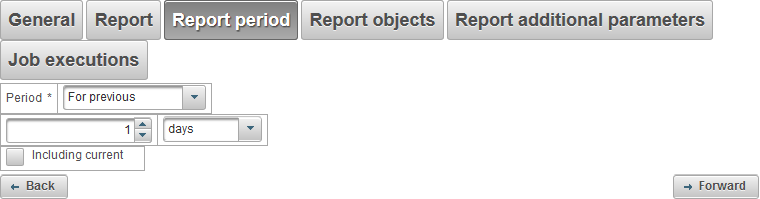
La scheda "Oggetti report" consente di selezionare gli oggetti su cui verranno eseguiti i report.
Nella prima colonna, gli oggetti dovrebbero essere selezionati.
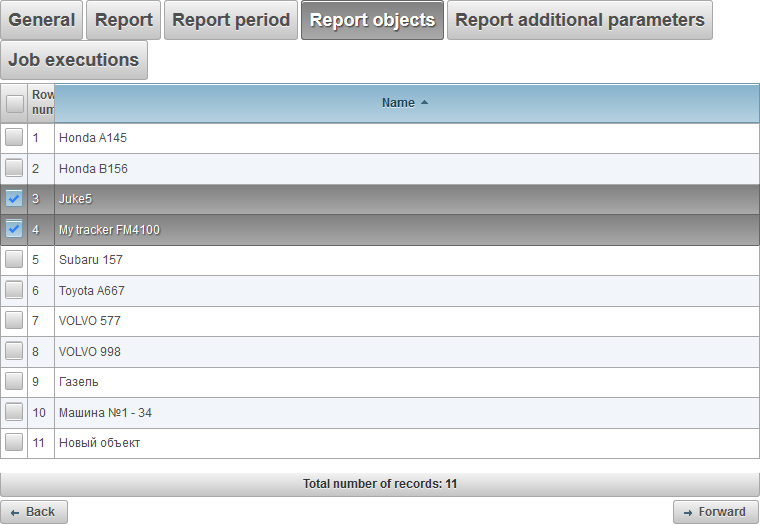
La scheda "Esecuzioni lavori" consente di impostare la pianificazione per il lavoro.
La tabella contiene le seguenti colonne:
- Fila num. Numero di serie.
- Azioni.
-
 - proprietà di esecuzione del lavoro.
- proprietà di esecuzione del lavoro. -
 - cancella il lavoro.
- cancella il lavoro.
- Intervallo di esecuzione del lavoro. Periodicità del lavoro.
- Data e ora di inizio. Data e ora dell'inizio dell'azione.
- Abilitato. Abilita flag.
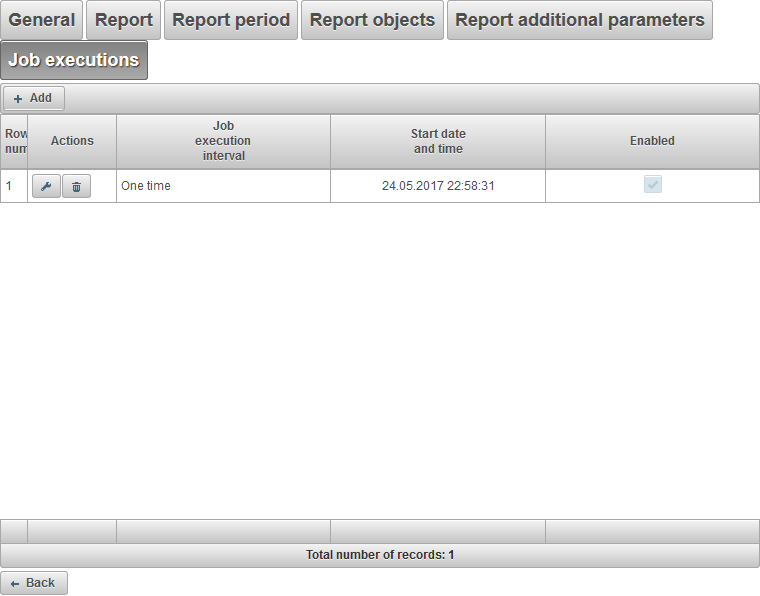
Per aggiungere un lavoro, fai clic sul pulsante "Aggiungi". La finestra di dialogo si apre con i seguenti campi:
- Intervallo di esecuzione del lavoro. Periodicità del lavoro.
- Una volta. Il lavoro verrà eseguito una volta in una data e un'ora specifiche.
- Quotidiano. Il lavoro verrà eseguito quotidianamente, ad esempio alle 04.00.
- Settimanalmente. Il lavoro verrà eseguito settimanalmente, ad esempio il lunedì e il mercoledì alle 04.00.
- Mensile. Il lavoro verrà eseguito mensilmente, ad esempio il 1 ° giorno alle 04.00 del mattino.
- Data e ora di inizio. Data e ora dell'inizio dell'azione. Se nel campo "Intervallo di esecuzione lavoro" è selezionato il valore "Una volta", questa sarà la data e l'ora di un lavoro singolo.
- Ripeti ogni Questo campo è visibile se il campo "Intervallo di esecuzione lavoro" è impostato su "Giornaliero" o "Settimanale". Specifica la frequenza dell'attività, ad esempio ogni 3 giorni o ogni 3 settimane il lunedì e il mercoledì.
- Mesi. Seleziona i mesi per eseguire il lavoro. Questo campo è visibile se è selezionato "Mensile" nel campo "Intervallo di esecuzione del lavoro".
- Giorni del mese Il lavoro verrà eseguito in determinati giorni del mese, ad esempio, è possibile selezionare l'ultimo giorno del mese. Questo campo è visibile se è selezionato "Mensile" nel campo "Intervallo di esecuzione del lavoro".
- Giorni della settimana. Il lavoro verrà eseguito in determinati giorni della settimana, ad esempio, è possibile selezionare l'ultima domenica. Questo campo è visibile se è selezionato "Mensile" nel campo "Intervallo di esecuzione del lavoro".
- Parametri aggiuntivi
-
 Data di scadenza. La durata del lavoro. Per determinare il periodo di validità, impostare il flag e specificare la data e l'ora. Se non si desidera limitare la data di scadenza, deselezionare la bandiera.
Data di scadenza. La durata del lavoro. Per determinare il periodo di validità, impostare il flag e specificare la data e l'ora. Se non si desidera limitare la data di scadenza, deselezionare la bandiera. - Abilitato. Contrassegna per abilitare.
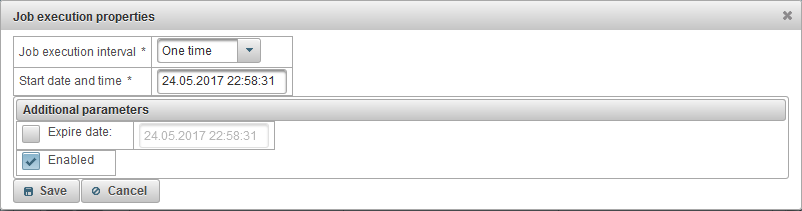
Fai clic su "Salva" per salvare il lavoro.
Il pannello "Notifiche" permette di configurare la ricezione delle notifiche per determinati eventi oggetto (ad esempio, quando la velocità dell'oggetto supera, se si perde la connessione con l'oggetto, ecc.).
Per aprire il pannello "Notifiche", nel pannello superiore, seleziona "Notifiche" dall'elenco a discesa.
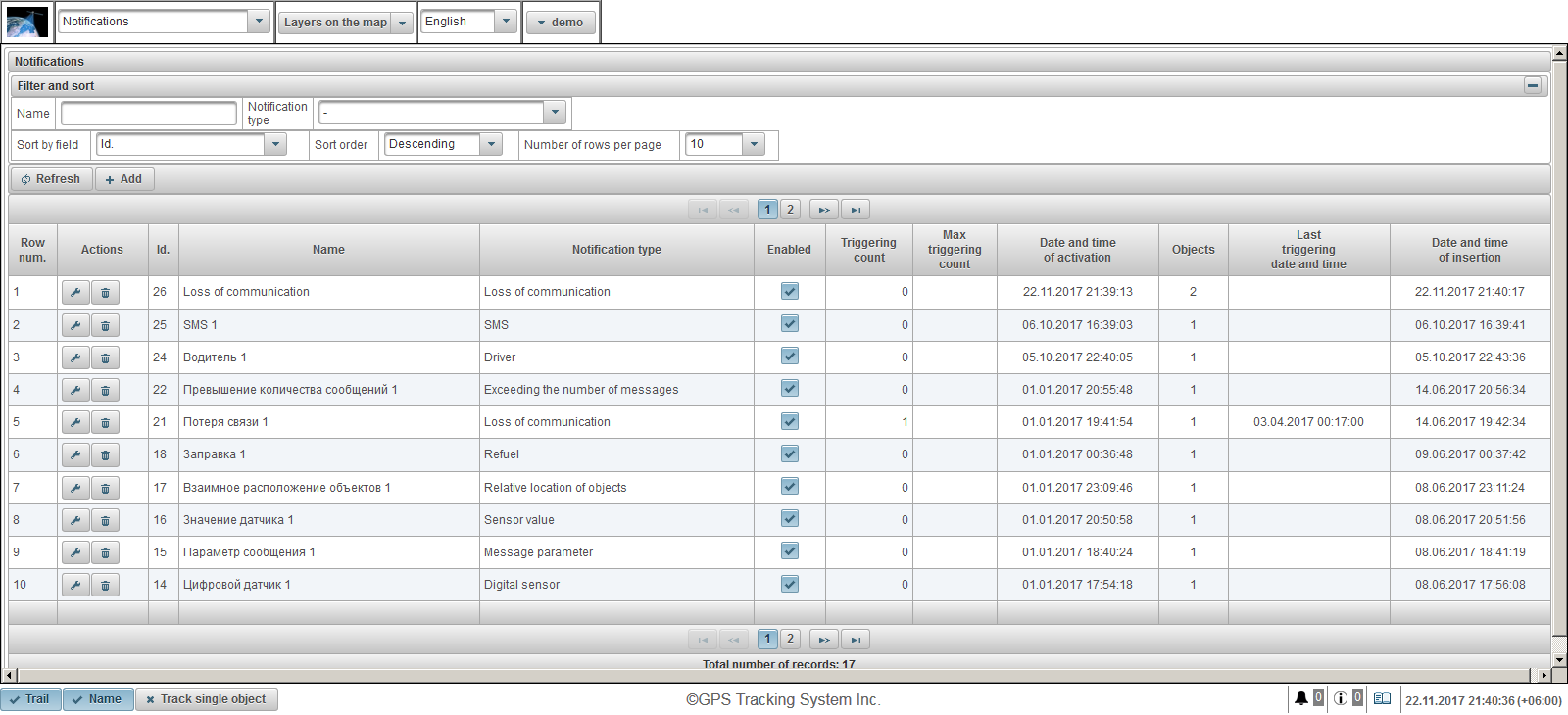
La tabella delle notifiche è composta dalle seguenti colonne:
- Riga num. Numero di serie.
- Azioni.
 - aprire la finestra delle proprietà della notifica.
- aprire la finestra delle proprietà della notifica. - eliminare la notifica.
- eliminare la notifica.
- ID. L'identificatore del record.
- Nome. Il nome della notifica.
- Tipo di notifica. Tipo di notifica, ad esempio "Perdita di comunicazione".
- Abilitato. Bandiera di notifica. È possibile fare clic con il pulsante sinistro del mouse per impostare o cancellare questo flag.
- Conteggio di attivazione. Il numero di notifiche in questo momento.
- Numero massimo di attivazioni. Limite al numero di notifiche.
- Data e ora di attivazione. La data e l'ora in cui è stata attivata la notifica.
- Oggetti. Il numero di oggetti allegati alla notifica. Quando si passa il mouse sul numero di oggetti, verrà visualizzato un suggerimento con i nomi degli oggetti.
- Data e ora dell'ultima attivazione. Data e ora dell'ultima attivazione della notifica.
- Data e ora di inserimento. La data e l'ora in cui è stata creata la notifica.
Nel pannello "Filtra e ordina", puoi configurare l'ordinamento e il filtraggio dei record.
Per impostazione predefinita, la tabella è ordinata in base al campo "Id" in ordine decrescente. Per ordinare in base a un campo specifico, nel campo "Ordina per campo" selezionare il campo che si desidera ordinare, nel campo "Ordina" selezionare l'ordinamento e fare clic sul pulsante "Aggiorna". Puoi anche filtrare i campi "Nome" e "Tipo di notifica", inserire i valori per questi campi e fare clic sul pulsante "Aggiorna".
Per creare una notifica, fai clic sul pulsante "Aggiungi" nella barra degli strumenti. Si apre la finestra di dialogo delle proprietà di notifica.
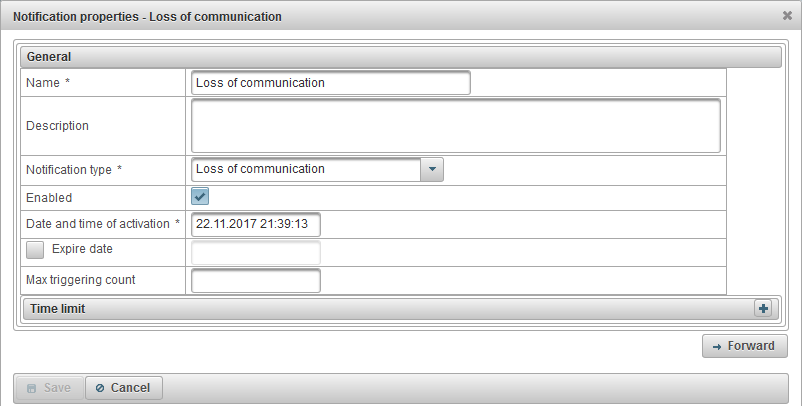
La finestra di dialogo delle proprietà di notifica può essere composta da diverse schede consecutive:
- Generale.
- Oggetti.
- Scheda dinamica. Dipende dal valore selezionato nel campo "Tipo di notifica" della scheda "Generale":
- Velocità.
- Geofence.
- Sensore digitale.
- Parametro del messaggio.
- Valore del sensore.
- Perdita di comunicazione.
- Oziare.
- SMS.
- Posizione relativa degli oggetti.
- Superamento del numero di messaggi.
- Fare rifornimento.
- Fare rifornimento.
- Autista.
- Manutenzione.
- Testo di notifica.
- Azioni.
La creazione di una notifica consiste in diversi passaggi consecutivi, suddivisi in schede, per passare alla scheda successiva è necessario fare clic sul pulsante "Avanti", per tornare alla scheda precedente è necessario fare clic sul pulsante "Indietro".
La scheda "Generale" può essere composta dai seguenti campi:
- Nome. Il nome della notifica.
- Descrizione. Descrizione personalizzata della notifica. Non è un campo obbligatorio.
- Tipo di notifica. Sono disponibili i seguenti tipi di notifiche:
- Velocità. Viene utilizzato, ad esempio, per controllare la velocità di un oggetto.
- Geofence. Utilizzato ad esempio per controllare l'uscita di un oggetto da una determinata zona, ad esempio città.
- Allarme (SOS). Utilizzato ad esempio per controllare la pressione del pulsante SOS da parte del conducente. Il sensore corrispondente deve essere impostato nelle proprietà dell'oggetto.
- Sensore digitale. Utilizzato ad esempio per controllare l'accensione.
- Parametro del messaggio. Utilizzato ad esempio per tenere traccia di un parametro nei messaggi da un oggetto.
- Valore del sensore. Utilizzato ad esempio per monitorare il valore del sensore oggetto.
- Perdita di comunicazione. Viene utilizzato, ad esempio, per controllare la perdita di comunicazione con un oggetto.
- Oziare. Utilizzato ad esempio per controllare il tempo di inattività di un oggetto.
- SMS. Viene utilizzato ad esempio quando si riceve un SMS da un oggetto.
- Posizione relativa degli oggetti. Utilizzato ad esempio per controllare l'avvicinamento degli oggetti tra loro o per allontanarsi l'uno dall'altro.
- Superamento del numero di messaggi. Utilizzato ad esempio per controllare il flusso di messaggi da un oggetto.
- Fare rifornimento. Utilizzato, ad esempio, per controllare il rifornimento di un oggetto.
- Fare rifornimento. Utilizzato ad esempio per controllare lo scarico di un oggetto.
- Autista. Utilizzato ad esempio per controllare l'assegnazione del conducente a un oggetto.
- Manutenzione. Utilizzato ad esempio per monitorare il cambio dell'olio nel motore dell'oggetto.
- Abilitato. Flag di abilitazione della notifica.
- Data e ora di attivazione. La data e l'ora in cui è stata attivata la notifica.
-
 Data di scadenza. Durata della notifica. Per determinare il periodo di validità, impostare il flag e specificare la data e l'ora. Se non vuoi limitare la data di scadenza, deseleziona il flag.
Data di scadenza. Durata della notifica. Per determinare il periodo di validità, impostare il flag e specificare la data e l'ora. Se non vuoi limitare la data di scadenza, deseleziona il flag. - Numero massimo di attivazioni. Limite al numero di notifiche. Se vuoi limitare il numero di notifiche, devi compilare questo campo.
-
 Differenza massima tra l'ora del messaggio e l'ora corrente, minuti. Questo campo è visibile solo per alcuni tipi di notifica. Se il flag è impostato, quindi se la differenza tra l'ora del messaggio e l'ora corrente è maggiore della differenza indicata, il messaggio non verrà preso in considerazione. Ad esempio, se si imposta questo flag e si imposta il valore su 60, i messaggi più vecchi di 60 minuti dall'ora corrente verranno ignorati.
Differenza massima tra l'ora del messaggio e l'ora corrente, minuti. Questo campo è visibile solo per alcuni tipi di notifica. Se il flag è impostato, quindi se la differenza tra l'ora del messaggio e l'ora corrente è maggiore della differenza indicata, il messaggio non verrà preso in considerazione. Ad esempio, se si imposta questo flag e si imposta il valore su 60, i messaggi più vecchi di 60 minuti dall'ora corrente verranno ignorati. -
 Durata minima dello stato di notifica, secondi. Questo campo è visibile solo per alcuni tipi di notifica. Questo parametro consente di escludere l'attivazione accidentale della notifica, ad esempio, a causa dell'errore del tracker, l'oggetto era fuori dalla zona e dopo pochi secondi è tornato nella zona. Per l'attivazione è necessario impostare il flag e specificare la durata in secondi.
Durata minima dello stato di notifica, secondi. Questo campo è visibile solo per alcuni tipi di notifica. Questo parametro consente di escludere l'attivazione accidentale della notifica, ad esempio, a causa dell'errore del tracker, l'oggetto era fuori dalla zona e dopo pochi secondi è tornato nella zona. Per l'attivazione è necessario impostare il flag e specificare la durata in secondi. - Condizione per la generazione di una notifica. Questo campo è visibile solo per alcuni tipi di notifica.
- Quando lo stato cambia. La notifica funzionerà solo se si passa dallo stato normale allo stato di notifica. Ad esempio, se la velocità di un oggetto viene superata, la notifica funzionerà una volta, quindi la velocità dell'oggetto dovrebbe scendere al di sotto del valore massimo.
- Non dipende dallo stato precedente. La notifica funzionerà indipendentemente dallo stato precedente.
-
 La durata minima dello stato precedente, secondi. Questo campo è visibile solo per alcuni tipi di notifica. Questo parametro è progettato per escludere operazioni non necessarie. Ad esempio, l'oggetto può essere nello stato normale, quindi tornare allo stato di notifica. Per attivare, impostare questo flag e specificare la durata in secondi.
La durata minima dello stato precedente, secondi. Questo campo è visibile solo per alcuni tipi di notifica. Questo parametro è progettato per escludere operazioni non necessarie. Ad esempio, l'oggetto può essere nello stato normale, quindi tornare allo stato di notifica. Per attivare, impostare questo flag e specificare la durata in secondi. -
 Differenza massima tra il messaggio precedente e il messaggio di notifica, minuti. Questo campo è visibile solo per alcuni tipi di notifica. Questo parametro è progettato per escludere operazioni non necessarie. Ad esempio, per controllare la differenza tra l'ora del messaggio precedente e il messaggio di notifica. Per attivare, impostare questo flag e specificare la differenza in minuti.
Differenza massima tra il messaggio precedente e il messaggio di notifica, minuti. Questo campo è visibile solo per alcuni tipi di notifica. Questo parametro è progettato per escludere operazioni non necessarie. Ad esempio, per controllare la differenza tra l'ora del messaggio precedente e il messaggio di notifica. Per attivare, impostare questo flag e specificare la differenza in minuti. - Limite di tempo. Ad esempio, il controllo dovrebbe essere effettuato solo nei giorni lavorativi e durante l'orario di lavoro.
- Giorni della settimana. Ad esempio, il controllo è solo il lunedì e il mercoledì.
- Giorni del mese. Ad esempio, il controllo dovrebbe essere eseguito solo il quinto giorno del mese.
- Mesi. Ad esempio, controlla solo a novembre e dicembre.
- Intervalli di tempo. Ad esempio, il controllo è solo dalle 09.00 alle 18.00.
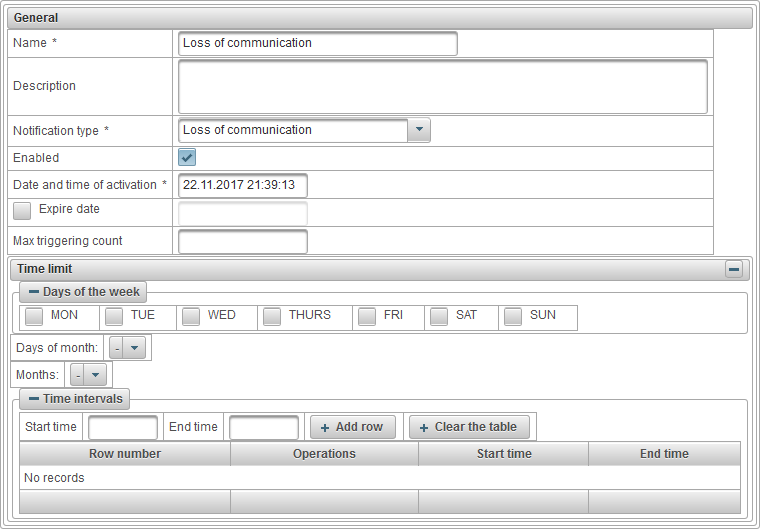
La scheda "Oggetti" consente di selezionare gli oggetti che verranno monitorati. Nella prima colonna, imposta i flag per gli oggetti che desideri monitorare.
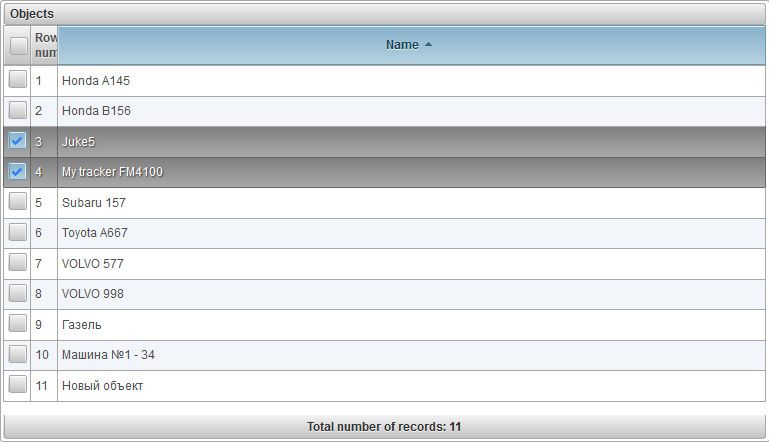
La scheda successiva dipende dal tipo di notifica selezionato nella scheda "Generale".
La scheda "Velocità" è composta dai seguenti campi:
- Controllo di velocità. Il pannello "Controllo velocità" consente di impostare la velocità minima e massima consentita. Per impostare il marker, fai clic con il tasto sinistro su di esso e tienilo in movimento verso destra o verso sinistra.
- Monitorare il valore del sensore. Flag per ulteriore monitoraggio del valore del sensore. Se imposti questo flag, la notifica funzionerà solo se entrambe le condizioni sono soddisfatte.

La scheda "Geofence" è composta dai seguenti campi:
- Tipo di controllo del recinto geografico.
- Geofence esterno. Per attivare al di fuori del geofence.
- In geofence. Operare all'interno del geofence.
- Geofence. Tabella di selezione del geofence. Nella prima colonna della tabella, puoi impostare i flag sui geofence.
- Controlla la velocità. Flag di controllo della velocità aggiuntivo.
- Monitorare il valore del sensore. Flag aggiuntivo per il monitoraggio del valore del sensore.
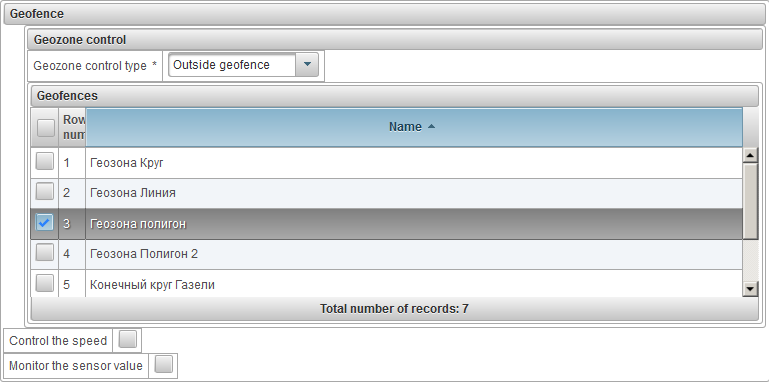
La scheda "Sensore digitale" è composta dai seguenti campi:
- Tipo di notifica.
- Attivazione. Trigger quando attivato.
- Disattivazione. Attivare quando disattivato.
- Nome del sensore. Puoi filtrare in base al nome del sensore.

La scheda "Parametro messaggio" è composta dai seguenti campi:
- Parametro. Il nome del parametro del messaggio monitorato.
- Tipo di valore.
- Intervallo di valori. Per monitorare l'intervallo di valori, specificare i valori minimo e massimo per l'attivazione e il tipo di attivazione.
- Modifica del valore. Per controllare la modifica del valore del parametro al delta specificato, ovvero viene controllato il salto di valore. Il modulo del valore delta viene confrontato.
- Valore del testo. Controlla il valore di testo del parametro.
- Assenza. Attivare se non ci sono parametri.
- Presenza. Si attiva quando c'è un parametro.
- Valore minimo. Questo campo è visibile quando si seleziona il tipo di valore "Intervallo di valori".
- Valore massimo. Questo campo è visibile quando si seleziona il tipo di valore "Intervallo di valori".
- Tipo di attivazione. Questo campo è visibile quando si seleziona il tipo di valore "Intervallo di valori".
- All'interno della gamma. Si attiva quando il valore è compreso tra il valore minimo e massimo.
- Fuori dal limite. Si attiva quando il valore è fuori dai limiti, ovvero minore del valore minimo o maggiore del valore massimo.
- Delta. Questo campo è visibile quando si seleziona il tipo di valore "Modifica del valore".
- Valore del testo. Questo campo è visibile quando si seleziona il tipo di valore "Valore di testo".

La scheda "Valore sensore" è composta dai seguenti campi:
- Tipo di valore.
- Intervallo di valori. Per monitorare l'intervallo di valori, specificare i valori minimo e massimo per l'attivazione e il tipo di attivazione.
- Modifica del valore. Per controllare la variazione del valore del sensore al delta specificato, ovvero viene controllato il salto di valore. Il modulo del valore delta viene confrontato.
- Valore del testo. Controlla il valore del testo del sensore.
- Tipo di sensore. Selezionare il tipo di sensore per filtrare i sensori dell'oggetto, ad esempio solo i sensori di livello carburante.
- Nome del sensore. Il nome del sensore monitorato con la condizione.
- Valore minimo. Questo campo è visibile quando si seleziona il tipo di valore "Intervallo di valori".
- Valore massimo. Questo campo è visibile quando si seleziona il tipo di valore "Intervallo di valori".
- Tipo di attivazione. Questo campo è visibile quando si seleziona il tipo di valore "Intervallo di valori".
- All'interno della gamma. Si attiva quando il valore è compreso tra il valore minimo e massimo.
- Fuori dal limite. Si attiva quando il valore è fuori dai limiti, ovvero minore del valore minimo o maggiore del valore massimo.
- Delta. Questo campo è visibile quando si seleziona il tipo di valore "Modifica del valore".
- Valore del testo. Questo campo è visibile quando si seleziona il tipo di valore "Valore di testo".
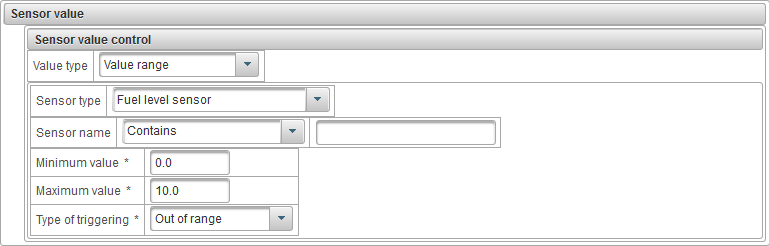
La scheda "Perdita di comunicazione" è composta dai seguenti campi:
- Tipo di perdita di comunicazione.
- Nessun dato. Viene attivata una notifica se non sono presenti messaggi dall'oggetto entro l'intervallo specificato.
- Nessuna coordinata. La notifica viene attivata in assenza di messaggi di posizione dall'oggetto durante l'intervallo specificato, ad esempio in caso di problemi con l'antenna GPS.
- Intervallo, minuti. Il tempo perso in minuti, dopo il quale la notifica funzionerà.
- Avvisa anche quando la connessione viene ripristinata. Imposta il flag se vuoi ricevere anche una notifica se la connessione viene ripristinata.

La scheda "Inattivo" è composta dai seguenti campi:
- Tempo di inattività, minuti. Specificare il tempo di inattività in minuti.
- Velocità massima, km/h. Specificare la velocità massima al minimo in km/h. Per tenere conto dell'errore dell'apparecchiatura, si consiglia di specificare una velocità maggiore di zero.
- Monitorare il valore del sensore. Impostare il flag se si desidera controllare ulteriormente il valore del sensore. Ad esempio, per monitorare il minimo con il motore acceso.

La scheda "SMS" è composta dai seguenti campi:
- testo SMS. Specificare la condizione del testo SMS per l'attivazione della notifica. Se questo campo viene lasciato vuoto, la notifica funzionerà per qualsiasi SMS ricevuto dall'oggetto.

La scheda "Posizione relativa degli oggetti" è composta dai seguenti campi:
- Tipo di posizione relativa.
- Rimozione. Si attiva quando gli oggetti vengono allontanati l'uno dall'altro.
- Approccio. Attiva quando gli oggetti si avvicinano l'uno all'altro.
- Raggio, metri. Specificare il raggio in metri, ovvero la distanza tra gli oggetti, quando si aumenta o si diminuisce, la notifica funzionerà.
- Oggetti. Tabella di selezione per gli oggetti. Nella prima colonna della tabella, imposta i flag per gli oggetti.
- Controlla la velocità. Flag di controllo aggiuntivo della velocità dell'oggetto.
- Monitorare il valore del sensore. Flag per un monitoraggio aggiuntivo del valore del sensore oggetto.
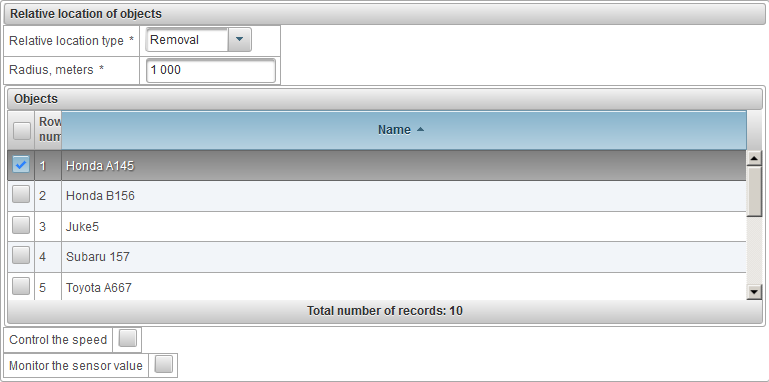
La scheda "Superamento del numero di messaggi" è composta dai seguenti campi:
- Tipo in eccesso.
- Messaggi di dati. Trigger per messaggi con dati, ad esempio messaggi posizionali.
- Messaggi SMS. Trigger per i messaggi SMS.
- Intervallo di azzeramento del contatore, minuti. L'intervallo di azzeramento del contatore in minuti, ad esempio per 60 minuti, può ricevere un massimo di 10 messaggi, altrimenti la notifica funzionerà.
- Limite messaggi. Il numero massimo di messaggi per intervallo specificato. Se il limite viene superato, verrà attivata una notifica.

La scheda "Rifornimento" è composta dai seguenti campi:
- Nome del sensore. Il nome del sensore con la condizione per il filtraggio.
- Geozona di controllo. Inoltre, puoi controllare il geofence. Ad esempio, il rifornimento di carburante in alcuni geofence.

La scheda "Defuel" è composta dai seguenti campi:
- Nome del sensore. Il nome del sensore con la condizione per il filtraggio.
- Geozona di controllo. Inoltre, puoi controllare il geofence. Ad esempio, il rifornimento di carburante in alcuni geofence.

La scheda "Driver" è composta dai seguenti campi:
- Tipo di operazione.
- Incarico. Operare quando si assegna un driver a un oggetto.
- Rimozione. Operare quando si rimuove il driver dall'oggetto.
- Nome del conducente. Il nome del conducente con la condizione per il filtro.

La scheda "Manutenzione" è composta dai seguenti campi:
- Tipo.
- Scadenza. Operare quando la manutenzione programmata è scaduta.
- Avvicinamento del tempo. Lavorare all'avvicinarsi della manutenzione programmata.
- Nome dell'intervallo di servizio. Il nome dell'intervallo di manutenzione con la condizione per il filtraggio.
- Notifica per chilometraggio. Se si desidera impostare il controllo del chilometraggio, impostare questo flag e specificare il chilometraggio in km.
- Avvisare per motohours. Se vuoi impostare il controllo sulle ore motore, allora imposta questo flag e specifica le ore moto in ore.
- Notifica per giorni. Se vuoi impostare il monitoraggio per giorni, imposta questo flag e specifica il numero di giorni.
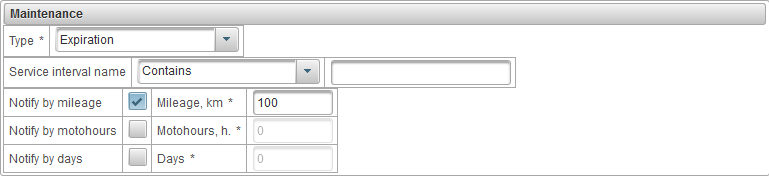
La scheda "Testo di notifica" è composta dai seguenti campi:
- Testo di notifica. Inserisci il testo della notifica utilizzando i parametri sottostanti. Ad esempio, il testo di una notifica "Oggetto ' %OBJ_NAME% ' ha violato i limiti di velocità. A %MSG_DT% si è mosso con velocità %SPD% vicino a ' %LOCATION% '.".
- Parametri standard. Un elenco di parametri standard da utilizzare nel testo della notifica disponibili per tutti i tipi di notifica. Quando si fa clic con il tasto sinistro del mouse sul nome del parametro standard, il parametro viene aggiunto alla fine del testo di notifica.
- Parametri speciali. Un elenco di parametri speciali da utilizzare nel testo della notifica associato al tipo di notifica selezionato. Quando si fa clic con il tasto sinistro del mouse sul nome di un parametro speciale, il parametro verrà aggiunto alla fine del testo di notifica.
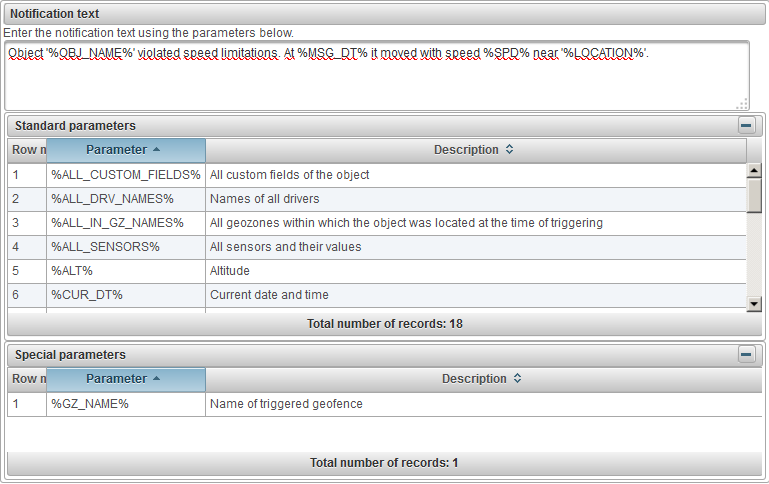
La scheda "Azioni" è composta dai seguenti campi:
- Avvisare via e-mail. Un flag per l'invio di una notifica e-mail quando viene attivata una notifica. Quando imposti questo flag, puoi aggiungere uno o più indirizzi email alla tabella.
- Avvisare tramite SMS. Contrassegno per l'invio di notifiche SMS quando viene attivata una notifica. Quando imposti questo flag, puoi aggiungere uno o più numeri di telefono alla tabella. I numeri di telefono devono essere specificati in un formato internazionale, ad esempio +77012343322.
- Visualizza la notifica online in una finestra pop-up. Contrassegno per la visualizzazione della notifica online in una finestra pop-up quando viene attivata una notifica. Se imposti questo flag, l'avviso verrà visualizzato in una finestra pop-up e accompagnato da un segnale acustico.
- Colore del titolo della notifica online. È possibile modificare il colore del titolo della notifica online.
- Imposta il valore dei contatori. Flag per l'impostazione del valore dei contatori all'attivazione della notifica. Se si imposta questo flag è possibile modificare il valore del contachilometri o del contaore moto. Ad esempio, se lasci un determinato geofence, devi reimpostare il valore del contatore del chilometraggio.
-
 Valore contachilometri, km. Quando questo flag è impostato, quando viene attivata la notifica, il valore del contachilometri specificato viene impostato in km.
Valore contachilometri, km. Quando questo flag è impostato, quando viene attivata la notifica, il valore del contachilometri specificato viene impostato in km. -
 Valore contaore moto, h. Quando questo flag è impostato, il valore del contaore indicato sarà impostato al momento dell'attivazione della notifica.
Valore contaore moto, h. Quando questo flag è impostato, il valore del contaore indicato sarà impostato al momento dell'attivazione della notifica.
- Invia rapporto via e-mail. Contrassegno per l'invio di un rapporto e-mail quando viene attivata una notifica.
- тчет. Selezionare il report da inviare all'e-mail.
- орматы кспорта. Seleziona i formati in cui desideri ricevere i report.
- E-mail получателей. Compila la tabella degli indirizzi di posta elettronica dei destinatari del report.
- Rimuovere il driver. Flag per la rimozione del driver quando viene attivata una notifica. Ad esempio, quando si torna alla base, è necessario rimuovere automaticamente il driver dall'oggetto.
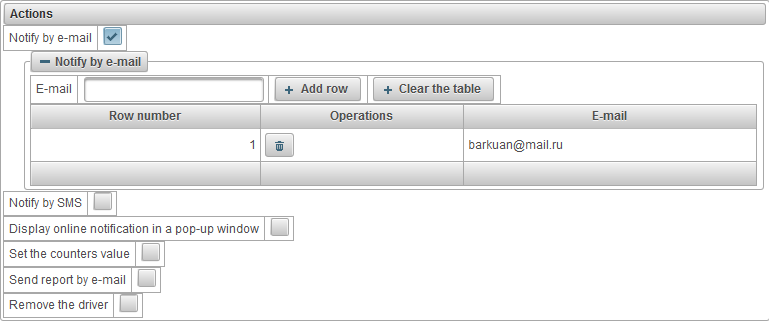
Per salvare la notifica, fare clic sul pulsante "Salva".
L'utente può ricevere notifiche online se è autorizzato nel sistema nel momento in cui viene attivata la notifica. Le notifiche online vengono visualizzate in una finestra pop-up man mano che appaiono e sono accompagnate da un segnale acustico e il numero di notifiche online non lette verrà visualizzato nel pannello in basso a destra dell'icona  . La finestra di notifica online può essere chiusa, puoi anche aprirla facendo clic sull'icona
. La finestra di notifica online può essere chiusa, puoi anche aprirla facendo clic sull'icona  nel pannello inferiore . Facendo clic con il tasto sinistro sul titolo della notifica online, la mappa è centrata nel luogo in cui si è verificata la notifica. Facendo clic con il tasto sinistro sul nome dell'oggetto, la mappa è centrata sull'ultima posizione dell'oggetto.
nel pannello inferiore . Facendo clic con il tasto sinistro sul titolo della notifica online, la mappa è centrata nel luogo in cui si è verificata la notifica. Facendo clic con il tasto sinistro sul nome dell'oggetto, la mappa è centrata sull'ultima posizione dell'oggetto.
La tabella delle notifiche contiene le seguenti colonne:

 - Mostra / nascondi il testo della notifica online.
- Mostra / nascondi il testo della notifica online.  - Elimina la notifica online.
- Elimina la notifica online.  - Icona dell'oggetto.
- Icona dell'oggetto. - Il nome dell'oggetto con il titolo della notifica online, separato dal simbolo "|".
Per eliminare tutte le notifiche online, fai clic sul pulsante "Elimina tutto". Per eliminare le notifiche online leggere, fai clic sul pulsante "Elimina letto".
Per chiudere la finestra di notifica online, fare clic sull'icona  in cima a destra.
in cima a destra.
Per nascondere il contenuto della finestra di notifica online, fare clic sull'icona  in alto, per espanderlo, clicca su
in alto, per espanderlo, clicca su  .
.
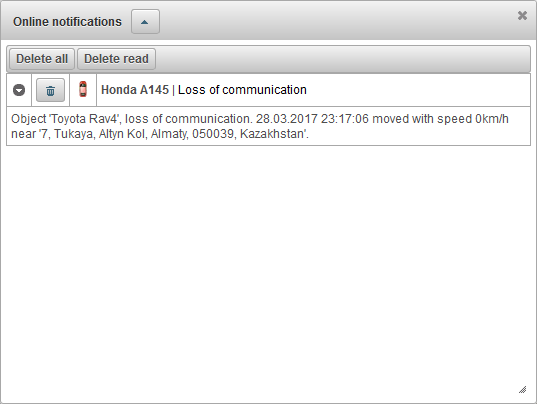
Il pannello "Utenti" ti consente di creare utenti, dare accesso agli oggetti e molto altro.
Per aprire il pannello "Utenti", nel pannello superiore, selezionare "Utenti" dall'elenco a discesa.
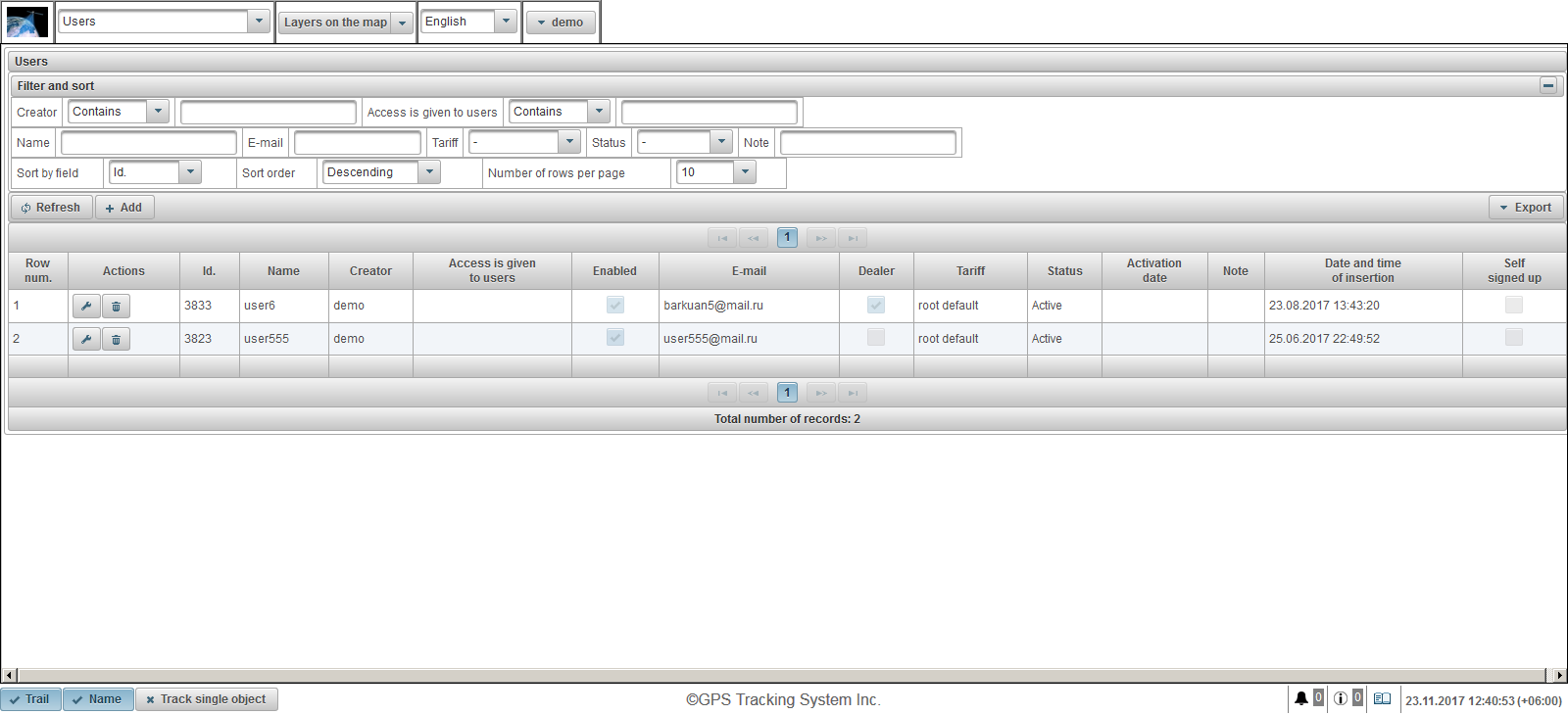
La tabella utente è composta dai seguenti campi:
- Fila num. Numero di serie.
- Azioni.
 - apre la finestra di dialogo delle proprietà dell'utente.
- apre la finestra di dialogo delle proprietà dell'utente.  - rimuovi utente.
- rimuovi utente.
- Id. L'identificativo del record.
- Nome. Nome utente
- Creatore. Il nome dell'utente che ha creato questo utente.
- L'accesso è dato agli utenti. I nomi degli utenti a cui è concesso l'accesso.
- Abilitato. Flag di abilitazione dell'utente.
- E-mail. E-mail dell'utente.
- Dealer. La bandiera del rivenditore.
- Tariffa. La tariffa assegnata all'utente.
- Stato. Stato dell'utente.
- Data di attivazione La data e l'ora in cui l'utente è stato attivato.
- Nota. Nota dell'utente
- Data e ora dell'inserimento La data e l'ora in cui l'utente è stato creato.
- Si è registrato. Bandiera di auto-registrazione. Questo flag è per quegli utenti che si sono registrati nel sistema.
Nel pannello "Filtra e ordina", puoi configurare l'ordinamento e il filtraggio dei record.
Per impostazione predefinita, la tabella viene ordinata in base al campo "Id". in ordine decrescente Per ordinare per un campo particolare, nel campo "Ordina per campo", selezionare il campo che si desidera ordinare, nel campo "Ordina", selezionare l'ordinamento e fare clic sul pulsante "Aggiorna". Puoi anche filtrare per campi "Creatore", "Accesso agli utenti", "Nome", "E-mail", "Tariffa", "Stato" e "Nota". Per filtrare, inserisci i valori per questi campi e fai clic sul pulsante "Aggiorna". Puoi anche regolare il numero di righe per pagina nel campo "Numero di righe per pagina".
Per creare un utente, fai clic sul pulsante "Aggiungi" nella barra degli strumenti. Si apre la finestra di dialogo delle proprietà dell'utente.
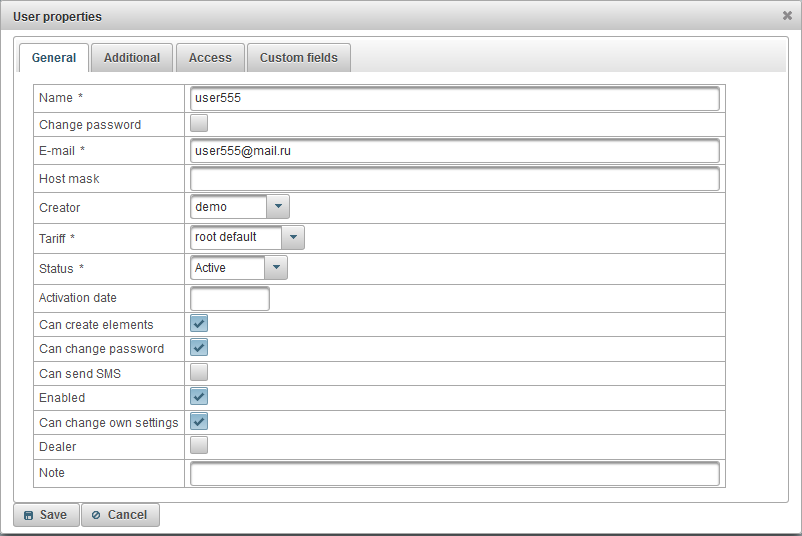
La finestra di dialogo delle proprietà dell'utente può essere composta da diverse schede:
La scheda "Generale" può comprendere i seguenti campi:
- Nome. Nome utente (accesso).
- Cambia la password. Flag di modifica della password. Se vuoi cambiare la password per l'utente, imposta questo flag, inserisci una nuova password nel campo "Password" e ripeti la nuova password nel campo "Conferma password".
- Parola d'ordine. La password dell'utente
- Conferma password. Ripeti la password dell'utente.
- E-mail. E-mail dell'utente. Sulla e-mail specificata l'utente riceverà notifiche dal fornitore di servizi di localizzazione.
- Maschera host È necessario specificare la maschera host se si desidera limitare l'accesso solo a determinati indirizzi IP, ad esempio, è possibile impostare la maschera host su "192.168.1. *", Che consentirà solo agli utenti con un indirizzo IP di 192.168. 1. * per accedere al sistema.
- Creatore. Seleziona il creatore dell'utente.
- Tariffa. La tariffa dell'utente, per impostazione predefinita, è "root default", che non limita l'utente.
- Stato. Stato dell'utente. Gli utenti con lo stato "Bloccato" non possono accedere.
- Data di attivazione
- Può creare elementi. Una bandiera che consente all'utente di creare oggetti di monitoraggio, utenti, geofences, punti di interesse, ecc.
- Può cambiare password Una bandiera che consente a un utente di cambiare la propria password.
- Può inviare SMS Una bandiera che consente all'utente di inviare messaggi SMS ai driver, agli oggetti, ecc.
- Abilitato. Flag di abilitazione dell'utente. Gli utenti disabili non possono accedere.
- Può cambiare le proprie impostazioni. Una bandiera che consente all'utente di modificare le proprie impostazioni.
- Dealer. La bandiera del rivenditore. I concessionari hanno grandi opportunità, possono creare tariffe, effettuare fatturazioni, ecc.
- Nota. Nota dell'utente
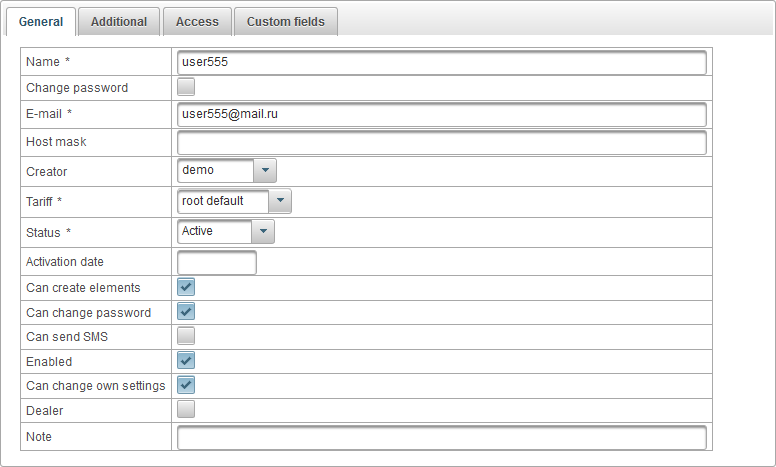
La scheda "Ulteriori" è composta dai seguenti campi:
- Attiva l'accesso mobile. Il flag di attivazione dell'accesso mobile, cioè, ti consente di accedere da applicazioni mobili.

La scheda "Accesso" consente all'utente di accedere agli oggetti modificabili e comprende le seguenti schede:
- Generale.
- Modelli di diritti di accesso per oggetti.
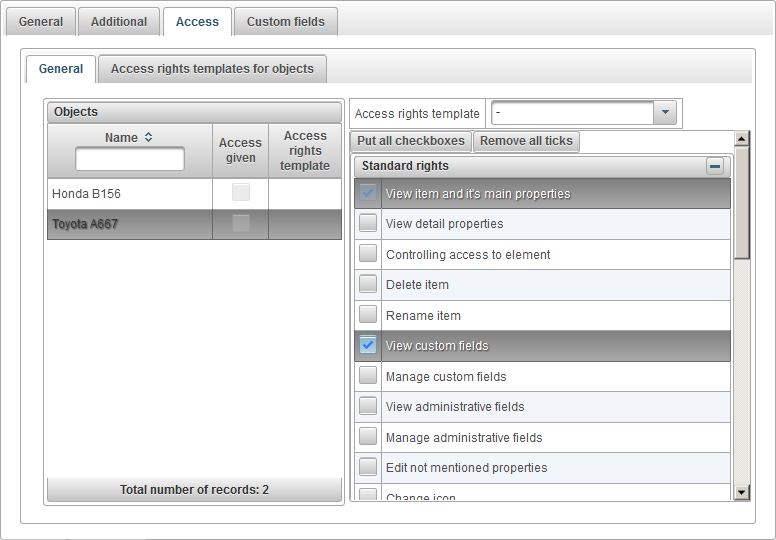
La scheda "Generale" sul lato sinistro mostra la tabella degli oggetti, sul lato destro i diritti assegnati all'oggetto selezionato.
La tabella degli oggetti è composta dalle seguenti colonne:
- Nome. Il nome dell'oggetto.
- Accesso dato Flag di concessione di accesso.
- Modello di diritti di accesso. Il modello dei diritti di accesso assegnato per l'oggetto.
Per selezionare un oggetto, selezionare l'oggetto a sinistra. A destra, vengono visualizzati i diritti assegnati all'oggetto selezionato. Seleziona i diritti che vuoi assegnare all'utente all'oggetto selezionato.
Per facilitare il lavoro di distribuzione dei diritti agli oggetti, è possibile creare un modello di diritti di accesso e assegnarlo agli oggetti specificandolo nel campo "Modelli di diritti di accesso".
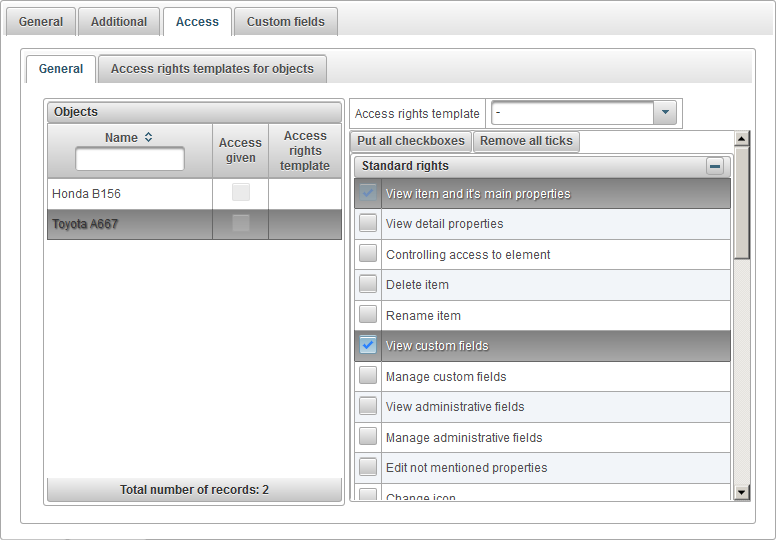
La scheda "Modelli di diritti di accesso per oggetti" visualizza una tabella di modelli di diritti di accesso per oggetti che possono essere assegnati a un oggetto.

La tabella dei modelli di diritto di accesso per gli oggetti è composta dalle seguenti colonne:
- Azioni.
 - apre la finestra di dialogo delle proprietà del modello dei diritti di accesso per gli oggetti.
- apre la finestra di dialogo delle proprietà del modello dei diritti di accesso per gli oggetti.  - Elimina il modello dei diritti di accesso per gli oggetti.
- Elimina il modello dei diritti di accesso per gli oggetti.
- Nome. Il nome del modello di diritti di accesso per gli oggetti.
Per aggiungere un modello di diritti di accesso per gli oggetti, fare clic sul pulsante "Aggiungi", viene visualizzata la finestra di dialogo delle proprietà del modello di diritti di accesso per gli oggetti.
Specificare un nome, controllare i diritti richiesti e fare clic su "Salva".

La scheda "Campi personalizzati" mostra i campi utente personalizzati e consiste in una tabella con i seguenti campi:
- Campo amministrativo La bandiera del campo amministrativo, cioè, sarà visibile solo agli utenti con i diritti appropriati.
- Nome. Il nome di un campo personalizzato.
- Valore. Il valore di un campo personalizzato.
 - Cambia icona del record. Quando fai clic su questa icona, puoi modificare i valori nelle colonne del record.
- Cambia icona del record. Quando fai clic su questa icona, puoi modificare i valori nelle colonne del record.  - Elimina icona del record. Quando fai clic su questa icona, verrà eliminato un campo personalizzato.
- Elimina icona del record. Quando fai clic su questa icona, verrà eliminato un campo personalizzato.
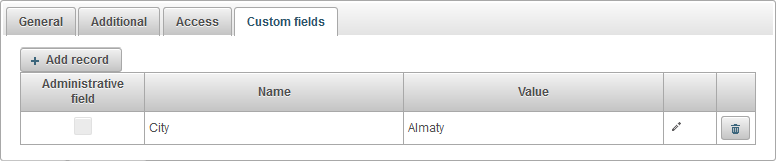
Per aggiungere un campo personalizzato, fai clic sul pulsante "Aggiungi record".
Il pannello "Oggetti" consente di creare oggetti, in quanto un oggetto può essere un veicolo, una persona, un animale, un oggetto mobile o immobile, che viene monitorato.
Per aprire il pannello "Oggetti", nel pannello superiore, selezionare "Oggetti" dall'elenco a discesa.
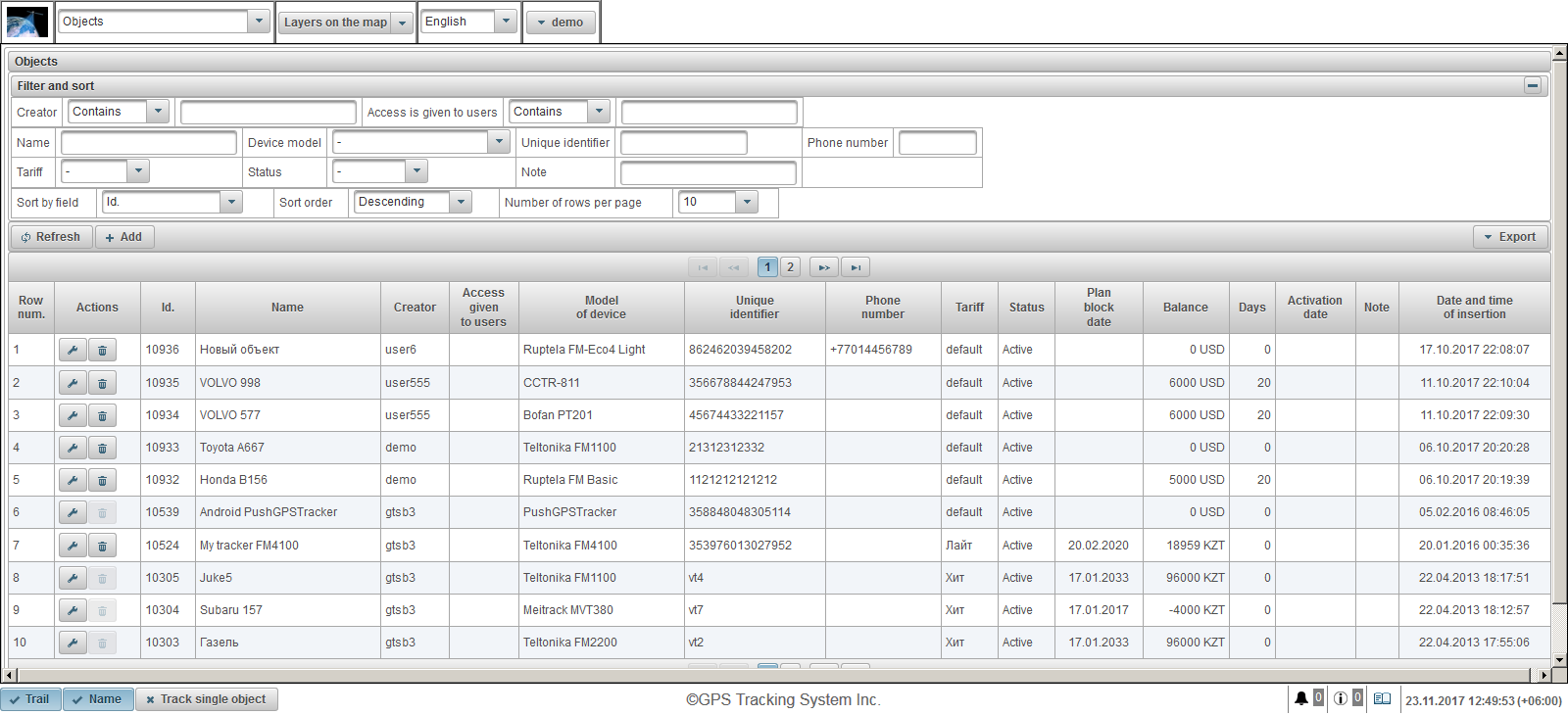
La tabella degli oggetti è composta dai seguenti campi:
- Fila num. Numero di serie.
- Azioni.
 - apre la finestra di dialogo delle proprietà dell'oggetto.
- apre la finestra di dialogo delle proprietà dell'oggetto.  - Elimina oggetto.
- Elimina oggetto.
- Id. L'identificativo del record.
- Nome. Il nome dell'oggetto.
- Creatore. Il nome dell'utente che ha creato questo oggetto.
- Accesso dato agli utenti. I nomi degli utenti a cui è concesso l'accesso.
- Modello di dispositivo. Modello del dispositivo.
- Identificativo unico. Un identificativo univoco per l'oggetto, ad esempio il codice IMEI del dispositivo.
- Numero di telefono. Il numero di telefono della carta SIM inserita nel dispositivo. È necessario specificare nel formato internazionale, ad esempio +77012345677.
- Tariffa. La tariffa assegnata all'oggetto.
- Stato. Lo stato dell'oggetto.
- Pianificare la data di blocco. Se la fatturazione è abilitata, mostra la data del blocco pianificato in base alla tariffa assegnata dell'oggetto.
- Equilibrio. Equilibrio.
- Giorni. Giorni rimasti
- Data di attivazione La data e l'ora in cui l'oggetto è stato attivato.
- Nota. Nota dell'utente
- Data e ora dell'inserimento La data e l'ora in cui l'oggetto è stato creato.
Nel pannello "Filtra e ordina", puoi configurare l'ordinamento e il filtraggio dei record.
Per impostazione predefinita, la tabella viene ordinata in base al campo "Id". in ordine decrescente Per ordinare per un campo particolare, nel campo "Ordina per campo", selezionare il campo che si desidera ordinare, nel campo "Ordina", selezionare l'ordinamento e fare clic sul pulsante "Aggiorna". Puoi anche filtrare per campi "Creatore", "Accesso agli utenti", "Nome", "Modello dispositivo", "Identificatore univoco", "Numero di telefono", "Tariffa", "Stato" e "Nota". Per filtrare, inserisci i valori per questi campi e fai clic sul pulsante "Aggiorna". Puoi anche regolare il numero di righe per pagina nel campo "Numero di righe per pagina".
Per creare un oggetto, fai clic sul pulsante "Aggiungi" nella barra degli strumenti. Si apre la finestra di dialogo delle proprietà dell'oggetto.
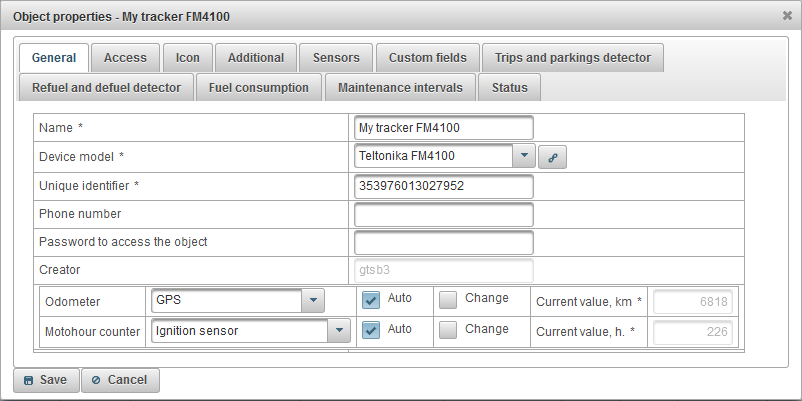
La finestra di dialogo delle proprietà dell'oggetto può essere costituita da diverse schede:
La scheda "Generale" può comprendere i seguenti campi:
- Nome. Nome dell'oggetto
- Modello del dispositivo. Modello del dispositivo. Dopo aver selezionato il modello del dispositivo, un pulsante
 apparirà sulla destra, quando cliccato, si aprirà una finestra che mostra l'indirizzo IP del server e la porta del server per l'impostazione del dispositivo.
apparirà sulla destra, quando cliccato, si aprirà una finestra che mostra l'indirizzo IP del server e la porta del server per l'impostazione del dispositivo. - Identificativo unico. Un identificativo univoco dell'oggetto, ad esempio il codice IMEI del dispositivo.
- Numero di telefono. Il numero di telefono della carta SIM inserita nel dispositivo. È necessario specificare nel formato internazionale, ad esempio +77012345677.
- Password per accedere all'oggetto. Alcuni modelli di dispositivo richiedono una password per eseguire i comandi su di esso.
- Tariffa. La tariffa dell'oggetto, per impostazione predefinita, è "predefinita", che non limita l'oggetto.
- Stato. Lo stato dell'oggetto. Gli oggetti con lo stato "Bloccato" non possono ricevere dati sul server, ovvero i messaggi dall'oggetto non verranno scaricati.
- Data di attivazione La data e l'ora in cui l'oggetto è stato messo in funzione.
- Contatore di miglia. Metodo per calcolare il chilometraggio. Il valore predefinito è "GPS". Per aumentare il contatore del chilometraggio all'arrivo di un nuovo messaggio dall'oggetto, è necessario impostare il flag "Auto". Per modificare il valore del contatore del chilometraggio, impostare il flag "Cambia" e nel campo "Valore attuale, km" inserire il valore in km.
- GPS + sensore di accensione. Calcolo del chilometraggio tenendo conto delle letture del sensore di accensione e delle coordinate GPS.
- Contachilometri relativo. Calcolo del chilometraggio tramite il relativo sensore dell'odometro, che tiene conto della distanza percorsa dall'ultimo messaggio.
- Sensore di distanza in miglia. Calcolo del chilometraggio tramite il sensore del chilometraggio.
- GPS. Calcolo del chilometraggio tramite coordinate GPS.
- Contatore Motohour. Metodo per calcolare le ore di funzionamento. Il valore predefinito è "Sensore di accensione". Per aumentare il contatore del moto orario all'arrivo di un nuovo messaggio dall'oggetto, è necessario impostare il flag "Auto". Per cambiare il valore del contatore del motohour, imposta il flag "Cambia" e nel campo "Valore attuale, h". inserisci il valore in ore.
- Sensore relativo al motohour. Il calcolo delle ore di moto con il relativo sensore del motohour, che tiene conto del tempo di lavoro dall'ultimo messaggio.
- Sensore del motohour assoluto. Il calcolo delle ore di moto da parte del sensore assoluto del motohour.
- Sensore di accensione Il calcolo delle ore di moto tramite sensore di accensione.
- Nota. Nota dell'oggetto
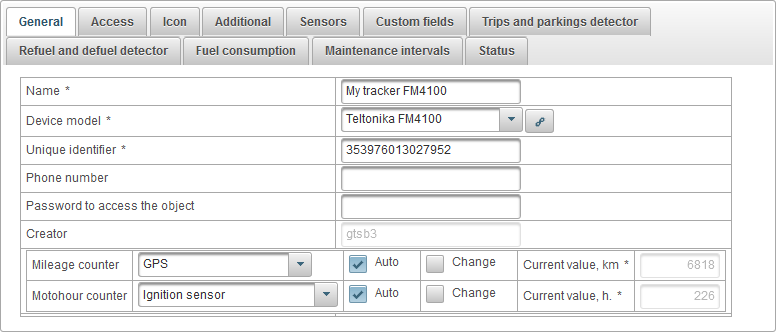
La scheda "Accesso" ti consente di concedere agli utenti i diritti su questo oggetto e comprende le seguenti schede:
- Generale.
- Modelli di diritti di accesso per oggetti.
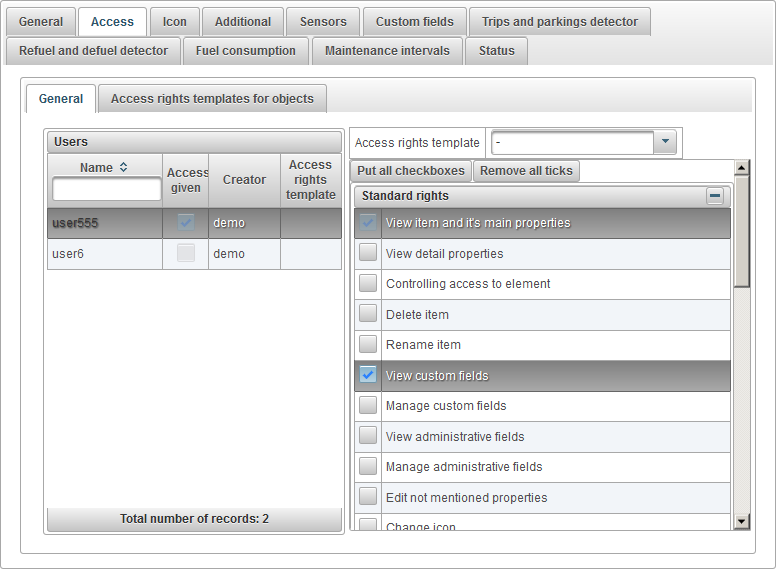
La scheda "Generale" sul lato sinistro mostra la tabella degli utenti, nella parte destra mostra i diritti assegnati all'utente selezionato.
La tabella utente è composta dalle seguenti colonne:
- Nome. Nome utente
- Accesso dato Flag di concessione di accesso.
- Creatore. Il creatore dell'utente.
- Modello di diritti di accesso. Il modello dei diritti di accesso assegnato per l'utente.
Sulla sinistra, selezionare l'utente, i diritti assegnati dell'utente selezionato vengono visualizzati sulla destra. Verifica i diritti che vuoi dare all'utente.
Per facilitare il lavoro di distribuzione dei diritti sugli oggetti, è possibile creare un modello di diritti di accesso e assegnarlo all'utente specificandolo nel campo "Modelli di diritti di accesso".
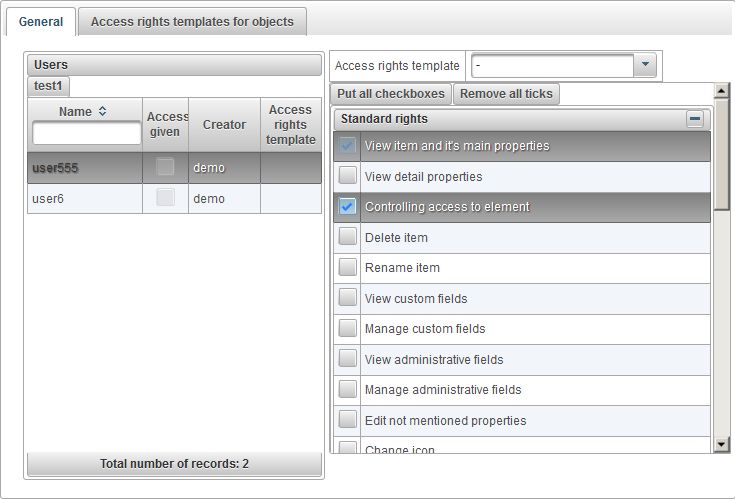
La scheda "Modelli di diritti di accesso per oggetti" visualizza una tabella di modelli di diritti di accesso per oggetti che possono essere assegnati a un oggetto.

La tabella dei diritti di accesso per gli oggetti è composta dalle seguenti colonne:
- Azioni.
 - apre la finestra di dialogo delle proprietà del modello dei diritti di accesso per gli oggetti.
- apre la finestra di dialogo delle proprietà del modello dei diritti di accesso per gli oggetti.  - Elimina il modello dei diritti di accesso per gli oggetti.
- Elimina il modello dei diritti di accesso per gli oggetti.
Nome. Il nome del modello di diritti di accesso per gli oggetti.
Per aggiungere un modello di diritti di accesso per gli oggetti, fare clic sul pulsante "Aggiungi", viene visualizzata la finestra di dialogo delle proprietà del modello di diritti di accesso per gli oggetti.
Specificare un nome, controllare i diritti richiesti e fare clic su "Salva".

La scheda "Icona" comprende i seguenti campi:
- Ruota icona. Flag di rotazione dell'icona. Quando questo flag è impostato, l'icona può essere ruotata sulla mappa a seconda della rotta (direzione del movimento) dell'oggetto. Affinché la rotazione appaia corretta sulla mappa, è necessario selezionare un'icona che guardi a nord.
- Larghezza dell'icona La larghezza dell'icona in pixel sulla mappa.
- Immagine. Immagine dell'icona dell'oggetto. È possibile selezionare un'icona dalla libreria standard facendo clic sul pulsante "Libreria". Puoi anche caricare la tua immagine facendo clic sul pulsante "Scarica".
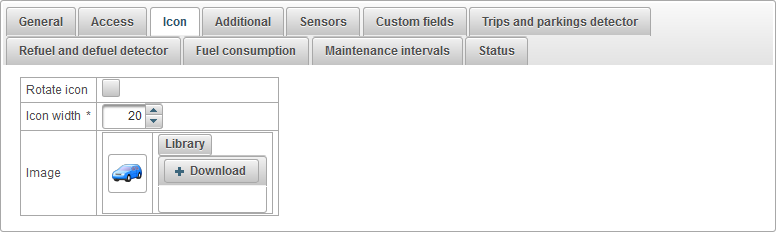
La scheda "Ulteriori" è composta dai seguenti campi:
- Velocità eccessiva. La scelta del metodo per determinare l'eccesso di velocità. Il superamento della velocità può essere visualizzato nei rapporti sull'accelerazione, nonché durante la visualizzazione di una traccia.
- Un metodo per determinare la sovravelocità. Metodo per determinare la velocità in eccesso.
- Limite fisso. Se si ricevono messaggi a una velocità superiore al valore indicato nel campo "Limite di velocità eccessiva, km / h" e il tempo minimo per il superamento della velocità specificata nel campo "Tempo minimo di sovravelocità, secondi", verrà registrata la velocità.
- Limite di velocità eccessiva, km / h. Limitazione di velocità in km / h.
- Min.timeout of overspeed, seconds. Il tempo minimo per superare la velocità in secondi.
- Colore dell'etichetta all'oggetto.
- Colore dell'etichetta all'oggetto. Per impostazione predefinita, il colore della firma dell'oggetto sulla mappa è rosso. È possibile impostare un colore diverso.
- Colore traccia permanente.
- Usa il colore della traccia fissa. Contrassegna usando il colore costante quando costruisci le tracce .
- Colore traccia permanente. Selezione del colore per la traccia.
- Filtro delle informazioni sulla posizione dell'oggetto nei messaggi. Tutti i messaggi dall'oggetto sono registrati nel database. Ma nel caso di rilasci di dati, gli errori del ricevitore GPS possono distorcere il conteggio del chilometraggio e varie indicazioni nei rapporti. In questo caso, è possibile abilitare il filtraggio delle informazioni sulla posizione dell'oggetto nei messaggi.
- Abilita il filtro di posizione dell'oggetto nei messaggi. Contrassegna per abilitare il filtraggio delle informazioni sulla posizione dell'oggetto nei messaggi.
- Ignora i messaggi non validi. Contrassegna per ignorare i messaggi non validi. Alcuni modelli di dispositivo inviano un flag di validità delle coordinate.
- Numero minimo di satelliti. Per abilitare il controllo del numero di satelliti, imposta il flag e inserisci il numero minimo di satelliti.
- Valore massimo di HDOP. HDOP - errore orizzontale. Più piccolo è il valore, più precise sono le coordinate. Per abilitare la verifica HDOP, imposta il flag e inserisci il valore massimo di HDOP.
- Max. Velocità, km / h. Per abilitare il controllo della velocità, imposta la bandiera e inserisci la velocità massima in km / h.
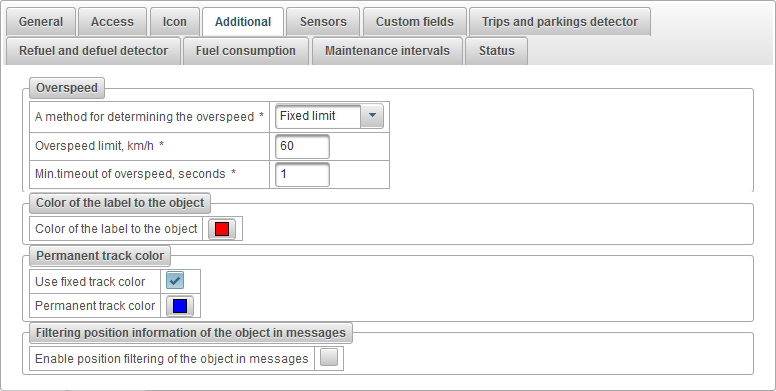
La scheda "Sensori" visualizza un elenco di tutti i sensori creati per questo oggetto.
La tabella dei sensori è composta dalle seguenti colonne:
- Fila num. Numero di serie.
- Nome. Il nome del sensore.
- Tipo di sensore Tipo di sensore
- Unità. Unità di misura.
- Parametro. Parametro o formula del messaggio.
- Descrizione. Descrizione del sensore.
- Visibilità. Indicatore di visibilità del sensore in vari punti dell'interfaccia.
- Azioni.
 - aprire la finestra di dialogo delle proprietà del sensore dell'oggetto.
- aprire la finestra di dialogo delle proprietà del sensore dell'oggetto.  - aggiungi una copia del sensore dell'oggetto.
- aggiungi una copia del sensore dell'oggetto.  - Elimina il sensore dell'oggetto.
- Elimina il sensore dell'oggetto.  - alza il sensore dell'oggetto.
- alza il sensore dell'oggetto.  - spostare verso il basso il sensore dell'oggetto.
- spostare verso il basso il sensore dell'oggetto.
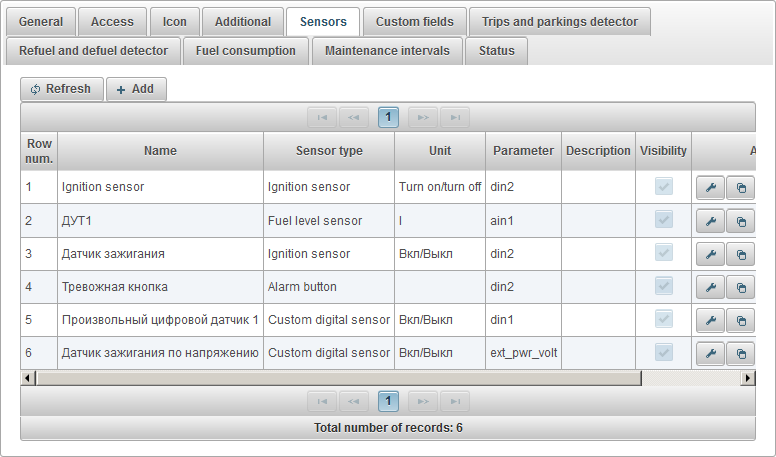
Per aggiungere un nuovo sensore, fai clic sul pulsante "Aggiungi" nella barra degli strumenti.
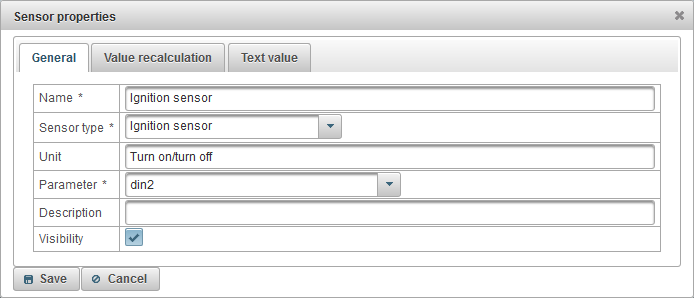
La finestra di dialogo delle proprietà del sensore oggetto può essere costituita da diverse schede:
La scheda "Generale" può comprendere i seguenti campi:
- Nome. Nome del sensore.
- Tipo di sensore Tipo di sensore
- Motohours assoluti. Un sensore che mostra il numero totale di ore lavorate.
- Accelerometro. Sensore, che consente di fissare l'accelerazione lungo gli assi X, Y, Z. Permette di rilevare incidenti stradali (incidenti stradali).
- Sensore di spesa del carburante assoluto. Un sensore che mostra il consumo di carburante per l'intero periodo di funzionamento dell'auto.
- Sensore di peso. Un sensore che mostra il peso del carico.
- Sensore di accensione Questo sensore viene utilizzato per il calcolo delle ore del motore, nonché per il rilevamento di viaggi e parcheggi.
- Sensore di spesa del carburante istantaneo. Un sensore che mostra il consumo di carburante del messaggio precedente.
- Sensore di tensione Un sensore che mostra il valore di tensione.
- Sensore di velocità del motore. Un sensore che mostra la velocità del motore.
- Sensore di lavoro utile del motore. Sensore, con il quale è possibile determinare il coefficiente quando si lavora sotto carico. Può essere utilizzato per calcolare il consumo di carburante mediante calcolo.
- Sensore di distanza in miglia. Un sensore che mostra la distanza percorsa.
- Termometro. Un sensore che mostra il valore della temperatura.
- Sensore livello carburante Un sensore che visualizza il valore del livello del carburante.
- Sensore di spesa del combustibile a impulsi. Un sensore che mostra il valore accumulato degli impulsi.
- Sensore del livello del carburante. Un sensore che viene utilizzato per calcolare la quantità di carburante nel serbatoio.
- Fattore di temperatura Il coefficiente utilizzato per calcolare il livello del carburante a diverse temperature nel serbatoio.
- Motohours relativi. Un sensore che visualizza il numero di ore in relazione al fattore di intensità del lavoro.
- Contachilometri relativo. Un sensore che mostra la distanza percorsa dal messaggio precedente.
- Driver vincolante. Un sensore che consente di assegnare un driver a un oggetto, ad esempio iButton.
- Rimorchio vincolante Un sensore che consente di collegare un rimorchio a un oggetto.
- Sensore personalizzato Un sensore personalizzato per il calcolo di eventuali indicatori.
- Sensore digitale personalizzato. Sensore digitale personalizzato.
- Contatore. Un sensore che consente di calcolare il numero di determinate azioni.
- Pulsante di allarme. Un sensore che visualizza lo stato di allarme (SOS).
- Unità. L'unità di misura dipende dal tipo di sensore selezionato.
- Parametro. Selezionare un parametro dall'ultimo messaggio dell'oggetto o immettere la formula di calcolo (sintassi del linguaggio di programmazione Java). Ad esempio, "odom * 0,001" significa che il valore del parametro del messaggio "odom" deve essere moltiplicato per "0,001". Ad esempio "status.charAt (18)" significa ottenere il diciannovesimo carattere del parametro message "status".
- Visibilità. Contrassegna per la visibilità del sensore in vari punti dell'interfaccia.
- Valori uniformi Contrassegna per il livellamento del sensore. Disponibile solo per determinati tipi di sensori. Ad esempio, il sensore del livello del carburante può inviare dati che salta su e giù, è necessario impostare questo flag per smussarlo e compilare il campo "Quantità messaggi per lisciare", che consente di appianare i valori in entrata per escludere i rifornimenti inutili e defender.
- Quantità di messaggi per lisciare. Il numero di messaggi per il livellamento dovrebbe essere dispari.
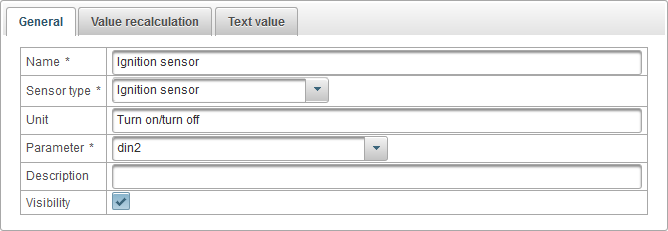
La scheda "Ricalcolo valore" consente di ricalcolare il valore e può essere costituito dai seguenti campi:
- Ricalcolo del valore.
- No. Non ricalcolare il valore.
- Tabella delle corrispondenze Ricalcola il valore in base alla tabella di corrispondenza. Ad esempio, il sensore del livello del carburante invia un valore di 442, questo sarà di 53 litri.
- Tabella di calcolo La tabella di calcolo consente di ricalcolare il valore in base alla formula.
- Tabella delle corrispondenze
- Limite inferiore. Se vuoi limitare il limite inferiore, inserisci un valore in questo campo.
- Limite superiore. Se si desidera limitare il bordo superiore, immettere un valore in questo campo.
- Applica i bordi a X. Il flag di applicare il limite inferiore e superiore al valore di X nella tabella, se il flag viene rimosso, quindi al valore di Y nella tabella.
- Tabella di calcolo La tabella di calcolo consente di ricalcolare il valore in base alla formula Y = a * X + b, dove X, aeb sono le colonne nella tabella di calcolo.
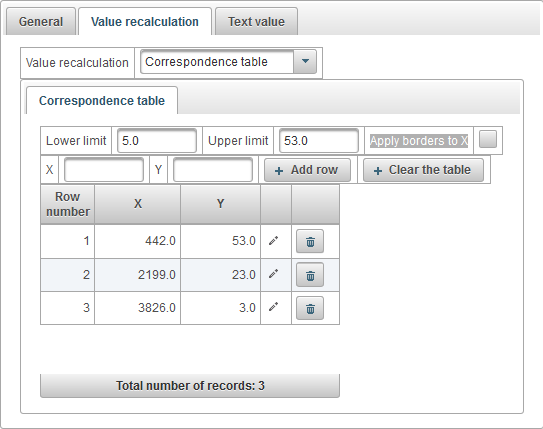
Esempio di impostazione della tabella di corrispondenza per il sensore del livello del carburante. Il sensore del livello del carburante invia dati grezzi al sistema, dobbiamo convertirlo in litri, ad esempio, il valore 442 è 53 litri, il valore 2199 è 23 litri, il valore 3826 è 3 litri. Specifichiamo un limite inferiore uguale a 5, un limite superiore uguale a 53 e rimuoviamo il flag "Applica bordi a X", quindi i limiti inferiore e superiore vengono applicati alla colonna Y, cioè ai litri. Pertanto, escludendo i valori in litri inferiori a 3 e superiori a 53, è necessario escludere valori errati in litri.
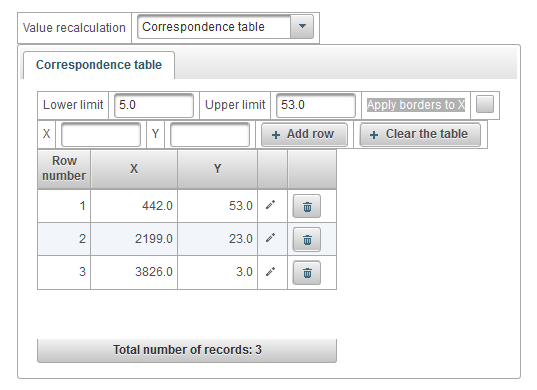
Un esempio di impostazione di una tabella di calcolo per convertire la tensione di alimentazione del dispositivo in un sensore di accensione. Ad esempio, se la tensione è inferiore a 1 V, l'accensione viene disattivata, ovvero il valore sarà pari a 0 in base alla tabella di calcolo a valle. Se la tensione è superiore a 1 V, l'accensione è attiva, ovvero il valore 1.
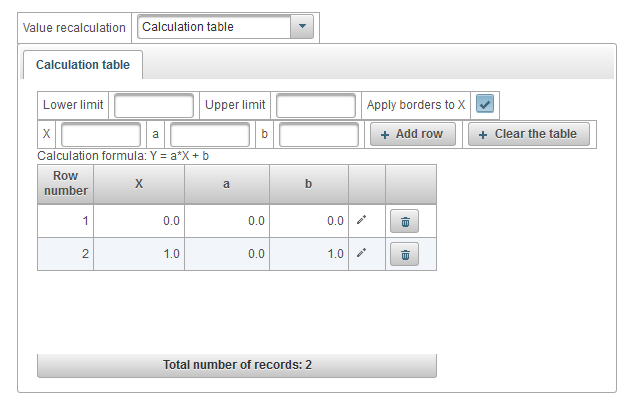
La scheda "Valore testo" consente di calcolare un valore di testo e comprende i seguenti campi:
- Calcola il valore del testo. Contrassegna per convertire il valore in un valore di testo.
- Tabella di testo La tabella della corrispondenza tra il valore e il valore del testo.
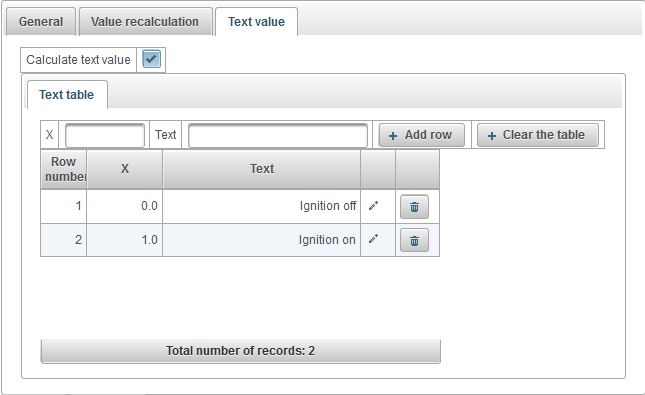
Un esempio di impostazione di una tabella di testo per convertire la tensione di alimentazione di un dispositivo in un valore di testo. Ad esempio, se la tensione è inferiore a 1 V, verrà visualizzato il valore di testo "Ignizione disattivata". Se la tensione è superiore a 1 V, verrà visualizzato il valore di testo "Accensione attivata".
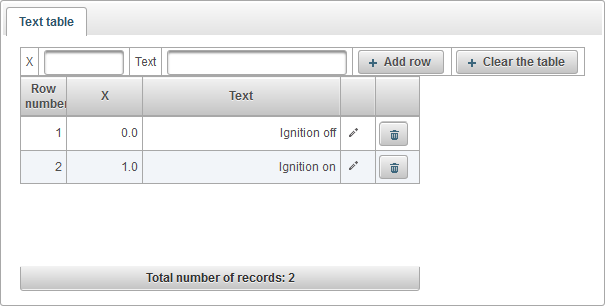
La scheda "Campi personalizzati" visualizza i campi personalizzati dell'oggetto e consiste in una tabella con i seguenti campi:
- Campo amministrativo La bandiera del campo amministrativo, cioè, sarà visibile solo agli utenti con i diritti appropriati.
- Nome. Il nome di un campo personalizzato.
- Valore. Il valore di un campo personalizzato.
 - Cambia icona del record. Quando fai clic su questa icona, puoi modificare i valori nelle colonne del record.
- Cambia icona del record. Quando fai clic su questa icona, puoi modificare i valori nelle colonne del record.  - Elimina icona del record. Quando fai clic su questa icona, verrà eliminato un campo personalizzato.
- Elimina icona del record. Quando fai clic su questa icona, verrà eliminato un campo personalizzato.
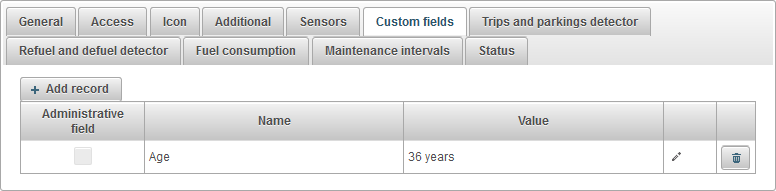
Per aggiungere un campo personalizzato, fai clic sul pulsante "Aggiungi record".
Rivelatore di viaggi e parcheggi dell'oggetto
La scheda "Rilevatori viaggi e parcheggi" comprende i seguenti campi:
- Rilevatore di movimento Selezione del metodo di rilevamento del movimento.
- Velocità GPS. Il movimento è fisso se la velocità dell'oggetto è maggiore rispetto al campo "Velocità minima, km / h".
- Sensore di accensione Il movimento è fisso se il sensore di accensione è acceso e la velocità dell'oggetto è maggiore rispetto al campo "Velocità minima, km / h".
- Velocità minima, km / h. La velocità minima dell'inizio del movimento, km / h. Questo è necessario per escludere l'errore GPS.
- Tempo di parcheggio minimo, secondi. Specificare il tempo di parcheggio minimo in secondi per il fissaggio del parcheggio.
- Correzione al GPS.
- Attiva la correzione tramite GPS. Flag di attivazione della correzione GPS.
- Numero minimo di satelliti. Specifica il numero minimo di satelliti.
- Distanza massima tra i messaggi, metri. Specifica la distanza massima tra i messaggi in metri.
- Tempo di intervento minimo, secondi. Specificare il tempo di viaggio minimo in secondi.
- Distanza percorsa minima, metri. Specificare la distanza minima di viaggio in metri.
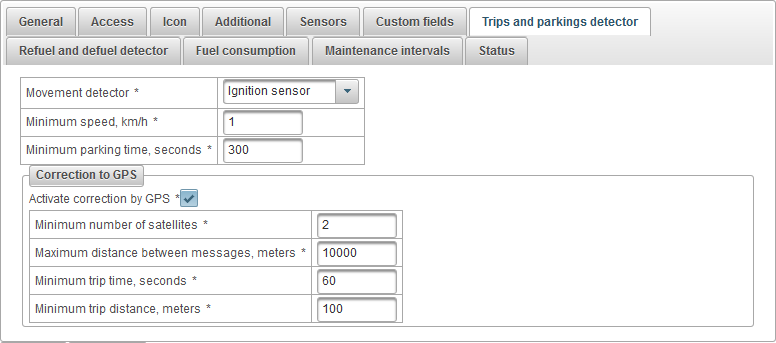
Rivelare e defuel detector dell'oggetto
La scheda "Rifornimento carburante e rilevatore di difetti" comprende i seguenti campi:
- Ignora i messaggi dopo l'inizio del movimento, sec. Salta i messaggi dopo che il movimento inizia al momento specificato in secondi.
- Rivelatore di rifornimento. Specificare i parametri per il fissaggio del rifornimento.
- Volume minimo di rifornimento, litri. Specificare la quantità minima di cambio carburante da aumentare, che dovrebbe essere considerata come rifornimento di carburante.
- Cerca i rifornimenti solo quando ti fermi. Contrassegna per abilitare la ricerca dei rifornimenti solo quando l'oggetto viene fermato.
- Quando si calcolano i rifornimenti bisogna tener conto di tutto il tempo. Bandiera che calcola i rifornimenti senza tener conto del rilevatore di viaggi e parcheggi.
- Defuel detector. Specificare i parametri per il fissaggio del defueling.
- Volume minimo di defuel, litri. Specificare la quantità minima di cambio di carburante nella direzione della diminuzione, che dovrebbe essere considerata come un difetto.
- Tempo minimo di defuel, sec. Specificare il tempo minimo per il defuel, che deve passare.
- Cerca defusi in movimento. Contrassegna per la ricerca di defluels in movimento e non solo quando l'oggetto viene fermato.
- Nel calcolare i defluels prendere in considerazione tutto il tempo. Contrassegni i defluels senza considerare il rilevatore di viaggi e parcheggi.
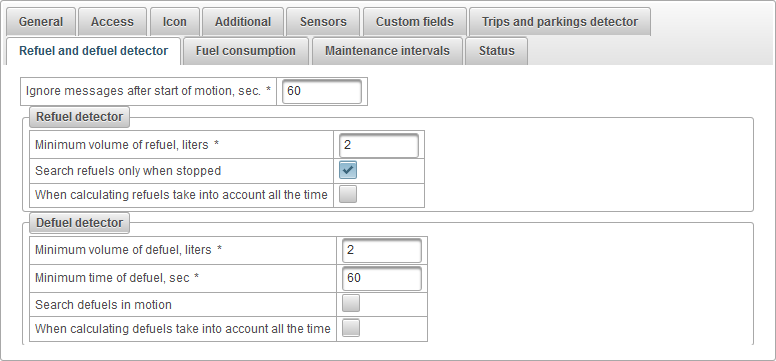
La scheda "Consumo di carburante" comprende i seguenti campi:
- Tasso di consumo di carburante. Specificare i parametri di consumo di carburante in base alle norme.
- Consumo in estate, litri per 100 km. Specificare il consumo di carburante in estate per 100 km.
- Consumo in inverno, litri per 100 km. Specificare il consumo di carburante in inverno per 100 km.
- Inizia l'inverno Inserire la data di inizio per il periodo invernale.
- Fine inverno Specificare la data di fine per il periodo invernale.
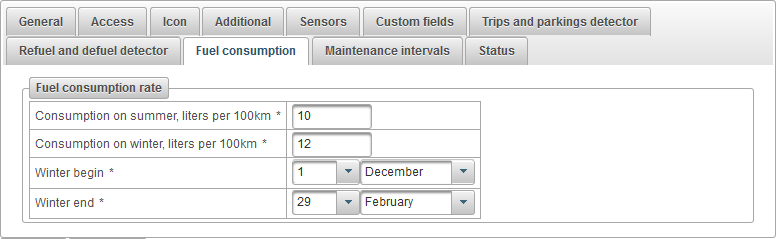
Intervalli di manutenzione dell'oggetto
La scheda "Intervalli di manutenzione" visualizza la tabella degli intervalli di manutenzione e comprende i seguenti campi:
- Fila num. Numero di serie.
- Tipo di lavoro Tipo di intervallo di manutenzione, ad esempio, cambio dell'olio.
- Descrizione. Descrizione personalizzata dell'intervallo di manutenzione.
- Intervallo per chilometraggio. Ripetizione del contrassegno del lavoro a chilometraggio, ad esempio ogni 5000 km.
- Intervallo di motohours. La bandiera della ripetizione del lavoro sulle ore della macchina, ad esempio ogni 1000 ore.
- Intervallo di giorni. Ripetizione flag di lavoro per giorni, ad esempio ogni sei mesi.
- Data e ora dell'ultima esecuzione dei lavori. La data e l'ora in cui è stato effettuato l'ultimo intervallo di manutenzione.
- Conteggio dell'esecuzione. Il numero di volte in cui viene eseguito questo intervallo di manutenzione.
- Stato. Lo stato testuale dell'intervallo di manutenzione, ad esempio "1818 km in ritardo".
- Azioni.
 - apre la finestra di dialogo dell'intervallo di manutenzione.
- apre la finestra di dialogo dell'intervallo di manutenzione.  - aggiungere una copia dell'intervallo di manutenzione.
- aggiungere una copia dell'intervallo di manutenzione.  - elimina l'intervallo di manutenzione.
- elimina l'intervallo di manutenzione.
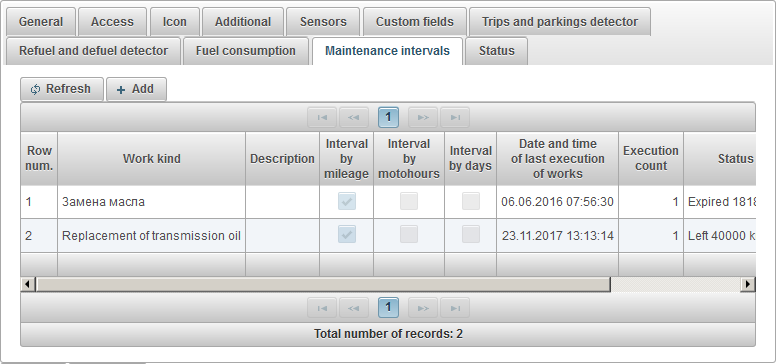
Per aggiungere un intervallo di manutenzione dell'oggetto, fare clic sul pulsante "Aggiungi".
La finestra di dialogo di manutenzione per l'intervallo di manutenzione dell'oggetto si apre con i seguenti campi:
- Tipo di lavoro Tipo di lavoro, ad esempio, cambio dell'olio.
- Descrizione. Descrizione personalizzata dell'intervallo di manutenzione.
- Intervallo per chilometraggio. Ripetizione del contrassegno del lavoro a chilometraggio, ad esempio ogni 5000 km.
- Intervallo su chilometraggio, km. Specificare l'intervallo di chilometraggio in km.
- Chilometraggio contatore ultimo valore, km. Il valore del contatore al momento del lavoro l'ultima volta.
- Chilometraggio attuale, km. Il valore corrente del contatore del chilometraggio in km.
- Intervallo di motohours. La bandiera della ripetizione del lavoro sul motohours, ad esempio ogni 1000 ore.
- Intervallo di motohours, h. Specificare l'intervallo di ripetuti lavori in ore.
- Contatore Motohour ultimo valore, h. Il valore del contatore al momento del lavoro l'ultima volta.
- Motohours correnti, h. Il valore attuale del contatore del moto orario in ore.
- Intervallo di giorni. Ripetizione flag di lavoro per giorni, ad esempio ogni sei mesi.
- Intervallo per giorni, giorni. Specificare l'intervallo di lavori ripetuti in giorni.
- Data e ora dell'ultima esecuzione dei lavori. Data e ora del lavoro l'ultima volta.
- Conteggio dell'esecuzione. Il numero di volte in cui viene eseguito questo intervallo di manutenzione. Questo contatore aumenta automaticamente al termine del lavoro.
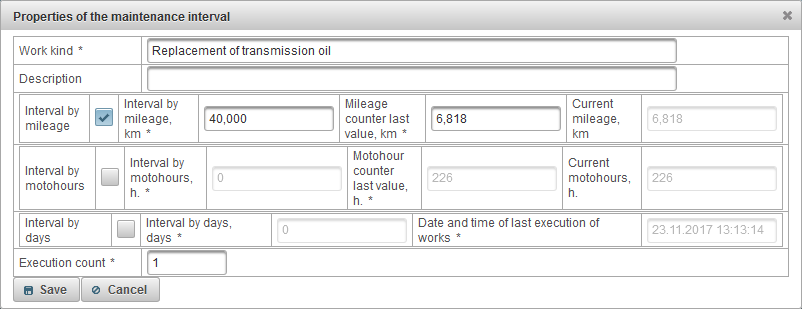
Uso di intervalli di manutenzione.
Gli intervalli di manutenzione vengono utilizzati per il monitoraggio, è possibile visualizzare un suggerimento sull'oggetto e informazioni estese sull'oggetto .
Gli intervalli di manutenzione possono essere applicati durante la creazione di una notifica con il tipo di notifica "Manutenzione", quindi ti verrà notificata la manutenzione in avvicinamento o in ritardo dell'oggetto tramite e-mail, SMS, in una finestra pop-up o in altri modi .
Gli intervalli di manutenzione possono essere utilizzati anche nei report.
La scheda "Stato" contiene i seguenti campi a seconda dei diritti:
- Tariffa. La tariffa assegnata all'oggetto.
- L'equilibrio rimane. Rimanere sull'equilibrio dell'oggetto.
- I giorni rimangono Rimane i giorni dell'oggetto.
- Pianificare la data di blocco per saldo. Data calcolata, in base alla quale l'oggetto deve essere bloccato dal saldo.
- Pianificare la data di blocco per giorni. Data calcolata, in base alla quale è previsto il blocco dell'oggetto per giorni.
- Pianificare la data di blocco. Data calcolata, in base alla quale l'oggetto deve essere bloccato.
- Bloccato. Il flag del blocco oggetto, gli oggetti bloccati non possono ricevere messaggi sul server.
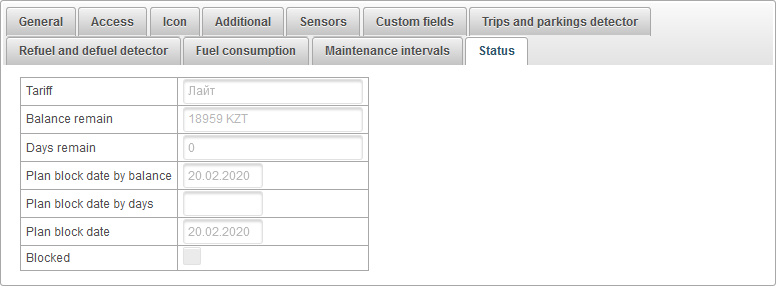
Il pannello "Gruppi di oggetti" consente di creare gruppi di oggetti. Gli oggetti possono essere raggruppati su una funzione o senza di essa. Gruppi di oggetti possono essere utilizzati per il monitoraggio di gruppi di oggetti .
Per aprire il pannello "Gruppi di oggetti", nel pannello superiore, selezionare "Gruppi di oggetti" dall'elenco a discesa.
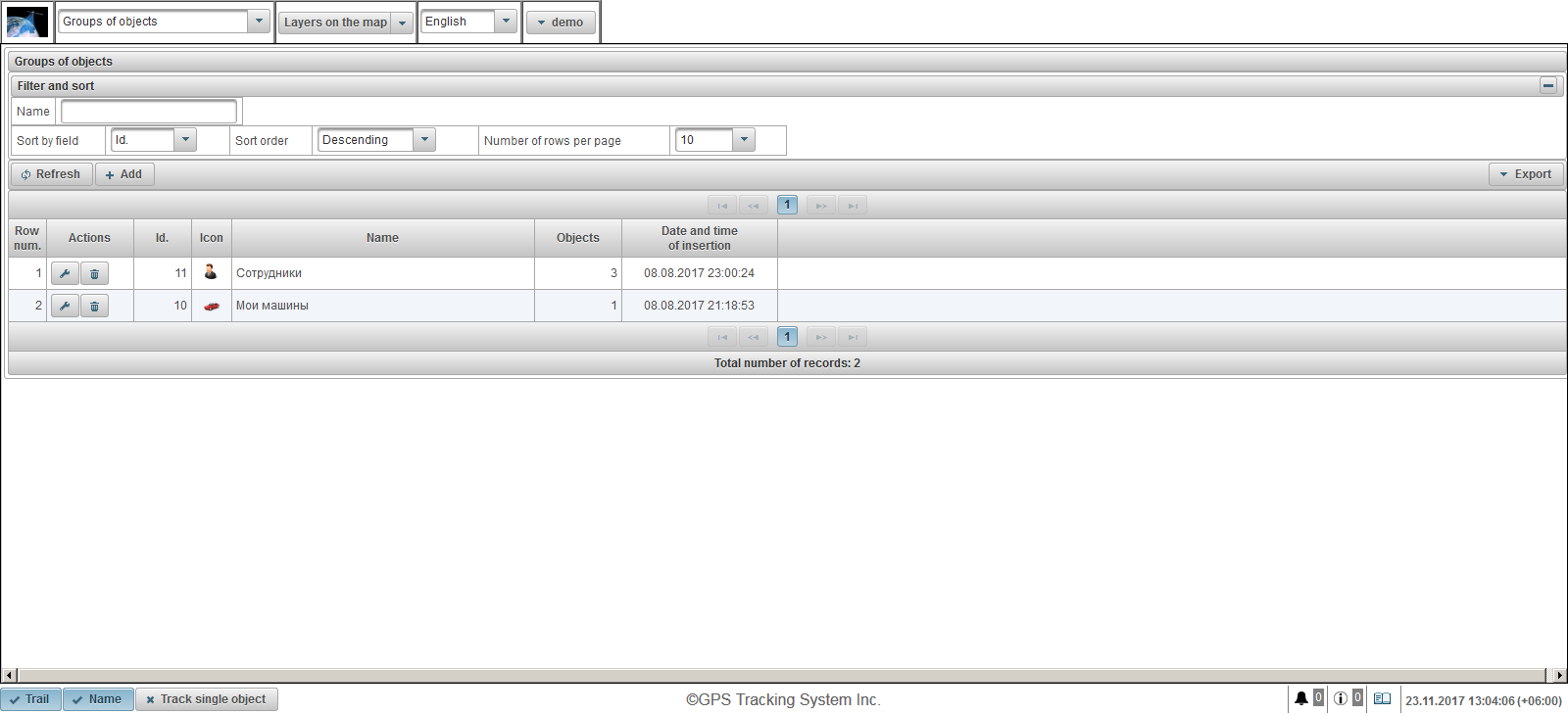
La tabella dei gruppi di oggetti è composta dai seguenti campi:
- Fila num. Numero di serie.
- Azioni.
 - apre la finestra di dialogo delle proprietà di un gruppo di oggetti.
- apre la finestra di dialogo delle proprietà di un gruppo di oggetti.  - cancella il gruppo di oggetti.
- cancella il gruppo di oggetti.
- Id. L'identificativo del record.
- Icona. Icona assegnata a un gruppo di oggetti.
- Nome. Il nome del gruppo di oggetti.
- Oggetti. Numero di oggetti nel gruppo.
- Data e ora dell'inserimento Data e ora in cui è stato creato il gruppo di oggetti.
Nel pannello "Filtra e ordina", puoi configurare l'ordinamento e il filtraggio dei record.
Per impostazione predefinita, la tabella viene ordinata in base al campo "Id". in ordine decrescente Per ordinare per un campo particolare, nel campo "Ordina per campo", selezionare il campo che si desidera ordinare, nel campo "Ordina", selezionare l'ordinamento e fare clic sul pulsante "Aggiorna". È anche possibile filtrare il campo "Nome". Per filtrare, inserisci un valore per questo campo e fai clic sul pulsante "Aggiorna". Puoi anche regolare il numero di righe per pagina nel campo "Numero di righe per pagina".
Per creare un gruppo di oggetti, fai clic sul pulsante "Aggiungi" nella barra degli strumenti. Si apre la finestra di dialogo delle proprietà del gruppo di oggetti.
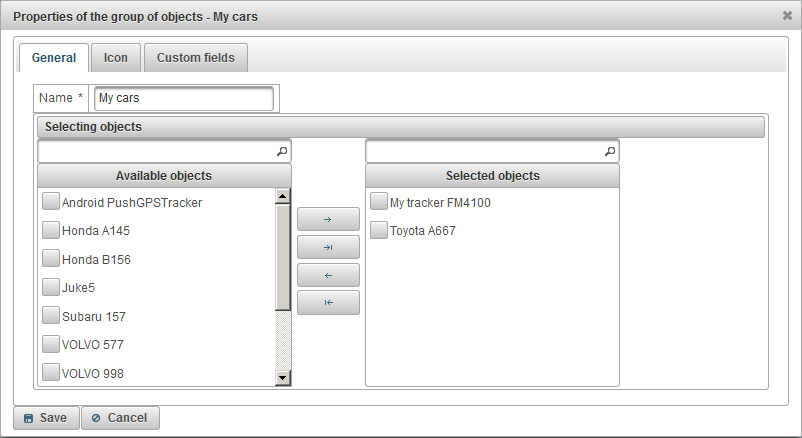
La finestra di dialogo delle proprietà del gruppo di oggetti può essere composta da diverse schede:
La scheda "Generale" può comprendere i seguenti campi:
- Nome. Il nome del gruppo di oggetti.
- Selezione di oggetti.
- Oggetti disponibili Visualizza un elenco di oggetti disponibili. Esiste la possibilità di filtrare in base al nome degli oggetti. Per aggiungere oggetti a un gruppo, spostalo con il tasto sinistro del mouse sulla parte destra o fai doppio clic sul nome dell'oggetto. Puoi anche impostare i flag per gli oggetti e fare clic sul pulsante
 . Per aggiungere tutti gli oggetti al gruppo, fare clic sul pulsante
. Per aggiungere tutti gli oggetti al gruppo, fare clic sul pulsante  .
. - Oggetti selezionati Visualizza l'elenco degli oggetti selezionati. Esiste la possibilità di filtrare in base al nome degli oggetti. Per eliminare oggetti dal gruppo, spostalo con il tasto sinistro del mouse sulla parte sinistra o fai doppio clic sul nome dell'oggetto. Puoi anche impostare i flag per gli oggetti e fare clic sul pulsante
 . Per eliminare tutti gli oggetti dal gruppo, fare clic sul pulsante
. Per eliminare tutti gli oggetti dal gruppo, fare clic sul pulsante  .
.
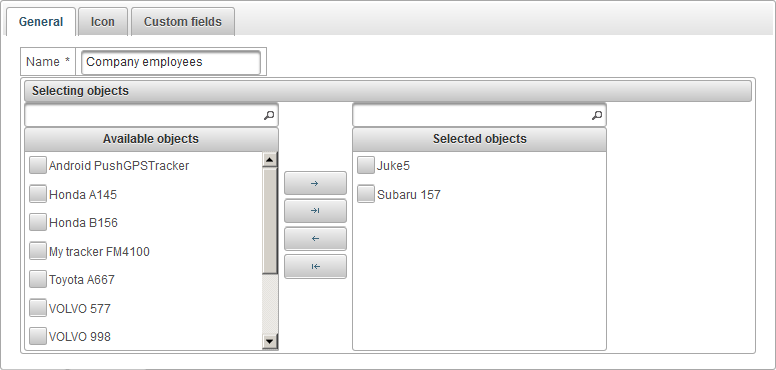
La scheda "Icona" comprende i seguenti campi:
- Immagine. L'icona del gruppo di oggetti. È possibile selezionare un'icona dalla libreria standard facendo clic sul pulsante "Libreria". Puoi anche caricare la tua immagine facendo clic sul pulsante "Scarica".

La scheda "Campi personalizzati" visualizza i campi personalizzati di un gruppo di oggetti e consiste in una tabella con i seguenti campi:
- Nome. Il nome di un campo personalizzato.
- Valore. Il valore di un campo personalizzato.
 - Cambia icona del record. Quando fai clic su questa icona, puoi modificare i valori nelle colonne del record.
- Cambia icona del record. Quando fai clic su questa icona, puoi modificare i valori nelle colonne del record.  - Elimina icona del record. Quando fai clic su questa icona, verrà eliminato un campo personalizzato.
- Elimina icona del record. Quando fai clic su questa icona, verrà eliminato un campo personalizzato.

Per aggiungere un campo personalizzato, fai clic sul pulsante "Aggiungi record".
Manutenzione
Il pannello "Manutenzione" consente di registrare la manutenzione degli oggetti.
Per aprire il pannello "Manutenzione", selezionare "Manutenzione" nel pannello superiore dall'elenco a discesa.
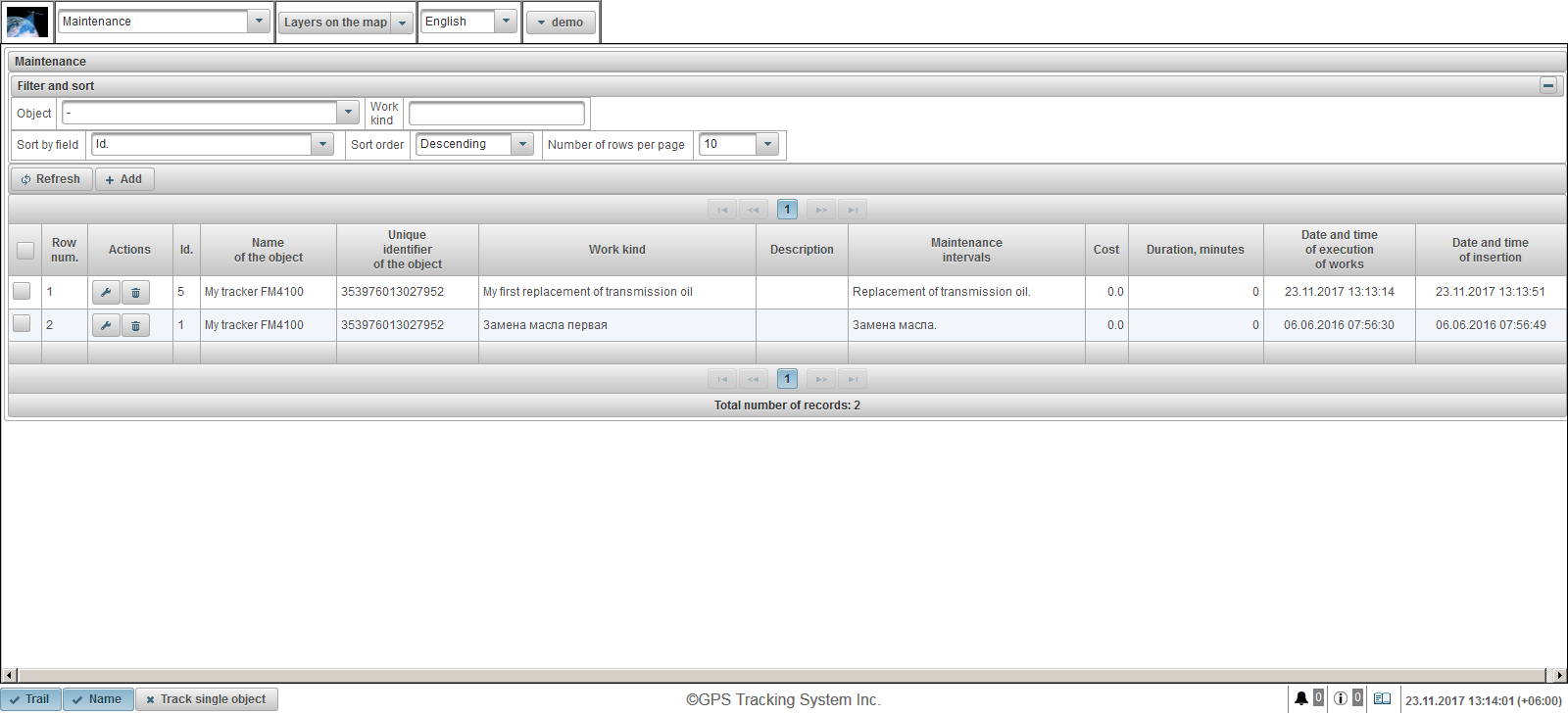
La tabella di registrazione manutenzione per oggetti è composta dai seguenti campi:
- Fila num. Numero di serie.
- Azioni.
 - aprire la finestra di dialogo di manutenzione dell'oggetto.
- aprire la finestra di dialogo di manutenzione dell'oggetto.  - elimina la manutenzione dell'oggetto.
- elimina la manutenzione dell'oggetto.
- Id. L'identificativo del record.
- Nome dell'oggetto Il nome dell'oggetto.
- Identificatore univoco dell'oggetto. L'identificativo univoco dell'oggetto.
- Tipo di lavoro Tipo di lavoro eseguito.
- Descrizione. Descrizione del lavoro svolto.
- Intervalli di manutenzione Intervalli di manutenzione selezionati per l'oggetto.
- Costo. Costo del lavoro svolto.
- Durata, minuti. Durata del lavoro
- Data e ora di esecuzione dei lavori. Data e ora di esecuzione del lavoro.
- Data e ora dell'inserimento La data e l'ora in cui l'oggetto è stato creato.
Nel pannello "Filtra e ordina", puoi configurare l'ordinamento e il filtraggio dei record.
Per impostazione predefinita, la tabella viene ordinata in base al campo "Id". in ordine decrescente Per ordinare per un campo particolare, nel campo "Ordina per campo", selezionare il campo che si desidera ordinare, nel campo "Ordina", selezionare l'ordinamento e fare clic sul pulsante "Aggiorna". È anche possibile filtrare i campi "Oggetto" e "Tipo di lavoro". Per filtrare, inserisci i valori per questi campi e fai clic sul pulsante "Aggiorna". Puoi anche regolare il numero di righe per pagina nel campo "Numero di righe per pagina".
Per registrare la manutenzione dell'oggetto, fare clic sul pulsante "Aggiungi" nella barra degli strumenti. Si apre la finestra di dialogo di manutenzione per l'oggetto.
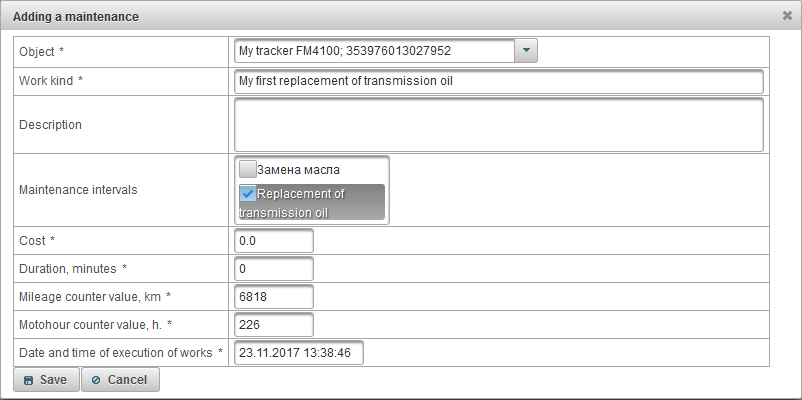
La finestra di dialogo per le proprietà di manutenzione dell'oggetto può essere costituita dai seguenti campi:
- Oggetto. Seleziona un oggetto dall'elenco.
- Tipo di lavoro Inserire il nome del tipo di lavoro eseguito.
- Descrizione. La descrizione delle opere completate, un campo facoltativo.
- Intervalli di manutenzione Questo campo visualizza un elenco di intervalli di manutenzione presenti nella scheda " Manutenzione " nelle proprietà di questo oggetto. Segna gli intervalli di manutenzione che sono stati effettuati. Questo è necessario per azzerare gli intervalli di intervallo in base agli intervalli di manutenzione e ricominciare il conto alla rovescia dei giorni / ore / chilometri.
- Costo. Costo del servizio.
- Durata, minuti. Durata del servizio in minuti.
- Valore contatore chilometraggio, km. Valore contatore chilometraggio corrente in km. Per impostazione predefinita, il valore corrente del contatore del chilometraggio viene visualizzato in km.
- Valore contatore Motohour, h. Valore attuale del contatore del moto orario in ore. Per impostazione predefinita, viene visualizzato il valore corrente del contatore del moto orario.
- Data e ora di esecuzione dei lavori. Data e ora del servizio. La data e l'ora correnti sono visualizzate per impostazione predefinita.
Il pannello "Clienti" consente di creare clienti, in quanto un cliente può servire persone fisiche o giuridiche.
Per aprire il pannello "Client", selezionare "Client" dall'elenco a discesa nel pannello superiore.
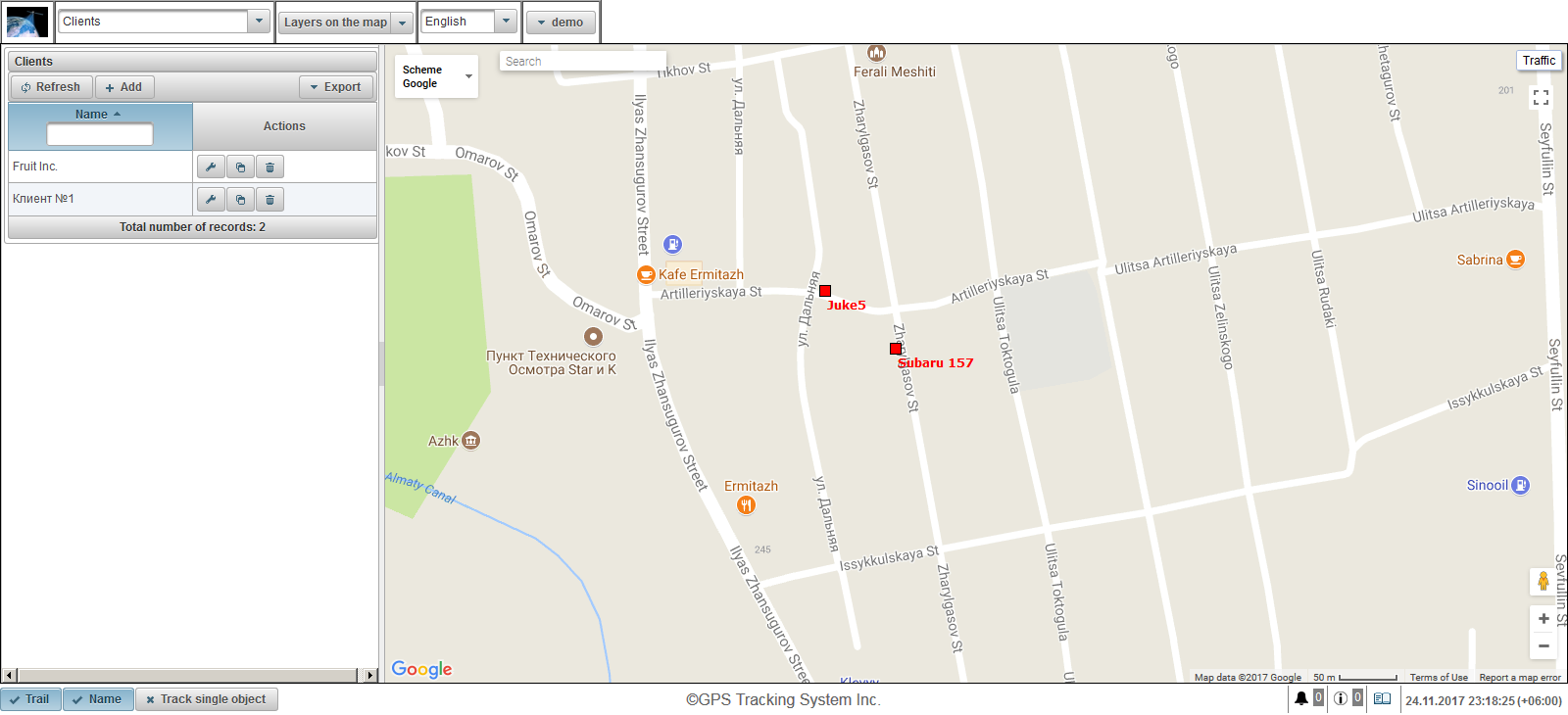
La tabella client comprende i seguenti campi:
- Nome. Nome del cliente.
- Azioni.
 - apre la finestra di dialogo delle proprietà del client.
- apre la finestra di dialogo delle proprietà del client.  - aggiungi una copia del client.
- aggiungi una copia del client.  - Elimina il client.
- Elimina il client.
Esiste la possibilità di filtrare in base al nome del cliente. È possibile esportare l'elenco dei client facendo clic sul pulsante "Esporta".
Per creare un client, fai clic sul pulsante "Aggiungi" nella barra degli strumenti. Si apre la finestra di dialogo delle proprietà del client.
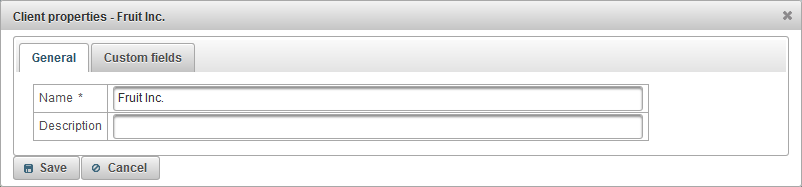
La finestra di dialogo delle proprietà del client può essere costituita da diverse schede:
- Generale.
- Campi personalizzati.
La scheda "Generale" comprende i seguenti campi:
- Nome. Nome del cliente.
- Descrizione. Descrizione del client, campo facoltativo.

La scheda "Campi personalizzati" visualizza i campi personalizzati del client e consiste in una tabella con i seguenti campi:
- Nome. Il nome di un campo personalizzato.
- Valore. Il valore di un campo personalizzato.
 - Cambia icona del record. Quando fai clic su questa icona, puoi modificare i valori nelle colonne del record.
- Cambia icona del record. Quando fai clic su questa icona, puoi modificare i valori nelle colonne del record.  - Elimina icona del record. Quando fai clic su questa icona, verrà eliminato un campo personalizzato.
- Elimina icona del record. Quando fai clic su questa icona, verrà eliminato un campo personalizzato.
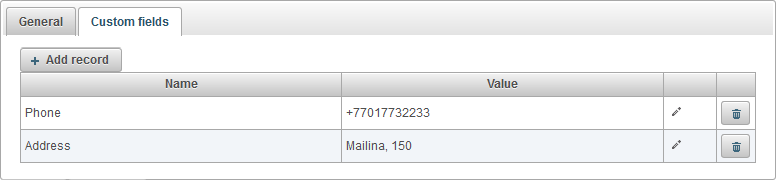
Per aggiungere un campo personalizzato, fai clic sul pulsante "Aggiungi record".
Il pannello "Waybills" consente di creare lettere di vettura e automatizzare il calcolo dei valori in una lettera di vettura.
Per aprire il pannello "Waybills", nel pannello in alto nell'elenco a discesa, seleziona "Waybill".
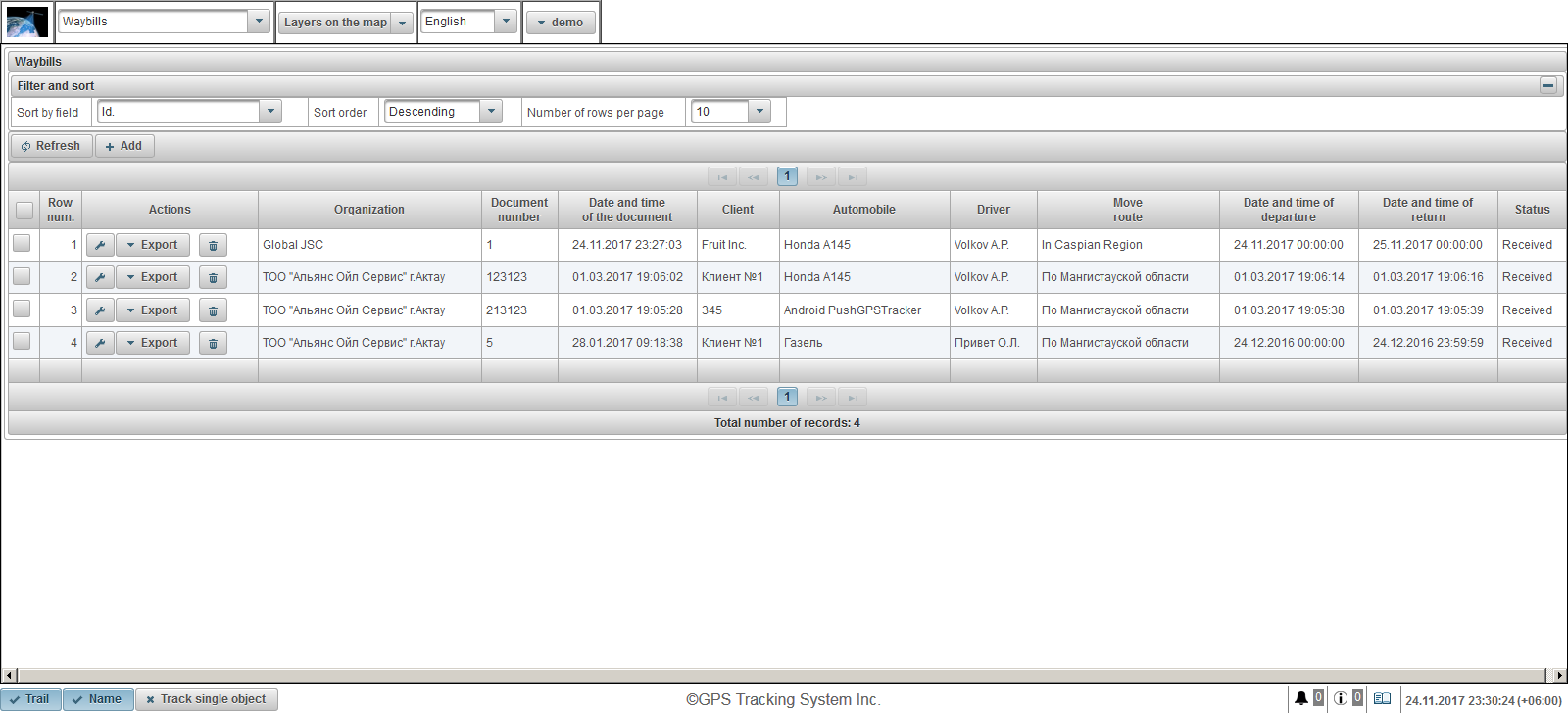
La tabella delle lettere di vettura è composta dai seguenti campi:
- Fila num. Numero di serie.
- Azioni.
 - aprire la finestra di dialogo delle proprietà della lettera di vettura.
- aprire la finestra di dialogo delle proprietà della lettera di vettura. - Esportare. Seleziona il formato per esportare una lettera di vettura, ad esempio PDF.
 - cancella la lettera di vettura.
- cancella la lettera di vettura.
- Organizzazione. Il nome dell'organizzazione che scrive la lettera di vettura.
- Numero del documento. Numero della lettera di vettura.
- Data e ora del documento Data e ora della lettera di vettura.
- Cliente. Il cliente servito da questa organizzazione.
- Automobile. Veicolo allegato
- Driver. Autista allegato
- Sposta rotta. Il percorso del movimento del guidatore.
- Data e ora di partenza Data e ora di partenza dalla base.
- Data e ora di ritorno Data e ora di ritorno alla base.
- Stato. Stato di una lettera di vettura.
Per impostazione predefinita, la tabella viene ordinata in base al campo "Id". in ordine decrescente Per ordinare per un campo particolare, nel campo "Ordina per campo", selezionare il campo che si desidera ordinare, nel campo "Ordina", selezionare l'ordinamento e fare clic sul pulsante "Aggiorna". Puoi anche regolare il numero di righe per pagina nel campo "Numero di righe per pagina".
Per creare una lettera di vettura, fai clic sul pulsante "Aggiungi" nella barra degli strumenti. Si apre la finestra di dialogo delle proprietà della lettera di vettura.
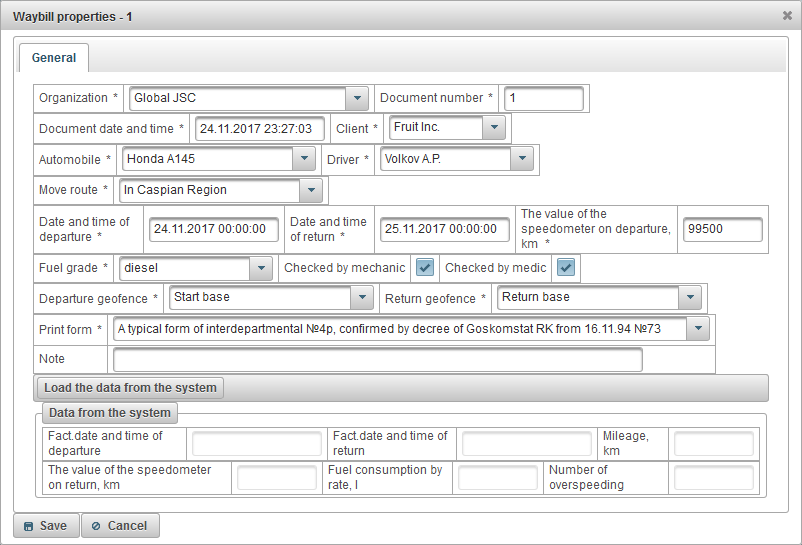
La finestra di dialogo delle proprietà della lettera di vettura è costituita dai seguenti campi:
- Organizzazione. Selezionare dall'elenco o digitare manualmente il nome dell'organizzazione.
- Numero del documento. Inserire il numero della lettera di vettura.
- Data e ora del documento. Inserisci la data e l'ora della lettera di vettura.
- Cliente. Seleziona un cliente dall'elenco.
- Automobile. Scegliere una macchina per un viaggio.
- Driver. Scelta dell'autista per il viaggio.
- Sposta rotta. Inserisci il percorso.
- Data e ora di partenza Data e ora di partenza dalla base.
- Data e ora di ritorno Data e ora previste per il ritorno alla base.
- Il valore del tachimetro alla partenza, km. Chilometraggio auto alla partenza in km.
- Carburante. Un segno di carburante, ad esempio benzina.
- Controllato dal meccanico Controllo della bandiera da parte del meccanico.
- Controllato da un medico Flag check dal medico.
- Partenza geofence. La scelta del geofence da cui è partita la macchina. Questa base sarà un geofence.
- Ritorno geofence. Base di ritorno prevista, selezione dall'elenco.
- Modulo di stampa Seleziona un modulo di stampa dall'elenco.
- Nota. Nota personalizzata, campo opzionale.
Dopo che l'auto ritorna alla base, vai alle proprietà della lettera di vettura e clicca sul pulsante "Carica i dati dal sistema".
Il sistema calcolerà automaticamente i seguenti campi:
- Fact.date e orario di partenza. In base ai messaggi provenienti dall'oggetto, il sistema calcola quando l'auto ha effettivamente lasciato la base.
- Fact.date e tempo di ritorno. Sulla base dei messaggi provenienti dall'oggetto, il sistema calcola quando l'auto è effettivamente tornata alla base.
- Chilometraggio, km. In base ai messaggi dall'oggetto, il sistema calcola il chilometraggio effettivo dal momento della partenza dalla base e torna alla base.
- Il valore del tachimetro al ritorno, km. Calcolato automaticamente dal sistema, equivale alla differenza nel valore del campo "Chilometraggio, km" e al campo "Il valore del tachimetro alla partenza, km".
- Consumo di carburante per tasso, l. Calcolato automaticamente dal sistema, è uguale al valore nel campo "Chilometraggio, km", moltiplicato per il consumo di carburante alla velocità, che è impostato nella scheda " Consumo di carburante " nelle proprietà dell'oggetto.
- Numero di sovravelocità. Il sistema calcola automaticamente le violazioni della velocità, in base alle impostazioni di velocità nella scheda " Ulteriori " nelle proprietà dell'oggetto.
La forma di stampa di una lettera di vettura può apparire come questa.
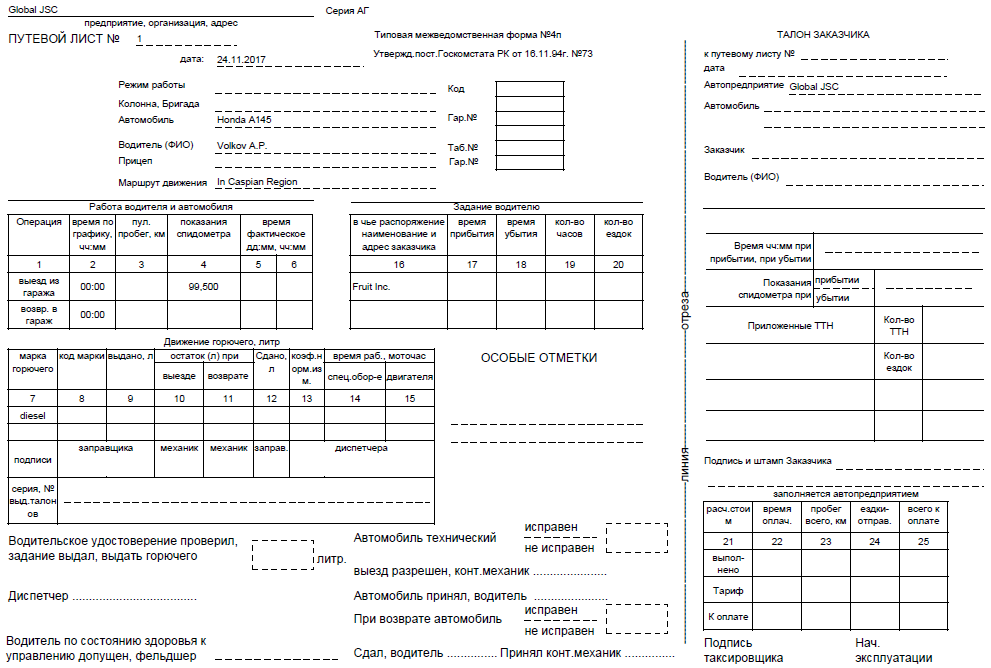
Il pannello "Siti" è disponibile solo per i rivenditori e ti consente di personalizzare il sito web del rivenditore sotto il tuo dominio, con il tuo logo, nome del sistema, copyright e molto altro.
Per aprire il pannello "Siti", nel pannello in alto, selezionare "Siti" dall'elenco a discesa.
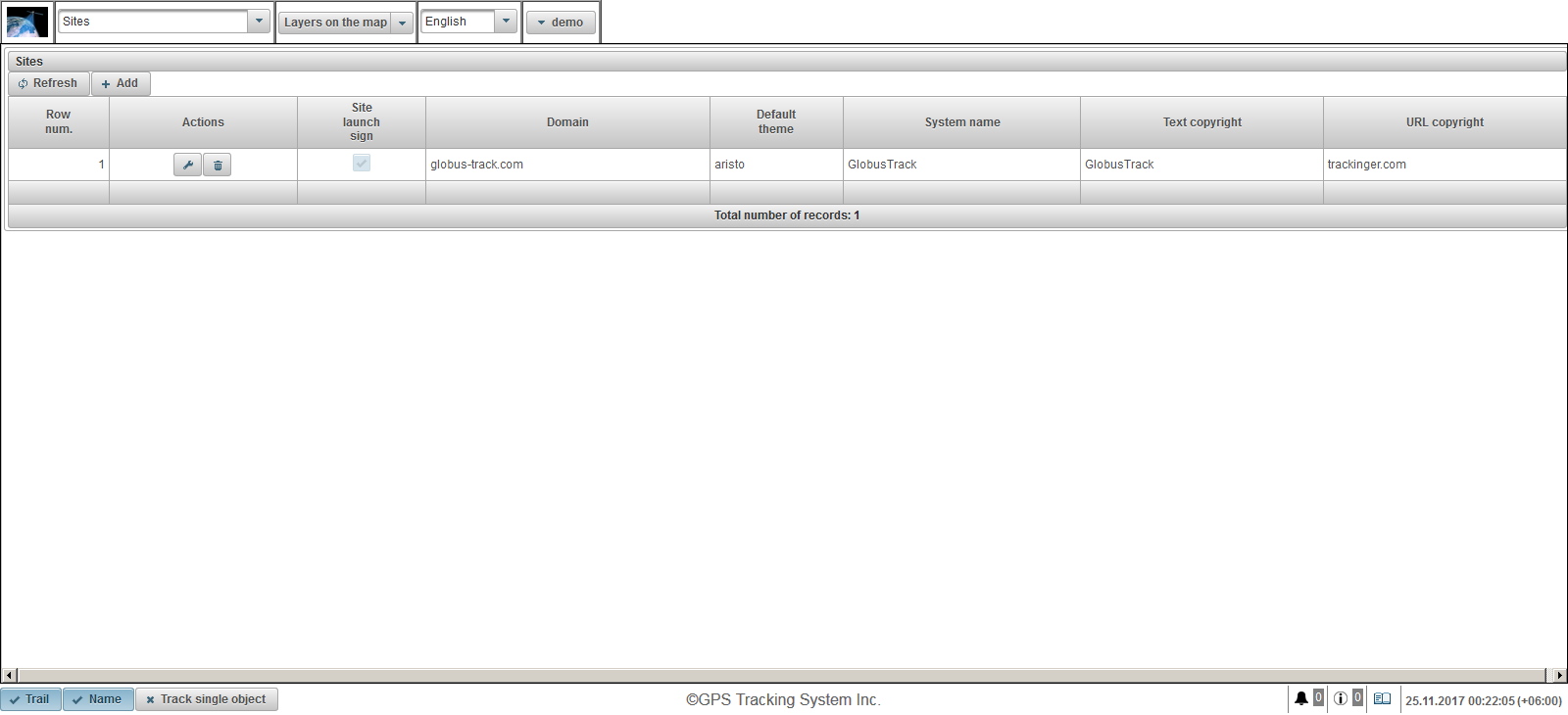
La tabella del sito è composta dai seguenti campi:
- Fila num. Numero di serie.
- Azioni.
 - aprire la finestra di dialogo delle proprietà del sito.
- aprire la finestra di dialogo delle proprietà del sito.  - cancella il sito.
- cancella il sito.
- Segno di lancio del sito. Flag di lancio del sito. Se il sito non è in esecuzione, gli utenti non saranno in grado di accedere al dominio specificato.
- Dominio. Il dominio con cui il rivenditore avvia il sito per fornire servizi di monitoraggio.
- Tema predefinito. Il tema predefinito per i nuovi utenti del rivenditore. Il tema è una combinazione di colori, sfondi, icone e pulsanti. L'impostazione predefinita è "aristo".
- Nome del sistema Il nome del sistema in base al quale il rivenditore fornirà servizi.
- Copyright del testo. Il testo che appare nel pannello in basso nel mezzo.
- Copyright URL. URL della pagina a cui l'utente farà clic sul testo del copyright. La pagina si aprirà in un browser in una nuova finestra.
Per creare un sito, fai clic sul pulsante "Aggiungi" nella barra degli strumenti. Si apre la finestra di dialogo delle proprietà del sito.
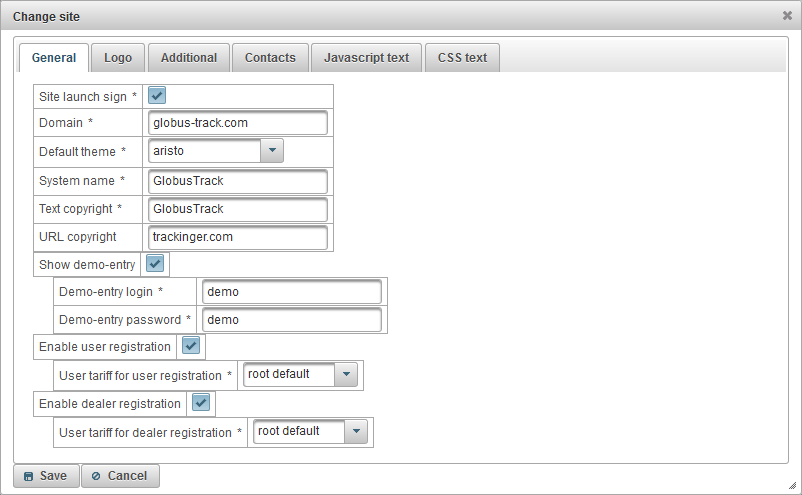
La finestra di dialogo delle proprietà del sito è composta dalle seguenti schede:
- Generale.
- Logo.
- Ulteriori.
- Contatti.
- Testo Javascript
- Testo CSS.
La scheda "Generale" comprende i seguenti campi:
- Segno di lancio del sito. La bandiera per il lancio del sito. Se il sito Web non è in esecuzione, gli utenti non saranno in grado di accedere al dominio specificato.
- Dominio. Il dominio con cui il rivenditore gestisce un sito Web per fornire servizi di monitoraggio. Affinché il sito Web del rivenditore funzioni sotto il dominio specificato, è necessario creare o modificare un record di tipo A nel pannello di controllo DNS del dominio specificato e specificare l'indirizzo IP 148.251.67.207 o 148.251.67.210.
- Tema predefinito. Il tema predefinito per i nuovi utenti del rivenditore. Il tema è una combinazione di colori, sfondi, icone e pulsanti. L'impostazione predefinita è "aristo".
- Nome del sistema Il nome del sistema in base al quale il rivenditore fornirà servizi di monitoraggio.
- Copyright del testo. Il testo che verrà visualizzato nel pannello in basso .
- Copyright URL. URL della pagina a cui l'utente farà clic sul testo del copyright. La pagina si aprirà in un browser in una nuova finestra.
- Mostra demo-entry. Il flag per la visualizzazione del link "Demo" sulla pagina di login del sistema, è utile per la conoscenza dell'utente con il sistema senza registrazione.
- Accesso alla demo. Login, sotto il quale l'utente andrà cliccando sul link "Demo".
- Password di iscrizione demo. La password con cui l'utente andrà cliccando sul link "Demo".
- Abilita la registrazione dell'utente. La bandiera per consentire all'utente di registrarsi, verrà visualizzato il link "Registrazione".
- Tariffa utente per la registrazione dell'utente. Tariffa che verrà assegnata all'utente in auto registrazione.
- Abilita la registrazione del rivenditore. Il flag per consentire all'utente di registrarsi da solo, il link "Registrazione" verrà visualizzato e il flag "Dealer" sarà disponibile al momento della registrazione.
- Tariffa utente per la registrazione del rivenditore. Tariffa che sarà assegnata al rivenditore per l'auto registrazione.
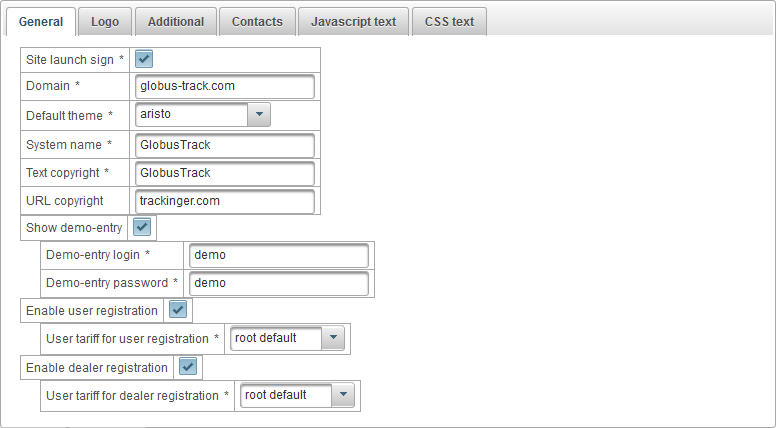
La scheda "Logo" comprende i seguenti campi:
- Immagine del logo Carica un logo che verrà visualizzato dopo l'accesso.
- Immagine logo all'ingresso. Carica un logo che verrà visualizzato al login.
- Favicon. Carica l'icona del sito (icona del sito o favicon), che verrà visualizzata nel browser.
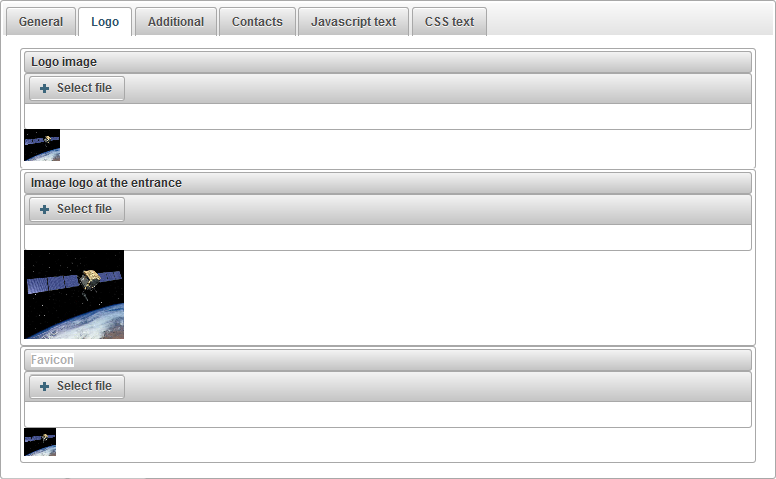
La scheda "Ulteriori" è composta dai seguenti campi:
- Mostra costi tariffari. Una bandiera che mostra il costo delle tariffe sul sito web del rivenditore.

La scheda "Contatti" comprende i seguenti campi:
- Contatti. Ti permette di specificare il testo che verrà visualizzato nella pagina "Contatti" del sito web del rivenditore in diverse lingue, in alto c'è il cambio di lingua. Di solito qui si specifica e-mail, numeri di telefono, indirizzo e altri dettagli del rivenditore.
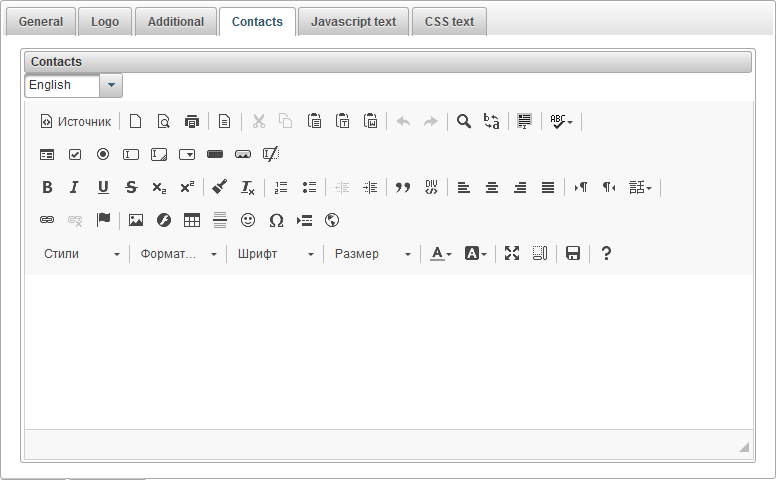
La scheda "Testo Javascript" comprende i seguenti campi:
- Testo Javascript Consente di specificare il testo Javascript da eseguire sul sito Web del rivenditore. Di solito qui si specifica il testo Javascript di Google Analytics, Yandex.Metrica o altro.
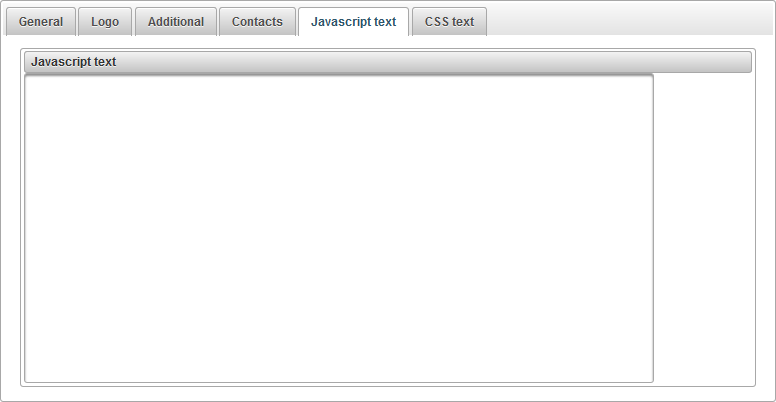
La scheda "Testo CSS" comprende i seguenti campi:
- Testo CSS. Consente di specificare il testo del CSS che verrà applicato al sito Web del rivenditore. Il CSS è un linguaggio di stile che definisce la visualizzazione di documenti HTML. Ad esempio, i CSS funzionano con caratteri, colori, campi, linee, altezza, larghezza, immagini di sfondo, elementi di posizionamento e molte altre cose.
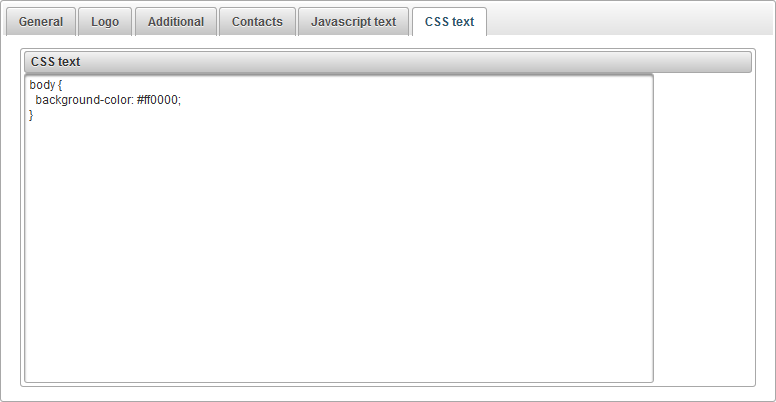
Il pannello "Tariffe utente" è disponibile solo per i rivenditori e consente di impostare le tariffe per gli utenti dei concessionari e attivare la fatturazione. È possibile limitare le azioni dell'utente e impostare il costo dei servizi. È possibile impostare un saldo minimo in cui bloccare l'utente e molto altro.
Per aprire il pannello "Tariffe utente", nel pannello superiore, selezionare "Tariffe utente" dall'elenco a discesa.
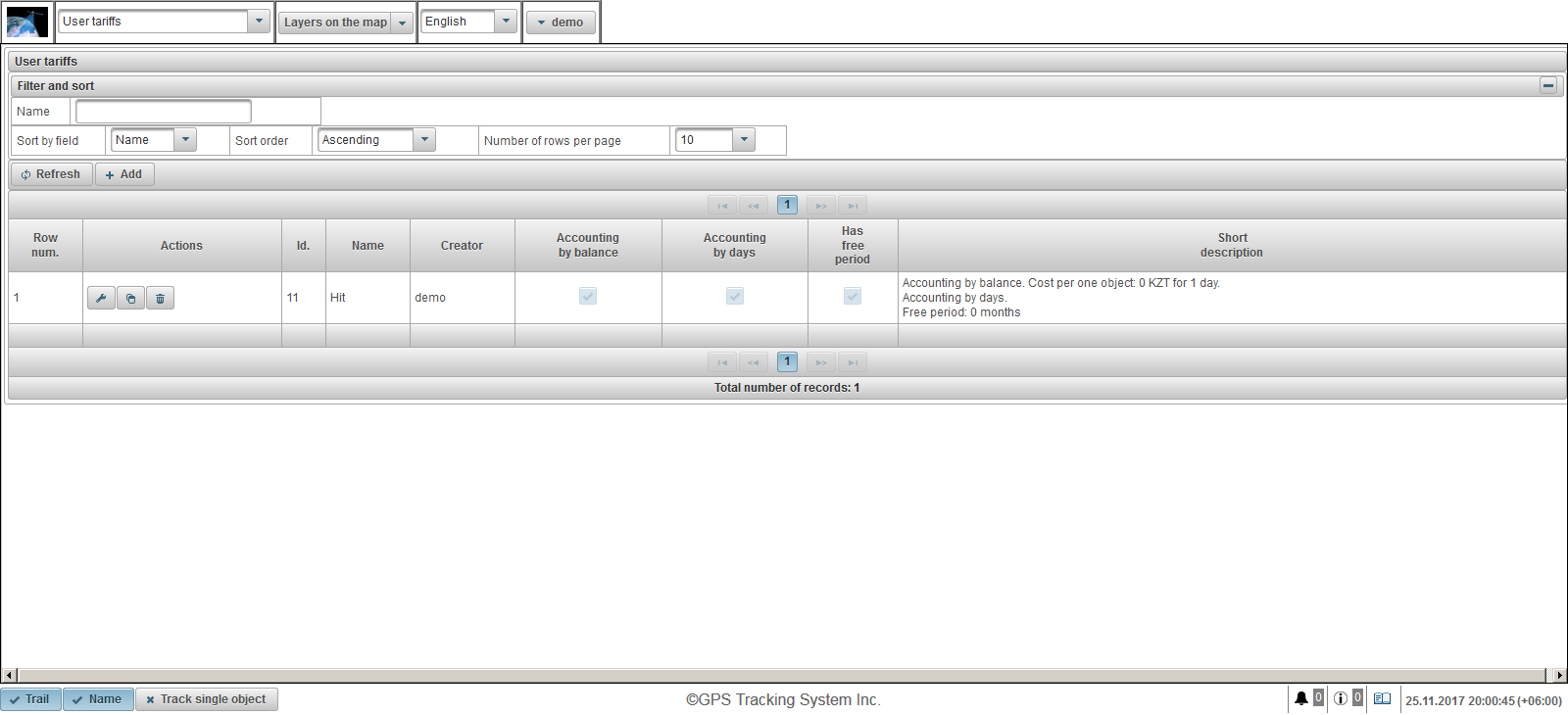
La tabella delle tariffe utente è composta dalle seguenti colonne:
- Fila num. Numero di serie.
- Azioni.
 - aprire la finestra di dialogo delle proprietà della tariffa utente.
- aprire la finestra di dialogo delle proprietà della tariffa utente.  - aggiungere una copia della tariffa utente.
- aggiungere una copia della tariffa utente.  - Elimina la tariffa utente.
- Elimina la tariffa utente.
- Id. L'identificativo del record.
- Nome. Il nome della tariffa dell'utente.
- Creatore. L'utente che ha creato la tariffa dell'utente.
- Contabilità per saldo. Contrassegna per la contabilità per saldo.
- Contabilità per giorni. Contrassegna per la contabilità per giorni.
- Ha un periodo libero. Bandiera di inclusione del periodo libero.
- Breve descrizione. Breve descrizione della tariffa dell'utente.
Per creare una tariffa utente, fai clic sul pulsante "Aggiungi" nella barra degli strumenti. Viene visualizzata la finestra di dialogo delle proprietà della tariffa utente.
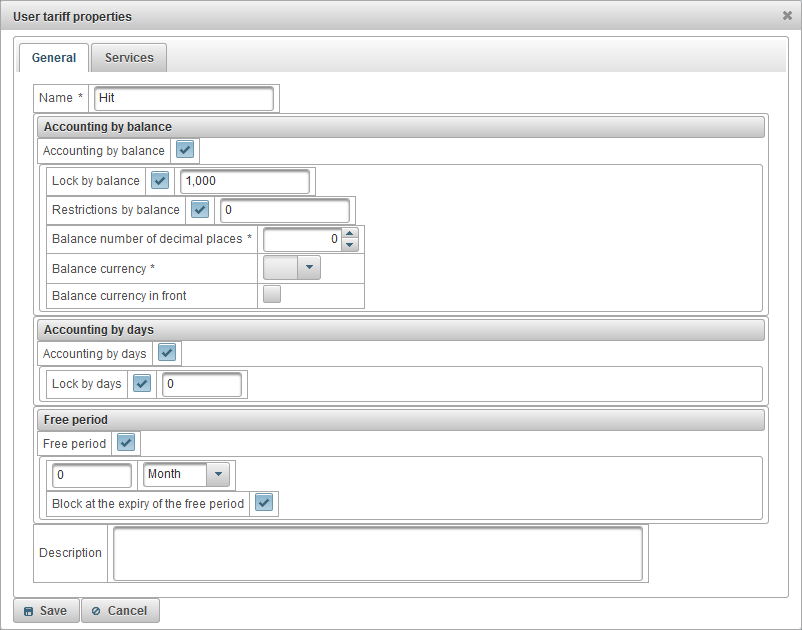
La finestra di dialogo delle proprietà della tariffa utente è composta dalle seguenti schede:
La scheda "Generale" può comprendere i seguenti campi:
- Nome. Il nome della tariffa dell'utente.
- Contabilità per saldo. Flag per la contabilità in equilibrio.
- Blocca a saldo. Per abilitare il blocco della bilancia, impostare il flag e specificare il livello di saldo (la quantità di denaro sul conto) a cui l'utente blocca automaticamente e non può accedere al sistema. 7 giorni prima che l'utente venga bloccato, l'utente riceverà messaggi e-mail sul blocco imminente.
- Restrizioni per equilibrio. Specificare il livello di equilibrio al quale i servizi a pagamento saranno bannati all'utente.
- Saldo del numero di cifre decimali. Specificare il numero di cifre dopo il punto decimale, se un numero intero, quindi specificare zero.
- Valuta la valuta. Seleziona la valuta del saldo da cui il sistema manterrà i record.
- Valuta la valuta in anticipo. Contrassegna per posizionare il saldo in valuta di fronte all'importo.
- Contabilità per giorni. Bandiera della contabilità di giorno.
- Blocca per giorni. Per abilitare il blocco di giorno, imposta il flag e specifica il resto del numero di giorni in cui l'utente blocca automaticamente e non può accedere. 7 giorni prima che l'utente venga bloccato, l'utente riceverà messaggi di posta elettronica sul blocco imminente .
- Periodo libero. Per abilitare il periodo libero, impostare il flag e specificare il periodo di fornitura gratuita del servizio all'utente.
- Blocco alla scadenza del periodo libero. Il flag di blocco dell'utente alla scadenza del periodo libero, l'utente verrà bloccato se il flag "Blocca dal saldo" e il saldo al di sotto dell'importo specificato sono validi o il flag "Blocca per giorni" e il resto dei giorni sotto il il numero di giorni specificato è valido.
- Descrizione. Descrizione arbitraria, campo facoltativo.
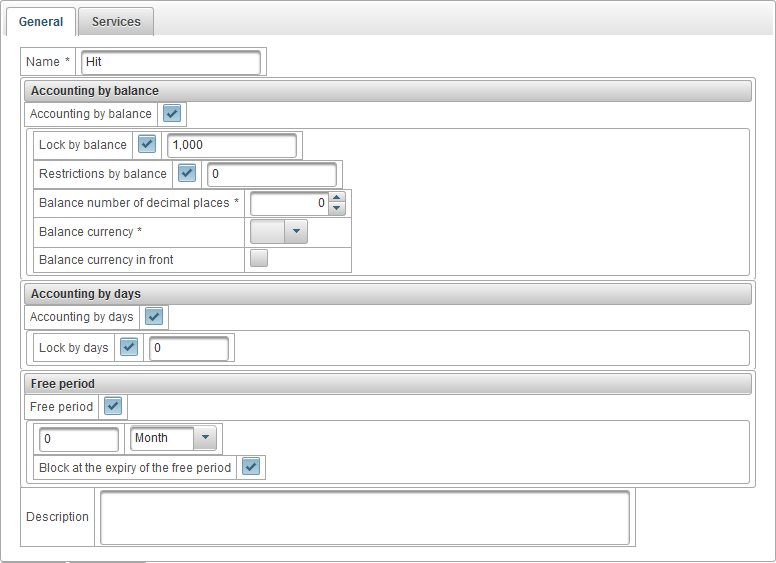
La scheda "Servizi" visualizza un elenco di tutti i servizi disponibili, nonché la loro quantità e costo. È possibile abilitare o disabilitare qualsiasi servizio, modificare il numero massimo e il costo del servizio.
La tabella dei servizi è composta dalle seguenti colonne:
- №. Numero di serie.
- Servizio. Nome del servizio
- Consente. Il flag di attivazione del servizio.
- Tabella di corrispondenza dei costi. Ad esempio, è possibile specificare il costo del servizio in base al numero di oggetti. Se non si desidera dividere il costo del servizio in base alla quantità, aggiungere un record, quindi nel campo "Quantità", specificare 1 e immettere il costo nel campo "Costo".
 - Aggiungi un record al tavolo.
- Aggiungi un record al tavolo.  - Pulisci il tavolo.
- Pulisci il tavolo.
- Frequenza di carica
- Giorno. Il sistema addebiterà una tariffa giornaliera.
- Mese. Il sistema addebiterà una tariffa mensile.
- Anno. Il sistema addebiterà annualmente una commissione.
- Quantità massima Il numero massimo consentito.
- Limite massimo di quantità Il numero massimo da parte dell'utente principale. Se l'utente principale ha impostato l'importo massimo su 100, non è possibile specificare più di 100 nel campo "Quantità massima", vale a dire, è limitato dall'alto.
 - cambia registro. Per modificare il record, fare clic su questa icona.
- cambia registro. Per modificare il record, fare clic su questa icona.
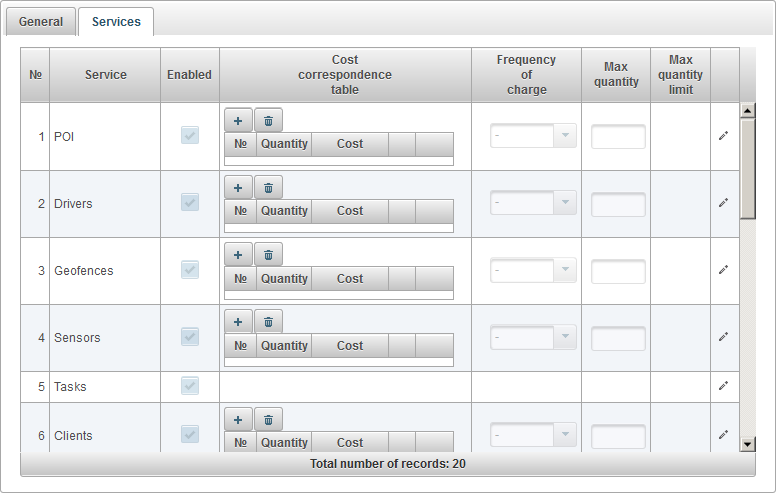
Il pannello "Bilancia le operazioni degli utenti" è disponibile solo per i rivenditori e consente di aggiungere operazioni al saldo degli utenti, ad esempio, quando l'utente paga per i servizi forniti o quando si desidera rimuovere manualmente il saldo dall'utente per il servizio fornito.
Per aprire il pannello "Bilancia le operazioni degli utenti", nel pannello superiore, selezionare "Gestisci le operazioni degli utenti" dall'elenco a discesa.
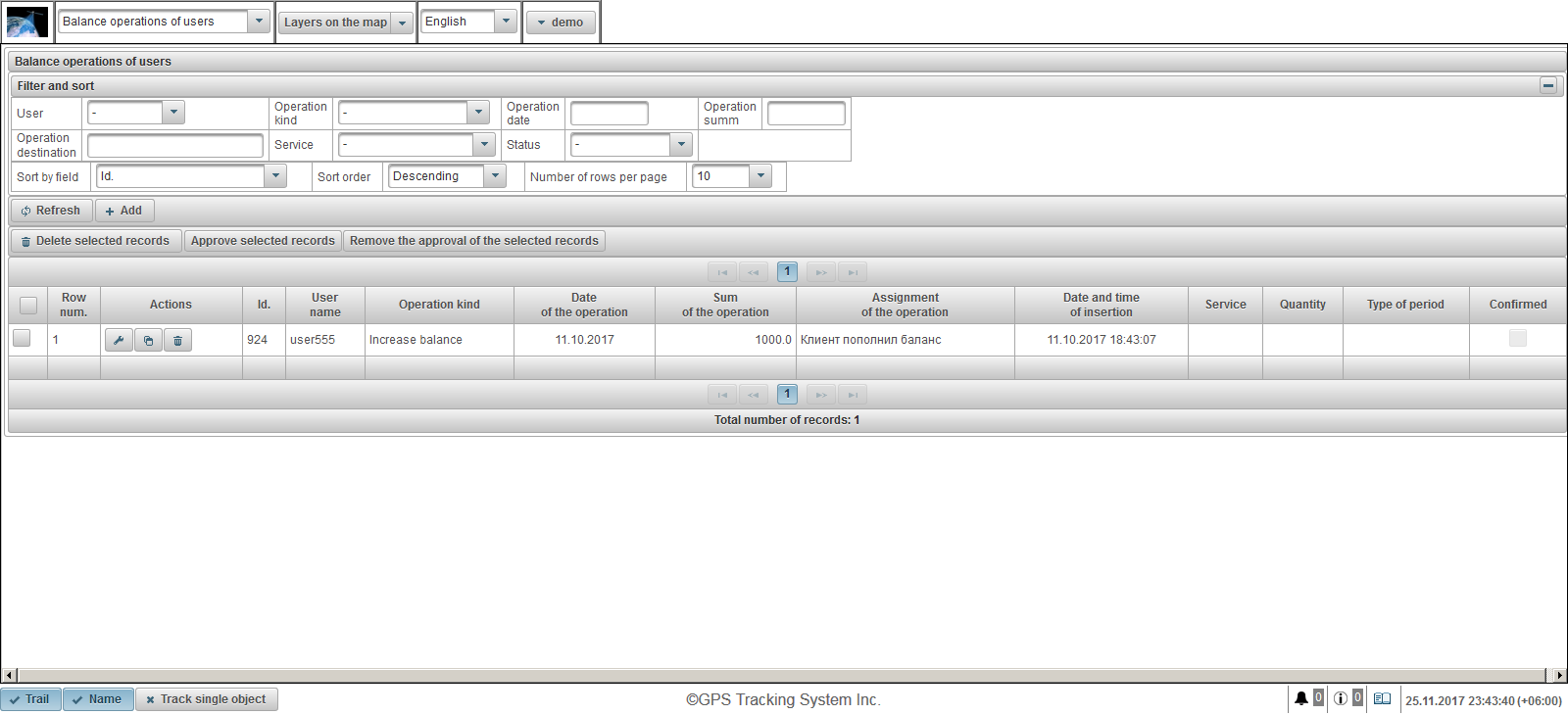
La tabella di bilancio dell'utente è composta dalle seguenti colonne:
 - Flag di selezione delle operazioni.
- Flag di selezione delle operazioni. - Fila num. Numero di serie.
- Azioni.
 - aprire la finestra di dialogo delle proprietà per il bilancio dell'utente.
- aprire la finestra di dialogo delle proprietà per il bilancio dell'utente.  - aggiungere una copia dell'operazione al saldo dell'utente.
- aggiungere una copia dell'operazione al saldo dell'utente.  - cancella l'operazione sul saldo dell'utente.
- cancella l'operazione sul saldo dell'utente.
- Id. L'identificativo del record.
- Nome utente Nome utente
- Tipo di operazione. Tipo di operazione.
- Data dell'operazione Data dell'operazione
- Somma dell'operazione. L'importo della transazione.
- Assegnazione dell'operazione. Il testo del compito di operazione.
- Data e ora dell'inserimento La data e l'ora in cui è stata creata l'operazione.
- Servizio. Nome del servizio
- Quantità. Quantità dell'operazione.
- Tipo di periodo Tipo di periodo di operazione.
- Confermato. Bandiera di approvazione.
Nel pannello "Filtra e ordina", puoi configurare l'ordinamento e il filtraggio dei record.
Per impostazione predefinita, la tabella viene ordinata in base al campo "Id". in ordine decrescente Per ordinare per un campo particolare, nel campo "Ordina per campo", selezionare il campo che si desidera ordinare, nel campo "Ordina", selezionare l'ordinamento e fare clic sul pulsante "Aggiorna". È inoltre possibile filtrare mediante i campi "Utente", "Tipo di operazione", "Data operazione", "Riepilogo operazioni", "Destinazione operazione", "Servizio" e "Stato". Per filtrare, inserisci i valori per questi campi e fai clic sul pulsante "Aggiorna". Puoi anche regolare il numero di righe per pagina nel campo "Numero di righe per pagina".
Per eliminare i record selezionati, fai clic sul pulsante "Elimina record selezionati". Per approvare i record selezionati, fai clic sul pulsante "Approva record selezionati". Per rimuovere l'approvazione dai record selezionati, fai clic sul pulsante "Rimuovi l'approvazione dei record selezionati".
Per creare un'operazione per il saldo dell'utente, fai clic sul pulsante "Aggiungi" nella barra degli strumenti. Si apre la finestra di dialogo delle proprietà per l'operazione di bilanciamento utente.
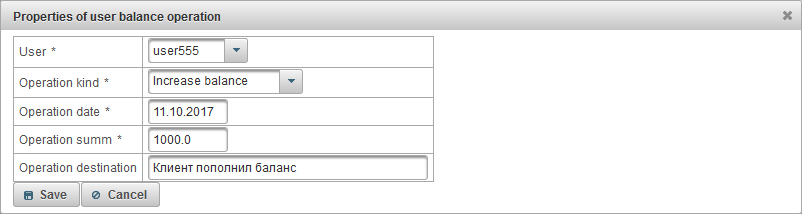
La finestra di dialogo delle proprietà per l'operazione di bilanciamento utente è composta dai seguenti campi:
- Utente. Selezionare l'utente su cui eseguire l'operazione sulla bilancia.
- Tipo di operazione.
- Aumentare l'equilibrio. Se si desidera ricaricare l'utente, ad esempio, se l'utente ha pagato.
- Diminuire l'equilibrio. Se vuoi togliere il saldo all'utente.
- Data dell'operazione Data dell'operazione
- Sommario dell'operazione L'importo della transazione.
- Destinazione dell'operazione Lo scopo dell'operazione, un campo di testo arbitrario è facoltativo.
- Servizio. Questo campo è visibile se è selezionato il tipo di operazione "Riduci bilanciamento". La scelta del servizio con cui verrà eseguita l'operazione è un campo facoltativo.
- Quantità. Questo campo è visibile se è selezionato il tipo di operazione "Riduci bilanciamento". Se si desidera specificare in un giorno, immettere 1 nel campo "Quantità" e selezionare "Giorno" nel campo "Tipo di periodo".
- Tipo di periodo Questo campo è visibile se è selezionato il tipo di operazione "Riduci bilanciamento". Se si desidera specificare in un mese, immettere 1 nel campo "Quantità" e selezionare "Mese" nel campo "Tipo di periodo".
Il pannello "Operazioni giornaliere degli utenti" è disponibile solo per i rivenditori e consente di aggiungere operazioni per giorni utente, ad esempio quando l'utente desidera pagare per 20 giorni di utilizzo del sistema o quando si desidera ritirare manualmente giorni di assenza dell'utente .
Per aprire il pannello "Operazioni giornaliere degli utenti", nel pannello superiore, selezionare "Operazioni giornaliere degli utenti" dall'elenco a discesa.
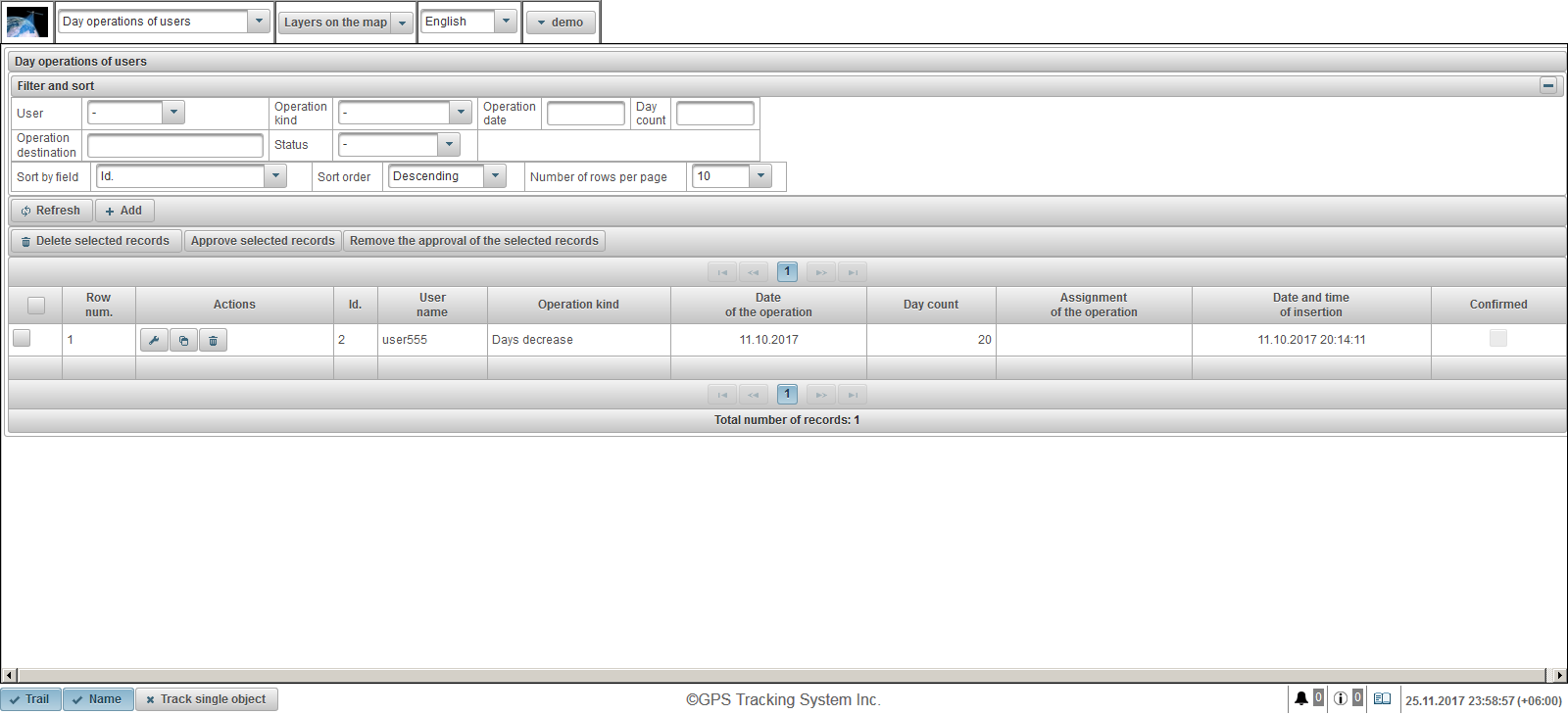
La tabella delle operazioni per giorni utente è composta dalle seguenti colonne:
 - Flag di selezione delle operazioni.
- Flag di selezione delle operazioni. - Fila num. Numero di serie.
- Azioni.
 - apre la finestra di dialogo delle proprietà dell'operazione in base ai giorni dell'utente.
- apre la finestra di dialogo delle proprietà dell'operazione in base ai giorni dell'utente.  - aggiungere una copia dell'operazione per giorno utente.
- aggiungere una copia dell'operazione per giorno utente.  - cancella l'operazione per giorno dell'utente.
- cancella l'operazione per giorno dell'utente.
- Id. L'identificativo del record.
- Nome utente Nome utente
- Tipo di operazione. Tipo di operazione.
- Data dell'operazione Data dell'operazione
- Conteggio dei giorni Quantità di giorni
- Assegnazione dell'operazione. Il testo del compito di operazione.
- Data e ora dell'inserimento La data e l'ora in cui è stata creata l'operazione.
- Confermato. Bandiera di approvazione.
Nel pannello "Filtra e ordina", puoi configurare l'ordinamento e il filtraggio dei record.
Per impostazione predefinita, la tabella viene ordinata in base al campo "Id". in ordine decrescente Per ordinare per un campo particolare, nel campo "Ordina per campo", selezionare il campo che si desidera ordinare, nel campo "Ordina", selezionare l'ordinamento e fare clic sul pulsante "Aggiorna". È inoltre possibile filtrare per campi "Utente", "Tipo di operazione", "Data dell'operazione", "Conteggio giorni", "Destinazione operazione" e "Stato". Per filtrare, inserisci i valori per questi campi e fai clic sul pulsante "Aggiorna". Puoi anche regolare il numero di righe per pagina nel campo "Numero di righe per pagina".
Per eliminare i record selezionati, fai clic sul pulsante "Elimina record selezionati". Per approvare i record selezionati, fai clic sul pulsante "Approva record selezionati". Per rimuovere l'approvazione dai record selezionati, fai clic sul pulsante "Rimuovi l'approvazione dei record selezionati".
Per creare un'operazione per giorni dell'utente, fai clic sul pulsante "Aggiungi" nella barra degli strumenti. La finestra di dialogo delle proprietà dell'operazione verrà aperta dai giorni dell'utente.
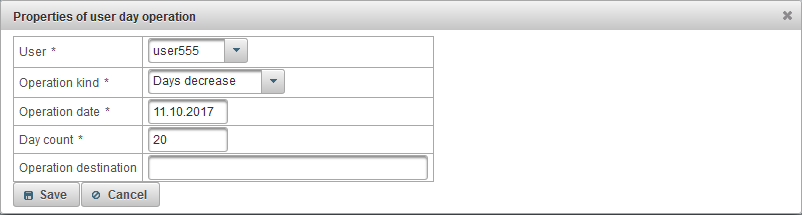
La finestra di dialogo delle proprietà dell'operazione per i giorni utente è composta dai seguenti campi:
- Utente. Selezionare l'utente su cui eseguire l'operazione sulla bilancia.
- Tipo di operazione.
- Giorni aumentano Ad esempio, se l'utente ha pagato per 20 giorni di utilizzo del sistema.
- I giorni diminuiscono. Ad esempio, se desideri prendere giorni liberi da un utente.
- Data dell'operazione Data dell'operazione
- Conteggio dei giorni Numero di giorni di funzionamento.
- Destinazione dell'operazione Lo scopo dell'operazione, un campo di testo arbitrario è facoltativo.
Il pannello "Tariffe degli oggetti" è disponibile solo per i rivenditori e consente di impostare le tariffe per gli oggetti e abilitare la fatturazione per gli oggetti. È possibile impostare il saldo minimo al quale bloccare l'oggetto, la quota di iscrizione, il periodo di archiviazione dei dati e molto altro.
Per aprire il pannello "Tariffe degli oggetti", nel pannello superiore dall'elenco a discesa, selezionare "Tariffe di oggetti".
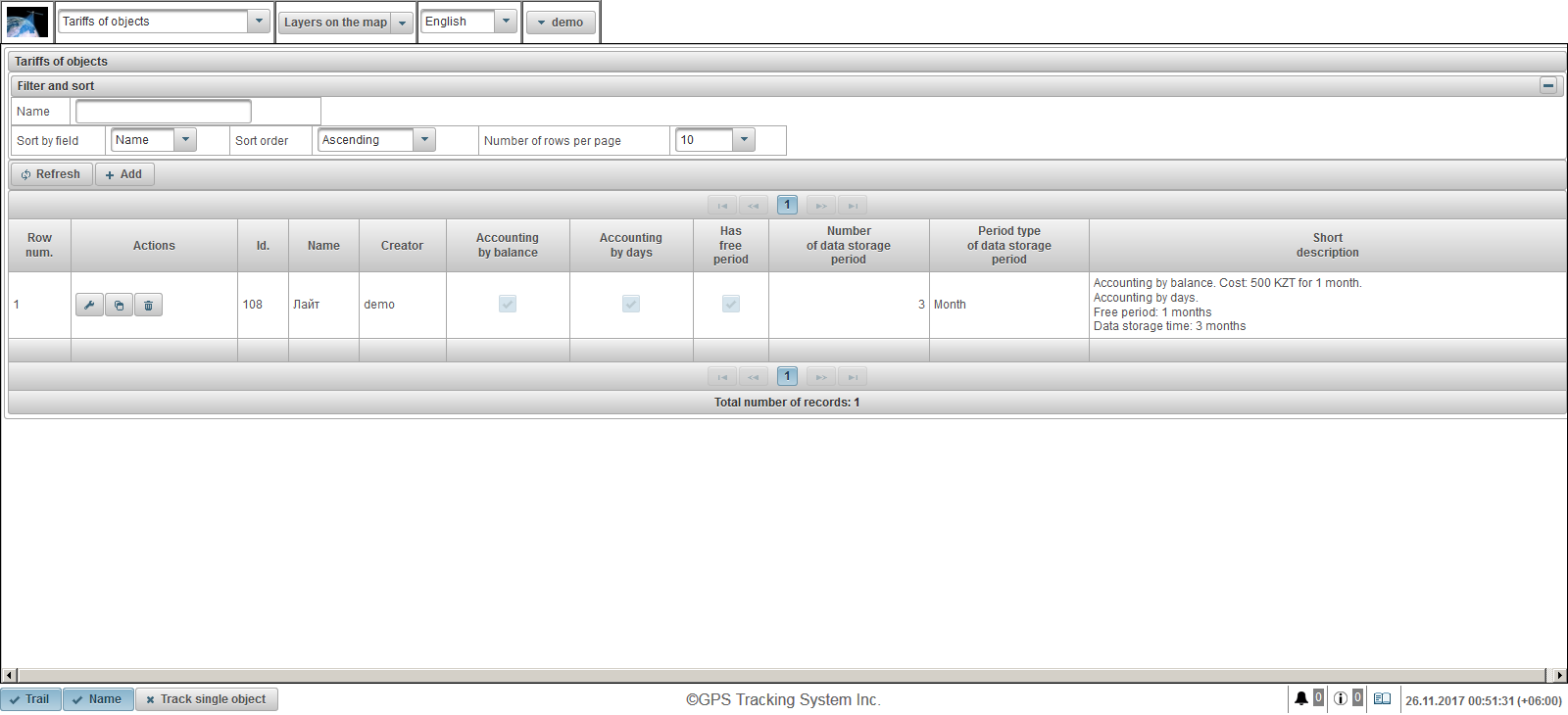
La tabella delle tariffe per gli oggetti è composta dalle seguenti colonne:
- Fila num. Numero di serie.
- Azioni.
 - aprire la finestra di dialogo delle proprietà tariffarie dell'oggetto.
- aprire la finestra di dialogo delle proprietà tariffarie dell'oggetto.  - aggiungere una copia della tariffa dell'oggetto.
- aggiungere una copia della tariffa dell'oggetto.  - cancella la tariffa dell'oggetto.
- cancella la tariffa dell'oggetto.
- Id. L'identificativo del record.
- Nome. Nome della tariffa dell'oggetto.
- Creatore. L'utente che ha creato la tariffa dell'oggetto.
- Contabilità per saldo. Flag per la contabilità in equilibrio.
- Contabilità per giorni. Bandiera della contabilità di giorno.
- Ha un periodo libero. Bandiera di inclusione del periodo libero.
- Numero di periodi di archiviazione dei dati. La quantità di periodo di archiviazione dei dati.
- Tipo di periodo del periodo di archiviazione dei dati. Il tipo del periodo di archiviazione dei dati.
- Breve descrizione. Breve descrizione della tariffa.
Per creare una tariffa oggetto, fare clic sul pulsante "Aggiungi" nella barra degli strumenti. Viene visualizzata la finestra di dialogo delle proprietà tariffarie.
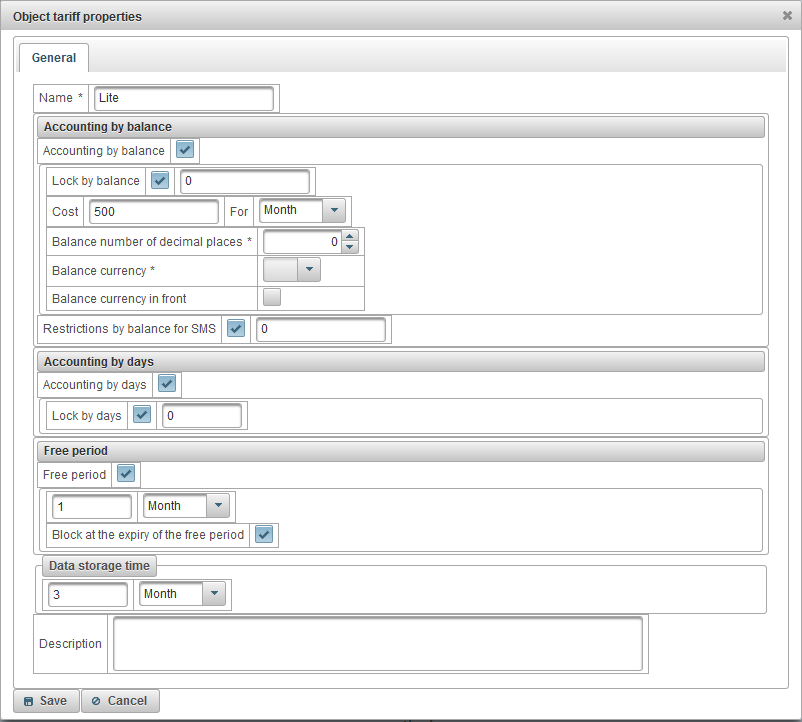
La finestra di dialogo per le proprietà tariffarie dell'oggetto è composta dai seguenti campi:
- Nome. Nome della tariffa dell'oggetto.
- Contabilità per saldo. Flag per la contabilità in equilibrio.
- Blocca a saldo. Per abilitare il blocco della bilancia, imposta il flag e specifica il livello di saldo (la quantità di denaro sul conto) in cui l'oggetto verrà automaticamente bloccato. 7 giorni prima che l'oggetto venga bloccato, l'utente riceverà messaggi di posta elettronica sul blocco imminente.
- Costo. Specificare il canone mensile e selezionare la frequenza di addebito di un canone di abbonamento.
- Saldo del numero di cifre decimali. Specificare il numero di cifre dopo il punto decimale, se un numero intero, quindi specificare zero.
- Valuta la valuta. Seleziona la valuta del saldo da cui il sistema manterrà i record.
- Valuta la valuta in anticipo. Contrassegna per posizionare il saldo in valuta di fronte all'importo.
- Restrizioni per saldo per SMS. Specificare il livello di equilibrio al quale i messaggi SMS saranno bannati dall'oggetto.
- Contabilità per giorni. Bandiera della contabilità di giorno.
- Blocca per giorni. Per abilitare il blocco di giorno, imposta il flag e specifica il resto del numero di giorni in cui l'oggetto viene automaticamente bloccato. 7 giorni prima che l'oggetto venga bloccato, l'utente riceverà messaggi di posta elettronica sul blocco imminente.
- Periodo libero. Per abilitare il periodo libero, impostare il flag e specificare il periodo di fornitura gratuita del servizio all'oggetto.
- Blocco alla scadenza del periodo libero. Il flag di blocco dell'oggetto alla scadenza del periodo libero, l'oggetto verrà bloccato se il flag "Blocca dal saldo" e il saldo sono al di sotto dell'importo specificato o il flag "Blocca per giorni" e il resto dei giorni sotto il numero specificato di giorni.
- Tempo di archiviazione dei dati Specificare il periodo di archiviazione per i dati.
- Descrizione. Descrizione arbitraria, campo facoltativo.
Il pannello "Operazioni di bilanciamento degli oggetti" è disponibile solo per i rivenditori e consente di aggiungere operazioni sul saldo degli oggetti, ad esempio, quando l'utente paga un canone mensile per l'oggetto o quando si desidera rimuovere manualmente il saldo dall'oggetto per i servizi forniti.
Per aprire il pannello "Operazioni di bilanciamento degli oggetti", nel pannello superiore, dall'elenco a discesa, selezionare "Operazioni di bilanciamento degli oggetti".
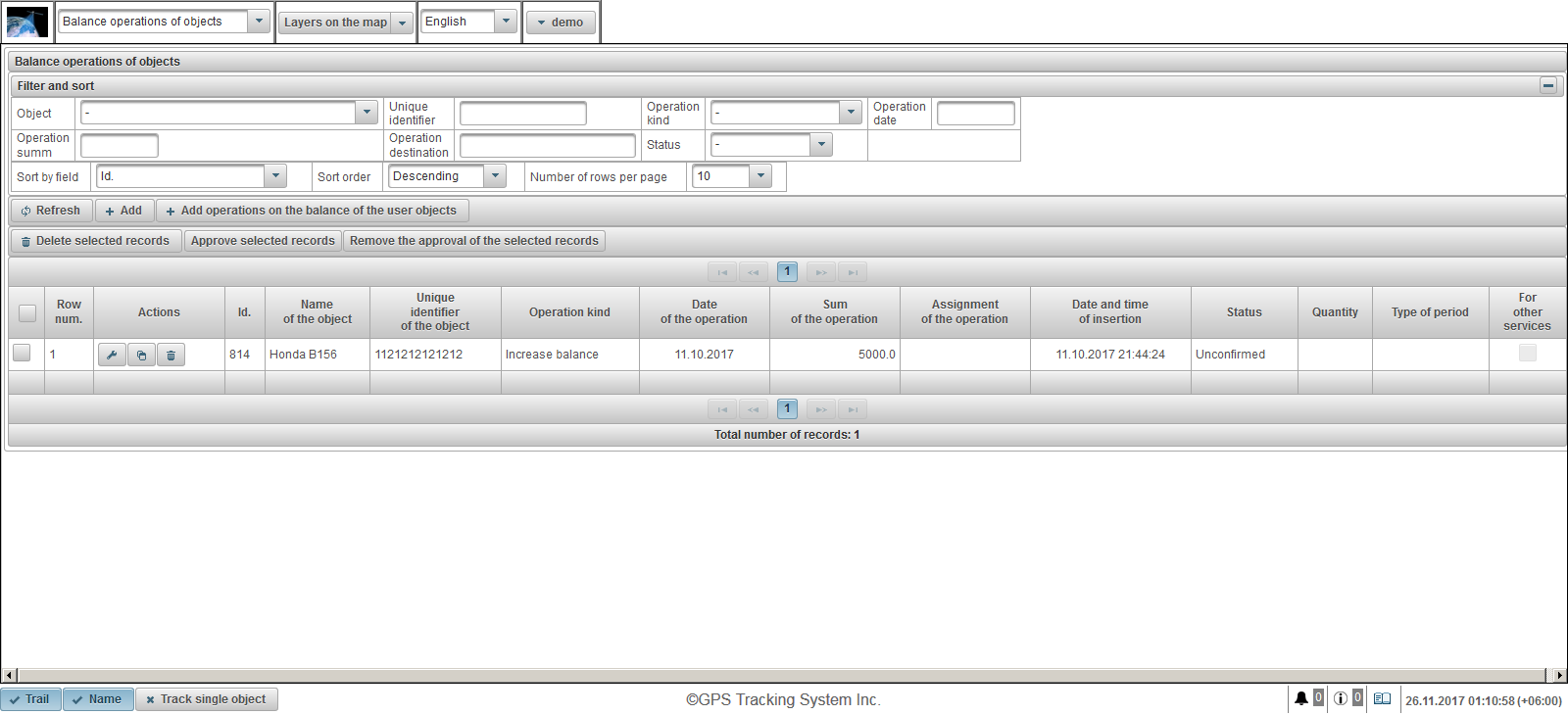
La tabella delle operazioni per il saldo degli oggetti è costituita dalle seguenti colonne:
 - Flag di selezione delle operazioni.
- Flag di selezione delle operazioni. - Fila num. Numero di serie.
- Azioni.
 - aprire la finestra di dialogo delle proprietà per l'operazione in base al saldo dell'oggetto.
- aprire la finestra di dialogo delle proprietà per l'operazione in base al saldo dell'oggetto.  - aggiungi una copia dell'operazione sul saldo dell'oggetto.
- aggiungi una copia dell'operazione sul saldo dell'oggetto.  - cancella un'operazione sul saldo dell'oggetto.
- cancella un'operazione sul saldo dell'oggetto.
- Id. L'identificativo del record.
- Nome dell'oggetto Il nome dell'oggetto.
- Identificatore univoco dell'oggetto. L'identificativo univoco dell'oggetto.
- Tipo di operazione. Tipo di operazione.
- Data dell'operazione Data dell'operazione
- Somma dell'operazione. L'importo della transazione.
- Assegnazione dell'operazione. Il testo del compito di operazione.
- Data e ora dell'inserimento La data e l'ora in cui è stata creata l'operazione.
- Stato. Lo stato dell'operazione.
- Quantità. Numero di operazioni
- Tipo di periodo Tipo di periodo di operazione.
- Per altri servizi. Operazione di flag per altri servizi.
Nel pannello "Filtra e ordina", puoi configurare l'ordinamento e il filtraggio dei record.
Per impostazione predefinita, la tabella viene ordinata in base al campo "Id". in ordine decrescente Per ordinare per un campo particolare, nel campo "Ordina per campo", selezionare il campo che si desidera ordinare, nel campo "Ordina", selezionare l'ordinamento e fare clic sul pulsante "Aggiorna". È inoltre possibile filtrare i campi "Oggetto", "Identificatore univoco", "Tipo di operazione", "Data dell'operazione", "Riepilogo dell'operazione", "Destinazione dell'operazione" e "Stato". Per filtrare, inserisci i valori per questi campi e fai clic sul pulsante "Aggiorna". Puoi anche regolare il numero di righe per pagina nel campo "Numero di righe per pagina".
Per eliminare i record selezionati, fai clic sul pulsante "Elimina record selezionati". Per approvare i record selezionati, fai clic sul pulsante "Approva record selezionati". Per rimuovere l'approvazione dai record selezionati, fai clic sul pulsante "Rimuovi l'approvazione dei record selezionati".
Per creare un'operazione per il bilanciamento dell'oggetto, fai clic sul pulsante "Aggiungi" nella barra degli strumenti. La finestra di dialogo delle proprietà dell'operazione si aprirà sul saldo dell'oggetto.
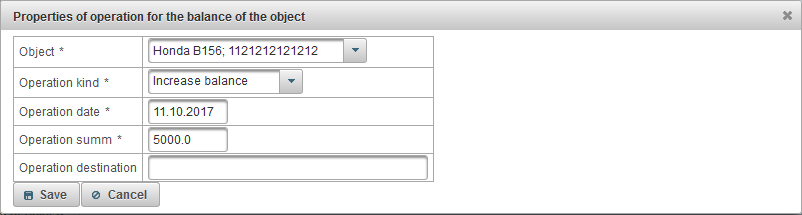
La finestra di dialogo delle proprietà dell'operazione per il saldo dell'oggetto è composta dai seguenti campi:
- Oggetto. Selezionare l'oggetto su cui eseguire l'operazione sul saldo dell'oggetto.
- Tipo di operazione.
- Aumentare l'equilibrio. Se si desidera ricaricare il saldo dell'oggetto, ad esempio, se l'utente ha pagato.
- Diminuire l'equilibrio. Se si desidera rimuovere manualmente il saldo dall'oggetto per i servizi forniti.
- Data dell'operazione Data dell'operazione
- Sommario dell'operazione L'importo della transazione.
- Destinazione dell'operazione Lo scopo dell'operazione, un campo di testo arbitrario è facoltativo.
- Per altri servizi. Flag di transazione per altri servizi, ad esempio, per i messaggi SMS.
- Quantità. Questo campo è visibile se è selezionato il tipo di operazione "Riduci bilanciamento". Se si desidera specificare in un giorno, immettere 1 nel campo "Quantità" e selezionare "Giorno" nel campo "Tipo di operazione".
- Tipo di periodo Questo campo è visibile se è selezionato il tipo di operazione "Riduci bilanciamento". Se si desidera specificare in un mese, immettere 1 nel campo "Quantità" e selezionare "Mese" nel campo "Tipo di operazione".
Per creare un'operazione di bilanciamento per gli oggetti utente, fare clic sul pulsante "Aggiungi operazioni sul saldo degli oggetti utente" nella barra degli strumenti. Si apre la finestra di dialogo per aggiungere un'operazione di bilanciamento agli oggetti utente.
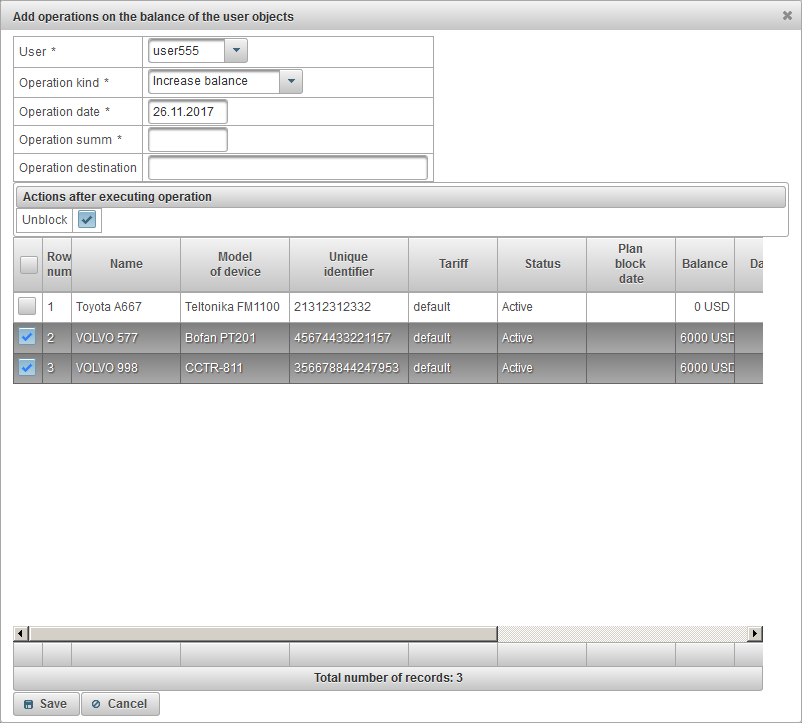
La finestra di dialogo per l'aggiunta di un'operazione per il saldo per oggetti utente è composta dai seguenti campi:
- Utente. Seleziona un utente.
- Tipo di operazione.
- Aumentare l'equilibrio. Se si desidera ricaricare il saldo dell'oggetto, ad esempio, se l'utente ha pagato.
- Diminuire l'equilibrio. Se si desidera rimuovere manualmente il saldo dall'oggetto per i servizi forniti.
- Data dell'operazione Data dell'operazione
- Sommario dell'operazione L'importo della transazione.
- Destinazione dell'operazione Lo scopo dell'operazione, un campo di testo arbitrario è facoltativo.
- Quantità. Questo campo è visibile se è selezionato il tipo di operazione "Riduci bilanciamento". Se si desidera specificare in un giorno, immettere 1 nel campo "Quantità" e selezionare "Giorno" nel campo "Tipo di periodo".
- Tipo di periodo Questo campo è visibile se è selezionato il tipo di operazione "Riduci bilanciamento". Se si desidera specificare in un mese, immettere 1 nel campo "Quantità" e selezionare "Mese" nel campo "Tipo di periodo".
- Azioni dopo l'esecuzione dell'operazione.
- Sbloccare. La bandiera per sbloccare gli oggetti selezionati nella tabella.
Nella parte inferiore, verrà visualizzata la tabella per la selezione degli oggetti dell'utente selezionato. Seleziona gli oggetti impostando il flag nella prima colonna della tabella. Per creare le operazioni, fare clic sul pulsante "Salva".
Il pannello "Operazioni giornaliere degli oggetti" è disponibile solo per i rivenditori e consente di aggiungere operazioni per giorno oggetto, ad esempio, quando l'utente desidera pagare per 20 giorni l'utilizzo dell'oggetto o quando si desidera rimuovere manualmente i giorni da l'oggetto.
Per aprire il pannello "Operazioni giornaliere degli oggetti", nel pannello superiore, dall'elenco a discesa, selezionare "Operazioni giornaliere degli oggetti".
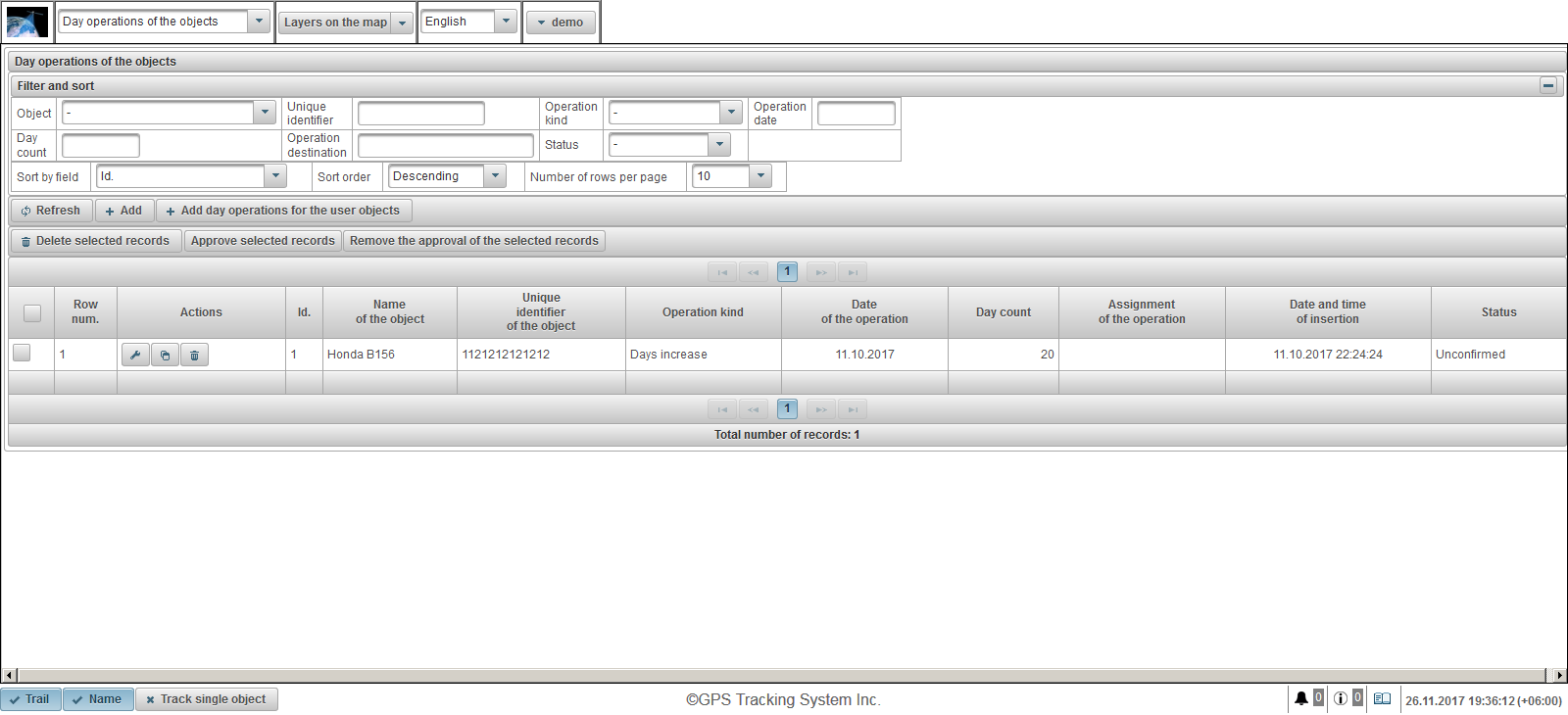
La tabella delle operazioni per oggetto giorno è composta dalle seguenti colonne:
 - Flag di selezione delle operazioni.
- Flag di selezione delle operazioni. - Fila num. Numero di serie.
- Azioni.
 - apre la finestra di dialogo delle proprietà dell'operazione per oggetto giorno.
- apre la finestra di dialogo delle proprietà dell'operazione per oggetto giorno.  - aggiungere una copia dell'operazione per giorno oggetto.
- aggiungere una copia dell'operazione per giorno oggetto.  - cancella l'operazione per oggetto giorno.
- cancella l'operazione per oggetto giorno.
- Id. L'identificativo del record.
- Nome dell'oggetto Il nome dell'oggetto.
- Identificatore univoco dell'oggetto. L'identificativo univoco dell'oggetto.
- Tipo di operazione. Tipo di operazione.
- Data dell'operazione Data dell'operazione
- Conteggio dei giorni Numero di giorni.
- Assegnazione dell'operazione. Il testo del compito di operazione.
- Data e ora dell'inserimento La data e l'ora in cui è stata creata l'operazione.
- Stato. Lo stato dell'oggetto.
Nel pannello "Filtra e ordina", puoi configurare l'ordinamento e il filtraggio dei record.
Per impostazione predefinita, la tabella viene ordinata in base al campo "Id". in ordine decrescente Per ordinare per un campo particolare, nel campo "Ordina per campo", selezionare il campo che si desidera ordinare, nel campo "Ordina", selezionare l'ordinamento e fare clic sul pulsante "Aggiorna". È inoltre possibile filtrare i campi "Oggetto", "Identificatore univoco", "Tipo di operazione", "Data dell'operazione", "Conteggio giorni", "Destinazione operazione" e "Stato". Per filtrare, inserisci i valori per questi campi e fai clic sul pulsante "Aggiorna". Puoi anche regolare il numero di righe per pagina nel campo "Numero di righe per pagina".
Per eliminare i record selezionati, fai clic sul pulsante "Elimina record selezionati". Per approvare i record selezionati, fai clic sul pulsante "Approva record selezionati". Per rimuovere l'approvazione dai record selezionati, fai clic sul pulsante "Rimuovi l'approvazione dei record selezionati".
Per creare un'operazione per oggetto giorno, fai clic sul pulsante "Aggiungi" nella barra degli strumenti. La finestra di dialogo delle proprietà dell'operazione si aprirà nei giorni dell'oggetto.
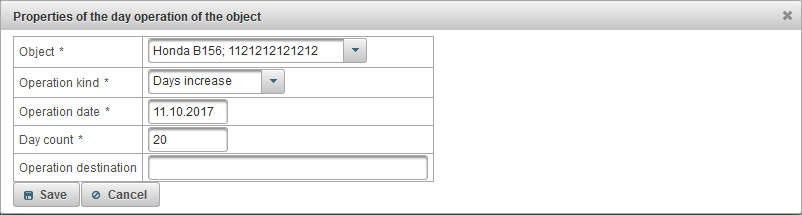
La finestra di dialogo delle proprietà dell'operazione per oggetto giorno comprende i seguenti campi:
- Oggetto. Seleziona l'oggetto su cui eseguire l'operazione nel giorno.
- Tipo di operazione.
- Giorni aumentano Ad esempio, se l'utente ha pagato per 20 giorni di utilizzo dell'oggetto.
- I giorni diminuiscono. Ad esempio, se vuoi prendere giorni liberi da un oggetto.
- Data dell'operazione Data dell'operazione
- Conteggio dei giorni Numero di giorni di funzionamento.
- Destinazione dell'operazione Lo scopo dell'operazione, un campo di testo arbitrario è facoltativo.
Per creare un'operazione per giorni dagli oggetti utente, fare clic sul pulsante "Aggiungi operazioni giornaliere per gli oggetti utente" nella barra degli strumenti. Si apre la finestra di dialogo per aggiungere operazioni per giorno da oggetti utente.
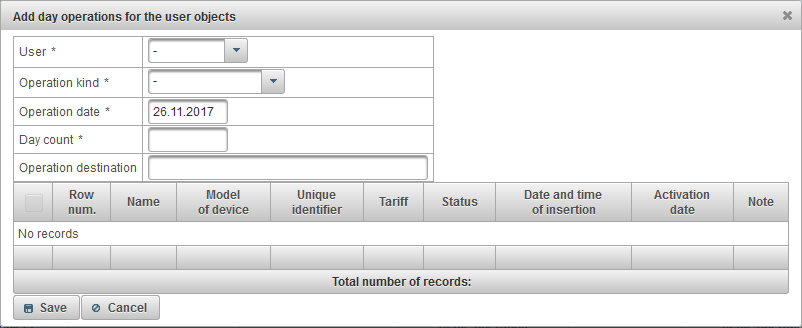
La finestra di dialogo per l'aggiunta di operazioni per giorno per oggetti utente è composta dai seguenti campi:
- Utente. Seleziona un utente.
- Tipo di operazione.
- Giorni aumentano Se si desidera ricaricare i giorni dell'oggetto, ad esempio se l'utente ha pagato.
- I giorni diminuiscono. Se si desidera rimuovere manualmente i giorni dall'oggetto per i servizi forniti.
- Data dell'operazione Data dell'operazione
- Conteggio dei giorni Numero di giorni.
- Destinazione dell'operazione Lo scopo dell'operazione, un campo di testo arbitrario è facoltativo.
Nella parte inferiore, verrà visualizzata la tabella per la selezione degli oggetti dell'utente selezionato. Seleziona gli oggetti impostando il flag nella prima colonna della tabella. Per creare le operazioni, fare clic sul pulsante "Salva".
Il pannello "Test port" è disponibile solo per i rivenditori e consente di visualizzare i dati del server ricevuto dalla porta di test, per questo il dispositivo deve essere configurato per questa porta di test del server.
Per aprire il pannello "Porta di prova", selezionare "Porta di prova" dall'elenco a discesa nel pannello superiore.
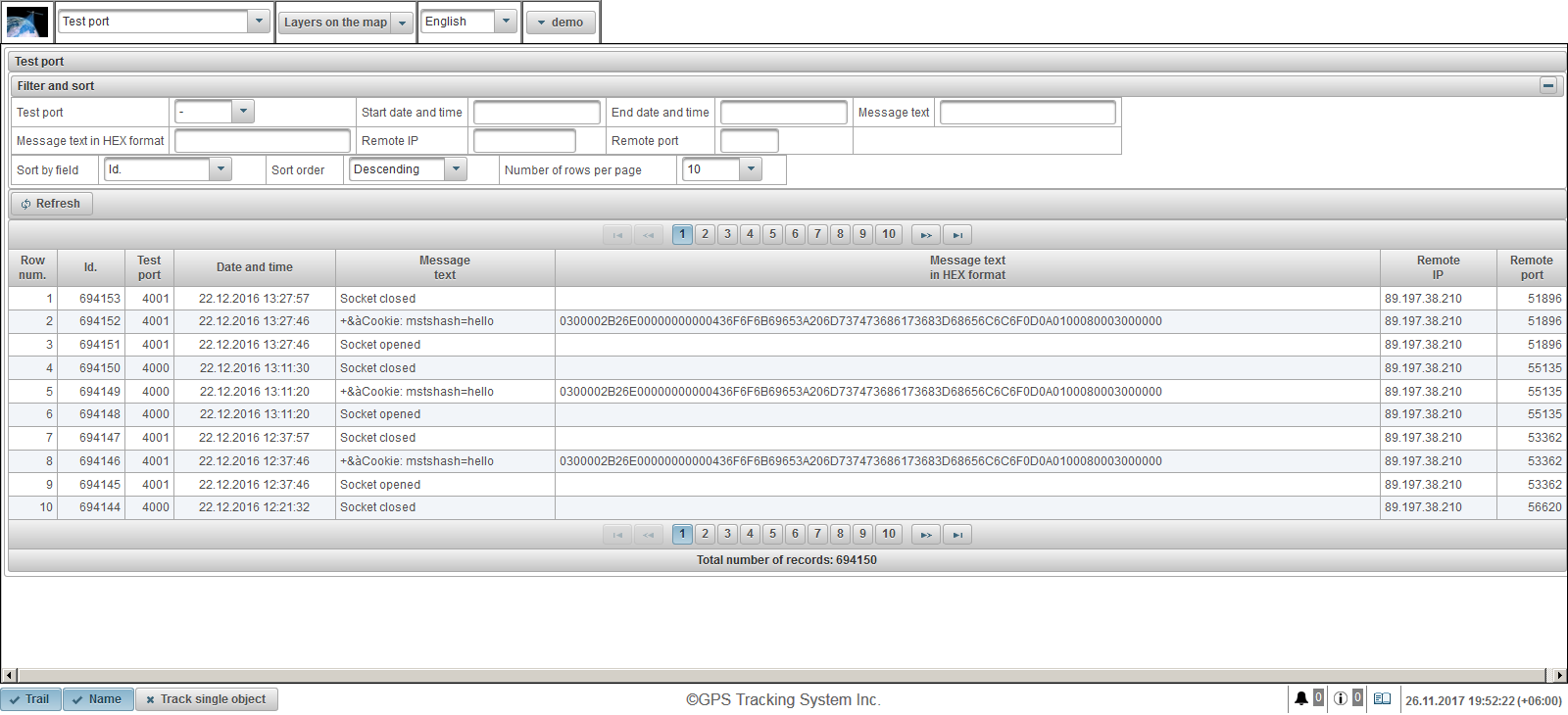
La tabella dei messaggi degli oggetti è composta dalle seguenti colonne:
- Fila num. Numero di serie.
- Id. L'identificativo del record.
- Porta di prova Test della porta del server.
- Data e ora. La data e l'ora in cui il server ha ricevuto il messaggio.
- Messaggio di testo. Messaggio ricevuto dall'oggetto in forma di testo.
- Testo del messaggio in formato HEX. Il testo del messaggio ricevuto dall'oggetto nel formato HEX.
- IP remoto. L'indirizzo IP della connessione del dispositivo che ha inviato i dati al server.
- Porta remota La porta di connessione del dispositivo che ha inviato i dati al server.
Nel pannello "Filtra e ordina", puoi configurare l'ordinamento e il filtraggio dei record.
Per impostazione predefinita, la tabella viene ordinata in base al campo "Id". in ordine decrescente Per ordinare per un campo particolare, nel campo "Ordina per campo", selezionare il campo che si desidera ordinare, nel campo "Ordina", selezionare l'ordinamento e fare clic sul pulsante "Aggiorna". È inoltre possibile filtrare mediante i campi "Porta test", "Data e ora di inizio", "Data e ora di fine", "Testo messaggio", "Testo messaggio in formato HEX", "IP remoto" e "Porta remota". Per filtrare, inserisci i valori per questi campi e fai clic sul pulsante "Aggiorna". Puoi anche regolare il numero di righe per pagina nel campo "Numero di righe per pagina".
La versione mobile è una versione semplificata mobile che consente di utilizzare le funzionalità di base del sistema " AGTrack ". Funzioni principali: visualizzazione dell'ultimo messaggio di tutti gli oggetti, rilevamento degli oggetti sulla mappa, visualizzazione di informazioni dettagliate sull'oggetto, visualizzazione della traccia dell'oggetto sulla mappa. Per accedere alla versione mobile, fare clic sul collegamento "Versione mobile" al login.

Nella pagina di accesso, inserisci il tuo login (nome utente) e la password. Dopo aver inserito tutti i dati necessari, fare clic sul pulsante "Accedi".
La lingua dell'interfaccia è definita all'inizio dal browser. È possibile modificare la lingua dell'interfaccia di sistema nel campo "Lingua" dall'elenco a discesa.
Quando fai clic sul pulsante "Demo", entrerai nella versione demo del sistema.
Quando fai clic sul pulsante "Versione completa", entrerai nella versione completa del sistema .
Quando si fa clic sul pulsante "Versione mobile GTS4B", si accede alla versione mobile GTS4B .
Dopo aver effettuato l'accesso, il pannello "Monitoraggio" si aprirà per impostazione predefinita, sono disponibili i seguenti pannelli:
- Monitoraggio. Di default verrà aperto dopo aver effettuato l'accesso. Il pannello di monitoraggio consente di monitorare gli oggetti della lista di lavoro sulla mappa.
- Brani. Questo pannello ti consente di visualizzare la traccia dell'oggetto sulla mappa. Una traccia è una linea di movimento di un oggetto su una mappa. La traccia è costruita in base ai messaggi dell'oggetto e collegata da segmenti in una riga. I marker possono anche essere posizionati lungo il tracciato, ad esempio accelerazione, arresto, rifornimento di carburante, defueling, ecc.
Di seguito sono riportati i collegamenti alle applicazioni mobili per i sistemi operativi Android, iOS e Windows Store.
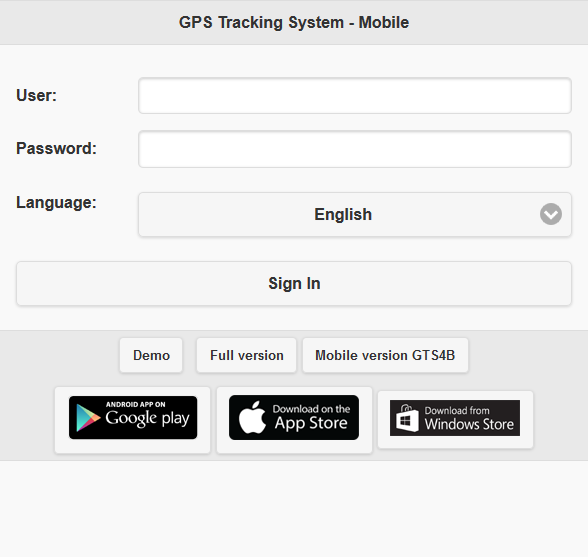
Il pannello superiore visualizza i seguenti elementi:
- Selezione del pannello L'elenco dei pannelli disponibili dipende dai diritti dell'utente;
 - Mostra oggetti. Modalità di visualizzazione della lista di lavoro.
- Mostra oggetti. Modalità di visualizzazione della lista di lavoro.  - Mostra le opzioni di traccia. Viene visualizzata la pagina per la selezione dei parametri della traccia .
- Mostra le opzioni di traccia. Viene visualizzata la pagina per la selezione dei parametri della traccia .  - Mostra la mappa. Modalità di visualizzazione della mappa .
- Mostra la mappa. Modalità di visualizzazione della mappa .  - Impostazioni. Aprire la finestra " Impostazioni ".
- Impostazioni. Aprire la finestra " Impostazioni ".  - Versione completa. Per andare alla versione completa del sistema.
- Versione completa. Per andare alla versione completa del sistema. - Nome utente Il nome dell'utente autorizzato.
 - Esci. Per disconnettersi dal sistema.
- Esci. Per disconnettersi dal sistema.

La mappa mostra oggetti di monitoraggio, i loro movimenti, i punti di interesse, i geofisici, ecc.
Nella maggior parte dei browser è possibile passare alla modalità di visualizzazione a schermo intero, che si attiva premendo il tasto <F11>.
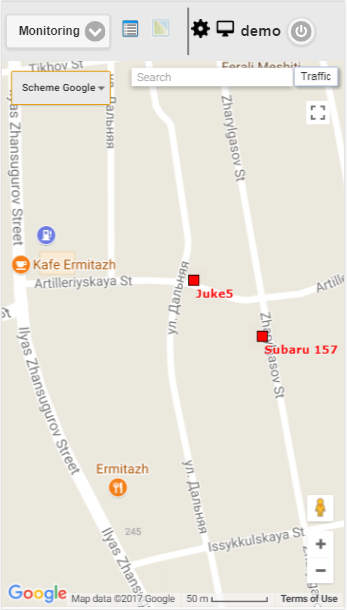
Usando la mappa in diversi pannelli
La mappa è unificata per molti pannelli. Ciò significa che quando si passa da un pannello all'altro, vengono salvate la scala della mappa e le coordinate del suo centro. Inoltre, elementi grafici come linee di tracciamento, marcatori, icone di oggetti, punti di interesse, geofisici, ecc. Rimangono al loro posto.
Navigazione sulla mappa
Navigazione con il mouse. Fare clic con il tasto sinistro del mouse su qualsiasi punto della mappa e, senza rilasciare i pulsanti, tirare nella direzione desiderata.
Ridimensionamento della mappa
Per ridimensionare la mappa, puoi utilizzare diversi metodi:
Utilizzando la scala sulla mappa.
Nell'angolo in basso a destra della mappa ci sono i pulsanti di zoom, che ti permettono di ingrandire (+) o ridurre (-) oggetti. In questo caso, il centro della mappa non cambia la sua posizione. È possibile fare clic sui pulsanti "+" o "-" per cambiare la scala in modalità passo-passo.
Usa la rotellina del mouse.
È ancora più conveniente impostare la scala appropriata usando la rotellina del mouse ("scroll"): da sé - avvicinandosi all'oggetto, su se stesso - si allontana. In questo caso, il cursore stesso deve essere indirizzato al punto che ti interessa in modo che quando la scala viene cambiata non vada persa dalla vista.
Facendo doppio clic con il tasto sinistro del mouse in qualsiasi punto della mappa si accede all'approccio di questo luogo.
L'angolo in basso a destra della mappa mostra anche la scala attuale in cui viene visualizzata la mappa.
Nell'angolo in alto a sinistra della mappa, puoi selezionare la fonte della mappa.
Nell'angolo in alto a sinistra della mappa c'è una ricerca.
Nell'angolo in alto a destra della mappa, a seconda della sorgente selezionata della mappa, potrebbe essere visualizzato il pulsante "Traffico".
Per attivare la visualizzazione degli ingorghi, fare clic sul pulsante "Traffico" (per disattivare la modalità - premere di nuovo).
La finestra "Impostazioni" consente di configurare il sistema per soddisfare i requisiti dell'utente e contiene i seguenti campi.
- Lista di lavoro
- Mostra icone nella lista di lavoro. Una bandiera che mostra le icone degli oggetti nella lista di lavoro.
- Carta geografica.
- Mostra la scia degli oggetti. Bandiera che mostra le tracce di oggetti. Se l'oggetto è in movimento, dietro l'oggetto potrebbe esserci una scia che mostra il movimento degli ultimi messaggi.
- Mostra i nomi degli oggetti. La bandiera per la visualizzazione dei nomi degli oggetti sulla mappa.
- Traccia un singolo oggetto. Il flag per abilitare la modalità di tracciamento per un oggetto, in questa modalità il tracciamento sarà condotto solo per un oggetto selezionato.
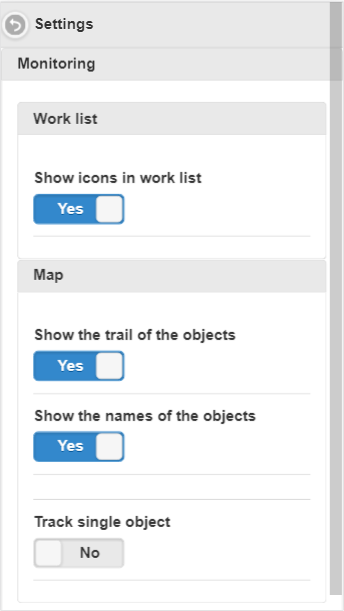
Il pannello di monitoraggio consente di monitorare gli oggetti della lista di lavoro sulla mappa.
Per aprire il pannello di monitoraggio, nel pannello superiore, selezionare "Monitoraggio" dall'elenco a discesa.
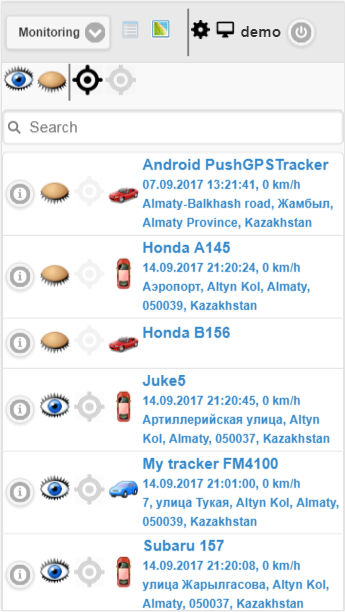
La lista di lavoro contiene tutti gli oggetti disponibili per l'utente corrente.
Per impostazione predefinita, la tabella viene ordinata per nome dell'oggetto in ordine alfabetico in ordine crescente.
La barra degli strumenti è composta dai seguenti pulsanti:
 - fare clic sull'icona per attivare la visibilità di tutti gli oggetti sulla mappa.
- fare clic sull'icona per attivare la visibilità di tutti gli oggetti sulla mappa.  - fare clic sull'icona per disattivare la visibilità di tutti gli oggetti sulla mappa.
- fare clic sull'icona per disattivare la visibilità di tutti gli oggetti sulla mappa.  - fare clic sull'icona per abilitare il tracciamento di tutti gli oggetti sulla mappa.
- fare clic sull'icona per abilitare il tracciamento di tutti gli oggetti sulla mappa.  - fare clic sull'icona per disabilitare il tracciamento di tutti gli oggetti sulla mappa.
- fare clic sull'icona per disabilitare il tracciamento di tutti gli oggetti sulla mappa.
È anche possibile filtrare per nome oggetto, nel campo "Cerca" inserire il testo e la tabella viene filtrata dal nome dell'oggetto.
La tabella degli elenchi di lavoro degli oggetti è composta dalle seguenti colonne:
 - quando si fa clic sull'icona, vengono visualizzate le informazioni sull'oggetto .
- quando si fa clic sull'icona, vengono visualizzate le informazioni sull'oggetto .  - icona per visualizzare l'oggetto sulla mappa, per nasconderlo, fare clic sull'icona.
- icona per visualizzare l'oggetto sulla mappa, per nasconderlo, fare clic sull'icona.  - icona per nascondere l'oggetto dalla mappa, per visualizzare, fare clic sull'icona. Gli oggetti con un'icona di visualizzazione della mappa sono visibili sulla mappa solo quando si trovano nella zona di visibilità. La mappa può essere spostata e ridimensionata liberamente.
- icona per nascondere l'oggetto dalla mappa, per visualizzare, fare clic sull'icona. Gli oggetti con un'icona di visualizzazione della mappa sono visibili sulla mappa solo quando si trovano nella zona di visibilità. La mappa può essere spostata e ridimensionata liberamente.  - icona per abilitare il tracciamento degli oggetti sulla mappa, per disabilitare cliccare sull'icona .
- icona per abilitare il tracciamento degli oggetti sulla mappa, per disabilitare cliccare sull'icona .  - icona per disabilitare il tracciamento degli oggetti sulla mappa, per attivare clicca sull'icona . Gli oggetti con un'icona di tracciamento sulla mappa sono sempre visibili sulla mappa. Quando viene ricevuto un nuovo messaggio posizionale dagli oggetti contrassegnati, la mappa viene ridimensionata automaticamente in modo che tutti questi oggetti si trovino nel campo visivo.
- icona per disabilitare il tracciamento degli oggetti sulla mappa, per attivare clicca sull'icona . Gli oggetti con un'icona di tracciamento sulla mappa sono sempre visibili sulla mappa. Quando viene ricevuto un nuovo messaggio posizionale dagli oggetti contrassegnati, la mappa viene ridimensionata automaticamente in modo che tutti questi oggetti si trovino nel campo visivo.  - icona oggetto. L'icona assegnata all'oggetto.
- icona oggetto. L'icona assegnata all'oggetto. - Il nome dell'oggetto, la data e l'ora, la velocità, la posizione dell'ultimo messaggio dell'oggetto. Per vedere la posizione dell'oggetto sulla mappa, è necessario fare clic con il tasto sinistro del mouse sul nome dell'oggetto nella lista di lavoro, la mappa sarà centrata sull'oggetto specificato, la scala non verrà modificata.
La finestra "Informazioni sull'oggetto" visualizza informazioni dettagliate sull'oggetto, comprese informazioni sull'ultima posizione dell'oggetto e sulla possibilità di configurare l'oggetto.
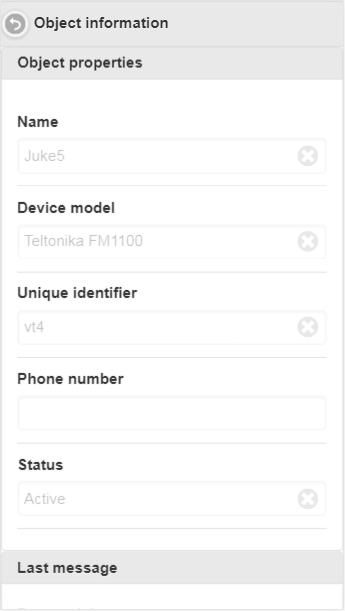
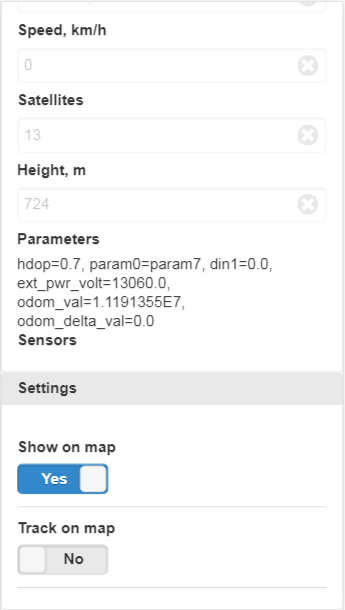
Per tornare alla lista di lavoro, premere il pulsante  .
.
Il pannello "Proprietà dell'oggetto" può visualizzare i seguenti campi:
- Nome. Nome dell'oggetto
- Modello del dispositivo. Modello del dispositivo dell'oggetto.
- Identificativo unico. L'identificativo univoco dell'oggetto.
- Numero di telefono. Il numero di telefono dell'oggetto.
- Stato. Lo stato dell'oggetto.
Il pannello "Ultimo messaggio", in base ai diritti, può visualizzare i seguenti campi:
- Data e ora. Data e ora dell'ultimo messaggio.
- Posizione. La posizione dell'ultimo messaggio.
- Coordinate. Latitudine e longitudine dell'ultimo messaggio.
- Velocità, km / h. La velocità dell'ultimo messaggio in km / h.
- Satelliti. Satelliti dell'ultimo messaggio.
- Altezza, m. L'altezza dell'ultimo messaggio in metri.
- Parametri. Parametri dell'ultimo messaggio.
- Sensori. I sensori dell'ultimo messaggio.
Il pannello "Impostazioni" può visualizzare i seguenti campi in base ai diritti:
- Mostra sulla mappa. Mostra la visibilità dell'oggetto sulla mappa.
- Traccia sulla mappa. Il flag di tracciamento dell'oggetto sulla mappa.
Una traccia è una linea di movimento di un oggetto su una mappa. La traccia è costruita in base ai messaggi dell'oggetto e collegata da segmenti in una riga. I marker possono anche essere posizionati lungo il tracciato, ad esempio accelerazione, arresto, rifornimento di carburante, defueling, ecc.
Per aprire il pannello "Tracce", dall'elenco a discesa, selezionare "Tracce".
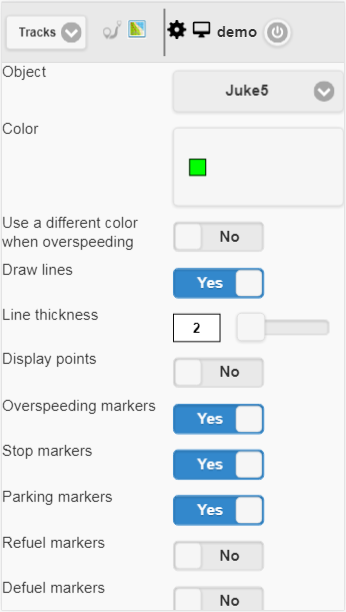
Campi per la costruzione di una traccia:
- Oggetto. Seleziona un oggetto dall'elenco a discesa.
- Colore. Seleziona il colore della traccia.
- Utilizzare un colore diverso durante la velocità eccessiva. Contrassegna per selezionare un colore diverso quando viene superata la velocità. Il valore predefinito è rosso.
- Colore overspeed. Seleziona il colore della traccia quando viene superata la velocità.
- Disegna delle linee. Bandierina che disegna la linea di tracciamento. Se imposti questo flag, verranno tracciate delle linee tra i punti.
- Spessore della linea Lo spessore della linea traccia.
- Punti di visualizzazione Contrassegna per visualizzare i punti lungo la linea di tracciamento.
- Annotazioni. Questo campo è visibile se è impostato il flag "Punti di visualizzazione". Contrassegna per visualizzare il suggerimento su ciascun punto della traccia. Le annotazioni sono utili, ma rendono la linea di traccia visivamente più pesante nel browser, è consigliabile disattivarle.
- Marcatori eccessivi. Bandiera dei marcatori di eccesso di velocità lungo la linea di tracciamento.
- Fermare i segnalini. Indicatori di stop del display a bandiera lungo la linea di tracciamento.
- Indicatori di parcheggio Bandiera di marcatori di parcheggio che segna lungo la linea di pista.
- Segnare i rifornimenti. Mostra contrassegni indicatori di rifornimento lungo la linea traccia.
- Marcatori di disuso. Mostra contrassegni indicatori di defluel lungo la linea traccia.
- Rilevatore di viaggi e parcheggi. Bandiera di applicazione del rilevatore di viaggi e parcheggio. Questo flag influenza il conteggio del chilometraggio e la visualizzazione della traccia sulla mappa. Ad esempio, se si imposta questo flag, in parcheggio e si ferma, anziché un numero elevato di punti, verrà visualizzato solo un punto.
- A partire dal. Seleziona la data di inizio della traccia.
- A. Seleziona la data di fine della traccia.
Per costruire una traccia, fai clic sul pulsante "Crea traccia".
Di conseguenza, la mappa mostrerà la traccia in base ai parametri specificati.
Il marcatore "A" indicherà il punto iniziale della traccia, e il marcatore "B" indicherà il punto finale della traccia.
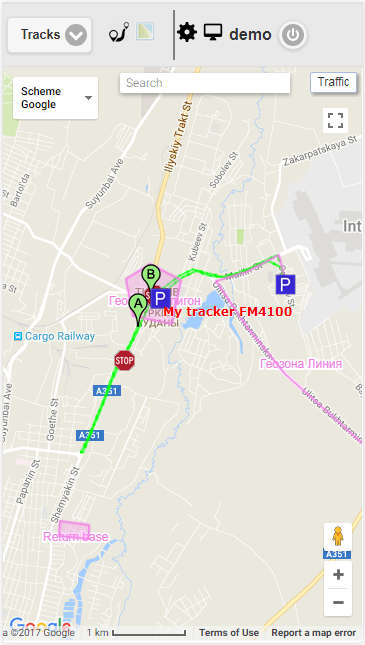
Per tornare alla pagina per selezionare i parametri della traccia, fare clic sull'icona  .
.
Per rimuovere una traccia, fai clic sul pulsante "Rimuovi traccia".
La traccia può essere vista sotto il pulsante "Crea traccia".
La tabella delle tracce comprende i seguenti campi:
- Nome dell'oggetto con il periodo selezionato. Se si fa clic con il tasto sinistro del mouse, la traccia verrà visualizzata al centro della mappa.
- Chilometraggio sui viaggi per il periodo specificato. Chilometraggio sui viaggi per il periodo specificato in km.
La versione mobile di GTS4B è una versione semplificata mobile che consente di utilizzare le funzionalità di base del sistema " AGTrack ". Funzioni principali: visualizzazione dell'ultimo messaggio di tutti gli oggetti, rilevamento degli oggetti sulla mappa, visualizzazione di informazioni dettagliate sull'oggetto, visualizzazione della traccia dell'oggetto sulla mappa. Per accedere alla versione mobile di GTS4B, fare clic sul collegamento "Versione mobile GTS4B" al login.

L'interfaccia della versione mobile GTS4B è completamente identica all'interfaccia dell'applicazione mobile GTS4B .
L'applicazione mobile GTS4B è un'applicazione che consente di utilizzare le funzionalità di base del sistema " AGTrack ". Le funzioni principali dell'applicazione: visualizzazione dell'ultimo messaggio di tutti gli oggetti, tracciamento degli oggetti sulla mappa, visualizzazione di informazioni dettagliate sull'oggetto, visualizzazione della traccia dell'oggetto sulla mappa.


Nella pagina di accesso, inserire il nome utente e la password. Dopo aver inserito tutti i dati necessari, fare clic sul pulsante "Accedi".
Quando clicchi sul pulsante "Demo-entry", entrerai nella versione demo del sistema.
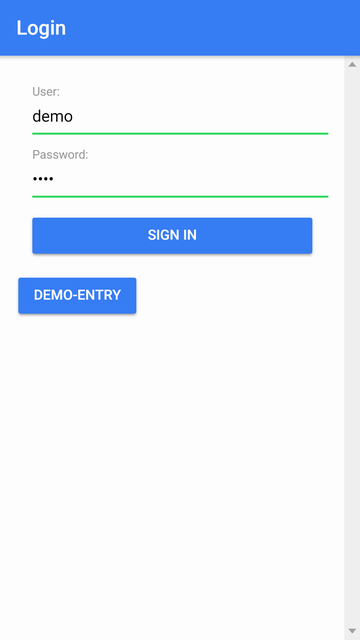
Dopo aver effettuato l'accesso, avrai a disposizione il menu principale.
Il nome utente verrà visualizzato nella parte superiore.
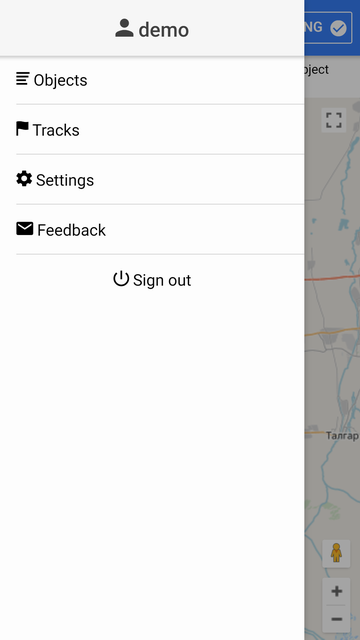
Nel menu principale, quando si fa clic sulla voce di menu "Oggetti", verrà visualizzata la lista di lavoro degli oggetti.
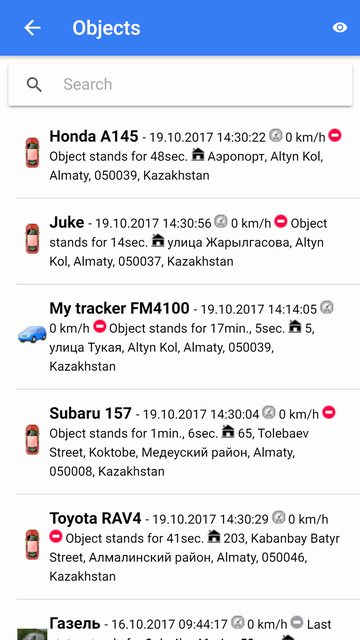
Nella lista di lavoro, puoi trovare rapidamente un oggetto, per questo inserisci la parte del nome dell'oggetto nel campo "Cerca".
Nella lista di lavoro, è possibile monitorare gli oggetti, in ogni riga da sinistra a destra vengono visualizzati:
- L'icona dell'oggetto;
- Nome dell'oggetto;
- Data e ora, velocità, stato del movimento, posizione dell'ultimo messaggio dell'oggetto.
Al primo avvio dell'applicazione, la lista di lavoro conterrà tutti gli oggetti.
La mappa visualizza solo oggetti dalla lista di lavoro.
È possibile passare alla modalità di tracciamento per oggetto, per fare questo clic sulla linea dell'oggetto corrispondente, quindi la mappa verrà aperta in modalità tracciamento dall'oggetto.
Tuttavia, per comodità, si raccomanda di includere nella lista di lavoro solo gli oggetti che ti interessano al momento. Per fare ciò, devi andare al menu di selezione degli oggetti facendo clic sull'icona  .
.
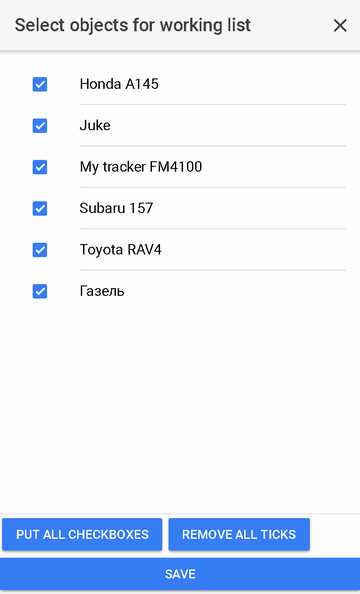
Gli oggetti contrassegnati con una casella di controllo costituiscono una lista di lavoro. È possibile impostare il flag per ciascun oggetto singolarmente facendo clic su di esso nell'elenco o selezionare tutti gli oggetti utilizzando il pulsante corrispondente nella parte inferiore dell'elenco.
Puoi anche deselezionare tutte le caselle facendo clic sul pulsante "Rimuovi tutti i segni di spunta".
Per tornare alla lista di lavoro dopo aver selezionato gli oggetti, è necessario salvare o annullare le modifiche apportate.
Dopo l'accesso, verrai indirizzato alla mappa. La mappa visualizza oggetti dalla lista di lavoro. Per impostazione predefinita, geofences e punti di interesse verranno visualizzati sulla mappa. Nelle impostazioni, è possibile disattivare la visualizzazione di aree geografiche e punti di interesse.
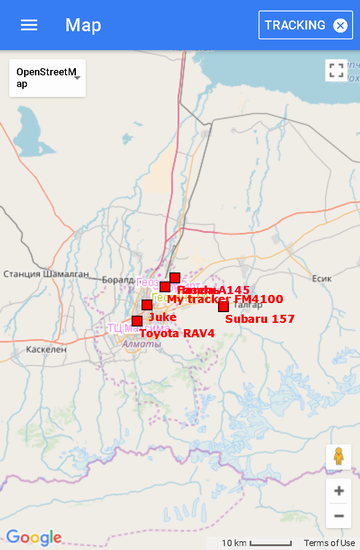
Per andare alla modalità di tracciamento per oggetto, sarà necessario andare alla voce del menu principale "Oggetti" e fare clic su un oggetto specifico, quindi verrà visualizzata la mappa, al centro della quale verrà posizionato l'oggetto selezionato, in alto sarà mostrato:
- Nome dell'oggetto;
- Pulsante con icona
 ;
; - Il pulsante "Tracciamento" avrà un segno di spunta a destra, che indica la modalità di tracciamento per l'oggetto
 .
.
In modalità di tracciamento per oggetto, quando arrivano nuovi messaggi dall'oggetto, l'oggetto sarà centrato sulla mappa.
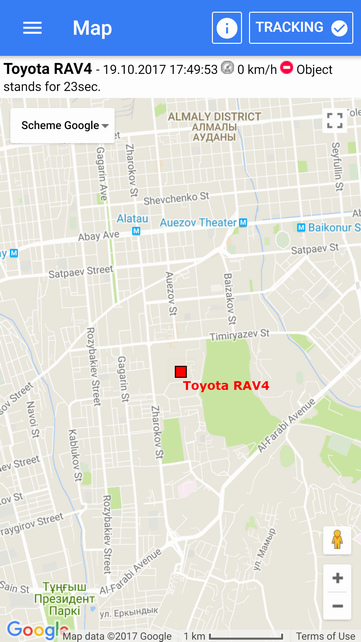
Se si desidera disabilitare la modalità di tracciamento per oggetto, sarà necessario fare clic sul pulsante "Tracciamento", dopo di che verrà rimosso un segno di spunta sulla destra 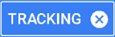 e si passerà alla modalità "Mappa".
e si passerà alla modalità "Mappa".
Inoltre, se vuoi tornare alla modalità di tracciamento per oggetto, dovrai fare clic sul pulsante "Tracciamento", dopo di che un segno di spunta verrà posizionato a destra 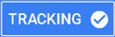 .
.
Se si desidera visualizzare informazioni dettagliate sull'oggetto, è necessario fare clic sull'icona  .
.
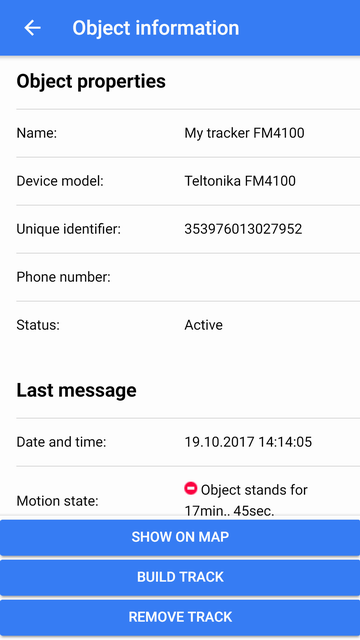
Quando fai clic sul pulsante "Mostra sulla mappa", l'oggetto verrà visualizzato al centro della mappa.
Quando fai clic sul pulsante "Crea traccia", sarai spostato nella pagina "Tracce", dove puoi costruire una traccia dell'oggetto.
Quando fai clic sul pulsante "Elimina traccia", la traccia verrà eliminata dalla mappa.
Interazione con la mappa
scalata
Il ridimensionamento può essere fatto usando i pulsanti corrispondenti nell'angolo in basso a destra della mappa.
Inoltre, la mappa può essere ridimensionata usando speciali manipolazioni:
Fonte della mappa
In alto a sinistra, puoi selezionare la fonte della mappa dall'elenco a discesa.
È possibile visualizzare la traccia per oggetto per il periodo specificato, per fare ciò, selezionare "Tracce" dal menu principale.
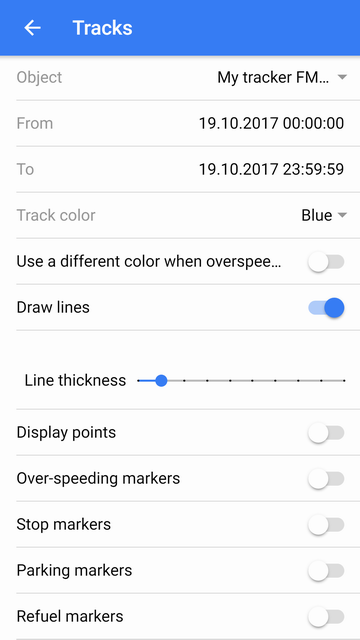
Dopo aver selezionato i parametri della traccia, fai clic sul pulsante "Crea traccia" sotto, dopo aver fatto clic sul pulsante, la mappa si aprirà in modalità "Mappa", una traccia verrà disegnata sulla mappa e la traccia verrà visualizzata al centro del carta geografica.
Se vuoi rimuovere una traccia dalla mappa, fai clic sul pulsante "Rimuovi traccia" in basso.
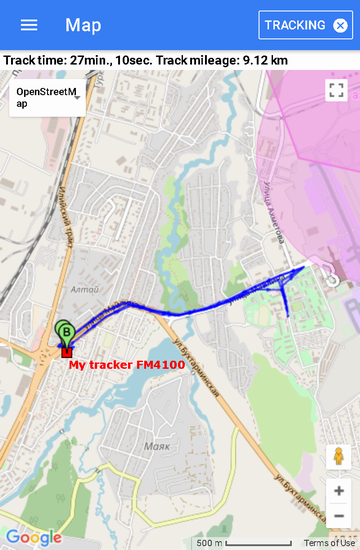
Il marker "A" mostra il punto iniziale della traccia, il marker "B" mostra il punto finale della traccia.
Il colore della traccia dell'oggetto è mostrato in blu.
Per andare alla pagina "Impostazioni", selezionare "Impostazioni" dal menu principale.
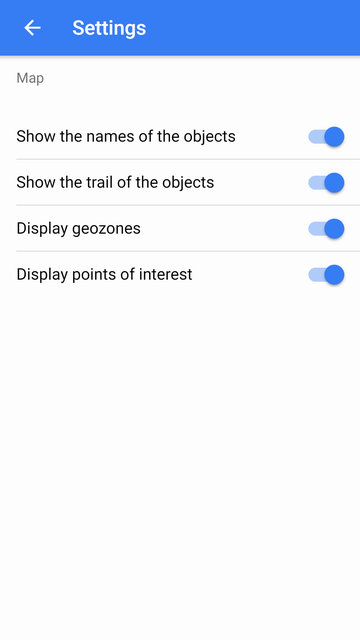
Mostra i nomi dell'oggetto - nascondi / mostra i nomi degli oggetti sulla mappa.
Mostra la traccia degli oggetti: nascondi / mostra la traccia dell'oggetto sulla mappa.
Visualizza geozones: nascondi / mostra i geofence sulla mappa.
Mostra punti di interesse: nascondi / mostra i punti di interesse sulla mappa.
Puoi scrivere una domanda, una risposta, un commento, una frase o una lettera, per questo, seleziona la voce "Feedback" nel menu principale.
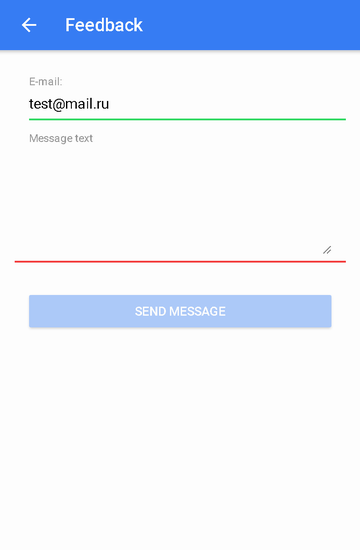
Nel campo "E-mail", l'e-mail dell'utente verrà automaticamente inserita.
Nel campo "Messaggio testo" inserisci il testo del messaggio, quindi fai clic sul pulsante "Invia messaggio".
Un'API remota consente di recuperare i dati di sistema tramite richieste e risposte HTTP in formato JSON. Viene utilizzato principalmente per l'integrazione con altri sistemi informativi, per lo sviluppo di proprie applicazioni mobili o lo sviluppo di propri siti.
Modello di richiesta: http://{host}/ts/json_api;jsessionid=<sid>?cmd=<cmd>¶ms={<params>}
Richiedi parametri:
| sid | identificatore di sessione univoco |
| cmd | codice di comando |
| params | parametri in formato JSON |
Richiesta
Modello di richiesta:
http://{host}/ts/json_api?cmd=login¶ms={user_name:"<user_name>",user_password:"<user_password>"}
Richiedi parametri:
nome utente | nome utente (accesso) |
password utente | password utente |
Risposta
Modello di risposta:
{"sid":"<sid>","remote_host":"<remote_host>","user_name":"<user_name>"}
Parametri di risposta:
sid | identificatore di sessione univoco |
Host remoto | Host remoto |
nome utente | nome utente (accesso) |
Esempi
Richiedi un esempio:
http://gps.agtrack.kz/ts/json_api?cmd=login¶ms={user_name:"demo",user_password:"demo"}
Esempio di risposta:
{"sid":"023B22DA71F38F3AFEF1F3F847C18021","remote_host":"89.218.45.246","user_name":"demo"}
Richiesta
Modello di richiesta:
http://{host}/ts/json_api;jsessionid=<sid>?cmd=logout¶ms={}
Richiedi parametri:
sid | identificatore di sessione univoco |
Risposta
Modello di risposta:
{"error_code":<error_code>}
Parametri di risposta:
codice di errore | codice di errore |
Esempi
Richiedi un esempio:
http://gps.agtrack.kz/ts/json_api;jsessionid=023B22DA71F38F3AFEF1F3F847C18021?cmd=logout¶ms={}
Esempio di risposta:
{"error_code":0}
Il server nella risposta può restituire le informazioni di errore:
{"error_code":<error_code>,"error_message":<error_message>,"error_stack_trace":<error_stack_trace>}
parametri:
codice di errore | codice di errore |
messaggio di errore | testo di errore |
error_stack_trace | traccia dello stack degli errori |
Esempi
Esempio di risposta:
{"error_code":5,"error_message":"Parameter 'params' is not filled","error_stack_trace":""}
Questa sezione copre tutte le richieste relative agli oggetti.
Richiesta
Modello di richiesta:
http://{host}/ts/json_api;jsessionid=<sid>?cmd=get_all_objects¶ms={}
Richiedi parametri:
sid | identificatore di sessione univoco |
Risposta
Modello di risposta:
{ "Oggetti": <oggetti>} Parametri di risposta:
oggetti | matrice di oggetti |
Esempi
Richiedi un esempio:
http://gps.agtrack.kz/ts/json_api;jsessionid=023B22DA71F38F3AFEF1F3F847C18021?cmd=get_all_objects¶ms={}
Esempio di risposta:
{"objects":[{"id":10607,"name":"0000"},{"id":10610,"name":"027043884840 GT02A"},{"id":10608,"name":"1500062924 CCTR-811"},{"id":10539,"name":"Android PushGPSTracker"},{"id":10609,"name":"CW9999C00028804 CCTR-811"},{"id":10615,"name":"ertetertert"},{"id":10302,"name":"Honda A145"},{"id":10305,"name":"Juke"},{"id":10611,"name":"obj1"},{"id":10304,"name":"Subaru 157"},{"id":10613,"name":"ter6456"},{"id":10604,"name":"test325"},{"id":10303,"name":"Газель"},{"id":10301,"name":"Машина №1"},{"id":10524,"name":"Мой трекер FM4100"}]}
Richiesta
Modello di richiesta:
http://{host}/ts/json_api;jsessionid=<sid>?cmd=get_all_digital_sensors¶ms={"obj_id":<obj_id>}
Richiedi parametri:
sid | identificatore di sessione univoco |
obj_id | identificatore dell'oggetto |
Risposta
Modello di risposta:
{ "Digital_sensors": <digital_sensors>} Parametri di risposta:
digital_sensors | array di sensori digitali |
Esempi
Richiedi un esempio:
http://gps.agtrack.kz/ts/json_api;jsessionid=0ABDEF9131EBF68D1418589584CA984D?cmd=get_all_digital_sensors¶ms={"obj_id":10524}
Esempio di risposta:
{"digital_sensors":[{"id":141,"name":"Датчик зажигания"},{"id":142,"name":"Цифровой датчик внешнего питания"}]}
Richiesta
Modello di richiesta:
http://{host}/ts/json_api;jsessionid=<sid>?cmd=messages/get_last_messages¶ms={"obj_id":<obj_id>,"max_dt":"<max_dt>","count":<count>,"message_type":<message_type>}
Richiedi parametri:
sid | identificatore di sessione univoco |
obj_id | identificatore dell'oggetto |
max_dt | data e ora massime |
| contare | numero di messaggi |
message_type | tipo di messaggio |
Risposta
Modello di risposta:
{ "Contare": <count>, "messaggi": <messaggi>}
Parametri di risposta:
| contare | numero di messaggi |
messaggi | matrice di messaggi |
Esempi
Richiedi un esempio:
http://gps.agtrack.kz/ts/json_api;jsessionid=0ABDEF9131EBF68D1418589584CA984D?cmd=messages/get_last_messages¶ms={"obj_id":10524,"max_dt":"01.07.2016T00:00:00","count":5,"message_type":1}
Esempio di risposta:
{"count":2,"messages":[{"dt":"30.06.2016T23:59:26","id":1006124,"lon":76.9858304,"trend":91,"satellite_cnt":10,"location":"132, улица Майлина, Altyn Kol, Almaty, 050039, Kazakhstan","speed":0,"alt":693,"params":"param0=param0, din1=0, din2=0, din3=0, din4=0, gsm_level=4, move_sensor=1, ain1=1175, ain2=25, ain3=18, ain4=2, ext_pwr_volt=12082, gps_pwr=1, speed=0, odom_val=0","lat":43.3409344},{"dt":"30.06.2016T23:58:25","id":1005968,"lon":76.9858496,"trend":84,"satellite_cnt":10,"location":"132, улица Майлина, Altyn Kol, Almaty, 050039, Kazakhstan","speed":0,"alt":694,"params":"param0=param0, din1=0, din2=0, din3=0, din4=0, gsm_level=4, move_sensor=1, ain1=1185, ain2=6, ain3=1, ain4=2, ext_pwr_volt=12086, gps_pwr=1, speed=0, odom_val=0","lat":43.3409312}]}
Richiesta
Modello di richiesta:
http: // {host} / ts / json_api; jsessionid = <sid> cmd = messaggi / get_messages_by_interval & params = { "obj_id":? <obj_id>, "begin_dt": "<begin_dt>", "end_dt": "<end_dt >", "contare": <count>, "message_type": <message_type>}
Richiedi parametri:
sid | identificatore di sessione univoco |
obj_id | identificatore dell'oggetto |
begin_dt | data e ora di inizio |
end_dt | data e ora di fine |
| contare | numero di messaggi |
message_type | tipo di messaggio |
Risposta
Modello di risposta:
{ "Contare": <count>, "messaggi": <messaggi>}
Parametri di risposta:
| contare | numero di messaggi |
messaggi | matrice di messaggi |
Esempi
Richiedi un esempio:
http: //gps.agtrack.kz / ts / json_api; JSESSIONID = 0ABDEF9131EBF68D1418589584CA984D cmd = messaggi / get_messages_by_interval & params = { "obj_id":? 10524, "begin_dt": "01.07.2016T00: 00: 00", "end_dt": "01.07. 2016T01: 00: 00" , "contare": 2, "message_type": 1}
Esempio di risposta:
{ "Count": 2, "messaggi": [{ "dt": "01.07.2016T00: 00: 27", "lon": 76,985,824 mila, "trend": 88, "velocità": 0, "location":" 132, улица Майлина, Altyn Kol, Almaty, 050039, Kazakistan "," coordinates_str ":" 43.34096, 76.985824 (10) "," smooth_sensors ":" ДУТ1 = 40.48 l, Датчик зажигания = Выкл, Цифровой датчик внешнего питания = Вкл " , "params": "param0 = param0, din1 = 0, din2 = 0, din3 = 0, din4 = 0, gsm_level = 4, move_sensor = 1, ain1 = 1175, ain2 = 7, ain3 = 4, ain4 = 3, ext_pwr_volt = 12079, gps_pwr = 1, velocità = 0, odom_val = 0 "," obj_id ": 10524," speed_in_kph ": 0," sensori ":" ДУТ1 = 40,48 l, Датчик зажигания = Выкл, Цифровой датчик внешнего питания = Вкл tendenza: "76.985824, "", "id": 1006125, "satellite_cnt": 10, "alt": 682, "lat": 43,34,096 mila}, { "dt": "01.07.2016T00:: 01 27"," lon ": 99," velocità ": 0," posizione ":" 132, улица Майлина, Altyn Kol, Almaty, 050039, Kazakistan "," coordinates_str ":" 43.340966, 76.985824 (10) "," smooth_sensors ":" ДУТ1 = 40,5 l, Дат ик зажигания = Выкл, Цифровой датчик внешнего питания = Вкл "," params ":" param0 = param0, din1 = 0, din2 = 0, din3 = 0, din4 = 0, gsm_level = 4, move_sensor = 1, ain1 = 1174, ain2 = 14, ain3 = 0, ain4 = 1, ext_pwr_volt = 12081, gps_pwr = 1, velocità = 0, odom_val = 0 "," obj_id ": 10524," speed_in_kph ": 0," sensori ":" ДУТ1 = 40,5 l , Датчик зажигания = Выкл, Цифровой датчик внешнего питания = Вкл "," id ": 1006126," satellite_cnt ": 10," alt ": 680," lat ": 43.3409664}]}
Richiesta
Modello di richiesta:
http: // {host} / ts / json_api; jsessionid = <sid> cmd = riporta / get_over_speeds_by_interval & params = { "obj_id":? <obj_id>, "begin_dt": "<begin_dt>", "end_dt": "<end_dt > "}
Richiedi parametri:
sid | identificatore di sessione univoco |
obj_id | identificatore dell'oggetto |
begin_dt | data e ora di inizio |
end_dt | data e ora di fine |
Risposta
Modello di risposta:
{ "Contare": <count>, "over_speeds": <over_speeds>}
Parametri di risposta:
| contare | numero di messaggi |
over_speeds | serie di eccessi di eccesso di velocità |
Esempi
Richiedi un esempio:
http: //gps.agtrack.kz / ts / json_api; jsessionid = 0ABDEF9131EBF68D1418589584CA984D = cmd rapporti / get_over_speeds_by_interval & params = { "obj_id": 10524, "begin_dt": "01.07.2016T00: 00: 00", "end_dt": "01.07. 2016T01: 00: 00" }
Esempio di risposta:
{ "Contare": 2, "over_speeds": [{ "total_time_from_first": 0, "finish_message_dt": "01.06.2016T08: 46: 39", "chilometraggio": 848, "message_id_list": [697007,697008,697009, 697010,697013], "message_cnt": 5, "duration_short_str": "41s", "avg_speed_in_kph": 73, "duration_in_sec": 41, "speed_limit_in_kph": 60, "obj_id": 10524, "start_message_id": 697.007, "finish_message_id": 697013, "start_message_location": "ул.Бухтарминская, Колхозши, provincia di Almaty, Kazakistan", "start_message_coordinates_str": "43.325904, 77.015955 (9)", "max_speed_in_kph": 76, "start_message_lat": 43.325904, "start_message_lon ": 77.0159552," start_message_dt ":" 01.06.2016T08: 45: 58 "}, {" total_time_from_first ": 0," finish_message_dt ":" 01.06.2016T09: 08: 30" , "chilometraggio": 427, "message_id_list": [697180,697181,697182], "message_cnt": 3, "duration_short_str": "24s.", "avg_speed_in_kph": 63, "duration_in_sec": 24, "speed_limit_in_kph": 60, "obj_id": 10524, "start_message_id" : 697180, "finish_message_id": 697182, "start_message_location": "проспект Аль-Фараби, Баганашыл, Almaty, Бостандыкский район, Almaty, 050060, Kazakistan "," start_message_coordinates_str ":" 43.214675, 76.923469 (9) "," max_speed_in_kph ": 65," start_message_lat ": 43.2146752," start_message_lon ": 76.9234688," start_message_dt ":" 01.06.2016T09: 08: 06" }]}
Richiesta
Modello di richiesta:
http: // {host} / ts / json_api; jsessionid = <sid> cmd = riporta / get_stops_by_interval & params = { "obj_id":? <obj_id>, "begin_dt": "<begin_dt>", "end_dt": "<end_dt > "}
Richiedi parametri:
sid | identificatore di sessione univoco |
obj_id | identificatore dell'oggetto |
begin_dt | data e ora di inizio |
end_dt | data e ora di fine |
Risposta
Modello di risposta:
{ "Contare": <count>, "ferma": <ferma>}
Parametri di risposta:
| contare | numero di messaggi |
fermate | serie di fermate |
Esempi
Richiedi un esempio:
http: //gps.agtrack.kz / ts / json_api; jsessionid = 0ABDEF9131EBF68D1418589584CA984D = cmd rapporti / get_stops_by_interval & params = { "obj_id": 10524, "begin_dt": "01.06.2016T00: 00: 00", "end_dt": "01.06. 2016T13: 00: 00" }
Esempio di risposta:
{ "Count": 1, "stop": [{ "finish_message_dt": "01.06.2016T11: 10: 21", "message_id_list": [697938,697939], "message_cnt": 2, "time_from_prev_end_to_cur_beg": 0," duration_short_str ":" 23s. "," duration_in_sec ": 23," finish_message_location ":" 281, Rozybakiev St, Баганашыл, Almaty, Бостандыкский район, Almaty, 050023, Kazakhstan "," finish_message_coordinates_str ":" 43.198202, 76.89431 (7) " , "obj_id": 10524, "finish_message_lat": 43.1982016, "start_message_id": 697938, "finish_message_id": 697939, "finish_message_lon": 76.8943104, "start_message_location": "Кожабекова, Kozhabekov St, Баганашыл, Almaty, Бостандыкский район, Almaty, 050023, Kazakistan "," start_message_coordinates_str ":" 43.200099, 76.894336 (8) "," start_message_lat ": 43.2000992," start_message_lon ": 76.894336," start_message_dt ":" 01.06.2016T11: 09: 58 "}]}
Richiesta
Modello di richiesta:
http: // {host} / ts / json_api; jsessionid = <sid> cmd = riporta / get_parkings_by_interval & params = { "obj_id":? <obj_id>, "begin_dt": "<begin_dt>", "end_dt": "<end_dt > "}
Richiedi parametri:
sid | identificatore di sessione univoco |
obj_id | identificatore dell'oggetto |
begin_dt | data e ora di inizio |
end_dt | data e ora di fine |
Risposta
Modello di risposta:
{ "Contare": <count>, "parcheggi": <parcheggi>}
Parametri di risposta:
| contare | numero di messaggi |
parcheggi | serie di parcheggi |
Esempi
Richiedi un esempio:
http: //gps.agtrack.kz / ts / json_api; jsessionid = 0ABDEF9131EBF68D1418589584CA984D = cmd rapporti / get_parkings_by_interval & params = { "obj_id": 10524, "begin_dt": "01.06.2016T10: 00: 00", "end_dt": "01.06. 2016T11: 10: 00" }
Esempio di risposta:
{ "Count": 2, "parcheggi": [{ "finish_message_dt": "01.06.2016T10: 36: 06", "message_id_list": [697558,697559,697560,697561,697562,697563,697564,697565,697565, 697566,697566,697567,697568,697569,697570,697571,697572,697572,697573,697573,697574,697575,697575,697576,697576,697577,697578,697578,697579,697580,697580,697581,697582,697583, 697736,697737,697738], "message_cnt": 37, "time_from_prev_end_to_cur_beg": 0, "duration_short_str": "36min., 3s.", "Duration_in_sec": 2163, "finish_message_location": "289/1, улица Розыбакиева, Баганашыл , Almaty, Бостандыкский район, Almaty, 050023, Kazakistan "," finish_message_coordinates_str ":" 43.19489, 76.893926 (7) "," obj_id ": 10524," finish_message_lat ": 43.1948896," start_message_id ": 697558," finish_message_id ": 697738, "finish_message_lon": 76.8939264, "start_message_location": "289/1, улица Розыбакиева, Баганашыл, Almaty, Бостандыкский район, Almaty, 050023, Kazakistan", "start_message_coordinates_s tr ":" 43.195043, 76.893267 (7) "," start_message_lat ": 43.1950432," start_message_lon ": 76.8932672," start_message_dt ":" 01.06.2016T10: 00: 03 "}, {" finish_message_dt ":" 01.06.2016T11: 06 : 08" , "message_id_list": [697755,697756,697757,697758,697759,697760,697761,697762,697763,697764,697765,697766,697767,697929], "message_cnt": 14, "time_from_prev_end_to_cur_beg": 530, "duration_short_str": "21min., 12s.", "duration_in_sec": 1272, "finish_message_location": "217, Gagarin Ave, Баганашыл, Almaty, Бостандыкский район, Almaty, 050060, Kazakistan", "finish_message_coordinates_str": "43.213459, 76.897894 (8) "," obj_id ": 10524," finish_message_lat ": 43.2134592," start_message_id ": 697755," finish_message_id ": 697929," finish_message_lon ": 76.8978944," start_message_location ":" 31, Baikadamov St, Баганашыл, Almaty, Бостандыкский район, Almaty, 050060, Kazakhstan "," start_message_coordinates_str ":" 43.214048, 76.89671 (8) "," start_message_lat ": 43.214048," start_message_lon ": 76.8967104," start_message_dt ":" 01.06.2016T10: 44: 56" }]}
Richiesta
Modello di richiesta:
http: // {host} / ts / json_api; jsessionid = <sid> cmd = riporta / get_trips_by_interval & params = { "obj_id":? <obj_id>, "begin_dt": "<begin_dt>", "end_dt": "<end_dt > "}
Richiedi parametri:
sid | identificatore di sessione univoco |
obj_id | identificatore dell'oggetto |
begin_dt | data e ora di inizio |
end_dt | data e ora di fine |
Risposta
Modello di risposta:
{ "Contare": <count>, "viaggi": <viaggi>}
Parametri di risposta:
| contare | numero di messaggi |
viaggi | serie di viaggi |
Esempi
Richiedi un esempio:
http: //gps.agtrack.kz / ts / json_api; jsessionid = 0ABDEF9131EBF68D1418589584CA984D = cmd rapporti / get_trips_by_interval & params = { "obj_id": 10524, "begin_dt": "01.06.2016T10: 00: 00", "end_dt": "01.06. 2016T11: 10: 00" }
Esempio di risposta:
{ "Count": 2, "viaggi": [{ "finish_message_dt": "01.06.2016T10: 44: 56", "chilometraggio": 3391, "message_id_list": [697738,697739,697740,697741,697742,697743, 697744,697745,697746,697747,697748,697749,697750,697751,697752,697753,697754,697755], "message_cnt": 18, "time_from_prev_end_to_cur_beg": 0, "duration_short_str": "8min., 50s.", " avg_speed_in_kph ": 34," duration_in_sec ": 530," finish_message_location ":" 31, Baikadamov St, Баганашыл, Almaty, Бостандыкский район, Almaty, 050060, Kazakistan "," finish_message_coordinates_str ":" 43.214048, 76.89671 (8) "," obj_id ": 10524," finish_message_lat ": 43.214048," start_message_id ": 697738," finish_message_id ": 697755," finish_message_lon ": 76.8967104," start_message_location ":" 289/1, улица Розыбакиева, Баганашыл, Almaty, Бостандыкский район, Almaty, 050023 , Kazakistan "," start_message_coordinates_str ":" 43.19489, 76.893926 (7) "," max_speed_in_kph ": 50," start_message_lat ": 43.1948896," start_message_lon ": 76.8939264," start_mes sage_dt ":" 01.06.2016T10: 36: 06" , "time_from_cur_end_to_next_beg": 1272}, { "finish_message_dt": "01.06.2016T11: 09: 58", "chilometraggio": 1834, "message_id_list": [697929,697930, 697931,697932,697933,697934,697935,697936,697937,697938], "message_cnt": 10, "time_from_prev_end_to_cur_beg": 1272, "duration_short_str": "3min., 50s.", "Avg_speed_in_kph": 36, "duration_in_sec" : 230, "finish_message_location": "Кожабекова, Kozhabekov St, Баганашыл, Almaty, Бостандыкский район, Almaty, 050023, Kazakhstan", "finish_message_coordinates_str": "43.200099, 76.894336 (8)", "obj_id": 10524, "finish_message_lat": 43.2000992, "start_message_id": 697929, "finish_message_id": 697938, "finish_message_lon": 76.894336, "start_message_location": "217, Gagarin Ave, Баганашыл, Almaty, Бостандыкский район, Almaty, 050060, Kazakistan", "start_message_coordinates_str": "43.213459 , 76.897894 (8) "," max_speed_in_kph ": 43," start_message_lat ": 43.2134592," start_message_lon ": 76.8978944," start_message_dt " : "01.06.2016T11: 06: 08", "time_from_cur_end_to_next_beg": 0}]}
Richiesta
Modello di richiesta:
http: // {host} / ts / json_api; jsessionid = <sid> cmd = riporta / get_motohours_by_interval & params = { "obj_id":? <obj_id>, "begin_dt": "<begin_dt>", "end_dt": "<end_dt > "}
Richiedi parametri:
sid | identificatore di sessione univoco |
obj_id | identificatore dell'oggetto |
begin_dt | data e ora di inizio |
end_dt | data e ora di fine |
Risposta
Modello di risposta:
{ "Contare": <count>, "motohours": <motohours>}
Parametri di risposta:
| contare | numero di messaggi |
motohours | serie di motohours |
Esempi
Richiedi un esempio:
http: //gps.agtrack.kz / ts / json_api; jsessionid = 0ABDEF9131EBF68D1418589584CA984D = cmd rapporti / get_motohours_by_interval & params = { "obj_id": 10524, "begin_dt": "01.06.2016T10: 00: 00", "end_dt": "01.06. 2016T11: 10: 00" }
Esempio di risposta:
{ "Contare": 2, "motohours": [{ "finish_motohours_in_sec": 590, "message_id_list": [697737,697738,697739,697740,697741,697742,697743,697744,697745,697746,697747,697748,697749, 697750,697751,697752,697753,697754,697755], "message_cnt": 19, "time_from_prev_end_to_cur_beg": 0, "duration_in_sec": 590, "start_message_id": 697.737, "finish_message_lon": 76,8,967104 millions, "motohours_in_sec_str": "9min. , Anni '50 "," start_message_location ":" 289/1, улица Розыбакиева, Баганашыл, Almaty, Бостандыкский район, Almaty, 050023, Kazakistan "," start_message_coordinates_str ":" 43.194832, 76.893901 (5) "," start_message_lon ": 76.8939008, "start_message_lat": 43.194832, "time_from_prev_end_to_cur_beg_str": "", "finish_motohours_in_sec_str": "9min., 50s.", "finish_message_dt": "01.06.2016T10: 44: 56", "movement_productivity": 89.83, "chilometraggio": 3397 , "start_motohours_in_sec": 0, "start_motohours_in_sec_str": "", "duration_short_str": "9min., 50s.", "motohours_in_sec": 590, "avg_speed_in_kph": 34, "finish_message_coordinates_str" : "43.214048, 76.89671 (8)", "finish_message_location": "31, Baikadamov St, Баганашыл, Almaty, Бостандыкский район, Almaty, 050060, Kazakistan", "obj_id": 10524, "finish_message_lat": 43.214048, "movement_time_in_sec": 530, "finish_message_id": 697755, "movement_time_in_sec_str": "8min., 50s.", "Max_speed_in_kph": 50, "idling_time_in_sec": 60, "start_message_dt": "01.06.2016T10: 35: 06", "idling_time_in_sec_str": "1min."}, { "finish_motohours_in_sec": 820, "message_id_list": [697929,697930,697931,697932,697933,697934,697935,697936,697937,697938], "message_cnt": 10, "time_from_prev_end_to_cur_beg": 1272 , "duration_in_sec": 230, "start_message_id": 697929, "finish_message_lon": 76.894336, "motohours_in_sec_str": "3min., 50s.", "start_message_location": "217, Gagarin Ave, Баганашыл, Almaty, Бостандыкский район, Almaty, 050060, Kazakistan "," start_message_coordinates_str ":" 43.213459, 76.897894 (8) "," start_message_lon ": 76.8978944," start_message_lat ": 43.2134592," time_from_prev_end _to_cur_beg_str ":" 21min., 12s. "," finish_motohours_in_sec_str ":" 13min., 40s. "," finish_message_dt ":" 01.06.2016T11: 09: 58 "," movement_productivity ": 100," chilometraggio ": 1834," start_motohours_in_sec ": 590," start_motohours_in_sec_str ":" 9min., 50s. "," duration_short_str ":" 3min., 50s. "," motohours_in_sec ": 230," avg_speed_in_kph ": 36," finish_message_coordinates_str ":" 43.200099, 76.894336 ( 8) "," finish_message_location ":" Кожабекова, Kozhabekov St, Баганашыл, Almaty, Бостандыкский район, Almaty, 050023, Kazakhstan "," obj_id ": 10524," finish_message_lat ": 43.2000992," movement_time_in_sec ": 230," finish_message_id ": 697938, "movement_time_in_sec_str": "3min., 50s.", "Max_speed_in_kph": 43, "idling_time_in_sec": 0, "start_message_dt": "01.06.2016T11: 06: 08", "idling_time_in_sec_str": ""}]}
Richiesta
Modello di richiesta:
http: // {host} / ts / json_api; jsessionid = <sid> cmd = riporta / get_refuels_by_interval & params = { "obj_id":? <obj_id>, "begin_dt": "<begin_dt>", "end_dt": "<end_dt > "}
Richiedi parametri:
sid | identificatore di sessione univoco |
obj_id | identificatore dell'oggetto |
begin_dt | data e ora di inizio |
end_dt | data e ora di fine |
Risposta
Modello di risposta:
{ "Contare": <count>, "rifornisce di carburante": <rifornisce di carburante>}
Parametri di risposta:
| contare | numero di messaggi |
rifornisce di carburante | serie di rifornimenti |
Esempi
Richiedi un esempio:
http: //gps.agtrack.kz / ts / json_api; jsessionid = 0ABDEF9131EBF68D1418589584CA984D = cmd rapporti / get_refuels_by_interval & params = { "obj_id": 10524, "begin_dt": "01.06.2016T10: 00: 00", "end_dt": "01.06. 2016T11: 10: 00" }
Esempio di risposta:
{ "Count": 0, "rifornisce di carburante": []}
Richiesta
Modello di richiesta:
http: // {host} / ts / json_api; jsessionid = <sid> cmd = riporta / get_defuels_by_interval & params = { "obj_id":? <obj_id>, "begin_dt": "<begin_dt>", "end_dt": "<end_dt > "}
Richiedi parametri:
sid | identificatore di sessione univoco |
obj_id | identificatore dell'oggetto |
begin_dt | data e ora di inizio |
end_dt | data e ora di fine |
Risposta
Modello di risposta:
{ "Contare": <count>, "defuels": <defuels>}
Parametri di risposta:
| contare | numero di messaggi |
defuels | serie di defluels |
Esempi
Richiedi un esempio:
http: //gps.agtrack.kz / ts / json_api; jsessionid = 0ABDEF9131EBF68D1418589584CA984D = cmd rapporti / get_defuels_by_interval & params = { "obj_id": 10524, "begin_dt": "01.06.2016T10: 00: 00", "end_dt": "01.06. 2016T11: 10: 00" }
Esempio di risposta:
{ "Count": 0, "defuels": []}
Inchiesta
Modello di richiesta:
http: // {host} / ts / json_api; jsessionid = <sid>? cmd = report / get_obj_summary_by_interval & params = {"obj_id": <obj_id>, "begin_dt": "<begin_dt>", "end_dt": "<end_dt > "," lang ":" <lang> "}
Parametri richiesta:
sid | identificatore di sessione univoco |
obj_id | identificatore di oggetto |
begin_dt | data e ora di inizio |
end_dt | data e ora di fine |
| lang | linguaggio |
Rispondi alla richiesta
Richiedi il modello di risposta:
{"count": <count>, "obj_summary": <obj_summary>}
Parametri di risposta alla richiesta:
| contare | numero di righe |
obj_summary | array di stringhe |
Descrizione dei campi di risposta alla richiesta:
obj_id | Identificatore dell'oggetto |
obj_name | Nome oggetto |
chilometraggio | Chilometraggio, km |
mileage_by_trip | Chilometraggio (in viaggio), km |
avg_speed_in_kph | Velocità media, km/h |
max_speed_in_kph | massimo velocità, km/h |
total_time_in_trips_str | Tempo di viaggio totale |
total_time_in_parkings_str | Tempo totale di parcheggio |
motohours_str | Ore |
dardo_speso | Speso su DART, l |
dut_spent | Speso su FLS, l |
speso_per_norma | Speso secondo le tariffe, l |
trascorso_per_norma_per_viaggio | Speso secondo le norme (per i viaggi), l |
speso_di_calc | Speso secondo calcolo, l |
dart_avg | Consumo medio DART, l |
dut_avg | Consumo medio di carburante per FLS, l |
dut_begin_level | Livello iniziale di FLS, l |
dut_end_level | Livello finale di FLS, l |
refuel_cnt | Rifornimento totale |
defuel_cnt | Scarichi totali |
| rifornito | pieno, l |
esaurito | Drenato, l |
last_message_dt | Data e ora dell'ultimo messaggio |
last_message_coordinates_str | Coordinate dell'ultimo messaggio |
last_message_sensors | Sensori dell'ultimo messaggio |
last_message_move_state_tooltip | Lo stato di movimento dell'ultimo messaggio |
motohour_counter_val | Valore del contaore |
mileage_counter_val | Valore del contachilometri |
Esempi di
Esempio di richiesta:
http: //gps.agtrack.kz/ts/json_api; jsessionid = 0ABDEF9131EBF68D1418589584CA984D? cmd = report / get_obj_summary_by_interval & params = {"obj_id": 10305, "begin_dt": "27.08.2021T00: 00: 00d 2021T23: 59: 59 "," lang ":" en "}
Un esempio di risposta a una richiesta:
{"count": 1, "obj_summary": [{"refueled": 0, "dut_begin_level": 0, "total_time_in_trips": 0, "last_message_sensors": "", "obj_name": "Mercedes-Benz 140", " mileage_by_trip ": 0," max_speed_in_kph ": 0," total_time_in_parkings_str ":" 0sec. "," dut_end_level ": 0," speso_by_norm_by_trip ": 0," refuel_cnt ": 0," total_time_ grin_trisepxt "parking_time_: "", 0, "spent_by_calc": 0, "last_message_move_state_tooltip": "Ultimo stato: indica 2h, 46min, 29sec.", "dart_avg": 0, "last_message_dt": "08/26/2021T16 : 00: 04 ", " chilometraggio ": 0," motohours ": 0," motohour_counter_val ":" 0 h. "," Obj_id ": 10305," spend_by_norm ": 0," avg_speed_in_kph ": 0," mileage_counter_val ": "0 km", "defueled": 0, "dut_spent": 0, "dart_spent": 0, "dut_avg" : 0, "last_message_coordinates_str": "43.360488, 77.016415 (16)", "motohours_str": "0sec." , "defuel_cnt": 0, "is_total_row": false}]}
Inchiesta
Modello di richiesta:
http: // {host} / ts / json_api; jsessionid = <sid>? cmd = report / get_all_obj_summary_by_interval & params = {"begin_dt": "<begin_dt>", "end_dt": "<end_dt>", "lang": " <lang> "}
Richiedi i parametri:
sid | identificatore di sessione univoco |
inizio_dt | data e ora di inizio |
end_dt | data e ora di fine |
| lang | linguaggio |
Rispondi alla richiesta
Modello di richiesta di risposta:
{"count": <count>, "all_obj_summary": <all_obj_summary>}
Richiesta parametri di risposta:
| contare | numero di righe |
all_obj_summary | matrice di stringhe |
Descrizione dei campi di risposta alla richiesta:
obj_id | Identificatore di oggetto |
nome_oggetto | Nome oggetto |
chilometraggio | Chilometraggio, km |
chilometraggio_per_viaggio | Chilometraggio (sui viaggi), km |
media_velocità_in_km/h | Velocità media, km/h |
velocità_max_in_km/h | Massimo velocità, km/h |
total_time_in_trips_str | Tempo di percorrenza totale |
total_time_in_parkings_str | Tempo di sosta totale |
motohours_str | Ore |
dart_speso | Speso su DART, l |
dut_speso | Speso in FLS, l |
speso_per_norma | Speso secondo le tariffe, l |
speso_per_norma_per_viaggio | Speso secondo le norme (per i viaggi), l |
speso_per_calcolo | Speso secondo il calcolo, l |
dart_avg | Consumo medio DART, l |
dut_avg | Consumo medio di carburante di FLS, l |
dut_begin_level | Livello iniziale di FLS, l |
dut_end_level | Livello finale di FLS, l |
rifornimento_cnt | Rifornimento totale |
defuel_cnt | Scarichi totali |
| rifornito | Riempito, l |
svuotato | Svuotato, l |
ultimo_messaggio_dt | Data e ora dell'ultimo messaggio |
last_message_coordinates_str | Coordinate dell'ultimo messaggio |
ultimo_messaggio_sensori | Sensori dell'ultimo messaggio |
last_message_move_state_tooltip | Lo stato di movimento dell'ultimo messaggio |
motohour_counter_val | Valore del contaore |
conta_miglia_val | Valore contatore miglia |
Esempi di
Esempio di richiesta:
http:// gps.agtrack.kz /ts/json_api;jsessionid=0ABDEF9131EBF68D1418589584CA984D?cmd=reports/get_all_obj_summary_by_interval¶ms={"begin_dt":"27.08.2021T00:00:00","end_dt":"27.08.2021T23:59:5" ,"lang":"it"}
Un esempio di risposta a una richiesta:
{"count": 8, "all_obj_summary": [{"refueled": 0, "dut_begin_level": 0, "total_time_in_trips": 0, "last_message_sensors": "", "obj_name": "ADMINTELECOM", "mileage_by_trip": 0, "max_speed_in_kph": 0, "total_time_in_parkings_str": "0sec.", "Dut_end_level": 0, "spent_by_norm_by_trip": 0, "refuel_cnt": 0, "total_time_in_trips_str": "gr:" 0sep. " , "total_time_in_parkings": 0, "spent_by_calc": 0, "last_message_move_state_tooltip": "", "dart_avg": 0, "last_message_dt": "", "mileage": 0, "motohours": 0, "motohour "_counter "," obj_id ": 26377," used_by_norm ": 0," avg_speed_in_kph ": 0," mileage_counter_val ":" "," defueled ": 0," dut_spent ": 0," dart_spent ": 0," dut_avg ": 0 , "last_message_coordinates_str": "", "motohours_str": "0sec.", "defuel_cnt": 0, "is_total_row": false}, {"refueled": 0, "dut_begin_level": 0, "total_time_in_trips": 0, " last_message_sensors ":" "," obj_name ":" asuto "," mileage_by_trip ": 0," max_speed_in_kph ": 0," total_time_in_parkings_str ":" 0sec. "," dut_end_level ": 0"," used_by_norm_by_by_nt " : 0, "total_time_in_trips_str" : "0sec.", "Grp_t xt ":" "," total_time_in_parkings ": 0," used_by_calc ": 0," last_message_move_state_tooltip ":" "," dart_avg ": 0"," last_message_dt ":" "," chilometraggio ": 0," motohours ": 0, "motohour_counter_val": "", "obj_id": 26336, "spent_by_norm": 0, "avg_speed_in_kph" : 0, "mileage_counter_val": "", "defueled": 0, "dut_spent": 0, "dart_spent": 0, "dut_avg": 0, "last_message_coordinates_str": "", "motohours_str": "0sec.", "defuel_cnt": 0, "is_total_row": false}, {"refueled": 0, "dut_begin_level": 0_trips ": 0," last_message_sensors ":" "," obj_name ":" h, kh "," mileage_by_trip ": 0," max_speed_in_kph ": 0," total_time_in_parkings_str ":" 0sec. "," Dut_end_level_bytrip_by_by_norm_by_by_norm_by_ ": 0," refuel_cnt ": 0," total_time_in_trips_str ":" 0sec. "," Grp_txt ":" "," total_time_in_parkings ": 0," used_by_calc ": 0," last_message_move_state_tooltip ":" "": dart , "last_message_dt": "", "mileage": 0, "motohours": 0, "motohour_counter_val": "", "obj_id": 26725, "spent_by_norm": 0, "avg_speed_in_kph": 0, "mileage_counter_val": " "," defueled ": 0," dut_spent ": 0," dart_spent ": 0, " dut_avg ": 0," last_mess age_coordinates_str ":" "," motohours_str ":" 0sec. "," defuel_cnt ": 0," is_total_row ": false}, {" refueled ": 0," dut_begin_level ": 0," total_time_in_trips ": 0", last_message_sensage : "Tensione di bordo = 290,0 V, Tensione batteria = 733,0 V", "obj_name": "Honda A145", "mileage_by_trip": 0, "max_speed_in_kph": 0, "total_time_in_parkings_str": " 0sec.", "Dut_end_level" : 0, "spent_by_norm_by_trip": 0, "refuel_cnt": 0, "total_time_in_trips_str": "0sec.", "Grp_txt": "", "total_time_in_parkings": 0, "spent_by_calc": 0, "last_message_tooltip_str" per 48 secondi "," dart_avg ": 0"," last_message_dt ":" 26/08/2021T16: 28: 27 "," chilometraggio " : 0," motohours ": 0," motohour_counter_val ":" 0 h. "," obj_id " : 10302, "spent_by_norm": 0, "avg_speed_in_kph": 0, "mileage_counter_val": "0 km", "defueled": 0, "dut_spent": 0, "dart_spent": 0, "dut_avg" : 0, "coordinate_coordinate_last_messr":" 51.99572, 70.933643 (10) "," motohours_str ":" 0sec. "," Defuel_cnt ": 0," is_total_row ": false}, {" refueled ": 0," dut_begin_level ": 0," total_time_in_trips ": 0, "last_message_sensors": "", "obj_name": "Mersede s-Benz 140 "," mileage_by_trip ": 0," max_speed_in_kph ": 0," total_time_in_parkings_str ":" 0 sec. "," dut_end_level ": 0","spend_by_norm_by_trip ": 0"," refuel_cnt ": 0," total_time_str " 0sec. "," Grp_txt ":" "," total_time_in_parkings ": 0," used_by_calc ": 0," last_message_move_state_tooltip ": " Ultimo stato: Sta per 3h., 15min., 11sec. "," Dart_avg ": 0," last_message_dt ":" 26/08/2021T16: 29:04 "," mileage ": 0," motohours ": 0, " motohour_counter_val ":" 0 h. "," obj_id ": 10305," used_by_norm ": 0," avg_speed_in_kph " : 0, "mileage_counter_val": "0 km", "defueled": 0, "dut_spent": 0, " dart_spent": 0, "dut_avg": 0, "last_message_coordinates_str": "43.360428, 77.016322 (16)", " motohours_str ":" 0sec. "," defuel_cnt ": 0," is_total_row ": false}, {" rifornito " : 0," dut_begin_level ": 0," total_time_in_trips ": 0," last_message_sensors ":" Tensione di bordo = 13426,0 V, Sensore di accensione = Spento "," obj_name ":" Subaru 157 "," mileage_by_trip ": 0," max_speed_in_kph ": 0," total_time_in_parkings_str ":" 0sec. "," Dut_end_level ": 0," used_by_norm_ , "refuel_cnt": 0, "total_time_in _trips_ str ":" 0sec. "," grp_txt ":" "," total_time_in_parkings ": 0," used_by_calc ": 0", " last_message_move_state_tooltip ":" L'oggetto sta per 51 sec. "," dart_avg ": 0," last_ "" 26/08/2021T16: 28: 24 "," chilometraggio ": 0," motohours ": 0," motohour_counter_val ":" 0 h. "," Obj_id ": 10304," used_by_norm ": 0," avg_speed_in_kph ": 0," mileage_counter_val ":" 0 km "," defueled ": 0," dut_spent ": 0," dart_spent ": 0," dut_avg " : 0," last_message_coordinates_str ":" 49.97726, 82.586107 (16) "," motohours_str ":" 0sec. "," Defuel_cnt ": 0," is_total_row ": false}, {" refueled ": 0," dut_begin_level ": 0," total_time_in_trips ": 0," last_message_sensors ":" "," obj_name ":" Aygyr " , " mileage_by_trip": 0, "max_speed_in_kph": 0, "total_time_in_parkings_str": "0sec.", "dut_end_level": 0, "spent_by_norm_by_trip": 0, "refuel_cnt": 0, "total_time_ser_trips_trips." grp_txt ":" "," total_time_in_parkings ": 0," used_by_calc ": 0," last_message_move_state_tooltip ":" "," dart_avg ": 0," last_message_dt ":" "," chilometraggio ": 0," motohours ": 0, "motohour_counter_val": "", " obj_id": 26379, "spent_by_norm": 0, "avg_speed_in_k ph ": 0," mileage_counter_val ":" "," defueled ": 0," dut_spent ": 0," dart_spent ": 0," dut_avg ": 0," last_message_coordinates_str ":" "," motohours_str ":" 0sec. "," defuel_cnt ": 0," is_total_row ": false}, {" refueled ": 0," dut_begin_level ": 0," total_time_in_trips ": 0," last_message_sensors " :" "," obj_name ":" Gazelle "," chilometraggio_per_viaggio ": 0," max_speed_in_kph ": 0," total_time_in_ parcheggi_str ":" 0sec. "," dut_end_level ": 0", "spend_by_norm_by_trip": 0," refuel_cnt ": 0," total_time_ grin_trisepxt. : "", "total_time_in_parkings": 0, "spent_by_calc": 0, "last_message_move_state_tooltip": "Ultimo stato: sta per 3 g., 11h., 36min., 42sec.", "dart_avg": 0, "last_message_dt": "26/08/2021T16: 28: 54", "mileage": 0, "motohours": 0, "motohour_counter_val": "0 h.", "Obj_id": 10303, "spent_by_norm": 0, "avg_speed_in_kph": 0, "mileage_counter_val": "0 km", "defueled": 0, "dut_spent": 0, "dart_spent": 0, "dut_avg": 0, "last_message_coordinates_str": "43.232315, 76.922308 (14)", "motohours_str ": "0sec.", "Defuel_cnt": 0, "is_total_row": false}]}