इस मैनुअल में जीपीएस मॉनिटरिंग सिस्टम " AGTrack " का उपयोग करने के लिए विस्तृत निर्देश हैं।
आपके द्वारा आवश्यक जानकारी को जल्दी से खोजने के लिए, शीर्ष पट्टी में खोज का उपयोग करें ।
सिस्टम की मुख्य क्षमताएं " AGTrack ":
- वस्तुओं की ऑनलाइन निगरानी;
- लचीली रिपोर्टिंग प्रणाली;
- ईंधन की खपत नियंत्रण;
- बड़ी संख्या में मानचित्रों के लिए समर्थन;
- ब्याज और भू-अंक के अंक;
- अधिसूचना प्रणाली;
- मार्गों का निर्माण और उन पर यातायात का नियंत्रण।
सिस्टम की विशेषताएं " AGTrack ":
- लाइसेंस के अधिग्रहण के लिए लागत की कमी के कारण प्रणाली के कार्यान्वयन, स्वामित्व और तकनीकी सहायता की कम लागत;
- विभिन्न भाषाओं के लिए समर्थन;
- रीब्रांडिंग (सिस्टम के एक अलग डोमेन, लोगो, नाम और सिस्टम के कॉपीराइट के तहत लॉन्च करें);
- विभिन्न प्रणालियों के साथ एकीकरण के लिए एक एपीआई है;
- बड़ी संख्या में बाहरी मानचित्र (10 से अधिक) के लिए समर्थन;
- व्यापक कार्यक्षमता;
- 200 + जीपीएस / ग्लोनास ट्रैकर्स के लिए समर्थन;
सिस्टम का सर्वर केंद्र " AGTrack ":
सिस्टम का सर्वर केंद्र " AGTrack " में कई भौतिक सर्वर शामिल हैं, जो जर्मनी में डेटा सेंटर हेट्जनेर ऑनलाइन में स्थित है। Hetzner Online वेब होस्टिंग सेवाओं का एक पेशेवर प्रदाता और डेटा केंद्रों का एक अनुभवी ऑपरेटर है।
ब्राउज़र आवश्यकताएँ
निम्न वेब ब्राउज़र सिस्टम द्वारा समर्थित हैं:
ऊपर उल्लिखित ब्राउज़र में, सिस्टम सही तरीके से काम नहीं कर सकता है।
कंप्यूटर की आवश्यकताएं
न्यूनतम कंप्यूटर आवश्यकताएँ:
अनुशंसित कंप्यूटर आवश्यकताएँ:
इंटरनेट कनेक्शन के लिए आवश्यकताएँ
इंटरनेट कनेक्शन की न्यूनतम गति 128 केबी / एस है।
हम इंटरनेट कनेक्शन की गति की सिफारिश करते हैं - 256 केबी / एस और ऊपर से।
वस्तुओं की निगरानी के लिए विभिन्न ऑटोमोबाइल या व्यक्तिगत जीपीएस / ग्लोनास ट्रैकर्स (नियंत्रक) का उपयोग किया जाता है, साथ ही साथ मोबाइल एप्लिकेशन या अन्य डिवाइस भी।
अपना डिवाइस सेट करें
डिवाइस से डेटा सिस्टम के सर्वर को स्थानांतरित करना चाहिए। आप डिवाइस को दूरस्थ रूप से कॉन्फ़िगर कर सकते हैं या एक विशेष कॉन्फ़िगरेशन प्रोग्राम का उपयोग कर सकते हैं यदि यह डिवाइस कंप्यूटर से जुड़ा हुआ है। विवरण के लिए, डिवाइस मैनुअल देखें।
डिवाइस के लिए सिस्टम सर्वर को डेटा भेजने के लिए, आपको आईपी पते और पोर्ट को कॉन्फ़िगर करने की आवश्यकता है जो विशिष्ट डिवाइस मॉडल के अनुरूप है।
सिस्टम में एक उपकरण जोड़ना
यदि डिवाइस सही तरीके से कॉन्फ़िगर किया गया है और सिस्टम को डेटा भेजता है, तो इसे मैप पर देखने के लिए, सिस्टम में इसके लिए ऑब्जेक्ट बनाना आवश्यक है। ऑब्जेक्ट बनाते समय, आपको निम्नलिखित फ़ील्ड भरने होंगे:
नाम (कस्टम ऑब्जेक्ट नाम);
डिवाइस मॉडल (डिवाइस मॉडल का चयन करने के बाद, एक आइकन

कनेक्शन पैरामीटर देखने के लिए इसके दाईं ओर दिखाई देगा: सर्वर आईपी एड्रेस और सर्वर पोर्ट);
विशिष्ट पहचानकर्ता (IMEI कोड या डिवाइस का सीरियल नंबर);
फोन नंबर (डिवाइस में डाले गए सिम कार्ड की संख्या)।
सिस्टम का यूजर इंटरफेस सहज है।
सिस्टम इंटरफ़ेस को कई क्षेत्रों में विभाजित किया गया है:
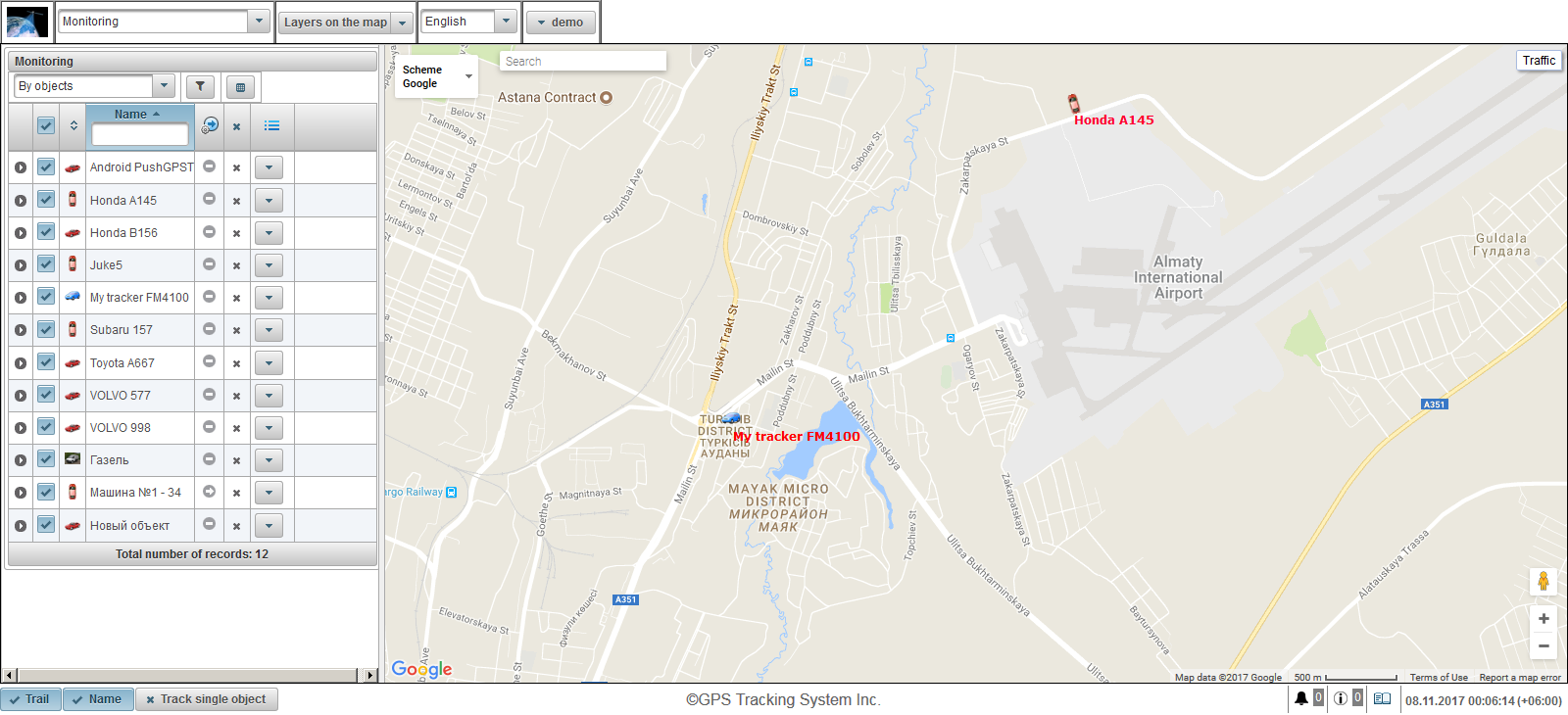
1. सिस्टम में लॉगिन करें
लॉगिन पेज पर, अपना उपयोगकर्ता नाम (लॉगिन) और पासवर्ड दर्ज करें, फिर "साइन इन" बटन पर क्लिक करें।

2. यूजर इंटरफेस
आप सिस्टम के यूजर इंटरफेस में लॉग इन हैं। डिफ़ॉल्ट रूप से, "मॉनिटरिंग" पैनल खुलता है।
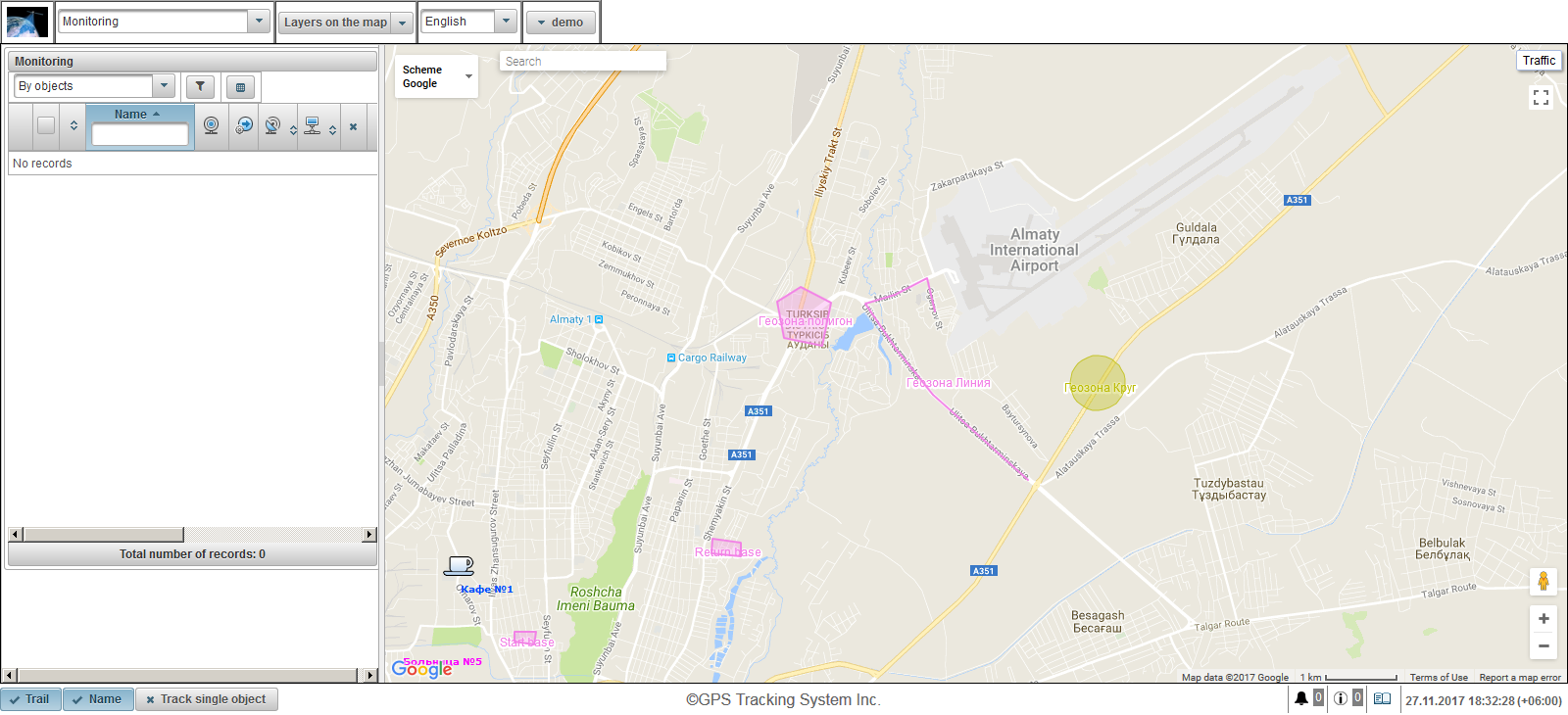
3. उपयोगकर्ता सेटिंग्स
उपयोगकर्ता सेटिंग्स संवाद को खोलने के लिए, उपयोगकर्ता मेनू पर क्लिक करें, जो शीर्ष पैनल के दाएं कोने में स्थित है और "उपयोगकर्ता सेटिंग्स" पर क्लिक करें।

"समय क्षेत्र" फ़ील्ड में उपयोगकर्ता सेटिंग्स संवाद बॉक्स में, अपना समय क्षेत्र निर्दिष्ट करें, यह आवश्यक है कि हर जगह समय को सही ढंग से प्रदर्शित करें और "सहेजें" बटन पर क्लिक करें।
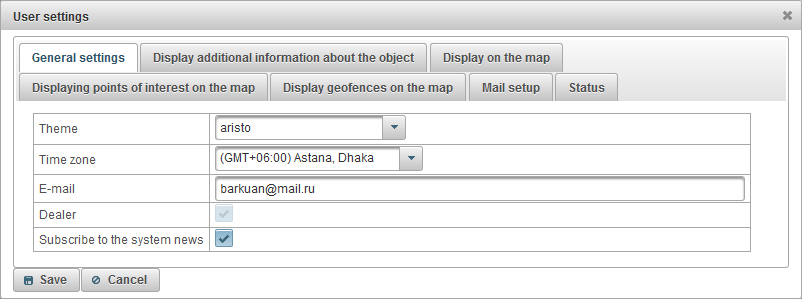
4. वस्तु निर्माण
"ऑब्जेक्ट" पैनल पर जाएं और "जोड़ें" बटन पर क्लिक करें।
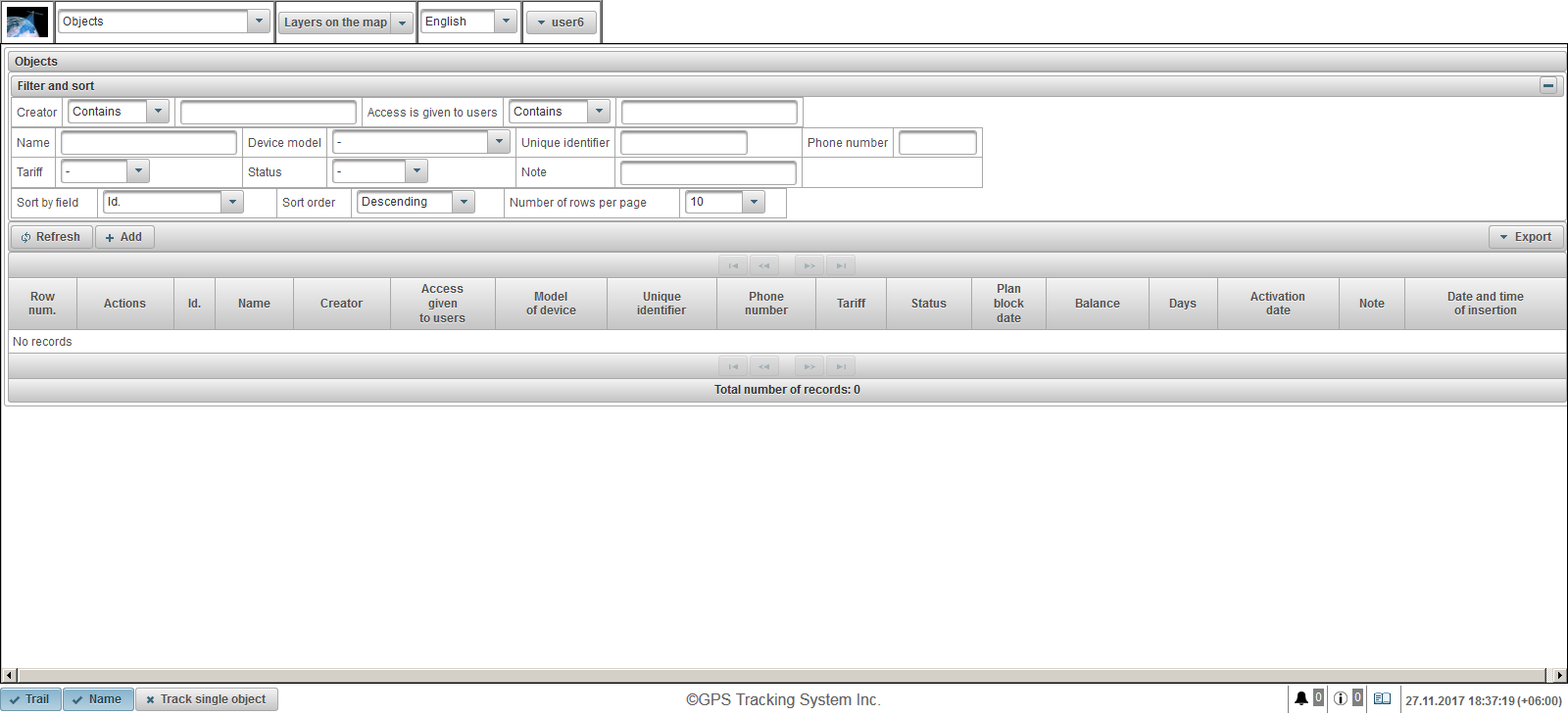
एक नई वस्तु बनाने का संवाद खुलता है। "नाम" फ़ील्ड में, ऑब्जेक्ट का नाम दर्ज करें, "डिवाइस मॉडल" फ़ील्ड में, सूची से डिवाइस मॉडल का चयन करें, "विशिष्ट पहचानकर्ता" फ़ील्ड में ऑब्जेक्ट की विशिष्ट पहचानकर्ता (IMEI या सीरियल नंबर) दर्ज करें , "फ़ोन नंबर" फ़ील्ड में, डिवाइस में डाले गए सिम कार्ड का फ़ोन नंबर दर्ज करें। डिवाइस के मॉडल का चयन करने के बाद, एक बटन  दाईं ओर दिखाई देगा, जब आप इसे क्लिक करते हैं, तो सर्वर के आईपी पते और सर्वर पोर्ट को प्रदर्शित करने के लिए एक विंडो खुल जाएगी, डिवाइस को निर्दिष्ट आईपी पते और सर्वर पोर्ट के लिए कॉन्फ़िगर करें। ऑब्जेक्ट को बचाने के लिए "सहेजें" बटन पर क्लिक करें।
दाईं ओर दिखाई देगा, जब आप इसे क्लिक करते हैं, तो सर्वर के आईपी पते और सर्वर पोर्ट को प्रदर्शित करने के लिए एक विंडो खुल जाएगी, डिवाइस को निर्दिष्ट आईपी पते और सर्वर पोर्ट के लिए कॉन्फ़िगर करें। ऑब्जेक्ट को बचाने के लिए "सहेजें" बटन पर क्लिक करें।
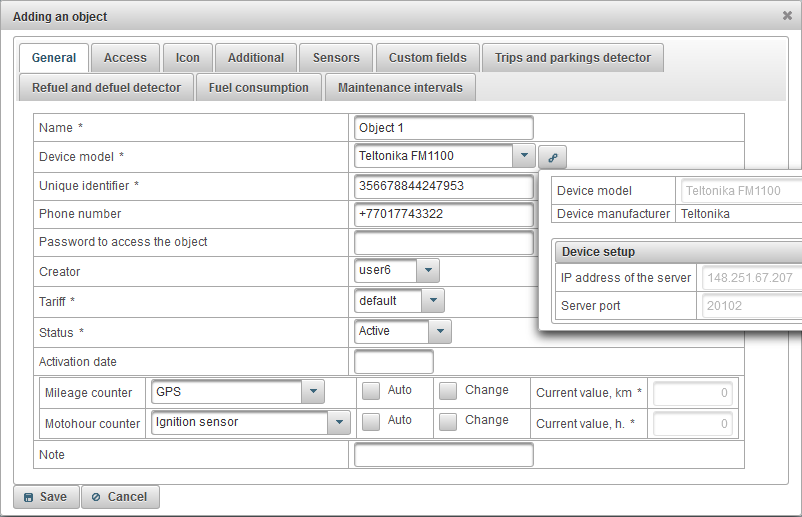
निर्मित वस्तु वस्तुओं की सूची में दिखाई देती है।
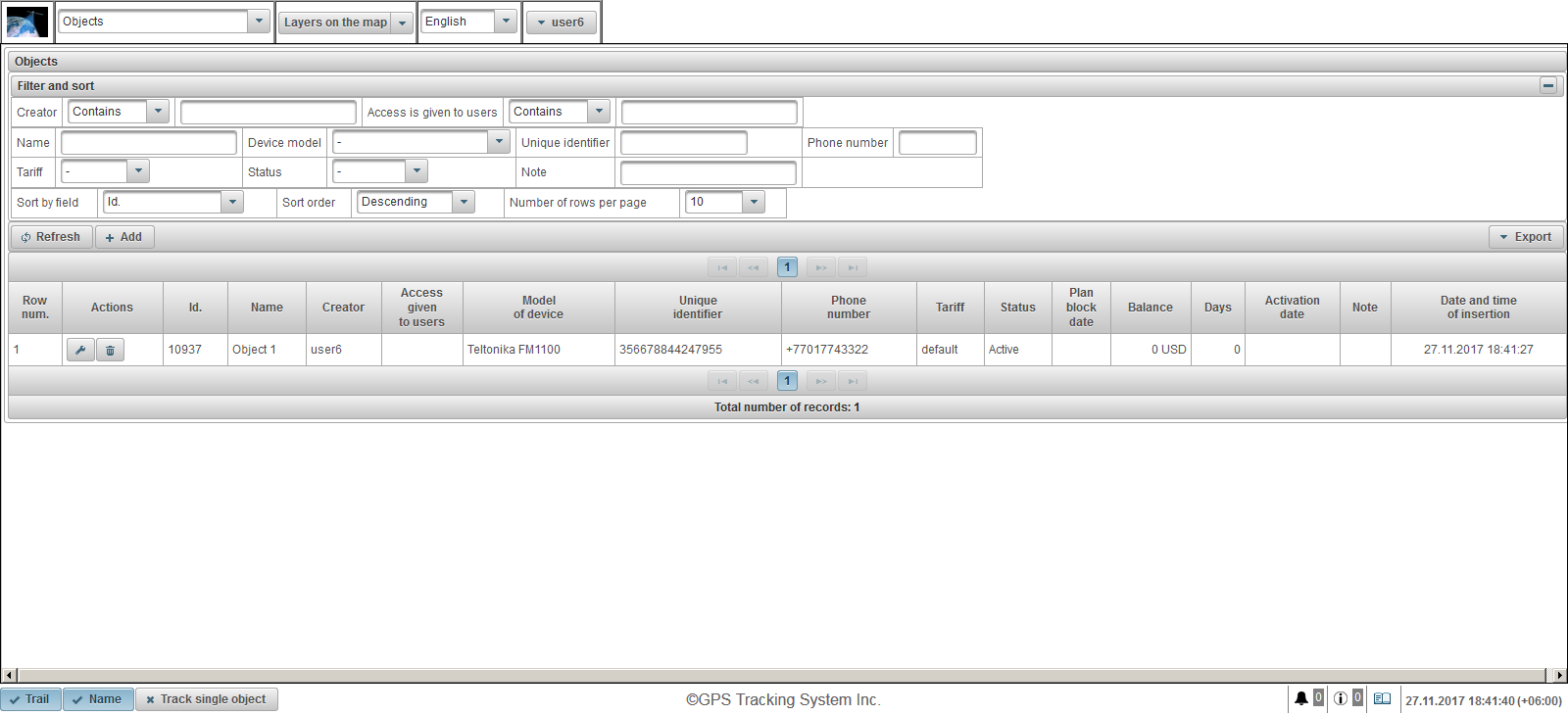
यह "मॉनिटरिंग" पैनल में भी दिखाई देगा। मानचित्र के केंद्र में ऑब्जेक्ट को प्रदर्शित करने के लिए, सूची में ऑब्जेक्ट नाम पर क्लिक करें।

5. ऑब्जेक्ट के संचालन की जांच करें
यदि ऑब्जेक्ट सही तरीके से कॉन्फ़िगर किया गया है, तो डेटा सिस्टम में स्थानांतरित करना शुरू कर देगा। जब कोई नया संदेश ऑब्जेक्ट से आता है, तो जर्नल में एक नया रिकॉर्ड दिखाई देता है। पत्रिका देखने के लिए, दाईं ओर नीचे पैनल में, जर्नल डिस्प्ले बटन पर क्लिक करें  ।
।

ब्राउज़र के एड्रेस बार में सिस्टम का पता दर्ज करें।
लॉगिन पेज पर, अपना लॉगिन (उपयोगकर्ता नाम) और पासवर्ड दर्ज करें।
इंटरफ़ेस भाषा ब्राउज़र द्वारा शुरुआत में परिभाषित की जाती है। आप सिस्टम इंटरफ़ेस की भाषा बदल सकते हैं। लॉग इन करने के बाद सिस्टम इंटरफ़ेस भाषा को भी बदला जा सकता है।
अपना उपयोगकर्ता नाम और पासवर्ड दर्ज करने के बाद, "साइन इन" बटन पर क्लिक करें।
यदि आप पहले से ही इस संसाधन के उपयोगकर्ता हैं और अपना पासवर्ड भूल गए हैं, तो लिंक "पासवर्ड भूल गए?" पर क्लिक करें। यहां आपको अपना लॉगिन (उपयोगकर्ता नाम) और ई-मेल दर्ज करने के लिए कहा जाएगा।
जब आप "डेमो" बटन पर क्लिक करते हैं, तो आप सिस्टम के डेमो संस्करण में प्रवेश करेंगे।
यदि आप सिस्टम के बारे में अधिक जानना चाहते हैं, तो "सहायता" लिंक पर क्लिक करें।
जब आप "मोबाइल संस्करण" बटन पर क्लिक करते हैं, तो आपको मोबाइल उपकरणों के लिए सिस्टम के मोबाइल संस्करण पर ले जाया जाएगा।
जब आप "मोबाइल संस्करण GTS4B" बटन पर क्लिक करते हैं, तो आपको मोबाइल उपकरणों के सिस्टम के मोबाइल संस्करण GTS4B पर ले जाया जाएगा।
दो इंटरफेस हैं, एक यूजर इंटरफेस और एक मैनेजर इंटरफेस (डिफ़ॉल्ट रूप से एक यूजर इंटरफेस है)। प्रबंधक के इंटरफ़ेस को छोटा उपयोगकर्ता इंटरफ़ेस माना जाता है, प्रबंधक इंटरफ़ेस में निम्न पैनल गायब हैं:
- निगरानी;
- पटरियों;
- संदेश;
- रूचि के बिंदु;
- भू-बाड़े;
- रिपोर्ट।
प्रबंधक इंटरफ़ेस पर जाने के लिए, लिंक "प्रबंधक इंटरफ़ेस" पर क्लिक करें। इसके अलावा नीचे Android, iOS और Windows Store ऑपरेटिंग सिस्टम के मोबाइल ऐप्स के लिंक दिए गए हैं।
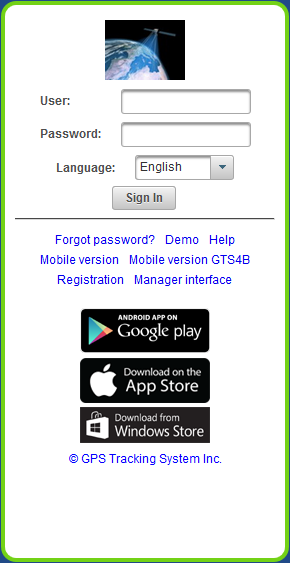
शीर्ष पैनल निम्नलिखित आइटम प्रदर्शित करता है:
- निगरानी सेवाओं के प्रदाता का लोगो;
- पैनल चयन, उपलब्ध पैनलों की सूची उपयोगकर्ता के अधिकारों और चयनित इंटरफ़ेस (उपयोगकर्ता इंटरफ़ेस या प्रबंधक इंटरफ़ेस) पर निर्भर करती है;
- मानचित्र पर परतें (आप उन परतों का चयन कर सकते हैं जिन्हें आप मानचित्र पर देखना चाहते हैं);
- इंटरफ़ेस की भाषा (इंटरफ़ेस भाषा को बदलना संभव है);
- उपयोगकर्ता विकल्प सूची।

निगरानी सेवाओं के प्रदाता का लोगो
निगरानी सेवा प्रदाता का लोगो प्रदर्शित करता है।

पैनल का चयन
उपलब्ध पैनलों की सूची उपयोगकर्ता के अधिकारों और चयनित इंटरफ़ेस (उपयोगकर्ता इंटरफ़ेस या प्रबंधक इंटरफ़ेस) पर निर्भर करती है।

नक्शे पर परतें
आप उन परतों का चयन कर सकते हैं जिन्हें आप मानचित्र पर देखना चाहते हैं।
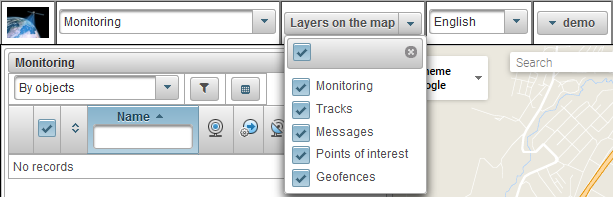
अंतरफलक भाषा
इंटरफ़ेस भाषा को बदलना संभव है।

उपयोगकर्ता विकल्प सूची
शीर्ष पैनल के दाएं कोने में, उपयोगकर्ता का लॉगिन प्रदर्शित होता है, जिसके तहत उपयोगकर्ता लॉग ऑन था।
उपयोगकर्ता नाम पर क्लिक करने पर, एक अतिरिक्त मेनू दिखाई देता है, जिसमें निम्नलिखित विकल्प हैं:
उपयोगकर्ता सेटिंग
उपयोगकर्ता सेटिंग्स संवाद खोलता है।
पासवर्ड बदलें
पासवर्ड परिवर्तन संवाद खोलता है।
उपयोगकर्ता बदलें
उपयोगकर्ता परिवर्तन संवाद खोलता है, आप किसी अन्य उपयोगकर्ता के तहत साइन इन कर सकते हैं।
प्रतिक्रिया
प्रतिक्रिया संवाद खोलता है, यहां आप अपने निगरानी सेवा प्रदाता से प्रश्न पूछ सकते हैं।
व्यवस्था में बदलाव का इतिहास
सिस्टम संवाद में परिवर्तन के इतिहास को खोलता है, सिस्टम में परिवर्तनों के इतिहास को दर्शाता है।
प्रयोक्ता इंटरफ़ेस
उपयोगकर्ता इंटरफ़ेस पर जाने के लिए, यह आइटम उपलब्ध है यदि आप प्रबंधक इंटरफ़ेस में हैं।
प्रबंधक इंटरफ़ेस
प्रबंधक इंटरफ़ेस पर जाने के लिए, यह आइटम उपलब्ध है यदि आप उपयोगकर्ता इंटरफ़ेस में हैं।
फिर से कनेक्ट करें
सिस्टम को फिर से कनेक्ट करने के लिए।
मोबाइल वर्शन
सिस्टम के मोबाइल संस्करण में जाने के लिए, मोबाइल उपकरणों के लिए अनुकूलित।
मदद
सिस्टम प्रलेखन पर जाने के लिए।
साइन आउट
सिस्टम लॉग ऑफ करने के लिए।
स्क्रीन के बाएं हिस्से में एक कार्य क्षेत्र है जिसमें विभिन्न क्रियाएं की जाती हैं।
कार्य क्षेत्र की सामग्री चयनित पैनल पर निर्भर करती है।
कार्य क्षेत्र की चौड़ाई को समायोजित किया जा सकता है। ऐसा करने के लिए, कर्सर को उसकी दाईं सीमा पर ले जाएं और बाईं माउस बटन को पकड़ते हुए इच्छित दिशा में खींचें। इसके अलावा, कार्यक्षेत्र पूरी तरह से सही सीमा के मध्य में स्थित स्लाइडर पर क्लिक करके छिपाया जा सकता है।
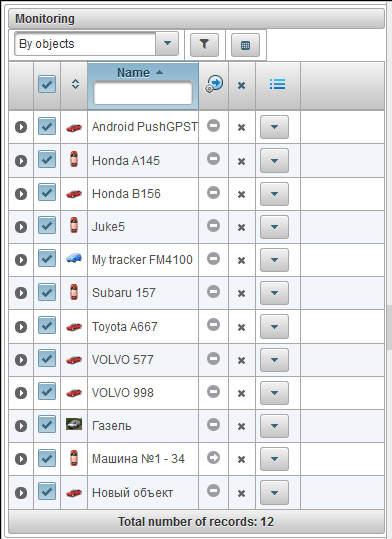
कुछ पैनलों के साथ काम करते समय मानचित्र प्रदर्शित होता है, यह स्क्रीन के एक महत्वपूर्ण हिस्से पर कब्जा कर लेता है। यह निगरानी वस्तुओं, उनके आंदोलनों, रुचि के बिंदु, भू-आकृति आदि को प्रदर्शित करता है।
मानचित्र के आयामों को चौड़ाई में बदला जा सकता है। ऐसा करने के लिए, स्लाइडर को दाएं / बाएं खींचें, जो कार्य क्षेत्र और नक्शे के बीच स्थित है। इसके अलावा, आप स्लाइडर के केंद्र में क्लिक करके अधिकतम चौड़ाई में नक्शा खोल सकते हैं।
अधिकांश ब्राउज़रों में, आप फुल-स्क्रीन डिस्प्ले मोड में स्विच कर सकते हैं, यह कुंजी <F11> द्वारा सक्रिय होता है।
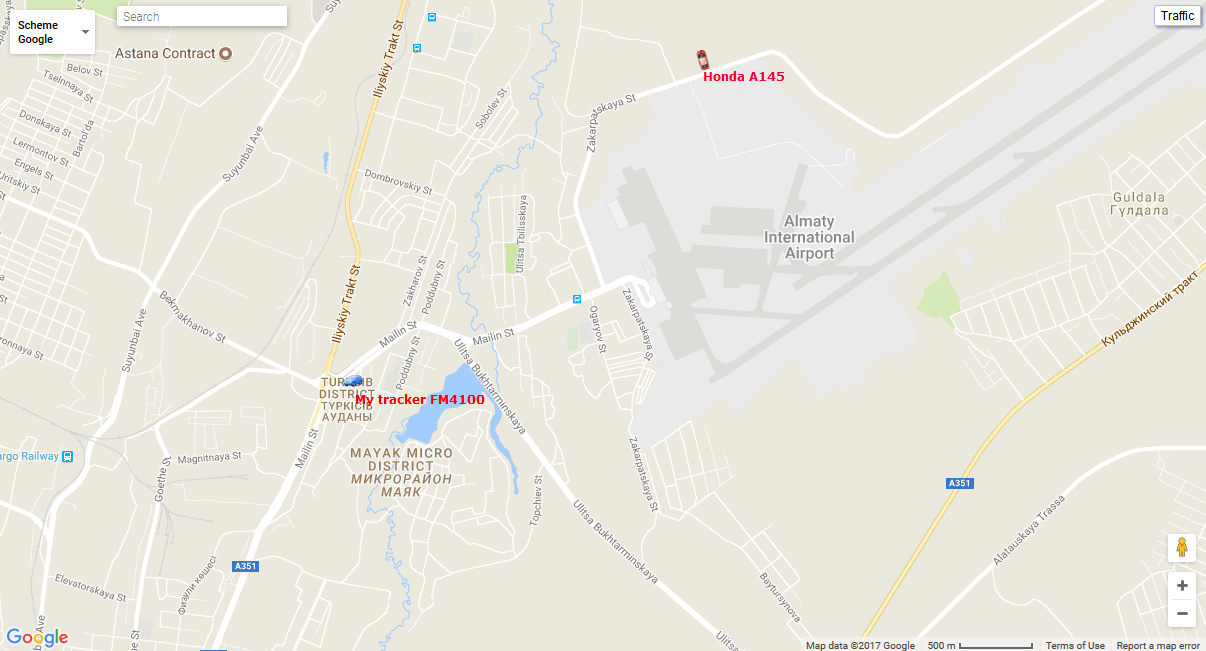
विभिन्न पैनलों में मानचित्र का उपयोग करना
कई पैनल के लिए नक्शा समान है, "रिपोर्ट" पैनल को छोड़कर, "रिपोर्ट" पैनल का अपना नक्शा है। इसका मतलब यह है कि पैनलों के बीच स्विच करते समय, मैप स्केल और इसके केंद्र के निर्देशांक सहेजे जाते हैं। इसके अलावा, ग्राफिक तत्व जैसे ट्रैक लाइन, मार्कर, ऑब्जेक्ट के आइकन, रुचि के बिंदु, जियोफेंस और आदि अपने स्थानों पर बने रहते हैं।
कई पैनलों के नक्शे पर अपनी परतें हो सकती हैं: «मॉनिटरिंग», «ट्रैक्स», «मैसेज», «पॉइंट्स ऑफ इंटरेस्ट», «जियोफेंस»। किसी विशेष पैनल में मानचित्र पर खींचे गए ग्राफिक तत्वों को आसानी से बंद और चालू किया जा सकता है। कुछ परतों को प्रदर्शित या छिपाना शीर्ष पैनल में कॉन्फ़िगर किया गया है।
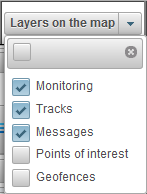
नक्शे पर नेविगेशन
माउस के साथ नेविगेट करना। नक्शे के किसी भी स्थान पर बाईं माउस बटन पर क्लिक करें और, बटन जारी किए बिना, वांछित दिशा में खींचें।
मैप को स्केल करना
मैप को स्केल करने के लिए, आप कई तरीकों का उपयोग कर सकते हैं:
नक्शे पर पैमाने का उपयोग करना।
मानचित्र के निचले दाएं कोने में ज़ूम बटन होते हैं, जो आपको (+) ज़ूम करने (या बाहर) वस्तुओं को ज़ूम करने की अनुमति देता है। इस मामले में, मानचित्र का केंद्र अपनी स्थिति नहीं बदलता है। आप चरण-दर-चरण मोड में स्केल बदलने के लिए "+" या "-" बटन पर क्लिक कर सकते हैं।
माउस स्क्रॉल व्हील का उपयोग करें।
माउस स्क्रॉल व्हील ("स्क्रॉल") का उपयोग करके उपयुक्त पैमाने को सेट करना और भी अधिक सुविधाजनक है: स्वयं से - वस्तु के पास, खुद पर - अपने दूर चले जाना। इस मामले में, कर्सर को आप के लिए ब्याज की जगह पर निर्देशित करने की आवश्यकता है ताकि जब पैमाने को बदल दिया जाए तो यह दृश्य से खो नहीं जाएगा।
नक्शे के किसी भी बिंदु पर बाईं माउस बटन के साथ डबल-क्लिक करने से इस स्थान का दृष्टिकोण होता है।
नक्शे का निचला दायां कोना उस वर्तमान पैमाने को भी दिखाता है जिसमें मानचित्र प्रदर्शित होता है।
नक्शे के ऊपरी बाएं कोने में, आप नक्शे के स्रोत का चयन कर सकते हैं।
नक्शे के ऊपरी बाएं कोने में एक खोज है।
नक्शे के ऊपरी दाएं कोने में, नक्शे के चयनित स्रोत के आधार पर, "ट्रैफ़िक" बटन प्रदर्शित किया जा सकता है।
ट्रैफ़िक जाम के प्रदर्शन को सक्षम करने के लिए, "ट्रैफ़िक" बटन पर क्लिक करें (मोड को बंद करने के लिए - इसे फिर से दबाएं)।
निचला पैनल आपको कुछ विंडो प्रदर्शित करने या छिपाने की अनुमति देता है, और इसमें बटन भी होते हैं जो नियंत्रित करते हैं कि ऑब्जेक्ट मैप पर कैसे प्रदर्शित होते हैं।

निम्नलिखित बटन नीचे पैनल के बाएं हिस्से में स्थित हैं:
निशान - वस्तुओं के अंतिम ट्रैक को छिपाना / दिखाना;
नाम - नक्शे पर वस्तुओं के नाम छिपाना / दिखाना;
सिंगल ऑब्जेक्ट को ट्रैक करें - सिंगल ऑब्जेक्ट के लिए ट्रैकिंग मोड को अक्षम / सक्षम करें, जब आप सिंगल ऑब्जेक्ट के लिए ट्रैकिंग मोड को सक्षम करते हैं, तो ट्रैकिंग केवल एक ऑब्जेक्ट के लिए होगी, ऑब्जेक्ट के नाम पर क्लिक करने पर ट्रैकिंग ऑब्जेक्ट की निगरानी की सूची में चयनित ऑब्जेक्ट का विकल्प सक्षम किया जाएगा, और अन्य वस्तुओं के ट्रैकिंग विकल्प को अक्षम किया जाएगा;
निचले पैनल के दाहिने हिस्से में निम्नलिखित बटन हैं:
 - ऑनलाइन सूचनाएं छिपाने / दिखाने;
- ऑनलाइन सूचनाएं छिपाने / दिखाने;
 - जानकारी संदेशों को छिपाने / दिखाने;
- जानकारी संदेशों को छिपाने / दिखाने;
 - पत्रिका छिपाना / दिखाना;
- पत्रिका छिपाना / दिखाना;
इसके अलावा दाहिने हिस्से के अंत में उपयोगकर्ता के समय क्षेत्र (उपयोगकर्ता के समय क्षेत्र कोष्ठक में, उपयोगकर्ता की सेटिंग में समय क्षेत्र बदला जा सकता है) के अनुसार वर्तमान तिथि और समय है।
निचले पैनल के केंद्र में निगरानी सेवा प्रदाता की साइट के लिंक के साथ एक कॉपीराइट है।
पत्रिका आपको वर्कलिस्ट में वस्तुओं से प्राप्त नए संदेशों को देखने की अनुमति देती है।
निचले पैनल में दाईं ओर बटन है  पत्रिका को छिपाने / प्रदर्शित करने के लिए। जर्नल का आकार ऊँचाई और चौड़ाई में समायोजित किया जा सकता है, ऐसा करने के लिए, जर्नल की सीमा पर बाईं माउस बटन दबाएं, इसे वांछित दिशा में दबाए रखें। पत्रिका अर्ध-पारदर्शी है, जो आपको इसके तहत एक मानचित्र और वस्तुओं को मानचित्र पर देखने की अनुमति देता है। पत्रिका में, एक तीर
पत्रिका को छिपाने / प्रदर्शित करने के लिए। जर्नल का आकार ऊँचाई और चौड़ाई में समायोजित किया जा सकता है, ऐसा करने के लिए, जर्नल की सीमा पर बाईं माउस बटन दबाएं, इसे वांछित दिशा में दबाए रखें। पत्रिका अर्ध-पारदर्शी है, जो आपको इसके तहत एक मानचित्र और वस्तुओं को मानचित्र पर देखने की अनुमति देता है। पत्रिका में, एक तीर  प्रत्येक पंक्ति के अंत में प्रदर्शित किया जाता है, जब क्लिक किया जाता है, तो आप नक्शे पर घटना के स्थान पर जा सकते हैं।
प्रत्येक पंक्ति के अंत में प्रदर्शित किया जाता है, जब क्लिक किया जाता है, तो आप नक्शे पर घटना के स्थान पर जा सकते हैं।

उपयोगकर्ता सिस्टम में अधिकृत होने पर सूचनात्मक संदेश प्राप्त कर सकता है। सूचना संदेशों को पॉप-अप विंडो में प्रदर्शित किया जाता है, जैसा कि वे दिखाई देते हैं, और बिना सूचना संदेशों की संख्या आइकन के दाईं ओर नीचे पैनल में प्रदर्शित होगी  । सूचना संदेशों की खिड़की को बंद किया जा सकता है, आप इसे आइकन पर क्लिक करके भी खोल सकते हैं
। सूचना संदेशों की खिड़की को बंद किया जा सकता है, आप इसे आइकन पर क्लिक करके भी खोल सकते हैं  निचले पैनल में । यदि आप सूचना संदेश के शीर्ष पर बाईं माउस बटन दबाते हैं, तो सूचना संदेश का पाठ प्रदर्शित होगा, संदेश "पढ़ें" के रूप में चिह्नित किया जाएगा। अपठित संदेश बोल्ड में चिह्नित हैं। जब तक आप सभी अपठित संदेशों को नहीं पढ़ते हैं, तब तक आपके द्वारा लॉग इन करने पर सूचना संदेश विंडो दिखाई देगी।
निचले पैनल में । यदि आप सूचना संदेश के शीर्ष पर बाईं माउस बटन दबाते हैं, तो सूचना संदेश का पाठ प्रदर्शित होगा, संदेश "पढ़ें" के रूप में चिह्नित किया जाएगा। अपठित संदेश बोल्ड में चिह्नित हैं। जब तक आप सभी अपठित संदेशों को नहीं पढ़ते हैं, तब तक आपके द्वारा लॉग इन करने पर सूचना संदेश विंडो दिखाई देगी।
चूंकि सूचना संदेश सिस्टम के नए संस्करण के बारे में संदेश के रूप में काम कर सकता है, वस्तु या उपयोगकर्ता के नियोजित अवरोध के बारे में एक संदेश।
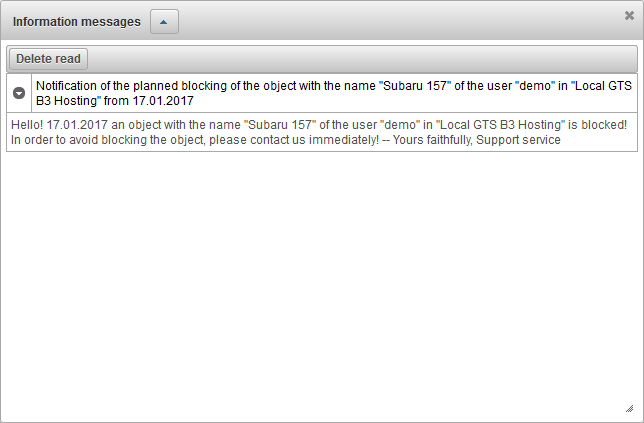
प्रत्येक उपयोगकर्ता सिस्टम के कुछ मापदंडों को निजीकृत कर सकता है।
उपयोगकर्ता सेटिंग्स संवाद खोलने के लिए, शीर्ष पैनल में उपयोगकर्ता नाम पर क्लिक करें और "उपयोगकर्ता सेटिंग्स" मेनू आइटम चुनें।

अधिकारों के आधार पर "उपयोगकर्ता सेटिंग्स" संवाद विंडो में निम्न टैब हो सकते हैं:

"सामान्य सेटिंग्स" टैब में अधिकारों के आधार पर निम्नलिखित फ़ील्ड शामिल हैं:
- थीम। विषय रंग, पृष्ठभूमि, आइकन और बटन का एक संयोजन है। डिफ़ॉल्ट विषय "aristo" है।
- समय क्षेत्र। उपयोगकर्ता के समय क्षेत्र का चयन, सिस्टम में समय को प्रभावित करता है।
- ईमेल। यदि आपका पासवर्ड खो गया है तो आपका ईमेल पता आवश्यक है।
- विक्रेता। डीलर का संकेत।
- सिस्टम न्यूज़ की सदस्यता लें। यदि आप सिस्टम के समाचार पत्र के सदस्य हैं, तो आपको सिस्टम की नई विशेषताओं के बारे में ई-मेल द्वारा सूचित किया जाएगा।

"ऑब्जेक्ट के बारे में अतिरिक्त जानकारी प्रदर्शित करें" टैब दिखाता है कि मॉनिटरिंग सिस्टम के विभिन्न स्थानों में ऑब्जेक्ट के बारे में अतिरिक्त जानकारी क्या प्रदर्शित की जाएगी।
"टूलटिप में प्रदर्शन" कॉलम में झंडे टूलटिप की सामग्री को ऑब्जेक्ट में परिभाषित करते हैं (यह तब होता है जब आप माउस को किसी ऑब्जेक्ट पर मैप करते हैं, कार्यसूची आदि में)।
"कार्य सूची में प्रदर्शन" कॉलम में झंडे कार्यसूची में वस्तु के बारे में विस्तारित जानकारी की सामग्री को निर्धारित करते हैं।
वस्तु के बारे में अतिरिक्त जानकारी निम्न प्रकार हैं:
- आखिरी सन्देश। वस्तु से अंतिम संदेश का समय।
- पद। वस्तु के अंतिम संदेश का स्थान।
- भू-गर्भ में उपस्थिति। भू-आकृति की सूची, जिसके भीतर वस्तु से अंतिम संदेश में वस्तु थी।
- स्पीड। वस्तु से अंतिम संदेश की गति।
- ऊंचाई। समुद्र तल से ऊँचाई (यदि उपकरण ऐसे डेटा को प्रसारित करता है)।
- काउंटर। माइलेज और मोटोहोर काउंटर के मान।
- उपग्रहों। अंतिम संदेश में पकड़े गए उपग्रहों की संख्या।
- संपर्क व्यवस्था। डिवाइस मॉडल, विशिष्ट पहचानकर्ता और फोन नंबर, जो ऑब्जेक्ट के गुणों में निर्दिष्ट हैं।
- सेंसर का मान। सेंसर और उनके मूल्य।
- पैरामीटर। पैरामीटर और उनके प्रारंभिक मूल्य।
- ड्राइवर। ड्राइवर का नाम, फोटो और फोन जो इस समय ऑब्जेक्ट का प्रबंधन करता है, कई ड्राइवर हो सकते हैं।
- ट्रेलरों। ट्रेलर का नाम और फोटो, जो इस समय ऑब्जेक्ट से जुड़ा हुआ है। एक से अधिक भी हो सकते हैं।
- कस्टम फील्ड्स। ऑब्जेक्ट के गुणों से कस्टम फ़ील्ड।
- रखरखाव। निर्दिष्ट रखरखाव अंतराल और उनकी स्थिति।
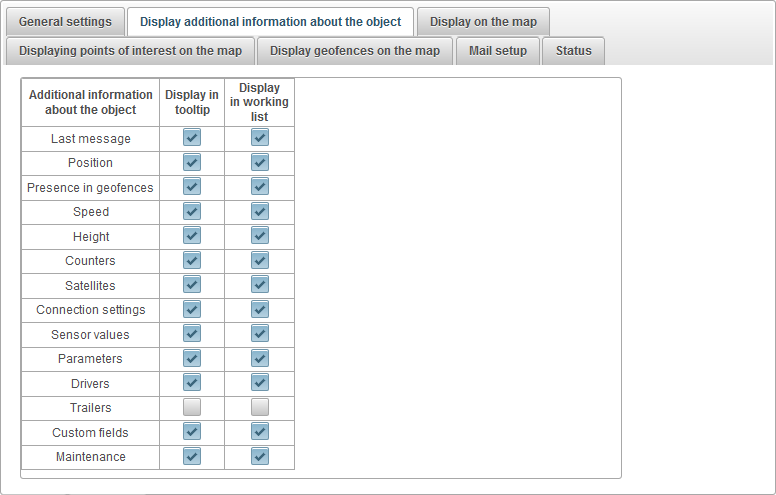
"मानचित्र पर प्रदर्शन" टैब में अधिकारों के आधार पर निम्नलिखित फ़ील्ड शामिल हैं:
- गति के राज्य द्वारा वस्तुओं के चिह्न बदलें। जब ध्वज सेट किया जाता है, तो मानचित्र पर ऑब्जेक्ट्स के सभी आइकन सशर्त संकेतों द्वारा बदल दिए जाएंगे।
- स्टॉप पर आइकन। ऑब्जेक्ट की शून्य गति पर आइकन। यह फ़ील्ड प्रदर्शित होती है यदि ध्वज "गति के निशान द्वारा वस्तुओं के आइकन बदलें" सेट किया गया है।
- आइकन की चौड़ाई। आइकन की चौड़ाई। यह फ़ील्ड प्रदर्शित होती है यदि ध्वज "गति के निशान द्वारा वस्तुओं के आइकन बदलें" सेट किया गया है।
- वस्तु का निशान। आप यह निर्दिष्ट कर सकते हैं कि कब तक ऑब्जेक्ट ऑब्जेक्ट का अनुसरण करेगा (अंकों की संख्या संदेशों की संख्या से मेल खाती है) जब यह मानचित्र पर ऑनलाइन निगरानी कर रहा है, तो ट्रेल रंग और इसकी चौड़ाई का चयन करें।
- बिंदुओं की संख्या।
- पगडंडी का रंग।
- पगडंडी चौड़ाई।
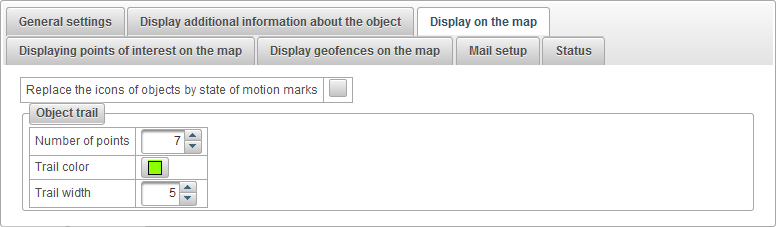
टैब "मानचित्र पर रुचि के प्रदर्शन बिंदु" में अधिकारों के आधार पर निम्नलिखित फ़ील्ड शामिल हैं:
- मानचित्र पर रुचि के नाम प्रदर्शित करें। मानचित्र पर ब्याज के बिंदुओं के नाम प्रदर्शित करने का संकेत।

"मानचित्र पर प्रदर्शन भू-दृश्य" टैब में अधिकारों के आधार पर निम्नलिखित फ़ील्ड शामिल हैं:
- नक्शे पर जियोफेंस के नाम प्रदर्शित करें। मानचित्र पर भू-आकृति के नाम प्रदर्शित करने के लिए संकेत।

"मेल सेटअप" टैब केवल डीलरों के लिए उपलब्ध है, यह आपको डीलर के उपयोगकर्ताओं को संदेश भेजने के लिए सहायता सेवा (व्यवस्थापक) के ई-मेल और ई-मेल को कॉन्फ़िगर करने की अनुमति देता है। डीलर उपयोगकर्ता निर्दिष्ट ई-मेल पते से ईमेल प्राप्त करेंगे।
"मेल सेटअप" टैब में अधिकारों के आधार पर निम्नलिखित फ़ील्ड शामिल हैं:
- निजी सेवा का समर्थन। आपकी स्वयं की सहायता सेवा होने का संकेत, केवल डीलरों के पास इस विशेषता को सेट करने और मेल सेट करने की क्षमता है। यदि संकेत सेट है, तो डीलर के उपयोगकर्ताओं के संबंध में सभी आउटगोइंग मेल, निर्दिष्ट ई-मेल पते से भेजे जाएंगे।
- व्यवस्थापक का ई-मेल। सिस्टम व्यवस्थापक का ई-मेल। डीलर के उपयोगकर्ताओं की प्रतिक्रिया के ई-मेल संदेश निर्दिष्ट ई-मेल पते पर आएंगे।
- प्रेषक ई-मेल प्रेषक का ई-मेल, जिसका उपयोग डीलर के उपयोगकर्ताओं को ई-मेल संदेश भेजते समय किया जाएगा।
- भेजने वाले का नाम। सिस्टम द्वारा ई-मेल संदेश भेजते समय भेजने वाले का नाम। उदाहरण के लिए, सिस्टम का कोई नाम हो सकता है।
- SMTP- सर्वर पर प्राधिकरण। यदि आपके मेल सर्वर को प्राधिकरण की आवश्यकता है, तो आपको इस ध्वज को लगाने की आवश्यकता है। उदाहरण के लिए, mail.ru एक SMTP सर्वर पर प्राधिकरण का उपयोग करता है।
- SMTP सुरक्षा। मेल सर्वर की सुरक्षा चुनना। उदाहरण के लिए, mail.ru SSL सुरक्षा का उपयोग करता है।
- SMTP- सर्वर पोर्ट। सिस्टम द्वारा ई-मेल संदेश भेजते समय SMTP सर्वर पोर्ट का उपयोग किया जाता है। उदाहरण के लिए, mail.ru पोर्ट 465 का उपयोग करता है।
- SMTP उपयोगकर्ता नाम। मेल सर्वर का उपयोगकर्ता नाम।
- SMTP उपयोगकर्ता पासवर्ड। मेल सर्वर उपयोगकर्ता का पासवर्ड।
- एसएमटीपी सर्वर। SMTP सर्वर का पता। उदाहरण के लिए, mail.ru smtp.mail.ru का उपयोग करता है।
"भेजें परीक्षण ई-मेल संदेश" बटन आपको सेटिंग्स का परीक्षण करने और निर्दिष्ट व्यवस्थापक ई-मेल पर एक परीक्षण ई-मेल संदेश भेजने की अनुमति देता है।
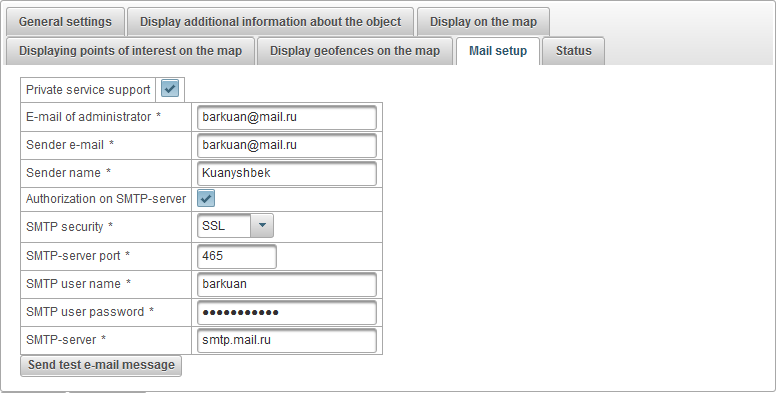
"स्थिति" टैब में अधिकारों के आधार पर निम्नलिखित टैब होते हैं:
- जनरल।
- सेवाएं।
- संतुलन का विवरण।
- दिनों का विवरण।
"सामान्य" टैब में अधिकारों के आधार पर निम्नलिखित फ़ील्ड शामिल हैं:
- टैरिफ। टैरिफ उपयोगकर्ता को सौंपा।
- संतुलन बना रहे। उपयोगकर्ता का संतुलन।
- दिन रहते हैं। उपयोगकर्ता के दिन शेष हैं।
- बैलेंस द्वारा ब्लॉक डेट प्लान करें। परिकलित दिनांक, जिसके अनुसार उपयोगकर्ता को शेष राशि से ब्लॉक करना निर्धारित है।
- दिनों के हिसाब से ब्लॉक की योजना। परिकलित दिनांक, जिसके अनुसार उपयोगकर्ता को दिनों के अनुसार ब्लॉक करने की योजना है।
- ब्लॉक तिथि की योजना बनाएं। परिकलित दिनांक, जिसके अनुसार उपयोगकर्ता को अवरुद्ध किया जाना है।
- अवरोधित। उपयोगकर्ता ब्लॉक ध्वज।
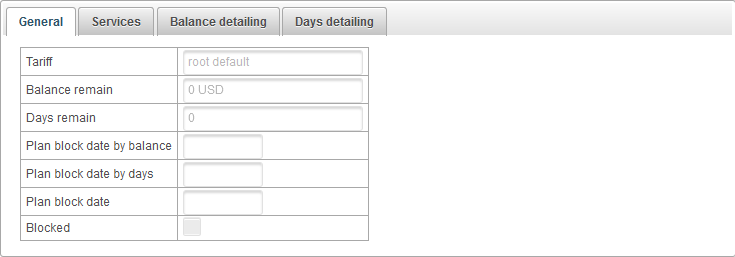
"सेवा" टैब में लागत और मात्रा के साथ उपयोगकर्ता को प्रदान की गई सेवाओं की तालिका में निम्नलिखित कॉलम शामिल हैं:
- №। क्रमांक।
- सर्विस। उपयोगकर्ता को प्रदान की गई सेवा का नाम।
- सक्षम किया गया। उपयोगकर्ता को इस सेवा को सक्षम करने के लिए ध्वज।
- लागत पत्राचार तालिका। लागत संख्या पर निर्भर कर सकती है, तदनुसार तालिका सेवाओं की मात्रा और लागत का पत्राचार दिखाएगी।
- आवेश की आवृत्ति। समय अंतराल, जिसके अनुसार उपयोगकर्ता को सेवा का उपयोग करने के लिए शुल्क लिया जाएगा।
- अधिकतम मात्रा। अधिकतम अनुमत संख्या।
- अधिकतम मात्रा सीमा। मूल उपयोगकर्ता की अधिकतम संख्या सीमा।
- बनाया था। उपयोगकर्ता द्वारा बनाई गई संख्या।
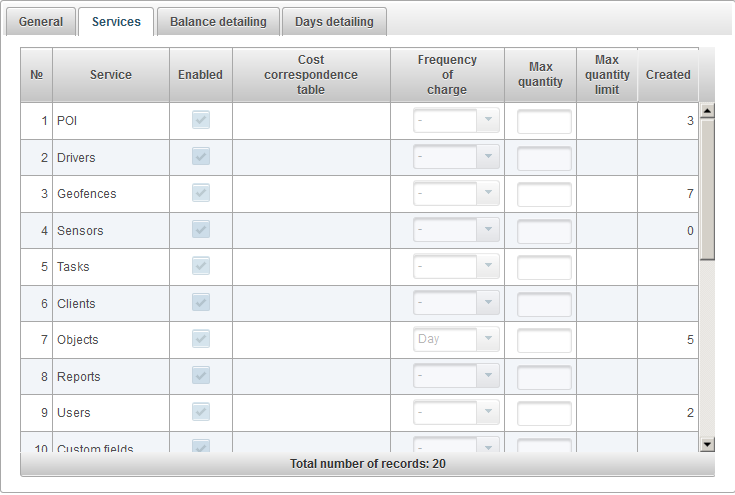
"बैलेंस डिटेलिंग" टैब पर, आप उपयोगकर्ता के शेष द्वारा विवरण देख सकते हैं।
संतुलन द्वारा विवरण देखने के लिए, आपको "प्रारंभ तिथि" और "अंतिम तिथि" फ़ील्ड भरने की आवश्यकता है, फिर "रन" बटन पर क्लिक करें।
बैलेंस टेबल में निम्नलिखित कॉलम होते हैं:
- पंक्ति संख्या।
- ऑपरेशन प्रकार।
- ऑपरेशन की तारीख।
- संचालन का योग।
- ऑपरेशन का असाइनमेंट।
- सम्मिलन की तिथि और समय।
- सर्विस।
- मात्रा।
- अवधि प्रकार।
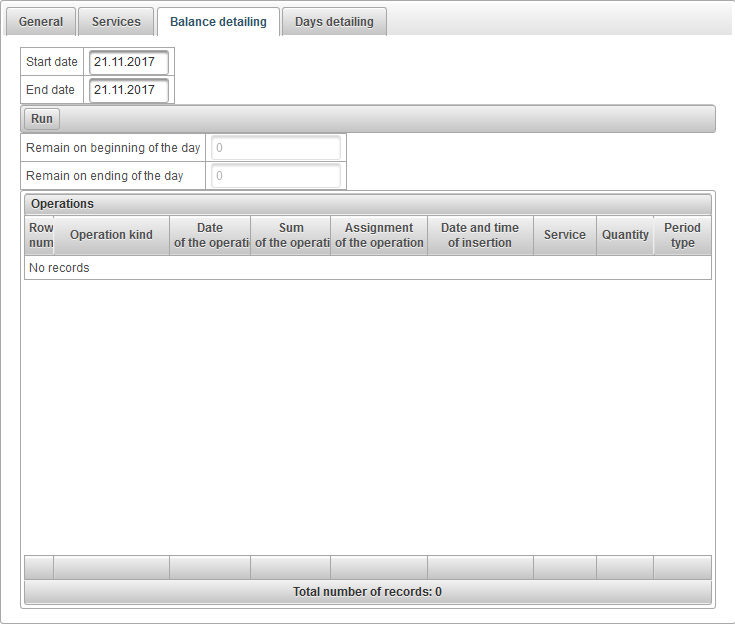
"डेज डिटेलिंग" टैब पर, आप उपयोगकर्ता के दिन द्वारा विवरण देख सकते हैं।
विवरण को दिन तक देखने के लिए, आपको "प्रारंभ तिथि" और "अंतिम तिथि" फ़ील्ड भरने की आवश्यकता है, फिर "रन" बटन पर क्लिक करें।
दिनों के अनुसार तालिका में निम्नलिखित कॉलम हैं:
- पंक्ति संख्या।
- ऑपरेशन प्रकार।
- ऑपरेशन की तारीख।
- दिन की गिनती।
- ऑपरेशन का असाइनमेंट।
- सम्मिलन की तिथि और समय।
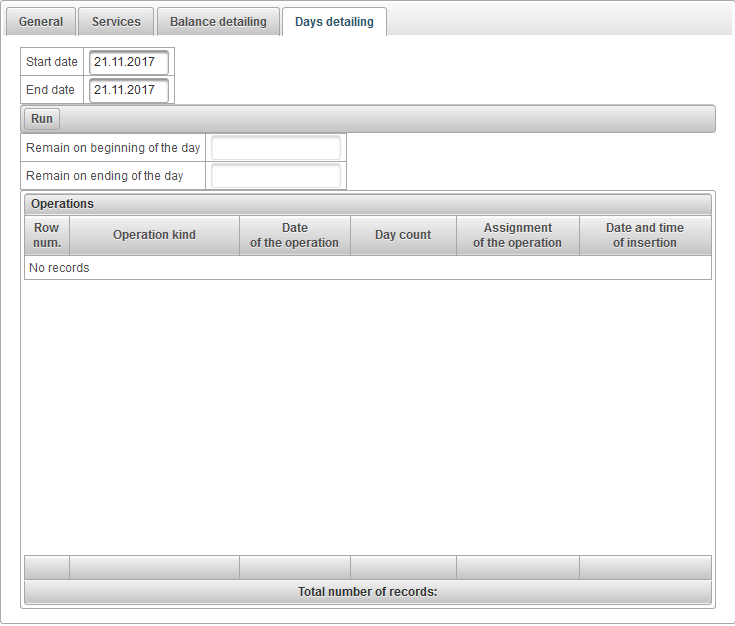
पासवर्ड परिवर्तन संवाद खोलने के लिए, शीर्ष पैनल में उपयोगकर्ता नाम पर क्लिक करें और मेनू आइटम "पासवर्ड बदलें" चुनें।

"पासवर्ड बदलें" संवाद बॉक्स प्रकट होता है। अपना वर्तमान पासवर्ड और नया पासवर्ड पुनः प्रयास के साथ दर्ज करें और "ओके" पर क्लिक करें।
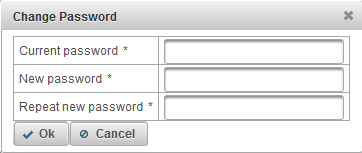
एक अलग (अधीनस्थ) उपयोगकर्ता के तहत साइन इन करना संभव है।
उपयोगकर्ता परिवर्तन संवाद खोलने के लिए, शीर्ष पैनल में उपयोगकर्ता नाम पर क्लिक करें और मेनू आइटम "उपयोगकर्ता स्विच करें" चुनें।

उसके बाद, "स्विच उपयोगकर्ता" संवाद बॉक्स खुलता है, जिसमें उपलब्ध उपयोगकर्ताओं की सूची होती है। इसके तहत साइन इन करने के लिए उपयोगकर्ता के दाईं ओर बटन पर क्लिक करें। खोज की सुविधा के लिए उपयोगकर्ता नाम से डायनामिक फ़िल्टर का उपयोग करना संभव है।
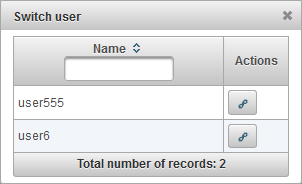
सेवा प्रदाता की सहायता सेवा को संदेश भेजना संभव है।
प्रतिक्रिया संवाद खोलने के लिए, शीर्ष बार में उपयोगकर्ता नाम पर क्लिक करें और "प्रतिक्रिया" मेनू आइटम चुनें।

"फ़ीडबैक" संवाद बॉक्स खुलता है। डिफ़ॉल्ट रूप से, वर्तमान उपयोगकर्ता का ई-मेल "ई-मेल" फ़ील्ड में भरा जाएगा, समर्थन सेवा से प्रतिक्रिया इस ई-मेल पर भेजी जाएगी। "संदेश पाठ" फ़ील्ड में, अपना संदेश पाठ दर्ज करें। आप "अटैच फाइल्स" बटन पर क्लिक करके भी फाइल अटैच कर सकते हैं।
संदेश भेजने के लिए, "संदेश भेजें" बटन पर क्लिक करें और यह संदेश सेवा प्रदाता के समर्थन में भेजा जाएगा।
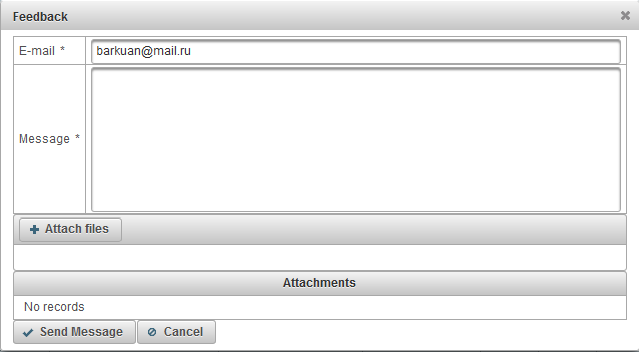
सिस्टम में परिवर्तनों के इतिहास को देखना संभव है।
सिस्टम में परिवर्तन इतिहास संवाद खोलने के लिए, शीर्ष पैनल में उपयोगकर्ता नाम पर क्लिक करें और मेनू आइटम "सिस्टम में परिवर्तनों का इतिहास" चुनें।

"सिस्टम में परिवर्तन का इतिहास" संवाद बॉक्स खुलता है।
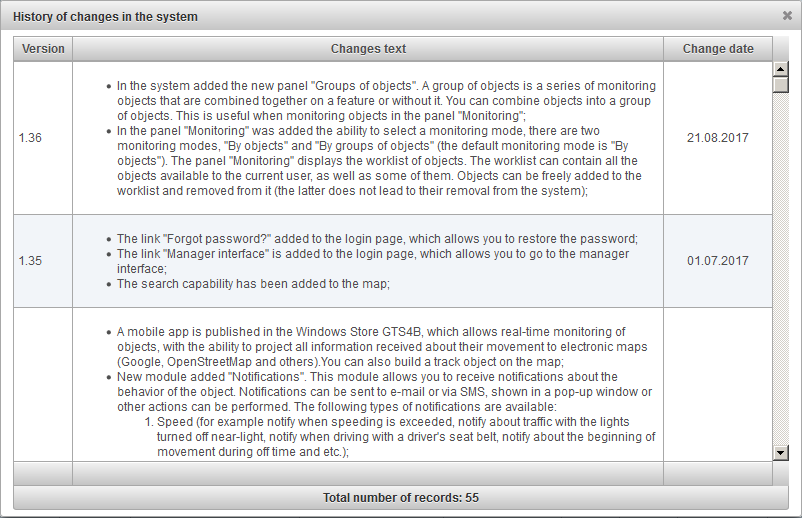
मॉनिटरिंग पैनल आपको मानचित्र पर वर्कलिस्ट ऑब्जेक्ट्स की निगरानी करने की अनुमति देता है।
मॉनिटरिंग पैनल खोलने के लिए, शीर्ष पैनल में, ड्रॉप-डाउन सूची से "मॉनिटरिंग" चुनें।

कार्यसूची में वर्तमान उपयोगकर्ता के लिए उपलब्ध सभी ऑब्जेक्ट्स, साथ ही उनमें से कुछ भी शामिल हो सकते हैं। ऑब्जेक्ट्स को वर्कलिस्ट में स्वतंत्र रूप से जोड़ा जा सकता है और इसे से हटा दिया जाता है (बाद वाले को सिस्टम से हटाने का कारण नहीं बनता है)।
दो निगरानी मोड हैं:
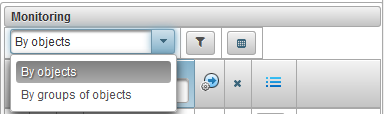
मॉनिटरिंग पैनल में, ऑब्जेक्ट द्वारा मॉनिटरिंग मोड में प्रवेश करने के लिए, ड्रॉप-डाउन सूची से "ऑब्जेक्ट द्वारा" चुनें।
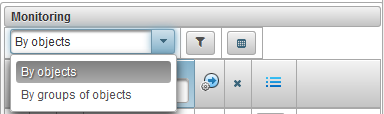
मॉनिटरिंग मोड चयन के दाईं ओर "ऑब्जेक्ट द्वारा" मॉनिटरिंग मोड में एक बटन होता है  कार्यसूची के लिए ऑब्जेक्ट का चयन करने के लिए, जब क्लिक किया जाता है, तो कार्यसूची के लिए ऑब्जेक्ट का चयन करने के लिए एक संवाद बॉक्स दिखाई देगा।
कार्यसूची के लिए ऑब्जेक्ट का चयन करने के लिए, जब क्लिक किया जाता है, तो कार्यसूची के लिए ऑब्जेक्ट का चयन करने के लिए एक संवाद बॉक्स दिखाई देगा।
ऑब्जेक्ट चयन तालिका में, आप विभिन्न क्षेत्रों द्वारा रिकॉर्ड फ़िल्टर कर सकते हैं। पहले कॉलम में आपको उन ऑब्जेक्ट्स पर झंडे लगाने की ज़रूरत होती है जिन्हें आप वर्कलिस्ट में देखना चाहते हैं और "सेव" बटन पर क्लिक करें, इसके बाद डायलॉग फॉर्म बंद हो जाएगा और वर्कलिस्ट अपडेट हो जाएगी।
डिफ़ॉल्ट रूप से, तालिका को आरोही क्रम में वर्णानुक्रम में ऑब्जेक्ट नाम से क्रमबद्ध किया जाता है। आरोही या अवरोही क्रम में किसी भी स्तंभ को क्रमबद्ध करना संभव है, इसके लिए, कॉलम हेडर में, आइकन पर क्लिक करें  ,
,  या
या  ।
।
कॉलम हेडर में टेक्स्ट दर्ज करके और टेबल को फ़िल्टर करके किसी भी कॉलम को फ़िल्टर करना भी संभव है।
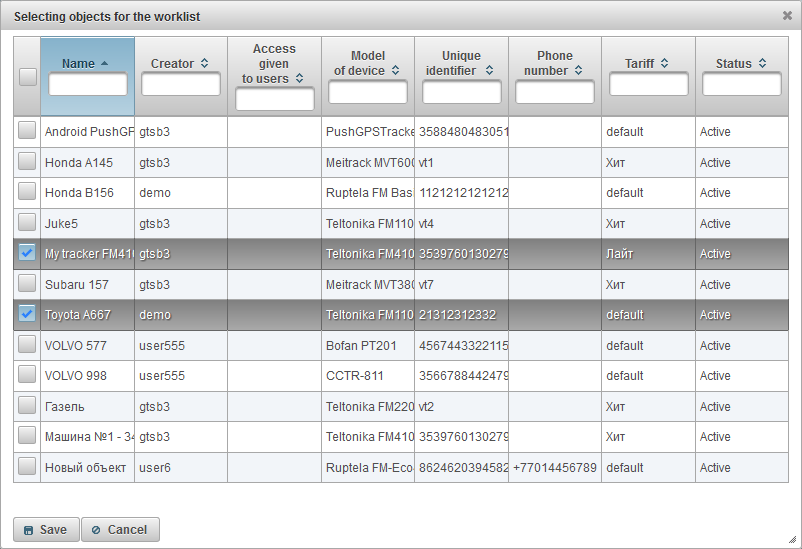
आप अपनी आवश्यकताओं और जरूरतों के अनुसार कार्यसूची तालिका के स्तंभों की दृश्यता को समायोजित कर सकते हैं - निगरानी पैनल सेटिंग्स में , निगरानी पैनल को कॉन्फ़िगर करने के लिए जिसे आपको बटन पर क्लिक करने की आवश्यकता है  ।
।
कार्यसूची तालिका में निम्नलिखित कॉलम हैं:
 ऑब्जेक्ट के बारे में विस्तारित जानकारी दिखाने / छिपाने के लिए बटन। बटन पर क्लिक करते समय, ऑब्जेक्ट के बारे में एक विस्तृत जानकारी इस रिकॉर्ड के नीचे प्रदर्शित होगी, जिसमें रिवर्स क्लिक छिपा होगा।
ऑब्जेक्ट के बारे में विस्तारित जानकारी दिखाने / छिपाने के लिए बटन। बटन पर क्लिक करते समय, ऑब्जेक्ट के बारे में एक विस्तृत जानकारी इस रिकॉर्ड के नीचे प्रदर्शित होगी, जिसमें रिवर्स क्लिक छिपा होगा।  मानचित्र पर वस्तु दृश्यता का ध्वज। इस कॉलम में अंकित वस्तुएं मानचित्र पर तभी दिखाई देती हैं जब वे दृश्यता क्षेत्र में आते हैं। नक्शे को स्वतंत्र रूप से स्थानांतरित और बढ़ाया जा सकता है। आप स्तंभ के बहुत ऊपर एक ध्वज लगाकर एक ही समय में सभी वस्तुओं को चिह्नित कर सकते हैं। इस झंडे को हटाने से झंडे को सूची में सभी वस्तुओं से हटा दिया जाता है। ऑब्जेक्ट केवल मानचित्र पर दिखाई देंगे, यदि "मॉनिटरिंग" परत में चेक मार्क "लेआउट ऑन द मैप" ड्रॉप-डाउन सूची में शीर्ष पैनल पर है।
मानचित्र पर वस्तु दृश्यता का ध्वज। इस कॉलम में अंकित वस्तुएं मानचित्र पर तभी दिखाई देती हैं जब वे दृश्यता क्षेत्र में आते हैं। नक्शे को स्वतंत्र रूप से स्थानांतरित और बढ़ाया जा सकता है। आप स्तंभ के बहुत ऊपर एक ध्वज लगाकर एक ही समय में सभी वस्तुओं को चिह्नित कर सकते हैं। इस झंडे को हटाने से झंडे को सूची में सभी वस्तुओं से हटा दिया जाता है। ऑब्जेक्ट केवल मानचित्र पर दिखाई देंगे, यदि "मॉनिटरिंग" परत में चेक मार्क "लेआउट ऑन द मैप" ड्रॉप-डाउन सूची में शीर्ष पैनल पर है।  ऑब्जेक्ट आइकन। आइकन को ऑब्जेक्ट को सौंपा गया है। आइकन को "आइकन" टैब पर ऑब्जेक्ट के गुणों में बदला जा सकता है।
ऑब्जेक्ट आइकन। आइकन को ऑब्जेक्ट को सौंपा गया है। आइकन को "आइकन" टैब पर ऑब्जेक्ट के गुणों में बदला जा सकता है। - वस्तु का नाम। मानचित्र पर ऑब्जेक्ट के स्थान को देखने के लिए, आपको कार्यसूची में ऑब्जेक्ट के नाम पर बाईं माउस बटन पर क्लिक करने की आवश्यकता है, मैप निर्दिष्ट ऑब्जेक्ट पर केंद्रित होगा, स्केल नहीं बदला जाएगा।
-
 मानचित्र पर ट्रैकिंग ऑब्जेक्ट का ध्वज। इस कॉलम में अंकित वस्तुएं हमेशा मानचित्र पर दिखाई देती हैं। जब एक नया स्थिति संदेश चिह्नित वस्तुओं से प्राप्त होता है, तो मानचित्र स्वचालित रूप से छोटा हो जाता है, ताकि ये सभी ऑब्जेक्ट दृश्य के क्षेत्र में हों। आप आइकन पर क्लिक करके एक ही समय में सभी वस्तुओं को चिह्नित कर सकते हैं
मानचित्र पर ट्रैकिंग ऑब्जेक्ट का ध्वज। इस कॉलम में अंकित वस्तुएं हमेशा मानचित्र पर दिखाई देती हैं। जब एक नया स्थिति संदेश चिह्नित वस्तुओं से प्राप्त होता है, तो मानचित्र स्वचालित रूप से छोटा हो जाता है, ताकि ये सभी ऑब्जेक्ट दृश्य के क्षेत्र में हों। आप आइकन पर क्लिक करके एक ही समय में सभी वस्तुओं को चिह्नित कर सकते हैं  स्तंभ के शीर्ष पर।
स्तंभ के शीर्ष पर। -
 गति की अवस्था। पारंपरिक प्रतीकों की मदद से प्रदर्शित होता है, वस्तु चलती है या खड़ी होती है। वस्तु की गति की स्थिति का निर्धारण वस्तु से अंतिम संदेश में गति के बारे में जानकारी के आधार पर किया जाता है।
गति की अवस्था। पारंपरिक प्रतीकों की मदद से प्रदर्शित होता है, वस्तु चलती है या खड़ी होती है। वस्तु की गति की स्थिति का निर्धारण वस्तु से अंतिम संदेश में गति के बारे में जानकारी के आधार पर किया जाता है।
 - ऑब्जेक्ट से अंतिम संदेश के अनुसार, 60 मिनट के भीतर, ऑब्जेक्ट खड़ा होता है।
- ऑब्जेक्ट से अंतिम संदेश के अनुसार, 60 मिनट के भीतर, ऑब्जेक्ट खड़ा होता है।  - वस्तु खड़ा है।
- वस्तु खड़ा है।  - 60 मिनट के भीतर प्राप्त वस्तु से अंतिम संदेश के अनुसार, वस्तु चलती है।
- 60 मिनट के भीतर प्राप्त वस्तु से अंतिम संदेश के अनुसार, वस्तु चलती है।  - वस्तु चाल।
- वस्तु चाल।
-
 डेटा की वास्तविकता। वस्तु के बारे में जानकारी की प्रासंगिकता प्रदर्शित करता है। जब आप आइकन पर माउस को घुमाते हैं, तो एक टूलटिप प्रदर्शित होता है, जो ऑब्जेक्ट के अंतिम संदेश के बाद से कैप्चर किए गए उपग्रहों की संख्या और बीता हुआ समय दिखाता है।
डेटा की वास्तविकता। वस्तु के बारे में जानकारी की प्रासंगिकता प्रदर्शित करता है। जब आप आइकन पर माउस को घुमाते हैं, तो एक टूलटिप प्रदर्शित होता है, जो ऑब्जेक्ट के अंतिम संदेश के बाद से कैप्चर किए गए उपग्रहों की संख्या और बीता हुआ समय दिखाता है।
पहला स्तंभ दिखाता है कि क्या उपग्रह पकड़े गए हैं:
 - उपग्रहों पर कब्जा नहीं है;
- उपग्रहों पर कब्जा नहीं है;  - उपग्रहों पर कब्जा कर लिया गया है;
- उपग्रहों पर कब्जा कर लिया गया है;
दूसरा कॉलम ऑब्जेक्ट के अंतिम संदेश से बीता हुआ समय दिखाता है:
 - पिछले 5 मिनट के भीतर वस्तु संचरित डेटा;
- पिछले 5 मिनट के भीतर वस्तु संचरित डेटा;  - आखिरी घंटे के लिए डेटा प्रेषित वस्तु;
- आखिरी घंटे के लिए डेटा प्रेषित वस्तु;  - पिछले 24 घंटों के भीतर वस्तु संचारित डेटा;
- पिछले 24 घंटों के भीतर वस्तु संचारित डेटा;  - आखिरी बार ऑब्जेक्ट से डेटा एक दिन पहले प्राप्त किया गया था;
- आखिरी बार ऑब्जेक्ट से डेटा एक दिन पहले प्राप्त किया गया था;
 संपर्क स्थिति। सर्वर से कनेक्शन की स्थिति प्रदर्शित करता है:
संपर्क स्थिति। सर्वर से कनेक्शन की स्थिति प्रदर्शित करता है:
 - ऑब्जेक्ट जुड़ा हुआ है, ऑब्जेक्ट पिछले 10 मिनट के भीतर सर्वर को डेटा प्रेषित करता है;
- ऑब्जेक्ट जुड़ा हुआ है, ऑब्जेक्ट पिछले 10 मिनट के भीतर सर्वर को डेटा प्रेषित करता है;  - ऑब्जेक्ट डिस्कनेक्ट हो गया है, ऑब्जेक्ट ने पिछले 10 मिनट में सर्वर को डेटा प्रेषित नहीं किया है;
- ऑब्जेक्ट डिस्कनेक्ट हो गया है, ऑब्जेक्ट ने पिछले 10 मिनट में सर्वर को डेटा प्रेषित नहीं किया है;
 कार्यसूची से कोई ऑब्जेक्ट निकालें। ऑब्जेक्ट्स को वर्कलिस्ट से जोड़ा और हटाया जा सकता है। जब आप इस आइकन पर क्लिक करते हैं, तो ऑब्जेक्ट को सूची से हटा दिया जाता है। आप आइकन पर क्लिक करके सूची से सभी वस्तुओं को हटा सकते हैं
कार्यसूची से कोई ऑब्जेक्ट निकालें। ऑब्जेक्ट्स को वर्कलिस्ट से जोड़ा और हटाया जा सकता है। जब आप इस आइकन पर क्लिक करते हैं, तो ऑब्जेक्ट को सूची से हटा दिया जाता है। आप आइकन पर क्लिक करके सूची से सभी वस्तुओं को हटा सकते हैं  स्तंभ के शीर्ष पर।
स्तंभ के शीर्ष पर। - वस्तु स्थिति। जब आप आइकन पर अपने माउस को घुमाते हैं, तो एक टूलटिप प्रदर्शित होता है, जो निम्न फ़ील्ड दिखाता है: टैरिफ, बैलेंस, शेष दिन और स्थिति।
 - ऑब्जेक्ट सक्रिय है, सक्रिय ऑब्जेक्ट सर्वर पर डेटा प्राप्त कर सकता है;
- ऑब्जेक्ट सक्रिय है, सक्रिय ऑब्जेक्ट सर्वर पर डेटा प्राप्त कर सकता है;  - ऑब्जेक्ट लॉक है, लॉक की गई वस्तु सर्वर पर डेटा प्राप्त नहीं कर सकती है;
- ऑब्जेक्ट लॉक है, लॉक की गई वस्तु सर्वर पर डेटा प्राप्त नहीं कर सकती है;
 - अतिरिक्त मेनू। ऑब्जेक्ट के साथ क्रियाओं के चयन के लिए अतिरिक्त मेनू।
- अतिरिक्त मेनू। ऑब्जेक्ट के साथ क्रियाओं के चयन के लिए अतिरिक्त मेनू।
 वस्तु गुण। ऑब्जेक्ट गुण संवाद खोलता है।
वस्तु गुण। ऑब्जेक्ट गुण संवाद खोलता है।
- स्थान। पते की जानकारी के रूप में वस्तु का स्थान प्रदर्शित करता है।
डिफ़ॉल्ट रूप से, तालिका को आरोही क्रम में वर्णानुक्रम में ऑब्जेक्ट नाम से क्रमबद्ध किया जाता है। आरोही या अवरोही क्रम में किसी भी स्तंभ को क्रमबद्ध करना संभव है, इसके लिए, कॉलम हेडर में, आइकन पर क्लिक करें  ,
,  या
या  ।
।
ऑब्जेक्ट नाम से फ़िल्टर करना भी संभव है, इस उद्देश्य के लिए कॉलम "नाम" के हेडर में टेक्स्ट दर्ज करें और तालिका को ऑब्जेक्ट के नाम से फ़िल्टर किया गया है।
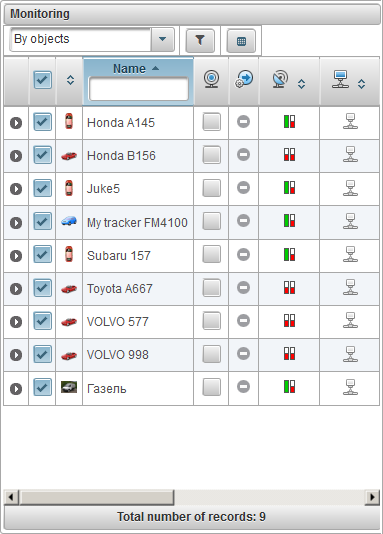
मॉनिटरिंग पैनल में, ऑब्जेक्ट्स के समूहों द्वारा मॉनिटरिंग मोड पर जाने के लिए, ड्रॉप-डाउन सूची से "ऑब्जेक्ट्स के समूहों" का चयन करें।
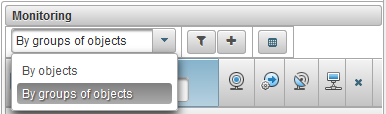
मॉनिटरिंग मोड चयन के दाईं ओर "ऑब्जेक्ट्स के समूहों द्वारा" मॉनिटरिंग मोड में एक बटन होता है  कार्यसूची के लिए वस्तुओं का चयन करने के लिए, जब क्लिक किया जाता है, तो कार्यसूची के लिए वस्तुओं के समूहों का चयन करने के लिए एक संवाद बॉक्स दिखाई देगा।
कार्यसूची के लिए वस्तुओं का चयन करने के लिए, जब क्लिक किया जाता है, तो कार्यसूची के लिए वस्तुओं के समूहों का चयन करने के लिए एक संवाद बॉक्स दिखाई देगा।
वस्तुओं के समूहों के चयन के लिए तालिका में, आप विभिन्न क्षेत्रों द्वारा रिकॉर्ड फ़िल्टर कर सकते हैं। पहले कॉलम में आपको उन ऑब्जेक्ट्स पर झंडे लगाने की ज़रूरत होती है जिन्हें आप वर्कलिस्ट में देखना चाहते हैं और "सेव" बटन पर क्लिक करें, इसके बाद डायलॉग फॉर्म बंद हो जाएगा और वर्कलिस्ट अपडेट हो जाएगी।
डिफ़ॉल्ट रूप से, तालिका को आरोही क्रम में वर्णानुक्रम में ऑब्जेक्ट नाम से क्रमबद्ध किया जाता है। आरोही या अवरोही क्रम में किसी भी स्तंभ को क्रमबद्ध करना संभव है, इसके लिए, कॉलम हेडर में, आइकन पर क्लिक करें  ,
,  या
या  ।
।
कॉलम हेडर में टेक्स्ट दर्ज करके और टेबल को फ़िल्टर करके किसी भी कॉलम को फ़िल्टर करना भी संभव है।
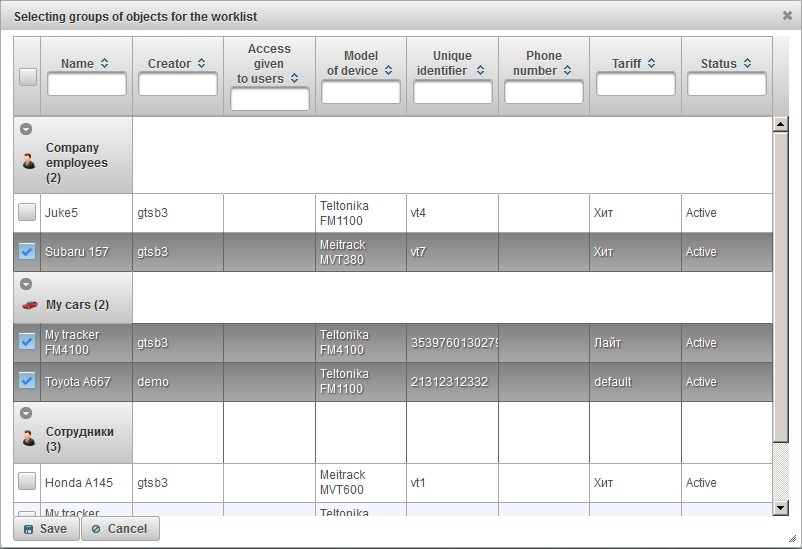
आप अपनी आवश्यकताओं और जरूरतों के अनुसार कार्यसूची तालिका के स्तंभों की दृश्यता को समायोजित कर सकते हैं - निगरानी पैनल सेटिंग्स में , निगरानी पैनल को कॉन्फ़िगर करने के लिए जिसे आपको बटन पर क्लिक करने की आवश्यकता है  ।
।
कार्यसूची तालिका में, वस्तुओं को समूहों द्वारा प्रदर्शित किया जाता है, समूह नाम के बगल में, कोष्ठक में शामिल वस्तुओं की संख्या। समूह में वस्तुओं को देखने के लिए, आपको आइकन पर क्लिक करके समूह का विस्तार करने की आवश्यकता है  ।
।
किसी समूह को संक्षिप्त करने के लिए, आइकन पर क्लिक करें  । ऑब्जेक्ट के समूह नाम के बाईं ओर, ऑब्जेक्ट के समूह का एक आइकन प्रदर्शित होता है। जब आप माउस को ऑब्जेक्ट के समूह के नाम पर हॉवर करते हैं, तो एक टूलटिप दिखाई देगा, जिसमें इसमें शामिल सभी ऑब्जेक्ट्स की एक सूची प्रदर्शित होगी। ऑब्जेक्ट समूह के गुण समूह को खोलने के लिए, आइकन पर क्लिक करें
। ऑब्जेक्ट के समूह नाम के बाईं ओर, ऑब्जेक्ट के समूह का एक आइकन प्रदर्शित होता है। जब आप माउस को ऑब्जेक्ट के समूह के नाम पर हॉवर करते हैं, तो एक टूलटिप दिखाई देगा, जिसमें इसमें शामिल सभी ऑब्जेक्ट्स की एक सूची प्रदर्शित होगी। ऑब्जेक्ट समूह के गुण समूह को खोलने के लिए, आइकन पर क्लिक करें  ऑब्जेक्ट समूह नाम के दाईं ओर। कार्यसूची से ऑब्जेक्ट के समूह को हटाने के लिए, आइकन पर क्लिक करें
ऑब्जेक्ट समूह नाम के दाईं ओर। कार्यसूची से ऑब्जेक्ट के समूह को हटाने के लिए, आइकन पर क्लिक करें  ऑब्जेक्ट समूह नाम के दाईं ओर।
ऑब्जेक्ट समूह नाम के दाईं ओर।
कार्यसूची तालिका में निम्नलिखित कॉलम हैं:
 मानचित्र पर वस्तु दृश्यता का ध्वज । इस कॉलम में अंकित वस्तुएं मानचित्र पर तभी दिखाई देती हैं जब वे दृश्यता क्षेत्र में आते हैं। नक्शे को स्वतंत्र रूप से स्थानांतरित और बढ़ाया जा सकता है। आप स्तंभ के बहुत ऊपर एक ध्वज लगाकर एक ही समय में सभी वस्तुओं को चिह्नित कर सकते हैं। इस झंडे को हटाने से झंडे को सूची में सभी वस्तुओं से हटा दिया जाता है। ऑब्जेक्ट केवल मानचित्र पर दिखाई देंगे, यदि "मॉनिटरिंग" परत में चेक मार्क "लेआउट ऑन द मैप" ड्रॉप-डाउन सूची में शीर्ष पैनल पर है।
मानचित्र पर वस्तु दृश्यता का ध्वज । इस कॉलम में अंकित वस्तुएं मानचित्र पर तभी दिखाई देती हैं जब वे दृश्यता क्षेत्र में आते हैं। नक्शे को स्वतंत्र रूप से स्थानांतरित और बढ़ाया जा सकता है। आप स्तंभ के बहुत ऊपर एक ध्वज लगाकर एक ही समय में सभी वस्तुओं को चिह्नित कर सकते हैं। इस झंडे को हटाने से झंडे को सूची में सभी वस्तुओं से हटा दिया जाता है। ऑब्जेक्ट केवल मानचित्र पर दिखाई देंगे, यदि "मॉनिटरिंग" परत में चेक मार्क "लेआउट ऑन द मैप" ड्रॉप-डाउन सूची में शीर्ष पैनल पर है।  ऑब्जेक्ट आइकन। आइकन को ऑब्जेक्ट को सौंपा गया है। आइकन को "आइकन" टैब पर ऑब्जेक्ट के गुणों में बदला जा सकता है।
ऑब्जेक्ट आइकन। आइकन को ऑब्जेक्ट को सौंपा गया है। आइकन को "आइकन" टैब पर ऑब्जेक्ट के गुणों में बदला जा सकता है। - वस्तु का नाम। मानचित्र पर ऑब्जेक्ट के स्थान को देखने के लिए, आपको कार्यसूची में ऑब्जेक्ट के नाम पर बाईं माउस बटन पर क्लिक करने की आवश्यकता है, मैप निर्दिष्ट ऑब्जेक्ट पर केंद्रित होगा, स्केल नहीं बदला जाएगा।
-
 मानचित्र पर ट्रैकिंग ऑब्जेक्ट का ध्वज। इस कॉलम में अंकित वस्तुएं हमेशा मानचित्र पर दिखाई देती हैं। जब एक नया स्थिति संदेश चिह्नित वस्तुओं से प्राप्त होता है, तो मानचित्र स्वचालित रूप से छोटा हो जाता है, ताकि ये सभी ऑब्जेक्ट दृश्य के क्षेत्र में हों। आप आइकन पर क्लिक करके एक ही समय में सभी वस्तुओं को चिह्नित कर सकते हैं
मानचित्र पर ट्रैकिंग ऑब्जेक्ट का ध्वज। इस कॉलम में अंकित वस्तुएं हमेशा मानचित्र पर दिखाई देती हैं। जब एक नया स्थिति संदेश चिह्नित वस्तुओं से प्राप्त होता है, तो मानचित्र स्वचालित रूप से छोटा हो जाता है, ताकि ये सभी ऑब्जेक्ट दृश्य के क्षेत्र में हों। आप आइकन पर क्लिक करके एक ही समय में सभी वस्तुओं को चिह्नित कर सकते हैं  स्तंभ के शीर्ष पर।
स्तंभ के शीर्ष पर। -
 गति की अवस्था। पारंपरिक प्रतीकों की मदद से प्रदर्शित होता है, वस्तु चलती है या खड़ी होती है। वस्तु की गति की स्थिति का निर्धारण वस्तु से अंतिम संदेश में गति के बारे में जानकारी के आधार पर किया जाता है।
गति की अवस्था। पारंपरिक प्रतीकों की मदद से प्रदर्शित होता है, वस्तु चलती है या खड़ी होती है। वस्तु की गति की स्थिति का निर्धारण वस्तु से अंतिम संदेश में गति के बारे में जानकारी के आधार पर किया जाता है।
 - ऑब्जेक्ट से अंतिम संदेश के अनुसार, 60 मिनट के भीतर, ऑब्जेक्ट खड़ा होता है।
- ऑब्जेक्ट से अंतिम संदेश के अनुसार, 60 मिनट के भीतर, ऑब्जेक्ट खड़ा होता है।  - वस्तु खड़ा है।
- वस्तु खड़ा है।  - 60 मिनट के भीतर प्राप्त वस्तु से अंतिम संदेश के अनुसार, वस्तु चलती है।
- 60 मिनट के भीतर प्राप्त वस्तु से अंतिम संदेश के अनुसार, वस्तु चलती है।  - वस्तु चाल।
- वस्तु चाल।
-
 डेटा की वास्तविकता। वस्तु के बारे में जानकारी की प्रासंगिकता प्रदर्शित करता है। जब आप आइकन पर माउस को घुमाते हैं, तो एक टूलटिप प्रदर्शित होता है, जो ऑब्जेक्ट के अंतिम संदेश के बाद से कैप्चर किए गए उपग्रहों की संख्या और बीता हुआ समय दिखाता है।
डेटा की वास्तविकता। वस्तु के बारे में जानकारी की प्रासंगिकता प्रदर्शित करता है। जब आप आइकन पर माउस को घुमाते हैं, तो एक टूलटिप प्रदर्शित होता है, जो ऑब्जेक्ट के अंतिम संदेश के बाद से कैप्चर किए गए उपग्रहों की संख्या और बीता हुआ समय दिखाता है।
पहला स्तंभ दिखाता है कि क्या उपग्रह पकड़े गए हैं:
 - उपग्रहों पर कब्जा नहीं है;
- उपग्रहों पर कब्जा नहीं है;  - उपग्रहों पर कब्जा कर लिया गया है;
- उपग्रहों पर कब्जा कर लिया गया है;
दूसरा कॉलम ऑब्जेक्ट के अंतिम संदेश से बीता हुआ समय दिखाता है:
 - पिछले 5 मिनट के भीतर वस्तु संचरित डेटा;
- पिछले 5 मिनट के भीतर वस्तु संचरित डेटा;  - आखिरी घंटे के लिए डेटा प्रेषित वस्तु;
- आखिरी घंटे के लिए डेटा प्रेषित वस्तु;  - पिछले 24 घंटों के भीतर वस्तु संचारित डेटा;
- पिछले 24 घंटों के भीतर वस्तु संचारित डेटा;  - आखिरी बार ऑब्जेक्ट से डेटा एक दिन पहले प्राप्त किया गया था;
- आखिरी बार ऑब्जेक्ट से डेटा एक दिन पहले प्राप्त किया गया था;
 संपर्क स्थिति। सर्वर से कनेक्शन की स्थिति प्रदर्शित करता है:
संपर्क स्थिति। सर्वर से कनेक्शन की स्थिति प्रदर्शित करता है:
 - ऑब्जेक्ट जुड़ा हुआ है, ऑब्जेक्ट पिछले 10 मिनट के भीतर सर्वर को डेटा प्रेषित करता है;
- ऑब्जेक्ट जुड़ा हुआ है, ऑब्जेक्ट पिछले 10 मिनट के भीतर सर्वर को डेटा प्रेषित करता है;  -object डिस्कनेक्ट हो गया है, ऑब्जेक्ट ने पिछले 10 मिनट में सर्वर को डेटा प्रसारित नहीं किया है;
-object डिस्कनेक्ट हो गया है, ऑब्जेक्ट ने पिछले 10 मिनट में सर्वर को डेटा प्रसारित नहीं किया है;
 कार्यसूची से कोई ऑब्जेक्ट निकालें। ऑब्जेक्ट्स को वर्कलिस्ट से जोड़ा और हटाया जा सकता है। जब आप इस आइकन पर क्लिक करते हैं, तो ऑब्जेक्ट को सूची से हटा दिया जाता है। आप आइकन पर क्लिक करके सूची से सभी वस्तुओं को हटा सकते हैं
कार्यसूची से कोई ऑब्जेक्ट निकालें। ऑब्जेक्ट्स को वर्कलिस्ट से जोड़ा और हटाया जा सकता है। जब आप इस आइकन पर क्लिक करते हैं, तो ऑब्जेक्ट को सूची से हटा दिया जाता है। आप आइकन पर क्लिक करके सूची से सभी वस्तुओं को हटा सकते हैं  स्तंभ के शीर्ष पर।
स्तंभ के शीर्ष पर। - वस्तु की स्थिति। जब आप आइकन पर अपने माउस को घुमाते हैं, तो एक टूलटिप प्रदर्शित होता है, जो निम्न फ़ील्ड दिखाता है: टैरिफ, बैलेंस, शेष दिन और स्थिति।
 - ऑब्जेक्ट सक्रिय है, सक्रिय ऑब्जेक्ट सर्वर पर डेटा प्राप्त कर सकता है;
- ऑब्जेक्ट सक्रिय है, सक्रिय ऑब्जेक्ट सर्वर पर डेटा प्राप्त कर सकता है;  - ऑब्जेक्ट लॉक है, लॉक की गई वस्तु सर्वर पर डेटा प्राप्त नहीं कर सकती है;
- ऑब्जेक्ट लॉक है, लॉक की गई वस्तु सर्वर पर डेटा प्राप्त नहीं कर सकती है;
 - अतिरिक्त मेनू। ऑब्जेक्ट के साथ क्रियाओं के चयन के लिए अतिरिक्त मेनू।
- अतिरिक्त मेनू। ऑब्जेक्ट के साथ क्रियाओं के चयन के लिए अतिरिक्त मेनू।
 वस्तु गुण। ऑब्जेक्ट गुण संवाद खोलता है।
वस्तु गुण। ऑब्जेक्ट गुण संवाद खोलता है।
- स्थान। पते की जानकारी के रूप में वस्तु का स्थान प्रदर्शित करता है।
डिफ़ॉल्ट रूप से, तालिका को आरोही क्रम में वर्णानुक्रम में ऑब्जेक्ट नाम से क्रमबद्ध किया जाता है। आरोही या अवरोही क्रम में किसी भी स्तंभ को क्रमबद्ध करना संभव है, इसके लिए, कॉलम हेडर में, आइकन पर क्लिक करें  ,
,  या
या  ।
।
ऑब्जेक्ट नाम से फ़िल्टर करना भी संभव है, इस उद्देश्य के लिए कॉलम "नाम" के हेडर में टेक्स्ट दर्ज करें और तालिका को ऑब्जेक्ट के नाम से फ़िल्टर किया गया है।
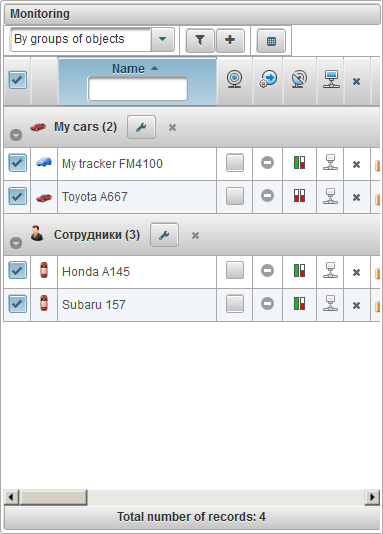
मॉनिटरिंग पैनल में, आप वर्कलिस्ट टेबल कॉलम की दृश्यता निर्धारित कर सकते हैं।
ऐसा करने के लिए, आपको बटन पर क्लिक करने की आवश्यकता है  , जब आप उस पर क्लिक करते हैं, तो मॉनिटरिंग पैनल खोलने के लिए संवाद फ़ॉर्म खुलता है।
, जब आप उस पर क्लिक करते हैं, तो मॉनिटरिंग पैनल खोलने के लिए संवाद फ़ॉर्म खुलता है।
उन स्तंभों के लिए झंडे सेट करें जिन्हें आप कार्यसूची तालिका में देखना चाहते हैं और "सहेजें" बटन पर क्लिक करें।
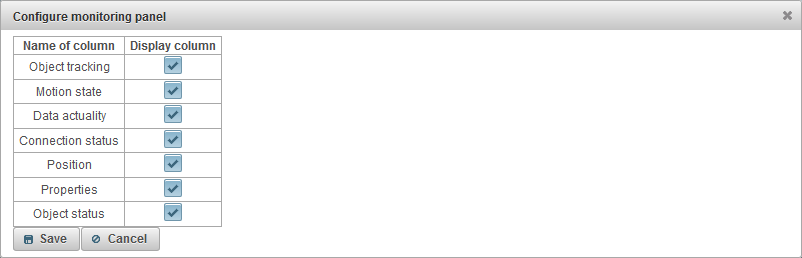
यदि आप कार्यपत्रक में किसी ऑब्जेक्ट पर माउस कर्सर ले जाते हैं, तो मैप पर, संवाद बॉक्स में, और इसी तरह किसी ऑब्जेक्ट के लिए टूलटिप प्रदर्शित किया जाता है। टूलटिप की सामग्री उपयोगकर्ता की सेटिंग्स पर निर्भर करती है।
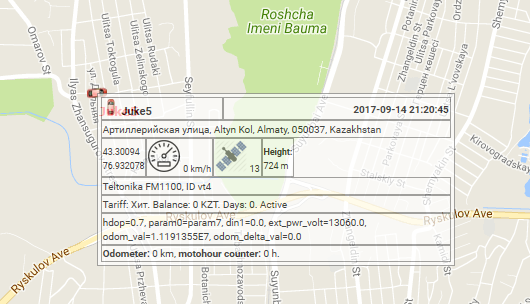
आइकन पर क्लिक करने पर ऑब्जेक्ट के बारे में विस्तारित जानकारी प्रदर्शित होती है  मॉनिटरिंग पैनल में ऑब्जेक्ट्स की कार्य सूची में (ऑब्जेक्ट्स द्वारा मॉनिटरिंग मोड में)। ऑब्जेक्ट के बारे में विस्तारित जानकारी की सामग्री उपयोगकर्ता सेटिंग्स पर निर्भर करती है।
मॉनिटरिंग पैनल में ऑब्जेक्ट्स की कार्य सूची में (ऑब्जेक्ट्स द्वारा मॉनिटरिंग मोड में)। ऑब्जेक्ट के बारे में विस्तारित जानकारी की सामग्री उपयोगकर्ता सेटिंग्स पर निर्भर करती है।
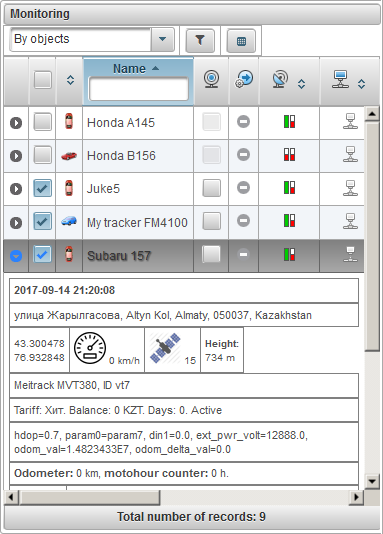
मानचित्र पर ऑब्जेक्ट को उसके आइकन और उसके नाम के साथ हस्ताक्षर द्वारा प्रदर्शित किया जा सकता है (हस्ताक्षर का रंग डिफ़ॉल्ट रूप से लाल है, आप "अतिरिक्त" टैब पर ऑब्जेक्ट के गुणों में एक अलग रंग चुन सकते हैं)। ऑब्जेक्ट आइकन भी चुना जा सकता है, या आप इसे "आइकन" टैब पर ऑब्जेक्ट के गुणों में लोड कर सकते हैं। वहां आप झंडा रोटेशन आइकन (आंदोलन की दिशा के आधार पर) भी सेट कर सकते हैं। आप आइकन की चौड़ाई भी बदल सकते हैं।
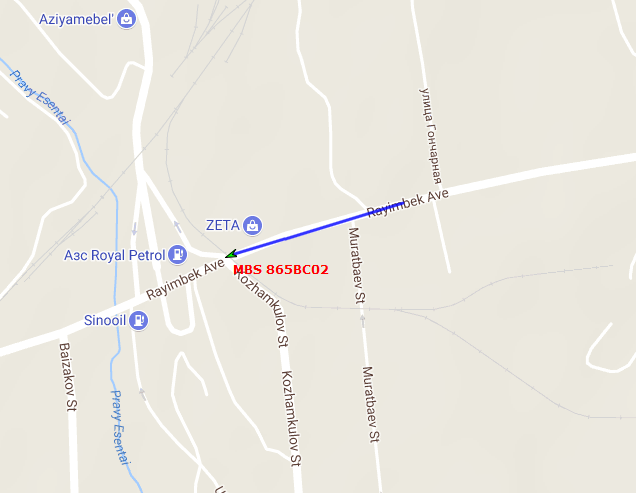
डिफ़ॉल्ट रूप से, मानचित्र पर ऑब्जेक्ट्स के आइकन को गति राज्य प्रतीकों द्वारा प्रतिस्थापित किया जाता है। इसे "मानचित्र पर प्रदर्शन" टैब, ध्वज "गति के निशान द्वारा वस्तुओं के आइकन बदलें" पर उपयोगकर्ता सेटिंग्स में कॉन्फ़िगर किया जा सकता है।
वहां आप स्टॉप पर आइकन और आइकन की चौड़ाई भी चुन सकते हैं।
चलते समय, आइकन का आकार एक तीर होगा जो आंदोलन की दिशा की ओर इशारा करेगा।
यदि ध्वज "गति के राज्य द्वारा वस्तुओं के चिह्न को प्रतिस्थापित करता है" सेट है, तो वस्तुओं के चिह्न को गति राज्य के प्रतीकों से बदल दिया जाएगा।
यदि ध्वज "गति के राज्य द्वारा वस्तुओं के प्रतीक को बदलें" हटा दिया जाता है, तो ऑब्जेक्ट के आइकन का उपयोग किया जाएगा।
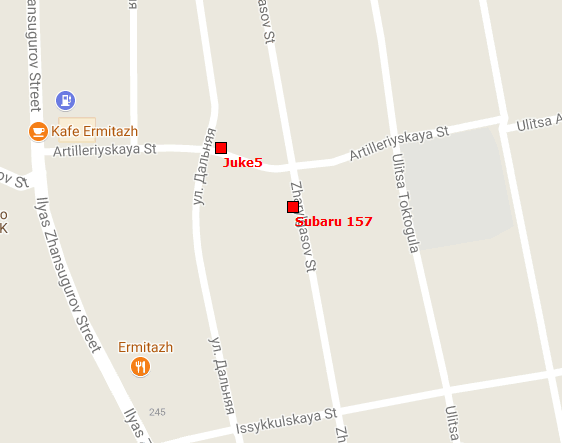
यदि ऑब्जेक्ट गति में है, तो ऑब्जेक्ट के पीछे पिछले कुछ संदेशों के लिए आंदोलन को दिखाने वाली एक पूंछ हो सकती है। पूंछ की लंबाई उपयोगकर्ता सेटिंग्स में निर्धारित की जाती है, और यह ट्रैक के रंग और लाइन की मोटाई को बदलना भी संभव होगा।
निम्नलिखित बटन नीचे पैनल के बाएं हिस्से में स्थित हैं:
निशान - वस्तुओं के अंतिम विस्थापन का ट्रैक छुपाना / दिखाना;
नाम - नक्शे पर वस्तुओं के नाम को छिपाना / दिखाना;
एकल ऑब्जेक्ट को ट्रैक करें - एक ऑब्जेक्ट के लिए ट्रैकिंग मोड को अक्षम / सक्षम करें, जब किसी ऑब्जेक्ट के ट्रैकिंग मोड को सक्रिय किया जाता है, तो मॉनिटरिंग ऑब्जेक्ट्स की सूची में ट्रैकिंग केवल एक ऑब्जेक्ट के लिए प्रदर्शन किया जाएगा, जब आप ऑब्जेक्ट नाम पर क्लिक करते हैं, तो ट्रैकिंग चयनित ऑब्जेक्ट की सुविधा सेट की जाएगी, और दूसरों के लिए, ट्रैकिंग सुविधा को हटा दिया जाएगा;
एक ट्रैक एक नक्शे पर एक वस्तु के आंदोलन की एक पंक्ति है। ट्रैक का निर्माण ऑब्जेक्ट के संदेशों के अनुसार किया गया है और एक लाइन में खंडों द्वारा जुड़ा हुआ है। मार्कर को ट्रैक के साथ भी रखा जा सकता है, उदाहरण के लिए, गति, स्टॉप, रिफ्यूल्स, डिफ्यूल्स, आदि।
मानचित्र पर, आप विभिन्न वस्तुओं के लिए अलग-अलग समय अंतराल पर किसी भी संख्या में ट्रैक देख सकते हैं। प्रत्येक ट्रैक के लिए, आप एक अलग रंग का चयन कर सकते हैं।
ड्रॉप-डाउन सूची से "ट्रैक्स" पैनल खोलने के लिए, "ट्रैक्स" चुनें।
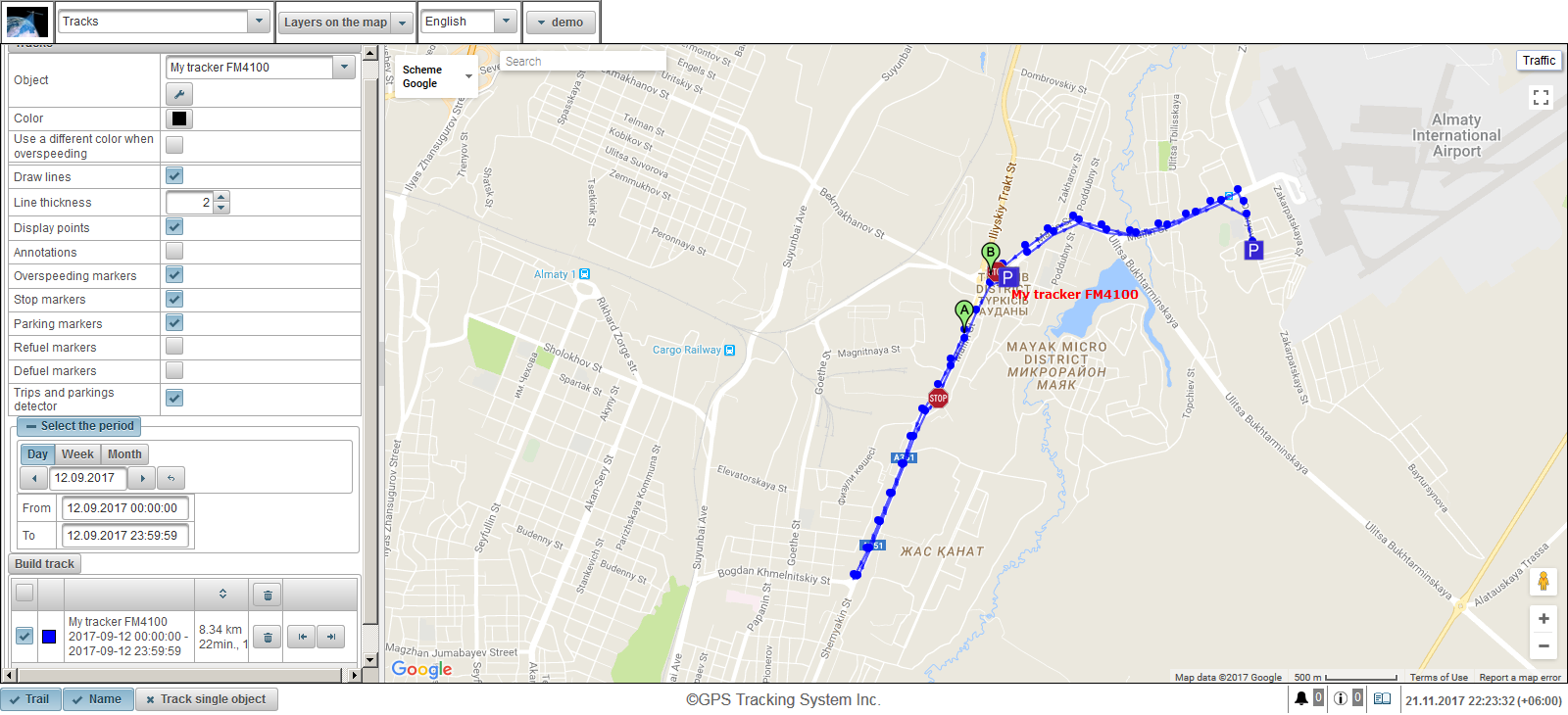
ट्रैक बनाने के लिए फ़ील्ड:
- वस्तु। ड्रॉप-डाउन सूची से किसी ऑब्जेक्ट का चयन करें।
- रंग। ट्रैक का रंग चुनें।
- ओवरस्पीड करते समय एक अलग रंग का प्रयोग करें। गति करते समय एक अलग रंग का उपयोग करके ध्वज। डिफ़ॉल्ट लाल है।
- ओवरस्पीड का रंग। गति से अधिक होने पर ट्रैक का रंग चुनें।
- रेखाऐ खींचना। ट्रैक लाइन खींचना ध्वज। यदि आप इस ध्वज को सेट करते हैं, तो बिंदुओं के बीच रेखाएं खींची जाएंगी।
- रेखा मोटाई। ट्रैक लाइन की मोटाई।
- अंक प्रदर्शित करें। ट्रैक लाइन के साथ अंक प्रदर्शित करने के लिए ध्वज।
- एनोटेशन। यह फ़ील्ड दिखाई देती है यदि ध्वज "प्रदर्शन बिंदु" सेट है। ट्रैक के प्रत्येक बिंदु पर टूलटिप प्रदर्शित करने के लिए ध्वज। एनोटेशन उपयोगी होते हैं, लेकिन ब्राउज़र में ट्रैक लाइन को नेत्रहीन रूप से भारी बनाते हैं, उन्हें बंद करना उचित है।
- मार्करों की निगरानी। ट्रैक लाइन के साथ अतिरिक्त गति के मार्करों को प्रदर्शित करने के लिए ध्वज।
- मार्कर बंद करो। ट्रैक लाइन के साथ स्टॉप मार्करों को हटाने के लिए ध्वज।
- पार्किंग मार्कर। ट्रैक लाइन के साथ पार्किंग मार्करों को विस्थापित करने के लिए ध्वज।
- ईंधन भरने वाले निशान। ट्रैक लाइन के साथ ईंधन भरने वाले मार्करों को विस्थापित करने के लिए ध्वज।
- डिफ्यूल मार्कर। ट्रैक लाइन के साथ डिफ्यूगल मार्करों को विस्थापित करने के लिए ध्वज।
- ट्रिप्स और पार्किग डिटेक्टर। यात्राओं और पार्किंग डिटेक्टर का उपयोग करने के लिए ध्वज। यह ध्वज माइलेज की गिनती और मानचित्र पर ट्रैक के दृश्य को प्रभावित करता है। उदाहरण के लिए, यदि आप इस ध्वज को पार्किंग और स्टॉप्स में सेट करते हैं, तो बड़ी संख्या में अंकों के बजाय, केवल एक बिंदु प्रदर्शित किया जाएगा। "ट्रिप और पार्किग डिटेक्टर" टैब पर ऑब्जेक्ट गुणों में ट्रिप्स और पार्किंग डिटेक्टर को कॉन्फ़िगर किया जा सकता है।
- अवधि का चयन करें। आपको ट्रैक अवधि का चयन करना होगा।
ट्रैक बनाने के लिए, "बिल्ड ट्रैक" बटन पर क्लिक करें।
परिणामस्वरूप, मानचित्र निर्दिष्ट मापदंडों के अनुसार ट्रैक प्रदर्शित करेगा।
"ए" मार्कर ट्रैक के प्रारंभ बिंदु को इंगित करेगा, और "बी" मार्कर ट्रैक के अंत बिंदु को इंगित करेगा।
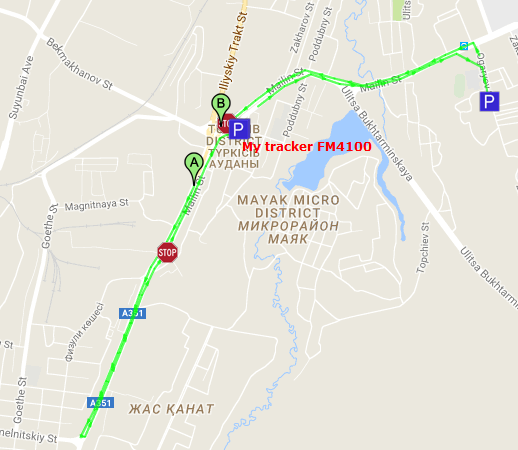
जब आप ट्रैक प्वाइंट पर बाईं माउस बटन पर क्लिक करते हैं, तो एक विशेष बिंदु के बारे में जानकारी प्रदर्शित की जाएगी।
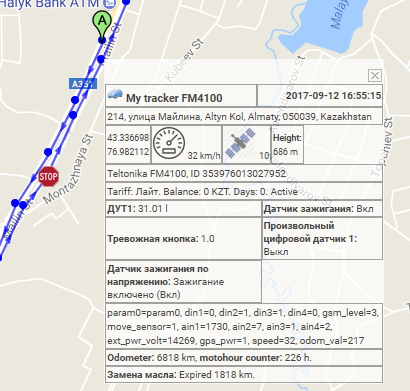
"बिल्ड ट्रैक" बटन के तहत पटरियों की सूची देखी जा सकती है।
पटरियों की तालिका में निम्नलिखित फ़ील्ड शामिल हैं:
 मानचित्र पर दृश्यता ध्वज। इस कॉलम में चिह्नित ट्रैक्स नक्शे पर तभी दिखाई देते हैं, जब वे दृश्यता क्षेत्र में आते हैं। नक्शे को स्वतंत्र रूप से स्थानांतरित और बढ़ाया जा सकता है। आप स्तंभ के शीर्ष पर एक ध्वज लगाकर एक ही समय में सभी ट्रैक चिह्नित कर सकते हैं। इस झंडे को हटाने से झंडे को सूची में सभी पटरियों से हटा दिया जाता है। ट्रैक केवल मानचित्र पर दिखाई देंगे, यदि चेक मार्क "लेयर्स ऑन द मैप" ड्रॉप-डाउन सूची में शीर्ष पैनल में "ट्रैक्स" परत पर है।
मानचित्र पर दृश्यता ध्वज। इस कॉलम में चिह्नित ट्रैक्स नक्शे पर तभी दिखाई देते हैं, जब वे दृश्यता क्षेत्र में आते हैं। नक्शे को स्वतंत्र रूप से स्थानांतरित और बढ़ाया जा सकता है। आप स्तंभ के शीर्ष पर एक ध्वज लगाकर एक ही समय में सभी ट्रैक चिह्नित कर सकते हैं। इस झंडे को हटाने से झंडे को सूची में सभी पटरियों से हटा दिया जाता है। ट्रैक केवल मानचित्र पर दिखाई देंगे, यदि चेक मार्क "लेयर्स ऑन द मैप" ड्रॉप-डाउन सूची में शीर्ष पैनल में "ट्रैक्स" परत पर है। - नक्शे पर ट्रैक रंग।
- चयनित अवधि के साथ ऑब्जेक्ट का नाम। यदि आप बाईं माउस बटन के साथ क्लिक करते हैं, तो ट्रैक मानचित्र के केंद्र में प्रदर्शित होगा।
- निर्दिष्ट अवधि के लिए माइलेज और कुल यात्रा का समय।
- किसी ट्रैक को हटाने के लिए बटन। बटन दबाने पर ट्रैक मैप से डिलीट हो जाएगा। कॉलम के हेडर पर सभी ट्रैक्स को हटाने के लिए एक बटन होता है, जब क्लिक किया जाता है, तो मैप पर मौजूद सभी ट्रैक्स डिलीट हो जाएंगे।
-

 ट्रैक के प्रारंभ और अंत बिंदुओं पर बटन ले जाएँ।
ट्रैक के प्रारंभ और अंत बिंदुओं पर बटन ले जाएँ।
ट्रैक के आरोही / अवरोही क्रम में पटरियों को क्रमबद्ध करने की संभावना है। ऐसा करने के लिए, कॉलम हेडर पर क्लिक करें, जहां माइलेज और कुल यात्रा समय प्रदर्शित होता है।
"संदेश" पैनल आपको ऑब्जेक्ट (निर्देशांक, गति, पैरामीटर, आदि) से प्राप्त संदेशों को देखने की अनुमति देता है। मानचित्र पर ट्रैक ऑब्जेक्ट के संदेशों के अनुसार बनाया गया है और एक लाइन में खंडों द्वारा जुड़ा हुआ है।
"संदेश" पैनल खोलने के लिए, शीर्ष पैनल में, ड्रॉप-डाउन सूची से "संदेश" चुनें।
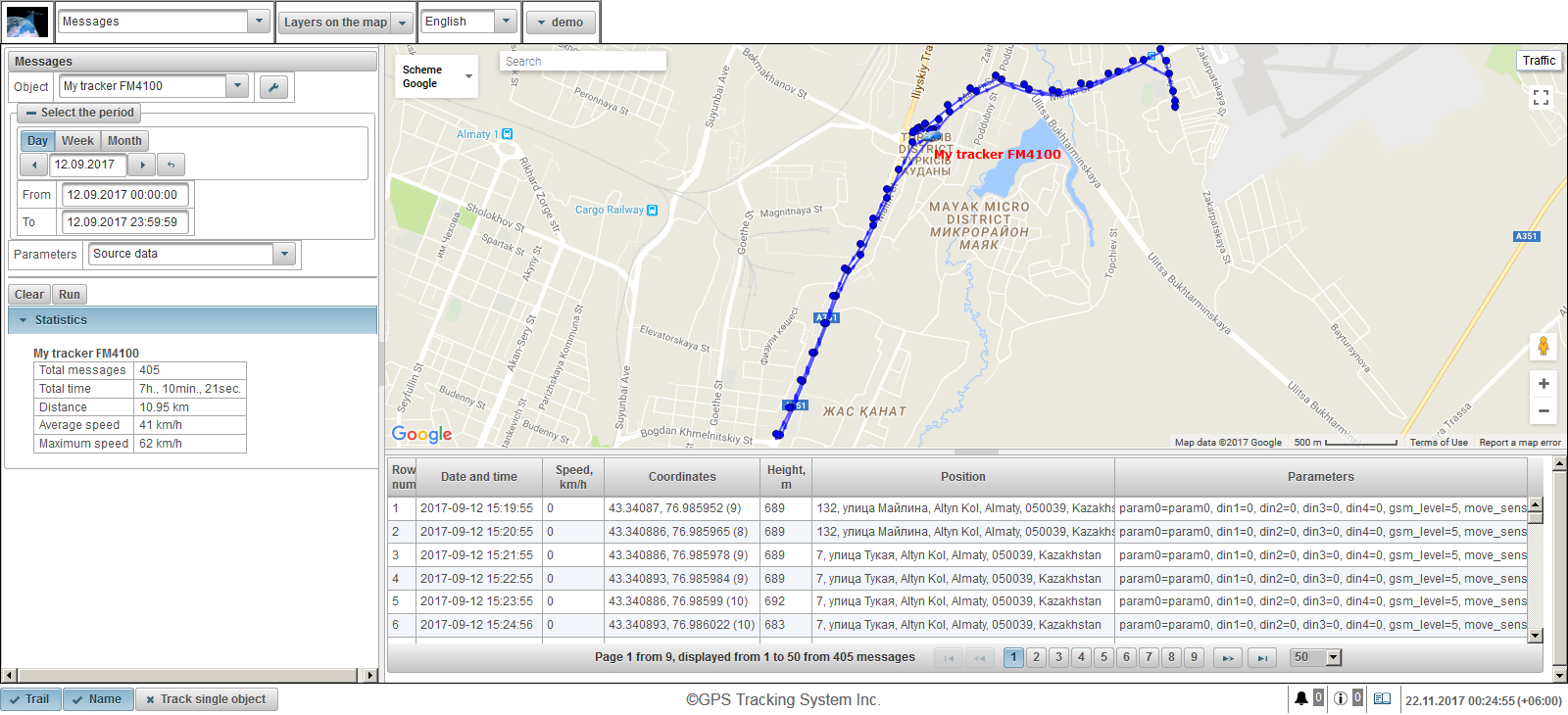
ऊपरी बाएँ भाग में, संदेश अनुरोध करने के लिए पैरामीटर निर्दिष्ट करें।
सांख्यिकीय निचले बाएँ भाग में प्रदर्शित होता है।
नक्शा सही ऊपरी भाग में प्रदर्शित किया गया है।
निचले दाएं-बाएं हिस्से में क्वेरी के परिणाम होते हैं, अर्थात, संदेश स्वयं।
क्षेत्रों के बीच सीमा पर क्लिक करके और सीमा को स्थानांतरित करने के लिए इसे पकड़कर सीमाएं बदली जा सकती हैं।
संदेशों का अनुरोध करने के लिए फ़ील्ड:
- वस्तु। ड्रॉप-डाउन सूची से किसी ऑब्जेक्ट का चयन करें।
- अवधि का चयन करें। आपको ट्रैक अवधि का चयन करना होगा।
- पैरामीटर। निम्नलिखित मानों के साथ एक ड्रॉप-डाउन सूची:
- स्रोत डेटा। "पैरामीटर" कॉलम में, मापदंडों का मूल्य एक पंक्ति में होगा।
- सेंसर का मान। प्रत्येक सेंसर को सेंसर मान के साथ एक अलग कॉलम के रूप में प्रदर्शित किया जाएगा।
- सेंसर के सुचारू मूल्य। प्रत्येक सेंसर को एक अलग कॉलम के रूप में एक स्मूथ सेंसर सेंसर के साथ प्रदर्शित किया जाएगा।
संदेश के अनुरोध को निष्पादित करने के लिए, "रन" बटन पर क्लिक करें। क्वेरी परिणामों को मानचित्र के नीचे निचले दाएं भाग में प्रदर्शित किया जाएगा। तालिका साफ़ करने के लिए, "साफ़ करें" बटन पर क्लिक करें।

एक तालिका में निम्नलिखित कॉलम शामिल हो सकते हैं:
- पंक्ति संख्या। रिकॉर्ड की क्रमिक संख्या।
- दिनांक और समय। वस्तु से संदेश की तिथि और समय।
- गति, किमी / घंटा। वस्तु की गति की गति।
- निर्देशांक। ऑब्जेक्ट का अक्षांश और देशांतर, पकड़े गए उपग्रहों की संख्या कोष्ठक में इंगित किया गया है।
- ऊँचाई, मी। समुद्र तल से ऊँचाई।
- पद। वस्तु का पता।
- पैरामीटर। पैरामीटर मान।
यदि संदेश फिट नहीं होते हैं, तो उन्हें कई पृष्ठों में विभाजित किया जाएगा। आप कॉलम की सीमा पर बाईं माउस बटन पर क्लिक करके और इच्छित दिशा में पकड़कर कॉलम की चौड़ाई को समायोजित कर सकते हैं। जब आप तालिका में एक पंक्ति पर क्लिक करते हैं, तो रिकॉर्ड ग्रे में हाइलाइट किया जाएगा, संदेश मार्कर मानचित्र पर प्रदर्शित किया जाएगा और मानचित्र पर केंद्रित होगा।
निचला बायाँ भाग निम्नलिखित क्षेत्रों के साथ आँकड़े प्रदर्शित करता है:
- कुल संदेश। निर्दिष्ट अवधि के लिए संदेशों की संख्या।
- कुल समय। अंतिम संदेश और पहले संदेश के समय के बीच का अंतर।
- दूरी। निर्दिष्ट अवधि के लिए माइलेज।
- औसत गति। निर्दिष्ट अवधि के लिए औसत गति।
- अधिकतम गति। निर्दिष्ट अवधि के लिए अधिकतम गति।
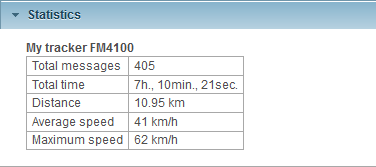
क्वेरी निष्पादित होने के बाद, एक संदेश ट्रैक निर्दिष्ट मापदंडों के अनुसार, नक्शे पर प्रदर्शित किया जाएगा।
डिफ़ॉल्ट रूप से संदेश ट्रैक का रंग नीला है, आप "अतिरिक्त" टैब पर ऑब्जेक्ट के गुणों में ट्रैक का रंग बदल सकते हैं।
अन्य पैनलों पर स्विच करते समय, नक्शे पर संदेशों का ट्रैक सहेजा जाता है। मानचित्र पर संदेशों के ट्रैक को हटाने के लिए, आपको "संदेश" पैनल पर वापस लौटना होगा और "साफ़" बटन पर क्लिक करना होगा या शीर्ष पैनल में मानचित्र परतों के चयन में "संदेश" परत को बंद करना होगा।
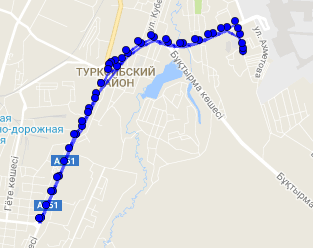
ट्रैक पॉइंट पर बाईं माउस बटन पर क्लिक करने से मानचित्र पर एक विशिष्ट बिंदु के बारे में जानकारी प्रदर्शित होती है और संदेश तालिका में इस बिंदु के लिए एक रिकॉर्ड होता है और इसे ग्रे में हाइलाइट किया जाएगा।
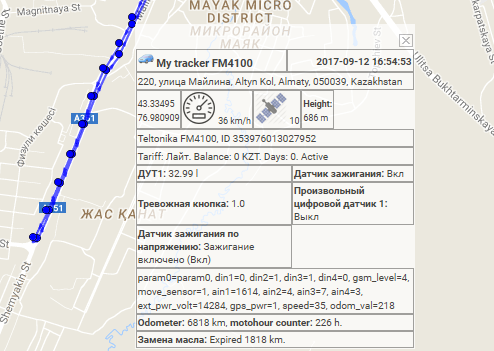
"रुचि के अंक" पैनल आपको उपयोगकर्ता के लिए आवश्यक मानचित्र पर स्थान बनाने की अनुमति देता है।
रुचि के बिंदु पर, आप एक छवि या एक तस्वीर संलग्न कर सकते हैं, मानचित्र पर एक नाम और एक विवरण निर्दिष्ट कर सकते हैं। उदाहरण के लिए, रुचि के बिंदुओं के रूप में, आप कैफे, रेस्तरां, अस्पताल, खुदरा दुकानों आदि को जोड़ सकते हैं।
ब्याज के अंक मानचित्र के दृश्य के पूरक हैं।
"रुचि के अंक" पैनल को खोलने के लिए, शीर्ष पैनल में ड्रॉप-डाउन सूची से "रुचि के अंक" चुनें।
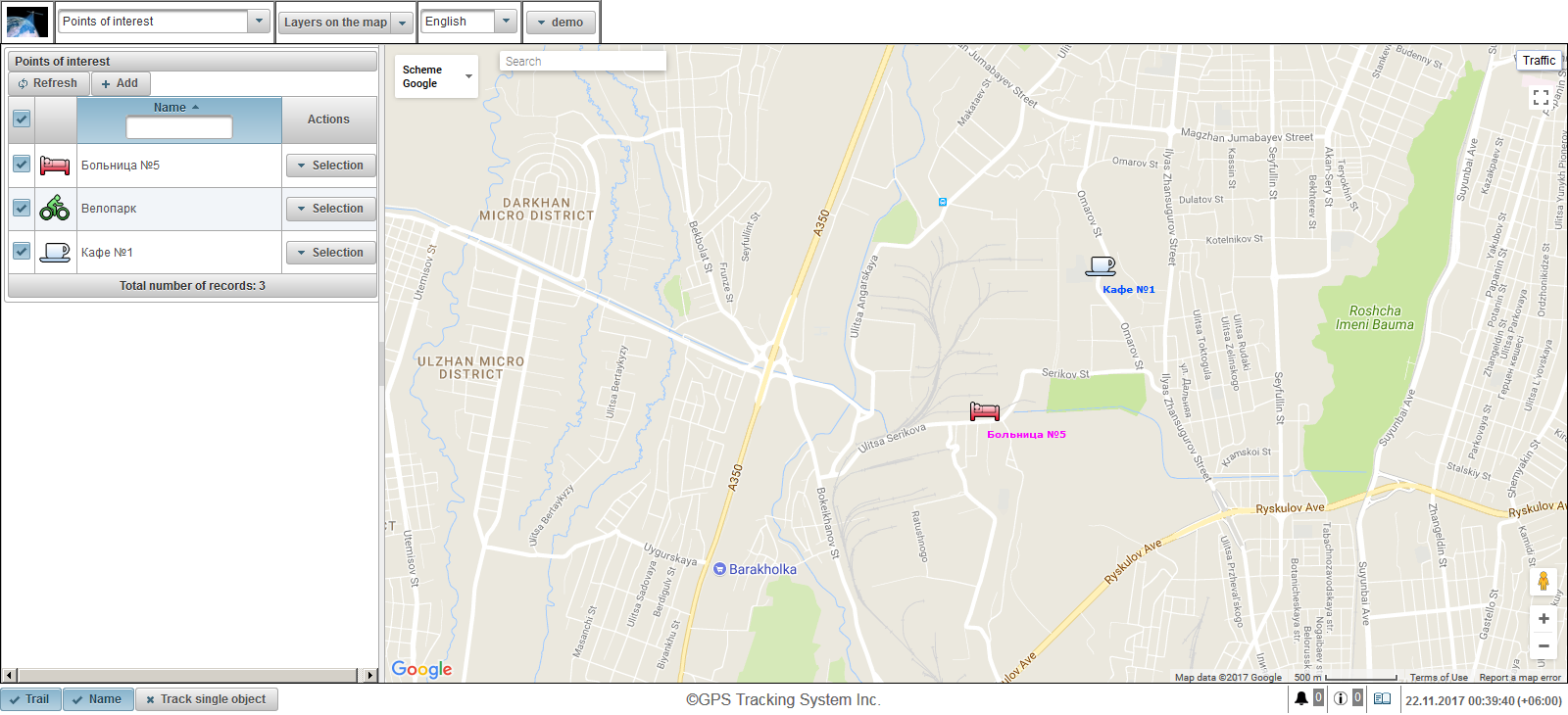
रुचि के बिंदुओं के पैनल को बाएं हिस्से में प्रदर्शित किया गया है।
एक नक्शा दाईं ओर प्रदर्शित होता है।
रुचि बिंदु बनाने के लिए, ब्याज पैनल के बिंदुओं में "जोड़ें" बटन पर क्लिक करें। ऊपरी बाएं कोने में, रुचि के बिंदु का गुण संवाद खुलता है।
रुचि के बिंदु के गुण संवाद में निम्नलिखित फ़ील्ड शामिल हो सकते हैं:
- नाम। रुचि नाम का बिंदु।
- छवि। छवि को "लाइब्रेरी" बटन पर क्लिक करके मानक पुस्तकालय से चुना जा सकता है, या अपनी छवि अपलोड कर सकते हैं।
- रंग। नक्शे पर हस्ताक्षर का रंग।
- फ़ॉन्ट आकार। मानचित्र पर हस्ताक्षर का फ़ॉन्ट आकार।
- विवरण। ब्याज विवरण के बिंदु का कस्टम पाठ।
- अक्षांश। रुचि के बिंदु का अक्षांश। आप इसे मैन्युअल रूप से सेट कर सकते हैं या मैप पर बाईं माउस बटन पर डबल-क्लिक कर सकते हैं।
- देशांतर। रुचि के बिंदु का देशांतर। आप इसे मैन्युअल रूप से सेट कर सकते हैं या मैप पर बाईं माउस बटन पर डबल-क्लिक कर सकते हैं।
- त्रिज्या (मीटर में)। मीटर में रुचि के बिंदु की त्रिज्या।
- वृत्त प्रदर्शित करें। रुचि के बिंदु के चारों ओर चक्र प्रदर्शित करने का ध्वज।
ब्याज की स्थिति की स्थिति को निर्दिष्ट करने के लिए मानचित्र पर डबल-क्लिक करें। बिंदु को बाईं ओर क्लिक करके स्थानांतरित किया जा सकता है, इसे पकड़े हुए, इसे वांछित स्थान पर ले जाएं।
रुचि के बिंदु को बचाने के लिए, "सहेजें" बटन पर क्लिक करें।
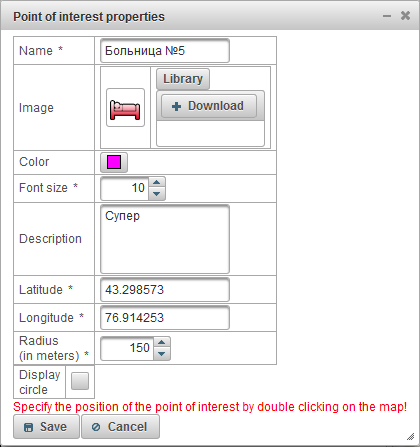
डिफ़ॉल्ट रूप से, मानचित्र पर बिंदुओं के नाम प्रदर्शित होते हैं, यदि आप इस सेटिंग को बदलना चाहते हैं, तो आपको टैब पर उपयोगकर्ता सेटिंग्स पर जाने की आवश्यकता है "मानचित्र पर रुचि के अंक प्रदर्शित करना।"
बाईं ओर, "जोड़ें" बटन के तहत, रुचि के बिंदुओं की एक तालिका प्रदर्शित की जाती है।
ब्याज के अंक तालिका में निम्नलिखित क्षेत्र शामिल हैं:
- नक्शे पर दृश्यता का झंडा। इस कॉलम में चिह्नित ब्याज के बिंदु केवल मानचित्र पर दिखाई देते हैं, जब वे दृश्यता के क्षेत्र में आते हैं। नक्शे को स्वतंत्र रूप से स्थानांतरित और बढ़ाया जा सकता है। आप स्तंभ के शीर्ष पर एक झंडा लगाकर एक ही समय में ब्याज के सभी बिंदुओं को चिह्नित कर सकते हैं। इस ध्वज को हटाने से सूची में रुचि के सभी बिंदुओं से झंडे को हटा दिया जाता है। रुचि के बिंदु केवल मानचित्र पर दिखाई देंगे, यदि परत "ब्याज के अंक" शीर्ष पैनल पर "मैपर्स ऑन मैप" ड्रॉप-डाउन बॉक्स में चयनित है।
- नाम। रुचि के बिंदु का नाम। जब आप रुचि नाम के बिंदु पर क्लिक करते हैं, तो ब्याज का बिंदु मानचित्र के केंद्र में होगा।
- क्रिया।
 - हित के बिंदु के गुणों का एक संवाद खोलता है, ब्याज की बात स्वयं मानचित्र पर केंद्रित है।
- हित के बिंदु के गुणों का एक संवाद खोलता है, ब्याज की बात स्वयं मानचित्र पर केंद्रित है।  - रुचि के बिंदु की एक प्रति जोड़ें।
- रुचि के बिंदु की एक प्रति जोड़ें।  - ब्याज के बिंदु को हटा दें।
- ब्याज के बिंदु को हटा दें।
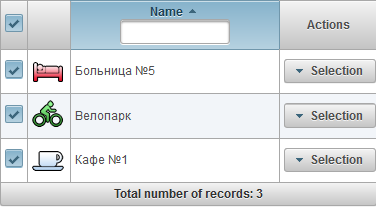
डिफ़ॉल्ट रूप से, तालिका को आरोही क्रम में वर्णमाला क्रम में रुचि नाम के बिंदु से क्रमबद्ध किया जाता है। आप आरोही या अवरोही क्रम में वर्णमाला क्रम में रुचि के बिंदु के नाम से सॉर्ट कर सकते हैं, इसके लिए आपको आइकन पर क्लिक करने के लिए आवश्यक कॉलम हेडर में  ,
,  या
या  । कॉलम हेडर में टेक्स्ट दर्ज करके आप रुचि के बिंदु के नाम से फ़िल्टर भी कर सकते हैं और तालिका फ़िल्टर की जाएगी।
। कॉलम हेडर में टेक्स्ट दर्ज करके आप रुचि के बिंदु के नाम से फ़िल्टर भी कर सकते हैं और तालिका फ़िल्टर की जाएगी।
जब आप अपने माउस को मानचित्र पर रुचि के बिंदु पर ले जाते हैं, तो एक टूलटिप ब्याज बिंदु के नाम, विवरण और छवि के साथ दिखाई देगी।
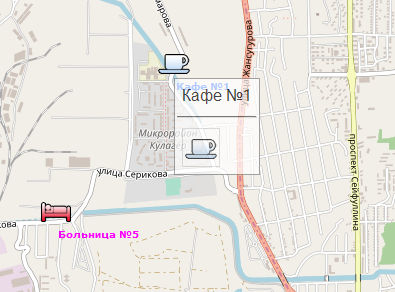
"जियोफ़ेंस" पैनल आपको उपयोगकर्ता के काम के लिए आवश्यक भौगोलिक क्षेत्र बनाने की अनुमति देता है।
"जिओफ़ेंस" पैनल खोलने के लिए, शीर्ष पैनल में ड्रॉप-डाउन सूची से "जिओफ़ेंस" चुनें।
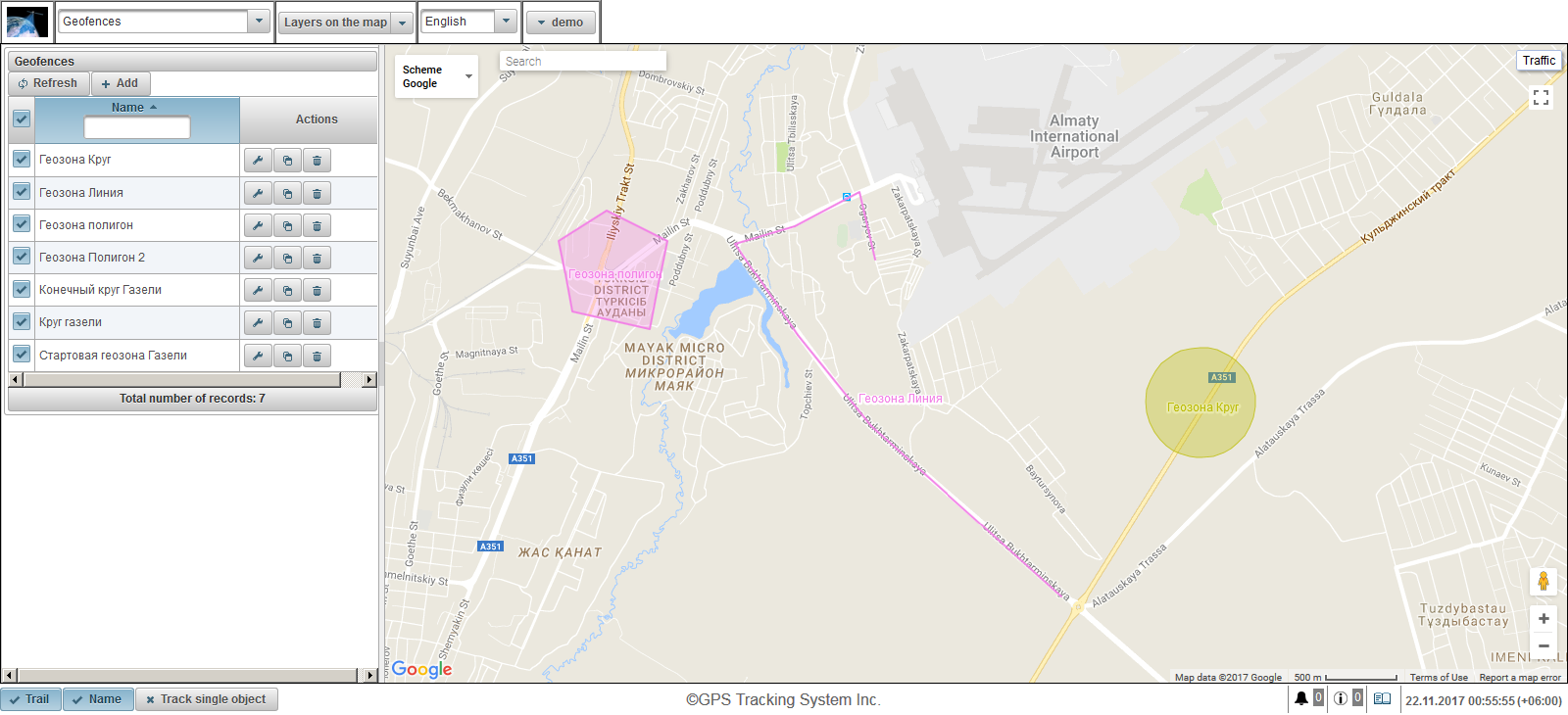
जियोफेंस के विभिन्न रूप हो सकते हैं (बहुभुज, वृत्त या रेखा)।
नक्शे पर विज़ुअल मैपिंग के अलावा, रिपोर्ट, नोटिफिकेशन, टूलटिप्स आदि में जियोफ़ेंस का उपयोग किया जा सकता है।
जियोफेंस पैनल बाएं भाग में प्रदर्शित होता है।
एक नक्शा दाईं ओर प्रदर्शित होता है।
जियोफेंस बनाने के लिए, जियोफेंस पैनल में "जोड़ें" बटन पर क्लिक करें। जियोफेंस गुण संवाद बॉक्स ऊपरी बाएँ कोने में दिखाई देता है।
भू-गुण गुण संवाद बॉक्स में निम्नलिखित फ़ील्ड शामिल हो सकते हैं:
- नाम। जिओफेंस नाम।
- विवरण। भू-आकृति का कस्टम विवरण पाठ।
- जियोफेंस प्रकार।
- वृत्त। एक सर्कल के रूप में एक भू-आकृति, एक अतिरिक्त फ़ील्ड "सर्कल का त्रिज्या, मी" दिखाई देगा, जिसमें आप सर्कल के त्रिज्या को मीटर में निर्दिष्ट कर सकते हैं। उदाहरण के लिए, व्यापार बिंदुओं को प्रिंट करने के लिए एक सर्कल का उपयोग करना सुविधाजनक है।
- लाइन। एक पंक्ति के रूप में जियोफेंस, "लाइन मोटाई" फ़ील्ड दिखाई देगी, जिसमें आप लाइन के लिए मोटाई निर्दिष्ट कर सकते हैं। उदाहरण के लिए, कुछ सड़कों पर आवेदन करने के लिए लाइनें सुविधाजनक हैं।
- बहुभुज। बहुभुज के रूप में भूगोल, "लाइन मोटाई" फ़ील्ड दिखाई देगी, जिसमें आप लाइन के लिए मोटाई निर्दिष्ट कर सकते हैं। उदाहरण के लिए, बहुभुज आधार के शहर या क्षेत्र को लागू करने के लिए उपयोग करने के लिए सुविधाजनक हैं।
- वृत्त की त्रिज्या, मी। मीटर में वृत्त की त्रिज्या। यह क्षेत्र दिखाई देता है यदि भू-आकृति प्रकार "सर्कल" चुना गया है।
- रेखा मोटाई। लाइन के लिए मोटाई। यह फ़ील्ड दिखाई देती है यदि "लाइन" भू-आकृति का प्रकार चुना जाता है।
- रंग। नक्शे पर भू-आकृति का रंग।
- क्षेत्र (एम 2 )। सूचनात्मक क्षेत्र, स्वचालित रूप से क्षेत्र की गणना और प्रदर्शित करता है।
- परिधि (एम)। एक सूचनात्मक क्षेत्र जो स्वचालित रूप से परिधि की गणना और प्रदर्शित करता है।
जियोफेंस पॉइंट बनाने के लिए नीचे दिए गए निर्देशों में लाल रंग में लिखा गया है।
पहले आपको जियोफेंस के प्रकार का चयन करने की आवश्यकता है, फिर उस नक्शे पर डबल-क्लिक करें जिसे आपको जियोफेंस के पहले बिंदु पर रखने की आवश्यकता है। अन्य बिंदुओं को उसी तरह से जोड़ा जाता है। किसी बिंदु को हटाने के लिए, बिंदु पर राइट-क्लिक करें। आप बिंदु पर बाएं-क्लिक करके बिंदुओं को स्थानांतरित कर सकते हैं, इसे पकड़कर, इसे वांछित स्थान पर स्थानांतरित कर सकते हैं।
भू-आकृति को बचाने के लिए "सहेजें" बटन पर क्लिक करें।
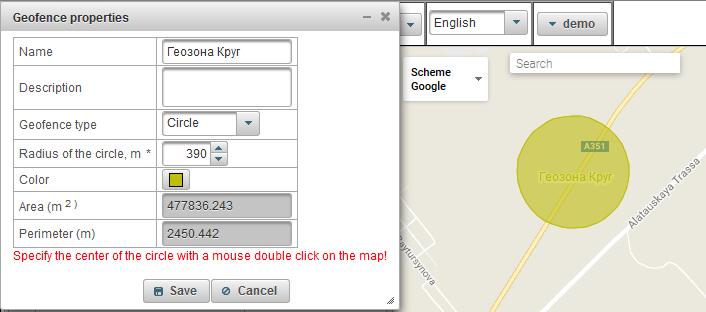
डिफ़ॉल्ट रूप से, नक्शे पर जियोफेंस के नाम प्रदर्शित होते हैं, यदि आप इस सेटिंग को बदलना चाहते हैं, तो आपको "मैप पर प्रदर्शन भू-आकृति" टैब पर उपयोगकर्ता सेटिंग्स में जाने की आवश्यकता है।
बाईं ओर "जोड़ें" बटन के नीचे जियोफेंस टेबल प्रदर्शित की गई है।
भू-आकृति तालिका में निम्नलिखित क्षेत्र शामिल हैं:
- मानचित्र पर दृश्यता ध्वज। इस स्तंभ में चिह्नित भू-दृश्य केवल मानचित्र पर दिखाई देते हैं, जब वे दृश्यता के क्षेत्र में आते हैं। नक्शे को स्वतंत्र रूप से स्थानांतरित और बढ़ाया जा सकता है। स्तंभ के शीर्ष पर एक झंडा लगाकर सभी जियोफेंस को एक साथ चिह्नित करना संभव है। इस ध्वज को हटाने से सूची में सभी भू-दृश्य से झंडे को हटाने का कारण बनता है। यदि मानचित्र पर "परतें मानचित्र पर सूची" ड्रॉप-डाउन सूची में "जियोफ़ेंस" परत पर चेक मार्क है, तो ही भूगोल मानचित्र पर दिखाई देगा।
- नाम। जिओफेंस नाम। जब आप भू-आकृति के नाम पर क्लिक करते हैं, तो भू-आकृति मानचित्र के केंद्र में होगी।
- क्रिया।
 - भू-स्थान के गुणों का एक संवाद खोलता है, भू-आकृति स्वयं मानचित्र पर केंद्रित होती है।
- भू-स्थान के गुणों का एक संवाद खोलता है, भू-आकृति स्वयं मानचित्र पर केंद्रित होती है।  - एक प्रति जोड़ें।
- एक प्रति जोड़ें।  - जियोफेंस को हटा दें।
- जियोफेंस को हटा दें।
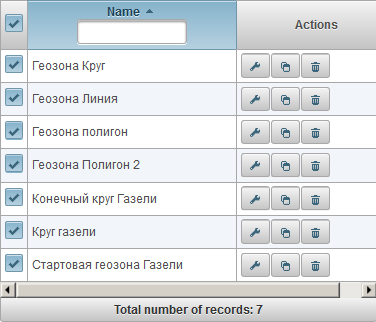
डिफ़ॉल्ट रूप से, तालिका को आरोही क्रम में वर्णानुक्रम में जियोफेंस नाम से क्रमबद्ध किया जाता है। आरोही या अवरोही क्रम में वर्णमाला के क्रम में जियोफेंस नाम से छांटना संभव है, इसके लिए कॉलम हेडर में आइकन पर क्लिक करें।  ,
,  या
या  । जियोफेंस नाम से फ़िल्टर करना भी संभव है, कॉलम हेडर में टेक्स्ट डालें और टेबल को फ़िल्टर किया जाएगा।
। जियोफेंस नाम से फ़िल्टर करना भी संभव है, कॉलम हेडर में टेक्स्ट डालें और टेबल को फ़िल्टर किया जाएगा।
"रिपोर्ट" पैनल आपको उपयोगकर्ता-परिभाषित मापदंडों पर रिपोर्ट उत्पन्न करने की अनुमति देता है। रिपोर्ट को ब्राउज़र में देखा जा सकता है, और विभिन्न प्रारूपों में फ़ाइलों को निर्यात किया जा सकता है।
रिपोर्ट पैनल खोलने के लिए, शीर्ष पैनल में, ड्रॉप-डाउन सूची से "रिपोर्ट" चुनें।
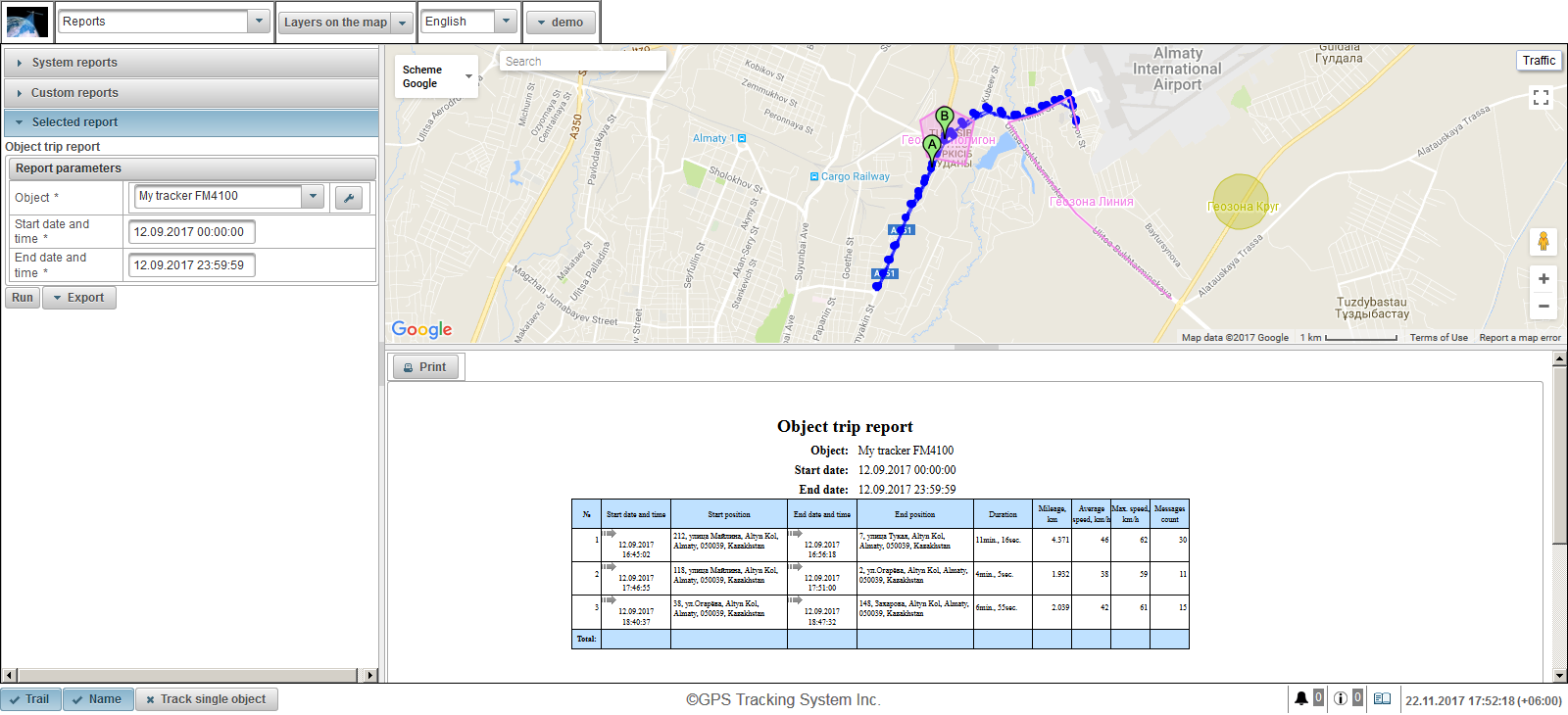
स्क्रीन के बाईं ओर तीन पैनल हैं:
- सिस्टम रिपोर्ट।
- कस्टम रिपोर्ट।
- चयनित रिपोर्ट
"सिस्टम रिपोर्ट" पैनल सभी उपयोगकर्ताओं के लिए उपलब्ध रिपोर्ट की एक सूची प्रदर्शित करता है। ऊपर रिपोर्टों के नाम से छानने की संभावना है। एक रिपोर्ट का चयन करने के लिए, रिपोर्ट के नाम पर क्लिक करें, रिपोर्ट का चयन करने के बाद, "सिस्टम रिपोर्ट" पैनल बंद हो जाएगा और "चयनित रिपोर्ट" पैनल खुल जाएगा।
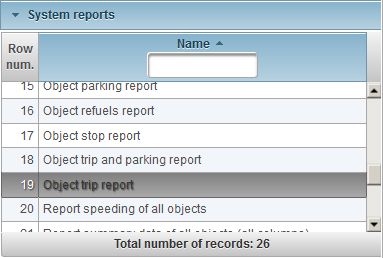
"कस्टम रिपोर्ट" पैनल उन रिपोर्ट की सूची प्रदर्शित करता है जो केवल लॉग-इन उपयोगकर्ता के लिए उपलब्ध हैं। ऊपर रिपोर्टों के नाम से छानने की संभावना है। एक रिपोर्ट का चयन करने के लिए, रिपोर्ट नाम पर क्लिक करें, रिपोर्ट का चयन करने के बाद, "कस्टम रिपोर्ट" पैनल बंद हो जाता है और "चयनित रिपोर्ट" पैनल खुलता है।
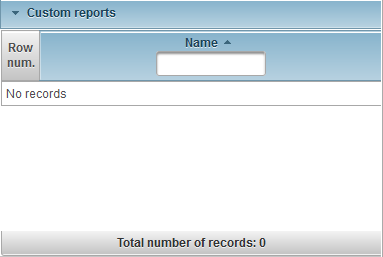
"चयनित रिपोर्ट" पैनल चयनित रिपोर्ट का नाम और चयनित रिपोर्ट के उपलब्ध मापदंडों को प्रदर्शित करता है। ब्राउज़र में रिपोर्ट चलाने के लिए, रिपोर्ट पैरामीटर भरें और "रन" बटन पर क्लिक करें। रिपोर्ट चलने के बाद, रिपोर्ट स्वयं स्क्रीन के निचले दाएं भाग में दिखाई देगी, रिपोर्ट मानचित्र स्वयं स्क्रीन के दाहिने ऊपरी भाग में प्रदर्शित होगा। एक रिपोर्ट निर्यात करने के लिए, रिपोर्ट मापदंडों को निर्दिष्ट करें और ड्रॉप-डाउन मेनू "निर्यात" के साथ बटन पर क्लिक करें और रिपोर्ट फ़ाइल के प्रारूप का चयन करें। रिपोर्ट चलने के बाद, एक रिपोर्ट फ़ाइल लोड की जाएगी, जिसे आप देख सकते हैं। निम्नलिखित फ़ाइल प्रारूप हैं:
- पोर्टेबल दस्तावेज़ प्रारूप (.pdf)। विंडोज में, Adobe Acrobat Reader का उपयोग इस फ़ाइल प्रारूप को देखने के लिए किया जाता है। डिफ़ॉल्ट रूप से, स्थान को संदर्भ (निर्देशांक की उपस्थिति में) प्रदर्शित करने का कार्य समर्थित है, जिसे दबाकर ब्राउज़र में Google मानचित्र सेवा खोली जाएगी, जहां मार्कर मानचित्र पर स्थान प्रदर्शित करेगा।
- एक्सेल (.xls)। विंडोज में इस फ़ाइल प्रारूप को देखने के लिए, Microsoft Office सुइट से एक्सेल प्रोग्राम का उपयोग करें।
- एक्सेल (.xlsx)। विंडोज में इस फ़ाइल प्रारूप को देखने के लिए, Microsoft Office सुइट से एक्सेल प्रोग्राम का उपयोग करें।
- शब्द (.docx)। Windows में इस फ़ाइल स्वरूप को देखने के लिए, Microsoft Office सुइट से Word प्रोग्राम का उपयोग करें।
- HTML (.html)। एक वेब पेज के रूप में एक रिपोर्ट एक अलग ब्राउज़र विंडो में खुलेगी।
- रिच टेक्स्ट फॉर्मेट (.rtf)। Windows में इस फ़ाइल स्वरूप को देखने के लिए, Microsoft Office सुइट से Word प्रोग्राम का उपयोग करें।
- PowerPoint (.pptx)। Windows में इस फ़ाइल स्वरूप को देखने के लिए, Microsoft Office सुइट से PowerPoint प्रोग्राम का उपयोग करें।
- कॉमा-सेपरेटेड वैल्यू (.csv)। सारणी डेटा की प्रस्तुति के लिए CSV एक पाठ फ़ाइल प्रारूप है। विंडोज में इस फ़ाइल प्रारूप को देखने के लिए, Microsoft Office सुइट से एक्सेल प्रोग्राम का उपयोग करें।
- eXtensible मार्कअप लैंग्वेज (.xml)। XML संरचित डेटा को संग्रहीत करने के लिए एक पाठ फ़ाइल के रूप में जानकारी प्रस्तुत करता है। इस फ़ाइल प्रारूप को देखने के लिए, विंडोज एक ब्राउज़र का उपयोग करता है।
- OpenDocument स्प्रेडशीट (.ods)। अंतर्राष्ट्रीय संगठन के मानकीकरण के मानकों का उपयोग करने वाला यह मुफ्त प्रारूप, लिबरऑफिस सूट और ओपनऑफिस जैसे कई कार्यक्रमों द्वारा इसके समर्थन के लिए दुनिया भर के कई देशों में लोकप्रिय है। विंडोज में इस फ़ाइल प्रारूप को देखने के लिए, Microsoft Office सुइट से एक्सेल प्रोग्राम का उपयोग करें।
- OpenDocument पाठ (.odt)। अंतर्राष्ट्रीय संगठन के मानकीकरण के मानकों का उपयोग करने वाला यह मुफ्त प्रारूप, लिबरऑफिस सूट और ओपनऑफिस जैसे कई कार्यक्रमों द्वारा इसके समर्थन के लिए दुनिया भर के कई देशों में लोकप्रिय है। विंडोज में इस फ़ाइल प्रारूप को देखने के लिए, माइक्रोसॉफ्ट ऑफिस सूट से वर्ड प्रोग्राम का उपयोग करें।
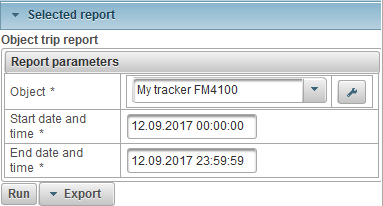
स्क्रीन के निचले दाईं ओर पूर्ण रिपोर्ट देखने के लिए पैनल है। इसके अलावा एक बटन "प्रिंट" है, जो आपको प्रिंटर पर रिपोर्ट प्रिंट करने की अनुमति देता है। यदि पूर्ण रिपोर्ट की ऊंचाई पैनल से ही अधिक है, तो दाईं ओर स्क्रॉल बार प्रदर्शित करता है। कई रिपोर्टों में, एक आइकन  तालिकाओं के क्षेत्रों के अंदर प्रदर्शित किया जाता है, जब मानचित्र पर क्लिक किया जाता है, तो मार्कर मानचित्र पर स्थान प्रदर्शित करता है।
तालिकाओं के क्षेत्रों के अंदर प्रदर्शित किया जाता है, जब मानचित्र पर क्लिक किया जाता है, तो मार्कर मानचित्र पर स्थान प्रदर्शित करता है।
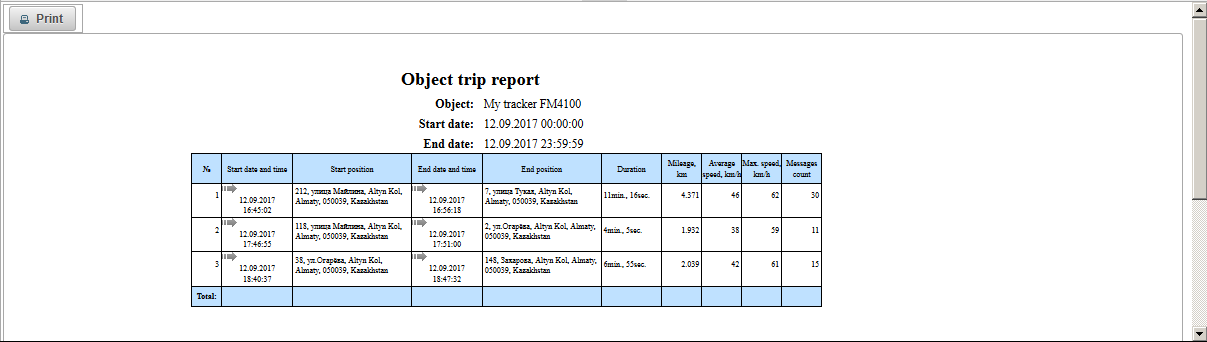
स्क्रीन के ऊपर दाईं ओर रिपोर्ट मैप व्यू पैनल है, उदाहरण के लिए, "ऑब्जेक्ट ट्रिप रिपोर्ट" रिपोर्ट आपको मैप पर किसी ऑब्जेक्ट का ट्रैक देखने की अनुमति देती है। मार्कर ए ट्रैक के शुरुआती बिंदु को प्रदर्शित करता है। मार्कर बी ट्रैक के अंतिम बिंदु को प्रदर्शित करता है। "रिपोर्ट" पैनल का अपना नक्शा है। रिपोर्ट पैनल में रहते हुए, नक्शे को छोटा किया जा सकता है, स्थानांतरित किया जा सकता है, नक्शे के स्रोत को बदल दिया जा सकता है, और खोजा जा सकता है। रिपोर्ट के मानचित्र पर, ब्याज की भू-आकृति और अंक प्रदर्शित किए जा सकते हैं। मानचित्र पर, रिपोर्ट की निर्दिष्ट अवधि के लिए ऑब्जेक्ट ट्रिप के ट्रैक चिह्नित किए जा सकते हैं। तेजी, रोक, पार्किंग, ईंधन भरने और ईंधन भरने के लिए मार्कर भी प्रदर्शित किए जा सकते हैं। यह सब चयनित रिपोर्ट पर निर्भर करता है। नई रिपोर्ट बनाते समय, पिछली रिपोर्ट के सभी ट्रैक और मार्कर मानचित्र पर हटा दिए जाएंगे।
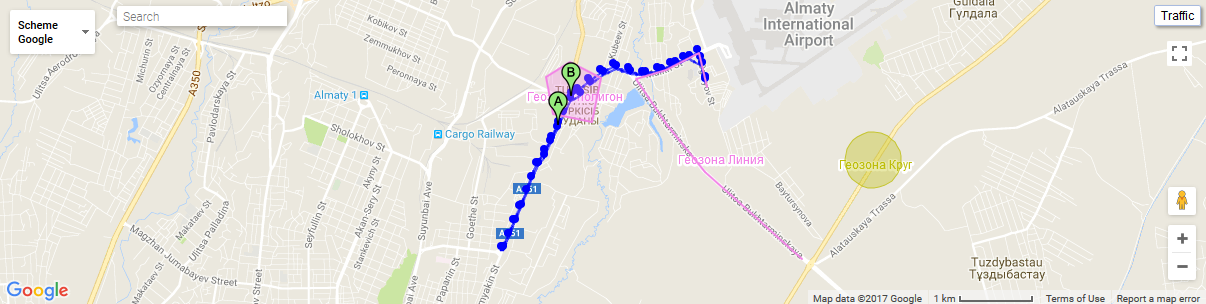
जब आप मानचित्र पर एक ट्रैक बिंदु पर क्लिक करते हैं, तो मानचित्र पर एक टूलटिप प्रदर्शित होता है।
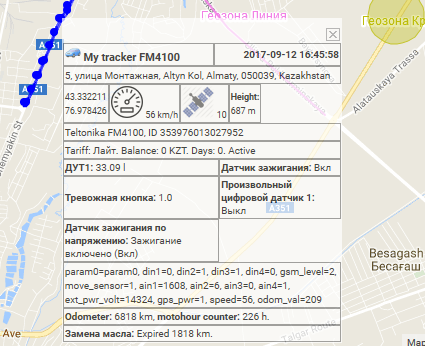
जब आप मार्कर पर माउस कर्सर को घुमाते हैं, तो मानचित्र पर एक टूलटिप प्रदर्शित होता है।
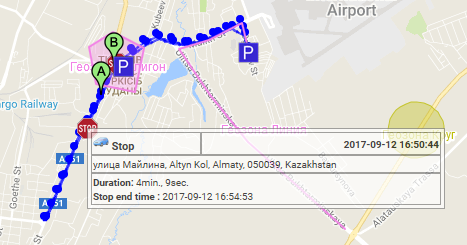
क्षेत्रों की सीमाओं को चौड़ाई और ऊंचाई में बदला जा सकता है, इसके लिए आपको क्षेत्र की सीमा पर बाईं माउस बटन पर क्लिक करना होगा और इसे वांछित दिशा में खींचें।
"सिस्टम रिपोर्ट" पैनल सभी उपयोगकर्ताओं के लिए उपलब्ध रिपोर्ट की एक सूची प्रदर्शित करता है। निम्नलिखित सिस्टम रिपोर्ट उपलब्ध हैं:
ऑब्जेक्ट सेंसर द्वारा चार्ट।
वस्तु संदेश अतिरिक्त पैरामीटर द्वारा चार्ट।
वस्तु संदेश मानक पैरामीटर द्वारा चार्ट।
निरपेक्ष ईंधन व्यय सेंसर रिपोर्ट (AFES)।
सभी वस्तुओं की ईंधन स्तर सेंसर (FLS) रिपोर्ट।
वस्तु ईंधन स्तर सेंसर (एफएलएस) रिपोर्ट।
ऑब्जेक्ट रिफ्यूल्स रिपोर्ट।
वस्तु प्रेरक रिपोर्ट।
ऑब्जेक्ट स्टॉप रिपोर्ट।
ऑब्जेक्ट ट्रिप और पार्किंग रिपोर्ट।
वस्तु यात्रा की रिपोर्ट।
जियोफेंस सभी वस्तुओं की रिपोर्ट पर जाते हैं।
ऑब्जेक्ट जियोफ़ेंस रिपोर्ट पर जाएँ।
सभी वस्तुओं की गति की रिपोर्ट करें।
वस्तु निरीक्षण रिपोर्ट।
सभी वस्तुओं का सारांश डेटा रिपोर्ट करें (सभी कॉलम)
सभी वस्तुओं का सारांश डेटा रिपोर्ट (माइलेज, औसत गति, अधिकतम गति)।
सभी वस्तुओं (माइलेज) का सारांश डेटा रिपोर्ट करें।
ऑब्जेक्ट का सारांश डेटा (सभी कॉलम)।
ऑब्जेक्ट का सारांश डेटा (माइलेज, औसत गति, अधिकतम गति)।
ऑब्जेक्ट (माइलेज) का सारांश डेटा रिपोर्ट करें।
ऑब्जेक्ट डिफ्यूज रिपोर्ट।
वस्तु संदेश रिपोर्ट।
ऑब्जेक्ट पार्किंग रिपोर्ट।
वस्तु कालक्रम रिपोर्ट।
सिस्टम रिपोर्ट "चार्ट बाय ऑब्जेक्ट सेंसर" ऑब्जेक्ट सेंसर के मूल्यों का ग्राफ प्रदर्शित करता है और इसमें निम्नलिखित पैरामीटर होते हैं:
- वस्तु। सूची से किसी ऑब्जेक्ट का चयन करें।
- प्रारंभ दिनांक और समय। रिपोर्ट शुरू होने की तिथि और समय।
- अंतिम तिथि और समय। रिपोर्ट समाप्त होने की तिथि और समय।
- सेंसर। सूची से ऑब्जेक्ट सेंसर का चयन करें।
- मान प्रकार। सेंसर मूल्य प्रकारों का चयन करते हुए, आप कई प्रकार के सेंसर मूल्यों का चयन कर सकते हैं।
- स्रोत मूल्य सेंसर का प्रारंभिक मूल्य प्रदर्शित करें।
- मान। सेंसर का परिकलित मान प्रदर्शित करें।
- चिकना मूल्य। सेंसर के चिकने मूल्य को प्रदर्शित करें।
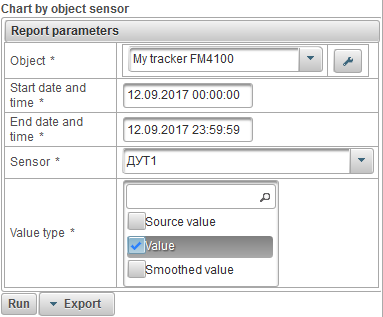
रिपोर्ट मापदंडों में भरने के बाद, "रन" बटन पर क्लिक करें।
नीचे एक पूर्ण रिपोर्ट का एक उदाहरण है।
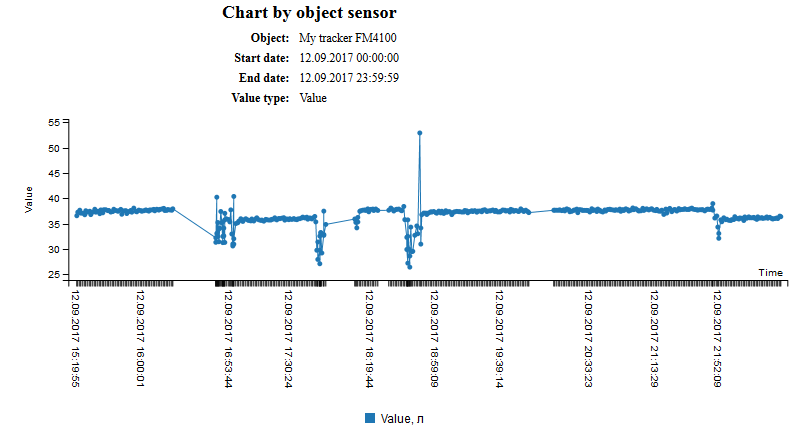
सिस्टम रिपोर्ट "ऑब्जेक्ट संदेश अतिरिक्त पैरामीटर द्वारा चार्ट" ऑब्जेक्ट संदेश के अतिरिक्त पैरामीटर पर एक ग्राफ प्रदर्शित करता है और इसमें निम्न पैरामीटर होते हैं:
- वस्तु। सूची से किसी ऑब्जेक्ट का चयन करें।
- प्रारंभ दिनांक और समय। रिपोर्ट शुरू होने की तिथि और समय।
- अंतिम तिथि और समय। रिपोर्ट समाप्त होने की तिथि और समय।
- अतिरिक्त पैरामीटर। ऑब्जेक्ट के संदेश के लिए अतिरिक्त मापदंडों का चयन करना, आप कई का चयन कर सकते हैं।
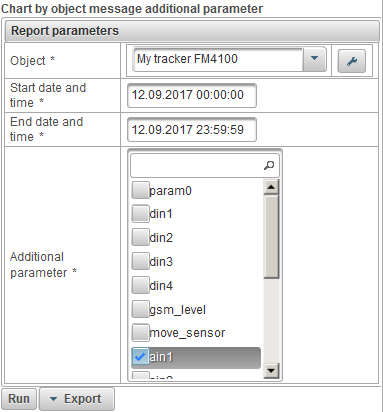
रिपोर्ट मापदंडों में भरने के बाद, "रन" बटन पर क्लिक करें।
नीचे एक पूर्ण रिपोर्ट का एक उदाहरण है।
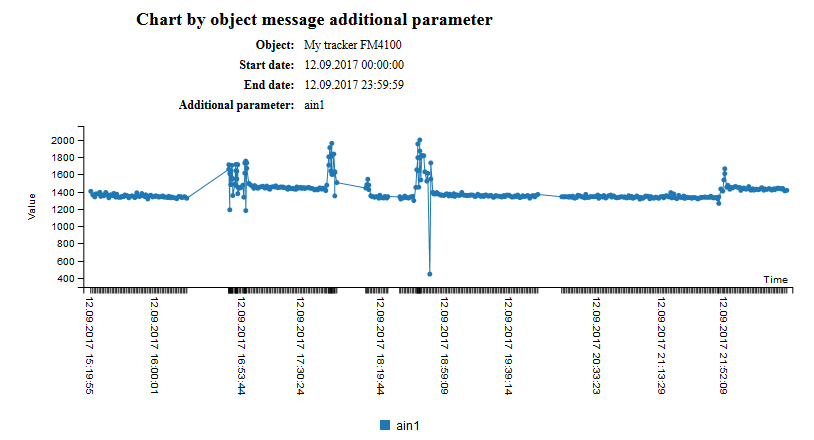
सिस्टम रिपोर्ट "चार्ट द्वारा ऑब्जेक्ट संदेश मानक पैरामीटर" ऑब्जेक्ट के मानक संदेश पैरामीटर पर एक ग्राफ प्रदर्शित करता है और इसमें निम्न पैरामीटर होते हैं:
- वस्तु। सूची से किसी ऑब्जेक्ट का चयन करें।
- प्रारंभ दिनांक और समय। रिपोर्ट शुरू होने की तिथि और समय।
- अंतिम तिथि और समय। रिपोर्ट समाप्त होने की तिथि और समय।
- संदेश मानक पैरामीटर। एक वस्तु संदेश के लिए मानक मापदंडों का चयन, आप कई का चयन कर सकते हैं।
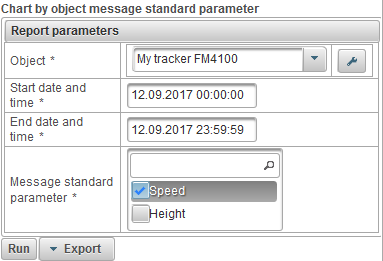
रिपोर्ट मापदंडों में भरने के बाद, "रन" बटन पर क्लिक करें।
नीचे एक पूर्ण रिपोर्ट का एक उदाहरण है।
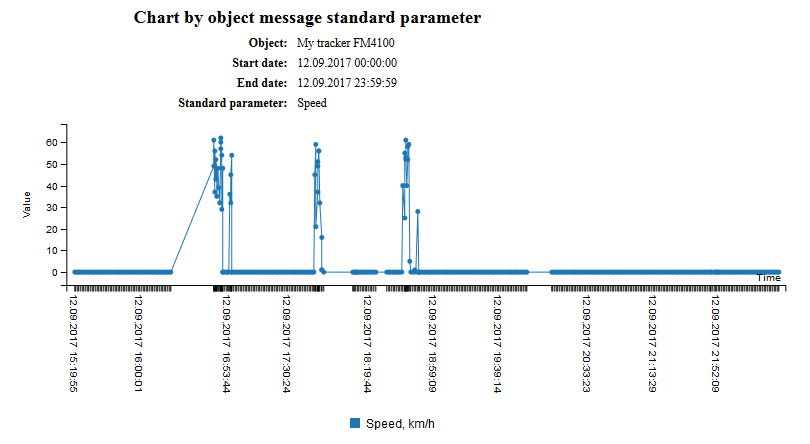
सिस्टम रिपोर्ट "निरपेक्ष ईंधन व्यय सेंसर रिपोर्ट (AFES)" में निम्नलिखित पैरामीटर शामिल हैं:
- वस्तु। सूची से किसी ऑब्जेक्ट का चयन करें।
- प्रारंभ दिनांक और समय। रिपोर्ट शुरू होने की तिथि और समय।
- अंतिम तिथि और समय। रिपोर्ट समाप्त होने की तिथि और समय।
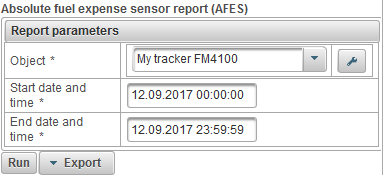
रिपोर्ट मापदंडों में भरने के बाद, "रन" बटन पर क्लिक करें।
एक पूर्ण रिपोर्ट में निम्नलिखित कॉलम शामिल हो सकते हैं:
- №। क्रमांक।
- माइलेज। रिपोर्टिंग अवधि के लिए माइलेज।
- AFES द्वारा खर्च किया गया। निरपेक्ष ईंधन व्यय संवेदक (एएफईएस) पर खर्च किया गया।
- AFES द्वारा औसत खपत। पूर्ण ईंधन व्यय सेंसर (AFES) के लिए औसत प्रवाह दर।
नीचे एक पूर्ण रिपोर्ट का एक उदाहरण है।
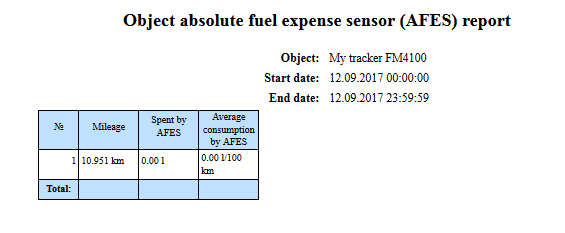
सिस्टम रिपोर्ट "सभी वस्तुओं की ईंधन स्तर सेंसर (एफएलएस) रिपोर्ट" सभी वस्तुओं के ईंधन स्तर संवेदक पर एक सारांश रिपोर्ट प्रदर्शित करती है और इसमें निम्नलिखित पैरामीटर होते हैं:
- प्रारंभ दिनांक और समय। रिपोर्ट शुरू होने की तिथि और समय।
- अंतिम तिथि और समय। रिपोर्ट समाप्त होने की तिथि और समय।
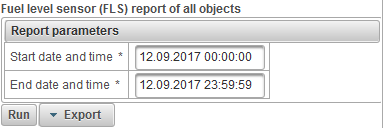
रिपोर्ट मापदंडों में भरने के बाद, "रन" बटन पर क्लिक करें।
एक पूर्ण रिपोर्ट में निम्नलिखित कॉलम शामिल हो सकते हैं:
- №। क्रमांक।
- वस्तु का नाम। वस्तु का नाम।
- माइलेज, किमी। रिपोर्टिंग अवधि के लिए वस्तु का माइलेज।
- FLS, l द्वारा खर्च किया गया। ईंधन स्तर संवेदक द्वारा खपत ईंधन की मात्रा।
- FLS, l / 100 किमी द्वारा औसत खपत। ईंधन स्तर संवेदक द्वारा औसत ईंधन की खपत।
- एफएलएस प्रारंभिक स्तर, एल। ईंधन स्तर संवेदक द्वारा प्रारंभिक ईंधन स्तर।
- एफएलएस अंतिम स्तर, एल। ईंधन स्तर संवेदक द्वारा अंतिम ईंधन स्तर।
- कुल धन वापसी। रिफ्यूल्स की संख्या।
- कुल चूक। बचाव दल की संख्या।
- ईंधन भरा, एल। ईंधन भरने की मात्रा।
- परिभाषित, एल। ईधन की मात्रा।
नीचे एक पूर्ण रिपोर्ट का एक उदाहरण है।
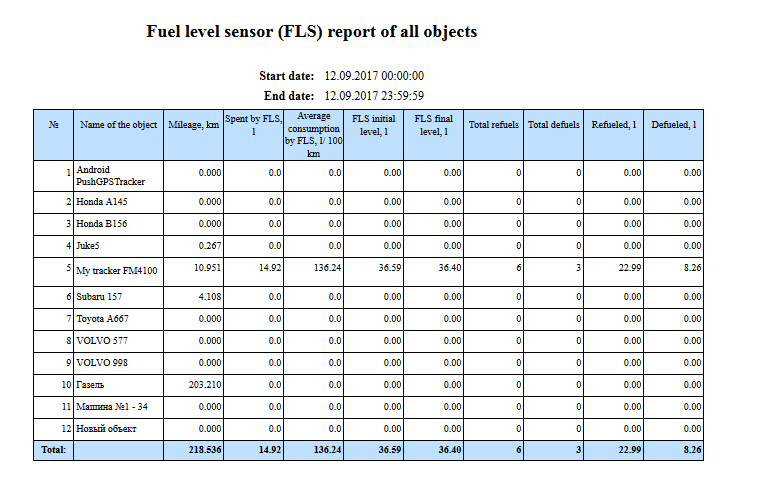
सिस्टम रिपोर्ट "ऑब्जेक्ट फ्यूल लेवल सेंसर (FLS) रिपोर्ट" चयनित ऑब्जेक्ट के फ्यूल लेवल सेंसर पर रिपोर्ट प्रदर्शित करती है और इसमें निम्नलिखित पैरामीटर होते हैं:
- वस्तु। सूची से किसी ऑब्जेक्ट का चयन करें।
- प्रारंभ दिनांक और समय। रिपोर्ट शुरू होने की तिथि और समय।
- अंतिम तिथि और समय। रिपोर्ट समाप्त होने की तिथि और समय।
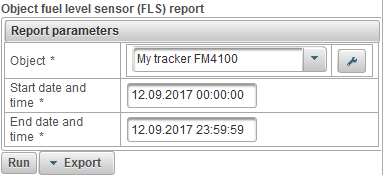
रिपोर्ट पैरामीटर भरने के बाद, "रन" बटन पर क्लिक करें।
एक पूर्ण रिपोर्ट में निम्नलिखित कॉलम शामिल हो सकते हैं:
- №। क्रमांक।
- माइलेज। रिपोर्टिंग अवधि के लिए वस्तु का माइलेज।
- FLS द्वारा खर्च किया गया। ईंधन स्तर संवेदक द्वारा खपत ईंधन की मात्रा।
- FLS द्वारा औसत खपत। ईंधन स्तर संवेदक द्वारा औसत ईंधन की खपत।
- प्रारंभिक स्तर। ईंधन स्तर संवेदक द्वारा प्रारंभिक ईंधन स्तर।
- एफएलएस अंतिम स्तर। ईंधन स्तर संवेदक द्वारा अंतिम ईंधन स्तर।
- कुल धन वापसी। रिफ्यूल्स की संख्या।
- कुल चूक। बचाव दल की संख्या।
- ईंधन भरा। ईंधन भरने की मात्रा।
- Defueled। ईधन की मात्रा।
नीचे एक पूर्ण रिपोर्ट का एक उदाहरण है।
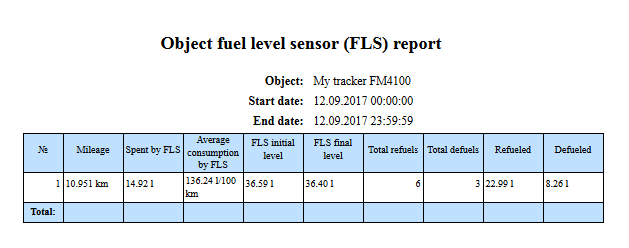
सिस्टम रिपोर्ट "ऑब्जेक्ट रिफ्यूल्स रिपोर्ट" आपको यह पता लगाने की अनुमति देती है कि ऑब्जेक्ट की ईंधन भरने की जगह कहाँ और कब बनाई गई थी और इसमें निम्नलिखित पैरामीटर शामिल हैं:
- वस्तु। सूची से किसी ऑब्जेक्ट का चयन करें।
- प्रारंभ दिनांक और समय। रिपोर्ट शुरू होने की तिथि और समय।
- अंतिम तिथि और समय। रिपोर्ट समाप्त होने की तिथि और समय।
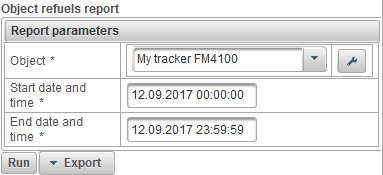
रिपोर्ट मापदंडों में भरने के बाद, "रन" बटन पर क्लिक करें।
एक पूर्ण रिपोर्ट में निम्नलिखित कॉलम शामिल हो सकते हैं:
- №। क्रमांक।
- दिनांक और समय। वस्तु को फिर से भरने की तिथि और समय।
- पद। ईंधन भरने के समय वस्तु की स्थिति।
- प्रारंभ स्तर, एल। ईंधन का स्तर, वस्तु को ईंधन भरने से पहले तय किया गया।
- ईंधन भरा, एल। ईंधन का आयतन।
- अंतिम स्तर, एल। ईंधन का स्तर, वस्तु को फिर से भरने के बाद तय किया गया।
- सेंसर नाम। ईंधन स्तर संवेदक का नाम।
- माइलेज, किमी। अंतराल की शुरुआत से वर्तमान ईंधन के अंत तक लाभ।
नीचे एक पूर्ण रिपोर्ट और मानचित्र पर इसका प्रदर्शन का एक उदाहरण है।
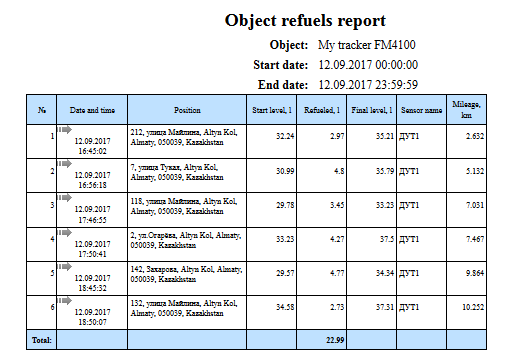
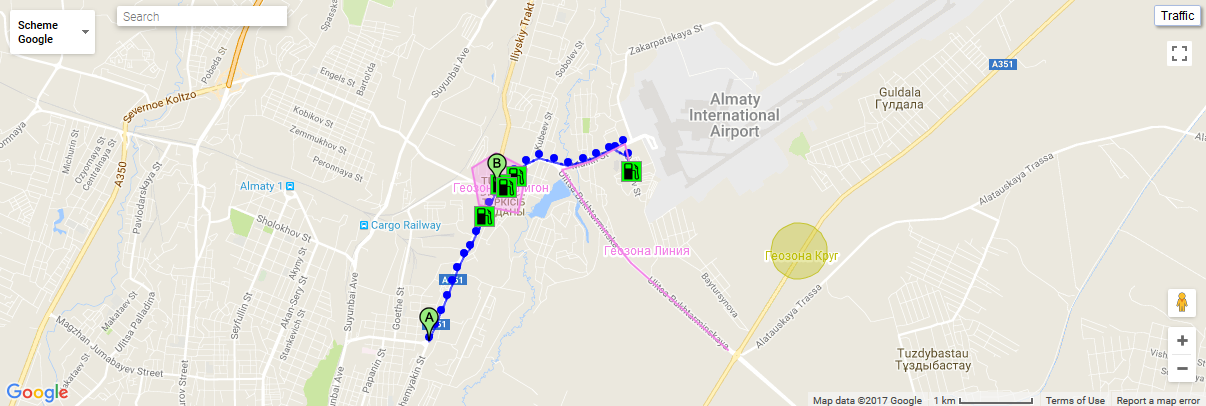
सिस्टम रिपोर्ट "ऑब्जेक्ट मोटोहॉर रिपोर्ट" आपको यह पता लगाने की अनुमति देता है कि इंजन चालू होने के साथ ऑब्जेक्ट कितनी देर तक था, यह गति में कब तक था और निम्नलिखित मापदंडों में शामिल है:
- वस्तु। सूची से किसी ऑब्जेक्ट का चयन करें।
- प्रारंभ दिनांक और समय। रिपोर्ट शुरू होने की तिथि और समय।
- अंतिम तिथि और समय। रिपोर्ट समाप्त होने की तिथि और समय।
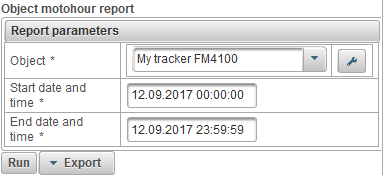
रिपोर्ट मापदंडों में भरने के बाद, "रन" बटन पर क्लिक करें।
एक पूर्ण रिपोर्ट में निम्नलिखित कॉलम शामिल हो सकते हैं:
- №। क्रमांक।
- प्रारंभ दिनांक और समय। दिनांक और समय जब मशीन काम करना शुरू कर देती है।
- शुरुआत की स्थिति। इंजन चालू होने पर वस्तु की स्थिति।
- अंतिम तिथि और समय। काम के घंटे की समाप्ति की तारीख और समय।
- अंतिम स्थिति। इंजन बंद होने पर वस्तु की स्थिति।
- Motohours। अंतराल के लिए मोटोहोर काउंटर मूल्य।
- मोटोहोर्स शुरू करें। अंतराल की शुरुआत में घंटे मीटर रीडिंग।
- मोटोहोर्स खत्म करो। अंतराल के अंत में घंटे मीटर का संकेत।
- के बीच का समय। वह समय जो पिछले अंतराल के अंत से लेकर वर्तमान अंतराल की शुरुआत तक था।
- आंदोलन में। वह समय जिसके दौरान वस्तु चली गई।
- सुस्ती। जिस समय इंजन चल रहा है उसके साथ वस्तु खड़ी थी।
- माइलेज, किमी। ऑपरेटिंग घंटे के दौरान यात्रा की दूरी।
- औसत गति, किमी / घंटा। काम के घंटों के दौरान औसत गति।
- मैक्स। गति, किमी / घंटा। मशीन के काम के दौरान अधिकतम गति।
- आंदोलन उत्पादकता,%। ऑब्जेक्ट के स्थानांतरित होने पर घंटों का प्रतिशत काम किया।
नीचे एक पूर्ण रिपोर्ट और मानचित्र पर इसका प्रदर्शन का एक उदाहरण है।
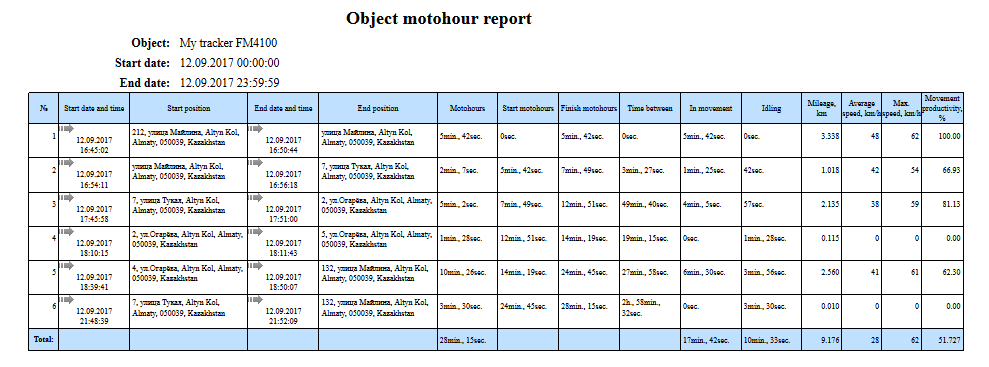
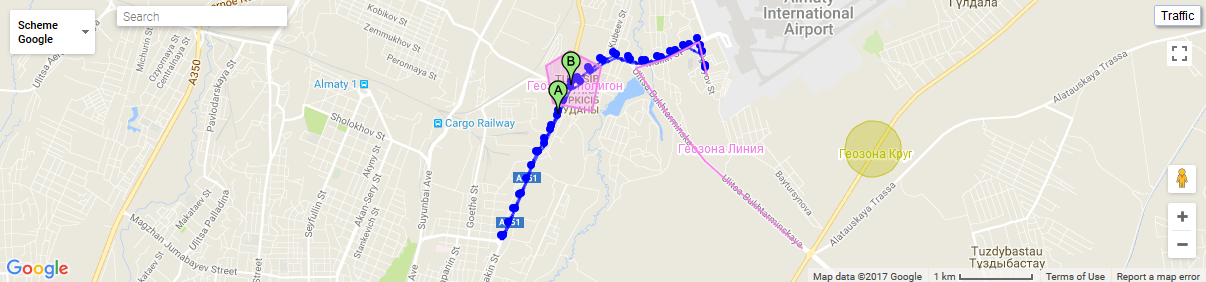
सिस्टम रिपोर्ट "ऑब्जेक्ट स्टॉप रिपोर्ट" आपको यह पता लगाने की अनुमति देती है कि ऑब्जेक्ट को कहां और कब रोका गया था। ट्रैफ़िक लाइट, ट्रैफ़िक जाम, आदि में स्टॉप तय किए जा सकते हैं। स्टॉप निर्धारित करने के लिए पैरामीटर ऑब्जेक्ट के गुणों के " ट्रिप्स और पार्किग डिटेक्टर " टैब पर सेट होते हैं। रिपोर्ट में निम्नलिखित पैरामीटर हैं:
- वस्तु। सूची से किसी ऑब्जेक्ट का चयन करें।
- प्रारंभ दिनांक और समय। रिपोर्ट शुरू होने की तिथि और समय।
- अंतिम तिथि और समय। रिपोर्ट समाप्त होने की तिथि और समय।
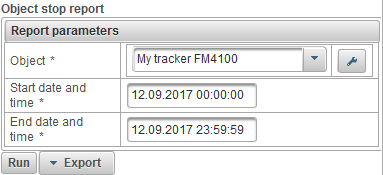
रिपोर्ट मापदंडों में भरने के बाद, "रन" बटन पर क्लिक करें।
एक पूर्ण रिपोर्ट में निम्नलिखित कॉलम शामिल हो सकते हैं:
- №। क्रमांक।
- प्रारंभ दिनांक और समय। स्टॉप की शुरुआत की तारीख और समय।
- शुरुआत की स्थिति। जिस समय स्टॉप शुरू होता है उस समय वस्तु की स्थिति।
- अंतिम तिथि और समय। स्टॉप की तिथि और समय।
- अंतिम स्थिति। स्टॉप के अंत में ऑब्जेक्ट की स्थिति।
- अवधि। रुकने का समय।
नीचे एक पूर्ण रिपोर्ट और मानचित्र पर इसका प्रदर्शन का एक उदाहरण है।
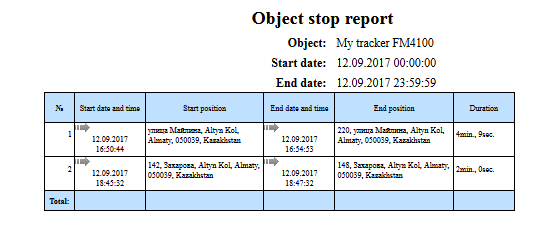
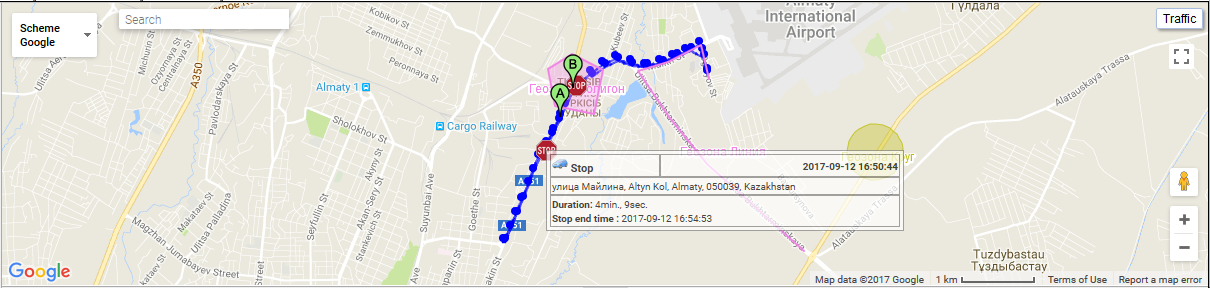
ऑब्जेक्ट ट्रिप और पार्किंग रिपोर्ट
सिस्टम रिपोर्ट "ऑब्जेक्ट ट्रिप और पार्किंग रिपोर्ट" आपको यह पता लगाने की अनुमति देती है कि ऑब्जेक्ट कहाँ और कब स्थानांतरित हुआ और खड़ा हुआ। ट्रिप और पार्किंग का निर्धारण करने के लिए पैरामीटर ऑब्जेक्ट के गुणों के " ट्रिप और पार्किग डिटेक्टर " टैब पर सेट किए गए हैं। रिपोर्ट में निम्नलिखित पैरामीटर हैं:
- वस्तु। सूची से किसी ऑब्जेक्ट का चयन करें।
- प्रारंभ दिनांक और समय। रिपोर्ट शुरू होने की तिथि और समय।
- अंतिम तिथि और समय। रिपोर्ट समाप्त होने की तिथि और समय।
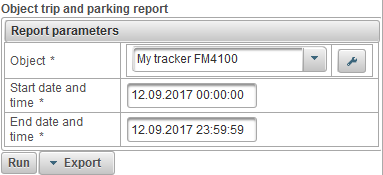
रिपोर्ट मापदंडों में भरने के बाद, "रन" बटन पर क्लिक करें।
एक पूर्ण रिपोर्ट में निम्नलिखित कॉलम शामिल हो सकते हैं:
- №। क्रमांक।
- घटना प्रकार।
- पार्किंग। वस्तु खड़ी थी।
- ट्रिप। वस्तु चली गई।
- प्रारंभ दिनांक और समय। घटना की शुरुआत की तारीख और समय।
- शुरुआत की स्थिति। जिस समय घटना शुरू होती है उस समय वस्तु की स्थिति।
- अंतिम तिथि और समय। घटना के अंत की तिथि और समय।
- अंतिम स्थिति। घटना के अंत में वस्तु की स्थिति।
- अवधि। घटना की अवधि।
- माइलेज, किमी। घटना के दौरान दूरी दूरी।
- औसत गति, किमी / घंटा। घटना के दौरान औसत गति।
- मैक्स। गति, किमी / घंटा। घटना के समय के लिए अधिकतम गति।
- संदेश गिनते हैं। घटना के दौरान संदेशों की संख्या।
नीचे एक पूर्ण रिपोर्ट और मानचित्र पर इसका प्रदर्शन का एक उदाहरण है।
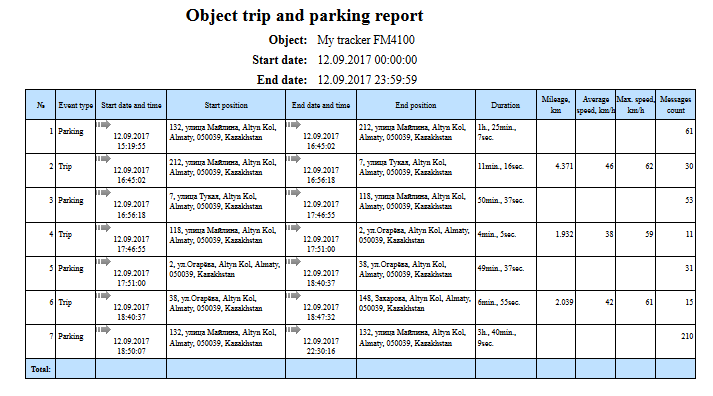
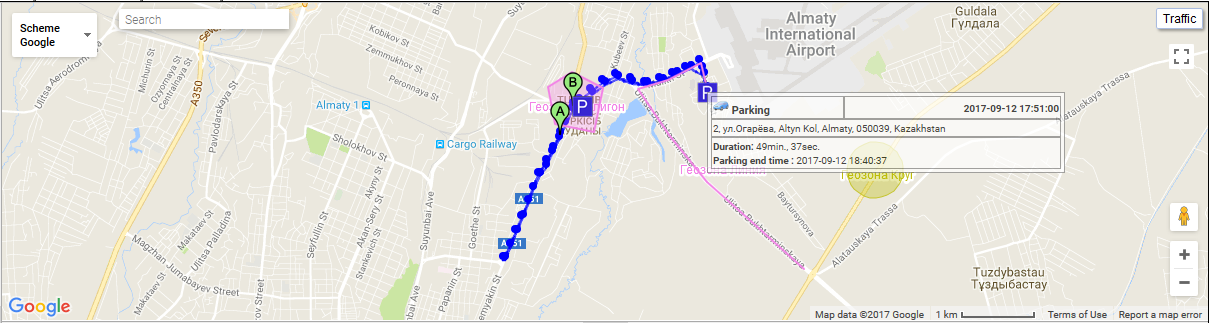
सिस्टम रिपोर्ट "ऑब्जेक्ट ट्रिप रिपोर्ट" आपको यह पता लगाने की अनुमति देती है कि ऑब्जेक्ट कहाँ और कब स्थानांतरित हुआ। ट्रिप और पार्किंग के निर्धारण के लिए पैरामीटर ऑब्जेक्ट के गुणों के " ट्रिप और पार्किंग डिटेक्टर " टैब पर सेट किए गए हैं। रिपोर्ट में निम्नलिखित पैरामीटर हैं:
- वस्तु। सूची से किसी ऑब्जेक्ट का चयन करें।
- प्रारंभ दिनांक और समय। रिपोर्ट शुरू होने की तिथि और समय।
- अंतिम तिथि और समय। रिपोर्ट समाप्त होने की तिथि और समय।
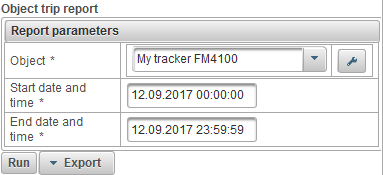
रिपोर्ट मापदंडों में भरने के बाद, "रन" बटन पर क्लिक करें।
एक पूर्ण रिपोर्ट में निम्नलिखित कॉलम शामिल हो सकते हैं:
- №। क्रमांक।
- प्रारंभ दिनांक और समय। यात्रा की तिथि और समय।
- शुरुआत की स्थिति। यात्रा के समय वस्तु की स्थिति।
- अंतिम तिथि और समय। यात्रा की समाप्ति की तिथि और समय।
- अंतिम स्थिति। यात्रा के अंत के समय वस्तु की स्थिति।
- अवधि। यात्रा की अवधि।
- माइलेज, किमी। तय की गई दूरी।
- औसत गति, किमी / घंटा। यात्रा के दौरान औसत गति।
- मैक्स। गति, किमी / घंटा। यात्रा के दौरान अधिकतम गति।
- संदेश गिनते हैं। यात्रा के दौरान संदेशों की संख्या।
नीचे एक पूर्ण रिपोर्ट और मानचित्र पर इसका प्रदर्शन का एक उदाहरण है।
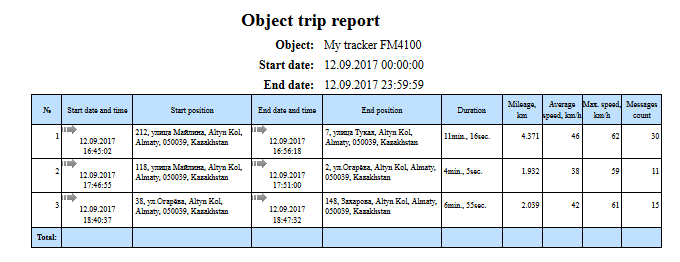
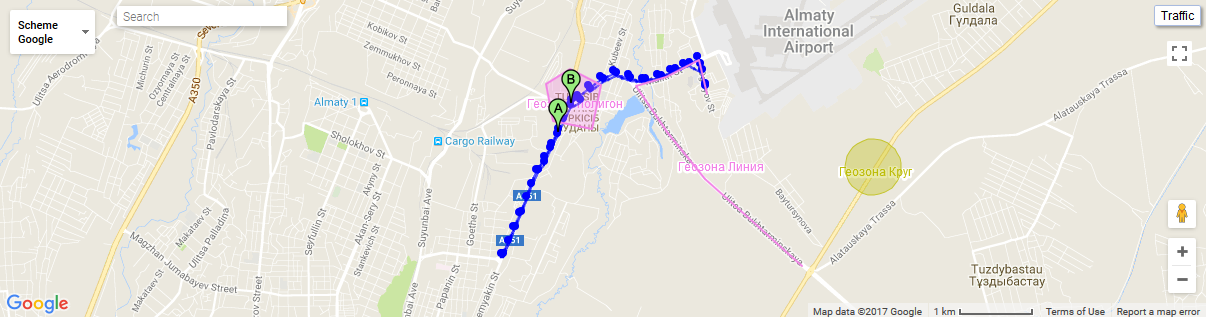
सिस्टम रिपोर्ट "सभी वस्तुओं की जियोफेंस विज़िट रिपोर्ट" आपको यह पता लगाने की अनुमति देता है कि चयनित भूगोल में कहां और कब वस्तुओं का दौरा किया गया था।
- प्रारंभ दिनांक और समय। रिपोर्ट शुरू होने की तिथि और समय।
- अंतिम तिथि और समय। रिपोर्ट समाप्त होने की तिथि और समय।
- Geofence। भू-गर्भ का चयन।
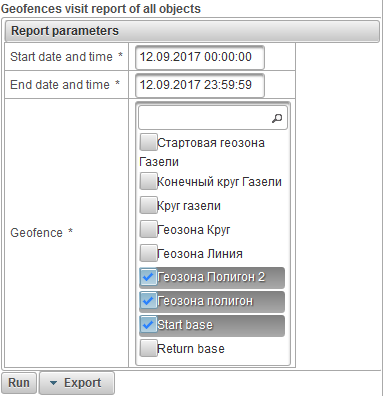
रिपोर्ट मापदंडों में भरने के बाद, "रन" बटन पर क्लिक करें।
एक पूर्ण रिपोर्ट में निम्नलिखित कॉलम शामिल हो सकते हैं:
- №। क्रमांक।
- वस्तु का नाम। वस्तु का नाम।
- Geofence। जियोफेंस का नाम।
- जियोफेंस प्रकार। भू-आकृति का प्रकार।
- जियोफेंस क्षेत्र, एम 2। एम 2 में भू-आकृति का क्षेत्र।
- जियोफेंस परिधि, एम। मीटर में जियोफेंस की परिधि।
- दिनांक और समय दर्ज करें। जियोफेंस में प्रवेश की तिथि और समय।
- तिथि और समय से बाहर निकलें। भू-स्थान से बाहर निकलने की तिथि और समय।
- प्रेजेंस की अवधि। जियोफेंस में रहने की लंबाई।
- माइलेज, किमी। दूरी ने जियोफेंस के भीतर यात्रा की।
- औसत गति, किमी / घंटा। वह औसत गति जिसके साथ वस्तु भू-स्थान में चली गई।
- मैक्स। गति, किमी / घंटा। अधिकतम गति जिसके साथ वस्तु भू-स्थान में चली गई।
नीचे एक पूर्ण रिपोर्ट का एक उदाहरण है।
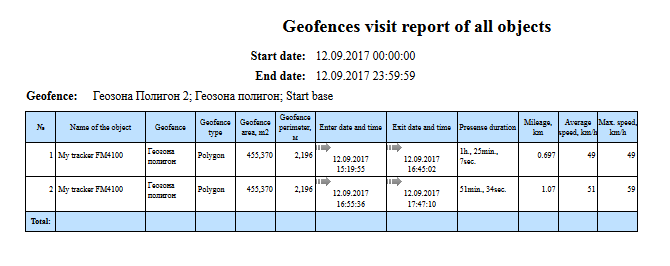
सिस्टम रिपोर्ट "ऑब्जेक्ट जियोफेंस विजिट रिपोर्ट" आपको बताती है कि ऑब्जेक्ट चयनित जिओफेंस का कहां और कब दौरा किया। रिपोर्ट में निम्नलिखित पैरामीटर हैं:
- वस्तु। सूची से किसी ऑब्जेक्ट का चयन करें।
- प्रारंभ दिनांक और समय। रिपोर्ट शुरू होने की तिथि और समय।
- अंतिम तिथि और समय। रिपोर्ट समाप्त होने की तिथि और समय।
- Geofence। भू-गर्भ का चयन।
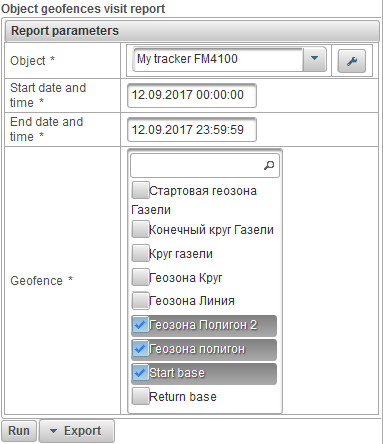
रिपोर्ट मापदंडों में भरने के बाद, "रन" बटन पर क्लिक करें।
एक पूर्ण रिपोर्ट में निम्नलिखित कॉलम शामिल हो सकते हैं:
- №। क्रमांक।
- Geofence। जियोफेंस का नाम।
- जियोफेंस प्रकार। जियोफेंस प्रकार।
- जियोफेंस क्षेत्र, एम 2। एम 2 में जियोफेंस क्षेत्र।
- जियोफेंस परिधि, मे। मीटर में जियोफेंस की परिधि।
- दिनांक और समय दर्ज करें। जियोफेंस में प्रवेश की तिथि और समय।
- तिथि और समय से बाहर निकलें। भू-स्थान से बाहर निकलने की तिथि और समय।
- प्रेजेंस की अवधि। जियोफेंस में रहने की लंबाई।
- माइलेज, किमी। दूरी ने जियोफेंस के भीतर यात्रा की।
- औसत गति, किमी / घंटा। वह औसत गति जिसके साथ वस्तु भू-स्थान में चली गई।
- मैक्स। गति, किमी / घंटा। अधिकतम गति जिसके साथ वस्तु भू-स्थान में चली गई।
नीचे एक पूर्ण रिपोर्ट और मानचित्र पर इसका प्रदर्शन का एक उदाहरण है।
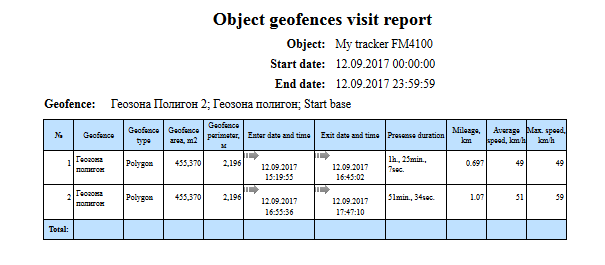
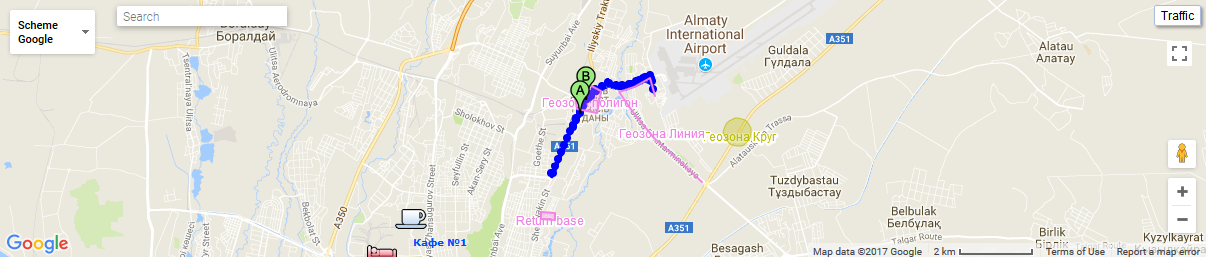
सिस्टम रिपोर्ट "सभी वस्तुओं की रिपोर्ट गति" आपको यह पता लगाने की अनुमति देता है कि वस्तुओं ने गति कहां और कब पार की है। अतिरिक्त गति निर्धारित करने के लिए पैरामीटर ऑब्जेक्ट गुणों के " अतिरिक्त " टैब पर सेट किए गए हैं। रिपोर्ट में निम्नलिखित पैरामीटर हैं:
- प्रारंभ दिनांक और समय। रिपोर्ट शुरू होने की तिथि और समय।
- अंतिम तिथि और समय। रिपोर्ट समाप्त होने की तिथि और समय।
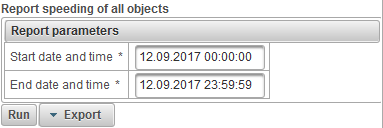
रिपोर्ट मापदंडों में भरने के बाद, "रन" बटन पर क्लिक करें।
एक पूर्ण रिपोर्ट में निम्नलिखित कॉलम शामिल हो सकते हैं:
- №। क्रमांक।
- वस्तु का नाम। वस्तु का नाम।
- प्रारंभ दिनांक और समय। गति से अधिक की तिथि और समय।
- शुरुआत की स्थिति। गति की अधिकता के समय वस्तु की स्थिति।
- अवधि। अतिरिक्त गति की अवधि।
- औसत गति, किमी / घंटा। ओवरस्पीडिंग के दौरान औसत गति।
- मैक्स। गति, किमी / घंटा। ओवरस्पीडिंग के दौरान अधिकतम गति।
- गति सीमा, किमी / घंटा। ऑब्जेक्ट गुणों के " अतिरिक्त " टैब पर निर्दिष्ट ओवरस्पीड सीमा।
- ओवरस्पीड, किमी / घंटा। अधिकतम गति।
- माइलेज, किमी। तेज गति के दौरान दूरी तय की।
नीचे एक पूर्ण रिपोर्ट का एक उदाहरण है।
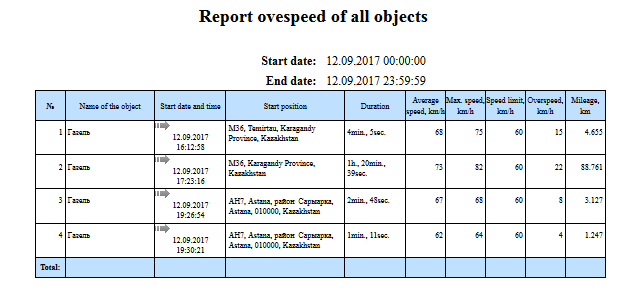
सिस्टम रिपोर्ट "ऑब्जेक्ट ओवरस्पीडिंग रिपोर्ट" आपको यह पता लगाने की अनुमति देती है कि ऑब्जेक्ट गति से अधिक कहां और कब हुआ। अतिरिक्त गति निर्धारित करने के लिए पैरामीटर ऑब्जेक्ट गुणों के " अतिरिक्त " टैब पर सेट किए गए हैं। रिपोर्ट में निम्नलिखित पैरामीटर हैं:
- वस्तु। सूची से किसी ऑब्जेक्ट का चयन करें
- प्रारंभ दिनांक और समय। रिपोर्ट शुरू होने की तिथि और समय।
- अंतिम तिथि और समय। रिपोर्ट समाप्त होने की तिथि और समय।
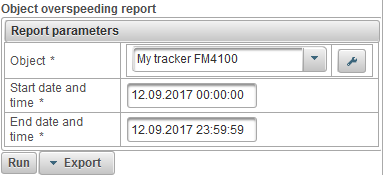
रिपोर्ट मापदंडों में भरने के बाद, "रन" बटन पर क्लिक करें।
एक पूर्ण रिपोर्ट में निम्नलिखित कॉलम शामिल हो सकते हैं:
- №। क्रमांक।
- प्रारंभ दिनांक और समय। गति से अधिक की तिथि और समय।
- शुरुआत की स्थिति। गति की अधिकता के समय वस्तु की स्थिति।
- अवधि। अतिरिक्त गति की अवधि।
- औसत गति, किमी / घंटा। ओवरस्पीडिंग के दौरान औसत गति।
- मैक्स। गति, किमी / घंटा। ओवरस्पीडिंग के दौरान अधिकतम गति।
- गति सीमा, किमी / घंटा। ऑब्जेक्ट गुणों के " अतिरिक्त " टैब पर निर्दिष्ट ओवरस्पीड सीमा।
- ओवरस्पीड, किमी / घंटा। अधिकतम गति।
- माइलेज, किमी। तेज गति के दौरान दूरी तय की।
नीचे एक पूर्ण रिपोर्ट और मानचित्र पर इसका प्रदर्शन का एक उदाहरण है।
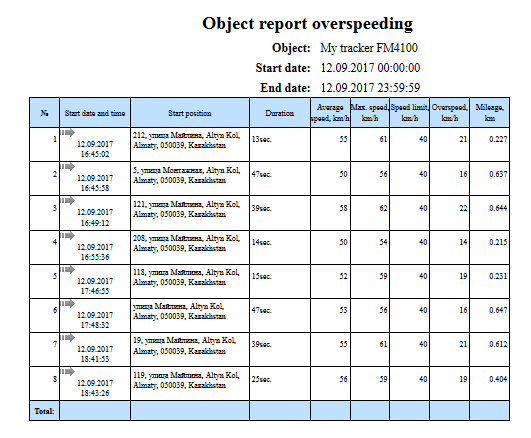
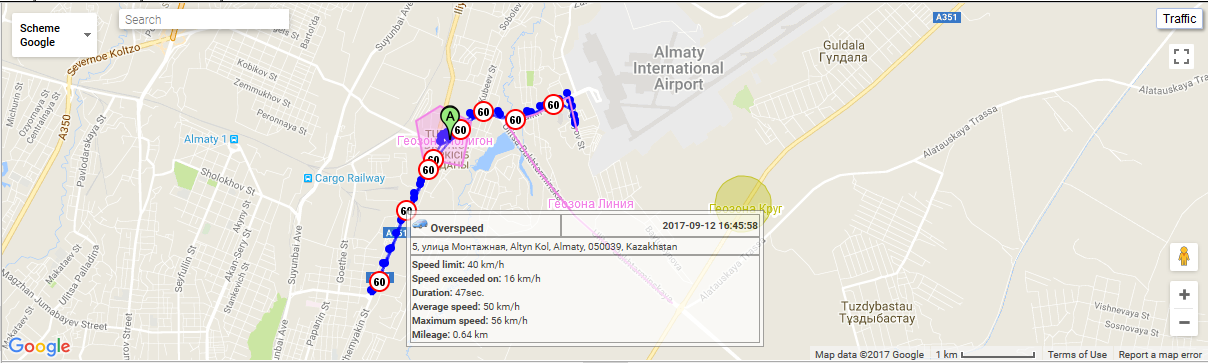
सभी वस्तुओं का सारांश डेटा रिपोर्ट करें (सभी कॉलम)
सिस्टम रिपोर्ट "सभी वस्तुओं (सभी कॉलम) का सारांश डेटा रिपोर्ट करें" आपको वस्तुओं पर सारांश डेटा देखने की अनुमति देता है, जैसे कि माइलेज, अधिकतम गति, कुल यात्रा समय, मशीन घंटे आदि। रिपोर्ट में निम्नलिखित पैरामीटर हैं
- प्रारंभ दिनांक और समय। रिपोर्ट शुरू होने की तिथि और समय।
- अंतिम तिथि और समय। रिपोर्ट समाप्त होने की तिथि और समय।
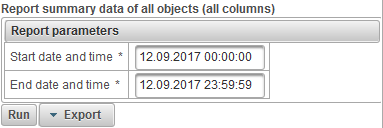
रिपोर्ट मापदंडों में भरने के बाद, "रन" बटन पर क्लिक करें।
एक पूर्ण रिपोर्ट में निम्नलिखित कॉलम शामिल हो सकते हैं:
- №। क्रमांक।
- वस्तु का नाम। वस्तु का नाम।
- माइलेज, किमी। रिपोर्टिंग अवधि के लिए वस्तु का माइलेज।
- माइलेज (यात्रा के द्वारा), किमी। रिपोर्टिंग अवधि के लिए ऑब्जेक्ट के ट्रिप के लिए माइलेज की गणना की जाती है।
- औसत गति, किमी / घंटा। रिपोर्टिंग अवधि के लिए औसत गति।
- मैक्स। गति, किमी / घंटा। रिपोर्टिंग अवधि के लिए अधिकतम गति।
- यात्राओं में कुल समय। रिपोर्टिंग अवधि के दौरान यात्राओं पर बिताया गया कुल समय।
- पार्किं ग में कुल समय। रिपोर्टिंग अवधि के लिए पार्किंग में बिताया गया कुल समय।
- Motohours। रिपोर्टिंग अवधि के लिए काम के घंटे की अवधि।
- एएफईएस द्वारा प्रायोजित, एल। रिपोर्टिंग अवधि के लिए पूर्ण ईंधन खपत संवेदक द्वारा खपत ईंधन की मात्रा।
- FLS, l द्वारा खर्च किया गया। रिपोर्टिंग अवधि के लिए ईंधन स्तर संवेदक द्वारा खपत ईंधन की मात्रा।
- मानदंडों द्वारा खर्च किए गए, एल। रिपोर्टिंग अवधि के लिए खपत ईंधन की मात्रा वस्तु के गुणों के " ईंधन की खपत " टैब पर इंगित खपत दरों के अनुसार।
- मानदंडों (यात्राओं द्वारा) द्वारा खर्च, एल। वस्तु के गुणों के " ईंधन की खपत " टैब पर इंगित खपत दरों के अनुसार वस्तु की यात्राओं और पार्किग डिटेक्टर द्वारा रिपोर्टिंग अवधि के लिए खपत ईंधन की मात्रा।
- एएफईएस द्वारा औसत खपत, एल / 100 किमी। पूर्ण ईंधन खपत सेंसर द्वारा रिपोर्टिंग अवधि के लिए औसत ईंधन की खपत।
- FLS, l / 100 किमी द्वारा औसत खपत। ईंधन स्तर संवेदक द्वारा रिपोर्टिंग अवधि के लिए औसत ईंधन की खपत।
- एफएलएस प्रारंभिक स्तर, एल। ईंधन स्तर संवेदक द्वारा ईंधन स्तर, रिपोर्ट शुरू होने की तारीख और समय पर तय किया गया।
- एफएलएस अंतिम स्तर, एल। ईंधन स्तर संवेदक द्वारा अंतिम ईंधन स्तर, रिपोर्ट की समाप्ति तिथि और समय पर तय किया गया।
- कुल धन वापसी। रिपोर्टिंग अवधि के दौरान ईंधन भरने की संख्या।
- कुल चूक। रिपोर्टिंग अवधि के लिए ईंधन नालियों की मात्रा।
- ईंधन भरा, एल। रिपोर्टिंग अवधि के लिए ईंधन की मात्रा।
- परिभाषित, एल। रिपोर्टिंग अवधि के लिए संलयन ईंधन की मात्रा।
नीचे एक पूर्ण रिपोर्ट का एक उदाहरण है।
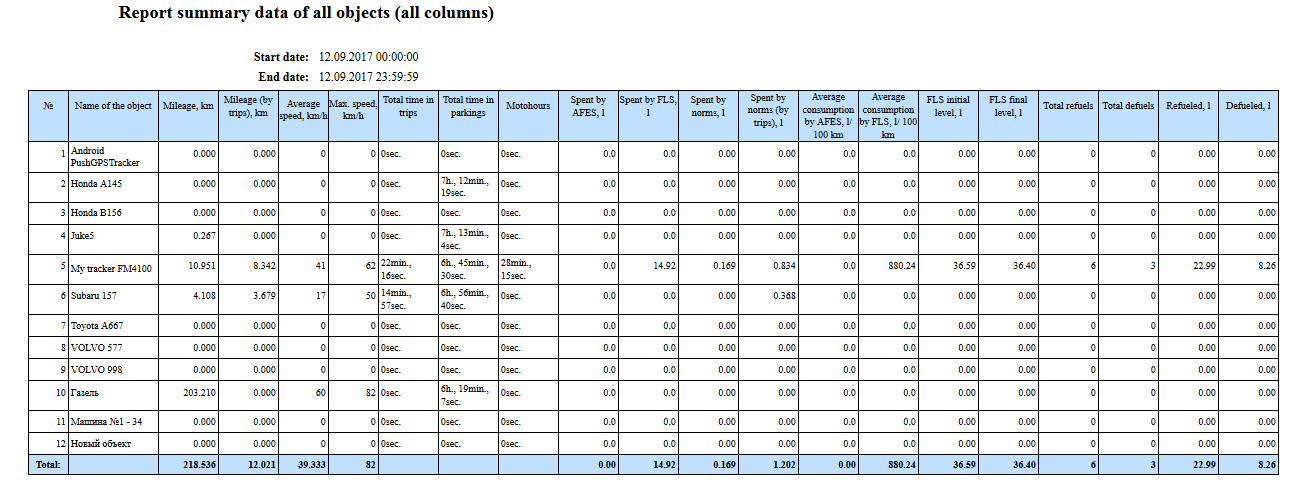
सिस्टम रिपोर्ट "सभी वस्तुओं का सारांश डेटा रिपोर्ट (माइलेज, औसत गति, अधिकतम गति)" आपको वस्तुओं पर सारांश डेटा देखने की अनुमति देता है, जैसे कि माइलेज, औसत गति और अधिकतम गति। रिपोर्ट में निम्नलिखित पैरामीटर हैं:
- प्रारंभ दिनांक और समय। रिपोर्ट शुरू होने की तिथि और समय।
- अंतिम तिथि और समय। रिपोर्ट समाप्त होने की तिथि और समय।
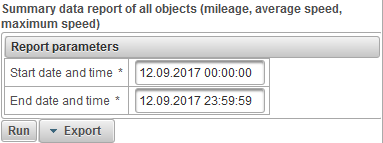
रिपोर्ट मापदंडों में भरने के बाद, "रन" बटन पर क्लिक करें।
एक पूर्ण रिपोर्ट में निम्नलिखित कॉलम शामिल हो सकते हैं:
- №। क्रमांक।
- वस्तु का नाम। वस्तु का नाम।
- माइलेज, किमी। रिपोर्टिंग अवधि के लिए वस्तु का माइलेज।
- औसत गति, किमी / घंटा। रिपोर्टिंग अवधि के लिए औसत गति।
- मैक्स। गति, किमी / घंटा। रिपोर्टिंग अवधि के लिए अधिकतम गति।
नीचे एक पूर्ण रिपोर्ट का एक उदाहरण है।
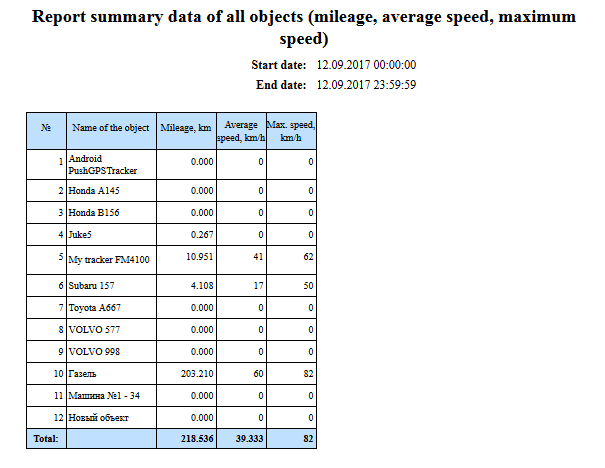
सिस्टम रिपोर्ट "सभी वस्तुओं का माइलेज डेटा रिपोर्ट करें (माइलेज)" आपको सभी वस्तुओं द्वारा तय की गई दूरी को देखने की अनुमति देता है। रिपोर्ट में निम्नलिखित पैरामीटर हैं:
- प्रारंभ दिनांक और समय। रिपोर्ट शुरू होने की तिथि और समय।
- अंतिम तिथि और समय। रिपोर्ट समाप्त होने की तिथि और समय।
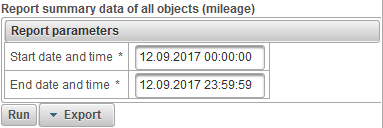
रिपोर्ट मापदंडों में भरने के बाद, "रन" बटन पर क्लिक करें।
एक पूर्ण रिपोर्ट में निम्नलिखित कॉलम शामिल हो सकते हैं:
- №। क्रमांक।
- वस्तु का नाम। वस्तु का नाम।
- माइलेज, किमी। रिपोर्टिंग अवधि के दौरान दूरी तय की।
नीचे एक पूर्ण रिपोर्ट का एक उदाहरण है।
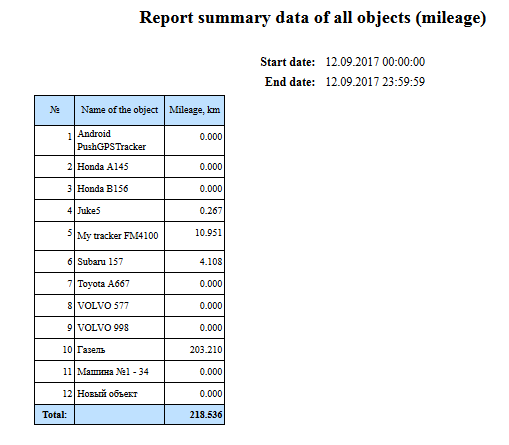
ऑब्जेक्ट का सारांश डेटा रिपोर्ट करें (सभी कॉलम)
सिस्टम रिपोर्ट "ऑब्जेक्ट (सभी कॉलम) का सारांश डेटा रिपोर्ट करें" ऑब्जेक्ट के सारांश डेटा को देखने की अनुमति देता है, जैसे कि माइलेज, अधिकतम गति, कुल यात्रा समय, मशीन घंटे आदि। रिपोर्ट में निम्नलिखित पैरामीटर हैं
- वस्तु। सूची से किसी ऑब्जेक्ट का चयन करें।
- प्रारंभ दिनांक और समय। रिपोर्ट शुरू होने की तिथि और समय।
- अंतिम तिथि और समय। रिपोर्ट समाप्त होने की तिथि और समय।
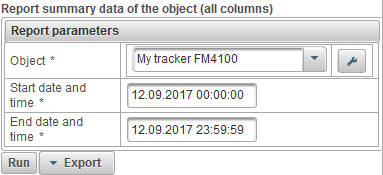
रिपोर्ट मापदंडों में भरने के बाद, "रन" बटन पर क्लिक करें।
एक पूर्ण रिपोर्ट में निम्नलिखित कॉलम शामिल हो सकते हैं:
- №। क्रमांक।
- माइलेज। रिपोर्टिंग अवधि के लिए वस्तु का माइलेज।
- माइलेज (यात्राओं द्वारा)। रिपोर्टिंग अवधि के लिए ऑब्जेक्ट के ट्रिप के लिए माइलेज की गणना की जाती है।
- औसत गति, किमी / घंटा। रिपोर्टिंग अवधि के लिए औसत गति।
- मैक्स। गति, किमी / घंटा। रिपोर्टिंग अवधि के लिए अधिकतम गति।
- यात्राओं में कुल समय। रिपोर्टिंग अवधि के दौरान यात्राओं पर बिताया गया कुल समय।
- पार्किं ग में कुल समय। रिपोर्टिंग अवधि के लिए पार्किंग में बिताया गया कुल समय।
- Motohours। रिपोर्टिंग अवधि के लिए काम के घंटे की अवधि।
- AFES द्वारा खर्च किया गया। रिपोर्टिंग अवधि के लिए पूर्ण ईंधन खपत संवेदक द्वारा खपत ईंधन की मात्रा।
- FLS द्वारा खर्च किया गया। रिपोर्टिंग अवधि के लिए ईंधन स्तर संवेदक द्वारा खपत ईंधन की मात्रा।
- मानदंडों द्वारा खर्च किया गया। रिपोर्टिंग अवधि के लिए खपत ईंधन की मात्रा वस्तु के गुणों के " ईंधन की खपत " टैब पर संकेतित खपत दरों के अनुसार।
- मानदंडों (यात्राओं द्वारा) द्वारा खर्च किया गया। वस्तु के गुणों के " ईंधन की खपत " टैब पर इंगित खपत दरों के अनुसार वस्तु की यात्राओं और पार्किग डिटेक्टर द्वारा रिपोर्टिंग अवधि के लिए ईंधन की खपत ।
- AFES द्वारा औसत खपत। पूर्ण ईंधन खपत सेंसर द्वारा रिपोर्टिंग अवधि के लिए औसत ईंधन की खपत।
- FLS द्वारा औसत खपत। ईंधन स्तर संवेदक द्वारा रिपोर्टिंग अवधि के लिए औसत ईंधन की खपत।
- प्रारंभिक स्तर। ईंधन स्तर संवेदक द्वारा ईंधन स्तर, रिपोर्ट शुरू होने की तारीख और समय पर तय किया गया।
- एफएलएस अंतिम स्तर। ईंधन स्तर संवेदक द्वारा अंतिम ईंधन स्तर, रिपोर्ट की समाप्ति तिथि और समय पर तय किया गया।
- कुल धन वापसी। रिपोर्टिंग अवधि के दौरान ईंधन भरने की संख्या।
- कुल चूक। रिपोर्टिंग अवधि के लिए ईंधन नालियों की मात्रा।
- ईंधन भरा। रिपोर्टिंग अवधि के लिए ईंधन की मात्रा।
- Defueled। रिपोर्टिंग अवधि के लिए संलयन ईंधन की मात्रा।
नीचे एक पूर्ण रिपोर्ट का एक उदाहरण है।

सिस्टम रिपोर्ट "ऑब्जेक्ट (माइलेज, औसत गति, अधिकतम गति) का सारांश डेटा रिपोर्ट करता है" ऑब्जेक्ट का सारांश डेटा देखने की अनुमति देता है, जैसे कि माइलेज, औसत गति और अधिकतम गति। रिपोर्ट में निम्नलिखित पैरामीटर हैं:
- वस्तु। सूची से किसी ऑब्जेक्ट का चयन करें।
- प्रारंभ दिनांक और समय। रिपोर्ट शुरू होने की तिथि और समय।
- अंतिम तिथि और समय। रिपोर्ट समाप्त होने की तिथि और समय।
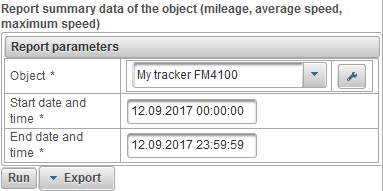
रिपोर्ट मापदंडों में भरने के बाद, "रन" बटन पर क्लिक करें।
एक पूर्ण रिपोर्ट में निम्नलिखित कॉलम शामिल हो सकते हैं:
- №। क्रमांक।
- माइलेज। रिपोर्टिंग अवधि के लिए वस्तु का माइलेज।
- औसत गति, किमी / घंटा। रिपोर्टिंग अवधि के लिए औसत गति।
- मैक्स। गति, किमी / घंटा। रिपोर्टिंग अवधि के लिए अधिकतम गति।
नीचे एक पूर्ण रिपोर्ट का एक उदाहरण है।
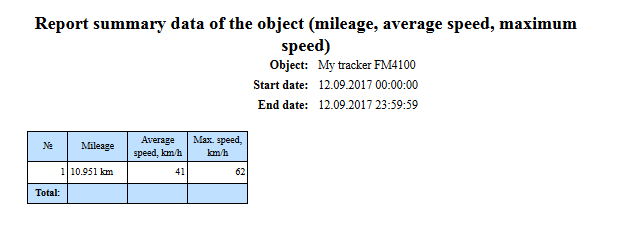
सिस्टम रिपोर्ट "ऑब्जेक्ट का माइलेज डेटा (माइलेज)" आपको ऑब्जेक्ट द्वारा तय की गई दूरी को देखने की अनुमति देता है। रिपोर्ट में निम्नलिखित पैरामीटर हैं:
- वस्तु। सूची से किसी ऑब्जेक्ट का चयन करें।
- प्रारंभ दिनांक और समय। रिपोर्ट शुरू होने की तिथि और समय।
- अंतिम तिथि और समय। रिपोर्ट समाप्त होने की तिथि और समय।
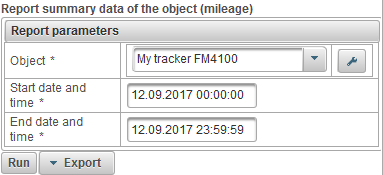
रिपोर्ट मापदंडों में भरने के बाद, "रन" बटन पर क्लिक करें।
एक पूर्ण रिपोर्ट में निम्नलिखित कॉलम शामिल हो सकते हैं:
- №। क्रमांक।
- माइलेज। रिपोर्टिंग अवधि के दौरान वस्तु द्वारा तय की गई दूरी।
नीचे एक पूर्ण रिपोर्ट का एक उदाहरण है।
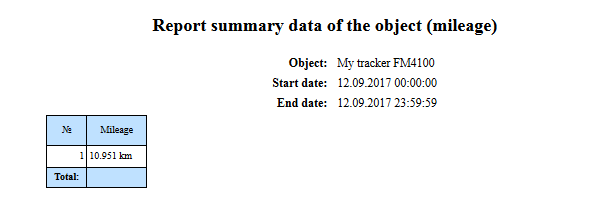
सिस्टम रिपोर्ट "ऑब्जेक्ट डिफ्यूल्स रिपोर्ट" आपको यह पता लगाने की अनुमति देता है कि ऑब्जेक्ट के डिफ्यूल्स कहां और कब बनाए गए हैं और निम्नलिखित पैरामीटर शामिल हैं:
- वस्तु। सूची से किसी ऑब्जेक्ट का चयन करें।
- प्रारंभ दिनांक और समय। रिपोर्ट शुरू होने की तिथि और समय।
- अंतिम तिथि और समय। रिपोर्ट समाप्त होने की तिथि और समय।
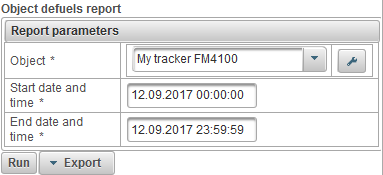
रिपोर्ट मापदंडों में भरने के बाद, "रन" बटन पर क्लिक करें।
एक पूर्ण रिपोर्ट में निम्नलिखित कॉलम शामिल हो सकते हैं:
- №। क्रमांक।
- दिनांक और समय। दिनांक और समय वस्तु का अवतरण।
- पद। विक्षेपण के समय वस्तु की स्थिति।
- प्रारंभ स्तर, एल। ऑब्जेक्ट को ईंधन देने से पहले निर्धारित ईंधन का स्तर।
- परिभाषित, एल। ईंधन से भरे ईंधन की मात्रा।
- अंतिम स्तर, एल। ईंधन स्तर, वस्तु के बाद निर्धारित किया गया है।
- सेंसर नाम। ईंधन स्तर संवेदक का नाम।
- माइलेज, किमी। अंतराल की शुरुआत से लेकर वर्तमान डिफ्यूल के अंत तक माइलेज।
नीचे एक पूर्ण रिपोर्ट और मानचित्र पर इसका प्रदर्शन का एक उदाहरण है।
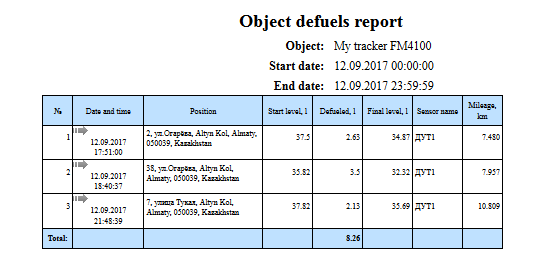
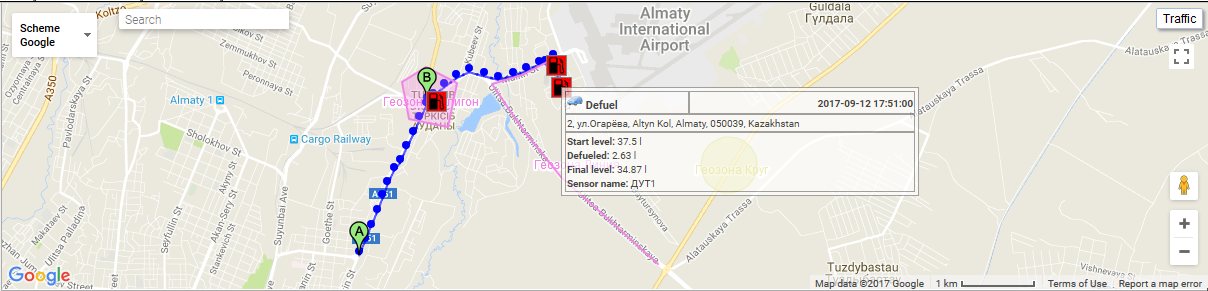
सिस्टम रिपोर्ट "ऑब्जेक्ट मैसेज रिपोर्ट" आपको ऑब्जेक्ट (निर्देशांक, गति, पैरामीटर, आदि) से प्राप्त संदेशों को देखने की अनुमति देता है। रिपोर्ट में निम्नलिखित पैरामीटर हैं:
- वस्तु। सूची से किसी ऑब्जेक्ट का चयन करें।
- प्रारंभ दिनांक और समय। रिपोर्ट शुरू होने की तिथि और समय।
- अंतिम तिथि और समय। रिपोर्ट समाप्त होने की तिथि और समय।
- पैरामीटर। निम्नलिखित मानों के साथ एक ड्रॉप-डाउन सूची:
- स्रोत डेटा। "पैरामीटर" कॉलम में, पैरामीटर मान एक पंक्ति में होंगे।
- सेंसर का मान। "सेंसर" कॉलम में, सेंसर मान एक पंक्ति में होंगे।
- सेंसर के सुचारू मूल्य। "सेंसर" कॉलम में, सेंसर के सुचारू मूल्य एक पंक्ति में होंगे।
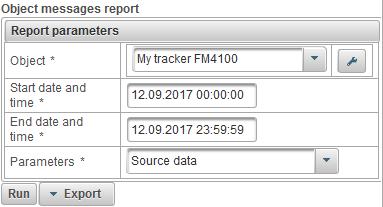
रिपोर्ट मापदंडों में भरने के बाद, "रन" बटन पर क्लिक करें।
एक पूर्ण रिपोर्ट में निम्नलिखित कॉलम शामिल हो सकते हैं:
- №। क्रमांक।
- दिनांक और समय। वस्तु से संदेश की तिथि और समय।
- गति, किमी / घंटा। वस्तु की गति की गति।
- निर्देशांक। ऑब्जेक्ट का अक्षांश और देशांतर, पकड़े गए उपग्रहों की संख्या को कोष्ठक में इंगित किया गया है।
- ऊँचाई, मी। समुद्र तल से ऊँचाई।
- पद। वस्तु की स्थिति।
- पैरामीटर। पैरामीटर मान।
- सेंसर। सेंसर का मान।
नीचे एक पूर्ण रिपोर्ट का एक उदाहरण है।
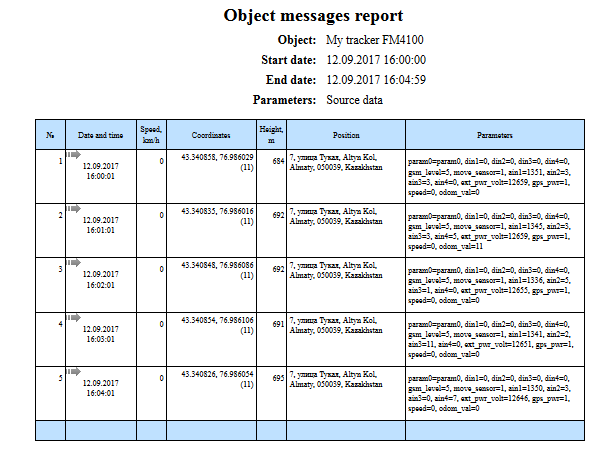
सिस्टम रिपोर्ट "ऑब्जेक्ट पार्किंग रिपोर्ट" आपको यह पता लगाने की अनुमति देता है कि ऑब्जेक्ट कहां और कब खड़ा था। ट्रिप और पार्किंग का निर्धारण करने के लिए पैरामीटर ऑब्जेक्ट के गुणों के " ट्रिप और पार्किग डिटेक्टर " टैब पर सेट किए गए हैं। रिपोर्ट में निम्नलिखित पैरामीटर हैं:
- वस्तु। सूची से किसी ऑब्जेक्ट का चयन करें।
- प्रारंभ दिनांक और समय। रिपोर्ट शुरू होने की तिथि और समय।
- अंतिम तिथि और समय। रिपोर्ट समाप्त होने की तिथि और समय।
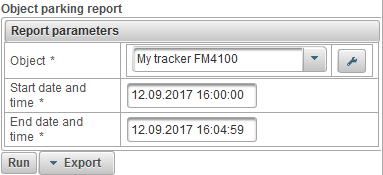
रिपोर्ट मापदंडों में भरने के बाद, "रन" बटन पर क्लिक करें।
एक पूर्ण रिपोर्ट में निम्नलिखित कॉलम शामिल हो सकते हैं:
- №। क्रमांक।
- प्रारंभ दिनांक और समय। पार्किंग की शुरुआत की तारीख और समय।
- शुरुआत की स्थिति। पार्किंग की शुरुआत के समय वस्तु की स्थिति।
- अंतिम तिथि और समय। पार्किंग की समाप्ति की तारीख और समय।
- अंतिम स्थिति। पार्किंग के अंत में ऑब्जेक्ट की स्थिति।
- अवधि। पार्किंग की अवधि।
नीचे एक पूर्ण रिपोर्ट और मानचित्र पर इसका प्रदर्शन का एक उदाहरण है।
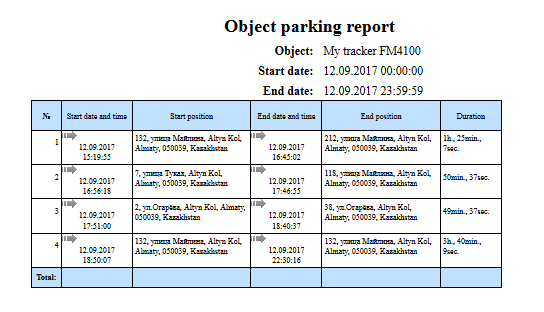
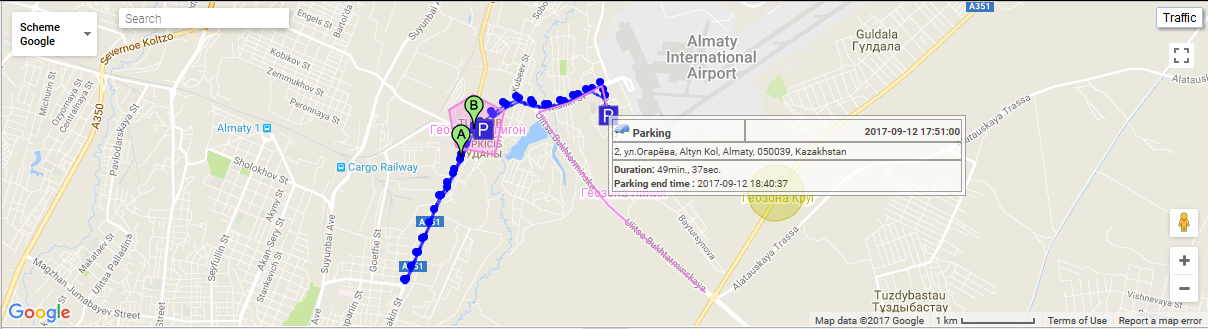
सिस्टम रिपोर्ट "ऑब्जेक्ट क्रोनोलॉजी रिपोर्ट" आपको यह बताती है कि ऑब्जेक्ट कहां और कब बदल गया। ट्रिप और पार्किंग का निर्धारण करने के लिए पैरामीटर ऑब्जेक्ट के गुणों के " ट्रिप और पार्किग डिटेक्टर " टैब पर सेट किए गए हैं। रिपोर्ट में निम्नलिखित पैरामीटर हैं:
- वस्तु। सूची से किसी ऑब्जेक्ट का चयन करें
- प्रारंभ दिनांक और समय। रिपोर्ट शुरू होने की तिथि और समय
- अंतिम तिथि और समय। रिपोर्ट समाप्त होने की तिथि और समय।
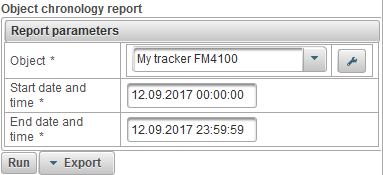
रिपोर्ट मापदंडों में भरने के बाद, "रन" बटन पर क्लिक करें।
एक पूर्ण रिपोर्ट में निम्नलिखित कॉलम शामिल हो सकते हैं:
- №। क्रमांक।
- घटना प्रकार।
- पार्किंग। वस्तु खड़ी थी।
- ट्रिप। वस्तु गतिमान थी।
- रूक जा। वस्तु को रोक दिया गया।
- प्रारंभ दिनांक और समय। घटना की शुरुआत की तारीख और समय।
- शुरुआत की स्थिति। घटना के समय वस्तु की स्थिति।
- अंतिम तिथि और समय। घटना के अंत की तिथि और समय।
- अंतिम स्थिति। घटना के अंत में वस्तु की स्थिति।
- अवधि। घटना की अवधि।
- माइलेज, किमी। घटना के दौरान दूरी दूरी।
- औसत गति, किमी / घंटा। घटना के समय के लिए औसत गति।
- मैक्स। गति, किमी / घंटा। घटना के समय के लिए अधिकतम गति।
- संदेश गिनते हैं। घटना के दौरान संदेशों की संख्या।
नीचे एक पूर्ण रिपोर्ट और मानचित्र पर इसका प्रदर्शन का एक उदाहरण है।
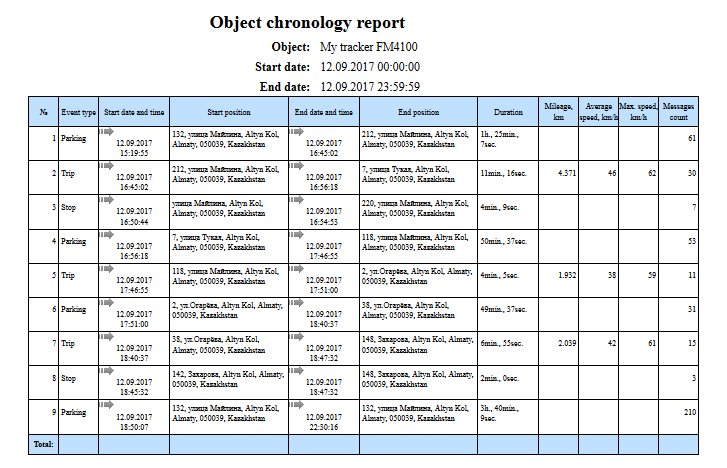
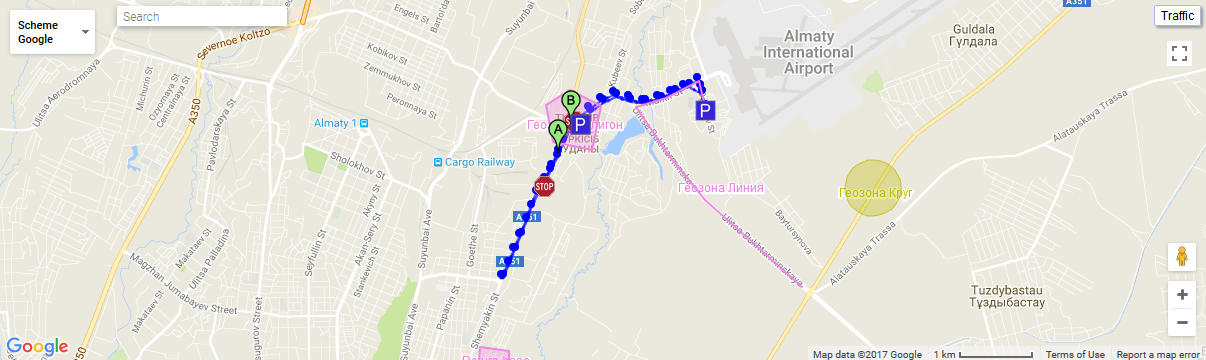
सिस्टम रिपोर्ट "ऑब्जेक्ट डिजिटल सेंसर रिपोर्ट" आपको यह पता लगाने की अनुमति देती है, उदाहरण के लिए, जहां और जब वस्तु बंद हो गई और प्रज्वलन चालू हो गया। रिपोर्ट में निम्नलिखित पैरामीटर हैं:
- वस्तु। सूची से किसी ऑब्जेक्ट का चयन करें।
- प्रारंभ दिनांक और समय। रिपोर्ट शुरू होने की तिथि और समय।
- अंतिम तिथि और समय। रिपोर्ट समाप्त होने की तिथि और समय।
- डिजिटल सेंसर। सूची से एक डिजिटल सेंसर का चयन करें।
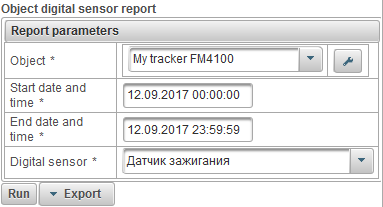
रिपोर्ट मापदंडों में भरने के बाद, "रन" बटन पर क्लिक करें।
एक पूर्ण रिपोर्ट में निम्नलिखित कॉलम शामिल हो सकते हैं:
- №। क्रमांक।
- तारीख और समय पर। सक्रियण की तिथि और समय।
- स्थान पर। स्विचिंग के समय वस्तु की स्थिति।
- ऑफ डेट और समय। निष्क्रिय करने की तिथि और समय।
- बंद स्थान। स्विचिंग ऑफ के समय ऑब्जेक्ट की स्थिति।
- अवधि। पर स्विच करने की अवधि।
- के बीच का समय। वह समय जो पिछले अंतराल के अंत से लेकर वर्तमान अंतराल की शुरुआत तक था।
- माइलेज, किमी। समय पर स्विच करने के दौरान दूरी।
- औसत गति, किमी / घंटा। समय पर स्विच करने के दौरान औसत गति।
- मैक्स। गति, किमी / घंटा। समय पर स्विच करने के दौरान अधिकतम गति।
नीचे एक पूर्ण रिपोर्ट और मानचित्र पर इसका प्रदर्शन का एक उदाहरण है।
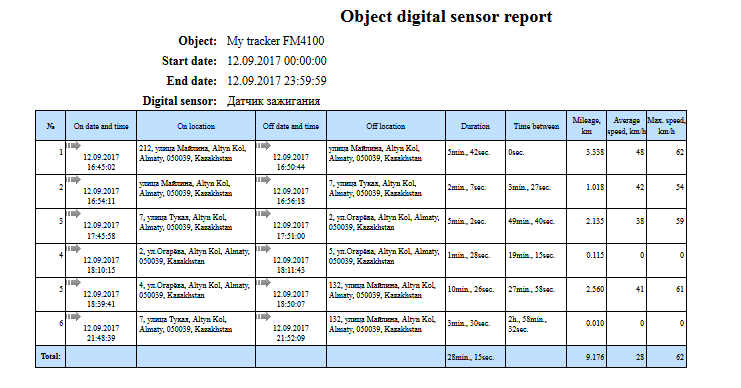
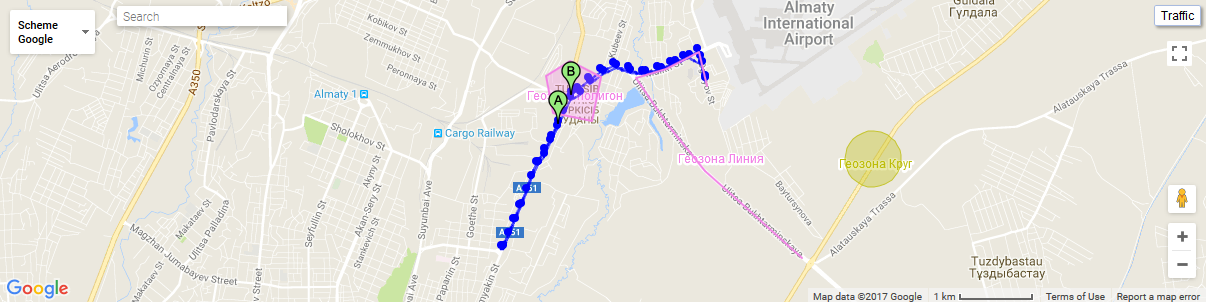
"ड्राइवर" पैनल आपको ड्राइवरों को बनाने और उन्हें एक ऑब्जेक्ट को असाइन करने की अनुमति देता है। तब रिपोर्टों से पता चलेगा कि समय में एक निश्चित बिंदु पर ड्राइवर कौन था। IButton का उपयोग करके ड्राइवर को निर्धारित करना भी संभव है।
"ड्राइवर" पैनल खोलने के लिए, शीर्ष पैनल में, ड्रॉप-डाउन सूची से "ड्राइवर" चुनें।
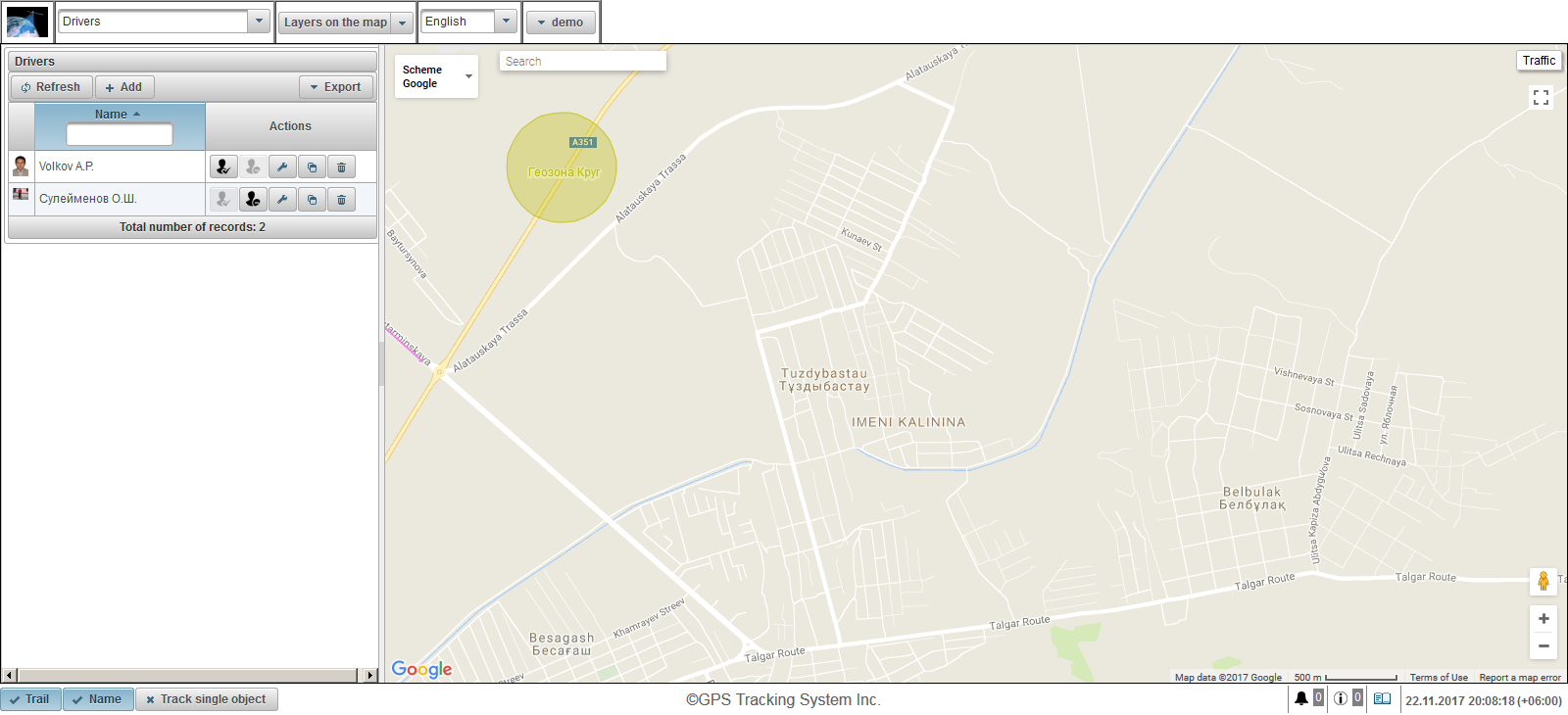
बायां पैनल चालक पैनल प्रदर्शित करता है।
एक नक्शा दाईं ओर प्रदर्शित होता है।
एक्सेल या पीडीएफ में ड्राइवरों की सूची निर्यात करने के लिए, ड्राइवर पैनल में ड्रॉप-डाउन मेनू "निर्यात" के साथ बटन पर क्लिक करें।
ड्राइवर बनाने के लिए, ड्राइवर पैनल में "जोड़ें" बटन पर क्लिक करें। ड्राइवर गुण संवाद बॉक्स प्रकट होता है।
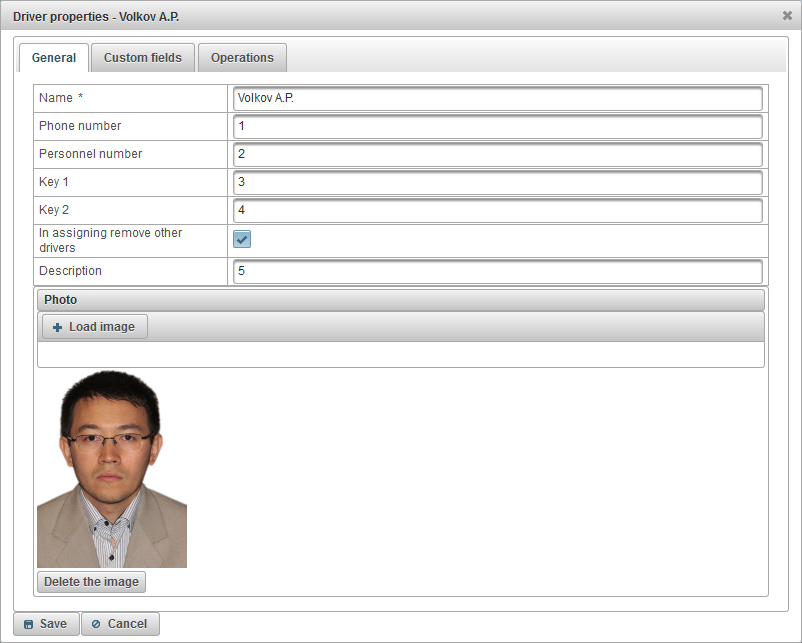
ड्राइवर गुण संवाद में कई टैब हो सकते हैं:
- जनरल।
- कस्टम फील्ड्स।
- संचालन।
"सामान्य" टैब में निम्नलिखित फ़ील्ड शामिल हो सकते हैं:
- नाम। ड्राइवर का नाम।
- फ़ोन नंबर। ड्राइवर का फोन नंबर।
- कार्मिक संख्या। चालक का कार्मिक नंबर।
- कुंजी 1. चालक की कुंजी। IButton का उपयोग करते समय स्वचालित असाइनमेंट के लिए एक कुंजी आवश्यक है।
- चाबी 2. स्पेयर कुंजी चालक। IButton का उपयोग करते समय स्वचालित असाइनमेंट के लिए यह कुंजी आवश्यक है।
- अन्य ड्राइवरों को हटाने का काम करने में। असाइनमेंट में ऑब्जेक्ट से अन्य ड्राइवरों को हटाने का एक झंडा, अर्थात्, इस ड्राइवर के असाइनमेंट के साथ, ऑब्जेक्ट के लिए अन्य असाइन किए गए ड्राइवरों को हटा दिया जाएगा।
- विवरण। ड्राइवर का वर्णन।
- तस्वीर। ड्राइवर की फोटो। आप कोई भी फोटो अपलोड कर सकते हैं।
"कस्टम फ़ील्ड" टैब कस्टम ड्राइवर फ़ील्ड प्रदर्शित करता है और इसमें निम्न फ़ील्ड के साथ एक तालिका होती है:
- नाम। एक कस्टम फ़ील्ड का नाम, जैसे ड्राइवर की आयु।
- मान। एक कस्टम फ़ील्ड का मान, उदाहरण के लिए 35 वर्ष।
 - रिकॉर्ड आइकन बदलें। जब आप इस आइकन पर क्लिक करते हैं, तो आप रिकॉर्ड के कॉलम में मान बदल सकते हैं।
- रिकॉर्ड आइकन बदलें। जब आप इस आइकन पर क्लिक करते हैं, तो आप रिकॉर्ड के कॉलम में मान बदल सकते हैं।  - रिकॉर्ड आइकन हटाएं। जब आप इस आइकन पर क्लिक करते हैं, तो एक कस्टम फ़ील्ड हटा दिया जाएगा।
- रिकॉर्ड आइकन हटाएं। जब आप इस आइकन पर क्लिक करते हैं, तो एक कस्टम फ़ील्ड हटा दिया जाएगा।
एक कस्टम फ़ील्ड जोड़ने के लिए, "आइटम जोड़ें" बटन पर क्लिक करें।

"ऑपरेशन" टैब आपको ड्राइवर पर किए गए सभी ऑपरेशनों को देखने की अनुमति देता है।
संचालन देखने के लिए, "प्रारंभ दिनांक और समय", "अंतिम तिथि और समय" भरें और "ताज़ा करें" बटन पर क्लिक करें।
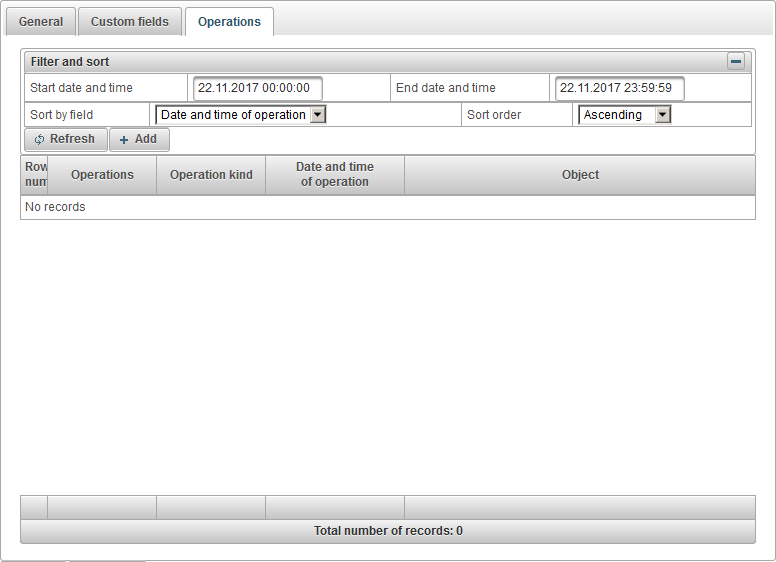
इसके अलावा मैन्युअल रूप से एक ऑपरेशन जोड़ने की संभावना है, इसके लिए "जोड़ें" बटन पर क्लिक करें।
ऐड ऑपरेशन डायलॉग बॉक्स खुलता है, जिसमें निम्नलिखित फ़ील्ड होते हैं:
- ऑपरेशन प्रकार।
- निष्कासन। चालक को वस्तु से निकालने के लिए।
- असाइनमेंट। किसी वस्तु को चालक को सौंपने के लिए।
- ऑपरेशन की तारीख और समय। असाइनमेंट या निष्कासन ऑपरेशन की तारीख और समय।

ड्राइवर को बचाने के लिए, "सहेजें" बटन पर क्लिक करें।
बाईं ओर, "जोड़ें" बटन के नीचे, ड्राइवर तालिका प्रदर्शित होती है।
ड्राइवर तालिका में निम्न फ़ील्ड शामिल हैं:
- तस्वीर। ड्राइवर का एक छोटा फोटो।
- नाम। ड्राइवर का नाम। ड्राइवर के नाम पर क्लिक करते समय, यदि ड्राइवर को किसी ऑब्जेक्ट को सौंपा गया है, तो मैप इस ऑब्जेक्ट के स्थान पर केंद्रित होगा। जब आप माउस को ऑब्जेक्ट के नाम पर हॉवर करते हैं, तो ड्राइवर का नाम, उसका फोन नंबर, बढ़े हुए फोटो और जिस ऑब्जेक्ट को वह असाइन किया जाता है उसका नाम दिखाते हुए एक टूलटिप प्रदर्शित होगी।
- क्रिया।
 - एक ड्राइवर असाइन करें। ड्राइवर असाइनमेंट के लिए ऑब्जेक्ट चुनने के लिए डायलॉग बॉक्स खुलता है।
- एक ड्राइवर असाइन करें। ड्राइवर असाइनमेंट के लिए ऑब्जेक्ट चुनने के लिए डायलॉग बॉक्स खुलता है।  - ड्राइवर को हटा दें। ड्राइवर को ऑब्जेक्ट से निकाल दिया जाता है।
- ड्राइवर को हटा दें। ड्राइवर को ऑब्जेक्ट से निकाल दिया जाता है।  - ड्राइवर गुण संवाद खोलें।
- ड्राइवर गुण संवाद खोलें।  - ड्राइवर की एक प्रति जोड़ें।
- ड्राइवर की एक प्रति जोड़ें।  - ड्राइवर को हटा दें।
- ड्राइवर को हटा दें।
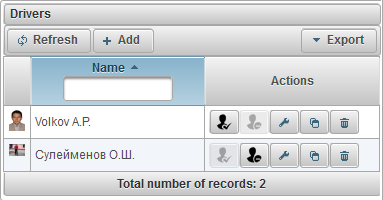
डिफ़ॉल्ट रूप से, तालिका को आरोही क्रम में वर्णानुक्रम में ड्राइवर के नाम से क्रमबद्ध किया जाता है। आप आरोही या अवरोही क्रम में वर्णमाला क्रम में चालक के नाम को क्रमबद्ध कर सकते हैं। ऐसा करने के लिए, आइकन पर क्लिक करें  ,
,  या
या  कॉलम के हेडर में। ड्राइवर के नाम से फ़िल्टर करने की भी संभावना है, इस उद्देश्य के लिए कॉलम हेडर में टेक्स्ट दर्ज करें और तालिका फ़िल्टर की जाएगी।
कॉलम के हेडर में। ड्राइवर के नाम से फ़िल्टर करने की भी संभावना है, इस उद्देश्य के लिए कॉलम हेडर में टेक्स्ट दर्ज करें और तालिका फ़िल्टर की जाएगी।
ड्राइवरों को टूलटिप में ऑब्जेक्ट के साथ-साथ ऑब्जेक्ट के बारे में विस्तारित जानकारी में प्रदर्शित किया जाता है, इसके लिए उपयोगकर्ता सेटिंग्स में उपयुक्त ध्वज होना चाहिए।
"नौकरियां" पैनल आपको उन कार्यों को बनाने की अनुमति देता है जो एक निर्दिष्ट कार्यक्रम के अनुसार किए जाते हैं।
"नौकरियां" पैनल खोलने के लिए, शीर्ष पैनल में, ड्रॉप-डाउन सूची से "नौकरियां" चुनें।
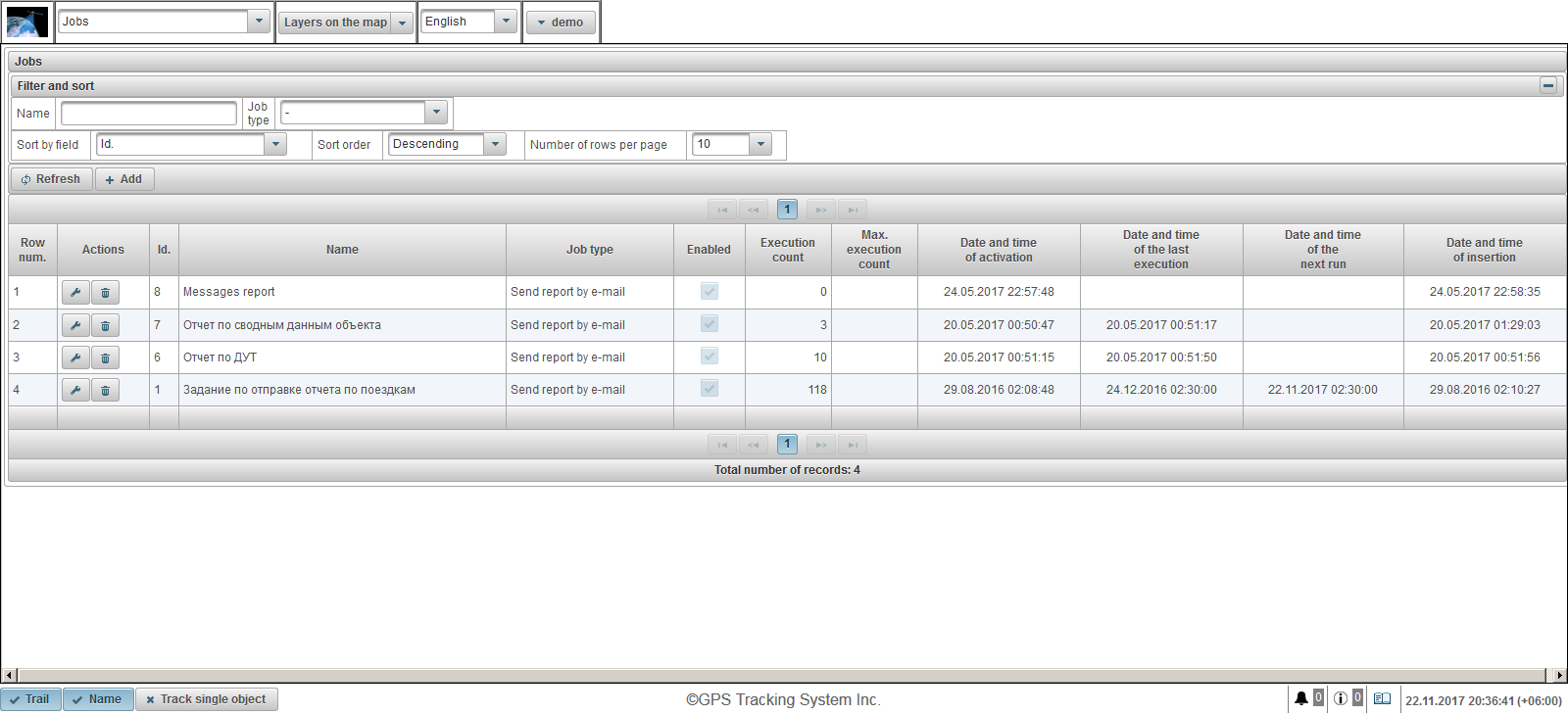
नौकरी तालिका में निम्नलिखित क्षेत्र शामिल हैं:
- पंक्ति संख्या। क्रमांक।
- क्रिया।
 - नौकरी के गुण संवाद खोलें।
- नौकरी के गुण संवाद खोलें।  - नौकरी हटाओ।
- नौकरी हटाओ।
- आईडी। रिकॉर्ड का पहचानकर्ता।
- नाम। नौकरी का नाम।
- कार्य का प्रकार। नौकरी का प्रकार, उदाहरण के लिए "ई-मेल द्वारा रिपोर्ट भेजें"।
- सक्षम किया गया। कार्य ध्वज सक्षम करें।
- निष्पादन की गिनती। इस समय कार्य की संख्या निष्पादित होती है।
- मैक्स। निष्पादन की गिनती। नौकरी की उपलब्धियों की संख्या पर सीमा।
- सक्रियण की तिथि और समय। नौकरी की सक्रियता की तारीख और समय जब नौकरी निष्पादित होने लगती है।
- अंतिम निष्पादन की तिथि और समय। अंतिम नौकरी निष्पादन की तिथि और समय।
- अगले रन की तारीख और समय। अगली नौकरी के निष्पादन की तारीख और समय।
- सम्मिलन की तिथि और समय। नौकरी का दिनांक और समय बनाया गया था।
"फ़िल्टर और सॉर्ट" पैनल में, आप रिकॉर्ड के छंटाई और फ़िल्टरिंग को कॉन्फ़िगर कर सकते हैं।
डिफ़ॉल्ट रूप से, तालिका "Id" फ़ील्ड द्वारा सॉर्ट की जाती है। घटते क्रम में। किसी विशेष फ़ील्ड द्वारा सॉर्ट करने के लिए, "सॉर्ट बाय फ़ील्ड" फ़ील्ड में, उस फ़ील्ड को चुनें जिसे आप सॉर्ट करना चाहते हैं, "क्रम क्रमबद्ध करें" फ़ील्ड में, क्रम क्रम चुनें और "ताज़ा करें" बटन पर क्लिक करें। फ़ील्ड "नाम" और "नौकरी प्रकार" को फ़िल्टर करना भी संभव है, इसके लिए इन फ़ील्ड्स के लिए मान दर्ज करें और "ताज़ा करें" बटन पर क्लिक करें।
नौकरी बनाने के लिए, टूलबार में "जोड़ें" बटन पर क्लिक करें। नौकरी के गुण संवाद बॉक्स खुलता है।
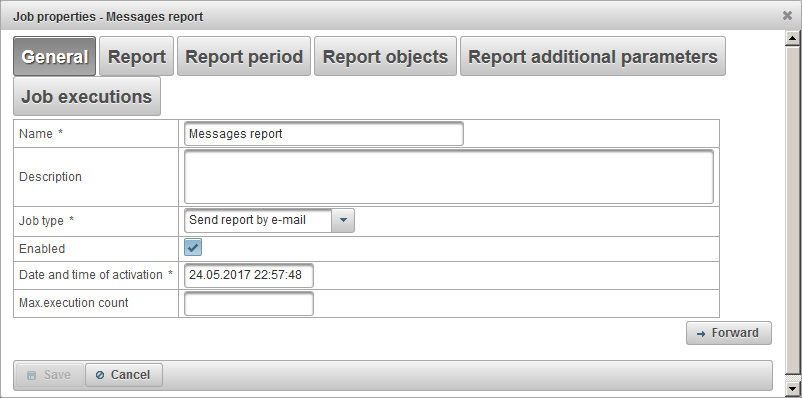
नौकरी के गुण संवाद बॉक्स में कई लगातार टैब शामिल हो सकते हैं:
- जनरल।
- रिपोर्ट।
- रिपोर्ट की अवधि।
- वस्तुओं की रिपोर्ट करें।
- नौकरी का निष्पादन।
एक नौकरी का निर्माण कई लगातार चरणों से होता है, टैब में टूट जाता है, अगले टैब पर जाने के लिए आपको "फ़ॉरवर्ड" बटन पर क्लिक करना होगा, पिछले टैब पर लौटने के लिए आपको "बैक" बटन पर क्लिक करना होगा।
"सामान्य" टैब में निम्नलिखित फ़ील्ड शामिल हो सकते हैं:
- नाम। नौकरी का नाम।
- विवरण। नौकरी का कस्टम विवरण। आवश्यक फ़ील्ड नहीं।
- कार्य का प्रकार।
- ई-मेल द्वारा रिपोर्ट भेजें। निर्दिष्ट शेड्यूल पर इंगित ई-मेल पते पर सिस्टम द्वारा रिपोर्ट भेजी जाएगी।
- सक्षम किया गया। नौकरी सक्षम करें ध्वज।
- सक्रियण की तिथि और समय। नौकरी की सक्रियता की तारीख और समय जब नौकरी निष्पादित होने लगती है।
- मैक्स.जांच संख्या। कार्य निष्पादन की संख्या पर सीमा। यदि आप कार्य निष्पादन की संख्या को सीमित करना चाहते हैं, तो आपको इस क्षेत्र को भरने की आवश्यकता है।
"रिपोर्ट" टैब में निम्नलिखित फ़ील्ड शामिल हैं:
- रिपोर्ट। उस रिपोर्ट का चयन करें जिसे आप प्राप्त करना चाहते हैं।
- निर्यात प्रारूप। रिपोर्ट निर्यात स्वरूपों का चयन करें।
"ई-मेल प्राप्तकर्ताओं" पैनल में, रिपोर्ट के प्राप्तकर्ताओं के पते के लिए एक ई-मेल तालिका है। प्राप्तकर्ता का ई-मेल पता जोड़ने के लिए, "ई-मेल प्राप्तकर्ताओं" पैनल में "जोड़ें" बटन पर क्लिक करें।
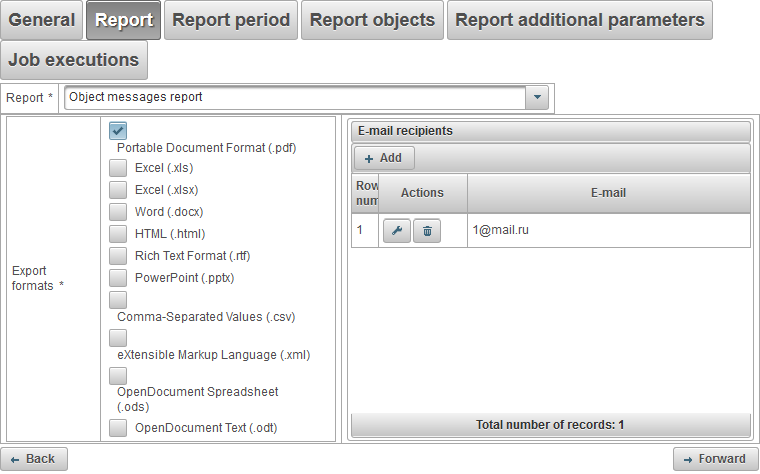
"रिपोर्ट अवधि" टैब आपको यह चुनने की अनुमति देता है कि किस अवधि में रिपोर्ट निष्पादित की जाएगी और निम्नलिखित फ़ील्ड शामिल होंगे:
- अवधि।
- पिछले के लिए। उदाहरण के लिए, एक दैनिक रिपोर्ट प्राप्त करने के लिए, रिपोर्ट अंतराल का चयन करें "पिछले 1 दिनों के लिए" और "नौकरी निष्पादित" टैब पर उदाहरण के लिए समय 04:00 रखा गया, फिर सुबह जब आप काम करने के लिए आते हैं, तो अपने ई में -मेल पिछले दिन के लिए आवश्यक रिपोर्ट होगी। साप्ताहिक रिपोर्ट प्राप्त करने के लिए, रिपोर्ट के अंतराल का चयन करें "पिछले 1 सप्ताह के लिए" और उदाहरण के लिए "जॉब एग्जीक्यूटिव्स" टैब पर समय लगा दें 04:00, फिर सोमवार की सुबह आपके पास पिछले सप्ताह के लिए ये रिपोर्टें होंगी , आदि।
- निर्दिष्ट अवधि। एक विशिष्ट रिपोर्ट अवधि निर्दिष्ट करने के लिए।
- से। रिपोर्ट शुरू होने की तिथि और समय।
- सेवा मेरे। रिपोर्ट समाप्त होने की तिथि और समय।
- सहित वर्तमान। वर्तमान अवधि को सक्षम करने के लिए ध्वज। यह फ़ील्ड तभी दिखाई देती है जब अवधि "पिछले के लिए" चुनी जाती है।
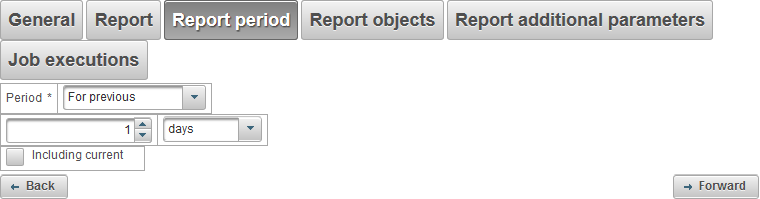
"रिपोर्ट ऑब्जेक्ट" टैब आपको उन वस्तुओं का चयन करने की अनुमति देता है जिन पर रिपोर्ट निष्पादित की जाएगी।
पहले कॉलम में, वस्तुओं का चयन किया जाना चाहिए।
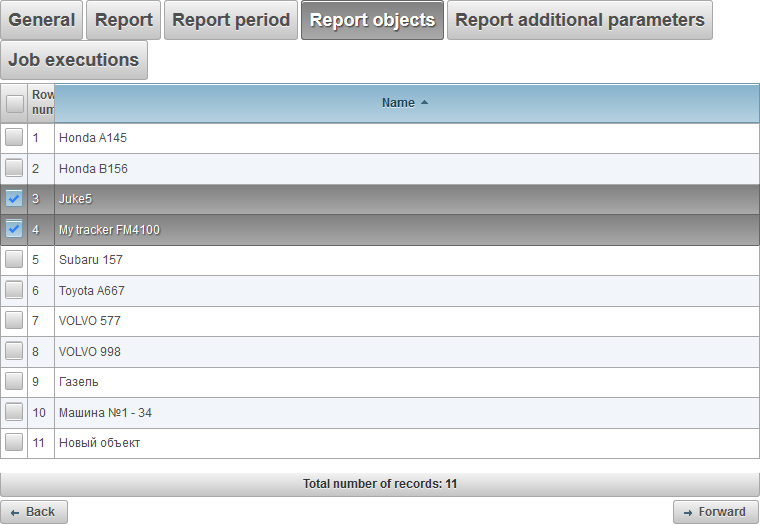
"नौकरी निष्पादित" टैब आपको नौकरी के लिए समय निर्धारित करने की अनुमति देता है।
तालिका में निम्नलिखित कॉलम हैं:
- पंक्ति संख्या। क्रमांक।
- क्रिया।
-
 - नौकरी निष्पादन गुण।
- नौकरी निष्पादन गुण। -
 - नौकरी हटाओ।
- नौकरी हटाओ।
- नौकरी निष्पादन अंतराल। नौकरी की आवधिकता।
- प्रारंभ दिनांक और समय। कार्रवाई की शुरुआत की तारीख और समय।
- सक्षम किया गया। ध्वज सक्षम करें।
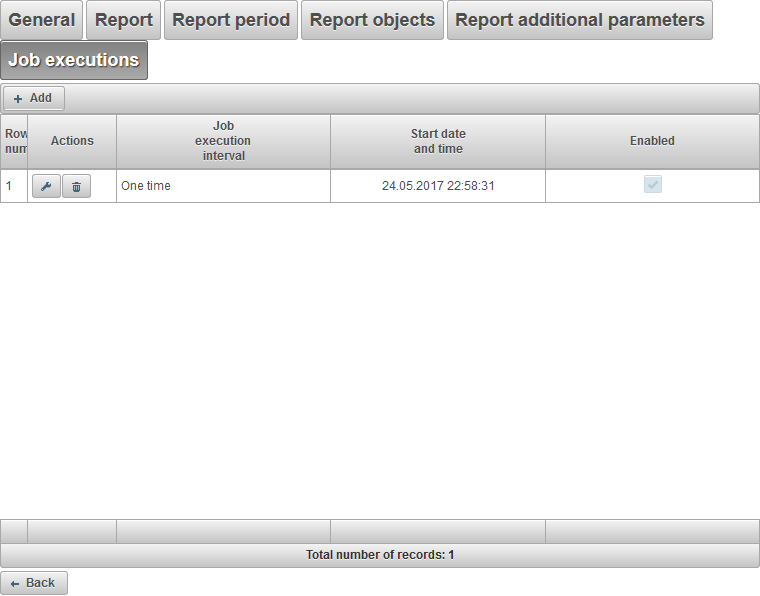
नौकरी जोड़ने के लिए, "जोड़ें" बटन पर क्लिक करें। संवाद बॉक्स निम्न फ़ील्ड के साथ खुलता है:
- नौकरी निष्पादन अंतराल। नौकरी की आवधिकता।
- एक बार। नौकरी को एक विशिष्ट तिथि और समय पर एक बार निष्पादित किया जाएगा।
- रोज। नौकरी दैनिक प्रदर्शन किया जाएगा, उदाहरण के लिए सुबह 04.00 बजे।
- साप्ताहिक। नौकरी साप्ताहिक रूप से दी जाएगी, उदाहरण के लिए सोमवार और बुधवार को सुबह 04.00 बजे।
- महीने के। नौकरी मासिक रूप से की जाएगी, उदाहरण के लिए दिन के 1 बजे सुबह 04.00 बजे।
- प्रारंभ दिनांक और समय। कार्रवाई की शुरुआत की तारीख और समय। यदि "नौकरी निष्पादन अंतराल" फ़ील्ड में "एक समय" का चयन किया जाता है, तो यह एक बार की नौकरी की तारीख और समय होगा।
- हर बार दोहराएं। यह फ़ील्ड दिखाई देती है यदि "नौकरी निष्पादन अंतराल" फ़ील्ड "दैनिक" या "साप्ताहिक" पर सेट है। कार्य की आवृत्ति को निर्दिष्ट करता है, उदाहरण के लिए प्रत्येक 3 दिन या सोमवार और बुधवार को प्रत्येक 3 सप्ताह।
- महीने। नौकरी चलाने के लिए महीनों का चयन करें। यह क्षेत्र दिखाई देता है यदि "मासिक" को "नौकरी निष्पादन अंतराल" क्षेत्र में चुना जाता है।
- महीने के दिन। कार्य को महीने के कुछ दिनों में निष्पादित किया जाएगा, उदाहरण के लिए, आप महीने के अंतिम दिन का चयन कर सकते हैं। यह क्षेत्र दिखाई देता है यदि "मासिक" को "नौकरी निष्पादन अंतराल" क्षेत्र में चुना जाता है।
- सप्तह के दिन। कार्य को सप्ताह के कुछ दिनों में निष्पादित किया जाएगा, उदाहरण के लिए, आप अंतिम रविवार का चयन कर सकते हैं। यह क्षेत्र दिखाई देता है यदि "मासिक" को "नौकरी निष्पादन अंतराल" क्षेत्र में चुना जाता है।
- अतिरिक्त पैरामीटर।
-
 समाप्त होने की तिथि। नौकरी की अवधि। वैधता अवधि निर्धारित करने के लिए, ध्वज सेट करें और तिथि और समय निर्दिष्ट करें। यदि आप समाप्ति तिथि को सीमित नहीं करना चाहते हैं, तो ध्वज को साफ़ करें।
समाप्त होने की तिथि। नौकरी की अवधि। वैधता अवधि निर्धारित करने के लिए, ध्वज सेट करें और तिथि और समय निर्दिष्ट करें। यदि आप समाप्ति तिथि को सीमित नहीं करना चाहते हैं, तो ध्वज को साफ़ करें। - सक्षम किया गया। सक्षम करने के लिए ध्वज।
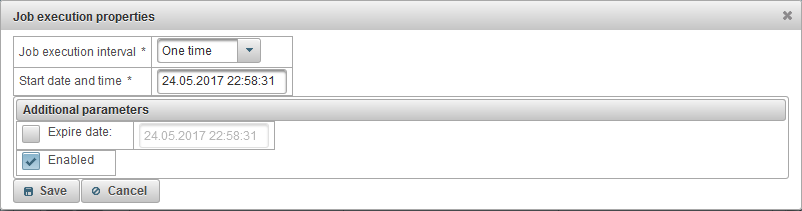
नौकरी बचाने के लिए "सहेजें" पर क्लिक करें।
"सूचनाएं" पैनल आपको कुछ वस्तु घटनाओं के लिए सूचनाओं की प्राप्ति को कॉन्फ़िगर करने की अनुमति देता है (उदाहरण के लिए, जब वस्तु की गति अधिक हो जाती है, यदि वस्तु के साथ कनेक्शन खो जाता है, आदि)।
"सूचनाएं" पैनल खोलने के लिए, शीर्ष पैनल में, ड्रॉप-डाउन सूची से "सूचनाएं" चुनें.
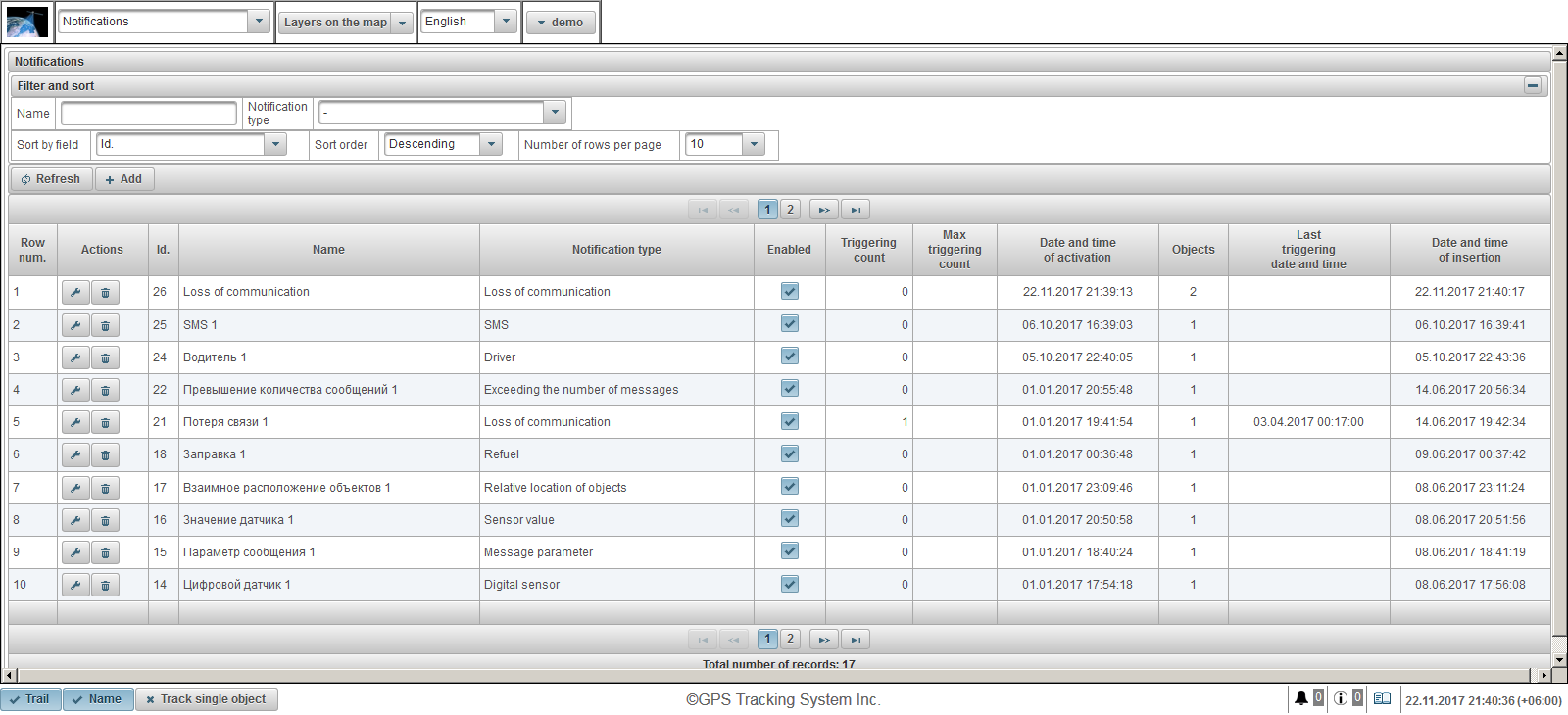
अधिसूचना तालिका में निम्नलिखित कॉलम होते हैं:
- पंक्ति संख्या। क्रमांक।
- क्रियाएँ।
 - अधिसूचना गुण संवाद खोलें।
- अधिसूचना गुण संवाद खोलें। - अधिसूचना हटाएं।
- अधिसूचना हटाएं।
- पहचान। रिकॉर्ड की पहचानकर्ता।
- नाम। अधिसूचना का नाम।
- जानकारी प्रकार। अधिसूचना का प्रकार, उदाहरण के लिए, "संचार का नुकसान"।
- सक्षम। अधिसूचना ध्वज। आप इस ध्वज को सेट या साफ़ करने के लिए बाईं माउस बटन पर क्लिक कर सकते हैं।
- ट्रिगर गिनती। इस समय सूचनाओं की संख्या।
- अधिकतम ट्रिगर गिनती। सूचनाओं की संख्या सीमित करें।
- सक्रियण की तिथि और समय। अधिसूचना सक्रिय होने की तिथि और समय।
- वस्तुएं। अधिसूचना से जुड़ी वस्तुओं की संख्या। जब आप माउस को ऑब्जेक्ट की संख्या पर मँडराते हैं, तो ऑब्जेक्ट नामों वाला एक टूलटिप प्रदर्शित होगा।
- अंतिम ट्रिगर दिनांक और समय। अधिसूचना के अंतिम ट्रिगर की तिथि और समय।
- सम्मिलन की तिथि और समय। अधिसूचना बनाने की तिथि और समय।
"फ़िल्टर और सॉर्ट करें" पैनल में, आप रिकॉर्ड की सॉर्टिंग और फ़िल्टरिंग कॉन्फ़िगर कर सकते हैं।
डिफ़ॉल्ट रूप से, तालिका को "Id" फ़ील्ड द्वारा अवरोही क्रम में क्रमबद्ध किया जाता है। किसी विशेष फ़ील्ड के आधार पर छाँटने के लिए, "फ़ील्ड के अनुसार क्रमबद्ध करें" फ़ील्ड में, उस फ़ील्ड का चयन करें जिसे आप सॉर्ट करना चाहते हैं, "क्रमबद्ध करें" फ़ील्ड में, सॉर्ट क्रम चुनें और "ताज़ा करें" बटन पर क्लिक करें। आप "नाम" और "सूचना प्रकार" फ़ील्ड पर भी फ़िल्टर कर सकते हैं, इन फ़ील्ड के लिए मान दर्ज कर सकते हैं और "ताज़ा करें" बटन पर क्लिक कर सकते हैं।
अधिसूचना बनाने के लिए, टूलबार में "जोड़ें" बटन पर क्लिक करें। अधिसूचना गुण संवाद बॉक्स खुलता है।
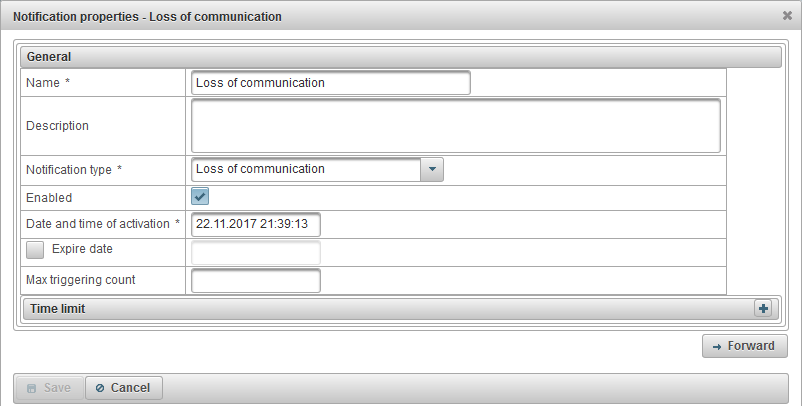
अधिसूचना गुण संवाद बॉक्स में लगातार कई टैब शामिल हो सकते हैं:
- आम।
- वस्तुएं।
- गतिशील टैब। "सामान्य" टैब पर "सूचना प्रकार" फ़ील्ड में चयनित मान पर निर्भर करता है:
- गति।
- जियोफेंस।
- डिजिटल सेंसर।
- संदेश पैरामीटर।
- सेंसर मूल्य।
- संचार का नुकसान।
- बेकार।
- एसएमएस।
- वस्तुओं का सापेक्ष स्थान।
- संदेशों की संख्या से अधिक।
- ईंधन भरना।
- डिफ्यूल।
- चालक।
- रखरखाव।
- अधिसूचना पाठ।
- क्रियाएँ।
एक अधिसूचना बनाने में लगातार कई चरण होते हैं, जो टैब में टूट जाते हैं, अगले टैब पर जाने के लिए आपको "फॉरवर्ड" बटन पर क्लिक करना होगा, पिछले टैब पर वापस जाने के लिए आपको "बैक" बटन पर क्लिक करना होगा।
"सामान्य" टैब में निम्नलिखित फ़ील्ड शामिल हो सकते हैं:
- नाम। अधिसूचना का नाम।
- विवरण। अधिसूचना का कस्टम विवरण। आवश्यक फ़ील्ड नहीं है।
- जानकारी प्रकार। निम्नलिखित प्रकार की सूचनाएं उपलब्ध हैं:
- गति। इसका उपयोग, उदाहरण के लिए, किसी वस्तु की गति को नियंत्रित करने के लिए किया जाता है।
- जियोफेंस। उदाहरण के लिए, किसी निश्चित क्षेत्र से किसी वस्तु के बाहर निकलने को नियंत्रित करने के लिए उपयोग किया जाता है, उदाहरण के लिए, शहर।
- अलार्म (एसओएस)। उदाहरण के लिए ड्राइवर द्वारा एसओएस बटन दबाने को नियंत्रित करने के लिए उपयोग किया जाता है। संबंधित सेंसर को वस्तु के गुणों में सेट किया जाना चाहिए।
- डिजिटल सेंसर। उदाहरण के लिए इग्निशन को नियंत्रित करने के लिए उपयोग किया जाता है।
- संदेश पैरामीटर। उदाहरण के लिए किसी ऑब्जेक्ट से संदेशों में पैरामीटर को ट्रैक करने के लिए उपयोग किया जाता है।
- सेंसर मूल्य। उदाहरण के लिए ऑब्जेक्ट सेंसर के मूल्य की निगरानी के लिए उपयोग किया जाता है।
- संचार का नुकसान। इसका उपयोग, उदाहरण के लिए, किसी वस्तु के साथ संचार के नुकसान को नियंत्रित करने के लिए किया जाता है।
- बेकार। उदाहरण के लिए, किसी वस्तु के निष्क्रिय समय को नियंत्रित करने के लिए उपयोग किया जाता है।
- एसएमएस। इसका उपयोग उदाहरण के लिए किसी वस्तु से एसएमएस प्राप्त करते समय किया जाता है।
- वस्तुओं का सापेक्ष स्थान। उदाहरण के लिए वस्तुओं के एक दूसरे के प्रति दृष्टिकोण को नियंत्रित करने या एक दूसरे से दूर जाने के लिए उपयोग किया जाता है।
- संदेशों की संख्या से अधिक। उदाहरण के लिए किसी वस्तु से संदेशों के प्रवाह को नियंत्रित करने के लिए उपयोग किया जाता है।
- ईंधन भरना। उदाहरण के लिए, किसी वस्तु के ईंधन भरने को नियंत्रित करने के लिए उपयोग किया जाता है।
- डिफ्यूल। उदाहरण के लिए, किसी वस्तु के ईंधन भरने को नियंत्रित करने के लिए उपयोग किया जाता है।
- चालक। उदाहरण के लिए किसी ऑब्जेक्ट के लिए ड्राइवर के असाइनमेंट को नियंत्रित करने के लिए उपयोग किया जाता है।
- रखरखाव। उदाहरण के लिए वस्तु के इंजन में तेल परिवर्तन की निगरानी के लिए उपयोग किया जाता है।
- सक्षम। अधिसूचना सक्षम ध्वज।
- सक्रियण की तिथि और समय। अधिसूचना सक्रिय होने की तिथि और समय।
-
 समाप्त होने की तिथि। अधिसूचना की अवधि। वैधता अवधि निर्धारित करने के लिए, ध्वज सेट करें और दिनांक और समय निर्दिष्ट करें। यदि आप समाप्ति तिथि को सीमित नहीं करना चाहते हैं, तो ध्वज साफ़ करें।
समाप्त होने की तिथि। अधिसूचना की अवधि। वैधता अवधि निर्धारित करने के लिए, ध्वज सेट करें और दिनांक और समय निर्दिष्ट करें। यदि आप समाप्ति तिथि को सीमित नहीं करना चाहते हैं, तो ध्वज साफ़ करें। - अधिकतम ट्रिगर गिनती। सूचनाओं की संख्या सीमित करें। यदि आप सूचनाओं की संख्या को सीमित करना चाहते हैं, तो आपको इस क्षेत्र को भरना होगा।
-
 संदेश समय और वर्तमान समय, मिनट के बीच अधिकतम अंतर। यह फ़ील्ड केवल कुछ प्रकार की अधिसूचना के लिए दृश्यमान है। यदि ध्वज सेट है, तो यदि संदेश समय और वर्तमान समय के बीच का अंतर संकेतित अंतर से अधिक है, तो संदेश को ध्यान में नहीं रखा जाएगा। उदाहरण के लिए, यदि आप इस ध्वज को सेट करते हैं और मान को 60 पर सेट करते हैं, तो वर्तमान समय से 60 मिनट से अधिक पुराने संदेशों को अनदेखा कर दिया जाएगा।
संदेश समय और वर्तमान समय, मिनट के बीच अधिकतम अंतर। यह फ़ील्ड केवल कुछ प्रकार की अधिसूचना के लिए दृश्यमान है। यदि ध्वज सेट है, तो यदि संदेश समय और वर्तमान समय के बीच का अंतर संकेतित अंतर से अधिक है, तो संदेश को ध्यान में नहीं रखा जाएगा। उदाहरण के लिए, यदि आप इस ध्वज को सेट करते हैं और मान को 60 पर सेट करते हैं, तो वर्तमान समय से 60 मिनट से अधिक पुराने संदेशों को अनदेखा कर दिया जाएगा। -
 अधिसूचना स्थिति की न्यूनतम अवधि, सेकंड। यह फ़ील्ड केवल कुछ प्रकार की अधिसूचना के लिए दृश्यमान है। यह पैरामीटर आपको अधिसूचना के आकस्मिक ट्रिगर को बाहर करने की अनुमति देता है, उदाहरण के लिए, ट्रैकर की त्रुटि के कारण, ऑब्जेक्ट ज़ोन से बाहर था, और कुछ सेकंड के बाद ज़ोन में वापस आ गया। सक्रिय करने के लिए, आपको ध्वज सेट करने और सेकंड में अवधि निर्दिष्ट करने की आवश्यकता है।
अधिसूचना स्थिति की न्यूनतम अवधि, सेकंड। यह फ़ील्ड केवल कुछ प्रकार की अधिसूचना के लिए दृश्यमान है। यह पैरामीटर आपको अधिसूचना के आकस्मिक ट्रिगर को बाहर करने की अनुमति देता है, उदाहरण के लिए, ट्रैकर की त्रुटि के कारण, ऑब्जेक्ट ज़ोन से बाहर था, और कुछ सेकंड के बाद ज़ोन में वापस आ गया। सक्रिय करने के लिए, आपको ध्वज सेट करने और सेकंड में अवधि निर्दिष्ट करने की आवश्यकता है। - अधिसूचना उत्पन्न करने की शर्त। यह फ़ील्ड केवल कुछ प्रकार की अधिसूचना के लिए दृश्यमान है।
- जब राज्य बदलता है। नोटिफिकेशन तभी काम करेगा जब आप नॉर्मल स्टेट से नोटिफिकेशन स्टेटस में बदलेंगे। उदाहरण के लिए, यदि किसी वस्तु की गति पार हो जाती है, तो अधिसूचना एक बार काम करेगी, तो वस्तु की गति अधिकतम मूल्य से नीचे गिरनी चाहिए।
- पिछली स्थिति पर निर्भर नहीं है। अधिसूचना पिछली स्थिति की परवाह किए बिना काम करेगी।
-
 पिछले राज्य की न्यूनतम अवधि, सेकंड। यह फ़ील्ड केवल कुछ प्रकार की अधिसूचना के लिए दृश्यमान है। यह पैरामीटर अनावश्यक संचालन को बाहर करने के लिए डिज़ाइन किया गया है। उदाहरण के लिए, ऑब्जेक्ट सामान्य स्थिति में हो सकता है, फिर अधिसूचना स्थिति पर वापस आ सकता है। सक्रिय करने के लिए, इस ध्वज को सेट करें और सेकंड में अवधि निर्दिष्ट करें।
पिछले राज्य की न्यूनतम अवधि, सेकंड। यह फ़ील्ड केवल कुछ प्रकार की अधिसूचना के लिए दृश्यमान है। यह पैरामीटर अनावश्यक संचालन को बाहर करने के लिए डिज़ाइन किया गया है। उदाहरण के लिए, ऑब्जेक्ट सामान्य स्थिति में हो सकता है, फिर अधिसूचना स्थिति पर वापस आ सकता है। सक्रिय करने के लिए, इस ध्वज को सेट करें और सेकंड में अवधि निर्दिष्ट करें। -
 पिछले संदेश और सूचना संदेश के बीच अधिकतम अंतर, मिनट। यह फ़ील्ड केवल कुछ प्रकार की अधिसूचना के लिए दृश्यमान है। यह पैरामीटर अनावश्यक संचालन को बाहर करने के लिए डिज़ाइन किया गया है। उदाहरण के लिए, पिछले संदेश के समय और सूचना संदेश के बीच के अंतर को नियंत्रित करने के लिए। सक्रिय करने के लिए, इस ध्वज को सेट करें और मिनटों में अंतर निर्दिष्ट करें।
पिछले संदेश और सूचना संदेश के बीच अधिकतम अंतर, मिनट। यह फ़ील्ड केवल कुछ प्रकार की अधिसूचना के लिए दृश्यमान है। यह पैरामीटर अनावश्यक संचालन को बाहर करने के लिए डिज़ाइन किया गया है। उदाहरण के लिए, पिछले संदेश के समय और सूचना संदेश के बीच के अंतर को नियंत्रित करने के लिए। सक्रिय करने के लिए, इस ध्वज को सेट करें और मिनटों में अंतर निर्दिष्ट करें। - समय सीमा। उदाहरण के लिए, नियंत्रण केवल कार्य दिवसों और कार्य घंटों के दौरान किया जाना चाहिए।
- सप्ताह के दिन। उदाहरण के लिए, नियंत्रण केवल सोमवार और बुधवार को होता है।
- महीने के दिन। उदाहरण के लिए, नियंत्रण महीने के पांचवें दिन ही किया जाना चाहिए।
- महीने। उदाहरण के लिए, नवंबर और दिसंबर में ही नियंत्रण करें।
- समय अंतराल। उदाहरण के लिए, नियंत्रण केवल सुबह 09.00 बजे से शाम 6.00 बजे तक है।
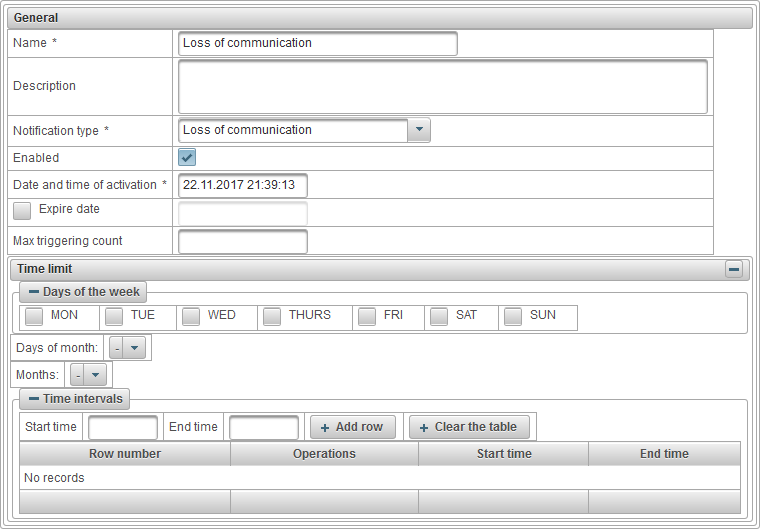
"ऑब्जेक्ट्स" टैब आपको उन ऑब्जेक्ट्स का चयन करने की अनुमति देता है जिनकी निगरानी की जाएगी। पहले कॉलम में, उन ऑब्जेक्ट्स के लिए फ़्लैग सेट करें जिन्हें आप मॉनिटर करना चाहते हैं।
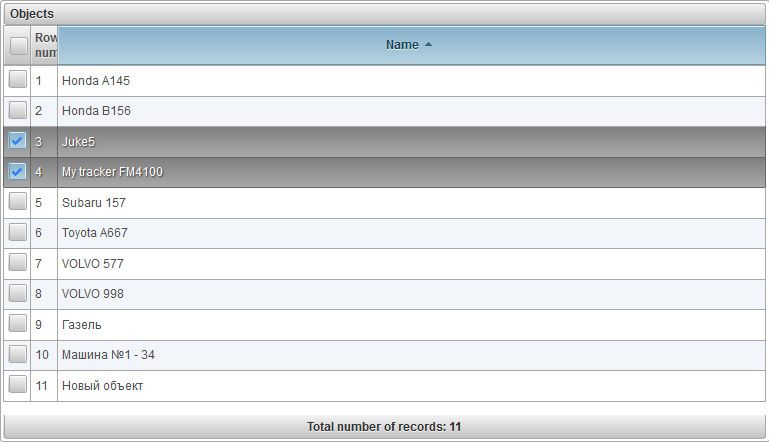
अगला टैब "सामान्य" टैब पर चयनित अधिसूचना प्रकार पर निर्भर करता है।
"स्पीड" टैब में निम्नलिखित फ़ील्ड होते हैं:
- गति नियंत्रण। "स्पीड कंट्रोल" पैनल आपको सबसे छोटी और अधिकतम अनुमत गति निर्धारित करने की अनुमति देता है। मार्कर सेट करने के लिए उस पर बायाँ-क्लिक करें और इसे दाएँ या बाएँ घुमाते रहें।
- सेंसर मूल्य की निगरानी करें। सेंसर के मूल्य की अतिरिक्त निगरानी के लिए ध्वज। यदि आप यह ध्वज सेट करते हैं, तो अधिसूचना केवल तभी काम करेगी जब दोनों शर्तें पूरी हों।

"जियोफ़ेंस" टैब में निम्नलिखित फ़ील्ड होते हैं:
- जियोफेंस नियंत्रण प्रकार।
- जियोफेंस के बाहर। जियोफेंस के बाहर ट्रिगर करने के लिए।
- जियोफेंस में। जियोफेंस के अंदर काम करें।
- जियोफेंस। जियोफेंस चयन तालिका। तालिका के पहले कॉलम में, आप जियोफेंस पर फ़्लैग सेट कर सकते हैं।
- गति को नियंत्रित करें। अतिरिक्त गति नियंत्रण ध्वज।
- सेंसर मूल्य की निगरानी करें। सेंसर के मूल्य की निगरानी के लिए अतिरिक्त ध्वज।
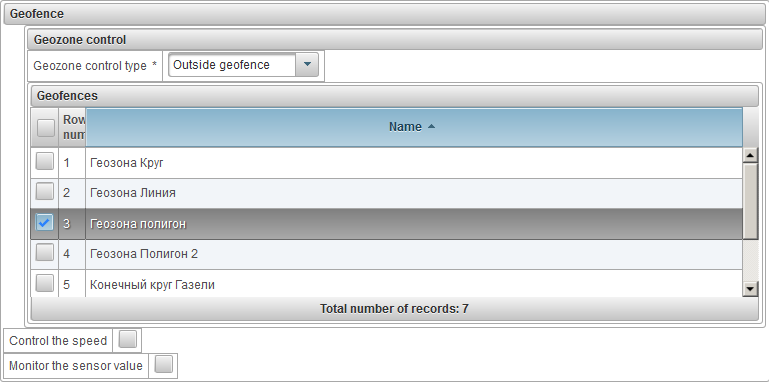
"डिजिटल सेंसर" टैब में निम्नलिखित फ़ील्ड होते हैं:
- अधिसूचना का प्रकार।
- सक्रियण। सक्रिय होने पर ट्रिगर करें।
- क्रियाशीलता छोड़ना। निष्क्रिय होने पर ट्रिगर करें।
- सेंसर का नाम। आप सेंसर के नाम से फ़िल्टर कर सकते हैं।

"संदेश पैरामीटर" टैब में निम्नलिखित फ़ील्ड होते हैं:
- पैरामीटर। मॉनिटर किए गए संदेश पैरामीटर का नाम।
- मान प्रकार।
- मूल्य सीमा। मानों की श्रेणी पर नज़र रखने के लिए, ट्रिगरिंग और ट्रिगरिंग के प्रकार के लिए न्यूनतम और अधिकतम मान निर्दिष्ट करें।
- मान बदल रहा है। पैरामीटर मान में निर्दिष्ट डेल्टा में परिवर्तन को नियंत्रित करने के लिए, अर्थात मान कूद को नियंत्रित किया जाता है। डेल्टा मान मॉड्यूल की तुलना की जाती है।
- पाठ मूल्य। पैरामीटर के टेक्स्ट मान को नियंत्रित करें।
- अनुपस्थिति। यदि कोई पैरामीटर नहीं है तो ट्रिगर करें।
- उपस्थिति। पैरामीटर होने पर ट्रिगर करें।
- न्यूनतम मूल्य। यह फ़ील्ड "मान श्रेणी" मान प्रकार का चयन करते समय दिखाई देती है।
- अधिकतम मूल्य। यह फ़ील्ड "मान श्रेणी" मान प्रकार का चयन करते समय दिखाई देती है।
- ट्रिगर का प्रकार। यह फ़ील्ड "मान श्रेणी" मान प्रकार का चयन करते समय दिखाई देती है।
- दायरे के अंदर। ट्रिगर जब मान न्यूनतम और अधिकतम मान के बीच हो।
- क्षेत्र के बहार। ट्रिगर जब मान सीमा से बाहर हो, यानी या तो न्यूनतम मान से कम हो या अधिकतम मान से अधिक हो।
- डेल्टा। यह फ़ील्ड "मान बदलना" मान प्रकार का चयन करते समय दिखाई देता है।
- पाठ मूल्य। यह फ़ील्ड "टेक्स्ट मान" मान प्रकार का चयन करते समय दिखाई देता है।

"सेंसर मान" टैब में निम्नलिखित फ़ील्ड होते हैं:
- मान प्रकार।
- मूल्य सीमा। मानों की श्रेणी पर नज़र रखने के लिए, ट्रिगरिंग और ट्रिगरिंग के प्रकार के लिए न्यूनतम और अधिकतम मान निर्दिष्ट करें।
- मान बदल रहा है। सेंसर के मूल्य में निर्दिष्ट डेल्टा में परिवर्तन को नियंत्रित करने के लिए, अर्थात मूल्य कूद को नियंत्रित किया जाता है। डेल्टा मान मॉड्यूल की तुलना की जाती है।
- पाठ मूल्य। सेंसर के टेक्स्ट मान को नियंत्रित करें।
- सेंसर प्रकार। ऑब्जेक्ट के सेंसर को फ़िल्टर करने के लिए सेंसर के प्रकार का चयन करें, उदाहरण के लिए, केवल ईंधन स्तर सेंसर।
- सेंसर का नाम। स्थिति के साथ मॉनिटर किए गए सेंसर का नाम।
- न्यूनतम मूल्य। यह फ़ील्ड "मान श्रेणी" मान प्रकार का चयन करते समय दिखाई देती है।
- अधिकतम मूल्य। यह फ़ील्ड "मान श्रेणी" मान प्रकार का चयन करते समय दिखाई देती है।
- ट्रिगर का प्रकार। यह फ़ील्ड "मान श्रेणी" मान प्रकार का चयन करते समय दिखाई देती है।
- दायरे के अंदर। ट्रिगर जब मान न्यूनतम और अधिकतम मान के बीच हो।
- क्षेत्र के बहार। ट्रिगर जब मान सीमा से बाहर हो, यानी या तो न्यूनतम मान से कम हो या अधिकतम मान से अधिक हो।
- डेल्टा। यह फ़ील्ड "मान बदलना" मान प्रकार का चयन करते समय दिखाई देता है।
- पाठ मूल्य। यह फ़ील्ड "टेक्स्ट मान" मान प्रकार का चयन करते समय दिखाई देता है।
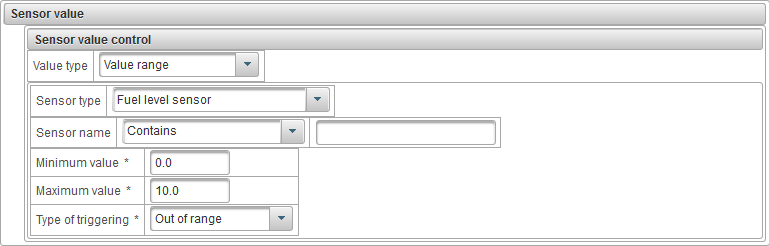
"संचार की हानि" टैब में निम्नलिखित फ़ील्ड शामिल हैं:
- संचार हानि का प्रकार।
- कोई आकड़ा उपलब्ध नहीं है। यदि निर्दिष्ट अंतराल के भीतर ऑब्जेक्ट से कोई संदेश नहीं आता है, तो एक अधिसूचना चालू हो जाती है।
- कोई निर्देशांक नहीं। निर्दिष्ट अंतराल के दौरान वस्तु से स्थितीय संदेशों की अनुपस्थिति में अधिसूचना चालू हो जाती है, उदाहरण के लिए, जीपीएस एंटीना के साथ समस्याओं के मामले में।
- अंतराल, मिनट। मिनटों में खो गया समय, जिसके बाद अधिसूचना काम करेगी।
- कनेक्शन बहाल होने पर भी सूचित करें। यदि आप कनेक्शन बहाल होने पर सूचना भी प्राप्त करना चाहते हैं तो ध्वज सेट करें।

"निष्क्रिय" टैब में निम्नलिखित फ़ील्ड होते हैं:
- निष्क्रिय समय, मिनट। निष्क्रिय समय को मिनटों में निर्दिष्ट करें।
- अधिकतम गति, किमी / घंटा। अधिकतम निष्क्रिय गति किमी/घंटा में निर्दिष्ट करें। उपकरण की त्रुटि को ध्यान में रखने के लिए, शून्य से अधिक गति निर्दिष्ट करने की अनुशंसा की जाती है।
- सेंसर मूल्य की निगरानी करें। यदि आप सेंसर के मूल्य को अतिरिक्त रूप से नियंत्रित करना चाहते हैं तो ध्वज सेट करें। उदाहरण के लिए, इंजन के चलने के साथ निष्क्रियता की निगरानी करना।

"एसएमएस" टैब में निम्नलिखित फ़ील्ड शामिल हैं:
- एसएमएस पाठ। अधिसूचना को ट्रिगर करने के लिए एसएमएस पाठ की स्थिति निर्दिष्ट करें। यदि इस फ़ील्ड को खाली छोड़ दिया जाता है, तो सूचना वस्तु से प्राप्त किसी भी एसएमएस के लिए काम करेगी।

"ऑब्जेक्ट्स का सापेक्ष स्थान" टैब में निम्नलिखित फ़ील्ड होते हैं:
- सापेक्ष स्थान प्रकार।
- निष्कासन। ट्रिगर जब वस्तुओं को एक दूसरे से दूर ले जाया जाता है।
- पहुंचना। सक्रिय करें जब वस्तुएं एक दूसरे के पास आती हैं।
- त्रिज्या, मीटर। मीटर में रेडियस निर्दिष्ट करें, यानी वस्तुओं के बीच की दूरी, बढ़ने या घटने पर नोटिफिकेशन काम करेगा।
- वस्तुएं। वस्तुओं के लिए चयन तालिका। तालिका के पहले कॉलम में, ऑब्जेक्ट के लिए फ़्लैग सेट करें।
- गति को नियंत्रित करें। वस्तु के अतिरिक्त गति नियंत्रण का ध्वज।
- सेंसर मूल्य की निगरानी करें। ऑब्जेक्ट सेंसर मान की अतिरिक्त निगरानी के लिए फ़्लैग करें।
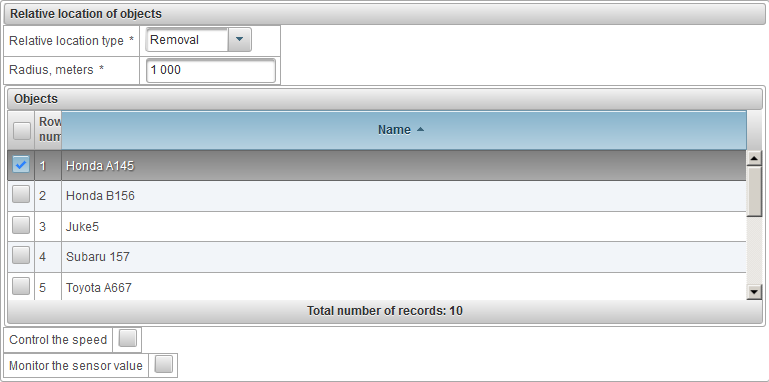
"संदेशों की संख्या से अधिक" टैब में निम्नलिखित फ़ील्ड होते हैं:
- अतिरिक्त प्रकार।
- डेटा संदेश। डेटा वाले संदेशों के लिए ट्रिगर, उदाहरण के लिए, स्थितीय संदेश।
- एसएमएस संदेश। एसएमएस संदेशों के लिए ट्रिगर।
- काउंटर रीसेट अंतराल, मिनट। मिनटों में काउंटर का रीसेट अंतराल, उदाहरण के लिए 60 मिनट के लिए, अधिकतम 10 संदेश प्राप्त हो सकते हैं, अन्यथा अधिसूचना काम करेगी।
- संदेश सीमा। प्रति निर्दिष्ट अंतराल में संदेशों की अधिकतम संख्या। यदि सीमा पार हो जाती है, तो एक अधिसूचना चालू हो जाएगी।

"ईंधन भरने" टैब में निम्नलिखित फ़ील्ड शामिल हैं:
- सेंसर का नाम। फ़िल्टर करने की शर्त के साथ सेंसर का नाम।
- जियोज़ोन को नियंत्रित करें। इसके अलावा, आप जियोफेंस को नियंत्रित कर सकते हैं। उदाहरण के लिए, कुछ जियोफेंस में ईंधन भरना।

"डीफ्यूल" टैब में निम्नलिखित फ़ील्ड होते हैं:
- सेंसर का नाम। फ़िल्टर करने की शर्त के साथ सेंसर का नाम।
- जियोज़ोन को नियंत्रित करें। इसके अलावा, आप जियोफेंस को नियंत्रित कर सकते हैं। उदाहरण के लिए, कुछ जियोफेंस में ईंधन भरना।

"ड्राइवर" टैब में निम्नलिखित फ़ील्ड होते हैं:
- ऑपरेशन प्रकार।
- कार्यभार। किसी ऑब्जेक्ट को ड्राइवर असाइन करते समय कार्य करें।
- निष्कासन। ड्राइवर को ऑब्जेक्ट से हटाते समय काम करें।
- चालक का नाम। फ़िल्टर करने की शर्त के साथ ड्राइवर का नाम।

"रखरखाव" टैब में निम्नलिखित फ़ील्ड शामिल हैं:
- प्रकार।
- समाप्ति। अनुसूचित रखरखाव अतिदेय होने पर संचालित करें।
- समय निकट आ रहा है। नियोजित रखरखाव के दृष्टिकोण पर काम करें।
- सेवा अंतराल का नाम। फ़िल्टरिंग के लिए शर्त के साथ रखरखाव अंतराल का नाम।
- माइलेज से सूचित करें। यदि आप माइलेज नियंत्रण सेट करना चाहते हैं, तो इस ध्वज को सेट करें और किमी में माइलेज निर्दिष्ट करें।
- motohours द्वारा सूचित करें। यदि आप इंजन के घंटों पर नियंत्रण स्थापित करना चाहते हैं, तो इस ध्वज को सेट करें और घंटों में motohours निर्दिष्ट करें।
- दिनों के अनुसार सूचित करें। यदि आप दिनों के अनुसार निगरानी सेट करना चाहते हैं, तो यह ध्वज सेट करें और दिनों की संख्या निर्दिष्ट करें।
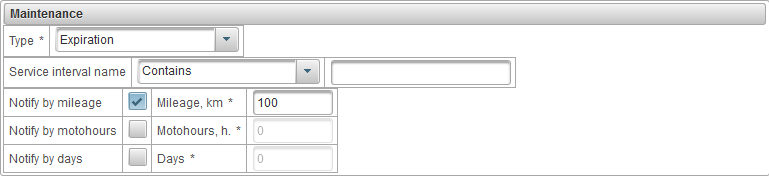
"अधिसूचना पाठ" टैब में निम्नलिखित फ़ील्ड शामिल हैं:
- अधिसूचना पाठ। नीचे दिए गए मापदंडों का उपयोग करके अधिसूचना पाठ दर्ज करें। उदाहरण के लिए, "ऑब्जेक्ट ' %OBJ_NAME% ' ने एक अधिसूचना का पाठ गति सीमाओं का उल्लंघन किया है। %MSG_DT% यह गति %SPD% के साथ ' %LOCATION% ' के पास चला गया।"
- मानक पैरामीटर। अधिसूचना पाठ में उपयोग के लिए मानक मापदंडों की एक सूची जो सभी प्रकार की सूचनाओं के लिए उपलब्ध हैं। जब मानक पैरामीटर के नाम पर बायां माउस बटन क्लिक किया जाता है, तो पैरामीटर अधिसूचना पाठ के अंत में जोड़ दिया जाता है।
- विशेष पैरामीटर। चयनित अधिसूचना प्रकार से जुड़े अधिसूचना पाठ में उपयोग करने के लिए विशेष पैरामीटर की सूची। जब किसी विशेष पैरामीटर के नाम पर बायां माउस बटन क्लिक किया जाता है, तो पैरामीटर अधिसूचना पाठ के अंत में जोड़ दिया जाएगा।
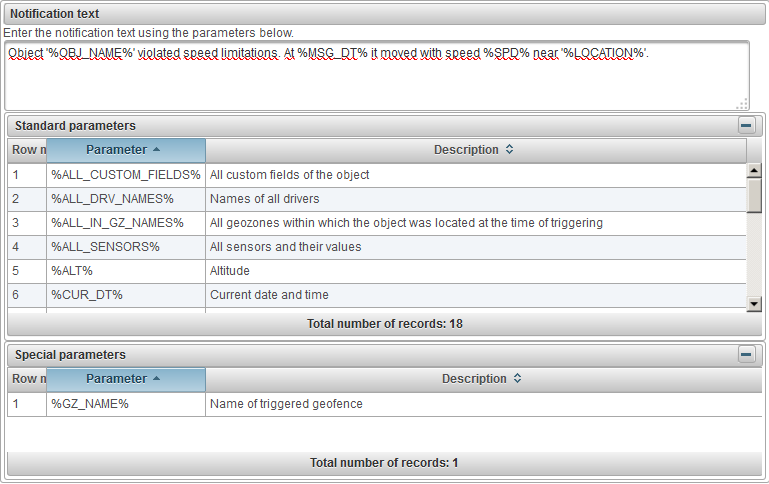
"क्रियाएँ" टैब में निम्नलिखित फ़ील्ड शामिल हैं:
- ई-मेल द्वारा सूचित करें। एक अधिसूचना ट्रिगर होने पर ई-मेल अधिसूचना भेजने के लिए एक ध्वज। जब आप यह फ़्लैग सेट करते हैं, तो आप तालिका में एक या अधिक ईमेल पते जोड़ सकते हैं।
- एसएमएस से सूचित करें। एक अधिसूचना ट्रिगर होने पर एसएमएस अधिसूचना भेजने के लिए ध्वजांकित करें। जब आप यह फ़्लैग सेट करते हैं, तो आप तालिका में एक या अधिक फ़ोन नंबर जोड़ सकते हैं। फ़ोन नंबर एक अंतरराष्ट्रीय प्रारूप में निर्दिष्ट किए जाने चाहिए, उदाहरण के लिए +77012343322।
- एक पॉप-अप विंडो में ऑनलाइन अधिसूचना प्रदर्शित करें। अधिसूचना चालू होने पर पॉप-अप विंडो में ऑनलाइन अधिसूचना प्रदर्शित करने के लिए फ़्लैग करें। यदि आप इस फ़्लैग को सेट करते हैं, तो अलर्ट एक पॉप-अप विंडो में और एक बीप के साथ प्रदर्शित होगा।
- ऑनलाइन अधिसूचना शीर्षक का रंग। आप ऑनलाइन अधिसूचना शीर्षक का रंग बदल सकते हैं।
- काउंटर मान सेट करें। अधिसूचना चालू होने पर काउंटरों का मूल्य निर्धारित करने के लिए ध्वजांकित करें। यदि आप इस ध्वज को सेट करते हैं, तो आप माइलेज काउंटर या मोटोहोर काउंटर का मान बदल सकते हैं। उदाहरण के लिए, यदि आप एक निश्चित जियोफेंस छोड़ते हैं, तो आपको माइलेज काउंटर वैल्यू को रीसेट करना होगा।
-
 माइलेज काउंटर वैल्यू, किमी। जब यह ध्वज सेट होता है, जब अधिसूचना चालू होती है, तो निर्दिष्ट माइलेज काउंटर मान किमी में सेट होता है।
माइलेज काउंटर वैल्यू, किमी। जब यह ध्वज सेट होता है, जब अधिसूचना चालू होती है, तो निर्दिष्ट माइलेज काउंटर मान किमी में सेट होता है। -
 मोटोहोर काउंटर वैल्यू, एच। जब यह ध्वज सेट किया जाता है, तो संकेतित मोटर घंटे काउंटर मान अधिसूचना ट्रिगर होने पर सेट किया जाएगा।
मोटोहोर काउंटर वैल्यू, एच। जब यह ध्वज सेट किया जाता है, तो संकेतित मोटर घंटे काउंटर मान अधिसूचना ट्रिगर होने पर सेट किया जाएगा।
- ई-मेल द्वारा रिपोर्ट भेजें। एक अधिसूचना ट्रिगर होने पर एक ई-मेल रिपोर्ट भेजने के लिए ध्वजांकित करें।
- тчет. ई-मेल पर भेजी जाने वाली रिपोर्ट का चयन करें।
- орматы кспорта. वे प्रारूप चुनें जिनमें आप रिपोर्ट प्राप्त करना चाहते हैं।
- ई-मेल олучателей. रिपोर्ट के प्राप्तकर्ताओं के ई-मेल पते की तालिका भरें।
- ड्राइवर को हटाओ। अधिसूचना ट्रिगर होने पर ड्राइवर को हटाने के लिए ध्वजांकित करें। उदाहरण के लिए, जब आप आधार पर लौटते हैं, तो आपको स्वचालित रूप से ड्राइवर को ऑब्जेक्ट से निकालने की आवश्यकता होती है।
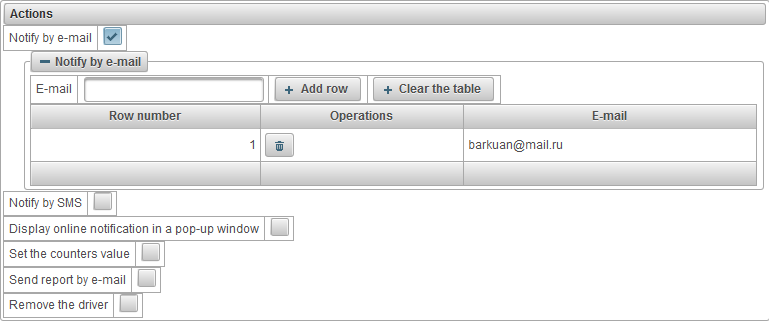
अधिसूचना को बचाने के लिए, "सहेजें" बटन पर क्लिक करें।
उपयोगकर्ता उस समय ऑनलाइन सूचनाएं प्राप्त कर सकता है, जब वह अधिसूचना चालू होने के समय सिस्टम पर अधिकृत हो। ऑनलाइन सूचनाएं पॉप-अप विंडो में दिखाई देती हैं, जैसे कि वे एक बीप के साथ दिखाई देती हैं, और बिना पढ़े ऑनलाइन नोटिफिकेशन की संख्या आइकन के दाईं ओर नीचे पैनल में प्रदर्शित की जाएगी  । ऑनलाइन अधिसूचना विंडो को बंद किया जा सकता है, आप इसे आइकन पर क्लिक करके भी खोल सकते हैं
। ऑनलाइन अधिसूचना विंडो को बंद किया जा सकता है, आप इसे आइकन पर क्लिक करके भी खोल सकते हैं  निचले पैनल में । जब ऑनलाइन अधिसूचना के शीर्षक पर बायाँ-क्लिक किया जाता है, तो मानचित्र उस स्थान पर केंद्रित होता है जहाँ अधिसूचना हुई थी। जब ऑब्जेक्ट के नाम पर बायाँ-क्लिक किया जाता है, तो मानचित्र ऑब्जेक्ट की अंतिम स्थिति पर केंद्रित होता है।
निचले पैनल में । जब ऑनलाइन अधिसूचना के शीर्षक पर बायाँ-क्लिक किया जाता है, तो मानचित्र उस स्थान पर केंद्रित होता है जहाँ अधिसूचना हुई थी। जब ऑब्जेक्ट के नाम पर बायाँ-क्लिक किया जाता है, तो मानचित्र ऑब्जेक्ट की अंतिम स्थिति पर केंद्रित होता है।
सूचना तालिका में निम्नलिखित कॉलम हैं:

 - ऑनलाइन नोटिफिकेशन का टेक्स्ट दिखाएं / छिपाएं।
- ऑनलाइन नोटिफिकेशन का टेक्स्ट दिखाएं / छिपाएं।  - ऑनलाइन नोटिफिकेशन डिलीट करें।
- ऑनलाइन नोटिफिकेशन डिलीट करें।  - वस्तु का चिह्न।
- वस्तु का चिह्न। - प्रतीक द्वारा पृथक ऑनलाइन अधिसूचना के शीर्षक के साथ वस्तु का नाम "|" |
सभी ऑनलाइन सूचनाओं को हटाने के लिए, "सभी हटाएँ" बटन पर क्लिक करें। रीड ऑनलाइन नोटिफिकेशन को डिलीट करने के लिए "डिलीट रीड" बटन पर क्लिक करें।
ऑनलाइन अधिसूचना विंडो को बंद करने के लिए, आइकन पर क्लिक करें  दाईं ओर सबसे ऊपर।
दाईं ओर सबसे ऊपर।
ऑनलाइन अधिसूचना विंडो की सामग्री को छिपाने के लिए, आइकन पर क्लिक करें  इसके शीर्ष पर, इसे विस्तारित करने के लिए, पर क्लिक करें
इसके शीर्ष पर, इसे विस्तारित करने के लिए, पर क्लिक करें  ।
।
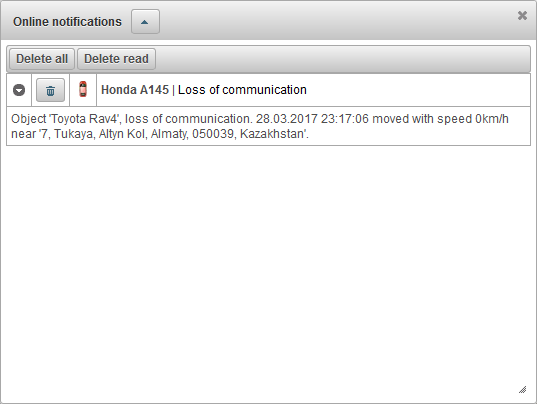
"उपयोगकर्ता" पैनल आपको उपयोगकर्ता बनाने, वस्तुओं तक पहुंच प्रदान करने और बहुत कुछ करने की अनुमति देता है।
"उपयोगकर्ता" पैनल खोलने के लिए, शीर्ष पैनल में, ड्रॉप-डाउन सूची से "उपयोगकर्ता" चुनें।
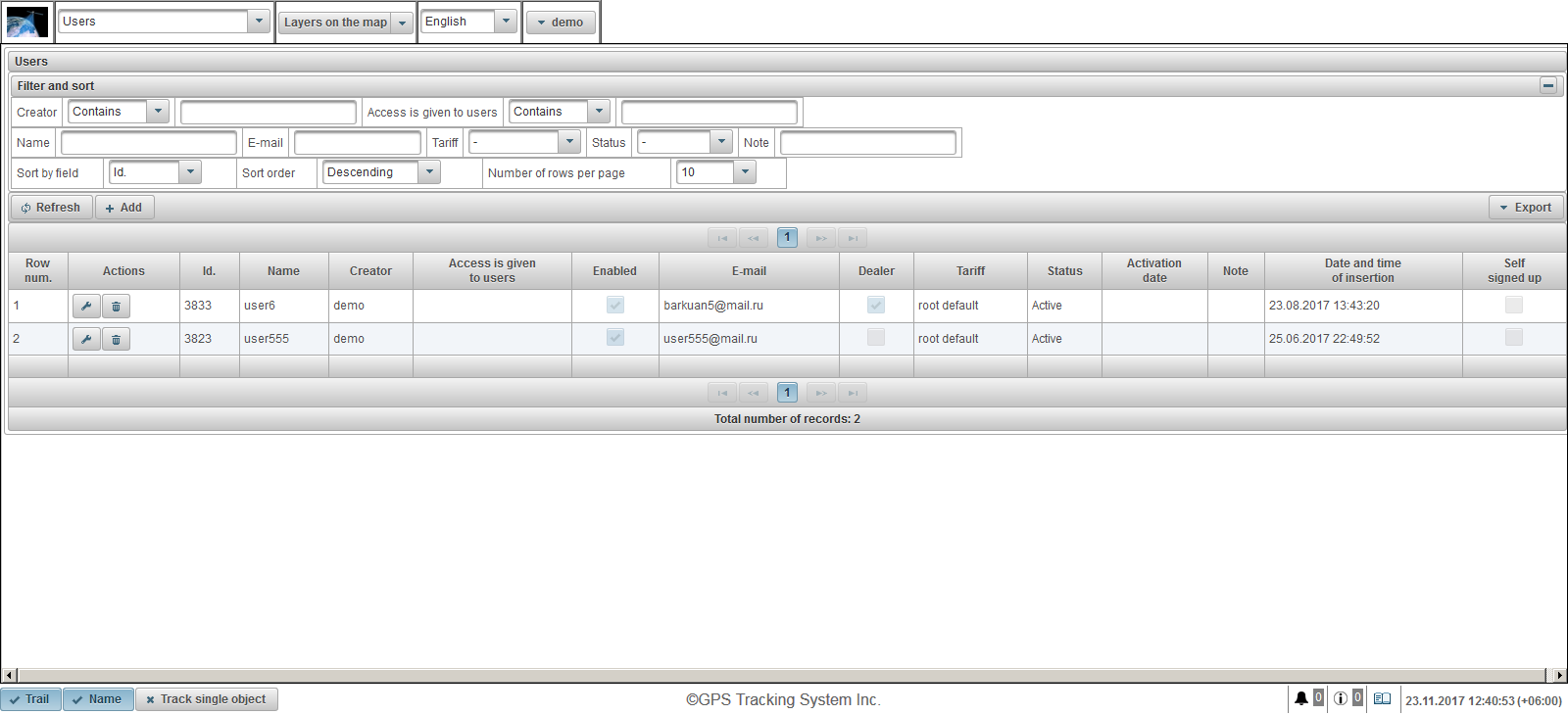
उपयोगकर्ता तालिका में निम्नलिखित फ़ील्ड शामिल हैं:
- पंक्ति संख्या। क्रमांक।
- क्रिया।
 - उपयोगकर्ता गुण संवाद खोलें।
- उपयोगकर्ता गुण संवाद खोलें।  - उपयोगकर्ता को हटा दें।
- उपयोगकर्ता को हटा दें।
- आईडी। रिकॉर्ड का पहचानकर्ता।
- नाम। उपयोगकर्ता नाम।
- बनाने वाला। उस उपयोगकर्ता का नाम जिसने इस उपयोगकर्ता को बनाया है।
- यूजर्स को एक्सेस दिया जाता है। उन उपयोगकर्ताओं के नाम जिन्हें पहुँच प्रदान की गई है।
- सक्षम किया गया। उपयोगकर्ता ध्वज सक्षम करें।
- ईमेल। उपयोगकर्ता का ई-मेल।
- विक्रेता। सौदागर का झंडा।
- टैरिफ। टैरिफ उपयोगकर्ता को सौंपा।
- स्थिति। उपयोगकर्ता की स्थिति।
- सक्रियण की तारीख। वह दिनांक और समय जब उपयोगकर्ता सक्रिय किया गया था।
- ध्यान दें। उपयोगकर्ता नोट।
- सम्मिलन की तिथि और समय। उपयोगकर्ता द्वारा बनाई गई तारीख और समय।
- स्व ने हस्ताक्षर किए। स्व-पंजीकरण ध्वज। यह ध्वज उन उपयोगकर्ताओं के लिए है जिन्होंने सिस्टम में अपना पंजीकरण कराया है।
"फ़िल्टर और सॉर्ट" पैनल में, आप रिकॉर्ड के छंटाई और फ़िल्टरिंग को कॉन्फ़िगर कर सकते हैं।
डिफ़ॉल्ट रूप से, तालिका "Id" फ़ील्ड द्वारा सॉर्ट की जाती है। घटते क्रम में। किसी विशेष फ़ील्ड द्वारा सॉर्ट करने के लिए, "सॉर्ट बाय फ़ील्ड" फ़ील्ड में, उस फ़ील्ड को चुनें जिसे आप सॉर्ट करना चाहते हैं, "क्रम क्रमबद्ध करें" फ़ील्ड में, क्रम क्रम चुनें और "ताज़ा करें" बटन पर क्लिक करें। आप "निर्माता", "उपयोगकर्ताओं को एक्सेस", "नाम", "ई-मेल", "टैरिफ", "स्थिति" और "नोट" द्वारा फ़िल्टर कर सकते हैं। फ़िल्टर करने के लिए, इन क्षेत्रों के लिए मान दर्ज करें और "ताज़ा करें" बटन पर क्लिक करें। आप प्रति पृष्ठ पंक्तियों की संख्या को "प्रति पृष्ठ पंक्तियों की संख्या" फ़ील्ड में समायोजित कर सकते हैं।
उपयोगकर्ता बनाने के लिए, टूलबार में "जोड़ें" बटन पर क्लिक करें। उपयोगकर्ता गुण संवाद बॉक्स खुलता है।
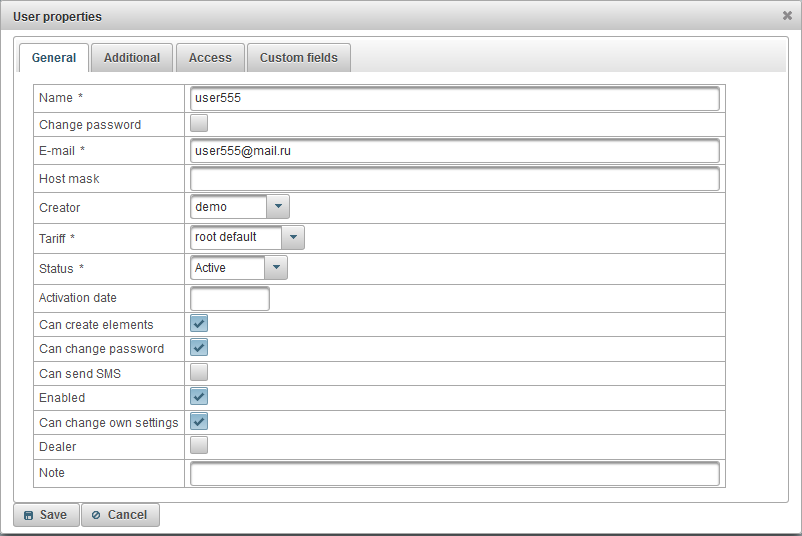
उपयोगकर्ता गुण संवाद बॉक्स में कई टैब शामिल हो सकते हैं:
"सामान्य" टैब में निम्नलिखित फ़ील्ड शामिल हो सकते हैं:
- नाम। उपयोगकर्ता नाम (लॉगिन)।
- पासवर्ड बदलें। पासवर्ड परिवर्तन ध्वज। यदि आप उपयोगकर्ता के लिए पासवर्ड बदलना चाहते हैं, तो इस ध्वज को सेट करें, "पासवर्ड" फ़ील्ड में एक नया पासवर्ड दर्ज करें और "पासवर्ड की पुष्टि करें" फ़ील्ड में नया पासवर्ड दोहराएं।
- पारण शब्द। उपयोगकर्ता का पासवर्ड।
- पासवर्ड की पुष्टि कीजिये। उपयोगकर्ता का पासवर्ड दोहराएँ।
- ईमेल। उपयोगकर्ता का ई-मेल। निर्दिष्ट ई-मेल पर उपयोगकर्ता ट्रैकिंग सेवाओं के प्रदाता से सूचनाएं प्राप्त करेगा।
- मेजबान मुखौटा। आपको होस्ट मास्क को निर्दिष्ट करने की आवश्यकता है यदि आप केवल कुछ आईपी पते पर लॉगिन को प्रतिबंधित करना चाहते हैं, उदाहरण के लिए, आप होस्ट मास्क को "192.168.1। *" पर सेट कर सकते हैं, जो केवल 192.168 के आईपी पते वाले उपयोगकर्ताओं को अनुमति देगा। 1. 1. सिस्टम पर लॉग इन करना है।
- बनाने वाला। उपयोगकर्ता-निर्माता का चयन करें।
- टैरिफ। उपयोगकर्ता का टैरिफ, डिफ़ॉल्ट रूप से, "रूट डिफ़ॉल्ट" है, जो उपयोगकर्ता को सीमित नहीं करता है।
- स्थिति। उपयोगकर्ता की स्थिति। "अवरुद्ध" स्थिति वाले उपयोगकर्ता लॉग इन नहीं कर सकते हैं।
- सक्रियण की तारीख।
- तत्व बना सकते हैं। एक झंडा जो उपयोगकर्ता को निगरानी वस्तुओं, उपयोगकर्ता, भू-आकृति, रुचि के बिंदु आदि बनाने की अनुमति देता है।
- पासवर्ड बदल सकते हैं। उपयोगकर्ता को अपना पासवर्ड बदलने की अनुमति देने वाला ध्वज।
- एसएमएस भेज सकते हैं। एक ध्वज जो उपयोगकर्ता को ड्राइवरों, वस्तुओं आदि के लिए एसएमएस संदेश भेजने की अनुमति देता है।
- सक्षम किया गया। उपयोगकर्ता ध्वज सक्षम करें। अक्षम उपयोगकर्ता लॉग इन नहीं कर सकते हैं।
- खुद की सेटिंग बदल सकते हैं। उपयोगकर्ता को अपनी सेटिंग्स बदलने की अनुमति देने वाला झंडा।
- विक्रेता। सौदागर का झंडा। डीलरों के पास शानदार अवसर हैं, वे टैरिफ बना सकते हैं, बिलिंग का संचालन कर सकते हैं, आदि।
- ध्यान दें। उपयोगकर्ता नोट।
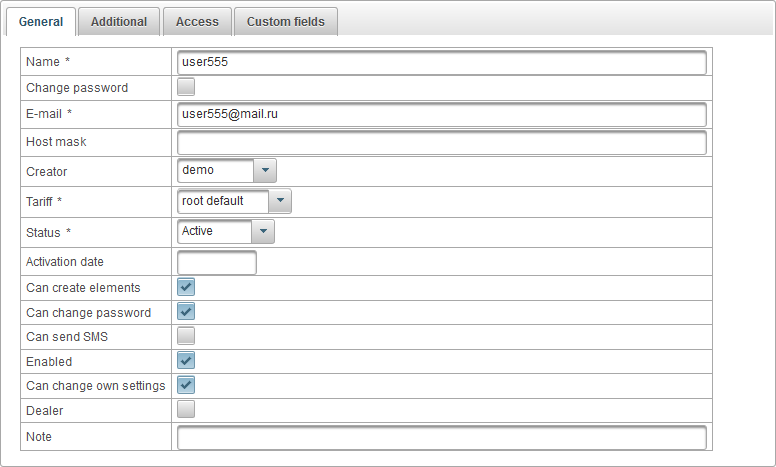
"अतिरिक्त" टैब में निम्नलिखित फ़ील्ड शामिल हैं:
- मोबाइल एक्सेस को सक्रिय करें। मोबाइल एक्सेस एक्टिवेशन फ्लैग, अर्थात्, आप मोबाइल एप्लिकेशन से लॉग इन कर सकते हैं।

"एक्सेस" टैब आपको संपादन योग्य उपयोगकर्ता को वस्तुओं तक पहुंच प्रदान करने और निम्नलिखित टैब को शामिल करने की अनुमति देता है:
- जनरल।
- वस्तुओं के लिए एक्सेस अधिकार टेम्पलेट।
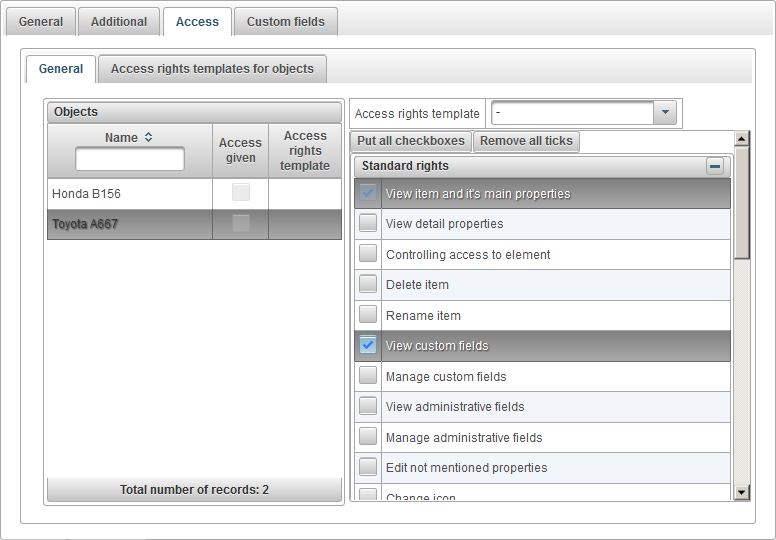
बाईं ओर "सामान्य" टैब ऑब्जेक्ट के टेबल को प्रदर्शित करता है, दाईं ओर चयनित ऑब्जेक्ट को अधिकार दिए गए हैं।
ऑब्जेक्ट तालिका में निम्नलिखित कॉलम होते हैं:
- नाम। वस्तु का नाम।
- पहुँच दी गई। पहुंच अनुदान ध्वज।
- पहुँच अधिकार टेम्पलेट। ऑब्जेक्ट के लिए असाइन किए गए एक्सेस अधिकार टेम्पलेट।
ऑब्जेक्ट का चयन करने के लिए, बाईं ओर ऑब्जेक्ट का चयन करें। दाईं ओर, चयनित ऑब्जेक्ट को दिए गए अधिकार प्रदर्शित किए जाते हैं। उन अधिकारों को टिक करें जिन्हें आप उपयोगकर्ता को चयनित ऑब्जेक्ट को देना चाहते हैं।
वस्तुओं के अधिकारों को वितरित करने के काम को सुविधाजनक बनाने के लिए, आप "एक्सेस राइट्स टेम्प्लेट" फ़ील्ड में निर्दिष्ट करके एक्सेस राइट्स टेम्प्लेट बना सकते हैं और इसे ऑब्जेक्ट्स को असाइन कर सकते हैं।
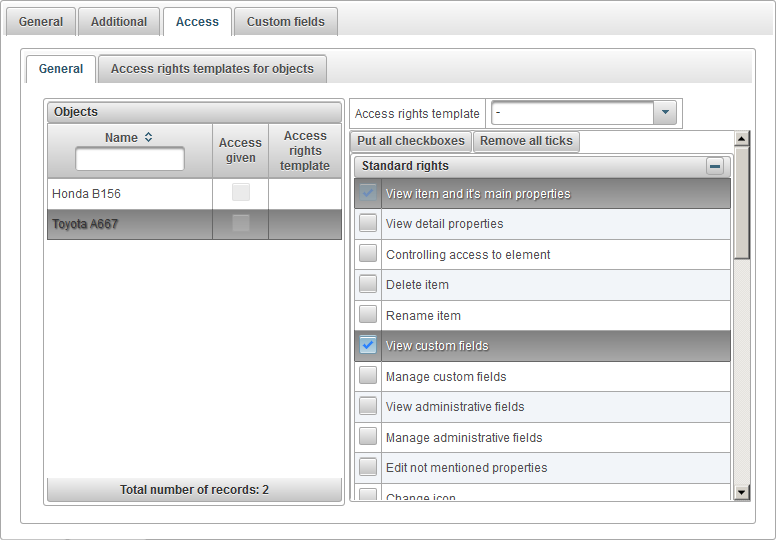
"ऑब्जेक्ट्स के लिए एक्सेस राइट्स टेम्प्लेट" टैब उन ऑब्जेक्ट्स के लिए एक्सेस राइट्स टेम्प्लेट की एक तालिका प्रदर्शित करता है जिन्हें किसी ऑब्जेक्ट को सौंपा जा सकता है।

ऑब्जेक्ट के लिए एक्सेस राइट टेम्प्लेट की तालिका में निम्नलिखित कॉलम होते हैं:
- क्रिया।
 - ऑब्जेक्ट्स के एक्सेस एक्सेस टेम्प्लेट के प्रॉपर्टीज़ डायलॉग खोलें।
- ऑब्जेक्ट्स के एक्सेस एक्सेस टेम्प्लेट के प्रॉपर्टीज़ डायलॉग खोलें।  - ऑब्जेक्ट्स के एक्सेस एक्सेस टेम्प्लेट को हटाएं।
- ऑब्जेक्ट्स के एक्सेस एक्सेस टेम्प्लेट को हटाएं।
- नाम। ऑब्जेक्ट्स के एक्सेस एक्सेस टेम्प्लेट का नाम।
ऑब्जेक्ट्स के लिए एक्सेस राइट्स टेम्प्लेट जोड़ने के लिए, "ऐड" बटन पर क्लिक करें, ऑब्जेक्ट्स के एक्सेस एक्सेस टेम्प्लेट के गुण संवाद खुलता है।
एक नाम निर्दिष्ट करें, आवश्यक अधिकारों की जांच करें और "सहेजें" पर क्लिक करें।

"कस्टम फ़ील्ड" टैब कस्टम उपयोगकर्ता फ़ील्ड प्रदर्शित करता है और इसमें निम्न फ़ील्ड के साथ एक तालिका होती है:
- प्रशासनिक क्षेत्र। प्रशासनिक क्षेत्र का ध्वज, अर्थात्, केवल उचित अधिकारों वाले उपयोगकर्ताओं को दिखाई देगा।
- नाम। एक कस्टम फ़ील्ड का नाम।
- मान। मान एक कस्टम फ़ील्ड।
 - रिकॉर्ड आइकन बदलें। जब आप इस आइकन पर क्लिक करते हैं, तो आप रिकॉर्ड के कॉलम में मान बदल सकते हैं।
- रिकॉर्ड आइकन बदलें। जब आप इस आइकन पर क्लिक करते हैं, तो आप रिकॉर्ड के कॉलम में मान बदल सकते हैं।  - रिकॉर्ड आइकन हटाएं। जब आप इस आइकन पर क्लिक करते हैं, तो एक कस्टम फ़ील्ड हटा दिया जाएगा।
- रिकॉर्ड आइकन हटाएं। जब आप इस आइकन पर क्लिक करते हैं, तो एक कस्टम फ़ील्ड हटा दिया जाएगा।
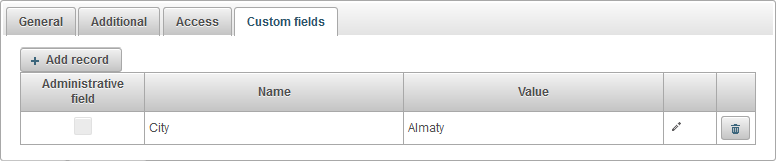
एक कस्टम फ़ील्ड जोड़ने के लिए, "रिकॉर्ड जोड़ें" बटन पर क्लिक करें।
"ऑब्जेक्ट्स" पैनल आपको ऑब्जेक्ट बनाने की अनुमति देता है, क्योंकि ऑब्जेक्ट एक वाहन, एक व्यक्ति, एक जानवर, एक चलती या स्थिर वस्तु हो सकता है, जिसकी निगरानी की जाती है।
"ऑब्जेक्ट" पैनल खोलने के लिए, शीर्ष पैनल में, ड्रॉप-डाउन सूची से "ऑब्जेक्ट" चुनें।
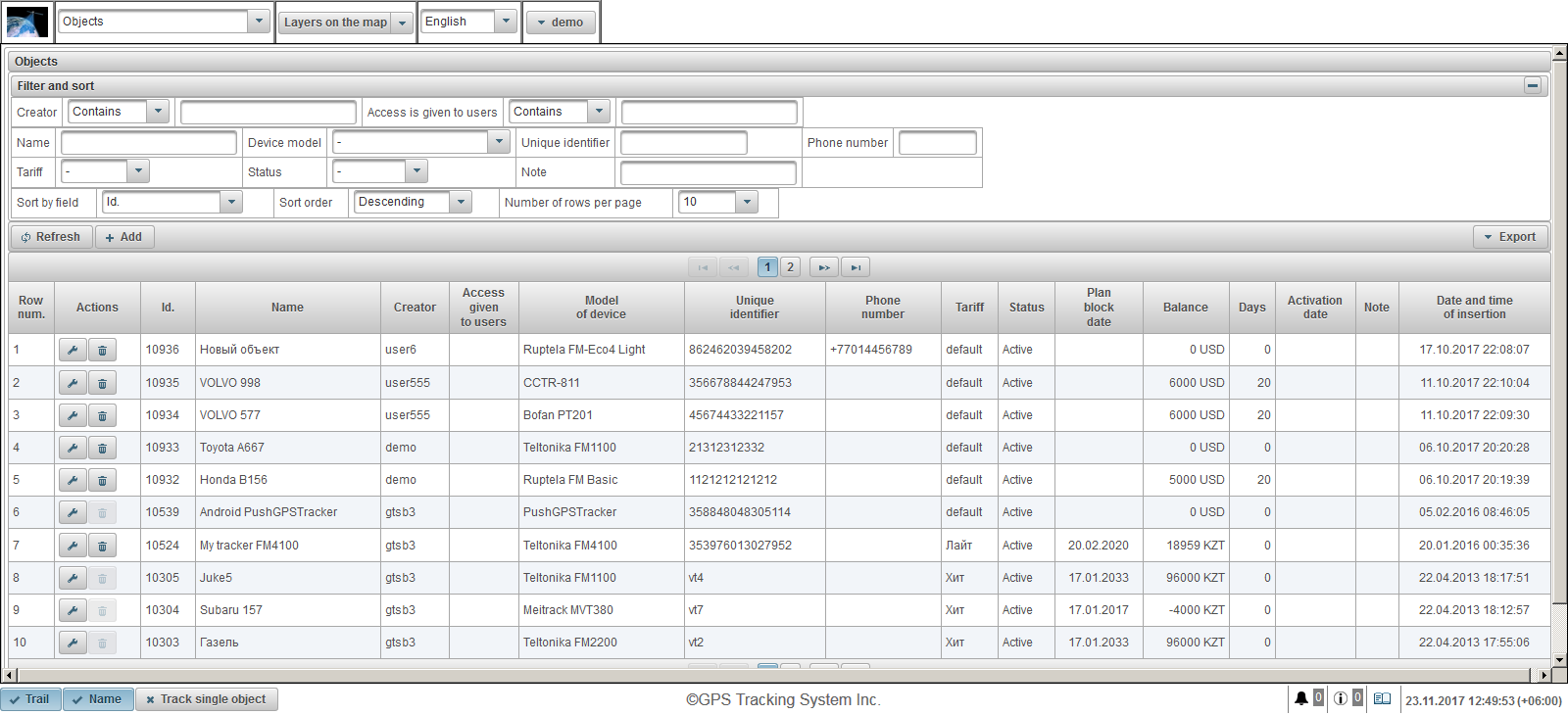
ऑब्जेक्ट तालिका में निम्न फ़ील्ड शामिल हैं:
- पंक्ति संख्या। क्रमांक।
- क्रिया।
 - ऑब्जेक्ट प्रॉपर्टीज़ डायलॉग खोलें।
- ऑब्जेक्ट प्रॉपर्टीज़ डायलॉग खोलें।  - ऑब्जेक्ट हटाएं।
- ऑब्जेक्ट हटाएं।
- आईडी। रिकॉर्ड का पहचानकर्ता।
- नाम। वस्तु का नाम।
- बनाने वाला। उस उपयोगकर्ता का नाम जिसने यह ऑब्जेक्ट बनाया है।
- उपयोगकर्ताओं को दी गई एक्सेस। उन उपयोगकर्ताओं के नाम जिन्हें पहुँच प्रदान की गई है।
- उपकरण का मॉडल। डिवाइस का मॉडल।
- अद्वितीय पहचानकर्ता। ऑब्जेक्ट के लिए एक विशिष्ट पहचानकर्ता, उदाहरण के लिए, डिवाइस का IMEI कोड।
- फ़ोन नंबर। डिवाइस में डाले गए सिम कार्ड का फोन नंबर। अंतर्राष्ट्रीय प्रारूप में निर्दिष्ट करना आवश्यक है, उदाहरण के लिए +77012345677।
- टैरिफ। टैरिफ वस्तु को सौंपा।
- स्थिति। वस्तु की स्थिति।
- ब्लॉक तिथि की योजना बनाएं। यदि बिलिंग सक्षम है, तो यह ऑब्जेक्ट के निर्धारित टैरिफ के अनुसार नियोजित अवरोधन की तारीख को दर्शाता है।
- शेष राशि। शेष राशि।
- दिन। दिन शेष।
- सक्रियण की तारीख। दिनांक और समय जब ऑब्जेक्ट सक्रिय किया गया था।
- ध्यान दें। उपयोगकर्ता नोट।
- सम्मिलन की तिथि और समय। दिनांक और समय ऑब्जेक्ट बनाया गया था।
"फ़िल्टर और सॉर्ट" पैनल में, आप रिकॉर्ड के छंटाई और फ़िल्टरिंग को कॉन्फ़िगर कर सकते हैं।
डिफ़ॉल्ट रूप से, तालिका "Id" फ़ील्ड द्वारा सॉर्ट की जाती है। घटते क्रम में। किसी विशेष फ़ील्ड द्वारा सॉर्ट करने के लिए, "सॉर्ट बाय फ़ील्ड" फ़ील्ड में, उस फ़ील्ड को चुनें जिसे आप सॉर्ट करना चाहते हैं, "क्रम क्रमबद्ध करें" फ़ील्ड में, क्रम क्रम चुनें और "ताज़ा करें" बटन पर क्लिक करें। आप "निर्माता", "उपयोगकर्ताओं को एक्सेस", "नाम", "डिवाइस मॉडल", "विशिष्ट पहचानकर्ता", "फ़ोन नंबर", "टैरिफ़", "स्थिति" और "नोट" फ़ील्ड भी फ़िल्टर कर सकते हैं। फ़िल्टर करने के लिए, इन क्षेत्रों के लिए मान दर्ज करें और "ताज़ा करें" बटन पर क्लिक करें। आप प्रति पृष्ठ पंक्तियों की संख्या को "प्रति पृष्ठ पंक्तियों की संख्या" फ़ील्ड में समायोजित कर सकते हैं।
ऑब्जेक्ट बनाने के लिए, टूलबार में "जोड़ें" बटन पर क्लिक करें। ऑब्जेक्ट गुण संवाद बॉक्स खुलता है।
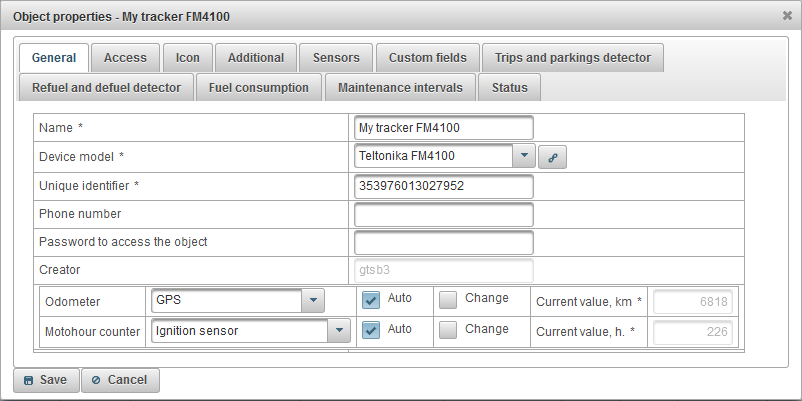
ऑब्जेक्ट गुण संवाद में कई टैब शामिल हो सकते हैं:
"सामान्य" टैब में निम्नलिखित फ़ील्ड शामिल हो सकते हैं:
- नाम। वस्तु का नाम।
- डिवाइस का मॉडल। डिवाइस का मॉडल। डिवाइस के मॉडल का चयन करने के बाद, एक बटन
 दाईं ओर दिखाई देगा, जब क्लिक किया जाता है, तो डिवाइस को स्थापित करने के लिए सर्वर के आईपी पते और सर्वर पोर्ट को प्रदर्शित करने वाली एक विंडो खुल जाएगी।
दाईं ओर दिखाई देगा, जब क्लिक किया जाता है, तो डिवाइस को स्थापित करने के लिए सर्वर के आईपी पते और सर्वर पोर्ट को प्रदर्शित करने वाली एक विंडो खुल जाएगी। - अद्वितीय पहचानकर्ता। ऑब्जेक्ट का एक विशिष्ट पहचानकर्ता, उदाहरण के लिए, डिवाइस का IMEI कोड।
- फ़ोन नंबर। डिवाइस में डाले गए सिम कार्ड का फोन नंबर। अंतर्राष्ट्रीय प्रारूप में निर्दिष्ट करना आवश्यक है, उदाहरण के लिए +77012345677।
- ऑब्जेक्ट तक पहुंचने के लिए पासवर्ड। कुछ डिवाइस मॉडल को उस पर कमांड निष्पादित करने के लिए पासवर्ड की आवश्यकता होती है।
- टैरिफ। डिफ़ॉल्ट रूप से ऑब्जेक्ट का टैरिफ "डिफ़ॉल्ट" है, जो ऑब्जेक्ट को सीमित नहीं करता है।
- स्थिति। वस्तु की स्थिति। "अवरुद्ध" स्थिति वाले ऑब्जेक्ट सर्वर पर डेटा प्राप्त नहीं कर सकते हैं, अर्थात, ऑब्जेक्ट से संदेश डाउनलोड नहीं किया जाएगा।
- सक्रियण की तारीख। वह दिनांक और समय जब ऑब्जेक्ट को ऑपरेशन में डाला गया था।
- माइलेज काउंटर। लाभ की गणना के लिए विधि। डिफ़ॉल्ट मान "GPS" है। ऑब्जेक्ट से एक नया संदेश आने पर माइलेज काउंटर बढ़ाने के लिए, आपको ध्वज "ऑटो" सेट करने की आवश्यकता है। माइलेज काउंटर के मूल्य को बदलने के लिए, झंडा "बदलें" सेट करें और क्षेत्र में "वर्तमान मूल्य, किमी" किमी में मूल्य दर्ज करें।
- जीपीएस + इग्निशन सेंसर। इग्निशन सेंसर और जीपीएस-निर्देशांक की रीडिंग को ध्यान में रखते हुए माइलेज की गणना।
- सापेक्ष ओडोमीटर। रिश्तेदार ओडोमीटर सेंसर द्वारा लाभ की गणना, जो अंतिम संदेश से यात्रा की दूरी को ध्यान में रखता है।
- माइलेज सेंसर। माइलेज सेंसर द्वारा माइलेज की गणना।
- GPS। जीपीएस-निर्देशांक द्वारा लाभ की गणना।
- मोटोहोर काउंटर। ऑपरेटिंग घंटों की गणना के लिए विधि। डिफ़ॉल्ट मान "इग्निशन सेंसर" है। ऑब्जेक्ट से एक नया संदेश आने पर मोटोहोर काउंटर को बढ़ाने के लिए, आपको ध्वज "ऑटो" सेट करने की आवश्यकता है। मोटोहोर काउंटर के मूल्य को बदलने के लिए, झंडा "बदलें" और फ़ील्ड में "वर्तमान मूल्य, एच।" घंटे में मान दर्ज करें।
- रिश्तेदार मोटोहोर सेंसर। रिश्तेदार मोटोहोर सेंसर द्वारा मोटोहॉर्स की गणना, जो अंतिम संदेश से काम के समय को ध्यान में रखता है।
- निरपेक्ष motohour सेंसर। निरपेक्ष motohour सेंसर द्वारा motohours की गणना।
- इग्निशन सेंसर। इग्निशन सेंसर द्वारा मोटोहॉर्स की गणना।
- ध्यान दें। वस्तु नोट।
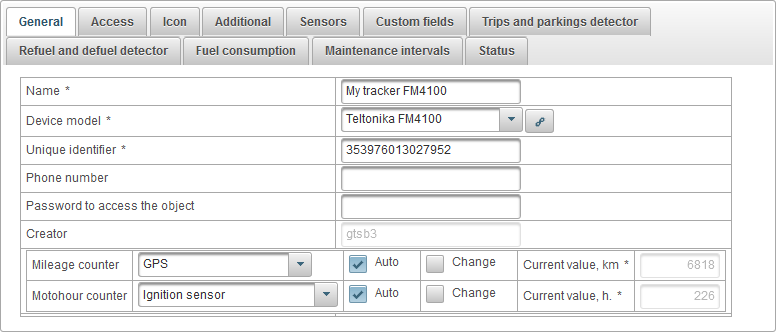
"एक्सेस" टैब आपको उपयोगकर्ताओं को इस ऑब्जेक्ट का अधिकार देने की अनुमति देता है और इसमें निम्न टैब होते हैं:
- जनरल।
- वस्तुओं के लिए एक्सेस अधिकार टेम्पलेट।
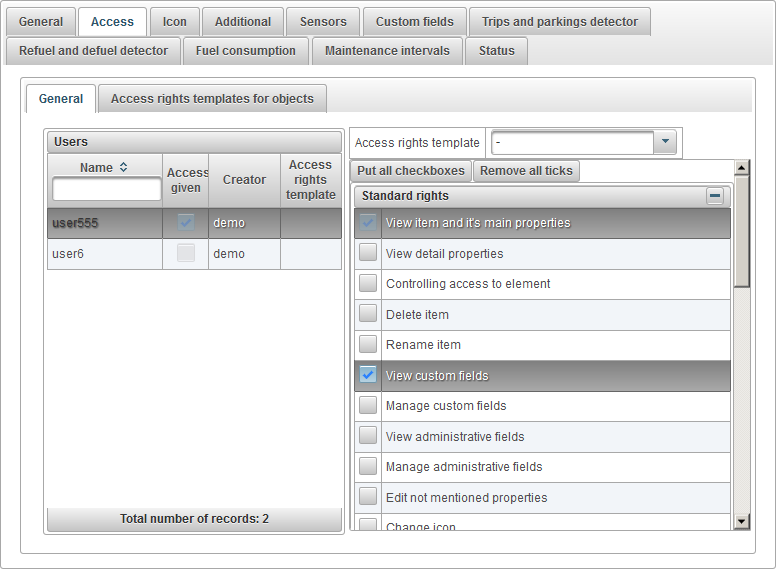
बाईं ओर "सामान्य" टैब उपयोगकर्ताओं की तालिका प्रदर्शित करता है, दाईं ओर चयनित उपयोगकर्ता को दिए गए अधिकार प्रदर्शित करता है।
उपयोगकर्ता तालिका में निम्नलिखित कॉलम हैं:
- नाम। उपयोगकर्ता नाम।
- पहुँच दी गई। पहुंच अनुदान ध्वज।
- बनाने वाला। उपयोगकर्ता का निर्माता।
- पहुँच अधिकार टेम्पलेट। उपयोगकर्ता के लिए असाइन किए गए एक्सेस अधिकार टेम्पलेट।
बाईं ओर, उपयोगकर्ता का चयन करें, चयनित उपयोगकर्ता के असाइन किए गए अधिकार दाईं ओर प्रदर्शित किए जाते हैं। उन अधिकारों की जाँच करें जो आप उपयोगकर्ता को देना चाहते हैं।
वस्तुओं को अधिकारों को वितरित करने के काम को सुविधाजनक बनाने के लिए, आप "एक्सेस राइट्स टेम्प्लेट" फ़ील्ड में निर्दिष्ट करके एक एक्सेस राइट्स टेम्प्लेट बना सकते हैं और इसे उपयोगकर्ता को सौंप सकते हैं।
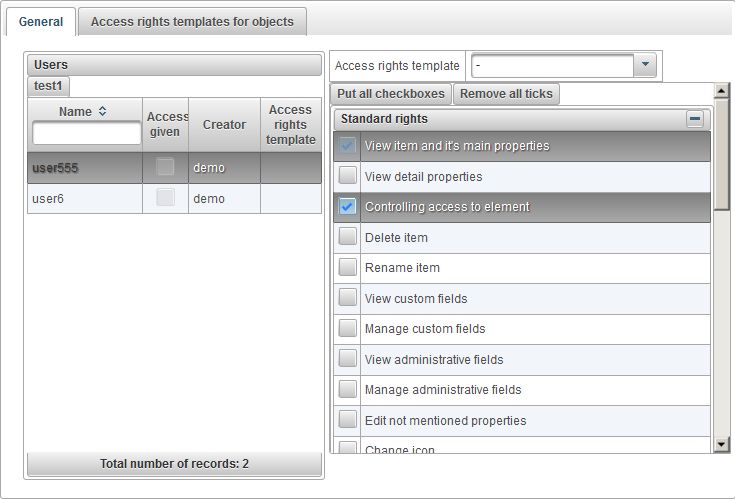
"ऑब्जेक्ट्स के लिए एक्सेस राइट्स टेम्प्लेट" टैब उन ऑब्जेक्ट्स के लिए एक्सेस राइट्स टेम्प्लेट की एक तालिका प्रदर्शित करता है जिन्हें किसी ऑब्जेक्ट को सौंपा जा सकता है।

वस्तुओं के लिए पहुँच अधिकार की तालिका में निम्नलिखित कॉलम होते हैं:
- क्रिया।
 - ऑब्जेक्ट्स के एक्सेस एक्सेस टेम्प्लेट के प्रॉपर्टीज़ डायलॉग खोलें।
- ऑब्जेक्ट्स के एक्सेस एक्सेस टेम्प्लेट के प्रॉपर्टीज़ डायलॉग खोलें।  - ऑब्जेक्ट्स के एक्सेस एक्सेस टेम्प्लेट को हटाएं।
- ऑब्जेक्ट्स के एक्सेस एक्सेस टेम्प्लेट को हटाएं।
नाम। ऑब्जेक्ट्स के एक्सेस एक्सेस टेम्प्लेट का नाम।
ऑब्जेक्ट्स के लिए एक्सेस राइट्स टेम्प्लेट जोड़ने के लिए, "ऐड" बटन पर क्लिक करें, ऑब्जेक्ट्स के एक्सेस एक्सेस टेम्प्लेट के गुण संवाद खुलता है।
एक नाम निर्दिष्ट करें, आवश्यक अधिकारों की जांच करें और "सहेजें" पर क्लिक करें।

"आइकन" टैब में निम्नलिखित फ़ील्ड शामिल हैं:
- आइकन घुमाएं। आइकन का रोटेशन ध्वज। जब यह ध्वज सेट किया जाता है, तो आइकन को ऑब्जेक्ट के पाठ्यक्रम (आंदोलन की दिशा) के आधार पर मानचित्र पर घुमाया जा सकता है। मानचित्र पर सही दिखने के लिए रोटेशन के लिए, आपको एक आइकन का चयन करना होगा जो उत्तर की ओर दिखता है।
- आइकन की चौड़ाई। मानचित्र पर पिक्सेल में आइकन की चौड़ाई।
- छवि। ऑब्जेक्ट आइकन की छवि। आप "लाइब्रेरी" बटन पर क्लिक करके मानक पुस्तकालय से एक आइकन का चयन कर सकते हैं। आप "डाउनलोड" बटन पर क्लिक करके अपनी खुद की छवि भी अपलोड कर सकते हैं।
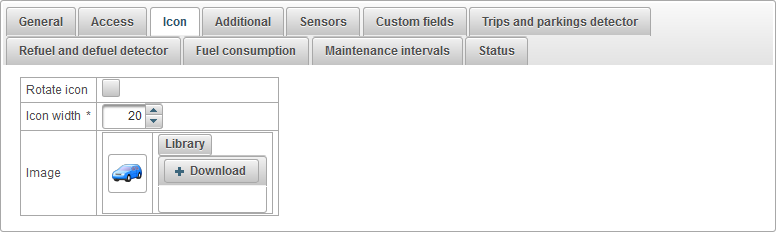
"अतिरिक्त" टैब में निम्नलिखित फ़ील्ड शामिल हैं:
- Overspeed। तेजी का निर्धारण करने के लिए विधि का चुनाव। गति से अधिक होने पर रिपोर्ट को तेज गति से देखा जा सकता है, साथ ही ट्रैक को देखते समय भी।
- ओवरस्पीड के निर्धारण के लिए एक विधि। अतिरिक्त गति निर्धारित करने की विधि।
- निश्चित सीमा। यदि आप "ओवरस्पीड सीमा, किमी / घंटा" फ़ील्ड में इंगित मूल्य से अधिक गति पर संदेश प्राप्त करते हैं और फ़ील्ड में निर्दिष्ट गति "ओवरस्पीड के न्यूनतम समय, सेकंड" से अधिक है, तो गति दर्ज की जाएगी।
- ओवरस्पीड की सीमा, किमी / घंटा। किमी / घंटा में तेजी की सीमा।
- ओवरस्पीड, सेकंड के न्यूनतम समय। सेकंड में गति को पार करने का न्यूनतम समय।
- ऑब्जेक्ट पर लेबल का रंग।
- ऑब्जेक्ट पर लेबल का रंग। डिफ़ॉल्ट रूप से, मानचित्र पर ऑब्जेक्ट के हस्ताक्षर का रंग लाल है। एक अलग रंग सेट करना संभव है।
- स्थायी ट्रैक रंग।
- निर्धारित ट्रैक रंग का उपयोग करें। पटरियों का निर्माण करते समय निरंतर रंग का उपयोग करते हुए ध्वज।
- स्थायी ट्रैक रंग। ट्रैक के लिए रंग का चयन।
- संदेशों में ऑब्जेक्ट की स्थिति की जानकारी फ़िल्टर करना। डेटाबेस से ऑब्जेक्ट के सभी संदेश रिकॉर्ड किए जाते हैं। लेकिन डेटा रिलीज के मामले में, जीपीएस रिसीवर की त्रुटियां रिपोर्ट में माइलेज काउंट और विभिन्न संकेत विकृत कर सकती हैं। इस स्थिति में, आप संदेशों में ऑब्जेक्ट की स्थिति के बारे में जानकारी को फ़िल्टर करने में सक्षम कर सकते हैं।
- संदेशों में ऑब्जेक्ट को फ़िल्टर करने की स्थिति सक्षम करें। संदेशों में ऑब्जेक्ट की स्थिति के बारे में जानकारी को फ़िल्टर करने में सक्षम करने के लिए ध्वज।
- अमान्य संदेशों पर ध्यान न दें। अमान्य संदेशों को अनदेखा करने के लिए ध्वज। कुछ डिवाइस मॉडल एक समन्वय वैधता ध्वज भेजते हैं।
- उपग्रहों की न्यूनतम संख्या। उपग्रहों की संख्या को सक्षम करने के लिए, ध्वज को सेट करें और उपग्रहों की न्यूनतम संख्या दर्ज करें।
- एचडीओपी का अधिकतम मूल्य। HDOP - क्षैतिज त्रुटि। मूल्य जितना छोटा होगा, समन्वय उतना ही सटीक होगा। एचडीओपी सत्यापन को सक्षम करने के लिए, झंडा सेट करें और अधिकतम एचडीओपी मान दर्ज करें।
- अधिकतम समर्थन मूल्य, किमी / घंटा। गति जांच सक्षम करने के लिए, ध्वज सेट करें और किमी / घंटा में अधिकतम गति दर्ज करें।
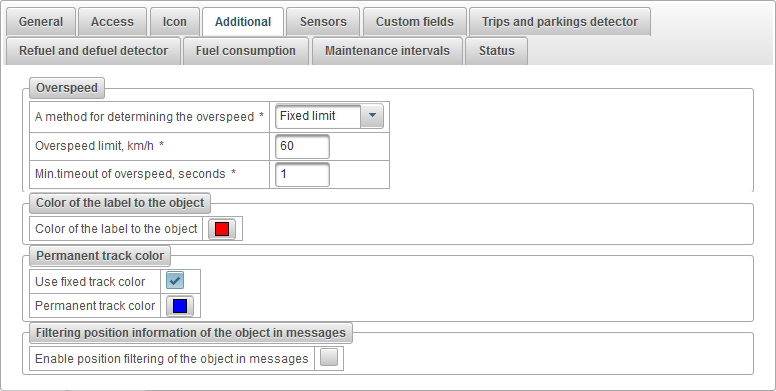
"सेंसर" टैब इस ऑब्जेक्ट के लिए सभी बनाए गए सेंसर की एक सूची प्रदर्शित करता है।
सेंसर टेबल में निम्नलिखित कॉलम होते हैं:
- पंक्ति संख्या। क्रमांक।
- नाम। सेंसर का नाम।
- सेंसर प्रकार। सेंसर प्रकार।
- यूनिट। माप की इकाई।
- पैरामीटर। संदेश पैरामीटर या सूत्र।
- विवरण। सेंसर का विवरण।
- दृश्यता। इंटरफ़ेस के विभिन्न स्थानों में सेंसर का दृश्यता ध्वज।
- क्रिया।
 - ऑब्जेक्ट के सेंसर गुण संवाद खोलें।
- ऑब्जेक्ट के सेंसर गुण संवाद खोलें।  - ऑब्जेक्ट सेंसर की एक प्रति जोड़ें।
- ऑब्जेक्ट सेंसर की एक प्रति जोड़ें।  - ऑब्जेक्ट सेंसर को हटा दें।
- ऑब्जेक्ट सेंसर को हटा दें।  - ऑब्जेक्ट सेंसर ऊपर ले जाएँ।
- ऑब्जेक्ट सेंसर ऊपर ले जाएँ।  - ऑब्जेक्ट सेंसर को नीचे ले जाएं।
- ऑब्जेक्ट सेंसर को नीचे ले जाएं।
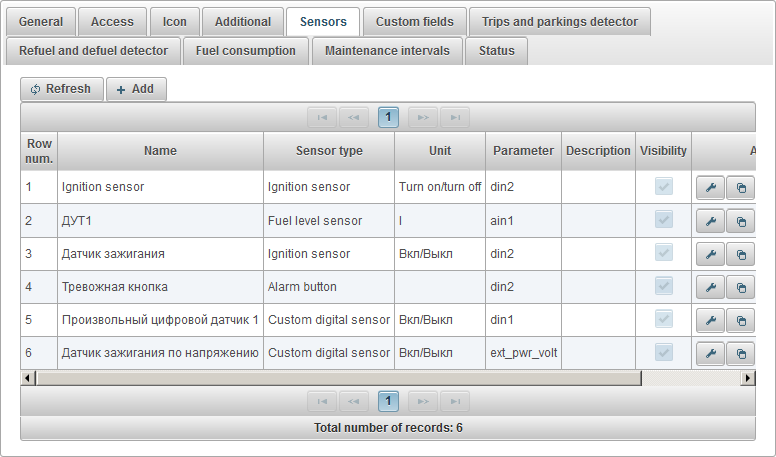
नया सेंसर जोड़ने के लिए, टूलबार में "जोड़ें" बटन पर क्लिक करें।
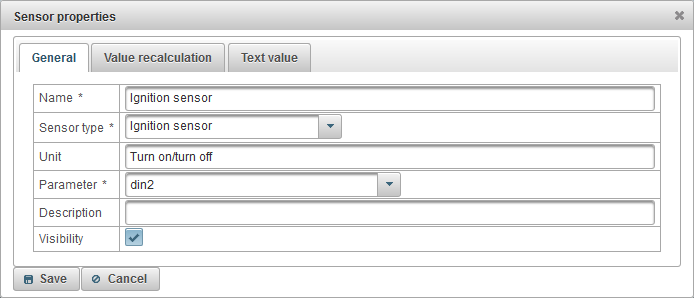
ऑब्जेक्ट सेंसर गुण संवाद बॉक्स में कई टैब शामिल हो सकते हैं:
"सामान्य" टैब में निम्नलिखित फ़ील्ड शामिल हो सकते हैं:
- नाम। संवेदक का नाम।
- सेंसर प्रकार। सेंसर का प्रकार।
- पूर्ण रूपांकनों। कुल घंटे को दिखाने वाला एक सेंसर काम करता है।
- Accelerometer। सेंसर, जो एक्सिस, वाई, जेड के साथ त्वरण को ठीक करने की अनुमति देता है। यह यातायात दुर्घटनाओं (सड़क दुर्घटनाओं) का पता लगाने की अनुमति देता है।
- पूर्ण ईंधन खर्च सेंसर। एक सेंसर जो कार के संचालन की पूरी अवधि के लिए ईंधन की खपत को दर्शाता है।
- वजन सेंसर। एक सेंसर जो भार का वजन दिखाता है।
- इग्निशन सेंसर। इस सेंसर का उपयोग इंजन के घंटों की गणना के लिए किया जाता है, साथ ही ट्रिप और पार्किंग की पहचान के लिए भी।
- त्वरित ईंधन व्यय सेंसर। एक सेंसर जो पिछले संदेश से ईंधन की खपत को प्रदर्शित करता है।
- वोल्टेज सेंसर। एक सेंसर जो वोल्टेज मान प्रदर्शित करता है।
- इंजन की गति संवेदक। एक सेंसर जो इंजन की गति को प्रदर्शित करता है।
- इंजन उपयोगी काम सेंसर। सेंसर, जिसके साथ आप लोड के तहत काम करते समय गुणांक निर्धारित कर सकते हैं। गणना द्वारा ईंधन की खपत की गणना करने के लिए इस्तेमाल किया जा सकता है।
- माइलेज सेंसर। एक सेंसर जो यात्रा की गई दूरी को दर्शाता है।
- तापमान सेंसर। एक सेंसर जो तापमान मूल्य दिखाता है।
- ईंधन स्तर सेंसर। एक सेंसर जो ईंधन स्तर के मूल्य को प्रदर्शित करता है।
- पल्स ईंधन व्यय सेंसर। एक सेंसर जो दालों के संचित मूल्य को प्रदर्शित करता है।
- पल्स फ्यूल लेवल सेंसर। एक सेंसर जो टैंक में ईंधन की मात्रा की गणना करने के लिए उपयोग किया जाता है।
- तापमान कारक। वह गुणांक जिसका उपयोग टैंक में विभिन्न तापमानों पर ईंधन स्तर की गणना करने के लिए किया जाता है।
- रिश्तेदार मोटोहॉर्स। एक सेंसर जो काम की तीव्रता कारक के संबंध में घंटों की संख्या प्रदर्शित करता है।
- सापेक्ष ओडोमीटर। एक सेंसर जो पिछले संदेश से यात्रा की गई दूरी दिखाता है।
- बाइंडिंग ड्राइवर। एक सेंसर जो आपको ऑब्जेक्ट के लिए ड्राइवर को असाइन करने की अनुमति देता है, उदाहरण के लिए iButton।
- बाइंडिंग ट्रेलर। एक सेंसर जो आपको किसी वस्तु को ट्रेलर संलग्न करने की अनुमति देता है।
- कस्टम सेंसर। किसी भी संकेतक की गणना के लिए एक कस्टम सेंसर।
- कस्टम डिजिटल सेंसर। कस्टम डिजिटल सेंसर।
- काउंटर। एक सेंसर जो आपको कुछ कार्यों की संख्या की गणना करने की अनुमति देता है।
- अलार्म बटन। एक सेंसर जो अलार्म स्थिति (एसओएस) को प्रदर्शित करता है।
- यूनिट। माप की इकाई चयनित सेंसर प्रकार पर निर्भर करती है।
- पैरामीटर। ऑब्जेक्ट के अंतिम संदेश से एक पैरामीटर का चयन करें, या गणना सूत्र (जावा प्रोग्रामिंग भाषा का सिंटैक्स) दर्ज करें। उदाहरण के लिए, "ओडोम * 0.001" का अर्थ है संदेश पैरामीटर "ओडोम" का मूल्य "0.001" से गुणा किया जाना चाहिए। उदाहरण के लिए "status.charAt (18)" का अर्थ है संदेश पैरामीटर "स्थिति" का 19 वां वर्ण प्राप्त करना।
- दृश्यता। इंटरफ़ेस के विभिन्न स्थानों में सेंसर की दृश्यता के लिए ध्वज।
- चिकने भाव। सेंसर चौरसाई के लिए ध्वज। केवल कुछ सेंसर प्रकारों के लिए उपलब्ध है। उदाहरण के लिए, ईंधन स्तर सेंसर डेटा को भेज सकता है जो ऊपर और नीचे कूदता है, आपको इस झंडे को चिकना करने और "संदेश मात्रा में चिकनी" फ़ील्ड में भरने की आवश्यकता है, जो आपको अनावश्यक रिफ्यूल्स को बाहर करने के लिए आने वाले मूल्यों को चिकना करने देता है और चूक।
- संदेशों की मात्रा सुचारू करने के लिए। चौरसाई के लिए संदेशों की संख्या विषम होनी चाहिए।
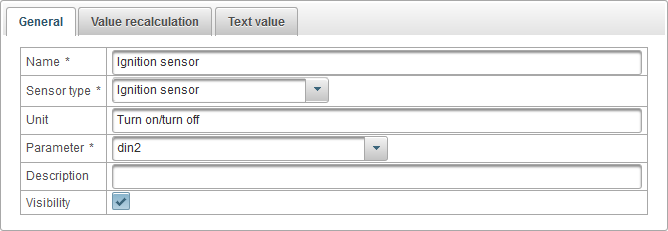
"मूल्य पुनर्गणना" टैब आपको मूल्य को पुनर्गणना करने की अनुमति देता है और इसमें निम्नलिखित फ़ील्ड शामिल हो सकते हैं:
- मान पुनर्गणना।
- नहीं । मान का पुनर्गणना न करें।
- पत्राचार तालिका। मिलान तालिका के अनुसार मान को पुनर्गणना करें। उदाहरण के लिए, ईंधन स्तर सेंसर 442 का मान भेजता है, यह 53 लीटर होगा।
- गणना तालिका। गणना तालिका आपको सूत्र के अनुसार मूल्य को पुनर्गणना करने की अनुमति देती है।
- पत्राचार तालिका।
- निचली सीमा। यदि आप निचली सीमा पर सीमित करना चाहते हैं, तो इस क्षेत्र में एक मान दर्ज करें।
- ऊपरी सीमा। यदि आप शीर्ष सीमा को सीमित करना चाहते हैं, तो इस क्षेत्र में एक मान दर्ज करें।
- एक्स पर सीमाएं लागू करें । तालिका में एक्स के मूल्य के निचले और ऊपरी हिस्से को लागू करने का झंडा, यदि झंडा हटा दिया जाता है, तो तालिका में वाई के मूल्य पर।
- गणना तालिका। गणना तालिका आपको सूत्र Y = a * X + b के अनुसार मान को पुन: गणना करने की अनुमति देती है, जहां गणना तालिका में X, a और b स्तंभ हैं।
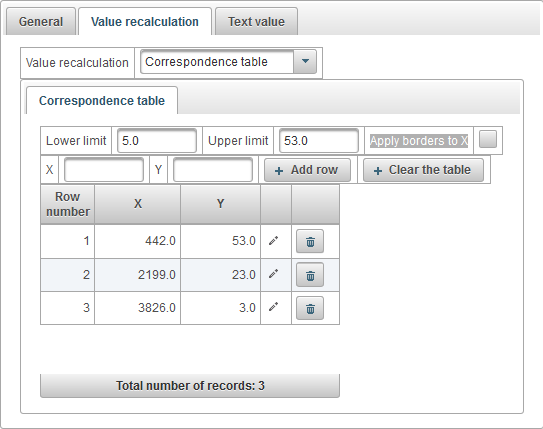
ईंधन स्तर सेंसर के लिए पत्राचार तालिका स्थापित करने का उदाहरण। ईंधन स्तर सेंसर सिस्टम को कच्चा डेटा भेजता है, हमें इसे लीटर में बदलना होगा, उदाहरण के लिए, मूल्य 442 53 लीटर है, मूल्य 2199 23 लीटर है, मूल्य 3826 3 लीटर है। हम 5 के बराबर एक निचला बाउंड निर्दिष्ट करते हैं, 53 के बराबर एक ऊपरी बाउंड और "एक्स के लिए सीमाएं लागू करें" ध्वज को हटा दें, इसलिए निचले और ऊपरी सीमाएं वाई कॉलम, यानी लीटर पर लागू होती हैं। इस प्रकार, 3 से नीचे और 53 से ऊपर के लीटर में मूल्यों को छोड़कर, लीटर में गलत मूल्यों को बाहर करना आवश्यक है।
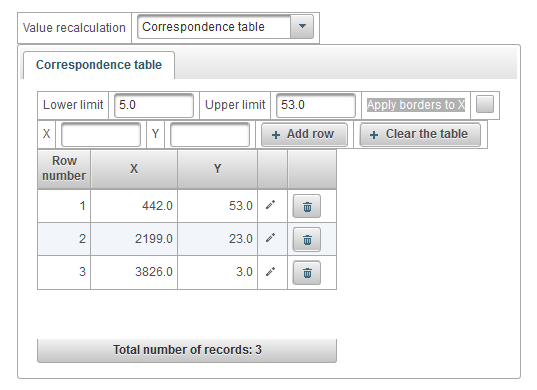
डिवाइस की आपूर्ति वोल्टेज को इग्निशन सेंसर में बदलने के लिए गणना तालिका स्थापित करने का एक उदाहरण। उदाहरण के लिए, यदि वोल्टेज 1V से कम है, तो इग्निशन को बंद कर दिया जाता है, अर्थात डाउनस्ट्रीम गणना तालिका के अनुसार मान 0 होगा। यदि वोल्टेज 1V से अधिक है, तो इग्निशन चालू है, अर्थात मान 1।
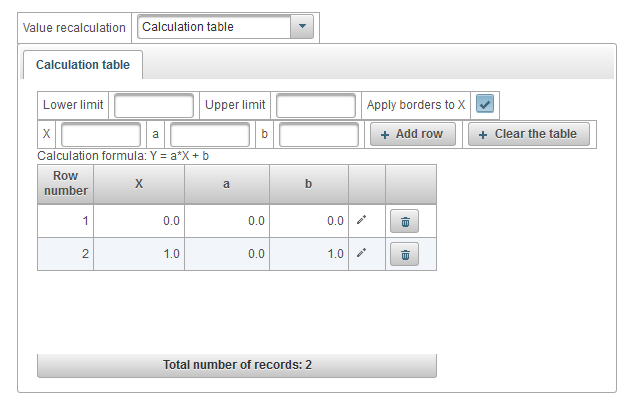
"पाठ मान" टैब आपको एक पाठ मान की गणना करने और निम्नलिखित क्षेत्रों से युक्त करने की अनुमति देता है:
- पाठ मान की गणना करें। मान को पाठ मान में परिवर्तित करने के लिए ध्वज।
- पाठ तालिका। मूल्य और पाठ मूल्य के बीच पत्राचार की तालिका।
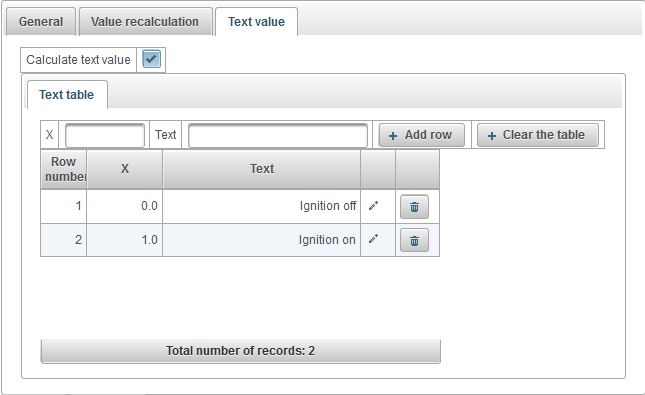
डिवाइस के पावर वोल्टेज को टेक्स्ट वैल्यू में बदलने के लिए टेक्स्ट टेबल सेट करने का एक उदाहरण। उदाहरण के लिए, यदि वोल्टेज 1V से कम है, तो पाठ मान "इग्निशन ऑफ" प्रदर्शित किया जाएगा। यदि वोल्टेज 1V से अधिक है, तो पाठ मान "इग्निशन ऑन" प्रदर्शित किया जाएगा।
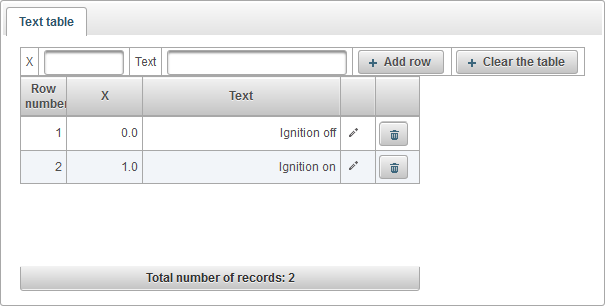
"कस्टम फ़ील्ड" टैब ऑब्जेक्ट के कस्टम फ़ील्ड प्रदर्शित करता है और इसमें निम्न फ़ील्ड के साथ एक तालिका होती है:
- प्रशासनिक क्षेत्र। प्रशासनिक क्षेत्र का ध्वज, अर्थात्, केवल उचित अधिकारों वाले उपयोगकर्ताओं को दिखाई देगा।
- नाम। एक कस्टम फ़ील्ड का नाम।
- मान। एक कस्टम फ़ील्ड का मान।
 - रिकॉर्ड आइकन बदलें। जब आप इस आइकन पर क्लिक करते हैं, तो आप रिकॉर्ड के कॉलम में मान बदल सकते हैं।
- रिकॉर्ड आइकन बदलें। जब आप इस आइकन पर क्लिक करते हैं, तो आप रिकॉर्ड के कॉलम में मान बदल सकते हैं।  - रिकॉर्ड आइकन हटाएं। जब आप इस आइकन पर क्लिक करते हैं, तो एक कस्टम फ़ील्ड हटा दिया जाएगा।
- रिकॉर्ड आइकन हटाएं। जब आप इस आइकन पर क्लिक करते हैं, तो एक कस्टम फ़ील्ड हटा दिया जाएगा।
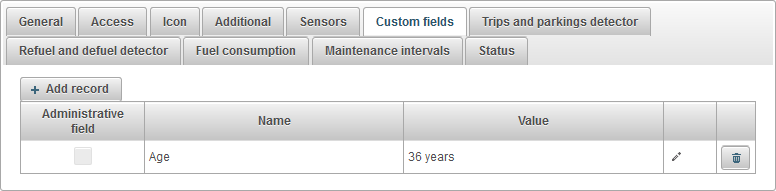
एक कस्टम फ़ील्ड जोड़ने के लिए, "रिकॉर्ड जोड़ें" बटन पर क्लिक करें।
ऑब्जेक्ट के ट्रिप्स और पार्किग डिटेक्टर
"ट्रिप्स और पार्किग डिटेक्टर" टैब में निम्नलिखित फ़ील्ड शामिल हैं:
- आंदोलन डिटेक्टर। गति का पता लगाने की विधि का चयन।
- जीपीएस की गति। यदि फ़ील्ड की गति "न्यूनतम गति, किमी / घंटा" से अधिक है, तो आंदोलन तय हो गया है।
- इग्निशन सेंसर। इग्निशन सेंसर को चालू करने और "न्यूनतम गति, किमी / घंटा" क्षेत्र की तुलना में ऑब्जेक्ट की गति अधिक होने पर आंदोलन तय हो गया है।
- न्यूनतम गति, किमी / घंटा। आंदोलन की शुरुआत की न्यूनतम गति, किमी / घंटा। GPS त्रुटि को बाहर करने के लिए यह आवश्यक है।
- न्यूनतम पार्किंग समय, सेकंड। पार्किंग को ठीक करने के लिए सेकंड में न्यूनतम पार्किंग समय निर्दिष्ट करें।
- जीपीएस से सुधार।
- GPS द्वारा करेक्शन को सक्रिय करें। जीपीएस सुधार सक्रियण ध्वज।
- उपग्रहों की न्यूनतम संख्या। उपग्रहों की न्यूनतम संख्या निर्दिष्ट करें।
- संदेश, मीटर के बीच अधिकतम दूरी। मीटर में संदेशों के बीच अधिकतम दूरी निर्दिष्ट करें।
- न्यूनतम यात्रा समय, सेकंड। सेकंड में न्यूनतम यात्रा समय निर्दिष्ट करें।
- न्यूनतम यात्रा दूरी, मीटर। मीटर में न्यूनतम यात्रा दूरी निर्दिष्ट करें।
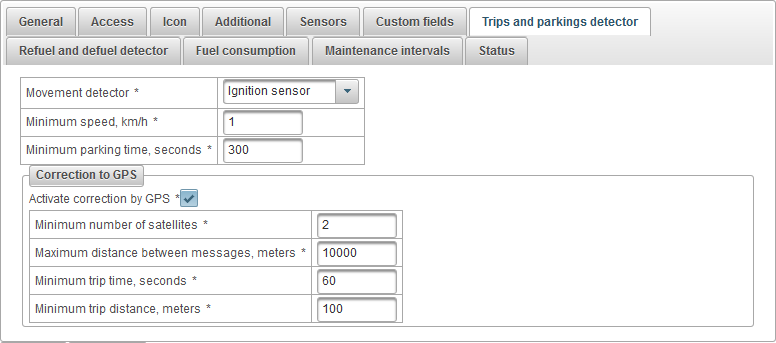
रिफ्यूल और ऑब्जेक्ट के डिफ्यूल डिटेक्टर
"रीफ्यूल और डीफ्यूल डिटेक्टर" टैब में निम्नलिखित फ़ील्ड शामिल हैं:
- गति की शुरुआत के बाद संदेशों को अनदेखा करें, सेकंड। संदेश को सेकंड में निर्दिष्ट समय पर शुरू होने के बाद छोड़ दें।
- ईंधन भरने वाला डिटेक्टर। ईंधन भरने के लिए मापदंडों को निर्दिष्ट करें।
- ईंधन की न्यूनतम मात्रा, लीटर। ईंधन परिवर्तन की न्यूनतम मात्रा को बढ़ाने के लिए निर्दिष्ट करें, जिसे ईंधन भरने के रूप में माना जाना चाहिए।
- रुकने पर ही रिफ्यूल्स खोजें। रिफ्यूल्स के लिए खोज को सक्षम करने के लिए ध्वज केवल जब ऑब्जेक्ट बंद हो जाता है
- जब परिकलन की गणना हर समय होती है। यात्रा और पार्किग के डिटेक्टर को ध्यान में रखे बिना रिफ्यूल्स की गणना करने वाला झंडा।
- डिफ्यूल डिटेक्टर। डिफ्यूलिंग को ठीक करने के लिए पैरामीटर निर्दिष्ट करें।
- डिफ्यूल, लीटर की न्यूनतम मात्रा। घटने की दिशा में ईंधन परिवर्तन की न्यूनतम राशि निर्दिष्ट करें, जिसे एक दोष के रूप में माना जाना चाहिए।
- डिफ्यूल का न्यूनतम समय, सेक। डिफ्यूल के लिए न्यूनतम समय निर्दिष्ट करें, जिसे पास करना होगा।
- खोज डिफ्यूज़ मोशन में। गति में डिफ्यूल्स की खोज के लिए ध्वज, और न केवल जब ऑब्जेक्ट को रोका जाता है।
- जब परिकलन की गणना हर समय होती है। ट्रिप्स और पार्किग के डिटेक्टर को ध्यान में रखे बिना फ्लैग काउंटिंग डिफ्यूल्स।
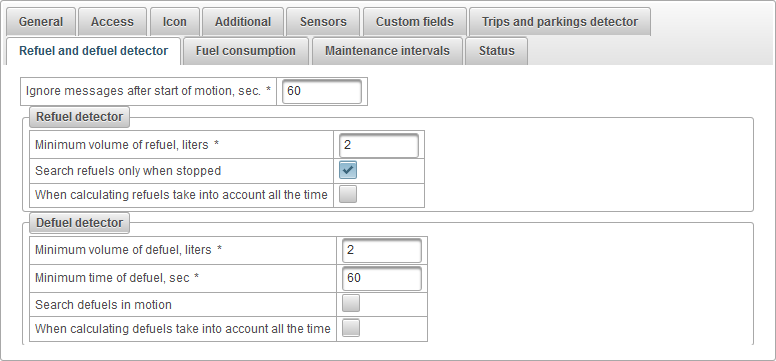
"ईंधन की खपत" टैब में निम्नलिखित फ़ील्ड शामिल हैं:
- ईंधन की खपत दर। मानदंडों के अनुसार ईंधन की खपत के मापदंडों को निर्दिष्ट करें।
- गर्मी पर खपत, प्रति लीटर 100 किमी। गर्मियों में ईंधन की खपत प्रति 100 किमी निर्दिष्ट करें।
- सर्दियों पर खपत, प्रति लीटर 100 किमी। प्रति 100 किमी में सर्दियों में ईंधन की खपत को निर्दिष्ट करें।
- सर्दियों की शुरुआत। सर्दियों की अवधि के लिए प्रारंभ तिथि दर्ज करें।
- सर्दियों का अंत। सर्दियों की अवधि के लिए अंतिम तिथि निर्दिष्ट करें।
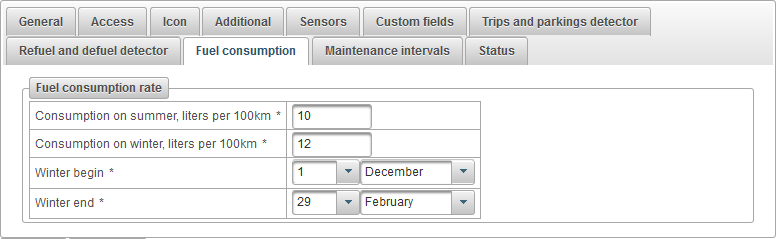
वस्तु का रखरखाव अंतराल
"रखरखाव अंतराल" टैब रखरखाव अंतराल तालिका प्रदर्शित करता है और इसमें निम्नलिखित फ़ील्ड शामिल हैं:
- पंक्ति संख्या। क्रमांक।
- काम करने का ढंग। रखरखाव अंतराल का प्रकार, उदाहरण के लिए, तेल परिवर्तन।
- विवरण। रखरखाव अंतराल का कस्टम विवरण।
- माइलेज द्वारा अंतराल। माइलेज द्वारा फ्लैग रिपीट का काम, उदाहरण के लिए हर 5000 किमी।
- Motohours द्वारा अंतराल। मशीन घंटे पर काम की पुनरावृत्ति का झंडा, उदाहरण के लिए हर 1000 घंटे।
- दिनों के हिसाब से अंतराल। हर छह महीने में, उदाहरण के लिए, दिनों के अनुसार ध्वज का पुनरावृत्ति।
- कार्यों के अंतिम निष्पादन की तिथि और समय। अंतिम समय और रखरखाव अंतराल जब प्रदर्शन किया गया था।
- निष्पादन की गिनती। यह अनुरक्षण अंतराल कितनी बार किया जाता है।
- स्थिति। रखरखाव अंतराल की शाब्दिक स्थिति, उदाहरण के लिए, "1818 किमी अतिदेय"।
- क्रिया।
 - रखरखाव अंतराल संवाद खोलें।
- रखरखाव अंतराल संवाद खोलें।  - रखरखाव अंतराल की एक प्रति जोड़ें।
- रखरखाव अंतराल की एक प्रति जोड़ें।  - रखरखाव अंतराल को हटा दें।
- रखरखाव अंतराल को हटा दें।
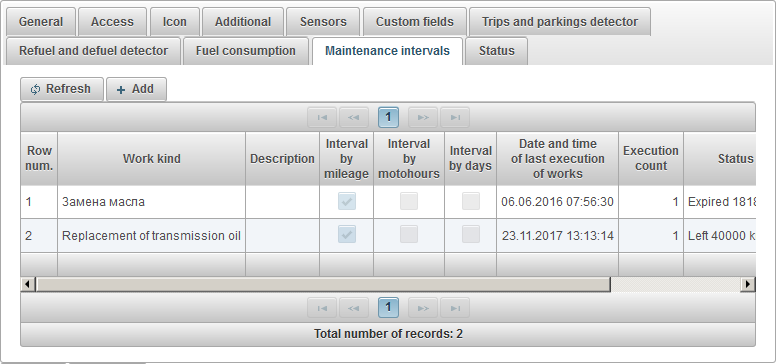
ऑब्जेक्ट रखरखाव अंतराल जोड़ने के लिए, "जोड़ें" बटन पर क्लिक करें।
ऑब्जेक्ट के रखरखाव अंतराल के लिए रखरखाव संवाद बॉक्स निम्नलिखित क्षेत्रों के साथ खुलता है:
- काम करने का ढंग। काम का प्रकार, उदाहरण के लिए, तेल परिवर्तन।
- विवरण। रखरखाव अंतराल का कस्टम विवरण।
- माइलेज द्वारा अंतराल। माइलेज द्वारा फ्लैग रिपीट का काम, उदाहरण के लिए हर 5000 किमी।
- माइलेज द्वारा अंतराल, किमी। किमी में माइलेज अंतराल को निर्दिष्ट करें।
- माइलेज काउंटर अंतिम मूल्य, किमी। पिछली बार काम के समय काउंटर का मूल्य।
- वर्तमान माइलेज, किमी। किमी में माइलेज काउंटर का वर्तमान मूल्य।
- Motohours द्वारा अंतराल। Motohours पर काम की पुनरावृत्ति का झंडा, उदाहरण के लिए हर 1000 घंटे।
- मोटोहॉर्स द्वारा अंतराल, एच। घंटे में दोहराया कार्यों के अंतराल को निर्दिष्ट करें।
- मोटोहोर काउंटर अंतिम मूल्य, एच। पिछली बार काम के समय काउंटर का मूल्य।
- वर्तमान मोटोहोर्स, एच। मोटोहोर काउंटर का वर्तमान मान घंटों में।
- दिनों के हिसाब से अंतराल। हर छह महीने में, उदाहरण के लिए, दिनों के अनुसार ध्वज का पुनरावृत्ति।
- दिनों, दिनों द्वारा अंतराल। दिनों में दोहराए गए कार्यों के अंतराल को निर्दिष्ट करें।
- कार्यों के अंतिम निष्पादन की तिथि और समय। अंतिम बार कार्य की तिथि और समय।
- निष्पादन की गिनती। यह अनुरक्षण अंतराल कितनी बार किया जाता है। काम पूरा होने के बाद यह काउंटर अपने आप बढ़ जाता है।
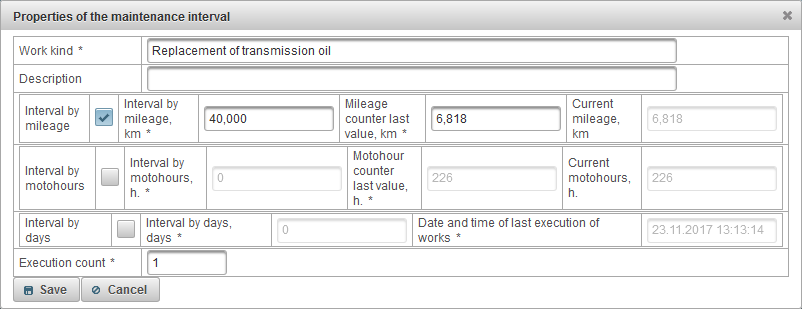
रखरखाव अंतराल का उपयोग।
रखरखाव अंतराल का उपयोग निगरानी के लिए किया जाता है, ऑब्जेक्ट को एक टूलटिप और ऑब्जेक्ट के बारे में विस्तारित जानकारी प्रदर्शित की जा सकती है।
रखरखाव के अंतराल को "रखरखाव" अधिसूचना के प्रकार के साथ एक अधिसूचना बनाते समय लागू किया जा सकता है, फिर आपको पॉप-अप विंडो में या अन्य तरीकों से ई-मेल, एसएमएस द्वारा ऑब्जेक्ट के रखरखाव या अतिदेय के बारे में सूचित किया जाएगा। ।
रखरखाव अंतराल का उपयोग रिपोर्ट में भी किया जा सकता है।
"स्थिति" टैब में अधिकारों के आधार पर निम्नलिखित फ़ील्ड शामिल हैं:
- टैरिफ। टैरिफ वस्तु को सौंपा।
- संतुलन बना रहे। वस्तु के संतुलन पर बने रहें।
- दिन रहते हैं। वस्तु के दिनों का बने रहना।
- बैलेंस द्वारा ब्लॉक डेट प्लान करें। परिकलित तिथि, जिसके अनुसार वस्तु को संतुलन द्वारा अवरुद्ध किया जाना है।
- दिनों के हिसाब से ब्लॉक की योजना। परिकलित दिनांक, जिसके अनुसार यह ऑब्जेक्ट को दिनों से अवरुद्ध करने की योजना है।
- ब्लॉक तिथि की योजना बनाएं। परिकलित तिथि, जिसके अनुसार वस्तु को अवरुद्ध किया जाना है।
- अवरोधित। ऑब्जेक्ट ब्लॉक ध्वज, अवरुद्ध ऑब्जेक्ट सर्वर पर संदेश प्राप्त नहीं कर सकता है।
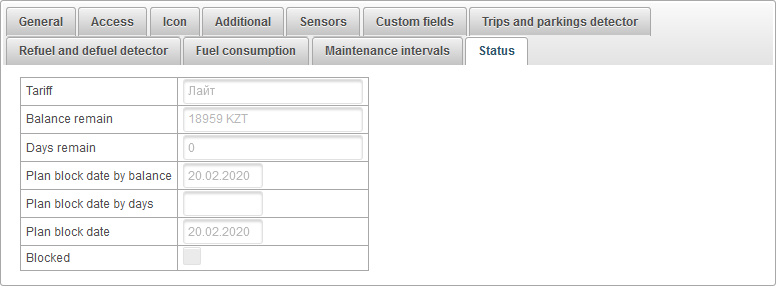
"ऑब्जेक्ट्स के समूह" पैनल आपको ऑब्जेक्ट्स के समूह बनाने की अनुमति देता है। ऑब्जेक्ट्स को एक फीचर पर या इसके बिना एक साथ समूहीकृत किया जा सकता है। वस्तुओं के समूहों का उपयोग वस्तुओं के समूहों द्वारा निगरानी के लिए किया जा सकता है।
"ऑब्जेक्ट्स के समूह" पैनल को खोलने के लिए, शीर्ष पैनल में, ड्रॉप-डाउन सूची से "ऑब्जेक्ट्स के समूह" का चयन करें।
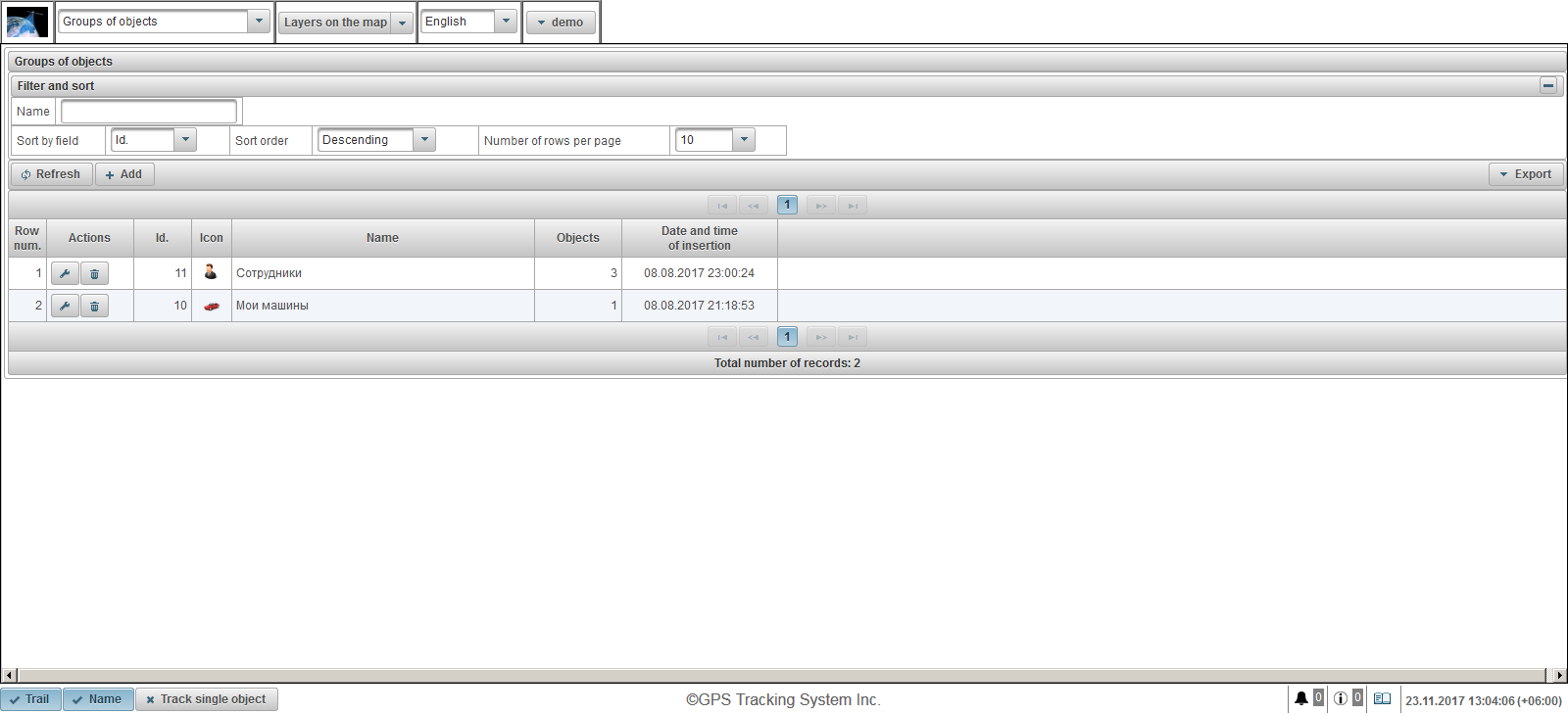
वस्तुओं के समूहों की तालिका में निम्नलिखित फ़ील्ड शामिल हैं:
- पंक्ति संख्या। क्रमांक।
- क्रिया।
 - वस्तुओं के समूह के गुण संवाद खोलें।
- वस्तुओं के समूह के गुण संवाद खोलें।  - वस्तुओं का समूह हटाएं।
- वस्तुओं का समूह हटाएं।
- आईडी। रिकॉर्ड का पहचानकर्ता।
- चिह्न। चिह्न वस्तुओं के एक समूह को सौंपा।
- नाम। वस्तुओं के समूह का नाम।
- वस्तुओं। समूह में वस्तुओं की संख्या।
- सम्मिलन की तिथि और समय। दिनांक और समय जब वस्तुओं का समूह बनाया गया था।
"फ़िल्टर और सॉर्ट" पैनल में, आप रिकॉर्ड के छंटाई और फ़िल्टरिंग को कॉन्फ़िगर कर सकते हैं।
डिफ़ॉल्ट रूप से, तालिका "Id" फ़ील्ड द्वारा सॉर्ट की जाती है। घटते क्रम में। किसी विशेष फ़ील्ड द्वारा सॉर्ट करने के लिए, "सॉर्ट बाय फ़ील्ड" फ़ील्ड में, उस फ़ील्ड को चुनें जिसे आप सॉर्ट करना चाहते हैं, "क्रम क्रमबद्ध करें" फ़ील्ड में, क्रम क्रम चुनें और "ताज़ा करें" बटन पर क्लिक करें। "नाम" फ़ील्ड पर फ़िल्टर करना भी संभव है। फ़िल्टर करने के लिए, इस फ़ील्ड के लिए एक मान दर्ज करें और "ताज़ा करें" बटन पर क्लिक करें। आप प्रति पृष्ठ पंक्तियों की संख्या को "प्रति पृष्ठ पंक्तियों की संख्या" फ़ील्ड में समायोजित कर सकते हैं।
ऑब्जेक्ट का एक समूह बनाने के लिए, टूलबार में "जोड़ें" बटन पर क्लिक करें। ऑब्जेक्ट समूह गुण संवाद बॉक्स खुलता है।
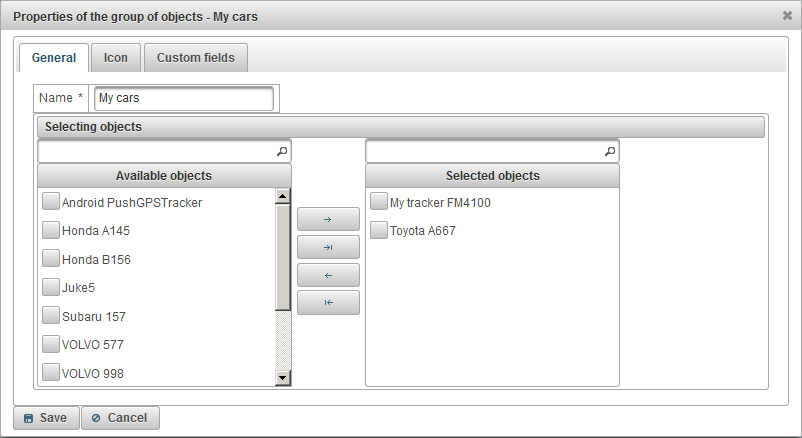
वस्तुओं के समूह के गुण संवाद में कई टैब शामिल हो सकते हैं:
"सामान्य" टैब में निम्नलिखित फ़ील्ड शामिल हो सकते हैं:
- नाम। वस्तुओं के समूह का नाम।
- वस्तुओं का चयन।
- उपलब्ध वस्तुओं। उपलब्ध वस्तुओं की सूची प्रदर्शित करता है। वस्तुओं के नाम से फ़िल्टरिंग की संभावना है। किसी समूह में ऑब्जेक्ट जोड़ने के लिए, इसे बाईं माउस बटन के साथ दाईं ओर ले जाएं या ऑब्जेक्ट नाम पर डबल क्लिक करें। आप ऑब्जेक्ट्स के लिए झंडे भी सेट कर सकते हैं और बटन पर क्लिक कर सकते हैं
 । समूह में सभी ऑब्जेक्ट्स जोड़ने के लिए, बटन पर क्लिक करें
। समूह में सभी ऑब्जेक्ट्स जोड़ने के लिए, बटन पर क्लिक करें  ।
। - चयनित वस्तुएं। चयनित वस्तुओं की सूची प्रदर्शित करता है। वस्तुओं के नाम से फ़िल्टरिंग की संभावना है। समूह से ऑब्जेक्ट को हटाने के लिए, इसे बाएं माउस बटन के साथ बाएं भाग में ले जाएं या ऑब्जेक्ट नाम पर डबल क्लिक करें। आप ऑब्जेक्ट्स के लिए झंडे भी सेट कर सकते हैं और बटन पर क्लिक कर सकते हैं
 । समूह से सभी ऑब्जेक्ट को हटाने के लिए, बटन पर क्लिक करें
। समूह से सभी ऑब्जेक्ट को हटाने के लिए, बटन पर क्लिक करें  ।
।
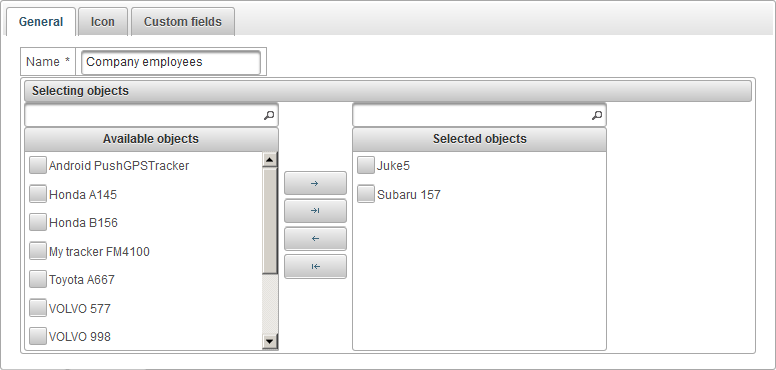
"आइकन" टैब में निम्नलिखित फ़ील्ड शामिल हैं:
- छवि। वस्तुओं के समूह का चिह्न। आप "लाइब्रेरी" बटन पर क्लिक करके मानक पुस्तकालय से एक आइकन का चयन कर सकते हैं। आप "डाउनलोड" बटन पर क्लिक करके अपनी खुद की छवि भी अपलोड कर सकते हैं।

"कस्टम फ़ील्ड" टैब ऑब्जेक्ट के समूह के कस्टम फ़ील्ड प्रदर्शित करता है और निम्न फ़ील्ड के साथ एक टेबल होता है:
- नाम। एक कस्टम फ़ील्ड का नाम।
- मान। एक कस्टम फ़ील्ड का मान।
 - रिकॉर्ड आइकन बदलें। जब आप इस आइकन पर क्लिक करते हैं, तो आप रिकॉर्ड के कॉलम में मान बदल सकते हैं।
- रिकॉर्ड आइकन बदलें। जब आप इस आइकन पर क्लिक करते हैं, तो आप रिकॉर्ड के कॉलम में मान बदल सकते हैं।  - रिकॉर्ड आइकन हटाएं। जब आप इस आइकन पर क्लिक करते हैं, तो एक कस्टम फ़ील्ड हटा दिया जाएगा।
- रिकॉर्ड आइकन हटाएं। जब आप इस आइकन पर क्लिक करते हैं, तो एक कस्टम फ़ील्ड हटा दिया जाएगा।

एक कस्टम फ़ील्ड जोड़ने के लिए, "रिकॉर्ड जोड़ें" बटन पर क्लिक करें।
रखरखाव
"रखरखाव" पैनल आपको वस्तुओं के रखरखाव को पंजीकृत करने की अनुमति देता है।
"रखरखाव" पैनल खोलने के लिए, ड्रॉप-डाउन सूची से शीर्ष पैनल में "रखरखाव" चुनें।
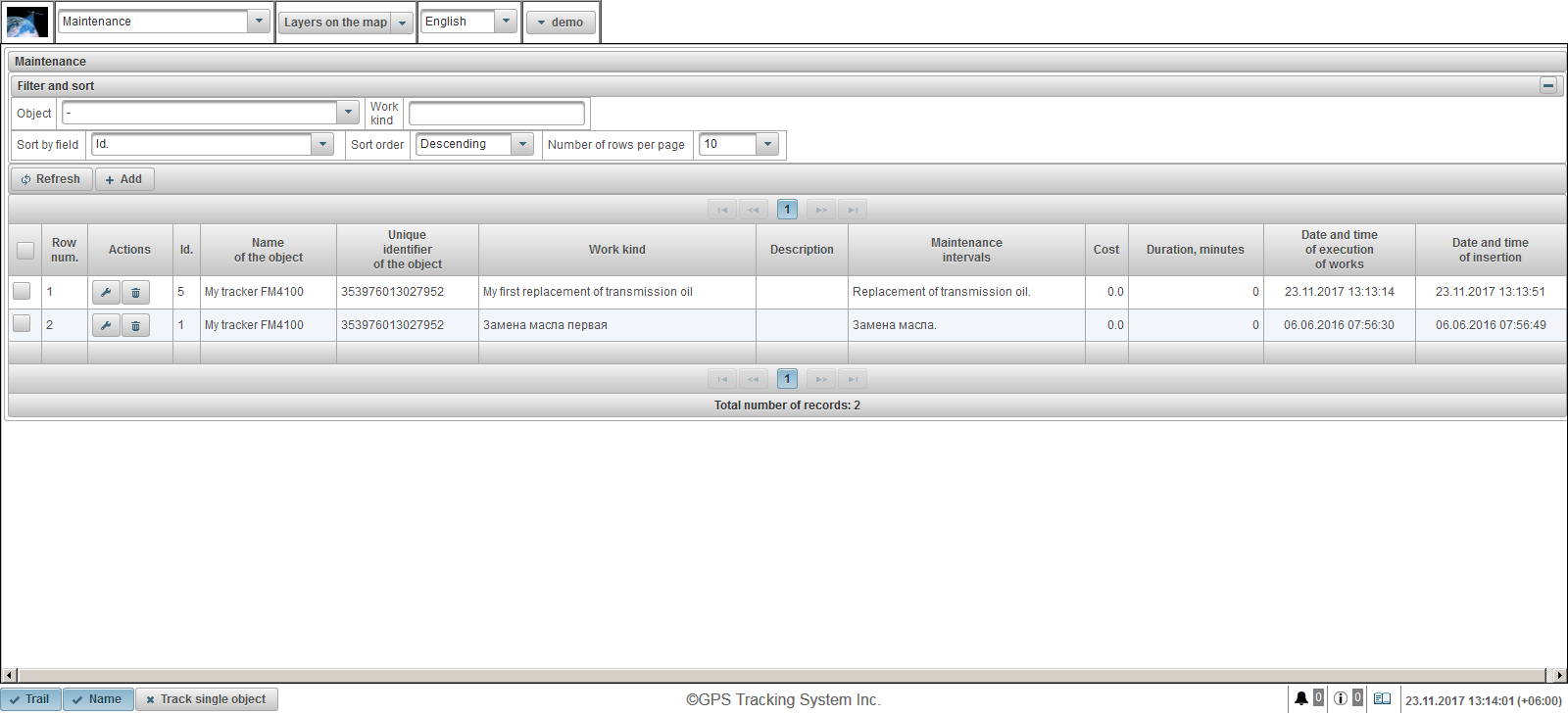
ऑब्जेक्ट के लिए रखरखाव पंजीकरण तालिका में निम्नलिखित फ़ील्ड शामिल हैं:
- पंक्ति संख्या। क्रमांक।
- क्रिया।
 - ऑब्जेक्ट के रखरखाव संवाद खोलें।
- ऑब्जेक्ट के रखरखाव संवाद खोलें।  - ऑब्जेक्ट रखरखाव को हटा दें।
- ऑब्जेक्ट रखरखाव को हटा दें।
- आईडी। रिकॉर्ड का पहचानकर्ता।
- वस्तु का नाम। वस्तु का नाम।
- वस्तु का विशिष्ट पहचानकर्ता। वस्तु का विशिष्ट पहचानकर्ता।
- काम करने का ढंग। कार्य का प्रकार।
- विवरण। किए गए कार्य का विवरण।
- रखरखाव अंतराल। ऑब्जेक्ट के लिए चयनित रखरखाव अंतराल।
- लागत। कार्य की लागत।
- अवधि, मिनट। कार्य की अवधि।
- कार्यों के निष्पादन की तिथि और समय। कार्य निष्पादन की तिथि और समय।
- सम्मिलन की तिथि और समय। दिनांक और समय ऑब्जेक्ट बनाया गया था।
"फ़िल्टर और सॉर्ट" पैनल में, आप रिकॉर्ड के छंटाई और फ़िल्टरिंग को कॉन्फ़िगर कर सकते हैं।
डिफ़ॉल्ट रूप से, तालिका "Id" फ़ील्ड द्वारा सॉर्ट की जाती है। घटते क्रम में। किसी विशेष फ़ील्ड द्वारा सॉर्ट करने के लिए, "सॉर्ट बाय फ़ील्ड" फ़ील्ड में, उस फ़ील्ड को चुनें जिसे आप सॉर्ट करना चाहते हैं, "क्रम क्रमबद्ध करें" फ़ील्ड में, क्रम क्रम चुनें और "ताज़ा करें" बटन पर क्लिक करें। "ऑब्जेक्ट" और "कार्य प्रकार" फ़ील्ड पर फ़िल्टर करना भी संभव है। फ़िल्टर करने के लिए, इन क्षेत्रों के लिए मान दर्ज करें और "ताज़ा करें" बटन पर क्लिक करें। आप प्रति पृष्ठ पंक्तियों की संख्या को "प्रति पृष्ठ पंक्तियों की संख्या" फ़ील्ड में समायोजित कर सकते हैं।
ऑब्जेक्ट के रखरखाव को पंजीकृत करने के लिए, टूलबार में "जोड़ें" बटन पर क्लिक करें। ऑब्जेक्ट के लिए रखरखाव संवाद बॉक्स खुलता है।
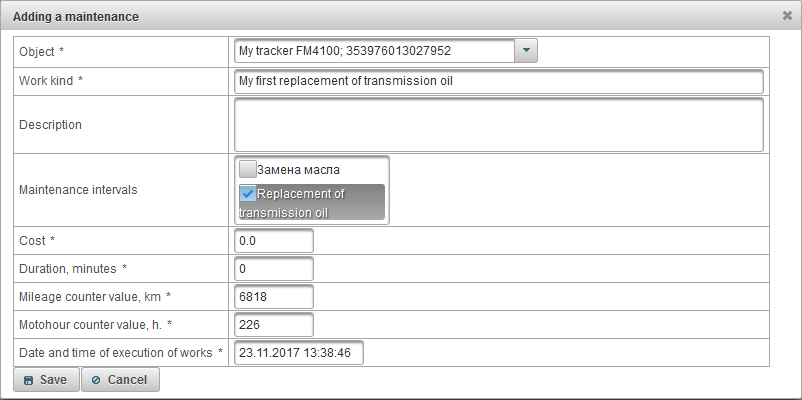
ऑब्जेक्ट के रखरखाव गुणों के लिए संवाद बॉक्स में निम्नलिखित फ़ील्ड शामिल हो सकते हैं:
- वस्तु। सूची से किसी ऑब्जेक्ट का चयन करें।
- काम करने का ढंग। प्रदर्शन किए गए कार्य के प्रकार का नाम दर्ज करें।
- विवरण। पूर्ण किए गए कार्यों का वर्णन, एक वैकल्पिक क्षेत्र।
- रखरखाव अंतराल। यह फ़ील्ड रखरखाव अंतराल की एक सूची प्रदर्शित करता है जो इस ऑब्जेक्ट के गुणों में " रखरखाव " टैब पर हैं। रखरखाव अंतरालों को चिह्नित करें जो बाहर किए गए हैं। रखरखाव अंतराल के अनुसार अंतराल अंतराल को शून्य करने के लिए यह आवश्यक है और दिन / घंटे / किलोमीटर की उलटी गिनती शुरू हुई।
- लागत। सेवा की लागत।
- अवधि, मिनट। मिनटों में सेवा की अवधि।
- माइलेज काउंटर वैल्यू, किमी। किमी में वर्तमान माइलेज काउंटर वैल्यू। डिफ़ॉल्ट रूप से, वर्तमान माइलेज काउंटर मान किमी में प्रदर्शित होता है।
- मोटोहोर काउंटर मूल्य, एच। वर्तमान मोटोहॉर काउंटर मूल्य घंटे में। डिफ़ॉल्ट रूप से, वर्तमान motohour काउंटर मूल्य प्रदर्शित होता है।
- कार्यों के निष्पादन की तिथि और समय। सेवा की तिथि और समय। वर्तमान दिनांक और समय डिफ़ॉल्ट रूप से प्रदर्शित होते हैं।
"ग्राहक" पैनल आपको ग्राहक बनाने की अनुमति देता है, क्योंकि ग्राहक एक व्यक्ति या कानूनी संस्थाओं की सेवा कर सकता है।
"ग्राहक" पैनल खोलने के लिए, शीर्ष पैनल में ड्रॉप-डाउन सूची से "ग्राहक" चुनें।
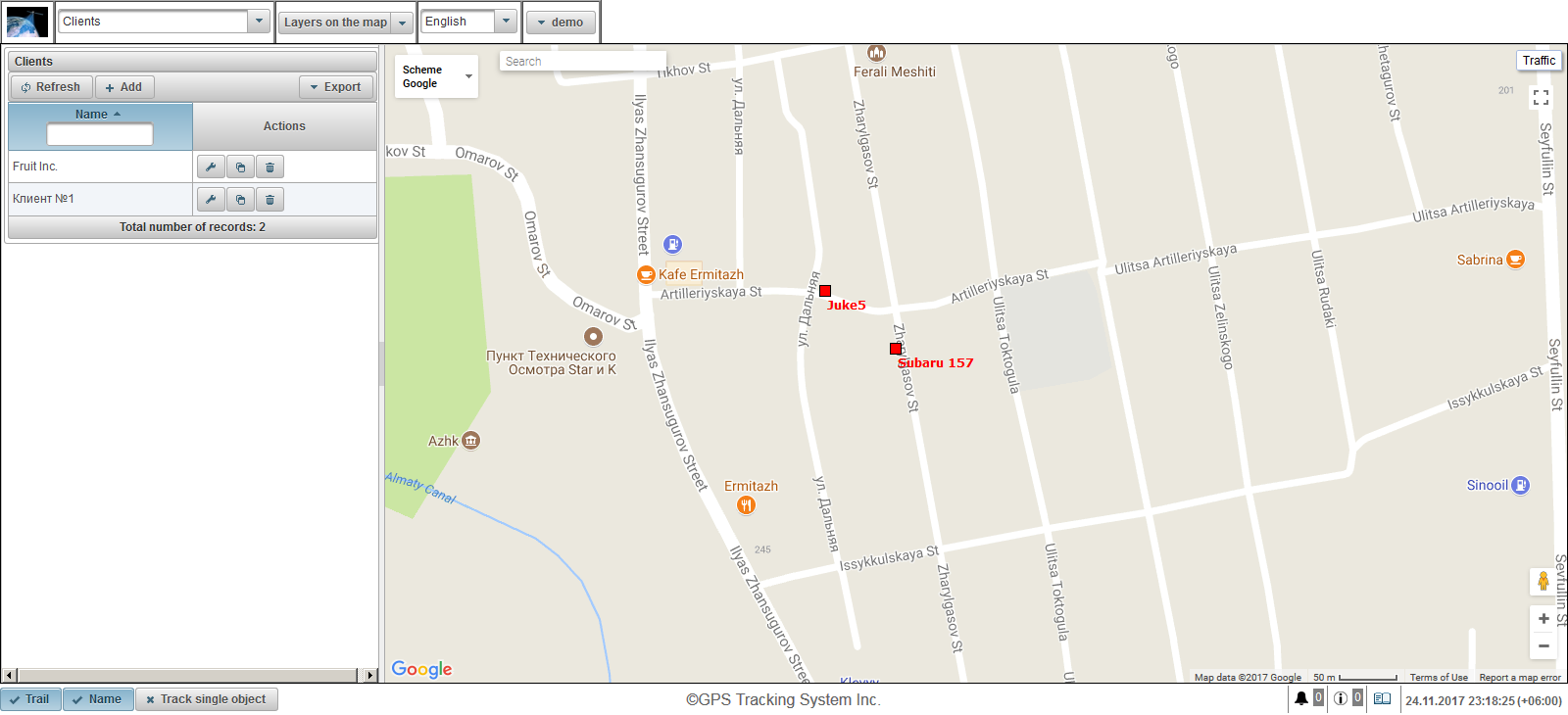
क्लाइंट तालिका में निम्नलिखित फ़ील्ड शामिल हैं:
- नाम। ग्राहक का नाम।
- क्रिया।
 - क्लाइंट प्रॉपर्टीज डायलॉग खोलें।
- क्लाइंट प्रॉपर्टीज डायलॉग खोलें।  - ग्राहक की एक प्रति जोड़ें।
- ग्राहक की एक प्रति जोड़ें।  - ग्राहक को हटा दें।
- ग्राहक को हटा दें।
क्लाइंट के नाम से फ़िल्टरिंग की संभावना है। आप "निर्यात" बटन पर क्लिक करके ग्राहकों की सूची निर्यात कर सकते हैं।
क्लाइंट बनाने के लिए, टूलबार में "जोड़ें" बटन पर क्लिक करें। क्लाइंट गुण संवाद बॉक्स खुलता है।
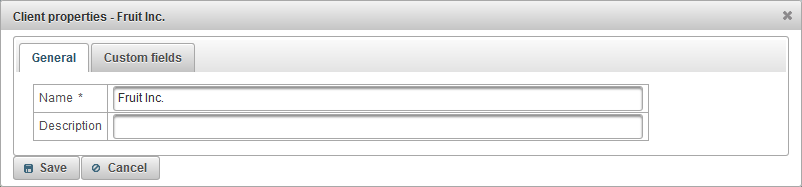
क्लाइंट गुण संवाद में कई टैब हो सकते हैं:
"सामान्य" टैब में निम्नलिखित फ़ील्ड शामिल हैं:
- नाम। ग्राहक का नाम।
- विवरण। ग्राहक का विवरण, वैकल्पिक क्षेत्र।

"कस्टम फ़ील्ड" टैब क्लाइंट के कस्टम फ़ील्ड प्रदर्शित करता है और इसमें निम्न फ़ील्ड के साथ एक तालिका होती है:
- नाम। एक कस्टम फ़ील्ड का नाम।
- मान। एक कस्टम फ़ील्ड का मान।
 - रिकॉर्ड आइकन बदलें। जब आप इस आइकन पर क्लिक करते हैं, तो आप रिकॉर्ड के कॉलम में मान बदल सकते हैं।
- रिकॉर्ड आइकन बदलें। जब आप इस आइकन पर क्लिक करते हैं, तो आप रिकॉर्ड के कॉलम में मान बदल सकते हैं।  - रिकॉर्ड आइकन हटाएं। जब आप इस आइकन पर क्लिक करते हैं, तो एक कस्टम फ़ील्ड हटा दिया जाएगा।
- रिकॉर्ड आइकन हटाएं। जब आप इस आइकन पर क्लिक करते हैं, तो एक कस्टम फ़ील्ड हटा दिया जाएगा।
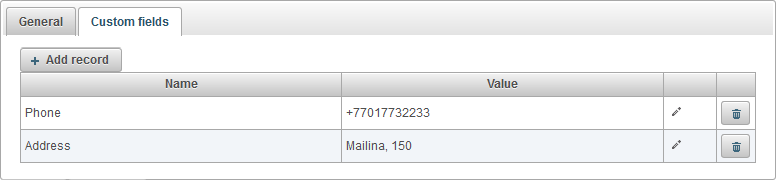
एक कस्टम फ़ील्ड जोड़ने के लिए, "रिकॉर्ड जोड़ें" बटन पर क्लिक करें।
"वेबिल्स" पैनल आपको वेबिलबिल बनाने और एक वेलबिल में मूल्यों की गणना को स्वचालित करने की अनुमति देता है।
ड्रॉप-डाउन सूची से शीर्ष पैनल में "वेबिल्स" पैनल खोलने के लिए, "वेबिल्स" चुनें।
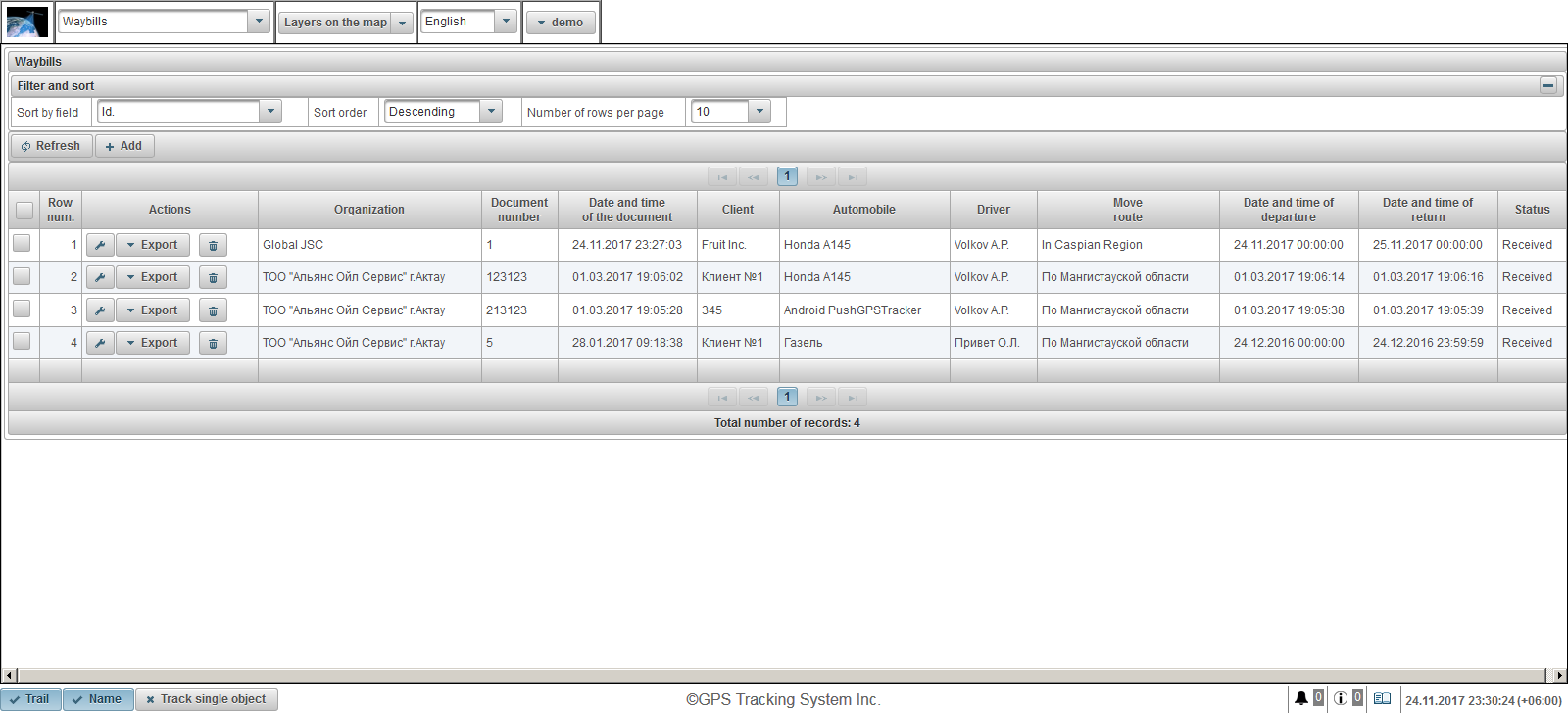
वेबिलबिल की तालिका में निम्नलिखित फ़ील्ड शामिल हैं:
- पंक्ति संख्या। क्रमांक।
- क्रिया।
 - Waybill के गुण संवाद खोलें।
- Waybill के गुण संवाद खोलें। - निर्यात। एक तरह से निर्यात करने के लिए प्रारूप का चयन करें, उदाहरण के लिए पीडीएफ।
 - वायबिल को डिलीट करें।
- वायबिल को डिलीट करें।
- संगठन। उस संगठन का नाम जो बाहर का रास्ता लिखता है।
- दस्तावेज़ संख्या। वायबिल की संख्या।
- दस्तावेज़ की तिथि और समय। वेबिल की तारीख और समय।
- क्लाइंट। इस संगठन द्वारा ग्राहक की सेवा की जाती है।
- ऑटोमोबाइल। संलग्न वाहन।
- चालक। संलग्न चालक।
- मार्ग बदलो। चालक के आवागमन का मार्ग।
- प्रस्थान की तिथि और समय। आधार से प्रस्थान की तिथि और समय।
- तारीख और वापसी का समय। आधार की वापसी की तारीख और समय।
- स्थिति। एक वेबिल की स्थिति।
डिफ़ॉल्ट रूप से, तालिका "Id" फ़ील्ड द्वारा सॉर्ट की जाती है। घटते क्रम में। किसी विशेष फ़ील्ड द्वारा सॉर्ट करने के लिए, "सॉर्ट बाय फ़ील्ड" फ़ील्ड में, उस फ़ील्ड को चुनें जिसे आप सॉर्ट करना चाहते हैं, "क्रम क्रमबद्ध करें" फ़ील्ड में, क्रम क्रम चुनें और "ताज़ा करें" बटन पर क्लिक करें। आप प्रति पृष्ठ पंक्तियों की संख्या को "प्रति पृष्ठ पंक्तियों की संख्या" फ़ील्ड में समायोजित कर सकते हैं।
एक Waybill बनाने के लिए, टूलबार में "जोड़ें" बटन पर क्लिक करें। Waybill का गुण संवाद खुलता है।
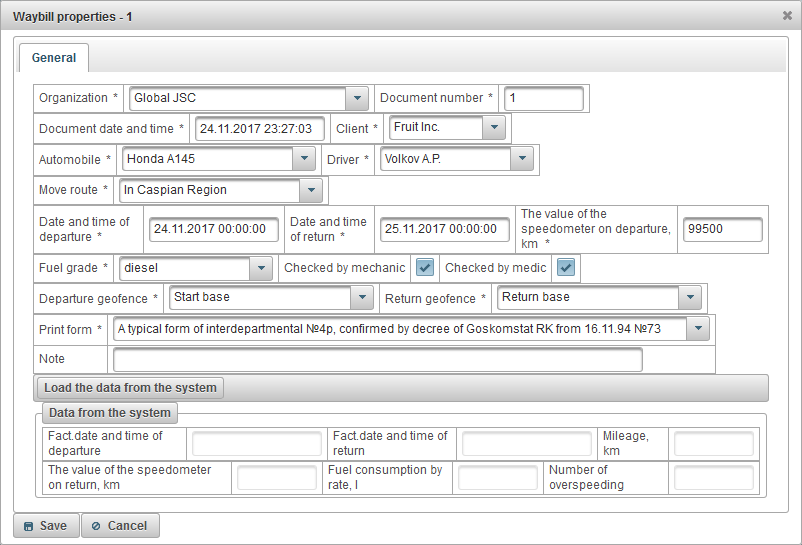
Waybill के गुण संवाद में निम्न फ़ील्ड शामिल हैं:
- संगठन। सूची से चयन करें या संगठन का नाम मैन्युअल रूप से लिखें।
- दस्तावेज़ संख्या। Waybill की संख्या दर्ज करें।
- दस्तावेज़ दिनांक और समय। वेबिल की तारीख और समय दर्ज करें।
- क्लाइंट। सूची से एक ग्राहक का चयन करें।
- ऑटोमोबाइल। यात्रा के लिए कार चुनना।
- चालक। यात्रा के लिए ड्राइवर की पसंद।
- मार्ग बदलो। मार्ग दर्ज करें।
- प्रस्थान की तिथि और समय। आधार से प्रस्थान की तिथि और समय।
- तारीख और वापसी का समय। आधार की वापसी की योजना और समय।
- प्रस्थान पर स्पीडोमीटर का मूल्य, किमी। किमी में प्रस्थान पर कार का माइलेज।
- ईंधन ग्रेड। ईंधन का एक निशान, उदाहरण के लिए, गैसोलीन।
- मैकेनिक द्वारा जाँच की गई। मैकेनिक द्वारा फ्लैग चेक।
- दवा द्वारा जाँच की। दवा द्वारा ध्वज की जाँच।
- प्रस्थान भूतापन। जियोफेंस का विकल्प जिससे कार रवाना हुई। यह बेस जियोफेंस होगा।
- जियोफ़ेंस लौटें। अपेक्षित रिटर्न बेस , सूची से चयन।
- प्रिंट फॉर्म। सूची से एक प्रिंट फॉर्म चुनें।
- ध्यान दें। कस्टम नोट, वैकल्पिक फ़ील्ड।
कार के आधार पर वापस आने के बाद, वेबिल के गुणों पर जाएं और "सिस्टम से डेटा लोड करें" बटन पर क्लिक करें।
सिस्टम स्वचालित रूप से निम्नलिखित क्षेत्रों की गणना करेगा:
- Fact.date और प्रस्थान का समय। ऑब्जेक्ट से संदेशों के आधार पर, सिस्टम गणना करता है कि कार वास्तव में आधार को छोड़ देती है।
- Fact.date और वापसी का समय। ऑब्जेक्ट से संदेशों के आधार पर, सिस्टम गणना करता है कि कार वास्तव में आधार पर वापस आ गई है।
- माइलेज, किमी। ऑब्जेक्ट से संदेशों के आधार पर, सिस्टम बेस से प्रस्थान के समय से वास्तविक माइलेज की गणना करता है और बेस पर वापस लौटता है।
- वापसी पर स्पीडोमीटर का मूल्य, किमी। स्वचालित रूप से सिस्टम द्वारा गणना की जाती है, यह क्षेत्र "माइलेज, किमी" के मूल्य और "प्रस्थान पर स्पीडोमीटर का मूल्य, किमी" के अंतर के बराबर है।
- दर से ईंधन की खपत, एल। सिस्टम द्वारा स्वचालित रूप से गणना की जाती है, क्षेत्र में "माइलेज, किमी" के मूल्य के बराबर है, ईंधन की खपत दर से गुणा किया जाता है, जो ऑब्जेक्ट के गुणों में " ईंधन की खपत " टैब पर सेट होता है।
- ओवरस्पीडिंग की संख्या। सिस्टम स्वचालित रूप से गति के उल्लंघन की गणना करता है, ऑब्जेक्ट के गुणों में " अतिरिक्त " टैब पर गति सेटिंग्स के अनुसार।
एक Waybill का मुद्रण रूप इस तरह दिखाई दे सकता है।
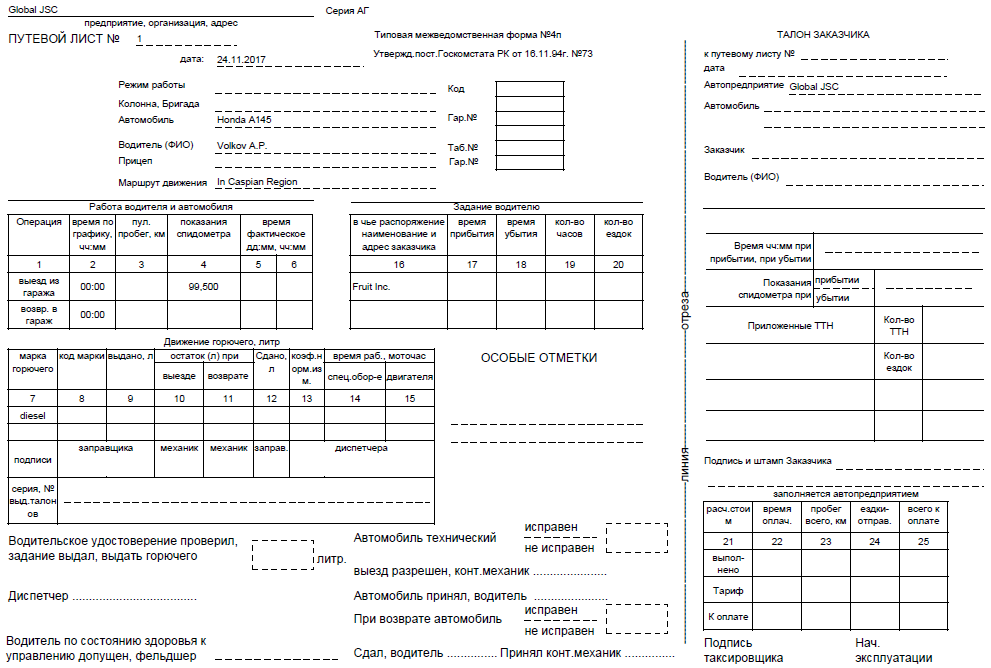
"साइट" पैनल केवल डीलरों के लिए उपलब्ध है और आपको अपने लोगो, सिस्टम का नाम, कॉपीराइट और बहुत कुछ के साथ डीलर की वेबसाइट को अपने डोमेन के तहत अनुकूलित करने की अनुमति देता है।
"साइट" पैनल खोलने के लिए, शीर्ष पैनल में, ड्रॉप-डाउन सूची से "साइटें" चुनें।
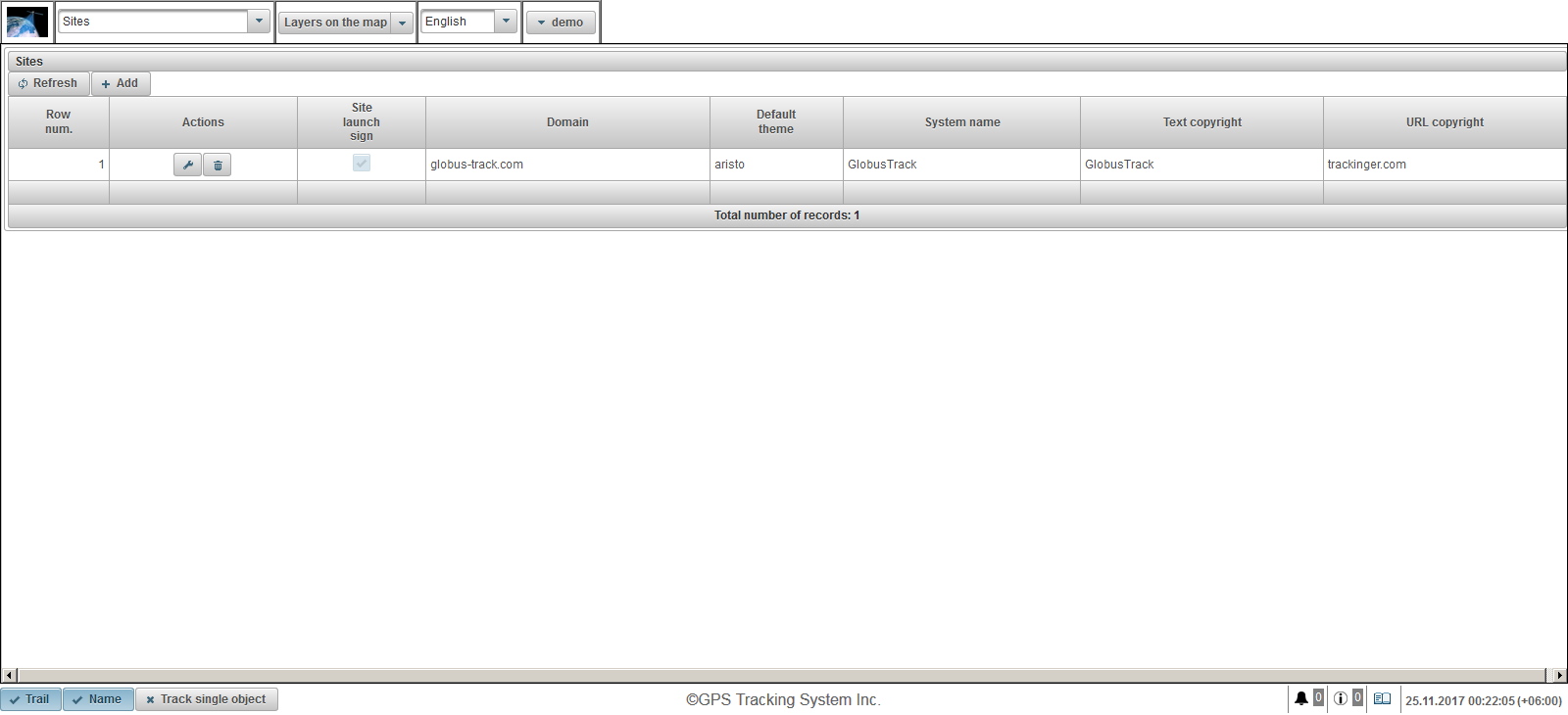
साइट तालिका में निम्नलिखित फ़ील्ड शामिल हैं:
- पंक्ति संख्या। क्रमांक।
- क्रिया।
 - साइट गुण संवाद खोलें।
- साइट गुण संवाद खोलें।  - साइट हटाएं।
- साइट हटाएं।
- साइट लॉन्च साइन। साइट लॉन्च ध्वज। यदि साइट नहीं चल रही है, तो उपयोगकर्ता निर्दिष्ट डोमेन में लॉग इन नहीं कर पाएंगे।
- डोमेन। वह डोमेन जिसके तहत डीलर निगरानी सेवाएँ प्रदान करने के लिए साइट लॉन्च करता है।
- पूर्व निर्धारित विषय। डीलर के नए उपयोगकर्ताओं के लिए डिफ़ॉल्ट थीम। विषय रंग, पृष्ठभूमि, आइकन और बटन का एक संयोजन है। डिफ़ॉल्ट "एरिस्टो" है।
- सिस्टम का नाम। उस प्रणाली का नाम जिसके तहत डीलर सेवाएं प्रदान करेगा।
- पाठ कॉपीराइट। पाठ जो मध्य में नीचे पैनल में दिखाई देता है।
- URL कॉपीराइट। उस पृष्ठ का URL जिससे उपयोगकर्ता कॉपीराइट के पाठ पर क्लिक करेगा। पृष्ठ एक नई विंडो में एक ब्राउज़र में खुलेगा।
साइट बनाने के लिए, टूलबार में "जोड़ें" बटन पर क्लिक करें। साइट गुण संवाद बॉक्स खुलता है।
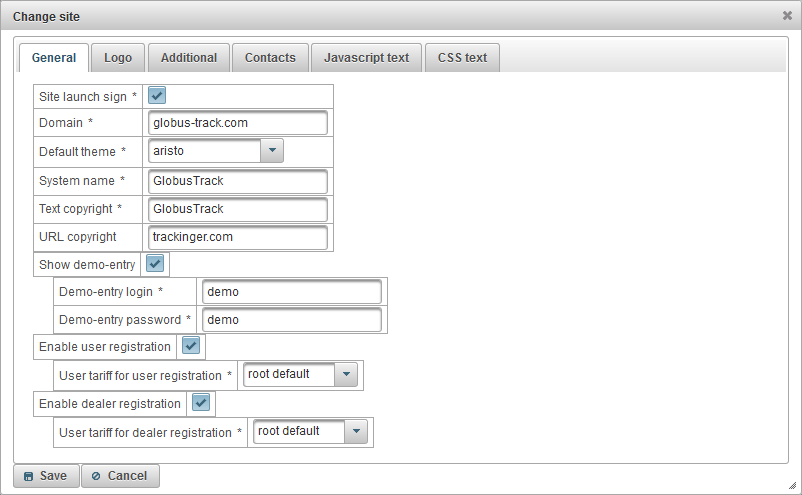
साइट गुण संवाद बॉक्स में निम्न टैब होते हैं:
- जनरल।
- प्रतीक चिन्ह।
- अतिरिक्त।
- संपर्क।
- जावास्क्रिप्ट पाठ।
- सीएसएस पाठ।
"सामान्य" टैब में निम्नलिखित फ़ील्ड शामिल हैं:
- साइट लॉन्च साइन। वेबसाइट लॉन्च करने के लिए ध्वज। यदि वेबसाइट नहीं चल रही है, तो उपयोगकर्ता निर्दिष्ट डोमेन में लॉग इन नहीं कर पाएंगे।
- डोमेन। वह डोमेन जिसके तहत डीलर निगरानी सेवाएँ प्रदान करने के लिए एक वेबसाइट चलाता है। डीलर की वेब साइट के लिए निर्दिष्ट डोमेन के तहत काम करने के लिए, आपको निर्दिष्ट डोमेन के DNS नियंत्रण कक्ष में एक प्रकार का रिकॉर्ड बनाने या बदलने की आवश्यकता है और आईपी पता 148.251.67.207 या 148.251.67.210 निर्दिष्ट करें।
- पूर्व निर्धारित विषय। डीलर के नए उपयोगकर्ताओं के लिए डिफ़ॉल्ट थीम। विषय रंग, पृष्ठभूमि, आइकन और बटन का एक संयोजन है। डिफ़ॉल्ट "एरिस्टो" है।
- सिस्टम का नाम। उस प्रणाली का नाम जिसके तहत डीलर निगरानी सेवाएं प्रदान करेगा।
- पाठ कॉपीराइट। पाठ जो निचले पैनल में प्रदर्शित किया जाएगा।
- URL कॉपीराइट। उस पृष्ठ का URL जिससे उपयोगकर्ता कॉपीराइट के पाठ पर क्लिक करेगा। पृष्ठ एक नई विंडो में एक ब्राउज़र में खुलेगा।
- प्रदर्शन-प्रवेश दिखाएँ। सिस्टम लॉगिन पेज पर लिंक "डेमो" प्रदर्शित करने के लिए झंडा, यह पंजीकरण के बिना सिस्टम के साथ उपयोगकर्ता के परिचित के लिए उपयोगी है।
- डेमो-एंट्री लॉगिन। लॉगिन करें, जिसके तहत उपयोगकर्ता "डेमो" लिंक पर क्लिक करके जाएगा।
- डेमो-एंट्री पासवर्ड। वह पासवर्ड जिसके तहत उपयोगकर्ता "डेमो" लिंक पर क्लिक करके जाएगा।
- उपयोगकर्ता पंजीकरण सक्षम करें। उपयोगकर्ता को अपने लिए पंजीकरण करने में सक्षम करने के लिए ध्वज, लिंक "पंजीकरण" प्रदर्शित किया जाएगा।
- उपयोगकर्ता पंजीकरण के लिए उपयोगकर्ता शुल्क। टैरिफ जिसे उपयोगकर्ता को स्व-पंजीकरण पर सौंपा जाएगा।
- डीलर पंजीकरण सक्षम करें। उपयोगकर्ता द्वारा स्वयं को पंजीकृत करने में सक्षम करने के लिए झंडा, लिंक "पंजीकरण" प्रदर्शित किया जाएगा और पंजीकरण करते समय "डीलर" ध्वज उपलब्ध होगा।
- डीलर पंजीकरण के लिए उपयोगकर्ता शुल्क। शुल्क जो स्वयं-पंजीकरण पर डीलर को सौंपा जाएगा।
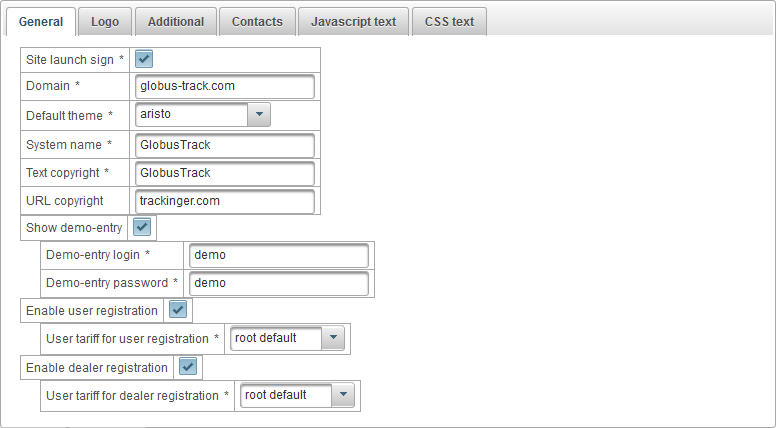
"लोगो" टैब में निम्नलिखित फ़ील्ड शामिल हैं:
- लोगो छवि। एक लोगो अपलोड करें जो लॉग इन करने के बाद प्रदर्शित होगा।
- प्रवेश द्वार पर छवि लोगो। एक लोगो अपलोड करें जो लॉगिन पर प्रदर्शित किया जाएगा।
- फ़ेविकॉन। साइट आइकन (साइट आइकन या फ़ेविकॉन) अपलोड करें, जो ब्राउज़र में प्रदर्शित किया जाएगा।
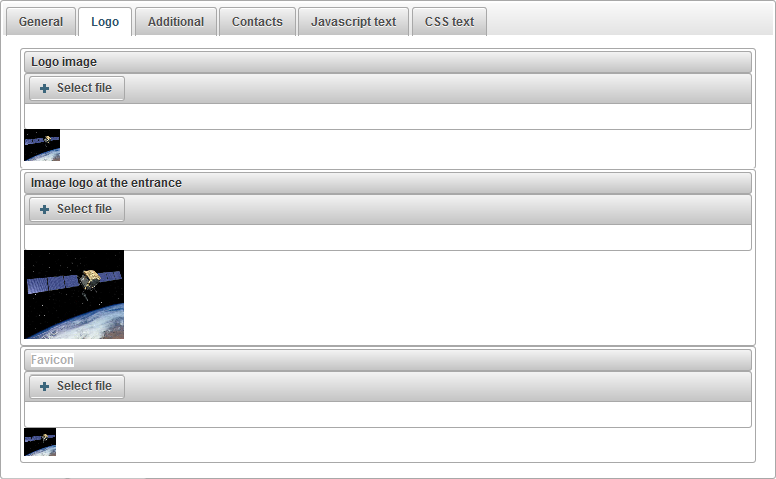
"अतिरिक्त" टैब में निम्नलिखित फ़ील्ड शामिल हैं:
- टैरिफ लागत दिखाएं। डीलर की वेबसाइट पर टैरिफ की लागत प्रदर्शित करने वाला झंडा।

"संपर्क" टैब में निम्नलिखित फ़ील्ड शामिल हैं:
- संपर्क। आपको विभिन्न भाषाओं में डीलर की वेबसाइट के "संपर्क" पृष्ठ पर प्रदर्शित होने वाले पाठ को निर्दिष्ट करने की अनुमति देता है, शीर्ष पर भाषा स्विच है। आमतौर पर यहां आप डीलर के ई-मेल, फोन नंबर, पता और अन्य विवरण निर्दिष्ट करते हैं।
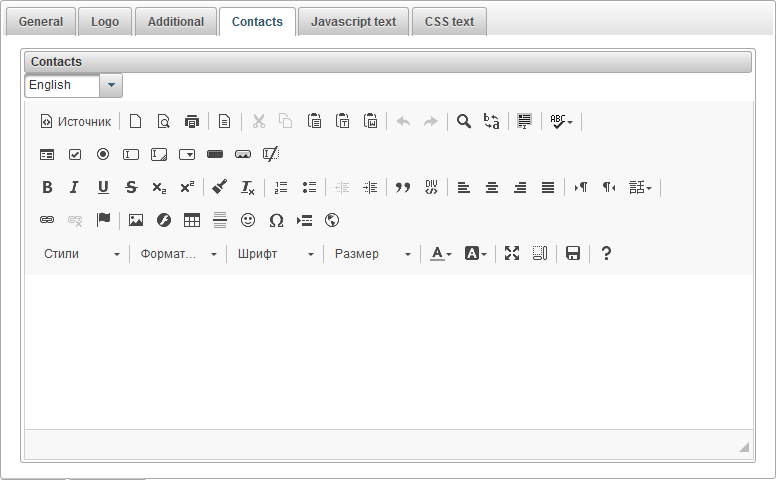
"जावास्क्रिप्ट टेक्स्ट" टैब में निम्नलिखित फ़ील्ड शामिल हैं:
- जावास्क्रिप्ट पाठ। आपको जावास्क्रिप्ट टेक्स्ट को डीलर की वेबसाइट पर निष्पादित करने की अनुमति देता है। आमतौर पर यहां आप Google Analytics, Yandex.Metrica या अन्य के जावास्क्रिप्ट टेक्स्ट को निर्दिष्ट करते हैं।
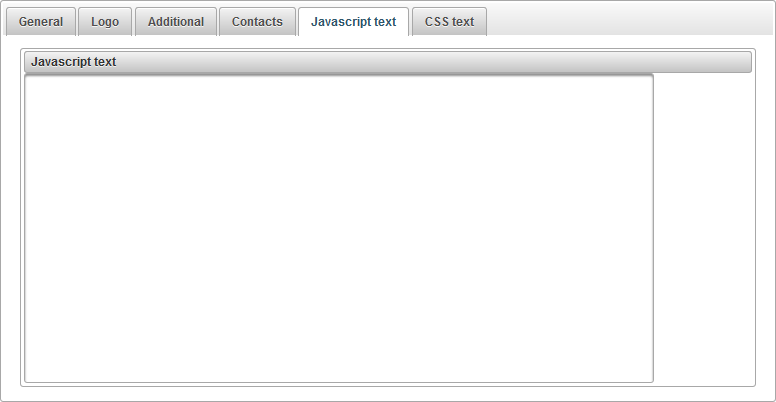
"सीएसएस पाठ" टैब में निम्नलिखित फ़ील्ड शामिल हैं:
- सीएसएस पाठ। आपको सीएसएस के पाठ को निर्दिष्ट करने की अनुमति देता है जो डीलर की वेबसाइट पर लागू किया जाएगा। CSS एक स्टाइल भाषा है जो HTML दस्तावेजों के प्रदर्शन को परिभाषित करती है। उदाहरण के लिए, सीएसएस फोंट, रंग, क्षेत्र, रेखा, ऊंचाई, चौड़ाई, पृष्ठभूमि चित्र, स्थिति तत्व और कई अन्य चीजों के साथ काम करता है।
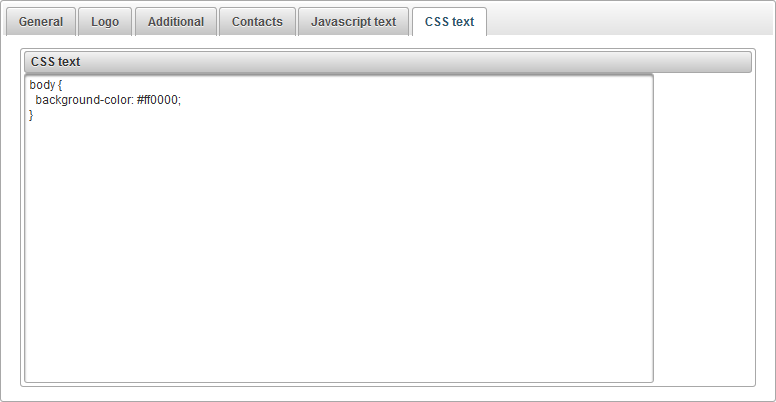
"उपयोगकर्ता शुल्क" पैनल केवल डीलरों के लिए उपलब्ध है और आपको डीलर उपयोगकर्ताओं के लिए शुल्क निर्धारित करने और बिलिंग सक्षम करने की अनुमति देता है। आप उपयोगकर्ता कार्यों को प्रतिबंधित कर सकते हैं और सेवाओं की लागत निर्धारित कर सकते हैं। आप एक न्यूनतम शेष राशि सेट कर सकते हैं जिसमें उपयोगकर्ता को ब्लॉक करने के लिए और बहुत कुछ।
"उपयोगकर्ता टैरिफ" पैनल खोलने के लिए, शीर्ष पैनल में, ड्रॉप-डाउन सूची से "उपयोगकर्ता टैरिफ" चुनें।
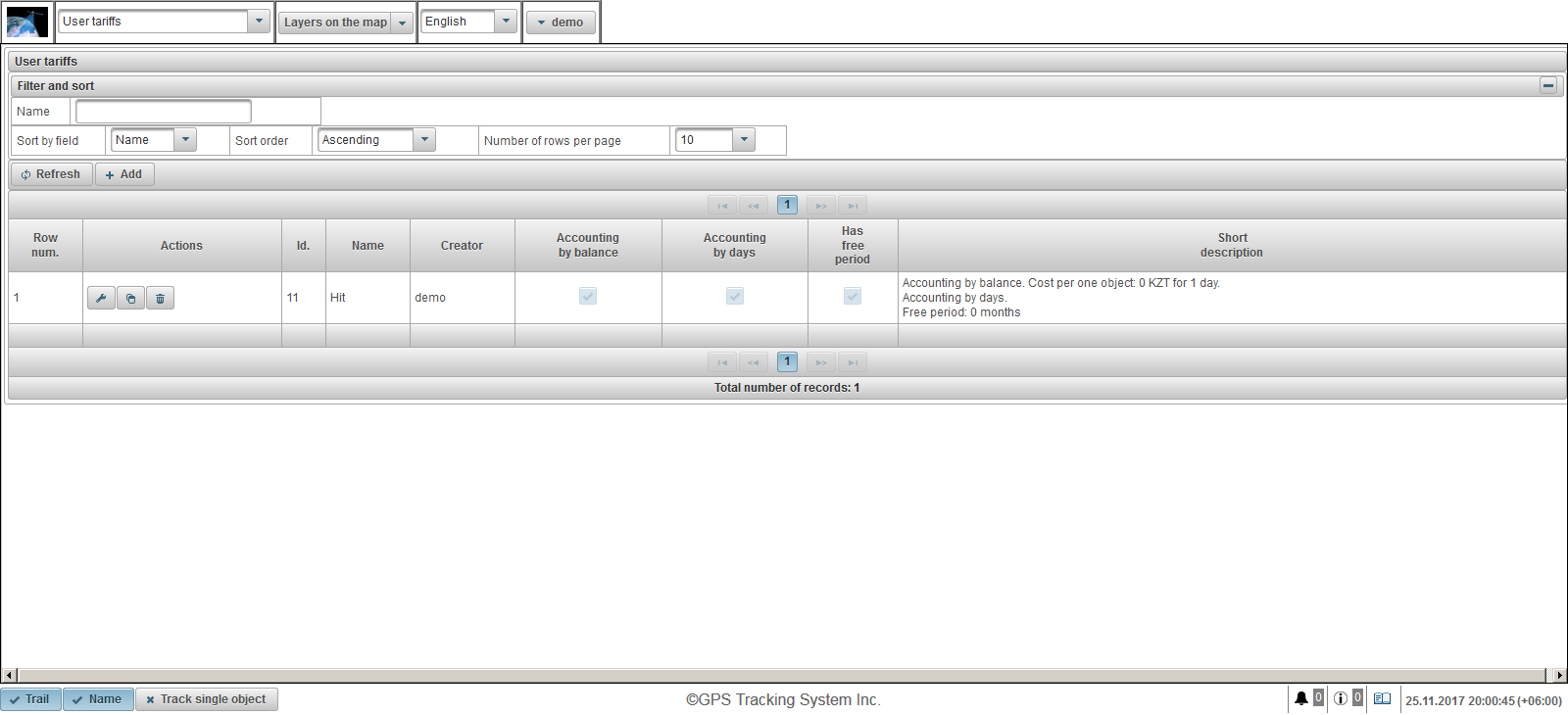
उपयोगकर्ता टैरिफ तालिका में निम्नलिखित कॉलम होते हैं:
- पंक्ति संख्या। क्रमांक।
- क्रिया।
 - उपयोगकर्ता टैरिफ गुण संवाद खोलें।
- उपयोगकर्ता टैरिफ गुण संवाद खोलें।  - उपयोगकर्ता टैरिफ की एक प्रति जोड़ें।
- उपयोगकर्ता टैरिफ की एक प्रति जोड़ें।  - उपयोगकर्ता टैरिफ हटाएं।
- उपयोगकर्ता टैरिफ हटाएं।
- आईडी। रिकॉर्ड का पहचानकर्ता।
- नाम। उपयोगकर्ता के टैरिफ का नाम।
- बनाने वाला। जिस यूजर ने यूजर का टैरिफ बनाया है।
- संतुलन द्वारा लेखांकन। संतुलन द्वारा लेखांकन के लिए ध्वज।
- दिनों के हिसाब से। दिनों के हिसाब से झंडा।
- मुक्त अवधि है। मुक्त काल के समावेश का ध्वज।
- संक्षिप्त वर्णन। उपयोगकर्ता के टैरिफ का संक्षिप्त विवरण।
उपयोगकर्ता टैरिफ बनाने के लिए, टूलबार में "जोड़ें" बटन पर क्लिक करें। उपयोगकर्ता टैरिफ गुण संवाद बॉक्स खुलता है।
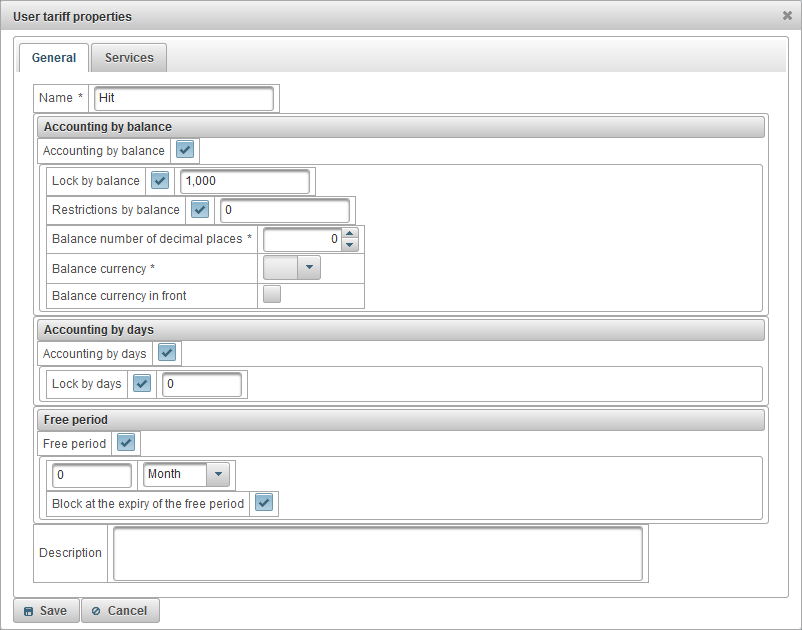
उपयोगकर्ता टैरिफ गुण संवाद बॉक्स में निम्न टैब होते हैं:
"सामान्य" टैब में निम्नलिखित फ़ील्ड शामिल हो सकते हैं:
- नाम। उपयोगकर्ता के टैरिफ का नाम।
- संतुलन द्वारा लेखांकन। संतुलन पर लेखांकन के लिए ध्वज।
- संतुलन से ताला। बैलेंस ब्लॉकिंग को सक्षम करने के लिए, फ्लैग सेट करें और बैलेंस लेवल (खाते पर राशि की मात्रा) निर्दिष्ट करें, जिस पर उपयोगकर्ता स्वचालित रूप से ब्लॉक हो जाएगा और सिस्टम में लॉग इन नहीं कर सकता है। उपयोगकर्ता के अवरुद्ध होने के 7 दिन पहले, उपयोगकर्ता को आगामी अवरोध के बारे में ई-मेल संदेश प्राप्त होंगे।
- संतुलन द्वारा प्रतिबंध। उस संतुलन के स्तर को निर्दिष्ट करें जिस पर भुगतान की गई सेवाओं को उपयोगकर्ता के लिए प्रतिबंधित किया जाएगा।
- दशमलव स्थानों की शेष संख्या। दशमलव बिंदु के बाद अंकों की संख्या निर्दिष्ट करें, यदि एक पूर्णांक, तो शून्य निर्दिष्ट करें।
- शेष मुद्रा। शेष मुद्रा का चयन करें जिससे सिस्टम रिकॉर्ड रखेगा।
- शेष मुद्रा सामने। राशि के सामने मुद्रा संतुलन रखने के लिए ध्वज।
- दिनों के हिसाब से। दिन के हिसाब से झंडा।
- दिनों से बंद। दिन को अवरुद्ध करने में सक्षम करने के लिए, ध्वज को सेट करें और शेष दिनों की संख्या निर्दिष्ट करें जिस पर उपयोगकर्ता स्वचालित रूप से ब्लॉक करता है और लॉग इन नहीं कर सकता है। उपयोगकर्ता को अवरुद्ध करने से 7 दिन पहले, उपयोगकर्ता को आगामी अवरुद्ध के बारे में ई-मेल संदेश प्राप्त होंगे। ।
- खाली पीरियड। मुक्त अवधि को सक्षम करने के लिए, ध्वज सेट करें और उपयोगकर्ता को सेवा के मुफ्त प्रावधान की अवधि निर्दिष्ट करें।
- मुक्त अवधि की समाप्ति पर ब्लॉक करें। मुक्त अवधि की समाप्ति पर उपयोगकर्ता का लॉक ध्वज, उपयोगकर्ता को "लॉक बाय बैलेंस" ध्वज और निर्दिष्ट राशि के नीचे का संतुलन मान्य या "दिनों के अनुसार लॉक" ध्वज और शेष दिनों के नीचे अवरुद्ध किया जाएगा। निर्दिष्ट दिनों की संख्या मान्य है।
- विवरण। मनमाना विवरण, वैकल्पिक क्षेत्र।
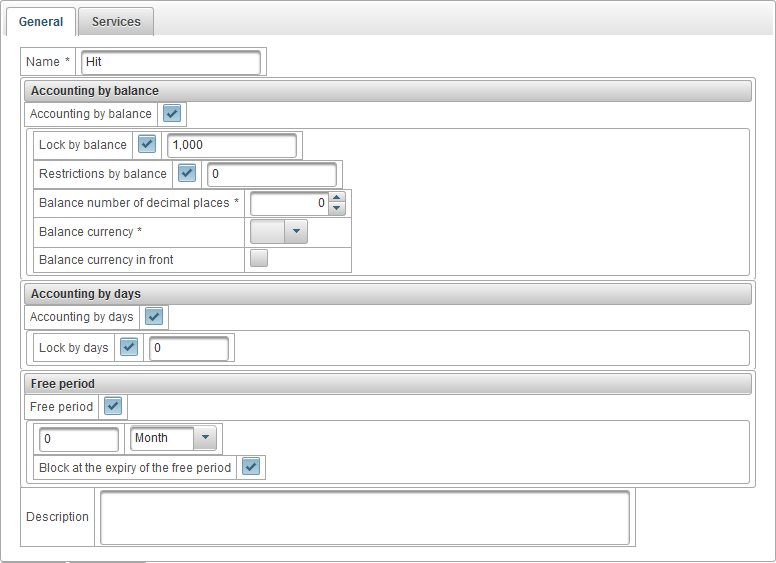
"सेवा" टैब सभी उपलब्ध सेवाओं, साथ ही उनकी मात्रा और लागत की एक सूची प्रदर्शित करता है। किसी भी सेवा को सक्षम या अक्षम करना, सेवा की अधिकतम संख्या और लागत को बदलना संभव है।
सेवा तालिका में निम्नलिखित कॉलम होते हैं:
- №। क्रमांक।
- सर्विस। सेवा का नाम।
- सक्षम बनाता है। सेवा सक्रियण ध्वज।
- लागत पत्राचार तालिका। उदाहरण के लिए, वस्तुओं की संख्या के आधार पर सेवा की लागत को निर्दिष्ट करना संभव है। यदि आप मात्रा के आधार पर सेवा की लागत को विभाजित नहीं करना चाहते हैं, तो एक रिकॉर्ड जोड़ें, फिर "मात्रा" फ़ील्ड में, 1 निर्दिष्ट करें और "लागत" फ़ील्ड में लागत दर्ज करें।
 - तालिका में एक रिकॉर्ड जोड़ें।
- तालिका में एक रिकॉर्ड जोड़ें।  - मेज़ साफ़ करो।
- मेज़ साफ़ करो।
- आवेश की आवृत्ति।
- डे। सिस्टम दैनिक शुल्क लेगा।
- महीना। सिस्टम मासिक शुल्क लेगा।
- साल। प्रणाली सालाना एक शुल्क लेगी।
- अधिकतम मात्रा। अधिकतम अनुमत संख्या।
- अधिकतम मात्रा सीमा। शीर्ष उपयोगकर्ता से अधिकतम संख्या। यदि शीर्ष उपयोगकर्ता ने अधिकतम राशि 100 पर सेट की है, तो हम "मैक्स मात्रा" में 100 से अधिक निर्दिष्ट नहीं कर सकते हैं, अर्थात यह ऊपर से सीमित है।
 - रिकॉर्ड बदलें। रिकॉर्ड बदलने के लिए, इस आइकन पर क्लिक करें।
- रिकॉर्ड बदलें। रिकॉर्ड बदलने के लिए, इस आइकन पर क्लिक करें।
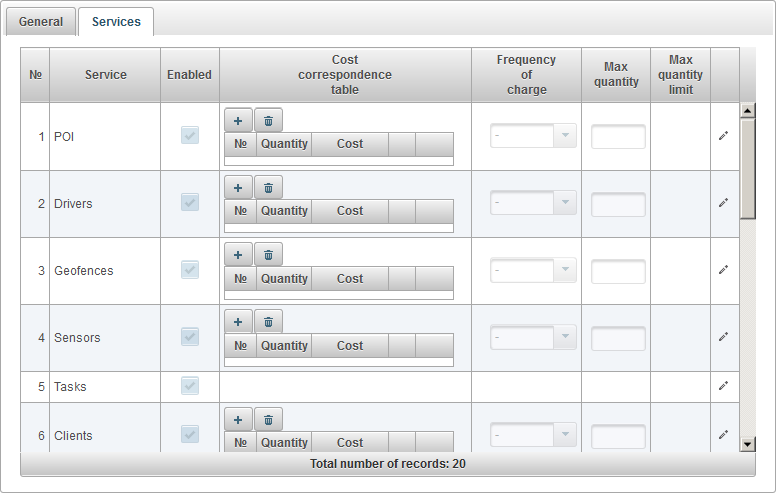
"यूजर्स का बैलेंस ऑपरेशंस" पैनल केवल डीलरों के लिए उपलब्ध है और आपको यूजर्स के बैलेंस में ऑपरेशंस को जोड़ने की अनुमति देता है, उदाहरण के लिए, जब उपयोगकर्ता प्रदान की गई सेवाओं के लिए भुगतान करता है या जब आप मैन्युअल रूप से यूजर से बैलेंस हटाना चाहते हैं। सेवाऍ दी गयी।
"उपयोगकर्ताओं के बैलेंस संचालन" पैनल को खोलने के लिए, शीर्ष पैनल में, ड्रॉप-डाउन सूची से "उपयोगकर्ताओं के शेष संचालन" का चयन करें।
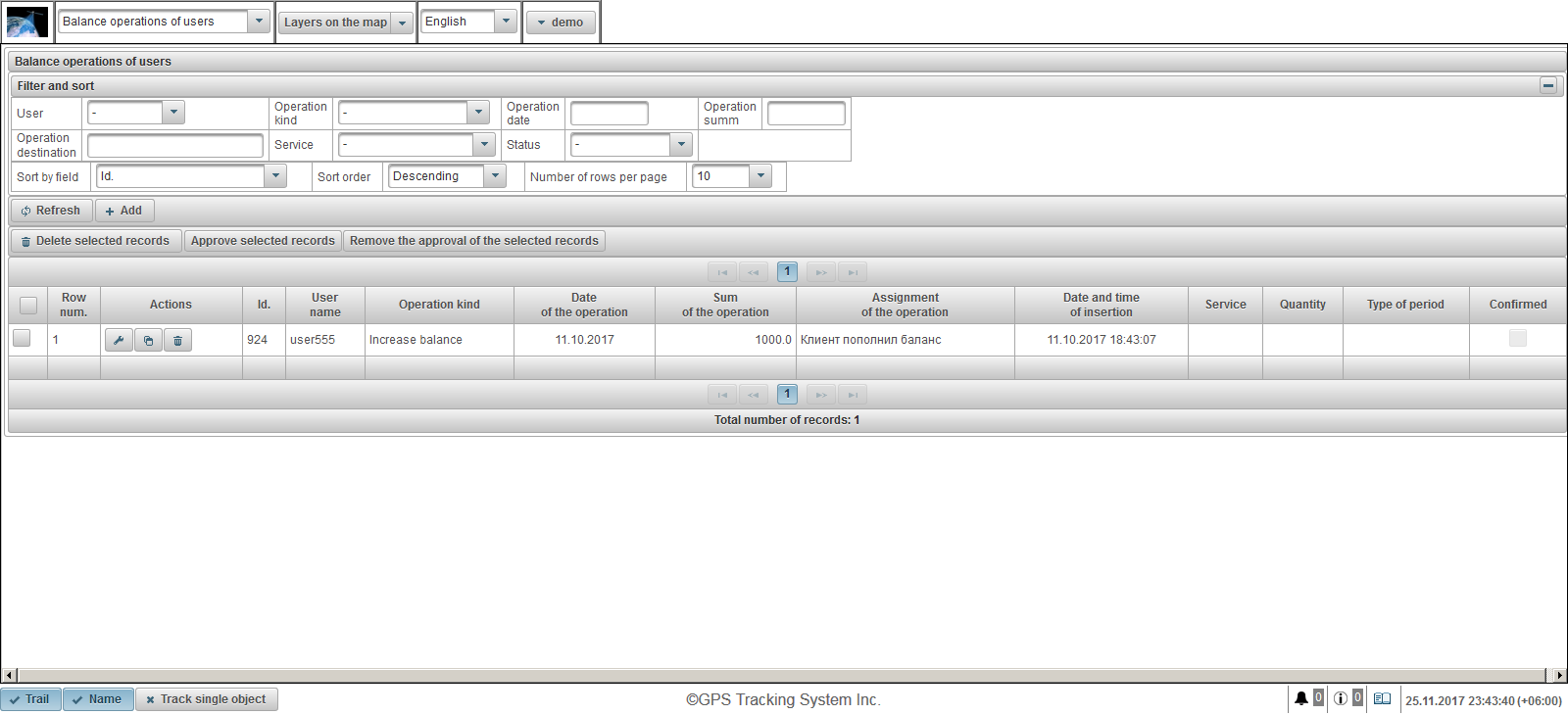
उपयोगकर्ता संतुलन तालिका में निम्नलिखित कॉलम हैं:
 - ऑपरेशन चयन ध्वज।
- ऑपरेशन चयन ध्वज। - पंक्ति संख्या। क्रमांक।
- क्रिया।
 - उपयोगकर्ता संतुलन के लिए गुण संवाद खोलें।
- उपयोगकर्ता संतुलन के लिए गुण संवाद खोलें।  - उपयोगकर्ता की शेष राशि के लिए ऑपरेशन की एक प्रति जोड़ें।
- उपयोगकर्ता की शेष राशि के लिए ऑपरेशन की एक प्रति जोड़ें।  - उपयोगकर्ता के संतुलन पर कार्रवाई को हटा दें।
- उपयोगकर्ता के संतुलन पर कार्रवाई को हटा दें।
- आईडी। रिकॉर्ड का पहचानकर्ता।
- उपयोगकर्ता नाम। उपयोगकर्ता नाम।
- ऑपरेशन प्रकार। ऑपरेशन का प्रकार।
- ऑपरेशन की तारीख। ऑपरेशन की तारीख।
- संचालन का योग। लेन-देन की राशि।
- ऑपरेशन का असाइनमेंट। ऑपरेशन असाइनमेंट का पाठ।
- सम्मिलन की तिथि और समय। ऑपरेशन की तारीख और समय बनाया गया था।
- सर्विस। सेवा का नाम।
- मात्रा। ऑपरेशन की मात्रा।
- अवधि का प्रकार। ऑपरेशन की अवधि।
- की पुष्टि की। अनुमोदन ध्वज।
"फ़िल्टर और सॉर्ट" पैनल में, आप रिकॉर्ड के छंटाई और फ़िल्टरिंग को कॉन्फ़िगर कर सकते हैं।
डिफ़ॉल्ट रूप से, तालिका "Id" फ़ील्ड द्वारा सॉर्ट की जाती है। घटते क्रम में। किसी विशेष फ़ील्ड द्वारा सॉर्ट करने के लिए, "सॉर्ट बाय फ़ील्ड" फ़ील्ड में, उस फ़ील्ड को चुनें जिसे आप सॉर्ट करना चाहते हैं, "क्रम क्रमबद्ध करें" फ़ील्ड में, क्रम क्रम चुनें और "ताज़ा करें" बटन पर क्लिक करें। आप "उपयोगकर्ता", "ऑपरेशन प्रकार", "ऑपरेशन तिथि", "ऑपरेशन योग", "ऑपरेशन गंतव्य", "सेवा" और "स्थिति" के आधार पर फ़िल्टर कर सकते हैं। फ़िल्टर करने के लिए, इन क्षेत्रों के लिए मान दर्ज करें और "ताज़ा करें" बटन पर क्लिक करें। आप प्रति पृष्ठ पंक्तियों की संख्या को "प्रति पृष्ठ पंक्तियों की संख्या" फ़ील्ड में समायोजित कर सकते हैं।
चयनित रिकॉर्ड को हटाने के लिए, "चयनित रिकॉर्ड हटाएं" बटन पर क्लिक करें। चयनित रिकॉर्ड को अनुमोदित करने के लिए, "चयनित रिकॉर्ड को स्वीकृत करें" बटन पर क्लिक करें। चयनित रिकॉर्ड से अनुमोदन को हटाने के लिए, "चयनित रिकॉर्ड के अनुमोदन को हटाएं" बटन पर क्लिक करें।
उपयोगकर्ता के संतुलन के लिए एक ऑपरेशन बनाने के लिए, टूलबार में "जोड़ें" बटन पर क्लिक करें। उपयोगकर्ता संतुलन संचालन के लिए गुण संवाद खुलता है।
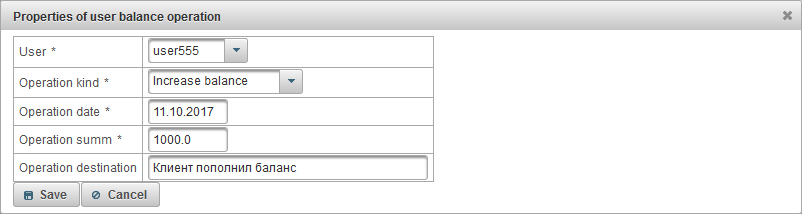
उपयोगकर्ता संतुलन संचालन के लिए गुण संवाद में निम्नलिखित फ़ील्ड शामिल हैं:
- उपयोगकर्ता। उस उपयोगकर्ता का चयन करें जिस पर शेष राशि पर ऑपरेशन करना है।
- ऑपरेशन प्रकार।
- संतुलन बढ़ाएं। यदि आप उपयोगकर्ता को रिचार्ज करना चाहते हैं, उदाहरण के लिए, यदि उपयोगकर्ता भुगतान करता है।
- संतुलन में कमी। अगर आप यूजर से बैलेंस लेना चाहते हैं।
- ऑपरेशन की तारीख। ऑपरेशन की तारीख।
- ऑपरेशन राशि। लेन-देन की राशि।
- ऑपरेशन गंतव्य। ऑपरेशन का उद्देश्य, एक मनमाना पाठ क्षेत्र वैकल्पिक है।
- सर्विस। यह फ़ील्ड दिखाई देती है यदि ऑपरेशन प्रकार "कमी संतुलन" चुना गया है। सेवा का विकल्प जिसके द्वारा ऑपरेशन किया जाएगा वह एक वैकल्पिक क्षेत्र है।
- मात्रा। यह फ़ील्ड दिखाई देती है यदि ऑपरेशन प्रकार "कमी संतुलन" चुना गया है। यदि आप एक दिन में निर्दिष्ट करना चाहते हैं, तो "मात्रा" फ़ील्ड में 1 दर्ज करें और "प्रकार की अवधि" फ़ील्ड में "दिन" चुनें।
- अवधि का प्रकार। यह फ़ील्ड दिखाई देती है यदि ऑपरेशन प्रकार "कमी संतुलन" चुना गया है। यदि आप एक महीने में निर्दिष्ट करना चाहते हैं, तो "मात्रा" फ़ील्ड में 1 दर्ज करें और "प्रकार की अवधि" फ़ील्ड में "महीना" चुनें।
पैनल "उपयोगकर्ताओं का दिन संचालन" केवल डीलरों के लिए उपलब्ध है और आपको उपयोगकर्ता दिनों द्वारा संचालन जोड़ने की अनुमति देता है, उदाहरण के लिए जब उपयोगकर्ता सिस्टम का उपयोग करने के 20 दिनों के लिए भुगतान करना चाहता है या जब आप मैन्युअल रूप से उपयोगकर्ता से दिन लेना चाहते हैं। ।
"उपयोगकर्ताओं के दिन के संचालन" पैनल को खोलने के लिए, शीर्ष पैनल में, ड्रॉप-डाउन सूची से "उपयोगकर्ताओं के दिन के संचालन" का चयन करें।
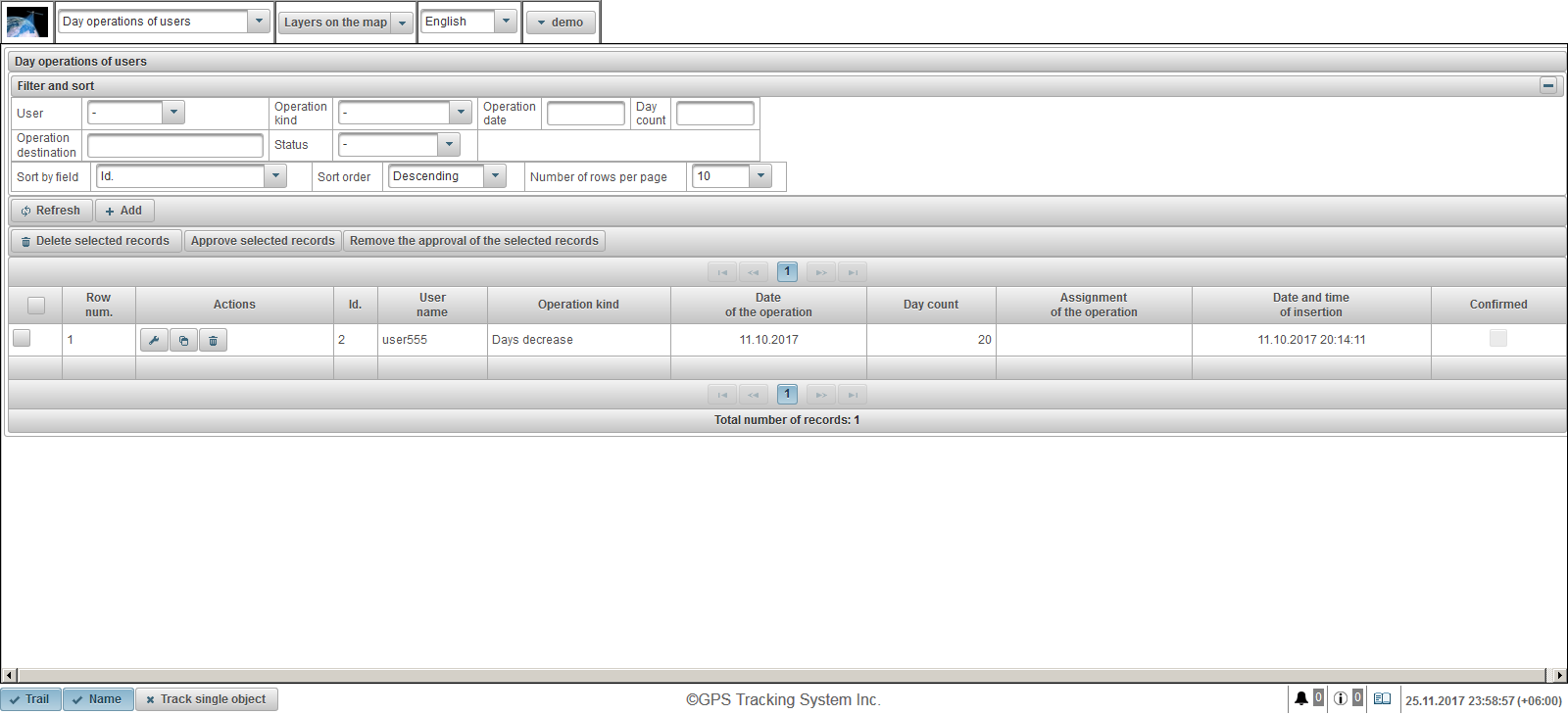
उपयोगकर्ता दिनों के संचालन की तालिका में निम्नलिखित कॉलम होते हैं:
 - ऑपरेशन चयन ध्वज।
- ऑपरेशन चयन ध्वज। - पंक्ति संख्या। क्रमांक।
- क्रिया।
 - उपयोगकर्ता दिनों द्वारा ऑपरेशन गुण संवाद खोलें।
- उपयोगकर्ता दिनों द्वारा ऑपरेशन गुण संवाद खोलें।  - उपयोगकर्ता दिन के द्वारा ऑपरेशन की एक प्रति जोड़ें।
- उपयोगकर्ता दिन के द्वारा ऑपरेशन की एक प्रति जोड़ें।  - उपयोगकर्ता के दिन से ऑपरेशन को हटा दें।
- उपयोगकर्ता के दिन से ऑपरेशन को हटा दें।
- आईडी। रिकॉर्ड का पहचानकर्ता।
- उपयोगकर्ता नाम। उपयोगकर्ता नाम।
- ऑपरेशन प्रकार। ऑपरेशन का प्रकार।
- ऑपरेशन की तारीख। ऑपरेशन की तारीख।
- दिन की गिनती। दिनों की राशि।
- ऑपरेशन का असाइनमेंट। ऑपरेशन असाइनमेंट का पाठ।
- सम्मिलन की तिथि और समय। ऑपरेशन की तारीख और समय बनाया गया था।
- की पुष्टि की। अनुमोदन ध्वज।
"फ़िल्टर और सॉर्ट" पैनल में, आप रिकॉर्ड के छंटाई और फ़िल्टरिंग को कॉन्फ़िगर कर सकते हैं।
डिफ़ॉल्ट रूप से, तालिका "Id" फ़ील्ड द्वारा सॉर्ट की जाती है। घटते क्रम में। किसी विशेष फ़ील्ड द्वारा सॉर्ट करने के लिए, "सॉर्ट बाय फ़ील्ड" फ़ील्ड में, उस फ़ील्ड को चुनें जिसे आप सॉर्ट करना चाहते हैं, "क्रम क्रमबद्ध करें" फ़ील्ड में, क्रम क्रम चुनें और "ताज़ा करें" बटन पर क्लिक करें। आप "उपयोगकर्ता", "ऑपरेशन प्रकार", "ऑपरेशन तिथि", "दिन की गिनती", "ऑपरेशन गंतव्य" और "स्थिति" के आधार पर फ़िल्टर कर सकते हैं। फ़िल्टर करने के लिए, इन क्षेत्रों के लिए मान दर्ज करें और "ताज़ा करें" बटन पर क्लिक करें। आप प्रति पृष्ठ पंक्तियों की संख्या को "प्रति पृष्ठ पंक्तियों की संख्या" फ़ील्ड में समायोजित कर सकते हैं।
चयनित रिकॉर्ड को हटाने के लिए, "चयनित रिकॉर्ड हटाएं" बटन पर क्लिक करें। चयनित रिकॉर्ड को अनुमोदित करने के लिए, "चयनित रिकॉर्ड को स्वीकृत करें" बटन पर क्लिक करें। चयनित रिकॉर्ड से अनुमोदन को हटाने के लिए, "चयनित रिकॉर्ड के अनुमोदन को हटाएं" बटन पर क्लिक करें।
उपयोगकर्ता के दिनों द्वारा एक ऑपरेशन बनाने के लिए, टूलबार में "जोड़ें" बटन पर क्लिक करें। ऑपरेशन गुण संवाद उपयोगकर्ता के दिनों द्वारा खोला जाएगा।
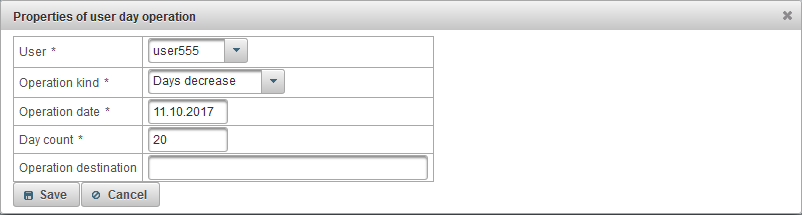
उपयोगकर्ता दिनों के लिए ऑपरेशन गुण संवाद बॉक्स में निम्न फ़ील्ड शामिल हैं:
- उपयोगकर्ता। उस उपयोगकर्ता का चयन करें जिस पर शेष राशि पर ऑपरेशन करना है।
- ऑपरेशन प्रकार।
- दिन बढ़ते जाते हैं। उदाहरण के लिए, यदि उपयोगकर्ता ने सिस्टम का उपयोग करने के 20 दिनों के लिए भुगतान किया है।
- दिन घटते हैं। उदाहरण के लिए, यदि आप किसी उपयोगकर्ता से दिन लेना चाहते हैं।
- ऑपरेशन की तारीख। ऑपरेशन की तारीख।
- दिन की गिनती। ऑपरेशन के दिनों की संख्या।
- ऑपरेशन गंतव्य। ऑपरेशन का उद्देश्य, एक मनमाना पाठ क्षेत्र वैकल्पिक है।
"ऑब्जेक्ट्स का टैरिफ" पैनल केवल डीलरों के लिए उपलब्ध है और आपको ऑब्जेक्ट्स के लिए टैरिफ सेट करने और ऑब्जेक्ट्स के लिए बिलिंग सक्षम करने की अनुमति देता है। आप न्यूनतम शेष राशि सेट कर सकते हैं जिस पर ऑब्जेक्ट, सदस्यता शुल्क, डेटा स्टोरेज की अवधि और बहुत कुछ ब्लॉक किया जा सकता है।
ड्रॉप-डाउन सूची से शीर्ष पैनल में "ऑब्जेक्ट्स टैरिफ" पैनल खोलने के लिए, "ऑब्जेक्ट्स की टैरिफ" चुनें।
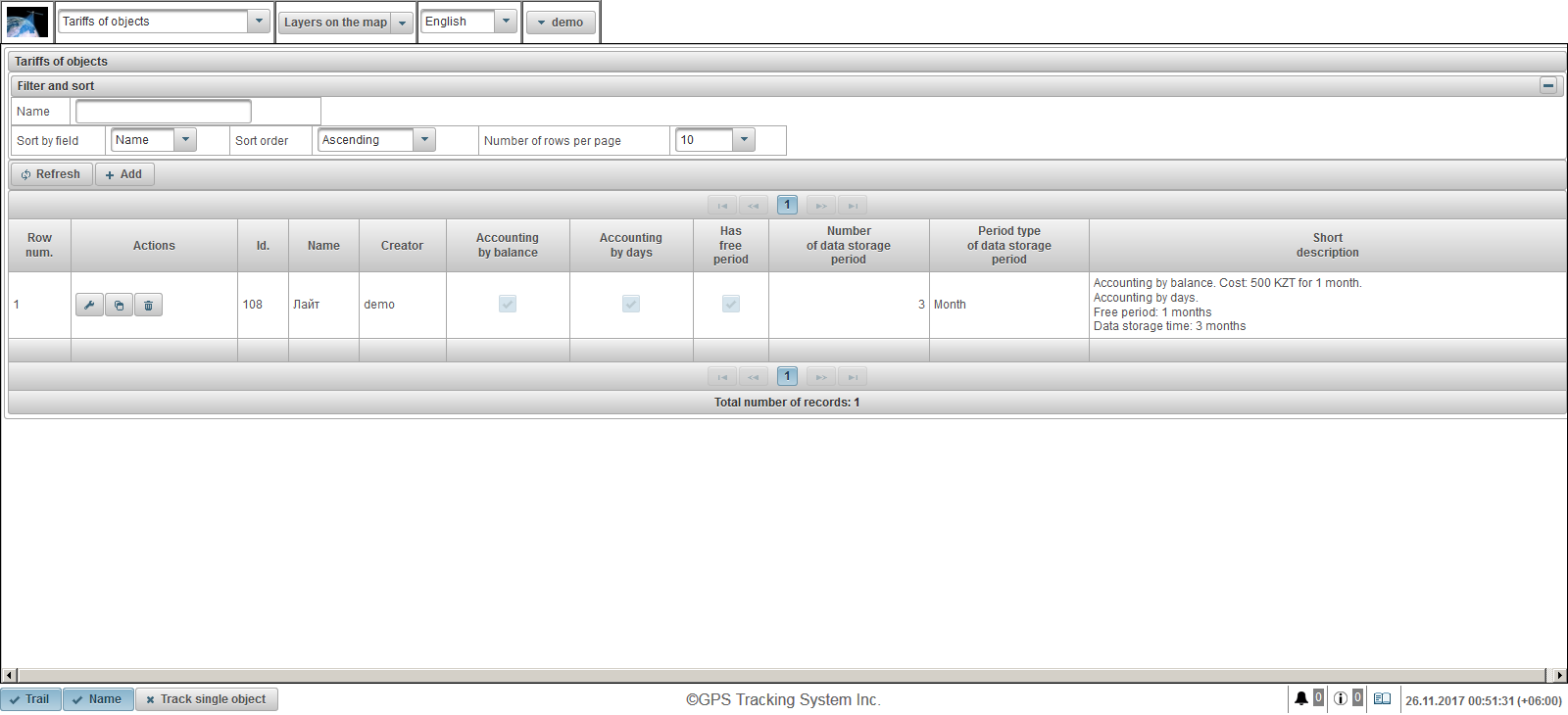
वस्तुओं के लिए टैरिफ तालिका में निम्नलिखित कॉलम होते हैं:
- पंक्ति संख्या। क्रमांक।
- क्रिया।
 - ऑब्जेक्ट की टैरिफ प्रॉपर्टी डायलॉग खोलें।
- ऑब्जेक्ट की टैरिफ प्रॉपर्टी डायलॉग खोलें।  - ऑब्जेक्ट के टैरिफ की एक प्रति जोड़ें।
- ऑब्जेक्ट के टैरिफ की एक प्रति जोड़ें।  - ऑब्जेक्ट का टैरिफ हटाएं।
- ऑब्जेक्ट का टैरिफ हटाएं।
- आईडी। रिकॉर्ड का पहचानकर्ता।
- नाम। वस्तु के टैरिफ का नाम।
- बनाने वाला। उपयोगकर्ता जिसने ऑब्जेक्ट का टैरिफ बनाया है।
- संतुलन द्वारा लेखांकन। संतुलन पर लेखांकन के लिए ध्वज।
- दिनों के हिसाब से। दिन के हिसाब से झंडा।
- मुक्त अवधि है। मुक्त काल के समावेश का ध्वज।
- डेटा संग्रहण अवधि की संख्या। डेटा संग्रहण अवधि की मात्रा।
- डेटा संग्रहण अवधि की अवधि। डेटा की भंडारण अवधि का प्रकार।
- संक्षिप्त वर्णन। टैरिफ का संक्षिप्त विवरण।
ऑब्जेक्ट टैरिफ बनाने के लिए, टूलबार में "जोड़ें" बटन पर क्लिक करें। टैरिफ गुण संवाद बॉक्स प्रकट होता है।
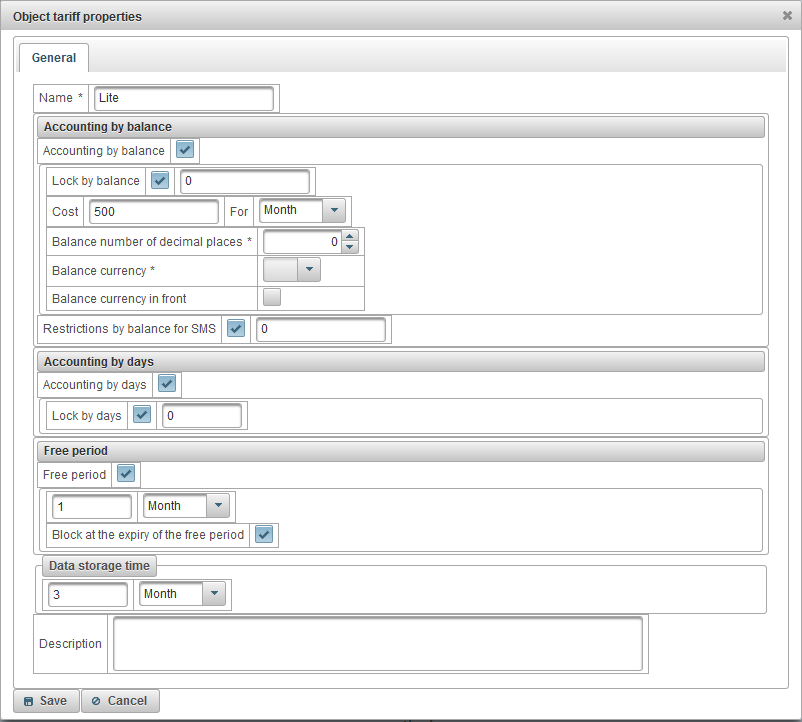
ऑब्जेक्ट के टैरिफ गुणों के लिए संवाद बॉक्स में निम्नलिखित फ़ील्ड शामिल हैं:
- नाम। वस्तु के टैरिफ का नाम।
- संतुलन द्वारा लेखांकन। संतुलन पर लेखांकन के लिए ध्वज।
- संतुलन से ताला। बैलेंस ब्लॉकिंग को सक्षम करने के लिए, ध्वज को सेट करें और बैलेंस लेवल (खाते पर राशि की मात्रा) निर्दिष्ट करें, जिस पर ऑब्जेक्ट स्वचालित रूप से ब्लॉक हो जाएगा। ऑब्जेक्ट ब्लॉक होने से 7 दिन पहले, उपयोगकर्ता को आगामी ब्लॉकिंग के बारे में ई-मेल संदेश प्राप्त होंगे।
- लागत। मासिक शुल्क निर्दिष्ट करें और सदस्यता शुल्क चार्ज करने की आवृत्ति का चयन करें।
- दशमलव स्थानों की शेष संख्या। दशमलव बिंदु के बाद अंकों की संख्या निर्दिष्ट करें, यदि एक पूर्णांक, तो शून्य निर्दिष्ट करें।
- शेष मुद्रा। शेष मुद्रा का चयन करें जिससे सिस्टम रिकॉर्ड रखेगा।
- शेष मुद्रा सामने। राशि के सामने मुद्रा संतुलन रखने के लिए ध्वज।
- एसएमएस के लिए संतुलन द्वारा प्रतिबंध। उस संतुलन स्तर को निर्दिष्ट करें जिस पर ऑब्जेक्ट द्वारा एसएमएस संदेशों को प्रतिबंधित किया जाएगा।
- दिनों के हिसाब से। दिन के हिसाब से झंडा।
- दिनों से बंद। दिन को अवरुद्ध करने में सक्षम करने के लिए, ध्वज सेट करें और शेष दिनों की संख्या निर्दिष्ट करें जब ऑब्जेक्ट स्वचालित रूप से अवरुद्ध हो जाता है। ऑब्जेक्ट ब्लॉक होने से 7 दिन पहले, उपयोगकर्ता को आगामी ब्लॉकिंग के बारे में ई-मेल संदेश प्राप्त होंगे।
- खाली पीरियड। मुक्त अवधि को सक्षम करने के लिए, ध्वज को सेट करें और ऑब्जेक्ट को सेवा के मुफ्त प्रावधान की अवधि निर्दिष्ट करें।
- मुक्त अवधि की समाप्ति पर ब्लॉक करें। मुक्त अवधि की समाप्ति पर ऑब्जेक्ट लॉक फ्लैग, ऑब्जेक्ट अवरुद्ध हो जाएगा यदि "लॉक बाय बैलेंस" ध्वज और शेष राशि निर्दिष्ट राशि से कम है या "लॉक बाय डेज" झंडा और बाकी दिनों में निर्दिष्ट संख्या नीचे दिन।
- डेटा भंडारण का समय। डेटा के लिए संग्रहण अवधि निर्दिष्ट करें।
- विवरण। मनमाना विवरण, वैकल्पिक क्षेत्र।
पैनल "ऑब्जेक्ट्स का बैलेंस ऑपरेशन" केवल डीलरों के लिए उपलब्ध है और आपको ऑब्जेक्ट्स के संतुलन पर संचालन को जोड़ने की अनुमति देता है, उदाहरण के लिए, जब उपयोगकर्ता ऑब्जेक्ट के लिए मासिक शुल्क का भुगतान करता है या जब आप मैन्युअल रूप से ऑब्जेक्ट से शेष को हटाना चाहते हैं प्रदान की गई सेवाओं के लिए।
ड्रॉप-डाउन सूची से, शीर्ष पैनल में, "ऑब्जेक्ट का बैलेंस संचालन" पैनल खोलने के लिए, "ऑब्जेक्ट का बैलेंस संचालन" चुनें।
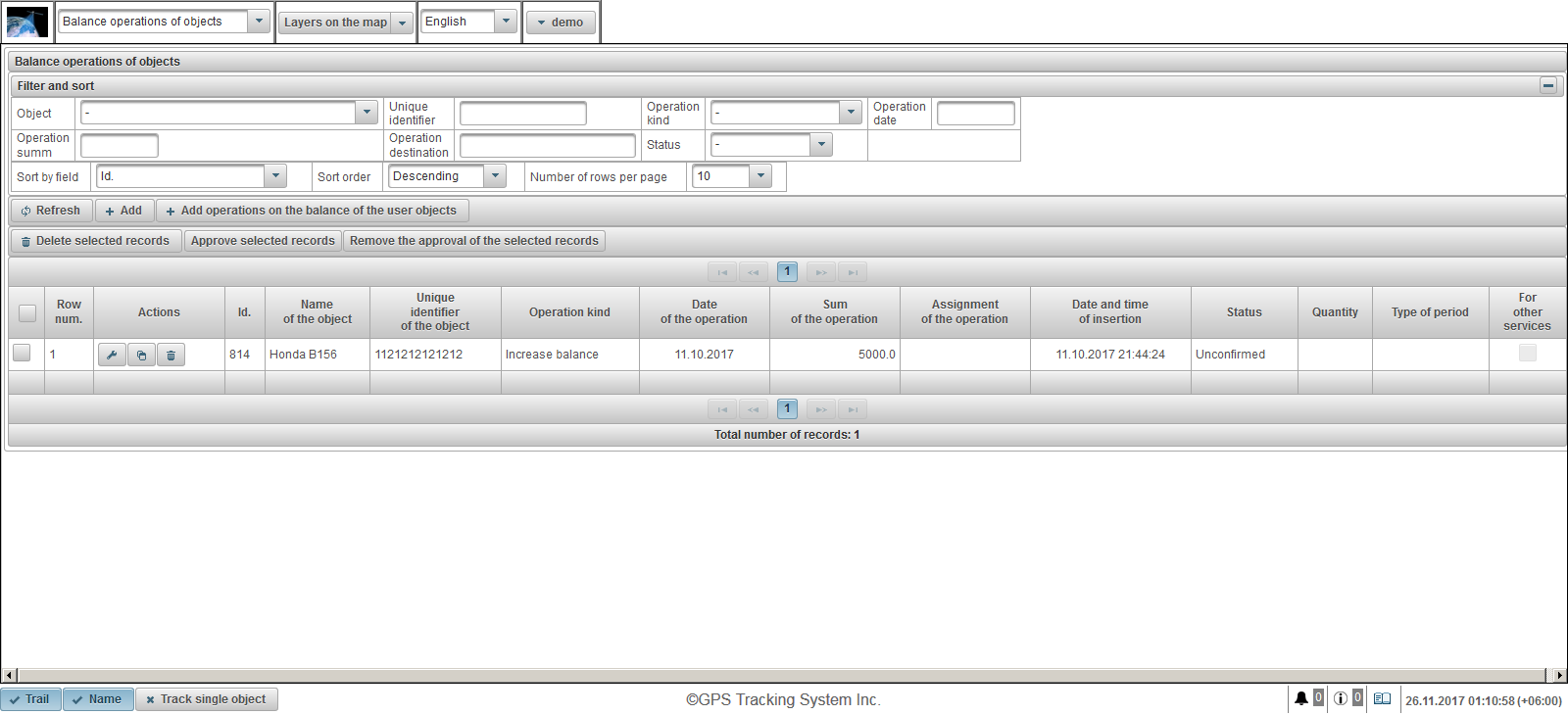
वस्तुओं के संतुलन के लिए संचालन की तालिका में निम्नलिखित कॉलम होते हैं:
 - ऑपरेशन चयन ध्वज।
- ऑपरेशन चयन ध्वज। - पंक्ति संख्या। क्रमांक।
- क्रिया।
 - ऑब्जेक्ट संतुलन द्वारा ऑपरेशन के लिए गुण संवाद खोलें।
- ऑब्जेक्ट संतुलन द्वारा ऑपरेशन के लिए गुण संवाद खोलें।  - ऑब्जेक्ट के संतुलन पर ऑपरेशन की एक प्रति जोड़ें।
- ऑब्जेक्ट के संतुलन पर ऑपरेशन की एक प्रति जोड़ें।  - ऑब्जेक्ट के संतुलन पर एक ऑपरेशन को हटा दें।
- ऑब्जेक्ट के संतुलन पर एक ऑपरेशन को हटा दें।
- आईडी। रिकॉर्ड का पहचानकर्ता।
- वस्तु का नाम। वस्तु का नाम।
- वस्तु का विशिष्ट पहचानकर्ता। वस्तु का विशिष्ट पहचानकर्ता।
- ऑपरेशन प्रकार। ऑपरेशन का प्रकार।
- ऑपरेशन की तारीख। ऑपरेशन की तारीख।
- संचालन का योग। लेन-देन की राशि।
- ऑपरेशन का असाइनमेंट। ऑपरेशन असाइनमेंट का पाठ।
- सम्मिलन की तिथि और समय। ऑपरेशन की तारीख और समय बनाया गया था।
- स्थिति। ऑपरेशन की स्थिति।
- मात्रा। संचालन की संख्या।
- अवधि का प्रकार। ऑपरेशन की अवधि।
- अन्य सेवाओं के लिए। अन्य सेवाओं के लिए ध्वज संचालन।
"फ़िल्टर और सॉर्ट" पैनल में, आप रिकॉर्ड के छंटाई और फ़िल्टरिंग को कॉन्फ़िगर कर सकते हैं।
डिफ़ॉल्ट रूप से, तालिका "Id" फ़ील्ड द्वारा सॉर्ट की जाती है। घटते क्रम में। किसी विशेष फ़ील्ड द्वारा सॉर्ट करने के लिए, "सॉर्ट बाय फ़ील्ड" फ़ील्ड में, उस फ़ील्ड को चुनें जिसे आप सॉर्ट करना चाहते हैं, "क्रम क्रमबद्ध करें" फ़ील्ड में, क्रम क्रम चुनें और "ताज़ा करें" बटन पर क्लिक करें। आप "ऑब्जेक्ट", "विशिष्ट पहचानकर्ता", "ऑपरेशन प्रकार", "ऑपरेशन दिनांक", "ऑपरेशन योग", "ऑपरेशन गंतव्य" और "स्थिति" फ़ील्ड पर भी फ़िल्टर कर सकते हैं। फ़िल्टर करने के लिए, इन क्षेत्रों के लिए मान दर्ज करें और "ताज़ा करें" बटन पर क्लिक करें। आप प्रति पृष्ठ पंक्तियों की संख्या को "प्रति पृष्ठ पंक्तियों की संख्या" फ़ील्ड में समायोजित कर सकते हैं।
चयनित रिकॉर्ड को हटाने के लिए, "चयनित रिकॉर्ड हटाएं" बटन पर क्लिक करें। चयनित रिकॉर्ड को अनुमोदित करने के लिए, "चयनित रिकॉर्ड को स्वीकृत करें" बटन पर क्लिक करें। चयनित रिकॉर्ड से अनुमोदन को हटाने के लिए, "चयनित रिकॉर्ड के अनुमोदन को हटाएं" बटन पर क्लिक करें।
ऑब्जेक्ट बैलेंसिंग के लिए एक ऑपरेशन बनाने के लिए, टूलबार में "जोड़ें" बटन पर क्लिक करें। ऑपरेशन गुण संवाद बॉक्स ऑब्जेक्ट के संतुलन पर खुलेगा।
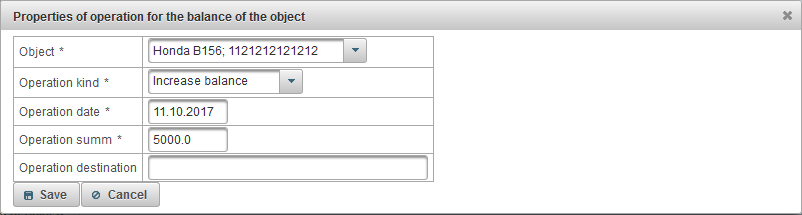
ऑब्जेक्ट संतुलन के लिए ऑपरेशन गुण संवाद बॉक्स में निम्न फ़ील्ड शामिल हैं:
- वस्तु। उस ऑब्जेक्ट का चयन करें जिस पर ऑब्जेक्ट बैलेंस पर ऑपरेशन करना है।
- ऑपरेशन प्रकार।
- संतुलन बढ़ाएं। यदि आप वस्तु का संतुलन फिर से भरना चाहते हैं, उदाहरण के लिए, यदि उपयोगकर्ता भुगतान करता है।
- संतुलन में कमी। यदि आप मैन्युअल रूप से प्रदान की गई सेवाओं के लिए ऑब्जेक्ट से शेष को हटाना चाहते हैं।
- ऑपरेशन की तारीख। ऑपरेशन की तारीख।
- ऑपरेशन राशि। लेन-देन की राशि।
- ऑपरेशन गंतव्य। ऑपरेशन का उद्देश्य, एक मनमाना पाठ क्षेत्र वैकल्पिक है।
- अन्य सेवाओं के लिए। अन्य सेवाओं के लिए लेनदेन का ध्वज, उदाहरण के लिए, एसएमएस संदेशों के लिए।
- मात्रा। यह फ़ील्ड दिखाई देती है यदि ऑपरेशन प्रकार "कमी संतुलन" चुना गया है। यदि आप एक दिन में निर्दिष्ट करना चाहते हैं, तो "मात्रा" फ़ील्ड में 1 दर्ज करें और "ऑपरेशन के प्रकार" फ़ील्ड में "दिन" चुनें।
- अवधि का प्रकार। यह फ़ील्ड दिखाई देती है यदि ऑपरेशन प्रकार "कमी संतुलन" चुना गया है। यदि आप एक महीने में निर्दिष्ट करना चाहते हैं, तो "मात्रा" फ़ील्ड में 1 दर्ज करें और "ऑपरेशन के प्रकार" फ़ील्ड में "महीना" चुनें।
उपयोगकर्ता ऑब्जेक्ट के लिए एक बैलेंस ऑपरेशन बनाने के लिए, टूलबार में "उपयोगकर्ता ऑब्जेक्ट के संतुलन पर ऑपरेशन जोड़ें" बटन पर क्लिक करें। उपयोगकर्ता ऑब्जेक्ट के लिए एक संतुलन संचालन जोड़ने के लिए संवाद बॉक्स खुलता है।
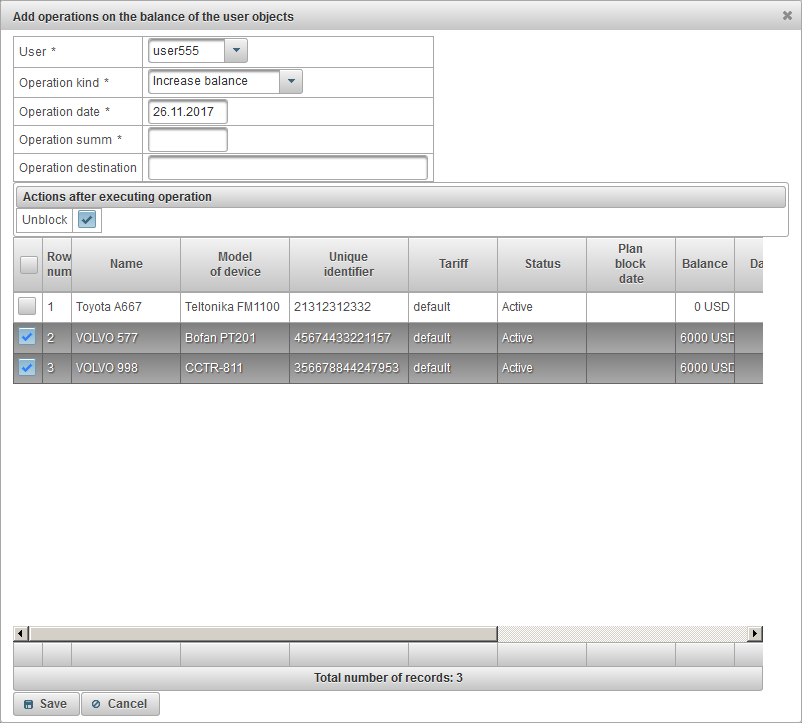
उपयोगकर्ता ऑब्जेक्ट द्वारा शेष राशि के लिए एक ऑपरेशन जोड़ने के लिए संवाद बॉक्स में निम्नलिखित फ़ील्ड शामिल हैं:
- उपयोगकर्ता। एक उपयोगकर्ता का चयन करें।
- ऑपरेशन प्रकार।
- संतुलन बढ़ाएं। यदि आप वस्तु का संतुलन फिर से भरना चाहते हैं, उदाहरण के लिए, यदि उपयोगकर्ता भुगतान करता है।
- संतुलन में कमी। यदि आप मैन्युअल रूप से प्रदान की गई सेवाओं के लिए ऑब्जेक्ट से शेष को हटाना चाहते हैं।
- ऑपरेशन की तारीख। ऑपरेशन की तारीख।
- ऑपरेशन राशि। लेन-देन की राशि।
- ऑपरेशन गंतव्य। ऑपरेशन का उद्देश्य, एक मनमाना पाठ क्षेत्र वैकल्पिक है।
- मात्रा। यह फ़ील्ड दिखाई देती है यदि ऑपरेशन प्रकार "कमी संतुलन" चुना गया है। यदि आप एक दिन में निर्दिष्ट करना चाहते हैं, तो "मात्रा" फ़ील्ड में 1 दर्ज करें और "प्रकार की अवधि" फ़ील्ड में "दिन" चुनें।
- अवधि का प्रकार। यह फ़ील्ड दिखाई देती है यदि ऑपरेशन प्रकार "कमी संतुलन" चुना गया है। यदि आप एक महीने में निर्दिष्ट करना चाहते हैं, तो "मात्रा" फ़ील्ड में 1 दर्ज करें और "प्रकार की अवधि" फ़ील्ड में "महीना" चुनें।
- ऑपरेशन को अंजाम देने के बाद की कार्रवाई।
- अनब्लॉक। तालिका में चयनित वस्तुओं को अनलॉक करने के लिए ध्वज।
सबसे नीचे, चयनित उपयोगकर्ता की वस्तुओं का चयन करने के लिए तालिका प्रदर्शित की जाएगी। तालिका के पहले कॉलम में ध्वज सेट करके ऑब्जेक्ट का चयन करें। संचालन बनाने के लिए, "सहेजें" बटन पर क्लिक करें।
"ऑब्जेक्ट्स का डे ऑपरेशंस" पैनल केवल डीलरों के लिए उपलब्ध है और आपको ऑब्जेक्ट डे द्वारा संचालन जोड़ने की अनुमति देता है, उदाहरण के लिए, जब उपयोगकर्ता ऑब्जेक्ट का उपयोग करने के 20 दिनों के लिए भुगतान करना चाहता है या जब आप मैन्युअल रूप से दिनों को हटाना चाहते हैं उदेश्य।
ड्रॉप-डाउन सूची से, शीर्ष पैनल में, "ऑब्जेक्ट्स के दिन के संचालन" को खोलने के लिए, "ऑब्जेक्ट्स के दिन के संचालन" का चयन करें।
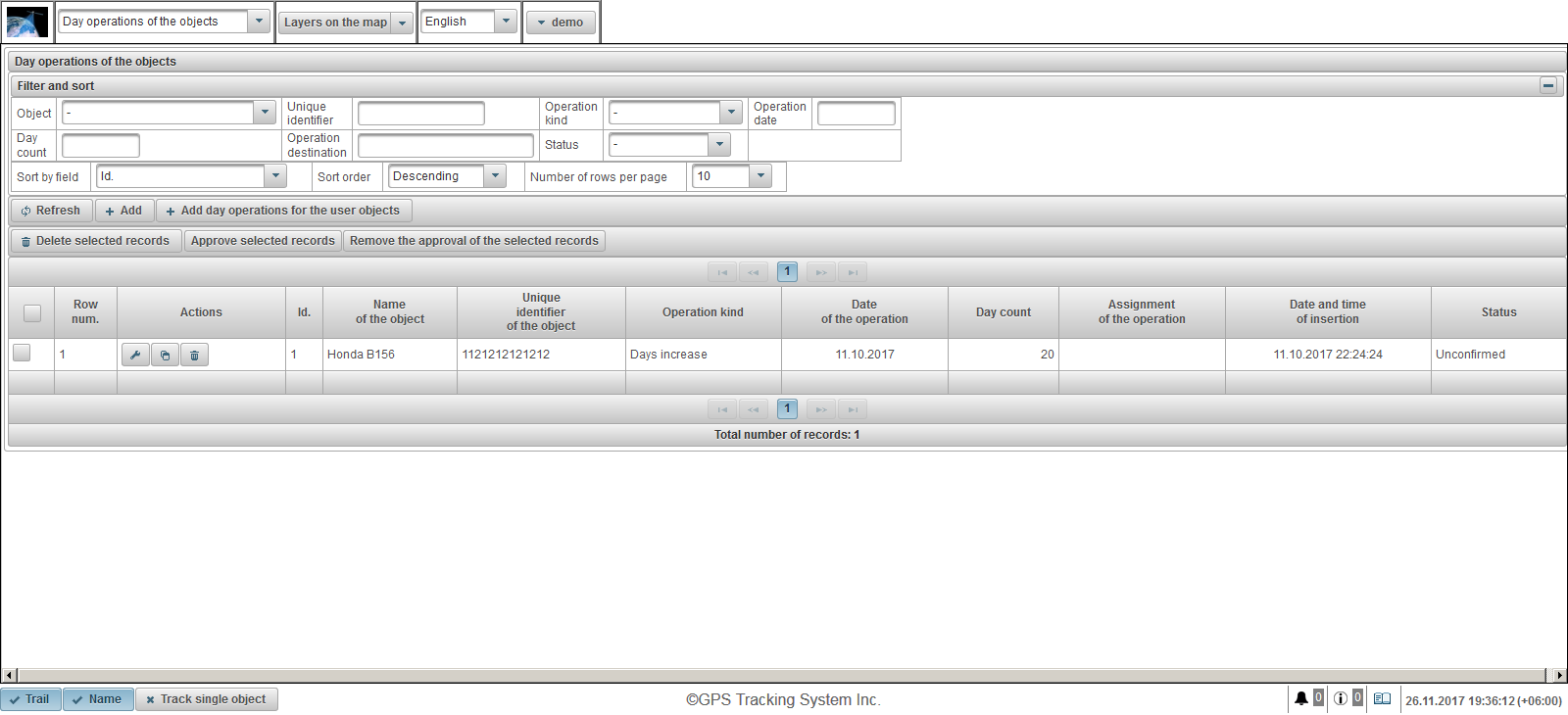
ऑब्जेक्ट दिन द्वारा संचालन की तालिका में निम्नलिखित कॉलम होते हैं:
 - ऑपरेशन चयन ध्वज।
- ऑपरेशन चयन ध्वज। - पंक्ति संख्या। क्रमांक।
- क्रिया।
 - ऑब्जेक्ट दिन तक ऑपरेशन गुण संवाद खोलें।
- ऑब्जेक्ट दिन तक ऑपरेशन गुण संवाद खोलें।  - ऑब्जेक्ट डे द्वारा ऑपरेशन की एक प्रति जोड़ें।
- ऑब्जेक्ट डे द्वारा ऑपरेशन की एक प्रति जोड़ें।  - ऑब्जेक्ट दिन तक ऑपरेशन हटाएं।
- ऑब्जेक्ट दिन तक ऑपरेशन हटाएं।
- आईडी। रिकॉर्ड का पहचानकर्ता।
- वस्तु का नाम। वस्तु का नाम।
- वस्तु का विशिष्ट पहचानकर्ता। वस्तु का विशिष्ट पहचानकर्ता।
- ऑपरेशन प्रकार। ऑपरेशन का प्रकार।
- ऑपरेशन की तारीख। ऑपरेशन की तारीख।
- दिन की गिनती। दिनों की संख्या।
- ऑपरेशन का असाइनमेंट। ऑपरेशन असाइनमेंट का पाठ।
- सम्मिलन की तिथि और समय। ऑपरेशन की तारीख और समय बनाया गया था।
- स्थिति। वस्तु की स्थिति।
"फ़िल्टर और सॉर्ट" पैनल में, आप रिकॉर्ड के छंटाई और फ़िल्टरिंग को कॉन्फ़िगर कर सकते हैं।
डिफ़ॉल्ट रूप से, तालिका "Id" फ़ील्ड द्वारा सॉर्ट की जाती है। घटते क्रम में। किसी विशेष फ़ील्ड द्वारा सॉर्ट करने के लिए, "सॉर्ट बाय फ़ील्ड" फ़ील्ड में, उस फ़ील्ड को चुनें जिसे आप सॉर्ट करना चाहते हैं, "क्रम क्रमबद्ध करें" फ़ील्ड में, क्रम क्रम चुनें और "ताज़ा करें" बटन पर क्लिक करें। आप "ऑब्जेक्ट", "विशिष्ट पहचानकर्ता", "ऑपरेशन प्रकार", "ऑपरेशन तिथि", "दिन की गिनती", "ऑपरेशन गंतव्य" और "स्थिति" फ़ील्ड पर भी फ़िल्टर कर सकते हैं। फ़िल्टर करने के लिए, इन क्षेत्रों के लिए मान दर्ज करें और "ताज़ा करें" बटन पर क्लिक करें। आप प्रति पृष्ठ पंक्तियों की संख्या को "प्रति पृष्ठ पंक्तियों की संख्या" फ़ील्ड में समायोजित कर सकते हैं।
चयनित रिकॉर्ड को हटाने के लिए, "चयनित रिकॉर्ड हटाएं" बटन पर क्लिक करें। चयनित रिकॉर्ड को अनुमोदित करने के लिए, "चयनित रिकॉर्ड को स्वीकृत करें" बटन पर क्लिक करें। चयनित रिकॉर्ड से अनुमोदन को हटाने के लिए, "चयनित रिकॉर्ड के अनुमोदन को हटाएं" बटन पर क्लिक करें।
ऑब्जेक्ट डे द्वारा एक ऑपरेशन बनाने के लिए, टूलबार में "जोड़ें" बटन पर क्लिक करें। ऑब्जेक्ट के दिनों में ऑपरेशन गुण संवाद खुल जाएगा।
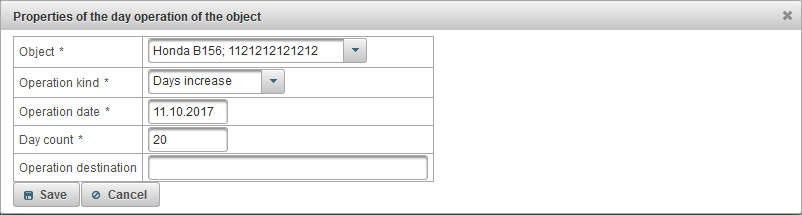
ऑब्जेक्ट दिन द्वारा ऑपरेशन गुण संवाद बॉक्स में निम्न फ़ील्ड शामिल हैं:
- वस्तु। उस दिन ऑब्जेक्ट का चयन करें जिस पर ऑपरेशन करना है।
- ऑपरेशन प्रकार।
- दिन बढ़ते जाते हैं। उदाहरण के लिए, यदि उपयोगकर्ता ऑब्जेक्ट का उपयोग करने के 20 दिनों के लिए भुगतान करता है।
- दिन घटते हैं। उदाहरण के लिए, यदि आप किसी वस्तु को बंद करना चाहते हैं।
- ऑपरेशन की तारीख। ऑपरेशन की तारीख।
- दिन की गिनती। ऑपरेशन के दिनों की संख्या।
- ऑपरेशन गंतव्य। ऑपरेशन का उद्देश्य, एक मनमाना पाठ क्षेत्र वैकल्पिक है।
उपयोगकर्ता ऑब्जेक्ट्स द्वारा दिनों के अनुसार एक ऑपरेशन बनाने के लिए, टूलबार में "उपयोगकर्ता ऑब्जेक्ट्स के लिए दिन के ऑपरेशन जोड़ें" बटन पर क्लिक करें। उपयोगकर्ता ऑब्जेक्ट द्वारा दिन-प्रतिदिन के संचालन को जोड़ने के लिए संवाद बॉक्स खुलता है।
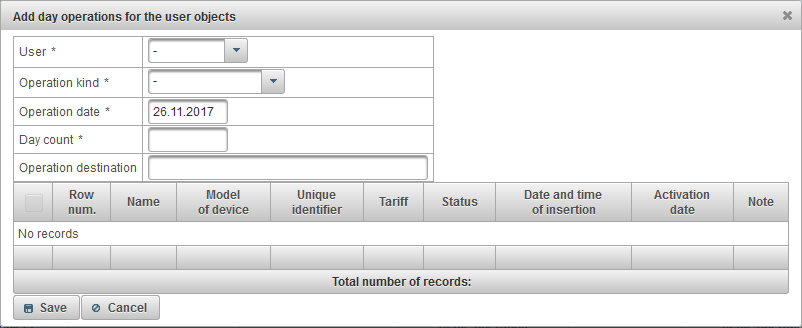
उपयोगकर्ता ऑब्जेक्ट द्वारा दिन-प्रतिदिन के संचालन को जोड़ने के लिए संवाद बॉक्स में निम्नलिखित फ़ील्ड शामिल हैं:
- उपयोगकर्ता। एक उपयोगकर्ता का चयन करें।
- ऑपरेशन प्रकार।
- दिन बढ़ते जाते हैं। यदि आप ऑब्जेक्ट के दिनों को फिर से भरना चाहते हैं, उदाहरण के लिए यदि उपयोगकर्ता भुगतान करता है।
- दिन घटते हैं। यदि आप मैन्युअल रूप से प्रदान की गई सेवाओं के लिए ऑब्जेक्ट से दिन निकालना चाहते हैं।
- ऑपरेशन की तारीख। ऑपरेशन की तारीख।
- दिन की गिनती। दिनों की संख्या।
- ऑपरेशन गंतव्य। ऑपरेशन का उद्देश्य, एक मनमाना पाठ क्षेत्र वैकल्पिक है।
सबसे नीचे, चयनित उपयोगकर्ता की वस्तुओं का चयन करने के लिए तालिका प्रदर्शित की जाएगी। तालिका के पहले कॉलम में ध्वज सेट करके ऑब्जेक्ट का चयन करें। संचालन बनाने के लिए, "सहेजें" बटन पर क्लिक करें।
"टेस्ट पोर्ट" पैनल केवल डीलरों के लिए उपलब्ध है और परीक्षण पोर्ट से प्राप्त सर्वर डेटा को देखने की अनुमति देता है, इसके लिए डिवाइस को सर्वर के इस परीक्षण पोर्ट के लिए कॉन्फ़िगर किया जाना चाहिए।
"टेस्ट पोर्ट" पैनल खोलने के लिए, शीर्ष पैनल में ड्रॉप-डाउन सूची से "टेस्ट पोर्ट" चुनें।
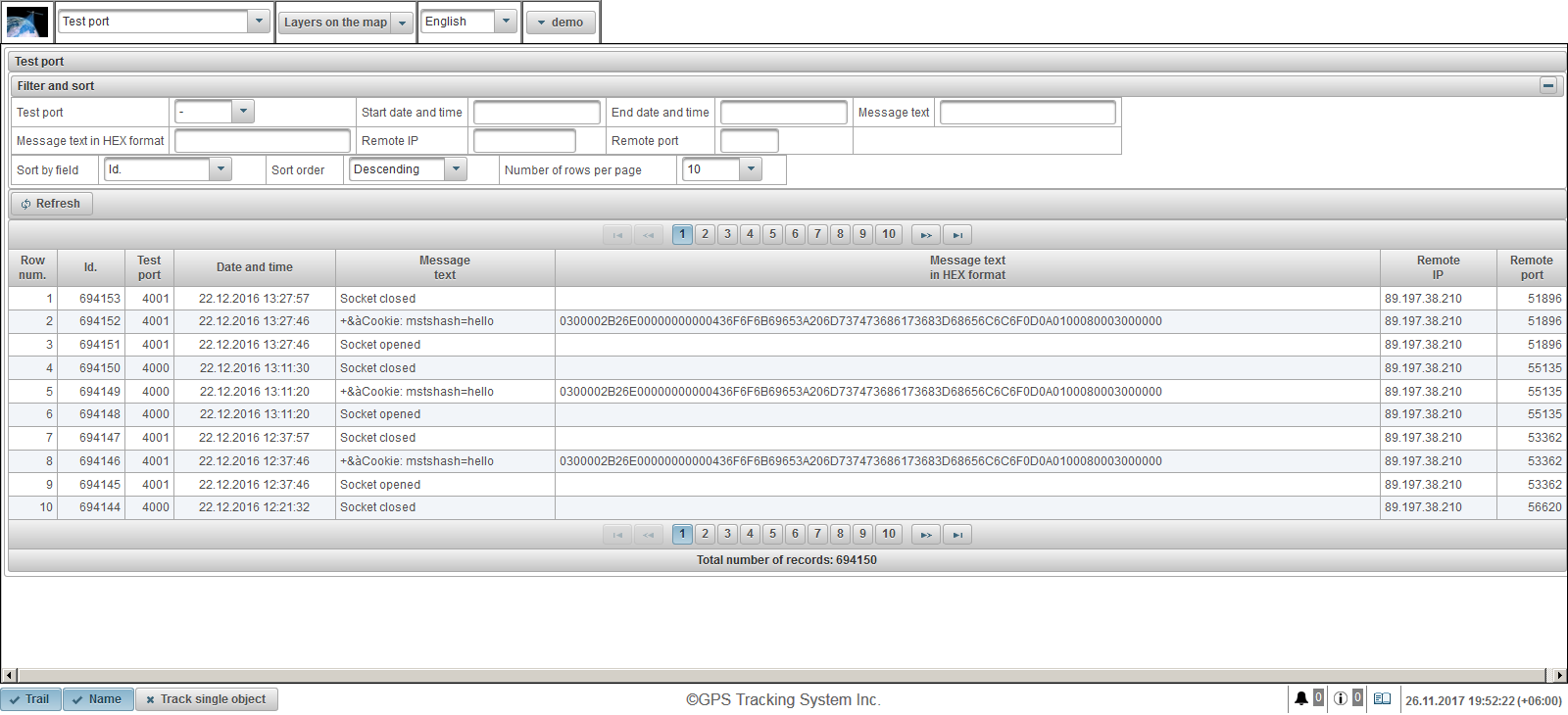
ऑब्जेक्ट से संदेश तालिका में निम्न कॉलम होते हैं:
- पंक्ति संख्या। क्रमांक।
- आईडी। रिकॉर्ड का पहचानकर्ता।
- टेस्ट पोर्ट। सर्वर पोर्ट का परीक्षण करें।
- दिनांक और समय। सर्वर को दिनांक और समय संदेश प्राप्त हुआ।
- संदेश शब्द। टेक्स्ट फॉर्म में ऑब्जेक्ट से प्राप्त संदेश।
- संदेश पाठ हेक्स प्रारूप में। संदेश पाठ को HEX प्रारूप में ऑब्जेक्ट से प्राप्त किया गया है।
- दूरदराज़ के आई. पी। उस डिवाइस के कनेक्शन का आईपी पता जो सर्वर को डेटा भेजता है।
- रिमोट पोर्ट। डिवाइस का कनेक्शन पोर्ट जिसने सर्वर को डेटा भेजा था।
"फ़िल्टर और सॉर्ट" पैनल में, आप रिकॉर्ड के छंटाई और फ़िल्टरिंग को कॉन्फ़िगर कर सकते हैं।
डिफ़ॉल्ट रूप से, तालिका "Id" फ़ील्ड द्वारा सॉर्ट की जाती है। घटते क्रम में। किसी विशेष फ़ील्ड द्वारा सॉर्ट करने के लिए, "सॉर्ट बाय फ़ील्ड" फ़ील्ड में, उस फ़ील्ड को चुनें जिसे आप सॉर्ट करना चाहते हैं, "क्रम क्रमबद्ध करें" फ़ील्ड में, क्रम क्रम चुनें और "ताज़ा करें" बटन पर क्लिक करें। आप "टेस्ट पोर्ट", "प्रारंभ तिथि और समय", "अंतिम तिथि और समय", "संदेश पाठ", "संदेश पाठ एचईएक्स प्रारूप में", "रिमोट आईपी" और "रिमोट पोर्ट" द्वारा फ़िल्टर कर सकते हैं। फ़िल्टर करने के लिए, इन क्षेत्रों के लिए मान दर्ज करें और "ताज़ा करें" बटन पर क्लिक करें। आप प्रति पृष्ठ पंक्तियों की संख्या को "प्रति पृष्ठ पंक्तियों की संख्या" फ़ील्ड में समायोजित कर सकते हैं।
मोबाइल संस्करण एक मोबाइल सरलीकृत संस्करण है जो सिस्टम की मूल विशेषताओं का उपयोग करने की अनुमति देता है " AGTrack "। मुख्य कार्य: सभी वस्तुओं के अंतिम संदेश को देखना, मानचित्र पर ऑब्जेक्ट को ट्रैक करना, ऑब्जेक्ट के बारे में विस्तृत जानकारी देखना, मैप पर ऑब्जेक्ट का ट्रैक देखना। मोबाइल संस्करण पर जाने के लिए, लॉगिन पर "मोबाइल संस्करण" लिंक पर क्लिक करें।

लॉगिन पेज पर, अपना लॉगिन (उपयोगकर्ता नाम) और पासवर्ड दर्ज करें। आपके द्वारा सभी आवश्यक डेटा दर्ज करने के बाद, "साइन इन" बटन पर क्लिक करें।
इंटरफ़ेस भाषा ब्राउज़र द्वारा बहुत शुरुआत में परिभाषित की जाती है। आप ड्रॉप-डाउन सूची से "भाषा" फ़ील्ड में सिस्टम इंटरफ़ेस की भाषा बदल सकते हैं।
जब आप "डेमो" बटन पर क्लिक करते हैं, तो आप सिस्टम के डेमो संस्करण में प्रवेश करेंगे।
जब आप "पूर्ण संस्करण" बटन पर क्लिक करते हैं, तो आप सिस्टम के पूर्ण संस्करण में प्रवेश करेंगे।
जब आप "मोबाइल संस्करण GTS4B" बटन पर क्लिक करते हैं, तो आप मोबाइल संस्करण GTS4B दर्ज करेंगे।
लॉग इन करने के बाद, "मॉनिटरिंग" पैनल डिफ़ॉल्ट रूप से खुलेगा, निम्नलिखित पैनल उपलब्ध हैं:
- निगरानी। लॉगिन करने के बाद डिफ़ॉल्ट रूप से खोला जाएगा। मॉनिटरिंग पैनल आपको मानचित्र पर वर्कलिस्ट ऑब्जेक्ट्स की निगरानी करने की अनुमति देता है।
- पटरियों। यह पैनल आपको मानचित्र पर ऑब्जेक्ट का ट्रैक देखने की अनुमति देता है। एक ट्रैक एक नक्शे पर एक वस्तु के आंदोलन की एक पंक्ति है। ट्रैक का निर्माण ऑब्जेक्ट के संदेशों के अनुसार किया गया है और एक लाइन में खंडों द्वारा जुड़ा हुआ है। मार्कर को ट्रैक के साथ भी रखा जा सकता है, उदाहरण के लिए, गति, रोकना, ईंधन भरना, ईंधन भरना, आदि।
इसके अलावा नीचे Android, iOS और Windows Store ऑपरेटिंग सिस्टम के मोबाइल एप्लिकेशन के लिंक दिए गए हैं।
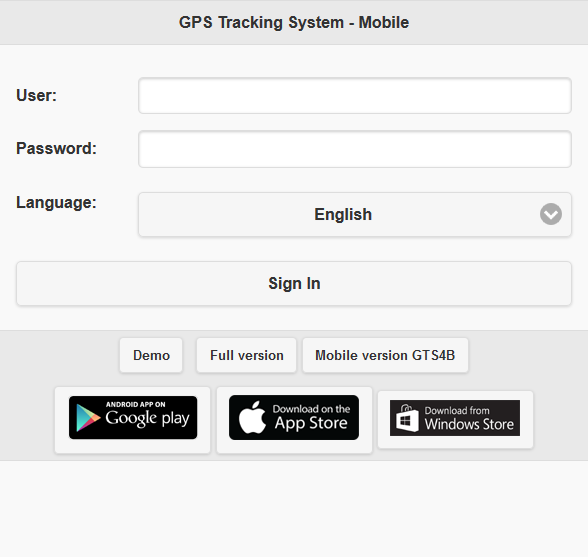
शीर्ष पैनल निम्नलिखित आइटम प्रदर्शित करता है:
- पैनल का चयन। उपलब्ध पैनलों की सूची उपयोगकर्ता के अधिकारों पर निर्भर करती है;
 - ऑब्जेक्ट दिखाएँ। कार्यसूची प्रदर्शन मोड।
- ऑब्जेक्ट दिखाएँ। कार्यसूची प्रदर्शन मोड।  - ट्रैक विकल्प दिखाएं। ट्रैक मापदंडों का चयन करने के लिए पृष्ठ प्रदर्शित किया जाता है।
- ट्रैक विकल्प दिखाएं। ट्रैक मापदंडों का चयन करने के लिए पृष्ठ प्रदर्शित किया जाता है।  - नक्शा दिखाओ। मानचित्र प्रदर्शन मोड।
- नक्शा दिखाओ। मानचित्र प्रदर्शन मोड।  - सेटिंग्स। खुली खिड़की " सेटिंग्स "।
- सेटिंग्स। खुली खिड़की " सेटिंग्स "।  - पूर्ण संस्करण। सिस्टम के पूर्ण संस्करण पर जाने के लिए।
- पूर्ण संस्करण। सिस्टम के पूर्ण संस्करण पर जाने के लिए। - उपयोगकर्ता नाम। अधिकृत उपयोगकर्ता का नाम।
 - लॉग आउट करें। सिस्टम लॉग ऑफ करने के लिए।
- लॉग आउट करें। सिस्टम लॉग ऑफ करने के लिए।

नक्शा वस्तुओं की निगरानी, उनकी चाल, रुचि के बिंदु, भू-दृश्य इत्यादि प्रदर्शित करता है।
अधिकांश ब्राउज़रों में आप फ़ुल-स्क्रीन डिस्प्ले मोड पर स्विच कर सकते हैं, यह <F11> कुंजी दबाकर सक्रिय होता है।
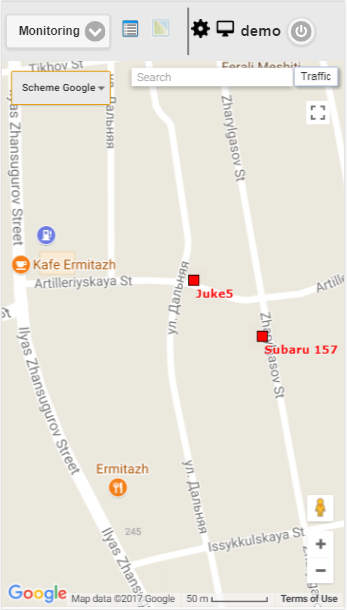
विभिन्न पैनलों में मानचित्र का उपयोग करना
नक्शा कई पैनलों के लिए एकीकृत है। इसका मतलब यह है कि पैनलों के बीच स्विच करते समय, मैप स्केल और इसके केंद्र के निर्देशांक सहेजे जाते हैं। इसके अलावा, ग्राफिक तत्व जैसे ट्रैक लाइन, मार्कर, ऑब्जेक्ट्स के आइकन, पॉइंट ऑफ इंटरेस्ट, जियोफेंस, आदि अपने स्थानों पर बने रहते हैं।
नक्शे पर नेविगेशन
माउस के साथ नेविगेट करना। नक्शे के किसी भी स्थान पर बाईं माउस बटन पर क्लिक करें और, बटन जारी किए बिना, वांछित दिशा में खींचें।
मैप को स्केल करना
मैप को स्केल करने के लिए, आप कई तरीकों का उपयोग कर सकते हैं:
नक्शे पर पैमाने का उपयोग करना।
मानचित्र के निचले दाएं कोने में ज़ूम बटन होते हैं, जो आपको (+) ज़ूम करने (या बाहर) वस्तुओं को ज़ूम करने की अनुमति देता है। इस मामले में, मानचित्र का केंद्र अपनी स्थिति नहीं बदलता है। आप चरण-दर-चरण मोड में स्केल बदलने के लिए "+" या "-" बटन पर क्लिक कर सकते हैं।
माउस स्क्रॉल व्हील का उपयोग करें।
माउस स्क्रॉल व्हील ("स्क्रॉल") का उपयोग करके उपयुक्त पैमाने को सेट करना और भी अधिक सुविधाजनक है: स्वयं से - वस्तु के पास, स्वयं पर - इसकी चाल दूर। इस मामले में, कर्सर को आप के लिए ब्याज की जगह पर निर्देशित करने की आवश्यकता है ताकि जब पैमाने को बदल दिया जाए तो यह दृश्य से खो नहीं जाएगा।
नक्शे के किसी भी बिंदु पर बाईं माउस बटन के साथ डबल-क्लिक करने से इस स्थान का दृष्टिकोण होता है।
नक्शे का निचला दायां कोना उस वर्तमान पैमाने को भी दिखाता है जिसमें मानचित्र प्रदर्शित होता है।
नक्शे के ऊपरी बाएं कोने में, आप नक्शे के स्रोत का चयन कर सकते हैं।
नक्शे के ऊपरी बाएं कोने में एक खोज है।
नक्शे के ऊपरी दाएं कोने में, नक्शे के चयनित स्रोत के आधार पर, "ट्रैफ़िक" बटन प्रदर्शित किया जा सकता है।
ट्रैफ़िक जाम के प्रदर्शन को सक्षम करने के लिए, "ट्रैफ़िक" बटन पर क्लिक करें (मोड को बंद करने के लिए - इसे फिर से दबाएं)।
"सेटिंग्स" विंडो आपको उपयोगकर्ता की आवश्यकताओं को पूरा करने के लिए सिस्टम को कॉन्फ़िगर करने की अनुमति देती है और इसमें निम्नलिखित फ़ील्ड शामिल हैं।
- कार्य सूची।
- कार्य सूची में आइकन दिखाएं। एक ध्वज जो कार्यसूची में वस्तुओं के आइकन प्रदर्शित करता है।
- नक्शा।
- वस्तुओं का निशान दिखाना। वस्तुओं के निशान दिखाने वाला झंडा। यदि ऑब्जेक्ट गति में है, तो ऑब्जेक्ट के पीछे पिछले कुछ संदेशों के लिए आंदोलन दिखा सकता है।
- वस्तुओं के नाम दिखाएं। मानचित्र पर वस्तुओं के नाम प्रदर्शित करने के लिए ध्वज।
- सिंगल ऑब्जेक्ट ट्रैक करें। ट्रैकिंग मोड को एक ऑब्जेक्ट के लिए सक्षम करने के लिए झंडा, इस मोड में ट्रैकिंग केवल एक चयनित ऑब्जेक्ट के लिए आयोजित की जाएगी।
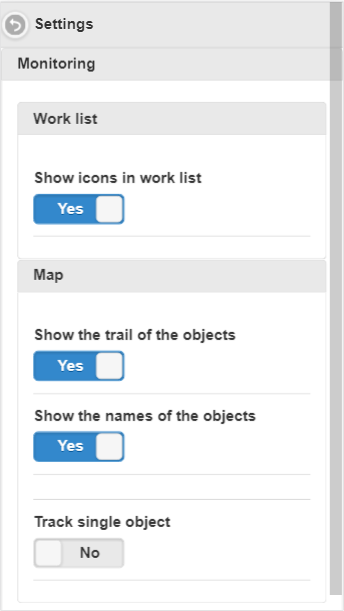
मॉनिटरिंग पैनल आपको मानचित्र पर वर्कलिस्ट ऑब्जेक्ट्स की निगरानी करने की अनुमति देता है।
मॉनिटरिंग पैनल खोलने के लिए, शीर्ष पैनल में, ड्रॉप-डाउन सूची से "मॉनिटरिंग" चुनें।
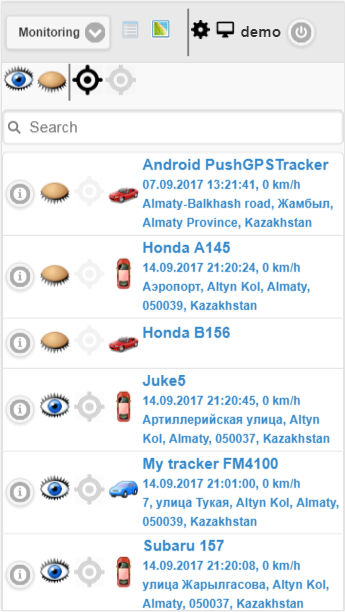
कार्यसूची में वर्तमान उपयोगकर्ता के लिए उपलब्ध सभी ऑब्जेक्ट हैं।
डिफ़ॉल्ट रूप से, तालिका को आरोही क्रम में वर्णानुक्रम में ऑब्जेक्ट नाम से क्रमबद्ध किया जाता है।
टूलबार में निम्नलिखित बटन होते हैं:
 - मानचित्र पर सभी वस्तुओं की दृश्यता को चालू करने के लिए आइकन पर क्लिक करें।
- मानचित्र पर सभी वस्तुओं की दृश्यता को चालू करने के लिए आइकन पर क्लिक करें।  - मानचित्र पर सभी वस्तुओं की दृश्यता को बंद करने के लिए आइकन पर क्लिक करें।
- मानचित्र पर सभी वस्तुओं की दृश्यता को बंद करने के लिए आइकन पर क्लिक करें।  - मानचित्र पर सभी वस्तुओं की ट्रैकिंग सक्षम करने के लिए आइकन पर क्लिक करें।
- मानचित्र पर सभी वस्तुओं की ट्रैकिंग सक्षम करने के लिए आइकन पर क्लिक करें।  - मानचित्र पर सभी वस्तुओं की ट्रैकिंग को अक्षम करने के लिए आइकन पर क्लिक करें।
- मानचित्र पर सभी वस्तुओं की ट्रैकिंग को अक्षम करने के लिए आइकन पर क्लिक करें।
ऑब्जेक्ट नाम से फ़िल्टर करना भी संभव है, "खोज" फ़ील्ड में पाठ दर्ज करें और तालिका ऑब्जेक्ट नाम से फ़िल्टर की गई है।
ऑब्जेक्ट की कार्यसूची तालिका में निम्नलिखित कॉलम होते हैं:
 - जब आप आइकन पर क्लिक करते हैं, तो ऑब्जेक्ट के बारे में जानकारी खुलती है।
- जब आप आइकन पर क्लिक करते हैं, तो ऑब्जेक्ट के बारे में जानकारी खुलती है।  - मैप पर ऑब्जेक्ट को प्रदर्शित करने के लिए आइकन, इसे छिपाने के लिए, आइकन पर क्लिक करें।
- मैप पर ऑब्जेक्ट को प्रदर्शित करने के लिए आइकन, इसे छिपाने के लिए, आइकन पर क्लिक करें।  - मानचित्र से ऑब्जेक्ट को छिपाने के लिए आइकन, प्रदर्शित करने के लिए, आइकन पर क्लिक करें। मानचित्र प्रदर्शन आइकन वाली वस्तुएं मानचित्र पर केवल तब दिखाई देती हैं जब वे दृश्यता क्षेत्र में होती हैं। नक्शे को स्वतंत्र रूप से स्थानांतरित और बढ़ाया जा सकता है।
- मानचित्र से ऑब्जेक्ट को छिपाने के लिए आइकन, प्रदर्शित करने के लिए, आइकन पर क्लिक करें। मानचित्र प्रदर्शन आइकन वाली वस्तुएं मानचित्र पर केवल तब दिखाई देती हैं जब वे दृश्यता क्षेत्र में होती हैं। नक्शे को स्वतंत्र रूप से स्थानांतरित और बढ़ाया जा सकता है।  - आइकन पर ऑब्जेक्ट ट्रैकिंग को सक्षम करने के लिए आइकन, आइकन पर क्लिक को अक्षम करने के लिए ।
- आइकन पर ऑब्जेक्ट ट्रैकिंग को सक्षम करने के लिए आइकन, आइकन पर क्लिक को अक्षम करने के लिए ।  - आइकन पर क्लिक करने के लिए, मानचित्र पर ऑब्जेक्ट ट्रैकिंग को अक्षम करने के लिए आइकन । मानचित्र पर ट्रैकिंग आइकन वाली वस्तुएँ हमेशा मानचित्र पर दिखाई देती हैं। जब एक नया स्थिति संदेश चिह्नित वस्तुओं से प्राप्त होता है, तो मानचित्र स्वचालित रूप से छोटा हो जाता है, ताकि ये सभी ऑब्जेक्ट दृश्य के क्षेत्र में हों।
- आइकन पर क्लिक करने के लिए, मानचित्र पर ऑब्जेक्ट ट्रैकिंग को अक्षम करने के लिए आइकन । मानचित्र पर ट्रैकिंग आइकन वाली वस्तुएँ हमेशा मानचित्र पर दिखाई देती हैं। जब एक नया स्थिति संदेश चिह्नित वस्तुओं से प्राप्त होता है, तो मानचित्र स्वचालित रूप से छोटा हो जाता है, ताकि ये सभी ऑब्जेक्ट दृश्य के क्षेत्र में हों।  - ऑब्जेक्ट आइकन। आइकन को ऑब्जेक्ट को सौंपा गया है।
- ऑब्जेक्ट आइकन। आइकन को ऑब्जेक्ट को सौंपा गया है। - ऑब्जेक्ट का नाम, दिनांक और समय, गति, ऑब्जेक्ट के अंतिम संदेश का स्थान। मानचित्र पर ऑब्जेक्ट के स्थान को देखने के लिए, आपको कार्यसूची में ऑब्जेक्ट के नाम पर बाईं माउस बटन पर क्लिक करने की आवश्यकता है, मैप निर्दिष्ट ऑब्जेक्ट पर केंद्रित होगा, स्केल नहीं बदला जाएगा।
"ऑब्जेक्ट जानकारी" विंडो ऑब्जेक्ट के बारे में विस्तृत जानकारी प्रदर्शित करती है, जिसमें ऑब्जेक्ट की अंतिम स्थिति और ऑब्जेक्ट को कॉन्फ़िगर करने की क्षमता के बारे में जानकारी शामिल है।
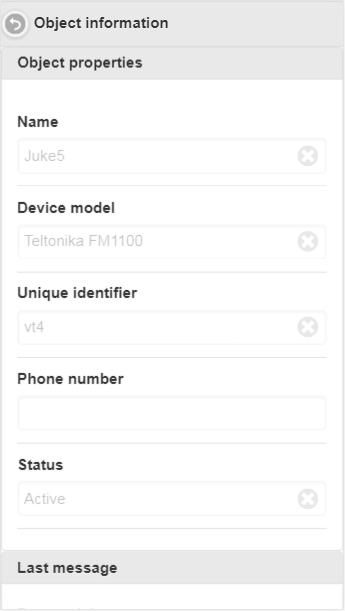
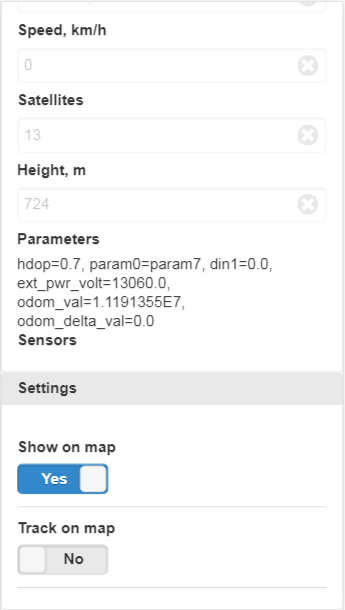
कार्यसूची पर लौटने के लिए, बटन दबाएं  ।
।
"ऑब्जेक्ट गुण" पैनल निम्नलिखित फ़ील्ड प्रदर्शित कर सकता है:
- नाम। वस्तु का नाम।
- डिवाइस का मॉडल। वस्तु के उपकरण का मॉडल।
- अद्वितीय पहचानकर्ता। वस्तु का विशिष्ट पहचानकर्ता।
- फ़ोन नंबर। वस्तु का टेलीफोन नंबर।
- स्थिति। वस्तु की स्थिति।
अधिकारों के आधार पर "अंतिम संदेश" पैनल, निम्नलिखित फ़ील्ड प्रदर्शित कर सकता है:
- दिनांक और समय। अंतिम संदेश की तिथि और समय।
- स्थान। अंतिम संदेश का स्थान।
- निर्देशांक। अंतिम संदेश का अक्षांश और देशांतर।
- गति, किमी / घंटा। किमी / घंटा में अंतिम संदेश की गति।
- उपग्रहों। अंतिम संदेश के उपग्रह।
- ऊँचाई, मी। मीटर में अंतिम संदेश की ऊंचाई।
- पैरामीटर। अंतिम संदेश के पैरामीटर।
- सेंसर। अंतिम संदेश के सेंसर।
"सेटिंग" पैनल अधिकारों के आधार पर निम्नलिखित फ़ील्ड प्रदर्शित कर सकता है:
- मानचित्र पर दिखाएं। मानचित्र पर ऑब्जेक्ट की ध्वज दृश्यता।
- मानचित्र पर ट्रैक करें। मानचित्र पर ऑब्जेक्ट ट्रैकिंग ध्वज।
एक ट्रैक एक नक्शे पर एक वस्तु के आंदोलन की एक पंक्ति है। ट्रैक का निर्माण ऑब्जेक्ट के संदेशों के अनुसार किया गया है और एक लाइन में खंडों द्वारा जुड़ा हुआ है। मार्कर को ट्रैक के साथ भी रखा जा सकता है, उदाहरण के लिए, गति, रोकना, ईंधन भरना, ईंधन भरना, आदि।
ड्रॉप-डाउन सूची से "ट्रैक्स" पैनल खोलने के लिए, "ट्रैक्स" चुनें।
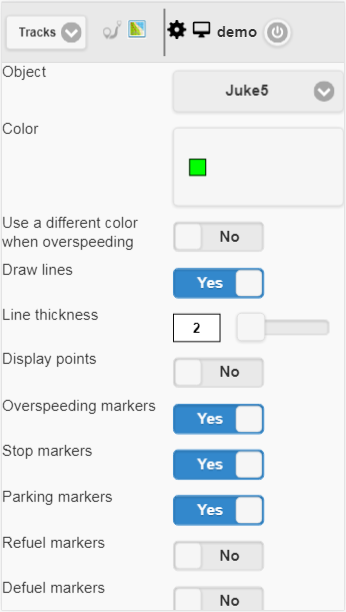
ट्रैक बनाने के लिए फ़ील्ड:
- वस्तु। ड्रॉप-डाउन सूची से किसी ऑब्जेक्ट का चयन करें।
- रंग। ट्रैक का रंग चुनें।
- ओवरस्पीड करते समय एक अलग रंग का प्रयोग करें। गति से अधिक होने पर एक अलग रंग का चयन करने के लिए ध्वज। डिफ़ॉल्ट लाल है।
- ओवरस्पीड का रंग। गति से अधिक होने पर ट्रैक का रंग चुनें।
- रेखाऐ खींचना। ट्रैक लाइन खींचना ध्वज। यदि आप इस ध्वज को सेट करते हैं, तो बिंदुओं के बीच रेखाएं खींची जाएंगी।
- रेखा मोटाई। ट्रैक लाइन की मोटाई।
- अंक प्रदर्शित करें। ट्रैक लाइन के साथ अंक प्रदर्शित करने के लिए ध्वज।
- एनोटेशन। यह फ़ील्ड दिखाई देती है यदि ध्वज "प्रदर्शन बिंदु" सेट है। ट्रैक के प्रत्येक बिंदु पर टूलटिप प्रदर्शित करने के लिए ध्वज। एनोटेशन उपयोगी होते हैं, लेकिन ब्राउज़र में ट्रैक लाइन को नेत्रहीन रूप से भारी बनाते हैं, उन्हें बंद करना उचित है।
- मार्करों की निगरानी। ट्रैक लाइन के साथ अतिरिक्त गति के मार्करों का ध्वज।
- मार्कर बंद करो। ट्रैक लाइन के साथ फ्लैग डिस्प्ले स्टॉप मार्कर।
- पार्किंग मार्कर। ट्रैक लाइन के किनारे चिह्नित पार्किंग पार्कों का ध्वज।
- ईंधन भरने वाले निशान। ट्रैक लाइन के साथ रिफ्यूल्स के फ्लैग डिस्प्ले मार्कर।
- डिफ्यूल मार्कर। ट्रैक लाइन के साथ डिफ्यूज़ के फ्लैग डिस्प्ले मार्कर।
- ट्रिप्स और पार्किग डिटेक्टर। यात्राओं और पार्किंग के डिटेक्टर के आवेदन का ध्वज। यह ध्वज माइलेज की गिनती और मानचित्र पर ट्रैक के दृश्य को प्रभावित करता है। उदाहरण के लिए, यदि आप इस ध्वज को सेट करते हैं, तो पार्किंग और स्टॉप में, बड़ी संख्या में अंकों के बजाय, केवल एक बिंदु प्रदर्शित किया जाएगा।
- से। ट्रैक की आरंभ तिथि चुनें।
- सेवा मेरे। ट्रैक की अंतिम तिथि चुनें।
ट्रैक बनाने के लिए, "बिल्ड ट्रैक" बटन पर क्लिक करें।
परिणामस्वरूप, मानचित्र निर्दिष्ट मापदंडों के अनुसार ट्रैक प्रदर्शित करेगा।
"ए" मार्कर ट्रैक के प्रारंभ बिंदु को इंगित करेगा, और "बी" मार्कर ट्रैक के अंत बिंदु को इंगित करेगा।
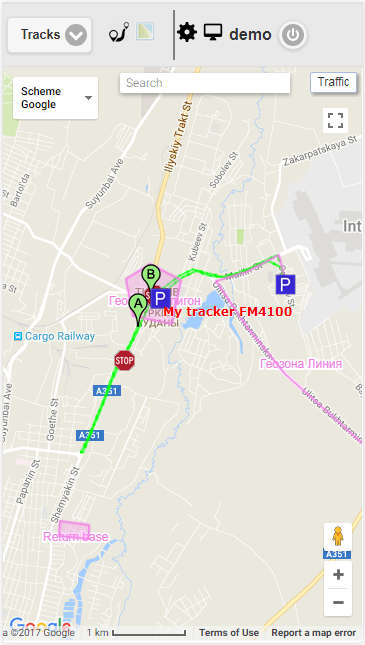
ट्रैक मापदंडों का चयन करने के लिए पृष्ठ पर लौटने के लिए, आइकन पर क्लिक करें  ।
।
ट्रैक हटाने के लिए, "ट्रैक हटाएं" बटन पर क्लिक करें।
ट्रैक को "बिल्ड ट्रैक" बटन के नीचे देखा जा सकता है।
पटरियों की तालिका में निम्नलिखित फ़ील्ड शामिल हैं:
- चयनित अवधि के साथ ऑब्जेक्ट का नाम। यदि आप बाईं माउस बटन के साथ क्लिक करते हैं, तो ट्रैक मानचित्र के केंद्र में प्रदर्शित होगा।
- निर्दिष्ट अवधि के लिए यात्राओं पर लाभ। किमी में निर्दिष्ट अवधि के लिए यात्राओं पर लाभ।
GTS4B का मोबाइल संस्करण एक मोबाइल सरलीकृत संस्करण है जो आपको " AGTrack " प्रणाली की बुनियादी विशेषताओं का उपयोग करने की अनुमति देता है। मुख्य कार्य: सभी वस्तुओं के अंतिम संदेश को देखना, मानचित्र पर ऑब्जेक्ट को ट्रैक करना, ऑब्जेक्ट के बारे में विस्तृत जानकारी देखना, मैप पर ऑब्जेक्ट का ट्रैक देखना। GTS4B के मोबाइल संस्करण पर जाने के लिए, लॉगिन पर "मोबाइल संस्करण GTS4B" लिंक पर क्लिक करें।

मोबाइल संस्करण GTS4B का इंटरफ़ेस पूरी तरह से मोबाइल एप्लिकेशन GTS4B के इंटरफ़ेस के समान है।
GTS4B मोबाइल एप्लिकेशन एक ऐसा एप्लिकेशन है जो आपको " AGTrack " सिस्टम की बुनियादी सुविधाओं का उपयोग करने की अनुमति देता है। एप्लिकेशन के मुख्य कार्य: सभी वस्तुओं के अंतिम संदेश को देखना, मानचित्र पर वस्तुओं को ट्रैक करना, वस्तु पर विस्तृत जानकारी देखना, मानचित्र पर वस्तु का ट्रैक देखना।


लॉगिन पेज पर, अपना उपयोगकर्ता नाम और पासवर्ड दर्ज करें। आपके द्वारा सभी आवश्यक डेटा दर्ज करने के बाद, "साइन इन" बटन पर क्लिक करें।
जब आप "डेमो-एंट्री" बटन पर क्लिक करते हैं, तो आप सिस्टम के डेमो संस्करण में प्रवेश करेंगे।
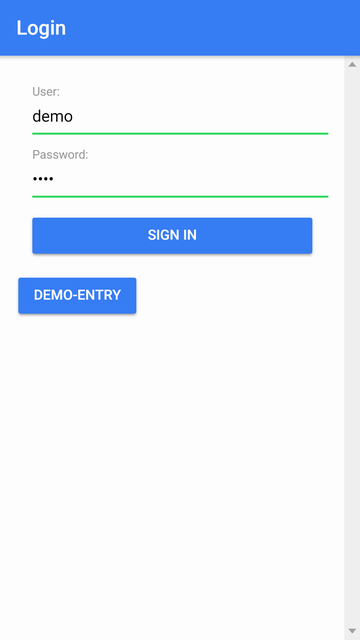
लॉग इन करने के बाद, आपके पास मुख्य मेनू उपलब्ध होगा।
उपयोगकर्ता नाम शीर्ष पर प्रदर्शित किया जाएगा।
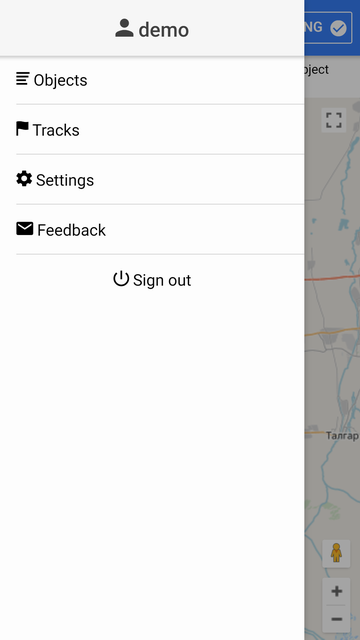
मुख्य मेनू में, जब आप "ऑब्जेक्ट" मेनू आइटम पर क्लिक करते हैं, तो ऑब्जेक्ट्स की कार्यसूची प्रदर्शित की जाएगी।
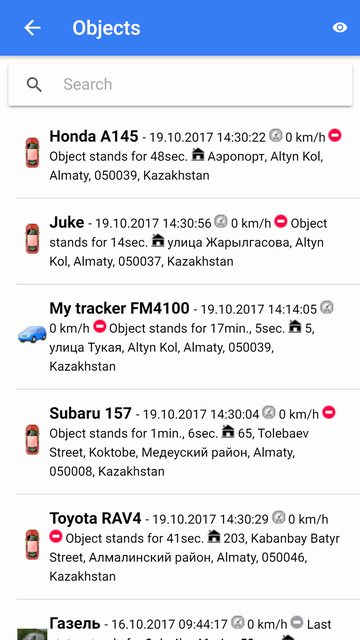
कार्यसूची में, आप जल्दी से एक ऑब्जेक्ट पा सकते हैं, इसके लिए, "खोज" फ़ील्ड में ऑब्जेक्ट नाम का हिस्सा दर्ज करें।
कार्यसूची में, आप वस्तुओं की निगरानी कर सकते हैं, प्रत्येक पंक्ति में बाएं से दाएं प्रदर्शित होते हैं:
- ऑब्जेक्ट आइकन;
- वस्तु का नाम;
- दिनांक और समय, गति, गति की स्थिति, वस्तु के अंतिम संदेश का स्थान।
जब आप पहली बार आवेदन शुरू करते हैं, तो कार्यसूची में सभी ऑब्जेक्ट होंगे।
नक्शा कार्यसूची से केवल वस्तुओं को प्रदर्शित करता है।
आप ऑब्जेक्ट द्वारा ट्रैकिंग मोड पर जा सकते हैं, इसके लिए संबंधित ऑब्जेक्ट लाइन पर क्लिक करें, फिर ऑब्जेक्ट द्वारा ट्रैकिंग मोड में मैप खोला जाएगा।
हालांकि, सुविधा के लिए, कार्य सूची में केवल उन वस्तुओं को शामिल करने की सिफारिश की जाती है जो इस समय आपके लिए रुचि रखते हैं। ऐसा करने के लिए, आपको आइकन पर क्लिक करके ऑब्जेक्ट चयन मेनू पर जाना होगा  ।
।
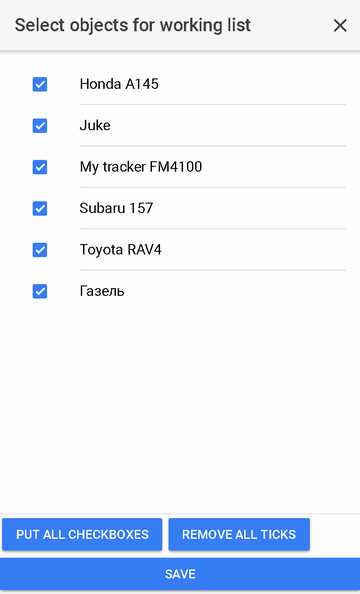
चेकबॉक्स के साथ चिह्नित वस्तुएं एक कार्यसूची का गठन करती हैं। आप प्रत्येक ऑब्जेक्ट के लिए ध्वज को व्यक्तिगत रूप से सूची में क्लिक करके सेट कर सकते हैं, या सूची के तल पर संबंधित बटन का उपयोग करके सभी वस्तुओं का चयन कर सकते हैं।
इसके अलावा आप "सभी टिक हटाएं" बटन पर क्लिक करके सभी चेकबॉक्स को अनचेक कर सकते हैं।
ऑब्जेक्ट का चयन करने के बाद कार्यसूची में वापस जाने के लिए, आपको अपने द्वारा किए गए परिवर्तनों को सहेजना या रद्द करना होगा।
लॉग इन करने के बाद, आपको मानचित्र पर ले जाया जाएगा। नक्शा कार्यसूची से वस्तुओं को प्रदर्शित करता है। डिफ़ॉल्ट रूप से, नक्शे पर जियोफेंस और रुचि के अंक प्रदर्शित किए जाएंगे। सेटिंग्स में, आप जियोफेंस और रुचि के अंक प्रदर्शित कर सकते हैं।
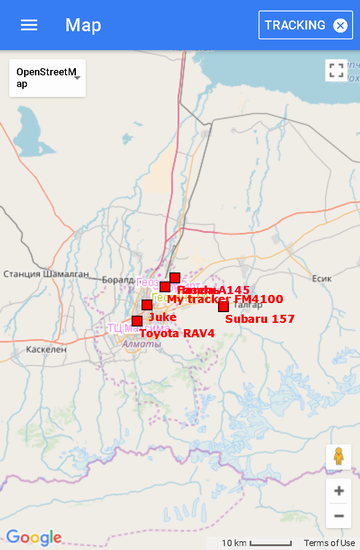
ऑब्जेक्ट द्वारा ट्रैकिंग मोड पर जाने के लिए, आपको मुख्य मेनू आइटम "ऑब्जेक्ट" पर जाना होगा और एक विशिष्ट ऑब्जेक्ट पर क्लिक करना होगा, फिर मैप प्रदर्शित किया जाएगा, जिसके केंद्र में चयनित ऑब्जेक्ट स्थित होगा, शीर्ष प्रदर्शित किया जाएगा:
- वस्तु का नाम;
- आइकन के साथ बटन
 ;
; - "ट्रैकिंग" बटन पर दाईं ओर एक चेक मार्क होगा, जो ऑब्जेक्ट के लिए ट्रैकिंग मोड को दर्शाता है
 ।
।
ऑब्जेक्ट द्वारा ट्रैकिंग मोड में, जब नए संदेश ऑब्जेक्ट से आते हैं, तो ऑब्जेक्ट मैप पर केंद्रित होगा।
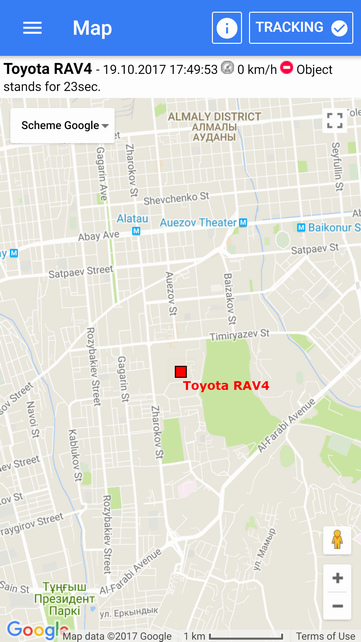
यदि आप ट्रैकिंग मोड को ऑब्जेक्ट द्वारा अक्षम करना चाहते हैं, तो आपको "ट्रैकिंग" बटन पर क्लिक करना होगा, उसके बाद दाईं ओर एक टिक होगा 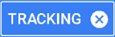 और आपको मोड "मैप" पर ले जाया जाएगा।
और आपको मोड "मैप" पर ले जाया जाएगा।
इसके अलावा, यदि आप ऑब्जेक्ट द्वारा ट्रैकिंग मोड पर लौटना चाहते हैं, तो आपको "ट्रैकिंग" बटन पर क्लिक करना होगा, उसके बाद एक टिक दाईं ओर रखा जाएगा 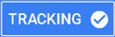 ।
।
यदि आप ऑब्जेक्ट के बारे में विस्तृत जानकारी देखना चाहते हैं, तो आपको आइकन पर क्लिक करने की आवश्यकता है  ।
।
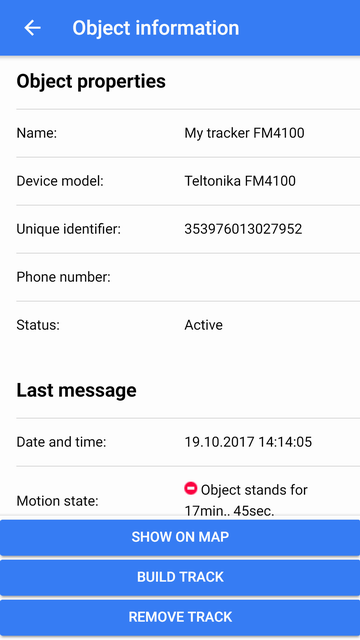
जब आप "शो ऑन मैप" बटन पर क्लिक करते हैं, तो ऑब्जेक्ट मैप के केंद्र में प्रदर्शित होगा।
जब आप "बिल्ड ट्रैक" बटन पर क्लिक करते हैं, तो आपको "ट्रैक" पृष्ठ पर ले जाया जाएगा, जहां आप ऑब्जेक्ट का ट्रैक बना सकते हैं।
जब आप "ट्रैक हटाएं" बटन पर क्लिक करते हैं, तो ट्रैक मानचित्र से हटा दिया जाएगा।
मानचित्र के साथ सहभागिता
स्केलिंग
मानचित्र के निचले दाएं कोने में संबंधित बटन का उपयोग करके स्केलिंग की जा सकती है।
इसके अलावा, विशेष जोड़तोड़ का उपयोग करके मानचित्र को छोटा किया जा सकता है:
नक्शा स्रोत
ऊपर बाईं ओर, आप ड्रॉप-डाउन सूची से मानचित्र के स्रोत का चयन कर सकते हैं।
आप निर्दिष्ट अवधि के लिए ऑब्जेक्ट द्वारा ट्रैक देख सकते हैं ऐसा करने के लिए, मुख्य मेनू से "ट्रैक्स" चुनें।
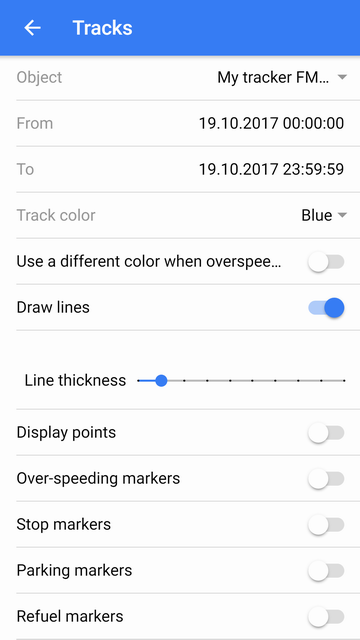
ट्रैक मापदंडों का चयन करने के बाद, नीचे दिए गए "बिल्ड ट्रैक" बटन पर क्लिक करें, बटन पर क्लिक करने के बाद, नक्शा "मैप" मोड में खुलेगा, एक ट्रैक मैप पर खींचा जाएगा और ट्रैक को केंद्र में प्रदर्शित किया जाएगा। नक्शा।
यदि आप मानचित्र से कोई ट्रैक हटाना चाहते हैं, तो नीचे "ट्रैक हटाएं" बटन पर क्लिक करें।
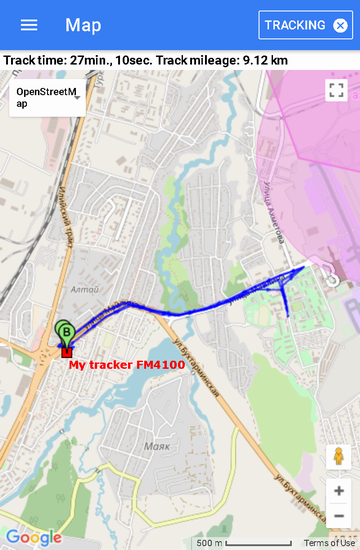
मार्कर "ए" ट्रैक का प्रारंभ बिंदु दिखाता है, मार्कर "बी" ट्रैक का अंतिम बिंदु दिखाता है।
ऑब्जेक्ट का ट्रैक रंग नीले रंग में दिखाया गया है।
"सेटिंग" पृष्ठ पर जाने के लिए, मुख्य मेनू से "सेटिंग" चुनें।
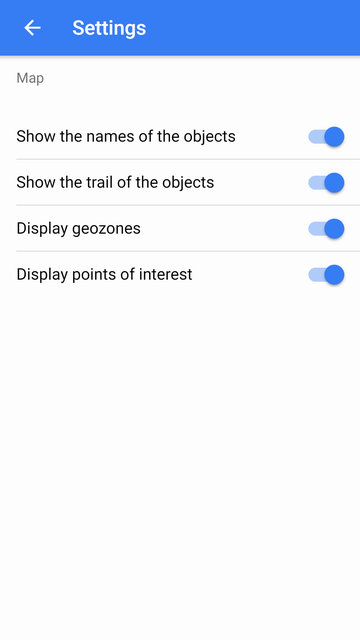
ऑब्जेक्ट के नाम दिखाएं - मैप पर ऑब्जेक्ट्स के नाम छिपाएं / दिखाएं।
वस्तुओं का निशान दिखाना - मानचित्र पर वस्तु का ट्रैक छिपाना / दिखाना।
भूगोल प्रदर्शित करें - मानचित्र पर भू-दृश्य छिपाएँ / दिखाएँ।
रुचियों के प्रदर्शन बिंदु - मानचित्र पर अभिरुचि के बिंदुओं को छिपाएँ / दिखाएँ।
आप एक प्रश्न, एक प्रतिक्रिया, एक टिप्पणी, एक वाक्य या एक पत्र लिख सकते हैं, इसके लिए, मुख्य मेनू में "प्रतिक्रिया" आइटम का चयन करें।
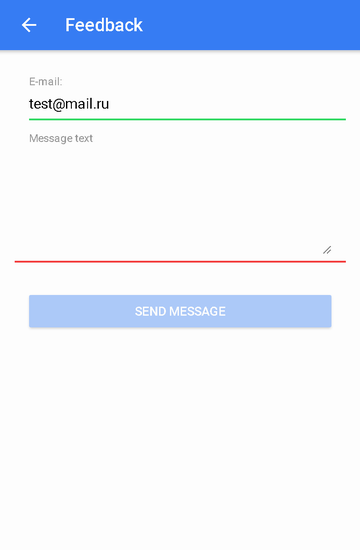
"ई-मेल" फ़ील्ड में, उपयोगकर्ता का ई-मेल स्वचालित रूप से डाला जाएगा।
"संदेश पाठ" फ़ील्ड में संदेश का पाठ दर्ज करें, फिर "संदेश भेजें" बटन पर क्लिक करें।
एक दूरस्थ एपीआई JSON प्रारूप में HTTP अनुरोधों और प्रतिक्रियाओं के माध्यम से सिस्टम डेटा पुनर्प्राप्त करने की क्षमता प्रदान करता है। इसका उपयोग मुख्य रूप से अन्य सूचना प्रणालियों के साथ एकीकरण के लिए किया जाता है, अपने स्वयं के मोबाइल एप्लिकेशन को विकसित करने या अपनी स्वयं की साइटों को विकसित करने के लिए।
अनुरोध टेम्पलेट: http://{host}/ts/json_api;jsessionid=<sid>?cmd=<cmd>¶ms={<params>}
अनुरोध पैरामीटर:
| sid | अद्वितीय सत्र पहचानकर्ता |
| cmd | कमांड कोड |
| पैरामीटर | JSON प्रारूप में पैरामीटर |
निवेदन
अनुरोध टेम्पलेट:
http://{host}/ts/json_api?cmd=login¶ms={user_name:"<user_name>",user_password:"<user_password>"}
अनुरोध पैरामीटर:
उपयोगकर्ता नाम | उपयोगकर्ता नाम (लॉगिन) |
उपयोगकर्ता पासवर्ड | उपयोगकर्ता पासवर्ड |
प्रतिक्रिया
प्रतिक्रिया टेम्पलेट:
{"sid":"<sid>","remote_host":"<remote_host>","user_name":"<user_name>"}
प्रतिक्रिया पैरामीटर:
sid | अद्वितीय सत्र पहचानकर्ता |
रिमोट होस्ट | रिमोट होस्ट |
उपयोगकर्ता नाम | उपयोगकर्ता नाम (लॉगिन) |
उदाहरण
अनुरोध उदाहरण:
http://gps.agtrack.kz/ts/json_api?cmd=login¶ms={user_name:"demo",user_password:"demo"}
प्रतिक्रिया उदाहरण:
{"sid":"023B22DA71F38F3AFEF1F3F847C18021","remote_host":"89.218.45.246","user_name":"demo"}
निवेदन
अनुरोध टेम्पलेट:
http://{host}/ts/json_api;jsessionid=<sid>?cmd=logout¶ms={}
अनुरोध पैरामीटर:
sid | अद्वितीय सत्र पहचानकर्ता |
प्रतिक्रिया
प्रतिक्रिया टेम्पलेट:
{"error_code":<error_code>}
प्रतिक्रिया पैरामीटर:
उदाहरण
अनुरोध उदाहरण:
http://gps.agtrack.kz/ts/json_api;jsessionid=023B22DA71F38F3AFEF1F3F847C18021?cmd=logout¶ms={}
प्रतिक्रिया उदाहरण:
{"error_code":0}
प्रतिक्रिया में सर्वर त्रुटि जानकारी वापस कर सकता है:
{"error_code":<error_code>,"error_message":<error_message>,"error_stack_trace":<error_stack_trace>}
पैरामीटर:
एरर कोड | एरर कोड |
त्रुटि संदेश | त्रुटि पाठ |
error_stack_trace | त्रुटि स्टैक ट्रेस |
उदाहरण
प्रतिक्रिया उदाहरण:
{"error_code":5,"error_message":"Parameter 'params' is not filled","error_stack_trace":""}
यह खंड वस्तुओं से संबंधित सभी अनुरोधों को शामिल करता है।
निवेदन
अनुरोध टेम्पलेट:
http://{host}/ts/json_api;jsessionid=<sid>?cmd=get_all_objects¶ms={}
अनुरोध पैरामीटर:
sid | अद्वितीय सत्र पहचानकर्ता |
प्रतिक्रिया
प्रतिक्रिया टेम्पलेट:
{ "वस्तुओं": <वस्तुओं>} प्रतिक्रिया पैरामीटर:
उदाहरण
अनुरोध उदाहरण:
http://gps.agtrack.kz/ts/json_api;jsessionid=023B22DA71F38F3AFEF1F3F847C18021?cmd=get_all_objects¶ms={}
प्रतिक्रिया उदाहरण:
{"objects":[{"id":10607,"name":"0000"},{"id":10610,"name":"027043884840 GT02A"},{"id":10608,"name":"1500062924 CCTR-811"},{"id":10539,"name":"Android PushGPSTracker"},{"id":10609,"name":"CW9999C00028804 CCTR-811"},{"id":10615,"name":"ertetertert"},{"id":10302,"name":"Honda A145"},{"id":10305,"name":"Juke"},{"id":10611,"name":"obj1"},{"id":10304,"name":"Subaru 157"},{"id":10613,"name":"ter6456"},{"id":10604,"name":"test325"},{"id":10303,"name":"Газель"},{"id":10301,"name":"Машина №1"},{"id":10524,"name":"Мой трекер FM4100"}]}
निवेदन
अनुरोध टेम्पलेट:
http://{host}/ts/json_api;jsessionid=<sid>?cmd=get_all_digital_sensors¶ms={"obj_id":<obj_id>}
अनुरोध पैरामीटर:
sid | अद्वितीय सत्र पहचानकर्ता |
obj_id | वस्तु पहचानकर्ता |
प्रतिक्रिया
प्रतिक्रिया टेम्पलेट:
{ "Digital_sensors": <digital_sensors>} प्रतिक्रिया पैरामीटर:
digital_sensors | डिजिटल सेंसर की सरणी |
उदाहरण
अनुरोध उदाहरण:
http://gps.agtrack.kz/ts/json_api;jsessionid=0ABDEF9131EBF68D1418589584CA984D?cmd=get_all_digital_sensors¶ms={"obj_id":10524}
प्रतिक्रिया उदाहरण:
{"digital_sensors":[{"id":141,"name":"Датчик зажигания"},{"id":142,"name":"Цифровой датчик внешнего питания"}]}
निवेदन
अनुरोध टेम्पलेट:
http://{host}/ts/json_api;jsessionid=<sid>?cmd=messages/get_last_messages¶ms={"obj_id":<obj_id>,"max_dt":"<max_dt>","count":<count>,"message_type":<message_type>}
अनुरोध पैरामीटर:
sid | अद्वितीय सत्र पहचानकर्ता |
obj_id | वस्तु पहचानकर्ता |
max_dt | अधिकतम तिथि और समय |
| गिनती | संदेशों की संख्या |
संदेश प्रकार | संदेश का प्रकार |
प्रतिक्रिया
प्रतिक्रिया टेम्पलेट:
{ "गिनती": <गिनती>, "संदेश": <संदेशों>}
प्रतिक्रिया पैरामीटर:
| गिनती | संदेशों की संख्या |
संदेशों | संदेश सरणी |
उदाहरण
अनुरोध उदाहरण:
http://gps.agtrack.kz/ts/json_api;jsessionid=0ABDEF9131EBF68D1418589584CA984D?cmd=messages/get_last_messages¶ms={"obj_id":10524,"max_dt":"01.07.2016T00:00:00","count":5,"message_type":1}
प्रतिक्रिया उदाहरण:
{"count":2,"messages":[{"dt":"30.06.2016T23:59:26","id":1006124,"lon":76.9858304,"trend":91,"satellite_cnt":10,"location":"132, улица Майлина, Altyn Kol, Almaty, 050039, Kazakhstan","speed":0,"alt":693,"params":"param0=param0, din1=0, din2=0, din3=0, din4=0, gsm_level=4, move_sensor=1, ain1=1175, ain2=25, ain3=18, ain4=2, ext_pwr_volt=12082, gps_pwr=1, speed=0, odom_val=0","lat":43.3409344},{"dt":"30.06.2016T23:58:25","id":1005968,"lon":76.9858496,"trend":84,"satellite_cnt":10,"location":"132, улица Майлина, Altyn Kol, Almaty, 050039, Kazakhstan","speed":0,"alt":694,"params":"param0=param0, din1=0, din2=0, din3=0, din4=0, gsm_level=4, move_sensor=1, ain1=1185, ain2=6, ain3=1, ain4=2, ext_pwr_volt=12086, gps_pwr=1, speed=0, odom_val=0","lat":43.3409312}]}
निवेदन
अनुरोध टेम्पलेट:
http: // {मेजबान} / टीएस / json_api; jsessionid = <sid> cmd = संदेशों / get_messages_by_interval और पैरामीटर = { "obj_id": <obj_id>, "begin_dt": "<begin_dt>", "END_DT": "<END_DT > "," गिनती ": <गिनती>," message_type ": <message_type>}
अनुरोध पैरामीटर:
sid | अद्वितीय सत्र पहचानकर्ता |
obj_id | वस्तु पहचानकर्ता |
begin_dt | प्रारंभ दिनांक और समय |
END_DT | समाप्ति तिथि और समय |
| गिनती | संदेशों की संख्या |
संदेश प्रकार | संदेश का प्रकार |
प्रतिक्रिया
प्रतिक्रिया टेम्पलेट:
{ "गिनती": <गिनती>, "संदेश": <संदेशों>}
प्रतिक्रिया पैरामीटर:
| गिनती | संदेशों की संख्या |
संदेशों | संदेश सरणी |
उदाहरण
अनुरोध उदाहरण:
http: //% मेजबान% / टीएस / json_api; jsessionid = 0ABDEF9131EBF68D1418589584CA984D cmd = संदेशों / get_messages_by_interval और पैरामीटर = { "obj_id": 10524, "begin_dt": "01.07.2016T00: 00: 00", "END_DT": "01.07। 2016T01: 00: 00 "," गिनती ": 2," message_type ": 1}
प्रतिक्रिया उदाहरण:
{ "गिनती": 2, "संदेश": [{ "डीटी": "01.07.2016T00: 00: 27", "देशांतर": ७६.९,८५,८२४, "प्रवृत्ति": 88, "गति": 0, "स्थान": " 132, улица Майлина, Altyn Kol, Almaty, 050039, कजाकिस्तान "," निर्देशांक_स्ट्रस्ट ":" 43.34096, 76.985824 (10) "," smooth_sensors: ":" ДУТ1 = 40.48 l, Датчик зажигавя " ” ext_pwr_volt = 12079, gps_pwr = 1, गति = 0, odom_val = 0 "," obj_id ":" "," id ": 1006125," satellite_cnt ": 10," alt ": 682," अक्षां ": ४३.३४,०९६}, {" डीटी ":" 01.07.2016T00: 01: 27 "," देशांतर ": ७६.९,८५,८२४," प्रवृत्ति ": 99," गति ": 0," स्थान ":" 132, улица Майлина, Altyn Kol, Almaty, 050039, कजाकिस्तान "," निर्देशांक_स्ट्रस्ट ":" 43.340966, 76.985824 (10) "," smooth_sensors ":" ДУТ1 = " 40.5 एल, ब्यॉयप ик зажигания = Выкл, фифровой датчик внешнего питания = Вкл "," परमेस ":" param0 / param0, din1 = 0, din2 = 0, din3 = 0, din4 = 0, gsm 4_velle ain2 = 14, ain3 = 0, ain4 = 1, ext_pwr_volt = 12081, gps_pwr = 1, गति = 0, odom_val = 0 "," obj_id ": 10524," speed_in_kph ": 0," सेंसर ":" ДУТ1 = 40.5 l , Датчик зажигания = Выкл, фифровой датчик внешнего питания = Вкл "," id ": 10061126," satellite_cnt ": 10," alt ": 680," lat ": 43.3409664}]
निवेदन
अनुरोध टेम्पलेट:
http: // {मेजबान} / टीएस / json_api; jsessionid = <sid> cmd = रिपोर्ट / get_over_speeds_by_interval और पैरामीटर = { "obj_id": <obj_id>, "begin_dt": "<begin_dt>", "END_DT": "<END_DT > "}
अनुरोध पैरामीटर:
sid | अद्वितीय सत्र पहचानकर्ता |
obj_id | वस्तु पहचानकर्ता |
begin_dt | प्रारंभ दिनांक और समय |
END_DT | समाप्ति तिथि और समय |
प्रतिक्रिया
प्रतिक्रिया टेम्पलेट:
{ "गिनती": <गिनती>, "over_speeds": <over_speeds>}
प्रतिक्रिया पैरामीटर:
| गिनती | संदेशों की संख्या |
over_speeds | अधिकता की गति |
उदाहरण
अनुरोध उदाहरण:
http: //% मेजबान% / टीएस / json_api; jsessionid = 0ABDEF9131EBF68D1418589584CA984D cmd = रिपोर्ट / get_over_speeds_by_interval और पैरामीटर = { "obj_id": 10524, "begin_dt": "01.07.2016T00: 00: 00", "END_DT": "01.07। 2016T01: 00: 00 "}
प्रतिक्रिया उदाहरण:
{ "गिनती": 2, "over_speeds": [{ "total_time_from_first": 0, "finish_message_dt": "01.06.2016T08: 46: 39", "लाभ": 848, "message_id_list": [697007,697008,697009, 697010,697013], "message_cnt": 5, "duration_short_str": "। 41s", "avg_speed_in_kph": 73, "duration_in_sec": 41, "speed_limit_in_kph": 60, "obj_id": 10524, "start_message_id": 697,007, "finish_message_id": 697013, "start_message_location": "ул.Бухтарминская, Колхозши, अल्माटी प्रांत, कजाखस्तान", "start_message_coordinates_str": "43.325904, 77.015955 (9/9/") "9" ": 77.0159552," start_message_dt ":" 01.06.2016T08: 45: 58 "}, {" total_time_from_first ": 0," finish_message_dt ":" 01.06.2016T09: 08: 30 "," लाभ ": 427," message_id_list ": [697180,697181,697182], "message_cnt": 3, "duration_short_str": "24s।" "avg_speed_in_kph": 63, "duration_in_sec": 24, "speed_limit_in_kph": 60, "obj_id": 10524, "start_message_id" : 697180, "finish_message_id": 697182, "start_message_location": "проспект Аль-Фараби" Баганашыл, अल्माटी, Бостандыкский район, अल्माटी, 050060, कजाकिस्तान "," start_message_coordinates_str ":" 43.214675, 76.923469 (9) "," max_speed_in_kph ":" start_message_coordinates_str ";" 01.06.2016T09: 08: 06 "}]}
निवेदन
अनुरोध टेम्पलेट:
http: // {मेजबान} / टीएस / json_api; jsessionid = <sid> cmd = रिपोर्ट / get_stops_by_interval और पैरामीटर = { "obj_id": <obj_id>, "begin_dt": "<begin_dt>", "END_DT": "<END_DT > "}
अनुरोध पैरामीटर:
sid | अद्वितीय सत्र पहचानकर्ता |
obj_id | वस्तु पहचानकर्ता |
begin_dt | प्रारंभ दिनांक और समय |
END_DT | समाप्ति तिथि और समय |
प्रतिक्रिया
प्रतिक्रिया टेम्पलेट:
{ "गिनती": <गिनती>, "बंद हो जाता है": <बंद हो जाता है>}
प्रतिक्रिया पैरामीटर:
| गिनती | संदेशों की संख्या |
बंद हो जाता है | स्टॉप की सरणी |
उदाहरण
अनुरोध उदाहरण:
http: //% मेजबान% / टीएस / json_api; jsessionid = 0ABDEF9131EBF68D1418589584CA984D cmd = रिपोर्ट / get_stops_by_interval और पैरामीटर = { "obj_id": 10524, "begin_dt": "01.06.2016T00: 00: 00", "END_DT": "01.06। 2016T13: 00: 00 "}
प्रतिक्रिया उदाहरण:
{ "गिनती": 1, "बंद हो जाता है": [{ "finish_message_dt": "01.06.2016T11: 10: 21", "message_id_list": [697938,697939], "message_cnt": 2, "time_from_prev_end_to_cur_beg": 0, " period_short_str ":" 23s। "," period_in_sec ": 23," finish_message_location ":" 281, Rozybakiev St, Баганашыл, अल्माटी, Бостандыкский район, अल्माटी, 050023, कजाखस्तान, "कजाकस्तान", "अम्मा"। " , "obj_id": 10524, "finish_message_lat": 43.1982016, "start_message_id": 697938, "finish_message_id": 697939, "finish_message_lon": 76.8943104, "start_message_lat" "" frotty "" "frotty" "", "moto_lat" "" "", "m_tage" "" "", ""। 050023, कजाकिस्तान "," start_message_coordinates_str ":" 43.200099, 76.894336 (8) "," start_message_lat ": 43.2000992," start_message_lon ": 76.894336," start_message_dt ": 01.06.2016, 6.06.2016
निवेदन
अनुरोध टेम्पलेट:
http: // {मेजबान} / टीएस / json_api; jsessionid = <sid> cmd = रिपोर्ट / get_parkings_by_interval और पैरामीटर = { "obj_id": <obj_id>, "begin_dt": "<begin_dt>", "END_DT": "<END_DT > "}
अनुरोध पैरामीटर:
sid | अद्वितीय सत्र पहचानकर्ता |
obj_id | वस्तु पहचानकर्ता |
begin_dt | प्रारंभ दिनांक और समय |
END_DT | समाप्ति तिथि और समय |
प्रतिक्रिया
प्रतिक्रिया टेम्पलेट:
{ "गिनती": <गिनती>, "पार्किग": <पार्किग>}
प्रतिक्रिया पैरामीटर:
| गिनती | संदेशों की संख्या |
पार्किग | पार्कों की सरणी |
उदाहरण
अनुरोध उदाहरण:
http: //% मेजबान% / टीएस / json_api; jsessionid = 0ABDEF9131EBF68D1418589584CA984D cmd = रिपोर्ट / get_parkings_by_interval और पैरामीटर = { "obj_id": 10524, "begin_dt": "01.06.2016T10: 00: 00", "END_DT": "01.06। 2016T11: 10: 00 "}
प्रतिक्रिया उदाहरण:
{ "गिनती": 2, "पार्किग": [{ "finish_message_dt": "01.06.2016T10: 36: 06", "message_id_list": [697558,697559,697560,697561,697562,697563,697564,697565,697565, 697566,697566,697567,697568,697569,697570,697571,697572,697572,697573,697573,697574,697575,697575,697576,697576,697577,697578,697578,697579,697580,697580,697581,697582,697583, 697736,697737,697738], "message_cnt": 37, "time_from_prev_end_to_cur_beg": 0, "period_short_str": "36min।, 3s।", "Period_in_sec": 2163, "finish_mess_sec_live": "21_36"। , अल्माटी, Бостандыкский район, अल्माटी, 050023, कजाकिस्तान "," finish_message_coordinates_str ":" 43.19489, 76.893926 (7), "obj_id": 10524, "finish_message_lat": 94.1969696/96 "फिनिश_मेसेज_लोन": 76.8939264, "स्टार्ट_मेज़ेज_लोकेशन": "289/1, улица Розыбакиева, Баганашыл, अल्माटी, Бостандыкский район, अल्माटी, 050023, कजाखस्तान, कजाकिस्तान," tr ":" 43.195043, 76.893267 (7) "," start_message_lat ": 43.1950432," start_message_lon ": 76.8932672," start_message_dt ":" 01.06.2016T10: 00: 03 ", {" end_message_lat " : 08 "," message_id_list ": [697755,697756,697757,697758,697759,697760,697761,697762,697763,697764,697765,697766,697767,697929]," message_cnt ": 14," time_from_prev_end_to_cur_beg ": 530, "period_short_str": "21min।, 12s।", "period_in_sec": 1272, "finish_message_location": "217, गगारिन एवेन्यू, Баганашал। अल्माटी, Бостандыкский район, अल्माटी, 050060, कजाखस्तान, कजाकिस्तान, कजाखस्तान, कजाकिस्तान में" " район, अल्माटी, 050060, कजाकिस्तान "," start_message_coordinates_str ":" 43.214048, 76.89671 (8) "," start_message_lat: ": 43.214048," start_message_lon ": 76.8967104," start_message_dt ":" 01.06.2016T10: 44: 56 "}]}
निवेदन
अनुरोध टेम्पलेट:
http: // {मेजबान} / टीएस / json_api; jsessionid = <sid> cmd = रिपोर्ट / get_trips_by_interval और पैरामीटर = { "obj_id": <obj_id>, "begin_dt": "<begin_dt>", "END_DT": "<END_DT > "}
अनुरोध पैरामीटर:
sid | अद्वितीय सत्र पहचानकर्ता |
obj_id | वस्तु पहचानकर्ता |
begin_dt | प्रारंभ दिनांक और समय |
END_DT | समाप्ति तिथि और समय |
प्रतिक्रिया
प्रतिक्रिया टेम्पलेट:
{ "गिनती": <गिनती>, "यात्राएं": <यात्राएं>}
प्रतिक्रिया पैरामीटर:
| गिनती | संदेशों की संख्या |
यात्राएं | यात्राओं की सरणी |
उदाहरण
अनुरोध उदाहरण:
http: //% मेजबान% / टीएस / json_api; jsessionid = 0ABDEF9131EBF68D1418589584CA984D cmd = रिपोर्ट / get_trips_by_interval और पैरामीटर = { "obj_id": 10524, "begin_dt": "01.06.2016T10: 00: 00", "END_DT": "01.06। 2016T11: 10: 00 "}
प्रतिक्रिया उदाहरण:
{ "गिनती": 2, "यात्राएं": [{ "finish_message_dt": "01.06.2016T10: 44: 56", "लाभ": 3391, "message_id_list": [697738,697739,697740,697741,697742,697743, 697744,697745,697746,697747,697748,697749,697749,697751,697752,697753,697753,697754,697755], "message.cnt": 18, "time_from_prev_end_to_cur_beg", "0", अवधि, अवधि, अवधि, अवधि, अवधि, अवधि, अवधि, अवधि, अवधि आदि की जानकारी है। avg_speed_in_kph ": 34," period_in_sec ": 530," finish_message_location ":" 31, Baikadamov St, Баганашыл, अल्माटी, Бостандыкский район, अल्माटी, 050060, कजाखस्तान, "अम्मान", "फिनिश_मेस"। ": 10524," finish_message_lat ": 43.214048," start_message_id ": 697738," finish_message_id ": 697755," finish_message_id ": 76.8967104," start_message_location ":" http://_message_lat ":" http://_message_lat ":" ##_sessage_lat ":" ##_sessage_lat ":" # 2/2/2/2/1/:::::1/2/1/2/1/2:1::::::::::::::::::::::::::::::::::::::::::::::::::::::::::::::::::::::::::::::::::::::: ", मैं जानती हूँ:" , कजाखस्तान "," start_message_coordinates_str ":" 43.19489, 76.893926 (7) "," max_speed_in_kph ": 50," start_message_lat: 43.1948896, "start_message_lon": 76.8939264, "शुरुआत" sage_dt ":" 01.06.2016T10: 36: 06 "," time_from_cur_end_to_next_beg ": 1272}, {" finish_message_dt ":" 01.06.2016T11: 09: 58 "," लाभ ": 1834," message_id_list ": [697929,697930, 697931,697932,697933,697934,697935,697936,697937,697938], "message_cnt": 10, "time_from_prev_end_to_c_c_beg": 1272, "period_short_str": "3min, 50,", "अवतार", "अवतार" है। : 230, "finish_message_location": "Кожабекова, Kozhabekov St, Баганашыл, अल्माटी, Бостандыкский район, अल्माटी, 050023, कजाखस्तान", "finish_message_coordinates_str": "43:20": "32:40" 43.2000992, "start_message_id": 697929, "finish_message_id": 697938, "finish_message_lon": 76.894336, "start_message_location": "217", गगारिन Ave, Баганашыл, अल्माटी, Бостанды। " , 76.897894 (8) "," max_speed_in_kph ": 43," start_message_lat ": 43.2134592," start_message_lon ": 76.8978944," start_message_dt " : "01.06.2016T11: 06: 08", "time_from_cur_end_to_next_beg": 0}]}
निवेदन
अनुरोध टेम्पलेट:
http: // {मेजबान} / टीएस / json_api; jsessionid = <sid> cmd = रिपोर्ट / get_motohours_by_interval और पैरामीटर = { "obj_id": <obj_id>, "begin_dt": "<begin_dt>", "END_DT": "<END_DT > "}
अनुरोध पैरामीटर:
sid | अद्वितीय सत्र पहचानकर्ता |
obj_id | वस्तु पहचानकर्ता |
begin_dt | प्रारंभ दिनांक और समय |
END_DT | समाप्ति तिथि और समय |
प्रतिक्रिया
प्रतिक्रिया टेम्पलेट:
{ "गिनती": <गिनती>, "motohours": <motohours>}
प्रतिक्रिया पैरामीटर:
| गिनती | संदेशों की संख्या |
motohours | motohours की सरणी |
उदाहरण
अनुरोध उदाहरण:
http: //% मेजबान% / टीएस / json_api; jsessionid = 0ABDEF9131EBF68D1418589584CA984D cmd = रिपोर्ट / get_motohours_by_interval और पैरामीटर = { "obj_id": 10524, "begin_dt": "01.06.2016T10: 00: 00", "END_DT": "01.06। 2016T11: 10: 00 "}
प्रतिक्रिया उदाहरण:
{ "गिनती": 2, "motohours": [{ "finish_motohours_in_sec": 590, "message_id_list": [697737,697738,697739,697740,697741,697742,697743,697744,697745,697746,697747,697748,697749, 697750,697751,697752,697753,697754,697755], "message_cnt": 19, "time_from_prev_end_to_cur_beg": 0, "duration_in_sec": 590, "start_message_id": 697,737, "finish_message_lon": ७६.८९,६७,१०४, "motohours_in_sec_str": "9min। । "start_message_lat": 43.194832, "time_from_prev_end_to_cur_beg_str": "", "finish_motohours_in_sec_str:": 9min, 50s। "," finish_message_dt ":" दिनांक_message_dt ": 10.06.2018 को समाप्त हो जाएगा। , "start_motohours_in_sec": 0, "start_motohours_in_sec_str": "", "period_short_str": "9min।, 50s।", "motohours_in_sec": 590, "avg_speed_in_kph": 34, "समाप्त", "34_"। : "43.214048, 76.89671 (8)", "फिनिश_मेज़ेज_लोकेशन": "31, बैकाडामोव सेंट, ब्रिकेंस्सिमेय, अल्माटी, ब्रोएट्वैरियोप्स्टर район, अल्माटी, 050060, कजाकिस्तान", "ओब्जेक्शन,", 105:24, "105:24" 530, "finish_message_id": 697755, "movement_time_in_sec_str": "8min।, 50 s।", "Max_speed_in_kph": 50, "id_time_in_sec_sec": 60, "start_message_dt": "01.06.2016, 10.06.2016, 6.06.2016 "1min।"}, { "finish_motohours_in_sec": 820, "message_id_list": [697929,697930,697931,697932,697933,697934,697935,697936,697937,697938], "message_cnt": 10, "time_from_prev_end_to_cur_beg": 1272 , "period_in_sec": 230, "start_message_id": 697929, "finish_message_lon": 76.894336, "motohours_in_sec_str":: "3min, 50s।", "start_message_location": "217, गागरिन एवे,"। 050060, कजाकिस्तान "," start_message_coordinates_str ":" 43.213459, 76.897894 (8) "," start_message_lon ": 76.8978944," start -message_lat ": 43.2134592," time_from_prev_endv_end _to_cur_beg_str ":" 21min।, 12s। "," finish_motohours_in_sec_str ":" 13min।, 40s। "," finish_message_dt: "" 01.06.2016T11: 09: 58 "," movement_productivity ": 100," माइलेज "। start_motohours_in_sec ": 590," start_motohours_in_sec_str ":" 9min।, 50s। "," period_short_str ":" 3min। ", 50s।", "motohours_in_sec": 230, "avg_speed_in_kph"। "36_kot", "36_kot_kec"। " 8) "," finish_message_location ":" Кожабекова, Kozhabekov St, Баганашыл, अल्माटी, Бостандыкский район, Almaty, 050023, कजाकिस्तान "," obj_id ":" finish_message_message_message_less " 697938, "movement_time_in_sec_str": "3min।, 50s।", "Max_speed_in_kph": 43, "idling_time_in_sec": 0, "start_message_dt": "01.06.2016T11: 06: 08", smling_time_time_time।
निवेदन
अनुरोध टेम्पलेट:
http: // {मेजबान} / टीएस / json_api; jsessionid = <sid> cmd = रिपोर्ट / get_refuels_by_interval और पैरामीटर = { "obj_id": <obj_id>, "begin_dt": "<begin_dt>", "END_DT": "<END_DT > "}
अनुरोध पैरामीटर:
sid | अद्वितीय सत्र पहचानकर्ता |
obj_id | वस्तु पहचानकर्ता |
begin_dt | प्रारंभ दिनांक और समय |
END_DT | समाप्ति तिथि और समय |
प्रतिक्रिया
प्रतिक्रिया टेम्पलेट:
{ "गिनती": <गिनती>, "refuels": <refuels>}
प्रतिक्रिया पैरामीटर:
| गिनती | संदेशों की संख्या |
refuels | रेफ्यूल्स की सरणी |
उदाहरण
अनुरोध उदाहरण:
http: //% मेजबान% / टीएस / json_api; jsessionid = 0ABDEF9131EBF68D1418589584CA984D cmd = रिपोर्ट / get_refuels_by_interval और पैरामीटर = { "obj_id": 10524, "begin_dt": "01.06.2016T10: 00: 00", "END_DT": "01.06। 2016T11: 10: 00 "}
प्रतिक्रिया उदाहरण:
{ "गिनती": 0, "refuels": []}
निवेदन
अनुरोध टेम्पलेट:
http: // {मेजबान} / टीएस / json_api; jsessionid = <sid> cmd = रिपोर्ट / get_defuels_by_interval और पैरामीटर = { "obj_id": <obj_id>, "begin_dt": "<begin_dt>", "END_DT": "<END_DT > "}
अनुरोध पैरामीटर:
sid | अद्वितीय सत्र पहचानकर्ता |
obj_id | वस्तु पहचानकर्ता |
begin_dt | प्रारंभ दिनांक और समय |
END_DT | समाप्ति तिथि और समय |
प्रतिक्रिया
प्रतिक्रिया टेम्पलेट:
{ "गिनती": <गिनती>, "defuels": <defuels>}
प्रतिक्रिया पैरामीटर:
| गिनती | संदेशों की संख्या |
defuels | डेफेल की सरणी |
उदाहरण
अनुरोध उदाहरण:
http: //% मेजबान% / टीएस / json_api; jsessionid = 0ABDEF9131EBF68D1418589584CA984D cmd = रिपोर्ट / get_defuels_by_interval और पैरामीटर = { "obj_id": 10524, "begin_dt": "01.06.2016T10: 00: 00", "END_DT": "01.06। 2016T11: 10: 00 "}
प्रतिक्रिया उदाहरण:
{ "गिनती": 0, "defuels": []}
जांच
अनुरोध टेम्पलेट:
http: // {होस्ट} / टीएस / json_api; jsessionid = <सिड>? cmd = रिपोर्ट्स / get_obj_summary_by_interval & params = {"obj_id": <obj_id>, "begin_dt": "<begin_dt>", "end_dt": "<end_dt> "," lang ":" <lang> "}
अनुरोध पैरामीटर:
सिड | अद्वितीय सत्र पहचानकर्ता |
obj_id | वस्तु पहचानकर्ता |
start_dt | प्रारंभ तिथि और समय |
end_dt | समाप्ति तिथि और समय |
| लैंग | भाषा: हिन्दी |
अनुरोध का उत्तर दें
प्रतिक्रिया टेम्पलेट का अनुरोध करें:
{"गिनती": <गिनती>, "obj_summary": <obj_summary>}
अनुरोध प्रतिक्रिया पैरामीटर:
| गिनती | पंक्तियों की संख्या |
obj_summary | तार की सरणी |
अनुरोध प्रतिक्रिया फ़ील्ड का विवरण:
obj_id | वस्तु पहचानकर्ता |
obj_name | वस्तु का नाम |
लाभ | माइलेज, किमी |
माइलेज_बाय_ट्रिप | माइलेज (यात्राओं पर), किमी |
औसत_गति_in_kph | औसत गति, किमी / घंटा |
max_speed_in_kph | मैक्स। गति, किमी / घंटा |
Total_time_in_trips_str | कुल यात्रा समय |
Total_time_in_parkings_str | कुल पार्किंग समय |
motohours_str | घंटे |
dart_spent | डार्ट पर खर्च किया गया, l |
dut_spent | FLS पर खर्च किया गया, l |
खर्च_द्वारा_मानदंड | दरों के अनुसार खर्च, l |
स्पेंड_बाय_नॉर्म_बाय_ट्रिप | मानदंडों के अनुसार खर्च किया गया (यात्राओं के लिए), l |
खर्च_बाय_कैल्क | गणना के अनुसार खर्च, l |
dart_avg | औसत डार्ट खपत, एल |
dut_avg | FLS द्वारा औसत ईंधन खपत, l |
dut_begin_level | FLS का प्रारंभिक स्तर, l |
dut_end_level | FLS का अंतिम स्तर, l |
रिफ्यूल_सीएनटी | कुल ईंधन भरना |
डीफ्यूल_सीएनटी | कुल नालियां |
| ईंधन भरा | भरा हुआ, l |
ईंधन रहित | सूखा हुआ, l |
last_message_dt | अंतिम संदेश की तिथि और समय |
last_message_coordinates_str | अंतिम संदेश के निर्देशांक |
last_message_sensors | अंतिम संदेश सेंसर |
last_message_move_state_tooltip | अंतिम संदेश की गति स्थिति |
motohour_counter_val | घंटा मीटर मूल्य |
माइलेज_काउंटर_वैल | माइलेज काउंटर वैल्यू |
के उदाहरण
उदाहरण अनुरोध:
http: //% होस्ट% / टीएस / json_api; jsessionid = 0ABDEF9131EBF68D1418589584CA984D? cmd = रिपोर्ट्स / get_obj_summary_by_interval & params = {"obj_id": 10305, "begin_dt": "27.08.2021T00: 00: 00d 2021T23: 59: 59 "," lang ":" en "}
अनुरोध के जवाब का एक उदाहरण:
{"गिनती": 1, "obj_summary": [{"ईंधन भरा": 0, "dut_begin_level": 0, "total_time_in_trips": 0, "last_message_sensors": "", "obj_name": "मर्सिडीज-बेंज 140", " माइलेज_बाय_ट्रिप ": 0," मैक्स_स्पीड_इन_केएफ ": 0," टोटल_टाइम_इन_पार्किंग_स्ट्र ":" 0 सेकेंड। "," ड्यूट_एंड_लेवल ": 0," स्पेंड_बाय_नॉर्म_बाय_ट्रिप ": 0," रिफ्यूल_सीएनटी ": 0," टोटल_टाइम_ ग्रिन_ट्रिसेपक्स्ट। : "", "टोटल_टाइम": 0, "spent_by_calc": 0, "last_message_move_state_tooltip": "अंतिम स्थिति: 2h., 46min।, 29sec।", "dart_avg": 0, "last_message_dt": "08/26/2021T16: 00: 04 ", " माइलेज ": 0," मोटोहोर्स ": 0," motohour_counter_val ":" 0 h। "," Obj_id ": 10305," खर्च_बाय_नॉर्म ": 0," avg_speed_in_kph ": 0," माइलेज_काउंटर_वल ": "0 किमी", "डीफ्यूल्ड": 0, "dut_spent": 0, "dart_spent": 0, "dut_avg" : 0, "last_message_coordinates_str": "43.360488, 77.016415 (16)", "motohours_str": "0sec।" , "defuel_cnt": 0, "is_total_row": false}]}
जांच
अनुरोध टेम्पलेट:
http: // {होस्ट} / टीएस / json_api; jsessionid = <सिड>? cmd = रिपोर्ट / get_all_obj_summary_by_interval और params = {"begin_dt": "<begin_dt>", "end_dt": "<end_dt>", "lang": " <lang> "}
अनुरोध पैरामीटर:
सिड | अद्वितीय सत्र पहचानकर्ता |
start_dt | प्रारंभ दिनांक और समय |
end_dt | समाप्ति तिथि और समय |
| लैंग | भाषा: हिन्दी |
अनुरोध का उत्तर दें
प्रतिक्रिया टेम्पलेट का अनुरोध करें:
{"गिनती": <गिनती>, "all_obj_summary": <all_obj_summary>}
अनुरोध प्रतिक्रिया पैरामीटर:
| गिनती | पंक्तियों की संख्या |
all_obj_summary | तार की सरणी |
अनुरोध प्रतिक्रिया फ़ील्ड का विवरण:
obj_id | वस्तु पहचानकर्ता |
obj_name | वस्तु का नाम |
लाभ | माइलेज, किमी |
माइलेज_बाय_ट्रिप | माइलेज (यात्राओं पर), किमी |
औसत_गति_in_kph | औसत गति, किमी / घंटा |
max_speed_in_kph | मैक्स। गति, किमी / घंटा |
Total_time_in_trips_str | कुल यात्रा समय |
Total_time_in_parkings_str | कुल पार्किंग समय |
motohours_str | घंटे |
dart_spent | डार्ट पर खर्च किया गया, l |
dut_spent | FLS पर खर्च किया गया, l |
खर्च_द्वारा_मानदंड | दरों के अनुसार खर्च, l |
स्पेंड_बाय_नॉर्म_बाय_ट्रिप | मानदंडों के अनुसार खर्च किया गया (यात्राओं के लिए), l |
खर्च_बाय_कैल्क | गणना के अनुसार खर्च, l |
dart_avg | औसत डार्ट खपत, एल |
dut_avg | FLS द्वारा औसत ईंधन खपत, l |
dut_begin_level | FLS का प्रारंभिक स्तर, l |
dut_end_level | FLS का अंतिम स्तर, l |
रिफ्यूल_सीएनटी | कुल ईंधन भरना |
डीफ्यूल_सीएनटी | कुल नालियां |
| ईंधन भरा | भरा हुआ, l |
ईंधन रहित | सूखा हुआ, l |
last_message_dt | अंतिम संदेश की तिथि और समय |
last_message_coordinates_str | अंतिम संदेश के निर्देशांक |
last_message_sensors | अंतिम संदेश सेंसर |
last_message_move_state_tooltip | अंतिम संदेश की गति स्थिति |
motohour_counter_val | घंटा मीटर मूल्य |
माइलेज_काउंटर_वैल | माइलेज काउंटर वैल्यू |
इसके उदाहरण
उदाहरण अनुरोध:
http:// gps.agtrack.kz /ts/json_api;jsessionid=0ABDEF9131EBF68D1418589584CA984D?cmd=reports/get_all_obj_summary_by_interval¶ms={"begin_dt":"27.08.2021T00:00:00","end_dt":"27.08.59:"27.08.08":"27.08.08. , "लैंग": "एन"}
अनुरोध के जवाब का एक उदाहरण:
{"गिनती": 8, "all_obj_summary": [{"ईंधन भरा": 0, "dut_begin_level": 0, "total_time_in_trips": 0, "last_message_sensors": "", "obj_name": "ADMINTELECOM", "माइलेज_बाय_ट्रिप": 0, "max_speed_in_kph": 0, "total_time_in_parkings_str": "0sec.", "Dut_end_level": 0, "spent_by_norm_by_trip": 0, "refood_cnt": 0, "total_time_in_trips_str": "gr:" 0sep। " , "total_time_in_parkings": 0, "spent_by_calc": 0, "last_message_move_state_tooltip": "", "dart_avg": 0, "last_message_dt": "", "माइलेज": 0, "motohours": 0, "motohour"_counter "," obj_id ": 26377," खर्च_बाय_नॉर्म ": 0," avg_speed_in_kph ": 0," माइलेज_काउंटर_वल ":" "," डिफ्यूल्ड ": 0," dut_spent ": 0," dart_spent ": 0," dut_avg ": 0 , "last_message_coordinates_str": "", "motohours_str": "0sec.", "defuel_cnt": 0, "is_total_row": false}, {"ईंधन भरा": 0, "dut_begin_level": 0, "total_time_in_trips": 0, " last_message_sensors ":" "," obj_name ":" asuto "," माइलेज_बाय_ट्रिप ": 0," max_speed_in_kph ": 0," Total_time_in_parkings_str ":" 0sec। "," dut_end_level ": 0," व्यय_बाइ_नॉर्म_बाय_बाय_एनटी ": 0_ट्रिप्स_स्ट्र_नॉर्म_बाय_बाय_एनटी" : 0, "total_str" : "0sec।", "Grp_t xt ":" "," Total_time_in_parkings ": 0," खर्च_बाय_कैल्क ": 0," last_message_move_state_tooltip ":" "," dart_avg ": 0," last_message_dt ":" "," माइलेज ": 0," motohours ": 0, "motohour_counter_val": "", "obj_id": 26336, "spent_by_norm": 0, "avg_speed_in_kph" : 0, "माइलेज_काउंटर_वल": "", "डीफ्यूल्ड": 0, "ड्यूट_स्पेंट": 0, "डार्ट_स्पेंट": 0, "ड्यूट_एवीजी": 0, "last_message_coordinates_str": "", "motohours_str": "0sec।", "डीफ्यूल_सीएनटी": 0, "is_total_row": झूठा}, {"ईंधन भरा": 0, "ड्यूट_बेगिन_लेवल": 0_ट्रिप्स ": 0," last_message_sensors ":" "," obj_name ":" h, kh "," माइलेज_बाय_ट्रिप ": 0," max_speed_in_kph ": 0," Total_time_in_parkings_str ":" 0sec। "," Dut_end_level_bytrip_by_by_norm_by_by_norm_by_ ": 0," रिफ्यूल_सीएनटी ": 0," Total_time_in_trips_str ":" 0sec। "," Grp_txt ":" "," Total_time_in_parkings ": 0," खर्च_बाय_कैल्क ": 0," last_message_move_state_tooltip ":" "": dart , "last_message_dt": "", "माइलेज": 0, "motohours": 0, "motohour_counter_val": "", "obj_id": 26725, "spent_by_norm": 0, "avg_speed_in_kph": 0, "माइलेज_काउंटर_वाल": " "," डिफ्यूल्ड ": 0," dut_spent ": 0," dart_spent ": 0, " dut_avg ": 0," last_mess age_coordinates_str ":" "," motohours_str ":" 0sec. "," defuse_cnt ": 0," is_total_row ": false}, {" रिफ्यूल्ड ": 0," dut_begin_level ": 0," Total_time_in_trips ": 0," last_message_sensage: "ऑन-बोर्ड वोल्टेज = 290.0 V, बैटरी वोल्टेज = 733.0 V", "obj_name": "होंडा A145", "माइलेज_बाय_ट्रिप": 0, "max_speed_in_kph": 0, "total_time_in_parkings_str": " 0sec।", "Dut_end_level" : 0, "spent_by_norm_by_trip": 0, "refuel_cnt": 0, "total_time_in_trips_str": "0sec।", "Grp_txt": "", "total_time_in_parkings": 0, "spent_by_calc": 0, 48 सेकंड के लिए "last_message_tooltip_str"। "," dart_avg ": 0," last_message_dt ":" 08/26/2021T16: 28: 27 "," माइलेज " : 0," motohours ": 0," motohour_counter_val ":" 0 h. "," obj_id ": 10302, "spent_by_norm": 0, "avg_speed_in_kph": 0, "माइलेज_काउंटर_वल": "0 किमी", "डीफ्यूल्ड": 0, "dut_spent": 0, "dart_spent": 0, "dut_avg" : 0, "last_messr_coordinates_coordinates ":" 51.99572, 70.933643 (10) "," motohours_str ":" 0sec। "," डिफ्यूल_सीएनटी ": 0," is_total_row ": false}, {" रिफ्यूल्ड ": 0," dut_begin_level ": 0," Total_time_in_trips ": 0, "last_message_sensors": "", "obj_name": "Mersede s-Benz 140 "," माइलेज_बाय_ट्रिप ": 0," मैक्स_स्पीड_इन_केएफ ": 0," Total_time_in_parkings_str ":" 0sec। "," dut_end_level ": 0," खर्च_बाय_नॉर्म_बी_ट्रिप ": 0," रिफ्यूल_सीएनटी ": 0," Total_time_str " 0sec। "," Grp_txt ":" "," Total_time_in_parkings ": 0," खर्च_बाय_कैल्क ": 0," last_message_move_state_tooltip ": "अंतिम स्थिति: 3h।, 15 मिनट।, 11 सेकंड के लिए खड़ा है। "," Dart_avg ": 0," last_message_dt ":" 08/26/2021T16: 29:04 "," माइलेज ": 0," motohours ": 0, " motohour_counter_val ":" 0 h. "," obj_id ": 10305," व्यय_बाय_नॉर्म ": 0," avg_speed_in_kph ": 0, "माइलेज_काउंटर_वल": "0 किमी", "डीफ्यूल्ड": 0, "ड्यूट_स्पेंट": 0, " dart_spent": 0, "dut_avg": 0, "last_message_coordinates_str": "43.360428, 77.016322 (16)", " motohours_str ":" 0sec। "," defuse_cnt ": 0," is_total_row ": false}, {" रिफ्यूल्ड " : 0," dut_begin_level ": 0," Total_time_in_trips ": 0," last_message_sensors ":" ऑन-बोर्ड वोल्टेज = 13426.0 V, इग्निशन सेंसर = ऑफ "," obj_name ":" सुबारू 157 "," माइलेज_बाय_ट्रिप ": 0," max_speed_in_kph ": 0," Total_time_in_parkings_str ":" 0sec। "," Dut_end_level ": 0," खर्च_बाय_नॉर्म_ , "reफ्यूल_सीएनटी": 0, "total_time_in _trips_ str ":" 0sec। "," grp_txt ":" "," Total_time_in_parkings ": 0," खर्च_बाय_कैल्क ": 0," last_message_move_state_tooltip ":" ऑब्जेक्ट 51 सेकंड के लिए है। "," dart_avg ": 0," last_ "" 08/26/2021T16: 28: 24 "," माइलेज ": 0," motohours ": 0," motohour_counter_val ":" 0 h। "," Obj_id ": 10304," खर्च_बाय_नॉर्म ": 0," avg_speed_in_kph ": 0," माइलेज_काउंटर_वल ":" 0 किमी "," डिफ्यूल्ड ": 0," dut_spent ": 0," dart_spent ": 0," dut_avg " : 0," last_message_coordinates_str ":" 49.97726, 82.586107 (16) "," motohours_str ":" 0sec। "," डिफ्यूल_सीएनटी ": 0," is_total_row ": false}, {" रिफ्यूल्ड ": 0," dut_begin_level ": 0," Total_time_in_trips ": 0," last_message_sensors ":" "," obj_name ":" Aygyr " , " माइलेज_बाय_ट्रिप": 0, "max_speed_in_kph": 0, "total_time_in_parkings_str": "0sec।", "dut_end_level": 0, "spent_by_norm_by_trip": 0, "reफ्यूल_cnt": 0, "total_time_ser_trips_trips" "," grp_txt "total_time_ser_trips_trips" "," grp_txt ": 0," खर्च_बाय_कैल्क ": 0," last_message_move_state_tooltip ":" "," dart_avg ": 0," last_message_dt ":" "," माइलेज ": 0," motohours ": 0, "motohour_counter_val": "", " obj_id": 26379, "spent_by_norm": 0, "avg_speed_in_k ph": 0, माइलेज_काउंटर_वल ":" "," डिफ्यूल्ड ": 0," dut_spent ": 0," dart_spent ": 0," dut_avg ": 0," last_message_coordinates_str ":" "," motohours_str ":" 0sec। "," defuse_cnt ": 0," is_total_row ": false}, {" रिफ्यूल्ड ": 0," dut_begin_level ": 0," Total_time_in_trips ": 0," last_message_sensors " :" "," obj_name ":" गजल "," माइलेज_बाय_ट्रिप ": 0," मैक्स_स्पीड_इन_केएफ ": 0," Total_time_in_ पार्किंग_स्ट्र ":" 0 सेकंड। "," dut_end_level ": 0," खर्च_बाय_नॉर्म_बाय_ट्रिप ": 0," रिफ्यूल_सीएनटी ": 0," Total_time_ grin_trisepxt. : "", "total_time_in_parkings": 0, "spent_by_calc": 0, "last_message_move_state_tooltip": "अंतिम स्थिति: 3 d., 11h., 36min., 42sec.", "dart_avg": 0, "last_message_dt": "08/26/2021T16: 28: 54", "माइलेज": 0, "motohours": 0, "motohour_counter_val": "0 h.", "Obj_id": 10303, "spent_by_norm": 0, "avg_speed_in_kph": 0, "माइलेज_काउंटर_वल": "0 किमी", "डीफ्यूल्ड": 0, "ड्यूट_स्पेंट": 0, "डार्ट_स्पेंट": 0, "ड्यूट_एवीजी": 0, "last_message_coordinates_str": "43.232315, 76.922308 (14)", "motohours_str ": "0sec।", "Defood_cnt": 0, "is_total_row": false}]}