Ce manuel contient des instructions détaillées pour l’utilisation du système de surveillance GPS " AGTrack ".
Pour trouver rapidement les informations dont vous avez besoin, utilisez la recherche dans la barre du haut.
Les principales fonctionnalités du système " AGTrack ":
- Surveillance en ligne des objets;
- Système de rapport flexible;
- Contrôle de la consommation de carburant;
- Prise en charge d'un grand nombre de cartes;
- Points d'intérêt et geofences;
- Système de notification;
- Création de routes et contrôle du trafic sur celles-ci.
Caractéristiques du système " AGTrack ":
- Faible coût de mise en œuvre, de propriété et de support technique du système en raison du manque de coûts pour l'acquisition de licences;
- Prise en charge de différentes langues;
- Rebranding (lancer le système sous un domaine, un logo, un nom et un copyright du système différents);
- Il y a une API pour l'intégration avec différents systèmes;
- Prise en charge d'un grand nombre de cartes externes (plus de 10);
- Large fonctionnalité;
- Prise en charge de plus de 200 types de trackers GPS / GLONASS;
Centre serveur du système " AGTrack ":
Centre de serveur du système " AGTrack " se compose de plusieurs serveurs physiques, situés dans le centre de données Hetzner Online en Allemagne. Hetzner Online est un fournisseur professionnel de services d’hébergement Web et un opérateur expérimenté de centres de données.
Configuration requise pour le navigateur
Les navigateurs Web suivants sont pris en charge par le système:
Dans les navigateurs non mentionnés ci-dessus, le système peut ne pas fonctionner correctement.
Besoins informatiques
Configuration informatique minimale requise:
Configuration informatique recommandée:
Conditions requises pour la connexion Internet
Le débit minimum de la connexion Internet est de 128 kb / s.
Nous recommandons la vitesse de la connexion Internet - à partir de 256 kb / s.
Pour surveiller des objets, divers suiveurs (contrôleurs) GPS / GLONASS automobiles ou personnels sont utilisés, ainsi que des applications mobiles ou d'autres appareils.
Configurez votre appareil
Les données des périphériques doivent être transférées sur le serveur du système. Vous pouvez configurer le périphérique à distance ou à l'aide d'un programme de configuration spécial si ce périphérique est connecté à un ordinateur. Pour plus de détails, reportez-vous au manuel du périphérique.
Pour que le périphérique puisse envoyer des données au serveur système, vous devez configurer l'adresse IP et le port correspondant au modèle de périphérique spécifique.
Ajouter un appareil au système
Si le périphérique est configuré correctement et envoie des données au système, il est nécessaire de créer un objet pour le visualiser sur la carte. Lors de la création d'un objet, vous devez renseigner les champs suivants:
Nom (nom d'objet personnalisé);
Modèle de périphérique (après avoir sélectionné un modèle de périphérique, une icône

apparaîtra à sa droite pour voir les paramètres de connexion: adresse IP du serveur et port du serveur);
Identifiant unique (code IMEI ou numéro de série de l'appareil);
Numéro de téléphone (numéro de la carte SIM insérée dans l'appareil).
L'interface utilisateur du système est intuitive.
L'interface système est divisée en plusieurs zones:
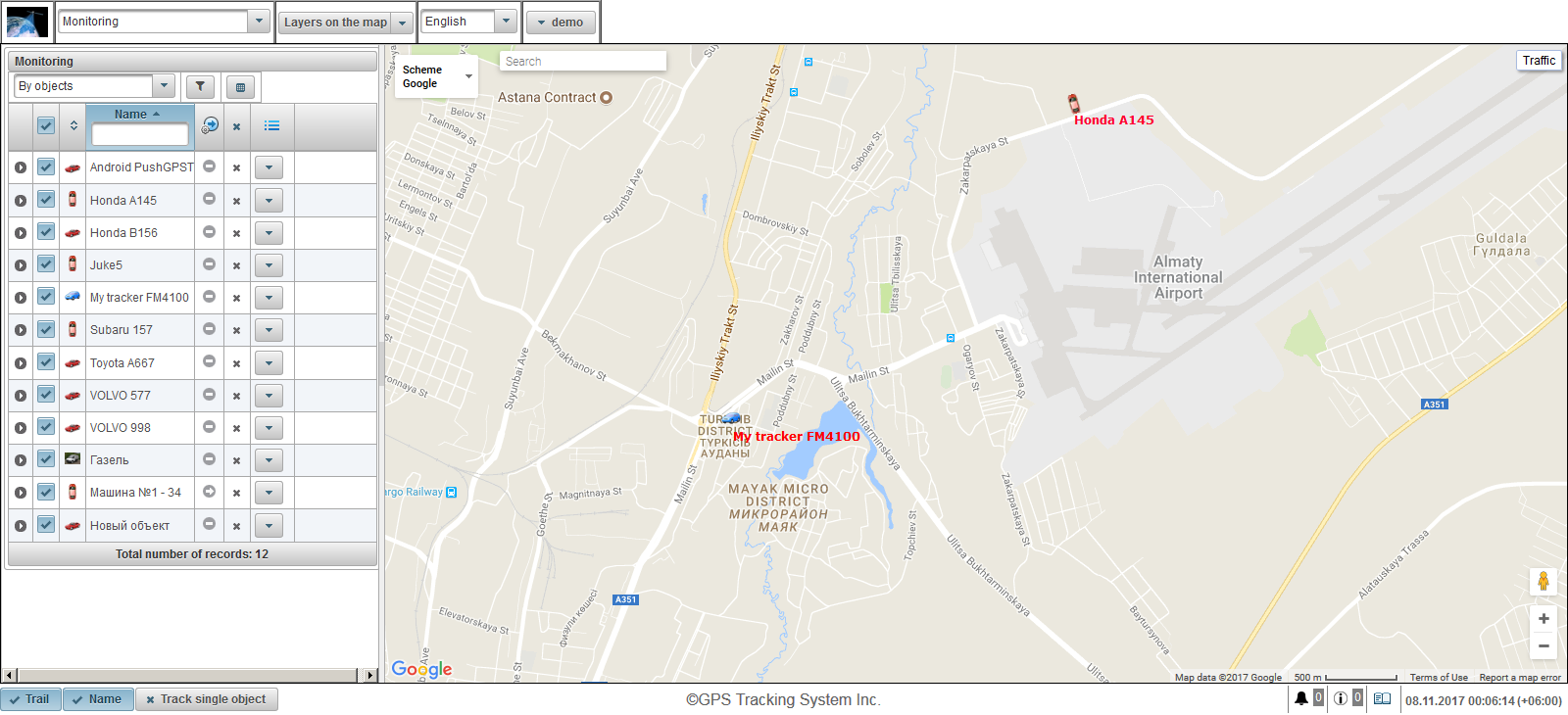
1. Connectez-vous au système
Sur la page de connexion, entrez votre nom d'utilisateur (login) et votre mot de passe, puis cliquez sur le bouton "Connexion".

2. Interface utilisateur
Vous êtes connecté à l'interface utilisateur du système. Par défaut, le panneau "Surveillance" s'ouvre.
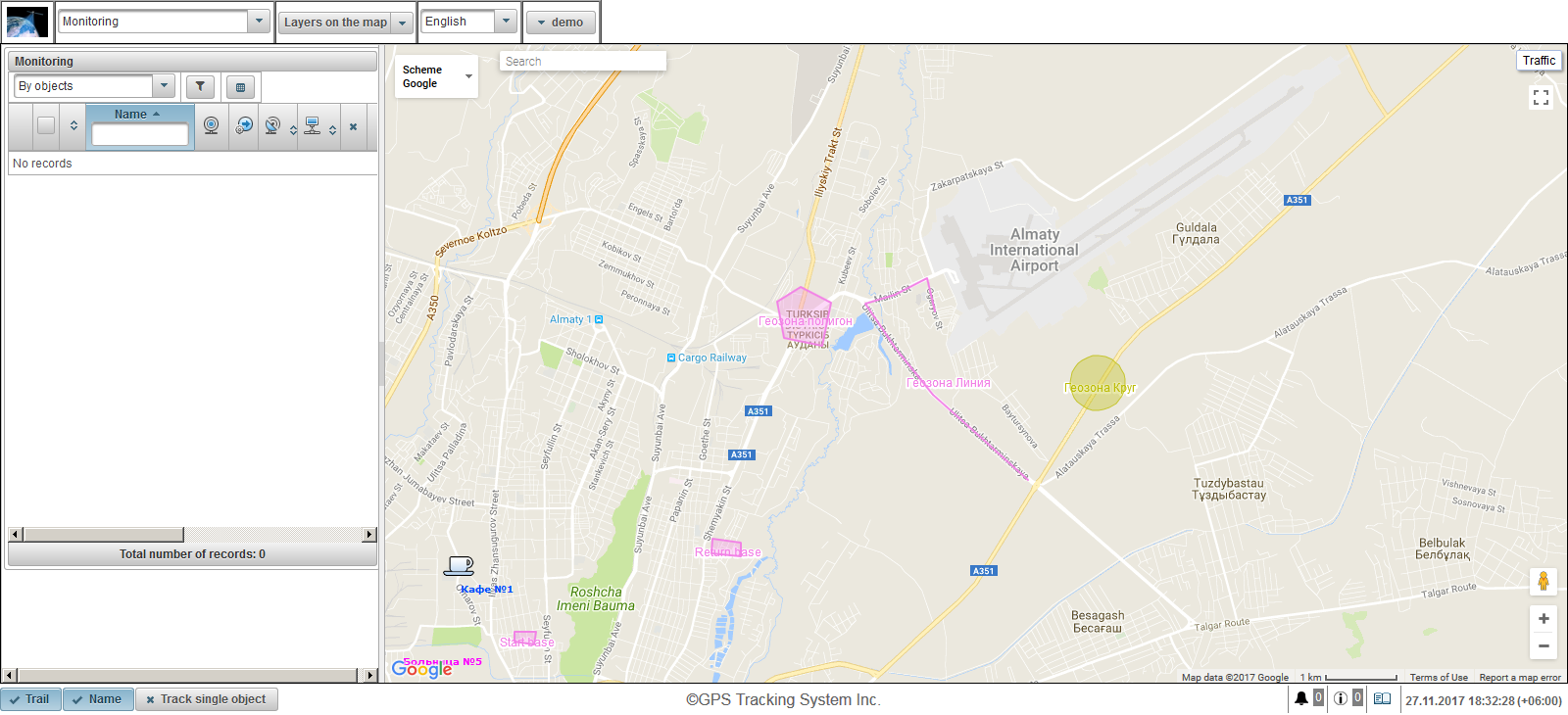
3. Paramètres utilisateur
Pour ouvrir la boîte de dialogue des paramètres utilisateur , cliquez sur le menu utilisateur, situé dans le coin droit du panneau supérieur, puis sur "Paramètres utilisateur".

Dans la boîte de dialogue des paramètres utilisateur du champ "Fuseau horaire", indiquez votre fuseau horaire. Il est nécessaire d'afficher correctement l'heure partout et de cliquer sur le bouton "Enregistrer".
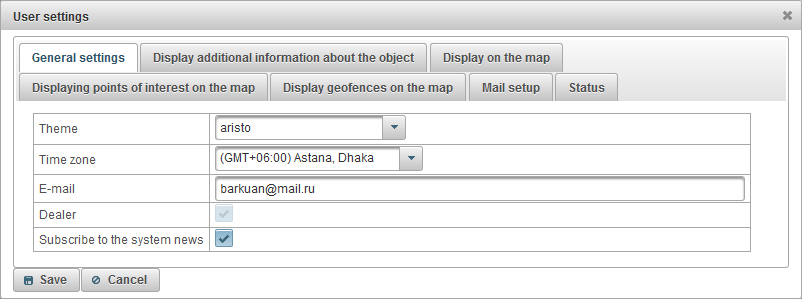
4. Création d'objet
Allez dans le panneau "Objets" et cliquez sur le bouton "Ajouter".
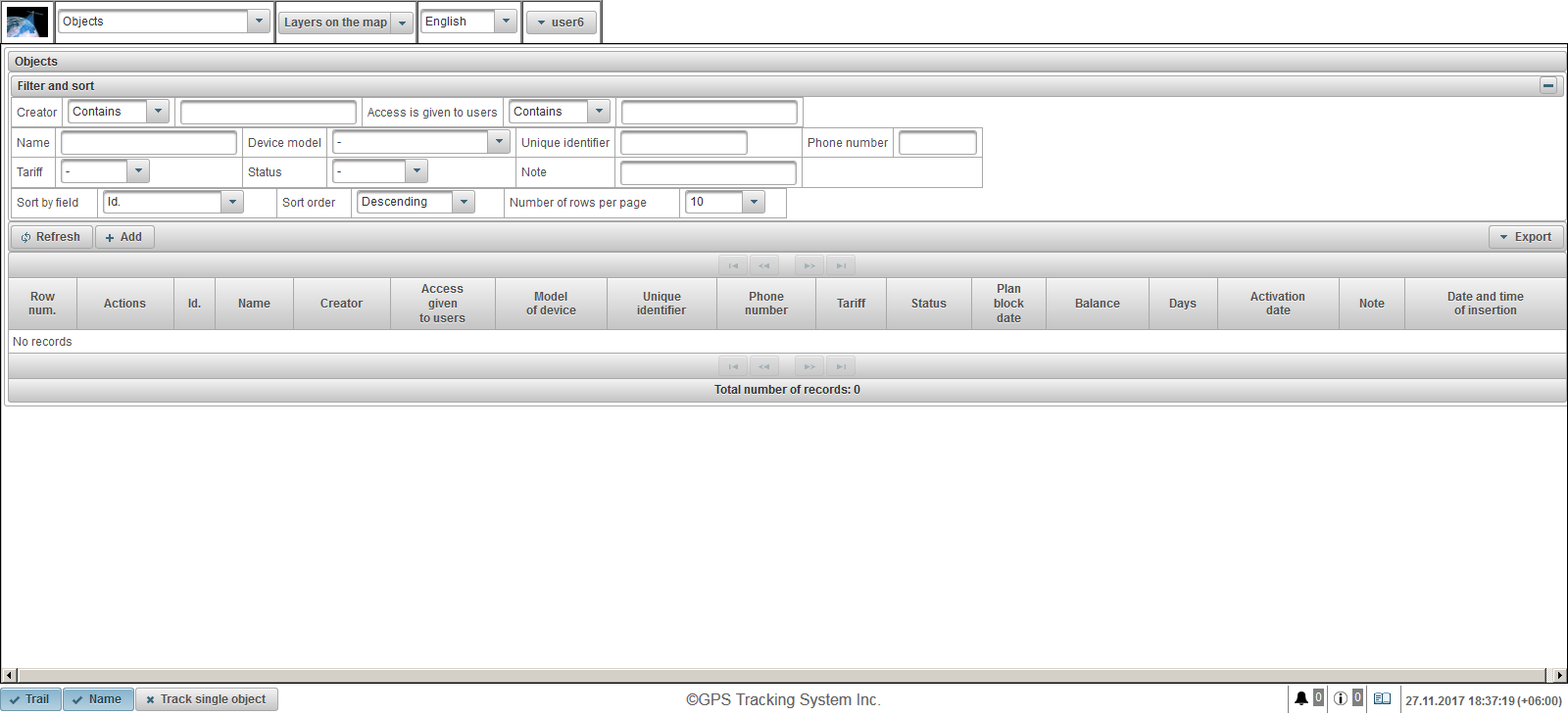
La boîte de dialogue permettant de créer un nouvel objet s'ouvre. Dans le champ "Nom", entrez le nom de l'objet, dans le champ "Modèle d'appareil", sélectionnez le modèle d'appareil dans la liste, dans le champ "Identifiant unique" entrez l'identifiant unique (IMEI ou numéro de série) de l'objet , dans le champ "Numéro de téléphone", entrez le numéro de téléphone de la carte SIM insérée dans l'appareil. Après avoir sélectionné le modèle de l'appareil, un bouton  apparaîtra à droite. Lorsque vous cliquerez dessus, une fenêtre s’ouvrira, affichant l’adresse IP du serveur et le port du serveur, configurant le périphérique pour l’adresse IP et le port du serveur spécifiés. Cliquez sur le bouton "Enregistrer" pour enregistrer l'objet.
apparaîtra à droite. Lorsque vous cliquerez dessus, une fenêtre s’ouvrira, affichant l’adresse IP du serveur et le port du serveur, configurant le périphérique pour l’adresse IP et le port du serveur spécifiés. Cliquez sur le bouton "Enregistrer" pour enregistrer l'objet.
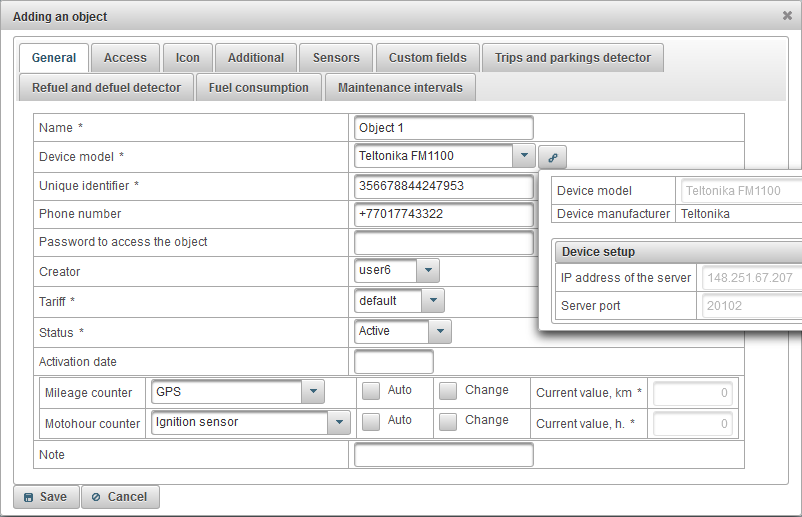
L'objet créé apparaît dans la liste d'objets.
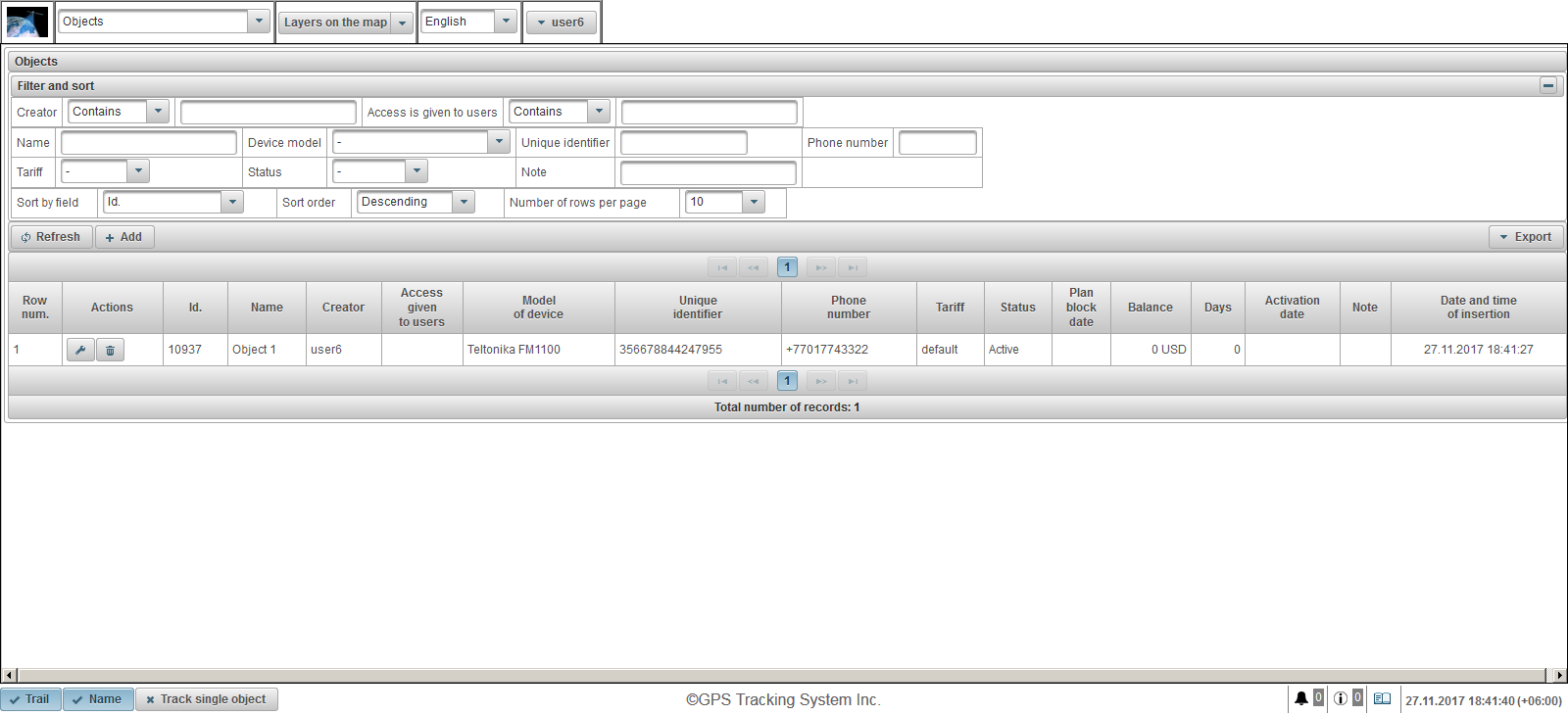
Il apparaîtra également dans le panneau "Surveillance". Pour afficher l'objet au centre de la carte, cliquez sur le nom de l'objet dans la liste.

5. Vérifier le fonctionnement de l'objet
Si l'objet est correctement configuré, les données vont commencer à être transférées dans le système. Lorsqu'un nouveau message arrive de l'objet, un nouvel enregistrement apparaît dans le journal. Pour afficher le journal, dans le panneau inférieur droit, cliquez sur le bouton d'affichage du journal.  .
.

Entrez l'adresse du système dans la barre d'adresse du navigateur.
Sur la page de connexion, entrez votre nom d'utilisateur et votre mot de passe.
La langue de l'interface est définie au début par le navigateur. Vous pouvez changer la langue de l'interface système. La langue de l'interface système peut également être modifiée après la connexion.
Après avoir entré votre nom d'utilisateur et votre mot de passe, cliquez sur le bouton "Connexion".
Si vous êtes déjà un utilisateur de cette ressource et avez oublié votre mot de passe, cliquez sur le lien "Mot de passe oublié?". Ici, il vous sera demandé de saisir votre identifiant (nom d'utilisateur) et votre e-mail.
Lorsque vous cliquez sur le bouton "Démo", vous entrez dans la version de démonstration du système.
Si vous souhaitez en savoir plus sur le système, cliquez sur le lien "Aide".
Lorsque vous cliquez sur le bouton "Version mobile", vous accédez à la version mobile du système pour appareils mobiles.
Lorsque vous cliquez sur le bouton "Version mobile GTS4B", vous accédez à la version mobile GTS4B du système pour appareils mobiles.
Il existe deux interfaces, une interface utilisateur et une interface de gestionnaire (par défaut, il existe une interface utilisateur). L'interface du gestionnaire est considérée comme une interface utilisateur raccourcie. Les panneaux suivants sont manquants dans l'interface du gestionnaire:
- Surveillance;
- Des pistes;
- Messages;
- Points d'interêts;
- Geofences;
- Rapports.
Pour accéder à l'interface du gestionnaire, cliquez sur le lien "Interface du gestionnaire". Vous trouverez également ci-dessous des liens vers des applications mobiles pour les systèmes d'exploitation Android, iOS et Windows Store.
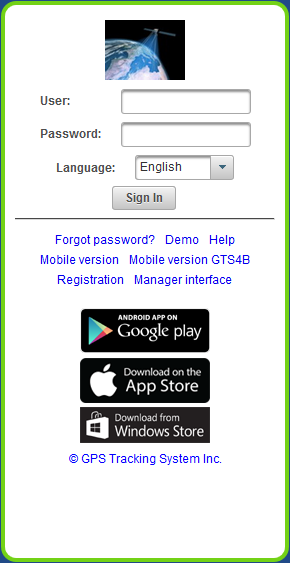
Le panneau supérieur affiche les éléments suivants:
- Logo du fournisseur de services de surveillance;
- La sélection des panneaux, la liste des panneaux disponibles dépend des droits de l'utilisateur et de l'interface sélectionnée (interface utilisateur ou interface du gestionnaire);
- Couches sur la carte (vous pouvez sélectionner les couches que vous souhaitez voir sur la carte);
- Langue de l'interface (il est possible de changer la langue de l'interface);
- Menu utilisateur.

Logo du fournisseur de services de surveillance
Affiche le logo du fournisseur de service de surveillance.

Sélection du panel
La liste des panneaux disponibles dépend des droits de l'utilisateur et de l'interface sélectionnée (interface utilisateur ou interface manager).

Couches sur la carte
Vous pouvez sélectionner les couches que vous souhaitez voir sur la carte.
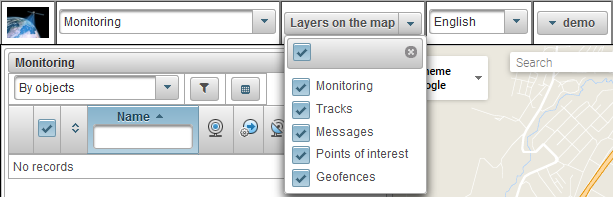
Langue de l'interface
Il est possible de changer la langue de l'interface.

Menu utilisateur
Dans le coin droit du panneau supérieur, le nom de connexion de l'utilisateur sous lequel l'utilisateur a été connecté est affiché.
Lorsque vous cliquez sur le nom d'utilisateur, un menu supplémentaire apparaît, qui contient les options suivantes:
Paramètres utilisateur
Ouvre la boîte de dialogue des paramètres utilisateur.
Changer le mot de passe
Ouvre la boîte de dialogue de modification du mot de passe.
Changer d'utilisateur
Ouvre la boîte de dialogue de changement d'utilisateur, vous pouvez vous connecter sous un autre utilisateur.
Retour d'information
Ouvre la boîte de dialogue de commentaires. Vous pouvez y poser des questions à votre fournisseur de services de surveillance.
Historique des changements dans le système
Ouvre un historique des modifications dans la boîte de dialogue du système, affiche l'historique des modifications dans le système.
Interface utilisateur
Pour accéder à l'interface utilisateur, cet élément est disponible si vous êtes dans l'interface du gestionnaire.
Interface du gestionnaire
Pour accéder à l'interface du gestionnaire, cet élément est disponible si vous êtes dans l'interface utilisateur.
Reconnecter
Pour vous reconnecter au système.
Version mobile
Accéder à la version mobile du système, adaptée aux appareils mobiles.
Aidez-moi
Pour aller à la documentation du système.
Déconnexion
Pour vous déconnecter du système.

Dans la partie gauche de l'écran, il y a une zone de travail dans laquelle différentes actions sont effectuées.
Le contenu de la zone de travail dépend du panneau sélectionné.
La largeur de la zone de travail peut être ajustée. Pour ce faire, déplacez le curseur sur sa bordure droite et faites-le glisser dans la direction souhaitée tout en maintenant le bouton gauche de la souris enfoncé. De plus, l’espace de travail peut être complètement masqué en cliquant sur le curseur situé au milieu du bord droit.
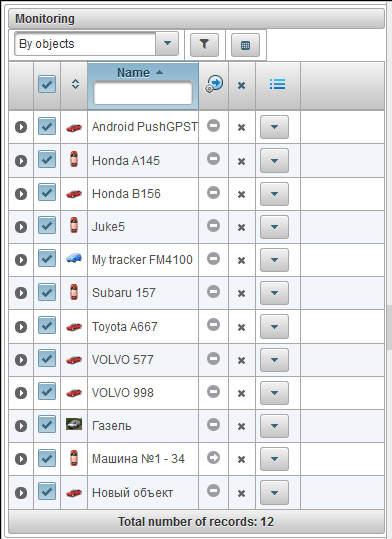
La carte s’affiche lorsque vous travaillez avec certains panneaux, elle occupe une partie importante de l’écran. Il affiche les objets de surveillance, leurs mouvements, leurs points d’intérêt, leurs frontières, etc.
Les dimensions de la carte peuvent être modifiées en largeur. Pour ce faire, faites glisser le curseur vers la droite / gauche, qui se situe entre la zone de travail et la carte. En outre, vous pouvez ouvrir la carte dans la largeur maximale en cliquant au centre du curseur.
Dans la plupart des navigateurs, vous pouvez passer en mode d’affichage plein écran, il est activé avec la touche <F11>.
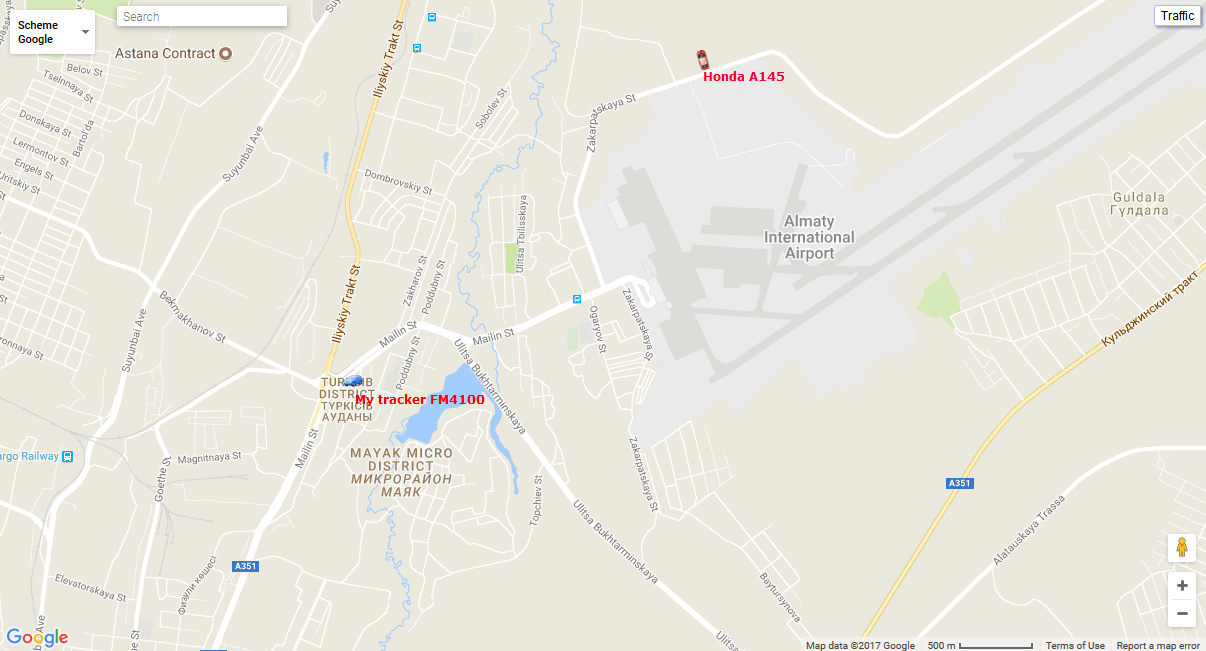
Utiliser la carte dans différents panneaux
La carte est la même pour de nombreux panneaux, à l'exception du panneau "Rapports", le panneau "Rapports" ayant sa propre carte. Cela signifie que lors de la commutation entre les panneaux, l'échelle de la carte et les coordonnées de son centre sont enregistrées. De plus, les éléments graphiques tels que les lignes de suivi, les marqueurs, les icônes d'objets, les points d'intérêt, les clôtures géographiques, etc. restent à leur place.
De nombreux panneaux peuvent avoir leurs propres couches sur la carte: «Surveillance», «Pistes», «Messages», «Points d'intérêt», «Geofences». Les éléments graphiques dessinés sur la carte dans un panneau particulier peuvent être facilement désactivés et activés. Afficher ou masquer certaines couches est configuré dans le panneau supérieur.
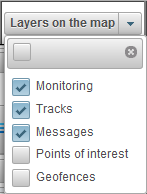
Navigation sur la carte
Naviguer avec la souris. Cliquez avec le bouton gauche de la souris sur n’importe quel endroit de la carte et, sans relâcher les boutons, tirez dans la direction souhaitée.
Mise à l'échelle de la carte
Pour redimensionner la carte, vous pouvez utiliser plusieurs méthodes:
Utilisation de l'échelle sur la carte.
Dans le coin inférieur droit de la carte, des boutons de zoom permettent de zoomer (+) ou de faire un zoom arrière (-) sur des objets. Dans ce cas, le centre de la carte ne change pas de position. Vous pouvez cliquer sur les boutons "+" ou "-" pour changer d'échelle en mode pas à pas.
Utilisez la molette de la souris.
Il est encore plus pratique de régler l’échelle appropriée à l’aide de la molette de la souris ("scroll"): de lui-même - en approchant de l’objet, sur lui-même - en s’éloignant. Dans ce cas, le curseur lui-même doit être dirigé vers l'endroit qui vous intéresse pour ne pas perdre la vue lorsque l'échelle est modifiée.
Double-cliquer avec le bouton gauche de la souris en n’importe quel point de la carte conduit à l’approche de ce lieu.
Le coin inférieur droit de la carte indique également l'échelle actuelle dans laquelle la carte est affichée.
Dans le coin supérieur gauche de la carte, vous pouvez sélectionner la source de la carte.
Une recherche a été effectuée dans le coin supérieur gauche de la carte.
Dans le coin supérieur droit de la carte, en fonction de la source sélectionnée, le bouton "Trafic" peut être affiché.
Pour activer l'affichage des embouteillages, cliquez sur le bouton "Trafic" (pour désactiver le mode, appuyez de nouveau dessus).
Le panneau inférieur vous permet d'afficher ou de masquer certaines fenêtres et contient également des boutons permettant de contrôler l'affichage des objets sur la carte.

Les boutons suivants sont situés dans la partie gauche du panneau inférieur:
Piste - affiche / masque la dernière piste d'objets;
Nom - cache / affiche les noms des objets sur la carte;
Suivre un seul objet - Désactiver / activer le mode de suivi pour un seul objet, lorsque vous activez le mode de suivi pour un seul objet, le suivi sera uniquement pour un objet, dans la liste des objets à surveiller lorsque vous cliquez sur le nom de l'objet, le suivi l'option de l'objet sélectionné sera activée et l'option de suivi des autres objets sera désactivée;
Dans la partie droite du panneau inférieur se trouvent les boutons suivants:
 - masquer / afficher les notifications en ligne ;
- masquer / afficher les notifications en ligne ;
 - masquer / afficher les messages d’information ;
- masquer / afficher les messages d’information ;
 - masquer / afficher le journal ;
- masquer / afficher le journal ;
La date et l'heure actuelles se trouvent également à la fin de la partie droite, en fonction du fuseau horaire de l'utilisateur (entre parenthèses, le fuseau horaire de l'utilisateur peut être modifié dans les paramètres de l'utilisateur).
Au centre du panneau inférieur se trouve un copyright avec un lien vers le site du fournisseur de service de surveillance.
Le journal vous permet d'afficher les nouveaux messages reçus à partir des objets de la réserve de travail.
Dans le panneau inférieur à droite se trouve le bouton  pour masquer / afficher le journal. La taille du journal peut être ajustée en hauteur et en largeur. Pour ce faire, appuyez sur le bouton gauche de la souris sur la bordure du journal, maintenez-le dans la direction souhaitée. Le journal est semi-transparent, ce qui vous permet de voir en dessous une carte et des objets sur la carte. Dans le journal, une flèche
pour masquer / afficher le journal. La taille du journal peut être ajustée en hauteur et en largeur. Pour ce faire, appuyez sur le bouton gauche de la souris sur la bordure du journal, maintenez-le dans la direction souhaitée. Le journal est semi-transparent, ce qui vous permet de voir en dessous une carte et des objets sur la carte. Dans le journal, une flèche  est affiché à la fin de chaque ligne, lorsque vous cliquez dessus, vous pouvez vous déplacer à l'endroit de l'événement sur la carte.
est affiché à la fin de chaque ligne, lorsque vous cliquez dessus, vous pouvez vous déplacer à l'endroit de l'événement sur la carte.

L'utilisateur peut recevoir des messages d'information s'il est autorisé dans le système. Les messages d’information sont affichés dans la fenêtre qui s’affiche, et le nombre de messages d’information non lus apparaît dans le panneau du bas, à droite de l’icône.  . La fenêtre des messages d’information peut être fermée, vous pouvez aussi l’ouvrir en cliquant sur l’icône
. La fenêtre des messages d’information peut être fermée, vous pouvez aussi l’ouvrir en cliquant sur l’icône  dans le panneau du bas . Si vous appuyez sur le bouton gauche de la souris sur l'en-tête du message d'information, le texte du message d'information sera affiché, le message sera marqué comme "Lire". Les messages non lus sont marqués en gras. La fenêtre du message d’information apparaît chaque fois que vous vous connectez jusqu’à ce que vous lisiez tous les messages non lus.
dans le panneau du bas . Si vous appuyez sur le bouton gauche de la souris sur l'en-tête du message d'information, le texte du message d'information sera affiché, le message sera marqué comme "Lire". Les messages non lus sont marqués en gras. La fenêtre du message d’information apparaît chaque fois que vous vous connectez jusqu’à ce que vous lisiez tous les messages non lus.
Comme les messages d’information peuvent servir de message concernant une nouvelle version du système, un message concernant le blocage prévu de l’objet ou de l’utilisateur.
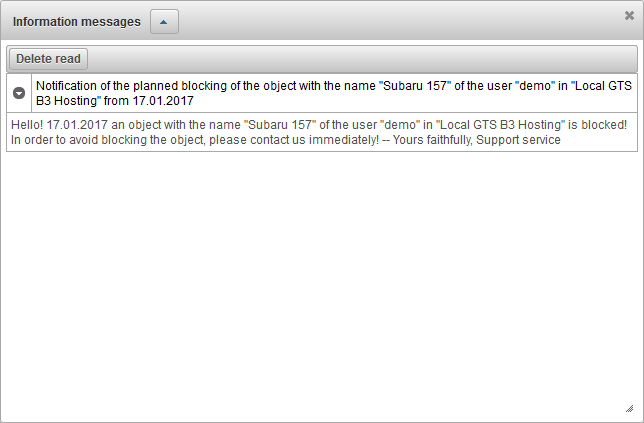
Chaque utilisateur peut personnaliser certains paramètres du système.
Pour ouvrir la boîte de dialogue des paramètres utilisateur, cliquez sur le nom d'utilisateur dans le panneau supérieur et sélectionnez l'élément de menu "Paramètres utilisateur".

La fenêtre de dialogue "Paramètres utilisateur", en fonction des droits, peut contenir les onglets suivants:

L'onglet "Paramètres généraux" contient les champs suivants en fonction des droits:
- Thème. Le thème est une combinaison de couleurs, d’arrière-plans, d’icônes et de boutons. Le thème par défaut est "aristo".
- Fuseau horaire. La sélection du fuseau horaire de l'utilisateur affecte l'heure du système.
- Email. Votre adresse email est nécessaire pour récupérer votre mot de passe s'il est perdu.
- Marchand. Un signe du revendeur.
- Abonnez-vous aux nouvelles du système. Si vous êtes abonné à la newsletter du système, vous serez averti par e-mail des nouvelles fonctionnalités du système.

L'onglet "Afficher des informations supplémentaires sur l'objet" indique quelles informations supplémentaires sur l'objet seront affichées à différents endroits du système de surveillance.
Les indicateurs de la colonne "Afficher dans les info-bulles" définissent le contenu de l' info - bulle de l'objet (il survient lorsque vous passez la souris sur un objet de la carte, dans la réserve de travail, etc.).
Les indicateurs de la colonne "Afficher dans la liste de travail" déterminent le contenu des informations étendues relatives à l'objet dans la réserve de travail.
Il existe les types d'informations supplémentaires suivants sur l'objet:
- Dernier message. L'heure du dernier message de l'objet.
- Position. L'emplacement du dernier message de l'objet.
- Présence dans les geofences. Liste des geofences, dans lesquelles l'objet était dans le dernier message de l'objet.
- La vitesse. La vitesse du dernier message de l'objet.
- La taille. Hauteur au-dessus du niveau de la mer (si l'appareil transmet de telles données).
- Des compteurs. Les valeurs des compteurs de kilométrage et motohour.
- Satellites. Nombre de satellites capturés dans le dernier message.
- Paramètres de connexion. Modèle de périphérique, identifiant unique et numéro de téléphone, spécifiés dans les propriétés de l'objet.
- Valeurs du capteur. Les capteurs et leurs valeurs.
- Paramètres. Paramètres et leurs valeurs initiales.
- Pilotes Le nom, la photo et le téléphone du pilote qui gère l'objet pour le moment, il peut y avoir plusieurs pilotes.
- Bandes annonces. Le nom et la photo de la bande-annonce, qui est attachée à l'objet pour le moment. Il peut y avoir plus d'un.
- Les champs personnalisés. Champs personnalisés à partir des propriétés de l'objet.
- Entretien. Intervalles de maintenance spécifiés et leurs statuts.
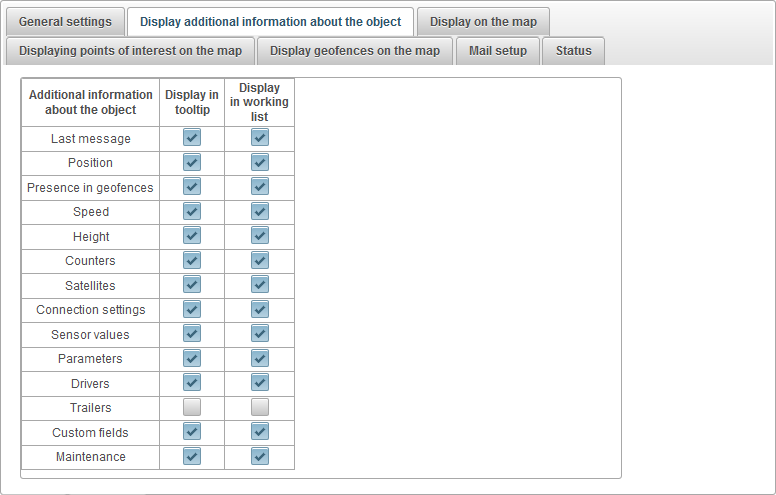
L'onglet "Afficher sur la carte" contient les champs suivants en fonction des droits:
- Remplacez les icônes des objets par l’état des marques de mouvement. Lorsque le drapeau est défini, toutes les icônes d'objets sur la carte seront remplacées par des signes conditionnels.
- Icône à l'arrêt. Icône à la vitesse zéro de l'objet. Ce champ est affiché si le drapeau "Remplacer les icônes des objets par l'état des marques de mouvement" est activé.
- Largeur de l'icône. Largeur de l'icône. Ce champ est affiché si le drapeau "Remplacer les icônes des objets par l'état des marques de mouvement" est activé.
- Sentier d'objets. Vous pouvez spécifier la durée pendant laquelle le suivi suivra l'objet (le nombre de points correspond au nombre de messages) lorsqu'il surveille en ligne sur la carte, sélectionnez la couleur du suivi et sa largeur.
- Nombre de points.
- Couleur du sentier.
- Largeur du sentier.
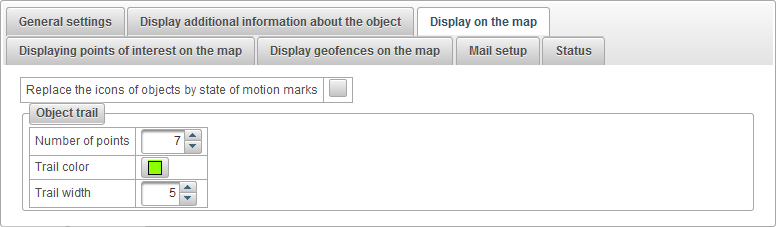
L'onglet "Afficher les points d'intérêt sur la carte" contient les champs suivants en fonction des droits:
- Afficher les noms de points d’intérêt sur la carte. Un signe d'affichage des noms des points d'intérêt sur la carte.

L'onglet "Afficher les clôtures géographiques sur la carte" contient les champs suivants en fonction des droits:
- Afficher les noms de geofence sur la carte. Le signe pour afficher les noms des clôtures géographiques sur la carte.

L'onglet "Configuration du courrier" est uniquement disponible pour les revendeurs. Il vous permet de configurer les adresses e-mail du service d'assistance (administrateur) et les e-mails permettant d'envoyer des messages aux utilisateurs du revendeur. Les utilisateurs concessionnaires recevront des courriels de l’adresse électronique spécifiée.
L'onglet "Configuration du courrier" contient les champs suivants en fonction des droits:
- Support de service privé. Signe que vous avez votre propre service de support, seuls les revendeurs ont la possibilité de définir cet attribut et de configurer le courrier. Si le signe est défini, tous les courriers sortants concernant les utilisateurs du revendeur seront envoyés à partir de l'adresse électronique spécifiée.
- E-mail de l'administrateur. E-mail de l'administrateur système. Les messages électroniques de retour des utilisateurs du revendeur arriveront à l'adresse électronique spécifiée.
- Email de l'expéditeur. Adresse électronique de l'expéditeur, qui sera utilisée lors de l'envoi de messages électroniques aux utilisateurs du revendeur.
- Nom de l'expéditeur. Nom de l'expéditeur qui sera utilisé lors de l'envoi de messages électroniques par le système. Par exemple, il peut y avoir un nom pour le système.
- Autorisation sur serveur SMTP. Si votre serveur de messagerie nécessite une autorisation, vous devez alors mettre cet indicateur. Par exemple, mail.ru utilise l'autorisation sur un serveur SMTP.
- Sécurité SMTP. Choisir la sécurité du serveur de messagerie. Par exemple, mail.ru utilise la sécurité SSL.
- Port du serveur SMTP. Le port du serveur SMTP utilisé lors de l'envoi de messages électroniques par le système. Par exemple, mail.ru utilise le port 465.
- Nom d'utilisateur SMTP. Le nom d'utilisateur du serveur de messagerie.
- Mot de passe utilisateur SMTP. Le mot de passe de l'utilisateur du serveur de messagerie.
- Serveur SMTP. L'adresse du serveur SMTP. Par exemple, mail.ru utilise smtp.mail.ru.
Le bouton "Envoyer un e-mail de test" vous permet de tester les paramètres et d'envoyer un e-mail de test à l'adresse e-mail de l'administrateur spécifié.
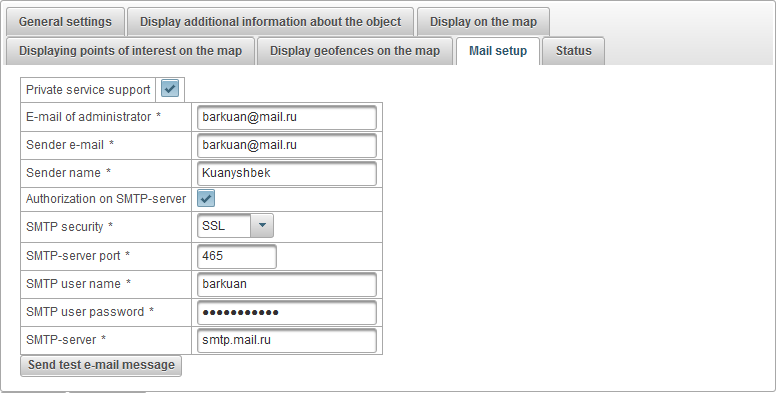
L'onglet "Statut" contient les onglets suivants en fonction des droits:
- Général.
- Prestations de service.
- Détail de la balance.
- Jours détaillant.
L'onglet "Général" contient les champs suivants en fonction des droits:
- Tarif. Le tarif attribué à l'utilisateur.
- L'équilibre reste. Solde de l'utilisateur.
- Les jours restent. Il reste des jours à l'utilisateur.
- Planifier la date du bloc par solde Date calculée, selon laquelle l'utilisateur est programmé pour bloquer par solde.
- Planifiez la date de blocage par jours. Date calculée, selon laquelle il est prévu de bloquer l'utilisateur par jours.
- Planifiez la date du bloc. Date calculée, en fonction de laquelle l'utilisateur doit être bloqué.
- Bloqué. Indicateur de blocage utilisateur.
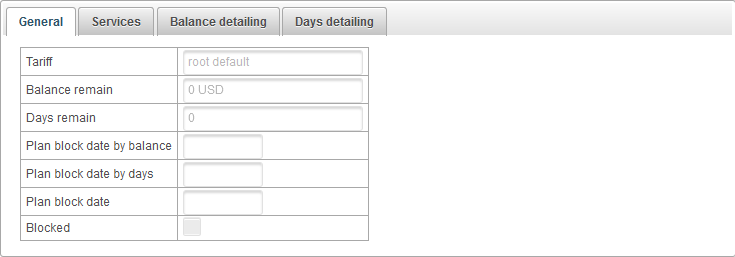
L'onglet "Services" contient la table des services fournis à l'utilisateur avec le coût et la quantité, contient les colonnes suivantes:
- №. Numéro de série.
- Un service. Le nom du service fourni à l'utilisateur.
- Activée. Indicateur d'activation de ce service pour l'utilisateur.
- Tableau de correspondance des coûts. Le coût peut dépendre du nombre, le tableau affichera donc la correspondance entre la quantité et le coût des services.
- Fréquence de charge Intervalle de temps selon lequel l'utilisateur sera facturé pour l'utilisation du service.
- Quantité max. Le nombre maximum autorisé.
- Limite de quantité maximale. Limite de nombre maximum de l'utilisateur parent.
- Créé. Le numéro créé par l'utilisateur.
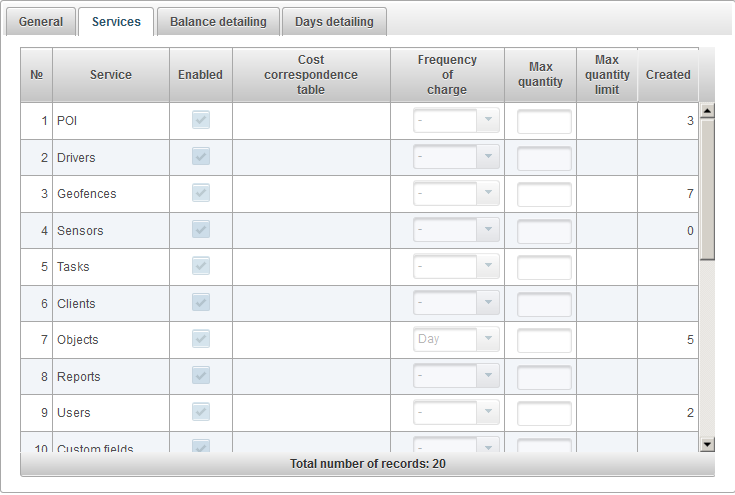
Dans l'onglet "Détail du solde", vous pouvez afficher les détails en fonction du solde de l'utilisateur.
Pour afficher les détails par solde, vous devez renseigner les champs "Date de début" et "Date de fin", puis cliquer sur le bouton "Exécuter".
La table des soldes contient les colonnes suivantes:
- Ligne num.
- Opération genre.
- Date de l'opération.
- Somme de l'opération.
- Affectation de l'opération.
- Date et heure de l'insertion.
- Un service.
- Quantité.
- Type de période.
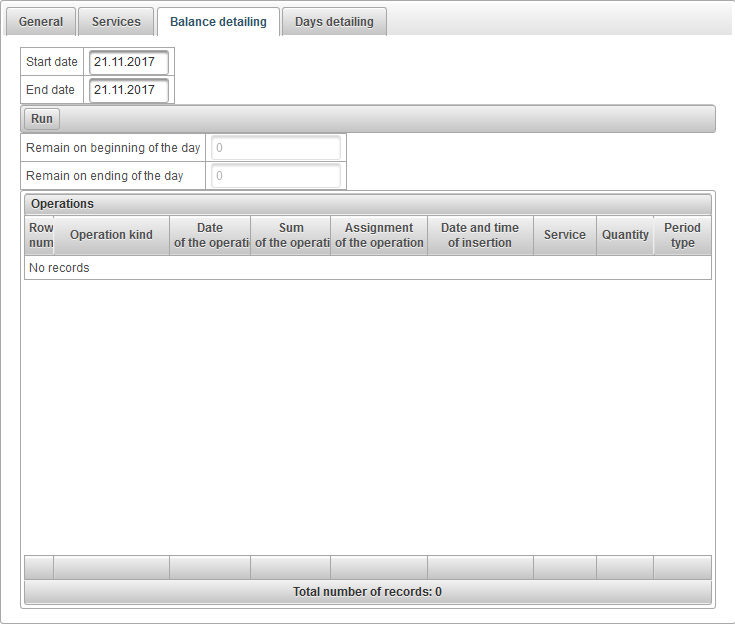
Dans l'onglet "Détails des jours", vous pouvez afficher les détails par jour d'utilisateur.
Pour afficher les détails par jour, vous devez renseigner les champs "Date de début" et "Date de fin", puis cliquer sur le bouton "Exécuter".
Le tableau par jours contient les colonnes suivantes:
- Ligne num.
- Opération genre.
- Date de l'opération.
- Nombre de jours.
- Affectation de l'opération.
- Date et heure de l'insertion.
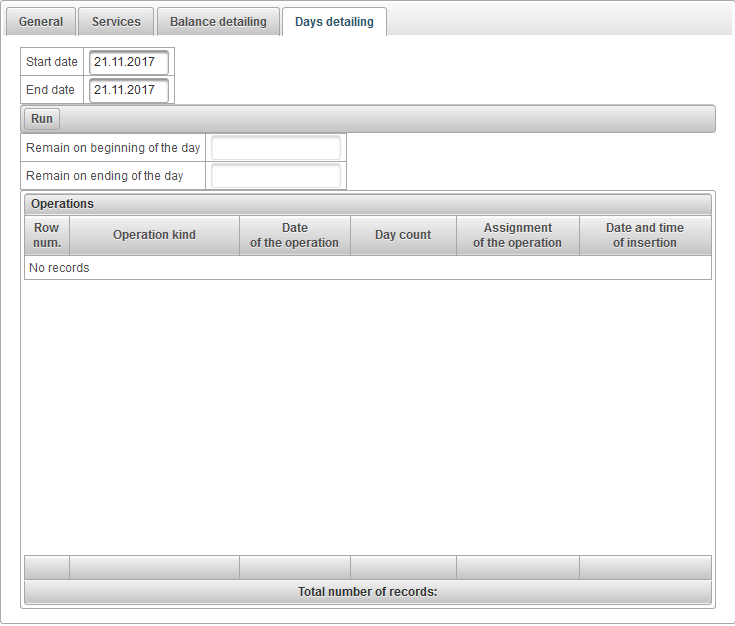
Pour ouvrir la boîte de dialogue de modification du mot de passe, cliquez sur le nom d'utilisateur dans le panneau supérieur et sélectionnez l'élément de menu "Modifier le mot de passe".

La boîte de dialogue "Modifier le mot de passe" apparaît. Entrez votre mot de passe actuel et le nouveau mot de passe avec une nouvelle tentative et cliquez sur "OK".
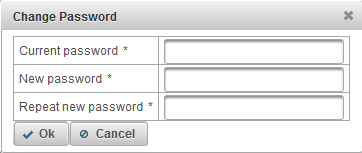
Il est possible de se connecter sous un autre utilisateur (subordonné).
Pour ouvrir la boîte de dialogue de changement d'utilisateur, cliquez sur le nom d'utilisateur dans le panneau supérieur et sélectionnez l'élément de menu "Changer d'utilisateur".

Après cela, la boîte de dialogue "Changer d'utilisateur" s'ouvre. Elle contient une liste des utilisateurs disponibles. Cliquez sur le bouton à droite de l'utilisateur pour vous connecter en dessous. Pour faciliter la recherche, il est possible d’utiliser un filtre dynamique par nom d’utilisateur.
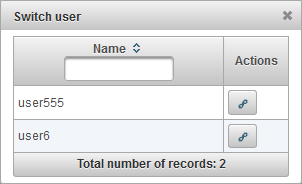
Il est possible d'envoyer un message au service d'assistance du fournisseur de services.
Pour ouvrir la boîte de dialogue de commentaires, cliquez sur le nom d'utilisateur dans la barre du haut et sélectionnez l'élément de menu "Commentaires".

La boîte de dialogue "Commentaires" s'ouvre. Par défaut, l'adresse e-mail de l'utilisateur actuel sera renseignée dans le champ "E-mail", la réponse du service d'assistance sera envoyée à cet e-mail. Dans le champ "Texte du message", entrez le texte de votre message. Vous pouvez également joindre des fichiers en cliquant sur le bouton "Joindre des fichiers".
Pour envoyer un message, cliquez sur le bouton "Envoyer un message". Ce message sera envoyé au support du fournisseur de services.
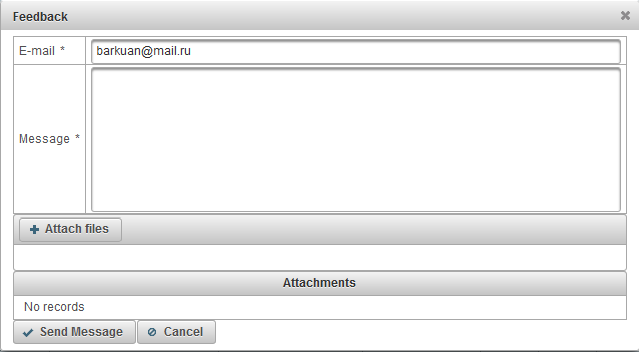
Il est possible de consulter l'historique des modifications apportées au système.
Pour ouvrir la boîte de dialogue de l'historique des modifications dans le système, cliquez sur le nom d'utilisateur dans le panneau supérieur et sélectionnez l'élément de menu "Historique des modifications dans le système".

La boîte de dialogue "Historique des modifications dans le système" s'ouvre.
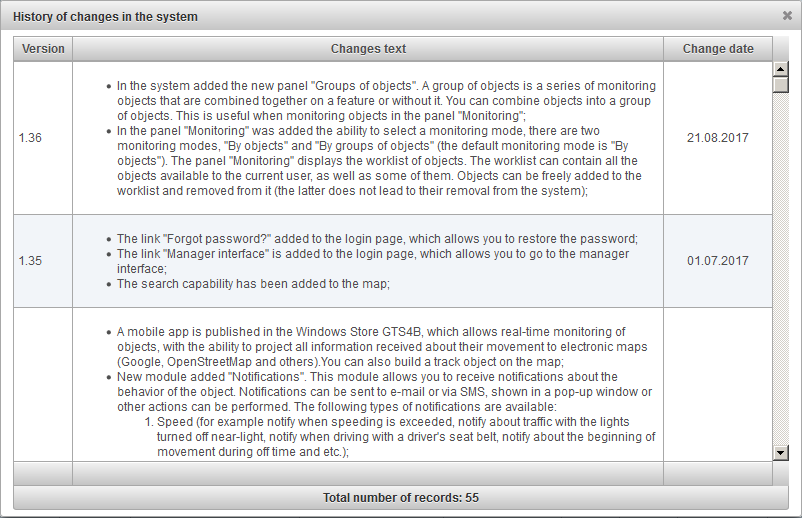
Le panneau de surveillance vous permet de surveiller les objets de la liste de travail sur la carte.
Pour ouvrir le panneau de surveillance, dans le panneau supérieur, sélectionnez "Surveillance" dans la liste déroulante.

La réserve de travail peut contenir tous les objets disponibles pour l'utilisateur actuel, ainsi que certains d'entre eux. Les objets peuvent être librement ajoutés à la liste de travail et supprimés de celle-ci (cette dernière n'entraîne pas leur suppression du système).
Il existe deux modes de surveillance:
- Par objets . Par défaut est sélectionné. Un tableau d'objet plat est affiché.
- Par groupes d'objets . Un tableau est affiché dans le contexte de groupes d'objets.
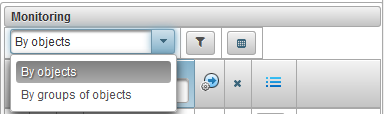
Dans le panneau de surveillance, pour passer en mode de surveillance par objets, sélectionnez "Par objets" dans la liste déroulante.
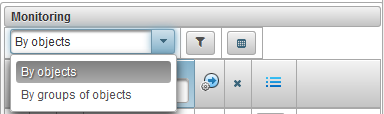
Dans le mode de surveillance "Par objets" à droite de la sélection du mode de surveillance, il y a un bouton  pour la sélection d'objets pour la réserve de travail, une boîte de dialogue permettant de sélectionner des objets pour la réserve de travail apparaît lorsque vous cliquez dessus.
pour la sélection d'objets pour la réserve de travail, une boîte de dialogue permettant de sélectionner des objets pour la réserve de travail apparaît lorsque vous cliquez dessus.
Dans le tableau de sélection d'objets, vous pouvez filtrer les enregistrements selon différents champs. Dans la première colonne, vous devez placer les indicateurs sur les objets que vous souhaitez voir dans la réserve de travail, puis cliquer sur le bouton "Enregistrer". Le formulaire de dialogue se ferme et la liste de travail est mise à jour.
Par défaut, la table est triée par nom d'objet dans l'ordre alphabétique croissant. Il est possible de trier n'importe quelle colonne par ordre alphabétique croissant ou décroissant. Pour cela, cliquez sur l'icône dans l'en-tête de la colonne.  ,
,  ou
ou  .
.
Il est également possible de filtrer n'importe quelle colonne en saisissant le texte dans l'en-tête de la colonne et en filtrant le tableau.
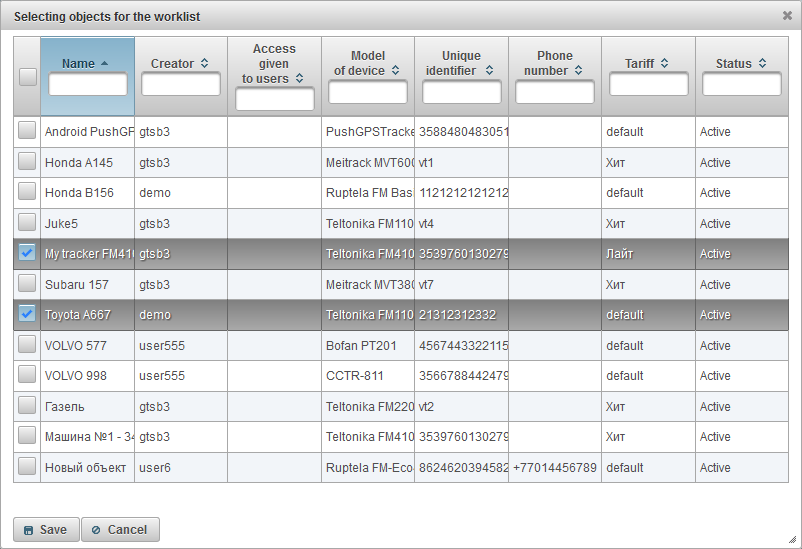
Vous pouvez ajuster la visibilité des colonnes de la table de réserve de travail en fonction de vos exigences et besoins. Dans les paramètres du panneau de surveillance, vous devez cliquer sur le bouton pour configurer le panneau de surveillance.  .
.
La table de réserve de travail comprend les colonnes suivantes:
 Bouton pour afficher / masquer les informations étendues sur l'objet. Lorsque vous cliquez sur le bouton, des informations détaillées sur l'objet seront affichées sous cet enregistrement. Le clic inverse sera masqué.
Bouton pour afficher / masquer les informations étendues sur l'objet. Lorsque vous cliquez sur le bouton, des informations détaillées sur l'objet seront affichées sous cet enregistrement. Le clic inverse sera masqué.  Drapeau de visibilité des objets sur la carte. Les objets marqués dans cette colonne sont visibles sur la carte uniquement lorsqu'ils tombent dans la zone de visibilité. La carte peut être librement déplacée et mise à l'échelle. Vous pouvez marquer tous les objets en même temps en plaçant un drapeau en haut de la colonne. La suppression de cet indicateur entraîne la suppression des indicateurs de tous les objets de la liste. Les objets ne seront visibles sur la carte que si la case en regard du calque "Surveillance" est en haut de la liste déroulante "Calques sur la carte".
Drapeau de visibilité des objets sur la carte. Les objets marqués dans cette colonne sont visibles sur la carte uniquement lorsqu'ils tombent dans la zone de visibilité. La carte peut être librement déplacée et mise à l'échelle. Vous pouvez marquer tous les objets en même temps en plaçant un drapeau en haut de la colonne. La suppression de cet indicateur entraîne la suppression des indicateurs de tous les objets de la liste. Les objets ne seront visibles sur la carte que si la case en regard du calque "Surveillance" est en haut de la liste déroulante "Calques sur la carte".  L'icône de l'objet. L'icône assignée à l'objet. L'icône peut être modifiée dans les propriétés de l'objet dans l'onglet "Icône".
L'icône de l'objet. L'icône assignée à l'objet. L'icône peut être modifiée dans les propriétés de l'objet dans l'onglet "Icône". - Nom de l'objet. Pour voir l'emplacement de l'objet sur la carte, vous devez cliquer avec le bouton gauche de la souris sur le nom de l'objet dans la liste de travail. La carte sera centrée sur l'objet spécifié. L'échelle ne sera pas modifiée.
-
 Drapeau d'objet suivi sur la carte. Les objets marqués dans cette colonne sont toujours visibles sur la carte. Lorsqu'un nouveau message de position est reçu des objets marqués, la carte est automatiquement mise à l'échelle pour que tous ces objets soient dans le champ de vision. Vous pouvez marquer tous les objets en même temps en cliquant sur l'icône
Drapeau d'objet suivi sur la carte. Les objets marqués dans cette colonne sont toujours visibles sur la carte. Lorsqu'un nouveau message de position est reçu des objets marqués, la carte est automatiquement mise à l'échelle pour que tous ces objets soient dans le champ de vision. Vous pouvez marquer tous les objets en même temps en cliquant sur l'icône  tout en haut de la colonne.
tout en haut de la colonne. -
 Etat du mouvement. Affiche à l'aide de symboles conventionnels, l'objet se déplace ou se tient debout. L'état du mouvement de l'objet est déterminé sur la base d'informations relatives à la vitesse dans le dernier message de l'objet.
Etat du mouvement. Affiche à l'aide de symboles conventionnels, l'objet se déplace ou se tient debout. L'état du mouvement de l'objet est déterminé sur la base d'informations relatives à la vitesse dans le dernier message de l'objet.
 - selon le dernier message de l'objet, reçu dans un délai de 60 minutes, l'objet est affiché.
- selon le dernier message de l'objet, reçu dans un délai de 60 minutes, l'objet est affiché.  - objet est.
- objet est.  - selon le dernier message de l'objet, reçu dans les 60 minutes, l'objet se déplace.
- selon le dernier message de l'objet, reçu dans les 60 minutes, l'objet se déplace.  - objet se déplace.
- objet se déplace.
-
 Actualité des données. Affiche la pertinence des informations sur l'objet. Lorsque vous passez la souris sur l'icône, une info-bulle s'affiche, indiquant le nombre de satellites capturés et le temps écoulé depuis le dernier message de l'objet.
Actualité des données. Affiche la pertinence des informations sur l'objet. Lorsque vous passez la souris sur l'icône, une info-bulle s'affiche, indiquant le nombre de satellites capturés et le temps écoulé depuis le dernier message de l'objet.
La première colonne indique si les satellites sont capturés:
 - les satellites ne sont pas capturés;
- les satellites ne sont pas capturés;  - les satellites sont capturés;
- les satellites sont capturés;
La deuxième colonne indique le temps écoulé depuis le dernier message de l'objet:
 - objet transmis des données dans les 5 dernières minutes;
- objet transmis des données dans les 5 dernières minutes;  - l'objet a transmis des données pour la dernière heure;
- l'objet a transmis des données pour la dernière heure;  - l'objet a transmis des données au cours des dernières 24 heures;
- l'objet a transmis des données au cours des dernières 24 heures;  - la dernière fois que les données de l'objet ont été reçues il y a plus d'un jour;
- la dernière fois que les données de l'objet ont été reçues il y a plus d'un jour;
 Statut de connexion. Affiche l'état de la connexion au serveur:
Statut de connexion. Affiche l'état de la connexion au serveur:
 - l'objet est connecté, l'objet a transmis des données au serveur dans les 10 dernières minutes;
- l'objet est connecté, l'objet a transmis des données au serveur dans les 10 dernières minutes;  - l'objet est déconnecté, l'objet n'a pas transmis de données au serveur au cours des 10 dernières minutes;
- l'objet est déconnecté, l'objet n'a pas transmis de données au serveur au cours des 10 dernières minutes;
 Supprimer un objet de la liste de travail. Les objets peuvent être ajoutés et supprimés de la liste de travail. Lorsque vous cliquez sur cette icône, l'objet est supprimé de la liste. Vous pouvez supprimer tous les objets de la liste en cliquant sur l'icône.
Supprimer un objet de la liste de travail. Les objets peuvent être ajoutés et supprimés de la liste de travail. Lorsque vous cliquez sur cette icône, l'objet est supprimé de la liste. Vous pouvez supprimer tous les objets de la liste en cliquant sur l'icône.  tout en haut de la colonne.
tout en haut de la colonne. - Statut de l'objet. Lorsque vous passez la souris sur l’icône, une info-bulle s’affiche, affichant les champs suivants: tarif, solde, jours restants et statut.
 - l'objet est actif, l'objet actif peut recevoir des données sur le serveur;
- l'objet est actif, l'objet actif peut recevoir des données sur le serveur;  - l'objet est verrouillé, l'objet verrouillé ne peut pas recevoir de données sur le serveur;
- l'objet est verrouillé, l'objet verrouillé ne peut pas recevoir de données sur le serveur;
 - Menu supplémentaire. Menu supplémentaire pour la sélection d'actions avec l'objet.
- Menu supplémentaire. Menu supplémentaire pour la sélection d'actions avec l'objet.
 Propriétés de l'objet. Ouvre la boîte de dialogue des propriétés de l'objet.
Propriétés de l'objet. Ouvre la boîte de dialogue des propriétés de l'objet.
- Emplacement. Affiche l'emplacement de l'objet sous forme d'informations d'adresse.
Par défaut, la table est triée par nom d'objet dans l'ordre alphabétique croissant. Il est possible de trier n'importe quelle colonne par ordre alphabétique croissant ou décroissant. Pour cela, cliquez sur l'icône dans l'en-tête de la colonne.  ,
,  ou
ou  .
.
Il est également possible de filtrer par nom d'objet. Pour ce faire, entrez le texte dans l'en-tête de la colonne "Nom" et le tableau est filtré selon le nom de l'objet.
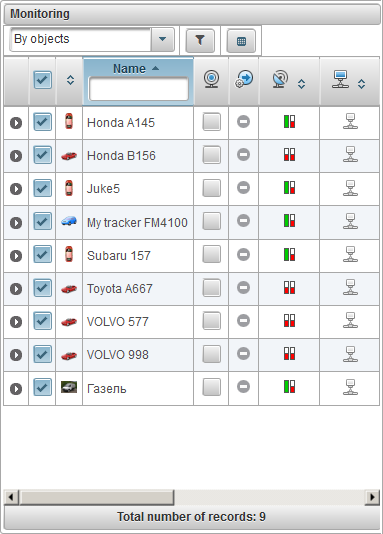
Dans le panneau de surveillance, pour passer en mode de surveillance par groupes d'objets, sélectionnez "Par groupes d'objets" dans la liste déroulante.
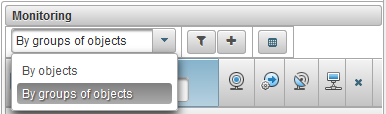
En mode de surveillance "Par groupes d'objets" à droite de la sélection du mode de surveillance, il y a un bouton  pour la sélection d'objets pour la liste de travail, une boîte de dialogue permettant de sélectionner les groupes d'objets pour la liste de travail apparaît lorsque vous cliquez dessus.
pour la sélection d'objets pour la liste de travail, une boîte de dialogue permettant de sélectionner les groupes d'objets pour la liste de travail apparaît lorsque vous cliquez dessus.
Dans le tableau de sélection de groupes d'objets, vous pouvez filtrer les enregistrements selon différents champs. Dans la première colonne, vous devez placer les indicateurs sur les objets que vous souhaitez voir dans la réserve de travail, puis cliquer sur le bouton "Enregistrer". Le formulaire de dialogue se ferme et la liste de travail est mise à jour.
Par défaut, la table est triée par nom d'objet dans l'ordre alphabétique croissant. Il est possible de trier n'importe quelle colonne par ordre alphabétique croissant ou décroissant. Pour cela, cliquez sur l'icône dans l'en-tête de la colonne.  ,
,  ou
ou  .
.
Il est également possible de filtrer n'importe quelle colonne en saisissant le texte dans l'en-tête de la colonne et en filtrant le tableau.
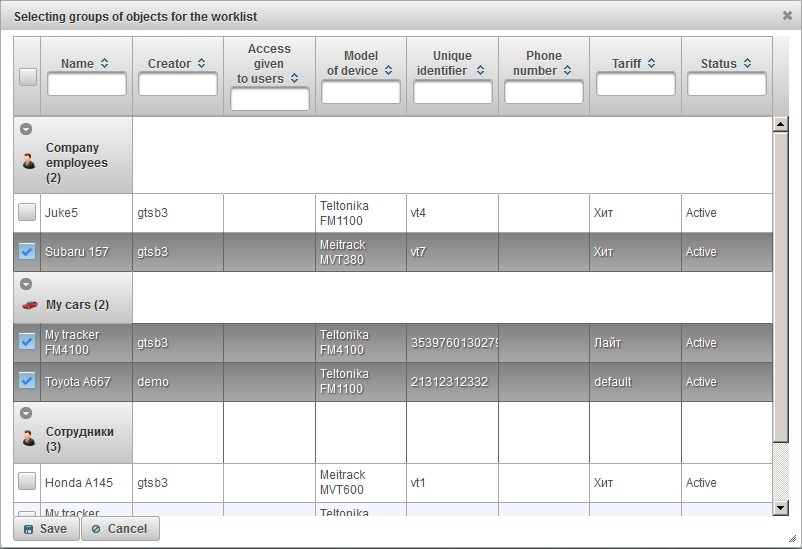
Vous pouvez ajuster la visibilité des colonnes de la table de réserve de travail en fonction de vos exigences et besoins. Dans les paramètres du panneau de surveillance, vous devez cliquer sur le bouton pour configurer le panneau de surveillance.  .
.
Dans la table de réserve de travail, les objets sont affichés par groupes, à côté du nom du groupe, du nombre d'objets inclus dans le crochet. Pour afficher les objets du groupe, vous devez développer le groupe en cliquant sur l'icône.  .
.
Pour réduire un groupe, cliquez sur l'icône  . À gauche du nom de groupe de l'objet, une icône du groupe de l'objet est affichée. Lorsque vous passez la souris sur le nom d’un groupe d’objets, une info-bulle apparaît et affiche la liste de tous les objets qu’il contient. Pour ouvrir le groupe de propriétés du groupe d'objets, cliquez sur l'icône.
. À gauche du nom de groupe de l'objet, une icône du groupe de l'objet est affichée. Lorsque vous passez la souris sur le nom d’un groupe d’objets, une info-bulle apparaît et affiche la liste de tous les objets qu’il contient. Pour ouvrir le groupe de propriétés du groupe d'objets, cliquez sur l'icône.  à droite du nom du groupe d'objets. Pour supprimer un groupe d'objets de la liste de travail, cliquez sur l'icône.
à droite du nom du groupe d'objets. Pour supprimer un groupe d'objets de la liste de travail, cliquez sur l'icône.  à droite du nom du groupe d'objets.
à droite du nom du groupe d'objets.
La table de réserve de travail comprend les colonnes suivantes:
 Drapeau de visibilité des objets sur la carte . Les objets marqués dans cette colonne sont visibles sur la carte uniquement lorsqu'ils tombent dans la zone de visibilité. La carte peut être librement déplacée et mise à l'échelle. Vous pouvez marquer tous les objets en même temps en plaçant un drapeau en haut de la colonne. La suppression de cet indicateur entraîne la suppression des indicateurs de tous les objets de la liste. Les objets ne seront visibles sur la carte que si la case en regard du calque "Surveillance" est en haut de la liste déroulante "Calques sur la carte".
Drapeau de visibilité des objets sur la carte . Les objets marqués dans cette colonne sont visibles sur la carte uniquement lorsqu'ils tombent dans la zone de visibilité. La carte peut être librement déplacée et mise à l'échelle. Vous pouvez marquer tous les objets en même temps en plaçant un drapeau en haut de la colonne. La suppression de cet indicateur entraîne la suppression des indicateurs de tous les objets de la liste. Les objets ne seront visibles sur la carte que si la case en regard du calque "Surveillance" est en haut de la liste déroulante "Calques sur la carte".  Icône d'objet. L'icône assignée à l'objet. L'icône peut être modifiée dans les propriétés de l'objet dans l'onglet "Icône".
Icône d'objet. L'icône assignée à l'objet. L'icône peut être modifiée dans les propriétés de l'objet dans l'onglet "Icône". - Nom de l'objet. Pour voir l'emplacement de l'objet sur la carte, vous devez cliquer avec le bouton gauche de la souris sur le nom de l'objet dans la liste de travail. La carte sera centrée sur l'objet spécifié. L'échelle ne sera pas modifiée.
-
 Drapeau d'objet suivi sur la carte. Les objets marqués dans cette colonne sont toujours visibles sur la carte. Lorsqu'un nouveau message de position est reçu des objets marqués, la carte est automatiquement mise à l'échelle pour que tous ces objets soient dans le champ de vision. Vous pouvez marquer tous les objets en même temps en cliquant sur l'icône
Drapeau d'objet suivi sur la carte. Les objets marqués dans cette colonne sont toujours visibles sur la carte. Lorsqu'un nouveau message de position est reçu des objets marqués, la carte est automatiquement mise à l'échelle pour que tous ces objets soient dans le champ de vision. Vous pouvez marquer tous les objets en même temps en cliquant sur l'icône  tout en haut de la colonne.
tout en haut de la colonne. -
 Etat du mouvement. Affiche à l'aide de symboles conventionnels, l'objet se déplace ou se tient debout. L'état du mouvement de l'objet est déterminé sur la base d'informations relatives à la vitesse dans le dernier message de l'objet.
Etat du mouvement. Affiche à l'aide de symboles conventionnels, l'objet se déplace ou se tient debout. L'état du mouvement de l'objet est déterminé sur la base d'informations relatives à la vitesse dans le dernier message de l'objet.
 - selon le dernier message de l'objet, reçu dans un délai de 60 minutes, l'objet est affiché.
- selon le dernier message de l'objet, reçu dans un délai de 60 minutes, l'objet est affiché.  - objet est.
- objet est.  - selon le dernier message de l'objet, reçu dans les 60 minutes, l'objet se déplace.
- selon le dernier message de l'objet, reçu dans les 60 minutes, l'objet se déplace.  - objet se déplace.
- objet se déplace.
-
 Actualité des données. Affiche la pertinence des informations sur l'objet. Lorsque vous passez la souris sur l'icône, une info-bulle s'affiche, indiquant le nombre de satellites capturés et le temps écoulé depuis le dernier message de l'objet.
Actualité des données. Affiche la pertinence des informations sur l'objet. Lorsque vous passez la souris sur l'icône, une info-bulle s'affiche, indiquant le nombre de satellites capturés et le temps écoulé depuis le dernier message de l'objet.
La première colonne indique si les satellites sont capturés:
 - les satellites ne sont pas capturés;
- les satellites ne sont pas capturés;  - les satellites sont capturés;
- les satellites sont capturés;
La deuxième colonne indique le temps écoulé depuis le dernier message de l'objet:
 - l'objet a transmis des données au cours des 5 dernières minutes;
- l'objet a transmis des données au cours des 5 dernières minutes;  - l'objet a transmis des données pour la dernière heure;
- l'objet a transmis des données pour la dernière heure;  - l'objet a transmis des données au cours des dernières 24 heures;
- l'objet a transmis des données au cours des dernières 24 heures;  - la dernière fois que les données de l'objet ont été reçues il y a plus d'un jour;
- la dernière fois que les données de l'objet ont été reçues il y a plus d'un jour;
 Statut de connexion. Affiche l'état de la connexion au serveur:
Statut de connexion. Affiche l'état de la connexion au serveur:
 - l'objet est connecté, l'objet a transmis des données au serveur dans les 10 dernières minutes;
- l'objet est connecté, l'objet a transmis des données au serveur dans les 10 dernières minutes;  -object est déconnecté, l'objet n'a pas transmis de données au serveur au cours des 10 dernières minutes;
-object est déconnecté, l'objet n'a pas transmis de données au serveur au cours des 10 dernières minutes;
 Supprimer un objet de la liste de travail. Les objets peuvent être ajoutés et supprimés de la liste de travail. Lorsque vous cliquez sur cette icône, l'objet est supprimé de la liste. Vous pouvez supprimer tous les objets de la liste en cliquant sur l'icône.
Supprimer un objet de la liste de travail. Les objets peuvent être ajoutés et supprimés de la liste de travail. Lorsque vous cliquez sur cette icône, l'objet est supprimé de la liste. Vous pouvez supprimer tous les objets de la liste en cliquant sur l'icône.  tout en haut de la colonne.
tout en haut de la colonne. - Le statut de l'objet. Lorsque vous passez la souris sur l’icône, une info-bulle s’affiche, affichant les champs suivants: tarif, solde, jours restants et statut.
 - l'objet est actif, l'objet actif peut recevoir des données sur le serveur;
- l'objet est actif, l'objet actif peut recevoir des données sur le serveur;  - l'objet est verrouillé, l'objet verrouillé ne peut pas recevoir de données sur le serveur;
- l'objet est verrouillé, l'objet verrouillé ne peut pas recevoir de données sur le serveur;
 - Menu supplémentaire. Menu supplémentaire pour la sélection d'actions avec l'objet.
- Menu supplémentaire. Menu supplémentaire pour la sélection d'actions avec l'objet.
 Propriétés de l'objet. Ouvre la boîte de dialogue des propriétés de l'objet.
Propriétés de l'objet. Ouvre la boîte de dialogue des propriétés de l'objet.
- Emplacement. Affiche l'emplacement de l'objet sous forme d'informations d'adresse.
Par défaut, la table est triée par nom d'objet dans l'ordre alphabétique croissant. Il est possible de trier n'importe quelle colonne par ordre alphabétique croissant ou décroissant. Pour cela, cliquez sur l'icône dans l'en-tête de la colonne.  ,
,  ou
ou  .
.
Il est également possible de filtrer par nom d'objet. Pour ce faire, entrez le texte dans l'en-tête de la colonne "Nom" et le tableau est filtré selon le nom de l'objet.
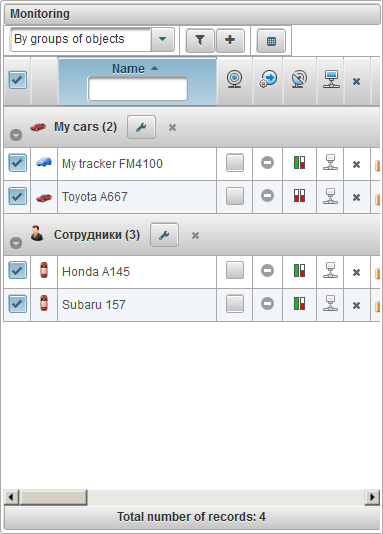
Dans le panneau de surveillance, vous pouvez définir la visibilité des colonnes du tableau de la réserve de travail.
Pour ce faire, vous devez cliquer sur le bouton  , lorsque vous cliquez dessus, le formulaire de dialogue permettant de configurer le panneau de surveillance s'ouvre.
, lorsque vous cliquez dessus, le formulaire de dialogue permettant de configurer le panneau de surveillance s'ouvre.
Définissez les indicateurs pour les colonnes que vous souhaitez voir dans la table de réserve de travail et cliquez sur le bouton "Enregistrer".
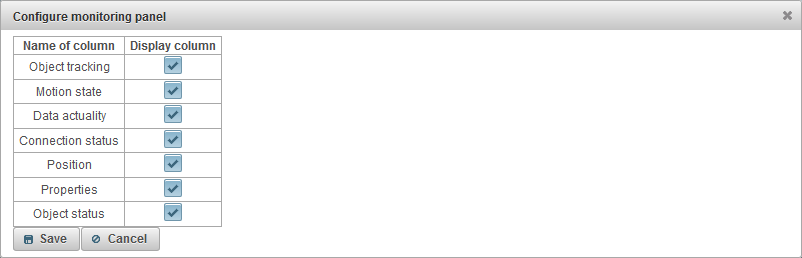
Une info-bulle sur un objet s'affiche si vous déplacez le curseur de la souris sur un objet de la liste de travail, de la carte, des boîtes de dialogue, etc. Le contenu de l'info-bulle dépend des paramètres utilisateur .
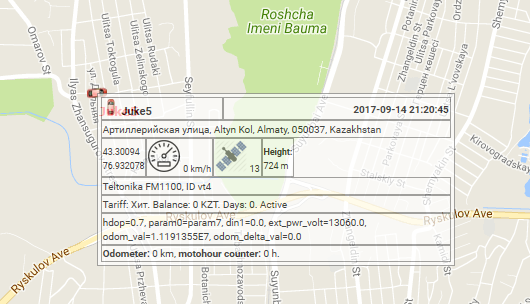
Des informations étendues sur l'objet sont affichées lorsque vous cliquez sur l'icône.  dans la liste de travail des objets du panneau de surveillance (en mode de surveillance par objets). Le contenu des informations étendues sur l'objet dépend des paramètres utilisateur .
dans la liste de travail des objets du panneau de surveillance (en mode de surveillance par objets). Le contenu des informations étendues sur l'objet dépend des paramètres utilisateur .
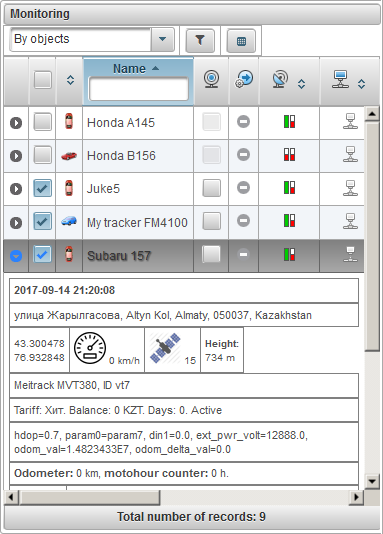
L'objet sur la carte peut être affiché par son icône et la signature avec son nom (la couleur de la signature est rouge par défaut, vous pouvez choisir une couleur différente dans les propriétés de l'objet dans l'onglet "Autres"). L'icône de l'objet peut également être sélectionnée ou vous pouvez la charger dans les propriétés de l'objet dans l'onglet "Icône". Vous pouvez également y définir l’icône de rotation des drapeaux (en fonction du sens du mouvement). Vous pouvez également modifier la largeur de l'icône.
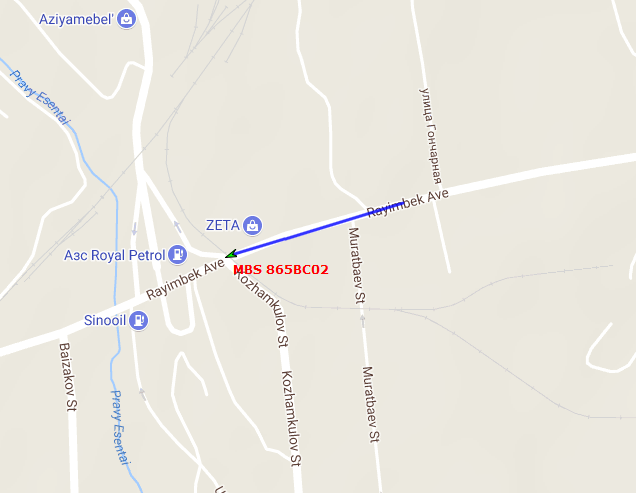
Par défaut, les icônes des objets sur la carte sont remplacées par des symboles d'état de mouvement. Ceci peut être configuré dans les paramètres utilisateur de l'onglet "Afficher sur la carte", l'indicateur "Remplacer les icônes des objets par l'état des marques de mouvement".
Là, vous pouvez également sélectionner l'icône à l'arrêt et la largeur de l'icône.
En se déplaçant, la forme de l'icône sera une flèche pointant dans la direction du mouvement.
Si le drapeau "Remplacer les icônes des objets par l'état des marques de mouvement" est activé, les icônes des objets seront remplacées par des symboles d'état de mouvement.
Si l'indicateur "Remplacer les icônes des objets par l'état des marques de mouvement" est supprimé, les icônes de l'objet lui-même seront utilisées.
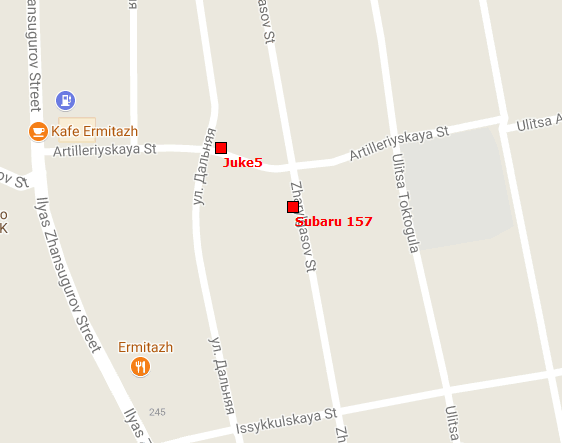
Si l'objet est en mouvement, une queue indiquant le mouvement des derniers messages peut apparaître derrière l'objet. La longueur de la queue est déterminée dans les paramètres utilisateur. Il est également possible de changer la couleur de la piste et l'épaisseur de la ligne.
Les boutons suivants sont situés dans la partie gauche du panneau inférieur :
Trail - affiche / masque la trace des derniers déplacements d’objets;
Nom - masque / affiche les noms des objets sur la carte;
Suivre un seul objet - désactiver / activer le mode de suivi pour un objet, lorsque le mode de suivi d’un objet est activé, le suivi sera effectué uniquement pour un objet, dans la liste des objets à surveiller, lorsque vous cliquez sur le nom de l’objet, le suivi La fonction de l'objet sélectionné sera définie et, pour les autres, la fonction de suivi sera supprimée.
Une piste est une ligne de mouvement d'un objet sur une carte. La piste est construite en fonction des messages de l'objet et connectée par segments en une seule ligne. Les marqueurs peuvent également être placés le long de la piste, par exemple, la vitesse, les arrêts, les ravitaillements, les essences, etc.
Sur la carte, vous pouvez afficher un nombre quelconque de pistes à différents intervalles pour différents objets. Pour chaque piste, vous pouvez sélectionner une couleur individuelle.
Pour ouvrir le panneau "Pistes", dans la liste déroulante, sélectionnez "Pistes".
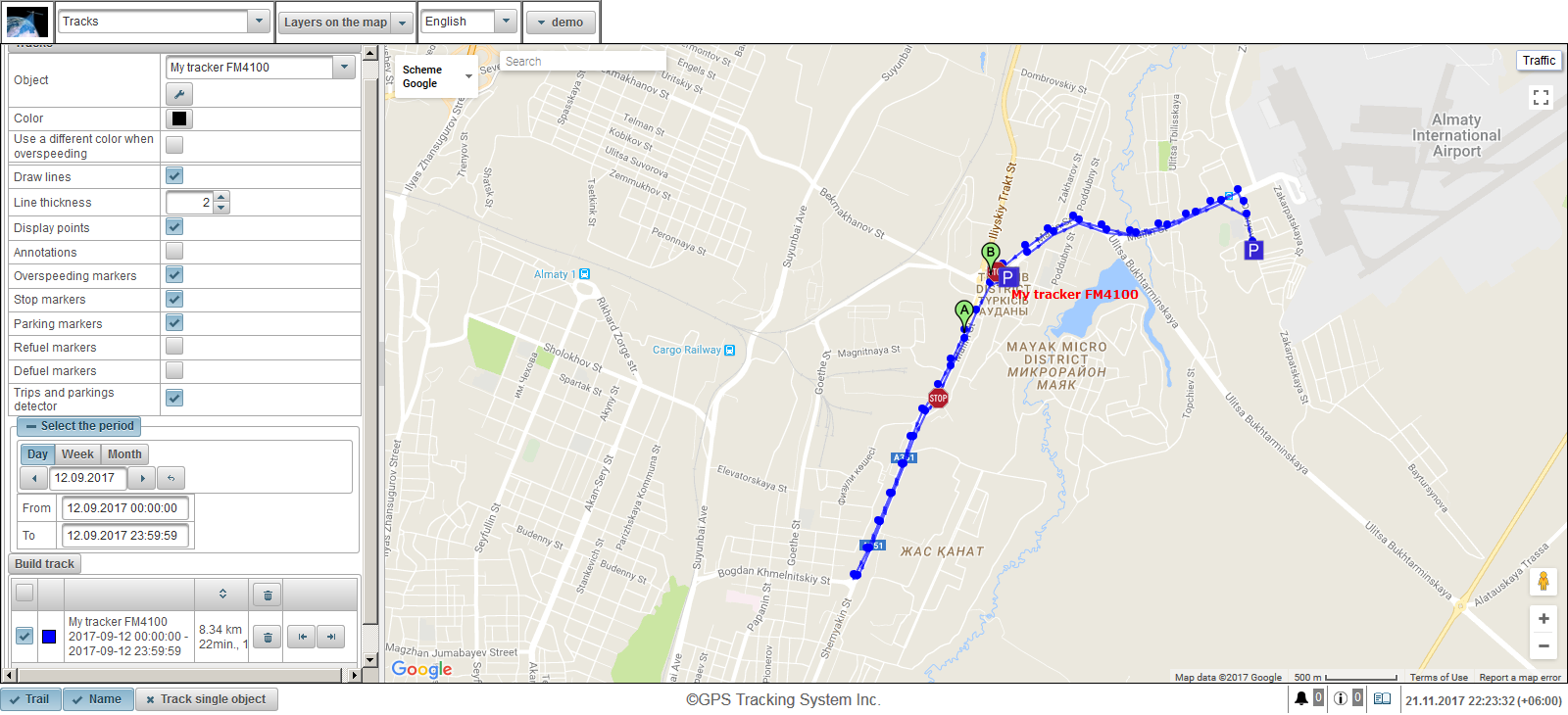
Champs pour construire une piste:
- Objet. Sélectionnez un objet dans la liste déroulante.
- Couleur. Sélectionnez la couleur de la piste.
- Utilisez une couleur différente en cas de survitesse. Drapeau en utilisant une couleur différente lors de la vitesse. Le défaut est le rouge.
- Couleur de survitesse. Sélectionnez la couleur de la piste lorsque la vitesse est dépassée.
- Tracer des lignes. Drapeau dessinant la ligne de piste Si vous définissez ce drapeau, des lignes seront tracées entre les points.
- Épaisseur de ligne. L'épaisseur de la ligne de piste.
- Points d'affichage. Indicateur permettant d’afficher des points le long de la trace.
- Annotations. Ce champ est visible si le drapeau "Points d'affichage" est défini. Indicateur d’affichage de l’info-bulle sur chaque point de la piste. Les annotations sont utiles, mais alourdissez visuellement la ligne de suivi dans le navigateur, il est conseillé de les désactiver.
- Marqueurs de survitesse. Indicateur d’affichage des marqueurs de vitesse excessive le long de la trace.
- Arrêtez les marqueurs. Drapeau servant à afficher les marqueurs d’arrêt le long de la voie.
- Marqueurs de stationnement. Drapeau servant à afficher les balises de stationnement le long de la voie.
- Faire le plein de marqueurs. Drapeau permettant de déplacer les balises de ravitaillement le long de la voie.
- Defuel marqueurs. Indicateur permettant de déplacer les balises défuel le long de la voie.
- Détecteur de déplacements et de parkings. Indicateur d’utilisation des trajets et détecteur de stationnement. Cet indicateur affecte le comptage du kilométrage et la visualisation de la trace sur la carte. Par exemple, si vous définissez cet indicateur, dans les stationnements et les arrêts, au lieu d’un grand nombre de points, un seul point sera affiché. Les détecteurs de stationnement et de stationnement peuvent être configurés dans les propriétés de l'objet dans l'onglet "Détecteur de déplacements et de stationnement".
- Sélectionnez la période. Vous devez sélectionner la période de la piste.
Pour créer une piste, cliquez sur le bouton "Créer une piste".
En conséquence, la carte affichera la piste en fonction des paramètres spécifiés.
Le marqueur "A" indiquera le point de départ de la piste et le marqueur "B" indiquera le point final de la piste.
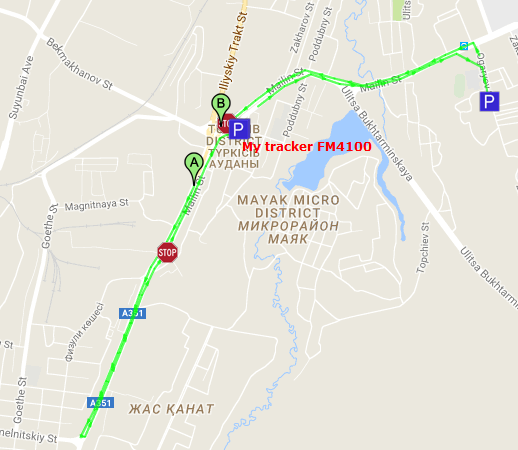
Lorsque vous cliquez avec le bouton gauche de la souris sur le point de suivi, des informations sur un point particulier sont affichées.
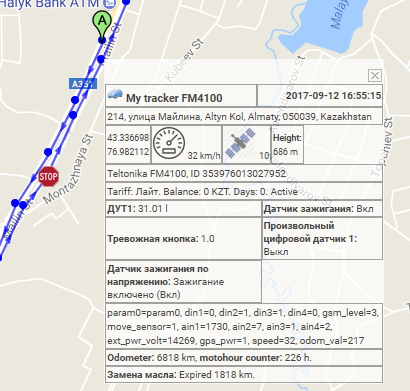
La liste des pistes est visible dans le bouton "Créer une piste".
Le tableau des pistes comprend les champs suivants:
 Drapeau de visibilité sur la carte. Les tracés marqués dans cette colonne sont visibles sur la carte uniquement lorsqu'ils tombent dans la zone de visibilité. La carte peut être librement déplacée et mise à l'échelle. Vous pouvez marquer toutes les pistes en même temps en plaçant un drapeau tout en haut de la colonne. Si vous supprimez cet indicateur, les indicateurs sont supprimés de toutes les pistes de la liste. Les pistes ne sont visibles sur la carte que si une coche est cochée sur le calque "Pistes" dans le panneau supérieur de la liste déroulante "Couches sur la carte".
Drapeau de visibilité sur la carte. Les tracés marqués dans cette colonne sont visibles sur la carte uniquement lorsqu'ils tombent dans la zone de visibilité. La carte peut être librement déplacée et mise à l'échelle. Vous pouvez marquer toutes les pistes en même temps en plaçant un drapeau tout en haut de la colonne. Si vous supprimez cet indicateur, les indicateurs sont supprimés de toutes les pistes de la liste. Les pistes ne sont visibles sur la carte que si une coche est cochée sur le calque "Pistes" dans le panneau supérieur de la liste déroulante "Couches sur la carte". - Suivre la couleur sur la carte.
- Nom de l'objet avec la période sélectionnée. Si vous cliquez avec le bouton gauche de la souris, la piste sera affichée au centre de la carte.
- Kilométrage et durée totale du voyage pour la période spécifiée.
- Bouton pour supprimer une piste. En appuyant sur le bouton, la piste sera supprimée de la carte. Sur l'en-tête de la colonne, un bouton permet de supprimer toutes les pistes. Lorsque vous cliquez dessus, toutes les pistes de la carte seront supprimées.
-

 Déplacez les boutons aux points de début et de fin de la piste.
Déplacez les boutons aux points de début et de fin de la piste.
Il est possible de trier les pistes en ordre croissant / décroissant. Pour ce faire, cliquez sur l'en-tête de la colonne, où sont affichés le kilométrage et la durée totale du trajet.
Le panneau "Messages" vous permet de visualiser les messages reçus de l'objet (coordonnées, vitesse, paramètres, etc.). La trace sur la carte est construite en fonction des messages de l'objet et connectée par segments sur une seule ligne.
Pour ouvrir le panneau "Messages", dans le panneau supérieur, sélectionnez "Messages" dans la liste déroulante.
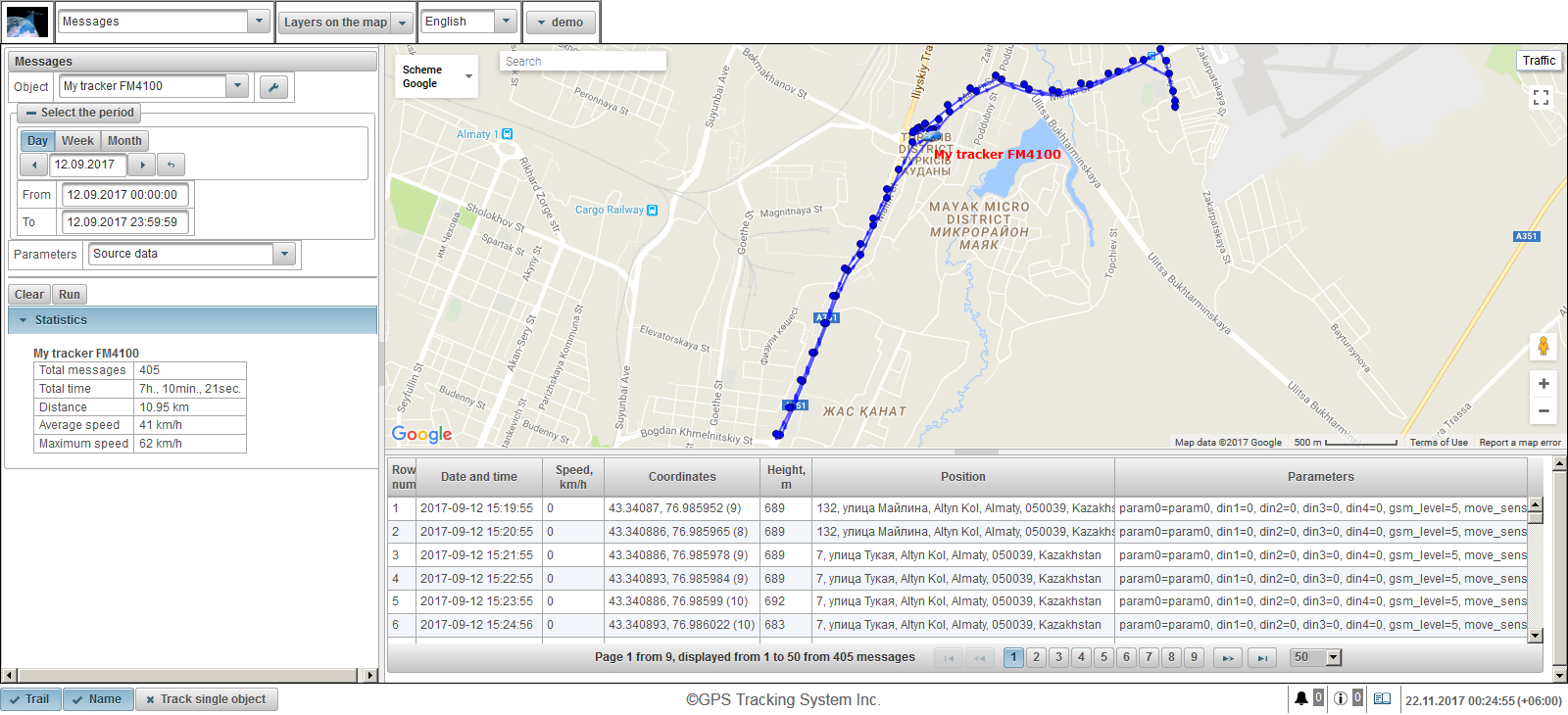
Dans la partie supérieure gauche, spécifiez les paramètres pour la demande de messages.
La statistique est affichée dans la partie inférieure gauche.
La carte est affichée dans la partie supérieure droite.
La partie inférieure droite contient les résultats de la requête, c'est-à-dire les messages eux-mêmes.
Les frontières peuvent être modifiées en cliquant sur la frontière entre les régions et en la maintenant pour déplacer la frontière.
Champs pour demander des messages:
- Objet. Sélectionnez un objet dans la liste déroulante.
- Sélectionnez la période. Vous devez sélectionner la période de la piste.
- Paramètres. Une liste déroulante avec les valeurs suivantes:
- Données source. Dans la colonne "Paramètres", la valeur des paramètres sera sur une ligne.
- Valeurs du capteur. Chaque capteur sera affiché dans une colonne séparée avec la valeur du capteur.
- Valeurs lissées des capteurs. Chaque capteur sera affiché dans une colonne séparée avec une valeur de capteur lissée.
Pour exécuter la demande de message, cliquez sur le bouton "Exécuter". Les résultats de la requête seront affichés dans la partie inférieure droite de la carte. Pour effacer le tableau, cliquez sur le bouton "Effacer".

Une table peut être composée des colonnes suivantes:
- Ligne num. Le numéro ordinal de l'enregistrement.
- Date et l'heure. La date et l'heure du message de l'objet.
- Vitesse, km / h. La vitesse de déplacement de l'objet.
- Coordonnées. La latitude et la longitude de l'objet, le nombre de satellites capturés sont indiqués entre parenthèses.
- Hauteur, m. Hauteur au-dessus du niveau de la mer.
- Position. Adresse de l'objet.
- Paramètres. Valeurs de paramètre.
Si les messages ne correspondent pas, ils seront divisés en plusieurs pages. Vous pouvez ajuster la largeur des colonnes en cliquant sur le bouton gauche de la souris sur le bord de la colonne et en le maintenant dans la direction souhaitée. Lorsque vous cliquez sur une ligne du tableau, l'enregistrement est mis en surbrillance grise, le marqueur de message est affiché sur la carte et centré sur celle-ci.
La partie inférieure gauche affiche des statistiques avec les champs suivants:
- Total des messages. Le nombre de messages pour la période spécifiée.
- Temps total. La différence entre l'heure du dernier message et le premier message.
- Distance. Kilométrage pour la période spécifiée.
- Vitesse moyenne. Vitesse moyenne pour la période spécifiée.
- Vitesse maximum. La vitesse maximale pour la période spécifiée.
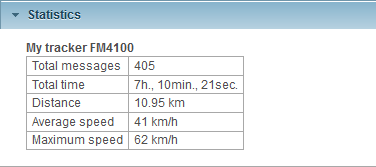
Une fois la requête exécutée, une piste de message s’affiche sur la carte en fonction des paramètres spécifiés.
Par défaut, la couleur de la piste de message est bleue, vous pouvez modifier la couleur de la piste dans les propriétés de l'objet dans l'onglet "Autres".
Lorsque vous passez à d'autres panneaux, le suivi des messages sur la carte est enregistré. Pour supprimer le suivi des messages sur la carte, vous devez revenir au panneau "Messages" et cliquer sur le bouton "Effacer" ou désactiver le calque "Messages" dans la sélection de calques de carte du panneau supérieur.
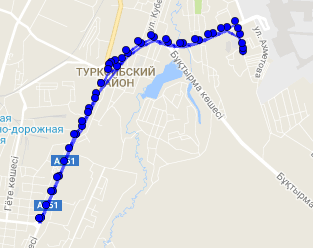
En cliquant avec le bouton gauche de la souris sur le point de suivi, vous affichez des informations sur un point spécifique de la carte. Dans la table des messages, vous trouverez un enregistrement pour ce point. Il sera surligné en gris.
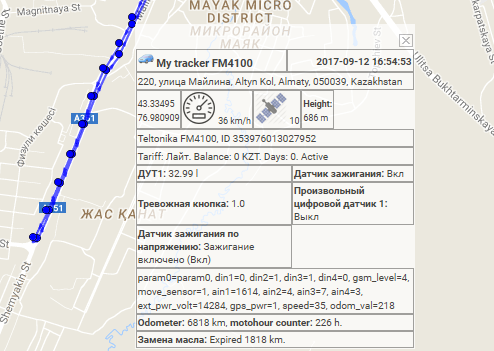
Le panneau "Points d'intérêt" vous permet de créer des endroits sur la carte nécessaires à l'utilisateur.
Au point d’intérêt, vous pouvez joindre une image ou une photo, spécifier un nom sur la carte et une description. Par exemple, en tant que points d’intérêt, vous pouvez ajouter des cafés, des restaurants, des hôpitaux, des points de vente, etc.
Les points d’intérêt complètent la visualisation de la carte.
Pour ouvrir le panneau "Points d'intérêt", sélectionnez "Points d'intérêt" dans la liste déroulante du panneau supérieur.
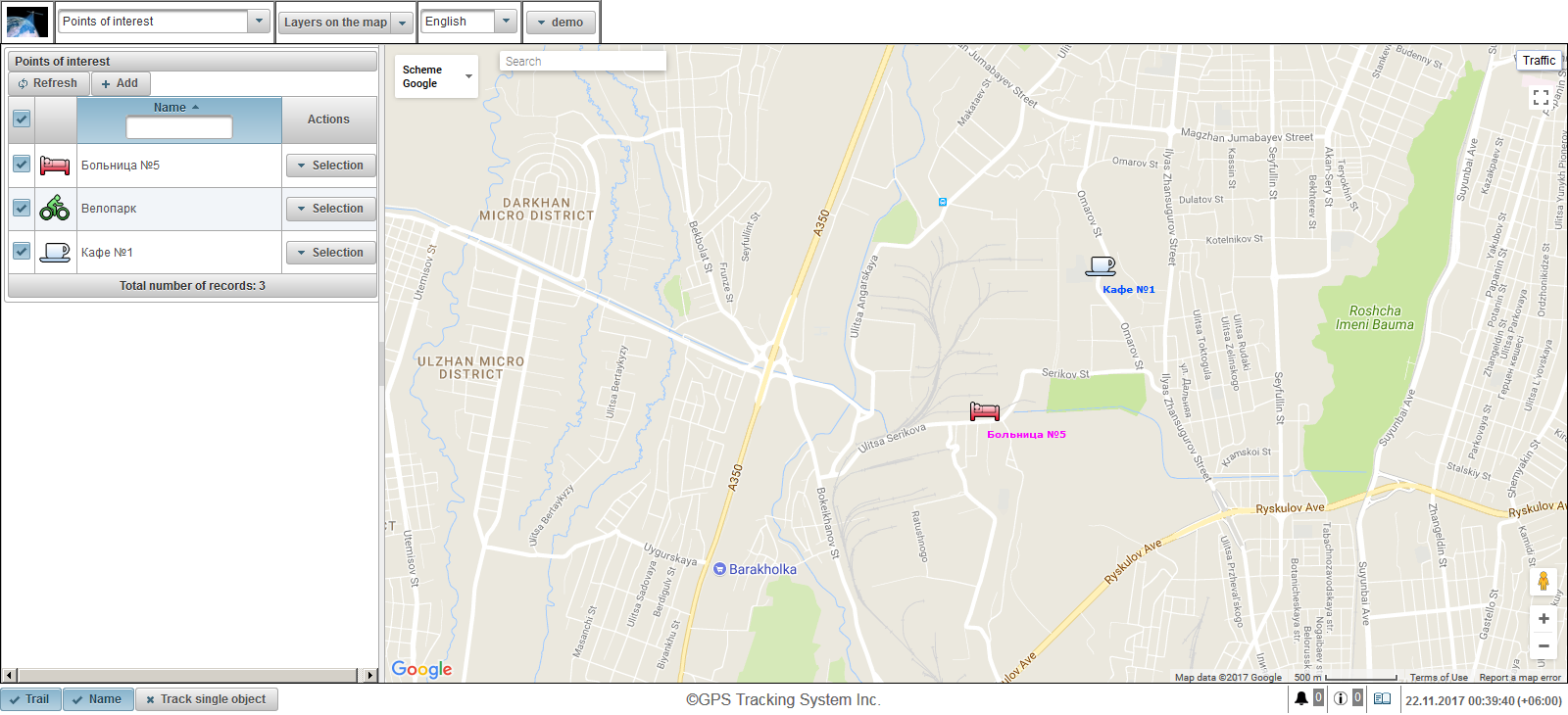
Le panneau des points d’intérêt est affiché dans la partie gauche.
Une carte est affichée sur le côté droit.
Pour créer un point d'intérêt, cliquez sur le bouton "Ajouter" dans le panneau des points d'intérêt. Dans le coin supérieur gauche, la boîte de dialogue des propriétés du point d'intérêt s'ouvre.
La boîte de dialogue des propriétés du point d’intérêt peut comporter les champs suivants:
- Prénom. Nom du point d'intérêt.
- Image. L'image peut être sélectionnée dans la bibliothèque standard en cliquant sur le bouton "Bibliothèque", ou téléchargez votre image.
- Couleur. Couleur de signature sur la carte.
- Taille de police. La taille de la police de la signature sur la carte.
- La description. Texte personnalisé de la description du point d’intérêt.
- Latitude. La latitude du point d'intérêt. Vous pouvez le définir manuellement ou double-cliquez sur le bouton gauche de la souris sur la carte.
- Longitude. La longitude du point d'intérêt. Vous pouvez le définir manuellement ou double-cliquez sur le bouton gauche de la souris sur la carte.
- Rayon (en mètres). Le rayon du point d'intérêt en mètres.
- Cercle d'affichage. Drapeau d’affichage du cercle autour du point d’intérêt.
Double-cliquez sur la carte pour spécifier la position du point d'intérêt. Le point peut être déplacé en faisant un clic gauche sur le point, en le tenant, déplacez-le à l'endroit souhaité.
Pour enregistrer le point d'intérêt, cliquez sur le bouton "Enregistrer".
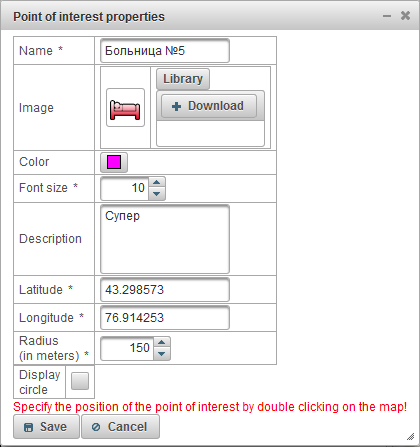
Par défaut, les noms des points sur la carte sont affichés. Si vous souhaitez modifier ce paramètre, vous devez accéder aux paramètres utilisateur dans l'onglet "Affichage des points d'intérêt sur la carte".
À gauche, sous le bouton "Ajouter", un tableau des points d'intérêt s'affiche.
Le tableau des points d’intérêt comprend les champs suivants:
- Drapeau de visibilité sur la carte. Les points d'intérêt marqués dans cette colonne ne sont visibles sur la carte que lorsqu'ils tombent dans la zone de visibilité. La carte peut être librement déplacée et mise à l'échelle. Vous pouvez marquer tous les points d’intérêt en même temps en plaçant un drapeau tout en haut de la colonne. La suppression de cet indicateur entraîne la suppression des indicateurs de tous les points d’intérêt de la liste. Les points d'intérêt ne seront visibles sur la carte que si le calque "Points d'intérêt" est sélectionné dans la liste déroulante "Calques sur la carte" du panneau supérieur.
- Prénom. Le nom du point d'intérêt. Lorsque vous cliquez sur le nom du point d’intérêt, celui-ci se trouve au centre de la carte.
- Actes.
 - ouvre un dialogue de propriétés du point d'intérêt, le point d'intérêt lui-même est centré sur la carte.
- ouvre un dialogue de propriétés du point d'intérêt, le point d'intérêt lui-même est centré sur la carte.  - ajoutez une copie du point d’intérêt.
- ajoutez une copie du point d’intérêt.  - supprimer le point d'intérêt.
- supprimer le point d'intérêt.
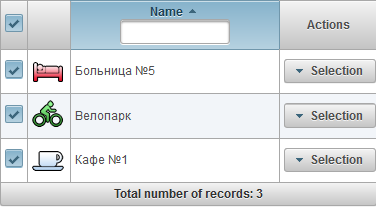
Par défaut, la table est triée par ordre alphabétique croissant du nom du point d’intérêt. Vous pouvez trier par nom du point d’intérêt par ordre alphabétique croissant ou décroissant. Pour cela, dans l’en-tête de la colonne, vous devez cliquer sur l’icône.  ,
,  ou
ou  . Vous pouvez également filtrer par le nom du point d’intérêt en entrant le texte dans l’en-tête de la colonne et le tableau sera filtré.
. Vous pouvez également filtrer par le nom du point d’intérêt en entrant le texte dans l’en-tête de la colonne et le tableau sera filtré.
Lorsque vous passez la souris sur le point d’intérêt de la carte, une info-bulle apparaît avec le nom, la description et l’image du point d’intérêt.
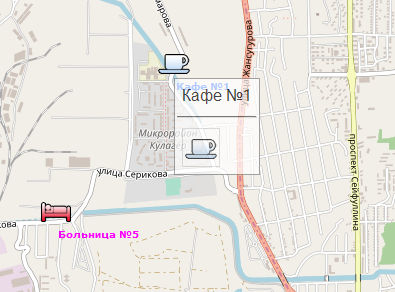
Le panneau "Geofences" vous permet de créer des zones géographiques nécessaires au travail de l'utilisateur.
Pour ouvrir le panneau "Geofences", sélectionnez "Geofences" dans la liste déroulante du panneau supérieur.
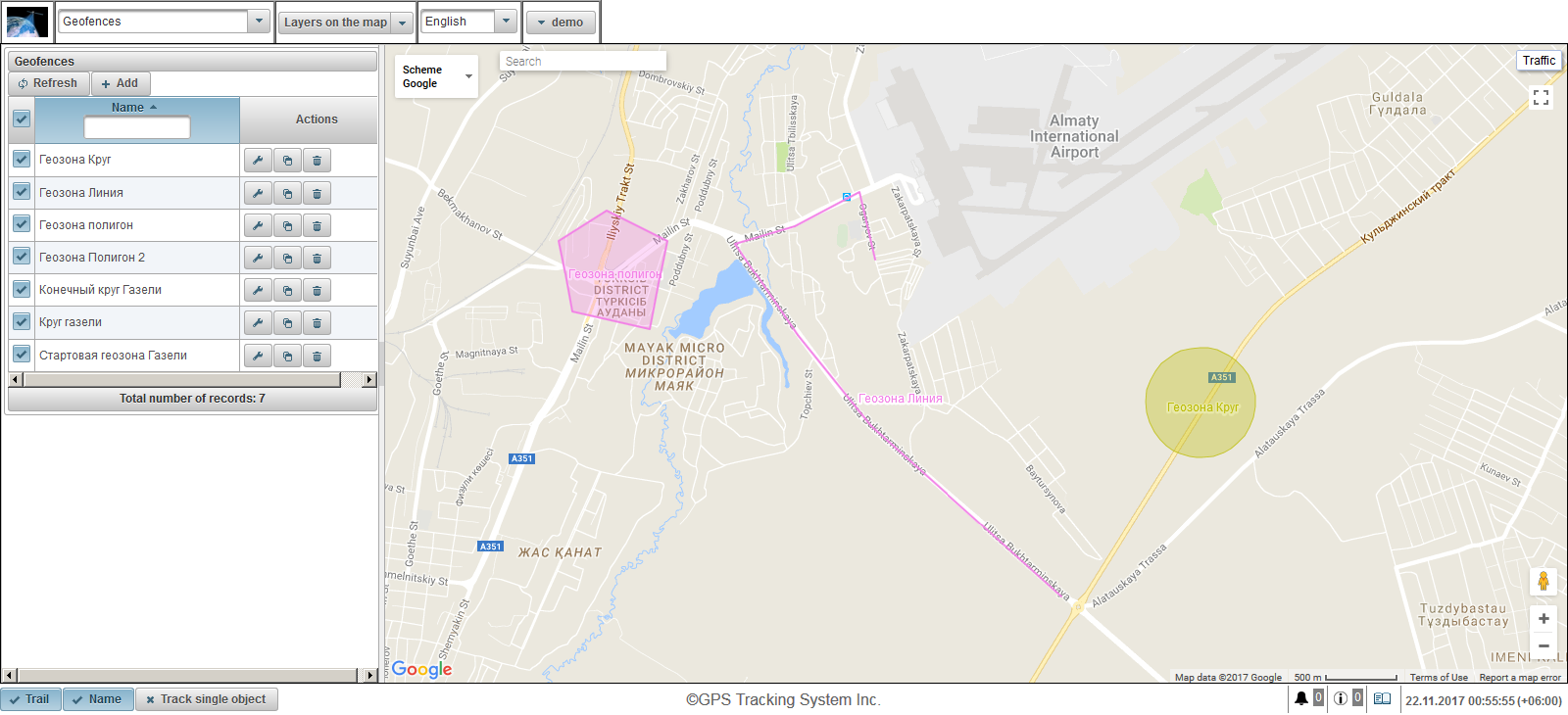
Les Geofences peuvent avoir différentes formes (polygone, cercle ou ligne).
En plus de la cartographie visuelle sur la carte, les clôtures géographiques peuvent être utilisées dans les rapports, les notifications, les info-bulles, etc.
Le panneau geofences est affiché dans la partie gauche.
Une carte est affichée sur le côté droit.
Pour créer une barrière géographique, cliquez sur le bouton "Ajouter" dans le panneau des barrière géographiques. La boîte de dialogue des propriétés de la clôture géographique apparaît dans le coin supérieur gauche.
La boîte de dialogue Propriétés de geofence peut contenir les champs suivants:
- Prénom. Nom Geofence.
- La description. Texte de description personnalisé de la clôture géographique.
- Type de Geofence.
- Cercle. Une geofence en forme de cercle, un champ supplémentaire "Rayon du cercle, m" apparaîtra dans lequel vous pouvez spécifier le rayon du cercle en mètres. Par exemple, il est pratique d’utiliser un cercle pour imprimer des points d’échange.
- Ligne. Geofences sous la forme d’une ligne, le champ "Epaisseur de ligne" apparaîtra, dans lequel vous pouvez spécifier l’épaisseur de la ligne. Les lignes, par exemple, sont pratiques pour s’appliquer à certaines rues.
- Polygone. Geofences sous la forme d'un polygone, le champ "Epaisseur de ligne" apparaîtra, dans lequel vous pouvez spécifier l'épaisseur de la ligne. Les polygones, par exemple, sont pratiques à utiliser pour appliquer la ville ou le territoire de la base.
- Rayon du cercle, m. Le rayon du cercle en mètres. Ce champ est visible si le type de barrière géographique "Cercle" est sélectionné.
- Épaisseur de ligne. L'épaisseur de la ligne. Ce champ est visible si le type de la barrière géographique "Ligne" est sélectionné.
- Couleur. La couleur de la clôture géographique sur la carte.
- Surface (m 2 ). Champ informatif, calcule et affiche automatiquement la zone.
- Périmètre (m). Un champ informatif qui calcule et affiche automatiquement le périmètre.
En bas, les instructions pour la création de points geofence sont écrites en rouge.
Vous devez d’abord sélectionner le type de barrière géographique, puis double-cliquer sur la carte dont vous avez besoin pour placer le premier point de la barrière géographique. Les autres points sont ajoutés de la même manière. Pour supprimer un point, cliquez dessus avec le bouton droit de la souris. Vous pouvez déplacer les points en cliquant dessus avec le bouton gauche de la souris, en le maintenant, puis en le déplaçant à l'endroit souhaité.
Pour enregistrer la barrière géographique, cliquez sur le bouton "Enregistrer".
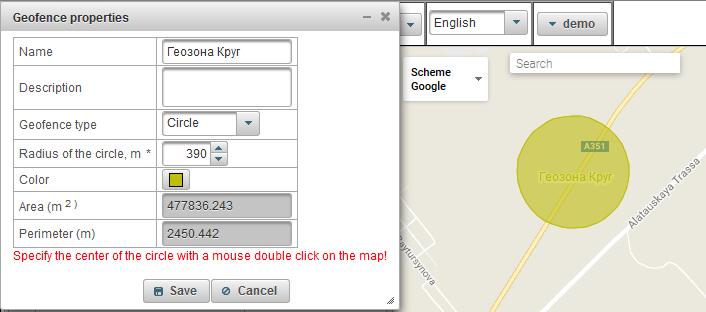
Par défaut, les noms des frontières géographiques sur la carte sont affichés. Si vous souhaitez modifier ce paramètre, vous devez accéder aux paramètres utilisateur dans l'onglet "Afficher les frontières géographiques sur la carte".
La table geofence est affichée sous le bouton "Ajouter" à gauche.
La table geofence comprend les champs suivants:
- Drapeau de visibilité sur la carte. Les Geofences marqués dans cette colonne ne sont visibles sur la carte que lorsqu'ils tombent dans la zone de visibilité. La carte peut être librement déplacée et mise à l'échelle. Il est possible de marquer simultanément toutes les frontières géographiques en plaçant un drapeau tout en haut de la colonne. La suppression de cet indicateur entraîne la suppression des indicateurs de toutes les clôtures géographiques de la liste. Les géozones ne sont visibles sur la carte que si une coche est cochée sur le calque "Geofences" situé dans le panneau supérieur de la liste déroulante "Couches sur la carte".
- Prénom. Nom Geofence. Lorsque vous cliquez sur le nom de la barrière géographique, celle-ci se trouve au centre de la carte.
- Actes.
 - ouvre un dialogue des propriétés de la barrière géographique, la barrière géographique elle-même est centrée sur la carte.
- ouvre un dialogue des propriétés de la barrière géographique, la barrière géographique elle-même est centrée sur la carte.  - ajouter une copie.
- ajouter une copie.  - Enlevez geofence.
- Enlevez geofence.
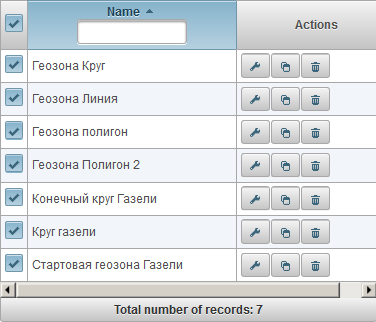
Par défaut, la table est triée par nom de barrière géographique dans l'ordre alphabétique croissant. Il est possible de trier par nom de barrière de protection par ordre alphabétique croissant ou décroissant, pour cela dans l'en-tête de la colonne, cliquez sur l'icône.  ,
,  ou
ou  . Il est également possible de filtrer par nom de barrière, entrez le texte dans l'en-tête de la colonne et le tableau sera filtré.
. Il est également possible de filtrer par nom de barrière, entrez le texte dans l'en-tête de la colonne et le tableau sera filtré.
Le panneau "Rapports" vous permet de générer des rapports sur les paramètres définis par l'utilisateur. Les rapports peuvent être visualisés dans le navigateur et exportés dans des fichiers de différents formats.
Pour ouvrir le panneau des rapports, dans le panneau supérieur, sélectionnez "Rapports" dans la liste déroulante.
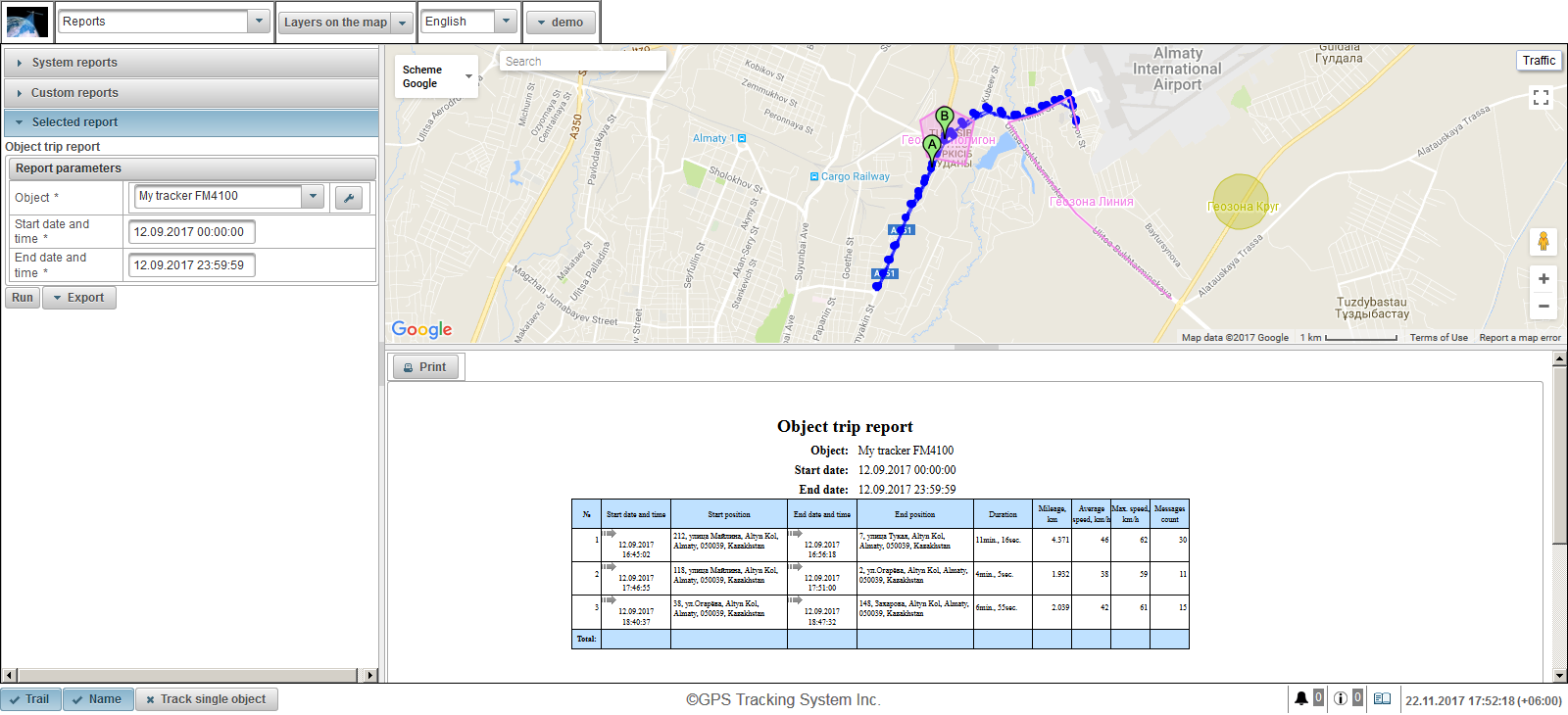
Sur le côté gauche de l'écran se trouvent trois panneaux:
- Rapports système.
- Rapports personnalisés.
- Rapport sélectionné.
Le panneau "Rapports système" affiche une liste de rapports accessibles à tous les utilisateurs. Au-dessus, il est possible de filtrer par le nom des rapports. Pour sélectionner un rapport, cliquez sur le nom du rapport. Après avoir sélectionné le rapport, le panneau "Rapports système" se ferme et le panneau "Rapport sélectionné" s'ouvre.
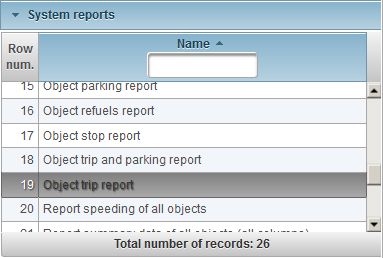
Le panneau "Rapports personnalisés" affiche une liste de rapports uniquement disponibles pour l'utilisateur connecté. Au-dessus, il est possible de filtrer par le nom des rapports. Pour sélectionner un rapport, cliquez sur le nom du rapport. Après avoir sélectionné le rapport, le panneau "Rapports personnalisés" se ferme et le panneau "Rapport sélectionné" s'ouvre.
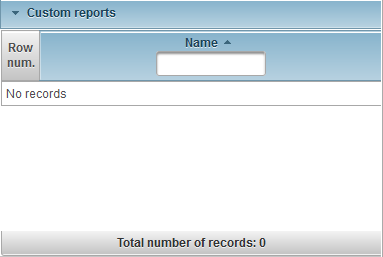
Le panneau "Rapport sélectionné" affiche le nom du rapport sélectionné et les paramètres disponibles du rapport sélectionné. Pour exécuter le rapport dans le navigateur, renseignez les paramètres du rapport et cliquez sur le bouton "Exécuter". Une fois le rapport exécuté, le rapport lui-même apparaîtra dans la partie inférieure droite de l'écran, la carte du rapport elle-même sera affichée dans la partie supérieure droite de l'écran. Pour exporter un rapport, spécifiez les paramètres du rapport, cliquez sur le bouton du menu déroulant "Exporter" et sélectionnez le format du fichier de rapport. Une fois le rapport exécuté, un fichier de rapport que vous pourrez visualiser sera chargé. Il existe les formats de fichiers suivants:
- Portable Document Format (.pdf). Sous Windows, Adobe Acrobat Reader est utilisé pour afficher ce format de fichier. Par défaut, la fonction d'affichage de la position par référence (en présence de coordonnées) est prise en charge en appuyant sur laquelle le service Google Maps sera ouvert dans le navigateur, où le marqueur affichera la position sur la carte.
- Excel (.xls). Pour afficher ce format de fichier sous Windows, utilisez le programme Excel de la suite Microsoft Office.
- Excel (.xlsx). Pour afficher ce format de fichier sous Windows, utilisez le programme Excel de la suite Microsoft Office.
- Word (.docx). Pour afficher ce format de fichier sous Windows, utilisez le programme Word de la suite Microsoft Office.
- HTML (.html). Un rapport sous la forme d'une page Web s'ouvrira dans une fenêtre de navigateur distincte.
- Format de texte enrichi (.rtf). Pour afficher ce format de fichier sous Windows, utilisez le programme Word de la suite Microsoft Office.
- PowerPoint (.pptx). Pour afficher ce format de fichier sous Windows, utilisez le programme PowerPoint de la suite Microsoft Office.
- Valeurs séparées par des virgules (.csv). CSV est un format de fichier texte destiné à la présentation de données tabulaires. Pour afficher ce format de fichier sous Windows, utilisez le programme Excel de la suite Microsoft Office.
- eXtensible Markup Language (.xml). XML présente les informations sous forme de fichier texte pour stocker des données structurées. Pour afficher ce format de fichier, Windows utilise un navigateur.
- Feuille de calcul OpenDocument (.ods). Ce format gratuit, utilisant les normes de l'Organisation internationale de normalisation, est populaire dans de nombreux pays du monde grâce à sa prise en charge par de nombreux programmes, tels que LibreOffice Suite et OpenOffice. Également pour afficher ce format de fichier sous Windows, utilisez le programme Excel de la suite Microsoft Office.
- OpenDocument Text (.odt). Ce format gratuit, utilisant les normes de l'Organisation internationale de normalisation, est populaire dans de nombreux pays du monde grâce à sa prise en charge par de nombreux programmes, tels que LibreOffice Suite et OpenOffice. Également pour afficher ce format de fichier sous Windows, utilisez le programme Word de la suite Microsoft Office.
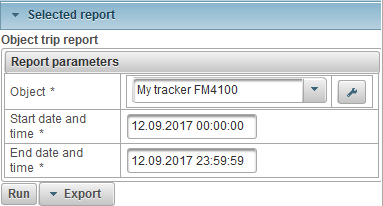
En bas à droite de l'écran se trouve le panneau permettant d'afficher le rapport terminé. Il existe également un bouton "Imprimer", qui vous permet d'imprimer le rapport sur l'imprimante. Si la hauteur du rapport terminé est supérieure à celle du panneau, le côté droit affiche la barre de défilement. Dans de nombreux rapports, une icône  s'affiche dans les champs des tables. Lorsque vous cliquez sur la carte, le marqueur affiche l'emplacement sur la carte.
s'affiche dans les champs des tables. Lorsque vous cliquez sur la carte, le marqueur affiche l'emplacement sur la carte.
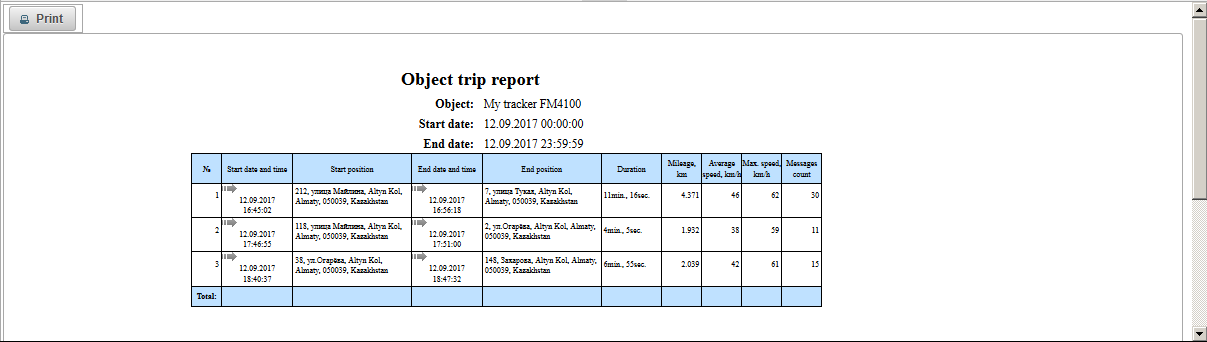
En haut à droite de l'écran se trouve le panneau d'affichage de la carte de rapport. Par exemple, le rapport "Rapport de trajet d'objet" vous permet d'afficher le suivi d'un objet sur la carte. Le marqueur A affiche le point de départ de la piste. Le marqueur B affiche le point final de la piste. Le panneau "Rapports" a sa propre carte. Dans le panneau de rapport, vous pouvez redimensionner la carte, la déplacer, en changer la source et la rechercher. Sur la carte du rapport, des frontières géographiques et des points d’intérêt peuvent être affichés. Sur la carte, les traces de sorties d’objets peuvent être marquées pour la période spécifiée du rapport. Des marqueurs pour accélérer, arrêter, stationner, faire le plein et faire le plein peuvent également être affichés. Tout cela dépend du rapport sélectionné. Lors de la création d'un nouveau rapport, toutes les pistes et tous les marqueurs du rapport précédent seront supprimés de la carte.
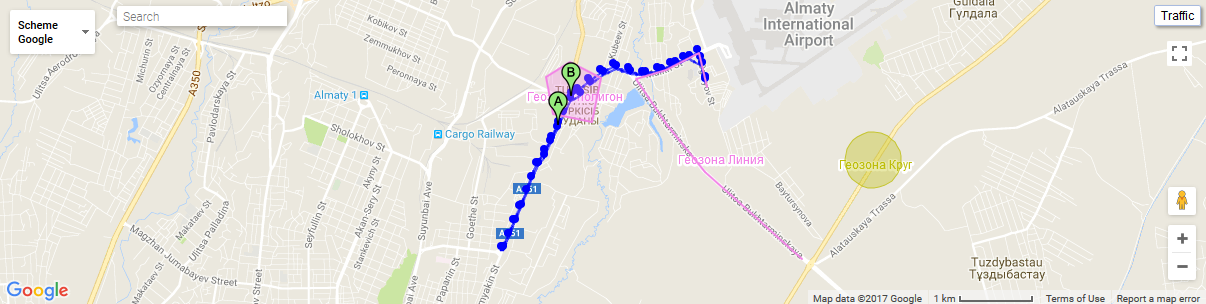
Lorsque vous cliquez sur un point de tracé sur la carte, une info-bulle sur la carte s’affiche.
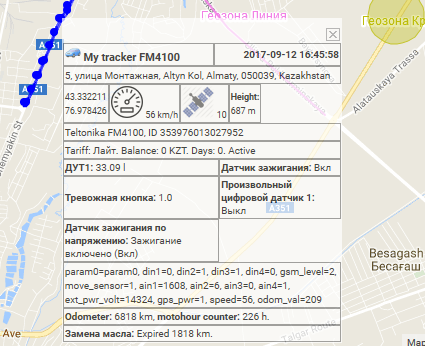
Lorsque vous passez le curseur de la souris sur le marqueur, une info-bulle sur la carte s’affiche.
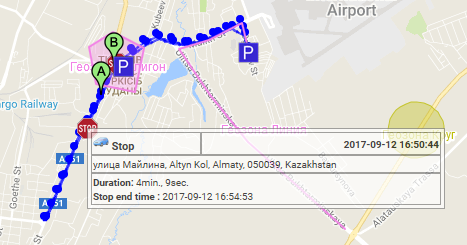
Les limites des zones peuvent être modifiées en largeur et en hauteur. Pour cela, vous devez cliquer avec le bouton gauche de la souris sur le bord de la zone et le faire glisser dans la direction souhaitée.
Le panneau "Rapports système" affiche une liste de rapports accessibles à tous les utilisateurs. Les rapports système suivants sont disponibles:
Carte par capteur d'objet.
Paramètre supplémentaire de message graphique par objet.
Paramètre standard du message graphique par objet.
Rapport de capteur de dépense de carburant absolu (AFES).
Rapport du capteur de niveau de carburant (FLS) de tous les objets.
Rapport du capteur de niveau de carburant de l'objet (FLS).
Rapport de ravitaillement d'objet.
Rapport motohour objet.
Rapport d'arrêt d'objet.
Voyage d'objet et rapport de stationnement.
Rapport de voyage d'objet.
Rapport de visite de Geofences de tous les objets.
Rapport de visite des geofences d'objets.
Rapporter la vitesse de tous les objets.
Rapport de survitesse d'objet.
Rapport récapitulatif des données de tous les objets (toutes les colonnes)
Rapport de données récapitulatif de tous les objets (kilométrage, vitesse moyenne, vitesse maximale).
Rapport des données récapitulatives de tous les objets (kilométrage).
Rapport des données récapitulatives de l'objet (toutes les colonnes).
Rapport des données récapitulatives de l'objet (kilométrage, vitesse moyenne, vitesse maximale).
Rapport des données récapitulatives de l'objet (kilométrage).
Rapport d'objet de carburant.
Rapport de messages d'objet.
Rapport de stationnement d'objet.
Rapport de chronologie d'objet.
Le rapport système "Carte par capteur d'objet" affiche un graphique des valeurs du capteur d'objet et comprend les paramètres suivants:
- Objet. Sélectionnez un objet dans la liste.
- Date et heure de début Date et heure du début du rapport.
- Date et heure de fin. Date et heure de fin du rapport.
- Capteur. Sélectionnez un capteur d'objet dans la liste.
- Type de valeur. En sélectionnant les types de valeurs de capteur, vous pouvez sélectionner plusieurs types de valeurs de capteur.
- Valeur source. Affiche la valeur initiale du capteur.
- Valeur. Affiche la valeur calculée du capteur.
- Valeur lissée. Affiche la valeur lissée du capteur.
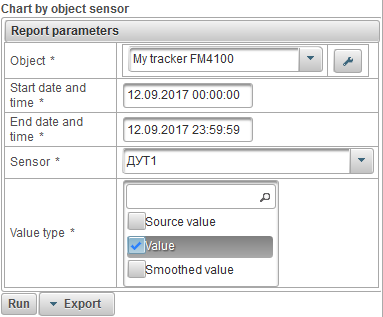
Après avoir renseigné les paramètres du rapport, cliquez sur le bouton "Exécuter".
Vous trouverez ci-dessous un exemple de rapport terminé.
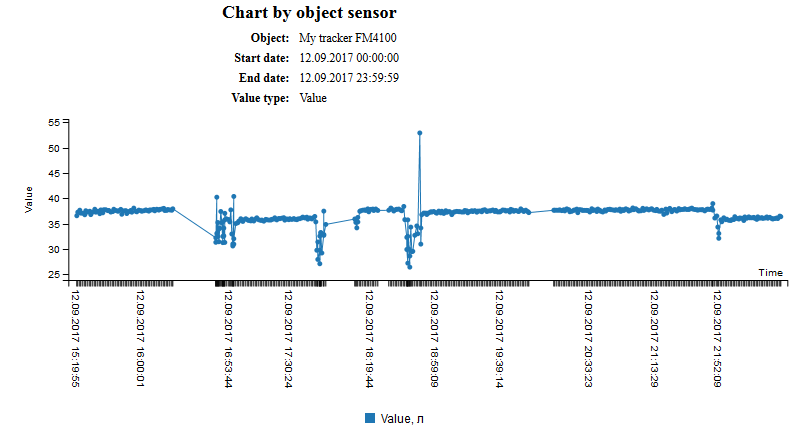
Le rapport système "Paramètre supplémentaire message par diagramme d'objet" affiche un graphique sur le paramètre supplémentaire du message d'objet et comprend les paramètres suivants:
- Objet. Sélectionnez un objet dans la liste.
- Date et heure de début Date et heure du début du rapport.
- Date et heure de fin. Date et heure de fin du rapport.
- Paramètre supplémentaire. En sélectionnant des paramètres supplémentaires pour le message de l'objet, vous pouvez en sélectionner plusieurs.
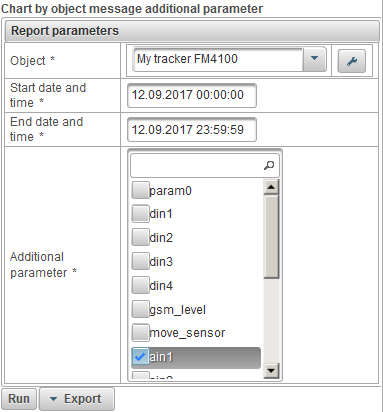
Après avoir renseigné les paramètres du rapport, cliquez sur le bouton "Exécuter".
Vous trouverez ci-dessous un exemple de rapport terminé.
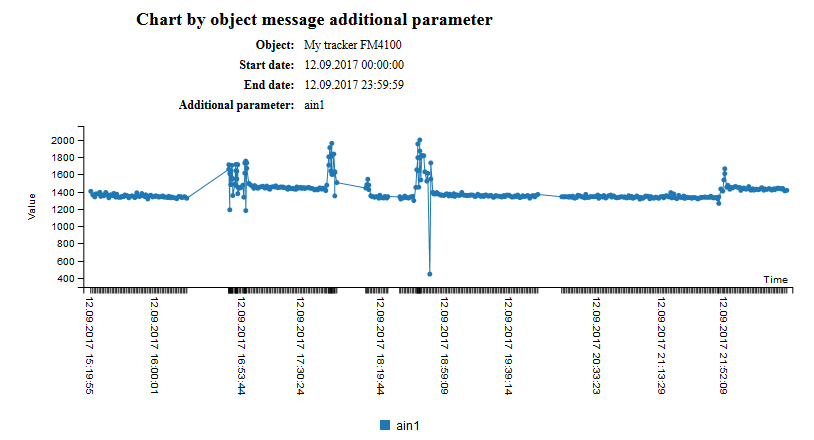
Le rapport système "Paramètre standard de message graphique par objet" affiche un graphique sur le paramètre de message standard de l'objet et comprend les paramètres suivants:
- Objet. Sélectionnez un objet dans la liste.
- Date et heure de début Date et heure du début du rapport.
- Date et heure de fin. Date et heure de fin du rapport.
- Paramètre standard du message. En sélectionnant les paramètres standard pour un message d'objet, vous pouvez en sélectionner plusieurs.
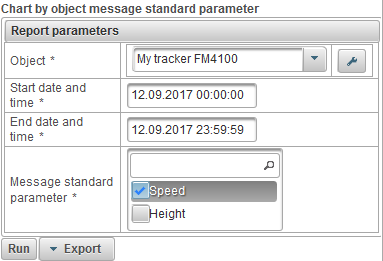
Après avoir renseigné les paramètres du rapport, cliquez sur le bouton "Exécuter".
Vous trouverez ci-dessous un exemple de rapport terminé.
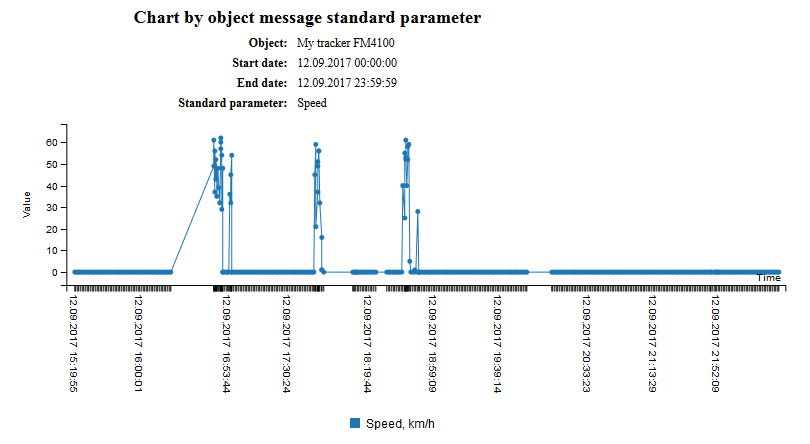
Le rapport système "Rapport du capteur de dépense de carburant absolu (AFES)" comprend les paramètres suivants:
- Objet. Sélectionnez un objet dans la liste.
- Date et heure de début Date et heure du début du rapport.
- Date et heure de fin. Date et heure de fin du rapport.
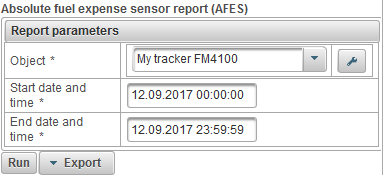
Après avoir renseigné les paramètres du rapport, cliquez sur le bouton "Exécuter".
Un rapport complet peut comprendre les colonnes suivantes:
- №. Numéro de série.
- Kilométrage. Kilométrage pour la période de déclaration.
- Dépensé par AFES. Dépensé sur le capteur de dépense de carburant absolu (AFES).
- Consommation moyenne par AFES. Le débit moyen du capteur de dépense de carburant absolue (AFES).
Vous trouverez ci-dessous un exemple de rapport terminé.
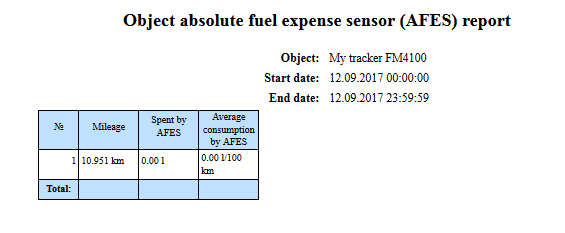
Le rapport système "Rapport de capteur de niveau de carburant (FLS) de tous les objets" "affiche un rapport de synthèse sur le capteur de niveau de carburant de tous les objets et comprend les paramètres suivants:
- Date et heure de début Date et heure du début du rapport.
- Date et heure de fin. Date et heure de fin du rapport.
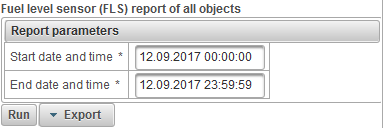
Après avoir renseigné les paramètres du rapport, cliquez sur le bouton "Exécuter".
Un rapport complet peut comprendre les colonnes suivantes:
- №. Numéro de série.
- Nom de l'objet. Nom de l'objet.
- Kilométrage, km. Kilométrage de l'objet pour la période de déclaration.
- Dépensé par FLS, l. La quantité de carburant consommée par le capteur de niveau de carburant.
- Consommation moyenne par FLS, l / 100 km. Consommation moyenne de carburant par capteur de niveau de carburant.
- Niveau initial de FLS, l. Le niveau de carburant initial par le capteur de niveau de carburant.
- Niveau final FLS, l. Le niveau de carburant final par capteur de niveau de carburant.
- Total des carburants. Nombre de carburants.
- Total des carburants. Nombre de carburants.
- Ravitaillé, l. Volume de ravitaillement.
- Dégraissé, l. Volume de ravitaillement.
Vous trouverez ci-dessous un exemple de rapport terminé.
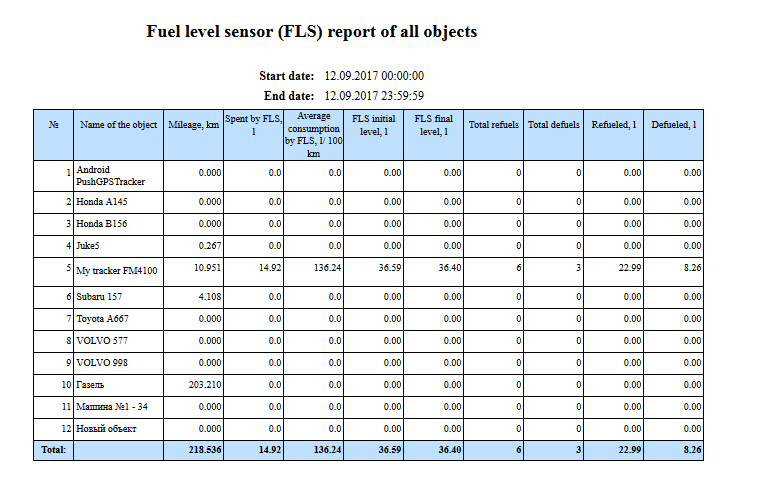
Le rapport système "Rapport du capteur de niveau de carburant de l'objet (FLS)" affiche le rapport sur le capteur de niveau de carburant de l'objet sélectionné et comprend les paramètres suivants:
- Objet. Sélectionnez un objet dans la liste.
- Date et heure de début Date et heure du début du rapport.
- Date et heure de fin. Date et heure de fin du rapport.
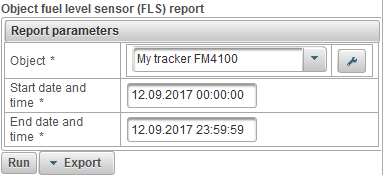
Après avoir renseigné les paramètres du rapport, cliquez sur le bouton "Exécuter".
Un rapport complet peut comprendre les colonnes suivantes:
- №. Numéro de série.
- Kilométrage. Kilométrage de l'objet pour la période de déclaration.
- Dépensé par FLS. La quantité de carburant consommée par le capteur de niveau de carburant.
- Consommation moyenne par FLS. Consommation moyenne de carburant par capteur de niveau de carburant.
- Niveau initial FLS. Le niveau de carburant initial par le capteur de niveau de carburant.
- Niveau final FLS. Le niveau de carburant final par le capteur de niveau de carburant.
- Total des carburants. Nombre de carburants.
- Total des carburants. Nombre de carburants.
- Ravitaillé. Volume de ravitaillement.
- Dégraissé. Volume de ravitaillement.
Vous trouverez ci-dessous un exemple de rapport terminé.
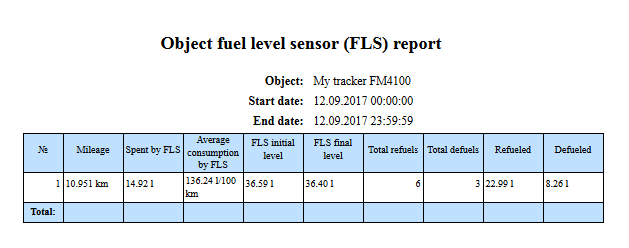
Le rapport système "Rapport de ravitaillement d'objet" vous permet de savoir où et quand le ravitaillement de l'objet a été effectué et comprend les paramètres suivants:
- Objet. Sélectionnez un objet dans la liste.
- Date et heure de début Date et heure du début du rapport.
- Date et heure de fin. Date et heure de fin du rapport.
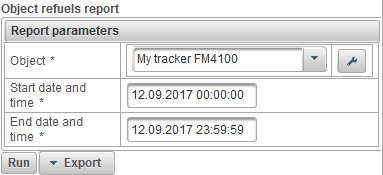
Après avoir renseigné les paramètres du rapport, cliquez sur le bouton "Exécuter".
Un rapport complet peut comprendre les colonnes suivantes:
- №. Numéro de série.
- Date et l'heure. Date et heure de remplissage de l'objet.
- Position. La position de l'objet au moment du ravitaillement.
- Niveau de départ, l. Le niveau de carburant, fixé avant de faire le plein de l'objet.
- Ravitaillé, l. Volume de carburant.
- Niveau final, l. Le niveau de carburant, fixé après avoir rempli l'objet.
- Nom du capteur. Nom du capteur de niveau de carburant.
- Kilométrage, km. Kilométrage depuis le début de l'intervalle jusqu'à la fin du ravitaillement actuel.
Vous trouverez ci-dessous un exemple de rapport terminé et son affichage sur la carte.
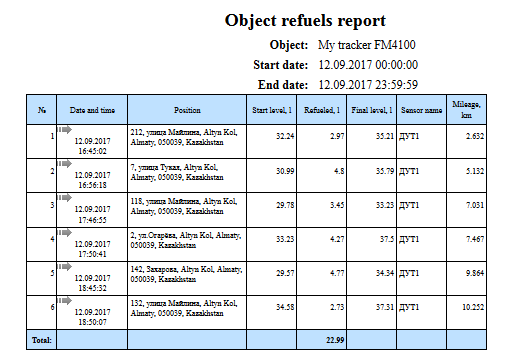
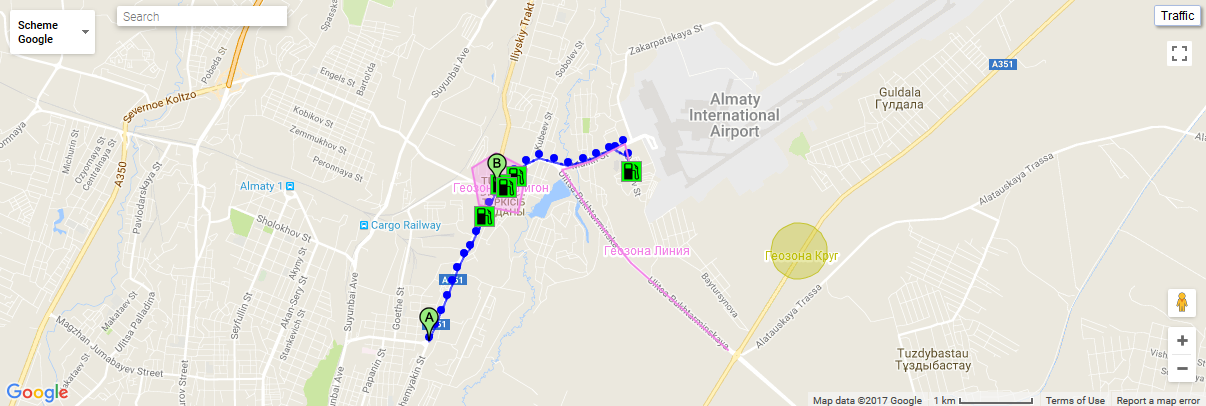
Le rapport système "Rapport motohour objet" vous permet de savoir combien de temps l'objet était allumé avec le moteur allumé, combien de temps il était en mouvement et comprend les paramètres suivants:
- Objet. Sélectionnez un objet dans la liste.
- Date et heure de début Date et heure du début du rapport.
- Date et heure de fin. Date et heure de fin du rapport.
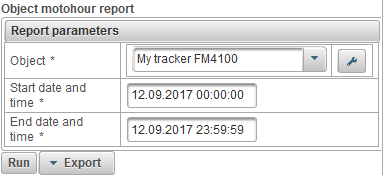
Après avoir renseigné les paramètres du rapport, cliquez sur le bouton "Exécuter" ".
Un rapport complet peut comprendre les colonnes suivantes:
- №. Numéro de série.
- Date et heure de début Date et heure auxquelles la machine commence à fonctionner.
- La position de départ. La position de l'objet lorsque le moteur est allumé.
- Date et heure de fin. Date et heure de la fin des heures de travail.
- Position finale. La position de l'objet lorsque le moteur est éteint.
- Motohours. La valeur du compteur motohour pour l'intervalle.
- Commencez motohours. Relevé de compteur horaire au début de l'intervalle.
- Terminer motohours. Indication du compteur horaire à la fin de l'intervalle.
- Temps entre. Temps écoulé entre la fin de l'intervalle précédent et le début de l'intervalle en cours.
- En mouvement. Le temps pendant lequel l'objet s'est déplacé.
- Au ralenti. Le temps pendant lequel l'objet était avec le moteur en marche.
- Kilométrage, km. Distance parcourue pendant les heures de fonctionnement.
- Vitesse moyenne, km / h. Vitesse moyenne pendant les heures de travail.
- Max. vitesse, km / h. Vitesse maximale pendant les heures de travail.
- Productivité du mouvement,%. Le pourcentage d'heures travaillées lorsque l'objet s'est déplacé.
Vous trouverez ci-dessous un exemple de rapport terminé et son affichage sur la carte.
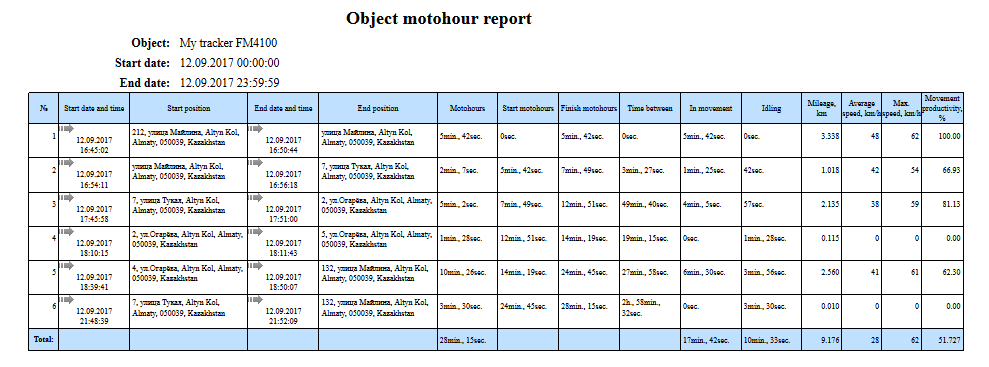
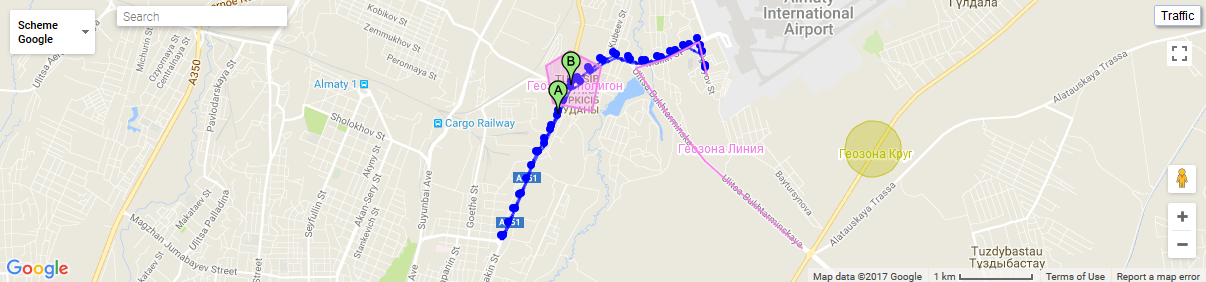
Rapport système "Rapport d'arrêt d'objet" vous permet de savoir où et quand l'objet a été arrêté. Les arrêts peuvent être fixés aux feux de signalisation, dans les embouteillages, etc. Les paramètres permettant de déterminer les arrêts sont définis dans l'onglet " Détecteur de déplacements et de parkings " des propriétés de l'objet. Le rapport comprend les paramètres suivants:
- Objet. Sélectionnez un objet dans la liste.
- Date et heure de début Date et heure du début du rapport.
- Date et heure de fin. Date et heure de fin du rapport.
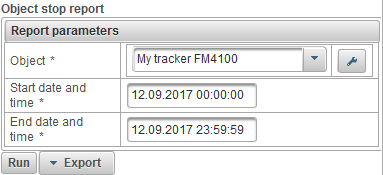
Après avoir renseigné les paramètres du rapport, cliquez sur le bouton "Exécuter".
Un rapport complet peut comprendre les colonnes suivantes:
- №. Numéro de série.
- Date et heure de début Date et heure du début de l'arrêt.
- La position de départ. La position de l'objet au moment où l'arrêt commence.
- Date et heure de fin. Date et heure de l'arrêt.
- Position finale. La position de l'objet à la fin de l'arrêt.
- Durée. Temps d'arrêt.
Vous trouverez ci-dessous un exemple de rapport terminé et son affichage sur la carte.
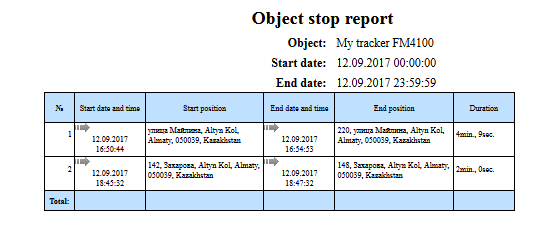
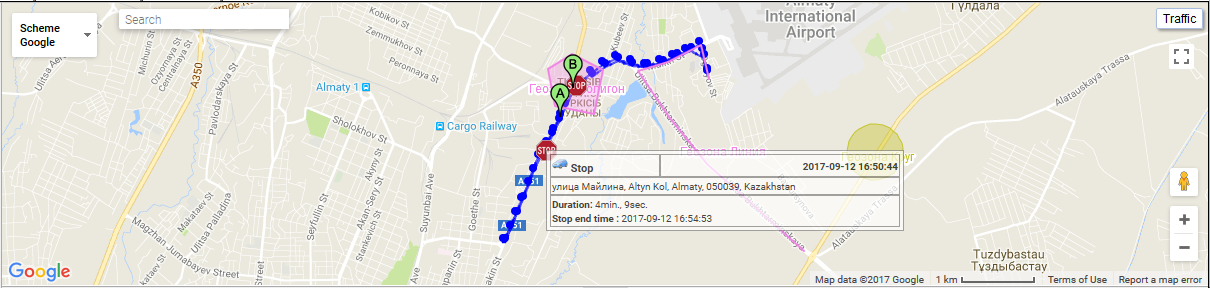
Rapport de voyage et stationnement
Le rapport système "Rapport de trajet et de stationnement d'objet" vous permet de savoir où et quand l'objet s'est déplacé et s'est tenu. Les paramètres permettant de déterminer les déplacements et le stationnement sont définis dans l'onglet " Détecteur de déplacements et de parkings " des propriétés de l'objet. Le rapport comprend les paramètres suivants:
- Objet. Sélectionnez un objet dans la liste.
- Date et heure de début Date et heure du début du rapport.
- Date et heure de fin. Date et heure de fin du rapport.
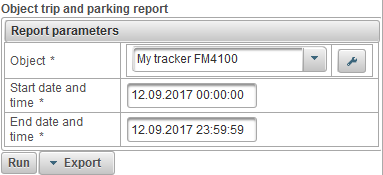
Après avoir renseigné les paramètres du rapport, cliquez sur le bouton "Exécuter".
Un rapport complet peut comprendre les colonnes suivantes:
- №. Numéro de série.
- Type d'événement.
- Parking. L'objet se tenait.
- Voyage. L'objet s'est déplacé.
- Date et heure de début Date et heure du début de l'événement.
- La position de départ. La position de l'objet au moment où l'événement commence.
- Date et heure de fin. Date et heure de la fin de l'événement.
- Position finale. La position de l'objet à la fin de l'événement.
- Durée. Durée de l'événement
- Kilométrage, km. Distance parcourue pendant l'événement.
- Vitesse moyenne, km / h. Vitesse moyenne pendant l'événement.
- Max. vitesse, km / h. Vitesse maximale pour le temps de l'événement.
- Les messages comptent. Le nombre de messages pendant l'événement.
Vous trouverez ci-dessous un exemple de rapport terminé et son affichage sur la carte.
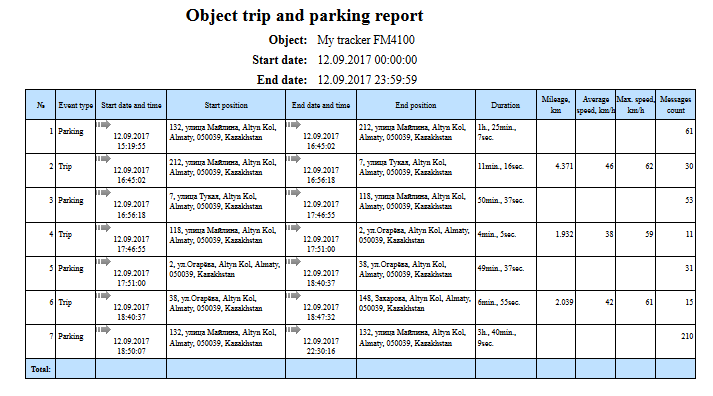
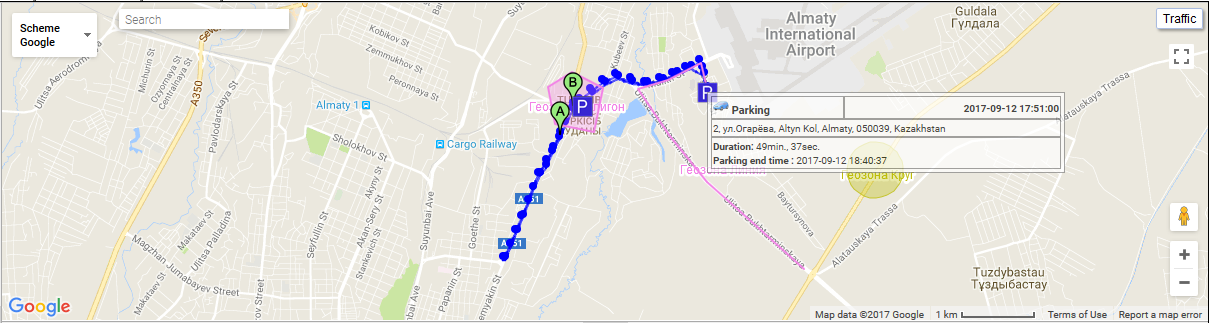
Rapport système "Rapport de trajet d'objet" vous permet de savoir où et quand l'objet a été déplacé. Les paramètres permettant de déterminer les déplacements et le stationnement sont définis dans l'onglet " Détecteurs de déplacements et de stationnement" des propriétés de l'objet. Le rapport comprend les paramètres suivants:
- Objet. Sélectionnez un objet dans la liste.
- Date et heure de début Date et heure du début du rapport.
- Date et heure de fin. Date et heure de fin du rapport.
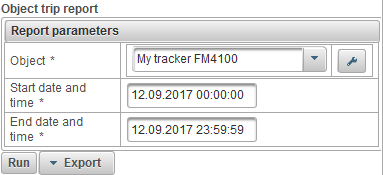
Après avoir renseigné les paramètres du rapport, cliquez sur le bouton "Exécuter".
Un rapport complet peut comprendre les colonnes suivantes:
- №. Numéro de série.
- Date et heure de début Date et heure du voyage.
- La position de départ. La position de l'objet au moment du voyage.
- Date et heure de fin. Date et heure de la fin du voyage.
- Position finale. Position de l'objet au moment de la fin du voyage.
- Durée. Durée du voyage
- Kilométrage, km. Distance parcourue.
- Vitesse moyenne, km / h. Vitesse moyenne pendant le voyage.
- Max. vitesse, km / h. Vitesse maximale pendant le voyage.
- Les messages comptent. Nombre de messages pendant le voyage.
Vous trouverez ci-dessous un exemple de rapport terminé et son affichage sur la carte.
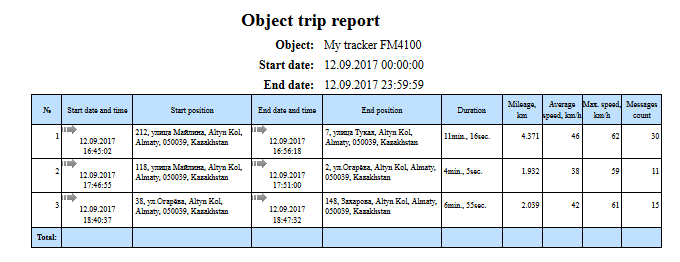
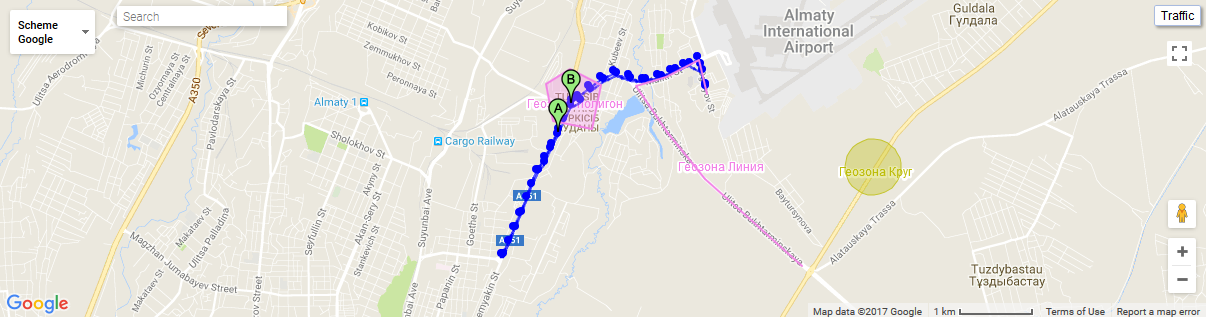
Le rapport système "Rapport de visite de tous les objets avec les geofences" vous permet de savoir où et quand les objets ont visité les geofences sélectionnées.
- Date et heure de début Date et heure du début du rapport.
- Date et heure de fin. Date et heure de fin du rapport.
- Geofence. Sélection de geofences.
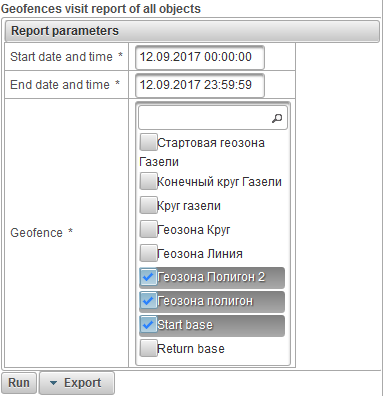
Après avoir renseigné les paramètres du rapport, cliquez sur le bouton "Exécuter".
Un rapport complet peut comprendre les colonnes suivantes:
- №. Numéro de série.
- Nom de l'objet. Le nom de l'objet
- Geofence. Le nom de la geofence.
- Type de Geofence. Type de la geofence.
- Zone géographique, m2. Surface de geofence en m2.
- Geofence périmètre, m. Périmètre de la clôture en mètres.
- Entrez la date et l'heure. Date et heure d'entrée dans la clôture.
- Date et heure de sortie Date et heure de sortie de la clôture
- Durée de présence. Durée du séjour dans geofence.
- Kilométrage, km. La distance parcourue à l'intérieur de la clôture.
- Vitesse moyenne, km / h. La vitesse moyenne avec laquelle l'objet s'est déplacé dans geofence.
- Max. vitesse, km / h. La vitesse maximale avec laquelle l'objet s'est déplacé dans geofence.
Vous trouverez ci-dessous un exemple de rapport terminé.
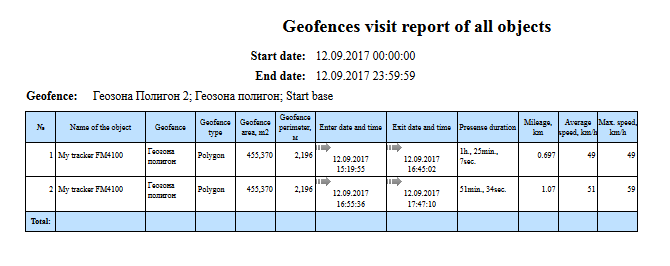
Le rapport système "Rapport de visite d'objet de portes geofences" vous permet de savoir où et quand l'objet a visité les portes geofence sélectionnées. Le rapport comprend les paramètres suivants:
- Objet. Sélectionnez un objet dans la liste.
- Date et heure de début Date et heure du début du rapport.
- Date et heure de fin. Date et heure de fin du rapport.
- Geofence. Sélection de geofences.
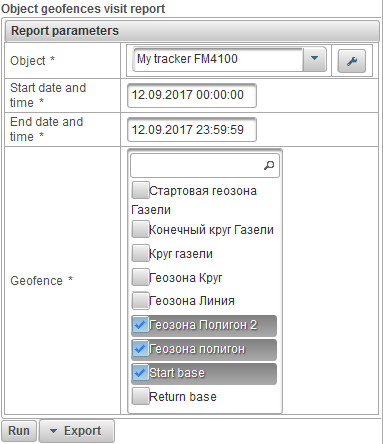
Après avoir renseigné les paramètres du rapport, cliquez sur le bouton "Exécuter".
Un rapport complet peut comprendre les colonnes suivantes:
- №. Numéro de série.
- Geofence. Le nom de la geofence.
- Type de Geofence. Type de Geofence.
- Zone géographique, m2. Zone géographique en m2.
- Geofence périmètre, m. Périmètre de la clôture en mètres.
- Entrez la date et l'heure. Date et heure d'entrée dans la clôture.
- Date et heure de sortie Date et heure de sortie de la clôture
- Durée de présence. Durée du séjour dans geofence.
- Kilométrage, km. La distance parcourue à l'intérieur de la clôture.
- Vitesse moyenne, km / h. La vitesse moyenne avec laquelle l'objet s'est déplacé dans geofence.
- Max. vitesse, km / h. La vitesse maximale avec laquelle l'objet s'est déplacé dans geofence.
Vous trouverez ci-dessous un exemple de rapport terminé et son affichage sur la carte.
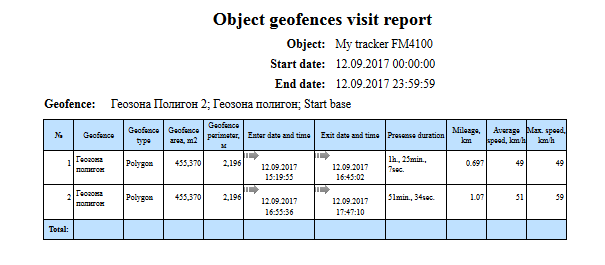
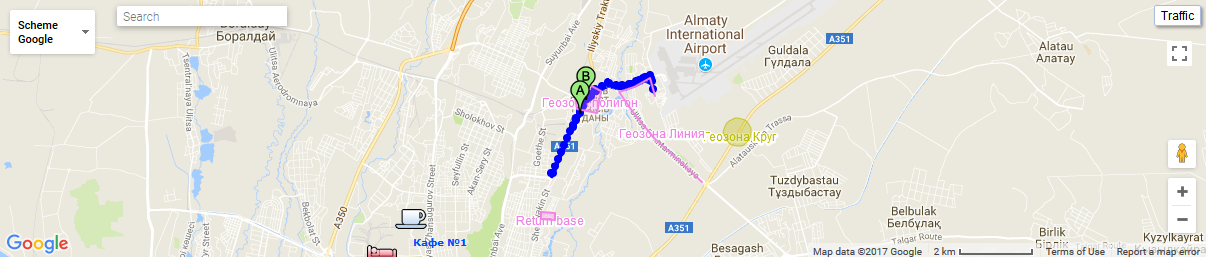
Le rapport système "Signaler la vitesse de tous les objets" vous permet de savoir où et quand les objets ont dépassé la vitesse. Les paramètres permettant de déterminer l'excès de vitesse sont définis dans l'onglet " Complémentaire " des propriétés de l'objet. Le rapport comprend les paramètres suivants:
- Date et heure de début Date et heure du début du rapport.
- Date et heure de fin. Date et heure de fin du rapport.
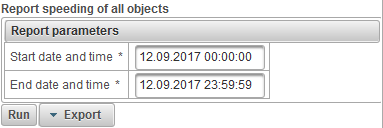
Après avoir renseigné les paramètres du rapport, cliquez sur le bouton "Exécuter".
Un rapport complet peut comprendre les colonnes suivantes:
- №. Numéro de série.
- Nom de l'objet. Nom de l'objet.
- Date et heure de début Date et heure du dépassement de vitesse.
- La position de départ. La position de l'objet au moment de l'excès de vitesse.
- Durée. Durée de la vitesse excessive.
- Vitesse moyenne, km / h. Vitesse moyenne en cas de survitesse.
- Max. vitesse, km / h. Vitesse maximale en cas de survitesse.
- Limite de vitesse, km / h. La limite de survitesse spécifiée dans l'onglet " Complémentaire " des propriétés de l'objet.
- Survitesse, km / h. Excès de vitesse.
- Kilométrage, km. Distance parcourue pendant la vitesse.
Vous trouverez ci-dessous un exemple de rapport terminé.
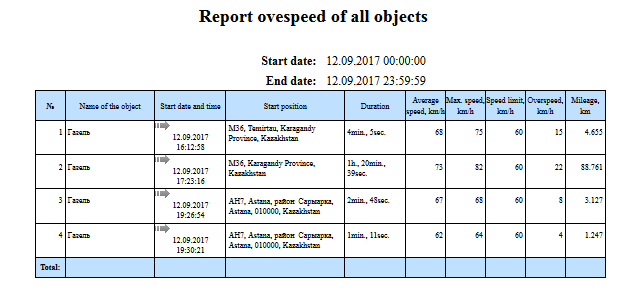
Le rapport système "Rapport de dépassement de vitesse d'objet" vous permet de savoir où et quand l'objet a dépassé la vitesse. Les paramètres permettant de déterminer l'excès de vitesse sont définis dans l'onglet " Complémentaire " des propriétés de l'objet. Le rapport comprend les paramètres suivants:
- Objet. Sélectionnez un objet dans la liste
- Date et heure de début Date et heure du début du rapport.
- Date et heure de fin. Date et heure de fin du rapport.
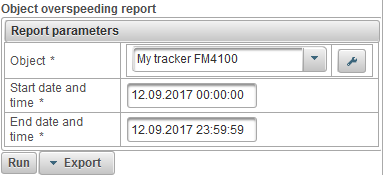
Après avoir renseigné les paramètres du rapport, cliquez sur le bouton "Exécuter".
Un rapport complet peut comprendre les colonnes suivantes:
- №. Numéro de série.
- Date et heure de début Date et heure du dépassement de vitesse.
- La position de départ. La position de l'objet au moment de l'excès de vitesse.
- Durée. Durée de la vitesse excessive.
- Vitesse moyenne, km / h. Vitesse moyenne en cas de survitesse.
- Max. vitesse, km / h. Vitesse maximale en cas de survitesse.
- Limite de vitesse, km / h. La limite de survitesse spécifiée dans l'onglet " Complémentaire " des propriétés de l'objet.
- Survitesse, km / h. Excès de vitesse.
- Kilométrage, km. Distance parcourue pendant la vitesse.
Vous trouverez ci-dessous un exemple de rapport terminé et son affichage sur la carte.
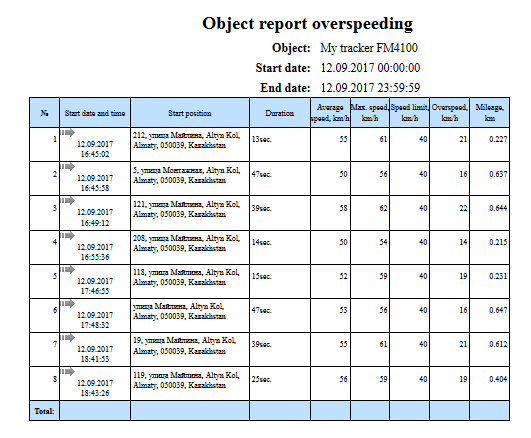
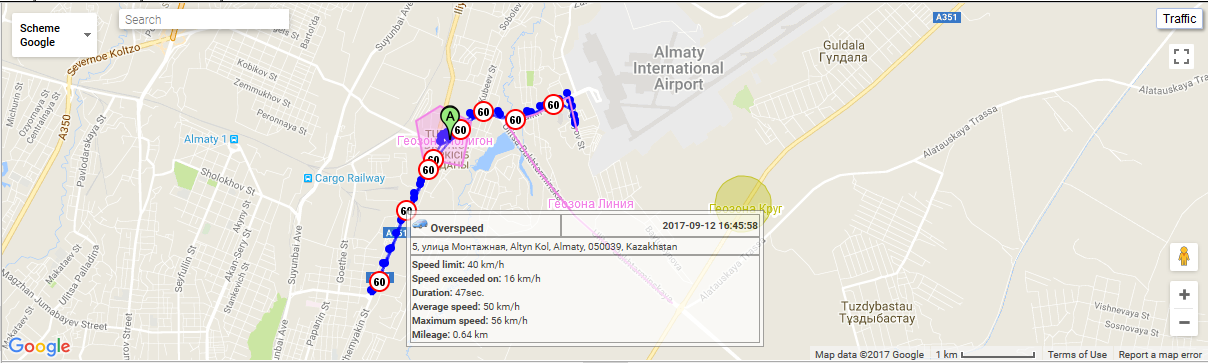
Rapport récapitulatif des données de tous les objets (toutes les colonnes)
Le rapport système "Données récapitulatives de tous les objets (toutes les colonnes)" vous permet d'afficher des données récapitulatives sur des objets, telles que le kilométrage, la vitesse maximale, la durée totale du trajet, les heures de calcul, etc. Le rapport comprend les paramètres suivants:
- Date et heure de début Date et heure du début du rapport.
- Date et heure de fin. Date et heure de fin du rapport.
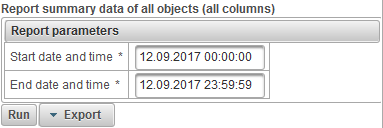
Après avoir renseigné les paramètres du rapport, cliquez sur le bouton "Exécuter".
Un rapport complet peut comprendre les colonnes suivantes:
- №. Numéro de série.
- Nom de l'objet. Nom de l'objet.
- Kilométrage, km. Kilométrage de l'objet pour la période de déclaration.
- Kilométrage (par voyages), km. Kilométrage calculé pour les voyages de l'objet pour la période de déclaration.
- Vitesse moyenne, km / h. Vitesse moyenne pour la période de référence.
- Max. vitesse, km / h. Vitesse maximale pour la période de déclaration.
- Temps total en voyages. Temps total consacré aux voyages au cours de la période de référence.
- Temps total dans les parkings. Temps total consacré au stationnement pour la période de référence.
- Motohours. Durée des heures de travail pour la période de référence.
- Dépensé par AFES, l. La quantité de carburant consommée par le capteur de consommation de carburant absolu pour la période considérée.
- Dépensé par FLS, l. Volume de carburant consommé par le capteur de niveau de carburant pour la période de déclaration.
- Dépensé par les normes, l. La quantité de carburant consommée pour la période de déclaration conformément aux taux de consommation indiqués dans l'onglet " Consommation de carburant " des propriétés de l'objet.
- Dépensé par les normes (par voyages), l. La quantité de carburant consommée pour la période de déclaration par le détecteur de déplacements et de parkings de l'objet en fonction des taux de consommation indiqués dans l'onglet " Consommation de carburant " des propriétés de l'objet.
- Consommation moyenne par AFES, l / 100 km. Consommation moyenne de carburant pour la période considérée par le capteur de consommation de carburant absolue.
- Consommation moyenne par FLS, l / 100 km. Consommation moyenne de carburant pour la période de déclaration par le capteur de niveau de carburant.
- Niveau initial de FLS, l. Niveau de carburant par le capteur de niveau de carburant, fixé sur la date et l'heure du début du rapport.
- Niveau final FLS, l. Niveau de carburant final par le capteur de niveau de carburant, fixé sur la date et l'heure de la fin du rapport.
- Total des carburants. Nombre d'essence au cours de la période de référence.
- Total des carburants. Quantité de carburant vidangé pour la période de déclaration.
- Ravitaillé, l. Le volume de carburant pour la période de déclaration.
- Dégraissé, l. Le volume de combustible de fusion pour la période de référence.
Vous trouverez ci-dessous un exemple de rapport terminé.
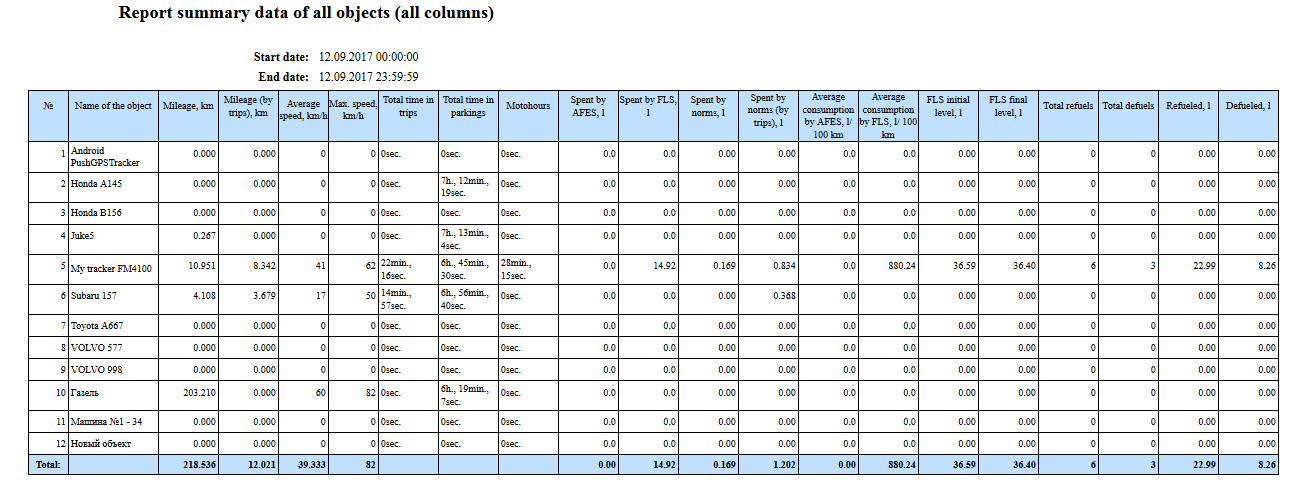
Rapport système "Le rapport de données récapitulatif de tous les objets (kilométrage, vitesse moyenne, vitesse maximale)" vous permet d'afficher des données récapitulatives sur les objets, telles que le kilométrage, la vitesse moyenne et la vitesse maximale. Le rapport comprend les paramètres suivants:
- Date et heure de début Date et heure du début du rapport.
- Date et heure de fin. Date et heure de fin du rapport.
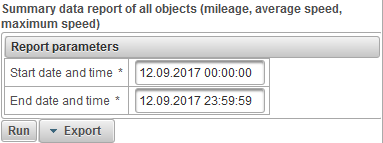
Après avoir renseigné les paramètres du rapport, cliquez sur le bouton "Exécuter".
Un rapport complet peut comprendre les colonnes suivantes:
- №. Numéro de série.
- Nom de l'objet. Nom de l'objet.
- Kilométrage, km. Kilométrage de l'objet pour la période de déclaration.
- Vitesse moyenne, km / h. Vitesse moyenne pour la période de référence.
- Max. vitesse, km / h. Vitesse maximale pour la période de déclaration.
Vous trouverez ci-dessous un exemple de rapport terminé.
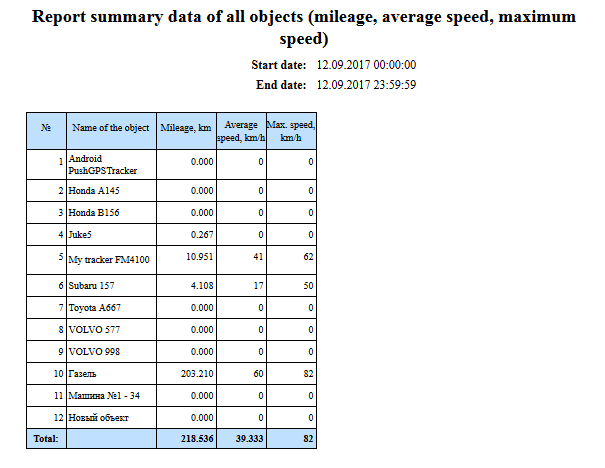
Le rapport système "Rapport des données récapitulatives de tous les objets (kilométrage)" vous permet de visualiser la distance parcourue par tous les objets. Le rapport comprend les paramètres suivants:
- Date et heure de début Date et heure du début du rapport.
- Date et heure de fin. Date et heure de fin du rapport.
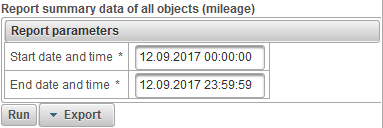
Après avoir renseigné les paramètres du rapport, cliquez sur le bouton "Exécuter".
Un rapport complet peut comprendre les colonnes suivantes:
- №. Numéro de série.
- Nom de l'objet. Nom de l'objet.
- Kilométrage, km. La distance parcourue pendant la période considérée.
Vous trouverez ci-dessous un exemple de rapport terminé.
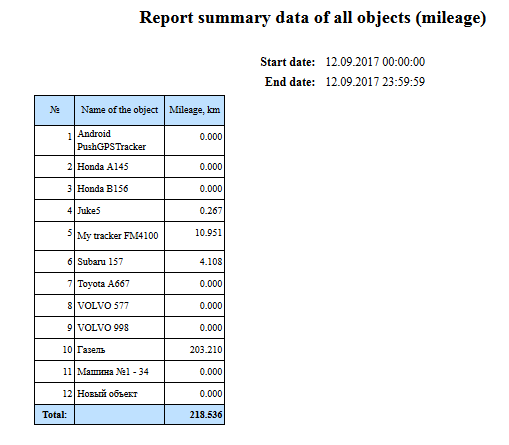
Rapport récapitulatif des données de l'objet (toutes les colonnes)
Le rapport système "Données récapitulatives de rapport de l'objet (toutes les colonnes)" permet d'afficher des données récapitulatives de l'objet, telles que le kilométrage, la vitesse maximale, la durée totale du trajet, les heures de calcul, etc. Le rapport comprend les paramètres suivants:
- Objet. Sélectionnez un objet dans la liste.
- Date et heure de début Date et heure du début du rapport.
- Date et heure de fin. Date et heure de fin du rapport.
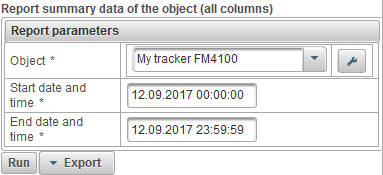
Après avoir renseigné les paramètres du rapport, cliquez sur le bouton "Exécuter".
Un rapport complet peut comprendre les colonnes suivantes:
- №. Numéro de série.
- Kilométrage. Kilométrage de l'objet pour la période de déclaration.
- Kilométrage (par voyages). Kilométrage calculé pour les voyages de l'objet pour la période de déclaration.
- Vitesse moyenne, km / h. Vitesse moyenne pour la période de référence.
- Max. vitesse, km / h. Vitesse maximale pour la période de déclaration.
- Temps total en voyages. Temps total consacré aux voyages au cours de la période de référence.
- Temps total dans les parkings. Temps total consacré au stationnement pour la période de référence.
- Motohours. Durée des heures de travail pour la période de référence.
- Dépensé par AFES. La quantité de carburant consommée par le capteur de consommation de carburant absolu pour la période considérée.
- Dépensé par FLS. Volume de carburant consommé par le capteur de niveau de carburant pour la période de déclaration.
- Dépensé par les normes. La quantité de carburant consommée pour la période de déclaration en fonction des taux de consommation indiqués dans l'onglet " Consommation de carburant " des propriétés de l'objet.
- Dépensé par les normes (par les voyages). La quantité de carburant consommée pour la période de déclaration par le détecteur de déplacements et de parkings de l' objet en fonction des taux de consommation indiqués dans l'onglet " Consommation de carburant " des propriétés de l'objet.
- Consommation moyenne par AFES. Consommation moyenne de carburant pour la période considérée par le capteur de consommation de carburant absolue.
- Consommation moyenne par FLS. Consommation moyenne de carburant pour la période de déclaration par le capteur de niveau de carburant.
- Niveau initial FLS. Niveau de carburant par le capteur de niveau de carburant, fixé sur la date et l'heure du début du rapport.
- Niveau final FLS. Niveau de carburant final par le capteur de niveau de carburant, fixé sur la date et l'heure de la fin du rapport.
- Total des carburants. Nombre d'essence au cours de la période de référence.
- Total des carburants. Quantité de carburant vidangé pour la période de déclaration.
- Ravitaillé. Le volume de carburant pour la période de déclaration.
- Dégraissé. Le volume de combustible de fusion pour la période de référence.
Vous trouverez ci-dessous un exemple de rapport terminé.

Le rapport système "Rapport des données récapitulatives de l'objet (kilométrage, vitesse moyenne, vitesse maximale)" permet d'afficher les données récapitulatives de l'objet, telles que le kilométrage, la vitesse moyenne et la vitesse maximale. Le rapport comprend les paramètres suivants:
- Objet. Sélectionnez un objet dans la liste.
- Date et heure de début Date et heure du début du rapport.
- Date et heure de fin. Date et heure de fin du rapport.
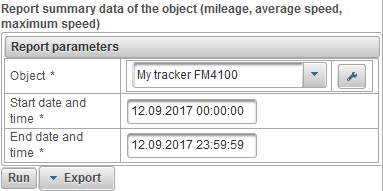
Après avoir renseigné les paramètres du rapport, cliquez sur le bouton "Exécuter".
Un rapport complet peut comprendre les colonnes suivantes:
- №. Numéro de série.
- Kilométrage. Kilométrage de l'objet pour la période de déclaration.
- Vitesse moyenne, km / h. Vitesse moyenne pour la période de référence.
- Max. vitesse, km / h. Vitesse maximale pour la période de déclaration.
Vous trouverez ci-dessous un exemple de rapport terminé.
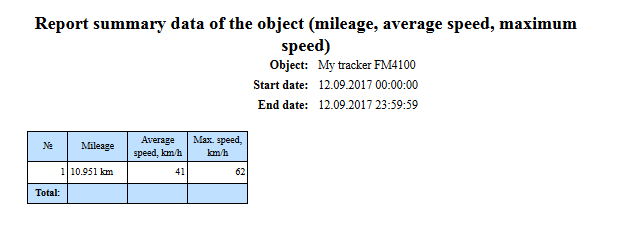
Le rapport système "Rapport des données récapitulatives de l'objet (kilométrage)" vous permet de visualiser la distance parcourue par l'objet. Le rapport comprend les paramètres suivants:
- Objet. Sélectionnez un objet dans la liste.
- Date et heure de début Date et heure du début du rapport.
- Date et heure de fin. Date et heure de fin du rapport.
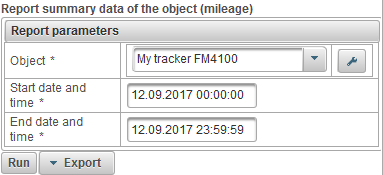
Après avoir renseigné les paramètres du rapport, cliquez sur le bouton "Exécuter".
Un rapport complet peut comprendre les colonnes suivantes:
- №. Numéro de série.
- Kilométrage. La distance parcourue par l'objet pendant la période de rapport.
Vous trouverez ci-dessous un exemple de rapport terminé.
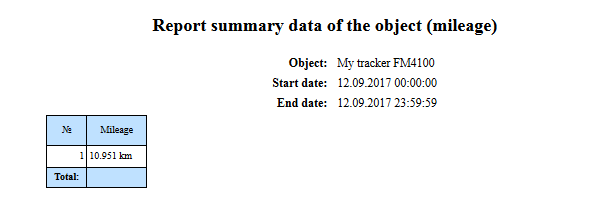
Le rapport système "Rapport d'objet de carburant" vous permet de savoir où et quand les objets de carburant ont été fabriqués et comprend les paramètres suivants:
- Objet. Sélectionnez un objet dans la liste.
- Date et heure de début Date et heure du début du rapport.
- Date et heure de fin. Date et heure de fin du rapport.
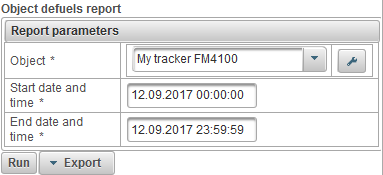
Après avoir renseigné les paramètres du rapport, cliquez sur le bouton "Exécuter".
Un rapport complet peut comprendre les colonnes suivantes:
- №. Numéro de série.
- Date et l'heure. Date et heure de l'objet défuel.
- Position. Position de l'objet au moment du déchargement.
- Niveau de départ, l. Le niveau de carburant fixé avant de ravitailler l'objet.
- Dégraissé, l. Volume du carburant ravitaillé.
- Niveau final, l. Le niveau de carburant, fixé après le ravitaillement de l'objet.
- Nom du capteur. Nom du capteur de niveau de carburant.
- Kilométrage, km. Kilométrage du début de l’intervalle à la fin du ravitaillement actuel.
Vous trouverez ci-dessous un exemple de rapport terminé et son affichage sur la carte.
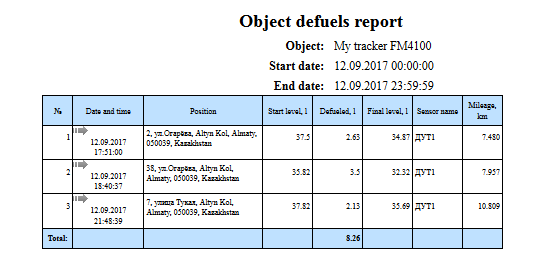
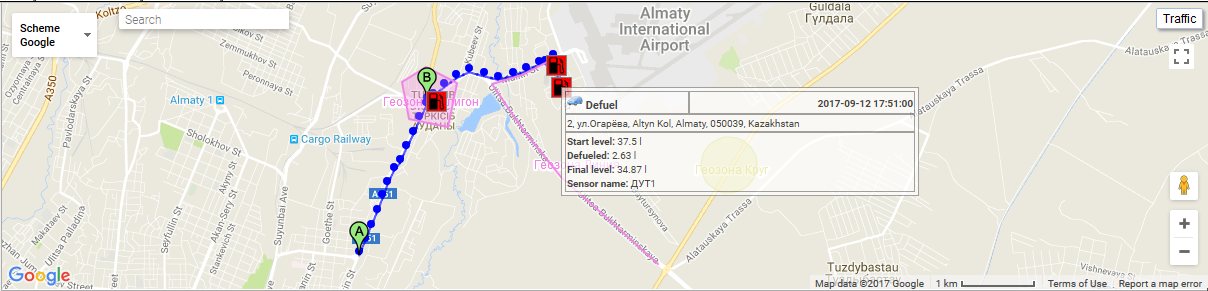
Rapport système "Rapport de messages d'objet" vous permet d'afficher les messages reçus de l'objet (coordonnées, vitesse, paramètres, etc.). Le rapport comprend les paramètres suivants:
- Objet. Sélectionnez un objet dans la liste.
- Date et heure de début Date et heure du début du rapport.
- Date et heure de fin. Date et heure de fin du rapport.
- Paramètres. Une liste déroulante avec les valeurs suivantes:
- Données source. Dans la colonne "Paramètres", les valeurs des paramètres seront sur une ligne.
- Valeurs du capteur. Dans la colonne "Capteurs", les valeurs du capteur seront sur une seule ligne.
- Valeurs lissées des capteurs. Dans la colonne "Capteurs", les valeurs lissées des capteurs seront sur une ligne.
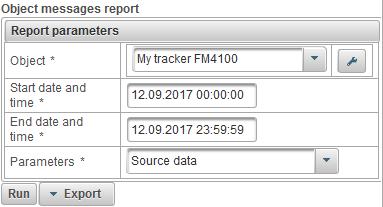
Après avoir renseigné les paramètres du rapport, cliquez sur le bouton "Exécuter".
Un rapport complet peut comprendre les colonnes suivantes:
- №. Numéro de série.
- Date et l'heure. La date et l'heure du message de l'objet.
- Vitesse, km / h. La vitesse de déplacement de l'objet.
- Coordonnées. La latitude et la longitude de l'objet, le nombre de satellites capturés sont indiqués entre parenthèses.
- Hauteur, m. Hauteur au-dessus du niveau de la mer.
- Position. Position de l'objet.
- Paramètres. Valeurs de paramètre.
- Capteurs Les valeurs des capteurs.
Vous trouverez ci-dessous un exemple de rapport terminé.
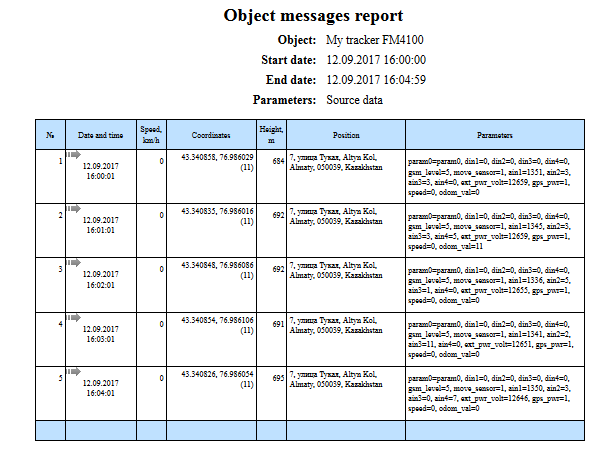
Le rapport système "Rapport de stationnement d'objet" vous permet de savoir où et quand l'objet était debout. Les paramètres permettant de déterminer les déplacements et le stationnement sont définis dans l'onglet " Détecteur de déplacements et de parkings " des propriétés de l'objet. Le rapport comprend les paramètres suivants:
- Objet. Sélectionnez un objet dans la liste.
- Date et heure de début Date et heure du début du rapport.
- Date et heure de fin. Date et heure de fin du rapport.
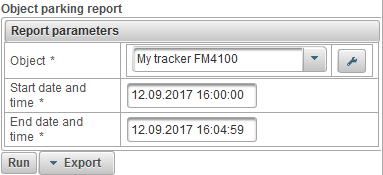
Après avoir renseigné les paramètres du rapport, cliquez sur le bouton "Exécuter".
Un rapport complet peut comprendre les colonnes suivantes:
- №. Numéro de série.
- Date et heure de début Date et heure du début du stationnement.
- La position de départ. La position de l'objet au moment du début du stationnement.
- Date et heure de fin. La date et l'heure de la fin du stationnement.
- Position finale. La position de l'objet à la fin du parking.
- Durée. Durée du stationnement.
Vous trouverez ci-dessous un exemple de rapport terminé et son affichage sur la carte.
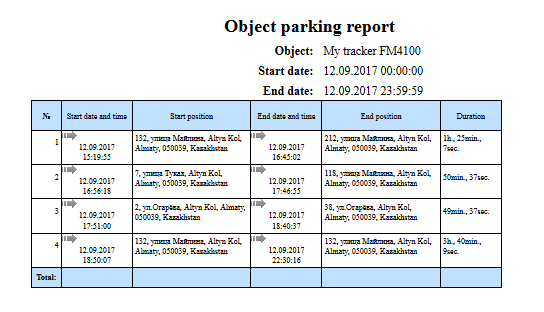
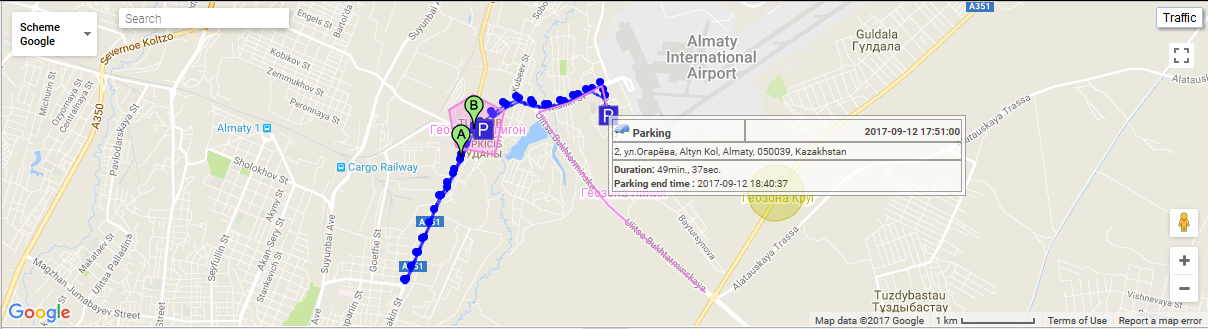
Le rapport système "Rapport de chronologie des objets" vous permet de savoir où et quand l'objet a changé d'état. Les paramètres permettant de déterminer les déplacements et le stationnement sont définis dans l'onglet " Détecteur de déplacements et de parkings " des propriétés de l'objet. Le rapport comprend les paramètres suivants:
- Objet. Sélectionnez un objet dans la liste
- Date et heure de début Date et heure de début du rapport
- Date et heure de fin. Date et heure de fin du rapport.
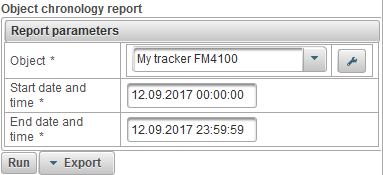
Après avoir renseigné les paramètres du rapport, cliquez sur le bouton "Exécuter".
Un rapport complet peut comprendre les colonnes suivantes:
- №. Numéro de série.
- Type d'événement.
- Parking. L'objet se tenait.
- Voyage. L'objet était en mouvement.
- Arrêtez. L'objet a été arrêté.
- Date et heure de début Date et heure du début de l'événement.
- La position de départ. La position de l'objet au moment de l'événement.
- Date et heure de fin. Date et heure de la fin de l'événement.
- Position finale. La position de l'objet à la fin de l'événement.
- Durée. Durée de l'événement
- Kilométrage, km. Distance parcourue pendant l'événement.
- Vitesse moyenne, km / h. Vitesse moyenne pour le temps de l'événement.
- Max. vitesse, km / h. Vitesse maximale pour le temps de l'événement.
- Les messages comptent. Nombre de messages pendant l'événement.
Vous trouverez ci-dessous un exemple de rapport terminé et son affichage sur la carte.
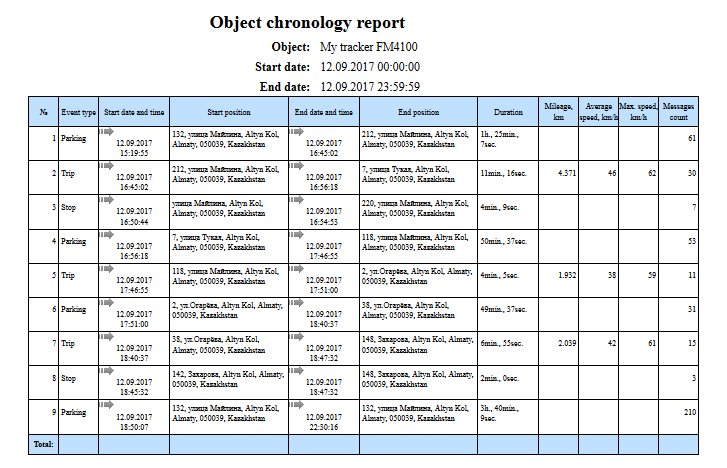
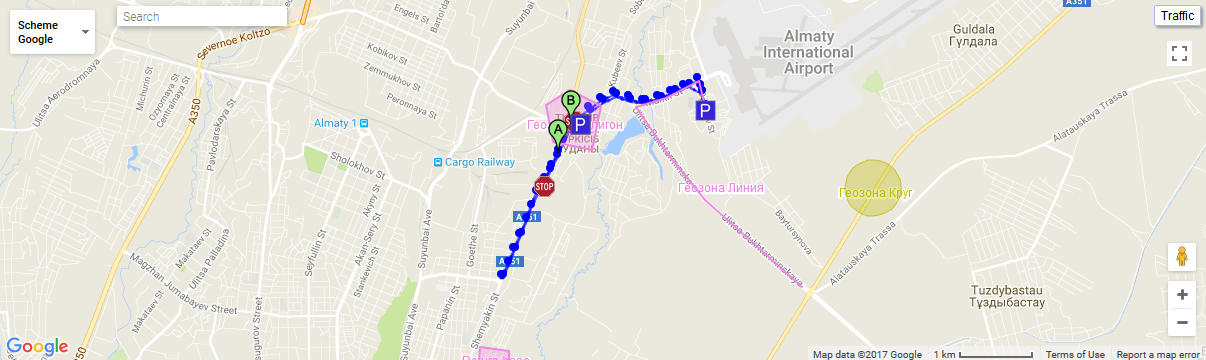
Le rapport système "Rapport de capteur numérique d'objet" vous permet de savoir, par exemple, où et quand l'objet s'est éteint et a mis le contact. Le rapport comprend les paramètres suivants:
- Objet. Sélectionnez un objet dans la liste.
- Date et heure de début Date et heure du début du rapport.
- Date et heure de fin. Date et heure de fin du rapport.
- Capteur numérique. Sélectionnez un capteur numérique dans la liste.
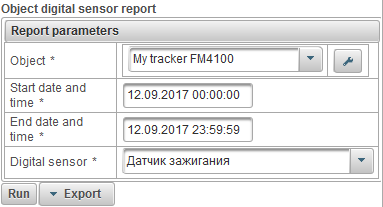
Après avoir renseigné les paramètres du rapport, cliquez sur le bouton "Exécuter".
Un rapport complet peut comprendre les colonnes suivantes:
- №. Numéro de série.
- Sur la date et l'heure. Date et heure d'activation.
- Sur place. Position de l'objet au moment de l'allumage.
- Hors date et heure. Date et heure de la désactivation.
- Hors emplacement. Position de l'objet au moment de l'extinction.
- Durée. Durée d'allumage.
- Temps entre. Temps écoulé entre la fin de l'intervalle précédent et le début de l'intervalle en cours.
- Kilométrage, km. Distance parcourue pendant le temps d'allumage.
- Vitesse moyenne, km / h. Vitesse moyenne pendant le temps d'allumage.
- Max. vitesse, km / h. Vitesse maximale pendant la mise en marche.
Vous trouverez ci-dessous un exemple de rapport terminé et son affichage sur la carte.
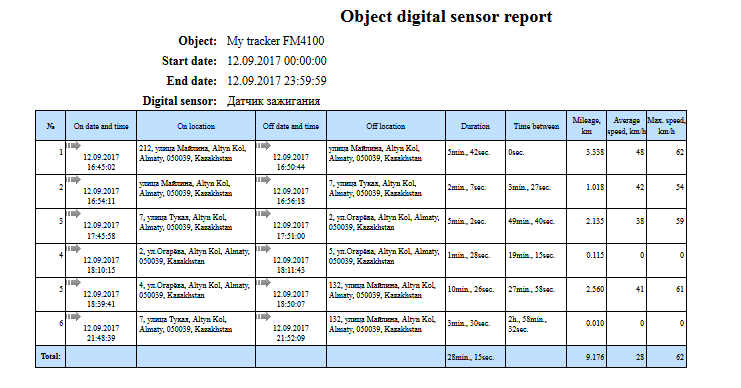
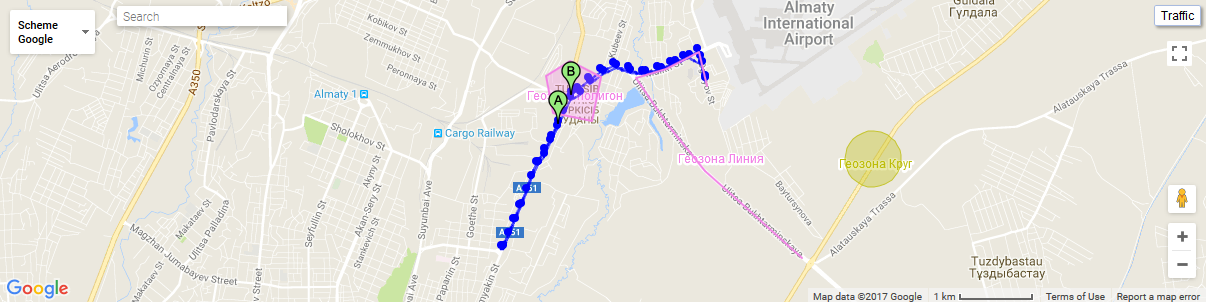
Le panneau "Pilotes" vous permet de créer des pilotes et de les affecter à un objet. Ensuite, les rapports montreront qui était le conducteur à un moment donné. Il est également possible de déterminer le pilote à l'aide d'iButton.
Pour ouvrir le panneau "Pilotes", dans le panneau supérieur, sélectionnez "Pilotes" dans la liste déroulante.
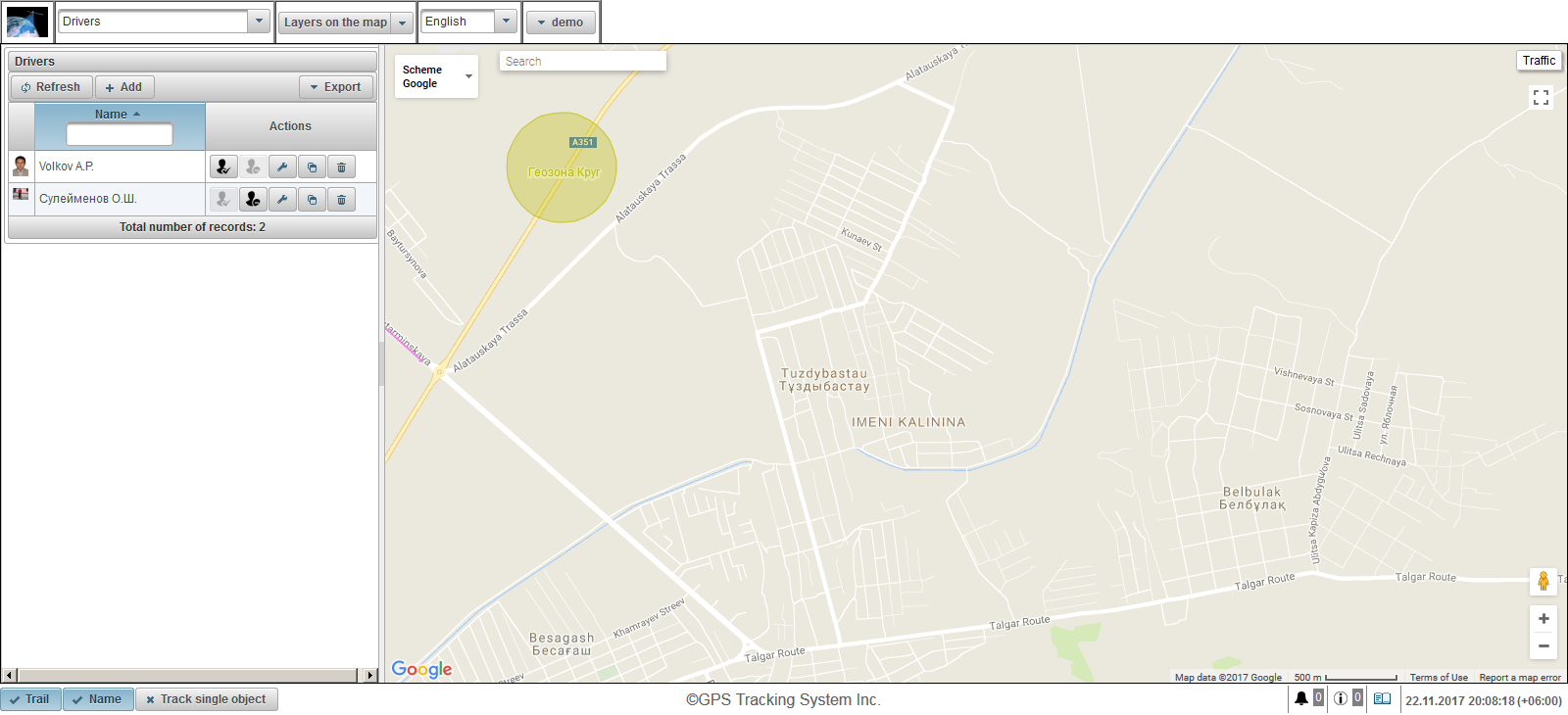
Le panneau de gauche affiche le panneau du pilote.
Une carte est affichée sur le côté droit.
Pour exporter la liste des pilotes vers Excel ou PDF, cliquez sur le bouton du menu déroulant "Exporter" dans le panneau des pilotes.
Pour créer un pilote, cliquez sur le bouton "Ajouter" dans le panneau des pilotes. La boîte de dialogue des propriétés du pilote apparaît.
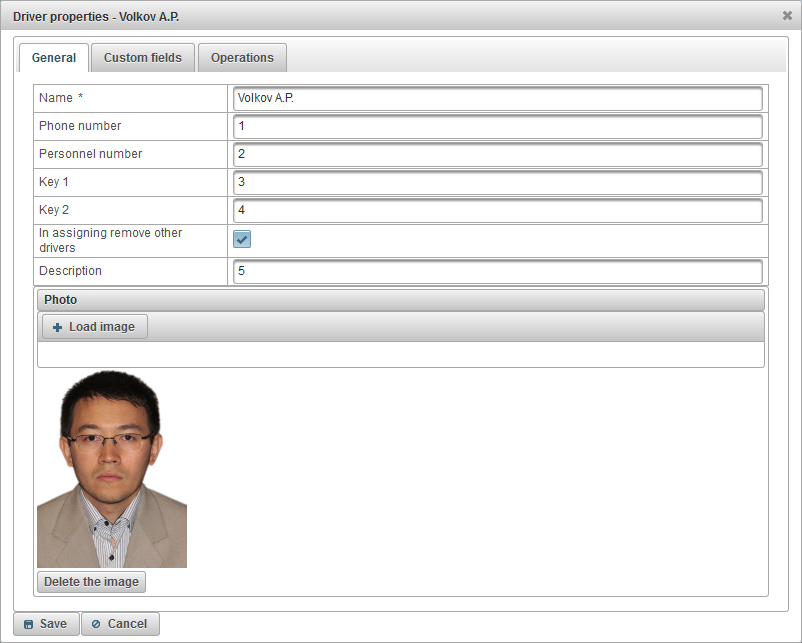
La boîte de dialogue des propriétés du pilote peut comporter plusieurs onglets:
- Général.
- Les champs personnalisés.
- Opérations.
L'onglet "Général" peut contenir les champs suivants:
- Prénom. Nom du conducteur.
- Numéro de téléphone. Numéro de téléphone du conducteur.
- Numéro de personnel. Numéro personnel du conducteur.
- Clé 1. La clé du conducteur. Une clé est requise pour l'affectation automatique lors de l'utilisation d'iButton.
- Clé 2. Pilote de clé de secours. Cette clé est requise pour l'affectation automatique lors de l'utilisation d'iButton.
- En assignant supprimer d'autres pilotes. Indicateur de suppression des autres pilotes de l'objet lors de l'affectation, c'est-à-dire que, avec l'affectation de ce pilote, les autres pilotes attribués à l'objet seront supprimés.
- La description. Description du pilote.
- Photo. Photo du conducteur. Vous pouvez télécharger n'importe quelle photo.
L'onglet "Champs personnalisés" affiche les champs de pilote personnalisés et consiste en un tableau avec les champs suivants:
- Prénom. Nom d'un champ personnalisé, tel que l'âge du pilote.
- Valeur. La valeur d'un champ personnalisé, par exemple 35 ans.
 - Changer l'icône d'enregistrement. Lorsque vous cliquez sur cette icône, vous pouvez modifier les valeurs dans les colonnes de l’enregistrement.
- Changer l'icône d'enregistrement. Lorsque vous cliquez sur cette icône, vous pouvez modifier les valeurs dans les colonnes de l’enregistrement.  - Supprimer l'icône d'enregistrement. Lorsque vous cliquez sur cette icône, un champ personnalisé sera supprimé.
- Supprimer l'icône d'enregistrement. Lorsque vous cliquez sur cette icône, un champ personnalisé sera supprimé.
Pour ajouter un champ personnalisé, cliquez sur le bouton "Ajouter un élément".

L'onglet "Opérations" vous permet de voir toutes les opérations effectuées sur le pilote.
Pour visualiser les opérations, renseignez les champs "Date et heure de début", "Date et heure de fin" et cliquez sur le bouton "Actualiser".
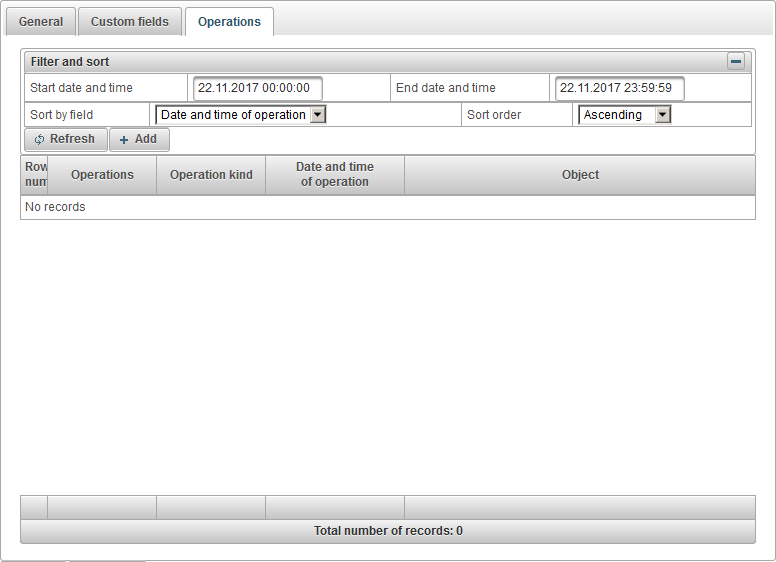
Il est également possible d'ajouter manuellement une opération. Pour cela, cliquez sur le bouton "Ajouter".
La boîte de dialogue Ajouter une opération s'ouvre. Elle contient les champs suivants:
- Opération genre.
- Suppression. Pour supprimer le pilote de l'objet.
- Affectation. Pour affecter un pilote à un objet.
- Date et heure de l'opération. La date et l'heure de l'opération d'affectation ou de retrait.

Pour enregistrer le pilote, cliquez sur le bouton "Enregistrer".
À gauche, sous le bouton "Ajouter", la table des pilotes est affichée.
La table des pilotes comprend les champs suivants:
- Photo. Une photo plus petite du conducteur.
- Prénom. Nom du conducteur. En cliquant sur le nom du pilote, si le pilote est affecté à un objet, la carte sera centrée sur l'emplacement de cet objet. Lorsque vous passez la souris sur le nom de l'objet, une info-bulle indiquant le nom du conducteur, son numéro de téléphone, la photo agrandie et le nom de l'objet auquel il est affecté pour le moment s'affiche.
- Actes.
 - Attribuer un pilote. La boîte de dialogue permettant de sélectionner un objet pour l'affectation de pilote s'ouvre.
- Attribuer un pilote. La boîte de dialogue permettant de sélectionner un objet pour l'affectation de pilote s'ouvre.  - Enlevez le pilote. Le pilote est supprimé de l'objet.
- Enlevez le pilote. Le pilote est supprimé de l'objet.  - ouvrir la boîte de dialogue des propriétés du pilote.
- ouvrir la boîte de dialogue des propriétés du pilote.  - ajouter une copie du pilote.
- ajouter une copie du pilote.  - enlever le pilote.
- enlever le pilote.
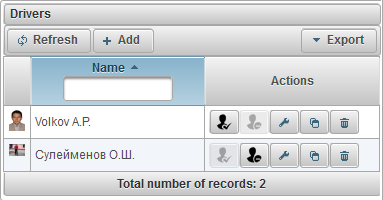
Par défaut, le tableau est trié par nom de pilote dans l'ordre alphabétique croissant. Vous pouvez trier par nom de conducteur par ordre alphabétique croissant ou décroissant. Pour ce faire, cliquez sur l'icône  ,
,  ou
ou  dans l'en-tête de la colonne. Il existe également la possibilité de filtrer par nom de pilote. Pour ce faire, entrez le texte dans l'en-tête de la colonne et le tableau sera filtré.
dans l'en-tête de la colonne. Il existe également la possibilité de filtrer par nom de pilote. Pour ce faire, entrez le texte dans l'en-tête de la colonne et le tableau sera filtré.
Les pilotes sont affichés dans l'info-bulle relative à l'objet, ainsi que dans les informations étendues sur l'objet. Pour ce faire, l'indicateur approprié doit figurer dans les paramètres utilisateur .
Le panneau "Travaux" vous permet de créer des tâches exécutées selon un calendrier spécifié.
Pour ouvrir le panneau "Travaux", dans le panneau supérieur, sélectionnez "Travaux" dans la liste déroulante.
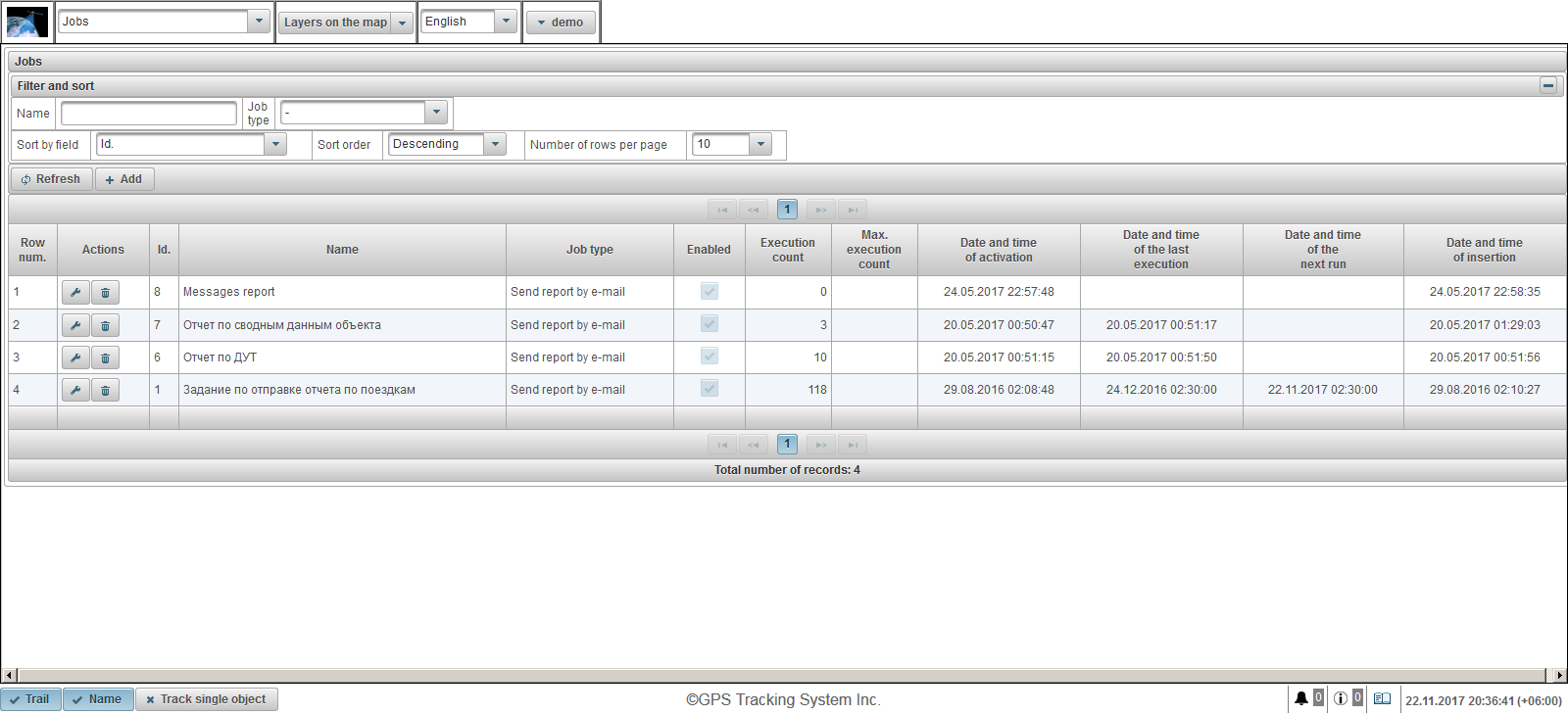
La table de travail comprend les champs suivants:
- Ligne num. Numéro de série.
- Actes.
 - ouvrir la boîte de dialogue des propriétés du travail.
- ouvrir la boîte de dialogue des propriétés du travail.  - supprimer le travail.
- supprimer le travail.
- Id. L'identifiant de l'enregistrement.
- Prénom. Le nom du travail.
- Type d'emploi. Type de travail, par exemple "Envoyer le rapport par courrier électronique".
- Activée. Indicateur d'activation de tâche.
- Nombre d'exécution. Le nombre d'exécutions de tâches pour le moment.
- Max. nombre d'exécution. Limiter le nombre de tâches accomplies.
- Date et heure d'activation. Date et heure d'activation du travail lorsque son exécution commence.
- Date et heure de la dernière exécution. Date et heure de la dernière exécution du travail.
- Date et heure de la prochaine exécution. Date et heure de la prochaine exécution du travail.
- Date et heure de l'insertion. Date et heure de création du travail.
Dans le panneau "Filtrer et trier", vous pouvez configurer le tri et le filtrage des enregistrements.
Par défaut, la table est triée selon le champ "Id". par ordre décroissant. Pour trier selon un champ particulier, dans le champ "Trier par champ", sélectionnez le champ que vous souhaitez trier, dans le champ "Ordre de tri", sélectionnez l'ordre de tri et cliquez sur le bouton "Actualiser". Il est également possible de filtrer sur le champ "Nom" et "Type de travail", pour cela entrez les valeurs de ces champs et cliquez sur le bouton "Actualiser".
Pour créer un travail, cliquez sur le bouton "Ajouter" dans la barre d'outils. La boîte de dialogue des propriétés du travail s'ouvre.
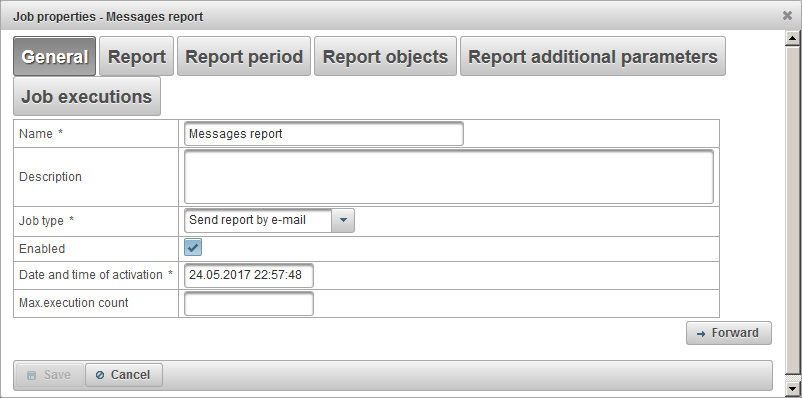
La boîte de dialogue des propriétés du travail peut comporter plusieurs onglets consécutifs:
- Général.
- Rapport.
- Période du rapport.
- Objets de rapport.
- Exécution de travaux.
La création d'un travail consiste en plusieurs étapes consécutives, divisées en onglets, pour accéder à l'onglet suivant, vous devez cliquer sur le bouton "Transférer", pour revenir à l'onglet précédent, vous devez cliquer sur le bouton "Précédent".
L'onglet "Général" peut contenir les champs suivants:
- Prénom. Le nom du travail.
- La description. Description personnalisée du travail. Pas un champ obligatoire.
- Type d'emploi.
- Envoyer le rapport par e-mail. Le rapport sera envoyé par le système aux adresses électroniques indiquées dans le programme spécifié.
- Activée. Indicateur d'activation de travail.
- Date et heure d'activation. Date et heure d'activation du travail lorsque son exécution commence.
- Nombre d'exécutions max. Limite du nombre d'exécutions de travaux. Si vous souhaitez limiter le nombre d'exécutions de travaux, vous devez renseigner ce champ.
L'onglet "Rapport" comprend les champs suivants:
- Rapport. Sélectionnez le rapport que vous souhaitez recevoir.
- Formats d'exportation. Sélectionnez les formats d'exportation du rapport.
Dans le panneau "Destinataires de courrier électronique", il existe un tableau de courrier électronique pour les adresses des destinataires du rapport. Pour ajouter l'adresse de messagerie du destinataire, cliquez sur le bouton "Ajouter" dans le panneau "Destinataires de courrier électronique".
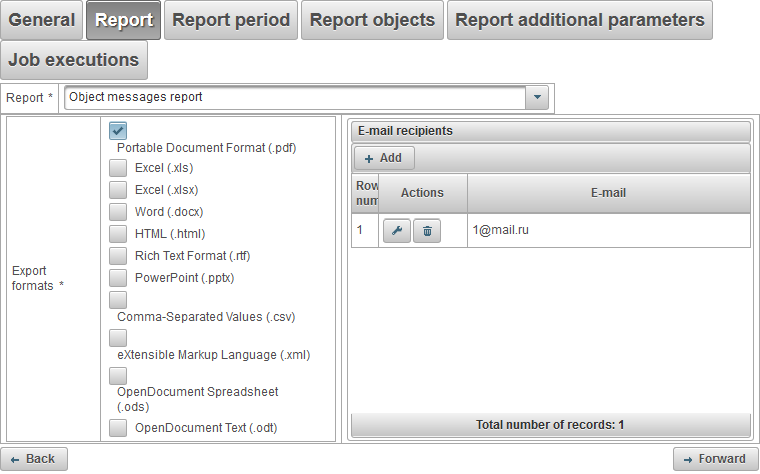
L'onglet "Période du rapport" vous permet de sélectionner pour quelle période le rapport sera exécuté. Il comprend les champs suivants:
- Période.
- Pour précédent. Par exemple, pour obtenir un rapport quotidien, sélectionnez l'intervalle de rapport "Pour les 1 jours précédents" et, dans l'onglet "Exécutions de travail", saisissez l'heure, par exemple 04:00, puis le matin lorsque vous vous présentez au travail. -mail sera les rapports nécessaires pour la journée précédente. Pour recevoir le rapport hebdomadaire, sélectionnez l'intervalle du rapport "Pour les 1 semaines précédentes" et placez l'heure sur l'onglet "Exécutions de travail", par exemple 04h00. Lundi matin, vous aurez déjà ces rapports pour la semaine écoulée. , etc.
- Période spécifiée. Pour spécifier une période de rapport spécifique.
- De. Date et heure du début du rapport.
- À. Date et heure de fin du rapport.
- Y compris le courant. Indicateur d'activation de la période en cours. Ce champ n'est visible que lorsque la période est sélectionnée "Pour précédent".
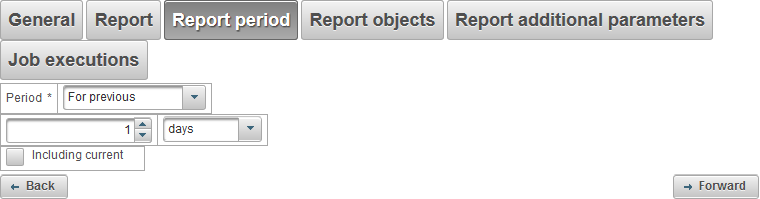
L'onglet "Objets de rapport" vous permet de sélectionner les objets sur lesquels les rapports seront exécutés.
Dans la première colonne, les objets doivent être sélectionnés.
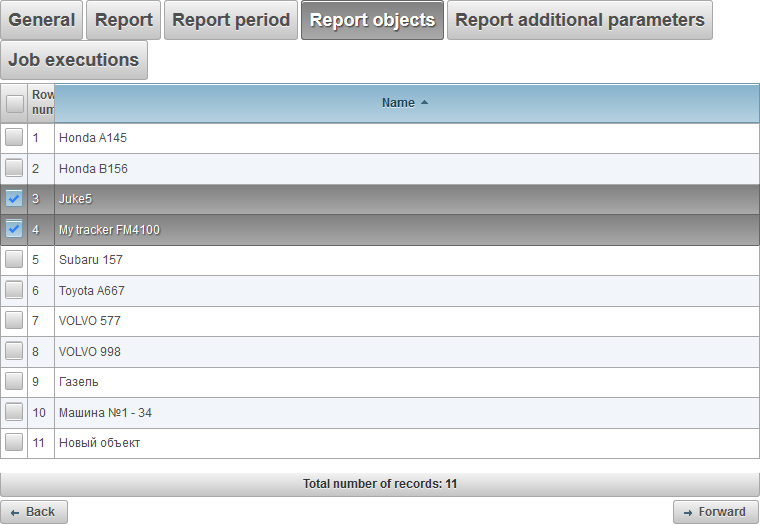
L'onglet "Exécutions de travail" vous permet de définir la planification du travail.
Le tableau contient les colonnes suivantes:
- Ligne num. Numéro de série.
- Actes.
-
 - propriétés d'exécution du travail.
- propriétés d'exécution du travail. -
 - supprimer le travail.
- supprimer le travail.
- Intervalle d'exécution du travail. Périodicité du travail.
- Date et heure de début Date et heure du début de l'action.
- Activée. Activer le drapeau.
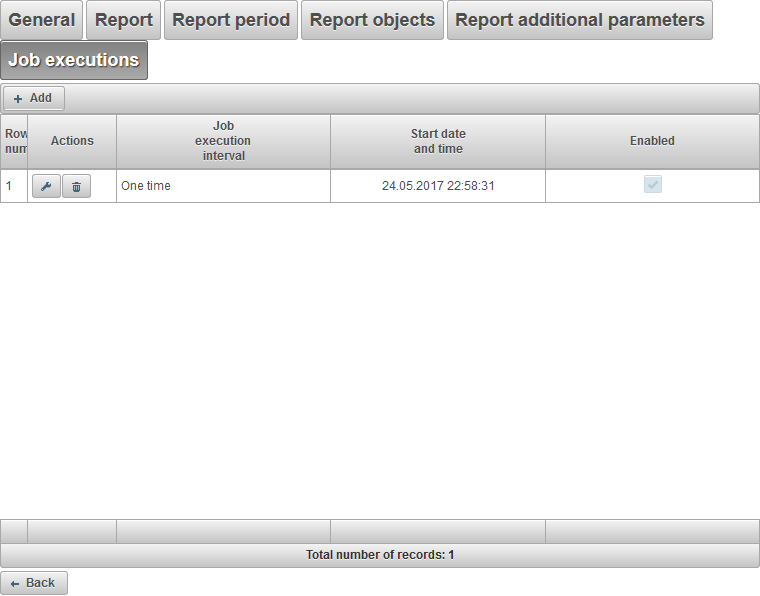
Pour ajouter un travail, cliquez sur le bouton "Ajouter". La boîte de dialogue s'ouvre avec les champs suivants:
- Intervalle d'exécution du travail. Périodicité du travail.
- Une fois. Le travail sera exécuté une fois à une date et une heure spécifiques.
- Du quotidien. Le travail sera effectué quotidiennement, par exemple à 04h00.
- Hebdomadaire. Le travail sera effectué chaque semaine, par exemple les lundi et mercredi à 04h00.
- Mensuel. Le travail sera effectué mensuellement, par exemple le 1er du jour à 4 heures du matin.
- Date et heure de début Date et heure du début de l'action. Si la valeur "Une fois" est sélectionnée dans le champ "Intervalle d'exécution du travail", il s'agira de la date et de l'heure d'un travail unique.
- Répéter tous les. Ce champ est visible si le champ "Intervalle d'exécution du travail" est défini sur "Quotidien" ou "Hebdomadaire". Spécifie la fréquence de la tâche, par exemple tous les 3 jours ou toutes les 3 semaines les lundis et mercredis.
- Mois. Sélectionnez les mois pour exécuter le travail. Ce champ est visible si "Mensuel" est sélectionné dans le champ "Intervalle d'exécution du travail".
- Jours du mois. Le travail sera exécuté certains jours du mois. Par exemple, vous pouvez sélectionner le dernier jour du mois. Ce champ est visible si "Mensuel" est sélectionné dans le champ "Intervalle d'exécution du travail".
- Jours de la semaine. Le travail sera exécuté certains jours de la semaine. Par exemple, vous pouvez sélectionner le dernier dimanche. Ce champ est visible si "Mensuel" est sélectionné dans le champ "Intervalle d'exécution du travail".
- Paramètres supplémentaires.
-
 Date d'expiration. La durée du travail. Pour déterminer la période de validité, activez le drapeau et spécifiez la date et l'heure. Si vous ne souhaitez pas limiter la date d'expiration, désactivez l'indicateur.
Date d'expiration. La durée du travail. Pour déterminer la période de validité, activez le drapeau et spécifiez la date et l'heure. Si vous ne souhaitez pas limiter la date d'expiration, désactivez l'indicateur. - Activée. Indicateur d'activation.
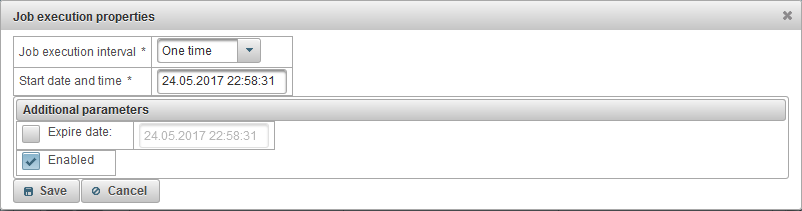
Cliquez sur "Enregistrer" pour enregistrer le travail.
Le panneau "Notifications" permet de paramétrer la réception de notifications pour certains événements de l'objet (par exemple, lorsque la vitesse de l'objet dépasse, si la connexion avec l'objet est perdue, etc.).
Pour ouvrir le panneau "Notifications", dans le panneau supérieur, sélectionnez "Notifications" dans la liste déroulante.
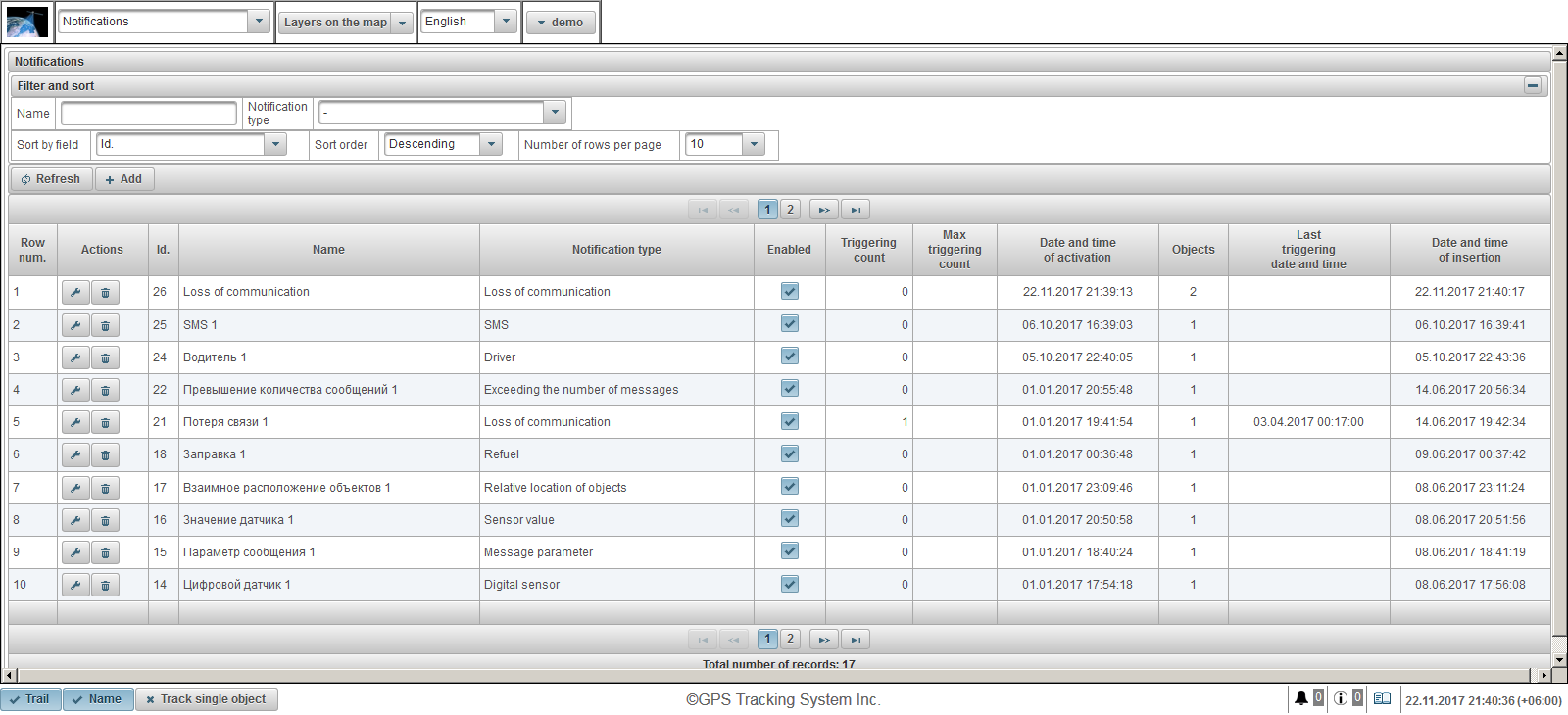
Le tableau des notifications se compose des colonnes suivantes :
- Numéro de ligne Numéro de série.
- Actions.
 - ouvrez la boîte de dialogue des propriétés de notification.
- ouvrez la boîte de dialogue des propriétés de notification. - supprimer la notification.
- supprimer la notification.
- Identifiant. L'identifiant de l'enregistrement.
- Nom. Le nom de la notification.
- Type de notification. Type de notification, par exemple « Perte de communication ».
- Activée. Indicateur de notification. Vous pouvez cliquer sur le bouton gauche de la souris pour définir ou supprimer ce drapeau.
- Nombre de déclenchements. Le nombre de notifications à ce moment.
- Nombre maximum de déclenchements. Limite du nombre de notifications.
- Date et heure d'activation. La date et l'heure d'activation de la notification.
- Objets. Le nombre d'objets attachés à la notification. Lorsque vous passez la souris sur le nombre d'objets, une info-bulle avec les noms des objets s'affiche.
- Date et heure du dernier déclenchement. Date et heure du dernier déclenchement de la notification.
- Date et heure d'insertion. La date et l'heure de création de la notification.
Dans le panneau "Filtrer et trier", vous pouvez configurer le tri et le filtrage des enregistrements.
Par défaut, le tableau est trié par le champ "Id" par ordre décroissant. Pour trier par champ en particulier, dans le champ "Trier par champ", sélectionnez le champ que vous souhaitez trier, dans le champ "Ordre de tri", sélectionnez l'ordre de tri et cliquez sur le bouton "Actualiser". Vous pouvez également filtrer sur les champs "Nom" et "Type de notification", saisir les valeurs de ces champs et cliquer sur le bouton "Actualiser".
Pour créer une notification, cliquez sur le bouton "Ajouter" dans la barre d'outils. La boîte de dialogue des propriétés de notification s'ouvre.
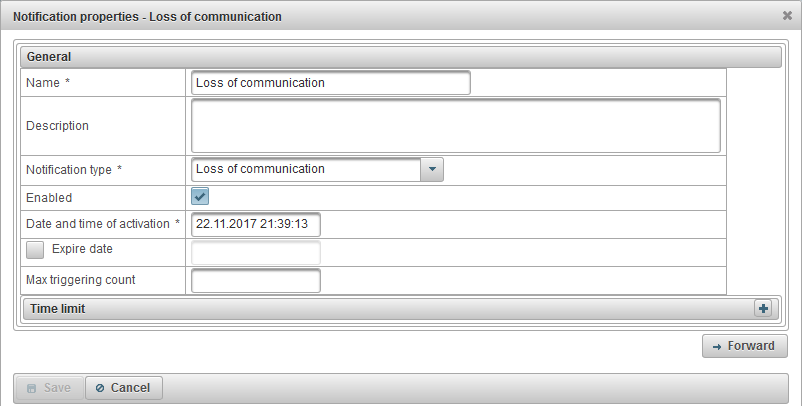
La boîte de dialogue des propriétés de notification peut être constituée de plusieurs onglets consécutifs :
- Général.
- Objets.
- Onglet dynamique. Dépend de la valeur sélectionnée dans le champ "Type de notification" de l'onglet "Général":
- La vitesse.
- Géoclôture.
- Capteur numérique.
- Paramètre de message.
- Valeur du capteur.
- Perte de communication.
- Inactif.
- SMS.
- Emplacement relatif des objets.
- Dépassement du nombre de messages.
- Ravitailler.
- Faire le plein.
- Conducteur.
- Maintenance.
- Texte de notification.
- Actions.
La création d'une notification se compose de plusieurs étapes consécutives, divisées en onglets, pour passer à l'onglet suivant, vous devez cliquer sur le bouton "Suivant", pour revenir à l'onglet précédent, vous devez cliquer sur le bouton "Précédent".
L'onglet "Général" peut être composé des champs suivants :
- Nom. Le nom de la notification.
- La description. Description personnalisée de la notification. Ce n'est pas un champ obligatoire.
- Type de notification. Les types de notifications suivants sont disponibles :
- La vitesse. Il est utilisé, par exemple, pour contrôler la vitesse d'un objet.
- Géoclôture. Utilisé par exemple, pour contrôler la sortie d'un objet d'une certaine zone, par exemple, la ville.
- Alarme (SOS). Utilisé par exemple pour contrôler l'appui sur le bouton SOS par le conducteur. Le capteur correspondant doit être défini dans les propriétés de l'objet.
- Capteur numérique. Utilisé par exemple pour contrôler la mise du contact.
- Paramètre de message. Utilisé par exemple pour suivre un paramètre dans les messages d'un objet.
- Valeur du capteur. Utilisé par exemple pour surveiller la valeur de l'objet capteur.
- Perte de communication. Il est utilisé, par exemple, pour contrôler la perte de communication avec un objet.
- Inactif. Utilisé par exemple pour contrôler le temps d'inactivité d'un objet.
- SMS. Il est utilisé par exemple lors de la réception d'un SMS d'un objet.
- Emplacement relatif des objets. Utilisé par exemple pour contrôler l'approche d'objets les uns par rapport aux autres ou pour s'éloigner les uns des autres.
- Dépassement du nombre de messages. Utilisé par exemple pour contrôler le flux de messages d'un objet.
- Ravitailler. Utilisé, par exemple, pour contrôler le ravitaillement d'un objet.
- Faire le plein. Utilisé par exemple, pour contrôler le ravitaillement d'un objet.
- Conducteur. Utilisé par exemple pour contrôler l'affectation du conducteur à un objet.
- Maintenance. Utilisé par exemple pour surveiller le changement d'huile dans le moteur de l'objet.
- Activée. Indicateur d'activation de notification.
- Date et heure d'activation. La date et l'heure d'activation de la notification.
-
 Date d'expiration. Durée de la notification. Pour déterminer la période de validité, définissez l'indicateur et spécifiez la date et l'heure. Si vous ne souhaitez pas limiter la date d'expiration, désactivez l'indicateur.
Date d'expiration. Durée de la notification. Pour déterminer la période de validité, définissez l'indicateur et spécifiez la date et l'heure. Si vous ne souhaitez pas limiter la date d'expiration, désactivez l'indicateur. - Nombre maximum de déclenchements. Limite du nombre de notifications. Si vous souhaitez limiter le nombre de notifications, vous devez remplir ce champ.
-
 Différence maximale entre l'heure du message et l'heure actuelle, en minutes. Ce champ n'est visible que pour certains types de notification. Si le drapeau est positionné, alors si la différence entre l'heure du message et l'heure courante est supérieure à la différence indiquée, le message ne sera pas pris en compte. Par exemple, si vous définissez cet indicateur et définissez la valeur sur 60, les messages antérieurs à 60 minutes de l'heure actuelle seront ignorés.
Différence maximale entre l'heure du message et l'heure actuelle, en minutes. Ce champ n'est visible que pour certains types de notification. Si le drapeau est positionné, alors si la différence entre l'heure du message et l'heure courante est supérieure à la différence indiquée, le message ne sera pas pris en compte. Par exemple, si vous définissez cet indicateur et définissez la valeur sur 60, les messages antérieurs à 60 minutes de l'heure actuelle seront ignorés. -
 Durée minimale de l'état de notification, secondes. Ce champ n'est visible que pour certains types de notification. Ce paramètre permet d'exclure le déclenchement accidentel de la notification, par exemple, en raison de l'erreur du tracker, l'objet était hors de la zone, et après quelques secondes est revenu dans la zone. Pour l'activer, vous devez définir le drapeau et spécifier la durée en secondes.
Durée minimale de l'état de notification, secondes. Ce champ n'est visible que pour certains types de notification. Ce paramètre permet d'exclure le déclenchement accidentel de la notification, par exemple, en raison de l'erreur du tracker, l'objet était hors de la zone, et après quelques secondes est revenu dans la zone. Pour l'activer, vous devez définir le drapeau et spécifier la durée en secondes. - Condition de génération d'une notification. Ce champ n'est visible que pour certains types de notification.
- Quand l'état change. La notification ne fonctionnera que si vous passez de l'état normal à l'état de notification. Par exemple, si la vitesse d'un objet est dépassée, la notification fonctionnera une fois, puis la vitesse de l'objet devrait tomber en dessous de la valeur maximale.
- Ne dépend pas de l'état précédent. La notification fonctionnera quel que soit le statut précédent.
-
 La durée minimale de l'état précédent, en secondes. Ce champ n'est visible que pour certains types de notification. Ce paramètre est conçu pour exclure les opérations inutiles. Par exemple, l'objet peut être dans l'état normal, puis revenir à l'état de notification. Pour l'activer, définissez ce drapeau et spécifiez la durée en secondes.
La durée minimale de l'état précédent, en secondes. Ce champ n'est visible que pour certains types de notification. Ce paramètre est conçu pour exclure les opérations inutiles. Par exemple, l'objet peut être dans l'état normal, puis revenir à l'état de notification. Pour l'activer, définissez ce drapeau et spécifiez la durée en secondes. -
 Différence maximale entre le message précédent et le message de notification, minutes. Ce champ n'est visible que pour certains types de notification. Ce paramètre est conçu pour exclure les opérations inutiles. Par exemple, pour contrôler la différence entre l'heure du message précédent et le message de notification. Pour l'activer, définissez ce drapeau et spécifiez la différence en minutes.
Différence maximale entre le message précédent et le message de notification, minutes. Ce champ n'est visible que pour certains types de notification. Ce paramètre est conçu pour exclure les opérations inutiles. Par exemple, pour contrôler la différence entre l'heure du message précédent et le message de notification. Pour l'activer, définissez ce drapeau et spécifiez la différence en minutes. - Limite de temps. Par exemple, le contrôle ne doit être effectué que les jours ouvrables et pendant les heures de travail.
- Jours de la semaine. Par exemple, le contrôle est uniquement le lundi et le mercredi.
- Jours du mois. Par exemple, le contrôle ne doit être effectué que le cinquième jour du mois.
- Mois. Par exemple, contrôlez seulement en novembre et décembre.
- Intervalles de temps. Par exemple, le contrôle est uniquement de 09h00 à 18h00.
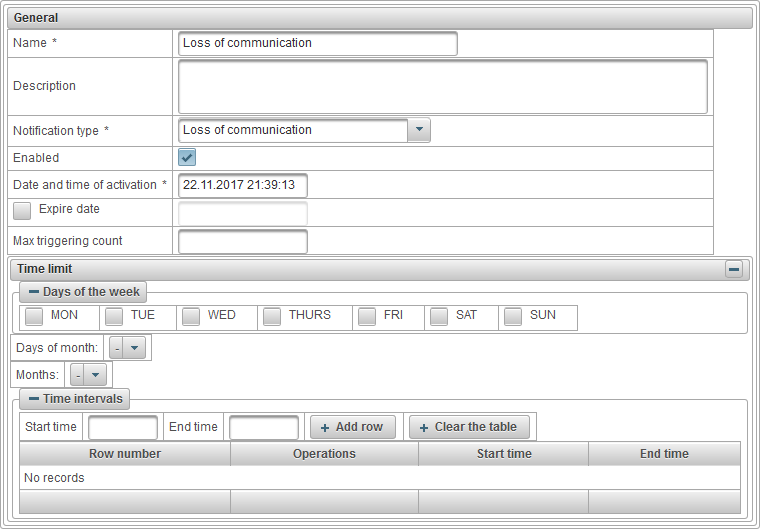
L'onglet "Objets" permet de sélectionner les objets qui seront surveillés. Dans la première colonne, définissez les indicateurs pour les objets que vous souhaitez surveiller.
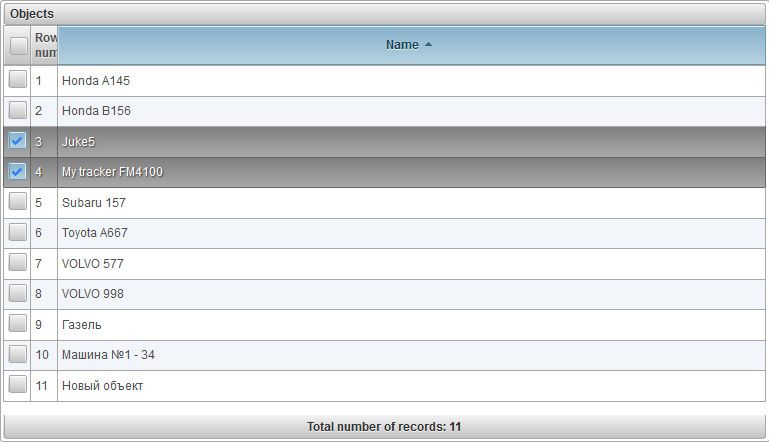
L'onglet suivant dépend du type de notification sélectionné dans l'onglet "Général".
L'onglet "Vitesse" est composé des champs suivants :
- Contrôle de vitesse. Le panneau "Contrôle de la vitesse" vous permet de régler la vitesse minimale et maximale autorisée. Pour définir le marqueur, cliquez dessus avec le bouton gauche de la souris et maintenez-le en mouvement vers la droite ou la gauche.
- Surveiller la valeur du capteur. Drapeau pour une surveillance supplémentaire de la valeur du capteur. Si vous définissez cet indicateur, la notification ne fonctionnera que si les deux conditions sont remplies.

L'onglet "Geofence" se compose des champs suivants :
- Type de contrôle Geofence.
- En dehors de la géoclôture. Pour déclencher en dehors de la barrière géographique.
- En géofence. Opérez à l'intérieur de la barrière géographique.
- Géoclôtures. Tableau de sélection de clôture géographique. Dans la première colonne du tableau, vous pouvez définir des indicateurs sur les clôtures géographiques.
- Contrôler la vitesse. Drapeau de contrôle de vitesse supplémentaire.
- Surveiller la valeur du capteur. Drapeau supplémentaire pour surveiller la valeur du capteur.
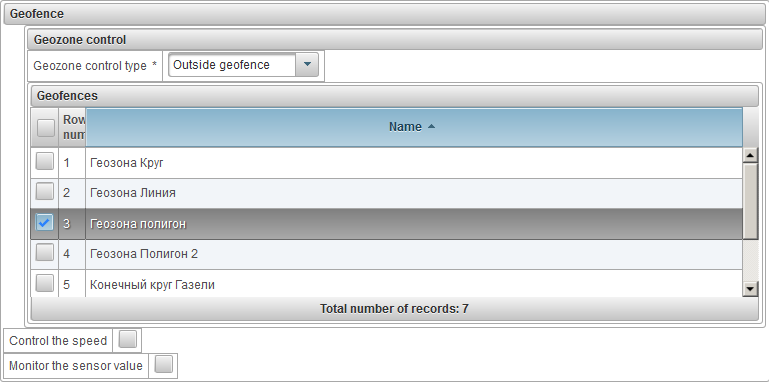
L'onglet "Capteur numérique" est composé des champs suivants :
- Type de notification.
- Activation. Déclenchement lorsqu'il est activé.
- Désactivation. Déclenchement lorsqu'il est désactivé.
- Nom du capteur. Vous pouvez filtrer par le nom du capteur.

L'onglet "Paramètres du message" se compose des champs suivants :
- Paramètre. Nom du paramètre de message surveillé.
- Type de valeur.
- Plage de valeurs. Pour surveiller la plage de valeurs, spécifiez les valeurs minimales et maximales pour le déclenchement et le type de déclenchement.
- Modification de la valeur. Pour contrôler la modification de la valeur du paramètre par rapport au delta spécifié, c'est-à-dire que le saut de valeur est contrôlé. Le module de valeur delta est comparé.
- Valeur du texte. Contrôle la valeur textuelle du paramètre.
- Absence. Déclenchement s'il n'y a pas de paramètre.
- Présence. Déclenchement lorsqu'il y a un paramètre.
- Valeur minimum. Ce champ est visible lors de la sélection du type de valeur "Plage de valeurs".
- Valeur maximum. Ce champ est visible lors de la sélection du type de valeur "Plage de valeurs".
- Type de déclenchement. Ce champ est visible lors de la sélection du type de valeur "Plage de valeurs".
- A l'intérieur de la gamme. Déclenchement lorsque la valeur est comprise entre la valeur minimale et maximale.
- Hors de portée. Déclenchement lorsque la valeur est hors limites, c'est-à-dire inférieure à la valeur minimale ou supérieure à la valeur maximale.
- Delta. Ce champ est visible lors de la sélection du type de valeur "Modification de la valeur".
- Valeur du texte. Ce champ est visible lors de la sélection du type de valeur "Valeur texte".

L'onglet "Valeur du capteur" est composé des champs suivants :
- Type de valeur.
- Plage de valeurs. Pour surveiller la plage de valeurs, spécifiez les valeurs minimales et maximales pour le déclenchement et le type de déclenchement.
- Modification de la valeur. Pour contrôler le changement de la valeur du capteur jusqu'au delta spécifié, c'est-à-dire que le saut de valeur est contrôlé. Le module de valeur delta est comparé.
- Valeur du texte. Contrôlez la valeur de texte du capteur.
- Type de capteur. Sélectionnez le type de capteur pour filtrer les capteurs de l'objet, par exemple, uniquement les capteurs de niveau de carburant.
- Nom du capteur. Le nom du capteur surveillé avec la condition.
- Valeur minimum. Ce champ est visible lors de la sélection du type de valeur "Plage de valeurs".
- Valeur maximum. Ce champ est visible lors de la sélection du type de valeur "Plage de valeurs".
- Type de déclenchement. Ce champ est visible lors de la sélection du type de valeur "Plage de valeurs".
- A l'intérieur de la gamme. Déclenchement lorsque la valeur est comprise entre la valeur minimale et maximale.
- Hors de portée. Déclenchement lorsque la valeur est hors limites, c'est-à-dire inférieure à la valeur minimale ou supérieure à la valeur maximale.
- Delta. Ce champ est visible lors de la sélection du type de valeur "Modification de la valeur".
- Valeur du texte. Ce champ est visible lors de la sélection du type de valeur "Valeur texte".
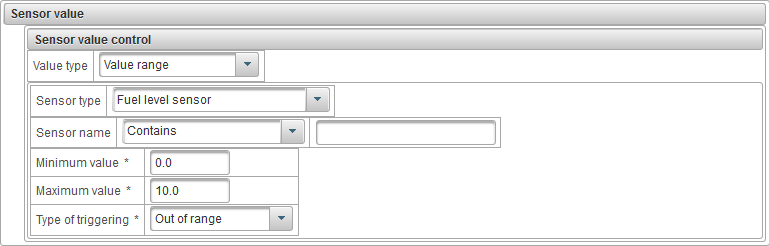
L'onglet "Perte de communication" se compose des champs suivants :
- Type de perte de communication.
- Pas de données. Une notification est déclenchée s'il n'y a aucun message de l'objet dans l'intervalle spécifié.
- Pas de coordonnées. La notification est déclenchée en l'absence de messages de position de l'objet pendant l'intervalle spécifié, par exemple, en cas de problèmes avec l'antenne GPS.
- Intervalle, minutes. Le temps perdu en minutes, après quoi la notification fonctionnera.
- Avertissez également lorsque la connexion est rétablie. Définissez le drapeau si vous souhaitez également recevoir une notification si la connexion est rétablie.

L'onglet "Idle" se compose des champs suivants :
- Temps mort, minutes. Spécifiez le temps d'inactivité en minutes.
- Vitesse max, km/h. Spécifiez la vitesse de ralenti maximale en km/h. Pour tenir compte de l'erreur de l'équipement, il est recommandé de spécifier une vitesse supérieure à zéro.
- Surveiller la valeur du capteur. Définissez le drapeau si vous souhaitez contrôler en plus la valeur du capteur. Par exemple, pour surveiller le ralenti avec le moteur en marche.

L'onglet "SMS" est composé des champs suivants :
- SMS. Spécifiez la condition de texte SMS pour déclencher la notification. Si ce champ est laissé vide, la notification fonctionnera pour tout SMS reçu de l'objet.

L'onglet "Emplacement relatif des objets" se compose des champs suivants :
- Type d'emplacement relatif.
- Suppression. Déclenchement lorsque les objets sont éloignés les uns des autres.
- Approcher. Activer lorsque les objets s'approchent les uns des autres.
- Rayon, mètres. Spécifiez le rayon en mètres, c'est-à-dire la distance entre les objets, en augmentant ou en diminuant, la notification fonctionnera.
- Objets. Tableau de sélection des objets. Dans la première colonne du tableau, définissez les indicateurs pour les objets.
- Contrôler la vitesse. Drapeau de contrôle de vitesse supplémentaire de l'objet.
- Surveiller la valeur du capteur. Drapeau pour une surveillance supplémentaire de la valeur du capteur d'objet.
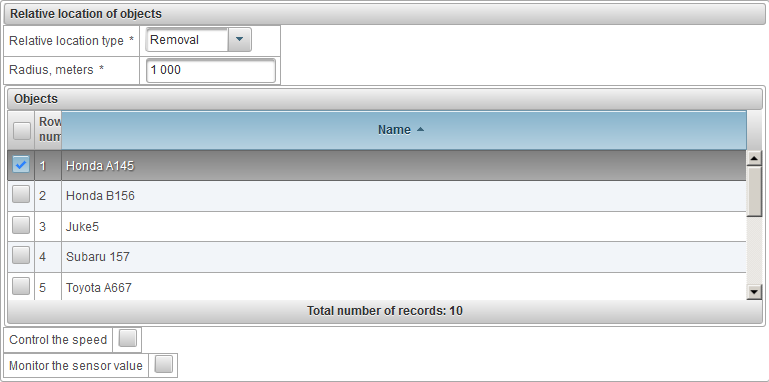
L'onglet "Dépassement du nombre de messages" est composé des champs suivants :
- Type d'excès.
- Messages de données. Déclencheur pour les messages avec des données, par exemple, les messages de position.
- SMS. Déclencheur pour les messages SMS.
- Intervalle de réinitialisation du compteur, minutes. L'intervalle de réinitialisation du compteur en minutes, par exemple pour 60 minutes, peut recevoir un maximum de 10 messages, sinon la notification fonctionnera.
- Limite de messages. Le nombre maximal de messages par intervalle spécifié. Si la limite est dépassée, une notification sera déclenchée.

L'onglet "Refuel" se compose des champs suivants :
- Nom du capteur. Le nom du capteur avec la condition de filtrage.
- Géozone de contrôle. De plus, vous pouvez contrôler la barrière géographique. Par exemple, faire le plein dans certaines barrières géographiques.

L'onglet « Defuel » se compose des champs suivants :
- Nom du capteur. Le nom du capteur avec la condition de filtrage.
- Géozone de contrôle. De plus, vous pouvez contrôler la barrière géographique. Par exemple, faire le plein dans certaines barrières géographiques.

L'onglet « Pilote » est composé des champs suivants :
- Type d'opération.
- Mission. Fonctionne lors de l'affectation d'un pilote à un objet.
- Suppression. Agir lors du retrait du pilote de l'objet.
- Nom du conducteur. Le nom du conducteur avec la condition de filtrage.

L'onglet "Maintenance" est composé des champs suivants :
- Taper.
- Expiration. Fonctionne lorsque l'entretien programmé est en retard.
- Approche du temps. Travail à l'approche de la maintenance planifiée.
- Nom de l'intervalle de service. Le nom de l'intervalle de maintenance avec la condition de filtrage.
- Notifier par kilométrage. Si vous souhaitez définir le contrôle du kilométrage, définissez ce drapeau et spécifiez le kilométrage en km.
- Avertir par motohours. Si vous souhaitez définir le contrôle sur les heures du moteur, définissez cet indicateur et spécifiez les heures de moto en heures.
- Notifier par jours. Si vous souhaitez définir la surveillance par jours, définissez cet indicateur et spécifiez le nombre de jours.
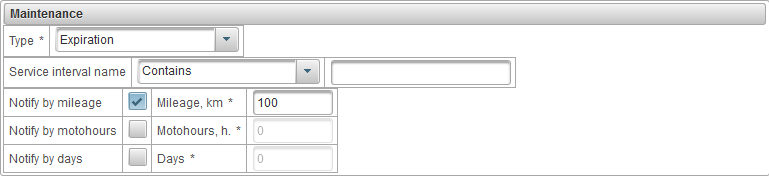
L'onglet "Texte de notification" se compose des champs suivants :
- Texte de notification. Saisissez le texte de notification à l'aide des paramètres ci-dessous. Par exemple, le texte d'une notification « L'objet « %OBJ_NAME% » a enfreint les limitations de vitesse. À %MSG_DT% il s'est déplacé à une vitesse de %SPD% près de « %LOCATION% »..".
- Paramètres standards. Une liste de paramètres standard à utiliser dans le texte de notification qui sont disponibles pour tous les types de notifications. Lorsque le bouton gauche de la souris est cliqué sur le nom du paramètre standard, le paramètre est ajouté à la fin du texte de notification.
- Paramètres spéciaux. Une liste de paramètres spéciaux à utiliser dans le texte de notification associé au type de notification sélectionné. Lorsque le bouton gauche de la souris est cliqué sur le nom d'un paramètre spécial, le paramètre sera ajouté à la fin du texte de notification.
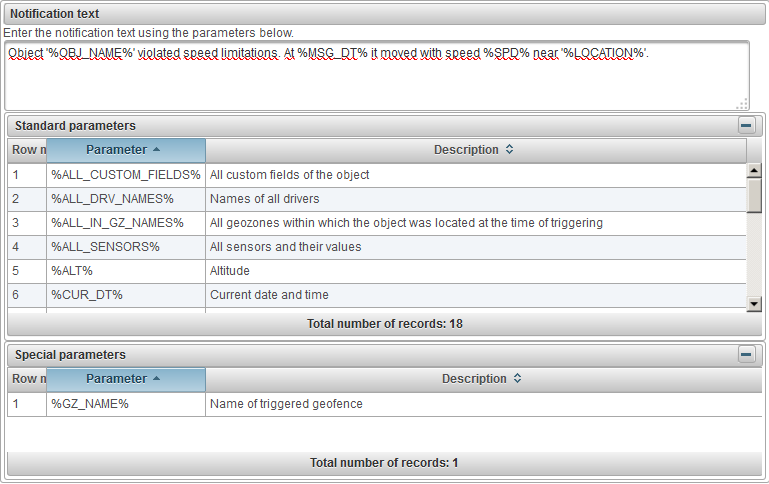
L'onglet "Actions" est composé des champs suivants :
- Avertir par e-mail. Un indicateur pour envoyer une notification par e-mail lorsqu'une notification est déclenchée. Lorsque vous définissez cet indicateur, vous pouvez ajouter une ou plusieurs adresses e-mail au tableau.
- Notifier par SMS. Drapeau pour envoyer une notification par SMS lorsqu'une notification est déclenchée. Lorsque vous définissez cet indicateur, vous pouvez ajouter un ou plusieurs numéros de téléphone au tableau. Les numéros de téléphone doivent être spécifiés dans un format international, par exemple +77012343322.
- Affichez la notification en ligne dans une fenêtre contextuelle. Indicateur permettant d'afficher une notification en ligne dans une fenêtre contextuelle lorsqu'une notification est déclenchée. Si vous définissez ce drapeau, l'alerte sera affichée dans une fenêtre contextuelle et accompagnée d'un bip.
- Couleur du titre de la notification en ligne. Vous pouvez changer la couleur du titre de la notification en ligne.
- Définissez la valeur des compteurs. Drapeau pour définir la valeur des compteurs lorsque la notification est déclenchée. Si vous définissez ce drapeau, vous pouvez modifier la valeur du compteur kilométrique ou du compteur d'heures de moto. Par exemple, si vous quittez une certaine barrière géographique, vous devez réinitialiser la valeur du compteur kilométrique.
-
 Valeur du compteur kilométrique, km. Lorsque cet indicateur est défini, lorsque la notification est déclenchée, la valeur du compteur kilométrique spécifiée est définie en km.
Valeur du compteur kilométrique, km. Lorsque cet indicateur est défini, lorsque la notification est déclenchée, la valeur du compteur kilométrique spécifiée est définie en km. -
 Valeur du compteur d'heures de moto, h. Lorsque ce drapeau est défini, la valeur du compteur d'heures moto indiquée sera définie au moment où la notification est déclenchée.
Valeur du compteur d'heures de moto, h. Lorsque ce drapeau est défini, la valeur du compteur d'heures moto indiquée sera définie au moment où la notification est déclenchée.
- Envoyer le rapport par e-mail. Indicateur d'envoi d'un rapport par e-mail lorsqu'une notification est déclenchée.
- тчет. Sélectionnez le rapport à envoyer à l'e-mail.
- орматы спорта. Sélectionnez les formats dans lesquels vous souhaitez recevoir les rapports.
- E-mail олучателей. Remplissez le tableau des adresses e-mail des destinataires du rapport.
- Supprimez le pilote. Indicateur de suppression du pilote lorsqu'une notification est déclenchée. Par exemple, lorsque vous revenez à la base, vous devez automatiquement supprimer le pilote de l'objet.
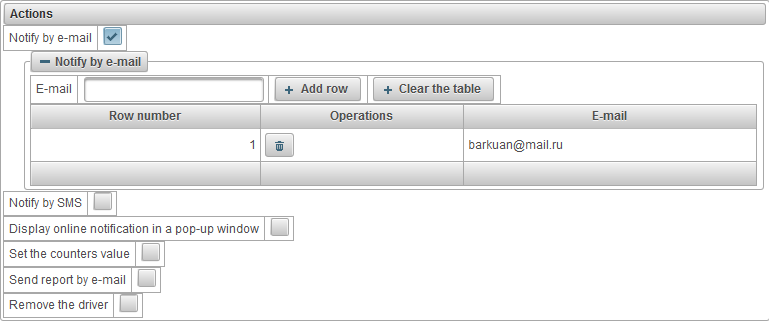
Pour enregistrer la notification, cliquez sur le bouton "Enregistrer".
L'utilisateur peut recevoir des notifications en ligne s'il est autorisé sur le système au moment où la notification est déclenchée. Les notifications en ligne sont affichées dans une fenêtre contextuelle telles qu'elles apparaissent et sont accompagnées d'un bip. Le nombre de notifications en ligne non lues s'affiche dans le panneau du bas, à droite de l'icône.  . La fenêtre de notification en ligne peut être fermée, vous pouvez également l'ouvrir en cliquant sur l'icône
. La fenêtre de notification en ligne peut être fermée, vous pouvez également l'ouvrir en cliquant sur l'icône  dans le panneau du bas . Lorsque vous cliquez avec le bouton gauche de la souris sur le titre de la notification en ligne, la carte est centrée à l'endroit où la notification a eu lieu. Lorsque vous cliquez avec le bouton gauche sur le nom de l'objet, la carte est centrée sur la dernière position de l'objet.
dans le panneau du bas . Lorsque vous cliquez avec le bouton gauche de la souris sur le titre de la notification en ligne, la carte est centrée à l'endroit où la notification a eu lieu. Lorsque vous cliquez avec le bouton gauche sur le nom de l'objet, la carte est centrée sur la dernière position de l'objet.
La table de notification contient les colonnes suivantes:

 - Afficher / masquer le texte de la notification en ligne.
- Afficher / masquer le texte de la notification en ligne.  - Supprimer la notification en ligne.
- Supprimer la notification en ligne.  - Icône de l'objet.
- Icône de l'objet. - Le nom de l'objet avec le titre de la notification en ligne, séparé par le symbole "|".
Pour supprimer toutes les notifications en ligne, cliquez sur le bouton "Tout supprimer". Pour supprimer les notifications en ligne lues, cliquez sur le bouton "Supprimer la lecture".
Pour fermer la fenêtre de notification en ligne, cliquez sur l'icône.  tout en haut à droite.
tout en haut à droite.
Pour masquer le contenu de la fenêtre de notification en ligne, cliquez sur l'icône.  tout en haut, pour l'agrandir, cliquez sur
tout en haut, pour l'agrandir, cliquez sur  .
.
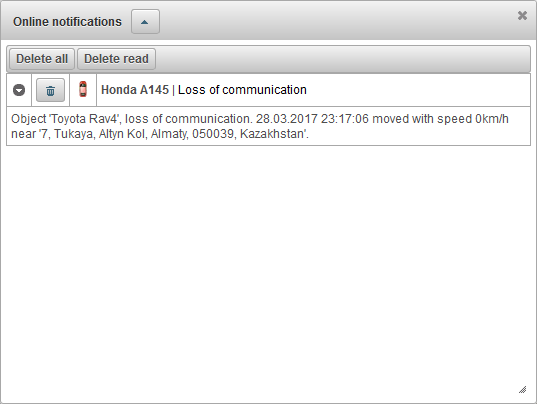
Le panneau "Utilisateurs" vous permet de créer des utilisateurs, de donner accès à des objets et bien plus encore.
Pour ouvrir le panneau "Utilisateurs", dans le panneau supérieur, sélectionnez "Utilisateurs" dans la liste déroulante.
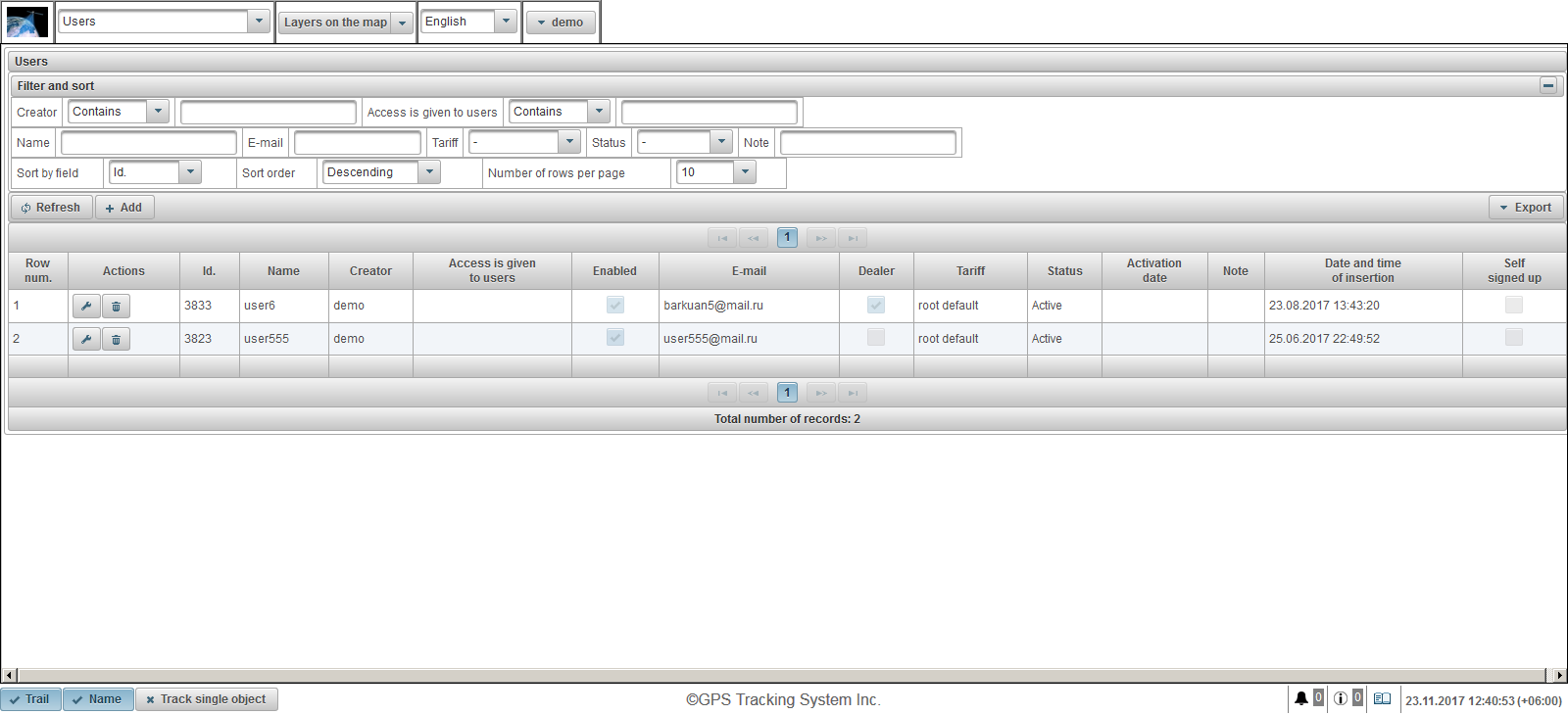
La table des utilisateurs comprend les champs suivants:
- Ligne num. Numéro de série.
- Actes.
 - ouvrir la boîte de dialogue des propriétés de l'utilisateur.
- ouvrir la boîte de dialogue des propriétés de l'utilisateur.  - supprimer l'utilisateur.
- supprimer l'utilisateur.
- Id. L'identifiant de l'enregistrement.
- Prénom. Nom d'utilisateur.
- Créateur. Le nom de l'utilisateur qui a créé cet utilisateur.
- L'accès est donné aux utilisateurs. Les noms des utilisateurs auxquels l'accès est accordé.
- Activée. Indicateur d'activation de l'utilisateur.
- Email. E-mail de l'utilisateur.
- Marchand. Le drapeau du revendeur.
- Tarif. Le tarif attribué à l'utilisateur.
- Statut. Statut de l'utilisateur.
- Date d'activation. La date et l'heure d'activation de l'utilisateur.
- Remarque. Note de l'utilisateur.
- Date et heure de l'insertion. La date et l'heure de création de l'utilisateur.
- Auto inscrit Drapeau d'auto-inscription. Cet indicateur est destiné aux utilisateurs qui se sont inscrits dans le système.
Dans le panneau "Filtrer et trier", vous pouvez configurer le tri et le filtrage des enregistrements.
Par défaut, la table est triée selon le champ "Id". par ordre décroissant. Pour trier selon un champ particulier, dans le champ "Trier par champ", sélectionnez le champ que vous souhaitez trier, dans le champ "Ordre de tri", sélectionnez l'ordre de tri et cliquez sur le bouton "Actualiser". Vous pouvez également filtrer par champs "Créateur", "L'accès est donné aux utilisateurs", "Nom", "E-mail", "Tarif", "Statut" et "Note". Pour filtrer, entrez les valeurs de ces champs et cliquez sur le bouton "Actualiser". Vous pouvez également ajuster le nombre de lignes par page dans le champ "Nombre de lignes par page".
Pour créer un utilisateur, cliquez sur le bouton "Ajouter" dans la barre d'outils. La boîte de dialogue des propriétés de l'utilisateur s'ouvre.
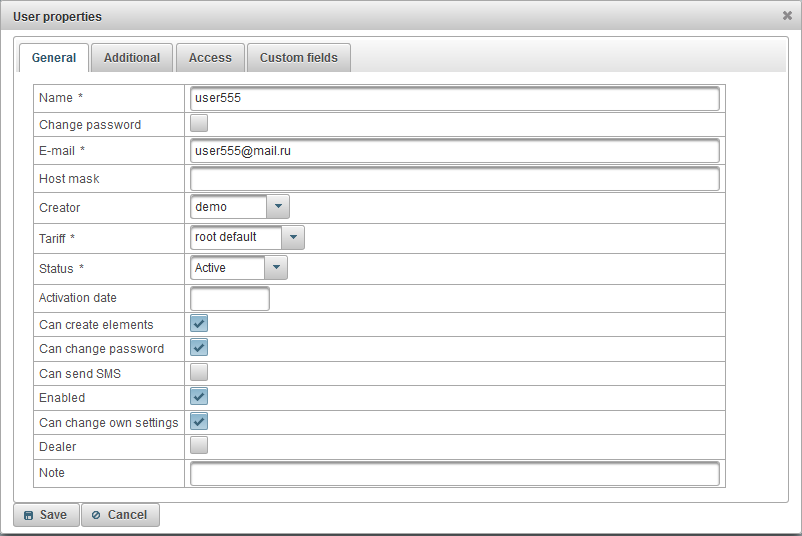
La boîte de dialogue des propriétés de l'utilisateur peut comporter plusieurs onglets:
L'onglet "Général" peut contenir les champs suivants:
- Prénom. Nom d'utilisateur (login).
- Changer le mot de passe. Indicateur de changement de mot de passe. Si vous souhaitez modifier le mot de passe de l'utilisateur, définissez cet indicateur, entrez un nouveau mot de passe dans le champ "Mot de passe" et répétez le nouveau mot de passe dans le champ "Confirmer le mot de passe".
- Mot de passe. Le mot de passe de l'utilisateur.
- Confirmez le mot de passe. Répétez le mot de passe utilisateur.
- Email. E-mail de l'utilisateur. Sur l'e-mail spécifié, l'utilisateur recevra des notifications du fournisseur de services de suivi.
- Masque d'hôte. Vous devez spécifier le masque de l'hôte si vous souhaitez limiter la connexion à certaines adresses IP uniquement. Par exemple, vous pouvez définir le masque de l'hôte sur "192.168.1. *", Ce qui autorisera uniquement les utilisateurs ayant une adresse IP de 192.168. 1. * pour vous connecter au système.
- Créateur. Sélectionnez l'utilisateur-créateur.
- Tarif. Le tarif de l'utilisateur, par défaut, est "root default", ce qui ne limite pas l'utilisateur.
- Statut. Statut de l'utilisateur. Les utilisateurs ayant le statut "Bloqué" ne peuvent pas se connecter.
- Date d'activation.
- Peut créer des éléments. Un drapeau permettant à l'utilisateur de créer des objets de surveillance, des utilisateurs, des clôtures géographiques, des points d'intérêt, etc.
- Peut changer le mot de passe. Un indicateur permettant à un utilisateur de changer son mot de passe.
- Peut envoyer des SMS. Un drapeau permettant à l'utilisateur d'envoyer des SMS aux conducteurs, aux objets, etc.
- Activée. Indicateur d'activation de l'utilisateur. Les utilisateurs désactivés ne peuvent pas se connecter.
- Peut changer ses propres paramètres. Un drapeau permettant à l'utilisateur de modifier ses paramètres.
- Marchand. Le drapeau du revendeur. Les concessionnaires ont de grandes opportunités, ils peuvent créer des tarifs, gérer la facturation, etc.
- Remarque. Note de l'utilisateur.
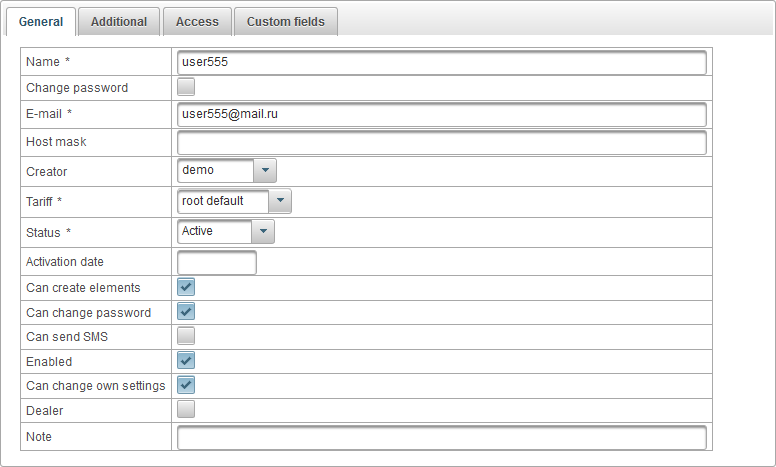
L'onglet "Additionnel" comprend les champs suivants:
- Activer l'accès mobile. En d'autres termes, l'indicateur d'activation de l'accès mobile vous permet de vous connecter à partir d'applications mobiles.

L'onglet "Accès" vous permet de donner à l'utilisateur modifiable l'accès aux objets et comprend les onglets suivants:
- Général.
- Modèles de droits d'accès pour les objets.
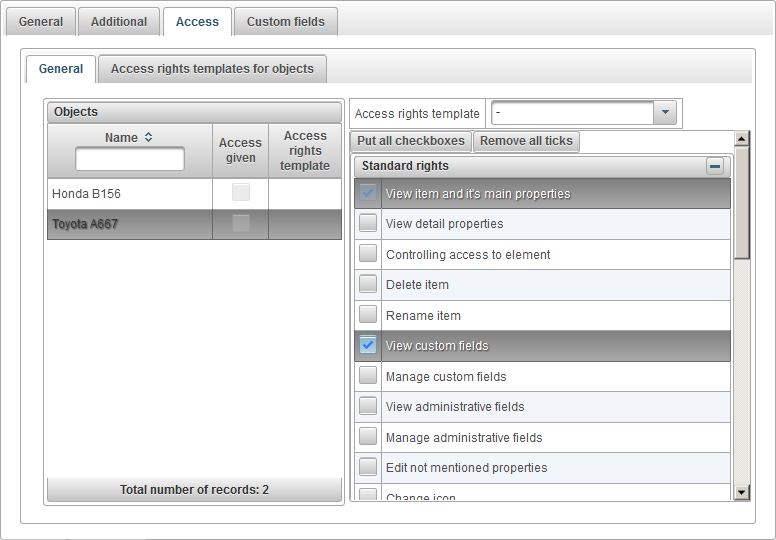
L'onglet "Général" à gauche affiche le tableau des objets, à droite les droits attribués à l'objet sélectionné.
La table d'objets comprend les colonnes suivantes:
- Prénom. Le nom de l'objet
- Accès donné. Access grant flag.
- Modèle de droits d'accès. Le modèle de droits d'accès attribué à l'objet.
Pour sélectionner un objet, sélectionnez-le à gauche. Sur la droite, les droits attribués à l'objet sélectionné sont affichés. Cochez les droits que vous souhaitez accorder à l'utilisateur sur l'objet sélectionné.
Pour faciliter le travail de distribution des droits sur les objets, vous pouvez créer un modèle de droits d'accès et l'affecter à des objets en le spécifiant dans le champ "Modèle de droits d'accès".
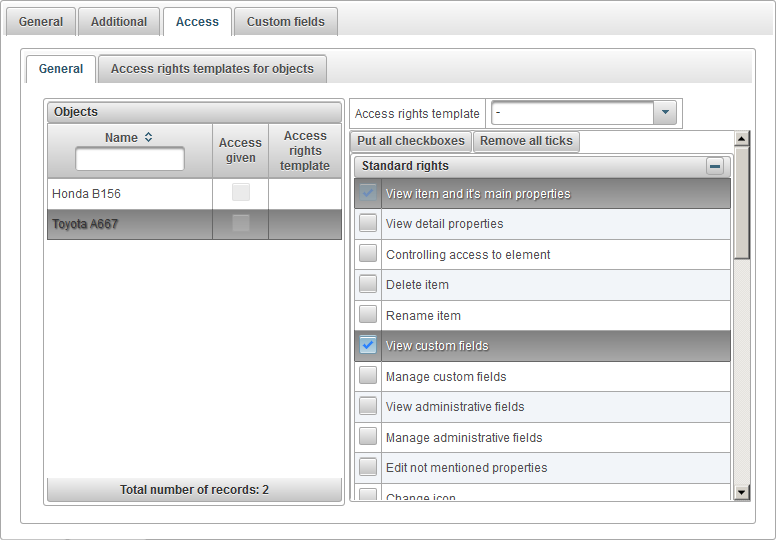
L'onglet "Modèles de droits d'accès pour les objets" affiche un tableau des modèles de droits d'accès pour les objets pouvant être affectés à un objet.

La table des modèles de droits d'accès pour les objets comprend les colonnes suivantes:
- Actes.
 - ouvrir la boîte de dialogue des propriétés du modèle de droits d'accès pour les objets.
- ouvrir la boîte de dialogue des propriétés du modèle de droits d'accès pour les objets.  - supprimer le modèle de droits d'accès pour les objets.
- supprimer le modèle de droits d'accès pour les objets.
- Prénom. Le nom du modèle de droits d'accès pour les objets.
Pour ajouter un modèle de droits d'accès aux objets, cliquez sur le bouton "Ajouter". La boîte de dialogue des propriétés du modèle de droits d'accès aux objets s'ouvre.
Spécifiez un nom, vérifiez les droits requis et cliquez sur "Enregistrer".

L'onglet "Champs personnalisés" affiche les champs utilisateur personnalisés et consiste en un tableau avec les champs suivants:
- Domaine administratif. Le drapeau du champ administratif, c’est-à-dire, ne sera visible que par les utilisateurs disposant des droits appropriés.
- Prénom. Le nom d'un champ personnalisé.
- Valeur. La valeur d'un champ personnalisé.
 - Changer l'icône d'enregistrement. Lorsque vous cliquez sur cette icône, vous pouvez modifier les valeurs dans les colonnes de l’enregistrement.
- Changer l'icône d'enregistrement. Lorsque vous cliquez sur cette icône, vous pouvez modifier les valeurs dans les colonnes de l’enregistrement.  - Supprimer l'icône d'enregistrement. Lorsque vous cliquez sur cette icône, un champ personnalisé sera supprimé.
- Supprimer l'icône d'enregistrement. Lorsque vous cliquez sur cette icône, un champ personnalisé sera supprimé.
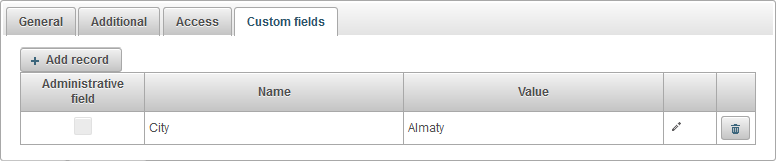
Pour ajouter un champ personnalisé, cliquez sur le bouton "Ajouter un enregistrement".
Le panneau "Objets" vous permet de créer des objets, un objet pouvant être un véhicule, une personne, un animal, un objet en mouvement ou immobile, qui est surveillé.
Pour ouvrir le panneau "Objets", dans le panneau supérieur, sélectionnez "Objets" dans la liste déroulante.
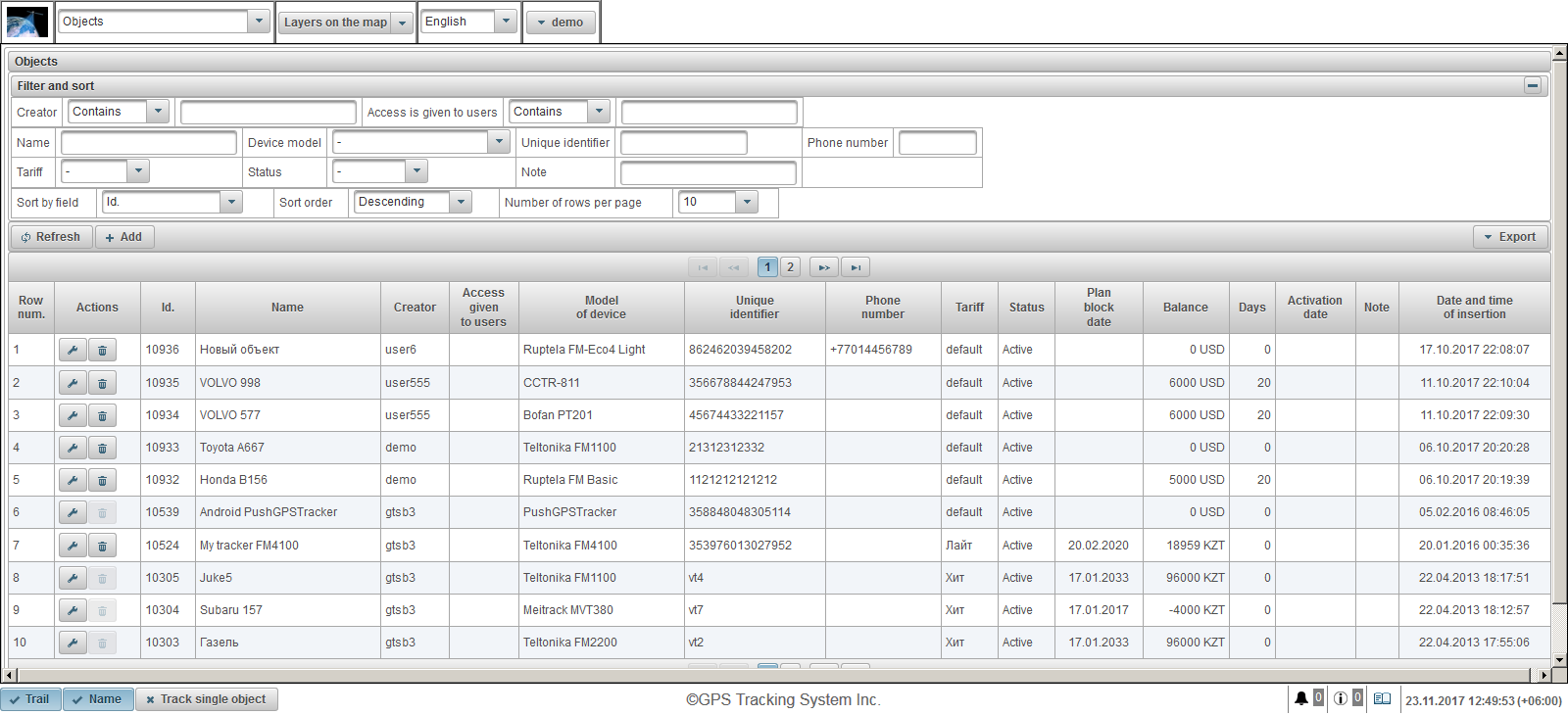
La table d'objets comprend les champs suivants:
- Ligne num. Numéro de série.
- Actes.
 - ouvrir la boîte de dialogue des propriétés de l'objet.
- ouvrir la boîte de dialogue des propriétés de l'objet.  - supprimer un objet.
- supprimer un objet.
- Id. L'identifiant de l'enregistrement.
- Prénom. Le nom de l'objet
- Créateur. Le nom de l'utilisateur qui a créé cet objet.
- Accès donné aux utilisateurs. Les noms des utilisateurs auxquels l'accès est accordé.
- Modèle d'appareil. Modèle de l'appareil.
- Identifiant unique. Identificateur unique de l'objet, par exemple, le code IMEI du périphérique.
- Numéro de téléphone. Le numéro de téléphone de la carte SIM insérée dans l'appareil. Il est nécessaire de spécifier dans le format international, par exemple +77012345677.
- Tarif. Le tarif attribué à l'objet.
- Statut. Le statut de l'objet.
- Planifiez la date du bloc. Si la facturation est activée, la date du blocage planifié est indiquée en fonction du tarif attribué à l'objet.
- Équilibre. Équilibre.
- Journées. Jours restants.
- Date d'activation. La date et l'heure auxquelles l'objet a été activé.
- Remarque. Note de l'utilisateur.
- Date et heure de l'insertion. La date et l'heure de création de l'objet.
Dans le panneau "Filtrer et trier", vous pouvez configurer le tri et le filtrage des enregistrements.
Par défaut, la table est triée selon le champ "Id". par ordre décroissant. Pour trier selon un champ particulier, dans le champ "Trier par champ", sélectionnez le champ que vous souhaitez trier, dans le champ "Ordre de tri", sélectionnez l'ordre de tri et cliquez sur le bouton "Actualiser". Vous pouvez également filtrer par champs "Créateur", "L'accès est donné aux utilisateurs", "Nom", "Modèle de périphérique", "Identifiant unique", "Numéro de téléphone", "Tarif", "Statut" et "Note". Pour filtrer, entrez les valeurs de ces champs et cliquez sur le bouton "Actualiser". Vous pouvez également ajuster le nombre de lignes par page dans le champ "Nombre de lignes par page".
Pour créer un objet, cliquez sur le bouton "Ajouter" dans la barre d'outils. La boîte de dialogue des propriétés de l'objet s'ouvre.
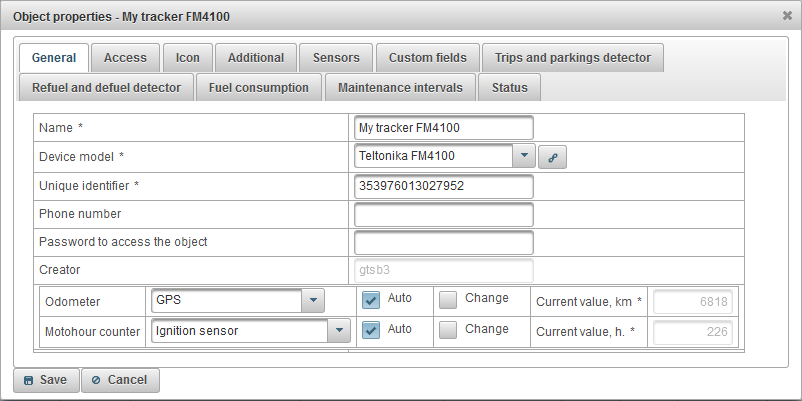
La boîte de dialogue des propriétés de l'objet peut comprendre plusieurs onglets:
L'onglet "Général" peut contenir les champs suivants:
- Prénom. Nom de l'objet.
- Modèle d'appareil. Modèle de l'appareil. Après avoir sélectionné le modèle de l'appareil, un bouton
 apparaîtra à droite. Une fois que vous aurez cliqué dessus, une fenêtre s’ouvrira, affichant l’adresse IP du serveur et le port du serveur pour la configuration du périphérique.
apparaîtra à droite. Une fois que vous aurez cliqué dessus, une fenêtre s’ouvrira, affichant l’adresse IP du serveur et le port du serveur pour la configuration du périphérique. - Identifiant unique. Identificateur unique de l'objet, par exemple, le code IMEI du périphérique.
- Numéro de téléphone. Le numéro de téléphone de la carte SIM insérée dans l'appareil. Il est nécessaire de spécifier dans le format international, par exemple +77012345677.
- Mot de passe pour accéder à l'objet. Certains modèles de périphériques nécessitent un mot de passe pour exécuter des commandes.
- Tarif. Le tarif de l'objet, par défaut, est "default", ce qui ne limite pas l'objet.
- Statut. Le statut de l'objet. Les objets avec le statut "Bloqué" ne peuvent pas recevoir de données sur le serveur. En d'autres termes, les messages de l'objet ne seront pas téléchargés.
- Date d'activation. La date et l'heure de la mise en service de l'objet.
- Compteur kilométrique. Méthode de calcul du kilométrage. La valeur par défaut est "GPS". Pour augmenter le compteur de kilométrage à l'arrivée d'un nouveau message de l'objet, vous devez définir le drapeau "Auto". Pour modifier la valeur du compteur de kilométrage, activez le drapeau "Modifier" et dans le champ "Valeur actuelle, km", entrez la valeur en km.
- GPS + capteur d'allumage. Calcul du kilométrage en tenant compte des lectures du capteur d'allumage et des coordonnées GPS.
- Odomètre relatif. Calcul du kilométrage par le capteur d'odomètre relatif, qui prend en compte la distance parcourue à partir du dernier message.
- Capteur de kilométrage. Calcul du kilométrage par le capteur de kilométrage.
- GPS. Calcul du kilométrage par coordonnées GPS.
- Motohour counter. Méthode de calcul des heures de fonctionnement. La valeur par défaut est "Capteur d'allumage". Pour augmenter le compteur motohour à l'arrivée d'un nouveau message de l'objet, vous devez définir le drapeau "Auto". Pour modifier la valeur du compteur motohour, activez le drapeau "Modifier" et dans le champ "Valeur actuelle, h." entrez la valeur en heures.
- Capteur de force relative. Le calcul des heures de travail par capteur de vitesse de rotation relatif, qui prend en compte le temps de travail depuis le dernier message.
- Capteur de force absolue. Le calcul des heures de travail par capteur absolu.
- Capteur d'allumage. Le calcul du moteur par capteur d'allumage.
- Remarque. Note d'objet.
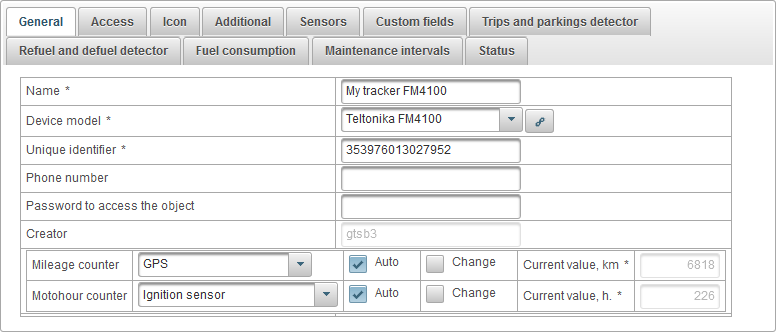
L'onglet "Accès" vous permet de donner aux utilisateurs les droits sur cet objet et comprend les onglets suivants:
- Général.
- Modèles de droits d'accès pour les objets.
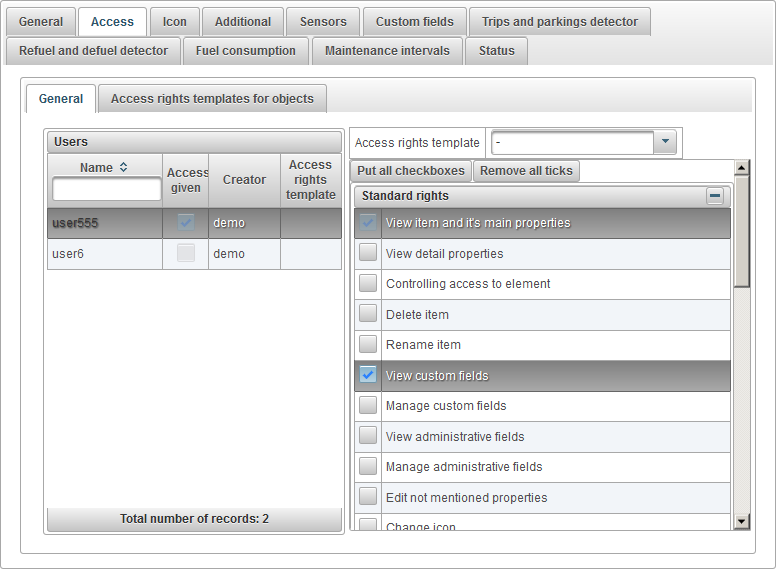
L'onglet "Général" sur le côté gauche affiche le tableau des utilisateurs, sur le côté droit affiche les droits attribués à l'utilisateur sélectionné.
La table utilisateur comprend les colonnes suivantes:
- Prénom. Nom d'utilisateur.
- Accès donné. Access grant flag.
- Créateur. Le créateur de l'utilisateur.
- Modèle de droits d'accès. Le modèle de droits d'accès attribué à l'utilisateur.
Sur la gauche, sélectionnez l'utilisateur, les droits attribués à l'utilisateur sélectionné sont affichés à droite. Vérifiez les droits que vous voulez donner à l'utilisateur.
Pour faciliter le travail de distribution des droits sur les objets, vous pouvez créer un modèle de droits d'accès et l'affecter à l'utilisateur en le spécifiant dans le champ "Modèle de droits d'accès".
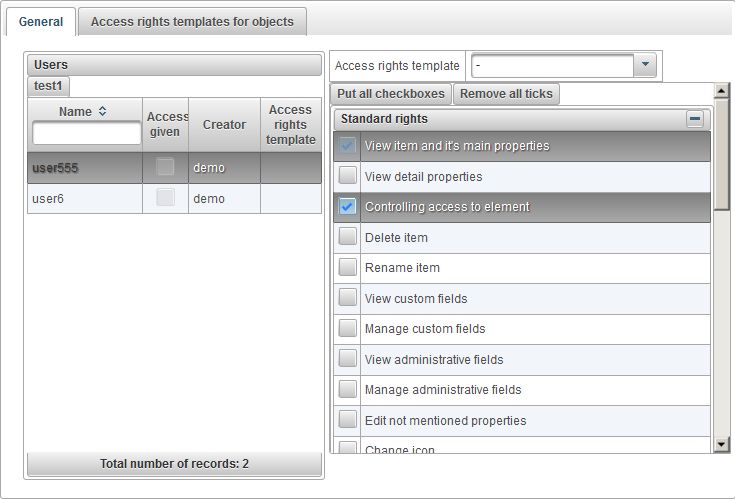
L'onglet "Modèles de droits d'accès pour les objets" affiche un tableau des modèles de droits d'accès pour les objets pouvant être affectés à un objet.

Le tableau des droits d'accès pour les objets comprend les colonnes suivantes:
- Actes.
 - ouvrir la boîte de dialogue des propriétés du modèle de droits d'accès pour les objets.
- ouvrir la boîte de dialogue des propriétés du modèle de droits d'accès pour les objets.  - supprimer le modèle de droits d'accès pour les objets.
- supprimer le modèle de droits d'accès pour les objets.
Prénom. Le nom du modèle de droits d'accès pour les objets.
Pour ajouter un modèle de droits d'accès aux objets, cliquez sur le bouton "Ajouter". La boîte de dialogue des propriétés du modèle de droits d'accès aux objets s'ouvre.
Spécifiez un nom, vérifiez les droits requis et cliquez sur "Enregistrer".

L'onglet "Icône" comprend les champs suivants:
- Faire pivoter l'icône. Drapeau de rotation de l'icône. Lorsque ce drapeau est défini, l’icône peut être pivotée sur la carte en fonction du cap (direction du mouvement) de l’objet. Pour que la rotation soit correcte sur la carte, vous devez sélectionner une icône orientée vers le nord.
- Largeur de l'icône. La largeur de l'icône en pixels sur la carte.
- Image. Image de l'icône de l'objet. Vous pouvez sélectionner une icône dans la bibliothèque standard en cliquant sur le bouton "Bibliothèque". Vous pouvez également télécharger votre propre image en cliquant sur le bouton "Télécharger".
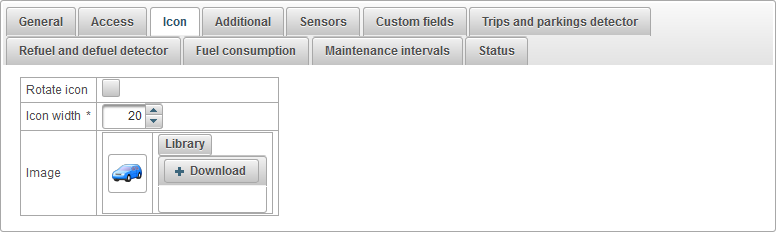
L'onglet "Additionnel" comprend les champs suivants:
- Survitesse. Le choix de la méthode pour déterminer la vitesse. Le dépassement de la vitesse peut être visualisé dans les rapports sur les excès de vitesse, ainsi que lors de la visualisation d'une piste.
- Une méthode pour déterminer la survitesse. Méthode de détermination de la vitesse excessive.
- Limite fixe. Si vous recevez des messages à une vitesse supérieure à la valeur indiquée dans le champ "Limite de survitesse, km / h" et la durée minimale pour dépasser la vitesse spécifiée dans le champ "Délai minimum de survitesse, secondes", la vitesse sera enregistrée.
- Limite de survitesse, km / h. Limitation de la vitesse en km / h.
- Durée minimale de survitesse, secondes. Le temps minimum pour dépasser la vitesse en secondes.
- Couleur de l'étiquette à l'objet.
- Couleur de l'étiquette à l'objet. Par défaut, la couleur de la signature de l'objet sur la carte est rouge. Il est possible de définir une couleur différente.
- Couleur de piste permanente.
- Utilisez une couleur de piste fixe. Indicateur utilisant une couleur constante lors de la création de pistes .
- Couleur de piste permanente. Sélection de la couleur pour la piste.
- Filtrage des informations de position de l'objet dans les messages. Tous les messages de l'objet sont enregistrés dans la base de données. Toutefois, dans le cas de la diffusion de données, les erreurs du récepteur GPS peuvent fausser le nombre de kilomètres parcourus et diverses indications dans les rapports. Dans ce cas, vous pouvez activer le filtrage des informations sur la position de l'objet dans les messages.
- Activer le filtrage de position de l'objet dans les messages. Indicateur permettant de filtrer les informations sur la position de l'objet dans les messages.
- Ignorer les messages non valides. Indicateur pour ignorer les messages non valides. Certains modèles d'appareils envoient un indicateur de validité des coordonnées.
- Nombre minimum de satellites. Pour activer le contrôle du nombre de satellites, activez le drapeau et entrez le nombre minimum de satellites.
- Valeur maximale de HDOP. HDOP - erreur horizontale. Plus la valeur est petite, plus les coordonnées sont précises. Pour activer la vérification HDOP, activez le drapeau et entrez la valeur HDOP maximale.
- Valeur de vitesse maximale, km / h. Pour activer le contrôle de vitesse, activez le drapeau et entrez la vitesse maximale en km / h.
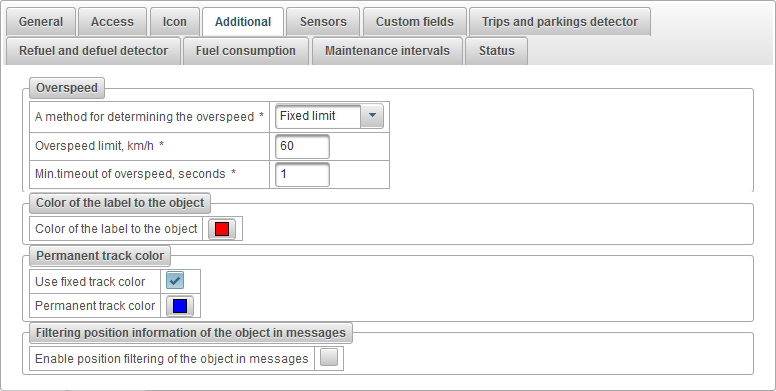
L'onglet "Capteurs" affiche une liste de tous les capteurs créés pour cet objet.
La table de capteurs comprend les colonnes suivantes:
- Ligne num. Numéro de série.
- Prénom. Le nom du capteur.
- Type de capteur. Type de capteur.
- Unité. Unité de mesure.
- Paramètre. Paramètre ou formule de message.
- La description. Description du capteur.
- Visibilité. Indicateur de visibilité du capteur à divers endroits de l'interface.
- Actes.
 - ouvrir la boîte de dialogue des propriétés du capteur de l'objet.
- ouvrir la boîte de dialogue des propriétés du capteur de l'objet.  - ajouter une copie du capteur d'objet.
- ajouter une copie du capteur d'objet.  - supprimer le capteur d'objet.
- supprimer le capteur d'objet.  - remonter le capteur d'objet.
- remonter le capteur d'objet.  - descendre le capteur d'objet.
- descendre le capteur d'objet.
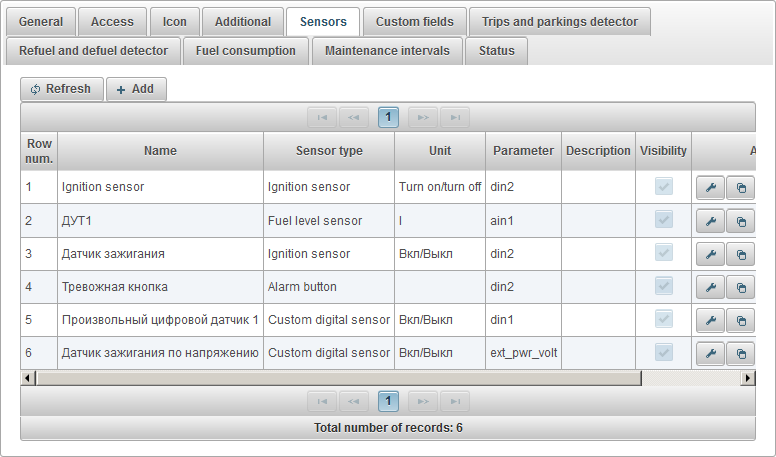
Pour ajouter un nouveau capteur, cliquez sur le bouton "Ajouter" dans la barre d'outils.
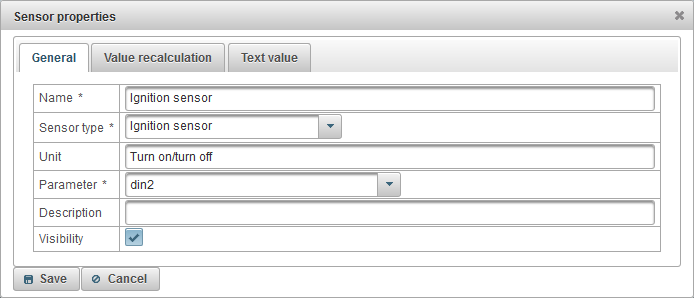
La boîte de dialogue des propriétés du détecteur d'objet peut comporter plusieurs onglets:
L'onglet "Général" peut contenir les champs suivants:
- Prénom. Nom du capteur.
- Type de capteur. Type de capteur.
- Moteurs absolus. Un capteur indiquant le nombre total d'heures travaillées.
- Accéléromètre Capteur qui permet de fixer les accélérations sur les axes X, Y, Z. Il permet de détecter les accidents de la route (accidents de la route).
- Capteur de consommation de carburant absolu. Un capteur qui indique la consommation de carburant pour toute la période de fonctionnement de la voiture.
- Capteur de poids. Un capteur qui indique le poids de la charge.
- Capteur d'allumage. Ce capteur est utilisé pour le calcul des heures moteur, ainsi que pour la détection de trajets et de stationnements.
- Capteur de consommation de carburant instantané. Un capteur qui affiche la consommation de carburant du message précédent.
- Capteur de tension. Un capteur qui affiche la valeur de la tension.
- Capteur de vitesse du moteur. Un capteur qui affiche la vitesse du moteur.
- Capteur de travail utile au moteur. Capteur, avec lequel vous pouvez déterminer le coefficient lorsque vous travaillez sous charge. Peut être utilisé pour calculer la consommation de carburant par calcul.
- Capteur de kilométrage. Un capteur qui indique la distance parcourue.
- Capteur de température. Un capteur qui affiche la valeur de la température.
- Capteur de niveau de carburant. Un capteur qui affiche la valeur du niveau de carburant.
- Capteur de dépense de carburant d'impulsion. Un capteur qui affiche la valeur accumulée des impulsions.
- Capteur de niveau de carburant à impulsions. Un capteur utilisé pour calculer la quantité de carburant dans le réservoir.
- Facteur de température. Le coefficient utilisé pour calculer le niveau de carburant à différentes températures dans le réservoir.
- Motohours relatifs. Un capteur qui affiche le nombre d'heures en fonction du facteur d'intensité du travail.
- Odomètre relatif. Un capteur qui indique la distance parcourue depuis le message précédent.
- Pilote obligatoire. Un capteur qui vous permet d'affecter un pilote à un objet, par exemple iButton.
- Reliure remorque. Un capteur qui vous permet d'attacher une remorque à un objet.
- Capteur personnalisé. Un capteur personnalisé pour le calcul de tous les indicateurs.
- Capteur numérique personnalisé. Capteur numérique personnalisé.
- Compteur. Un capteur qui vous permet de calculer le nombre de certaines actions.
- Bouton d'alarme. Un capteur qui affiche l'état de l'alarme (SOS).
- Unité. L'unité de mesure dépend du type de capteur sélectionné.
- Paramètre. Sélectionnez un paramètre dans le dernier message de l'objet ou entrez la formule de calcul (syntaxe du langage de programmation Java). Par exemple, "odom * 0.001" signifie que la valeur du paramètre de message "odom" doit être multipliée par "0.001". Par exemple, "status.charAt (18)" signifie obtenir le 19ème caractère du paramètre de message "status".
- Visibilité. Indicateur de visibilité du capteur à divers endroits de l'interface.
- Valeurs lisses. Drapeau pour le lissage du capteur. Uniquement disponible pour certains types de capteurs. Par exemple, le capteur de niveau de carburant peut envoyer des données qui sautent vers le haut, vous devez définir cet indicateur pour le lisser et renseigner le champ "Nombre de messages à lisser", ce qui vous permet de lisser les valeurs entrantes pour exclure les réapprovisionnements inutiles. et défuels.
- Nombre de messages à lisser. Le nombre de messages pour le lissage doit être impair.
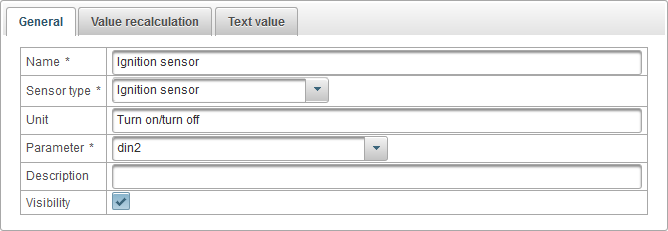
L'onglet "Recalcul de la valeur" vous permet de recalculer la valeur et peut contenir les champs suivants:
- Recalcul de la valeur.
- Non, ne recalculez pas la valeur.
- Table de correspondance. Recalculer la valeur en fonction de la table correspondante. Par exemple, le capteur de niveau de carburant envoie une valeur de 442, soit 53 litres.
- Tableau de calcul Le tableau de calcul vous permet de recalculer la valeur en fonction de la formule.
- Table de correspondance.
- Limite inférieure. Si vous souhaitez limiter la bordure inférieure, entrez une valeur dans ce champ.
- Limite supérieure. Si vous souhaitez limiter la bordure supérieure, entrez une valeur dans ce champ.
- Appliquer des bordures à X. Indicateur d'application des limites inférieure et supérieure à la valeur de X dans le tableau. Si l'indicateur est supprimé, puis à la valeur de Y dans le tableau.
- Tableau de calcul Le tableau de calcul vous permet de recalculer la valeur selon la formule Y = a * X + b, où X, a et b sont les colonnes du tableau de calcul.
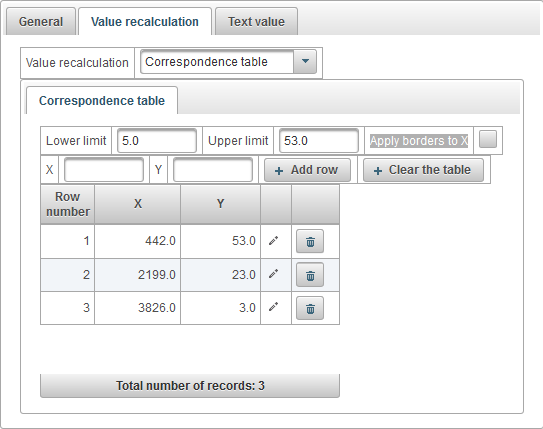
Exemple de configuration de la table de correspondance pour le capteur de niveau de carburant. Le capteur de niveau de carburant envoie des données brutes au système, nous devons les convertir en litres, par exemple, la valeur 442 est de 53 litres, la valeur 2199 de 23 litres, la valeur 3826 de 3 litres. Nous spécifions une limite inférieure égale à 5, une limite supérieure égale à 53 et supprimons l'indicateur "Appliquer les bordures à X", afin que les limites inférieure et supérieure soient appliquées à la colonne Y, c'est-à-dire aux litres. Ainsi, en excluant les valeurs en litres inférieures à 3 et supérieures à 53, il est nécessaire d’exclure les valeurs erronées en litres.
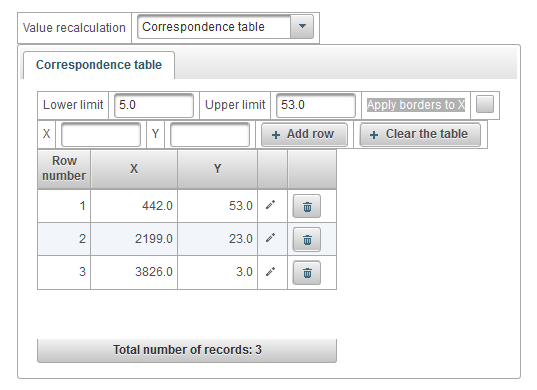
Exemple de configuration d’une table de calcul pour convertir la tension d’alimentation de l’appareil en un capteur d’allumage. Par exemple, si la tension est inférieure à 1V, l’allumage est coupé, c’est-à-dire que la valeur sera 0 conformément au tableau de calcul en aval. Si la tension est supérieure à 1V, le contact est mis, c’est-à-dire la valeur 1.
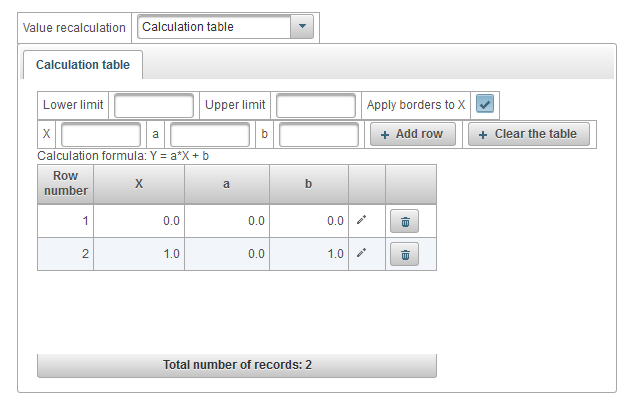
L'onglet "Valeur du texte" vous permet de calculer une valeur de texte et comprend les champs suivants:
- Calculer la valeur du texte. Indicateur de conversion de la valeur en valeur textuelle.
- Tableau de texte. La table de la correspondance entre la valeur et la valeur du texte.
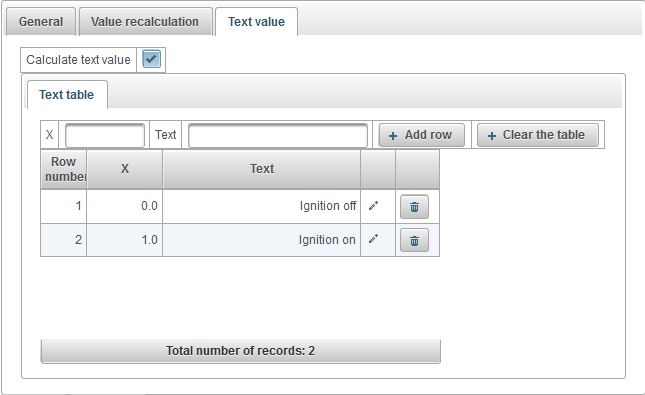
Exemple de définition d'un tableau de texte pour convertir la tension d'alimentation d'un périphérique en une valeur de texte. Par exemple, si la tension est inférieure à 1V, la valeur de texte "Ignition off" sera affichée. Si la tension est supérieure à 1V, la valeur de texte "Ignition on" sera affichée.
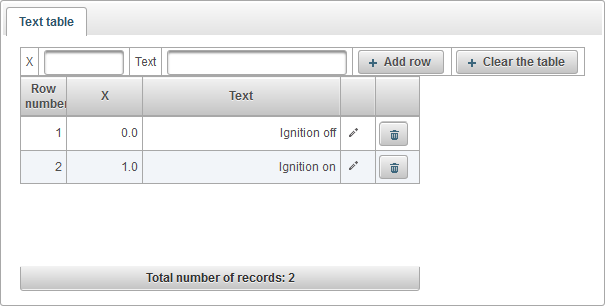
L'onglet "Champs personnalisés" affiche les champs personnalisés de l'objet et consiste en un tableau avec les champs suivants:
- Domaine administratif. Le drapeau du champ administratif, c’est-à-dire, ne sera visible que par les utilisateurs disposant des droits appropriés.
- Prénom. Le nom d'un champ personnalisé.
- Valeur. La valeur d'un champ personnalisé.
 - Changer l'icône d'enregistrement. Lorsque vous cliquez sur cette icône, vous pouvez modifier les valeurs dans les colonnes de l’enregistrement.
- Changer l'icône d'enregistrement. Lorsque vous cliquez sur cette icône, vous pouvez modifier les valeurs dans les colonnes de l’enregistrement.  - Supprimer l'icône d'enregistrement. Lorsque vous cliquez sur cette icône, un champ personnalisé sera supprimé.
- Supprimer l'icône d'enregistrement. Lorsque vous cliquez sur cette icône, un champ personnalisé sera supprimé.
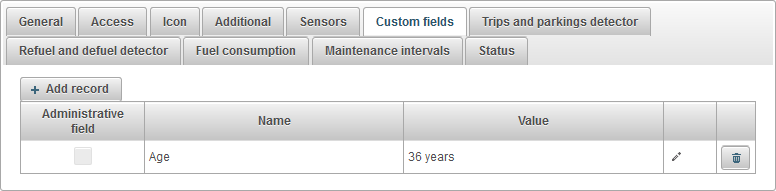
Pour ajouter un champ personnalisé, cliquez sur le bouton "Ajouter un enregistrement".
Détecteur de voyages et de parkings de l'objet
L'onglet "Détecteur de déplacements et de parkings" comprend les champs suivants:
- Détecteur de mouvement. Sélection de la méthode de détection de mouvement.
- Vitesse du GPS. Le mouvement est fixé si la vitesse de l'objet est supérieure à celle indiquée dans le champ "Vitesse minimale en km / h".
- Capteur d'allumage. Le mouvement est fixé si le capteur de contact est allumé et si la vitesse de l'objet est supérieure à celle indiquée dans le champ "Vitesse minimale en km / h".
- Vitesse minimale, km / h. La vitesse minimale du début du mouvement, km / h. Ceci est nécessaire pour exclure l'erreur GPS.
- Durée minimale de stationnement, secondes. Spécifiez le temps de stationnement minimum en secondes pour la réparation du stationnement.
- Correction au GPS.
- Activer la correction par GPS. Indicateur d'activation de la correction GPS.
- Nombre minimum de satellites. Spécifiez le nombre minimum de satellites.
- Distance maximale entre les messages, mètres. Spécifiez la distance maximale entre les messages en mètres.
- Temps de trajet minimum, secondes. Spécifiez le temps de trajet minimum en secondes.
- Distance de trajet minimale, mètres. Spécifiez la distance de déplacement minimale en mètres.
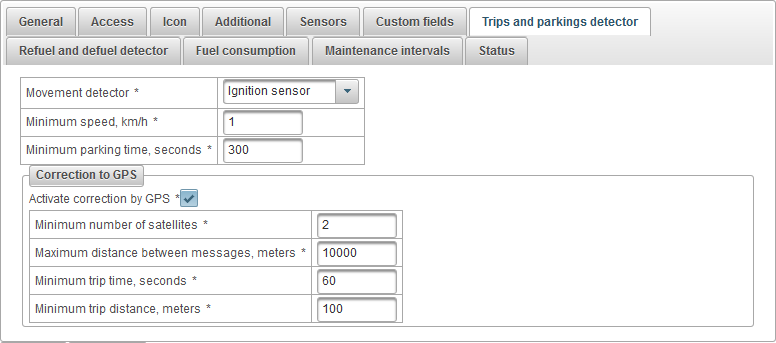
Détecteur de ravitaillement et de ravitaillement de l'objet
L'onglet "Détecteur de carburant et de carburant" comprend les champs suivants:
- Ignorer les messages après le début du mouvement, sec. Ignorer les messages après le début du mouvement à l’heure indiquée, en secondes.
- Détecteur de carburant. Spécifiez les paramètres pour la fixation du ravitaillement.
- Volume minimum de ravitaillement, litres. Spécifiez la quantité minimale de changement de carburant à augmenter, ce qui devrait être considéré comme un plein d'essence.
- La recherche ne fait le plein que lorsqu'elle est arrêtée Indicateur permettant la recherche de carburant uniquement lorsque l'objet est arrêté.
- Lors du calcul des ravitaillements, tenez compte de tout le temps. Drapeau calculant les ravitaillements sans prendre en compte le détecteur de trajets et de parkings.
- Détecteur de carburant. Spécifiez les paramètres pour la résolution du déchargement.
- Volume minimum de carburant, litres. Spécifiez la quantité minimale de changement de carburant dans le sens de la diminution, ce qui doit être considéré comme un ravitaillement en carburant.
- Temps minimum de défusion, sec. Spécifiez le temps minimum pour le ravitaillement, qui doit passer.
- Recherche défuels en mouvement. Indicateur de recherche de carburant en mouvement, et pas seulement lorsque l'objet est arrêté.
- Lorsque vous calculez des carburants, tenez compte de tout le temps. Le comptage des drapeaux ne fonctionne pas sans tenir compte du détecteur de trajet et de stationnement.
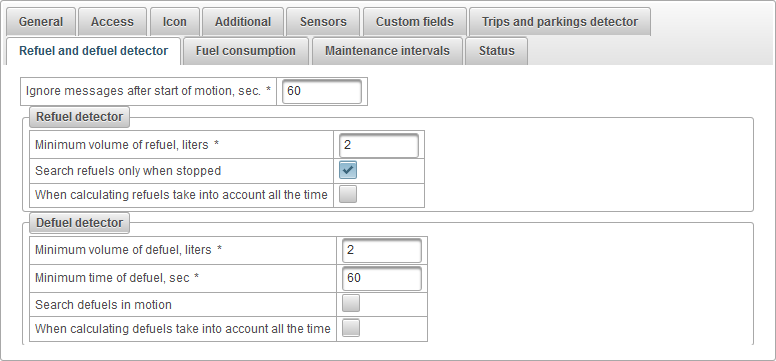
L'onglet "Consommation de carburant" comprend les champs suivants:
- Taux de consommation de carburant. Spécifiez les paramètres de consommation de carburant en fonction des normes.
- Consommation en été, litres par 100 km. Spécifiez la consommation de carburant en été par 100 km.
- Consommation en hiver, litres par 100 km. Précisez la consommation de carburant en hiver par 100 km.
- L'hiver commence. Entrez la date de début de la période hivernale.
- Fin d'hiver. Spécifiez la date de fin pour la période d'hiver.
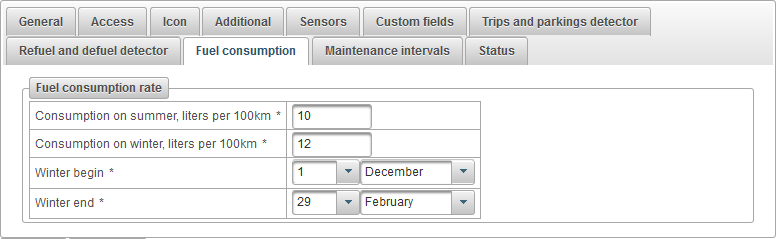
Intervalles de maintenance de l'objet
L'onglet "Intervalles de maintenance" affiche le tableau des intervalles de maintenance et comprend les champs suivants:
- Ligne num. Numéro de série.
- Travailler gentil. Type d'intervalle de maintenance, par exemple, changement d'huile.
- La description. Description personnalisée de l'intervalle de maintenance.
- Intervalle par kilométrage. Signaler le travail répété par kilométrage, par exemple tous les 5000 km.
- Intervalle par motohours. Le drapeau de la répétition du travail sur les heures de machine, par exemple toutes les 1000 heures.
- Intervalle par jours. Signalez la répétition du travail par jours, par exemple tous les six mois.
- Date et heure de la dernière exécution des travaux. Date et heure de la dernière exécution de l'intervalle de maintenance.
- Nombre d'exécution. Le nombre de fois que cet intervalle de maintenance est effectué.
- Statut. Le statut textuel de l'intervalle de maintenance, par exemple "1818 km en retard".
- Actes.
 - ouvrir la boîte de dialogue d'intervalle de maintenance.
- ouvrir la boîte de dialogue d'intervalle de maintenance.  - ajouter une copie de l'intervalle de maintenance.
- ajouter une copie de l'intervalle de maintenance.  - supprimer l'intervalle de maintenance.
- supprimer l'intervalle de maintenance.
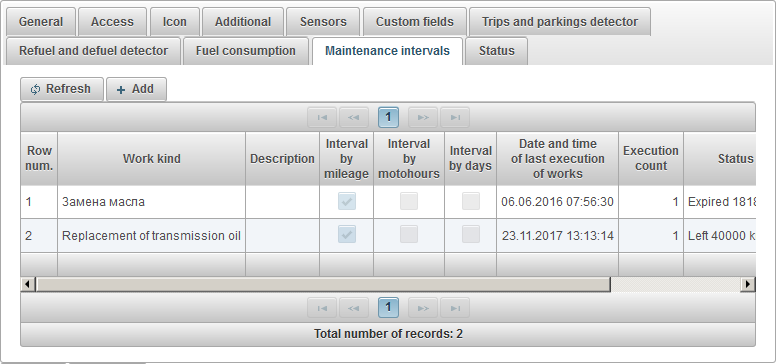
Pour ajouter un intervalle de maintenance d'objet, cliquez sur le bouton "Ajouter".
La boîte de dialogue de maintenance pour l'intervalle de maintenance de l'objet s'ouvre avec les champs suivants:
- Travailler gentil. Type de travail, par exemple, changement d'huile.
- La description. Description personnalisée de l'intervalle de maintenance.
- Intervalle par kilométrage. Signaler le travail répété par kilométrage, par exemple tous les 5000 km.
- Intervalle par kilomètre, km. Spécifiez l'intervalle de kilométrage en km.
- Compteur kilométrique dernière valeur, km. La valeur du compteur au moment du travail la dernière fois.
- Kilométrage actuel, km. La valeur actuelle du compteur de kilométrage en km.
- Intervalle par motohours. Le drapeau de la répétition du travail sur les moteurs, par exemple toutes les 1000 heures.
- Intervalle par motohours, h. Spécifiez l'intervalle des travaux répétés en heures.
- Motohour compteur dernière valeur, h. La valeur du compteur au moment du travail la dernière fois.
- Moteurs actuels, h. La valeur actuelle du compteur motohour en heures.
- Intervalle par jours. Signalez la répétition du travail par jours, par exemple tous les six mois.
- Intervalle par jours, jours. Spécifiez l'intervalle des travaux répétés en jours.
- Date et heure de la dernière exécution des travaux. Date et heure du dernier travail.
- Nombre d'exécution. Le nombre de fois que cet intervalle de maintenance est effectué. Ce compteur augmente automatiquement une fois le travail terminé.
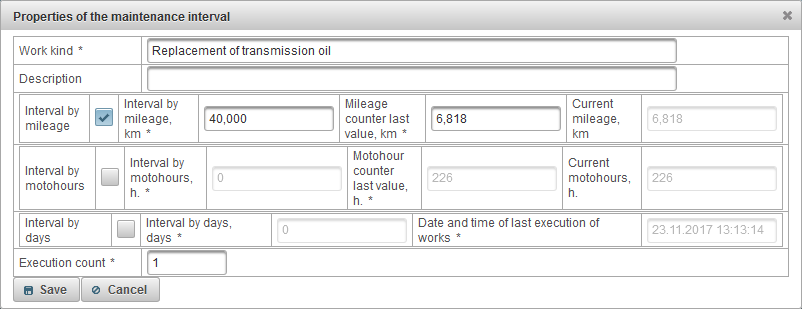
Utilisation des intervalles de maintenance.
Les intervalles de maintenance sont utilisés pour la surveillance, une info - bulle sur l'objet et des informations étendues sur l'objet peuvent être affichées.
Les intervalles de maintenance peuvent être appliqués lors de la création d'une notification avec le type de notification "Maintenance". Vous serez alors informé de la maintenance imminente ou en retard de l'objet par e-mail, SMS, dans une fenêtre contextuelle ou d'une autre manière. .
Les intervalles de maintenance peuvent également être utilisés dans les rapports.
L'onglet "Statut" contient les champs suivants en fonction des droits:
- Tarif. Le tarif attribué à l'objet.
- L'équilibre reste. Reste sur la balance de l'objet.
- Les jours restent. Reste des jours de l'objet.
- Planifier la date du bloc par solde Date calculée, en fonction de laquelle l'objet doit être bloqué par solde.
- Planifiez la date de blocage par jours. Date calculée, selon laquelle il est prévu de bloquer l'objet par jours.
- Planifiez la date du bloc. Date calculée, en fonction de laquelle l'objet doit être bloqué.
- Bloqué. L'indicateur de blocage d'objet, les objets bloqués ne peuvent pas recevoir de messages sur le serveur.
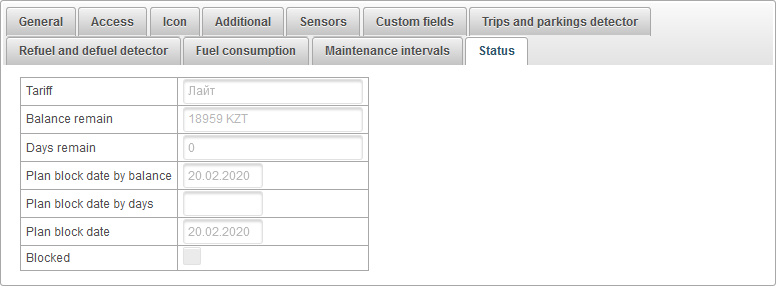
Le panneau "Groupes d'objets" vous permet de créer des groupes d'objets. Les objets peuvent être regroupés sur une entité ou sans elle. Les groupes d'objets peuvent être utilisés pour la surveillance par groupes d'objets .
Pour ouvrir le panneau "Groupes d'objets", dans le panneau supérieur, sélectionnez "Groupes d'objets" dans la liste déroulante.
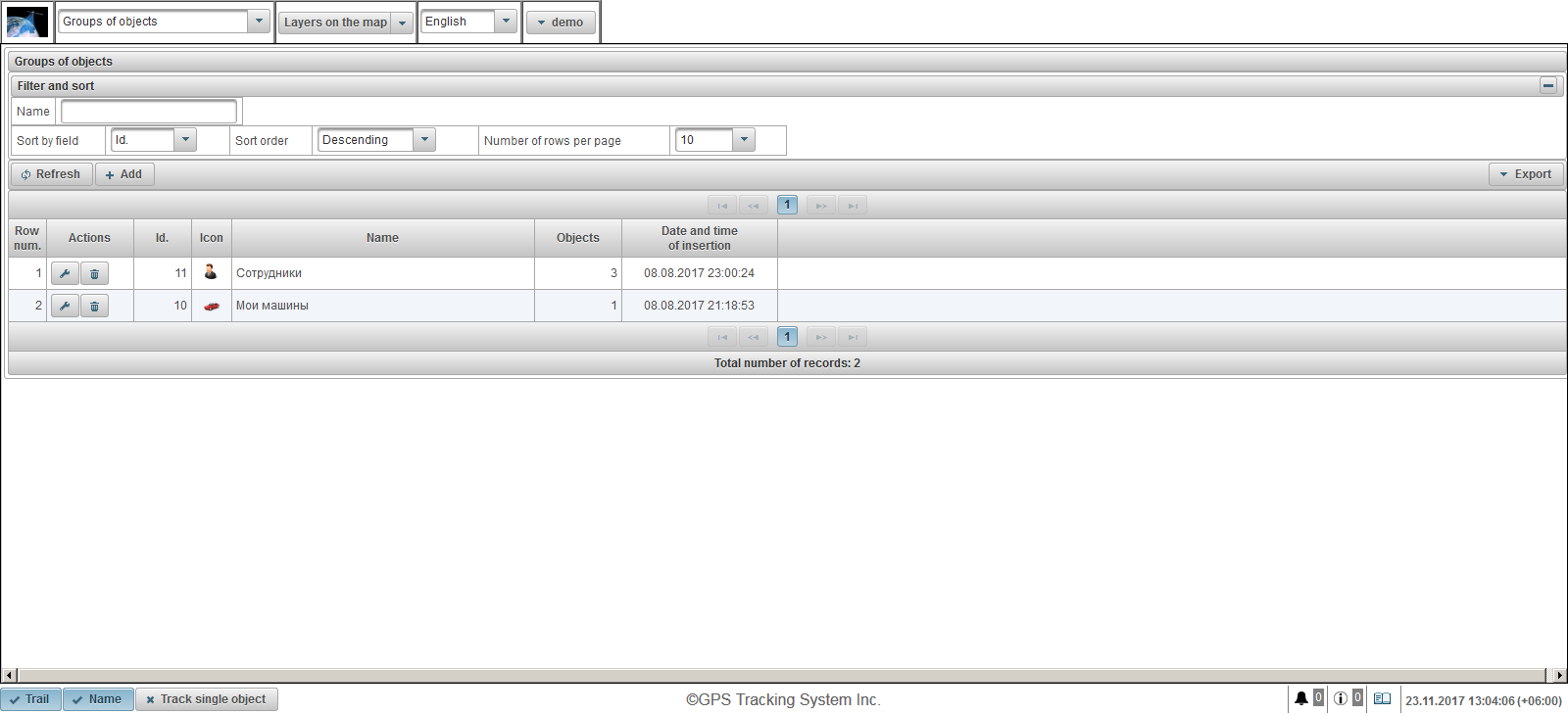
La table des groupes d'objets comprend les champs suivants:
- Ligne num. Numéro de série.
- Actes.
 - ouvrir la boîte de dialogue des propriétés d'un groupe d'objets.
- ouvrir la boîte de dialogue des propriétés d'un groupe d'objets.  - supprimer un groupe d'objets.
- supprimer un groupe d'objets.
- Id. L'identifiant de l'enregistrement.
- Icône. Icône assignée à un groupe d'objets.
- Prénom. Le nom du groupe d'objets.
- Objets. Nombre d'objets dans le groupe.
- Date et heure de l'insertion. Date et heure de création du groupe d'objets.
Dans le panneau "Filtrer et trier", vous pouvez configurer le tri et le filtrage des enregistrements.
Par défaut, la table est triée selon le champ "Id". par ordre décroissant. Pour trier selon un champ particulier, dans le champ "Trier par champ", sélectionnez le champ que vous souhaitez trier, dans le champ "Ordre de tri", sélectionnez l'ordre de tri et cliquez sur le bouton "Actualiser". Il est également possible de filtrer sur le champ "Nom". Pour filtrer, entrez une valeur pour ce champ et cliquez sur le bouton "Actualiser". Vous pouvez également ajuster le nombre de lignes par page dans le champ "Nombre de lignes par page".
Pour créer un groupe d'objets, cliquez sur le bouton "Ajouter" dans la barre d'outils. La boîte de dialogue des propriétés du groupe d'objets s'ouvre.
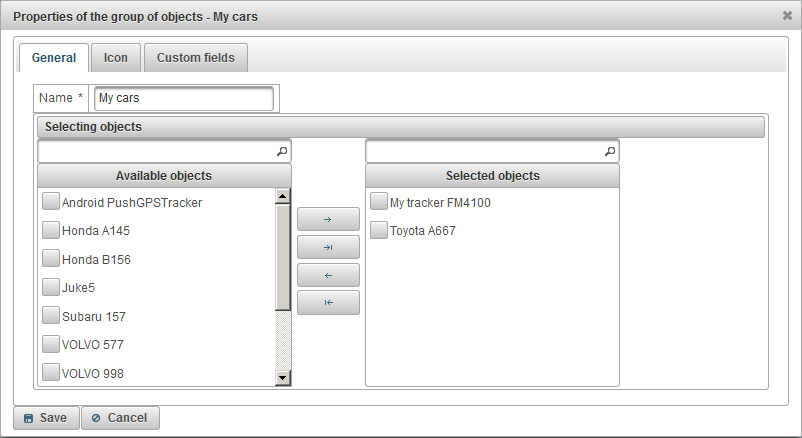
La boîte de dialogue des propriétés du groupe d'objets peut comporter plusieurs onglets:
L'onglet "Général" peut contenir les champs suivants:
- Prénom. Le nom du groupe d'objets.
- Sélection d'objets.
- Objets disponibles. Affiche une liste des objets disponibles. Il y a la possibilité de filtrer par le nom des objets. Pour ajouter des objets à un groupe, déplacez-le avec le bouton gauche de la souris vers la partie droite ou double-cliquez sur le nom de l'objet. Vous pouvez également définir des indicateurs pour les objets et cliquez sur le bouton
 . Pour ajouter tous les objets au groupe, cliquez sur le bouton.
. Pour ajouter tous les objets au groupe, cliquez sur le bouton.  .
. - Objets sélectionnés. Affiche la liste des objets sélectionnés. Il y a la possibilité de filtrer par le nom des objets. Pour supprimer des objets du groupe, déplacez-le avec le bouton gauche de la souris vers la partie gauche ou double-cliquez sur le nom de l'objet. Vous pouvez également définir des indicateurs pour les objets et cliquez sur le bouton
 . Pour supprimer tous les objets du groupe, cliquez sur le bouton.
. Pour supprimer tous les objets du groupe, cliquez sur le bouton.  .
.
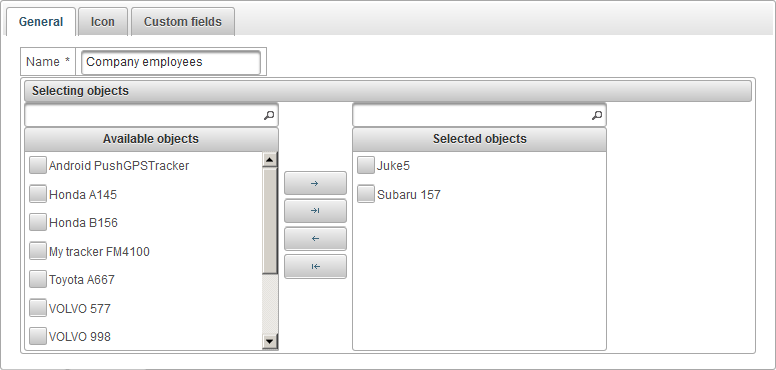
L'onglet "Icône" comprend les champs suivants:
- Image. L'icône du groupe d'objets. Vous pouvez sélectionner une icône dans la bibliothèque standard en cliquant sur le bouton "Bibliothèque". Vous pouvez également télécharger votre propre image en cliquant sur le bouton "Télécharger".

L'onglet "Champs personnalisés" affiche les champs personnalisés d'un groupe d'objets et consiste en un tableau avec les champs suivants:
- Prénom. Le nom d'un champ personnalisé.
- Valeur. La valeur d'un champ personnalisé.
 - Changer l'icône d'enregistrement. Lorsque vous cliquez sur cette icône, vous pouvez modifier les valeurs dans les colonnes de l’enregistrement.
- Changer l'icône d'enregistrement. Lorsque vous cliquez sur cette icône, vous pouvez modifier les valeurs dans les colonnes de l’enregistrement.  - Supprimer l'icône d'enregistrement. Lorsque vous cliquez sur cette icône, un champ personnalisé sera supprimé.
- Supprimer l'icône d'enregistrement. Lorsque vous cliquez sur cette icône, un champ personnalisé sera supprimé.

Pour ajouter un champ personnalisé, cliquez sur le bouton "Ajouter un enregistrement".
Entretien
Le panneau "Maintenance" vous permet d’enregistrer la maintenance des objets.
Pour ouvrir le panneau "Maintenance", sélectionnez "Maintenance" dans le panneau supérieur de la liste déroulante.
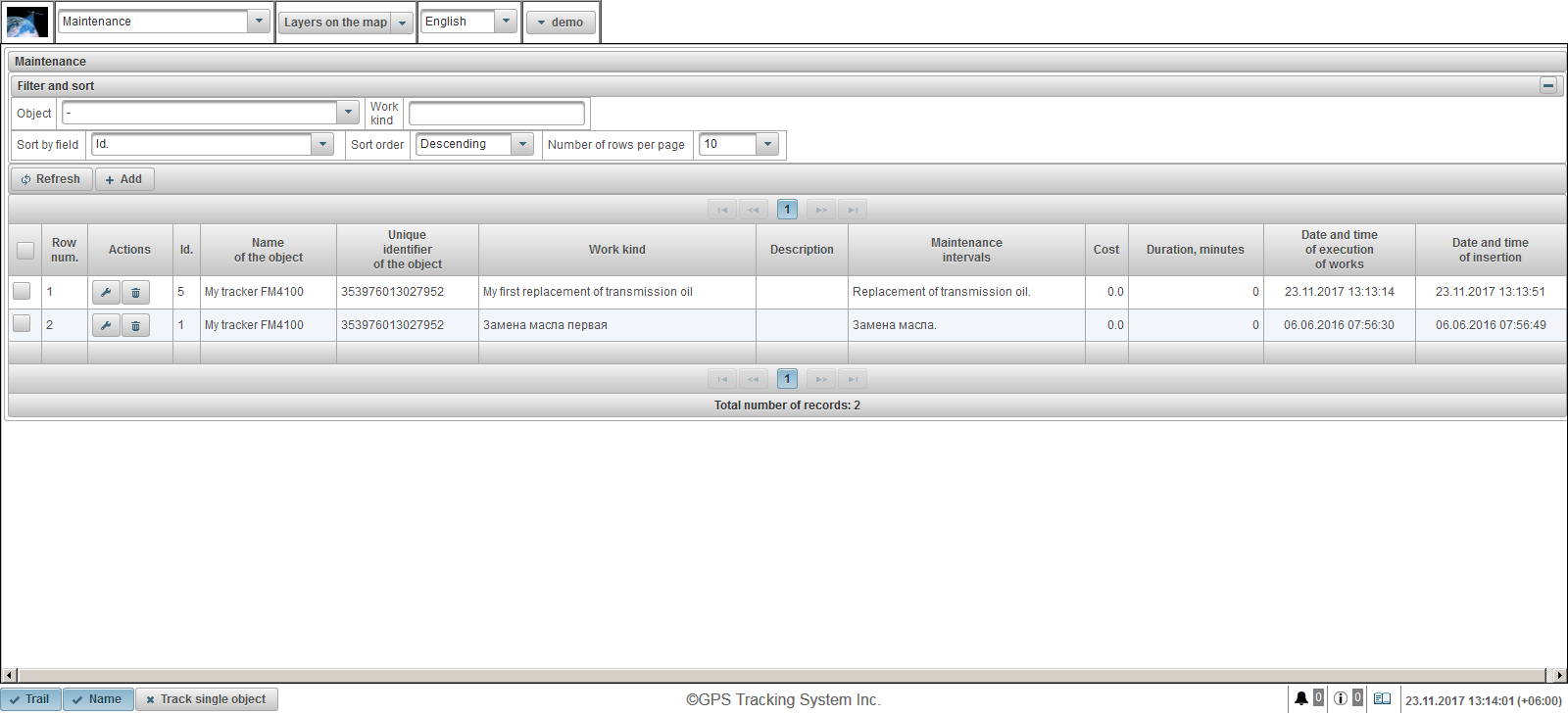
La table d'enregistrement de maintenance pour les objets comprend les champs suivants:
- Ligne num. Numéro de série.
- Actes.
 - ouvrir le dialogue de maintenance de l'objet.
- ouvrir le dialogue de maintenance de l'objet.  - supprimer la maintenance d'objet.
- supprimer la maintenance d'objet.
- Id. L'identifiant de l'enregistrement.
- Nom de l'objet. Le nom de l'objet
- Identifiant unique de l'objet. L'identifiant unique de l'objet.
- Travailler gentil. Type de travail effectué.
- La description. Description du travail effectué.
- Intervalles de maintenance. Intervalles de maintenance sélectionnés pour l'objet.
- Coût. Coût du travail effectué.
- Durée, minutes. Durée du travail.
- Date et heure d'exécution des travaux. Date et heure d'exécution du travail.
- Date et heure de l'insertion. La date et l'heure de création de l'objet.
Dans le panneau "Filtrer et trier", vous pouvez configurer le tri et le filtrage des enregistrements.
Par défaut, la table est triée selon le champ "Id". par ordre décroissant. Pour trier selon un champ particulier, dans le champ "Trier par champ", sélectionnez le champ que vous souhaitez trier, dans le champ "Ordre de tri", sélectionnez l'ordre de tri et cliquez sur le bouton "Actualiser". Il est également possible de filtrer sur les champs "Objet" et "Type de travail". Pour filtrer, entrez les valeurs de ces champs et cliquez sur le bouton "Actualiser". Vous pouvez également ajuster le nombre de lignes par page dans le champ "Nombre de lignes par page".
Pour enregistrer la maintenance de l'objet, cliquez sur le bouton "Ajouter" dans la barre d'outils. La boîte de dialogue de maintenance pour l'objet s'ouvre.
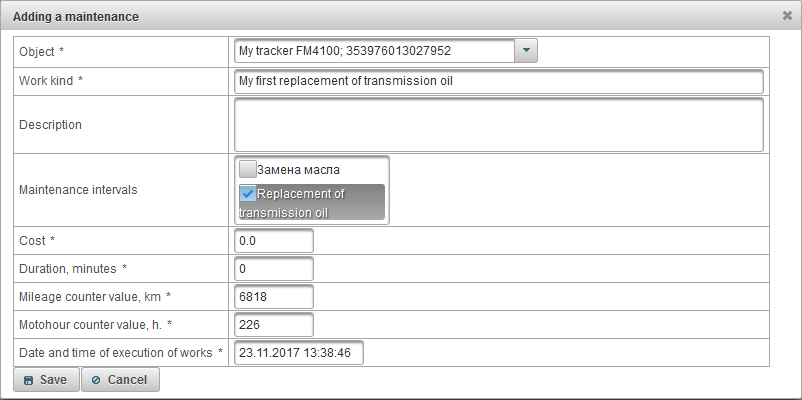
La boîte de dialogue pour les propriétés de maintenance de l'objet peut contenir les champs suivants:
- Objet. Sélectionnez un objet dans la liste.
- Travailler gentil. Entrez le nom du type de travail effectué.
- La description. La description des travaux achevés, un champ facultatif.
- Intervalles de maintenance. Ce champ affiche une liste des intervalles de maintenance figurant dans l'onglet " Maintenance " dans les propriétés de cet objet. Marquez les intervalles de maintenance effectués. Cela est nécessaire pour que les intervalles d'intervalle soient remis à zéro en fonction des intervalles de maintenance et que le compte à rebours des jours / heures / kilomètres soit recommencé.
- Coût. Coût du service.
- Durée, minutes. Durée du service en minutes.
- Compteur kilométrique, km. Compteur kilométrique actuel en km. Par défaut, la valeur du compteur de kilométrage actuel est affichée en km.
- Contre-valeur motohour, h. Valeur actuelle du compteur de motohours en heures. Par défaut, la valeur actuelle du compteur motohour est affichée.
- Date et heure d'exécution des travaux. Date et heure du service. La date et l'heure actuelles sont affichées par défaut.
Le panneau "Clients" vous permet de créer des clients, puisqu'un client peut servir des personnes physiques ou morales.
Pour ouvrir le panneau "Clients", sélectionnez "Clients" dans la liste déroulante du panneau supérieur.
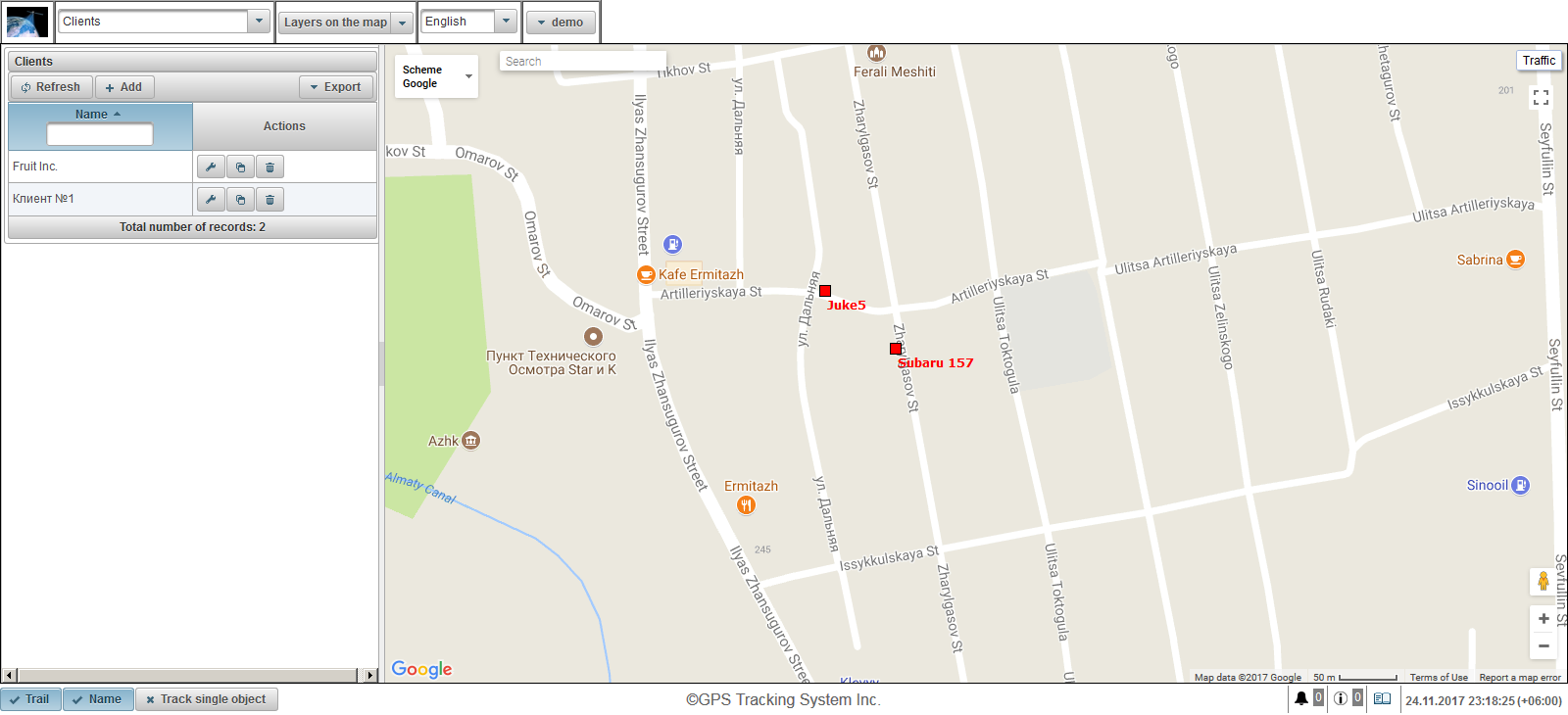
La table client comprend les champs suivants:
- Prénom. Nom du client.
- Actes.
 - ouvrir la boîte de dialogue des propriétés du client.
- ouvrir la boîte de dialogue des propriétés du client.  - ajouter une copie du client.
- ajouter une copie du client.  - supprimer le client.
- supprimer le client.
Il est possible de filtrer par nom de client. Vous pouvez exporter la liste des clients en cliquant sur le bouton "Exporter".
Pour créer un client, cliquez sur le bouton "Ajouter" dans la barre d'outils. La boîte de dialogue des propriétés du client s'ouvre.
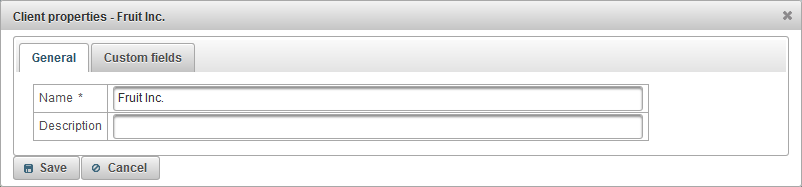
La boîte de dialogue des propriétés du client peut comporter plusieurs onglets:
- Général.
- Les champs personnalisés.
L'onglet "Général" comprend les champs suivants:
- Prénom. Nom du client.
- La description. Description du client, champ facultatif.

L'onglet "Champs personnalisés" affiche les champs personnalisés du client et consiste en un tableau avec les champs suivants:
- Prénom. Le nom d'un champ personnalisé.
- Valeur. La valeur d'un champ personnalisé.
 - Changer l'icône d'enregistrement. Lorsque vous cliquez sur cette icône, vous pouvez modifier les valeurs dans les colonnes de l’enregistrement.
- Changer l'icône d'enregistrement. Lorsque vous cliquez sur cette icône, vous pouvez modifier les valeurs dans les colonnes de l’enregistrement.  - Supprimer l'icône d'enregistrement. Lorsque vous cliquez sur cette icône, un champ personnalisé sera supprimé.
- Supprimer l'icône d'enregistrement. Lorsque vous cliquez sur cette icône, un champ personnalisé sera supprimé.
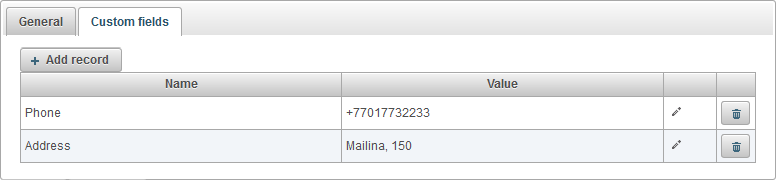
Pour ajouter un champ personnalisé, cliquez sur le bouton "Ajouter un enregistrement".
Le panneau "Cartes de transport" vous permet de créer des lettres de transport et d'automatiser le calcul des valeurs dans une lettre de transport.
Pour ouvrir le panneau "Feuille de route", dans le panneau supérieur, dans la liste déroulante, sélectionnez "Feuille de route".
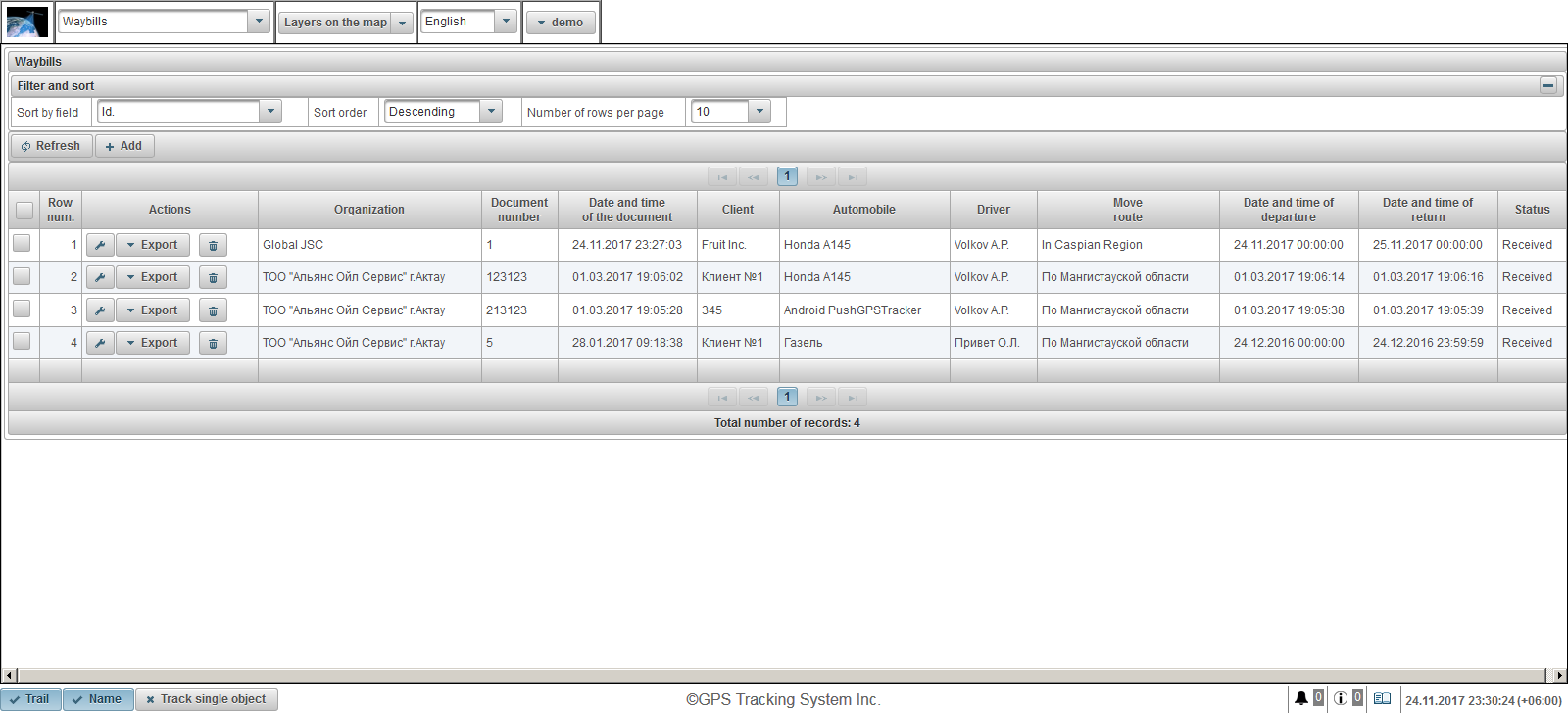
Le tableau des feuilles de route comprend les champs suivants:
- Ligne num. Numéro de série.
- Actes.
 - ouvrir la boîte de dialogue des propriétés de la feuille de route.
- ouvrir la boîte de dialogue des propriétés de la feuille de route. - Exportation. Sélectionnez le format d'exportation d'une feuille de route, par exemple PDF.
 - supprimer le connaissement.
- supprimer le connaissement.
- Organisation. Le nom de l'organisation qui rédige la feuille de route.
- Numéro de document. Numéro de la lettre de voiture.
- Date et heure du document. Date et heure de la lettre de voiture.
- Client. Le client servi par cette organisation.
- Voiture. Véhicule attaché.
- Chauffeur. Pilote attaché.
- Déplacer la route. L'itinéraire du mouvement du conducteur.
- Date et heure de départ Date et heure de départ de la base.
- Date et heure du retour. Date et heure du retour à la base.
- Statut. Statut d'une lettre de voiture.
Par défaut, la table est triée selon le champ "Id". par ordre décroissant. Pour trier selon un champ particulier, dans le champ "Trier par champ", sélectionnez le champ que vous souhaitez trier, dans le champ "Ordre de tri", sélectionnez l'ordre de tri et cliquez sur le bouton "Actualiser". Vous pouvez également ajuster le nombre de lignes par page dans le champ "Nombre de lignes par page".
Pour créer une feuille de route, cliquez sur le bouton "Ajouter" dans la barre d'outils. La boîte de dialogue des propriétés de la feuille de route s'ouvre.
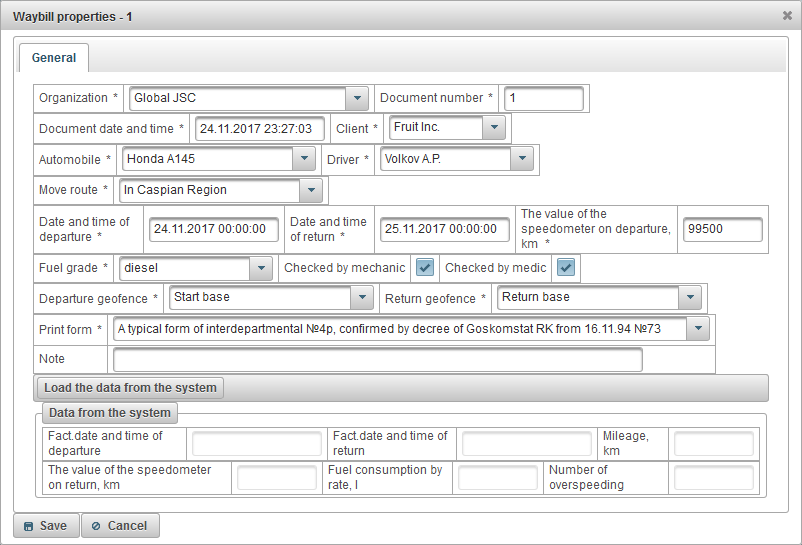
La boîte de dialogue des propriétés du bordereau d'expédition comprend les champs suivants:
- Organisation. Sélectionnez dans la liste ou tapez le nom de l'organisation manuellement.
- Numéro de document. Entrez le numéro de la feuille de route.
- Documentez la date et l'heure. Entrez la date et l'heure de la feuille de route.
- Client. Sélectionnez un client dans la liste.
- Voiture. Choisir une voiture pour un voyage.
- Chauffeur. Choix du chauffeur pour le voyage.
- Déplacer la route. Entrez la route.
- Date et heure de départ Date et heure de départ de la base.
- Date et heure du retour. Date et heure prévues pour le retour à la base.
- La valeur de l'indicateur de vitesse au départ, km. Kilométrage voiture au départ en km.
- Qualité du carburant. Une marque de carburant, par exemple de l'essence.
- Vérifié par le mécanicien. Vérification du drapeau par le mécanicien.
- Vérifié par un médecin. Vérification du drapeau par le médecin.
- Départ geofence. Le choix de la barrière géographique à partir de laquelle la voiture est partie. Cette base sera une clôture virtuelle.
- Retournez geofence. Base de retour attendue, sélection dans la liste.
- Formulaire d'impression. Sélectionnez un formulaire d'impression dans la liste.
- Remarque. Note personnalisée, champ facultatif.
Une fois que la voiture est revenue à la base, accédez aux propriétés de la feuille de route et cliquez sur le bouton "Charger les données du système".
Le système calculera automatiquement les champs suivants:
- Date et heure de départ. Sur la base des messages de l'objet, le système calcule le moment où la voiture a réellement quitté la base.
- Date et heure du retour. Sur la base des messages de l'objet, le système calcule le moment où la voiture est effectivement revenue à la base.
- Kilométrage, km. Sur la base des messages de l'objet, le système calcule le kilométrage réel à partir du moment du départ de la base et revient à la base.
- La valeur de l'indicateur de vitesse au retour, km. Calculé automatiquement par le système, est égal à la différence entre la valeur du champ "Kilométrage, km" et celle du champ "La valeur du compteur de vitesse de départ, km".
- Consommation de carburant par taux, l. Calculé automatiquement par le système, est égal à la valeur du champ "Kilométrage, km", multipliée par la consommation de carburant au taux défini dans l'onglet " Consommation de carburant " des propriétés de l'objet.
- Nombre de survitesse. Le système calcule automatiquement les dépassements de vitesse en fonction des paramètres de vitesse définis dans l'onglet " Complémentaire " dans les propriétés de l'objet.
La forme d'impression d'une feuille de route peut ressembler à ceci.
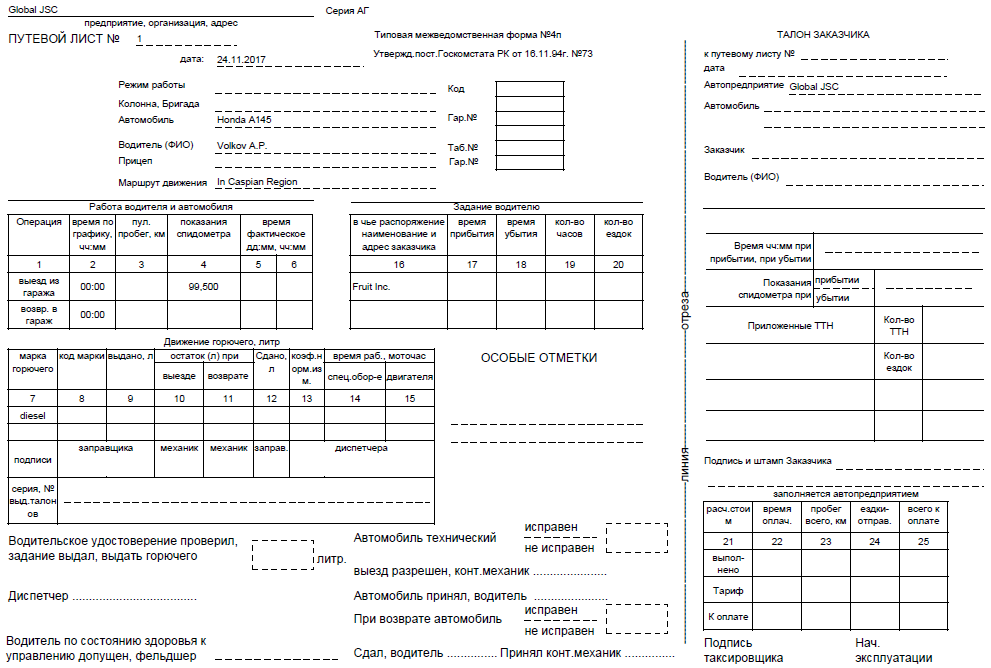
Le panneau "Sites" est disponible uniquement pour les revendeurs et vous permet de personnaliser le site Web du revendeur sous votre domaine, avec votre logo, votre nom de système, vos droits d'auteur, etc.
Pour ouvrir le panneau "Sites", dans le panneau supérieur, sélectionnez "Sites" dans la liste déroulante.
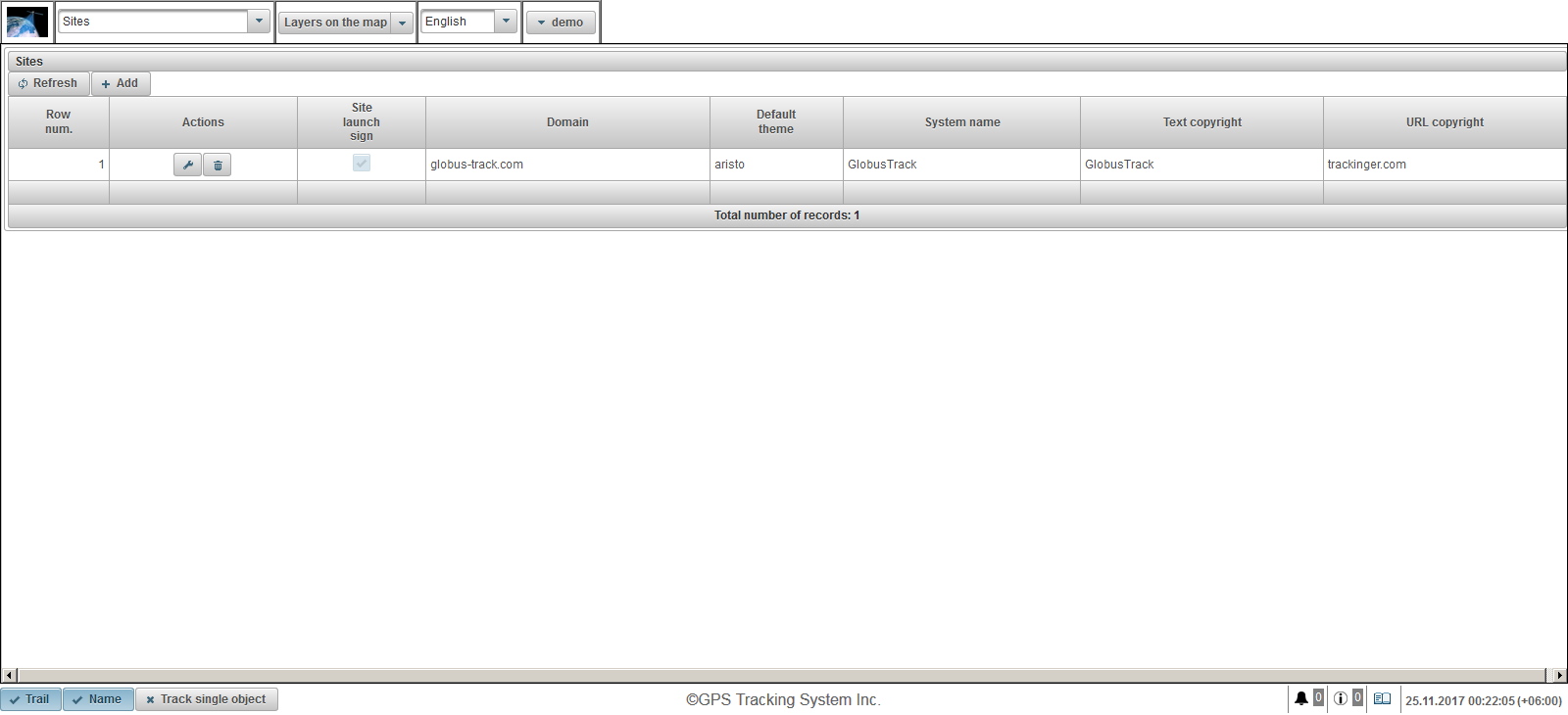
La table de site comprend les champs suivants:
- Ligne num. Numéro de série.
- Actes.
 - ouvrir la boîte de dialogue des propriétés du site.
- ouvrir la boîte de dialogue des propriétés du site.  - supprimer le site.
- supprimer le site.
- Panneau de lancement du site. Drapeau de lancement du site. Si le site n'est pas en cours d'exécution, les utilisateurs ne pourront pas se connecter au domaine spécifié.
- Domaine. Domaine sous lequel le revendeur lance le site pour fournir des services de surveillance.
- Thème par défaut. Le thème par défaut pour les nouveaux utilisateurs du revendeur. Le thème est une combinaison de couleurs, d’arrière-plans, d’icônes et de boutons. Le défaut est "aristo".
- Nom du système. Le nom du système sous lequel le revendeur fournira des services.
- Copyright du texte. Le texte qui apparaît dans le panneau du bas au milieu.
- URL copyright. URL de la page sur laquelle l'utilisateur cliquera sur le texte du copyright. La page s'ouvrira dans un navigateur dans une nouvelle fenêtre.
Pour créer un site, cliquez sur le bouton "Ajouter" dans la barre d'outils. La boîte de dialogue des propriétés du site s'ouvre.
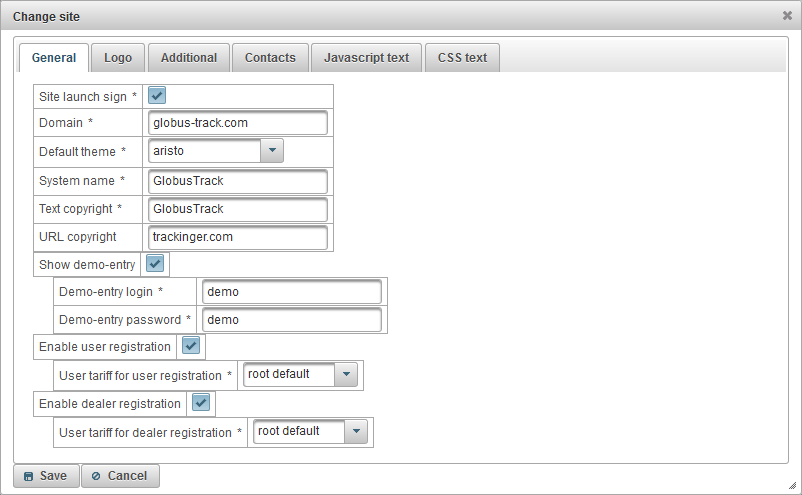
La boîte de dialogue des propriétés du site comprend les onglets suivants:
- Général.
- Logo.
- Additionnel.
- Contacts.
- Texte Javascript.
- Texte CSS.
L'onglet "Général" comprend les champs suivants:
- Panneau de lancement du site. Le drapeau pour le lancement du site. Si le site Web ne fonctionne pas, les utilisateurs ne pourront pas se connecter au domaine spécifié.
- Domaine. Domaine sous lequel le revendeur gère un site Web pour fournir des services de surveillance. Pour que le site Web du revendeur fonctionne dans le domaine spécifié, vous devez créer ou modifier un enregistrement de type A dans le panneau de configuration DNS du domaine spécifié et spécifier l'adresse IP 148.251.67.207 ou 148.251.67.210.
- Thème par défaut. Le thème par défaut pour les nouveaux utilisateurs du revendeur. Le thème est une combinaison de couleurs, d’arrière-plans, d’icônes et de boutons. Le défaut est "aristo".
- Nom du système. Nom du système sous lequel le concessionnaire fournira des services de surveillance.
- Copyright du texte. Le texte qui sera affiché dans le panneau inférieur .
- URL copyright. URL de la page sur laquelle l'utilisateur cliquera sur le texte du copyright. La page s'ouvrira dans un navigateur dans une nouvelle fenêtre.
- Afficher l'entrée de démonstration. Indicateur d’affichage du lien "Démo" sur la page de connexion du système, il est utile pour permettre à l’utilisateur de connaître le système sans inscription.
- Connexion à la démo. Login, sous lequel l'utilisateur ira en cliquant sur le lien "Démo".
- Mot de passe d'entrée de démonstration. Le mot de passe sous lequel l'utilisateur ira en cliquant sur le lien "Démo".
- Activer l'enregistrement de l'utilisateur. Le drapeau permettant à l'utilisateur de s'inscrire pour lui-même, le lien "Enregistrement" sera affiché.
- Tarif utilisateur pour l'enregistrement de l'utilisateur. Tarif qui sera attribué à l'utilisateur lors de l'auto-inscription.
- Activer l'enregistrement du revendeur. L'indicateur permettant à l'utilisateur de s'inscrire par lui-même, le lien "Enregistrement" sera affiché et l'indicateur "Revendeur" sera disponible lors de l'inscription.
- Tarif utilisateur pour l'enregistrement du concessionnaire. Tarif qui sera attribué au concessionnaire lors de son auto-inscription.
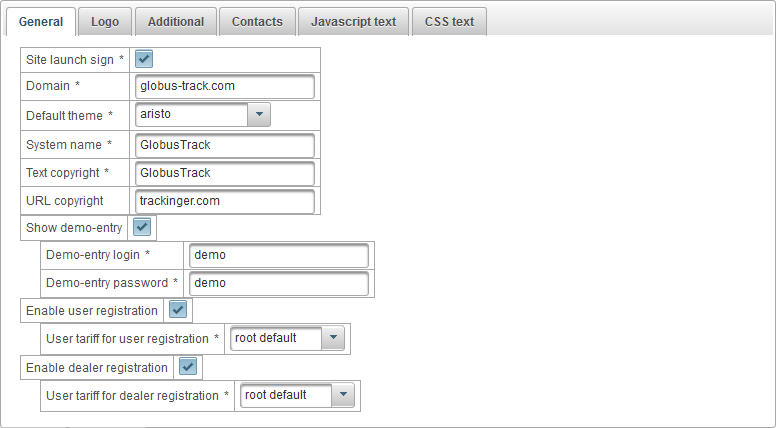
L'onglet "Logo" comprend les champs suivants:
- Image logo. Téléchargez un logo qui sera affiché après la connexion.
- Logo de l'image à l'entrée. Téléchargez un logo qui sera affiché lors de la connexion.
- Favicon. Téléchargez l’icône du site (icône du site ou favicon), qui sera affichée dans le navigateur.
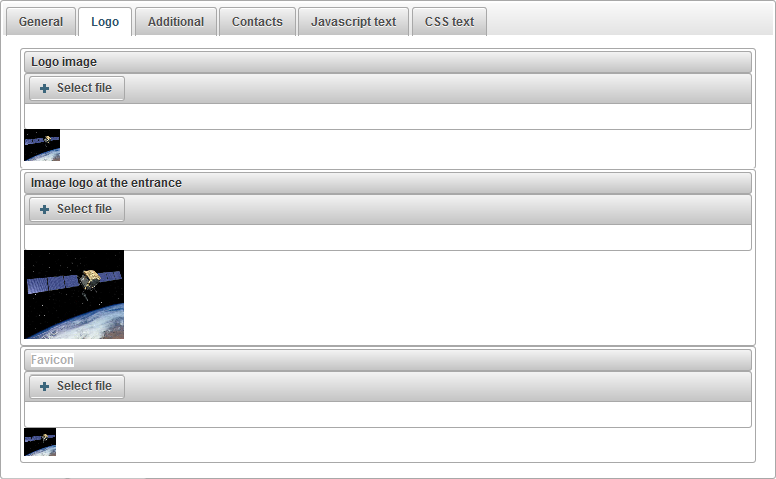
L'onglet "Additionnel" comprend les champs suivants:
- Afficher les coûts du tarif. Un drapeau affichant le coût des tarifs sur le site Web du revendeur.

L'onglet "Contacts" comprend les champs suivants:
- Contacts. Vous permet de spécifier le texte qui sera affiché sur la page "Contacts" du site Web du concessionnaire dans différentes langues. Au-dessus, il y a un changement de langue. Habituellement, vous spécifiez ici l'adresse e-mail, les numéros de téléphone, l'adresse et d'autres détails du revendeur.
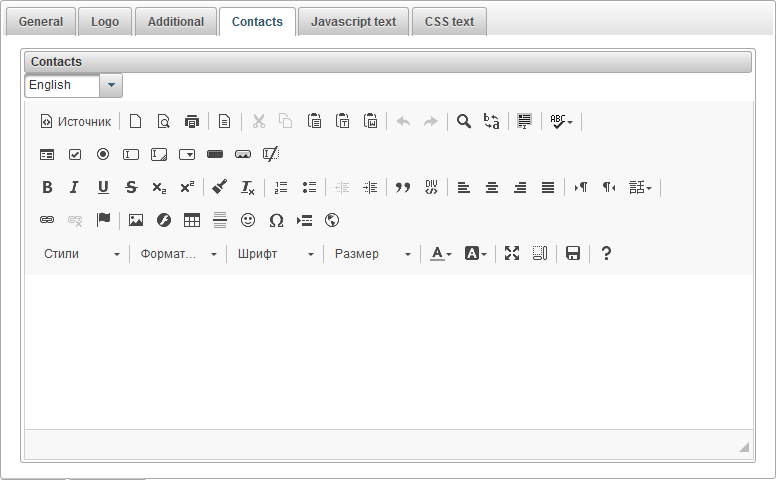
L'onglet "Texte Javascript" comprend les champs suivants:
- Texte Javascript. Vous permet de spécifier le texte Javascript à exécuter sur le site Web du revendeur. Généralement, vous spécifiez ici le texte Javascript de Google Analytics, Yandex.Metrica ou autre.
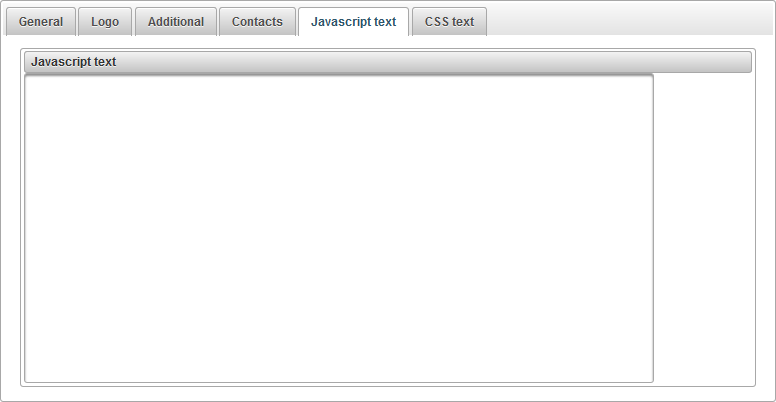
L'onglet "Texte CSS" comprend les champs suivants:
- Texte CSS. Vous permet de spécifier le texte du code CSS qui sera appliqué au site Web du concessionnaire. CSS est un langage de style qui définit l'affichage des documents HTML. Par exemple, CSS fonctionne avec les polices, les couleurs, les champs, les lignes, la hauteur, la largeur, les images d'arrière-plan, les éléments de positionnement et bien d'autres choses.
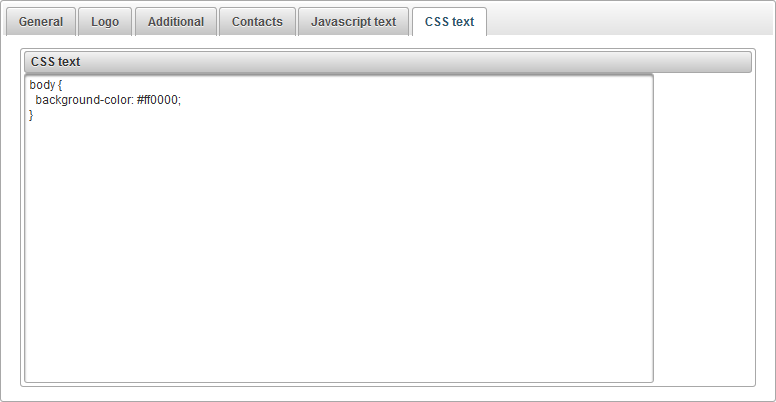
Le panneau "Tarifs utilisateur" est disponible uniquement pour les concessionnaires et vous permet de définir des tarifs pour les utilisateurs du concessionnaire et d'activer la facturation. Vous pouvez limiter les actions des utilisateurs et définir le coût des services. Vous pouvez définir un solde minimum dans lequel bloquer l'utilisateur et bien plus encore.
Pour ouvrir le panneau "Tarifs utilisateur", dans le panneau supérieur, sélectionnez "Tarifs utilisateur" dans la liste déroulante.
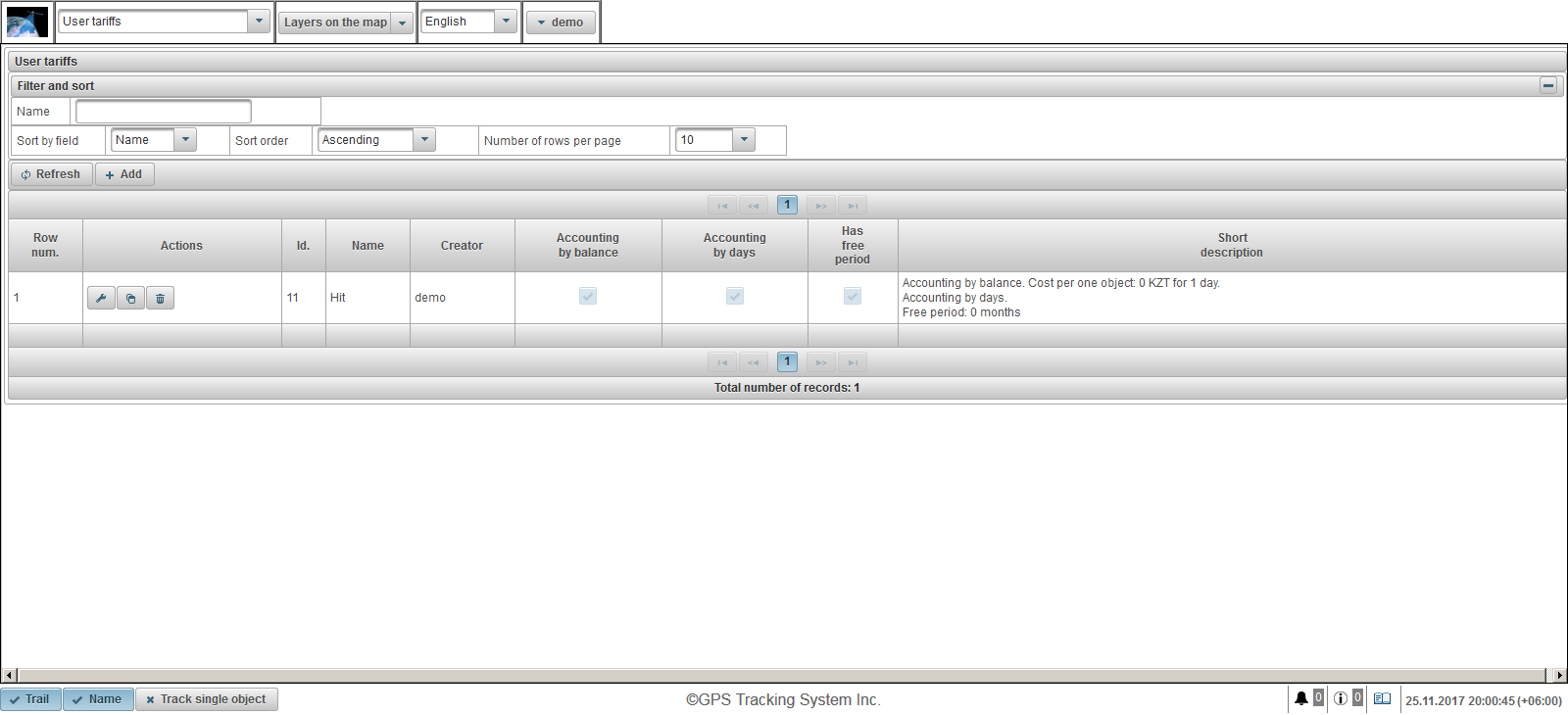
La table de tarification des utilisateurs comprend les colonnes suivantes:
- Ligne num. Numéro de série.
- Actes.
 - ouvrir la boîte de dialogue des propriétés du tarif utilisateur.
- ouvrir la boîte de dialogue des propriétés du tarif utilisateur.  - ajouter une copie du tarif utilisateur.
- ajouter une copie du tarif utilisateur.  - supprimer le tarif utilisateur.
- supprimer le tarif utilisateur.
- Id. L'identifiant de l'enregistrement.
- Prénom. Le nom du tarif de l'utilisateur.
- Créateur. L'utilisateur qui a créé le tarif de l'utilisateur.
- Comptabilité par solde. Indicateur de comptabilisation par solde.
- Comptabilité par jours. Indicateur de comptabilisation par jours.
- A la période libre. Drapeau d'inclusion de la période libre.
- Brève description. Brève description du tarif de l'utilisateur.
Pour créer un tarif utilisateur, cliquez sur le bouton "Ajouter" dans la barre d'outils. La boîte de dialogue des propriétés du tarif utilisateur s'ouvre.
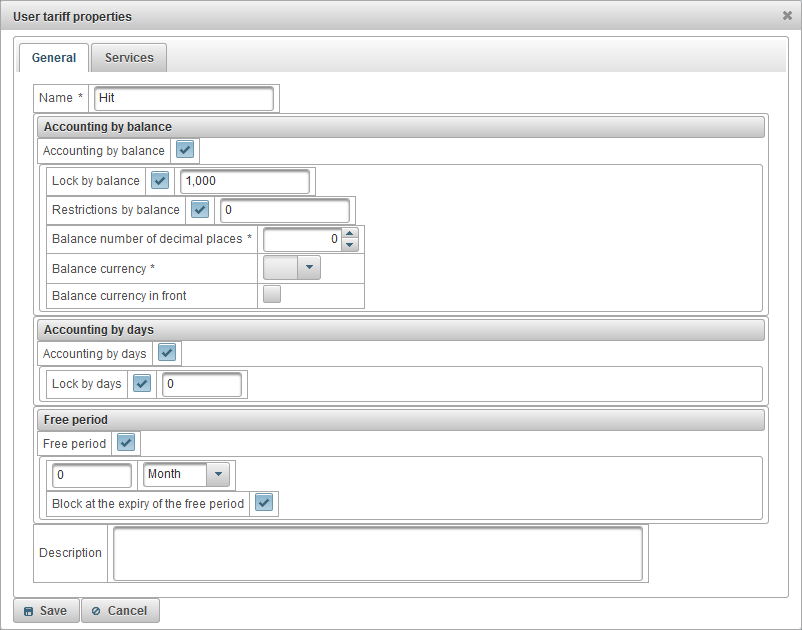
La boîte de dialogue des propriétés du tarif utilisateur comprend les onglets suivants:
L'onglet "Général" peut contenir les champs suivants:
- Prénom. Le nom du tarif de l'utilisateur.
- Comptabilité par solde. Drapeau pour la comptabilité sur le solde.
- Verrouiller par solde. Pour activer le blocage du solde, activez le drapeau et spécifiez le niveau de solde (le montant d'argent sur le compte) auquel l'utilisateur se bloque automatiquement et ne peut pas se connecter au système. Sept jours avant le blocage de l'utilisateur, celui-ci recevra des messages électroniques concernant le blocage à venir.
- Restrictions par solde. Spécifiez le niveau d'équilibre auquel les services payants seront interdits à l'utilisateur.
- Solde nombre de décimales. Spécifiez le nombre de chiffres après le point décimal, s'il s'agit d'un entier, puis spécifiez zéro.
- Devise de solde. Sélectionnez la devise de solde à partir de laquelle le système conservera des enregistrements.
- Balance monnaie devant. Indicateur pour placer le solde en devise devant le montant.
- Comptabilité par jours. Drapeau de comptabilité par jour.
- Verrouiller par jours. Pour activer le blocage par jour, activez l'indicateur et indiquez le nombre de jours au cours desquels l'utilisateur se bloque automatiquement et ne peut pas se connecter. 7 jours avant le blocage de l'utilisateur, l'utilisateur recevra des courriers électroniques concernant le blocage à venir. .
- Temps libre. Pour activer la période de disponibilité, définissez le drapeau et spécifiez la période de fourniture gratuite du service à l'utilisateur.
- Bloquer à l'expiration de la période de gratuité. Indicateur de verrouillage de l'utilisateur à l'expiration de la période de disponibilité, l'utilisateur sera bloqué si l'indicateur "Verrouillage par solde" et le solde inférieur au montant spécifié sont valides ou le drapeau "Verrouillage par jours" et le reste des jours en dessous du nombre de jours spécifié sont valables.
- La description. Description arbitraire, champ facultatif.
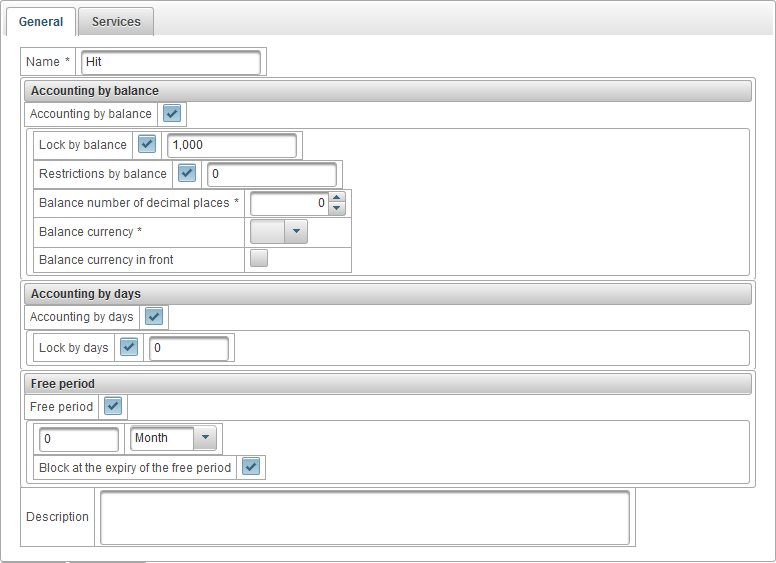
L'onglet "Services" affiche une liste de tous les services disponibles, ainsi que leur quantité et leur coût. Il est possible d'activer ou de désactiver tous les services, de modifier le nombre maximal et le coût du service.
La table de service comprend les colonnes suivantes:
- №. Numéro de série.
- Un service. Nom du service.
- Active. L'indicateur d'activation du service.
- Tableau de correspondance des coûts. Par exemple, il est possible de spécifier le coût du service en fonction du nombre d'objets. Si vous ne souhaitez pas diviser le coût du service en fonction de la quantité, ajoutez un enregistrement, puis dans le champ "Quantité", indiquez 1 et entrez le coût dans le champ "Coût".
 - Ajouter un enregistrement à la table.
- Ajouter un enregistrement à la table.  - Débarrasse la table.
- Débarrasse la table.
- Fréquence de charge
- Journée. Le système facturera des frais quotidiens.
- Mois. Le système facturera des frais mensuels.
- Année. Le système facturera chaque année des frais.
- Quantité max. Le nombre maximum autorisé.
- Limite de quantité maximale. Le nombre maximum de l'utilisateur principal. Si l'utilisateur supérieur a défini le montant maximal sur 100, vous ne pouvez pas spécifier plus de 100 dans le champ "Quantité maximale", c'est-à-dire qu'il est limité par le haut.
 - changer de dossier. Pour changer l'enregistrement, cliquez sur cette icône.
- changer de dossier. Pour changer l'enregistrement, cliquez sur cette icône.
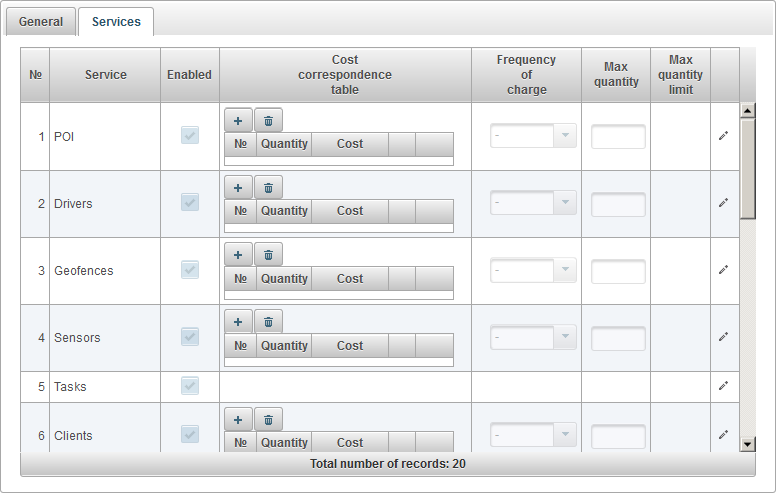
Le panneau "Opérations de la balance des utilisateurs" est disponible uniquement pour les revendeurs et vous permet d’ajouter des opérations à la balance des utilisateurs, par exemple, lorsque l’utilisateur paie pour les services fournis ou lorsque vous souhaitez supprimer manuellement la balance de l’utilisateur pour le client. services fournis.
Pour ouvrir le panneau "Opérations de balance des utilisateurs", dans le panneau supérieur, sélectionnez "Opérations de balance des utilisateurs" dans la liste déroulante.
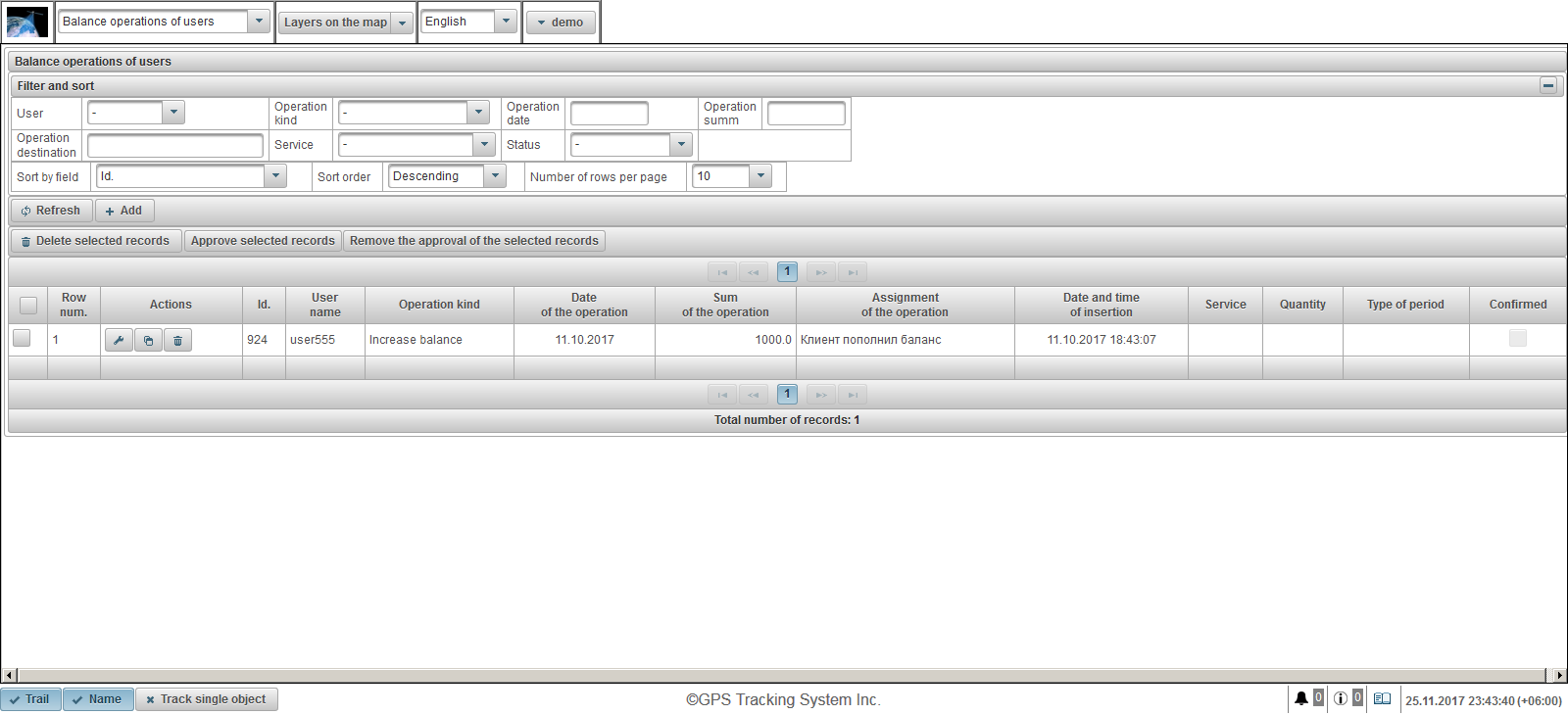
Le tableau de balance des utilisateurs comprend les colonnes suivantes:
 - Drapeau de sélection d'opération.
- Drapeau de sélection d'opération. - Ligne num. Numéro de série.
- Actes.
 - ouvrir la boîte de dialogue des propriétés pour la balance utilisateur.
- ouvrir la boîte de dialogue des propriétés pour la balance utilisateur.  - ajouter une copie de l'opération au solde de l'utilisateur.
- ajouter une copie de l'opération au solde de l'utilisateur.  - supprimer l'opération sur le solde de l'utilisateur.
- supprimer l'opération sur le solde de l'utilisateur.
- Id. L'identifiant de l'enregistrement.
- Nom d'utilisateur. Nom d'utilisateur.
- Opération genre. Type d'opération.
- Date de l'opération. Date de l'opération.
- Somme de l'opération. Le montant de la transaction.
- Affectation de l'opération. Le texte de l'affectation d'opération.
- Date et heure de l'insertion. La date et l'heure de création de l'opération.
- Un service. Nom du service.
- Quantité. Quantité de l'opération.
- Type de période. Type de période d'opération.
- Confirmé. Drapeau d'approbation.
Dans le panneau "Filtrer et trier", vous pouvez configurer le tri et le filtrage des enregistrements.
Par défaut, la table est triée selon le champ "Id". par ordre décroissant. Pour trier selon un champ particulier, dans le champ "Trier par champ", sélectionnez le champ que vous souhaitez trier, dans le champ "Ordre de tri", sélectionnez l'ordre de tri et cliquez sur le bouton "Actualiser". Vous pouvez également filtrer par les champs "Utilisateur", "Type d'opération", "Date de l'opération", "Récapitulatif de l'opération", "Destination de l'opération", "Service" et "Statut". Pour filtrer, entrez les valeurs de ces champs et cliquez sur le bouton "Actualiser". Vous pouvez également ajuster le nombre de lignes par page dans le champ "Nombre de lignes par page".
Pour supprimer les enregistrements sélectionnés, cliquez sur le bouton "Supprimer les enregistrements sélectionnés". Pour approuver les enregistrements sélectionnés, cliquez sur le bouton "Approuver les enregistrements sélectionnés". Pour supprimer l'approbation des enregistrements sélectionnés, cliquez sur le bouton "Supprimer l'approbation des enregistrements sélectionnés".
Pour créer une opération pour le solde de l'utilisateur, cliquez sur le bouton "Ajouter" dans la barre d'outils. La boîte de dialogue des propriétés pour l'opération de balance utilisateur s'ouvre.
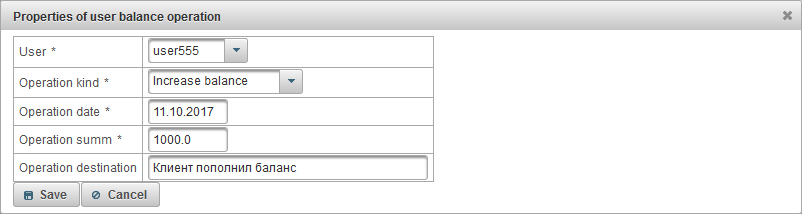
La boîte de dialogue des propriétés pour l'opération de balance utilisateur comprend les champs suivants:
- Utilisateur. Sélectionnez l'utilisateur sur lequel effectuer l'opération sur la balance.
- Opération genre.
- Augmenter l'équilibre. Si vous souhaitez recharger l'utilisateur, par exemple, si l'utilisateur a payé.
- Diminuer l'équilibre. Si vous voulez enlever la balance à l'utilisateur.
- Date d'opération. Date d'opération.
- Opération summ. Le montant de la transaction.
- Destination de l'opération. Dans le but de l'opération, un champ de texte arbitraire est facultatif.
- Un service. Ce champ est visible si le type d'opération "Diminuer solde" est sélectionné. Le choix du service par lequel l'opération sera effectuée est un champ facultatif.
- Quantité. Ce champ est visible si le type d'opération "Diminuer solde" est sélectionné. Si vous souhaitez spécifier un jour, entrez 1 dans le champ "Quantité" et sélectionnez "Jour" dans le champ "Type de période".
- Type de période. Ce champ est visible si le type d'opération "Diminuer solde" est sélectionné. Si vous souhaitez spécifier dans un mois, entrez 1 dans le champ "Quantité" et sélectionnez "Mois" dans le champ "Type de période".
Le panneau "Opérations quotidiennes des utilisateurs" est uniquement disponible pour les revendeurs et vous permet d'ajouter des opérations par jours d'utilisateur, par exemple lorsque l'utilisateur souhaite payer pendant 20 jours d'utilisation du système ou lorsque vous souhaitez supprimer manuellement des jours de congé de l'utilisateur. .
Pour ouvrir le panneau "Opérations quotidiennes des utilisateurs", dans le panneau supérieur, sélectionnez "Opérations journalières des utilisateurs" dans la liste déroulante.
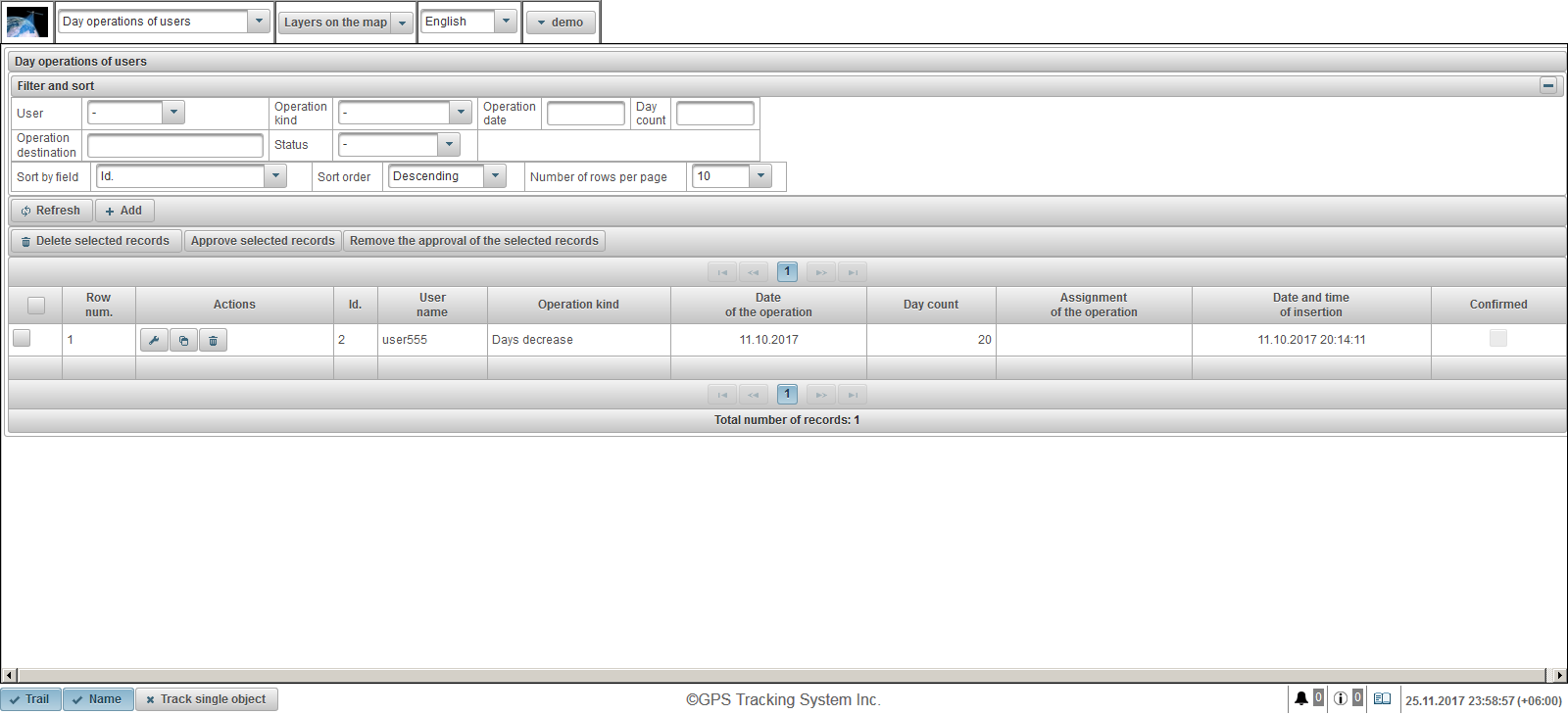
Le tableau des opérations par jours d'utilisateur comprend les colonnes suivantes:
 - Drapeau de sélection d'opération.
- Drapeau de sélection d'opération. - Ligne num. Numéro de série.
- Actes.
 - ouvrir la boîte de dialogue des propriétés de l'opération par jours d'utilisateur.
- ouvrir la boîte de dialogue des propriétés de l'opération par jours d'utilisateur.  - ajouter une copie de l'opération par jour d'utilisateur.
- ajouter une copie de l'opération par jour d'utilisateur.  - supprimer l'opération par jour d'utilisateur.
- supprimer l'opération par jour d'utilisateur.
- Id. L'identifiant de l'enregistrement.
- Nom d'utilisateur. Nom d'utilisateur.
- Opération genre. Type d'opération.
- Date de l'opération. Date de l'opération.
- Nombre de jours. Nombre de jours.
- Affectation de l'opération. Le texte de l'affectation d'opération.
- Date et heure de l'insertion. La date et l'heure de création de l'opération.
- Confirmé. Drapeau d'approbation.
Dans le panneau "Filtrer et trier", vous pouvez configurer le tri et le filtrage des enregistrements.
Par défaut, la table est triée selon le champ "Id". par ordre décroissant. Pour trier selon un champ particulier, dans le champ "Trier par champ", sélectionnez le champ que vous souhaitez trier, dans le champ "Ordre de tri", sélectionnez l'ordre de tri et cliquez sur le bouton "Actualiser". Vous pouvez également filtrer par champs "Utilisateur", "Type d'opération", "Date de l'opération", "Nombre de jours", "Destination de l'opération" et "Statut". Pour filtrer, entrez les valeurs de ces champs et cliquez sur le bouton "Actualiser". Vous pouvez également ajuster le nombre de lignes par page dans le champ "Nombre de lignes par page".
Pour supprimer les enregistrements sélectionnés, cliquez sur le bouton "Supprimer les enregistrements sélectionnés". Pour approuver les enregistrements sélectionnés, cliquez sur le bouton "Approuver les enregistrements sélectionnés". Pour supprimer l'approbation des enregistrements sélectionnés, cliquez sur le bouton "Supprimer l'approbation des enregistrements sélectionnés".
Pour créer une opération par jours d'utilisateur, cliquez sur le bouton "Ajouter" dans la barre d'outils. La boîte de dialogue des propriétés de l'opération s'ouvrira par jours d'utilisateur.
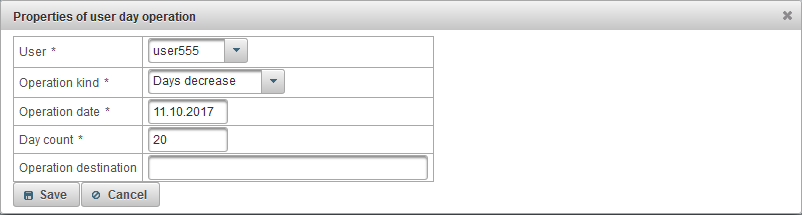
La boîte de dialogue des propriétés de l'opération pour les jours utilisateur comprend les champs suivants:
- Utilisateur. Sélectionnez l'utilisateur sur lequel effectuer l'opération sur la balance.
- Opération genre.
- Les jours augmentent. Par exemple, si l'utilisateur a payé pendant 20 jours d'utilisation du système.
- Les jours diminuent. Par exemple, si vous souhaitez prendre des jours de congé d’un utilisateur.
- Date d'opération. Date d'opération.
- Nombre de jours. Nombre de jours d'opération.
- Destination de l'opération. Dans le but de l'opération, un champ de texte arbitraire est facultatif.
Le panneau "Tarifs des objets" est disponible uniquement pour les revendeurs. Il vous permet de définir les tarifs des objets et d'activer la facturation des objets. Vous pouvez définir le solde minimum auquel bloquer l'objet, les frais d'abonnement, la durée de stockage des données, etc.
Pour ouvrir le panneau "Tarifs des objets", dans le panneau supérieur de la liste déroulante, sélectionnez "Tarifs des objets".
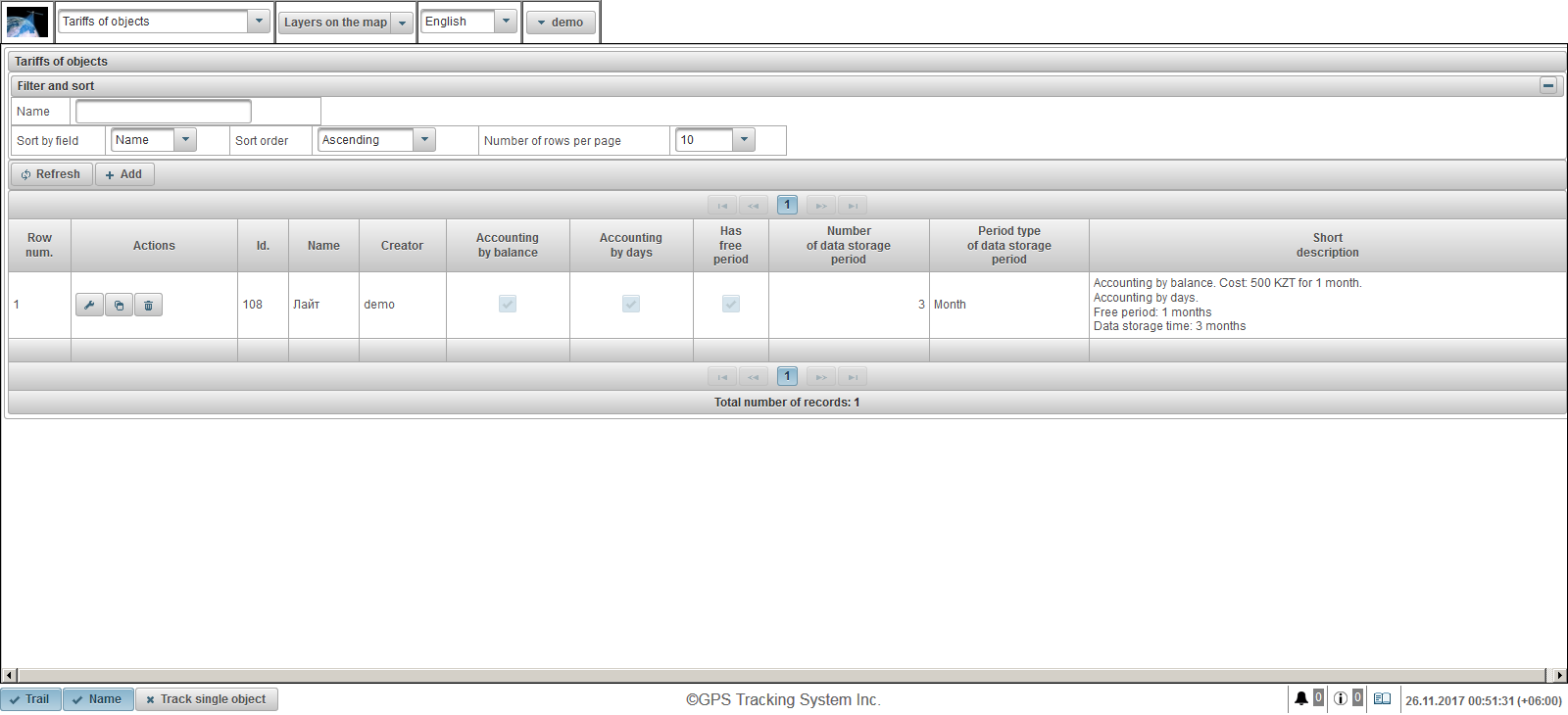
Le tableau des tarifs pour les objets comprend les colonnes suivantes:
- Ligne num. Numéro de série.
- Actes.
 - ouvre la boîte de dialogue de propriété de tarif de l'objet.
- ouvre la boîte de dialogue de propriété de tarif de l'objet.  - ajouter une copie du tarif de l'objet.
- ajouter une copie du tarif de l'objet.  - supprimer le tarif de l'objet.
- supprimer le tarif de l'objet.
- Id. L'identifiant de l'enregistrement.
- Prénom. Nom du tarif de l'objet.
- Créateur. L'utilisateur qui a créé le tarif de l'objet.
- Comptabilité par solde. Drapeau pour la comptabilité sur le solde.
- Comptabilité par jours. Drapeau de comptabilité par jour.
- A la période libre. Drapeau d'inclusion de la période libre.
- Nombre de période de stockage de données. La quantité de période de stockage de données.
- Type de période de la période de stockage des données. Le type de la période de stockage des données.
- Brève description. Brève description du tarif.
Pour créer un tarif d'objet, cliquez sur le bouton "Ajouter" dans la barre d'outils. La boîte de dialogue Propriétés du tarif apparaît.
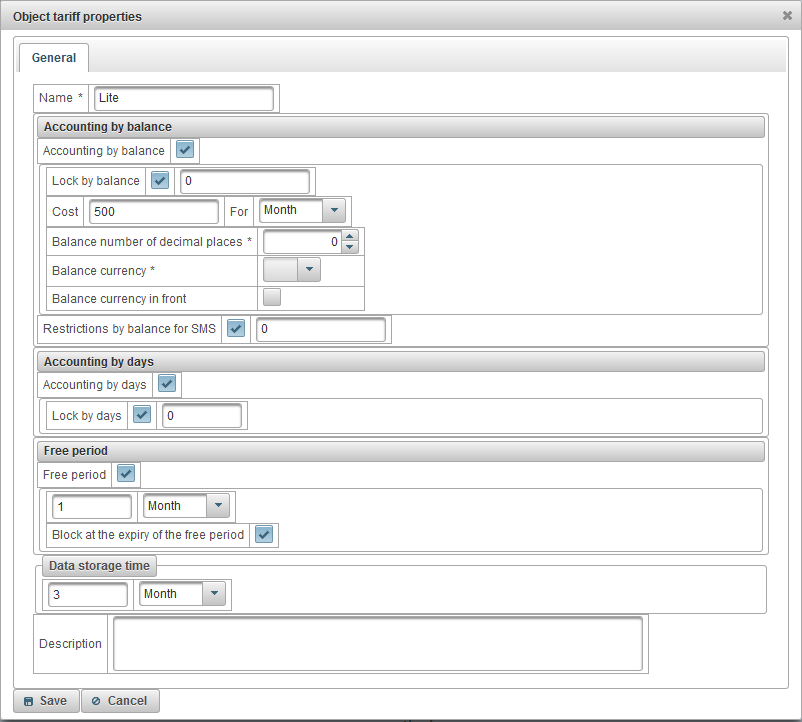
La boîte de dialogue des propriétés de tarif de l'objet comprend les champs suivants:
- Prénom. Nom du tarif de l'objet.
- Comptabilité par solde. Drapeau pour la comptabilité sur le solde.
- Verrouiller par solde. Pour activer le blocage du solde, activez le drapeau et spécifiez le niveau de solde (le montant d'argent sur le compte) auquel l'objet sera automatiquement bloqué. Sept jours avant le blocage de l'objet, l'utilisateur recevra des messages électroniques concernant le blocage à venir.
- Coût. Spécifiez les frais mensuels et sélectionnez la fréquence de facturation des frais d'abonnement.
- Solde nombre de décimales. Spécifiez le nombre de chiffres après le point décimal, s'il s'agit d'un entier, puis spécifiez zéro.
- Devise de solde. Sélectionnez la devise de solde à partir de laquelle le système conservera des enregistrements.
- Balance monnaie devant. Indicateur pour placer le solde en devise devant le montant.
- Restrictions par solde pour les SMS. Spécifiez le niveau de solde auquel les messages SMS seront interdits par l'objet.
- Comptabilité par jours. Drapeau de comptabilité par jour.
- Verrouiller par jours. Pour activer le blocage par jour, activez l'indicateur et indiquez le nombre de jours restants pendant lesquels l'objet est automatiquement bloqué. Sept jours avant le blocage de l'objet, l'utilisateur recevra des messages électroniques concernant le blocage à venir.
- Temps libre. Pour activer la période de disponibilité, définissez l'indicateur et spécifiez la période de fourniture gratuite du service à l'objet.
- Bloquer à l'expiration de la période de gratuité. Lorsque l'indicateur de verrouillage d'objet est bloqué et que le solde est inférieur au montant spécifié ou si l'indicateur "Verrouiller par jours" et le nombre de jours restant en dessous du nombre spécifié de journées.
- Temps de stockage de données. Spécifiez la période de stockage pour les données.
- La description. Description arbitraire, champ facultatif.
Le panneau "Opérations sur les soldes des objets" est disponible uniquement pour les revendeurs et vous permet d'ajouter des opérations sur le solde des objets, par exemple lorsque l'utilisateur paie des frais mensuels pour l'objet ou lorsque vous souhaitez supprimer manuellement le solde de l'objet. pour les services fournis.
Pour ouvrir le panneau "Opérations d'équilibrage des objets", dans le panneau supérieur, dans la liste déroulante, sélectionnez "Opérations d'équilibrage des objets".
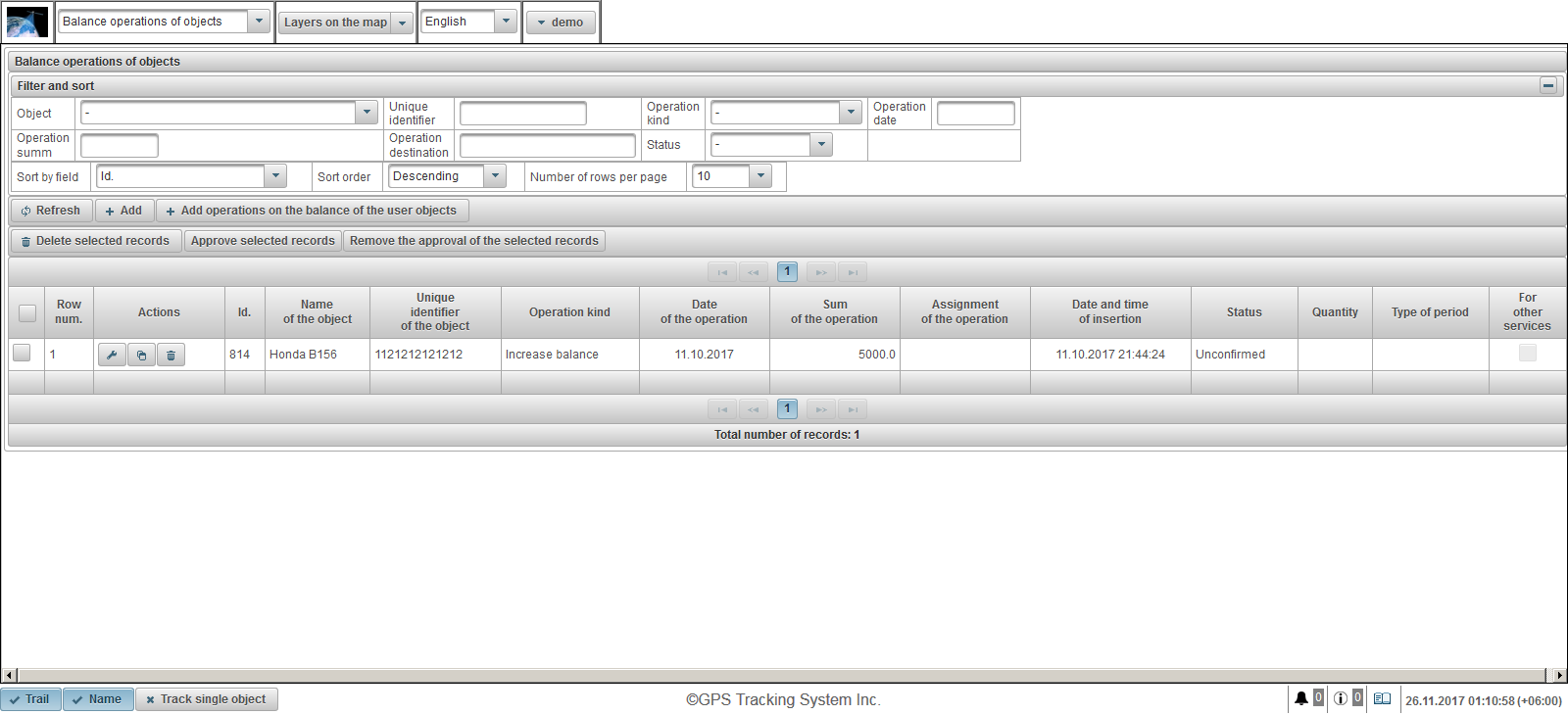
Le tableau des opérations pour la balance des objets comprend les colonnes suivantes:
 - Drapeau de sélection d'opération.
- Drapeau de sélection d'opération. - Ligne num. Numéro de série.
- Actes.
 - ouvrir la boîte de dialogue des propriétés pour l'opération par balance d'objet.
- ouvrir la boîte de dialogue des propriétés pour l'opération par balance d'objet.  - ajouter une copie de l'opération sur la balance de l'objet.
- ajouter une copie de l'opération sur la balance de l'objet.  - supprimer une opération sur la balance de l'objet.
- supprimer une opération sur la balance de l'objet.
- Id. L'identifiant de l'enregistrement.
- Nom de l'objet. Le nom de l'objet
- Identifiant unique de l'objet. L'identifiant unique de l'objet.
- Opération genre. Type d'opération.
- Date de l'opération. Date de l'opération.
- Somme de l'opération. Le montant de la transaction.
- Affectation de l'opération. Le texte de l'affectation d'opération.
- Date et heure de l'insertion. La date et l'heure de création de l'opération.
- Statut. Le statut de l'opération.
- Quantité. Nombre d'opérations.
- Type de période. Type de période d'opération.
- Pour d'autres services. Signaler l'opération pour d'autres services.
Dans le panneau "Filtrer et trier", vous pouvez configurer le tri et le filtrage des enregistrements.
Par défaut, la table est triée selon le champ "Id". par ordre décroissant. Pour trier selon un champ particulier, dans le champ "Trier par champ", sélectionnez le champ que vous souhaitez trier, dans le champ "Ordre de tri", sélectionnez l'ordre de tri et cliquez sur le bouton "Actualiser". Vous pouvez également filtrer les champs "Objet", "Identificateur unique", "Type d'opération", "Date de l'opération", "Récapitulatif de l'opération", "Destination de l'opération" et "Statut". Pour filtrer, entrez les valeurs de ces champs et cliquez sur le bouton "Actualiser". Vous pouvez également ajuster le nombre de lignes par page dans le champ "Nombre de lignes par page".
Pour supprimer les enregistrements sélectionnés, cliquez sur le bouton "Supprimer les enregistrements sélectionnés". Pour approuver les enregistrements sélectionnés, cliquez sur le bouton "Approuver les enregistrements sélectionnés". Pour supprimer l'approbation des enregistrements sélectionnés, cliquez sur le bouton "Supprimer l'approbation des enregistrements sélectionnés".
Pour créer une opération d'équilibrage des objets, cliquez sur le bouton "Ajouter" dans la barre d'outils. La boîte de dialogue des propriétés de l'opération s'ouvre sur le solde de l'objet.
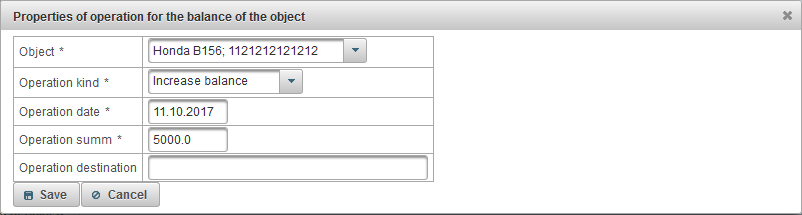
La boîte de dialogue des propriétés de l'opération pour la balance des objets comprend les champs suivants:
- Objet. Sélectionnez l'objet sur lequel effectuer l'opération sur la balance d'objet.
- Opération genre.
- Augmenter l'équilibre. Si vous souhaitez remplir le solde de l'objet, par exemple, si l'utilisateur a payé.
- Diminuer l'équilibre. Si vous souhaitez supprimer manuellement la balance de l'objet pour les services fournis.
- Date d'opération. Date d'opération.
- Opération summ. Le montant de la transaction.
- Destination de l'opération. Dans le but de l'opération, un champ de texte arbitraire est facultatif.
- Pour d'autres services. Indicateur de transaction pour d'autres services, par exemple pour des messages SMS.
- Quantité. Ce champ est visible si le type d'opération "Diminuer solde" est sélectionné. Si vous souhaitez spécifier un jour, entrez 1 dans le champ "Quantité" et sélectionnez "Jour" dans le champ "Type d'opération".
- Type de période. Ce champ est visible si le type d'opération "Diminuer solde" est sélectionné. Si vous souhaitez spécifier dans un mois, entrez 1 dans le champ "Quantité" et sélectionnez "Mois" dans le champ "Type d'opération".
Pour créer une opération de balance pour les objets utilisateur, cliquez sur le bouton "Ajouter des opérations sur la balance des objets utilisateur" dans la barre d'outils. La boîte de dialogue permettant d'ajouter une opération de balance aux objets utilisateur s'ouvre.
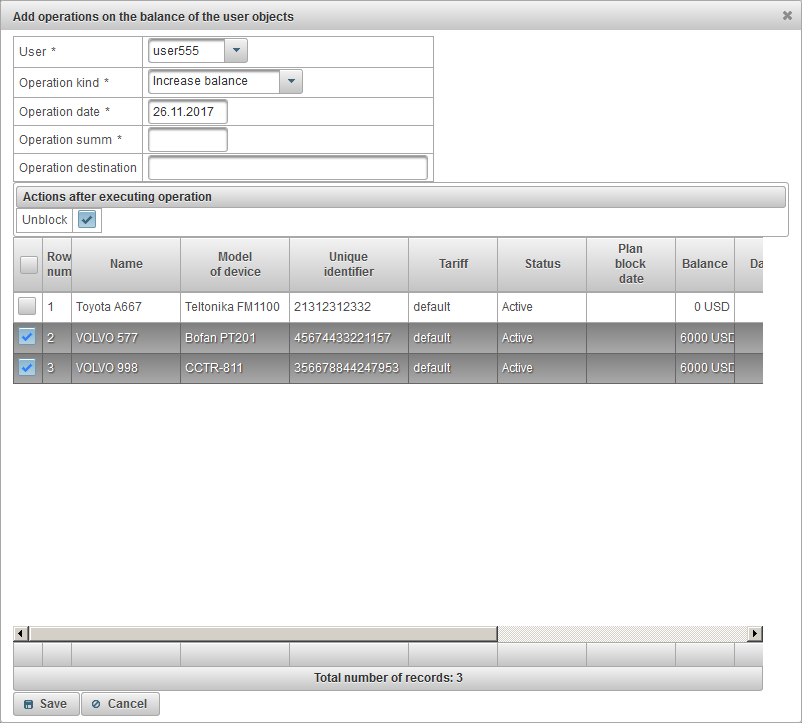
La boîte de dialogue permettant d'ajouter une opération pour la balance par objets utilisateur comprend les champs suivants:
- Utilisateur. Sélectionnez un utilisateur.
- Opération genre.
- Augmenter l'équilibre. Si vous souhaitez remplir le solde de l'objet, par exemple, si l'utilisateur a payé.
- Diminuer l'équilibre. Si vous souhaitez supprimer manuellement la balance de l'objet pour les services fournis.
- Date d'opération. Date d'opération.
- Opération summ. Le montant de la transaction.
- Destination de l'opération. Dans le but de l'opération, un champ de texte arbitraire est facultatif.
- Quantité. Ce champ est visible si le type d'opération "Diminuer solde" est sélectionné. Si vous souhaitez spécifier un jour, entrez 1 dans le champ "Quantité" et sélectionnez "Jour" dans le champ "Type de période".
- Type de période. Ce champ est visible si le type d'opération "Diminuer solde" est sélectionné. Si vous souhaitez spécifier dans un mois, entrez 1 dans le champ "Quantité" et sélectionnez "Mois" dans le champ "Type de période".
- Actions après exécution de l'opération.
- Débloquer. Le drapeau pour déverrouiller les objets sélectionnés dans le tableau.
En bas, le tableau de sélection des objets de l'utilisateur sélectionné sera affiché. Sélectionnez les objets en activant l'indicateur dans la première colonne du tableau. Pour créer les opérations, cliquez sur le bouton "Enregistrer".
Le panneau "Opérations quotidiennes des objets" est disponible uniquement pour les revendeurs et vous permet d’ajouter des opérations par jour d’objet, par exemple, lorsque l’utilisateur souhaite payer pendant 20 jours d’utilisation de l’objet ou lorsque vous souhaitez supprimer manuellement les jours de l’objet. L'object.
Pour ouvrir le panneau "Opérations quotidiennes des objets", dans le panneau supérieur, dans la liste déroulante, sélectionnez "Opérations quotidiennes des objets".
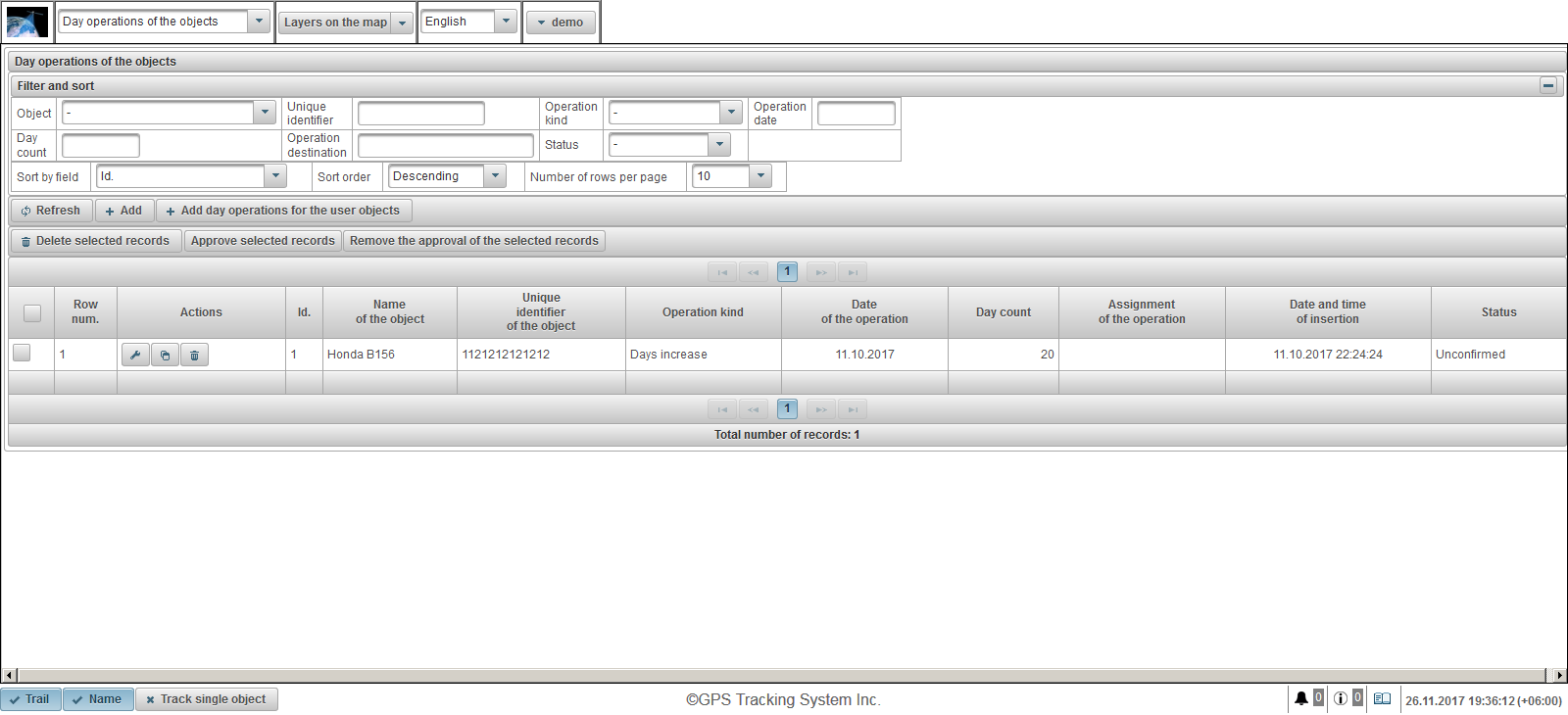
Le tableau des opérations par jour d'objet comprend les colonnes suivantes:
 - Drapeau de sélection d'opération.
- Drapeau de sélection d'opération. - Ligne num. Numéro de série.
- Actes.
 - ouvrir la boîte de dialogue des propriétés de l'opération par jour d'objet.
- ouvrir la boîte de dialogue des propriétés de l'opération par jour d'objet.  - ajouter une copie de l'opération par jour d'objet.
- ajouter une copie de l'opération par jour d'objet.  - supprimer l'opération par jour d'objet.
- supprimer l'opération par jour d'objet.
- Id. L'identifiant de l'enregistrement.
- Nom de l'objet. Le nom de l'objet
- Identifiant unique de l'objet. L'identifiant unique de l'objet.
- Opération genre. Type d'opération.
- Date de l'opération. Date de l'opération.
- Nombre de jours. Nombre de jours.
- Affectation de l'opération. Le texte de l'affectation d'opération.
- Date et heure de l'insertion. La date et l'heure de création de l'opération.
- Statut. Le statut de l'objet.
Dans le panneau "Filtrer et trier", vous pouvez configurer le tri et le filtrage des enregistrements.
Par défaut, la table est triée selon le champ "Id". par ordre décroissant. Pour trier selon un champ particulier, dans le champ "Trier par champ", sélectionnez le champ que vous souhaitez trier, dans le champ "Ordre de tri", sélectionnez l'ordre de tri et cliquez sur le bouton "Actualiser". Vous pouvez également filtrer les champs "Objet", "Identificateur unique", "Type d'opération", "Date de l'opération", "Nombre de jours", "Destination de l'opération" et "Statut". Pour filtrer, entrez les valeurs de ces champs et cliquez sur le bouton "Actualiser". Vous pouvez également ajuster le nombre de lignes par page dans le champ "Nombre de lignes par page".
Pour supprimer les enregistrements sélectionnés, cliquez sur le bouton "Supprimer les enregistrements sélectionnés". Pour approuver les enregistrements sélectionnés, cliquez sur le bouton "Approuver les enregistrements sélectionnés". Pour supprimer l'approbation des enregistrements sélectionnés, cliquez sur le bouton "Supprimer l'approbation des enregistrements sélectionnés".
Pour créer une opération par jour d'objet, cliquez sur le bouton "Ajouter" dans la barre d'outils. La boîte de dialogue des propriétés de l'opération s'ouvre les jours de l'objet.
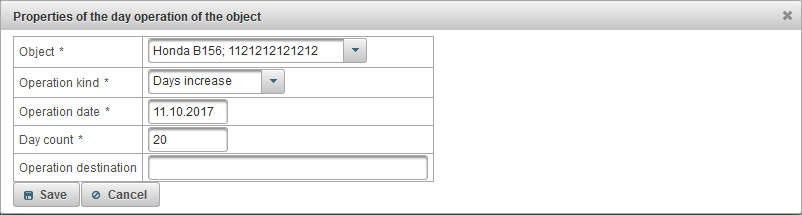
La boîte de dialogue des propriétés de l'opération par jour d'objet comprend les champs suivants:
- Objet. Sélectionnez l'objet sur lequel effectuer l'opération le jour.
- Opération genre.
- Les jours augmentent. Par exemple, si l'utilisateur a payé l'objet pendant 20 jours.
- Les jours diminuent. Par exemple, si vous voulez prendre un jour de congé d’un objet.
- Date d'opération. Date d'opération.
- Nombre de jours. Nombre de jours d'opération.
- Destination de l'opération. Dans le but de l'opération, un champ de texte arbitraire est facultatif.
Pour créer une opération par jours par objets utilisateur, cliquez sur le bouton "Ajouter des opérations par jour pour les objets utilisateur" dans la barre d'outils. La boîte de dialogue permettant d'ajouter des opérations par jour par objets utilisateur s'ouvre.
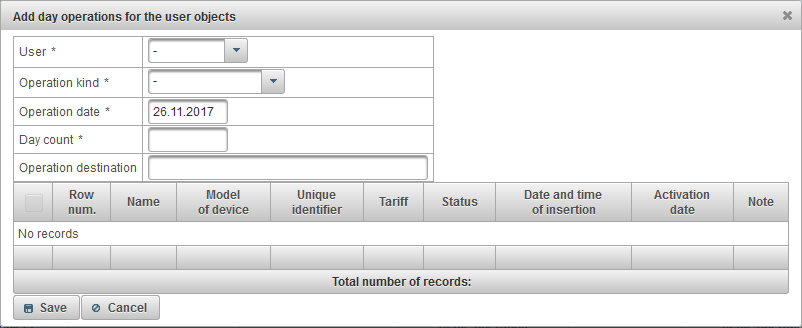
La boîte de dialogue permettant d'ajouter des opérations par jour par objet utilisateur comprend les champs suivants:
- Utilisateur. Sélectionnez un utilisateur.
- Opération genre.
- Les jours augmentent. Si vous souhaitez remplir les jours de l'objet, par exemple si l'utilisateur a payé.
- Les jours diminuent. Si vous souhaitez supprimer manuellement les jours de l'objet pour les services fournis.
- Date d'opération. Date d'opération.
- Nombre de jours. Nombre de jours.
- Destination de l'opération. Dans le but de l'opération, un champ de texte arbitraire est facultatif.
En bas, le tableau de sélection des objets de l'utilisateur sélectionné sera affiché. Sélectionnez les objets en activant l'indicateur dans la première colonne du tableau. Pour créer les opérations, cliquez sur le bouton "Enregistrer".
Le panneau "Port de test" est disponible uniquement pour les revendeurs et permet d'afficher les données de serveur reçues à partir du port de test. Pour cela, le périphérique doit être configuré pour ce port de test du serveur.
Pour ouvrir le panneau "Port test", sélectionnez "Port test" dans la liste déroulante du panneau supérieur.
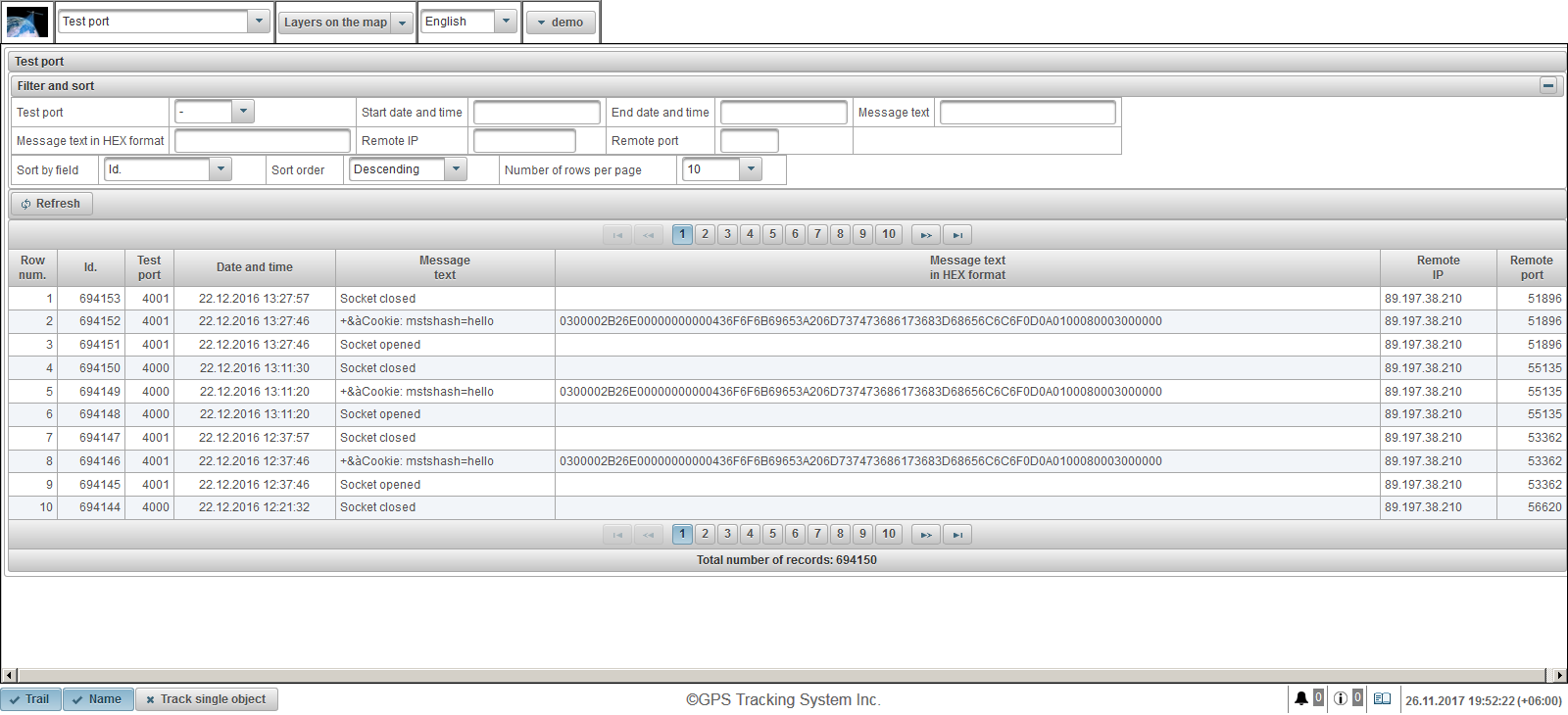
La table de messages à partir des objets comprend les colonnes suivantes:
- Ligne num. Numéro de série.
- Id. L'identifiant de l'enregistrement.
- Port de test. Testez le port du serveur.
- Date et l'heure. La date et l'heure à laquelle le serveur a reçu le message.
- Texte du message. Message reçu de l'objet sous forme de texte.
- Texte du message au format HEX. Le texte du message reçu de l'objet au format HEX.
- IP à distance. Adresse IP de la connexion du périphérique qui a envoyé les données au serveur.
- Port distant. Le port de connexion du périphérique qui a envoyé les données au serveur.
Dans le panneau "Filtrer et trier", vous pouvez configurer le tri et le filtrage des enregistrements.
Par défaut, la table est triée selon le champ "Id". par ordre décroissant. Pour trier selon un champ particulier, dans le champ "Trier par champ", sélectionnez le champ que vous souhaitez trier, dans le champ "Ordre de tri", sélectionnez l'ordre de tri et cliquez sur le bouton "Actualiser". Vous pouvez également filtrer par les champs "Port de test", "Date et heure de début", "Date et heure de fin", "Texte du message", "Texte du message au format HEX", "IP distante" et "Port distant". Pour filtrer, entrez les valeurs de ces champs et cliquez sur le bouton "Actualiser". Vous pouvez également ajuster le nombre de lignes par page dans le champ "Nombre de lignes par page".
La version mobile est une version simplifiée mobile qui permet d’utiliser les fonctionnalités de base du système " AGTrack ". Fonctions principales: affichage du dernier message de tous les objets, suivi des objets sur la carte, affichage d'informations détaillées sur l'objet, affichage du suivi de l'objet sur la carte. Pour accéder à la version mobile, cliquez sur le lien "Version mobile" lors de la connexion.

Sur la page de connexion, entrez votre nom d'utilisateur et votre mot de passe. Après avoir saisi toutes les données nécessaires, cliquez sur le bouton "Connexion".
La langue de l'interface est définie au tout début par le navigateur. Vous pouvez modifier la langue de l'interface système dans le champ "Langue" de la liste déroulante.
Lorsque vous cliquez sur le bouton "Démo", vous entrez dans la version de démonstration du système.
Lorsque vous cliquez sur le bouton "Version complète", vous entrez la version complète du système .
Lorsque vous cliquez sur le bouton "Version mobile GTS4B", vous entrez la version mobile GTS4B .
Une fois que vous êtes connecté, le panneau "Surveillance" s'ouvre par défaut. Les panneaux suivants sont disponibles:
- Surveillance. Par défaut, il sera ouvert après la connexion. Le panneau de surveillance vous permet de surveiller les objets de la liste de travail sur la carte.
- Des pistes. Ce panneau vous permet de visualiser la trace de l’objet sur la carte. Une piste est une ligne de mouvement d'un objet sur une carte. La piste est construite en fonction des messages de l'objet et connectée par segments en une seule ligne. Les marqueurs peuvent également être placés le long de la piste, par exemple pour accélérer, s’arrêter, faire le plein, faire le plein, etc.
Vous trouverez également ci-dessous des liens vers des applications mobiles pour les systèmes d'exploitation Android, iOS et Windows Store.
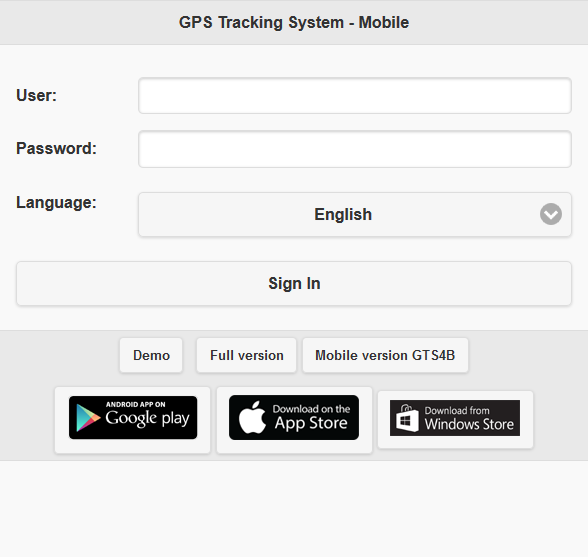
Le panneau supérieur affiche les éléments suivants:
- Sélection du panel. La liste des panneaux disponibles dépend des droits de l'utilisateur.
 - Afficher les objets. Mode d'affichage de la liste de travail.
- Afficher les objets. Mode d'affichage de la liste de travail.  - Afficher les options de piste. La page de sélection des paramètres de piste s’affiche.
- Afficher les options de piste. La page de sélection des paramètres de piste s’affiche.  - Afficher la carte. Mode d'affichage de la carte .
- Afficher la carte. Mode d'affichage de la carte .  - Réglages. Ouvrez la fenêtre " Paramètres ".
- Réglages. Ouvrez la fenêtre " Paramètres ".  - Version complète. Pour accéder à la version complète du système.
- Version complète. Pour accéder à la version complète du système. - Nom d'utilisateur. Le nom de l'utilisateur autorisé.
 - Déconnexion. Pour vous déconnecter du système.
- Déconnexion. Pour vous déconnecter du système.

La carte affiche les objets de surveillance, leurs mouvements, leurs points d’intérêt, leurs clôtures géographiques, etc.
Dans la plupart des navigateurs, vous pouvez passer en mode d'affichage plein écran. Pour l'activer, appuyez sur la touche <F11>.
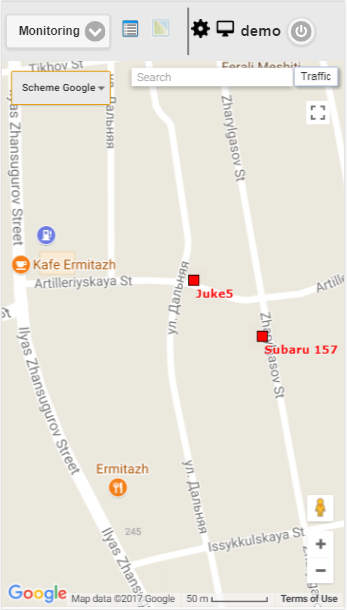
Utiliser la carte dans différents panneaux
La carte est unifiée pour de nombreux panneaux. Cela signifie que lors de la commutation entre les panneaux, l'échelle de la carte et les coordonnées de son centre sont enregistrées. De plus, les éléments graphiques tels que les lignes de suivi, les marqueurs, les icônes d'objets, les points d'intérêt, les clôtures géographiques, etc. restent à leur place.
Navigation sur la carte
Naviguer avec la souris. Cliquez avec le bouton gauche de la souris sur n’importe quel endroit de la carte et, sans relâcher les boutons, tirez dans la direction souhaitée.
Mise à l'échelle de la carte
Pour redimensionner la carte, vous pouvez utiliser plusieurs méthodes:
Utilisation de l'échelle sur la carte.
Dans le coin inférieur droit de la carte, des boutons de zoom permettent de zoomer (+) ou de faire un zoom arrière (-) sur des objets. Dans ce cas, le centre de la carte ne change pas de position. Vous pouvez cliquer sur les boutons "+" ou "-" pour changer d'échelle en mode pas à pas.
Utilisez la molette de la souris.
Il est encore plus pratique de régler l’échelle appropriée à l’aide de la molette de la souris ("scroll"): de lui-même - en approchant de l’objet, sur lui-même - en s’éloignant. Dans ce cas, le curseur lui-même doit être dirigé vers l'endroit qui vous intéresse pour ne pas perdre la vue lorsque l'échelle est modifiée.
Double-cliquer avec le bouton gauche de la souris en n’importe quel point de la carte conduit à l’approche de ce lieu.
Le coin inférieur droit de la carte indique également l'échelle actuelle dans laquelle la carte est affichée.
Dans le coin supérieur gauche de la carte, vous pouvez sélectionner la source de la carte.
Une recherche a été effectuée dans le coin supérieur gauche de la carte.
Dans le coin supérieur droit de la carte, en fonction de la source sélectionnée, le bouton "Trafic" peut être affiché.
Pour activer l'affichage des embouteillages, cliquez sur le bouton "Trafic" (pour désactiver le mode, appuyez de nouveau dessus).
La fenêtre "Paramètres" vous permet de configurer le système pour répondre aux exigences de l'utilisateur et contient les champs suivants.
- Liste de travail.
- Afficher les icônes dans la liste de travail. Un indicateur qui affiche les icônes des objets dans la réserve de travail.
- Carte.
- Montre le parcours des objets. Drapeau montrant les traces d'objets. Si l'objet est en mouvement, il peut alors y avoir une traînée indiquant le mouvement des derniers messages.
- Affiche les noms des objets. Indicateur permettant d’afficher les noms des objets sur la carte.
- Suivre un seul objet. Indicateur permettant d'activer le mode de suivi pour un objet. Dans ce mode, le suivi sera effectué uniquement pour un objet sélectionné.
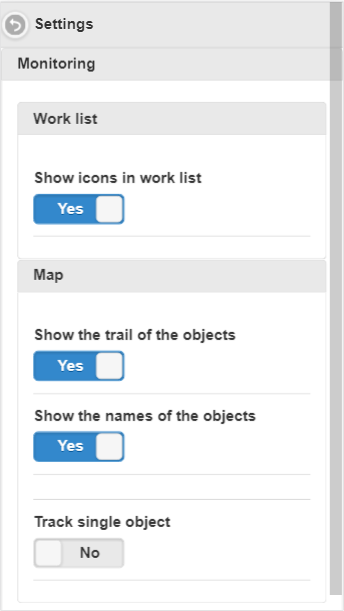
Le panneau de surveillance vous permet de surveiller les objets de la liste de travail sur la carte.
Pour ouvrir le panneau de surveillance, dans le panneau supérieur, sélectionnez "Surveillance" dans la liste déroulante.
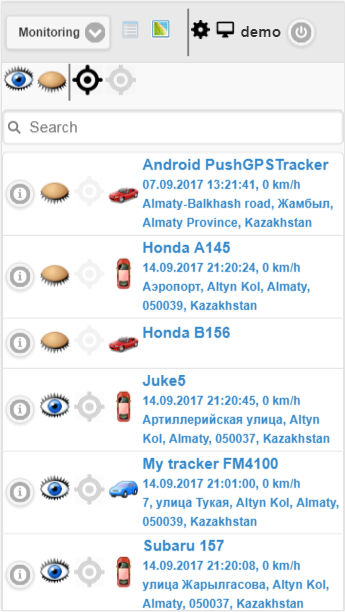
La réserve de travail contient tous les objets disponibles pour l'utilisateur actuel.
Par défaut, la table est triée par nom d'objet dans l'ordre alphabétique croissant.
La barre d'outils comprend les boutons suivants:
 - cliquez sur l'icône pour activer la visibilité de tous les objets sur la carte.
- cliquez sur l'icône pour activer la visibilité de tous les objets sur la carte.  - cliquez sur l'icône pour désactiver la visibilité de tous les objets sur la carte.
- cliquez sur l'icône pour désactiver la visibilité de tous les objets sur la carte.  - cliquez sur l'icône pour activer le suivi de tous les objets sur la carte.
- cliquez sur l'icône pour activer le suivi de tous les objets sur la carte.  - cliquez sur l'icône pour désactiver le suivi de tous les objets sur la carte.
- cliquez sur l'icône pour désactiver le suivi de tous les objets sur la carte.
Il est également possible de filtrer par nom d'objet, dans le champ "Rechercher", entrez le texte et le tableau est filtré par nom d'objet.
La table de réserve de travail des objets comprend les colonnes suivantes:
 - Lorsque vous cliquez sur l'icône, les informations sur l'objet s'ouvrent.
- Lorsque vous cliquez sur l'icône, les informations sur l'objet s'ouvrent.  - icône pour afficher l'objet sur la carte, pour le masquer, cliquez sur l'icône.
- icône pour afficher l'objet sur la carte, pour le masquer, cliquez sur l'icône.  - icône pour masquer l'objet de la carte, pour afficher, cliquez sur l'icône. Les objets dotés d'une icône d'affichage de carte ne sont visibles sur la carte que lorsqu'ils se trouvent dans la zone de visibilité. La carte peut être librement déplacée et mise à l'échelle.
- icône pour masquer l'objet de la carte, pour afficher, cliquez sur l'icône. Les objets dotés d'une icône d'affichage de carte ne sont visibles sur la carte que lorsqu'ils se trouvent dans la zone de visibilité. La carte peut être librement déplacée et mise à l'échelle.  - icône pour activer le suivi des objets sur la carte, pour désactiver, cliquez sur l'icône .
- icône pour activer le suivi des objets sur la carte, pour désactiver, cliquez sur l'icône .  - icône pour désactiver le suivi des objets sur la carte, pour l'activer, cliquez sur l'icône . Les objets avec une icône de suivi sur la carte sont toujours visibles sur la carte. Lorsqu'un nouveau message de position est reçu des objets marqués, la carte est automatiquement mise à l'échelle pour que tous ces objets soient dans le champ de vision.
- icône pour désactiver le suivi des objets sur la carte, pour l'activer, cliquez sur l'icône . Les objets avec une icône de suivi sur la carte sont toujours visibles sur la carte. Lorsqu'un nouveau message de position est reçu des objets marqués, la carte est automatiquement mise à l'échelle pour que tous ces objets soient dans le champ de vision.  - icône d'objet. L'icône assignée à l'objet.
- icône d'objet. L'icône assignée à l'objet. - Le nom de l'objet, la date et l'heure, la vitesse, l'emplacement du dernier message de l'objet. Pour voir l'emplacement de l'objet sur la carte, vous devez cliquer avec le bouton gauche de la souris sur le nom de l'objet dans la liste de travail. La carte sera centrée sur l'objet spécifié. L'échelle ne sera pas modifiée.
La fenêtre "Informations sur l'objet" affiche des informations détaillées sur l'objet, y compris des informations sur la dernière position de l'objet et sur la possibilité de configurer l'objet.
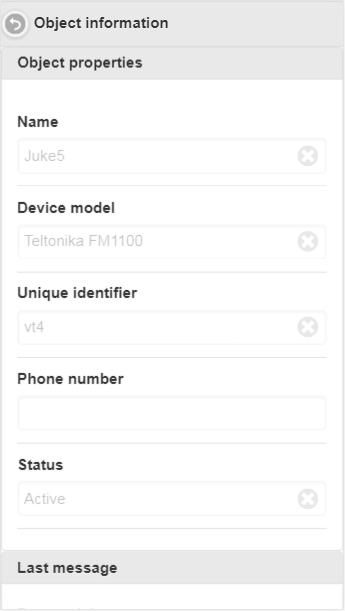
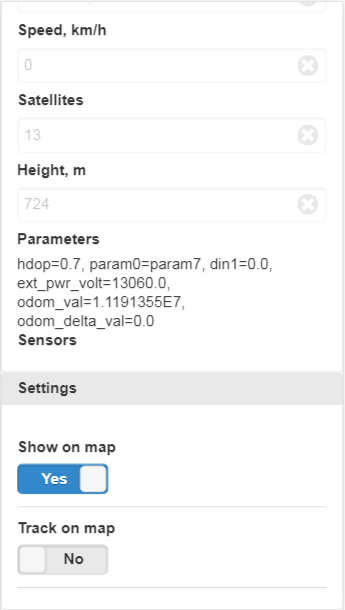
Pour revenir à la liste de travail, appuyez sur le bouton.  .
.
Le panneau "Propriétés de l'objet" peut afficher les champs suivants:
- Prénom. Nom de l'objet.
- Modèle d'appareil. Modèle de l'appareil de l'objet.
- Identifiant unique. L'identifiant unique de l'objet.
- Numéro de téléphone. Le numéro de téléphone de l'objet.
- Statut. Le statut de l'objet.
Le panneau "Dernier message", en fonction des droits, peut afficher les champs suivants:
- Date et l'heure. Date et heure du dernier message.
- Emplacement. L'emplacement du dernier message.
- Coordonnées. Latitude et longitude du dernier message.
- Vitesse, km / h. La vitesse du dernier message en km / h.
- Satellites. Satellites du dernier message.
- Hauteur, m. La hauteur du dernier message en mètres.
- Paramètres. Paramètres du dernier message.
- Capteurs Les capteurs du dernier message.
Le panneau "Paramètres" peut afficher les champs suivants en fonction des droits:
- Montrer sur la carte. Signaler la visibilité de l'objet sur la carte.
- Suivre sur la carte. Le drapeau de suivi d'objet sur la carte.
Une piste est une ligne de mouvement d'un objet sur une carte. La piste est construite en fonction des messages de l'objet et connectée par segments en une seule ligne. Les marqueurs peuvent également être placés le long de la piste, par exemple pour accélérer, s’arrêter, faire le plein, faire le plein, etc.
Pour ouvrir le panneau "Pistes", dans la liste déroulante, sélectionnez "Pistes".
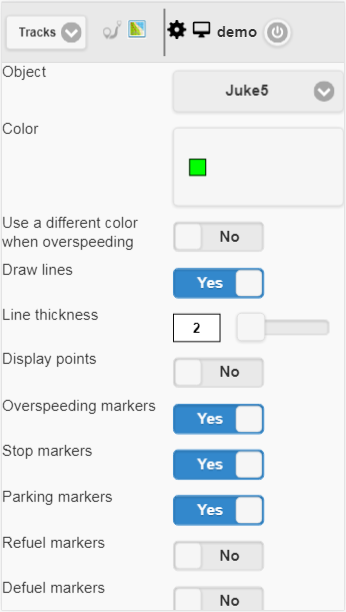
Champs pour construire une piste:
- Objet. Sélectionnez un objet dans la liste déroulante.
- Couleur. Sélectionnez la couleur de la piste.
- Utilisez une couleur différente en cas de survitesse. Indicateur de sélection d’une couleur différente lorsque la vitesse est dépassée. Le défaut est le rouge.
- Couleur de survitesse. Sélectionnez la couleur de la piste lorsque la vitesse est dépassée.
- Tracer des lignes. Drapeau dessinant la ligne de piste Si vous définissez ce drapeau, des lignes seront tracées entre les points.
- Épaisseur de ligne. L'épaisseur de la ligne de piste.
- Points d'affichage. Indicateur permettant d’afficher des points le long de la trace.
- Annotations. Ce champ est visible si le drapeau "Points d'affichage" est défini. Indicateur d’affichage de l’info-bulle sur chaque point de la piste. Les annotations sont utiles, mais alourdissez visuellement la ligne de suivi dans le navigateur, il est conseillé de les désactiver.
- Marqueurs de survitesse. Drapeau des balises de vitesse excessive le long de la voie.
- Arrêtez les marqueurs. Marquer les marqueurs d'arrêt d'affichage le long de la trace.
- Marqueurs de stationnement. Drapeau des balises de stationnement marquant le long de la voie ferrée.
- Faire le plein de marqueurs. Marqueurs d’affichage des ravitaillements le long de la voie.
- Defuel marqueurs. Marquer des marqueurs d’affichage des carburants le long de la voie.
- Détecteur de déplacements et de parkings. Drapeau d'application du détecteur de déplacements et de stationnement. Cet indicateur affecte le comptage du kilométrage et la visualisation de la trace sur la carte. Par exemple, si vous activez cet indicateur dans stationnement et arrêts, au lieu d’un grand nombre de points, un seul point sera affiché.
- De. Sélectionnez la date de début de la piste.
- À. Sélectionnez la date de fin de la piste.
Pour créer une piste, cliquez sur le bouton "Créer une piste".
En conséquence, la carte affichera la piste en fonction des paramètres spécifiés.
Le marqueur "A" indiquera le point de départ de la piste et le marqueur "B" indiquera le point final de la piste.
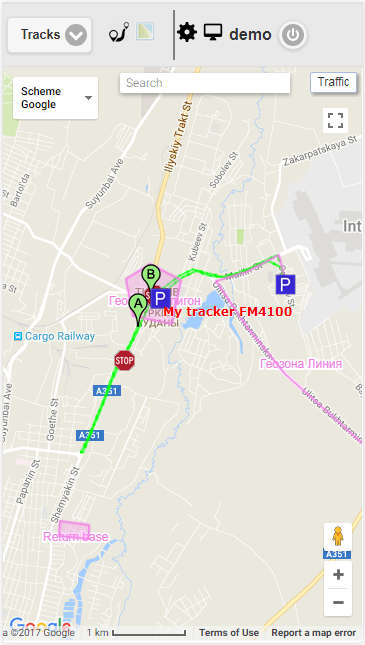
Pour revenir à la page de sélection des paramètres de piste, cliquez sur l'icône.  .
.
Pour supprimer une piste, cliquez sur le bouton "Supprimer la piste".
La piste est visible sous le bouton "Créer une piste".
Le tableau des pistes comprend les champs suivants:
- Nom de l'objet avec la période sélectionnée. Si vous cliquez avec le bouton gauche de la souris, la piste sera affichée au centre de la carte.
- Kilométrage sur les voyages pour la période spécifiée. Kilométrage parcouru pour la période spécifiée en km.
La version mobile de GTS4B est une version simplifiée pour mobile qui vous permet d'utiliser les fonctionnalités de base du système " AGTrack ". Fonctions principales: affichage du dernier message de tous les objets, suivi des objets sur la carte, affichage d'informations détaillées sur l'objet, affichage du suivi de l'objet sur la carte. Pour aller à la version mobile de GTS4B, cliquez sur le lien "Version mobile GTS4B" à la connexion.

L'interface de la version mobile GTS4B est totalement identique à l' interface de l'application mobile GTS4B .
L'application mobile GTS4B est une application qui permet d'utiliser les fonctionnalités de base du système " AGTrack ". Les principales fonctions de l'application : affichage du dernier message de tous les objets, suivi des objets sur la carte, affichage des informations détaillées sur l'objet, affichage de la trace de l'objet sur la carte.


Sur la page de connexion, entrez votre nom d'utilisateur et votre mot de passe. Après avoir saisi toutes les données nécessaires, cliquez sur le bouton "Connexion".
Lorsque vous cliquez sur le bouton "Entrée de démonstration", vous entrez dans la version de démonstration du système.
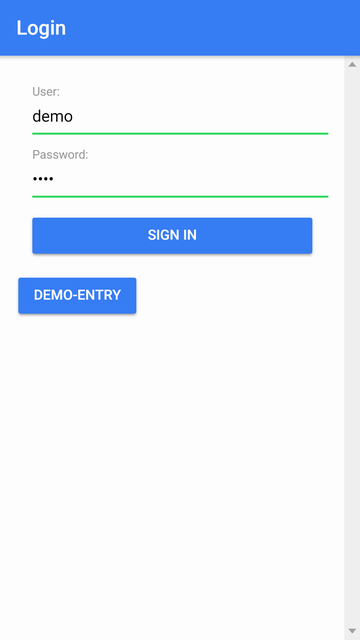
Une fois connecté, vous aurez le menu principal disponible.
Le nom d'utilisateur sera affiché en haut.
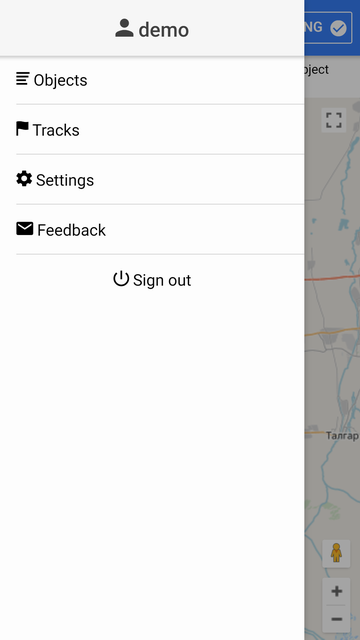
Dans le menu principal, lorsque vous cliquez sur l’option de menu "Objets", la liste de travail des objets s’affiche.
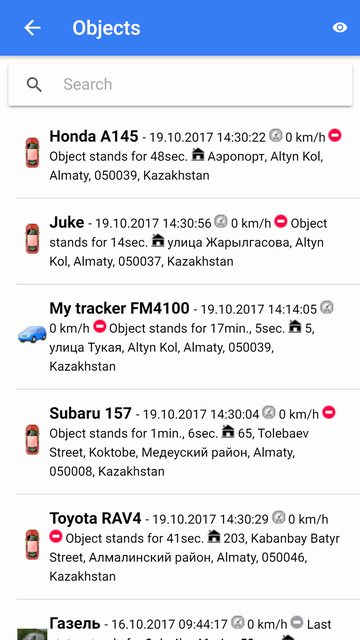
Dans la réserve de travail, vous pouvez rapidement trouver un objet. Pour cela, entrez la partie du nom de l'objet dans le champ "Rechercher".
Dans la réserve de travail, vous pouvez surveiller les objets. Chaque ligne est affichée de gauche à droite:
- L'icône de l'objet;
- Nom d'objet;
- Date et heure, vitesse, état du mouvement, emplacement du dernier message de l'objet.
Lorsque vous démarrez l'application pour la première fois, la réserve de travail contiendra tous les objets.
La carte affiche uniquement les objets de la liste de travail.
Vous pouvez accéder au mode de suivi par objet. Pour ce faire, cliquez sur la ligne d'objet correspondante. La carte sera alors ouverte dans le mode de suivi par l'objet.
Cependant, pour des raisons pratiques, il est recommandé de n'inclure dans la liste de travail que les objets qui vous intéressent pour le moment. Pour ce faire, vous devez accéder au menu de sélection d'objets en cliquant sur l'icône.  .
.
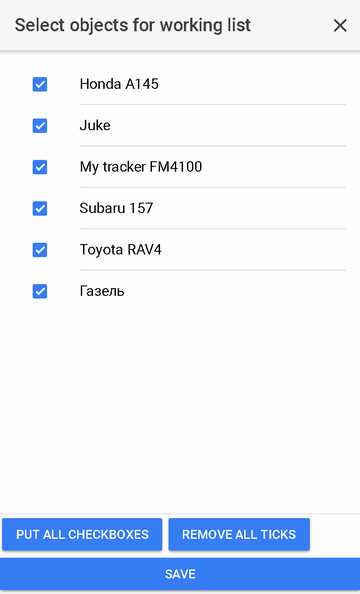
Les objets marqués d'une case à cocher constituent une liste de travail. Vous pouvez définir l'indicateur pour chaque objet individuellement en cliquant dessus dans la liste ou sélectionner tous les objets à l'aide du bouton correspondant en bas de la liste.
Vous pouvez également décocher toutes les cases en cliquant sur le bouton "Supprimer tous les ticks".
Pour revenir à la réserve de travail après avoir sélectionné des objets, vous devez enregistrer ou annuler les modifications que vous avez apportées.
Une fois connecté, vous serez redirigé vers la carte. La carte affiche les objets de la liste de travail. Par défaut, les frontières géographiques et les points d’intérêt seront affichés sur la carte. Dans les paramètres, vous pouvez désactiver l'affichage des clôtures géographiques et des points d'intérêt.
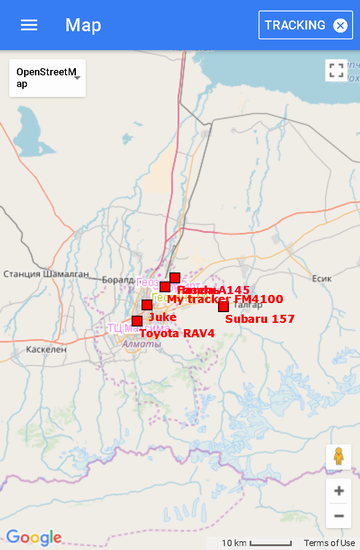
Pour accéder au mode de suivi par objet, vous devez accéder à la rubrique "Objets" du menu principal et cliquer sur un objet spécifique. La carte s'affiche alors, au centre de laquelle l'objet sélectionné sera situé. sera affiché:
- Nom d'objet;
- Bouton avec icone
 ;
; - Le bouton "Suivi" aura une coche à droite, indiquant le mode de suivi pour l'objet
 .
.
En mode suivi par objet, lorsque de nouveaux messages arrivent de l’objet, celui-ci est centré sur la carte.
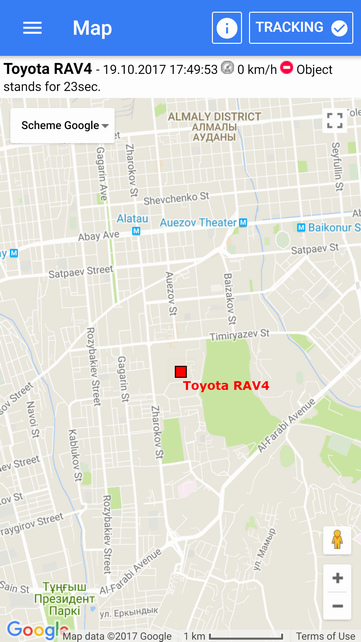
Si vous souhaitez désactiver le mode de suivi par objet, vous devez cliquer sur le bouton "Suivi", après quoi une coche sera supprimée à droite. 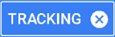 et vous passerez en mode "Carte".
et vous passerez en mode "Carte".
De plus, si vous souhaitez revenir au mode de suivi par objet, vous devrez cliquer sur le bouton "Suivi", après quoi une coche sera placée à droite. 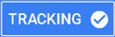 .
.
Si vous souhaitez afficher des informations détaillées sur l'objet, vous devez cliquer sur l'icône.  .
.
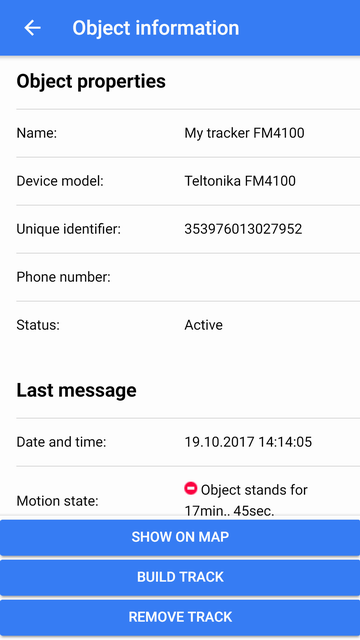
Lorsque vous cliquez sur le bouton "Afficher sur la carte", l'objet sera affiché au centre de la carte.
Lorsque vous cliquez sur le bouton "Créer une piste", vous accédez à la page "Pistes", où vous pouvez créer une piste de l'objet.
Lorsque vous cliquez sur le bouton "Supprimer la trace", la trace sera supprimée de la carte.
Interaction avec la carte
Mise à l'échelle
La mise à l'échelle peut être effectuée à l'aide des boutons correspondants situés dans le coin inférieur droit de la carte.
En outre, la carte peut être mise à l'échelle à l'aide de manipulations spéciales:
Source de la carte
En haut à gauche, vous pouvez sélectionner la source de la carte dans la liste déroulante.
Vous pouvez afficher la piste par objet pour la période spécifiée. Pour ce faire, sélectionnez "Pistes" dans le menu principal.
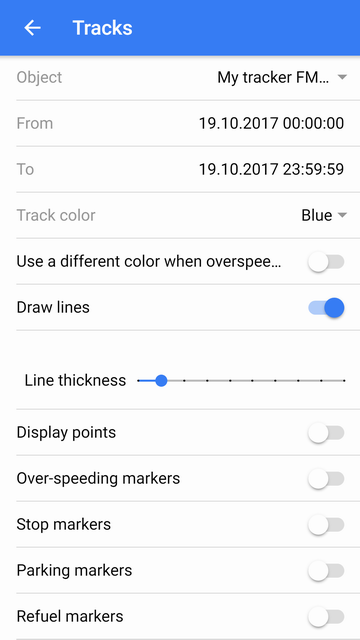
Après avoir sélectionné les paramètres de la piste, cliquez sur le bouton "Construire la piste" ci-dessous. Après avoir cliqué sur le bouton, la carte s’ouvrira en mode "Carte", une piste sera dessinée sur la carte et la piste sera affichée au centre de la fenêtre. carte.
Si vous souhaitez supprimer une piste de la carte, cliquez sur le bouton "Supprimer la piste" ci-dessous.
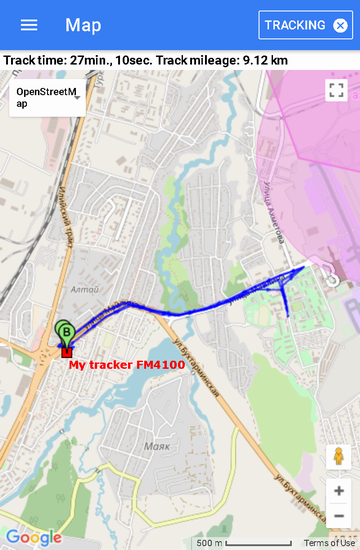
Le marqueur "A" indique le point de départ de la piste, le marqueur "B" indique le point de fin de la piste.
La couleur de la piste de l'objet est affichée en bleu.
Pour aller à la page "Paramètres", sélectionnez "Paramètres" dans le menu principal.
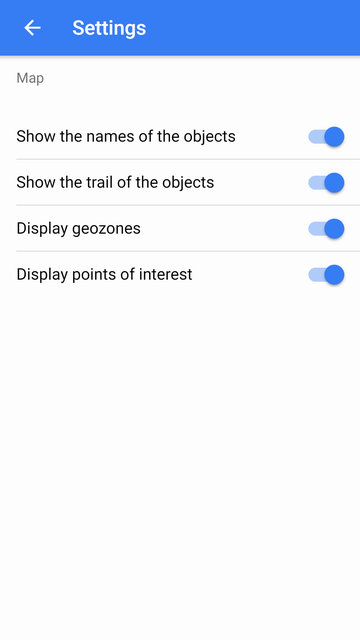
Afficher les noms de l'objet - masquer / afficher les noms des objets sur la carte.
Afficher la trace des objets - masquer / afficher le suivi de l'objet sur la carte.
Afficher les géozones - affiche / masque les geofences sur la carte.
Afficher les points d'intérêt - masquer / afficher les points d'intérêt sur la carte.
Vous pouvez écrire une question, une réponse, une remarque, une phrase ou une lettre. Pour cela, sélectionnez l’option "Commentaires" dans le menu principal.
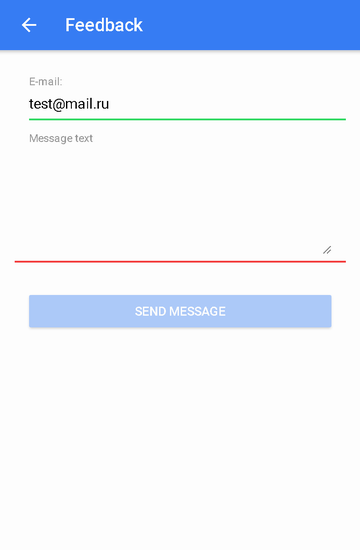
Dans le champ "E-mail", l'e-mail de l'utilisateur sera automatiquement inséré.
Dans le champ "Texte du message", entrez le texte du message, puis cliquez sur le bouton "Envoyer un message".
Une API distante permet de récupérer des données système via des requêtes et des réponses HTTP au format JSON. Il est principalement utilisé pour l'intégration avec d'autres systèmes d'information, pour développer leurs propres applications mobiles ou pour développer leurs propres sites.
Modèle de demande: http://{host}/ts/json_api;jsessionid=<sid>?cmd=<cmd>¶ms={<params>}
Paramètres de demande:
| sid | identifiant de session unique |
| cmd | code de commande |
| params | paramètres au format JSON |
Demande
Modèle de demande:
http://{host}/ts/json_api?cmd=login¶ms={user_name:"<user_name>",user_password:"<user_password>"}
Paramètres de demande:
Nom d'utilisateur | nom d'utilisateur (login) |
mot de passe de l'utilisateur | mot de passe de l'utilisateur |
Réponse
Modèle de réponse:
{"sid":"<sid>","remote_host":"<remote_host>","user_name":"<user_name>"}
Paramètres de réponse:
sid | identifiant de session unique |
remote_host | hôte distant |
Nom d'utilisateur | nom d'utilisateur (login) |
Exemples
Exemple de demande:
http://gps.agtrack.kz/ts/json_api?cmd=login¶ms={user_name:"demo",user_password:"demo"}
Exemple de réponse:
{"sid":"023B22DA71F38F3AFEF1F3F847C18021","remote_host":"89.218.45.246","user_name":"demo"}
Demande
Modèle de demande:
http://{host}/ts/json_api;jsessionid=<sid>?cmd=logout¶ms={}
Paramètres de demande:
sid | identifiant de session unique |
Réponse
Modèle de réponse:
{"error_code":<error_code>}
Paramètres de réponse:
code d'erreur | code d'erreur |
Exemples
Exemple de demande:
http://gps.agtrack.kz/ts/json_api;jsessionid=023B22DA71F38F3AFEF1F3F847C18021?cmd=logout¶ms={}
Exemple de réponse:
{"error_code":0}
Le serveur dans la réponse peut renvoyer les informations d'erreur:
{"error_code":<error_code>,"error_message":<error_message>,"error_stack_trace":<error_stack_trace>}
Paramètres:
code d'erreur | code d'erreur |
Message d'erreur | texte d'erreur |
error_stack_trace | trace d'erreur de pile |
Exemples
Exemple de réponse:
{"error_code":5,"error_message":"Parameter 'params' is not filled","error_stack_trace":""}
Cette section couvre toutes les demandes liées aux objets.
Demande
Modèle de demande:
http://{host}/ts/json_api;jsessionid=<sid>?cmd=get_all_objects¶ms={}
Paramètres de demande:
sid | identifiant de session unique |
Réponse
Modèle de réponse:
{"objets": <objets>} Paramètres de réponse:
Exemples
Exemple de demande:
http://gps.agtrack.kz/ts/json_api;jsessionid=023B22DA71F38F3AFEF1F3F847C18021?cmd=get_all_objects¶ms={}
Exemple de réponse:
{"objects":[{"id":10607,"name":"0000"},{"id":10610,"name":"027043884840 GT02A"},{"id":10608,"name":"1500062924 CCTR-811"},{"id":10539,"name":"Android PushGPSTracker"},{"id":10609,"name":"CW9999C00028804 CCTR-811"},{"id":10615,"name":"ertetertert"},{"id":10302,"name":"Honda A145"},{"id":10305,"name":"Juke"},{"id":10611,"name":"obj1"},{"id":10304,"name":"Subaru 157"},{"id":10613,"name":"ter6456"},{"id":10604,"name":"test325"},{"id":10303,"name":"Газель"},{"id":10301,"name":"Машина №1"},{"id":10524,"name":"Мой трекер FM4100"}]}
Demande
Modèle de demande:
http://{host}/ts/json_api;jsessionid=<sid>?cmd=get_all_digital_sensors¶ms={"obj_id":<obj_id>}
Paramètres de demande:
sid | identifiant de session unique |
obj_id | identifiant d'objet |
Réponse
Modèle de réponse:
{"digital_sensors": <digital_sensors>} Paramètres de réponse:
digital_sensors | réseau de capteurs numériques |
Exemples
Exemple de demande:
http://gps.agtrack.kz/ts/json_api;jsessionid=0ABDEF9131EBF68D1418589584CA984D?cmd=get_all_digital_sensors¶ms={"obj_id":10524}
Exemple de réponse:
{"digital_sensors":[{"id":141,"name":"Датчик зажигания"},{"id":142,"name":"Цифровой датчик внешнего питания"}]}
Demande
Modèle de demande:
http://{host}/ts/json_api;jsessionid=<sid>?cmd=messages/get_last_messages¶ms={"obj_id":<obj_id>,"max_dt":"<max_dt>","count":<count>,"message_type":<message_type>}
Paramètres de demande:
sid | identifiant de session unique |
obj_id | identifiant d'objet |
max_dt | date et heure maximum |
| compter | nombre de messages |
type de message | type de message |
Réponse
Modèle de réponse:
{"nombre": <nombre>, "messages": <messages>}
Paramètres de réponse:
| compter | nombre de messages |
messages | tableau de messages |
Exemples
Exemple de demande:
http://gps.agtrack.kz/ts/json_api;jsessionid=0ABDEF9131EBF68D1418589584CA984D?cmd=messages/get_last_messages¶ms={"obj_id":10524,"max_dt":"01.07.2016T00:00:00","count":5,"message_type":1}
Exemple de réponse:
{"count":2,"messages":[{"dt":"30.06.2016T23:59:26","id":1006124,"lon":76.9858304,"trend":91,"satellite_cnt":10,"location":"132, улица Майлина, Altyn Kol, Almaty, 050039, Kazakhstan","speed":0,"alt":693,"params":"param0=param0, din1=0, din2=0, din3=0, din4=0, gsm_level=4, move_sensor=1, ain1=1175, ain2=25, ain3=18, ain4=2, ext_pwr_volt=12082, gps_pwr=1, speed=0, odom_val=0","lat":43.3409344},{"dt":"30.06.2016T23:58:25","id":1005968,"lon":76.9858496,"trend":84,"satellite_cnt":10,"location":"132, улица Майлина, Altyn Kol, Almaty, 050039, Kazakhstan","speed":0,"alt":694,"params":"param0=param0, din1=0, din2=0, din3=0, din4=0, gsm_level=4, move_sensor=1, ain1=1185, ain2=6, ain3=1, ain4=2, ext_pwr_volt=12086, gps_pwr=1, speed=0, odom_val=0","lat":43.3409312}]}
Demande
Modèle de demande:
http: // {hôte} / ts / json_api; jsessionid = <sid>? cmd = messages / get_messages_by_interval & params = {"obj_id": <obj_id>, "begin_dt": "<begin_dt>", "end_dt": "<end_dt" > "," nombre ": <nombre>," type de message ": <type de message>}
Paramètres de demande:
sid | identifiant de session unique |
obj_id | identifiant d'objet |
begin_dt | date et heure de début |
end_dt | date et heure de fin |
| compter | nombre de messages |
type de message | type de message |
Réponse
Modèle de réponse:
{"nombre": <nombre>, "messages": <messages>}
Paramètres de réponse:
| compter | nombre de messages |
messages | tableau de messages |
Exemples
Exemple de demande:
http: //gps.agtrack.kz / ts / json_api; jsessionid = 0ABDEF9131EBF68D1418589584CA984D? cmd = messages / get_messages_by_interval & params = {"obj_id": 10524, "begin_dt" "" 01.07.2016T00 00:, ";"; 2016T01: 00: 00 "," nombre ": 2," type de message ": 1}
Exemple de réponse:
{"nombre": 2, "messages": [{"dt": "01.07.2016T00: 00: 27", "lon": 76.985824, "tendance": 88, "vitesse": 0, "emplacement": " 132, улица Майлина, Altyn Kol, Al, 050039, Kazakhstan "," coordinate ":" 4334096, 76.985824 (10) "," Réduire la page " , "params": "param0 = param0, din1 = 0, din2 = 0, din3 = 0, din4 = 0, gsm_level = 4, move_sensor = 1, ain1 = 1175, ain2 = 7, ain3 = 4, ain4 = 3, _ t t t t t t t t t t t t t t t t t t t t t t t t t t t t t t t t t t t t en t t t t t t t t en t t t t t en t t t t t t t t t t t t t t t en enregistrez-vous "," id ": 1006125," satellite_cnt ": 10," alt ": 682," lat ": 43.34096}, {" dt ":" 01.07.2016T00: 01: 27 "," lon ": 76.985824," tendance ": 99," vitesse ": 0," emplacement ":" 132, улица Майлина, Altyn Kol, Almaty, 050039, Kazakhstan "," Coordinates_str ":" 43.340966, 76.985824 (10) "," smooth_sensors ":" smooth_sensors ":" smooth_sensors ":" lisse " 40,5 l, Дат ик зажигания = Выкл, ифровой датчик внешнего питания = Вкл "," params ":" param0 = param0, din1 = 0, din2 = 0, din3 = 0, din3 = 0, din4 = 0, din4 = 0, nichon = 0, nichon = 0, nichon = 0, nichon = 0, nichon = 0 ain2 = 14, ain3 = 0, ain4 = 1, ext_pwr_volt = 12081, gps_pwr = 1, vitesse = 0, odom_val = 0 "," obj_id ": 10524," speed_in_kph ": 0," capteurs ":" ДУТ1 = 40,5 l , Датчик зажигания = Выкл, Цифровой датчик внешнего питания = Вкл "," id ": 1006126," satellite_cnt ": 10," alt ": 3.
Demande
Modèle de demande:
http: // {hôte} / ts / json_api; jsessionid = <sid>? cmd = indique / get_over_speeds_by_interval & params = {"obj_id": <obj_id>, "begin_dt": "<begin_dt>", "end_dt": "<end_dt" > "}
Paramètres de demande:
sid | identifiant de session unique |
obj_id | identifiant d'objet |
begin_dt | date et heure de début |
end_dt | date et heure de fin |
Réponse
Modèle de réponse:
{"nombre": <nombre>, "over_speeds": <over_speeds>}
Paramètres de réponse:
| compter | nombre de messages |
over_speeds | tableau d'excès de vitesse |
Exemples
Exemple de demande:
http: //gps.agtrack.kz / ts / json_api; jsessionid = 0ABDEF9131EBF68D1418589595CA984D? cmd = rapporte / get_over_speeds_by_interval & paramet = {"obj_id": 10524, "begin_dt": "01.07.2016": 01:20:00; 2016T01: 00: 00 "}
Exemple de réponse:
{"count": 2, "over_speeds": [{"total_time_from_first": 0, "finish_message_dt": "01.06.2016T08: 46: 39", "kilométrage": 848, "message_id_list": [697007,697008,697009, 697010,697013], "message_cnt": 5, "duration_short_str": "41s.", "Avg_speed_in_kph": 73, "duration_in_sec": 41, "speed_limit_in_kph": 60, "obj_id": 10524, "start_message_id": 707 "finish_message_id": 697013, "start_message_location": "ул.Бухтарминская, Колхоровира, Almaty Province,", "Envoyé par le feu" ": 77.0159552," start_message_dt ":" 01.06.2016T08: 45: 58 "}, {" total_time_from_first ": 0," finish_message_dt ":" 01.06.2016T09: 08: 30 "," kilométrage ": 427:" message_id_list " [697180,697181,697182], "message_cnt": 3, "duration_short_str": "24s.", "Avg_speed_in_kph": 63, "duration_in_sec": 24, "speed_limit_in_kph": 60, "obj_id": 10524, "start_messing_id" : 697180, "finish_message_id": 697182, "start_message_location": "проспект Аль-Фараби," Баганатыл, Бстскскскскскскскскскскскскскскскск Kazakhstan Kazakhstan 05 Kazakhstan Kazakhstan 05 05 05 05 05 05 Kazakhstan 05 05 05 05 Kazakhstan Kazakhstan Kazakhstan Kazakhstan Kazakhstan Kazakhstan Kazakhstan Kazakhstan Kazakhstan Kazakhstan Kazakhstan Kazakhstan Kazakhstan Kazakhstan Kazakhstan Kazakhstan Kazakhstan Kazakhstan Kazakhstan Kazakhstan Kazakhstan Kazakhstan Kazakhstan Kazakhstan Kazakhstan Kazakhstan Kazakhstan Kazakhstan Kazakhstan Kazakhstan Kazakhstan Kazakhstan Kazakhstan Kazakhstan Kazakhstan Kazakhstan Kazakhstan Kazakhstan Kazakhstan Kazakhstan Kazakhstan Kazakhstan Kazakhstan Kazakhstan Kazakhstan Kazakhstan Kazakhstan Kazakhstan Kazakhstan Kazakhstan Kazakhstan Kazakhstan Kazakhstan Kazakhstan Kazakhstan Kazakhstan Kazakhstan Kazakhstan Kazakhstan Kazakhstan Kazakhstan Kazakhstanскскскскскскскскскскскскскскскскскскскскскскскскскскскскскскскскскскскскскскскскскскскскскскскскскскскскскскскскскскскскскскскскскскскскскскскскскскскскскскскскск. 01.06.2016T09: 08: 06 "}]}
Demande
Modèle de demande:
http: // {hôte} / ts / json_api; jsessionid = <sid>? cmd = indique / get_stops_by_interval & params = {"obj_id": <obj_id>, "begin_dt": "<begin_dt>", "end_dt": "<end_dt" > "}
Paramètres de demande:
sid | identifiant de session unique |
obj_id | identifiant d'objet |
begin_dt | date et heure de début |
end_dt | date et heure de fin |
Réponse
Modèle de réponse:
{"nombre": <nombre>, "arrête": <arrête>}
Paramètres de réponse:
| compter | nombre de messages |
arrête | tableau d'arrêts |
Exemples
Exemple de demande:
http: //gps.agtrack.kz / ts / json_api; jsessionid = 0ABDEF9131EBF68D1418589584CA984D? cmd = rapports / get_stops_by_interval & params = {"obj_id": 10524, "begin_dt": "01.06.2016T00: 00", 00h, ". 2016T13: 00: 00 "}
Exemple de réponse:
{"nombre": 1, "arrête": [{"finish_message_dt": "01.06.2016T11: 10: 21", "message_id_list": [697938,697939], "message_cnt": 2, "time_from_prev_end_to_cur_bur": 0, " duration_short_str «obj_id»: 10524, «finish_message_»: 050023, Kazakhstan "," start_message_coordinates_str ":" 43.200099, 76.894336 (8) "," start_message_lat ": 43.2000992," start_message_lon ": 76.894336," start_message_dt ": 43.2000992," start_message_dt ":" 01.06.2016T11: 09: 58 "]
Demande
Modèle de demande:
http: // {hôte} / ts / json_api; jsessionid = <sid>? cmd = signale / get_parkings_by_interval & params = {"obj_id": <obj_id>, "begin_dt": "<begin_dt>", "end_dt": "<end_dt" > "}
Paramètres de demande:
sid | identifiant de session unique |
obj_id | identifiant d'objet |
begin_dt | date et heure de début |
end_dt | date et heure de fin |
Réponse
Modèle de réponse:
{"count": <count>, "parkings": <parkings>}
Paramètres de réponse:
| compter | nombre de messages |
parkings | tableau de parkings |
Exemples
Exemple de demande:
http: //gps.agtrack.kz / ts / json_api; jsessionid = 0ABDEF9131EBF68D1418589595CA984D? cmd = rapports / get_parkings_by_interval & params = {"obj_id": 10524, "begin_dt": "01.06.2016T10: 00", résultat final ". 2016T11: 10: 00 "}
Exemple de réponse:
{"count": 2, "parkings": [{"finish_message_dt": "01.06.2016T10: 36: 06", "message_id_list": [697558,697559,697561,697562,697563,697564,697565,697565, 697566,697566,697567,697569,697570,697571,697572,697572,697573,697573,697567,6975676959 697736,697737,697738], "message_cnt": 37, "time_from_porn_pend_to_cur_beg": 0, "duration_short_str": "36min.", Article de durée de la semaine , Almaty, en savoir plus sur ce sujet "finish_message_lon": 76.8939264, "start_message_location": "289/1, улица Розыбакиева, Альгай, остандыкский район, tr ":" 43.195043, 76.893267 (7) "," start_message_lat ": 43.1950432," start_message_lon ": 76.8932672," start_message_dt ":" 01.06.2016T10: 00: 03 ", {" finish_message_dt ":" 01.06.2016T10:} : 08 "," message_id_list ": [697755,697756,697757,697758,697759,697760,697761,69776,6,67676,6977,697766,697767,697929]," message_cnt ": 14," time_from_p_end_endr "durée_short_str": "21 min., 12 s.", (1) район, Almaty, 050060, Kazakhstan "," start_message_coordinates_str ":" 43.214048, 76.89671 (8) "," start_message_lat ": 43.214048," start_message_lon ": 76.8967104," start_message_dt ":" 01.06.2016T10: 44: 56 "}]}
Demande
Modèle de demande:
http: // {hôte} / ts / json_api; jsessionid = <sid>? cmd = indique / get_trips_by_interval & params = {"obj_id": <obj_id>, "begin_dt": "<begin_dt>", "end_dt": "<end_dt" > "}
Paramètres de demande:
sid | identifiant de session unique |
obj_id | identifiant d'objet |
begin_dt | date et heure de début |
end_dt | date et heure de fin |
Réponse
Modèle de réponse:
{"nombre": <nombre>, "voyages": <voyages>}
Paramètres de réponse:
| compter | nombre de messages |
voyages | tableau de voyages |
Exemples
Exemple de demande:
http: //gps.agtrack.kz / ts / json_api; jsessionid = 0ABDEF9131EBF68D1418589584CA984D? cmd = rapports / get_trips_by_interval & params = {"obj_id": 10524, "begin_dt" "" 01.06.2016T10 00:, ";"; 2016T11: 10: 00 "}
Exemple de réponse:
{"nombre": 2, "voyages": [{"finish_message_dt": "01.06.2016T10: 44: 56", "kilométrage": 3391, "message_id_list": [697738,697739,697740,697741,697742,697743, 697744,697745,697746,697747,6977,697749,6977,697751,697752,697753,697754,697755], "message_cnt": 18, "time_from_prev_end_to_cur_beg": 0, "duration_short", "8 min." 's' s ', gardez-vous en mémoire, faites-vous savoir, faites-vous savoir, faites-vous savoir? "10524", "fini" , Kazakhstan "," start_message_coordinates_str ":" 43.19489, 76.893926 (7) "," max_speed_in_kph ": 50," start_message_lat ": 43.1948896," start_message_lon ": 76.8939264," start_mes sage_dt ":" 01.06.2016T10: 36: 06 "," time_from_cur_end_to_next_beg ": 1272}, {" finish_message_dt ":" 01.06.2016T11: 09: 58 "," kilométrage ": 1834," message_id_list ":: [697929,6979, 697931,697932,697933,697935,697936,697937,697938], "message_cnt": 10, "time_from_prev_end_to_cur_beg": "durée_short_str": : 230, "finish_message_mocation": "Кожабекова, Kozhabekov St, аганашы, Almaty, остандокороваловировироваликовальновироваровалиовальновирова" 43.2000992, "start_message_id": 697929, "finish_message_id": 697938, "finish_message_lon": 76.894336, "start_message_location" (en anglais). , 76.897894 (8) "," max_speed_in_kph ": 43," start_message_lat ": 43.2134592," start_message_lon ": 76.8978944," start_message_dt " : "01.06.2016T11: 06: 08", "time_from_cur_end_to_next_beg": 0}]}
Demande
Modèle de demande:
http: // {hôte} / ts / json_api; jsessionid = <sid>? cmd = signale / get_motohours_by_interval & params = {"obj_id": <obj_id>, "begin_dt": "<begin_dt>", "end_dt": "<end_dt" > "}
Paramètres de demande:
sid | identifiant de session unique |
obj_id | identifiant d'objet |
begin_dt | date et heure de début |
end_dt | date et heure de fin |
Réponse
Modèle de réponse:
{"count": <count>, "motohours": <motohours>}
Paramètres de réponse:
| compter | nombre de messages |
motohours | tableau de motohours |
Exemples
Exemple de demande:
http: //gps.agtrack.kz / ts / json_api; jsessionid = 0ABDEF9131EBF68D1418589595CA984D? cmd = rapports / get_motohours_by_interval & params = {"obj_id": 10524, "begin_dt": "begin_dt": "01.06.2016": "; 2016T11: 10: 00 "}
Exemple de réponse:
{"count": 2, "motohours": [{"finish_motohours_in_sec": 590, "message_id_list": [697737,6977,6677,6977,677,677,677,677,677,677,66,77,66,77,6677,677,6677,67,767,67,767,67,67,67 697750,697751,697752,697753,697754,697755], "message_cnt": 19, "time_from_p tr_end_to_cur_bur": , 50s. "," Start_message_location ":" 289/1 "," Stock "," Stock "," Stock "," Stock "," Stock "," Stock "," Stockage "," Stockage "," Stockage de données " "start_message_lat": 43.194832, "time_from_prev_end_to_cur_beg_str": "", "finish_motohours_in_sec_str": "9min., 50s.", "finish_message_dt": "01.06.2016T10: 44", défense " , "start_motohours_in_sec": 0, "start_motohours_in_sec_str": "", "duration_short_str": "9min., 50s.", "motohours_in_sec": 590, "avg_speed_in_kph": 34, "finish_mess_coordinates_ travers" Des informations supplémentaires ont été émises, notamment: "43.214048, 76.89671 (8)", 530, "finish_message_id": 697755, "movement_time_in_sec_str": "8min., 50s.", "Max_speed_in_kph": 50, "idling_time_in_sec": 60, "1min."} {, {"Finish_motohours_in_sec": 820, "message_id_list": [697929,697930,697931,697932,697933,697934,697935,697937,697938], "message_cnt": 10, "time_from_p , "duration_in_sec": 230, "start_message_id": 697929, "finish_message_lon": 76.894336, "motohours_in_sec_str": "3min. 050060, Kazakhstan "," start_message_coordinates_str ":" 43.213459, 76.897894 (8) "," start_message_lon ": 76.8978944," start_message_lat ": 43.2134592," time_from_prev_end " _to_cur_beg_str ":" 21min., 12s. "," finish_motohours_in_sec_str ":" 13min., 40s "," finish_message_dt ":" 01.06.2016T11: 09: 58 "," movement_productivity ": 100," kilométrage ", 1834," start_motohin_in_sec ": 590," start_motohours_in_sec_str ":" 9min., 50s. "," duration_short_str ":" 3min., 50s. ", motohours_in_sec": 230, " 8) "," finish_message_location ":" Кожабекова, Kozhabekov St, Баганаралыл, Almaty, остандыкальный, кастранистовировата ' 697938, "movement_time_in_sec_str": "3min., 50s.", "Max_speed_in_kph": 43, "idling_time_in_sec": 0, "start_message_dt": "01.06.2016T11: 06: 08", "idling_time_in_sec", "
Demande
Modèle de demande:
http: // {hôte} / ts / json_api; jsessionid = <sid>? cmd = indique / get_refuels_by_interval & params = {"obj_id": <obj_id>, "begin_dt": "<begin_dt>", "end_dt": "<end_dt" > "}
Paramètres de demande:
sid | identifiant de session unique |
obj_id | identifiant d'objet |
begin_dt | date et heure de début |
end_dt | date et heure de fin |
Réponse
Modèle de réponse:
{"count": <count>, "refuel": <refuels>}
Paramètres de réponse:
| compter | nombre de messages |
ravitailler | tableau de ravitaillement |
Exemples
Exemple de demande:
http: //gps.agtrack.kz / ts / json_api; jsessionid = 0ABDEF9131EBF68D1418589595CA984D? cmd = rapports / get_refuels_by_interval & params = {"obj_id": 10524, "begin_dt": "01.06.2016T10: 00", "end_d". 2016T11: 10: 00 "}
Exemple de réponse:
{"count": 0, "refuel": []}
Demande
Modèle de demande:
http: // {hôte} / ts / json_api; jsessionid = <sid>? cmd = indique / get_defuels_by_interval & params = {"obj_id": <obj_id>, "begin_dt": "<begin_dt>", "end_dt": "<end_dt" > "}
Paramètres de demande:
sid | identifiant de session unique |
obj_id | identifiant d'objet |
begin_dt | date et heure de début |
end_dt | date et heure de fin |
Réponse
Modèle de réponse:
{"count": <count>, "defuels": <defuels>}
Paramètres de réponse:
| compter | nombre de messages |
carburant | tableau de carburant |
Exemples
Exemple de demande:
http: //gps.agtrack.kz / ts / json_api; jsessionid = 0ABDEF9131EBF68D1418589584CA984D? cmd = rapports / get_defuels_by_interval & params = {"obj_id": 10524, "begin_dt" "" le 06.06.2016T10 ":"; "; 2016T11: 10: 00 "}
Exemple de réponse:
{"count": 0, "defuels": []}
Demande
Modèle de demande :
http: // {hôte} / ts / json_api; jsessionid = <sid> ? cmd = rapports / get_obj_summary_by_interval & params = {"obj_id": <obj_id>, "begin_dt": "<begin_dt>", "end_dt": "<end_dt > "," lang ":" <lang> "}
Paramètres de la requête :
sid | identifiant de session unique |
obj_id | identifiant d'objet |
begin_dt | date et heure de début |
fin_dt | date et heure de fin |
| langue | Langue |
Répondre à la demande
Modèle de réponse de demande :
{"count": <count>, "obj_summary": <obj_summary>}
Paramètres de réponse de requête :
| compter | nombre de lignes |
obj_summary | tableau de chaînes |
Description des champs de réponse à la demande :
obj_id | Identificateur d'objet |
nom_objet | Nom de l'objet |
kilométrage | Kilométrage, km |
kilométrage_par_voyage | Kilométrage (en voyage), km |
avg_speed_in_kph | Vitesse moyenne, km/h |
max_speed_in_kph | Max. vitesse, km/h |
total_time_in_trips_str | Temps de trajet total |
total_time_in_parkings_str | Temps total de stationnement |
motohours_str | Les heures |
fléchette_dépensée | Dépensé sur DART, l |
dut_spent | Passé sur FLS, l |
passé_par_norme | Dépensé selon les tarifs, l |
passé_par_norm_par_voyage | Dépensé selon les normes (pour les voyages), l |
dépensé_par_calc | Dépensé selon le calcul, l |
dart_moy | Consommation moyenne de DART, l |
dut_moy | Consommation moyenne de carburant par FLS, l |
dut_begin_level | Niveau initial de FLS, l |
dut_end_level | Niveau final de FLS, l |
refuel_cnt | Ravitaillement total |
defuel_cnt | Total des drains |
| fait le plein | Rempli, je |
fait le plein | Vidé, je |
dernier_message_dt | Date et heure du dernier message |
last_message_coordinates_str | Coordonnées du dernier message |
last_message_sensors | Capteurs de dernier message |
last_message_move_state_tooltip | L'état de mouvement du dernier message |
motohour_counter_val | Valeur du compteur horaire |
mileage_counter_val | Valeur du compteur kilométrique |
Exemples de
Exemple de requête :
http://gps.agtrack.kz/ts/json_api; jsessionid = 0ABDEF9131EBF68D1418589584CA984D? cmd = reports / get_obj_summary_by_interval & params = {"obj_id": 10305, "begin_dt": "27.08.2021T00: 00: 00d 2021T23: 59: 59 "," lang ":" en "}
Un exemple de réponse à une demande :
{"count": 1, "obj_summary": [{"refueled": 0, "dut_begin_level": 0, "total_time_in_trips": 0, "last_message_sensors": "", "obj_name": "Mercedes-Benz 140", " mileage_by_trip ": 0," max_speed_in_kph ": 0," total_time_in_parkings_str ":" 0sec. "," dut_end_level ": 0,"used_by_norm_by_trip ": 0," refuel_cnt ": 0," total_time_grin_trisepxt. : "", "total_time_in_park 0, "spent_by_calc": 0, "last_message_move_state_tooltip": "Dernier état : Stands pour 2h., 46min., 29sec.", "dart_avg": 0, "last_message_dt": "08/26/2021T16 : 00 : 04 ", " kilométrage " : 0," motohours " : 0," motohour_counter_val ":" 0 h. "," Obj_id ": 10305,"used_by_norm ": 0," avg_speed_in_kph ": 0," mileage_counter_val ": "0 km", "defueled": 0, "dut_spent": 0, "dart_spent": 0, "dut_avg" : 0, "last_message_coordinates_str": "43.360488, 77.016415 (16)", "motohours_str": "0sec." , "defuel_cnt": 0, "is_total_row": false}]}
Enquête
Modèle de demande :
http : // {hôte} / ts / json_api ; jsessionid = <sid> ? cmd = rapports / get_all_obj_summary_by_interval & params = {"begin_dt": "<begin_dt>", "end_dt": "<end_dt>", "lang": " <lang> "}
Paramètres de requête :
Sid | identifiant de session unique |
begin_dt | date et heure de début |
end_dt | date et heure de fin |
| langue | Langue |
Répondre à la demande
Modèle de réponse à la demande :
{"count": <count>, "all_obj_summary": <all_obj_summary>}
Paramètres de réponse à la requête :
| compter | nombre de lignes |
all_obj_summary | tableau de chaînes |
Description des champs de réponse à la requête :
obj_id | Identificateur d'objet |
nom_objet | Nom de l'objet |
kilométrage | Kilométrage, km |
kilométrage_par_voyage | Kilométrage (sur les trajets), km |
avg_speed_in_kph | Vitesse moyenne, km/h |
max_speed_in_kph | Max. vitesse, km/h |
total_time_in_trips_str | Durée totale du trajet |
total_time_in_parkings_str | Temps total de stationnement |
motohours_str | Les heures |
dart_spent | Dépensé sur DART, l |
dut_spent | Dépensé en FLS, l |
dépensé_par_norme | Dépensé selon les tarifs, l |
dépensé_par_norme_par_voyage | Dépensé selon les normes (pour les voyages), l |
dépensé_par_calc | Dépense selon le calcul, l |
dart_avg | Consommation moyenne DART, l |
dut_avg | Consommation moyenne de carburant par FLS, l |
dut_begin_level | Niveau initial de FLS, l |
dut_end_level | Niveau final de FLS, l |
refuel_cnt | Ravitaillement total |
defuel_cnt | Total des vidanges |
| ravitaillé | Rempli, l |
vidangé | Égoutter, l |
dernier_message_dt | Date et heure du dernier message |
last_message_coordinates_str | Coordonnées du dernier message |
last_message_sensors | Capteurs de dernier message |
last_message_move_state_tooltip | L'état de mouvement du dernier message |
motohour_counter_val | Valeur du compteur horaire |
kilométrage_counter_val | Valeur du compteur kilométrique |
Exemples de
Exemple de demande :
http:// gps.agtrack.kz /ts/json_api;jsessionid=0ABDEF9131EBF68D1418589584CA984D?cmd=reports/get_all_obj_summary_by_interval¶ms={"begin_dt":"27.08.2021T00:00:00","end_dt":"27.08.2021T23:59:59" ,"lang":"fr"}
Exemple de réponse à une requête :
{"count": 8, "all_obj_summary": [{"refueled": 0, "dut_begin_level": 0, "total_time_in_trips": 0, "last_message_sensors": "", "obj_name": "ADMINTELECOM", "mileage_by_trip": 0, "max_speed_in_kph": 0, "total_time_in_parkings_str": "0sec.", "Dut_end_level": 0, "spent_by_norm_by_trip": 0, "refuel_cnt": 0, "total_time_in_trips_str": "gr :" 0sep. " , "total_time_in_parkings": 0, "spent_by_calc": 0, "last_message_move_state_tooltip": "", "dart_avg": 0, "last_message_dt": "", "mileage": 0, "motohours": 0, "motohour "_counter "," obj_id " : 26377," sold_by_norm " : 0," avg_speed_in_kph " : 0," mileage_counter_val " : , , " dut_spent " : 0, " dart_spent " : 0, " dut_avg " : 0 , "last_message_coordinates_str": "", "motohours_str": "0sec.", "defuel_cnt": 0, "is_total_row": false}, {"refueled": 0, "dut_begin_level": 0, "total_time_in_trips": 0, " last_message_sensors ":" "," obj_name ":" asuto "," mileage_by_trip " : 0," max_speed_in_kph " : 0," total_time_in_parkings_str ":" 0sec. "," dut_end_level " : 0," dépensé_par_norm_by_by_nt " : 0, "total_time_in_trips_str" : "0sec.", "Grp_t xt":" "," total_time_in_parkings ": 0," dépensé_par_calc " : 0," last_message_move_state_tooltip " :" "," dart_avg " : 0," last_message_dt " :" "," kilométrage " : 0," motohours " : 0, "motohour_counter_val": "", "obj_id": 26336, "spent_by_norm": 0, "avg_speed_in_kph" : 0, "mileage_counter_val": "", "defueled": 0, "dut_spent": 0, "dart_spent": 0, "dut_avg": 0, "last_message_coordinates_str": "", "motohours_str": "0sec.", "defuel_cnt": 0, "is_total_row": false}, {"refueled": 0, "dut_begin_level": 0_trips " : 0," last_message_sensors ":" "," obj_name ":" h, kh "," mileage_by_trip " : 0," max_speed_in_kph " : 0," total_time_in_parkings_str " :" 0sec. "," Dut_end_level_bytrip_by_by_norm_by_by_norm_by_ " : 0," refuel_cnt " : 0," total_time_in_trips_str " :" 0sec. "," Grp_txt ":" "," total_time_in_parkings " : 0", "spend_by_calc" : 0," last_message_move_state_tooltip " :" "": fléchette , "last_message_dt": "", "kilométrage": 0, "motohours": 0, "motohour_counter_val": "", "obj_id": 26725, "spent_by_norm": 0, "avg_speed_in_kph": 0, "mileage_counter_val": " "," defueled " : 0," dut_spent " : 0," dart_spent " : 0, " dut_avg " : 0," last_mess age_coordinates_str " : "," motohours_str " : " 0sec. "," defuel_cnt " : 0," is_total_row " : false}, {" refueled " : 0," dut_begin_level " : 0," " 0sec.", "Dut_end_level" : 0, "spent_by_norm_by_trip": 0, "refuel_cnt": 0, "total_time_in_trips_str": "0sec.", "Grp_txt": "", "total_time_in_parkings": 0, "spent_by_calc": 0, "last_message_tooltip_str" pendant 48sec. "," dart_avg ": 0," last_message_dt ":" 26/08/2021T16: 28: 27 "," kilométrage " : 0," motohours " : 0," motohour_counter_val " :" 0 h. "," obj_id " : 10302, "spent_by_norm": 0, "avg_speed_in_kph": 0, "mileage_counter_val": "0 km", "defueled": 0, "dut_spent": 0, "dart_spent": 0, "dut_avg" : 0, "last_messr_coordinates_coordinates":" 51.99572, 70.933643 (10) "," motohours_str ":" 0sec. "," Defuel_cnt " : 0," is_total_row " : false}, {" ravitaillé " : 0," dut_begin_level " : 0," total_time_in_trips " : 0, "last_message_sensors": "", "obj_name": "Mersede s-Benz 140 "," mileage_by_trip " : 0," max_speed_in_kph " : 0," total_time_in_parkings_str " : " 0sec. "," dut_end_level " : 0," dépensé_par_norm_par_voyage ": 0," refuel_cnt " : 0," total_time_str " 0sec. "," Grp_txt " :" "," total_time_in_parkings " : 0," dépensé_by_calc " : 0," last_message_move_state_tooltip " : " Dernier état : correspond à 3 h, 15 min, 11 sec. "," Dart_avg " : 0," last_message_dt " : " 26/08/2021T16 : 29:04 "," kilométrage " : 0," motohours " : 0, " motohour_counter_val " : " 0 h. ", " obj_id " : 10305, " dépensé_by_norm " : 0, " dart_spent": 0, "dut_avg": 0, "last_message_coordinates_str": "43.360428, 77.016322 (16)", " motohours_str " :" 0sec. "," defuel_cnt " : 0," is_total_row " : false}, {" ravitaillé " : 0," dut_begin_level " : 0," total_time_in_trips " : 0," last_message_sensors " :" Tension de bord = 13426,0 V, Capteur d'allumage = Off "," obj_name ":" Subaru 157 "," mileage_by_trip " : 0," max_speed_in_kph " : 0," total_time_in_parkings_str " : " 0sec. "," Dut_end_level " : 0", "spend_by_norm_ , "refuel_cnt": 0, "total_time_in _trips_ str ":" 0sec. "," grp_txt ":" "," total_time_in_parkings " : 0," wore_by_calc " : 0," last_message_move_state_tooltip " : " L'objet représente 51 secondes. "," dart_avg ": 0," last_ "" 26/08/2021T16: 28: 24 "," kilométrage " : 0," motohours " : 0," motohour_counter_val " :" 0 h. "," Obj_id " : 10304," dépensé_par_norm " : 0," avg_speed_in_kph " : 0," mileage_counter_val " : " 0 km "," sans carburant " : 0," dut_spent " : 0," dart_spent " : 0," dut_avg " : 0," last_message_coordinates_str ":" 49.97726, 82.586107 (16) "," motohours_str ":" 0sec. "," Defuel_cnt " : 0," is_total_row " : false}, {" refueled " : 0," dut_begin_level " : 0," total_time_in_trips " : 0," last_message_sensors " :" "," obj_name " :" Aygyr " , " mileage_by_trip": 0, "max_speed_in_kph": 0, "total_time_in_parkings_str": "0sec.", "dut_end_level": 0, "spent_by_norm_by_trip": 0, "refuel_cnt": 0, "total_time_ser_trips_trips." grp_txt ":" "," total_time_in_parkings " : 0," dépensé_par_calc " : 0," last_message_move_state_tooltip " :" "," dart_avg " : 0," last_message_dt " :" "," kilométrage " : 0," motohours " : 0, "motohour_counter_val": "", " obj_id": 26379, "spent_by_norm": 0, "avg_speed_in_k ph": 0," mileage_counter_val ":" "," defueled " : 0," dut_spent " : 0," dart_spent " : 0," dut_avg " : 0," last_message_coordinates_str ":" "," motohours_str ":" 0sec. "," defuel_cnt " : 0," is_total_row " : false}, {" refueled " : 0," dut_begin_level " : 0," total_time_in_trips " : 0," last_message_sensors " :" "," obj_name ":" Gazelle "," mileage_by_trip " : 0," max_speed_in_kph " : 0," total_time_in_ parkings_str ":" 0sec. "," dut_end_level " : 0," dépensé_par_norm_par_voyage " : 0," refuel_cnt " : 0," total_time_ grin_trisepxt. : "", "total_time_in_parkings": 0, "spent_by_calc": 0, "last_message_move_state_tooltip": "Dernier état : 3 jours, 11h, 36min, 42sec.", "dart_avg": 0, "last_message_dt": "26/08/2021T16: 28: 54", "mileage": 0, "motohours": 0, "motohour_counter_val": "0 h.", "Obj_id": 10303, "spent_by_norm": 0, "avg_speed_in_kph": 0, "mileage_counter_val": "0 km", "defueled": 0, "dut_spent": 0, "dart_spent": 0, "dut_avg": 0, "last_message_coordinates_str": "43.232315, 76.922308 (14)", "motohours_str ": "0sec.", "Defuel_cnt": 0, "is_total_row": faux}]}