Este manual contiene instrucciones detalladas para usar el sistema de monitoreo GPS " AGTrack ".
Para encontrar rápidamente la información que necesita, use la búsqueda en la barra superior.
Las principales capacidades del sistema " AGTrack ":
- Monitoreo en línea de los objetos;
- Sistema de reporte flexible;
- Control de consumo de combustible;
- Soporte para una gran cantidad de mapas;
- Puntos de interés y geofences;
- Sistema de notificaciones;
- Creación de rutas y control de tráfico sobre ellas.
Características del sistema " AGTrack ":
- Bajo costo de implementación, propiedad y soporte técnico del sistema debido a la falta de costos para la adquisición de licencias;
- Soporte para diferentes idiomas;
- Rebranding (inicie el sistema bajo un dominio, logo, nombre y copyright diferente del sistema);
- Hay una API para la integración con diferentes sistemas;
- Soporte para un gran número de mapas externos (más de 10);
- Amplia funcionalidad;
- Soporte para más de 200 tipos de rastreadores GPS / GLONASS;
Servidor centro del sistema " AGTrack ":
El centro del servidor del sistema " AGTrack " consta de varios servidores físicos, ubicados en el centro de datos Hetzner Online en Alemania. Hetzner Online es un proveedor profesional de servicios de alojamiento web y un operador experimentado de centros de datos.
Requisitos del navegador
Los siguientes navegadores web son compatibles con el sistema:
En los navegadores no mencionados anteriormente, es posible que el sistema no funcione correctamente.
Requisitos informáticos
Requisitos mínimos de la computadora:
Requisitos informáticos recomendados:
Requisitos para la conexión a internet
La velocidad mínima de conexión a internet es de 128 kb / s.
Recomendamos la velocidad de conexión a Internet: desde 256 kb / sy más.
Para monitorear objetos, se utilizan varios rastreadores GPS / GLONASS (controladores) de automóviles o personales, así como aplicaciones móviles u otros dispositivos.
Configura tu dispositivo
Los datos de los dispositivos deben transferirse al servidor del sistema. Puede configurar el dispositivo de forma remota o mediante un programa de configuración especial si este dispositivo está conectado a una computadora. Para más detalles, consulte el manual del dispositivo.
Para que el dispositivo envíe datos al servidor del sistema, debe configurar la dirección IP y el puerto que corresponden al modelo de dispositivo específico.
Añadiendo un dispositivo al sistema
Si el dispositivo está configurado correctamente y envía datos al sistema, para verlo en el mapa, es necesario crear un objeto para él en el sistema. Al crear un objeto, debe completar los siguientes campos:
Nombre (nombre de objeto personalizado);
Modelo de dispositivo (después de seleccionar un modelo de dispositivo, aparece un icono

aparecerá a su derecha para ver los parámetros de conexión: dirección IP del servidor y puerto del servidor);
Identificador único (código IMEI o número de serie del dispositivo);
Número de teléfono (número de la tarjeta SIM insertada en el dispositivo).
La interfaz de usuario del sistema es intuitiva.
La interfaz del sistema se divide en varias áreas:
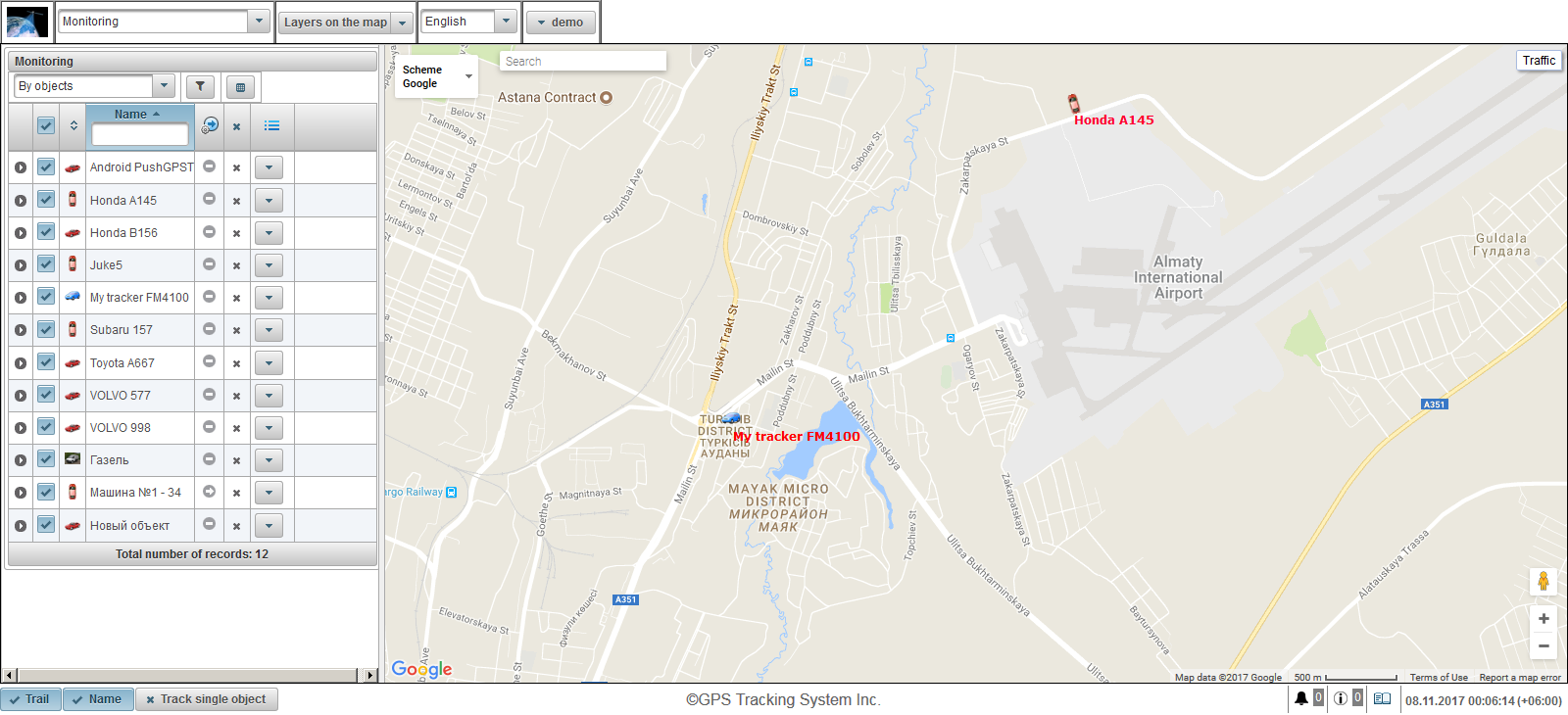
1. Iniciar sesión en el sistema
En la página de inicio de sesión, ingrese su nombre de usuario (nombre de usuario) y contraseña, luego haga clic en el botón "Iniciar sesión".

2. Interfaz de usuario
Has iniciado sesión en la interfaz de usuario del sistema. Por defecto, se abre el panel "Monitoreo".
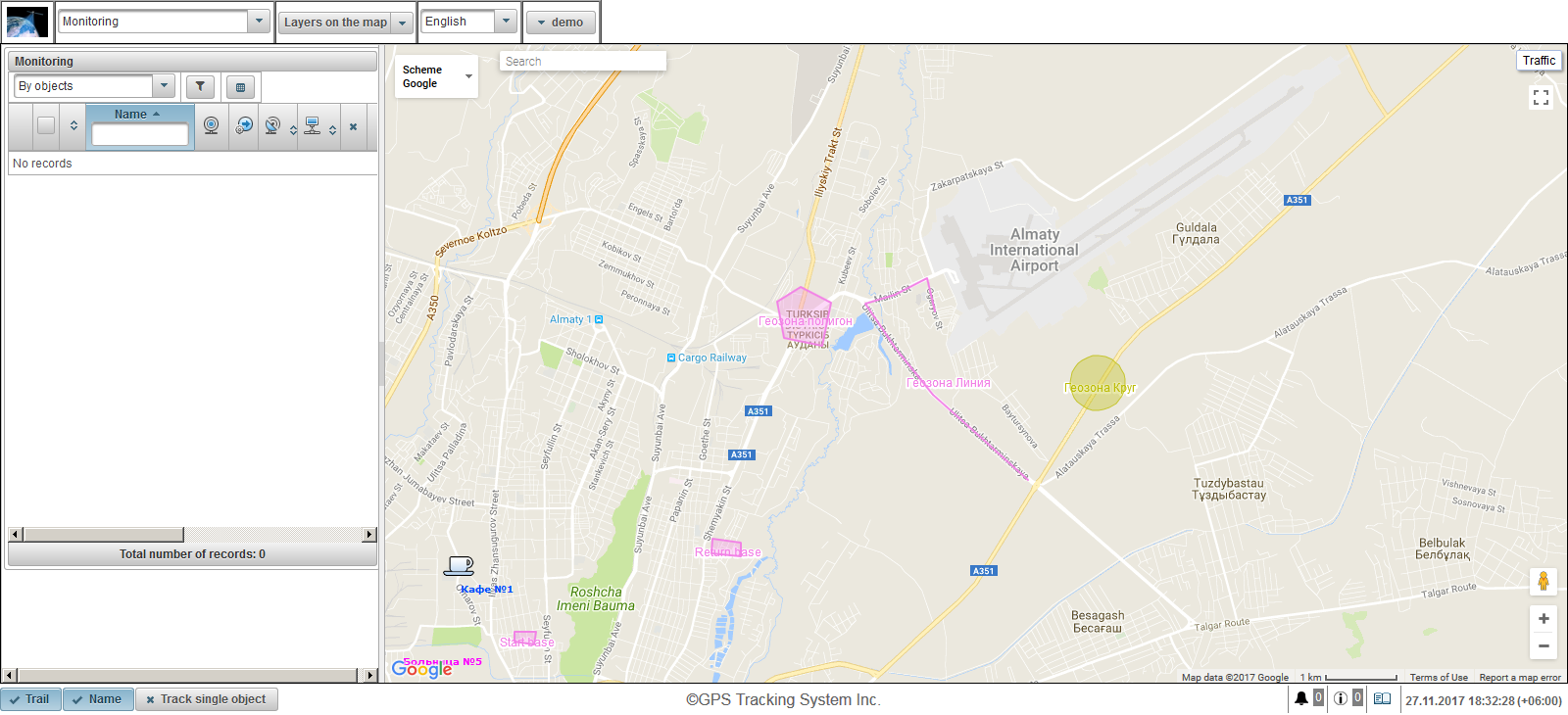
3. Configuraciones de usuario
Para abrir el cuadro de diálogo de configuración del usuario , haga clic en el menú del usuario, que se encuentra en la esquina derecha del panel superior y haga clic en "Configuración del usuario".

En el cuadro de diálogo de configuración del usuario en el campo "Zona horaria", especifique su zona horaria, esto es necesario para mostrar correctamente la hora en todas partes y hacer clic en el botón "Guardar".
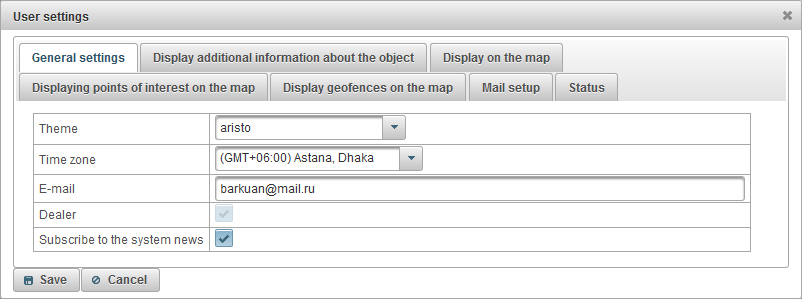
4. Creación de objetos
Vaya al panel "Objetos" y haga clic en el botón "Agregar".
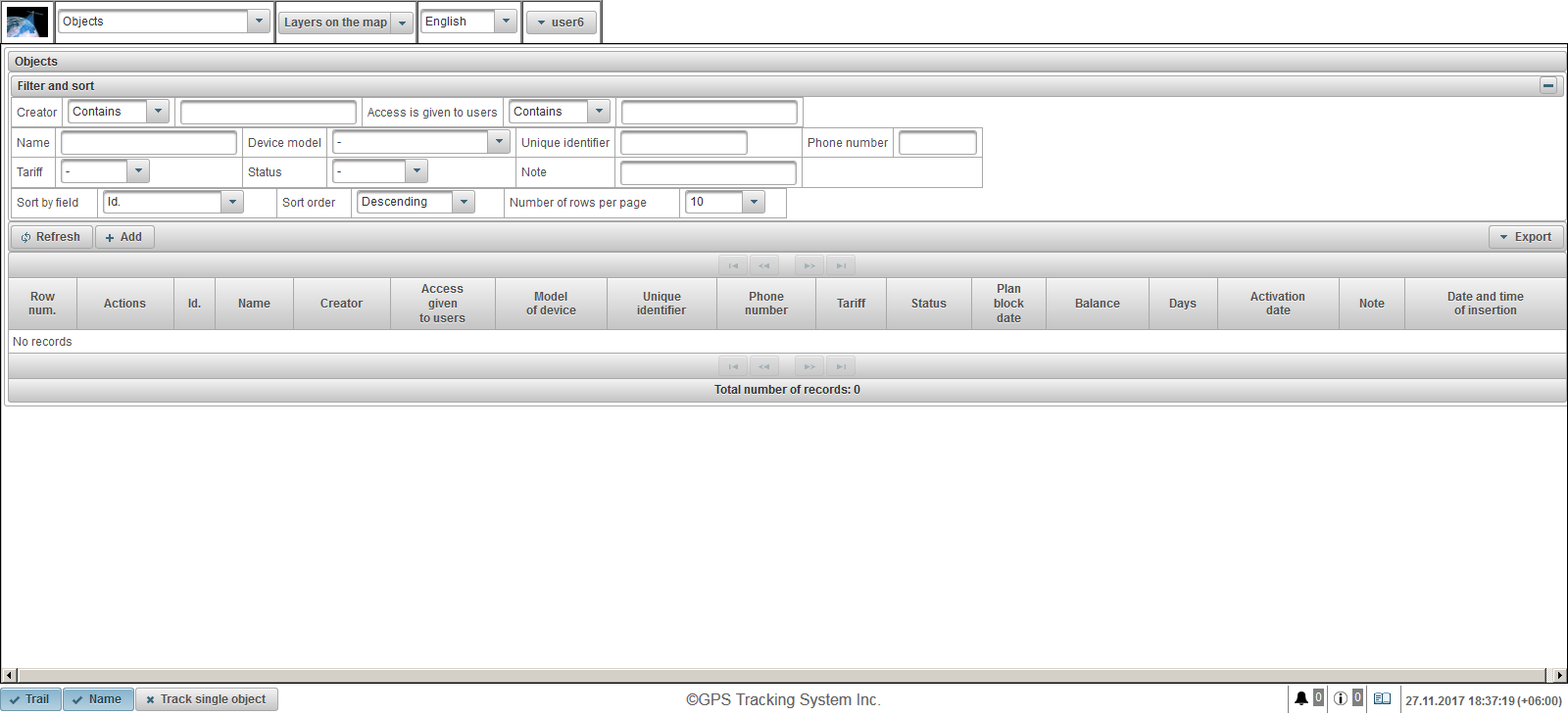
Se abrirá el cuadro de diálogo para crear un nuevo objeto. En el campo "Nombre", ingrese el nombre del objeto, en el campo "Modelo de dispositivo", seleccione el modelo de dispositivo de la lista, en el campo "Identificador único" ingrese el identificador único (IMEI o número de serie) del objeto , en el campo "Número de teléfono" ingrese el número de teléfono de la tarjeta SIM, insertado en el dispositivo. Después de seleccionar el modelo del dispositivo, un botón  aparecerá a la derecha, cuando haga clic en él, se abrirá una ventana que muestra la dirección IP y el puerto del servidor, configure el dispositivo para la dirección IP y el puerto del servidor especificados. Haga clic en el botón "Guardar" para guardar el objeto.
aparecerá a la derecha, cuando haga clic en él, se abrirá una ventana que muestra la dirección IP y el puerto del servidor, configure el dispositivo para la dirección IP y el puerto del servidor especificados. Haga clic en el botón "Guardar" para guardar el objeto.
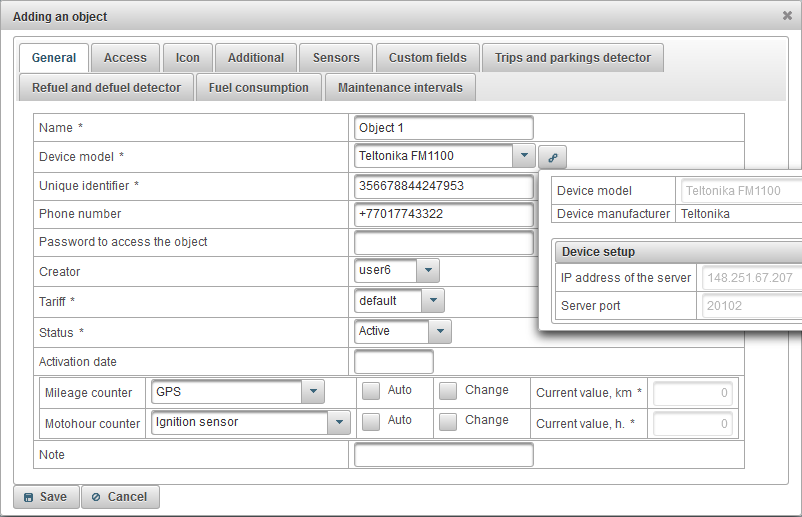
El objeto creado aparece en la lista de objetos.
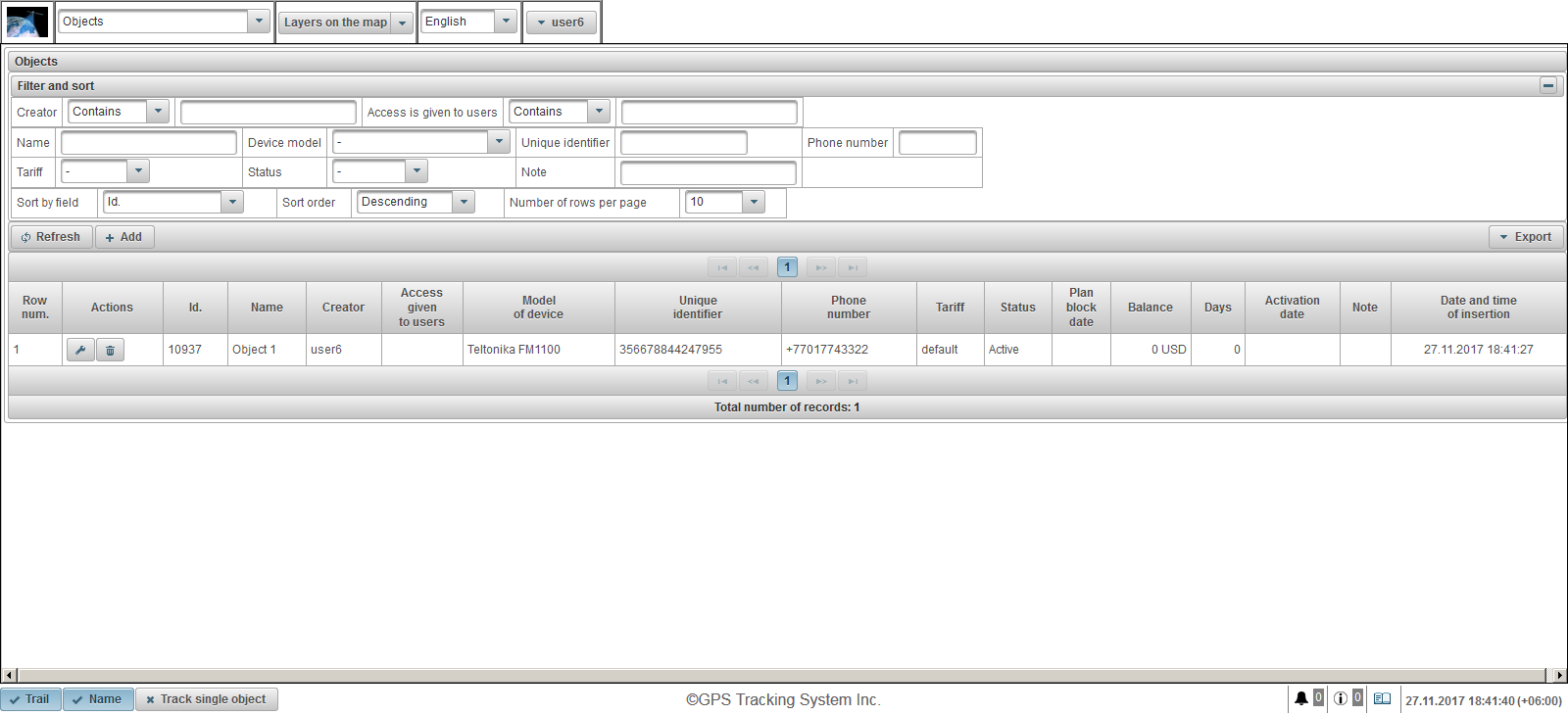
También aparecerá en el panel "Monitoreo". Para mostrar el objeto en el centro del mapa, haga clic en el nombre del objeto en la lista.

5. Comprobar el funcionamiento del objeto.
Si el objeto está configurado correctamente, los datos comenzarán a transferirse al sistema. Cuando llega un nuevo mensaje del objeto, aparece un nuevo registro en el diario. Para ver el diario, en el panel inferior a la derecha, haga clic en el botón de visualización del diario  .
.

Introduzca la dirección del sistema en la barra de direcciones del navegador.
En la página de inicio de sesión, ingrese su nombre de usuario (nombre de usuario) y contraseña.
El idioma de la interfaz se define al principio por el navegador. Puede cambiar el idioma de la interfaz del sistema. El idioma de la interfaz del sistema también se puede cambiar después de iniciar sesión.
Después de ingresar su nombre de usuario y contraseña, haga clic en el botón "Iniciar sesión".
Si ya es usuario de este recurso y ha olvidado su contraseña, haga clic en el enlace "¿Olvidó su contraseña?". Aquí se le pedirá que ingrese su nombre de usuario (login) y correo electrónico.
Cuando haga clic en el botón "Demo", ingresará a la versión de demostración del sistema.
Si desea obtener más información sobre el sistema, haga clic en el enlace "Ayuda".
Cuando haga clic en el botón "Versión móvil", se lo llevará a la versión móvil del sistema para dispositivos móviles.
Cuando haga clic en el botón "Versión móvil GTS4B", se lo llevará a la versión móvil GTS4B del sistema para dispositivos móviles.
Hay dos interfaces, una interfaz de usuario y una interfaz de administrador (de forma predeterminada, hay una interfaz de usuario). La interfaz del administrador se considera una interfaz de usuario abreviada, faltan los siguientes paneles en la interfaz del administrador:
- Vigilancia;
- Pistas
- Mensajes;
- Puntos de interés;
- Geofences;
- Informes.
Para ir a la interfaz del administrador, haga clic en el enlace "Interfaz del administrador". También a continuación se encuentran enlaces a aplicaciones móviles para los sistemas operativos Android, iOS y Windows Store.
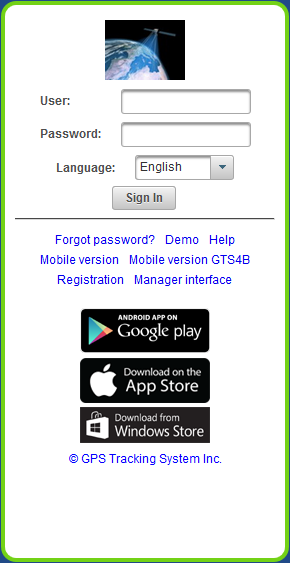
El panel superior muestra los siguientes elementos:
- Logo del proveedor de servicios de monitoreo;
- La selección del panel, la lista de paneles disponibles depende de los derechos del usuario y la interfaz seleccionada (interfaz de usuario o interfaz de administrador);
- Capas en el mapa (puede seleccionar las capas que desea ver en el mapa);
- Idioma de la interfaz (es posible cambiar el idioma de la interfaz);
- Menú del Usuario.

Logo del proveedor de servicios de monitoreo.
Muestra el logo del proveedor de servicios de monitoreo.

Selección de paneles
La lista de paneles disponibles depende de los derechos del usuario y la interfaz seleccionada (interfaz de usuario o interfaz de administrador).

Capas en el mapa
Puede seleccionar las capas que desea ver en el mapa.
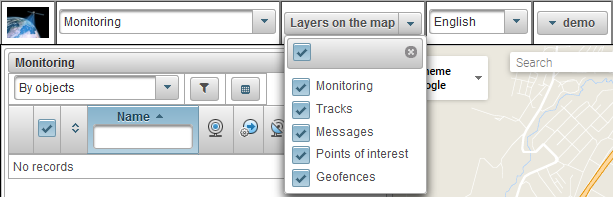
Lenguaje de interfaz
Es posible cambiar el idioma de la interfaz.

Menú del Usuario
En la esquina derecha del panel superior, se muestra el inicio de sesión del usuario, bajo el cual el usuario inició sesión.
Al hacer clic en el nombre de usuario, aparece un menú adicional, que contiene las siguientes opciones:
Ajustes de usuario
Abre el diálogo de configuración del usuario.
Cambia la contraseña
Abre el diálogo de cambio de contraseña.
Cambiar de usuario
Abre el cuadro de diálogo de cambio de usuario, puede iniciar sesión con otro usuario.
Realimentación
Abre el cuadro de diálogo de comentarios, aquí puede hacer preguntas a su proveedor de servicios de monitoreo.
Historia de cambios en el sistema.
Abre un historial de cambios en el cuadro de diálogo del sistema, muestra el historial de cambios en el sistema.
Interfaz de usuario
Para ir a la interfaz de usuario, este elemento está disponible si se encuentra en la interfaz del administrador.
Interfaz de administrador
Para ir a la interfaz del administrador, este elemento está disponible si se encuentra en la interfaz de usuario.
Reconectar
Para reconectarse al sistema.
Version móvil
Para ir a la versión móvil del sistema, adaptada para dispositivos móviles.
Ayuda
Para ir a la documentación del sistema.
desconectar
Para cerrar sesión en el sistema.

En la parte izquierda de la pantalla hay un área de trabajo en la que se llevan a cabo varias acciones.
El contenido del área de trabajo depende del panel seleccionado.
El ancho del área de trabajo puede ser ajustado. Para hacer esto, mueva el cursor a su borde derecho y arrástrelo a la dirección deseada mientras mantiene presionado el botón izquierdo del ratón. Además, el espacio de trabajo se puede ocultar completamente haciendo clic en el control deslizante ubicado en el centro del borde derecho.
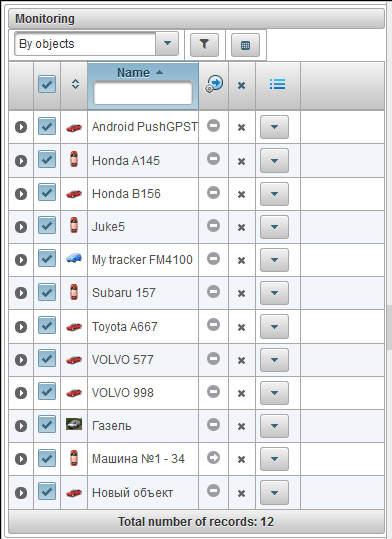
El mapa se muestra cuando se trabaja con algunos paneles, ocupa una parte importante de la pantalla. Muestra los objetos de monitoreo, sus movimientos, puntos de interés, geofences, etc.
Las dimensiones del mapa se pueden cambiar de ancho. Para hacer esto, arrastre el control deslizante hacia la derecha / izquierda, que se encuentra entre el área de trabajo y el mapa. Además, puede abrir el mapa en el ancho máximo haciendo clic en el centro del control deslizante.
En la mayoría de los navegadores, puede cambiar al modo de visualización de pantalla completa, se activa con la tecla <F11>.
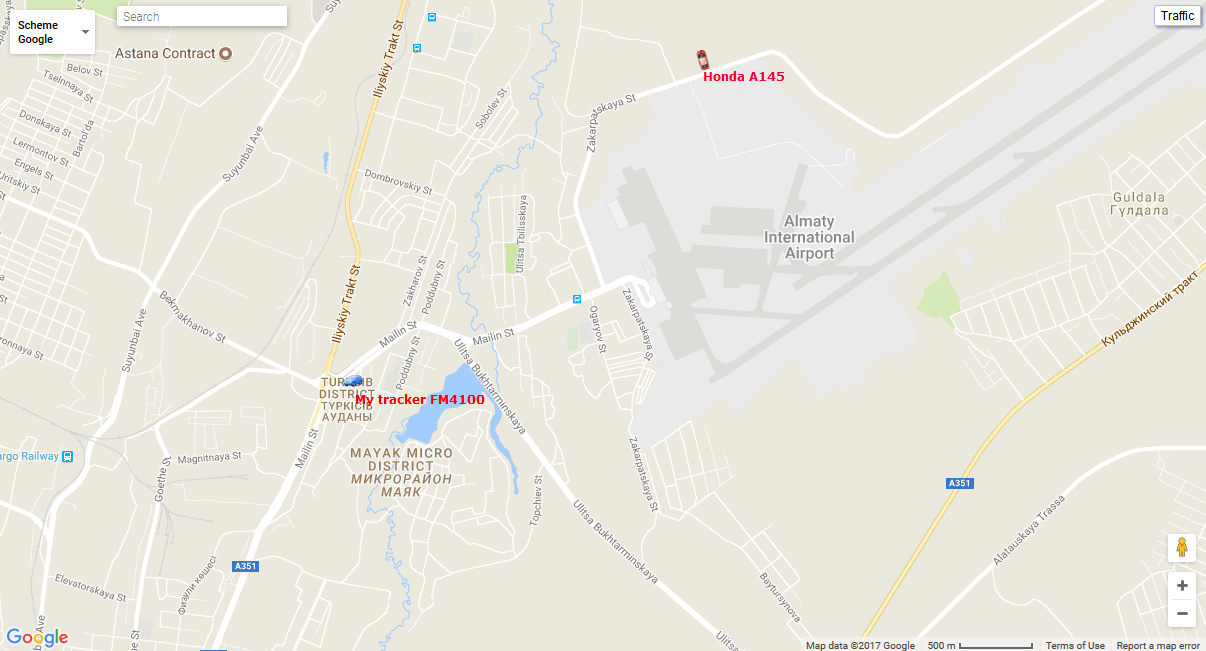
Utilizando el mapa en diferentes paneles.
El mapa es el mismo para muchos paneles, excepto el panel "Informes", el panel "Informes" tiene su propio mapa. Esto significa que al cambiar entre paneles, se guardan la escala del mapa y las coordenadas de su centro. Además, los elementos gráficos como líneas de seguimiento, marcadores, iconos de objetos, puntos de interés, geofences y etc. permanecen en sus lugares.
Muchos paneles pueden tener sus propias capas en el mapa: «Monitoreo», «Pistas», «Mensajes», «Puntos de interés», «Geofences». Los elementos gráficos dibujados en el mapa en un panel en particular se pueden desactivar y encender fácilmente. Mostrar u ocultar ciertas capas está configurado en el panel superior.
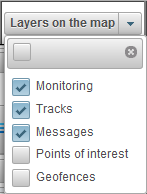
Navegación en el mapa
Navegando con el ratón. Haga clic en el botón izquierdo del ratón en cualquier lugar del mapa y, sin soltar los botones, tire en la dirección deseada.
Escalando el mapa
Para escalar el mapa, puedes usar varios métodos:
Usando la escala en el mapa.
En la esquina inferior derecha del mapa hay botones de zoom, que le permiten acercar (+) o alejar objetos (-). En este caso, el centro del mapa no cambia su posición. Puede hacer clic en los botones "+" o "-" para cambiar la escala en un modo paso a paso.
Utilice la rueda de desplazamiento del ratón.
Es aún más conveniente establecer la escala adecuada utilizando la rueda de desplazamiento del ratón ("scroll"): desde sí mismo: se acerca al objeto, sobre sí mismo, se aleja. En este caso, el cursor debe dirigirse al lugar de interés para que, cuando se cambie la escala, no se pierda de vista.
Al hacer doble clic con el botón izquierdo del ratón en cualquier punto del mapa, se llega a este lugar.
La esquina inferior derecha del mapa también muestra la escala actual en la que se muestra el mapa.
En la esquina superior izquierda del mapa, puede seleccionar la fuente del mapa.
En la esquina superior izquierda del mapa hay una búsqueda.
En la esquina superior derecha del mapa, dependiendo de la fuente seleccionada del mapa, se puede mostrar el botón "Tráfico".
Para habilitar la visualización de atascos de tráfico, haga clic en el botón "Tráfico" (para desactivar el modo, presiónelo nuevamente).
El panel inferior le permite mostrar u ocultar ciertas ventanas, y también contiene botones que controlan cómo se muestran los objetos en el mapa.

Los siguientes botones se encuentran en la parte izquierda del panel inferior:
Sendero - ocultar / mostrar la última pista de objetos;
Nombre: ocultar / mostrar los nombres de los objetos en el mapa;
Rastrear un solo objeto: deshabilite / habilite el modo de rastreo para un solo objeto, cuando habilite el modo de rastreo para un solo objeto, el rastreo será solo para un objeto, en la lista de objetos de monitoreo al hacer clic en el nombre del objeto, el rastreo se habilitará la opción del objeto seleccionado y se deshabilitará la opción de seguimiento de los otros objetos;
En la parte derecha del panel inferior están los siguientes botones:
 - ocultar / mostrar notificaciones en línea ;
- ocultar / mostrar notificaciones en línea ;
 - ocultar / mostrar mensajes de información ;
- ocultar / mostrar mensajes de información ;
 - ocultar / mostrar el diario ;
- ocultar / mostrar el diario ;
También al final de la parte derecha está la fecha y hora actual según la zona horaria del usuario (entre paréntesis, la zona horaria del usuario, la zona horaria se puede cambiar en la configuración del usuario).
En el centro del panel inferior hay un copyright con un enlace al sitio del proveedor del servicio de monitoreo.
El diario le permite ver los mensajes nuevos recibidos de objetos en la lista de trabajo.
En el panel inferior a la derecha está el botón.  para ocultar / mostrar el diario. El tamaño del diario se puede ajustar en altura y anchura; para ello, presione el botón izquierdo del ratón en el borde del diario y manténgalo en la dirección deseada. El diario es semitransparente, lo que le permite ver debajo de él un mapa y objetos en el mapa. En la revista, una flecha.
para ocultar / mostrar el diario. El tamaño del diario se puede ajustar en altura y anchura; para ello, presione el botón izquierdo del ratón en el borde del diario y manténgalo en la dirección deseada. El diario es semitransparente, lo que le permite ver debajo de él un mapa y objetos en el mapa. En la revista, una flecha.  Aparece al final de cada línea. Al hacer clic, puede moverse al lugar del evento en el mapa.
Aparece al final de cada línea. Al hacer clic, puede moverse al lugar del evento en el mapa.

El usuario puede recibir mensajes informativos si está autorizado en el sistema. Los mensajes de información se muestran en una ventana emergente a medida que aparecen, y el número de mensajes de información no leídos se mostrará en el panel inferior a la derecha del icono  . La ventana de mensajes de información se puede cerrar, también puede abrirla haciendo clic en el icono
. La ventana de mensajes de información se puede cerrar, también puede abrirla haciendo clic en el icono  en el panel inferior . Si presiona el botón izquierdo del ratón en el encabezado del mensaje de información, se mostrará el texto del mensaje de información, el mensaje se marcará como "Leer". Los mensajes no leídos están marcados en negrita. La ventana de mensaje de información aparecerá cada vez que inicie sesión hasta que lea todos los mensajes no leídos.
en el panel inferior . Si presiona el botón izquierdo del ratón en el encabezado del mensaje de información, se mostrará el texto del mensaje de información, el mensaje se marcará como "Leer". Los mensajes no leídos están marcados en negrita. La ventana de mensaje de información aparecerá cada vez que inicie sesión hasta que lea todos los mensajes no leídos.
Como los mensajes de información pueden servir como un mensaje sobre una nueva versión del sistema, un mensaje sobre el bloqueo planificado del objeto o usuario.
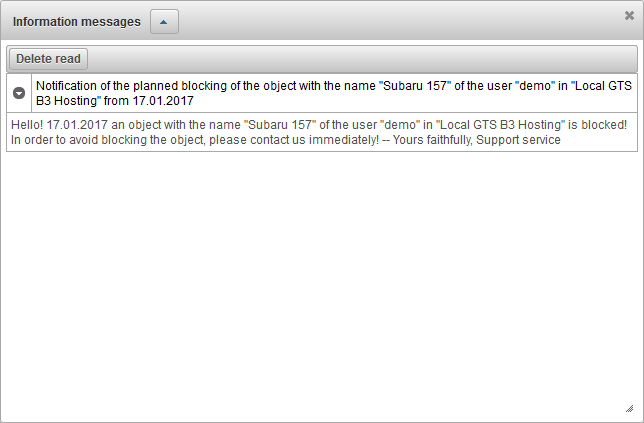
Cada usuario puede personalizar algunos parámetros del sistema.
Para abrir el cuadro de diálogo de configuración de usuario, haga clic en el nombre de usuario en el panel superior y seleccione el elemento de menú "Configuración de usuario".

La ventana de diálogo "Configuración de usuario", según los derechos, puede contener las siguientes pestañas:

La pestaña "Configuración general" contiene los siguientes campos según los derechos:
- Tema. El tema es una combinación de colores, fondos, iconos y botones. El tema por defecto es "aristo".
- Zona horaria. La selección de la zona horaria del usuario, afecta la hora en el sistema.
- Email. Se requiere su dirección de correo electrónico para recuperar su contraseña si se pierde.
- Comerciante. Un signo del distribuidor.
- Suscríbete a las novedades del sistema. En caso de que esté suscrito al boletín del sistema, se le notificará por correo electrónico sobre las nuevas características del sistema.

La pestaña "Mostrar información adicional sobre el objeto" muestra qué información adicional sobre el objeto se mostrará en diferentes lugares del sistema de monitoreo.
Las banderas en la columna "Mostrar en información sobre herramientas" definen el contenido de la información sobre herramientas para el objeto (esto ocurre cuando pasa el mouse sobre un objeto en el mapa, en la lista de trabajo, etc.).
Los indicadores en la columna "Mostrar en lista de trabajo" determinan el contenido de la información extendida sobre el objeto en la lista de trabajo.
Existen los siguientes tipos de información adicional sobre el objeto:
- Ultimo mensaje. La hora del último mensaje del objeto.
- Posición. La ubicación del último mensaje del objeto.
- Presencia en geofences. Lista de geofences, dentro de las cuales el objeto estaba en el último mensaje del objeto.
- Velocidad. La velocidad del último mensaje del objeto.
- Altura. Altura sobre el nivel del mar (si el dispositivo transmite dichos datos).
- Contadores Los valores de los contadores de kilometraje y motohour.
- Satélites Número de satélites que fueron capturados en el último mensaje.
- Ajustes de conexión. Modelo del dispositivo, identificador único y número de teléfono, que se especifican en las propiedades del objeto.
- Valores del sensor. Los sensores y sus valores.
- Parámetros. Parámetros y sus valores iniciales.
- Conductores El nombre, la foto y el teléfono del conductor que administra el objeto en este momento, puede haber varios controladores.
- Remolques El nombre y la foto del trailer, que se adjunta al objeto en este momento. Puede haber más de uno.
- Campos Personalizados. Campos personalizados a partir de las propiedades del objeto.
- Mantenimiento. Intervalos de mantenimiento especificados y sus estados.
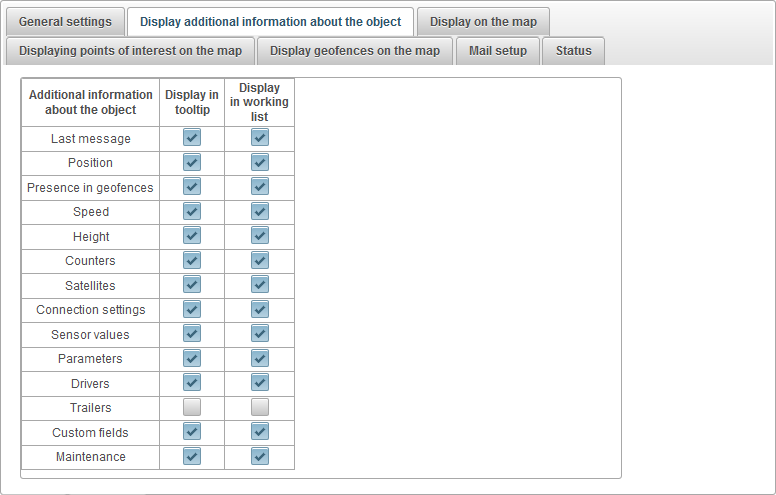
La pestaña "Mostrar en el mapa" contiene los siguientes campos según los derechos:
- Reemplace los iconos de los objetos por el estado de las marcas de movimiento. Cuando se establece la bandera, todos los íconos de los objetos en el mapa serán reemplazados por signos condicionales.
- Icono en parada. Icono a velocidad cero del objeto. Este campo se muestra si el indicador "Reemplazar los iconos de objetos por el estado de las marcas de movimiento" está establecido.
- Ancho del icono. Ancho del icono. Este campo se muestra si el indicador "Reemplazar los iconos de objetos por el estado de las marcas de movimiento" está establecido.
- Rastro del objeto. Puede especificar durante cuánto tiempo seguirá el rastro el objeto (el número de puntos corresponde al número de mensajes) cuando está en línea monitoreando en el mapa, seleccione el color del rastro y su ancho.
- Número de puntos.
- Color del camino.
- Ancho del sendero
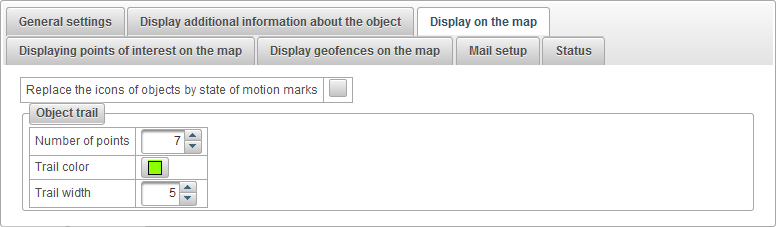
La pestaña "Mostrar puntos de interés en el mapa" contiene los siguientes campos según los derechos:
- Muestra los puntos de interés de los nombres en el mapa. Un signo de mostrar los nombres de los puntos de interés en el mapa.

La pestaña "Mostrar geofences en el mapa" contiene los siguientes campos según los derechos:
- Mostrar nombres de geofence en el mapa. El signo para mostrar los nombres de geofences en el mapa.

La pestaña "Configuración de correo" está disponible solo para distribuidores, le permite configurar el correo electrónico del servicio de asistencia (administrador) y el correo electrónico para enviar mensajes a los usuarios del distribuidor. Los usuarios del distribuidor recibirán correos electrónicos de la dirección de correo electrónico especificada.
La pestaña "Configuración de correo" contiene los siguientes campos según los derechos:
- Servicio de soporte privado. Una señal de tener su propio servicio de asistencia, solo los distribuidores tienen la capacidad de establecer este atributo y configurar el correo. Si se establece el letrero, todo el correo saliente relacionado con los usuarios del distribuidor se enviará desde la dirección de correo electrónico especificada.
- E-mail del administrador. Correo electrónico del administrador del sistema. Los mensajes de correo electrónico de comentarios de los usuarios del distribuidor llegarán a la dirección de correo electrónico especificada.
- Correo electrónico del remitente. Correo electrónico del remitente, que se utilizará al enviar mensajes de correo electrónico a los usuarios del distribuidor.
- Nombre del remitente. El nombre del remitente que se utilizará cuando el sistema envíe mensajes de correo electrónico. Por ejemplo, puede haber un nombre para el sistema.
- Autorización en servidor SMTP. Si su servidor de correo requiere autorización, debe colocar este indicador. Por ejemplo, mail.ru utiliza la autorización en un servidor SMTP.
- Seguridad SMTP. Elegir la seguridad del servidor de correo. Por ejemplo, mail.ru utiliza seguridad SSL.
- Puerto del servidor SMTP. El puerto del servidor SMTP utilizado al enviar mensajes de correo electrónico por el sistema. Por ejemplo, mail.ru usa el puerto 465.
- Nombre de usuario SMTP. El nombre de usuario del servidor de correo.
- Contraseña de usuario SMTP. La contraseña del usuario del servidor de correo.
- Servidor SMTP. La dirección del servidor SMTP. Por ejemplo, mail.ru utiliza smtp.mail.ru.
El botón "Enviar mensaje de correo electrónico de prueba" le permite probar la configuración y enviar un mensaje de correo electrónico de prueba al correo electrónico del administrador especificado.
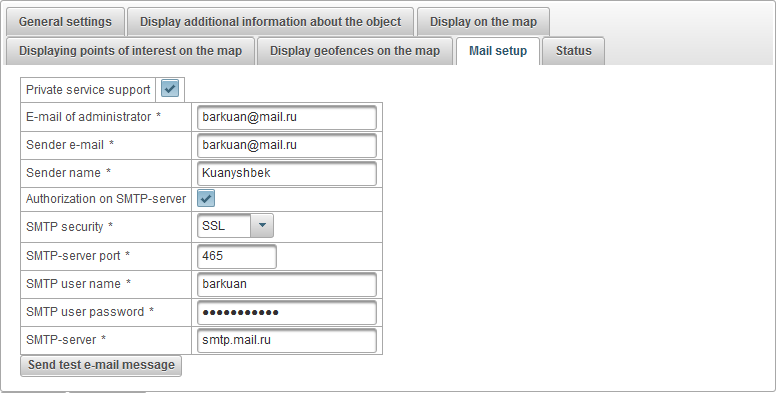
La pestaña "Estado" contiene las siguientes pestañas según los derechos:
- General.
- Servicios.
- Detalle del balance.
- Días que detallan.
La pestaña "General" contiene los siguientes campos dependiendo de los derechos:
- Arancel. La tarifa asignada al usuario.
- Mantener el equilibrio. Balance del usuario.
- Quedan días. Quedan días del usuario.
- Planificar fecha de bloqueo por saldo. Fecha calculada, según la cual el usuario está programado para bloquear por saldo.
- Planifique la fecha de bloqueo por días. Fecha calculada, según la cual está previsto bloquear al usuario por días.
- Plan de fecha de bloqueo. Fecha calculada, según la cual el usuario debe ser bloqueado.
- Obstruido. Bandera de bloqueo del usuario.
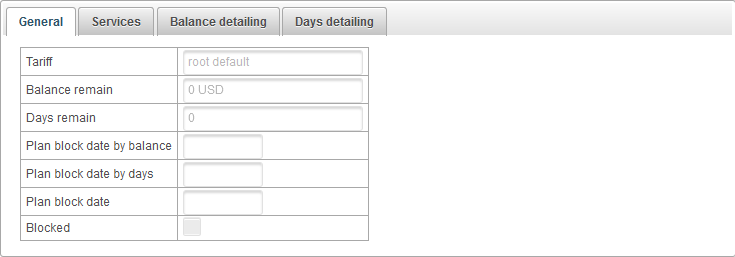
La pestaña "Servicios" contiene la tabla de los servicios proporcionados al usuario con el costo y la cantidad, contiene las siguientes columnas:
- №. Número de serie.
- Servicio. El nombre del servicio prestado al usuario.
- Habilitado La bandera para habilitar este servicio al usuario.
- Tabla de correspondencia de costos. El costo puede depender del número, por lo que la tabla mostrará la correspondencia de la cantidad y el costo de los servicios.
- Frecuencia de carga. Intervalo de tiempo, según el cual se cobrará al usuario por el uso del servicio.
- Cantidad máxima. El número máximo permitido.
- Límite máximo de cantidad. Límite máximo del número del usuario principal.
- Creado. El número creado por el usuario.
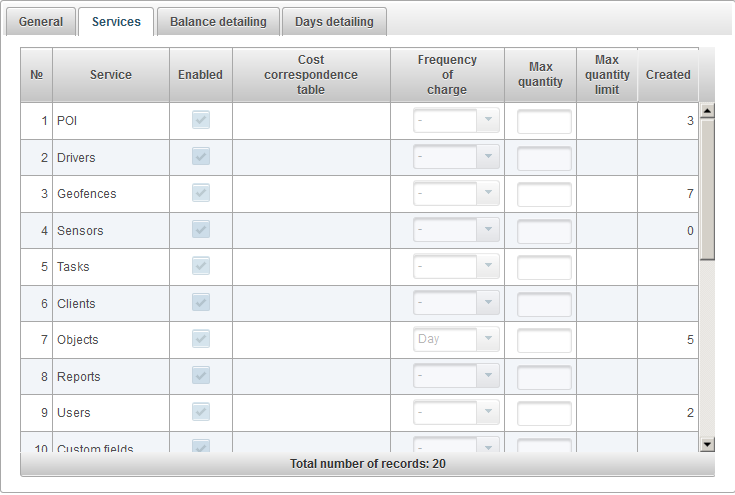
En la pestaña "Detalle del saldo", puede ver los detalles por el saldo del usuario.
Para ver los detalles por saldo, debe completar los campos "Fecha de inicio" y "Fecha de finalización", luego haga clic en el botón "Ejecutar".
La tabla de balance contiene las siguientes columnas:
- Fila num.
- Tipo de operación.
- Fecha de la operación.
- Suma de la operación.
- Asignación de la operación.
- Fecha y hora de inserción.
- Servicio.
- Cantidad.
- Tipo de periodo.
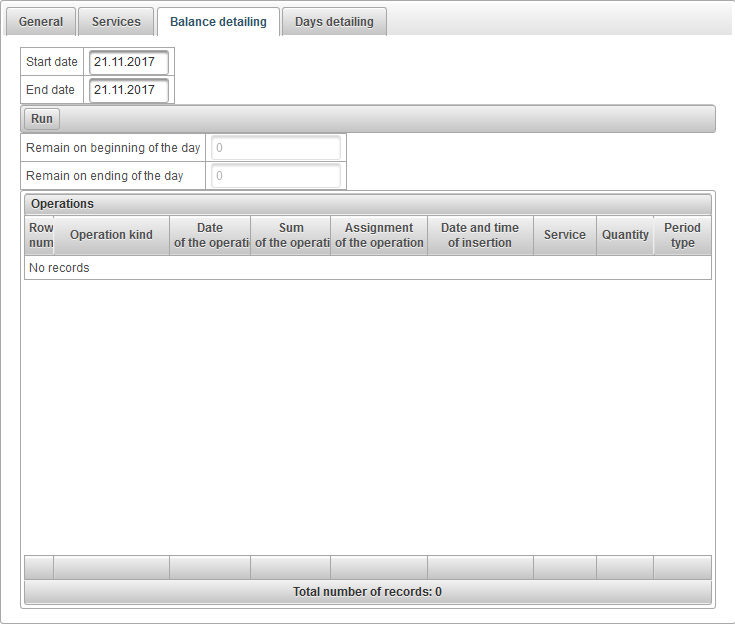
En la pestaña "Detalles del día", puede ver los detalles por día del usuario.
Para ver los detalles por día, debe completar los campos "Fecha de inicio" y "Fecha de finalización", luego hacer clic en el botón "Ejecutar".
La tabla por días contiene las siguientes columnas:
- Fila num.
- Tipo de operación.
- Fecha de la operación.
- Cuenta del día.
- Asignación de la operación.
- Fecha y hora de inserción.
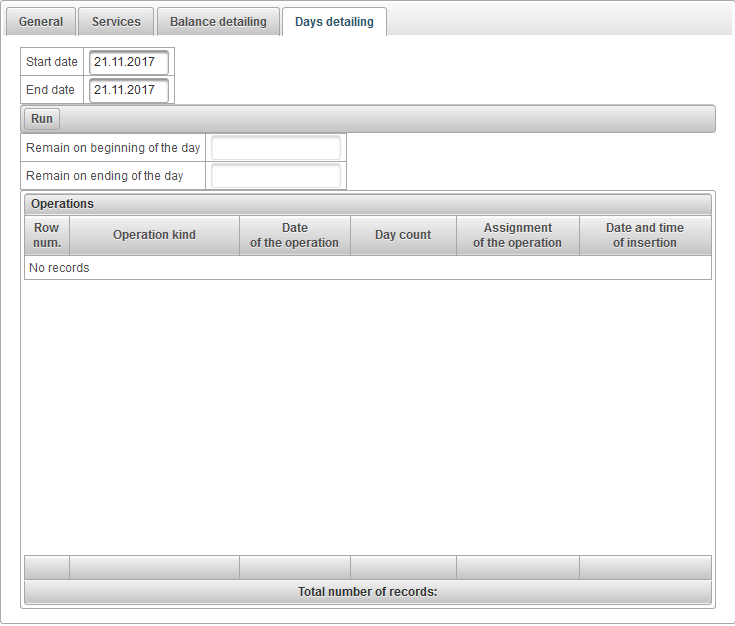
Para abrir el diálogo de cambio de contraseña, haga clic en el nombre de usuario en el panel superior y seleccione el elemento del menú "Cambiar contraseña".

Aparece el cuadro de diálogo "Cambiar contraseña". Ingrese su contraseña actual y la nueva contraseña con reintentar y haga clic en "Aceptar".
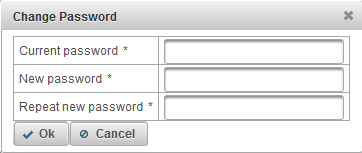
Es posible iniciar sesión en un usuario diferente (subordinado).
Para abrir el cuadro de diálogo de cambio de usuario, haga clic en el nombre de usuario en el panel superior y seleccione el elemento del menú "Cambiar usuario".

Después de eso, se abre el cuadro de diálogo "Cambiar usuario", que contiene una lista de los usuarios disponibles. Haga clic en el botón a la derecha del usuario para iniciar sesión debajo de él. Para mayor comodidad de búsqueda, es posible utilizar un filtro dinámico por nombre de usuario.
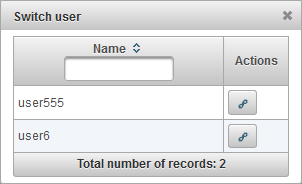
Es posible enviar un mensaje al servicio de asistencia del proveedor de servicios.
Para abrir el cuadro de diálogo de comentarios, haga clic en el nombre de usuario en la barra superior y seleccione el elemento de menú "Comentarios".

Se abre el cuadro de diálogo "Comentarios". De forma predeterminada, el correo electrónico del usuario actual se rellenará en el campo "Correo electrónico", la respuesta del servicio de asistencia se enviará a este correo electrónico. En el campo "Texto del mensaje", ingrese el texto de su mensaje. También puede adjuntar archivos haciendo clic en el botón "Adjuntar archivos".
Para enviar un mensaje, haga clic en el botón "Enviar un mensaje" y este mensaje se enviará a la asistencia del proveedor de servicios.
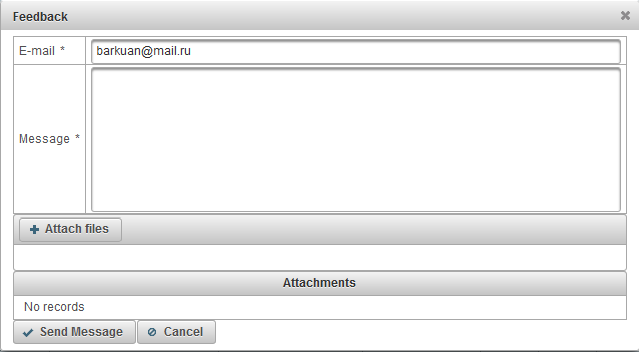
Es posible ver el historial de cambios en el sistema.
Para abrir el cuadro de diálogo del historial de cambios en el sistema, haga clic en el nombre de usuario en el panel superior y seleccione el elemento del menú "Historial de cambios en el sistema".

Se abre el cuadro de diálogo "Historial de cambios en el sistema".
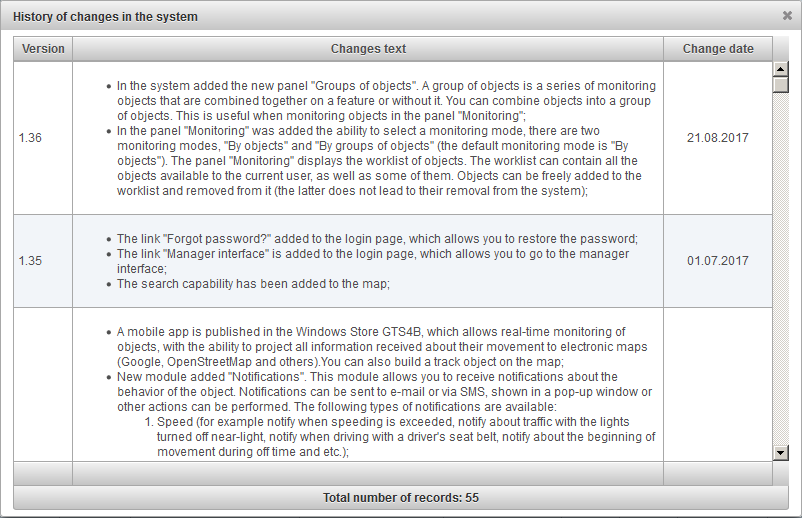
El panel de monitoreo le permite monitorear los objetos de la lista de trabajo en el mapa.
Para abrir el panel de monitoreo, en el panel superior, seleccione "Monitoreo" de la lista desplegable.

La lista de trabajo puede contener todos los objetos disponibles para el usuario actual, así como algunos de ellos. Los objetos pueden agregarse libremente a la lista de trabajo y eliminarse de ella (esto último no conduce a su eliminación del sistema).
Hay dos modos de monitoreo:
- Por objetos . Por defecto está seleccionado. Se muestra una tabla de objetos planos.
- Por grupos de objetos . Una tabla se muestra en el contexto de grupos de objetos.
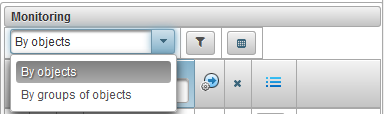
En el panel de monitoreo, para ingresar al modo de monitoreo por objetos, seleccione "Por objetos" en la lista desplegable.
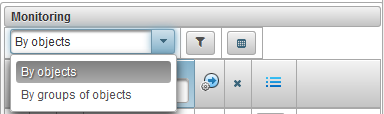
En el modo de monitoreo "Por objetos" a la derecha de la selección del modo de monitoreo hay un botón  para seleccionar objetos para la lista de trabajo, al hacer clic, aparecerá un cuadro de diálogo para seleccionar objetos para la lista de trabajo.
para seleccionar objetos para la lista de trabajo, al hacer clic, aparecerá un cuadro de diálogo para seleccionar objetos para la lista de trabajo.
En la tabla de selección de objetos, puede filtrar registros por diferentes campos. En la primera columna, debe colocar las banderas en los objetos que desea ver en la lista de trabajo y hacer clic en el botón "Guardar", después de esto, el formulario de diálogo se cerrará y la lista de trabajo se actualizará.
De forma predeterminada, la tabla está ordenada por nombre de objeto en orden alfabético en orden ascendente. Es posible ordenar cualquier columna en orden alfabético en orden ascendente o descendente, para esto, en el encabezado de la columna, haga clic en el icono  ,
,  o
o  .
.
También es posible filtrar en cualquier columna ingresando el texto en el encabezado de la columna y filtrando la tabla.
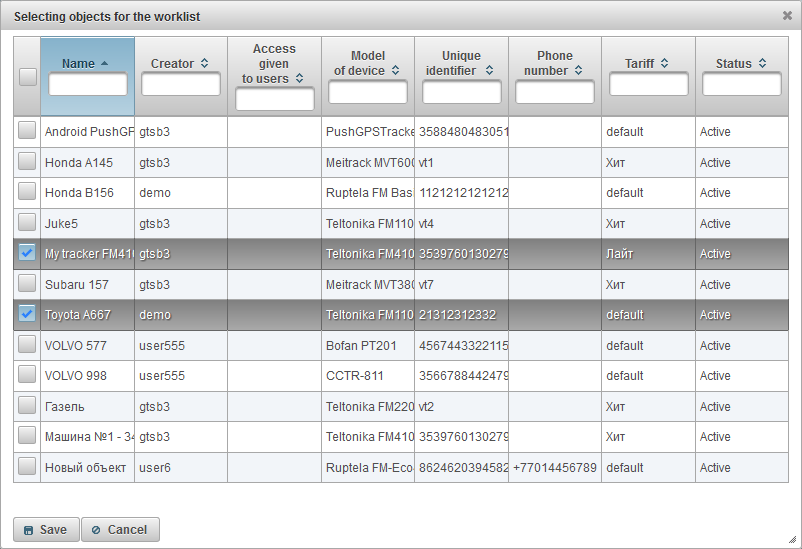
Puede ajustar la visibilidad de las columnas de la tabla de la lista de trabajo de acuerdo con sus requisitos y necesidades: en la configuración del panel de monitoreo , para configurar el panel de monitoreo debe hacer clic en el botón  .
.
La tabla de lista de trabajo consta de las siguientes columnas:
 Botón para mostrar / ocultar información extendida sobre el objeto. Al hacer clic en el botón, se mostrará una información ampliada sobre el objeto debajo de este registro, con el clic inverso se ocultará.
Botón para mostrar / ocultar información extendida sobre el objeto. Al hacer clic en el botón, se mostrará una información ampliada sobre el objeto debajo de este registro, con el clic inverso se ocultará.  Bandera de visibilidad de objetos en el mapa. Los objetos marcados en esta columna son visibles en el mapa solo cuando caen en la zona de visibilidad. El mapa se puede mover y escalar libremente. Puede marcar todos los objetos al mismo tiempo colocando una bandera en la parte superior de la columna. Al eliminar este indicador, se eliminan los indicadores de todos los objetos de la lista. Los objetos serán visibles en el mapa solo si la marca de verificación en la capa "Monitoreo" se encuentra en el panel superior en la lista desplegable "Capas en el mapa".
Bandera de visibilidad de objetos en el mapa. Los objetos marcados en esta columna son visibles en el mapa solo cuando caen en la zona de visibilidad. El mapa se puede mover y escalar libremente. Puede marcar todos los objetos al mismo tiempo colocando una bandera en la parte superior de la columna. Al eliminar este indicador, se eliminan los indicadores de todos los objetos de la lista. Los objetos serán visibles en el mapa solo si la marca de verificación en la capa "Monitoreo" se encuentra en el panel superior en la lista desplegable "Capas en el mapa".  El icono del objeto. El icono asignado al objeto. El icono se puede cambiar en las propiedades del objeto en la pestaña "Icono".
El icono del objeto. El icono asignado al objeto. El icono se puede cambiar en las propiedades del objeto en la pestaña "Icono". - Nombre del objeto. Para ver la ubicación del objeto en el mapa, debe hacer clic con el botón izquierdo del ratón en el nombre del objeto en la lista de trabajo, el mapa se centrará en el objeto especificado, la escala no se cambiará.
-
 Bandera de seguimiento de objeto en el mapa. Los objetos marcados en esta columna siempre están visibles en el mapa. Cuando se recibe un nuevo mensaje de posición de los objetos marcados, el mapa se escala automáticamente para que todos estos objetos estén en el campo de visión. Puede marcar todos los objetos al mismo tiempo haciendo clic en el icono
Bandera de seguimiento de objeto en el mapa. Los objetos marcados en esta columna siempre están visibles en el mapa. Cuando se recibe un nuevo mensaje de posición de los objetos marcados, el mapa se escala automáticamente para que todos estos objetos estén en el campo de visión. Puede marcar todos los objetos al mismo tiempo haciendo clic en el icono  en la parte superior de la columna.
en la parte superior de la columna. -
 Estado de movimiento Se muestra con la ayuda de símbolos convencionales, el objeto se mueve o se para. El estado del movimiento del objeto se determina sobre la base de la información sobre la velocidad en el último mensaje del objeto.
Estado de movimiento Se muestra con la ayuda de símbolos convencionales, el objeto se mueve o se para. El estado del movimiento del objeto se determina sobre la base de la información sobre la velocidad en el último mensaje del objeto.
 - De acuerdo con el último mensaje del objeto, recibido en 60 minutos, el objeto permanece en pie.
- De acuerdo con el último mensaje del objeto, recibido en 60 minutos, el objeto permanece en pie.  - objeto se levanta.
- objeto se levanta.  - De acuerdo con el último mensaje del objeto, recibido en 60 minutos, el objeto se mueve.
- De acuerdo con el último mensaje del objeto, recibido en 60 minutos, el objeto se mueve.  - objeto se mueve.
- objeto se mueve.
-
 Actualidad de los datos. Muestra la relevancia de la información sobre el objeto. Cuando pasa el mouse sobre el ícono, se muestra una información sobre herramientas que muestra el número de satélites capturados y el tiempo transcurrido desde el último mensaje del objeto.
Actualidad de los datos. Muestra la relevancia de la información sobre el objeto. Cuando pasa el mouse sobre el ícono, se muestra una información sobre herramientas que muestra el número de satélites capturados y el tiempo transcurrido desde el último mensaje del objeto.
La primera columna muestra si los satélites son capturados:
 - los satélites no son capturados;
- los satélites no son capturados;  - los satélites son capturados;
- los satélites son capturados;
La segunda columna muestra el tiempo transcurrido desde el último mensaje del objeto:
 - datos transmitidos por el objeto en los últimos 5 minutos;
- datos transmitidos por el objeto en los últimos 5 minutos;  - El objeto transmitió datos para la última hora;
- El objeto transmitió datos para la última hora;  - El objeto transmitió datos dentro de las últimas 24 horas;
- El objeto transmitió datos dentro de las últimas 24 horas;  - la última vez que se recibieron los datos del objeto hace más de un día;
- la última vez que se recibieron los datos del objeto hace más de un día;
 Estado de conexión. Muestra el estado de la conexión al servidor:
Estado de conexión. Muestra el estado de la conexión al servidor:
 - el objeto está conectado, el objeto transmitió datos al servidor en los últimos 10 minutos;
- el objeto está conectado, el objeto transmitió datos al servidor en los últimos 10 minutos;  - el objeto está desconectado, el objeto no ha transmitido datos al servidor en los últimos 10 minutos;
- el objeto está desconectado, el objeto no ha transmitido datos al servidor en los últimos 10 minutos;
 Eliminar un objeto de la lista de trabajo. Los objetos se pueden agregar y quitar de la lista de trabajo. Al hacer clic en este icono, el objeto se elimina de la lista. Puede eliminar todos los objetos de la lista haciendo clic en el icono
Eliminar un objeto de la lista de trabajo. Los objetos se pueden agregar y quitar de la lista de trabajo. Al hacer clic en este icono, el objeto se elimina de la lista. Puede eliminar todos los objetos de la lista haciendo clic en el icono  en la parte superior de la columna.
en la parte superior de la columna. - Estado del objeto. Cuando pasa el mouse sobre el ícono, se muestra información sobre herramientas, que muestra los siguientes campos: tarifa, saldo, días restantes y estado.
 - el objeto está activo, el objeto activo puede recibir datos en el servidor;
- el objeto está activo, el objeto activo puede recibir datos en el servidor;  - el objeto está bloqueado, el objeto bloqueado no puede recibir datos en el servidor;
- el objeto está bloqueado, el objeto bloqueado no puede recibir datos en el servidor;
 - Menú adicional. Menú adicional para seleccionar acciones con el objeto.
- Menú adicional. Menú adicional para seleccionar acciones con el objeto.
 Propiedades del objeto. Abre el diálogo de propiedades del objeto.
Propiedades del objeto. Abre el diálogo de propiedades del objeto.
- Ubicación. Muestra la ubicación del objeto como información de dirección.
De forma predeterminada, la tabla está ordenada por nombre de objeto en orden alfabético en orden ascendente. Es posible ordenar cualquier columna en orden alfabético en orden ascendente o descendente, para esto, en el encabezado de la columna, haga clic en el icono  ,
,  o
o  .
.
También es posible filtrar por nombre de objeto, para este propósito ingrese el texto en el encabezado de la columna "Nombre" y la tabla se filtra por el nombre del objeto.
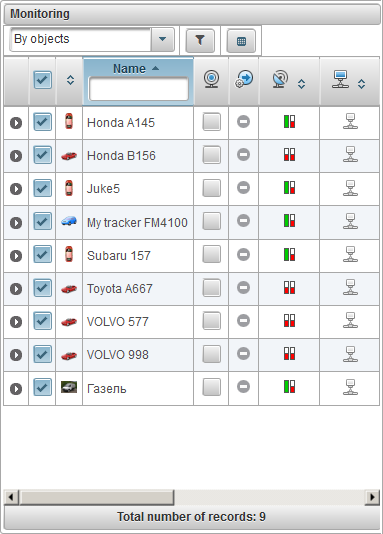
En el panel de monitoreo, para ir al modo de monitoreo por grupos de objetos, seleccione "Por grupos de objetos" en la lista desplegable.
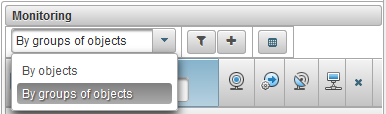
En el modo de monitoreo "Por grupos de objetos" a la derecha de la selección del modo de monitoreo, hay un botón  para seleccionar objetos para la lista de trabajo, al hacer clic, aparecerá un cuadro de diálogo para seleccionar los grupos de objetos para la lista de trabajo.
para seleccionar objetos para la lista de trabajo, al hacer clic, aparecerá un cuadro de diálogo para seleccionar los grupos de objetos para la lista de trabajo.
En la tabla para seleccionar grupos de objetos, puede filtrar registros por diferentes campos. En la primera columna, debe colocar las banderas en los objetos que desea ver en la lista de trabajo y hacer clic en el botón "Guardar", después de esto, el formulario de diálogo se cerrará y la lista de trabajo se actualizará.
De forma predeterminada, la tabla está ordenada por nombre de objeto en orden alfabético en orden ascendente. Es posible ordenar cualquier columna en orden alfabético en orden ascendente o descendente, para esto, en el encabezado de la columna, haga clic en el icono  ,
,  o
o  .
.
También es posible filtrar en cualquier columna ingresando el texto en el encabezado de la columna y filtrando la tabla.
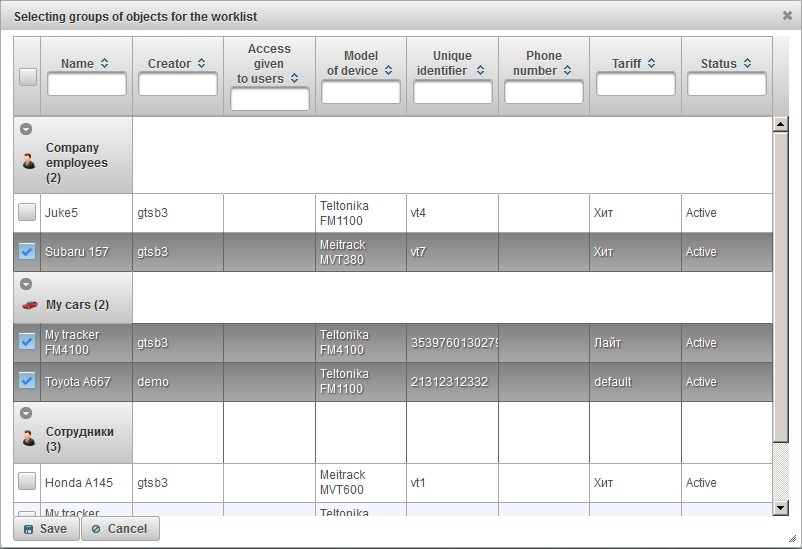
Puede ajustar la visibilidad de las columnas de la tabla de la lista de trabajo de acuerdo con sus requisitos y necesidades: en la configuración del panel de monitoreo , para configurar el panel de monitoreo debe hacer clic en el botón  .
.
En la tabla de la lista de trabajo, los objetos se muestran por grupos, junto al nombre del grupo, el número de objetos incluidos en el corchete. Para ver los objetos en el grupo, necesita expandir el grupo haciendo clic en el icono  .
.
Para contraer un grupo, haga clic en el icono  . A la izquierda del nombre del grupo del objeto, se muestra un icono del grupo del objeto. Cuando pasas el mouse sobre el nombre de un grupo de objetos, aparecerá una información sobre herramientas, que muestra una lista de todos los objetos incluidos en él. Para abrir el grupo de propiedades del grupo de objetos, haga clic en el icono
. A la izquierda del nombre del grupo del objeto, se muestra un icono del grupo del objeto. Cuando pasas el mouse sobre el nombre de un grupo de objetos, aparecerá una información sobre herramientas, que muestra una lista de todos los objetos incluidos en él. Para abrir el grupo de propiedades del grupo de objetos, haga clic en el icono  a la derecha del nombre del grupo de objetos. Para eliminar un grupo de objetos de la lista de trabajo, haga clic en el icono
a la derecha del nombre del grupo de objetos. Para eliminar un grupo de objetos de la lista de trabajo, haga clic en el icono  a la derecha del nombre del grupo de objetos.
a la derecha del nombre del grupo de objetos.
La tabla de lista de trabajo consta de las siguientes columnas:
 Bandera de visibilidad de objetos en el mapa . Los objetos marcados en esta columna son visibles en el mapa solo cuando caen en la zona de visibilidad. El mapa se puede mover y escalar libremente. Puede marcar todos los objetos al mismo tiempo colocando una bandera en la parte superior de la columna. Al eliminar este indicador, se eliminan los indicadores de todos los objetos de la lista. Los objetos serán visibles en el mapa solo si la marca de verificación en la capa "Monitoreo" se encuentra en el panel superior en la lista desplegable "Capas en el mapa".
Bandera de visibilidad de objetos en el mapa . Los objetos marcados en esta columna son visibles en el mapa solo cuando caen en la zona de visibilidad. El mapa se puede mover y escalar libremente. Puede marcar todos los objetos al mismo tiempo colocando una bandera en la parte superior de la columna. Al eliminar este indicador, se eliminan los indicadores de todos los objetos de la lista. Los objetos serán visibles en el mapa solo si la marca de verificación en la capa "Monitoreo" se encuentra en el panel superior en la lista desplegable "Capas en el mapa".  Icono de objeto El icono asignado al objeto. El icono se puede cambiar en las propiedades del objeto en la pestaña "Icono".
Icono de objeto El icono asignado al objeto. El icono se puede cambiar en las propiedades del objeto en la pestaña "Icono". - Nombre del objeto. Para ver la ubicación del objeto en el mapa, debe hacer clic con el botón izquierdo del ratón en el nombre del objeto en la lista de trabajo, el mapa se centrará en el objeto especificado, la escala no se cambiará.
-
 Bandera de seguimiento de objeto en el mapa. Los objetos marcados en esta columna siempre están visibles en el mapa. Cuando se recibe un nuevo mensaje de posición de los objetos marcados, el mapa se escala automáticamente para que todos estos objetos estén en el campo de visión. Puede marcar todos los objetos al mismo tiempo haciendo clic en el icono
Bandera de seguimiento de objeto en el mapa. Los objetos marcados en esta columna siempre están visibles en el mapa. Cuando se recibe un nuevo mensaje de posición de los objetos marcados, el mapa se escala automáticamente para que todos estos objetos estén en el campo de visión. Puede marcar todos los objetos al mismo tiempo haciendo clic en el icono  en la parte superior de la columna.
en la parte superior de la columna. -
 Estado de movimiento Se muestra con la ayuda de símbolos convencionales, el objeto se mueve o se para. El estado del movimiento del objeto se determina sobre la base de la información sobre la velocidad en el último mensaje del objeto.
Estado de movimiento Se muestra con la ayuda de símbolos convencionales, el objeto se mueve o se para. El estado del movimiento del objeto se determina sobre la base de la información sobre la velocidad en el último mensaje del objeto.
 - De acuerdo con el último mensaje del objeto, recibido en 60 minutos, el objeto permanece en pie.
- De acuerdo con el último mensaje del objeto, recibido en 60 minutos, el objeto permanece en pie.  - objeto se levanta.
- objeto se levanta.  - De acuerdo con el último mensaje del objeto, recibido en 60 minutos, el objeto se mueve.
- De acuerdo con el último mensaje del objeto, recibido en 60 minutos, el objeto se mueve.  - objeto se mueve.
- objeto se mueve.
-
 Actualidad de los datos. Muestra la relevancia de la información sobre el objeto. Cuando pasa el mouse sobre el ícono, se muestra una información sobre herramientas que muestra el número de satélites capturados y el tiempo transcurrido desde el último mensaje del objeto.
Actualidad de los datos. Muestra la relevancia de la información sobre el objeto. Cuando pasa el mouse sobre el ícono, se muestra una información sobre herramientas que muestra el número de satélites capturados y el tiempo transcurrido desde el último mensaje del objeto.
La primera columna muestra si los satélites son capturados:
 - los satélites no son capturados;
- los satélites no son capturados;  - los satélites son capturados;
- los satélites son capturados;
La segunda columna muestra el tiempo transcurrido desde el último mensaje del objeto:
 - el objeto transmitió datos en los últimos 5 minutos;
- el objeto transmitió datos en los últimos 5 minutos;  - El objeto transmitió datos para la última hora;
- El objeto transmitió datos para la última hora;  - El objeto transmitió datos dentro de las últimas 24 horas;
- El objeto transmitió datos dentro de las últimas 24 horas;  - la última vez que se recibieron los datos del objeto hace más de un día;
- la última vez que se recibieron los datos del objeto hace más de un día;
 Estado de conexión. Muestra el estado de la conexión al servidor:
Estado de conexión. Muestra el estado de la conexión al servidor:
 - el objeto está conectado, el objeto transmitió datos al servidor en los últimos 10 minutos;
- el objeto está conectado, el objeto transmitió datos al servidor en los últimos 10 minutos;  -el objeto está desconectado, el objeto no ha transmitido datos al servidor en los últimos 10 minutos;
-el objeto está desconectado, el objeto no ha transmitido datos al servidor en los últimos 10 minutos;
 Eliminar un objeto de la lista de trabajo. Los objetos se pueden agregar y quitar de la lista de trabajo. Al hacer clic en este icono, el objeto se elimina de la lista. Puede eliminar todos los objetos de la lista haciendo clic en el icono
Eliminar un objeto de la lista de trabajo. Los objetos se pueden agregar y quitar de la lista de trabajo. Al hacer clic en este icono, el objeto se elimina de la lista. Puede eliminar todos los objetos de la lista haciendo clic en el icono  en la parte superior de la columna.
en la parte superior de la columna. - El estado del objeto. Cuando pasa el mouse sobre el ícono, se muestra información sobre herramientas, que muestra los siguientes campos: tarifa, saldo, días restantes y estado.
 - el objeto está activo, el objeto activo puede recibir datos en el servidor;
- el objeto está activo, el objeto activo puede recibir datos en el servidor;  - el objeto está bloqueado, el objeto bloqueado no puede recibir datos en el servidor;
- el objeto está bloqueado, el objeto bloqueado no puede recibir datos en el servidor;
 - Menú adicional. Menú adicional para seleccionar acciones con el objeto.
- Menú adicional. Menú adicional para seleccionar acciones con el objeto.
 Propiedades del objeto. Abre el diálogo de propiedades del objeto.
Propiedades del objeto. Abre el diálogo de propiedades del objeto.
- Ubicación. Muestra la ubicación del objeto como información de dirección.
De forma predeterminada, la tabla está ordenada por nombre de objeto en orden alfabético en orden ascendente. Es posible ordenar cualquier columna en orden alfabético en orden ascendente o descendente, para esto, en el encabezado de la columna, haga clic en el icono  ,
,  o
o  .
.
También es posible filtrar por nombre de objeto, para este propósito ingrese el texto en el encabezado de la columna "Nombre" y la tabla se filtra por el nombre del objeto.
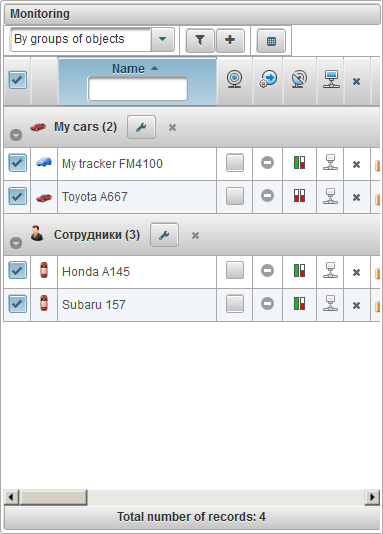
En el panel de monitoreo, puede configurar la visibilidad de las columnas de la tabla de la lista de trabajo.
Para ello, debes hacer clic en el botón  , al hacer clic en él, se abre el formulario de diálogo para configurar el panel de monitoreo.
, al hacer clic en él, se abre el formulario de diálogo para configurar el panel de monitoreo.
Establezca las banderas para las columnas que desea ver en la tabla de la lista de trabajo y haga clic en el botón "Guardar".
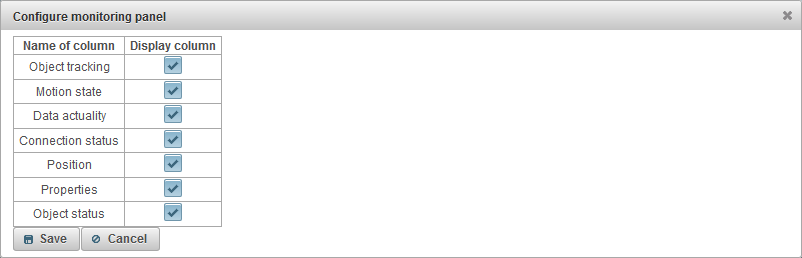
Se muestra información sobre herramientas para un objeto si mueve el cursor del mouse sobre un objeto en la lista de trabajo, en el mapa, en los cuadros de diálogo, etc. El contenido de la información sobre herramientas depende de la configuración del usuario .
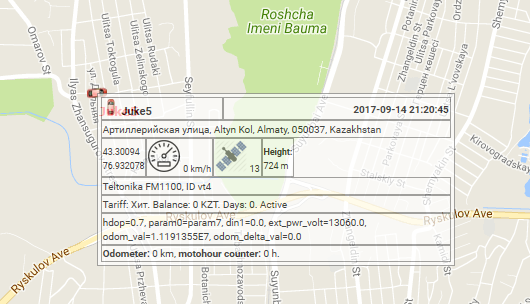
Se muestra información ampliada sobre el objeto al hacer clic en el icono  en la lista de trabajo de los objetos en el panel de monitoreo (en el modo de monitoreo por objetos). El contenido de la información extendida sobre el objeto depende de la configuración del usuario .
en la lista de trabajo de los objetos en el panel de monitoreo (en el modo de monitoreo por objetos). El contenido de la información extendida sobre el objeto depende de la configuración del usuario .
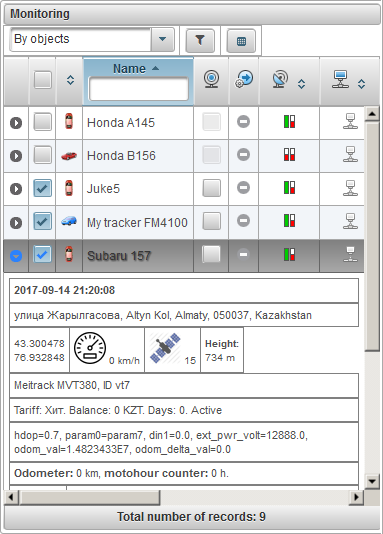
El objeto en el mapa se puede mostrar por su icono y la firma con su nombre (el color de la firma es rojo por defecto, puede elegir un color diferente en las propiedades del objeto en la pestaña "Adicional"). El icono del objeto también se puede seleccionar, o puede cargarlo en las propiedades del objeto en la pestaña "Icono". Allí también puede configurar el ícono de rotación de la bandera (dependiendo de la dirección del movimiento). También puede cambiar el ancho del icono.
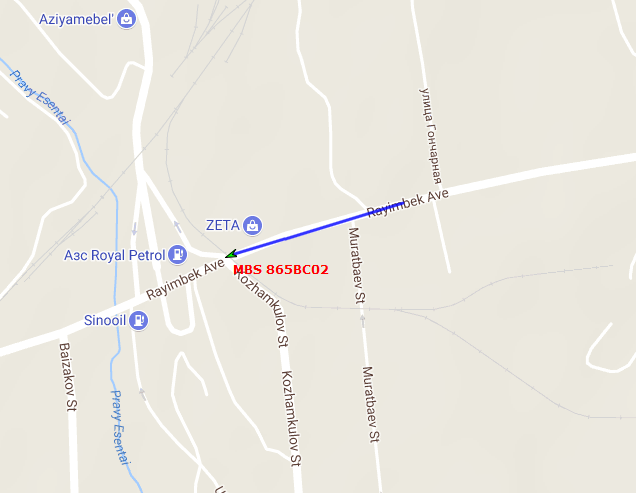
De forma predeterminada, los iconos de los objetos en el mapa se reemplazan por símbolos de estado de movimiento. Esto se puede configurar en la configuración del usuario en la pestaña "Mostrar en el mapa", la bandera "Reemplazar los iconos de objetos por el estado de las marcas de movimiento".
Allí también puede seleccionar el icono en la parada y el ancho del icono.
Al moverse, la forma del icono será una flecha que apunta a la dirección del movimiento.
Si el indicador "Reemplazar los íconos de objetos por el estado de las marcas de movimiento" está establecido, los íconos de los objetos serán reemplazados por símbolos de estado de movimiento.
Si se elimina el indicador "Reemplazar los íconos de objetos por el estado de las marcas de movimiento", se usarán los íconos del objeto en sí.
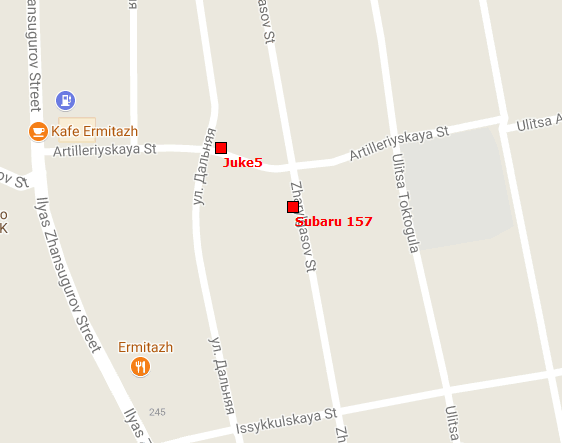
Si el objeto está en movimiento, detrás del objeto puede haber una cola que muestre el movimiento de los últimos mensajes. La longitud de la cola se determina en la configuración del usuario , y también será posible cambiar el color de la pista y el grosor de la línea.
Los siguientes botones se encuentran en la parte izquierda del panel inferior :
Sendero: oculta / muestra el rastro de los últimos desplazamientos de objetos;
Nombre: ocultar / mostrar los nombres de los objetos en el mapa;
Rastrear un solo objeto: deshabilite / habilite el modo de rastreo para un objeto, cuando el modo de rastreo de un objeto está activado, el rastreo se realizará solo para un objeto, en la lista de objetos de monitoreo, al hacer clic en el nombre del objeto, el rastreo se establecerá la función del objeto seleccionado y, para otros, se eliminará la función de seguimiento;
Una pista es una línea de movimiento de un objeto en un mapa. La pista se construye de acuerdo con los mensajes del objeto y se conecta por segmentos en una línea. Los marcadores también se pueden colocar a lo largo de la pista, por ejemplo, exceso de velocidad, paradas, reabastecimientos de combustible, desagüe, etc.
En el mapa, puede ver cualquier cantidad de pistas en diferentes intervalos de tiempo para diferentes objetos. Para cada pista, puede seleccionar un color individual.
Para abrir el panel "Pistas", seleccione "Pistas" en la lista desplegable.
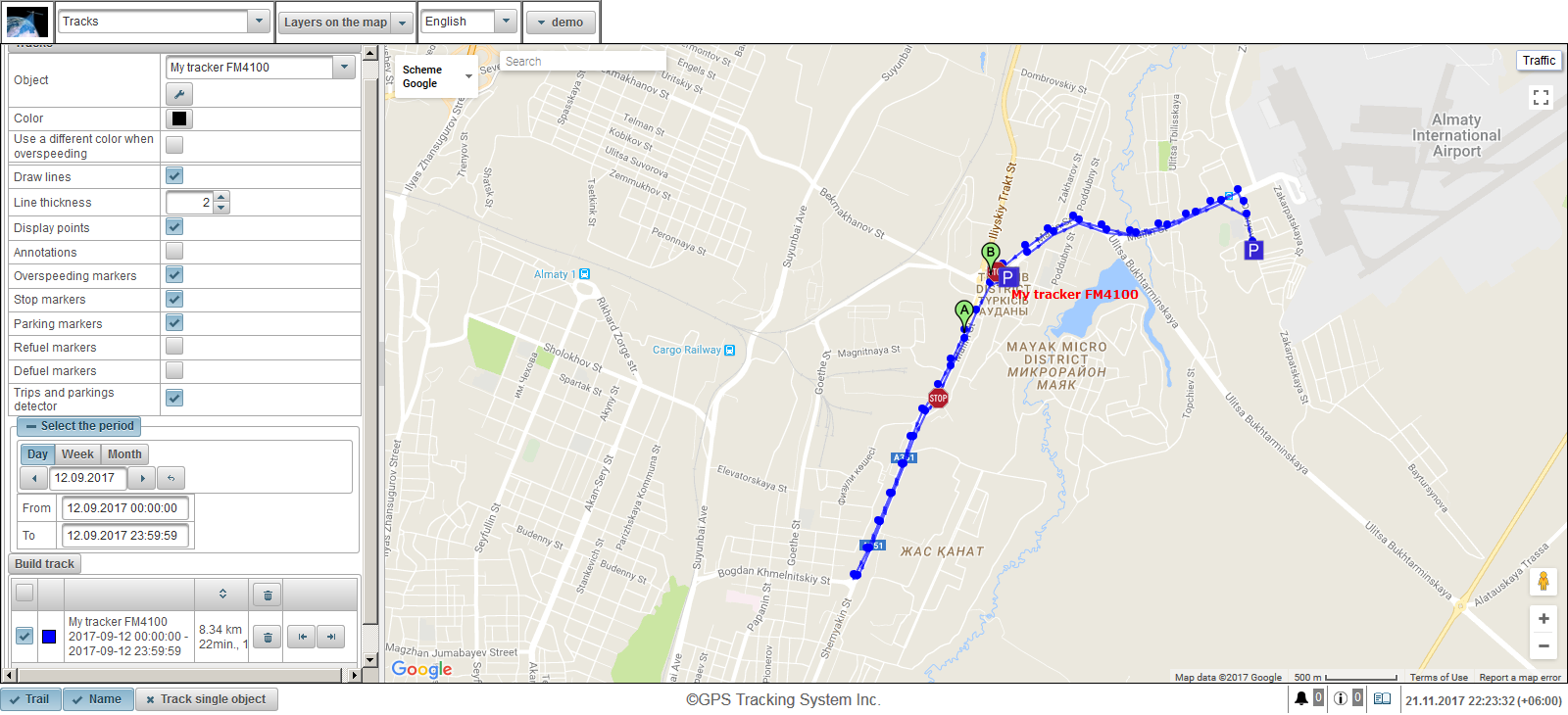
Campos para construir una pista:
- Objeto. Seleccione un objeto de la lista desplegable.
- Color. Selecciona el color de la pista.
- Use un color diferente cuando se exceda la velocidad. Marca con un color diferente al acelerar. El valor predeterminado es rojo.
- Color de velocidad excesiva. Seleccione el color de la pista cuando se exceda la velocidad.
- Dibujar líneas. Bandera que dibuja la línea de la pista. Si establece esta bandera, se dibujarán líneas entre los puntos.
- Grosor de la línea. El grosor de la línea de vía.
- Puntos de visualización. Bandera para mostrar puntos a lo largo de la línea de la pista.
- Anotaciones. Este campo es visible si está configurada la bandera "Puntos de visualización". Bandera para mostrar la información sobre herramientas de cada punto de la pista. Las anotaciones son útiles, pero si la línea de la pista es más pesada visualmente en el navegador, es recomendable desactivarlas.
- Marcadores de exceso de velocidad. Bandera para mostrar marcadores de exceso de velocidad a lo largo de la línea de la pista.
- Detener los marcadores. Bandera para desplegar marcadores de parada a lo largo de la línea de la pista.
- Marcadores de aparcamiento. Bandera para mostrar los marcadores de estacionamiento a lo largo de la línea de la pista.
- Repostar marcadores. Bandera para desplegar marcadores de combustible a lo largo de la línea de la pista.
- Desactivar marcadores. Bandera para desplegar marcadores de combustible a lo largo de la línea de la pista.
- Detector de viajes y aparcamientos. Bandera para uso de viajes y detector de aparcamiento. Esta bandera afecta el conteo del kilometraje y la visualización de la pista en el mapa. Por ejemplo, si configura esta bandera, en estacionamientos y paradas, en lugar de una gran cantidad de puntos, solo se mostrará un punto. El detector de viajes y estacionamiento se puede configurar en las propiedades del objeto en la pestaña "Detector de viajes y estacionamientos".
- Seleccione el período. Debes seleccionar el periodo de seguimiento.
Para construir una pista, haga clic en el botón "Crear pista".
Como resultado, el mapa mostrará la pista según los parámetros especificados.
El marcador "A" indicará el punto de inicio de la pista, y el marcador "B" indicará el punto final de la pista.
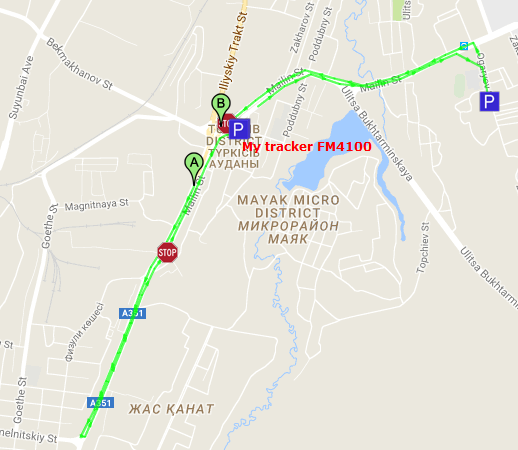
Cuando haga clic en el botón izquierdo del ratón en el punto de seguimiento, se mostrará información sobre un punto en particular.
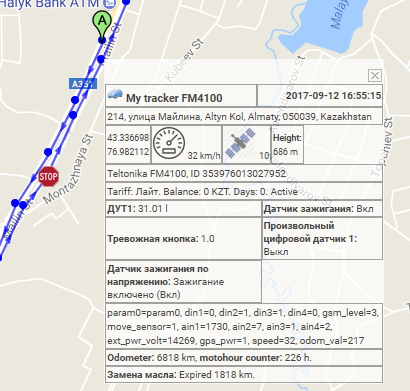
La lista de pistas se puede ver bajo el botón "Crear pista".
La tabla de pistas consta de los siguientes campos:
 Bandera de visibilidad en el mapa. Las pistas marcadas en esta columna son visibles en el mapa solo cuando caen en la zona de visibilidad. El mapa se puede mover y escalar libremente. Puede marcar todas las pistas al mismo tiempo colocando una bandera en la parte superior de la columna. Al eliminar este indicador, los indicadores se eliminan de todas las pistas de la lista. Las pistas serán visibles en el mapa solo si hay una marca de verificación en la capa "Pistas" en el panel superior en la lista desplegable "Capas en el mapa".
Bandera de visibilidad en el mapa. Las pistas marcadas en esta columna son visibles en el mapa solo cuando caen en la zona de visibilidad. El mapa se puede mover y escalar libremente. Puede marcar todas las pistas al mismo tiempo colocando una bandera en la parte superior de la columna. Al eliminar este indicador, los indicadores se eliminan de todas las pistas de la lista. Las pistas serán visibles en el mapa solo si hay una marca de verificación en la capa "Pistas" en el panel superior en la lista desplegable "Capas en el mapa". - Seguimiento del color en el mapa.
- Nombre del objeto con el periodo seleccionado. Si hace clic con el botón izquierdo del ratón, la pista se mostrará en el centro del mapa.
- Kilometraje y tiempo total de viaje para el período especificado.
- Botón para borrar una pista. Al presionar el botón, la pista se eliminará del mapa. En el encabezado de la columna hay un botón para eliminar todas las pistas; cuando se hace clic, se eliminarán todas las pistas del mapa.
-

 Mueva los botones a los puntos de inicio y final de la pista.
Mueva los botones a los puntos de inicio y final de la pista.
Existe la posibilidad de ordenar las pistas en orden ascendente / descendente de la pista. Para hacer esto, haga clic en el encabezado de la columna, donde se muestran el kilometraje y el tiempo total del viaje.
El panel "Mensajes" le permite ver los mensajes recibidos del objeto (coordenadas, velocidad, parámetros, etc.). La pista en el mapa se construye de acuerdo con los mensajes del objeto y se conecta por segmentos en una línea.
Para abrir el panel "Mensajes", en el panel superior, seleccione "Mensajes" en la lista desplegable.
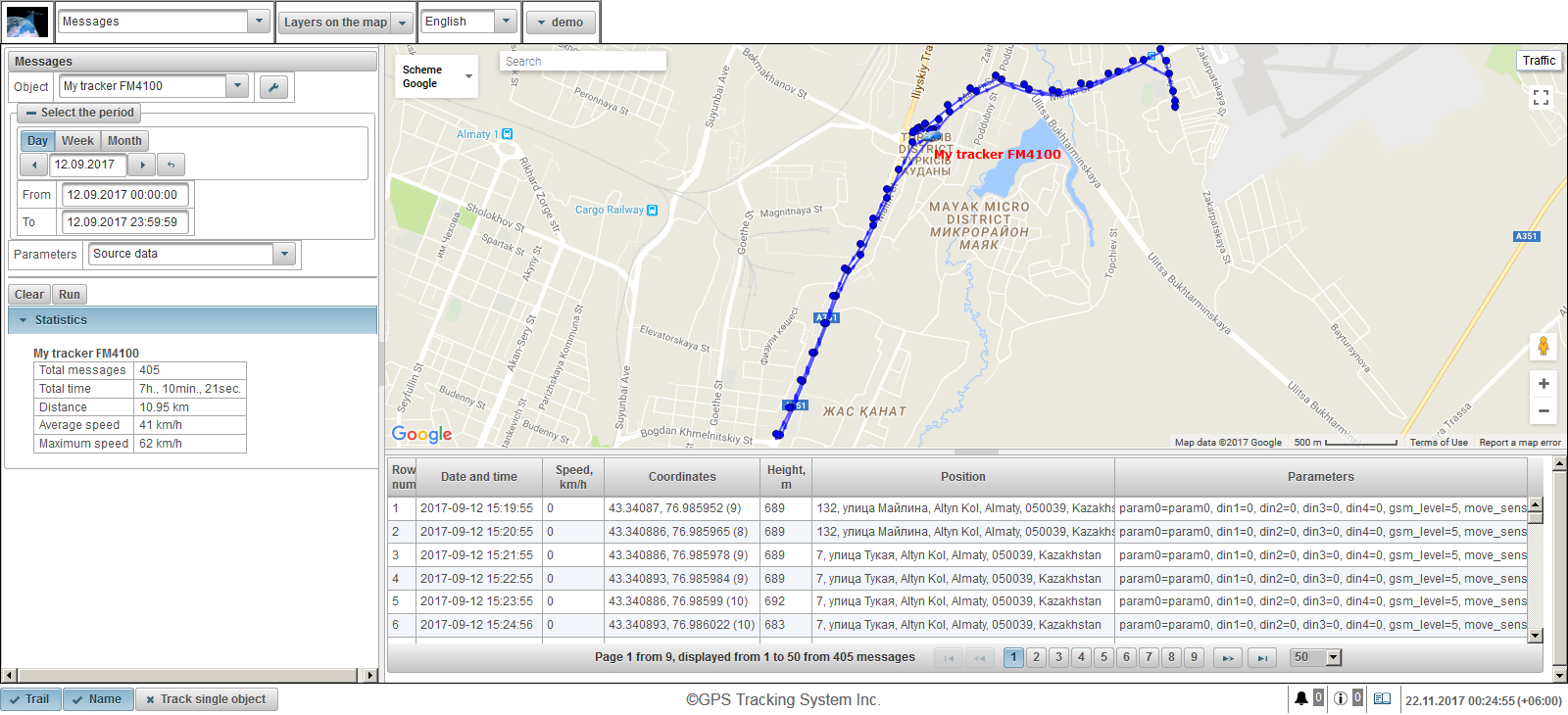
En la parte superior izquierda, especifique los parámetros para solicitar mensajes.
La estadística se muestra en la parte inferior izquierda.
El mapa se muestra en la parte superior derecha.
La parte inferior derecha contiene los resultados de la consulta, es decir, los propios mensajes.
Los bordes se pueden cambiar haciendo clic en el borde entre regiones y manteniéndolo para mover el borde.
Campos para solicitar mensajes:
- Objeto. Seleccione un objeto de la lista desplegable.
- Seleccione el período. Debes seleccionar el periodo de seguimiento.
- Parámetros. Una lista desplegable con los siguientes valores:
- Datos fuente. En la columna "Parámetros", el valor de los parámetros estará en una línea.
- Valores del sensor. Cada sensor se mostrará como una columna separada con el valor del sensor.
- Valores alisados de los sensores. Cada sensor se mostrará como una columna separada con un valor de sensor suavizado.
Para ejecutar la solicitud de mensaje, haga clic en el botón "Ejecutar". Los resultados de la consulta se mostrarán en la parte inferior derecha debajo del mapa. Para borrar la tabla, haga clic en el botón "Borrar".

Una tabla puede constar de las siguientes columnas:
- Fila num. El número ordinal del registro.
- Fecha y hora. La fecha y hora del mensaje del objeto.
- Velocidad, km / h. La velocidad de movimiento del objeto.
- Coordina La latitud y longitud del objeto, el número de satélites capturados se indica entre paréntesis.
- Altura, m. Altura sobre el nivel del mar.
- Posición. Dirección del objeto.
- Parámetros. Valores paramétricos.
Si los mensajes no encajan, entonces se dividirán en varias páginas. Puede ajustar el ancho de las columnas haciendo clic en el botón izquierdo del ratón en el borde de la columna y manteniéndolo en la dirección deseada. Al hacer clic en una fila de la tabla, el registro se resaltará en gris, el marcador de mensaje se mostrará en el mapa y se centrará en el mapa.
La parte inferior izquierda muestra estadísticas con los siguientes campos:
- Total de mensajes. El número de mensajes para el período especificado.
- Tiempo Total. La diferencia entre la hora del último mensaje y el primer mensaje.
- Distancia. Kilometraje para el período especificado.
- Velocidad media. Velocidad media para el período especificado.
- Velocidad máxima. La velocidad máxima para el período especificado.
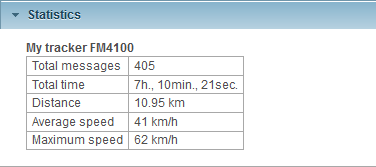
Después de ejecutar la consulta, se mostrará una pista de mensaje en el mapa, de acuerdo con los parámetros especificados.
Por defecto, el color de la pista del mensaje es azul, puede cambiar el color de la pista en las propiedades del objeto en la pestaña "Adicional".
Al cambiar a otros paneles, se guarda la pista de mensajes en el mapa. Para eliminar el seguimiento de los mensajes en el mapa, debe volver al panel "Mensajes" y hacer clic en el botón "Borrar" o desactivar la capa "Mensajes" en la selección de capas del mapa en el panel superior.
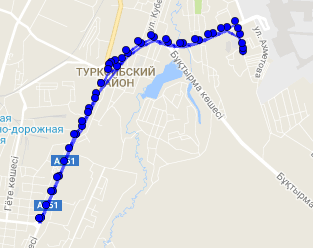
Al hacer clic en el botón izquierdo del ratón en el punto de seguimiento, se muestra información sobre un punto específico en el mapa y en la tabla de mensajes hay un registro para este punto y se resaltará en gris.
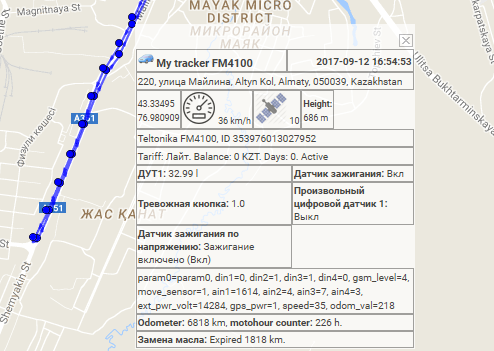
El panel "Puntos de interés" le permite crear lugares en el mapa que son necesarios para el usuario.
Para el punto de interés, puede adjuntar una imagen o una foto, especificar un nombre en el mapa y una descripción. Por ejemplo, como puntos de interés, puede agregar cafés, restaurantes, hospitales, puntos de venta, etc.
Los puntos de interés complementan la visualización del mapa.
Para abrir el panel "Puntos de interés", seleccione "Puntos de interés" en la lista desplegable en el panel superior.
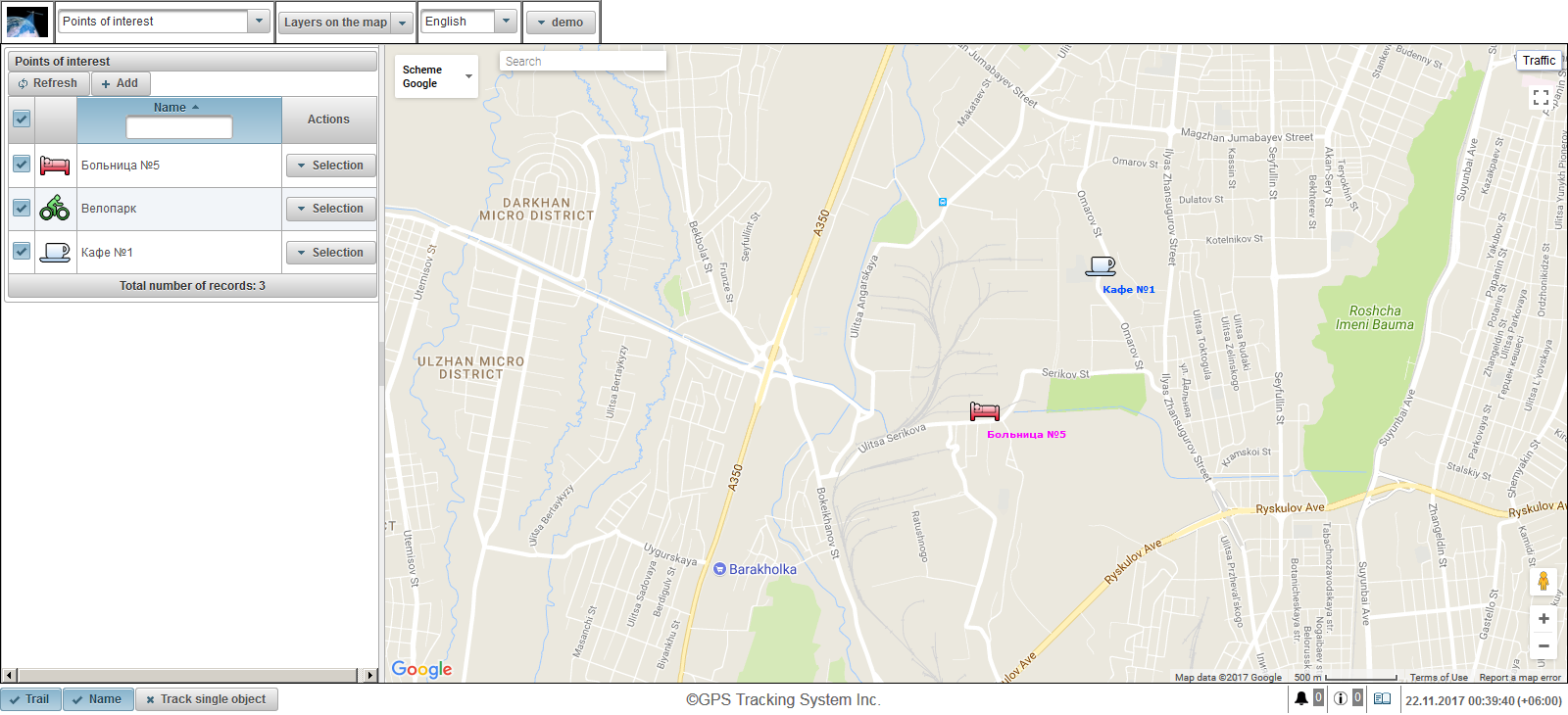
El panel de puntos de interés se muestra en la parte izquierda.
Un mapa se muestra en el lado derecho.
Para crear un punto de interés, haga clic en el botón "Agregar" en el panel de puntos de interés. En la esquina superior izquierda, se abre el cuadro de diálogo de propiedades del punto de interés.
El diálogo de propiedades del punto de interés puede consistir en los siguientes campos:
- Nombre. Nombre del punto de interés.
- Imagen. La imagen se puede seleccionar de la biblioteca estándar haciendo clic en el botón "Biblioteca" o cargando su imagen.
- Color. Color de la firma en el mapa.
- Tamaño de fuente. El tamaño de letra de la firma en el mapa.
- Descripción. Texto personalizado de la descripción del punto de interés.
- Latitud. La latitud del punto de interés. Puede configurarlo manualmente o hacer doble clic en el botón izquierdo del ratón en el mapa.
- Longitud. La longitud del punto de interés. Puede configurarlo manualmente o hacer doble clic en el botón izquierdo del ratón en el mapa.
- Radio (en metros). El radio del punto de interés en metros.
- Mostrar el círculo. Bandera de visualización del círculo alrededor del punto de interés.
Haga doble clic en el mapa para especificar la posición del punto de interés. El punto se puede mover haciendo clic izquierdo en el punto, manteniéndolo, moviéndolo al lugar deseado.
Para guardar el punto de interés, haga clic en el botón "Guardar".
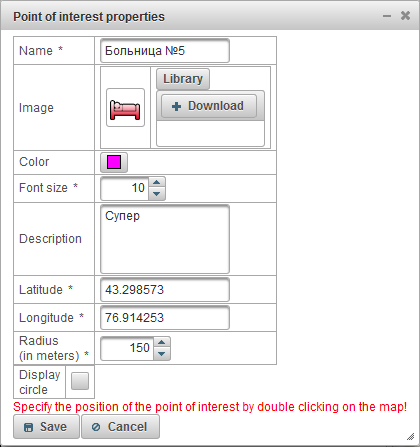
De forma predeterminada, se muestran los nombres de los puntos en el mapa; si desea cambiar esta configuración, debe ir a la configuración del usuario en la pestaña "Mostrar puntos de interés en el mapa".
A la izquierda, debajo del botón "Agregar", se muestra una tabla de puntos de interés.
La tabla de puntos de interés consta de los siguientes campos:
- Bandera de visibilidad en el mapa. Los puntos de interés marcados en esta columna son visibles en el mapa solo cuando caen en la zona de visibilidad. El mapa se puede mover y escalar libremente. Puede marcar todos los puntos de interés al mismo tiempo colocando una bandera en la parte superior de la columna. La eliminación de este indicador lleva a la eliminación de indicadores de todos los puntos de interés en la lista. Los puntos de interés serán visibles en el mapa solo si la capa "Puntos de interés" está seleccionada en el cuadro desplegable "Capas en el mapa" en el panel superior.
- Nombre. El nombre del punto de interés. Al hacer clic en el nombre del punto de interés, el punto de interés estará en el centro del mapa.
- Comportamiento.
 - abre un cuadro de diálogo de propiedades del punto de interés, el punto de interés en sí se centra en el mapa.
- abre un cuadro de diálogo de propiedades del punto de interés, el punto de interés en sí se centra en el mapa.  - Añadir una copia del punto de interés.
- Añadir una copia del punto de interés.  - Eliminar el punto de interés.
- Eliminar el punto de interés.
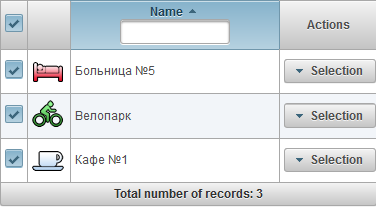
Por defecto, la tabla está ordenada por el nombre del punto de interés en orden alfabético en orden ascendente. Puede ordenar por el nombre del punto de interés en orden alfabético en orden ascendente o descendente, para ello, en el encabezado de la columna debe hacer clic en el icono  ,
,  o
o  . También puede filtrar por el nombre del punto de interés ingresando el texto en el encabezado de la columna y la tabla se filtrará.
. También puede filtrar por el nombre del punto de interés ingresando el texto en el encabezado de la columna y la tabla se filtrará.
Cuando pasa el mouse sobre el punto de interés en el mapa, aparecerá una información sobre herramientas con el nombre, la descripción y la imagen del punto de interés.
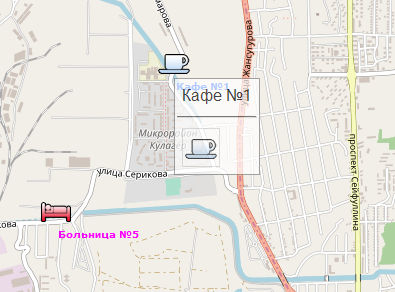
El panel "Geofences" le permite crear áreas geográficas necesarias para el trabajo del usuario.
Para abrir el panel "Geofences", seleccione "Geofences" de la lista desplegable en el panel superior.
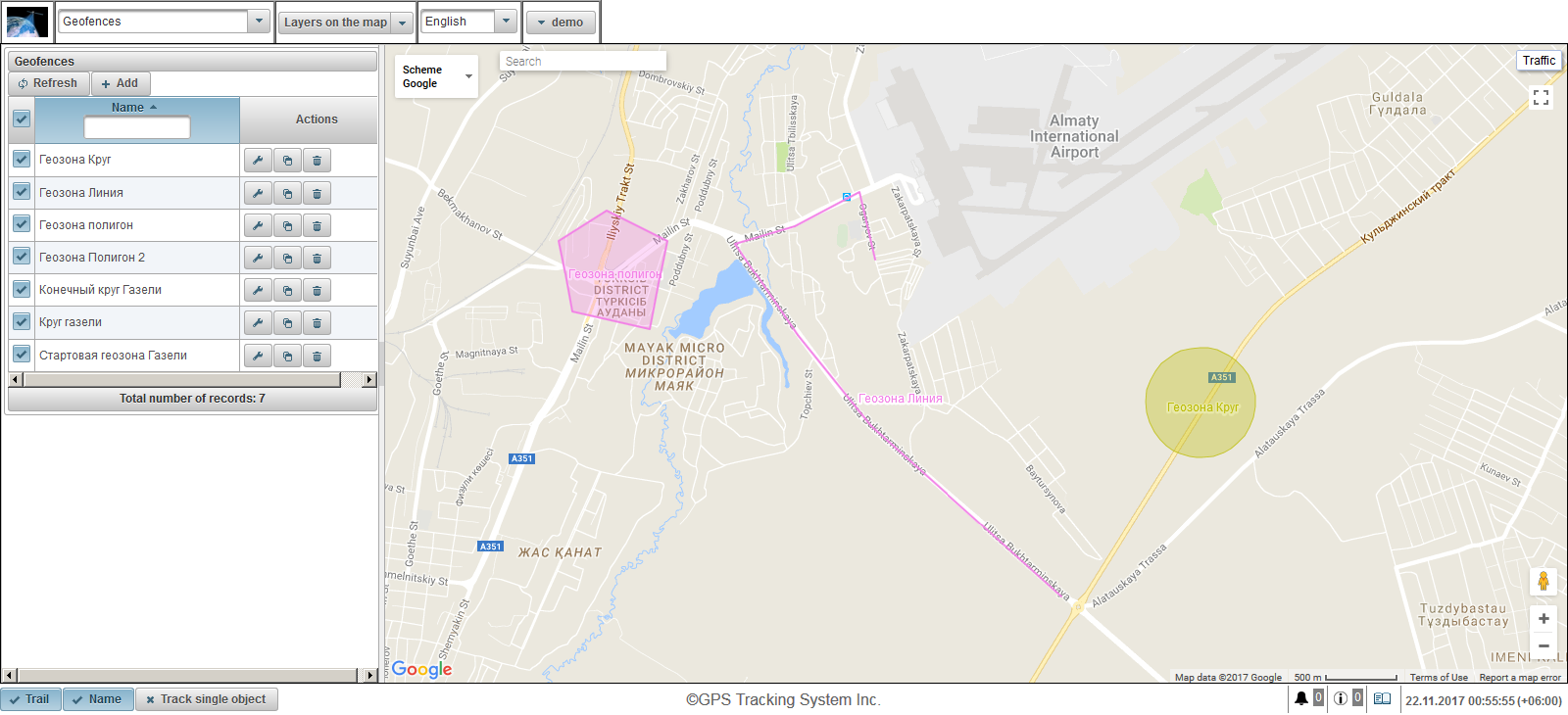
Las geofences pueden tener diferentes formas (polígono, círculo o línea).
Además del mapeo visual en el mapa, las geofences se pueden usar en informes, notificaciones, información sobre herramientas, etc.
El panel de geofences se muestra en la parte izquierda.
Un mapa se muestra en el lado derecho.
Para crear un geofence, haga clic en el botón "Agregar" en el panel de geofences. El cuadro de diálogo de propiedades de geofence aparece en la esquina superior izquierda.
El cuadro de diálogo de propiedades de geofence puede constar de los siguientes campos:
- Nombre. Nombre de geofence.
- Descripción. Descripción personalizada del texto del geofence.
- Tipo de geofence.
- Circulo. Aparecerá una geofence en forma de círculo, un campo adicional "Radio del círculo, m", en el que puede especificar el radio del círculo en metros. Por ejemplo, es conveniente utilizar un círculo para imprimir puntos de intercambio.
- Línea. Geofences en la forma de una línea, aparecerá el campo "Espesor de la línea", en el que puede especificar el grosor de la línea. Las líneas, por ejemplo, son convenientes para aplicar a ciertas calles.
- Polígono. Geofences en la forma de un polígono, aparecerá el campo "Grosor de línea", en el que puede especificar el grosor de la línea. Los polígonos, por ejemplo, son cómodos de usar para aplicar la ciudad o territorio de la base.
- Radio del círculo, m. El radio del círculo en metros. Este campo es visible si se selecciona el tipo de geofence "Círculo".
- Grosor de la línea. El grosor de la línea. Este campo es visible si se selecciona el tipo de geofence "Línea".
- Color. El color del geofence en el mapa.
- Área (m 2 ). Campo informativo, calcula automáticamente y muestra el área.
- Perímetro (m). Un campo informativo que calcula y muestra automáticamente el perímetro.
En la parte inferior, las instrucciones para crear puntos de geofence están escritas en color rojo.
Primero debe seleccionar el tipo de geofence, luego hacer doble clic en el mapa que necesita para colocar el primer punto del geofence. Otros puntos se añaden de la misma manera. Para eliminar un punto, haga clic derecho en el punto. Puede mover los puntos haciendo clic izquierdo en el punto, manteniéndolo, moviéndolo al lugar deseado.
Para guardar el geofence haga clic en el botón "Guardar".
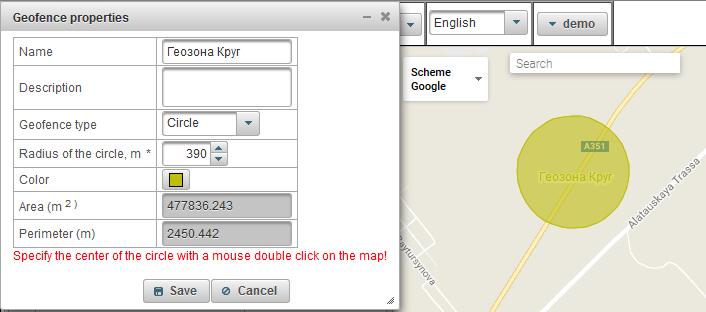
De forma predeterminada, se muestran los nombres de geofence en el mapa; si desea cambiar esta configuración, debe ir a la configuración de usuario en la pestaña "Mostrar geofences en el mapa".
La tabla de geofence se muestra debajo del botón "Agregar" a la izquierda.
La tabla de geofence consta de los siguientes campos:
- Bandera de visibilidad en el mapa. Las geofences marcadas en esta columna son visibles en el mapa solo cuando caen en la zona de visibilidad. El mapa se puede mover y escalar libremente. Es posible marcar simultáneamente todas las referencias geográficas colocando una bandera en la parte superior de la columna. La eliminación de este indicador provoca la eliminación de los indicadores de todas las geofences en la lista. Las geozonas serán visibles en el mapa solo si hay una marca de verificación en la capa "Geofences" en el panel superior en la lista desplegable "Capas en el mapa".
- Nombre. Nombre de geofence. Al hacer clic en el nombre de la geofence, la geofence estará en el centro del mapa.
- Comportamiento.
 - abre un cuadro de diálogo de las propiedades del geofence, el geofence se centra en el mapa.
- abre un cuadro de diálogo de las propiedades del geofence, el geofence se centra en el mapa.  - Añadir una copia.
- Añadir una copia.  - Eliminar geofence.
- Eliminar geofence.
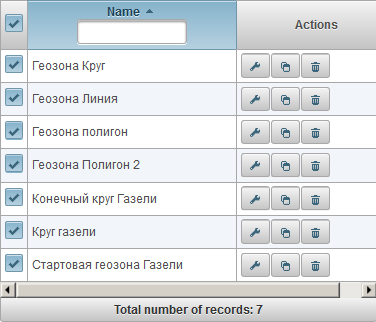
De forma predeterminada, la tabla está ordenada por nombre de geofence en orden alfabético en orden ascendente. Es posible ordenar por nombre de geofence en orden alfabético en orden ascendente o descendente, para esto en el encabezado de la columna, haga clic en el icono  ,
,  o
o  . También es posible filtrar por nombre de geofence, ingresar el texto en el encabezado de la columna y la tabla se filtrará.
. También es posible filtrar por nombre de geofence, ingresar el texto en el encabezado de la columna y la tabla se filtrará.
El panel "Informes" le permite generar informes sobre parámetros definidos por el usuario. Los informes se pueden ver en el navegador y exportar a archivos en varios formatos.
Para abrir el panel de informes, en el panel superior, seleccione "Informes" en la lista desplegable.
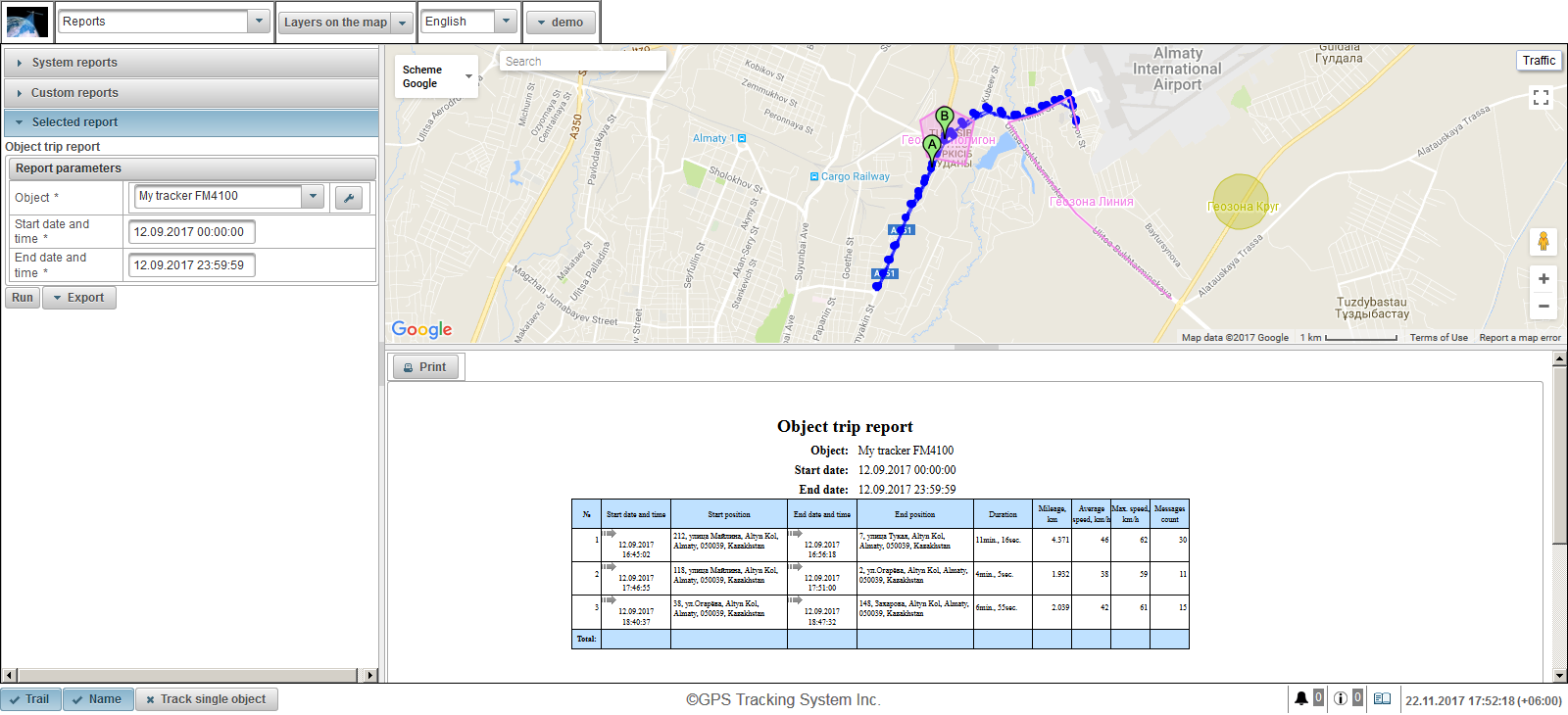
En el lado izquierdo de la pantalla hay tres paneles:
- Informes del sistema.
- Reportes personalizados.
- Informe seleccionado.
El panel "Informes del sistema" muestra una lista de informes disponibles para todos los usuarios. Arriba existe la posibilidad de filtrar por el nombre de los informes. Para seleccionar un informe, haga clic en el nombre del informe, después de seleccionar el informe, el panel "Informes del sistema" se cerrará y se abrirá el panel "Informe seleccionado".
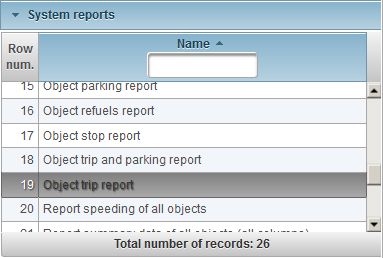
El panel "Informes personalizados" muestra una lista de informes que solo están disponibles para el usuario que ha iniciado sesión. Arriba existe la posibilidad de filtrar por el nombre de los informes. Para seleccionar un informe, haga clic en el nombre del informe, después de seleccionar el informe, el panel "Informes personalizados" se cerrará y se abrirá el panel "Informe seleccionado".
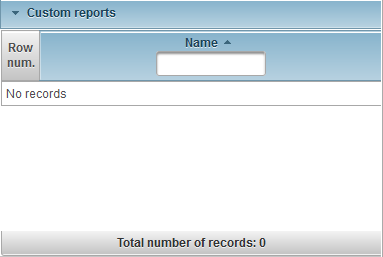
El panel "Informe seleccionado" muestra el nombre del informe seleccionado y los parámetros disponibles del informe seleccionado. Para ejecutar el informe en el navegador, complete los parámetros del informe y haga clic en el botón "Ejecutar". Después de ejecutar el informe, el informe aparecerá en la parte inferior derecha de la pantalla, el mapa del informe aparecerá en la parte superior derecha de la pantalla. Para exportar un informe, especifique los parámetros del informe y haga clic en el botón con el menú desplegable "Exportar" y seleccione el formato del archivo de informe. Después de ejecutar el informe, se cargará un archivo de informe, que puede ver. Existen los siguientes formatos de archivo:
- Formato de documento portátil (.pdf). En Windows, Adobe Acrobat Reader se utiliza para ver este formato de archivo. De forma predeterminada, se admite la función de mostrar la ubicación por referencia (en presencia de coordenadas), al presionar el servicio de Google Maps que se abrirá en el navegador, donde el marcador mostrará la ubicación en el mapa.
- Excel (.xls). Para ver este formato de archivo en Windows, use el programa Excel del conjunto de aplicaciones de Microsoft Office.
- Excel (.xlsx). Para ver este formato de archivo en Windows, use el programa Excel del conjunto de aplicaciones de Microsoft Office.
- Palabra (.docx). Para ver este formato de archivo en Windows, use el programa Word del conjunto de aplicaciones de Microsoft Office.
- HTML (.html). Se abrirá un informe en forma de página web en una ventana del navegador por separado.
- Formato de texto enriquecido (.rtf). Para ver este formato de archivo en Windows, use el programa Word del conjunto de aplicaciones de Microsoft Office.
- PowerPoint (.pptx). Para ver este formato de archivo en Windows, use el programa de PowerPoint de la suite de Microsoft Office.
- Valores separados por comas (.csv). CSV es un formato de archivo de texto destinado a la presentación de datos tabulares. Para ver este formato de archivo en Windows, use el programa Excel del conjunto de aplicaciones de Microsoft Office.
- Lenguaje de marcado extensible (.xml). XML presenta la información como un archivo de texto para almacenar datos estructurados. Para ver este formato de archivo, Windows usa un navegador.
- OpenDocument Spreadsheet (.ods). Este formato gratuito, que utiliza los estándares de la Organización Internacional para la Estandarización, es popular en muchos países del mundo gracias a su soporte por muchos programas, como LibreOffice Suite y OpenOffice. También para ver este formato de archivo en Windows, use el programa Excel del conjunto de aplicaciones de Microsoft Office.
- Texto OpenDocument (.odt). Este formato gratuito, que utiliza los estándares de la Organización Internacional para la Estandarización, es popular en muchos países del mundo gracias a su soporte por muchos programas, como LibreOffice Suite y OpenOffice. También para ver este formato de archivo en Windows, use el programa Word del conjunto de aplicaciones de Microsoft Office.
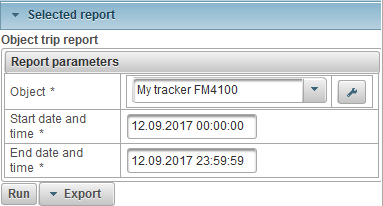
En la parte inferior derecha de la pantalla se encuentra el panel para ver el informe completado. También hay un botón "Imprimir", que le permite imprimir el informe en la impresora. Si la altura del informe completado es mayor que el propio panel, entonces el lado derecho muestra la barra de desplazamiento. En muchos informes, un icono.  se muestra dentro de los campos de las tablas, cuando se hace clic en el mapa, el marcador muestra la ubicación en el mapa.
se muestra dentro de los campos de las tablas, cuando se hace clic en el mapa, el marcador muestra la ubicación en el mapa.
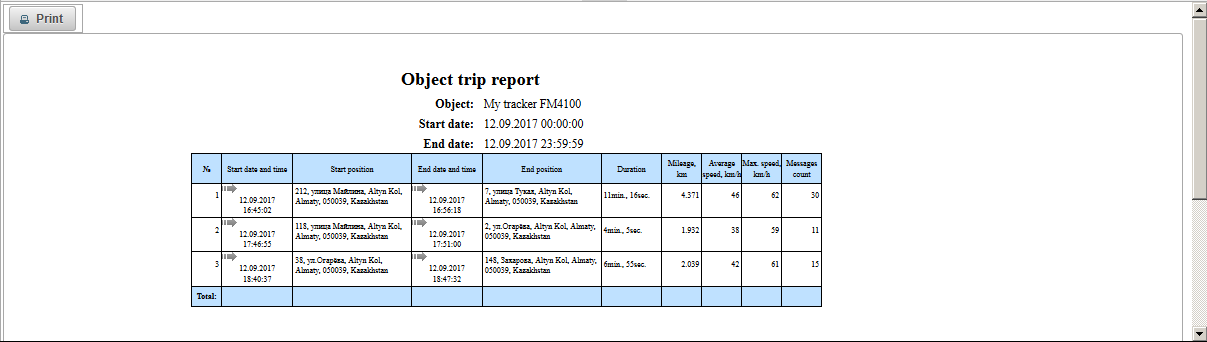
En la parte superior derecha de la pantalla se encuentra el panel de vista del mapa del informe, por ejemplo, el informe "Informe del viaje del objeto" le permite ver el seguimiento de un objeto en el mapa. El marcador A muestra el punto de inicio de la pista. El marcador B muestra el punto final de la pista. El panel "Informes" tiene su propio mapa. Mientras se encuentra en el panel de informes, el mapa se puede escalar, mover, cambiar la fuente del mapa y buscar. En el mapa del informe, se pueden mostrar geofences y puntos de interés. En el mapa, las pistas de los viajes de objetos se pueden marcar para el período especificado del informe. También se pueden mostrar los marcadores de exceso de velocidad, parada, estacionamiento, reabastecimiento de combustible y combustible. Todo esto depende del informe seleccionado. Al crear un nuevo informe, todas las pistas y marcadores del informe anterior se eliminarán en el mapa.
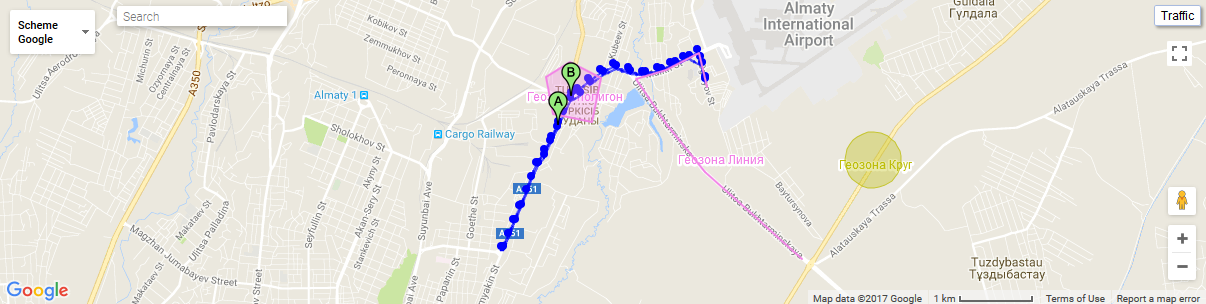
Al hacer clic en un punto de seguimiento en el mapa, se muestra una información sobre herramientas en el mapa.
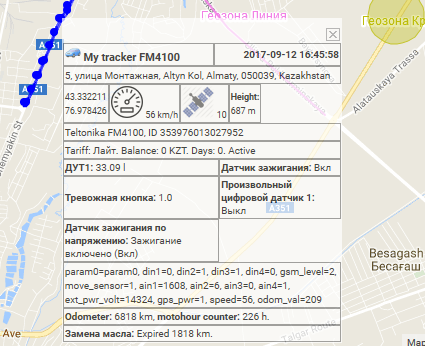
Cuando desplaza el cursor del mouse sobre el marcador, se muestra una información sobre herramientas en el mapa.
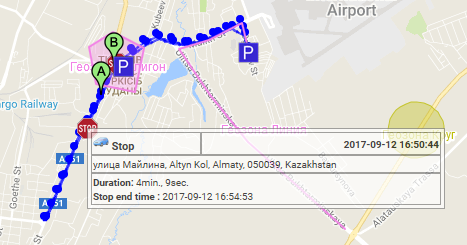
Los límites de las áreas se pueden cambiar en ancho y alto, para esto debe hacer clic en el botón izquierdo del ratón en el borde del área y arrastrarlo a la dirección deseada.
El panel "Informes del sistema" muestra una lista de informes disponibles para todos los usuarios. Los siguientes informes del sistema están disponibles:
Cuadro por sensor de objeto.
Parámetro adicional cuadro por objeto objeto.
Parámetro estándar de mensaje por objeto.
Informe del sensor de gasto de combustible absoluto (AFES).
Informe del sensor de nivel de combustible (FLS) de todos los objetos.
Informe del sensor de nivel de combustible del objeto (FLS).
Informe de reposiciones de objetos.
Objeto motohour informe.
Informe de parada de objeto.
Informe de viaje de objeto y aparcamiento.
Informe de viaje de objeto.
Geofences visita informe de todos los objetos.
Geofences objeto visita informe.
Informe de exceso de velocidad de todos los objetos.
Informe de exceso de velocidad de objetos.
Informe resumen de datos de todos los objetos (todas las columnas)
Informe resumido de todos los objetos (kilometraje, velocidad media, velocidad máxima).
Reporte de datos resumidos de todos los objetos (kilometraje).
Informe de datos de resumen del objeto (todas las columnas).
Reporte los datos resumidos del objeto (kilometraje, velocidad media, velocidad máxima).
Reporte de datos resumidos del objeto (kilometraje).
Informe de objetos de combate.
Informe de mensajes de objeto.
Informe de estacionamiento de objetos.
Reporte cronológico de objetos.
El informe del sistema "Gráfico por sensor de objeto" muestra un gráfico de los valores del sensor de objeto y consta de los siguientes parámetros:
- Objeto. Seleccione un objeto de la lista.
- Fecha y hora de inicio. Fecha y hora de inicio del informe.
- Fecha y hora de finalización. Fecha y hora de finalización del informe.
- Sensor. Seleccione un sensor de objeto de la lista.
- Tipo de valor. Seleccionando los tipos de valor del sensor, puede seleccionar varios tipos de valores de sensor.
- Valor de fuente. Muestra el valor inicial del sensor.
- Valor. Muestra el valor calculado del sensor.
- Valor alisado. Muestra el valor suavizado del sensor.
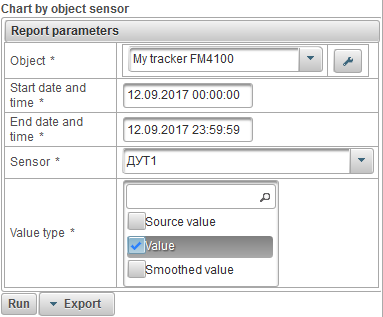
Después de completar los parámetros del informe, haga clic en el botón "Ejecutar".
A continuación se muestra un ejemplo de un informe completo.
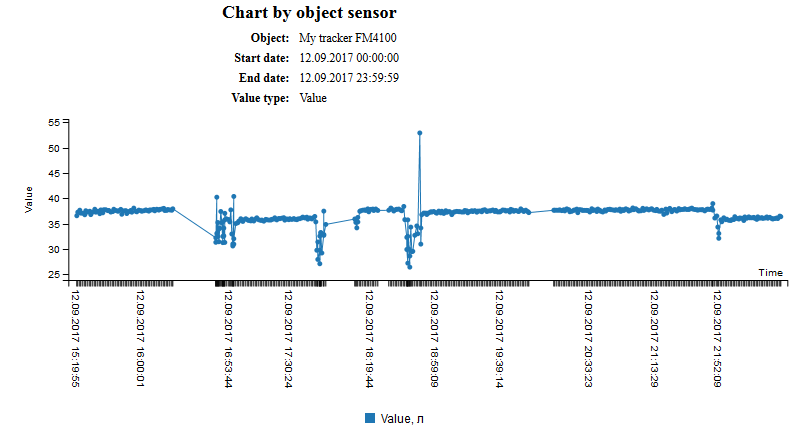
El informe del sistema "Parámetro adicional de gráfico por objeto" muestra un gráfico en el parámetro adicional del mensaje de objeto y consta de los siguientes parámetros:
- Objeto. Seleccione un objeto de la lista.
- Fecha y hora de inicio. Fecha y hora de inicio del informe.
- Fecha y hora de finalización. Fecha y hora de finalización del informe.
- Parámetro adicional. Seleccionando parámetros adicionales para el mensaje del objeto, puede seleccionar varios.
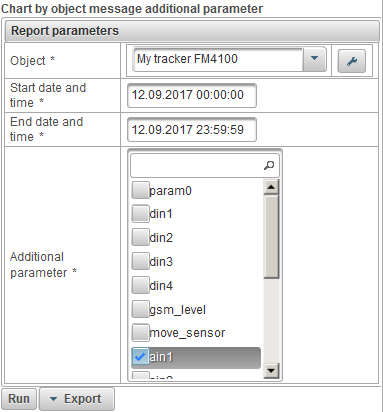
Después de completar los parámetros del informe, haga clic en el botón "Ejecutar".
A continuación se muestra un ejemplo de un informe completo.
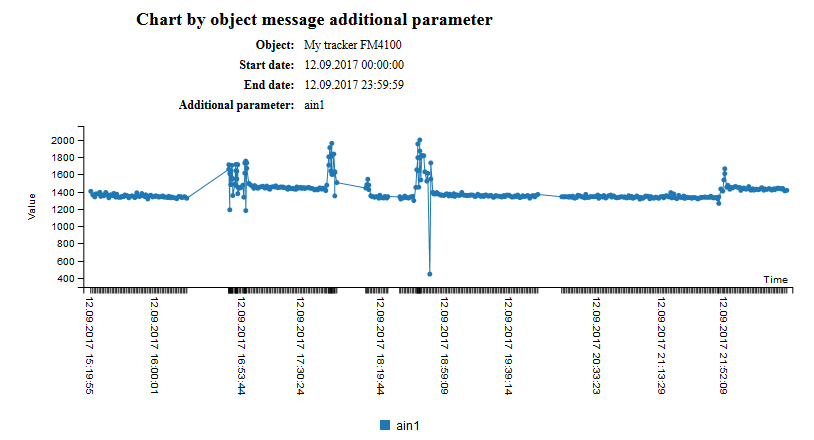
El informe del sistema "Parámetro estándar de mensaje gráfico por objeto" muestra un gráfico en el parámetro de mensaje estándar del objeto y consta de los siguientes parámetros:
- Objeto. Seleccione un objeto de la lista.
- Fecha y hora de inicio. Fecha y hora de inicio del informe.
- Fecha y hora de finalización. Fecha y hora de finalización del informe.
- Parámetro estándar del mensaje. Seleccionando los parámetros estándar para un mensaje de objeto, puede seleccionar varios.
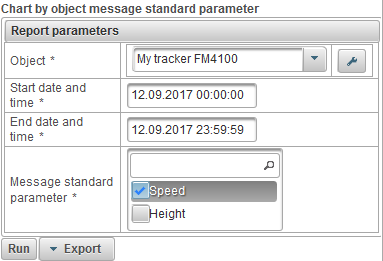
Después de completar los parámetros del informe, haga clic en el botón "Ejecutar".
A continuación se muestra un ejemplo de un informe completo.
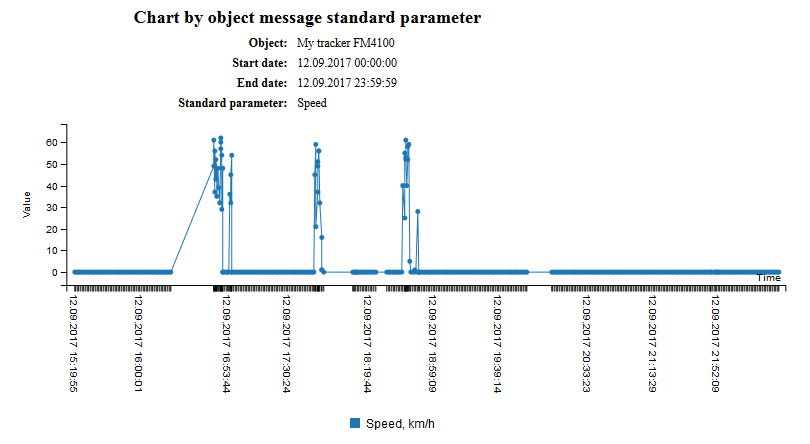
El informe del sistema "Informe del sensor de gasto de combustible absoluto (AFES)" consta de los siguientes parámetros:
- Objeto. Seleccione un objeto de la lista.
- Fecha y hora de inicio. Fecha y hora de inicio del informe.
- Fecha y hora de finalización. Fecha y hora de finalización del informe.
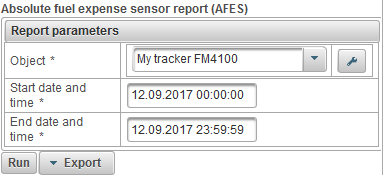
Después de completar los parámetros del informe, haga clic en el botón "Ejecutar".
Un informe completo puede constar de las siguientes columnas:
- №. Número de serie.
- Kilometraje. Millaje para el período de reporte.
- Gastado por AFES. Gastado en el sensor de gasto de combustible absoluto (AFES).
- Consumo medio por AFES. El caudal medio para el sensor de gasto de combustible absoluto (AFES).
A continuación se muestra un ejemplo de un informe completo.
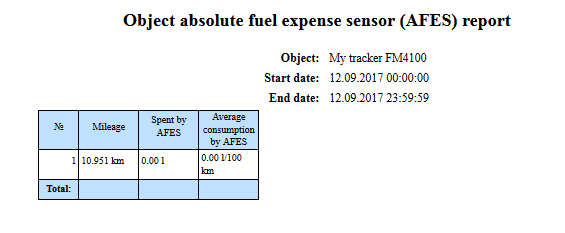
El informe del sistema "Informe del sensor de nivel de combustible (FLS) de todos los objetos" muestra un informe resumido sobre el sensor de nivel de combustible de todos los objetos y consta de los siguientes parámetros:
- Fecha y hora de inicio. Fecha y hora de inicio del informe.
- Fecha y hora de finalización. Fecha y hora de finalización del informe.
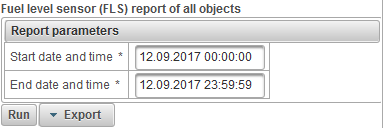
Después de completar los parámetros del informe, haga clic en el botón "Ejecutar".
Un informe completo puede constar de las siguientes columnas:
- №. Número de serie.
- Nombre del objeto. Nombre del objeto.
- Kilometraje, km. Kilometraje del objeto para el período de reporte.
- Pasado por FLS, l. La cantidad de combustible consumido por el sensor de nivel de combustible.
- Consumo medio por FLS, l / 100 km. Consumo medio de combustible por sensor de nivel de combustible.
- Nivel inicial de FLS, l. El nivel de combustible inicial por el sensor de nivel de combustible.
- Nivel final de FLS, l. El nivel de combustible final por sensor de nivel de combustible.
- Repostado total. Número de reposiciones.
- Defuels totales. Número de defuels.
- Repostado, l. Volumen de repostar.
- Defueled, l. Volumen de defuel.
A continuación se muestra un ejemplo de un informe completo.
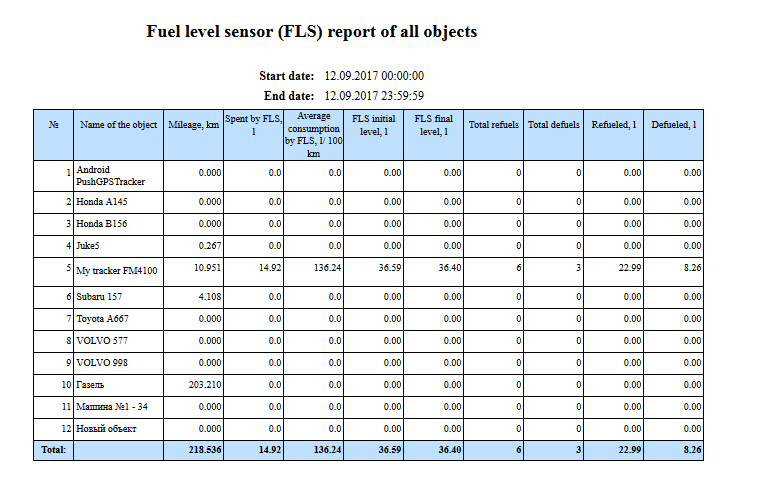
El informe del sistema "Informe del sensor de nivel de combustible del objeto (FLS)" muestra el informe del sensor de nivel de combustible del objeto seleccionado y consta de los siguientes parámetros:
- Objeto. Seleccione un objeto de la lista.
- Fecha y hora de inicio. Fecha y hora de inicio del informe.
- Fecha y hora de finalización. Fecha y hora de finalización del informe.
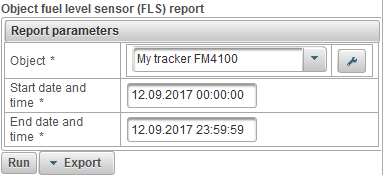
Después de completar los parámetros del informe, haga clic en el botón "Ejecutar".
Un informe completo puede constar de las siguientes columnas:
- №. Número de serie.
- Kilometraje. Kilometraje del objeto para el período de reporte.
- Gastado por el FLS. La cantidad de combustible consumido por el sensor de nivel de combustible.
- Consumo medio por FLS. Consumo medio de combustible por sensor de nivel de combustible.
- Nivel inicial de FLS. El nivel de combustible inicial por el sensor de nivel de combustible.
- Nivel final de FLS. El nivel de combustible final por el sensor de nivel de combustible.
- Repostado total. Número de reposiciones.
- Defuels totales. Número de defuels.
- Repostado Volumen de repostar.
- Defueled. Volumen de defuel.
A continuación se muestra un ejemplo de un informe completo.
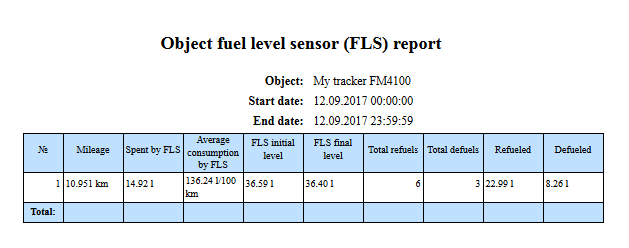
El informe del sistema "Informe de reabastecimiento de objetos" le permite averiguar dónde y cuándo se realizó el reabastecimiento de combustible del objeto y consta de los siguientes parámetros:
- Objeto. Seleccione un objeto de la lista.
- Fecha y hora de inicio. Fecha y hora de inicio del informe.
- Fecha y hora de finalización. Fecha y hora de finalización del informe.
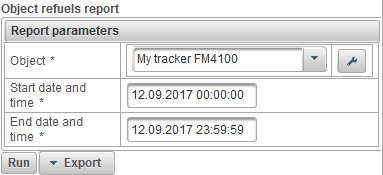
Después de completar los parámetros del informe, haga clic en el botón "Ejecutar".
Un informe completo puede constar de las siguientes columnas:
- №. Número de serie.
- Fecha y hora. Fecha y hora de rellenado del objeto.
- Posición. La posición del objeto en el momento de repostar.
- Nivel de inicio, l. El nivel de combustible, fijado antes de repostar el objeto.
- Repostado, l. Volumen de combustible.
- Nivel final, l. El nivel de combustible, fijado después de rellenar el objeto.
- Nombre del sensor. Nombre del sensor de nivel de combustible.
- Kilometraje, km. Kilometraje desde el comienzo del intervalo hasta el final de la carga de combustible actual.
A continuación se muestra un ejemplo de un informe completado y su visualización en el mapa.
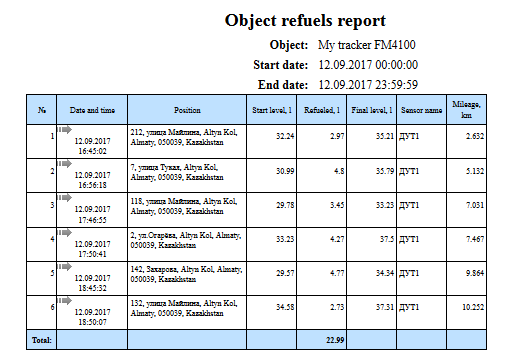
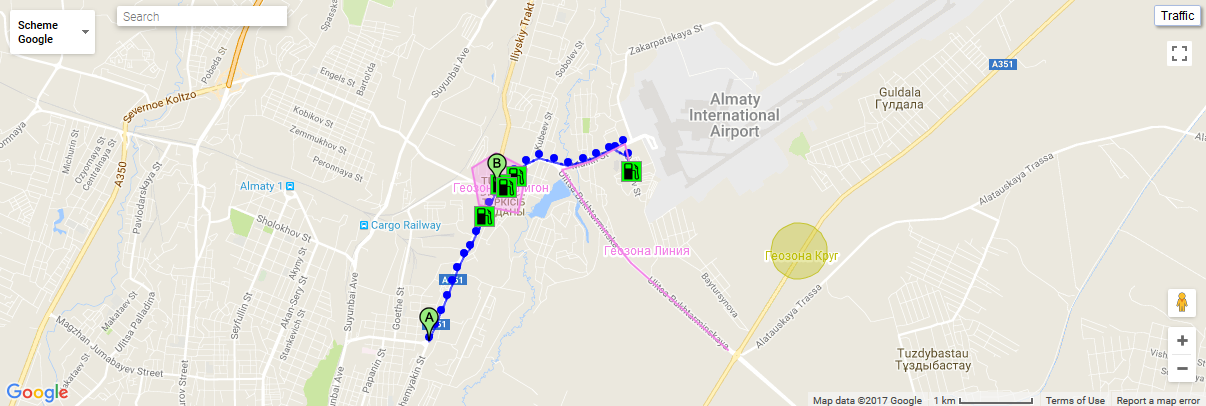
El informe del sistema "Object motohour report" le permite saber cuánto tiempo estuvo el objeto con el motor encendido, cuánto tiempo estuvo en movimiento y consta de los siguientes parámetros:
- Objeto. Seleccione un objeto de la lista.
- Fecha y hora de inicio. Fecha y hora de inicio del informe.
- Fecha y hora de finalización. Fecha y hora de finalización del informe.
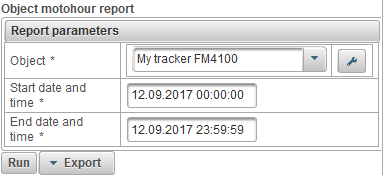
Después de completar los parámetros del informe, haga clic en el botón "Ejecutar".
Un informe completo puede constar de las siguientes columnas:
- №. Número de serie.
- Fecha y hora de inicio. Fecha y hora en que la máquina comienza a funcionar.
- Posición de salida. La posición del objeto cuando se enciende el motor.
- Fecha y hora de finalización. Fecha y hora de finalización de las horas de trabajo.
- Posición final La posición del objeto cuando el motor está apagado.
- Motohours. El valor del contador de motohour para el intervalo.
- Iniciar motohours. Lecturas del contador de horas al comienzo del intervalo.
- Termina motohours. Indicación del contador de horas al final del intervalo.
- Tiempo entre. El tiempo que transcurrió desde el final del intervalo anterior hasta el inicio del intervalo actual.
- En movimiento El tiempo durante el cual el objeto se movió.
- De marcha en vacío. El tiempo durante el cual el objeto estuvo parado con el motor en marcha.
- Kilometraje, km. Distancia recorrida durante las horas de funcionamiento.
- Velocidad media, km / h. Velocidad media durante las horas de trabajo.
- Max. Velocidad, km / h. Máxima velocidad durante el trabajo de las horas de la máquina.
- La productividad del movimiento,%. El porcentaje de horas trabajadas cuando el objeto se movió.
A continuación se muestra un ejemplo de un informe completado y su visualización en el mapa.
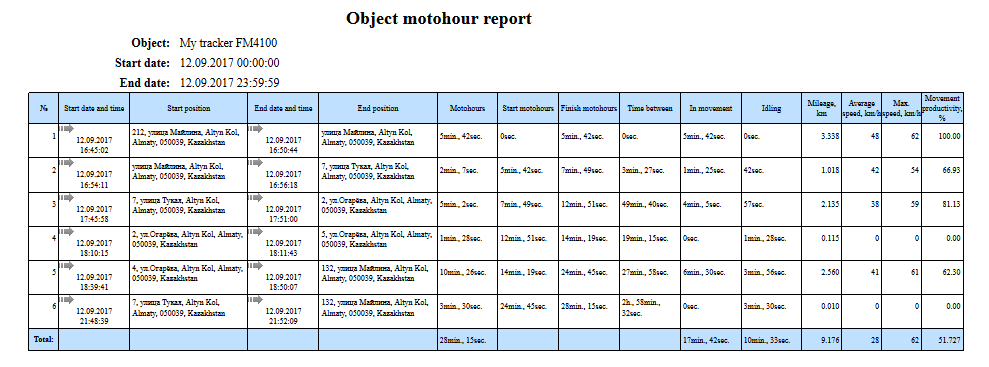
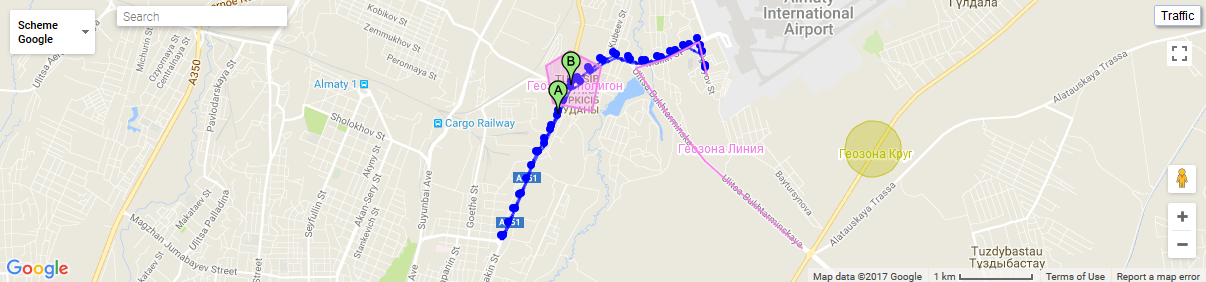
Informe del sistema "Informe de detención de objeto" le permite averiguar dónde y cuándo se detuvo el objeto. Las paradas se pueden arreglar en los semáforos, en los atascos de tráfico, etc. Los parámetros para determinar las paradas se establecen en la pestaña " Detector de viajes y estacionamientos " de las propiedades del objeto. El informe consta de los siguientes parámetros:
- Objeto. Seleccione un objeto de la lista.
- Fecha y hora de inicio. Fecha y hora de inicio del informe.
- Fecha y hora de finalización. Fecha y hora de finalización del informe.
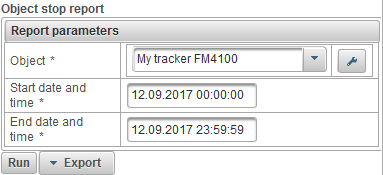
Después de completar los parámetros del informe, haga clic en el botón "Ejecutar".
Un informe completo puede constar de las siguientes columnas:
- №. Número de serie.
- Fecha y hora de inicio. Fecha y hora de inicio de la parada.
- Posición de salida. La posición del objeto en el momento en que comienza la parada.
- Fecha y hora de finalización. Fecha y hora de la parada.
- Posición final La posición del objeto al final de la parada.
- Duración. Para el tiempo.
A continuación se muestra un ejemplo de un informe completado y su visualización en el mapa.
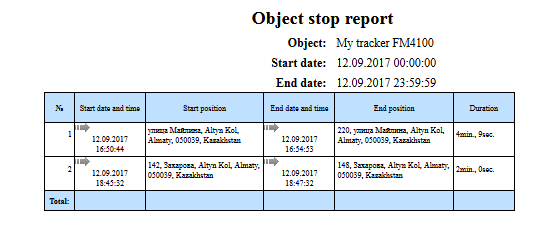
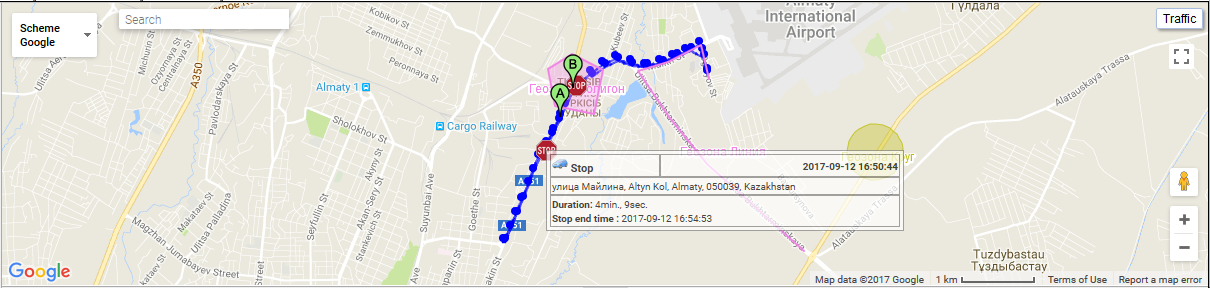
Informe de viaje de objeto y estacionamiento
El informe del sistema "Informe de viaje y estacionamiento del objeto" le permite averiguar dónde y cuándo se movió y se colocó el objeto. Los parámetros para determinar los viajes y el estacionamiento se establecen en la pestaña " Detectores de viajes y estacionamientos" de las propiedades del objeto. El informe consta de los siguientes parámetros:
- Objeto. Seleccione un objeto de la lista.
- Fecha y hora de inicio. Fecha y hora de inicio del informe.
- Fecha y hora de finalización. Fecha y hora de finalización del informe.
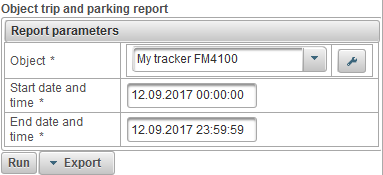
Después de completar los parámetros del informe, haga clic en el botón "Ejecutar".
Un informe completo puede constar de las siguientes columnas:
- №. Número de serie.
- Tipo de evento.
- Estacionamiento. El objeto se puso de pie.
- Viaje. El objeto se movió.
- Fecha y hora de inicio. Fecha y hora de inicio del evento.
- Posición de salida. La posición del objeto en el momento en que comienza el evento.
- Fecha y hora de finalización. Fecha y hora de finalización del evento.
- Posición final La posición del objeto al final del evento.
- Duración. Duración del evento.
- Kilometraje, km. Distancia recorrida durante el evento.
- Velocidad media, km / h. Velocidad media durante el evento.
- Max. Velocidad, km / h. Velocidad máxima para el tiempo del evento.
- Los mensajes cuentan. El número de mensajes durante el evento.
A continuación se muestra un ejemplo de un informe completado y su visualización en el mapa.
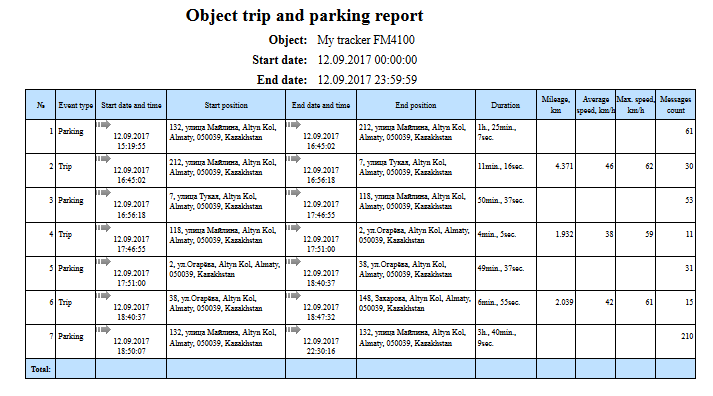
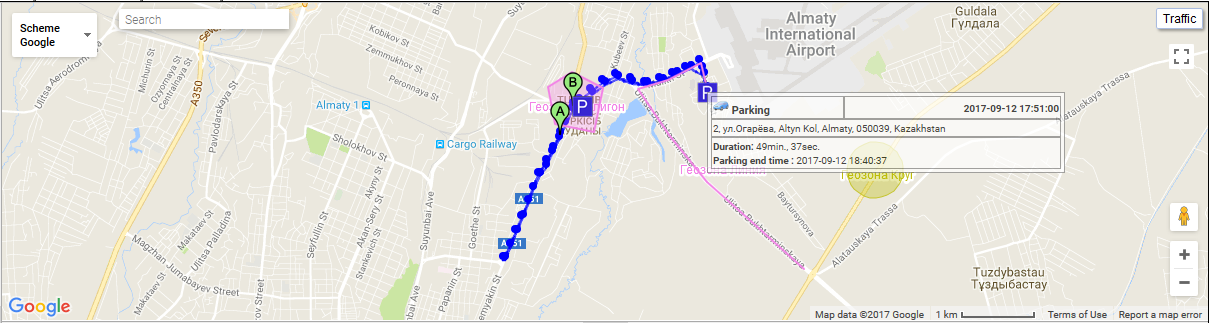
El informe del sistema "Informe de viaje del objeto" le permite averiguar dónde y cuándo se movió el objeto. Los parámetros para determinar los viajes y el estacionamiento se establecen en la pestaña " Detectores de viajes y estacionamiento " de las propiedades del objeto. El informe consta de los siguientes parámetros:
- Objeto. Seleccione un objeto de la lista.
- Fecha y hora de inicio. Fecha y hora de inicio del informe.
- Fecha y hora de finalización. Fecha y hora de finalización del informe.
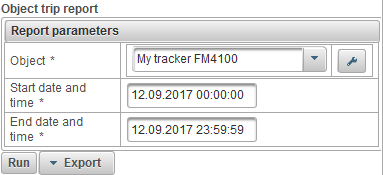
Después de completar los parámetros del informe, haga clic en el botón "Ejecutar".
Un informe completo puede constar de las siguientes columnas:
- №. Número de serie.
- Fecha y hora de inicio. Fecha y hora del viaje.
- Posición de salida. La posición del objeto en el momento del viaje.
- Fecha y hora de finalización. Fecha y hora de finalización del viaje.
- Posición final Posición del objeto en el momento del final del viaje.
- Duración. Duración del viaje.
- Kilometraje, km. Distancia viajada.
- Velocidad media, km / h. Velocidad media durante el viaje.
- Max. Velocidad, km / h. Velocidad máxima durante el viaje.
- Los mensajes cuentan. Número de mensajes durante el viaje.
A continuación se muestra un ejemplo de un informe completado y su visualización en el mapa.
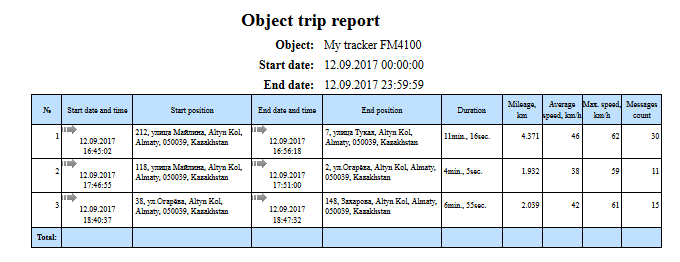
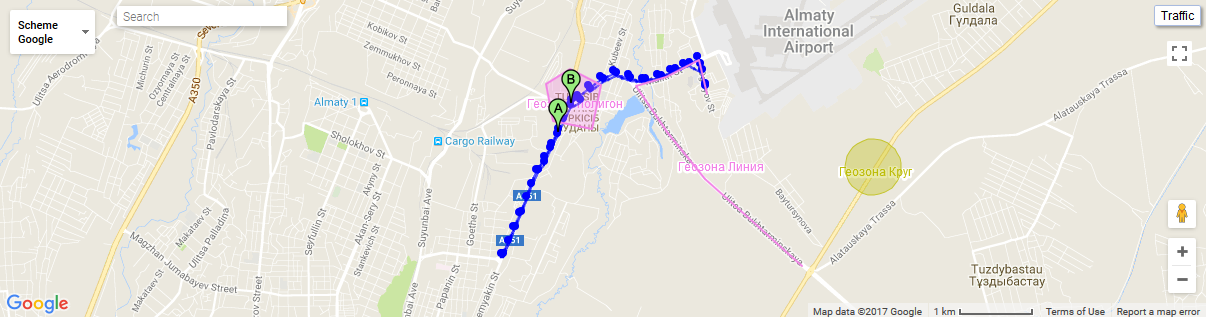
El informe del sistema "Informe de visitas de geofences de todos los objetos" le permite averiguar dónde y cuándo los objetos visitaron geofences seleccionados.
- Fecha y hora de inicio. Fecha y hora de inicio del informe.
- Fecha y hora de finalización. Fecha y hora de finalización del informe.
- Geofence. Selección de geofences.
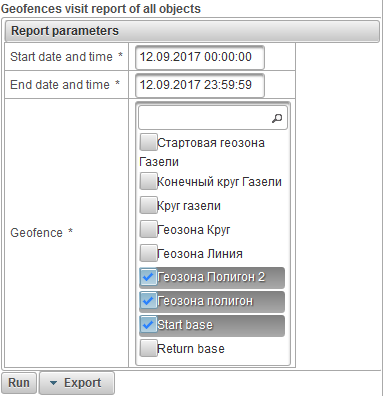
Después de completar los parámetros del informe, haga clic en el botón "Ejecutar".
Un informe completo puede constar de las siguientes columnas:
- №. Número de serie.
- Nombre del objeto. El nombre del objeto.
- Geofence. El nombre de la geofence.
- Tipo de geofence. Tipo de geofence.
- Área de geofence, m2. Área de geofence en m2.
- Perímetro geofence, m. Perímetro de la geofencia en metros.
- Introduzca fecha y hora. Fecha y hora de ingreso al geofence.
- Fecha y hora de salida. Fecha y hora de salida del geofence.
- Presentar la duración. Duración de la estancia en geofence.
- Kilometraje, km. La distancia recorrida dentro del geofence.
- Velocidad media, km / h. La velocidad media con la que se movió el objeto en geofence.
- Max. Velocidad, km / h. La velocidad máxima con la que se movió el objeto en geofence.
A continuación se muestra un ejemplo de un informe completo.
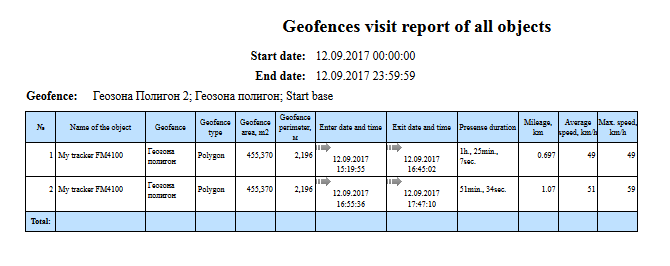
El informe del sistema "Informe de visitas de geofences de objetos" le permite saber dónde y cuándo el objeto visitó las geofences seleccionadas. El informe consta de los siguientes parámetros:
- Objeto. Seleccione un objeto de la lista.
- Fecha y hora de inicio. Fecha y hora de inicio del informe.
- Fecha y hora de finalización. Fecha y hora de finalización del informe.
- Geofence. Selección de geofences.
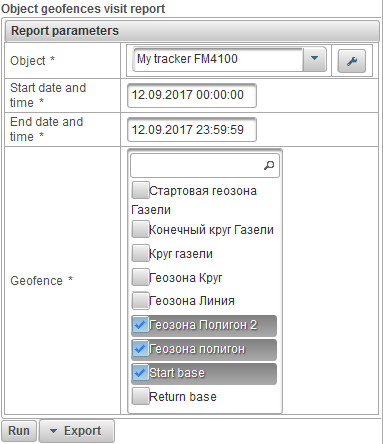
Después de completar los parámetros del informe, haga clic en el botón "Ejecutar".
Un informe completo puede constar de las siguientes columnas:
- №. Número de serie.
- Geofence. El nombre de la geofence.
- Tipo de geofence. Tipo de geofence.
- Área de geofence, m2. Área de geofence en m2.
- Perímetro geofence, м. Perímetro de la geofencia en metros.
- Introduzca fecha y hora. Fecha y hora de ingreso al geofence.
- Fecha y hora de salida. Fecha y hora de salida del geofence.
- Presentar la duración. Duración de la estancia en geofence.
- Kilometraje, km. La distancia recorrida dentro del geofence.
- Velocidad media, km / h. La velocidad media con la que se movió el objeto en geofence.
- Max. Velocidad, km / h. La velocidad máxima con la que se movió el objeto en geofence.
A continuación se muestra un ejemplo de un informe completado y su visualización en el mapa.
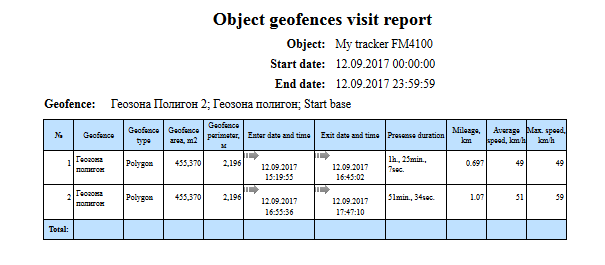
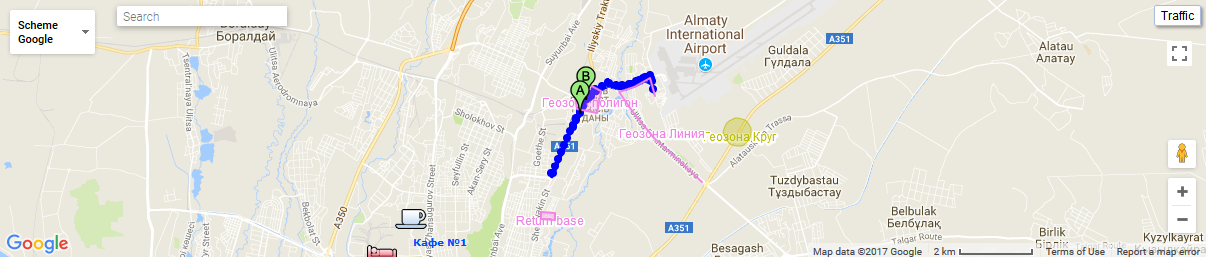
El informe del sistema "Informe sobre la velocidad de todos los objetos" le permite averiguar dónde y cuándo los objetos excedieron la velocidad. Los parámetros para determinar el exceso de velocidad se establecen en la pestaña " Adicional " de las propiedades del objeto. El informe consta de los siguientes parámetros:
- Fecha y hora de inicio. Fecha y hora de inicio del informe.
- Fecha y hora de finalización. Fecha y hora de finalización del informe.
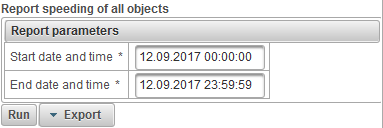
Después de completar los parámetros del informe, haga clic en el botón "Ejecutar".
Un informe completo puede constar de las siguientes columnas:
- №. Número de serie.
- Nombre del objeto. Nombre del objeto.
- Fecha y hora de inicio. Fecha y hora de superación de la velocidad.
- Posición de salida. La posición del objeto en el momento del exceso de velocidad.
- Duración. Duración del exceso de velocidad.
- Velocidad media, km / h. Velocidad media durante exceso de velocidad.
- Max. Velocidad, km / h. Velocidad máxima durante el exceso de velocidad.
- Límite de velocidad, km / h. El límite de exceso de velocidad especificado en la pestaña " Adicional " de las propiedades del objeto.
- Sobrevelocidad, km / h. Máxima velocidad.
- Kilometraje, km. Distancia recorrida durante el exceso de velocidad.
A continuación se muestra un ejemplo de un informe completo.
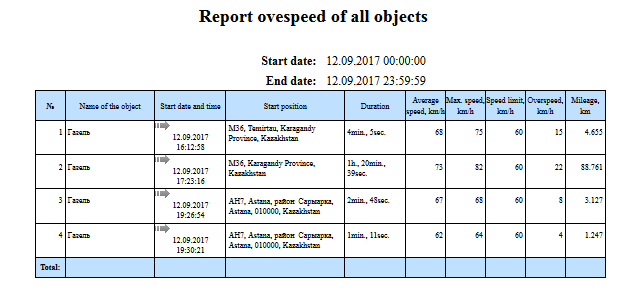
El informe del sistema "Informe de exceso de velocidad del objeto" le permite averiguar dónde y cuándo el objeto excedió la velocidad. Los parámetros para determinar el exceso de velocidad se establecen en la pestaña " Adicional " de las propiedades del objeto. El informe consta de los siguientes parámetros:
- Objeto. Seleccione un objeto de la lista
- Fecha y hora de inicio. Fecha y hora de inicio del informe.
- Fecha y hora de finalización. Fecha y hora de finalización del informe.
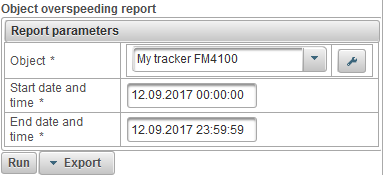
Después de completar los parámetros del informe, haga clic en el botón "Ejecutar".
Un informe completo puede constar de las siguientes columnas:
- №. Número de serie.
- Fecha y hora de inicio. Fecha y hora de superación de la velocidad.
- Posición de salida. La posición del objeto en el momento del exceso de velocidad.
- Duración. Duración del exceso de velocidad.
- Velocidad media, km / h. Velocidad media durante exceso de velocidad.
- Max. Velocidad, km / h. Velocidad máxima durante el exceso de velocidad.
- Límite de velocidad, km / h. El límite de exceso de velocidad especificado en la pestaña " Adicional " de las propiedades del objeto.
- Sobrevelocidad, km / h. Máxima velocidad.
- Kilometraje, km. Distancia recorrida durante el exceso de velocidad.
A continuación se muestra un ejemplo de un informe completado y su visualización en el mapa.
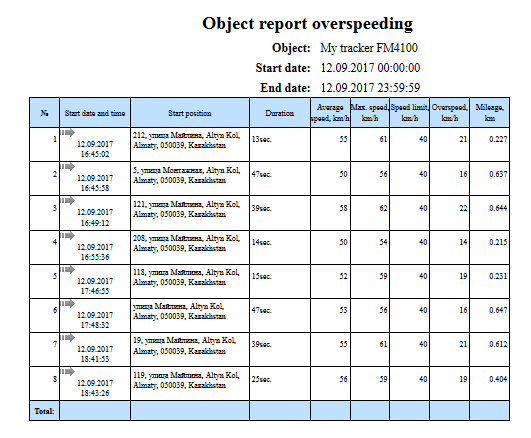
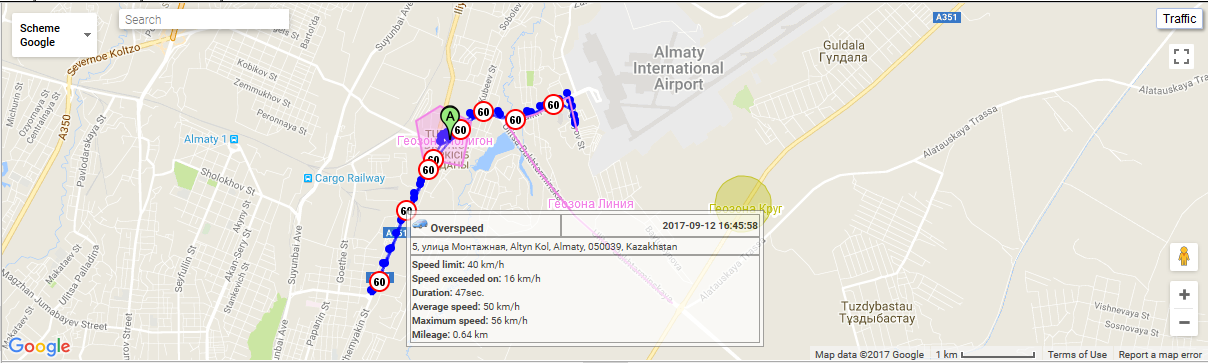
Informe resumen de datos de todos los objetos (todas las columnas)
El informe del sistema "Informe de datos de resumen de todos los objetos (todas las columnas)" le permite ver datos de resumen de objetos, como el kilometraje, la velocidad máxima, el tiempo total de viaje, las horas de la máquina, etc. El informe consta de los siguientes parámetros:
- Fecha y hora de inicio. Fecha y hora de inicio del informe.
- Fecha y hora de finalización. Fecha y hora de finalización del informe.
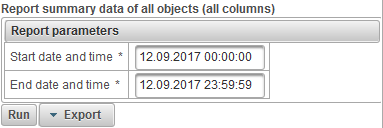
Después de completar los parámetros del informe, haga clic en el botón "Ejecutar".
Un informe completo puede constar de las siguientes columnas:
- №. Número de serie.
- Nombre del objeto. Nombre del objeto.
- Kilometraje, km. Kilometraje del objeto para el período de reporte.
- Kilometraje (por viajes), km. El kilometraje calculado para los viajes del objeto para el período del informe.
- Velocidad media, km / h. Velocidad media para el período de referencia.
- Max. Velocidad, km / h. Velocidad máxima para el período de referencia.
- Tiempo total en viajes. Tiempo total invertido en viajes durante el período del informe.
- Tiempo total en aparcamientos. Tiempo total invertido en el estacionamiento durante el período del informe.
- Motohours. Duración de las horas de trabajo para el período de referencia.
- Gastado por AFES, l. La cantidad de combustible consumido por el sensor de consumo de combustible absoluto durante el período del informe.
- Pasado por FLS, l. El volumen de combustible consumido por el sensor de nivel de combustible durante el período del informe.
- Gastado por las normas, l. La cantidad de combustible consumido durante el período de informe de acuerdo con las tasas de consumo indicadas en la pestaña " Consumo de combustible " de las propiedades del objeto.
- Gastado por normas (por viajes), l. La cantidad de combustible consumido durante el período del informe por el detector de viajes y estacionamientos del objeto de acuerdo con las tasas de consumo indicadas en la pestaña " Consumo de combustible " de las propiedades del objeto.
- Consumo medio por AFES, l / 100 km. El consumo de combustible promedio para el período de informe por el sensor de consumo de combustible absoluto.
- Consumo medio por FLS, l / 100 km. Consumo medio de combustible para el período de notificación por el sensor de nivel de combustible.
- Nivel inicial de FLS, l. Nivel de combustible por el sensor de nivel de combustible, fijado en la fecha y hora de inicio del informe.
- Nivel final de FLS, l. Nivel de combustible final por el sensor de nivel de combustible, fijado en la fecha y hora de finalización del informe.
- Repostado total. Número de combustible durante el período de informe.
- Defuels totales. Cantidad de drenajes de combustible para el período de reporte.
- Repostado, l. El volumen de combustible para el período del informe.
- Defueled, l. El volumen del combustible de fusión para el período del informe.
A continuación se muestra un ejemplo de un informe completo.
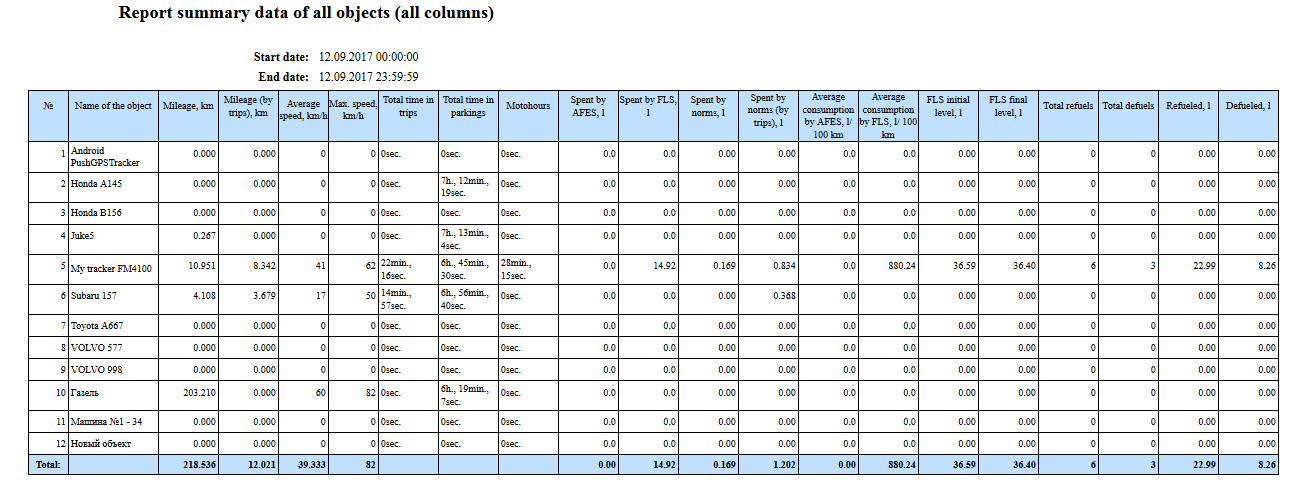
El informe del sistema "Informe de datos de resumen de todos los objetos (kilometraje, velocidad media, velocidad máxima)" le permite ver datos de resumen de objetos, como el kilometraje, la velocidad media y la velocidad máxima. El informe consta de los siguientes parámetros:
- Fecha y hora de inicio. Fecha y hora de inicio del informe.
- Fecha y hora de finalización. Fecha y hora de finalización del informe.
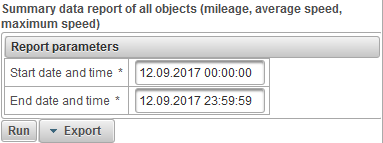
Después de completar los parámetros del informe, haga clic en el botón "Ejecutar".
Un informe completo puede constar de las siguientes columnas:
- №. Número de serie.
- Nombre del objeto. Nombre del objeto.
- Kilometraje, km. Kilometraje del objeto para el período de reporte.
- Velocidad media, km / h. Velocidad media para el período de referencia.
- Max. Velocidad, km / h. Velocidad máxima para el período de referencia.
A continuación se muestra un ejemplo de un informe completo.
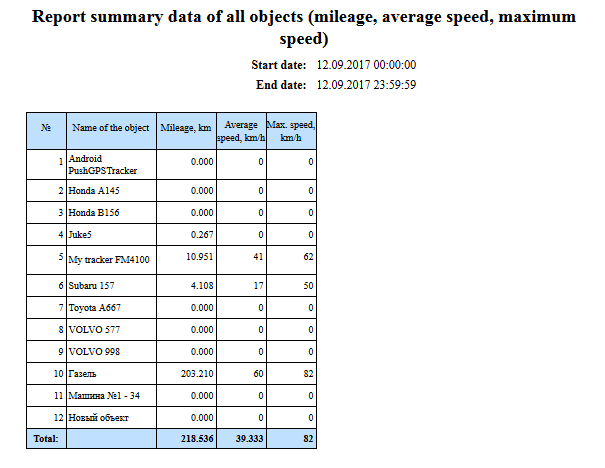
El informe del sistema "Informe de datos de resumen de todos los objetos (kilometraje)" le permite ver la distancia recorrida por todos los objetos. El informe consta de los siguientes parámetros:
- Fecha y hora de inicio. Fecha y hora de inicio del informe.
- Fecha y hora de finalización. Fecha y hora de finalización del informe.
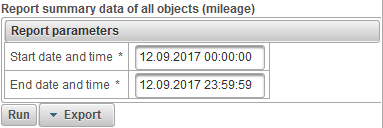
Después de completar los parámetros del informe, haga clic en el botón "Ejecutar".
Un informe completo puede constar de las siguientes columnas:
- №. Número de serie.
- Nombre del objeto. Nombre del objeto.
- Kilometraje, km. La distancia recorrida durante el período de referencia.
A continuación se muestra un ejemplo de un informe completo.
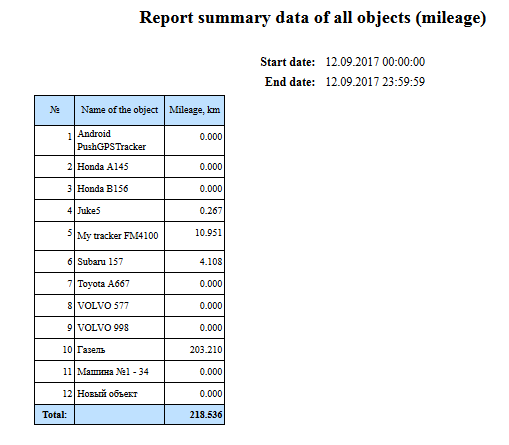
Informe resumen de datos del objeto (todas las columnas)
El informe del sistema "Datos de resumen de informe del objeto (todas las columnas)" permite ver datos de resumen del objeto, como el kilometraje, la velocidad máxima, el tiempo total de viaje, las horas de la máquina, etc. El informe consta de los siguientes parámetros:
- Objeto. Seleccione un objeto de la lista.
- Fecha y hora de inicio. Fecha y hora de inicio del informe.
- Fecha y hora de finalización. Fecha y hora de finalización del informe.
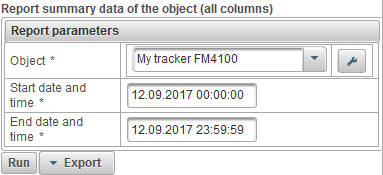
Después de completar los parámetros del informe, haga clic en el botón "Ejecutar".
Un informe completo puede constar de las siguientes columnas:
- №. Número de serie.
- Kilometraje. Kilometraje del objeto para el período de reporte.
- Kilometraje (por viajes). El kilometraje calculado para los viajes del objeto para el período del informe.
- Velocidad media, km / h. Velocidad media para el período de referencia.
- Max. Velocidad, km / h. Velocidad máxima para el período de referencia.
- Tiempo total en viajes. Tiempo total invertido en viajes durante el período del informe.
- Tiempo total en aparcamientos. Tiempo total invertido en el estacionamiento durante el período del informe.
- Motohours. Duración de las horas de trabajo para el período de referencia.
- Gastado por AFES. La cantidad de combustible consumido por el sensor de consumo de combustible absoluto durante el período del informe.
- Gastado por el FLS. El volumen de combustible consumido por el sensor de nivel de combustible durante el período del informe.
- Gastado por las normas. La cantidad de combustible consumido durante el período de informe de acuerdo con las tasas de consumo indicadas en la pestaña " Consumo de combustible " de las propiedades del objeto.
- Gastado por normas (por viajes). La cantidad de combustible consumido durante el período de informe por el detector de viajes y estacionamientos del objeto de acuerdo con las tasas de consumo indicadas en la pestaña " Consumo de combustible " de las propiedades del objeto.
- Consumo medio por AFES. El consumo de combustible promedio para el período de informe por el sensor de consumo de combustible absoluto.
- Consumo medio por FLS. Consumo medio de combustible para el período de notificación por el sensor de nivel de combustible.
- Nivel inicial de FLS. Nivel de combustible por el sensor de nivel de combustible, fijado en la fecha y hora de inicio del informe.
- Nivel final de FLS. Nivel de combustible final por el sensor de nivel de combustible, fijado en la fecha y hora de finalización del informe.
- Repostado total. Número de combustible durante el período de informe.
- Defuels totales. Cantidad de drenajes de combustible para el período de reporte.
- Repostado El volumen de combustible para el período del informe.
- Defueled. El volumen del combustible de fusión para el período del informe.
A continuación se muestra un ejemplo de un informe completo.

El informe del sistema "Informe de datos de resumen del objeto (kilometraje, velocidad media, velocidad máxima)" permite ver datos de resumen del objeto, como el kilometraje, la velocidad media y la velocidad máxima. El informe consta de los siguientes parámetros:
- Objeto. Seleccione un objeto de la lista.
- Fecha y hora de inicio. Fecha y hora de inicio del informe.
- Fecha y hora de finalización. Fecha y hora de finalización del informe.
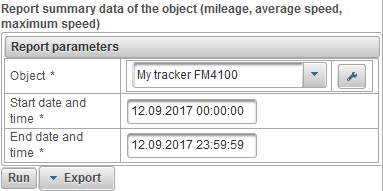
Después de completar los parámetros del informe, haga clic en el botón "Ejecutar".
Un informe completo puede constar de las siguientes columnas:
- №. Número de serie.
- Kilometraje. Kilometraje del objeto para el período de reporte.
- Velocidad media, km / h. Velocidad media para el período de referencia.
- Max. Velocidad, km / h. Velocidad máxima para el período de referencia.
A continuación se muestra un ejemplo de un informe completo.
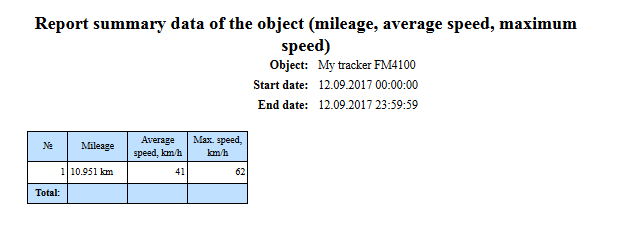
El informe del sistema "Informe de datos de resumen del objeto (kilometraje)" le permite ver la distancia recorrida por el objeto. El informe consta de los siguientes parámetros:
- Objeto. Seleccione un objeto de la lista.
- Fecha y hora de inicio. Fecha y hora de inicio del informe.
- Fecha y hora de finalización. Fecha y hora de finalización del informe.
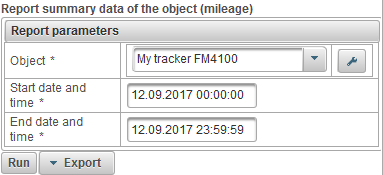
Después de completar los parámetros del informe, haga clic en el botón "Ejecutar".
Un informe completo puede constar de las siguientes columnas:
- №. Número de serie.
- Kilometraje. La distancia recorrida por el objeto durante el período del informe.
A continuación se muestra un ejemplo de un informe completo.
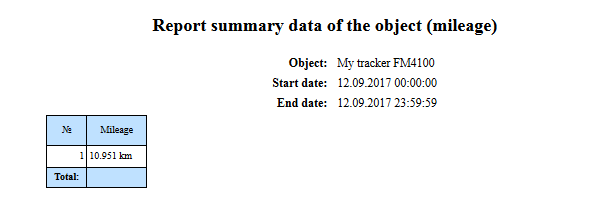
El informe del sistema "Informe de desagües de objetos" le permite averiguar dónde y cuándo se hicieron los desagües de los objetos y consta de los siguientes parámetros:
- Objeto. Seleccione un objeto de la lista.
- Fecha y hora de inicio. Fecha y hora de inicio del informe.
- Fecha y hora de finalización. Fecha y hora de finalización del informe.
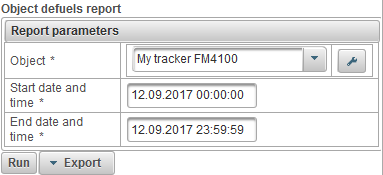
Después de completar los parámetros del informe, haga clic en el botón "Ejecutar".
Un informe completo puede constar de las siguientes columnas:
- №. Número de serie.
- Fecha y hora. La fecha y hora del objeto se desangran.
- Posición. Posición del objeto en el momento del desagüe.
- Nivel de inicio, l. El nivel de combustible fijado antes de desangrar el objeto.
- Defueled, l. Volumen del combustible descargado.
- Nivel final, l. El nivel de combustible, fijado después de que el objeto se desengrana.
- Nombre del sensor. Nombre del sensor de nivel de combustible.
- Kilometraje, km. Kilometraje desde el comienzo del intervalo hasta el final del desfile actual.
A continuación se muestra un ejemplo de un informe completado y su visualización en el mapa.
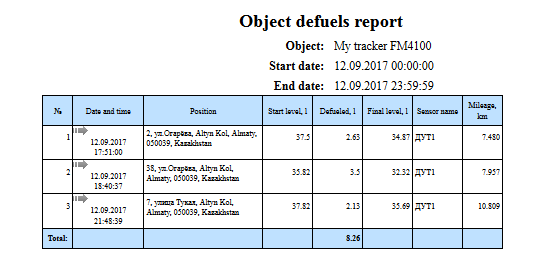
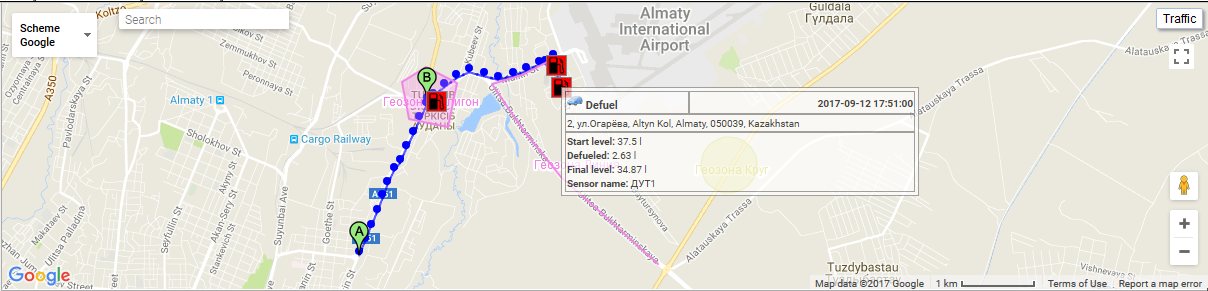
Informe del sistema "Informe de mensajes de objetos" le permite ver los mensajes recibidos del objeto (coordenadas, velocidad, parámetros, etc.). El informe consta de los siguientes parámetros:
- Objeto. Seleccione un objeto de la lista.
- Fecha y hora de inicio. Fecha y hora de inicio del informe.
- Fecha y hora de finalización. Fecha y hora de finalización del informe.
- Parámetros. Una lista desplegable con los siguientes valores:
- Datos fuente. En la columna "Parámetros", los valores de los parámetros estarán en una línea.
- Valores del sensor. En la columna "Sensores", los valores del sensor estarán en una línea.
- Valores alisados de los sensores. En la columna "Sensores", los valores suavizados de los sensores estarán en una línea.
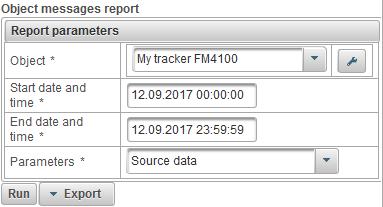
Después de completar los parámetros del informe, haga clic en el botón "Ejecutar".
Un informe completo puede constar de las siguientes columnas:
- №. Número de serie.
- Fecha y hora. La fecha y hora del mensaje del objeto.
- Velocidad, km / h. La velocidad de movimiento del objeto.
- Coordina La latitud y la longitud del objeto, el número de satélites capturados se indica entre paréntesis.
- Altura, m. Altura sobre el nivel del mar.
- Posición. Posición del objeto.
- Parámetros. Valores paramétricos.
- Sensores Los valores de los sensores.
A continuación se muestra un ejemplo de un informe completo.
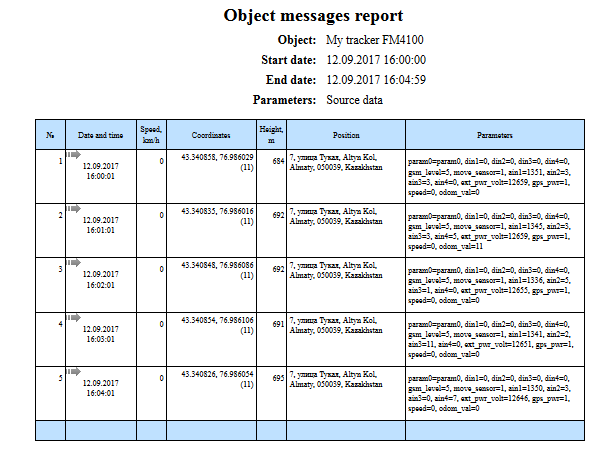
Informe del sistema El "informe de estacionamiento de objetos" le permite averiguar dónde y cuándo estaba parado el objeto. Los parámetros para determinar los viajes y el estacionamiento se establecen en la pestaña " Detectores de viajes y estacionamientos" de las propiedades del objeto. El informe consta de los siguientes parámetros:
- Objeto. Seleccione un objeto de la lista.
- Fecha y hora de inicio. Fecha y hora de inicio del informe.
- Fecha y hora de finalización. Fecha y hora de finalización del informe.
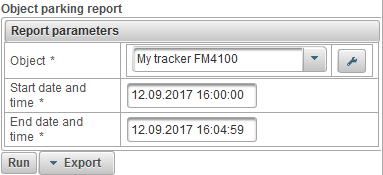
Después de completar los parámetros del informe, haga clic en el botón "Ejecutar".
Un informe completo puede constar de las siguientes columnas:
- №. Número de serie.
- Fecha y hora de inicio. Fecha y hora de inicio del aparcamiento.
- Posición de salida. La posición del objeto en el momento del inicio del estacionamiento.
- Fecha y hora de finalización. La fecha y hora de finalización del aparcamiento.
- Posición final La posición del objeto al final del aparcamiento.
- Duración. Duración del aparcamiento.
A continuación se muestra un ejemplo de un informe completado y su visualización en el mapa.
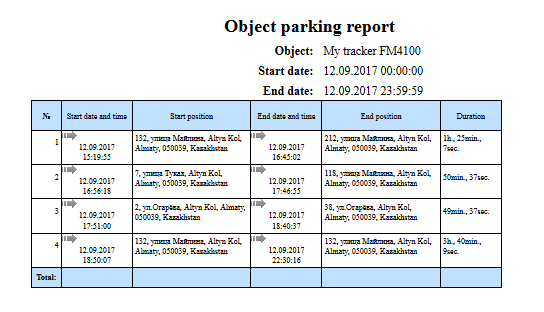
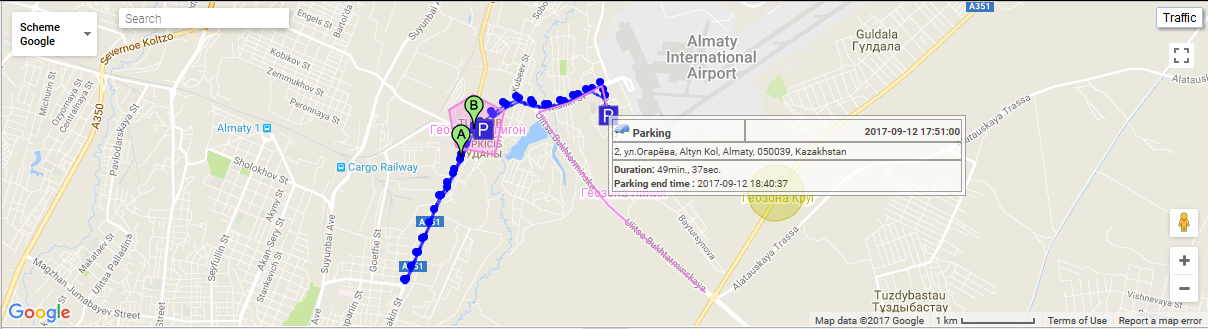
El informe del sistema "Informe de cronología de objetos" le permite saber dónde y cuándo cambió el estado del objeto. Los parámetros para determinar los viajes y el estacionamiento se establecen en la pestaña " Detectores de viajes y estacionamientos" de las propiedades del objeto. El informe consta de los siguientes parámetros:
- Objeto. Seleccione un objeto de la lista
- Fecha y hora de inicio. Fecha y hora de inicio del informe.
- Fecha y hora de finalización. Fecha y hora de finalización del informe.
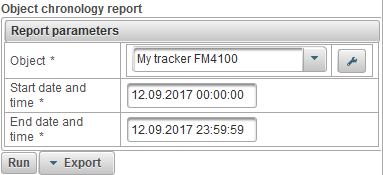
Después de completar los parámetros del informe, haga clic en el botón "Ejecutar".
Un informe completo puede constar de las siguientes columnas:
- №. Número de serie.
- Tipo de evento.
- Estacionamiento. El objeto se puso de pie.
- Viaje. El objeto se movía.
- Detener. El objeto fue detenido.
- Fecha y hora de inicio. Fecha y hora de inicio del evento.
- Posición de salida. La posición del objeto en el momento del evento.
- Fecha y hora de finalización. Fecha y hora de finalización del evento.
- Posición final La posición del objeto al final del evento.
- Duración. Duración del evento.
- Kilometraje, km. Distancia recorrida durante el evento.
- Velocidad media, km / h. Velocidad media para el evento.
- Max. Velocidad, km / h. Velocidad máxima para el tiempo del evento.
- Los mensajes cuentan. Número de mensajes durante el evento.
A continuación se muestra un ejemplo de un informe completado y su visualización en el mapa.
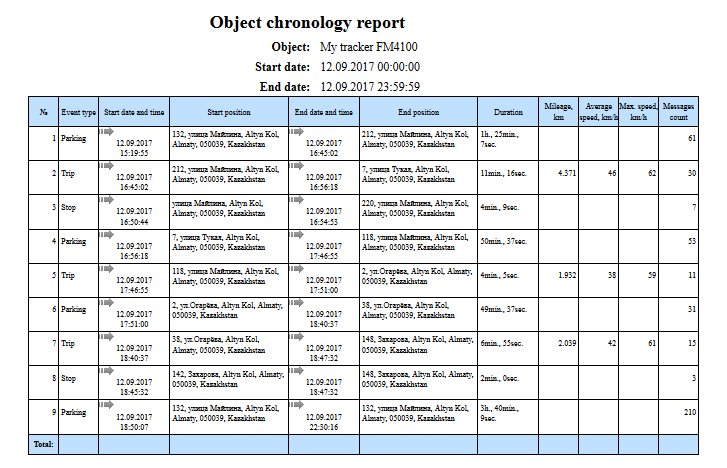
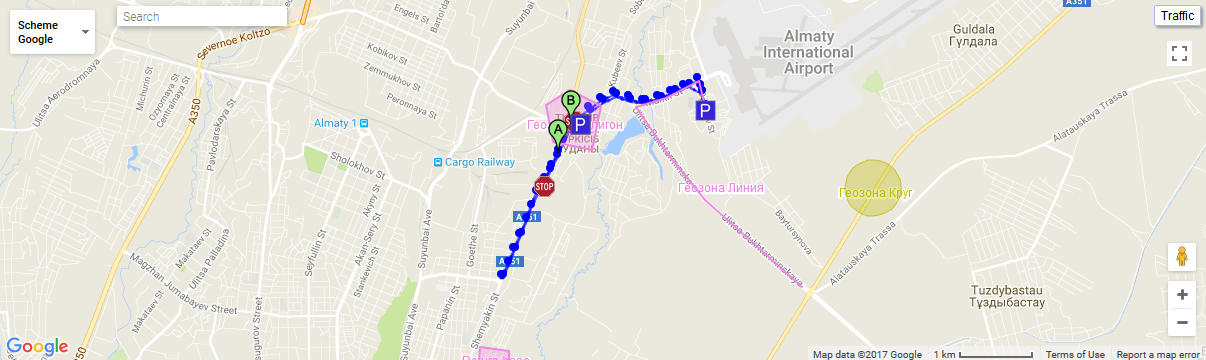
El informe del sistema "Informe del sensor digital del objeto" le permite averiguar, por ejemplo, dónde y cuándo se apagó el objeto y se encendió el encendido. El informe consta de los siguientes parámetros:
- Objeto. Seleccione un objeto de la lista.
- Fecha y hora de inicio. Fecha y hora de inicio del informe.
- Fecha y hora de finalización. Fecha y hora de finalización del informe.
- Sensor digital Seleccione un sensor digital de la lista.
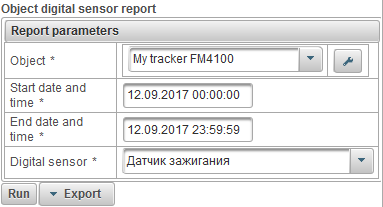
Después de completar los parámetros del informe, haga clic en el botón "Ejecutar".
Un informe completo puede constar de las siguientes columnas:
- №. Número de serie.
- En fecha y hora. Fecha y hora de activación.
- Localizado. Posición del objeto en el momento del encendido.
- Fecha y hora de apagado. Fecha y hora de desactivación.
- Fuera de la ubicación. Posición del objeto en el momento del apagado.
- Duración. Duración de la conexión.
- Tiempo entre. El tiempo que transcurrió desde el final del intervalo anterior hasta el inicio del intervalo actual.
- Kilometraje, km. Distancia recorrida durante el encendido a tiempo.
- Velocidad media, km / h. Velocidad media durante el encendido a tiempo.
- Max. Velocidad, km / h. Velocidad máxima durante el tiempo de encendido.
A continuación se muestra un ejemplo de un informe completado y su visualización en el mapa.
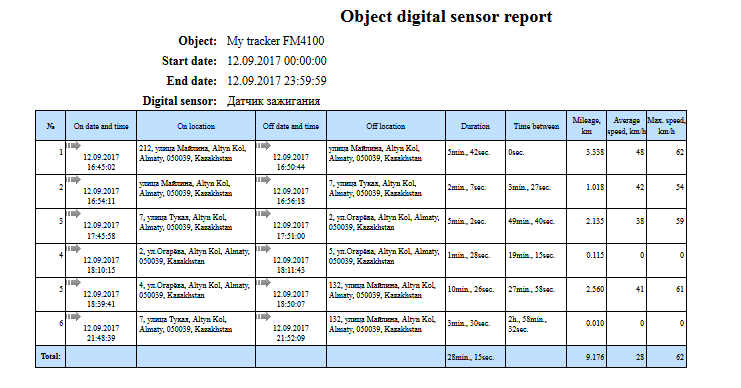
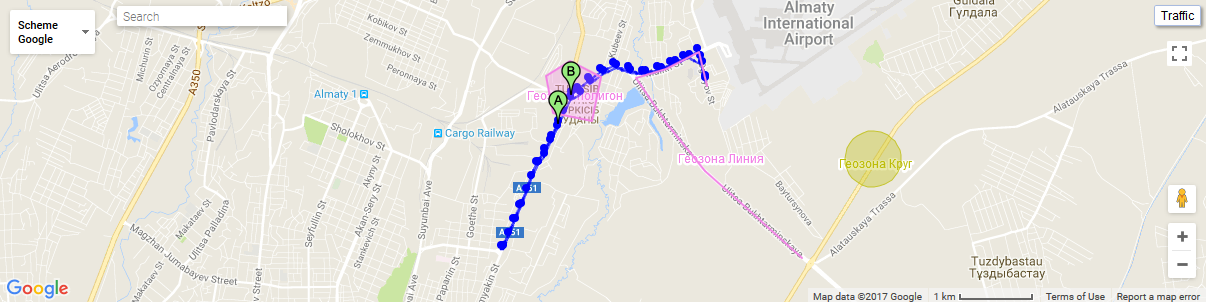
El panel "Controladores" le permite crear controladores y asignarlos a un objeto. Luego, los informes mostrarán quién fue el conductor en un determinado momento. También es posible determinar el controlador utilizando iButton.
Para abrir el panel "Controladores", en el panel superior, seleccione "Controladores" en la lista desplegable.
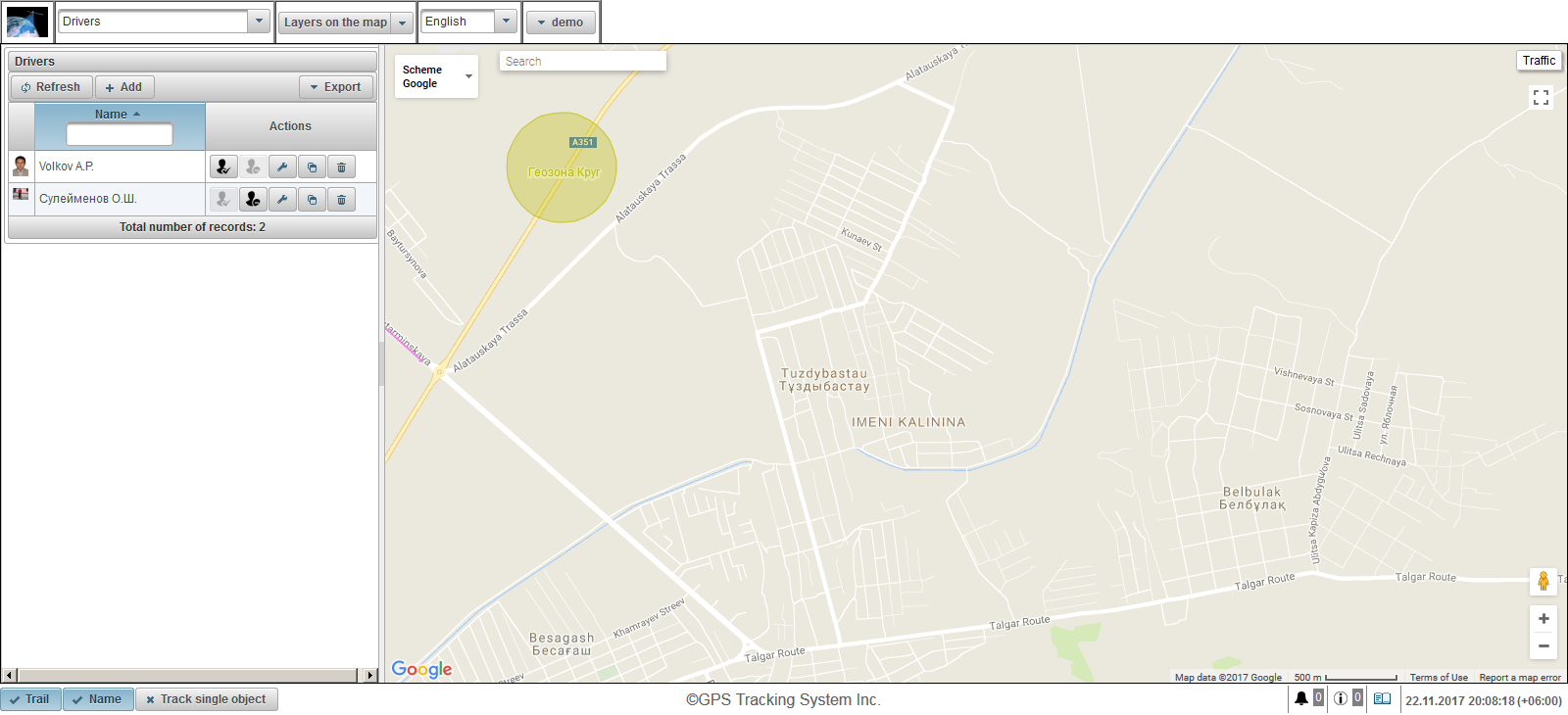
El panel izquierdo muestra el panel del controlador.
Un mapa se muestra en el lado derecho.
Para exportar la lista de controladores a Excel o PDF, haga clic en el botón con el menú desplegable "Exportar" en el panel de controladores.
Para crear un controlador, haga clic en el botón "Agregar" en el panel de controladores. Aparece el cuadro de diálogo de propiedades del controlador.
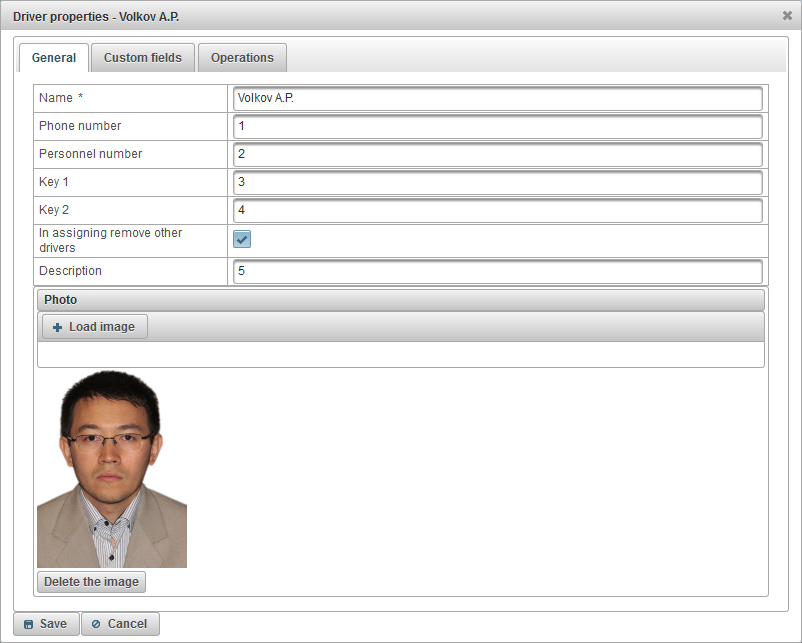
El diálogo de propiedades del controlador puede constar de varias pestañas:
- General.
- Campos Personalizados.
- Operaciones
La pestaña "General" puede consistir en los siguientes campos:
- Nombre. Nombre del conductor.
- Número de teléfono. Número de teléfono del conductor.
- Número personal. Número de personal del conductor.
- Llave 1. La llave del conductor. Se requiere una clave para la asignación automática cuando se utiliza iButton.
- Llave 2. Controlador de llave de repuesto. Esta clave es necesaria para la asignación automática cuando se utiliza iButton.
- En la asignación de eliminar otros controladores. Se eliminará una marca de eliminación de otros controladores del objeto en la asignación, es decir, con la asignación de este controlador, otros controladores asignados para el objeto.
- Descripción. Descripción del conductor.
- Foto. Foto del conductor. Puedes subir cualquier foto.
La pestaña "Campos personalizados" muestra campos de controlador personalizados y consiste en una tabla con los siguientes campos:
- Nombre. El nombre de un campo personalizado, como la edad del conductor.
- Valor. El valor de un campo personalizado, por ejemplo 35 años.
 - Cambiar icono de registro. Al hacer clic en este icono, puede cambiar los valores en las columnas del registro.
- Cambiar icono de registro. Al hacer clic en este icono, puede cambiar los valores en las columnas del registro.  - Eliminar icono de registro. Al hacer clic en este icono, se eliminará un campo personalizado.
- Eliminar icono de registro. Al hacer clic en este icono, se eliminará un campo personalizado.
Para agregar un campo personalizado, haga clic en el botón "Agregar elemento".

La pestaña "Operaciones" le permite ver todas las operaciones realizadas en el controlador.
Para ver las operaciones, complete la "Fecha y hora de inicio", "Fecha y hora de finalización" y haga clic en el botón "Actualizar".
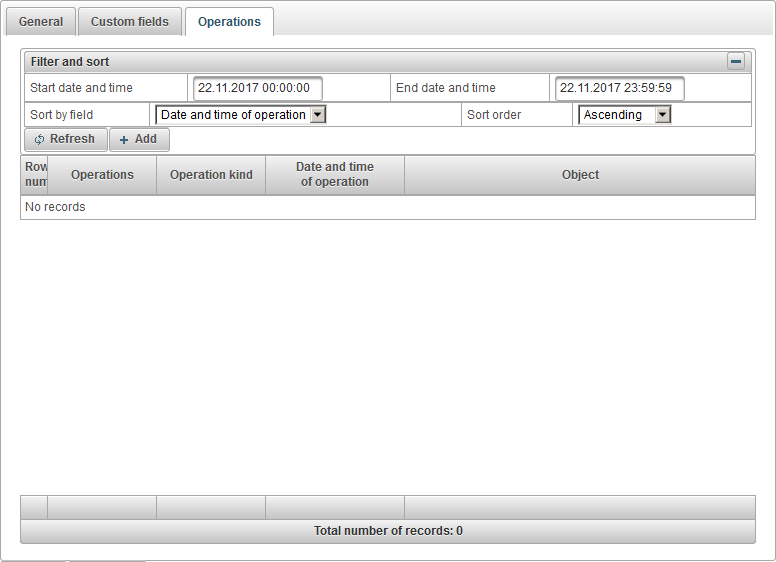
También existe la posibilidad de agregar manualmente una operación, para esto, haga clic en el botón "Agregar".
Se abre el cuadro de diálogo Agregar operación, que consta de los siguientes campos:
- Tipo de operación.
- Eliminación. Para quitar el controlador del objeto.
- Asignación. Para asignar un controlador a un objeto.
- Fecha y hora de operación. La fecha y hora de la operación de asignación o eliminación.

Para guardar el controlador, haga clic en el botón "Guardar".
A la izquierda, debajo del botón "Agregar", se muestra la tabla de controladores.
La tabla de drivers consta de los siguientes campos:
- Foto. Una foto más pequeña del conductor.
- Nombre. Nombre del conductor. Al hacer clic en el nombre del controlador, si el controlador está asignado a un objeto, el mapa se centrará en la ubicación de este objeto. Cuando pase el mouse sobre el nombre del objeto, se mostrará una información sobre herramientas que muestra el nombre del conductor, su número de teléfono, la foto ampliada y el nombre del objeto al que está asignado en ese momento.
- Comportamiento.
 - Asignar un conductor. Se abrirá el cuadro de diálogo para seleccionar un objeto para la asignación del controlador.
- Asignar un conductor. Se abrirá el cuadro de diálogo para seleccionar un objeto para la asignación del controlador.  - Quitar el driver. El controlador se elimina del objeto.
- Quitar el driver. El controlador se elimina del objeto.  - Abra el cuadro de diálogo de propiedades del controlador.
- Abra el cuadro de diálogo de propiedades del controlador.  - Añadir una copia del driver.
- Añadir una copia del driver.  - retire el driver.
- retire el driver.
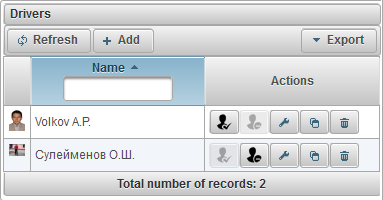
Por defecto, la tabla está ordenada por el nombre del conductor en orden alfabético en orden ascendente. Puede ordenar por nombre del conductor en orden alfabético en orden ascendente o descendente. Para ello, haga clic en el icono.  ,
,  o
o  En el encabezado de la columna. También existe la posibilidad de filtrar por el nombre del conductor, para este propósito ingrese el texto en el encabezado de la columna y la tabla se filtrará.
En el encabezado de la columna. También existe la posibilidad de filtrar por el nombre del conductor, para este propósito ingrese el texto en el encabezado de la columna y la tabla se filtrará.
Los controladores se muestran en la información sobre herramientas del objeto, así como en la información extendida sobre el objeto, para esto, el indicador apropiado debe estar en la configuración del usuario .
El panel "Trabajos" le permite crear tareas que se realizan de acuerdo con un programa específico.
Para abrir el panel "Trabajos", en el panel superior, seleccione "Trabajos" en la lista desplegable.
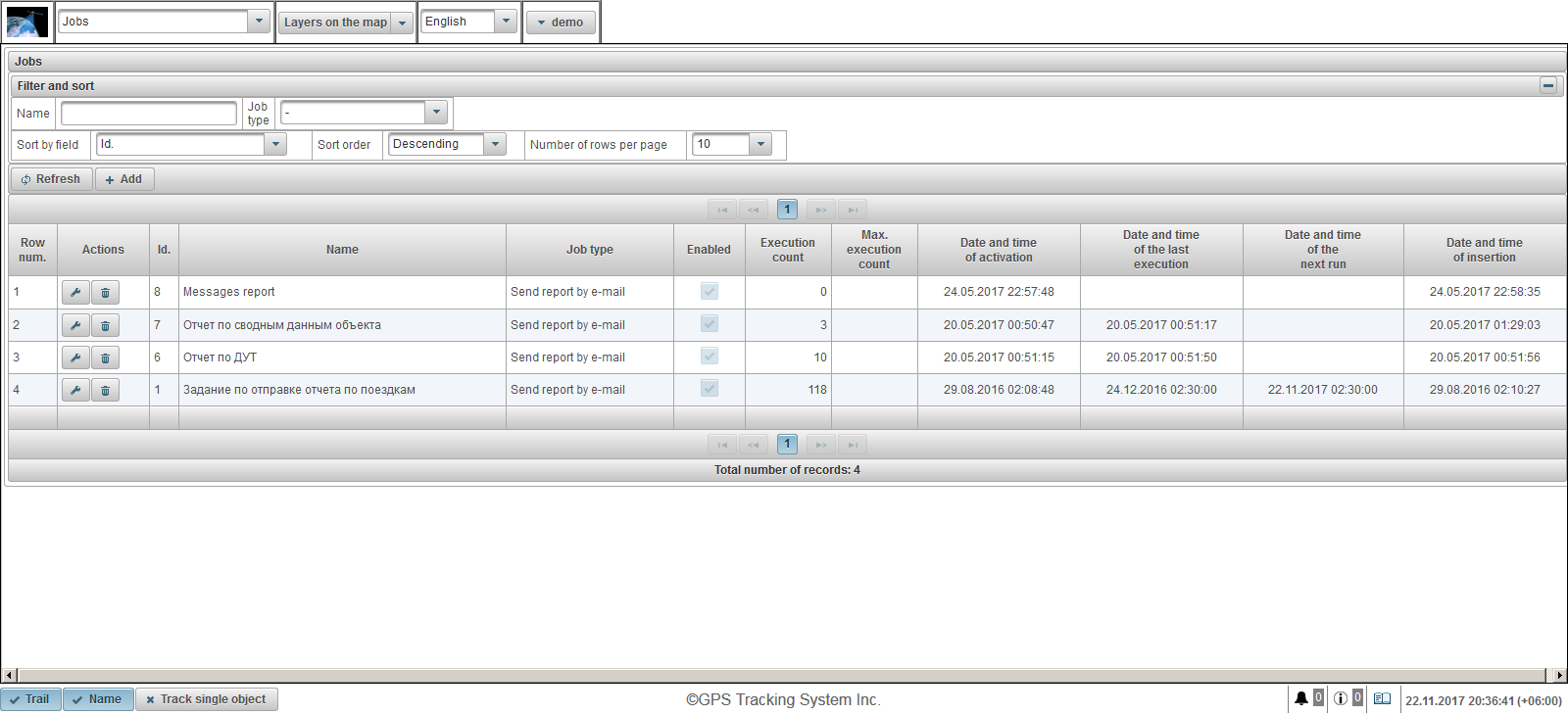
La tabla de trabajos consta de los siguientes campos:
- Fila num. Número de serie.
- Comportamiento.
 - Abre el diálogo de propiedades del trabajo.
- Abre el diálogo de propiedades del trabajo.  - Eliminar el trabajo.
- Eliminar el trabajo.
- Carné de identidad. El identificador del registro.
- Nombre. El nombre del trabajo.
- Tipo de empleo. Tipo de trabajo, por ejemplo "Enviar informe por correo electrónico".
- Habilitado Tarea habilitar bandera.
- Recuento de ejecuciones. El número de ejecuciones de tareas en este momento.
- Max. recuento de ejecuciones. Limitar el número de logros laborales.
- Fecha y hora de activación. Fecha y hora de activación del trabajo cuando el trabajo comienza a ejecutarse.
- Fecha y hora de la última ejecución. Fecha y hora de la última ejecución del trabajo.
- Fecha y hora de la próxima carrera. Fecha y hora de la próxima ejecución del trabajo.
- Fecha y hora de inserción. Fecha y hora en que se creó el trabajo.
En el panel "Filtrar y ordenar", puede configurar la clasificación y el filtrado de registros.
De forma predeterminada, la tabla está ordenada por el campo "Id". en orden descendente. Para ordenar por un campo en particular, en el campo "Ordenar por campo", seleccione el campo que desea ordenar, en el campo "Orden de clasificación", seleccione el orden y haga clic en el botón "Actualizar". También es posible filtrar en el campo "Nombre" y "Tipo de trabajo", para esto ingrese los valores para estos campos y haga clic en el botón "Actualizar".
Para crear un trabajo, haga clic en el botón "Agregar" en la barra de herramientas. Se abrirá el cuadro de diálogo de propiedades del trabajo.
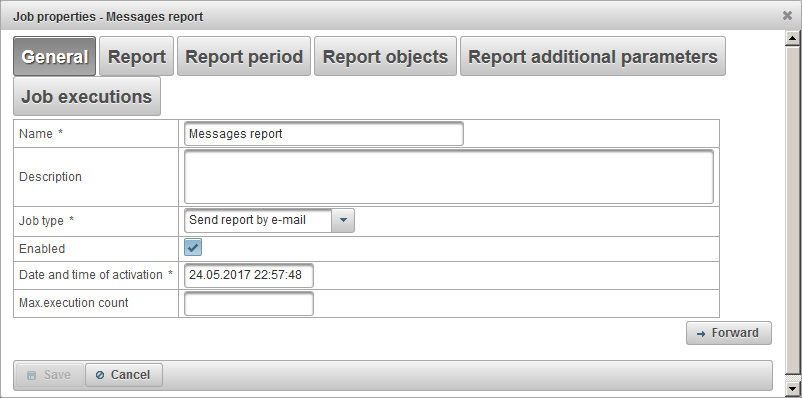
El cuadro de diálogo de propiedades del trabajo puede constar de varias pestañas consecutivas:
- General.
- Informe.
- Período del informe.
- Reportar objetos.
- Ejecuciones de trabajos.
La creación de un trabajo consta de varios pasos consecutivos, divididos en pestañas, para ir a la siguiente pestaña, debe hacer clic en el botón "Reenviar", para volver a la pestaña anterior, debe hacer clic en el botón "Atrás".
La pestaña "General" puede consistir en los siguientes campos:
- Nombre. El nombre del trabajo.
- Descripción. Descripción personalizada del trabajo. No es un campo obligatorio.
- Tipo de empleo.
- Enviar informe por correo electrónico. El informe enviará el informe a las direcciones de correo electrónico indicadas en el horario especificado.
- Habilitado Indicador de habilitación de trabajo.
- Fecha y hora de activación. Fecha y hora de activación del trabajo cuando el trabajo comienza a ejecutarse.
- Cuenta de max.execution. Limitar el número de ejecuciones de trabajos. Si desea limitar el número de ejecuciones de trabajos, debe completar este campo.
La pestaña "Informe" consta de los siguientes campos:
- Informe. Seleccione el informe que desea recibir.
- Formatos de exportación. Seleccione los formatos de exportación del informe.
En el panel "Destinatarios de correo electrónico", hay una tabla de correo electrónico para las direcciones de los destinatarios del informe. Para agregar una dirección de correo electrónico del destinatario, haga clic en el botón "Agregar" en el panel "Destinatarios de correo electrónico".
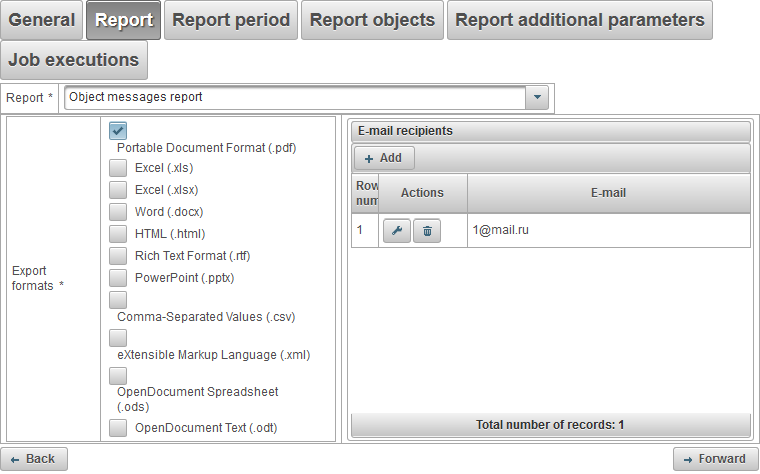
La pestaña "Período del informe" le permite seleccionar para qué período se ejecutará el informe y consta de los siguientes campos:
- Período.
- Para los anteriores. Por ejemplo, para obtener un informe diario, seleccione el intervalo de informe "Para los 1 días anteriores" y en la pestaña "Ejecuciones de trabajos" coloque la hora, por ejemplo, a las 04:00, luego en la mañana, cuando llegue al trabajo, en su correo electrónico. -El correo será los informes necesarios para el día anterior. Para recibir el informe semanal, seleccione el intervalo del informe "Para las 1 semanas anteriores" y ponga la hora en la pestaña "Ejecuciones de trabajos", por ejemplo, a las 04:00, luego el lunes por la mañana ya tendrá estos informes durante la semana pasada. , etc.
- Período especificado. Para especificar un período de informe específico.
- Desde. Fecha y hora de inicio del informe.
- A. Fecha y hora de finalización del informe.
- Incluyendo corriente. Bandera para habilitar el periodo actual. Este campo es visible solo cuando se selecciona el período "Para anterior".
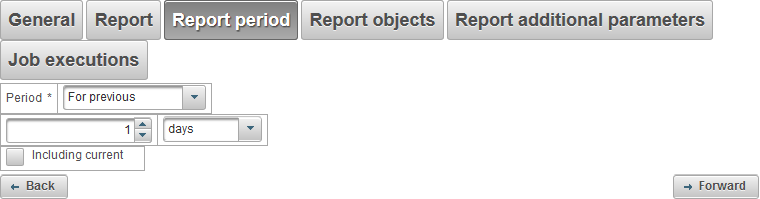
La pestaña "Objetos de informe" le permite seleccionar los objetos sobre los cuales se ejecutarán los informes.
En la primera columna, los objetos deben ser seleccionados.
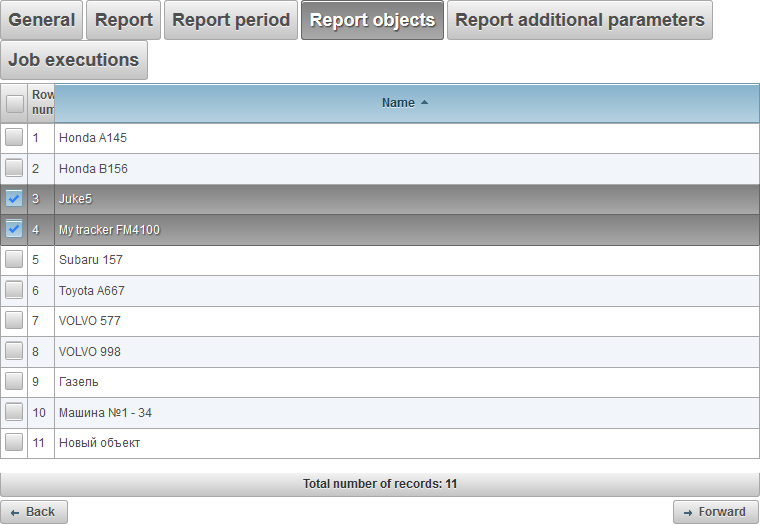
La pestaña "Ejecuciones de trabajos" le permite establecer la programación para el trabajo.
La tabla contiene las siguientes columnas:
- Fila num. Número de serie.
- Comportamiento.
-
 - Propiedades de ejecución de trabajos.
- Propiedades de ejecución de trabajos. -
 - Eliminar el trabajo.
- Eliminar el trabajo.
- Intervalo de ejecución del trabajo. Periodicidad del trabajo.
- Fecha y hora de inicio. Fecha y hora de inicio de la acción.
- Habilitado Habilitar bandera.
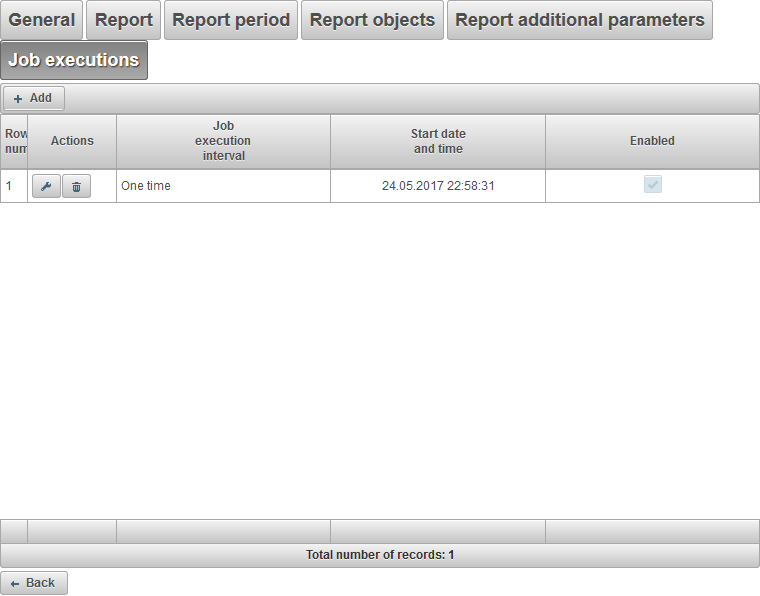
Para agregar un trabajo, haga clic en el botón "Agregar". El cuadro de diálogo se abre con los siguientes campos:
- Intervalo de ejecución del trabajo. Periodicidad del trabajo.
- Una vez. El trabajo se ejecutará una vez en una fecha y hora específicas.
- Diario. El trabajo se realizará diariamente, por ejemplo, a las 04:00 AM.
- Semanal. El trabajo se realizará semanalmente, por ejemplo, los lunes y miércoles a las 04:00 AM.
- Mensual. El trabajo se realizará mensualmente, por ejemplo, el primer día del día a las 4:00 de la mañana.
- Fecha y hora de inicio. Fecha y hora de inicio de la acción. Si se selecciona el valor "Una vez" en el campo "Intervalo de ejecución del trabajo", esta será la fecha y la hora de un trabajo de una sola vez.
- Repite cada. Este campo es visible si el campo "Intervalo de ejecución del trabajo" está configurado como "Diario" o "Semanal". Especifica la frecuencia de la tarea, por ejemplo, cada 3 días o cada 3 semanas los lunes y miércoles.
- Meses. Seleccione meses para ejecutar el trabajo. Este campo está visible si se selecciona "Mensual" en el campo "Intervalo de ejecución del trabajo".
- Días del mes. El trabajo se ejecutará en ciertos días del mes, por ejemplo, puede seleccionar el último día del mes. Este campo está visible si se selecciona "Mensual" en el campo "Intervalo de ejecución del trabajo".
- Días de la semana. El trabajo se ejecutará en ciertos días de la semana, por ejemplo, puede seleccionar el último domingo. Este campo está visible si se selecciona "Mensual" en el campo "Intervalo de ejecución del trabajo".
- Parámetros adicionales.
-
 Fecha de caducidad. La duración del trabajo. Para determinar el período de validez, establezca el indicador y especifique la fecha y la hora. Si no desea limitar la fecha de caducidad, borre la bandera.
Fecha de caducidad. La duración del trabajo. Para determinar el período de validez, establezca el indicador y especifique la fecha y la hora. Si no desea limitar la fecha de caducidad, borre la bandera. - Habilitado Bandera para habilitar.
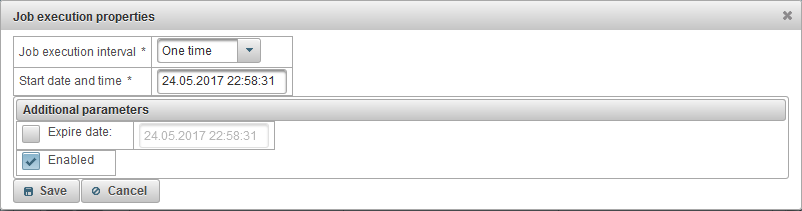
Haga clic en "Guardar" para guardar el trabajo.
El panel de "Notificaciones" permite configurar la recepción de notificaciones para determinados eventos del objeto (por ejemplo, cuando se excede la velocidad del objeto, si se pierde la conexión con el objeto, etc.).
Para abrir el panel "Notificaciones", en el panel superior, seleccione "Notificaciones" en la lista desplegable.
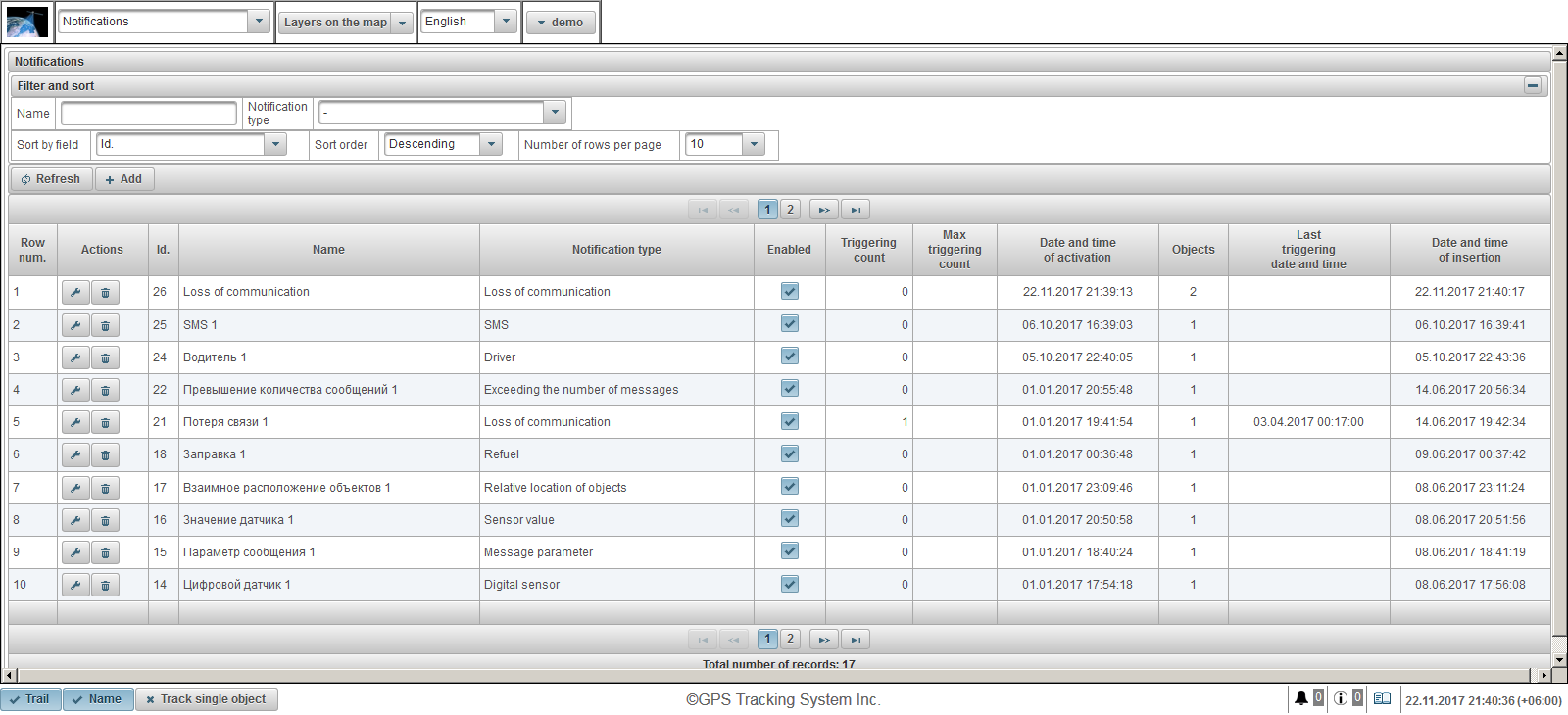
La tabla de notificaciones consta de las siguientes columnas:
- Fila núm. Número de serie.
- Comportamiento.
 - abre el diálogo de propiedades de notificación.
- abre el diálogo de propiedades de notificación. - eliminar la notificación.
- eliminar la notificación.
- Identificación. El identificador del registro.
- Nombre. El nombre de la notificación.
- Tipo de notificación. Tipo de notificación, por ejemplo, "Pérdida de comunicación".
- Activado. Bandera de notificación. Puede hacer clic con el botón izquierdo del mouse para establecer o borrar esta bandera.
- Recuento de activación. La cantidad de notificaciones en este momento.
- Recuento máximo de activación. Limite el número de notificaciones.
- Fecha y hora de activación. La fecha y hora en que se activó la notificación.
- Objetos. El número de objetos adjuntos a la notificación. Cuando pase el mouse sobre el número de objetos, se mostrará una información sobre herramientas con los nombres de los objetos.
- Última fecha y hora de activación. Fecha y hora de la última activación de la notificación.
- Fecha y hora de inserción. La fecha y hora en que se creó la notificación.
En el panel "Filtrar y ordenar", puede configurar la ordenación y el filtrado de registros.
De forma predeterminada, la tabla está ordenada por el campo "Id" en orden descendente. Para ordenar por un campo en particular, en el campo "Ordenar por campo", seleccione el campo que desea ordenar, en el campo "Orden de clasificación", seleccione el orden de clasificación y haga clic en el botón "Actualizar". También puede filtrar en los campos "Nombre" y "Tipo de notificación", ingrese los valores para estos campos y haga clic en el botón "Actualizar".
Para crear una notificación, haga clic en el botón "Agregar" en la barra de herramientas. Se abre el cuadro de diálogo de propiedades de notificación.
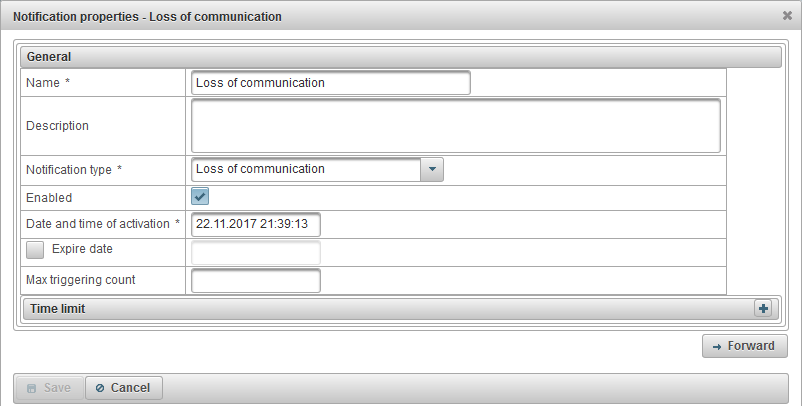
El cuadro de diálogo de propiedades de notificación puede constar de varias pestañas consecutivas:
- General.
- Objetos.
- Pestaña dinámica. Depende del valor seleccionado en el campo "Tipo de notificación" de la pestaña "General":
- Velocidad.
- Geofence.
- Sensor digital.
- Parámetro de mensaje.
- Valor del sensor.
- Pérdida de comunicación.
- Inactivo.
- SMS.
- Ubicación relativa de objetos.
- Exceder la cantidad de mensajes.
- Repostar.
- Defuel.
- Conductor.
- Mantenimiento.
- Texto de notificación.
- Comportamiento.
La creación de una notificación consta de varios pasos consecutivos, divididos en pestañas, para ir a la siguiente pestaña debe hacer clic en el botón "Adelante", para volver a la pestaña anterior debe hacer clic en el botón "Atrás".
La pestaña "General" puede constar de los siguientes campos:
- Nombre. El nombre de la notificación.
- Descripción. Descripción personalizada de la notificación. No es un campo obligatorio.
- Tipo de notificación. Están disponibles los siguientes tipos de notificaciones:
- Velocidad. Se utiliza, por ejemplo, para controlar la velocidad de un objeto.
- Geofence. Se utiliza, por ejemplo, para controlar la salida de un objeto de una determinada zona, por ejemplo, una ciudad.
- Alarma (SOS). Se utiliza, por ejemplo, para controlar la presión del botón SOS por parte del conductor. El sensor correspondiente debe configurarse en las propiedades del objeto.
- Sensor digital. Se utiliza, por ejemplo, para controlar el encendido.
- Parámetro de mensaje. Se utiliza, por ejemplo, para rastrear un parámetro en mensajes de un objeto.
- Valor del sensor. Se utiliza, por ejemplo, para controlar el valor del sensor de objetos.
- Pérdida de comunicación. Se utiliza, por ejemplo, para controlar la pérdida de comunicación con un objeto.
- Inactivo. Se utiliza, por ejemplo, para controlar el tiempo de inactividad de un objeto.
- SMS. Se utiliza, por ejemplo, al recibir un SMS de un objeto.
- Ubicación relativa de objetos. Se utiliza, por ejemplo, para controlar la aproximación de objetos entre sí o para alejarse unos de otros.
- Exceder la cantidad de mensajes. Se utiliza, por ejemplo, para controlar el flujo de mensajes de un objeto.
- Repostar. Se utiliza, por ejemplo, para controlar el repostaje de un objeto.
- Defuel. Se utiliza, por ejemplo, para controlar la descarga de combustible de un objeto.
- Conductor. Se utiliza, por ejemplo, para controlar la asignación del conductor a un objeto.
- Mantenimiento. Se utiliza, por ejemplo, para controlar el cambio de aceite en el motor del objeto.
- Activado. Indicador de habilitación de notificaciones.
- Fecha y hora de activación. La fecha y hora en que se activó la notificación.
-
 Fecha de caducidad. Duración de la notificación. Para determinar el período de validez, establezca la bandera y especifique la fecha y la hora. Si no desea limitar la fecha de vencimiento, borre la bandera.
Fecha de caducidad. Duración de la notificación. Para determinar el período de validez, establezca la bandera y especifique la fecha y la hora. Si no desea limitar la fecha de vencimiento, borre la bandera. - Recuento máximo de activación. Limite el número de notificaciones. Si desea limitar el número de notificaciones, debe completar este campo.
-
 Diferencia máxima entre la hora del mensaje y la hora actual, minutos. Este campo es visible solo para algunos tipos de notificación. Si la bandera está activada, si la diferencia entre la hora del mensaje y la hora actual es mayor que la diferencia indicada, el mensaje no se tendrá en cuenta. Por ejemplo, si configura este indicador y establece el valor en 60, se ignorarán los mensajes con más de 60 minutos de la hora actual.
Diferencia máxima entre la hora del mensaje y la hora actual, minutos. Este campo es visible solo para algunos tipos de notificación. Si la bandera está activada, si la diferencia entre la hora del mensaje y la hora actual es mayor que la diferencia indicada, el mensaje no se tendrá en cuenta. Por ejemplo, si configura este indicador y establece el valor en 60, se ignorarán los mensajes con más de 60 minutos de la hora actual. -
 Duración mínima del estado de notificación, segundos. Este campo es visible solo para algunos tipos de notificación. Este parámetro le permite excluir la activación accidental de la notificación, por ejemplo, debido al error del rastreador, el objeto estaba fuera de la zona y luego de unos segundos regresó a la zona. Para activar, debe configurar la bandera y especificar la duración en segundos.
Duración mínima del estado de notificación, segundos. Este campo es visible solo para algunos tipos de notificación. Este parámetro le permite excluir la activación accidental de la notificación, por ejemplo, debido al error del rastreador, el objeto estaba fuera de la zona y luego de unos segundos regresó a la zona. Para activar, debe configurar la bandera y especificar la duración en segundos. - Condición para generar una notificación. Este campo es visible solo para algunos tipos de notificación.
- Cuando cambia el estado. La notificación solo funcionará si cambia del estado normal al estado de notificación. Por ejemplo, si se excede la velocidad de un objeto, la notificación funcionará una vez, entonces la velocidad del objeto debe caer por debajo del valor máximo.
- No depende del estado anterior. La notificación funcionará independientemente del estado anterior.
-
 La duración mínima del estado anterior, segundos. Este campo es visible solo para algunos tipos de notificación. Este parámetro está diseñado para excluir operaciones innecesarias. Por ejemplo, el objeto puede estar en el estado normal y luego volver al estado de notificación. Para activar, establezca esta bandera y especifique la duración en segundos.
La duración mínima del estado anterior, segundos. Este campo es visible solo para algunos tipos de notificación. Este parámetro está diseñado para excluir operaciones innecesarias. Por ejemplo, el objeto puede estar en el estado normal y luego volver al estado de notificación. Para activar, establezca esta bandera y especifique la duración en segundos. -
 Diferencia máxima entre el mensaje anterior y el mensaje de notificación, minutos. Este campo es visible solo para algunos tipos de notificación. Este parámetro está diseñado para excluir operaciones innecesarias. Por ejemplo, para controlar la diferencia entre la hora del mensaje anterior y el mensaje de notificación. Para activar, configure esta bandera y especifique la diferencia en minutos.
Diferencia máxima entre el mensaje anterior y el mensaje de notificación, minutos. Este campo es visible solo para algunos tipos de notificación. Este parámetro está diseñado para excluir operaciones innecesarias. Por ejemplo, para controlar la diferencia entre la hora del mensaje anterior y el mensaje de notificación. Para activar, configure esta bandera y especifique la diferencia en minutos. - Límite de tiempo. Por ejemplo, el control debe realizarse solo en días laborables y durante el horario laboral.
- Días de la semana. Por ejemplo, el control es solo los lunes y miércoles.
- Días del mes. Por ejemplo, el control debe realizarse solo el quinto día del mes.
- Meses. Por ejemplo, controle solo en noviembre y diciembre.
- Intervalos de tiempo. Por ejemplo, el control es solo de 09.00 a. M. A 6.00 p. M.
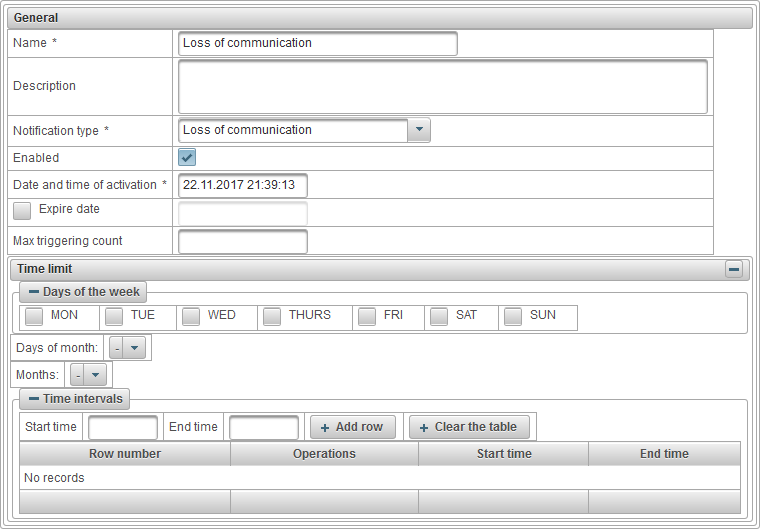
La pestaña "Objetos" le permite seleccionar objetos que serán monitoreados. En la primera columna, configure las banderas para los objetos que desea monitorear.
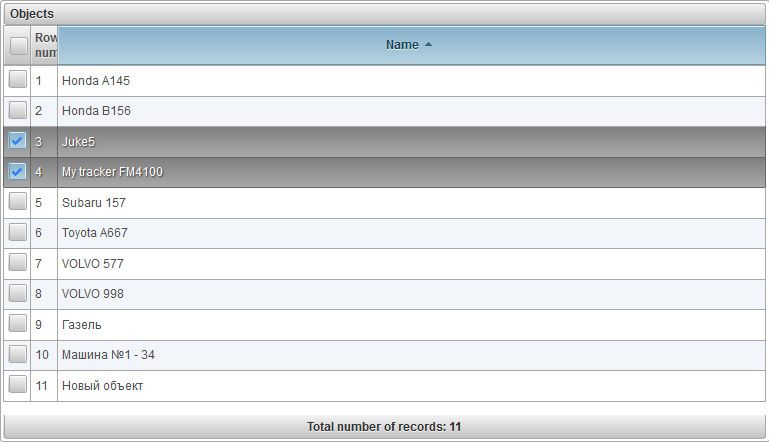
La siguiente pestaña depende del tipo de notificación seleccionado en la pestaña "General".
La pestaña "Velocidad" consta de los siguientes campos:
- Control de velocidad. El panel "Control de velocidad" le permite establecer la velocidad mínima y máxima permitida. Para establecer el marcador, haga clic izquierdo sobre él y manténgalo moviéndose hacia la derecha o hacia la izquierda.
- Supervise el valor del sensor. Bandera para seguimiento adicional del valor del sensor. Si configura este indicador, la notificación solo funcionará si se cumplen ambas condiciones.

La pestaña "Geofence" consta de los siguientes campos:
- Tipo de control de geovalla.
- Geofence exterior. Para disparar fuera de la geovalla.
- En geofence. Opere dentro de la geovalla.
- Geofences. Tabla de selección de geovallas. En la primera columna de la tabla, puede establecer banderas en geocercas.
- Controla la velocidad. Bandera de control de velocidad adicional.
- Supervise el valor del sensor. Bandera adicional para monitorear el valor del sensor.
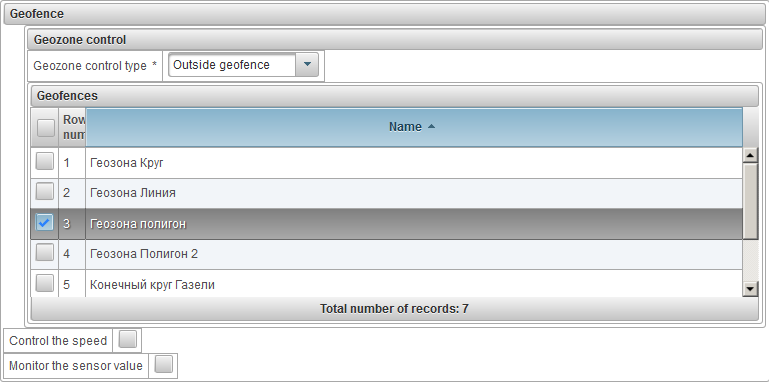
La pestaña "Sensor digital" consta de los siguientes campos:
- Tipo de notificación.
- Activación. Disparo cuando se activa.
- Desactivación. Activar cuando está desactivado.
- Nombre del sensor. Puede filtrar por el nombre del sensor.

La pestaña "Parámetro de mensaje" consta de los siguientes campos:
- Parámetro. El nombre del parámetro de mensaje supervisado.
- Tipo de valor.
- Rango de valores. Para monitorear el rango de valores, especifique los valores mínimo y máximo para el disparo y el tipo de disparo.
- Cambiar el valor. Para controlar el cambio en el valor del parámetro al delta especificado, es decir, se controla el salto de valor. Se compara el módulo de valor delta.
- Valor de texto. Controla el valor de texto del parámetro.
- Ausencia. Activar si no hay ningún parámetro.
- Presencia. Disparo cuando hay un parámetro.
- Valor mínimo. Este campo es visible al seleccionar el tipo de valor "Rango de valores".
- Valor máximo. Este campo es visible al seleccionar el tipo de valor "Rango de valores".
- Tipo de activación. Este campo es visible al seleccionar el tipo de valor "Rango de valores".
- Dentro de la gama. Se activa cuando el valor se encuentra entre el valor mínimo y máximo.
- Fuera de rango. Se activa cuando el valor está fuera de los límites, es decir, menor que el valor mínimo o mayor que el valor máximo.
- Delta. Este campo es visible al seleccionar el tipo de valor "Cambiar el valor".
- Valor de texto. Este campo es visible al seleccionar el tipo de valor "Valor de texto".

La pestaña "Valor del sensor" consta de los siguientes campos:
- Tipo de valor.
- Rango de valores. Para monitorear el rango de valores, especifique los valores mínimo y máximo para el disparo y el tipo de disparo.
- Cambiar el valor. Para controlar el cambio en el valor del sensor al delta especificado, es decir, se controla el salto de valor. Se compara el módulo de valor delta.
- Valor de texto. Controla el valor de texto del sensor.
- Tipo de sensor. Seleccione el tipo de sensor para filtrar los sensores del objeto, por ejemplo, solo los sensores de nivel de combustible.
- Nombre del sensor. El nombre del sensor monitoreado con la condición.
- Valor mínimo. Este campo es visible al seleccionar el tipo de valor "Rango de valores".
- Valor máximo. Este campo es visible al seleccionar el tipo de valor "Rango de valores".
- Tipo de activación. Este campo es visible al seleccionar el tipo de valor "Rango de valores".
- Dentro de la gama. Se activa cuando el valor se encuentra entre el valor mínimo y máximo.
- Fuera de rango. Se activa cuando el valor está fuera de los límites, es decir, menor que el valor mínimo o mayor que el valor máximo.
- Delta. Este campo es visible al seleccionar el tipo de valor "Cambiar el valor".
- Valor de texto. Este campo es visible al seleccionar el tipo de valor "Valor de texto".
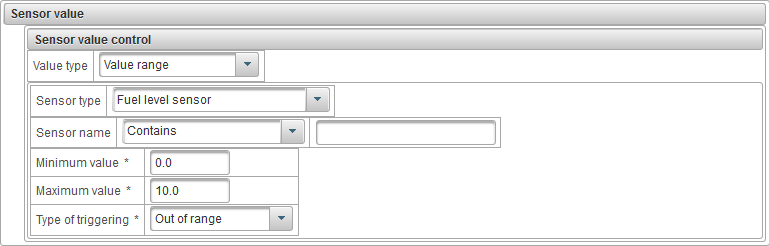
La pestaña "Pérdida de comunicación" consta de los siguientes campos:
- Tipo de pérdida de comunicación.
- Sin datos. Se activa una notificación si no hay mensajes del objeto dentro del intervalo especificado.
- Sin coordenadas. La notificación se activa en ausencia de mensajes de posición del objeto durante el intervalo especificado, por ejemplo, en el caso de problemas con la antena GPS.
- Intervalo, minutos. El tiempo perdido en minutos, después del cual funcionará la notificación.
- También notifique cuando se restablezca la conexión. Establezca la bandera si también desea recibir una notificación si se restablece la conexión.

La pestaña "Inactivo" consta de los siguientes campos:
- Tiempo de inactividad, minutos. Especifique el tiempo de inactividad en minutos.
- Velocidad máxima, km / h. Especifique la velocidad máxima en vacío en km / h. Para tener en cuenta el error del equipo, se recomienda especificar una velocidad superior a cero.
- Supervise el valor del sensor. Configure la bandera si desea controlar adicionalmente el valor del sensor. Por ejemplo, para monitorear el ralentí con el motor en marcha.

La pestaña "SMS" consta de los siguientes campos:
- Texto SMS. Especifique la condición del texto SMS para activar la notificación. Si este campo se deja en blanco, la notificación funcionará para cualquier SMS recibido del objeto.

La pestaña "Ubicación relativa de los objetos" consta de los siguientes campos:
- Tipo de ubicación relativa.
- Eliminación. Se activa cuando los objetos se alejan unos de otros.
- Acercarse. Activar cuando los objetos se acercan entre sí.
- Radio, metros. Especifique el radio en metros, es decir, la distancia entre objetos, al aumentar o disminuir, la notificación funcionará.
- Objetos. Tabla de selección de objetos. En la primera columna de la tabla, establezca las banderas de los objetos.
- Controla la velocidad. Bandera de control de velocidad adicional del objeto.
- Supervise el valor del sensor. Bandera para monitorización adicional del valor del sensor de objetos.
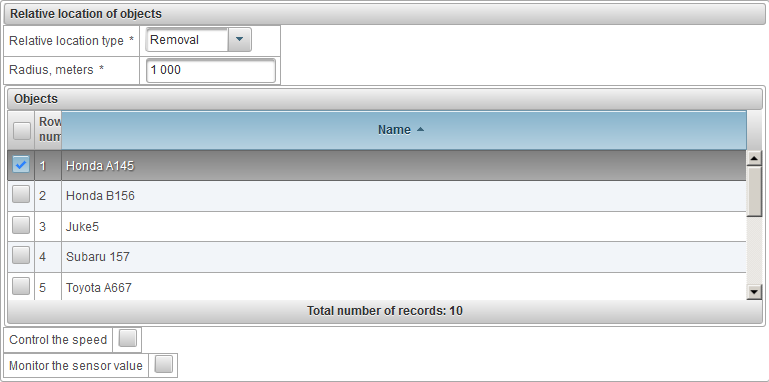
La pestaña "Exceder el número de mensajes" consta de los siguientes campos:
- Tipo de exceso.
- Mensajes de datos. Activador de mensajes con datos, por ejemplo, mensajes posicionales.
- Mensajes SMS. Activador de mensajes SMS.
- Intervalo de puesta a cero del contador, minutos. El intervalo de reinicio del contador en minutos, por ejemplo durante 60 minutos, puede recibir un máximo de 10 mensajes; de lo contrario, la notificación funcionará.
- Límite de mensajes. El número máximo de mensajes por intervalo especificado. Si se excede el límite, se activará una notificación.

La pestaña "Repostar" consta de los siguientes campos:
- Nombre del sensor. El nombre del sensor con la condición de filtrado.
- Controlar la geozona. Además, puede controlar la geovalla. Por ejemplo, repostar en determinadas geocercas.

La pestaña "Defuel" consta de los siguientes campos:
- Nombre del sensor. El nombre del sensor con la condición de filtrado.
- Controlar la geozona. Además, puede controlar la geovalla. Por ejemplo, descargar combustible en determinadas geocercas.

La pestaña "Controlador" consta de los siguientes campos:
- Tipo de operación.
- Asignación. Opere al asignar un controlador a un objeto.
- Eliminación. Opere al retirar el controlador del objeto.
- Nombre del conductor. El nombre del conductor con la condición de filtrado.

La pestaña "Mantenimiento" consta de los siguientes campos:
- Escribe.
- Vencimiento. Opere cuando el mantenimiento programado esté vencido.
- Acercándose el tiempo. Trabajar en el enfoque del mantenimiento planificado.
- Nombre del intervalo de servicio. El nombre del intervalo de mantenimiento con la condición de filtrado.
- Notificar por kilometraje. Si desea configurar el control de kilometraje, configure esta bandera y especifique el kilometraje en km.
- Notificar por motohoras. Si desea configurar el control de las horas del motor, configure este indicador y especifique las motohoras en horas.
- Notificar por días. Si desea configurar el monitoreo por días, configure este indicador y especifique el número de días.
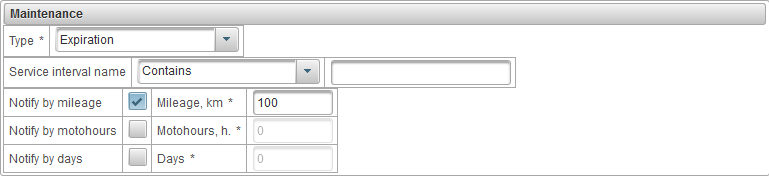
La pestaña "Texto de notificación" consta de los siguientes campos:
- Texto de notificación. Ingrese el texto de notificación usando los parámetros a continuación. Por ejemplo, el texto de una notificación "El objeto ' %OBJ_NAME% ' violó las limitaciones de velocidad. En %MSG_DT% se movió con una velocidad %SPD% cerca de ' %LOCATION% '".
- Parámetros estándar. Una lista de parámetros estándar para usar en el texto de notificación que están disponibles para todo tipo de notificaciones. Cuando se hace clic con el botón izquierdo del mouse en el nombre del parámetro estándar, el parámetro se agrega al final del texto de notificación.
- Parámetros especiales. Una lista de parámetros especiales para usar en el texto de notificación asociado con el tipo de notificación seleccionado. Cuando se hace clic con el botón izquierdo del mouse en el nombre de un parámetro especial, el parámetro se agregará al final del texto de notificación.
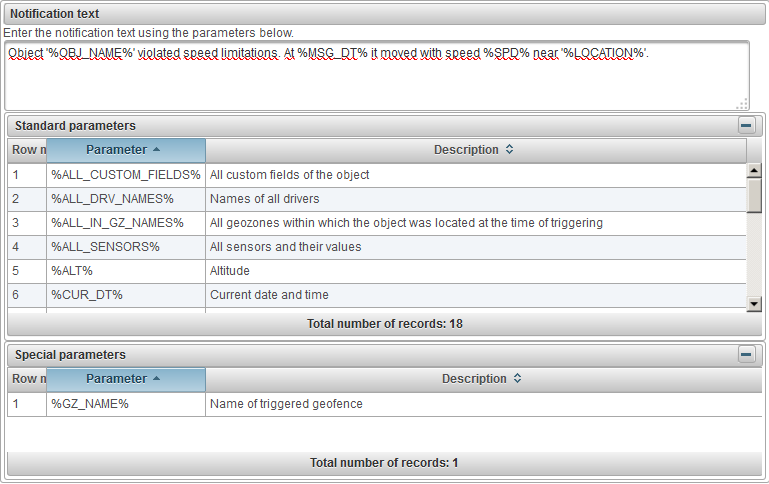
La pestaña "Acciones" consta de los siguientes campos:
- Notificar por correo electrónico. Una bandera para enviar una notificación por correo electrónico cuando se activa una notificación. Cuando configura esta marca, puede agregar una o más direcciones de correo electrónico a la tabla.
- Notificar por SMS. Marca para enviar una notificación por SMS cuando se activa una notificación. Cuando configura esta bandera, puede agregar uno o más números de teléfono a la tabla. Los números de teléfono deben especificarse en un formato internacional, por ejemplo, +77012343322.
- Muestra la notificación en línea en una ventana emergente. Marca para mostrar una notificación en línea en una ventana emergente cuando se activa una notificación. Si configura esta bandera, la alerta se mostrará en una ventana emergente acompañada de un pitido.
- Color del título de la notificación en línea. Puede cambiar el color del título de la notificación en línea.
- Establecer el valor de los contadores. Bandera para configurar el valor de los contadores cuando se activa la notificación. Si configura esta bandera, puede cambiar el valor del contador de millas o del contador de horas. Por ejemplo, si abandona una determinada geovalla, debe restablecer el valor del contador de kilometraje.
-
 Valor del contador de kilometraje, km. Cuando se establece esta bandera, cuando se activa la notificación, el valor del contador de kilometraje especificado se establece en km.
Valor del contador de kilometraje, km. Cuando se establece esta bandera, cuando se activa la notificación, el valor del contador de kilometraje especificado se establece en km. -
 Valor del contador Motohoras, h. Cuando se establece esta bandera, el valor del contador de motohoras indicado se establecerá en el momento en que se active la notificación.
Valor del contador Motohoras, h. Cuando se establece esta bandera, el valor del contador de motohoras indicado se establecerá en el momento en que se active la notificación.
- Enviar informe por correo electrónico. Marca para enviar un informe por correo electrónico cuando se activa una notificación.
- Отчет. Seleccione el informe que se enviará al correo electrónico.
- Форматы экспорта. Seleccione los formatos en los que desea recibir informes.
- Correo electrónico получателей. Complete la tabla de direcciones de correo electrónico de los destinatarios del informe.
- Retire el controlador. Marcar para el controlador de eliminación cuando se activa una notificación. Por ejemplo, cuando regresa a la base, debe quitar automáticamente el controlador del objeto.
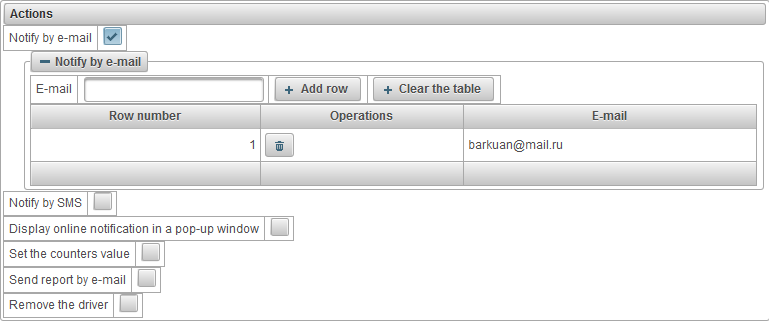
Para guardar la notificación, haga clic en el botón "Guardar".
El usuario puede recibir notificaciones en línea si está autorizado en el sistema en el momento en que se activa la notificación. Las notificaciones en línea se muestran en una ventana emergente a medida que aparecen y van acompañadas de un pitido, y el número de notificaciones en línea no leídas se mostrará en el panel inferior a la derecha del icono  . La ventana de notificación en línea se puede cerrar, también puede abrirla haciendo clic en el icono
. La ventana de notificación en línea se puede cerrar, también puede abrirla haciendo clic en el icono  en el panel inferior . Al hacer clic con el botón izquierdo en el título de la notificación en línea, el mapa se centra en el lugar donde se produjo la notificación. Al hacer clic izquierdo en el nombre del objeto, el mapa se centra en la última posición del objeto.
en el panel inferior . Al hacer clic con el botón izquierdo en el título de la notificación en línea, el mapa se centra en el lugar donde se produjo la notificación. Al hacer clic izquierdo en el nombre del objeto, el mapa se centra en la última posición del objeto.
La tabla de notificaciones contiene las siguientes columnas:

 - Mostrar / ocultar texto de notificación en línea.
- Mostrar / ocultar texto de notificación en línea.  - Eliminar la notificación en línea.
- Eliminar la notificación en línea.  - Icono del objeto.
- Icono del objeto. - El nombre del objeto con el título de la notificación en línea, separado por el símbolo "|".
Para eliminar todas las notificaciones en línea, haga clic en el botón "Eliminar todo". Para eliminar las notificaciones de lectura en línea, haga clic en el botón "Eliminar lectura".
Para cerrar la ventana de notificación en línea, haga clic en el icono  en la parte superior a la derecha.
en la parte superior a la derecha.
Para ocultar el contenido de la ventana de notificación en línea, haga clic en el icono  en la parte superior, para expandirlo, haga clic en
en la parte superior, para expandirlo, haga clic en  .
.
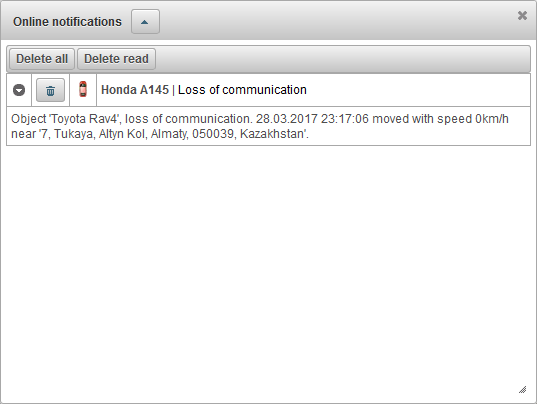
El panel "Usuarios" le permite crear usuarios, dar acceso a objetos y mucho más.
Para abrir el panel "Usuarios", en el panel superior, seleccione "Usuarios" en la lista desplegable.
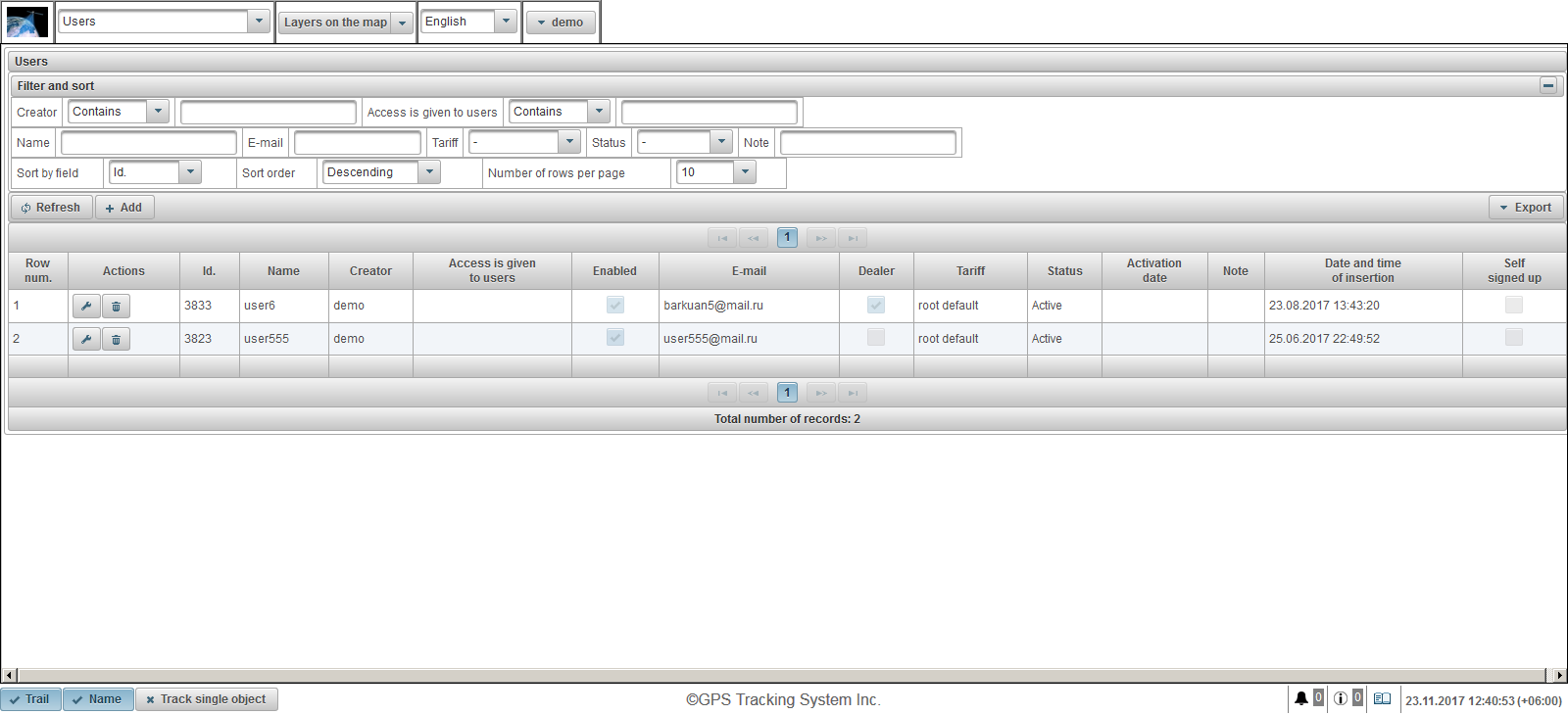
La tabla de usuario consta de los siguientes campos:
- Fila num. Número de serie.
- Comportamiento.
 - Abre el diálogo de propiedades del usuario.
- Abre el diálogo de propiedades del usuario.  - Eliminar usuario.
- Eliminar usuario.
- Carné de identidad. El identificador del registro.
- Nombre. Nombre de usuario.
- Creador. El nombre del usuario que creó este usuario.
- Se da acceso a los usuarios. Los nombres de los usuarios a los que se les otorga acceso.
- Habilitado Usuario habilitar bandera.
- Email. E-mail del usuario.
- Comerciante. La bandera del distribuidor.
- Arancel. La tarifa asignada al usuario.
- Estado. Estatus de usuario.
- Fecha de activacion. La fecha y hora en que se activó el usuario.
- Nota. Nota de usuario.
- Fecha y hora de inserción. La fecha y hora en que se creó el usuario.
- Auto inscrito. Bandera de auto-registro. Esta bandera es para aquellos usuarios que se han registrado en el sistema.
En el panel "Filtrar y ordenar", puede configurar la clasificación y el filtrado de registros.
De forma predeterminada, la tabla está ordenada por el campo "Id". en orden descendente. Para ordenar por un campo en particular, en el campo "Ordenar por campo", seleccione el campo que desea ordenar, en el campo "Orden de clasificación", seleccione el orden y haga clic en el botón "Actualizar". También puede filtrar por los campos "Creador", "Acceso a los usuarios", "Nombre", "Correo electrónico", "Tarifa", "Estado" y "Nota". Para filtrar, ingrese los valores para estos campos y haga clic en el botón "Actualizar". También puede ajustar el número de líneas por página en el campo "Número de filas por página".
Para crear un usuario, haga clic en el botón "Agregar" en la barra de herramientas. Se abrirá el cuadro de diálogo de propiedades del usuario.
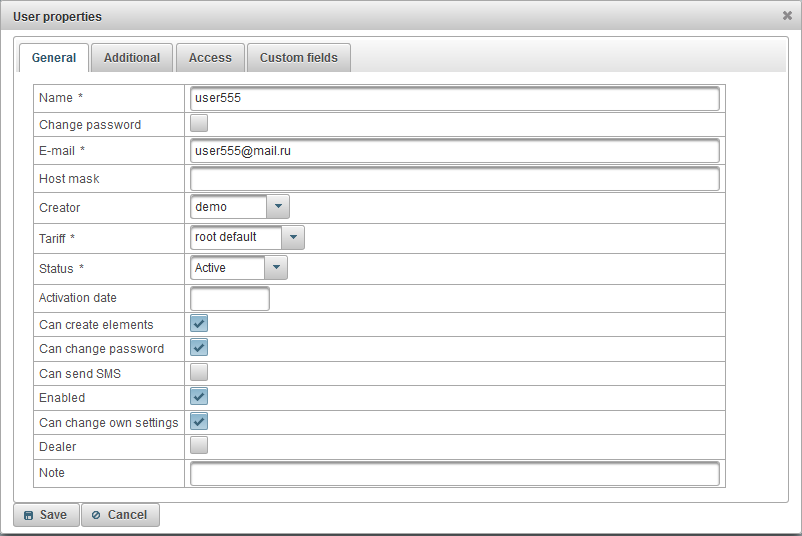
El cuadro de diálogo de propiedades del usuario puede constar de varias pestañas:
La pestaña "General" puede consistir en los siguientes campos:
- Nombre. Nombre de usuario (login).
- Cambia la contraseña. Contraseña de cambio de marca. Si desea cambiar la contraseña para el usuario, establezca este indicador, ingrese una nueva contraseña en el campo "Contraseña" y repita la nueva contraseña en el campo "Confirmar contraseña".
- Contraseña. La contraseña del usuario.
- Confirmar contraseña. Repita la contraseña de usuario.
- Email. E-mail del usuario. En el correo electrónico especificado, el usuario recibirá notificaciones del proveedor de servicios de seguimiento.
- Máscara de host. Debe especificar la máscara de host si desea restringir el inicio de sesión solo a ciertas direcciones IP, por ejemplo, puede configurar la máscara de host a "192.168.1. *", Que permitirá solo a los usuarios con una dirección IP de 192.168. 1. * para iniciar sesión en el sistema.
- Creador. Seleccione el usuario creador.
- Arancel. La tarifa del usuario, por defecto, es "raíz predeterminada", que no limita al usuario.
- Estado. Estatus de usuario. Los usuarios con el estado "Bloqueado" no pueden iniciar sesión.
- Fecha de activacion.
- Puede crear elementos. Una bandera que permite al usuario crear objetos de monitoreo, usuarios, geofences, puntos de interés, etc.
- Puede cambiar la contraseña. Una bandera que permite a un usuario cambiar su contraseña.
- Puede enviar SMS. Una bandera que permite al usuario enviar mensajes SMS a controladores, objetos, etc.
- Habilitado Usuario habilitar bandera. Los usuarios deshabilitados no pueden iniciar sesión.
- Puede cambiar la configuración propia. Una bandera que permite al usuario cambiar su configuración.
- Comerciante. La bandera del distribuidor. Los distribuidores tienen grandes oportunidades, pueden crear tarifas, realizar facturación, etc.
- Nota. Nota de usuario.
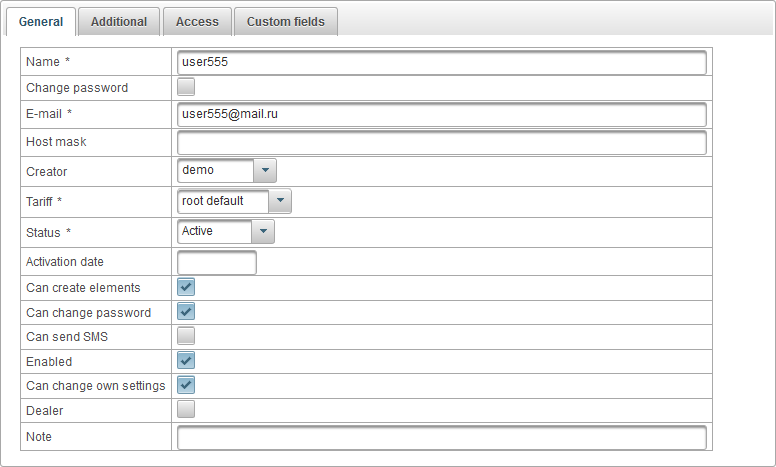
La pestaña "Adicional" consta de los siguientes campos:
- Activar el acceso móvil. El indicador de activación de acceso móvil, es decir, le permite iniciar sesión desde aplicaciones móviles.

La pestaña "Acceso" le permite dar al usuario editable acceso a los objetos y consta de las siguientes pestañas:
- General.
- Plantillas de derechos de acceso para objetos.
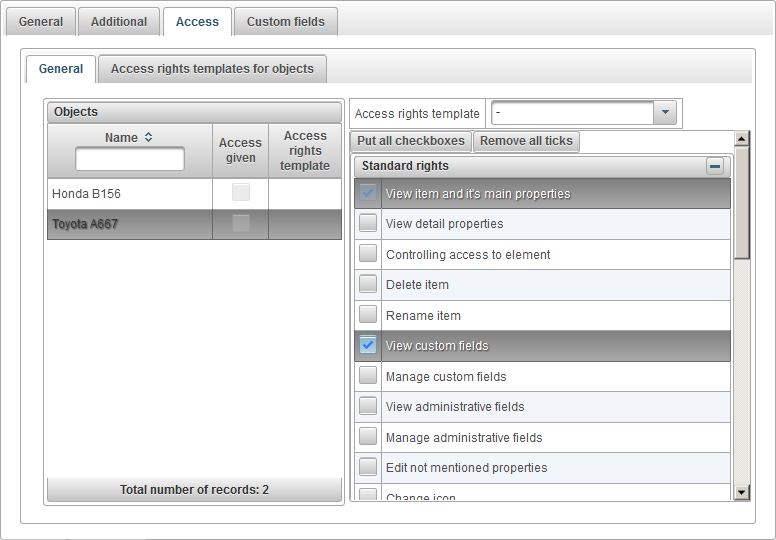
La pestaña "General" en el lado izquierdo muestra la tabla de objetos, en el lado derecho, los derechos asignados al objeto seleccionado.
La tabla de objetos consta de las siguientes columnas:
- Nombre. El nombre del objeto.
- Acceso dado. Bandera de concesión de acceso.
- Plantilla de derechos de acceso. La plantilla de derechos de acceso asignada para el objeto.
Para seleccionar un objeto, seleccione el objeto a la izquierda. A la derecha, se muestran los derechos asignados al objeto seleccionado. Marque los derechos que desea otorgar al usuario sobre el objeto seleccionado.
Para facilitar el trabajo de distribución de derechos a objetos, puede crear una plantilla de derechos de acceso y asignarla a los objetos especificándola en el campo "Plantilla de derechos de acceso".
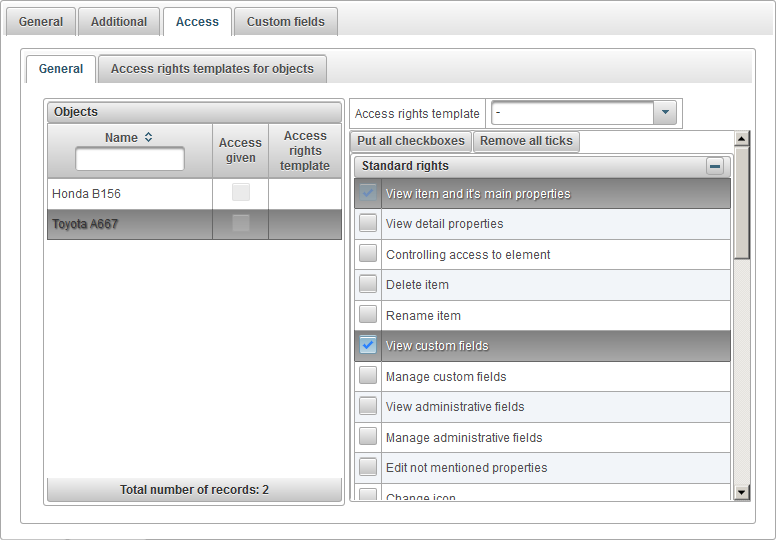
La pestaña "Plantillas de derechos de acceso para objetos" muestra una tabla de plantillas de derechos de acceso para objetos que pueden asignarse a un objeto.

La tabla de plantillas de derechos de acceso para objetos consta de las siguientes columnas:
- Comportamiento.
 - Abra el cuadro de diálogo de propiedades de la plantilla de derechos de acceso para objetos.
- Abra el cuadro de diálogo de propiedades de la plantilla de derechos de acceso para objetos.  - Eliminar la plantilla de derechos de acceso para objetos.
- Eliminar la plantilla de derechos de acceso para objetos.
- Nombre. El nombre de la plantilla de derechos de acceso para objetos.
Para agregar una plantilla de derechos de acceso para objetos, haga clic en el botón "Agregar"; se abrirá el cuadro de diálogo de propiedades de la plantilla de derechos de acceso para objetos.
Especifique un nombre, verifique los derechos necesarios y haga clic en "Guardar".

La pestaña "Campos personalizados" muestra campos de usuario personalizados y consta de una tabla con los siguientes campos:
- Campo administrativo. La bandera del campo administrativo, es decir, será visible solo para usuarios con los derechos apropiados.
- Nombre. El nombre de un campo personalizado.
- Valor. El valor de un campo personalizado.
 - Cambiar icono de registro. Al hacer clic en este icono, puede cambiar los valores en las columnas del registro.
- Cambiar icono de registro. Al hacer clic en este icono, puede cambiar los valores en las columnas del registro.  - Eliminar icono de registro. Al hacer clic en este icono, se eliminará un campo personalizado.
- Eliminar icono de registro. Al hacer clic en este icono, se eliminará un campo personalizado.
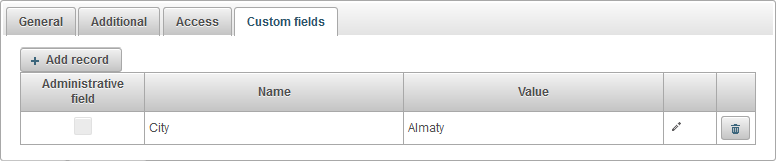
Para agregar un campo personalizado, haga clic en el botón "Agregar registro".
El panel "Objetos" le permite crear objetos, ya que un objeto puede ser un vehículo, una persona, un animal, un objeto móvil o estacionario, que se monitorea.
Para abrir el panel "Objetos", en el panel superior, seleccione "Objetos" en la lista desplegable.
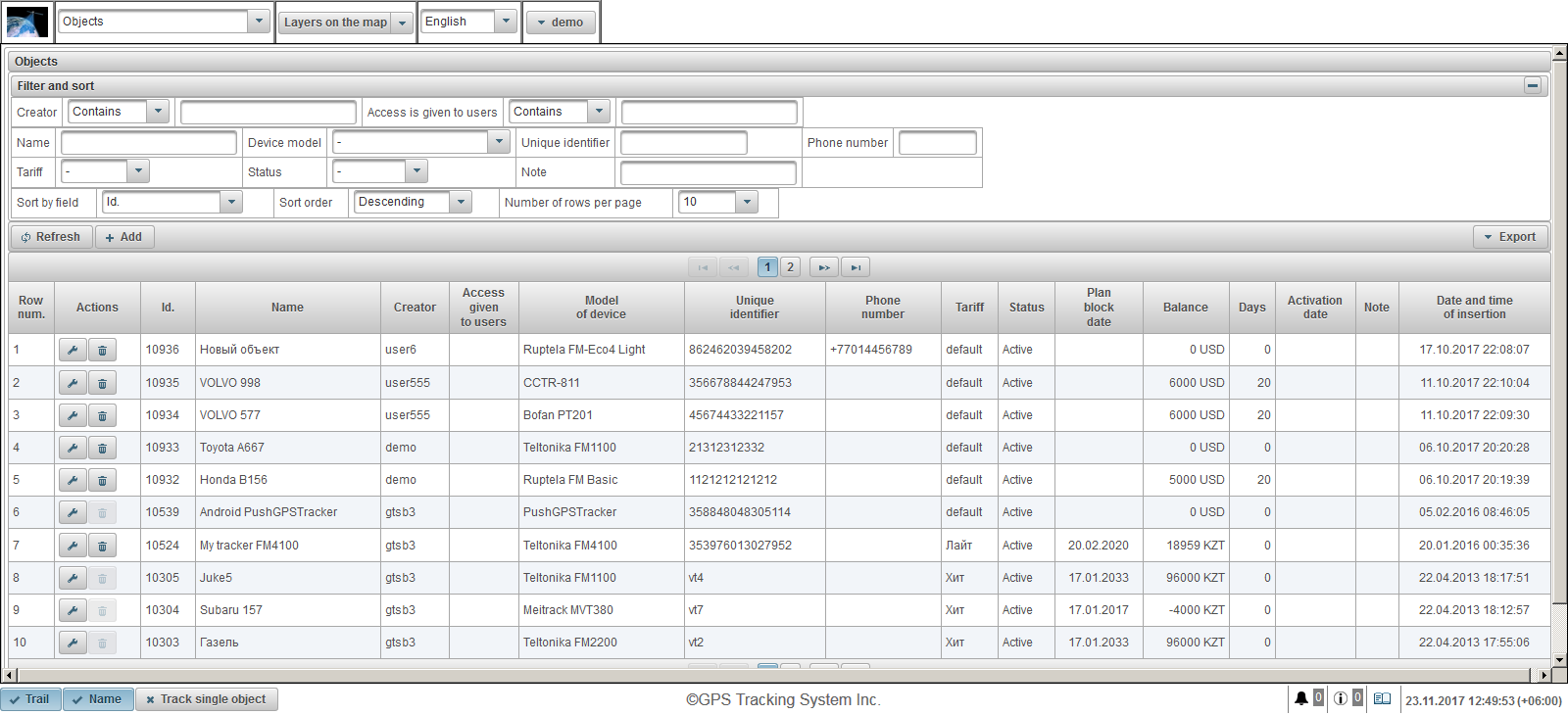
La tabla de objetos consta de los siguientes campos:
- Fila num. Número de serie.
- Comportamiento.
 - Abre el diálogo de propiedades del objeto.
- Abre el diálogo de propiedades del objeto.  - Eliminar objeto.
- Eliminar objeto.
- Carné de identidad. El identificador del registro.
- Nombre. El nombre del objeto.
- Creador. El nombre del usuario que creó este objeto.
- Acceso dado a los usuarios. Los nombres de los usuarios a los que se les otorga acceso.
- Modelo de dispositivo. Modelo del dispositivo.
- Identificador único. Un identificador único para el objeto, por ejemplo, el código IMEI del dispositivo.
- Número de teléfono. El número de teléfono de la tarjeta SIM insertada en el dispositivo. Es necesario especificar en el formato internacional, por ejemplo +77012345677.
- Arancel. La tarifa asignada al objeto.
- Estado. El estado del objeto.
- Plan de fecha de bloqueo. Si la facturación está habilitada, muestra la fecha del bloqueo planificado de acuerdo con la tarifa asignada del objeto.
- Equilibrar. Equilibrar.
- Dias. Días restantes.
- Fecha de activacion. La fecha y hora en que se activó el objeto.
- Nota. Nota de usuario.
- Fecha y hora de inserción. La fecha y hora en que se creó el objeto.
En el panel "Filtrar y ordenar", puede configurar la clasificación y el filtrado de registros.
De forma predeterminada, la tabla está ordenada por el campo "Id". en orden descendente. Para ordenar por un campo en particular, en el campo "Ordenar por campo", seleccione el campo que desea ordenar, en el campo "Orden de clasificación", seleccione el orden y haga clic en el botón "Actualizar". También puede filtrar por los campos "Creador", "Acceso a los usuarios", "Nombre", "Modelo del dispositivo", "Identificador único", "Número de teléfono", "Tarifa", "Estado" y "Nota". Para filtrar, ingrese los valores para estos campos y haga clic en el botón "Actualizar". También puede ajustar el número de líneas por página en el campo "Número de filas por página".
Para crear un objeto, haga clic en el botón "Agregar" en la barra de herramientas. Se abre el cuadro de diálogo de propiedades del objeto.
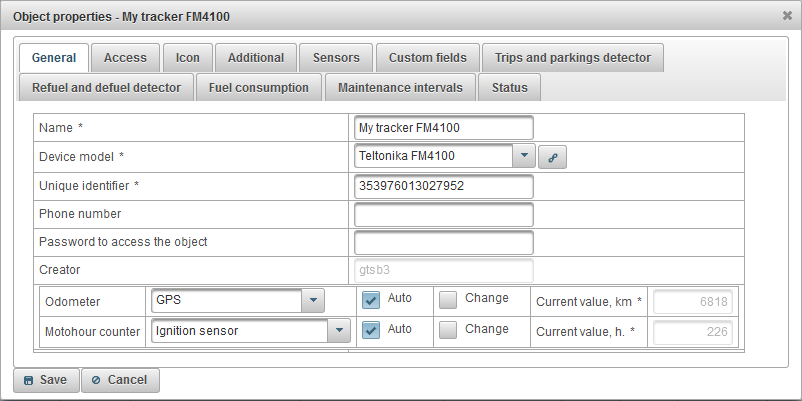
El diálogo de propiedades del objeto puede consistir en varias pestañas:
La pestaña "General" puede consistir en los siguientes campos:
- Nombre. Nombre del objeto.
- Modelo de dispositivo Modelo del dispositivo. Después de seleccionar el modelo del dispositivo, un botón
 Aparecerá a la derecha. Al hacer clic, se abrirá una ventana que muestra la dirección IP del servidor y el puerto del servidor para configurar el dispositivo.
Aparecerá a la derecha. Al hacer clic, se abrirá una ventana que muestra la dirección IP del servidor y el puerto del servidor para configurar el dispositivo. - Identificador único. Un identificador único del objeto, por ejemplo, el código IMEI del dispositivo.
- Número de teléfono. El número de teléfono de la tarjeta SIM insertada en el dispositivo. Es necesario especificar en el formato internacional, por ejemplo +77012345677.
- Contraseña para acceder al objeto. Algunos modelos de dispositivos requieren una contraseña para ejecutar comandos en él.
- Arancel. La tarifa del objeto, por defecto, es "predeterminada", que no limita el objeto.
- Estado. El estado del objeto. Los objetos con el estado "Bloqueado" no pueden recibir datos en el servidor, es decir, los mensajes del objeto no se descargarán.
- Fecha de activacion. La fecha y hora en que el objeto fue puesto en funcionamiento.
- Contador de millas. Método para calcular el kilometraje. El valor predeterminado es "GPS". Para aumentar el contador de millas a la llegada de un nuevo mensaje del objeto, debe establecer el indicador "Auto". Para cambiar el valor del contador de millas, configure la bandera "Cambiar" y en el campo "Valor actual, km" ingrese el valor en km.
- GPS + sensor de encendido. Cálculo del kilometraje teniendo en cuenta las lecturas del sensor de encendido y las coordenadas GPS.
- Odómetro relativo. Cálculo del kilometraje por el sensor del odómetro relativo, que tiene en cuenta la distancia recorrida desde el último mensaje.
- Sensor de kilometraje. Cálculo del kilometraje por el sensor de kilometraje.
- GPS. Cálculo del kilometraje por coordenadas GPS.
- Motohour de contador. Método para calcular las horas de funcionamiento. El valor predeterminado es "Sensor de encendido". Para aumentar el contador de motohour a la llegada de un nuevo mensaje del objeto, debe establecer el indicador "Auto". Para cambiar el valor del contador de motohour, configure la bandera "Cambiar" y en el campo "Valor actual, h". Introduzca el valor en horas.
- Sensor de motohour relativo. El cálculo de las horas de moto por el sensor de horas y horas relativo, que tiene en cuenta el tiempo de trabajo del último mensaje.
- Sensor absoluto motohour. El cálculo de la motohours por el sensor absoluto de motohour.
- Sensor de encendido. El cálculo de la motohoras por sensor de encendido.
- Nota. Nota objeto
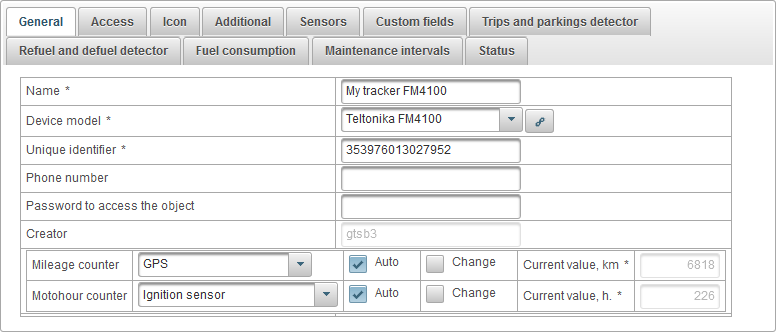
La pestaña "Acceso" le permite otorgar a los usuarios derechos sobre este objeto y consta de las siguientes pestañas:
- General.
- Plantillas de derechos de acceso para objetos.
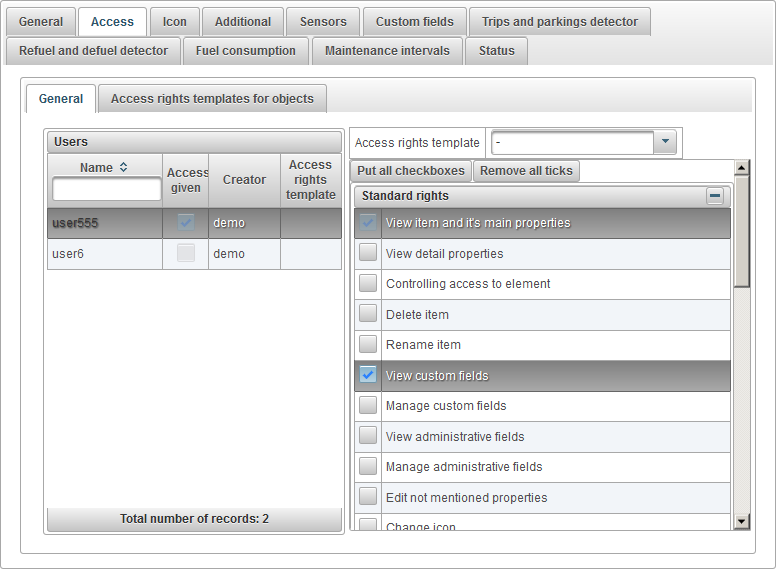
La pestaña "General" en el lado izquierdo muestra la tabla de usuarios, en el lado derecho muestra los derechos asignados al usuario seleccionado.
La tabla de usuario consta de las siguientes columnas:
- Nombre. Nombre de usuario.
- Acceso dado. Bandera de concesión de acceso.
- Creador. El creador del usuario.
- Plantilla de derechos de acceso. La plantilla de derechos de acceso asignada para el usuario.
A la izquierda, seleccione el usuario, los derechos asignados del usuario seleccionado se muestran a la derecha. Marque los derechos que desea otorgar al usuario.
Para facilitar el trabajo de distribución de derechos a objetos, puede crear una plantilla de derechos de acceso y asignarla al usuario especificándola en el campo "Plantilla de derechos de acceso".
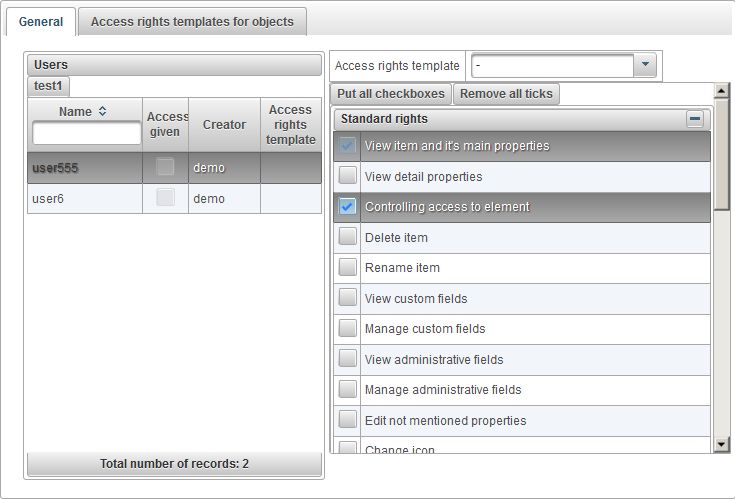
La pestaña "Plantillas de derechos de acceso para objetos" muestra una tabla de plantillas de derechos de acceso para objetos que pueden asignarse a un objeto.

La tabla de derechos de acceso para objetos consta de las siguientes columnas:
- Comportamiento.
 - Abra el cuadro de diálogo de propiedades de la plantilla de derechos de acceso para objetos.
- Abra el cuadro de diálogo de propiedades de la plantilla de derechos de acceso para objetos.  - Eliminar la plantilla de derechos de acceso para objetos.
- Eliminar la plantilla de derechos de acceso para objetos.
Nombre. El nombre de la plantilla de derechos de acceso para objetos.
Para agregar una plantilla de derechos de acceso para objetos, haga clic en el botón "Agregar"; se abrirá el cuadro de diálogo de propiedades de la plantilla de derechos de acceso para objetos.
Especifique un nombre, verifique los derechos necesarios y haga clic en "Guardar".

La pestaña "Icono" consta de los siguientes campos:
- Gire el icono. Bandera de rotación del icono. Cuando se establece este indicador, el icono se puede girar en el mapa dependiendo del rumbo (dirección de movimiento) del objeto. Para que la rotación se vea correcta en el mapa, debe seleccionar un icono que mire hacia el norte.
- Ancho del icono. El ancho del icono en píxeles en el mapa.
- Imagen. Imagen del icono de objeto. Puede seleccionar un icono de la biblioteca estándar haciendo clic en el botón "Biblioteca". También puede cargar su propia imagen haciendo clic en el botón "Descargar".
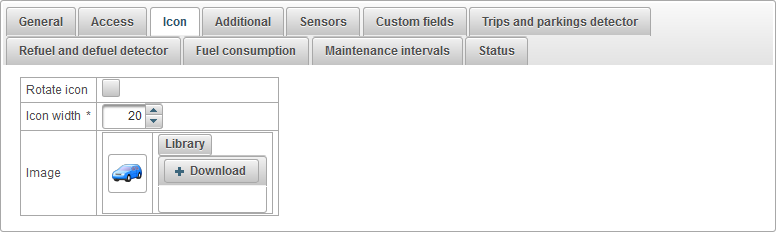
La pestaña "Adicional" consta de los siguientes campos:
- Sobre velocidad. La elección del método para determinar el exceso de velocidad. La superación de la velocidad se puede ver en informes sobre exceso de velocidad, así como al ver una pista.
- Un método para determinar el exceso de velocidad. Método para determinar el exceso de velocidad.
- Límite fijo. Si recibe mensajes a una velocidad mayor que el valor indicado en el campo "Límite de sobrevelocidad, km / h" y el tiempo mínimo para exceder la velocidad especificada en el campo "Tiempo de espera máximo, segundos", se registrará el exceso de velocidad.
- Límite de exceso de velocidad, km / h. Limitación del exceso de velocidad en km / h.
- Min.timeout de velocidad excesiva, segundos. El tiempo mínimo para superar la velocidad en segundos.
- Color de la etiqueta al objeto.
- Color de la etiqueta al objeto. Por defecto, el color de la firma del objeto en el mapa es rojo. Es posible establecer un color diferente.
- Color permanente de la pista.
- Utilice el color de la pista fija. Marca utilizando colores constantes al construir pistas .
- Color permanente de la pista. Selección del color por pista.
- Filtrado de información de posición del objeto en mensajes. Todos los mensajes del objeto se registran en la base de datos. Pero en el caso de la publicación de datos, los errores del receptor GPS pueden distorsionar el conteo de millas y varias indicaciones en los informes. En este caso, puede habilitar el filtrado de información sobre la posición del objeto en los mensajes.
- Habilitar el filtrado de posición del objeto en los mensajes. Indicador para habilitar el filtrado de información sobre la posición del objeto en los mensajes.
- Ignora los mensajes inválidos. Marca para ignorar mensajes inválidos. Algunos modelos de dispositivos envían un indicador de validez de coordenadas.
- Número mínimo de satélites. Para habilitar el número de verificación de satélites, establezca la bandera e ingrese el número mínimo de satélites.
- Valor máximo de HDOP. HDOP - error horizontal. Cuanto menor sea el valor, más precisas serán las coordenadas. Para habilitar la verificación de HDOP, establezca la bandera e ingrese el valor máximo de HDOP.
- Valor de velocidad máxima, km / h. Para habilitar la verificación de velocidad, configure la bandera e ingrese la velocidad máxima en km / h.
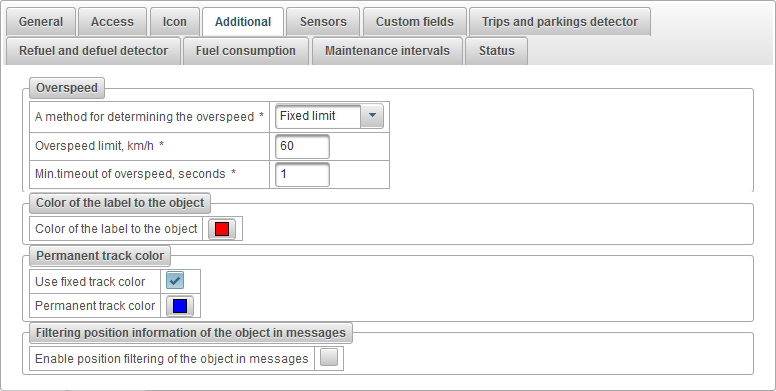
La pestaña "Sensores" muestra una lista de todos los sensores creados para este objeto.
La tabla de sensores consta de las siguientes columnas:
- Fila num. Número de serie.
- Nombre. El nombre del sensor.
- Tipo de sensor. Tipo de sensor.
- Unidad. Unidad de medida.
- Parámetro. Parámetro o fórmula del mensaje.
- Descripción. Descripción del sensor.
- Visibilidad. Bandera de visibilidad del sensor en varios lugares de la interfaz.
- Comportamiento.
 - Abre el diálogo de propiedades del sensor del objeto.
- Abre el diálogo de propiedades del sensor del objeto.  - Añadir una copia del sensor de objeto.
- Añadir una copia del sensor de objeto.  - Eliminar el sensor de objetos.
- Eliminar el sensor de objetos.  - subir el sensor de objetos.
- subir el sensor de objetos.  - Baje el sensor de objetos.
- Baje el sensor de objetos.
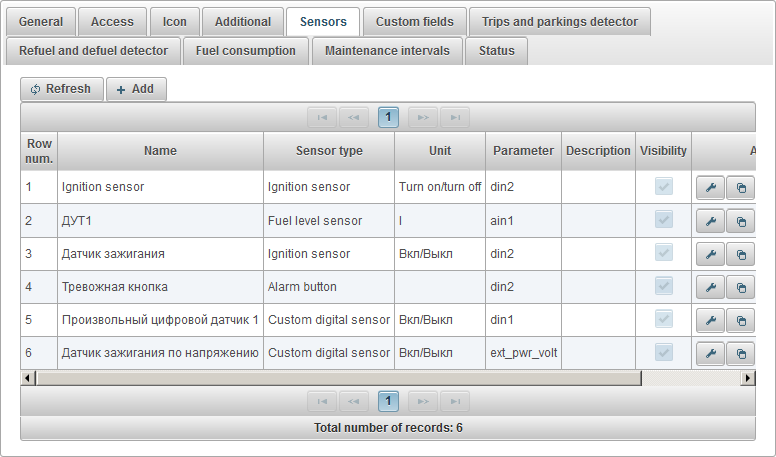
Para agregar un nuevo sensor, haga clic en el botón "Agregar" en la barra de herramientas.
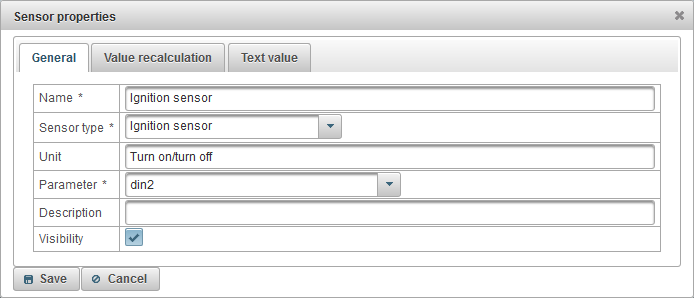
El cuadro de diálogo de propiedades del sensor de objeto puede constar de varias pestañas:
La pestaña "General" puede consistir en los siguientes campos:
- Nombre. Nombre del sensor.
- Tipo de sensor. Tipo de sensor.
- Motos absolutos. Un sensor que muestra el número total de horas trabajadas.
- Acelerómetro. Sensor, que permite fijar la aceleración a lo largo de los ejes X, Y, Z. Permite detectar accidentes de tráfico (accidentes de tráfico).
- Sensor de gasto de combustible absoluto. Un sensor que muestra el consumo de combustible durante todo el período de funcionamiento del automóvil.
- Sensor de peso. Un sensor que muestra el peso de la carga.
- Sensor de encendido. Este sensor se utiliza para el cálculo de las horas del motor, así como para la detección de viajes y estacionamiento.
- Sensor de gasto de combustible instantáneo. Un sensor que muestra el consumo de combustible del mensaje anterior.
- Sensor de voltaje. Un sensor que muestra el valor de voltaje.
- Sensor de velocidad del motor. Un sensor que muestra la velocidad del motor.
- Sensor de trabajo útil del motor. Sensor, con el que podrás determinar el coeficiente cuando trabajas bajo carga. Puede ser utilizado para calcular el consumo de combustible por cálculo.
- Sensor de kilometraje. Un sensor que muestra la distancia recorrida.
- Sensor de temperatura. Un sensor que muestra el valor de la temperatura.
- Sensor de nivel de combustible. Un sensor que muestra el valor del nivel de combustible.
- Sensor de gasto de combustible de pulso. Un sensor que muestra el valor acumulado de los pulsos.
- Sensor de nivel de combustible de pulso. Un sensor que se utiliza para calcular la cantidad de combustible en el tanque.
- Factor de temperatura El coeficiente que se utiliza para calcular el nivel de combustible a diferentes temperaturas en el tanque.
- Motohours relativos. Un sensor que muestra el número de horas con respecto al factor de intensidad del trabajo.
- Odómetro relativo. Un sensor que muestra la distancia recorrida desde el mensaje anterior.
- Conductor vinculante. Un sensor que le permite asignar un controlador a un objeto, por ejemplo, iButton.
- Encuadernación de remolque. Un sensor que le permite adjuntar un remolque a un objeto.
- Sensor personalizado. Un sensor personalizado para el cálculo de cualquier indicador.
- Sensor digital personalizado. Sensor digital personalizado.
- Mostrador. Un sensor que te permite calcular el número de ciertas acciones.
- Botón de alarma. Un sensor que muestra el estado de la alarma (SOS).
- Unidad. La unidad de medida depende del tipo de sensor seleccionado.
- Parámetro. Seleccione un parámetro del último mensaje del objeto o ingrese la fórmula de cálculo (sintaxis del lenguaje de programación Java). Por ejemplo, "odom * 0.001" significa que el valor del parámetro de mensaje "odom" se debe multiplicar por "0.001". Por ejemplo, "status.charAt (18)" significa obtener el carácter 19 del parámetro de mensaje "status".
- Visibilidad. Bandera para la visibilidad del sensor en varios lugares de la interfaz.
- Valores lisos. Bandera para el alisado del sensor. Solo disponible para ciertos tipos de sensores. Por ejemplo, el sensor de nivel de combustible puede enviar datos que saltan hacia arriba y hacia abajo, debe configurar este indicador para suavizarlo y completar el campo "Cantidad de mensajes para suavizar", que le permite suavizar los valores entrantes para excluir los reabastecimientos innecesarios. y defuels.
- Cantidad de mensajes para suavizar. El número de mensajes para suavizar, debe ser impar.
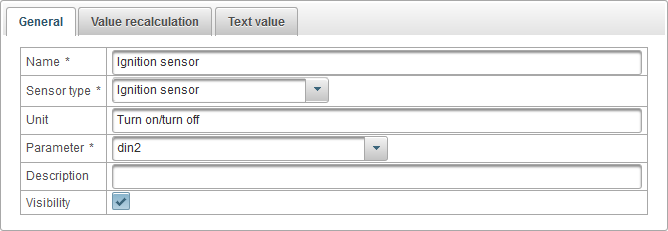
La pestaña "Recálculo del valor" le permite recalcular el valor y puede constar de los siguientes campos:
- Recálculo del valor.
- No. No recalcular el valor.
- Tabla de correspondencia. Vuelva a calcular el valor de acuerdo con la tabla correspondiente. Por ejemplo, el sensor de nivel de combustible envía un valor de 442, que será de 53 litros.
- Tabla de cálculo. La tabla de cálculo le permite recalcular el valor de acuerdo con la fórmula.
- Tabla de correspondencia.
- Límite inferior. Si desea limitar en el borde inferior, ingrese un valor en este campo.
- Limite superior. Si desea limitar el borde superior, ingrese un valor en este campo.
- Aplique bordes a X. El indicador de aplicar el límite inferior y superior al valor de X en la tabla, si se elimina el indicador, y luego al valor de Y en la tabla.
- Tabla de cálculo. La tabla de cálculo le permite recalcular el valor de acuerdo con la fórmula Y = a * X + b, donde X, a y b son las columnas en la tabla de cálculo.
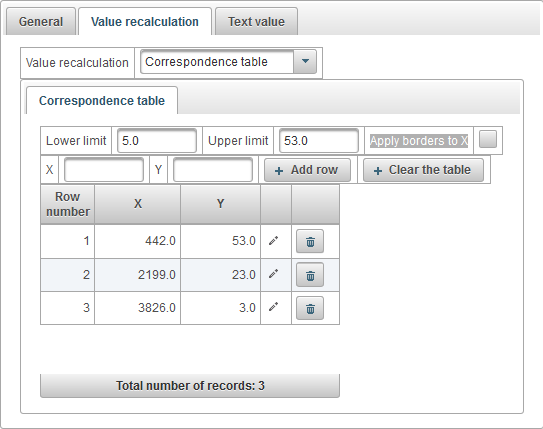
Ejemplo de configuración de la tabla de correspondencia para el sensor de nivel de combustible. El sensor de nivel de combustible envía datos sin procesar al sistema, tenemos que convertirlo en litros, por ejemplo, el valor 442 es 53 litros, el valor 2199 es 23 litros, el valor 3826 es 3 litros. Especificamos un límite inferior igual a 5, un límite superior igual a 53 y eliminamos el indicador "Aplicar bordes a X", por lo que los límites inferior y superior se aplican a la columna Y, es decir, a los litros. Por lo tanto, excluyendo los valores en litros por debajo de 3 y por encima de 53, esto es necesario para excluir valores erróneos en litros.
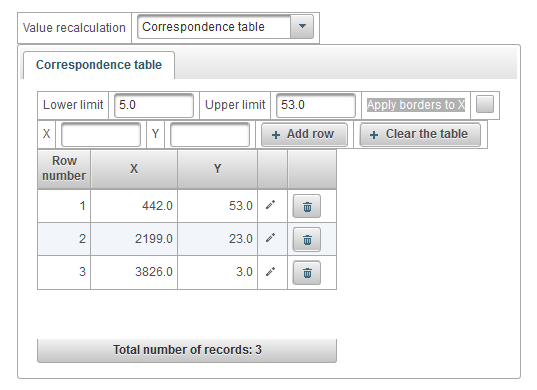
Un ejemplo de configuración de una tabla de cálculo para convertir la tensión de alimentación del dispositivo en un sensor de encendido. Por ejemplo, si el voltaje es inferior a 1 V, entonces el encendido se apaga, es decir, el valor será 0 de acuerdo con la tabla de cálculo descendente. Si el voltaje es mayor que 1 V, el encendido está activado, es decir, el valor 1.
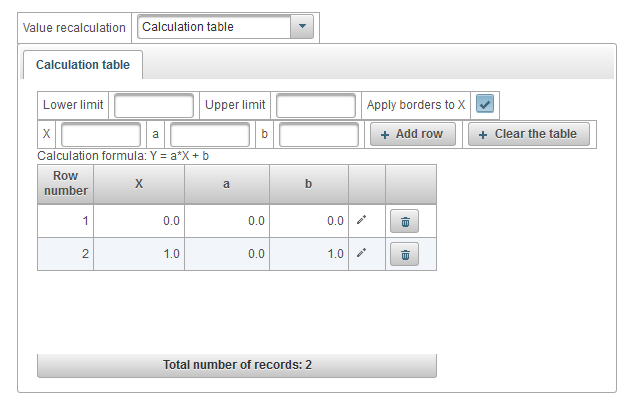
La pestaña "Valor de texto" le permite calcular un valor de texto y consta de los siguientes campos:
- Calcular el valor del texto. Bandera para convertir el valor en un valor de texto.
- Tabla de texto La tabla de la correspondencia entre el valor y el valor del texto.
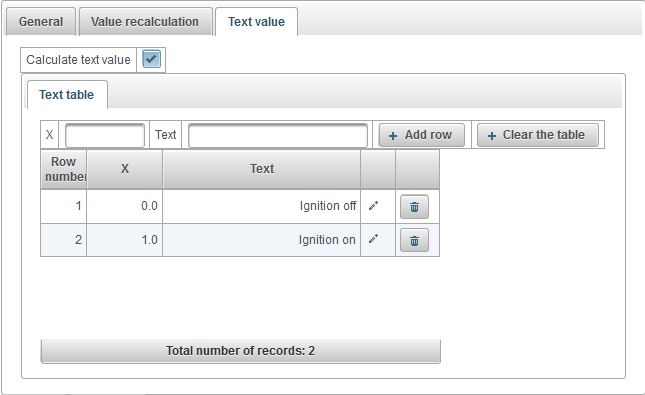
Un ejemplo de cómo configurar una tabla de texto para convertir el voltaje de alimentación de un dispositivo en un valor de texto. Por ejemplo, si el voltaje es inferior a 1 V, se mostrará el valor de texto "Ignición apagada". Si el voltaje es mayor que 1V, se mostrará el valor de texto "Ignition on".
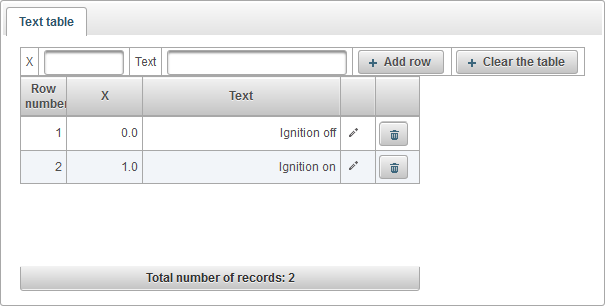
La pestaña "Campos personalizados" muestra los campos personalizados del objeto y consta de una tabla con los siguientes campos:
- Campo administrativo. La bandera del campo administrativo, es decir, será visible solo para usuarios con los derechos apropiados.
- Nombre. El nombre de un campo personalizado.
- Valor. El valor de un campo personalizado.
 - Cambiar icono de registro. Al hacer clic en este icono, puede cambiar los valores en las columnas del registro.
- Cambiar icono de registro. Al hacer clic en este icono, puede cambiar los valores en las columnas del registro.  - Eliminar icono de registro. Al hacer clic en este icono, se eliminará un campo personalizado.
- Eliminar icono de registro. Al hacer clic en este icono, se eliminará un campo personalizado.
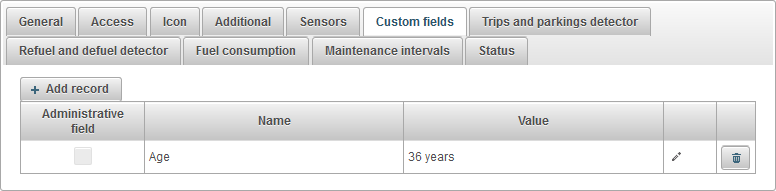
Para agregar un campo personalizado, haga clic en el botón "Agregar registro".
Detectores de viajes y aparcamientos del objeto.
La pestaña "Detectores de viajes y estacionamientos" consta de los siguientes campos:
- Detector de movimiento. Selección del método de detección de movimiento.
- Velocidad del GPS. El movimiento es fijo si la velocidad del objeto es mayor que en el campo "Velocidad mínima, km / h".
- Sensor de encendido. El movimiento se fija si el sensor de encendido está encendido y la velocidad del objeto es mayor que en el campo "Velocidad mínima, km / h".
- Velocidad mínima, km / h. La velocidad mínima de inicio de movimiento, km / h. Esto es necesario para excluir el error del GPS.
- Tiempo mínimo de aparcamiento, segundos. Especifique el tiempo mínimo de estacionamiento en segundos para fijar el estacionamiento.
- Corrección a GPS.
- Activar la corrección por GPS. Indicador de activación de corrección GPS.
- Número mínimo de satélites. Especifique el número mínimo de satélites.
- Distancia máxima entre mensajes, metros. Especifique la distancia máxima entre mensajes en metros.
- Tiempo mínimo de viaje, segundos. Especifique el tiempo mínimo de viaje en segundos.
- Distancia mínima de viaje, metros. Especifique la distancia mínima de desplazamiento en metros.
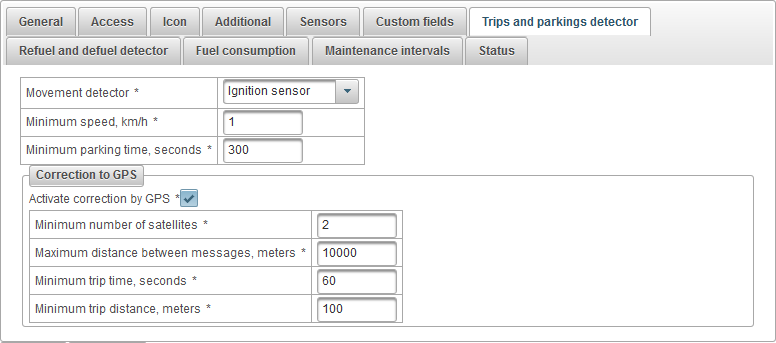
Repostar y descargar combustible del objeto.
La pestaña "Repostar y descargar combustible" consta de los siguientes campos:
- Ignorar los mensajes después del inicio del movimiento, sec. Omitir mensajes después de que el movimiento comience a la hora especificada en segundos.
- Repostar el detector. Especifique los parámetros para reparar el repostaje.
- Volumen mínimo de repostar, litros. Especifique la cantidad mínima de cambio de combustible a aumentar, que debe considerarse como repostar.
- Buscar recargas solo cuando se detiene. Indicador para habilitar la búsqueda de reabastecimientos solo cuando el objeto se detiene.
- En el cálculo de recargas tener en cuenta todo el tiempo. Bandera de recarga de combustible sin tener en cuenta el detector de desplazamientos y aparcamientos.
- Detector de combustible. Especifique los parámetros para arreglar el desagüe.
- Volumen mínimo de defuel, litros. Especifique la cantidad mínima de cambio de combustible en la dirección de disminución, que debe considerarse como un combustible.
- Tiempo mínimo de desagüe, sec. Especifique el tiempo mínimo para el desagüe, que debe pasar.
- Búsqueda de los combustibles en movimiento. Indicador para la búsqueda de defuels en movimiento, y no solo cuando el objeto se detiene.
- Cuando se calculan los rangos de combustible tomar en cuenta todo el tiempo. Marcaje de recuento de bandera sin tener en cuenta el detector de desplazamientos y aparcamientos.
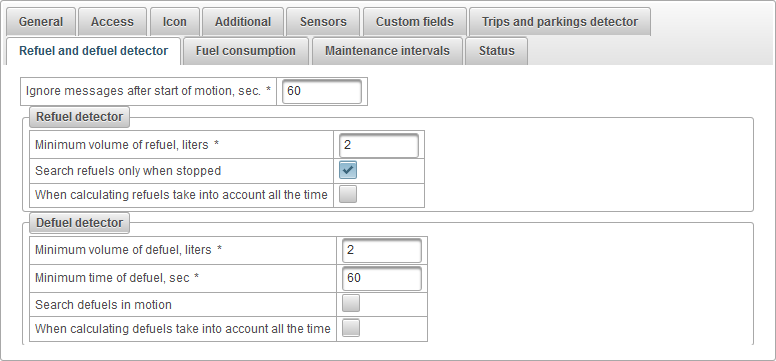
La pestaña "Consumo de combustible" consta de los siguientes campos:
- Tasa de consumo de combustible. Especifique los parámetros de consumo de combustible según las normas.
- Consumo en verano, litros a los 100 km. Especifique el consumo de combustible en el verano por 100 km.
- Consumo en invierno, litros por 100 km. Especifique el consumo de combustible en invierno por cada 100 km.
- Comienza el invierno. Introduzca la fecha de inicio para el período de invierno.
- Fin de invierno Especifique la fecha de finalización para el período de invierno.
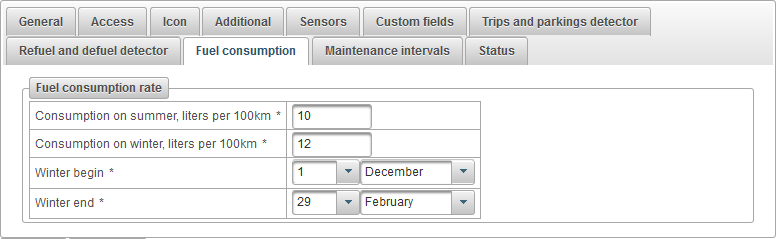
Intervalos de mantenimiento del objeto.
La pestaña "Intervalos de mantenimiento" muestra la tabla de intervalos de mantenimiento y consta de los siguientes campos:
- Fila num. Número de serie.
- Trabajo amable. Tipo de intervalo de mantenimiento, por ejemplo, cambio de aceite.
- Descripción. Descripción personalizada del intervalo de mantenimiento.
- Intervalo por kilometraje. Marcar el trabajo de repetición por kilometraje, por ejemplo cada 5000 km.
- Intervalo de motohours. La bandera de la repetición del trabajo en las horas de la máquina, por ejemplo, cada 1000 horas.
- Intervalo por días. Marcar la repetición del trabajo por días, por ejemplo cada seis meses.
- Fecha y hora de última ejecución de las obras. La fecha y hora en que se realizó el último intervalo de mantenimiento.
- Recuento de ejecuciones. El número de veces que se realiza este intervalo de mantenimiento.
- Estado. El estado textual del intervalo de mantenimiento, por ejemplo, "1818 km vencidos".
- Comportamiento.
 - Abre el diálogo de intervalo de mantenimiento.
- Abre el diálogo de intervalo de mantenimiento.  - Añadir una copia del intervalo de mantenimiento.
- Añadir una copia del intervalo de mantenimiento.  - Eliminar el intervalo de mantenimiento.
- Eliminar el intervalo de mantenimiento.
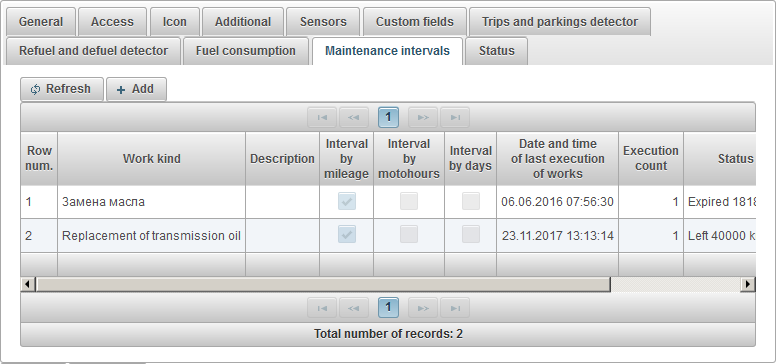
Para agregar un intervalo de mantenimiento de objetos, haga clic en el botón "Agregar".
El cuadro de diálogo de mantenimiento para el intervalo de mantenimiento del objeto se abre con los siguientes campos:
- Trabajo amable. Tipo de trabajo, por ejemplo, cambio de aceite.
- Descripción. Descripción personalizada del intervalo de mantenimiento.
- Intervalo por kilometraje. Marcar el trabajo de repetición por kilometraje, por ejemplo, cada 5000 km.
- Intervalo por kilometraje, km. Especifique el intervalo de kilometraje en km.
- Contador de millas último valor, km. El valor del contador en el momento del último trabajo.
- Kilometraje actual, km. El valor actual del contador de millas en km.
- Intervalo de motohours. La bandera de la repetición del trabajo en motohours, por ejemplo cada 1000 horas.
- Intervalo de motohours, h. Especifique el intervalo de trabajos repetidos en horas.
- Motohour contador último valor, h. El valor del contador en el momento del último trabajo.
- Motohours actuales, h. El valor actual del contador motohour en horas.
- Intervalo por días. Marcar la repetición del trabajo por días, por ejemplo cada seis meses.
- Intervalo por días, días. Especifique el intervalo de trabajos repetidos en días.
- Fecha y hora de última ejecución de las obras. Fecha y hora del último trabajo.
- Recuento de ejecuciones. El número de veces que se realiza este intervalo de mantenimiento. Este contador aumenta automáticamente una vez finalizado el trabajo.
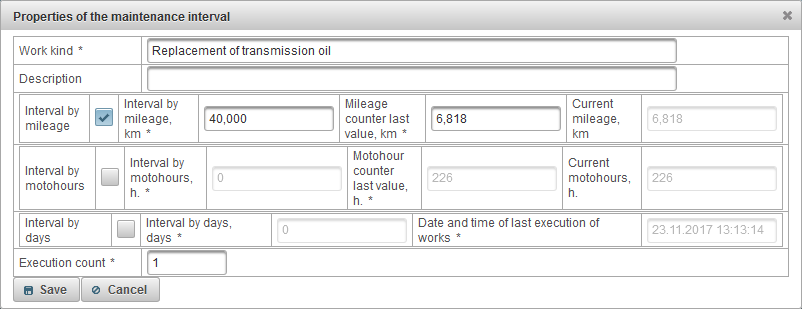
Uso de intervalos de mantenimiento.
Los intervalos de mantenimiento se utilizan para la supervisión, se puede mostrar una información sobre herramientas del objeto y la información extendida sobre el objeto .
Los intervalos de mantenimiento se pueden aplicar al crear una notificación con el tipo de notificación de "Mantenimiento", luego se le notificará acerca del mantenimiento inminente o próximo del objeto por correo electrónico, SMS, en una ventana emergente o de otra manera. .
Los intervalos de mantenimiento también se pueden utilizar en los informes.
La pestaña "Estado" contiene los siguientes campos dependiendo de los derechos:
- Arancel. La tarifa asignada al objeto.
- Mantener el equilibrio. Permanecer en el equilibrio del objeto.
- Quedan días. Restos de los días del objeto.
- Planificar fecha de bloqueo por saldo. Fecha calculada, según la cual el objeto debe ser bloqueado por saldo.
- Planifique la fecha de bloqueo por días. Fecha calculada, según la cual está previsto bloquear el objeto por días.
- Plan de fecha de bloqueo. Fecha calculada, según la cual se debe bloquear el objeto.
- Obstruido. El indicador de bloqueo de objeto, los objetos bloqueados no pueden recibir mensajes en el servidor.
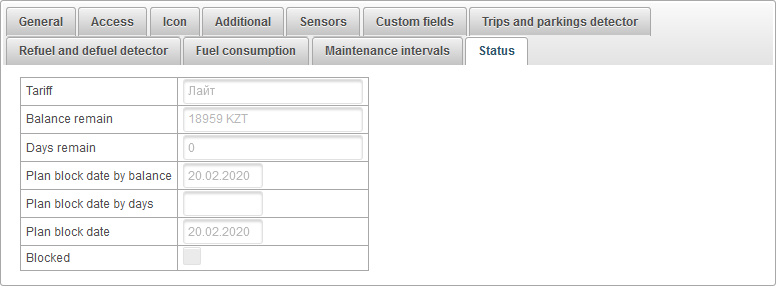
El panel "Grupos de objetos" le permite crear grupos de objetos. Los objetos se pueden agrupar en una entidad o sin ella. Los grupos de objetos se pueden utilizar para la supervisión por grupos de objetos .
Para abrir el panel "Grupos de objetos", en el panel superior, seleccione "Grupos de objetos" en la lista desplegable.
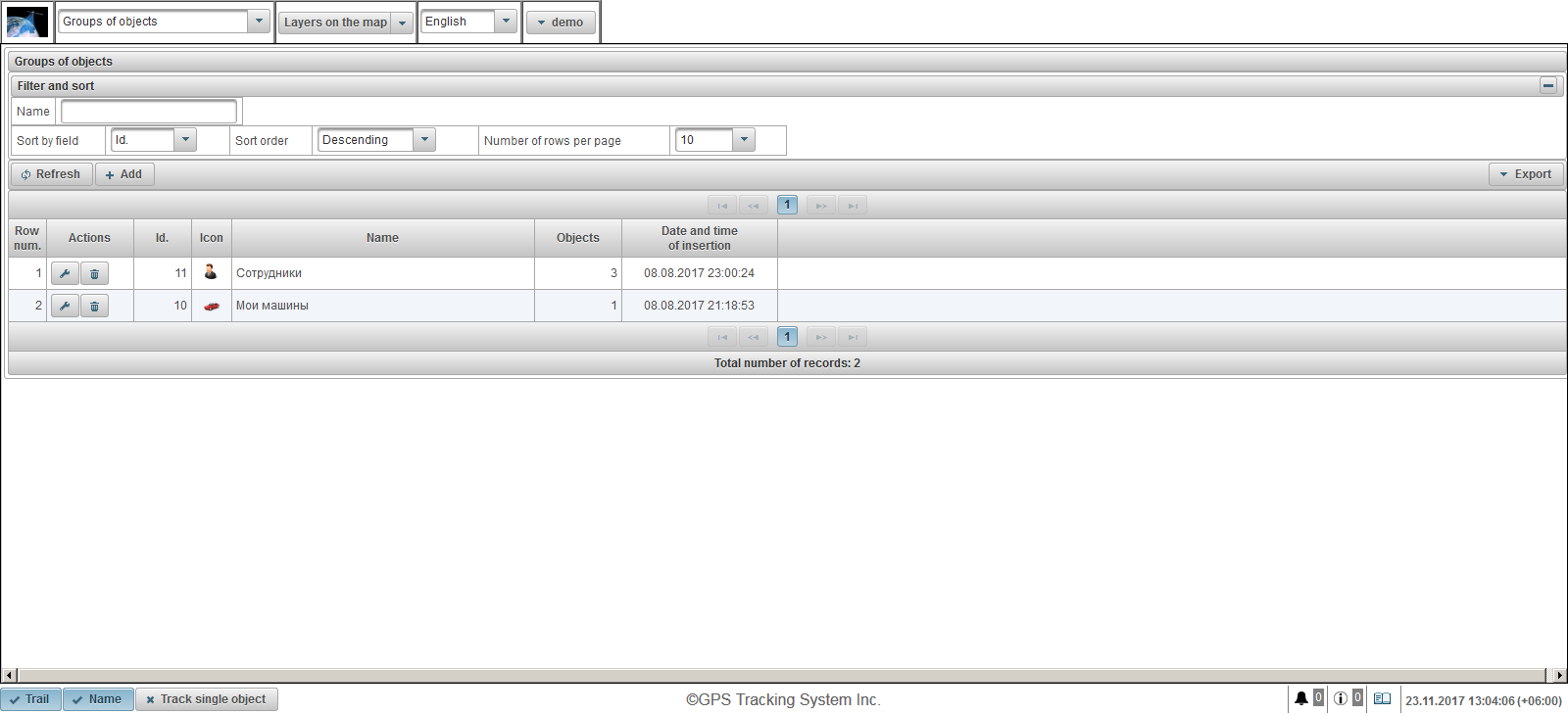
La tabla de grupos de objetos consta de los siguientes campos:
- Fila num. Número de serie.
- Comportamiento.
 - Abre el diálogo de propiedades de un grupo de objetos.
- Abre el diálogo de propiedades de un grupo de objetos.  - Eliminar grupo de objetos.
- Eliminar grupo de objetos.
- Carné de identidad. El identificador del registro.
- Icono. Icono asignado a un grupo de objetos.
- Nombre. El nombre del grupo de objetos.
- Objetos. Número de objetos en el grupo.
- Fecha y hora de inserción. Fecha y hora en que se creó el grupo de objetos.
En el panel "Filtrar y ordenar", puede configurar la clasificación y el filtrado de registros.
De forma predeterminada, la tabla está ordenada por el campo "Id". en orden descendente. Para ordenar por un campo en particular, en el campo "Ordenar por campo", seleccione el campo que desea ordenar, en el campo "Orden de clasificación", seleccione el orden y haga clic en el botón "Actualizar". También es posible filtrar en el campo "Nombre". Para filtrar, ingrese un valor para este campo y haga clic en el botón "Actualizar". También puede ajustar el número de líneas por página en el campo "Número de filas por página".
Para crear un grupo de objetos, haga clic en el botón "Agregar" en la barra de herramientas. Se abrirá el cuadro de diálogo de propiedades del grupo de objetos.
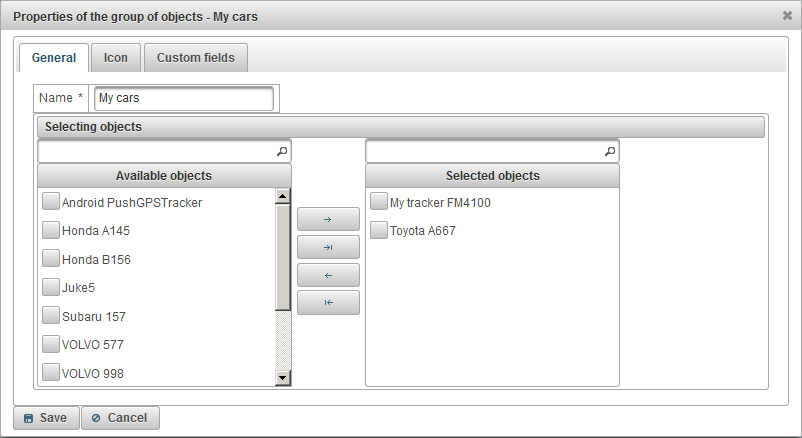
El cuadro de diálogo de propiedades del grupo de objetos puede constar de varias pestañas:
La pestaña "General" puede consistir en los siguientes campos:
- Nombre. El nombre del grupo de objetos.
- Seleccionando objetos.
- Objetos disponibles. Muestra una lista de objetos disponibles. Existe la posibilidad de filtrar por el nombre de los objetos. Para agregar objetos a un grupo, muévalo con el botón izquierdo del ratón hacia la parte derecha o haga doble clic en el nombre del objeto. También puede establecer banderas para objetos y hacer clic en el botón
 . Para agregar todos los objetos al grupo, haga clic en el botón
. Para agregar todos los objetos al grupo, haga clic en el botón  .
. - Objetos seleccionados. Muestra la lista de objetos seleccionados. Existe la posibilidad de filtrar por el nombre de los objetos. Para eliminar objetos del grupo, muévalos con el botón izquierdo del ratón hacia la parte izquierda o haga doble clic en el nombre del objeto. También puede establecer banderas para objetos y hacer clic en el botón
 . Para eliminar todos los objetos del grupo, haga clic en el botón
. Para eliminar todos los objetos del grupo, haga clic en el botón  .
.
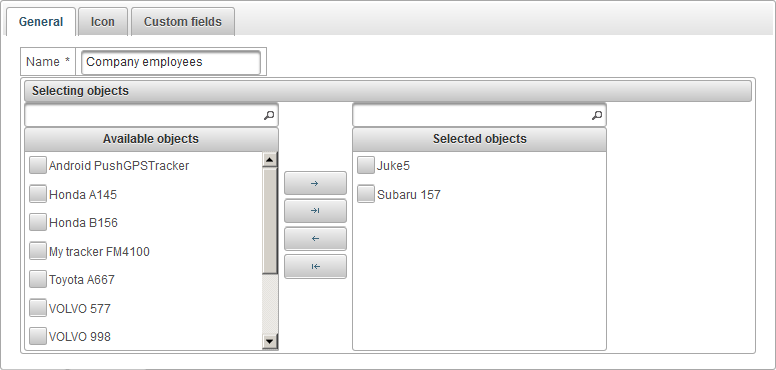
La pestaña "Icono" consta de los siguientes campos:
- Imagen. El icono del grupo de objetos. Puede seleccionar un icono de la biblioteca estándar haciendo clic en el botón "Biblioteca". También puede cargar su propia imagen haciendo clic en el botón "Descargar".

La pestaña "Campos personalizados" muestra los campos personalizados de un grupo de objetos y consta de una tabla con los siguientes campos:
- Nombre. El nombre de un campo personalizado.
- Valor. El valor de un campo personalizado.
 - Cambiar icono de registro. Al hacer clic en este icono, puede cambiar los valores en las columnas del registro.
- Cambiar icono de registro. Al hacer clic en este icono, puede cambiar los valores en las columnas del registro.  - Eliminar icono de registro. Al hacer clic en este icono, se eliminará un campo personalizado.
- Eliminar icono de registro. Al hacer clic en este icono, se eliminará un campo personalizado.

Para agregar un campo personalizado, haga clic en el botón "Agregar registro".
Mantenimiento
El panel "Mantenimiento" le permite registrar el mantenimiento de los objetos.
Para abrir el panel "Mantenimiento", seleccione "Mantenimiento" en el panel superior de la lista desplegable.
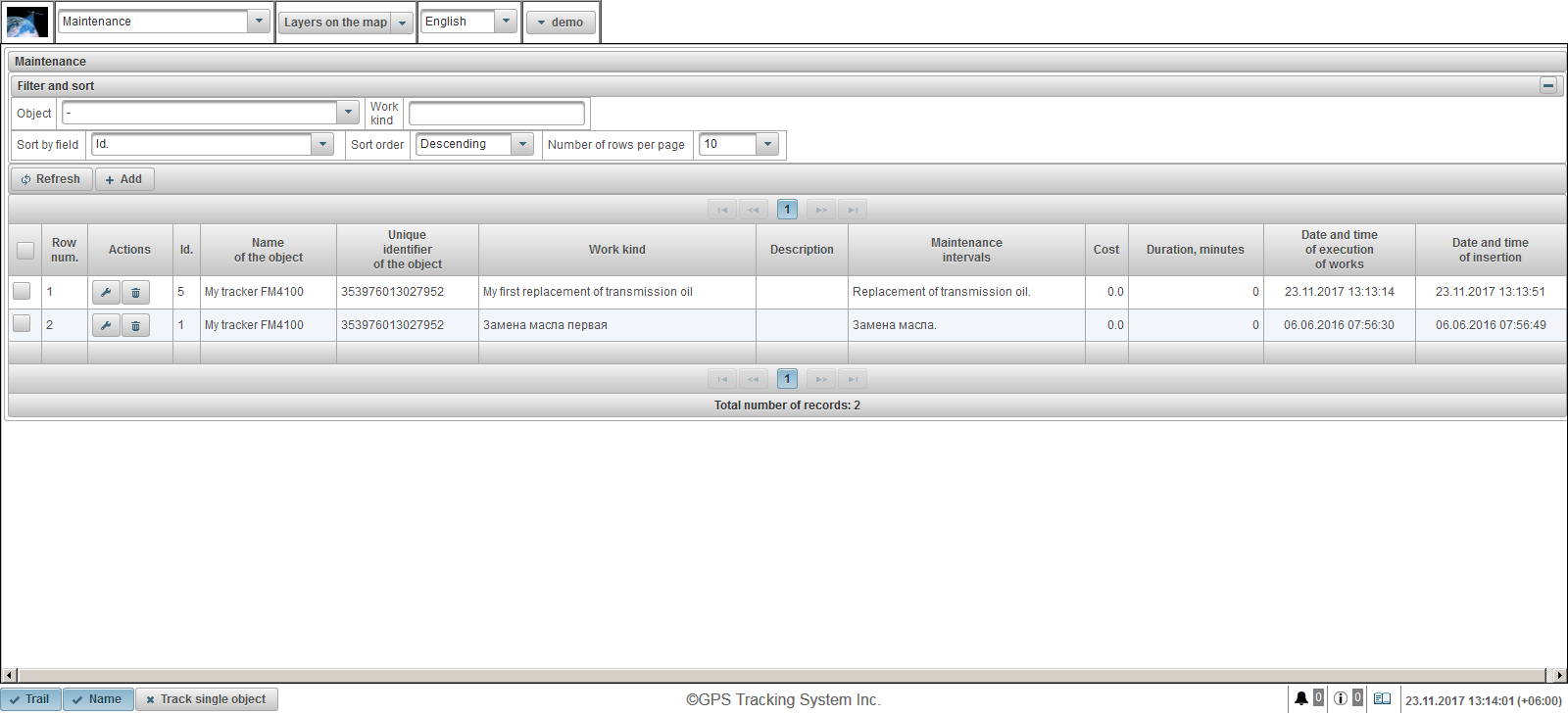
La tabla de registro de mantenimiento para objetos consta de los siguientes campos:
- Fila num. Número de serie.
- Comportamiento.
 - Abrir el diálogo de mantenimiento del objeto.
- Abrir el diálogo de mantenimiento del objeto.  - Eliminar mantenimiento de objetos.
- Eliminar mantenimiento de objetos.
- Carné de identidad. El identificador del registro.
- Nombre del objeto. El nombre del objeto.
- Identificador único del objeto. El identificador único del objeto.
- Trabajo amable. Tipo de trabajo realizado.
- Descripción. Descripción del trabajo realizado.
- Intervalos de mantenimiento. Intervalos de mantenimiento seleccionados para el objeto.
- Costo. Coste del trabajo realizado.
- Duración, minutos. Duración del trabajo.
- Fecha y hora de ejecución de las obras. Fecha y hora de ejecución del trabajo.
- Fecha y hora de inserción. La fecha y hora en que se creó el objeto.
En el panel "Filtrar y ordenar", puede configurar la clasificación y el filtrado de registros.
De forma predeterminada, la tabla está ordenada por el campo "Id". en orden descendente. Para ordenar por un campo en particular, en el campo "Ordenar por campo", seleccione el campo que desea ordenar, en el campo "Orden de clasificación", seleccione el orden y haga clic en el botón "Actualizar". También es posible filtrar en los campos "Objeto" y "Clase de trabajo". Para filtrar, ingrese los valores para estos campos y haga clic en el botón "Actualizar". También puede ajustar el número de líneas por página en el campo "Número de filas por página".
Para registrar el mantenimiento del objeto, haga clic en el botón "Agregar" en la barra de herramientas. Se abrirá el cuadro de diálogo de mantenimiento para el objeto.
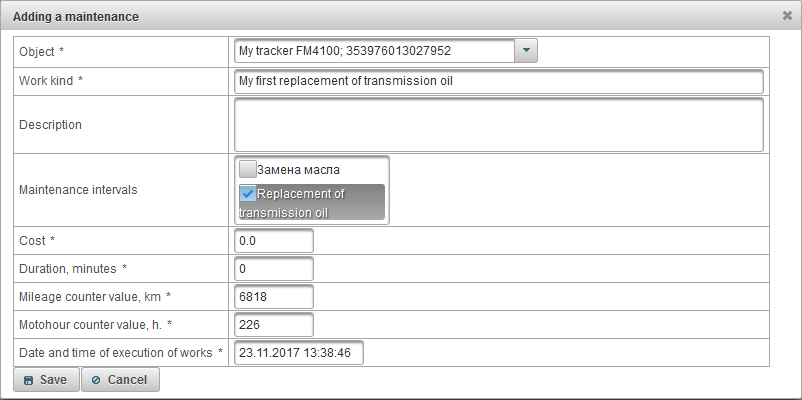
El cuadro de diálogo para las propiedades de mantenimiento del objeto puede constar de los siguientes campos:
- Objeto. Seleccione un objeto de la lista.
- Trabajo amable. Ingrese el nombre del tipo de trabajo realizado.
- Descripción. La descripción de las obras completadas, un campo opcional.
- Intervalos de mantenimiento. Este campo muestra una lista de intervalos de mantenimiento que se encuentran en la pestaña " Mantenimiento " en las propiedades de este objeto. Marque los intervalos de mantenimiento que se han realizado. Esto es necesario para que los intervalos de intervalo se pongan a cero de acuerdo con los intervalos de mantenimiento y la cuenta regresiva de días / horas / kilómetros comenzados de nuevo.
- Costo. Costo del servicio.
- Duración, minutos. Duración del servicio en minutos.
- Valor del contador de millas, km. Valor actual del contador de millas en km. Por defecto, el valor del contador de millas actual se muestra en km.
- Contador de Motohour, h. Valor actual de contador de horas en horas. Por defecto, se muestra el valor del contador de motohour actual.
- Fecha y hora de ejecución de las obras. Fecha y hora de servicio. La fecha y hora actuales se muestran de forma predeterminada.
El panel "Clientes" le permite crear clientes, ya que un cliente puede atender a personas físicas o jurídicas.
Para abrir el panel "Clientes", seleccione "Clientes" en la lista desplegable en el panel superior.
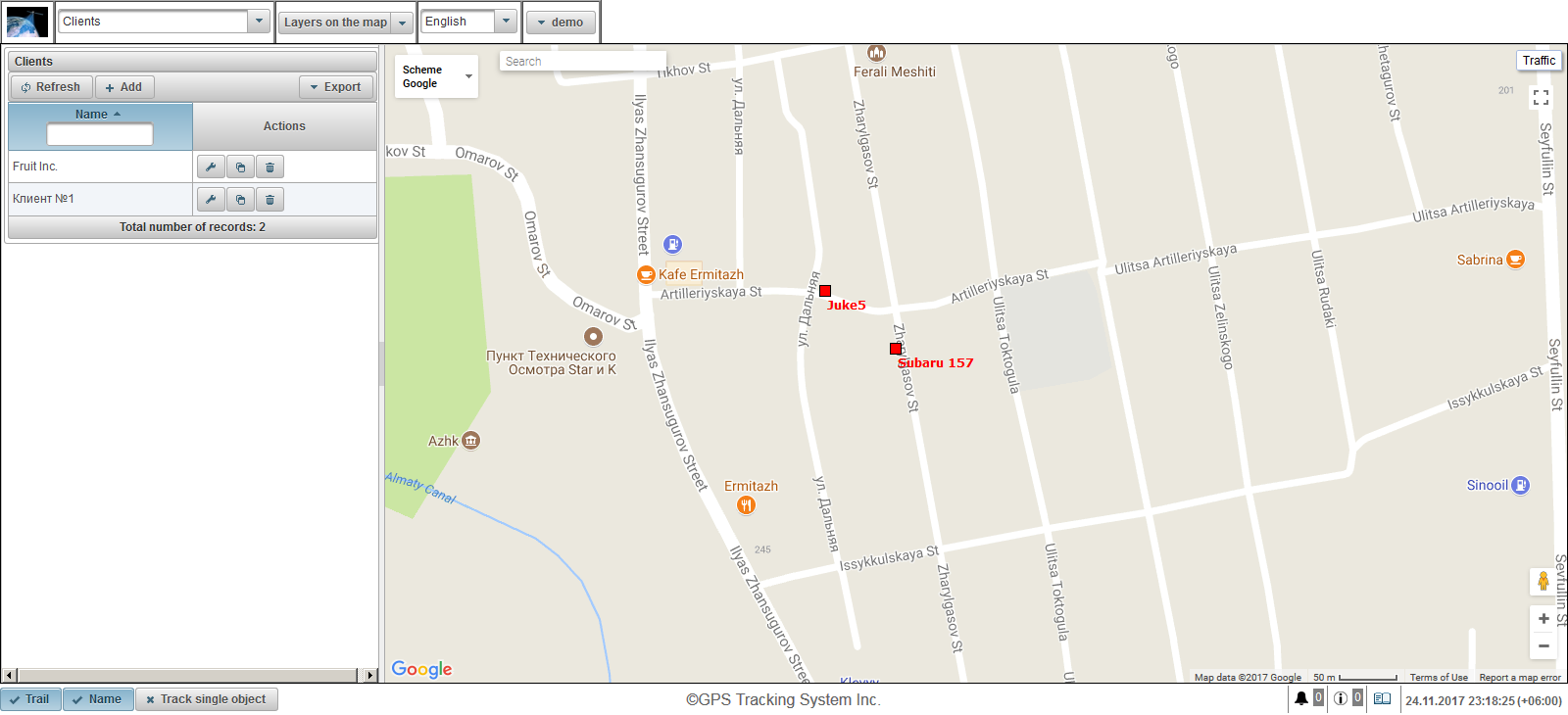
La tabla cliente consta de los siguientes campos:
- Nombre. Nombre del cliente.
- Comportamiento.
 - Abre el diálogo de propiedades del cliente.
- Abre el diálogo de propiedades del cliente.  - Añadir una copia del cliente.
- Añadir una copia del cliente.  - Eliminar el cliente.
- Eliminar el cliente.
Existe la posibilidad de filtrar por nombre del cliente. Puede exportar la lista de clientes haciendo clic en el botón "Exportar".
Para crear un cliente, haga clic en el botón "Agregar" en la barra de herramientas. Se abrirá el cuadro de diálogo de propiedades del cliente.
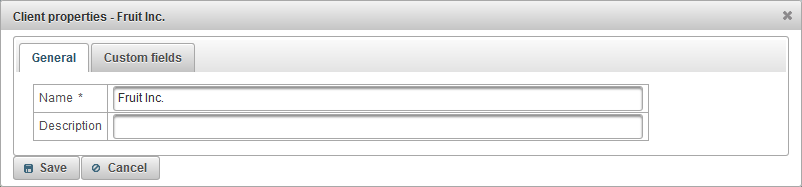
El diálogo de propiedades del cliente puede consistir en varias pestañas:
- General.
- Campos Personalizados.
La pestaña "General" consta de los siguientes campos:
- Nombre. Nombre del cliente.
- Descripción. Descripción del cliente, campo opcional.

La pestaña "Campos personalizados" muestra los campos personalizados del cliente y consta de una tabla con los siguientes campos:
- Nombre. El nombre de un campo personalizado.
- Valor. El valor de un campo personalizado.
 - Cambiar icono de registro. Al hacer clic en este icono, puede cambiar los valores en las columnas del registro.
- Cambiar icono de registro. Al hacer clic en este icono, puede cambiar los valores en las columnas del registro.  - Eliminar icono de registro. Al hacer clic en este icono, se eliminará un campo personalizado.
- Eliminar icono de registro. Al hacer clic en este icono, se eliminará un campo personalizado.
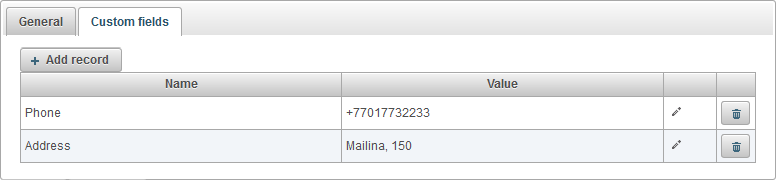
Para agregar un campo personalizado, haga clic en el botón "Agregar registro".
El panel "Guías de ruta" le permite crear guías de viaje y automatizar el cálculo de valores en una hoja de ruta.
Para abrir el panel "Guías de viaje", en el panel superior de la lista desplegable, seleccione "Guías de envío".
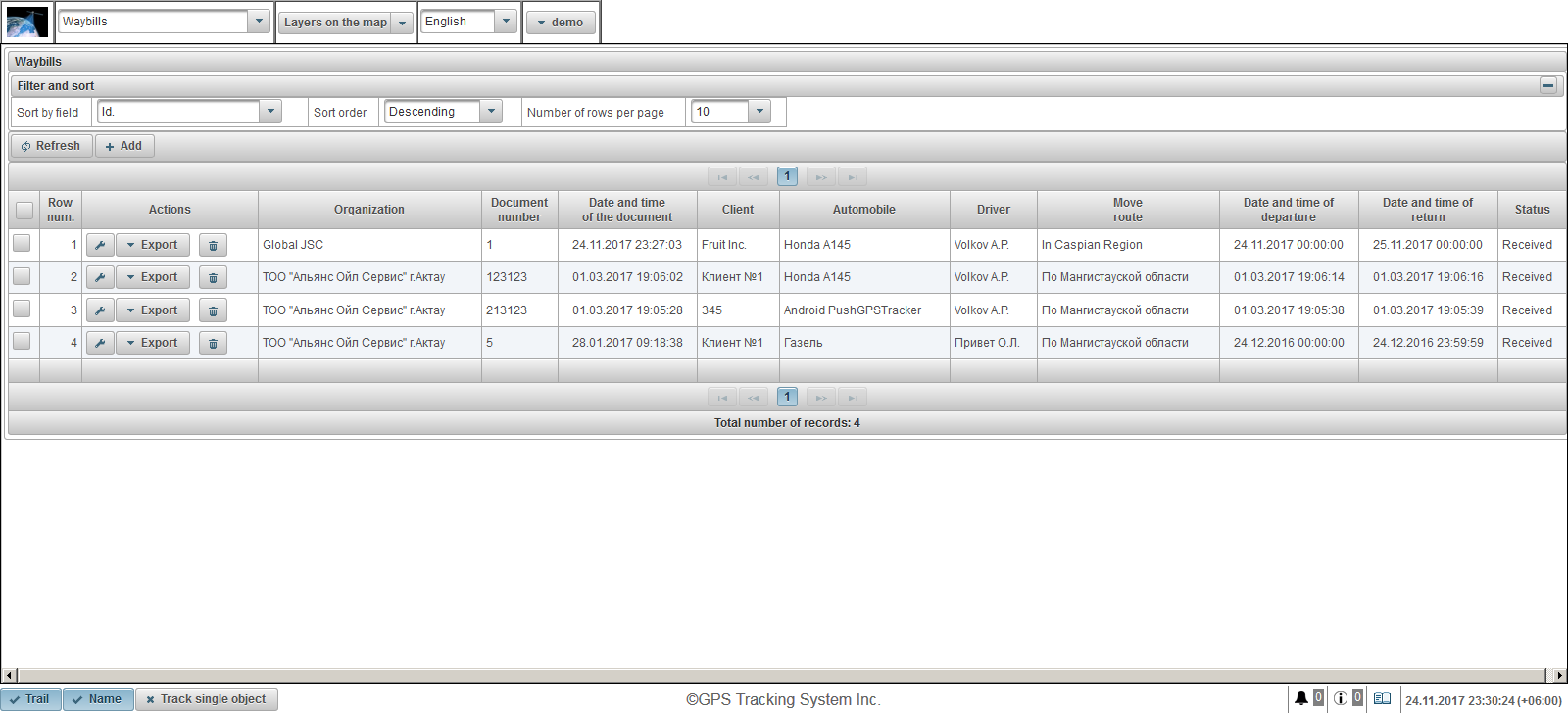
La tabla de guías consiste en los siguientes campos:
- Fila num. Número de serie.
- Comportamiento.
 - Abra el cuadro de diálogo de propiedades de la hoja de ruta.
- Abra el cuadro de diálogo de propiedades de la hoja de ruta. - Exportar. Seleccione el formato para exportar una hoja de ruta, por ejemplo, PDF.
 - Borra la guía.
- Borra la guía.
- Organización. El nombre de la organización que escribe la hoja de ruta.
- Número del Documento. Número de la hoja de ruta.
- Fecha y hora del documento. Fecha y hora de la hoja de ruta.
- Cliente. El cliente atendido por esta organización.
- Automóvil. Vehículo adjunto.
- Conductor. Conductor adjunto.
- Mover ruta. La ruta del movimiento del conductor.
- Fecha y hora de salida. Fecha y hora de salida de la base.
- Fecha y hora de regreso. Fecha y hora de regreso a la base.
- Estado. Estado de una carta de porte.
De forma predeterminada, la tabla está ordenada por el campo "Id". en orden descendente. Para ordenar por un campo en particular, en el campo "Ordenar por campo", seleccione el campo que desea ordenar, en el campo "Orden de clasificación", seleccione el orden y haga clic en el botón "Actualizar". También puede ajustar el número de líneas por página en el campo "Número de filas por página".
Para crear una guía, haga clic en el botón "Agregar" en la barra de herramientas. Se abrirá el cuadro de diálogo de propiedades de la hoja de ruta.
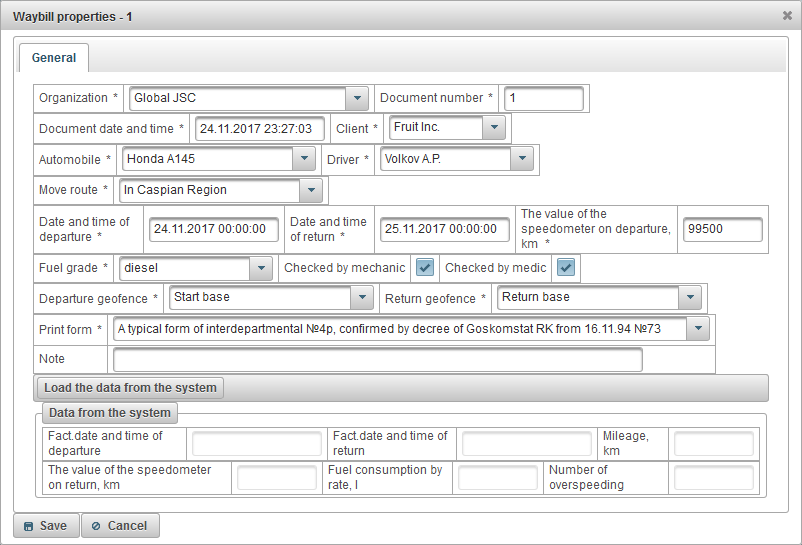
El cuadro de diálogo de propiedades de la guía consta de los siguientes campos:
- Organización. Seleccione de la lista o escriba el nombre de la organización manualmente.
- Número del Documento. Ingrese el número de la guía.
- Fecha y hora del documento. Ingrese la fecha y hora de la hoja de ruta.
- Cliente. Seleccione un cliente de la lista.
- Automóvil. Elegir un coche para un viaje.
- Conductor. Elección del conductor para el viaje.
- Mover ruta. Entra en la ruta.
- Fecha y hora de salida. Fecha y hora de salida de la base.
- Fecha y hora de regreso. Fecha y hora prevista de regreso a la base.
- El valor del velocímetro a la salida, km. Kilometraje del coche en la salida en km.
- Grado de combustible. Una marca de combustible, por ejemplo, la gasolina.
- Comprobado por el mecánico. Control de bandera por el mecánico.
- Comprobado por el médico. Control de bandera por el médico.
- Salida geofence. La elección de geofence de la que salió el coche. Esta base será un geofence.
- Volver geofence. Base de retorno esperada, selección de la lista.
- Forma impresa. Seleccione un formulario de impresión de la lista.
- Nota. Nota personalizada, campo opcional.
Después de que el auto regrese a la base, vaya a las propiedades de la guía y haga clic en el botón "Cargar los datos del sistema".
El sistema calculará automáticamente los siguientes campos:
- Fact.date y hora de salida. En función de los mensajes del objeto, el sistema calcula cuándo el automóvil abandonó la base.
- Fact.date y hora de regreso. En función de los mensajes del objeto, el sistema calcula cuándo el automóvil regresó realmente a la base.
- Kilometraje, km. En función de los mensajes del objeto, el sistema calcula el kilometraje real desde el momento de la salida desde la base y el retorno a la base.
- El valor del velocímetro en retorno, km. Calculado automáticamente por el sistema, es igual a la diferencia en el valor del campo "Kilometraje, km" y el campo "El valor del velocímetro a la salida, km".
- Consumo de combustible por tipo, l. Calculado automáticamente por el sistema, es igual al valor en el campo "Kilometraje, km", multiplicado por el consumo de combustible a la tasa, que se establece en la pestaña " Consumo de combustible " en las propiedades del objeto.
- Número de exceso de velocidad. El sistema calcula automáticamente las infracciones de velocidad, de acuerdo con la configuración de exceso de velocidad en la pestaña " Adicional " en las propiedades del objeto.
La forma de impresión de una carta de porte puede verse así.
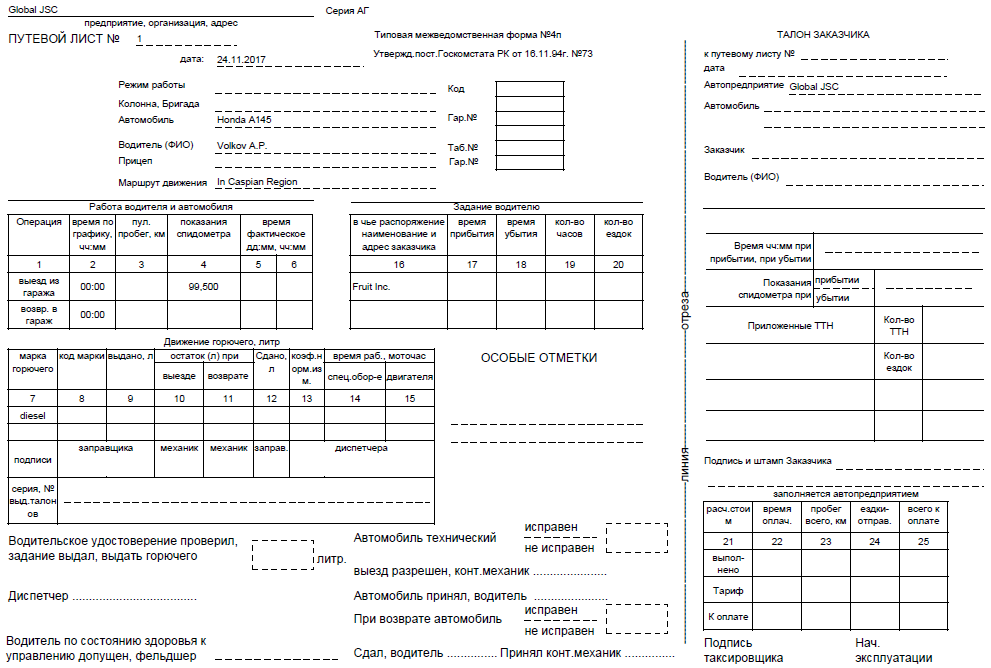
El panel "Sitios" está disponible solo para distribuidores y le permite personalizar el sitio web del distribuidor bajo su dominio, con su logotipo, nombre del sistema, derechos de autor y mucho más.
Para abrir el panel "Sitios", en el panel superior, seleccione "Sitios" en la lista desplegable.
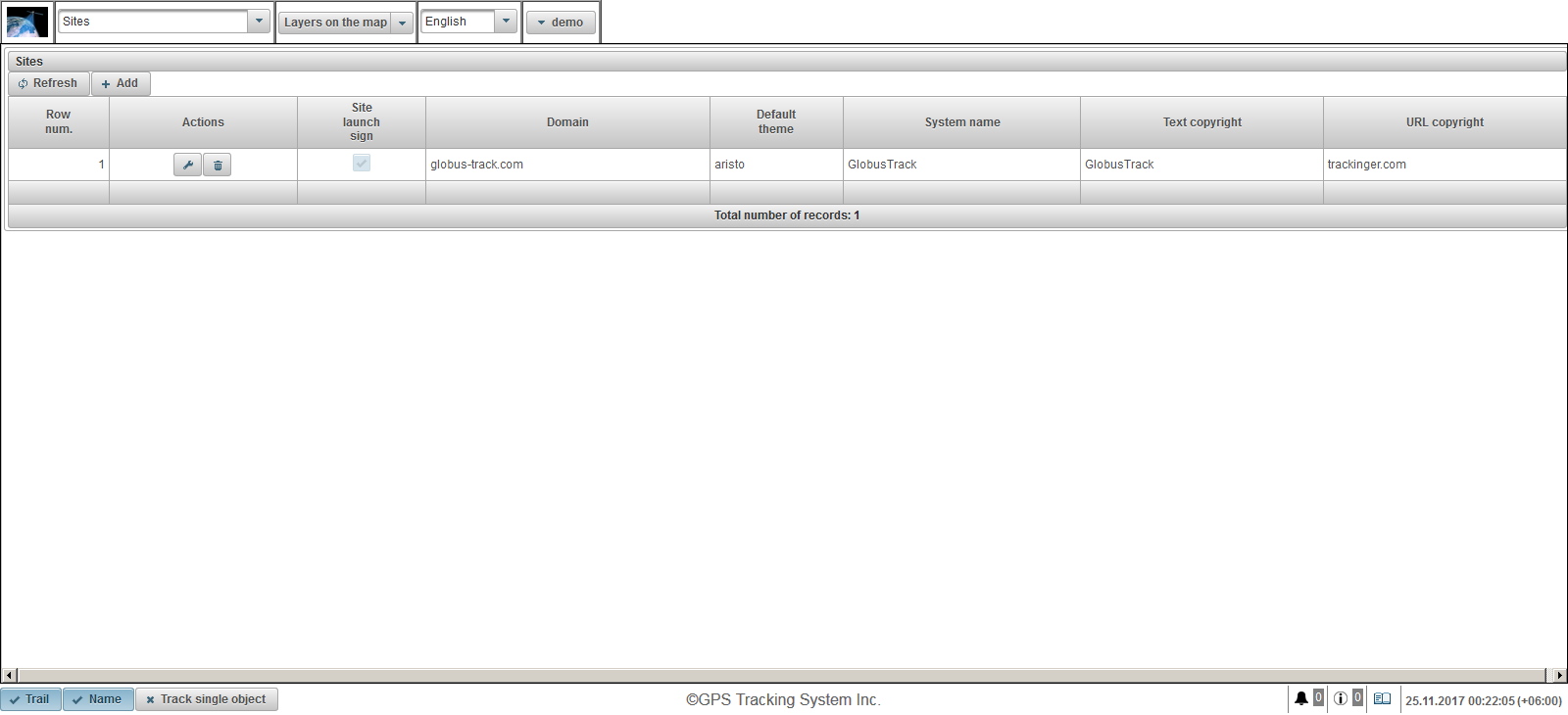
La tabla de sitio consta de los siguientes campos:
- Fila num. Número de serie.
- Comportamiento.
 - Abre el diálogo de propiedades del sitio.
- Abre el diálogo de propiedades del sitio.  - Eliminar sitio.
- Eliminar sitio.
- Sitio de inicio de sesión. Bandera de lanzamiento del sitio Si el sitio no se está ejecutando, los usuarios no podrán iniciar sesión en el dominio especificado.
- Dominio. El dominio bajo el cual el distribuidor lanza el sitio para proporcionar servicios de monitoreo.
- Tema predeterminado. El tema por defecto para los nuevos usuarios del distribuidor. El tema es una combinación de colores, fondos, iconos y botones. El valor predeterminado es "aristo".
- Nombre del sistema. El nombre del sistema bajo el cual el distribuidor proporcionará los servicios.
- Derechos de autor de texto. El texto que aparece en el panel inferior en el centro.
- URL de derechos de autor. URL de la página en la que el usuario hará clic en el texto de los derechos de autor. La página se abrirá en un navegador en una nueva ventana.
Para crear un sitio, haga clic en el botón "Agregar" en la barra de herramientas. Se abre el cuadro de diálogo de propiedades del sitio.
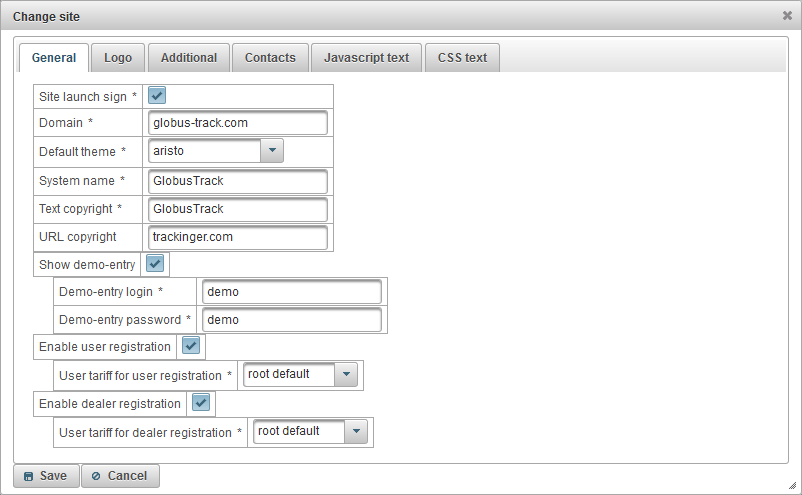
El cuadro de diálogo de propiedades del sitio consta de las siguientes pestañas:
- General.
- Logo.
- Adicional.
- Contactos
- Texto de Javascript.
- Texto CSS
La pestaña "General" consta de los siguientes campos:
- Sitio de inicio de sesión. La bandera para el lanzamiento del sitio web. Si el sitio web no se está ejecutando, los usuarios no podrán iniciar sesión en el dominio especificado.
- Dominio. El dominio bajo el cual el distribuidor ejecuta un sitio web para proporcionar servicios de monitoreo. Para que el sitio web del distribuidor funcione bajo el dominio especificado, debe crear o cambiar un registro de tipo A en el panel de control de DNS del dominio especificado y especificar la dirección IP 148.251.67.207 o 148.251.67.210.
- Tema predeterminado. El tema por defecto para los nuevos usuarios del distribuidor. El tema es una combinación de colores, fondos, iconos y botones. El valor predeterminado es "aristo".
- Nombre del sistema. El nombre del sistema bajo el cual el distribuidor proporcionará servicios de monitoreo.
- Derechos de autor de texto. El texto que se mostrará en el panel inferior .
- URL de derechos de autor. URL de la página en la que el usuario hará clic en el texto de los derechos de autor. La página se abrirá en un navegador en una nueva ventana.
- Mostrar demo-entrada. La bandera para mostrar el enlace "Demo" en la página de inicio de sesión del sistema, es útil para que el usuario conozca el sistema sin registrarse.
- Inicio de sesión de demostración. Inicie sesión, bajo el cual irá el usuario haciendo clic en el enlace "Demo".
- Contraseña de entrada de demostración. La contraseña bajo la cual irá el usuario haciendo clic en el enlace "Demo".
- Habilitar registro de usuario. La bandera para permitir al usuario registrarse por sí mismo, se mostrará el enlace "Registro".
- Tarifa de usuario para el registro de usuarios. Tarifa que se asignará al usuario en autoinscripción.
- Habilitar registro de distribuidor. La bandera para permitir que el usuario se registre por sí mismo, se mostrará el enlace "Registro" y la bandera "Distribuidor" estará disponible cuando se registre.
- Tarifa de usuario para registro de distribuidor. Tarifa que se asignará al concesionario en autoinscripción.
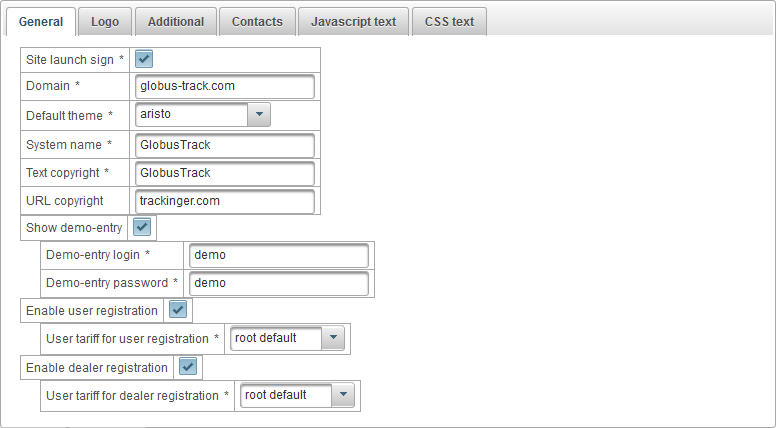
La pestaña "Logo" consta de los siguientes campos:
- Logotipo. Sube un logotipo que se mostrará después de iniciar sesión.
- Logo de la imagen en la entrada. Sube un logotipo que se mostrará en el inicio de sesión.
- Favicon. Cargue el icono del sitio (icono del sitio o favicon), que se mostrará en el navegador.
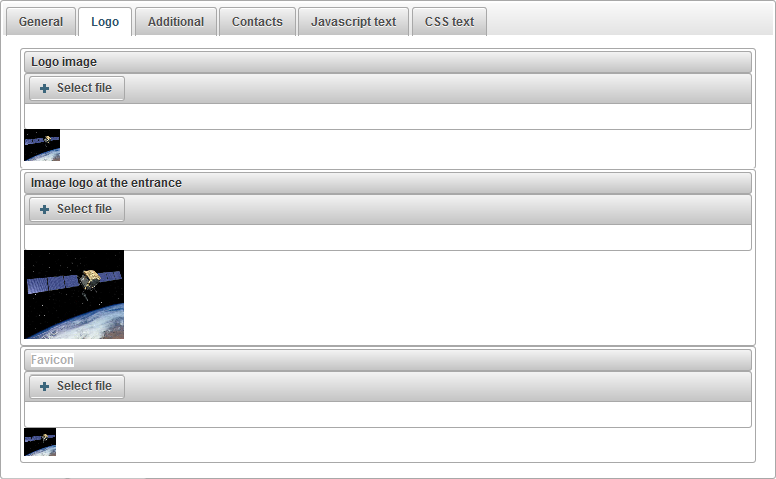
La pestaña "Adicional" consta de los siguientes campos:
- Mostrar los costos arancelarios. Una bandera que muestra el costo de las tarifas en el sitio web del distribuidor.

La pestaña "Contactos" consta de los siguientes campos:
- Contactos Le permite especificar el texto que se mostrará en la página "Contactos" del sitio web del distribuidor en diferentes idiomas, en la parte superior hay un cambio de idioma. Por lo general, aquí usted especifica el correo electrónico, los números de teléfono, la dirección y otros detalles del distribuidor.
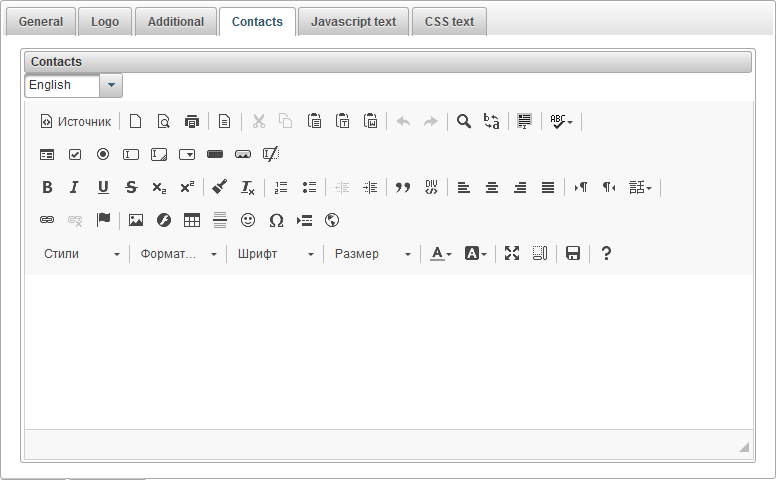
La pestaña "Javascript text" consta de los siguientes campos:
- Texto de Javascript. Le permite especificar el texto de Javascript que se ejecutará en el sitio web del distribuidor. Generalmente aquí usted especifica el texto de Javascript de Google Analytics, Yandex.Metrica u otro.
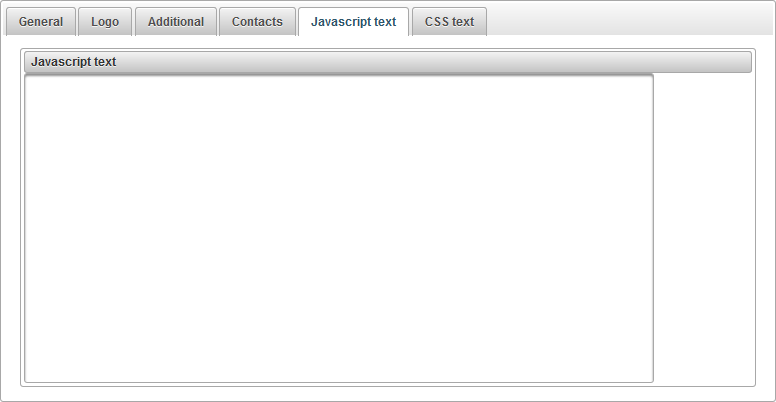
La pestaña "texto CSS" consta de los siguientes campos:
- Texto CSS Le permite especificar el texto del CSS que se aplicará al sitio web del distribuidor. CSS es un lenguaje de estilo que define la visualización de documentos HTML. Por ejemplo, CSS funciona con fuentes, colores, campos, líneas, altura, ancho, imágenes de fondo, elementos de posicionamiento y muchas otras cosas.
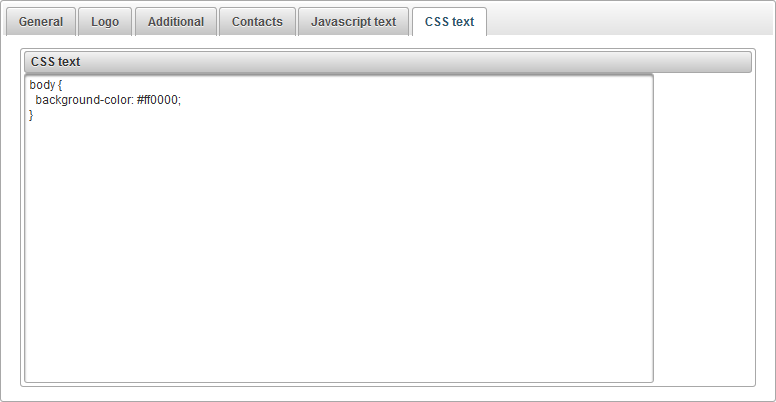
El panel "Tarifas de usuario" está disponible solo para distribuidores y le permite establecer tarifas para usuarios de concesionarios y habilitar la facturación. Puede restringir las acciones del usuario y establecer el costo de los servicios. Puede establecer un saldo mínimo para bloquear al usuario y mucho más.
Para abrir el panel "Tarifas de usuario", en el panel superior, seleccione "Tarifas de usuario" de la lista desplegable.
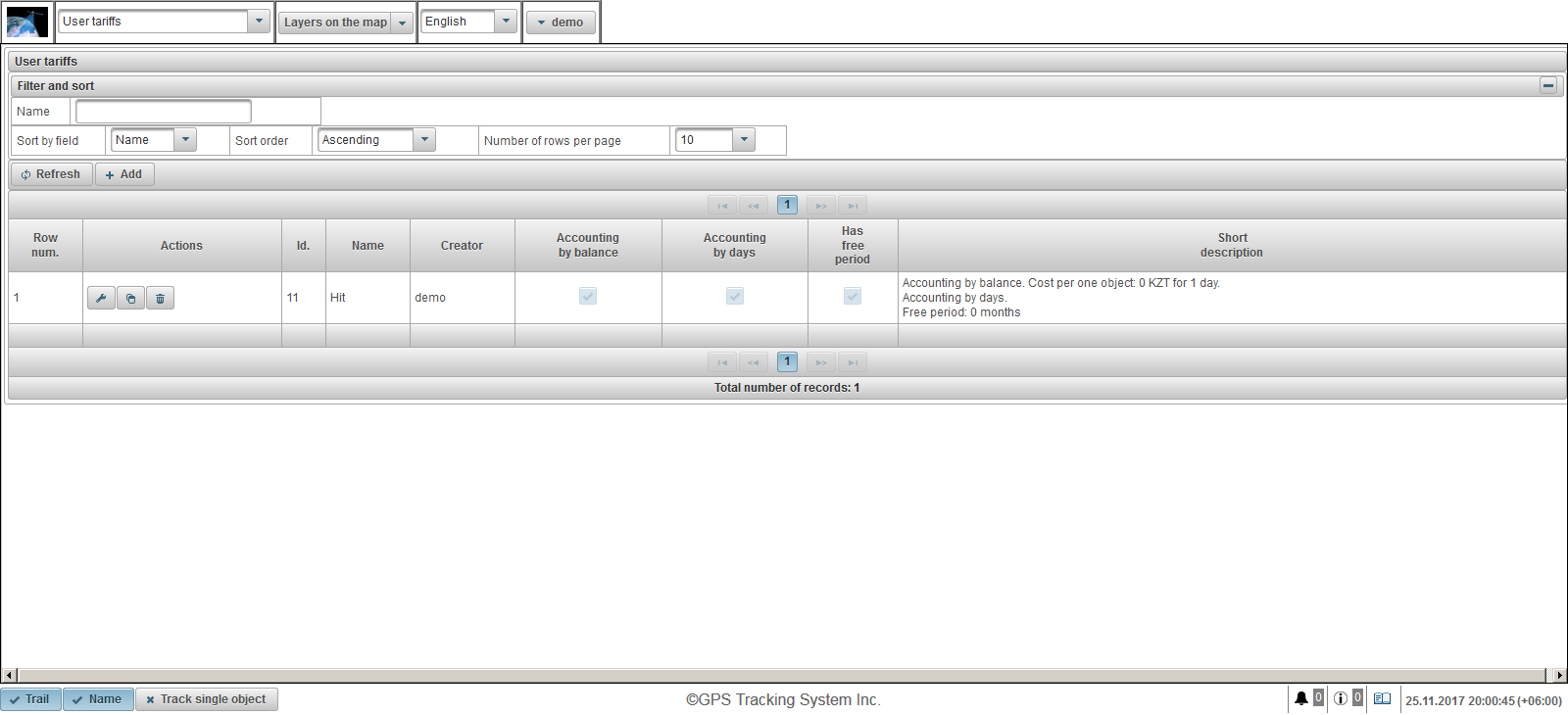
La tabla de tarifas del usuario consta de las siguientes columnas:
- Fila num. Número de serie.
- Comportamiento.
 - Abrir el cuadro de diálogo de propiedades de tarifa de usuario.
- Abrir el cuadro de diálogo de propiedades de tarifa de usuario.  - Añadir una copia de la tarifa de usuario.
- Añadir una copia de la tarifa de usuario.  - Eliminar la tarifa de usuario.
- Eliminar la tarifa de usuario.
- Carné de identidad. El identificador del registro.
- Nombre. El nombre de la tarifa del usuario.
- Creador. El usuario que creó la tarifa del usuario.
- Contabilidad por balance. Bandera para contabilizar por saldo.
- Contabilidad por días. Bandera para contabilizar por días.
- Tiene periodo libre. Bandera de inclusión del periodo libre.
- Breve descripción. Breve descripción de la tarifa del usuario.
Para crear una tarifa de usuario, haga clic en el botón "Agregar" en la barra de herramientas. Se abrirá el cuadro de diálogo de propiedades de tarifa de usuario.
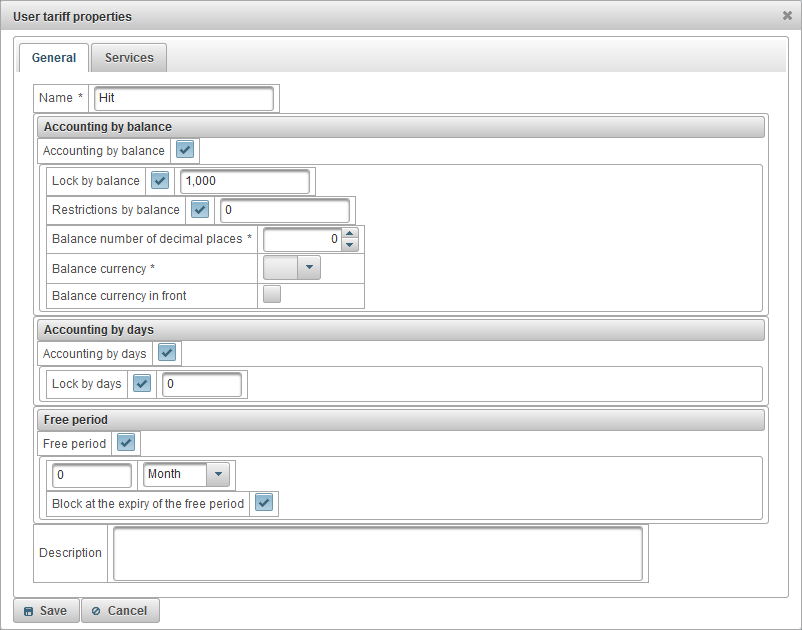
El cuadro de diálogo de propiedades de tarifa de usuario consta de las siguientes pestañas:
La pestaña "General" puede consistir en los siguientes campos:
- Nombre. El nombre de la tarifa del usuario.
- Contabilidad por balance. Bandera para contabilidad en balance.
- Bloqueo por equilibrio. Para habilitar el bloqueo de saldo, establezca la bandera y especifique el nivel de saldo (la cantidad de dinero en la cuenta) en la que el usuario bloqueará automáticamente y no podrá iniciar sesión en el sistema. 7 días antes de que se bloquee al usuario, el usuario recibirá mensajes de correo electrónico sobre el próximo bloqueo.
- Restricciones por balance. Especifique el nivel de saldo en el que los servicios pagados se prohibirán al usuario.
- Número de saldo de decimales. Especifique el número de dígitos después del punto decimal, si es un número entero, luego especifique cero.
- Saldo de la moneda. Seleccione la moneda del saldo desde la cual el sistema mantendrá registros.
- Saldo de moneda en frente. Bandera para colocar el saldo de la moneda frente a la cantidad.
- Contabilidad por días. Bandera de contabilidad por día.
- Bloqueo por días. Para habilitar el bloqueo por día, establezca el indicador y especifique el resto del número de días en que el usuario bloquea automáticamente y no puede iniciar sesión. 7 días antes de que el usuario sea bloqueado, el usuario recibirá mensajes de correo electrónico sobre el próximo bloqueo. .
- Periodo libre. Para habilitar el período libre, establezca la bandera y especifique el período de provisión gratuita del servicio al usuario.
- Bloque a la expiración del periodo libre. El indicador de bloqueo del usuario al finalizar el período libre, el usuario será bloqueado si el indicador "Bloquear por saldo" y el saldo por debajo de la cantidad especificada son válidos o el indicador de "Bloquear por días" y el resto de los días por debajo del El número especificado de días es válido.
- Descripción. Descripción arbitraria, campo opcional.
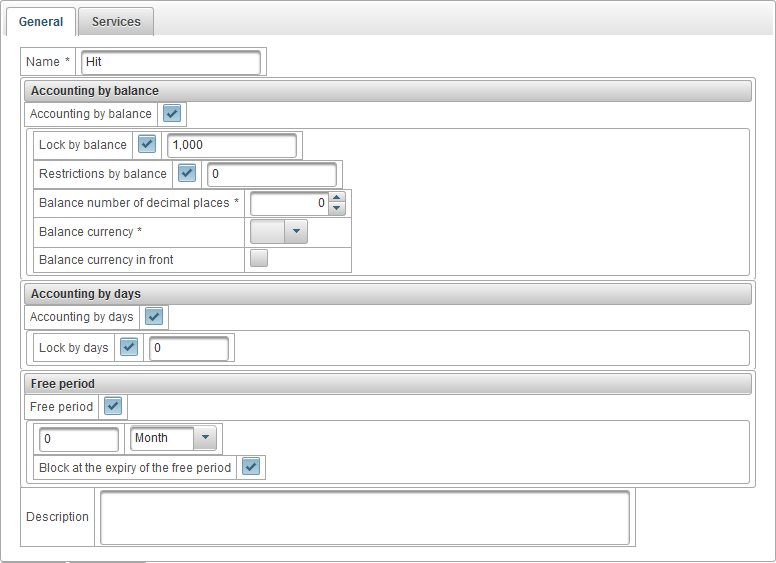
La pestaña "Servicios" muestra una lista de todos los servicios disponibles, así como su cantidad y costo. Es posible habilitar o deshabilitar cualquier servicio, cambiar el número máximo y el costo del servicio.
La tabla de servicios consta de las siguientes columnas:
- №. Número de serie.
- Servicio. Nombre del servicio.
- Habilita. El indicador de activación de servicio.
- Tabla de correspondencia de costos. Por ejemplo, es posible especificar el costo del servicio dependiendo del número de objetos. Si no desea dividir el costo del servicio según la cantidad, agregue un registro, luego en el campo "Cantidad", especifique 1 e ingrese el costo en el campo "Costo".
 - Añadir un registro a la tabla.
- Añadir un registro a la tabla.  - Limpiar la mesa.
- Limpiar la mesa.
- Frecuencia de carga.
- Día. El sistema cobrará una tarifa diaria.
- Mes. El sistema cobrará una tarifa mensual.
- Año. El sistema cobrará una tarifa anual.
- Cantidad máxima. El número máximo permitido.
- Límite máximo de cantidad. El número máximo del usuario superior. Si el usuario principal ha establecido la cantidad máxima en 100, no podemos especificar más de 100 en el campo "Cantidad máxima", es decir, está limitado desde arriba.
 - Cambiar registro. Para cambiar el registro, haga clic en este icono.
- Cambiar registro. Para cambiar el registro, haga clic en este icono.
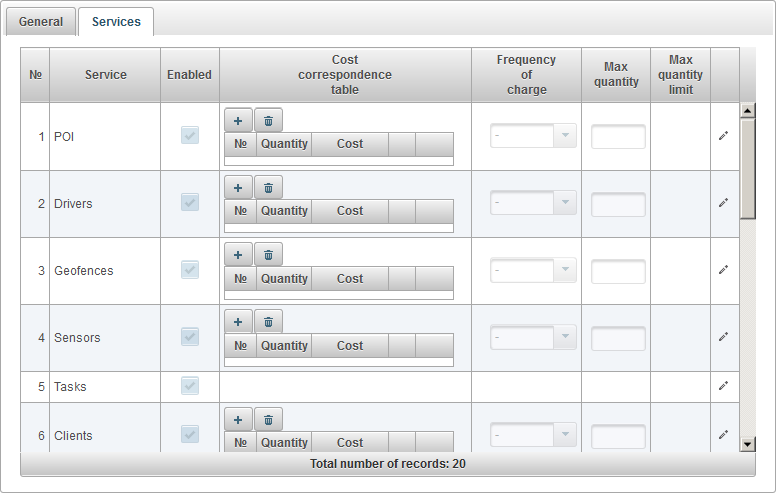
El panel "Operaciones de saldo de usuarios" está disponible solo para distribuidores y le permite agregar operaciones al saldo de usuarios, por ejemplo, cuando el usuario paga por los servicios proporcionados o cuando desea eliminar manualmente el saldo del usuario para el servicios prestados.
Para abrir el panel "Operaciones de saldo de usuarios", en el panel superior, seleccione "Operaciones de saldo de usuarios" en la lista desplegable.
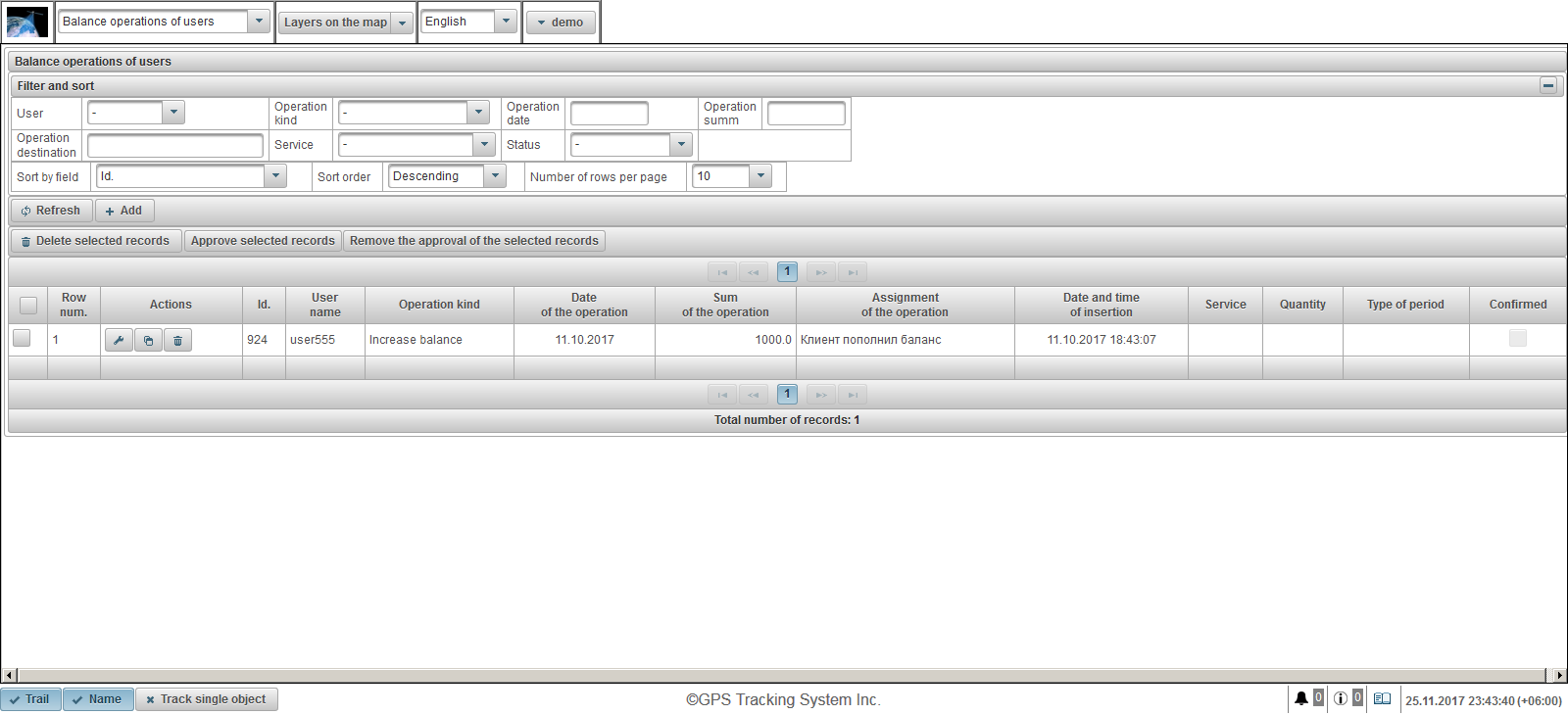
La tabla de balance de usuarios consta de las siguientes columnas:
 - Operación bandera de selección.
- Operación bandera de selección. - Fila num. Número de serie.
- Comportamiento.
 - Abre el cuadro de diálogo de propiedades para el saldo del usuario.
- Abre el cuadro de diálogo de propiedades para el saldo del usuario.  - Añadir una copia de la operación al saldo del usuario.
- Añadir una copia de la operación al saldo del usuario.  - Suprimir la operación en el saldo del usuario.
- Suprimir la operación en el saldo del usuario.
- Carné de identidad. El identificador del registro.
- Nombre de usuario. Nombre de usuario.
- Tipo de operación. Tipo de operación.
- Fecha de la operación. Fecha de la operación.
- Suma de la operación. El importe de la transacción.
- Asignación de la operación. El texto de la asignación de la operación.
- Fecha y hora de inserción. La fecha y hora en que se creó la operación.
- Servicio. Nombre del servicio.
- Cantidad. Cantidad de la operación.
- Tipo de periodo. Tipo de período de operación.
- Confirmado. Bandera de aprobación
En el panel "Filtrar y ordenar", puede configurar la clasificación y el filtrado de registros.
De forma predeterminada, la tabla está ordenada por el campo "Id". en orden descendente. Para ordenar por un campo en particular, en el campo "Ordenar por campo", seleccione el campo que desea ordenar, en el campo "Orden de clasificación", seleccione el orden y haga clic en el botón "Actualizar". También puede filtrar por los campos "Usuario", "Tipo de operación", "Fecha de operación", "Suma de operación", "Destino de operación", "Servicio" y "Estado". Para filtrar, ingrese los valores para estos campos y haga clic en el botón "Actualizar". También puede ajustar el número de líneas por página en el campo "Número de filas por página".
Para eliminar los registros seleccionados, haga clic en el botón "Eliminar registros seleccionados". Para aprobar los registros seleccionados, haga clic en el botón "Aprobar registros seleccionados". Para eliminar la aprobación de los registros seleccionados, haga clic en el botón "Eliminar la aprobación de los registros seleccionados".
Para crear una operación para el saldo del usuario, haga clic en el botón "Agregar" en la barra de herramientas. Se abrirá el cuadro de diálogo de propiedades para la operación de balance del usuario.
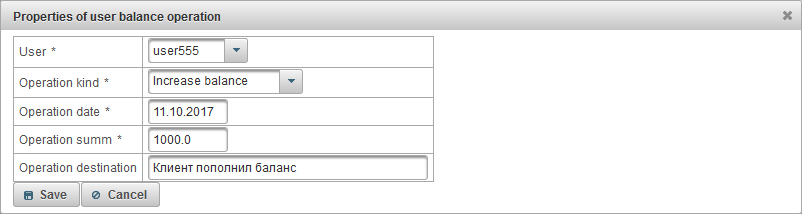
El cuadro de diálogo de propiedades para la operación de balance del usuario consta de los siguientes campos:
- Usuario. Seleccione el usuario sobre el cual realizar la operación en la balanza.
- Tipo de operación.
- Aumentar el equilibrio. Si desea recargar al usuario, por ejemplo, si el usuario paga.
- Disminuir el equilibrio. Si quieres quitarle el saldo al usuario.
- Fecha de operación. Fecha de operación.
- Operación summ. El importe de la transacción.
- Operación destino. El propósito de la operación, un campo de texto arbitrario es opcional.
- Servicio. Este campo es visible si se selecciona el tipo de operación "Disminuir balance". La elección del servicio mediante el cual se realizará la operación es un campo opcional.
- Cantidad. Este campo es visible si se selecciona el tipo de operación "Disminuir balance". Si desea especificar en un día, ingrese 1 en el campo "Cantidad" y seleccione "Día" en el campo "Tipo de período".
- Tipo de periodo. Este campo es visible si se selecciona el tipo de operación "Disminuir balance". Si desea especificar en un mes, ingrese 1 en el campo "Cantidad" y seleccione "Mes" en el campo "Tipo de período".
El panel "Operaciones diarias de los usuarios" está disponible solo para distribuidores y le permite agregar operaciones por días de usuario, por ejemplo, cuando el usuario desea pagar por 20 días de uso del sistema o cuando desea quitarle días libres manualmente. .
Para abrir el panel "Operaciones diarias de los usuarios", en el panel superior, seleccione "Operaciones diarias de los usuarios" en la lista desplegable.
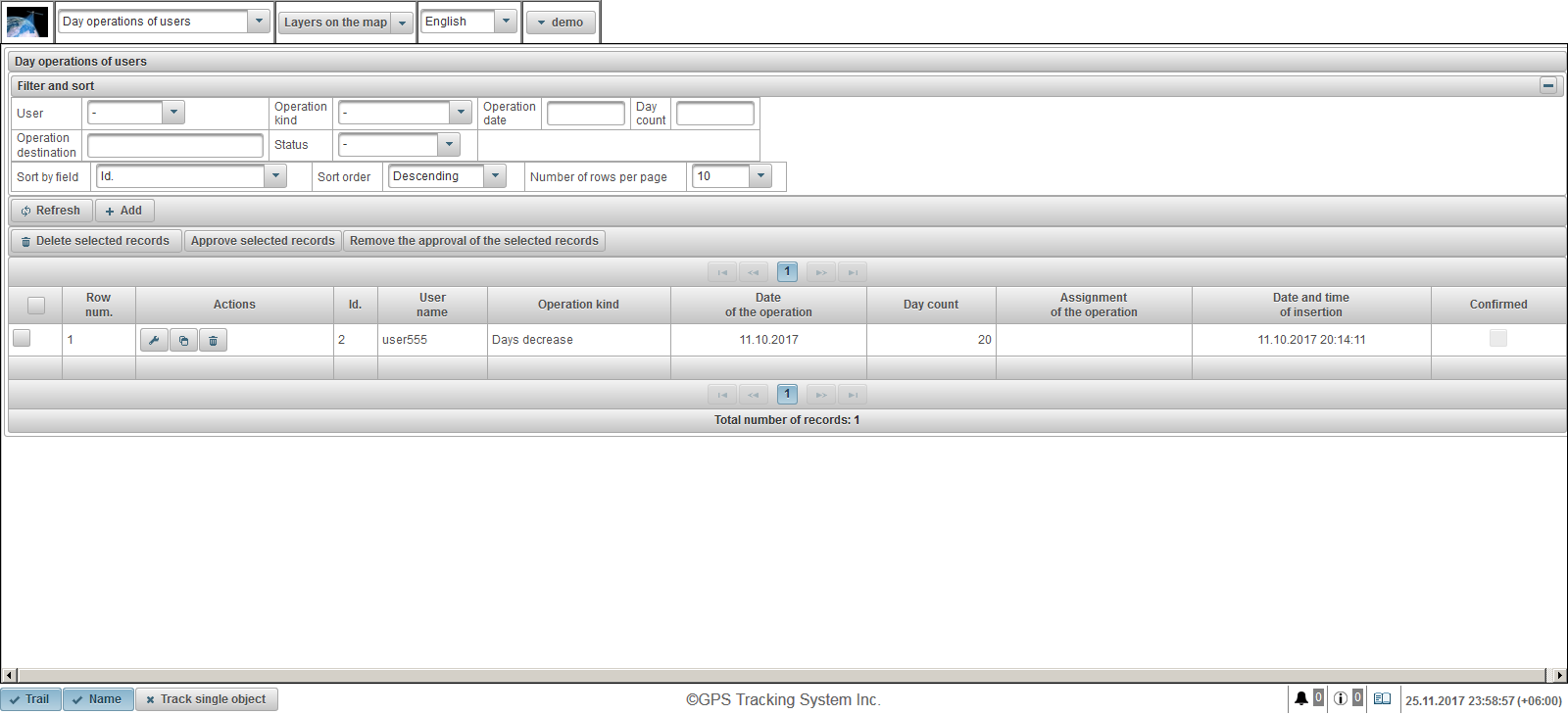
La tabla de operaciones por días de usuario consta de las siguientes columnas:
 - Operación bandera de selección.
- Operación bandera de selección. - Fila num. Número de serie.
- Comportamiento.
 - Abrir el diálogo de propiedades de la operación por días de usuario.
- Abrir el diálogo de propiedades de la operación por días de usuario.  - Añadir una copia de la operación por día de usuario.
- Añadir una copia de la operación por día de usuario.  - Eliminar la operación por día del usuario.
- Eliminar la operación por día del usuario.
- Carné de identidad. El identificador del registro.
- Nombre de usuario. Nombre de usuario.
- Tipo de operación. Tipo de operación.
- Fecha de la operación. Fecha de la operación.
- Cuenta del día. Cantidad de días.
- Asignación de la operación. El texto de la asignación de la operación.
- Fecha y hora de inserción. La fecha y hora en que se creó la operación.
- Confirmado. Bandera de aprobación
En el panel "Filtrar y ordenar", puede configurar la clasificación y el filtrado de registros.
De forma predeterminada, la tabla está ordenada por el campo "Id". en orden descendente. Para ordenar por un campo en particular, en el campo "Ordenar por campo", seleccione el campo que desea ordenar, en el campo "Orden de clasificación", seleccione el orden y haga clic en el botón "Actualizar". También puede filtrar por los campos "Usuario", "Tipo de operación", "Fecha de operación", "Recuento de días", "Destino de operación" y "Estado". Para filtrar, ingrese los valores para estos campos y haga clic en el botón "Actualizar". También puede ajustar el número de líneas por página en el campo "Número de filas por página".
Para eliminar los registros seleccionados, haga clic en el botón "Eliminar registros seleccionados". Para aprobar los registros seleccionados, haga clic en el botón "Aprobar registros seleccionados". Para eliminar la aprobación de los registros seleccionados, haga clic en el botón "Eliminar la aprobación de los registros seleccionados".
Para crear una operación por días de usuario, haga clic en el botón "Agregar" en la barra de herramientas. El diálogo de propiedades de la operación se abrirá por días del usuario.
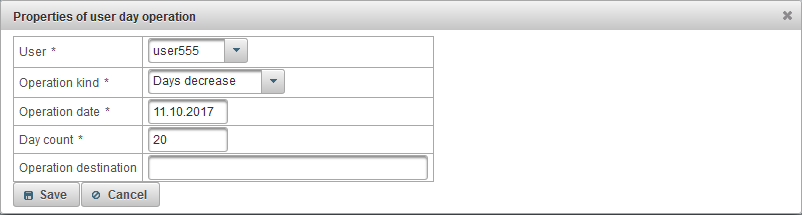
El cuadro de diálogo de propiedades de operación para días de usuario consta de los siguientes campos:
- Usuario. Seleccione el usuario sobre el cual realizar la operación en la balanza.
- Tipo de operación.
- Los días aumentan. Por ejemplo, si el usuario pagó por 20 días de uso del sistema.
- Los días disminuyen. Por ejemplo, si desea tomar días libres de un usuario.
- Fecha de operación. Fecha de operación.
- Cuenta del día. Número de días de funcionamiento.
- Operación destino. El propósito de la operación, un campo de texto arbitrario es opcional.
El panel "Tarifas de objetos" está disponible solo para concesionarios y le permite establecer tarifas para objetos y habilitar la facturación de objetos. Puede establecer el saldo mínimo para bloquear el objeto, la tarifa de suscripción, el período de almacenamiento de datos y mucho más.
Para abrir el panel "Tarifas de objetos", en el panel superior de la lista desplegable, seleccione "Tarifas de objetos".
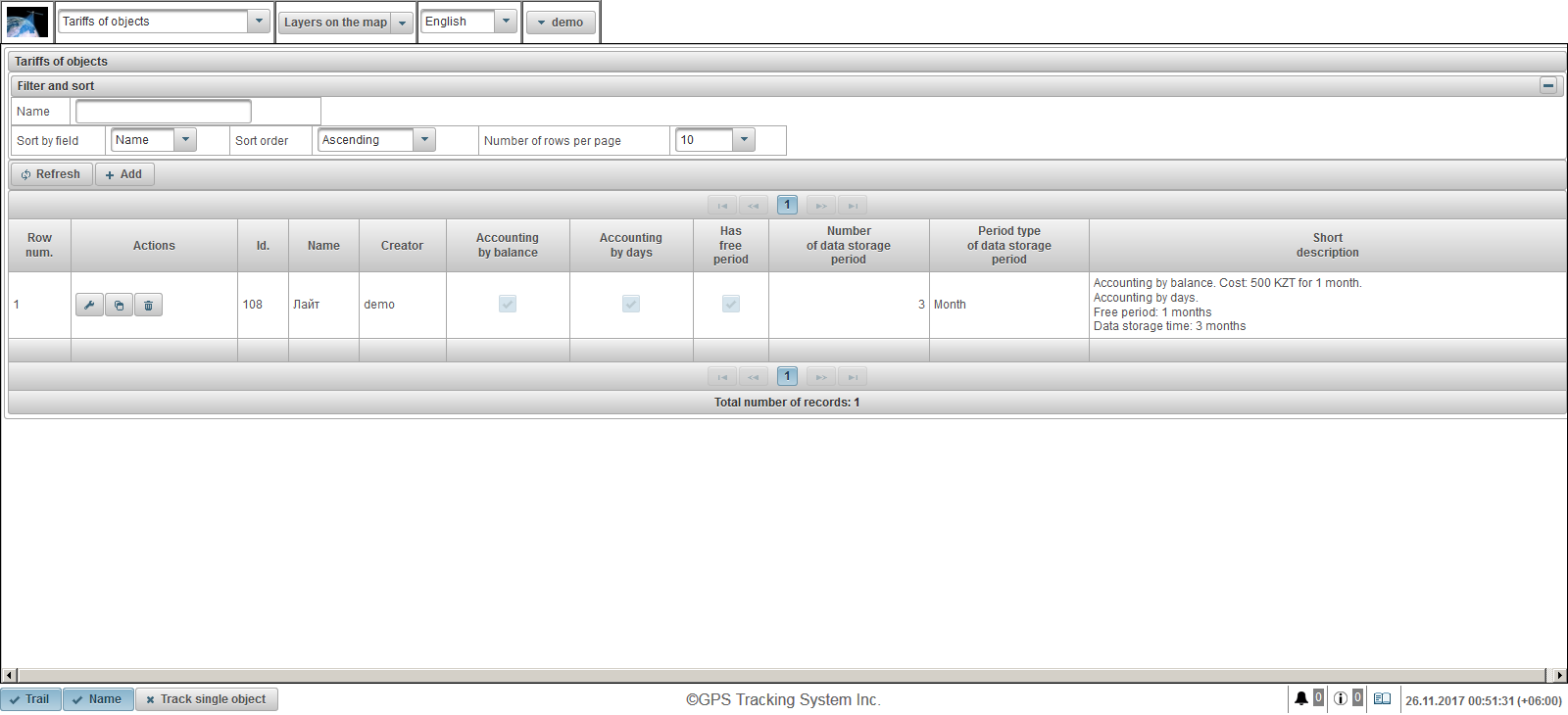
La tabla de aranceles para objetos consta de las siguientes columnas:
- Fila num. Número de serie.
- Comportamiento.
 - Abrir el cuadro de diálogo de propiedad arancelaria del objeto.
- Abrir el cuadro de diálogo de propiedad arancelaria del objeto.  - Añadir una copia de la tarifa del objeto.
- Añadir una copia de la tarifa del objeto.  - Suprimir la tarifa del objeto.
- Suprimir la tarifa del objeto.
- Carné de identidad. El identificador del registro.
- Nombre. Nombre de la tarifa del objeto.
- Creador. El usuario que creó la tarifa del objeto.
- Contabilidad por balance. Bandera para contabilidad en balance.
- Contabilidad por días. Bandera de contabilidad por día.
- Tiene periodo libre. Bandera de inclusión del periodo libre.
- Número de período de almacenamiento de datos. La cantidad de período de almacenamiento de datos.
- Tipo de período de período de almacenamiento de datos. El tipo de período de almacenamiento de los datos.
- Breve descripción. Breve descripción de la tarifa.
Para crear una tarifa de objeto, haga clic en el botón "Agregar" en la barra de herramientas. Aparece el cuadro de diálogo de propiedades de tarifa.
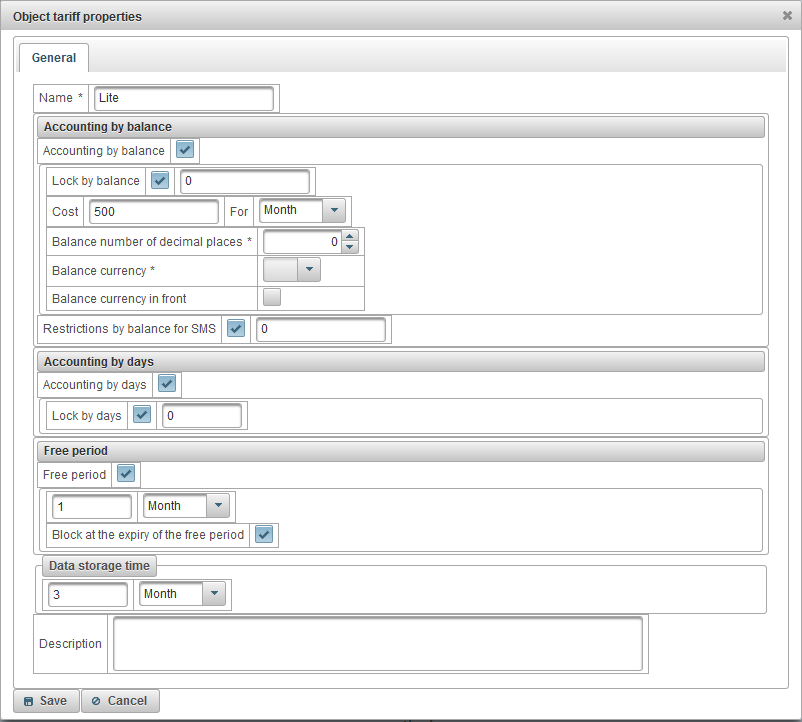
El cuadro de diálogo para las propiedades de tarifa del objeto consta de los siguientes campos:
- Nombre. Nombre de la tarifa del objeto.
- Contabilidad por balance. Bandera para contabilidad en balance.
- Bloqueo por equilibrio. Para habilitar el bloqueo de saldo, establezca la bandera y especifique el nivel de saldo (la cantidad de dinero en la cuenta) en la que el objeto se bloqueará automáticamente. 7 días antes de que se bloquee el objeto, el usuario recibirá mensajes de correo electrónico sobre el próximo bloqueo.
- Costo. Especifique la tarifa mensual y seleccione la frecuencia de carga de una tarifa de suscripción.
- Número de saldo de decimales. Especifique el número de dígitos después del punto decimal, si es un número entero, luego especifique cero.
- Saldo de la moneda. Seleccione la moneda del saldo desde la cual el sistema mantendrá registros.
- Saldo de moneda en frente. Bandera para colocar el saldo de la moneda frente a la cantidad.
- Restricciones de saldo por SMS. Especifique el nivel de saldo en el que el objeto prohibirá los mensajes SMS.
- Contabilidad por días. Bandera de contabilidad por día.
- Bloqueo por días. Para habilitar el bloqueo por día, establezca el indicador y especifique el resto del número de días cuando el objeto se bloquea automáticamente. 7 días antes de que se bloquee el objeto, el usuario recibirá mensajes de correo electrónico sobre el próximo bloqueo.
- Periodo libre. Para habilitar el período libre, establezca la bandera y especifique el período de provisión gratuita del servicio al objeto.
- Bloque a la expiración del periodo libre. La bandera de bloqueo del objeto al finalizar el período libre, el objeto se bloqueará si la bandera y el saldo de "Bloqueo por saldo" están por debajo de la cantidad especificada o la bandera de "Bloquear por días" y el resto de días por debajo del número especificado de dias.
- Tiempo de almacenamiento de datos. Especifique el período de almacenamiento para los datos.
- Descripción. Descripción arbitraria, campo opcional.
El panel "Operaciones de balance de objetos" está disponible solo para distribuidores y le permite agregar operaciones sobre el saldo de objetos, por ejemplo, cuando el usuario paga una tarifa mensual por el objeto o cuando desea eliminar manualmente el saldo del objeto. por los servicios prestados.
Para abrir el panel "Operaciones de balance de objetos", en el panel superior, desde la lista desplegable, seleccione "Operaciones de balance de objetos".
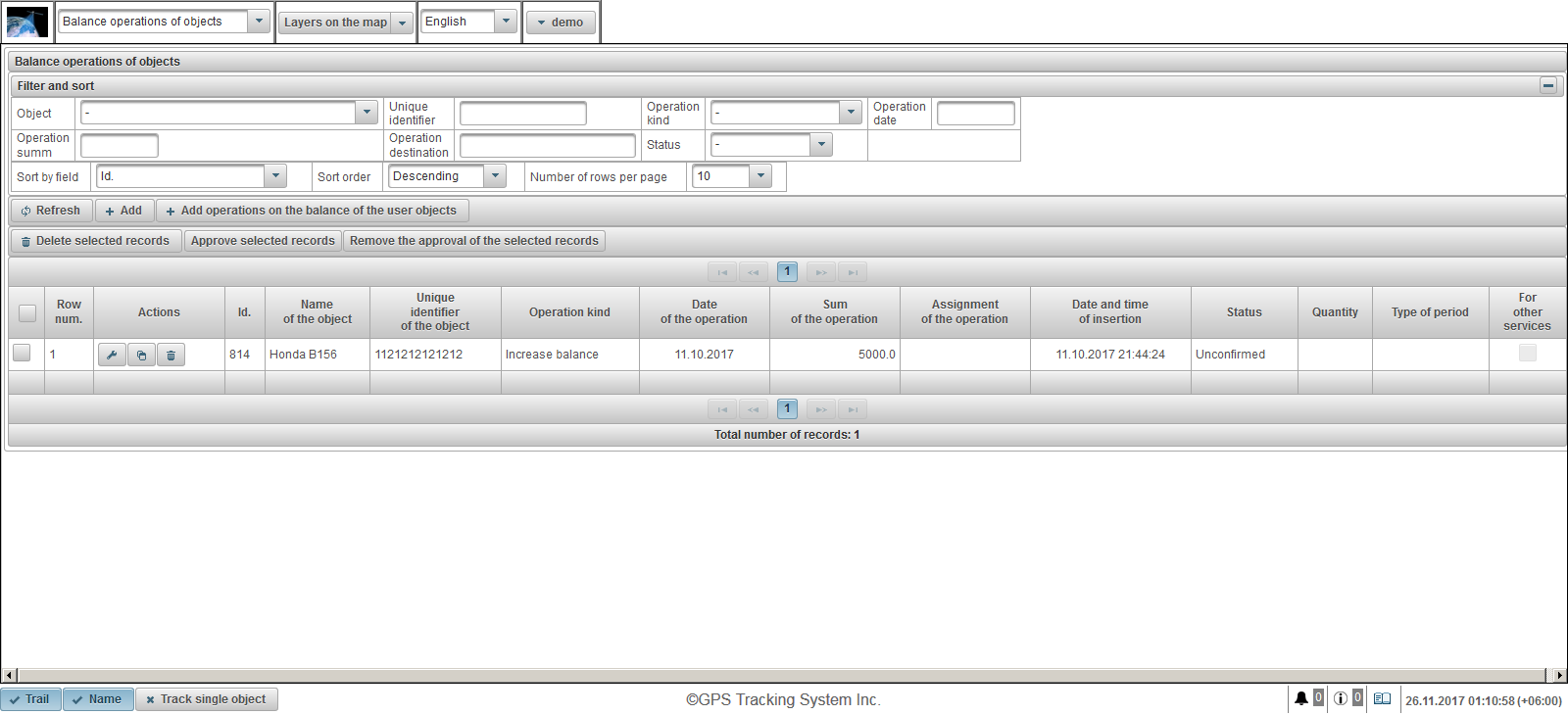
La tabla de operaciones para el balance de objetos consta de las siguientes columnas:
 - Operación bandera de selección.
- Operación bandera de selección. - Fila num. Número de serie.
- Comportamiento.
 - Abrir el diálogo de propiedades para la operación por balance de objetos.
- Abrir el diálogo de propiedades para la operación por balance de objetos.  - Añadir una copia de la operación en el saldo del objeto.
- Añadir una copia de la operación en el saldo del objeto.  - Eliminar una operación en el saldo del objeto.
- Eliminar una operación en el saldo del objeto.
- Carné de identidad. El identificador del registro.
- Nombre del objeto. El nombre del objeto.
- Identificador único del objeto. El identificador único del objeto.
- Tipo de operación. Tipo de operación.
- Fecha de la operación. Fecha de la operación.
- Suma de la operación. El importe de la transacción.
- Asignación de la operación. El texto de la asignación de la operación.
- Fecha y hora de inserción. La fecha y hora en que se creó la operación.
- Estado. El estado de la operación.
- Cantidad. Número de operaciones.
- Tipo de periodo. Tipo de período de operación.
- Para otros servicios. Operación de bandera para otros servicios.
En el panel "Filtrar y ordenar", puede configurar la clasificación y el filtrado de registros.
De forma predeterminada, la tabla está ordenada por el campo "Id". en orden descendente. Para ordenar por un campo en particular, en el campo "Ordenar por campo", seleccione el campo que desea ordenar, en el campo "Orden de clasificación", seleccione el orden y haga clic en el botón "Actualizar". También puede filtrar en los campos "Objeto", "Identificador único", "Tipo de operación", "Fecha de operación", "Suma de operación", "Destino de operación" y "Estado". Para filtrar, ingrese los valores para estos campos y haga clic en el botón "Actualizar". También puede ajustar el número de líneas por página en el campo "Número de filas por página".
Para eliminar los registros seleccionados, haga clic en el botón "Eliminar registros seleccionados". Para aprobar los registros seleccionados, haga clic en el botón "Aprobar registros seleccionados". Para eliminar la aprobación de los registros seleccionados, haga clic en el botón "Eliminar la aprobación de los registros seleccionados".
Para crear una operación para equilibrar objetos, haga clic en el botón "Agregar" en la barra de herramientas. El cuadro de diálogo de propiedades de la operación se abrirá en el saldo del objeto.
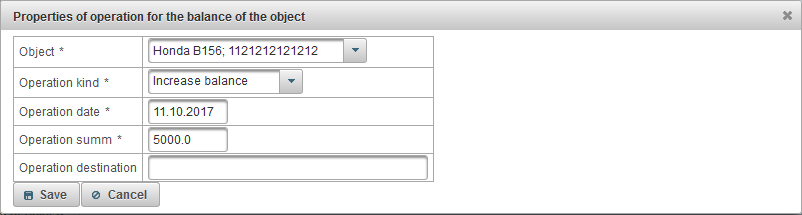
El cuadro de diálogo de propiedades de operación para el balance de objetos consta de los siguientes campos:
- Objeto. Seleccione el objeto sobre el cual realizar la operación en el balance de objetos.
- Tipo de operación.
- Aumentar el equilibrio. Si desea rellenar el saldo del objeto, por ejemplo, si el usuario pagó.
- Disminuir el equilibrio. Si desea eliminar manualmente el saldo del objeto para los servicios prestados.
- Fecha de operación. Fecha de operación.
- Operación summ. El importe de la transacción.
- Operación destino. El propósito de la operación, un campo de texto arbitrario es opcional.
- Para otros servicios. Indicador de transacción para otros servicios, por ejemplo, para mensajes SMS.
- Cantidad. Este campo es visible si se selecciona el tipo de operación "Disminuir balance". Si desea especificar en un día, ingrese 1 en el campo "Cantidad" y seleccione "Día" en el campo "Tipo de operación".
- Tipo de periodo. Este campo es visible si se selecciona el tipo de operación "Disminuir balance". Si desea especificar en un mes, ingrese 1 en el campo "Cantidad" y seleccione "Mes" en el campo "Tipo de operación".
Para crear una operación de balance para objetos de usuario, haga clic en el botón "Agregar operaciones en el balance de los objetos de usuario" en la barra de herramientas. Se abrirá el cuadro de diálogo para agregar una operación de balance a los objetos de usuario.
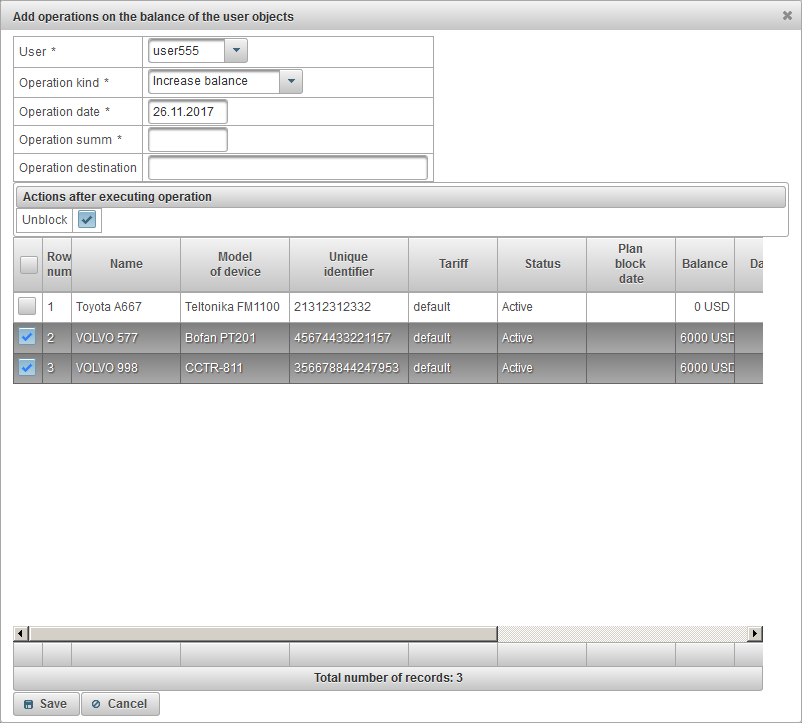
El cuadro de diálogo para agregar una operación para el saldo por objetos de usuario consta de los siguientes campos:
- Usuario. Seleccione un usuario.
- Tipo de operación.
- Aumentar el equilibrio. Si desea rellenar el saldo del objeto, por ejemplo, si el usuario pagó.
- Disminuir el equilibrio. Si desea eliminar manualmente el saldo del objeto para los servicios prestados.
- Fecha de operación. Fecha de operación.
- Operación summ. El importe de la transacción.
- Operación destino. El propósito de la operación, un campo de texto arbitrario es opcional.
- Cantidad. Este campo es visible si se selecciona el tipo de operación "Disminuir balance". Si desea especificar en un día, ingrese 1 en el campo "Cantidad" y seleccione "Día" en el campo "Tipo de período".
- Tipo de periodo. Este campo es visible si se selecciona el tipo de operación "Disminuir balance". Si desea especificar en un mes, ingrese 1 en el campo "Cantidad" y seleccione "Mes" en el campo "Tipo de período".
- Acciones después de ejecutar la operación.
- Desatascar. La bandera para desbloquear los objetos seleccionados en la tabla.
En la parte inferior, se mostrará la tabla para seleccionar los objetos del usuario seleccionado. Seleccione los objetos configurando la bandera en la primera columna de la tabla. Para crear las operaciones, haga clic en el botón "Guardar".
El panel "Operaciones diarias de los objetos" está disponible solo para distribuidores y le permite agregar operaciones por día del objeto, por ejemplo, cuando el usuario desea pagar por 20 días de uso del objeto o cuando desea eliminar manualmente los días de el objeto.
Para abrir el panel "Operaciones diarias de los objetos", en el panel superior, en la lista desplegable, seleccione "Operaciones diarias de los objetos".
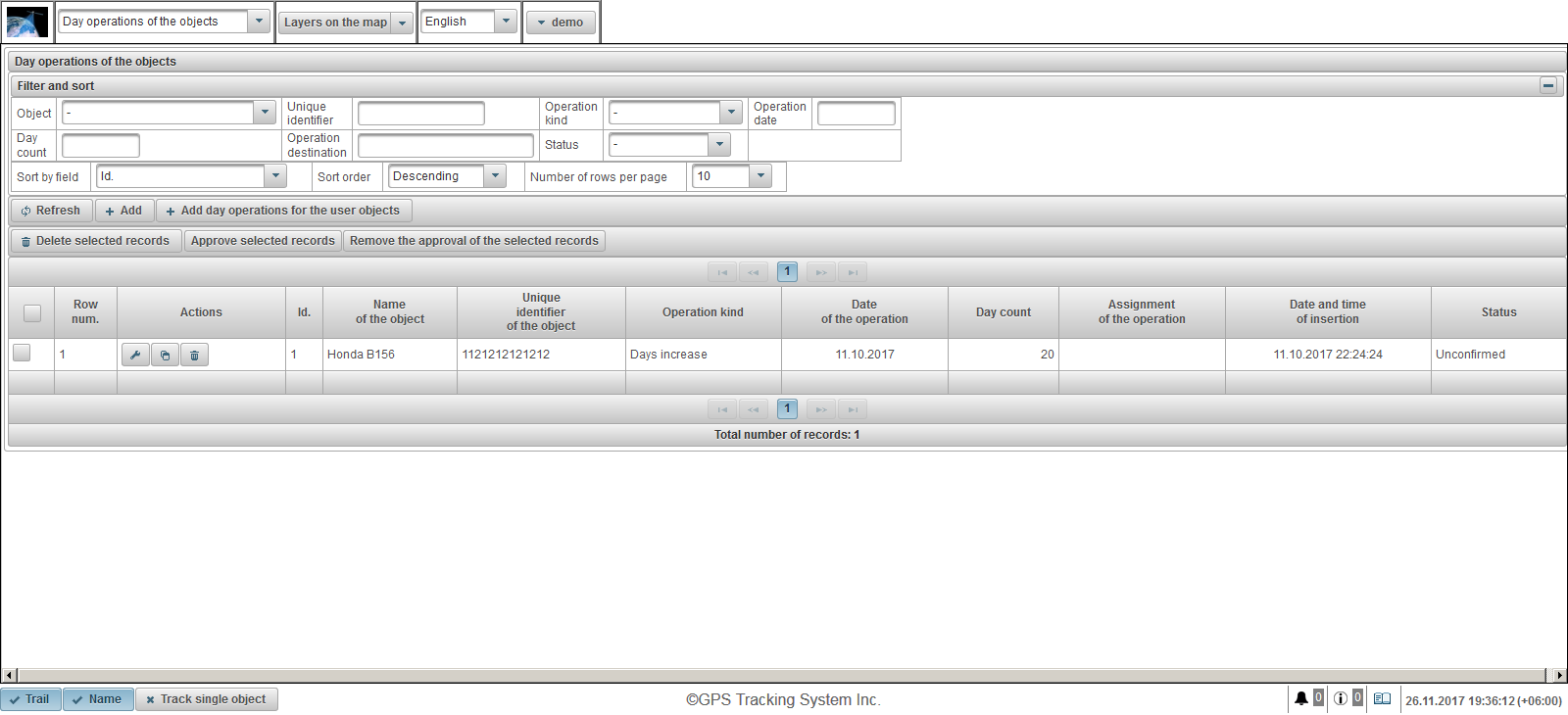
La tabla de operaciones por día de objeto consta de las siguientes columnas:
 - Operación bandera de selección.
- Operación bandera de selección. - Fila num. Número de serie.
- Comportamiento.
 - Abrir el cuadro de diálogo de propiedades de la operación por día del objeto.
- Abrir el cuadro de diálogo de propiedades de la operación por día del objeto.  - Añadir una copia de la operación por día objeto.
- Añadir una copia de la operación por día objeto.  - Eliminar la operación por día objeto.
- Eliminar la operación por día objeto.
- Carné de identidad. El identificador del registro.
- Nombre del objeto. El nombre del objeto.
- Identificador único del objeto. El identificador único del objeto.
- Tipo de operación. Tipo de operación.
- Fecha de la operación. Fecha de la operación.
- Cuenta del día. Número de días.
- Asignación de la operación. El texto de la asignación de la operación.
- Fecha y hora de inserción. La fecha y hora en que se creó la operación.
- Estado. El estado del objeto.
En el panel "Filtrar y ordenar", puede configurar la clasificación y el filtrado de registros.
De forma predeterminada, la tabla está ordenada por el campo "Id". en orden descendente. Para ordenar por un campo en particular, en el campo "Ordenar por campo", seleccione el campo que desea ordenar, en el campo "Orden de clasificación", seleccione el orden y haga clic en el botón "Actualizar". También puede filtrar en los campos "Objeto", "Identificador único", "Tipo de operación", "Fecha de operación", "Recuento de días", "Destino de operación" y "Estado". Para filtrar, ingrese los valores para estos campos y haga clic en el botón "Actualizar". También puede ajustar el número de líneas por página en el campo "Número de filas por página".
Para eliminar los registros seleccionados, haga clic en el botón "Eliminar registros seleccionados". Para aprobar los registros seleccionados, haga clic en el botón "Aprobar registros seleccionados". Para eliminar la aprobación de los registros seleccionados, haga clic en el botón "Eliminar la aprobación de los registros seleccionados".
Para crear una operación por día de objeto, haga clic en el botón "Agregar" en la barra de herramientas. El diálogo de propiedades de la operación se abrirá en los días del objeto.
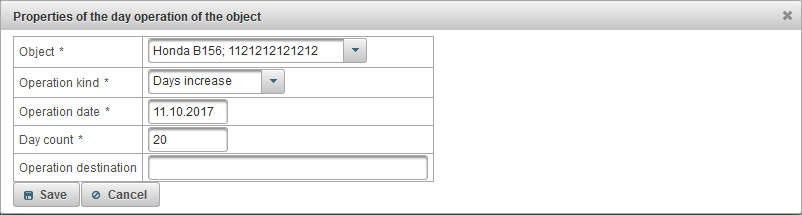
El cuadro de diálogo de propiedades de operación por día de objeto consta de los siguientes campos:
- Objeto. Seleccione el objeto sobre el cual realizar la operación en el día.
- Tipo de operación.
- Los días aumentan. Por ejemplo, si el usuario pagó por 20 días de uso del objeto.
- Los días disminuyen. Por ejemplo, si desea tomar días libres de un objeto.
- Fecha de operación. Fecha de operación.
- Cuenta del día. Número de días de funcionamiento.
- Operación destino. El propósito de la operación, un campo de texto arbitrario es opcional.
Para crear una operación por días por objetos de usuario, haga clic en el botón "Agregar operaciones de día para los objetos de usuario" en la barra de herramientas. Se abrirá el cuadro de diálogo para agregar operaciones por día por objetos de usuario.
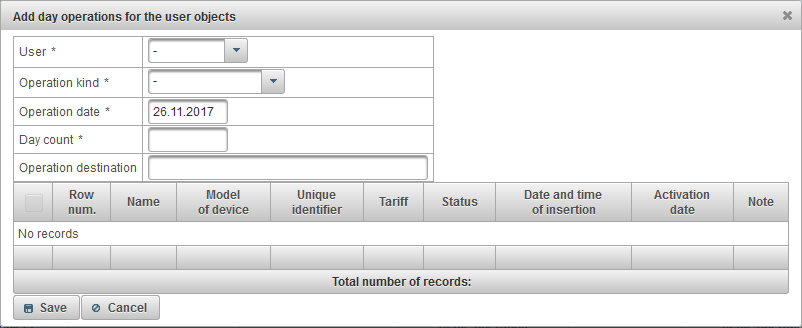
El cuadro de diálogo para agregar operaciones por día por objetos de usuario consta de los siguientes campos:
- Usuario. Seleccione un usuario.
- Tipo de operación.
- Los días aumentan. Si desea rellenar los días del objeto, por ejemplo, si el usuario pagó.
- Los días disminuyen. Si desea eliminar manualmente los días del objeto para los servicios prestados.
- Fecha de operación. Fecha de operación.
- Cuenta del día. Número de días.
- Operación destino. El propósito de la operación, un campo de texto arbitrario es opcional.
En la parte inferior, se mostrará la tabla para seleccionar los objetos del usuario seleccionado. Seleccione los objetos configurando la bandera en la primera columna de la tabla. Para crear las operaciones, haga clic en el botón "Guardar".
El panel "Puerto de prueba" está disponible solo para distribuidores y permite ver los datos del servidor recibidos desde el puerto de prueba, para esto, el dispositivo debe estar configurado para este puerto de prueba del servidor.
Para abrir el panel "Puerto de prueba", seleccione "Puerto de prueba" de la lista desplegable en el panel superior.
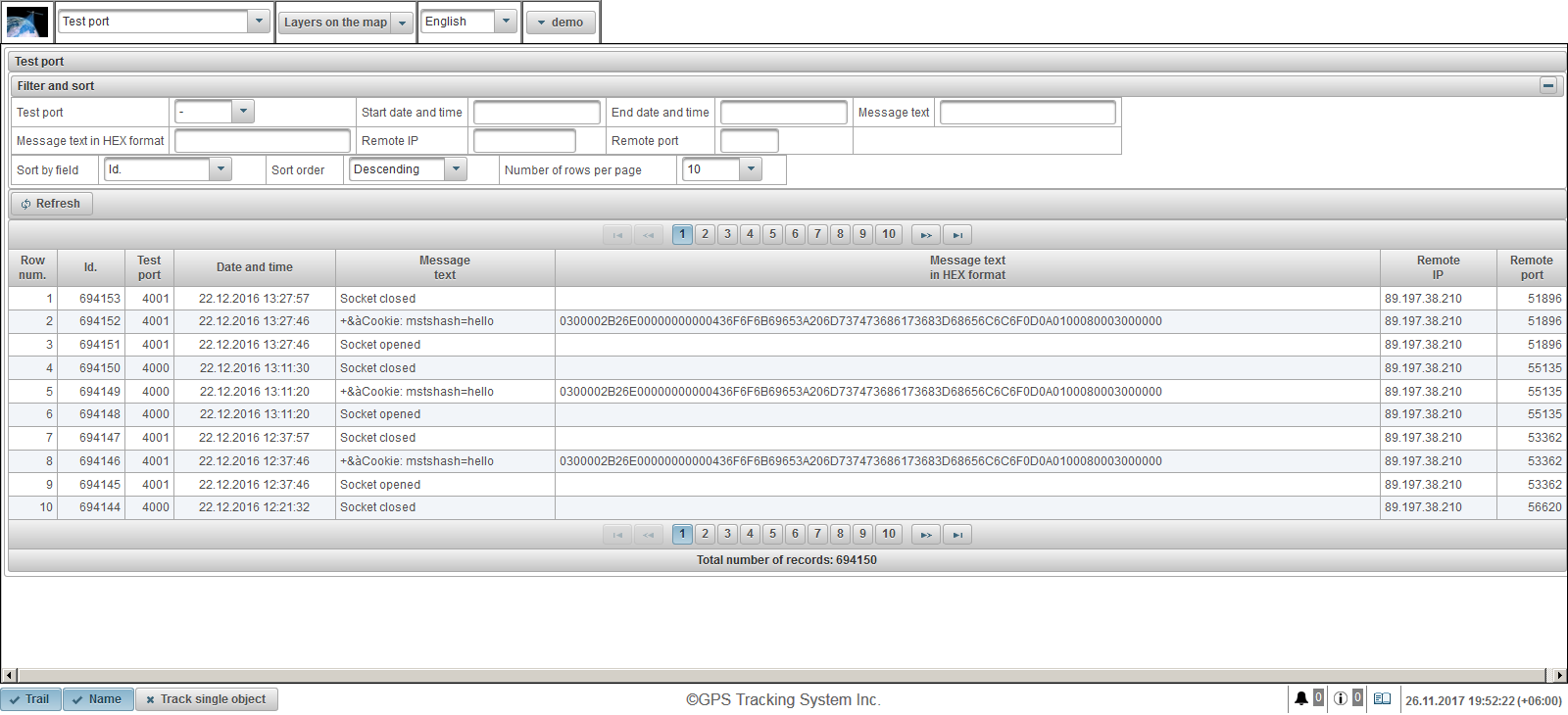
La tabla de mensajes de los objetos consta de las siguientes columnas:
- Fila num. Número de serie.
- Carné de identidad. El identificador del registro.
- Puerto de prueba. Puerto de prueba del servidor.
- Fecha y hora. La fecha y hora en que el servidor recibió el mensaje.
- Mensaje de texto. Mensaje recibido del objeto en forma de texto.
- Mensaje de texto en formato HEX. El mensaje de texto recibido del objeto en el formato HEX.
- IP remota. La dirección IP de la conexión del dispositivo que envió los datos al servidor.
- Puerto remoto. El puerto de conexión del dispositivo que envió los datos al servidor.
En el panel "Filtrar y ordenar", puede configurar la clasificación y el filtrado de registros.
De forma predeterminada, la tabla está ordenada por el campo "Id". en orden descendente. Para ordenar por un campo en particular, en el campo "Ordenar por campo", seleccione el campo que desea ordenar, en el campo "Orden de clasificación", seleccione el orden y haga clic en el botón "Actualizar". También puede filtrar por los campos "Puerto de prueba", "Fecha y hora de inicio", "Fecha y hora de finalización", "Texto del mensaje", "Texto del mensaje en formato HEX", "IP remota" y "Puerto remoto". Para filtrar, ingrese los valores para estos campos y haga clic en el botón "Actualizar". También puede ajustar el número de líneas por página en el campo "Número de filas por página".
La versión móvil es una versión móvil simplificada que permite utilizar las funciones básicas del sistema " AGTrack ". Funciones principales: ver el último mensaje de todos los objetos, rastrear objetos en el mapa, ver información detallada sobre el objeto, ver la pista del objeto en el mapa. Para ir a la versión móvil, haga clic en el enlace "Versión móvil" en el inicio de sesión.

En la página de inicio de sesión, ingrese su nombre de usuario (nombre de usuario) y contraseña. Después de haber ingresado todos los datos necesarios, haga clic en el botón "Iniciar sesión".
El idioma de la interfaz se define desde el principio por el navegador. Puede cambiar el idioma de la interfaz del sistema en el campo "Idioma" de la lista desplegable.
Cuando haga clic en el botón "Demo", ingresará a la versión de demostración del sistema.
Cuando haga clic en el botón "Versión completa", ingresará la versión completa del sistema .
Al hacer clic en el botón "Versión móvil GTS4B", ingresará la versión móvil GTS4B .
Después de iniciar sesión, el panel "Monitoreo" se abrirá de forma predeterminada, los siguientes paneles estarán disponibles:
- Vigilancia. De forma predeterminada, se abrirá después de iniciar sesión. El panel de monitoreo le permite monitorear los objetos de la lista de trabajo en el mapa.
- Pistas Este panel le permite ver la pista del objeto en el mapa. Una pista es una línea de movimiento de un objeto en un mapa. La pista se construye de acuerdo con los mensajes del objeto y se conecta por segmentos en una línea. Los marcadores también se pueden colocar a lo largo de la pista, por ejemplo, exceso de velocidad, paradas, reabastecimiento de combustible, descarga de combustible, etc.
También a continuación se encuentran enlaces a aplicaciones móviles para los sistemas operativos Android, iOS y Windows Store.
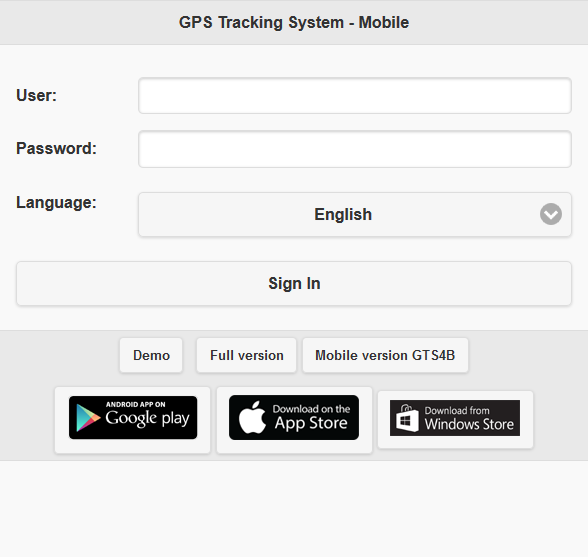
El panel superior muestra los siguientes elementos:
- Selección del panel. La lista de paneles disponibles depende de los derechos del usuario;
 - Mostrar objetos. Modo de visualización de la lista de trabajo.
- Mostrar objetos. Modo de visualización de la lista de trabajo.  - Mostrar opciones de pista. Se muestra la página para seleccionar los parámetros de la pista .
- Mostrar opciones de pista. Se muestra la página para seleccionar los parámetros de la pista .  - Mostrar mapa. Modo de visualización del mapa .
- Mostrar mapa. Modo de visualización del mapa .  - Configuraciones. Abra la ventana " Configuración ".
- Configuraciones. Abra la ventana " Configuración ".  - Versión completa. Para ir a la versión completa del sistema.
- Versión completa. Para ir a la versión completa del sistema. - Nombre de usuario. El nombre del usuario autorizado.
 - Cerrar sesión. Para cerrar sesión en el sistema.
- Cerrar sesión. Para cerrar sesión en el sistema.

El mapa muestra los objetos de monitoreo, sus movimientos, puntos de interés, geofences, etc.
En la mayoría de los navegadores, puede cambiar al modo de visualización de pantalla completa, se activa presionando la tecla <F11>.
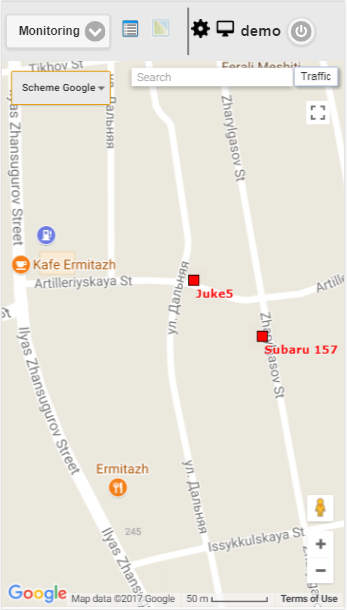
Utilizando el mapa en diferentes paneles.
El mapa está unificado para muchos paneles. Esto significa que al cambiar entre paneles, se guardan la escala del mapa y las coordenadas de su centro. Además, los elementos gráficos como líneas de seguimiento, marcadores, iconos de objetos, puntos de interés, geofences, etc. permanecen en sus lugares.
Navegación en el mapa
Navegando con el ratón. Haga clic en el botón izquierdo del ratón en cualquier lugar del mapa y, sin soltar los botones, tire en la dirección deseada.
Escalando el mapa
Para escalar el mapa, puedes usar varios métodos:
Usando la escala en el mapa.
En la esquina inferior derecha del mapa hay botones de zoom, que le permiten acercar (+) o alejar objetos (-). En este caso, el centro del mapa no cambia su posición. Puede hacer clic en los botones "+" o "-" para cambiar la escala en un modo paso a paso.
Utilice la rueda de desplazamiento del ratón.
Es aún más conveniente establecer la escala adecuada utilizando la rueda de desplazamiento del ratón ("scroll"): desde sí mismo: se acerca al objeto, sobre sí mismo, se aleja. En este caso, el cursor debe dirigirse al lugar de interés para que, cuando se cambie la escala, no se pierda de vista.
Al hacer doble clic con el botón izquierdo del ratón en cualquier punto del mapa, se llega a este lugar.
La esquina inferior derecha del mapa también muestra la escala actual en la que se muestra el mapa.
En la esquina superior izquierda del mapa, puede seleccionar la fuente del mapa.
En la esquina superior izquierda del mapa hay una búsqueda.
En la esquina superior derecha del mapa, dependiendo de la fuente seleccionada del mapa, se puede mostrar el botón "Tráfico".
Para habilitar la visualización de atascos de tráfico, haga clic en el botón "Tráfico" (para desactivar el modo, presiónelo nuevamente).
La ventana "Configuración" le permite configurar el sistema para cumplir con los requisitos del usuario y contiene los siguientes campos.
- Lista de trabajo
- Mostrar iconos en la lista de trabajo. Una bandera que muestra los iconos de objetos en la lista de trabajo.
- Mapa.
- Mostrar el rastro de los objetos. Bandera que muestra las huellas de los objetos. Si el objeto está en movimiento, detrás del objeto puede haber un rastro que muestre el movimiento de los últimos mensajes.
- Mostrar los nombres de los objetos. La bandera para mostrar los nombres de los objetos en el mapa.
- Seguimiento de un solo objeto. El indicador para habilitar el modo de seguimiento para un objeto, en este modo, el seguimiento se realizará solo para un objeto seleccionado.
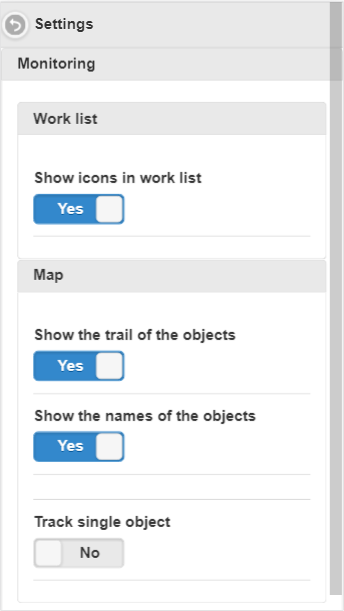
El panel de monitoreo le permite monitorear los objetos de la lista de trabajo en el mapa.
Para abrir el panel de monitoreo, en el panel superior, seleccione "Monitoreo" de la lista desplegable.
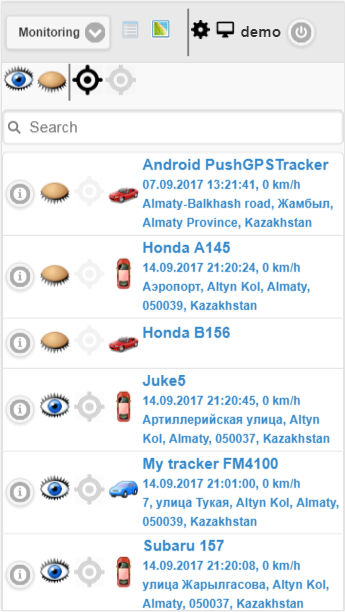
La lista de trabajo contiene todos los objetos disponibles para el usuario actual.
De forma predeterminada, la tabla está ordenada por nombre de objeto en orden alfabético en orden ascendente.
La barra de herramientas consta de los siguientes botones:
 - haga clic en el icono para activar la visibilidad de todos los objetos en el mapa.
- haga clic en el icono para activar la visibilidad de todos los objetos en el mapa.  - haga clic en el icono para desactivar la visibilidad de todos los objetos en el mapa.
- haga clic en el icono para desactivar la visibilidad de todos los objetos en el mapa.  - haga clic en el icono para habilitar el seguimiento de todos los objetos en el mapa.
- haga clic en el icono para habilitar el seguimiento de todos los objetos en el mapa.  - haga clic en el icono para deshabilitar el seguimiento de todos los objetos en el mapa.
- haga clic en el icono para deshabilitar el seguimiento de todos los objetos en el mapa.
También es posible filtrar por nombre de objeto, en el campo "Buscar" ingrese el texto y la tabla se filtra por el nombre de objeto.
La tabla de objetos de la lista de trabajo consta de las siguientes columnas:
 - cuando hace clic en el icono, se abre la información sobre el objeto .
- cuando hace clic en el icono, se abre la información sobre el objeto .  - icono para mostrar el objeto en el mapa, para ocultarlo, haga clic en el icono.
- icono para mostrar el objeto en el mapa, para ocultarlo, haga clic en el icono.  - icono para ocultar el objeto del mapa, para mostrar, haga clic en el icono. Los objetos con un icono de visualización de mapa son visibles en el mapa solo cuando están en la zona de visibilidad. El mapa se puede mover y escalar libremente.
- icono para ocultar el objeto del mapa, para mostrar, haga clic en el icono. Los objetos con un icono de visualización de mapa son visibles en el mapa solo cuando están en la zona de visibilidad. El mapa se puede mover y escalar libremente.  - icono para habilitar el seguimiento de objetos en el mapa, para deshabilitar, haga clic en el icono .
- icono para habilitar el seguimiento de objetos en el mapa, para deshabilitar, haga clic en el icono .  - icono para deshabilitar el seguimiento de objetos en el mapa, para activar, haga clic en el icono . Los objetos con un icono de seguimiento en el mapa siempre están visibles en el mapa. Cuando se recibe un nuevo mensaje de posición de los objetos marcados, el mapa se escala automáticamente para que todos estos objetos estén en el campo de visión.
- icono para deshabilitar el seguimiento de objetos en el mapa, para activar, haga clic en el icono . Los objetos con un icono de seguimiento en el mapa siempre están visibles en el mapa. Cuando se recibe un nuevo mensaje de posición de los objetos marcados, el mapa se escala automáticamente para que todos estos objetos estén en el campo de visión.  - icono de objeto. El icono asignado al objeto.
- icono de objeto. El icono asignado al objeto. - El nombre del objeto, la fecha y la hora, la velocidad, la ubicación del último mensaje del objeto. Para ver la ubicación del objeto en el mapa, debe hacer clic con el botón izquierdo del ratón en el nombre del objeto en la lista de trabajo, el mapa se centrará en el objeto especificado, la escala no se cambiará.
La ventana "Información del objeto" muestra información detallada sobre el objeto, incluida información sobre la última posición del objeto y la capacidad de configurar el objeto.
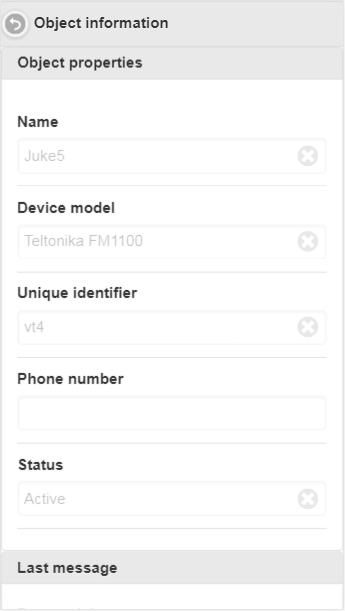
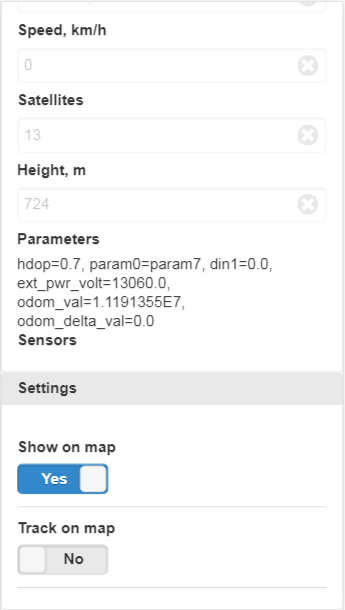
Para volver a la lista de trabajo, presione el botón  .
.
El panel "Propiedades del objeto" puede mostrar los siguientes campos:
- Nombre. Nombre del objeto.
- Modelo de dispositivo Modelo del dispositivo del objeto.
- Identificador único. El identificador único del objeto.
- Número de teléfono. El número de teléfono del objeto.
- Estado. El estado del objeto.
El panel "Último mensaje", según los derechos, puede mostrar los siguientes campos:
- Fecha y hora. Fecha y hora del último mensaje.
- Ubicación. La ubicación del último mensaje.
- Coordina Latitud y longitud del último mensaje.
- Velocidad, km / h. La velocidad del último mensaje en km / h.
- Satélites Satélites del último mensaje.
- Altura, m. La altura del último mensaje en metros.
- Parámetros. Parámetros del último mensaje.
- Sensores Los sensores del último mensaje.
El panel "Configuración" puede mostrar los siguientes campos dependiendo de los derechos:
- Mostrar en el mapa. Visibilidad de la bandera del objeto en el mapa.
- Seguimiento en el mapa. La bandera de seguimiento de objetos en el mapa.
Una pista es una línea de movimiento de un objeto en un mapa. La pista se construye de acuerdo con los mensajes del objeto y se conecta por segmentos en una línea. Los marcadores también se pueden colocar a lo largo de la pista, por ejemplo, exceso de velocidad, paradas, reabastecimiento de combustible, descarga de combustible, etc.
Para abrir el panel "Pistas", seleccione "Pistas" en la lista desplegable.
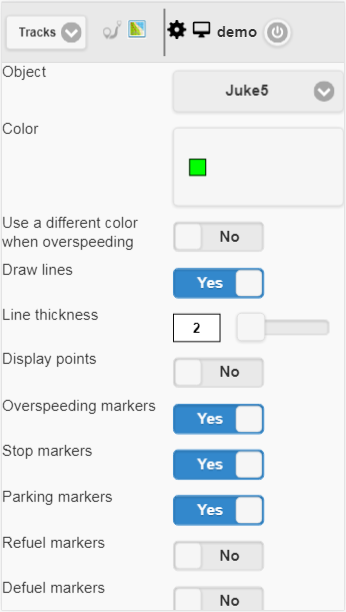
Campos para construir una pista:
- Objeto. Seleccione un objeto de la lista desplegable.
- Color. Selecciona el color de la pista.
- Use un color diferente cuando se exceda la velocidad. Bandera para seleccionar un color diferente cuando se excede la velocidad. El valor predeterminado es rojo.
- Color de velocidad excesiva. Seleccione el color de la pista cuando se exceda la velocidad.
- Dibujar líneas. Bandera que dibuja la línea de la pista. Si establece esta bandera, se dibujarán líneas entre los puntos.
- Grosor de la línea. El grosor de la línea de vía.
- Puntos de visualización. Bandera para mostrar puntos a lo largo de la línea de la pista.
- Anotaciones. Este campo es visible si está configurada la bandera "Puntos de visualización". Bandera para mostrar la información sobre herramientas de cada punto de la pista. Las anotaciones son útiles, pero si la línea de la pista es más pesada visualmente en el navegador, es recomendable desactivarlas.
- Marcadores de exceso de velocidad. Bandera de marcadores de exceso de velocidad a lo largo de la línea.
- Detener los marcadores. Indicadores de parada de visualización de bandera a lo largo de la línea de pista.
- Marcadores de aparcamiento. Bandera de marcadores de aparcamiento marcados a lo largo de la línea.
- Repostar marcadores. Indicadores de bandera de reabastecimiento de combustible a lo largo de la línea de la pista.
- Desactivar marcadores. Indicadores de despliegue de bandera de desagüe a lo largo de la línea.
- Detector de viajes y aparcamientos. Bandera de aplicación del detector de viajes y aparcamiento. Esta bandera afecta el conteo del kilometraje y la visualización de la pista en el mapa. Por ejemplo, si configura esta bandera, en estacionamientos y paradas, en lugar de una gran cantidad de puntos, solo se mostrará un punto.
- Desde. Seleccione la fecha de inicio de la pista.
- A. Seleccione la fecha de finalización de la pista.
Para construir una pista, haga clic en el botón "Crear pista".
Como resultado, el mapa mostrará la pista según los parámetros especificados.
El marcador "A" indicará el punto de inicio de la pista, y el marcador "B" indicará el punto final de la pista.
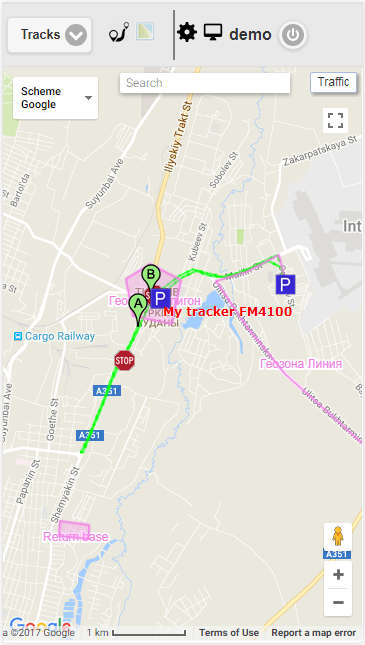
Para volver a la página para seleccionar los parámetros de la pista, haga clic en el icono  .
.
Para eliminar una pista, haga clic en el botón "Eliminar pista".
La pista se puede ver bajo el botón "Crear pista".
La tabla de pistas consta de los siguientes campos:
- Nombre del objeto con el periodo seleccionado. Si hace clic con el botón izquierdo del ratón, la pista se mostrará en el centro del mapa.
- Millaje en viajes para el período especificado. Kilometraje en viajes por el período especificado en km.
La versión móvil de GTS4B es una versión móvil simplificada que le permite utilizar las funciones básicas del sistema " AGTrack ". Funciones principales: ver el último mensaje de todos los objetos, rastrear objetos en el mapa, ver información detallada sobre el objeto, ver la pista del objeto en el mapa. Para ir a la versión móvil de GTS4B, haga clic en el enlace "Versión móvil GTS4B" en el inicio de sesión.

La interfaz de la versión móvil GTS4B es completamente idéntica a la interfaz de la aplicación móvil GTS4B .
La aplicación móvil GTS4B es una aplicación que le permite utilizar las funciones básicas del sistema " AGTrack ". Las funciones principales de la aplicación: ver el último mensaje de todos los objetos, rastrear objetos en el mapa, ver información detallada sobre el objeto, ver el seguimiento del objeto en el mapa.


En la página de inicio de sesión, ingrese su nombre de usuario y contraseña. Después de haber ingresado todos los datos necesarios, haga clic en el botón "Iniciar sesión".
Cuando haga clic en el botón "Entrada de demostración", ingresará a la versión de demostración del sistema.
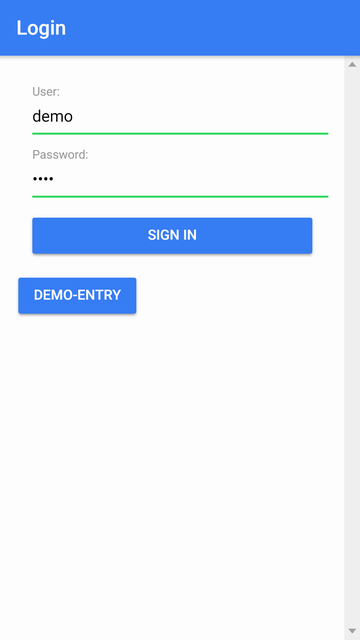
Después de iniciar sesión, tendrá el menú principal disponible.
El nombre de usuario se mostrará en la parte superior.
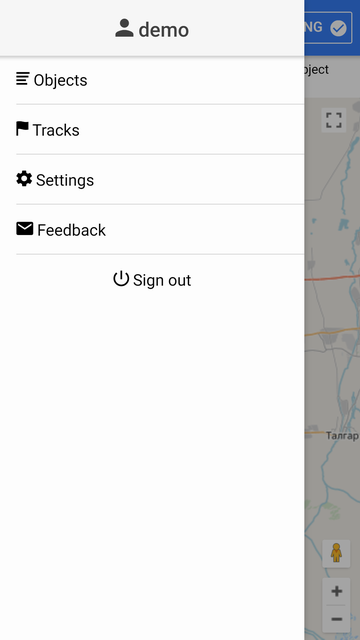
En el menú principal, al hacer clic en el elemento del menú "Objetos", se mostrará la lista de trabajo de los objetos.
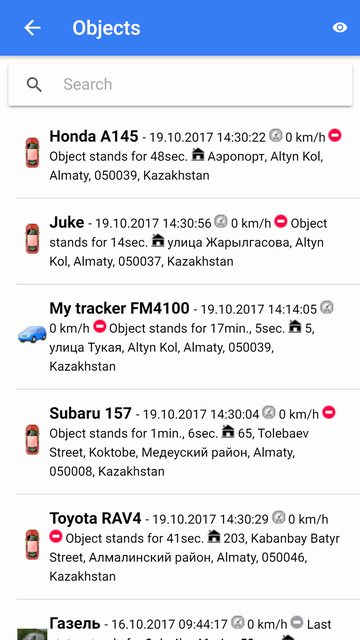
En la lista de trabajo, puede encontrar rápidamente un objeto, para esto, ingrese la parte del nombre del objeto en el campo "Buscar".
En la lista de trabajo, puede monitorear los objetos, en cada línea de izquierda a derecha se muestran:
- El icono del objeto;
- Nombre del objeto;
- Fecha y hora, velocidad, estado de movimiento, ubicación del último mensaje del objeto.
Cuando inicie la aplicación por primera vez, la lista de trabajo contendrá todos los objetos.
El mapa muestra solo los objetos de la lista de trabajo.
Puede ir al modo de seguimiento por objeto; para ello, haga clic en la línea de objeto correspondiente, luego el objeto abrirá el mapa en el modo de seguimiento.
Sin embargo, por conveniencia, se recomienda incluir en la lista de trabajo solo aquellos objetos que sean de su interés en este momento. Para ello, debe ir al menú de selección de objetos haciendo clic en el icono  .
.
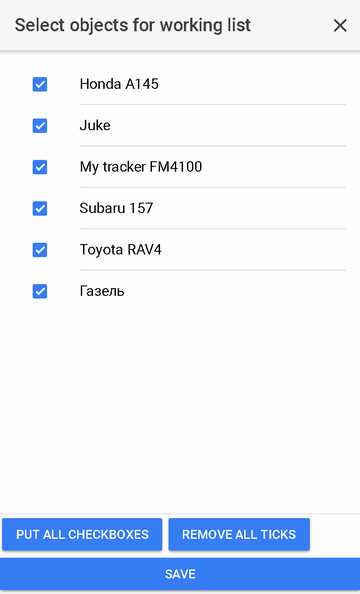
Los objetos marcados con una casilla de verificación constituyen una lista de trabajo. Puede establecer la bandera para cada objeto individualmente haciendo clic en él en la lista, o seleccionando todos los objetos usando el botón correspondiente en la parte inferior de la lista.
También puede desmarcar todas las casillas de verificación haciendo clic en el botón "Eliminar todas las marcas".
Para volver a la lista de trabajo después de seleccionar objetos, debe guardar o cancelar los cambios realizados.
Después de iniciar sesión, se te llevará al mapa. El mapa muestra objetos de la lista de trabajo. Por defecto, las geofences y los puntos de interés se mostrarán en el mapa. En la configuración, puede desactivar la visualización de geofences y puntos de interés.
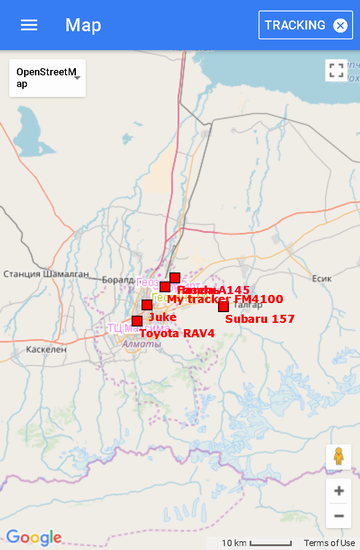
Para ir al modo de seguimiento por objeto, deberá ir al elemento del menú principal "Objetos" y hacer clic en un objeto específico, luego se mostrará el mapa, en el centro del cual se ubicará el objeto seleccionado, en la parte superior será mostrado:
- Nombre del objeto;
- Botón con el icono
 ;
; - El botón "Seguimiento" tendrá una marca de verificación a la derecha, que indica el modo de seguimiento del objeto.
 .
.
En el modo de seguimiento por objeto, cuando llegan nuevos mensajes del objeto, el objeto se centrará en el mapa.
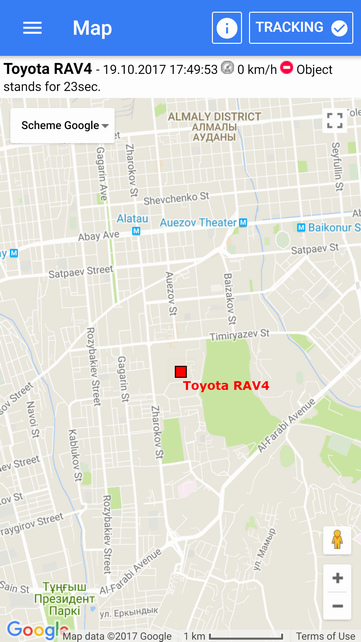
Si desea deshabilitar el modo de seguimiento por objeto, deberá hacer clic en el botón "Seguimiento", después de eso se eliminará una marca a la derecha 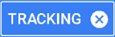 y se cambiará al modo "Mapa".
y se cambiará al modo "Mapa".
Además, si desea volver al modo de seguimiento por objeto, deberá hacer clic en el botón "Seguimiento", luego se colocará una marca a la derecha. 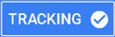 .
.
Si desea ver información detallada sobre el objeto, debe hacer clic en el icono  .
.
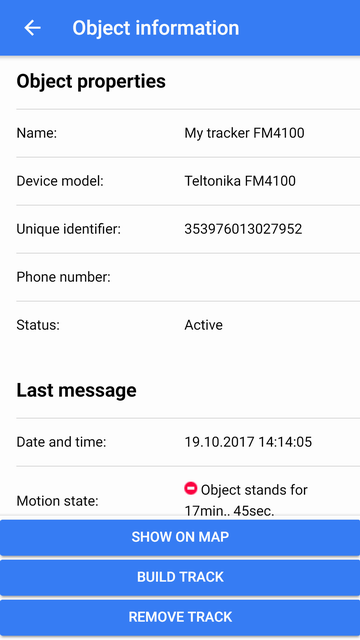
Al hacer clic en el botón "Mostrar en el mapa", el objeto se mostrará en el centro del mapa.
Cuando haga clic en el botón "Crear pista", se lo trasladará a la página "Pistas", donde puede construir una pista del objeto.
Al hacer clic en el botón "Eliminar pista", la pista se eliminará del mapa.
Interacción con el mapa.
Escalada
La escala se puede hacer usando los botones correspondientes en la esquina inferior derecha del mapa.
Además, el mapa se puede escalar mediante manipulaciones especiales:
Fuente del mapa
En la parte superior izquierda, puede seleccionar la fuente del mapa de la lista desplegable.
Puede ver la pista por objeto durante el período especificado; para ello, seleccione "Pistas" en el menú principal.
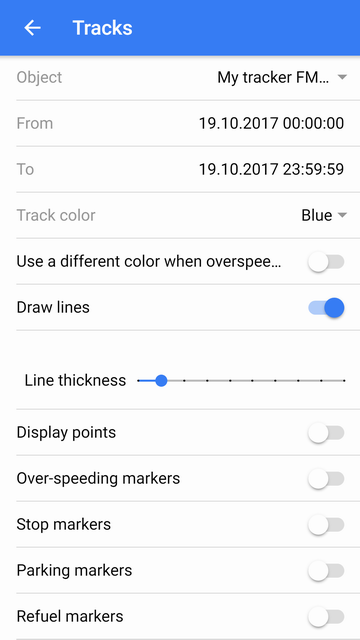
Después de seleccionar los parámetros de la pista, haga clic en el botón "Crear pista" a continuación, después de hacer clic en el botón, el mapa se abrirá en el modo "Mapa", se dibujará una pista en el mapa y la pista se mostrará en el centro del mapa. mapa.
Si desea eliminar una pista del mapa, haga clic en el botón "Eliminar pista" a continuación.
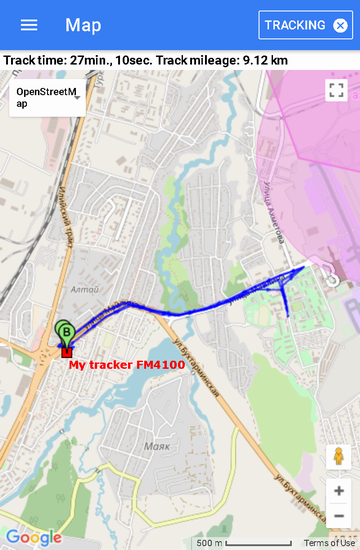
El marcador "A" muestra el punto de inicio de la pista, el marcador "B" muestra el punto final de la pista.
El color de la pista del objeto se muestra en azul.
Para ir a la página "Configuración", seleccione "Configuración" en el menú principal.
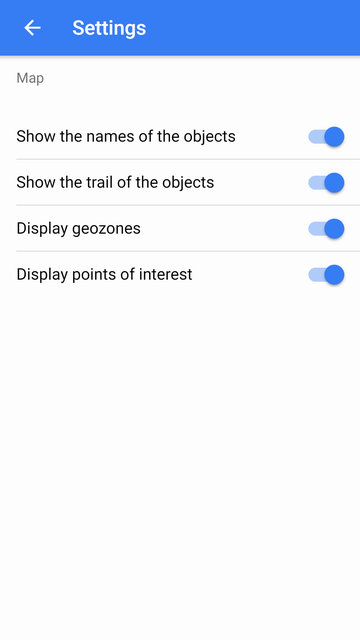
Mostrar los nombres del objeto: ocultar / mostrar los nombres de los objetos en el mapa.
Muestre el rastro de los objetos: oculte / muestre la pista del objeto en el mapa.
Mostrar geozones: ocultar / mostrar geofences en el mapa.
Mostrar puntos de interés: oculte / muestre puntos de interés en el mapa.
Puede escribir una pregunta, una respuesta, un comentario, una oración o una letra, para ello, seleccione el elemento "Comentarios" en el menú principal.
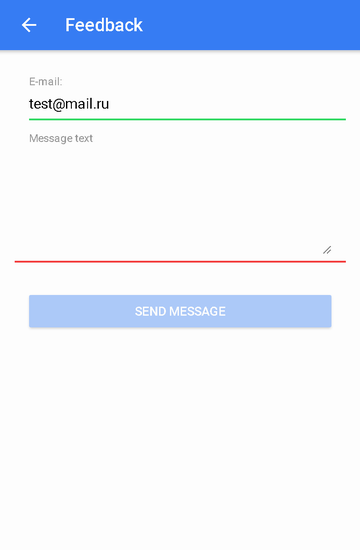
En el campo "Correo electrónico", el correo electrónico del usuario se insertará automáticamente.
En el campo "Texto del mensaje" ingrese el texto del mensaje, luego haga clic en el botón "Enviar mensaje".
Una API remota proporciona la capacidad de recuperar datos del sistema a través de solicitudes y respuestas HTTP en formato JSON. Se utiliza principalmente para la integración con otros sistemas de información, para desarrollar sus propias aplicaciones móviles o para desarrollar sus propios sitios.
Plantilla de solicitud: http://{host}/ts/json_api;jsessionid=<sid>?cmd=<cmd>¶ms={<params>}
Parámetros de solicitud:
| Sid | identificador único de sesión |
| cmd | código de comando |
| params | parámetros en formato JSON |
Solicitud
Plantilla de solicitud:
http://{host}/ts/json_api?cmd=login¶ms={user_name:"<user_name>",user_password:"<user_password>"}
Parámetros de solicitud:
nombre de usuario | nombre de usuario (login) |
contraseña de usuario | contraseña de usuario |
Respuesta
Plantilla de respuesta:
{"sid":"<sid>","remote_host":"<remote_host>","user_name":"<user_name>"}
Parámetros de respuesta:
Sid | identificador único de sesión |
servidor remoto | servidor remoto |
nombre de usuario | nombre de usuario (login) |
Ejemplos
Ejemplo de solicitud:
http://gps.agtrack.kz/ts/json_api?cmd=login¶ms={user_name:"demo",user_password:"demo"}
Ejemplo de respuesta:
{"sid":"023B22DA71F38F3AFEF1F3F847C18021","remote_host":"89.218.45.246","user_name":"demo"}
Solicitud
Plantilla de solicitud:
http://{host}/ts/json_api;jsessionid=<sid>?cmd=logout¶ms={}
Parámetros de solicitud:
Sid | identificador único de sesión |
Respuesta
Plantilla de respuesta:
{"error_code":<error_code>}
Parámetros de respuesta:
código de error | código de error |
Ejemplos
Ejemplo de solicitud:
http://gps.agtrack.kz/ts/json_api;jsessionid=023B22DA71F38F3AFEF1F3F847C18021?cmd=logout¶ms={}
Ejemplo de respuesta:
{"error_code":0}
El servidor en la respuesta puede devolver la información de error:
{"error_code":<error_code>,"error_message":<error_message>,"error_stack_trace":<error_stack_trace>}
Parámetros:
código de error | código de error |
mensaje de error | texto de error |
error_stack_trace | traza de pila de error |
Ejemplos
Ejemplo de respuesta:
{"error_code":5,"error_message":"Parameter 'params' is not filled","error_stack_trace":""}
Esta sección cubre todas las solicitudes relacionadas con los objetos.
Solicitud
Plantilla de solicitud:
http://{host}/ts/json_api;jsessionid=<sid>?cmd=get_all_objects¶ms={}
Parámetros de solicitud:
Sid | identificador único de sesión |
Respuesta
Plantilla de respuesta:
{"objetos": <objetos>} Parámetros de respuesta:
objetos | matriz de objetos |
Ejemplos
Ejemplo de solicitud:
http://gps.agtrack.kz/ts/json_api;jsessionid=023B22DA71F38F3AFEF1F3F847C18021?cmd=get_all_objects¶ms={}
Ejemplo de respuesta:
{"objects":[{"id":10607,"name":"0000"},{"id":10610,"name":"027043884840 GT02A"},{"id":10608,"name":"1500062924 CCTR-811"},{"id":10539,"name":"Android PushGPSTracker"},{"id":10609,"name":"CW9999C00028804 CCTR-811"},{"id":10615,"name":"ertetertert"},{"id":10302,"name":"Honda A145"},{"id":10305,"name":"Juke"},{"id":10611,"name":"obj1"},{"id":10304,"name":"Subaru 157"},{"id":10613,"name":"ter6456"},{"id":10604,"name":"test325"},{"id":10303,"name":"Газель"},{"id":10301,"name":"Машина №1"},{"id":10524,"name":"Мой трекер FM4100"}]}
Solicitud
Plantilla de solicitud:
http://{host}/ts/json_api;jsessionid=<sid>?cmd=get_all_digital_sensors¶ms={"obj_id":<obj_id>}
Parámetros de solicitud:
Sid | identificador único de sesión |
obj_id | identificador de objeto |
Respuesta
Plantilla de respuesta:
{"sensores_digitales": <sensores_digitales>} Parámetros de respuesta:
sensores digitales | matriz de sensores digitales |
Ejemplos
Ejemplo de solicitud:
http://gps.agtrack.kz/ts/json_api;jsessionid=0ABDEF9131EBF68D1418589584CA984D?cmd=get_all_digital_sensors¶ms={"obj_id":10524}
Ejemplo de respuesta:
{"digital_sensors":[{"id":141,"name":"Датчик зажигания"},{"id":142,"name":"Цифровой датчик внешнего питания"}]}
Solicitud
Plantilla de solicitud:
http://{host}/ts/json_api;jsessionid=<sid>?cmd=messages/get_last_messages¶ms={"obj_id":<obj_id>,"max_dt":"<max_dt>","count":<count>,"message_type":<message_type>}
Parámetros de solicitud:
Sid | identificador único de sesión |
obj_id | identificador de objeto |
max_dt | fecha y hora máximas |
| contar | numero de mensajes |
Tipo de mensaje | tipo de mensaje |
Respuesta
Plantilla de respuesta:
{"count": <count>, "messages": <messages>}
Parámetros de respuesta:
| contar | numero de mensajes |
mensajes | matriz de mensajes |
Ejemplos
Ejemplo de solicitud:
http://gps.agtrack.kz/ts/json_api;jsessionid=0ABDEF9131EBF68D1418589584CA984D?cmd=messages/get_last_messages¶ms={"obj_id":10524,"max_dt":"01.07.2016T00:00:00","count":5,"message_type":1}
Ejemplo de respuesta:
{"count":2,"messages":[{"dt":"30.06.2016T23:59:26","id":1006124,"lon":76.9858304,"trend":91,"satellite_cnt":10,"location":"132, улица Майлина, Altyn Kol, Almaty, 050039, Kazakhstan","speed":0,"alt":693,"params":"param0=param0, din1=0, din2=0, din3=0, din4=0, gsm_level=4, move_sensor=1, ain1=1175, ain2=25, ain3=18, ain4=2, ext_pwr_volt=12082, gps_pwr=1, speed=0, odom_val=0","lat":43.3409344},{"dt":"30.06.2016T23:58:25","id":1005968,"lon":76.9858496,"trend":84,"satellite_cnt":10,"location":"132, улица Майлина, Altyn Kol, Almaty, 050039, Kazakhstan","speed":0,"alt":694,"params":"param0=param0, din1=0, din2=0, din3=0, din4=0, gsm_level=4, move_sensor=1, ain1=1185, ain2=6, ain3=1, ain4=2, ext_pwr_volt=12086, gps_pwr=1, speed=0, odom_val=0","lat":43.3409312}]}
Solicitud
Plantilla de solicitud:
http: // {host} / ts / json_api; jsessionid = <sid>? cmd = messages / get_messages_by_interval & params = {"obj_id": <obj_id>, "begin_dt": "<begin_dt>," end_dt ":" <end_dt > "," count ": <count>," message_type ": <message_type>}
Parámetros de solicitud:
Sid | identificador único de sesión |
obj_id | identificador de objeto |
begin_dt | fecha y hora de inicio |
end_dt | fecha y hora de finalización |
| contar | numero de mensajes |
Tipo de mensaje | tipo de mensaje |
Respuesta
Plantilla de respuesta:
{"count": <count>, "messages": <messages>}
Parámetros de respuesta:
| contar | numero de mensajes |
mensajes | matriz de mensajes |
Ejemplos
Ejemplo de solicitud:
http: //% host% / ts / json_api; jsessionid = 0ABDEF9131EBF68D1418589584CA984D? cmd = messages / get_messages_by_interval & params = {"obj_id" en las instalaciones de las instalaciones de los parques de objetos). 2016T01: 00: 00 "," count ": 2," message_type ": 1}
Ejemplo de respuesta:
{"count": 2, "messages": [{"dt": "01.07.2016T00: 00: 27", "lon": 76.985824, "trend": 88, "speed": 0, "location": " 132, улица Майлина, Altyn Kol, Almaty, 050039, Kazakhstan "," coordenadas_t ":" 43.34096, 76.985824 (10) "," smooth_sensors "de la bolsa de trabajo en el estado de la embarcación de la casa de la ciudad, el gobierno de la ciudad, el gobierno de la ciudad, así como el permiso de entrada. , "params": "param0 = param0, din1 = 0, din2 = 0, din3 = 0, din4 = 0, gsm_level = 4, move_sensor = 1, ain1 = 1175, ain2 = 7, ain3 = 4, ain4 = 3, ext_pwr_volt = 12079, gps_pwr = 1, speed = 0, odom_val = 0 "," obj_id ": 10524," speed_in_kph ":" "" "/" "" "/" "" "" "" "" " "," id ": 1006125," satellite_cnt ": 10," alt ": 682," lat ": 43.34096}, {" dt ":" 01.07.2016T00: 01: 27 "," lon ": 76.985824," tendencia ": 99," speed ": 0," location ":" 132, улица Майлина, Altyn Kol, Almaty, 050039, Kazakhstan "," coordenadas_str ":" 43.340966, 76.985824 (10) "," smooth_sensors ":" ДУТ1 = 40.5 l, Дат ик зажигания = Выкл, Цифровой датчик внешнего питания = Вкл "," params ":" param0 = paramp. ain2 = 14, ain3 = 0, ain4 = 1, ext_pwr_volt = 12081, gps_pwr = 1, speed = 0, odom_val = 0 "," obj_id ": 10524," speed_in_kph ": 0," sensores ":" ДУТ1 = 40.5 l , Датчик зажигания = Выкл, Цифровой датчик внешнего питания = Вкл "," id ": 100.3124664," satellite_cnt ": 10," alt ": 680," lat "
Solicitud
Plantilla de solicitud:
http: // {host} / ts / json_api; jsessionid = <sid>? cmd = reports / get_over_speeds_by_interval & params = {"obj_id": <obj_id>, "begin_dt": "<begin_dt>," end_dt ":" <end_dt " > "}
Parámetros de solicitud:
Sid | identificador único de sesión |
obj_id | identificador de objeto |
begin_dt | fecha y hora de inicio |
end_dt | fecha y hora de finalización |
Respuesta
Plantilla de respuesta:
{"count": <count>, "over_speeds": <over_speeds>}
Parámetros de respuesta:
| contar | numero de mensajes |
exceso de velocidad | variedad de excesos de velocidad |
Ejemplos
Ejemplo de solicitud:
http: //% host% / ts / json_api; jsessionid = 0ABDEF9131EBF68D1418589584CA984D? cmd = reports / get_over_speeds_by_interval & params = las "" "" "" "" "" "" "" "" "" "" "" "" "" "" 2016T01: 00: 00 "}
Ejemplo de respuesta:
{"count": 2, "over_speeds": [{"total_time_from_first": 0, "finish_message_dt": "01.06.2016T08: 46: 39", "mile": 848, "message_id_list": [697007,697008,697009, 697010,697013], "message_cnt": 5, "duration_short_str": "41s.", "Avg_speed_in_kph": 73, "duration_in_sec": 41, "speed_limit_in_kph": 6024, "start_message__" "Faltado" mensaje de correo electrónico "" _finalización de mensajes de correo electrónico ":". ": 77.0159552," start_message_dt ":" 01.06.2016T08: 45: 58 "}, {" total_time_from_first ": 0," finish_message_dt ":" 01.06.2016T09: 08: 30 "," kilometraje ": 427," message_id_list_list ": [697180,697181,697182], "message_cnt": 3, "duration_short_str": "24s.", "Avg_speed_in_kph": 63, "duration_in_sec": 24, "speed_limit_in_kph": 60, "obj_id": 10524 "start_ : 697180, "finish_message_id": 697182, "start_message_location": "проспект Аль-Фараби, Баганашыл, Almaty, Бостандыкский район, Almaty, 050060, Kazajstán " "start_message_coordinates_str": "43.214675, 76.923469 (9)", "max_speed_in_kph": 65, "start_message_lat": 43.2146752, "start_message_lon": 76.9234688, "start_message_dt":" 01.06.2016T09: 08: 06 "}]}
Solicitud
Plantilla de solicitud:
http: // {host} / ts / json_api; jsessionid = <sid>? cmd = reports / get_stops_by_interval & params = {"obj_id": <obj_id>, "begin_dt": "<begin_dt>", "end_dt": "<end_dt > "}
Parámetros de solicitud:
Sid | identificador único de sesión |
obj_id | identificador de objeto |
begin_dt | fecha y hora de inicio |
end_dt | fecha y hora de finalización |
Respuesta
Plantilla de respuesta:
{"count": <count>, "stops": <stops>}
Parámetros de respuesta:
| contar | numero de mensajes |
para | matriz de paradas |
Ejemplos
Ejemplo de solicitud:
http: //% host% / ts / json_api; jsessionid = 0ABDEF9131EBF68D1418589584CA984D? cmd = reports / get_stops_by_interval & params = {"obj_id") "" "" "" "" "" "" "" "" "" 2016T13: 00: 00 "}
Ejemplo de respuesta:
{"count": 1, "stops": [{"finish_message_dt": "01.06.2016T11: 10: 21", "message_id_list": [697938,697939], "message_cnt": 2, "time_from_prev_end_to_cur_beg": 0, " duration_short_str ":" 23s. "," duration_in_sec ": 23," finish_message_location ":" 281, Rozybakiev St, Баганашыл, Almaty, t. , "obj_id", mensaje de texto, "nombre de mensaje": 43.1982016, "start_message", "" 050023, Kazajstán "," start_message_coordinates_str ":" 43.200099, 76.894336 (8) "," start_message_lat ": 43.2000992," start_message_lon ": 76.894336," start_message_dt ":" 01.06.2016T11:]]]
Solicitud
Plantilla de solicitud:
http: // {host} / ts / json_api; jsessionid = <sid>? cmd = reports / get_parkings_by_interval & params = {"obj_id": <obj_id>, "begin_dt": "<begin_dt>", "end_dt": "<end_dt > "}
Parámetros de solicitud:
Sid | identificador único de sesión |
obj_id | identificador de objeto |
begin_dt | fecha y hora de inicio |
end_dt | fecha y hora de finalización |
Respuesta
Plantilla de respuesta:
{"count": <count>, "parkings": <parkings>}
Parámetros de respuesta:
| contar | numero de mensajes |
aparcamientos | variedad de aparcamientos |
Ejemplos
Ejemplo de solicitud:
http: //% host% / ts / json_api; jsessionid = 0ABDEF9131EBF68D1418589584CA984D? cmd = reports / get_parkings_by_interval & params = {"obj_id") "" "" "" "" "" "" "" "" "" 2016T11: 10: 00 "}
Ejemplo de respuesta:
{"cuenta": 2, "estacionamientos": [{"finish_message_dt": "01.06.2016T10: 36: 06", "message_id_list": [697558,697559,697560,697561,697562,697563,697564,697565,697565,697565 697566,697566,697567,697568,697569,697570,697571,697572,697572,697573,697574,697575,697575,697576,6975769 en un ejemplar de producto. 697736,697737,697738], "message_cnt": 37, "time_from_prev_end_to_cur_beg": 0, "duration_short_str": "36min., 3s parp. , Almaty, Бостандыкский район, Almaty, 050023, Kazajstán "," finish_message_coordinates_str ":" 43.19489, 76.893926 (7) "," ten "" "" "" "" "" "" "" "" "" "" "finish_message_lon": 76.8939264, "start_message_location": "289/1, улица Розыбакиева, Баганашыл, Almaty," ′ ates start tr ":" 43.195043, 76.893267 (7) "," start_message_lat ": 43.1950432," start_message_lon ": 76.8932672," start_message_dt ":" 01.06.2016T10: 00: 03 "), {" finish_message_dt " : 08 "," message_id_list ": [697755,697756,697757,697758,697759,697760,697761,697762,697763,697764,697765,697766,697767,697967_pccto.png. "duration_short_str": "21min., 12s.", "duration_in_sec": 1272, "finish_message_location": "217, Gagarin Ave, Баганашыл" "_ (8) "," obj_id ": 10524," finish_message_lat ": 43.2134592," start_message_id ": 697755," finish_message_id ": 697929" "" "" "" "por" "" "" "" "" "" "" "" "" "" " район, Almaty, 050060, Kazakhstan "," start_message_coordinates_str ":" 43.214048, 76.89671 (8) "," start_message_lat ": 43.214048," start_message_lon ": 76.8967104," start_message_dt ":" 01.06.2016T10: 44: 56 "}]}
Solicitud
Plantilla de solicitud:
http: // {host} / ts / json_api; jsessionid = <sid>? cmd = reports / get_trips_by_interval & params = {"obj_id": <obj_id>, "begin_dt": "<begin_dt>", "end_dt": "<end_dt > "}
Parámetros de solicitud:
Sid | identificador único de sesión |
obj_id | identificador de objeto |
begin_dt | fecha y hora de inicio |
end_dt | fecha y hora de finalización |
Respuesta
Plantilla de respuesta:
{"count": <count>, "trips": <trips>}
Parámetros de respuesta:
| contar | numero de mensajes |
excursiones | variedad de viajes |
Ejemplos
Ejemplo de solicitud:
http: //% host% / ts / json_api; jsessionid = 0ABDEF9131EBF68D1418589584CA984D? cmd = reports / get_trips_by_interval & params = {"obj_id") "" "" "" "" "" "" "" "" "" 2016T11: 10: 00 "}
Ejemplo de respuesta:
{"count": 2, "trips": [{"finish_message_dt": "01.06.2016T10: 44: 56", "mile": 3391, "message_id_list": [697738,697739,697740,697741,697742,697743, 697744,697745,697746,697747,697748,697749,697750,697751,697752,697753,697754,697755], "message_cnt": 18, "time_from_prev_end_to_cur_beg": 0, "duration_short_str": ". avg_speed_in_kph ": 34," duration_in_sec ": 530," finish_message_location ":" 31, Baikadamov St, Баганашыл, Almaty en este caso, esta es una parte importante de esta clase: ": 10524", finish_message_lat ": 43.214048," " , Kazajistán "," start_message_coordinates_str ":" 43.19489, 76.893926 (7) "," max_speed_in_kph ": 50," start_message_lat ": 43.1948896," start_message_lon ": 76.8939264," start_mes sage_dt ":" 01.06.2016T10: 36: 06 "," time_from_cur_end_to_next_beg ": 1272}, {" finish_message_dt ":" 01.06.2016T11: 09: 58 "," mile ": 1834," message_id_list ": [697929,697930 697931,697932,697933,697934,697935,697936,697937,697938], "message_cnt": 10, "time_from_prev_end_cur_beg": 1272.png. : 230, "finish_message_location": "Кожабекова, Kozhabekov St, Баганашыл, Almaty, Бостандыкский район, Almaty, 050023, Kazajstán", "finish_message_coordinates_str": "43.200099, 76.894336 (8)", "obj_id": 10.524, "finish_message_lat": 43.2000992, "start_message_id": 697929, "finish_message_id": 697938, "finish_message_lon": 76.894336, "start_message_location v" de la mano de la embarcación de la embarcación "" "" "" "" "" "" "" "" "" "" "" "" , 76.897894 (8) "," max_speed_in_kph ": 43," start_message_lat ": 43.2134592," start_message_lon ": 76.8978944," start_message_dt " : "01.06.2016T11: 06: 08", "time_from_cur_end_to_next_beg": 0}]}
Solicitud
Plantilla de solicitud:
http: // {host} / ts / json_api; jsessionid = <sid>? cmd = reports / get_motohours_by_interval & params = {"obj_id": <obj_id>, "begin_dt": "<begin_dt>," end_dt ":" <end_dt " > "}
Parámetros de solicitud:
Sid | identificador único de sesión |
obj_id | identificador de objeto |
begin_dt | fecha y hora de inicio |
end_dt | fecha y hora de finalización |
Respuesta
Plantilla de respuesta:
{"count": <count>, "motohours": <motohours>}
Parámetros de respuesta:
| contar | numero de mensajes |
motohours | variedad de motohours |
Ejemplos
Ejemplo de solicitud:
http: //% host% / ts / json_api; jsessionid = 0ABDEF9131EBF68D1418589584CA984D? cmd = reports / get_motohours_by_interval & params = {"obj_id": 105.01 ", begin_dt": "01.06.2016T10: 00pcarp. 2016T11: 10: 00 "}
Ejemplo de respuesta:
{"count": 2, "motohours": [{"finish_motohours_in_sec": 590, "message_id_list": [697737,697738,697739,697740,697741,697742,697743,697744,697745,697745,697777,697777,6977487797777 697750,697751,697752,697753,697754,697755], "message_cnt": 19, "time_from_prev_end_to_cur_beg": 0, "duration_in_as_as_as_as_grasas '' '' '' '' '' '' '' '' '' '' '' '' '' '' '' '' '' '' ' , 50s. "," Start_message_location ":" 289/1, улица Розыбакиева, Баганашыл, Almaty, 39 д ' "start_message_lat": 43.194832, "time_from_prev_end_to_cur_beg_str": "", "finish_motohours_in_sec_str": "9min.". "" "" "" "" ". , "start_motohours_in_sec": 0, "start_motohours_in_sec_str": "", "duration_short_str": "9min., 50s.", "motohours_in_sec": 590, "avg_speed_in_kph": 34, "finish_message_colation : "43.214048, 76.89671 (8)", "finish_message_location": "31, Baikadamov St, Баганашыл, Almaty, Бостандыкский 530, "finish_message_id": 697755, "movement_time_in_sec_str": "8 min, 50..", "max_speed_in_kph": 50, "idling_time_in_sec": 60, "start_message_dt": "01.06.2016T10: 35: 06", "idling_time_in_sec_str": "1min."}, { "finish_motohours_in_sec": 820, "message_id_list": [697929,697930,697931,697932,697933,697934,697935,697936,697937,697938], "message_cnt": 10, "time_from_prev_end_to_cur_beg": 1272 , "duration_in_sec": 230, "start_message_id": 697929, "finish_message_lon": 76.894336, "motohours_in_sec_str": "3min", "chinas", "" "", "" "" "" "" "" "" "" "" 050060, Kazajstán "," start_message_coordinates_str ":" 43.213459, 76.897894 (8) "," start_message_lon ": 76.8978944," start_message_lat ": 43.2134592," time_from_prev_end _to_cur_beg_str ":" 21min., 12s. "," finish_motohours_in_sec_str ":" 13min., 40s. "," finish_message_dt ":" 01.06.2016T11: 09: 58 "," movement_productivity ": 100," mile ": 1834" " start_motohours_in_sec ": 590," start_motohours_in_sec_str ":" 9min., 50s. "," duration_short_str ":" 3min., 50s ítems de gimnidad de la naturaleza de la casa de campo en este país: 8) "," finish_message_location ":" Кожабекова, Kozhabekov St, Баганашыл, Almaty, Бостандыкский р lat lat lat 697938, "movement_time_in_sec_str": "3min., 50s.", "Max_speed_in_kph": 43, "idling_time_in_sec": 0, "start_message_d_sts" "" 01.06.2016T11: 06: 08 ""
Solicitud
Plantilla de solicitud:
http: // {host} / ts / json_api; jsessionid = <sid>? cmd = reports / get_refuels_by_interval & params = {"obj_id": <obj_id>, "begin_dt": "<begin_dt>," end_dt ":" <end_dt " > "}
Parámetros de solicitud:
Sid | identificador único de sesión |
obj_id | identificador de objeto |
begin_dt | fecha y hora de inicio |
end_dt | fecha y hora de finalización |
Respuesta
Plantilla de respuesta:
{"count": <count>, "refuels": <refuels>}
Parámetros de respuesta:
| contar | numero de mensajes |
repostar | variedad de reabastecimientos |
Ejemplos
Ejemplo de solicitud:
http: //% host% / ts / json_api; jsessionid = 0ABDEF9131EBF68D1418589584CA984D? cmd = reports / get_refuels_by_interval & params = {"obj_id": 105.01 ", begin_dt": "01.06.2016T10: pf.p._p.p.l.p._p.p.p.p./p.p. 2016T11: 10: 00 "}
Ejemplo de respuesta:
{"count": 0, "refuels": []}
Solicitud
Plantilla de solicitud:
http: // {host} / ts / json_api; jsessionid = <sid>? cmd = reports / get_defuels_by_interval & params = {"obj_id": <obj_id>, "begin_dt": "<begin_dt>," end_dt ":" <end_dt > "}
Parámetros de solicitud:
Sid | identificador único de sesión |
obj_id | identificador de objeto |
begin_dt | fecha y hora de inicio |
end_dt | fecha y hora de finalización |
Respuesta
Plantilla de respuesta:
{"count": <count>, "defuels": <defuels>}
Parámetros de respuesta:
| contar | numero de mensajes |
defuels | variedad de defuels |
Ejemplos
Ejemplo de solicitud:
http: //% host% / ts / json_api; jsessionid = 0ABDEF9131EBF68D1418589584CA984D? cmd = reports / get_defuels_by_interval & params = {"obj_id" en las instalaciones de los parques de objetos) de las instalaciones de los parques en los que se encuentra el personal. 2016T11: 10: 00 "}
Ejemplo de respuesta:
{"count": 0, "defuels": []}
Consulta
Plantilla de solicitud:
http: // {host} / ts / json_api; jsessionid = <sid>? cmd = reports / get_obj_summary_by_interval & params = {"obj_id": <obj_id>, "begin_dt": "<begin_dt>", "end_dt": "<end_dt>", "lang": "<lang>"}
Solicitar parámetros:
Sid | identificador de sesión único |
obj_id | identificador de objeto |
begin_dt | fecha y hora de inicio |
end_dt | fecha y hora de finalización |
| lang | idioma |
Responder a la solicitud
Solicitar plantilla de respuesta:
{"count": <count>, "obj_summary": <obj_summary>}
Solicitar parámetros de respuesta:
| contar | número de líneas |
obj_summary | matriz de cadenas |
Descripción de los campos de respuesta a la solicitud:
obj_id | Identificador de objeto |
obj_name | Nombre del objeto |
kilometraje | Kilometraje, km |
kilometraje_por_viaje | Kilometraje (en viajes), km |
avg_speed_in_kph | Velocidad media, km / h |
max_speed_in_kph | Max. velocidad, km / h |
total_time_in_trips_str | Tiempo total de viaje |
total_time_in_parkings_str | Tiempo total de estacionamiento |
motohours_str | Horas |
dart_spent | Gastado en DART, l |
dut_spent | Gastado en FLS, l |
gastado_por_norm | Gastado según las tarifas, l |
gastado_por_norm_por_trip | Gastado según las normas (para viajes), l |
gastado_por_calc | Gastado según cálculo, l |
dart_avg | Consumo medio de DART, l |
dut_avg | Consumo medio de combustible por FLS, l |
dut_begin_level | Nivel inicial de FLS, l |
dut_end_level | Nivel final de FLS, l |
refuel_cnt | Repostaje total |
defuel_cnt | Drenajes totales |
| repostado | Lleno, l |
despojado de combustible | Drenado, l |
last_message_dt | Fecha y hora del último mensaje |
last_message_coordinates_str | Coordenadas del último mensaje |
last_message_sensors | Sensores de último mensaje |
last_message_move_state_tooltip | El estado de movimiento del último mensaje |
motohour_counter_val | Valor del contador de horas |
kilometraje_contador_val | Valor del contador de millas |
Ejemplos de
Solicitud de ejemplo:
http: //gps.agtrack.kz / ts / json_api; jsessionid = 0ABDEF9131EBF68D1418589584CA984D? cmd = reports / get_obj_summary_by_interval & params = {"obj_id": 10305, "begin_dt": "27.08.2021T00: 00: 00d 2021T23: 59: 59", "lang": "en"}
Un ejemplo de respuesta a una solicitud:
{"count": 1, "obj_summary": [{"reabastecido": 0, "dut_begin_level": 0, "total_time_in_trips": 0, "last_message_sensors": "", "obj_name": "Mercedes-Benz 140", " kilometraje_por_trip ": 0," max_speed_in_kph ": 0," total_time_in_parkings_str ":" 0seg. "," dut_end_level ": 0," gastado_by_norm_by_trip ": 0," reabastecimiento_cnt ": 0," total_time_ grin_parkings_str ". 0, "gastado_por_calc": 0, "last_message_move_state_tooltip": "Último estado: corresponde a 2h., 46min., 29sec.", "Dart_avg": 0, "last_message_dt": "26/08 / 2021T16: 00: 04", "kilometraje": 0, "motohours": 0, "motohour_counter_val": "0 h. "," Obj_id ": 10305," gastado_por_norm ": 0," avg_speed_in_kph ": 0," kilometraje_contador_val ":" 0 km "," descargado ": 0," dut_spent ": 0," dart_spent ": 0," dut_avg " : 0, "last_message_coordinates_str": "43.360488, 77.016415 (16)", "motohours_str": "0 seg.", "Defuel_cnt": 0, "is_total_row": falso}]}
Consulta
Plantilla de solicitud:
http: // {host} / ts / json_api; jsessionid = <sid>? cmd = informes / get_all_obj_summary_by_interval & params = {"begin_dt": "<begin_dt>", "end_dt": "<end_dt>", "lang": " <lang> "}
Solicitar parámetros:
sid | identificador de sesión único |
comenzar_dt | fecha y hora de inicio |
end_dt | fecha y hora de finalización |
| idioma | idioma |
Responder a la solicitud
Solicitud de plantilla de respuesta:
{"recuento": <recuento>, "resumen_todos_obj": <resumen_todos_obj>}
Solicitar parámetros de respuesta:
| contar | número de líneas |
all_obj_summary | matriz de cadenas |
Descripción de los campos de respuesta de solicitud:
obj_id | Identificador de objeto |
nombre_obj | Nombre del objeto |
kilometraje | kilometraje |
kilometraje_por_viaje | Kilometraje (en viajes), km |
velocidad_media_en_kph | Velocidad media, km/h |
max_speed_in_kph | máx. velocidad, km/h |
total_time_in_trips_str | Tiempo total de viaje |
total_time_in_parkings_str | Tiempo total de estacionamiento |
motohoras_str | Horas |
dardo_gastado | Gastado en DART, l |
dut_gastado | Gastado en FLS, l |
gastado_por_norma | Gastado según las tarifas, l |
gastado_por_norma_por_viaje | Gastado según las normas (para viajes), l |
gastado_por_calc | Gastado según cálculo, l |
dart_avg | Consumo medio de DART, l |
dut_avg | Consumo medio de combustible por FLS, l |
dut_begin_level | Nivel inicial de FLS, l |
dut_end_level | Nivel final de FLS, l |
repostar_cnt | Repostaje total |
descombustible_cnt | Drenajes totales |
| repostado | lleno, yo |
sin combustible | Drenado, l |
último_mensaje_dt | Fecha y hora del último mensaje |
last_message_coordinates_str | Coordenadas del último mensaje |
últimos_mensajes_sensores | Sensores de último mensaje |
last_message_move_state_tooltip | El estado de movimiento del último mensaje. |
motohour_counter_val | Valor del contador de horas |
kilometraje_contador_val | Valor del contador de kilometraje |
Ejemplos de
Solicitud de ejemplo:
http:// gps.agtrack.kz /ts/json_api;jsessionid=0ABDEF9131EBF68D1418589584CA984D?cmd=reports/get_all_obj_summary_by_interval¶ms={"begin_dt":"27.08.2021T00:00:00","end_dt":"27.08.2021T:593:59" ,"lang":"es"}
Un ejemplo de respuesta a una solicitud:
{"count": 8, "all_obj_summary": [{"refueled": 0, "dut_begin_level": 0, "total_time_in_trips": 0, "last_message_sensors": "", "obj_name": "ADMINTELECOM", "mileage_by_trip": 0, "max_speed_in_kph": 0, "total_time_in_parkings_str": "0sec.", "Dut_end_level": 0, "spent_by_norm_by_trip": 0, "refuel_cnt": 0, "total_time_in_trips_str": "gr:" 0sep. " , "total_time_in_parkings": 0, "spent_by_calc": 0, "last_message_move_state_tooltip": "", "dart_avg": 0, "last_message_dt": "", "kilometraje": 0, "motohoras": 0, "motohoras"_counter "," obj_id ": 26377," gastado_por_norm ": 0," avg_speed_in_kph ": 0," mileage_counter_val ":" "," defueled ": 0," dut_spent ": 0," dart_spent ": 0," dut_avg ": 0 , "last_message_coordinates_str": "", "motohours_str": "0sec.", "defuel_cnt": 0, "is_total_row": false}, {"reabastecido": 0, "dut_begin_level": 0, "total_time_in_trips": 0, " last_message_sensors ":" "," obj_name ":" asuto "," mileage_by_trip ": 0," max_speed_in_kph ": 0," total_time_in_parkings_str ":" 0sec. "," dut_end_level ": 0," used_by_norm_by_by_nt ": 0, "total_time_in_trips_str" : "0sec.", "Grp_t xt ":" "," total_time_in_parkings ": 0," used_by_calc ": 0," last_message_move_state_tooltip ":" "," dart_avg ": 0," last_message_dt ":" "," mileage ": 0," motohoras ": 0, "motohora_counter_val": "", "obj_id": 26336, "spent_by_norm": 0, "avg_speed_in_kph" : 0, "mileage_counter_val": "", "defueled": 0, "dut_spent": 0, "dart_spent": 0, "dut_avg": 0, "last_message_coordinates_str": "", "motohours_str": "0sec.", "defuel_cnt": 0, "is_total_row": false}, {"reabastecido": 0, "dut_begin_level": 0_trips ": 0," last_message_sensors ":" "," obj_name ":" h, kh "," mileage_by_trip ": 0," max_speed_in_kph ": 0," total_time_in_parkings_str ":" 0seg. "," Dut_end_level_bytrip_by_by_norm_by_by_norm_by_ ": 0," refuel_cnt ": 0," total_time_in_trips_str ":" 0seg. "," Grp_txt ":" "," total_time_in_parkings ": 0," gastado_por_calc ": 0," last_message_move_state_tooltip ":" "": dart , "last_message_dt": "", "kilometraje": 0, "motohoras": 0, "motohour_counter_val": "", "obj_id": 26725, "spent_by_norm": 0, "avg_speed_in_kph": 0, "mileage_counter_val": " "," sin combustible ": 0," dut_spent ": 0," dart_spent ": 0, " dut_avg ": 0," last_mess age_coordinates_str ":" "," motohours_str ":" 0sec. "," defuel_cnt ": 0," is_total_row ": false}, {" repostado ": 0," dut_begin_level ": 0," total_time_in_trips ": 0," last_message_sensage: "Voltaje a bordo = 290,0 V, voltaje de la batería = 733,0 V", "obj_name": "Honda A145", "mileage_by_trip": 0, "max_speed_in_kph": 0, "total_time_in_parkings_str": " 0sec.", "Dut_end_level": 0, "spent_by_norm_by_trip": 0, "refuel_cnt": 0, "total_time_in_trips_str": "0sec.", "Grp_txt": "", "total_time_in_parkings": 0, "spent_by_calc": 0, "last_message_tooltip_str" durante 48 s. "," dart_avg ": 0," last_message_dt ":" 26/08/2021T16: 28: 27 "," kilometraje " : 0," motohoras ": 0," motohora_contador_val ":" 0 h. "," obj_id " : 10302, "spent_by_norm": 0, "avg_speed_in_kph": 0, "mileage_counter_val": "0 km", "sin combustible": 0, "dut_spent": 0, "dart_spent": 0, "dut_avg" : 0, "last_messr_coordinates_coordinates ":" 51.99572, 70.933643 (10) "," motohours_str ":" 0seg. "," Defuel_cnt ": 0," is_total_row ": false}, {" refueled ": 0," dut_begin_level ": 0," total_time_in_trips ": 0, "last_message_sensors": "", "obj_name": "Mersede s-Benz 140 "," mileage_by_trip ": 0," max_speed_in_kph ": 0," total_time_in_parkings_str ":" 0sec. "," dut_end_level ": 0," gastado_por_norm_por_viaje ": 0," refuel_cnt ": 0," total_time_str " 0sec. "," Grp_txt ":" "," total_time_in_parkings ": 0," gastado_por_calc ": 0," last_message_move_state_tooltip ": " Último estado: Representa 3h., 15min., 11seg. "," Dart_avg ": 0," last_message_dt ":" 26/08/2021T16: 29:04 "," kilometraje ": 0," motohoras ": 0, " motohour_counter_val ":" 0 h. "," obj_id ": 10305," gastado_por_norm ": 0," avg_speed_in_kph ": 0, "mileage_counter_val": "0 km", "sin combustible": 0, "dut_spent": 0, " dart_spent": 0, "dut_avg": 0, "last_message_coordinates_str": "43.360428, 77.016322 (16)", " motohours_str ":" 0sec. "," defuel_cnt ": 0," is_total_row ": false}, {" repostado " : 0," dut_begin_level ": 0," total_time_in_trips ": 0," last_message_sensors ":" Voltaje a bordo = 13426.0 V, Sensor de encendido = Apagado "," obj_name ":" Subaru 157 "," mileage_by_trip ": 0," max_speed_in_kph ": 0," total_time_in_parkings_str ":" 0sec. "," Dut_end_level ": 0," used_by_norm_ , "refuel_cnt": 0, "total_time_in _viajes_ str ":" 0seg. "," grp_txt ":" "," total_time_in_parkings ": 0," used_by_calc ": 0," last_message_move_state_tooltip ":" El objeto representa 51 segundos. "," dart_avg ": 0," last_ "" 26/08/2021T16: 28: 24 "," kilometraje ": 0," motohours ": 0," motohour_counter_val ":" 0 h. "," Obj_id ": 10304," gastado_por_norm ": 0," avg_speed_in_kph ": 0," mileage_counter_val ":" 0 km "," sin combustible ": 0," dut_spent ": 0," dart_spent ": 0," dut_avg " : 0," last_message_coordinates_str ":" 49.97726, 82.586107 (16) "," motohours_str ":" 0seg. "," Defuel_cnt ": 0," is_total_row ": false}, {" repostado ": 0," dut_begin_level ": 0," total_time_in_trips ": 0," last_message_sensors ":" "," obj_name ":" Aygyr " , " mileage_by_trip": 0, "max_speed_in_kph": 0, "total_time_in_parkings_str": "0sec.", "dut_end_level": 0, "spent_by_norm_by_trip": 0, "refuel_cnt": 0, "total_time_ser_trips_trips." grp_txt ":" "," total_time_in_parkings ": 0," gastado_por_calc ": 0," last_message_move_state_tooltip ":" "," dart_avg ": 0," last_message_dt ":" "," mileage ": 0," motohours ": 0, "motohour_counter_val": "", " obj_id": 26379, "spent_by_norm": 0, "avg_speed_in_k ph ": 0," mileage_counter_val ":" "," defueled ": 0," dut_spent ": 0," dart_spent ": 0," dut_avg ": 0," last_message_coordinates_str ":" "," motohours_str ":" 0sec. "," defuel_cnt ": 0," is_total_row ": false}, {" repostado ": 0," dut_begin_level ": 0," total_time_in_trips ": 0," last_message_sensors " :" "," obj_name ":" Gazelle "," mileage_by_trip ": 0," max_speed_in_kph ": 0," total_time_in_ parkings_str ":" 0seg. "," dut_end_level ": 0," gastado_por_norm_por_viaje ": 0," refuel_cnt ": 0," total_time_ grin_trisepxt. : "", "total_time_in_parkings": 0, "spent_by_calc": 0, "last_message_move_state_tooltip": "Último estado: representa 3 días, 11 horas, 36 minutos, 42 segundos", "dart_avg": 0, "last_message_dt": "26/08/2021T16: 28: 54", "kilometraje": 0, "motohoras": 0, "motohora_counter_val": "0 h.", "Obj_id": 10303, "gastado_por_norm": 0, "avg_speed_in_kph": 0, "mileage_counter_val": "0 km", "sin combustible": 0, "dut_spent": 0, "dart_spent": 0, "dut_avg": 0, "last_message_coordinates_str": "43.232315, 76.922308 (14)", "motohours_str ": "0 seg.", "Defuel_cnt": 0, "is_total_row": falso}]}