Dieses Handbuch enthält detaillierte Anweisungen zur Verwendung des GPS-Überwachungssystems " AGTrack ".
Um schnell die gewünschten Informationen zu finden, verwenden Sie die Suche in der oberen Leiste.
Die Hauptfunktionen des Systems " AGTrack ":
- Online-Überwachung der Objekte;
- Flexibles Berichtswesen;
- Kontrolle des Kraftstoffverbrauchs;
- Unterstützung für eine große Anzahl von Karten;
- Sehenswürdigkeiten und Geofences;
- Benachrichtigungssystem;
- Erstellung von Routen und Kontrolle des Verkehrs auf ihnen.
Merkmale des Systems " AGTrack ":
- Niedrige Kosten für Implementierung, Besitz und technische Unterstützung des Systems aufgrund fehlender Kosten für den Erwerb von Lizenzen;
- Unterstützung für verschiedene Sprachen;
- Umbenennung (Starten Sie das System unter einer anderen Domäne, einem anderen Logo, Namen und Copyright des Systems);
- Es gibt eine API zur Integration mit verschiedenen Systemen.
- Unterstützung für eine große Anzahl externer Karten (über 10);
- Breite Funktionalität;
- Unterstützung für mehr als 200 GPS / GLONASS-Tracker;
Servercenter des Systems " AGTrack ":
Servercenter des Systems " AGTrack " besteht aus mehreren physischen Servern, die sich im Rechenzentrum von Hetzner Online in Deutschland befinden. Hetzner Online ist ein professioneller Anbieter von Webhosting-Diensten und ein erfahrener Betreiber von Rechenzentren.
Browser-Anforderungen
Die folgenden Webbrowser werden vom System unterstützt:
In Browsern, die oben nicht erwähnt wurden, funktioniert das System möglicherweise nicht ordnungsgemäß.
Computeranforderungen
Mindestanforderungen an den Computer:
Empfohlene Computeranforderungen:
Voraussetzungen für die Internetverbindung
Die Mindestgeschwindigkeit für die Internetverbindung beträgt 128 kb / s.
Wir empfehlen die Geschwindigkeit der Internetverbindung - ab 256 kbit / s und darüber.
Zur Überwachung von Objekten werden verschiedene GPS- / GLONASS-Tracker (Controller) für das Automobil oder für persönliche Zwecke sowie mobile Apps oder andere Geräte verwendet.
Richten Sie Ihr Gerät ein
Daten von den Geräten sollten auf den Server des Systems übertragen werden. Sie können das Gerät remote konfigurieren oder ein spezielles Konfigurationsprogramm verwenden, wenn dieses Gerät an einen Computer angeschlossen ist. Einzelheiten finden Sie im Gerätehandbuch.
Damit das Gerät Daten an den System-Server senden kann, müssen Sie die IP-Adresse und den Port konfigurieren, die dem jeweiligen Gerätemodell entsprechen.
Gerät zum System hinzufügen
Wenn das Gerät richtig konfiguriert ist und Daten an das System sendet, müssen Sie, um es auf der Karte anzuzeigen, ein Objekt im System erstellen. Beim Erstellen eines Objekts müssen Sie die folgenden Felder ausfüllen:
Name (Name des benutzerdefinierten Objekts);
Gerätemodell (nach Auswahl eines Gerätemodells ein Symbol

wird rechts davon angezeigt, um die Verbindungsparameter anzuzeigen: Server-IP-Adresse und Server-Port);
Eindeutige Kennung (IMEI-Code oder Seriennummer des Geräts);
Telefonnummer (Nummer der in das Gerät eingelegten SIM-Karte).
Die Benutzeroberfläche des Systems ist intuitiv.
Die Systemschnittstelle ist in mehrere Bereiche unterteilt:
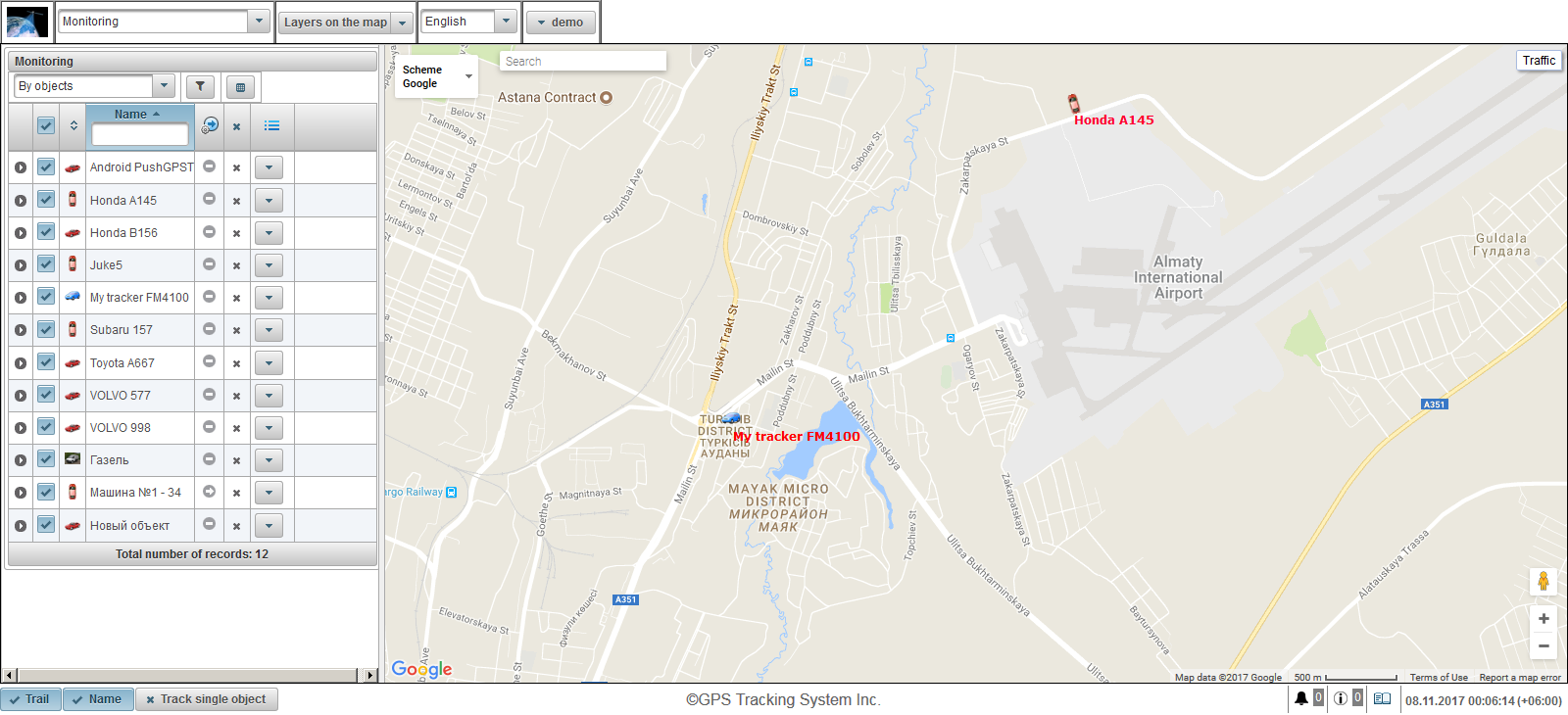
1. Melden Sie sich beim System an
Geben Sie auf der Anmeldeseite Ihren Benutzernamen (Login) und Ihr Passwort ein und klicken Sie auf die Schaltfläche "Anmelden".

2. Benutzeroberfläche
Sie sind an der Benutzeroberfläche des Systems angemeldet. Standardmäßig wird das Fenster "Überwachung" geöffnet.
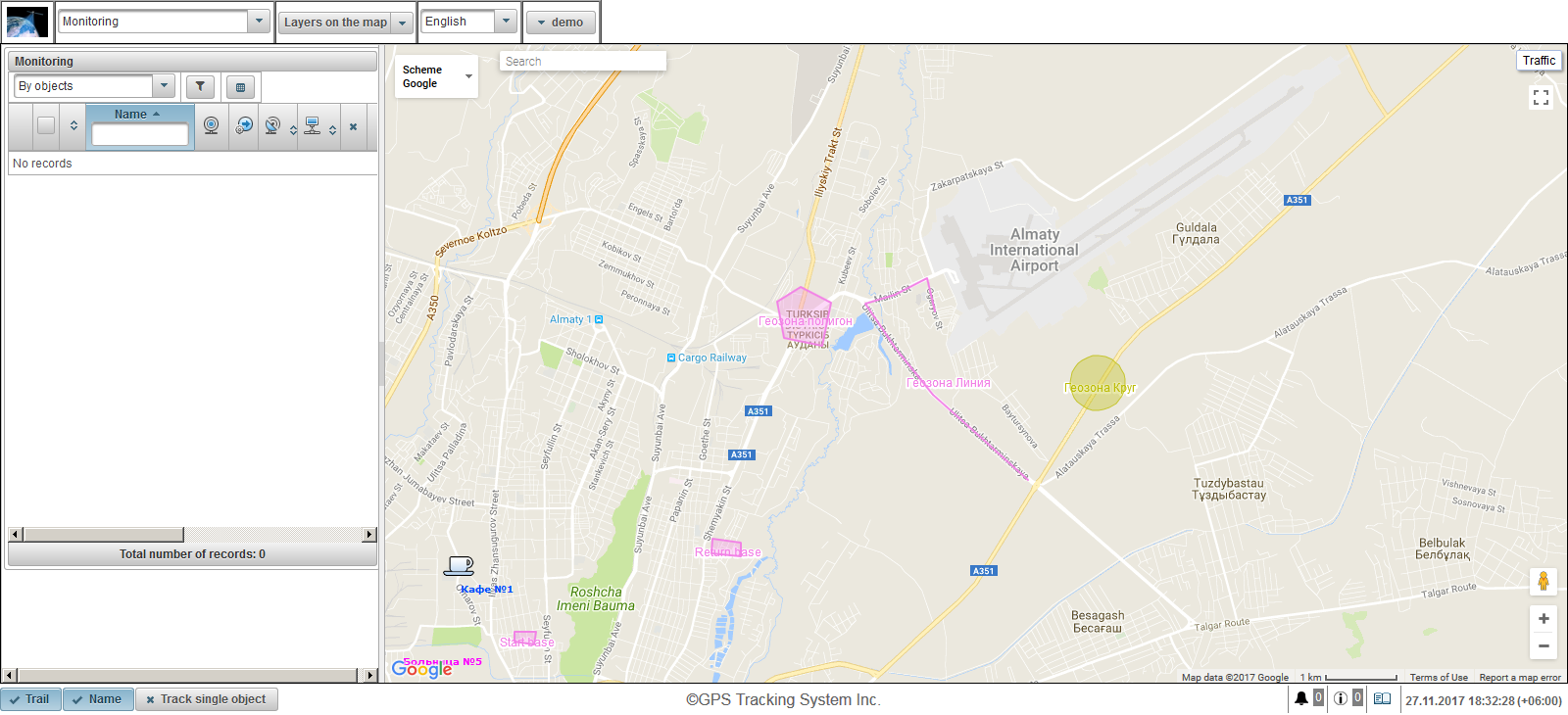
3. Benutzereinstellungen
Um den Dialog mit den Benutzereinstellungen zu öffnen, klicken Sie auf das Benutzermenü, das sich in der rechten oberen Ecke des Bedienfelds befindet, und klicken Sie auf "Benutzereinstellungen".

Geben Sie im Dialogfeld " Benutzereinstellungen " im Feld "Zeitzone" Ihre Zeitzone an. Dies ist erforderlich, um die Uhrzeit überall korrekt anzuzeigen, und klicken Sie auf die Schaltfläche "Speichern".
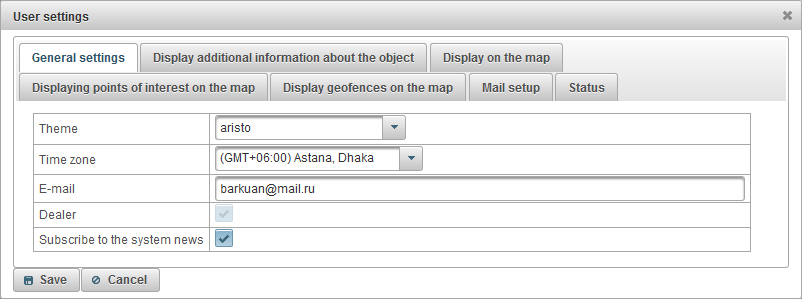
4. Objekterstellung
Gehen Sie zum Bereich "Objekte" und klicken Sie auf die Schaltfläche "Hinzufügen".
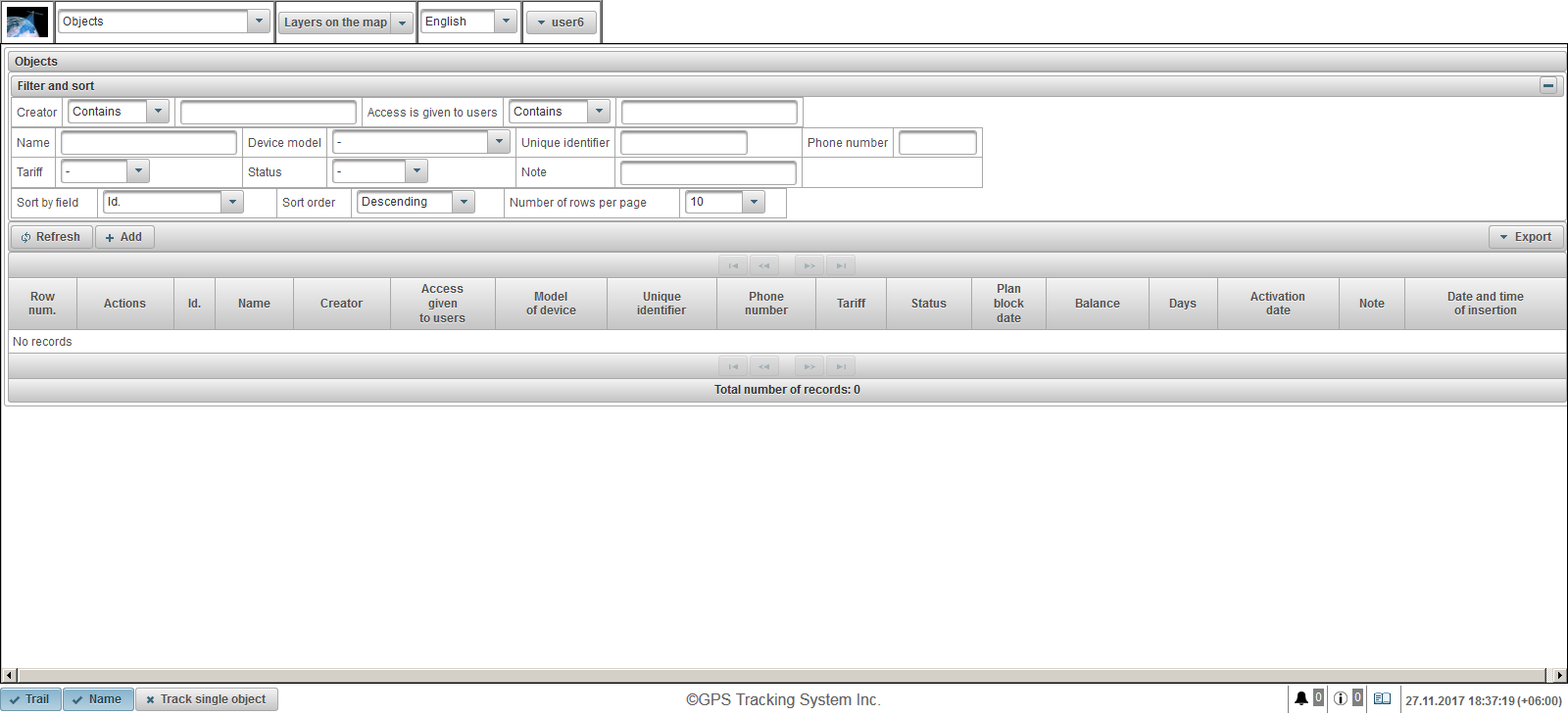
Der Dialog zum Erstellen eines neuen Objekts wird geöffnet. Geben Sie im Feld "Name" den Namen des Objekts ein. Wählen Sie im Feld "Gerätemodell" das Gerätemodell aus der Liste aus. Geben Sie im Feld "Eindeutiger Bezeichner" den eindeutigen Bezeichner (IMEI oder Seriennummer) des Objekts ein Geben Sie im Feld "Telefonnummer" die Telefonnummer der in das Gerät eingelegten SIM-Karte ein. Nach der Auswahl des Modells des Geräts eine Schaltfläche  Auf der rechten Seite wird angezeigt. Wenn Sie darauf klicken, wird ein Fenster mit der IP-Adresse und dem Serverport des Servers geöffnet. Konfigurieren Sie das Gerät für die angegebene IP-Adresse und den Serverport. Klicken Sie auf die Schaltfläche "Speichern", um das Objekt zu speichern.
Auf der rechten Seite wird angezeigt. Wenn Sie darauf klicken, wird ein Fenster mit der IP-Adresse und dem Serverport des Servers geöffnet. Konfigurieren Sie das Gerät für die angegebene IP-Adresse und den Serverport. Klicken Sie auf die Schaltfläche "Speichern", um das Objekt zu speichern.
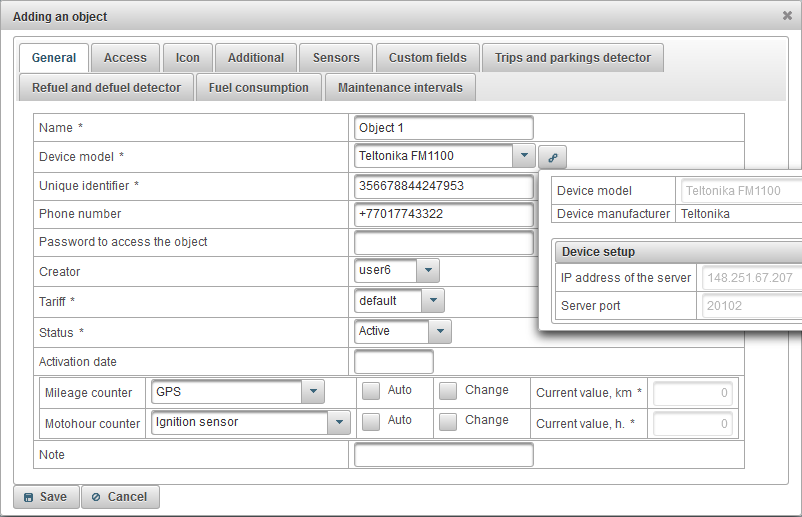
Das erstellte Objekt erscheint in der Liste der Objekte.
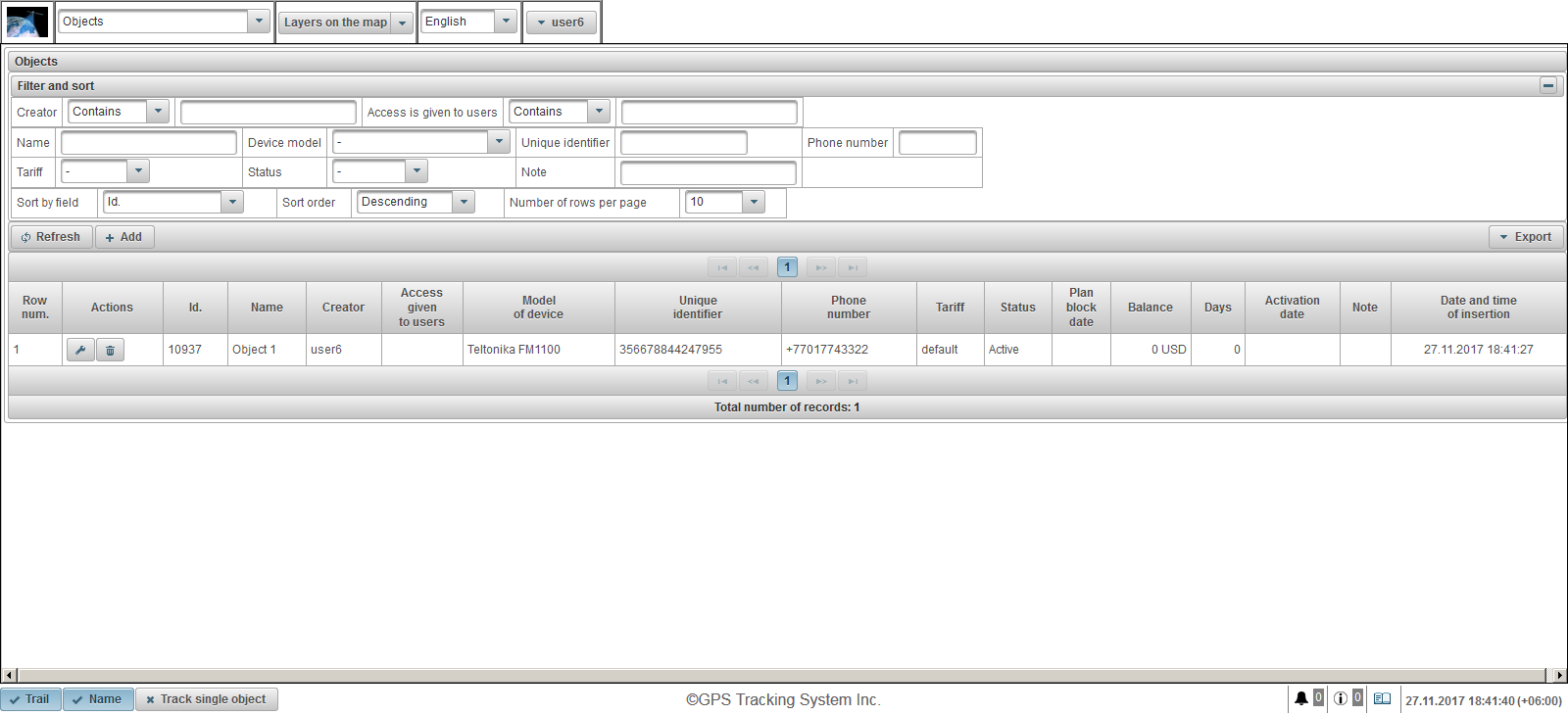
Es erscheint auch im "Monitoring" -Feld. Um das Objekt in der Mitte der Karte anzuzeigen, klicken Sie in der Liste auf den Objektnamen.

5. Überprüfen Sie die Funktionsweise des Objekts
Wenn das Objekt korrekt konfiguriert ist, werden die Daten in das System übertragen. Wenn eine neue Nachricht vom Objekt eingeht, wird ein neuer Datensatz im Journal angezeigt. Um das Journal anzuzeigen, klicken Sie im unteren rechten Bereich auf die Schaltfläche Journalanzeige  .
.

Geben Sie die Adresse des Systems in die Adressleiste des Browsers ein.
Geben Sie auf der Anmeldeseite Ihr Login (Benutzername) und Ihr Passwort ein.
Die Oberflächensprache wird zu Beginn vom Browser festgelegt. Sie können die Sprache der Systemschnittstelle ändern. Die Sprache der Systemschnittstelle kann auch nach dem Einloggen geändert werden.
Nachdem Sie Ihren Benutzernamen und Ihr Kennwort eingegeben haben, klicken Sie auf die Schaltfläche "Anmelden".
Wenn Sie bereits Benutzer dieser Ressource sind und Ihr Passwort vergessen haben, klicken Sie auf den Link "Passwort vergessen?". Hier werden Sie aufgefordert, Ihren Benutzernamen und Ihre E-Mail-Adresse einzugeben.
Wenn Sie auf die Schaltfläche "Demo" klicken, geben Sie die Demo-Version des Systems ein.
Wenn Sie mehr über das System erfahren möchten, klicken Sie auf den Link "Hilfe".
Wenn Sie auf die Schaltfläche "Mobile Version" klicken, gelangen Sie zur mobilen Version des Systems für mobile Geräte.
Wenn Sie auf die Schaltfläche "Mobile Version GTS4B" klicken, gelangen Sie zur mobilen Version GTS4B des Systems für mobile Geräte.
Es gibt zwei Schnittstellen, eine Benutzeroberfläche und eine Manageroberfläche (standardmäßig gibt es eine Benutzeroberfläche). Die Benutzeroberfläche des Managers wird als verkürzte Benutzeroberfläche betrachtet. Folgende Bereiche fehlen in der Manageroberfläche:
- Überwachung;
- Spuren;
- Mitteilungen;
- Sehenswürdigkeiten;
- Geofences;
- Berichte.
Um zur Manager-Benutzeroberfläche zu gelangen, klicken Sie auf den Link "Manager-Benutzeroberfläche". Weiter unten finden Sie Links zu mobilen Apps für Android-, iOS- und Windows Store-Betriebssysteme.
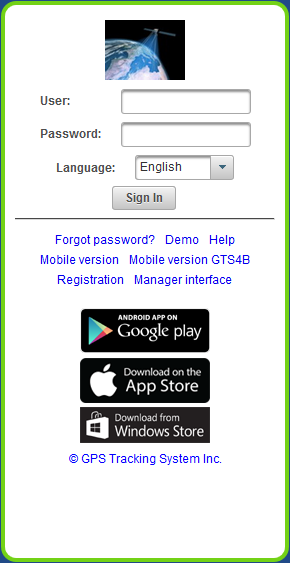
Im oberen Bereich werden folgende Elemente angezeigt:
- Logo des Anbieters von Überwachungsdiensten;
- Bei der Auswahl des Panels hängt die Liste der verfügbaren Panels von den Rechten des Benutzers und der ausgewählten Schnittstelle (Benutzeroberfläche oder Manager-Schnittstelle) ab.
- Layer auf der Karte (Sie können die Layer auswählen, die auf der Karte angezeigt werden sollen);
- Sprache der Benutzeroberfläche (die Sprache der Benutzeroberfläche kann geändert werden);
- Benutzermenü.

Logo des Anbieters von Überwachungsdiensten
Zeigt das Logo des Überwachungsdienstanbieters an.

Panel-Auswahl
Die Liste der verfügbaren Bereiche hängt von den Rechten des Benutzers und der ausgewählten Schnittstelle (Benutzeroberfläche oder Manageroberfläche) ab.

Schichten auf der Karte
Sie können die Layer auswählen, die auf der Karte angezeigt werden sollen.
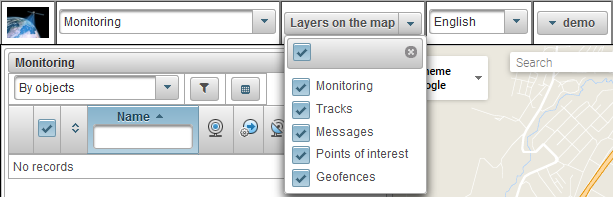
Schnittstellensprache
Es ist möglich, die Sprache der Benutzeroberfläche zu ändern.

Benutzermenü
In der rechten Ecke des oberen Bereichs wird das Login des Benutzers angezeigt, unter dem der Benutzer angemeldet war.
Wenn Sie auf den Benutzernamen klicken, wird ein zusätzliches Menü angezeigt, das die folgenden Optionen enthält:
Benutzereinstellungen
Öffnet den Benutzereinstellungsdialog.
Ändere das Passwort
Öffnet den Passwortänderungsdialog.
Benutzer wechseln
Öffnet den Benutzeränderungsdialog. Sie können sich unter einem anderen Benutzer anmelden.
Feedback
Öffnet den Rückmeldedialog, hier können Sie Ihrem Überwachungsdienstanbieter Fragen stellen.
Änderungshistorie im System
Öffnet eine Änderungshistorie im Systemdialog und zeigt die Änderungshistorie im System an.
Benutzeroberfläche
Um zur Benutzeroberfläche zu gelangen, ist dieses Element verfügbar, wenn Sie sich in der Manageroberfläche befinden.
Manager-Schnittstelle
Um zur Manager-Benutzeroberfläche zu gelangen, ist dieses Element verfügbar, wenn Sie sich in der Benutzeroberfläche befinden.
Verbinden Sie sich erneut
Verbinden Sie sich erneut mit dem System.
Mobile Version
Um zur mobilen Version des Systems zu gelangen, die für mobile Geräte geeignet ist.
Hilfe
Gehen Sie zur Systemdokumentation.
Ausloggen
Um sich vom System abzumelden.

Im linken Teil des Bildschirms befindet sich ein Arbeitsbereich, in dem verschiedene Aktionen ausgeführt werden.
Der Inhalt des Arbeitsbereichs hängt vom ausgewählten Panel ab.
Die Arbeitsbereichsbreite kann eingestellt werden. Bewegen Sie dazu den Cursor an den rechten Rand und ziehen Sie ihn bei gedrückter linker Maustaste in die gewünschte Richtung. Außerdem kann der Arbeitsbereich vollständig ausgeblendet werden, indem Sie auf den Schieberegler in der Mitte des rechten Randes klicken.
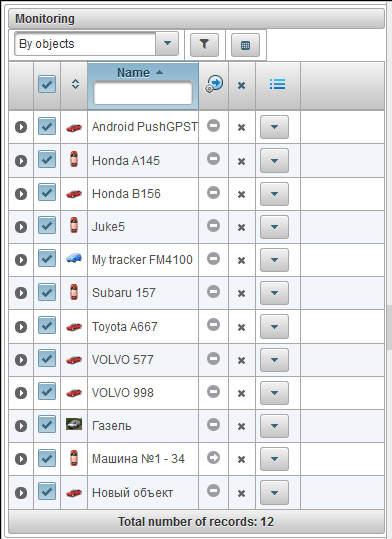
Die Karte wird beim Arbeiten mit einigen Fenstern angezeigt, sie nimmt einen erheblichen Teil des Bildschirms ein. Es zeigt die Überwachungsobjekte, ihre Bewegungen, Points of Interest, Geofences usw. an.
Die Abmessungen der Karte können in der Breite geändert werden. Ziehen Sie dazu den Schieberegler nach rechts / links, der sich zwischen dem Arbeitsbereich und der Karte befindet. Sie können die Karte auch in der maximalen Breite öffnen, indem Sie in die Mitte des Schiebereglers klicken.
In den meisten Browsern können Sie in den Vollbild-Anzeigemodus wechseln, der durch die Taste <F11> aktiviert wird.
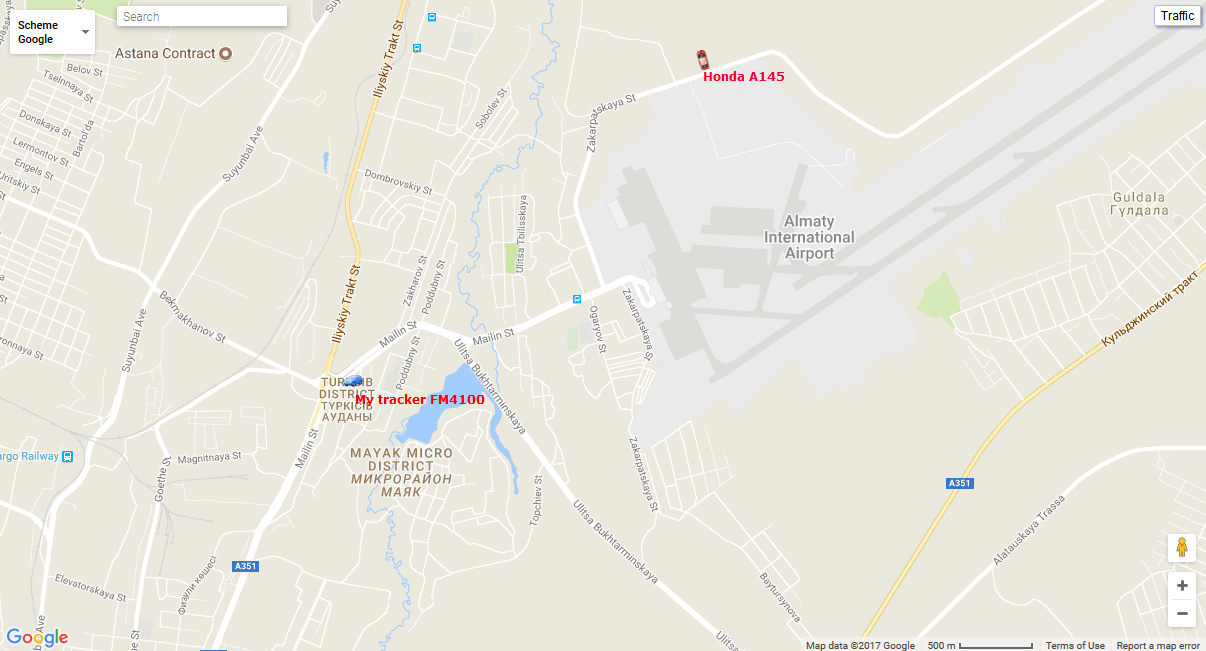
Verwenden der Karte in verschiedenen Bereichen
Die Karte ist für viele Bereiche gleich. Mit Ausnahme des Bereichs "Berichte" verfügt der Bereich "Berichte" über eine eigene Karte. Dies bedeutet, dass beim Wechseln zwischen Feldern der Kartenmaßstab und die Koordinaten des Mittelpunkts gespeichert werden. Auch grafische Elemente wie Spurlinien, Markierungen, Icons von Objekten, Points of Interest, Geofences usw. bleiben an ihrer Stelle.
Viele Panels können auf der Karte eigene Layer haben: «Monitoring», «Tracks», «Messages», «Points of Interest», «Geofences». Grafische Elemente, die in einem bestimmten Bereich auf der Karte gezeichnet werden, können einfach deaktiviert und aktiviert werden. Das Anzeigen oder Ausblenden bestimmter Ebenen wird im oberen Bedienfeld konfiguriert.
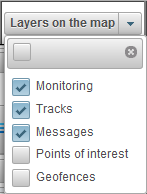
Navigation auf der Karte
Mit der Maus navigieren Klicken Sie mit der linken Maustaste auf eine beliebige Stelle der Karte und ziehen Sie die Tasten in die gewünschte Richtung, ohne die Tasten loszulassen.
Karte skalieren
Um die Karte zu skalieren, können Sie verschiedene Methoden verwenden:
Verwenden des Maßstabs auf der Karte
In der rechten unteren Ecke der Karte befinden sich Zoom-Schaltflächen, mit denen Sie Objekte vergrößern (+) oder verkleinern (-) können. In diesem Fall ändert die Mitte der Karte ihre Position nicht. Sie können auf die Schaltflächen "+" oder "-" klicken, um die Skala schrittweise zu ändern.
Verwenden Sie das Mausrad.
Noch bequemer ist es, den geeigneten Maßstab mit dem Scrollrad der Maus ("Scroll") einzustellen: von sich aus - sich dem Objekt nähern, auf sich selbst - das Abfahren. In diesem Fall muss der Cursor selbst auf den für Sie interessanten Ort gerichtet werden, damit bei einer Änderung der Skala die Ansicht nicht verloren geht.
Ein Doppelklick mit der linken Maustaste an einem beliebigen Punkt der Karte führt zur Annäherung an diesen Ort.
In der unteren rechten Ecke der Karte wird auch der aktuelle Maßstab angezeigt, in dem die Karte angezeigt wird.
In der oberen linken Ecke der Karte können Sie die Quelle der Karte auswählen.
In der oberen linken Ecke der Karte befindet sich eine Suche.
In der oberen rechten Ecke der Karte kann abhängig von der ausgewählten Quelle der Karte die Schaltfläche "Verkehr" angezeigt werden.
Um die Anzeige von Staus zu aktivieren, klicken Sie auf die Schaltfläche "Verkehr" (um den Modus auszuschalten - erneut drücken).
Im unteren Bereich können Sie bestimmte Fenster anzeigen oder ausblenden. Außerdem enthält es Schaltflächen, die steuern, wie Objekte auf der Karte angezeigt werden.

Die folgenden Schaltflächen befinden sich im linken Bereich des unteren Bedienfelds:
Trail - den letzten Track von Objekten ein- / ausblenden;
Name - Namen der Objekte auf der Karte anzeigen / ausblenden;
Einzelobjekt nachverfolgen - Den Nachverfolgungsmodus für ein einzelnes Objekt deaktivieren / aktivieren. Wenn Sie den Nachverfolgungsmodus für ein einzelnes Objekt aktivieren, wird die Nachverfolgung nur für ein Objekt in der Liste der Überwachungsobjekte angezeigt, wenn Sie auf den Namen des Objekts klicken, die Nachverfolgung Die Option des ausgewählten Objekts wird aktiviert, und die Verfolgungsoption der anderen Objekte wird deaktiviert.
Im rechten Teil des unteren Bereichs befinden sich die folgenden Schaltflächen:
 - Online-Benachrichtigungen ein- / ausblenden;
- Online-Benachrichtigungen ein- / ausblenden;
 - Informationsnachrichten ein- / ausblenden;
- Informationsnachrichten ein- / ausblenden;
 - Journal ein- / ausblenden;
- Journal ein- / ausblenden;
Am Ende des rechten Teils befinden sich auch das aktuelle Datum und die aktuelle Uhrzeit gemäß der Zeitzone des Benutzers (in Klammern der Zeitzone des Benutzers kann die Zeitzone in den Benutzereinstellungen geändert werden).
In der Mitte des unteren Bereichs befindet sich ein Copyright mit einem Link zur Website des Überwachungsdienstanbieters.
Das Journal ermöglicht es Ihnen, empfangene neue Nachrichten von Objekten im Arbeitsvorrat anzuzeigen.
Im unteren Bereich rechts befindet sich die Schaltfläche  zum Verstecken / Anzeigen des Journals. Die Größe des Journals kann in Höhe und Breite angepasst werden. Drücken Sie dazu die linke Maustaste am Rand des Journals und halten Sie sie in die gewünschte Richtung. Das Journal ist halbtransparent, sodass Sie darunter eine Karte und Objekte auf der Karte sehen können. In der Zeitschrift ein Pfeil
zum Verstecken / Anzeigen des Journals. Die Größe des Journals kann in Höhe und Breite angepasst werden. Drücken Sie dazu die linke Maustaste am Rand des Journals und halten Sie sie in die gewünschte Richtung. Das Journal ist halbtransparent, sodass Sie darunter eine Karte und Objekte auf der Karte sehen können. In der Zeitschrift ein Pfeil  wird am Ende jeder Zeile angezeigt. Wenn Sie darauf klicken, können Sie zum Ort des Ereignisses auf der Karte wechseln.
wird am Ende jeder Zeile angezeigt. Wenn Sie darauf klicken, können Sie zum Ort des Ereignisses auf der Karte wechseln.

Der Benutzer kann Informationsnachrichten empfangen, wenn er im System autorisiert ist. Informationsmeldungen werden in einem Popup-Fenster angezeigt, wenn sie angezeigt werden. Die Anzahl der ungelesenen Informationsmeldungen wird im unteren Bereich rechts neben dem Symbol angezeigt  . Das Fenster mit Informationsmeldungen kann geschlossen werden. Sie können es auch öffnen, indem Sie auf das Symbol klicken
. Das Fenster mit Informationsmeldungen kann geschlossen werden. Sie können es auch öffnen, indem Sie auf das Symbol klicken  in der Bodenplatte . Wenn Sie die linke Maustaste in der Kopfzeile der Informationsnachricht drücken, wird der Text der Informationsnachricht angezeigt und die Nachricht wird als "Lesen" markiert. Ungelesene Nachrichten sind fett markiert. Das Informationsfenster wird jedes Mal angezeigt, wenn Sie sich anmelden, bis Sie alle ungelesenen Nachrichten gelesen haben.
in der Bodenplatte . Wenn Sie die linke Maustaste in der Kopfzeile der Informationsnachricht drücken, wird der Text der Informationsnachricht angezeigt und die Nachricht wird als "Lesen" markiert. Ungelesene Nachrichten sind fett markiert. Das Informationsfenster wird jedes Mal angezeigt, wenn Sie sich anmelden, bis Sie alle ungelesenen Nachrichten gelesen haben.
Als Informationsnachrichten kann eine Nachricht über eine neue Version des Systems verwendet werden, eine Nachricht über die geplante Blockierung des Objekts oder Benutzers.
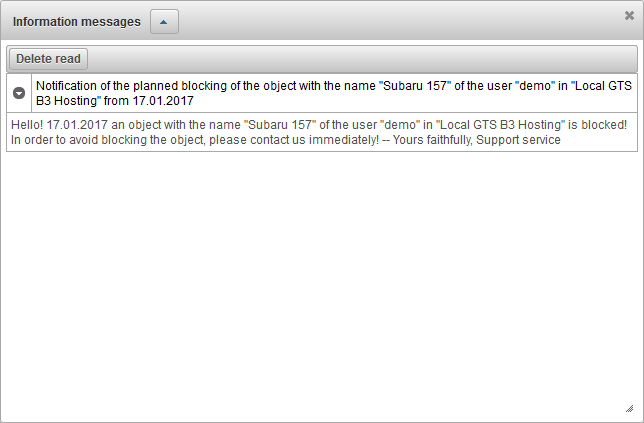
Jeder Benutzer kann einige Parameter des Systems anpassen.
Um den Dialog mit den Benutzereinstellungen zu öffnen, klicken Sie im oberen Bedienfeld auf den Benutzernamen und wählen Sie den Menüpunkt "Benutzereinstellungen".

Das Dialogfenster "Benutzereinstellungen" kann je nach Berechtigung folgende Registerkarten enthalten:

Die Registerkarte "Allgemeine Einstellungen" enthält je nach Berechtigung folgende Felder:
- Thema. Das Thema ist eine Kombination aus Farben, Hintergründen, Symbolen und Schaltflächen. Das Standarddesign ist "Aristo".
- Zeitzone. Die Auswahl der Zeitzone des Benutzers wirkt sich auf die Uhrzeit im System aus.
- Email. Ihre E-Mail-Adresse wird benötigt, um Ihr Passwort wiederherzustellen, falls es verloren geht.
- Händler. Ein Zeichen des Händlers.
- Abonnieren Sie die Systemnews. Wenn Sie den Newsletter des Systems abonniert haben, werden Sie per E-Mail über neue Funktionen des Systems informiert.

Auf der Registerkarte "Zusätzliche Informationen zum Objekt anzeigen" wird angezeigt, welche zusätzlichen Informationen zum Objekt an verschiedenen Stellen des Überwachungssystems angezeigt werden.
Die Flags in der Spalte "In Tooltip anzeigen" definieren den Inhalt des Tooltips für das Objekt (dies geschieht, wenn Sie mit der Maus über ein Objekt auf der Karte, im Arbeitsvorrat usw. fahren).
Die Flags in der Spalte "Anzeige in Arbeitsliste" bestimmen den Inhalt der erweiterten Informationen zum Objekt im Arbeitsvorrat.
Es gibt folgende Arten zusätzlicher Informationen zum Objekt:
- Letzte Nachricht. Die Uhrzeit der letzten Nachricht vom Objekt.
- Position. Die Position der letzten Nachricht des Objekts.
- Präsenz in Geofences. Liste der Geofences, innerhalb derer sich das Objekt in der letzten Nachricht des Objekts befunden hat.
- Geschwindigkeit. Die Geschwindigkeit der letzten Nachricht vom Objekt.
- Höhe. Höhe über dem Meeresspiegel (wenn das Gerät solche Daten überträgt).
- Zähler Die Werte der Kilometer- und Motostunden-Zähler.
- Satelliten Anzahl der Satelliten, die in der letzten Nachricht erfasst wurden.
- Verbindungseinstellungen. Gerätemodell, eindeutige Kennung und Telefonnummer, die in den Eigenschaften des Objekts angegeben sind.
- Sensorwerte. Sensoren und ihre Werte.
- Parameter. Parameter und ihre Anfangswerte.
- Treiber Der Name, das Foto und das Telefon des Fahrers, der das Objekt im Moment verwaltet, kann mehrere Fahrer enthalten.
- Anhänger Name und Foto des Anhängers, der im Moment an das Objekt angehängt ist. Es kann mehr als einen geben.
- Benutzerdefinierte Felder. Benutzerdefinierte Felder aus den Eigenschaften des Objekts.
- Instandhaltung. Angegebene Wartungsintervalle und deren Status.
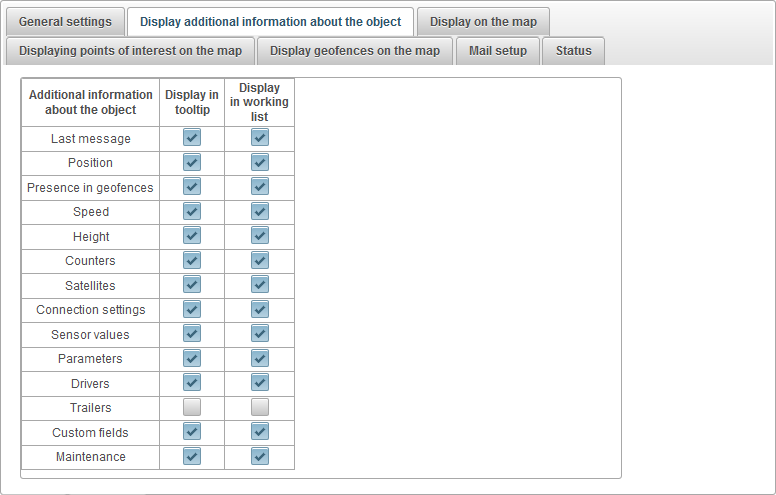
Die Registerkarte "In der Karte anzeigen" enthält je nach Rechte folgende Felder:
- Ersetzen Sie die Symbole von Objekten durch Bewegungszustandsmarken. Wenn das Flag gesetzt ist, werden alle Symbole von Objekten auf der Karte durch Bedingungszeichen ersetzt.
- Symbol an der Haltestelle. Symbol bei Nullgeschwindigkeit des Objekts. Dieses Feld wird angezeigt, wenn das Flag "Symbole der Objekte durch Bewegungszustandsmarken ersetzen" gesetzt ist.
- Breite des Symbols Breite des Symbols Dieses Feld wird angezeigt, wenn das Flag "Symbole der Objekte durch Bewegungszustandsmarken ersetzen" gesetzt ist.
- Objektpfad Sie können angeben, wie lange der Pfad dem Objekt folgen soll (die Anzahl der Punkte entspricht der Anzahl der Nachrichten). Wenn er online auf der Karte überwacht wird, wählen Sie die Farbe und die Breite des Pfades.
- Anzahl der Punkte.
- Spurfarbe.
- Spurweite
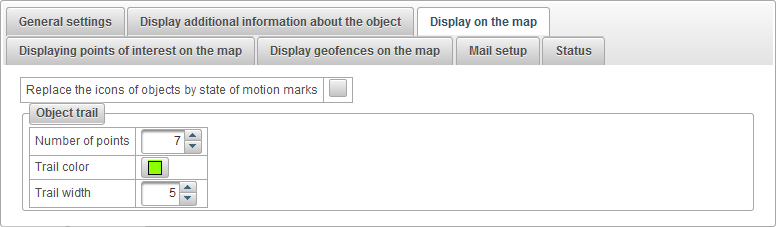
Die Registerkarte "Sonderziele auf der Karte anzeigen" enthält je nach Berechtigung folgende Felder:
- Zeigen Sie die Namen von Sonderzielen auf der Karte an. Ein Zeichen für die Anzeige der Namen von Sonderzielen auf der Karte.

Die Registerkarte "Geofences auf der Karte anzeigen" enthält je nach Rechte folgende Felder:
- Zeigen Sie Geofence-Namen auf der Karte an. Das Zeichen für die Anzeige der Namen von Geofences auf der Karte.

Die Registerkarte "E-Mail-Setup" ist nur für Händler verfügbar. Sie können hier die E-Mail des Supportdienstes (Administrator) und die E-Mail zum Senden von Nachrichten an die Benutzer des Händlers konfigurieren. Händlerbenutzer erhalten E-Mails von der angegebenen E-Mail-Adresse.
Die Registerkarte "E-Mail-Setup" enthält je nach Berechtigung folgende Felder:
- Private Serviceunterstützung. Ein Zeichen dafür, dass Sie über einen eigenen Support-Service verfügen, können nur Händler dieses Attribut festlegen und E-Mails einrichten. Wenn das Zeichen gesetzt ist, werden alle ausgehenden E-Mails bezüglich der Benutzer des Händlers von der angegebenen E-Mail-Adresse gesendet.
- E-Mail des Administrators. E-Mail des Systemadministrators. E-Mail-Nachrichten mit Rückmeldungen der Benutzer des Händlers werden an die angegebene E-Mail-Adresse gesendet.
- Absender E-Mail. E-Mail-Adresse des Absenders, die zum Senden von E-Mail-Nachrichten an die Benutzer des Händlers verwendet wird.
- Absender. Der Name des Absenders, der verwendet wird, wenn E-Mail-Nachrichten vom System gesendet werden. Zum Beispiel kann es einen Namen für das System geben.
- Autorisierung auf dem SMTP-Server. Wenn Ihr Mailserver eine Autorisierung erfordert, müssen Sie dieses Kennzeichen setzen. Beispielsweise verwendet mail.ru die Autorisierung auf einem SMTP-Server.
- SMTP-Sicherheit Auswahl der Sicherheit des Mailservers. Beispielsweise verwendet mail.ru die SSL-Sicherheit.
- SMTP-Server-Port Der SMTP-Serverport, der beim Senden von E-Mail-Nachrichten vom System verwendet wird. Beispielsweise verwendet mail.ru Port 465.
- SMTP-Benutzername Der Benutzername des Mailservers.
- SMTP-Benutzerkennwort Das Passwort des Mailserver-Benutzers.
- SMTP-Server Die Adresse des SMTP-Servers. Beispielsweise verwendet mail.ru smtp.mail.ru.
Mit der Schaltfläche "Test-E-Mail senden" können Sie die Einstellungen testen und eine Test-E-Mail an die angegebene Administrator-E-Mail senden.
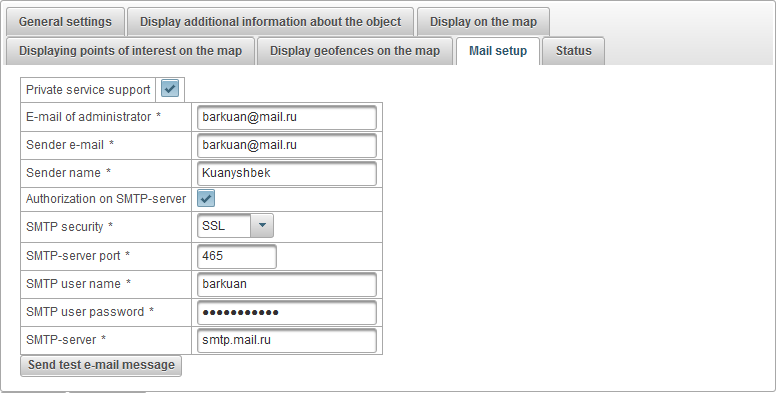
Die Registerkarte "Status" enthält je nach Berechtigung folgende Registerkarten:
- Allgemeines.
- Dienstleistungen.
- Balance-Details
- Tage detailliert.
Die Registerkarte "Allgemein" enthält je nach Berechtigung folgende Felder:
- Tarif. Der dem Benutzer zugewiesene Tarif.
- Balance bleibt. Balance des Benutzers.
- Tage bleiben. Tage bleiben vom Benutzer.
- Blockdatum nach Saldo planen. Berechnetes Datum, nach dem der Benutzer nach Saldo sperren soll.
- Blockdatum nach Tagen planen. Berechnetes Datum, nach dem der Benutzer nach Tagen gesperrt werden soll.
- Blockdatum planen Berechnetes Datum, nach dem der Benutzer gesperrt werden soll.
- Verstopft. User Block Flag
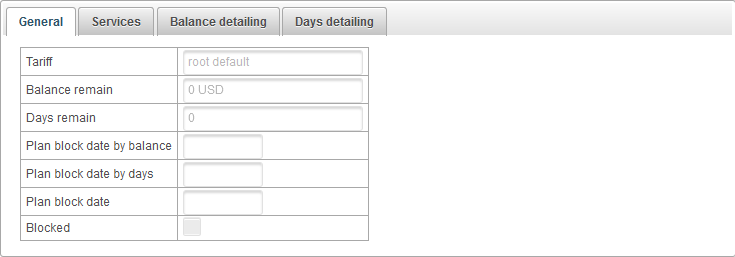
Die Registerkarte "Services" enthält die Tabelle der für den Benutzer bereitgestellten Services mit den Kosten und der Menge. Sie enthält die folgenden Spalten:
- №. Ordnungsnummer.
- Bedienung. Der Name des für den Benutzer bereitgestellten Dienstes.
- Aktiviert. Das Flag zum Aktivieren dieses Dienstes für den Benutzer.
- Kostentabelle Die Kosten können von der Anzahl abhängen. Dementsprechend zeigt die Tabelle die Übereinstimmung der Menge und der Kosten der Dienstleistungen.
- Häufigkeit der Ladung Zeitintervall, nach dem dem Benutzer die Nutzung des Dienstes in Rechnung gestellt wird.
- Max menge. Die maximal zulässige Anzahl.
- Max. Mengenbegrenzung Maximal zulässige Anzahl vom übergeordneten Benutzer.
- Erstellt. Die vom Benutzer erstellte Nummer.
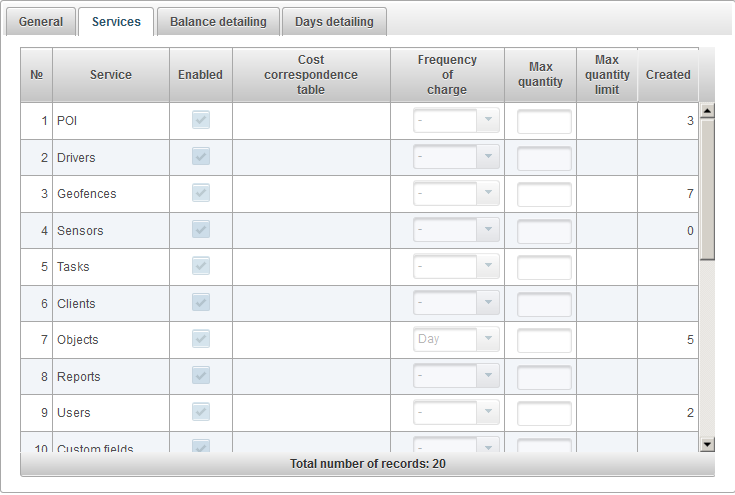
Auf der Registerkarte "Balance Details" können Sie die Details nach dem Konto des Benutzers anzeigen.
Um die Details nach Kontostand anzuzeigen, müssen Sie die Felder "Startdatum" und "Enddatum" ausfüllen und dann auf die Schaltfläche "Ausführen" klicken.
Die Saldo-Tabelle enthält folgende Spalten:
- Reihennummer
- Art der Bedienung
- Datum der Operation
- Summe der Operation
- Zuordnung der Operation
- Datum und Uhrzeit des Einfügens
- Bedienung.
- Menge.
- Zeitraumtyp
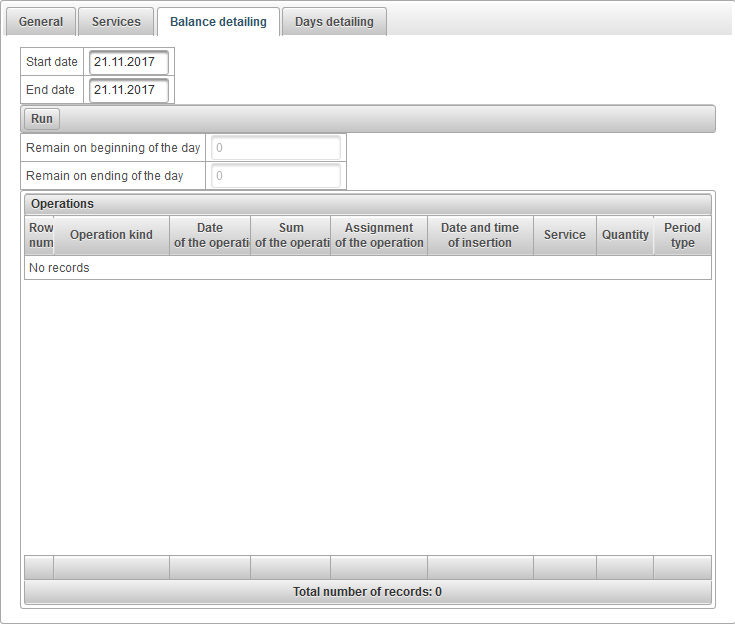
Auf der Registerkarte "Tage" können Sie die Details nach Tag des Benutzers anzeigen.
Um die Details pro Tag anzuzeigen, müssen Sie die Felder "Startdatum" und "Enddatum" ausfüllen und dann auf die Schaltfläche "Ausführen" klicken.
Die Tabelle nach Tagen enthält die folgenden Spalten:
- Reihennummer
- Art der Bedienung
- Datum der Operation
- Tageszählung
- Zuordnung der Operation
- Datum und Uhrzeit des Einfügens
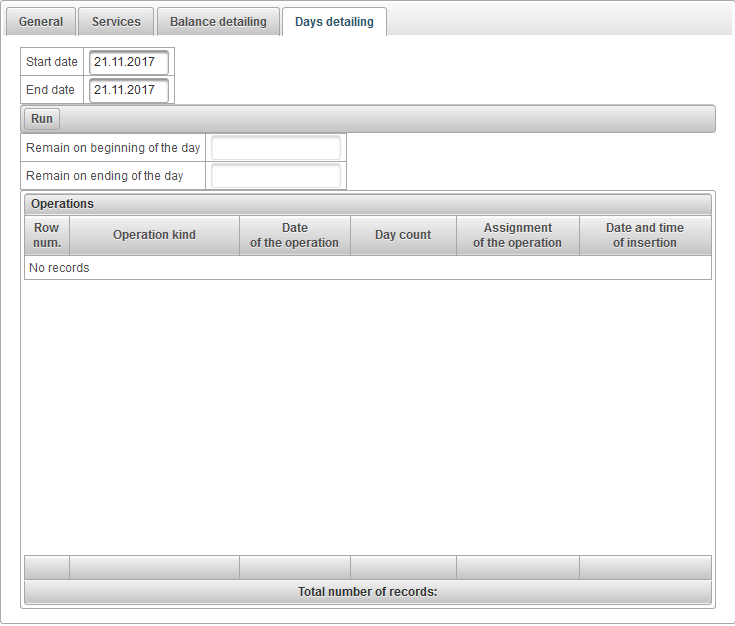
Um den Passwortänderungsdialog zu öffnen, klicken Sie im oberen Bereich auf den Benutzernamen und wählen Sie den Menüpunkt "Passwort ändern".

Das Dialogfeld "Passwort ändern" wird angezeigt. Geben Sie Ihr aktuelles Passwort und das neue Passwort erneut ein und klicken Sie auf "OK".
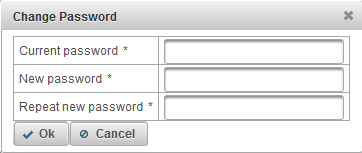
Es ist möglich, sich unter einem anderen (untergeordneten) Benutzer anzumelden.
Um den Benutzeränderungsdialog zu öffnen, klicken Sie auf den Benutzernamen im oberen Bereich und wählen Sie den Menüpunkt "Benutzer wechseln".

Danach öffnet sich das Dialogfeld "Benutzer wechseln", das eine Liste der verfügbaren Benutzer enthält. Klicken Sie auf die Schaltfläche rechts neben dem Benutzer, um sich darunter anzumelden. Zur Vereinfachung der Suche ist es möglich, einen dynamischen Filter nach Benutzernamen zu verwenden.
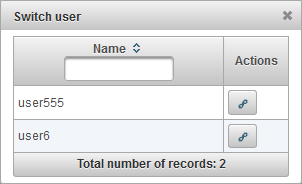
Es ist möglich, eine Nachricht an den Support-Service des Service Providers zu senden.
Um den Feedback-Dialog zu öffnen, klicken Sie in der oberen Leiste auf den Benutzernamen und wählen Sie den Menüpunkt "Feedback".

Das Dialogfeld "Feedback" wird geöffnet. Standardmäßig wird die E-Mail des aktuellen Benutzers in das Feld "E-Mail" eingetragen. Die Antwort des Supportdienstes wird an diese E-Mail gesendet. Geben Sie im Feld "Nachrichtentext" Ihren Nachrichtentext ein. Sie können Dateien auch anhängen, indem Sie auf die Schaltfläche "Dateien anhängen" klicken.
Um eine Nachricht zu senden, klicken Sie auf die Schaltfläche "Nachricht senden". Diese Nachricht wird an den Support des Service Providers gesendet.
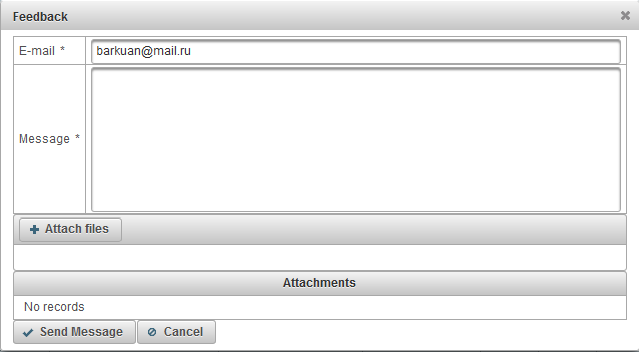
Es ist möglich, den Verlauf der Änderungen im System anzuzeigen.
Um den Änderungsverlaufsdialog im System zu öffnen, klicken Sie im oberen Bedienfeld auf den Benutzernamen und wählen Sie den Menüpunkt "Änderungsverlauf im System".

Das Dialogfeld "Änderungshistorie des Systems" wird geöffnet.
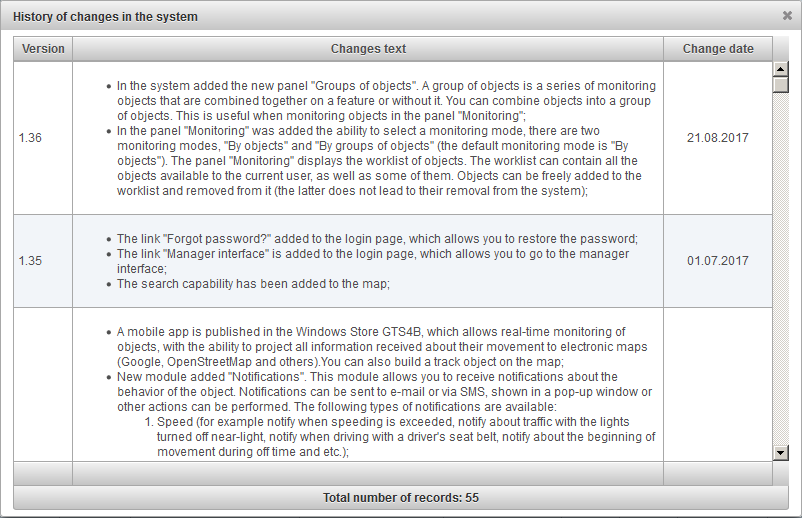
Im Überwachungsfeld können Sie Arbeitslistenobjekte auf der Karte überwachen.
Um das Überwachungsfeld zu öffnen, wählen Sie im oberen Bereich "Monitoring" aus der Dropdown-Liste.

Die Arbeitsliste kann alle für den aktuellen Benutzer verfügbaren Objekte sowie einige davon enthalten. Objekte können der Arbeitsliste frei hinzugefügt und daraus entfernt werden (letzteres führt nicht dazu, dass sie aus dem System entfernt werden).
Es gibt zwei Überwachungsmodi:
- Durch Objekte Standardmäßig ist ausgewählt. Eine flache Objekttabelle wird angezeigt.
- Nach Objektgruppen . Eine Tabelle wird im Kontext von Objektgruppen angezeigt.
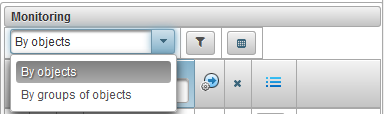
Um in den Überwachungsbereich über Objekte in den Überwachungsmodus zu gelangen, wählen Sie "Nach Objekten" aus der Dropdown-Liste aus.
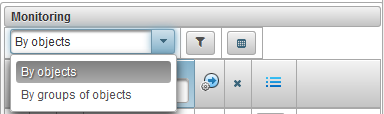
Im Überwachungsmodus "Nach Objekten" rechts neben der Auswahl des Überwachungsmodus befindet sich eine Schaltfläche  Um Objekte für die Arbeitsliste auszuwählen, wird beim Klicken auf ein Dialogfeld zum Auswählen von Objekten für die Arbeitsliste angezeigt.
Um Objekte für die Arbeitsliste auszuwählen, wird beim Klicken auf ein Dialogfeld zum Auswählen von Objekten für die Arbeitsliste angezeigt.
In der Objektauswahltabelle können Sie Datensätze nach verschiedenen Feldern filtern. In der ersten Spalte müssen Sie die Flags für die Objekte setzen, die in der Arbeitsliste angezeigt werden sollen, und auf die Schaltfläche "Speichern" klicken. Danach wird das Dialogfeld geschlossen und die Arbeitsliste wird aktualisiert.
Standardmäßig ist die Tabelle in alphabetischer Reihenfolge nach Objektnamen in aufsteigender Reihenfolge sortiert. Es ist möglich, jede Spalte in auf- oder absteigender Reihenfolge alphabetisch zu sortieren. Klicken Sie dazu in der Spaltenüberschrift auf das Symbol  .
.  oder
oder  .
.
Sie können auch nach einer beliebigen Spalte filtern, indem Sie den Text in den Spaltenkopf eingeben und die Tabelle filtern.
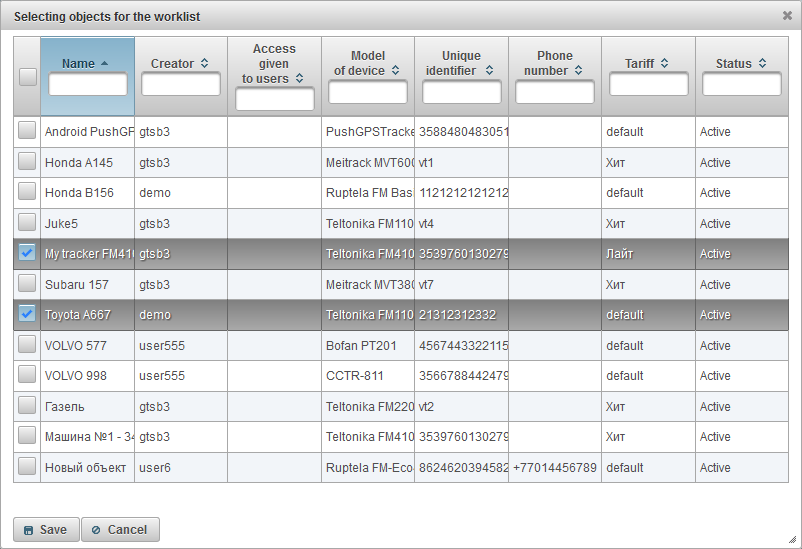
Sie können die Sichtbarkeit der Spalten der Arbeitslistentabelle entsprechend Ihren Anforderungen und Anforderungen anpassen. In den Einstellungen des Überwachungsfensters können Sie das Überwachungsfeld konfigurieren, das Sie auf die Schaltfläche klicken müssen  .
.
Die Arbeitslistentabelle besteht aus den folgenden Spalten:
 Schaltfläche zum Anzeigen / Ausblenden erweiterter Informationen zum Objekt. Wenn Sie auf die Schaltfläche klicken, werden unter diesem Datensatz erweiterte Informationen zum Objekt angezeigt. Der umgekehrte Klick wird ausgeblendet.
Schaltfläche zum Anzeigen / Ausblenden erweiterter Informationen zum Objekt. Wenn Sie auf die Schaltfläche klicken, werden unter diesem Datensatz erweiterte Informationen zum Objekt angezeigt. Der umgekehrte Klick wird ausgeblendet.  Flagge der Objektsichtbarkeit auf der Karte. In dieser Spalte markierte Objekte sind auf der Karte nur sichtbar, wenn sie in den Sichtbarkeitsbereich fallen. Die Karte kann frei verschoben und skaliert werden. Sie können alle Objekte gleichzeitig markieren, indem Sie ganz oben in der Spalte eine Markierung setzen. Durch das Entfernen dieses Flags werden die Flags von allen Objekten in der Liste entfernt. Die Objekte sind nur auf der Karte sichtbar, wenn sich das Häkchen im Layer "Überwachung" im oberen Bereich der Dropdown-Liste "Layer auf der Karte" befindet.
Flagge der Objektsichtbarkeit auf der Karte. In dieser Spalte markierte Objekte sind auf der Karte nur sichtbar, wenn sie in den Sichtbarkeitsbereich fallen. Die Karte kann frei verschoben und skaliert werden. Sie können alle Objekte gleichzeitig markieren, indem Sie ganz oben in der Spalte eine Markierung setzen. Durch das Entfernen dieses Flags werden die Flags von allen Objekten in der Liste entfernt. Die Objekte sind nur auf der Karte sichtbar, wenn sich das Häkchen im Layer "Überwachung" im oberen Bereich der Dropdown-Liste "Layer auf der Karte" befindet.  Das Objekt-Symbol Das dem Objekt zugeordnete Symbol. Das Symbol kann in den Eigenschaften des Objekts auf der Registerkarte "Symbol" geändert werden.
Das Objekt-Symbol Das dem Objekt zugeordnete Symbol. Das Symbol kann in den Eigenschaften des Objekts auf der Registerkarte "Symbol" geändert werden. - Objektname. Um die Position des Objekts auf der Karte anzuzeigen, klicken Sie mit der linken Maustaste auf den Namen des Objekts in der Arbeitsliste. Die Karte wird auf das angegebene Objekt zentriert. Der Maßstab wird nicht geändert.
-
 Flagge des Tracking-Objekts auf der Karte. Die in dieser Spalte markierten Objekte sind auf der Karte immer sichtbar. Wenn eine neue Positionsmeldung von den markierten Objekten empfangen wird, wird die Karte automatisch so skaliert, dass sich alle diese Objekte im Sichtfeld befinden. Sie können alle Objekte gleichzeitig markieren, indem Sie auf das Symbol klicken
Flagge des Tracking-Objekts auf der Karte. Die in dieser Spalte markierten Objekte sind auf der Karte immer sichtbar. Wenn eine neue Positionsmeldung von den markierten Objekten empfangen wird, wird die Karte automatisch so skaliert, dass sich alle diese Objekte im Sichtfeld befinden. Sie können alle Objekte gleichzeitig markieren, indem Sie auf das Symbol klicken  ganz oben in der Säule.
ganz oben in der Säule. -
 Bewegungszustand Zeigt mit Hilfe herkömmlicher Symbole das Objekt an oder bewegt sich. Der Bewegungszustand des Objekts wird auf der Grundlage von Informationen über die Geschwindigkeit in der letzten Nachricht des Objekts bestimmt.
Bewegungszustand Zeigt mit Hilfe herkömmlicher Symbole das Objekt an oder bewegt sich. Der Bewegungszustand des Objekts wird auf der Grundlage von Informationen über die Geschwindigkeit in der letzten Nachricht des Objekts bestimmt.
 - Laut der letzten Nachricht des Objekts, die innerhalb von 60 Minuten empfangen wurde, steht das Objekt.
- Laut der letzten Nachricht des Objekts, die innerhalb von 60 Minuten empfangen wurde, steht das Objekt.  - Objekt steht.
- Objekt steht.  - Laut der letzten Nachricht des Objekts, die innerhalb von 60 Minuten empfangen wurde, wird das Objekt verschoben.
- Laut der letzten Nachricht des Objekts, die innerhalb von 60 Minuten empfangen wurde, wird das Objekt verschoben.  - Objekt bewegt sich.
- Objekt bewegt sich.
-
 Datenaktualität. Zeigt die Relevanz von Informationen zum Objekt an. Wenn Sie den Mauszeiger über das Symbol bewegen, wird ein Tooltip angezeigt, der die Anzahl der erfassten Satelliten und die seit der letzten Nachricht des Objekts verstrichene Zeit angibt.
Datenaktualität. Zeigt die Relevanz von Informationen zum Objekt an. Wenn Sie den Mauszeiger über das Symbol bewegen, wird ein Tooltip angezeigt, der die Anzahl der erfassten Satelliten und die seit der letzten Nachricht des Objekts verstrichene Zeit angibt.
Die erste Spalte zeigt an, ob die Satelliten erfasst werden:
 - Satelliten werden nicht erfasst;
- Satelliten werden nicht erfasst;  - Satelliten werden gefangen;
- Satelliten werden gefangen;
Die zweite Spalte zeigt die verstrichene Zeit seit der letzten Nachricht des Objekts:
 - übermittelte Daten innerhalb der letzten 5 Minuten;
- übermittelte Daten innerhalb der letzten 5 Minuten;  - das Objekt übermittelte Daten für die letzte Stunde;
- das Objekt übermittelte Daten für die letzte Stunde;  - die übermittelten Daten innerhalb der letzten 24 Stunden;
- die übermittelten Daten innerhalb der letzten 24 Stunden;  - das letzte Mal, als die Daten des Objekts vor mehr als einem Tag empfangen wurden;
- das letzte Mal, als die Daten des Objekts vor mehr als einem Tag empfangen wurden;
 Verbindungsstatus. Zeigt den Status der Verbindung zum Server an:
Verbindungsstatus. Zeigt den Status der Verbindung zum Server an:
 - das Objekt ist verbunden, das Objekt hat innerhalb der letzten 10 Minuten Daten an den Server übermittelt;
- das Objekt ist verbunden, das Objekt hat innerhalb der letzten 10 Minuten Daten an den Server übermittelt;  - Das Objekt wurde getrennt, das Objekt hat in den letzten 10 Minuten keine Daten an den Server übertragen.
- Das Objekt wurde getrennt, das Objekt hat in den letzten 10 Minuten keine Daten an den Server übertragen.
 Entfernen Sie ein Objekt aus der Arbeitsliste. Objekte können zur Arbeitsliste hinzugefügt und daraus entfernt werden. Wenn Sie auf dieses Symbol klicken, wird das Objekt aus der Liste entfernt. Sie können alle Objekte aus der Liste entfernen, indem Sie auf das Symbol klicken
Entfernen Sie ein Objekt aus der Arbeitsliste. Objekte können zur Arbeitsliste hinzugefügt und daraus entfernt werden. Wenn Sie auf dieses Symbol klicken, wird das Objekt aus der Liste entfernt. Sie können alle Objekte aus der Liste entfernen, indem Sie auf das Symbol klicken  ganz oben in der Säule.
ganz oben in der Säule. - Objektstatus Wenn Sie mit der Maus über das Symbol fahren, wird ein Tooltip mit den folgenden Feldern angezeigt: Tarif, Saldo, verbleibende Tage und Status.
 - das Objekt ist aktiv, das aktive Objekt kann Daten auf dem Server empfangen;
- das Objekt ist aktiv, das aktive Objekt kann Daten auf dem Server empfangen;  - das Objekt ist gesperrt, das gesperrte Objekt kann keine Daten auf dem Server empfangen;
- das Objekt ist gesperrt, das gesperrte Objekt kann keine Daten auf dem Server empfangen;
 - Zusätzliches Menü. Zusätzliches Menü zum Auswählen von Aktionen mit dem Objekt.
- Zusätzliches Menü. Zusätzliches Menü zum Auswählen von Aktionen mit dem Objekt.
 Objekteigenschaften Öffnet den Objekteigenschaftsdialog.
Objekteigenschaften Öffnet den Objekteigenschaftsdialog.
- Ort. Zeigt den Ort des Objekts als Adressinformationen an.
Standardmäßig ist die Tabelle in alphabetischer Reihenfolge nach Objektnamen in aufsteigender Reihenfolge sortiert. Es ist möglich, jede Spalte in auf- oder absteigender Reihenfolge alphabetisch zu sortieren. Klicken Sie dazu in der Spaltenüberschrift auf das Symbol  .
.  oder
oder  .
.
Es ist auch möglich, nach Objektnamen zu filtern. Geben Sie dazu den Text in die Kopfzeile der Spalte "Name" ein und die Tabelle wird nach dem Namen des Objekts gefiltert.
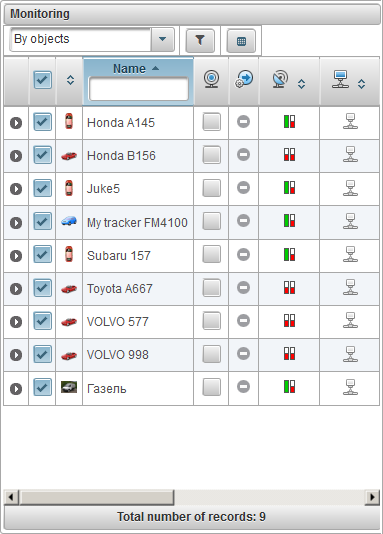
Um im Überwachungsbereich nach Gruppen von Objekten in den Überwachungsmodus zu wechseln, wählen Sie "Nach Objektgruppen" aus der Dropdown-Liste aus.
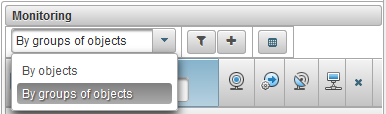
Im Überwachungsmodus "Nach Objektgruppen" rechts neben der Auswahl des Überwachungsmodus befindet sich eine Schaltfläche  Um Objekte für die Arbeitsliste auszuwählen, wird beim Klicken ein Dialogfeld angezeigt, in dem Sie die Objektgruppen für die Arbeitsliste auswählen können.
Um Objekte für die Arbeitsliste auszuwählen, wird beim Klicken ein Dialogfeld angezeigt, in dem Sie die Objektgruppen für die Arbeitsliste auswählen können.
In der Tabelle zum Auswählen von Objektgruppen können Sie Datensätze nach verschiedenen Feldern filtern. In der ersten Spalte müssen Sie die Flags für die Objekte setzen, die in der Arbeitsliste angezeigt werden sollen, und auf die Schaltfläche "Speichern" klicken. Danach wird das Dialogfeld geschlossen und die Arbeitsliste wird aktualisiert.
Standardmäßig ist die Tabelle in alphabetischer Reihenfolge nach Objektnamen in aufsteigender Reihenfolge sortiert. Es ist möglich, jede Spalte in auf- oder absteigender Reihenfolge alphabetisch zu sortieren. Klicken Sie dazu in der Spaltenüberschrift auf das Symbol  .
.  oder
oder  .
.
Sie können auch nach einer beliebigen Spalte filtern, indem Sie den Text in den Spaltenkopf eingeben und die Tabelle filtern.
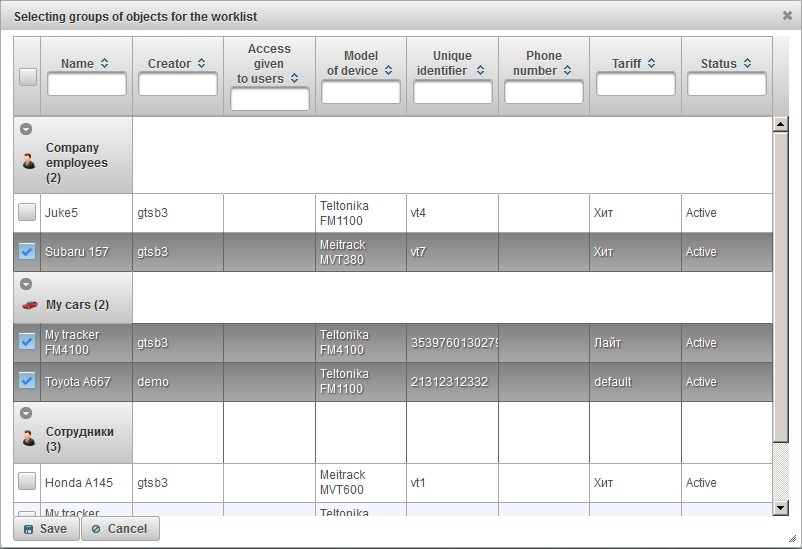
Sie können die Sichtbarkeit der Spalten der Arbeitslistentabelle entsprechend Ihren Anforderungen und Anforderungen anpassen. In den Einstellungen des Überwachungsfensters können Sie das Überwachungsfeld konfigurieren, das Sie auf die Schaltfläche klicken müssen  .
.
In der Arbeitsvorratstabelle werden die Objekte in Gruppen angezeigt, neben dem Gruppennamen die Anzahl der in der Klammer enthaltenen Objekte. Um die Objekte in der Gruppe anzuzeigen, müssen Sie die Gruppe durch Klicken auf das Symbol erweitern  .
.
Um eine Gruppe auszublenden, klicken Sie auf das Symbol  . Links neben dem Gruppennamen des Objekts wird ein Symbol der Gruppe des Objekts angezeigt. Wenn Sie den Mauszeiger über den Namen einer Gruppe von Objekten bewegen, wird eine QuickInfo mit einer Liste aller darin enthaltenen Objekte angezeigt. Klicken Sie auf das Symbol, um die Eigenschaftsgruppe der Objektgruppe zu öffnen
. Links neben dem Gruppennamen des Objekts wird ein Symbol der Gruppe des Objekts angezeigt. Wenn Sie den Mauszeiger über den Namen einer Gruppe von Objekten bewegen, wird eine QuickInfo mit einer Liste aller darin enthaltenen Objekte angezeigt. Klicken Sie auf das Symbol, um die Eigenschaftsgruppe der Objektgruppe zu öffnen  rechts neben dem Namen der Objektgruppe. Um eine Gruppe von Objekten aus dem Arbeitsvorrat zu löschen, klicken Sie auf das Symbol
rechts neben dem Namen der Objektgruppe. Um eine Gruppe von Objekten aus dem Arbeitsvorrat zu löschen, klicken Sie auf das Symbol  rechts neben dem Namen der Objektgruppe.
rechts neben dem Namen der Objektgruppe.
Die Arbeitslistentabelle besteht aus den folgenden Spalten:
 Flagge der Objektsichtbarkeit auf der Karte . In dieser Spalte markierte Objekte sind auf der Karte nur sichtbar, wenn sie in den Sichtbarkeitsbereich fallen. Die Karte kann frei verschoben und skaliert werden. Sie können alle Objekte gleichzeitig markieren, indem Sie ganz oben in der Spalte eine Markierung setzen. Durch das Entfernen dieses Flags werden die Flags von allen Objekten in der Liste entfernt. Die Objekte sind nur auf der Karte sichtbar, wenn sich das Häkchen im Layer "Überwachung" im oberen Bereich der Dropdown-Liste "Layer auf der Karte" befindet.
Flagge der Objektsichtbarkeit auf der Karte . In dieser Spalte markierte Objekte sind auf der Karte nur sichtbar, wenn sie in den Sichtbarkeitsbereich fallen. Die Karte kann frei verschoben und skaliert werden. Sie können alle Objekte gleichzeitig markieren, indem Sie ganz oben in der Spalte eine Markierung setzen. Durch das Entfernen dieses Flags werden die Flags von allen Objekten in der Liste entfernt. Die Objekte sind nur auf der Karte sichtbar, wenn sich das Häkchen im Layer "Überwachung" im oberen Bereich der Dropdown-Liste "Layer auf der Karte" befindet.  Objekt-Symbol Das dem Objekt zugeordnete Symbol. Das Symbol kann in den Eigenschaften des Objekts auf der Registerkarte "Symbol" geändert werden.
Objekt-Symbol Das dem Objekt zugeordnete Symbol. Das Symbol kann in den Eigenschaften des Objekts auf der Registerkarte "Symbol" geändert werden. - Name des Objekts Um die Position des Objekts auf der Karte anzuzeigen, klicken Sie mit der linken Maustaste auf den Namen des Objekts in der Arbeitsliste. Die Karte wird auf das angegebene Objekt zentriert. Der Maßstab wird nicht geändert.
-
 Flagge des Tracking-Objekts auf der Karte. Die in dieser Spalte markierten Objekte sind auf der Karte immer sichtbar. Wenn eine neue Positionsmeldung von den markierten Objekten empfangen wird, wird die Karte automatisch so skaliert, dass sich alle diese Objekte im Sichtfeld befinden. Sie können alle Objekte gleichzeitig markieren, indem Sie auf das Symbol klicken
Flagge des Tracking-Objekts auf der Karte. Die in dieser Spalte markierten Objekte sind auf der Karte immer sichtbar. Wenn eine neue Positionsmeldung von den markierten Objekten empfangen wird, wird die Karte automatisch so skaliert, dass sich alle diese Objekte im Sichtfeld befinden. Sie können alle Objekte gleichzeitig markieren, indem Sie auf das Symbol klicken  ganz oben in der Säule.
ganz oben in der Säule. -
 Bewegungszustand Zeigt mit Hilfe herkömmlicher Symbole das Objekt an oder bewegt sich. Der Bewegungszustand des Objekts wird auf der Grundlage von Informationen über die Geschwindigkeit in der letzten Nachricht des Objekts bestimmt.
Bewegungszustand Zeigt mit Hilfe herkömmlicher Symbole das Objekt an oder bewegt sich. Der Bewegungszustand des Objekts wird auf der Grundlage von Informationen über die Geschwindigkeit in der letzten Nachricht des Objekts bestimmt.
 - Laut der letzten Nachricht des Objekts, die innerhalb von 60 Minuten empfangen wurde, steht das Objekt.
- Laut der letzten Nachricht des Objekts, die innerhalb von 60 Minuten empfangen wurde, steht das Objekt.  - Objekt steht.
- Objekt steht.  - Laut der letzten Nachricht des Objekts, die innerhalb von 60 Minuten empfangen wurde, wird das Objekt verschoben.
- Laut der letzten Nachricht des Objekts, die innerhalb von 60 Minuten empfangen wurde, wird das Objekt verschoben.  - Objekt bewegt sich.
- Objekt bewegt sich.
-
 Datenaktualität. Zeigt die Relevanz von Informationen zum Objekt an. Wenn Sie den Mauszeiger über das Symbol bewegen, wird ein Tooltip angezeigt, der die Anzahl der erfassten Satelliten und die seit der letzten Nachricht des Objekts verstrichene Zeit angibt.
Datenaktualität. Zeigt die Relevanz von Informationen zum Objekt an. Wenn Sie den Mauszeiger über das Symbol bewegen, wird ein Tooltip angezeigt, der die Anzahl der erfassten Satelliten und die seit der letzten Nachricht des Objekts verstrichene Zeit angibt.
Die erste Spalte zeigt an, ob die Satelliten erfasst werden:
 - Satelliten werden nicht erfasst;
- Satelliten werden nicht erfasst;  - Satelliten werden gefangen;
- Satelliten werden gefangen;
Die zweite Spalte zeigt die verstrichene Zeit seit der letzten Nachricht des Objekts:
 - die übermittelten Daten innerhalb der letzten 5 Minuten;
- die übermittelten Daten innerhalb der letzten 5 Minuten;  - das Objekt übermittelte Daten für die letzte Stunde;
- das Objekt übermittelte Daten für die letzte Stunde;  - die übermittelten Daten innerhalb der letzten 24 Stunden;
- die übermittelten Daten innerhalb der letzten 24 Stunden;  - das letzte Mal, als die Daten des Objekts vor mehr als einem Tag empfangen wurden;
- das letzte Mal, als die Daten des Objekts vor mehr als einem Tag empfangen wurden;
 Verbindungsstatus. Zeigt den Status der Verbindung zum Server an:
Verbindungsstatus. Zeigt den Status der Verbindung zum Server an:
 - das Objekt ist verbunden, das Objekt hat innerhalb der letzten 10 Minuten Daten an den Server übermittelt;
- das Objekt ist verbunden, das Objekt hat innerhalb der letzten 10 Minuten Daten an den Server übermittelt;  -Objekt ist getrennt, das Objekt hat in den letzten 10 Minuten keine Daten an den Server übertragen.
-Objekt ist getrennt, das Objekt hat in den letzten 10 Minuten keine Daten an den Server übertragen.
 Entfernen Sie ein Objekt aus der Arbeitsliste. Objekte können zur Arbeitsliste hinzugefügt und daraus entfernt werden. Wenn Sie auf dieses Symbol klicken, wird das Objekt aus der Liste entfernt. Sie können alle Objekte aus der Liste entfernen, indem Sie auf das Symbol klicken
Entfernen Sie ein Objekt aus der Arbeitsliste. Objekte können zur Arbeitsliste hinzugefügt und daraus entfernt werden. Wenn Sie auf dieses Symbol klicken, wird das Objekt aus der Liste entfernt. Sie können alle Objekte aus der Liste entfernen, indem Sie auf das Symbol klicken  ganz oben in der Säule.
ganz oben in der Säule. - Der Status des Objekts. Wenn Sie mit der Maus über das Symbol fahren, wird ein Tooltip mit den folgenden Feldern angezeigt: Tarif, Saldo, verbleibende Tage und Status.
 - das Objekt ist aktiv, das aktive Objekt kann Daten auf dem Server empfangen;
- das Objekt ist aktiv, das aktive Objekt kann Daten auf dem Server empfangen;  - das Objekt ist gesperrt, das gesperrte Objekt kann keine Daten auf dem Server empfangen;
- das Objekt ist gesperrt, das gesperrte Objekt kann keine Daten auf dem Server empfangen;
 - Zusätzliches Menü. Zusätzliches Menü zum Auswählen von Aktionen mit dem Objekt.
- Zusätzliches Menü. Zusätzliches Menü zum Auswählen von Aktionen mit dem Objekt.
 Objekteigenschaften Öffnet den Objekteigenschaftsdialog.
Objekteigenschaften Öffnet den Objekteigenschaftsdialog.
- Ort. Zeigt den Ort des Objekts als Adressinformationen an.
Standardmäßig ist die Tabelle in alphabetischer Reihenfolge nach Objektnamen in aufsteigender Reihenfolge sortiert. Es ist möglich, jede Spalte in auf- oder absteigender Reihenfolge alphabetisch zu sortieren. Klicken Sie dazu in der Spaltenüberschrift auf das Symbol  .
.  oder
oder  .
.
Es ist auch möglich, nach Objektnamen zu filtern. Geben Sie dazu den Text in die Kopfzeile der Spalte "Name" ein und die Tabelle wird nach dem Namen des Objekts gefiltert.
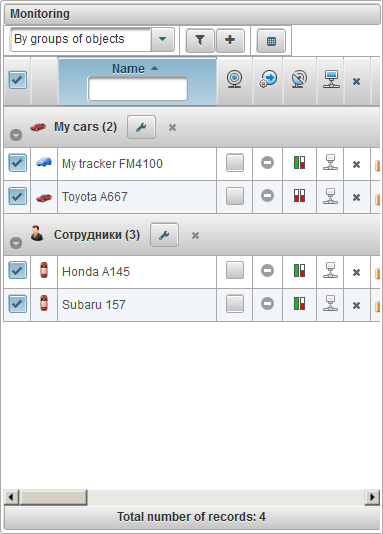
Im Überwachungsbereich können Sie die Sichtbarkeit der Spalten der Arbeitslistentabelle festlegen.
Dazu müssen Sie auf die Schaltfläche klicken  Wenn Sie darauf klicken, wird das Dialogfenster zum Einrichten des Überwachungsfensters geöffnet.
Wenn Sie darauf klicken, wird das Dialogfenster zum Einrichten des Überwachungsfensters geöffnet.
Legen Sie die Flags für die Spalten fest, die in der Arbeitslistentabelle angezeigt werden sollen, und klicken Sie auf die Schaltfläche "Speichern".
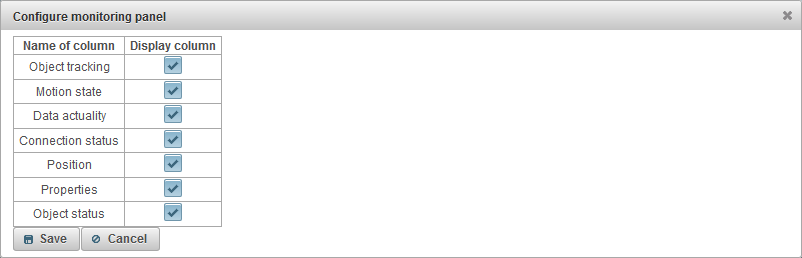
Eine QuickInfo zu einem Objekt wird angezeigt, wenn Sie den Mauszeiger über ein Objekt in der Arbeitsliste, auf der Karte, in Dialogfeldern usw. bewegen. Der Inhalt der QuickInfo hängt von den Benutzereinstellungen ab .
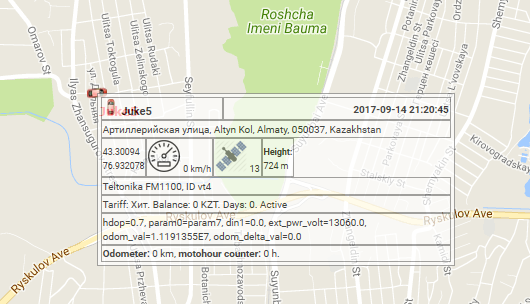
Wenn Sie auf das Symbol klicken, werden erweiterte Informationen zum Objekt angezeigt  in der Arbeitsliste der Objekte im Überwachungsbereich (im Überwachungsmodus nach Objekten). Der Inhalt der erweiterten Informationen zum Objekt hängt von den Benutzereinstellungen ab .
in der Arbeitsliste der Objekte im Überwachungsbereich (im Überwachungsmodus nach Objekten). Der Inhalt der erweiterten Informationen zum Objekt hängt von den Benutzereinstellungen ab .
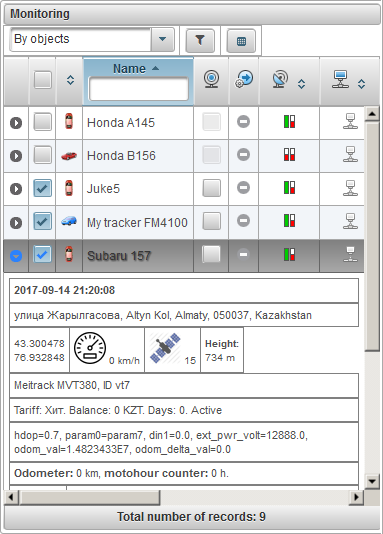
Das Objekt auf der Karte kann anhand seines Symbols und der Signatur mit seinem Namen angezeigt werden (die Farbe der Signatur ist standardmäßig rot, Sie können in den Objekteigenschaften auf der Registerkarte "Weitere" eine andere Farbe auswählen). Das Objektsymbol kann auch ausgewählt werden, oder Sie können es in den Eigenschaften des Objekts auf der Registerkarte "Symbol" laden. Dort können Sie auch das Flag-Rotations-Symbol einstellen (abhängig von der Bewegungsrichtung). Sie können auch die Breite des Symbols ändern.
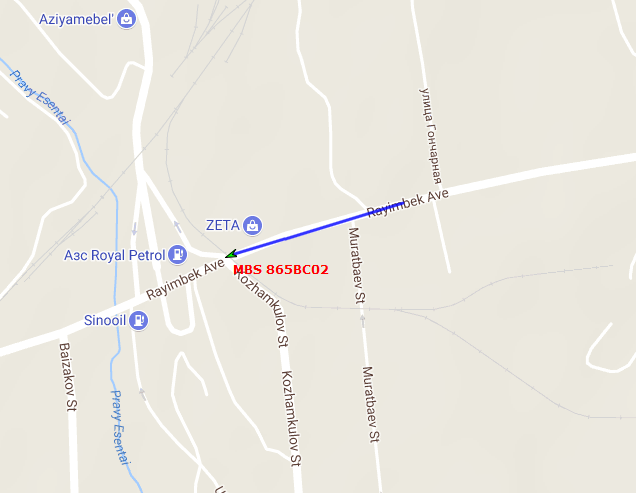
Standardmäßig werden die Symbole der Objekte auf der Karte durch Bewegungszustandssymbole ersetzt. Dies kann in den Benutzereinstellungen auf der Registerkarte "Anzeige auf der Karte" konfiguriert werden, das Flag "Ersetzen der Symbole von Objekten durch Bewegungszustandsmarken".
Dort können Sie auch das Symbol an der Haltestelle und die Breite des Symbols auswählen.
Beim Bewegen ist die Form des Symbols ein Pfeil, der auf die Bewegungsrichtung zeigt.
Wenn das Flag "Ersetzen der Symbole von Objekten durch Bewegungszustandsmarken" gesetzt ist, werden die Symbole der Objekte durch Bewegungszustandssymbole ersetzt.
Wenn die Markierung "Symbole für Objekte durch Bewegungszustandsmarken ersetzen" entfernt wird, werden die Symbole des Objekts selbst verwendet.
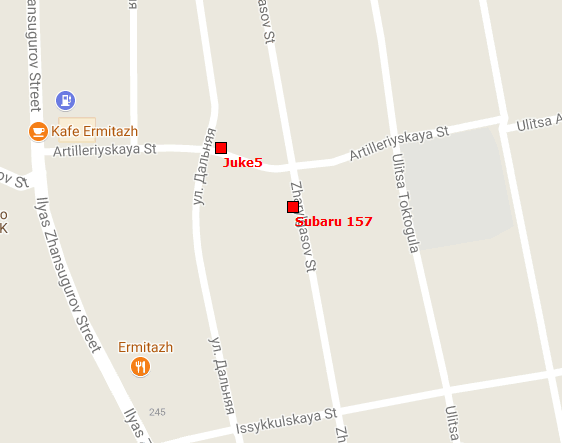
Wenn sich das Objekt in Bewegung befindet, kann sich hinter dem Objekt ein Ende befinden, das die Bewegung für die letzten Nachrichten anzeigt. Die Länge des Schwanzes wird in den Benutzereinstellungen festgelegt , und es ist auch möglich, die Farbe der Spur und die Stärke der Linie zu ändern.
Die folgenden Schaltflächen befinden sich im linken Bereich des unteren Bedienfelds :
Spur - verbergen / zeigen Sie die Spur der letzten Verschiebungen von Objekten;
Name - Ausblenden / Anzeigen der Namen von Objekten auf der Karte;
Einzelnes Objekt verfolgen - Den Verfolgungsmodus für ein Objekt deaktivieren / aktivieren. Wenn der Verfolgungsmodus für ein Objekt aktiviert ist, wird die Verfolgung nur für ein Objekt in der Liste der Überwachungsobjekte ausgeführt, wenn Sie auf den Objektnamen klicken, die Verfolgung Die Funktion des ausgewählten Objekts wird festgelegt, und für andere wird die Tracking-Funktion entfernt.
Eine Spur ist eine Bewegungslinie eines Objekts auf einer Karte. Die Spur wird entsprechend den Nachrichten des Objekts aufgebaut und durch Segmente zu einer Linie verbunden. Marker können auch entlang der Strecke platziert werden, z. B. Geschwindigkeitsüberschreitungen, Stopps, Refuel, Defuel usw.
Auf der Karte können Sie für verschiedene Objekte eine beliebige Anzahl von Spuren in verschiedenen Zeitintervallen anzeigen. Für jede Spur können Sie eine individuelle Farbe auswählen.
Um den Bereich "Spuren" zu öffnen, wählen Sie in der Dropdown-Liste "Spuren" aus.
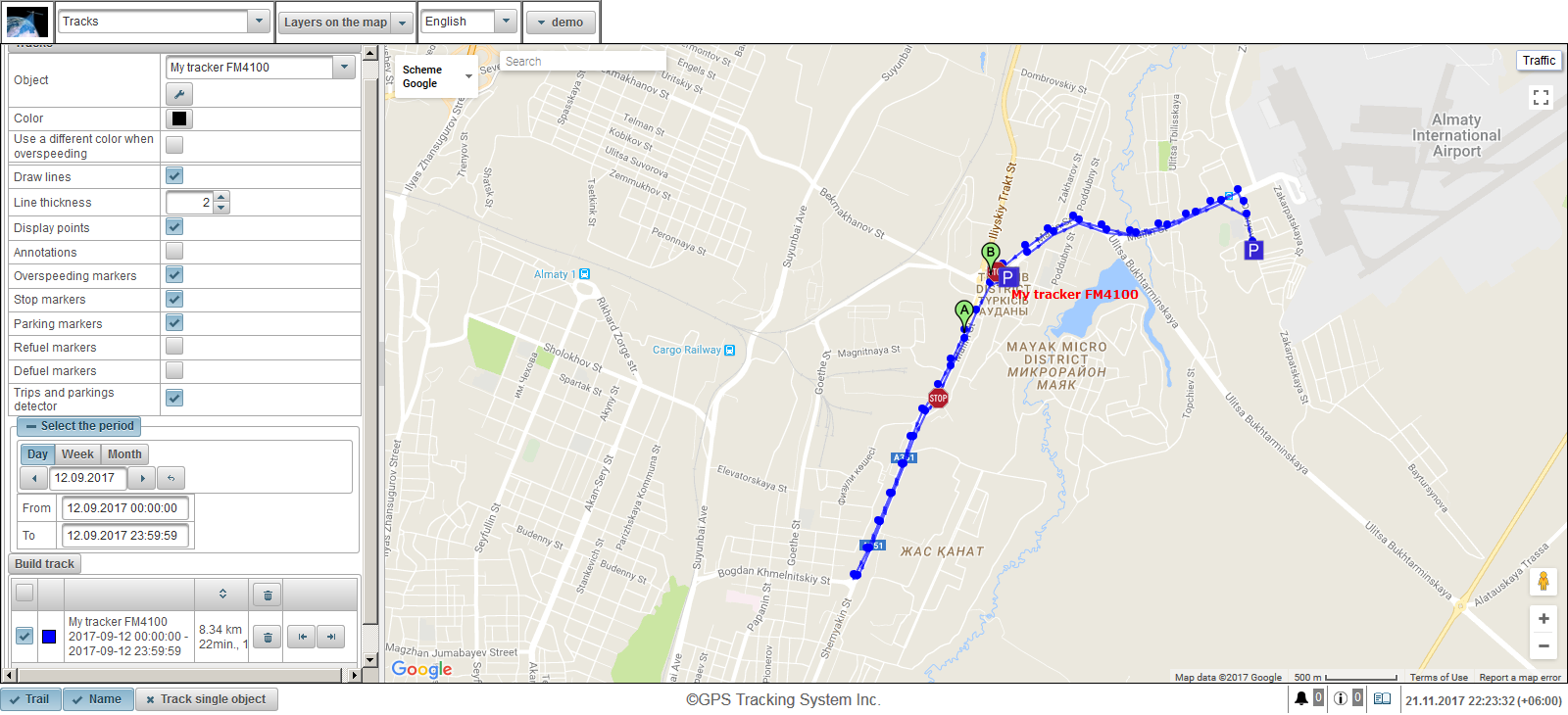
Felder zum Erstellen einer Spur:
- Objekt. Wählen Sie ein Objekt aus der Dropdown-Liste aus.
- Farbe. Wählen Sie die Farbe der Spur.
- Verwenden Sie beim Überdrehen eine andere Farbe. Kennzeichnen Sie beim Beschleunigen eine andere Farbe. Der Standard ist rot.
- Überdrehzahl Farbe. Wählen Sie die Farbe der Spur, wenn die Geschwindigkeit überschritten wird.
- Linien zeichnen. Fahne, die die Spurlinie zeichnet. Wenn Sie dieses Flag setzen, werden Linien zwischen den Punkten gezeichnet.
- Dicke der Linie. Die Dicke der Spurlinie.
- Punkte anzeigen. Flag für die Anzeige von Punkten entlang der Spurlinie.
- Anmerkungen Dieses Feld ist sichtbar, wenn das Flag "Anzeigepunkte" gesetzt ist. Flag zum Anzeigen des Tooltips zu jedem Punkt der Spur. Anmerkungen sind nützlich, aber wenn Sie die Spurlinie im Browser optisch schwerer machen, empfiehlt es sich, sie auszuschalten.
- Überdrehzahlmarkierungen. Flag zum Anzeigen von Markierungen mit übermäßiger Geschwindigkeit entlang der Spurlinie.
- Markierungen anhalten. Markierung für das Verschieben von Stoppmarken entlang der Spurlinie.
- Parkmarkierungen. Markierung für das Verschieben von Parkmarkierungen entlang der Spurlinie.
- Marker auftanken. Markierung zum Verschieben von Tankmarken entlang der Spurlinie.
- Marker abtanken. Flag zum Verschieben von Defuel-Markierungen entlang der Spurlinie.
- Fahrten- und Parkdetektor. Kennzeichen für die Verwendung von Fahrten und Parksensoren. Dieses Flag wirkt sich auf die Zählung der Kilometer und die Visualisierung der Spur auf der Karte aus. Wenn Sie dieses Flag beispielsweise in Parkings und Haltestellen setzen, wird anstelle einer großen Anzahl von Punkten nur ein Punkt angezeigt. Fahrten und Parkwächter können in den Objekteigenschaften auf der Registerkarte "Fahrten- und Parkmelder" konfiguriert werden.
- Wählen Sie den Zeitraum aus. Sie müssen den Track-Zeitraum auswählen.
Um einen Track zu erstellen, klicken Sie auf die Schaltfläche "Track erstellen".
Als Ergebnis zeigt die Karte die Spur gemäß den angegebenen Parametern an.
Die Markierung "A" zeigt den Startpunkt der Spur und die Markierung "B" den Endpunkt der Spur an.
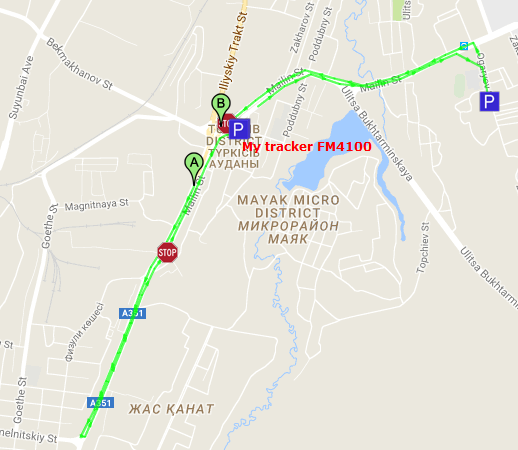
Wenn Sie mit der linken Maustaste auf den Verfolgungspunkt klicken, werden Informationen zu einem bestimmten Punkt angezeigt.
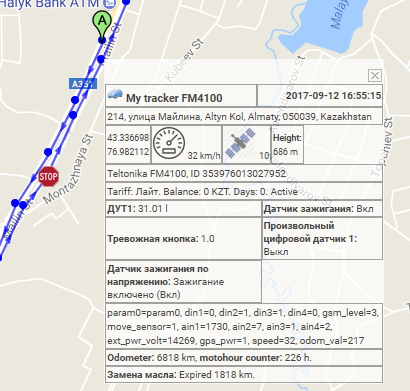
Die Liste der Tracks kann unter der Schaltfläche "Track erstellen" angezeigt werden.
Die Spurentabelle besteht aus den folgenden Feldern:
 Sichtbarkeitsflagge auf der Karte. In dieser Spalte markierte Spuren sind auf der Karte nur sichtbar, wenn sie in den Sichtbarkeitsbereich fallen. Die Karte kann frei verschoben und skaliert werden. Sie können alle Spuren gleichzeitig markieren, indem Sie ganz oben in der Spalte eine Markierung setzen. Durch das Entfernen dieses Flags werden die Flags von allen Tracks in der Liste entfernt. Tracks werden nur dann auf der Karte angezeigt, wenn sich in der Dropdown-Liste "Layer auf der Karte" im oberen Bedienfeld auf der Ebene "Tracks" ein Häkchen befindet.
Sichtbarkeitsflagge auf der Karte. In dieser Spalte markierte Spuren sind auf der Karte nur sichtbar, wenn sie in den Sichtbarkeitsbereich fallen. Die Karte kann frei verschoben und skaliert werden. Sie können alle Spuren gleichzeitig markieren, indem Sie ganz oben in der Spalte eine Markierung setzen. Durch das Entfernen dieses Flags werden die Flags von allen Tracks in der Liste entfernt. Tracks werden nur dann auf der Karte angezeigt, wenn sich in der Dropdown-Liste "Layer auf der Karte" im oberen Bedienfeld auf der Ebene "Tracks" ein Häkchen befindet. - Verfolgen Sie die Farbe auf der Karte.
- Name des Objekts mit der ausgewählten Periode. Wenn Sie mit der linken Maustaste klicken, wird die Spur in der Mitte der Karte angezeigt.
- Kilometerstand und Gesamtfahrtzeit für den angegebenen Zeitraum.
- Taste zum Löschen eines Titels. Durch Drücken der Taste wird der Titel von der Karte gelöscht. In der Kopfzeile der Spalte befindet sich eine Schaltfläche zum Löschen aller Titel. Wenn Sie darauf klicken, werden alle Titel auf der Karte gelöscht.
-

 Bewegen Sie die Schaltflächen an den Start- und Endpunkt der Spur.
Bewegen Sie die Schaltflächen an den Start- und Endpunkt der Spur.
Es besteht die Möglichkeit, die Titel in aufsteigender / absteigender Reihenfolge des Titels zu sortieren. Klicken Sie dazu auf die Spaltenüberschrift, in der der Kilometerstand und die Gesamtreisezeit angezeigt werden.
In der Anzeige "Meldungen" können Sie die vom Objekt empfangenen Meldungen (Koordinaten, Geschwindigkeit, Parameter usw.) anzeigen. Die Spur auf der Karte wird entsprechend den Nachrichten des Objekts erstellt und durch Segmente zu einer Linie verbunden.
Um das Fenster "Nachrichten" zu öffnen, wählen Sie im oberen Fenster die Option "Nachrichten" aus der Dropdown-Liste.
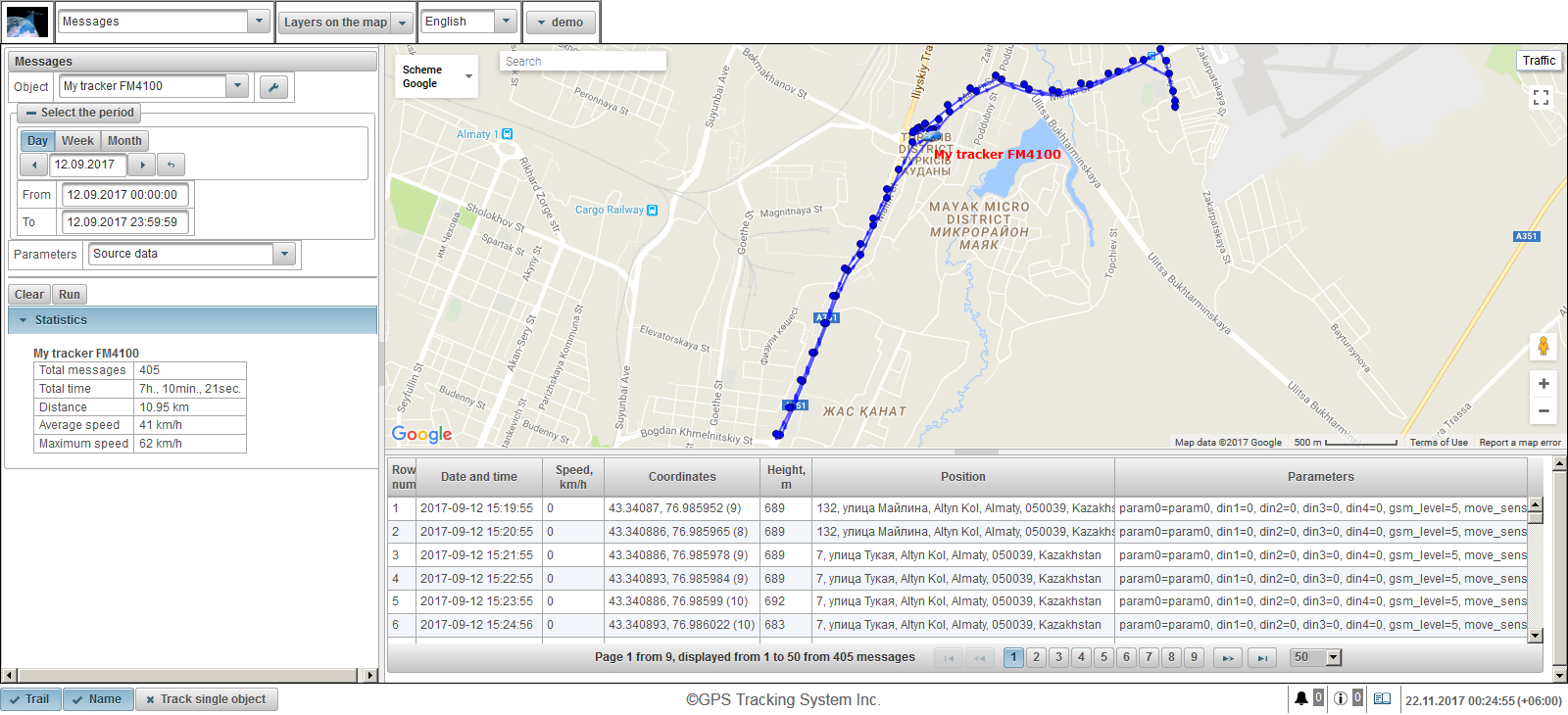
Geben Sie im oberen linken Teil die Parameter für das Anfordern von Nachrichten an.
Die Statistik wird im unteren linken Teil angezeigt.
Die Karte wird im rechten oberen Teil angezeigt.
Die untere rechte Seite enthält die Ergebnisse der Abfrage, dh die Nachrichten selbst.
Ränder können geändert werden, indem Sie auf den Rand zwischen den Regionen klicken und gedrückt halten, um den Rand zu verschieben.
Felder zum Anfordern von Nachrichten:
- Objekt. Wählen Sie ein Objekt aus der Dropdown-Liste aus.
- Wählen Sie den Zeitraum aus. Sie müssen den Track-Zeitraum auswählen.
- Parameter. Eine Dropdown-Liste mit den folgenden Werten:
- Quelldaten. In der Spalte "Parameter" befindet sich der Wert der Parameter in einer Zeile.
- Sensorwerte. Jeder Sensor wird in einer separaten Spalte mit dem Sensorwert angezeigt.
- Geglättete Werte von Sensoren. Jeder Sensor wird als separate Spalte mit einem geglätteten Sensorwert angezeigt.
Um die Nachrichtenanfrage auszuführen, klicken Sie auf die Schaltfläche "Ausführen". Die Abfrageergebnisse werden im rechten unteren Bereich unterhalb der Karte angezeigt. Um die Tabelle zu löschen, klicken Sie auf die Schaltfläche "Löschen".

Eine Tabelle kann aus folgenden Spalten bestehen:
- Reihennummer Die Ordnungszahl des Datensatzes.
- Datum und Uhrzeit. Das Datum und die Uhrzeit der Nachricht vom Objekt.
- Geschwindigkeit, km / h. Die Bewegungsgeschwindigkeit des Objekts.
- Koordinaten Der Breitengrad und Längengrad des Objekts sowie die Anzahl der erfassten Satelliten sind in Klammern angegeben.
- Höhe, m. Höhe über dem Meeresspiegel.
- Position. Adresse des Objekts.
- Parameter. Parameterwerte
Wenn die Nachrichten nicht passen, werden sie in mehrere Seiten unterteilt. Sie können die Spaltenbreite anpassen, indem Sie mit der linken Maustaste auf den Rand der Spalte klicken und sie in die gewünschte Richtung halten. Wenn Sie auf eine Zeile in der Tabelle klicken, wird der Datensatz grau hervorgehoben, die Nachrichtenmarkierung wird auf der Karte und zentriert auf der Karte angezeigt.
Im unteren linken Teil werden Statistiken mit den folgenden Feldern angezeigt:
- Nachrichten insgesamt Die Anzahl der Nachrichten für den angegebenen Zeitraum.
- Gesamtzeit. Die Differenz zwischen dem Zeitpunkt der letzten Nachricht und der ersten Nachricht.
- Entfernung. Kilometerstand für den angegebenen Zeitraum.
- Durchschnittsgeschwindigkeit. Durchschnittsgeschwindigkeit für den angegebenen Zeitraum.
- Maximale Geschwindigkeit. Die Höchstgeschwindigkeit für den angegebenen Zeitraum.
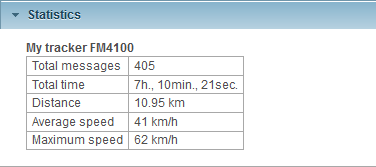
Nachdem die Abfrage ausgeführt wurde, wird gemäß den angegebenen Parametern eine Nachrichtenspur auf der Karte angezeigt.
Die Farbe der Nachrichtenspur ist standardmäßig blau. Sie können die Farbe der Spur in den Eigenschaften des Objekts auf der Registerkarte "Weitere" ändern.
Wenn Sie zu anderen Anzeigen wechseln, werden die Nachrichten auf der Karte gespeichert. Um die Spur von Nachrichten auf der Karte zu löschen, müssen Sie zum Bereich "Nachrichten" zurückkehren und auf die Schaltfläche "Löschen" klicken oder die Ebene "Nachrichten" in der Kartenebenenauswahl im oberen Bereich deaktivieren.
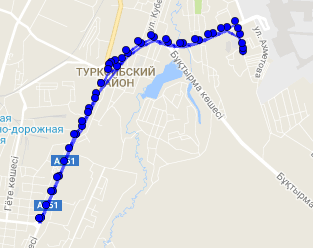
Wenn Sie mit der linken Maustaste auf den Trackpoint klicken, werden Informationen zu einem bestimmten Punkt auf der Karte angezeigt. In der Nachrichtentabelle befindet sich ein Datensatz für diesen Punkt, der grau markiert ist.
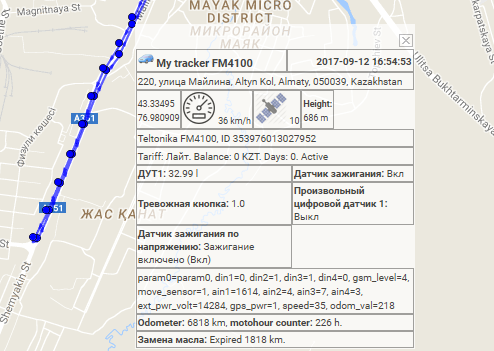
Im Bereich "Points of Interest" können Sie Orte auf der Karte erstellen, die für den Benutzer erforderlich sind.
An der Sehenswürdigkeit können Sie ein Bild oder ein Foto anhängen, einen Namen auf der Karte und eine Beschreibung angeben. Als Sehenswürdigkeiten können Sie beispielsweise Cafés, Restaurants, Krankenhäuser, Verkaufsstellen usw. hinzufügen.
Points of Interest ergänzen die Visualisierung der Karte.
Um das Fenster "Points of Interest" zu öffnen, wählen Sie "Points of Interest" aus der Dropdown-Liste im oberen Feld.
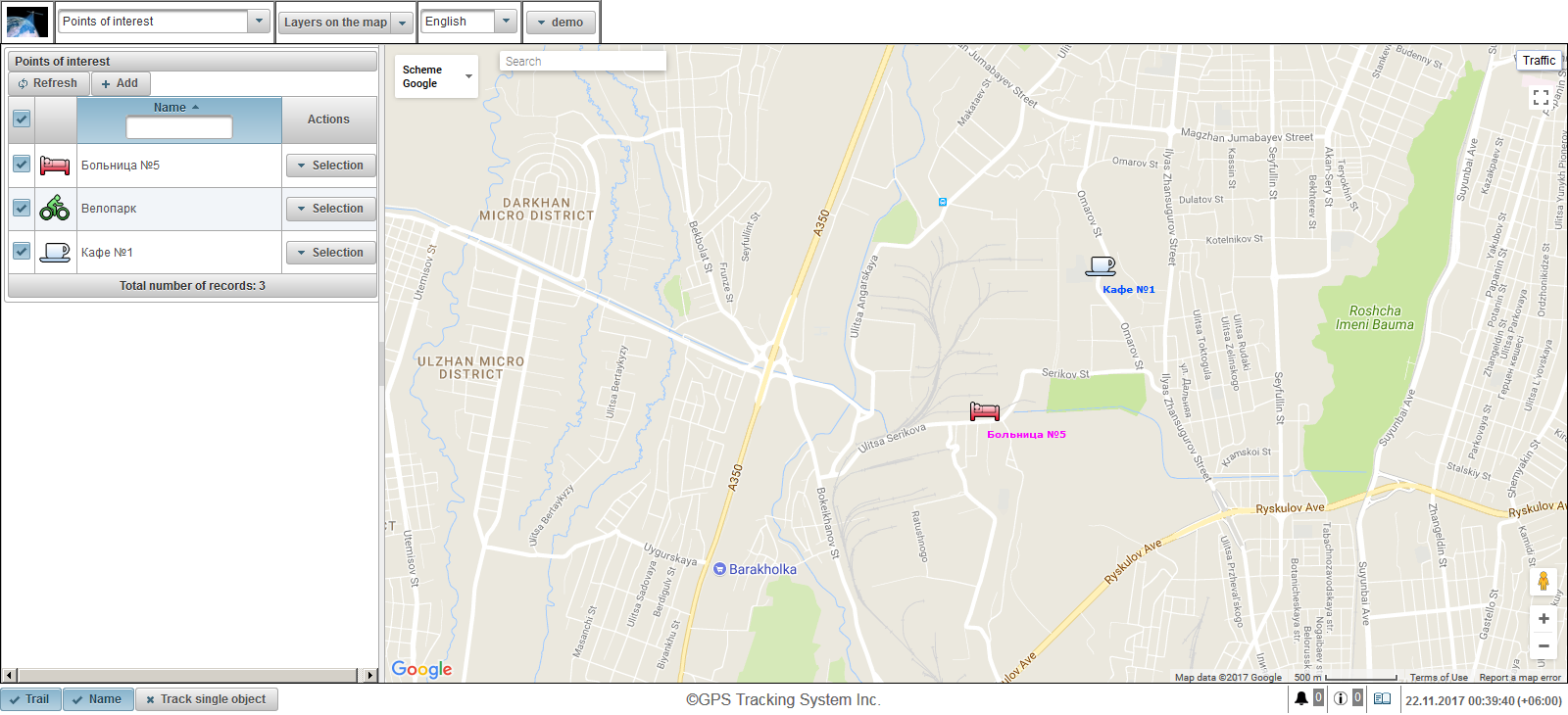
Das Feld mit interessanten Orten wird im linken Teil angezeigt.
Eine Karte wird auf der rechten Seite angezeigt.
Um ein Sonderziel anzulegen, klicken Sie im Interessenbereich auf die Schaltfläche "Hinzufügen". In der oberen linken Ecke wird der Eigenschaftendialog des Sonderziels geöffnet.
Der Eigenschaftendialog des Sonderziels kann aus folgenden Feldern bestehen:
- Name. Name des Sonderziels
- Bild. Das Bild kann aus der Standardbibliothek ausgewählt werden, indem Sie auf die Schaltfläche "Bibliothek" klicken oder Ihr Bild hochladen.
- Farbe. Signaturfarbe auf der Karte.
- Schriftgröße. Die Schriftgröße der Signatur auf der Karte.
- Beschreibung. Kundenspezifischer Text der POI-Beschreibung.
- Breite. Die Breite des Sonderziels. Sie können es manuell einstellen oder mit der linken Maustaste auf die Karte doppelklicken.
- Längengrad. Die Länge des Points of Interest. Sie können es manuell einstellen oder mit der linken Maustaste auf die Karte doppelklicken.
- Radius (in Metern). Der Radius des Sonderziels in Metern.
- Kreis anzeigen. Flagge zur Anzeige des Kreises um den Ort von Interesse.
Doppelklicken Sie auf die Karte, um die Position des Sonderziels anzugeben. Der Punkt kann verschoben werden, indem Sie mit der linken Maustaste auf den Punkt klicken, ihn halten und an die gewünschte Stelle verschieben.
Um das Sonderziel zu speichern, klicken Sie auf die Schaltfläche "Speichern".
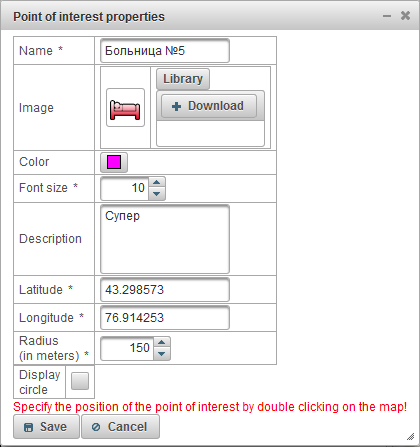
Standardmäßig werden die Namen der Punkte auf der Karte angezeigt. Wenn Sie diese Einstellung ändern möchten, müssen Sie die Benutzereinstellungen auf der Registerkarte "Sonderziele auf der Karte anzeigen" aufrufen.
Links unter der Schaltfläche "Hinzufügen" wird eine Tabelle mit interessanten Punkten angezeigt.
Die Tabelle der Sonderziele besteht aus den folgenden Feldern:
- Markierungsfahne auf der Karte. In dieser Spalte markierte Punkte von Interesse sind auf der Karte nur sichtbar, wenn sie in die Sichtbarkeitszone fallen. Die Karte kann frei verschoben und skaliert werden. Sie können alle Sonderziele gleichzeitig markieren, indem Sie ganz oben in der Spalte eine Markierung setzen. Durch das Entfernen dieses Flags werden Flags von allen Points of Interest in der Liste entfernt. Die Sonderziele sind auf der Karte nur sichtbar, wenn im Dropdown-Feld "Layer auf der Karte" im oberen Bedienfeld der Layer "Sonderziele" ausgewählt ist.
- Name. Der Name der Sehenswürdigkeit. Wenn Sie auf den Namen des Sonderziels klicken, befindet sich das Sonderziel in der Mitte der Karte.
- Aktionen.
 - Öffnet einen Dialog mit den Eigenschaften des Sonderziels. Das Sonderziel selbst ist auf der Karte zentriert.
- Öffnet einen Dialog mit den Eigenschaften des Sonderziels. Das Sonderziel selbst ist auf der Karte zentriert.  - fügen Sie eine Kopie des Sonderziels hinzu.
- fügen Sie eine Kopie des Sonderziels hinzu.  - Löschen Sie das Sonderziel.
- Löschen Sie das Sonderziel.
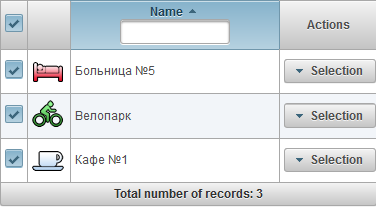
Standardmäßig ist die Tabelle nach dem Namen des Sonderziels in alphabetischer Reihenfolge aufsteigend sortiert. Sie können nach dem Namen des Sonderziels in alphabetischer Reihenfolge aufsteigend oder absteigend sortieren. Dazu müssen Sie in der Spaltenüberschrift auf das Symbol klicken  .
.  oder
oder  . Sie können auch nach dem Namen des Sonderziels filtern, indem Sie den Text in den Spaltenkopf eingeben. Die Tabelle wird gefiltert.
. Sie können auch nach dem Namen des Sonderziels filtern, indem Sie den Text in den Spaltenkopf eingeben. Die Tabelle wird gefiltert.
Wenn Sie mit der Maus über den Ort von Interesse auf der Karte fahren, wird ein Tooltip mit dem Namen, der Beschreibung und dem Bild des Ortes von Interesse angezeigt.
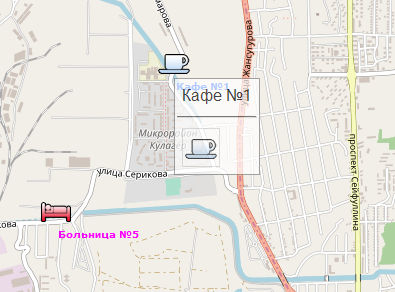
Im Bereich "Geofences" können Sie geografische Bereiche erstellen, die für die Arbeit des Benutzers erforderlich sind.
Um das Fenster "Geofences" zu öffnen, wählen Sie "Geofences" aus der Dropdown-Liste im oberen Panel aus.
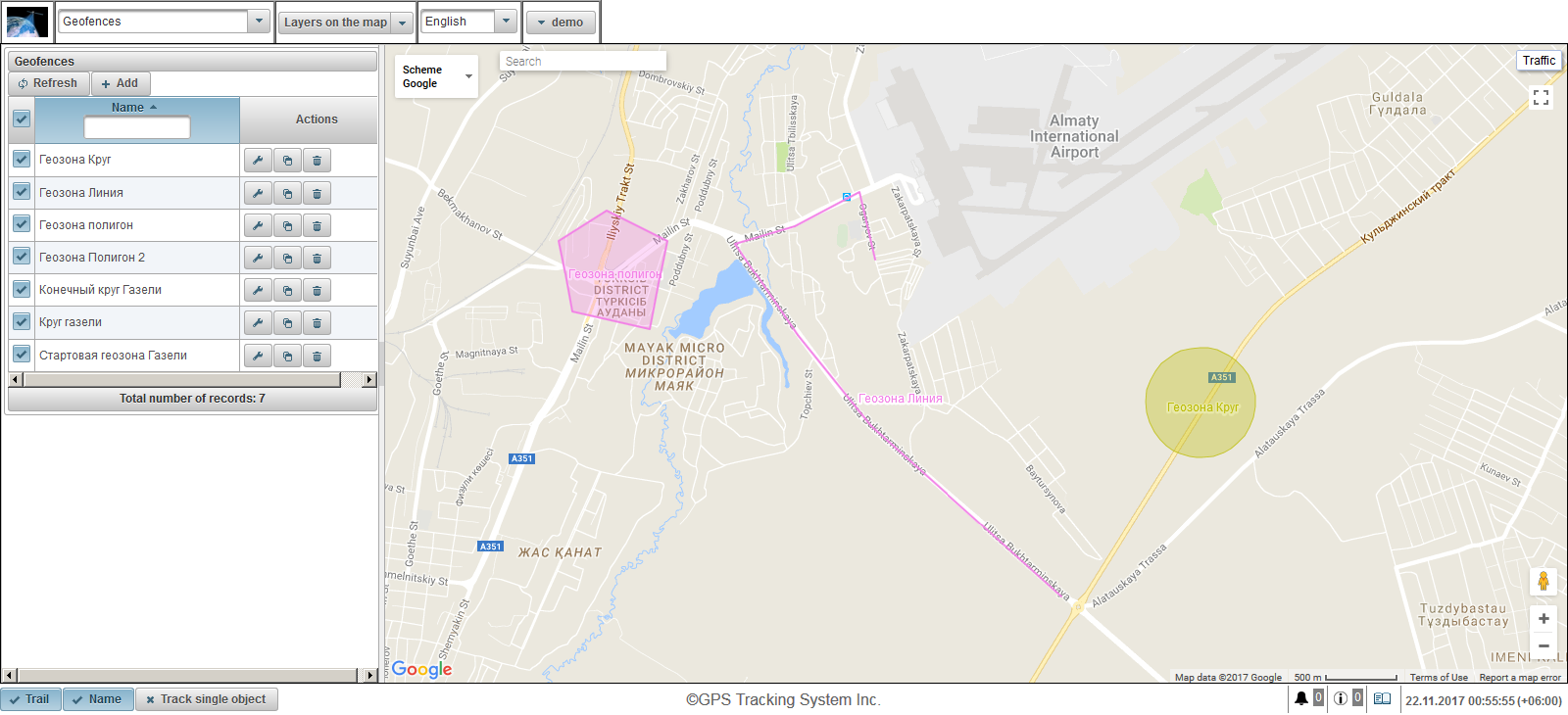
Geofences können unterschiedliche Formen haben (Polygon, Kreis oder Linie).
Neben der visuellen Zuordnung auf der Karte können Geofences in Berichten, Benachrichtigungen, Tooltips usw. verwendet werden.
Das Geofences-Feld wird im linken Teil angezeigt.
Eine Karte wird auf der rechten Seite angezeigt.
Um einen Geofence zu erstellen, klicken Sie im Geofences-Panel auf die Schaltfläche "Hinzufügen". Das Dialogfeld mit den Geofence-Eigenschaften wird in der oberen linken Ecke angezeigt.
Das Dialogfeld für die Geofence-Eigenschaften kann aus folgenden Feldern bestehen:
- Name. Geofence-Name
- Beschreibung. Benutzerdefinierter Beschreibungstext des Geofence.
- Geofence-Typ.
- Kreis. Ein Geofence in Form eines Kreises, ein zusätzliches Feld "Radius des Kreises, m" wird angezeigt, in dem Sie den Radius des Kreises in Metern angeben können. Zum Beispiel ist es praktisch, einen Kreis zum Ausdrucken von Handelspunkten zu verwenden.
- Linie. Geofences in Form einer Linie, erscheint das Feld "Liniendicke", in dem Sie die Dicke der Linie angeben können. Linien eignen sich beispielsweise für die Anwendung auf bestimmten Straßen.
- Polygon Geofences in Form eines Polygons, erscheint das Feld "Liniendicke", in dem Sie die Dicke der Linie angeben können. Zum Beispiel können Polygone zum Anwenden der Stadt oder des Territoriums der Basis verwendet werden.
- Radius des Kreises, m. Der Radius des Kreises in Metern. Dieses Feld ist sichtbar, wenn der Geofence-Typ "Circle" ausgewählt ist.
- Dicke der Linie. Die Dicke für die Linie. Dieses Feld ist sichtbar, wenn der Typ des Geofence "Line" ausgewählt ist.
- Farbe. Die Farbe des Geofence auf der Karte.
- Fläche (m 2 ). Informationsfeld, berechnet automatisch den Bereich und zeigt ihn an.
- Umfang (m). Ein Informationsfeld, das den Umfang automatisch berechnet und anzeigt.
Unten werden Anweisungen zum Erstellen von Geofence-Punkten in roter Farbe angezeigt.
Zuerst müssen Sie die Art des Geofence auswählen und dann auf die Karte doppelklicken, um den ersten Punkt des Geofence zu setzen. Andere Punkte werden auf dieselbe Weise hinzugefügt. Um einen Punkt zu löschen, klicken Sie mit der rechten Maustaste auf den Punkt. Sie können die Punkte verschieben, indem Sie mit der linken Maustaste auf den Punkt klicken, ihn halten und an die gewünschte Stelle verschieben.
Um den Geofence zu speichern, klicken Sie auf die Schaltfläche "Speichern".
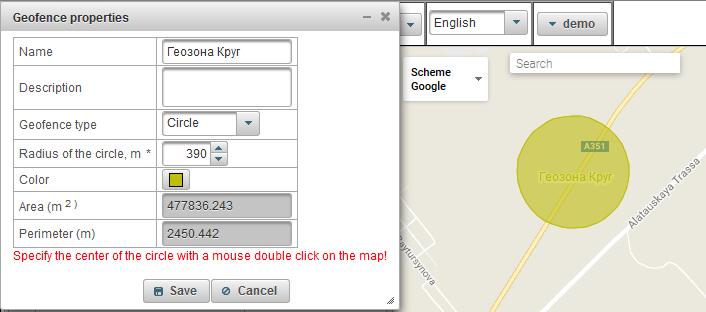
Standardmäßig werden die Geofence-Namen auf der Karte angezeigt. Wenn Sie diese Einstellung ändern möchten, müssen Sie die Benutzereinstellungen auf der Registerkarte "Geofences auf der Karte anzeigen" aufrufen.
Die Geofence-Tabelle wird links unter der Schaltfläche "Hinzufügen" angezeigt.
Die Geofence-Tabelle besteht aus den folgenden Feldern:
- Sichtbarkeitsflagge auf der Karte. In dieser Spalte markierte Geofences sind auf der Karte nur sichtbar, wenn sie in die Sichtbarkeitszone fallen. Die Karte kann frei verschoben und skaliert werden. Es ist möglich, alle Geofences gleichzeitig zu markieren, indem Sie ganz oben in der Spalte eine Flagge setzen. Durch das Entfernen dieses Flags werden die Flags von allen Geofences in der Liste entfernt. Geozonen sind auf der Karte nur sichtbar, wenn sich auf der Ebene "Geofences" im oberen Bedienfeld in der Dropdown-Liste "Layer auf der Karte" ein Häkchen befindet.
- Name. Geofence-Name Wenn Sie auf den Namen des Geofence klicken, befindet sich der Geofence in der Mitte der Karte.
- Aktionen.
 - Öffnet einen Dialog mit den Eigenschaften des Geofence, der Geofence selbst wird auf der Karte zentriert.
- Öffnet einen Dialog mit den Eigenschaften des Geofence, der Geofence selbst wird auf der Karte zentriert.  - füge eine Kopie hinzu.
- füge eine Kopie hinzu.  - Geofence entfernen.
- Geofence entfernen.
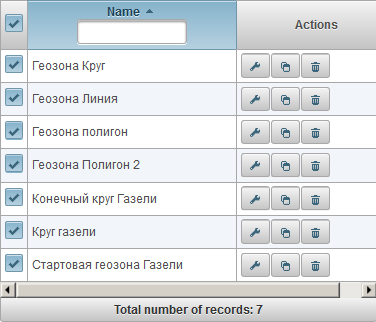
Standardmäßig ist die Tabelle in alphabetischer Reihenfolge in aufsteigender Reihenfolge nach Geofence-Namen sortiert. Es ist möglich, den Geofence-Namen in alphabetischer Reihenfolge aufsteigend oder absteigend zu sortieren. Klicken Sie dazu in der Spaltenüberschrift auf das Symbol  .
.  oder
oder  . Es ist auch möglich, nach Geofence-Namen zu filtern, den Text in den Spaltenkopf einzugeben und die Tabelle wird gefiltert.
. Es ist auch möglich, nach Geofence-Namen zu filtern, den Text in den Spaltenkopf einzugeben und die Tabelle wird gefiltert.
Im Bereich "Berichte" können Sie Berichte zu benutzerdefinierten Parametern erstellen. Berichte können im Browser angezeigt und in verschiedenen Formaten in Dateien exportiert werden.
Um den Berichtsbereich zu öffnen, wählen Sie im oberen Bereich "Berichte" aus der Dropdown-Liste aus.
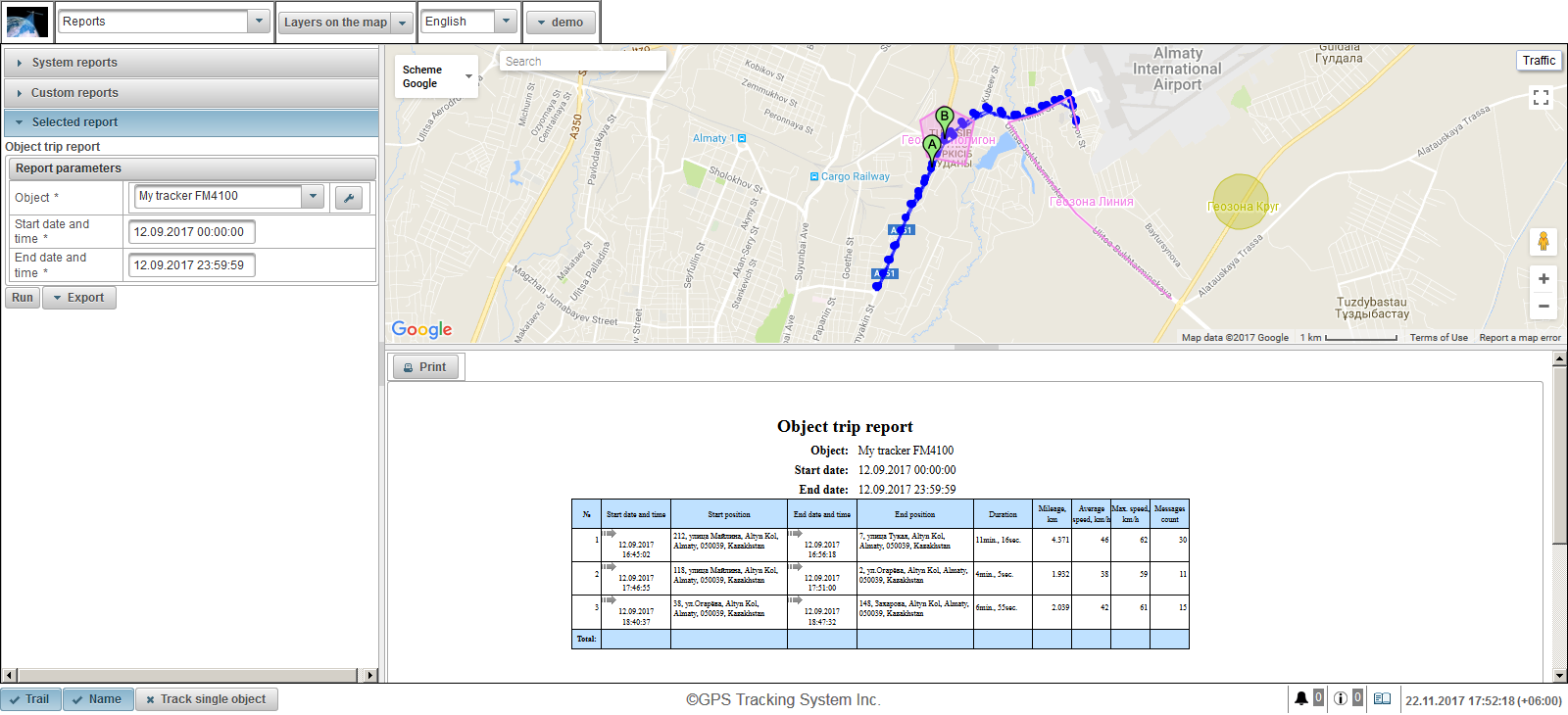
Auf der linken Seite des Bildschirms befinden sich drei Felder:
- Systemberichte.
- Benutzerdefinierte Berichte
- Ausgewählter Bericht
Im Bereich "Systemberichte" wird eine Liste aller für alle Benutzer verfügbaren Berichte angezeigt. Oben gibt es die Möglichkeit, nach dem Namen der Berichte zu filtern. Um einen Bericht auszuwählen, klicken Sie auf den Namen des Berichts. Nach der Auswahl des Berichts wird das Fenster "Systemberichte" geschlossen und das Fenster "Ausgewählter Bericht" wird geöffnet.
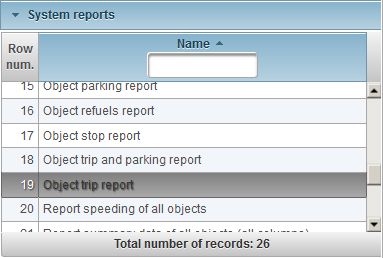
Im Bereich "Benutzerdefinierte Berichte" wird eine Liste von Berichten angezeigt, die nur dem angemeldeten Benutzer zur Verfügung stehen. Oben gibt es die Möglichkeit, nach dem Namen der Berichte zu filtern. Um einen Bericht auszuwählen, klicken Sie auf den Namen des Berichts. Nach der Auswahl des Berichts wird das Fenster "Benutzerdefinierte Berichte" geschlossen und das Fenster "Ausgewählter Bericht" wird geöffnet.
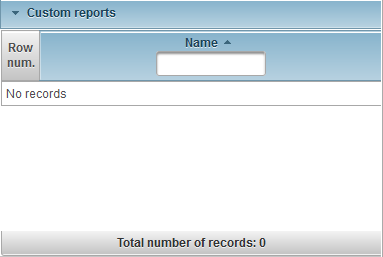
Im Bereich "Ausgewählter Bericht" werden der Name des ausgewählten Berichts und die verfügbaren Parameter des ausgewählten Berichts angezeigt. Um den Bericht im Browser auszuführen, geben Sie die Berichtsparameter ein und klicken Sie auf die Schaltfläche "Ausführen". Nachdem der Bericht ausgeführt wurde, wird der Bericht selbst im rechten unteren Bereich des Bildschirms angezeigt. Die Berichtskarte selbst wird im rechten oberen Bereich des Bildschirms angezeigt. Um einen Bericht zu exportieren, geben Sie die Berichtsparameter an und klicken Sie auf die Schaltfläche mit dem Dropdown-Menü "Export", und wählen Sie das Format der Berichtsdatei aus. Nachdem der Bericht ausgeführt wurde, wird eine Berichtsdatei geladen, die Sie anzeigen können. Es gibt folgende Dateiformate:
- Portable Document Format (.pdf). In Windows wird der Adobe Acrobat Reader verwendet, um dieses Dateiformat anzuzeigen. Standardmäßig wird die Funktion zum Anzeigen des Standorts als Referenz (bei Vorhandensein von Koordinaten) unterstützt. Durch Drücken dieser Schaltfläche wird der Google Maps-Dienst im Browser geöffnet. Dort zeigt die Markierung den Standort auf der Karte.
- Excel (.xls). Verwenden Sie zum Anzeigen dieses Dateiformats in Windows das Excel-Programm aus der Microsoft Office-Suite.
- Excel (.xlsx). Verwenden Sie zum Anzeigen dieses Dateiformats in Windows das Excel-Programm aus der Microsoft Office-Suite.
- Wort (.docx). Verwenden Sie zum Anzeigen dieses Dateiformats in Windows das Word-Programm aus der Microsoft Office-Suite.
- HTML (.html). Ein Bericht in Form einer Webseite wird in einem separaten Browserfenster geöffnet.
- Rich Text Format (.rtf). Verwenden Sie zum Anzeigen dieses Dateiformats in Windows das Word-Programm aus der Microsoft Office-Suite.
- PowerPoint (PPTX). Verwenden Sie zum Anzeigen dieses Dateiformats in Windows das PowerPoint-Programm aus der Microsoft Office-Suite.
- Kommagetrennte Werte (.csv). CSV ist ein Textdateiformat für die Darstellung tabellarischer Daten. Verwenden Sie zum Anzeigen dieses Dateiformats in Windows das Excel-Programm aus der Microsoft Office-Suite.
- eXtensible Markup Language (.xml). XML präsentiert Informationen als Textdatei zum Speichern strukturierter Daten. Zum Anzeigen dieses Dateiformats verwendet Windows einen Browser.
- OpenDocument-Kalkulationstabelle (.ods). Dieses kostenlose Format, das die Standards der International Organization for Standardization verwendet, ist in vielen Ländern der Welt beliebt, da es von vielen Programmen unterstützt wird, darunter LibreOffice Suite und OpenOffice. Um dieses Dateiformat in Windows anzuzeigen, verwenden Sie das Excel-Programm aus der Microsoft Office-Suite.
- OpenDocument-Text (.odt). Dieses kostenlose Format, das die Standards der International Organization for Standardization verwendet, ist in vielen Ländern der Welt beliebt, da es von vielen Programmen unterstützt wird, darunter LibreOffice Suite und OpenOffice. Um dieses Dateiformat in Windows anzuzeigen, verwenden Sie das Word-Programm aus der Microsoft Office-Suite.
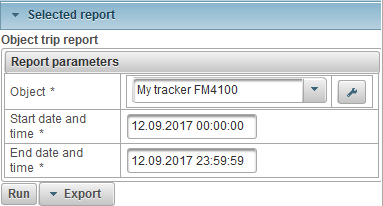
In der rechten unteren Ecke des Bildschirms befindet sich der Bereich zum Anzeigen des abgeschlossenen Berichts. Außerdem gibt es eine Schaltfläche "Drucken", mit der Sie den Bericht auf dem Drucker ausdrucken können. Wenn die Höhe des abgeschlossenen Berichts höher als das Bedienfeld selbst ist, wird auf der rechten Seite die Bildlaufleiste angezeigt. In vielen Berichten ein Symbol  wird in den Feldern der Tabellen angezeigt. Wenn Sie auf die Karte klicken, zeigt die Markierung die Position auf der Karte an.
wird in den Feldern der Tabellen angezeigt. Wenn Sie auf die Karte klicken, zeigt die Markierung die Position auf der Karte an.
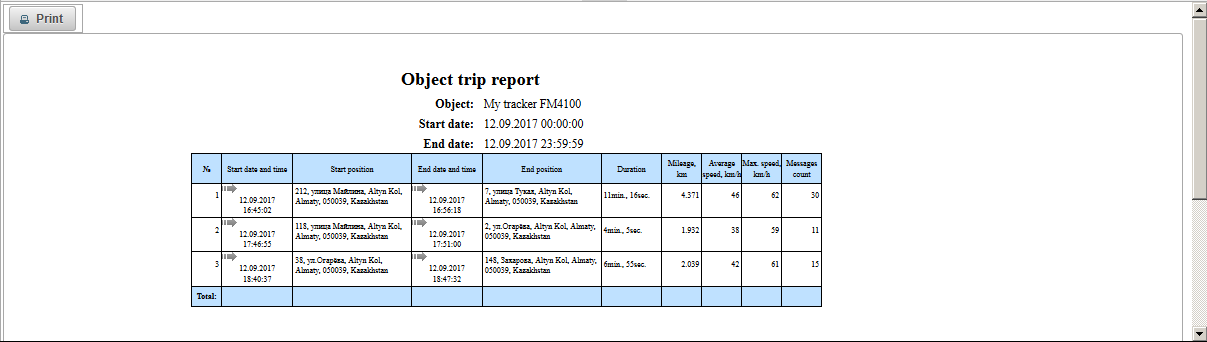
Oben rechts auf dem Bildschirm befindet sich die Ansichtskarte für die Berichtskarte. Mit dem Bericht "Objektausflugbericht" können Sie beispielsweise die Spur eines Objekts auf der Karte anzeigen. Marker A zeigt den Startpunkt der Spur. Marker B zeigt den Endpunkt der Spur. Der Bereich "Berichte" verfügt über eine eigene Karte. Im Berichtsbereich kann die Karte skaliert, verschoben, die Quelle der Karte geändert und gesucht werden. Auf der Karte des Berichts können Geofences und Points of Interest angezeigt werden. Auf der Karte können Spuren von Objektfahrten für den angegebenen Zeitraum des Berichts markiert werden. Markierungen zum Beschleunigen, Stoppen, Parken, Tanken und Enttanken können ebenfalls angezeigt werden. All dies hängt vom ausgewählten Bericht ab. Wenn Sie einen neuen Bericht erstellen, werden alle Tracks und Marker des vorherigen Berichts auf der Karte gelöscht.
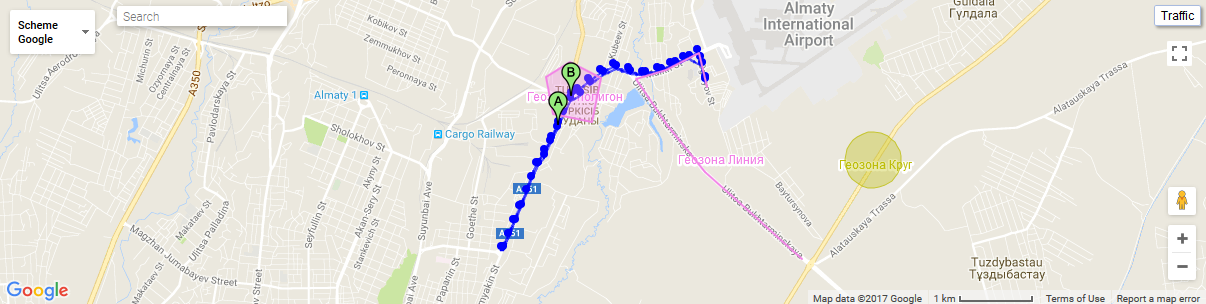
Wenn Sie auf einen Trackpunkt auf der Karte klicken, wird ein Tooltip auf der Karte angezeigt.
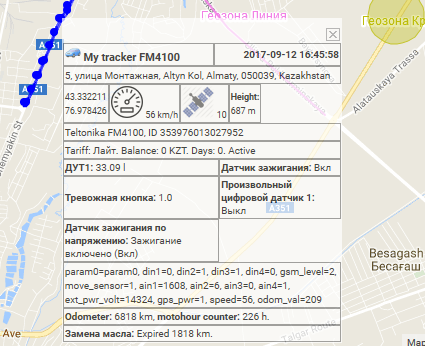
Wenn Sie den Mauszeiger auf die Markierung bewegen, wird ein Tooltip auf der Karte angezeigt.
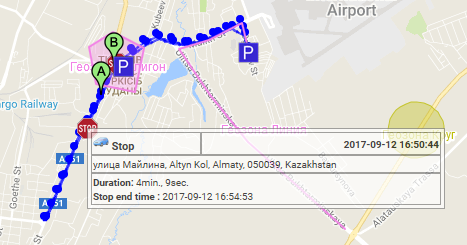
Die Grenzen der Bereiche können in Breite und Höhe geändert werden. Dazu müssen Sie mit der linken Maustaste auf den Rand des Bereichs klicken und ihn in die gewünschte Richtung ziehen.
Im Bereich "Systemberichte" wird eine Liste aller für alle Benutzer verfügbaren Berichte angezeigt. Folgende Systemberichte stehen zur Verfügung:
Diagramm nach Objektsensor.
Zusätzlicher Parameter für Nachricht nach Diagramm.
Standardparameter für Nachricht nach Objekt.
Absoluter Kraftstoffkosten-Sensorbericht (AFES).
Bericht über den Füllstandssensor (FLS) aller Objekte.
Bericht des Objekts Kraftstoffstandsensor (FLS).
Objektreferenzbericht
Objektmotorradbericht.
Objektstoppbericht
Objekt Reise- und Parkbericht.
Objektreisebericht
Geofences-Besuchsbericht aller Objekte.
Objekt Geofences Besuchsbericht.
Melden Sie die Geschwindigkeit aller Objekte.
Objekt-Überdrehzahlbericht.
Berichtszusammenfassungsdaten aller Objekte (alle Spalten)
Zusammenfassungsdatenbericht aller Objekte (Kilometerstand, Durchschnittsgeschwindigkeit, Höchstgeschwindigkeit).
Zusammenfassungsdaten aller Objekte (Kilometerstand) melden.
Berichtszusammenfassungsdaten des Objekts (alle Spalten).
Zusammenfassungsdaten des Objekts (Kilometerstand, Durchschnittsgeschwindigkeit, Höchstgeschwindigkeit) melden.
Berichtszusammenfassungsdaten des Objekts (Kilometerstand).
Objekt definiert Bericht.
Objektnachrichtenbericht
Objektparkbericht.
Objekt Chronologiebericht.
Der Systemreport "Chart by object sensor" zeigt eine Grafik der Werte des Objektsensors und besteht aus folgenden Parametern:
- Objekt. Wählen Sie ein Objekt aus der Liste aus.
- Startdatum und Uhrzeit Datum und Uhrzeit des Berichtsbeginns
- Enddatum und -uhrzeit Datum und Uhrzeit des Berichtsendes
- Sensor. Wählen Sie einen Objektsensor aus der Liste.
- Werttyp. Wenn Sie die Sensorwerttypen auswählen, können Sie verschiedene Typen von Sensorwerten auswählen.
- Quellwert Zeigt den Anfangswert des Sensors an.
- Wert. Zeigt den berechneten Wert des Sensors an.
- Geglätteter Wert Zeigen Sie den geglätteten Wert des Sensors an.
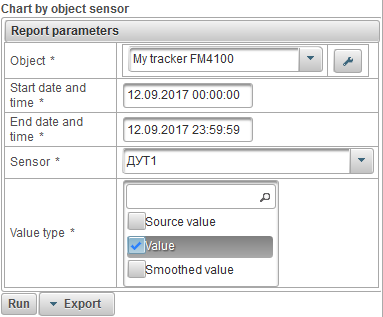
Klicken Sie nach dem Ausfüllen der Berichtsparameter auf die Schaltfläche "Ausführen".
Nachfolgend finden Sie ein Beispiel für einen vollständigen Bericht.
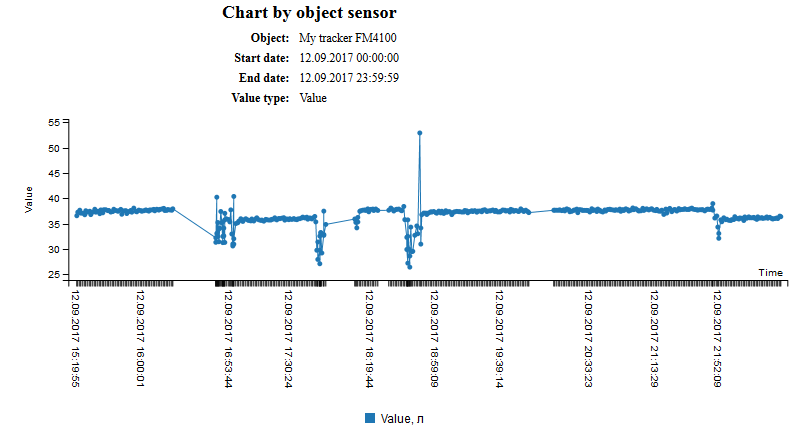
Der Systemreport "Zusätzliche Parameter der Objektnachricht" zeigt eine Grafik zu den zusätzlichen Parametern der Objektnachricht an und besteht aus den folgenden Parametern:
- Objekt. Wählen Sie ein Objekt aus der Liste aus.
- Startdatum und Uhrzeit Datum und Uhrzeit des Berichtsbeginns
- Enddatum und -uhrzeit Datum und Uhrzeit des Berichtsendes
- Zusätzlicher Parameter. Durch Auswahl zusätzlicher Parameter für die Nachricht des Objekts können Sie mehrere auswählen.
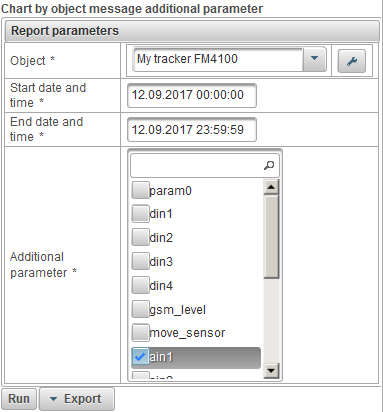
Klicken Sie nach dem Ausfüllen der Berichtsparameter auf die Schaltfläche "Ausführen".
Nachfolgend finden Sie ein Beispiel für einen vollständigen Bericht.
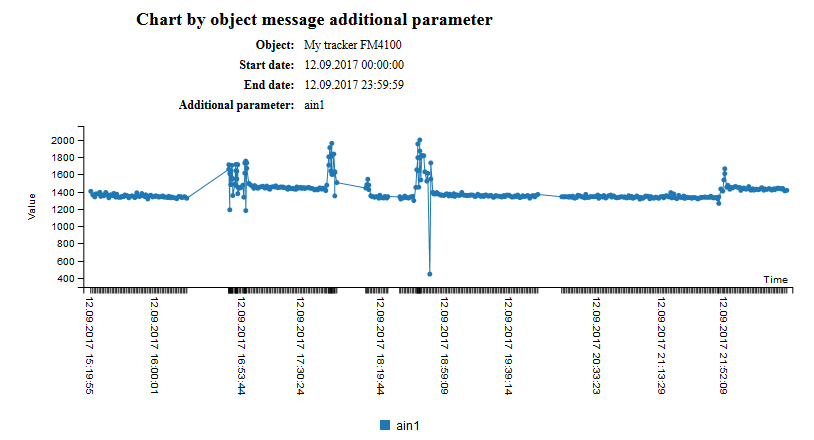
Der Systemreport "Standardparameter für Diagrammnachrichten nach Objekt" zeigt ein Diagramm zu den Standard-Nachrichtenparametern des Objekts und besteht aus den folgenden Parametern:
- Objekt. Wählen Sie ein Objekt aus der Liste aus.
- Startdatum und Uhrzeit Datum und Uhrzeit des Berichtsbeginns
- Enddatum und -uhrzeit Datum und Uhrzeit des Berichtsendes
- Standardparameter der Nachricht. Wenn Sie die Standardparameter für eine Objektnachricht auswählen, können Sie mehrere auswählen.
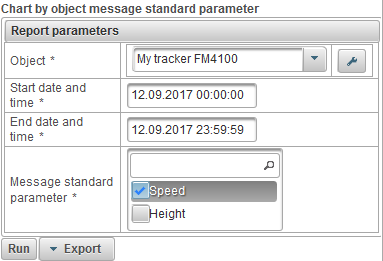
Klicken Sie nach dem Ausfüllen der Berichtsparameter auf die Schaltfläche "Ausführen".
Nachfolgend finden Sie ein Beispiel für einen vollständigen Bericht.
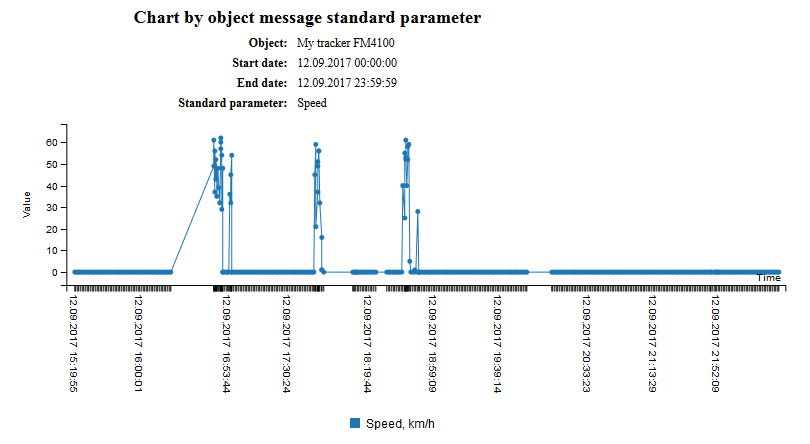
Der Systembericht "Absoluter Kraftstoffkosten-Sensorbericht (AFES)" besteht aus den folgenden Parametern:
- Objekt. Wählen Sie ein Objekt aus der Liste aus.
- Startdatum und Uhrzeit Datum und Uhrzeit des Berichtsbeginns
- Enddatum und -uhrzeit Datum und Uhrzeit des Berichtsendes
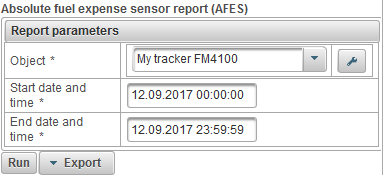
Klicken Sie nach dem Ausfüllen der Berichtsparameter auf die Schaltfläche "Ausführen".
Ein abgeschlossener Bericht kann aus folgenden Spalten bestehen:
- №. Ordnungsnummer.
- Kilometerstand. Kilometerstand für den Berichtszeitraum.
- Von AFES verbracht. Ausgaben für den Sensor für absoluten Kraftstoffverbrauch (AFES).
- Durchschnittsverbrauch von AFES. Die durchschnittliche Durchflussrate für den Absolutkraftstoffkosten-Sensor (AFES).
Nachfolgend finden Sie ein Beispiel für einen vollständigen Bericht.
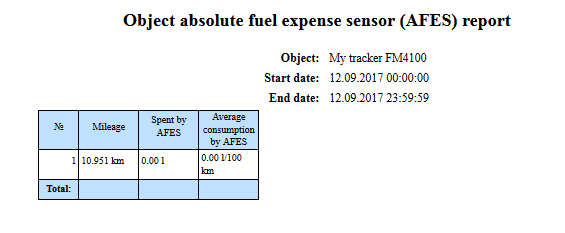
Der Systemreport "Kraftstoffstandssensor (FLS) - Bericht aller Objekte" zeigt einen zusammenfassenden Bericht zum Kraftstoffstandssensor aller Objekte an und besteht aus folgenden Parametern:
- Startdatum und Uhrzeit Datum und Uhrzeit des Berichtsbeginns
- Enddatum und -uhrzeit Datum und Uhrzeit des Berichtsendes
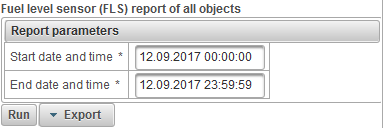
Klicken Sie nach dem Ausfüllen der Berichtsparameter auf die Schaltfläche "Ausführen".
Ein abgeschlossener Bericht kann aus folgenden Spalten bestehen:
- №. Ordnungsnummer.
- Name des Objekts Objektname.
- Kilometerstand, km. Kilometerstand des Objekts für den Berichtszeitraum.
- Von FLS ausgegeben, l. Die vom Kraftstoffstandsensor verbrauchte Kraftstoffmenge.
- Durchschnittlicher Verbrauch in FLS, l / 100 km. Durchschnittlicher Kraftstoffverbrauch durch Kraftstoffstandsensor.
- FLS Anfangsstufe, l. Der anfängliche Kraftstoffstand durch den Kraftstoffstandssensor.
- FLS Endstufe, l. Der endgültige Kraftstoffstand durch Kraftstoffstandssensor.
- Gesamtzahl an Treibstoffen. Anzahl der Tankstellen
- Total Defuels. Anzahl der defuels
- Betankt, l. Volumen des Kraftstoffs
- Enttankt, l. Volumen von defuel.
Nachfolgend finden Sie ein Beispiel für einen vollständigen Bericht.
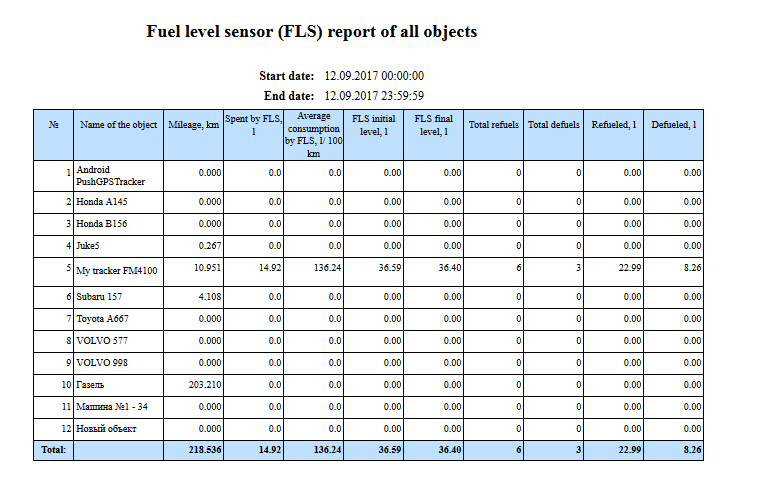
Der Systembericht "Bericht des Objekts Kraftstoffstandsensor (FLS)" zeigt den Bericht des Kraftstoffstandsensors des ausgewählten Objekts an und besteht aus den folgenden Parametern:
- Objekt. Wählen Sie ein Objekt aus der Liste aus.
- Startdatum und Uhrzeit Datum und Uhrzeit des Berichtsbeginns
- Enddatum und -uhrzeit Datum und Uhrzeit des Berichtsendes
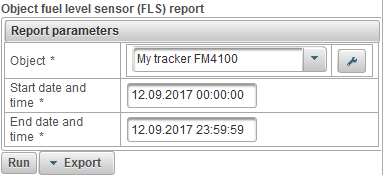
Klicken Sie nach dem Ausfüllen der Berichtsparameter auf die Schaltfläche "Ausführen".
Ein abgeschlossener Bericht kann aus folgenden Spalten bestehen:
- №. Ordnungsnummer.
- Kilometerstand. Kilometerstand des Objekts für den Berichtszeitraum.
- Von FLS ausgegeben. Die vom Kraftstoffstandsensor verbrauchte Kraftstoffmenge.
- Durchschnittsverbrauch von FLS. Durchschnittlicher Kraftstoffverbrauch durch Kraftstoffstandsensor.
- FLS Anfangsstufe. Der anfängliche Kraftstoffstand durch den Kraftstoffstandssensor.
- FLS Endstufe. Der endgültige Kraftstoffstand durch den Kraftstoffstandssensor.
- Gesamtzahl an Treibstoffen. Anzahl der Tankstellen
- Total Defuels. Anzahl der defuels
- Aufgetankt Volumen des Kraftstoffs
- Enttankt Volumen von defuel.
Nachfolgend finden Sie ein Beispiel für einen vollständigen Bericht.
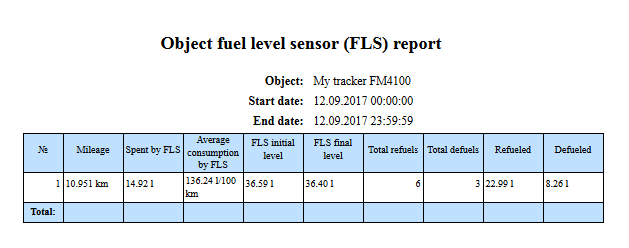
Mit dem Systemreport "Objektreporting-Bericht" können Sie feststellen, wo und wann das Auftanken des Objekts durchgeführt wurde, und besteht aus folgenden Parametern:
- Objekt. Wählen Sie ein Objekt aus der Liste aus.
- Startdatum und Uhrzeit Datum und Uhrzeit des Berichtsbeginns
- Enddatum und -uhrzeit Datum und Uhrzeit des Berichtsendes
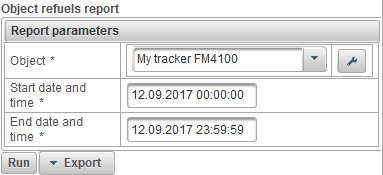
Klicken Sie nach dem Ausfüllen der Berichtsparameter auf die Schaltfläche "Ausführen".
Ein abgeschlossener Bericht kann aus folgenden Spalten bestehen:
- №. Ordnungsnummer.
- Datum und Uhrzeit. Datum und Uhrzeit des Nachfüllens des Objekts.
- Position. Die Position des Objekts zum Zeitpunkt des Auftankens.
- Startebene, l. Der Kraftstoffstand wurde vor dem Auftanken des Objekts festgelegt.
- Betankt, l. Kraftstoffmenge
- Endstufe, l. Der Kraftstoffstand wurde nach dem Auffüllen des Objekts festgelegt.
- Sensorname Name des Kraftstoffstandsensors.
- Kilometerstand, km. Kilometerstand vom Beginn des Intervalls bis zum Ende des aktuellen Tankvorgangs.
Nachfolgend finden Sie ein Beispiel für einen vollständigen Bericht und dessen Anzeige auf der Karte.
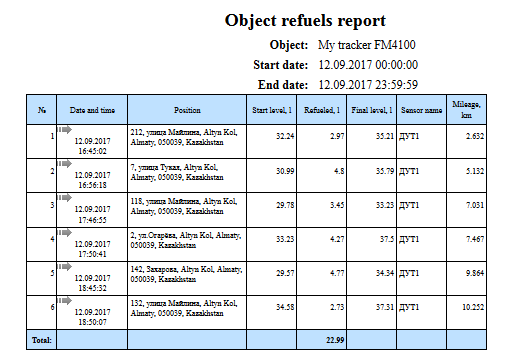
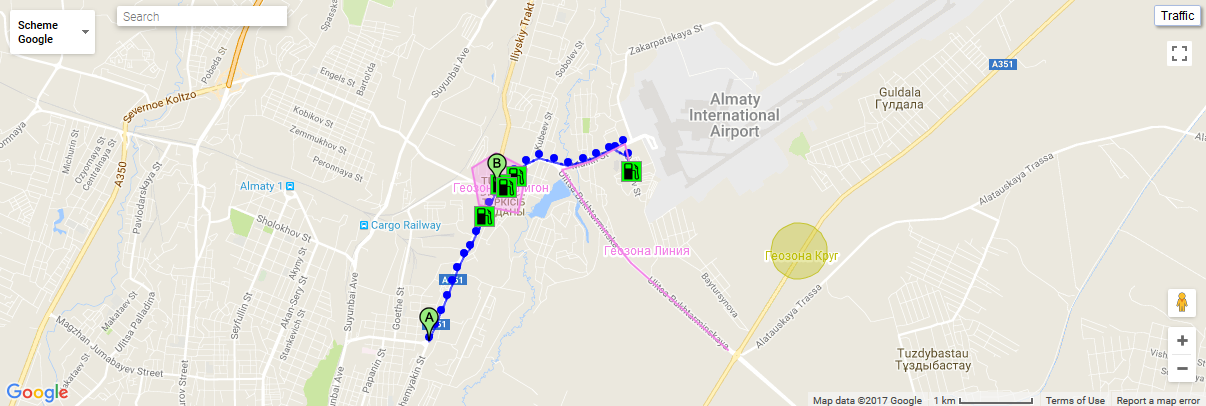
Mit dem Systemreport "Object Motohour Report" können Sie herausfinden, wie lange das Objekt bei eingeschalteter Engine war, wie lange es in Bewegung war und aus folgenden Parametern besteht:
- Objekt. Wählen Sie ein Objekt aus der Liste aus.
- Startdatum und Uhrzeit Datum und Uhrzeit des Berichtsbeginns
- Enddatum und -uhrzeit Datum und Uhrzeit des Berichtsendes
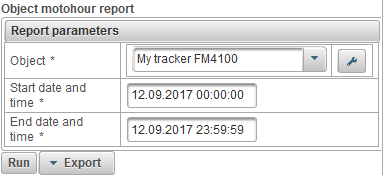
Klicken Sie nach dem Ausfüllen der Berichtsparameter auf die Schaltfläche "Ausführen".
Ein abgeschlossener Bericht kann aus folgenden Spalten bestehen:
- №. Ordnungsnummer.
- Startdatum und Uhrzeit Datum und Uhrzeit, wann die Maschine zu arbeiten beginnt.
- Startposition. Die Position des Objekts, wenn der Motor eingeschaltet ist.
- Enddatum und -uhrzeit Datum und Uhrzeit des Endes der Arbeitszeit.
- Endposition Die Position des Objekts, wenn der Motor ausgeschaltet ist.
- Motohours Der Motostundenzählerwert für das Intervall.
- Starten Sie Motohours. Stundenzählerstände zu Beginn des Intervalls.
- Beenden Sie Motohours. Anzeige des Betriebsstundenzählers am Ende des Intervalls.
- Zeit zwischen Die Zeit, die vom Ende des vorherigen Intervalls bis zum Beginn des aktuellen Intervalls vergangen ist.
- In Bewegung Die Zeit, während der sich das Objekt bewegt hat.
- Im Leerlauf Die Zeit, während der das Objekt bei laufendem Motor stand.
- Kilometerstand, km. Zurückgelegte Strecke während der Betriebsstunden.
- Durchschnittsgeschwindigkeit, km / h. Durchschnittsgeschwindigkeit während der Arbeitszeit.
- Max. Geschwindigkeit, km / h. Höchstgeschwindigkeit während der Arbeit der Maschinenstunden.
- Bewegungsproduktivität,%. Der Prozentsatz der geleisteten Stunden beim Verschieben des Objekts.
Nachfolgend finden Sie ein Beispiel für einen vollständigen Bericht und dessen Anzeige auf der Karte.
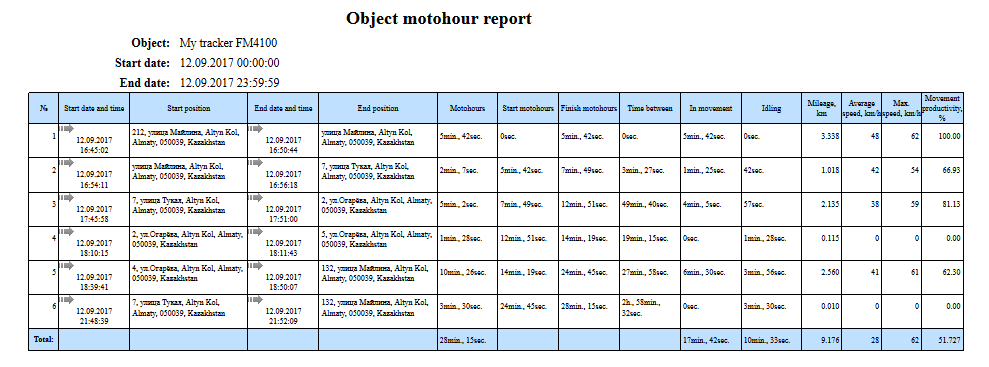
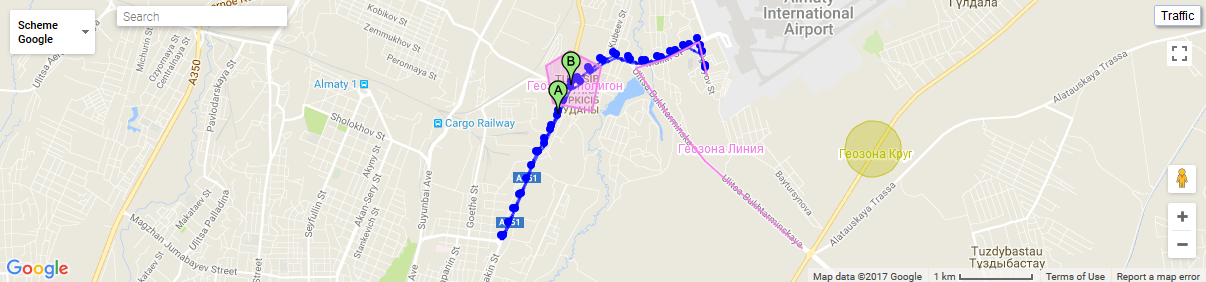
Mit dem Systembericht "Objektstopbericht" können Sie herausfinden, wo und wann das Objekt gestoppt wurde. Haltestellen können an Ampeln, im Stau usw. festgelegt werden. Die Parameter für die Bestimmung der Haltestellen werden auf der Registerkarte " Fahrten- und Parkdetektor " der Eigenschaften des Objekts festgelegt. Der Bericht besteht aus folgenden Parametern:
- Objekt. Wählen Sie ein Objekt aus der Liste aus.
- Startdatum und Uhrzeit Datum und Uhrzeit des Berichtsbeginns
- Enddatum und -uhrzeit Datum und Uhrzeit des Berichtsendes
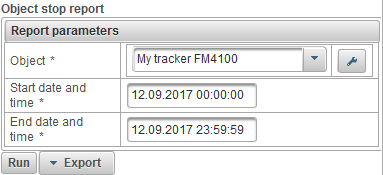
Klicken Sie nach dem Ausfüllen der Berichtsparameter auf die Schaltfläche "Ausführen".
Ein abgeschlossener Bericht kann aus folgenden Spalten bestehen:
- №. Ordnungsnummer.
- Startdatum und Uhrzeit Datum und Uhrzeit des Stopps.
- Startposition. Die Position des Objekts zum Zeitpunkt des Stopps.
- Enddatum und -uhrzeit Datum und Uhrzeit der Haltestelle.
- Endposition Die Position des Objekts am Ende des Stopps.
- Dauer. Zeit stoppen.
Nachfolgend finden Sie ein Beispiel für einen vollständigen Bericht und dessen Anzeige auf der Karte.
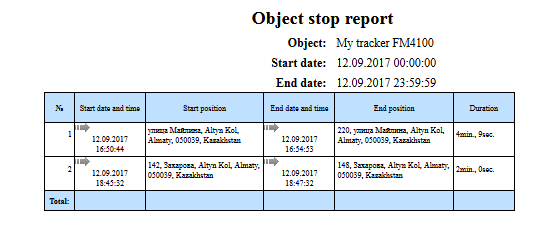
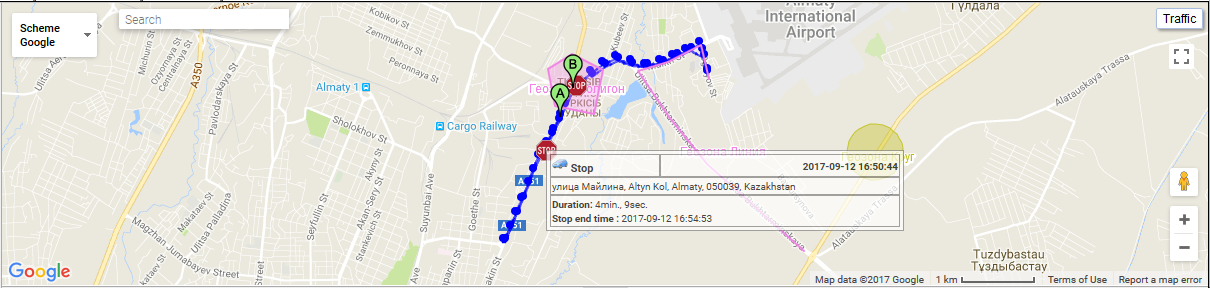
Objekt Reise- und Parkbericht
Mit dem Systembericht "Objektfahrt- und Parkbericht" können Sie herausfinden, wo und wann sich das Objekt bewegt und gestanden hat. Die Parameter für die Ermittlung der Fahrten und des Parkens werden in den Eigenschaften des Objekts auf der Registerkarte " Fahrten- und Parkdetektor " festgelegt. Der Bericht besteht aus folgenden Parametern:
- Objekt. Wählen Sie ein Objekt aus der Liste aus.
- Startdatum und Uhrzeit Datum und Uhrzeit des Berichtsbeginns
- Enddatum und -uhrzeit Datum und Uhrzeit des Berichtsendes
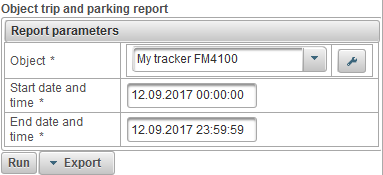
Klicken Sie nach dem Ausfüllen der Berichtsparameter auf die Schaltfläche "Ausführen".
Ein abgeschlossener Bericht kann aus folgenden Spalten bestehen:
- №. Ordnungsnummer.
- Ereignistyp
- Parkplatz. Das Objekt stand auf.
- Ausflug. Das Objekt wurde verschoben.
- Startdatum und Uhrzeit Datum und Uhrzeit des Beginns der Veranstaltung.
- Startposition. Die Position des Objekts zum Zeitpunkt des Ereignisses.
- Enddatum und -uhrzeit Datum und Uhrzeit des Endes der Veranstaltung.
- Endposition Die Position des Objekts am Ende des Ereignisses.
- Dauer. Dauer der Veranstaltung
- Kilometerstand, km. Während der Veranstaltung zurückgelegte Entfernung
- Durchschnittsgeschwindigkeit, km / h. Durchschnittsgeschwindigkeit während der Veranstaltung
- Max. Geschwindigkeit, km / h. Höchstgeschwindigkeit für die Ereigniszeit.
- Nachrichten zählen. Die Anzahl der Nachrichten während der Veranstaltung.
Nachfolgend finden Sie ein Beispiel für einen vollständigen Bericht und dessen Anzeige auf der Karte.
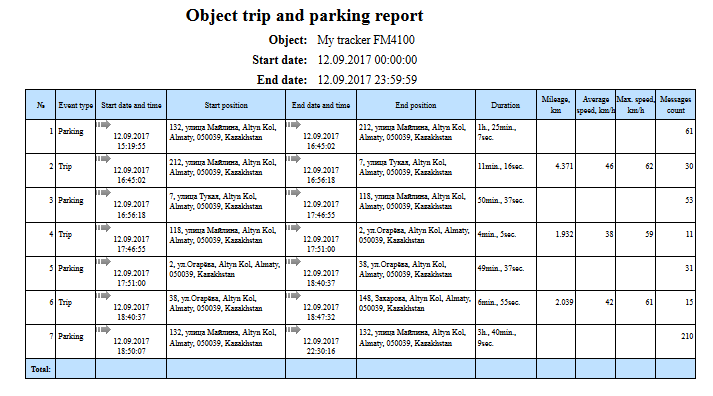
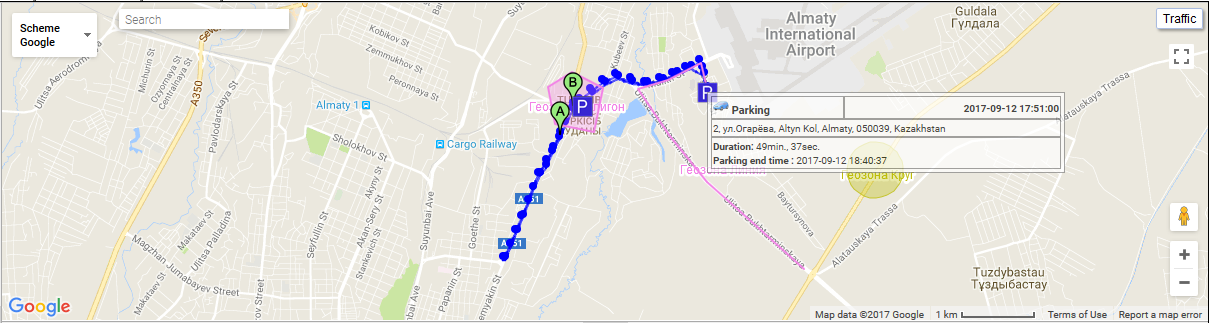
Mit dem Systembericht "Objektfahrtbericht" können Sie herausfinden, wo und wann das Objekt verschoben wurde. Die Parameter für die Ermittlung der Fahrten und des Parkens werden auf der Registerkarte " Fahrten und Parkdetektor " der Eigenschaften des Objekts festgelegt. Der Bericht besteht aus folgenden Parametern:
- Objekt. Wählen Sie ein Objekt aus der Liste aus.
- Startdatum und Uhrzeit Datum und Uhrzeit des Berichtsbeginns
- Enddatum und -uhrzeit Datum und Uhrzeit des Berichtsendes
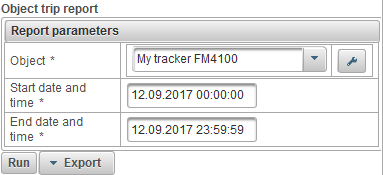
Klicken Sie nach dem Ausfüllen der Berichtsparameter auf die Schaltfläche "Ausführen".
Ein abgeschlossener Bericht kann aus folgenden Spalten bestehen:
- №. Ordnungsnummer.
- Startdatum und Uhrzeit Datum und Uhrzeit der Reise.
- Startposition. Die Position des Objekts zum Zeitpunkt der Reise.
- Enddatum und -uhrzeit Datum und Uhrzeit des Endes der Reise.
- Endposition Position des Objekts zum Zeitpunkt des Endes der Reise.
- Dauer. Dauer der Reise
- Kilometerstand, km. Zurückgelegte Entfernung
- Durchschnittsgeschwindigkeit, km / h. Durchschnittsgeschwindigkeit während der Fahrt
- Max. Geschwindigkeit, km / h. Höchstgeschwindigkeit während der Fahrt.
- Nachrichten zählen. Anzahl der Nachrichten während der Reise
Nachfolgend finden Sie ein Beispiel für einen vollständigen Bericht und dessen Anzeige auf der Karte.
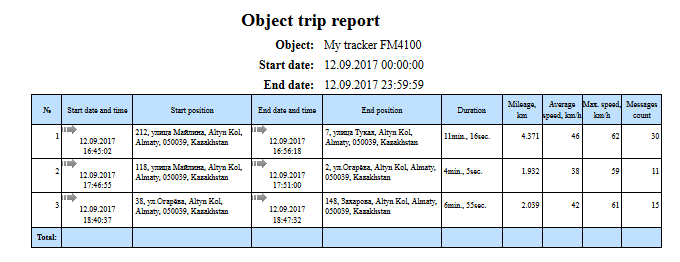
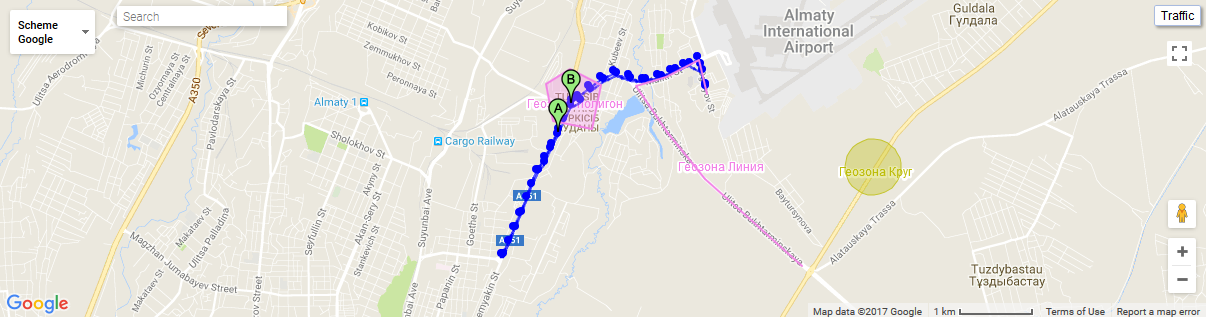
Mit dem Systembericht "Geofences Besuchsbericht aller Objekte" können Sie herausfinden, wo und wann Objekte die ausgewählten Geofences besucht haben.
- Startdatum und Uhrzeit Datum und Uhrzeit des Berichtsbeginns
- Enddatum und -uhrzeit Datum und Uhrzeit des Berichtsendes
- Geofence Auswahl von Geofences.
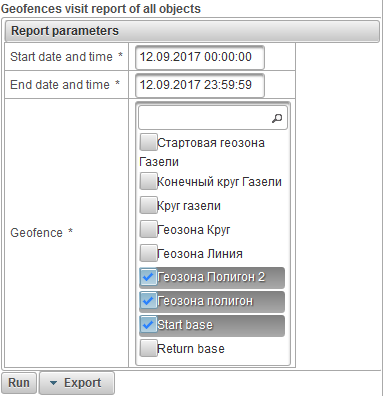
Klicken Sie nach dem Ausfüllen der Berichtsparameter auf die Schaltfläche "Ausführen".
Ein abgeschlossener Bericht kann aus folgenden Spalten bestehen:
- №. Ordnungsnummer.
- Name des Objekts Der Name des Objekts.
- Geofence Der Name des Geofence.
- Geofence-Typ. Art des Geofence.
- Geofence-Bereich, m2. Geofence-Fläche in m2.
- Geofence-Umfang, m. Umfang des Geofence in Metern.
- Datum und Uhrzeit eingeben. Datum und Uhrzeit der Eingabe des Geofence.
- Beenden Sie Datum und Uhrzeit. Datum und Uhrzeit des Austritts aus dem Geofence.
- Presense-Dauer. Aufenthaltsdauer in Geofence.
- Kilometerstand, km. Die zurückgelegte Entfernung innerhalb des Geofence.
- Durchschnittsgeschwindigkeit, km / h. Die durchschnittliche Geschwindigkeit, mit der sich das Objekt in Geofence bewegt hat.
- Max. Geschwindigkeit, km / h. Die maximale Geschwindigkeit, mit der sich das Objekt in Geofence bewegt hat.
Nachfolgend finden Sie ein Beispiel für einen vollständigen Bericht.
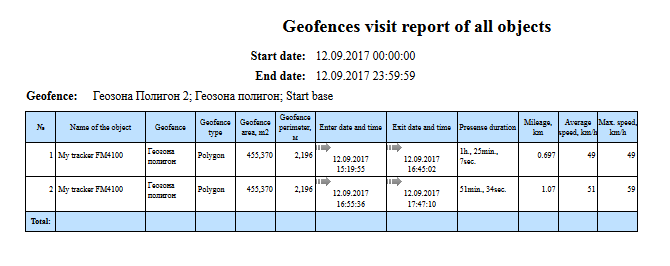
Der Systembericht "Object Geofences Visit Report" informiert Sie, wo und wann das Objekt die ausgewählten Geofences besucht hat. Der Bericht besteht aus folgenden Parametern:
- Objekt. Wählen Sie ein Objekt aus der Liste aus.
- Startdatum und Uhrzeit Datum und Uhrzeit des Berichtsbeginns
- Enddatum und -uhrzeit Datum und Uhrzeit des Berichtsendes
- Geofence Auswahl von Geofences.
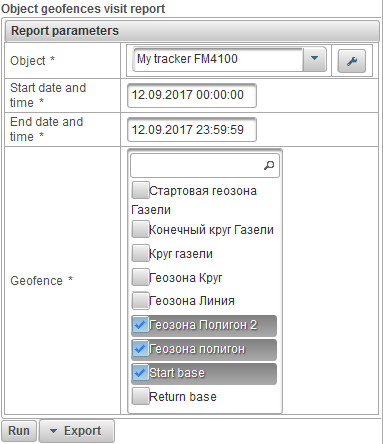
Klicken Sie nach dem Ausfüllen der Berichtsparameter auf die Schaltfläche "Ausführen".
Ein abgeschlossener Bericht kann aus folgenden Spalten bestehen:
- №. Ordnungsnummer.
- Geofence Der Name des Geofence.
- Geofence-Typ. Geofence-Typ.
- Geofence-Bereich, m2. Geofence-Fläche in m2.
- Geofence-Umfang, м. Umfang des Geofence in Metern.
- Datum und Uhrzeit eingeben. Datum und Uhrzeit der Eingabe des Geofence.
- Beenden Sie Datum und Uhrzeit. Datum und Uhrzeit des Austritts aus dem Geofence.
- Presense-Dauer. Aufenthaltsdauer in Geofence.
- Kilometerstand, km. Die zurückgelegte Entfernung innerhalb des Geofence.
- Durchschnittsgeschwindigkeit, km / h. Die durchschnittliche Geschwindigkeit, mit der sich das Objekt in Geofence bewegt hat.
- Max. Geschwindigkeit, km / h. Die maximale Geschwindigkeit, mit der sich das Objekt in Geofence bewegt hat.
Nachfolgend finden Sie ein Beispiel für einen vollständigen Bericht und dessen Anzeige auf der Karte.
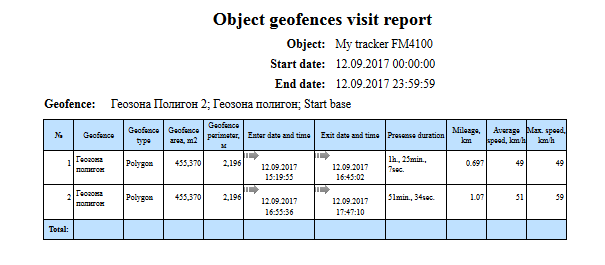
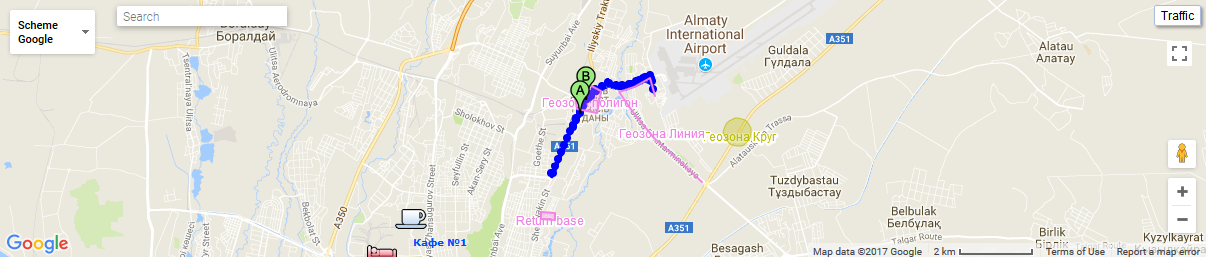
Mit dem Systemreport "Berichtsgeschwindigkeit aller Objekte" können Sie feststellen, wo und wann Objekte die Geschwindigkeit überschritten haben. Die Parameter zur Ermittlung der Übergeschwindigkeit werden auf der Registerkarte " Zusatz " der Objekteigenschaften eingestellt. Der Bericht besteht aus folgenden Parametern:
- Startdatum und Uhrzeit Datum und Uhrzeit des Berichtsbeginns
- Enddatum und -uhrzeit Datum und Uhrzeit des Berichtsendes
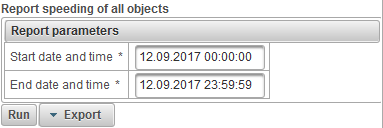
Klicken Sie nach dem Ausfüllen der Berichtsparameter auf die Schaltfläche "Ausführen".
Ein abgeschlossener Bericht kann aus folgenden Spalten bestehen:
- №. Ordnungsnummer.
- Name des Objekts Objektname.
- Startdatum und Uhrzeit Datum und Uhrzeit der Geschwindigkeitsüberschreitung.
- Startposition. Die Position des Objekts im Moment der Geschwindigkeitsüberschreitung.
- Dauer. Dauer der Übergeschwindigkeit.
- Durchschnittsgeschwindigkeit, km / h. Durchschnittsgeschwindigkeit während der Überdrehzahl.
- Max. Geschwindigkeit, km / h. Höchstgeschwindigkeit während der Überdrehzahl.
- Höchstgeschwindigkeit, km / h. Die Überdrehzahlgrenze, die auf der Registerkarte " Zusätzliche " der Objekteigenschaften angegeben wurde.
- Übergeschwindigkeit, km / h. Maximale Geschwindigkeit.
- Kilometerstand, km. Zurückgelegte Strecke beim Beschleunigen.
Nachfolgend finden Sie ein Beispiel für einen vollständigen Bericht.
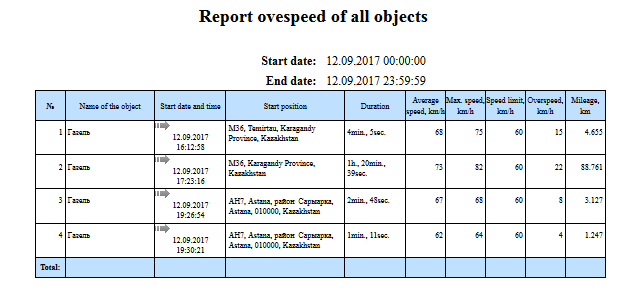
Mit dem Systemreport "Objektüberdrehzahlbericht" können Sie feststellen, wo und wann das Objekt die Geschwindigkeit überschritten hat. Die Parameter zur Ermittlung der Übergeschwindigkeit werden auf der Registerkarte " Zusatz " der Objekteigenschaften eingestellt. Der Bericht besteht aus folgenden Parametern:
- Objekt. Wählen Sie ein Objekt aus der Liste aus
- Startdatum und Uhrzeit Datum und Uhrzeit des Berichtsbeginns
- Enddatum und -uhrzeit Datum und Uhrzeit des Berichtsendes
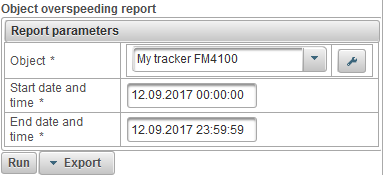
Klicken Sie nach dem Ausfüllen der Berichtsparameter auf die Schaltfläche "Ausführen".
Ein abgeschlossener Bericht kann aus folgenden Spalten bestehen:
- №. Ordnungsnummer.
- Startdatum und Uhrzeit Datum und Uhrzeit der Geschwindigkeitsüberschreitung.
- Startposition. Die Position des Objekts im Moment der Geschwindigkeitsüberschreitung.
- Dauer. Dauer der Übergeschwindigkeit.
- Durchschnittsgeschwindigkeit, km / h. Durchschnittsgeschwindigkeit während der Überdrehzahl.
- Max. Geschwindigkeit, km / h. Höchstgeschwindigkeit während der Überdrehzahl.
- Höchstgeschwindigkeit, km / h. Die Überdrehzahlgrenze, die auf der Registerkarte " Zusätzliche " der Objekteigenschaften angegeben wurde.
- Übergeschwindigkeit, km / h. Maximale Geschwindigkeit.
- Kilometerstand, km. Zurückgelegte Strecke beim Beschleunigen.
Nachfolgend finden Sie ein Beispiel für einen vollständigen Bericht und dessen Anzeige auf der Karte.
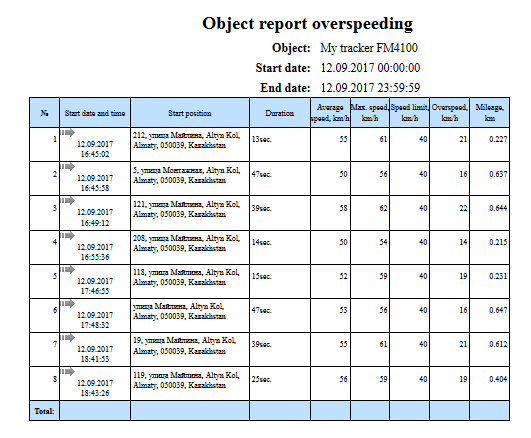
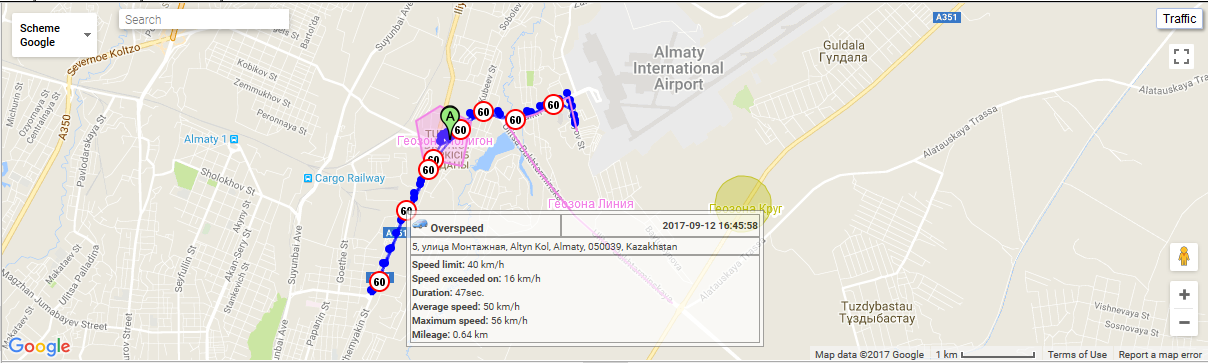
Berichtszusammenfassungsdaten aller Objekte (alle Spalten)
Mit dem Systembericht "Berichtszusammenfassungsdaten aller Objekte (alle Spalten)" können Sie Zusammenfassungsdaten zu Objekten anzeigen, wie Kilometerstand, Höchstgeschwindigkeit, Gesamtfahrzeit, Maschinenstunden usw. Der Bericht enthält die folgenden Parameter:
- Startdatum und Uhrzeit Datum und Uhrzeit des Berichtsbeginns
- Enddatum und -uhrzeit Datum und Uhrzeit des Berichtsendes
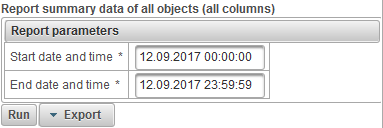
Klicken Sie nach dem Ausfüllen der Berichtsparameter auf die Schaltfläche "Ausführen".
Ein abgeschlossener Bericht kann aus folgenden Spalten bestehen:
- №. Ordnungsnummer.
- Name des Objekts Objektname.
- Kilometerstand, km. Kilometerstand des Objekts für den Berichtszeitraum.
- Kilometerstand (bei Fahrten), km. Der für die Fahrten des Objekts für den Berichtszeitraum berechnete Kilometerstand.
- Durchschnittsgeschwindigkeit, km / h. Durchschnittsgeschwindigkeit für den Berichtszeitraum.
- Max. Geschwindigkeit, km / h. Höchstgeschwindigkeit für den Berichtszeitraum.
- Gesamtzeit in Reisen. Gesamtdauer der Reisen während des Berichtszeitraums.
- Gesamtzeit in Parkings. Gesamtdauer des Parkens für den Berichtszeitraum.
- Motohours Arbeitszeit für den Berichtszeitraum.
- Von AFES ausgegeben, l. Die vom absoluten Kraftstoffverbrauchssensor für den Berichtszeitraum verbrauchte Kraftstoffmenge.
- Von FLS ausgegeben, l. Die Kraftstoffmenge, die der Kraftstoffstandsensor für den Berichtszeitraum verbraucht.
- Nach Normen ausgegeben, l. Die für den Berichtszeitraum verbrauchte Kraftstoffmenge entsprechend den auf der Registerkarte " Kraftstoffverbrauch " der Eigenschaften des Objekts angegebenen Verbrauchsraten .
- Nach Normen (durch Reisen) ausgegeben, l. Die Kraftstoffmenge, die der Auslöse- und Parkdetektor des Objekts für den Berichtszeitraum gemäß den auf der Registerkarte " Kraftstoffverbrauch " der Eigenschaften des Objekts angegebenen Verbrauchsmengen verbraucht .
- Durchschnittlicher Verbrauch von AFES, l / 100 km. Der durchschnittliche Kraftstoffverbrauch für den Berichtszeitraum durch den absoluten Kraftstoffverbrauchssensor.
- Durchschnittlicher Verbrauch in FLS, l / 100 km. Durchschnittlicher Kraftstoffverbrauch für den Berichtszeitraum durch den Kraftstoffstandsensor.
- FLS Anfangsstufe, l. Kraftstoffstand durch den Kraftstoffstandsensor, festgelegt auf Datum und Uhrzeit des Berichtsstarts.
- FLS Endstufe, l. Endgültiger Kraftstoffstand durch den Kraftstoffstandsensor, festgelegt auf Datum und Uhrzeit des Berichtsendes.
- Gesamtzahl an Treibstoffen. Anzahl der Betankung während des Berichtszeitraums.
- Total Defuels. Menge der Kraftstoffabläufe für den Berichtszeitraum.
- Betankt, l. Die Kraftstoffmenge für den Berichtszeitraum.
- Enttankt, l. Das Volumen des Fusionsbrennstoffs für den Berichtszeitraum.
Nachfolgend finden Sie ein Beispiel für einen vollständigen Bericht.
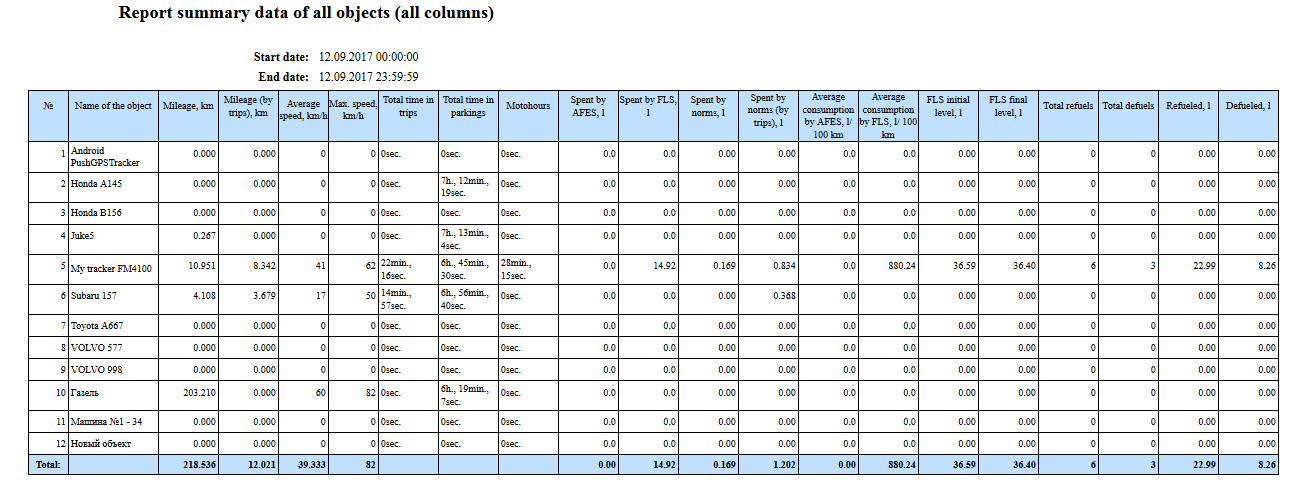
Mit dem Systembericht "Übersichtsdatenbericht aller Objekte (Kilometerstand, Durchschnittsgeschwindigkeit, Höchstgeschwindigkeit)" können Sie Zusammenfassungsdaten zu Objekten anzeigen, wie Kilometerstand, Durchschnittsgeschwindigkeit und Höchstgeschwindigkeit. Der Bericht besteht aus folgenden Parametern:
- Startdatum und Uhrzeit Datum und Uhrzeit des Berichtsbeginns
- Enddatum und -uhrzeit Datum und Uhrzeit des Berichtsendes
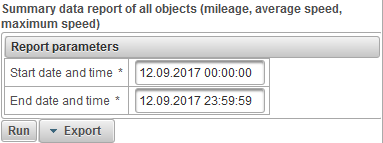
Klicken Sie nach dem Ausfüllen der Berichtsparameter auf die Schaltfläche "Ausführen".
Ein abgeschlossener Bericht kann aus folgenden Spalten bestehen:
- №. Ordnungsnummer.
- Name des Objekts Objektname.
- Kilometerstand, km. Kilometerstand des Objekts für den Berichtszeitraum.
- Durchschnittsgeschwindigkeit, km / h. Durchschnittsgeschwindigkeit für den Berichtszeitraum.
- Max. Geschwindigkeit, km / h. Höchstgeschwindigkeit für den Berichtszeitraum.
Nachfolgend finden Sie ein Beispiel für einen vollständigen Bericht.
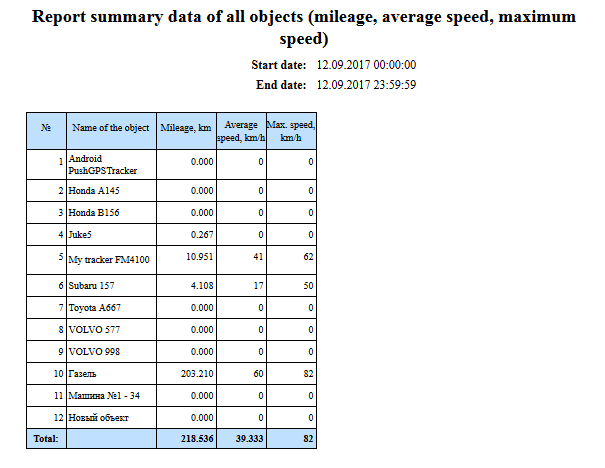
Mit dem Systembericht "Berichtszusammenfassungsdaten aller Objekte (Kilometerstand)" können Sie die von allen Objekten zurückgelegte Entfernung anzeigen. Der Bericht besteht aus folgenden Parametern:
- Startdatum und Uhrzeit Datum und Uhrzeit des Berichtsbeginns
- Enddatum und -uhrzeit Datum und Uhrzeit des Berichtsendes
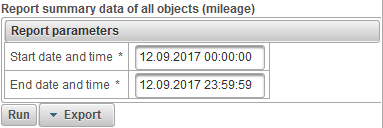
Klicken Sie nach dem Ausfüllen der Berichtsparameter auf die Schaltfläche "Ausführen".
Ein abgeschlossener Bericht kann aus folgenden Spalten bestehen:
- №. Ordnungsnummer.
- Name des Objekts Objektname.
- Kilometerstand, km. Die während des Berichtszeitraums zurückgelegte Entfernung.
Nachfolgend finden Sie ein Beispiel für einen vollständigen Bericht.
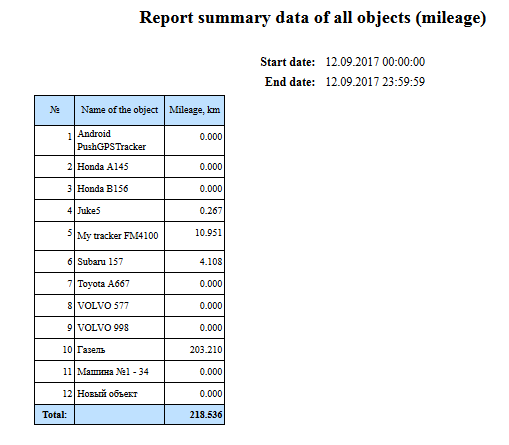
Berichtszusammenfassungsdaten des Objekts (alle Spalten)
Der Systembericht "Berichtszusammenfassungsdaten des Objekts (alle Spalten)" ermöglicht das Anzeigen von zusammenfassenden Daten des Objekts, wie Kilometerstand, Höchstgeschwindigkeit, Gesamtfahrzeit, Maschinenstunden usw.
- Objekt. Wählen Sie ein Objekt aus der Liste aus.
- Startdatum und Uhrzeit Datum und Uhrzeit des Berichtsbeginns
- Enddatum und -uhrzeit Datum und Uhrzeit des Berichtsendes
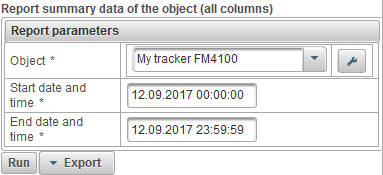
Klicken Sie nach dem Ausfüllen der Berichtsparameter auf die Schaltfläche "Ausführen".
Ein abgeschlossener Bericht kann aus folgenden Spalten bestehen:
- №. Ordnungsnummer.
- Kilometerstand. Kilometerstand des Objekts für den Berichtszeitraum.
- Kilometerstand (bei Reisen). Der für die Fahrten des Objekts für den Berichtszeitraum berechnete Kilometerstand.
- Durchschnittsgeschwindigkeit, km / h. Durchschnittsgeschwindigkeit für den Berichtszeitraum.
- Max. Geschwindigkeit, km / h. Höchstgeschwindigkeit für den Berichtszeitraum.
- Gesamtzeit in Reisen. Gesamtdauer der Reisen während des Berichtszeitraums.
- Gesamtzeit in Parkings. Gesamtdauer des Parkens für den Berichtszeitraum.
- Motohours Arbeitszeit für den Berichtszeitraum.
- Von AFES verbracht. Die vom absoluten Kraftstoffverbrauchssensor für den Berichtszeitraum verbrauchte Kraftstoffmenge.
- Von FLS ausgegeben. Die Kraftstoffmenge, die der Kraftstoffstandsensor für den Berichtszeitraum verbraucht.
- Nach Normen ausgegeben. Die für den Berichtszeitraum verbrauchte Kraftstoffmenge entsprechend den auf der Registerkarte " Kraftstoffverbrauch " der Eigenschaften des Objekts angegebenen Verbrauchsraten .
- Verbrachte nach Normen (durch Reisen). Die Kraftstoffmenge, die der Auslöse- und Parkdetektor des Objekts für den Berichtszeitraum gemäß den auf der Registerkarte " Kraftstoffverbrauch " der Eigenschaften des Objekts angegebenen Verbrauchsmengen verbraucht .
- Durchschnittsverbrauch von AFES. Der durchschnittliche Kraftstoffverbrauch für den Berichtszeitraum durch den absoluten Kraftstoffverbrauchssensor.
- Durchschnittsverbrauch von FLS. Durchschnittlicher Kraftstoffverbrauch für den Berichtszeitraum durch den Kraftstoffstandsensor.
- FLS Anfangsstufe. Kraftstoffstand durch den Kraftstoffstandsensor, festgelegt auf Datum und Uhrzeit des Berichtsstarts.
- FLS Endstufe. Endgültiger Kraftstoffstand durch den Kraftstoffstandsensor, festgelegt auf Datum und Uhrzeit des Berichtsendes.
- Gesamtzahl an Treibstoffen. Anzahl der Betankung während des Berichtszeitraums.
- Total Defuels. Menge der Kraftstoffabläufe für den Berichtszeitraum.
- Aufgetankt Die Kraftstoffmenge für den Berichtszeitraum.
- Enttankt Das Volumen des Fusionsbrennstoffs für den Berichtszeitraum.
Nachfolgend finden Sie ein Beispiel für einen vollständigen Bericht.

Der Systembericht "Berichtszusammenfassungsdaten des Objekts (Kilometerstand, Durchschnittsgeschwindigkeit, Höchstgeschwindigkeit)" ermöglicht das Anzeigen von Zusammenfassungsdaten des Objekts, wie Kilometerstand, Durchschnittsgeschwindigkeit und Höchstgeschwindigkeit. Der Bericht besteht aus folgenden Parametern:
- Objekt. Wählen Sie ein Objekt aus der Liste aus.
- Startdatum und Uhrzeit Datum und Uhrzeit des Berichtsbeginns
- Enddatum und -uhrzeit Datum und Uhrzeit des Berichtsendes
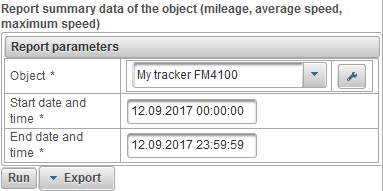
Klicken Sie nach dem Ausfüllen der Berichtsparameter auf die Schaltfläche "Ausführen".
Ein abgeschlossener Bericht kann aus folgenden Spalten bestehen:
- №. Ordnungsnummer.
- Kilometerstand. Kilometerstand des Objekts für den Berichtszeitraum.
- Durchschnittsgeschwindigkeit, km / h. Durchschnittsgeschwindigkeit für den Berichtszeitraum.
- Max. Geschwindigkeit, km / h. Höchstgeschwindigkeit für den Berichtszeitraum.
Nachfolgend finden Sie ein Beispiel für einen vollständigen Bericht.
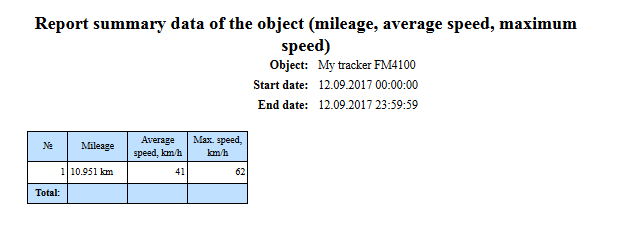
Mit dem Systembericht "Berichtszusammenfassungsdaten des Objekts (Kilometerstand)" können Sie die vom Objekt zurückgelegte Entfernung anzeigen. Der Bericht besteht aus folgenden Parametern:
- Objekt. Wählen Sie ein Objekt aus der Liste aus.
- Startdatum und Uhrzeit Datum und Uhrzeit des Berichtsbeginns
- Enddatum und -uhrzeit Datum und Uhrzeit des Berichtsendes
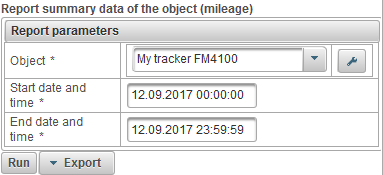
Klicken Sie nach dem Ausfüllen der Berichtsparameter auf die Schaltfläche "Ausführen".
Ein abgeschlossener Bericht kann aus folgenden Spalten bestehen:
- №. Ordnungsnummer.
- Kilometerstand. Die Entfernung, die das Objekt im Berichtszeitraum zurückgelegt hat.
Nachfolgend finden Sie ein Beispiel für einen vollständigen Bericht.
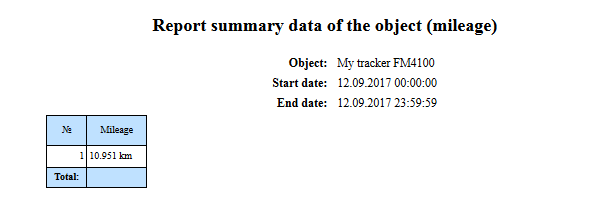
Mit dem Systemreport "Object defuels report" können Sie herausfinden, wo und wann die Defuels des Objekts erstellt wurden. Es enthält folgende Parameter:
- Objekt. Wählen Sie ein Objekt aus der Liste aus.
- Startdatum und Uhrzeit Datum und Uhrzeit des Berichtsbeginns
- Enddatum und -uhrzeit Datum und Uhrzeit des Berichtsendes
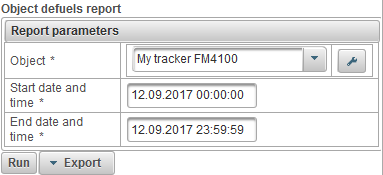
Klicken Sie nach dem Ausfüllen der Berichtsparameter auf die Schaltfläche "Ausführen".
Ein abgeschlossener Bericht kann aus folgenden Spalten bestehen:
- №. Ordnungsnummer.
- Datum und Uhrzeit. Datum und Uhrzeit des Objekts zum Auftanken.
- Position. Position des Objekts zum Zeitpunkt des Entbrennens.
- Startebene, l. Der Kraftstoffstand wurde vor dem Enttanken des Objekts festgelegt.
- Enttankt, l. Volumen des Kraftstoffs ohne Brennstoff.
- Endstufe, l. Der nach dem Entleeren des Objekts festgelegte Kraftstoffstand.
- Sensorname Name des Kraftstoffstandsensors.
- Kilometerstand, km. Kilometerstand vom Beginn des Intervalls bis zum Ende des aktuellen Entlüftungsvorgangs.
Nachfolgend finden Sie ein Beispiel für einen vollständigen Bericht und dessen Anzeige auf der Karte.
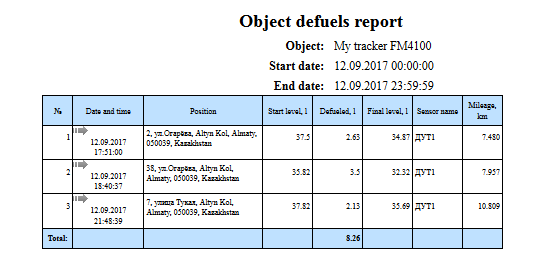
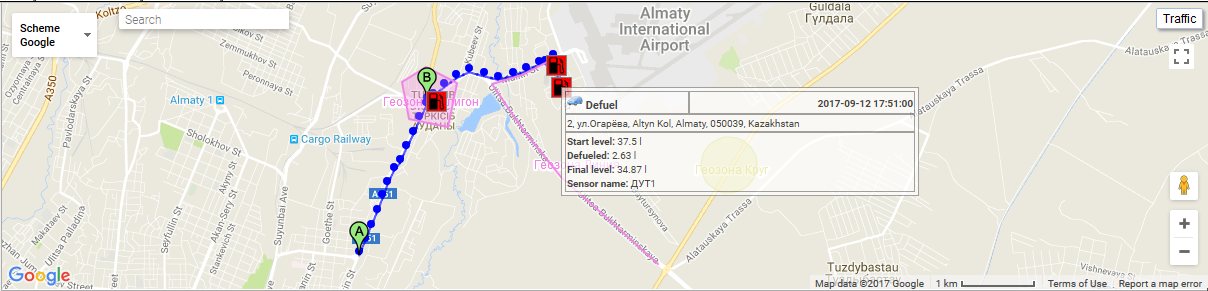
Der Systembericht "Objektnachrichtenbericht" ermöglicht das Anzeigen von Nachrichten, die vom Objekt empfangen wurden (Koordinaten, Geschwindigkeit, Parameter usw.). Der Bericht besteht aus folgenden Parametern:
- Objekt. Wählen Sie ein Objekt aus der Liste aus.
- Startdatum und Uhrzeit Datum und Uhrzeit des Berichtsbeginns
- Enddatum und -uhrzeit Datum und Uhrzeit des Berichtsendes
- Parameter. Eine Dropdown-Liste mit den folgenden Werten:
- Quelldaten. In der Spalte "Parameter" befinden sich die Parameterwerte in einer Zeile.
- Sensorwerte. In der Spalte "Sensoren" befinden sich die Sensorwerte in einer Zeile.
- Geglättete Werte von Sensoren. In der Spalte "Sensoren" befinden sich die geglätteten Werte der Sensoren in einer Zeile.
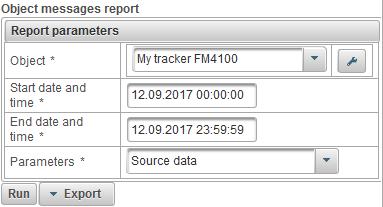
Klicken Sie nach dem Ausfüllen der Berichtsparameter auf die Schaltfläche "Ausführen".
Ein abgeschlossener Bericht kann aus folgenden Spalten bestehen:
- №. Ordnungsnummer.
- Datum und Uhrzeit. Das Datum und die Uhrzeit der Nachricht vom Objekt.
- Geschwindigkeit, km / h. Die Bewegungsgeschwindigkeit des Objekts.
- Koordinaten Breitengrad und Längengrad des Objekts, die Anzahl der erfassten Satelliten wird in Klammern angegeben.
- Höhe, m. Höhe über dem Meeresspiegel.
- Position. Position des Objekts
- Parameter. Parameterwerte
- Sensoren. Die Werte der Sensoren.
Nachfolgend finden Sie ein Beispiel für einen vollständigen Bericht.
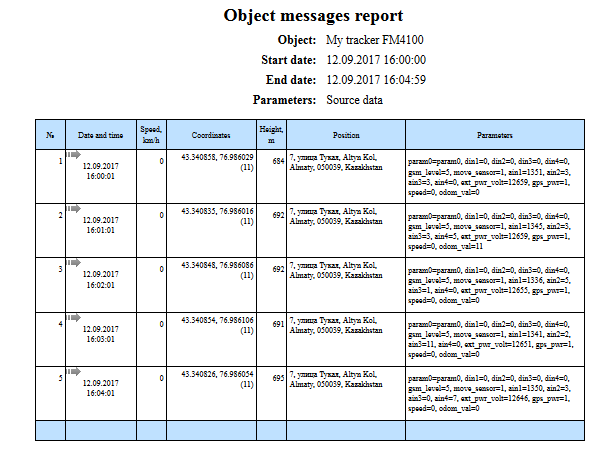
Mit dem Systembericht "Objektparkbericht" können Sie herausfinden, wo und wann das Objekt gestanden hat. Die Parameter für die Ermittlung der Fahrten und des Parkens werden in den Eigenschaften des Objekts auf der Registerkarte " Fahrten- und Parkdetektor " festgelegt. Der Bericht besteht aus folgenden Parametern:
- Objekt. Wählen Sie ein Objekt aus der Liste aus.
- Startdatum und Uhrzeit Datum und Uhrzeit des Berichtsbeginns
- Enddatum und -uhrzeit Datum und Uhrzeit des Berichtsendes
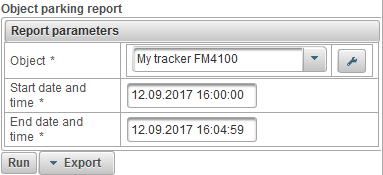
Klicken Sie nach dem Ausfüllen der Berichtsparameter auf die Schaltfläche "Ausführen".
Ein abgeschlossener Bericht kann aus folgenden Spalten bestehen:
- №. Ordnungsnummer.
- Startdatum und Uhrzeit Datum und Uhrzeit des Beginns des Parkens.
- Startposition. Die Position des Objekts zum Zeitpunkt des Parkstarts.
- Enddatum und -uhrzeit Datum und Uhrzeit des Parkendes.
- Endposition Die Position des Objekts am Ende des Parkens.
- Dauer. Dauer des Parkens.
Nachfolgend finden Sie ein Beispiel für einen vollständigen Bericht und dessen Anzeige auf der Karte.
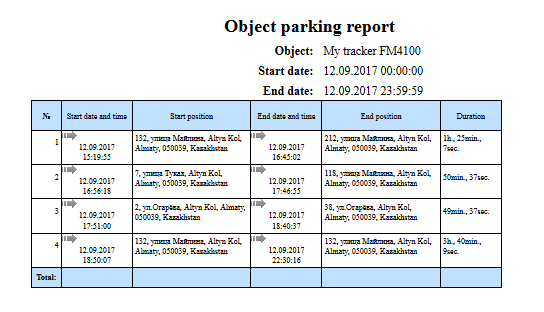
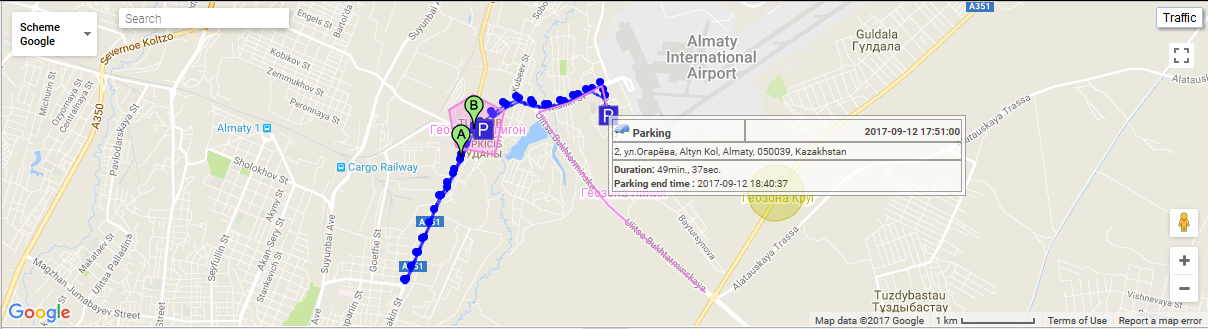
Der Systembericht "Objektchronologiebericht" informiert Sie, wo und wann sich der Status des Objekts geändert hat. Die Parameter für die Ermittlung der Fahrten und des Parkens werden in den Eigenschaften des Objekts auf der Registerkarte " Fahrten- und Parkdetektor " festgelegt. Der Bericht besteht aus folgenden Parametern:
- Objekt. Wählen Sie ein Objekt aus der Liste aus
- Startdatum und Uhrzeit Datum und Uhrzeit des Berichtsbeginns
- Enddatum und -uhrzeit Datum und Uhrzeit des Berichtsendes
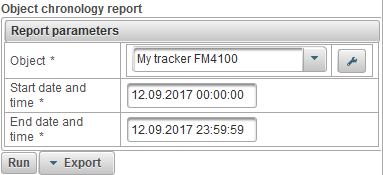
Klicken Sie nach dem Ausfüllen der Berichtsparameter auf die Schaltfläche "Ausführen".
Ein abgeschlossener Bericht kann aus folgenden Spalten bestehen:
- №. Ordnungsnummer.
- Ereignistyp
- Parkplatz. Das Objekt stand auf.
- Ausflug. Das Objekt bewegte sich.
- Halt. Das Objekt wurde angehalten.
- Startdatum und Uhrzeit Datum und Uhrzeit des Beginns der Veranstaltung.
- Startposition. Die Position des Objekts zum Zeitpunkt des Ereignisses.
- Enddatum und -uhrzeit Datum und Uhrzeit des Endes der Veranstaltung.
- Endposition Die Position des Objekts am Ende des Ereignisses.
- Dauer. Dauer der Veranstaltung
- Kilometerstand, km. Während der Veranstaltung zurückgelegte Entfernung
- Durchschnittsgeschwindigkeit, km / h. Durchschnittsgeschwindigkeit für die Ereigniszeit.
- Max. Geschwindigkeit, km / h. Höchstgeschwindigkeit für die Ereigniszeit.
- Nachrichten zählen. Anzahl der Nachrichten während der Veranstaltung
Nachfolgend finden Sie ein Beispiel für einen vollständigen Bericht und dessen Anzeige auf der Karte.
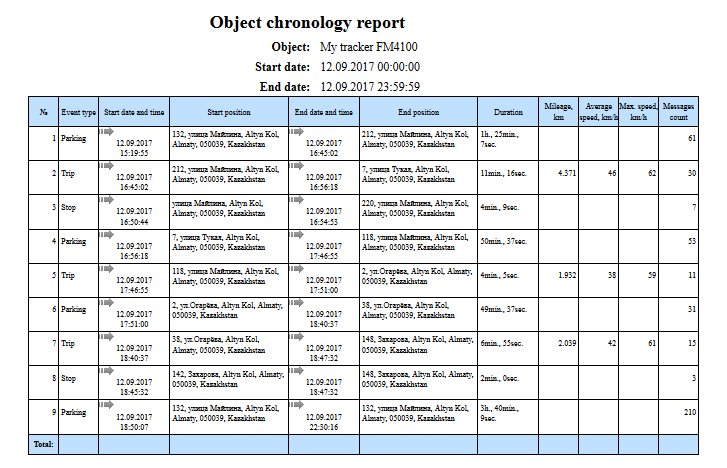
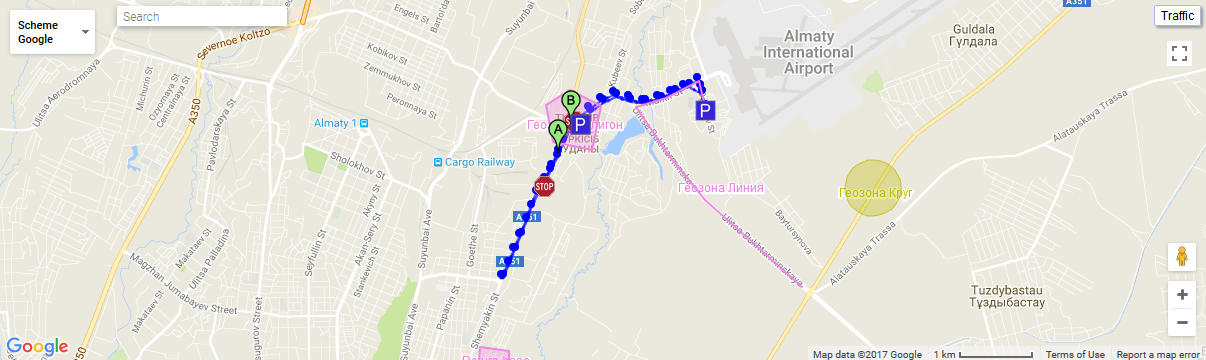
Anhand des Systemreports "Object Digital Sensor Report" können Sie beispielsweise herausfinden, wo und wann das Objekt ausgeschaltet und die Zündung eingeschaltet hat. Der Bericht besteht aus folgenden Parametern:
- Objekt. Wählen Sie ein Objekt aus der Liste aus.
- Startdatum und Uhrzeit Datum und Uhrzeit des Berichtsbeginns
- Enddatum und -uhrzeit Datum und Uhrzeit des Berichtsendes
- Digitaler Sensor. Wählen Sie einen digitalen Sensor aus der Liste.
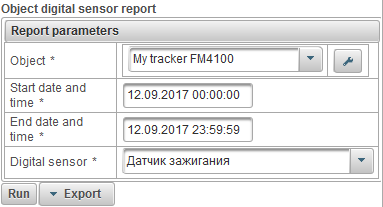
Klicken Sie nach dem Ausfüllen der Berichtsparameter auf die Schaltfläche "Ausführen".
Ein abgeschlossener Bericht kann aus folgenden Spalten bestehen:
- №. Ordnungsnummer.
- Datum und Uhrzeit Datum und Uhrzeit der Aktivierung
- Vor Ort. Position des Objekts zum Zeitpunkt des Einschaltens.
- Aus datum und uhrzeit Datum und Uhrzeit der Deaktivierung.
- Aus Standort Position des Objekts zum Zeitpunkt des Ausschaltens.
- Dauer. Einschaltdauer.
- Zeit zwischen Die Zeit, die vom Ende des vorherigen Intervalls bis zum Beginn des aktuellen Intervalls vergangen ist.
- Kilometerstand, km. Zurückgelegte Strecke während der Einschaltzeit.
- Durchschnittsgeschwindigkeit, km / h. Durchschnittsgeschwindigkeit während der Einschaltzeit.
- Max. Geschwindigkeit, km / h. Maximale Geschwindigkeit während der Einschaltzeit.
Nachfolgend finden Sie ein Beispiel für einen vollständigen Bericht und dessen Anzeige auf der Karte.
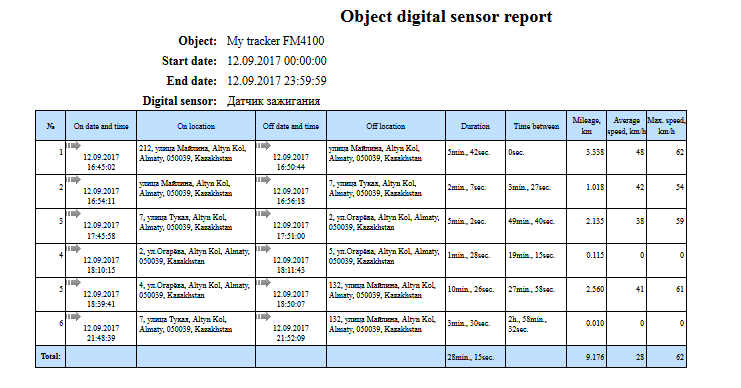
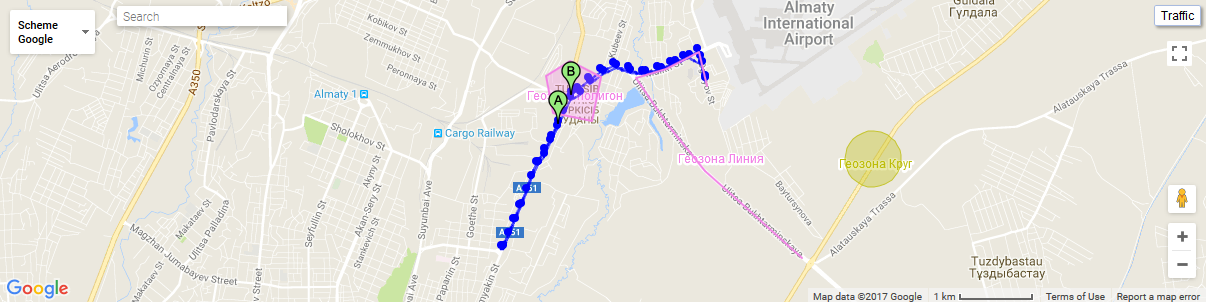
Im Bereich "Treiber" können Sie Treiber erstellen und einem Objekt zuweisen. Die Berichte zeigen dann, wer zu einem bestimmten Zeitpunkt der Fahrer war. Es ist auch möglich, den Treiber mithilfe von iButton zu ermitteln.
Um den Bereich "Treiber" zu öffnen, wählen Sie im oberen Bereich "Treiber" aus der Dropdown-Liste aus.
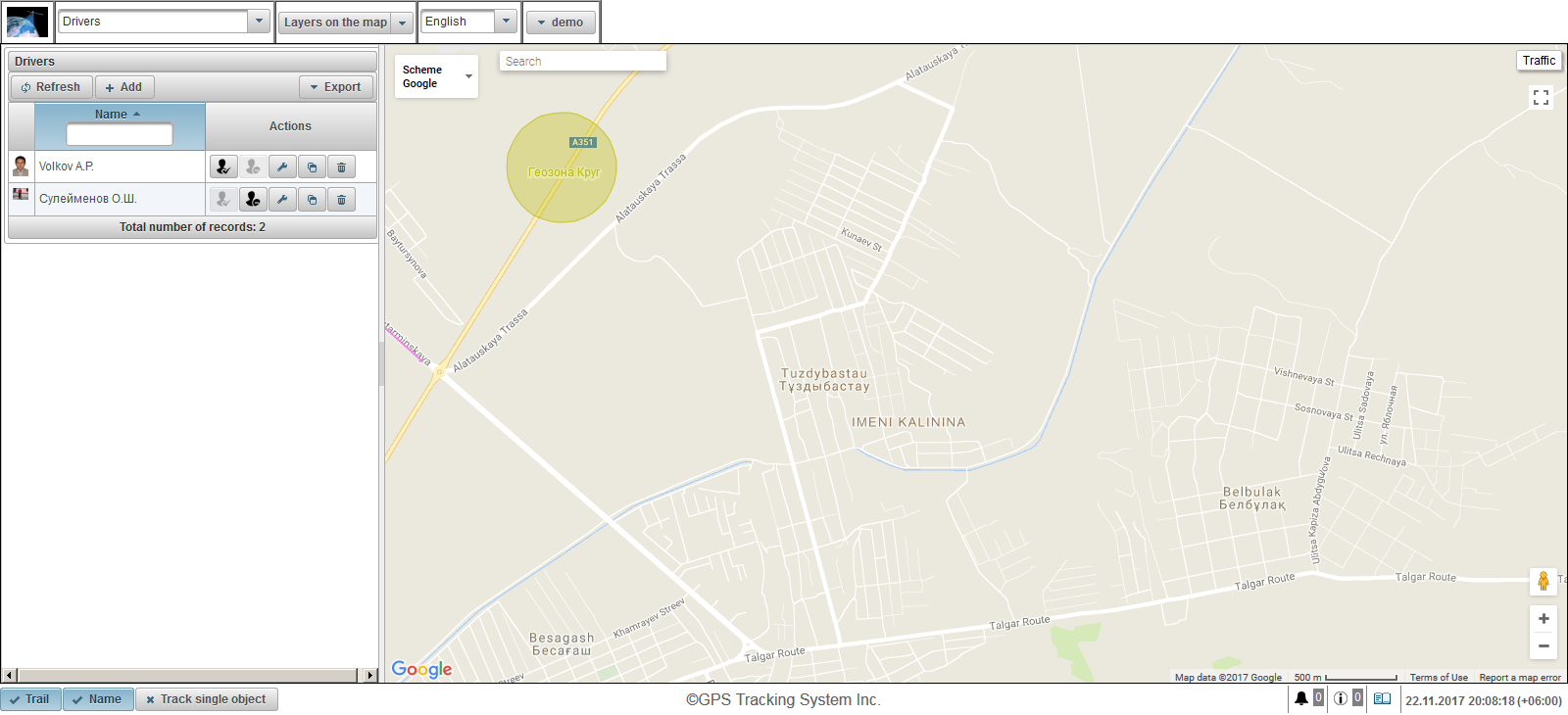
Im linken Feld wird das Treiberfeld angezeigt.
Eine Karte wird auf der rechten Seite angezeigt.
Um die Treiberliste nach Excel oder PDF zu exportieren, klicken Sie auf die Schaltfläche mit dem Dropdown-Menü "Export" im Treiberbereich.
Um einen Treiber zu erstellen, klicken Sie im Treiberbereich auf die Schaltfläche "Hinzufügen". Das Dialogfeld mit den Treibereigenschaften wird angezeigt.
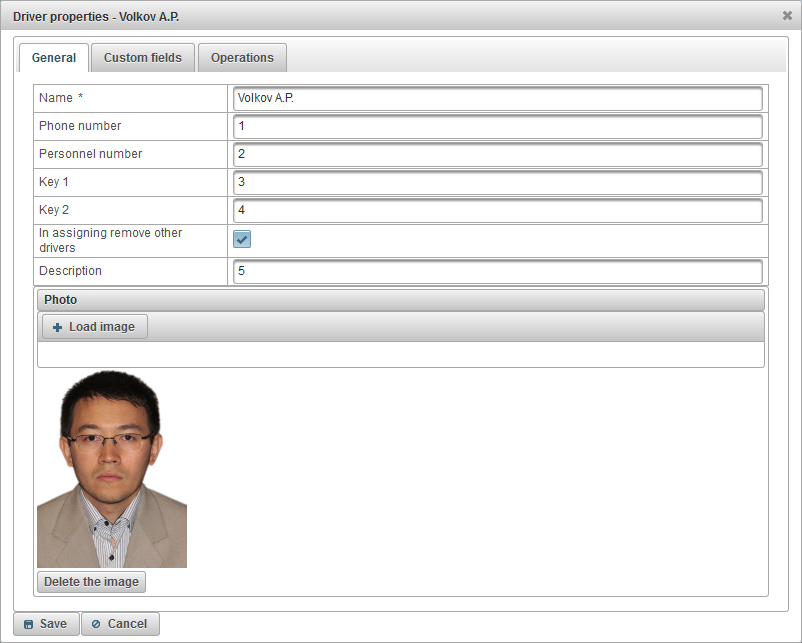
Der Treibereigenschaften-Dialog kann aus mehreren Registerkarten bestehen:
- Allgemeines.
- Benutzerdefinierte Felder.
- Operationen.
Die Registerkarte "Allgemein" kann aus folgenden Feldern bestehen:
- Name. Name des Fahrers
- Telefonnummer. Telefonnummer des Fahrers.
- Personal Nummer. Personalnummer des Fahrers.
- Schlüssel 1. Der Fahrerschlüssel. Für die automatische Zuordnung ist bei Verwendung von iButton ein Schlüssel erforderlich.
- Schlüssel 2. Ersatzschlüsselfahrer. Dieser Schlüssel wird für die automatische Zuweisung bei Verwendung von iButton benötigt.
- Bei der Zuordnung entfernen Sie andere Treiber. Ein Flag zum Entfernen anderer Treiber von dem Objekt bei der Zuweisung, dh mit der Zuweisung dieses Treibers, anderer zugewiesener Treiber für das Objekt, wird entfernt.
- Beschreibung. Beschreibung des Fahrers
- Foto. Foto des Fahrers Sie können jedes Foto hochladen.
Die Registerkarte "Benutzerdefinierte Felder" zeigt benutzerdefinierte Treiberfelder an und besteht aus einer Tabelle mit den folgenden Feldern:
- Name. Der Name eines benutzerdefinierten Felds, z. B. das Alter des Fahrers.
- Wert. Der Wert eines benutzerdefinierten Felds, beispielsweise 35 Jahre.
 - Datensatzsymbol ändern. Wenn Sie auf dieses Symbol klicken, können Sie die Werte in den Spalten des Datensatzes ändern.
- Datensatzsymbol ändern. Wenn Sie auf dieses Symbol klicken, können Sie die Werte in den Spalten des Datensatzes ändern.  - Datensatzsymbol löschen. Wenn Sie auf dieses Symbol klicken, wird ein benutzerdefiniertes Feld gelöscht.
- Datensatzsymbol löschen. Wenn Sie auf dieses Symbol klicken, wird ein benutzerdefiniertes Feld gelöscht.
Um ein benutzerdefiniertes Feld hinzuzufügen, klicken Sie auf die Schaltfläche "Element hinzufügen".

Auf der Registerkarte "Vorgänge" können Sie alle Vorgänge sehen, die am Treiber ausgeführt werden.
Um die Vorgänge anzuzeigen, geben Sie "Startdatum und -uhrzeit", "Enddatum und -uhrzeit" ein und klicken Sie auf die Schaltfläche "Aktualisieren".
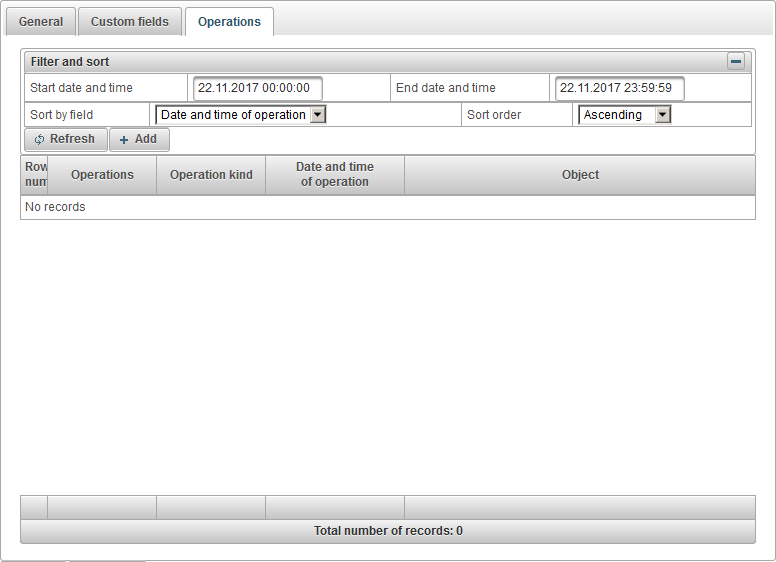
Es besteht auch die Möglichkeit, eine Operation manuell hinzuzufügen. Klicken Sie dazu auf die Schaltfläche "Hinzufügen".
Das Dialogfeld "Hinzufügen" wird geöffnet. Es enthält folgende Felder:
- Art der Bedienung
- Entfernung. So entfernen Sie den Treiber vom Objekt.
- Zuordnung. So weisen Sie einem Objekt einen Treiber zu.
- Datum und Uhrzeit der Operation. Datum und Uhrzeit des Zuweisungs- oder Entfernungsvorgangs.

Um den Treiber zu speichern, klicken Sie auf die Schaltfläche "Speichern".
Links unter der Schaltfläche "Hinzufügen" wird die Treibertabelle angezeigt.
Die Treibertabelle besteht aus den folgenden Feldern:
- Foto. Ein kleineres Foto des Fahrers.
- Name. Name des Fahrers Wenn Sie auf den Namen des Fahrers klicken und der Fahrer einem Objekt zugewiesen ist, wird die Karte auf den Ort dieses Objekts zentriert. Wenn Sie den Mauszeiger über den Namen des Objekts bewegen, wird ein Tooltip mit dem Namen des Fahrers, seiner Telefonnummer, dem vergrößerten Foto und dem Namen des Objekts angezeigt, dem er momentan zugewiesen ist.
- Aktionen.
 - Weisen Sie einen Treiber zu. Das Dialogfeld zum Auswählen eines Objekts für die Treiberzuordnung wird geöffnet.
- Weisen Sie einen Treiber zu. Das Dialogfeld zum Auswählen eines Objekts für die Treiberzuordnung wird geöffnet.  - Entfernen Sie den Treiber. Der Treiber wird vom Objekt entfernt.
- Entfernen Sie den Treiber. Der Treiber wird vom Objekt entfernt.  - Öffnen Sie den Treibereigenschaften-Dialog.
- Öffnen Sie den Treibereigenschaften-Dialog.  - fügen Sie eine Kopie des Treibers hinzu.
- fügen Sie eine Kopie des Treibers hinzu.  - Entfernen Sie den Treiber.
- Entfernen Sie den Treiber.
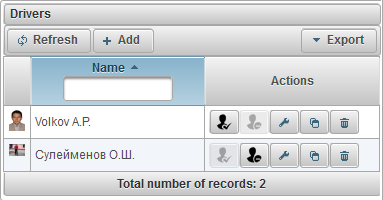
Standardmäßig ist die Tabelle in alphabetischer Reihenfolge aufsteigend nach dem Namen des Treibers sortiert. Sie können nach dem Namen des Fahrers in auf- oder absteigender Reihenfolge alphabetisch sortieren. Klicken Sie dazu auf das Symbol  .
.  oder
oder  in der Kopfzeile der Spalte. Es besteht auch die Möglichkeit, nach dem Namen des Treibers zu filtern. Geben Sie dazu den Text in den Spaltenkopf ein, und die Tabelle wird gefiltert.
in der Kopfzeile der Spalte. Es besteht auch die Möglichkeit, nach dem Namen des Treibers zu filtern. Geben Sie dazu den Text in den Spaltenkopf ein, und die Tabelle wird gefiltert.
Treiber werden in der QuickInfo des Objekts sowie in den erweiterten Informationen zum Objekt angezeigt. Dazu muss das entsprechende Flag in den Benutzereinstellungen vorhanden sein .
In der Anzeige "Jobs" können Sie Aufgaben erstellen, die nach einem festgelegten Zeitplan ausgeführt werden.
Um den Bereich "Jobs" zu öffnen, wählen Sie im oberen Bereich "Jobs" aus der Dropdown-Liste aus.
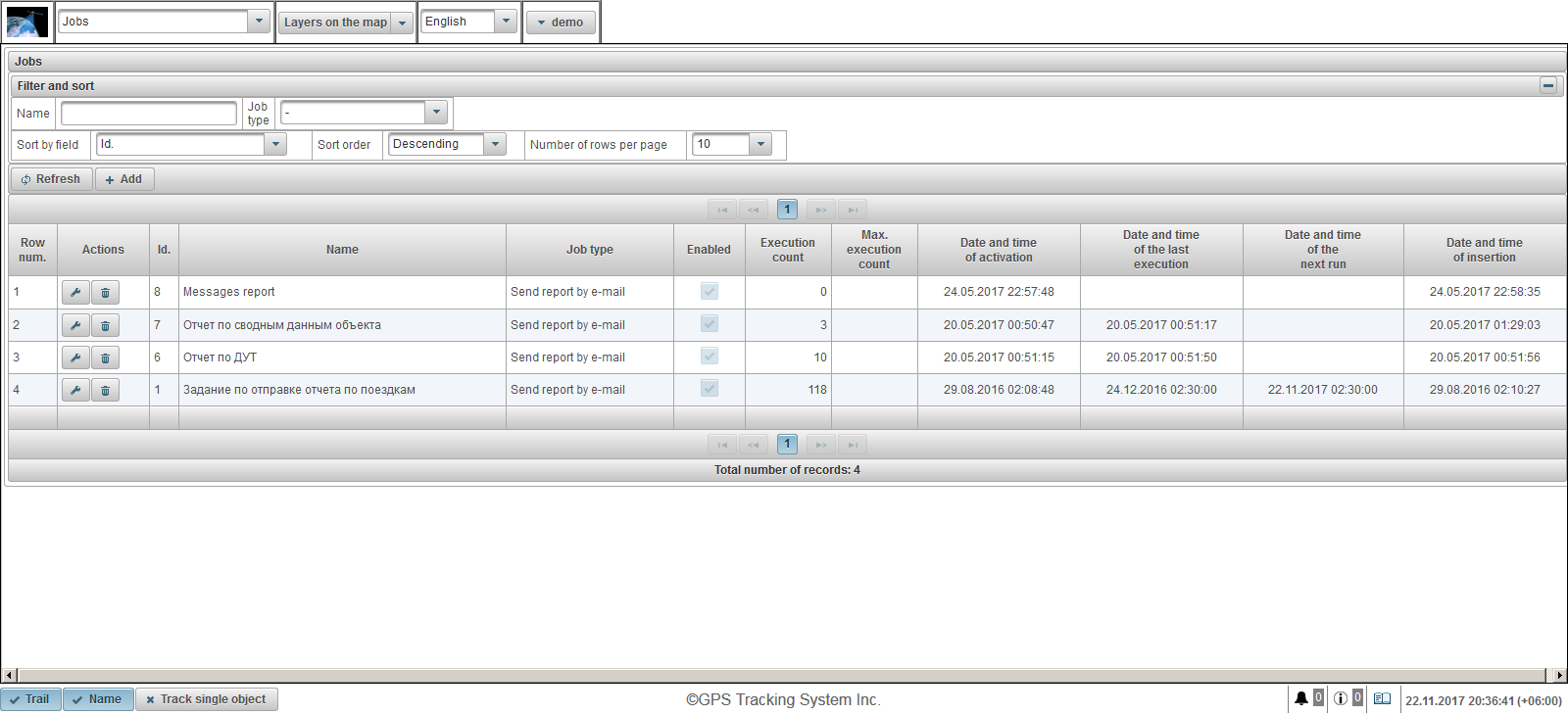
Die Jobtabelle besteht aus den folgenden Feldern:
- Reihennummer Ordnungsnummer.
- Aktionen.
 - Öffnen Sie den Auftragseigenschaften-Dialog.
- Öffnen Sie den Auftragseigenschaften-Dialog.  - den Job löschen.
- den Job löschen.
- Ich würde. Die Kennung des Datensatzes.
- Name. Der Name des Jobs.
- Auftragstyp. Auftragstyp, zum Beispiel "Bericht per E-Mail senden".
- Aktiviert. Task-Freigabe-Flag
- Ausführungszählung Die Anzahl der Aufgabenausführungen im Moment.
- Max. Ausführungszählung Beschränken Sie die Anzahl der Job-Errungenschaften.
- Datum und Uhrzeit der Aktivierung Datum und Uhrzeit der Aktivierung des Jobs, wenn der Job ausgeführt wird.
- Datum und Uhrzeit der letzten Ausführung. Datum und Uhrzeit der letzten Jobausführung.
- Datum und Uhrzeit des nächsten Laufs. Datum und Uhrzeit der nächsten Jobausführung.
- Datum und Uhrzeit des Einfügens Datum und Uhrzeit, zu der der Job erstellt wurde.
Im Bereich "Filtern und Sortieren" können Sie das Sortieren und Filtern von Datensätzen konfigurieren.
Standardmäßig ist die Tabelle nach dem Feld "Id" sortiert. in absteigender Reihenfolge. Um nach einem bestimmten Feld zu sortieren, wählen Sie im Feld "Sortieren nach Feld" das Feld aus, das Sie sortieren möchten. Wählen Sie im Feld "Sortierreihenfolge" die Sortierreihenfolge aus und klicken Sie auf die Schaltfläche "Aktualisieren". Sie können auch nach den Feldern "Name" und "Jobtyp" filtern. Geben Sie dazu die Werte für diese Felder ein und klicken Sie auf die Schaltfläche "Aktualisieren".
Um einen Job zu erstellen, klicken Sie in der Symbolleiste auf die Schaltfläche "Hinzufügen". Das Dialogfeld mit den Auftragseigenschaften wird geöffnet.
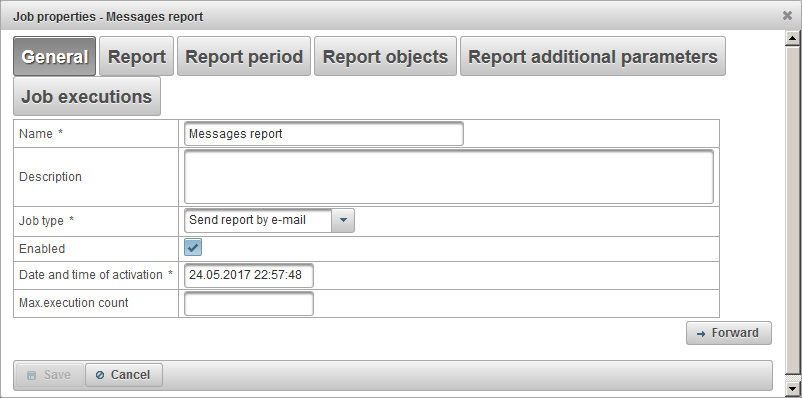
Das Dialogfeld mit den Auftragseigenschaften kann aus mehreren aufeinander folgenden Registerkarten bestehen:
- Allgemeines.
- Bericht.
- Berichtszeitraum
- Berichtsobjekte
- Jobausführungen.
Das Erstellen eines Jobs besteht aus mehreren aufeinander folgenden Schritten, die in Registerkarten unterteilt sind. Um zum nächsten Tab zu gelangen, klicken Sie auf die Schaltfläche "Weiter". Um zum vorherigen Tab zurückzukehren, müssen Sie auf die Schaltfläche "Zurück" klicken.
Die Registerkarte "Allgemein" kann aus folgenden Feldern bestehen:
- Name. Der Name des Jobs.
- Beschreibung. Benutzerdefinierte Beschreibung des Jobs. Kein Pflichtfeld
- Auftragstyp.
- Bericht per E-Mail senden. Der Bericht wird vom System an die angegebenen E-Mail-Adressen im angegebenen Zeitplan gesendet.
- Aktiviert. Job-Freigabe-Flag
- Datum und Uhrzeit der Aktivierung Datum und Uhrzeit der Aktivierung des Jobs, wenn der Job ausgeführt wird.
- Max. Ausführungszähler Beschränken Sie die Anzahl der Jobausführungen. Wenn Sie die Anzahl der Jobausführungen begrenzen möchten, müssen Sie dieses Feld ausfüllen.
Die Registerkarte "Bericht" besteht aus den folgenden Feldern:
- Bericht. Wählen Sie den Bericht aus, den Sie erhalten möchten.
- Formate exportieren. Wählen Sie die Exportformate für Berichte aus.
Im Bereich "E-Mail-Empfänger" befindet sich eine E-Mail-Tabelle für die Adressen der Empfänger des Berichts. Um eine E-Mail-Adresse des Empfängers hinzuzufügen, klicken Sie im Bereich "E-Mail-Empfänger" auf die Schaltfläche "Hinzufügen".
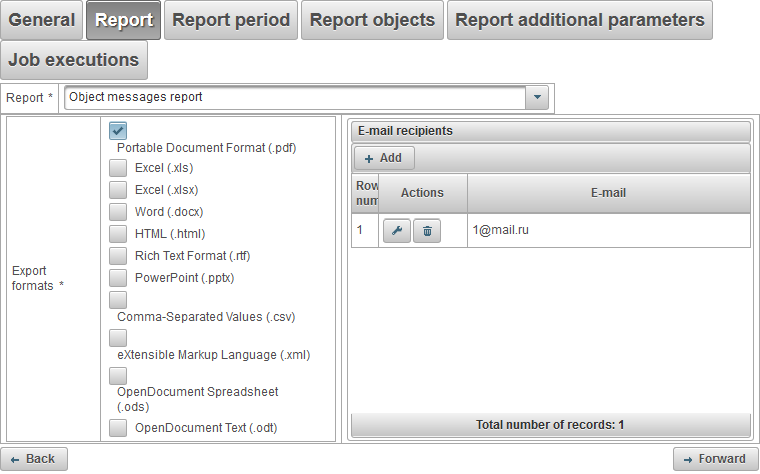
Auf der Registerkarte "Berichtszeitraum" können Sie auswählen, für welchen Zeitraum der Bericht ausgeführt werden soll. Er besteht aus folgenden Feldern:
- Zeitraum.
- Für vorheriges. Um beispielsweise einen Tagesbericht zu erhalten, wählen Sie das Berichtsintervall "Für die letzten 1 Tage" aus und geben Sie auf der Registerkarte "Jobausführungen" die Uhrzeit beispielsweise um 04:00 Uhr ein. Morgens dann, wenn Sie zur Arbeit kommen, in Ihr e -Mail werden die notwendigen Berichte für den Vortag sein. Um den Wochenbericht zu erhalten, wählen Sie das Intervall für den Bericht "Für die letzten 1 Wochen" aus, und setzen Sie die Zeit auf die Registerkarte "Jobausführungen" (z. B. 04:00 Uhr). Am Montagmorgen haben Sie diese Berichte bereits für die vergangene Woche , usw.
- Festgelegter Zeitraum. Festlegen eines bestimmten Berichtszeitraums
- Von. Datum und Uhrzeit des Berichtsbeginns
- Zu. Datum und Uhrzeit des Berichtsendes
- Einschließlich Strom. Flag zum Aktivieren der aktuellen Periode. Dieses Feld ist nur sichtbar, wenn der Zeitraum "Für vorherige" ausgewählt ist.
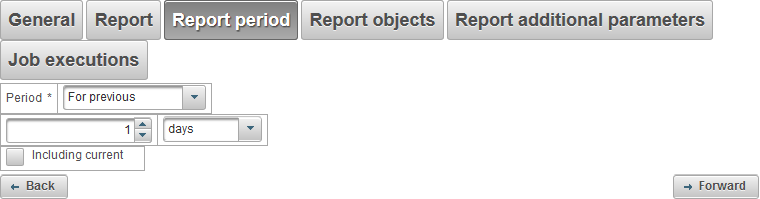
Auf der Registerkarte "Berichtsobjekte" können Sie die Objekte auswählen, auf denen Berichte ausgeführt werden.
In der ersten Spalte sollten die Objekte ausgewählt werden.
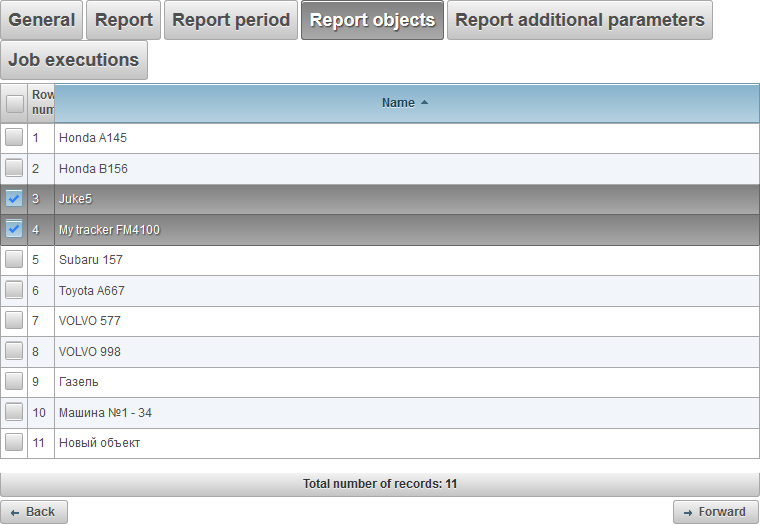
Auf der Registerkarte "Jobausführungen" können Sie den Zeitplan für den Job festlegen.
Die Tabelle enthält folgende Spalten:
- Reihennummer Ordnungsnummer.
- Aktionen.
-
 - Jobausführungseigenschaften.
- Jobausführungseigenschaften. -
 - den Job löschen.
- den Job löschen.
- Job-Ausführungsintervall Periodizität des Jobs.
- Startdatum und Uhrzeit Datum und Uhrzeit des Beginns der Aktion.
- Aktiviert. Flag aktivieren
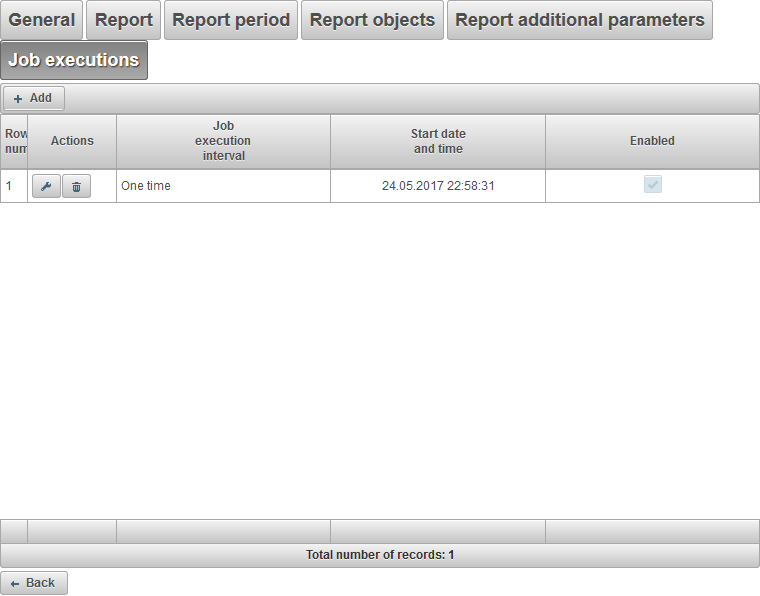
Um einen Job hinzuzufügen, klicken Sie auf die Schaltfläche "Hinzufügen". Das Dialogfeld wird mit den folgenden Feldern geöffnet:
- Job-Ausführungsintervall Periodizität des Jobs.
- Einmal. Der Job wird einmal zu einem bestimmten Zeitpunkt ausgeführt.
- Täglich. Der Auftrag wird täglich ausgeführt, beispielsweise um 04.00 Uhr.
- Wöchentlich. Der Auftrag wird wöchentlich ausgeführt, beispielsweise am Montag und Mittwoch um 04.00 Uhr.
- Monatlich. Der Auftrag wird monatlich ausgeführt, zum Beispiel am ersten Tag des Tages um 04.00 Uhr.
- Startdatum und Uhrzeit Datum und Uhrzeit des Beginns der Aktion. Wenn im Feld "Job-Ausführungsintervall" der Wert "Einmalig" ausgewählt ist, werden Datum und Uhrzeit eines einmaligen Jobs angegeben.
- Wiederhole jeden. Dieses Feld ist sichtbar, wenn das Feld "Job-Ausführungsintervall" auf "Täglich" oder "Wöchentlich" gesetzt ist. Gibt die Häufigkeit der Aufgabe an, z. B. alle 3 Tage oder alle 3 Wochen montags und mittwochs.
- Monate Wählen Sie Monate aus, um den Job auszuführen. Dieses Feld ist sichtbar, wenn im Feld "Job-Ausführungsintervall" "Monatlich" ausgewählt ist.
- Tage des Monats Der Job wird an bestimmten Tagen des Monats ausgeführt. Sie können beispielsweise den letzten Tag des Monats auswählen. Dieses Feld ist sichtbar, wenn im Feld "Job-Ausführungsintervall" "Monatlich" ausgewählt ist.
- Tage der Woche. Der Job wird an bestimmten Wochentagen ausgeführt. Sie können beispielsweise den letzten Sonntag auswählen. Dieses Feld ist sichtbar, wenn im Feld "Job-Ausführungsintervall" "Monatlich" ausgewählt ist.
- Zusätzliche Parameter.
-
 Ablaufdatum. Die Dauer des Jobs. Setzen Sie das Kennzeichen und geben Sie Datum und Uhrzeit an, um den Gültigkeitszeitraum zu bestimmen. Wenn Sie das Ablaufdatum nicht einschränken möchten, deaktivieren Sie das Kennzeichen.
Ablaufdatum. Die Dauer des Jobs. Setzen Sie das Kennzeichen und geben Sie Datum und Uhrzeit an, um den Gültigkeitszeitraum zu bestimmen. Wenn Sie das Ablaufdatum nicht einschränken möchten, deaktivieren Sie das Kennzeichen. - Aktiviert. Flag für die Aktivierung.
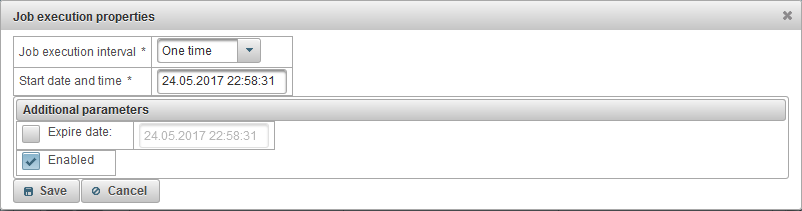
Klicken Sie auf "Speichern", um den Job zu speichern.
Im Bereich "Benachrichtigungen" können Sie den Empfang von Benachrichtigungen für bestimmte Objektereignisse konfigurieren (z. B. wenn die Geschwindigkeit des Objekts überschritten wird, wenn die Verbindung zum Objekt unterbrochen wird usw.).
Um den Bereich "Benachrichtigungen" zu öffnen, wählen Sie im oberen Bereich "Benachrichtigungen" aus der Dropdown-Liste aus.
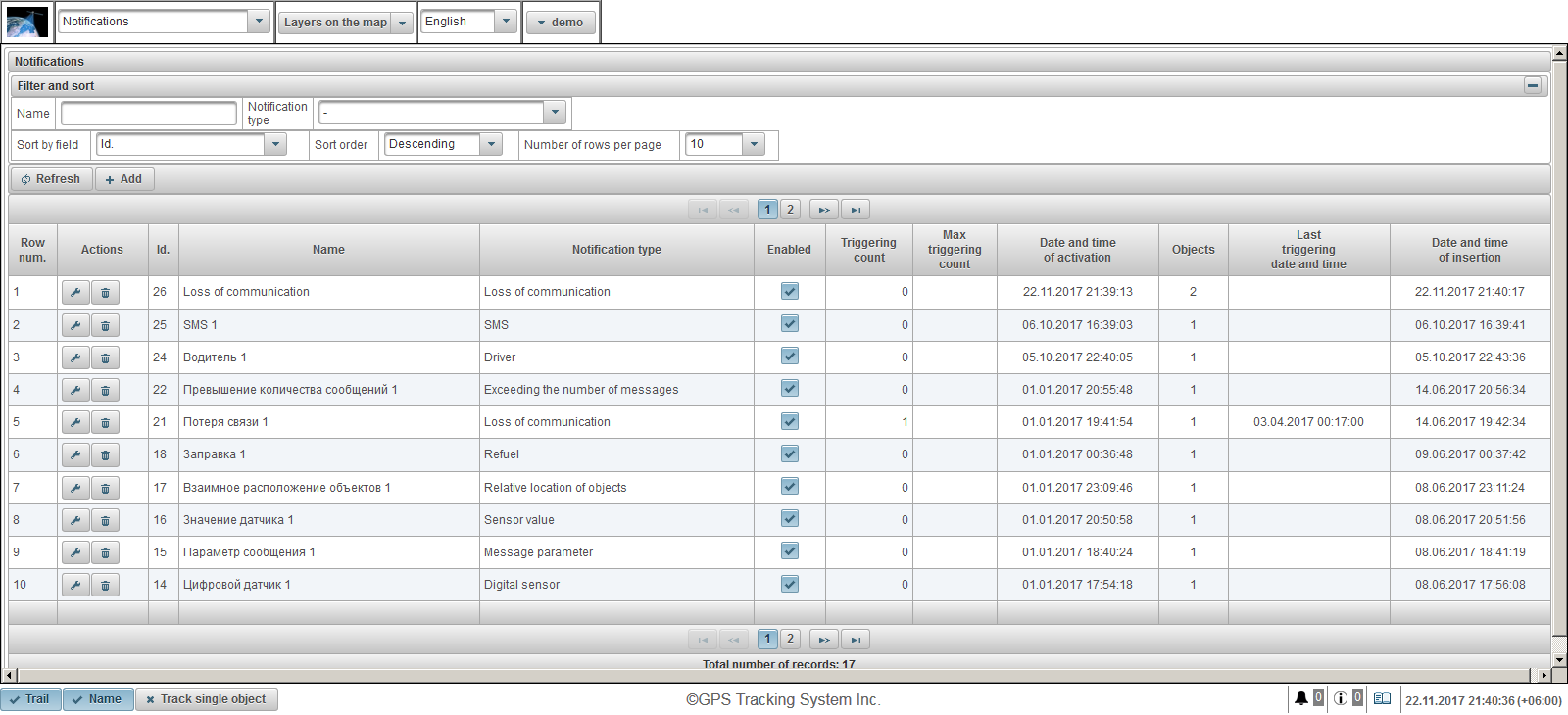
Die Benachrichtigungstabelle besteht aus den folgenden Spalten:
- Zeilennummer Seriennummer.
- Aktionen.
 - Öffnen Sie den Dialog mit den Benachrichtigungseigenschaften.
- Öffnen Sie den Dialog mit den Benachrichtigungseigenschaften. - Benachrichtigung löschen.
- Benachrichtigung löschen.
- Ausweis. Die Kennung des Datensatzes.
- Name. Der Name der Benachrichtigung.
- Benachrichtigungstyp. Art der Benachrichtigung, zum Beispiel "Kommunikationsverlust".
- Ermöglicht. Benachrichtigungs-Flag. Sie können mit der linken Maustaste klicken, um dieses Flag zu setzen oder zu löschen.
- Auslösende Zählung. Die Anzahl der Benachrichtigungen zu diesem Zeitpunkt.
- Maximale Auslöseanzahl. Begrenzen Sie die Anzahl der Benachrichtigungen.
- Datum und Uhrzeit der Aktivierung. Datum und Uhrzeit der Aktivierung der Benachrichtigung.
- Objekte. Die Anzahl der an die Benachrichtigung angehängten Objekte. Wenn Sie mit der Maus über die Anzahl der Objekte fahren, wird ein Tooltip mit Objektnamen angezeigt.
- Datum und Uhrzeit der letzten Auslösung. Datum und Uhrzeit der letzten Auslösung der Benachrichtigung.
- Datum und Uhrzeit der Einfügung. Datum und Uhrzeit der Erstellung der Benachrichtigung.
Im Bereich "Filtern und sortieren" können Sie das Sortieren und Filtern von Datensätzen konfigurieren.
Standardmäßig wird die Tabelle nach dem Feld "Id" in absteigender Reihenfolge sortiert. Um nach einem bestimmten Feld zu sortieren, wählen Sie im Feld "Sortieren nach Feld" das zu sortierende Feld aus, wählen Sie im Feld "Sortierreihenfolge" die Sortierreihenfolge aus und klicken Sie auf die Schaltfläche "Aktualisieren". Sie können auch nach den Feldern "Name" und "Benachrichtigungstyp" filtern, die Werte für diese Felder eingeben und auf die Schaltfläche "Aktualisieren" klicken.
Um eine Benachrichtigung zu erstellen, klicken Sie in der Symbolleiste auf die Schaltfläche "Hinzufügen". Das Dialogfeld mit den Benachrichtigungseigenschaften wird geöffnet.
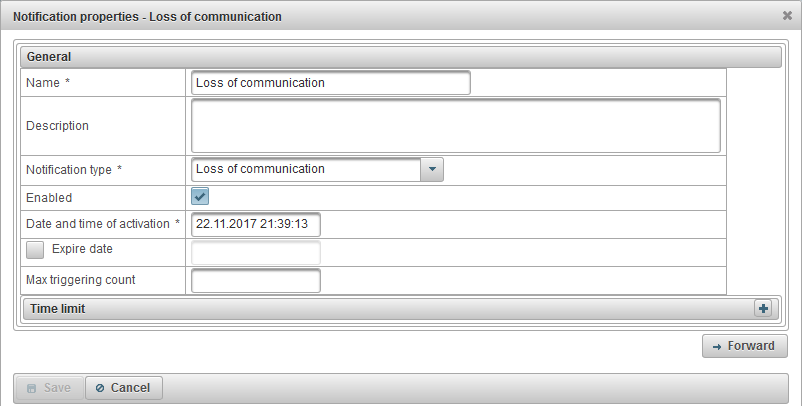
Das Dialogfeld Benachrichtigungseigenschaften kann aus mehreren aufeinander folgenden Registerkarten bestehen:
- Allgemein.
- Objekte.
- Dynamische Registerkarte. Abhängig vom ausgewählten Wert im Feld "Benachrichtigungstyp" auf der Registerkarte "Allgemein":
- Geschwindigkeit.
- Geofence.
- Digitaler Sensor.
- Nachrichtenparameter.
- Sensorwert.
- Verlust der Kommunikation.
- Leerlauf.
- SMS.
- Relative Position von Objekten.
- Überschreitung der Anzahl der Nachrichten.
- Tanken.
- Enttanken.
- Treiber.
- Instandhaltung.
- Benachrichtigungstext.
- Aktionen.
Das Erstellen einer Benachrichtigung besteht aus mehreren aufeinander folgenden Schritten, die in Registerkarten unterteilt sind. Um zur nächsten Registerkarte zu gelangen, müssen Sie auf die Schaltfläche "Weiter" klicken, um zur vorherigen Registerkarte zurückzukehren, müssen Sie auf die Schaltfläche "Zurück" klicken.
Die Registerkarte "Allgemein" kann aus folgenden Feldern bestehen:
- Name. Der Name der Benachrichtigung.
- Beschreibung. Benutzerdefinierte Beschreibung der Benachrichtigung. Kein Pflichtfeld.
- Benachrichtigungstyp. Die folgenden Arten von Benachrichtigungen sind verfügbar:
- Geschwindigkeit. Es wird beispielsweise verwendet, um die Geschwindigkeit eines Objekts zu steuern.
- Geofence. Wird beispielsweise verwendet, um den Austritt eines Objekts aus einer bestimmten Zone, beispielsweise einer Stadt, zu steuern.
- Alarm (SOS). Wird beispielsweise verwendet, um das Drücken der SOS-Taste durch den Fahrer zu steuern. Der entsprechende Sensor muss in den Eigenschaften des Objekts eingestellt werden.
- Digitaler Sensor. Wird zum Beispiel verwendet, um die Zündung an zu steuern.
- Nachrichtenparameter. Wird beispielsweise verwendet, um einen Parameter in Nachrichten von einem Objekt zu verfolgen.
- Sensorwert. Wird beispielsweise verwendet, um den Wert des Objektsensors zu überwachen.
- Verlust der Kommunikation. Es wird beispielsweise verwendet, um den Verlust der Kommunikation mit einem Objekt zu kontrollieren.
- Leerlauf. Wird beispielsweise verwendet, um die Leerlaufzeit eines Objekts zu steuern.
- SMS. Es wird beispielsweise beim Empfangen einer SMS von einem Objekt verwendet.
- Relative Position von Objekten. Wird beispielsweise verwendet, um die Annäherung von Objekten aneinander zu kontrollieren oder sich voneinander zu entfernen.
- Überschreitung der Anzahl der Nachrichten. Wird beispielsweise verwendet, um den Nachrichtenfluss von einem Objekt zu steuern.
- Tanken. Wird beispielsweise verwendet, um das Betanken eines Objekts zu steuern.
- Enttanken. Wird beispielsweise verwendet, um das Enttanken eines Objekts zu steuern.
- Treiber. Wird beispielsweise verwendet, um die Zuordnung des Fahrers zu einem Objekt zu steuern.
- Instandhaltung. Wird beispielsweise verwendet, um den Ölwechsel im Motor des Objekts zu überwachen.
- Ermöglicht. Flag zum Aktivieren der Benachrichtigung.
- Datum und Uhrzeit der Aktivierung. Datum und Uhrzeit der Aktivierung der Benachrichtigung.
-
 Ablaufdatum. Dauer der Benachrichtigung. Um den Gültigkeitszeitraum zu bestimmen, setzen Sie das Kennzeichen und geben Datum und Uhrzeit an. Wenn Sie das Ablaufdatum nicht begrenzen möchten, deaktivieren Sie das Kennzeichen.
Ablaufdatum. Dauer der Benachrichtigung. Um den Gültigkeitszeitraum zu bestimmen, setzen Sie das Kennzeichen und geben Datum und Uhrzeit an. Wenn Sie das Ablaufdatum nicht begrenzen möchten, deaktivieren Sie das Kennzeichen. - Maximale Auslöseanzahl. Begrenzen Sie die Anzahl der Benachrichtigungen. Wenn Sie die Anzahl der Benachrichtigungen begrenzen möchten, müssen Sie dieses Feld ausfüllen.
-
 Maximale Differenz zwischen Nachrichtenzeit und aktueller Zeit, Minuten. Dieses Feld ist nur für einige Benachrichtigungstypen sichtbar. Wenn das Flag gesetzt ist, dann wird die Nachricht nicht berücksichtigt, wenn die Differenz zwischen der Nachrichtenzeit und der aktuellen Zeit größer als die angegebene Differenz ist. Wenn Sie beispielsweise dieses Flag setzen und den Wert auf 60 setzen, werden Nachrichten, die älter als 60 Minuten ab der aktuellen Uhrzeit sind, ignoriert.
Maximale Differenz zwischen Nachrichtenzeit und aktueller Zeit, Minuten. Dieses Feld ist nur für einige Benachrichtigungstypen sichtbar. Wenn das Flag gesetzt ist, dann wird die Nachricht nicht berücksichtigt, wenn die Differenz zwischen der Nachrichtenzeit und der aktuellen Zeit größer als die angegebene Differenz ist. Wenn Sie beispielsweise dieses Flag setzen und den Wert auf 60 setzen, werden Nachrichten, die älter als 60 Minuten ab der aktuellen Uhrzeit sind, ignoriert. -
 Mindestdauer des Benachrichtigungsstatus, Sekunden. Dieses Feld ist nur für einige Benachrichtigungstypen sichtbar. Mit diesem Parameter können Sie ein versehentliches Auslösen der Benachrichtigung ausschließen, beispielsweise aufgrund eines Fehlers des Trackers, das Objekt war außerhalb der Zone und nach einigen Sekunden in die Zone zurückgekehrt. Zum Aktivieren müssen Sie das Flag setzen und die Dauer in Sekunden angeben.
Mindestdauer des Benachrichtigungsstatus, Sekunden. Dieses Feld ist nur für einige Benachrichtigungstypen sichtbar. Mit diesem Parameter können Sie ein versehentliches Auslösen der Benachrichtigung ausschließen, beispielsweise aufgrund eines Fehlers des Trackers, das Objekt war außerhalb der Zone und nach einigen Sekunden in die Zone zurückgekehrt. Zum Aktivieren müssen Sie das Flag setzen und die Dauer in Sekunden angeben. - Bedingung zum Generieren einer Benachrichtigung. Dieses Feld ist nur für einige Benachrichtigungstypen sichtbar.
- Wenn sich der Zustand ändert. Die Benachrichtigung funktioniert nur, wenn Sie vom Normalzustand in den Benachrichtigungsstatus wechseln. Wird beispielsweise die Geschwindigkeit eines Objekts überschritten, funktioniert die Benachrichtigung einmalig, dann sollte die Geschwindigkeit des Objekts unter den Maximalwert fallen.
- Hängt nicht vom vorherigen Zustand ab. Die Benachrichtigung funktioniert unabhängig vom vorherigen Status.
-
 Die Mindestdauer des vorherigen Zustands, Sekunden. Dieses Feld ist nur für einige Benachrichtigungstypen sichtbar. Dieser Parameter soll unnötige Operationen ausschließen. Das Objekt kann sich beispielsweise im Normalzustand befinden und dann in den Benachrichtigungsstatus zurückkehren. Setzen Sie zum Aktivieren dieses Flag und geben Sie die Dauer in Sekunden an.
Die Mindestdauer des vorherigen Zustands, Sekunden. Dieses Feld ist nur für einige Benachrichtigungstypen sichtbar. Dieser Parameter soll unnötige Operationen ausschließen. Das Objekt kann sich beispielsweise im Normalzustand befinden und dann in den Benachrichtigungsstatus zurückkehren. Setzen Sie zum Aktivieren dieses Flag und geben Sie die Dauer in Sekunden an. -
 Maximaler Unterschied zwischen der vorherigen Nachricht und der Benachrichtigungsnachricht, Minuten. Dieses Feld ist nur für einige Benachrichtigungstypen sichtbar. Dieser Parameter soll unnötige Operationen ausschließen. Zum Beispiel, um den Unterschied zwischen der Zeit der vorherigen Nachricht und der Benachrichtigungsnachricht zu steuern. Setzen Sie zum Aktivieren dieses Flag und geben Sie die Differenz in Minuten an.
Maximaler Unterschied zwischen der vorherigen Nachricht und der Benachrichtigungsnachricht, Minuten. Dieses Feld ist nur für einige Benachrichtigungstypen sichtbar. Dieser Parameter soll unnötige Operationen ausschließen. Zum Beispiel, um den Unterschied zwischen der Zeit der vorherigen Nachricht und der Benachrichtigungsnachricht zu steuern. Setzen Sie zum Aktivieren dieses Flag und geben Sie die Differenz in Minuten an. - Zeitlimit. Beispielsweise sollte die Kontrolle nur an Werktagen und während der Arbeitszeit durchgeführt werden.
- Tage der Woche. Die Kontrolle findet beispielsweise nur am Montag und Mittwoch statt.
- Tage des Monats. Beispielsweise sollte die Kontrolle nur am fünften Tag des Monats durchgeführt werden.
- Monate. Steuern Sie beispielsweise nur im November und Dezember.
- Zeitintervalle. Die Kontrolle ist beispielsweise nur von 09.00 Uhr bis 18.00 Uhr.
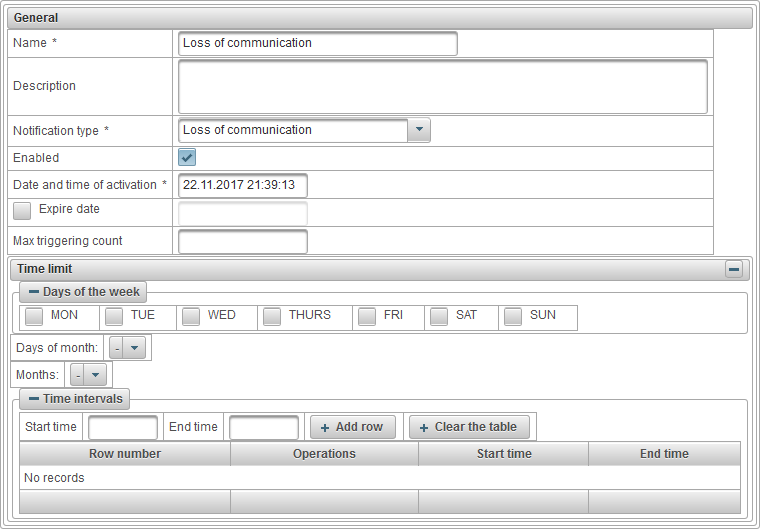
Auf der Registerkarte "Objekte" können Sie Objekte auswählen, die überwacht werden sollen. Setzen Sie in der ersten Spalte die Flags für die Objekte, die Sie überwachen möchten.
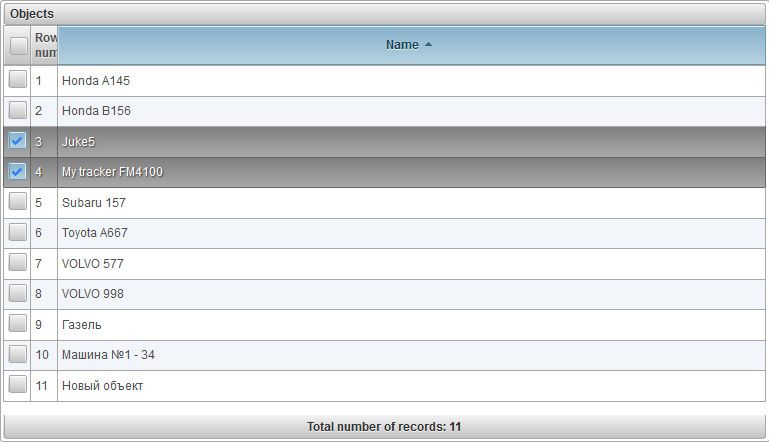
Die nächste Registerkarte hängt von der ausgewählten Benachrichtigungsart auf der Registerkarte "Allgemein" ab.
Die Registerkarte "Geschwindigkeit" besteht aus folgenden Feldern:
- Geschwindigkeitskontrolle. Im Panel „Geschwindigkeitssteuerung“ können Sie die kleinste und die maximal zulässige Geschwindigkeit einstellen. Um den Marker zu setzen, klicken Sie mit der linken Maustaste darauf und bewegen Sie ihn nach rechts oder links.
- Überwachen Sie den Sensorwert. Flag zur zusätzlichen Überwachung des Sensorwertes. Wenn Sie dieses Flag setzen, funktioniert die Benachrichtigung nur, wenn beide Bedingungen erfüllt sind.

Die Registerkarte "Geofence" besteht aus folgenden Feldern:
- Geofence-Steuerungstyp.
- Außerhalb des Geofence. Auslösen außerhalb des Geofence.
- Im Geofence. Arbeiten Sie innerhalb des Geofence.
- Geofences. Geofence-Auswahltabelle. In der ersten Spalte der Tabelle können Sie Flags für Geofences setzen.
- Kontrollieren Sie die Geschwindigkeit. Zusätzliches Geschwindigkeitskontroll-Flag.
- Überwachen Sie den Sensorwert. Zusätzliches Flag zur Überwachung des Sensorwertes.
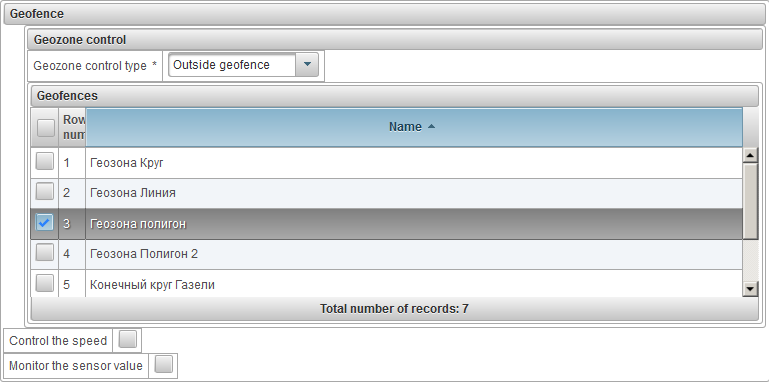
Die Registerkarte „Digitaler Sensor“ besteht aus folgenden Feldern:
- Art der Benachrichtigung.
- Aktivierung. Trigger bei Aktivierung.
- Deaktivierung. Trigger, wenn deaktiviert.
- Sensorname. Sie können nach dem Namen des Sensors filtern.

Die Registerkarte "Meldungsparameter" besteht aus folgenden Feldern:
- Parameter. Der Name des überwachten Nachrichtenparameters.
- Werttyp.
- Wertebereich. Um den Wertebereich zu überwachen, legen Sie die Minimal- und Maximalwerte für die Triggerung und die Art der Triggerung fest.
- Wert ändern. Um die Änderung des Parameterwertes auf das vorgegebene Delta zu steuern, wird also der Wertsprung gesteuert. Das Deltawertmodul wird verglichen.
- Textwert. Steuern Sie den Textwert des Parameters.
- Abwesenheit. Trigger, wenn kein Parameter vorhanden ist.
- Gegenwart. Triggern, wenn ein Parameter vorhanden ist.
- Mindestwert. Dieses Feld ist bei Auswahl des Wertetyps "Wertebereich" sichtbar.
- Höchster Wert. Dieses Feld ist bei Auswahl des Wertetyps "Wertebereich" sichtbar.
- Art der Auslösung. Dieses Feld ist bei Auswahl des Wertetyps "Wertebereich" sichtbar.
- Innerhalb des Sortiments. Triggern, wenn der Wert zwischen dem Minimal- und Maximalwert liegt.
- Außer Reichweite. Triggern, wenn der Wert außerhalb der Grenzen liegt, d. h. entweder kleiner als der Mindestwert oder größer als der Höchstwert.
- Delta. Dieses Feld ist bei Auswahl des Werttyps "Wert ändern" sichtbar.
- Textwert. Dieses Feld ist bei Auswahl des Werttyps "Textwert" sichtbar.

Die Registerkarte "Sensorwert" besteht aus folgenden Feldern:
- Werttyp.
- Wertebereich. Um den Wertebereich zu überwachen, legen Sie die Minimal- und Maximalwerte für die Triggerung und die Art der Triggerung fest.
- Wert ändern. Um die Wertänderung des Sensors auf das vorgegebene Delta zu steuern, wird also der Wertsprung gesteuert. Das Deltawertmodul wird verglichen.
- Textwert. Steuern Sie den Textwert des Sensors.
- Sensorart. Wählen Sie den Sensortyp aus, um die Sensoren des Objekts zu filtern, beispielsweise nur die Kraftstoffstandsensoren.
- Sensorname. Der Name des überwachten Sensors mit der Bedingung.
- Mindestwert. Dieses Feld ist bei Auswahl des Wertetyps "Wertebereich" sichtbar.
- Höchster Wert. Dieses Feld ist bei Auswahl des Wertetyps "Wertebereich" sichtbar.
- Art der Auslösung. Dieses Feld ist bei Auswahl des Wertetyps "Wertebereich" sichtbar.
- Innerhalb des Sortiments. Triggern, wenn der Wert zwischen dem Minimal- und Maximalwert liegt.
- Außer Reichweite. Triggern, wenn der Wert außerhalb der Grenzen liegt, d. h. entweder kleiner als der Mindestwert oder größer als der Höchstwert.
- Delta. Dieses Feld ist bei Auswahl des Werttyps "Wert ändern" sichtbar.
- Textwert. Dieses Feld ist bei Auswahl des Werttyps "Textwert" sichtbar.
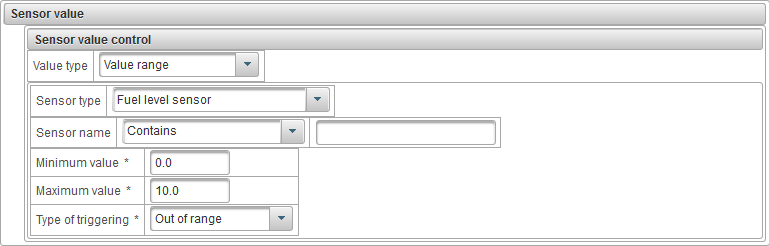
Die Registerkarte "Kommunikationsverlust" besteht aus folgenden Feldern:
- Art des Kommunikationsverlustes.
- Keine Daten. Eine Benachrichtigung wird ausgelöst, wenn innerhalb des angegebenen Intervalls keine Nachrichten vom Objekt vorliegen.
- Keine Koordinaten. Die Benachrichtigung wird ausgelöst, wenn im angegebenen Intervall keine Positionsmeldungen des Objekts vorliegen, beispielsweise bei Problemen mit der GPS-Antenne.
- Intervall, Minuten. Die verlorene Zeit in Minuten, nach der die Benachrichtigung funktioniert.
- Benachrichtigen Sie auch, wenn die Verbindung wiederhergestellt wird. Setzen Sie das Flag, wenn Sie auch eine Benachrichtigung erhalten möchten, wenn die Verbindung wiederhergestellt wird.

Die Registerkarte "Leerlauf" besteht aus folgenden Feldern:
- Leerlauf, Minuten. Geben Sie die Leerlaufzeit in Minuten an.
- Höchstgeschwindigkeit, km/h. Geben Sie die maximale Leerlaufgeschwindigkeit in km/h an. Um den Fehler des Geräts zu berücksichtigen, wird empfohlen, eine Geschwindigkeit größer Null anzugeben.
- Überwachen Sie den Sensorwert. Setzen Sie das Flag, wenn Sie zusätzlich den Wert des Sensors kontrollieren möchten. Zum Beispiel, um den Leerlauf bei laufendem Motor zu überwachen.

Die Registerkarte "SMS" besteht aus folgenden Feldern:
- SMS-Text. Legen Sie die SMS-Textbedingung zum Auslösen der Benachrichtigung fest. Wenn dieses Feld leer bleibt, funktioniert die Benachrichtigung für alle vom Objekt empfangenen SMS.

Die Registerkarte "Relative Lage von Objekten" besteht aus folgenden Feldern:
- Relativer Standorttyp.
- Entfernung. Auslösen, wenn Objekte voneinander weg bewegt werden.
- Sich nähern. Aktivieren, wenn sich Objekte einander nähern.
- Radius, Meter. Geben Sie den Radius in Metern an, dh den Abstand zwischen Objekten, beim Vergrößern oder Verkleinern funktioniert die Benachrichtigung.
- Objekte. Auswahltabelle für Objekte. Setzen Sie in der ersten Spalte der Tabelle die Flags für die Objekte.
- Kontrollieren Sie die Geschwindigkeit. Flag der zusätzlichen Geschwindigkeitsregelung des Objekts.
- Überwachen Sie den Sensorwert. Flag zur zusätzlichen Überwachung des Objektsensorwertes.
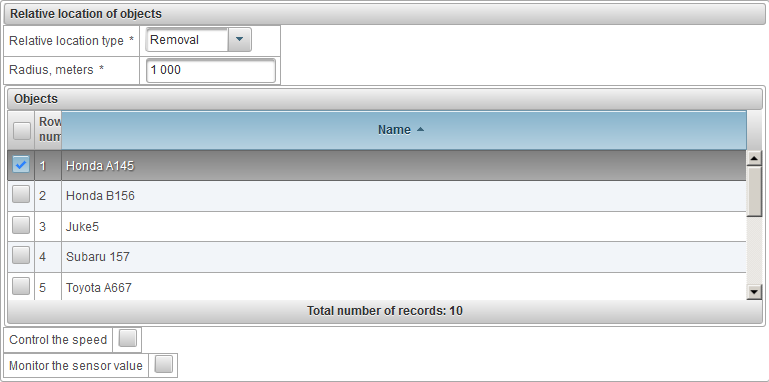
Die Registerkarte "Überschreitung der Anzahl der Meldungen" besteht aus folgenden Feldern:
- Überschüssiger Typ.
- Datennachrichten. Trigger für Nachrichten mit Daten, z. B. Positionsnachrichten.
- SMS-Nachrichten. Auslöser für SMS-Nachrichten.
- Zähler-Reset-Intervall, Minuten. Das Rücksetzintervall des Zählers in Minuten, beispielsweise für 60 Minuten, kann maximal 10 Meldungen empfangen, ansonsten funktioniert die Benachrichtigung.
- Nachrichtenlimit. Die maximale Anzahl von Nachrichten pro angegebenem Intervall. Bei Überschreitung des Limits wird eine Benachrichtigung ausgelöst.

Der Reiter „Tanken“ besteht aus folgenden Feldern:
- Sensorname. Der Sensorname mit der Bedingung zum Filtern.
- Geozone kontrollieren. Darüber hinaus können Sie den Geofence steuern. Zum Beispiel das Auftanken in bestimmten Geofences.

Der Reiter „Enttanken“ besteht aus folgenden Feldern:
- Sensorname. Der Sensorname mit der Bedingung zum Filtern.
- Geozone kontrollieren. Darüber hinaus können Sie den Geofence steuern. Zum Beispiel das Enttanken in bestimmten Geofences.

Die Registerkarte "Treiber" besteht aus folgenden Feldern:
- Betriebsart.
- Abtretung. Bedienen Sie beim Zuweisen eines Treibers zu einem Objekt.
- Entfernung. Bedienen, wenn Sie den Treiber vom Objekt entfernen.
- Name des Fahrers. Der Name des Fahrers mit der Bedingung zum Filtern.

Die Registerkarte "Wartung" besteht aus folgenden Feldern:
- Typ.
- Ablauf. Arbeiten Sie, wenn die geplante Wartung überfällig ist.
- Annäherung an die Zeit. Arbeiten Sie am Ansatz der geplanten Wartung.
- Name des Serviceintervalls. Der Name des Wartungsintervalls mit der Bedingung für die Filterung.
- Nach Kilometerstand benachrichtigen. Wenn Sie die Kilometerkontrolle einstellen möchten, dann setzen Sie dieses Flag und geben Sie den Kilometerstand in km an.
- Benachrichtigen von motohours. Wenn Sie die Steuerung auf die Motorstunden setzen möchten, dann setzen Sie dieses Flag und geben Sie die Motorstunden in Stunden an.
- Benachrichtigen Sie nach Tagen. Wenn Sie die Überwachung nach Tagen einstellen möchten, setzen Sie dieses Flag und geben Sie die Anzahl der Tage an.
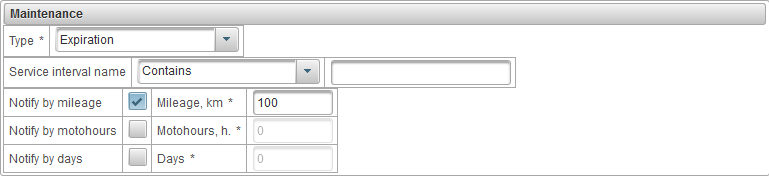
Die Registerkarte "Benachrichtigungstext" besteht aus folgenden Feldern:
- Benachrichtigungstext. Geben Sie den Benachrichtigungstext mit den folgenden Parametern ein. Zum Beispiel der Text einer Benachrichtigung "Objekt ' %OBJ_NAME% ' hat Geschwindigkeitsbegrenzungen verletzt. Bei %MSG_DT% bewegte es sich mit der Geschwindigkeit %SPD% Nähe von ' %LOCATION% '.".
- Standardparameter. Eine Liste von Standardparametern zur Verwendung im Benachrichtigungstext, die für alle Benachrichtigungstypen verfügbar sind. Wenn mit der linken Maustaste auf den Namen des Standardparameters geklickt wird, wird der Parameter am Ende des Benachrichtigungstextes angehängt.
- Besondere Parameter. Eine Liste spezieller Parameter, die im Benachrichtigungstext verwendet werden sollen, der dem ausgewählten Benachrichtigungstyp zugeordnet ist. Wenn mit der linken Maustaste auf den Namen eines speziellen Parameters geklickt wird, wird der Parameter am Ende des Benachrichtigungstextes angehängt.
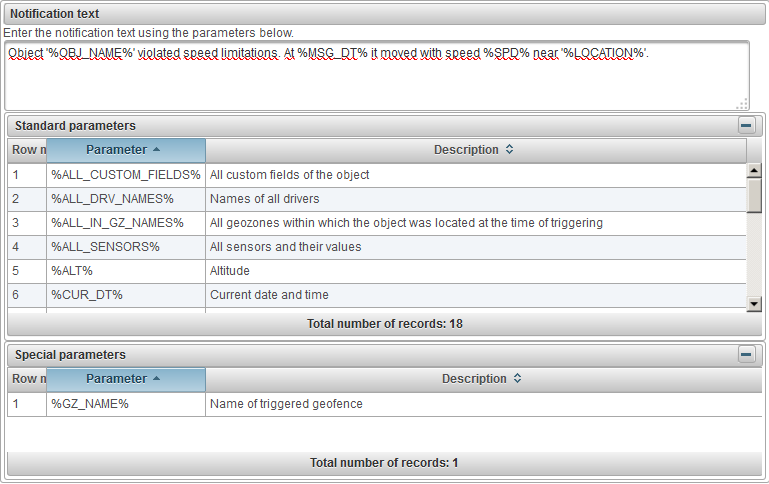
Die Registerkarte "Aktionen" besteht aus folgenden Feldern:
- Per E-Mail benachrichtigen. Ein Flag zum Senden einer E-Mail-Benachrichtigung, wenn eine Benachrichtigung ausgelöst wird. Wenn Sie dieses Flag setzen, können Sie der Tabelle eine oder mehrere E-Mail-Adressen hinzufügen.
- Per SMS benachrichtigen. Flag zum Senden einer SMS-Benachrichtigung, wenn eine Benachrichtigung ausgelöst wird. Wenn Sie dieses Flag setzen, können Sie der Tabelle eine oder mehrere Telefonnummern hinzufügen. Telefonnummern müssen in einem internationalen Format angegeben werden, zum Beispiel +77012343322.
- Online-Benachrichtigung in einem Popup-Fenster anzeigen. Flag zum Anzeigen von Online-Benachrichtigungen in einem Popup-Fenster, wenn eine Benachrichtigung ausgelöst wird. Wenn Sie dieses Flag setzen, wird die Warnung in einem Popup-Fenster angezeigt und von einem Piepton begleitet.
- Farbe des Titels der Online-Benachrichtigung. Sie können die Farbe des Titels der Online-Benachrichtigung ändern.
- Stellen Sie den Zählerwert ein. Flag zum Setzen des Wertes der Zähler beim Auslösen der Benachrichtigung. Wenn Sie dieses Flag setzen, können Sie den Wert des Kilometerzählers oder des Motorstundenzählers ändern. Wenn Sie beispielsweise einen bestimmten Geofence verlassen, müssen Sie den Kilometerzählerwert zurücksetzen.
-
 Kilometerzählerstand, km. Wenn dieses Flag gesetzt ist, wird beim Auslösen der Benachrichtigung der angegebene Kilometerzählerwert in km gesetzt.
Kilometerzählerstand, km. Wenn dieses Flag gesetzt ist, wird beim Auslösen der Benachrichtigung der angegebene Kilometerzählerwert in km gesetzt. -
 Motorstundenzählerwert, h. Wenn dieses Flag gesetzt ist, wird der angezeigte Motorstundenzählerwert zum Zeitpunkt der Auslösung der Benachrichtigung gesetzt.
Motorstundenzählerwert, h. Wenn dieses Flag gesetzt ist, wird der angezeigte Motorstundenzählerwert zum Zeitpunkt der Auslösung der Benachrichtigung gesetzt.
- Bericht per E-Mail senden. Flag zum Senden eines E-Mail-Berichts, wenn eine Benachrichtigung ausgelöst wird.
- тчет. Wählen Sie den Bericht aus, der an die E-Mail gesendet werden soll.
- орматы экспорта. Wählen Sie die Formate aus, in denen Sie Berichte erhalten möchten.
- E-Mail олучателей. Füllen Sie die Tabelle der E-Mail-Adressen der Empfänger des Berichts aus.
- Entfernen Sie den Treiber. Flag zum Entfernen des Treibers, wenn eine Benachrichtigung ausgelöst wird. Wenn Sie beispielsweise zur Basis zurückkehren, müssen Sie den Fahrer automatisch aus dem Objekt entfernen.
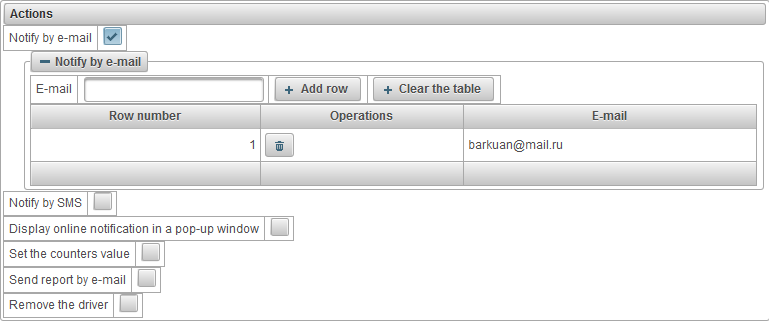
Um die Benachrichtigung zu speichern, klicken Sie auf die Schaltfläche "Speichern".
Der Benutzer kann Online-Benachrichtigungen erhalten, wenn er zum Zeitpunkt des Auslösens der Benachrichtigung im System autorisiert ist. Online-Benachrichtigungen werden in einem Popup-Fenster angezeigt, wenn sie angezeigt werden, und es ertönt ein Signalton. Die Anzahl der ungelesenen Online-Benachrichtigungen wird im unteren Bereich rechts neben dem Symbol angezeigt  . Das Online-Benachrichtigungsfenster kann geschlossen werden. Sie können es auch öffnen, indem Sie auf das Symbol klicken
. Das Online-Benachrichtigungsfenster kann geschlossen werden. Sie können es auch öffnen, indem Sie auf das Symbol klicken  in der Bodenplatte . Wenn Sie mit der linken Maustaste auf den Titel der Online-Benachrichtigung klicken, wird die Karte an der Stelle zentriert, an der die Benachrichtigung stattgefunden hat. Wenn Sie mit der linken Maustaste auf den Namen des Objekts klicken, wird die Karte an der letzten Position des Objekts zentriert.
in der Bodenplatte . Wenn Sie mit der linken Maustaste auf den Titel der Online-Benachrichtigung klicken, wird die Karte an der Stelle zentriert, an der die Benachrichtigung stattgefunden hat. Wenn Sie mit der linken Maustaste auf den Namen des Objekts klicken, wird die Karte an der letzten Position des Objekts zentriert.
Die Benachrichtigungstabelle enthält die folgenden Spalten:

 - Text der Online-Benachrichtigung ein- / ausblenden.
- Text der Online-Benachrichtigung ein- / ausblenden.  - Online-Benachrichtigung löschen.
- Online-Benachrichtigung löschen.  - Symbol des Objekts.
- Symbol des Objekts. - Der Name des Objekts mit dem Titel der Online-Benachrichtigung, getrennt durch das Symbol "|".
Um alle Online-Benachrichtigungen zu löschen, klicken Sie auf die Schaltfläche "Alle löschen". Um die gelesenen Online-Benachrichtigungen zu löschen, klicken Sie auf die Schaltfläche "Lese löschen".
Um das Online-Benachrichtigungsfenster zu schließen, klicken Sie auf das Symbol  ganz oben auf der rechten Seite.
ganz oben auf der rechten Seite.
Um den Inhalt des Online-Benachrichtigungsfensters auszublenden, klicken Sie auf das Symbol  Klicken Sie oben auf, um es zu erweitern
Klicken Sie oben auf, um es zu erweitern  .
.
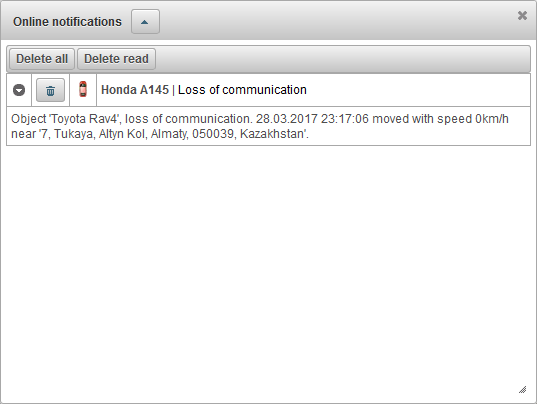
Im Bereich "Benutzer" können Sie Benutzer erstellen, auf Objekte zugreifen und vieles mehr.
Um den Bereich "Benutzer" zu öffnen, wählen Sie im oberen Bereich "Benutzer" aus der Dropdown-Liste.
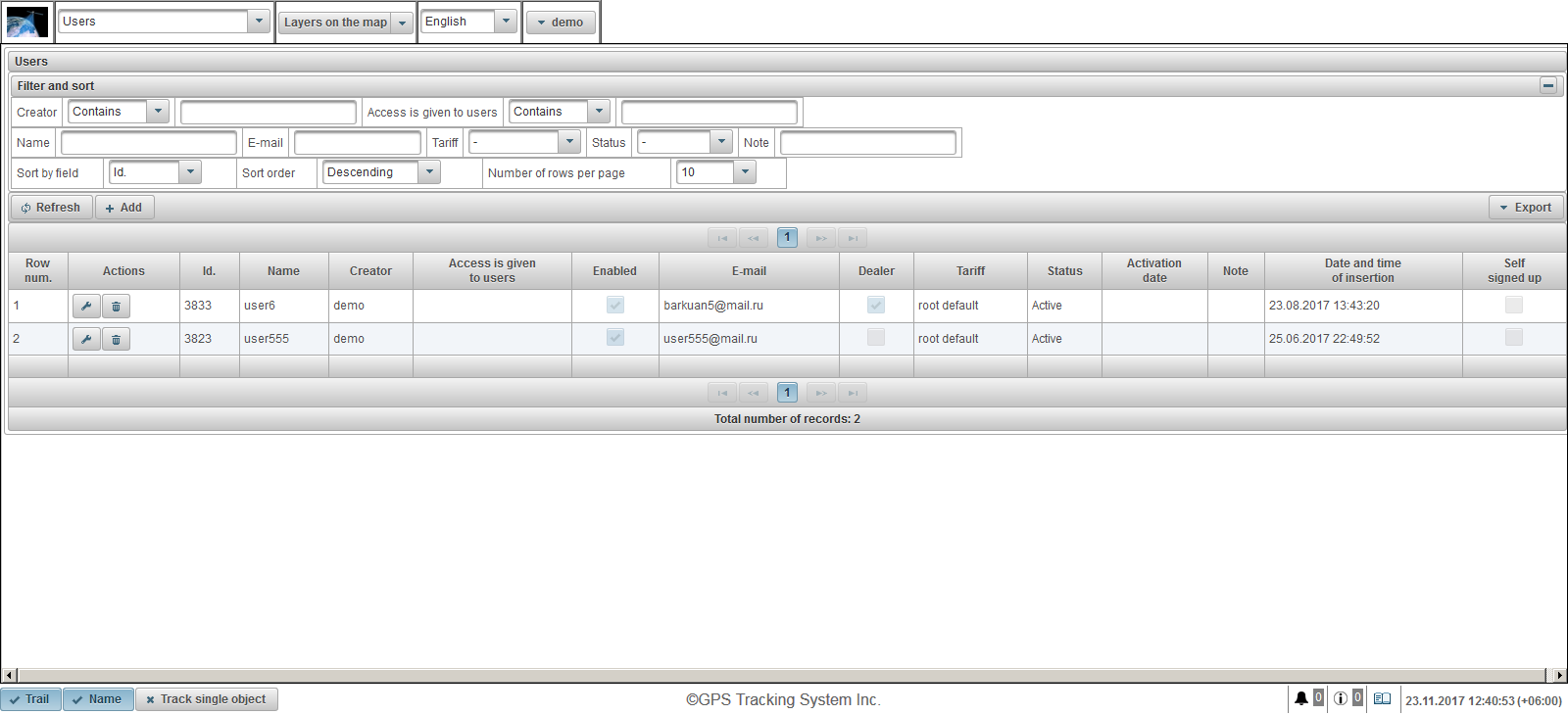
Die Benutzertabelle besteht aus den folgenden Feldern:
- Reihennummer Ordnungsnummer.
- Aktionen.
 - Öffnen Sie den Dialog mit den Benutzereigenschaften.
- Öffnen Sie den Dialog mit den Benutzereigenschaften.  - Benutzer entfernen.
- Benutzer entfernen.
- Ich würde. Die Kennung des Datensatzes.
- Name. Nutzername.
- Schöpfer. Der Name des Benutzers, der diesen Benutzer erstellt hat.
- Der Zugriff wird den Benutzern gewährt. Die Namen der Benutzer, denen Zugriff gewährt wird.
- Aktiviert. Flag für Benutzer aktivieren
- Email. E-Mail des Benutzers.
- Händler. Die Flagge des Händlers
- Tarif. Der dem Benutzer zugewiesene Tarif.
- Status. Benutzerstatus.
- Aktivierungs-Datum. Das Datum und die Uhrzeit, zu der der Benutzer aktiviert wurde.
- Hinweis. Benutzerhinweis
- Datum und Uhrzeit des Einfügens Das Datum und die Uhrzeit, zu der der Benutzer erstellt wurde.
- Selbst angemeldet. Selbstregistrierungsflagge Dieses Flag ist für die Benutzer, die sich im System registriert haben.
Im Bereich "Filtern und Sortieren" können Sie das Sortieren und Filtern von Datensätzen konfigurieren.
Standardmäßig ist die Tabelle nach dem Feld "Id" sortiert. in absteigender Reihenfolge. Um nach einem bestimmten Feld zu sortieren, wählen Sie im Feld "Sortieren nach Feld" das Feld aus, das Sie sortieren möchten. Wählen Sie im Feld "Sortierreihenfolge" die Sortierreihenfolge aus und klicken Sie auf die Schaltfläche "Aktualisieren". Sie können auch nach den Feldern "Ersteller", "Zugriff auf Benutzer", "Name", "E-Mail", "Tarif", "Status" und "Hinweis" filtern. Geben Sie zum Filtern die Werte für diese Felder ein und klicken Sie auf die Schaltfläche "Aktualisieren". Sie können auch die Anzahl der Zeilen pro Seite im Feld "Anzahl der Zeilen pro Seite" anpassen.
Um einen Benutzer anzulegen, klicken Sie in der Symbolleiste auf die Schaltfläche "Hinzufügen". Das Dialogfeld mit den Benutzereigenschaften wird geöffnet.
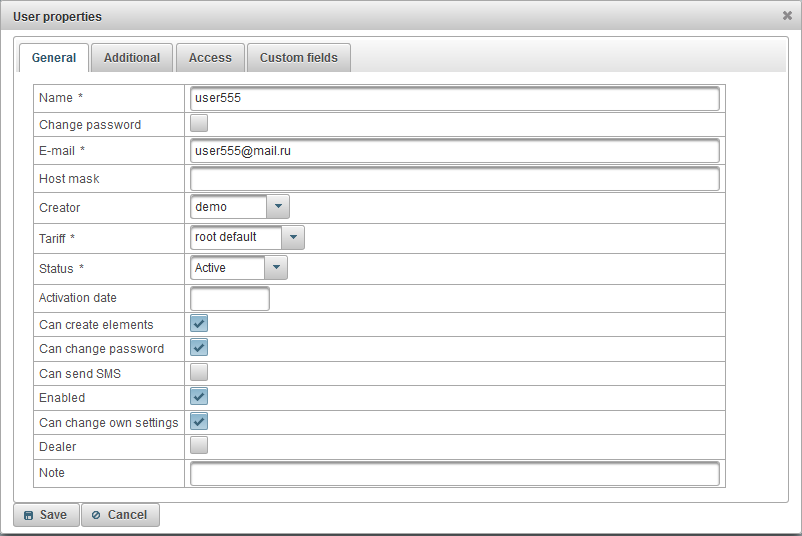
Das Dialogfeld mit den Benutzereigenschaften kann aus mehreren Registerkarten bestehen:
Die Registerkarte "Allgemein" kann aus folgenden Feldern bestehen:
- Name. Benutzername (login).
- Ändere das Passwort. Kennzeichen für Passwortänderung Wenn Sie das Passwort für den Benutzer ändern möchten, setzen Sie dieses Kennzeichen, geben Sie ein neues Passwort in das Feld "Passwort" ein und wiederholen Sie das neue Passwort im Feld "Passwort bestätigen".
- Passwort. Das Passwort des Benutzers
- Passwort bestätigen. Wiederholen Sie das Benutzerpasswort.
- Email. E-Mail des Benutzers. In der angegebenen E-Mail erhält der Benutzer Benachrichtigungen vom Anbieter von Tracking-Diensten.
- Hostmaske. Sie müssen die Hostmaske angeben, wenn Sie die Anmeldung auf nur bestimmte IP-Adressen beschränken möchten. Sie können beispielsweise die Hostmaske auf "192.168.1. *" Setzen, wodurch nur Benutzer mit einer IP-Adresse von 192.168 zugelassen werden. 1. * um sich am System anzumelden.
- Schöpfer. Wählen Sie den Benutzerersteller aus.
- Tarif. Der Benutzertarif ist standardmäßig "root default", was den Benutzer nicht einschränkt.
- Status. Benutzerstatus. Benutzer mit dem Status "Gesperrt" können sich nicht anmelden.
- Aktivierungs-Datum.
- Kann Elemente erstellen. Ein Flag, mit dem der Benutzer Überwachungsobjekte, Benutzer, Geofences, Sonderziele usw. erstellen kann.
- Kann das Passwort ändern. Ein Flag, mit dem ein Benutzer sein Kennwort ändern kann.
- Kann SMS senden. Ein Flag, über das der Benutzer SMS-Nachrichten an Fahrer, Objekte usw. senden kann.
- Aktiviert. Flag für Benutzer aktivieren Deaktivierte Benutzer können sich nicht anmelden.
- Kann eigene Einstellungen ändern. Ein Flag, mit dem der Benutzer seine Einstellungen ändern kann.
- Händler. Die Flagge des Händlers Händler haben großartige Möglichkeiten, sie können Tarife erstellen, Rechnungen durchführen usw.
- Hinweis. Benutzerhinweis
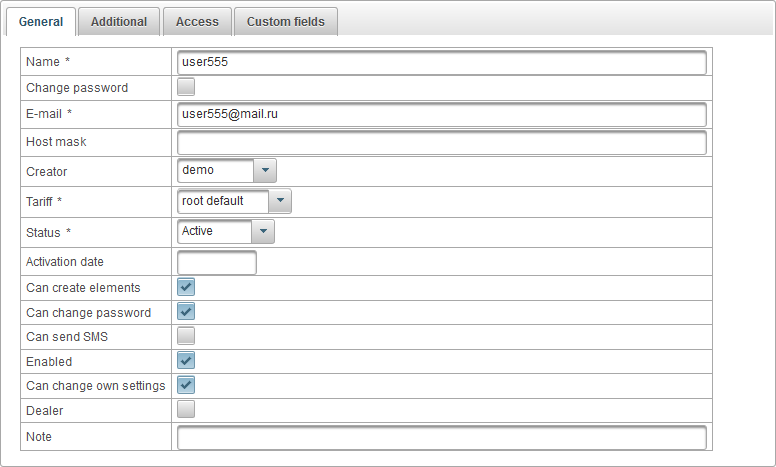
Die Registerkarte "Zusätzliche" besteht aus den folgenden Feldern:
- Mobilen Zugang aktivieren Mit dem Aktivierungs-Flag für den mobilen Zugriff können Sie sich von mobilen Anwendungen aus anmelden.

Die Registerkarte "Zugriff" ermöglicht Ihnen den bearbeitbaren Benutzer Zugriff auf Objekte und besteht aus den folgenden Registerkarten:
- Allgemeines.
- Zugriffsberechtigungsvorlagen für Objekte.
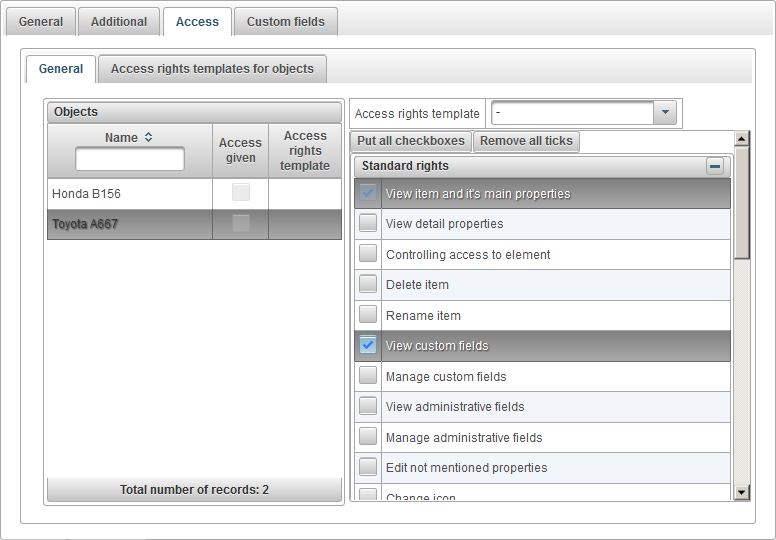
Die Registerkarte "Allgemein" auf der linken Seite zeigt die Tabelle der Objekte an, auf der rechten Seite dem ausgewählten Objekt Rechte zugewiesen.
Die Objekttabelle besteht aus folgenden Spalten:
- Name. Der Name des Objekts.
- Zugang gegeben Zugriffsgenehmigungsflag
- Vorlage für Zugriffsrechte Die zugewiesene Zugriffsberechtigungsvorlage für das Objekt.
Um ein Objekt auszuwählen, wählen Sie das Objekt links aus. Rechts werden die zugewiesenen Rechte für das ausgewählte Objekt angezeigt. Markieren Sie die Rechte, die Sie dem Benutzer für das ausgewählte Objekt erteilen möchten.
Um die Verteilung von Rechten auf Objekte zu erleichtern, können Sie eine Zugriffsberechtigungsvorlage erstellen und sie Objekten zuweisen, indem Sie sie im Feld "Zugriffsberechtigungsvorlage" angeben.
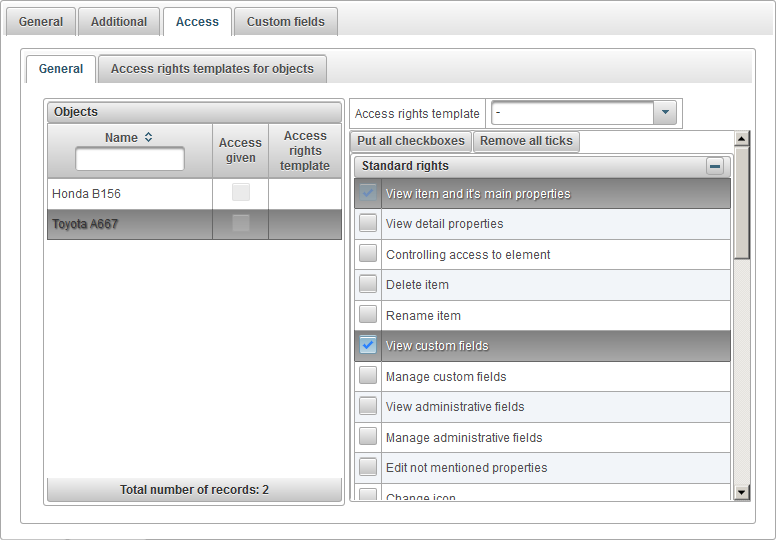
Auf der Registerkarte "Zugriffsberechtigungsvorlagen für Objekte" wird eine Tabelle mit Zugriffsberechtigungsvorlagen für Objekte angezeigt, die einem Objekt zugewiesen werden können.

Die Tabelle der Zugriffsrechtvorlagen für Objekte besteht aus den folgenden Spalten:
- Aktionen.
 - Öffnen Sie den Eigenschaftendialog der Zugriffsrechte-Vorlage für Objekte.
- Öffnen Sie den Eigenschaftendialog der Zugriffsrechte-Vorlage für Objekte.  - Löschen Sie die Zugriffsrechte-Vorlage für Objekte.
- Löschen Sie die Zugriffsrechte-Vorlage für Objekte.
- Name. Der Name der Zugriffsberechtigungsvorlage für Objekte.
Um eine Zugriffsrechte-Vorlage für Objekte hinzuzufügen, klicken Sie auf die Schaltfläche "Hinzufügen". Der Eigenschaftsdialog der Zugriffsrechte-Vorlage für Objekte wird geöffnet.
Geben Sie einen Namen an, überprüfen Sie die erforderlichen Rechte und klicken Sie auf "Speichern".

Die Registerkarte "Benutzerdefinierte Felder" zeigt benutzerdefinierte Benutzerfelder an und besteht aus einer Tabelle mit den folgenden Feldern:
- Verwaltungsbereich Das Flag des administrativen Feldes ist also nur für Benutzer mit den entsprechenden Rechten sichtbar.
- Name. Der Name eines benutzerdefinierten Feldes.
- Wert. Der Wert eines benutzerdefinierten Feldes.
 - Datensatzsymbol ändern. Wenn Sie auf dieses Symbol klicken, können Sie die Werte in den Spalten des Datensatzes ändern.
- Datensatzsymbol ändern. Wenn Sie auf dieses Symbol klicken, können Sie die Werte in den Spalten des Datensatzes ändern.  - Datensatzsymbol löschen. Wenn Sie auf dieses Symbol klicken, wird ein benutzerdefiniertes Feld gelöscht.
- Datensatzsymbol löschen. Wenn Sie auf dieses Symbol klicken, wird ein benutzerdefiniertes Feld gelöscht.
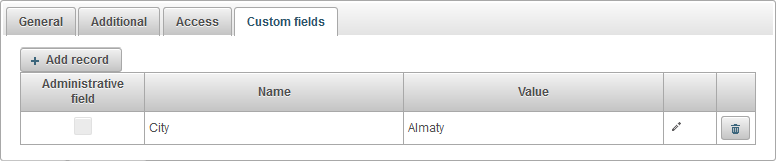
Um ein benutzerdefiniertes Feld hinzuzufügen, klicken Sie auf die Schaltfläche "Datensatz hinzufügen".
Im Bereich "Objekte" können Sie Objekte erstellen, da ein Objekt ein Fahrzeug, eine Person, ein Tier, ein sich bewegendes oder ein stationäres Objekt sein kann, das überwacht wird.
Um den Bereich "Objekte" zu öffnen, wählen Sie im oberen Bereich "Objekte" aus der Dropdown-Liste aus.
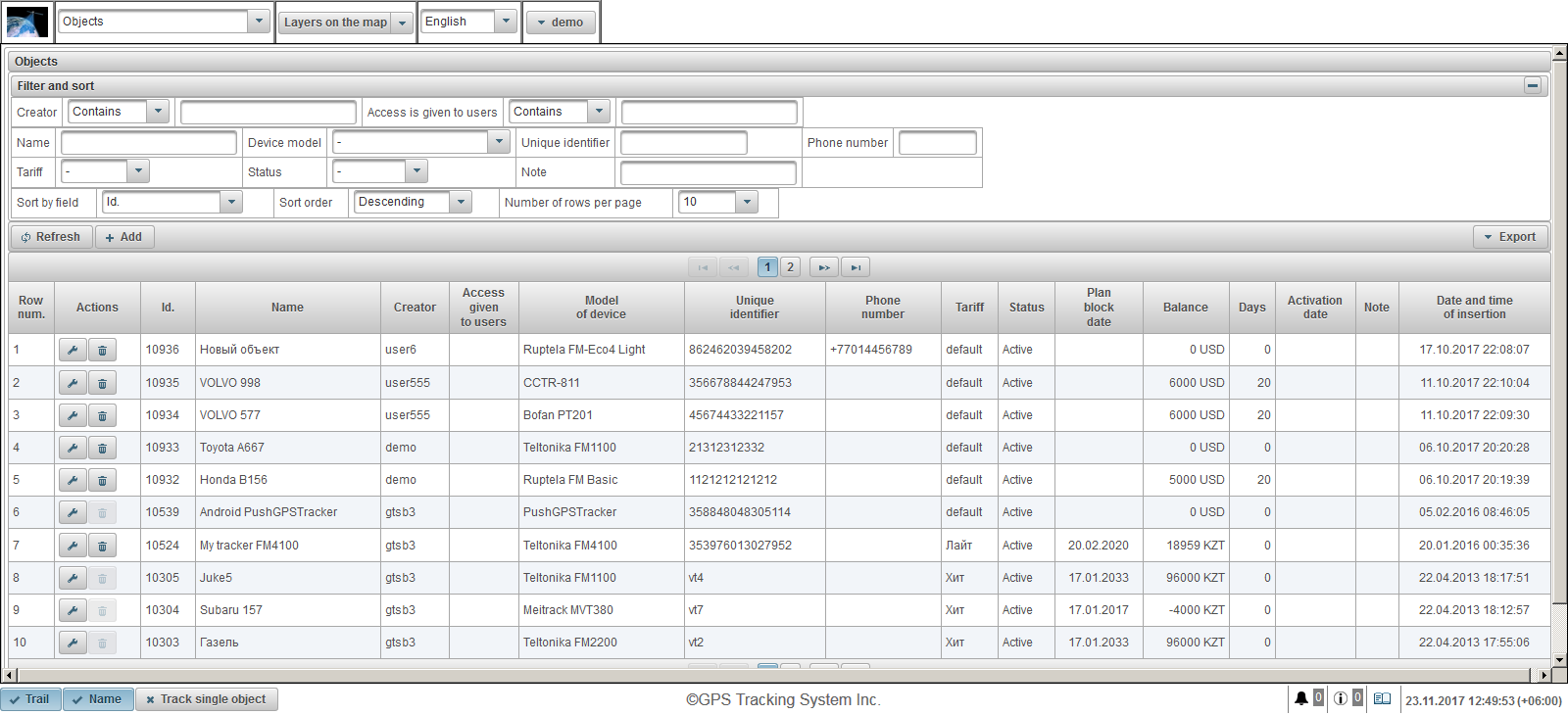
Die Objekttabelle besteht aus folgenden Feldern:
- Reihennummer Ordnungsnummer.
- Aktionen.
 - öffnen Sie den Objekteigenschaften-Dialog.
- öffnen Sie den Objekteigenschaften-Dialog.  - Objekt löschen.
- Objekt löschen.
- Ich würde. Die Kennung des Datensatzes.
- Name. Der Name des Objekts.
- Schöpfer. Der Name des Benutzers, der dieses Objekt erstellt hat.
- Zugang für Benutzer Die Namen der Benutzer, denen Zugriff gewährt wird.
- Modell des Geräts. Modell des Geräts.
- Eindeutige Kennung. Eine eindeutige Kennung für das Objekt, z. B. der IMEI-Code des Geräts.
- Telefonnummer. Die Telefonnummer der im Gerät eingelegten SIM-Karte. Es ist erforderlich, im internationalen Format anzugeben, z. B. +77012345677.
- Tarif. Der dem Objekt zugewiesene Tarif.
- Status. Der Status des Objekts.
- Blockdatum planen Wenn die Abrechnung aktiviert ist, wird das Datum der geplanten Sperrung gemäß dem zugewiesenen Tarif des Objekts angezeigt.
- Balance. Balance.
- Tage. Tage übrig.
- Aktivierungs-Datum. Das Datum und die Uhrzeit, zu der das Objekt aktiviert wurde.
- Hinweis. Benutzerhinweis
- Datum und Uhrzeit des Einfügens Das Datum und die Uhrzeit, zu der das Objekt erstellt wurde.
Im Bereich "Filtern und Sortieren" können Sie das Sortieren und Filtern von Datensätzen konfigurieren.
Standardmäßig ist die Tabelle nach dem Feld "Id" sortiert. in absteigender Reihenfolge. Um nach einem bestimmten Feld zu sortieren, wählen Sie im Feld "Sortieren nach Feld" das Feld aus, das Sie sortieren möchten. Wählen Sie im Feld "Sortierreihenfolge" die Sortierreihenfolge aus und klicken Sie auf die Schaltfläche "Aktualisieren". Sie können auch nach den Feldern "Ersteller", "Zugriff auf Benutzer", "Name", "Gerätemodell", "Eindeutige Kennung", "Telefonnummer", "Tarif", "Status" und "Hinweis" filtern. Geben Sie zum Filtern die Werte für diese Felder ein und klicken Sie auf die Schaltfläche "Aktualisieren". Sie können auch die Anzahl der Zeilen pro Seite im Feld "Anzahl der Zeilen pro Seite" anpassen.
Um ein Objekt zu erstellen, klicken Sie in der Symbolleiste auf die Schaltfläche "Hinzufügen". Das Dialogfeld mit den Objekteigenschaften wird geöffnet.
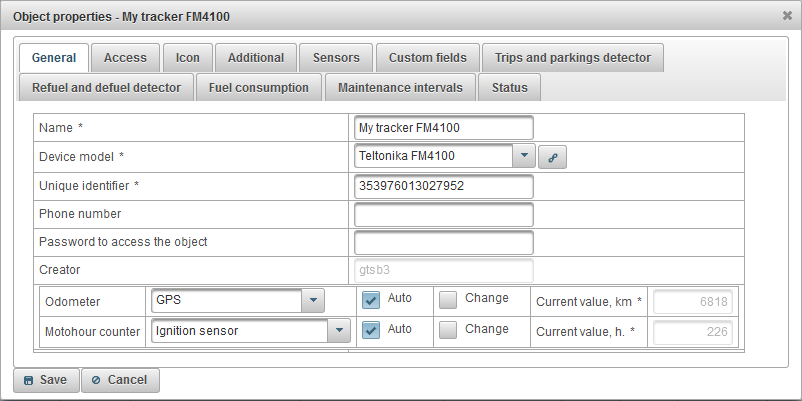
Der Objekteigenschaften-Dialog kann aus mehreren Registerkarten bestehen:
Die Registerkarte "Allgemein" kann aus folgenden Feldern bestehen:
- Name. Name des Objekts
- Gerätemodell Modell des Geräts. Nach der Auswahl des Modells des Geräts eine Schaltfläche
 Auf der rechten Seite wird angezeigt. Wenn Sie darauf klicken, wird ein Fenster mit der IP-Adresse des Servers und dem Server-Port zum Einrichten des Geräts geöffnet.
Auf der rechten Seite wird angezeigt. Wenn Sie darauf klicken, wird ein Fenster mit der IP-Adresse des Servers und dem Server-Port zum Einrichten des Geräts geöffnet. - Eindeutige Kennung. Eine eindeutige Kennung des Objekts, beispielsweise der IMEI-Code des Geräts.
- Telefonnummer. Die Telefonnummer der im Gerät eingelegten SIM-Karte. Es ist erforderlich, im internationalen Format anzugeben, z. B. +77012345677.
- Passwort zum Zugriff auf das Objekt. Einige Gerätemodelle erfordern ein Kennwort, um darauf Befehle auszuführen.
- Tarif. Der Tarif des Objekts ist standardmäßig "default", wodurch das Objekt nicht eingeschränkt wird.
- Status. Der Status des Objekts. Objekte mit dem Status "Gesperrt" können keine Daten auf dem Server empfangen, dh Nachrichten vom Objekt werden nicht heruntergeladen.
- Aktivierungs-Datum. Datum und Uhrzeit der Inbetriebnahme des Objekts.
- Kilometerzähler. Methode zur Berechnung der Laufleistung. Der Standardwert ist "GPS". Um den Kilometerstand beim Eintreffen einer neuen Nachricht vom Objekt zu erhöhen, müssen Sie das Flag "Auto" setzen. Um den Wert des Kilometerzählers zu ändern, setzen Sie das Flag "Ändern" und geben Sie im Feld "Aktueller Wert, km" den Wert in km ein.
- GPS + Zündsensor. Berechnung der Laufleistung unter Berücksichtigung der Messwerte des Zündsensors und der GPS-Koordinaten.
- Relativer Kilometerzähler Berechnung des Kilometerstandes durch den relativen Kilometerzählersensor, der die zurückgelegte Entfernung von der letzten Nachricht berücksichtigt.
- Kilometerstand-Sensor Berechnung des Kilometerstandes durch den Kilometerstand-Sensor.
- GEOGRAPHISCHES POSITIONIERUNGS SYSTEM. Berechnung der gefahrenen Kilometer durch GPS-Koordinaten.
- Motohour-Zähler. Methode zur Berechnung der Betriebsstunden. Der Standardwert ist "Zündsensor". Um den Motostundenzähler beim Eintreffen einer neuen Nachricht vom Objekt zu erhöhen, müssen Sie das Flag "Auto" setzen. Setzen Sie das Flag "Change" und im Feld "Current value, h." Geben Sie den Wert in Stunden ein.
- Relativer Moto-Stunden-Sensor. Die Berechnung der Motortouren erfolgt über den relativen Motohour-Sensor, der die Arbeitszeit der letzten Nachricht berücksichtigt.
- Absoluter Motohour-Sensor. Die Berechnung der Motortouren erfolgt über den absoluten Motohour-Sensor.
- Zündungssensor Die Berechnung der Motostunden erfolgt über den Zündsensor.
- Hinweis. Objekt Hinweis.
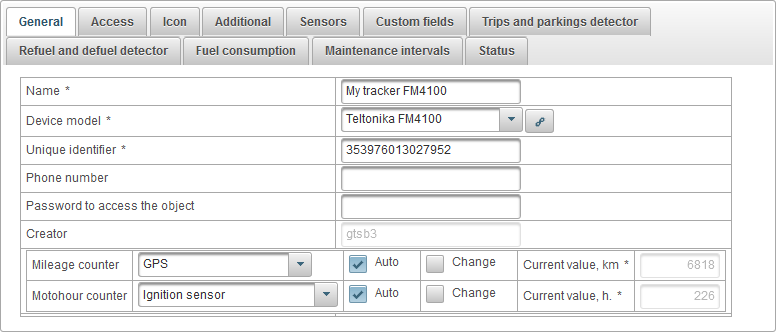
Die Registerkarte "Zugriff" ermöglicht Ihnen, Benutzern Rechte für dieses Objekt zu erteilen, und besteht aus den folgenden Registerkarten:
- Allgemeines.
- Zugriffsberechtigungsvorlagen für Objekte.
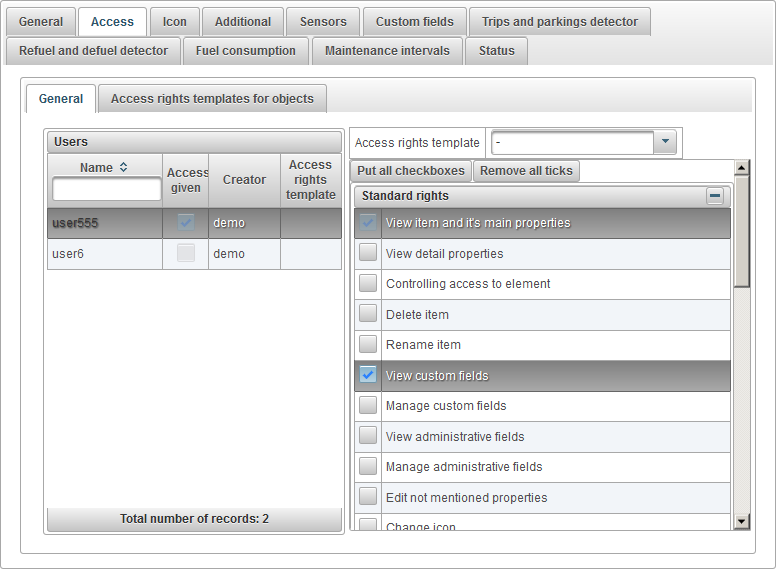
Auf der Registerkarte "Allgemein" auf der linken Seite wird die Tabelle der Benutzer angezeigt. Auf der rechten Seite werden dem ausgewählten Benutzer die zugewiesenen Rechte angezeigt.
Die Benutzertabelle besteht aus den folgenden Spalten:
- Name. Nutzername.
- Zugang gegeben Zugriffsgenehmigungsflag
- Schöpfer. Der Ersteller des Benutzers.
- Vorlage für Zugriffsrechte Die zugewiesene Zugriffsberechtigungsvorlage für den Benutzer.
Wählen Sie links den Benutzer aus, die zugewiesenen Rechte des ausgewählten Benutzers werden rechts angezeigt. Überprüfen Sie die Rechte, die Sie dem Benutzer geben möchten.
Um die Verteilung von Rechten auf Objekte zu erleichtern, können Sie eine Zugriffsberechtigungsvorlage erstellen und sie dem Benutzer zuweisen, indem Sie sie im Feld "Zugriffsberechtigungsvorlage" angeben.
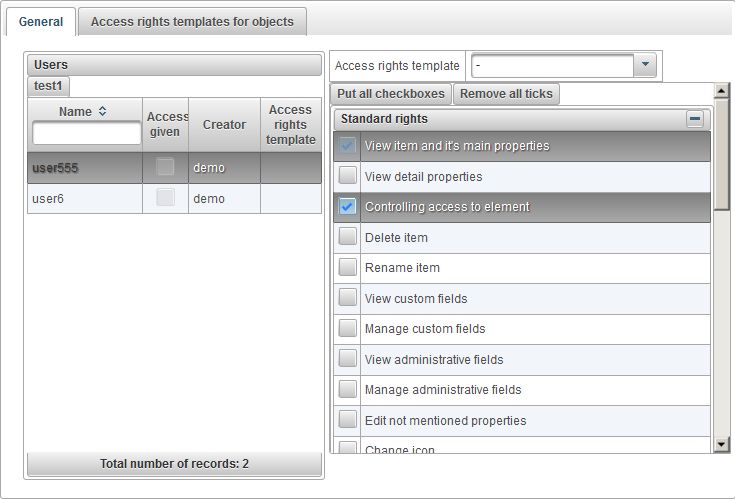
Auf der Registerkarte "Zugriffsberechtigungsvorlagen für Objekte" wird eine Tabelle mit Zugriffsberechtigungsvorlagen für Objekte angezeigt, die einem Objekt zugewiesen werden können.

Die Tabelle der Zugriffsrechte für Objekte besteht aus den folgenden Spalten:
- Aktionen.
 - Öffnen Sie den Eigenschaftendialog der Zugriffsrechte-Vorlage für Objekte.
- Öffnen Sie den Eigenschaftendialog der Zugriffsrechte-Vorlage für Objekte.  - Löschen Sie die Zugriffsrechte-Vorlage für Objekte.
- Löschen Sie die Zugriffsrechte-Vorlage für Objekte.
Name. Der Name der Zugriffsberechtigungsvorlage für Objekte.
Um eine Zugriffsrechte-Vorlage für Objekte hinzuzufügen, klicken Sie auf die Schaltfläche "Hinzufügen". Der Eigenschaftsdialog der Zugriffsrechte-Vorlage für Objekte wird geöffnet.
Geben Sie einen Namen an, überprüfen Sie die erforderlichen Rechte und klicken Sie auf "Speichern".

Die Registerkarte "Symbol" besteht aus den folgenden Feldern:
- Symbol drehen Rotationsflagge des Symbols. Wenn dieses Flag gesetzt ist, kann das Symbol auf der Karte je nach Kurs (Bewegungsrichtung) des Objekts gedreht werden. Damit die Drehung auf der Karte richtig aussieht, müssen Sie ein Symbol auswählen, das nach Norden ausgerichtet ist.
- Breite des Symbols Die Breite des Symbols in Pixel auf der Karte.
- Bild. Bild des Objektsymbols. Sie können ein Symbol aus der Standardbibliothek auswählen, indem Sie auf die Schaltfläche "Bibliothek" klicken. Sie können auch Ihr eigenes Bild hochladen, indem Sie auf die Schaltfläche "Herunterladen" klicken.
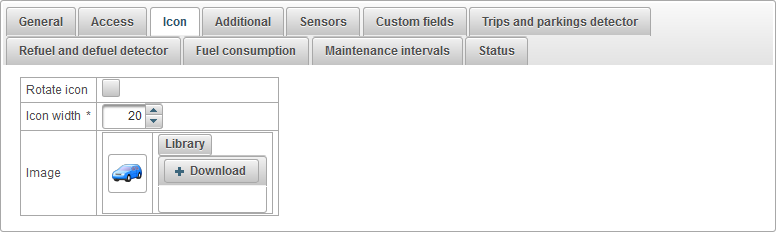
Die Registerkarte "Zusätzliche" besteht aus den folgenden Feldern:
- Überdrehzahl Die Wahl der Methode zur Bestimmung der Geschwindigkeitsüberschreitung. Das Überschreiten der Geschwindigkeit kann in Berichten zum Tempo sowie beim Anzeigen eines Titels angezeigt werden.
- Eine Methode zur Bestimmung der Überdrehzahl. Methode zur Bestimmung der Übergeschwindigkeit
- Festes Limit Wenn Sie Nachrichten mit einer Geschwindigkeit empfangen, die höher ist als der im Feld "Übergeschwindigkeitsgrenze, km / h" angegebene Wert und die Mindestzeit für das Überschreiten der Geschwindigkeit, die im Feld "Zeitüberschreitung in Sekunden" angegeben ist, wird die Geschwindigkeitsüberschreitung aufgezeichnet.
- Höchstgeschwindigkeit, km / h. Geschwindigkeitsbeschränkung in km / h.
- Zeitüberschreitung, Sekunden. Die Mindestzeit, um die Geschwindigkeit in Sekunden zu überschreiten.
- Farbe der Beschriftung des Objekts.
- Farbe der Beschriftung des Objekts. Standardmäßig ist die Farbe der Signatur des Objekts auf der Karte rot. Es ist möglich, eine andere Farbe einzustellen.
- Permanente Spurfarbe.
- Verwenden Sie eine feste Spurfarbe. Bei der Erstellung von Spuren mit konstanter Farbe markieren .
- Permanente Spurfarbe. Auswahl der Farbe für den Track.
- Filtern von Positionsinformationen des Objekts in Nachrichten. Alle Nachrichten des Objekts werden in der Datenbank aufgezeichnet. Im Falle von Datenfreigaben können die Fehler des GPS-Empfängers jedoch die Kilometerzahl und verschiedene Anzeigen in den Berichten verzerren. In diesem Fall können Sie die Filterung von Informationen zur Position des Objekts in den Nachrichten aktivieren.
- Aktivieren Sie die Positionsfilterung des Objekts in Nachrichten. Flag zum Aktivieren der Filterung von Informationen zur Position des Objekts in Nachrichten.
- Ignorieren Sie ungültige Nachrichten. Flag zum Ignorieren ungültiger Nachrichten. Einige Gerätemodelle senden ein Koordinatengültigkeitsflag.
- Minimale Anzahl von Satelliten. Um die Anzahl der Satellitenprüfungen zu aktivieren, setzen Sie das Kennzeichen und geben Sie die Mindestanzahl an Satelliten ein.
- Maximaler HDOP-Wert. HDOP - horizontaler Fehler. Je kleiner der Wert, desto genauer sind die Koordinaten. Um die HDOP-Überprüfung zu aktivieren, setzen Sie das Flag und geben Sie den maximalen HDOP-Wert ein.
- Höchstgeschwindigkeit, km / h. Um die Geschwindigkeitsprüfung zu aktivieren, setzen Sie das Flag und geben Sie die Höchstgeschwindigkeit in km / h ein.
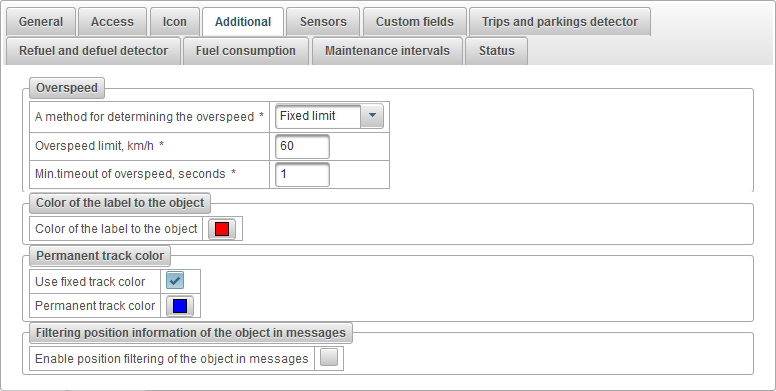
Die Registerkarte "Sensoren" zeigt eine Liste aller für dieses Objekt erstellten Sensoren an.
Die Sensortabelle besteht aus folgenden Spalten:
- Reihennummer Ordnungsnummer.
- Name. Der Name des Sensors.
- Sensorart. Sensorart.
- Einheit. Maßeinheit.
- Parameter. Nachrichtenparameter oder -formel.
- Beschreibung. Beschreibung des Sensors.
- Sichtweite. Sichtbarkeits-Flag des Sensors an verschiedenen Stellen der Schnittstelle.
- Aktionen.
 - Öffnen Sie den Sensoreigenschaften-Dialog des Objekts.
- Öffnen Sie den Sensoreigenschaften-Dialog des Objekts.  - fügen Sie eine Kopie des Objektsensors hinzu.
- fügen Sie eine Kopie des Objektsensors hinzu.  - Löschen Sie den Objektsensor.
- Löschen Sie den Objektsensor.  - den Objektsensor nach oben bewegen.
- den Objektsensor nach oben bewegen.  - den Objektsensor nach unten bewegen.
- den Objektsensor nach unten bewegen.
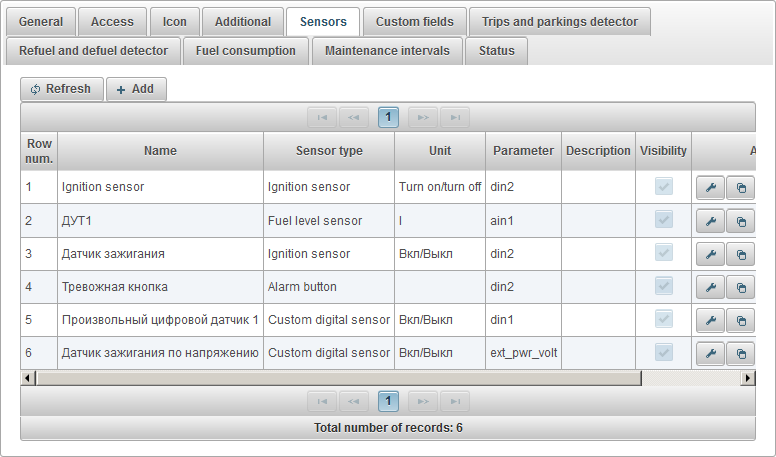
Um einen neuen Sensor hinzuzufügen, klicken Sie in der Symbolleiste auf die Schaltfläche "Hinzufügen".
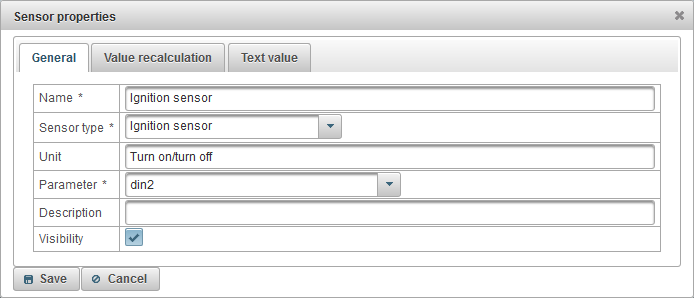
Das Dialogfeld Eigenschaften des Objektsensors kann aus mehreren Registerkarten bestehen:
Die Registerkarte "Allgemein" kann aus folgenden Feldern bestehen:
- Name. Name des Sensors
- Sensorart. Art des Sensors
- Absolute Motortouren. Ein Sensor zeigt die Gesamtzahl der geleisteten Stunden an.
- Beschleunigungsmesser Sensor, mit dem die Beschleunigung entlang der Achsen X, Y, Z festgelegt werden kann. Es ermöglicht die Erkennung von Verkehrsunfällen (Verkehrsunfällen).
- Absoluter Kraftstoffkosten-Sensor. Ein Sensor, der den Kraftstoffverbrauch für die gesamte Betriebsdauer des Fahrzeugs anzeigt.
- Gewichtssensor Ein Sensor, der das Gewicht der Ladung anzeigt.
- Zündungssensor Dieser Sensor wird zur Berechnung der Motorstunden sowie zur Erkennung von Fahrten und Parkvorgängen verwendet.
- Sofortiger Kraftstoffkosten-Sensor. Ein Sensor, der den Kraftstoffverbrauch aus der vorherigen Meldung anzeigt.
- Spannungssensor Ein Sensor, der den Spannungswert anzeigt.
- Motordrehzahlsensor Ein Sensor, der die Motordrehzahl anzeigt.
- Motor nützliche Arbeitssensor. Sensor, mit dem Sie den Koeffizienten bestimmen können, wenn Sie unter Last arbeiten. Kann zur Berechnung des Kraftstoffverbrauchs durch Berechnung verwendet werden.
- Kilometerstand-Sensor Ein Sensor, der die zurückgelegte Entfernung anzeigt.
- Temperatursensor. Ein Sensor, der den Temperaturwert anzeigt.
- Kraftstoffstandsensor Ein Sensor, der den Kraftstoffstand anzeigt.
- Impuls-Kraftstoffkosten-Sensor. Ein Sensor, der den akkumulierten Wert der Impulse anzeigt.
- Impuls-Kraftstoffstandsensor Ein Sensor, mit dem die Kraftstoffmenge im Tank berechnet wird.
- Temperaturfaktor. Der Koeffizient, mit dem der Kraftstoffstand bei unterschiedlichen Temperaturen im Tank berechnet wird.
- Relative Motortouren. Ein Sensor, der die Anzahl der Stunden in Bezug auf den Intensitätsfaktor der Arbeit anzeigt.
- Relativer Kilometerzähler Ein Sensor, der die zurückgelegte Entfernung von der vorherigen Nachricht anzeigt.
- Bindender Treiber. Ein Sensor, mit dem Sie einem Objekt einen Treiber zuweisen können, z. B. iButton.
- Anhänger binden. Ein Sensor, mit dem Sie einen Anhänger an einem Objekt befestigen können.
- Kundenspezifischer Sensor. Ein kundenspezifischer Sensor zur Berechnung von Indikatoren.
- Kundenspezifischer digitaler Sensor. Kundenspezifischer digitaler Sensor.
- Zähler. Ein Sensor, mit dem Sie die Anzahl bestimmter Aktionen berechnen können.
- Alarmknopf. Ein Sensor, der den Alarmstatus (SOS) anzeigt.
- Einheit. Die Maßeinheit hängt vom ausgewählten Sensortyp ab.
- Parameter. Wählen Sie aus der letzten Nachricht des Objekts einen Parameter aus oder geben Sie die Berechnungsformel (Syntax der Java-Programmiersprache) ein. Zum Beispiel bedeutet "odom * 0,001", dass der Wert des Nachrichtenparameters "odom" mit "0,001" multipliziert werden sollte. Zum Beispiel bedeutet "status.charAt (18)" das 19. Zeichen des Nachrichtenparameters "status".
- Sichtweite. Flag für die Sichtbarkeit des Sensors an verschiedenen Stellen der Schnittstelle.
- Glatte Werte. Flag für die Sensorglättung. Nur für bestimmte Sensortypen verfügbar. Zum Beispiel kann der Kraftstoffstand-Sensor Daten senden, die auf und ab springen. Sie müssen dieses Flag setzen, um sie zu glätten, und das Feld "Anzahl der zu glättenden Nachrichten" ausfüllen. In diesem Feld können Sie die eingehenden Werte glätten, um unnötige Refuelen auszuschließen und defuels.
- Anzahl der Nachrichten zu glätten. Die Anzahl der Nachrichten zum Glätten sollte ungerade sein.
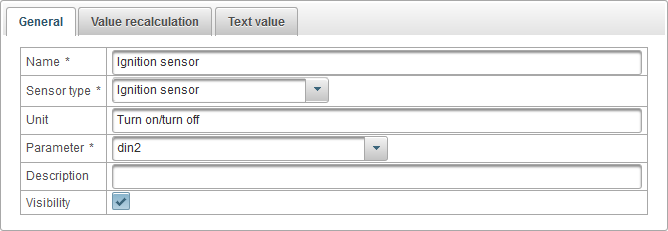
Auf der Registerkarte "Wert-Neuberechnung" können Sie den Wert neu berechnen und aus folgenden Feldern bestehen:
- Neuberechnung der Werte
- Nein, berechnen Sie den Wert nicht neu.
- Korrespondenztabelle Berechnen Sie den Wert gemäß der entsprechenden Tabelle neu. Beispielsweise sendet der Kraftstoffstandsensor einen Wert von 442, dies sind 53 Liter.
- Berechnungstabelle In der Berechnungstabelle können Sie den Wert gemäß der Formel neu berechnen.
- Korrespondenztabelle
- Untere Grenze. Wenn Sie den unteren Rand einschränken möchten, geben Sie einen Wert in dieses Feld ein.
- Obere Grenze. Wenn Sie den oberen Rand einschränken möchten, geben Sie in dieses Feld einen Wert ein.
- Anwenden von Rändern auf X. Das Flag zum Anwenden der unteren und oberen Grenze auf den Wert von X in der Tabelle, wenn das Flag entfernt wird, dann auf den Wert von Y in der Tabelle.
- Berechnungstabelle Mit der Berechnungstabelle können Sie den Wert gemäß der Formel Y = a * X + b neu berechnen, wobei X, a und b die Spalten in der Berechnungstabelle sind.
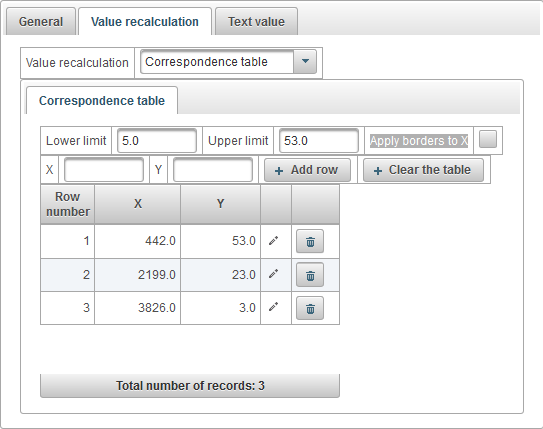
Beispiel für das Einstellen der Entsprechungstabelle für den Kraftstoffstandsensor. Der Kraftstoffstandsensor sendet Rohdaten an das System, wir müssen es in Liter umrechnen, der Wert 442 beträgt beispielsweise 53 Liter, der Wert 2199 ist 23 Liter, der Wert 3826 ist 3 Liter. Wir definieren eine untere Grenze von 5, eine obere Grenze von 53 und entfernen die Markierung "Grenzen auf X anwenden", sodass die untere und die obere Grenze auf die Y-Spalte angewendet werden, d. Daher ist es unter Ausschluss von Werten in Litern unter 3 und über 53 erforderlich, um fehlerhafte Werte in Litern auszuschließen.
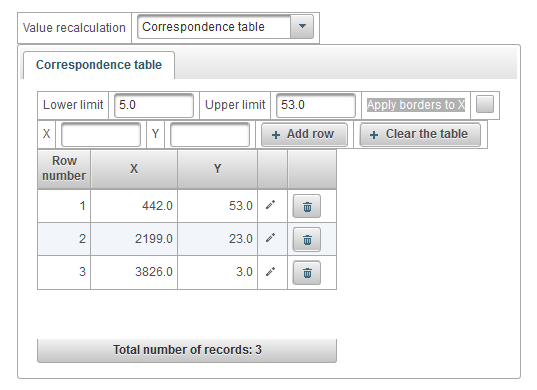
Ein Beispiel für das Einstellen einer Berechnungstabelle zum Umwandeln der Versorgungsspannung des Geräts in einen Zündsensor. Wenn zum Beispiel die Spannung weniger als 1 V beträgt, wird die Zündung ausgeschaltet, dh der Wert ist 0 gemäß der nachgeschalteten Berechnungstabelle. Wenn die Spannung größer als 1 V ist, ist die Zündung eingeschaltet, dh der Wert 1.
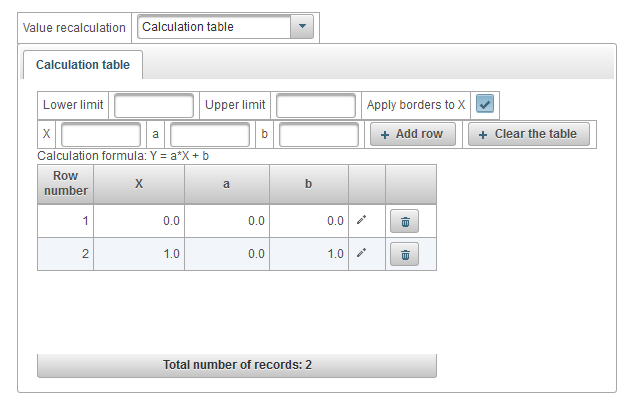
Die Registerkarte "Textwert" ermöglicht Ihnen die Berechnung eines Textwerts und besteht aus den folgenden Feldern:
- Textwert berechnen Flag zum Konvertieren des Werts in einen Textwert.
- Texttabelle Die Tabelle der Entsprechung zwischen dem Wert und dem Textwert.
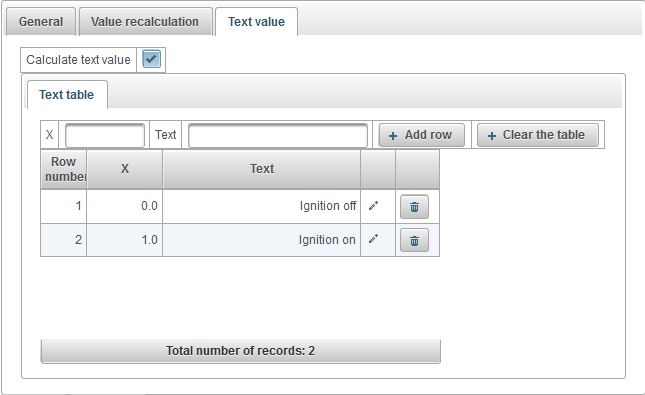
Ein Beispiel für das Festlegen einer Texttabelle, um die Stromspannung eines Geräts in einen Textwert umzuwandeln. Wenn die Spannung beispielsweise weniger als 1 V beträgt, wird der Textwert "Zündung aus" angezeigt. Wenn die Spannung größer als 1 V ist, wird der Textwert "Zündung ein" angezeigt.
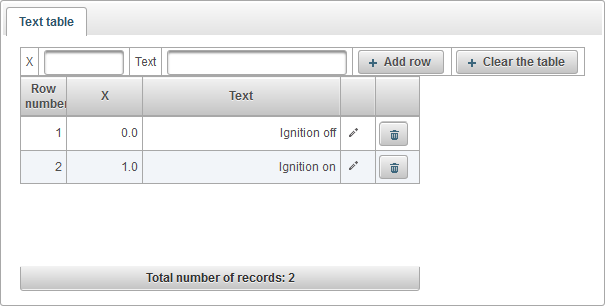
Die Registerkarte "Benutzerdefinierte Felder" zeigt benutzerdefinierte Felder des Objekts an und besteht aus einer Tabelle mit den folgenden Feldern:
- Verwaltungsbereich Das Flag des administrativen Feldes ist also nur für Benutzer mit den entsprechenden Rechten sichtbar.
- Name. Der Name eines benutzerdefinierten Feldes.
- Wert. Der Wert eines benutzerdefinierten Feldes.
 - Datensatzsymbol ändern. Wenn Sie auf dieses Symbol klicken, können Sie die Werte in den Spalten des Datensatzes ändern.
- Datensatzsymbol ändern. Wenn Sie auf dieses Symbol klicken, können Sie die Werte in den Spalten des Datensatzes ändern.  - Datensatzsymbol löschen. Wenn Sie auf dieses Symbol klicken, wird ein benutzerdefiniertes Feld gelöscht.
- Datensatzsymbol löschen. Wenn Sie auf dieses Symbol klicken, wird ein benutzerdefiniertes Feld gelöscht.
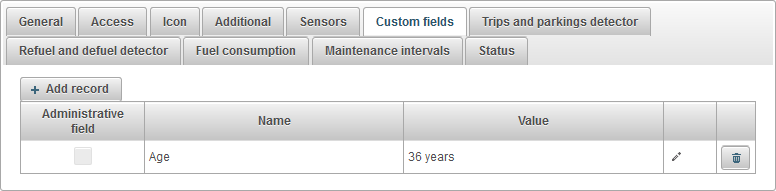
Um ein benutzerdefiniertes Feld hinzuzufügen, klicken Sie auf die Schaltfläche "Datensatz hinzufügen".
Fahrten- und Parkerfassung des Objekts
Die Registerkarte "Fahrten- und Parkdetektor" besteht aus den folgenden Feldern:
- Bewegungsmelder Auswahl der Methode der Bewegungserkennung.
- GPS-Geschwindigkeit Die Bewegung ist festgelegt, wenn die Geschwindigkeit des Objekts größer ist als im Feld "Minimale Geschwindigkeit, km / h".
- Zündungssensor Die Bewegung ist feststehend, wenn der Zündsensor eingeschaltet ist und die Objektgeschwindigkeit größer ist als im Feld "Minimale Geschwindigkeit, km / h".
- Mindestgeschwindigkeit, km / h. Die Mindestgeschwindigkeit des Bewegungsbeginns in km / h. Dies ist notwendig, um den GPS-Fehler auszuschließen.
- Minimale Parkzeit, Sekunden. Geben Sie die Mindestparkzeit in Sekunden für die Festlegung des Parkens an.
- GPS-Korrektur.
- Aktivieren Sie die Korrektur per GPS. Flag für die Aktivierung der GPS-Korrektur
- Minimale Anzahl von Satelliten. Geben Sie die Mindestanzahl an Satelliten an.
- Maximaler Abstand zwischen Nachrichten, Metern. Geben Sie die maximale Entfernung zwischen Nachrichten in Metern an.
- Minimale Auslösezeit in Sekunden. Geben Sie die minimale Fahrzeit in Sekunden an.
- Mindestentfernung, Meter. Geben Sie die minimale Fahrstrecke in Metern an.
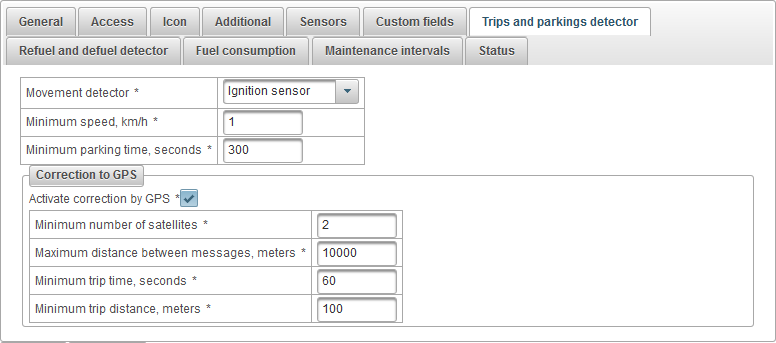
Tanken und Detektor des Objekts auftanken
Die Registerkarte "Auftanken und Auftanken" besteht aus den folgenden Feldern:
- Nachrichten nach Bewegungsbeginn ignorieren, Sek. Nachrichten überspringen, nachdem die Bewegung zur angegebenen Zeit in Sekunden gestartet wurde.
- Detektor auftanken. Geben Sie die Parameter für das Fixieren des Auftankens an.
- Mindestvolumen des Auftankens, Liter. Geben Sie die Mindestmenge an Kraftstoff an, die erhöht werden soll. Dies sollte als Auftanken betrachtet werden.
- Suchen Sie nur dann, wenn Sie angehalten haben. Kennzeichnen, um die Suche nach Refuelen nur zu aktivieren, wenn das Objekt angehalten ist.
- Berücksichtigen Sie bei der Berechnung von Kraftstoffen die ganze Zeit. Kennzeichnen Sie die Berechnung von Refuelen ohne Berücksichtigung des Detektors von Fahrten und Parkvorgängen.
- Detektor auftanken. Geben Sie die Parameter für das Fixieren der Entgasung an.
- Mindestmenge an Entgasung, Liter. Geben Sie die minimale Kraftstoffmenge in Richtung der Abnahme an, die als Entlüftung gelten sollte.
- Minimale Zeit zum Auftanken, sek. Geben Sie die Mindestzeit für das Auftanken an, die vergehen muss.
- Suche defuels in bewegung. Flag für die Suche nach in Bewegung befindlichen Defuels und nicht nur, wenn das Objekt angehalten ist.
- Bei der Berechnung von Defuels ist stets zu berücksichtigen. Flagzählung defuels ohne Berücksichtigung des Detektors von Fahrten und Parkvorgängen.
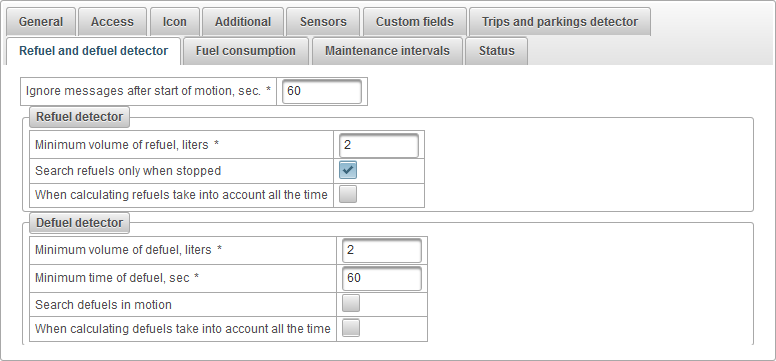
Die Registerkarte "Kraftstoffverbrauch" besteht aus den folgenden Feldern:
- Kraftstoffverbrauch Geben Sie die Kraftstoffverbrauchsparameter gemäß den Normen an.
- Verbrauch im Sommer, Liter pro 100km. Geben Sie den Kraftstoffverbrauch im Sommer pro 100 km an.
- Verbrauch im Winter, Liter pro 100km. Geben Sie den Kraftstoffverbrauch im Winter pro 100 km an.
- Der Winter beginnt Geben Sie das Startdatum für die Winterperiode ein.
- Winterende Geben Sie das Enddatum für die Winterperiode an.
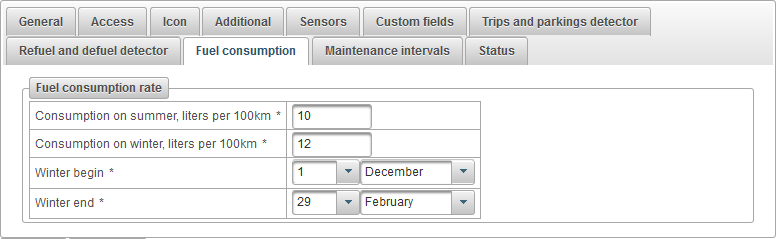
Wartungsintervalle des Objekts
Die Registerkarte "Wartungsintervalle" zeigt die Wartungsintervalltabelle an und besteht aus den folgenden Feldern:
- Reihennummer Ordnungsnummer.
- Art arbeiten. Art des Wartungsintervalls, z. B. Ölwechsel.
- Beschreibung. Benutzerdefinierte Beschreibung des Wartungsintervalls.
- Intervall nach Kilometerstand. Wiederholungsarbeit nach Kilometerstand kennzeichnen, beispielsweise alle 5000 km.
- Intervall bei Motortouren. Die Fahne der Wiederholung der Arbeit an der Maschinenstunde, beispielsweise alle 1000 Stunden.
- Intervall nach Tagen Kennzeichnen Sie die Wiederholung der Arbeit nach Tagen, beispielsweise alle sechs Monate.
- Datum und Uhrzeit der letzten Ausführung der Arbeiten. Datum und Uhrzeit der letzten Durchführung des Wartungsintervalls.
- Ausführungszählung Die Anzahl, wie oft dieses Wartungsintervall ausgeführt wird.
- Status. Der Textstatus des Wartungsintervalls ist beispielsweise "1818 km überfällig".
- Aktionen.
 - Öffnen Sie den Wartungsintervalldialog.
- Öffnen Sie den Wartungsintervalldialog.  - fügen Sie eine Kopie des Wartungsintervalls hinzu.
- fügen Sie eine Kopie des Wartungsintervalls hinzu.  - Löschen Sie das Wartungsintervall.
- Löschen Sie das Wartungsintervall.
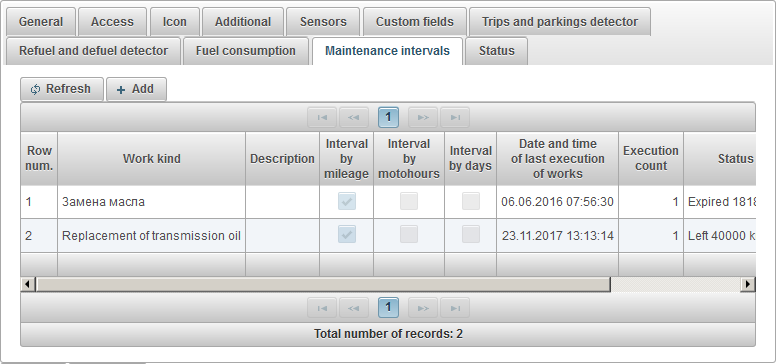
Um ein Objektwartungsintervall hinzuzufügen, klicken Sie auf die Schaltfläche "Hinzufügen".
Das Wartungsdialogfeld für das Wartungsintervall des Objekts wird mit folgenden Feldern geöffnet:
- Art arbeiten. Art der Arbeit, zum Beispiel Ölwechsel.
- Beschreibung. Benutzerdefinierte Beschreibung des Wartungsintervalls.
- Intervall nach Kilometerstand. Wiederholungsarbeit nach Kilometerstand kennzeichnen, beispielsweise alle 5000 km.
- Intervall nach Kilometerstand, km. Geben Sie das Kilometerintervall in km an.
- Kilometerstand letzter Wert, km. Der Wert des Zählers zum Zeitpunkt der letzten Arbeit.
- Laufende Kilometer, km. Der aktuelle Wert des Kilometerzählers in km.
- Intervall bei Motortouren. Die Flagge der Wiederholung der Arbeit an den Motortouren, zum Beispiel alle 1000 Stunden.
- Intervall bei Motortouren, h. Geben Sie das Intervall für wiederholte Arbeiten in Stunden an.
- Motohour-Zähler letzter Wert, h. Der Wert des Zählers zum Zeitpunkt der letzten Arbeit.
- Aktuelle Motore, h. Der aktuelle Wert des Motostundenzählers in Stunden.
- Intervall nach Tagen Kennzeichnen Sie die Wiederholung der Arbeit nach Tagen, beispielsweise alle sechs Monate.
- Intervall nach Tagen, Tagen. Geben Sie das Intervall für wiederholte Arbeiten in Tagen an.
- Datum und Uhrzeit der letzten Ausführung der Arbeiten. Datum und Uhrzeit der letzten Arbeit.
- Ausführungszählung Die Anzahl, wie oft dieses Wartungsintervall ausgeführt wird. Dieser Zähler wird nach Beendigung der Arbeit automatisch erhöht.
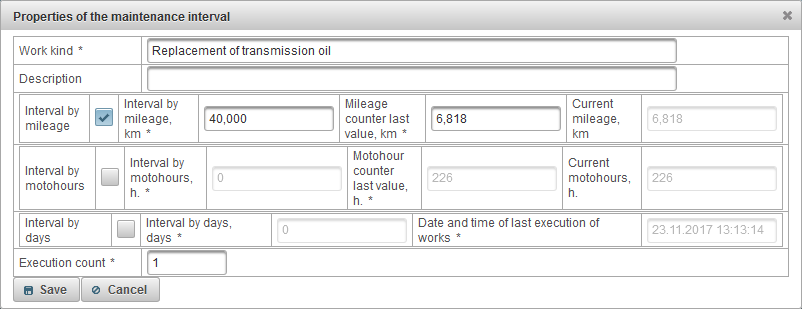
Verwendung von Wartungsintervallen.
Wartungsintervalle dienen der Überwachung, ein Tooltip zum Objekt und erweiterte Informationen zum Objekt können angezeigt werden.
Die Wartungsintervalle können angewendet werden, wenn Sie eine Benachrichtigung mit der Art der Benachrichtigung "Wartung" erstellen. Anschließend werden Sie über die bevorstehende oder überfällige Wartung des Objekts per E-Mail, SMS in einem Popup-Fenster oder auf andere Weise benachrichtigt .
Wartungsintervalle können auch in Berichten verwendet werden.
Die Registerkarte "Status" enthält je nach Berechtigung folgende Felder:
- Tarif. Der dem Objekt zugewiesene Tarif.
- Balance bleibt. Bleiben Sie auf dem Kontostand des Objekts.
- Tage bleiben. Rest der Tage des Objekts.
- Blockdatum nach Saldo planen. Berechnetes Datum, ab dem das Objekt durch den Saldo gesperrt werden soll.
- Blockdatum nach Tagen planen. Berechnetes Datum, nach dem das Objekt um Tage gesperrt werden soll.
- Blockdatum planen Berechnetes Datum, nach dem das Objekt gesperrt werden soll.
- Verstopft. Das Objektblock-Flag, blockierte Objekte können keine Nachrichten auf dem Server empfangen.
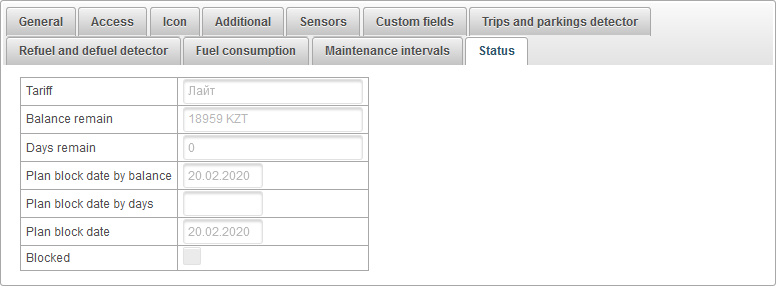
Im Bereich "Objektgruppen" können Sie Objektgruppen erstellen. Objekte können zu einem Feature oder ohne dieses zusammengefasst werden. Objektgruppen können zur Überwachung von Objektgruppen verwendet werden .
Um den Bereich "Objektgruppen" zu öffnen, wählen Sie im oberen Bereich "Objektgruppen" aus der Dropdown-Liste.
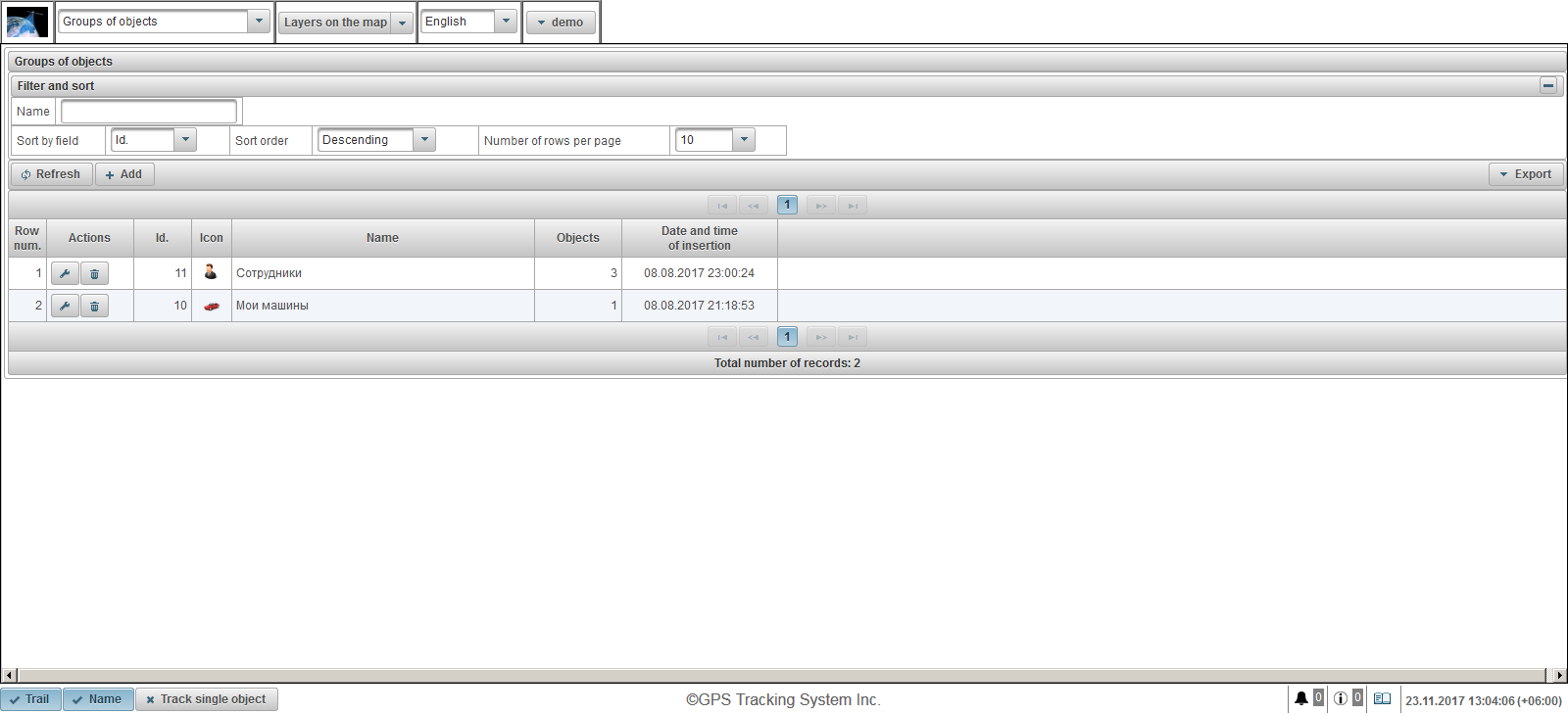
Die Tabelle der Objektgruppen besteht aus folgenden Feldern:
- Reihennummer Ordnungsnummer.
- Aktionen.
 - Öffnet den Eigenschaftendialog einer Gruppe von Objekten.
- Öffnet den Eigenschaftendialog einer Gruppe von Objekten.  - Gruppe von Objekten löschen.
- Gruppe von Objekten löschen.
- Ich würde. Die Kennung des Datensatzes.
- Symbol. Symbol, das einer Gruppe von Objekten zugewiesen ist.
- Name. Der Name der Gruppe von Objekten.
- Objekte. Anzahl der Objekte in der Gruppe
- Datum und Uhrzeit des Einfügens Datum und Uhrzeit der Erstellung der Objektgruppe.
Im Bereich "Filtern und Sortieren" können Sie das Sortieren und Filtern von Datensätzen konfigurieren.
Standardmäßig ist die Tabelle nach dem Feld "Id" sortiert. in absteigender Reihenfolge. Um nach einem bestimmten Feld zu sortieren, wählen Sie im Feld "Sortieren nach Feld" das Feld aus, das Sie sortieren möchten. Wählen Sie im Feld "Sortierreihenfolge" die Sortierreihenfolge aus und klicken Sie auf die Schaltfläche "Aktualisieren". Es ist auch möglich, im Feld "Name" zu filtern. Geben Sie zum Filtern einen Wert für dieses Feld ein und klicken Sie auf die Schaltfläche "Aktualisieren". Sie können auch die Anzahl der Zeilen pro Seite im Feld "Anzahl der Zeilen pro Seite" anpassen.
Um eine Gruppe von Objekten zu erstellen, klicken Sie in der Symbolleiste auf die Schaltfläche "Hinzufügen". Das Dialogfeld Objektgruppeneigenschaften wird geöffnet.
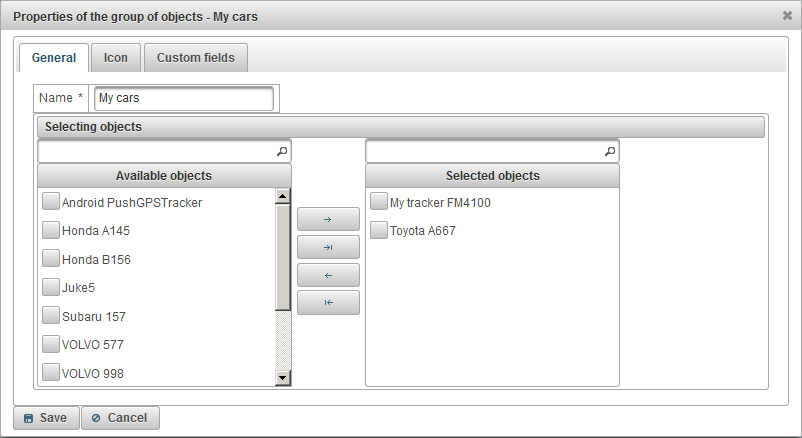
Der Eigenschaftendialog der Objektgruppe kann aus mehreren Registerkarten bestehen:
Die Registerkarte "Allgemein" kann aus folgenden Feldern bestehen:
- Name. Der Name der Gruppe von Objekten.
- Objekte auswählen.
- Verfügbare Objekte. Zeigt eine Liste der verfügbaren Objekte an. Es besteht die Möglichkeit, nach Namen von Objekten zu filtern. Um einer Gruppe Objekte hinzuzufügen, bewegen Sie sie mit der linken Maustaste in den rechten Teil oder doppelklicken Sie auf den Objektnamen. Sie können auch Flags für Objekte setzen und auf die Schaltfläche klicken
 . Um alle Objekte zur Gruppe hinzuzufügen, klicken Sie auf die Schaltfläche
. Um alle Objekte zur Gruppe hinzuzufügen, klicken Sie auf die Schaltfläche  .
. - Ausgewählte Objekte Zeigt die Liste der ausgewählten Objekte an. Es besteht die Möglichkeit, nach Namen von Objekten zu filtern. Um Objekte aus der Gruppe zu löschen, verschieben Sie sie mit der linken Maustaste in den linken Teil oder doppelklicken Sie auf den Objektnamen. Sie können auch Flags für Objekte setzen und auf die Schaltfläche klicken
 . Um alle Objekte aus der Gruppe zu löschen, klicken Sie auf die Schaltfläche
. Um alle Objekte aus der Gruppe zu löschen, klicken Sie auf die Schaltfläche  .
.
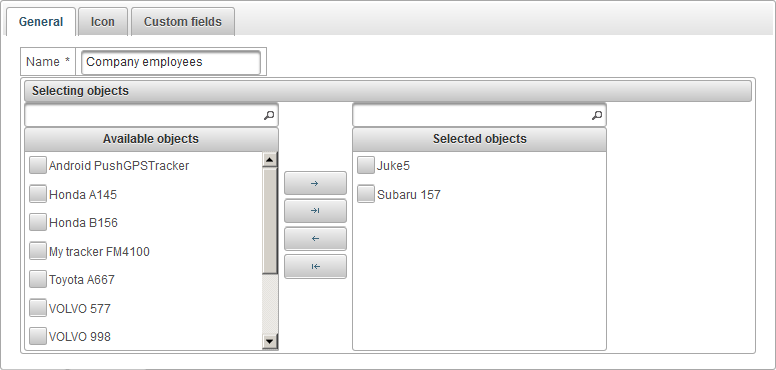
Die Registerkarte "Symbol" besteht aus den folgenden Feldern:
- Bild. Das Symbol der Objektgruppe. Sie können ein Symbol aus der Standardbibliothek auswählen, indem Sie auf die Schaltfläche "Bibliothek" klicken. Sie können auch Ihr eigenes Bild hochladen, indem Sie auf die Schaltfläche "Herunterladen" klicken.

Die Registerkarte "Benutzerdefinierte Felder" zeigt benutzerdefinierte Felder einer Objektgruppe an und besteht aus einer Tabelle mit den folgenden Feldern:
- Name. Der Name eines benutzerdefinierten Feldes.
- Wert. Der Wert eines benutzerdefinierten Feldes.
 - Datensatzsymbol ändern. Wenn Sie auf dieses Symbol klicken, können Sie die Werte in den Spalten des Datensatzes ändern.
- Datensatzsymbol ändern. Wenn Sie auf dieses Symbol klicken, können Sie die Werte in den Spalten des Datensatzes ändern.  - Datensatzsymbol löschen. Wenn Sie auf dieses Symbol klicken, wird ein benutzerdefiniertes Feld gelöscht.
- Datensatzsymbol löschen. Wenn Sie auf dieses Symbol klicken, wird ein benutzerdefiniertes Feld gelöscht.

Um ein benutzerdefiniertes Feld hinzuzufügen, klicken Sie auf die Schaltfläche "Datensatz hinzufügen".
Instandhaltung
In der Anzeige "Wartung" können Sie die Pflege von Objekten registrieren.
Um die Anzeige "Wartung" zu öffnen, wählen Sie in der Dropdown-Liste oben die Option "Wartung" aus.
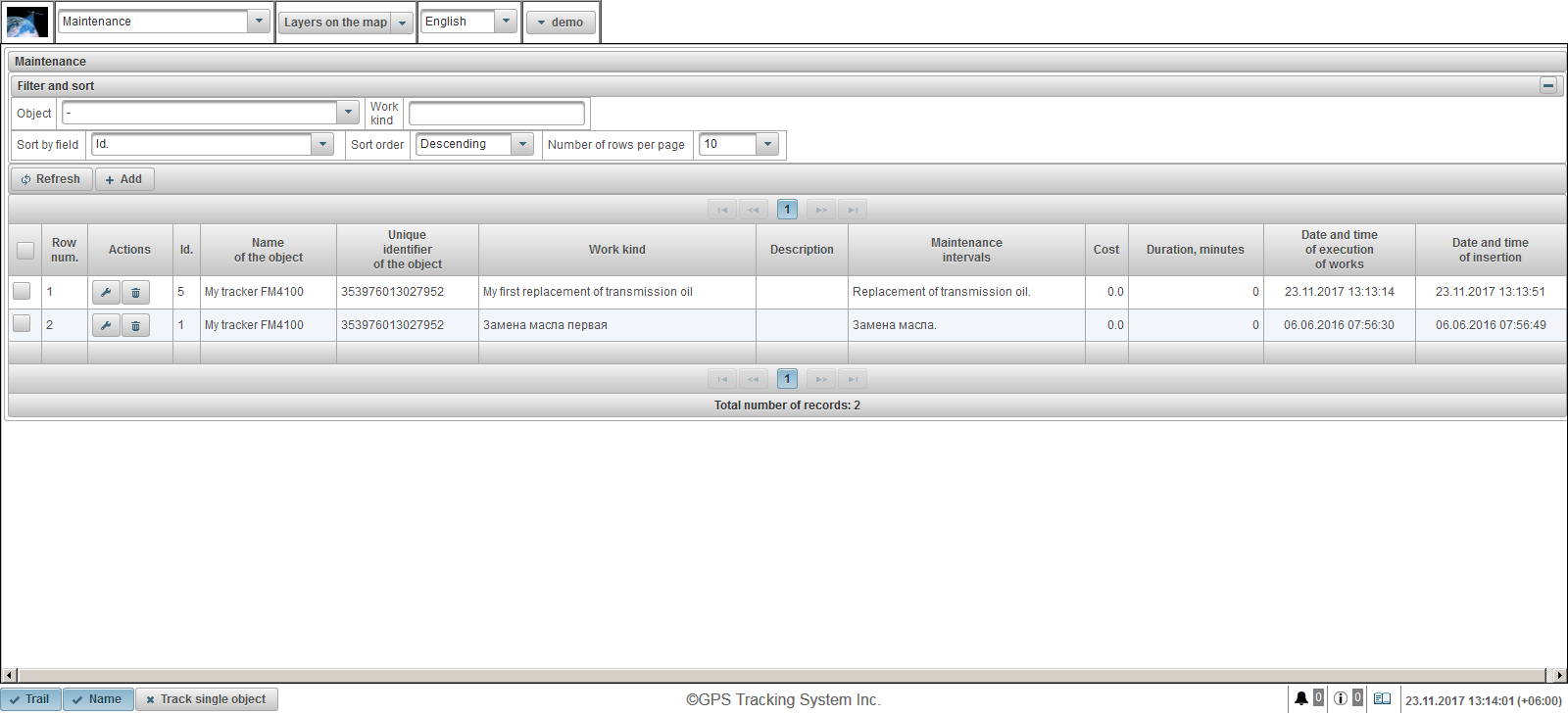
Die Wartungsregistrierungstabelle für Objekte besteht aus den folgenden Feldern:
- Reihennummer Ordnungsnummer.
- Aktionen.
 - den Pflegedialog des Objekts öffnen.
- den Pflegedialog des Objekts öffnen.  - Objektpflege löschen.
- Objektpflege löschen.
- Ich würde. Die Kennung des Datensatzes.
- Name des Objekts Der Name des Objekts.
- Eindeutige Kennung des Objekts. Die eindeutige Kennung des Objekts.
- Art arbeiten. Art der ausgeführten Arbeit
- Beschreibung. Beschreibung der ausgeführten Arbeit.
- Wartungsintervalle. Ausgewählte Wartungsintervalle für das Objekt.
- Kosten. Kosten der geleisteten Arbeit.
- Dauer, Minuten Dauer der Arbeit.
- Datum und Uhrzeit der Ausführung der Arbeiten. Datum und Uhrzeit der Arbeitsausführung.
- Datum und Uhrzeit des Einfügens Das Datum und die Uhrzeit, zu der das Objekt erstellt wurde.
Im Bereich "Filtern und Sortieren" können Sie das Sortieren und Filtern von Datensätzen konfigurieren.
Standardmäßig ist die Tabelle nach dem Feld "Id" sortiert. in absteigender Reihenfolge. Um nach einem bestimmten Feld zu sortieren, wählen Sie im Feld "Sortieren nach Feld" das Feld aus, das Sie sortieren möchten. Wählen Sie im Feld "Sortierreihenfolge" die Sortierreihenfolge aus und klicken Sie auf die Schaltfläche "Aktualisieren". Es ist auch möglich, nach den Feldern "Objekt" und "Arbeitsart" zu filtern. Geben Sie zum Filtern die Werte für diese Felder ein und klicken Sie auf die Schaltfläche "Aktualisieren". Sie können auch die Anzahl der Zeilen pro Seite im Feld "Anzahl der Zeilen pro Seite" anpassen.
Um die Wartung des Objekts zu registrieren, klicken Sie in der Symbolleiste auf die Schaltfläche "Hinzufügen". Das Wartungsdialogfeld für das Objekt wird geöffnet.
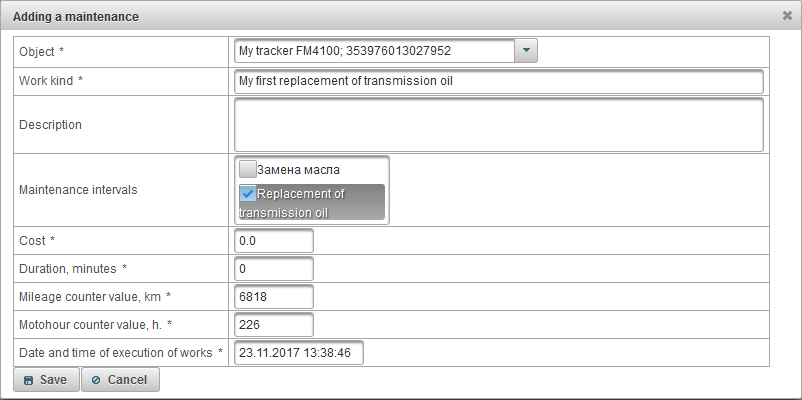
Das Dialogfeld für die Pflegeeigenschaften des Objekts kann aus folgenden Feldern bestehen:
- Objekt. Wählen Sie ein Objekt aus der Liste aus.
- Art arbeiten. Geben Sie den Namen der ausgeführten Arbeit ein.
- Beschreibung. Die Beschreibung der abgeschlossenen Arbeiten ist ein optionales Feld.
- Wartungsintervalle. In diesem Feld wird eine Liste der Wartungsintervalle angezeigt, die sich auf der Registerkarte " Wartung " in den Eigenschaften dieses Objekts befinden. Markieren Sie die durchgeführten Wartungsintervalle. Dies ist notwendig, um die Intervalle entsprechend den Wartungsintervallen auf Null zu stellen und den Countdown der Tage / Stunden / Kilometer neu zu starten.
- Kosten. Servicekosten.
- Dauer, Minuten Dienstdauer in Minuten.
- Kilometerstandwert, km. Aktueller Kilometerzählerwert in km. Standardmäßig wird der aktuelle Kilometerstand in km angezeigt.
- Motohour-Zählerwert, h. Aktueller Motohour-Zählerwert in Stunden. Standardmäßig wird der aktuelle Motohour-Zählerwert angezeigt.
- Datum und Uhrzeit der Ausführung der Arbeiten. Datum und Uhrzeit der Dienstleistung. Das aktuelle Datum und die aktuelle Uhrzeit werden standardmäßig angezeigt.
Im "Kunden" -Fenster können Sie Kunden erstellen, da ein Kunde Einzelpersonen oder juristischen Personen dienen kann.
Um das Fenster "Clients" zu öffnen, wählen Sie "Clients" aus der Dropdown-Liste im oberen Bedienfeld aus.
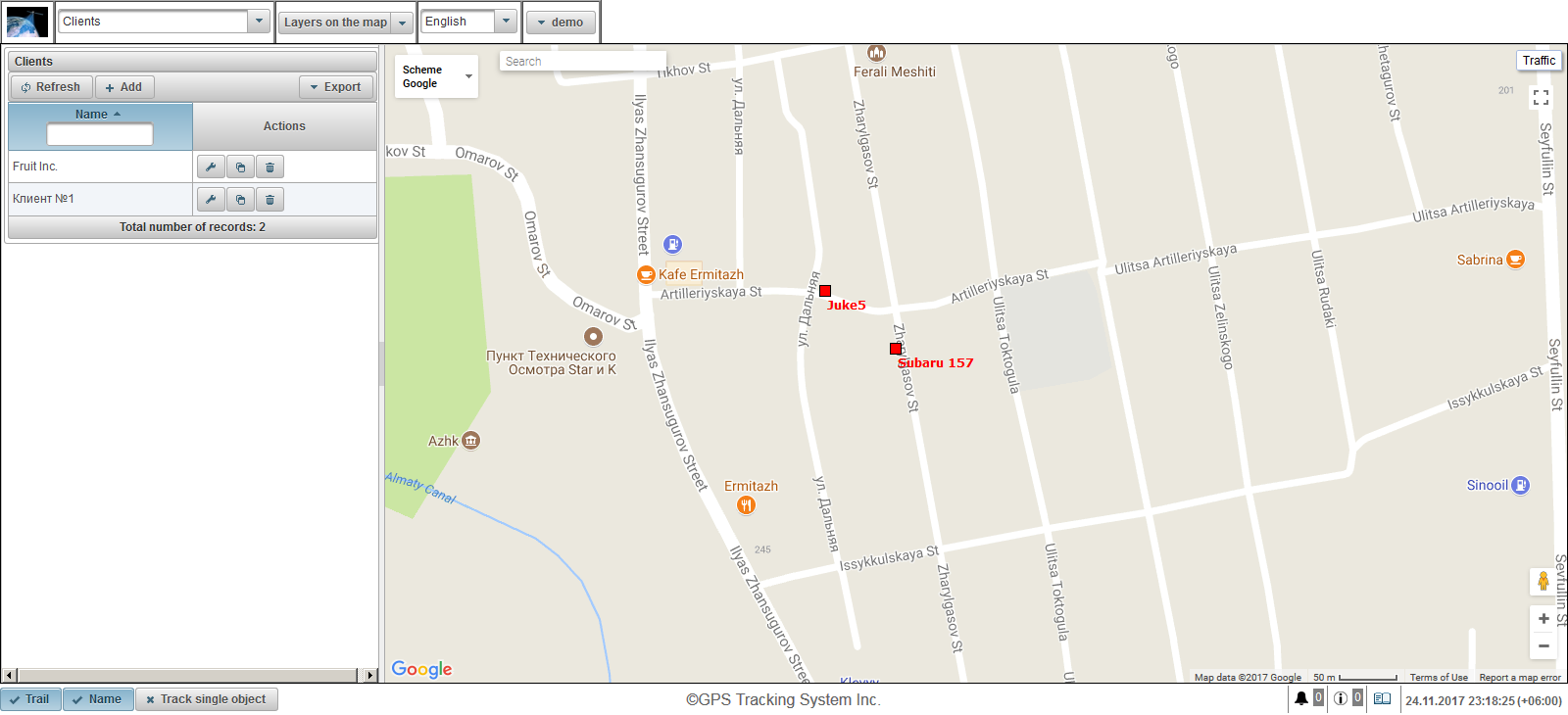
Die Client-Tabelle besteht aus den folgenden Feldern:
- Name. Kundenname.
- Aktionen.
 - Öffnen Sie den Client-Eigenschaftendialog.
- Öffnen Sie den Client-Eigenschaftendialog.  - fügen Sie eine Kopie des Clients hinzu.
- fügen Sie eine Kopie des Clients hinzu.  - Löschen Sie den Client.
- Löschen Sie den Client.
Es besteht die Möglichkeit, nach dem Namen des Kunden zu filtern. Sie können die Liste der Kunden exportieren, indem Sie auf die Schaltfläche "Exportieren" klicken.
Um einen Client zu erstellen, klicken Sie in der Symbolleiste auf die Schaltfläche "Hinzufügen". Das Dialogfeld mit den Clienteigenschaften wird geöffnet.
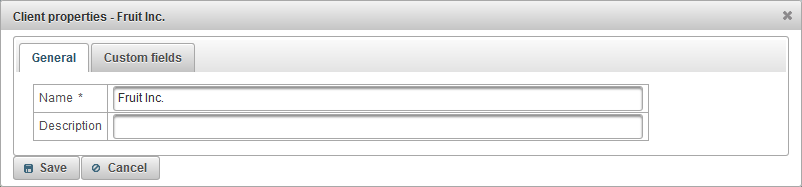
Der Client-Eigenschaftendialog kann aus mehreren Registerkarten bestehen:
- Allgemeines.
- Benutzerdefinierte Felder.
Die Registerkarte "Allgemein" besteht aus den folgenden Feldern:
- Name. Kundenname.
- Beschreibung. Beschreibung des Kunden, optionales Feld.

Die Registerkarte "Benutzerdefinierte Felder" zeigt benutzerdefinierte Felder des Clients an und besteht aus einer Tabelle mit den folgenden Feldern:
- Name. Der Name eines benutzerdefinierten Feldes.
- Wert. Der Wert eines benutzerdefinierten Feldes.
 - Datensatzsymbol ändern. Wenn Sie auf dieses Symbol klicken, können Sie die Werte in den Spalten des Datensatzes ändern.
- Datensatzsymbol ändern. Wenn Sie auf dieses Symbol klicken, können Sie die Werte in den Spalten des Datensatzes ändern.  - Datensatzsymbol löschen. Wenn Sie auf dieses Symbol klicken, wird ein benutzerdefiniertes Feld gelöscht.
- Datensatzsymbol löschen. Wenn Sie auf dieses Symbol klicken, wird ein benutzerdefiniertes Feld gelöscht.
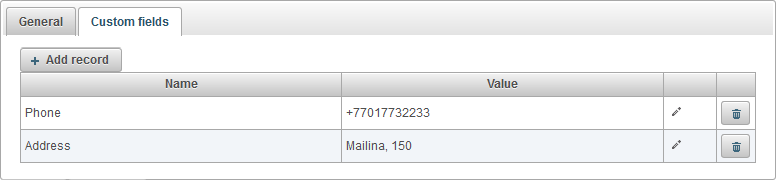
Um ein benutzerdefiniertes Feld hinzuzufügen, klicken Sie auf die Schaltfläche "Datensatz hinzufügen".
Im Fenster "Frachtbriefe" können Sie Frachtbriefe erstellen und die Berechnung der Werte in einem Frachtbrief automatisieren.
Um den Bereich "Frachtbriefe" zu öffnen, wählen Sie im oberen Bereich der Dropdown-Liste "Frachtbriefe" aus.
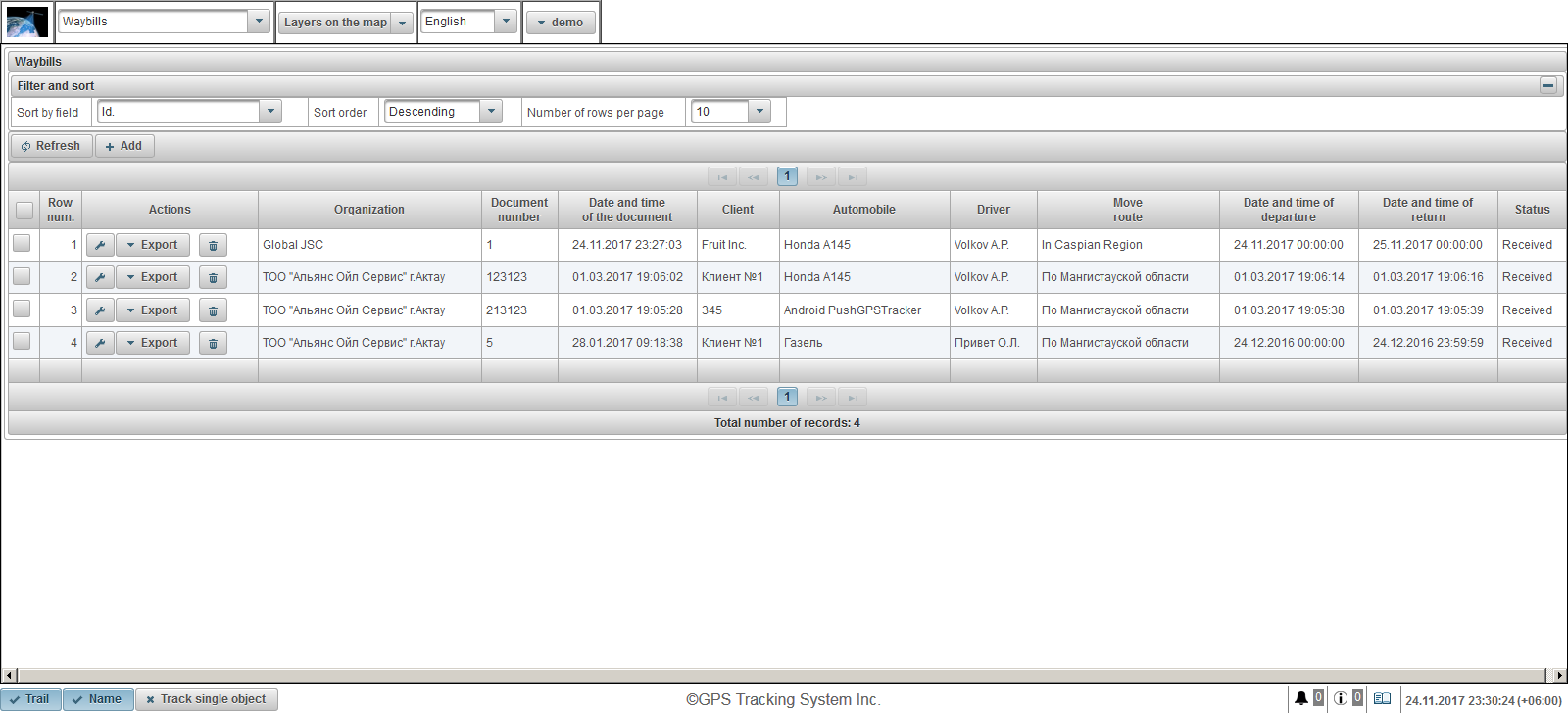
Die Tabelle der Frachtbriefe besteht aus folgenden Feldern:
- Reihennummer Ordnungsnummer.
- Aktionen.
 - Öffnen Sie den Eigenschaftendialog des Frachtbriefs.
- Öffnen Sie den Eigenschaftendialog des Frachtbriefs. - Export. Wählen Sie das Format zum Exportieren eines Frachtbriefs, z. B. PDF.
 - den Frachtbrief löschen.
- den Frachtbrief löschen.
- Organisation. Der Name der Organisation, die den Frachtbrief ausschreibt.
- Dokumentnummer. Nummer des Frachtbriefs
- Datum und Uhrzeit des Dokuments. Datum und Uhrzeit des Frachtbriefs.
- Klient. Der Kunde, der von dieser Organisation bedient wird.
- Automobil. Angebrachtes Fahrzeug
- Treiber. Angeschlossener Fahrer
- Route verschieben Die Route der Fahrerbewegung.
- Datum und Uhrzeit der Abreise Datum und Uhrzeit der Abfahrt von der Basis.
- Datum und Uhrzeit der Rückkehr Datum und Uhrzeit der Rückkehr zur Basis.
- Status. Status eines Frachtbriefs
Standardmäßig ist die Tabelle nach dem Feld "Id" sortiert. in absteigender Reihenfolge. Um nach einem bestimmten Feld zu sortieren, wählen Sie im Feld "Sortieren nach Feld" das Feld aus, das Sie sortieren möchten. Wählen Sie im Feld "Sortierreihenfolge" die Sortierreihenfolge aus und klicken Sie auf die Schaltfläche "Aktualisieren". Sie können auch die Anzahl der Zeilen pro Seite im Feld "Anzahl der Zeilen pro Seite" anpassen.
Um einen Frachtbrief zu erstellen, klicken Sie in der Symbolleiste auf die Schaltfläche "Hinzufügen". Der Eigenschaftendialog des Frachtbriefs wird geöffnet.
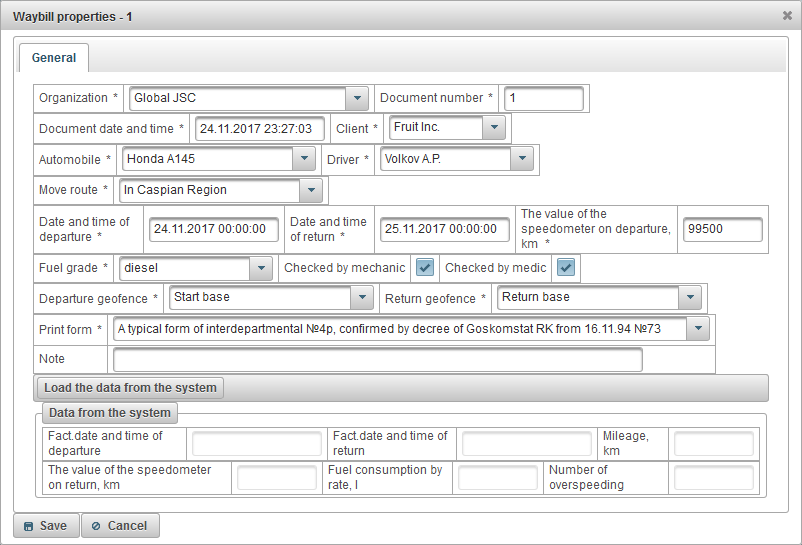
Der Eigenschaftendialog des Frachtbriefes besteht aus folgenden Feldern:
- Organisation. Wählen Sie aus der Liste oder geben Sie den Namen der Organisation manuell ein.
- Dokumentnummer. Geben Sie die Nummer des Frachtbriefs ein.
- Datum und Uhrzeit des Dokuments Geben Sie das Datum und die Uhrzeit des Frachtbriefs ein.
- Klient. Wählen Sie einen Kunden aus der Liste aus.
- Automobil. Ein Auto für eine Reise wählen.
- Treiber. Wahl des Fahrers für die Reise.
- Route verschieben Geben Sie die Route ein.
- Datum und Uhrzeit der Abreise Datum und Uhrzeit der Abfahrt von der Basis.
- Datum und Uhrzeit der Rückkehr Geplantes Datum und Uhrzeit der Rückkehr zur Basis.
- Der Wert des Tachometers bei der Abfahrt, km. Autokilometer bei der Abfahrt in km.
- Kraftstoffgehalt Ein Zeichen von Kraftstoff, zum Beispiel Benzin.
- Vom Mechaniker geprüft. Flaggenkontrolle durch den Mechaniker.
- Überprüft durch Sanitäter Flagcheck durch den Sanitäter
- Abfahrt Geofence. Die Wahl des Geofence, von dem das Auto abfuhr . Diese Basis wird ein Geofence sein.
- Geofence zurückgeben. Erwartete Rendite Basis , die Auswahl aus der Liste.
- Formular drucken. Wählen Sie ein Druckformular aus der Liste aus.
- Hinweis. Benutzerdefinierte Notiz, optionales Feld.
Nachdem das Fahrzeug zur Basis zurückgekehrt ist, gehen Sie zu den Eigenschaften des Frachtbriefs und klicken Sie auf die Schaltfläche "Daten aus dem System laden".
Das System berechnet automatisch die folgenden Felder:
- Datum und Uhrzeit der Abreise. Anhand von Meldungen des Objekts berechnet das System, wann das Auto die Basis tatsächlich verlassen hat.
- Datum und Uhrzeit der Rückgabe. Basierend auf den Meldungen des Objekts berechnet das System, wann das Fahrzeug tatsächlich zur Basis zurückkehrt.
- Kilometerstand, km. Anhand der Meldungen des Objekts berechnet das System den tatsächlichen Kilometerstand vom Zeitpunkt des Abfahrens der Basis und der Rückkehr zur Basis.
- Der Wert des Tachometers bei der Rückkehr, km. Wird vom System automatisch berechnet und ist gleich der Differenz zwischen dem Wert des Feldes "Kilometerstand" und dem Feld "Der Wert des Tachometers bei der Abfahrt - km".
- Kraftstoffverbrauch nach Rate, l. Wird vom System automatisch berechnet und entspricht dem Wert im Feld "Kilometerstand", multipliziert mit dem Kraftstoffverbrauch in Höhe des Tarifs, der auf der Registerkarte " Kraftstoffverbrauch " in den Eigenschaften des Objekts festgelegt ist.
- Anzahl der Überdrehzahlen. Das System berechnet Geschwindigkeitsverletzungen automatisch gemäß den Geschwindigkeitseinstellungen auf der Registerkarte " Weitere " in den Eigenschaften des Objekts.
Die Druckform eines Frachtbriefs kann so aussehen.
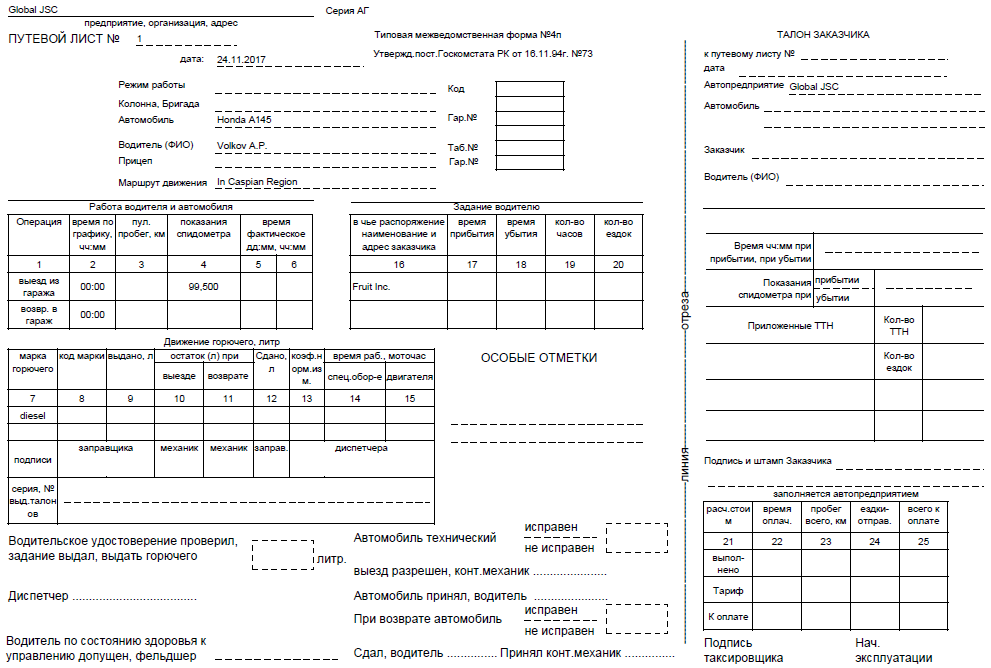
Das "Sites" -Feld ist nur für Händler verfügbar und ermöglicht Ihnen die Anpassung der Website des Händlers unter Ihrer Domain mit Ihrem Logo, Systemnamen, Copyright und vielem mehr.
Um den Bereich "Sites" zu öffnen, wählen Sie im oberen Bereich "Sites" aus der Dropdown-Liste aus.
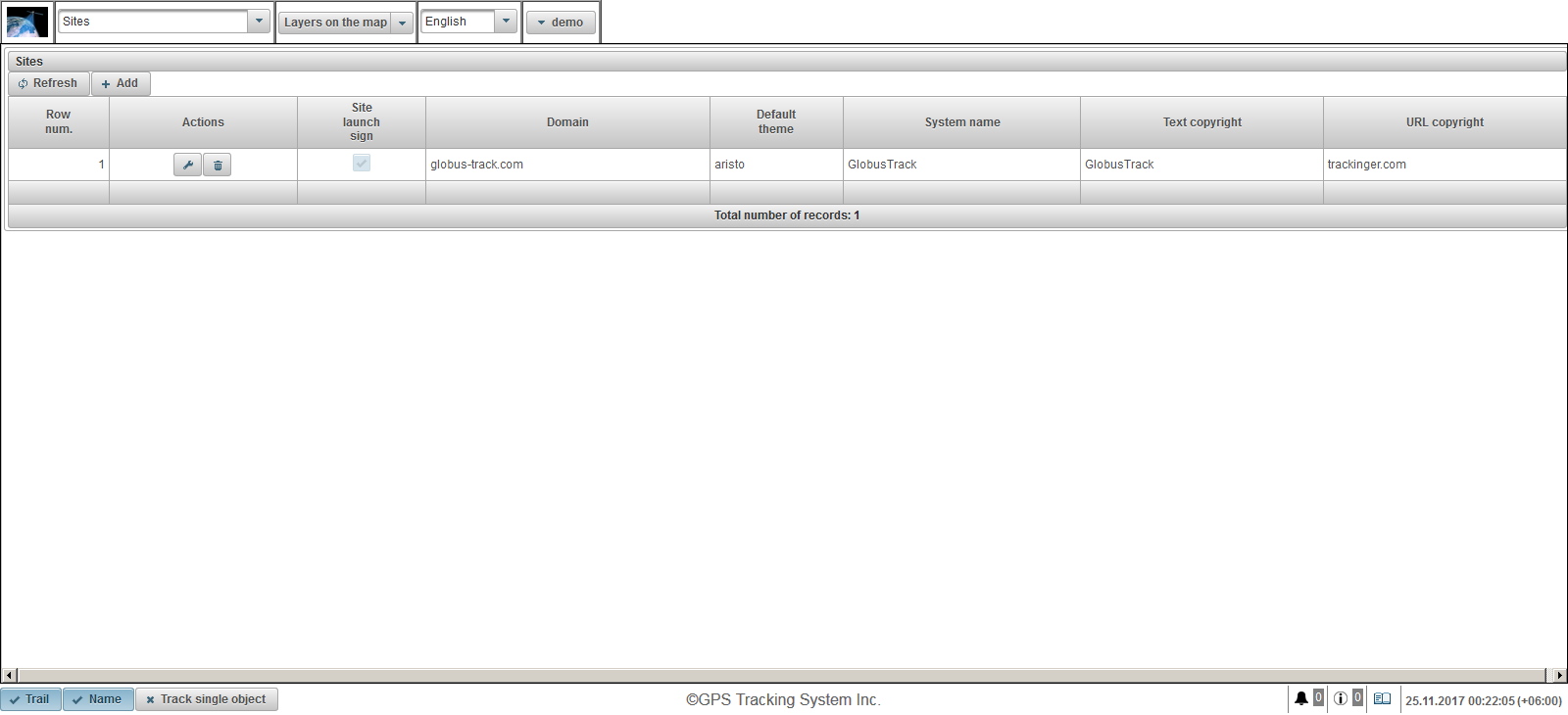
Die Site-Tabelle besteht aus den folgenden Feldern:
- Reihennummer Ordnungsnummer.
- Aktionen.
 - Öffnen Sie den Site-Eigenschaften-Dialog.
- Öffnen Sie den Site-Eigenschaften-Dialog.  - Website löschen
- Website löschen
- Site-Startzeichen Flag für den Start der Site Wenn die Site nicht aktiv ist, können sich Benutzer nicht bei der angegebenen Domäne anmelden.
- Domain. Die Domäne, unter der der Händler die Site startet, um Überwachungsdienste bereitzustellen.
- Standardthema. Das Standarddesign für neue Benutzer des Händlers. Das Thema ist eine Kombination aus Farben, Hintergründen, Symbolen und Schaltflächen. Der Standardwert ist "Aristo".
- Systemname Der Name des Systems, unter dem der Händler Dienstleistungen erbringt.
- Texturheberrecht Der Text, der im unteren Bereich in der Mitte angezeigt wird.
- URL-Urheberrecht URL der Seite, auf die der Benutzer auf den Text des Urheberrechts klicken wird. Die Seite wird in einem Browser in einem neuen Fenster geöffnet.
Um eine Site zu erstellen, klicken Sie in der Symbolleiste auf die Schaltfläche "Hinzufügen". Das Dialogfeld "Site-Eigenschaften" wird geöffnet.
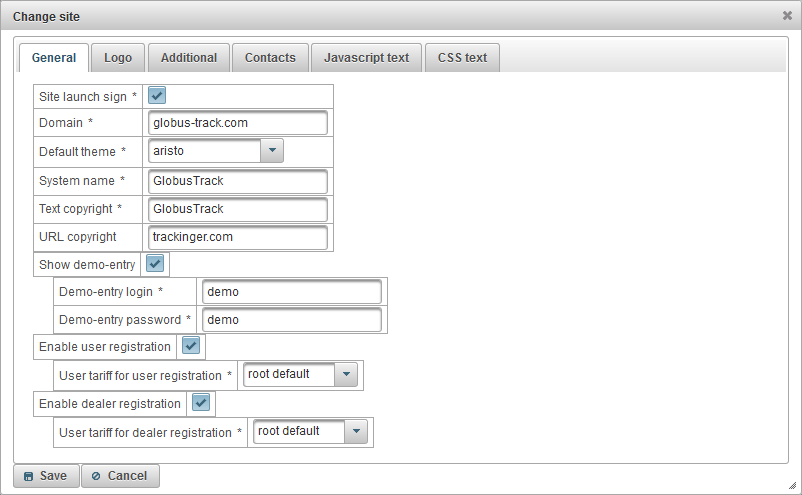
Das Dialogfeld "Site-Eigenschaften" besteht aus den folgenden Registerkarten:
- Allgemeines.
- Logo.
- Zusätzlich.
- Kontakte
- Javascript-Text.
- CSS-Text
Die Registerkarte "Allgemein" besteht aus den folgenden Feldern:
- Site-Startzeichen Die Flagge zum Starten der Website. Wenn die Website nicht aktiv ist, können sich Benutzer nicht bei der angegebenen Domäne anmelden.
- Domain. Die Domäne, unter der der Händler eine Website betreibt, um Überwachungsdienste bereitzustellen. Damit die Website des Händlers unter der angegebenen Domäne ausgeführt werden kann, müssen Sie im DNS-Kontrollfeld der angegebenen Domäne einen Eintrag vom Typ A erstellen oder ändern und die IP-Adresse 148.251.67.207 oder 148.251.67.210 angeben.
- Standardthema. Das Standarddesign für neue Benutzer des Händlers. Das Thema ist eine Kombination aus Farben, Hintergründen, Symbolen und Schaltflächen. Der Standardwert ist "Aristo".
- Systemname Der Name des Systems, unter dem der Händler Überwachungsdienste bereitstellt.
- Texturheberrecht Der Text, der im unteren Bereich angezeigt wird.
- URL-Urheberrecht URL der Seite, auf die der Benutzer auf den Text des Urheberrechts klicken wird. Die Seite wird in einem Browser in einem neuen Fenster geöffnet.
- Demo-Eintrag anzeigen Das Flag für die Anzeige des Links "Demo" auf der System-Login-Seite ist hilfreich, um den Benutzer ohne Registrierung mit dem System vertraut zu machen.
- Demo-Eintrag anmelden Login, unter dem der Benutzer durch Klicken auf den Link "Demo" geht.
- Passwort für die Demo-Eingabe Das Passwort, unter dem der Benutzer geht, wenn Sie auf den Link "Demo" klicken.
- Aktivieren Sie die Benutzerregistrierung. Das Flag, mit dem sich der Benutzer für sich registrieren kann, wird der Link "Registrierung" angezeigt.
- Benutzertarif für die Benutzerregistrierung. Tarif, der dem Benutzer bei der Selbstregistrierung zugewiesen wird.
- Händlerregistrierung aktivieren Das Flag, das es dem Benutzer ermöglicht, sich selbst zu registrieren, der Link "Registration" wird angezeigt und das "Dealer" Flag ist bei der Registrierung verfügbar.
- Benutzertarif für Händlerregistrierung. Tarif, der dem Händler bei der Selbstregistrierung zugewiesen wird.
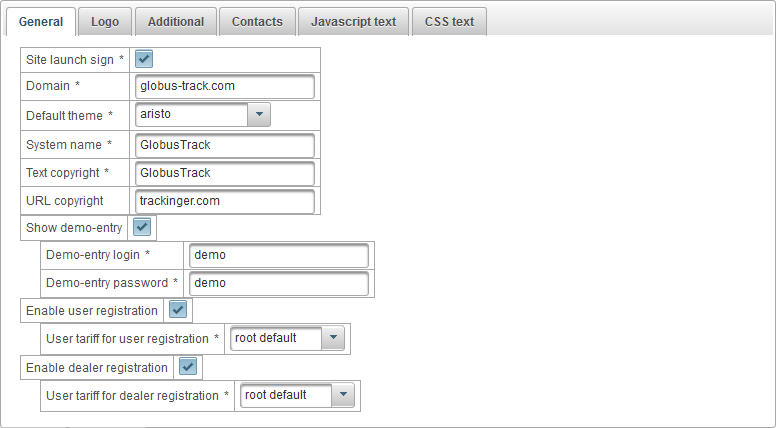
Die Registerkarte "Logo" besteht aus den folgenden Feldern:
- Logo Bild. Laden Sie ein Logo hoch, das nach der Anmeldung angezeigt wird.
- Image-Logo am Eingang. Laden Sie ein Logo hoch, das beim Login angezeigt wird.
- Favicon Laden Sie das Site-Symbol (Site-Symbol oder Favicon) hoch, das im Browser angezeigt wird.
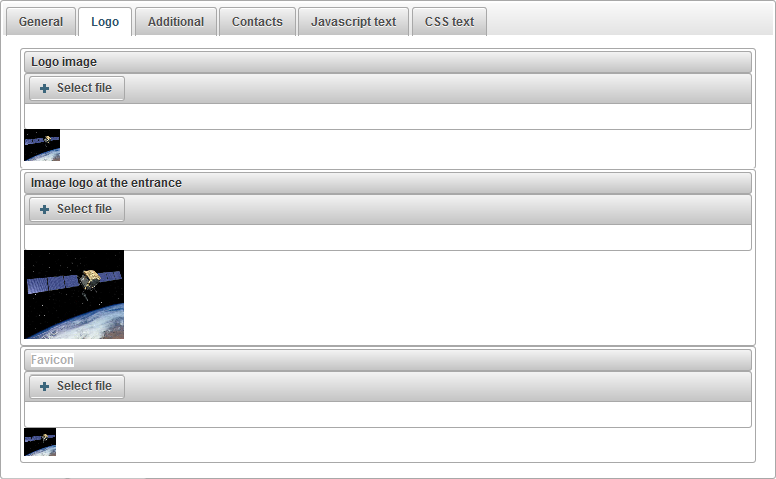
Die Registerkarte "Zusätzliche" besteht aus den folgenden Feldern:
- Tarifkosten anzeigen. Eine Flagge, die die Tarifkosten auf der Website des Händlers anzeigt.

Die Registerkarte "Kontakte" besteht aus den folgenden Feldern:
- Kontakte Hier können Sie den Text angeben, der auf der Seite "Kontakte" der Website des Händlers in verschiedenen Sprachen angezeigt werden soll. Darüber hinaus gibt es eine Sprachumschaltung. Normalerweise geben Sie hier E-Mail, Telefonnummern, Adresse und andere Angaben zum Händler an.
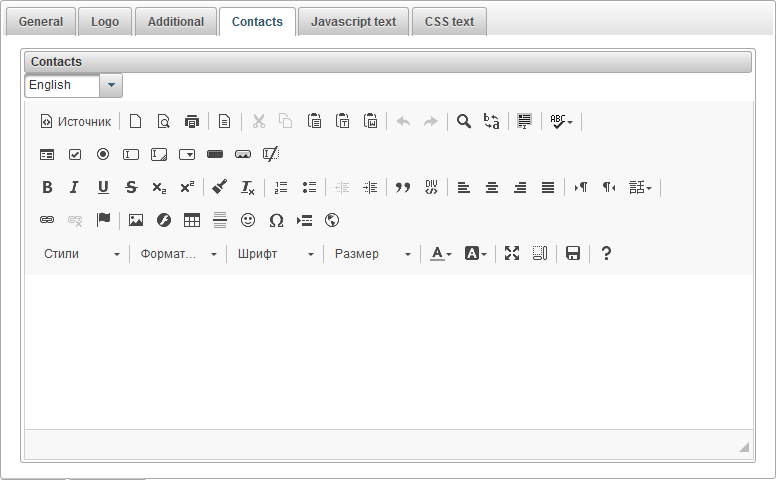
Die Registerkarte "Javascript-Text" besteht aus den folgenden Feldern:
- Javascript-Text. Hier können Sie den Javascript-Text angeben, der auf der Website des Händlers ausgeführt werden soll. In der Regel geben Sie hier den Javascript-Text von Google Analytics, Yandex.Metrica oder anderen an.
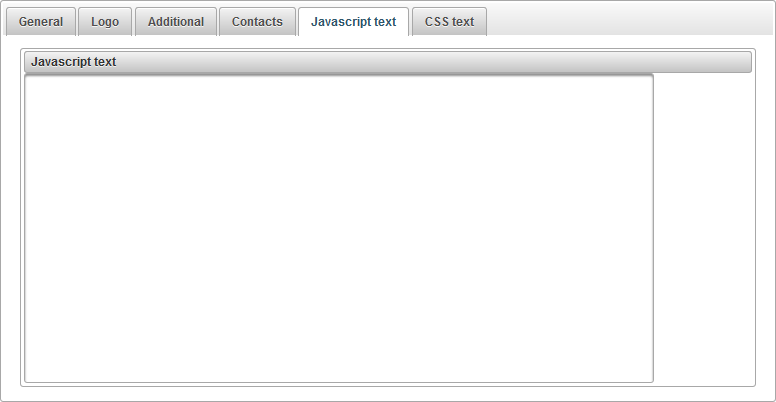
Die Registerkarte "CSS-Text" besteht aus den folgenden Feldern:
- CSS-Text Hier können Sie den Text des CSS angeben, der auf die Website des Händlers angewendet wird. CSS ist eine Stilsprache, die die Anzeige von HTML-Dokumenten definiert. CSS arbeitet beispielsweise mit Schriftarten, Farben, Feldern, Linien, Höhe, Breite, Hintergrundbildern, Positionierungselementen und vielen anderen Dingen.
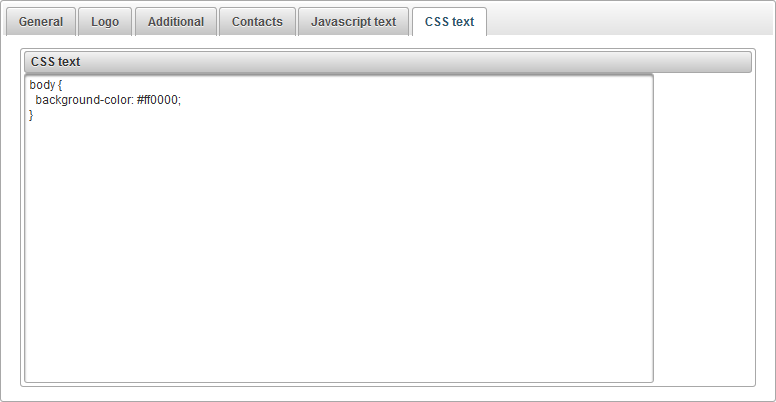
Das Fenster "Benutzertarife" ist nur für Händler verfügbar und ermöglicht Ihnen, Tarife für Händlerbenutzer festzulegen und die Abrechnung zu aktivieren. Sie können Benutzeraktionen einschränken und die Kosten für Dienste festlegen. Sie können ein Mindestguthaben einstellen, in dem der Benutzer blockiert wird, und vieles mehr.
Um den Bereich "Benutzertarife" zu öffnen, wählen Sie im oberen Bereich "Benutzertarife" aus der Dropdown-Liste aus.
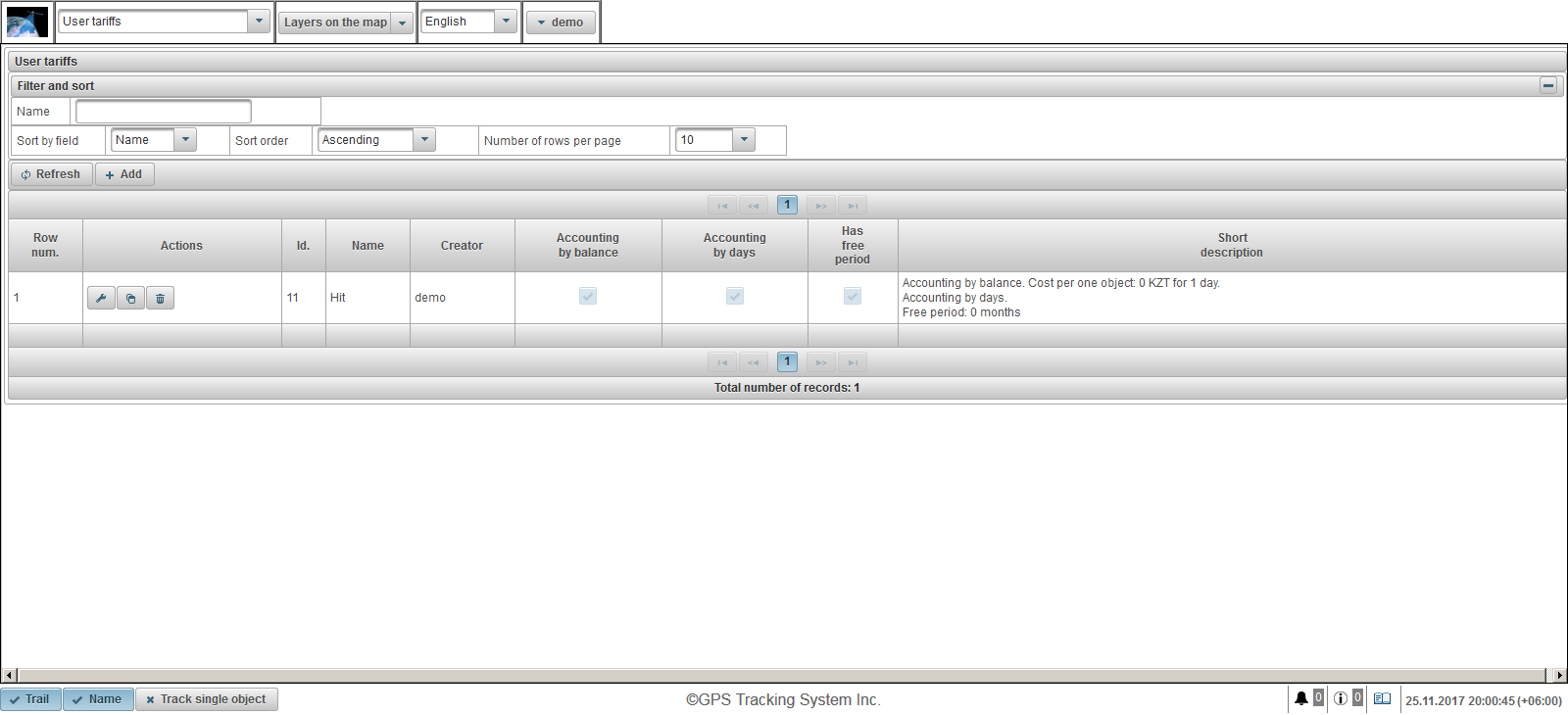
Die Benutzertarifentabelle besteht aus folgenden Spalten:
- Reihennummer Ordnungsnummer.
- Aktionen.
 - Öffnen Sie den Dialog für die Eigenschaften der Benutzertarife.
- Öffnen Sie den Dialog für die Eigenschaften der Benutzertarife.  - fügen Sie eine Kopie des Benutzertarifs hinzu.
- fügen Sie eine Kopie des Benutzertarifs hinzu.  - Benutzertarif löschen.
- Benutzertarif löschen.
- Ich würde. Die Kennung des Datensatzes.
- Name. Der Name des Benutzertarifs.
- Schöpfer. Der Benutzer, der den Tarif des Benutzers erstellt hat.
- Bilanzierung nach Saldo. Kennzeichnen Sie die Bilanzierung nach Saldo.
- Abrechnung nach Tagen. Kennzeichnen Sie die Abrechnung nach Tagen.
- Hat freie Zeit Flagge der Einbeziehung der freien Zeit.
- Kurze Beschreibung. Kurze Beschreibung des Benutzertarifs.
Um einen Benutzertarif anzulegen, klicken Sie in der Symbolleiste auf die Schaltfläche "Hinzufügen". Das Dialogfeld Benutzertarif-Eigenschaften wird geöffnet.
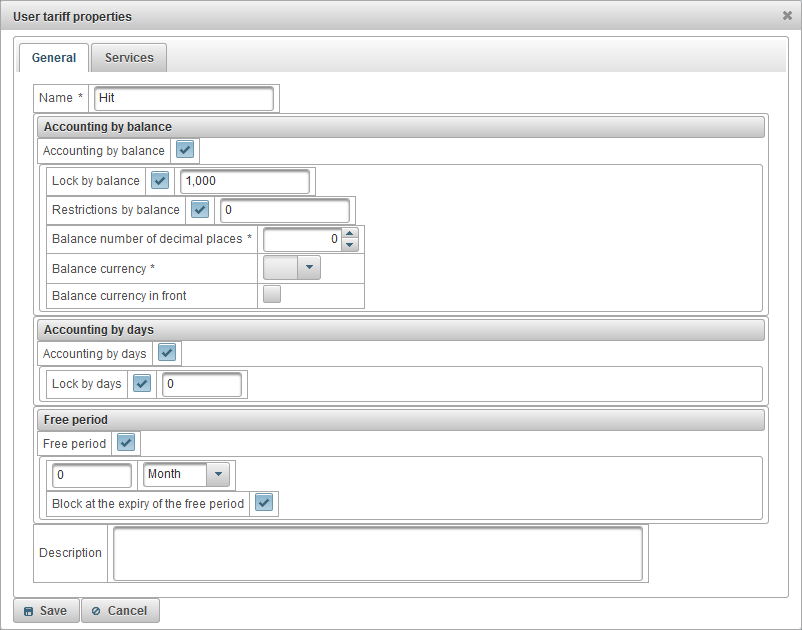
Das Dialogfeld Eigenschaften der Benutzertarife besteht aus den folgenden Registerkarten:
Die Registerkarte "Allgemein" kann aus folgenden Feldern bestehen:
- Name. Der Name des Benutzertarifs.
- Bilanzierung nach Saldo. Flag für die Bilanzierung per Saldo.
- Sperre durch Gleichgewicht Um die Kontosperre zu aktivieren, setzen Sie das Kennzeichen und geben Sie den Kontostand (den Geldbetrag auf dem Konto) an, bei dem der Benutzer automatisch gesperrt wird und sich nicht beim System anmelden kann. 7 Tage, bevor der Benutzer blockiert wird, erhält der Benutzer E-Mail-Nachrichten über die bevorstehende Blockierung.
- Einschränkungen durch Gleichgewicht. Geben Sie den Saldo an, zu dem bezahlte Dienste für den Benutzer gesperrt werden sollen.
- Balance Anzahl der Dezimalstellen. Geben Sie die Anzahl der Stellen nach dem Dezimalzeichen (falls eine Ganzzahl) an, und geben Sie dann Null an.
- Saldo Währung Wählen Sie die Kontowährung aus, aus der das System Datensätze führt.
- Balance Währung vor. Kennzeichen zur Platzierung des Währungssaldos vor dem Betrag.
- Abrechnung nach Tagen. Flagge der Buchhaltung am Tag.
- Von Tagen sperren. Um das Blockieren nach Tag zu aktivieren, setzen Sie das Kennzeichen und geben Sie die verbleibende Anzahl von Tagen an, an denen der Benutzer automatisch blockiert wird und sich nicht anmelden kann. 7 Tage vor dem Blockieren des Benutzers erhält der Benutzer E-Mail-Nachrichten über die bevorstehende Blockierung .
- Freie Zeit. Um den freien Zeitraum zu aktivieren, setzen Sie das Kennzeichen und geben Sie den Zeitraum an, in dem der Dienst dem Benutzer kostenlos zur Verfügung gestellt werden kann.
- Sperrung nach Ablauf der freien Zeit. Wenn das Sperr-Flag des Benutzers nach Ablauf des freien Zeitraums gesperrt ist, wird der Benutzer gesperrt, wenn das Flag "Sperren durch Kontostand" und das Kontostand unterhalb des angegebenen Betrags gültig sind oder das Flag "Sperren nach Tagen" und der Rest der Tage darunter angegebene Anzahl von Tagen ist gültig.
- Beschreibung. Beliebige Beschreibung, optionales Feld.
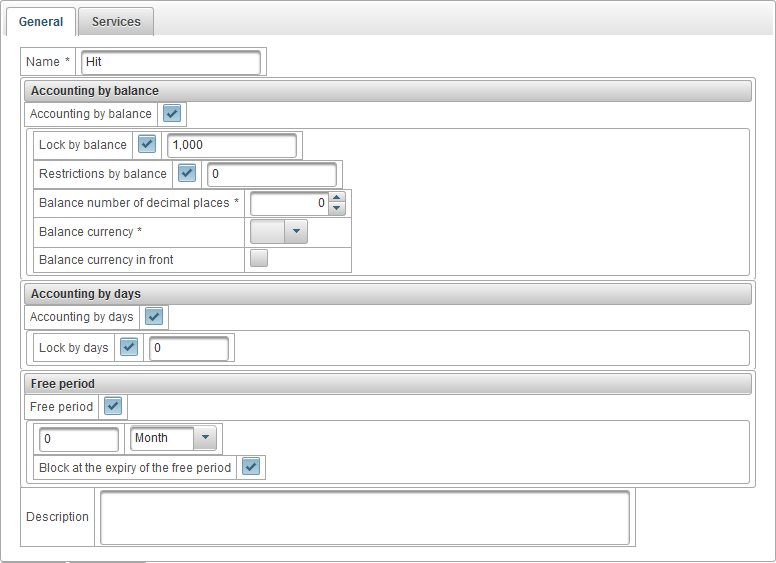
Auf der Registerkarte "Services" wird eine Liste aller verfügbaren Services sowie deren Anzahl und Kosten angezeigt. Es ist möglich, Dienste zu aktivieren oder zu deaktivieren, die maximale Anzahl und die Kosten des Dienstes zu ändern.
Die Servicetabelle besteht aus den folgenden Spalten:
- №. Ordnungsnummer.
- Bedienung. Name des Dienstes
- Aktiviert. Das Serviceaktivierungsflag.
- Kostentabelle Zum Beispiel ist es möglich, die Kosten des Dienstes in Abhängigkeit von der Anzahl der Objekte anzugeben. Wenn Sie die Kosten der Dienstleistung nicht mengenabhängig aufteilen möchten, fügen Sie einen Datensatz hinzu. Geben Sie im Feld "Menge" 1 an und geben Sie die Kosten in das Feld "Kosten" ein.
 - Fügen Sie der Tabelle einen Datensatz hinzu.
- Fügen Sie der Tabelle einen Datensatz hinzu.  - Räume den Tisch ab.
- Räume den Tisch ab.
- Häufigkeit der Ladung
- Tag. Das System berechnet eine tägliche Gebühr.
- Monat. Das System berechnet eine monatliche Gebühr.
- Jahr. Das System berechnet jährlich eine Gebühr.
- Max menge. Die maximal zulässige Anzahl.
- Max. Mengenbegrenzung Die maximale Anzahl vom Hauptbenutzer. Wenn der Hauptbenutzer die Höchstmenge auf 100 festgelegt hat, können wir im Feld "Max. Anzahl" nicht mehr als 100 angeben, dh es ist von oben begrenzt.
 - Datensatz ändern. Um den Datensatz zu ändern, klicken Sie auf dieses Symbol.
- Datensatz ändern. Um den Datensatz zu ändern, klicken Sie auf dieses Symbol.
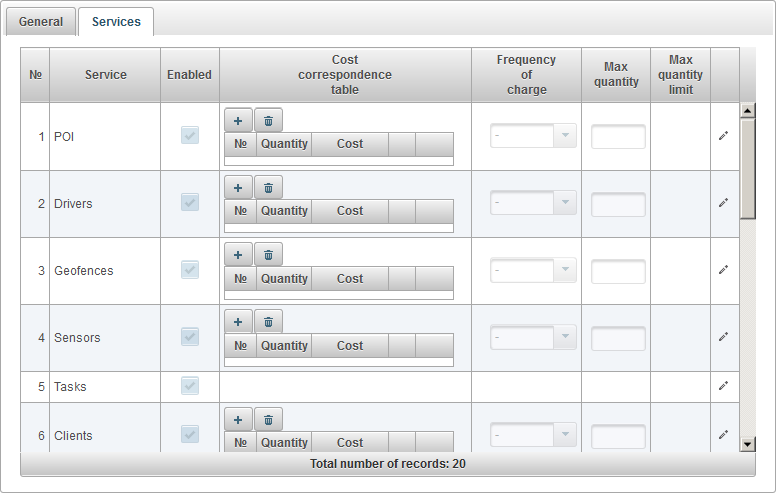
Das Fenster "Kontostand für Benutzer" steht nur Händlern zur Verfügung und ermöglicht Ihnen das Hinzufügen von Operationen zum Kontostand der Benutzer, z. B. wenn der Benutzer für die bereitgestellten Dienste bezahlt oder wenn Sie den Kontostand für den Benutzer manuell entfernen möchten angebotene Dienstleistungen.
Um das Fenster "Balance-Operationen von Benutzern" zu öffnen, wählen Sie im oberen Fensterbereich "Balance-Operationen von Benutzern" aus der Dropdown-Liste aus.
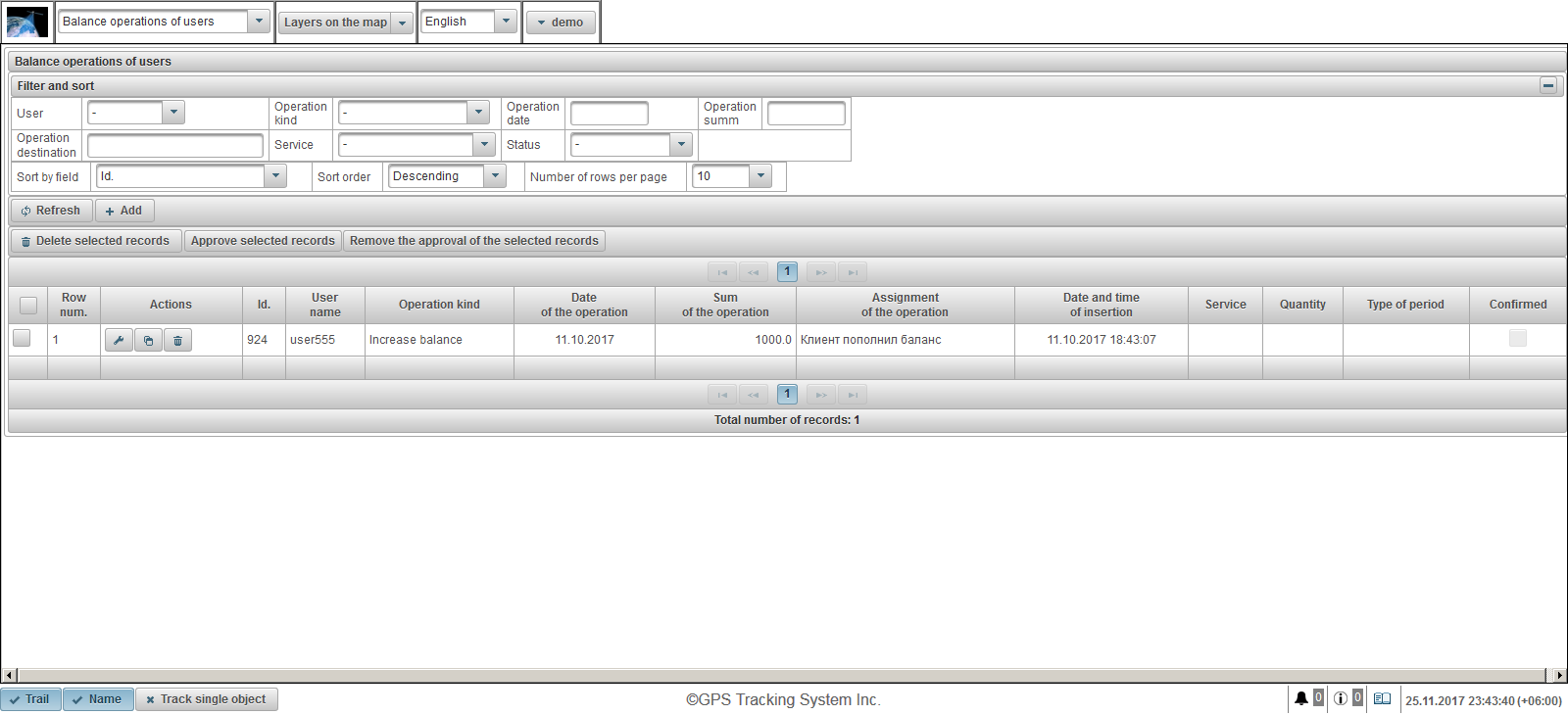
Die User-Balance-Tabelle besteht aus folgenden Spalten:
 - Betriebsauswahlflag.
- Betriebsauswahlflag. - Reihennummer Ordnungsnummer.
- Aktionen.
 - Öffnen Sie den Eigenschaftendialog für die Benutzerbilanz.
- Öffnen Sie den Eigenschaftendialog für die Benutzerbilanz.  - Fügen Sie dem Konto des Benutzers eine Kopie der Operation hinzu.
- Fügen Sie dem Konto des Benutzers eine Kopie der Operation hinzu.  - Löschvorgang auf dem Konto des Benutzers.
- Löschvorgang auf dem Konto des Benutzers.
- Ich würde. Die Kennung des Datensatzes.
- Nutzername. Nutzername.
- Art der Bedienung Art des Vorgangs
- Datum der Operation Datum der Operation
- Summe der Operation Der Betrag der Transaktion
- Zuordnung der Operation Der Text der Vorgangszuordnung.
- Datum und Uhrzeit des Einfügens Das Datum und die Uhrzeit, zu der der Vorgang erstellt wurde.
- Bedienung. Name des Dienstes
- Menge. Anzahl der Vorgänge
- Art des Zeitraums Art der Betriebsperiode
- Bestätigt. Genehmigungsflag
Im Bereich "Filtern und Sortieren" können Sie das Sortieren und Filtern von Datensätzen konfigurieren.
Standardmäßig ist die Tabelle nach dem Feld "Id" sortiert. in absteigender Reihenfolge. Um nach einem bestimmten Feld zu sortieren, wählen Sie im Feld "Sortieren nach Feld" das Feld aus, das Sie sortieren möchten. Wählen Sie im Feld "Sortierreihenfolge" die Sortierreihenfolge aus und klicken Sie auf die Schaltfläche "Aktualisieren". Sie können auch nach den Feldern "Benutzer", "Vorgangsart", "Vorgangsdatum", "Vorgangs summ", "Vorgangsziel", "Service" und "Status" filtern. Geben Sie zum Filtern die Werte für diese Felder ein und klicken Sie auf die Schaltfläche "Aktualisieren". Sie können auch die Anzahl der Zeilen pro Seite im Feld "Anzahl der Zeilen pro Seite" anpassen.
Um die ausgewählten Datensätze zu löschen, klicken Sie auf die Schaltfläche "Ausgewählte Datensätze löschen". Um die ausgewählten Datensätze zu genehmigen, klicken Sie auf die Schaltfläche "Ausgewählte Datensätze genehmigen". Um die Genehmigung aus den ausgewählten Datensätzen zu entfernen, klicken Sie auf die Schaltfläche "Genehmigung der ausgewählten Datensätze entfernen".
Um einen Vorgang für den Kontostand des Benutzers zu erstellen, klicken Sie in der Symbolleiste auf die Schaltfläche "Hinzufügen". Der Eigenschaftendialog für den Benutzerabgleich wird geöffnet.
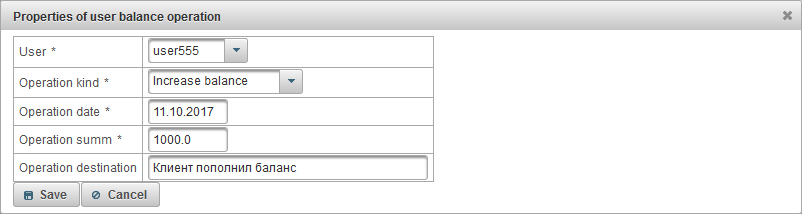
Der Eigenschaftendialog für die Benutzerbilanzoperation besteht aus den folgenden Feldern:
- Nutzer. Wählen Sie den Benutzer aus, für den die Waage bearbeitet werden soll.
- Art der Bedienung
- Balance erhöhen. Wenn Sie den Benutzer aufladen möchten, z. B., wenn der Benutzer bezahlt hat.
- Balance verringern Wenn Sie den Benutzer von der Waage nehmen möchten.
- Betriebsdatum Datum der Operation
- Operation summ. Der Betrag der Transaktion
- Operationsziel Für den Zweck der Operation ist ein beliebiges Textfeld optional.
- Bedienung. Dieses Feld ist sichtbar, wenn die Vorgangsart "Balance verringern" ausgewählt ist. Die Auswahl des Dienstes, durch den die Operation ausgeführt wird, ist ein optionales Feld.
- Menge. Dieses Feld ist sichtbar, wenn die Vorgangsart "Balance verringern" ausgewählt ist. Wenn Sie einen Tag angeben möchten, geben Sie 1 in das Feld "Menge" ein und wählen Sie "Tag" im Feld "Art der Periode".
- Art des Zeitraums Dieses Feld ist sichtbar, wenn die Vorgangsart "Balance verringern" ausgewählt ist. Wenn Sie einen Monat angeben möchten, geben Sie 1 in das Feld "Menge" ein und wählen Sie "Monat" im Feld "Zeitraumart".
Das Panel "Tagesoperationen von Benutzern" steht nur Händlern zur Verfügung und ermöglicht Ihnen das Hinzufügen von Operationen nach Benutzertagen, z. B. wenn der Benutzer 20 Tage lang mit der Nutzung des Systems bezahlen möchte oder wenn Sie manuell Tage frei nehmen möchten .
Um den Bereich "Tagesoperationen von Benutzern" zu öffnen, wählen Sie im oberen Bereich "Tagesoperationen von Benutzern" aus der Dropdown-Liste aus.
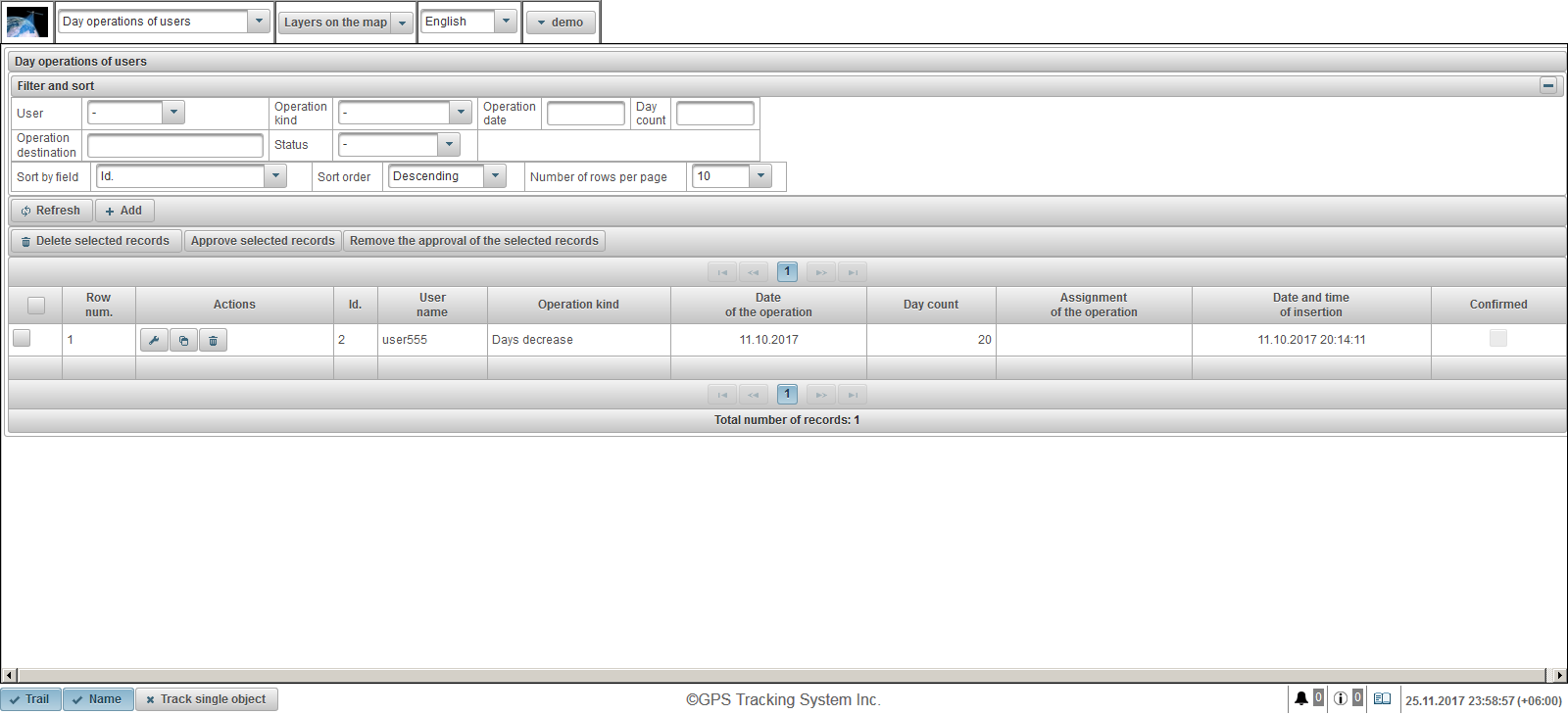
Die Tabelle der Vorgänge nach Benutzertagen besteht aus den folgenden Spalten:
 - Betriebsauswahlflag.
- Betriebsauswahlflag. - Reihennummer Ordnungsnummer.
- Aktionen.
 - Öffnen Sie den Operationseigenschaften-Dialog nach Anwendertagen.
- Öffnen Sie den Operationseigenschaften-Dialog nach Anwendertagen.  - Fügen Sie eine Kopie des Vorgangs nach Anwendertag hinzu.
- Fügen Sie eine Kopie des Vorgangs nach Anwendertag hinzu.  - Löschen Sie den Vorgang am Tag des Benutzers.
- Löschen Sie den Vorgang am Tag des Benutzers.
- Ich würde. Die Kennung des Datensatzes.
- Nutzername. Nutzername.
- Art der Bedienung Art des Vorgangs
- Datum der Operation Datum der Operation
- Tageszählung Anzahl der Tage
- Zuordnung der Operation Der Text der Vorgangszuordnung.
- Datum und Uhrzeit des Einfügens Das Datum und die Uhrzeit, zu der der Vorgang erstellt wurde.
- Bestätigt. Genehmigungsflag
Im Bereich "Filtern und Sortieren" können Sie das Sortieren und Filtern von Datensätzen konfigurieren.
Standardmäßig ist die Tabelle nach dem Feld "Id" sortiert. in absteigender Reihenfolge. Um nach einem bestimmten Feld zu sortieren, wählen Sie im Feld "Sortieren nach Feld" das Feld aus, das Sie sortieren möchten. Wählen Sie im Feld "Sortierreihenfolge" die Sortierreihenfolge aus und klicken Sie auf die Schaltfläche "Aktualisieren". Sie können auch nach Feldern "Benutzer", "Vorgangsart", "Vorgangsdatum", "Tageszählung", "Vorgangsziel" und "Status" filtern. Geben Sie zum Filtern die Werte für diese Felder ein und klicken Sie auf die Schaltfläche "Aktualisieren". Sie können auch die Anzahl der Zeilen pro Seite im Feld "Anzahl der Zeilen pro Seite" anpassen.
Um die ausgewählten Datensätze zu löschen, klicken Sie auf die Schaltfläche "Ausgewählte Datensätze löschen". Um die ausgewählten Datensätze zu genehmigen, klicken Sie auf die Schaltfläche "Ausgewählte Datensätze genehmigen". Um die Genehmigung aus den ausgewählten Datensätzen zu entfernen, klicken Sie auf die Schaltfläche "Genehmigung der ausgewählten Datensätze entfernen".
Um einen Vorgang nach Benutzertagen zu erstellen, klicken Sie in der Symbolleiste auf die Schaltfläche "Hinzufügen". Der Vorgangseigenschaften-Dialog wird nach Tagen des Benutzers geöffnet.
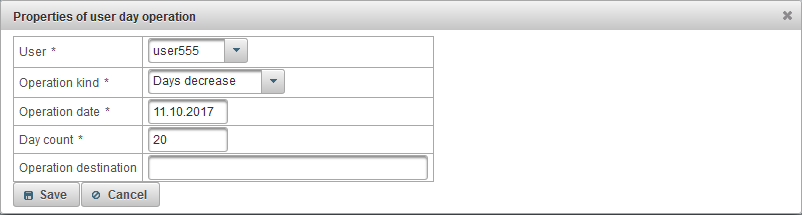
Das Dialogfeld Operationseigenschaften für Anwendertage besteht aus den folgenden Feldern:
- Nutzer. Wählen Sie den Benutzer aus, für den die Waage bearbeitet werden soll.
- Art der Bedienung
- Die Tage nehmen zu. Zum Beispiel, wenn der Benutzer das System für 20 Tage bezahlt hat.
- Tage sinken. Zum Beispiel, wenn Sie einem Benutzer Tage frei nehmen möchten.
- Betriebsdatum Datum der Operation
- Tageszählung Anzahl der Operationstage
- Operationsziel Für den Zweck der Operation ist ein beliebiges Textfeld optional.
Das Fenster "Objekttarife" ist nur für Händler verfügbar und ermöglicht Ihnen, Tarife für Objekte festzulegen und die Abrechnung für Objekte zu aktivieren. Sie können das Mindestguthaben, zu dem das Objekt blockiert werden soll, die Abonnementgebühr, den Zeitraum der Speicherung der Daten und vieles mehr einstellen.
Um das Fenster "Objekttarife" zu öffnen, wählen Sie im oberen Bedienfeld in der Dropdown-Liste "Objekttarife" aus.
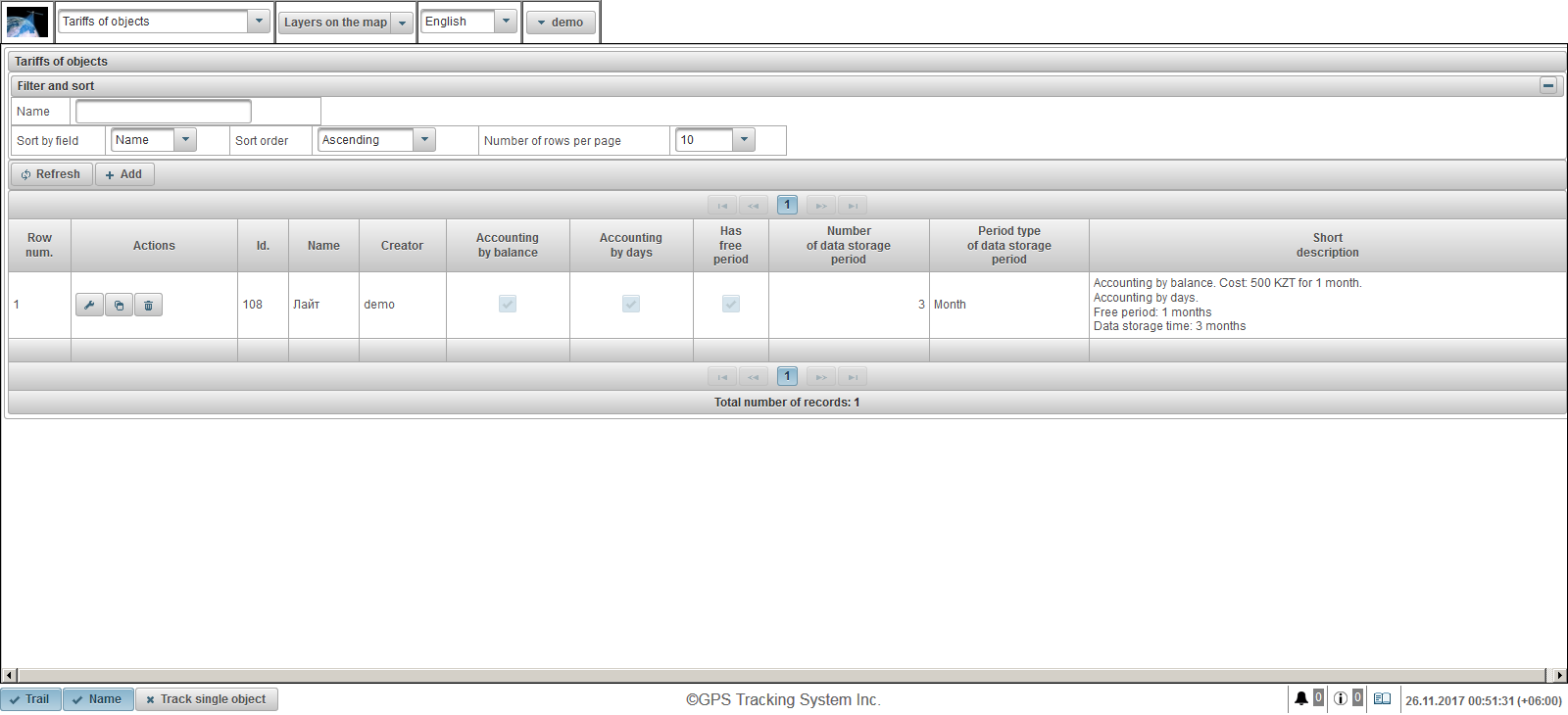
Die Tariftabelle für Objekte besteht aus folgenden Spalten:
- Reihennummer Ordnungsnummer.
- Aktionen.
 - Öffnen Sie den Tarif-Eigenschaftsdialog des Objekts.
- Öffnen Sie den Tarif-Eigenschaftsdialog des Objekts.  - fügen Sie eine Kopie des Tarifs des Objekts hinzu.
- fügen Sie eine Kopie des Tarifs des Objekts hinzu.  - den Tarif des Objekts löschen.
- den Tarif des Objekts löschen.
- Ich würde. Die Kennung des Datensatzes.
- Name. Name des Tarifs des Objekts.
- Schöpfer. Der Benutzer, der den Tarif des Objekts erstellt hat.
- Bilanzierung nach Saldo. Flag für die Bilanzierung per Saldo.
- Abrechnung nach Tagen. Flagge der Buchhaltung am Tag.
- Hat freie Zeit Flagge der Einbeziehung der freien Zeit.
- Nummer des Datenspeicherzeitraums Die Dauer der Datenspeicherung.
- Zeitraumtyp des Datenspeicherzeitraums. Der Typ der Speicherdauer der Daten.
- Kurze Beschreibung. Kurze Beschreibung des Tarifs.
Um einen Objekttarif anzulegen, klicken Sie in der Symbolleiste auf die Schaltfläche "Hinzufügen". Das Dialogfeld mit den Tarifeigenschaften wird angezeigt.
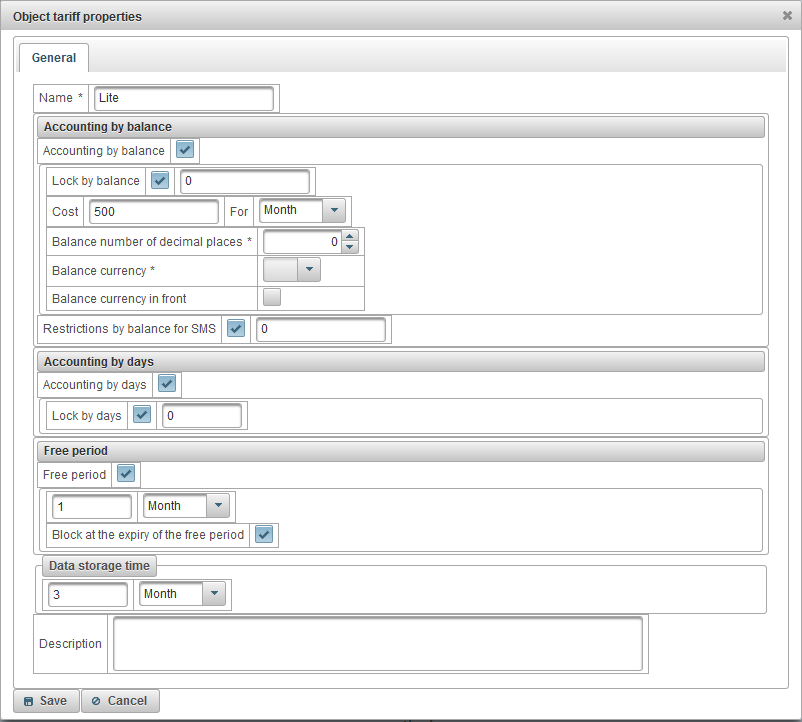
Das Dialogfeld für die Tarifmerkmale des Objekts besteht aus den folgenden Feldern:
- Name. Name des Tarifs des Objekts.
- Bilanzierung nach Saldo. Flag für die Bilanzierung per Saldo.
- Sperre durch Gleichgewicht Um die Kontosperrung zu aktivieren, setzen Sie das Kennzeichen und geben Sie den Kontostand (den Geldbetrag auf dem Konto) an, bei dem das Objekt automatisch gesperrt wird. 7 Tage bevor das Objekt blockiert wird, erhält der Benutzer E-Mail-Nachrichten über die bevorstehende Blockierung.
- Kosten. Geben Sie die monatliche Gebühr an und legen Sie fest, wie oft eine Abonnementgebühr erhoben wird.
- Balance Anzahl der Dezimalstellen. Geben Sie die Anzahl der Stellen nach dem Dezimalzeichen (falls eine Ganzzahl) an, und geben Sie dann Null an.
- Saldo Währung Wählen Sie die Kontowährung aus, aus der das System Datensätze führt.
- Balance Währung vor. Kennzeichen zur Platzierung des Währungssaldos vor dem Betrag.
- Restriktionen nach Saldo für SMS. Legen Sie fest, auf welcher Balance-Ebene SMS-Nachrichten vom Objekt gesperrt werden.
- Abrechnung nach Tagen. Flagge der Buchhaltung am Tag.
- Von Tagen sperren. Um das Blockieren nach Tag zu aktivieren, setzen Sie das Kennzeichen und geben Sie die verbleibende Anzahl von Tagen an, an denen das Objekt automatisch blockiert wird. 7 Tage bevor das Objekt blockiert wird, erhält der Benutzer E-Mail-Nachrichten über die bevorstehende Blockierung.
- Freie Zeit. Um den freien Zeitraum zu aktivieren, setzen Sie das Kennzeichen und geben Sie den Zeitraum an, zu dem der Dienst kostenlos für das Objekt bereitgestellt werden soll.
- Sperrung nach Ablauf der freien Zeit. Wenn das Objektsperrflag nach Ablauf der freien Zeitspanne gesperrt ist, wird das Objekt gesperrt, wenn das Kennzeichen "Sperrung durch Kontostand" und der Kontostand unter dem angegebenen Betrag oder das Kennzeichen "Sperren nach Tagen" und der Rest der Tage unter der angegebenen Anzahl liegt Tage.
- Datenspeicherzeit Geben Sie den Speicherzeitraum für die Daten an.
- Beschreibung. Beliebige Beschreibung, optionales Feld.
Das Panel "Kontostandoperationen von Objekten" ist nur für Händler verfügbar und ermöglicht Ihnen das Hinzufügen von Operationen für den Kontostand von Objekten, z. B. wenn der Benutzer eine monatliche Gebühr für das Objekt zahlt oder wenn Sie den Kontostand manuell aus dem Objekt entfernen möchten für die erbrachten Dienstleistungen.
Um das Bedienfeld "Balance-Operationen von Objekten" zu öffnen, wählen Sie im oberen Bedienfeld aus der Dropdown-Liste "Balance-Operationen von Objekten" aus.
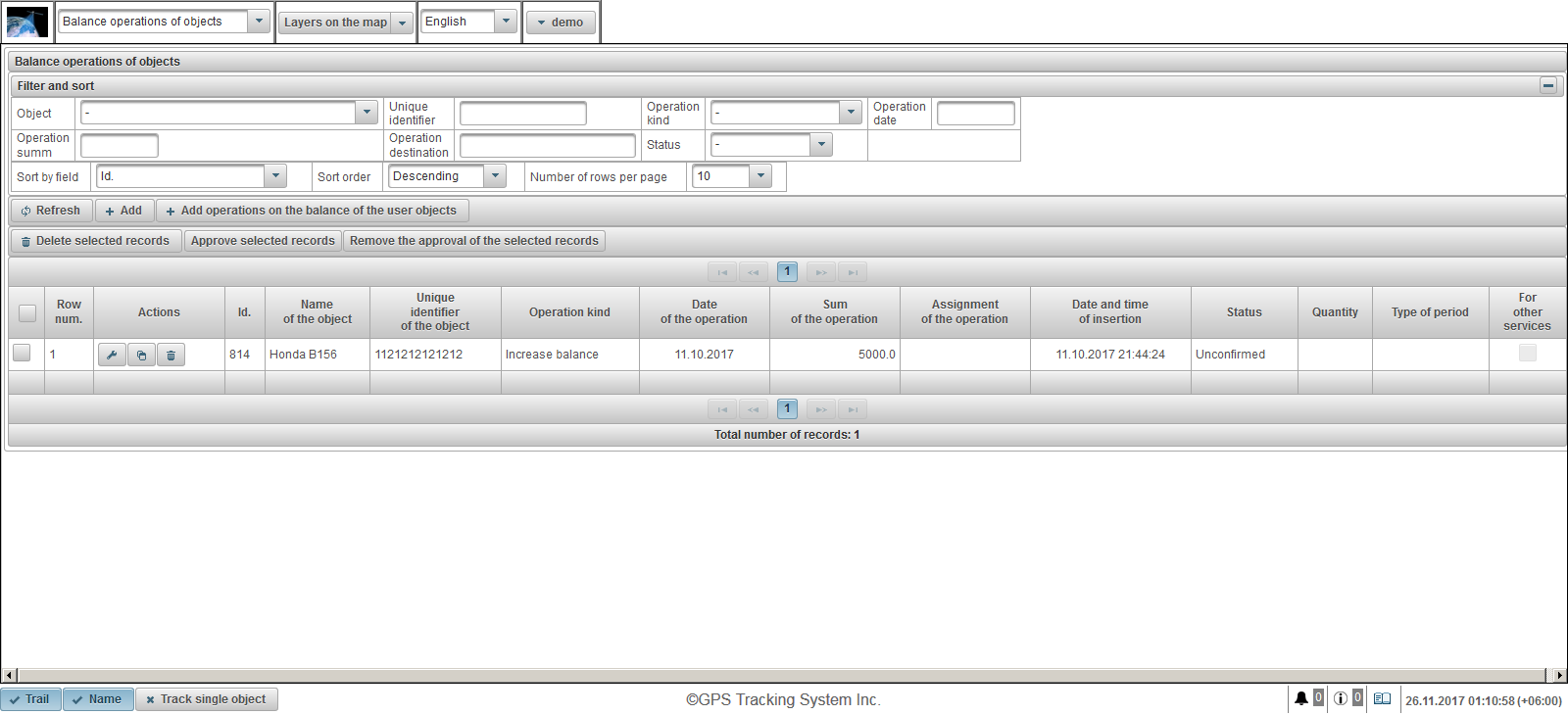
Die Tabelle der Operationen für den Saldo von Objekten besteht aus den folgenden Spalten:
 - Betriebsauswahlflag.
- Betriebsauswahlflag. - Reihennummer Ordnungsnummer.
- Aktionen.
 - Öffnen Sie den Eigenschaftendialog für die Operation nach Objektbalance.
- Öffnen Sie den Eigenschaftendialog für die Operation nach Objektbalance.  - Fügen Sie eine Kopie des Vorgangs auf dem Kontostand des Objekts hinzu.
- Fügen Sie eine Kopie des Vorgangs auf dem Kontostand des Objekts hinzu.  - eine Operation auf der Waage des Objekts löschen.
- eine Operation auf der Waage des Objekts löschen.
- Ich würde. Die Kennung des Datensatzes.
- Name des Objekts Der Name des Objekts.
- Eindeutige Kennung des Objekts. Die eindeutige Kennung des Objekts.
- Art der Bedienung Art des Vorgangs
- Datum der Operation Datum der Operation
- Summe der Operation Der Betrag der Transaktion
- Zuordnung der Operation Der Text der Vorgangszuordnung.
- Datum und Uhrzeit des Einfügens Das Datum und die Uhrzeit, zu der der Vorgang erstellt wurde.
- Status. Der Status der Operation.
- Menge. Anzahl der Vorgänge
- Art des Zeitraums Art der Betriebsperiode
- Für andere Dienstleistungen. Flag-Vorgang für andere Dienste.
Im Bereich "Filtern und Sortieren" können Sie das Sortieren und Filtern von Datensätzen konfigurieren.
Standardmäßig ist die Tabelle nach dem Feld "Id" sortiert. in absteigender Reihenfolge. Um nach einem bestimmten Feld zu sortieren, wählen Sie im Feld "Sortieren nach Feld" das Feld aus, das Sie sortieren möchten. Wählen Sie im Feld "Sortierreihenfolge" die Sortierreihenfolge aus und klicken Sie auf die Schaltfläche "Aktualisieren". Sie können auch nach den Feldern "Objekt", "Eindeutige Kennung", "Vorgangsart", "Vorgangsdatum", "Vorgangs summ", "Vorgangsziel" und "Status" filtern. Geben Sie zum Filtern die Werte für diese Felder ein und klicken Sie auf die Schaltfläche "Aktualisieren". Sie können auch die Anzahl der Zeilen pro Seite im Feld "Anzahl der Zeilen pro Seite" anpassen.
Um die ausgewählten Datensätze zu löschen, klicken Sie auf die Schaltfläche "Ausgewählte Datensätze löschen". Um die ausgewählten Datensätze zu genehmigen, klicken Sie auf die Schaltfläche "Ausgewählte Datensätze genehmigen". Um die Genehmigung aus den ausgewählten Datensätzen zu entfernen, klicken Sie auf die Schaltfläche "Genehmigung der ausgewählten Datensätze entfernen".
Um einen Vorgang für den Objektausgleich zu erstellen, klicken Sie in der Symbolleiste auf die Schaltfläche "Hinzufügen". Das Dialogfeld mit den Operationseigenschaften wird auf der Waage des Objekts geöffnet.
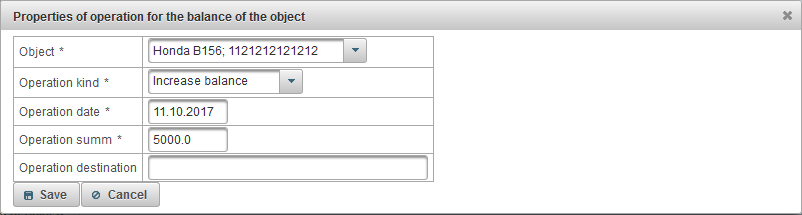
Das Dialogfeld Operationseigenschaften für die Objektbilanz besteht aus den folgenden Feldern:
- Objekt. Wählen Sie das Objekt aus, für das der Vorgang auf der Objektbilanz ausgeführt werden soll.
- Art der Bedienung
- Balance erhöhen. Wenn Sie das Guthaben des Objekts auffüllen möchten, zum Beispiel, wenn der Benutzer bezahlt hat.
- Balance verringern Wenn Sie den Kontostand für die bereitgestellten Dienste manuell aus dem Objekt entfernen möchten.
- Betriebsdatum Datum der Operation
- Operation summ. Der Betrag der Transaktion
- Operationsziel Für den Zweck der Operation ist ein beliebiges Textfeld optional.
- Für andere Dienstleistungen. Transaktionskennzeichen für andere Dienste, z. B. für SMS-Nachrichten.
- Menge. Dieses Feld ist sichtbar, wenn die Vorgangsart "Balance verringern" ausgewählt ist. Wenn Sie einen Tag angeben möchten, geben Sie 1 in das Feld "Menge" ein und wählen Sie "Tag" im Feld "Art des Vorgangs".
- Art des Zeitraums Dieses Feld ist sichtbar, wenn die Vorgangsart "Balance verringern" ausgewählt ist. Wenn Sie einen Monat angeben möchten, geben Sie 1 in das Feld "Menge" ein und wählen Sie "Monat" im Feld "Art der Maßnahme".
Um eine Balance-Operation für Benutzerobjekte zu erstellen, klicken Sie in der Symbolleiste auf die Schaltfläche "Operationen für die Balance der Benutzerobjekte hinzufügen". Das Dialogfeld zum Hinzufügen einer Ausgleichsoperation zu den Benutzerobjekten wird geöffnet.
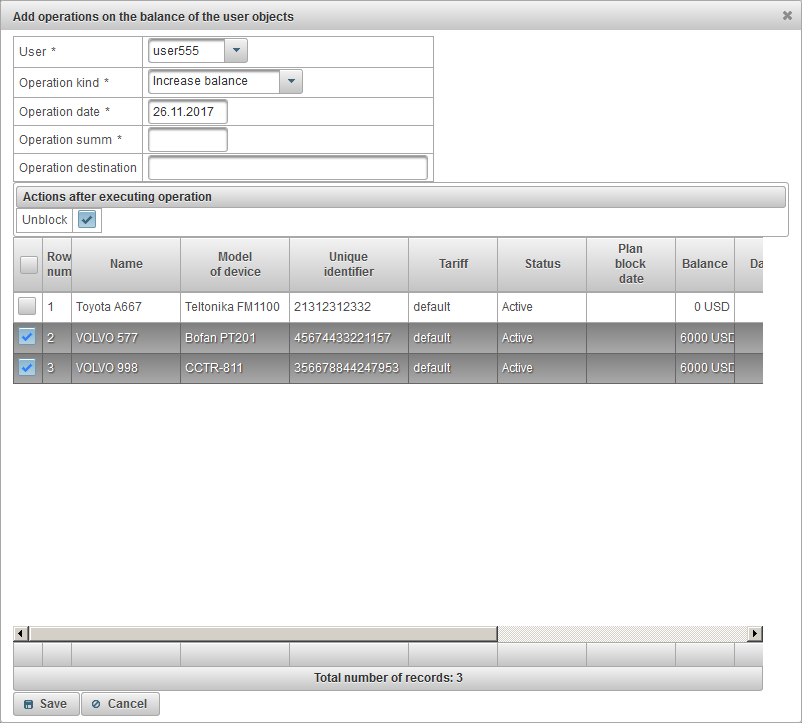
Das Dialogfeld zum Hinzufügen einer Operation für die Waage nach Benutzerobjekten besteht aus den folgenden Feldern:
- Nutzer. Wählen Sie einen Benutzer aus.
- Art der Bedienung
- Balance erhöhen. Wenn Sie das Guthaben des Objekts auffüllen möchten, zum Beispiel, wenn der Benutzer bezahlt hat.
- Balance verringern Wenn Sie den Kontostand für die bereitgestellten Dienste manuell aus dem Objekt entfernen möchten.
- Betriebsdatum Datum der Operation
- Operation summ. Der Betrag der Transaktion
- Operationsziel Für den Zweck der Operation ist ein beliebiges Textfeld optional.
- Menge. Dieses Feld ist sichtbar, wenn die Vorgangsart "Balance verringern" ausgewählt ist. Wenn Sie einen Tag angeben möchten, geben Sie 1 in das Feld "Menge" ein und wählen Sie "Tag" im Feld "Art der Periode".
- Art des Zeitraums Dieses Feld ist sichtbar, wenn die Vorgangsart "Balance verringern" ausgewählt ist. Wenn Sie einen Monat angeben möchten, geben Sie 1 in das Feld "Menge" ein und wählen Sie "Monat" im Feld "Zeitraumart".
- Aktionen nach dem Ausführen des Vorgangs
- Blockierung aufheben Das Flag zum Entsperren der ausgewählten Objekte in der Tabelle.
Am unteren Rand wird die Tabelle zur Auswahl der Objekte des ausgewählten Benutzers angezeigt. Wählen Sie die Objekte aus, indem Sie das Flag in der ersten Spalte der Tabelle setzen. Um die Operationen zu erstellen, klicken Sie auf die Schaltfläche "Speichern".
Das Fenster "Tagesoperationen der Objekte" ist nur für Händler verfügbar und ermöglicht Ihnen das Hinzufügen von Operationen nach Objekttag, z. B. wenn der Benutzer 20 Tage lang mit der Verwendung des Objekts bezahlen möchte oder wenn Sie die Tage manuell entfernen möchten das Objekt.
Um den Bereich "Tagoperationen der Objekte" zu öffnen, wählen Sie im oberen Bereich aus der Dropdown-Liste "Tagoperationen der Objekte" aus.
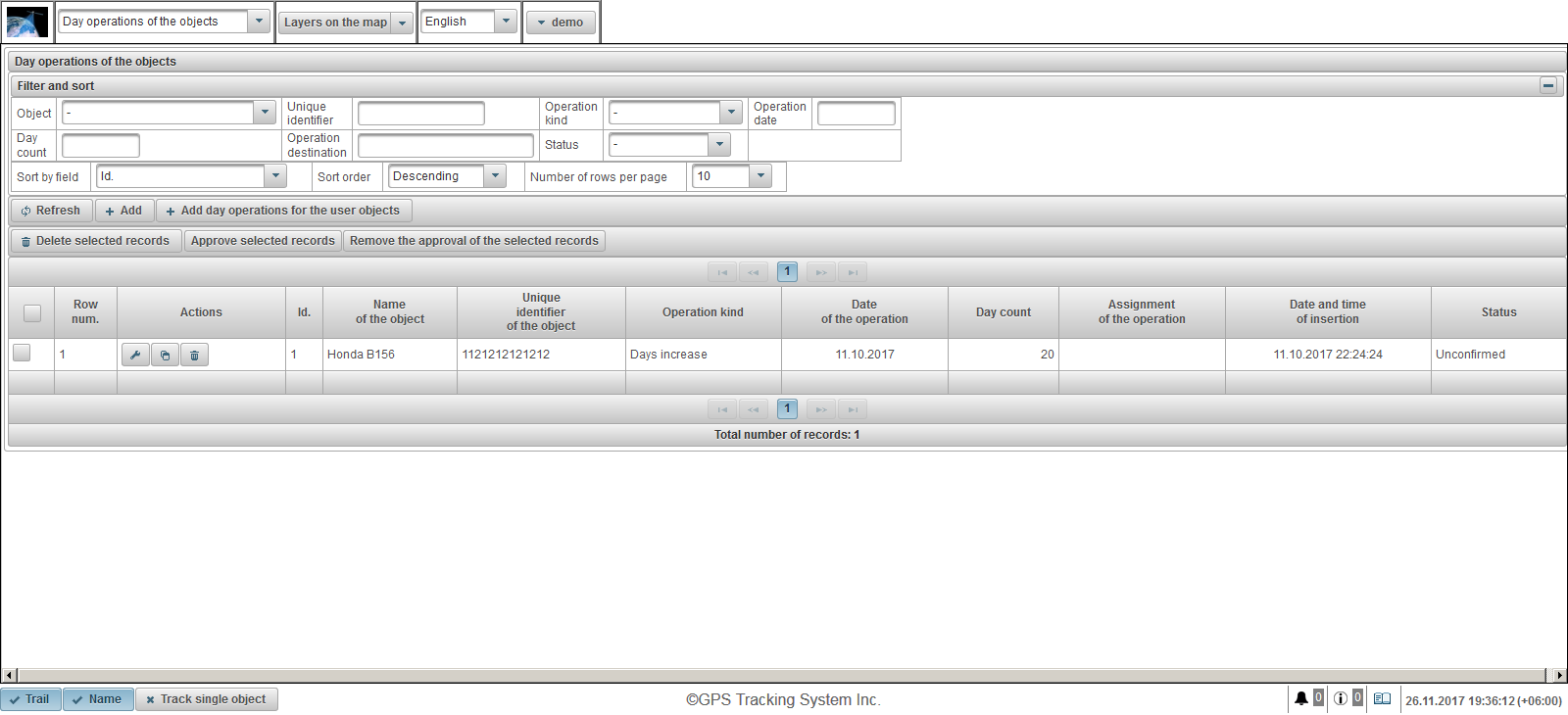
Die Tabelle der Operationen nach Objekttag besteht aus den folgenden Spalten:
 - Betriebsauswahlflag.
- Betriebsauswahlflag. - Reihennummer Ordnungsnummer.
- Aktionen.
 - Öffnen Sie den Operationseigenschaften-Dialog nach Objekttag.
- Öffnen Sie den Operationseigenschaften-Dialog nach Objekttag.  - Fügen Sie eine Kopie der Operation nach Objekttag hinzu.
- Fügen Sie eine Kopie der Operation nach Objekttag hinzu.  - Löschen Sie den Vorgang nach Objekttag.
- Löschen Sie den Vorgang nach Objekttag.
- Ich würde. Die Kennung des Datensatzes.
- Name des Objekts Der Name des Objekts.
- Eindeutige Kennung des Objekts. Die eindeutige Kennung des Objekts.
- Art der Bedienung Art des Vorgangs
- Datum der Operation Datum der Operation
- Tageszählung Anzahl der Tage.
- Zuordnung der Operation Der Text der Vorgangszuordnung.
- Datum und Uhrzeit des Einfügens Das Datum und die Uhrzeit, zu der der Vorgang erstellt wurde.
- Status. Der Status des Objekts.
Im Bereich "Filtern und Sortieren" können Sie das Sortieren und Filtern von Datensätzen konfigurieren.
Standardmäßig ist die Tabelle nach dem Feld "Id" sortiert. in absteigender Reihenfolge. Um nach einem bestimmten Feld zu sortieren, wählen Sie im Feld "Sortieren nach Feld" das Feld aus, das Sie sortieren möchten. Wählen Sie im Feld "Sortierreihenfolge" die Sortierreihenfolge aus und klicken Sie auf die Schaltfläche "Aktualisieren". Sie können auch nach den Feldern "Objekt", "Eindeutige Kennung", "Vorgangsart", "Vorgangsdatum", "Tageszählung", "Vorgangsziel" und "Status" filtern. Geben Sie zum Filtern die Werte für diese Felder ein und klicken Sie auf die Schaltfläche "Aktualisieren". Sie können auch die Anzahl der Zeilen pro Seite im Feld "Anzahl der Zeilen pro Seite" anpassen.
Um die ausgewählten Datensätze zu löschen, klicken Sie auf die Schaltfläche "Ausgewählte Datensätze löschen". Um die ausgewählten Datensätze zu genehmigen, klicken Sie auf die Schaltfläche "Ausgewählte Datensätze genehmigen". Um die Genehmigung aus den ausgewählten Datensätzen zu entfernen, klicken Sie auf die Schaltfläche "Genehmigung der ausgewählten Datensätze entfernen".
Um eine Operation nach Objekttag zu erstellen, klicken Sie in der Symbolleiste auf die Schaltfläche "Hinzufügen". Der Vorgangseigenschaften-Dialog wird an den Tagen des Objekts geöffnet.
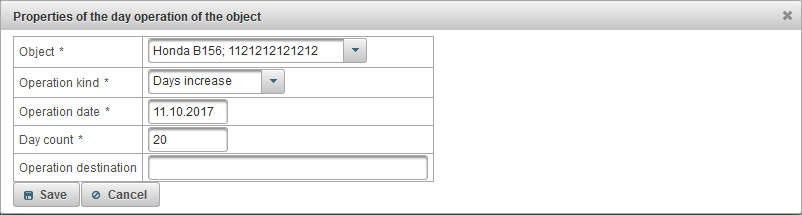
Das Dialogfeld Operationseigenschaften nach Objekttag besteht aus den folgenden Feldern:
- Objekt. Wählen Sie das Objekt aus, an dem der Vorgang an dem Tag ausgeführt werden soll.
- Art der Bedienung
- Die Tage nehmen zu. Zum Beispiel, wenn der Benutzer 20 Tage für die Nutzung des Objekts bezahlt hat.
- Tage sinken. Zum Beispiel, wenn Sie Tage von einem Objekt entfernen möchten.
- Betriebsdatum Datum der Operation
- Tageszählung Anzahl der Operationstage
- Operationsziel Für den Zweck der Operation ist ein beliebiges Textfeld optional.
Um einen Vorgang nach Tagen nach Benutzerobjekten zu erstellen, klicken Sie in der Symbolleiste auf die Schaltfläche "Tagesvorgänge für Benutzerobjekte hinzufügen". Das Dialogfeld zum Hinzufügen von Operationen nach Tag für Benutzerobjekte wird geöffnet.
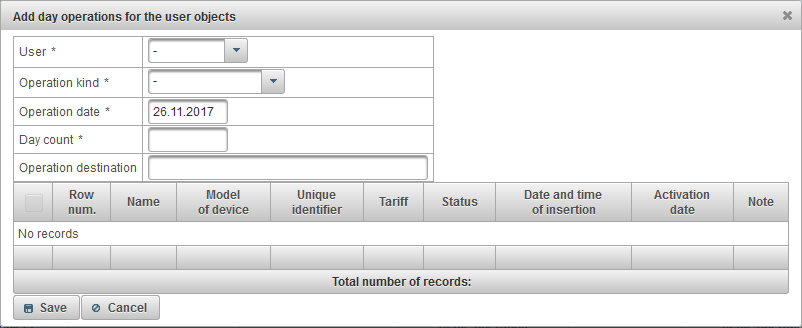
Das Dialogfeld zum Hinzufügen von Vorgängen pro Tag nach Benutzerobjekten besteht aus den folgenden Feldern:
- Nutzer. Wählen Sie einen Benutzer aus.
- Art der Bedienung
- Die Tage nehmen zu. Wenn Sie die Tage des Objekts auffüllen möchten, zum Beispiel, wenn der Benutzer bezahlt hat.
- Tage sinken. Wenn Sie die Tage für die bereitgestellten Dienste manuell aus dem Objekt entfernen möchten.
- Betriebsdatum Datum der Operation
- Tageszählung Anzahl der Tage.
- Operationsziel Für den Zweck der Operation ist ein beliebiges Textfeld optional.
Am unteren Rand wird die Tabelle zur Auswahl der Objekte des ausgewählten Benutzers angezeigt. Wählen Sie die Objekte aus, indem Sie das Flag in der ersten Spalte der Tabelle setzen. Um die Operationen zu erstellen, klicken Sie auf die Schaltfläche "Speichern".
Die Anzeige "Testport" ist nur für Händler verfügbar und ermöglicht das Anzeigen der empfangenen Serverdaten vom Testport. Hierzu muss das Gerät für diesen Testport des Servers konfiguriert sein.
Um das Fenster "Testport" zu öffnen, wählen Sie "Testport" aus der Dropdown-Liste im oberen Bedienfeld.
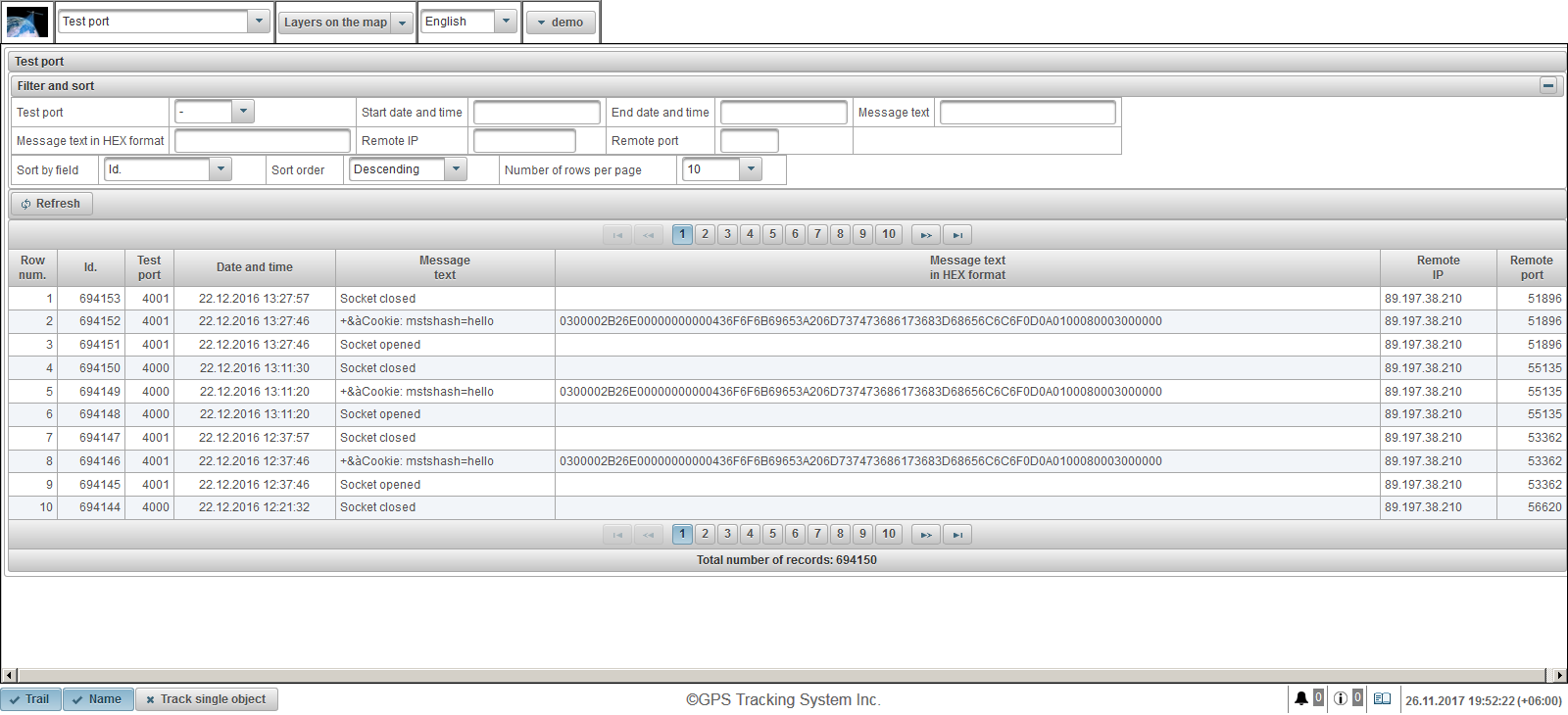
Die Nachrichtentabelle der Objekte besteht aus folgenden Spalten:
- Reihennummer Ordnungsnummer.
- Ich würde. Die Kennung des Datensatzes.
- Port testen. Testen Sie den Serverport.
- Datum und Uhrzeit. Das Datum und die Uhrzeit, zu der der Server die Nachricht erhalten hat.
- Nachrichtentext. Vom Objekt empfangene Nachricht in Textform.
- Nachrichtentext im HEX-Format. Der Nachrichtentext, der vom Objekt im HEX-Format empfangen wurde.
- Remote-IP. Die IP-Adresse der Verbindung des Geräts, das die Daten an den Server gesendet hat.
- Remote-Port Der Verbindungsport des Geräts, von dem die Daten an den Server gesendet wurden.
Im Bereich "Filtern und Sortieren" können Sie das Sortieren und Filtern von Datensätzen konfigurieren.
Standardmäßig ist die Tabelle nach dem Feld "Id" sortiert. in absteigender Reihenfolge. Um nach einem bestimmten Feld zu sortieren, wählen Sie im Feld "Sortieren nach Feld" das Feld aus, das Sie sortieren möchten. Wählen Sie im Feld "Sortierreihenfolge" die Sortierreihenfolge aus und klicken Sie auf die Schaltfläche "Aktualisieren". Sie können auch nach den Feldern "Testport", "Startdatum und -uhrzeit", "Enddatum und -uhrzeit", "Nachrichtentext", "Nachrichtentext im HEX-Format", "Remote-IP" und "Remote-Port" filtern. Geben Sie zum Filtern die Werte für diese Felder ein und klicken Sie auf die Schaltfläche "Aktualisieren". Sie können auch die Anzahl der Zeilen pro Seite im Feld "Anzahl der Zeilen pro Seite" anpassen.
Die mobile Version ist eine vereinfachte mobile Version, die die Verwendung der Grundfunktionen des Systems " AGTrack " ermöglicht. Hauptfunktionen: Anzeigen der letzten Nachricht aller Objekte, Verfolgen von Objekten auf der Karte, Anzeigen detaillierter Informationen zum Objekt, Anzeigen der Spur des Objekts auf der Karte. Um zur mobilen Version zu gelangen, klicken Sie beim Login auf den Link "Mobile Version".

Geben Sie auf der Anmeldeseite Ihr Login (Benutzername) und Ihr Passwort ein. Nachdem Sie alle erforderlichen Daten eingegeben haben, klicken Sie auf die Schaltfläche "Anmelden".
Die Oberflächensprache wird ganz am Anfang vom Browser festgelegt. Sie können die Sprache der Systemschnittstelle im Feld "Sprache" aus der Dropdown-Liste ändern.
Wenn Sie auf die Schaltfläche "Demo" klicken, geben Sie die Demo-Version des Systems ein.
Wenn Sie auf die Schaltfläche "Vollversion" klicken, geben Sie die Vollversion des Systems ein .
Wenn Sie auf die Schaltfläche "Mobile Version GTS4B" klicken, geben Sie die mobile Version GTS4B ein .
Nach der Anmeldung wird standardmäßig das Fenster "Überwachung" geöffnet. Folgende Fenster sind verfügbar:
- Überwachung. Standardmäßig wird nach dem Anmelden geöffnet. In der Überwachungsleiste können Sie Arbeitslistenobjekte auf der Karte überwachen.
- Spuren. In diesem Fenster können Sie die Spur des Objekts auf der Karte anzeigen. Eine Spur ist eine Bewegungslinie eines Objekts auf einer Karte. Die Spur wird entsprechend den Nachrichten des Objekts aufgebaut und durch Segmente zu einer Linie verbunden. Marker können auch entlang der Strecke platziert werden, z. B. zu schnell fahren, anhalten, auftanken, entleeren usw.
Weiter unten finden Sie Links zu mobilen Anwendungen für Android-, iOS- und Windows Store-Betriebssysteme.
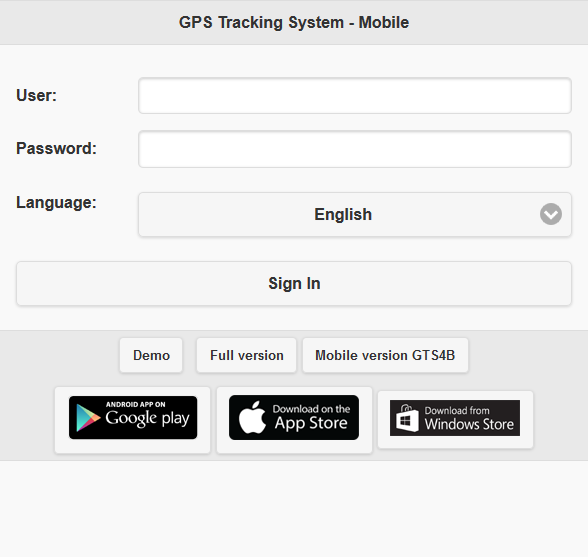
Im oberen Bereich werden folgende Elemente angezeigt:
- Panel-Auswahl Die Liste der verfügbaren Bereiche hängt von den Rechten des Benutzers ab.
 - Objekte anzeigen. Arbeitsliste Anzeigemodus.
- Objekte anzeigen. Arbeitsliste Anzeigemodus.  - Trackoptionen anzeigen. Die Seite für die Auswahl der Spur Parameter wird angezeigt.
- Trackoptionen anzeigen. Die Seite für die Auswahl der Spur Parameter wird angezeigt.  - Karte anzeigen Kartenanzeigemodus .
- Karte anzeigen Kartenanzeigemodus .  - Die Einstellungen. Öffnen Sie das Fenster " Einstellungen ".
- Die Einstellungen. Öffnen Sie das Fenster " Einstellungen ".  - Vollversion. Um zur Vollversion des Systems zu gelangen.
- Vollversion. Um zur Vollversion des Systems zu gelangen. - Nutzername. Der Name des berechtigten Benutzers.
 - Abmelden Um sich vom System abzumelden.
- Abmelden Um sich vom System abzumelden.

Die Karte zeigt Überwachungsobjekte, ihre Bewegungen, Sehenswürdigkeiten, Geofences usw. an.
In den meisten Browsern können Sie in den Vollbild-Anzeigemodus wechseln, der durch Drücken der Taste <F11> aktiviert wird.
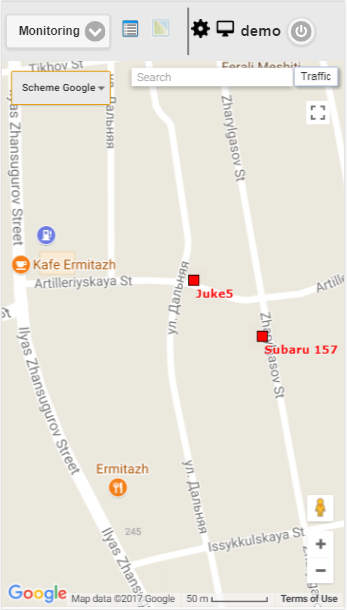
Verwenden der Karte in verschiedenen Bereichen
Die Karte ist für viele Bereiche vereinheitlicht. Dies bedeutet, dass beim Wechseln zwischen Feldern der Kartenmaßstab und die Koordinaten des Mittelpunkts gespeichert werden. Auch grafische Elemente wie Spurlinien, Markierungen, Icons von Objekten, Points of Interest, Geofences usw. bleiben an ihrer Stelle.
Navigation auf der Karte
Mit der Maus navigieren Klicken Sie mit der linken Maustaste auf eine beliebige Stelle der Karte und ziehen Sie die Tasten in die gewünschte Richtung, ohne die Tasten loszulassen.
Karte skalieren
Um die Karte zu skalieren, können Sie verschiedene Methoden verwenden:
Verwenden des Maßstabs auf der Karte
In der rechten unteren Ecke der Karte befinden sich Zoom-Schaltflächen, mit denen Sie Objekte vergrößern (+) oder verkleinern (-) können. In diesem Fall ändert die Mitte der Karte ihre Position nicht. Sie können auf die Schaltflächen "+" oder "-" klicken, um die Skala schrittweise zu ändern.
Verwenden Sie das Mausrad.
Noch bequemer ist es, die geeignete Skala mit dem Scrollrad der Maus einzustellen ("Blättern"): von sich aus - sich dem Objekt nähern, auf sich selbst - dessen Bewegung. In diesem Fall muss der Cursor selbst auf den für Sie interessanten Ort gerichtet werden, damit bei einer Änderung der Skala die Ansicht nicht verloren geht.
Ein Doppelklick mit der linken Maustaste an einem beliebigen Punkt der Karte führt zur Annäherung an diesen Ort.
In der unteren rechten Ecke der Karte wird auch der aktuelle Maßstab angezeigt, in dem die Karte angezeigt wird.
In der oberen linken Ecke der Karte können Sie die Quelle der Karte auswählen.
In der oberen linken Ecke der Karte befindet sich eine Suche.
In der oberen rechten Ecke der Karte kann abhängig von der ausgewählten Quelle der Karte die Schaltfläche "Verkehr" angezeigt werden.
Um die Anzeige von Staus zu aktivieren, klicken Sie auf die Schaltfläche "Verkehr" (um den Modus auszuschalten - erneut drücken).
Im Fenster "Einstellungen" können Sie das System entsprechend den Anforderungen des Benutzers konfigurieren. Es enthält die folgenden Felder.
- Arbeitsliste
- Symbole in der Arbeitsliste anzeigen. Ein Flag, das die Symbole von Objekten in der Arbeitsliste anzeigt.
- Karte.
- Zeigen Sie die Spur der Objekte. Fahne mit Spuren von Objekten. Wenn sich das Objekt in Bewegung befindet, kann sich hinter dem Objekt ein Pfad befinden, der die Bewegung für die letzten Nachrichten anzeigt.
- Zeigen Sie die Namen der Objekte an. Die Flagge zum Anzeigen der Namen von Objekten auf der Karte.
- Einzelne Objekte verfolgen Das Flag zum Aktivieren des Verfolgungsmodus für ein Objekt wird in diesem Modus nur für ein ausgewähltes Objekt ausgeführt.
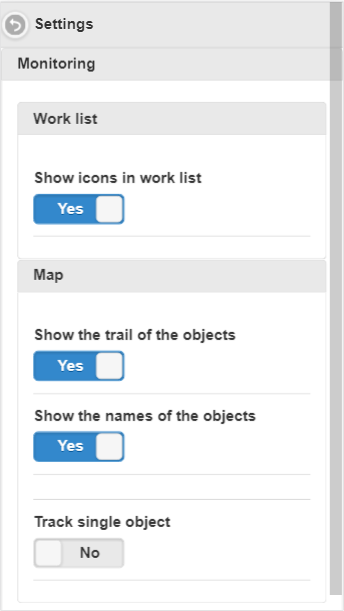
Im Überwachungsfeld können Sie Arbeitslistenobjekte auf der Karte überwachen.
Um das Überwachungsfeld zu öffnen, wählen Sie im oberen Bereich "Monitoring" aus der Dropdown-Liste.
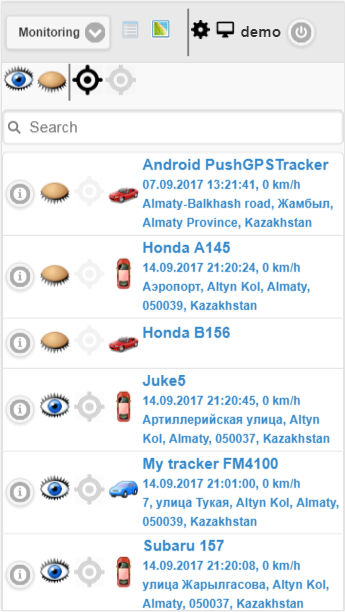
Der Arbeitsvorrat enthält alle Objekte, die dem aktuellen Benutzer zur Verfügung stehen.
Standardmäßig ist die Tabelle in alphabetischer Reihenfolge nach Objektnamen in aufsteigender Reihenfolge sortiert.
Die Symbolleiste besteht aus folgenden Schaltflächen:
 - Klicken Sie auf das Symbol, um die Sichtbarkeit aller Objekte auf der Karte zu aktivieren.
- Klicken Sie auf das Symbol, um die Sichtbarkeit aller Objekte auf der Karte zu aktivieren.  - Klicken Sie auf das Symbol, um die Sichtbarkeit aller Objekte auf der Karte zu deaktivieren.
- Klicken Sie auf das Symbol, um die Sichtbarkeit aller Objekte auf der Karte zu deaktivieren.  - Klicken Sie auf das Symbol, um alle Objekte auf der Karte nachverfolgen zu können.
- Klicken Sie auf das Symbol, um alle Objekte auf der Karte nachverfolgen zu können.  - Klicken Sie auf das Symbol, um die Verfolgung aller Objekte auf der Karte zu deaktivieren.
- Klicken Sie auf das Symbol, um die Verfolgung aller Objekte auf der Karte zu deaktivieren.
Es ist auch möglich, nach Objektnamen zu filtern. Geben Sie im Feld "Suchen" den Text ein und die Tabelle wird nach dem Objektnamen gefiltert.
Die Arbeitsvorratstabelle der Objekte besteht aus den folgenden Spalten:
 - Wenn Sie auf das Symbol klicken, werden die Informationen zum Objekt geöffnet.
- Wenn Sie auf das Symbol klicken, werden die Informationen zum Objekt geöffnet.  - Symbol zum Anzeigen des Objekts auf der Karte. Zum Ausblenden klicken Sie auf das Symbol.
- Symbol zum Anzeigen des Objekts auf der Karte. Zum Ausblenden klicken Sie auf das Symbol.  - Symbol, um das Objekt vor der Karte auszublenden. Zum Anzeigen klicken Sie auf das Symbol. Objekte mit einem Kartenanzeige-Symbol sind auf der Karte nur sichtbar, wenn sie sich im Sichtbarkeitsbereich befinden. Die Karte kann frei verschoben und skaliert werden.
- Symbol, um das Objekt vor der Karte auszublenden. Zum Anzeigen klicken Sie auf das Symbol. Objekte mit einem Kartenanzeige-Symbol sind auf der Karte nur sichtbar, wenn sie sich im Sichtbarkeitsbereich befinden. Die Karte kann frei verschoben und skaliert werden.  - Symbol, um die Objektverfolgung auf der Karte zu aktivieren, um das Klicken auf das Symbol zu deaktivieren .
- Symbol, um die Objektverfolgung auf der Karte zu aktivieren, um das Klicken auf das Symbol zu deaktivieren .  - Symbol zum Deaktivieren der Objektverfolgung auf der Karte. Klicken Sie zum Aktivieren des Symbols auf das Symbol . Objekte mit einem Tracking-Symbol auf der Karte sind immer auf der Karte sichtbar. Wenn eine neue Positionsmeldung von den markierten Objekten empfangen wird, wird die Karte automatisch so skaliert, dass sich alle diese Objekte im Sichtfeld befinden.
- Symbol zum Deaktivieren der Objektverfolgung auf der Karte. Klicken Sie zum Aktivieren des Symbols auf das Symbol . Objekte mit einem Tracking-Symbol auf der Karte sind immer auf der Karte sichtbar. Wenn eine neue Positionsmeldung von den markierten Objekten empfangen wird, wird die Karte automatisch so skaliert, dass sich alle diese Objekte im Sichtfeld befinden.  - Objekt-Symbol. Das dem Objekt zugeordnete Symbol.
- Objekt-Symbol. Das dem Objekt zugeordnete Symbol. - Name des Objekts, Datum und Uhrzeit, Geschwindigkeit, Ort der letzten Nachricht des Objekts. Um die Position des Objekts auf der Karte anzuzeigen, klicken Sie mit der linken Maustaste auf den Namen des Objekts in der Arbeitsliste. Die Karte wird auf das angegebene Objekt zentriert. Der Maßstab wird nicht geändert.
Das Fenster "Objektinformationen" zeigt detaillierte Informationen zum Objekt an, darunter Informationen zur letzten Position des Objekts und die Möglichkeit, das Objekt zu konfigurieren.
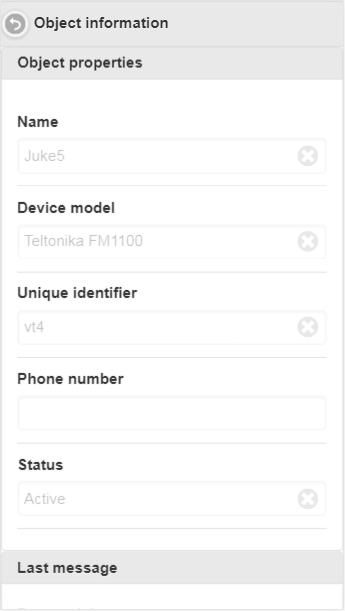
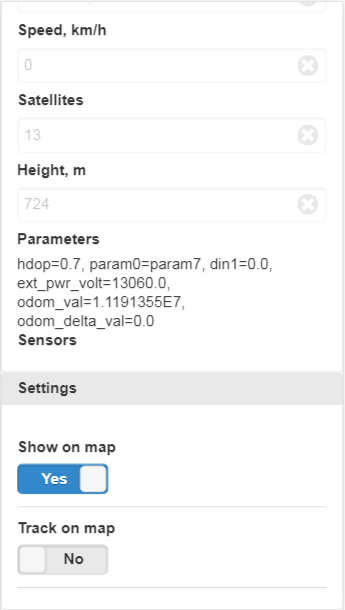
Um zur Arbeitsliste zurückzukehren, drücken Sie die Taste  .
.
Im Bereich "Objekteigenschaften" können folgende Felder angezeigt werden:
- Name. Name des Objekts
- Gerätemodell Modell des Geräts des Objekts.
- Eindeutige Kennung. Die eindeutige Kennung des Objekts.
- Telefonnummer. Die Telefonnummer des Objekts.
- Status. Der Status des Objekts.
In der Anzeige "Letzte Nachricht" können je nach Berechtigung folgende Felder angezeigt werden:
- Datum und Uhrzeit. Datum und Uhrzeit der letzten Nachricht.
- Ort. Der Ort der letzten Nachricht.
- Koordinaten Breitengrad und Längengrad der letzten Nachricht.
- Geschwindigkeit, km / h. Die Geschwindigkeit der letzten Nachricht in km / h.
- Satelliten Satelliten der letzten Nachricht.
- Höhe, m. Die Höhe der letzten Nachricht in Metern.
- Parameter. Parameter der letzten Nachricht.
- Sensoren. Die Sensoren der letzten Nachricht.
Im Bereich "Einstellungen" können je nach Berechtigung folgende Felder angezeigt werden:
- Auf der Karte anzeigen. Markieren Sie die Sichtbarkeit des Objekts auf der Karte.
- Verfolgen Sie auf der Karte. Die Objektverfolgungsflagge auf der Karte.
Eine Spur ist eine Bewegungslinie eines Objekts auf einer Karte. Die Spur wird entsprechend den Nachrichten des Objekts aufgebaut und durch Segmente zu einer Linie verbunden. Marker können auch entlang der Strecke platziert werden, z. B. zu schnell fahren, anhalten, auftanken, entleeren usw.
Um den Bereich "Spuren" zu öffnen, wählen Sie in der Dropdown-Liste "Spuren" aus.
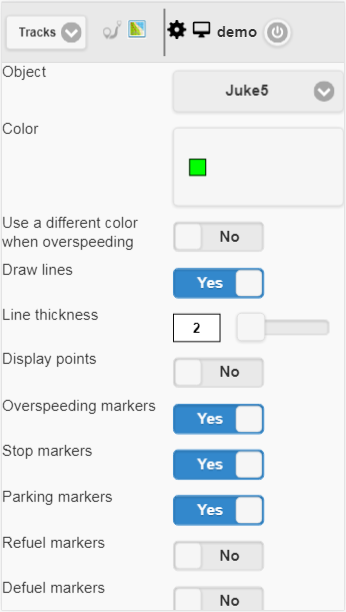
Felder zum Erstellen einer Spur:
- Objekt. Wählen Sie ein Objekt aus der Dropdown-Liste aus.
- Farbe. Wählen Sie die Farbe der Spur.
- Verwenden Sie beim Überdrehen eine andere Farbe. Flag für die Auswahl einer anderen Farbe, wenn die Geschwindigkeit überschritten wird. Der Standard ist rot.
- Überdrehzahl Farbe. Wählen Sie die Farbe der Spur, wenn die Geschwindigkeit überschritten wird.
- Linien zeichnen. Fahne, die die Spurlinie zeichnet. Wenn Sie dieses Flag setzen, werden Linien zwischen den Punkten gezeichnet.
- Dicke der Linie. Die Dicke der Spurlinie.
- Punkte anzeigen. Flag für die Anzeige von Punkten entlang der Spurlinie.
- Anmerkungen Dieses Feld ist sichtbar, wenn das Flag "Anzeigepunkte" gesetzt ist. Flag zum Anzeigen des Tooltips zu jedem Punkt der Spur. Anmerkungen sind nützlich, aber wenn Sie die Spurlinie im Browser optisch schwerer machen, empfiehlt es sich, sie auszuschalten.
- Überdrehzahlmarkierungen. Markierung der Geschwindigkeitsmarkierungen entlang der Spurlinie.
- Markierungen anhalten. Stoppmarkierungen für Flaggenanzeigen entlang der Spurlinie.
- Parkmarkierungen. Markierungsfahne der Parkmarkierungen, die entlang der Spurlinie markieren.
- Marker auftanken. Markierungsmarkierungen für Refuelen entlang der Spurlinie.
- Marker abtanken. Markierungsmarkierungen für Defuels entlang der Spurlinie.
- Fahrten- und Parkdetektor. Anwendungsflagge des Detektors für Fahrten und Parken. Dieses Flag wirkt sich auf die Zählung der Kilometer und die Visualisierung der Spur auf der Karte aus. Wenn Sie beispielsweise dieses Kennzeichen setzen, wird beim Parken und Stoppen anstelle einer großen Anzahl von Punkten nur ein Punkt angezeigt.
- Von. Wählen Sie das Startdatum des Tracks.
- Zu. Wählen Sie das Enddatum des Tracks.
Um einen Track zu erstellen, klicken Sie auf die Schaltfläche "Track erstellen".
Als Ergebnis zeigt die Karte die Spur gemäß den angegebenen Parametern an.
Die Markierung "A" zeigt den Startpunkt der Spur und die Markierung "B" den Endpunkt der Spur an.
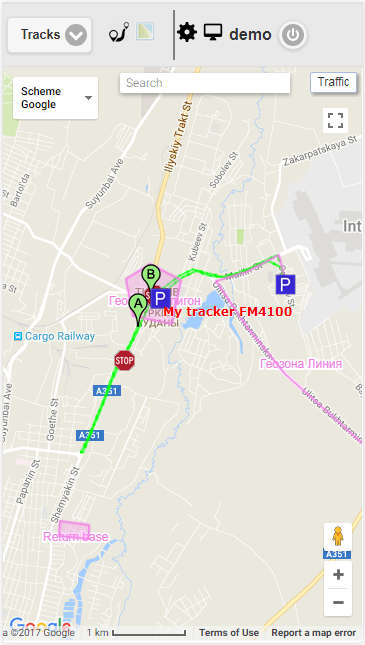
Um zur Seite für die Auswahl der Spurparameter zurückzukehren, klicken Sie auf das Symbol  .
.
Um eine Spur zu entfernen, klicken Sie auf die Schaltfläche "Spur entfernen".
Die Spur ist unter der Schaltfläche "Spur erstellen" zu sehen.
Die Spurentabelle besteht aus den folgenden Feldern:
- Name des Objekts mit der ausgewählten Periode. Wenn Sie mit der linken Maustaste klicken, wird die Spur in der Mitte der Karte angezeigt.
- Kilometer auf Reisen für den angegebenen Zeitraum. Kilometerstand auf Reisen für den angegebenen Zeitraum in km.
Die mobile Version von GTS4B ist eine vereinfachte mobile Version, mit der Sie die grundlegenden Funktionen des " AGTrack " -Systems nutzen können. Hauptfunktionen: Anzeigen der letzten Nachricht aller Objekte, Verfolgen von Objekten auf der Karte, Anzeigen detaillierter Informationen zum Objekt, Anzeigen der Spur des Objekts auf der Karte. Um zur mobilen Version von GTS4B zu gelangen, klicken Sie beim Login auf den Link "Mobile Version GTS4B".

Die Schnittstelle der mobilen Version GTS4B ist völlig identisch mit der Schnittstelle der mobilen Anwendung GTS4B .
Die GTS4B-Mobilanwendung ist eine Anwendung, mit der Sie die Grundfunktionen des „ AGTrack “-Systems nutzen können. Die Hauptfunktionen der Anwendung: Anzeigen der letzten Nachricht aller Objekte, Verfolgen von Objekten auf der Karte, Anzeigen detaillierter Informationen zum Objekt, Anzeigen der Spur des Objekts auf der Karte.


Geben Sie auf der Anmeldeseite Ihren Benutzernamen und Ihr Kennwort ein. Nachdem Sie alle erforderlichen Daten eingegeben haben, klicken Sie auf die Schaltfläche "Anmelden".
Wenn Sie auf die Schaltfläche "Demo-Eintrag" klicken, geben Sie die Demo-Version des Systems ein.
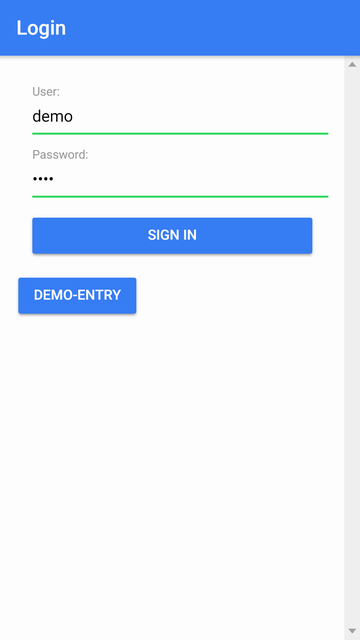
Nach dem Einloggen steht Ihnen das Hauptmenü zur Verfügung.
Der Benutzername wird oben angezeigt.
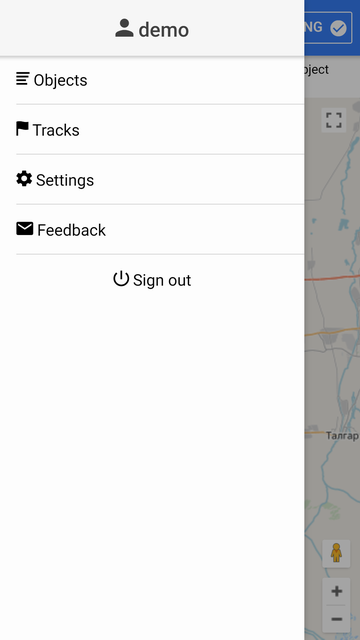
Wenn Sie im Hauptmenü auf den Menüpunkt "Objekte" klicken, wird die Arbeitsliste der Objekte angezeigt.
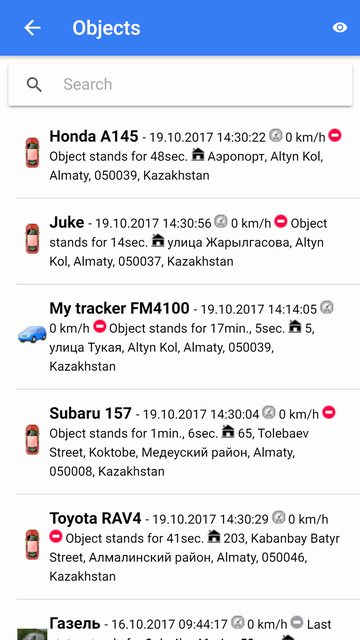
Im Arbeitsvorrat können Sie schnell ein Objekt finden. Geben Sie dazu den Teil des Objektnamens in das Feld "Suchen" ein.
In der Arbeitsliste können Sie die Objekte überwachen, in jeder Zeile von links nach rechts werden angezeigt:
- Das Objekt-Symbol;
- Objektname;
- Datum und Uhrzeit, Geschwindigkeit, Bewegungszustand, Ort der letzten Nachricht des Objekts.
Wenn Sie die Anwendung zum ersten Mal starten, enthält der Arbeitsvorrat alle Objekte.
Die Karte zeigt nur Objekte aus dem Arbeitsvorrat an.
Sie können den Tracking-Modus nach Objekt aufrufen. Klicken Sie dazu auf die entsprechende Objektzeile. Anschließend wird die Karte im Tracking-Modus vom Objekt geöffnet.
Der Einfachheit halber wird jedoch empfohlen, nur die Objekte in die Arbeitsliste aufzunehmen, die für Sie aktuell von Interesse sind. Dazu müssen Sie das Objektauswahl-Menü aufrufen, indem Sie auf das Symbol klicken  .
.
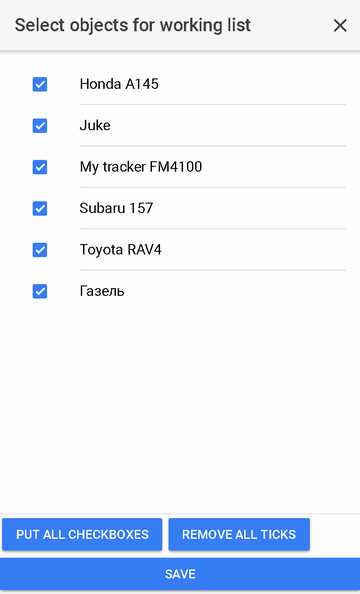
Mit einem Ankreuzfeld markierte Objekte bilden einen Arbeitsvorrat. Sie können das Flag für jedes Objekt einzeln festlegen, indem Sie in der Liste darauf klicken oder alle Objekte mit der entsprechenden Schaltfläche unten in der Liste auswählen.
Sie können auch alle Kontrollkästchen deaktivieren, indem Sie auf die Schaltfläche "Alle Häkchen entfernen" klicken.
Um nach der Auswahl von Objekten zum Arbeitsvorrat zurückzukehren, müssen Sie die vorgenommenen Änderungen speichern oder abbrechen.
Nach dem Einloggen gelangen Sie zur Karte. Die Karte zeigt Objekte aus dem Arbeitsvorrat an. Geofences und Points of Interest werden standardmäßig auf der Karte angezeigt. In den Einstellungen können Sie die Anzeige von Geofences und Points of Interest deaktivieren.
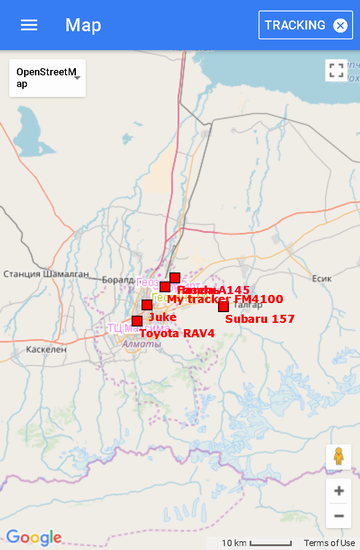
Um den Tracking-Modus nach Objekten aufzurufen, müssen Sie zum Hauptmenüpunkt "Objekte" gehen und auf ein bestimmtes Objekt klicken. Die Karte wird angezeigt. In der Mitte wird das ausgewählte Objekt oben angezeigt wird Angezeigt werden:
- Objektname;
- Schaltfläche mit Symbol
 ;
; - Auf der Schaltfläche "Tracking" wird rechts ein Häkchen angezeigt, das den Tracking-Modus für das Objekt angibt
 .
.
Im Tracking-Modus nach Objekten wird das Objekt auf der Karte zentriert, wenn neue Nachrichten vom Objekt eingehen.
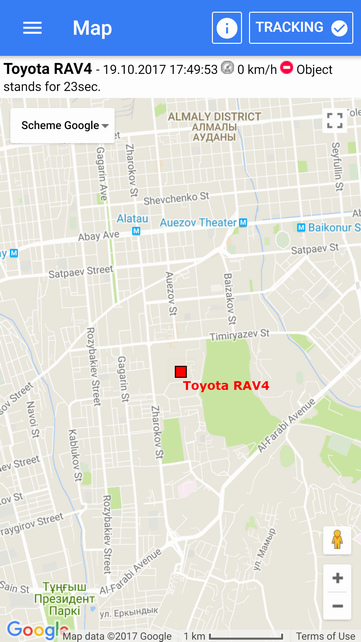
Wenn Sie den Tracking-Modus nach Objekt deaktivieren möchten, müssen Sie auf die Schaltfläche "Tracking" klicken. Danach wird ein Häkchen rechts entfernt 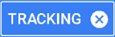 und Sie wechseln in den Modus "Map".
und Sie wechseln in den Modus "Map".
Wenn Sie den Tracking-Modus nach Objekt zurückkehren möchten, müssen Sie auch auf die Schaltfläche "Tracking" klicken. Danach wird ein Häkchen nach rechts gesetzt 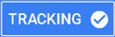 .
.
Wenn Sie detaillierte Informationen zum Objekt anzeigen möchten, müssen Sie auf das Symbol klicken  .
.
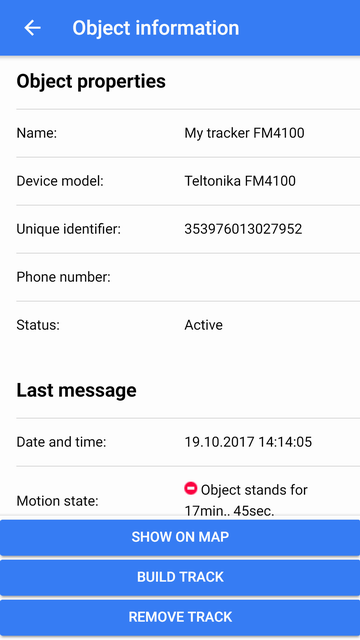
Wenn Sie auf die Schaltfläche "Auf Karte anzeigen" klicken, wird das Objekt in der Mitte der Karte angezeigt.
Wenn Sie auf die Schaltfläche "Spur erstellen" klicken, werden Sie auf die Seite "Spuren" verschoben, auf der Sie eine Spur des Objekts erstellen können.
Wenn Sie auf die Schaltfläche "Track löschen" klicken, wird der Track von der Karte gelöscht.
Interaktion mit der Karte
Skalieren
Die Skalierung kann über die entsprechenden Schaltflächen in der rechten unteren Ecke der Karte vorgenommen werden.
Die Karte kann auch mit speziellen Manipulationen skaliert werden:
Doppelklicken Sie auf die Karte, um sie zu vergrößern.
Zwei Finger - nähern und bewegen Sie sich entsprechend.
Kartenquelle
Oben links können Sie die Quelle der Karte aus der Dropdown-Liste auswählen.
Sie können die Spur nach Objekt für den angegebenen Zeitraum anzeigen. Wählen Sie dazu im Hauptmenü "Spuren".
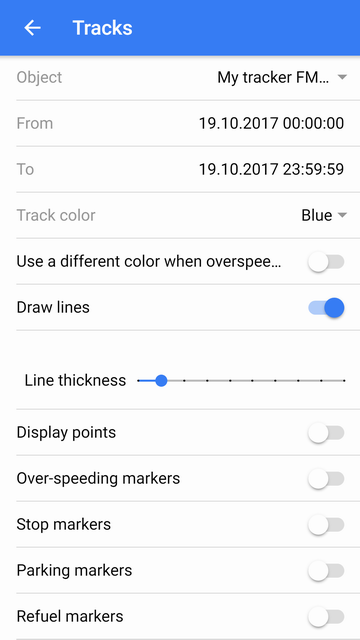
Klicken Sie nach Auswahl der Spurparameter unten auf die Schaltfläche "Spur erstellen". Nach dem Klicken auf die Schaltfläche wird die Karte im Modus "Karte" geöffnet, eine Spur wird auf der Karte gezeichnet und die Spur wird in der Mitte des Fensters angezeigt Karte.
Wenn Sie einen Track von der Karte entfernen möchten, klicken Sie unten auf die Schaltfläche "Track entfernen".
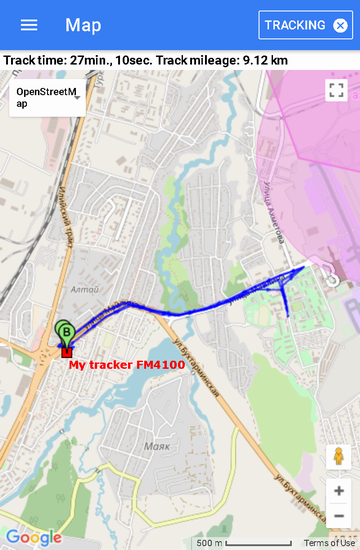
Marker "A" zeigt den Startpunkt der Spur, Marker "B" zeigt den Endpunkt der Spur.
Die Spurfarbe des Objekts wird in Blau angezeigt.
Um zur Seite "Einstellungen" zu gelangen, wählen Sie im Hauptmenü "Einstellungen".
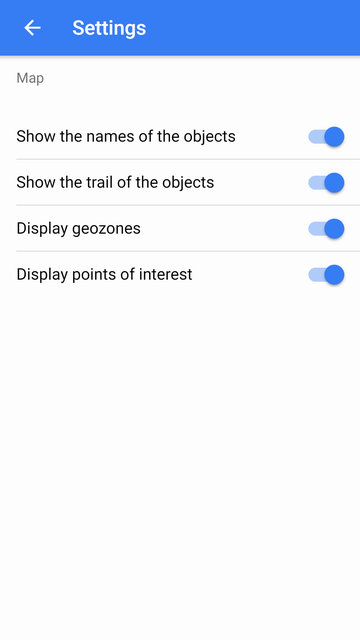
Zeigen Sie die Namen des Objekts an - blenden Sie die Namen der Objekte auf der Karte ein bzw. aus.
Die Spur der Objekte anzeigen - die Spur des Objekts auf der Karte ein- / ausblenden.
Geozonen anzeigen - Geofences auf der Karte ein- / ausblenden.
Sonderziele anzeigen - Sonderziele auf der Karte ein- / ausblenden.
Sie können eine Frage, eine Antwort, eine Bemerkung, einen Satz oder einen Brief schreiben. Wählen Sie dazu im Hauptmenü den Punkt "Feedback".
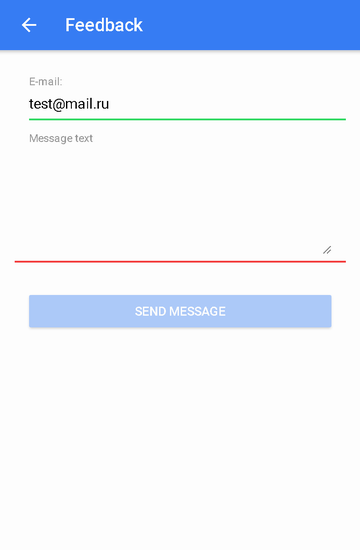
Im Feld "E-Mail" wird die E-Mail des Benutzers automatisch eingefügt.
Geben Sie im Feld "Nachrichtentext" den Text der Nachricht ein und klicken Sie auf die Schaltfläche "Nachricht senden".
Eine Remote-API bietet die Möglichkeit, Systemdaten über HTTP-Anforderungen und -Antworten im JSON-Format abzurufen. Es wird hauptsächlich zur Integration mit anderen Informationssystemen, zur Entwicklung eigener mobiler Anwendungen oder zur Entwicklung eigener Websites verwendet.
Vorlage anfordern: http://{host}/ts/json_api;jsessionid=<sid>?cmd=<cmd>¶ms={<params>}
Anforderungsparameter:
| sid | eindeutige Sitzungskennung |
| cmd | Befehlscode |
| Params | Parameter im JSON-Format |
Anfordern
Vorlage anfordern:
http://{host}/ts/json_api?cmd=login¶ms={user_name:"<user_name>",user_password:"<user_password>"}
Anforderungsparameter:
Nutzername | Benutzername (Login) |
Benutzer-Passwort | Benutzer-Passwort |
Antwort
Antwortvorlage:
{"sid":"<sid>","remote_host":"<remote_host>","user_name":"<user_name>"}
Antwortparameter:
sid | eindeutige Sitzungskennung |
Remote-Host | Remote-Host |
Nutzername | Benutzername (Login) |
Beispiele
Anforderungsbeispiel:
http://gps.agtrack.kz/ts/json_api?cmd=login¶ms={user_name:"demo",user_password:"demo"}
Antwortbeispiel:
{"sid":"023B22DA71F38F3AFEF1F3F847C18021","remote_host":"89.218.45.246","user_name":"demo"}
Anfordern
Vorlage anfordern:
http://{host}/ts/json_api;jsessionid=<sid>?cmd=logout¶ms={}
Anforderungsparameter:
sid | eindeutige Sitzungskennung |
Antwort
Antwortvorlage:
{"error_code":<error_code>}
Antwortparameter:
Beispiele
Anforderungsbeispiel:
http://gps.agtrack.kz/ts/json_api;jsessionid=023B22DA71F38F3AFEF1F3F847C18021?cmd=logout¶ms={}
Antwortbeispiel:
{"error_code":0}
Der Server in der Antwort kann die Fehlerinformationen zurückgeben:
{"error_code":<error_code>,"error_message":<error_message>,"error_stack_trace":<error_stack_trace>}
Parameter:
Fehlercode | Fehlercode |
Fehlermeldung | Fehlertext |
error_stack_trace | Fehler-Stack-Trace |
Beispiele
Antwortbeispiel:
{"error_code":5,"error_message":"Parameter 'params' is not filled","error_stack_trace":""}
In diesem Abschnitt werden alle Anforderungen an Objekte behandelt.
Anfordern
Vorlage anfordern:
http://{host}/ts/json_api;jsessionid=<sid>?cmd=get_all_objects¶ms={}
Anforderungsparameter:
sid | eindeutige Sitzungskennung |
Antwort
Antwortvorlage:
{"Objekte": <Objekte>} Antwortparameter:
Objekte | Array von Objekten |
Beispiele
Anforderungsbeispiel:
http://gps.agtrack.kz/ts/json_api;jsessionid=023B22DA71F38F3AFEF1F3F847C18021?cmd=get_all_objects¶ms={}
Antwortbeispiel:
{"objects":[{"id":10607,"name":"0000"},{"id":10610,"name":"027043884840 GT02A"},{"id":10608,"name":"1500062924 CCTR-811"},{"id":10539,"name":"Android PushGPSTracker"},{"id":10609,"name":"CW9999C00028804 CCTR-811"},{"id":10615,"name":"ertetertert"},{"id":10302,"name":"Honda A145"},{"id":10305,"name":"Juke"},{"id":10611,"name":"obj1"},{"id":10304,"name":"Subaru 157"},{"id":10613,"name":"ter6456"},{"id":10604,"name":"test325"},{"id":10303,"name":"Газель"},{"id":10301,"name":"Машина №1"},{"id":10524,"name":"Мой трекер FM4100"}]}
Anfordern
Vorlage anfordern:
http://{host}/ts/json_api;jsessionid=<sid>?cmd=get_all_digital_sensors¶ms={"obj_id":<obj_id>}
Anforderungsparameter:
sid | eindeutige Sitzungskennung |
obj_id | Objektkennung |
Antwort
Antwortvorlage:
{"digitale_sensoren": <digitale_sensoren>} Antwortparameter:
digitale sensoren | Array von digitalen Sensoren |
Beispiele
Anforderungsbeispiel:
http://gps.agtrack.kz/ts/json_api;jsessionid=0ABDEF9131EBF68D1418589584CA984D?cmd=get_all_digital_sensors¶ms={"obj_id":10524}
Antwortbeispiel:
{"digital_sensors":[{"id":141,"name":"Датчик зажигания"},{"id":142,"name":"Цифровой датчик внешнего питания"}]}
Anfordern
Vorlage anfordern:
http://{host}/ts/json_api;jsessionid=<sid>?cmd=messages/get_last_messages¶ms={"obj_id":<obj_id>,"max_dt":"<max_dt>","count":<count>,"message_type":<message_type>}
Anforderungsparameter:
sid | eindeutige Sitzungskennung |
obj_id | Objektkennung |
max_dt | maximales Datum und Uhrzeit |
| Anzahl | Anzahl der Nachrichten |
Nachrichtentyp | Art der Nachricht |
Antwort
Antwortvorlage:
{"count": <count>, "messages": <messages>}
Antwortparameter:
| Anzahl | Anzahl der Nachrichten |
Mitteilungen | Nachrichtenarray |
Beispiele
Anforderungsbeispiel:
http://gps.agtrack.kz/ts/json_api;jsessionid=0ABDEF9131EBF68D1418589584CA984D?cmd=messages/get_last_messages¶ms={"obj_id":10524,"max_dt":"01.07.2016T00:00:00","count":5,"message_type":1}
Antwortbeispiel:
{"count":2,"messages":[{"dt":"30.06.2016T23:59:26","id":1006124,"lon":76.9858304,"trend":91,"satellite_cnt":10,"location":"132, улица Майлина, Altyn Kol, Almaty, 050039, Kazakhstan","speed":0,"alt":693,"params":"param0=param0, din1=0, din2=0, din3=0, din4=0, gsm_level=4, move_sensor=1, ain1=1175, ain2=25, ain3=18, ain4=2, ext_pwr_volt=12082, gps_pwr=1, speed=0, odom_val=0","lat":43.3409344},{"dt":"30.06.2016T23:58:25","id":1005968,"lon":76.9858496,"trend":84,"satellite_cnt":10,"location":"132, улица Майлина, Altyn Kol, Almaty, 050039, Kazakhstan","speed":0,"alt":694,"params":"param0=param0, din1=0, din2=0, din3=0, din4=0, gsm_level=4, move_sensor=1, ain1=1185, ain2=6, ain3=1, ain4=2, ext_pwr_volt=12086, gps_pwr=1, speed=0, odom_val=0","lat":43.3409312}]}
Anfordern
Vorlage anfordern:
http: // {host} / ts / json_api; jsessionid = <sid>? cmd = messages / get_messages_by_interval & params = {"obj_id": <obj_id>, "begin_dt": "<begin_dt>", "end_dt": "<end_dt > "," count ": <count>," message_type ": <message_type>}
Anforderungsparameter:
sid | eindeutige Sitzungskennung |
obj_id | Objektkennung |
begin_dt | Startdatum und Uhrzeit |
end_dt | Enddatum und -uhrzeit |
| Anzahl | Anzahl der Nachrichten |
Nachrichtentyp | Art der Nachricht |
Antwort
Antwortvorlage:
{"count": <count>, "messages": <messages>}
Antwortparameter:
| Anzahl | Anzahl der Nachrichten |
Mitteilungen | Nachrichtenarray |
Beispiele
Anforderungsbeispiel:
http: //gps.agtrack.kz / ts / json_api; jsessionid = 0ABDEF9131EBF68D1418589584CA984D? cmd = messages / get_messages_by_interval & params = {"obj_id": 10524, "begin_dt": "01.07.2016T00: 00", "end". " 2016T01: 00: 00 "," count ": 2," message_type ": 1}
Antwortbeispiel:
{"count": 2, "messages": [{"dt": "01.07.2016T00: 00: 27", "lon": 76.985824, "trend": 88, "speed": 0, "location": " "Кланины", "Кланина", "Кланина", "Кланина", "Кланина", "Кланина", "Кланина", "Кланина", "Кланина", "Кланина", "клениный", "клениный", "kolumbianisch", "koordiniert_str": "43.34096, 76.9858", "smooth_sensors": "ДУТ1 = 40.48 l, Датчик зажиания , "params": "param0 = param0, din1 = 0, din2 = 0, din3 = 0, din4 = 0, gsm_level = 4, Bewegungssensor = 1, ain1 = 1175, ain2 = 7, ain3 = 4, ain4 = 3, ext_pwr_volt = 12079, gps_pwr = 1, Geschwindigkeit = 0, odom_val = 0" , "OBJ_ID": 10524, "speed_in_kph": 0, "Sensoren": "ДУТ1 = 40.48 l, датчик зажигания = Выкл, Цифровой датчик внешнего питания = Вкл "," id ": 1006125," satellite_cnt ": 10," alt ": 682," lat ": 43.34096}, {" dt ":" 01.07.2016T00: 01: 27 "," lon ": 76.985824," trend ": 99," Geschwindigkeit ": 0," Ort ":" 132, улица Майлина, Altyn Kol, Almaty, 050039, Kasachstan "," Koordinaten_str ":" 43.340966, 76.985824 (10) "," smooth_sensors ":" ДУТ1 = 40,5 l, Дат ик зажигания = Выкл, Цифровой датчик внешнего питания = Вкл "," params ":" param0 = param0, din1 = 0, din2 = 0, din3 = 0, din3 = 0, din0 = 0, din4 = 0, din4 = 0, din4 =. ain2 = 14, ain3 = 0, ain4 = 1, ext_pwr_volt = 12081, gps_pwr = 1, Geschwindigkeit = 0, odom_val = 0 "," obj_id ": 10524," speed_in_kph ": 0," sensoren ":" ДУТ1 = 40,5 l , Датчик зажигания = Выкл, Цифровой датчик внешнего питания = Вкл "," id ": 1006126," satellite_cnt ": 1080," alt ": 48
Anfordern
Vorlage anfordern:
http: // {host} / ts / json_api; jsessionid = <sid>? cmd = reports / get_over_speeds_by_interval & params = {"obj_id": <obj_id>, "begin_dt": "<begin_dt>", "end_dt": "end_dt > "}
Anforderungsparameter:
sid | eindeutige Sitzungskennung |
obj_id | Objektkennung |
begin_dt | Startdatum und Uhrzeit |
end_dt | Enddatum und -uhrzeit |
Antwort
Antwortvorlage:
{"count": <count>, "over_speeds": <over_speeds>}
Antwortparameter:
| Anzahl | Anzahl der Nachrichten |
Überdrehzahlen | Reihe von Geschwindigkeitsüberschreitungen |
Beispiele
Anforderungsbeispiel:
http: //gps.agtrack.kz / ts / json_api; jsessionid = 0ABDEF9131EBF68D1418589584CA984D? cmd = reports / get_over_speeds_by_interval & params = {"obj_id": 10524, "begin_dt": "01.07.2016T00: 00:" ". 2016T01: 00: 00 "}
Antwortbeispiel:
{"count": 2, "over_speeds": [{"total_time_from_first": 0, "finish_message_dt": "01.06.2016T08: 46: 39", "Laufleistung": 848, "message_id_list": [697007,697008,697009, 697010,697013], "message_cnt": 5, "duration_short_str": "41s", "avg_speed_in_kph": 73, "duration_in_sec": 41, "speed_limit_in_kph": 60, "objmess_id": 10524, "start_message_id": "finish_message_id": 69_Ohr_Ohr_Ohr_Ohr_Ohr_Uhr_Ohr_Uhr_Ohr_Ohr_Uhr_Account_Account_Account_A_On_Coordinates_Coordinates_Coordinates_Coordinates_Coordinates_Coordinates_Coordinates_Coordinates_Coordinates_Strop ": 77.0159552," start_message_dt ":" 01.06.2016T08: 45: 58 "}, {" total_time_from_first ": 0," finish_message_dt ":" 01.06.2016T09: 08: 30 "," Kilometerstand ": 427," message_id_list ": [697180,697181,697182], "message_cnt": 3, "duration_short_str": "24s", "avg_speed_in_kph": 63, "duration_in_sec": 24, "speed_limit_in_kph": 60, "obj_id": 10524, "start_message_id": : 697180, "finish_message_id": 697182, "start_message_location": "проспект Аль-Фараби, "Start_mess_koordinaten_st", "start_message_coordinates_str": "43.214675, 76" (")", start_mess_koordinates_str ":" 01.06.2016T09: 08: 06 "}]}
Anfordern
Vorlage anfordern:
http: // {host} / ts / json_api; jsessionid = <sid>? cmd = reports / get_stops_by_interval & params = {"obj_id": <obj_id>, "begin_dt": "<begin_dt>", "end_dt": "<end_dt > "}
Anforderungsparameter:
sid | eindeutige Sitzungskennung |
obj_id | Objektkennung |
begin_dt | Startdatum und Uhrzeit |
end_dt | Enddatum und -uhrzeit |
Antwort
Antwortvorlage:
{"count": <count>, "stoppt": <stoppt>}
Antwortparameter:
| Anzahl | Anzahl der Nachrichten |
hält an | Reihe von Haltestellen |
Beispiele
Anforderungsbeispiel:
http: //gps.agtrack.kz / ts / json_api; jsessionid = 0ABDEF9131EBF68D1418589584CA984D? cmd = reports / get_stops_by_interval & params = {"obj_id": 10524, "begin_dt": "01.06.2016T00: 00", "end". " 2016T13: 00: 00 "}
Antwortbeispiel:
{"count": 1, "stoppt": [{"finish_message_dt": "01.06.2016T11: 10: 21", "message_id_list": [697938,697939], "message_cnt": 2, "time_from_prev_end_to_cur_beg": 0, " duration_short_str ":" 23s "" duration_in_sec. ": 23", finish_message_location ":" 281, Rozybakiev St, Баганашыл, Almaty, Бостандыкский район, Almaty, 050.023, Kazakhstan“, "finish_message_coordinates_str": "43,198202, 76,89431 (7)" "OBJ_ID": 10524, "finish_message_lat": 43,1982016 "start_message_id": 697.938, "finish_message_id": 697.939, "finish_message_lon": 76,8943104 "start_message_location": "Кожабекова, Kozhabekov St, Баганашыл, Almaty, Бостандыкский район, Almaty, 050023, Kasachstan "," start_message_coordinates_str ":" 43.200099, 76.894336 (8) "," start_message_lat ": 43.2000992," start_message_lon ": 76.894336," start_message_dt ":" 01.06.2016T11: 09: 58 "]]
Anfordern
Vorlage anfordern:
http: // {host} / ts / json_api; jsessionid = <sid>? cmd = reports / get_parkings_by_interval & params = {"obj_id": <obj_id>, "begin_dt": "<begin_dt>", "end_dt": "<end_dt > "}
Anforderungsparameter:
sid | eindeutige Sitzungskennung |
obj_id | Objektkennung |
begin_dt | Startdatum und Uhrzeit |
end_dt | Enddatum und -uhrzeit |
Antwort
Antwortvorlage:
{"count": <count>, "parkings": <parkings>}
Antwortparameter:
| Anzahl | Anzahl der Nachrichten |
Parkplätze | Reihe von Parkplätzen |
Beispiele
Anforderungsbeispiel:
http: //gps.agtrack.kz / ts / json_api; jsessionid = 0ABDEF9131EBF68D1418589584CA984D? cmd = reports / get_parkings_by_interval & params = {"obj_id": 10524, "begin_dt": "01.06.2016T10: 00", "end". " 2016T11: 10: 00 "}
Antwortbeispiel:
{"count": 2, "parkings": [{"finish_message_dt": "01.06.2016T10: 36: 06", "message_id_list": [697558,697559,697560,697561,697562,697563,697564,697565,697565, 697566,697566,697567,697568,697569,697570,697571,697572,697572,697573,697573,697574,697575,697575,697576,697576,697577,697578,697578,697579,697580,697580,697581,697582,697583, 697736,697737,697738a], "message_cnt": 37, "time_from_prev_end_to_cur_beg": 0, "duration_short_str": "36min., 3s." , Almaty, ,7558585858,,,,,,,,,,,,, Almaty, 050023, Kasachstan "," finish_message_coordinates_str ":" 43.19489, 76.893926 (7) "," obj_id ": 10524," finish_message_lat ": 43.194889,. "finish_message_lon": 76.8939264, "start_message_location": "289/1, улица Розыбакиева, Баганашыл, Almaty, Бостандыкский район, 050023, Kasachstanatatatat tr ":" 43.195043, 76.893267 (7) "," start_message_lat ": 43.1950432," start_message_lon ": 76.8932672," start_message_dt ":" 01.06.2016T10: 00: 03 "}, {" finish_message_dt ":" 01.06.2016T11: 06 : 08 "," message_id_list ": [697755,697756,697757,697758,697759,697761,697762,697763,697763,697765,697766,697767,697929]," message_cnt ": 14," time_from_prev_end_o__oaround_end_o_oar_in_cour_end. "duration_shach_str": "21min., 12s.", "duration_in_sec": 1272, "finish_message_lrate": "217, Gagarin Ave, 76ааранашыл, Almaty, Бостандыкский район, Almaty, 050060, (A) "", "" "" "" "" "" "" "" "" "" "" "" "" "" "" "" "" "" Artikeldrucksatz ''. "". "". "". "" район, Almaty, 050060, Kasachstan "," start_message_coordinates_str ":" 43.214048, 76.89671 (8) "," start_message_lat ": 43.214048," start_message_lon ": 76.8967104," start_message_dt ":" 01.06.2016T10: 44: 56 "}]}
Anfordern
Vorlage anfordern:
http: // {host} / ts / json_api; jsessionid = <sid>? cmd = reports / get_trips_by_interval & params = {"obj_id": <obj_id>, "begin_dt": "<begin_dt>", "end_dt": "<end_dt > "}
Anforderungsparameter:
sid | eindeutige Sitzungskennung |
obj_id | Objektkennung |
begin_dt | Startdatum und Uhrzeit |
end_dt | Enddatum und -uhrzeit |
Antwort
Antwortvorlage:
{"count": <count>, "trip": <trip>}
Antwortparameter:
| Anzahl | Anzahl der Nachrichten |
Reisen | Reihe von Reisen |
Beispiele
Anforderungsbeispiel:
http: //gps.agtrack.kz / ts / json_api; jsessionid = 0ABDEF9131EBF68D1418589584CA984D? cmd = reports / get_trips_by_interval & params = {"obj_id": 10524, "begin_dt": "01.06.2016T10: 00" "" " 2016T11: 10: 00 "}
Antwortbeispiel:
{"count": 2, "trip": [{"finish_message_dt": "01.06.2016T10: 44: 56", "Kilometerstand": 3391, "message_id_list": [697738,697739,697740,697741,697742,697743, 697744,697745,697746,697747,697748,697749,697750,697751,697753,697754,697755], "message_cnt": 18, "time_from_prev_end_to_cur_beg": 0, "duration_short_str": "8min." avg_speed_in_kph ": 34," duration_in_sec ": 530," finish_message_aqlach ":" 31, Baikadamov St., Adrak "Stufenlos" ausfallen lassen: "" stufenweise ausfallen lassen: "" stufenweise ausfallen lassen , Kasachstan "," start_message_coordinates_str ":" 43.19489, 76.893926 (7) "," max_speed_in_kph ": 50," start_message_lat ": 43.1948896," start_message_lon ": 76.8939264," start_mes " sage_dt ":" 01.06.2016T10: 36: 06 "," time_from_cur_end_to_next_beg ": 1272}, {" finish_message_dt ":" 01.06.2016T11: 09: 58 "," Kilometerstand ": 1834," message_id_list ": [697929,697930, 697931,697932,697933,697934,697935,697936,697937,697938], "message_cnt": 10, "time_from_prev_end_to_cur_beg": 1272, "duration_short_str": "3min., 50s", "s. : 230,, nach Ein. Der Fertigstellung. Bitte warten Sie die Anzahl der Ereignisse ab, die Sie eingegeben haben, um die angezeigte Anzahl von Einträgen zu ändern. 43.2000992, "start_message_id": 697929, "finish_message_id": 697938, "finish_message_lon": 76.894336, "start_message_limage": "217, Gagarin Ave, Баганашыл, Almaty, Бостанды Кальный" 76.897894 (8) "," max_speed_in_kph ": 43," start_message_lat ": 43.2134592," start_message_lon ": 76.8978944," start_message_dt " : "01.06.2016T11: 06: 08", "time_from_cur_end_to_next_beg": 0}]}
Anfordern
Vorlage anfordern:
http: // {host} / ts / json_api; jsessionid = <sid>? cmd = reports / get_motohours_by_interval & params = {"obj_id": <obj_id>, "begin_dt": "<begin_dt>", "end_dt": "<end_dt > "}
Anforderungsparameter:
sid | eindeutige Sitzungskennung |
obj_id | Objektkennung |
begin_dt | Startdatum und Uhrzeit |
end_dt | Enddatum und -uhrzeit |
Antwort
Antwortvorlage:
{"count": <count>, "motohours": <motohours>}
Antwortparameter:
| Anzahl | Anzahl der Nachrichten |
Motohours | Reihe von Motortouren |
Beispiele
Anforderungsbeispiel:
http: //gps.agtrack.kz / ts / json_api; jsessionid = 0ABDEF9131EBF68D1418589584CA984D? cmd = reports / get_motohours_by_interval & params = {"obj_id": 10524, "begin_dt": "01.06.2016T10: 00". 2016T11: 10: 00 "}
Antwortbeispiel:
{"count": 2, "motohours": [{"finish_motohours_in_sec": 590, "message_id_list": [697737,697738,697739,697740,697741,697742,697743,697744,697745,697746,697746,6977497797777, 697750,697751,697752,697753,697754,697755], "message_cnt": 19, "time_from_prev_end_to_cur_beg": 0, "duration_in_sec": 590, "start_message_id": 697737, "finish_message_lon": 76.89104; , 50s,,,,,,,,,,,,,,,,,,,,,,,,,,,,,,,,,,,,,,,,,,,,,,,,,,,,,,,,,,,,,,,,,,. "start_message_lat": 43.194832, "time_from_prev_end_to_cur_beg_str": "", "finish_motohours_in_sec_str": "9min., 50s.", "finish_message_dt": "01.06.2016T10: 44: 56", "movement_producttree" "" " , "start_motohours_in_sec": 0, "start_motohours_in_sec_str": "", "duration_short_str": "9min., 50s.", "motohours_in_sec": 590, "avg_speed_in_kph": 34, "finish_message_coordinates_str" : "43.214048, 76.89671 (8)", "finish_message_location": "31, Baikadamov St, Баганашыл, Almaty, Бостандыкский район, Almaty, 050060, Kasachstan", "obj_id": "obj_id": 530, "finish_message_id": 697755, "movement_time_in_sec_str": "8min., 50s.", "Max_speed_in_kph": 50, "idling_time_in_sec": 60, "start_message_dt": "01.06.2016T10: 35: 06", "idling_time". "1min."}, {"Finish_motohours_in_sec": 820, "message_id_list": [697929,697930,697932,697933,697934,697935,697937,697937,697938], "message_cnt": 0, "time_from_prev_end_oer_oer" , "adress_in_sec": 230, "start_message_id": 697929, "finish_message_lon": 76.894336, "motohours_in_sec_str": "3Min., 50s." 050060, Kasachstan "," start_message_coordinates_str ":" 43.213459, 76.897894 (8) "," start_message_lon ": 76.8978944," start_message_lat ": 43.2134592," time_from_prev_end _to_cur_beg_str ":" 21min., 12s. "," finish_motohours_in_sec_str ":" 13min., 40s. "," finish_message_dt ":" 01.06.2016T11: 09: 58 "," Bewegungsproduktion ": 100," Laufleistung ": 1834," start_motohours_in_sec ": 590," start_motohours_in_sec_str ":" 9min., 50s. "," duration_short_str ":" 3min., 50s. "," motohours_in_sec ": 230," avg_speed_in_kph ": 36," finish_message_concadrio "; 8)“, "finish_message_location": "Кожабекова, Kozhabekov St, Баганашыл, Almaty, Бостандыкский район, Almaty, 050.023, Kazakhstan", "OBJ_ID": 10524, "finish_message_lat": 43,2000992 "movement_time_in_sec": 230 "finish_message_id": 697938, "movement_time_in_sec_str": "3min., 50s.", "Max_speed_in_kph": 43, "idling_time_in_sec": 0, "start_message_dt": "01.06.2016T11: 06: 08", "idling_time_in_sec_str": ""]]]
Anfordern
Vorlage anfordern:
http: // {host} / ts / json_api; jsessionid = <sid>? cmd = reports / get_refuels_by_interval & params = {"obj_id": <obj_id>, "begin_dt": "<begin_dt>", "end_dt": "<end_dt > "}
Anforderungsparameter:
sid | eindeutige Sitzungskennung |
obj_id | Objektkennung |
begin_dt | Startdatum und Uhrzeit |
end_dt | Enddatum und -uhrzeit |
Antwort
Antwortvorlage:
{"count": <count>, "refuels": <refuels>}
Antwortparameter:
| Anzahl | Anzahl der Nachrichten |
tankt | Reihe von Tankstellen |
Beispiele
Anforderungsbeispiel:
http: //gps.agtrack.kz / ts / json_api; jsessionid = 0ABDEF9131EBF68D1418589584CA984D? cmd = reports / get_refuels_by_interval & params = {"obj_id": 10524, "begin_dt": "01.06.2016T10: 00", "". 2016T11: 10: 00 "}
Antwortbeispiel:
{"count": 0, "refuel": []}
Anfordern
Vorlage anfordern:
http: // {host} / ts / json_api; jsessionid = <sid>? cmd = reports / get_defuels_by_interval & params = {"obj_id": <obj_id>, "begin_dt": "<begin_dt>", "end_dt": "<end_dt > "}
Anforderungsparameter:
sid | eindeutige Sitzungskennung |
obj_id | Objektkennung |
begin_dt | Startdatum und Uhrzeit |
end_dt | Enddatum und -uhrzeit |
Antwort
Antwortvorlage:
{"count": <count>, "defuels": <defuels>}
Antwortparameter:
| Anzahl | Anzahl der Nachrichten |
defuels | Array von defuels |
Beispiele
Anforderungsbeispiel:
http: //gps.agtrack.kz / ts / json_api; jsessionid = 0ABDEF9131EBF68D1418589584CA984D? cmd = reports / get_defuels_by_interval & params = {"obj_id": 10524, "begin_dt": "01.06.2016T10: 00", "". 2016T11: 10: 00 "}
Antwortbeispiel:
{"count": 0, "defuels": []}
Anfrage
Anfragevorlage:
http: // {host} / ts / json_api; jsessionid = <sid>? cmd = Reports / get_obj_summary_by_interval & params = {"obj_id": <obj_id>, "begin_dt": "<begin_dt>", "end_dt": "<end_dt > "," lang ":" <lang> "}
Anfrageparameter:
sid | eindeutige Sitzungskennung |
obj_id | Objektkennung |
begin_dt | Startdatum und -uhrzeit |
end_dt | Enddatum und -uhrzeit |
| lang | Sprache |
Auf Anfrage antworten
Antwortvorlage anfordern:
{"count": <count>, "obj_summary": <obj_summary>}
Antwortparameter anfordern:
| zählen | anzahl der Zeilen |
obj_summary | Array von Zeichenfolgen |
Beschreibung der Anfrageantwortfelder:
obj_id | Objektkennung |
obj_name | Objektname |
Kilometerstand | Kilometerstand, km |
mileage_by_trip | Kilometerstand (auf Reisen), km |
avg_speed_in_kmh | Durchschnittsgeschwindigkeit, km/h |
max_speed_in_km/h | max. Geschwindigkeit, km/h |
total_time_in_trips_str | Gesamtreisezeit |
total_time_in_parkings_str | Gesamtparkzeit |
motohours_str | Std |
dart_verbraucht | Für DART ausgegeben, l |
dut_spent | Für FLS ausgegeben, l |
verbracht_by_norm | Nach den Preisen ausgegeben, l |
verbracht_by_norm_by_trip | Nach den Normen ausgegeben (für Reisen), l |
verbracht_by_calc | Verbraucht nach Berechnung, l |
dart_avg | Durchschnittlicher DART-Verbrauch, l |
dut_avg | Durchschnittlicher Kraftstoffverbrauch nach FLS, l |
dut_begin_level | Anfangsniveau von FLS, l |
dut_end_level | Endstufe von FLS, l |
tanken_cnt | Vollständiges Auftanken |
defuel_cnt | Gesamtabflüsse |
| aufgetankt | Gefüllt, l |
enttankt | Abgetropft, l |
last_message_dt | Datum und Uhrzeit der letzten Nachricht |
last_message_coordinates_str | Koordinaten der letzten Nachricht |
last_message_sensoren | Sensoren für letzte Nachricht |
last_message_move_state_tooltip | Der Bewegungsstatus der letzten Nachricht |
motohour_counter_val | Betriebsstundenzählerwert |
mileage_counter_val | Kilometerzählerwert |
Beispiele von
Beispielanfrage:
http: //gps.agtrack.kz / ts / json_api; jsessionid = 0ABDEF9131EBF68D1418589584CA984D? cmd = Reports / get_obj_summary_by_interval & params = {"obj_id": 10305, "begin_dt": "27.08.2021T00: 00d 2021T23: 59: 59 "," lang ":" en "}
Ein Beispiel für eine Antwort auf eine Anfrage:
{"count": 1, "obj_summary": [{"refueled": 0, "dut_begin_level": 0, "total_time_in_trips": 0, "last_message_sensors": "", "obj_name": "Mercedes-Benz 140", " mileage_by_trip ": 0," max_speed_in_kph ": 0," total_time_in_parkings_str ":" 0sec. "," dut_end_level ": 0," verbrachte_by_norm_by_trip ": 0," refuel_cnt ": 0," total_time_grin_trisepxt. 0, "spent_by_calc": 0, "last_message_move_state_tooltip": "Last state: Steht für 2h., 46min., 29sec.", "dart_avg": 0, "last_message_dt": "26.08.2021T16 : 00: 04", " Meilenzahl ": 0," motohours ": 0," motohour_counter_val ":" 0 h. "," Obj_id ": 10305," verbrachte_by_norm ": 0," avg_speed_in_kph ": 0," mileage_counter_val ": "0 km", "defueled": 0, "dut_spent": 0, "dart_spent": 0, "dut_avg" : 0, "last_message_coordinates_str": "43.360488, 77.016415 (16)", "motohours_str": "0sec." , "defuel_cnt": 0, "is_total_row": false}]}
Anfrage
Anfragevorlage:
http: // {Host} / ts / json_api; jsessionid = <sid>? cmd = Reports / get_all_obj_summary_by_interval & params = {"begin_dt": "<begin_dt>", "end_dt": "<end_dt>", "lang": " <lang> "}
Anforderungsparameter:
sid | eindeutige Sitzungskennung |
begin_dt | Startdatum und -zeit |
end_dt | Enddatum und Uhrzeit |
| lang | Sprache |
Auf Anfrage antworten
Antwortvorlage anfordern:
{"count": <count>, "all_obj_summary": <all_obj_summary>}
Antwortparameter anfordern:
| zählen | anzahl der Zeilen |
all_obj_summary | Array von Zeichenfolgen |
Beschreibung der Anforderungsantwortfelder:
obj_id | Objektkennung |
obj_name | Objektname |
Kilometerstand | Laufleistung, km |
mileage_by_trip | Laufleistung (auf Reisen), km |
avg_speed_in_kph | Durchschnittsgeschwindigkeit, km / h |
max_speed_in_kph | max. Geschwindigkeit, km / h |
total_time_in_trips_str | Gesamtreisezeit |
total_time_in_parkings_str | Gesamtparkzeit |
motohours_str | Std |
dart_ausgegeben | Für DART ausgegeben, l |
dut_spent | Für FLS ausgegeben, l |
ausgegeben_durch_norm | Verbracht nach den Sätzen, l |
ausgegeben_von_norm_von_reise | Nach den Normen ausgegeben (für Reisen), l |
ausgegeben_durch_kalk | Nach Berechnung ausgegeben, l |
dart_avg | Durchschnittlicher DART-Verbrauch, l |
dut_avg | Durchschnittlicher Kraftstoffverbrauch nach FLS, l |
dut_begin_level | Anfangsniveau von FLS, l |
dut_end_level | Abschlussniveau von FLS, l |
tanken_cnt | Total tanken |
defuel_cnt | Totale Abflüsse |
| aufgetankt | Gefüllt, l |
enttankt | Abgetropft, l |
last_message_dt | Datum und Uhrzeit der letzten Nachricht |
last_message_coordinates_str | Koordinaten der letzten Nachricht |
last_message_sensors | Letzte Nachricht Sensoren |
last_message_move_state_tooltip | Der Bewegungszustand der letzten Nachricht |
motohour_counter_val | Stundenzählerwert |
mileage_counter_val | Kilometerzählerwert |
Beispiele von
Beispielanfrage:
http:// gps.agtrack.kz /ts/json_api;jsessionid=0ABDEF9131EBF68D1418589584CA984D?cmd=reports/get_all_obj_summary_by_interval¶ms={"begin_dt":"27.08.2021T00:00:00","end_dt":"27.08.2021T23:59:59" ,"lang":"en"}
Ein Beispiel für eine Antwort auf eine Anfrage:
{"count": 8, "all_obj_summary": [{"refueled": 0, "dut_begin_level": 0, "total_time_in_trips": 0, "last_message_sensors": "", "obj_name": "ADMINTELECOM", "mileage_by_trip": 0, "max_speed_in_kph": 0, "total_time_in_parkings_str": "0sec.", "Dut_end_level": 0, "spent_by_norm_by_trip": 0, "refuel_cnt": 0, "total_time_in_trips_str": "gr:" 0sep. " , "total_time_in_parkings": 0, "spent_by_calc": 0, "last_message_move_state_tooltip": "", "dart_avg": 0, "last_message_dt": "", "mileage": 0, "motohours": 0, "motohour "_counter "," obj_id ": 26377," spended_by_norm ": 0," avg_speed_in_kph ": 0," mileage_counter_val ":" ", "defueled": 0," dut_spent ": 0," dart_spent ": 0," dut_avg ": 0 , "last_message_coordinates_str": "", "motohours_str": "0sec.", "defuel_cnt": 0, "is_total_row": false}, {"refueled": 0, "dut_begin_level": 0, "total_time_in_trips": 0, " last_message_sensors ":" "," obj_name ":" asuto "," mileage_by_trip ": 0," max_speed_in_kph ": 0," total_time_in_parkings_str ":" 0 Sek. "," dut_end_level ": 0," verbracht_by_norm_by_by_nt ": 0, "total_time_in_trips_str" : "0sec.", "Grp_t xt ":" "," total_time_in_parkings ": 0," verbracht_by_calc ": 0," last_message_move_state_tooltip ":" "," dart_avg ": 0," last_message_dt ":" "," Kilometerstand ": 0," motohours ": 0, "motohour_counter_val": "", "obj_id": 26336, "spent_by_norm": 0, "avg_speed_in_kph" : 0, "mileage_counter_val": "", "defueled": 0, "dut_spent": 0, "dart_spent": 0, "dut_avg": 0, "last_message_coordinates_str": "", "motohours_str": "0sec.", "defuel_cnt": 0, "is_total_row": false}, {"refueled": 0, "dut_begin_level": 0_trips ": 0," last_message_sensors ":" "," obj_name ":" h, kh "," mileage_by_trip ": 0," max_speed_in_kph ": 0," total_time_in_parkings_str ":" 0sec. "," Dut_end_level_bytrip_by_by_norm_by_by_norm_by_ ": 0," refuel_cnt ": 0," total_time_in_trips_str ":" 0sec. "," Grp_txt ":" "," total_time_in_parkings ": 0," spended_by_calc ": 0," last_message_move_state_tooltip ":" "": dart , "last_message_dt": "", "mileage": 0, "motohours": 0, "motohour_counter_val": "", "obj_id": 26725, "spent_by_norm": 0, "avg_speed_in_kph": 0, "mileage_counter_val": " "," enttankt ": 0," dut_spent ": 0," dart_spent ": 0, "dut_avg": 0," last_mess age_coordinates_str": ""," motohours_str": "0 Sek.", "defuel_cnt": 0," is_total_row": false}, {"getankt": 0," dut_begin_level": 0," total_time_in_trips ": 0," last_message_sensage : "Bordspannung = 290,0 V, Batteriespannung = 733,0 V", "obj_name": "Honda A145", "mileage_by_trip": 0, "max_speed_in_kph": 0, "total_time_in_parkings_str": " 0sec.", "Dut_end_level": 0, "spent_by_norm_by_trip": 0, "refuel_cnt": 0, "total_time_in_trips_str": "0sec.", "Grp_txt": "", "total_time_in_parkings": 0, "spent_by_calc": 0, "last_message_tooltip_str" für 48 Sek. "," dart_avg ": 0," last_message_dt ":" 26.08.2021T16: 28: 27 "," Laufleistung " : 0," motohours ": 0," motohour_counter_val ":" 0 h. "," obj_id ": 10302, "spent_by_norm": 0, "avg_speed_in_kph": 0, "mileage_counter_val": "0 km", "defueled": 0, "dut_spent": 0, "dart_spent": 0, "dut_avg" : 0, "last_messr_coordinates_coordinates ":" 51.99572, 70.933643 (10) "," motohours_str ":" 0sec. "," Defuel_cnt ": 0," is_total_row ": false}, {" refueled ": 0," dut_begin_level ": 0," total_time_in_trips ": 0, "last_message_sensors": "", "obj_name": "Mersede s-Benz 140 "," mileage_by_trip ": 0," max_speed_in_kph ": 0," total_time_in_parkings_str ":" 0sec. "," dut_end_level ": 0," verbracht_by_norm_by_trip ": 0," refuel_cnt ": 0," total_time_str " 0 Sek. "," Grp_txt ":" "," total_time_in_parkings ": 0," verbracht_by_calc ": 0," last_message_move_state_tooltip ": „Letzter Zustand: Steht für 3Std., 15Min., 11Sek.“, „Dart_avg“: 0, „last_message_dt“: „26.08.2021T16: 29:04“, „Kilometerstand“: 0, „Motostunden“: 0, " motohour_counter_val ": 0 Std. ", " obj_id ": 10305, " verbracht_by_norm ": 0, " avg_speed_in_kph ": 0, "mileage_counter_val": "0 km", "defueled": 0, "dut_spent": 0, " dart_spent": 0, "dut_avg": 0, "last_message_coordinates_str": "43.360428, 77.016322 (16)", " motohours_str": "0sec.", "defuel_cnt": 0," is_total_row": false}, {"refueled" : 0," dut_begin_level ": 0," total_time_in_trips ": 0," last_message_sensors ":" Bordspannung = 13426,0 V, Zündsensor = Aus "," obj_name ":" Subaru 157 "," mileage_by_trip ": 0," max_speed_in_kph ": 0," total_time_in_parkings_str ":" 0 Sek. "," Dut_end_level ": 0," spended_by_norm_ , "refuel_cnt": 0, "total_time_in _trips_ str ":" 0 Sek. "," grp_txt ":" "," total_time_in_parkings ": 0," spended_by_calc ": 0," last_message_move_state_tooltip ":" Objekt steht für 51sec. "," dart_avg ": 0," last_ "" 26.08.2021T16: 28: 24 "," Laufleistung ": 0," motohours ": 0," motohour_counter_val ":" 0 h. "," Obj_id ": 10304," verbracht_von_norm ": 0," avg_speed_in_kph ": 0," mileage_counter_val ":" 0 km "," enttankt ": 0," dut_spent ": 0," dart_spent ": 0," dut_avg " : 0," last_message_coordinates_str ":" 49.97726, 82.586107 (16) "," motohours_str ":" 0 Sek. "," Defuel_cnt ": 0," is_total_row ": false}, {" refueled ": 0," dut_begin_level ": 0," total_time_in_trips ": 0," last_message_sensors ":" "," obj_name ":" Aygyr " , " mileage_by_trip": 0, "max_speed_in_kph": 0, "total_time_in_parkings_str": "0sec.", "dut_end_level": 0, "spent_by_norm_by_trip": 0, "refuel_cnt": 0, "total_time_ser_trips_trips." grp_txt ":" "," total_time_in_parkings ": 0," spended_by_calc ": 0," last_message_move_state_tooltip ":" "," dart_avg ": 0," last_message_dt ":" "," Kilometerstand ": 0," motohours ": 0, "motohour_counter_val": "", " obj_id": 26379, "spent_by_norm": 0, "avg_speed_in_k ph ": 0," mileage_counter_val ":" "," defueled ": 0," dut_spent ": 0," dart_spent ": 0," dut_avg ": 0," last_message_coordinates_str ":" "," motohours_str ":" 0sec. "," defuel_cnt ": 0," is_total_row ": false}, {"refueled": 0," dut_begin_level": 0," total_time_in_trips ": 0," last_message_sensors " :" "," obj_name ":" Gazelle "," mileage_by_trip ": 0," max_speed_in_kph ": 0," total_time_in_ parkings_str ":" 0sek. "," dut_end_level ": 0," verbracht_by_norm_by_trip ": 0," refuel_cnt ": 0," total_time_ grin_trisepxt. : "", "total_time_in_parkings": 0, "spent_by_calc": 0, "last_message_move_state_tooltip": "Letzter Zustand: Steht für 3 Tage, 11 Std., 36 Min., 42 Sek.", "dart_avg": 0, "last_message_dt": "08/26/2021T16: 28:54", "mileage": 0, "motohours": 0, "motohour_counter_val": "0 h.", "Obj_id": 10303, "spent_by_norm": 0, "avg_speed_in_kph": 0, "mileage_counter_val": "0 km", "defueled": 0, "dut_spent": 0, "dart_spent": 0, "dut_avg": 0, "last_message_coordinates_str": "43.232315, 76.922308 (14)", "motohours_str ": "0sec.", "Defuel_cnt": 0, "is_total_row": false}]}