Дадзенае кіраўніцтва змяшчае падрабязныя інструкцыі па выкарыстанні сістэмы маніторынгу GPS « AGTrack ».
Каб хутка знайсці патрэбную інфармацыю, выкарыстоўвайце пошук у верхняй панэлі.
Асноўныя магчымасці сістэмы « AGTrack »:
- Інтэрнэт маніторынг аб'ектаў;
- Гнуткая сістэма справаздачнасці;
- Кантроль расходу паліва;
- Падтрымка вялікай колькасці карт;
- Славутасці і геозонов;
- Сістэма абвесткі;
- Стварэнне маршрутаў і кантролю дарожнага руху на іх.
Асаблівасці сістэмы « AGTrack »:
- Нізкі кошт ўкаранення, валодання і тэхнічнай падтрымкі сістэмы з-за адсутнасці выдаткаў на набыццё ліцэнзій;
- Падтрымка розных моў;
- Рэбрэндынг (запусціць сістэму пад іншай даменным, лагатып, назву і аўтарскае права сістэмы);
- Існуе інтэрфейс для інтэграцыі з рознымі сістэмамі;
- Падтрымка вялікай колькасці знешніх карт (больш за 10);
- Шырокая функцыянальнасць;
- Падтрымка 200+ тыпаў GPS / ГЛОНАСС трэкераў;
Сервер цэнтр сістэмы « AGTrack »:
Сервер цэнтр сістэмы « AGTrack » складаецца з некалькіх фізічных сервераў, размешчаных у цэнтры апрацоўкі дадзеных Hetzner Online ў Германіі. Hetzner Online з'яўляецца прафесійным пастаўшчыком паслуг вэб-хостынгу і вопытны аператар цэнтраў апрацоўкі дадзеных.
патрабаванні да браўзэра
Наступныя вэб-браўзэры падтрымліваюцца сістэмай:
У браўзэрах ня згадвалася вышэй, сістэма можа працаваць няправільна.
патрабаванні да кампутара
Мінімальныя патрабаванні да кампутара:
Рэкамендаваны сістэмныя патрабаванні:
Патрабаванні для падлучэння да Інтэрнэту
Мінімальная хуткасць падлучэння да Інтэрнэту складае 128 кбіт / с.
Мы рэкамендуем хуткасць падлучэння да Інтэрнэту - ад 256 кбіт / с і вышэй.
Для назірання за аб'ектамі розных аўтамабільных або персанальных GPS / ГЛОНАСС трэкеры (кантралёры) выкарыстоўваюцца, а таксама мабільных прыкладанняў або іншых прылад.
Налада прылады
Дадзеныя прылады павінны перадаваць на сервер сістэмы. Вы можаце наладзіць прылада выдалена або з дапамогай адмысловай праграмы канфігурацыі, калі прылада падлучанае да кампутара. Для атрымання дадатковай інфармацыі звернецеся да кіраўніцтва па эксплуатацыі прылады.
Для таго, каб прылада для перадачы дадзеных на сервер сістэмы, неабходна наладзіць IP-адрас і порт, які адпавядае пэўнай мадэлі прылады.
Даданне прылады ў сістэме
Калі прылада наладжана правільна і перадае дадзеныя ў сістэму, а затым, каб убачыць яго на карце, неабходна стварыць аб'ект для яго ў сістэме. Пры стварэнні аб'екта, неабходна запоўніць наступныя поля:
Імя (карыстацкае імя аб'екта);
Мадэль прылады (пасля выбару мадэлі прылады, значок

з'явіцца справа ад яго, каб праглядзець параметры падлучэння: IP-адрас сервера і порт сервера);
Унікальны ідэнтыфікатар (IMEI-код або серыйны нумар прылады);
Нумар тэлефона (нумар SIM-карты, устаўленай у прылада).
Карыстацкі інтэрфейс сістэмы з'яўляецца інтуітыўна.
Інтэрфейс сістэмы падзелены на некалькі зон:
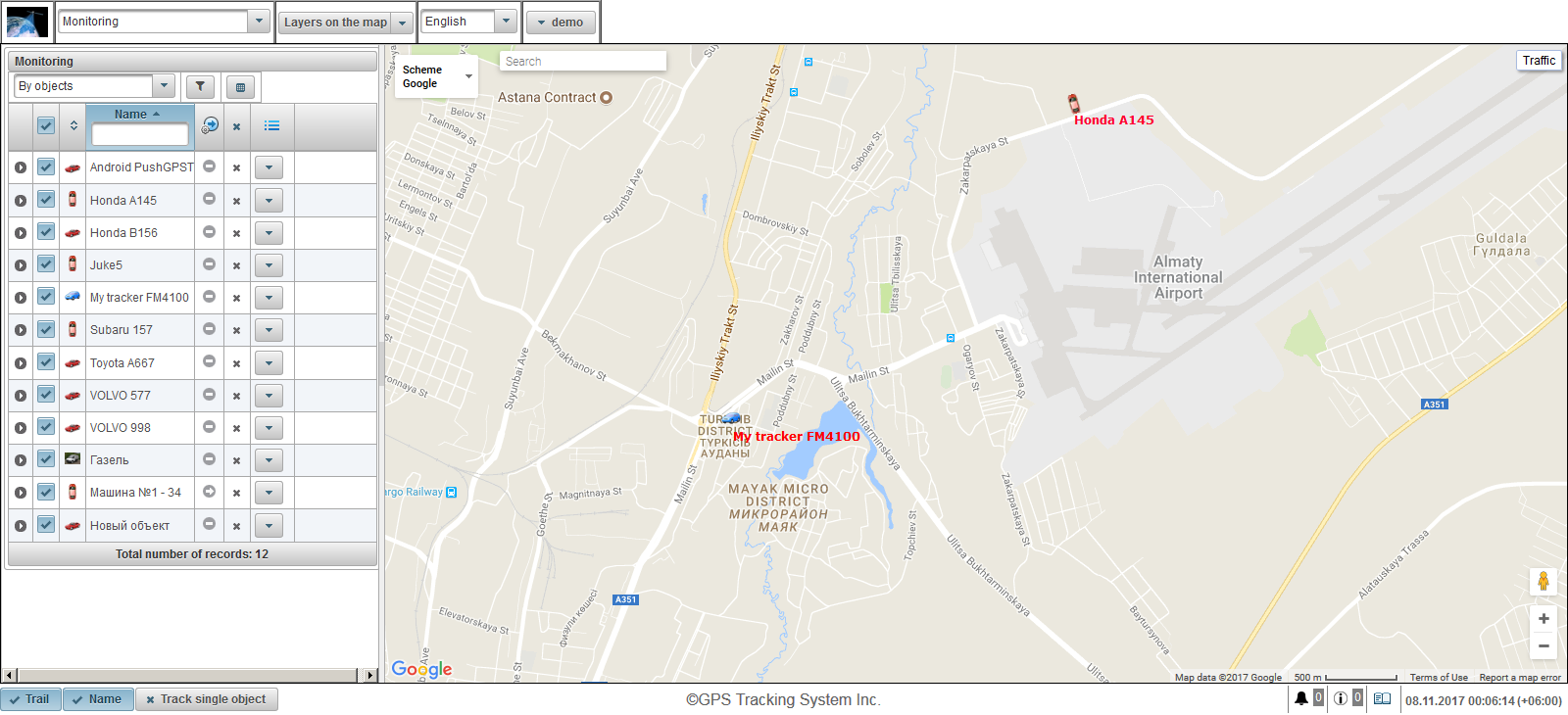
1. Увайсці ў сістэму
На старонцы ўваходу ў сістэму, увядзіце імя карыстальніка (лагін) і пароль, а затым націсніце на кнопку "Уваход" кнопку.

Інтэрфейс 2. Карыстальнік
Вы ўвайшлі ў інтэрфейс карыстальніка сістэмы. Па змаўчанні адкрываецца «Маніторынг» панэль.
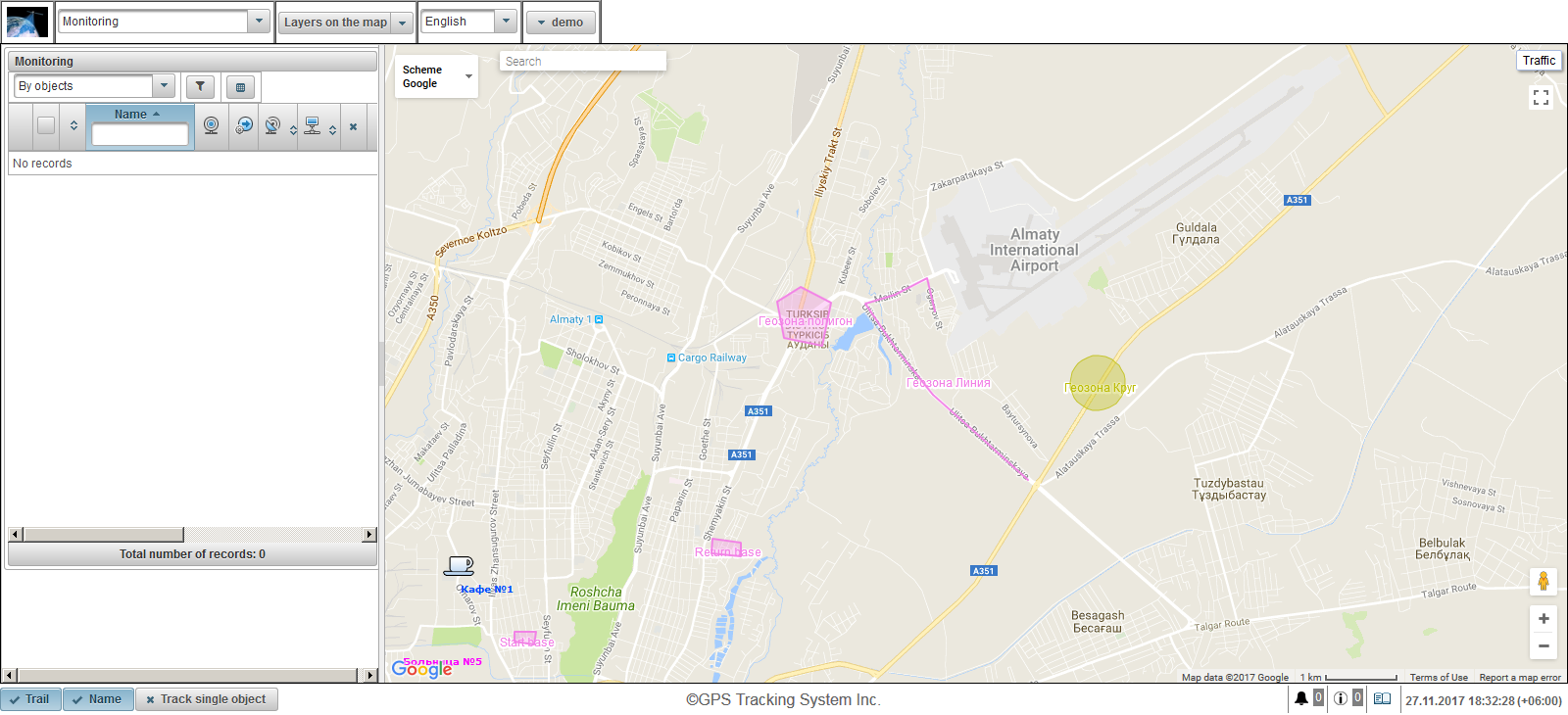
3. Карыстацкія налады
Для таго, каб адкрыць дыялог налад карыстальніка , націсніце на меню карыстальніка, які знаходзіцца ў правым куце верхняй панэлі і націсніце на кнопку «Настройкі карыстальніка".

У дыялогавым акне налад карыстальніка вокны ў полі «Time Zone», пазначыць гадзінны пояс, гэта неабходна , каб правільна адлюстроўваць час ва ўсім свеце , і націсніце на кнопку «Захаваць».
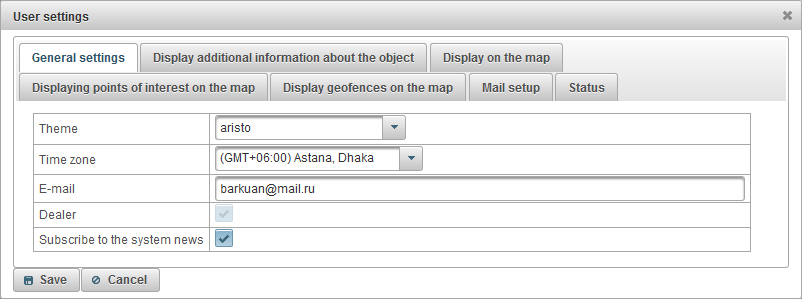
Стварэнне 4. Аб'ект
Перайсці да «Аб'екты» панэлі і націсніце кнопку «Дадаць».
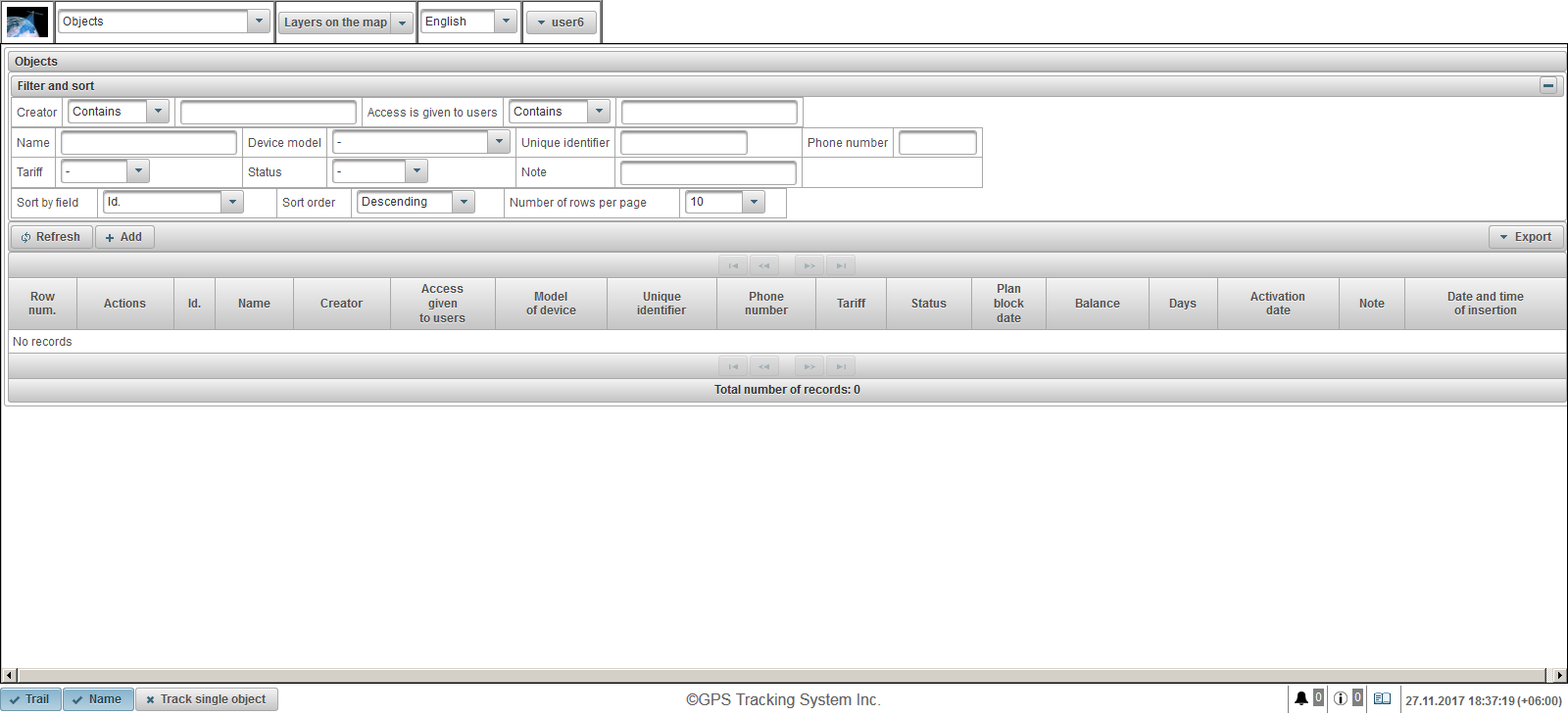
Адкрыецца дыялогавае акно для стварэння новага аб'екта. У полі «Name» увядзіце імя аб'екта, у полі «мадэль прылады», абярыце мадэль з спісу, у полі «Унікальны ідэнтыфікатар» увядзіце унікальны ідэнтыфікатар (IMEI або серыйны нумар) аб'екта , у полі "нумар тэлефона» увядзіце тэлефонны нумар SIM-карты, устаўленай ў прыладу. Пасля выбару мадэлі прылады, кнопка  з'явіцца справа, калі вы пстрыкніце па ёй, адкрыецца акно адлюстравання IP-адрас і порт сервера сервера, наладзіць прылада для названага IP-адрас і порт сервера. Націсніце на кнопку «Захаваць» для захавання аб'екта.
з'явіцца справа, калі вы пстрыкніце па ёй, адкрыецца акно адлюстравання IP-адрас і порт сервера сервера, наладзіць прылада для названага IP-адрас і порт сервера. Націсніце на кнопку «Захаваць» для захавання аб'екта.
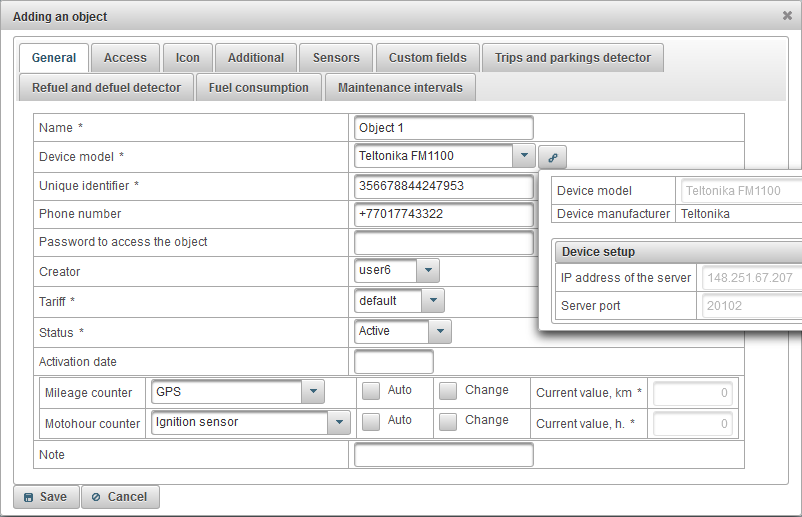
Створаны аб'ект з'явіцца ў спісе аб'ектаў.
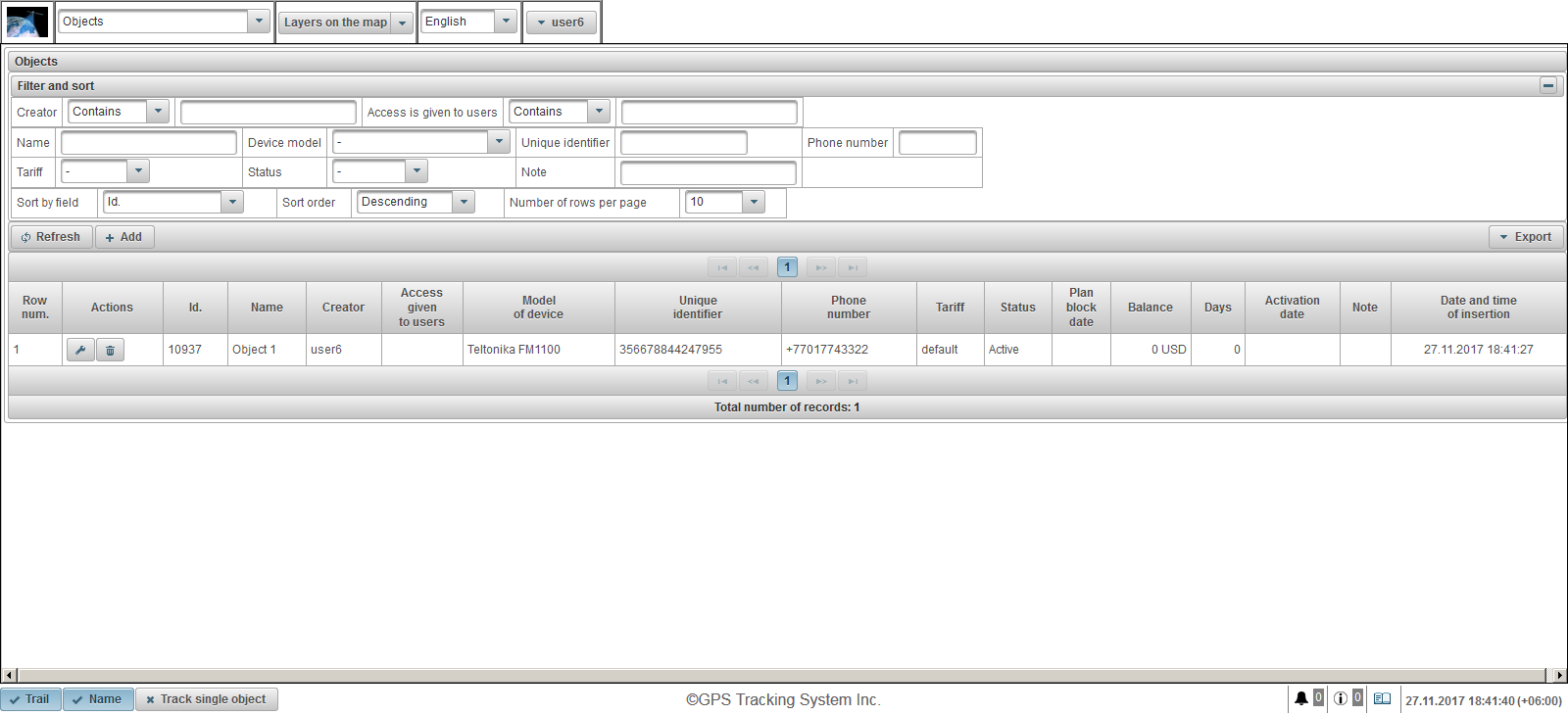
Ён таксама з'явіцца ў раздзеле «Маніторынг» панэлі. Для таго, каб адлюстраваць аб'ект у цэнтры карты, націсніце на назву аб'екта ў спісе.

5. Праверце працу аб'екта
Калі аб'ект настроены правільна, то дадзеныя пачнуць перадаваць у сістэму. Пры паступленні новага паведамлення ад аб'екта, новы запіс з'явіцца ў часопісе. Для прагляду часопіса, у ніжняй панэлі справа, націсніце на кнопку дысплея часопіс  ,
,

Калі ласка, увядзіце адрас сістэмы ў адраснай радку браўзэра.
На старонцы ўваходу ў сістэму, увядзіце лагін (імя карыстальніка) і пароль.
Мова інтэрфейсу вызначаецца ў пачатку з дапамогай браўзэра. Вы можаце змяніць мову інтэрфейсу сістэмы. Мова інтэрфейсу сістэма таксама можа быць зменены пасля ўваходу ў сістэму.
Пасля ўводу імя карыстальніка і пароля, націсніце кнопку "Уваход" кнопка.
Калі вы ўжо з'яўляецеся карыстальнікам гэтага рэсурсу і забылі свой пароль, націсніце на спасылку «Забылі пароль?». Тут вам будзе прапанавана ўвесці свой лагін (імя карыстальніка) і адрас электроннай пошты.
Пры націску на кнопку «Дэма», вы ўвойдзеце ў дэма-версію сістэмы.
Калі вы хацелі б даведацца больш аб сістэме, націсніце на спасылку «Даведка».
Пры націску на кнопку «Мабільная версія», вы трапіце на мабільную версію сістэмы для мабільных прылад.
Пры націску на кнопку «Мабільная версія GTS4B», вы будзеце прыняты да мабільнай версіі GTS4B сістэмы для мабільных прылад.
Ёсць два інтэрфейсу, карыстацкі інтэрфейс і інтэрфейс мэнэджара (па змаўчанні ёсць інтэрфэйс). Інтэрфейс мэнэджара лічыцца скарочаны карыстацкі інтэрфейс, наступныя панэлі адсутнічаюць у інтэрфейсе адміністратара:
- маніторынг;
- дарожкі;
- зносін;
- Кропкі цікавасці;
- Геозоны;
- Справаздачы.
Для таго, каб перайсці да інтэрфейс мэнэджэра, націсніце на спасылку «інтэрфейсу Manager». Таксама ніжэй прыведзены спасылкі на мабільныя прыкладанні для аперацыйных сістэм Android, IOS і Windows Store.
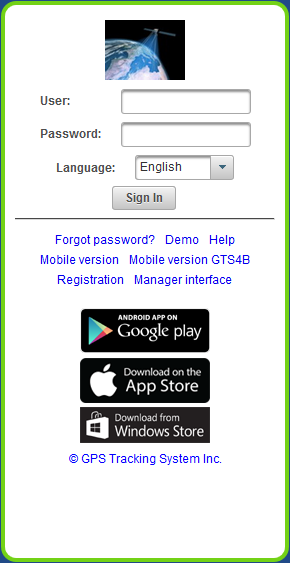
Верхняя панэль адлюстроўвае наступныя пункты:
- Лагатып пастаўшчыка паслуг маніторынгу;
- Выбар панэлі, спіс даступных панэляў залежыць ад правоў карыстальніка і абраны інтэрфейс (карыстацкі інтэрфейс або інтэрфейс ўпраўляючага);
- Пласты на карце (вы можаце выбраць пласты, якія вы хочаце бачыць на карце);
- Мова інтэрфейсу (можна змяніць мову інтэрфейсу);
- Меню карыстальніка.

Лагатып пастаўшчыка паслуг маніторынгу
Адлюстраванне лагатыпа пастаўшчыка паслуг маніторынгу.

выбар панэлі
Спіс даступных панэляў залежыць ад правоў карыстальніка і абранага інтэрфейсу (карыстацкі інтэрфейс або інтэрфейс мэнэджэра).

Пласты на карце
Вы можаце выбраць пласты, якія вы хочаце бачыць на карце.
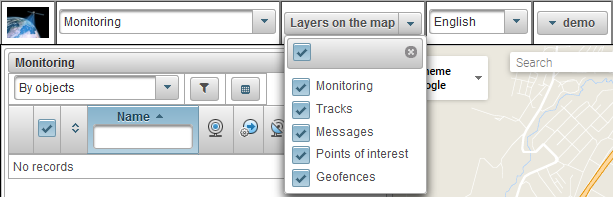
мова інтэрфейсу
Можна змяніць мову інтэрфейсу.

меню карыстальніка
У правым куце верхняй панэлі, адлюстроўваюцца Лагін карыстальніка, пад якім карыстач увайшоў у сістэму.
Пры націску на імя карыстальніка, з'яўляецца дадатковае меню, якое змяшчае наступныя параметры:
прыстасаваныя наладкі
Адкрывае дыялог налад карыстача.
змена пароля
Адкрывае дыялогавае акно для змены пароля.
змяніць карыстальніка
Адкрывае дыялог змены карыстальнікам, вы можаце ўвайсці ў сістэму пад іншым карыстальнікам.
зваротная сувязь
Адкрывае дыялог зваротнай сувязі, то тут вы можаце задаць пытанні пастаўшчыка паслуг маніторынгу.
Гісторыя змен у сістэме
Адкрывае гістарычныя версіі ў дыялогу сістэмы, паказвае гісторыю змяненняў у сістэме.
інтэрфейс карыстальніка
Для таго, каб перайсці да інтэрфейсу карыстальніка, гэты пункт даступны, калі вы знаходзіцеся ў інтэрфейсе адміністратара.
інтэрфейс мэнэджэра
Для таго, каб перайсці да інтэрфейс мэнэджэра, гэты пункт даступны, калі вы знаходзіцеся ў карыстацкім інтэрфейсе.
зноўку
Для таго, каб падключыцца да сістэмы.
мабільная версія
Для таго, каб перайсці на мабільную версію сістэмы, адаптаваныя для мабільных прылад.
дапамогу
Каб перайсці да дакументацыі па сістэме.
Выйсці
Для таго, каб выйсці з сістэмы.

У левай частцы экрана знаходзіцца працоўная вобласць, у якой розныя дзеянні ажыццяўляюцца.
Змест працоўнай вобласці залежыць ад абранай панэлі.
Рабочая шырыня вобласці можа быць скарэкціравана. Для гэтага перамесціце курсор на яго правую мяжу і перацягнуць яго ў патрэбным кірунку, утрымліваючы левую кнопку мышы. Акрамя таго, працоўная прастора можа быць цалкам схаваны, націснуўшы на паўзунок, размешчаны ў сярэдзіне правай мяжы.
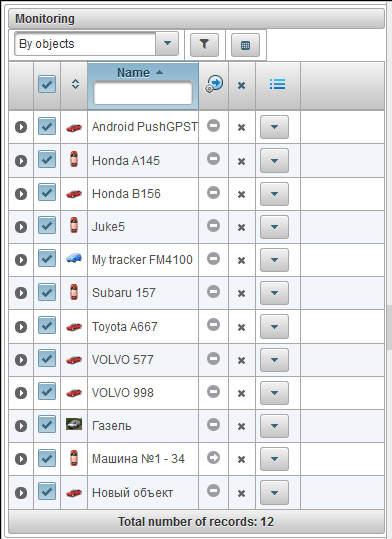
Карта адлюстроўваецца пры працы з некаторымі панэлямі, яна займае значную частку экрана. Ён адлюстроўвае аб'екты маніторынгу, іх руху, аб'екты, геозоны і г.д.
Памеры карты могуць быць зменены ў шырыню. Каб зрабіць гэта, перацягнуць паўзунок направа / налева, які размешчаны паміж працоўнай зонай і картай. Акрамя таго, вы можаце адкрыць карту ў максімальнай шырыні, націснуўшы ў цэнтры лятунка.
У большасці браўзэраў, вы можаце пераключыцца ў рэжым поўнаэкраннага адлюстравання, ён актывуецца з дапамогай клавішы <F11>.
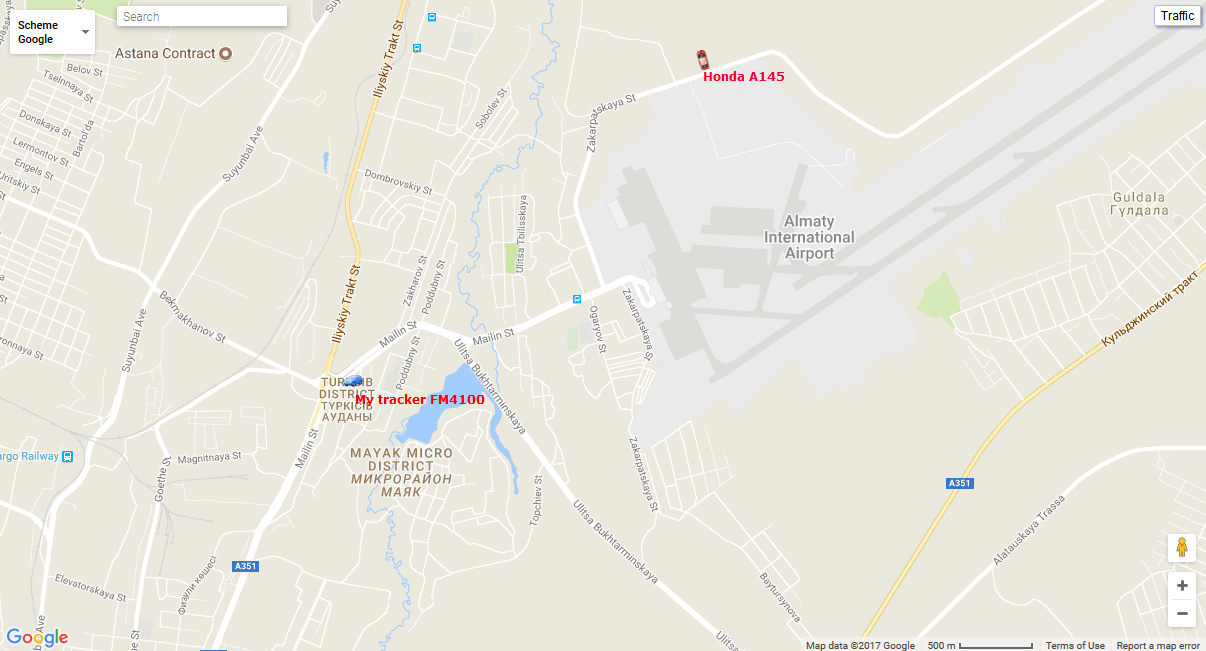
Выкарыстанне карты ў розных панэлях
Карта з'яўляецца аднолькавай для многіх панэляў, за выключэннем «Справаздачы» панэль, «Справаздачы» Панэль мае сваю ўласную карту. Гэта азначае, што пры пераключэнні паміж панэлямі, маштаб карты і каардынаты яе цэнтра захоўваюцца. Акрамя таго, графічныя элементы, такія як трэк лініі, маркеры, значкі аб'ектаў, кропак цікавасці, геозоны і г.д. застаюцца на сваіх месцах.
Многія панэлі могуць мець свае ўласныя пласты на карце: «Маніторынг», «Сляды», «Паведамленні», «Кропкі цікавасці», «Геозоны». Графічныя элементы, намаляваныя на карце ў той ці іншай панэлі могуць быць лёгка выключаны і ўключаны. Адлюстраванне або утойванне пэўных слаёў наладжваюцца ў верхняй панэлі.
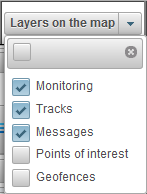
Рух па карце
Перамяшчэнне з дапамогай мышы. Націсніце левую кнопку мышы ў любым месцы карты і, не адпускаючы кнопкі, пацягніце ў патрэбным кірунку.
маштабаванне карты
Для маштабавання карты, вы можаце выкарыстоўваць некалькі метадаў:
Выкарыстоўваючы шкалу на карце.
У правым ніжнім куце карты ёсць кнопкі маштабавання, якая дазваляе павялічыць (+) або памяншэнні (-) аб'екты. У гэтым выпадку цэнтр карты не зменіць сваю пазіцыю. Вы можаце націснуць на кнопку «+» або «-» кнопкі для змены маштабу ў рэжыме крок за крокам.
Выкарыстоўвайце кола пракруткі мышы.
Гэта яшчэ больш зручна ўсталяваць адпаведны маштаб з дапамогай колы пракруткі мышы ( «пракруткі»): ад сябе - набліжаецца да аб'екта, на сябе - яго аддаляючыся. У гэтым выпадку, сам курсор павінен быць накіраваны на месца для вас цікавасці, так што пры змене маштабу не будзе страчаны з-за полем зроку.
Двайны пстрычка левай кнопкай мышы ў любым пункце карты прыводзіць да падыходу гэтага месца.
У правым ніжнім куце карты таксама паказвае бягучы маштаб, у якім адлюстроўваецца карта.
У верхнім левым куце карты, вы можаце выбраць крыніцу карты.
У верхнім левым куце карты ёсць пошук.
У правым верхнім куце карты, у залежнасці ад абранага крыніцы карты, можа адлюстроўвацца кнопка «Traffic».
Каб уключыць адлюстраванне пробак, націсніце на кнопку «Traffic» (выключыць рэжым - націсніце на яго яшчэ раз).
Ніжняя панэль дазваляе адлюстроўваць або хаваць пэўныя вокны, а таксама змяшчае кнопкі, якія вызначаюць, як аб'екты адлюстроўваюцца на карце.

Наступныя кнопкі размешчаны ў левай частцы ніжняй панэлі:
Trail - схаваць / паказаць апошні трэк аб'ектаў;
Імя - схаваць / паказаць імёны аб'ектаў на карце;
Трэк адзін аб'ект - адключыць / ўключыць рэжым адсочвання для аднаго аб'екта, пры ўключэнні рэжыму сачэння за аднаго аб'екта, адсочвання будзе толькі для аднаго аб'екта ў спісе аб'ектаў маніторынгу пры націску на назву аб'екта, адсочваючы опцыя абранага аб'екта будзе ўключана, і будзе адключаная опцыя адсочвання іншых аб'ектаў;
У правай частцы ніжняй панэлі размешчаны наступныя кнопкі:
 - схаваць / паказаць онлайн апавяшчэння ;
- схаваць / паказаць онлайн апавяшчэння ;
 - схаваць / паказаць інфармацыйныя паведамленні ;
- схаваць / паказаць інфармацыйныя паведамленні ;
 - схаваць / паказаць часопіс ;
- схаваць / паказаць часопіс ;
Акрамя таго, на канцы правай часткі з'яўляецца бягучай датай і час у залежнасці ад часовай зоны карыстальніка (у дужках часовай зоны карыстальніка, часовая зона можа быць зменена ў наладах карыстальніка).
У цэнтры ніжняй панэлі знаходзіцца аўтарскае права са спасылкай на сайт пастаўшчыка паслуг маніторынгу.
Часопіс дазваляе праглядаць атрыманыя новыя паведамленні з аб'ектаў у спісе.
У ніжняй панэлі справа знаходзіцца кнопка  для ўтойвання / адлюстравання часопіса. Памер часопіса можа быць адрэгулявана па вышыні і шырыні, каб зрабіць гэта, націсніце левую кнопку мышы на мяжы часопіса, ўтрымлівайце яе ў патрэбным кірунку. Часопіс напаўпразрыстым, што дазваляе ўбачыць пад ім карту і аб'екты на карце. У часопісе стрэлка
для ўтойвання / адлюстравання часопіса. Памер часопіса можа быць адрэгулявана па вышыні і шырыні, каб зрабіць гэта, націсніце левую кнопку мышы на мяжы часопіса, ўтрымлівайце яе ў патрэбным кірунку. Часопіс напаўпразрыстым, што дазваляе ўбачыць пад ім карту і аб'екты на карце. У часопісе стрэлка  адлюстроўваецца ў канцы кожнага радка, пры націску на якую вы можаце перайсці да месца падзеі на карце.
адлюстроўваецца ў канцы кожнага радка, пры націску на якую вы можаце перайсці да месца падзеі на карце.

Карыстальнік можа атрымліваць інфармацыйныя паведамленні, калі ён упаўнаважаны ў сістэме. Інфармацыйныя паведамленні адлюстроўваюцца ў выглядзе ўсплываючае акна , як яны з'яўляюцца, і лік непрачытаных інфармацыйных паведамленняў будзе адлюстроўвацца ў ніжняй панэлі справа ад значка  , Акно інфармацыйных паведамленняў можа быць зачынена, Вы таксама можаце адкрыць яго, націснуўшы на абразок
, Акно інфармацыйных паведамленняў можа быць зачынена, Вы таксама можаце адкрыць яго, націснуўшы на абразок  у ніжняй панэлі . Калі націснуць левую кнопку мышы на загалоўку інфармацыйнага паведамлення, будзе адлюстроўвацца тэкст інфармацыйнага паведамлення, то паведамленне будзе пазначана як «Read». Непрачытаныя паведамленні вызначаны тлустым шрыфтам. Акно інфармацыйнае паведамленне будзе з'яўляцца кожны раз пры ўваходзе ў сістэму, пакуль вы чытаеце ўсе непрачытаныя паведамленні.
у ніжняй панэлі . Калі націснуць левую кнопку мышы на загалоўку інфармацыйнага паведамлення, будзе адлюстроўвацца тэкст інфармацыйнага паведамлення, то паведамленне будзе пазначана як «Read». Непрачытаныя паведамленні вызначаны тлустым шрыфтам. Акно інфармацыйнае паведамленне будзе з'яўляцца кожны раз пры ўваходзе ў сістэму, пакуль вы чытаеце ўсе непрачытаныя паведамленні.
Як інфармацыйныя паведамленні можа служыць паведамленне пра новую версію сістэмы, паведамленне аб плануемай блакаванні аб'екта або карыстальніка.
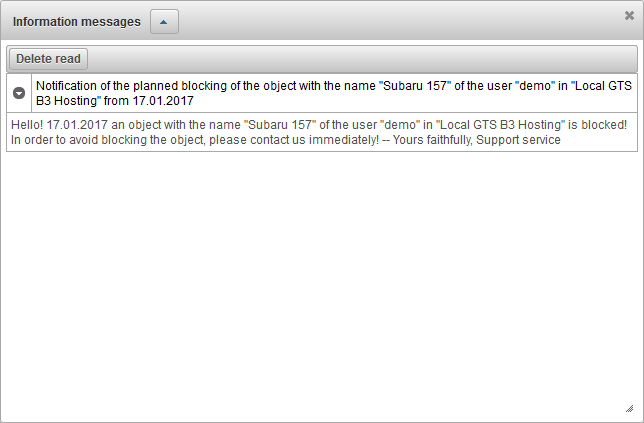
Кожны карыстальнік можа персаніфікаваць некаторыя параметры сістэмы.
Для таго, каб адкрыць дыялог налад карыстальніка, націсніце на імя карыстальніка ў верхняй панэлі і выберыце пункт меню «Настройкі карыстальніка".

Дыялогавае акно «Настройкі карыстальніка», у залежнасці ад правоў, можа змяшчаць наступныя ўкладкі:

Ўкладка «Агульныя налады" змяшчае наступныя поля ў залежнасці ад правоў:
- Тэма. Тэма ўяўляе сабой спалучэнне колераў, фоны, абразкі і кнопак. Тэма па змаўчанні з'яўляецца «Aristo».
- Часавы пояс. Выбар гадзіннага пояса карыстальніка, уплывае на час у сістэме.
- Электронная пошта. Ваш адрас электроннай пошты неабходны для аднаўлення пароля ў выпадку яго страты.
- Dealer. Знак дылера.
- Падпісацца на навіны сістэмы. У выпадку, калі вы падпісаныя на рассылку сістэмы, вы будзеце атрымліваць паведамлення па электроннай пошце аб новых магчымасцях сістэмы.

«Паказаць дадатковую інфармацыю аб аб'екце» на ўкладцы паказвае, якая дадатковая інфармацыя аб аб'екце будзе адлюстроўвацца ў розных месцах сістэмы маніторынгу.
Сцягі ў слупку «Паказаць падказку з" вызначаюць змест падказкі да аб'екта (гэта адбываецца пры навядзенні курсора мышы на аб'ект на карце, у працоўным спісе і г.д.).
Сцягі ў «Дысплей ў працоўным спісе» калонкі вызначаюць змест пашыранай інфармацыі аб аб'екце ў спісе.
Існуюць наступныя тыпы дадатковай інфармацыі аб аб'екце:
- Апошняе паведамленне. Падчас апошняга паведамлення ад аб'екта.
- Становішча. Размяшчэнне апошняга паведамлення аб'екта.
- Наяўнасць у геозонах. Спіс геозонов, у якім аб'ект быў у апошнім паведамленні ад аб'екта.
- Хуткасць. Хуткасць апошняга паведамленні ад аб'екта.
- Вышыня. Вышыня над узроўнем мора (калі прылада перадае такія дадзеныя).
- Лічыльнікі. Значэння прабягуць і motohour лічыльнікаў.
- Спадарожнікі. Колькасць спадарожнікаў, якія былі захопленыя ў апошнім паведамленні.
- Параметры падлучэння. Мадэль прылады, унікальны ідэнтыфікатар і нумар тэлефона, якія пазначаны ва ўласцівасцях аб'екта.
- Значэння датчыкаў. Датчыкі і іх значэнне.
- Параметры. Параметры і іх пачатковыя значэння.
- Драйверы. Імя, фота і тэлефон кіроўцы, які кіруе аб'ектам у дадзены момант, могуць быць некалькі драйвераў.
- Прычэпы. Назва і фота прычэпа, які мацуецца да аб'екта ў дадзены момант. Там можа быць больш, чым адзін.
- Прыстасаваныя поля. Прыстасаваныя поля з уласцівасцяў аб'екта.
- Тэхнічнае абслугоўванне. Зададзеныя інтэрвалы тэхнічнага абслугоўвання і іх статуты.
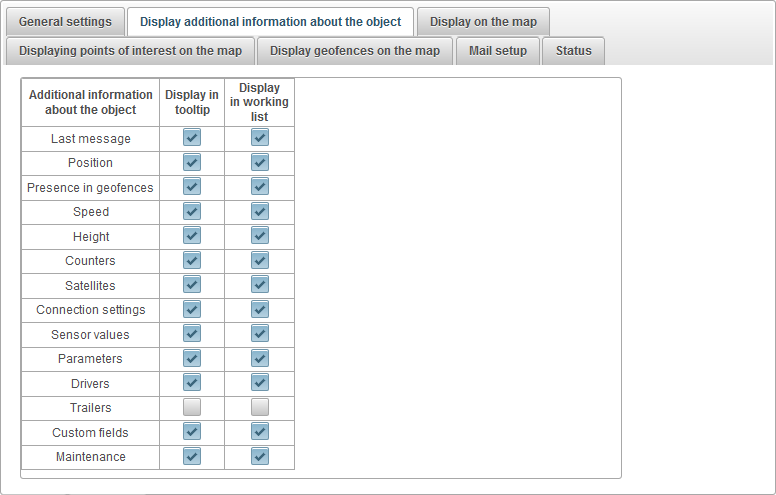
«Паказаць на карце» ўкладка змяшчае наступныя поля ў залежнасці ад правоў:
- Замяніць абразкі аб'ектаў па стане знакаў руху. Калі сцяг усталяваны, усе піктаграмы аб'ектаў на карце будуць замененыя умоўнымі знакамі.
- Абраз на прыпынку. Абразок пры нулявой хуткасці аб'екта. Гэта поле адлюстроўваецца, калі ўсталяваны сцяг «Замяніць абразкі аб'ектаў па стане метак руху» ўстаноўлена.
- Шырыня Icon. Шырыня Icon. Гэта поле адлюстроўваецца, калі ўсталяваны сцяг «Замяніць абразкі аб'ектаў па стане метак руху» ўстаноўлена.
- Аб'ект след. Вы можаце вызначыць, як доўга сцежка будзе ісці за аб'ектам (колькасць кропак адпавядае ліку паведамленняў), калі он-лайн маніторынг на карце, выбраць колер следу і яго шырыню.
- Кол - ць пунктаў.
- Trail колер.
- Шырыня Наступ.
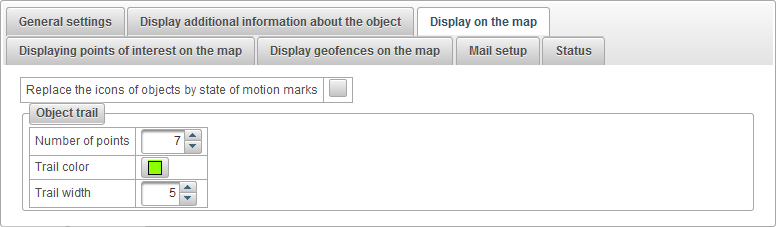
Ўкладка «Паказаць аб'екты на карце" змяшчае наступныя поля ў залежнасці ад правоў:
- Паказаць пункту імёнаў інтарэсаў на карце. Прыкмета адлюстравання імёнаў кропак цікавасці на карце.

У «Паказаць геозоны на карце» ўкладка змяшчае наступныя поля ў залежнасці ад правоў:
- Дысплей GeoFence імёны на карце. Знак для адлюстравання назвы геозонов на карце.

Ўкладка «Настройка пошты» даступная толькі для дылераў, яна дазваляе наладзіць электронную пошту службы падтрымкі (адміністратара) і электроннай пошты для адпраўкі паведамленняў карыстальнікам дылера. карыстальнікі Dealer будуць атрымліваць электронныя лісты ад названага адрасы электроннай пошты.
Ўкладка «Настройка пошты» змяшчае наступныя поля ў залежнасці ад правоў:
- Прыватная служба падтрымкі. Прыкмета таго, ўласная служба падтрымкі, толькі дылеры мае магчымасць усталяваць гэты атрыбут і наладзіць пошту. Калі знак усталяваны, уся выходная пошта, у дачыненні да карыстальнікаў дылера будзе адпраўлена з названай электроннай пошты.
- Электронная пошта адміністратара. Электронная пошта сістэмнага адміністратара. Паведамленні электроннай пошты зваротнай сувязі ад карыстальнікаў дылера прыйдуць на ўказаны адрас электроннай пошты.
- Адпраўнік электроннай пошты. Электронная пошта адпраўніка, які будзе выкарыстоўвацца пры адпраўцы паведамленняў электроннай пошты для карыстальнікаў дылера.
- Імя адпраўніка. Імя адпраўніка, які будзе выкарыстоўвацца пры адпраўцы паведамленняў электроннай пошты ў сістэме. Напрыклад, можа быць імя сістэмы.
- Аўтарызацыя на SMTP-серверы. Калі ваш паштовы сервер патрабуе аўтарызацыі, то вам трэба паставіць гэты сцяг. Напрыклад, mail.ru выкарыстоўвае аўтарызацыю на серверы SMTP.
- SMTP бяспекі. Выбар бяспекі паштовага сервера. Напрыклад, mail.ru выкарыстоўвае абарону SSL.
- SMTP-порт сервера. Порт SMTP сервер, які выкарыстоўваецца пры адпраўцы паведамленняў электроннай пошты ў сістэме. Напрыклад, mail.ru выкарыстоўвае порт 465.
- SMTP імя карыстальніка. Імя карыстальніка паштовага сервера.
- SMTP пароль карыстальніка. Пароль карыстальніка паштовага сервера.
- SMTP-сервер. Адрас сервера SMTP. Напрыклад, mail.ru выкарыстоўвае smtp.mail.ru.
Кнопка «Адправіць тэставае паведамленне электроннай пошты» дазваляе праверыць параметры і адправіць тэставае паведамленне электроннай пошты на ўказаны адміністратарам электроннай пошты.
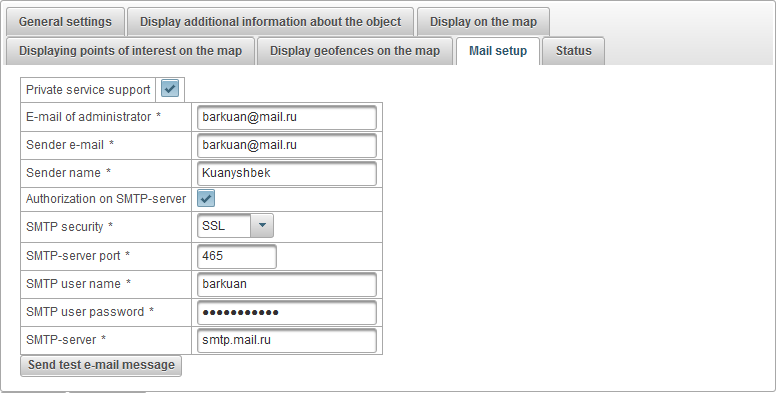
Ўкладка «Статус» змяшчае наступныя ўкладкі у залежнасці ад правоў:
- Агульныя палажэнні.
- Паслугі.
- Баланс дэталізацыі.
- Дні дэталізацыі.
На ўкладцы «Агульныя» змяшчае наступныя поля ў залежнасці ад правоў:
- Тарыф. Тарыф, прызначаны карыстальніку.
- Застаецца баланс. Баланс карыстальніка.
- Дні застаюцца. Дні застаюцца на карыстальніка.
- План дата блока раўнавагі. Разлічана дату, у адпаведнасці з якім карыстальнік плануе блакаваць раўнавагай.
- План дата блока па днях. Разлічана дату, у адпаведнасці з якім плануецца блакаваць карыстальніка па днях.
- План дата блока. Разлічана дату, у адпаведнасці з якім карыстальнік павінен быць заблякаваны.
- Заблякаваныя. Блок сцяг карыстальніка.
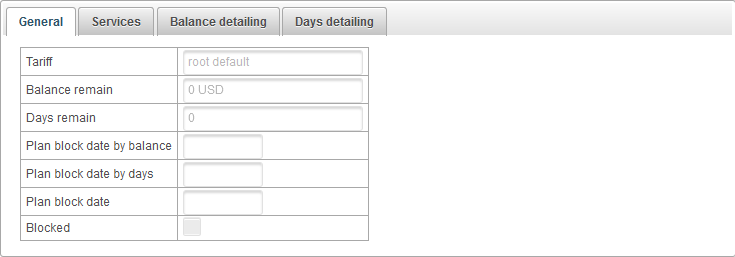
На ўкладцы «Паслугі» змяшчае табліцу прадстаўляюцца паслуг карыстачу з коштам і колькасцю, утрымлівае наступныя слупкі:
- №. Серыйны нумар.
- Сэрвіс. Назва прадастаўляецца сэрвісу карыстальніку.
- Enabled. Сцяг для ўключэння гэтай паслугі карыстальніка.
- Кошт табліца адпаведнасці. Кошт можа залежаць ад колькасці, адпаведна, табліца паказвае адпаведнасць колькасці і кошту паслуг.
- Частата зарада. Інтэрвал часу, у адпаведнасці з якім карыстальнік будзе брацца плата за карыстанне паслугай.
- Максімальную колькасць. Максімальна дапушчальная колькасць.
- Максімальны мяжа колькасці. Максімальную лімітавае лік ад бацькоўскага карыстальніка.
- Створана. Нумар, створаны карыстальнікам.
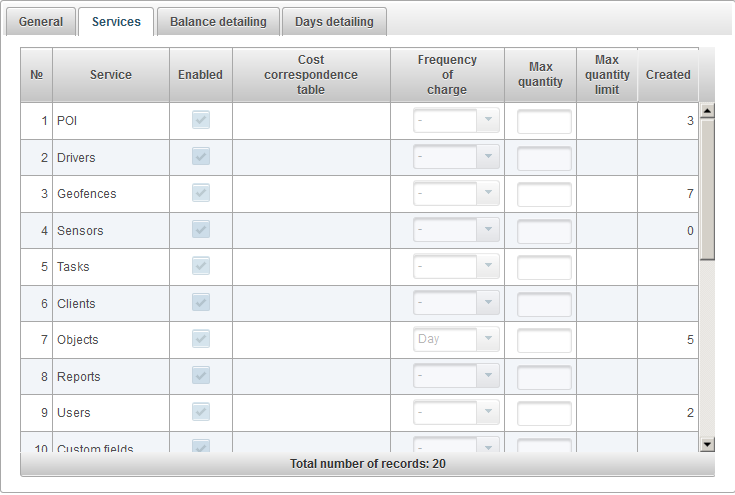
На ўкладцы «Баланс дэталізацыі», вы можаце прагледзець падрабязную інфармацыю па балансе карыстальніка.
Для прагляду падрабязнай інфармацыі па балансе, вам неабходна запоўніць «Дата пачатку» і палі «Калі выбегла», а затым націсніце кнопку «Выканаць».
Табліца балансу змяшчае наступныя слупкі:
- Шэраг Num.
- Аперацыя роду.
- Дата аперацыі.
- Сума аперацыі.
- Прызначэнне аперацыі.
- Дата і час ўстаўкі.
- Сэрвіс.
- Колькасць.
- Тып перыяду.
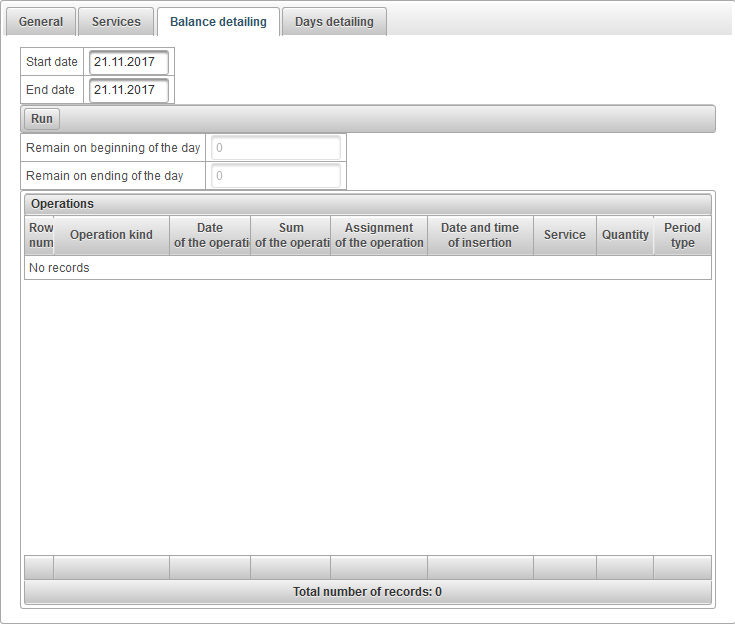
На ўкладцы «Дні дэталізацыі», вы можаце праглядзець дэталі дня карыстальніка.
Для прагляду звестак у дзень, вы павінны запоўніць «Дата пачатку» і «Калі выбегла» поля, а затым націсніце кнопку «Выканаць».
У табліцы па днях змяшчае наступныя слупкі:
- Шэраг Num.
- Аперацыя роду.
- Дата аперацыі.
- Колькасць дня.
- Прызначэнне аперацыі.
- Дата і час ўстаўкі.
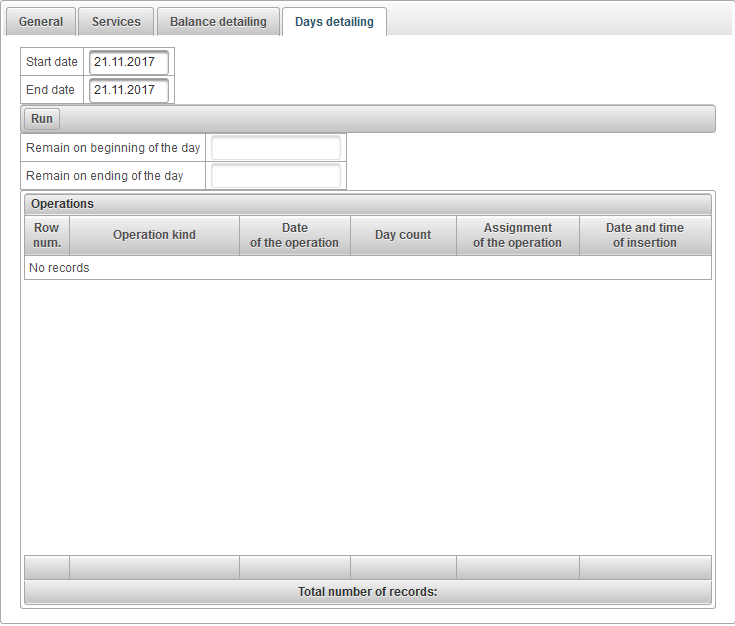
Для таго, каб адкрыць дыялогавае акно змены паролю націсніце на імя карыстальніка ў верхняй панэлі і выберыце пункт меню «Змяніць пароль».

Адкрыецца дыялогавае акно «Змяніць пароль». Калі ласка, увядзіце бягучы пароль і новы пароль з паўторнай спробай і націсніце «OK».
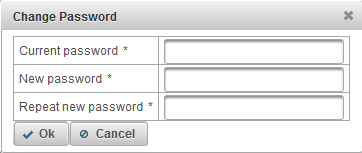
Можна ўвайсці ў сістэме пад іншым (падначаленым) карыстальнікам.
Для таго, каб адкрыць дыялогавае акно змены карыстальніка, націсніце на імя карыстальніка ў верхняй панэлі і выберыце пункт меню «Змяніць карыстальніка».

Пасля гэтага адкрыецца дыялогавае акно «Змяніць карыстальніка», які змяшчае спіс даступных карыстальнікаў. Націсніце на кнопку справа ад карыстальніка, каб падпісаць пад яе. Для выгоды пошуку можна выкарыстоўваць дынамічны фільтр па імі карыстача.
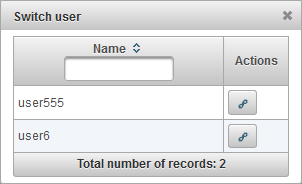
Можна адправіць паведамленне ў службу падтрымкі пастаўшчыка паслуг.
Каб адкрыць дыялогавае акно зваротнай сувязі, націсніце на імя карыстальніка ў верхняй панэлі і выберыце «Зваротную сувязь» пункт меню.

Адкрыецца дыялогавае акно «Зваротная сувязь». Па змаўчанні, адрас электроннай пошты бягучага карыстальніка будзе запоўненая ў полі «Электронная пошта», адказ ад службы падтрымкі будзе адпраўлены на гэты адрас. У полі «Тэкст паведамлення» увядзіце тэкст паведамлення. Вы таксама можаце прымацаваць файлы, націснуўшы кнопку «Ўкласці файлы».
Каб адправіць паведамленне, націсніце на кнопку «Адправіць паведамленне», і гэтае паведамленьне будзе даслана ў службу падтрымкі правайдэра паслуг.
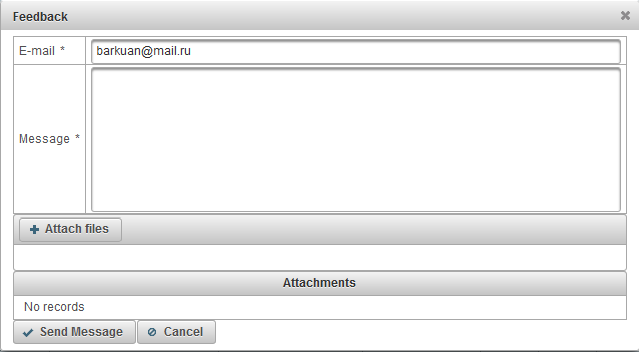
Можна прагледзець гісторыю змяненняў у сістэме.
Каб адкрыць дыялогавае акно гісторыі змяненняў у сістэме, націсніце на імя карыстальніка ў верхняй панэлі і выберыце пункт меню «Гісторыя змен у сістэме».

Адкрыецца дыялогавае акно «Гісторыя змен у сістэме».
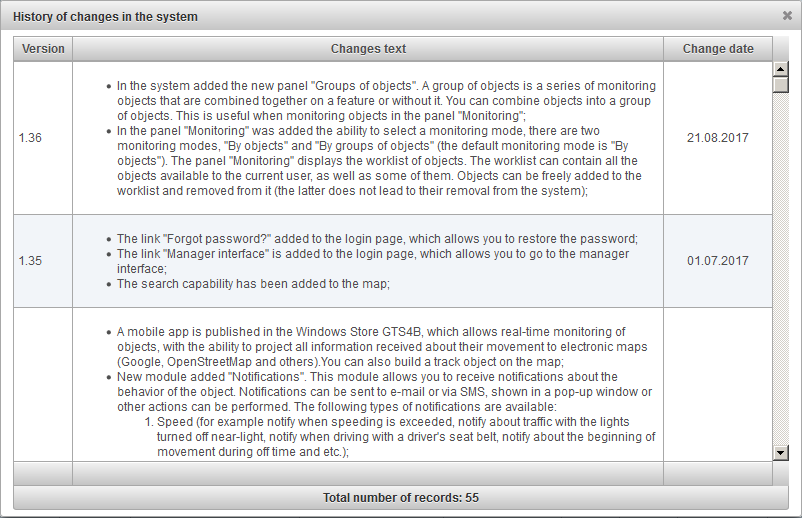
Панэль маніторынгу дазваляе адсочваць Worklist аб'екты на карце.
Каб адкрыць панэль маніторынгу, у верхняй панэлі, выберыце «Кантроль» з выпадальнага спісу.

Працоўны спіс можа ўтрымліваць ўсе аб'екты, даступныя для бягучага карыстальніка, а таксама некаторыя з іх. Аб'екты могуць быць свабодна дададзены ў працоўны спіс і выдаліць з яго (апошняе не прыводзіць да іх выдаленню з сістэмы).
Ёсць два рэжыму маніторынгу:
- Па аб'ектах . Па змаўчанні абраны. адлюстроўваецца Плоскі столік аб'екта.
- Па групах аб'ектаў . Табліца адлюстроўваецца ў кантэксце груп аб'ектаў.
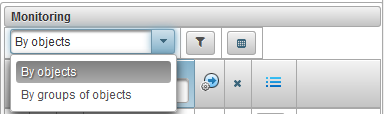
У панэлі маніторынгу для таго, каб увайсці ў рэжым маніторынгу з дапамогай аб'ектаў, выберыце «Па аб'ектах» з выпадальнага спісу.
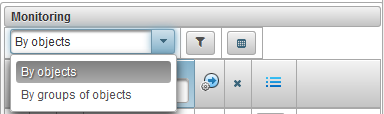
У рэжыме маніторынгу «аб'екты» справа ад выбару рэжыму маніторынгу ёсць кнопка  для выбару аб'ектаў для рабочага спісу, пры націску на экране з'явіцца дыялогавае акно для выбару аб'ектаў для спісу.
для выбару аб'ектаў для рабочага спісу, пры націску на экране з'явіцца дыялогавае акно для выбару аб'ектаў для спісу.
У табліцы выбару аб'екта, вы можаце фільтраваць запісы па розных палях. У першай калонцы трэба паставіць сцягі на тыя аб'екты, якія вы хочаце бачыць у працоўным спісе і націсніце кнопку «Захаваць», пасля чаго дыялог форма зачыняецца і працоўны спіс будзе абнаўляцца.
Па змаўчанні, табліца адсартаваныя па імі аб'екта ў алфавітным парадку ў парадку ўзрастання. Можна сартаваць любога слупка ў алфавітным парадку па ўзрастанні або па змяншэнні, для гэтага, у загалоўку слупка, націсніце на абразок  ,
,  або
або  ,
,
Акрамя таго, можна фільтраваць па любым слупка шляхам уводу тэксту ў загалоўку слупка і фільтрацыі табліцы.
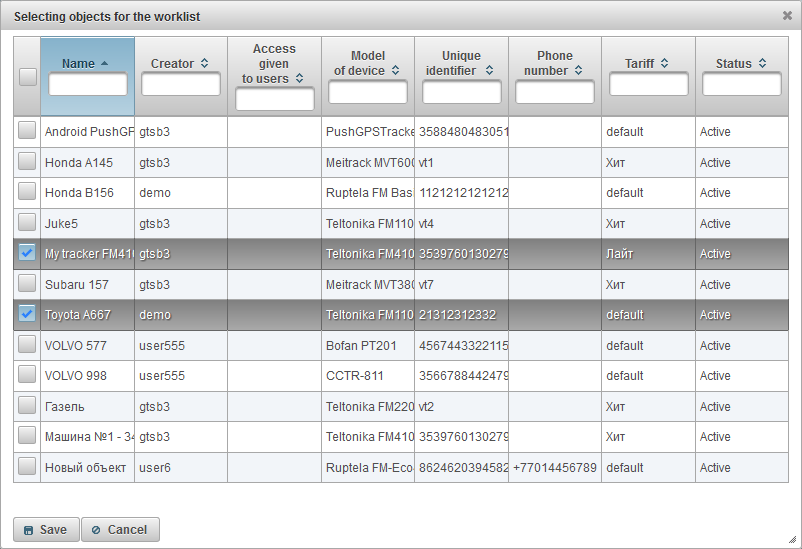
Вы можаце наладзіць бачнасць слупкоў табліцы рабочага спісу ў адпаведнасці з вашымі патрабаваннямі і патрэбамі - у наладах маніторынгу панэлі для налады панэлі маніторынгу , вам неабходна націснуць на кнопку  ,
,
Стол працоўны спіс складаецца з наступных слупкоў:
 Кнопка , каб паказаць / схаваць пашыраную інфармацыю пра аб'ект. Пры націску на кнопку, пашыраная інфармацыя аб аб'екце будзе адлюстроўвацца ніжэй гэтым запісы, з адваротнага пстрычка будзе скрыты.
Кнопка , каб паказаць / схаваць пашыраную інфармацыю пра аб'ект. Пры націску на кнопку, пашыраная інфармацыя аб аб'екце будзе адлюстроўвацца ніжэй гэтым запісы, з адваротнага пстрычка будзе скрыты.  Сцяг бачнасці аб'ектаў на карце. Аб'екты, адзначаныя ў гэтай калонцы адлюстроўваюцца на карце толькі тады, калі яны трапляюць у зону бачнасці. Карту можна свабодна перамяшчаць і маштабаваць. Вы можаце пазначыць усе аб'екты адначасова, паставіўшы сцяг на самай верхняй часткі калоны. Зняцце гэтага сцяжка прыводзіць да таго, сцягі павінны быць выдаленыя з усіх аб'ектаў у спісе. Аб'екты будуць бачныя на карце, толькі калі птушка ва пласце «Маніторынг» знаходзіцца на верхняй панэлі ў «Пласты на карце» у расчыняецца спісе.
Сцяг бачнасці аб'ектаў на карце. Аб'екты, адзначаныя ў гэтай калонцы адлюстроўваюцца на карце толькі тады, калі яны трапляюць у зону бачнасці. Карту можна свабодна перамяшчаць і маштабаваць. Вы можаце пазначыць усе аб'екты адначасова, паставіўшы сцяг на самай верхняй часткі калоны. Зняцце гэтага сцяжка прыводзіць да таго, сцягі павінны быць выдаленыя з усіх аб'ектаў у спісе. Аб'екты будуць бачныя на карце, толькі калі птушка ва пласце «Маніторынг» знаходзіцца на верхняй панэлі ў «Пласты на карце» у расчыняецца спісе.  Значок аб'екта. Значок, прысвоены аб'екту. Значок можна змяніць ва ўласцівасцях аб'екта на ўкладцы «значок».
Значок аб'екта. Значок, прысвоены аб'екту. Значок можна змяніць ва ўласцівасцях аб'екта на ўкладцы «значок». - Імя аб'екта. Для таго, каб убачыць размяшчэнне аб'екта на карце, неабходна пстрыкнуць левай кнопкай мышы на імя аб'екта ў працоўным спісе, карта будзе сканцэнтравана на паказаным аб'екце, маштаб не будзе зменены.
-
 Сцяг адсочвання аб'екта на карце. Аб'екты, адзначаныя ў гэтай калонцы заўсёды бачныя на карце. Калі новае пазіцыйнае паведамленне атрымана з адзначаных аб'ектаў, карта аўтаматычна маштабуецца такім чынам, што ўсе гэтыя аб'екты знаходзяцца ў поле зроку. Вы можаце пазначыць усе аб'екты, у той жа самы час, націснуўшы на абразок
Сцяг адсочвання аб'екта на карце. Аб'екты, адзначаныя ў гэтай калонцы заўсёды бачныя на карце. Калі новае пазіцыйнае паведамленне атрымана з адзначаных аб'ектаў, карта аўтаматычна маштабуецца такім чынам, што ўсе гэтыя аб'екты знаходзяцца ў поле зроку. Вы можаце пазначыць усе аб'екты, у той жа самы час, націснуўшы на абразок  на самым версе калоны.
на самым версе калоны. -
 Motion стан. Дысплеі з дапамогай звычайных сімвалаў, аб'ект рухаецца або варта. Стан руху аб'екта вызначаецца на аснове інфармацыі аб хуткасці ў апошнім паведамленні ад аб'екта.
Motion стан. Дысплеі з дапамогай звычайных сімвалаў, аб'ект рухаецца або варта. Стан руху аб'екта вызначаецца на аснове інфармацыі аб хуткасці ў апошнім паведамленні ад аб'екта.
 - у адпаведнасці з апошнім паведамленнем ад аб'екта, атрыманага ў працягу 60 хвілін, аб'ект варта.
- у адпаведнасці з апошнім паведамленнем ад аб'екта, атрыманага ў працягу 60 хвілін, аб'ект варта.  - аб'ект варта.
- аб'ект варта.  - у адпаведнасці з апошнім паведамленнем ад аб'екта, атрыманага ў працягу 60 хвілін, аб'ект перамяшчаецца.
- у адпаведнасці з апошнім паведамленнем ад аб'екта, атрыманага ў працягу 60 хвілін, аб'ект перамяшчаецца.  - аб'ект рухаецца.
- аб'ект рухаецца.
-
 Актуальнасць дадзеных. Адлюстроўвае актуальнасць інфармацыі пра аб'ект. Пры навядзенні курсора мышы на значок адлюстроўваецца падказка, якая паказвае колькасць захопленых спадарожнікаў і час, якое прайшло з моманту апошняга паведамлення аб'екта.
Актуальнасць дадзеных. Адлюстроўвае актуальнасць інфармацыі пра аб'ект. Пры навядзенні курсора мышы на значок адлюстроўваецца падказка, якая паказвае колькасць захопленых спадарожнікаў і час, якое прайшло з моманту апошняга паведамлення аб'екта.
Першы слупок паказвае, ці з'яўляецца захопленыя спадарожнікі:
 - спадарожнікі не ўлічваюцца;
- спадарожнікі не ўлічваюцца;  - спадарожнікі захопленыя;
- спадарожнікі захопленыя;
Другі слупок паказвае час, якое прайшло з апошняга паведамлення аб'екта:
 - аб'ект дадзеных, якія перадаюцца на працягу апошніх 5 хвілін;
- аб'ект дадзеных, якія перадаюцца на працягу апошніх 5 хвілін;  - аб'ект перадаюцца дадзеных за апошнюю гадзіну;
- аб'ект перадаюцца дадзеных за апошнюю гадзіну;  - аб'ект перадаюцца дадзеных на працягу апошніх 24 гадзін;
- аб'ект перадаюцца дадзеных на працягу апошніх 24 гадзін;  - у апошні раз, калі дадзеныя аб'екта былі атрыманы больш за суткі таму;
- у апошні раз, калі дадзеныя аб'екта былі атрыманы больш за суткі таму;
 Стан злучэння. Адлюстроўвае стан падлучэння да сервера:
Стан злучэння. Адлюстроўвае стан падлучэння да сервера:
 - аб'ект падлучаны, аб'ект перадаюцца дадзеных на сервер на працягу апошніх 10 хвілін;
- аб'ект падлучаны, аб'ект перадаюцца дадзеных на сервер на працягу апошніх 10 хвілін;  - аб'ект адключаны, аб'ект не перадаў дадзеныя на сервер на працягу апошніх 10 хвілін;
- аб'ект адключаны, аб'ект не перадаў дадзеныя на сервер на працягу апошніх 10 хвілін;
 Выдаліць аб'ект з спісу. Аб'екты могуць быць дададзеныя і выдаленыя з спісу. Пры націску на гэты абразок, аб'ект выдаляецца з спісу. Вы можаце выдаліць усе аб'екты з спісу, націснуўшы на абразок
Выдаліць аб'ект з спісу. Аб'екты могуць быць дададзеныя і выдаленыя з спісу. Пры націску на гэты абразок, аб'ект выдаляецца з спісу. Вы можаце выдаліць усе аб'екты з спісу, націснуўшы на абразок  на самым версе калоны.
на самым версе калоны. - Статус аб'екта. Пры навядзенні курсора мышы на значок адлюстроўваецца падказка, паказваючы наступныя поля: тарыфныя, баланс, пакінутыя дні і статус.
 - аб'ект актыўны, актыўны аб'ект можа прымаць дадзеныя на сэрвэры;
- аб'ект актыўны, актыўны аб'ект можа прымаць дадзеныя на сэрвэры;  - аб'ект заблакаваны, заблакаваны аб'ект не можа атрымаць дадзеныя на сэрвэры;
- аб'ект заблакаваны, заблакаваны аб'ект не можа атрымаць дадзеныя на сэрвэры;
 - Дадатковае меню. Дадатковае меню для выбару дзеянняў з аб'ектам.
- Дадатковае меню. Дадатковае меню для выбару дзеянняў з аб'ектам.
 Ўласцівасці аб'екта. Адкрывае дыялогавае акно уласцівасцяў аб'екта.
Ўласцівасці аб'екта. Адкрывае дыялогавае акно уласцівасцяў аб'екта.
- Месцазнаходжанне. Адлюстроўвае месцазнаходжанне аб'екта ў якасці інфармацыі адрасы.
Па змаўчанні, табліца адсартаваныя па імі аб'екта ў алфавітным парадку ў парадку ўзрастання. Можна сартаваць любога слупка ў алфавітным парадку па ўзрастанні або па змяншэнні, для гэтага, у загалоўку слупка, націсніце на абразок  ,
,  або
або  ,
,
Акрамя таго, можна фільтраваць па імі аб'екта, для гэтага увядзіце тэкст у загалоўку слупка «Імя» і табліца фільтруецца па імі аб'екта.
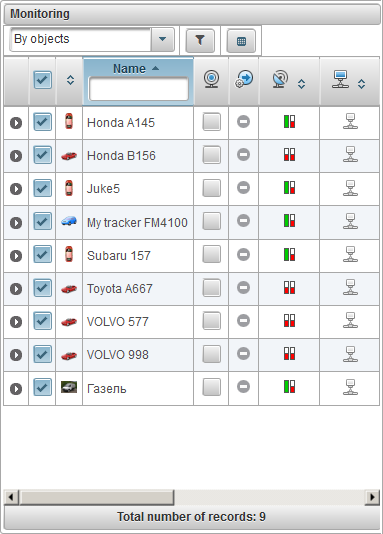
На панэлі маніторынгу, каб перайсці ў рэжым маніторынгу па групах аб'ектаў, выберыце «Па групам аб'ектаў» з выпадальнага спісу.
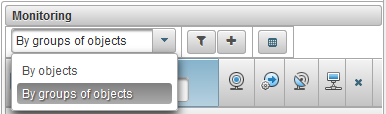
У рэжыме маніторынгу «Па групам аб'ектаў» справа ад выбару рэжыму маніторынгу, ёсць кнопка  для выбару аб'ектаў для рабочага спісу, пры націску на экране з'явіцца дыялогавае акно для выбару групы аб'ектаў для спісу.
для выбару аб'ектаў для рабочага спісу, пры націску на экране з'явіцца дыялогавае акно для выбару групы аб'ектаў для спісу.
У табліцы для выбару групы аб'ектаў, вы можаце фільтраваць запісы па розных палях. У першай калонцы трэба паставіць сцягі на тыя аб'екты, якія вы хочаце бачыць у працоўным спісе і націсніце кнопку «Захаваць», пасля чаго дыялог форма зачыняецца і працоўны спіс будзе абнаўляцца.
Па змаўчанні, табліца адсартаваныя па імі аб'екта ў алфавітным парадку ў парадку ўзрастання. Можна сартаваць любога слупка ў алфавітным парадку па ўзрастанні або па змяншэнні, для гэтага, у загалоўку слупка, націсніце на абразок  ,
,  або
або  ,
,
Акрамя таго, можна фільтраваць па любым слупка шляхам уводу тэксту ў загалоўку слупка і фільтрацыі табліцы.
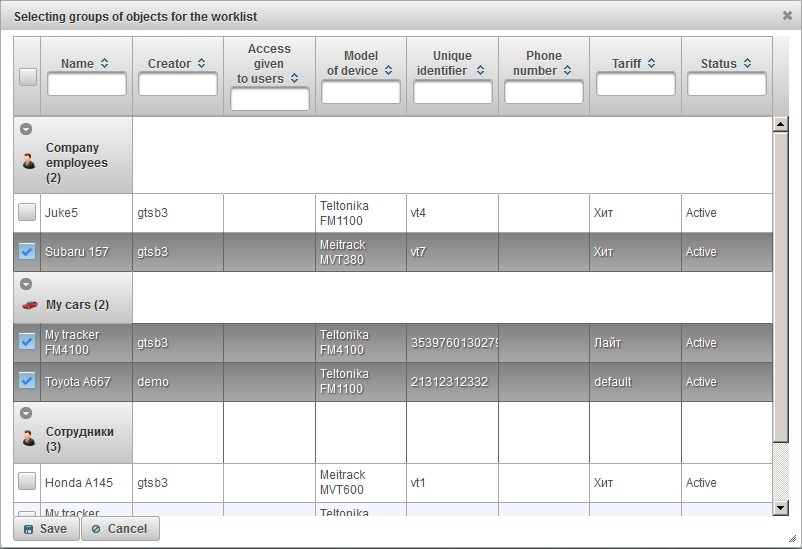
Вы можаце наладзіць бачнасць слупкоў табліцы рабочага спісу ў адпаведнасці з вашымі патрабаваннямі і патрэбамі - у наладах маніторынгу панэлі для налады панэлі маніторынгу , вам неабходна націснуць на кнопку  ,
,
У табліцы працоўнага спісу, аб'екты адлюстроўваюцца групамі, побач з назвай групы, лік аб'ектаў, уключаных у кранштэйне. Для прагляду аб'ектаў у групе, неабходна пашырыць групу, націснуўшы на абразок  ,
,
Каб згарнуць групу, націсніце на абразок  , Злева ад назвы групы аб'екта, адлюстроўваецца значок групы аб'екта. Пры навядзенні курсора мышы на назву групы аб'ектаў, з'явіцца падказка, адлюстроўвае спіс усіх аб'ектаў, уключаных у яго. Каб адкрыць акно уласцівасцяў групы групы аб'ектаў, націсніце на значок
, Злева ад назвы групы аб'екта, адлюстроўваецца значок групы аб'екта. Пры навядзенні курсора мышы на назву групы аб'ектаў, з'явіцца падказка, адлюстроўвае спіс усіх аб'ектаў, уключаных у яго. Каб адкрыць акно уласцівасцяў групы групы аб'ектаў, націсніце на значок  справа ад імя аб'екта групы. Каб выдаліць групу аб'ектаў з працоўнага спісу, націсніце на значок
справа ад імя аб'екта групы. Каб выдаліць групу аб'ектаў з працоўнага спісу, націсніце на значок  справа ад імя аб'екта групы.
справа ад імя аб'екта групы.
Стол працоўны спіс складаецца з наступных слупкоў:
 Сцяг бачнасці аб'ектаў на карце. Аб'екты, адзначаныя ў гэтай калонцы адлюстроўваюцца на карце толькі тады, калі яны трапляюць у зону бачнасці. Карту можна свабодна перамяшчаць і маштабаваць. Вы можаце пазначыць усе аб'екты адначасова, паставіўшы сцяг на самай верхняй часткі калоны. Зняцце гэтага сцяжка прыводзіць да таго, сцягі павінны быць выдаленыя з усіх аб'ектаў у спісе. Аб'екты будуць бачныя на карце, толькі калі птушка ва пласце «Маніторынг» знаходзіцца на верхняй панэлі ў «Пласты на карце» у расчыняецца спісе.
Сцяг бачнасці аб'ектаў на карце. Аб'екты, адзначаныя ў гэтай калонцы адлюстроўваюцца на карце толькі тады, калі яны трапляюць у зону бачнасці. Карту можна свабодна перамяшчаць і маштабаваць. Вы можаце пазначыць усе аб'екты адначасова, паставіўшы сцяг на самай верхняй часткі калоны. Зняцце гэтага сцяжка прыводзіць да таго, сцягі павінны быць выдаленыя з усіх аб'ектаў у спісе. Аб'екты будуць бачныя на карце, толькі калі птушка ва пласце «Маніторынг» знаходзіцца на верхняй панэлі ў «Пласты на карце» у расчыняецца спісе.  Значок аб'екта. Значок, прысвоены аб'екту. Значок можна змяніць ва ўласцівасцях аб'екта на ўкладцы «значок».
Значок аб'екта. Значок, прысвоены аб'екту. Значок можна змяніць ва ўласцівасцях аб'екта на ўкладцы «значок». - Імя аб'екта. Для таго, каб убачыць размяшчэнне аб'екта на карце, неабходна пстрыкнуць левай кнопкай мышы на імя аб'екта ў працоўным спісе, карта будзе сканцэнтравана на паказаным аб'екце, маштаб не будзе зменены.
-
 Сцяг адсочвання аб'екта на карце. Аб'екты, адзначаныя ў гэтай калонцы заўсёды бачныя на карце. Калі новае пазіцыйнае паведамленне атрымана з адзначаных аб'ектаў, карта аўтаматычна маштабуецца такім чынам, што ўсе гэтыя аб'екты знаходзяцца ў поле зроку. Вы можаце пазначыць усе аб'екты, у той жа самы час, націснуўшы на абразок
Сцяг адсочвання аб'екта на карце. Аб'екты, адзначаныя ў гэтай калонцы заўсёды бачныя на карце. Калі новае пазіцыйнае паведамленне атрымана з адзначаных аб'ектаў, карта аўтаматычна маштабуецца такім чынам, што ўсе гэтыя аб'екты знаходзяцца ў поле зроку. Вы можаце пазначыць усе аб'екты, у той жа самы час, націснуўшы на абразок  на самым версе калоны.
на самым версе калоны. -
 Motion стан. Дысплеі з дапамогай звычайных сімвалаў, аб'ект рухаецца або варта. Стан руху аб'екта вызначаецца на аснове інфармацыі аб хуткасці ў апошнім паведамленні ад аб'екта.
Motion стан. Дысплеі з дапамогай звычайных сімвалаў, аб'ект рухаецца або варта. Стан руху аб'екта вызначаецца на аснове інфармацыі аб хуткасці ў апошнім паведамленні ад аб'екта.
 - у адпаведнасці з апошнім паведамленнем ад аб'екта, атрыманага ў працягу 60 хвілін, аб'ект варта.
- у адпаведнасці з апошнім паведамленнем ад аб'екта, атрыманага ў працягу 60 хвілін, аб'ект варта.  - аб'ект варта.
- аб'ект варта.  - у адпаведнасці з апошнім паведамленнем ад аб'екта, атрыманага ў працягу 60 хвілін, аб'ект перамяшчаецца.
- у адпаведнасці з апошнім паведамленнем ад аб'екта, атрыманага ў працягу 60 хвілін, аб'ект перамяшчаецца.  - аб'ект рухаецца.
- аб'ект рухаецца.
-
 Актуальнасць дадзеных. Адлюстроўвае актуальнасць інфармацыі пра аб'ект. Пры навядзенні курсора мышы на значок адлюстроўваецца падказка, якая паказвае колькасць захопленых спадарожнікаў і час, якое прайшло з моманту апошняга паведамлення аб'екта.
Актуальнасць дадзеных. Адлюстроўвае актуальнасць інфармацыі пра аб'ект. Пры навядзенні курсора мышы на значок адлюстроўваецца падказка, якая паказвае колькасць захопленых спадарожнікаў і час, якое прайшло з моманту апошняга паведамлення аб'екта.
Першы слупок паказвае, ці з'яўляецца захопленыя спадарожнікі:
 - спадарожнікі не ўлічваюцца;
- спадарожнікі не ўлічваюцца;  - спадарожнікі захопленыя;
- спадарожнікі захопленыя;
Другі слупок паказвае час, якое прайшло з апошняга паведамлення аб'екта:
 - аб'ект дадзеных, якія перадаюцца на працягу апошніх 5 хвілін;
- аб'ект дадзеных, якія перадаюцца на працягу апошніх 5 хвілін;  - аб'ект перадаюцца дадзеных за апошнюю гадзіну;
- аб'ект перадаюцца дадзеных за апошнюю гадзіну;  - аб'ект перадаюцца дадзеных на працягу апошніх 24 гадзін;
- аб'ект перадаюцца дадзеных на працягу апошніх 24 гадзін;  - у апошні раз, калі дадзеныя аб'екта былі атрыманы больш за суткі таму;
- у апошні раз, калі дадзеныя аб'екта былі атрыманы больш за суткі таму;
 Стан злучэння. Адлюстроўвае стан падлучэння да сервера:
Стан злучэння. Адлюстроўвае стан падлучэння да сервера:
 - аб'ект падлучаны, аб'ект перадаюцца дадзеных на сервер на працягу апошніх 10 хвілін;
- аб'ект падлучаны, аб'ект перадаюцца дадзеных на сервер на працягу апошніх 10 хвілін;  -объект адключаны, аб'ект не перадаюцца дадзеныя на сервер на працягу апошніх 10 хвілін;
-объект адключаны, аб'ект не перадаюцца дадзеныя на сервер на працягу апошніх 10 хвілін;
 Выдаліць аб'ект з спісу. Аб'екты могуць быць дададзеныя і выдаленыя з спісу. Пры націску на гэты абразок, аб'ект выдаляецца з спісу. Вы можаце выдаліць усе аб'екты з спісу, націснуўшы на абразок
Выдаліць аб'ект з спісу. Аб'екты могуць быць дададзеныя і выдаленыя з спісу. Пры націску на гэты абразок, аб'ект выдаляецца з спісу. Вы можаце выдаліць усе аб'екты з спісу, націснуўшы на абразок  на самым версе калоны.
на самым версе калоны. - Статус аб'екта. Пры навядзенні курсора мышы на значок адлюстроўваецца падказка, паказваючы наступныя поля: тарыфныя, баланс, пакінутыя дні і статус.
 - аб'ект актыўны, актыўны аб'ект можа прымаць дадзеныя на сэрвэры;
- аб'ект актыўны, актыўны аб'ект можа прымаць дадзеныя на сэрвэры;  - аб'ект заблакаваны, заблакаваны аб'ект не можа атрымаць дадзеныя на сэрвэры;
- аб'ект заблакаваны, заблакаваны аб'ект не можа атрымаць дадзеныя на сэрвэры;
 - Дадатковае меню. Дадатковае меню для выбару дзеянняў з аб'ектам.
- Дадатковае меню. Дадатковае меню для выбару дзеянняў з аб'ектам.
 Ўласцівасці аб'екта. Адкрывае дыялогавае акно уласцівасцяў аб'екта.
Ўласцівасці аб'екта. Адкрывае дыялогавае акно уласцівасцяў аб'екта.
- Месцазнаходжанне. Адлюстроўвае месцазнаходжанне аб'екта ў якасці інфармацыі адрасы.
Па змаўчанні, табліца адсартаваныя па імі аб'екта ў алфавітным парадку ў парадку ўзрастання. Можна сартаваць любога слупка ў алфавітным парадку па ўзрастанні або па змяншэнні, для гэтага, у загалоўку слупка, націсніце на абразок  ,
,  або
або  ,
,
Акрамя таго, можна фільтраваць па імі аб'екта, для гэтага увядзіце тэкст у загалоўку слупка «Імя» і табліца фільтруецца па імі аб'екта.
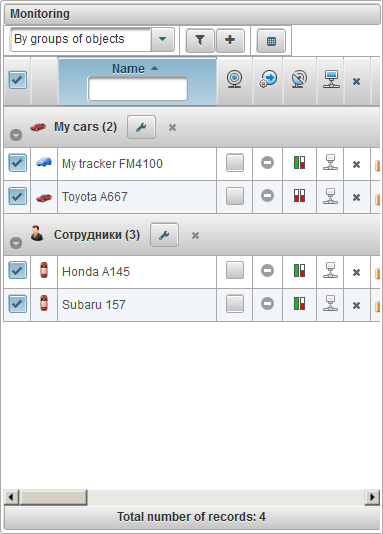
На панэлі маніторынгу, вы можаце ўсталяваць бачнасць слупкоў табліцы працоўнага спісу.
Для гэтага неабходна націснуць на кнопку  , Пры націску на яе адкрываецца дыялогавае акно формы для налады панэлі маніторынгу.
, Пры націску на яе адкрываецца дыялогавае акно формы для налады панэлі маніторынгу.
Усталюйце сцяжкі для тых слупкоў, якія вы хочаце бачыць у табліцы працоўнага спісу і націсніце кнопку «Захаваць».
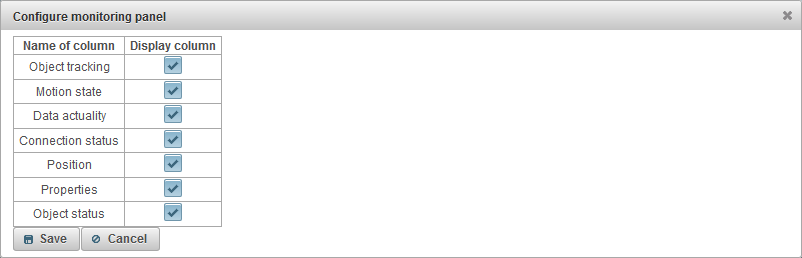
Падказка да аб'екта адлюстроўваецца пры перамяшчэнні курсора мышы на аб'ект у працоўным спісе, на карце, у дыялогавых вокнах, і гэтак далей. Змест падказкі залежыць ад карыстацкіх налад .
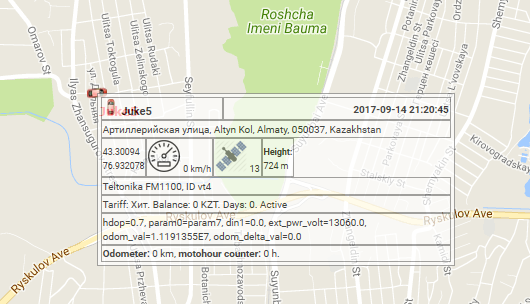
Пашыраная інфармацыя аб аб'екце адлюстроўваецца пры націску на абразок  ў працоўным спісе аб'ектаў у панэлі маніторынгу (у рэжыме маніторынгу з дапамогай аб'ектаў). Змест пашыранай інфармацыі аб аб'екце , залежыць ад налад карыстальніка .
ў працоўным спісе аб'ектаў у панэлі маніторынгу (у рэжыме маніторынгу з дапамогай аб'ектаў). Змест пашыранай інфармацыі аб аб'екце , залежыць ад налад карыстальніка .
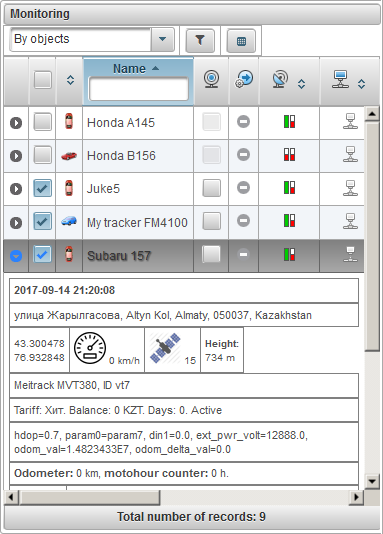
Аб'ект на карце можа адлюстроўвацца на яго абразок і подпісы з яго імем (колер подпісы чырвонага колеру па змаўчанні, вы можаце выбраць іншы колер ва ўласцівасцях аб'екта на «Дадаткова» на ўкладцы). Значок аб'екта таксама можа быць абраны, ці вы можаце загрузіць яго ва ўласцівасцях аб'екта на ўкладцы «значок». Там вы можаце таксама ўсталяваць значок павароту сцяга (у залежнасці ад кірунку руху). Вы таксама можаце змяніць шырыню значка.
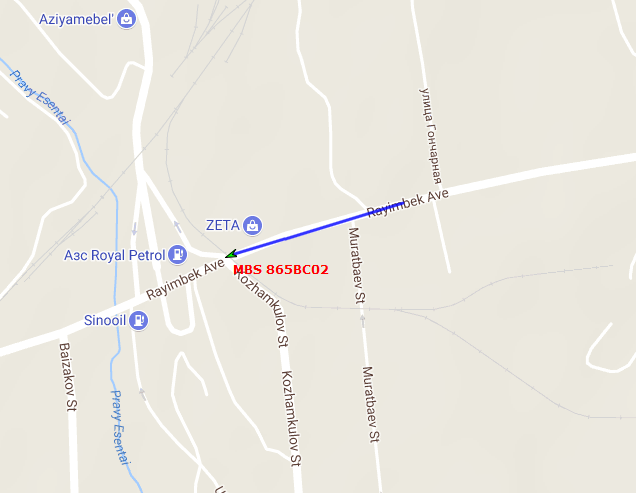
Па змаўчанні абразкі аб'ектаў на карце замяняюцца дзяржаўнымі сімваламі руху. Гэта можа быць наладжана ў наладах карыстальніка на «Паказаць на карце» на ўкладцы, сцяг «Замяніць абразкі аб'ектаў па стане знакаў руху».
Там вы можаце таксама выбраць значок пры супыне і шырыню значка.
Пры перамяшчэнні, форма значка будзе стрэлка, якая паказвае на кірунак руху.
Калі сцяг «Замяніць абразкі аб'ектаў па стане знакаў руху» усталяваны, значкі аб'ектаў будуць замененыя дзяржаўнымі сімваламі руху.
Калі сцяг «Замяніць абразкі аб'ектаў па стане знакаў руху» выдаляецца, будуць выкарыстоўвацца абразкі самага аб'екта.
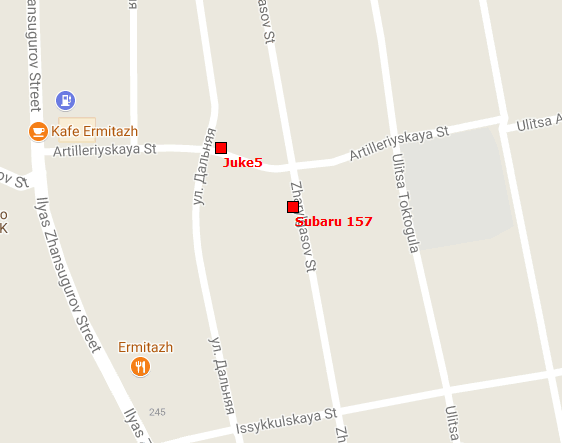
Калі аб'ект знаходзіцца ў руху, то за аб'ектам можа быць хвост, які паказвае рух за апошнія некалькі паведамленняў. Даўжыня хваста вызначаецца ў наладах карыстальніка , і гэта таксама будзе магчыма змяніць колер трэка і таўшчыню лініі.
Наступныя кнопкі размешчаны ў левай частцы ніжняй панэлі :
Trail - схаваць / паказаць след апошніх перасоўванняў аб'ектаў;
Імя - схаваць / паказаць імёны аб'ектаў на карце;
Трэк адзін аб'ект - адключыць / ўключыць рэжым адсочвання для аднаго аб'екта, калі рэжым адсочвання аднаго аб'екта актывуецца, адсочванне будзе выконвацца толькі для аднаго аб'екта ў спісе аб'ектаў маніторынгу, пры націску на назву аб'екта, адсочваючы асаблівасць абранага аб'екта будзе ўстаноўлена, а для іншых, функцыя адсочвання будзе выдаленая;
Трэк ўяўляе сабой лінію руху аб'екта на карце. Дарожка пабудавана ў адпаведнасці з паведамленнямі аб'екта і злучаных сегментаў у адну лінію. Маркеры могуць быць таксама размешчаны ўздоўж дарожкі, напрыклад, перавышэнне хуткасці, спыняецца, запраўляецца, defuels і г.д.
На карце, вы можаце праглядзець любую колькасць трэкаў ў розныя інтэрвалы часу для розных аб'ектаў. Для кожнага трэка вы можаце выбраць індывідуальны колер.
Для таго, каб адкрыць «дарожку» панэль, з які расчыняецца спісу выберыце «дарожкі».
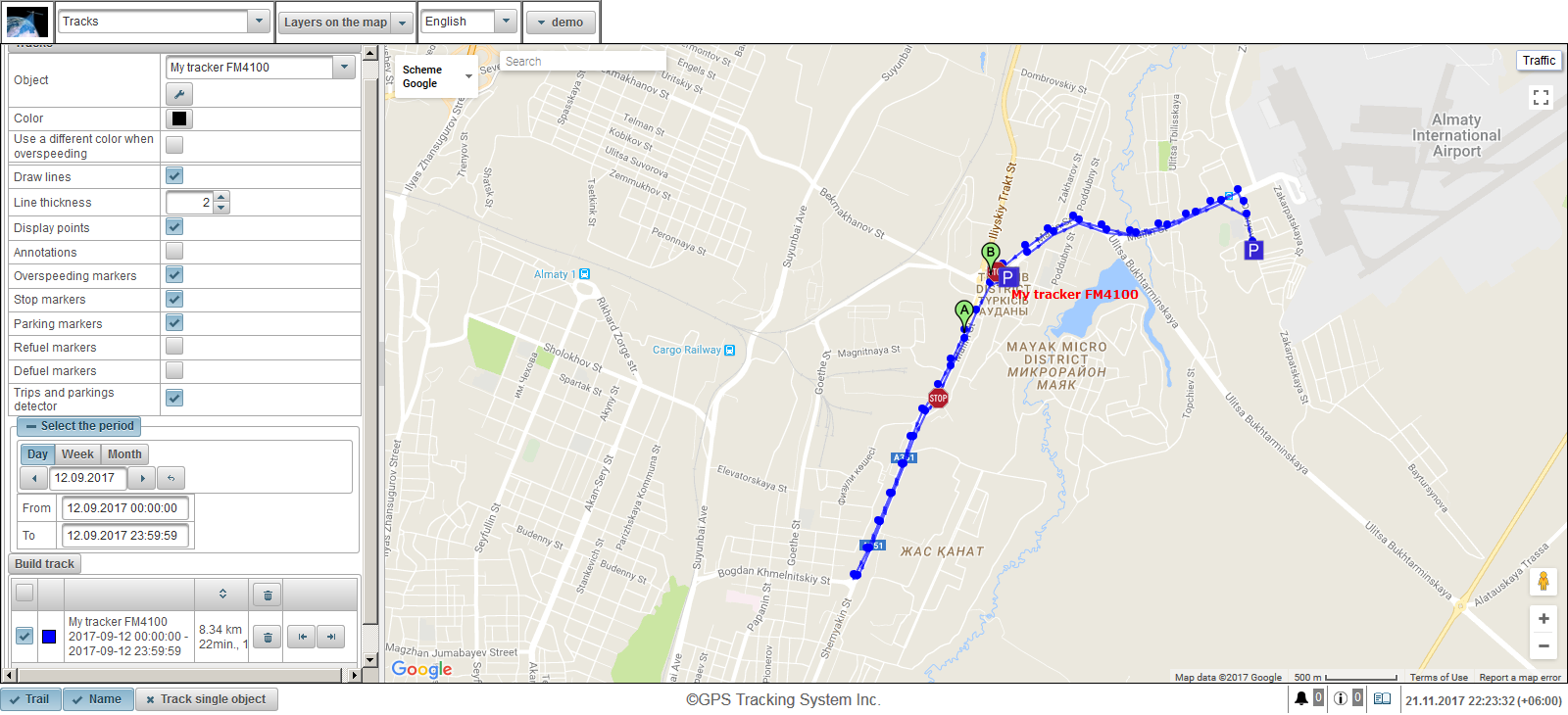
Поля для стварэння трэка:
- Аб'ект. Выберыце аб'ект з выпадальнага спісу.
- Колер. Вылучыце колер трэка.
- Выкарыстоўвайце іншы колер , калі разнос. Сцяг з дапамогай іншага колеру пры паскарэнні. Па змаўчанні чырвонае.
- Разносу колер. Вылучыце колер трэка пры перавышэнні хуткасці.
- Маляваць лініі. Сцяг малявання лініі дарожкі. Калі вы ўсталюеце гэты сцяг, лініі будуць разыграны паміж кропкамі.
- Таўшчыня ліній. Таўшчыня лініі дарожкі.
- Паказаць кропкі. Сцяг для адлюстравання кропак уздоўж лініі дарожкі.
- Анатацыі. Гэта поле адлюстроўваецца, калі сьцяг «кропка дысплея» ўсталяваная. Сцяг для адлюстравання ўсплывальнай падказкі да кожнай кропцы трэка. Анатацыі карысныя, але зрабіць лінію дарожкі візуальна цяжэй у браўзэры, рэкамендуецца адключыць іх.
- Перавышэнне хуткасці маркераў. Сцяг для адлюстравання маркераў залішняй хуткасці ўздоўж лініі дарожкі.
- Спыніць маркеры. Сцяг для displaing маркераў прыпынку ўздоўж лініі дарожкі.
- Парковачныя маркеры. Сцяг для displaing маркераў паркоўкі ўздоўж лініі дарожкі.
- Запраўляйце маркеры. Сцяг displaing запраўляцца маркераў ўздоўж лініі дарожкі.
- Выгрузку АЯП маркеры. Сцяг для displaing маркераў выгрузку АЯП ўздоўж лініі дарожкі.
- Паездкі і паркінгі дэтэктар. Сцяг для выкарыстання паездкі і дэтэктары для паркоўкі. Гэты сцяг ўплывае на падлік прабегу і візуалізацыі трэка на карце. Напрыклад, калі вы ўсталюеце гэты сцяг, у паркінгах і прыпынках, замест вялікай колькасці кропак, будзе адлюстроўвацца толькі адна кропка. Паездкі і паркавальны датчык могуць быць сканфігураваны ў аб'екце уласцівасцях на ўкладцы «Паездка і паркінгі дэтэктара».
- Выберыце перыяд. Вы павінны выбраць перыяд дарожкі.
Каб пабудаваць трэк, націсніце кнопку «Пабудаваць трэк».
У выніку, карта будзе адлюстроўваць дарожку ў адпаведнасці з зададзенымі параметрамі.
Маркер «А» паказвае пачатковую кропку дарожкі, а "В" маркер паказвае канчатковую кропку трэка.
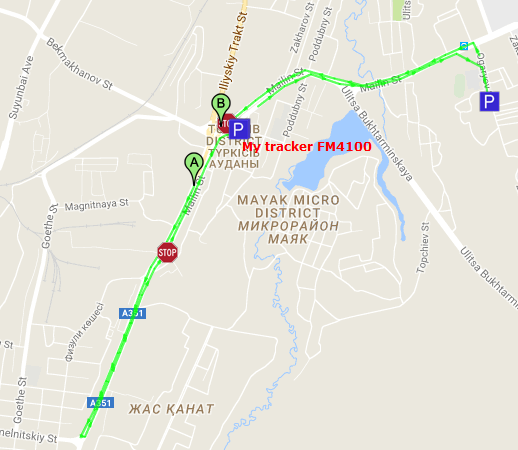
Пры націску левай кнопкай мышы на кропцы трэка, будзе адлюстроўвацца інфармацыя аб канкрэтнай кропцы.
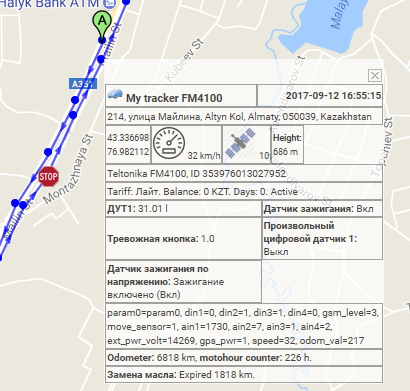
Спіс дарожак можна ўбачыць пад кнопкай «Build трэк».
Табліца трэкаў складаецца з наступных палёў:
 Бачнасць сцяг на карце. Дарожкі, адзначаныя ў гэтай калонцы адлюстроўваюцца на карце толькі тады, калі яны трапляюць у зону бачнасці. Карту можна свабодна перамяшчаць і маштабаваць. Вы можаце пазначыць усе дарожкі адначасова, паставіўшы сцяг на самай верхняй часткі калоны. Зняцце гэтага сцяжка прыводзіць да таго, сцягі павінны быць выдаленыя з усіх трэкаў у спісе. Дарожкі будуць бачныя на карце, толькі калі галачка знаходзіцца на пласце «рэйках» у верхняй панэлі ў «Пласты на карце» у расчыняецца спісе.
Бачнасць сцяг на карце. Дарожкі, адзначаныя ў гэтай калонцы адлюстроўваюцца на карце толькі тады, калі яны трапляюць у зону бачнасці. Карту можна свабодна перамяшчаць і маштабаваць. Вы можаце пазначыць усе дарожкі адначасова, паставіўшы сцяг на самай верхняй часткі калоны. Зняцце гэтага сцяжка прыводзіць да таго, сцягі павінны быць выдаленыя з усіх трэкаў у спісе. Дарожкі будуць бачныя на карце, толькі калі галачка знаходзіцца на пласце «рэйках» у верхняй панэлі ў «Пласты на карце» у расчыняецца спісе. - Колер трэка на карце.
- Назва аб'екта з абраным перыядам. Калі пстрыкнуць левай кнопкай мышы, трэк будзе адлюстроўвацца ў цэнтры карты.
- Прабег і агульны час паездкі за названы перыяд.
- Кнопка для выдалення дарожкі. Пры націску кнопкі, трэк будзе выдалены з карты. У загалоўку слупка маецца кнопка для выдалення ўсіх дарожак, пры націску, усе трэкі на карце будуць выдаленыя.
-

 Перасоўванне кнопак пачатковай і канчатковай кропак трэка.
Перасоўванне кнопак пачатковай і канчатковай кропак трэка.
Існуе магчымасць сартаваць трэкі па ўзрастанні / заказ дарожкі па змяншэнні. Каб зрабіць гэта, націсніце на загаловак слупка, дзе адлюстроўваецца прабег і агульны час паездкі.
«Паведамленні» панэль дазваляе праглядаць паведамленні, атрыманыя ад аб'екта (каардынаты, хуткасць, параметры і г.д.). Трэк на карце пабудаваны ў адпаведнасці з паведамленнямі аб'екта і злучаных сегментаў у адну лінію.
Каб адкрыць «Паведамленні» панэль, у верхняй панэлі, выберыце «Паведамленні» з выпадальнага спісу.
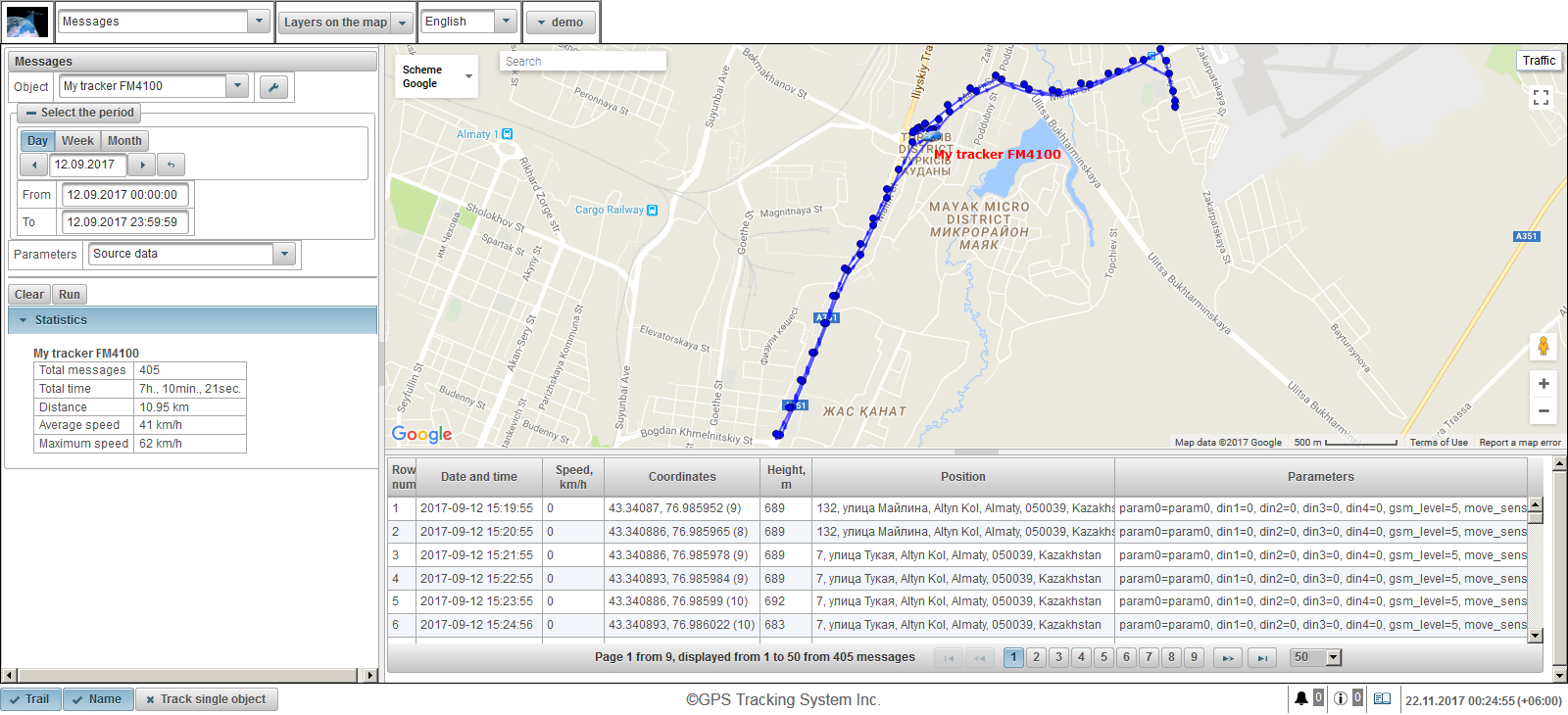
У верхняй левай частцы, задаць параметры для запыту паведамленняў.
Статыстыка адлюстроўваецца ў левай ніжняй часткі.
Карта адлюстроўваецца ў правай верхняй частцы.
Ніжняя правая частка змяшчае вынікі запыту, гэта значыць самі паведамленні.
Межы могуць быць зменены, пстрыкнуўшы на мяжы паміж рэгіёнамі і ўтрымліваючы яе, каб перамясціць мяжу.
Поля для запыту паведамленняў:
- Аб'ект. Выберыце аб'ект з выпадальнага спісу.
- Выберыце перыяд. Вы павінны выбраць перыяд дарожкі.
- Параметры. Расчыняецца спіс з наступнымі значэннямі:
- Зыходныя дадзеныя. У слупку «Параметры», значэнне параметраў будзе знаходзіцца ў адным радку.
- Значэння датчыкаў. Кожны датчык будзе адлюстроўвацца ў выглядзе асобнага слупка са значэннем датчыка.
- Згладжаныя значэння датчыкаў. Кожны датчык будзе адлюстроўвацца ў выглядзе асобнага слупка са згладжаным значэннем датчыка.
Для выканання запыту на паведамленне, націсніце на кнопку «Выканаць». Вынікі запыту будзе адлюстроўвацца ў ніжняй правай частцы пад карту. Каб ачысціць табліцу, націсніце на кнопку «Ачысціць».

Табліца можа складацца з наступных слупкоў:
- Шэраг Num. Парадкавы нумар запісу.
- Дата і час. Дата і час паведамленні ад аб'екта.
- Хуткасць, км / ч. Хуткасць руху аб'екта.
- Каардынаты. Шырыня і даўжыня аб'екта, колькасць захопленых спадарожнікаў пазначаны ў дужках.
- Вышыня, м. Вышыня над узроўнем мора.
- Становішча. Адрас аб'екта.
- Параметры. Значэння параметраў.
Калі паведамленьні не адпавядаюць, то яны будуць падзеленыя на некалькі старонак. Вы можаце наладзіць шырыню слупкоў, націснуўшы на левую кнопку мышы на мяжы слупка і утрымліваючы яе ў патрэбным кірунку. Пры націску на радок у табліцы, то запіс будзе выдзелена шэрым колерам, паведамленне маркер будзе адлюстроўвацца на карце і ў цэнтры карты.
Найнізка статыстыкі левай частцы адлюстроўваецца з наступнымі палямі:
- Усяго паведамленняў. Колькасць паведамленняў за названы перыяд.
- Агульны час. Розніца паміж часам апошняга паведамлення і першым паведамленнем.
- Адлегласць. Прабег за названы перыяд.
- Сярэдняя хуткасць. Сярэдняя хуткасць за названы перыяд.
- Максімальная хуткасць. Максімальная хуткасць на працягу зададзенага перыяду часу.
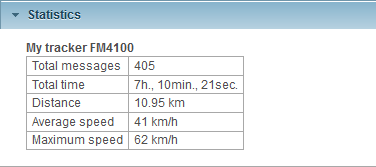
Пасля таго, як запыт выконваецца, дарожка паведамленне будзе адлюстроўвацца на карце, у адпаведнасці з зададзенымі параметрамі.
Па змаўчанні колеру трэка паведамлення сіняга колеру, вы можаце змяніць колер трэка ва ўласцівасцях аб'екта на «Дадаткова» на ўкладцы.
Пры пераходзе на іншыя панэлі, дарожкі паведамленняў на карце захоўваюцца. Для таго, каб выдаліць дарожку паведамленняў на карце, вы павінны вярнуцца ў «Паведамленні» панэлі і націсніце на кнопку «Ачысціць» або выключыць слой «Паведамленні» ў выбары слаёў карты ў верхняй панэлі.
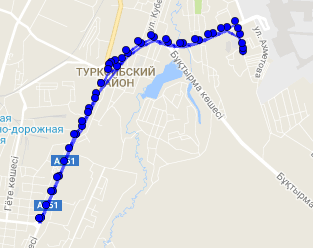
Пстрычка левай кнопкай мышы на кропцы трэка адлюстроўваецца інфармацыя аб канкрэтнай кропцы на карце і ў табліцы паведамленняў есть запіс для гэтага пункту і будзе выдзелена шэрым колерам.
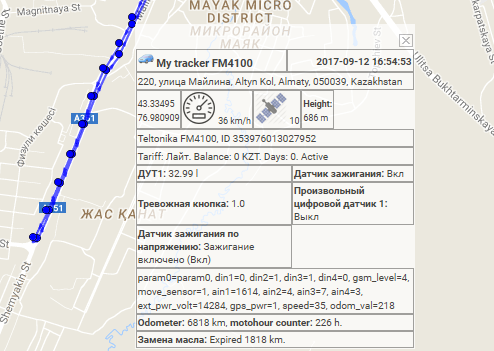
«Кропкі цікавасці» панэль дазваляе ствараць месцы на карце, якія неабходныя для карыстальніка.
Для кропкі цікавасці, вы можаце прымацаваць малюнак або фатаграфію, паказаць імя на карце і апісанне. Напрыклад, у якасці кропак цікавасці, можна дадаваць кафэ, рэстараны, бальніцы, гандлёвыя кропкі і г.д.
Кропкі цікавасці дапаўняюць візуалізацыю карты.
Для таго, каб адкрыць «кропак цікавасці» панэлі выберыце «Кропкі цікавасці» з выпадальнага спісу ў верхняй панэлі.
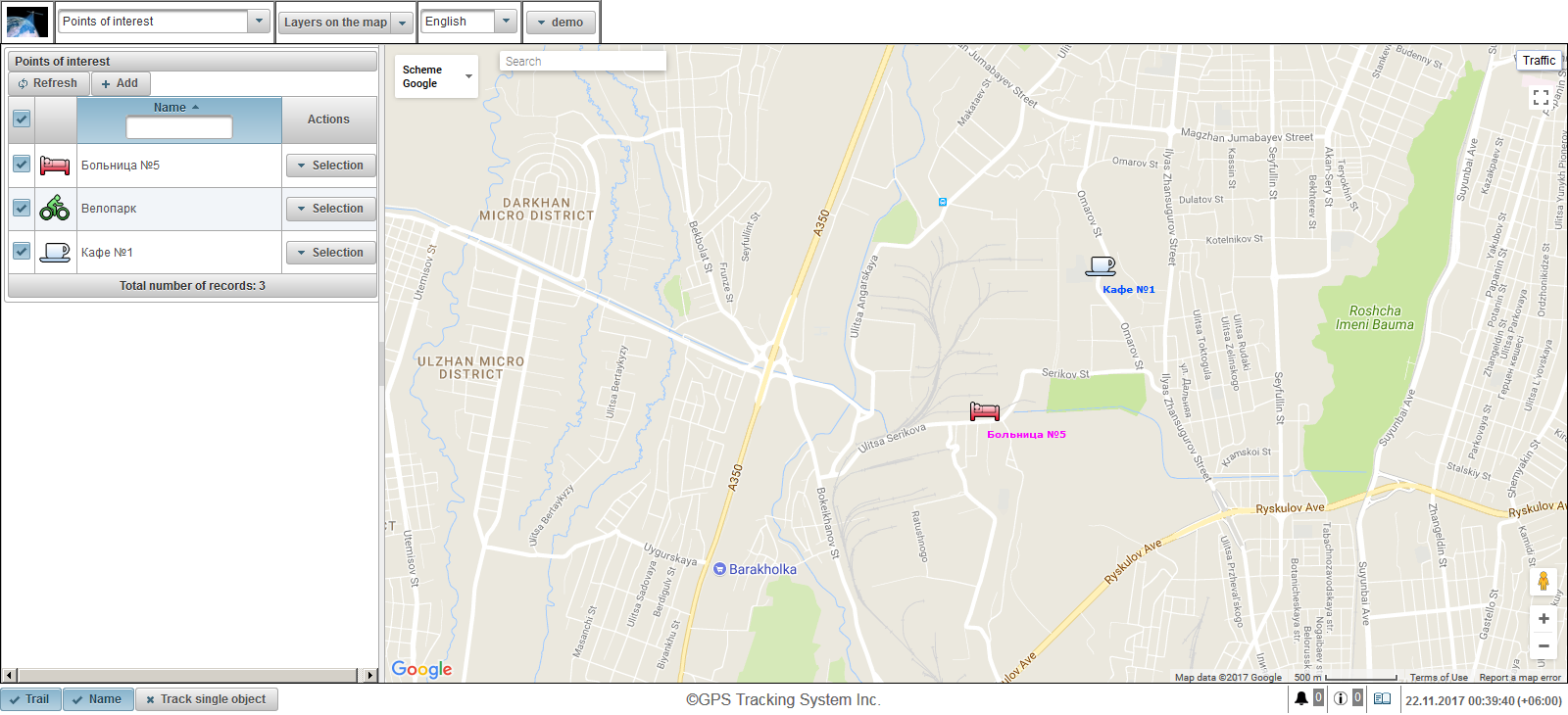
Панэль кропак цікавасці адлюстроўваецца ў левай частцы.
Карта адлюстроўваецца на правай баку.
Для стварэння кропкі цікавасці, націсніце на кнопку «Дадаць» у кропак цікавасці панэлі. У верхнім левым куце, адкрыецца дыялогавае акно уласцівасцяў кропкі цікавасці.
Дыялогавае акно уласцівасцяў кропкі цікавасці можа складацца з наступных палёў:
- Імя. Кропка назвы працэнтнай.
- Малюнак. Малюнак можна выбраць з стандартнай бібліятэкі, націснуўшы на кнопку «Бібліятэка», або загрузіць малюнак.
- Колер. Подпіс колер на карце.
- Памер шрыфта. Памер шрыфта подпісы на карце.
- Апісанне. Карыстацкі тэкст пункту апісання адсоткавага.
- Шырыня. Шырата пункту цікавасці. Вы можаце ўсталяваць яго ўручную або двойчы пстрыкнуць левай кнопкай мышы на карце.
- Даўгата. Даўгата кропкі цікавасці. Вы можаце ўсталяваць яго ўручную або двойчы пстрыкнуць левай кнопкай мышы на карце.
- Радыус (у метрах). Радыус пункту цікавасці метраў.
- Дысплей круг. Сцяг адлюстравання акружнасці вакол кропкі цікавасці.
Двойчы пстрыкніце на карце, каб паказаць становішча кропкі цікавасці. Кропку можна перамяшчаць левай кнопкай мышы на пункце, утрымліваючы яе, перамясціць яго ў патрэбнае месца.
Для захавання кропкі цікавасці, націсніце кнопку «Захаваць».
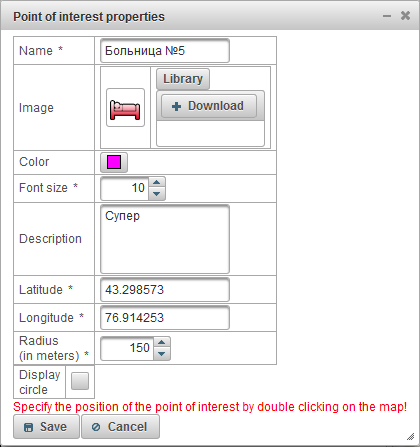
Па змаўчанні адлюстроўваюцца імёны кропак на карце, калі вы хочаце змяніць гэтую наладу, варта перайсці да налад карыстальніка на ўкладцы «Адлюстраванне кропак цікавасці на карце.»
Злева, пад кнопкай «Дадаць», адлюстроўваецца табліца кропак цікавасці.
Табліца кропак цікавасці складаецца з наступных палёў:
- Сцяг бачнасці на карце. Славутасці адзначаны ў гэтай калонцы адлюстроўваюцца на карце толькі тады, калі яны трапляюць у зону бачнасці. Карту можна свабодна перамяшчаць і маштабаваць. Вы можаце пазначыць усе кропкі цікавасці ў той жа час, паставіўшы сцяг на самай верхняй часткі калоны. Зняцце гэтага сцяжка прыводзіць да зняцця сцягоў з усіх кропак цікавасці ў спісе. Кропкі цікавасці будуць бачныя на карце, толькі калі пласт «кропкі цікавасці» абрана ў «Пласты на карце» выпадальнага меню на верхняй панэлі.
- Імя. Імя кропкі цікавасці. Пры націску на кропку імя цікавасці, кропка цікавасці будзе знаходзіцца ў цэнтры карты.
- Дзеянні.
 - адкрывае дыялогавае акно уласцівасцяў кропкі цікавасці, кропка самага цікавасці сканцэнтравана на карце.
- адкрывае дыялогавае акно уласцівасцяў кропкі цікавасці, кропка самага цікавасці сканцэнтравана на карце.  - дадаць копію кропкі цікавасці.
- дадаць копію кропкі цікавасці.  - выдаліць кропку цікавасці.
- выдаліць кропку цікавасці.
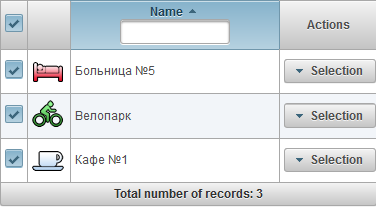
Па змаўчанні табліца сартуецца пункту назвы стаўкі ў алфавітным парадку ў парадку ўзрастання. Вы можаце сартаваць па імені кропкі цікавасці ў алфавітным парадку па ўзрастанні або па змяншэнні, для гэтага, у загалоўку слупка трэба націснуць на абразок  ,
,  або
або  , Вы можаце таксама фільтраваць па імі кропкі цікавасці, увёўшы тэкст у загалоўку слупка і табліцы будуць адфільтраваныя.
, Вы можаце таксама фільтраваць па імі кропкі цікавасці, увёўшы тэкст у загалоўку слупка і табліцы будуць адфільтраваныя.
Пры навядзенні курсора мышы на кропку цікавасці на карце, з'явіцца падказка з імем, апісаннем і выявай кропкі цікавасці.
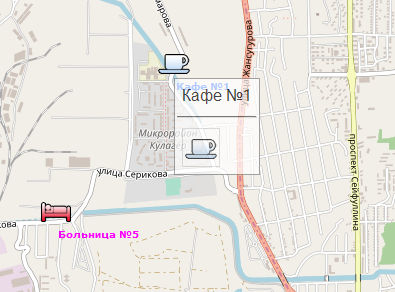
Панэль «Геозоны» дазваляе ствараць геаграфічную вобласці, неабходную для працы карыстальніка.
Для таго, каб адкрыць «Геозоны» панэль, выберыце «Геозоны» з выпадальнага спісу ў верхняй панэлі.
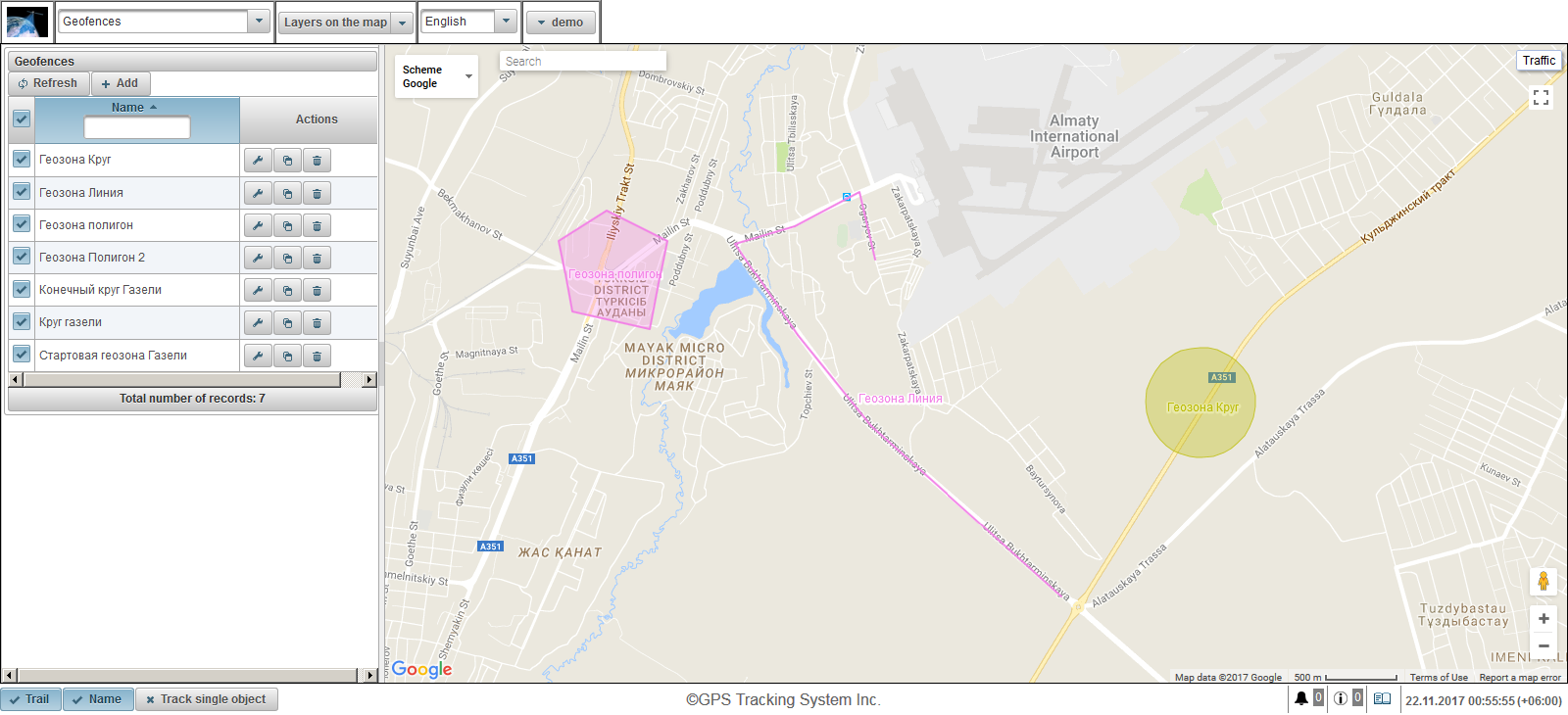
Геозоны могуць мець розныя формы (шматкутнік, акружнасць або лінія).
Акрамя візуальнага адлюстравання на карце геозон можна выкарыстоўваць у справаздачы, паведамлення, усплывальныя падказкі і г.д.
Панэль геозоны адлюстроўваецца ў левай частцы.
Карта адлюстроўваецца на правай баку.
Каб стварыць Geofence, націсніце на кнопку «Дадаць» у панэлі геозон. З'явіцца дыялогавае акно уласцівасцяў GeoFence вокны ў верхнім левым куце.
Дыялогавае акно уласцівасцяў GeoFence акно можа складацца з наступных палёў:
- Імя. Геозоны імя.
- Апісанне. Прыстасаваныя тэкставае апісанне геозоны.
- Геозоны тыпу.
- Круг. Геозоны ў выглядзе круга, дадатковае поле «Радыус круга, м» з'явіцца, у якім можна паказаць радыус акружнасці ў метрах. Напрыклад, зручна выкарыстоўваць круг для раздрукоўкі гандлёвых кропак.
- Лінія. Геозоны ў выглядзе лініі, поле «Таўшчыня лініі» з'явіцца, у якім вы можаце задаць таўшчыню для лініі. Лініі, напрыклад, зручныя для прымянення на пэўныя вуліцы.
- Polygon. Геозоны ў выглядзе шматкутніка, у полі «Таўшчыня лініі» з'явіцца, у якім вы можаце задаць таўшчыню для лініі. Палігоны, напрыклад, зручна выкарыстоўваць, каб прымяніць горад ці тэрыторыю базы.
- Радыус акружнасці, м. Радыус акружнасці ў метрах. Гэта поле адлюстроўваецца, калі тып геозонов «Кола» абраны.
- Таўшчыня ліній. Таўшчыня лініі. Гэта поле адлюстроўваецца, калі выбраны тыпу геозонов «Line».
- Колер. Колер геозонов на карце.
- Плошчу (м 2). Інфармацыйнае поле, аўтаматычна вылічае і адлюстроўвае вобласць.
- Перыметр (м). Інфармацыйнае поле, якое аўтаматычна вылічае і адлюстроўвае перыметр.
У ніжняй частцы інструкцыі па стварэнні GeoFence кропак запісваюцца ў чырвоным колеры.
Перш за ўсё, неабходна выбраць тып геозонов, а затым двойчы пстрыкніце на карце трэба паставіць першую кропку геозонов. Таксама дададзеныя такім жа чынам. Каб выдаліць кропку, пстрыкніце правай кнопкай мышы на кропцы. Вы можаце перамяшчаць пункту левай кнопкай мышы на пункце, утрымліваючы яе, перамясціць яго ў патрэбнае месца.
Каб захаваць геозоны націсніце кнопку «Захаваць».
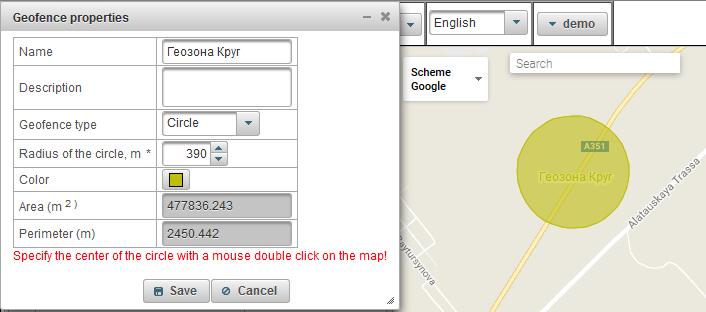
Па змаўчанні імёны GeoFence на карце адлюстроўваюцца, калі вы хочаце змяніць гэтую наладу, варта перайсці да налад карыстальніка на «Паказаць геозоны на карце» на ўкладцы.
Табліца геозоны адлюстроўваецца пад кнопкай «Дадаць» злева.
Табліца геозоны складаецца з наступных палёў:
- Бачнасць сцяг на карце. Геозоны, адзначаныя ў гэтай калонцы адлюстроўваюцца на карце толькі тады, калі яны трапляюць у зону бачнасці. Карту можна свабодна перамяшчаць і маштабаваць. Можна адзначыць адначасова ўсе геозоны, паставіўшы сцяг на самай верхняй часткі калоны. Зняцце гэтага сцяжка прыводзіць да выдалення сцягоў з усіх геозонов ў спісе. Геозоны будзе відаць на карце, толькі калі адзнака знаходзіцца на пласце «Геозоны» на верхняй панэлі ў «Пласты на карце» у расчыняецца спісе.
- Імя. Геозоны імя. Пры націску на назве геозонов, то геозоны будуць знаходзіцца ў цэнтры карты.
- Дзеянні.
 - адкрывае дыялог уласцівасцяў геозонов, самі геозоны сканцэнтраваны на карце.
- адкрывае дыялог уласцівасцяў геозонов, самі геозоны сканцэнтраваны на карце.  - дадаць копію.
- дадаць копію.  - выдаліць Geofence.
- выдаліць Geofence.
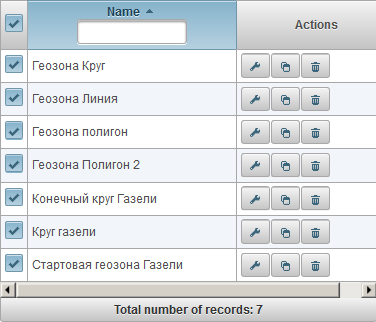
Па змаўчанні табліцы сартуюцца па геозонам імя ў алфавітным парадку ў парадку ўзрастання. Можна сартаваць па геозонам імя ў алфавітным парадку па ўзрастанні або па змяншэнні, для гэтага ў загалоўку слупка, націсніце на абразку  ,
,  або
або  , Акрамя таго, можна фільтраваць па геозонам імя, увядзіце тэкст у загалоўку слупка і табліцы будуць адфільтраваныя.
, Акрамя таго, можна фільтраваць па геозонам імя, увядзіце тэкст у загалоўку слупка і табліцы будуць адфільтраваныя.
«Справаздачы» Панэль дазваляе ствараць справаздачы аб карыстацкіх параметрах. Справаздачы можна праглядаць у браўзэры, і экспартаваць у файлы розных фарматаў.
Каб адкрыць панэль справаздач, у верхняй панэлі, выберыце «Справаздачы» з выпадальнага спісу.
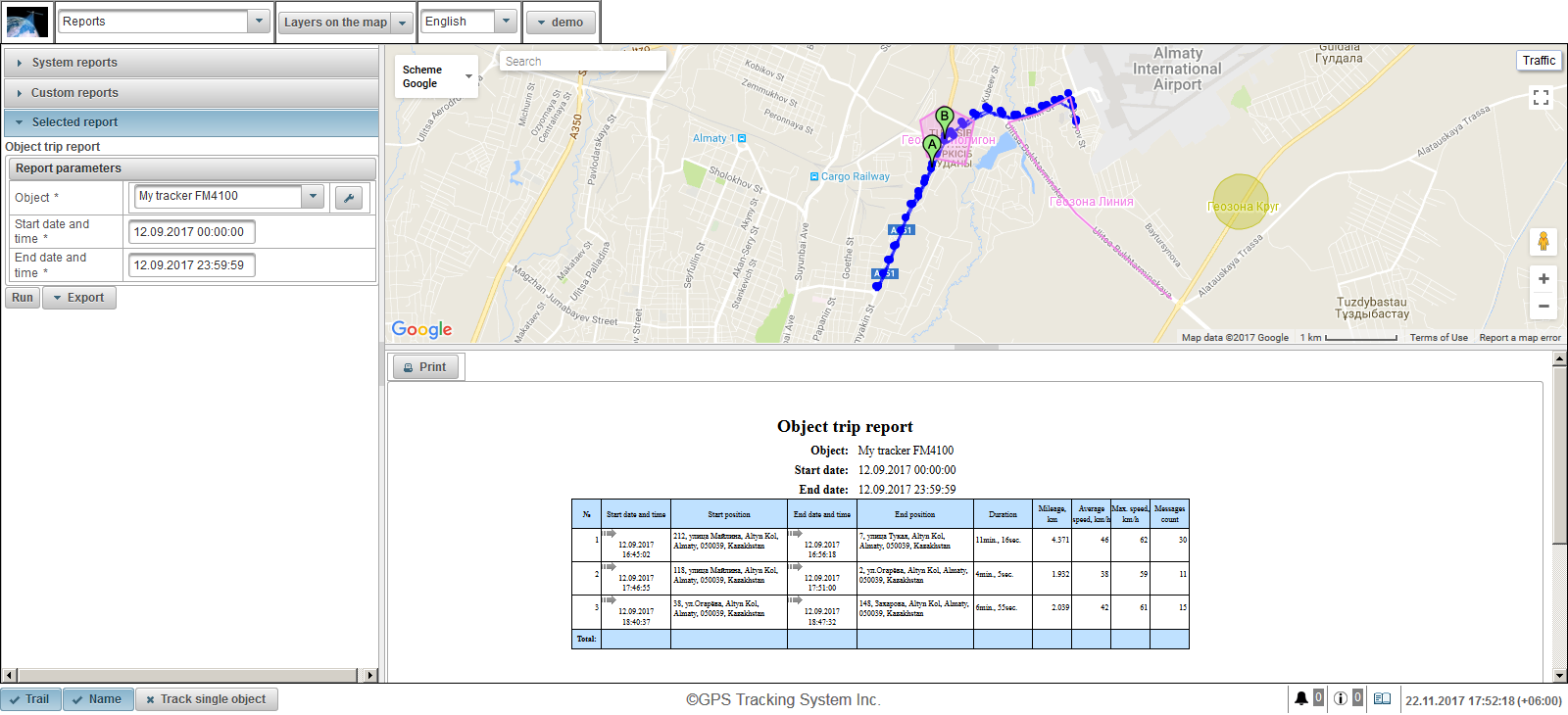
На левай баку экрана размешчаны тры панэлі:
- Паведамляе сістэма.
- Справаздачы на заказ.
- Абраны справаздачу.
«Справаздачы сістэмы» панэлі адлюстроўваецца спіс справаздач, даступных для ўсіх карыстальнікаў. Вышэй ёсць магчымасць фільтрацыі па імі дакладаў. Каб выбраць справаздачу, націсніце на назву справаздачы, пасля выбару дакладу «Справаздачы сістэмы» панэль зачыніцца і «Абраны справаздачу» адкрыецца панэль.
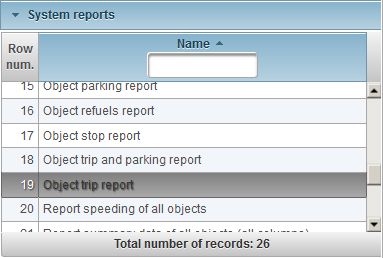
«Карыстальніцкія справаздачы» панэль адлюстроўвае спіс справаздач, якія даступныя толькі для які ўвайшоў у сістэму карыстальніка. Вышэй ёсць магчымасць фільтрацыі па імі дакладаў. Каб выбраць справаздачу, націсніце на назву справаздачы, пасля выбару дакладу «Карыстальніцкія справаздачы» панэль зачыняецца і адкрываецца «Абраны справаздачу» панэль.
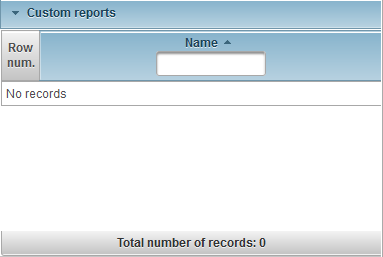
«Абраны справаздачу» панэль адлюстроўвае назва абранага справаздачы і даступных параметраў абранага справаздачы. Для запуску справаздачы ў браўзэры, запоўніць параметры справаздачы і націсніце на кнопку «Выканаць». Пасля таго, як справаздачу запускаецца, сам справаздача будзе адлюстроўвацца ў ніжняй правай частцы экрана, сам справаздачу карта будзе адлюстроўвацца ў правай верхняй частцы экрана. Каб экспартаваць справаздачу, пазначыць параметры справаздачы і націсніце на кнопку з які расчыняецца меню «Экспарт» і выберыце фармат файл справаздачы. Пасля таго, як справаздачу запускаецца, файл справаздачы будзе загружаны, які вы можаце прагледзець. Ёсць наступныя фарматы файлаў:
- Фармаце Portable Document Format (PDF). У аперацыйнай сістэме Windows, Adobe Acrobat Reader выкарыстоўваецца для прагляду гэтага фармату файлаў. Па змаўчанні функцыя адлюстравання месцазнаходжання з дапамогай спасылкі (пры наяўнасці каардынатаў) падтрымліваецца, пры націску якой будзе адкрыта служба Google Maps ў браўзэры, дзе маркер будзе адлюстроўваць месцазнаходжанне на карце.
- Excel (.xls). Для прагляду гэтага фармату файла ў Windows, з дапамогай праграмы Excel з пакета Microsoft Office.
- Excel (.xlsx). Для прагляду гэтага фармату файла ў Windows, з дапамогай праграмы Excel з пакета Microsoft Office.
- Word (.docx). Для прагляду гэтага фармату файла ў Windows, з дапамогай праграмы Word з пакета Microsoft Office.
- HTML (.html). Справаздачу ў выглядзе вэб-старонкі адкрыецца ў асобным акне браўзэра.
- Rich Text Format (.rtf). Для прагляду гэтага фармату файла ў Windows, з дапамогай праграмы Word з пакета Microsoft Office.
- PowerPoint (.pptx). Для прагляду гэтага фармату файла ў Windows, з дапамогай праграмы PowerPoint з пакета Microsoft Office.
- Значэння , падзеленыя коскамі (CSV). CSV з'яўляецца тэкставы фармат файла, прызначаны для прадстаўлення таблічных дадзеных. Для прагляду гэтага фармату файла ў Windows, з дапамогай праграмы Excel з пакета Microsoft Office.
- пашыраецца мова разметкі (.xml). XML ўяўляе інфармацыю ў выглядзе тэкставага файла для захоўвання структураваных дадзеных. Для прагляду гэтага фармату файлаў, Windows выкарыстоўвае браўзэр.
- Электронная табліца OpenDocument (ODS). Гэты свабодны фармат, выкарыстоўваючы стандарты Міжнароднай арганізацыі па стандартызацыі, карыстаецца папулярнасцю ў многіх краінах свету дзякуючы сваёй падтрымцы шматлікіх праграм, у тым ліку такія, як LibreOffice Suite, і OpenOffice. Акрамя таго, каб праглядзець гэты фармат файла ў Windows, з дапамогай праграмы Excel з пакета Microsoft Office.
- Тэкст OpenDocument (ODT). Гэты свабодны фармат, выкарыстоўваючы стандарты Міжнароднай арганізацыі па стандартызацыі, карыстаецца папулярнасцю ў многіх краінах свету дзякуючы сваёй падтрымцы шматлікіх праграм, у тым ліку такія, як LibreOffice Suite, і OpenOffice. Акрамя таго, каб праглядзець гэты фармат файла ў Windows, з дапамогай праграмы Word з пакета Microsoft Office.
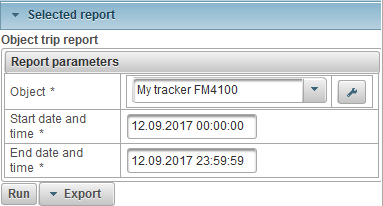
У ніжняй правай частцы экрана знаходзіцца панэль для прагляду завершанага справаздачы. Таксама ёсць кнопка «Друк», якая дазваляе раздрукаваць справаздачу на друкарцы. Калі вышыня закончанага справаздачы вышэй самой панэлі, то ў правай частцы адлюстроўваецца паласа прагорткі. У многіх дакладах, значок  адлюстроўваюцца ў палях табліц, пры націску на карце, маркер адлюстроўвае месцазнаходжанне на карце.
адлюстроўваюцца ў палях табліц, пры націску на карце, маркер адлюстроўвае месцазнаходжанне на карце.
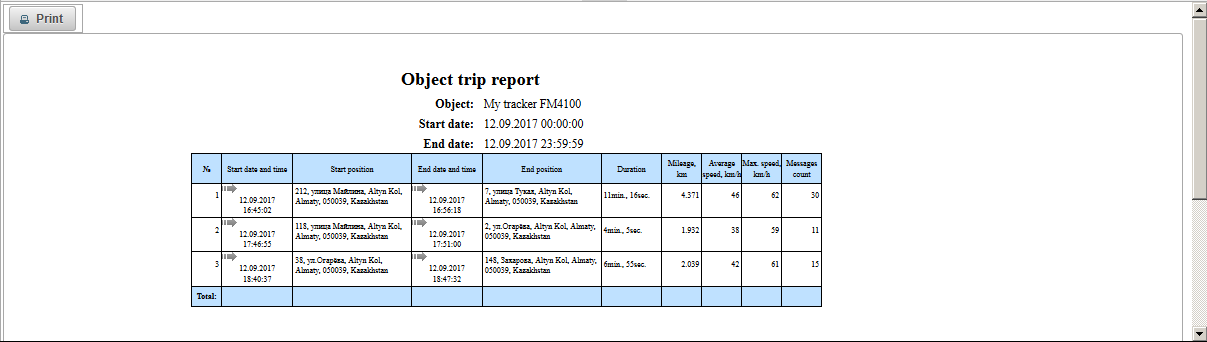
У верхнім правым куце экрана карты справаздачу панэлі прагляду, напрыклад, даклад «Аб'ект паездкі справаздачу» дазваляе праглядаць трэк аб'екта на карце. Маркер адлюстроўвае пачатковую кропку трэка. Маркер У адлюстроўвае канчатковую кропку трэка. «Справаздачы» Панэль мае сваю ўласную карту. У той час як у панэлі справаздач, адлюстраванне можна маштабаваць, перамяшчаць, зменены крыніца карты і пошук. На карце справаздачы, могуць быць адлюстраваны геозон і кропкі цікавасці. На карце, сляды аб'екта паездак могуць быць адзначаны для названага перыяду справаздачы. Маркеры для перавышэння хуткасці, прыпынкі, стаянкі, дазапраўка і выгрузка та таксама можа быць адлюстравана. Усё гэта залежыць ад абранага справаздачы. Пры стварэнні новага справаздачы, усе трэкі і маркеры ад папярэдняй справаздачы будуць выдаленыя на карце.
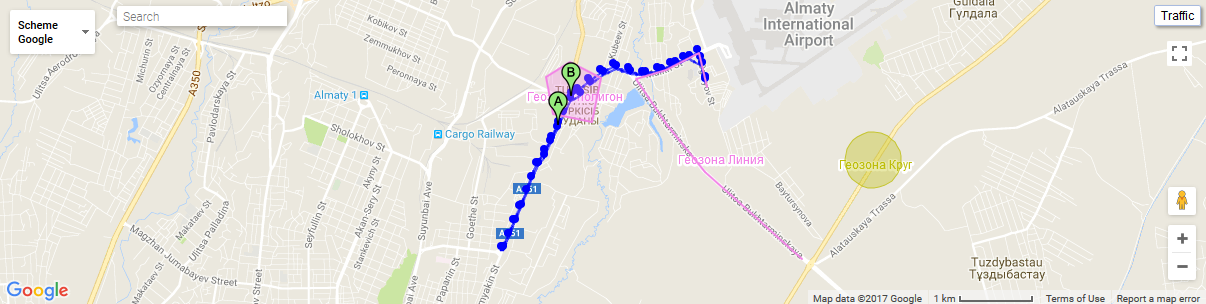
Пры націску на кропку трэка на карце, адлюстроўваецца падказка на карце.
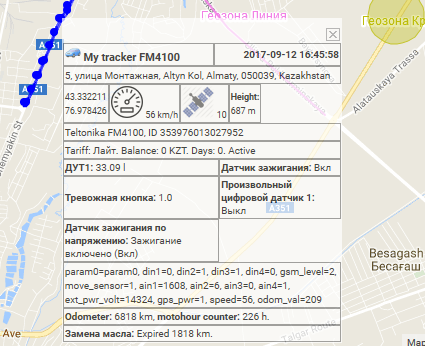
Пры навядзенні курсора мышы на маркер, адлюстроўваецца падказка на карце.
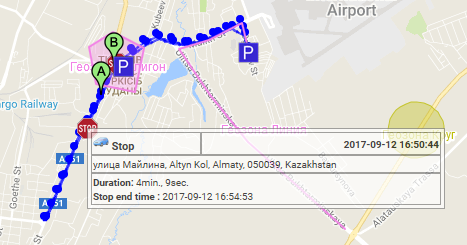
Межы абласцей могуць быць зменены па шырыні і вышыні, для гэтага вам трэба націснуць левую кнопку мышы на мяжы вобласці і перацягнуць яго ў патрэбным кірунку.
«Справаздачы сістэмы» панэлі адлюстроўваецца спіс справаздач, даступных для ўсіх карыстальнікаў. Наступныя сістэмныя справаздачы даступныя:
Дыяграма з дапамогай датчыка аб'екта.
Дыяграма на аб'ект паведамлення дадатковага параметру.
Дыяграма з дапамогай аб'екта паведамлення стандартнага параметру.
Абсалютны справаздачу датчыка расходу паліва (AFES).
Датчык узроўня паліва (дут) справаздачу аб усіх аб'ектах.
Аб'ект датчык узроўня паліва дакладу (FLS).
Аб'ект запраўляецца справаздачу.
Аб'ект motohour справаздачу.
Аб'ект справаздачы прыпынку.
Паездка аб'екта і справаздачу паркоўкі.
Аб'ект справаздачу аб паездцы.
Геозоны наведаць справаздачу ўсіх аб'ектаў.
Геозон аб'екта наведаць справаздачу.
Справаздача перавышэнне хуткасці ўсіх аб'ектаў.
Аб'ект разносу справаздачы.
Справаздача зводныя дадзеныя ўсіх аб'ектаў (усе слупкі)
Дадзеныя справаздачы Зводка ўсіх аб'ектаў (прабег, сярэдняя хуткасць, максімальная хуткасць).
Справаздача зводныя дадзеныя па ўсіх аб'ектах (прабег).
Справаздача зводныя дадзеныя аб аб'екце (усе слупкі).
Справаздача зводныя дадзеныя аб аб'екце (прабег, сярэдняя хуткасць, максімальная хуткасць).
Справаздача зводных дадзеных аб'екта (прабег).
Аб'ект defuels справаздачу.
Аб'ект паведамленняў справаздачы.
Аб'ект справаздачы паркоўкі.
Аб'ект Справаздача храналогіі.
Справаздача сістэмы «Дыяграма з дапамогай датчыка аб'екта» адлюстроўвае графік значэнняў датчыка аб'екта і складаецца з наступных параметраў:
- Аб'ект. Выберыце аб'ект са спісу.
- Дата і час пачатку. Дата і час пачатку справаздачы.
- Дата і час заканчэння. Дата і час заканчэння справаздачы.
- Датчык. Абярыце датчык аб'екта з спісу.
- Тып значэння. Выбар тыпаў значэнняў датчыка, вы можаце выбраць некалькі тыпаў значэнняў датчыкаў.
- Крыніца значэнне. Дысплей пачатковага значэння датчыка.
- Значэнне. Адлюстраванне вылічанага значэння датчыка.
- Згладжанымі значэнне. Адлюстраванне згладжанымі значэння датчыка.
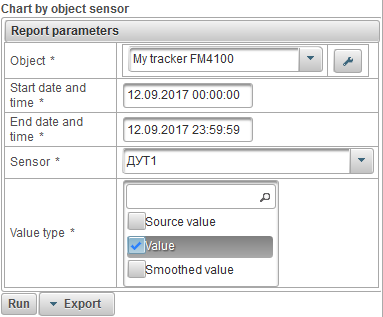
Пасля запаўнення параметраў справаздачы, націсніце на кнопку «Выканаць».
Ніжэй прыведзены прыклад поўнага справаздачы.
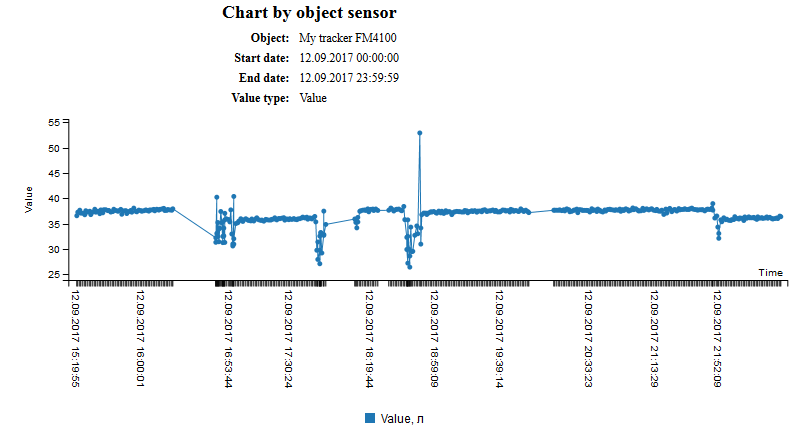
Справаздача сістэма «Дыяграма з аб'ектам паведамлення дадатковага параметру» адлюстроўвае графік на дадатковы параметр паведамлення аб'екта і складаецца з наступных параметраў:
- Аб'ект. Выберыце аб'ект са спісу.
- Дата і час пачатку. Дата і час пачатку справаздачы.
- Дата і час заканчэння. Дата і час заканчэння справаздачы.
- Дадатковы параметр. Выбар дадатковых параметраў для паведамлення аб'екта, вы можаце выбраць некалькі.
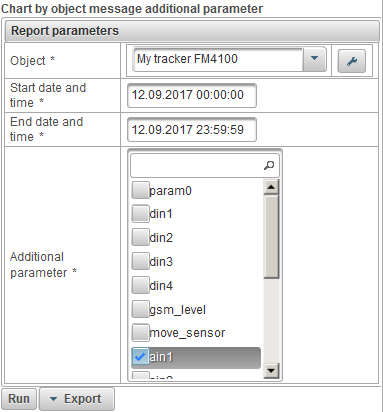
Пасля запаўнення параметраў справаздачы, націсніце на кнопку «Выканаць».
Ніжэй прыведзены прыклад поўнага справаздачы.
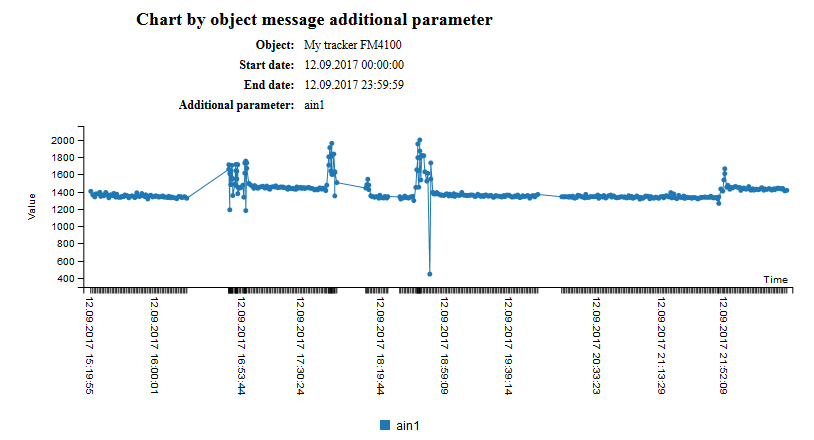
Справаздача сістэма «Дыяграма з аб'ектам паведамлення стандартнага параметра" адлюстроўвае графік на стандартны параметр паведамлення аб'екта і складаецца з наступных параметраў:
- Аб'ект. Выберыце аб'ект са спісу.
- Дата і час пачатку. Дата і час пачатку справаздачы.
- Дата і час заканчэння. Дата і час заканчэння справаздачы.
- Паведамленне стандартны параметр. Выбар стандартных параметраў для паведамлення аб'екта, вы можаце выбраць некалькі.
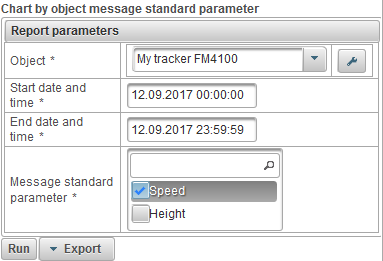
Пасля запаўнення параметраў справаздачы, націсніце на кнопку «Выканаць».
Ніжэй прыведзены прыклад поўнага справаздачы.
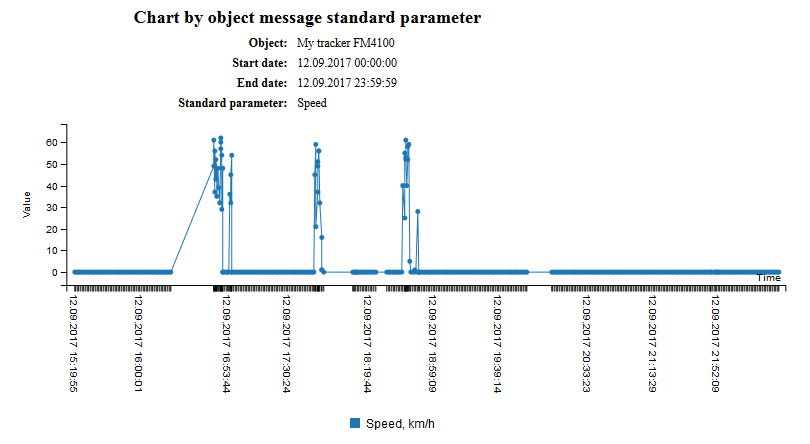
Справаздача сістэмы «Абсалютны справаздачу датчыка расходу паліва (AFES)» складаецца з наступных параметраў:
- Аб'ект. Выберыце аб'ект са спісу.
- Дата і час пачатку. Дата і час пачатку справаздачы.
- Дата і час заканчэння. Дата і час заканчэння справаздачы.
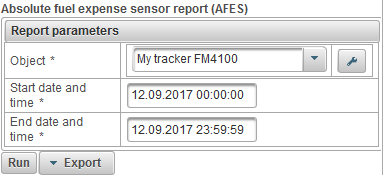
Пасля запаўнення параметраў справаздачы, націсніце на кнопку «Выканаць».
Запоўнены справаздачу можа складацца з наступных слупкоў:
- №. Серыйны нумар.
- Прабег. Прабег за справаздачны перыяд.
- Праведзены па АФЕСУ. Знаходжання на датчык абсалютнага выдатку паліва (АФЕС).
- Сярэдняе спажыванне АФЕСА. Сярэдняя хуткасць патоку для абсалютнай датчыка расходу паліва (АФЕС).
Ніжэй прыведзены прыклад поўнага справаздачы.
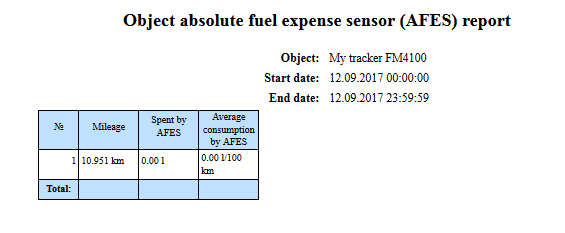
Справаздача сістэмы «Датчык ўзроўню паліва (ДУТО) справаздачу аб усіх аб'ектах» адлюстроўвае кароткі справаздачу аб датчыку ўзроўню паліва ўсіх аб'ектаў і складаецца з наступных параметраў:
- Дата і час пачатку. Дата і час пачатку справаздачы.
- Дата і час заканчэння. Дата і час заканчэння справаздачы.
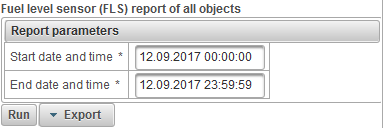
Пасля запаўнення параметраў справаздачы, націсніце на кнопку «Выканаць».
Запоўнены справаздачу можа складацца з наступных слупкоў:
- №. Серыйны нумар.
- Імя аб'екта. Імя аб'екта.
- Прабег, км. Прабег аб'екта за справаздачны перыяд.
- Праведзенае па FLS, л. Колькасць паліва, спажыванага датчыкам ўзроўню паліва.
- Сярэдняе спажыванне FLS, л / 100 км. Сярэдні расход паліва з дапамогай датчыка ўзроўню паліва.
- FLS пачатковы ўзровень, л. Пачатковы ўзровень паліва з дапамогай датчыка ўзроўню паліва.
- Канчатковы ўзровень FLS, л. Канчатковы ўзровень паліва з дапамогай датчыка ўзроўню паліва.
- Усяго дазапраўкі. Колькасць заправак.
- Увесь defuels. Колькасць defuels.
- Дазапраўка, л. Аб'ём дазапраўкі.
- Defueled, л. Аб'ём выгрузку АЯП.
Ніжэй прыведзены прыклад поўнага справаздачы.
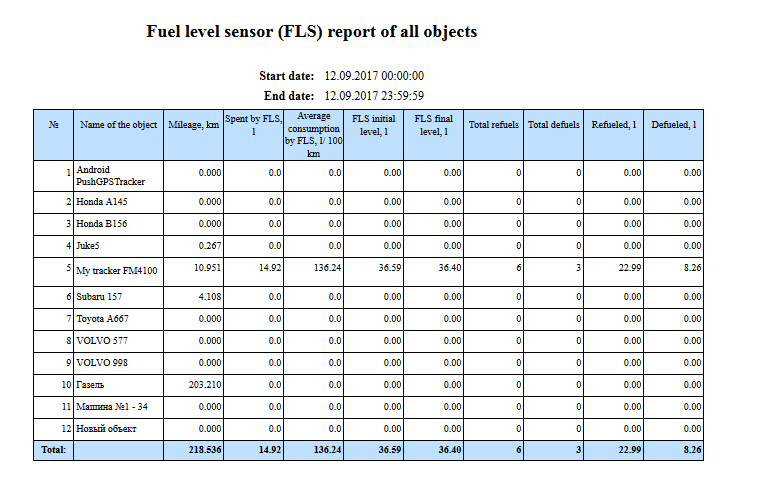
Справаздача сістэмы «датчык узроўня паліва аб'екта (FLS) справаздачу" адлюстроўвае справаздачу аб датчыку ўзроўня паліва абранага аб'екта і складаецца з наступных параметраў:
- Аб'ект. Выберыце аб'ект са спісу.
- Дата і час пачатку. Дата і час пачатку справаздачы.
- Дата і час заканчэння. Дата і час заканчэння справаздачы.
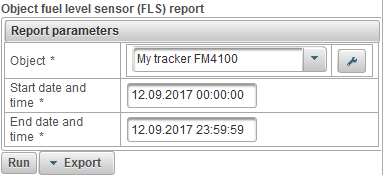
Пасля запаўнення параметраў справаздачы, націсніце на кнопку «Выканаць» ..
Запоўнены справаздачу можа складацца з наступных слупкоў:
- №. Серыйны нумар.
- Прабег. Прабег аб'екта за справаздачны перыяд.
- Затрачаны на FLS. Колькасць паліва, спажыванага датчыкам ўзроўню паліва.
- Сярэдняе спажыванне FLS. Сярэдні расход паліва з дапамогай датчыка ўзроўню паліва.
- FLS пачатковага ўзроўню. Пачатковы ўзровень паліва з дапамогай датчыка ўзроўню паліва.
- FLS канчатковы ўзровень. Канчатковы ўзровень паліва з дапамогай датчыка ўзроўню паліва.
- Усяго дазапраўкі. Колькасць заправак.
- Увесь defuels. Колькасць defuels.
- Запраўляцца. Аб'ём дазапраўкі.
- Defueled. Аб'ём выгрузку АЯП.
Ніжэй прыведзены прыклад поўнага справаздачы.
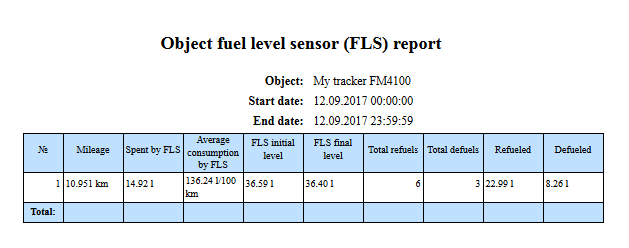
Справаздача сістэмы «Аб'ект запраўляецца справаздачу» дазваляе высветліць, дзе і калі была зробленая дазапраўка аб'екта і складаецца з наступных параметраў:
- Аб'ект. Выберыце аб'ект са спісу.
- Дата і час пачатку. Дата і час пачатку справаздачы.
- Дата і час заканчэння. Дата і час заканчэння справаздачы.
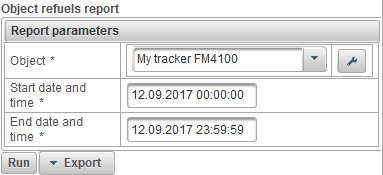
Пасля запаўнення параметраў справаздачы, націсніце на кнопку «Выканаць».
Запоўнены справаздачу можа складацца з наступных слупкоў:
- №. Серыйны нумар.
- Дата і час. Дата і час запраўкі аб'екта.
- Становішча. Становішча аб'екта ў момант запраўкі.
- Пачатковы ўзровень, л. Узровень паліва, фіксуецца перад запраўкай аб'екта.
- Дазапраўка, л. Аб'ём паліва.
- Канчатковы ўзровень, л. Узровень паліва, фіксаваны пасля запраўкі аб'екта.
- Імя датчыка. Назва датчыка ўзроўню паліва.
- Прабег, км. Прабег з пачатку інтэрвалу да канца бягучых заправак паліва.
Ніжэй прыведзены прыклад поўнага справаздачы і яго адлюстравання на карце.
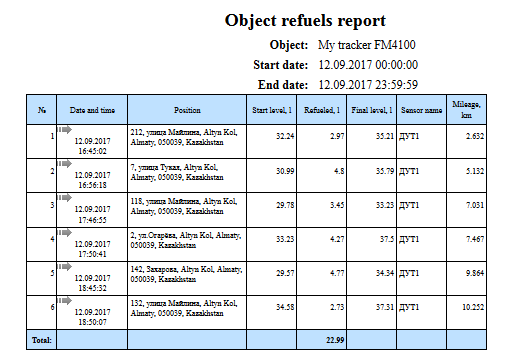
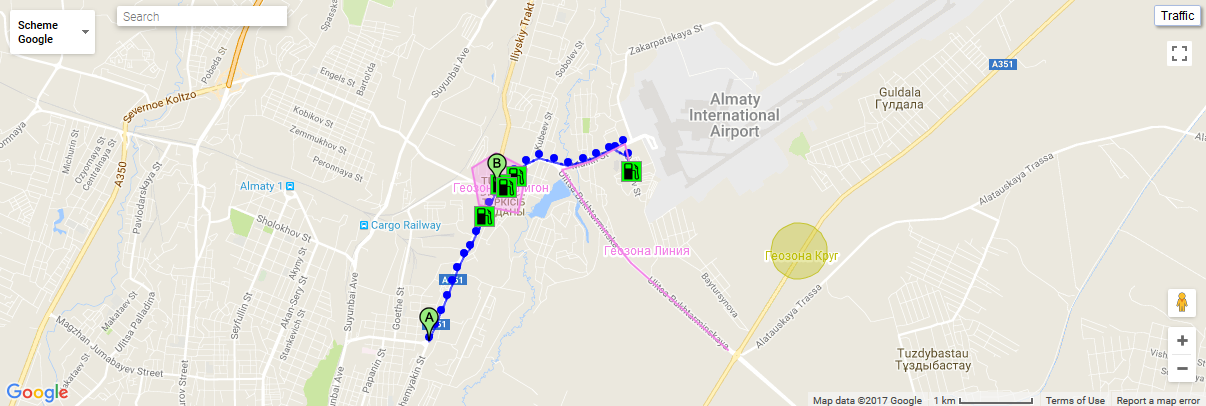
Справаздача сістэмы «Аб'ект motohour справаздачы» дазваляе высветліць, як доўга аб'ект быў з рухавіком уключаны, як доўга ён знаходзіцца ў руху, і складаецца з наступных параметраў:
- Аб'ект. Выберыце аб'ект са спісу.
- Дата і час пачатку. Дата і час пачатку справаздачы.
- Дата і час заканчэння. Дата і час заканчэння справаздачы.
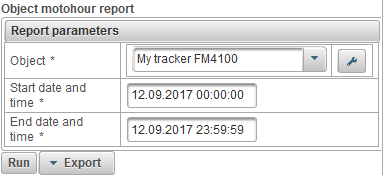
Пасля запаўнення параметраў справаздачы, націсніце на кнопку «Run» ».
Запоўнены справаздачу можа складацца з наступных слупкоў:
- №. Серыйны нумар.
- Дата і час пачатку. Дата і час, калі машына пачынае працаваць.
- Зыходнае становішча. Становішча аб'екта, калі рухавік уключаны.
- Дата і час заканчэння. Дата і час заканчэння працоўнага дня.
- Канчатковае становішча. Становішча аб'екта, калі рухавік выключаны.
- Лік мотагадзін. Значэнне лічыльніка motohour для інтэрвалу.
- Пачатак мотагадзін. паказанні гадзін метра ў пачатку інтэрвалу.
- Глянец. Мотагадзін Індыкацыя лічыльніка часу ў канцы інтэрвалу.
- Час паміж імі. Час, якое прайшло з моманту заканчэння папярэдняга інтэрвалу ў пачатку бягучага інтэрвалу.
- У руху. Час, на працягу якога аб'ект перамяшчаецца.
- Халасты ход. Час, на працягу якога аб'ект стаяў з які працуе рухавіком.
- Прабег, км. Адлегласць, пройдзеная на працягу рабочых гадзін.
- Сярэдняя хуткасць, км / ч. Сярэдняя хуткасць на працягу працоўнага дня.
- максімум хуткасць, км / ч. Максімальная хуткасць падчас працы машыны гадзін.
- Прадукцыйнасць руху,%. Працэнт адпрацаваных гадзін, калі аб'ект перамяшчаецца.
Ніжэй прыведзены прыклад поўнага справаздачы і яго адлюстравання на карце.
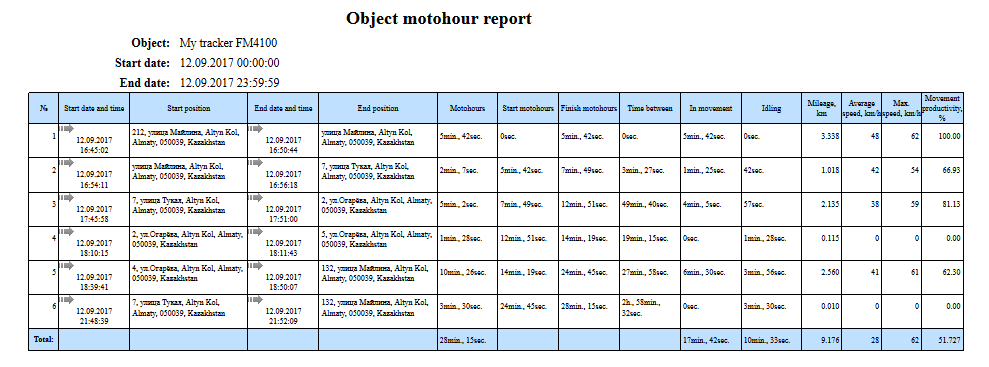
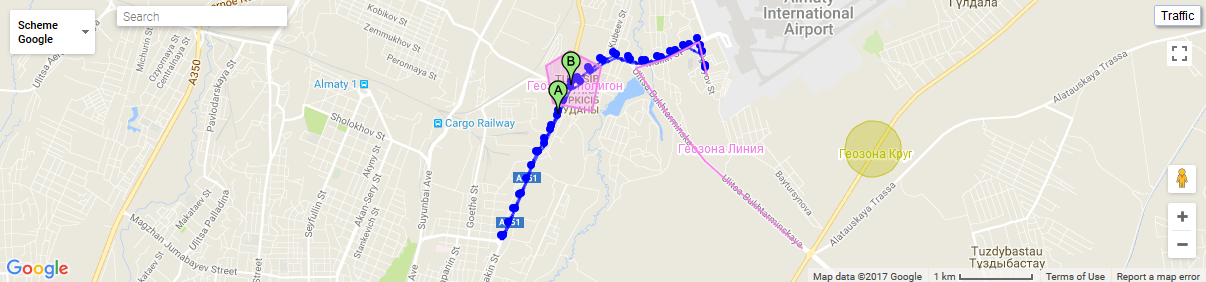
Справаздача сістэмы «стоп-аб'ект справаздачы» дазваляе высветліць, дзе і калі аб'ект быў спынены. Ўпоры могуць быць замацаваны на святлафоры, у корках і г.д. Параметры для вызначэння прыпынку усталёўваецца на « экскурсію і паркінгі дэтэктар ўкладцы» уласцівасцяў аб'екта. Справаздача складаецца з наступных параметраў:
- Аб'ект. Выберыце аб'ект са спісу.
- Дата і час пачатку. Дата і час пачатку справаздачы.
- Дата і час заканчэння. Дата і час заканчэння справаздачы.
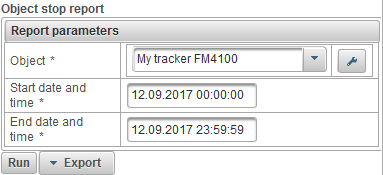
Пасля запаўнення параметраў справаздачы, націсніце на кнопку «Выканаць».
Запоўнены справаздачу можа складацца з наступных слупкоў:
- №. Серыйны нумар.
- Дата і час пачатку. Дата і час пачатку прыпынку.
- Зыходнае становішча. Становішча аб'екта на момант пачынаецца прыпынак.
- Дата і час заканчэння. Дата і час прыпынку.
- Канчатковае становішча. Становішча аб'екта ў канцы прыпынку.
- Працягласць. Канчатковы час.
Ніжэй прыведзены прыклад поўнага справаздачы і яго адлюстравання на карце.
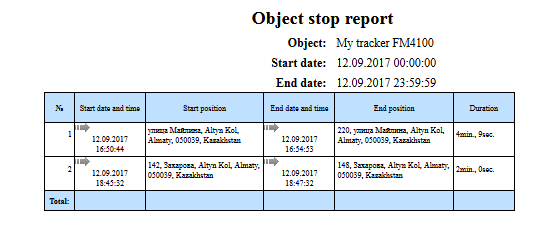
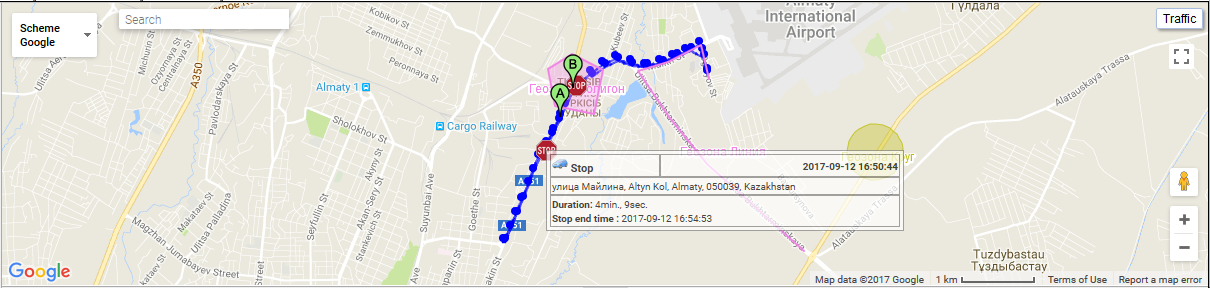
паездка аб'екта і справаздачу паркоўкі
Справаздача сістэмы «трып аб'екта і справаздачу паркоўкі» дазваляе высветліць, дзе і калі аб'ект перамяшчаецца і ўстаў. Параметры для вызначэння паездак і парковак ўсталёўваюцца на « Паездку і паркінгі дэтэктар ўкладцы» уласцівасцяў аб'екта. Справаздача складаецца з наступных параметраў:
- Аб'ект. Выберыце аб'ект са спісу.
- Дата і час пачатку. Дата і час пачатку справаздачы.
- Дата і час заканчэння. Дата і час заканчэння справаздачы.
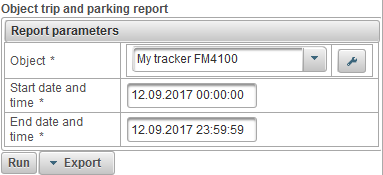
Пасля запаўнення параметраў справаздачы, націсніце на кнопку «Выканаць».
Запоўнены справаздачу можа складацца з наступных слупкоў:
- №. Серыйны нумар.
- Тып падзеі.
- Паркоўка. Аб'ект стаяў.
- Trip. Аб'ект рухаўся.
- Дата і час пачатку. Дата і час пачатку мерапрыемства.
- Зыходнае становішча. Становішча аб'екта на момант пачатку мерапрыемства.
- Дата і час заканчэння. Дата і час заканчэння мерапрыемства.
- Канчатковае становішча. Становішча аб'екта ў канцы мерапрыемствы.
- Працягласць. Працягласць мерапрыемствы.
- Прабег, км. Адлегласць, пройдзеная падчас мерапрыемства.
- Сярэдняя хуткасць, км / ч. Сярэдняя хуткасць падчас мерапрыемства.
- максімум хуткасць, км / ч. Максімальная хуткасць падчас падзеі.
- Падлік паведамленняў. Колькасць паведамленняў падчас мерапрыемства.
Ніжэй прыведзены прыклад поўнага справаздачы і яго адлюстравання на карце.
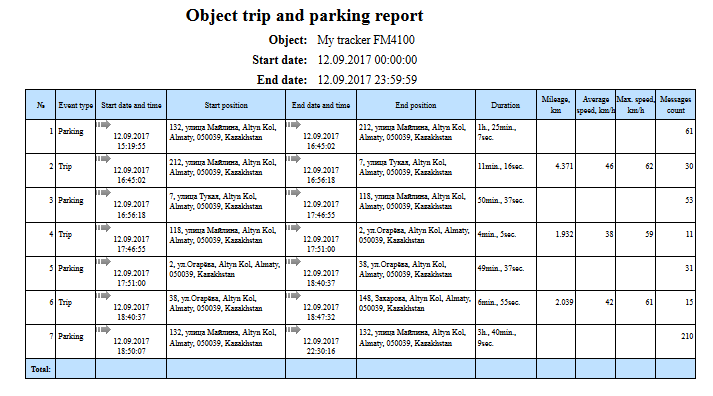
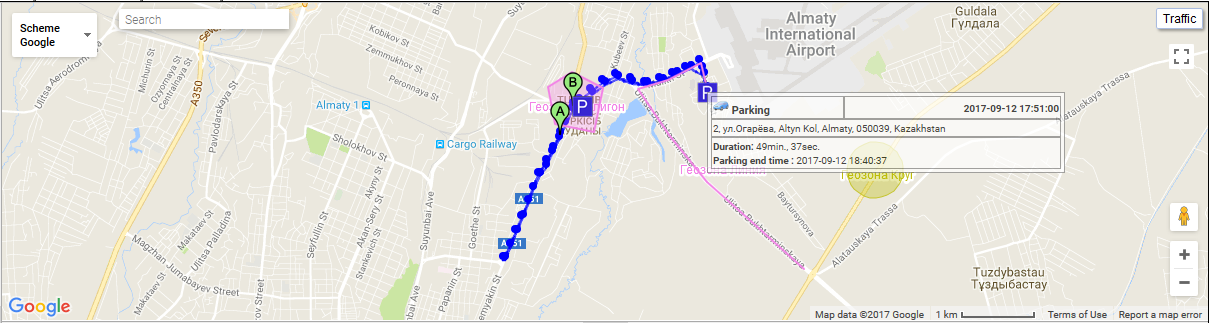
Справаздача сістэмы «справаздачу пра паездку Аб'ект» дазваляе высветліць, дзе і калі аб'ект перамяшчаецца. Параметры для вызначэння паездак і паркоўкі ўсталёўваюцца на « Паездкі і стаянкі дэтэктара » акна уласцівасцяў аб'екта. Справаздача складаецца з наступных параметраў:
- Аб'ект. Выберыце аб'ект са спісу.
- Дата і час пачатку. Дата і час пачатку справаздачы.
- Дата і час заканчэння. Дата і час заканчэння справаздачы.
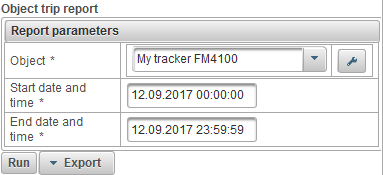
Пасля запаўнення параметраў справаздачы, націсніце на кнопку «Выканаць».
Запоўнены справаздачу можа складацца з наступных слупкоў:
- №. Серыйны нумар.
- Дата і час пачатку. Дата і час паездкі.
- Зыходнае становішча. Становішча аб'екта на момант паездкі.
- Дата і час заканчэння. Дата і час заканчэння паездкі.
- Канчатковае становішча. Становішча аб'екта на момант заканчэння паездкі.
- Працягласць. Працягласць паездкі.
- Прабег, км. Пройдзеная адлегласць.
- Сярэдняя хуткасць, км / ч. Сярэдняя хуткасць падчас паездкі.
- максімум хуткасць, км / ч. Максімальная хуткасць падчас паездкі.
- Падлік паведамленняў. Колькасць паведамленняў падчас паездкі.
Ніжэй прыведзены прыклад поўнага справаздачы і яго адлюстравання на карце.
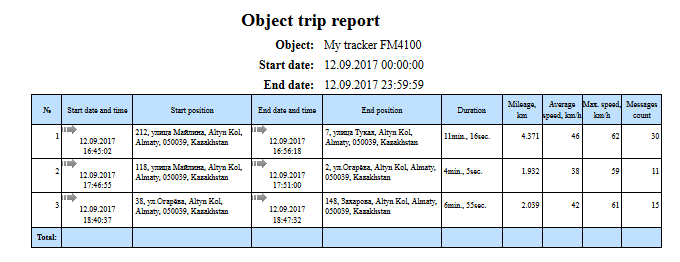
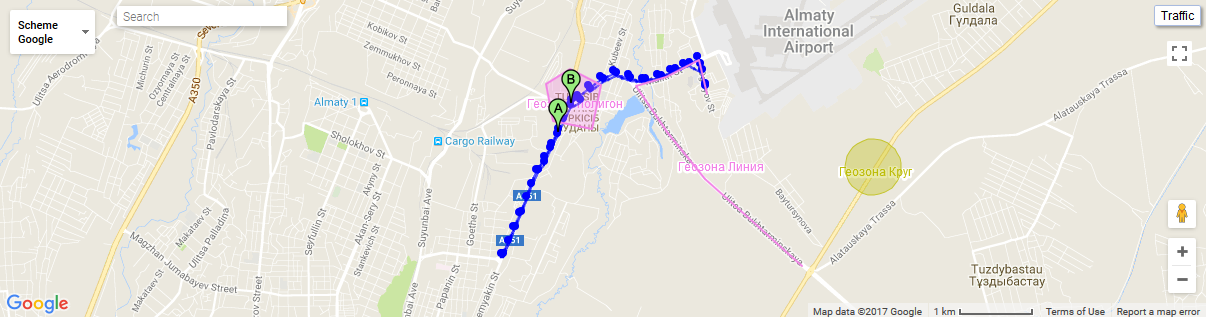
Справаздача сістэмы «Геозоны наведаць справаздачу аб усіх аб'ектах» дазваляе высветліць, дзе і калі аб'екты наведалі асобны геозон.
- Дата і час пачатку. Дата і час пачатку справаздачы.
- Дата і час заканчэння. Дата і час заканчэння справаздачы.
- Геозоны. Выбар геозоны.
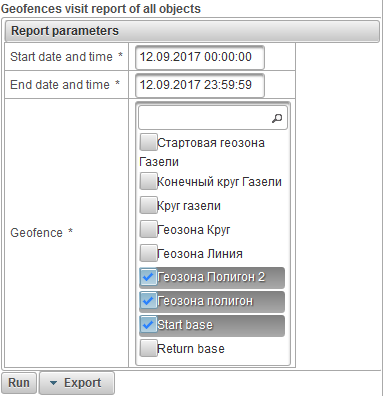
Пасля запаўнення параметраў справаздачы, націсніце на кнопку «Выканаць».
Запоўнены справаздачу можа складацца з наступных слупкоў:
- №. Серыйны нумар.
- Імя аб'екта. Імя аб'екта.
- Геозоны. Імя геозонов.
- Геозоны тыпу. Тып геозонов.
- Геозоны плошчу, м2. Плошчу геозонов ў м2.
- Геозоны перыметр, м. Перыметр геозонов ў метрах.
- Калі ласка, увядзіце дату і час. Дата і час паступлення Geofence.
- Дата выхаду і час. Дата і час выхаду з геозоны.
- Presense працягласць. Працягласць знаходжання ў геозонах.
- Прабег, км. Адлегласць, пройдзеная ў межах геозоны.
- Сярэдняя хуткасць, км / ч. Сярэдняя хуткасць, з якой аб'ект перамяшчаецца ў геозонах.
- максімум хуткасць, км / ч. Максімальная хуткасць, з якой аб'ект перамяшчаецца ў геозонах.
Ніжэй прыведзены прыклад поўнага справаздачы.
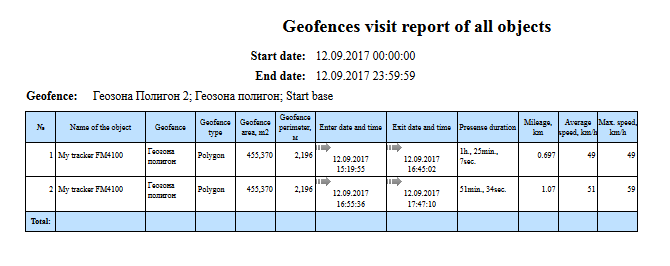
У дакладзе сістэмы «геозоны аб'екта наведаць справаздачу» дазваляе даведацца, дзе і калі аб'ект наведаў выбраныя геозоны. Справаздача складаецца з наступных параметраў:
- Аб'ект. Выберыце аб'ект са спісу.
- Дата і час пачатку. Дата і час пачатку справаздачы.
- Дата і час заканчэння. Дата і час заканчэння справаздачы.
- Геозоны. Выбар геозоны.
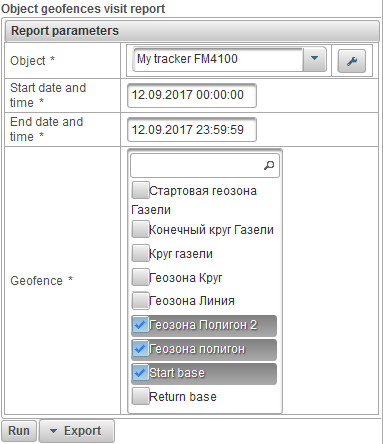
Пасля запаўнення параметраў справаздачы, націсніце на кнопку «Выканаць».
Запоўнены справаздачу можа складацца з наступных слупкоў:
- №. Серыйны нумар.
- Геозоны. Імя геозонов.
- Геозоны тыпу. Геозоны тыпу.
- Геозоны плошчу, м2. Геозоны плошчу ў м2.
- Геозоны перыметр, м. Перыметр геозонов ў метрах.
- Калі ласка, увядзіце дату і час. Дата і час паступлення Geofence.
- Дата выхаду і час. Дата і час выхаду з геозоны.
- Presense працягласць. Працягласць знаходжання ў геозонах.
- Прабег, км. Адлегласць, пройдзеная ў межах геозоны.
- Сярэдняя хуткасць, км / ч. Сярэдняя хуткасць, з якой аб'ект перамяшчаецца ў геозонах.
- максімум хуткасць, км / ч. Максімальная хуткасць, з якой аб'ект перамяшчаецца ў геозонах.
Ніжэй прыведзены прыклад поўнага справаздачы і яго адлюстравання на карце.
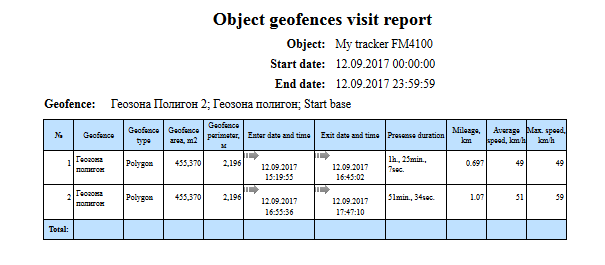
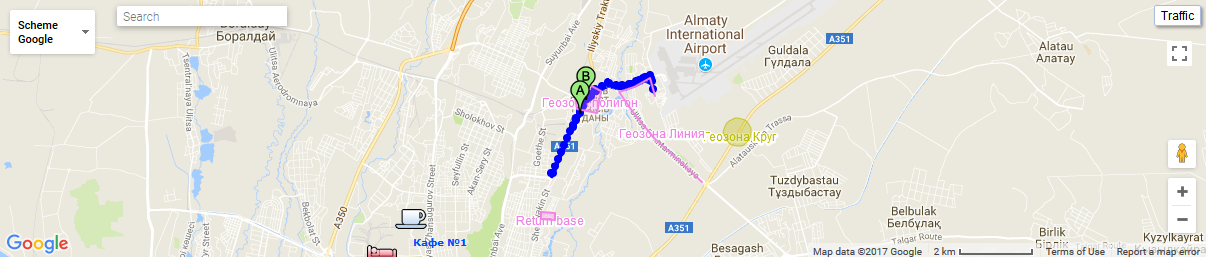
Справаздача сістэмы «Даклад перавышэнне хуткасці ўсіх аб'ектаў» дазваляе высветліць, дзе і калі аб'екты перавысілі хуткасць. Параметры для вызначэння залішніх хуткасцяў ўсталёўваюцца на « Дадаткова » ўкладцы уласцівасцяў аб'екта. Справаздача складаецца з наступных параметраў:
- Дата і час пачатку. Дата і час пачатку справаздачы.
- Дата і час заканчэння. Дата і час заканчэння справаздачы.
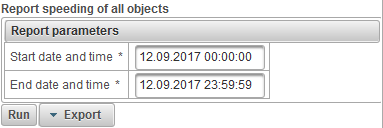
Пасля запаўнення параметраў справаздачы, націсніце на кнопку «Выканаць».
Запоўнены справаздачу можа складацца з наступных слупкоў:
- №. Серыйны нумар.
- Імя аб'екта. Імя аб'екта.
- Дата і час пачатку. Дата і час перавышэння хуткасці.
- Зыходнае становішча. Становішча аб'екта ў момант перавышэння хуткасці.
- Працягласць. Працягласць перавышэння дапушчальнай хуткасці.
- Сярэдняя хуткасць, км / ч. Сярэдняя хуткасць падчас разносу.
- максімум хуткасць, км / ч. Максімальная хуткасць пры перавышэнні хуткасці.
- Максімальная хуткасць, км / ч. Перавышэнне хуткасці мяжа , пазначаны на « Дадаткова » на ўкладцы уласцівасцяў аб'екта.
- Разносу, км / г. Максімальнае перавышэнне хуткасці.
- Прабег, км. Адлегласць, пройдзеная падчас паскарэння.
Ніжэй прыведзены прыклад поўнага справаздачы.
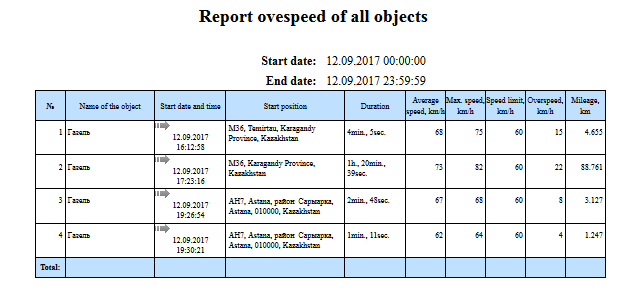
Справаздача сістэмы «справаздачу аб'екта разнос» дазваляе высветліць, дзе і калі аб'ект перавысіў хуткасць. Параметры для вызначэння залішніх хуткасцяў ўсталёўваюцца на « Дадаткова » ўкладцы уласцівасцяў аб'екта. Справаздача складаецца з наступных параметраў:
- Аб'ект. Выберыце аб'ект са спісу
- Дата і час пачатку. Дата і час пачатку справаздачы.
- Дата і час заканчэння. Дата і час заканчэння справаздачы.
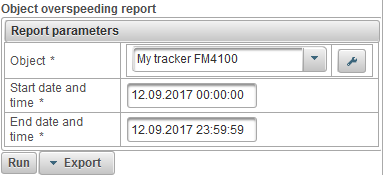
Пасля запаўнення параметраў справаздачы, націсніце на кнопку «Выканаць».
Запоўнены справаздачу можа складацца з наступных слупкоў:
- №. Серыйны нумар.
- Дата і час пачатку. Дата і час перавышэння хуткасці.
- Зыходнае становішча. Становішча аб'екта ў момант перавышэння хуткасці.
- Працягласць. Працягласць перавышэння дапушчальнай хуткасці.
- Сярэдняя хуткасць, км / ч. Сярэдняя хуткасць падчас разносу.
- максімум хуткасць, км / ч. Максімальная хуткасць пры перавышэнні хуткасці.
- Максімальная хуткасць, км / ч. Перавышэнне хуткасці мяжа , пазначаны на « Дадаткова » на ўкладцы уласцівасцяў аб'екта.
- Разносу, км / г. Максімальнае перавышэнне хуткасці.
- Прабег, км. Адлегласць, пройдзеная падчас паскарэння.
Ніжэй прыведзены прыклад поўнага справаздачы і яго адлюстравання на карце.
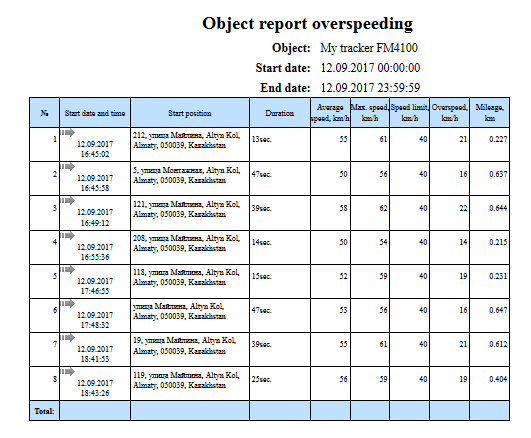
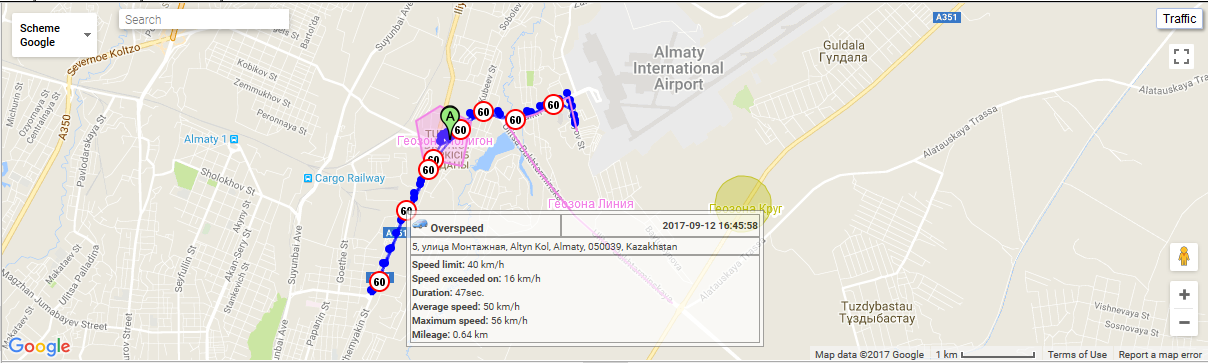
Справаздача зводныя дадзеныя ўсіх аб'ектаў (усе слупкі)
Справаздача сістэмы «справаздачу зводныя дадзеныя ўсіх аб'ектаў (усе слупкі)» дазваляе праглядаць зводныя дадзеныя аб аб'ектах, такіх як прабег, максімальная хуткасць, агульны час у шляху машыны ў гадзінах і да т.п. справаздачу складаецца з наступных параметраў:
- Дата і час пачатку. Дата і час пачатку справаздачы.
- Дата і час заканчэння. Дата і час заканчэння справаздачы.
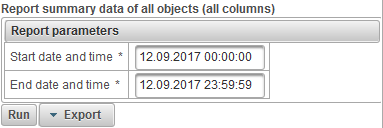
Пасля запаўнення параметраў справаздачы, націсніце на кнопку «Выканаць».
Запоўнены справаздачу можа складацца з наступных слупкоў:
- №. Серыйны нумар.
- Імя аб'екта. Імя аб'екта.
- Прабег, км. Прабег аб'екта за справаздачны перыяд.
- Прабег (па экскурсіі), км. Прабег разлічваецца для паездак аб'екта за справаздачны перыяд.
- Сярэдняя хуткасць, км / ч. Сярэдняя хуткасць за справаздачны перыяд.
- максімум хуткасць, км / ч. Максімальная хуткасць за справаздачны перыяд.
- Агульны час у паездках. Агульны час, затрачаны на паездкі на працягу справаздачнага перыяду.
- Агульны час у паркінгах. Агульны час, затрачаны на паркоўцы за справаздачны перыяд.
- Лік мотагадзін. Працягласць рабочага часу за справаздачны перыяд.
- Праведзены па АФЕСУ, л. Колькасць паліва, спажыванага датчыкам абсалютнага выдатку паліва за справаздачны перыяд.
- Праведзенае па FLS, л. Аб'ём паліва, спажываны датчыкам ўзроўню паліва за справаздачны перыяд.
- Праведзенае па нормах, л. Колькасць паліва , спажыванае за справаздачны перыяд у адпаведнасці з тарыфамі спажывання , названыя на « Выдатак паліва ўкладкі» уласцівасцяў аб'екта.
- Затрачаныя нормы (па паездках), л. Колькасць паліва , спажыванае за справаздачны перыяд аб'екта паездак і паркоўкамі дэтэктара ў адпаведнасці з тарыфамі спажывання , названыя на « Выдатак паліва ўкладкі» уласцівасцяў аб'екта.
- Сярэдняе спажыванне АФЕСА, л / 100 км. Сярэдні расход паліва за справаздачны перыяд па абсалютным датчыку расходу паліва.
- Сярэдняе спажыванне FLS, л / 100 км. Сярэдні расход паліва за справаздачны перыяд з дапамогай датчыка ўзроўню паліва.
- FLS пачатковы ўзровень, л. Узровень паліва з дапамогай датчыка ўзроўню паліва, замацаванага на дату і час пачатку справаздачы.
- Канчатковы ўзровень FLS, л. Канчатковы ўзровень паліва з дапамогай датчыка ўзроўню паліва, фіксуецца на дату і час заканчэння справаздачы.
- Усяго дазапраўкі. Колькасць запраўкі на працягу справаздачнага перыяду.
- Увесь defuels. Колькасць паліва сцёкаў за справаздачны перыяд.
- Дазапраўка, л. Аб'ём паліва за справаздачны перыяд.
- Defueled, л. Аб'ём злітага паліва за справаздачны перыяд.
Ніжэй прыведзены прыклад поўнага справаздачы.
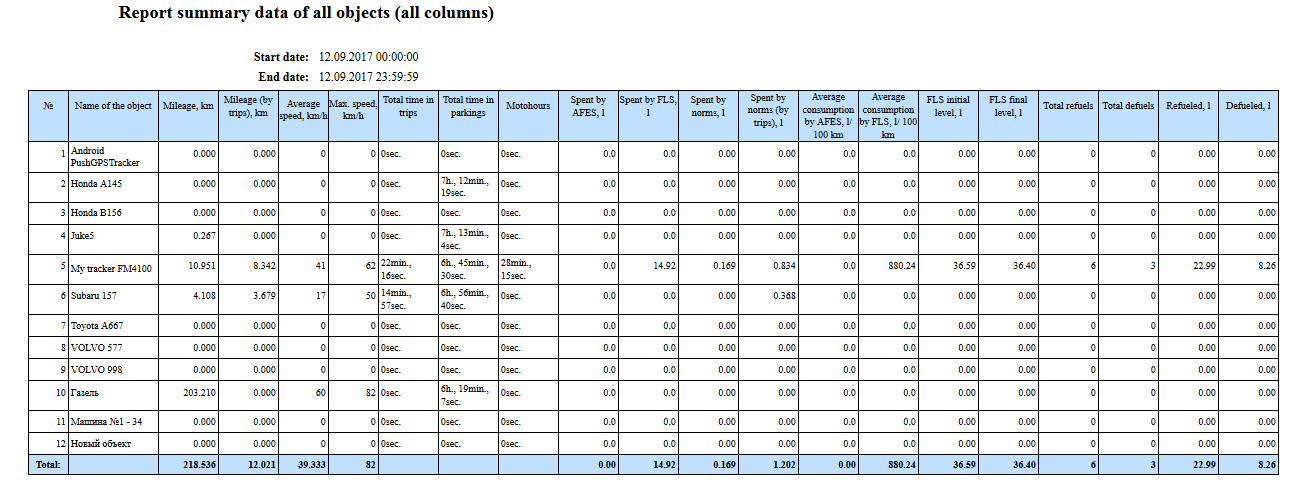
Справаздача сістэмы «справаздачу Зводка дадзеных ўсіх аб'ектаў (прабег, сярэдняя хуткасць, максімальная хуткасць)» дазваляе праглядаць зводныя дадзеныя аб аб'ектах, такіх як прабег, сярэднюю хуткасць і максімальную хуткасць. Справаздача складаецца з наступных параметраў:
- Дата і час пачатку. Дата і час пачатку справаздачы.
- Дата і час заканчэння. Дата і час заканчэння справаздачы.
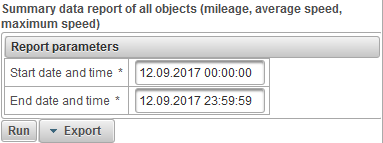
Пасля запаўнення параметраў справаздачы, націсніце на кнопку «Выканаць».
Запоўнены справаздачу можа складацца з наступных слупкоў:
- №. Серыйны нумар.
- Імя аб'екта. Імя аб'екта.
- Прабег, км. Прабег аб'екта за справаздачны перыяд.
- Сярэдняя хуткасць, км / ч. Сярэдняя хуткасць за справаздачны перыяд.
- максімум хуткасць, км / ч. Максімальная хуткасць за справаздачны перыяд.
Ніжэй прыведзены прыклад поўнага справаздачы.
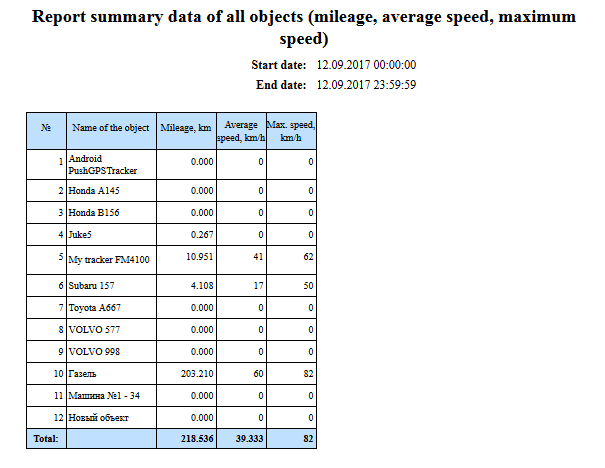
Справаздача сістэмы «справаздачу зводных дадзеных ўсіх аб'ектаў (прабег)» дазваляе праглядаць адлегласць, пройдзеная ўсе аб'екты. Справаздача складаецца з наступных параметраў:
- Дата і час пачатку. Дата і час пачатку справаздачы.
- Дата і час заканчэння. Дата і час заканчэння справаздачы.
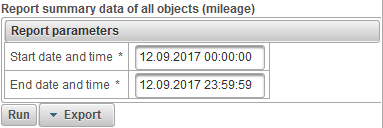
Пасля запаўнення параметраў справаздачы, націсніце на кнопку «Выканаць».
Запоўнены справаздачу можа складацца з наступных слупкоў:
- №. Серыйны нумар.
- Імя аб'екта. Імя аб'екта.
- Прабег, км. Адлегласць, пройдзеная на працягу справаздачнага перыяду.
Ніжэй прыведзены прыклад поўнага справаздачы.
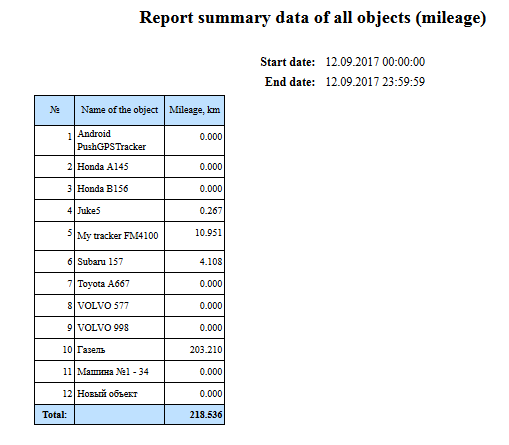
Справаздача зводныя дадзеныя аб аб'екце (усе слупкі)
Справаздача сістэмы «справаздачу зводныя дадзеныя аб аб'екце (усе слупкі)» дазваляе праглядаць зводныя дадзеныя аб'екта, такія як прабег, максімальная хуткасць, агульны час у шляху машыны ў гадзінах і да т.п. справаздачу складаецца з наступных параметраў:
- Аб'ект. Выберыце аб'ект са спісу.
- Дата і час пачатку. Дата і час пачатку справаздачы.
- Дата і час заканчэння. Дата і час заканчэння справаздачы.
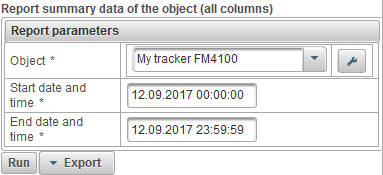
Пасля запаўнення параметраў справаздачы, націсніце на кнопку «Выканаць».
Запоўнены справаздачу можа складацца з наступных слупкоў:
- №. Серыйны нумар.
- Прабег. Прабег аб'екта за справаздачны перыяд.
- Прабег (па паездках). Прабег разлічваецца для паездак аб'екта за справаздачны перыяд.
- Сярэдняя хуткасць, км / ч. Сярэдняя хуткасць за справаздачны перыяд.
- максімум хуткасць, км / ч. Максімальная хуткасць за справаздачны перыяд.
- Агульны час у паездках. Агульны час, затрачаны на паездкі на працягу справаздачнага перыяду.
- Агульны час у паркінгах. Агульны час, затрачаны на паркоўцы за справаздачны перыяд.
- Лік мотагадзін. Працягласць рабочага часу за справаздачны перыяд.
- Праведзены па АФЕСУ. Колькасць паліва, спажыванага датчыкам абсалютнага выдатку паліва за справаздачны перыяд.
- Затрачаны на FLS. Аб'ём паліва, спажываны датчыкам ўзроўню паліва за справаздачны перыяд.
- Затрачаныя нормамі. Колькасць паліва , спажыванае за справаздачны перыяд у адпаведнасці з тарыфамі спажывання , названыя на « Выдатак паліва ўкладкі» уласцівасцяў аб'екта.
- Затрачаныя нормы (ад паездак). Колькасць паліва , спажыванае за справаздачны перыяд на паездках і паркінгах аб'екта дэтэктара ў адпаведнасці з тарыфамі спажывання , названыя на « Выдатак паліва ўкладкі» уласцівасцяў аб'екта.
- Сярэдняе спажыванне АФЕСА. Сярэдні расход паліва за справаздачны перыяд па абсалютным датчыку расходу паліва.
- Сярэдняе спажыванне FLS. Сярэдні расход паліва за справаздачны перыяд з дапамогай датчыка ўзроўню паліва.
- FLS пачатковага ўзроўню. Узровень паліва з дапамогай датчыка ўзроўню паліва, замацаванага на дату і час пачатку справаздачы.
- FLS канчатковы ўзровень. Канчатковы ўзровень паліва з дапамогай датчыка ўзроўню паліва, фіксуецца на дату і час заканчэння справаздачы.
- Усяго дазапраўкі. Колькасць запраўкі на працягу справаздачнага перыяду.
- Увесь defuels. Колькасць паліва сцёкаў за справаздачны перыяд.
- Запраўляцца. Аб'ём паліва за справаздачны перыяд.
- Defueled. Аб'ём злітага паліва за справаздачны перыяд.
Ніжэй прыведзены прыклад поўнага справаздачы.

Справаздача сістэмы «справаздачу зводныя дадзеныя аб аб'екце (прабег, сярэдняя хуткасць, максімальная хуткасць)» дазваляе праглядаць зводныя дадзеныя аб'екта, такія як прабег, сярэднюю хуткасць і максімальную хуткасць. Справаздача складаецца з наступных параметраў:
- Аб'ект. Выберыце аб'ект са спісу.
- Дата і час пачатку. Дата і час пачатку справаздачы.
- Дата і час заканчэння. Дата і час заканчэння справаздачы.
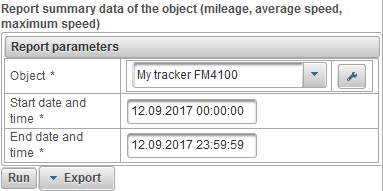
Пасля запаўнення параметраў справаздачы, націсніце на кнопку «Выканаць».
Запоўнены справаздачу можа складацца з наступных слупкоў:
- №. Серыйны нумар.
- Прабег. Прабег аб'екта за справаздачны перыяд.
- Сярэдняя хуткасць, км / ч. Сярэдняя хуткасць за справаздачны перыяд.
- максімум хуткасць, км / ч. Максімальная хуткасць за справаздачны перыяд.
Ніжэй прыведзены прыклад поўнага справаздачы.
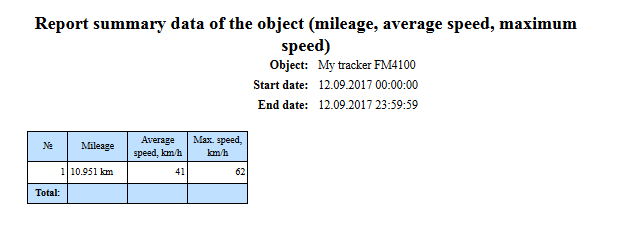
Справаздача сістэмы «справаздачу зводныя дадзеныя аб аб'екце (прабегу)» дазваляе праглядаць адлегласць, пройдзеная аб'ектам. Справаздача складаецца з наступных параметраў:
- Аб'ект. Выберыце аб'ект са спісу.
- Дата і час пачатку. Дата і час пачатку справаздачы.
- Дата і час заканчэння. Дата і час заканчэння справаздачы.
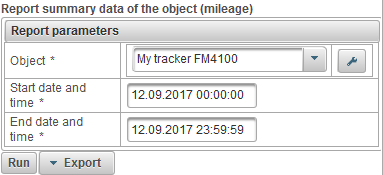
Пасля запаўнення параметраў справаздачы, націсніце на кнопку «Выканаць».
Запоўнены справаздачу можа складацца з наступных слупкоў:
- №. Серыйны нумар.
- Прабег. Адлегласць, пройдзеная аб'ектам на працягу справаздачнага перыяду.
Ніжэй прыведзены прыклад поўнага справаздачы.
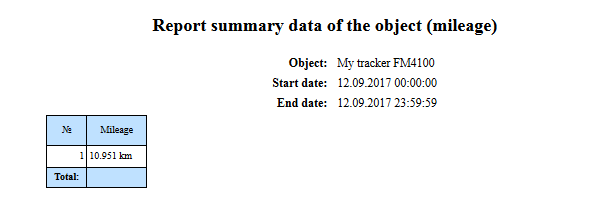
Справаздача сістэмы «Аб'ект defuels справаздачу» дазваляе высветліць, дзе і калі былі зробленыя defuels аб'екта і складаецца з наступных параметраў:
- Аб'ект. Выберыце аб'ект са спісу.
- Дата і час пачатку. Дата і час пачатку справаздачы.
- Дата і час заканчэння. Дата і час заканчэння справаздачы.
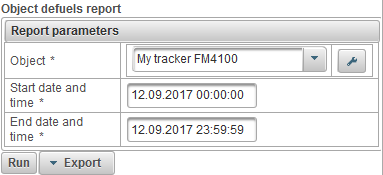
Пасля запаўнення параметраў справаздачы, націсніце на кнопку «Выканаць».
Запоўнены справаздачу можа складацца з наступных слупкоў:
- №. Серыйны нумар.
- Дата і час. Дата і час аб'екта выгрузку АЯП.
- Становішча. Становішча аб'екта ў момант выгрузкі АЯП.
- Пачатковы ўзровень, л. Узровень паліва ліквідаваны да выгрузкі паліва аб'екта.
- Defueled, л. Аб'ём defueled паліва.
- Канчатковы ўзровень, л. Узровень паліва, фіксаваны пасля аб'екта defueled.
- Імя датчыка. Назва датчыка ўзроўню паліва.
- Прабег, км. Прабег з пачатку інтэрвалу да канца бягучай выгрузкі та.
Ніжэй прыведзены прыклад поўнага справаздачы і яго адлюстравання на карце.
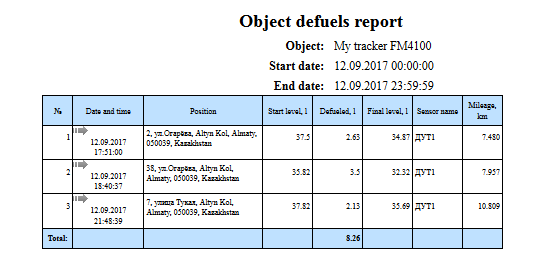
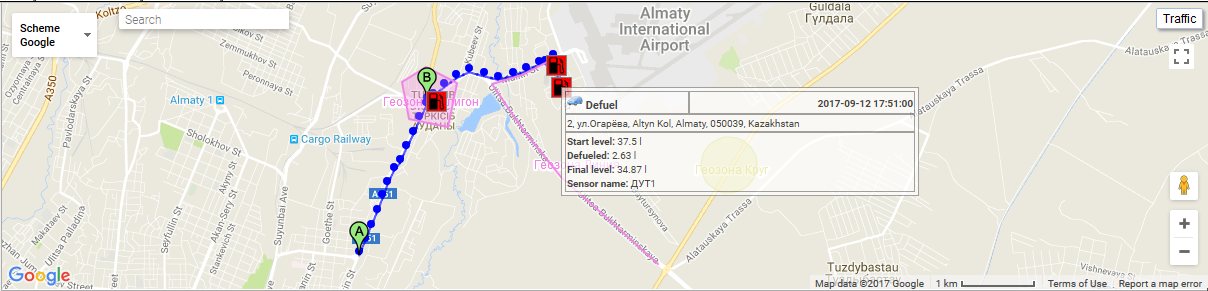
Справаздача сістэмы «Паведамленні аб'екта справаздачы" дазваляе праглядаць паведамленні, атрыманыя ад аб'екта (каардынаты, хуткасць, параметры і г.д.). Справаздача складаецца з наступных параметраў:
- Аб'ект. Выберыце аб'ект са спісу.
- Дата і час пачатку. Дата і час пачатку справаздачы.
- Дата і час заканчэння. Дата і час заканчэння справаздачы.
- Параметры. Расчыняецца спіс з наступнымі значэннямі:
- Зыходныя дадзеныя. У слупку «Параметры», значэнні параметраў будуць знаходзіцца ў адным радку.
- Значэння датчыкаў. У калонцы «Датчыкі», значэнне датчыка будзе знаходзіцца ў адным радку.
- Згладжаныя значэння датчыкаў. У калонцы «Датчыкі», згладжаныя значэння датчыкаў будуць знаходзіцца ў адным радку.
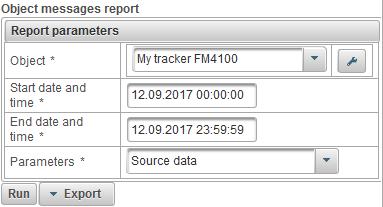
Пасля запаўнення параметраў справаздачы, націсніце на кнопку «Выканаць».
Запоўнены справаздачу можа складацца з наступных слупкоў:
- №. Серыйны нумар.
- Дата і час. Дата і час паведамленні ад аб'екта.
- Хуткасць, км / ч. Хуткасць руху аб'екта.
- Каардынаты. Шырыня і даўжыня аб'екта, колькасць захопленых спадарожнікаў паказана ў дужках.
- Вышыня, м. Вышыня над узроўнем мора.
- Становішча. Становішча аб'екта.
- Параметры. Значэння параметраў.
- Датчыкі. Значэння датчыкаў.
Ніжэй прыведзены прыклад поўнага справаздачы.
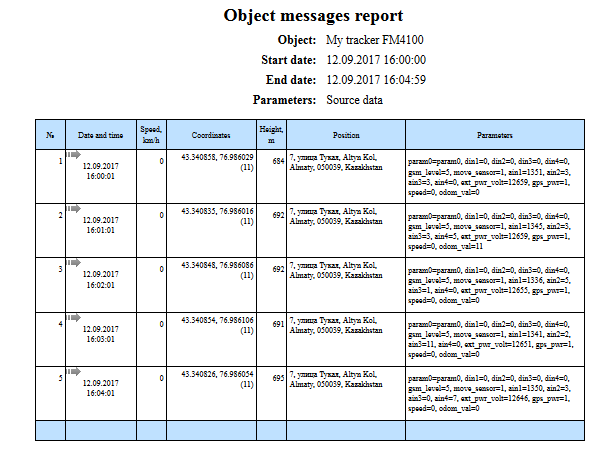
Справаздача сістэмы «справаздачу паркоўкі Аб'ект» дазваляе высветліць, дзе і калі аб'ект стаяў. Параметры для вызначэння паездак і парковак ўсталёўваюцца на « Паездку і паркінгі дэтэктар ўкладцы» уласцівасцяў аб'екта. Справаздача складаецца з наступных параметраў:
- Аб'ект. Выберыце аб'ект са спісу.
- Дата і час пачатку. Дата і час пачатку справаздачы.
- Дата і час заканчэння. Дата і час заканчэння справаздачы.
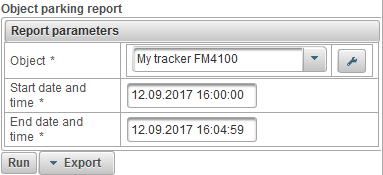
Пасля запаўнення параметраў справаздачы, націсніце на кнопку «Выканаць».
Запоўнены справаздачу можа складацца з наступных слупкоў:
- №. Серыйны нумар.
- Дата і час пачатку. Дата і час пачатку паркоўкі.
- Зыходнае становішча. Становішча аб'екта на момант пачатку паркоўкі.
- Дата і час заканчэння. Дата і час заканчэння паркоўкі.
- Канчатковае становішча. Становішча аб'екта ў канцы паркоўкі.
- Працягласць. Працягласць стаянкі.
Ніжэй прыведзены прыклад поўнага справаздачы і яго адлюстравання на карце.
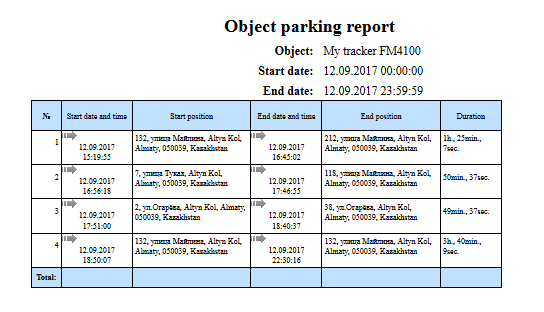
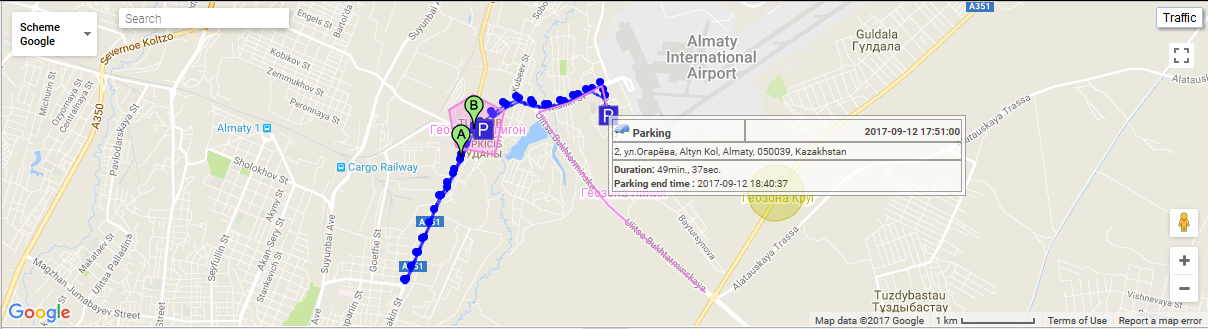
«Справаздача храналогіі Аб'екта» Справаздача сістэмы дазваляе даведацца, дзе і калі аб'ект змяніў стан. Параметры для вызначэння паездак і парковак ўсталёўваюцца на « Паездку і паркінгі дэтэктар ўкладцы» уласцівасцяў аб'екта. Справаздача складаецца з наступных параметраў:
- Аб'ект. Выберыце аб'ект са спісу
- Дата і час пачатку. Дата і час пачатку справаздачы
- Дата і час заканчэння. Дата і час заканчэння справаздачы.
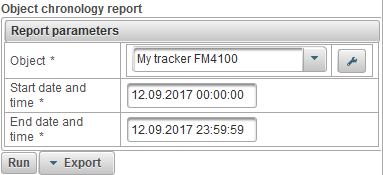
Пасля запаўнення параметраў справаздачы, націсніце на кнопку «Выканаць».
Запоўнены справаздачу можа складацца з наступных слупкоў:
- №. Серыйны нумар.
- Тып падзеі.
- Паркоўка. Аб'ект стаяў.
- Trip. Аб'ект рухаецца.
- Стоп. Аб'ект быў спынены.
- Дата і час пачатку. Дата і час пачатку мерапрыемства.
- Зыходнае становішча. Становішча аб'екта на момант падзеі.
- Дата і час заканчэння. Дата і час заканчэння мерапрыемства.
- Канчатковае становішча. Становішча аб'екта ў канцы мерапрыемствы.
- Працягласць. Працягласць мерапрыемствы.
- Прабег, км. Адлегласць, пройдзеная падчас мерапрыемства.
- Сярэдняя хуткасць, км / ч. Сярэдняя хуткасць за час падзей.
- максімум хуткасць, км / ч. Максімальная хуткасць падчас падзеі.
- Падлік паведамленняў. Колькасць паведамленняў падчас мерапрыемства.
Ніжэй прыведзены прыклад поўнага справаздачы і яго адлюстравання на карце.
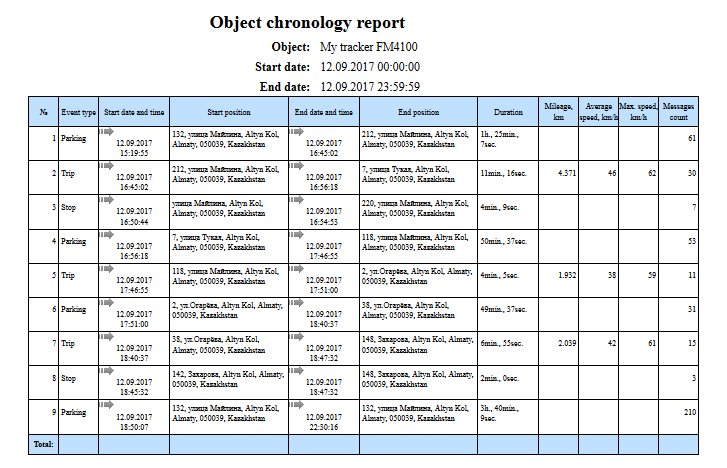
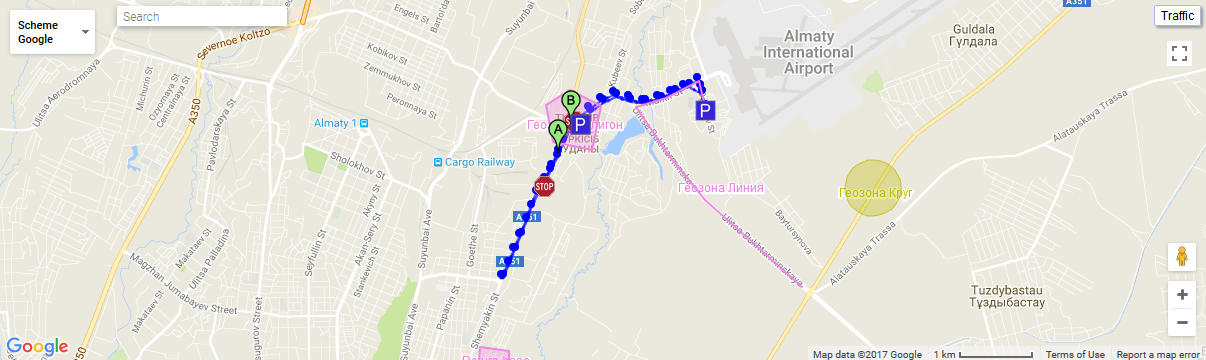
Справаздача сістэмы «Аб'ект лічбавага справаздачы датчыка» дазваляе высветліць, напрыклад, дзе і калі аб'ект выключаны і ўключыў запальванне. Справаздача складаецца з наступных параметраў:
- Аб'ект. Выберыце аб'ект са спісу.
- Дата і час пачатку. Дата і час пачатку справаздачы.
- Дата і час заканчэння. Дата і час заканчэння справаздачы.
- Лічбавай датчык. Выберыце лічбавай датчык з спісу.
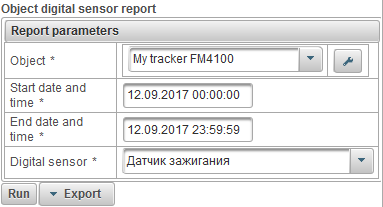
Пасля запаўнення параметраў справаздачы, націсніце на кнопку «Выканаць».
Запоўнены справаздачу можа складацца з наступных слупкоў:
- №. Серыйны нумар.
- На дату і час. Дата і час актывацыі.
- На месцы. Становішча аб'екта ў момант ўключэння.
- Off даты і часу. Дата і час выключэння.
- Off месцы. Становішча аб'екта ў момант выключэння.
- Працягласць. Працягласць ўключэння.
- Час паміж імі. Час, якое прайшло з моманту заканчэння папярэдняга інтэрвалу ў пачатку бягучага інтэрвалу.
- Прабег, км. Адлегласць, пройдзеная падчас пераключэння на час.
- Сярэдняя хуткасць, км / ч. Сярэдняя хуткасць падчас пераключэння на час.
- максімум хуткасць, км / ч. Максімальная хуткасць пры пераключэнні на час.
Ніжэй прыведзены прыклад поўнага справаздачы і яго адлюстравання на карце.
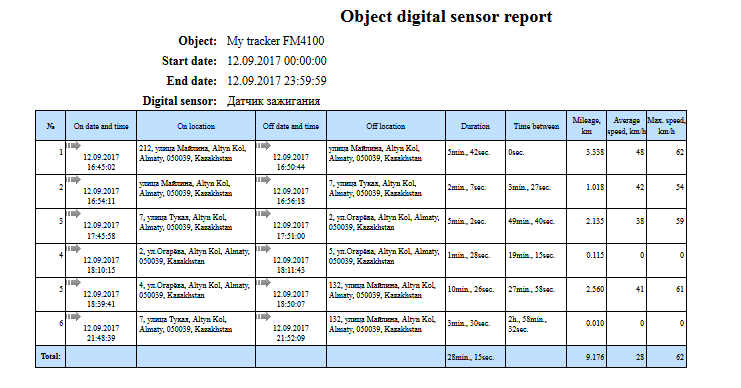
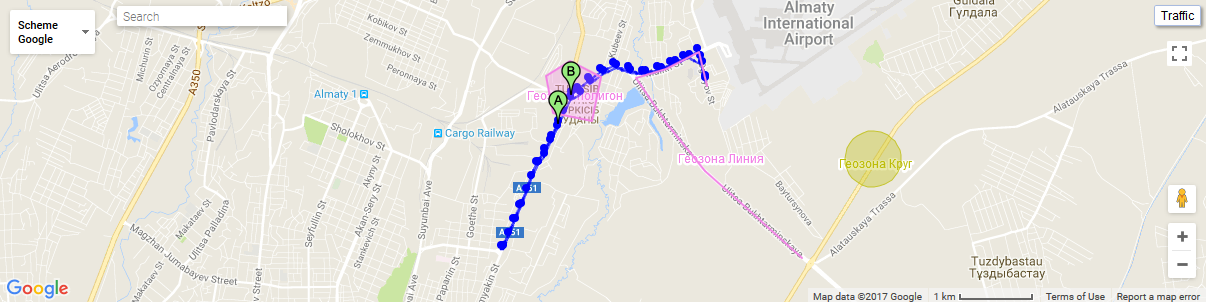
«Драйверы» панэль дазваляе ствараць драйверы і прызначыць іх на аб'ект. Затым справаздачы пакажуць, хто быў кіроўцам у пэўны момант часу. Акрамя таго, можна вызначыць, выкарыстоўваючы драйвер IButton.
Для таго, каб адкрыць «Драйвера» панэль, у верхняй панэлі, выберыце «Drivers» з выпадальнага спісу.
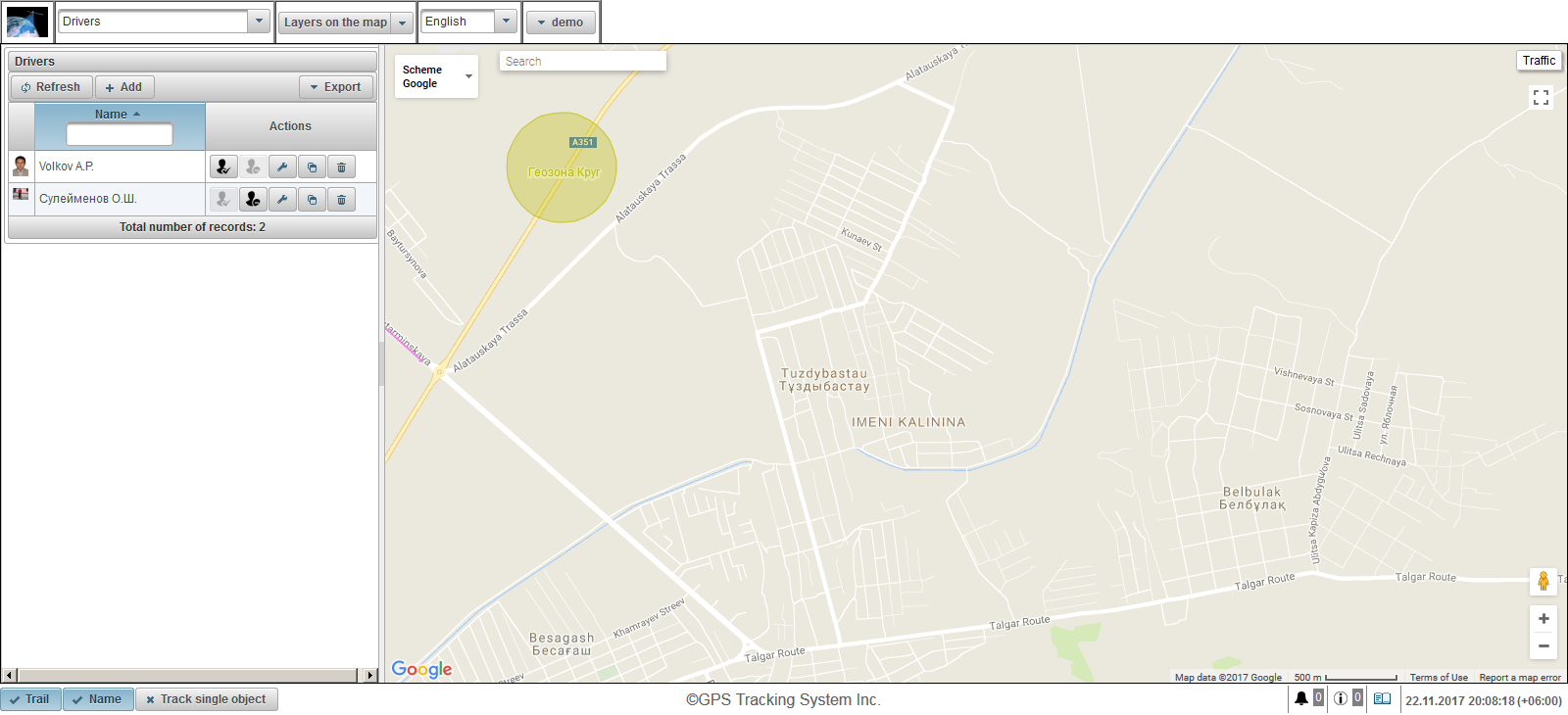
На левай панэлі адлюстроўваецца панэль драйвера.
Карта адлюстроўваецца на правай баку.
Каб экспартаваць спіс драйвераў ў Excel або PDF, націсніце на кнопку з які расчыняецца меню «Экспарт» ў панэлі драйвераў.
Каб стварыць драйвер, націсніце кнопку «Дадаць» у панэлі драйвераў. Адкрыецца дыялогавае акно уласцівасцяў драйвера.
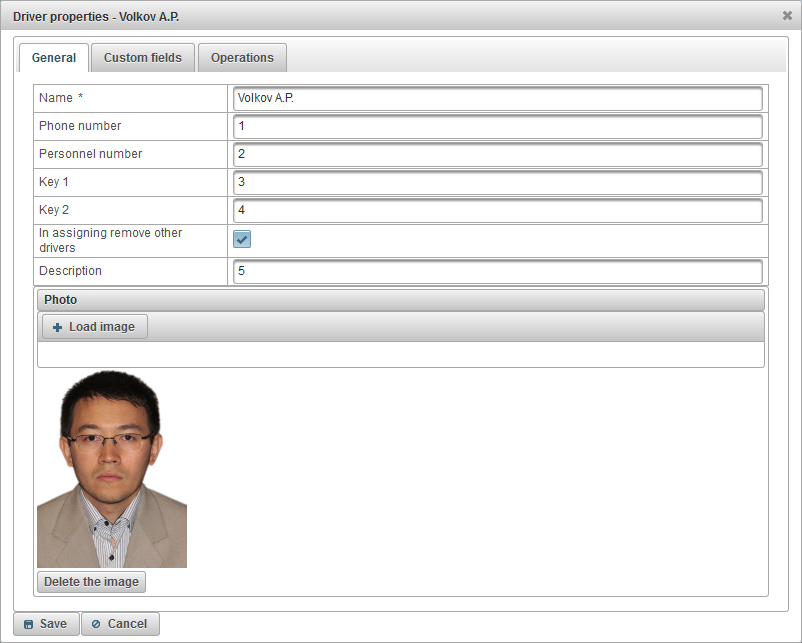
Дыялог уласцівасцяў драйвера можа складацца з некалькіх ўкладак:
- Агульныя палажэнні .
- Прыстасаваныя поля.
- Аперацыі.
На ўкладцы «Агульныя» можа складацца з наступных палёў:
- Імя. Імя драйвера.
- Нумар тэлефона. Нумар тэлефона кіроўцы.
- Колькасць персаналу. Колькасць персаналу кіроўцы.
- Ключ 1. ключ кіроўцы. Ключ неабходны для аўтаматычнага прызначэння пры выкарыстанні IButton.
- Ключ 2. Запасны ключ кіроўцы. Гэты ключ неабходны для аўтаматычнага прызначэння пры выкарыстанні IButton.
- Пры прызначэнні выдалення іншых кіроўцаў. Сцяг выдалення іншых драйвераў ад аб'екта на саступкі, гэта значыць, з прызначэннем гэтага драйвера, іншыя прызначаныя драйверы для аб'екта будуць выдаленыя.
- Апісанне. Апісанне драйвера.
- Фота. Фотаздымак кіроўцы. Вы можаце загрузіць любую фатаграфію.
На ўкладцы «Карыстальніцкія поля» адлюстроўвае прыстасаваныя поля кіроўцы і складаецца з табліцы з наступнымі палямі:
- Імя. Імя ў наладжвальных поле, такія як ўзрост вадзіцеля.
- Значэнне. Каштоўнасць наладжвальнага поля, напрыклад, 35 гадоў.
 - Змяніць значок запісу. Пры націску на гэты абразок, вы можаце змяніць значэння ў слупках запісу.
- Змяніць значок запісу. Пры націску на гэты абразок, вы можаце змяніць значэння ў слупках запісу.  - Выдаліць запіс значок. Пры націску на гэты абразок, прыстасаваныя поля будуць выдаленыя.
- Выдаліць запіс значок. Пры націску на гэты абразок, прыстасаваныя поля будуць выдаленыя.
Каб дадаць карыстацкае поле, націсніце на кнопку «Дадаць».

На ўкладцы «Аперацыі» дазваляе ўбачыць усе аперацыі, якія выконваюцца на кіроўцы.
Для прагляду аперацый, запоўніць «дата і час пачатку», «дата і час заканчэння" і націсніце кнопку «Абнавіць».
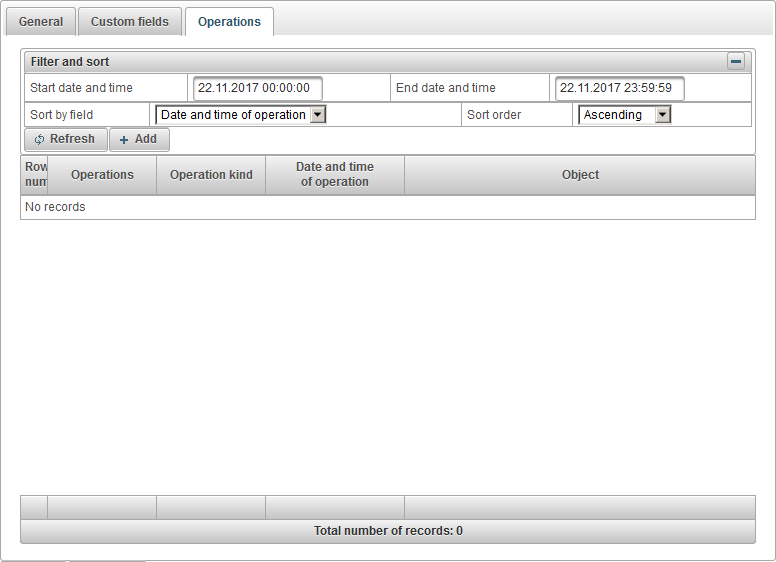
Таксама ёсць магчымасць ручнога дадання аперацыі, для гэтага націсніце на кнопку «Дадаць».
Адкрыецца дыялогавае акно аперацыі дадання, якая складаецца з наступных палёў:
- Аперацыя роду.
- Выдаленне. Каб выдаліць драйвер ад аб'екта.
- Прызначэнне. Для таго, каб прызначыць драйвер на аб'ект.
- Дата і час працы. Дата і час выканання аперацыі прысвойвання або выдалення.

Для таго, каб захаваць драйвера, націсніце кнопку «Захаваць».
Злева, пад кнопкай «Дадаць», адлюстроўваецца табліца драйвера.
Табліца драйвераў складаецца з наступных палёў:
- Фота. Меншыя фота кіроўцы.
- Імя. Імя драйвера. Пры націску на імя кіроўцы, калі кіроўца прысвойваецца аб'ект, карта будзе сканцэнтравана на месцазнаходжанні гэтага аб'екта. Пры навядзенні курсора мышы на назву аб'екта, падказка, якое паказвае імя кіроўцы, будуць адлюстроўвацца яго нумар тэлефона, павялічаная фатаграфія і імя аб'екта, да якога ён прызначаны на дадзены момант.
- Дзеянні.
 - Прызначэнне драйвера. Дыялогавае акно для выбару аб'екта для адкрывае прызначэнне драйвера.
- Прызначэнне драйвера. Дыялогавае акно для выбару аб'екта для адкрывае прызначэнне драйвера.  - Выдаліць драйвер. Драйвер выдаляецца з аб'екта.
- Выдаліць драйвер. Драйвер выдаляецца з аб'екта.  - адкрыць дыялогавае акно уласцівасцяў драйвера.
- адкрыць дыялогавае акно уласцівасцяў драйвера.  - дадаць копію драйвера.
- дадаць копію драйвера.  - выдаліць драйвер.
- выдаліць драйвер.
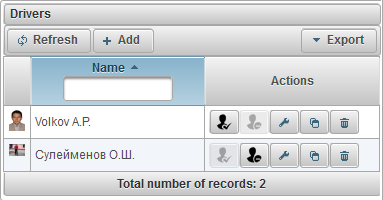
Па змаўчанні табліца сартуецца па імі кіроўцы ў алфавітным парадку ў парадку ўзрастання. Вы можаце сартаваць па імені кіроўцы ў алфавітным парадку ў парадку ўзрастання або змяншэння. Каб зрабіць гэта, націсніце на абразок  ,
,  або
або  у загалоўку слупка. Існуе таксама магчымасць фільтрацыі па імі кіроўцы, для гэтага увядзіце тэкст у загалоўку слупка і табліцы будуць адфільтраваныя.
у загалоўку слупка. Існуе таксама магчымасць фільтрацыі па імі кіроўцы, для гэтага увядзіце тэкст у загалоўку слупка і табліцы будуць адфільтраваныя.
Драйверы адлюстроўваюцца ў падказцы да аб'екта, а таксама ў пашыранай інфармацыі аб аб'екце, для гэтага адпаведны сцяг павінен быць у карыстацкіх наладах .
Панэль «Праца» дазваляе ствараць задачы, якія выконваюцца ў адпаведнасці з устаноўленым графікам.
Для таго, каб адкрыць «Jobs» панэль, у верхняй панэлі, выберыце «Заданне» з выпадальнага спісу.
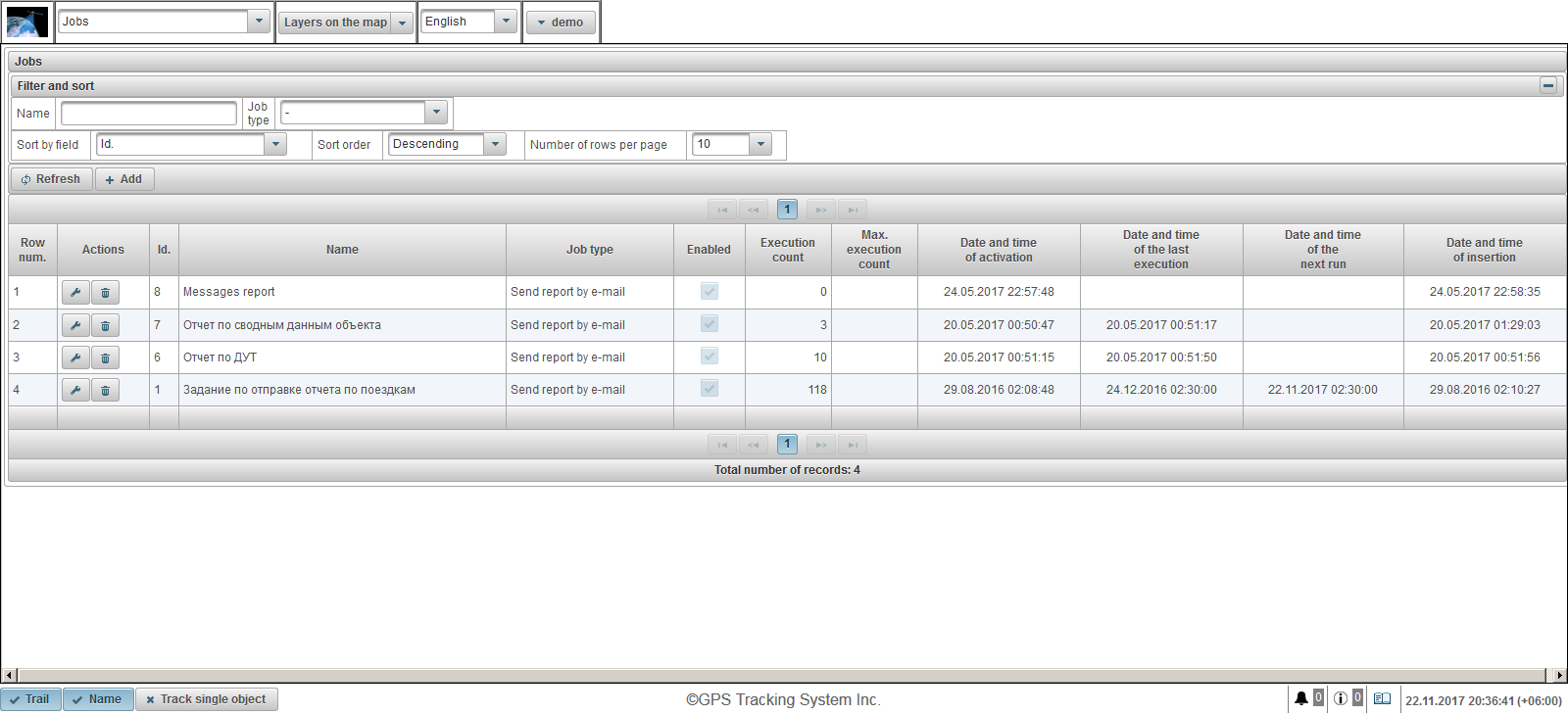
Табліца заданні складаецца з наступных палёў:
- Шэраг Num. Серыйны нумар.
- Дзеянні.
 - адкрыць дыялог уласцівасцяў заданні.
- адкрыць дыялог уласцівасцяў заданні.  - выдаліць заданне.
- выдаліць заданне.
- Id. Ідэнтыфікатар запісу.
- Імя. Назва работы.
- Тып працы. Від работы, напрыклад «Адправіць паведамленне па электроннай пошце».
- Enabled. Задача ўключыць сцяг.
- Колькасць Execution. Лік пакаранняў смерцю задач на дадзены момант.
- максімум Колькасць выканання. Абмежаванне на колькасць выкананняў заданняў.
- Дата і час актывацыі. Дата і час актывацыі працы, калі праца пачынае выкананне.
- Дата і час апошняга выканання. Дата і час апошняга выканання задання.
- Дата і час наступнага запуску. Дата і час наступнага выканання задання.
- Дата і час ўстаўкі. Дата і час стварэння працы.
На панэлі «Фільтр і сартаванне», вы можаце наладзіць сартаванне і фільтраванне запісаў.
Па змаўчанні, табліца адсартаваныя па полі «Id». у парадку змяншэння. Для сартавання па вызначаным полі, у «Сартаванне па полі" поле, абярыце поле, якое вы хочаце адсартаваць, у полі «Парадак сартавання», абярыце парадак сартавання і націсніце на кнопку «Абнавіць». Акрамя таго, можна адфільтраваць на полі «Імя» і «Тып працы», для гэтага увядзіце значэння для гэтых палёў і націсніце кнопку «Абнавіць».
Каб стварыць заданне, націсніце на кнопку «Дадаць» на панэлі інструментаў. Адкрыецца дыялогавае акно уласцівасцяў заданняў.
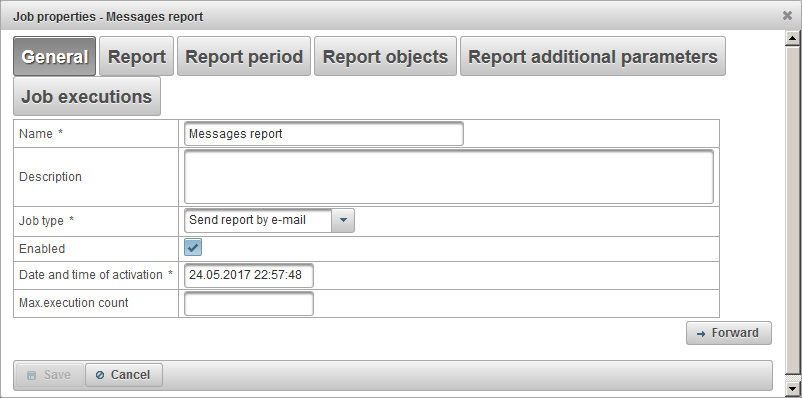
Дыялогавае акно уласцівасцяў заданняў акно можа складацца з некалькіх паслядоўных ўкладак:
- Агульныя палажэнні .
- Справаздачу.
- Справаздачны перыяд.
- Паведамляйце аб'екты.
- Праца пакарання.
Стварэнне заданні складаецца з некалькіх паслядоўных крокаў, разбітых на закладкі, каб перайсці да наступнай ўкладцы вам трэба націснуць на кнопку «Далей», каб вярнуцца да папярэдняй ўкладцы вам трэба націснуць на кнопку «Назад».
На ўкладцы «Агульныя» можа складацца з наступных палёў:
- Імя. Назва работы.
- Апісанне. Прыстасаваныя апісанне працы. Не павінна быць абавязковым полі.
- Тып працы.
- Адправіць паведамленне па электроннай пошце. Справаздача будзе адпраўлены сістэмай да паказаных адрасах электроннай пошты, па зададзеным раскладзе.
- Enabled. Праца сцяг дазволу.
- Дата і час актывацыі. Дата і час актывацыі працы, калі праца пачынае выкананне.
- Max.execution злічыць. Абмежаванне на колькасць выкананняў заданняў. Калі вы хочаце абмежаваць колькасць выкананняў заданняў, вам неабходна запоўніць ў гэтай галіне.
На ўкладцы «Справаздача» складаецца з наступных палёў:
- Справаздачу. Выберыце справаздачу, які вы хочаце атрымаць.
- Фарматы экспарту. Выберыце экспарт справаздачы фарматы.
У «атрымальнікаў электроннай пошты» панэлі, ёсць электронная пошта табліца адрасоў атрымальнікаў справаздачы. Каб дадаць адрас электроннай пошты атрымальніка, націсніце кнопку «Дадаць» у «атрымальнікаў электроннай пошты» панэлі.
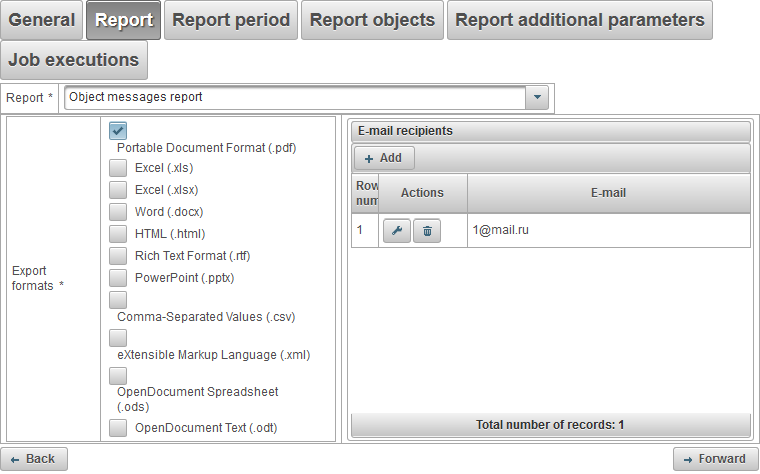
Ўкладка «Справаздачны перыяд» дазваляе выбраць для гэтага перыяду справаздача будзе выкананы, і складаецца з наступных палёў:
- Перыяд.
- Для папярэдняга. Напрыклад, каб атрымаць штодзённы справаздачу, выберыце інтэрвал справаздачы «За папярэднія дні 1» і на ўкладцы «Праца пакарання» паставіць час, напрыклад 04:00, то ў першай палове дня, калі вы прыходзіце на працу, у сваю эл -mail будуць неабходныя справаздачы за папярэдні дзень. Для таго, каб атрымаць штотыднёвы справаздачу, выберыце інтэрвал справаздачы «За папярэднія тыдні 1" і паставіць час на ўкладцы «Праца ў выкананне», напрыклад, 04:00, а затым у панядзелак раніцай вы ўжо будзеце мець гэтыя справаздачы за мінулы тыдзень і г.д.
- Названы перыяд. Каб паказаць канкрэтны перыяд справаздачы.
- З. Дата і час пачатку справаздачы.
- Для. Дата і час заканчэння справаздачы.
- У тым ліку току. Сцяг для ўключэння бягучага перыяду. Гэта поле адлюстроўваецца толькі пры выбары перыяду «За папярэдні».
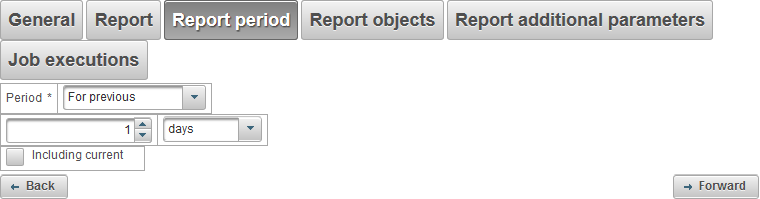
Ўкладка «Аб'екты справаздачы» дазваляе выбраць аб'екты, на якіх будуць выконвацца справаздачы.
У першым слупку, аб'екты павінны быць выбраны.
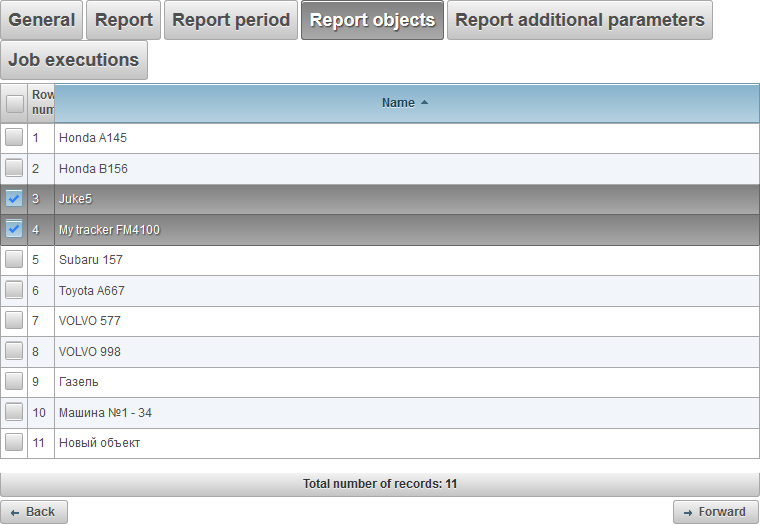
Ўкладка «Праца расстрэлаў» дазваляе ўсталяваць расклад для працы.
Табліца змяшчае наступныя слупкі:
- Шэраг Num. Серыйны нумар.
- Дзеянні.
-
 - ўласцівасці выканання задання.
- ўласцівасці выканання задання. -
 - выдаліць заданне.
- выдаліць заданне.
- Выканання задання інтэрвалу. Перыядычнасць працы.
- Дата і час пачатку. Дата і час пачатку дзеяння.
- Enabled. Ўключыць сцяг.
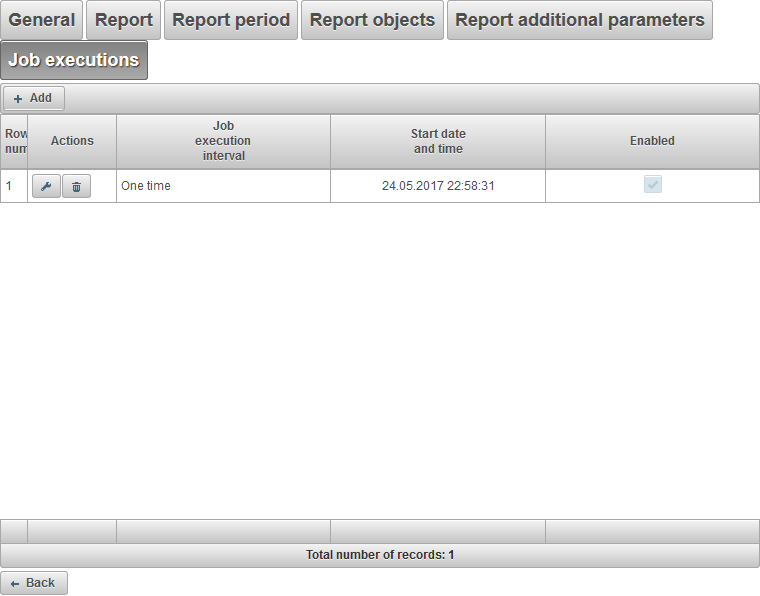
Каб дадаць працу, націсніце кнопку «Дадаць». Дыялогавае акно з наступнымі палямі:
- Выканання задання інтэрвалу. Перыядычнасць працы.
- Аднойчы. Заданне будзе выканана адзін раз у пэўную дату і час.
- Штодня. Заданне будзе выконвацца штодня, напрыклад, у 04.00 раніцы.
- Weekly. Заданне будзе выконвацца штотыдзень, напрыклад, у панядзелак і сераду ў 04.00 раніцы.
- Штомесяц. Праца будзе ажыццяўляцца штомесяц, напрыклад, на 1 дзень у 04.00 раніцы.
- Дата і час пачатку. Дата і час пачатку дзеяння. Калі значэнне «Адзін раз» выбраны ў полі «Праца інтэрвалу выканання», гэта будзе дата і час аднаразовай задання.
- Паўтарыце кожны. Гэта поле адлюстроўваецца, калі поле «Праца выканання інтэрвал» усталяваны ў становішча «Штодня» або «Штотыдзень». Задае частату выканання задачы, напрыклад, кожныя 3 дні або кожныя 3 тыдні па панядзелках і серадах.
- Месяцы. Выберыце месяцы для выканання задання. Гэта поле адлюстроўваецца, калі «Штомесяц» выбраны ў полі «інтэрвал выканання задання».
- Дні месяца. Заданне будзе выконвацца ў вызначаныя дні месяца, напрыклад, вы можаце выбраць апошні дзень месяца. Гэта поле адлюстроўваецца, калі «Штомесяц» выбраны ў полі «інтэрвал выканання задання».
- Дні тыдня. Заданне будзе выконвацца ў пэўныя дні тыдня, напрыклад, вы можаце выбраць апошнюю нядзелю. Гэта поле адлюстроўваецца, калі «Штомесяц» выбраны ў полі «інтэрвал выканання задання».
- Дадатковыя параметры.
-
 Выдаленая дата. Працягласць працы. Для таго, каб вызначыць тэрмін дзеяння, усталяваць сцяг і паказаць дату і час. Калі вы не хочаце абмяжоўваць тэрмін дзеяння, зніміце сцяжок.
Выдаленая дата. Працягласць працы. Для таго, каб вызначыць тэрмін дзеяння, усталяваць сцяг і паказаць дату і час. Калі вы не хочаце абмяжоўваць тэрмін дзеяння, зніміце сцяжок. - Enabled. Сцяг для ўключэння.
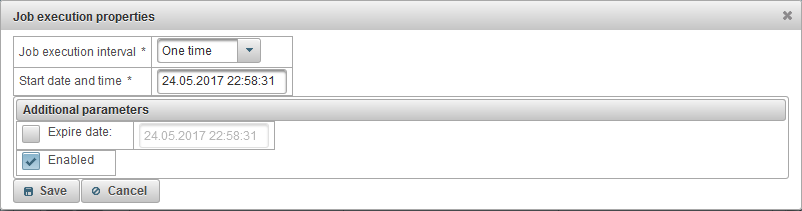
Націсніце кнопку «Захаваць», каб захаваць працу.
Панэль «Апавяшчэнні» дазваляе наладзіць атрыманне апавяшчэнняў аб пэўных падзеях аб'екта (напрыклад, пры перавышэнні хуткасці аб'екта, пры страты сувязі з аб'ектам і г.д.).
Каб адкрыць панэль «Апавяшчэнні», у верхняй панэлі абярыце «Апавяшчэнні» з выпадальнага спісу.
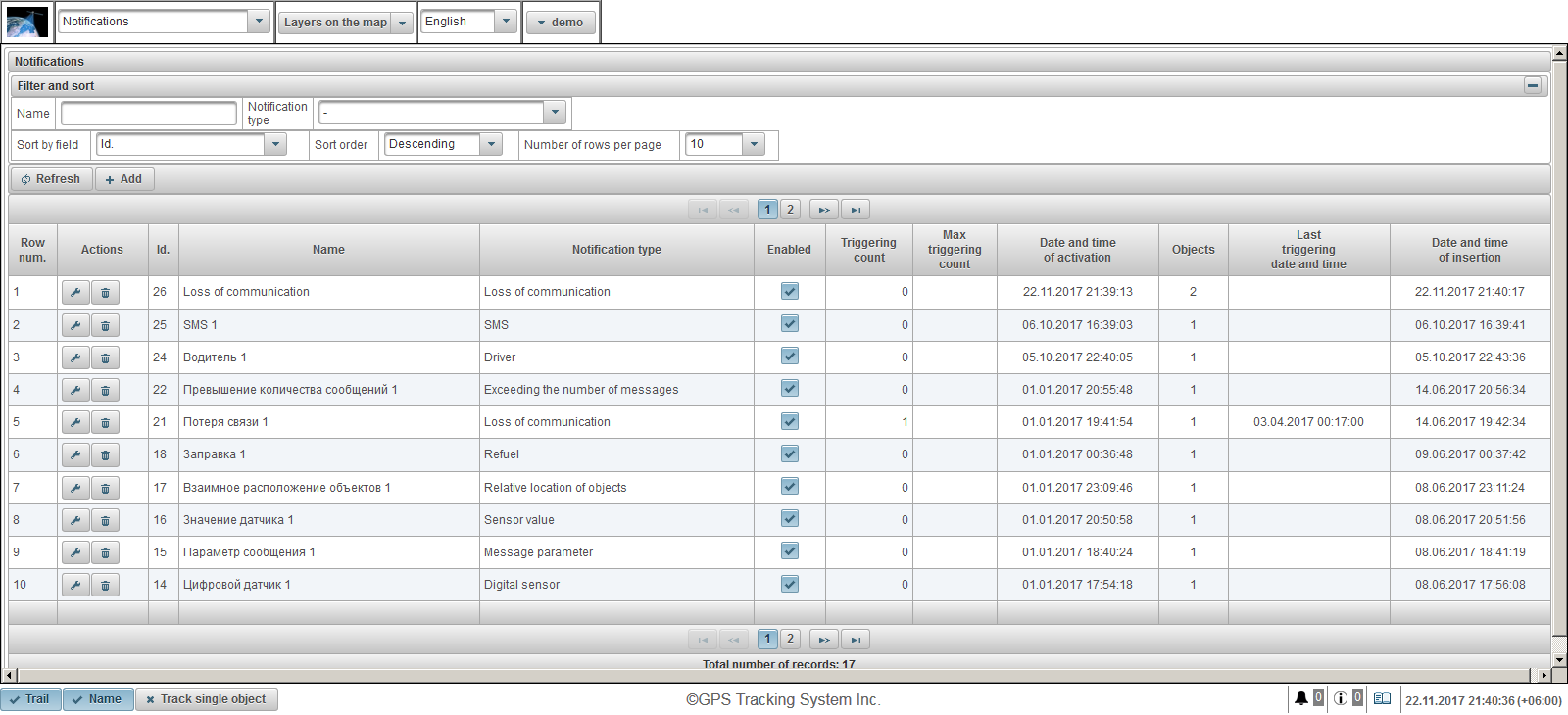
Табліца паведамленняў складаецца з наступных калонак:
- Нумар радка. Серыйны нумар.
- Дзеянні.
 - адкрыць дыялогавае акно уласцівасцяў апавяшчэнняў.
- адкрыць дыялогавае акно уласцівасцяў апавяшчэнняў. - выдаліць апавяшчэнне.
- выдаліць апавяшчэнне.
- Ідэнтыфікатар Ідэнтыфікатар запісу.
- Імя. Назва паведамлення.
- Тып апавяшчэння. Тып апавяшчэння, напрыклад, «Страта сувязі».
- Уключана. Сцяг апавяшчэнняў. Вы можаце націснуць левую кнопку мышы, каб усталяваць або ачысціць гэты сцяг.
- Падлік запуску. Колькасць апавяшчэнняў на дадзены момант.
- Максімальная колькасць спрацоўванняў. Абмежаванне колькасці паведамленняў.
- Дата і час актывацыі. Дата і час актывацыі апавяшчэння.
- Аб'екты. Колькасць аб'ектаў, далучаных да паведамлення. Калі вы навядзеце курсор мышы на колькасць аб'ектаў, з'явіцца падказка з назвамі аб'ектаў.
- Дата і час апошняга запуску. Дата і час апошняга спрацоўвання паведамлення.
- Дата і час устаўкі. Дата і час стварэння апавяшчэння.
На панэлі «Фільтр і сартаванне» вы можаце наладзіць сартаванне і фільтраванне запісаў.
Па змаўчанні табліца адсартаваная па полі «Id» у парадку змяншэння. Каб сартаваць па пэўным полі, у полі «Сартаваць па полі» выберыце поле, якое вы хочаце адсартаваць, у полі «Парадак сартавання» абярыце парадак сартавання і націсніце на кнопку «Абнавіць». Вы таксама можаце фільтраваць па палях «Імя» і «Тып апавяшчэння», увесці значэнні для гэтых палёў і націснуць кнопку «Абнавіць».
Каб стварыць апавяшчэнне, націсніце кнопку «Дадаць» на панэлі інструментаў. Адкрыецца дыялогавае акно уласцівасцяў апавяшчэнняў.
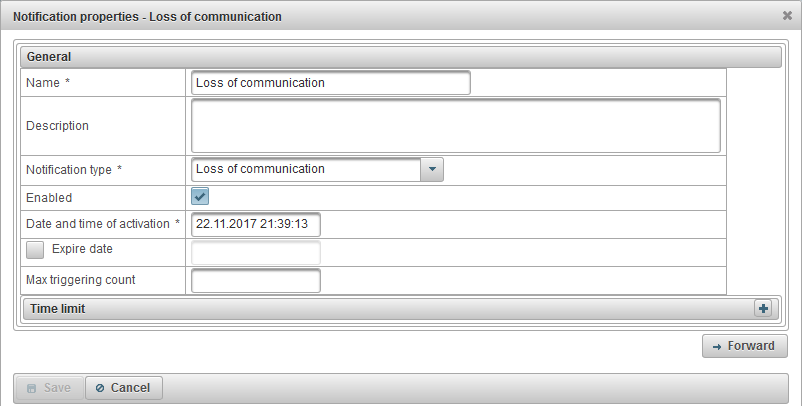
Дыялогавае акно уласцівасцяў апавяшчэнняў можа складацца з некалькіх паслядоўных укладак:
- Агульны.
- Аб'екты.
- Дынамічная ўкладка. Залежыць ад абранага значэння ў полі «Тып апавяшчэння» на ўкладцы «Агульныя»:
- Хуткасць.
- Геаабарона.
- Лічбавы датчык.
- Параметр паведамлення.
- Значэнне датчыка.
- Страта сувязі.
- Прастой.
- SMS.
- Адноснае размяшчэнне аб'ектаў.
- Перавышэнне колькасці паведамленняў.
- Запраўляць.
- Выліваць паліва.
- Кіроўца.
- Тэхнічнае абслугоўванне.
- Тэкст паведамлення.
- Дзеянні.
Стварэнне апавяшчэння складаецца з некалькіх паслядоўных крокаў, разбітых на ўкладкі, для пераходу на наступную ўкладку трэба націснуць кнопку «Наперад», для вяртання на папярэднюю ўкладку трэба націснуць кнопку «Назад».
Ўкладка «Агульныя» можа складацца з наступных палёў:
- Імя. Назва паведамлення.
- Апісанне. Карыстальніцкае апісанне апавяшчэння. Не абавязковае поле.
- Тып апавяшчэння. Даступныя наступныя тыпы апавяшчэнняў:
- Хуткасць. Ён выкарыстоўваецца, напрыклад, для кантролю хуткасці аб'екта.
- Геаабарона. Выкарыстоўваецца, напрыклад, для кантролю выезду аб'екта з пэўнай зоны, напрыклад, горада.
- Будзільнік (SOS). Выкарыстоўваецца, напрыклад, для кіравання націскам кіроўцам кнопкі SOS. Адпаведны датчык павінен быць усталяваны ва ўласцівасцях аб'екта.
- Лічбавы датчык. Выкарыстоўваецца, напрыклад, для кіравання ўключаным запальваннем.
- Параметр паведамлення. Выкарыстоўваецца, напрыклад, для адсочвання параметра ў паведамленнях ад аб'екта.
- Значэнне датчыка. Выкарыстоўваецца, напрыклад, для кантролю значэння датчыка аб'екта.
- Страта сувязі. Ён выкарыстоўваецца, напрыклад, для кантролю страты сувязі з аб'ектам.
- Прастой. Выкарыстоўваецца, напрыклад, для кантролю часу прастою аб'екта.
- SMS. Выкарыстоўваецца, напрыклад, пры атрыманні SMS ад аб'екта.
- Адноснае размяшчэнне аб'ектаў. Выкарыстоўваецца, напрыклад, для кантролю набліжэння аб'ектаў адзін да аднаго або для аддалення адзін ад аднаго.
- Перавышэнне колькасці паведамленняў. Выкарыстоўваецца, напрыклад, для кіравання патокам паведамленняў ад аб'екта.
- Запраўляць. Выкарыстоўваецца, напрыклад, для кантролю запраўкі аб'екта.
- Выліваць паліва. Выкарыстоўваецца, напрыклад, для кіравання выпраўкай аб'екта.
- Кіроўца. Выкарыстоўваецца, напрыклад, для кіравання прызначэннем кіроўцы да аб'екта.
- Тэхнічнае абслугоўванне. Выкарыстоўваецца, напрыклад, для кантролю за зменай алею ў рухавіку аб'екта.
- Уключана. Сцяг уключэння апавяшчэнняў.
- Дата і час актывацыі. Дата і час актывацыі апавяшчэння.
-
 Тэрмін дзеяння. Працягласць паведамлення. Каб вызначыць тэрмін дзеяння, усталюйце сцяг і ўкажыце дату і час. Калі вы не хочаце абмяжоўваць тэрмін прыдатнасці, ачысціце сцяг.
Тэрмін дзеяння. Працягласць паведамлення. Каб вызначыць тэрмін дзеяння, усталюйце сцяг і ўкажыце дату і час. Калі вы не хочаце абмяжоўваць тэрмін прыдатнасці, ачысціце сцяг. - Максімальная колькасць спрацоўванняў. Абмежаванне колькасці паведамленняў. Калі вы хочаце абмежаваць колькасць апавяшчэнняў, вам неабходна запоўніць гэта поле.
-
 Максімальная розніца паміж часам паведамлення і бягучым часам, хвіліны. Гэта поле бачна толькі для некаторых тыпаў апавяшчэнняў. Калі сцяг усталяваны, то калі розніца паміж часам паведамлення і бягучым часам большая за паказаную розніцу, паведамленне не будзе ўлічвацца. Напрыклад, калі ўсталяваць гэты сцяг і ўсталяваць значэнне 60, паведамленні, старэйшыя за 60 хвілін ад бягучага часу, будуць ігнараваць.
Максімальная розніца паміж часам паведамлення і бягучым часам, хвіліны. Гэта поле бачна толькі для некаторых тыпаў апавяшчэнняў. Калі сцяг усталяваны, то калі розніца паміж часам паведамлення і бягучым часам большая за паказаную розніцу, паведамленне не будзе ўлічвацца. Напрыклад, калі ўсталяваць гэты сцяг і ўсталяваць значэнне 60, паведамленні, старэйшыя за 60 хвілін ад бягучага часу, будуць ігнараваць. -
 Мінімальная працягласць статусу апавяшчэння, секунды. Гэта поле бачна толькі для некаторых тыпаў апавяшчэнняў. Гэты параметр дазваляе выключыць выпадковае спрацоўванне апавяшчэння, напрыклад, з-за памылкі трэкера аб'ект апынуўся па-за зоны, а праз некалькі секунд вярнуўся ў зону. Для актывацыі трэба ўсталяваць сцяг і паказаць працягласць у секундах.
Мінімальная працягласць статусу апавяшчэння, секунды. Гэта поле бачна толькі для некаторых тыпаў апавяшчэнняў. Гэты параметр дазваляе выключыць выпадковае спрацоўванне апавяшчэння, напрыклад, з-за памылкі трэкера аб'ект апынуўся па-за зоны, а праз некалькі секунд вярнуўся ў зону. Для актывацыі трэба ўсталяваць сцяг і паказаць працягласць у секундах. - Умова для стварэння паведамлення. Гэта поле бачна толькі для некаторых тыпаў апавяшчэнняў.
- Калі мяняецца дзяржава. Апавяшчэнне будзе працаваць, толькі калі вы перайдзеце з звычайнага стану ў стан апавяшчэння. Напрыклад, пры перавышэнні хуткасці аб'екта апавяшчэнне спрацуе адзін раз, то хуткасць аб'екта павінна ўпасці ніжэй максімальнага значэння.
- Не залежыць ад папярэдняга стану. Апавяшчэнне будзе працаваць незалежна ад папярэдняга статусу.
-
 Мінімальная працягласць папярэдняга стану, секунды. Гэта поле бачна толькі для некаторых тыпаў апавяшчэнняў. Гэты параметр прызначаны для выключэння непатрэбных аперацый. Напрыклад, аб'ект можа знаходзіцца ў звычайным стане, а затым вярнуцца да стану апавяшчэння. Каб актываваць, усталюйце гэты сцяг і ўкажыце працягласць у секундах.
Мінімальная працягласць папярэдняга стану, секунды. Гэта поле бачна толькі для некаторых тыпаў апавяшчэнняў. Гэты параметр прызначаны для выключэння непатрэбных аперацый. Напрыклад, аб'ект можа знаходзіцца ў звычайным стане, а затым вярнуцца да стану апавяшчэння. Каб актываваць, усталюйце гэты сцяг і ўкажыце працягласць у секундах. -
 Максімальная розніца паміж папярэднім паведамленнем і паведамленнем апавяшчэння, хвілін. Гэта поле бачна толькі для некаторых тыпаў апавяшчэнняў. Гэты параметр прызначаны для выключэння непатрэбных аперацый. Напрыклад, каб кантраляваць розніцу паміж часам папярэдняга паведамлення і паведамлення апавяшчэння. Каб актываваць, усталюйце гэты сцяг і ўкажыце розніцу ў хвілінах.
Максімальная розніца паміж папярэднім паведамленнем і паведамленнем апавяшчэння, хвілін. Гэта поле бачна толькі для некаторых тыпаў апавяшчэнняў. Гэты параметр прызначаны для выключэння непатрэбных аперацый. Напрыклад, каб кантраляваць розніцу паміж часам папярэдняга паведамлення і паведамлення апавяшчэння. Каб актываваць, усталюйце гэты сцяг і ўкажыце розніцу ў хвілінах. - Тэрмін. Напрыклад, кантроль павінен праводзіцца толькі ў працоўныя дні і ў працоўны час.
- Дні тыдня. Напрыклад, кантроль толькі ў панядзелак і сераду.
- Дні месяца. Напрыклад, кантроль трэба праводзіць толькі ў пяты дзень месяца.
- Месяцы. Напрыклад, кантроль толькі ў лістападзе і снежні.
- Часавыя інтэрвалы. Напрыклад, кантроль толькі з 09.00 да 18.00.
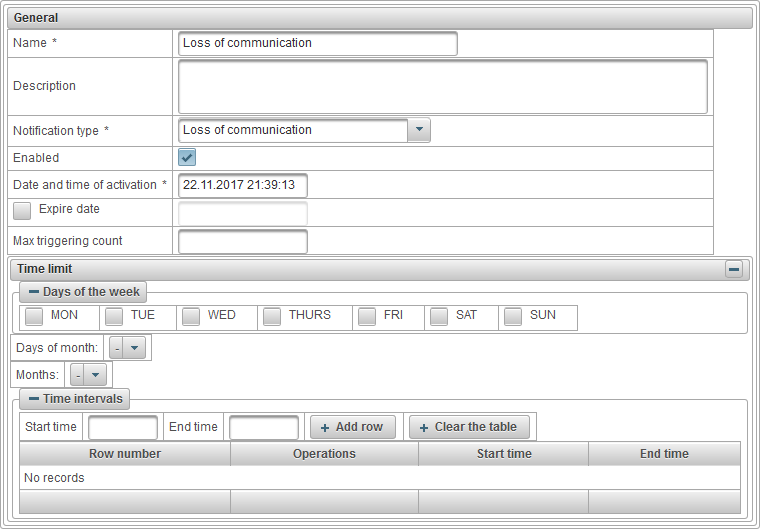
Ўкладка «Аб'екты» дазваляе выбраць аб'екты, якія будуць кантралявацца. У першым слупку ўсталюйце сцягі для аб'ектаў, якія вы хочаце кантраляваць.
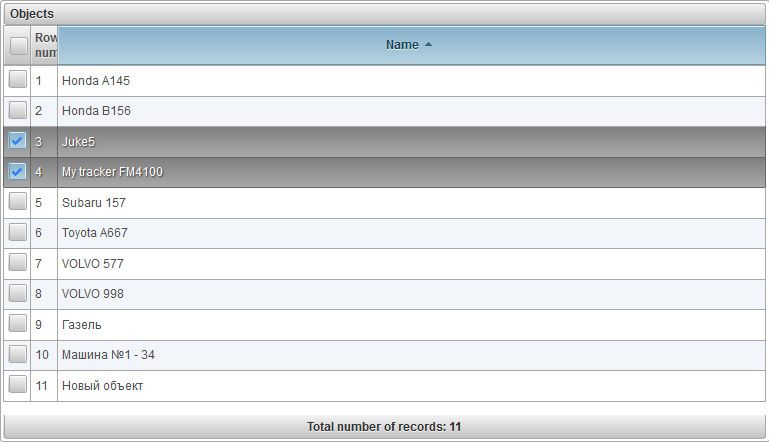
Наступная ўкладка залежыць ад абранага тыпу апавяшчэнняў на ўкладцы «Агульныя».
Ўкладка «Хуткасць» складаецца з наступных палёў:
- Кантроль хуткасці. Панэль «Кіраванне хуткасцю» дазваляе задаць найменшую і максімальна дазволеную хуткасць. Каб усталяваць маркер, пстрыкніце па ім левай кнопкай мышы і працягвайце рухацца направа або налева.
- Сачыце за значэннем датчыка. Сцяг для дадатковага кантролю значэння датчыка. Калі вы ўсталюеце гэты сцяг, апавяшчэнне будзе працаваць толькі пры выкананні абедзвюх умоваў.

Ўкладка «Геаабарона» складаецца з наступных палёў:
- Тып кіравання геаабаронай.
- Звонкавая геазона. Для спрацоўвання за межамі геазоны.
- У геозоне. Працуйце ўнутры геазоны.
- Геазоны. Табліца выбару геазоны. У першай калонцы табліцы вы можаце ўсталяваць сцягі на геазоны.
- Кантралюйце хуткасць. Дадатковы сцяг кантролю хуткасці.
- Сачыце за значэннем датчыка. Дадатковы сцяг для кантролю значэння датчыка.
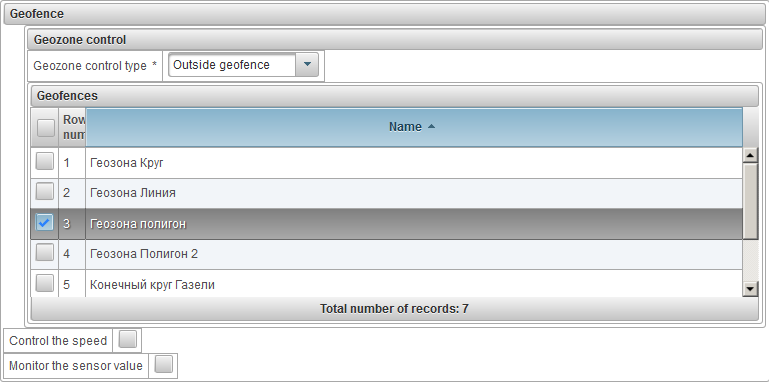
Ўкладка «Лічбавы датчык» складаецца з наступных палёў:
- Тып паведамлення.
- Актывацыя. Трыгер пры актывацыі.
- Дэактывацыя. Трыгер пры адключэнні.
- Назва датчыка. Вы можаце адфільтраваць па назве датчыка.

Ўкладка «Параметр паведамлення» складаецца з наступных палёў:
- Параметр. Імя параметра паведамлення, які кантралюецца.
- Тып значэння.
- Дыяпазон значэнняў. Каб кантраляваць дыяпазон значэнняў, укажыце мінімальныя і максімальныя значэнні для запуску і тып запуску.
- Змена значэння. Для кіравання змяненнем значэння параметра да зададзенай дэльты, гэта значыць, кіруецца скачок значэння. Модуль значэнне дэльта параўноўваецца.
- Значэнне тэксту. Кіруйце тэкставым значэннем параметра.
- Адсутнасць. Трыгер, калі параметру няма.
- Прысутнасць. Трыгер, калі ёсць параметр.
- Мінімальнае значэнне. Гэта поле бачна пры выбары тыпу значэння «Дыяпазон значэнняў».
- Максімальнае значэнне. Гэта поле бачна пры выбары тыпу значэння «Дыяпазон значэнняў».
- Тып спрацоўвання. Гэта поле бачна пры выбары тыпу значэння «Дыяпазон значэнняў».
- Унутры асартыменту. Спрацоўвае, калі значэнне знаходзіцца паміж мінімальным і максімальным значэннем.
- Па-за дыяпазонам. Спрацоўвае, калі значэнне выходзіць за межы, гэта значыць альбо меншае за мінімальнае значэнне, альбо большае за максімальнае значэнне.
- Дэльта. Гэта поле бачна пры выбары тыпу значэння «Змена значэння».
- Значэнне тэксту. Гэта поле бачна пры выбары тыпу значэння «Тэкставае значэнне».

Ўкладка «Значэнне датчыка» складаецца з наступных палёў:
- Тып значэння.
- Дыяпазон значэнняў. Каб кантраляваць дыяпазон значэнняў, укажыце мінімальныя і максімальныя значэнні для запуску і тып запуску.
- Змена значэння. Для кантролю змены значэння датчыка да зададзенай дэльты, гэта значыць, кіруецца скачок значэння. Модуль значэнне дэльта параўноўваецца.
- Значэнне тэксту. Кіруйце тэкставым значэннем датчыка.
- Тып датчыка. Выберыце тып датчыка для фільтрацыі датчыкаў аб'екта, напрыклад, толькі датчыкаў ўзроўню паліва.
- Назва датчыка. Назва кантраляванага датчыка з умовай.
- Мінімальнае значэнне. Гэта поле бачна пры выбары тыпу значэння «Дыяпазон значэнняў».
- Максімальнае значэнне. Гэта поле бачна пры выбары тыпу значэння «Дыяпазон значэнняў».
- Тып спрацоўвання. Гэта поле бачна пры выбары тыпу значэння «Дыяпазон значэнняў».
- Унутры асартыменту. Спрацоўвае, калі значэнне знаходзіцца паміж мінімальным і максімальным значэннем.
- Па-за дыяпазонам. Спрацоўвае, калі значэнне выходзіць за межы, гэта значыць альбо меншае за мінімальнае значэнне, альбо большае за максімальнае значэнне.
- Дэльта. Гэта поле бачна пры выбары тыпу значэння «Змена значэння».
- Значэнне тэксту. Гэта поле бачна пры выбары тыпу значэння «Тэкставае значэнне».
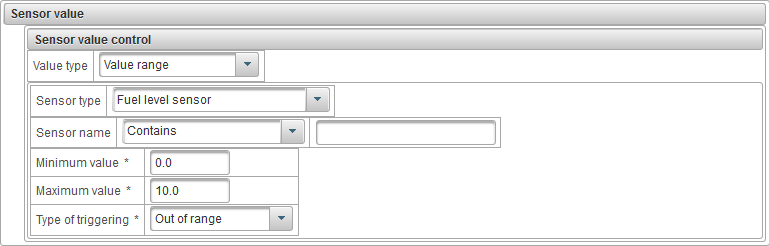
Ўкладка «Страта сувязі» складаецца з наступных палёў:
- Тып страты сувязі.
- Няма дадзеных. Апавяшчэнне запускаецца, калі няма паведамленняў ад аб'екта ў зададзены інтэрвал.
- Няма каардынат. Апавяшчэнне спрацоўвае пры адсутнасці пазіцыйных паведамленняў ад аб'екта на працягу зададзенага інтэрвалу, напрыклад, у выпадку праблем з антэнай GPS.
- Інтэрвал, хвіліны. Час, страчаны ў хвілінах, па заканчэнні якога спрацуе апавяшчэнне.
- Таксама паведаміць, калі злучэнне будзе адноўлена. Усталюйце сцяг, калі вы таксама хочаце атрымліваць апавяшчэнне, калі злучэнне будзе адноўлена.

Ўкладка «Прастой» складаецца з наступных палёў:
- Час прастою, хвіліны. Пакажыце час прастою ў хвілінах.
- Максімальная хуткасць, км/г. Пакажыце максімальную хуткасць халастога ходу ў км/г. Для ўліку хібнасці абсталявання рэкамендуецца ўказваць хуткасць больш за нуль.
- Сачыце за значэннем датчыка. Усталюйце сцяг, калі вы хочаце дадаткова кантраляваць значэнне датчыка. Напрыклад, для кантролю за халастым ходам пры працуючым рухавіку.

Ўкладка «SMS» складаецца з наступных палёў:
- Тэкст смс. Пакажыце ўмову тэксту SMS для запуску апавяшчэння. Калі гэта поле пакінуць пустым, апавяшчэнне будзе працаваць для любога SMS, атрыманага ад аб'екта.

Ўкладка «Адноснае размяшчэнне аб'ектаў» складаецца з наступных палёў:
- Адносны тып месцазнаходжання.
- Выдаленне. Спрацоўвае, калі аб'екты аддаляюцца адзін ад аднаго.
- Падыход. Актывуецца, калі аб'екты набліжаюцца адзін да аднаго.
- Радыус, метры. Пакажыце радыус у метрах, гэта значыць адлегласць паміж аб'ектамі, пры павелічэнні або памяншэнні будзе працаваць апавяшчэнне.
- Аб'екты. Табліца падбору аб'ектаў. У першым слупку табліцы ўсталюйце сцягі для аб'ектаў.
- Кантралюйце хуткасць. Сцяг дадатковага кантролю хуткасці аб'екта.
- Сачыце за значэннем датчыка. Сцяг для дадатковага кантролю значэння датчыка аб'екта.
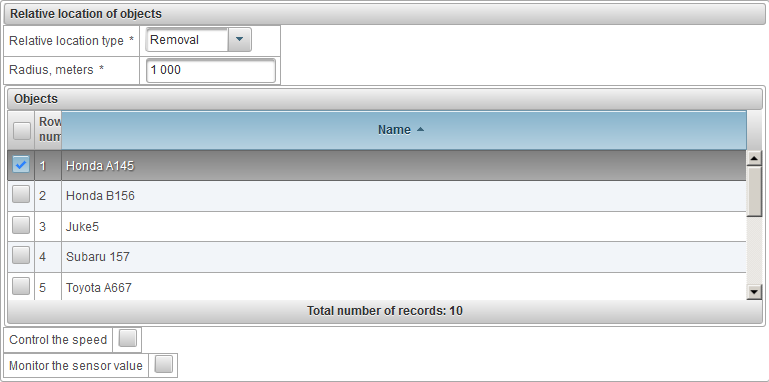
Ўкладка «Перавышэньне колькасці паведамленняў» складаецца з наступных палёў:
- Лішні тып.
- Паведамленні з дадзенымі. Трыгер для паведамленняў з дадзенымі, напрыклад, пазіцыйных паведамленняў.
- SMS паведамленні. Трыгер для SMS-паведамленняў.
- Інтэрвал скіду лічыльніка, хвіліны. Інтэрвал скіду лічыльніка ў хвілінах, напрыклад за 60 хвілін, можа атрымаць максімум 10 паведамленняў, інакш апавяшчэнне будзе працаваць.
- Ліміт паведамленняў. Максімальная колькасць паведамленняў за вызначаны інтэрвал. Калі ліміт будзе перавышаны, будзе ініцыявана апавяшчэнне.

Ўкладка «Запраўка» складаецца з наступных палёў:
- Назва датчыка. Назва датчыка з умовай фільтрацыі.
- Кіруйце геазонай. Акрамя таго, вы можаце кантраляваць геозону. Напрыклад, запраўка ў пэўных геазонах.

Ўкладка «Адпаліва» складаецца з наступных палёў:
- Назва датчыка. Назва датчыка з умовай фільтрацыі.
- Кіруйце геазонай. Акрамя таго, вы можаце кантраляваць геозону. Напрыклад, выгрузка паліва ў пэўных геазонах.

Ўкладка «Драйвер» складаецца з наступных палёў:
- Выгляд аперацыі.
- Заданне. Працаваць пры прызначэнні драйвера для аб'екта.
- Выдаленне. Працаваць пры выдаленні кіроўцы з аб'екта.
- Імя кіроўцы. Імя кіроўцы з умовай фільтрацыі.

Ўкладка «Тэхнічнае абслугоўванне» складаецца з наступных палёў:
- Тып.
- Тэрмін прыдатнасці. Працуйце, калі планавае тэхнічнае абслугоўванне пратэрмінавана.
- Набліжэнне часу. Працаваць на набліжэнні планавага тэхнічнага абслугоўвання.
- Назва інтэрвалу абслугоўвання. Імя інтэрвалу тэхнічнага абслугоўвання з умовай фільтрацыі.
- Паведаміць па прабегу. Калі вы хочаце ўсталяваць кантроль прабегу, усталюйце гэты сцяг і ўкажыце прабег у км.
- Паведаміць па мотагадзінах. Калі вы хочаце ўсталяваць кантроль на гадзінах рухавіка, усталюйце гэты сцяг і ўкажыце мотагадзіны ў гадзінах.
- Паведаміць па днях. Калі вы хочаце ўсталяваць маніторынг па днях, усталюйце гэты сцяг і ўкажыце колькасць дзён.
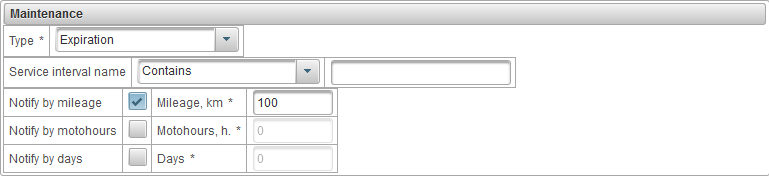
Ўкладка «Тэкст паведамлення» складаецца з наступных палёў:
- Тэкст паведамлення. Увядзіце тэкст апавяшчэння, выкарыстоўваючы параметры ніжэй. Напрыклад, тэкст апавяшчэння "Аб'ект ' %OBJ_NAME% ' парушыў абмежаванні хуткасці. У %MSG_DT% ён рухаўся з хуткасцю %SPD% каля ' %LOCATION% '.".
- Стандартныя параметры. Спіс стандартных параметраў для выкарыстання ў тэксце паведамлення, даступных для ўсіх тыпаў апавяшчэнняў. Пры націску левай кнопкай мышы па назве стандартнага параметра гэты параметр дадаецца ў канец тэксту паведамлення.
- Асаблівыя параметры. Спіс спецыяльных параметраў для выкарыстання ў тэксце апавяшчэння, звязаным з абраным тыпам апавяшчэння. Пры націску левай кнопкі мышы па назве спецыяльнага параметра гэты параметр будзе дададзены ў канец тэксту паведамлення.
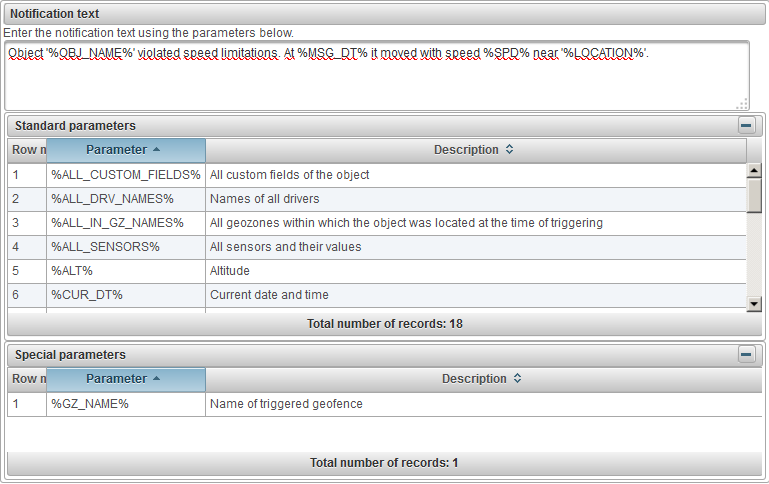
Ўкладка «Дзеянні» складаецца з наступных палёў:
- Паведаміць па электроннай пошце. Сцяг для адпраўкі паведамлення па электроннай пошце, калі апавяшчэнне запускаецца. Калі вы ўсталюеце гэты сцяг, вы можаце дадаць адзін або некалькі адрасоў электроннай пошты ў табліцу.
- Паведаміць па SMS. Сцяг для адпраўкі SMS-апавяшчэння пры спрацоўванні апавяшчэння. Калі вы ўсталюеце гэты сцяг, вы можаце дадаць адзін або некалькі тэлефонных нумароў у табліцу. Тэлефонныя нумары павінны быць паказаны ў міжнародным фармаце, напрыклад +77012343322.
- Паказаць онлайн-апавяшчэнне ва ўсплываючым акне. Сцяг для адлюстравання онлайн-апавяшчэння ва ўсплываючым акне, калі апавяшчэнне запускаецца. Калі вы ўсталюеце гэты сцяг, папярэджанне будзе адлюстроўвацца ва ўсплывальным акне і суправаджацца гукавым сігналам.
- Колер назвы інтэрнэт-апавяшчэння. Вы можаце змяніць колер назвы інтэрнэт-апавяшчэння.
- Усталюйце значэнне лічыльнікаў. Сцяг для ўстаноўкі значэння лічыльнікаў пры спрацоўванні апавяшчэння. Калі вы ўсталюеце гэты сцяг, вы можаце змяніць значэнне лічыльніка прабегу або лічыльніка мотагадзін. Напрыклад, калі вы пакідаеце пэўную геазону, вам трэба скінуць значэнне лічыльніка прабегу.
-
 Значэнне лічыльніка прабегу, км. Калі гэты сцяг усталяваны, пры спрацоўванні апавяшчэння зададзенае значэнне лічыльніка прабегу задаецца ў км.
Значэнне лічыльніка прабегу, км. Калі гэты сцяг усталяваны, пры спрацоўванні апавяшчэння зададзенае значэнне лічыльніка прабегу задаецца ў км. -
 Значэнне лічыльніка мотагадзін, г. Калі гэты сцяг усталяваны, паказанае значэнне лічыльніка мотагадзін будзе ўстаноўлена ў момант запуску паведамлення.
Значэнне лічыльніка мотагадзін, г. Калі гэты сцяг усталяваны, паказанае значэнне лічыльніка мотагадзін будзе ўстаноўлена ў момант запуску паведамлення.
- Адправіць справаздачу па электроннай пошце. Сцяг для адпраўкі справаздачы па электроннай пошце пры спрацоўванні апавяшчэння.
- Адчет. Выберыце справаздачу для адпраўкі на электронную пошту.
- Форматы экспорта. Выберыце фарматы, у якіх вы хочаце атрымліваць справаздачы.
- Электронная пошта получателей. Запоўніце табліцу адрасоў электроннай пошты атрымальнікаў справаздачы.
- Выдаліць драйвер. Сцяг для выдалення драйвера пры спрацоўванні апавяшчэння. Напрыклад, пры вяртанні на базу вам аўтаматычна трэба выдаліць кіроўцу з аб'екта.
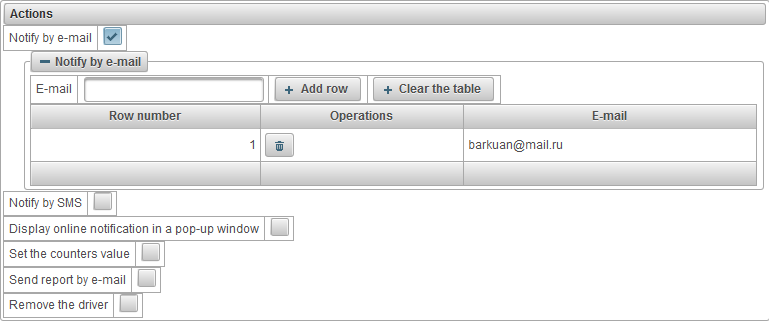
Каб захаваць апавяшчэнне, націсніце кнопку «Захаваць».
Карыстальнік можа атрымаць онлайн-паведамлення, калі ён упаўнаважаны на сістэме ў момант паведамлення спрацоўвае. Онлайн апавяшчэння адлюстроўваюцца ў выглядзе ўсплываючае акна , як яны з'яўляюцца і суправаджаюцца гукавым сігналам, а таксама колькасць непрачытаных анлайнавых апавяшчэнняў будзе адлюстроўвацца ў ніжняй панэлі справа ад значка  , Онлайн акно апавяшчэння можа быць зачынена, Вы таксама можаце адкрыць яго, націснуўшы на абразок
, Онлайн акно апавяшчэння можа быць зачынена, Вы таксама можаце адкрыць яго, націснуўшы на абразок  у ніжняй панэлі . Пстрыкнуўшы левай кнопкай мышы на загалоўку онлайн апавяшчэння, карта цэнтруецца на тым месцы, дзе адбылося апавяшчэнне. Пстрыкнуўшы левай кнопкай мышы на імя аб'екта, карта цэнтруецца на апошняй пазіцыі аб'екта.
у ніжняй панэлі . Пстрыкнуўшы левай кнопкай мышы на загалоўку онлайн апавяшчэння, карта цэнтруецца на тым месцы, дзе адбылося апавяшчэнне. Пстрыкнуўшы левай кнопкай мышы на імя аб'екта, карта цэнтруецца на апошняй пазіцыі аб'екта.
Табліца апавяшчэнняў змяшчае наступныя слупкі:

 - Паказаць / схаваць тэкст онлайн-паведамлення.
- Паказаць / схаваць тэкст онлайн-паведамлення.  - Выдаленне апавяшчэння анлайн.
- Выдаленне апавяшчэння анлайн.  - Абраз аб'екта.
- Абраз аб'екта. - Назва аб'екта з назвай онлайн апавяшчэння, падзелены сімвалам «|».
Для таго, каб выдаліць усе інтэрнэт-апавяшчэнняў, націсніце кнопку «Выдаліць усе». Для выдалення чытаць онлайн апавяшчэнняў, націсніце на кнопку «Выдаліць» чытання.
Каб зачыніць акно онлайн-паведамлення, націсніце на значок  на самым версе справа.
на самым версе справа.
Каб схаваць змесціва акна анлайнавага паведамлення, націсніце на значок  на самым версе, каб разгарнуць яго, націсніце на
на самым версе, каб разгарнуць яго, націсніце на  ,
,
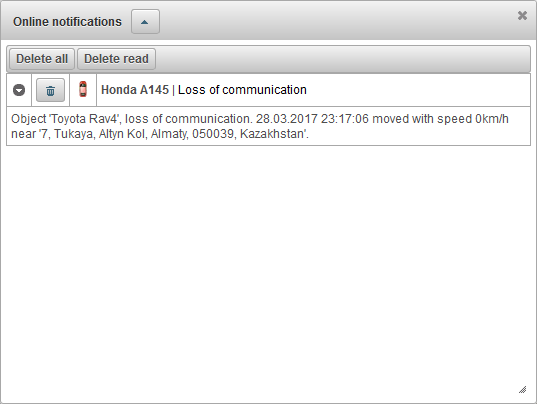
«Карыстальнікі» панэль дазваляе ствараць карыстальнікаў, прадастаўляць доступ да аб'ектаў і многае іншае.
Каб адкрыць «Карыстальнік» панэль, у верхняй панэлі, выберыце «Карыстальнік» з выпадальнага спісу.
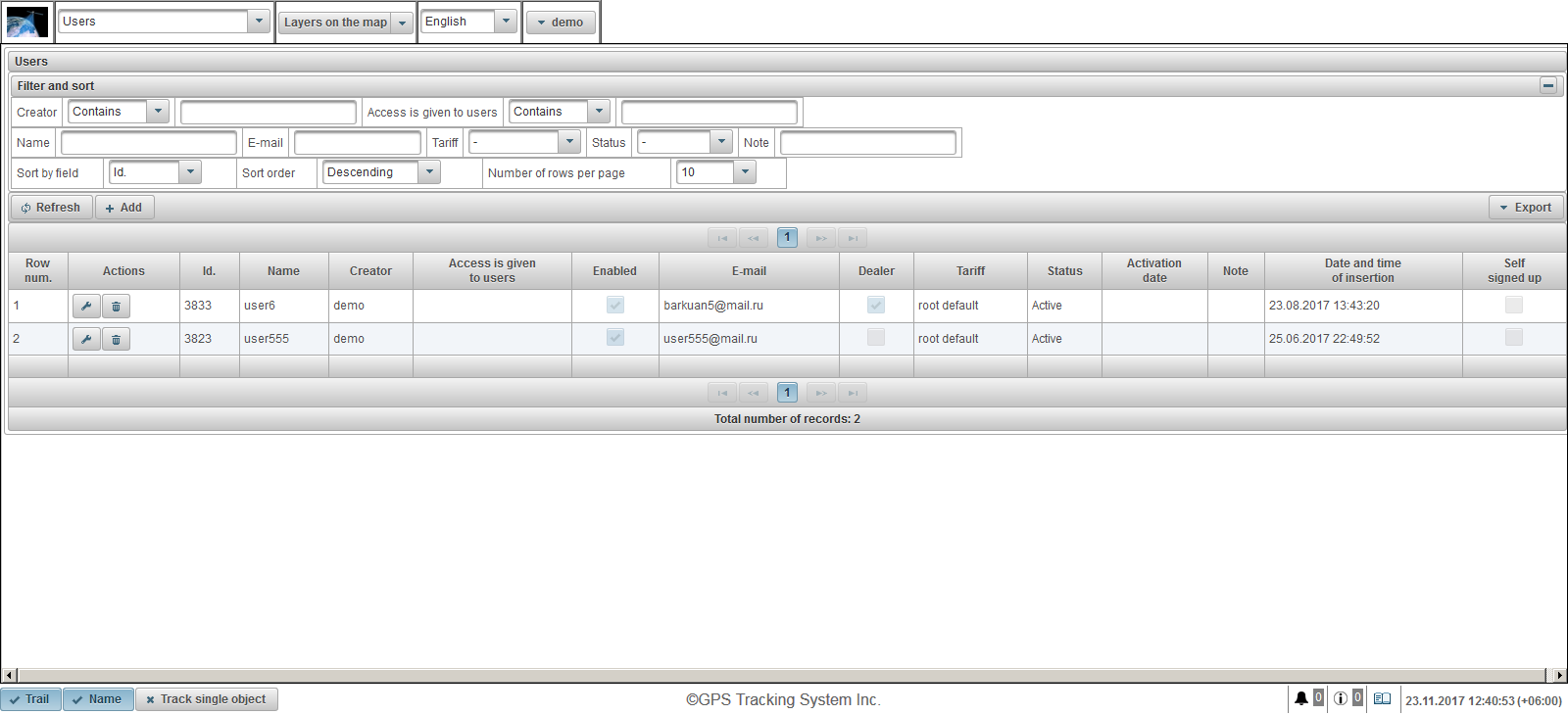
Карыстацкая табліца складаецца з наступных палёў:
- Шэраг Num. Серыйны нумар.
- Дзеянні.
 - адкрыць дыялогавае акно уласцівасцяў карыстальніка.
- адкрыць дыялогавае акно уласцівасцяў карыстальніка.  - выдаліць карыстальніка.
- выдаліць карыстальніка.
- Id. Ідэнтыфікатар запісу.
- Імя. Імя карыстальніка.
- Стваральнік. Імя карыстальніка, які стварыў гэты карыстальнік.
- Доступ прадастаўляецца карыстальнікам. Імёны карыстальнікаў, якім прадастаўлены доступ.
- Enabled. Карыстальнік ўключыць сцяг.
- Электронная пошта. Электронная пошта карыстальніка.
- Dealer. Сцяг дылера.
- Тарыф. Тарыф, прызначаны карыстальніку.
- Статус. Статус карыстальніка.
- Дата актывацыі. Дата і час, калі карыстальнік быў актываваны.
- Нататка. нататка карыстальніка.
- Дата і час ўстаўкі. Дата і час стварэння ўліковага запісу карыстальніка.
- Само падпісаўся. Самастойная рэгістрацыя сцяг. Гэты сцяг прызначаны для тых карыстальнікаў, якія зарэгістраваліся сябе ў сістэме.
На панэлі «Фільтр і сартаванне», вы можаце наладзіць сартаванне і фільтраванне запісаў.
Па змаўчанні, табліца адсартаваныя па полі «Id». у парадку змяншэння. Для сартавання па вызначаным полі, у «Сартаванне па полі" поле, абярыце поле, якое вы хочаце адсартаваць, у полі «Парадак сартавання», абярыце парадак сартавання і націсніце на кнопку «Абнавіць». Вы можаце таксама фільтраваць па палях «Творцаў», «Доступ прадастаўляецца карыстальнікам», «Імя», «Электронная пошта», «Тарыф», «Статус» і «Заўвага». Для фільтрацыі, увядзіце значэння для гэтых палёў і націсніце кнопку «Абнавіць». Вы таксама можаце наладзіць колькасць радкоў на старонцы ў «Колькасць радкоў на старонцы» полі.
Каб стварыць карыстальніка, націсніце кнопку «Дадаць» на панэлі інструментаў. Адкрыецца дыялогавае акно уласцівасцяў карыстальніка.
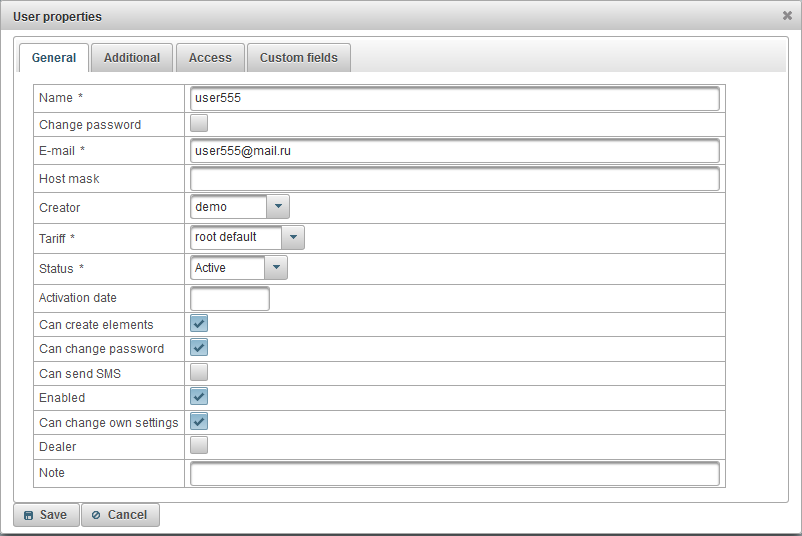
Дыялог уласцівасцяў карыстальніка акно можа складацца з некалькіх ўкладак:
На ўкладцы «Агульныя» можа складацца з наступных палёў:
- Імя. Імя карыстальніка (Лагін).
- Змена пароля. сцяг змены пароля. Калі вы хочаце змяніць пароль для карыстальніка, усталюйце гэты сцяг, увядзіце новы пароль у полі «Password» і паўторыце новы пароль у полі «Пацвярджэнне пароля».
- Пароль. Пароль карыстальніка.
- Пацвердзіце пароль. Паўтарыце пароль карыстальніка.
- Электронная пошта. Электронная пошта карыстальніка. На ўказаны адрас электроннай пошты карыстальнік будзе атрымліваць паведамлення ад пастаўшчыка паслуг сачэння.
- Хост маскі. Вам трэба паказаць хост-маску, калі вы хочаце, каб абмежаваць уваход толькі для некаторых IP-адрасы, напрыклад, вы можаце ўсталяваць хост-маску «192.168.1. *», Які дазволіць толькі карыстальнікам з IP-адрасам 192.168. 1. * для ўваходу ў сістэму.
- Стваральнік. Выберыце карыстацкі творца.
- Тарыф. Тарыф карыстальніка, па змаўчанні, з'яўляецца «корань па змаўчанні», які не абмяжоўвае карыстальніка.
- Статус. Статус карыстальніка. Карыстальнікі са статусам «Блякаваны» ня можа ўвайсьці.
- Дата актывацыі.
- Можна ствараць элементы. Сцяг, які дазваляе карыстачу ствараць аб'екты, карыстальнікаў, геозон, славутасці і г.д. маніторынгу
- Можна змяніць пароль. Сцяг дазваляе карыстальніку змяняць свой пароль.
- Можна адправіць SMS. Сцяг, які дазваляе карыстальніку адпраўляць SMS-паведамленні для кіроўцаў, да аб'ектаў і г.д.
- Enabled. Карыстальнік ўключыць сцяг. карыстальнікі з абмежаванымі фізічнымі магчымасцямі не могуць увайсці.
- Можна змяніць уласныя наладкі. Сцяг, які дазваляе карыстачу змяняць іх налады.
- Dealer. Сцяг дылера. Дылеры маюць вялікія магчымасці, яны могуць ствараць тарыфы, весці білінг і г.д.
- Нататка. нататка карыстальніка.
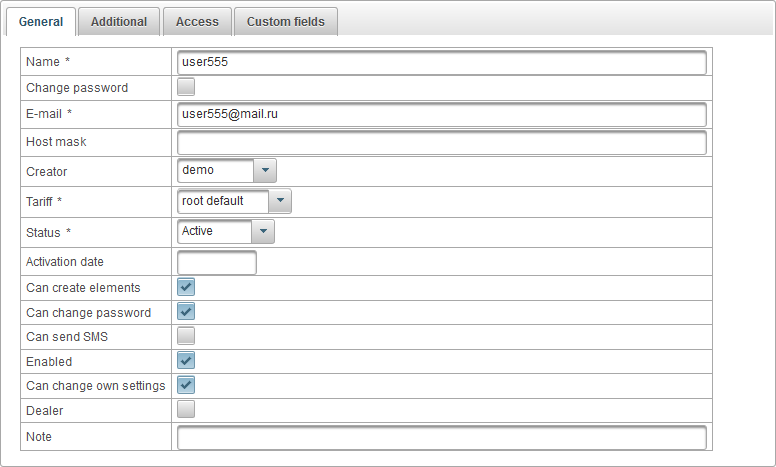
«Дадаткова» Ўкладка складаецца з наступных палёў:
- Актываваць мабільны доступ. Сцяг актывацыі мабільнага доступу, гэта значыць, дазваляе вам увайсці ў сістэму з дапамогай мабільных прыкладанняў.

На ўкладцы «Доступ» дазваляе даць рэдагуемы доступ карыстальнікаў да аб'ектаў і складаецца з наступных ўкладак:
- Агульныя палажэнні .
- Шаблоны правоў доступу для аб'ектаў.
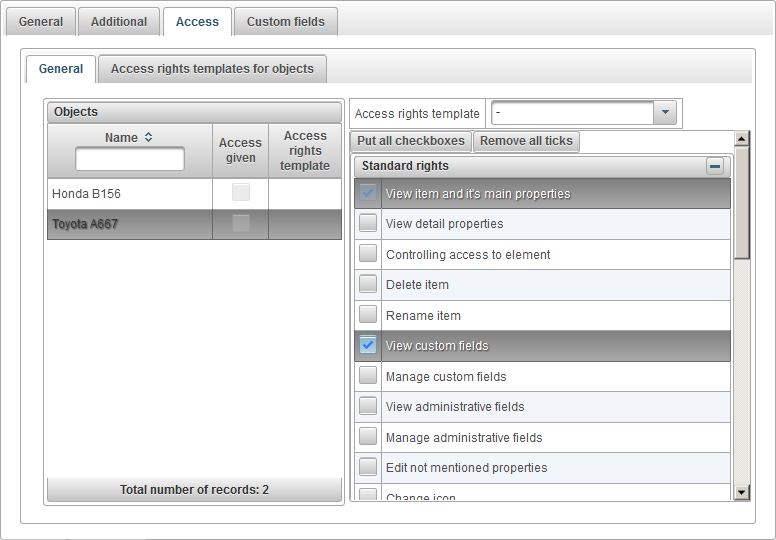
На ўкладцы «Агульныя» на левай баку адлюстроўваецца табліца аб'ектаў, на правай баку прызначаныя правы на абраны аб'ект.
Табліца аб'ектаў складаецца з наступных слупкоў:
- Імя. Імя аб'екта.
- Пры наяўнасці доступу. Доступ гранта сцяг.
- Шаблон правоў доступу. Прызначаны шаблон правоў доступу для аб'екта.
Каб выбраць аб'ект, выберыце аб'ект злева. Справа адлюстровываюцца прызначаныя правы на абраным аб'екце. Адзначце правы, якія вы хочаце даць карыстальніку да абранага аб'екта.
Для таго, каб даць палёгку размеркавання правоў на аб'екты, вы можаце стварыць шаблон мае рацыю доступу і прызначыць яго на аб'екты, паказаўшы яго ў полі «шаблон правоў доступу».
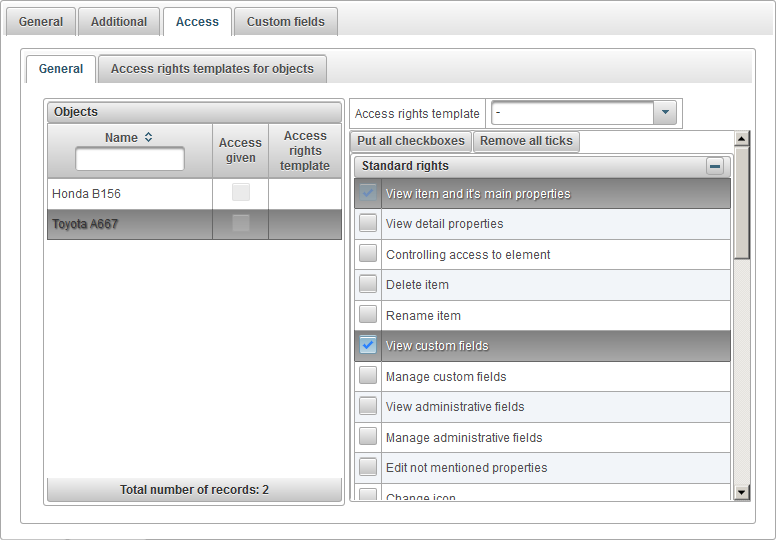
«Шаблоны правоў доступу для аб'ектаў" ўкладка адлюстроўвае табліцу шаблонаў правоў доступу да аб'ектаў, якія могуць быць аднесены да аб'екта.

Табліца правільных шаблонаў доступу для аб'ектаў складаецца з наступных слупкоў:
- Дзеянні.
 - адкрыйце дыялогавае акно уласцівасцяў шаблону правоў доступу да аб'ектаў.
- адкрыйце дыялогавае акно уласцівасцяў шаблону правоў доступу да аб'ектаў.  - выдаліць шаблон правоў доступу да аб'ектаў.
- выдаліць шаблон правоў доступу да аб'ектаў.
- Імя. Імя шаблону правоў доступу да аб'ектаў.
Каб дадаць шаблон правоў доступу для аб'ектаў, націсніце на кнопку «Дадаць», адкрываецца дыялогавае акно уласцівасцяў шаблону правоў доступу да аб'ектаў.
Пакажыце імя, праверце патрабаваныя правы і націсніце кнопку «Захаваць».

На ўкладцы «Карыстальніцкія поля» адлюстроўваюцца прыстасаваныя прыстасаваныя поля і складаецца з табліцы з наступнымі палямі:
- Адміністрацыйнае поле. Сцяг адміністрацыйнай вобласці, гэта значыць, будзе бачны толькі карыстальнікам з адпаведнымі правамі.
- Імя. Імя ў наладжвальных полі.
- Значэнне. Valueof наладжвальнае полі.
 - Змяніць значок запісу. Пры націску на гэты абразок, вы можаце змяніць значэння ў слупках запісу.
- Змяніць значок запісу. Пры націску на гэты абразок, вы можаце змяніць значэння ў слупках запісу.  - Выдаліць запіс значок. Пры націску на гэты абразок, прыстасаваныя поля будуць выдаленыя.
- Выдаліць запіс значок. Пры націску на гэты абразок, прыстасаваныя поля будуць выдаленыя.
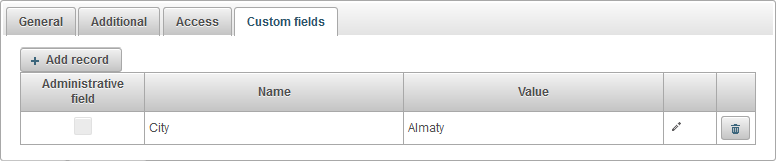
Каб дадаць карыстацкае поле, націсніце кнопку «Дадаць запіс».
«Аб'екты» Панэль дазваляе ствараць аб'екты, як аб'ект можа быць транспартным сродкам, чалавек, жывёла, які рухаецца або нерухомы аб'ект, які знаходзіцца пад кантролем.
Для таго, каб адкрыць «Аб'екты» панэль, у верхняй панэлі, выберыце «Аб'екты» з выпадальнага спісу.
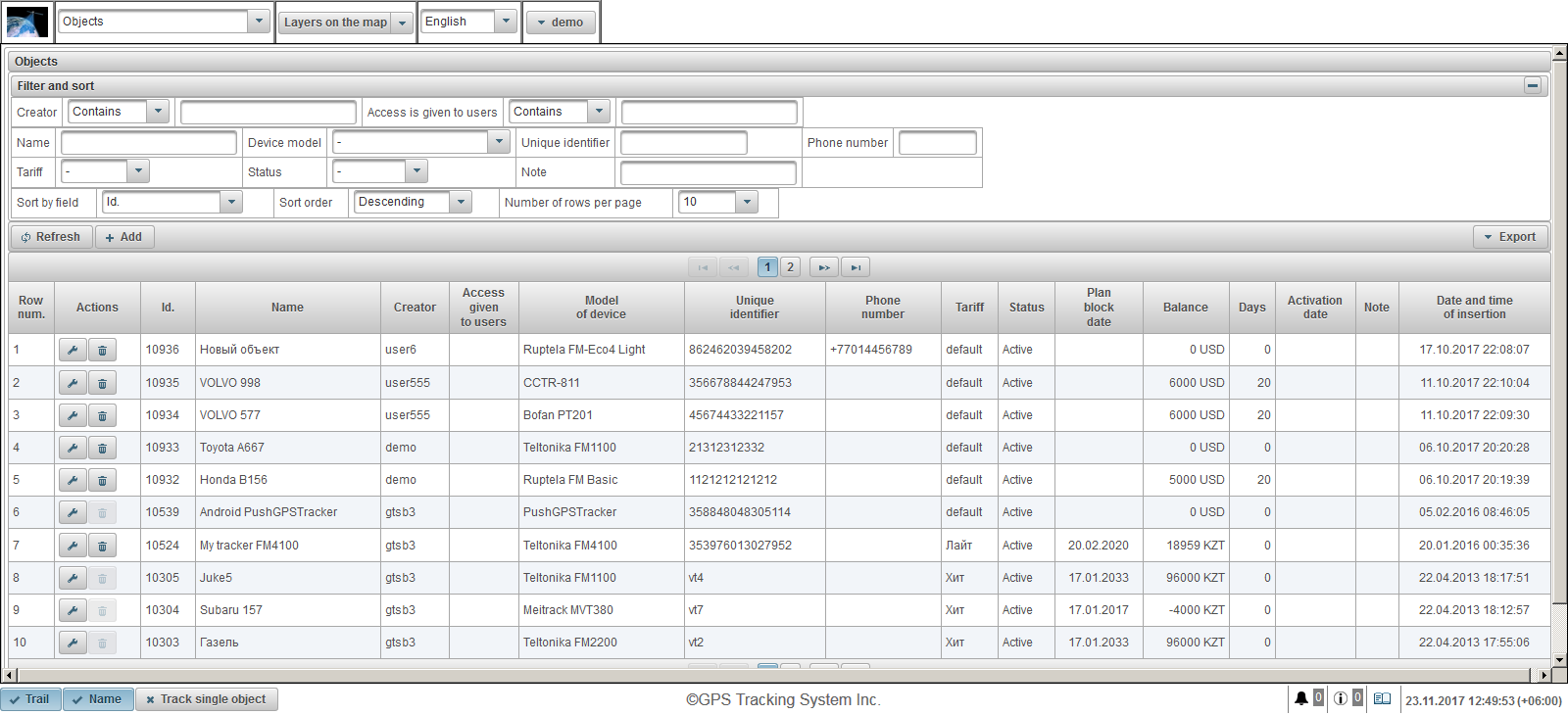
Табліца аб'ектаў складаецца з наступных палёў:
- Шэраг Num. Серыйны нумар.
- Дзеянні.
 - адкрыць дыялогавае акно уласцівасцяў аб'екта.
- адкрыць дыялогавае акно уласцівасцяў аб'екта.  - выдаліць аб'ект.
- выдаліць аб'ект.
- Id. Ідэнтыфікатар запісу.
- Імя. Імя аб'екта.
- Стваральнік. Імя карыстальніка, які стварыў гэты аб'ект.
- Доступ прадастаўляецца карыстальнікам. Імёны карыстальнікаў, якім прадастаўлены доступ.
- Мадэль прылады. Мадэль прылады.
- Унікальны ідэнтыфікатар. Унікальны ідэнтыфікатар аб'екта, напрыклад, код IMEI прылады.
- Нумар тэлефона. Тэлефонны нумар SIM-карты, усталяванай у прыладзе. Неабходна пазначыць у міжнародным фармаце, напрыклад 77012345677.
- Тарыф. Тарыф, прысвоены аб'екту.
- Статус. Статус аб'екта.
- План дата блока. Калі білінг ўключаная, яна паказвае дату планаванай блакавання ў адпаведнасці з прысвоеным тарыфам аб'екта.
- Баланс. Баланс.
- Дні. Дні сышлі.
- Дата актывацыі. Дата і час, калі аб'ект быў актываваны.
- Нататка. нататка карыстальніка.
- Дата і час ўстаўкі. Дата і час стварэння аб'екта.
На панэлі «Фільтр і сартаванне», вы можаце наладзіць сартаванне і фільтраванне запісаў.
Па змаўчанні, табліца адсартаваныя па полі «Id». у парадку змяншэння. Для сартавання па вызначаным полі, у «Сартаванне па полі" поле, абярыце поле, якое вы хочаце адсартаваць, у полі «Парадак сартавання», абярыце парадак сартавання і націсніце на кнопку «Абнавіць». Вы можаце таксама фільтраваць па палях «Творцаў», «Доступ прадастаўляецца карыстальнікам», «Імя», «мадэль прылады», «Унікальны ідэнтыфікатар», «нумар тэлефона», «Тарыф», «Статус» і «Заўвага». Для фільтрацыі, увядзіце значэння для гэтых палёў і націсніце кнопку «Абнавіць». Вы таксама можаце наладзіць колькасць радкоў на старонцы ў «Колькасць радкоў на старонцы» полі.
Каб стварыць аб'ект, націсніце кнопку «Дадаць» на панэлі інструментаў. Адкрыецца дыялогавае акно уласцівасцяў аб'екта.
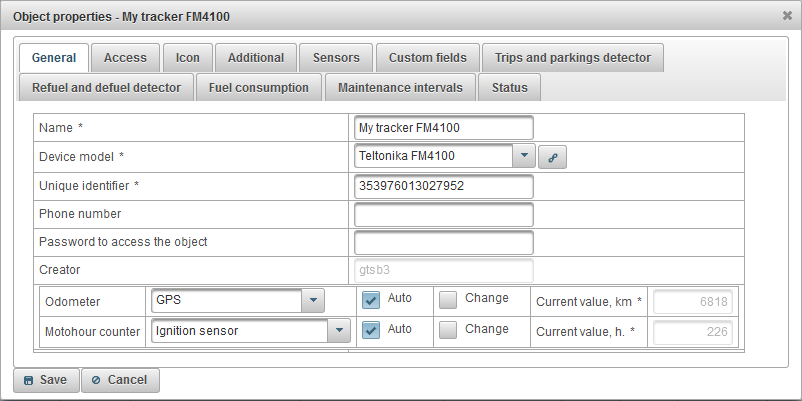
Дыялог уласцівасцяў аб'екта можа складацца з некалькіх ўкладак:
На ўкладцы «Агульныя» можа складацца з наступных палёў:
- Імя. Імя аб'екта.
- Мадэль прылады. Мадэль прылады. Пасля выбару мадэлі прылады, кнопка
 з'явіцца справа, пры націску адкрыецца акно адлюстравання IP-адрас сервера і порт сервера для налады прылады.
з'явіцца справа, пры націску адкрыецца акно адлюстравання IP-адрас сервера і порт сервера для налады прылады. - Унікальны ідэнтыфікатар. Унікальны ідэнтыфікатар аб'екта, напрыклад, код IMEI прылады.
- Нумар тэлефона. Тэлефонны нумар SIM-карты, усталяванай у прыладзе. Неабходна пазначыць у міжнародным фармаце, напрыклад 77012345677.
- Пароль для доступу да аб'екта. Некаторыя мадэлі прылад патрабуюць пароля для выканання каманд на ім.
- Тарыф. Тарыф аб'екта, па змаўчанні, з'яўляецца «па змаўчанні», які не абмяжоўвае аб'ект.
- Статус. Статус аб'екта. Аб'екты, якія маюць статус «Блякаваны" не можа атрымаць дадзеныя на серверы, гэта значыць, не будуць загружаныя паведамленні ад аб'екта.
- Дата актывацыі. Дата і час, калі аб'ект быў уведзены ў эксплуатацыю.
- Прабег лічыльнік. Метад разліку прабегу. Значэнне па змаўчанні «GPS». Для таго, каб павялічыць лічыльнік прабегу па прыбыцці новага паведамленні ад аб'екта, неабходна ўсталяваць сцяг «Auto». Для таго, каб змяніць значэнне лічыльніка кіламетражу, усталюйце сцяг «Змяніць» і ў полі «Бягучы значэнне, км» увядзіце значэнне ў км.
- GPS + датчык запальвання. Разлік прабегу з улікам паказанняў датчыка запальвання і GPS-каардынат.
- Адносная одометр. Разлік прабегу па адноснай датчыку спідометра, які ўлічвае адлегласць, пройдзеная ад апошняга паведамлення.
- Прабег датчыка. Разлік прабегу з дапамогай датчыка прабегу.
- GPS. Разлік прабегу па GPS-каардынатах.
- Motohour лічыльнік. Метад разліку рабочых гадзін. Значэнне па змаўчанні «Датчык запальвання». Для таго, каб павялічыць лічыльнік motohour па прыбыцці новага паведамленні ад аб'екта, неабходна ўсталяваць сцяг «Auto». Для таго, каб змяніць значэнне лічыльніка motohour, усталюйце сцяг «Змяніць» і ў полі «Значэнне току, ч.» увядзіце значэнне ў гадзінах.
- Адносная motohour датчыка. Разлік адноснага мотагадзін датчык motohour, які прымае пад увагу час працы апошняга паведамлення.
- Абсалютны motohour датчыка. Разлік па абсалютным мотагадзін датчыка motohour.
- Датчык запальвання. Разлік мотагадзін з дапамогай датчыка запальвання.
- Нататка. нататка аб'екта.
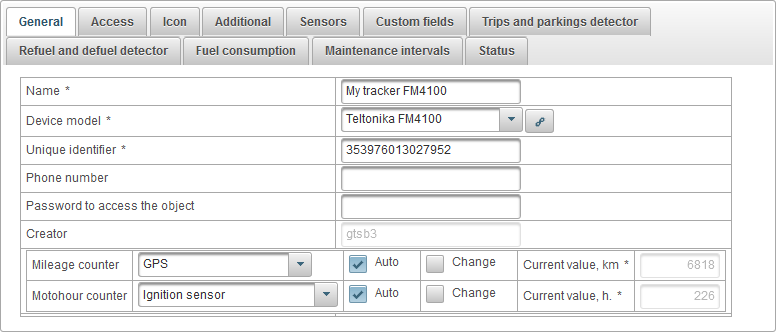
На ўкладцы «Доступ» дазваляе даць карыстальнікам права на гэты аб'ект і складаецца з наступных ўкладак:
- Агульныя палажэнні .
- Шаблоны правоў доступу для аб'ектаў.
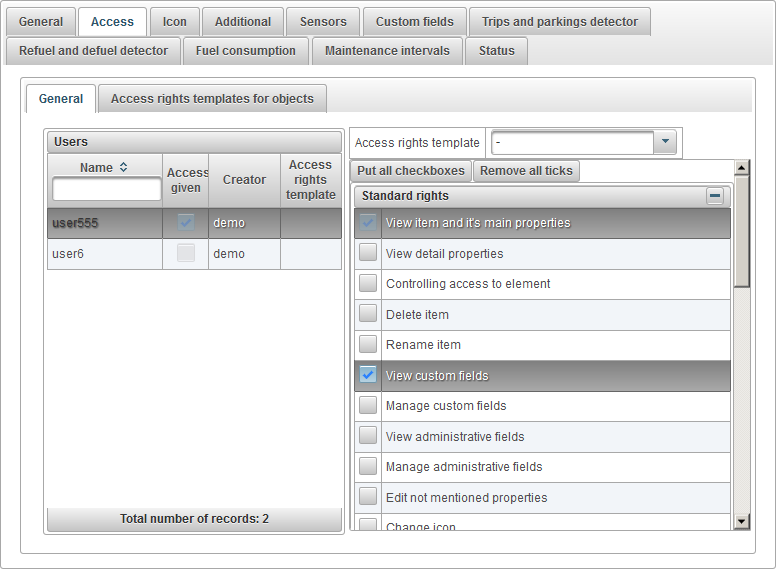
На ўкладцы «Агульныя» на левай баку адлюстроўвае табліцу карыстальнікаў, на правай баку дысплеяў прысвоеных правоў на выбраны карыстальнікам.
Карыстацкая табліца складаецца з наступных слупкоў:
- Імя. Імя карыстальніка.
- Пры наяўнасці доступу. Доступ гранта сцяг.
- Стваральнік. Стваральнік карыстальніка.
- Шаблон правоў доступу. Прызначаны шаблон правоў доступу для карыстальніка.
Злева выберыце карыстальніка, прызначаныя правы абранага карыстальніка адлюстровываюцца справа. Праверце правы, якія вы хочаце даць карыстальніку.
Для таго, каб даць палёгку размеркавання правоў на аб'екты, вы можаце стварыць шаблон мае рацыю доступу і прызначыць яго карыстачу, паказаўшы яго ў полі «шаблон правоў доступу».
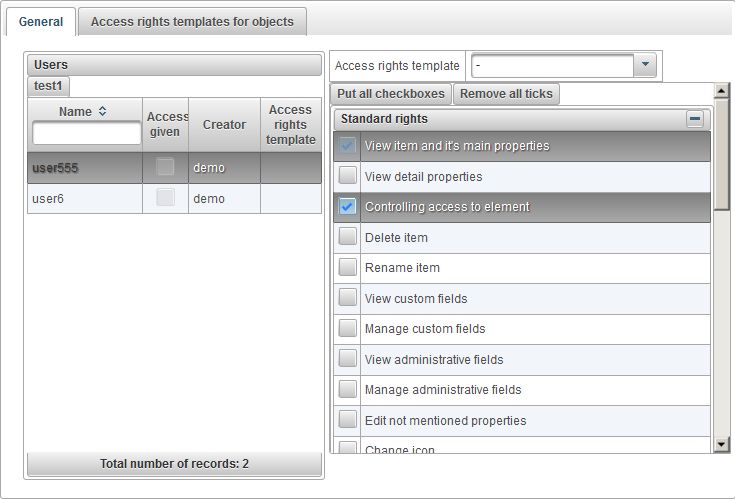
«Шаблоны правоў доступу для аб'ектаў" ўкладка адлюстроўвае табліцу шаблонаў правоў доступу да аб'ектаў, якія могуць быць аднесены да аб'екта.

У табліцы мае рацыю доступу для аб'ектаў складаецца з наступных слупкоў:
- Дзеянні.
 - адкрыйце дыялогавае акно уласцівасцяў шаблону правоў доступу да аб'ектаў.
- адкрыйце дыялогавае акно уласцівасцяў шаблону правоў доступу да аб'ектаў.  - выдаліць шаблон правоў доступу да аб'ектаў.
- выдаліць шаблон правоў доступу да аб'ектаў.
Імя. Імя шаблону правоў доступу да аб'ектаў.
Каб дадаць шаблон правоў доступу для аб'ектаў, націсніце на кнопку «Дадаць», адкрываецца дыялогавае акно уласцівасцяў шаблону правоў доступу да аб'ектаў.
Пакажыце імя, праверце патрабаваныя правы і націсніце кнопку «Захаваць».

Ўкладка «Icon» складаецца з наступных палёў:
- Паварот значок. Кручэнне сцяг значок. Калі гэты сцяг усталяваны, значок можа быць павернуты на карце ў залежнасці ад курсу (напрамак руху) аб'екта. Для кручэння, каб выглядаць правільна на карце, вам трэба выбраць абразок, якая выглядае на поўнач.
- Шырыня Icon. Шырыня значка ў пікселях на карце.
- Малюнак. Выява значка аб'екта. Вы можаце выбраць абразок з стандартнай бібліятэкі, націснуўшы на кнопку «Бібліятэка». Вы таксама можаце загрузіць сваё ўласнае малюнак, націснуўшы на кнопку «Спампаваць».
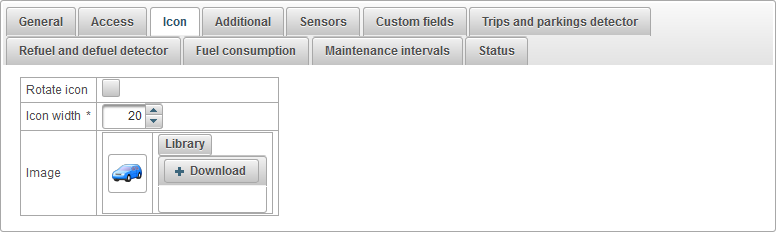
«Дадаткова» Ўкладка складаецца з наступных палёў:
- Разнос. Выбар метаду для вызначэння перавышэння хуткасці. Перавышэнне хуткасці можна паглядзець у справаздачах аб перавышэнні хуткасці, а таксама пры праглядзе дарожкі.
- Спосаб вызначэння перавышэння хуткасці. Метад вызначэння залішняй хуткасці.
- Фіксаваны мяжа. Калі вы атрымліваеце паведамленні са хуткасцю, якая перавышае значэнне, названае ў «Перавышэнне хуткасці мяжы, км / г» поля і мінімальны час за перавышэнне хуткасці, названай у полі «Min.timeout перавышэння хуткасці, секунды», перавышэнне хуткасці будзе запісана.
- Разносу мяжа, км / г. Абмежаванне паскарэння ў км / ч.
- Min.timeout ад перавышэння хуткасці, секунда. Мінімальны час, каб перавышаць хуткасць у секундах.
- Колер этыкеткі да аб'екта.
- Колер этыкеткі да аб'екта. Па змаўчанні колер подпісы аб'екта на карце чырвоным. Можна ўсталяваць іншы колер.
- Пастаянны колер трэка.
- Выкарыстоўвайце фіксаваны колер дарожкі. Сцяг з дапамогай пастаяннага колеру пры стварэнні кампазіцый .
- Пастаянны колер трэка. Выбар колеру для трэка.
- Фільтраванне інфармацыі аб становішчы аб'екта ў паведамленнях. Усе паведамленні ад аб'екта запісваюцца ў базу дадзеных. Але ў выпадку выпускаў дадзеных, памылкі прымача GPS могуць сказіць падлік прабегу і розныя паказанні ў справаздачах. У гэтым выпадку, вы можаце ўключыць фільтрацыю інфармацыі аб становішчы аб'екта ў паведамленнях.
- Ўключыць фільтрацыю становішча аб'екта ў паведамленнях. Сцяг для ўключэння фільтрацыі інфармацыі аб становішчы аб'екта ў паведамленнях.
- Ігнараваць недапушчальныя паведамленні. Сцяг для ігнаравання несапраўдных паведамленняў. Некаторыя мадэлі прылад адправіць сцяг каардынатаў рэчаіснасці.
- Мінімальная колькасць спадарожнікаў. Каб уключыць колькасць спадарожнікаў, чэк, усталяваць сцяг і ўвядзіце мінімальная колькасць спадарожнікаў.
- Максімальнае значэнне HDOP. HDOP - гарызантальная памылка. Чым менш значэнне, тым больш дакладныя каардынаты. Каб уключыць праверку HDOP, усталяваць сцяг і ўвядзіце максімальнае значэнне HDOP.
- Max.speed значэння, км / г. Каб уключыць праверку хуткасці, усталюйце сцяжок і ўвядзіце максімальную хуткасць у км / ч.
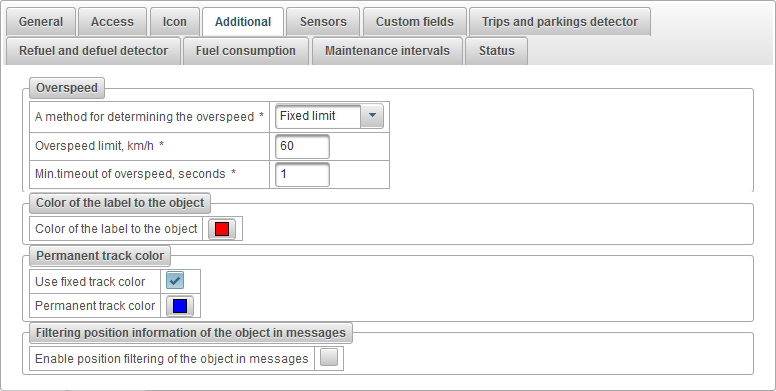
Ўкладка «Датчыкі» адлюстроўвае спіс усіх створаных датчыкаў для гэтага аб'екта.
Табліца датчыка складаецца з наступных слупкоў:
- Шэраг Num. Серыйны нумар.
- Імя. Назва датчыка.
- Тып датчыка. Тып датчыка.
- Unit. Адзінка вымярэння.
- Параметр. Параметр Допісы або формула.
- Апісанне. Апісанне датчыка.
- Бачнасць. Бачнасць сцяг датчыка ў розных месцах інтэрфейсу.
- Дзеянні.
 - адкрыць дыялог уласцівасцяў датчыка аб'екта.
- адкрыць дыялог уласцівасцяў датчыка аб'екта.  - дадаць копію датчыка аб'екта.
- дадаць копію датчыка аб'екта.  - выключыць датчык аб'екта.
- выключыць датчык аб'екта.  - рухацца ўверх датчык аб'екта.
- рухацца ўверх датчык аб'екта.  - рухацца ўніз датчык аб'екта.
- рухацца ўніз датчык аб'екта.
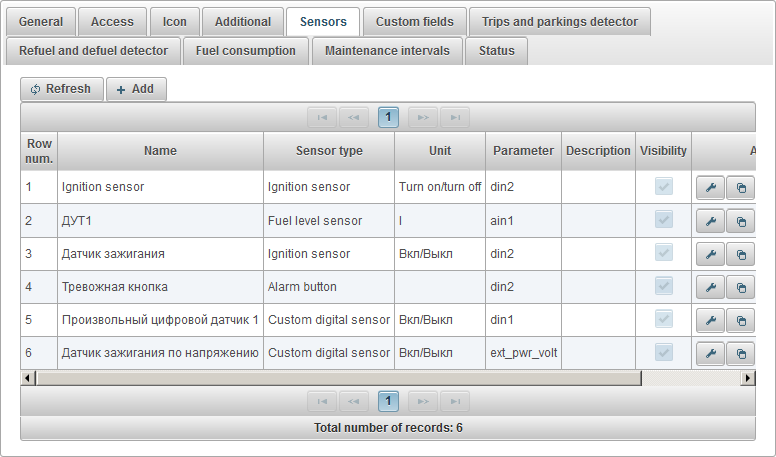
Для таго, каб дадаць новы датчык, націсніце кнопку «Дадаць» на панэлі інструментаў.
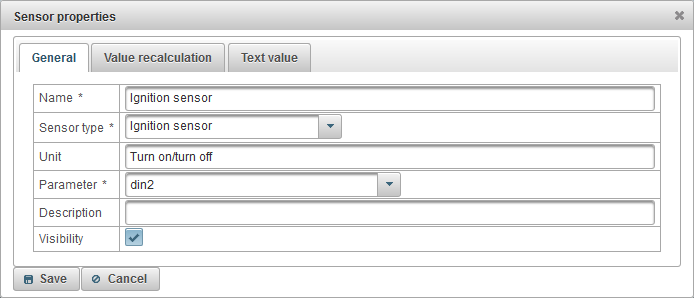
Дыялогавае акно уласцівасцяў аб'екта датчыка акно можа складацца з некалькіх ўкладак:
На ўкладцы «Агульныя» можа складацца з наступных палёў:
- Імя. Назва датчыка.
- Тып датчыка. Тып датчыка.
- Абсалютныя. Мотагадзін Датчык, які паказвае агульная колькасць адпрацаваных гадзін.
- Акселерометр. Датчык, які дазваляе зафіксаваць паскарэнне ўздоўж восяў X, Y, Z. Гэта дазваляе выяўляць дарожна-транспартныя здарэнні (дарожна-транспартныя здарэнні).
- Абсалютны расход паліва датчык. Датчык, які паказвае расход паліва на працягу ўсяго перыяду эксплуатацыі аўтамабіля.
- Датчык вагі. Датчык, які паказвае вага грузу.
- Датчык запальвання. Гэты датчык выкарыстоўваецца для разліку гадзін працы рухавіка, а таксама для выяўлення паездак і паркоўкі.
- Імгненны выдатак паліва датчык. Датчык, які адлюстроўвае расход паліва ў параўнанні з папярэднім паведамленнем.
- Датчык напругі. Датчык, які адлюстроўвае значэнне напружання.
- Датчык частаты кручэння рухавіка. Датчык, які адлюстроўвае частату кручэння рухавіка.
- Рухавік датчык карыснай працы. Датчык, з дапамогай якога можна вызначыць каэфіцыент пры працы пад нагрузкай. Можа выкарыстоўвацца для разліку расходу паліва шляхам разліку.
- Прабег датчыка. Датчык, які паказвае пройдзеная адлегласць.
- Датчык тэмпературы. Датчык, які паказвае значэнне тэмпературы.
- Датчык узроўня паліва. Датчык, які адлюстроўвае значэнне ўзроўня паліва.
- Імпульсны датчык выдатку паліва. Датчык, які адлюстроўвае назапашанае значэнне імпульсаў.
- Імпульсны датчык узроўня паліва. Датчык, які выкарыстоўваецца для разліку колькасці паліва ў баку.
- Тэмпературны фактар. Каэфіцыент, які выкарыстоўваецца для вылічэння ўзроўню паліва пры розных тэмпературах ў баку.
- Адносныя. Мотагадзін Датчык, які адлюстроўвае колькасць гадзін з улікам каэфіцыента інтэнсіўнасці працы.
- Адносная одометр. Датчык, які паказвае адлегласць, пройдзеная ад папярэдняга паведамлення.
- Звязванне драйвера. Датчык, які дазваляе прызначыць драйвер на аб'ект, напрыклад, IButton.
- Звязванне прычэпа. Датчык, які дазваляе прымацаваць прычэп да аб'екта.
- Карыстацкі датчык. Карыстацкі датчык для разліку любых паказчыкаў.
- Прыстасаваныя лічбавай датчык. Прыстасаваныя лічбавай датчык.
- Лічыльнік. Датчык, які дазваляе разлічыць колькасць пэўных дзеянняў.
- Кнопка трывогі. Датчык, які адлюстроўвае стан трывогі (SOS).
- Unit. Адзінка вымярэння залежыць ад абранага тыпу датчыка.
- Параметр. Выберыце параметр з апошняга паведамлення аб'екта, або ўвядзіце формулу вылічэнні (сінтаксіс мовы праграмавання Java). Напрыклад, «Од * 0,001» азначае, што значэнне параметру «паведамленне» Од павінны быць памножыць на «0,001». Напрыклад, «status.charAt (18)» азначае, што для атрымання 19-характар параметру паведамлення «статус».
- Бачнасць. Сцяг для бачнасці датчыка ў розных месцах інтэрфейсу.
- Гладкія значэння. Сцяг для датчыка згладжвання. Даступны толькі для некаторых тыпаў датчыкаў. Напрыклад, датчык узроўня паліва можа пасылаць дадзеныя, скачкі ўверх і ўніз, вы павінны ўсталяваць гэты сцяг, каб згладзіць яе і запоўніць поле «колькасць Messages згладжваць», якая дазваляе згладзіць ўваходныя значэння, каб выключыць непатрэбныя запраўкі і defuels.
- Паведамлення колькасць да атрымання аднастайнай масы. Колькасць паведамленняў для згладжвання, павінна быць няцотнай.
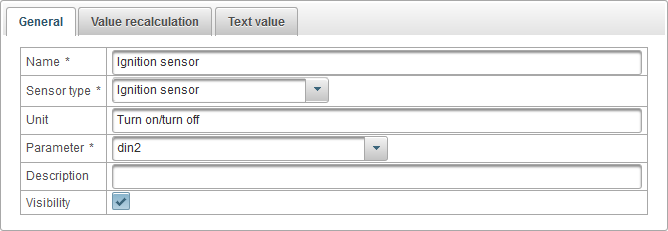
Ўкладка «Значэнне пераразліку» дазваляе пералічыць значэнне і можа складацца з наступных палёў:
- Значэнне пераразліку.
- Няма , ня пералічваць значэнне.
- Табліца адпаведнасці. Пераразлік значэння ў адпаведнасці з табліцай адпаведнасці. Напрыклад, датчык узроўня паліва пасылае значэнне 442, то гэта будзе 53 літраў.
- Разлік табліцы. Табліца разліку дазваляе пералічыць значэнне па формуле.
- Табліца адпаведнасці.
- Ніжні мяжа. Калі вы хочаце абмежаваць на ніжняй мяжы, увядзіце значэнне ў гэтым полі.
- Верхняя мяжа. Калі вы хочаце абмежаваць верхнюю мяжу, увядзіце значэнне ў гэтым полі.
- Прымяненне мяжы да X. сцяга прымянення ніжняй і верхняй мяжы да значэння X ў табліцы, калі сьцяг выдаляюцца, то да значэння Y ў табліцы.
- Разлік табліцы. Табліца разліку дазваляе пералічыць значэнне ў адпаведнасці з формулай Y = а * Х + Ь, дзе Х, а і б з'яўляюцца слупкі ў табліцы разліку.
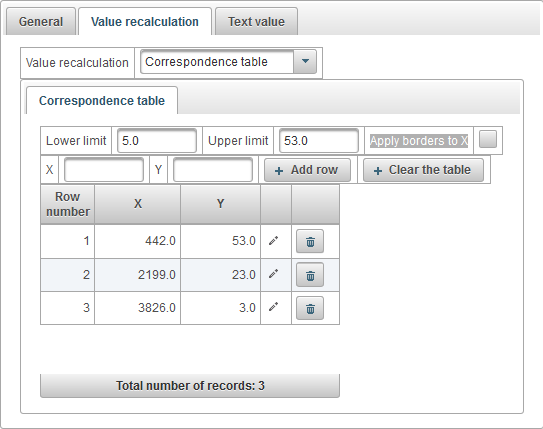
Прыклад наладжвання табліцы адпаведнасці для датчыка ўзроўню паліва. Датчык узроўня паліва перадае неапрацаваныя дадзеныя ў сістэме, мы павінны пераўтварыць яго ў літрах, напрыклад, значэнне 442 складае 53 л, значэнне 2199 складае 23 літраў, кошт 3826 складае 3 літры. Мы вызначаем ніжнюю мяжы роўная 5, верхнюю мяжы роўныя 53 і выдаліць сцяг «Ужыць мяжы для X», так што ніжнія і верхнія межы прымяняюцца да калонку Y, гэта значыць, да л. Такім чынам, за выключэннем значэнняў у літрах ніжэй 3 і вышэй 53, гэта неабходна, каб выключыць памылковыя значэння ў літрах.
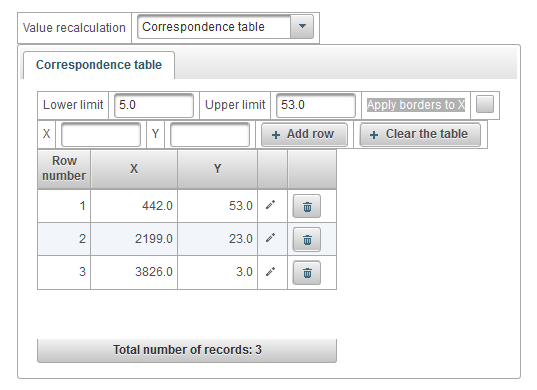
Прыклад наладжвання табліцы вылічэнні для пераўтварэння напружання харчавання прылады ў датчык запальвання. Напрыклад, калі напружанне менш 1V, то запальванне выключана, гэта значыць, значэнне будзе роўна 0 ў адпаведнасці з табліцай ніжэй па патоку разліку. Калі напружанне перавышае 1V, запальванне ўключана, гэта значыць, значэнне 1.
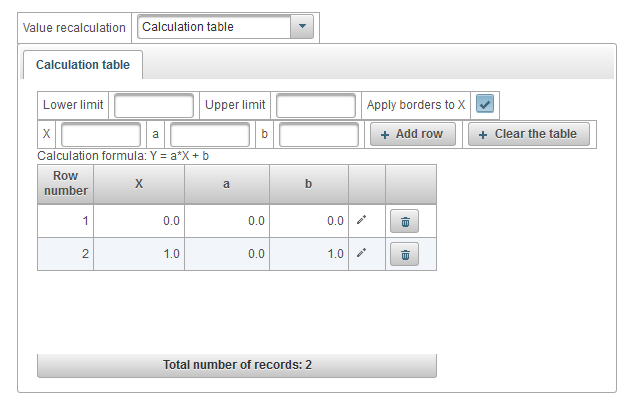
Ўкладка «Тэкставае значэнне» дазваляе разлічыць значэнне тэксту і складаецца з наступных палёў:
- Вылічыць значэнне тэксту. Сцяг для пераўтварэння значэння ў тэкставае значэнне.
- Тэкст табліцы. Табліца адпаведнасці паміж значэннем і тэкставым значэннем.
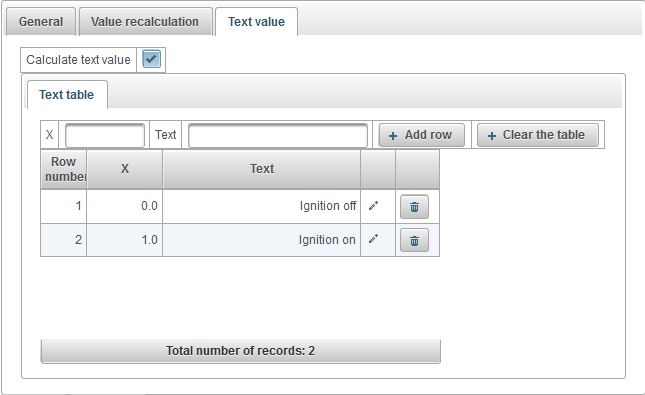
Прыклад ўстаноўкі тэкставых табліц для пераўтварэння напружання харчавання прылады, каб тэкставае значэнне. Напрыклад, калі напружанне менш 1V, то будзе адлюстроўвацца тэкставае значэнне «Запальванне выключана". Калі напружанне больш, чым 1V, будзе адлюстравана значэнне тэксту «Запальванне ўключана».
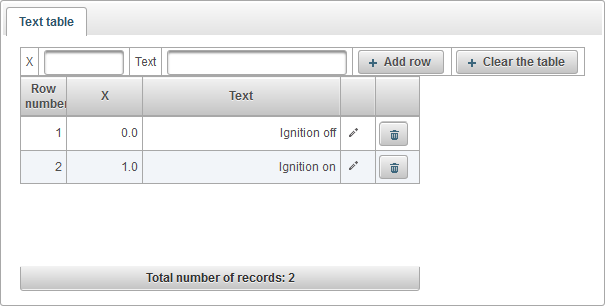
На ўкладцы «Карыстальніцкія поля» адлюстроўвае прыстасаваныя поля аб'екта і складаецца з табліцы з наступнымі палямі:
- Адміністрацыйнае поле. Сцяг адміністрацыйнай вобласці, гэта значыць, будзе бачны толькі карыстальнікам з адпаведнымі правамі.
- Імя. Імя ў наладжвальных полі.
- Значэнне. Каштоўнасць наладжвальнага поля.
 - Змяніць значок запісу. Пры націску на гэты абразок, вы можаце змяніць значэння ў слупках запісу.
- Змяніць значок запісу. Пры націску на гэты абразок, вы можаце змяніць значэння ў слупках запісу.  - Выдаліць запіс значок. Пры націску на гэты абразок, прыстасаваныя поля будуць выдаленыя.
- Выдаліць запіс значок. Пры націску на гэты абразок, прыстасаваныя поля будуць выдаленыя.
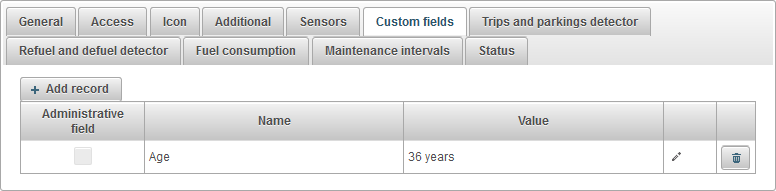
Каб дадаць карыстацкае поле, націсніце кнопку «Дадаць запіс».
Паездкі і паркінгі Дэтэктар аб'екта
На ўкладцы «Падарожжы і паркінгі дэтэктар» складаецца з наступных палёў:
- Дэтэктар руху. Выбар метаду выяўлення руху.
- Хуткасць GPS. Рух фіксуецца, калі хуткасць аб'екта больш, чым у полі «Мінімальны хуткасць, км / ч».
- Датчык запальвання. Рух фіксуецца, калі датчык ўключэння запальвання і хуткасць аб'екта больш, чым у полі «Мінімальны хуткасць, км / ч».
- Мінімальная хуткасць, км / ч. Мінімальная хуткасць ў пачатку руху, км / г. Гэта неабходна, каб выключыць памылкі GPS.
- Мінімальны час стаянкі, секунда. Пакажыце мінімальны час паркоўкі ў секундах для мацавання паркоўкі.
- Папраўка да GPS.
- Актываваць карэкцыю GPS. GPS актывацыя карэкцыі сцяга.
- Мінімальная колькасць спадарожнікаў. Паказвае мінімальная колькасць спадарожнікаў.
- Максімальная адлегласць паміж паведамленнямі, м. Пакажыце максімальная адлегласць паміж паведамленнямі ў метрах.
- Мінімальны час спрацоўвання, секунда. Пакажыце мінімальны час у шляху ў секундах.
- Мінімальная адлегласць паездкі, м. Пакажыце мінімальную адлегласць шляху ў метрах.
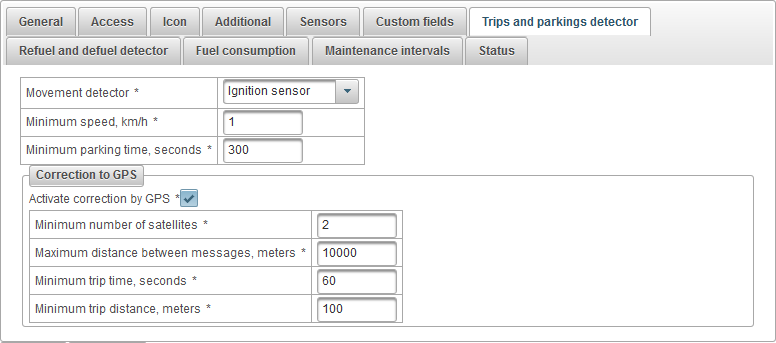
Запраўка і дэтэктар выгрузкі та аб'ект
Ўкладка «дазапраўку і выгрузку АЯП дэтэктар» складаецца з наступных палёў:
- Ігнараваць паведамленні пасля пачатку руху, сек. Прапусціць паведамленні пасля таго, як рух пачынаецца ў зададзены час у секундах.
- Запраўляйце дэтэктар. Паказаць параметры для фіксацыі дазапраўкі.
- Мінімальны аб'ём дазапраўкі, л. Паказвае мінімальная колькасць змяненняў паліва для павелічэння, які варта разглядаць у якасці дазапраўкі.
- Пошук запраўляецца толькі пры прыпынку. Сцяг для таго, каб пошук заправак толькі тады, калі аб'ект спыняецца.
- Пры разліку дазапраўкі прымаць пад увагу ўвесь час. Сцяг разлік заправак без уліку дэтэктара паездак і паркінгаў.
- Дэтэктар выгрузку АЯП. Паказаць параметры для фіксацыі выгрузкі паліва.
- Мінімальны аб'ём выгрузку АЯП, л. Паказвае мінімальная колькасць змяненняў паліва ў бок змяншэння, якое варта разглядаць у якасці выгрузку АЯП.
- Мінімальны час, сек выгрузку АЯП. Пакажыце мінімальны час для выгрузкі та, якое павінна прайсці.
- Пошук defuels ў руху. Сцяг для пошуку defuels ў руху, а не толькі тады, калі аб'ект спыняецца.
- Пры разліку defuels прымаць пад увагу ўвесь час. Сцяг падлік defuels без уліку дэтэктара паездак і паркінгаў.
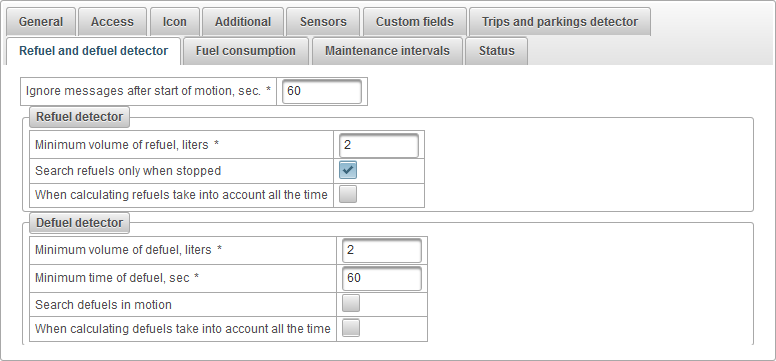
Ўкладка «Выдатак паліва» складаецца з наступных палёў:
- Норма расходу паліва. Пакажыце параметры расходу паліва ў адпаведнасці з нормамі.
- Спажыванне на лета, л на 100 км. Пакажыце расход паліва летам на 100 км.
- Спажыванне на зіму, л на 100 км. Пакажыце расход паліва зімой на 100 км.
- Зіма пачнецца. Увядзіце дату пачатку зімовага перыяду.
- Зімовы канец. Пакажыце дату заканчэння зімовага перыяду.
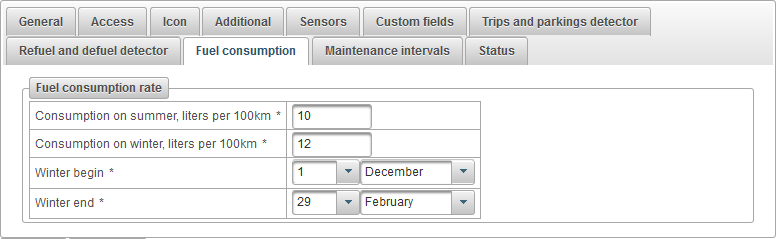
Інтэрвалы тэхнічнага абслугоўвання аб'екта
Ўкладка «Абслугоўванне інтэрвалы» адлюстроўвае табліцу інтэрвалаў тэхнічнага абслугоўвання і складаецца з наступных палёў:
- Шэраг Num. Серыйны нумар.
- Выгляд працы. Тып абслугоўвання інтэрвалу, напрыклад, замена алею.
- Апісанне. Прыстасаваныя апісанне інтэрвалу абслугоўвання.
- Інтэрвал па прабегу. Сцяг паўтарыць працу па прабегу, напрыклад, кожны 5000км.
- Інтэрвал па мотагадзін. Сцяг паўтарэння працы на машынных гадзін, напрыклад, кожныя 1000 гадзін.
- Інтэрвал па днях. Сцяг паўтарэнне работы па днях, напрыклад, кожныя шэсць месяцаў.
- Дата і час апошняга выканання работ. Дата і час, калі былі ў апошні раз выконвалі інтэрвал абслугоўвання.
- Колькасць Execution. Колькасць раз гэты інтэрвал тэхнічнага абслугоўвання выконваецца.
- Статус. Тэкстава статус інтэрвалу тэхнічнага абслугоўвання, напрыклад, «1818 км пратэрмінованы».
- Дзеянні.
 - адкрыць дыялог інтэрвалу тэхнічнага абслугоўвання.
- адкрыць дыялог інтэрвалу тэхнічнага абслугоўвання.  - дадаць копію інтэрвалу тэхнічнага абслугоўвання.
- дадаць копію інтэрвалу тэхнічнага абслугоўвання.  - выдаліць інтэрвал абслугоўвання.
- выдаліць інтэрвал абслугоўвання.
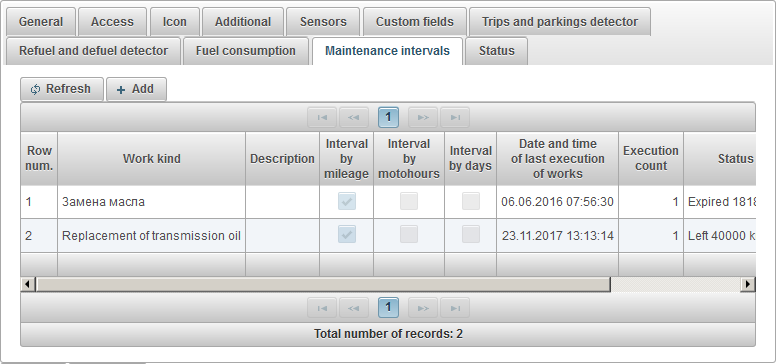
Каб дадаць інтэрвал тэхнічнага абслугоўвання аб'екта, націсніце на кнопку «Дадаць».
Дыялогавае акно абслугоўвання для абслугоўвання інтэрвалу аб'екта адкрываецца з наступнымі палямі:
- Выгляд працы. Від работы, напрыклад, замена алею.
- Апісанне. Прыстасаваныя апісанне інтэрвалу абслугоўвання.
- Інтэрвал па прабегу. Сцяг паўтарыць працу па прабегу, напрыклад, кожны 5000км.
- Інтэрвал па прабегу, км. Пакажыце інтэрвал прабегу у км.
- Прабег лічыльнік апошняе значэнне, км. Значэнне лічыльніка падчас працы ў апошні раз.
- Бягучы прабег, км. Бягучы значэнне лічыльніка кіламетражу км.
- Інтэрвал па мотагадзін. Сцяг паўтарэння працы на мотагадзін, напрыклад, кожныя 1000 гадзін.
- Інтэрвал па мотагадзін, ч. Пакажыце інтэрвал паўторных работ у гадзінах.
- Motohour апошняе значэнне лічыльніка, ч. Значэнне лічыльніка падчас працы ў апошні раз.
- Бягучыя мотагадзін, ч. Бягучы значэнне лічыльніка motohour ў гадзінах.
- Інтэрвал па днях. Сцяг паўтарэнне работы па днях, напрыклад, кожныя шэсць месяцаў.
- Інтэрвал па днях, дні. Пакажыце інтэрвал паўторных работ у днях.
- Дата і час апошняга выканання работ. Дата і час працы ў апошні раз.
- Колькасць Execution. Колькасць раз гэты інтэрвал тэхнічнага абслугоўвання выконваецца. Гэты лічыльнік павялічваецца аўтаматычна пасля завяршэння працы.
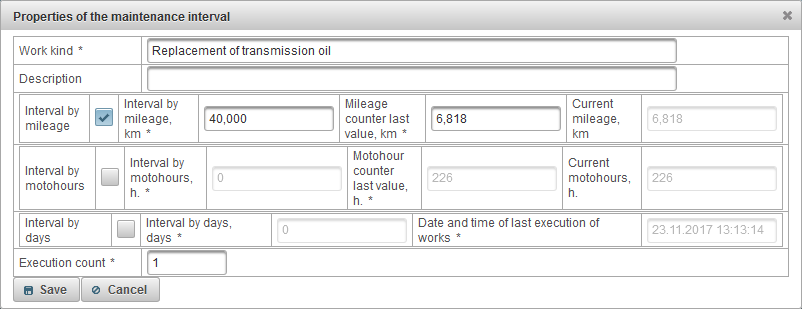
Выкарыстанне інтэрвалаў тэхнічнага абслугоўвання.
Інтэрвалы тэхнічнага абслугоўвання выкарыстоўваецца для маніторынгу, A падказка да аб'екта і пашыранай інфармацыі аб аб'екце можа быць адлюстравана.
Інтэрвалы тэхнічнага абслугоўвання могуць быць ужытыя пры стварэнні апавяшчэння з тыпам «Тэхнічнае абслугоўванне» апавяшчэння, то вы будзеце апавешчаныя аб надыходзячым або пратэрмінаванага тэхнічнага абслугоўвання аб'екта па электроннай пошце, SMS, у ўсплываючым акне ці іншымі спосабамі ,
Перыядычнасць тэхнічнага абслугоўвання таксама можа быць выкарыстана ў справаздачах.
Ўкладка «Статус» змяшчае наступныя поля ў залежнасці ад правоў:
- Тарыф. Тарыф, прысвоены аб'екту.
- Застаецца баланс. Заставайцеся на балансе аб'екта.
- Дні застаюцца. Заставацца ў дні аб'екта.
- План дата блока раўнавагі. Разлічана дата, у адпаведнасці з якой аб'ект павінны быць заблякаваны балансам.
- План дата блока па днях. Разлічана дату, у адпаведнасці з якім плануецца блакаваць аб'ект па днях.
- План дата блока. Разлічана дату, у адпаведнасці з якой аб'ект павінен быць заблякаваны.
- Заблякаваныя. Сцяг аб'ект блока, блакаваныя аб'екты не могуць атрымліваць паведамленні на серверы.
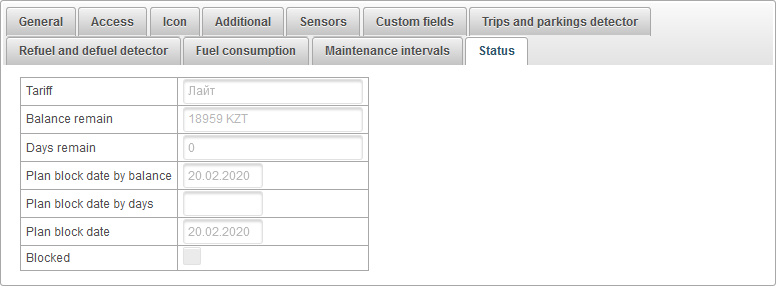
«Групы аб'ектаў» панэль дазваляе ствараць групы аб'ектаў. Аб'екты могуць быць згрупаваны па прыкмеце або без яго. Групы аб'ектаў могуць быць выкарыстаны для маніторынгу груп аб'ектаў .
Каб адкрыць «Групы аб'ектаў» панэль, у верхняй панэлі, выберыце «Групы аб'ектаў» з выпадальнага спісу.
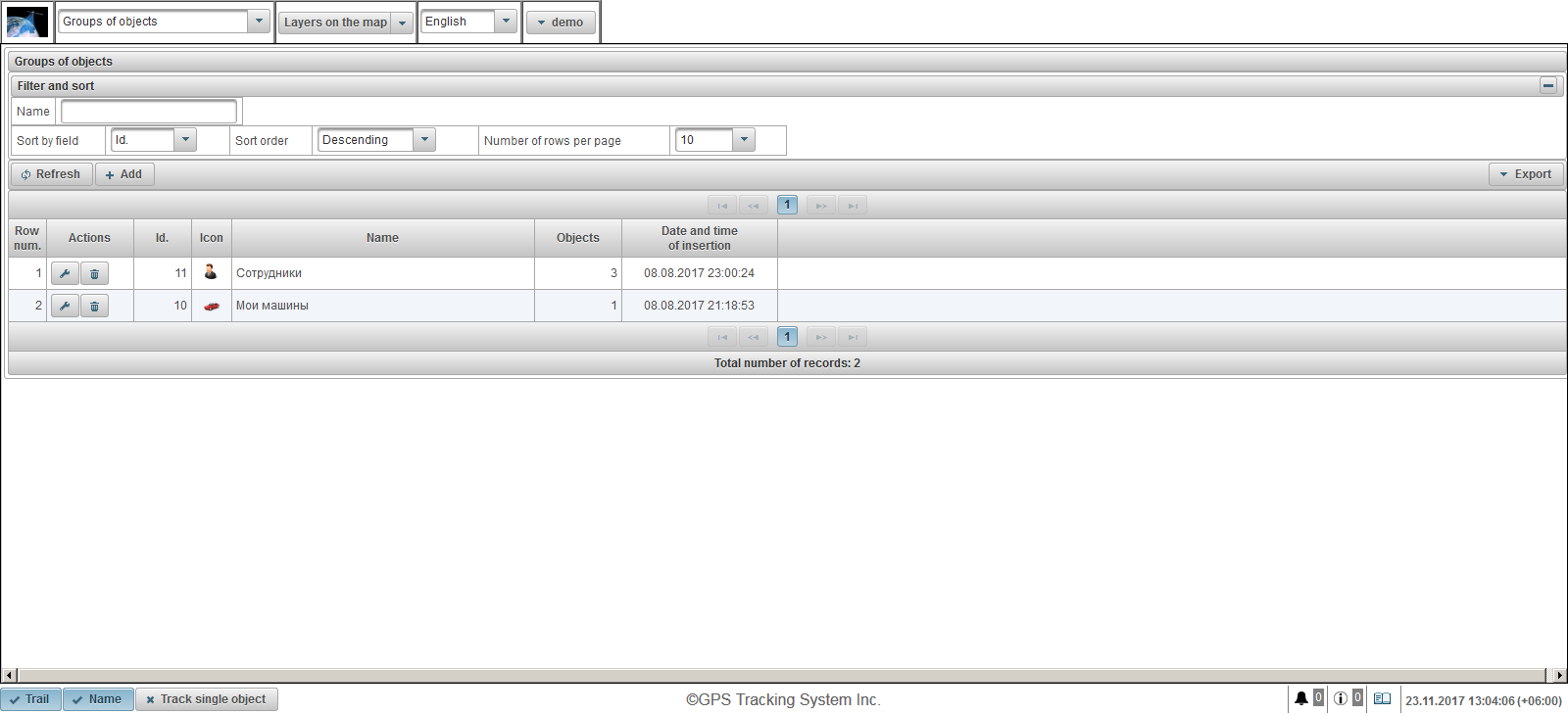
Табліца груп аб'ектаў складаецца з наступных палёў:
- Шэраг Num. Серыйны нумар.
- Дзеянні.
 - адкрыць дыялогавае акно уласцівасцяў групы аб'ектаў.
- адкрыць дыялогавае акно уласцівасцяў групы аб'ектаў.  - выдаліць групу аб'ектаў.
- выдаліць групу аб'ектаў.
- Id. Ідэнтыфікатар запісу.
- Icon. Абразок прызначаецца групе аб'ектаў.
- Імя. Назва групы аб'ектаў.
- Аб'екты. Колькасць аб'ектаў у групе.
- Дата і час ўстаўкі. Дата і час, калі была створана група аб'ектаў.
На панэлі «Фільтр і сартаванне», вы можаце наладзіць сартаванне і фільтраванне запісаў.
Па змаўчанні, табліца адсартаваныя па полі «Id». у парадку змяншэння. Для сартавання па вызначаным полі, у «Сартаванне па полі" поле, абярыце поле, якое вы хочаце адсартаваць, у полі «Парадак сартавання», абярыце парадак сартавання і націсніце на кнопку «Абнавіць». Акрамя таго, можна адфільтраваць на полі «Name». Для фільтрацыі, увядзіце значэнне для гэтага поля і націсніце кнопку «Абнавіць». Вы таксама можаце наладзіць колькасць радкоў на старонцы ў «Колькасць радкоў на старонцы» полі.
Для таго, каб стварыць групу аб'ектаў, націсніце кнопку «Дадаць» на панэлі інструментаў. Адкрыецца дыялогавае акно уласцівасцяў аб'екта групы.
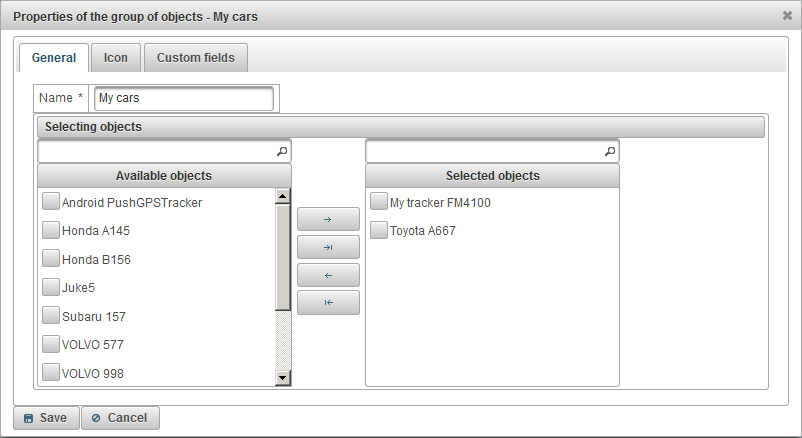
Дыялогавае акно уласцівасцяў групы аб'ектаў могуць складацца з некалькіх ўкладак:
На ўкладцы «Агульныя» можа складацца з наступных палёў:
- Імя. Назва групы аб'ектаў.
- Выбар аб'ектаў.
- Даступныя аб'екты. Адлюстроўвае спіс даступных аб'ектаў. Існуе магчымасць фільтрацыі па імі аб'ектаў. Даданне аб'ектаў у групу, перамясціць яго з левай кнопкай мышы на правай частцы або двойчы пстрыкніце на імя аб'екта. Вы можаце таксама зняць адзнакі для аб'ектаў і націсніце на кнопку
 , Для таго, каб дадаць ўсе аб'екты ў групу, націсніце кнопку
, Для таго, каб дадаць ўсе аб'екты ў групу, націсніце кнопку  ,
, - Выбраныя аб'екты. Адлюстраванне спісу абраных аб'ектаў. Існуе магчымасць фільтрацыі па імі аб'ектаў. Каб выдаліць аб'екты з групы, перамясціць яго з левай кнопкай мышы на левай частцы або двойчы пстрыкніце на імя аб'екта. Вы можаце таксама зняць адзнакі для аб'ектаў і націсніце на кнопку
 , Каб выдаліць усе аб'екты з групы, націсніце кнопку
, Каб выдаліць усе аб'екты з групы, націсніце кнопку  ,
,
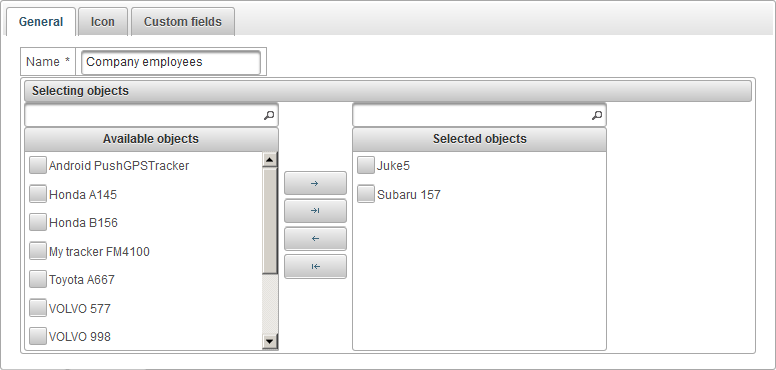
Ўкладка «Icon» складаецца з наступных палёў:
- Малюнак. Значок групы аб'ектаў. Вы можаце выбраць абразок з стандартнай бібліятэкі, націснуўшы на кнопку «Бібліятэка». Вы таксама можаце загрузіць сваё ўласнае малюнак, націснуўшы на кнопку «Спампаваць».

На ўкладцы «Карыстальніцкія поля» адлюстроўвае прыстасаваныя поля групы аб'ектаў і складаецца з табліцы з наступнымі палямі:
- Імя. Імя ў наладжвальных полі.
- Значэнне. Каштоўнасць наладжвальнага поля.
 - Змяніць значок запісу. Пры націску на гэты абразок, вы можаце змяніць значэння ў слупках запісу.
- Змяніць значок запісу. Пры націску на гэты абразок, вы можаце змяніць значэння ў слупках запісу.  - Выдаліць запіс значок. Пры націску на гэты абразок, прыстасаваныя поля будуць выдаленыя.
- Выдаліць запіс значок. Пры націску на гэты абразок, прыстасаваныя поля будуць выдаленыя.

Каб дадаць карыстацкае поле, націсніце кнопку «Дадаць запіс».
абслугоўванне
Панэль «Maintenance» дазваляе рэгістраваць ўтрыманне аб'ектаў.
Для таго, каб адкрыць «Тэхнічнае абслугоўванне» панэлі, выберыце «Абслугоўванне» у верхняй панэлі з выпадальнага спісу.
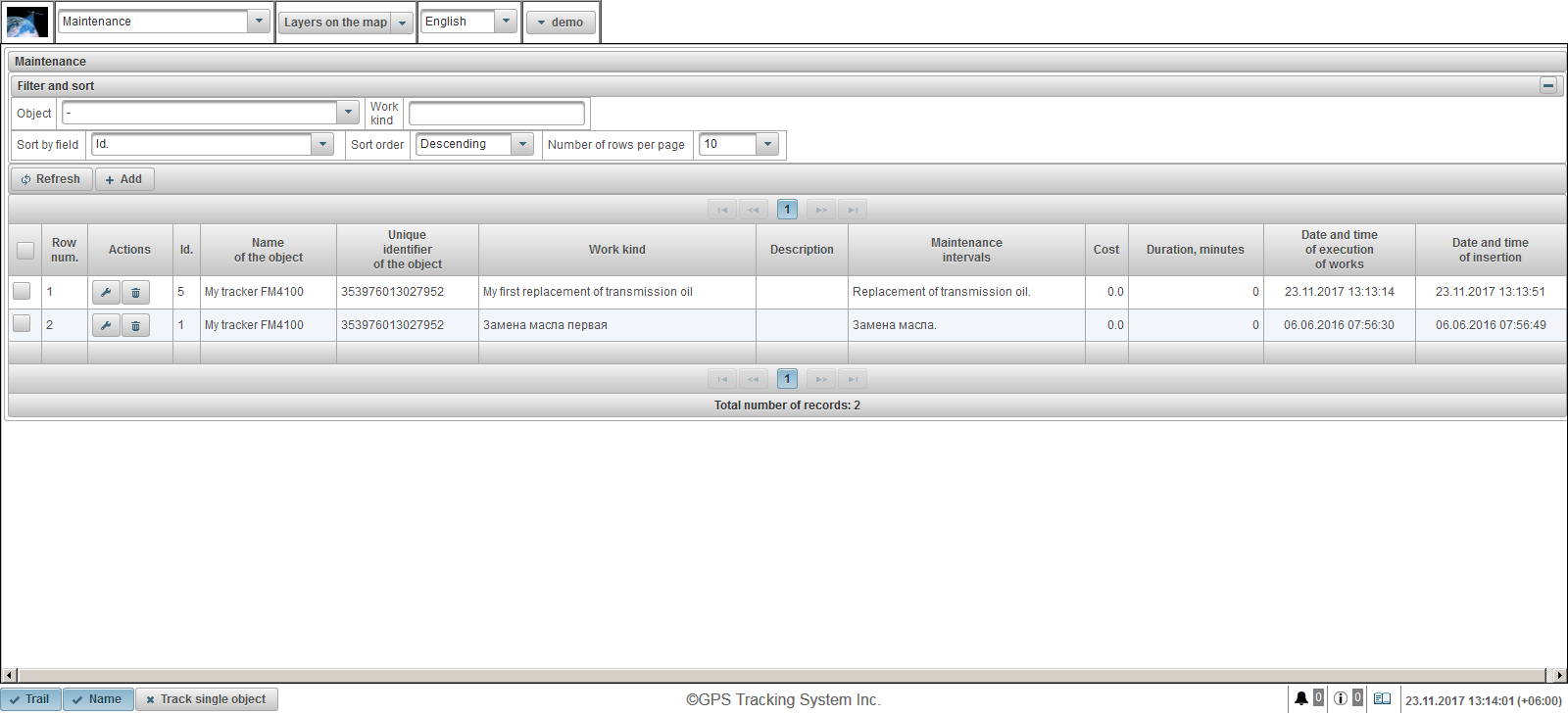
Рэгістрацыі табліца для аб'ектаў тэхнічнага абслугоўвання складаецца з наступных палёў:
- Шэраг Num. Серыйны нумар.
- Дзеянні.
 - адкрыць дыялог аб'екта абслугоўвання.
- адкрыць дыялог аб'екта абслугоўвання.  - выключыць абслугоўванне аб'екта.
- выключыць абслугоўванне аб'екта.
- Id. Ідэнтыфікатар запісу.
- Імя аб'екта. Імя аб'екта.
- Унікальны ідэнтыфікатар аб'екта. Унікальны ідэнтыфікатар аб'екта.
- Выгляд працы. Тып выкананай працы.
- Апісанне. Апісанне выкананых работ.
- Перыядычнасць тэхнічнага абслугоўвання. Выбраныя інтэрвалы тэхнічнага абслугоўвання аб'екта.
- Вартасць. Кошт выкананых работ.
- Працягласць, мін. Працягласць працы.
- Дата і час выканання работ. Дата і час выканання работ.
- Дата і час ўстаўкі. Дата і час стварэння аб'екта.
На панэлі «Фільтр і сартаванне», вы можаце наладзіць сартаванне і фільтраванне запісаў.
Па змаўчанні, табліца адсартаваныя па полі «Id». у парадку змяншэння. Для сартавання па вызначаным полі, у «Сартаванне па полі" поле, абярыце поле, якое вы хочаце адсартаваць, у полі «Парадак сартавання», абярыце парадак сартавання і націсніце на кнопку «Абнавіць». Акрамя таго, можна фільтраваць на «Аб'ект» і палі «выгляд працы». Для фільтрацыі, увядзіце значэння для гэтых палёў і націсніце кнопку «Абнавіць». Вы таксама можаце наладзіць колькасць радкоў на старонцы ў «Колькасць радкоў на старонцы» полі.
Для таго, каб зарэгістраваць абслугоўванне аб'екта, націсніце кнопку «Дадаць» на панэлі інструментаў. Адкрыецца дыялогавае акно для аб'екта тэхнічнага абслугоўвання.
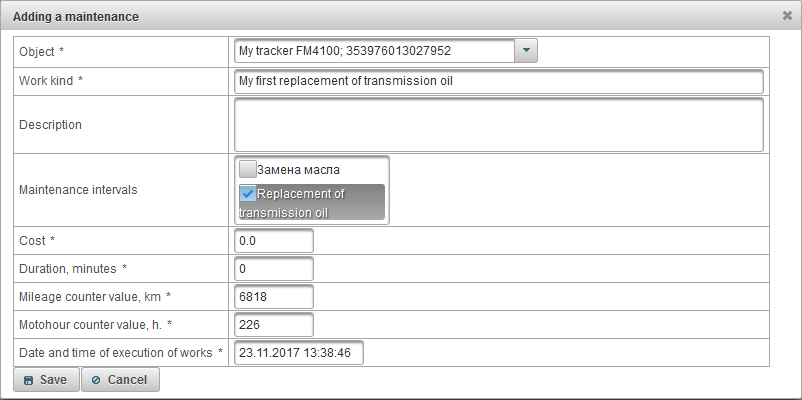
Дыялогавае акно уласцівасцяў абслугоўвання аб'екта можа складацца з наступных палёў:
- Аб'ект. Выберыце аб'ект са спісу.
- Выгляд працы. Калі ласка, увядзіце імя тыпу выкананай працы.
- Апісанне. Апісанне выкананых работ, паведамляць неабавязкова.
- Перыядычнасць тэхнічнага абслугоўвання. У гэтым полі адлюстроўваецца спіс інтэрвалаў тэхнічнага абслугоўвання , якія знаходзяцца на « Maintenance ўкладцы» ва ўласцівасцях гэтага аб'екта. Адзначце інтэрвалы тэхнічнага абслугоўвання, якія былі выкананы. Гэта неабходна для таго, каб інтэрвалы інтэрвальныя быць абнулены ў адпаведнасці з інтэрваламі тэхнічнага абслугоўвання і зваротны адлік дзён / гадзін / кіламетраў пачаўся нанава.
- Вартасць. Кошт паслугі.
- Працягласць, мін. Працягласць службы на працягу некалькіх хвілін.
- Значэнне лічыльніка Прабег, км. Бягучы значэнне лічыльніка прабегу у км. Па змаўчанні, бягучае значэнне лічыльніка прабегу адлюстроўваецца ў км.
- Motohour значэнне лічыльніка, ч. Бягучы значэнне лічыльніка motohour ў гадзінах. Па змаўчанні адлюстроўваецца бягучае значэнне лічыльніка motohour.
- Дата і час выканання работ. Дата і час абслугоўвання. Бягучая дата і час адлюстроўваюцца па змаўчанні.
«Кліенты» панэль дазваляе ствараць кліент, як кліент можа абслугоўваць фізічныя або юрыдычныя твар.
Для таго, каб адкрыць «Кліент» панэль, выберыце «Кліент» з выпадальнага спісу ў верхняй панэлі.
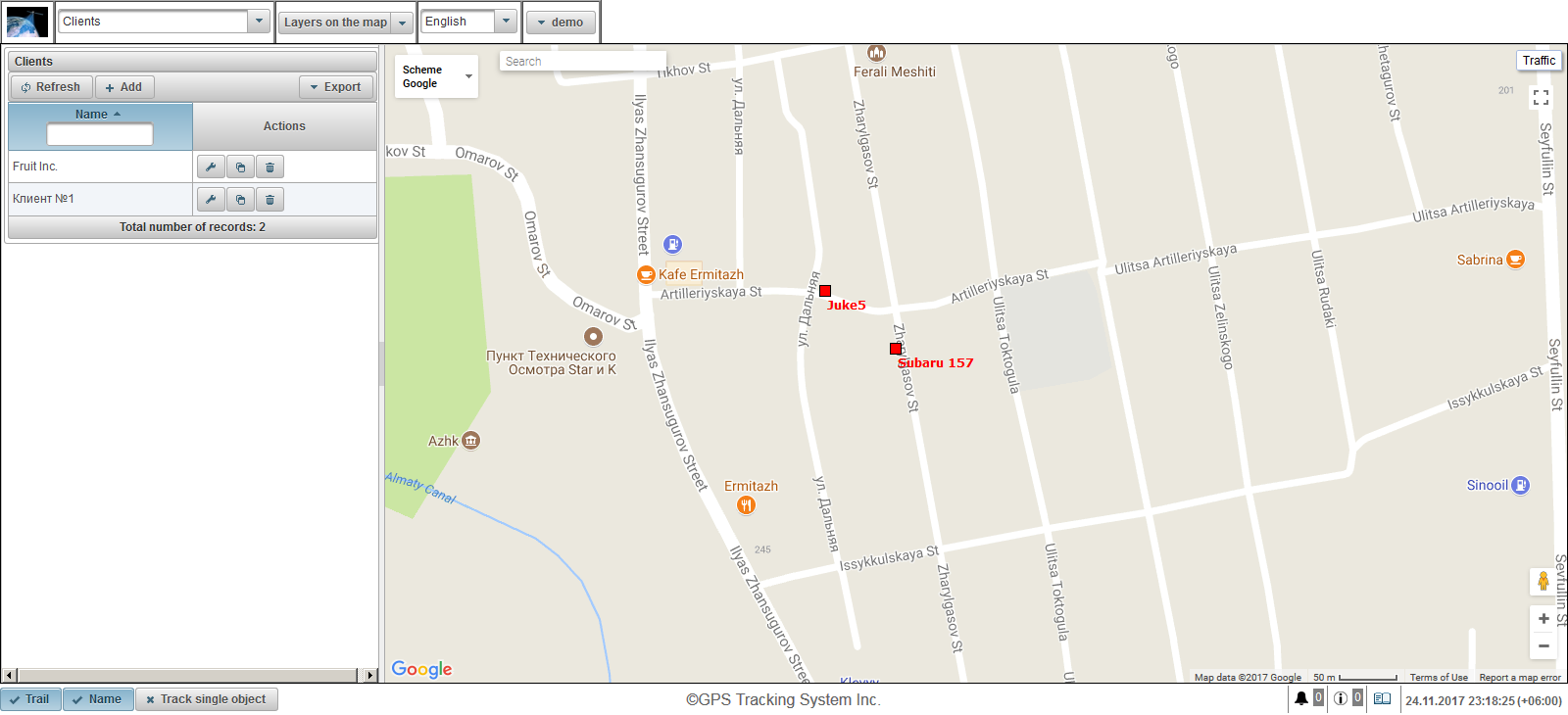
Табліца кліента складаецца з наступных палёў:
- Імя. Імя кліента.
- Дзеянні.
 - адкрыць дыялог уласцівасцяў кліента.
- адкрыць дыялог уласцівасцяў кліента.  - дадаць копію кліента.
- дадаць копію кліента.  - выдаленне кліента.
- выдаленне кліента.
Існуе магчымасць фільтрацыі па імя кліента. Вы можаце экспартаваць спіс кліентаў, націснуўшы на кнопку «Экспарт».
Для стварэння кліента, націсніце кнопку «Дадаць» на панэлі інструментаў. Адкрыецца дыялогавае акно уласцівасцяў кліента.
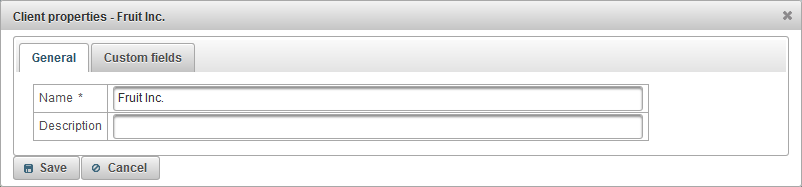
Дыялог уласцівасцяў кліента можа складацца з некалькіх ўкладак:
- Агульныя палажэнні .
- Прыстасаваныя поля.
На ўкладцы «Агульныя» складаецца з наступных палёў:
- Імя. Імя кліента.
- Апісанне. Апісанне кліента, паведамляць неабавязкова.

На ўкладцы «Карыстальніцкія поля» адлюстроўвае прыстасаваныя поля кліента і складаецца з табліцы з наступнымі палямі:
- Імя. Імя ў наладжвальных полі.
- Значэнне. Каштоўнасць наладжвальнага поля.
 - Змяніць значок запісу. Пры націску на гэты абразок, вы можаце змяніць значэння ў слупках запісу.
- Змяніць значок запісу. Пры націску на гэты абразок, вы можаце змяніць значэння ў слупках запісу.  - Выдаліць запіс значок. Пры націску на гэты абразок, прыстасаваныя поля будуць выдаленыя.
- Выдаліць запіс значок. Пры націску на гэты абразок, прыстасаваныя поля будуць выдаленыя.
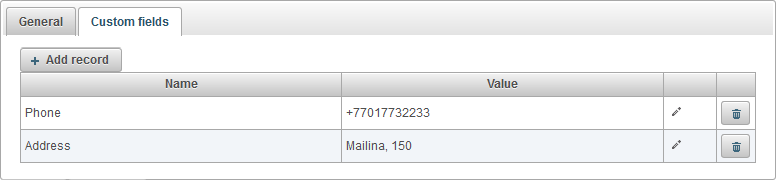
Каб дадаць карыстацкае поле, націсніце кнопку «Дадаць запіс».
Панэль «Накладныя» дазваляе ствараць накладныя і аўтаматызаваць вылічэнне значэнняў у накладной.
Для таго, каб адкрыць «накладную» панэль, у верхняй панэлі з выпадальнага спісу выберыце «накладныя».
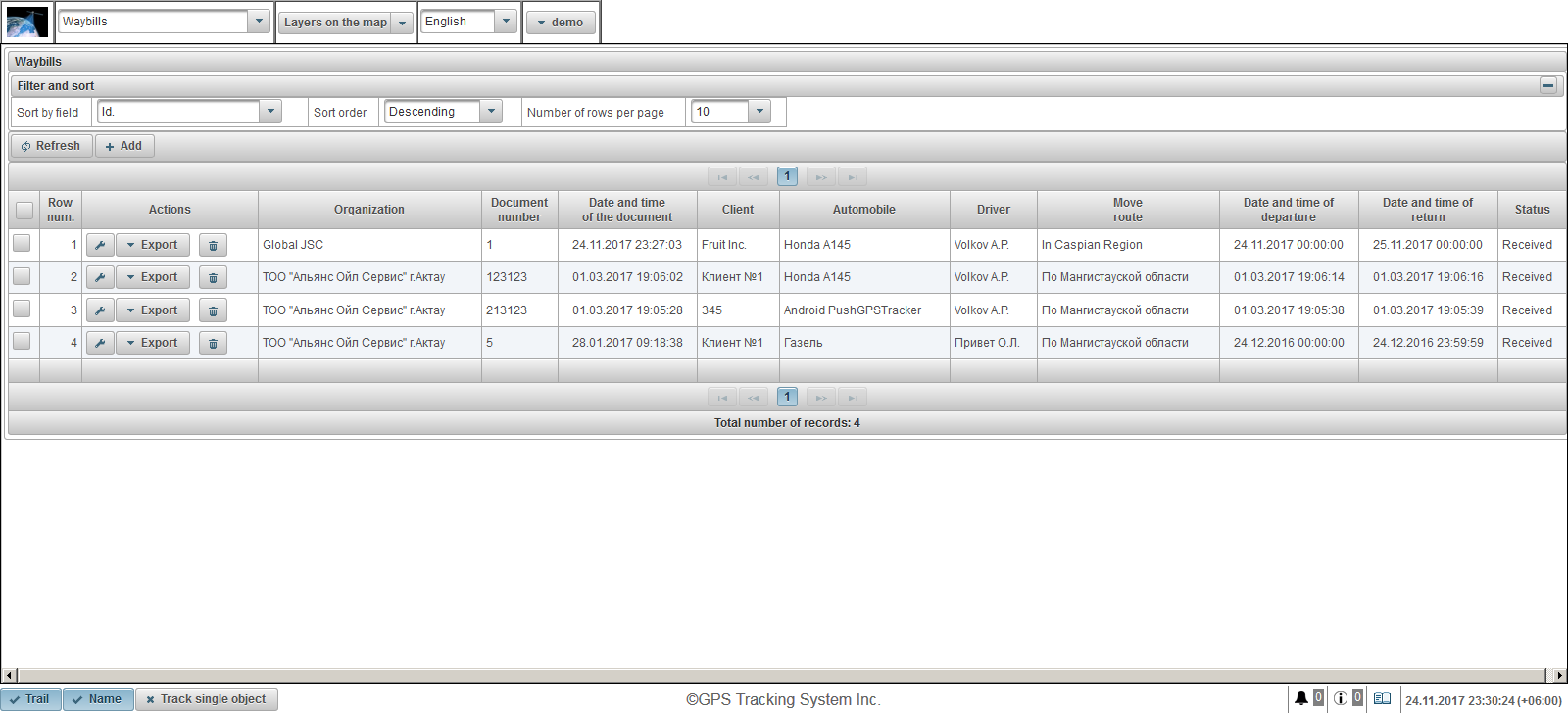
Табліца накладных складаецца з наступных палёў:
- Шэраг Num. Серыйны нумар.
- Дзеянні.
 - адкрыйце дыялогавае акно уласцівасцяў накладной.
- адкрыйце дыялогавае акно уласцівасцяў накладной. - Экспарт. Выберыце фармат для экспарту накладную, напрыклад, у фармаце PDF.
 - выдаліць накладную.
- выдаліць накладную.
- Арганізацыя. Назва арганізацыі, якая выпісвае накладную.
- Нумар дакумента. Нумар накладной.
- Дата і час дакумента. Дата і час накладной.
- Кліент. Кліент абслугоўваецца гэтай арганізацыяй.
- Automobile. Прымацаваны аўтамабіль.
- Driver. Прымацаваны кіроўца.
- Перамясціць маршрут. Маршрут руху кіроўцы.
- Дата і час выезду. Дата і час выезду з базы.
- Дата і час вяртання. Дата і час вяртання на базу.
- Статус. Статус накладной.
Па змаўчанні, табліца адсартаваныя па полі «Id». у парадку змяншэння. Для сартавання па вызначаным полі, у «Сартаванне па полі" поле, абярыце поле, якое вы хочаце адсартаваць, у полі «Парадак сартавання», абярыце парадак сартавання і націсніце на кнопку «Абнавіць». Вы таксама можаце наладзіць колькасць радкоў на старонцы ў «Колькасць радкоў на старонцы» полі.
Каб стварыць накладную, націсніце кнопку «Дадаць» на панэлі інструментаў. Адкрыецца дыялогавае акно уласцівасцяў ў накладной.
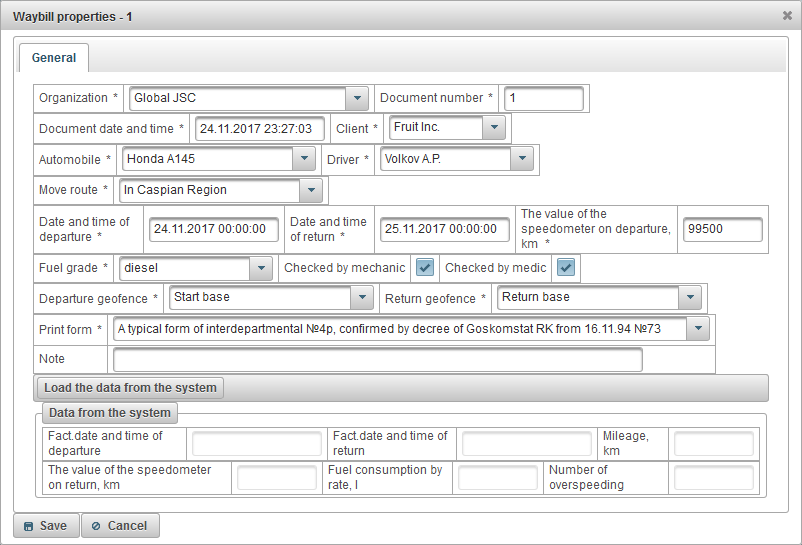
Дыялогавае акно уласцівасцяў накладной складаецца з наступных палёў:
- Арганізацыя. Абярыце з спісу або увядзіце назву арганізацыі ўручную.
- Нумар дакумента. Калі ласка, увядзіце нумар накладной.
- Дата дакумента і час. Калі ласка, увядзіце дату і час накладная.
- Кліент. Выберыце кліент з спісу.
- Automobile. Выбіраючы аўтамабіль для паездкі.
- Driver. Выбар кіроўцы для паездкі.
- Перамясціць маршрут. Увядзіце маршрут.
- Дата і час выезду. Дата і час выезду з базы.
- Дата і час вяртання. Запланаваная дата і час вяртання на базу.
- Значэнне спідометра пры выездзе км. Аўтамабільны прабег на выездзе ў км.
- Паліва класа. Знак паліва, напрыклад, бензін.
- Праверана механікам. праверка сцяга механіка.
- Праверана медыкам. праверка сцяга медыкам.
- Адпраўленне геозоны. Выбар геозоны , ад якога аўтамабіль сышоў. Гэтая база будзе геозонами.
- Вяртанне Geofence. Чаканая прыбытковасць базавай , выбар з спісу.
- Друк формы. Абярыце форму друку з спісу.
- Нататка. Прыстасаваныя нататка, дадатковае поле.
Пасля таго, як аўтамабіль вяртаецца на базу, перайдзіце да ўласцівасцяў накладную і націсніце на кнопку «Загрузіць дадзеныя з сістэмы».
Сістэма аўтаматычна разлічыць наступныя поля:
- Fact.date і час вылету. На падставе паведамленняў ад аб'екта, сістэма вылічае, калі аўтамабіль фактычна пакінуў базу.
- Fact.date і час вяртання. На аснове атрыманых паведамленняў ад аб'екта, сістэма вылічае, калі аўтамабіль фактычна вярнуўся на базу.
- Прабег, км. На падставе паведамленняў ад аб'екта, сістэма вылічае фактычны прабег з моманту вылету з базы і вярнуцца на базу.
- Значэнне спідометра пры вяртанні, км. Аўтаматычна разлічваецца па сістэме, роўна розніцы ў значэнні поля «Прабег, км» і полі «Значэнне спідометра пры выездзе, км».
- Выдатак паліва па хуткасці, л. Аўтаматычна разлічваецца па сістэме, роўна значэнню ў полі «Прабег, км», памножанай на расход паліва ў памеры, які ўсталёўваецца на « Выдатак паліва ўкладцы» ва ўласцівасцях аб'екта.
- Колькасць разнос. Сістэма аўтаматычна разлічвае парушэнні хуткасці, у адпаведнасці з наладамі перавышэння хуткасці на « Дадаткова » ўкладцы ва ўласцівасцях аб'екта.
Друку форма накладной можа выглядаць наступным чынам.
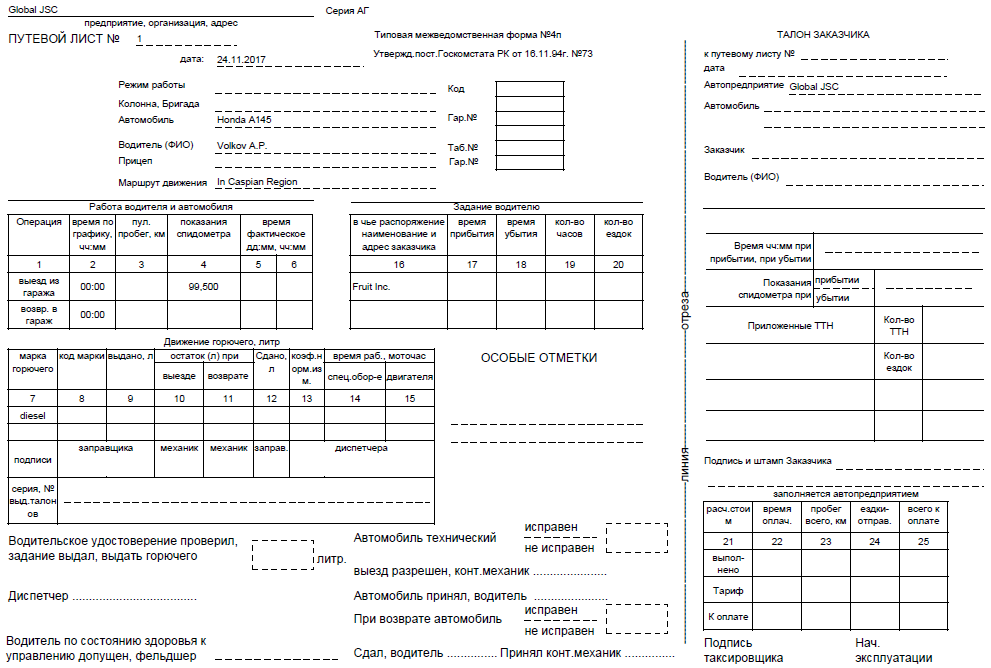
«Сайты» панэль даступная толькі для дылераў і дазваляе наладзіць сайт дылера на ваш дамен, з вашым лагатыпам, імем сістэмы, аўтарскім правам і многім іншым.
Для таго, каб адкрыць «Сайты» панэлі, у верхняй панэлі, выберыце «Сайты» з выпадальнага спісу.
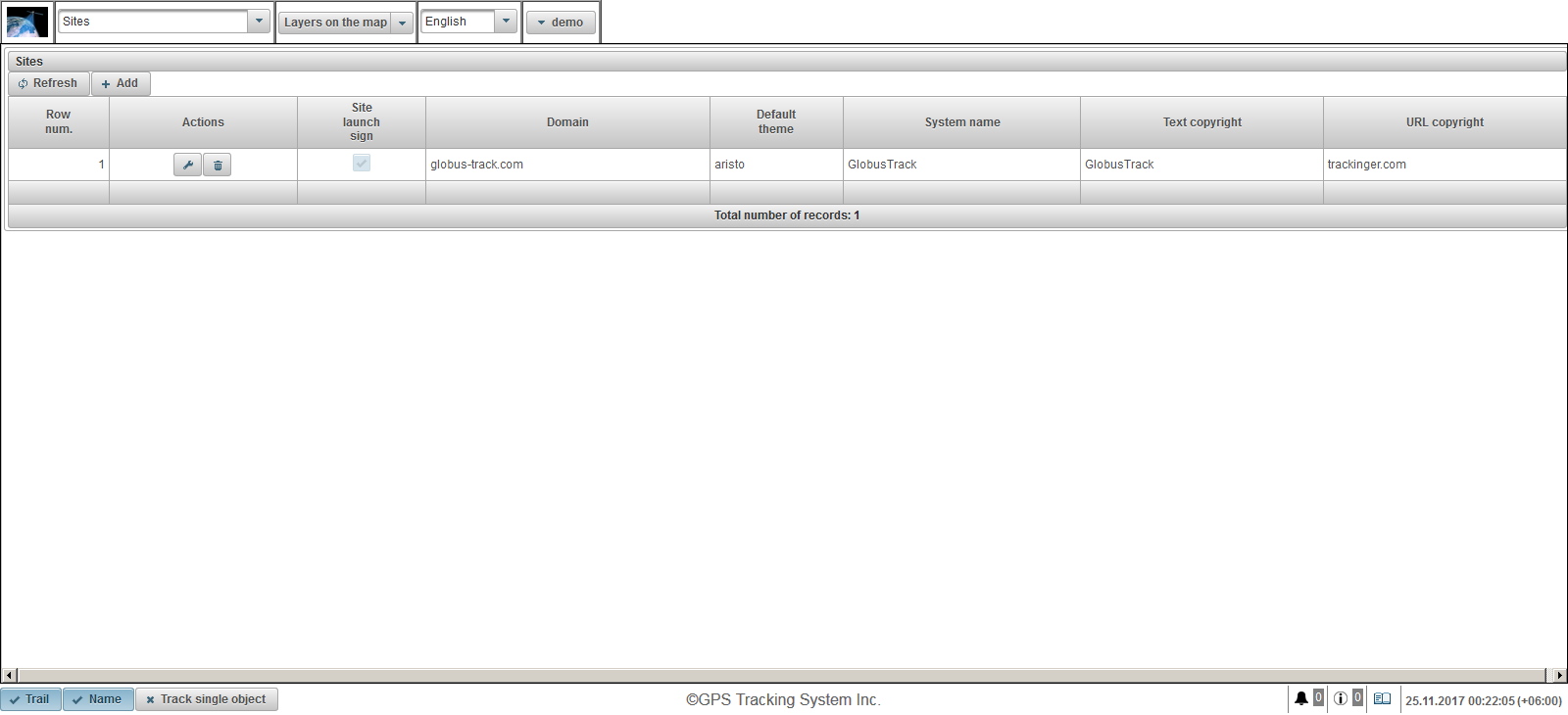
Стол сайта складаецца з наступных палёў:
- Шэраг Num. Серыйны нумар.
- Дзеянні.
 - адкрыць дыялогавае акно уласцівасцяў сайта.
- адкрыць дыялогавае акно уласцівасцяў сайта.  - выдаліць сайт.
- выдаліць сайт.
- Касмадром знак. Касмадром сцяг. Калі сайт не працуе, карыстальнікі не змогуць увайсці ў названай галіне.
- Дамен. Дамен, згодна з якім прадавец launchs сайта для прадастаўлення паслуг маніторынгу.
- Тэма па змаўчанні. Тэма па змаўчанні для новых карыстальнікаў дылера. Тэма ўяўляе сабой спалучэнне колераў, фоны, абразкі і кнопак. Па змаўчанні «Aristo».
- Імя сістэмы. Назва сістэмы, пры якой дылер будзе прадастаўляць паслугі.
- Тэкст аўтарскіх правоў. Тэкст , які адлюстроўваецца ў ніжняй панэлі ў сярэдзіне.
- URL аўтарскіх правоў. URL старонкі, на якой карыстальнік націсне на тэкст аўтарскага права. Адкрыецца старонка ў браўзэры ў новым акне.
Для таго, каб стварыць сайт, націсніце на кнопку «Дадаць» на панэлі інструментаў. Адкрыецца дыялогавае акно уласцівасцяў сайта.
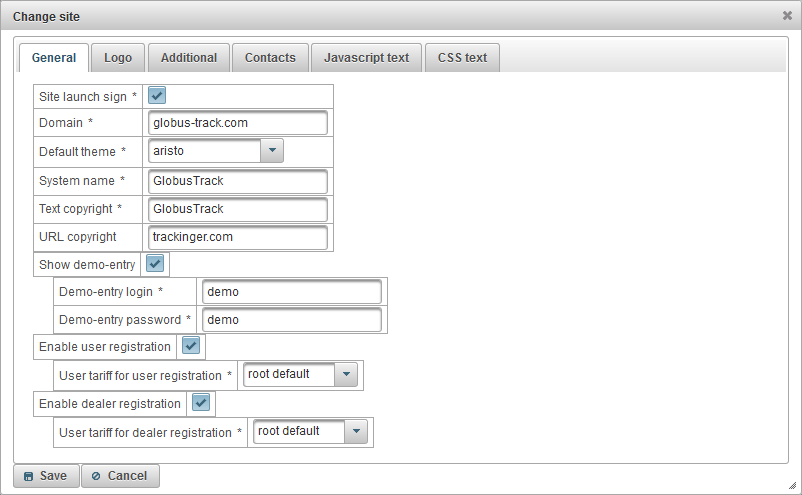
Дыялогавае акно уласцівасцяў сайта акно складаецца з наступных ўкладак:
- Агульныя палажэнні .
- Лагатып.
- Дадаткова.
- Кантакты.
- Javascript тэкст.
- CSS тэкст.
На ўкладцы «Агульныя» складаецца з наступных палёў:
- Касмадром знак. Сцяг для запуску вэб-сайта. Калі сайт не працуе, карыстальнікі не змогуць увайсці ў названай галіне.
- Дамен. Дамен, згодна з якім дылер запускае вэб-сайт для прадастаўлення паслуг маніторынгу. Для таго, каб вэб-сайт дылера працаваць па паказаным дамену, неабходна стварыць або паправіць тып запісу ў панэлі кіравання DNS названага дамена і паказаць IP-адрас 148.251.67.207 або 148.251.67.210.
- Тэма па змаўчанні. Тэма па змаўчанні для новых карыстальнікаў дылера. Тэма ўяўляе сабой спалучэнне колераў, фоны, абразкі і кнопак. Па змаўчанні «Aristo».
- Імя сістэмы. Назва сістэмы, пры якой дылер будзе прадастаўляць паслугі маніторынгу.
- Тэкст аўтарскіх правоў. Тэкст , які будзе адлюстроўвацца ў ніжняй панэлі .
- URL аўтарскіх правоў. URL старонкі, на якой карыстальнік націсне на тэкст аўтарскага права. Адкрыецца старонка ў браўзэры ў новым акне.
- Паказаць дэма-запіс. Сцяг для адлюстравання на спасылку «Дэма» на старонцы ўваходу ў сістэму, карысна для азнаямлення карыстальніка з сістэмай без рэгістрацыі.
- Дэма-запіс Увайсці. Увайсці, у адпаведнасці з якім карыстальнік будзе ісці, націснуўшы на спасылку «Дэма».
- Дэманстрацыйная ўводу пароля. Пароль, пад якім карыстальнік будзе ісці, націснуўшы на спасылку «Дэма».
- Ўключыць рэгістрацыю карыстальніка. Сцяг, каб дазволіць карыстачу зарэгістраваць для сябе, спасылку «Рэгістрацыя» будзе адлюстроўвацца.
- Тарыф карыстальніка для рэгістрацыі карыстальніка. Тарыф, які будзе прызначаны карыстачу на самастойнай рэгістрацыі.
- Ўключыць рэгістрацыю дылера. Сцяг, каб дазволіць карыстачу зарэгістравацца самастойна, спасылка «Рэгістрацыя» будзе адлюстроўвацца, і сцяг «Дылер» будзе даступныя пры рэгістрацыі.
- Тарыф карыстальніка для рэгістрацыі дылера. Тарыф, які будзе прызначаны да дылера па самастойнай рэгістрацыі.
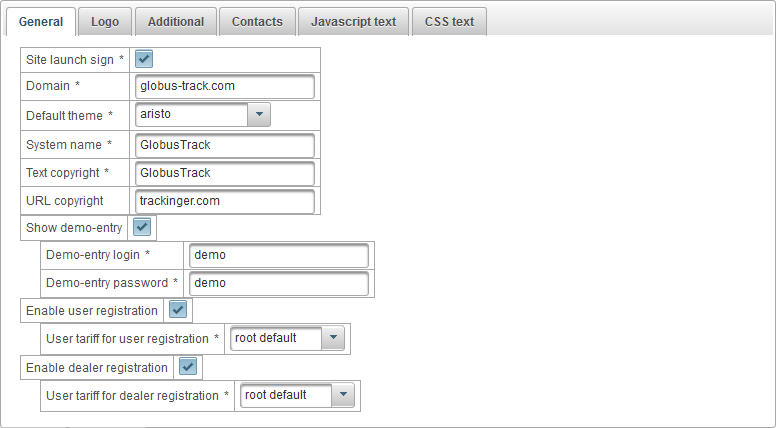
Ўкладка «Лагатып» складаецца з наступных палёў:
- Малюнак лагатыпа. Загрузіць лагатып, які будзе адлюстроўвацца пасля ўваходу ў сістэму.
- Лагатып малюнка на ўваходзе. Загрузіць лагатып, які будзе адлюстроўвацца пры ўваходзе ў сістэму.
- Favicon. Загрузіць значок сайта (іконка сайта або Favicon), які будзе адлюстроўвацца ў браўзэры.
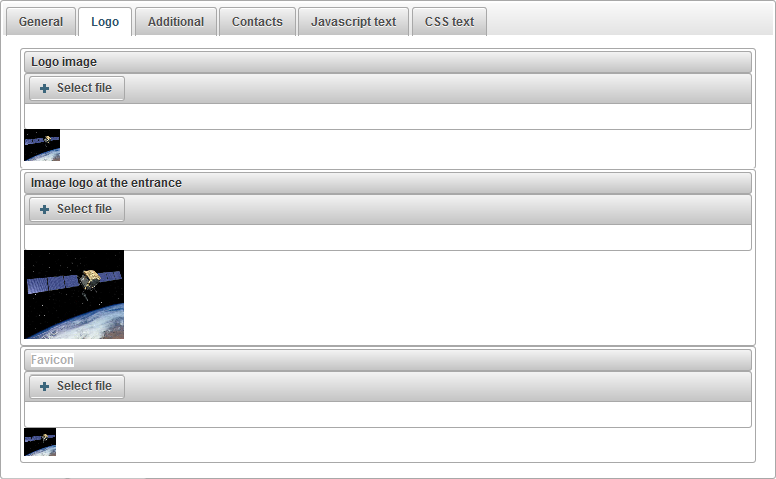
«Дадаткова» Ўкладка складаецца з наступных палёў:
- Паказаць выдаткі тарыфаў. Сцяг адлюстравання кошту тарыфаў на сайце дылера.

Ўкладка «Кантакты» складаецца з наступных палёў:
- Кантакты. Дазваляе паказаць тэкст, які будзе адлюстроўвацца на «Кантакты» старонкі сайта дылера на розных мовах, на вяршыні ёсць пераключэнне мовы. Звычайна тут вы паказваеце адрас электроннай пошты, нумары тэлефонаў, адрасы і іншыя дэталі дылера.
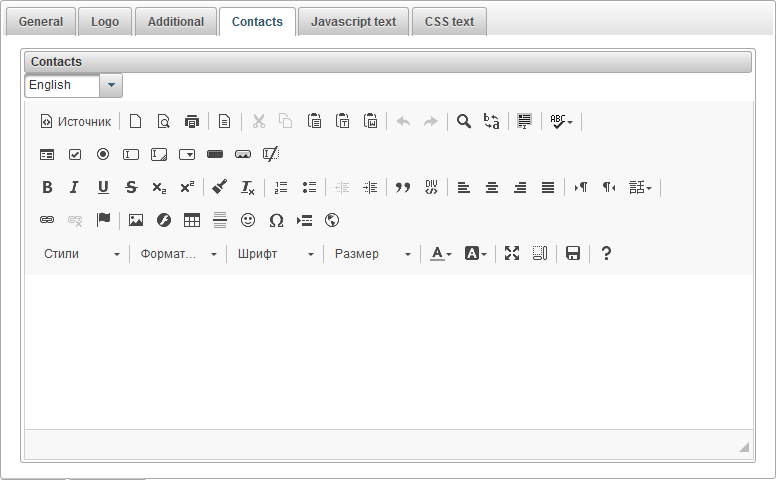
Ўкладка «Javascript тэкст» складаецца з наступных палёў:
- Javascript тэкст. Дазваляе задаць тэкст Javascript для выканання на сайце дылера. Звычайна тут можна паказаць тэкст Javascript ў Google Analytics, Яндекс.Метрика ці іншай.
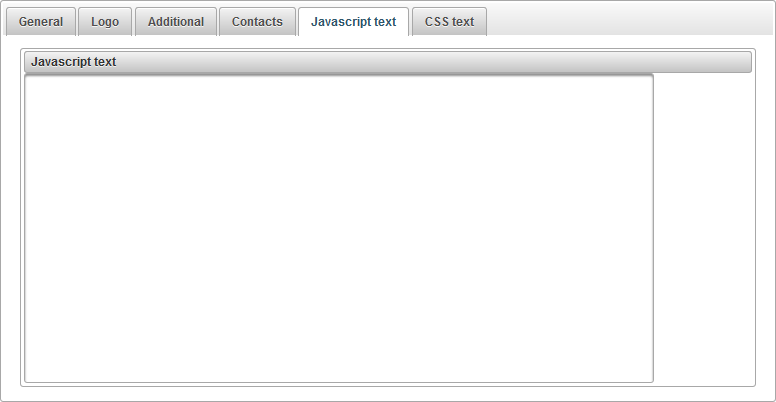
Ўкладка «CSS тэкст» складаецца з наступных палёў:
- CSS тэкст. Дазваляе паказаць тэкст CSS, які будзе ўжыты на сайт дылера. CSS гэта мова стыляў, які вызначае адлюстраванне HTML-дакументаў. Напрыклад, CSS працуе з шрыфтамі, кветкамі, поля, лініі, вышыня, шырыня, фонавыя малюнкі, якія пазіцыянуюць элементаў, і многае іншае.
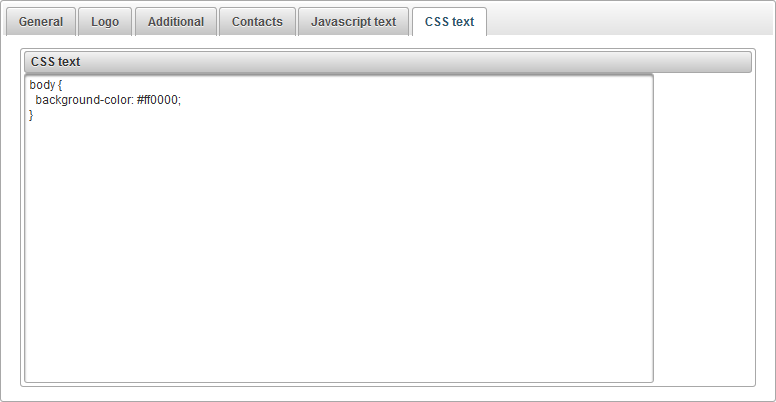
«Тарыфы карыстальніка» панэль даступная толькі для дылераў і дазваляе ўсталёўваць тарыфы для карыстальнікаў дылерскіх і ўключыць аплату. Вы можаце абмежаваць дзеянні карыстальніка і ўсталяваць кошт паслуг. Вы можаце ўсталяваць мінімальны астатак, у якім блакаваць карыстальніка і многае іншае.
Для таго, каб адкрыць «тарыфы карыстальніка» панэль, у верхняй панэлі, выберыце «тарыфы карыстальніка» з выпадальнага спісу.
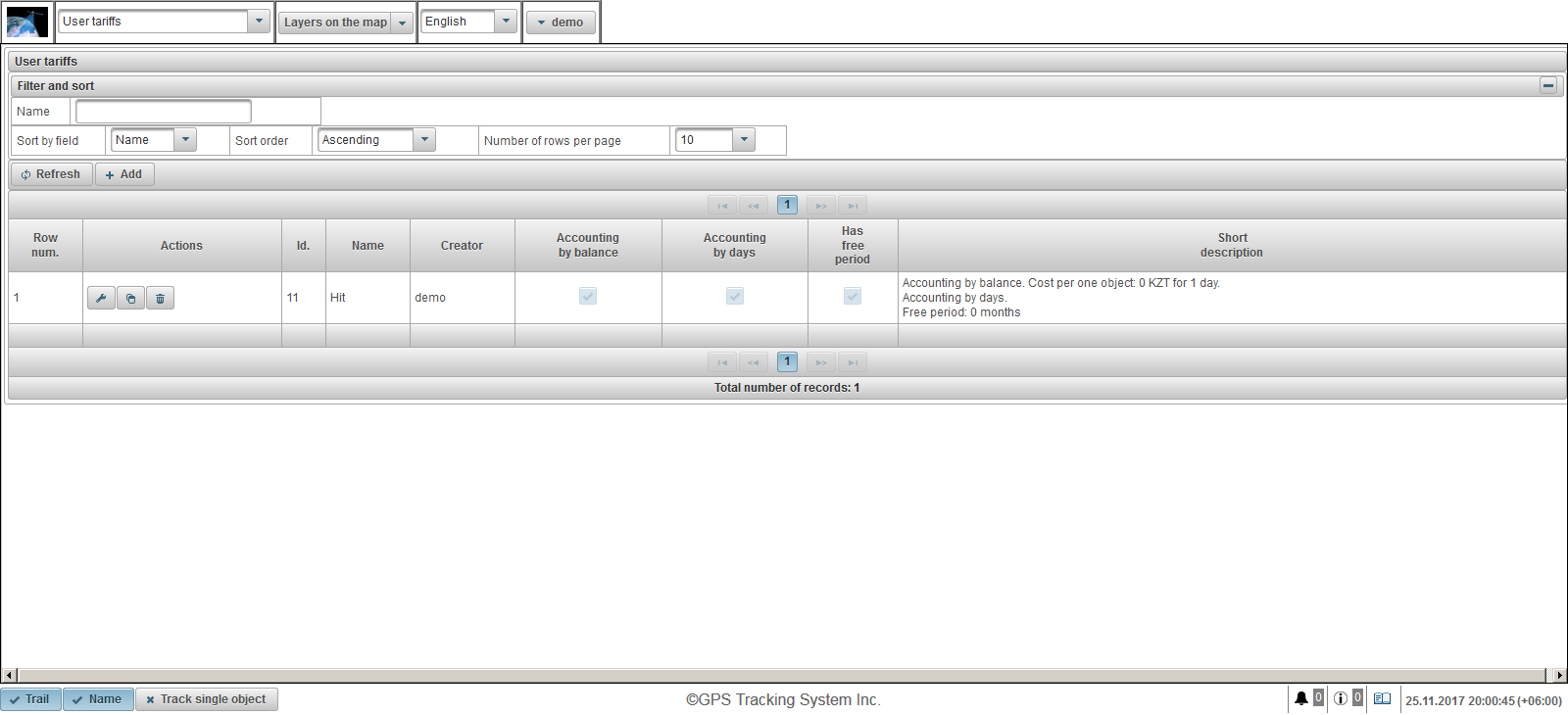
Тарыф карыстальніка Табліца складаецца з наступных слупкоў:
- Шэраг Num. Серыйны нумар.
- Дзеянні.
 - адкрыць дыялог тарыфных карыстальніка уласцівасцяў.
- адкрыць дыялог тарыфных карыстальніка уласцівасцяў.  - дадаць копію тарыфу карыстальніка.
- дадаць копію тарыфу карыстальніка.  - выдаліць тарыф карыстальніка.
- выдаліць тарыф карыстальніка.
- Id. Ідэнтыфікатар запісу.
- Імя. Назва тарыфу карыстальніка.
- Стваральнік. Карыстальнік, які стварыў тарыф карыстальніка.
- Ўлік па балансе. Сцяг для ўліку па балансе.
- Ўлік па днях. Сцяг ўліку па днях.
- Мае вольны перыяд. Сцяг ўключэння вольнага перыяду.
- Кароткае апісанне. Кароткае апісанне тарыфу карыстальніка.
Для стварэння тарыфу карыстальніка, націсніце на кнопку «Дадаць» на панэлі інструментаў. Адкрыецца дыялогавае акно тарыфнага карыстальніка ўласцівасці.
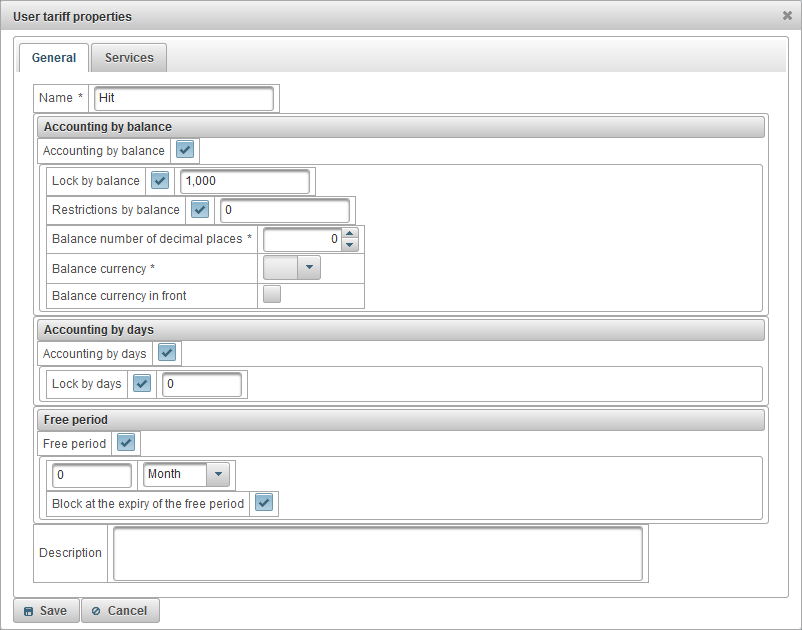
Дыялог тарыфаў карыстальніка акно уласцівасцяў складаецца з наступных ўкладак:
На ўкладцы «Агульныя» можа складацца з наступных палёў:
- Імя. Назва тарыфу карыстальніка.
- Ўлік па балансе. Сцяг для ўліку на балансе.
- Блакаванне раўнавагі. Каб уключыць блакаванне балансу, усталюйце сцяжок і пакажыце ўзровень балансу (колькасць грошай на рахунку), пры якім карыстач будзе аўтаматычна блакаваць і не можа ўвайсці ў сістэму. 7 дзён да таго, як карыстальнік заблякаваны, карыстальнік будзе атрымліваць паведамленні электроннай пошты аб маючай адбыцца блакіроўцы.
- Абмежаванні па балансе. Пакажыце ўзровень балансу, пры якім аплатных паслугах будуць забароненыя да карыстача.
- Баланс колькасць знакаў пасля коскі. Паказвае колькасць лічбаў пасля коскі, калі цэлы лік, то ўказаць нуль.
- Валюта балансу. Выберыце валюту балансу, з якога сістэма будзе весці ўлік.
- Валюта балансу наперадзе. Сцяг для размяшчэння валюты балансу перад колькасцю.
- Ўлік па днях. Сцяг ўліку днём.
- Блакіроўка па днях. Для ўключэння блакіроўкі днём, усталяваць сцяг і паказаць рэшту ад колькасці дзён, у якія карыстальнік аўтаматычна блакуе і не можа ўвайсці ў сістэме. 7 дзён да таго, як карыстальнік заблякаваны, карыстальнік будзе атрымліваць паведамленні электроннай пошты аб маючай адбыцца блакаванні ,
- Вольны час. Для забеспячэння свабоднага перыяду, усталюйце сцяжок і пакажыце перыяд бясплатнага прадастаўлення сэрвісу карыстальніка.
- Блок па заканчэнні бясплатнага перыяду. сцяг блакавання Абаненцкая па заканчэнні бясплатнага перыяду, карыстальнік будзе заблякаваны, калі «Блакаванне раўнавагай» сцяг і баланс ніжэй паказанай сумы сапраўдныя або «Блакаванне ад дзён» сцяг, а астатнія дні апісваных ніжэй пэўную колькасць дзён сапраўдныя.
- Апісанне. Адвольнае апісанне, дадатковае поле.
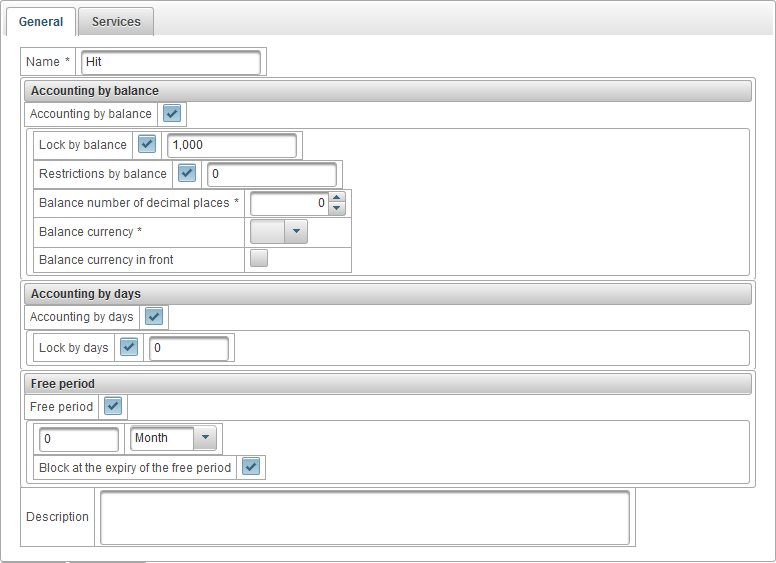
На ўкладцы «Паслугі» адлюстроўвае спіс усіх даступных паслуг, а таксама іх колькасць і кошт. Можна ўключыць або адключыць якія-небудзь паслугі, змяніць максімальную колькасць і кошт паслуг.
Сервіз складаецца з наступных слупкоў:
- №. Серыйны нумар.
- Сэрвіс. Імя службы.
- Ўключае. Актывацыі паслугі сцяга.
- Кошт табліца адпаведнасці. Напрыклад, можна паказаць кошт паслуг у залежнасці ад колькасці аб'ектаў. Калі вы не хочаце, каб падзяліць кошт паслугі ў залежнасці ад колькасці, дадаць адну запіс, а затым у полі «Колькасць» пакажыце 1 і ўвесці кошт у полі «Кошт».
 - Даданне запісу ў табліцу.
- Даданне запісу ў табліцу.  - Прыбіраць са стала.
- Прыбіраць са стала.
- Частата зарада.
- Дзень. Сістэма будзе спаганяць штодзённую плату.
- Месяц. Сістэма будзе спаганяць штомесячную абаненцкую плату.
- Год. Сістэма будзе штогод спаганяць плату.
- Максімальную колькасць. Максімальна дапушчальная колькасць.
- Максімальны мяжа колькасці. Максімальны лік ад верхняга карыстальніка. Калі верхні карыстальнік устанавіў максімальную суму да 100, то мы не можам пазначыць больш за 100 у полі «Max колькасць», гэта значыць, яна абмежаваная зверху.
 - змена запісу. Каб змяніць запіс, націсніце на гэтую абразок.
- змена запісу. Каб змяніць запіс, націсніце на гэтую абразок.
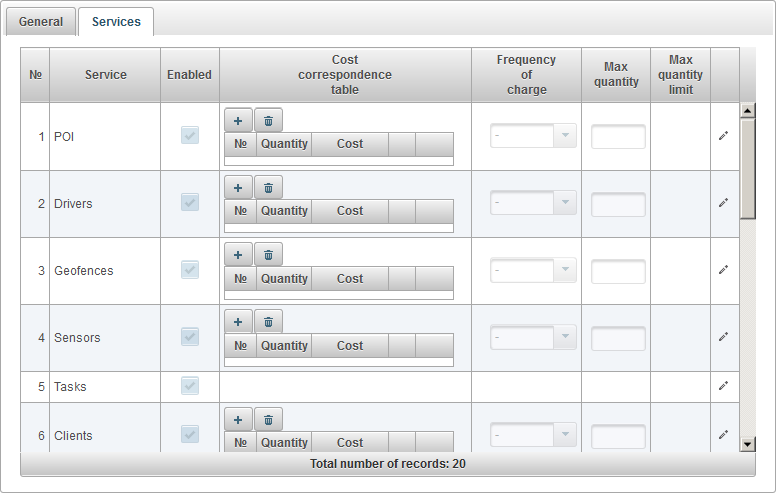
«БАЛАНС аперацыя карыстальнікаў» панэль даступная толькі для дылераў і дазваляе дадаваць аперацыі на баланс карыстальнікаў, напрыклад, калі карыстальнік плаціць за паслугі аказаны або, калі вы хочаце, каб ўручную выдаліць рэшта ад карыстальніка для прадастаўлення паслуг.
Для таго, каб адкрыць «Баланс аперацыі карыстальнікаў» панэль, у верхняй панэлі, выберыце «Баланс аперацыі карыстальнікаў» з выпадальнага спісу.
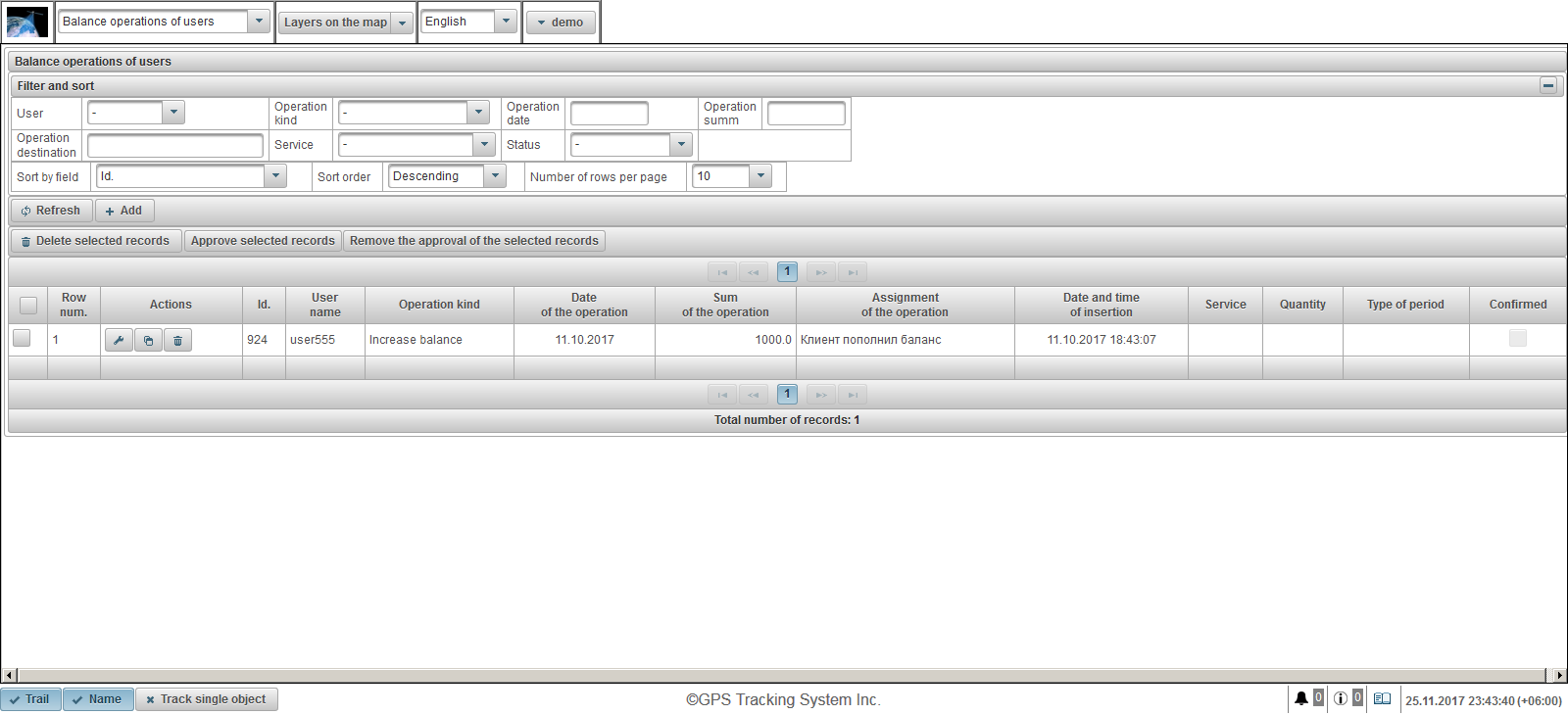
Табліца карыстацкага балансу складаецца з наступных слупкоў:
 - сцяг Выбар рэжыму працы.
- сцяг Выбар рэжыму працы. - Шэраг Num. Серыйны нумар.
- Дзеянні.
 - адкрыць дыялогавае акно уласцівасцяў для карыстацкага балансу.
- адкрыць дыялогавае акно уласцівасцяў для карыстацкага балансу.  - дадаць копію аперацыі на баланс карыстальніка.
- дадаць копію аперацыі на баланс карыстальніка.  - аперацыі выдалення на балансе карыстальніка.
- аперацыі выдалення на балансе карыстальніка.
- Id. Ідэнтыфікатар запісу.
- Імя карыстальніка. Імя карыстальніка.
- Аперацыя роду. Тып аперацыі.
- Дата аперацыі. Дата аперацыі.
- Сума аперацыі. Сума ўгоды.
- Прызначэнне аперацыі. Тэкст задання аперацыі.
- Дата і час ўстаўкі. Дата і час стварэння працы.
- Сэрвіс. Імя службы.
- Колькасць. Колькасць аперацыі.
- Тып перыяду. Тэрмін эксплуатацыі тыпу.
- Пацверджана. сцяг Сцвярджэнне.
На панэлі «Фільтр і сартаванне», вы можаце наладзіць сартаванне і фільтраванне запісаў.
Па змаўчанні, табліца адсартаваныя па полі «Id». у парадку змяншэння. Для сартавання па вызначаным полі, у «Сартаванне па полі" поле, абярыце поле, якое вы хочаце адсартаваць, у полі «Парадак сартавання», абярыце парадак сартавання і націсніце на кнопку «Абнавіць». Вы можаце таксама фільтраваць па палях «Карыстальнік», «Аперацыя роду», «Дата аперацыі», «Аперацыя Сумы», «Аперацыя прызначэнне», «Сэрвіс» і «Статус». Для фільтрацыі, увядзіце значэння для гэтых палёў і націсніце кнопку «Абнавіць». Вы таксама можаце наладзіць колькасць радкоў на старонцы ў «Колькасць радкоў на старонцы» полі.
Для таго, каб выдаліць абраныя запісы, націсніце кнопку «Выдаліць выбраныя запісы». Для таго, каб зацвердзіць абраныя запісы, націсніце на кнопку «Адобрыць абраныя запісы». Для таго, каб выдаліць адабрэнне выбраных запісаў, націсніце на кнопку «Выдаліць адабрэнне выбраных запісаў».
Для стварэння аперацыі для балансу карыстальніка, націсніце на кнопку «Дадаць» на панэлі інструментаў. Адкрыецца дыялогавае акно уласцівасцяў для працы карыстальніка балансу.
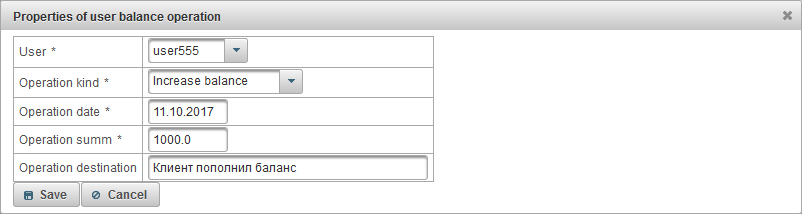
Дыялогавае акно уласцівасцяў для працы карыстальніка балансу складаецца з наступных палёў:
- Карыстальнік. Выберыце карыстальніка, на якім для выканання аперацыі на балансе.
- Аперацыя роду.
- Павелічэнне балансу. Калі вы хочаце, каб перазарадзіць карыстальнік, напрыклад, калі карыстальнік заплаціў.
- Паменшыць баланс. Калі вы хочаце, каб узяць рэшта ад карыстальніка.
- Дата аперацыі. Дата аперацыі.
- Аперацыя Сумы. Сума ўгоды.
- Аперацыя прызначэння. Мэта аперацыі, адвольнае тэкставае поле з'яўляецца неабавязковым.
- Сэрвіс. Гэта поле адлюстроўваецца, калі тып аперацыі «Паменшыць баланс» абраны. Выбар сэрвісу, з дапамогай якога будзе выканана аперацыя паведамляць неабавязкова.
- Колькасць. Гэта поле адлюстроўваецца, калі тып аперацыі «Паменшыць баланс» абраны. Калі вы хочаце пазначыць у адзін дзень, увядзіце 1 у полі «Колькасць» і выберыце «Дзень» у «Тып перыяду» полі.
- Тып перыяду. Гэта поле адлюстроўваецца, калі тып аперацыі «Паменшыць баланс» абраны. Калі вы хочаце, каб паказаць на працягу аднаго месяца, увядзіце 1 у полі «Колькасць» і выберыце «Месяц» у «Тып перыяду» полі.
Панэль «Аперацыя Дня карыстальнікаў» даступная толькі для дылераў і дазваляе дадаваць аперацыі карыстацкіх дзён, напрыклад, калі карыстальнік хоча плаціць за 20 дзён з дапамогай сістэмы або калі вы хочаце, каб ўручную прыняць выходныя дзён ад карыстальніка ,
Для таго, каб адкрыць «Дзень аперацыю карыстальнікаў» панэль, у верхняй панэлі, выберыце «Дзень аперацыю карыстальнікаў» з выпадальнага спісу.
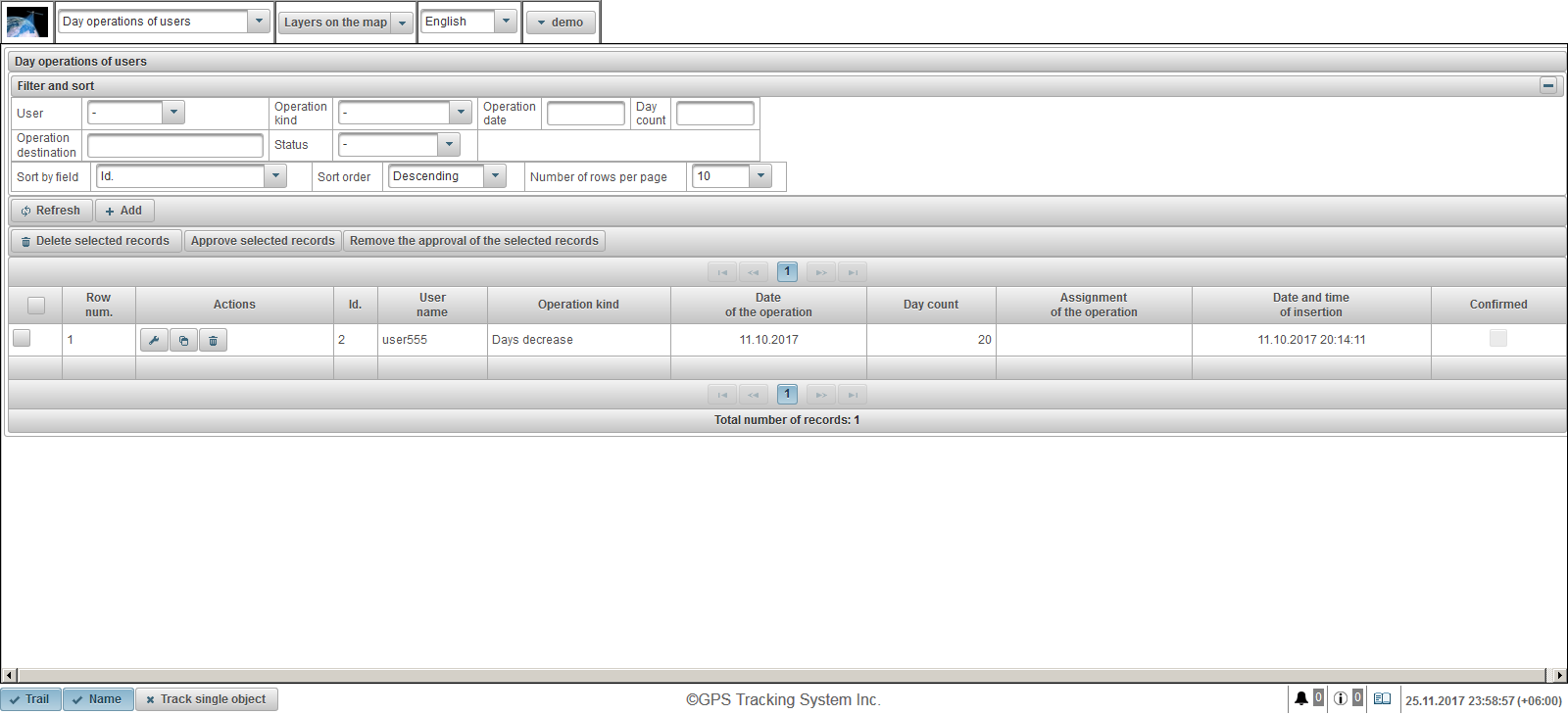
Табліца аперацый карыстацкіх дзён складаецца з наступных слупкоў:
 - сцяг Выбар рэжыму працы.
- сцяг Выбар рэжыму працы. - Шэраг Num. Серыйны нумар.
- Дзеянні.
 - адкрыйце ўласцівасці аперацыі дыялогу карыстацкіх дзён.
- адкрыйце ўласцівасці аперацыі дыялогу карыстацкіх дзён.  - дадаць копію аперацыі карыстальніка дзень.
- дадаць копію аперацыі карыстальніка дзень.  - выключыць аперацыю днём карыстальніка.
- выключыць аперацыю днём карыстальніка.
- Id. Ідэнтыфікатар запісу.
- Імя карыстальніка. Імя карыстальніка.
- Аперацыя роду. Тып аперацыі.
- Дата аперацыі. Дата аперацыі.
- Колькасць дня. Колькасць дзён.
- Прызначэнне аперацыі. Тэкст задання аперацыі.
- Дата і час ўстаўкі. Дата і час стварэння працы.
- Пацверджана. сцяг Сцвярджэнне.
На панэлі «Фільтр і сартаванне», вы можаце наладзіць сартаванне і фільтраванне запісаў.
Па змаўчанні, табліца адсартаваныя па полі «Id». у парадку змяншэння. Для сартавання па вызначаным полі, у «Сартаванне па полі" поле, абярыце поле, якое вы хочаце адсартаваць, у полі «Парадак сартавання», абярыце парадак сартавання і націсніце на кнопку «Абнавіць». Акрамя таго, можна фільтраваць па палях «Карыстальнік», «Аперацыя роду», «Дата аперацыі», «адлік Дзень», «Аперацыя прызначэння» і «Статус». Для фільтрацыі, увядзіце значэння для гэтых палёў і націсніце кнопку «Абнавіць». Вы таксама можаце наладзіць колькасць радкоў на старонцы ў «Колькасць радкоў на старонцы» полі.
Для таго, каб выдаліць абраныя запісы, націсніце кнопку «Выдаліць выбраныя запісы». Для таго, каб зацвердзіць абраныя запісы, націсніце на кнопку «Адобрыць абраныя запісы». Для таго, каб выдаліць адабрэнне выбраных запісаў, націсніце на кнопку «Выдаліць адабрэнне выбраных запісаў».
Для стварэння аперацыі па днях карыстальніка, націсніце кнопку «Дадаць» на панэлі інструментаў. Дыялог уласцівасцяў аперацыі будзе адкрыты днямі карыстальніка.
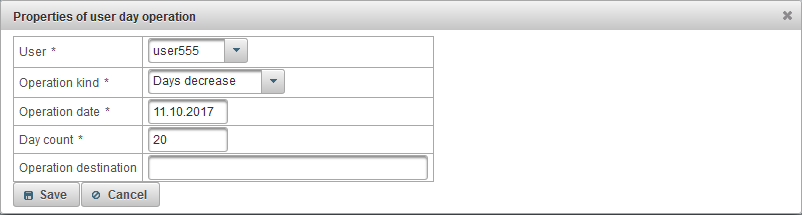
Дыялогавае акно уласцівасцяў аперацыі акно для карыстацкіх дзён складаецца з наступных палёў:
- Карыстальнік. Выберыце карыстальніка, на якім для выканання аперацыі на балансе.
- Аперацыя роду.
- Дні павелічэння. Напрыклад, калі карыстальнік заплаціў за 20 дзён выкарыстання сістэмы.
- Дні змяншацца. Напрыклад, калі вы хочаце ўзяць выходныя дні ад карыстальніка.
- Дата аперацыі. Дата аперацыі.
- Колькасць дня. Колькасць дзён працы.
- Аперацыя прызначэння. Мэта аперацыі, адвольнае тэкставае поле з'яўляецца неабавязковым.
«Тарыфы аб'ектаў» панэль даступная толькі для дылераў і дазваляе ўсталёўваць тарыфы на аб'екты і ўключыць білінг для аб'ектаў. Вы можаце ўсталяваць мінімальны баланс, пры якім блакаваць аб'ект, абаненцкую плату, тэрмін захоўвання дадзеных і многае іншае.
Для таго, каб адкрыць «Тарыфы аб'ектаў» панэль, у верхняй панэлі з выпадальнага спісу выберыце «Тарыфы аб'ектаў».
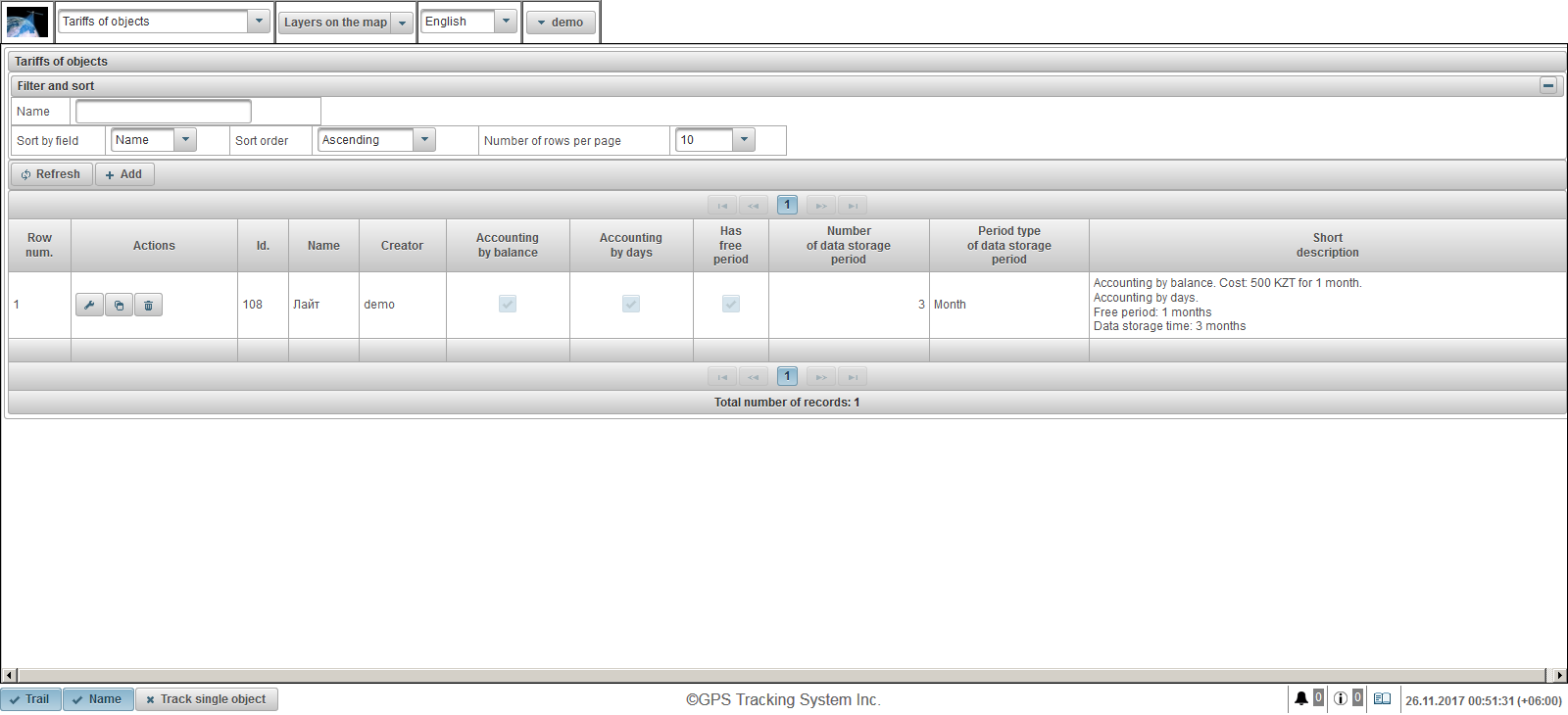
Табліца тарыфаў для аб'ектаў складаецца з наступных слупкоў:
- Шэраг Num. Серыйны нумар.
- Дзеянні.
 - адкрыць дыялогавае акно уласцівасцяў тарыфнага аб'екта.
- адкрыць дыялогавае акно уласцівасцяў тарыфнага аб'екта.  - дадаць копію тарыфу аб'екта.
- дадаць копію тарыфу аб'екта.  - выдаліць тарыф аб'екта.
- выдаліць тарыф аб'екта.
- Id. Ідэнтыфікатар запісу.
- Імя. Назва тарыфу аб'екта.
- Стваральнік. Карыстальнік, які стварыў тарыф аб'екта.
- Ўлік па балансе. Сцяг для ўліку на балансе.
- Ўлік па днях. Сцяг ўліку днём.
- Мае вольны перыяд. Сцяг ўключэння вольнага перыяду.
- Колькасць перыяду захоўвання дадзеных. Сума перыяду захоўвання дадзеных.
- Перыяд тып перыяду захоўвання дадзеных. Тып перыяду захоўвання дадзеных.
- Кароткае апісанне. Кароткае апісанне тарыфу.
Для стварэння тарыфу аб'екта, націсніце на кнопку «Дадаць» на панэлі інструментаў. Адкрыецца дыялогавае акно уласцівасцяў тарыфаў.
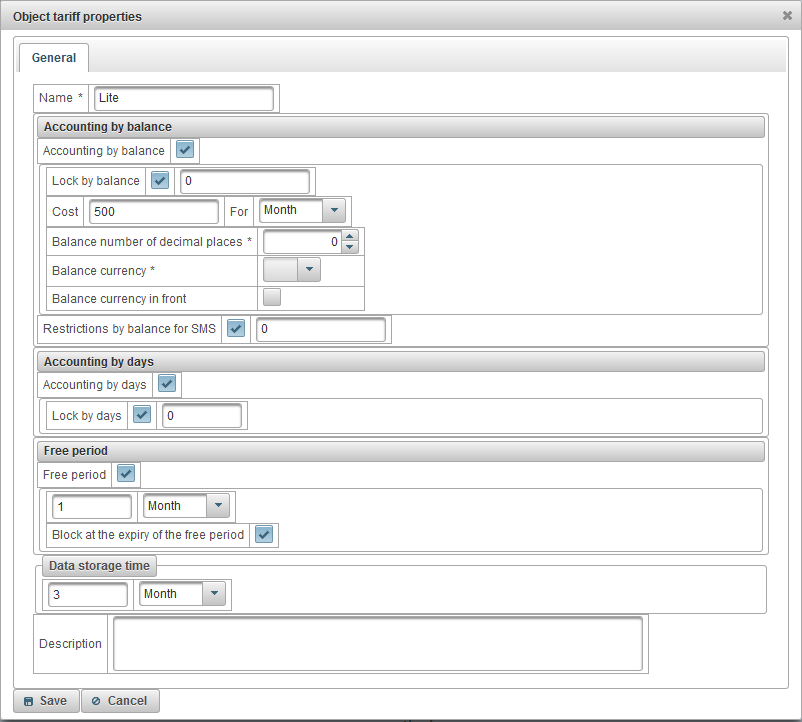
Дыялогавае акно уласцівасцяў тарыфных аб'екта складаецца з наступных палёў:
- Імя. Назва тарыфу аб'екта.
- Ўлік па балансе. Сцяг для ўліку на балансе.
- Блакаванне раўнавагі. Каб уключыць блакаванне балансу, усталюйце сцяжок і пакажыце ўзровень балансу (колькасць грошай на рахунку), пры якой аб'ект будзе аўтаматычна заблякаваны. 7 дзён да таго, як аб'ект блакуецца, карыстальнік будзе атрымліваць паведамленні электроннай пошты аб маючай адбыцца блакіроўцы.
- Вартасць. Пакажыце штомесячную плату і абярыце частату налічэння абаненцкай платы.
- Баланс колькасць знакаў пасля коскі. Паказвае колькасць лічбаў пасля коскі, калі цэлы лік, то ўказаць нуль.
- Валюта балансу. Выберыце валюту балансу, з якога сістэма будзе весці ўлік.
- Валюта балансу наперадзе. Сцяг для размяшчэння валюты балансу перад колькасцю.
- Абмежаванні па балансе за SMS. Пакажыце ўзровень балансу, пры якім SMS паведамленні будуць забароненыя аб'ектам.
- Ўлік па днях. Сцяг ўліку днём.
- Блакіроўка па днях. Каб уключыць блякаваньне дня, усталяваць сцяг і паказаць рэшту ад колькасці дзён, калі аб'ект аўтаматычна блакуюцца. 7 дзён да таго, як аб'ект блакуецца, карыстальнік будзе атрымліваць паведамленні электроннай пошты аб маючай адбыцца блакіроўцы.
- Вольны час. Для забеспячэння свабоднага перыяду, усталюйце сцяжок і пакажыце перыяд бясплатнага прадастаўлення сэрвісу на аб'ект.
- Блок па заканчэнні бясплатнага перыяду. Сцяг блакавання аб'екта па заканчэнні бясплатнага перыяду, аб'ект будзе заблякаваны, калі «Блакаванне ад балансу» сцяг і баланс ніжэй паказанай сумы або «Lock па днях» сцяг і астатняй часткай дзён ніжэй паказанай колькасці дзён.
- Захоўванне дадзеных часу. Пазначыць тэрмін захоўвання дадзеных.
- Апісанне. Адвольнае апісанне, дадатковае поле.
Панэль «Баланс аперацыі аб'ектаў» даступная толькі для дылераў і дазваляе дадаваць аперацыі на балансе аб'ектаў, напрыклад, калі карыстальнік плаціць абаненцкую плату за аб'ект, або калі вы хочаце, каб ўручную выдаліць рэшта ад аб'екта за прадстаўленыя паслугі.
Для таго, каб адкрыць «Баланс аперацыі аб'ектаў» панэль, у верхняй панэлі, з які расчыняецца спісу выберыце «Баланс аперацыі аб'ектаў».
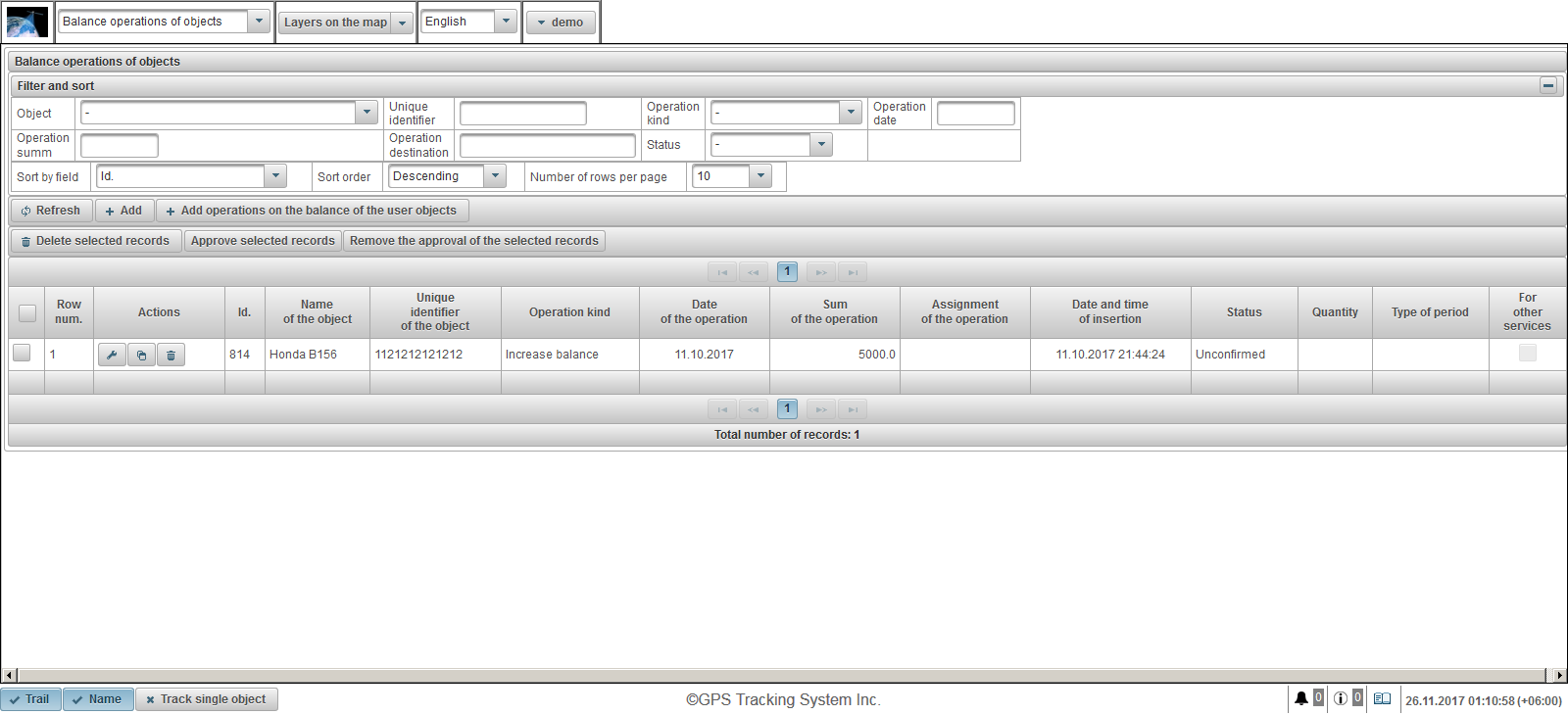
Табліца аперацый для балансу аб'ектаў складаецца з наступных слупкоў:
 - сцяг Выбар рэжыму працы.
- сцяг Выбар рэжыму працы. - Шэраг Num. Серыйны нумар.
- Дзеянні.
 - адкрыць дыялогавае акно уласцівасцяў для працы па аб'екце баланс.
- адкрыць дыялогавае акно уласцівасцяў для працы па аб'екце баланс.  - дадаць копію аперацыі на балансе аб'екта.
- дадаць копію аперацыі на балансе аб'екта.  - выключыць аперацыю на балансе аб'екта.
- выключыць аперацыю на балансе аб'екта.
- Id. Ідэнтыфікатар запісу.
- Імя аб'екта. Імя аб'екта.
- Унікальны ідэнтыфікатар аб'екта. Унікальны ідэнтыфікатар аб'екта.
- Аперацыя роду. Тып аперацыі.
- Дата аперацыі. Дата аперацыі.
- Сума аперацыі. Сума ўгоды.
- Прызначэнне аперацыі. Тэкст задання аперацыі.
- Дата і час ўстаўкі. Дата і час стварэння працы.
- Статус. Статус аперацыі.
- Колькасць. Колькасць аперацый.
- Тып перыяду. Тэрмін эксплуатацыі тыпу.
- Для іншых паслуг. аперацыя Сцяг для іншых паслуг.
На панэлі «Фільтр і сартаванне», вы можаце наладзіць сартаванне і фільтраванне запісаў.
Па змаўчанні, табліца адсартаваныя па полі «Id». у парадку змяншэння. Для сартавання па вызначаным полі, у «Сартаванне па полі" поле, абярыце поле, якое вы хочаце адсартаваць, у полі «Парадак сартавання», абярыце парадак сартавання і націсніце на кнопку «Абнавіць». Акрамя таго, можна фільтраваць па палях «Аб'ект», «Унікальны ідэнтыфікатар», «Аперацыя роду», «Дата аперацыі», «Аперацыя сумы», «Аперацыя прызначэння» і «Статус». Для фільтрацыі, увядзіце значэння для гэтых палёў і націсніце кнопку «Абнавіць». Вы таксама можаце наладзіць колькасць радкоў на старонцы ў «Колькасць радкоў на старонцы» полі.
Для таго, каб выдаліць абраныя запісы, націсніце кнопку «Выдаліць выбраныя запісы». Для таго, каб зацвердзіць абраныя запісы, націсніце на кнопку «Адобрыць абраныя запісы». Для таго, каб выдаліць адабрэнне выбраных запісаў, націсніце на кнопку «Выдаліць адабрэнне выбраных запісаў».
Каб стварыць аперацыю для аб'екта балансавання, націсніце кнопку «Дадаць» на панэлі інструментаў. Дыялогавае акно уласцівасцяў аперацыі адкрыецца на балансе аб'екта.
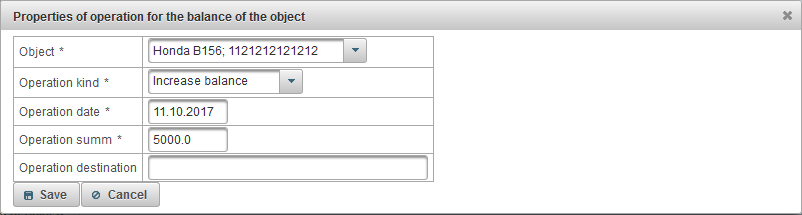
Дыялогавае акно уласцівасцяў аперацыі для аб'екта балансу складаецца з наступных палёў:
- Аб'ект. Выберыце аб'ект, на якім для выканання аперацыі на аб'екце балансу.
- Аперацыя роду.
- Павелічэнне балансу. Калі вы хочаце папоўніць баланс аб'екта, напрыклад, калі карыстальнік заплаціў.
- Паменшыць баланс. Калі вы хочаце, каб ўручную выдаліць рэшта ад аб'екта за прадстаўленыя паслугі.
- Дата аперацыі. Дата аперацыі.
- Аперацыя Сумы. Сума ўгоды.
- Аперацыя прызначэння. Мэта аперацыі, адвольнае тэкставае поле з'яўляецца неабавязковым.
- Для іншых паслуг. Сцяг здзелкі для іншых паслуг, напрыклад, для SMS-паведамленняў.
- Колькасць. Гэта поле адлюстроўваецца, калі тып аперацыі «Паменшыць баланс» абраны. Калі вы хочаце пазначыць у адзін дзень, увядзіце 1 у полі «Колькасць» і выберыце «Дзень» у «Тып аперацыі» полі.
- Тып перыяду. Гэта поле адлюстроўваецца, калі тып аперацыі «Паменшыць баланс» абраны. Калі вы хочаце, каб паказаць на працягу аднаго месяца, увядзіце 1 у полі «Колькасць» і выберыце «Месяц» у «Тып аперацыі» полі.
Для стварэння аперацыі балансу для карыстацкіх аб'ектаў, націсніце на кнопку «Дадаць аперацыі на балансе аб'ектаў карыстальніка» на панэлі інструментаў. Адкрыецца дыялогавае акно для дадання аперацыі балансу для карыстацкіх аб'ектаў.
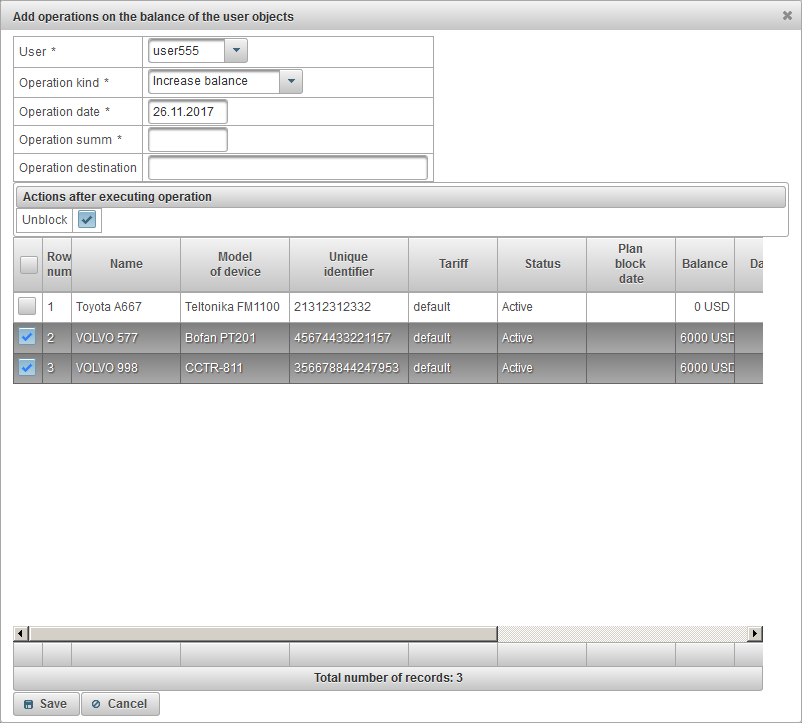
Дыялогавае акно для дадання аперацыі для балансу з дапамогай карыстацкіх аб'ектаў складаецца з наступных палёў:
- Карыстальнік. Выберыце карыстальніка.
- Аперацыя роду.
- Павелічэнне балансу. Калі вы хочаце папоўніць баланс аб'екта, напрыклад, калі карыстальнік заплаціў.
- Паменшыць баланс. Калі вы хочаце, каб ўручную выдаліць рэшта ад аб'екта за прадстаўленыя паслугі.
- Дата аперацыі. Дата аперацыі.
- Аперацыя Сумы. Сума ўгоды.
- Аперацыя прызначэння. Мэта аперацыі, адвольнае тэкставае поле з'яўляецца неабавязковым.
- Колькасць. Гэта поле адлюстроўваецца, калі тып аперацыі «Паменшыць баланс» абраны. Калі вы хочаце пазначыць у адзін дзень, увядзіце 1 у полі «Колькасць» і выберыце «Дзень» у «Тып перыяду» полі.
- Тып перыяду. Гэта поле адлюстроўваецца, калі тып аперацыі «Паменшыць баланс» абраны. Калі вы хочаце, каб паказаць на працягу аднаго месяца, увядзіце 1 у полі «Колькасць» і выберыце «Месяц» у «Тып перыяду» полі.
- Дзеянні пасля выканання аперацыі.
- Разблакаванне. Сцяг, каб разблакаваць выбраныя аб'екты ў табліцы.
У ніжняй частцы, будзе адлюстроўвацца табліца для выбару аб'ектаў абранага карыстальніка. Выберыце аб'екты, усталяваўшы сцяжок ў першым слупку табліцы. Для стварэння аперацыі, націсніце кнопку «Захаваць».
«Дзень аперацыі аб'ектаў» панэль даступная толькі для дылераў і дазваляюць дадаваць аперацыі аб'ектнага дня, напрыклад, калі карыстальнік хоча плаціць за 20 дзён выкарыстання аб'екта або, калі вы хочаце, каб ўручную выдаліць дні з аб'ект.
Для таго, каб адкрыць «Дзень аперацыі аб'ектаў» панэль, у верхняй панэлі, з які расчыняецца спісу выберыце «Дзень аперацыі аб'ектаў».
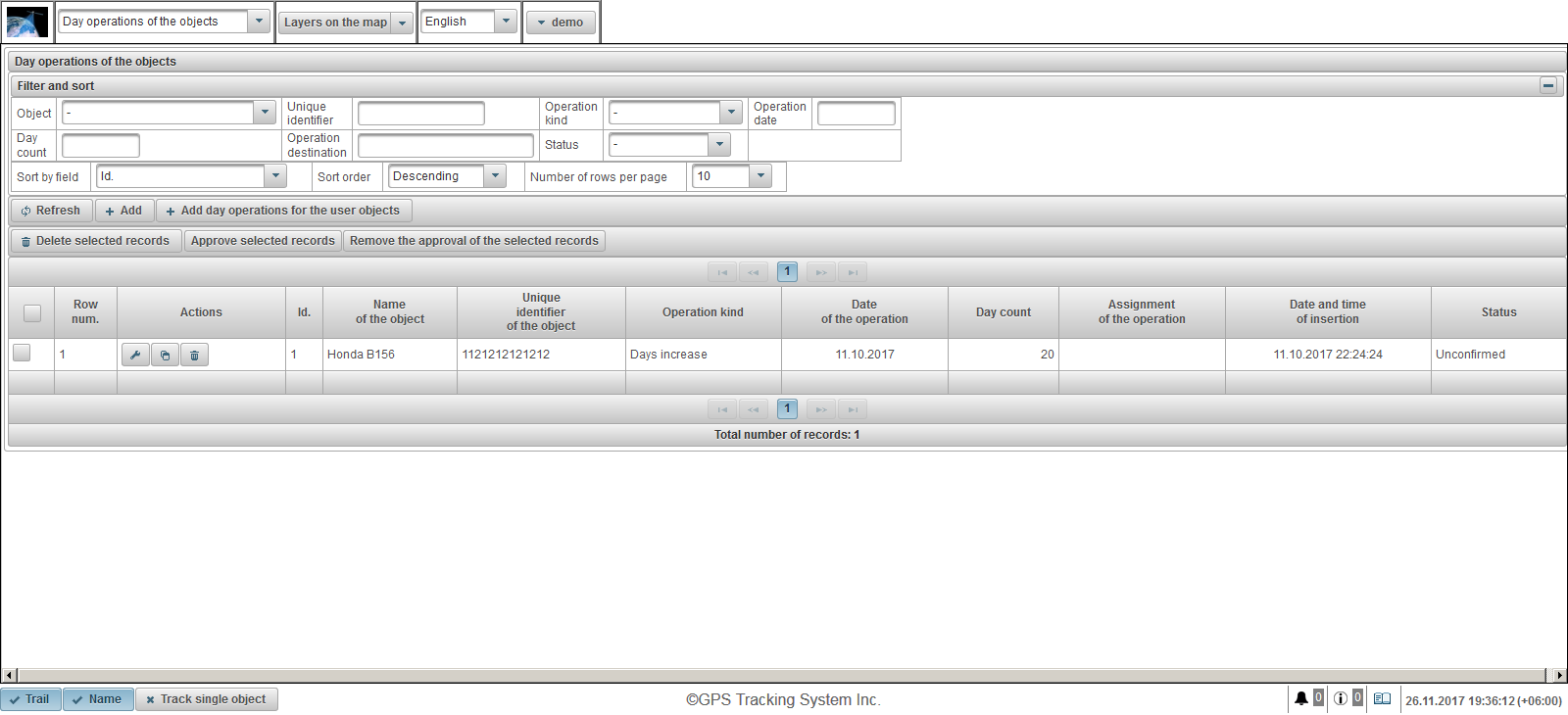
Табліца аперацый аб'екта дзень складаецца з наступных слупкоў:
 - сцяг Выбар рэжыму працы.
- сцяг Выбар рэжыму працы. - Шэраг Num. Серыйны нумар.
- Дзеянні.
 - адкрыйце ўласцівасці аперацыі дыялогу аб'ектнага дня.
- адкрыйце ўласцівасці аперацыі дыялогу аб'ектнага дня.  - дадаць копію аперацыі аб'ектнага дня.
- дадаць копію аперацыі аб'ектнага дня.  - выключыць аперацыю па аб'ектнага дзень.
- выключыць аперацыю па аб'ектнага дзень.
- Id. Ідэнтыфікатар запісу.
- Імя аб'екта. Імя аб'екта.
- Унікальны ідэнтыфікатар аб'екта. Унікальны ідэнтыфікатар аб'екта.
- Аперацыя роду. Тып аперацыі.
- Дата аперацыі. Дата аперацыі.
- Колькасць дня. Колькасць дзён.
- Прызначэнне аперацыі. Тэкст задання аперацыі.
- Дата і час ўстаўкі. Дата і час стварэння працы.
- Статус. Статус аб'екта.
На панэлі «Фільтр і сартаванне», вы можаце наладзіць сартаванне і фільтраванне запісаў.
Па змаўчанні, табліца адсартаваныя па полі «Id». у парадку змяншэння. Для сартавання па вызначаным полі, у «Сартаванне па полі" поле, абярыце поле, якое вы хочаце адсартаваць, у полі «Парадак сартавання», абярыце парадак сартавання і націсніце на кнопку «Абнавіць». Акрамя таго, можна фільтраваць па палях «Аб'ект», «Унікальны ідэнтыфікатар», «Аперацыя роду», «Дата аперацыі», «адлік Дзень», «Аперацыя прызначэння» і «Статус». Для фільтрацыі, увядзіце значэння для гэтых палёў і націсніце кнопку «Абнавіць». Вы таксама можаце наладзіць колькасць радкоў на старонцы ў «Колькасць радкоў на старонцы» полі.
Для таго, каб выдаліць абраныя запісы, націсніце кнопку «Выдаліць выбраныя запісы». Для таго, каб зацвердзіць абраныя запісы, націсніце на кнопку «Адобрыць абраныя запісы». Для таго, каб выдаліць адабрэнне выбраных запісаў, націсніце на кнопку «Выдаліць адабрэнне выбраных запісаў».
Для стварэння аперацыі па аб'ектнага дзень, націсніце на кнопку «Дадаць» на панэлі інструментаў. Дыялог уласцівасцяў аперацыі адкрыецца дні аб'екта.
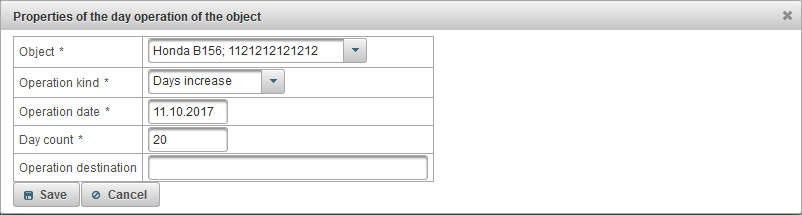
Дыялогавае акно уласцівасцяў аперацыі акно аб'ектнага дзень складаецца з наступных палёў:
- Аб'ект. Выберыце аб'ект, на якім для выканання аперацыі ў дзень.
- Аперацыя роду.
- Дні павелічэння. Напрыклад, калі карыстальнік заплаціў за 20 дзён выкарыстання аб'екта.
- Дні змяншацца. Напрыклад, калі вы хочаце заняць некалькі дзён ад аб'екта.
- Дата аперацыі. Дата аперацыі.
- Колькасць дня. Колькасць дзён працы.
- Аперацыя прызначэння. Мэта аперацыі, адвольнае тэкставае поле з'яўляецца неабавязковым.
Для стварэння аперацыі па днях па аб'ектах карыстальнікаў, націсніце кнопку «Дадаць дзень аперацыі для карыстацкіх аб'ектаў» на панэлі інструментаў. Адкрыецца дыялогавае акно для дадання аперацый у дзень з дапамогай карыстацкіх аб'ектаў.
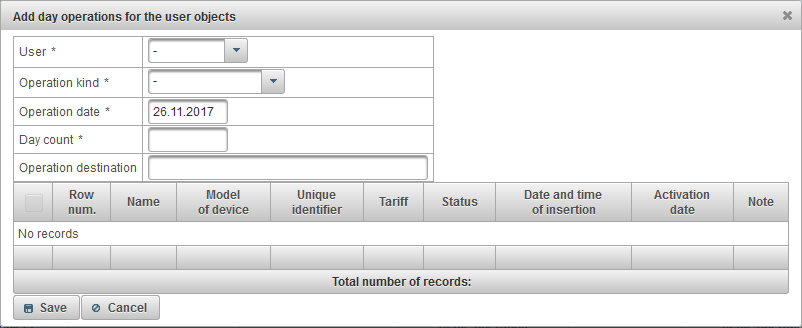
Дыялогавае акно для дадання аперацый у дзень з дапамогай карыстацкіх аб'ектаў складаецца з наступных палёў:
- Карыстальнік. Выберыце карыстальніка.
- Аперацыя роду.
- Дні павелічэння. Калі вы хочаце, каб папоўніць дні аб'екта, напрыклад, калі карыстальнік заплаціў.
- Дні змяншацца. Калі вы хочаце, каб ўручную выдаліць дні ад аб'екта за прадстаўленыя паслугі.
- Дата аперацыі. Дата аперацыі.
- Колькасць дня. Колькасць дзён.
- Аперацыя прызначэння. Мэта аперацыі, адвольнае тэкставае поле з'яўляецца неабавязковым.
У ніжняй частцы, будзе адлюстроўвацца табліца для выбару аб'ектаў абранага карыстальніка. Выберыце аб'екты, усталяваўшы сцяжок ў першым слупку табліцы. Для стварэння аперацыі, націсніце кнопку «Захаваць».
«Тэст порта» панэль даступная толькі для дылераў і дазваляе праглядаць атрыманыя дадзеныя сервера з тэставага порта, для гэтага прылада павінна быць наладжана для дадзенага тэставага порта сервера.
Для таго, каб адкрыць «Тэст порта» панэлі, выберыце «Тэст порта» з выпадальнага спісу ў верхняй панэлі.
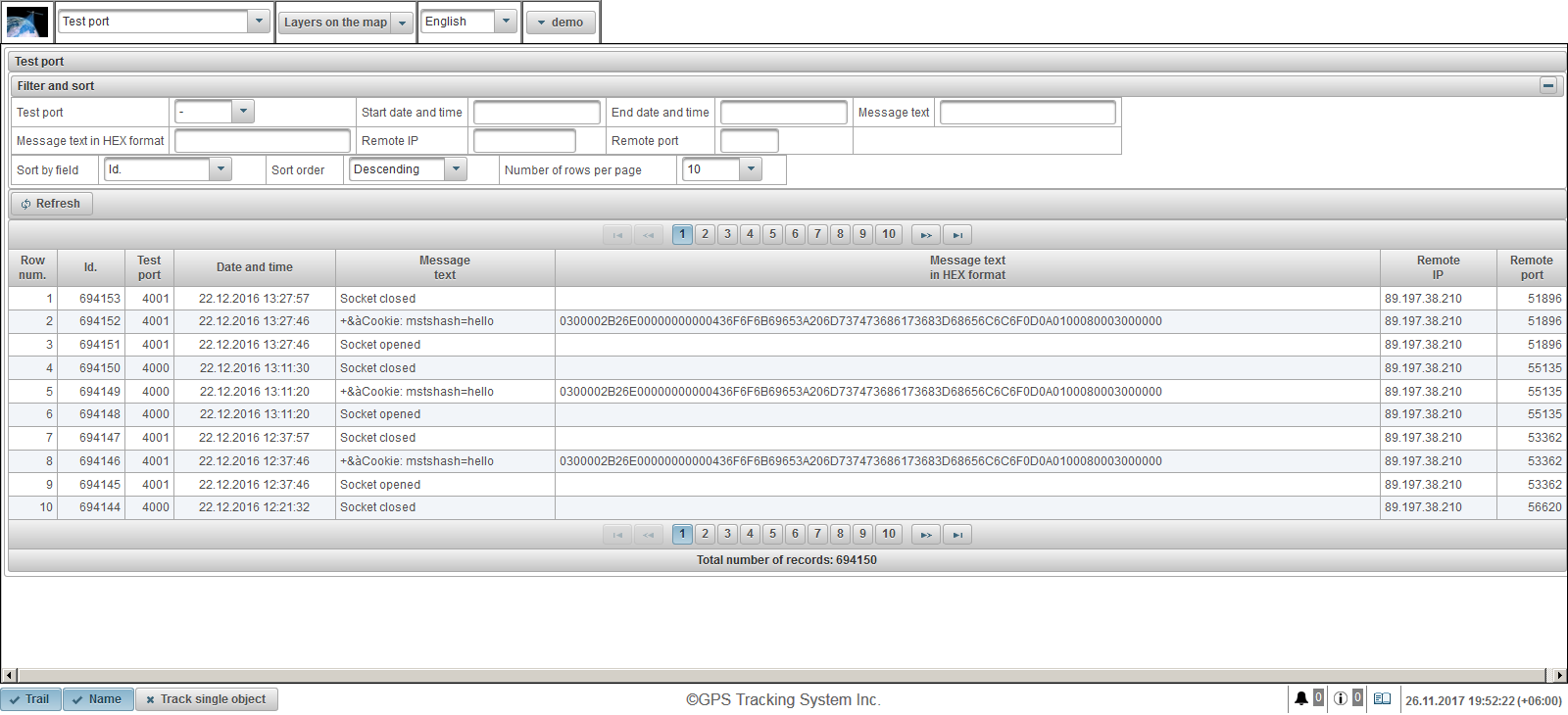
Табліца паведамленні ад аб'ектаў складаецца з наступных слупкоў:
- Шэраг Num. Серыйны нумар.
- Id. Ідэнтыфікатар запісу.
- Тэставы порт. Тэст порта сервера.
- Дата і час. Дата і час сервер атрымалі паведамленне.
- Тэкст паведамлення. Паведамленне атрымана ад аб'екта ў тэкставым выглядзе.
- Тэкст паведамлення ў фармаце HEX. Тэкст паведамлення, атрыманыя ад аб'екта ў шаснаццатковым фармаце.
- Аддалены IP. IP-адрас злучэння прылады, які адправіў дадзеныя на сервер.
- Аддалены порт. Порт падлучэння прылады, які адправіў дадзеныя на сервер.
На панэлі «Фільтр і сартаванне», вы можаце наладзіць сартаванне і фільтраванне запісаў.
Па змаўчанні, табліца адсартаваныя па полі «Id». у парадку змяншэння. Для сартавання па вызначаным полі, у «Сартаванне па полі" поле, абярыце поле, якое вы хочаце адсартаваць, у полі «Парадак сартавання», абярыце парадак сартавання і націсніце на кнопку «Абнавіць». Вы можаце таксама фільтраваць па палях «Тэст порта», «дата і час заканчэння» «дата і час пачатку», «Тэкст паведамлення», «Тэкст паведамленні ў фармаце HEX», «Аддалены IP» і «Аддалены порт». Для фільтрацыі, увядзіце значэння для гэтых палёў і націсніце кнопку «Абнавіць». Вы таксама можаце наладзіць колькасць радкоў на старонцы ў «Колькасць радкоў на старонцы» полі.
Мабільная версія ўяўляе сабой мабільны спрошчаны варыянт , які дазваляе выкарыстоўваць асноўныя функцыі сістэмы « AGTrack ». Асноўныя функцыі: прагляд апошняга паведамлення ўсіх аб'ектаў, адсочванне аб'ектаў на карце, прагляд дэталёвай інфармацыі аб аб'екце, прагляд трэка аб'екта на карце. Для таго, каб перайсці на мабільную версію, націсніце на кнопку «Мабільная версія» спасылка на ўваходзе.

На старонцы ўваходу ў сістэму, увядзіце лагін (імя карыстальніка) і пароль. Пасля таго як вы ўвялі ўсе неабходныя дадзеныя, націсніце кнопку "Уваход" кнопка.
Мова інтэрфейсу вызначаецца ў самым пачатку з дапамогай браўзэра. Вы можаце змяніць мову інтэрфейсу сістэмы ў полі «Language» з выпадальнага спісу.
Пры націску на кнопку «Дэма», вы ўвойдзеце ў дэма-версію сістэмы.
Пры націску на кнопку "Поўная версія», вы ўвойдзеце ў поўную версію сістэмы .
Пры націску на кнопку «Мабільная версія GTS4B», Вы трапіце на мабільную версію GTS4B .
Пасля таго, як вы увайсці, «Маніторынг» адкрыецца панэль па змаўчанні, наступныя панэлі даступныя:
- Маніторынг. Па змаўчанні будзе адкрыты пасля ўваходу ў сістэму. Панэль маніторынгу дазваляе адсочваць Worklist аб'екты на карце.
- Дарожкі. Гэтая панэль дазваляе праглядаць трэк аб'екта на карце. Трэк ўяўляе сабой лінію руху аб'екта на карце. Дарожка пабудавана ў адпаведнасці з паведамленнямі аб'екта і злучаных сегментаў у адну лінію. Маркеры могуць быць таксама размешчаны ўздоўж дарожкі, напрыклад, перавышэнне хуткасці, прыпынкі, запраўкі, выгрузкі паліва і г.д.
Таксама ніжэй прыведзены спасылкі на мабільныя прыкладанні для аперацыйных сістэм Android, IOS і Windows Store.
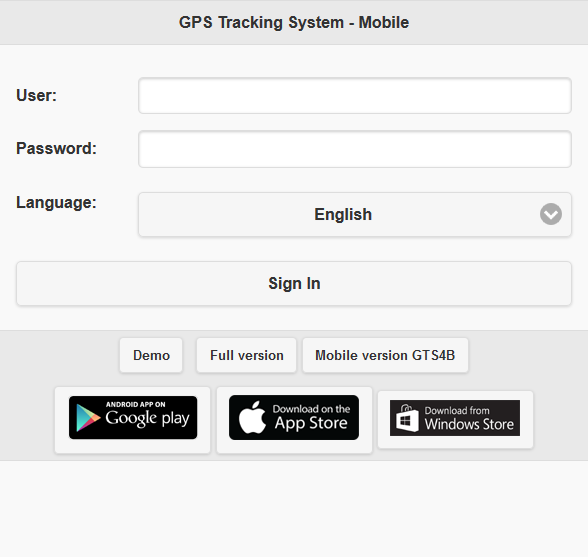
Верхняя панэль адлюстроўвае наступныя пункты:
- Выбар панэлі. Спіс даступных панэляў залежыць ад правоў карыстальніка;
 - Паказаць аб'екты. Рэжым адлюстравання Worklist.
- Паказаць аб'екты. Рэжым адлюстравання Worklist.  - Паказаць опцыі трэка. Старонка для выбару дарожкі адлюстровываюцца параметры.
- Паказаць опцыі трэка. Старонка для выбару дарожкі адлюстровываюцца параметры.  - Паказаць карту. Карта рэжым адлюстравання.
- Паказаць карту. Карта рэжым адлюстравання.  - Налады. Адкрыць акно « Настройка ».
- Налады. Адкрыць акно « Настройка ».  - Поўная версія. Для пераходу на поўную версію сістэмы.
- Поўная версія. Для пераходу на поўную версію сістэмы. - Імя карыстальніка. Імя аўтарызаванага карыстальніка.
 - Выйсці. Для таго, каб выйсці з сістэмы.
- Выйсці. Для таго, каб выйсці з сістэмы.

На карце адлюстровываюцца аб'екты маніторынгу, іх руху, кропкі цікавасці, геозоны і г.д.
У большасці браўзэраў вы можаце пераключыцца ў рэжым поўнаэкраннага адлюстравання, ён актывуецца націскам клавішы <F11>.
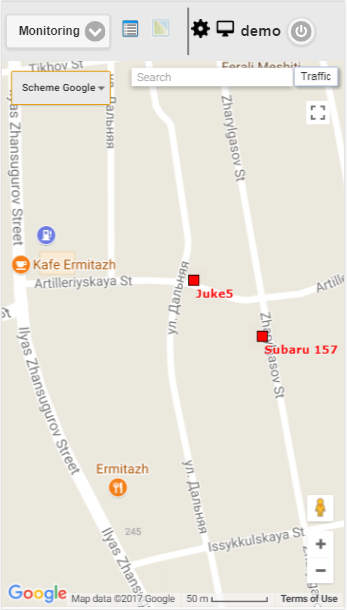
Выкарыстанне карты ў розных панэлях
Карта ўніфікаваная для многіх панэляў. Гэта азначае, што пры пераключэнні паміж панэлямі, маштаб карты і каардынаты яе цэнтра захоўваюцца. Акрамя таго, графічныя элементы, такія як трэк лініі, маркеры, значкі аб'ектаў, кропак цікавасці, геозоны і г.д. застаюцца на сваіх месцах.
Рух па карце
Перамяшчэнне з дапамогай мышы. Націсніце левую кнопку мышы ў любым месцы карты і, не адпускаючы кнопкі, пацягніце ў патрэбным кірунку.
маштабаванне карты
Для маштабавання карты, вы можаце выкарыстоўваць некалькі метадаў:
Выкарыстоўваючы шкалу на карце.
У правым ніжнім куце карты ёсць кнопкі маштабавання, якая дазваляе павялічыць (+) або памяншэнні (-) аб'екты. У гэтым выпадку цэнтр карты не зменіць сваю пазіцыю. Вы можаце націснуць на кнопку «+» або «-» кнопкі для змены маштабу ў рэжыме крок за крокам.
Выкарыстоўвайце кола пракруткі мышы.
Гэта яшчэ больш зручна ўсталяваць адпаведны маштаб з дапамогай колы пракруткі мышы ( «пракруткі»): ад сябе - набліжаецца да аб'екта, на сябе - свой рух прэч. У гэтым выпадку, сам курсор павінен быць накіраваны на месца для вас цікавасці, так што пры змене маштабу не будзе страчаны з-за полем зроку.
Двайны пстрычка левай кнопкай мышы ў любым пункце карты прыводзіць да падыходу гэтага месца.
У правым ніжнім куце карты таксама паказвае бягучы маштаб, у якім адлюстроўваецца карта.
У верхнім левым куце карты, вы можаце выбраць крыніцу карты.
У верхнім левым куце карты ёсць пошук.
У правым верхнім куце карты, у залежнасці ад абранага крыніцы карты, можа адлюстроўвацца кнопка «Traffic».
Каб уключыць адлюстраванне пробак, націсніце на кнопку «Traffic» (выключыць рэжым - націсніце на яго яшчэ раз).
Акно «Настройка» дазваляе наладзіць сістэму ў адпаведнасці з патрабаваннямі карыстальніка і змяшчае наступныя поля.
- Спіс работ.
- Паказаць значкі ў спісе работ. Сцяг, які адлюстроўвае значкі аб'ектаў у спісе.
- Карта.
- Паказаць след аб'ектаў. Сцяг, які паказвае сляды аб'ектаў. Калі аб'ект знаходзіцца ў руху, то за аб'ектам можа быць след, якое паказвае рух за апошнія некалькі паведамленняў.
- Паказаць імёны аб'ектаў. Сцяг для адлюстравання імёнаў аб'ектаў на карце.
- Трэк адзін аб'ект. Сцяг для ўключэння рэжыму адсочвання для аднаго аб'екта, у гэтым рэжыме сачэння будзе праводзіцца толькі для аднаго выбранага аб'екта.
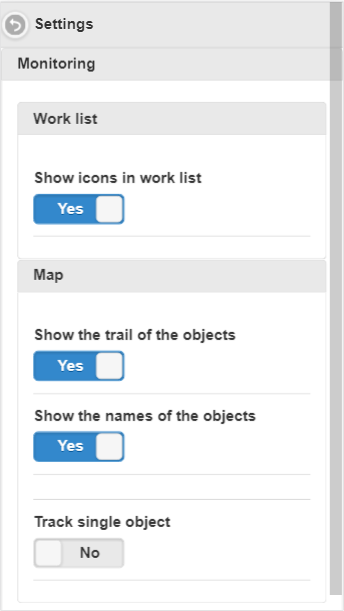
Панэль маніторынгу дазваляе адсочваць Worklist аб'екты на карце.
Каб адкрыць панэль маніторынгу, у верхняй панэлі, выберыце «Кантроль» з выпадальнага спісу.
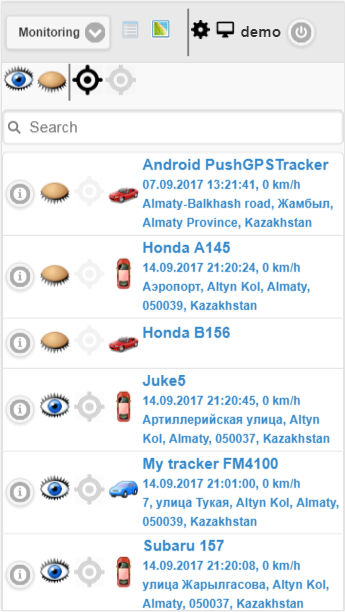
Працоўны спіс змяшчае ўсе аб'екты, даступныя для бягучага карыстальніка.
Па змаўчанні, табліца адсартаваныя па імі аб'екта ў алфавітным парадку ў парадку ўзрастання.
Панэль інструментаў складаецца з наступных кнопак:
 - націсніце на значок , каб уключыць бачнасць ўсіх аб'ектаў на карце.
- націсніце на значок , каб уключыць бачнасць ўсіх аб'ектаў на карце.  - націсніце на значок , каб адключыць бачнасць ўсіх аб'ектаў на карце.
- націсніце на значок , каб адключыць бачнасць ўсіх аб'ектаў на карце.  - націсніце на значок , каб уключыць адсочванне ўсіх аб'ектаў на карце.
- націсніце на значок , каб уключыць адсочванне ўсіх аб'ектаў на карце.  - націсніце на значок , каб адключыць адсочванне ўсіх аб'ектаў на карце.
- націсніце на значок , каб адключыць адсочванне ўсіх аб'ектаў на карце.
Акрамя таго, можна фільтраваць па імі аб'екта ў полі «Пошук» увядзіце тэкст і табліца фільтруецца па імі аб'екта.
Працоўны спіс табліцы аб'ектаў складаецца з наступных слупкоў:
 - пры націску на абразок, то інфармацыя аб аб'екце адчыняецца.
- пры націску на абразок, то інфармацыя аб аб'екце адчыняецца.  - значок для адлюстравання аб'екта на карце, каб схаваць яго, націсніце на значок.
- значок для адлюстравання аб'екта на карце, каб схаваць яго, націсніце на значок.  - значок , каб схаваць аб'ект з карты, каб адлюстраваць, націсніце на абразок. Аб'екты з абразком адлюстравання карты бачныя на карце толькі тады, калі яны знаходзяцца ў зоне бачнасці. Карту можна свабодна перамяшчаць і маштабаваць.
- значок , каб схаваць аб'ект з карты, каб адлюстраваць, націсніце на абразок. Аб'екты з абразком адлюстравання карты бачныя на карце толькі тады, калі яны знаходзяцца ў зоне бачнасці. Карту можна свабодна перамяшчаць і маштабаваць.  - значок , каб уключыць адсочванне аб'екта на карце, каб адключыць націсніце на абразок.
- значок , каб уключыць адсочванне аб'екта на карце, каб адключыць націсніце на абразок.  - значок , каб адключыць адсочванне аб'екта на карце, каб уключыць націскам на абразок. Аб'екты са значком адсочвання на карце заўсёды бачныя на карце. Калі новае пазіцыйнае паведамленне атрымана з адзначаных аб'ектаў, карта аўтаматычна маштабуецца такім чынам, што ўсе гэтыя аб'екты знаходзяцца ў поле зроку.
- значок , каб адключыць адсочванне аб'екта на карце, каб уключыць націскам на абразок. Аб'екты са значком адсочвання на карце заўсёды бачныя на карце. Калі новае пазіцыйнае паведамленне атрымана з адзначаных аб'ектаў, карта аўтаматычна маштабуецца такім чынам, што ўсе гэтыя аб'екты знаходзяцца ў поле зроку.  - значок аб'екта. Значок, прысвоены аб'екту.
- значок аб'екта. Значок, прысвоены аб'екту. - Імя аб'екта, дату і час, хуткасць, месцазнаходжанне апошняга паведамлення аб'екта. Для таго, каб убачыць размяшчэнне аб'екта на карце, неабходна пстрыкнуць левай кнопкай мышы на імя аб'екта ў працоўным спісе, карта будзе сканцэнтравана на паказаным аб'екце, маштаб не будзе зменены.
Акно «Інфармацыя аб аб'екце» адлюстроўвае дэталёвую інфармацыю пра аб'ект, уключаючы інфармацыю аб апошнім становішчы аб'екта і магчымасці налады аб'екта.
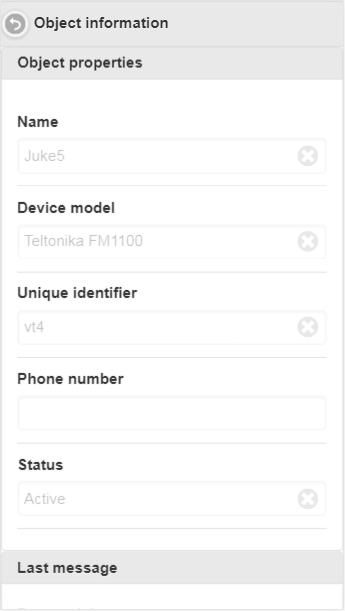
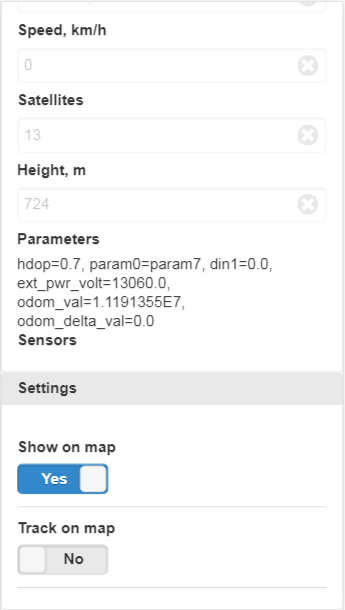
Для вяртання ў працоўны спіс, націсніце кнопку  ,
,
Панэль «Аб'ект ўласцівасці» можа адлюстроўваць наступныя поля:
- Імя. Імя аб'екта.
- Мадэль прылады. Мадэль прылады аб'екта.
- Унікальны ідэнтыфікатар. Унікальны ідэнтыфікатар аб'екта.
- Нумар тэлефона. Тэлефонны нумар аб'екта.
- Статус. Статус аб'екта.
«Апошняе паведамленне» панэль, у залежнасці ад правоў, можа адлюстроўваць наступныя поля:
- Дата і час. Дата і час апошняга паведамлення.
- Месцазнаходжанне. Размяшчэнне апошняга паведамлення.
- Каардынаты. Шырыня і даўжыня апошняга паведамлення.
- Хуткасць, км / ч. Хуткасць апошняга паведамлення ў км / ч.
- Спадарожнікі. Спадарожнікі апошняга паведамлення.
- Вышыня, м. Вышыня апошняга паведамлення ў метрах.
- Параметры. Параметры апошняга паведамлення.
- Датчыкі. Датчыкі апошняга паведамлення.
«Настройкі» панэлі могуць адлюстроўвацца наступныя поля ў залежнасці ад правоў:
- Паказаць на карце. Сцяг бачнасці аб'екта на карце.
- Трэк на карце. Сцяг адсочвання аб'ектаў на карце.
Трэк ўяўляе сабой лінію руху аб'екта на карце. Дарожка пабудавана ў адпаведнасці з паведамленнямі аб'екта і злучаных сегментаў у адну лінію. Маркеры могуць быць таксама размешчаны ўздоўж дарожкі, напрыклад, перавышэнне хуткасці, прыпынкі, запраўкі, выгрузкі паліва і г.д.
Для таго, каб адкрыць «дарожку» панэль, з які расчыняецца спісу выберыце «дарожкі».
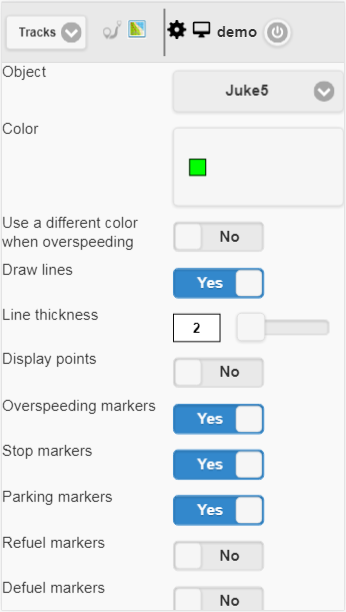
Поля для стварэння трэка:
- Аб'ект. Выберыце аб'ект з выпадальнага спісу.
- Колер. Вылучыце колер трэка.
- Выкарыстоўвайце іншы колер , калі разнос. Сцяг для выбару іншага колеру, калі хуткасць перавышана. Па змаўчанні чырвонае.
- Разносу колер. Вылучыце колер трэка пры перавышэнні хуткасці.
- Маляваць лініі. Сцяг малявання лініі дарожкі. Калі вы ўсталюеце гэты сцяг, лініі будуць разыграны паміж кропкамі.
- Таўшчыня ліній. Таўшчыня лініі дарожкі.
- Паказаць кропкі. Сцяг для адлюстравання кропак уздоўж лініі дарожкі.
- Анатацыі. Гэта поле адлюстроўваецца, калі сьцяг «кропка дысплея» ўсталяваная. Сцяг для адлюстравання ўсплывальнай падказкі да кожнай кропцы трэка. Анатацыі карысныя, але зрабіць лінію дарожкі візуальна цяжэй у браўзэры, рэкамендуецца адключыць іх.
- Перавышэнне хуткасці маркераў. Сцяг маркераў залішняй хуткасці ўздоўж лініі дарожкі.
- Спыніць маркеры. Дысплей Сцяг прыпынку маркераў ўздоўж лініі дарожкі.
- Парковачныя маркеры. Сцяг маркераў паркоўкі разметкі ўздоўж лініі дарожкі.
- Запраўляйце маркеры. Дысплей Сцяг маркеры заправак уздоўж лініі дарожкі.
- Выгрузку АЯП маркеры. Дысплей Сцяг маркеры defuels ўздоўж лініі дарожкі.
- Паездкі і паркінгі дэтэктар. Сцяг прымянення дэтэктара паездак і паркоўкі. Гэты сцяг ўплывае на падлік прабегу і візуалізацыі трэка на карце. Напрыклад, калі вы ўсталюеце гэты сцяг, у паркоўках і прыпынках, замест вялікай колькасці кропак, будзе адлюстроўвацца толькі адна кропка.
- З. Выберыце дату пачатку трэка.
- Для. Выберыце дату заканчэння трэка.
Каб пабудаваць трэк, націсніце кнопку «Пабудаваць трэк».
У выніку, карта будзе адлюстроўваць дарожку ў адпаведнасці з зададзенымі параметрамі.
Маркер «А» паказвае пачатковую кропку дарожкі, а "В" маркер паказвае канчатковую кропку трэка.
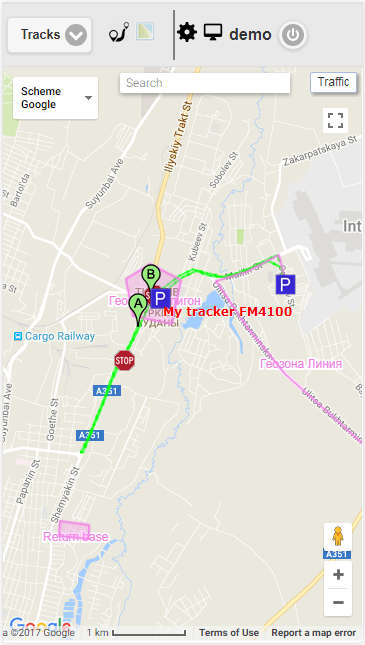
Для таго, каб вярнуцца на старонку для выбару параметраў трэка, націсніце на абразок  ,
,
Каб выдаліць трэк, націсніце на кнопку «Выдаліць дарожку».
Трэк можна ўбачыць пад кнопкай «Build трэк».
Табліца трэкаў складаецца з наступных палёў:
- Назва аб'екта з абраным перыядам. Калі пстрыкнуць левай кнопкай мышы, трэк будзе адлюстроўвацца ў цэнтры карты.
- Прабег у паездках за названы перыяд. Прабег у паездках за названы перыяд у км.
Мабільная версія GTS4B гэта мабільная спрошчаная версія , якая дазваляе выкарыстоўваць асноўныя рысы « AGTrack сістэмы». Асноўныя функцыі: прагляд апошняга паведамлення ўсіх аб'ектаў, адсочванне аб'ектаў на карце, прагляд дэталёвай інфармацыі аб аб'екце, прагляд трэка аб'екта на карце. Для таго, каб перайсці на мабільную версію GTS4B, націсніце на спасылку «Мабільная версія GTS4B» на ўваходзе ў сістэму.

Інтэрфейс мабільнай версіі GTS4B цалкам ідэнтычны інтэрфейсу мабільнага прыкладання GTS4B .
Мабільнае прыкладанне GTS4B - гэта дадатак, якое дазваляе выкарыстоўваць асноўныя магчымасці сістэмы « AGTrack ». Асноўныя функцыі прыкладання: прагляд апошняга паведамлення ўсіх аб'ектаў, адсочванне аб'ектаў на карце, прагляд падрабязнай інфармацыі аб аб'екце, прагляд траекторыі аб'екта на карце.


На старонцы ўваходу ў сістэму, увядзіце імя карыстальніка і пароль. Пасля таго як вы ўвялі ўсе неабходныя дадзеныя, націсніце кнопку "Уваход" кнопка.
Пры націску на кнопку «Дэма-уваход», Вы трапіце на дэма-версію сістэмы.
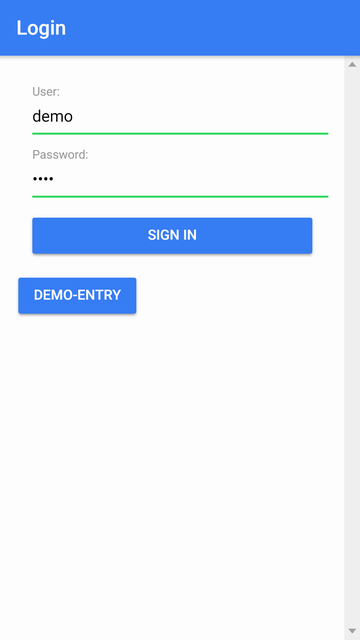
Пасля ўваходу ў сістэму, вы будзеце ў галоўным меню даступныя.
Імя карыстальніка будзе адлюстроўвацца ў верхняй частцы.
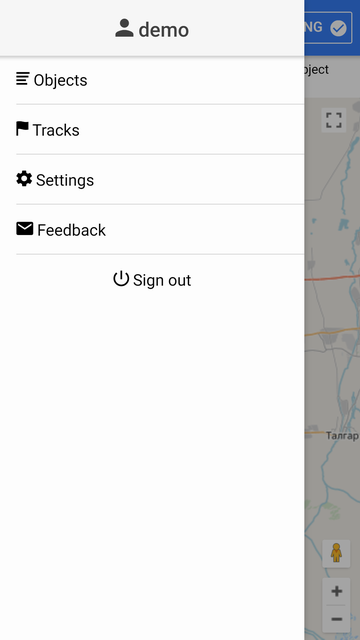
У галоўным меню, пры націску на пункт меню «Аб'екты», будзе адлюстроўвацца працоўны спіс аб'ектаў.
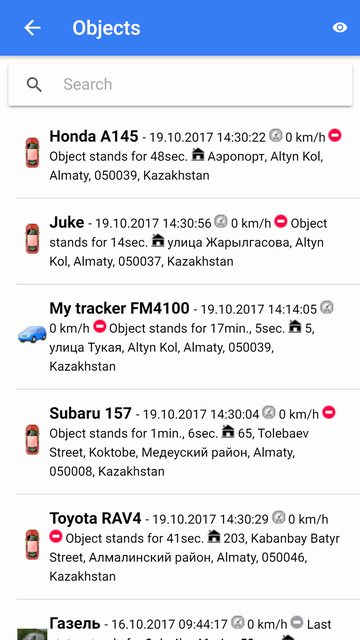
У працоўным спісе, вы можаце хутка знайсці аб'ект, для гэтага увядзіце частка імя аб'екта ў полі «Пошук».
У працоўным спісе, вы можаце кантраляваць аб'екты, у кожнай радку злева направа адлюстровываюцца:
- Значок аб'екта;
- Імя аб'екта;
- Дата і час, хуткасць, стан руху, размяшчэнне апошняга паведамлення аб'екта.
Пры першым запуску прыкладання, працоўны спіс будзе змяшчаць усе аб'екты.
На карце адлюстроўваюцца толькі аб'екты з спісу.
Вы можаце перайсці ў рэжым сачэння па аб'екце, для гэтага націсніце на адпаведную лініі аб'екта, то карта будзе адкрыта ў рэжыме сачэння за аб'ектам.
Тым не менш, для зручнасці рэкамендуецца ўключыць у працоўны спіс толькі тых аб'ектаў, якія ўяўляюць цікавасць для вас у дадзены момант. Для гэтага трэба перайсці ў меню выбару аб'екта, націснуўшы на абразок  ,
,
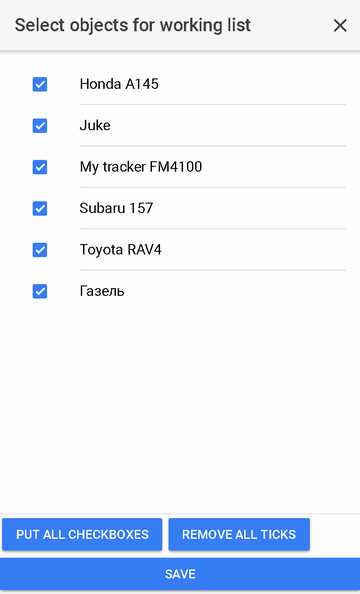
Аб'екты, адзначаныя сцяжком складаюць працоўны спіс. Вы можаце ўсталяваць сьцяг для кожнага аб'екта індывідуальна, націснуўшы на яго ў спісе, або выбраць усе аб'екты з дапамогай адпаведнай кнопкі ў ніжняй частцы спісу.
Таксама вы можаце зняць усе галачкі, націснуўшы на кнопку «Выдаліць усе галачкі».
Для вяртання ў працоўны спіс пасля выбару аб'ектаў, неабходна захаваць ці адмяніць змены, зробленыя вамі.
Пасля ўваходу ў сістэму, вы будзеце прыняты на карце. На карце адлюстровываюцца аб'екты з спісу. Па змаўчанні, геозон і кропак цікавасці будуць адлюстроўвацца на карце. У наладах можна адключыць адлюстраванне геозонов і кропак цікавасці.
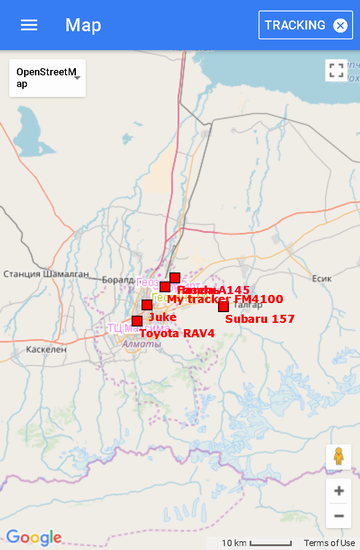
Для пераходу ў рэжым сачэння па аб'екце, вам трэба будзе перайсці да галоўнага меню «Аб'екты» і націсніце на канкрэтны аб'ект, то карта будзе адлюстроўвацца, у цэнтры якога абраны аб'ект будзе размешчаны на вяршыні будзе адлюстроўвацца:
- Імя аб'екта;
- Кнопка са значком
 ;
; - Кнопка «Tracking» будзе мець адзнаку аб праве, што паказвае на рэжым сачэння за аб'ектам
 ,
,
У рэжыме адсочвання з дапамогай аб'екта, пры паступленні новых паведамленняў ад аб'екта, аб'ект будзе засяроджаны на карце.
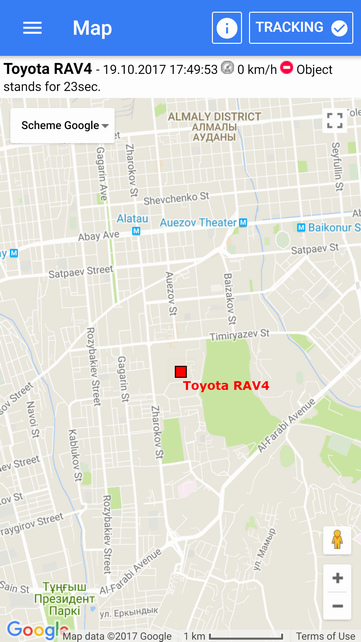
Калі вы хочаце, каб адключыць рэжым адсочвання з дапамогай аб'екта, то вам трэба будзе націснуць на кнопку «Tracking», пасля таго, што клешч будзе выдалены па праву 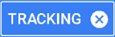 і вы будзеце перамыкацца ў рэжым «Карта».
і вы будзеце перамыкацца ў рэжым «Карта».
Акрамя таго, калі вы хочаце, каб вярнуцца ў рэжым сачэння па аб'екце, то вам трэба будзе націснуць на кнопку «Tracking», пасля гэтага клешч будзе знаходзіцца справа 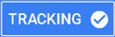 ,
,
Калі вы жадаеце праглядзець падрабязную інфармацыю аб аб'екце, то вам трэба націснуць на абразок  ,
,
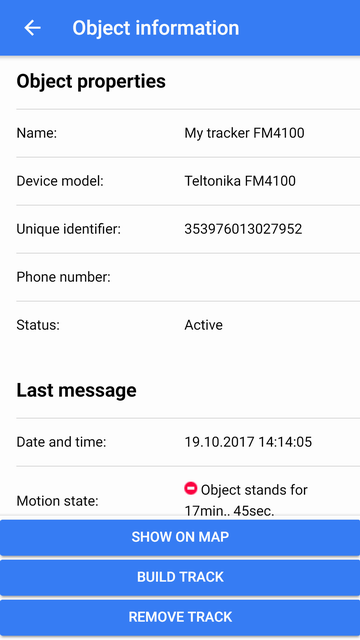
Пры націску на «Паказаць на карце» кнопку, аб'ект будзе адлюстроўвацца ў цэнтры карты.
Пры націску на кнопку «Пабудаваць трэк», вы будзеце перамешчаныя на старонку «Tracks», дзе вы можаце пабудаваць дарожку аб'екта.
Пры націску на кнопку «Выдаліць трэк», трэк будзе выдалены з карты.
Узаемадзеянне з картай
пералік
Маштабаванне можа быць зроблена з дапамогай адпаведных кнопак у правым ніжнім куце карты.
Акрамя таго, карта можа быць пашырана з дапамогай спецыяльных маніпуляцый:
крыніца Карта
У левым верхнім куце, вы можаце выбраць крыніцу карты з выпадальнага спісу.
Вы можаце прагледзець трэк аб'екта на працягу названага перыяду, каб зрабіць гэта, выберыце «дарожкі» ў галоўным меню.
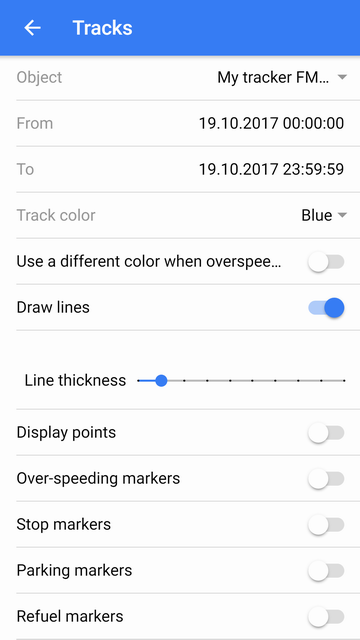
Пасля выбару параметраў трэка, націсніце на кнопку «Пабудаваць трэк» ніжэй, пасля націску на кнопку, адкрыецца карта ў рэжыме «Карта», трэк будзе намаляваны на карце і трэк будзе адлюстроўвацца ў цэнтры карта.
Калі вы хочаце выдаліць трэк з карты, націсніце на кнопку «Выдаліць трэк» ніжэй.
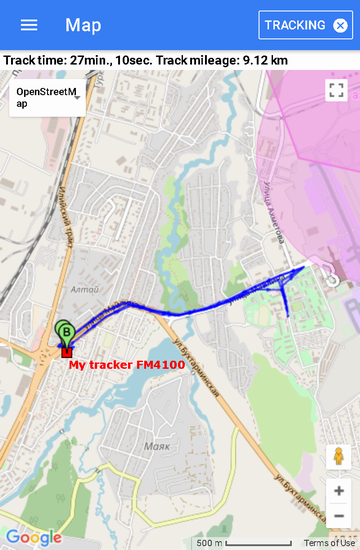
Маркер «А» паказвае пачатковую кропку дарожкі, маркер «B» паказвае канчатковую кропку трэка.
Колер дарожкі аб'екта паказаны сіні колер.
Каб перайсці на старонку «Настройкі», выберыце «Настройкі» ў галоўным меню.
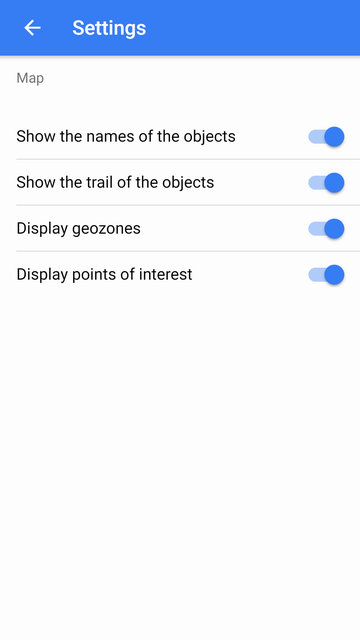
Паказаць імёны аб'екта - схаваць / паказаць імёны аб'ектаў на карце.
Паказаць след аб'ектаў - схаваць / паказаць дарожку аб'екта на карце.
Паказаць геозон - схаваць / паказаць Геозоны на карце.
Паказаць кропкі цікавасці - схаваць / паказаць славутасці на карце.
Вы можаце напісаць пытанне, адказ, заўвагу, прапановы, альбо ліст, для гэтага абярыце «Зваротную сувязь» пункт у галоўным меню.
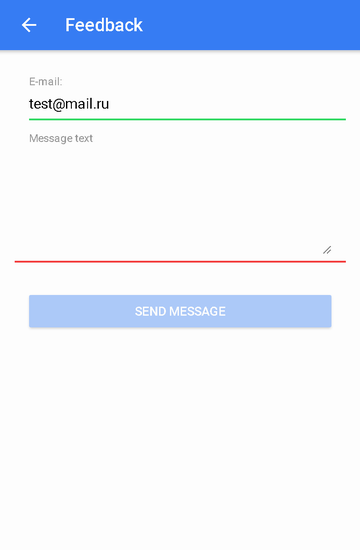
У полі «Электронная пошта», адрас электроннай пошты карыстальніка будзе аўтаматычна адсутнічае.
У полі «Тэкст паведамлення» увядзіце тэкст паведамлення, а затым націсніце на кнопку «Адправіць паведамленне».
Аддалены API, забяспечвае магчымасць здабывання сістэмных дадзеных з дапамогай HTTP-запытаў і адказаў у фармаце JSON. Ён выкарыстоўваецца ў асноўным для інтэграцыі з іншымі інфармацыйнымі сістэмамі, для распрацоўкі сваіх уласных мабільных прыкладанняў або распрацоўваюць свае ўласныя сайты.
Шаблон запыту: http://{host}/ts/json_api;jsessionid=<sid>?cmd=<cmd>¶ms={<params>}
Параметры запыту:
| с.и.д. | Унікальны ідэнтыфікатар сеансу |
| CMD | код каманды |
| тытулы | параметры ў фармаце JSON |
запыт
Шаблон запыту:
http://{host}/ts/json_api?cmd=login¶ms={user_name:"<user_name>",user_password:"<user_password>"}
Параметры запыту:
user_name | Імя карыстальніка (Лагін) |
user_password | пароль карыстальніка |
адказ
Шаблон Адказ:
{"sid":"<sid>","remote_host":"<remote_host>","user_name":"<user_name>"}
Параметры водгуку:
с.и.д. | Унікальны ідэнтыфікатар сеансу |
remote_host | аддалены хост |
user_name | Імя карыстальніка (Лагін) |
прыкладаў
Прыклад запыту:
http://gps.agtrack.kz/ts/json_api?cmd=login¶ms={user_name:"demo",user_password:"demo"}
Прыклад адказу:
{"sid":"023B22DA71F38F3AFEF1F3F847C18021","remote_host":"89.218.45.246","user_name":"demo"}
запыт
Шаблон запыту:
http://{host}/ts/json_api;jsessionid=<sid>?cmd=logout¶ms={}
Параметры запыту:
с.и.д. | Унікальны ідэнтыфікатар сеансу |
адказ
Шаблон Адказ:
{"error_code":<error_code>}
Параметры водгуку:
прыкладаў
Прыклад запыту:
http://gps.agtrack.kz/ts/json_api;jsessionid=023B22DA71F38F3AFEF1F3F847C18021?cmd=logout¶ms={}
Прыклад адказу:
{"error_code":0}
Сервер у адказ можа вяртаць інфармацыю пра памылку:
{"error_code":<error_code>,"error_message":<error_message>,"error_stack_trace":<error_stack_trace>}
параметры:
error_code | код памылкі |
error_message | тэкст памылкі |
error_stack_trace | памылка трасіроўкі стэка |
прыкладаў
Прыклад адказу:
{"error_code":5,"error_message":"Parameter 'params' is not filled","error_stack_trace":""}
У гэтым раздзеле разглядаюцца ўсе запыты, звязаныя з аб'ектамі.
запыт
Шаблон запыту:
http://{host}/ts/json_api;jsessionid=<sid>?cmd=get_all_objects¶ms={}
Параметры запыту:
с.и.д. | Унікальны ідэнтыфікатар сеансу |
адказ
Шаблон Адказ:
{ "Аб'екты": <аб'екты>} Параметры водгуку:
прыкладаў
Прыклад запыту:
http://gps.agtrack.kz/ts/json_api;jsessionid=023B22DA71F38F3AFEF1F3F847C18021?cmd=get_all_objects¶ms={}
Прыклад адказу:
{"objects":[{"id":10607,"name":"0000"},{"id":10610,"name":"027043884840 GT02A"},{"id":10608,"name":"1500062924 CCTR-811"},{"id":10539,"name":"Android PushGPSTracker"},{"id":10609,"name":"CW9999C00028804 CCTR-811"},{"id":10615,"name":"ertetertert"},{"id":10302,"name":"Honda A145"},{"id":10305,"name":"Juke"},{"id":10611,"name":"obj1"},{"id":10304,"name":"Subaru 157"},{"id":10613,"name":"ter6456"},{"id":10604,"name":"test325"},{"id":10303,"name":"Газель"},{"id":10301,"name":"Машина №1"},{"id":10524,"name":"Мой трекер FM4100"}]}
запыт
Шаблон запыту:
http://{host}/ts/json_api;jsessionid=<sid>?cmd=get_all_digital_sensors¶ms={"obj_id":<obj_id>}
Параметры запыту:
с.и.д. | Унікальны ідэнтыфікатар сеансу |
obj_id | ідэнтыфікатар аб'екта |
адказ
Шаблон Адказ:
{ "Digital_sensors": <digital_sensors>} Параметры водгуку:
digital_sensors | масіў лічбавых датчыкаў |
прыкладаў
Прыклад запыту:
http://gps.agtrack.kz/ts/json_api;jsessionid=0ABDEF9131EBF68D1418589584CA984D?cmd=get_all_digital_sensors¶ms={"obj_id":10524}
Прыклад адказу:
{"digital_sensors":[{"id":141,"name":"Датчик зажигания"},{"id":142,"name":"Цифровой датчик внешнего питания"}]}
запыт
Шаблон запыту:
http://{host}/ts/json_api;jsessionid=<sid>?cmd=messages/get_last_messages¶ms={"obj_id":<obj_id>,"max_dt":"<max_dt>","count":<count>,"message_type":<message_type>}
Параметры запыту:
с.и.д. | Унікальны ідэнтыфікатар сеансу |
obj_id | ідэнтыфікатар аб'екта |
max_dt | Максімальная дата і час |
| падлічваць | колькасць паведамленняў |
mESSAGE_TYPE | тып паведамлення |
адказ
Шаблон Адказ:
{ "Лічыць": <лік>, "паведамленні": <паведамлення>}
Параметры водгуку:
| падлічваць | колькасць паведамленняў |
паведамлення | масіў паведамленняў |
прыкладаў
Прыклад запыту:
http://gps.agtrack.kz/ts/json_api;jsessionid=0ABDEF9131EBF68D1418589584CA984D?cmd=messages/get_last_messages¶ms={"obj_id":10524,"max_dt":"01.07.2016T00:00:00","count":5,"message_type":1}
Прыклад адказу:
{"count":2,"messages":[{"dt":"30.06.2016T23:59:26","id":1006124,"lon":76.9858304,"trend":91,"satellite_cnt":10,"location":"132, улица Майлина, Altyn Kol, Almaty, 050039, Kazakhstan","speed":0,"alt":693,"params":"param0=param0, din1=0, din2=0, din3=0, din4=0, gsm_level=4, move_sensor=1, ain1=1175, ain2=25, ain3=18, ain4=2, ext_pwr_volt=12082, gps_pwr=1, speed=0, odom_val=0","lat":43.3409344},{"dt":"30.06.2016T23:58:25","id":1005968,"lon":76.9858496,"trend":84,"satellite_cnt":10,"location":"132, улица Майлина, Altyn Kol, Almaty, 050039, Kazakhstan","speed":0,"alt":694,"params":"param0=param0, din1=0, din2=0, din3=0, din4=0, gsm_level=4, move_sensor=1, ain1=1185, ain2=6, ain3=1, ain4=2, ext_pwr_volt=12086, gps_pwr=1, speed=0, odom_val=0","lat":43.3409312}]}
запыт
Шаблон запыту:
Http: // {хост} / ц / json_api; JSESSIONID = <SID> CMD = паведамленні / get_messages_by_interval & PARAMS = { "obj_id": <obj_id>, "begin_dt": "<begin_dt>", "end_dt": "<end_dt > »," лічыць ": <лік>," message_type ": <message_type>}
Параметры запыту:
с.и.д. | Унікальны ідэнтыфікатар сеансу |
obj_id | ідэнтыфікатар аб'екта |
begin_dt | дата і час пачатку |
end_dt | дата і час заканчэння |
| падлічваць | колькасць паведамленняў |
mESSAGE_TYPE | тып паведамлення |
адказ
Шаблон Адказ:
{ "Лічыць": <лік>, "паведамленні": <паведамлення>}
Параметры водгуку:
| падлічваць | колькасць паведамленняў |
паведамлення | масіў паведамленняў |
прыкладаў
Прыклад запыту:
Http: //% хаста% / ц / json_api; JSessionID = 0ABDEF9131EBF68D1418589584CA984D CMD = паведамленні / get_messages_by_interval & PARAMS = { "OBJ_ID": 10524, "begin_dt": "01.07.2016T00: 00: 00", "end_dt": "01.07. 2016T01: 00: 00 "," падлік ": 2," message_type ": 1}
Прыклад адказу:
{ "Лічыльнік": 2, "паведамленні": [{ "Да й": "01.07.2016T00: 00: 27", "даўгата": 76,985824, "трэнд": 88, "Хуткасць": 0, "месца": " 132, вуліца Майлина, Алтын Коль, Алматы, 050039, Казахстан »," coordinates_str ":" 43,34096, 76,985824 (10) "," smooth_sensors ":" ДУТ1 = 40,48 л, датчык запальвання = Выкл, Лічбавы датчык вонкавага сілкавання = Укл " , "PARAMS": "param0 = param0, DIN1 = 0, DIN2 = 0, DIN3 = 0, DIN4 = 0, gsm_level = 4, move_sensor = 1, AIN1 = 1175, AIN2 = 7, AIN3 = 4, AIN4 = 3, ext_pwr_volt = 12079, gps_pwr = 1, хуткасць = 0, odom_val = 0 "," OBJ_ID ": 10524," speed_in_kph ": 0," датчыкі ":" ДУТ1 = 40,48 л, датчык запальвання = Выкл, Лічбавы датчык вонкавага сілкавання = Вкл "" ідэнтыфікатар ": 1006125," satellite_cnt ": 10," ALT ": 682," ш ": 43,34096}, {" Да й ":" 01.07.2016T00: 01: 27 "," даўгата ": 76,985824," тэндэнцыя ": 99," хуткасць ": 0," размяшчэнне ":" 132, вуліца Майлина, Алтын Коль, Алматы, 050039, Казахстан "" coordinates_str ":" 43,340966, 76,985824 (10) "," smooth_sensors ":" ДУТ1 = 40,5 л, Даты іч запальвання = Выкл, Лічбавы датчык вонкавага сілкавання = Укл "" PARAMS ":" param0 = param0, DIN1 = 0, DIN2 = 0, DIN3 = 0, DIN4 = 0, gsm_level = 4, move_sensor = 1, AIN1 = 1174, AIN2 = 14, AIN3 = 0, AIN4 = 1, ext_pwr_volt = 12081, gps_pwr = 1, хуткасць = 0, odom_val = 0 "," OBJ_ID ": 10524," speed_in_kph ": 0," датчыкі ":" ДУТ1 = 40,5 л , датчык запальвання = Выкл, Лічбавы датчык вонкавага сілкавання = Вкл »," ідэнтыфікатар ": 1006126," satellite_cnt ": 10," ALT ": 680," ш ": 43,3409664}]}
запыт
Шаблон запыту:
Http: // {хост} / ц / json_api; JSESSIONID = <SID> CMD = паведамляе / get_over_speeds_by_interval & PARAMS = { "obj_id": <obj_id>, "begin_dt": "<begin_dt>", "end_dt": "<end_dt > "}
Параметры запыту:
с.и.д. | Унікальны ідэнтыфікатар сеансу |
obj_id | ідэнтыфікатар аб'екта |
begin_dt | дата і час пачатку |
end_dt | дата і час заканчэння |
адказ
Шаблон Адказ:
{ "Лічыць": <лік>, "over_speeds": <over_speeds>}
Параметры водгуку:
| падлічваць | колькасць паведамленняў |
over_speeds | Масіў праносяцца эксцэсаў |
прыкладаў
Прыклад запыту:
HTTP: //% хаста% / ц / json_api; JSESSIONID = 0ABDEF9131EBF68D1418589584CA984D CMD = справаздачы / get_over_speeds_by_interval & PARAMS = { "OBJ_ID": 10524, "begin_dt": "01.07.2016T00: 00: 00", "end_dt": "01.07. 2016T01: 00: 00 "}
Прыклад адказу:
{ "Лічыць": 2, "over_speeds": [{ "total_time_from_first": 0, "finish_message_dt": "01.06.2016T08: 46: 39", "прабег": 848, "message_id_list": [697007,697008,697009, 697.010,697013], "message_cnt": 5, "duration_short_str": "41s", "avg_speed_in_kph": 73, "duration_in_sec": 41, "speed_limit_in_kph": 60, "OBJ_ID": 10524, "start_message_id": 697007, "finish_message_id": 697013, "start_message_location": "ул.Бухтарминская, Колхозши, Алмацінская вобласьць, Казахстан", "start_message_coordinates_str": "43,325904, 77,015955 (9)", "max_speed_in_kph": 76, "start_message_lat": 43,325904, "start_message_lon ": 77.0159552," start_message_dt ":" 01.06.2016T08: 45: 58 "}, {" total_time_from_first ": 0," finish_message_dt ":" 01.06.2016T09: 08: 30 "," прабег ": 427," message_id_list ": [697180,697181,697182], "message_cnt": 3, "duration_short_str": "24s.", "avg_speed_in_kph": 63, "duration_in_sec": 24, "speed_limit_in_kph": 60, "OBJ_ID": 10524, "start_message_id" : 697180, "finish_message_id": 697182, "start_message_location": "праспект Аль-Фараб, Баганашыл, Алматы, Бостандыкский раён, Алматы, 050060, Казахстан "" start_message_coordinates_str ":" 43,214675, 76,923469 (9) "," max_speed_in_kph ": 65," start_message_lat ": 43,2146752," start_message_lon ": 76,9234688," start_message_dt ":" 01.06.2016T09: 08: 06 "}]}
запыт
Шаблон запыту:
Http: // {хост} / ц / json_api; JSESSIONID = <SID> CMD = паведамляе / get_stops_by_interval & PARAMS = { "obj_id": <obj_id>, "begin_dt": "<begin_dt>", "end_dt": "<end_dt > "}
Параметры запыту:
с.и.д. | Унікальны ідэнтыфікатар сеансу |
obj_id | ідэнтыфікатар аб'екта |
begin_dt | дата і час пачатку |
end_dt | дата і час заканчэння |
адказ
Шаблон Адказ:
{ "Лічыць": <лік>, "спыняецца": <спыняецца>}
Параметры водгуку:
| падлічваць | колькасць паведамленняў |
ўпоры | масіў прыпынкаў |
прыкладаў
Прыклад запыту:
HTTP: //% хаста% / ц / json_api; JSESSIONID = 0ABDEF9131EBF68D1418589584CA984D CMD = справаздачы / get_stops_by_interval & PARAMS = { "OBJ_ID": 10524, "begin_dt": "01.06.2016T00: 00: 00", "end_dt": "01.06. 2016T13: 00: 00 "}
Прыклад адказу:
{ "Лічыльнік": 1, "спыняецца": [{ "finish_message_dt": "01.06.2016T11: 10: 21", "message_id_list": [697.938,697939], "message_cnt": 2, "time_from_prev_end_to_cur_beg": 0, » duration_short_str ":" 23s "" duration_in_sec. ": 23," finish_message_location ":" 281, Разыбакіева St, Баганашыл, Алматы, Бостандыкский раён, Алматы, 050023, Казахстан »," finish_message_coordinates_str ":" 43,198202, 76,89431 (7) " , "OBJ_ID": 10524, "finish_message_lat": 43,1982016, "start_message_id": 697938, "finish_message_id": 697939, "finish_message_lon": 76,8943104, "start_message_location": "Кожабеков, Кожабеки St, Баганашыл, Алматы, Бостандыкский раён, Алматы, 050023, Казахстан »," start_message_coordinates_str ":" 43,200099, 76,894336 (8) "," start_message_lat ": 43,2000992," start_message_lon ": 76,894336," start_message_dt ":" 01.06.2016T11: 09: 58 "}]}
запыт
Шаблон запыту:
Http: // {хост} / ц / json_api; JSESSIONID = <SID> CMD = паведамляе / get_parkings_by_interval & PARAMS = { "obj_id": <obj_id>, "begin_dt": "<begin_dt>", "end_dt": "<end_dt > "}
Параметры запыту:
с.и.д. | Унікальны ідэнтыфікатар сеансу |
obj_id | ідэнтыфікатар аб'екта |
begin_dt | дата і час пачатку |
end_dt | дата і час заканчэння |
адказ
Шаблон Адказ:
{ "Лічыць": <лік>, "паркінгі": <паркінгі>}
Параметры водгуку:
| падлічваць | колькасць паведамленняў |
паркінгі | масіў паркінгаў |
прыкладаў
Прыклад запыту:
HTTP: //% хаста% / ц / json_api; JSESSIONID = 0ABDEF9131EBF68D1418589584CA984D CMD = справаздачы / get_parkings_by_interval & PARAMS = { "OBJ_ID": 10524, "begin_dt": "01.06.2016T10: 00: 00", "end_dt": "01.06. 2016T11: 10: 00 "}
Прыклад адказу:
{ "Лічыльнік": 2, "паркінгі": [{ "finish_message_dt": "01.06.2016T10: 36: 06", "message_id_list": [697558,697559,697560,697561,697562,697563,697564,697565,697565, 697566,697566,697567,697568,697569,697570,697571,697572,697572,697573,697573,697574,697575,697575,697576,697576,697577,697578,697578,697579,697580,697580,697581,697582,697583, 697736,697737,697738], "message_cnt": 37, "time_from_prev_end_to_cur_beg": 0, "duration_short_str": "36 мін, 3 сек.", "duration_in_sec": 2163, "finish_message_location": "289/1, вуліца Разыбакіева, Баганашыл , Алматы, Бостандыкский раён, г. Алматы, 050023, Казахстан »," finish_message_coordinates_str ":" 43,19489, 76,893926 (7) "," obj_id ": 10524," finish_message_lat ": 43,1948896," start_message_id ": 697558," finish_message_id ": 697738, "finish_message_lon": 76.8939264, "start_message_location": "289/1, вуліца Разыбакіева, Баганашыл, Алматы, Бостандыкский раён, г. Алматы, 050023, Казахстан", "start_message_coordinates_s тр ":" 43.195043, 76.893267 (7) "" start_message_lat ": 43,1950432," start_message_lon ": 76,8932672," start_message_dt ":" 01.06.2016T10: 00: 03 "}, {" finish_message_dt ":" 01.06.2016T11: 06 : 08 "," message_id_list ": [697755,697756,697757,697758,697759,697760,697761,697762,697763,697764,697765,697766,697767,697929]," message_cnt ": 14," time_from_prev_end_to_cur_beg ": 530, "duration_short_str": "21min, 12s ..", "duration_in_sec": 1272, "finish_message_location": "217, Гагарына пр, Баганашыл, Алматы, Бостандыкский раён, г. Алматы, 050060, Казахстан", "finish_message_coordinates_str": "43,213459, 76,897894 (8) "" OBJ_ID ": 10524," finish_message_lat ": 43,2134592," start_message_id ": 697755," finish_message_id ": 697929," finish_message_lon ": 76,8978944," start_message_location ":" 31, Байкадамову St, Баганашыл, Алматы, Бостандыкский раён, Алматы, 050060, Казахстан "" start_message_coordinates_str ":" 43,214048, 76,89671 (8) "," start_message_lat ": 43,214048," start_message_lon ": 76,8967104," start_message_dt ":" 01.06.2016T10: 44: 56 "}]}
запыт
Шаблон запыту:
Http: // {хост} / ц / json_api; JSESSIONID = <SID> CMD = паведамляе / get_trips_by_interval & PARAMS = { "obj_id": <obj_id>, "begin_dt": "<begin_dt>", "end_dt": "<end_dt > "}
Параметры запыту:
с.и.д. | Унікальны ідэнтыфікатар сеансу |
obj_id | ідэнтыфікатар аб'екта |
begin_dt | дата і час пачатку |
end_dt | дата і час заканчэння |
адказ
Шаблон Адказ:
{ "Коль": <лік>, "паездкі": <паездкі>}
Параметры водгуку:
| падлічваць | колькасць паведамленняў |
паездкі | масіў паездак |
прыкладаў
Прыклад запыту:
HTTP: //% хаста% / ц / json_api; JSESSIONID = 0ABDEF9131EBF68D1418589584CA984D CMD = справаздачы / get_trips_by_interval & PARAMS = { "OBJ_ID": 10524, "begin_dt": "01.06.2016T10: 00: 00", "end_dt": "01.06. 2016T11: 10: 00 "}
Прыклад адказу:
{ "Лічыльнік": 2, "паездкі": [{ "finish_message_dt": "01.06.2016T10: 44: 56", "прабег": 3391, "message_id_list": [697738,697739,697740,697741,697742,697743, 697744,697745,697746,697747,697748,697749,697750,697751,697752,697753,697754,697755], "message_cnt": 18, "time_from_prev_end_to_cur_beg": 0, "duration_short_str": ". 8min, 50s", " avg_speed_in_kph ": 34," duration_in_sec ": 530," finish_message_location ":" 31, Байкадамову St, Баганашыл, Алматы, Бостандыкский раён, Алматы, 050060, Казахстан "" finish_message_coordinates_str ":" 43,214048, 76,89671 (8) "," OBJ_ID ": 10524," finish_message_lat ": 43,214048," start_message_id ": 697738," finish_message_id ": 697755," finish_message_lon ": 76,8967104," start_message_location ":" 289/1, вуліца Разыбакіева, Баганашыл, Алматы, Бостандыкский раён, г. Алматы, 050023 , Казахстан "" start_message_coordinates_str ":" 43,19489, 76,893926 (7) "," max_speed_in_kph ": 50," start_message_lat ": 43,1948896," start_message_lon ": 76,8939264," start_mes sage_dt ":" 01.06.2016T10: 36: 06 "," time_from_cur_end_to_next_beg "1 272}, {" finish_message_dt ":" 01.06.2016T11: 09: 58 "," прабег ": 1834" message_id_list ": [697.929,697930, 697931,697932,697933,697934,697935,697936,697937,697938], "message_cnt": 10, "time_from_prev_end_to_cur_beg": 1272, "duration_short_str": "3min, 50s.", "avg_speed_in_kph": 36, "duration_in_sec" : 230, "finish_message_location": "Кожабеков, Кожабеки St, Баганашыл, Алматы, Бостандыкский раён, Алматы, 050023, Казахстан", "finish_message_coordinates_str": "43,200099, 76,894336 (8)", "OBJ_ID": 10524, "finish_message_lat": 43.2000992, "start_message_id": 697929, "finish_message_id": 697938, "finish_message_lon": 76,894336, "start_message_location": "217, Гагарына пр, Баганашыл, Алматы, Бостандыкский раён, г. Алматы, 050060, Казахстан", "start_message_coordinates_str": "43,213459 , 76.897894 (8) »," max_speed_in_kph ": 43," start_message_lat ": 43,2134592," start_message_lon ": 76,8978944," start_message_dt " : "01.06.2016T11: 06: 08", "time_from_cur_end_to_next_beg": 0}]}
запыт
Шаблон запыту:
Http: // {хост} / ц / json_api; JSESSIONID = <SID> CMD = паведамляе / get_motohours_by_interval & PARAMS = { "obj_id": <obj_id>, "begin_dt": "<begin_dt>", "end_dt": "<end_dt > "}
Параметры запыту:
с.и.д. | Унікальны ідэнтыфікатар сеансу |
obj_id | ідэнтыфікатар аб'екта |
begin_dt | дата і час пачатку |
end_dt | дата і час заканчэння |
адказ
Шаблон Адказ:
{ "Лічыць": <лік>, "" мотагадзін: <мотагадзін>}
Параметры водгуку:
| падлічваць | колькасць паведамленняў |
мотагадзін | масіў мотагадзін |
прыкладаў
Прыклад запыту:
HTTP: //% хаста% / ц / json_api; JSESSIONID = 0ABDEF9131EBF68D1418589584CA984D CMD = справаздачы / get_motohours_by_interval & PARAMS = { "OBJ_ID": 10524, "begin_dt": "01.06.2016T10: 00: 00", "end_dt": "01.06. 2016T11: 10: 00 "}
Прыклад адказу:
{ "Лічыць": 2, "" мотагадзін: [{ "finish_motohours_in_sec": 590, "message_id_list": [697737,697738,697739,697740,697741,697742,697743,697744,697745,697746,697747,697748,697749, 697750,697751,697752,697753,697754,697755], "message_cnt": 19, "time_from_prev_end_to_cur_beg": 0, "duration_in_sec": 590, "start_message_id": 697737, "finish_message_lon": 76,8967104, "motohours_in_sec_str": "9min. , 50-х гадоў "" start_message_location. ":" 289/1, вуліца Разыбакіева, Баганашыл, Алматы, Бостандыкский раён, г. Алматы, 050023, Казахстан »," start_message_coordinates_str ":" 43,194832, 76,893901 (5) "," start_message_lon ": 76,8939008, "start_message_lat": 43.194832, "time_from_prev_end_to_cur_beg_str": "", "finish_motohours_in_sec_str": "9min, 50-х гадоў", "finish_message_dt." .: "01.06.2016T10: 44: 56", "movement_productivity": 89.83, "прабег": 3397 , "start_motohours_in_sec": 0, "start_motohours_in_sec_str": "", "duration_short_str": ". 9min, 50s", "motohours_in_sec": 590, "avg_speed_in_kph": 34, "finish_message_coordinates_str" : "43,214048, 76,89671 (8)", "finish_message_location": "31, Байкадамову St, Баганашыл, Алматы, Бостандыкский раён, Алматы, 050060, Казахстан", "OBJ_ID": 10524, "finish_message_lat": 43,214048, "movement_time_in_sec": 530, "finish_message_id": 697755, "movement_time_in_sec_str": "8min, 50-я гады ..", "max_speed_in_kph": 50, "idling_time_in_sec": 60, "start_message_dt": "01.06.2016T10: 35: 06", "idling_time_in_sec_str": "1min."}, { "finish_motohours_in_sec": 820, "message_id_list": [697929,697930,697931,697932,697933,697934,697935,697936,697937,697938], "message_cnt": 10, "time_from_prev_end_to_cur_beg" 1 272 , "duration_in_sec": 230, "start_message_id": 697929, "finish_message_lon": 76,894336, "motohours_in_sec_str": ". 3min, 50-х гадоў", "start_message_location": "217, Гагарына пр, Баганашыл, Алматы, Бостандыкский раён, Алматы, 050060, Казахстан "" start_message_coordinates_str ":" 43,213459, 76,897894 (8) "," start_message_lon ": 76,8978944," start_message_lat ": 43,2134592," time_from_prev_end _to_cur_beg_str ":". 21min, 12s "" finish_motohours_in_sec_str. ":" 13 мін, 40-е "" finish_message_dt .. ":" 01.06.2016T11: 09: 58 "," movement_productivity ": 100," прабег ": 1834,» start_motohours_in_sec ": 590," start_motohours_in_sec_str ":" 9min, 50s "" duration_short_str .. ":". 3min, 50-х гадоў "" motohours_in_sec. ": 230," avg_speed_in_kph ": 36," finish_message_coordinates_str ":" 43,200099, 76,894336 ( 8) »," finish_message_location ":" Кожабеков, Кожабеки St, Баганашыли, Алматы, Бостандыкский раён, Алматы, 050023, Казахстан "," OBJ_ID ": 10524," finish_message_lat ": 43,2000992," movement_time_in_sec ": 230," finish_message_id ": 697938, "movement_time_in_sec_str": "3min, 50-я гады ..", "max_speed_in_kph": 43, "idling_time_in_sec": 0, "start_message_dt": "01.06.2016T11: 06: 08", "idling_time_in_sec_str": ""}]}
запыт
Шаблон запыту:
Http: // {хост} / ц / json_api; JSESSIONID = <SID> CMD = паведамляе / get_refuels_by_interval & PARAMS = { "obj_id": <obj_id>, "begin_dt": "<begin_dt>", "end_dt": "<end_dt > "}
Параметры запыту:
с.и.д. | Унікальны ідэнтыфікатар сеансу |
obj_id | ідэнтыфікатар аб'екта |
begin_dt | дата і час пачатку |
end_dt | дата і час заканчэння |
адказ
Шаблон Адказ:
{ "Лічыць": <лік>, "" дазапраўкі: <дазапраўкі>}
Параметры водгуку:
| падлічваць | колькасць паведамленняў |
дазапраўкі | масіў заправак |
прыкладаў
Прыклад запыту:
HTTP: //% хаста% / ц / json_api; JSESSIONID = 0ABDEF9131EBF68D1418589584CA984D CMD = справаздачы / get_refuels_by_interval & PARAMS = { "OBJ_ID": 10524, "begin_dt": "01.06.2016T10: 00: 00", "end_dt": "01.06. 2016T11: 10: 00 "}
Прыклад адказу:
{ "Лічыльнік": 0, "" дазапраўкі: []}
запыт
Шаблон запыту:
Http: // {хост} / ц / json_api; JSESSIONID = <SID> CMD = паведамляе / get_defuels_by_interval & PARAMS = { "obj_id": <obj_id>, "begin_dt": "<begin_dt>", "end_dt": "<end_dt > "}
Параметры запыту:
с.и.д. | Унікальны ідэнтыфікатар сеансу |
obj_id | ідэнтыфікатар аб'екта |
begin_dt | дата і час пачатку |
end_dt | дата і час заканчэння |
адказ
Шаблон Адказ:
{ "Лічыць": <лік>, "defuels": <defuels>}
Параметры водгуку:
| падлічваць | колькасць паведамленняў |
defuels | масіў defuels |
прыкладаў
Прыклад запыту:
HTTP: //% хаста% / ц / json_api; JSESSIONID = 0ABDEF9131EBF68D1418589584CA984D CMD = справаздачы / get_defuels_by_interval & PARAMS = { "OBJ_ID": 10524, "begin_dt": "01.06.2016T10: 00: 00", "end_dt": "01.06. 2016T11: 10: 00 "}
Прыклад адказу:
{ "Лічыльнік": 0, "defuels": []}
Дазнанне
Шаблон запыту:
http: // {хост} / ts / json_api; jsessionid = <sid>? cmd = справаздачы / get_obj_summary_by_interval & params = {"obj_id": <obj_id>, "begin_dt": "<begin_dt>", "end_dt": "<end_dt>", "lang": "<lang>"}
Параметры запыту:
сід | унікальны ідэнтыфікатар сеансу |
obj_id | ідэнтыфікатар аб'екта |
begin_dt | дата і час пачатку |
end_dt | дата і час заканчэння |
| lang | мове |
Адказ на запыт
Шаблон адказу на запыт:
{"count": <count>, "obj_summary": <obj_summary>}
Параметры запыту адказу:
| палічыць | колькасць радкоў |
obj_summary | масіў радкоў |
Апісанне палёў адказу на запыт:
obj_id | Ідэнтыфікатар аб'екта |
obj_name | Назва аб'екта |
прабег | Прабег, км |
mileage_by_trip | Прабег (у паездках), км |
avg_speed_in_kph | Сярэдняя хуткасць, км / г |
max_speed_in_kph | Макс. хуткасць, км / г |
total_time_in_trips_str | Агульны час у шляху |
total_time_in_parkings_str | Агульны час паркоўкі |
motohours_str | Гадзіны |
dart_spent | Выдаткаваны на DART, л |
dut_spent | Выдаткаваны на FLS, л |
выдаткаваны_нармай | Выдаткавана ў адпаведнасці з стаўкамі, л |
выдаткаваны_на_нармату_паездкай | Выдаткавана па нормах (на паездкі), л |
Вытрачаны_калькулятар | Вытрачана паводле разліку, л |
dart_avg | Сярэдні расход DART, л |
dut_avg | Сярэдні расход паліва FLS, л |
dut_begin_level | Пачатковы ўзровень FLS, л |
dut_end_level | Канчатковы ўзровень FLS, л |
refuel_cnt | Поўная запраўка |
defuel_cnt | Агульныя сцёкі |
| запраўляецца | Запоўнены, л |
абястлушчана | Асушаны, л |
апошняе_паведамленне_д | Дата і час апошняга паведамлення |
апошняе_паведамленне_каардынатаў_стр | Каардынаты апошняга паведамлення |
датчыкі апошняга_паведамлення | Датчыкі апошніх паведамленняў |
апошняе_паведамленне_паведамлення_памяшчэння_стату | Стан руху апошняга паведамлення |
motohour_counter_val | Кошт гадзіннага лічыльніка |
лічыльнік_кіламетража_прабегу | Значэнне лічыльніка прабегу |
Прыклады
Прыклад запыту:
http: //% хост% / ts / json_api; jsessionid = 0ABDEF9131EBF68D1418589584CA984D? cmd = справаздачы / get_obj_summary_by_interval & params = {"obj_id": 10305, "begin_dt": "27.08.2021T00: 00: 00d 2021T23: 59: 59", "lang": "be"}
Прыклад адказу на запыт:
{"count": 1, "obj_summary": [{"запраўляецца": 0, "dut_begin_level": 0, "total_time_in_trips": 0, "last_message_sensors": "", "obj_name": "Mercedes-Benz 140", " mileage_by_trip ": 0," max_speed_in_kph ": 0," total_time_in_parkings_str ":" 0sec. "," dut_end_level ": 0," used_by_norm_by_trip ": 0," refuel_cnt ": 0," total_time_ grin_sin_trisepxt, " 0, "used_by_calc": 0, "last_message_move_state_tooltip": "Апошні стан: Працягваецца 2 гадзіны., 46 хвілін., 29 секунд.", "Dart_avg": 0, "апошняе_паведамленне_дэта": "26.08.2021T16: 00: 04", "прабег": 0, "мотагадзіны": 0, "motohour_counter_val": "0 гадз. "," Obj_id ": 10305," missed_by_norm ": 0," avg_speed_in_kph ": 0," mileage_counter_val ":" 0 км "," defueled ": 0," dut_spent ": 0," dart_spent ": 0," dut_avg " : 0, "last_message_coordinates_str": "43.360488, 77.016415 (16)", "motohours_str": "0sec.", "Defuel_cnt": 0, "is_total_row": false}]}
Запыт
Шаблон запыту:
http: // {хост} / ts / json_api; jsessionid = <sid>? cmd = reports / get_all_obj_summary_by_interval & params = {"begin_dt": "<begin_dt>", "end_dt": "<end_dt>", "lang": " <lang> "}
Параметры запыту:
сід | унікальны ідэнтыфікатар сесіі |
begin_dt | дата і час пачатку |
end_dt | дата і час заканчэння |
| яз | мове |
Адказаць на запыт
Шаблон адказу на запыт:
{"count": <count>, "all_obj_summary": <all_obj_summary>}
Параметры адказу на запыт:
| падлічваць | колькасць радкоў |
all_obj_summary | масіў радкоў |
Апісанне палёў адказу на запыт:
obj_id | Ідэнтыфікатар аб'екта |
імя_аб'екта | Імя аб'екта |
прабег | Прабег, км |
mileage_by_trip | Прабег (у паездках), км |
avg_speed_in_kph | Сярэдняя хуткасць, км/г |
max_speed_in_kph | Макс. хуткасць, км/г |
total_time_in_trips_str | Агульны час у шляху |
total_time_in_parkings_str | Агульны час паркоўкі |
motohours_str | Гадзін |
dart_патраціў | Затрачаны на ДАРТ, л |
dut_spent | Правёў на ФЛС, л |
выдаткаваны_па норме | Выдаткавана па стаўках, л |
выдаткаваны_па_норме_на_паездку | Выдаткавана па нормах (на паездкі), л |
выдаткаваны_па_разл | Выдаткавана паводле разліку, л |
dart_avg | Сярэдні расход DART, л |
dut_avg | Сярэдні расход паліва па ФЛС, л |
dut_begin_level | Пачатковы ўзровень ФЛС, л |
dut_end_level | Выніковы ўзровень ФЛС, л |
refuel_cnt | Татальная запраўка |
defuel_cnt | Поўныя сцёкі |
| запраўлены | Запоўнены, л |
абясшкоджваецца | Асушаны, л |
апошняе_паведамленне_dt | Дата і час апошняга паведамлення |
каардынаты_апошняга_паведамлення_вул | Каардынаты апошняга паведамлення |
датчыкі_апошняга_паведамлення | Датчыкі апошняга паведамлення |
last_message_move_state_tooltip | Стан руху апошняга паведамлення |
motohour_counter_val | Значэнне лічыльніка гадзін |
лічыльнік_прабегу | Значэнне лічыльніка прабегу |
Прыклады
Прыклад запыту:
http:// gps.agtrack.kz /ts/json_api;jsessionid=0ABDEF9131EBF68D1418589584CA984D?cmd=reports/get_all_obj_summary_by_interval¶ms={"begin_dt":"27.08.2008.: 02.08.2020.:021",02:021",02:021" ,"lang":"en"}
Прыклад адказу на запыт:
{"count": 8, "all_obj_summary": [{"refueled": 0, "dut_begin_level": 0, "total_time_in_trips": 0, "last_message_sensors": "", "obj_name": "ADMINTELECOM", "mileage:_by_trip" 0, "max_speed_in_kph": 0, "total_time_in_parkings_str": "0сек.", "Dut_end_level": 0, "spent_by_norm_by_trip": 0, "refuel_cnt": 0, "total_time_in_trips_str": "гр. " , "total_time_in_parkings": 0, "spent_by_calc": 0, "last_message_move_state_tooltip": "", "dart_avg": 0, "last_message_dt": "", "прабег": 0, "motohours": 0 "_ "," obj_id ": 26377," used_by_norm ": 0," avg_speed_in_kph ": 0," mileage_counter_val ":" "," defueled ": 0," dut_spent ": 0," dart_spent ": 0 g,": dut_ , "last_message_coordinates_str": "", "motohours_str": "0сек.", "defuel_cnt": 0, "is_total_row": false}, {"запраўлены": 0, "dut_begin_level": 0, "агульны час_0, "паездкі": last_message_sensors ":" "," obj_name ":" asuto "," mileage_by_trip ": 0," max_speed_in_kph ": 0," total_time_in_parkings_str ":" 0sec. "," dut_end_level ": 0," used_by_by_str "на_паездку:by_str_," : "0сек.", "Grp_t xt ":" "," total_time_in_parkings ": 0," used_by_calc ": 0," last_message_move_state_tooltip ":" "," dart_avg ": 0," last_message_dt ":" "," прабег ": 0," motohours ": 0, "motohour_counter_val": "", "obj_id": 26336, "spent_by_norm": 0, "avg_speed_in_kph" : 0, "mileage_counter_val": "", "defueled": 0, "dut_spent": 0, "dart_spent": 0, "dut_avg": 0, "last_message_coordinates_str": "", "motohours_str": "0 сек.", "defuel_cnt": 0, "is_total_row": false}, {"refueled": 0, "dut_begin_level": 0_trips ": 0," last_message_sensors ":" "," obj_name ":" h, kh "," mileage_by_trip ": 0," max_speed_in_kph ": 0," total_time_in_parkings_str ":" 0сек. "," Dut_end_level_bytrip_by_by_norm_by_by_norm_by_ ": 0," refuel_cnt ": 0," total_time_in_trips_str ":" 0сек. "," Grp_txt ":" "," total_time_in_parkings ": 0," used_by_calc ": 0," last_message_move_state_tooltip ":" "": dart , "last_message_dt": "", "прабег": 0, "мотагадзін": "motohour_counter_val": "", "obj_id": 26725, "spent_by_norm": 0, "avg_speed_in_kph": 0, "mileage_counter_val": " "," defueled ": 0," dut_spent ": spent_,": dart_ " dut_avg ": 0," last_mess age_coordinates_str ":" "," motohours_str ":" 0сек. "," defuel_cnt ": 0," is_total_row ": false}, {" refueled ": 0," dut_begin_level ": 0," total_time_in_trips ": 0", last_message_sensage : "Напружанне на борце = 290,0 В, напружанне акумулятара = 733,0 В", "obj_name": "Honda A145", "mileage_by_trip": 0, "max_speed_in_kph": 0 0sec.", "Dut_end_level" : 0, "spent_by_norm_by_trip": 0, "refuel_cnt": 0, "total_time_in_trips_str": "0sec.", "Grp_txt": "", "total_time_in_parkings": 0, "cspent": 0, "cspent": "last_message_tooltip_str" на працягу 48 секунд "," dart_avg ": 0," last_message_dt ":" 26.08.2021 T16: 28: 27 "," прабег " : 0," motohours ": 0," motohour_counter_val ":" 0 гадзін. "," obj_id " : 10302, "spent_by_norm": 0, "avg_speed_in_kph": 0, "mileage_counter_val": "0 км", "без паліва": 0, "dut_spent": 0, "dart_spent": 0, "dut : 0, "last_messr_coordinates_coordinates ":" 51,99572, 70,933643 (10) "," motohours_str ":" 0 сек. "," Defuel_cnt ": 0," is_total_row ": false}, {" refueled ": 0," dut_begin_level ": 0," total_time_in_trips ": 0, "last_message_sensors": "", "obj_name": "Mersede s-Benz 140 "," mileage_by_trip ": 0," max_speed_in_kph ": 0," total_time_in_parkings_str ":" 0сек. "," dut_end_level ": 0," used_by_norm_by_trip ": 0," refuel_cnt ": 0," total_time_str " 0sec. "," Grp_txt ":" "," total_time_in_parkings ": 0," used_by_calc ": 0_messta_tool: 0," " Апошні стан: стаіць 3 гадзіны, 15 хвілін, 11 секунд "," Dart_avg ": 0," last_message_dt ":" 26.08.2021T16: 29:04 "," прабег ": 0," мотагадзін ": 0, " motohour_counter_val ":" 0 гадз. "," obj_id ": 10305," used_by_norm ": 0," avg_speed_in_kph " : 0, "mileage_counter_val": "0 км", "без паліва": 0, "dut_0 ",вытрачено" dart_spent": 0, "dut_avg": 0, "last_message_coordinates_str": "43.360428, 77.016322 (16)", " motohours_str ":" 0сек. "," defuel_cnt ": 0," "is_fueled_," is_total} : 0," dut_begin_level ": 0," total_time_in_trips ": 0," last_message_sensors ":" Бартавое напружанне = 13426,0 В, датчык запальвання = Выкл. "," obj_name ":" Subaru 157 "," mileage_0," " max_speed_in_kph ": 0," total_time_in_parkings_str ":" 0sec. "," Dut_end_level ": 0," used_by_norm_ , "refuel_cnt": 0, "total_time_in _trips_ str ":" 0 сек. "," grp_txt ":" "," total_time_in_parkings ": 0," used_by_calc ": 0," last_message_move_state_tooltip ":" Аб'ект стаіць на 51 секунду. "," dart_avg ": 0," last_ "" 26.08.2021T16: 28: 24 "," прабег ": 0," motohours ": 0," motohour_counter_val ":" 0 гадзін. "," Obj_id ": 10304," used_by_norm ": 0," avg_speed_in_kph ": 0," mileage_counter_val ":" 0 км "," disfueled ": 0," dut_spent ": 0," dart_spent ": av " : 0," last_message_coordinates_str ":" 49.97726, 82.586107 (16) "," motohours_str ":" 0 сек. "," Defuel_cnt ": 0," is_total_row ": false}, {" refueled ": 0," dut_begin_level ": 0," total_time_in_trips ": 0," last_message_sensors ":" "," obj_name ":" Aygyr " ", mileage_by_trip": 0, "max_speed_in_kph": 0, "total_time_in_parkings_str": "0сек.", "dut_end_level": 0, "spent_by_norm_by_trip": 0, "refuel_cnt": 0, "gr_time_trip_t_park": "totals_time:px_ser." ": 0," used_by_calc ": 0," last_message_move_state_tooltip ":" "," dart_avg ": 0," last_message_dt ":" "," прабег ": 0," motohours ": 0, "motohour_counter_val": "", obj_id": 26379, "spent_by_norm": 0, "avg_speed_in_k ph ": 0," mileage_counter_val ":" "," defueled ": 0," dut_spent ": 0," dart_spent ": 0," dut_,avg " last_message_coordinates_str ":" "," motohours_str ":" 0сек. "," defuel_cnt ": 0," is_total_row ": false}, {" refueled ": 0," dut_begin_level ": 0," total_time_in_trips "_mess ": 0 :" "," obj_name ":" Газель "," mileage_by_trip ": 0," max_speed_in_kph ": 0," total_time_in_ parkings_str ":" 0 сек. "," dut_end_level ": 0," used_by_norm_by_trip ": 0," refuel_cnt ": 0," total_time_ grin_trisepxt. : "", "total_time_in_parkings": 0, "spent_by_calc": 0, "last_message_move_state_tooltip": "Апошні стан: стаіць на 3 дні, 11 гадзін, 36 хвілін, 42 секунды", "dart_avg": 0, "узрост_последний_мес" «08/26/2021T16: 28: 54», «прабег»: 0, «motohours»: 0, «motohour_counter_val»: «0 гадзін», «Obj_id»: 10303, «spent_by_norm»: 0, «avg_speed»_in 0, "mileage_counter_val": "0 км", "без паліва": 0, "dut_spent": 0, "dart_spent": 0, "dut_avg": 0, "last_message_coordinates_str": "43.232315, 76.914238 мес. (tohours_str"), ": "0сек.", "Defuel_cnt": 0, "is_total_row": false}]}