يحتوي هذا الدليل على إرشادات مفصلة لاستخدام نظام مراقبة GPS " AGTrack ".
للعثور على المعلومات التي تحتاجها بسرعة ، استخدم البحث في الشريط العلوي.
القدرات الرئيسية للنظام " AGTrack ":
- الرصد عبر الإنترنت من الكائنات.
- نظام الإبلاغ المرن ؛
- مراقبة استهلاك الوقود ؛
- دعم لعدد كبير من الخرائط.
- نقاط الاهتمام و geofences.
- نظام الإخطار
- إنشاء طرق ومراقبة حركة المرور عليها.
ميزات النظام " AGTrack ":
- انخفاض تكلفة التنفيذ والملكية والدعم التقني للنظام بسبب نقص تكاليف الحصول على التراخيص ؛
- دعم لغات مختلفة
- تغيير العلامة التجارية (إطلاق النظام تحت نطاق مختلف وشعار واسم وحقوق التأليف والنشر للنظام) ؛
- هناك API للتكامل مع أنظمة مختلفة ؛
- دعم عدد كبير من الخرائط الخارجية (أكثر من 10) ؛
- وظائف واسعة ؛
- دعم أكثر من 200 نوع من أجهزة تتبع GPS / GLONASS ؛
مركز خادم النظام " AGTrack ":
يتكون مركز خادم النظام " AGTrack " من عدة خوادم فعلية ، موجودة في مركز البيانات Hetzner Online في ألمانيا. Hetzner Online هي مزود محترف لخدمات استضافة المواقع ومشغل متمرس لمراكز البيانات.
متطلبات المتصفح
متصفحات الويب التالية مدعومة من قبل النظام:
في المتصفحات غير المذكورة أعلاه ، قد لا يعمل النظام بشكل صحيح.
متطلبات الكمبيوتر
الحد الأدنى لمتطلبات الكمبيوتر:
متطلبات الكمبيوتر الموصى بها:
متطلبات الاتصال بالإنترنت
الحد الأدنى لسرعة الاتصال بالإنترنت هو 128 كيلو بايت / ثانية.
نوصي بسرعة اتصال الإنترنت - من 256 كيلو بايت / ثانية وما فوق.
لمراقبة الكائنات ، يتم استخدام العديد من السيارات أو أجهزة تتبع GPS / GLONASS الشخصية (أجهزة التحكم) ، بالإضافة إلى تطبيقات الأجهزة المحمولة أو الأجهزة الأخرى.
قم بإعداد جهازك
يجب نقل البيانات من الأجهزة إلى خادم النظام. يمكنك تكوين الجهاز عن بُعد أو باستخدام برنامج تهيئة خاص إذا كان هذا الجهاز متصلاً بجهاز كمبيوتر. للحصول على التفاصيل ، راجع دليل الجهاز.
لكي يقوم الجهاز بإرسال البيانات إلى خادم النظام ، تحتاج إلى تكوين عنوان IP والمنفذ المتوافقين مع طراز الجهاز المحدد.
إضافة جهاز إلى النظام
إذا تم تكوين الجهاز بشكل صحيح ويرسل البيانات إلى النظام ، ثم لرؤيته على الخريطة ، فمن الضروري إنشاء كائن له في النظام. عند إنشاء كائن ، تحتاج إلى ملء الحقول التالية:
واجهة المستخدم للنظام بديهية.
تنقسم واجهة النظام إلى عدة مناطق:
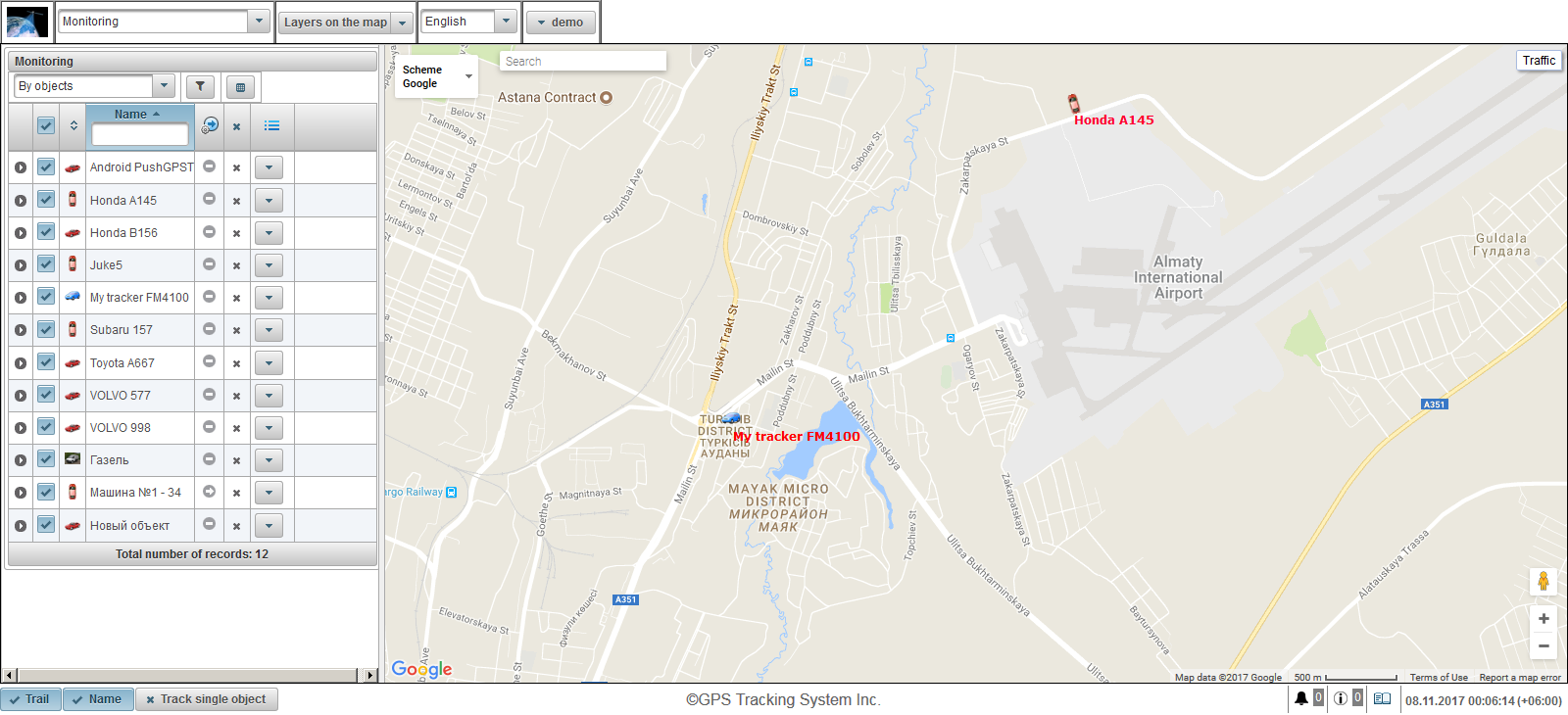
1. تسجيل الدخول إلى النظام
في صفحة تسجيل الدخول ، أدخل اسم المستخدم (تسجيل الدخول) وكلمة المرور ، ثم انقر فوق الزر "تسجيل الدخول".

2. واجهة المستخدم
تم تسجيل دخولك إلى واجهة مستخدم النظام. بشكل افتراضي ، يتم فتح لوحة "المراقبة".
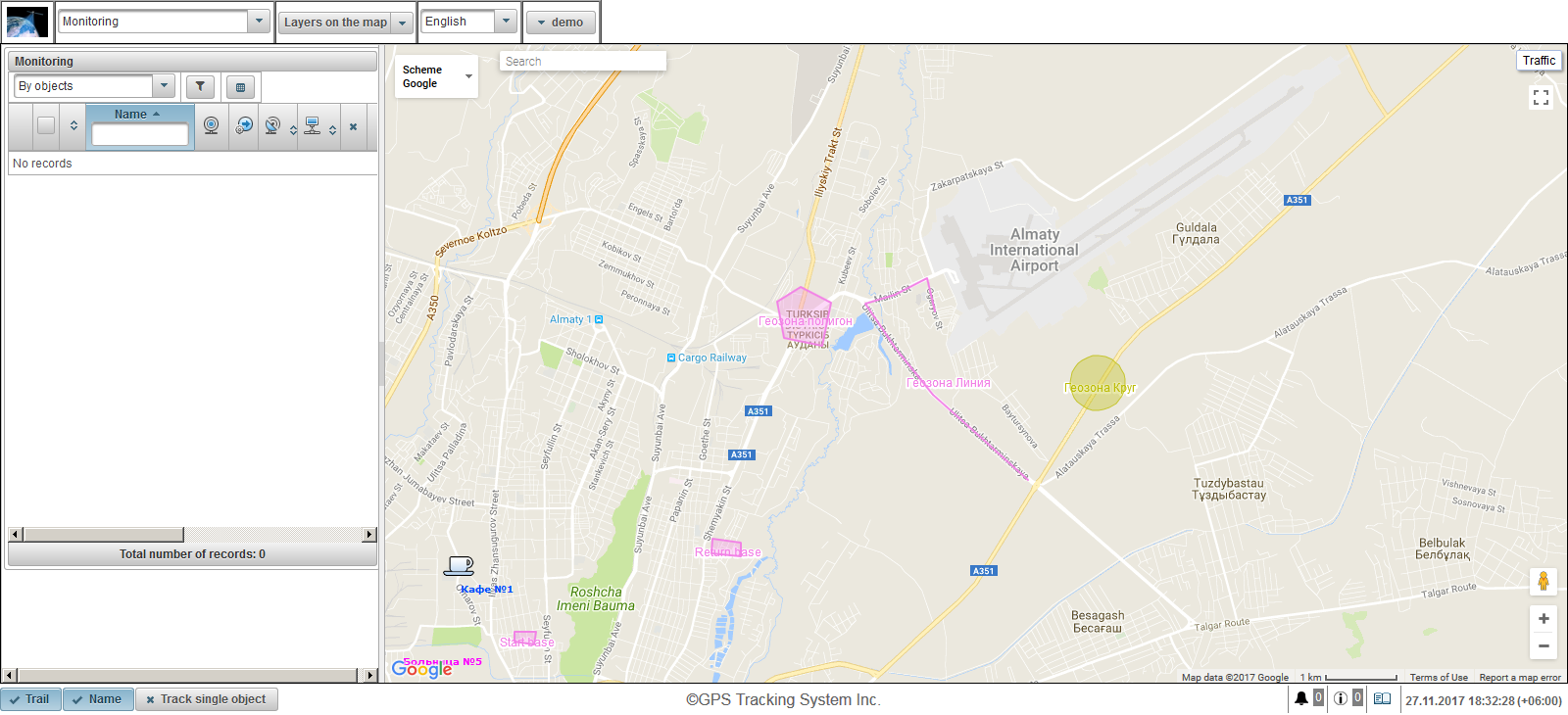
3. إعدادات المستخدم
لفتح مربع حوار إعدادات المستخدم ، انقر فوق قائمة المستخدم ، الموجودة في الزاوية اليمنى من اللوحة العلوية وانقر على "إعدادات المستخدم".

في مربع حوار إعدادات المستخدم في حقل "المنطقة الزمنية" ، حدد منطقتك الزمنية ، وهذا ضروري لعرض الوقت في كل مكان بشكل صحيح والنقر على زر "حفظ".
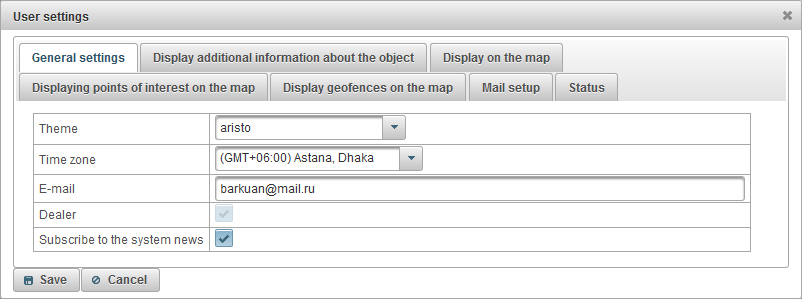
4. إنشاء كائن
انتقل إلى لوحة "الكائنات" وانقر على زر "إضافة".
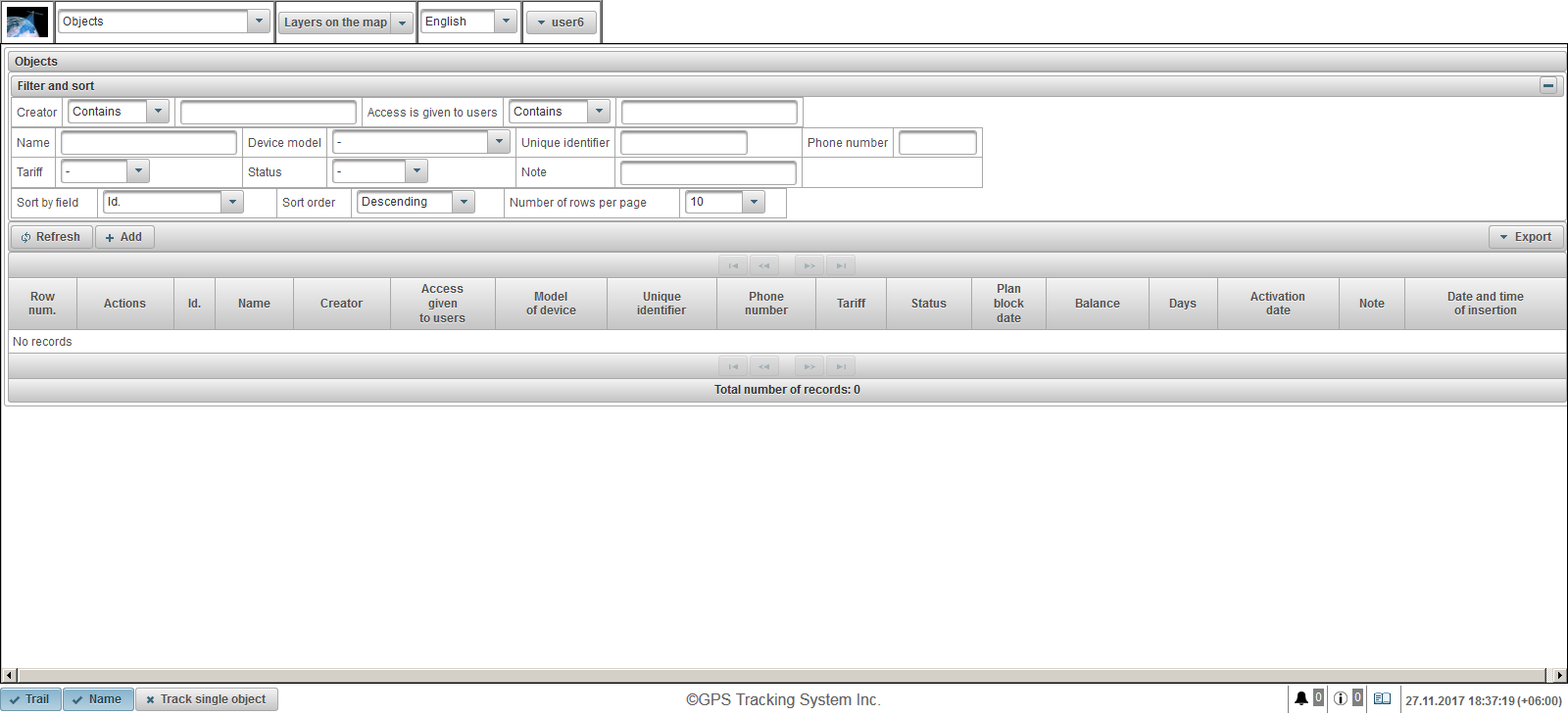
يفتح مربع الحوار لإنشاء كائن جديد. في حقل "الاسم" ، أدخل اسم الكائن ، في حقل "طراز الجهاز" ، حدد طراز الجهاز من القائمة ، في حقل "المعرف الفريد" أدخل المعرف الفريد (IMEI أو الرقم التسلسلي) للكائن ، في حقل "رقم الهاتف" ، أدخل رقم هاتف بطاقة SIM ، الذي تم إدخاله في الجهاز. بعد اختيار طراز الجهاز ، زر  سيظهر على اليمين ، عند النقر فوقه ، ستفتح نافذة تعرض عنوان IP للخادم ومنفذ الخادم ، وتكوين الجهاز لعنوان IP المحدد ومنفذ الخادم. انقر فوق الزر "حفظ" لحفظ الكائن.
سيظهر على اليمين ، عند النقر فوقه ، ستفتح نافذة تعرض عنوان IP للخادم ومنفذ الخادم ، وتكوين الجهاز لعنوان IP المحدد ومنفذ الخادم. انقر فوق الزر "حفظ" لحفظ الكائن.
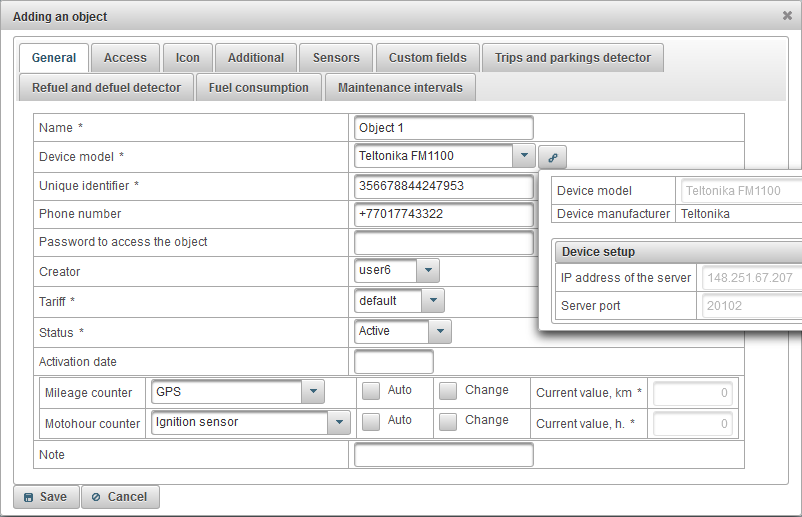
يظهر الكائن الذي تم إنشاؤه في قائمة الكائنات.
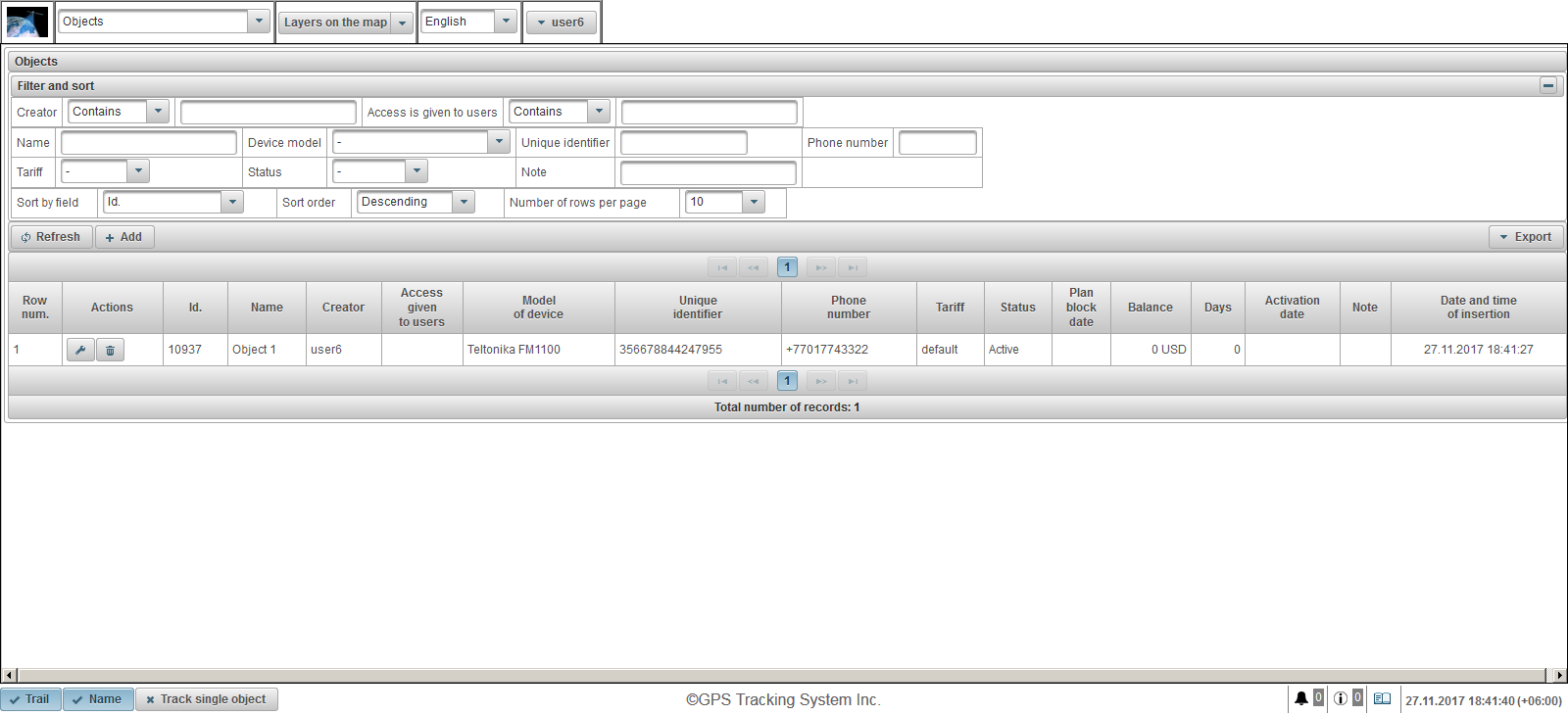
سيظهر أيضًا في لوحة "المراقبة". لعرض الكائن في وسط الخريطة ، انقر فوق اسم الكائن في القائمة.

5. تحقق من تشغيل الكائن
إذا تم تكوين الكائن بشكل صحيح ، ستبدأ البيانات في النقل إلى النظام. عندما تصل رسالة جديدة من الكائن ، يظهر سجل جديد في المجلة. لعرض المجلة ، في اللوحة السفلية على اليمين ، انقر فوق زر عرض المجلة  .
.

أدخل عنوان النظام في شريط عنوان المتصفح.
في صفحة تسجيل الدخول ، أدخل تسجيل الدخول (اسم المستخدم) وكلمة المرور.
يتم تعريف لغة الواجهة في البداية بواسطة المستعرض. يمكنك تغيير لغة واجهة النظام. يمكن أيضًا تغيير لغة واجهة النظام بعد تسجيل الدخول.
بعد إدخال اسم المستخدم وكلمة المرور الخاصة بك ، انقر فوق الزر "تسجيل الدخول".
إذا كنت بالفعل مستخدمًا لهذا المورد وقد نسيت كلمة مرورك ، فانقر على الرابط "هل نسيت كلمة المرور؟". هنا سيُطلب منك إدخال تسجيل الدخول (اسم المستخدم) والبريد الإلكتروني.
عند النقر على زر "العرض التوضيحي" ، ستدخل النسخة التجريبية من النظام.
إذا كنت ترغب في معرفة المزيد عن النظام ، فانقر على رابط "مساعدة".
عند النقر فوق الزر "نسخة الجوال" ، سيتم نقلك إلى إصدار الهاتف المحمول من النظام للأجهزة المحمولة.
عند النقر فوق الزر "إصدار الجوال GTS4B" ، سيتم نقلك إلى الإصدار المحمول GTS4B من النظام للأجهزة المحمولة.
هناك واجهتان ، واجهة مستخدم وواجهة مدير (بشكل افتراضي هناك واجهة مستخدم). تعتبر واجهة المدير واجهة مستخدم مختصرة ، واللوحات التالية مفقودة في واجهة المدير:
- الرصد؛
- المسارات؛
- الرسائل.
- النقاط المثيرة للاهتمام؛
- السياج الجغرافي.
- التقارير.
للذهاب إلى واجهة المدير ، انقر على الرابط "واجهة المدير". يوجد أيضًا أدناه روابط لتطبيقات الأجهزة المحمولة لأنظمة التشغيل Android و iOS و Windows Store.
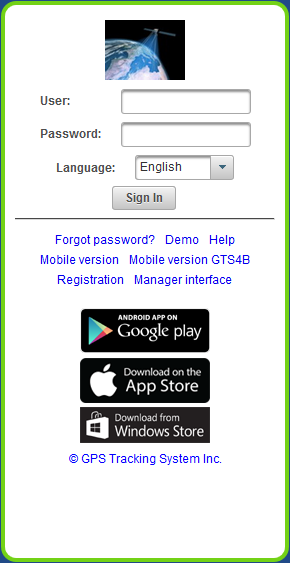
تعرض اللوحة العلوية العناصر التالية:
- شعار مزود خدمات المراقبة ؛
- يعتمد اختيار اللوحة وقائمة اللوحات المتاحة على حقوق المستخدم والواجهة المحددة (واجهة المستخدم أو واجهة المدير) ؛
- الطبقات على الخريطة (يمكنك تحديد الطبقات التي تريد رؤيتها على الخريطة) ؛
- لغة الواجهة (من الممكن تغيير لغة الواجهة) ؛
- قائمة المستخدم.

شعار مزود خدمات المراقبة
يعرض شعار مزود خدمة المراقبة.

اختيار لوحة
تعتمد قائمة اللوحات المتوفرة على حقوق المستخدم والواجهة المحددة (واجهة المستخدم أو واجهة المدير).

طبقات على الخريطة
يمكنك تحديد الطبقات التي تريد رؤيتها على الخريطة.
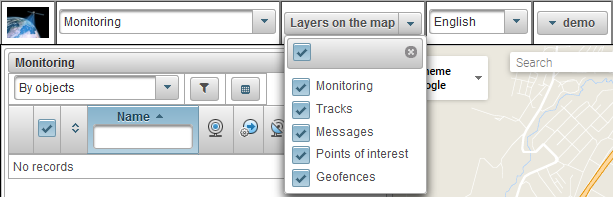
لغة الواجهة
من الممكن تغيير لغة الواجهة.

قائمة المستخدم
في الزاوية اليمنى من اللوحة العلوية ، يتم عرض تسجيل دخول المستخدم ، والذي تم بموجبه تسجيل دخول المستخدم.
عند النقر فوق اسم المستخدم ، تظهر قائمة إضافية تحتوي على الخيارات التالية:
إعدادات المستخدم
يفتح مربع حوار إعدادات المستخدم.
غير كلمة السر
يفتح مربع حوار تغيير كلمة المرور.
تغير المستخدم
يفتح مربع حوار تغيير المستخدم ، يمكنك تسجيل الدخول تحت مستخدم آخر.
ردود الفعل
يفتح مربع حوار التعليقات ، يمكنك هنا طرح الأسئلة على مزود خدمة المراقبة.
تاريخ التغييرات في النظام
يفتح محفوظات التغييرات في مربع حوار النظام ، ويظهر محفوظات التغييرات في النظام.
واجهة المستخدم
للانتقال إلى واجهة المستخدم ، يتوفر هذا العنصر إذا كنت في واجهة المدير.
واجهة مدير
للانتقال إلى واجهة المدير ، يتوفر هذا العنصر إذا كنت في واجهة المستخدم.
إعادة الاتصال
لإعادة الاتصال بالنظام.
اصدار المحمول
للانتقال إلى إصدار الجهاز المحمول ، تم تكييفه للأجهزة المحمولة.
مساعدة
للذهاب إلى وثائق النظام.
خروج
لتسجيل الخروج من النظام.
يوجد في الجزء الأيسر من الشاشة منطقة عمل يتم فيها تنفيذ العديد من الإجراءات.
يعتمد محتوى منطقة العمل على اللوحة المحددة.
يمكن تعديل عرض منطقة العمل. للقيام بذلك ، انقل المؤشر إلى حدوده اليمنى واسحبه إلى الاتجاه المطلوب مع الاستمرار في الضغط على زر الماوس الأيسر. بالإضافة إلى ذلك ، يمكن إخفاء مساحة العمل تمامًا من خلال النقر على شريط التمرير الموجود في منتصف الحد الأيمن.
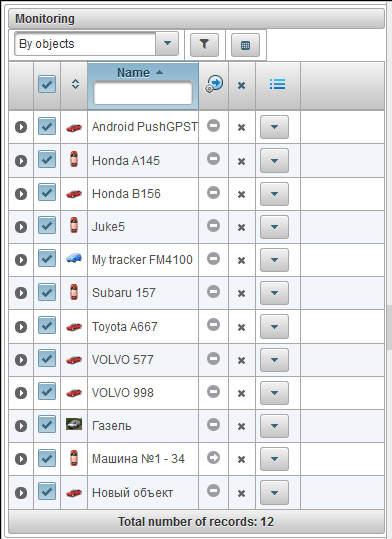
يتم عرض الخريطة عند العمل مع بعض اللوحات ، حيث تشغل جزءًا كبيرًا من الشاشة. يعرض كائنات المراقبة ، تحركاتها ، نقاط الاهتمام ، السياج الجغرافي ، إلخ.
يمكن تغيير أبعاد الخريطة في العرض. للقيام بذلك ، اسحب شريط التمرير إلى اليمين / اليسار ، والذي يقع بين منطقة العمل والخريطة. أيضًا ، يمكنك فتح الخريطة بأقصى عرض من خلال النقر في وسط شريط التمرير.
في معظم المتصفحات ، يمكنك التبديل إلى وضع ملء الشاشة ، ويتم تنشيطه بواسطة المفتاح <F11>.
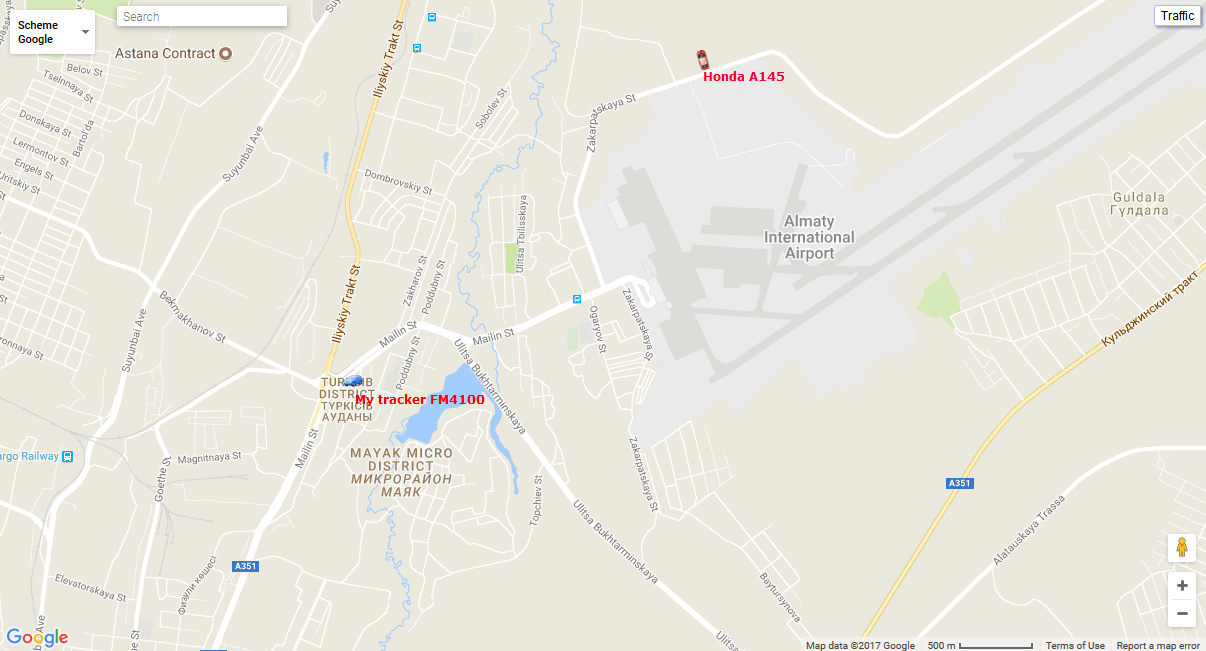
باستخدام الخريطة في لوحات مختلفة
الخريطة هي نفسها بالنسبة للعديد من اللوحات ، باستثناء لوحة "التقارير" ، تحتوي لوحة "التقارير" على خريطة خاصة بها. هذا يعني أنه عند التبديل بين اللوحات ، يتم حفظ مقياس الخريطة وإحداثيات مركزها. أيضًا ، تظل عناصر الرسوم مثل خطوط المسارات والعلامات وأيقونات الكائنات والنقاط المثيرة للاهتمام والمواقع الجغرافية وغيرها في أماكنها.
يمكن أن يكون للعديد من اللوحات طبقاتها الخاصة على الخريطة: "المراقبة" ، "المسارات" ، "الرسائل" ، "النقاط المهمة" ، "Geofences". يمكن إيقاف تشغيل العناصر الرسومية المرسومة على الخريطة في لوحة معينة وتشغيلها بسهولة. تم تكوين عرض أو إخفاء طبقات معينة في اللوحة العلوية.
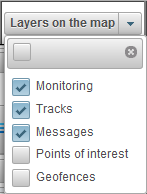
الملاحة على الخريطة
التنقل باستخدام الماوس. انقر فوق زر الماوس الأيسر في أي مكان من الخريطة ، وبدون تحرير الأزرار ، اسحب في الاتجاه المطلوب.
تحجيم الخريطة
لقياس الخريطة ، يمكنك استخدام عدة طرق:
باستخدام المقياس على الخريطة.
في الركن الأيمن السفلي من الخريطة توجد أزرار تكبير / تصغير ، والتي تتيح لك تكبير (+) أو تصغير الأشياء (-). في هذه الحالة ، لا يغير مركز الخريطة موضعه. يمكنك النقر فوق الزر "+" أو "-" لتغيير المقياس في وضع خطوة بخطوة.
استخدم عجلة تمرير الماوس.
هو أكثر ملاءمة لضبط المقياس المناسب باستخدام عجلة تمرير الماوس ("التمرير"): من تلقاء نفسه - الاقتراب من الكائن ، في حد ذاته - ابتعاده. في هذه الحالة ، يحتاج المؤشر نفسه إلى توجيهه إلى المكان الذي يهمك حتى لا يتم فقده من العرض عند تغيير المقياس.
يؤدي النقر المزدوج باستخدام زر الماوس الأيسر في أي نقطة من الخريطة إلى اقتراب هذا المكان.
يُظهر الركن الأيمن السفلي من الخريطة أيضًا النطاق الحالي الذي يتم عرض الخريطة به.
في الزاوية العلوية اليسرى من الخريطة ، يمكنك تحديد مصدر الخريطة.
في الزاوية العليا اليسرى من الخريطة ، هناك عملية بحث.
في الزاوية اليمنى العليا من الخريطة ، اعتمادًا على المصدر المحدد للخريطة ، قد يتم عرض زر "المرور".
لتمكين عرض ازدحام المرور ، انقر فوق الزر "حركة المرور" (لإيقاف تشغيل الوضع - اضغط عليه مرة أخرى).
تتيح لك اللوحة السفلية عرض بعض النوافذ أو إخفائها ، كما تحتوي على أزرار تتحكم في كيفية عرض الكائنات على الخريطة.

توجد الأزرار التالية في الجزء الأيسر من اللوحة السفلية:
درب - إخفاء / إظهار المسار الأخير من الكائنات.
الاسم - إخفاء / إظهار أسماء الكائنات على الخريطة ؛
تعقب كائن واحد - تعطيل / تمكين وضع التتبع لكائن واحد ، عندما تقوم بتمكين وضع التتبع لكائن واحد ، فإن التتبع سيكون لكائن واحد فقط ، في قائمة كائنات المراقبة عند النقر فوق اسم الكائن ، التتبع سيتم تمكين خيار الكائن المحدد ، وسيتم تعطيل خيار التتبع للكائنات الأخرى ؛
في الجزء الأيمن من اللوحة السفلية ، توجد الأزرار التالية:
 - إخفاء / إظهار الإخطارات عبر الإنترنت ؛
- إخفاء / إظهار الإخطارات عبر الإنترنت ؛
 - إخفاء / إظهار رسائل المعلومات ؛
- إخفاء / إظهار رسائل المعلومات ؛
 - إخفاء / إظهار المجلة ؛
- إخفاء / إظهار المجلة ؛
وفي نهاية الجزء الأيمن أيضًا ، يوجد التاريخ والوقت الحاليان وفقًا للمنطقة الزمنية للمستخدم (بين قوسين المنطقة الزمنية للمستخدم ، يمكن تغيير المنطقة الزمنية في إعدادات المستخدم).
في وسط اللوحة السفلية ، توجد حقوق طبع ونشر بها رابط إلى موقع مزود خدمة المراقبة.
تتيح لك المجلة عرض الرسائل الجديدة المستلمة من الكائنات في قائمة العمل.
في أسفل اللوحة إلى اليمين يوجد الزر  للاختباء / عرض المجلة. يمكن ضبط حجم المجلة في الطول والعرض ، وللقيام بذلك ، اضغط على زر الماوس الأيسر على حدود المجلة ، مع الاستمرار في الاتجاه الصحيح. المجلة شبه شفافة ، مما يسمح لك بمشاهدة خريطة وكائنات على الخريطة. في المجلة ، سهم
للاختباء / عرض المجلة. يمكن ضبط حجم المجلة في الطول والعرض ، وللقيام بذلك ، اضغط على زر الماوس الأيسر على حدود المجلة ، مع الاستمرار في الاتجاه الصحيح. المجلة شبه شفافة ، مما يسمح لك بمشاهدة خريطة وكائنات على الخريطة. في المجلة ، سهم  يتم عرضه في نهاية كل سطر ، عند النقر عليه ، يمكنك الانتقال إلى مكان الحدث على الخريطة.
يتم عرضه في نهاية كل سطر ، عند النقر عليه ، يمكنك الانتقال إلى مكان الحدث على الخريطة.

يمكن للمستخدم تلقي رسائل إعلامية إذا كان مصرح له في النظام. يتم عرض رسائل المعلومات في نافذة منبثقة عند ظهورها ، وسيتم عرض عدد رسائل المعلومات غير المقروءة في اللوحة السفلية على يمين الرمز  . يمكن إغلاق نافذة رسائل المعلومات ، كما يمكنك فتحها عن طريق النقر فوق الرمز
. يمكن إغلاق نافذة رسائل المعلومات ، كما يمكنك فتحها عن طريق النقر فوق الرمز  في اللوحة السفلية . إذا ضغطت على زر الماوس الأيسر على رأس رسالة المعلومات ، فسيتم عرض نص رسالة المعلومات ، وسيتم وضع علامة على الرسالة "للقراءة". يتم وضع علامة على الرسائل غير المقروءة بالخط العريض. ستظهر نافذة رسالة المعلومات في كل مرة تقوم فيها بتسجيل الدخول حتى تقرأ جميع الرسائل غير المقروءة.
في اللوحة السفلية . إذا ضغطت على زر الماوس الأيسر على رأس رسالة المعلومات ، فسيتم عرض نص رسالة المعلومات ، وسيتم وضع علامة على الرسالة "للقراءة". يتم وضع علامة على الرسائل غير المقروءة بالخط العريض. ستظهر نافذة رسالة المعلومات في كل مرة تقوم فيها بتسجيل الدخول حتى تقرأ جميع الرسائل غير المقروءة.
نظرًا لأن رسائل المعلومات يمكن أن تكون بمثابة رسالة حول إصدار جديد من النظام ، فهي رسالة حول الحظر المخطط له للكائن أو المستخدم.
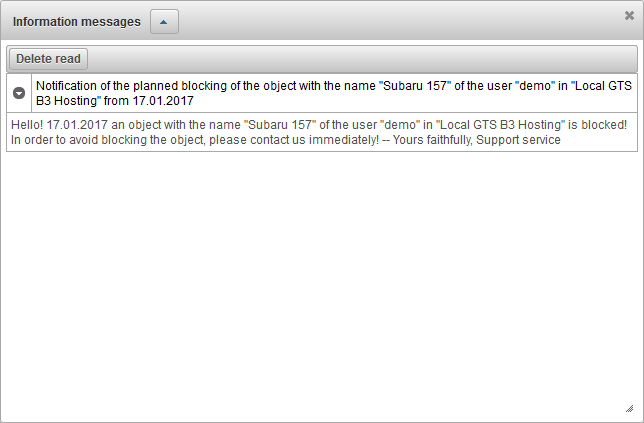
يمكن لكل مستخدم تخصيص بعض معلمات النظام.
لفتح مربع حوار إعدادات المستخدم ، انقر فوق اسم المستخدم في اللوحة العليا وحدد عنصر قائمة "إعدادات المستخدم".

يمكن أن تحتوي نافذة الحوار "إعدادات المستخدم" ، بناءً على الحقوق ، على علامات التبويب التالية:

تحتوي علامة التبويب "الإعدادات العامة" على الحقول التالية وفقًا للحقوق:
- موضوع. السمة هي مزيج من الألوان والخلفيات والرموز والأزرار. السمة الافتراضية هي "أريستو".
- وحدة زمنية. تحديد المنطقة الزمنية للمستخدم ، يؤثر على الوقت في النظام.
- البريد الإلكتروني. مطلوب عنوان بريدك الإلكتروني لاستعادة كلمة المرور الخاصة بك إذا فقدت.
- تاجر. علامة من تاجر.
- اشترك في أخبار النظام. في حالة اشتراكك في النشرة الإخبارية للنظام ، سيتم إخطارك عبر البريد الإلكتروني بالميزات الجديدة للنظام.

تعرض علامة التبويب "عرض معلومات إضافية حول الكائن" المعلومات الإضافية حول الكائن التي سيتم عرضها في أماكن مختلفة من نظام المراقبة.
تحدد العلامات الموجودة في عمود "العرض في تلميح الأدوات" محتوى تلميح الأدوات إلى الكائن (يحدث ذلك عندما تحوم بالماوس فوق كائن ما على الخريطة ، في قائمة العمل ، إلخ).
تحدد العلامات الموجودة في عمود "العرض في قائمة العمل" محتويات المعلومات الموسعة حول الكائن في قائمة العمل.
هناك الأنواع التالية من المعلومات الإضافية حول الكائن:
- اخر رسالة. وقت آخر رسالة من الكائن.
- موضع. موقع آخر رسالة للكائن.
- وجود في geofences. قائمة بالمواقع الجغرافية ، والتي كان الكائن ضمنها في الرسالة الأخيرة من الكائن.
- سرعة. سرعة الرسالة الأخيرة من الكائن.
- ارتفاع. الارتفاع فوق مستوى سطح البحر (إذا كان الجهاز ينقل مثل هذه البيانات).
- العدادات. قيم الأميال وعدادات السيارات.
- الأقمار الصناعية. عدد الأقمار الصناعية التي تم التقاطها في الرسالة الأخيرة.
- إعدادات الإتصال. طراز الجهاز ، المعرف الفريد ورقم الهاتف ، المحددة في خصائص الكائن.
- قيم الاستشعار. مجسات وقيمها.
- المعلمات. المعلمات وقيمها الأولية.
- السائقين. اسم وصورة وهاتف السائق الذي يدير الكائن في الوقت الحالي ، قد يكون هناك عدة برامج تشغيل.
- المقطورات. اسم وصورة المقطورة ، المرفقة بالكائن في الوقت الحالي. قد يكون هناك أكثر من واحد.
- الحقول المخصصة. الحقول المخصصة من خصائص الكائن.
- اعمال صيانة. فترات الصيانة المحددة وحالتها.
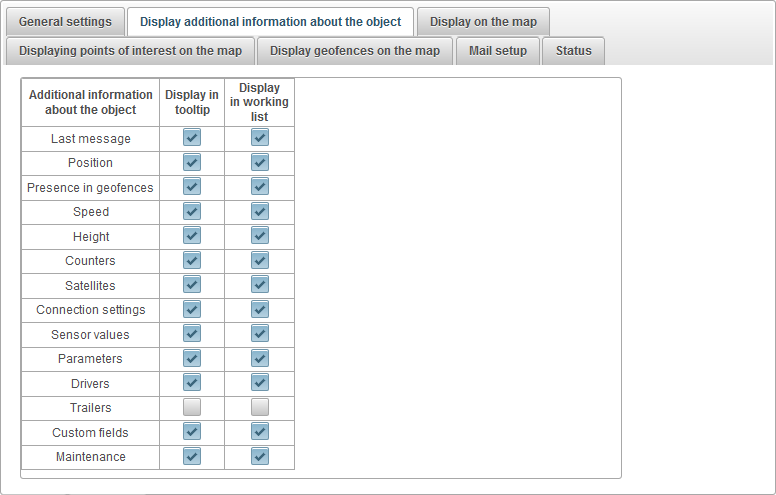
تحتوي علامة التبويب "العرض على الخريطة" على الحقول التالية وفقًا للحقوق:
- استبدل أيقونات الكائنات بحالة علامات الحركة. عند تعيين العلامة ، سيتم استبدال جميع رموز الكائنات على الخريطة بعلامات شرطية.
- أيقونة في توقف. أيقونة في سرعة الصفر للكائن. يتم عرض هذا الحقل إذا تم تعيين علامة "استبدال رموز الكائنات حسب حالة علامات الحركة".
- عرض الأيقونة. عرض الأيقونة. يتم عرض هذا الحقل إذا تم تعيين علامة "استبدال رموز الكائنات حسب حالة علامات الحركة".
- درب الكائن. يمكنك تحديد المدة التي سيتبعها الدرب الكائن (عدد النقاط يتوافق مع عدد الرسائل) عندما يكون مراقبًا عبر الإنترنت على الخريطة ، حدد لون الدرب وعرضه.
- عدد النقاط.
- درب اللون.
- عرض درب.
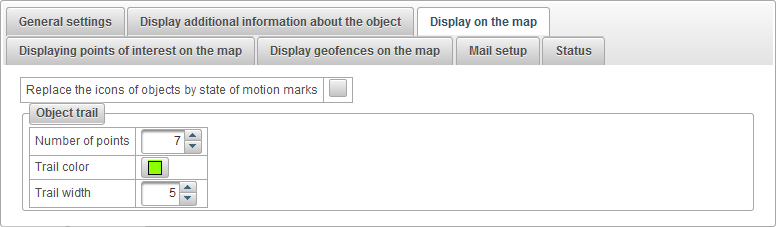
تحتوي علامة التبويب "عرض نقاط الاهتمام على الخريطة" على الحقول التالية وفقًا للحقوق:
- عرض نقاط أسماء الاهتمام على الخريطة. علامة لعرض أسماء النقاط المثيرة للاهتمام على الخريطة.

تحتوي علامة التبويب "العرض الجغرافي على الخريطة" على الحقول التالية وفقًا للحقوق:
- عرض أسماء السياج الجغرافي على الخريطة. علامة لعرض أسماء المناطق الجغرافية على الخريطة.

تتوفر علامة التبويب "إعداد البريد" فقط للتجار ، فهي تتيح لك تكوين البريد الإلكتروني لخدمة الدعم (المسؤول) والبريد الإلكتروني لإرسال الرسائل إلى مستخدمي التاجر. سيتلقى مستخدمو الموزع رسائل بريد إلكتروني من عنوان البريد الإلكتروني المحدد.
تحتوي علامة التبويب "إعداد البريد" على الحقول التالية وفقًا للحقوق:
- دعم الخدمة الخاصة. علامة على وجود خدمة دعم خاصة بك ، فقط المتعاملين لديهم القدرة على ضبط هذه السمة وإعداد البريد. إذا تم تعيين علامة ، سيتم إرسال جميع البريد الصادر ، بخصوص مستخدمي التاجر من عنوان البريد الإلكتروني المحدد.
- البريد الإلكتروني للمسؤول. البريد الإلكتروني لمسؤول النظام. سوف تصل رسائل البريد الإلكتروني الخاصة بردود مستخدمي التاجر إلى عنوان البريد الإلكتروني المحدد.
- البريد الإلكتروني المرسل. البريد الإلكتروني للمرسل ، والذي سيتم استخدامه عند إرسال رسائل البريد الإلكتروني إلى مستخدمي التاجر.
- اسم المرسل. اسم المرسل الذي سيتم استخدامه عند إرسال رسائل البريد الإلكتروني من قبل النظام. على سبيل المثال ، قد يكون هناك اسم للنظام.
- إذن على خادم SMTP. إذا كان خادم البريد الخاص بك يحتاج إلى إذن ، فأنت بحاجة إلى وضع هذه العلامة. على سبيل المثال ، يستخدم mail.ru التخويل على خادم SMTP.
- أمان SMTP. اختيار أمان خادم البريد. على سبيل المثال ، يستخدم mail.ru أمان SSL.
- منفذ خادم SMTP. منفذ خادم SMTP المستخدم عند إرسال رسائل البريد الإلكتروني من قبل النظام. على سبيل المثال ، يستخدم mail.ru المنفذ 465.
- اسم مستخدم SMTP. اسم المستخدم لخادم البريد.
- كلمة مرور مستخدم SMTP. كلمة مرور مستخدم خادم البريد.
- خادم SMTP. عنوان خادم SMTP. على سبيل المثال ، يستخدم mail.ru smtp.mail.ru.
يسمح لك الزر "إرسال رسالة اختبار بريد إلكتروني" باختبار الإعدادات وإرسال رسالة بريد إلكتروني اختبار إلى البريد الإلكتروني المسؤول المحدد.
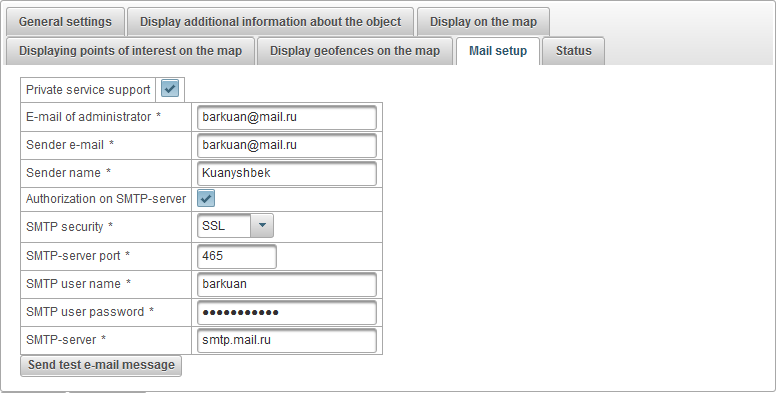
تحتوي علامة التبويب "الحالة" على علامات التبويب التالية وفقًا للحقوق:
- جنرال لواء.
- خدمات.
- تفاصيل التوازن.
- أيام بالتفصيل.
تحتوي علامة التبويب "عام" على الحقول التالية وفقًا للحقوق:
- التعريفة الجمركية. التعريفة المخصصة للمستخدم.
- التوازن لا يزال قائما. رصيد المستخدم.
- تبقى ايام. تبقى أيام المستخدم.
- خطة تاريخ كتلة بالتوازن. التاريخ المحسوب ، والذي من المقرر أن يحظره المستخدم بالتوازن.
- خطة تاريخ كتلة بالأيام. تاريخ محسوب ، وفقًا لما هو مخطط له لحظر المستخدم بالأيام.
- خطة كتلة التاريخ. تاريخ محسوب ، وفقًا للمستخدم الذي سيتم حظره.
- محظور. علم كتلة المستخدم.
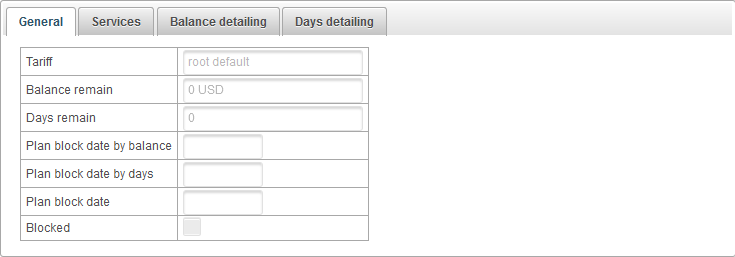
تحتوي علامة التبويب "الخدمات" على جدول الخدمات المقدمة للمستخدم مع التكلفة والكمية ، ويحتوي على الأعمدة التالية:
- №. رقم سري.
- الخدمات. اسم الخدمة المقدمة للمستخدم.
- تمكين. علامة تمكين هذه الخدمة للمستخدم.
- جدول المراسلات التكلفة. يمكن أن تعتمد التكلفة على الرقم ، وبناءً على ذلك ، سوف يوضح الجدول مراسلات كمية وتكلفة الخدمات.
- تردد التهمة. الفاصل الزمني ، الذي سيتم بمقتضاه فرض رسوم على المستخدم مقابل استخدام الخدمة.
- ماكس الكمية. العدد الأقصى المسموح به.
- الحد الأقصى لكمية الحد. الحد الأقصى لعدد الأرقام من المستخدم الأصل.
- خلقت. الرقم الذي أنشأه المستخدم.
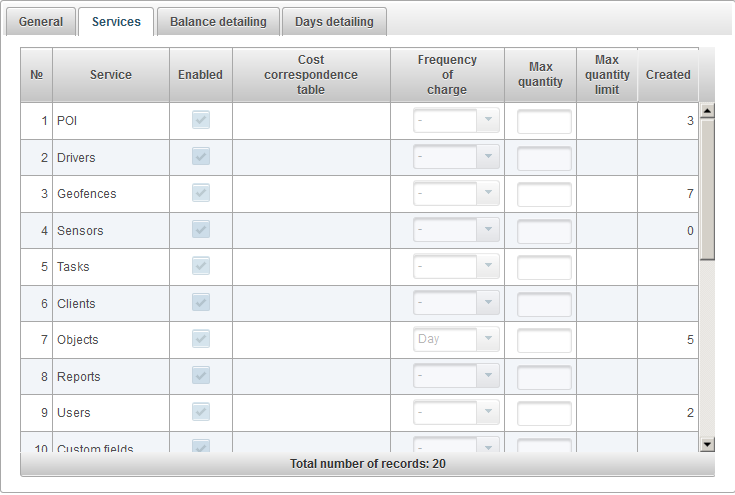
في علامة التبويب "تفاصيل الرصيد" ، يمكنك عرض التفاصيل حسب رصيد المستخدم.
لعرض التفاصيل حسب الرصيد ، تحتاج إلى ملء حقلي "تاريخ البدء" و "تاريخ الانتهاء" ، ثم انقر فوق الزر "تشغيل".
يحتوي جدول الرصيد على الأعمدة التالية:
- الأسطوانات
- نوع العملية.
- تاريخ العملية.
- مجموع العملية.
- احالة العملية.
- تاريخ ووقت الإدراج.
- الخدمات.
- كمية.
- نوع الفترة.
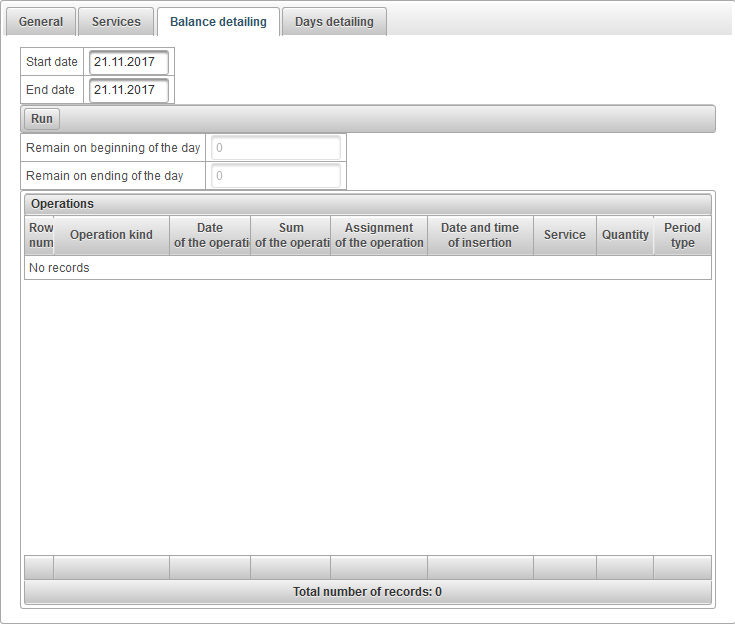
في علامة التبويب "تفاصيل الأيام" ، يمكنك عرض التفاصيل حسب يوم المستخدم.
لعرض التفاصيل كل يوم ، تحتاج إلى ملء حقلي "تاريخ البدء" و "تاريخ الانتهاء" ، ثم انقر فوق الزر "تشغيل".
يحتوي الجدول حسب الأيام على الأعمدة التالية:
- الأسطوانات
- نوع العملية.
- تاريخ العملية.
- يوم العد.
- احالة العملية.
- تاريخ ووقت الإدراج.
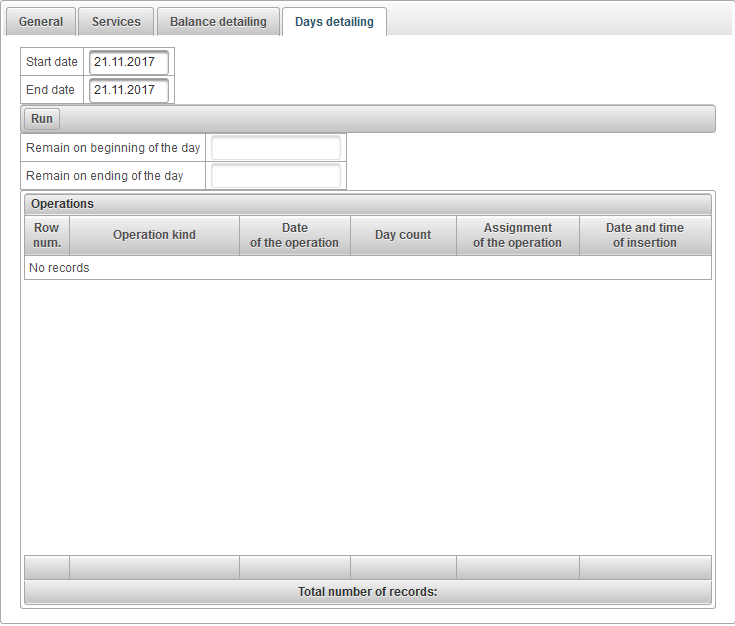
لفتح مربع حوار تغيير كلمة المرور ، انقر فوق اسم المستخدم في اللوحة العلوية وحدد عنصر القائمة "تغيير كلمة المرور".

يظهر مربع الحوار "تغيير كلمة المرور". أدخل كلمة المرور الحالية وكلمة المرور الجديدة مع إعادة المحاولة وانقر فوق "موافق".
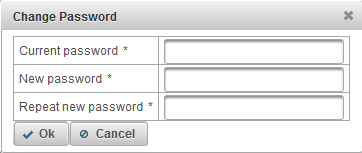
من الممكن تسجيل الدخول تحت مستخدم مختلف (تابع).
لفتح مربع حوار تغيير المستخدم ، انقر فوق اسم المستخدم في اللوحة العلوية وحدد عنصر القائمة "تبديل المستخدم".

بعد ذلك ، يتم فتح مربع الحوار "تبديل المستخدم" ، والذي يحتوي على قائمة المستخدمين المتاحين. انقر فوق الزر الموجود على يمين المستخدم لتسجيل الدخول تحته. من أجل راحة البحث ، من الممكن استخدام مرشح ديناميكي حسب اسم المستخدم.
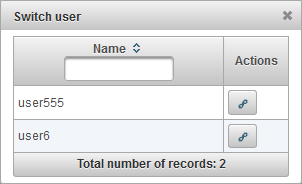
من الممكن إرسال رسالة إلى خدمة دعم مزود الخدمة.
لفتح مربع حوار التعليقات ، انقر فوق اسم المستخدم في الشريط العلوي وحدد عنصر قائمة "الملاحظات".

يفتح مربع الحوار "Feedback". افتراضيًا ، سيتم ملء البريد الإلكتروني للمستخدم الحالي في حقل "البريد الإلكتروني" ، وسيتم إرسال استجابة خدمة الدعم إلى هذا البريد الإلكتروني. في حقل "نص الرسالة" ، أدخل نص رسالتك. يمكنك أيضًا إرفاق ملفات بالنقر فوق الزر "إرفاق ملفات".
لإرسال رسالة ، انقر فوق الزر "إرسال رسالة" وسيتم إرسال هذه الرسالة إلى دعم مزود الخدمة.
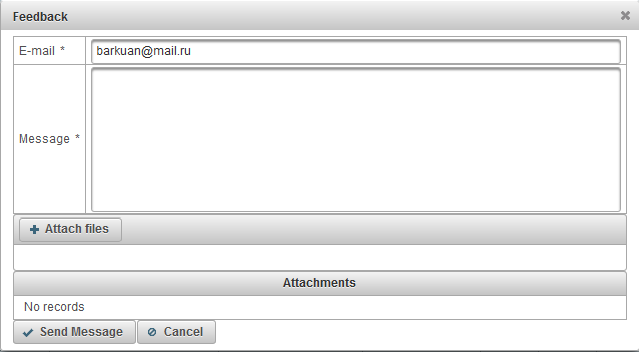
من الممكن عرض تاريخ التغييرات في النظام.
لفتح مربع حوار تغيير السجل في النظام ، انقر فوق اسم المستخدم في اللوحة العليا وحدد عنصر القائمة "تاريخ التغييرات في النظام".

يتم فتح مربع الحوار "محفوظات التغييرات في النظام".
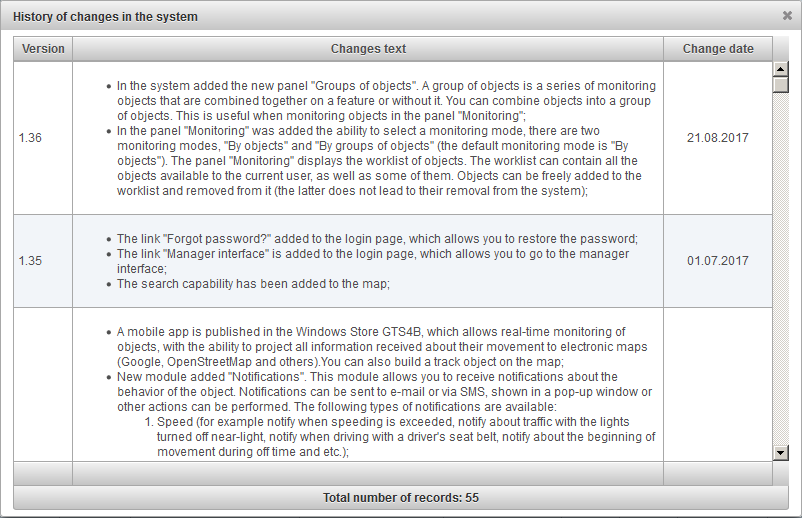
تسمح لك لوحة المراقبة بمراقبة كائنات قائمة العمل على الخريطة.
لفتح لوحة المراقبة ، في اللوحة العلوية ، حدد "مراقبة" من القائمة المنسدلة.

يمكن أن تحتوي قائمة العمل على جميع الكائنات المتاحة للمستخدم الحالي ، وكذلك بعضها. يمكن إضافة كائنات بحرية إلى قائمة العمل وإزالتها منها (لا يؤدي الأخير إلى إزالتها من النظام).
هناك وضعان للرصد:
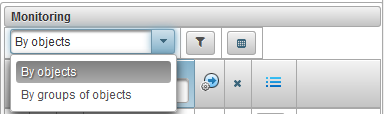
في لوحة المراقبة ، للدخول إلى وضع المراقبة حسب الكائنات ، حدد "حسب الكائنات" من القائمة المنسدلة.
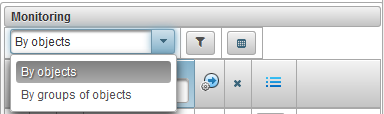
في وضع المراقبة "حسب الكائنات" على يمين اختيار وضع المراقبة ، يوجد زر  لتحديد كائنات قائمة العمل ، عند النقر فوقها ، سيظهر مربع حوار لتحديد كائنات قائمة العمل.
لتحديد كائنات قائمة العمل ، عند النقر فوقها ، سيظهر مربع حوار لتحديد كائنات قائمة العمل.
في جدول تحديد الكائن ، يمكنك تصفية السجلات حسب الحقول المختلفة. في العمود الأول ، تحتاج إلى وضع علامات على تلك الكائنات التي تريد رؤيتها في قائمة العمل والنقر فوق الزر "حفظ" ، وبعد ذلك سيتم إغلاق نموذج الحوار وسيتم تحديث قائمة العمل.
بشكل افتراضي ، يتم فرز الجدول حسب اسم الكائن بالترتيب الأبجدي بترتيب تصاعدي. من الممكن فرز أي عمود بترتيب أبجدي بترتيب تصاعدي أو تنازلي ، لذلك ، في رأس العمود ، انقر فوق الرمز  ،
،  أو
أو  .
.
من الممكن أيضًا التصفية في أي عمود عن طريق إدخال النص في رأس العمود وتصفية الجدول.
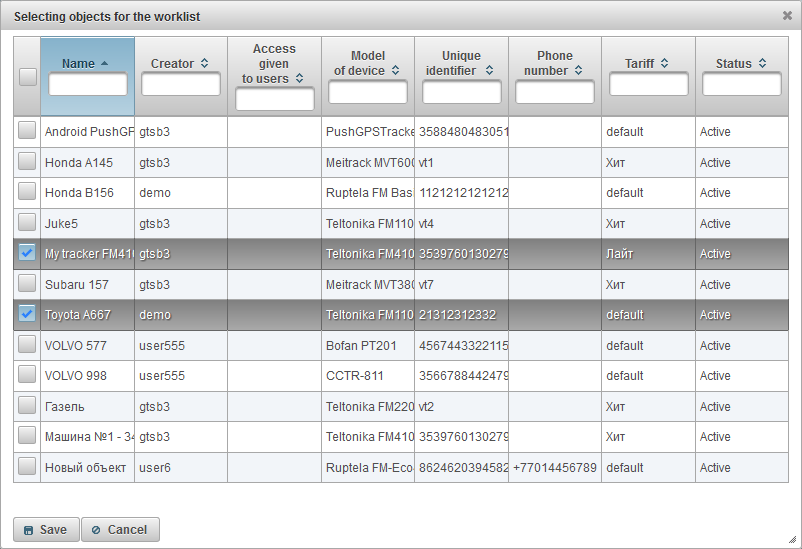
يمكنك ضبط مستوى رؤية أعمدة جدول قائمة العمل وفقًا لمتطلباتك واحتياجاتك - في إعدادات لوحة المراقبة ، لتكوين لوحة المراقبة التي تحتاج إلى النقر فوق الزر  .
.
يتكون جدول قائمة العمل من الأعمدة التالية:
 زر لإظهار / إخفاء المعلومات الموسعة حول الكائن. عند النقر فوق الزر ، سيتم عرض معلومات موسعة حول الكائن أسفل هذا السجل ، مع إخفاء النقرة العكسية.
زر لإظهار / إخفاء المعلومات الموسعة حول الكائن. عند النقر فوق الزر ، سيتم عرض معلومات موسعة حول الكائن أسفل هذا السجل ، مع إخفاء النقرة العكسية.  علم وضوح الكائن على الخريطة. الكائنات الموجودة في هذا العمود تكون مرئية على الخريطة فقط عندما تقع في منطقة الرؤية. يمكن نقل الخريطة بحرية وتوسيع نطاقها. يمكنك وضع علامة على جميع الكائنات في نفس الوقت عن طريق وضع علامة في أعلى العمود. تؤدي إزالة هذه العلامة إلى إزالة العلامات من جميع الكائنات في القائمة. لن تكون الكائنات مرئية على الخريطة إلا إذا كانت علامة الاختيار في طبقة "المراقبة" في اللوحة العلوية في القائمة المنسدلة "الطبقات على الخريطة".
علم وضوح الكائن على الخريطة. الكائنات الموجودة في هذا العمود تكون مرئية على الخريطة فقط عندما تقع في منطقة الرؤية. يمكن نقل الخريطة بحرية وتوسيع نطاقها. يمكنك وضع علامة على جميع الكائنات في نفس الوقت عن طريق وضع علامة في أعلى العمود. تؤدي إزالة هذه العلامة إلى إزالة العلامات من جميع الكائنات في القائمة. لن تكون الكائنات مرئية على الخريطة إلا إذا كانت علامة الاختيار في طبقة "المراقبة" في اللوحة العلوية في القائمة المنسدلة "الطبقات على الخريطة".  أيقونة الكائن. الأيقونة المخصصة للكائن. يمكن تغيير الرمز في خصائص الكائن في علامة التبويب "رمز".
أيقونة الكائن. الأيقونة المخصصة للكائن. يمكن تغيير الرمز في خصائص الكائن في علامة التبويب "رمز". - اسم الكائن. لرؤية موقع الكائن على الخريطة ، تحتاج إلى النقر فوق زر الماوس الأيسر على اسم الكائن في قائمة العمل ، وسوف يتمركز الخريطة على الكائن المحدد ، لن يتم تغيير المقياس.
-
 علم كائن التتبع على الخريطة. الكائنات المحددة في هذا العمود تكون مرئية دائمًا على الخريطة. عند تلقي رسالة موضعية جديدة من الكائنات المميزة ، يتم تغيير حجم الخريطة تلقائيًا بحيث تكون كل هذه الكائنات في مجال العرض. يمكنك وضع علامة على جميع الكائنات في نفس الوقت من خلال النقر على الأيقونة
علم كائن التتبع على الخريطة. الكائنات المحددة في هذا العمود تكون مرئية دائمًا على الخريطة. عند تلقي رسالة موضعية جديدة من الكائنات المميزة ، يتم تغيير حجم الخريطة تلقائيًا بحيث تكون كل هذه الكائنات في مجال العرض. يمكنك وضع علامة على جميع الكائنات في نفس الوقت من خلال النقر على الأيقونة  في الجزء العلوي من العمود.
في الجزء العلوي من العمود. -
 حالة الحركة. يعرض بمساعدة الرموز التقليدية ، يتحرك الكائن أو يقف. يتم تحديد حالة حركة الكائن على أساس معلومات حول السرعة في الرسالة الأخيرة من الكائن.
حالة الحركة. يعرض بمساعدة الرموز التقليدية ، يتحرك الكائن أو يقف. يتم تحديد حالة حركة الكائن على أساس معلومات حول السرعة في الرسالة الأخيرة من الكائن.
 - وفقا لآخر رسالة من الكائن ، وردت في غضون 60 دقيقة ، يقف الكائن.
- وفقا لآخر رسالة من الكائن ، وردت في غضون 60 دقيقة ، يقف الكائن.  - وجوه المدرجات.
- وجوه المدرجات.  - وفقا لآخر رسالة من الكائن ، وردت في غضون 60 دقيقة ، يتحرك الكائن.
- وفقا لآخر رسالة من الكائن ، وردت في غضون 60 دقيقة ، يتحرك الكائن.  - يتحرك الكائن.
- يتحرك الكائن.
-
 حقيقة البيانات. يعرض أهمية المعلومات حول الكائن. عندما تحوم مؤشر الفأرة فوق الأيقونة ، يتم عرض تلميح الأداة ، والذي يوضح عدد الأقمار الصناعية الملتقطة والوقت المنقضي منذ آخر رسالة للكائن.
حقيقة البيانات. يعرض أهمية المعلومات حول الكائن. عندما تحوم مؤشر الفأرة فوق الأيقونة ، يتم عرض تلميح الأداة ، والذي يوضح عدد الأقمار الصناعية الملتقطة والوقت المنقضي منذ آخر رسالة للكائن.
يوضح العمود الأول ما إذا كان يتم التقاط الأقمار الصناعية:
 - لا يتم التقاط الأقمار الصناعية ؛
- لا يتم التقاط الأقمار الصناعية ؛  - يتم التقاط الأقمار الصناعية ؛
- يتم التقاط الأقمار الصناعية ؛
يعرض العمود الثاني الوقت المنقضي من آخر رسالة للكائن:
 - كائن البيانات المرسلة في غضون 5 دقائق الماضية ؛
- كائن البيانات المرسلة في غضون 5 دقائق الماضية ؛  - الكائن المرسِل البيانات للساعة الأخيرة ؛
- الكائن المرسِل البيانات للساعة الأخيرة ؛  - الكائن المرسِل البيانات خلال الـ 24 ساعة الماضية ؛
- الكائن المرسِل البيانات خلال الـ 24 ساعة الماضية ؛  - آخر مرة تم فيها تلقي البيانات من الكائن منذ أكثر من يوم ؛
- آخر مرة تم فيها تلقي البيانات من الكائن منذ أكثر من يوم ؛
 حالة الإتصال. يعرض حالة الاتصال بالخادم:
حالة الإتصال. يعرض حالة الاتصال بالخادم:
 - الكائن مرتبط ، والكائن ينقل البيانات إلى الخادم خلال آخر 10 دقائق ؛
- الكائن مرتبط ، والكائن ينقل البيانات إلى الخادم خلال آخر 10 دقائق ؛  - تم قطع اتصال الكائن ، ولم ينقل الكائن البيانات إلى الخادم في آخر 10 دقائق ؛
- تم قطع اتصال الكائن ، ولم ينقل الكائن البيانات إلى الخادم في آخر 10 دقائق ؛
 إزالة كائن من قائمة العمل. يمكن إضافة الكائنات وإزالتها من قائمة العمل. عند النقر فوق هذا الرمز ، تتم إزالة الكائن من القائمة. يمكنك إزالة جميع الكائنات من القائمة من خلال النقر على الأيقونة
إزالة كائن من قائمة العمل. يمكن إضافة الكائنات وإزالتها من قائمة العمل. عند النقر فوق هذا الرمز ، تتم إزالة الكائن من القائمة. يمكنك إزالة جميع الكائنات من القائمة من خلال النقر على الأيقونة  في الجزء العلوي من العمود.
في الجزء العلوي من العمود. - حالة الكائن. عندما تحوم مؤشر الفأرة فوق الأيقونة ، يتم عرض تلميح أداة ، يُظهر الحقول التالية: التعريفة ، الرصيد ، الأيام المتبقية والحالة.
 - الكائن نشط ، ويمكن للكائن النشط استلام البيانات على الخادم ؛
- الكائن نشط ، ويمكن للكائن النشط استلام البيانات على الخادم ؛  - الكائن مقفل ، ولا يمكن للكائن المقفل استلام البيانات على الخادم ؛
- الكائن مقفل ، ولا يمكن للكائن المقفل استلام البيانات على الخادم ؛
 - قائمة إضافية. قائمة إضافية لتحديد الإجراءات مع الكائن.
- قائمة إضافية. قائمة إضافية لتحديد الإجراءات مع الكائن.
 خصائص الموضوع. يفتح مربع حوار خصائص الكائن.
خصائص الموضوع. يفتح مربع حوار خصائص الكائن.
- موقعك. يعرض موقع الكائن كمعلومات العنوان.
بشكل افتراضي ، يتم فرز الجدول حسب اسم الكائن بالترتيب الأبجدي بترتيب تصاعدي. من الممكن فرز أي عمود بترتيب أبجدي بترتيب تصاعدي أو تنازلي ، لذلك ، في رأس العمود ، انقر فوق الرمز  ،
،  أو
أو  .
.
من الممكن أيضًا التصفية حسب اسم الكائن ، ولهذا الغرض ، أدخل النص في رأس العمود "الاسم" ويتم تصفية الجدول حسب اسم الكائن.
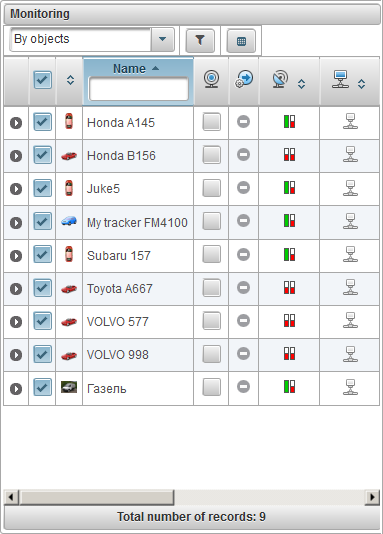
في لوحة المراقبة ، للانتقال إلى وضع المراقبة بواسطة مجموعات الكائنات ، حدد "حسب مجموعات الكائنات" من القائمة المنسدلة.
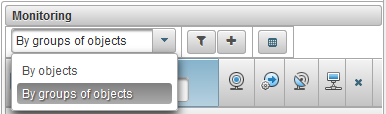
في وضع المراقبة "حسب مجموعات الكائنات" على يمين اختيار وضع المراقبة ، يوجد زر  لتحديد كائنات قائمة العمل ، عند النقر فوقها ، سيظهر مربع حوار لتحديد مجموعات الكائنات لقائمة العمل.
لتحديد كائنات قائمة العمل ، عند النقر فوقها ، سيظهر مربع حوار لتحديد مجموعات الكائنات لقائمة العمل.
في جدول تحديد مجموعات الكائنات ، يمكنك تصفية السجلات حسب الحقول المختلفة. في العمود الأول ، تحتاج إلى وضع علامات على تلك الكائنات التي تريد رؤيتها في قائمة العمل والنقر فوق الزر "حفظ" ، وبعد ذلك سيتم إغلاق نموذج الحوار وسيتم تحديث قائمة العمل.
بشكل افتراضي ، يتم فرز الجدول حسب اسم الكائن بالترتيب الأبجدي بترتيب تصاعدي. من الممكن فرز أي عمود بترتيب أبجدي بترتيب تصاعدي أو تنازلي ، لذلك ، في رأس العمود ، انقر فوق الرمز  ،
،  أو
أو  .
.
من الممكن أيضًا التصفية في أي عمود عن طريق إدخال النص في رأس العمود وتصفية الجدول.
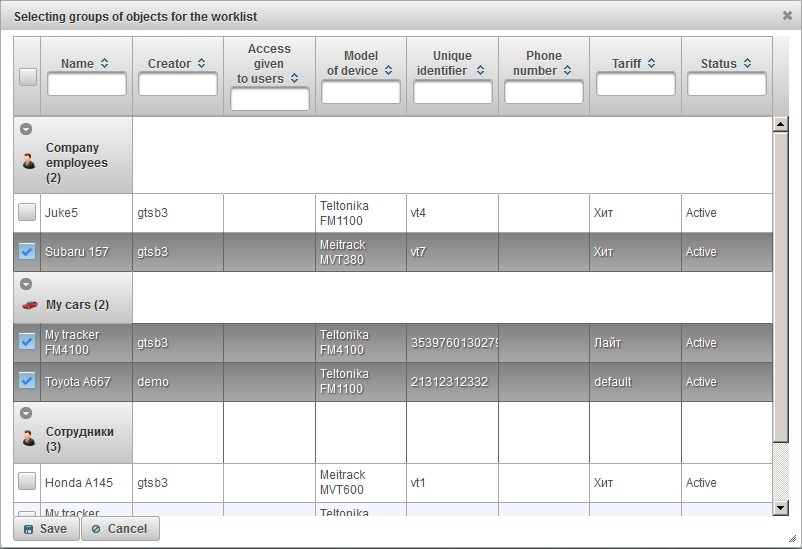
يمكنك ضبط مستوى رؤية أعمدة جدول قائمة العمل وفقًا لمتطلباتك واحتياجاتك - في إعدادات لوحة المراقبة ، لتكوين لوحة المراقبة التي تحتاج إلى النقر فوق الزر  .
.
في جدول قائمة العمل ، يتم عرض الكائنات حسب المجموعات ، بجانب اسم المجموعة ، وعدد الكائنات المدرجة في القوس. لعرض الكائنات في المجموعة ، تحتاج إلى توسيع المجموعة من خلال النقر على الأيقونة  .
.
لطي مجموعة ، انقر فوق الرمز  . على يسار اسم المجموعة للكائن ، يتم عرض أيقونة لمجموعة الكائن. عندما تحوم بالماوس فوق اسم مجموعة من الكائنات ، ستظهر تلميح أداة يعرض قائمة بجميع الكائنات المضمنة فيه. لفتح مجموعة الخصائص لمجموعة الكائنات ، انقر فوق الرمز
. على يسار اسم المجموعة للكائن ، يتم عرض أيقونة لمجموعة الكائن. عندما تحوم بالماوس فوق اسم مجموعة من الكائنات ، ستظهر تلميح أداة يعرض قائمة بجميع الكائنات المضمنة فيه. لفتح مجموعة الخصائص لمجموعة الكائنات ، انقر فوق الرمز  إلى يمين اسم مجموعة الكائنات. لحذف مجموعة من الكائنات من قائمة العمل ، انقر فوق الرمز
إلى يمين اسم مجموعة الكائنات. لحذف مجموعة من الكائنات من قائمة العمل ، انقر فوق الرمز  إلى يمين اسم مجموعة الكائنات.
إلى يمين اسم مجموعة الكائنات.
يتكون جدول قائمة العمل من الأعمدة التالية:
 علم وضوح الكائن على الخريطة . الكائنات الموجودة في هذا العمود تكون مرئية على الخريطة فقط عندما تقع في منطقة الرؤية. يمكن نقل الخريطة بحرية وتوسيع نطاقها. يمكنك وضع علامة على جميع الكائنات في نفس الوقت عن طريق وضع علامة في أعلى العمود. تؤدي إزالة هذه العلامة إلى إزالة العلامات من جميع الكائنات في القائمة. لن تكون الكائنات مرئية على الخريطة إلا إذا كانت علامة الاختيار في طبقة "المراقبة" في اللوحة العلوية في القائمة المنسدلة "الطبقات على الخريطة".
علم وضوح الكائن على الخريطة . الكائنات الموجودة في هذا العمود تكون مرئية على الخريطة فقط عندما تقع في منطقة الرؤية. يمكن نقل الخريطة بحرية وتوسيع نطاقها. يمكنك وضع علامة على جميع الكائنات في نفس الوقت عن طريق وضع علامة في أعلى العمود. تؤدي إزالة هذه العلامة إلى إزالة العلامات من جميع الكائنات في القائمة. لن تكون الكائنات مرئية على الخريطة إلا إذا كانت علامة الاختيار في طبقة "المراقبة" في اللوحة العلوية في القائمة المنسدلة "الطبقات على الخريطة".  رمز الكائن. الأيقونة المخصصة للكائن. يمكن تغيير الرمز في خصائص الكائن في علامة التبويب "رمز".
رمز الكائن. الأيقونة المخصصة للكائن. يمكن تغيير الرمز في خصائص الكائن في علامة التبويب "رمز". - اسم الكائن. لرؤية موقع الكائن على الخريطة ، تحتاج إلى النقر فوق زر الماوس الأيسر على اسم الكائن في قائمة العمل ، وسوف يتمركز الخريطة على الكائن المحدد ، لن يتم تغيير المقياس.
-
 علم كائن التتبع على الخريطة. الكائنات المحددة في هذا العمود تكون مرئية دائمًا على الخريطة. عند تلقي رسالة موضعية جديدة من الكائنات المميزة ، يتم تغيير حجم الخريطة تلقائيًا بحيث تكون كل هذه الكائنات في مجال العرض. يمكنك وضع علامة على جميع الكائنات في نفس الوقت من خلال النقر على الأيقونة
علم كائن التتبع على الخريطة. الكائنات المحددة في هذا العمود تكون مرئية دائمًا على الخريطة. عند تلقي رسالة موضعية جديدة من الكائنات المميزة ، يتم تغيير حجم الخريطة تلقائيًا بحيث تكون كل هذه الكائنات في مجال العرض. يمكنك وضع علامة على جميع الكائنات في نفس الوقت من خلال النقر على الأيقونة  في الجزء العلوي من العمود.
في الجزء العلوي من العمود. -
 حالة الحركة. يعرض بمساعدة الرموز التقليدية ، يتحرك الكائن أو يقف. يتم تحديد حالة حركة الكائن على أساس معلومات حول السرعة في الرسالة الأخيرة من الكائن.
حالة الحركة. يعرض بمساعدة الرموز التقليدية ، يتحرك الكائن أو يقف. يتم تحديد حالة حركة الكائن على أساس معلومات حول السرعة في الرسالة الأخيرة من الكائن.
 - وفقا لآخر رسالة من الكائن ، وردت في غضون 60 دقيقة ، يقف الكائن.
- وفقا لآخر رسالة من الكائن ، وردت في غضون 60 دقيقة ، يقف الكائن.  - وجوه المدرجات.
- وجوه المدرجات.  - وفقا لآخر رسالة من الكائن ، وردت في غضون 60 دقيقة ، يتحرك الكائن.
- وفقا لآخر رسالة من الكائن ، وردت في غضون 60 دقيقة ، يتحرك الكائن.  - يتحرك الكائن.
- يتحرك الكائن.
-
 حقيقة البيانات. يعرض أهمية المعلومات حول الكائن. عندما تحوم مؤشر الفأرة فوق الأيقونة ، يتم عرض تلميح الأداة ، والذي يوضح عدد الأقمار الصناعية الملتقطة والوقت المنقضي منذ آخر رسالة للكائن.
حقيقة البيانات. يعرض أهمية المعلومات حول الكائن. عندما تحوم مؤشر الفأرة فوق الأيقونة ، يتم عرض تلميح الأداة ، والذي يوضح عدد الأقمار الصناعية الملتقطة والوقت المنقضي منذ آخر رسالة للكائن.
يوضح العمود الأول ما إذا كان يتم التقاط الأقمار الصناعية:
 - لا يتم التقاط الأقمار الصناعية ؛
- لا يتم التقاط الأقمار الصناعية ؛  - يتم التقاط الأقمار الصناعية ؛
- يتم التقاط الأقمار الصناعية ؛
يعرض العمود الثاني الوقت المنقضي من آخر رسالة للكائن:
 - الكائن المرسِل البيانات خلال الدقائق الخمس الأخيرة ؛
- الكائن المرسِل البيانات خلال الدقائق الخمس الأخيرة ؛  - الكائن المرسِل البيانات للساعة الأخيرة ؛
- الكائن المرسِل البيانات للساعة الأخيرة ؛  - الكائن المرسِل البيانات خلال الـ 24 ساعة الماضية ؛
- الكائن المرسِل البيانات خلال الـ 24 ساعة الماضية ؛  - آخر مرة تم فيها تلقي البيانات من الكائن منذ أكثر من يوم ؛
- آخر مرة تم فيها تلقي البيانات من الكائن منذ أكثر من يوم ؛
 حالة الإتصال. يعرض حالة الاتصال بالخادم:
حالة الإتصال. يعرض حالة الاتصال بالخادم:
 - الكائن مرتبط ، والكائن ينقل البيانات إلى الخادم خلال آخر 10 دقائق ؛
- الكائن مرتبط ، والكائن ينقل البيانات إلى الخادم خلال آخر 10 دقائق ؛  - تم قطع اتصال الكائن ، ولم ينقل الكائن البيانات إلى الخادم في آخر 10 دقائق ؛
- تم قطع اتصال الكائن ، ولم ينقل الكائن البيانات إلى الخادم في آخر 10 دقائق ؛
 إزالة كائن من قائمة العمل. يمكن إضافة الكائنات وإزالتها من قائمة العمل. عند النقر فوق هذا الرمز ، تتم إزالة الكائن من القائمة. يمكنك إزالة جميع الكائنات من القائمة من خلال النقر على الأيقونة
إزالة كائن من قائمة العمل. يمكن إضافة الكائنات وإزالتها من قائمة العمل. عند النقر فوق هذا الرمز ، تتم إزالة الكائن من القائمة. يمكنك إزالة جميع الكائنات من القائمة من خلال النقر على الأيقونة  في الجزء العلوي من العمود.
في الجزء العلوي من العمود. - حالة الكائن. عندما تحوم مؤشر الفأرة فوق الأيقونة ، يتم عرض تلميح أداة ، يُظهر الحقول التالية: التعريفة ، الرصيد ، الأيام المتبقية والحالة.
 - الكائن نشط ، ويمكن للكائن النشط استلام البيانات على الخادم ؛
- الكائن نشط ، ويمكن للكائن النشط استلام البيانات على الخادم ؛  - الكائن مقفل ، ولا يمكن للكائن المقفل استلام البيانات على الخادم ؛
- الكائن مقفل ، ولا يمكن للكائن المقفل استلام البيانات على الخادم ؛
 - قائمة إضافية. قائمة إضافية لتحديد الإجراءات مع الكائن.
- قائمة إضافية. قائمة إضافية لتحديد الإجراءات مع الكائن.
 خصائص الموضوع. يفتح مربع حوار خصائص الكائن.
خصائص الموضوع. يفتح مربع حوار خصائص الكائن.
- موقعك. يعرض موقع الكائن كمعلومات العنوان.
بشكل افتراضي ، يتم فرز الجدول حسب اسم الكائن بالترتيب الأبجدي بترتيب تصاعدي. من الممكن فرز أي عمود بترتيب أبجدي بترتيب تصاعدي أو تنازلي ، لذلك ، في رأس العمود ، انقر فوق الرمز  ،
،  أو
أو  .
.
من الممكن أيضًا التصفية حسب اسم الكائن ، ولهذا الغرض ، أدخل النص في رأس العمود "الاسم" ويتم تصفية الجدول حسب اسم الكائن.
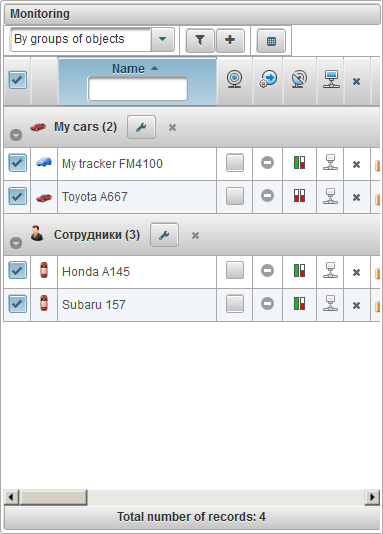
في لوحة المراقبة ، يمكنك ضبط رؤية أعمدة جدول قائمة العمل.
للقيام بذلك ، تحتاج إلى النقر فوق الزر  ، عند النقر فوقه ، يفتح نموذج الحوار لإعداد لوحة المراقبة.
، عند النقر فوقه ، يفتح نموذج الحوار لإعداد لوحة المراقبة.
قم بتعيين الإشارات لتلك الأعمدة التي تريد رؤيتها في جدول قائمة العمل وانقر فوق الزر "حفظ".
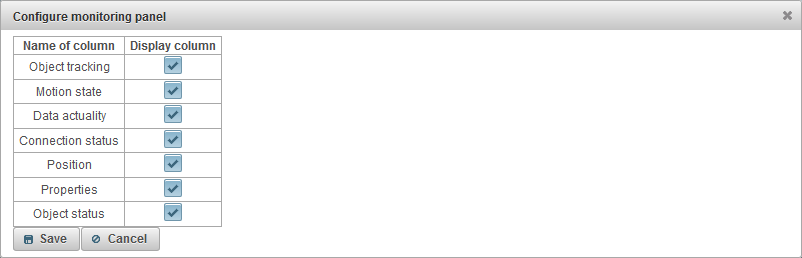
يتم عرض تلميح أداة لكائن إذا قمت بنقل مؤشر الماوس فوق كائن في قائمة العمل ، على الخريطة ، في مربعات الحوار ، وما إلى ذلك. يعتمد محتوى تلميح الأدوات على إعدادات المستخدم .
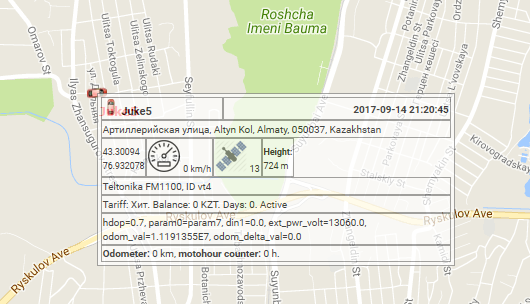
يتم عرض معلومات موسعة حول الكائن عند النقر فوق الرمز  في قائمة عمل الكائنات في لوحة المراقبة (في وضع المراقبة حسب الكائنات). يعتمد محتوى المعلومات الموسعة حول الكائن على إعدادات المستخدم .
في قائمة عمل الكائنات في لوحة المراقبة (في وضع المراقبة حسب الكائنات). يعتمد محتوى المعلومات الموسعة حول الكائن على إعدادات المستخدم .
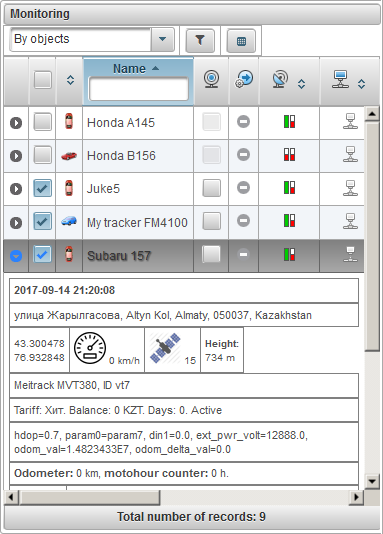
يمكن عرض الكائن على الخريطة عن طريق الرمز الخاص به والتوقيع باسمه (لون التوقيع باللون الأحمر افتراضيًا ، يمكنك اختيار لون مختلف في خصائص الكائن في علامة التبويب "إضافية"). يمكن أيضًا تحديد رمز الكائن ، أو يمكنك تحميله في خصائص الكائن في علامة التبويب "رمز". هناك يمكنك أيضًا ضبط أيقونة تدوير العلم (حسب اتجاه الحركة). يمكنك أيضًا تغيير عرض الرمز.
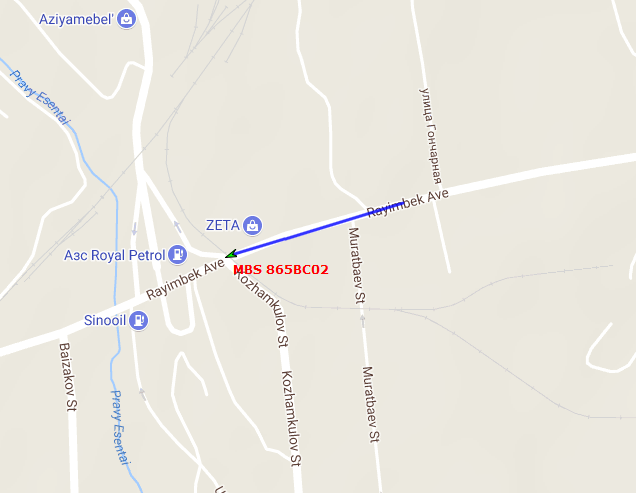
افتراضيًا ، يتم استبدال رموز الكائنات على الخريطة برموز حالة الحركة. يمكن تكوين هذا في إعدادات المستخدم في علامة التبويب "العرض على الخريطة" ، علامة "استبدال رموز الكائنات حسب حالة علامات الحركة".
هناك يمكنك أيضًا تحديد الرمز عند التوقف وعرض الرمز.
عند التنقل ، سيكون شكل الرمز عبارة عن سهم يشير إلى اتجاه الحركة.
إذا تم تعيين علامة "استبدال رموز الكائنات حسب علامات حالة الحركة" ، فسيتم استبدال رموز الكائنات برموز حالة الحركة.
إذا تمت إزالة العلامة "استبدال رموز الكائنات حسب حالة علامات الحركة" ، فسيتم استخدام رموز الكائن نفسه.
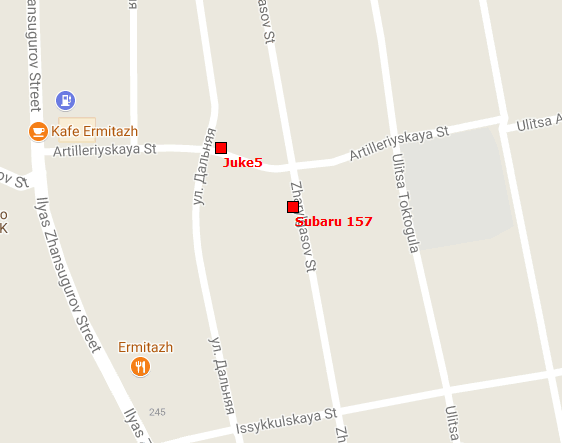
إذا كان الكائن في حالة حركة ، فقد يكون هناك خلفه كائن يظهر الحركة للرسائل القليلة الأخيرة. يتم تحديد طول الذيل في إعدادات المستخدم ، وسيكون من الممكن أيضًا تغيير لون المسار وسمك الخط.
توجد الأزرار التالية في الجزء الأيسر من اللوحة السفلية :
درب - إخفاء / إظهار المسار من عمليات النزوح الأخيرة من الكائنات.
الاسم - إخفاء / إظهار أسماء الكائنات على الخريطة ؛
تعقب كائن واحد - تعطيل / تمكين وضع التتبع لكائن واحد ، عندما يتم تنشيط وضع التتبع لكائن واحد ، سيتم تنفيذ التتبع فقط لكائن واحد ، في قائمة كائنات المراقبة ، عند النقر فوق اسم الكائن ، تتبع سيتم تعيين ميزة الكائن المحدد ، وبالنسبة للآخرين ، ستتم إزالة ميزة التتبع ؛
المسار هو خط حركة كائن على الخريطة. يتم إنشاء المسار وفقًا لرسائل الكائن ويتم توصيله بالشرائح في سطر واحد. يمكن أيضًا وضع العلامات على طول المسار ، على سبيل المثال ، السرعة ، التوقف ، الوقود ، الوقود الخ.
على الخريطة ، يمكنك عرض أي عدد من المسارات على فترات زمنية مختلفة لكائنات مختلفة. لكل مسار ، يمكنك اختيار لون فردي.
لفتح لوحة "المسارات" ، من القائمة المنسدلة ، حدد "المسارات".
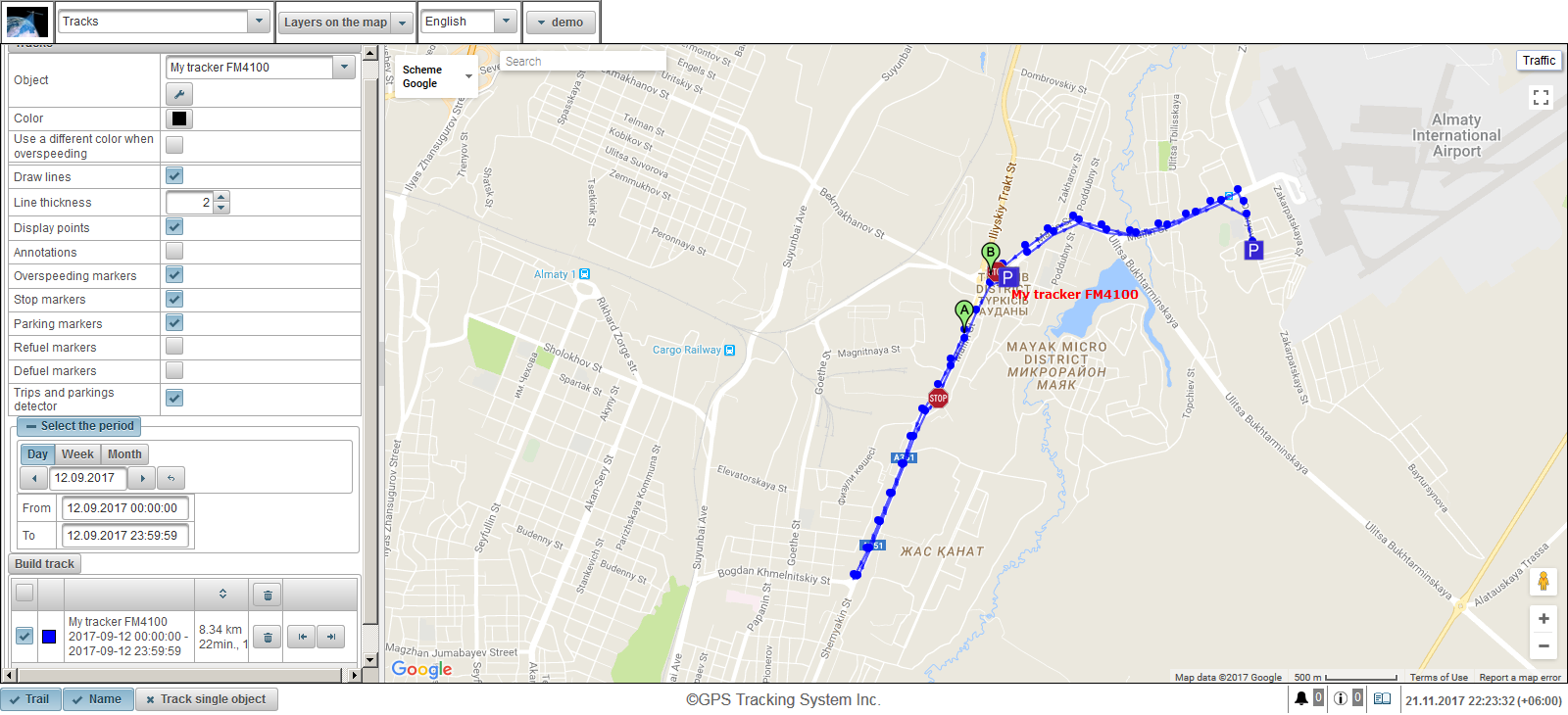
مجالات بناء المسار:
- موضوع. حدد كائنًا من القائمة المنسدلة.
- اللون. حدد لون المسار.
- استخدام لون مختلف عند السرعة الزائدة. العلم باستخدام لون مختلف عند السرعة. الافتراضي أحمر.
- لون السرعة الزائدة. حدد لون المسار عندما يتم تجاوز السرعة.
- ارسم الخطوط علم رسم خط المسار. إذا قمت بتعيين هذه العلامة ، سيتم رسم الخطوط بين النقاط.
- سمك الخط. سمك خط المسار.
- عرض النقاط. علم لعرض نقاط على طول خط المسار.
- شروحه. يكون هذا الحقل مرئيًا إذا تم تعيين علامة "نقاط العرض". علم لعرض تلميح الأدوات على كل نقطة من المسار. التعليقات التوضيحية مفيدة ، ولكن جعل خط المسار أثقل بصريًا في المتصفح ، فمن المستحسن إيقاف تشغيله.
- علامات السرعة الزائدة. علم لعرض علامات السرعة الزائدة على طول خط المسار.
- علامات التوقف. علم لوضع علامات التوقف على طول خط المسار.
- علامات وقوف السيارات. علم لإزعاج علامات وقوف السيارات على طول خط المسار.
- علامات التزود بالوقود. ضع علامة للإشارة إلى علامات التزود بالوقود على طول خط المسار.
- علامات defuel. علم لإزعاج علامات defuel على طول خط المسار.
- كاشفات مواقف السيارات. العلم لاستخدام الرحلات وكاشف وقوف السيارات. تؤثر هذه العلامة على حساب عدد الكيلومترات وتصور المسار على الخريطة. على سبيل المثال ، إذا قمت بتعيين هذه العلامة ، في مواقف السيارات والتوقف ، بدلاً من عدد كبير من النقاط ، سيتم عرض نقطة واحدة فقط. يمكن تكوين رحلات وكاشف وقوف السيارات في خصائص الكائن في علامة التبويب "الرحلات ومواقف السيارات".
- اختر الفترة يجب عليك تحديد فترة المسار.
لإنشاء مسار ، انقر فوق الزر "إنشاء مسار".
نتيجة لذلك ، ستعرض الخريطة المسار وفقًا للمعايير المحددة.
ستشير علامة "A" إلى نقطة بداية المسار ، وستشير علامة "B" إلى نقطة نهاية المسار.
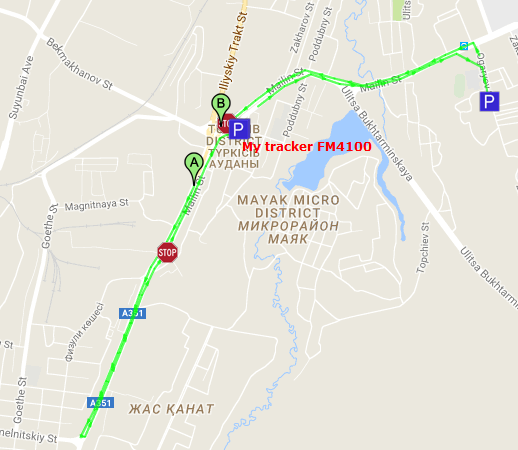
عند النقر فوق زر الماوس الأيسر في نقطة المسار ، سيتم عرض معلومات حول نقطة معينة.
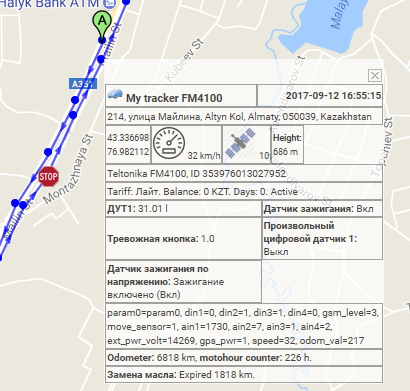
يمكن رؤية قائمة المسارات تحت زر "إنشاء مسار".
يتكون جدول المسارات من الحقول التالية:
 إشارة الرؤية على الخريطة. لا تكون المسارات المحددة في هذا العمود مرئية على الخريطة إلا عندما تقع في منطقة الرؤية. يمكن نقل الخريطة بحرية وتوسيع نطاقها. يمكنك وضع علامة على جميع المسارات في نفس الوقت عن طريق وضع علامة في أعلى العمود. تؤدي إزالة هذه العلامة إلى إزالة العلامات من جميع المسارات في القائمة. لن تكون المسارات مرئية على الخريطة إلا إذا كانت علامة الاختيار في طبقة "المسارات" في اللوحة العلوية في القائمة المنسدلة "الطبقات على الخريطة".
إشارة الرؤية على الخريطة. لا تكون المسارات المحددة في هذا العمود مرئية على الخريطة إلا عندما تقع في منطقة الرؤية. يمكن نقل الخريطة بحرية وتوسيع نطاقها. يمكنك وضع علامة على جميع المسارات في نفس الوقت عن طريق وضع علامة في أعلى العمود. تؤدي إزالة هذه العلامة إلى إزالة العلامات من جميع المسارات في القائمة. لن تكون المسارات مرئية على الخريطة إلا إذا كانت علامة الاختيار في طبقة "المسارات" في اللوحة العلوية في القائمة المنسدلة "الطبقات على الخريطة". - تتبع اللون على الخريطة.
- اسم الكائن مع الفترة المحددة. إذا نقرت بزر الفأرة الأيسر ، فسيتم عرض المسار في وسط الخريطة.
- عدد الكيلومترات ووقت الرحلة الإجمالي للفترة المحددة.
- زر لحذف المسار. بالضغط على الزر ، سيتم حذف المسار من الخريطة. يوجد على رأس العمود زر لحذف جميع المسارات ، وعند النقر فوقها ، سيتم حذف جميع المسارات على الخريطة.
-

 حرك الأزرار إلى نقاط البداية والنهاية للمسار.
حرك الأزرار إلى نقاط البداية والنهاية للمسار.
هناك إمكانية لفرز المسارات بترتيب تصاعدي / تنازلي للمسار. للقيام بذلك ، انقر فوق رأس العمود ، حيث يتم عرض عدد الأميال ووقت الرحلة الإجمالي.
تتيح لك لوحة "الرسائل" عرض الرسائل المستلمة من الكائن (الإحداثيات ، السرعة ، المعلمات ، إلخ). تم بناء المسار على الخريطة وفقًا لرسائل الكائن ويتم توصيله بالشرائح في سطر واحد.
لفتح لوحة "الرسائل" ، في اللوحة العلوية ، حدد "رسائل" من القائمة المنسدلة.
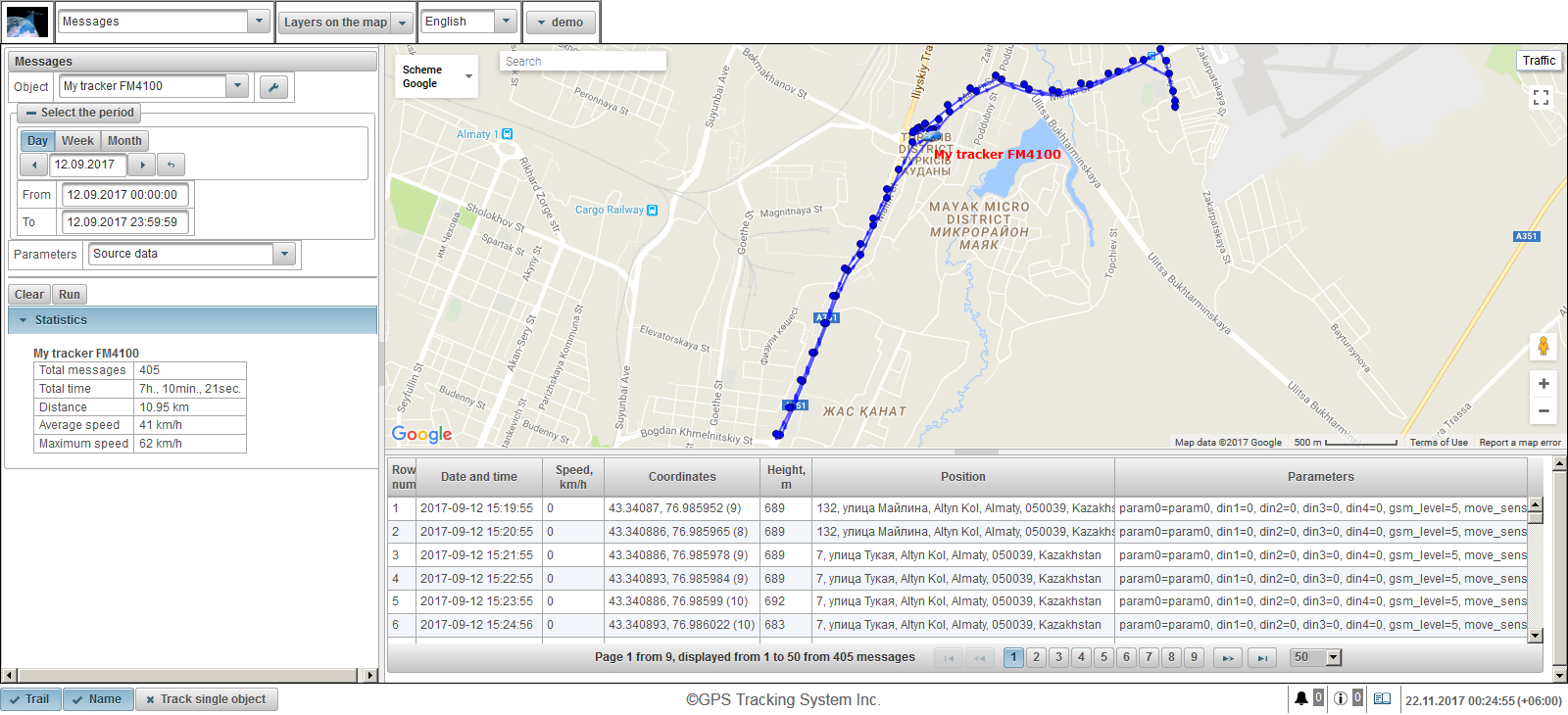
في الجزء العلوي الأيسر ، حدد معلمات طلب الرسائل.
يتم عرض الإحصاء في الجزء السفلي الأيسر.
يتم عرض الخريطة في الجزء العلوي الأيمن.
يحتوي الجانب الأيمن السفلي على نتائج الاستعلام ، أي الرسائل نفسها.
يمكن تغيير الحدود من خلال النقر على الحدود بين المناطق والاحتفاظ بها لتحريك الحدود.
مجالات طلب الرسائل:
- موضوع. حدد كائنًا من القائمة المنسدلة.
- اختر الفترة يجب عليك تحديد فترة المسار.
- المعلمات. قائمة منسدلة تحتوي على القيم التالية:
- مصدر معلومات. في عمود "المعلمات" ، ستكون قيمة المعلمات في سطر واحد.
- قيم الاستشعار. سيتم عرض كل مستشعر كعمود منفصل مع قيمة المستشعر.
- القيم الملساء لأجهزة الاستشعار. سيتم عرض كل مستشعر كعمود منفصل مع قيمة مستشعر ناعم.
لتنفيذ طلب الرسالة ، انقر فوق الزر "تشغيل". سيتم عرض نتائج الاستعلام في الجزء السفلي الأيمن أسفل الخريطة. لمسح الجدول ، انقر فوق الزر "مسح".

يمكن أن يتكون الجدول من الأعمدة التالية:
- الأسطوانات الرقم الترتيبي للسجل.
- التاريخ و الوقت. تاريخ ووقت الرسالة من الكائن.
- السرعة ، كم / ساعة. سرعة حركة الكائن.
- ينسق. يشار إلى خطوط الطول والعرض للكائن ، وعدد الأقمار الصناعية الملتقطة بين قوسين.
- الارتفاع ، م. الإرتفاع فوق مستوى سطح البحر.
- موضع. عنوان الكائن.
- المعلمات. قيمه المعامل.
إذا لم تكن الرسائل مناسبة ، فسيتم تقسيمها إلى عدة صفحات. يمكنك ضبط عرض الأعمدة عن طريق النقر فوق زر الماوس الأيسر على حدود العمود والاحتفاظ به في الاتجاه المطلوب. عند النقر فوق صف في الجدول ، سيتم تمييز السجل باللون الرمادي ، وسيتم عرض علامة الرسالة على الخريطة وتركزها على الخريطة.
يعرض الجزء السفلي الأيسر إحصاءات مع الحقول التالية:
- مجموع الرسائل. عدد الرسائل للفترة المحددة.
- الوقت الكلي. الفرق بين وقت الرسالة الأخيرة والرسالة الأولى.
- مسافه: بعد. عدد الكيلومترات للفترة المحددة.
- متوسط السرعة. متوسط السرعة للفترة المحددة.
- السرعة القصوى. الحد الأقصى للسرعة للفترة المحددة.
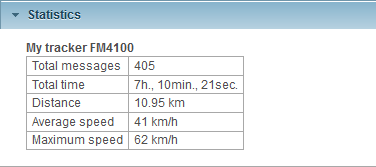
بعد تنفيذ الاستعلام ، سيتم عرض مسار الرسائل على الخريطة ، وفقًا للمعايير المحددة.
افتراضيًا ، يكون لون مسار الرسالة باللون الأزرق ، يمكنك تغيير لون المسار في خصائص الكائن في علامة التبويب "إضافية".
عند التبديل إلى اللوحات الأخرى ، يتم حفظ مسار الرسائل على الخريطة. لحذف مسار الرسائل على الخريطة ، تحتاج إلى العودة إلى لوحة "الرسائل" والنقر فوق الزر "مسح" أو إيقاف تشغيل طبقة "الرسائل" في تحديد طبقات الخريطة في اللوحة العليا.
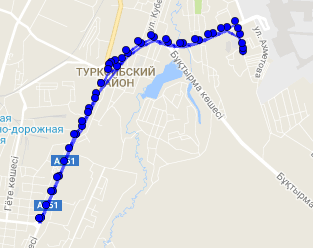
يؤدي النقر فوق زر الماوس الأيسر على نقطة المسار إلى عرض معلومات حول نقطة معينة على الخريطة وفي جدول الرسائل يوجد سجل لهذه النقطة وسيتم تمييزه باللون الرمادي.
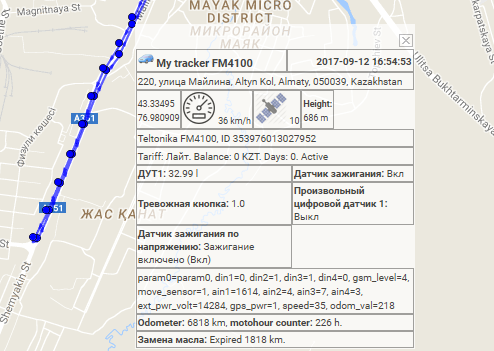
تتيح لك لوحة "نقاط الاهتمام" إنشاء أماكن على الخريطة ضرورية للمستخدم.
إلى درجة الاهتمام ، يمكنك إرفاق صورة أو صورة ، وتحديد اسم على الخريطة ووصف. على سبيل المثال ، كنقاط اهتمام ، يمكنك إضافة المقاهي والمطاعم والمستشفيات ومنافذ البيع بالتجزئة ، إلخ.
النقاط المثيرة للاهتمام تكمل تصور الخريطة.
لفتح لوحة "نقاط الاهتمام" ، حدد "نقاط الاهتمام" من القائمة المنسدلة في اللوحة العلوية.
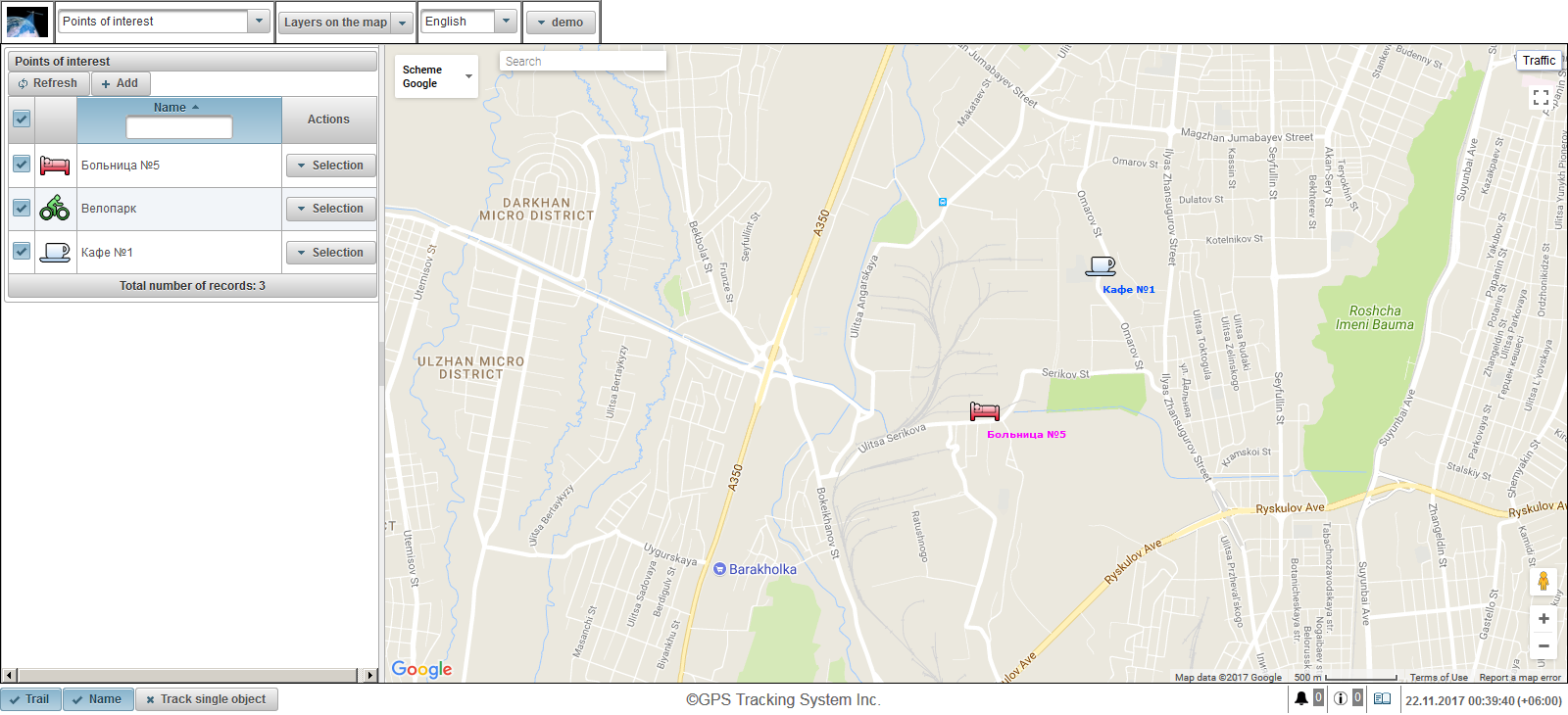
يتم عرض لوحة النقاط المهمة في الجزء الأيسر.
يتم عرض خريطة على الجانب الأيمن.
لإنشاء نقطة اهتمام ، انقر فوق الزر "إضافة" في لوحة نقاط الاهتمام. في الزاوية العلوية اليسرى ، يتم فتح مربع حوار خصائص نقطة الاهتمام.
يمكن أن يتكون مربع حوار خصائص نقطة الاهتمام من الحقول التالية:
- اسم. اسم نقطة الاهتمام.
- صورة. يمكن تحديد الصورة من المكتبة القياسية بالنقر فوق الزر "مكتبة" ، أو تحميل صورتك.
- اللون. لون التوقيع على الخريطة.
- حجم الخط. حجم خط التوقيع على الخريطة.
- وصف. نص مخصص لنقطة وصف الاهتمام.
- خط العرض. خط عرض نقطة الاهتمام. يمكنك ضبطه يدويًا أو النقر المزدوج على زر الماوس الأيسر على الخريطة.
- خط الطول. خط طول نقطة الاهتمام. يمكنك ضبطه يدويًا أو النقر المزدوج على زر الماوس الأيسر على الخريطة.
- نصف القطر (بالأمتار). نصف قطر نقطة الاهتمام بالأمتار.
- عرض الدائرة. علم عرض الدائرة حول نقطة الاهتمام.
انقر نقرًا مزدوجًا على الخريطة لتحديد موضع نقطة الاهتمام. يمكن تحريك النقطة بالنقر بزر الفأرة الأيسر على النقطة مع الاحتفاظ بها ونقلها إلى المكان المطلوب.
لحفظ نقطة الاهتمام ، انقر فوق الزر "حفظ".
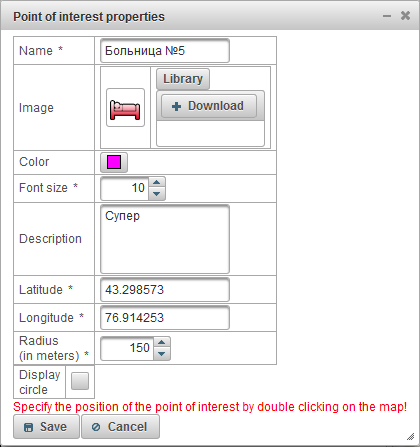
بشكل افتراضي ، يتم عرض أسماء النقاط على الخريطة ، إذا كنت تريد تغيير هذا الإعداد ، فأنت بحاجة إلى الانتقال إلى إعدادات المستخدم في علامة التبويب "عرض نقاط الاهتمام على الخريطة".
على اليسار ، تحت زر "إضافة" ، يتم عرض جدول نقاط الاهتمام.
يتكون جدول النقاط المهمة من المجالات التالية:
- علم الرؤية على الخريطة. تظهر النقاط المثيرة للاهتمام في هذا العمود على الخريطة فقط عندما تقع في منطقة الرؤية. يمكن نقل الخريطة بحرية وتوسيع نطاقها. يمكنك وضع علامة على جميع نقاط الاهتمام في نفس الوقت عن طريق وضع علامة في أعلى العمود. تؤدي إزالة هذه العلامة إلى إزالة العلامات من جميع النقاط المهمة في القائمة. لن تكون النقاط المهمة مرئية على الخريطة إلا إذا تم تحديد الطبقة "نقاط الاهتمام" في مربع القائمة المنسدلة "الطبقات على الخريطة" في اللوحة العلوية.
- اسم. اسم نقطة الاهتمام. عندما تنقر على اسم نقطة الاهتمام ، ستكون نقطة الاهتمام في وسط الخريطة.
- أفعال.
 - يفتح مربع حوار لخصائص نقطة الاهتمام ، وتتركز نقطة الاهتمام نفسها على الخريطة.
- يفتح مربع حوار لخصائص نقطة الاهتمام ، وتتركز نقطة الاهتمام نفسها على الخريطة.  - اضافة نسخة من نقطة الاهتمام.
- اضافة نسخة من نقطة الاهتمام.  - احذف نقطة الاهتمام.
- احذف نقطة الاهتمام.
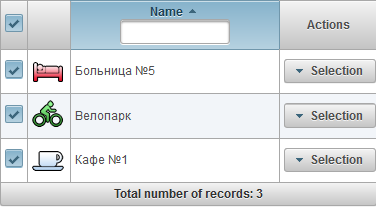
بشكل افتراضي ، يتم فرز الجدول حسب اسم نقطة الاهتمام بالترتيب الأبجدي بترتيب تصاعدي. يمكنك الفرز حسب اسم نقطة الاهتمام بالترتيب الأبجدي بترتيب تصاعدي أو تنازلي ، لذلك ، في رأس العمود ، تحتاج إلى النقر فوق الرمز  ،
،  أو
أو  . يمكنك أيضًا التصفية حسب اسم نقطة الاهتمام عن طريق إدخال النص في رأس العمود وسيتم تصفية الجدول.
. يمكنك أيضًا التصفية حسب اسم نقطة الاهتمام عن طريق إدخال النص في رأس العمود وسيتم تصفية الجدول.
عندما تحوم مؤشر الفأرة فوق نقطة الاهتمام على الخريطة ، ستظهر تلميح الأداة باسم ووصف ونقطة نقطة الاهتمام.
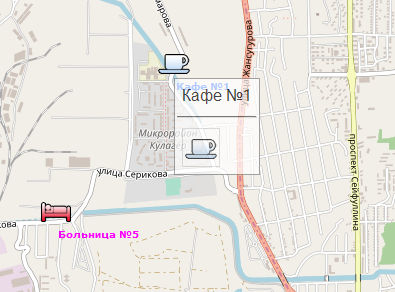
تتيح لك لوحة "Geofences" إنشاء مناطق جغرافية ضرورية لعمل المستخدم.
لفتح لوحة "Geofences" ، حدد "Geofences" من القائمة المنسدلة في اللوحة العلوية.
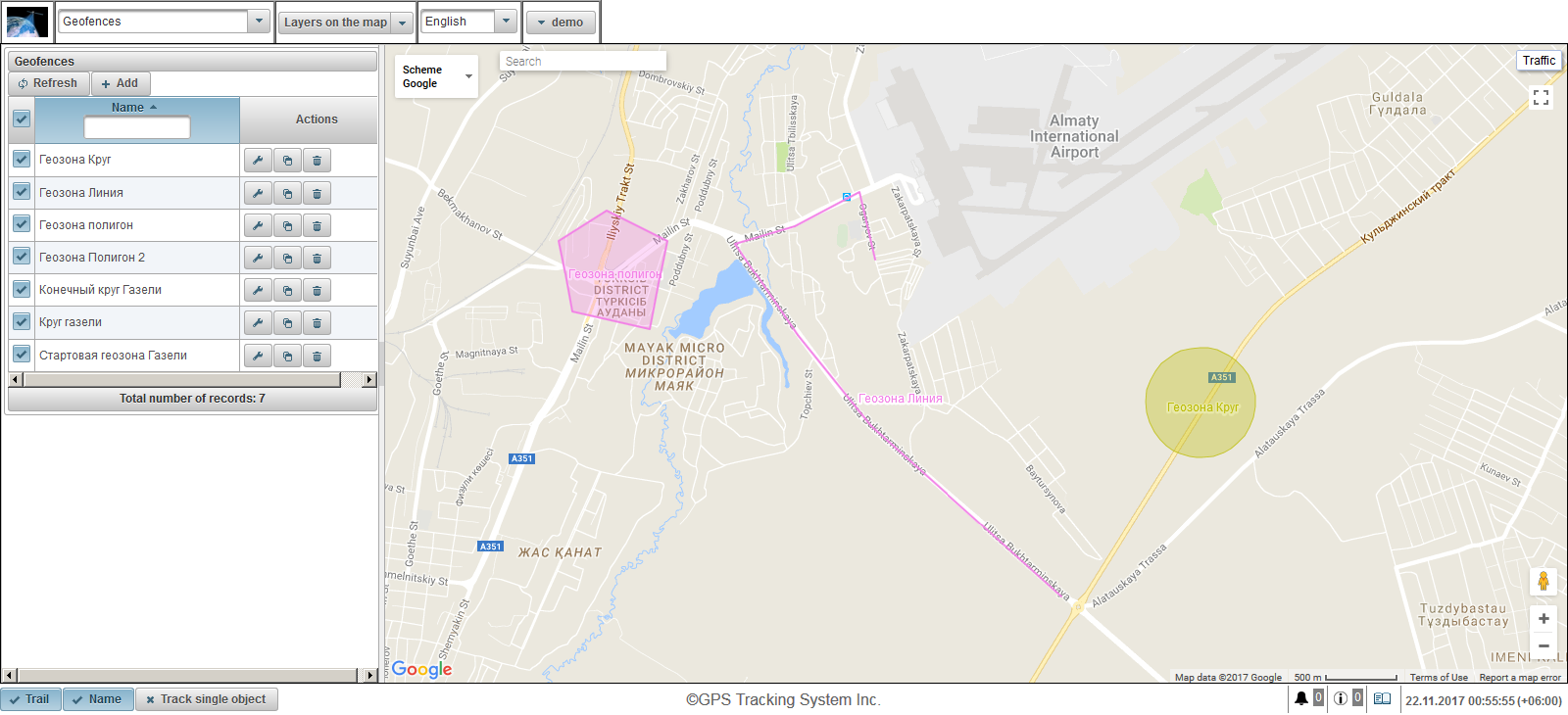
يمكن أن يكون للإسقاطات الجغرافية أشكال مختلفة (المضلع أو الدائرة أو الخط).
بالإضافة إلى التعيين المرئي على الخريطة ، يمكن استخدام السياج الجغرافي في التقارير والإشعارات وتلميحات الأدوات ، إلخ.
يتم عرض لوحة geofences في الجزء الأيسر.
يتم عرض خريطة على الجانب الأيمن.
لإنشاء اتصال جغرافي ، انقر فوق الزر "إضافة" في لوحة geofences. يظهر مربع حوار خصائص geofence في الزاوية اليسرى العليا.
يمكن أن يتكون مربع حوار خصائص geofence من الحقول التالية:
- اسم. اسم السياج.
- وصف. نص وصف مخصص للسياج الجغرافي.
- Geofence نوع.
- دائرة. سيظهر إسقاط جغرافي على شكل دائرة ، وحقل إضافي "نصف قطر الدائرة ، م" ، يمكنك من خلاله تحديد نصف قطر الدائرة بالأمتار. على سبيل المثال ، من المريح استخدام دائرة لطباعة النقاط التجارية.
- خط. السياج الجغرافي في شكل خط ، سيظهر حقل "سمك الخط" ، حيث يمكنك تحديد سمك الخط. الخطوط ، على سبيل المثال ، ملائمة للتقدم إلى شوارع معينة.
- المضلع. السياج الجغرافي في شكل مضلع ، سيظهر حقل "سمك الخط" ، حيث يمكنك تحديد سمك الخط. المضلعات ، على سبيل المثال ، ملائمة للاستخدام لتطبيق مدينة أو إقليم القاعدة.
- نصف قطر الدائرة ، م. نصف قطر الدائرة بالأمتار. يكون هذا الحقل مرئيًا إذا تم تحديد نوع السياج الجغرافي "الدائرة".
- سمك الخط. سمك الخط. يكون هذا الحقل مرئيًا إذا تم تحديد نوع السياج الجغرافي "الخط".
- اللون. لون geofence على الخريطة.
- المساحة (م 2 ). حقل إعلامي ، تلقائيا بحساب ويعرض المنطقة.
- محيط (م). حقل إعلامي يقوم تلقائيًا بحساب وعرض المحيط.
في الجزء السفلي من التعليمات لإنشاء نقاط geofence مكتوبة باللون الأحمر.
تحتاج أولاً إلى تحديد نوع geofence ، ثم انقر نقرًا مزدوجًا على الخريطة التي تحتاج إليها لوضع النقطة الأولى من geofence. يتم إضافة نقاط أخرى بنفس الطريقة. لحذف نقطة ، انقر بزر الماوس الأيمن فوق النقطة. يمكنك تحريك النقاط بالنقر بزر الفأرة الأيسر على النقطة مع الاحتفاظ بها ونقلها إلى المكان المطلوب.
لحفظ geofence ، انقر فوق الزر "حفظ".
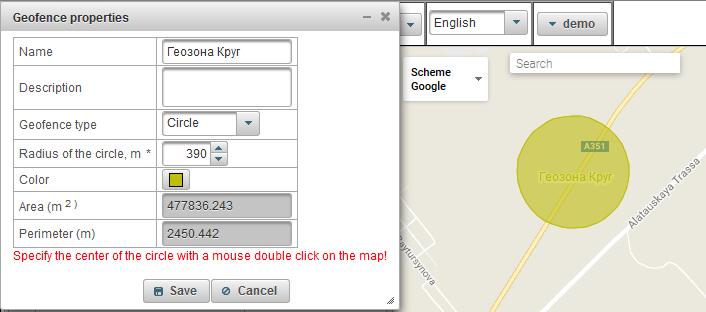
بشكل افتراضي ، يتم عرض أسماء geofence على الخريطة ، إذا كنت تريد تغيير هذا الإعداد ، فأنت بحاجة إلى الانتقال إلى إعدادات المستخدم في علامة التبويب "عرض geofences على الخريطة".
يتم عرض جدول geofence تحت زر "إضافة" على اليسار.
يتكون الجدول الجغرافي من الحقول التالية:
- إشارة الرؤية على الخريطة. تظهر المعالم الجغرافية المحددة في هذا العمود على الخريطة فقط عندما تقع في منطقة الرؤية. يمكن نقل الخريطة بحرية وتوسيع نطاقها. من الممكن وضع علامة في نفس الوقت على جميع المناطق الجغرافية عن طريق وضع علامة في أعلى العمود. تؤدي إزالة هذه العلامة إلى إزالة الإشارات من جميع المناطق الجغرافية في القائمة. لن تكون المناطق الجغرافية مرئية على الخريطة إلا في حالة وجود علامة اختيار على طبقة "Geofences" في اللوحة العلوية في القائمة المنسدلة "Layers on the map".
- اسم. اسم السياج. عندما تنقر على اسم السياج الجغرافي ، فإن المدار الجغرافي سيكون في وسط الخريطة.
- أفعال.
 - يفتح مربع حوار لخصائص geofence ، ويتركز geofence نفسه على الخريطة.
- يفتح مربع حوار لخصائص geofence ، ويتركز geofence نفسه على الخريطة.  - اضافة نسخة.
- اضافة نسخة.  - إزالة geofence.
- إزالة geofence.
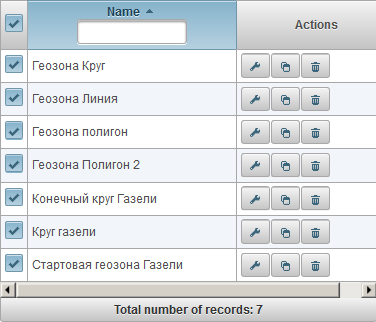
بشكل افتراضي ، يتم فرز الجدول حسب اسم السياج الجغرافي بالترتيب الأبجدي بترتيب تصاعدي. من الممكن الفرز حسب اسم السيرة الجغرافية بالترتيب الأبجدي بترتيب تصاعدي أو تنازلي ، لذلك في رأس العمود ، انقر فوق الرمز  ،
،  أو
أو  . من الممكن أيضًا التصفية حسب اسم السياج الجغرافي وإدخال النص في رأس العمود وسيتم تصفية الجدول.
. من الممكن أيضًا التصفية حسب اسم السياج الجغرافي وإدخال النص في رأس العمود وسيتم تصفية الجدول.
تتيح لك لوحة "التقارير" إنشاء تقارير حول المعلمات المعرفة من قبل المستخدم. يمكن عرض التقارير في المتصفح ، وتصديرها إلى الملفات بتنسيقات مختلفة.
لفتح لوحة التقرير ، في اللوحة العلوية ، حدد "تقارير" من القائمة المنسدلة.
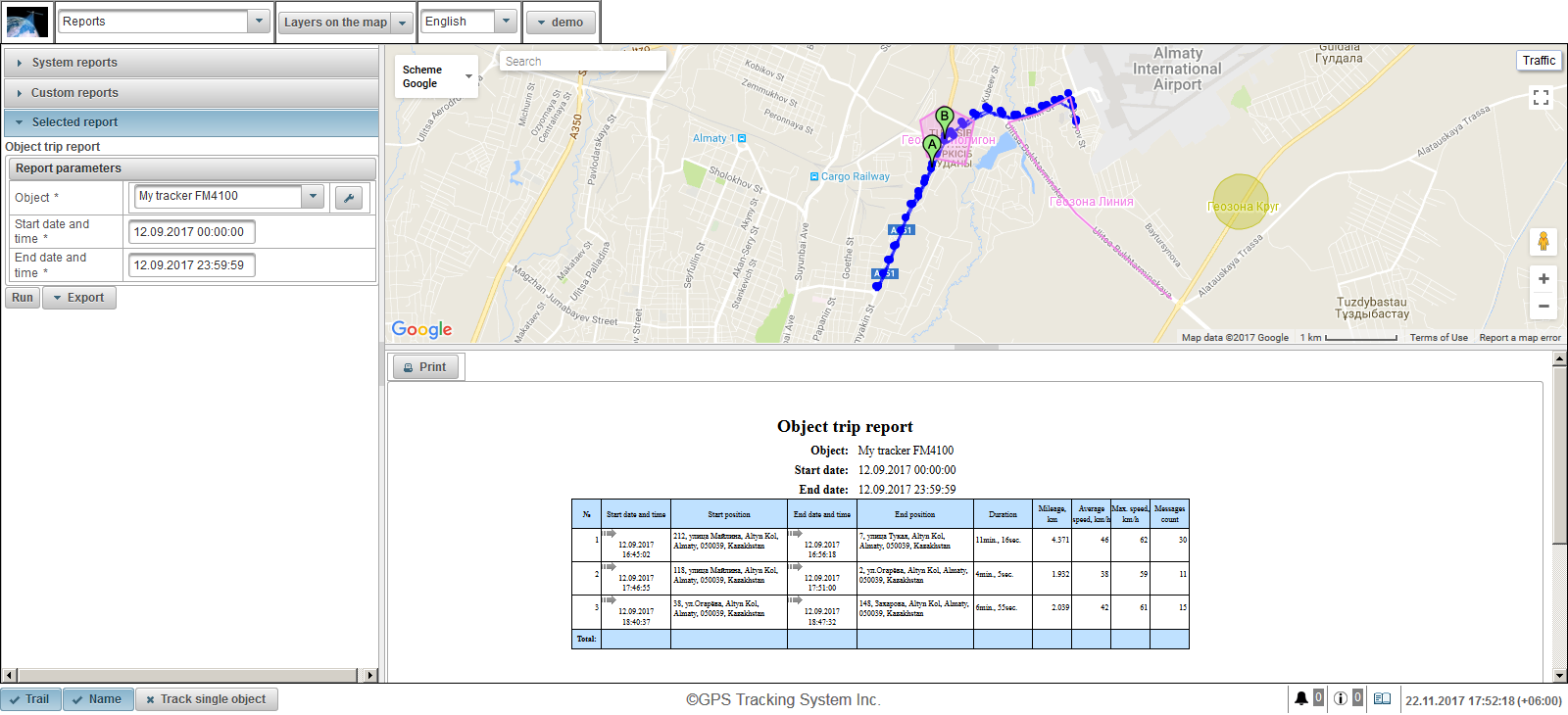
على الجانب الأيسر من الشاشة ثلاث لوحات:
- تقارير النظام.
- تقارير مخصصة.
- تقرير محدد.
تعرض لوحة "تقارير النظام" قائمة بالتقارير المتاحة لجميع المستخدمين. أعلاه هناك إمكانية التصفية حسب اسم التقارير. لتحديد تقرير ، انقر فوق اسم التقرير ، وبعد تحديد التقرير ، سيتم إغلاق لوحة "تقارير النظام" وسيتم فتح لوحة "التقرير المحدد".
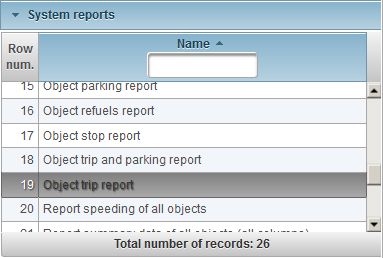
تعرض لوحة "التقارير المخصصة" قائمة بالتقارير المتاحة فقط للمستخدم الذي قام بتسجيل الدخول. أعلاه هناك إمكانية التصفية حسب اسم التقارير. لتحديد تقرير ، انقر فوق اسم التقرير ، وبعد تحديد التقرير ، يتم إغلاق لوحة "التقارير المخصصة" وتفتح لوحة "التقرير المحدد".
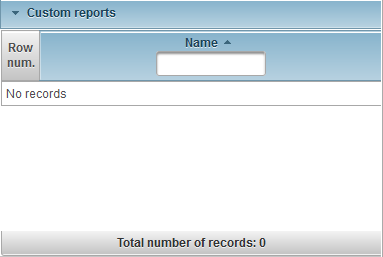
تعرض لوحة "التقرير المحدد" اسم التقرير المحدد والمعلمات المتاحة للتقرير المحدد. لتشغيل التقرير في المتصفح ، املأ معلمات التقرير وانقر فوق الزر "تشغيل". بعد تشغيل التقرير ، سيظهر التقرير نفسه في الجزء السفلي الأيمن من الشاشة ، وسيتم عرض خريطة التقرير نفسها في الجزء العلوي الأيمن من الشاشة. لتصدير تقرير ، حدد معلمات التقرير وانقر فوق الزر من خلال القائمة المنسدلة "تصدير" وحدد تنسيق ملف التقرير. بعد تشغيل التقرير ، سيتم تحميل ملف التقرير ، والذي يمكنك عرضه. هناك تنسيقات الملفات التالية:
- تنسيق المستند المحمول (.pdf). في Windows ، يستخدم Adobe Acrobat Reader لعرض تنسيق الملف هذا. افتراضيًا ، يتم دعم وظيفة عرض الموقع حسب المرجع (في وجود إحداثيات) ، عن طريق الضغط على أي خدمة خرائط Google سيتم فتحها في المتصفح ، حيث تعرض العلامة الموقع على الخريطة.
- اكسل (.xls). لعرض تنسيق الملف هذا في Windows ، استخدم برنامج Excel من مجموعة Microsoft Office.
- اكسل (.xlsx). لعرض تنسيق الملف هذا في Windows ، استخدم برنامج Excel من مجموعة Microsoft Office.
- كلمة (. docx). لعرض تنسيق الملف هذا في Windows ، استخدم برنامج Word من مجموعة Microsoft Office.
- HTML (.html). سيتم فتح تقرير على شكل صفحة ويب في نافذة متصفح منفصلة.
- Rich Text Format (.rtf). لعرض تنسيق الملف هذا في Windows ، استخدم برنامج Word من مجموعة Microsoft Office.
- PowerPoint (.pptx). لعرض تنسيق الملف هذا في Windows ، استخدم برنامج PowerPoint من مجموعة Microsoft Office.
- القيم المفصولة بفواصل (.csv). CSV هو تنسيق ملف نصي مخصص لعرض البيانات الجدولية. لعرض تنسيق الملف هذا في Windows ، استخدم برنامج Excel من مجموعة Microsoft Office.
- لغة التوصيف القابلة للتوسعة (.xml). يقدم XML المعلومات كملف نصي لتخزين البيانات المنظمة. لعرض تنسيق الملف هذا ، يستخدم Windows مستعرضًا.
- OpenDocument Spreadsheet (.ods). يتمتع هذا التنسيق المجاني ، الذي يستخدم معايير المنظمة الدولية للتوحيد القياسي ، بشعبية في العديد من البلدان حول العالم بفضل دعمه للعديد من البرامج ، بما في ذلك LibreOffice Suite و OpenOffice. أيضًا لعرض تنسيق الملف هذا في Windows ، استخدم برنامج Excel من مجموعة Microsoft Office.
- OpenDocument Text (.odt). يتمتع هذا التنسيق المجاني ، الذي يستخدم معايير المنظمة الدولية للتوحيد القياسي ، بشعبية في العديد من البلدان حول العالم بفضل دعمه للعديد من البرامج ، بما في ذلك LibreOffice Suite و OpenOffice. أيضًا لعرض تنسيق الملف هذا في Windows ، استخدم برنامج Word من مجموعة Microsoft Office.
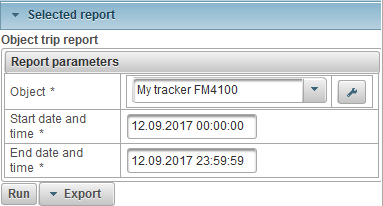
في أسفل يمين الشاشة توجد لوحة لعرض التقرير المكتمل. هناك أيضًا زر "طباعة" ، والذي يسمح لك بطباعة التقرير على الطابعة. إذا كان ارتفاع التقرير المكتمل أعلى من اللوحة نفسها ، فسيعرض الجانب الأيمن شريط التمرير. في العديد من التقارير ، أيقونة  يتم عرضه داخل حقول الجداول ، وعند النقر فوق الخريطة ، تعرض العلامة الموقع على الخريطة.
يتم عرضه داخل حقول الجداول ، وعند النقر فوق الخريطة ، تعرض العلامة الموقع على الخريطة.
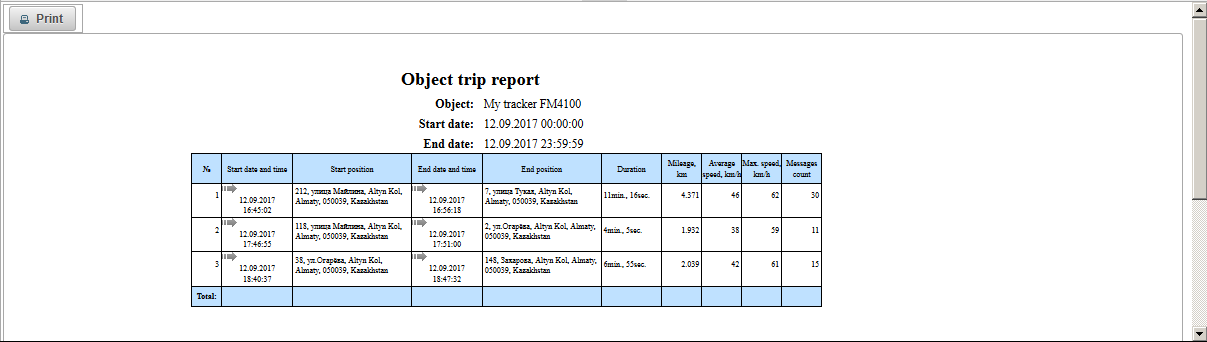
في أعلى يمين الشاشة توجد لوحة عرض خريطة التقرير ، على سبيل المثال ، يسمح لك تقرير "تقرير رحلة الكائن" بعرض مسار كائن على الخريطة. تعرض علامة A نقطة بداية المسار. تعرض علامة B نقطة نهاية المسار. تحتوي لوحة "التقارير" على خريطة خاصة بها. بينما في لوحة التقرير ، يمكن تغيير حجم الخريطة ونقلها وتغيير مصدر الخريطة والبحث عنها. على خريطة التقرير ، يمكن عرض المساحات الجغرافية ونقاط الاهتمام. على الخريطة ، يمكن تمييز مسارات رحلات الكائنات للفترة المحددة من التقرير. يمكن أيضًا عرض علامات السرعة والإيقاف ومواقف السيارات والتزود بالوقود والتزود بالوقود. كل هذا يعتمد على التقرير المحدد. عند إنشاء تقرير جديد ، سيتم حذف جميع المسارات وعلامات التقرير السابق على الخريطة.
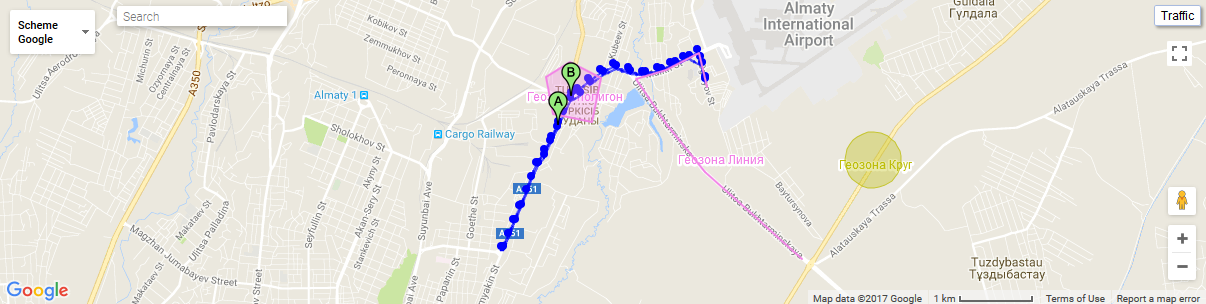
عند النقر فوق نقطة تعقب على الخريطة ، يتم عرض تلميح أداة على الخريطة.
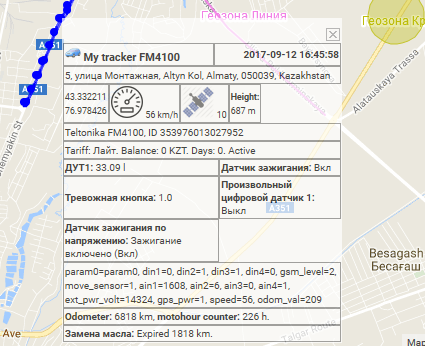
عندما تحوم مؤشر الماوس على العلامة ، يتم عرض تلميح الأدوات على الخريطة.
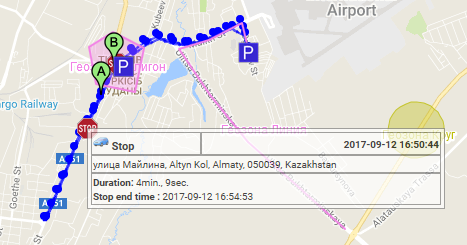
يمكن تغيير حدود المناطق من حيث العرض والارتفاع ، لذلك تحتاج إلى النقر فوق زر الماوس الأيسر على حدود المنطقة واسحبه إلى الاتجاه المطلوب.
تعرض لوحة "تقارير النظام" قائمة بالتقارير المتاحة لجميع المستخدمين. تتوفر تقارير النظام التالية:
الرسم البياني بواسطة جهاز استشعار الكائن.
الرسم البياني بواسطة رسالة كائن المعلمة إضافية.
الرسم البياني حسب كائن رسالة المعلمة القياسية.
تقرير مستشعر حساب الوقود المطلق (AFES).
تقرير مستشعر مستوى الوقود (FLS) لجميع الكائنات.
كائن استشعار مستوى الوقود (FLS) تقرير.
وجوه الوقود تقرير.
تقرير وجوه motohour.
تقرير وقف الكائن.
وجوه رحلة وتقرير وقوف السيارات.
تقرير رحلة الكائن.
Geofences زيارة تقرير من جميع الكائنات.
وجوه زيارة تقرير جغرافيا.
تقرير مسرعة جميع الكائنات.
تقرير السرعة الزائدة للكائن.
الإبلاغ عن بيانات الملخص لجميع الكائنات (جميع الأعمدة)
تقرير بيانات ملخص لجميع الكائنات (عدد الكيلومترات ، متوسط السرعة ، أقصى سرعة).
تقرير بيانات ملخص لجميع الكائنات (الأميال).
تقرير بيانات الملخص للكائن (جميع الأعمدة).
تقرير بيانات ملخص الكائن (عدد الكيلومترات ، متوسط السرعة ، الحد الأقصى للسرعة).
تقرير بيانات ملخص الكائن (الأميال).
كائن defuels التقرير.
تقرير رسائل الكائن.
تقرير وقوف السيارات وجوه.
تقرير التسلسل الزمني للكائن.
يعرض تقرير النظام "Chart by object sensor" رسمًا بيانيًا لقيم مستشعر الكائن ويتكون من المعلمات التالية:
- موضوع. حدد كائنًا من القائمة.
- تاريخ البدء والوقت. تاريخ ووقت بدء التقرير.
- تاريخ الانتهاء والوقت. تاريخ ووقت انتهاء التقرير.
- المستشعر. حدد مستشعر كائن من القائمة.
- نوع القيمة. تحديد أنواع قيمة المستشعر ، يمكنك تحديد عدة أنواع من قيم المستشعر.
- قيمة المصدر. عرض القيمة الأولية للمستشعر.
- القيمة. عرض القيمة المحسوبة للمستشعر.
- قيمة ملساء. عرض القيمة الملساء للمستشعر.
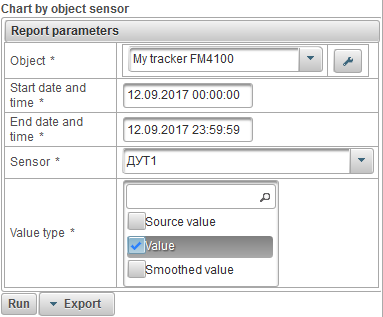
بعد ملء معلمات التقرير ، انقر فوق الزر "تشغيل".
فيما يلي مثال للتقرير المكتمل.
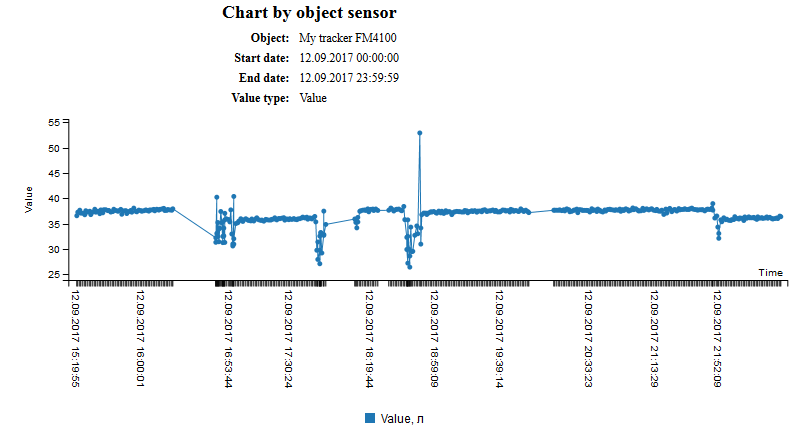
يعرض تقرير النظام "مخطط حسب الرسالة الإضافية معلمة إضافية" رسمًا بيانيًا على المعلمة الإضافية لرسالة الكائن ويتكون من المعلمات التالية:
- موضوع. حدد كائنًا من القائمة.
- تاريخ البدء والوقت. تاريخ ووقت بدء التقرير.
- تاريخ الانتهاء والوقت. تاريخ ووقت انتهاء التقرير.
- معلمة إضافية. تحديد معلمات إضافية لرسالة الكائن ، يمكنك تحديد عدة.
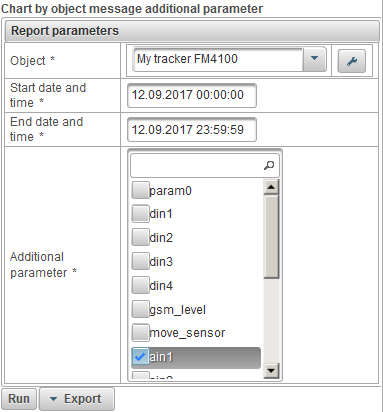
بعد ملء معلمات التقرير ، انقر فوق الزر "تشغيل".
فيما يلي مثال للتقرير المكتمل.
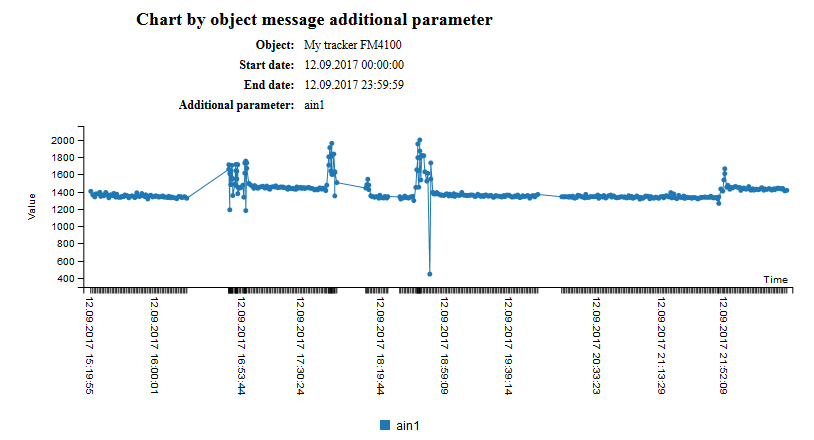
يعرض تقرير النظام "المخطط حسب المعلمة القياسية لرسالة الكائن" رسمًا بيانيًا لمعلمة الرسالة القياسية للكائن ويتكون من المعلمات التالية:
- موضوع. حدد كائنًا من القائمة.
- تاريخ البدء والوقت. تاريخ ووقت بدء التقرير.
- تاريخ الانتهاء والوقت. تاريخ ووقت انتهاء التقرير.
- رسالة المعلمة القياسية. تحديد المعلمات القياسية لرسالة كائن ، يمكنك تحديد عدة.
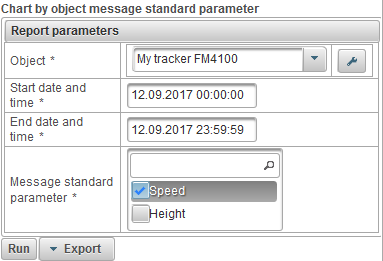
بعد ملء معلمات التقرير ، انقر فوق الزر "تشغيل".
فيما يلي مثال للتقرير المكتمل.
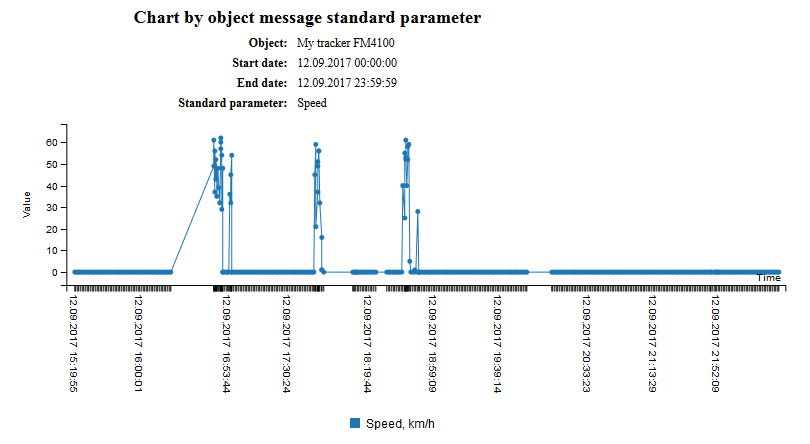
يتكون تقرير النظام "تقرير مستشعر مصاريف الوقود المطلق (AFES)" من المعلمات التالية:
- موضوع. حدد كائنًا من القائمة.
- تاريخ البدء والوقت. تاريخ ووقت بدء التقرير.
- تاريخ الانتهاء والوقت. تاريخ ووقت انتهاء التقرير.
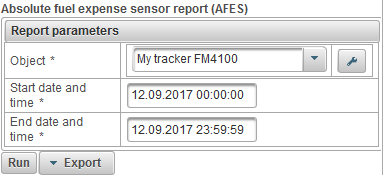
بعد ملء معلمات التقرير ، انقر فوق الزر "تشغيل".
يمكن أن يتكون التقرير المكتمل من الأعمدة التالية:
- №. رقم سري.
- الأميال. عدد الكيلومترات للفترة المشمولة بالتقرير.
- قضى AFES. أنفق على جهاز استشعار نفقات الوقود المطلق (AFES).
- متوسط الاستهلاك من قبل AFES. متوسط معدل التدفق لمستشعر حساب الوقود المطلق (AFES).
فيما يلي مثال للتقرير المكتمل.
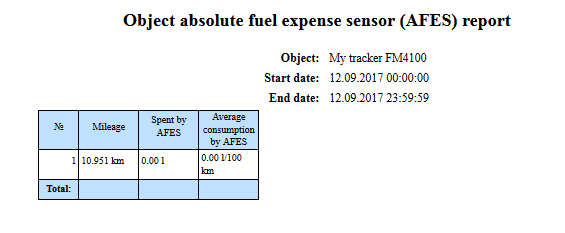
يعرض تقرير النظام "تقرير مستشعر مستوى الوقود (FLS) لجميع الكائنات" تقريرًا موجزًا عن مستشعر مستوى الوقود لجميع الكائنات ويتكون من المعلمات التالية:
- تاريخ البدء والوقت. تاريخ ووقت بدء التقرير.
- تاريخ الانتهاء والوقت. تاريخ ووقت انتهاء التقرير.
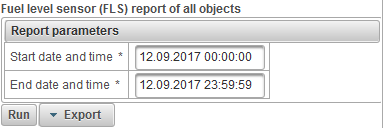
بعد ملء معلمات التقرير ، انقر فوق الزر "تشغيل".
يمكن أن يتكون التقرير المكتمل من الأعمدة التالية:
- №. رقم سري.
- اسم الكائن. اسم الكائن.
- الأميال ، كم. عدد الكيلومترات من الكائن لفترة التقرير.
- قضى من قبل FLS ، ل. كمية الوقود التي يستهلكها مستشعر مستوى الوقود.
- متوسط الاستهلاك من FLS ، لتر / 100 كم. متوسط استهلاك الوقود عن طريق جهاز استشعار مستوى الوقود.
- المستوى الأولي FLS ، ل. مستوى الوقود الأولي بواسطة مستشعر مستوى الوقود.
- المستوى النهائي FLS ، ل. مستوى الوقود النهائي بواسطة جهاز استشعار مستوى الوقود.
- مجموع الوقود. عدد الوقود
- مجموع defuels. عدد من defuels.
- تزود بالوقود ، ل. حجم التزود بالوقود.
- defueled ، ل. حجم defuel.
فيما يلي مثال للتقرير المكتمل.
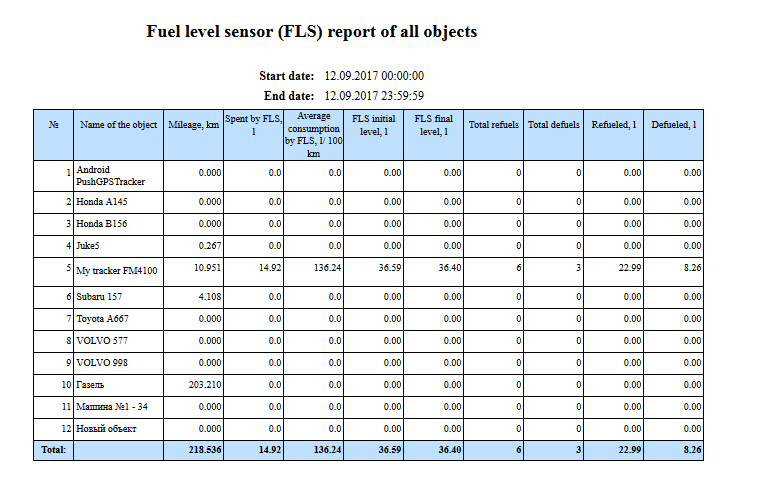
يعرض تقرير النظام "تقرير مستشعر مستوى الوقود (FLS)" التقرير عن مستشعر مستوى الوقود للكائن المحدد ويتكون من المعلمات التالية:
- موضوع. حدد كائنًا من القائمة.
- تاريخ البدء والوقت. تاريخ ووقت بدء التقرير.
- تاريخ الانتهاء والوقت. تاريخ ووقت انتهاء التقرير.
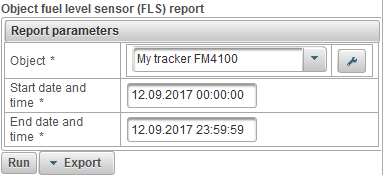
بعد ملء معلمات التقرير ، انقر فوق الزر "تشغيل" ..
يمكن أن يتكون التقرير المكتمل من الأعمدة التالية:
- №. رقم سري.
- الأميال. عدد الكيلومترات من الكائن لفترة التقرير.
- قضى من قبل FLS. كمية الوقود التي يستهلكها مستشعر مستوى الوقود.
- متوسط الاستهلاك بواسطة FLS. متوسط استهلاك الوقود عن طريق جهاز استشعار مستوى الوقود.
- FLS المستوى الأولي. مستوى الوقود الأولي بواسطة مستشعر مستوى الوقود.
- المستوى النهائي FLS. مستوى الوقود النهائي بواسطة مستشعر مستوى الوقود.
- مجموع الوقود. عدد الوقود
- مجموع defuels. عدد من defuels.
- بالوقود. حجم التزود بالوقود.
- Defueled. حجم defuel.
فيما يلي مثال للتقرير المكتمل.
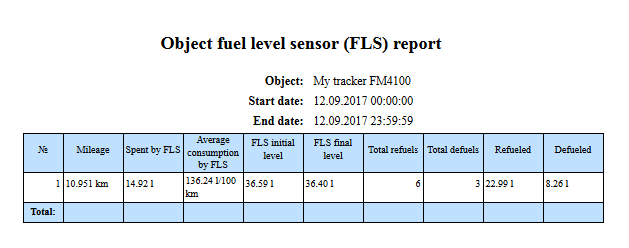
يتيح لك تقرير النظام "تقرير تزويد الكائنات بالوقود" معرفة أين ومتى تم إنشاء تزود بالوقود للكائن ويتكون من المعلمات التالية:
- موضوع. حدد كائنًا من القائمة.
- تاريخ البدء والوقت. تاريخ ووقت بدء التقرير.
- تاريخ الانتهاء والوقت. تاريخ ووقت انتهاء التقرير.
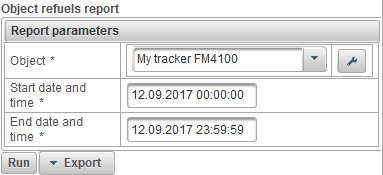
بعد ملء معلمات التقرير ، انقر فوق الزر "تشغيل".
يمكن أن يتكون التقرير المكتمل من الأعمدة التالية:
- №. رقم سري.
- التاريخ و الوقت. تاريخ ووقت إعادة تعبئة الكائن.
- موضع. موقف الكائن في وقت التزود بالوقود.
- مستوى البدء ، ل. مستوى الوقود ، ثابت قبل التزود بالوقود الكائن.
- تزود بالوقود ، ل. حجم الوقود.
- المستوى النهائي ، ل. مستوى الوقود ، ثابت بعد إعادة تعبئة الكائن.
- اسم المستشعر اسم جهاز استشعار مستوى الوقود.
- الأميال ، كم. عدد الكيلومترات من بداية الفاصل الزمني إلى نهاية تأجيج الحالي.
في ما يلي مثال لتقرير مكتمل وعرضه على الخريطة.
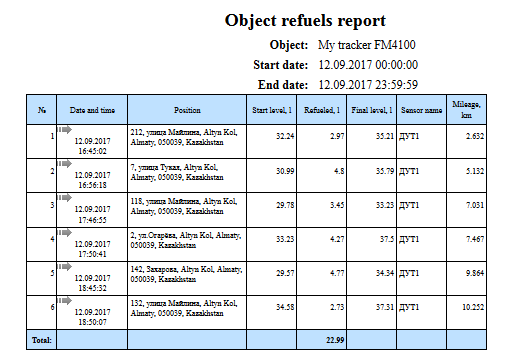
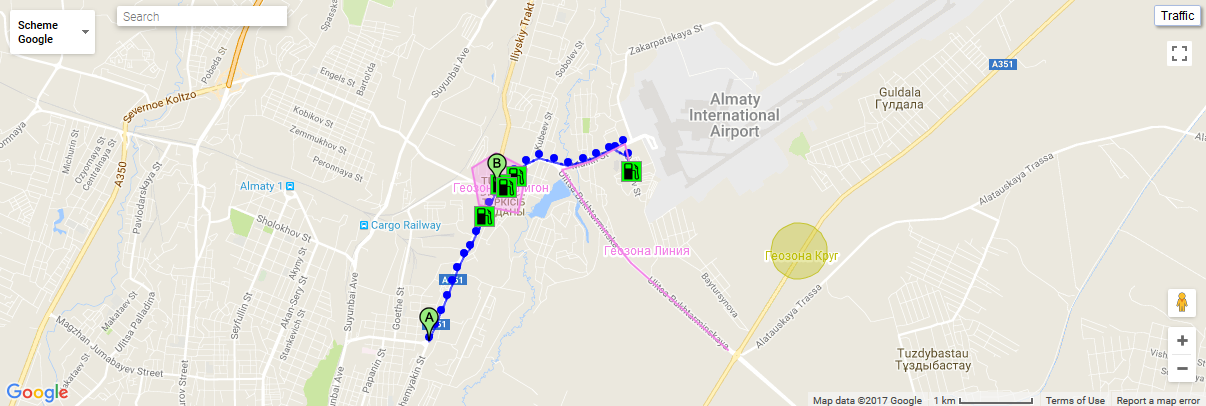
يسمح لك تقرير النظام "Object motohour report" بمعرفة المدة التي كان عليها تشغيل المحرك ، ومدة تشغيله ويتكون من المعلمات التالية:
- موضوع. حدد كائنًا من القائمة.
- تاريخ البدء والوقت. تاريخ ووقت بدء التقرير.
- تاريخ الانتهاء والوقت. تاريخ ووقت انتهاء التقرير.
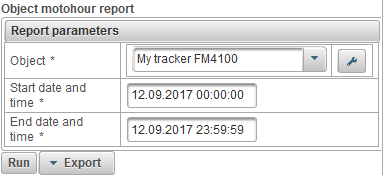
بعد ملء معلمات التقرير ، انقر فوق الزر "تشغيل".
يمكن أن يتكون التقرير المكتمل من الأعمدة التالية:
- №. رقم سري.
- تاريخ البدء والوقت. تاريخ ووقت بدء تشغيل الجهاز.
- يبدأ فى مكان. موضع الكائن عند تشغيل المحرك.
- تاريخ الانتهاء والوقت. تاريخ ووقت نهاية ساعات العمل.
- موقف نهاية. موضع الكائن عند إيقاف تشغيل المحرك.
- Motohours. قيمة عداد motohour للفاصل الزمني.
- بدء motohours. قراءات ساعة متر في بداية الفاصل الزمني.
- الانتهاء من motohours. إشارة من ساعة متر في نهاية الفاصل الزمني.
- الوقت بين. الوقت المنقضي من نهاية الفاصل الزمني السابق إلى بداية الفاصل الزمني الحالي.
- في الحركة. الوقت الذي يتحرك فيه الكائن.
- تسكع. الوقت الذي يقف فيه الكائن مع تشغيل المحرك.
- الأميال ، كم. المسافة المقطوعة خلال ساعات العمل.
- متوسط السرعة ، كم / ساعة. متوسط السرعة خلال ساعات العمل.
- ماكس. السرعة ، كم / ساعة. السرعة القصوى أثناء عمل ساعات الماكينة.
- إنتاجية الحركة ،٪. النسبة المئوية لساعات العمل عند نقل الكائن.
في ما يلي مثال لتقرير مكتمل وعرضه على الخريطة.
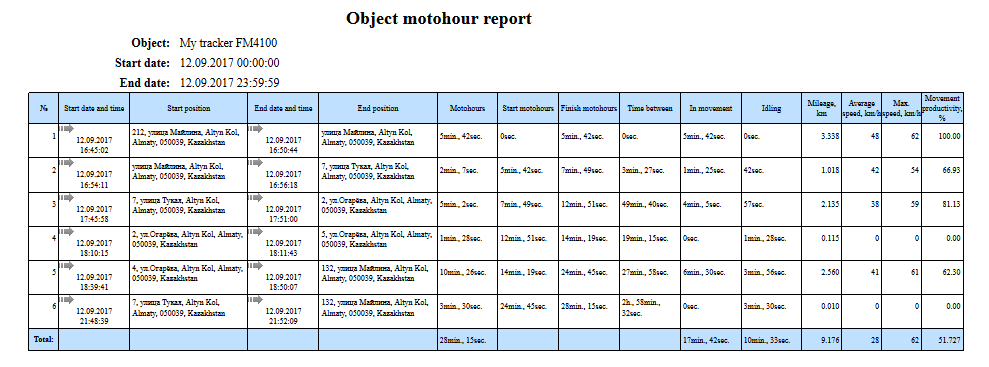
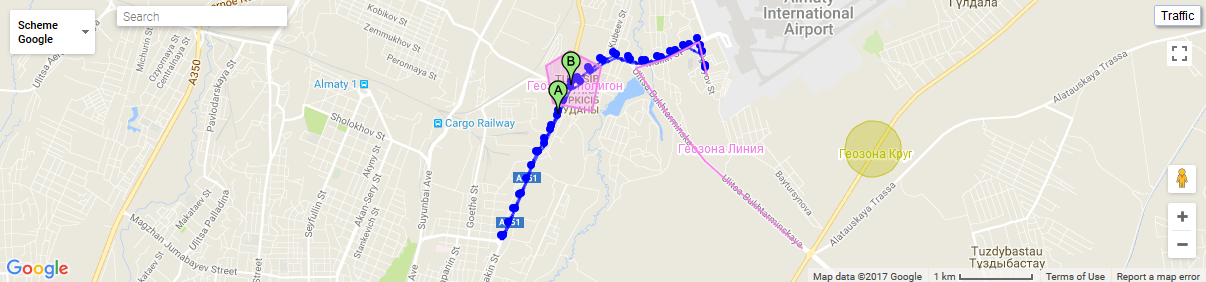
يتيح لك تقرير النظام "تقرير إيقاف الكائن" معرفة أين ومتى تم إيقاف الكائن. يمكن إصلاح محطات التوقف عند إشارات المرور أو في الاختناقات المرورية ، وما إلى ذلك. يتم تعيين المعلمات لتحديد التوقفات في علامة التبويب " كاشف الرحلات ومواقف السيارات " لخصائص الكائن. يتكون التقرير من المعايير التالية:
- موضوع. حدد كائنًا من القائمة.
- تاريخ البدء والوقت. تاريخ ووقت بدء التقرير.
- تاريخ الانتهاء والوقت. تاريخ ووقت انتهاء التقرير.
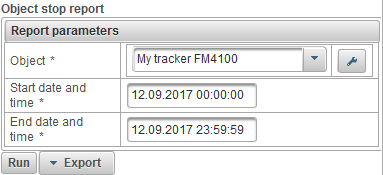
بعد ملء معلمات التقرير ، انقر فوق الزر "تشغيل".
يمكن أن يتكون التقرير المكتمل من الأعمدة التالية:
- №. رقم سري.
- تاريخ البدء والوقت. تاريخ ووقت بداية التوقف.
- يبدأ فى مكان. موضع الكائن في وقت بدء الإيقاف.
- تاريخ الانتهاء والوقت. تاريخ ووقت التوقف.
- موقف نهاية. موقف الكائن في نهاية المحطة.
- المدة الزمنية. توقف الوقت.
في ما يلي مثال لتقرير مكتمل وعرضه على الخريطة.
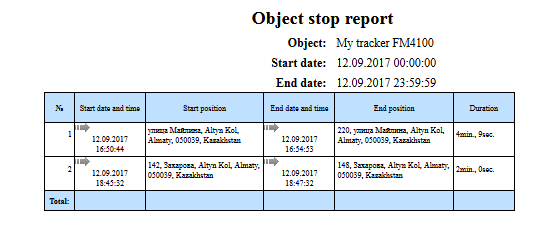
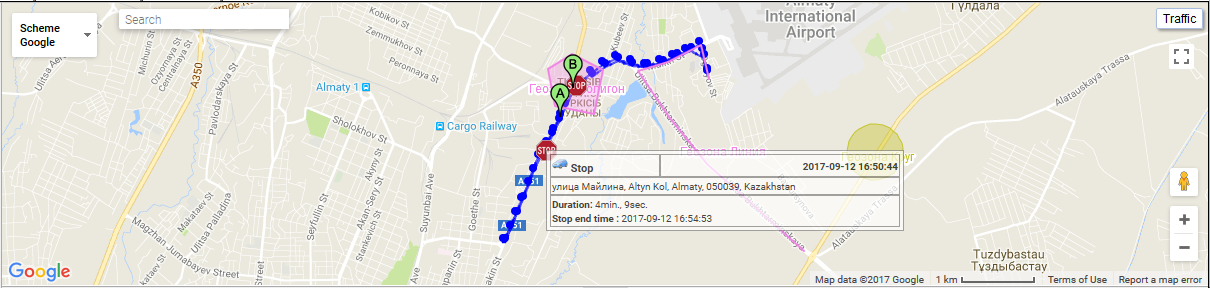
وجوه رحلة وتقرير وقوف السيارات
يسمح لك تقرير النظام "تقرير الكائن ووقوف السيارات" بمعرفة أين ومتى تحرك الكائن وقفت. يتم تعيين المعلمات لتحديد الرحلات ومواقف السيارات في علامة التبويب " الرحلات والكشف عن مواقف السيارات " لخصائص الكائن. يتكون التقرير من المعايير التالية:
- موضوع. حدد كائنًا من القائمة.
- تاريخ البدء والوقت. تاريخ ووقت بدء التقرير.
- تاريخ الانتهاء والوقت. تاريخ ووقت انتهاء التقرير.
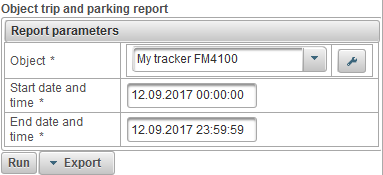
بعد ملء معلمات التقرير ، انقر فوق الزر "تشغيل".
يمكن أن يتكون التقرير المكتمل من الأعمدة التالية:
- №. رقم سري.
- نوع الحدث.
- موقف سيارات. وقفت وجوه.
- رحلة قصيرة. نقل الكائن.
- تاريخ البدء والوقت. تاريخ ووقت بداية الحدث.
- يبدأ فى مكان. موضع الكائن في وقت بدء الحدث.
- تاريخ الانتهاء والوقت. تاريخ ووقت نهاية الحدث.
- موقف نهاية. موضع الكائن في نهاية الحدث.
- المدة الزمنية. مدة الحدث.
- الأميال ، كم. المسافة المقطوعة خلال الحدث.
- متوسط السرعة ، كم / ساعة. متوسط السرعة خلال الحدث.
- ماكس. السرعة ، كم / ساعة. السرعة القصوى لوقت الحدث.
- عدد الرسائل. عدد الرسائل خلال الحدث.
في ما يلي مثال لتقرير مكتمل وعرضه على الخريطة.
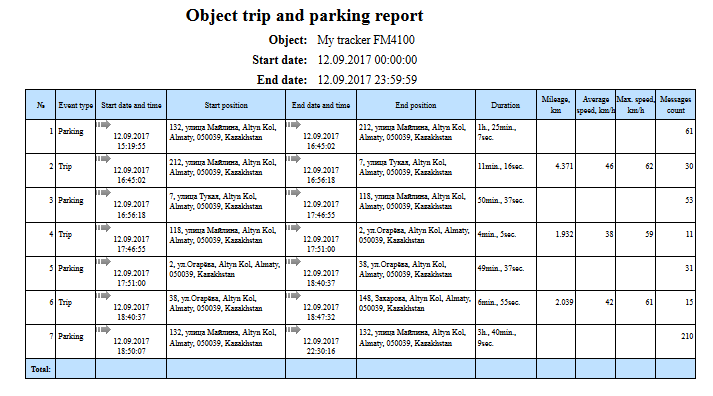
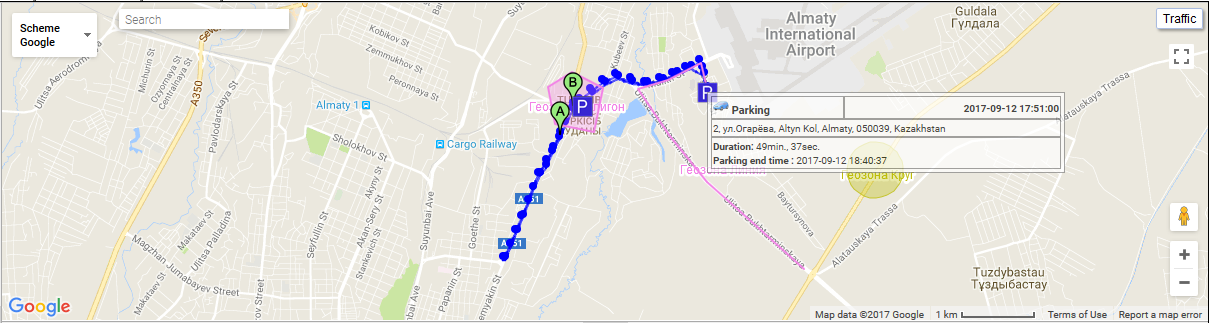
يسمح لك تقرير النظام "تقرير رحلة الكائن" بمعرفة أين ومتى تم نقل الكائن. يتم تعيين المعلمات لتحديد الرحلات ومواقف السيارات في علامة التبويب " الرحلات وكشف مواقف السيارات " لخصائص الكائن. يتكون التقرير من المعايير التالية:
- موضوع. حدد كائنًا من القائمة.
- تاريخ البدء والوقت. تاريخ ووقت بدء التقرير.
- تاريخ الانتهاء والوقت. تاريخ ووقت انتهاء التقرير.
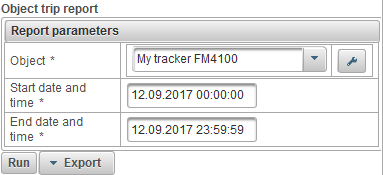
بعد ملء معلمات التقرير ، انقر فوق الزر "تشغيل".
يمكن أن يتكون التقرير المكتمل من الأعمدة التالية:
- №. رقم سري.
- تاريخ البدء والوقت. تاريخ ووقت الرحلة.
- يبدأ فى مكان. موضع الكائن في وقت الرحلة.
- تاريخ الانتهاء والوقت. تاريخ ووقت نهاية الرحلة.
- موقف نهاية. موضع الكائن في وقت نهاية الرحلة.
- المدة الزمنية. مدة الرحلة.
- الأميال ، كم. المسافة المقطوعة.
- متوسط السرعة ، كم / ساعة. متوسط السرعة خلال الرحلة.
- ماكس. السرعة ، كم / ساعة. السرعة القصوى خلال الرحلة.
- عدد الرسائل. عدد الرسائل خلال الرحلة.
في ما يلي مثال لتقرير مكتمل وعرضه على الخريطة.
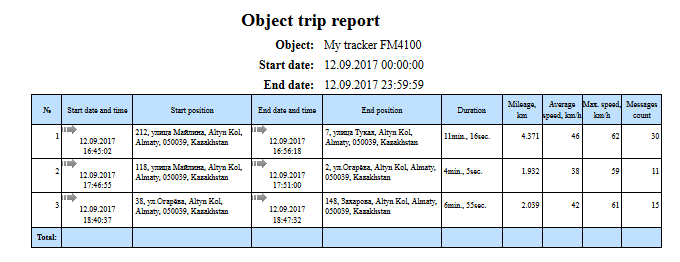
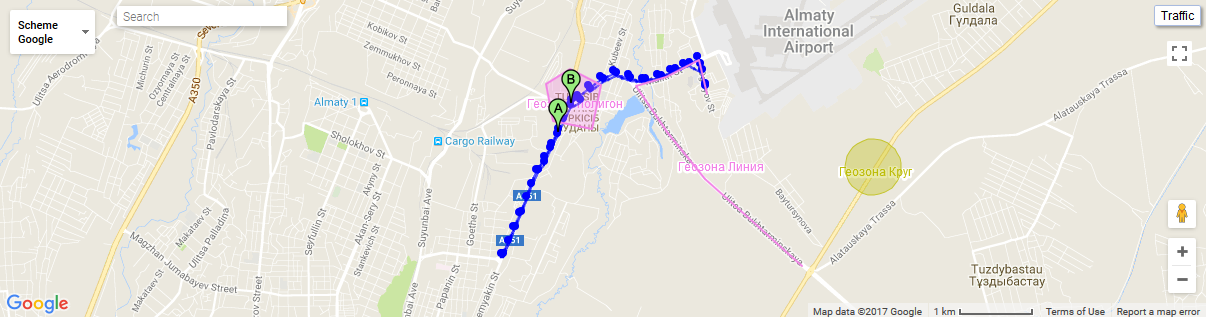
تقرير النظام "تقرير زيارة المواقع الجغرافية لجميع الكائنات" يسمح لك بمعرفة أين ومتى زار الكائنات المواقع الجغرافية المحددة.
- تاريخ البدء والوقت. تاريخ ووقت بدء التقرير.
- تاريخ الانتهاء والوقت. تاريخ ووقت انتهاء التقرير.
- بالسياجات الجغرافية. اختيار geofences.
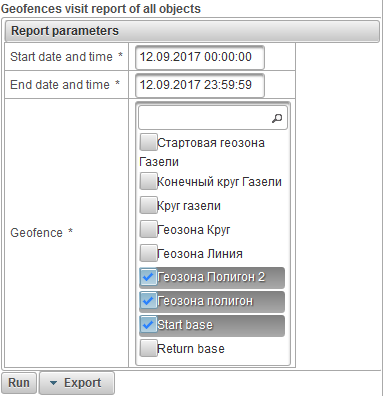
بعد ملء معلمات التقرير ، انقر فوق الزر "تشغيل".
يمكن أن يتكون التقرير المكتمل من الأعمدة التالية:
- №. رقم سري.
- اسم الكائن. اسم الموضوع.
- بالسياجات الجغرافية. اسم السياج.
- Geofence نوع. نوع من السيوف.
- منطقة السيوف ، م 2. مساحة السياج بالمتر المربع
- محيط الجوف ، م. محيط geofence بالأمتار.
- أدخل التاريخ والوقت. تاريخ ووقت دخول السور الجغرافي.
- تاريخ الخروج والوقت. تاريخ ووقت الخروج من السياج الجغرافي.
- مدة الحفظ. مدة البقاء في geofence.
- الأميال ، كم. المسافة المقطوعة داخل السياج.
- متوسط السرعة ، كم / ساعة. متوسط السرعة التي يتحرك بها الكائن في geofence.
- ماكس. السرعة ، كم / ساعة. الحد الأقصى للسرعة التي تحرك بها الكائن في geofence.
فيما يلي مثال للتقرير المكتمل.
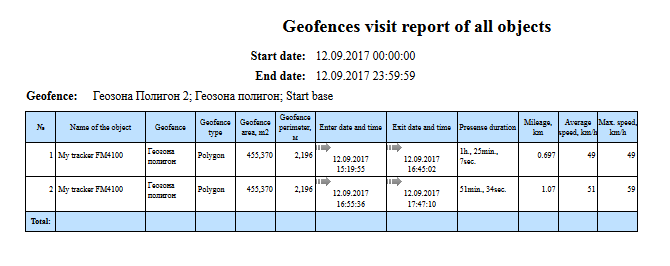
يتيح لك تقرير النظام "تقرير زيارة المواقع الجغرافية للكائنات" معرفة مكان وموعد زيارة الكائن للمواقع الجغرافية المحددة. يتكون التقرير من المعايير التالية:
- موضوع. حدد كائنًا من القائمة.
- تاريخ البدء والوقت. تاريخ ووقت بدء التقرير.
- تاريخ الانتهاء والوقت. تاريخ ووقت انتهاء التقرير.
- بالسياجات الجغرافية. اختيار geofences.
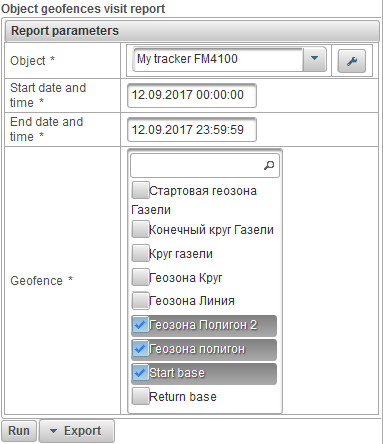
بعد ملء معلمات التقرير ، انقر فوق الزر "تشغيل".
يمكن أن يتكون التقرير المكتمل من الأعمدة التالية:
- №. رقم سري.
- بالسياجات الجغرافية. اسم السياج.
- Geofence نوع. Geofence نوع.
- منطقة السيوف ، م 2. Geofence المنطقة في M2.
- محيط الجوف ، م. محيط geofence بالأمتار.
- أدخل التاريخ والوقت. تاريخ ووقت دخول السور الجغرافي.
- تاريخ الخروج والوقت. تاريخ ووقت الخروج من السياج الجغرافي.
- مدة الحفظ. مدة البقاء في geofence.
- الأميال ، كم. المسافة المقطوعة داخل السياج.
- متوسط السرعة ، كم / ساعة. متوسط السرعة التي يتحرك بها الكائن في geofence.
- ماكس. السرعة ، كم / ساعة. الحد الأقصى للسرعة التي تحرك بها الكائن في geofence.
في ما يلي مثال لتقرير مكتمل وعرضه على الخريطة.
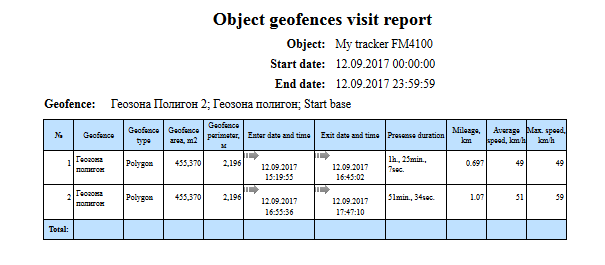
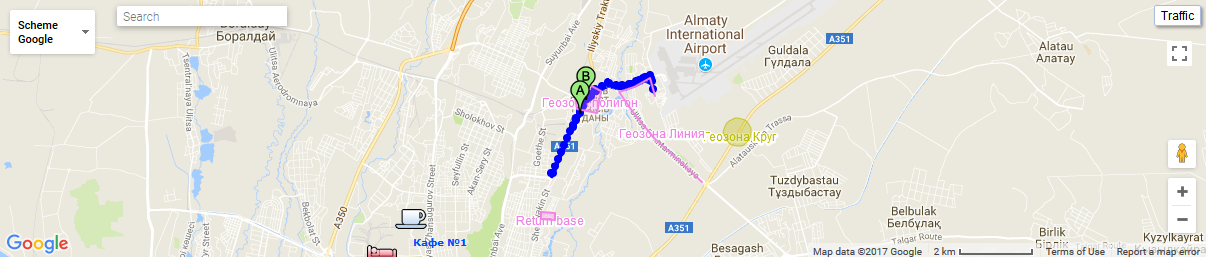
يتيح لك تقرير النظام "الإبلاغ عن السرعة لجميع الكائنات" معرفة أين ومتى تجاوزت الكائنات السرعة. يتم تعيين المعلمات لتحديد السرعة الزائدة في علامة التبويب " إضافية " لخصائص الكائن. يتكون التقرير من المعايير التالية:
- تاريخ البدء والوقت. تاريخ ووقت بدء التقرير.
- تاريخ الانتهاء والوقت. تاريخ ووقت انتهاء التقرير.
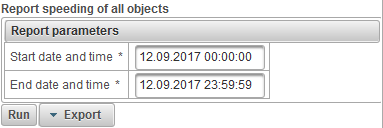
بعد ملء معلمات التقرير ، انقر فوق الزر "تشغيل".
يمكن أن يتكون التقرير المكتمل من الأعمدة التالية:
- №. رقم سري.
- اسم الكائن. اسم الكائن.
- تاريخ البدء والوقت. تاريخ ووقت تجاوز السرعة.
- يبدأ فى مكان. موقف الكائن في لحظة فائض السرعة.
- المدة الزمنية. مدة السرعة الزائدة.
- متوسط السرعة ، كم / ساعة. متوسط السرعة أثناء السرعة الزائدة.
- ماكس. السرعة ، كم / ساعة. السرعة القصوى أثناء السرعة الزائدة.
- الحد الأقصى للسرعة ، كم / ساعة. حد السرعة الزائدة المحدد في علامة التبويب " إضافية " لخصائص الكائن.
- السرعة الزائدة ، كم / ساعة. السرعة القصوى.
- الأميال ، كم. المسافة المقطوعة أثناء السرعة.
فيما يلي مثال للتقرير المكتمل.
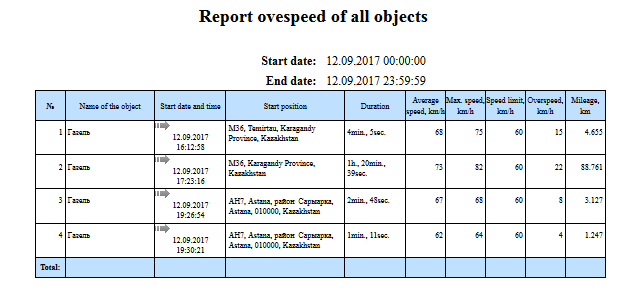
يتيح لك تقرير النظام "تقرير تجاوز سرعة الكائن" معرفة أين ومتى تجاوز الكائن السرعة. يتم تعيين المعلمات لتحديد السرعة الزائدة في علامة التبويب " إضافية " لخصائص الكائن. يتكون التقرير من المعايير التالية:
- موضوع. حدد كائنًا من القائمة
- تاريخ البدء والوقت. تاريخ ووقت بدء التقرير.
- تاريخ الانتهاء والوقت. تاريخ ووقت انتهاء التقرير.
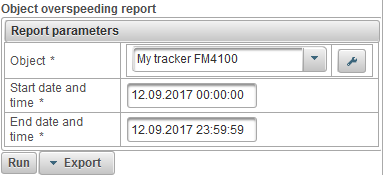
بعد ملء معلمات التقرير ، انقر فوق الزر "تشغيل".
يمكن أن يتكون التقرير المكتمل من الأعمدة التالية:
- №. رقم سري.
- تاريخ البدء والوقت. تاريخ ووقت تجاوز السرعة.
- يبدأ فى مكان. موقف الكائن في لحظة فائض السرعة.
- المدة الزمنية. مدة السرعة الزائدة.
- متوسط السرعة ، كم / ساعة. متوسط السرعة أثناء السرعة الزائدة.
- ماكس. السرعة ، كم / ساعة. السرعة القصوى أثناء السرعة الزائدة.
- الحد الأقصى للسرعة ، كم / ساعة. حد السرعة الزائدة المحدد في علامة التبويب " إضافية " لخصائص الكائن.
- السرعة الزائدة ، كم / ساعة. السرعة القصوى.
- الأميال ، كم. المسافة المقطوعة أثناء السرعة.
في ما يلي مثال لتقرير مكتمل وعرضه على الخريطة.
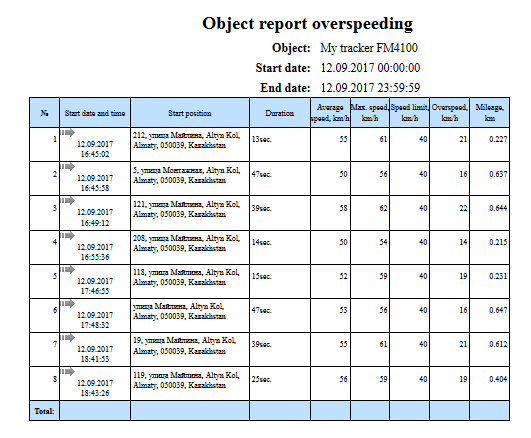
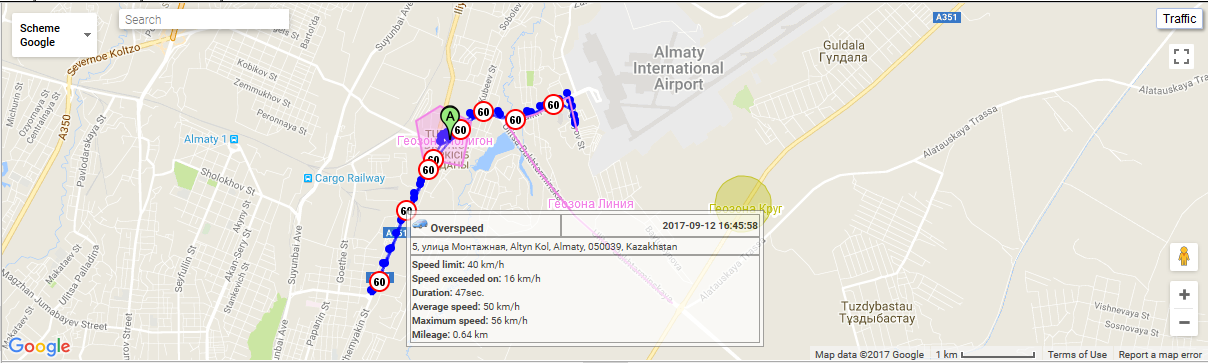
الإبلاغ عن بيانات الملخص لجميع الكائنات (جميع الأعمدة)
يسمح لك تقرير النظام "الإبلاغ عن بيانات الملخص لجميع الكائنات (جميع الأعمدة)" بعرض بيانات الملخص على الكائنات ، مثل المسافة المقطوعة ، والسرعة القصوى ، ومجموع وقت السفر ، وساعات الماكينة ، إلخ. يتكون التقرير من المعلمات التالية:
- تاريخ البدء والوقت. تاريخ ووقت بدء التقرير.
- تاريخ الانتهاء والوقت. تاريخ ووقت انتهاء التقرير.
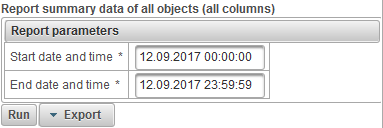
بعد ملء معلمات التقرير ، انقر فوق الزر "تشغيل".
يمكن أن يتكون التقرير المكتمل من الأعمدة التالية:
- №. رقم سري.
- اسم الكائن. اسم الكائن.
- الأميال ، كم. عدد الكيلومترات من الكائن لفترة التقرير.
- الأميال (عن طريق الرحلات) ، كم. عدد الكيلومترات المحسوبة لرحلات الكائن لفترة التقرير.
- متوسط السرعة ، كم / ساعة. متوسط السرعة للفترة المشمولة بالتقرير.
- ماكس. السرعة ، كم / ساعة. السرعة القصوى للفترة المشمولة بالتقرير.
- إجمالي الوقت في الرحلات. إجمالي الوقت المستغرق في الرحلات خلال الفترة المشمولة بالتقرير.
- الوقت الإجمالي في مواقف السيارات. إجمالي الوقت المستغرق في وقوف السيارات خلال الفترة المشمولة بالتقرير.
- Motohours. مدة ساعات العمل للفترة المشمولة بالتقرير.
- قضى AFES ، ل. كمية الوقود التي يستهلكها مستشعر استهلاك الوقود المطلق للفترة المشمولة بالتقرير.
- قضى من قبل FLS ، ل. حجم الوقود الذي يستهلكه مستشعر مستوى الوقود لفترة التقرير.
- قضى حسب المعايير ، ل. كمية الوقود المستهلكة خلال فترة إعداد التقرير وفقًا لمعدلات الاستهلاك الموضحة في علامة التبويب " استهلاك الوقود " لخصائص الكائن.
- قضى حسب القواعد (عن طريق الرحلات) ، ل. كمية الوقود المستهلكة خلال فترة إعداد التقرير من قِبل كائن الكائن وكشف مواقف السيارات وفقًا لمعدلات الاستهلاك الموضحة في علامة التبويب " استهلاك الوقود " لخصائص الكائن.
- متوسط الاستهلاك من قبل AFES ، لتر / 100 كم. متوسط استهلاك الوقود للفترة المشمولة بالتقرير بواسطة مستشعر استهلاك الوقود المطلق.
- متوسط الاستهلاك من FLS ، لتر / 100 كم. متوسط استهلاك الوقود للفترة المشمولة بالتقرير بواسطة مستشعر مستوى الوقود.
- المستوى الأولي FLS ، ل. مستوى الوقود من مستشعر مستوى الوقود ، ثابت في تاريخ ووقت بدء التقرير.
- المستوى النهائي FLS ، ل. مستوى الوقود النهائي بواسطة مستشعر مستوى الوقود ، مثبت في تاريخ ووقت نهاية التقرير.
- مجموع الوقود. عدد الوقود خلال الفترة المشمولة بالتقرير.
- مجموع defuels. كمية مصارف الوقود للفترة المشمولة بالتقرير.
- تزود بالوقود ، ل. حجم الوقود للفترة المشمولة بالتقرير.
- defueled ، ل. حجم الوقود الانصهار للفترة المشمولة بالتقرير.
فيما يلي مثال للتقرير المكتمل.
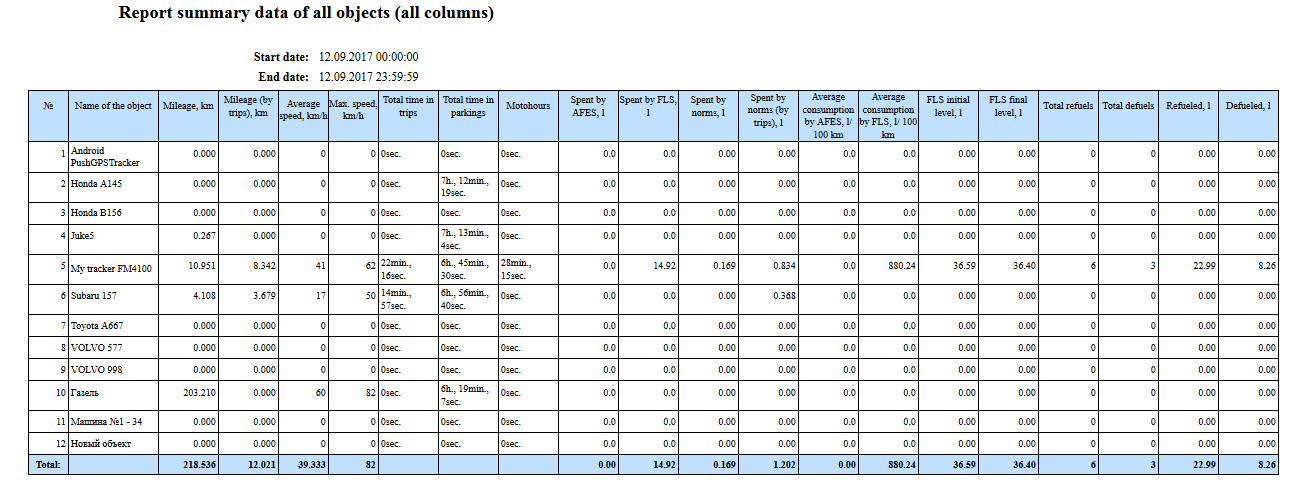
تقرير النظام "تقرير ملخص البيانات لجميع الكائنات (عدد الكيلومترات ، والسرعة المتوسطة ، والسرعة القصوى)" يسمح لك بمشاهدة بيانات الملخص على الكائنات ، مثل عدد الكيلومترات ومتوسط السرعة والحد الأقصى للسرعة. يتكون التقرير من المعايير التالية:
- تاريخ البدء والوقت. تاريخ ووقت بدء التقرير.
- تاريخ الانتهاء والوقت. تاريخ ووقت انتهاء التقرير.
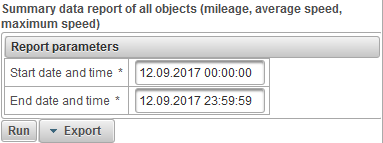
بعد ملء معلمات التقرير ، انقر فوق الزر "تشغيل".
يمكن أن يتكون التقرير المكتمل من الأعمدة التالية:
- №. رقم سري.
- اسم الكائن. اسم الكائن.
- الأميال ، كم. عدد الكيلومترات من الكائن لفترة التقرير.
- متوسط السرعة ، كم / ساعة. متوسط السرعة للفترة المشمولة بالتقرير.
- ماكس. السرعة ، كم / ساعة. السرعة القصوى للفترة المشمولة بالتقرير.
فيما يلي مثال للتقرير المكتمل.
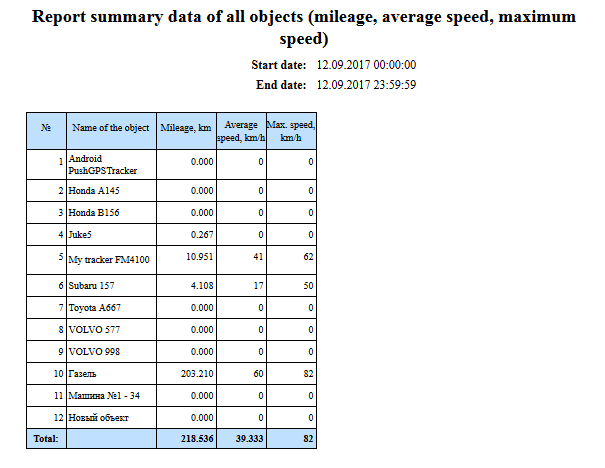
يسمح لك تقرير النظام "الإبلاغ عن بيانات الملخص لجميع الكائنات (الأميال)" بعرض المسافة التي قطعتها جميع الكائنات. يتكون التقرير من المعايير التالية:
- تاريخ البدء والوقت. تاريخ ووقت بدء التقرير.
- تاريخ الانتهاء والوقت. تاريخ ووقت انتهاء التقرير.
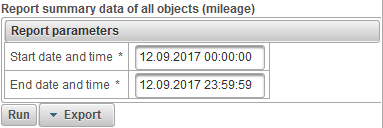
بعد ملء معلمات التقرير ، انقر فوق الزر "تشغيل".
يمكن أن يتكون التقرير المكتمل من الأعمدة التالية:
- №. رقم سري.
- اسم الكائن. اسم الكائن.
- الأميال ، كم. المسافة المقطوعة خلال الفترة المشمولة بالتقرير.
فيما يلي مثال للتقرير المكتمل.
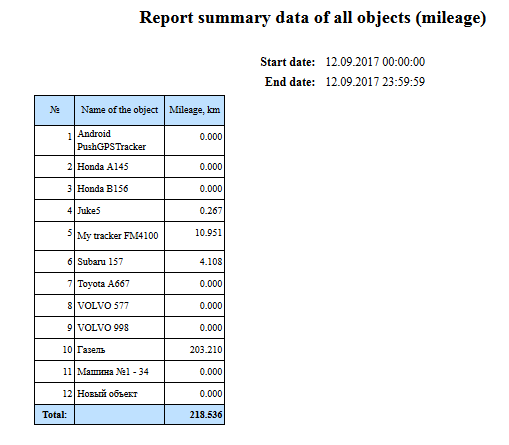
الإبلاغ عن بيانات ملخص الكائن (جميع الأعمدة)
تقرير النظام "تقرير بيانات ملخص الكائن (جميع الأعمدة)" يسمح بعرض بيانات الملخص للكائن ، مثل الأميال ، والسرعة القصوى ، ومجموع وقت السفر ، وساعات الماكينة ، وما إلى ذلك. يتكون التقرير من المعلمات التالية:
- موضوع. حدد كائنًا من القائمة.
- تاريخ البدء والوقت. تاريخ ووقت بدء التقرير.
- تاريخ الانتهاء والوقت. تاريخ ووقت انتهاء التقرير.
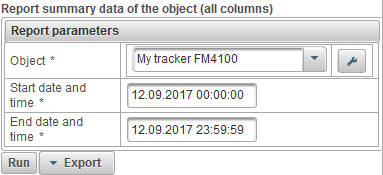
بعد ملء معلمات التقرير ، انقر فوق الزر "تشغيل".
يمكن أن يتكون التقرير المكتمل من الأعمدة التالية:
- №. رقم سري.
- الأميال. عدد الكيلومترات من الكائن لفترة التقرير.
- الأميال (عن طريق الرحلات). عدد الكيلومترات المحسوبة لرحلات الكائن لفترة التقرير.
- متوسط السرعة ، كم / ساعة. متوسط السرعة للفترة المشمولة بالتقرير.
- ماكس. السرعة ، كم / ساعة. السرعة القصوى للفترة المشمولة بالتقرير.
- إجمالي الوقت في الرحلات. إجمالي الوقت المستغرق في الرحلات خلال الفترة المشمولة بالتقرير.
- الوقت الإجمالي في مواقف السيارات. إجمالي الوقت المستغرق في وقوف السيارات خلال الفترة المشمولة بالتقرير.
- Motohours. مدة ساعات العمل للفترة المشمولة بالتقرير.
- قضى AFES. كمية الوقود التي يستهلكها مستشعر استهلاك الوقود المطلق للفترة المشمولة بالتقرير.
- قضى من قبل FLS. حجم الوقود الذي يستهلكه مستشعر مستوى الوقود لفترة التقرير.
- قضى بالقواعد. كمية الوقود المستهلكة خلال فترة إعداد التقرير وفقًا لمعدلات الاستهلاك الموضحة في علامة التبويب " استهلاك الوقود " لخصائص الكائن.
- أنفق بالقواعد (بالرحلات). كمية الوقود المستهلكة خلال فترة إعداد التقرير من قِبل كائن الكائن وكشف مواقف السيارات وفقًا لمعدلات الاستهلاك الموضحة في علامة التبويب " استهلاك الوقود " لخصائص الكائن.
- متوسط الاستهلاك من قبل AFES. متوسط استهلاك الوقود للفترة المشمولة بالتقرير بواسطة مستشعر استهلاك الوقود المطلق.
- متوسط الاستهلاك بواسطة FLS. متوسط استهلاك الوقود للفترة المشمولة بالتقرير بواسطة مستشعر مستوى الوقود.
- FLS المستوى الأولي. مستوى الوقود من مستشعر مستوى الوقود ، ثابت في تاريخ ووقت بدء التقرير.
- المستوى النهائي FLS. مستوى الوقود النهائي بواسطة مستشعر مستوى الوقود ، مثبت في تاريخ ووقت نهاية التقرير.
- مجموع الوقود. عدد الوقود خلال الفترة المشمولة بالتقرير.
- مجموع defuels. كمية مصارف الوقود للفترة المشمولة بالتقرير.
- بالوقود. حجم الوقود للفترة المشمولة بالتقرير.
- Defueled. حجم الوقود الانصهار للفترة المشمولة بالتقرير.
فيما يلي مثال للتقرير المكتمل.

تقرير النظام "تقرير بيانات ملخص الكائن (عدد الكيلومترات ، متوسط السرعة ، الحد الأقصى للسرعة)" يسمح بعرض بيانات الملخص للكائن ، مثل عدد الكيلومترات ومتوسط السرعة والحد الأقصى للسرعة. يتكون التقرير من المعايير التالية:
- موضوع. حدد كائنًا من القائمة.
- تاريخ البدء والوقت. تاريخ ووقت بدء التقرير.
- تاريخ الانتهاء والوقت. تاريخ ووقت انتهاء التقرير.
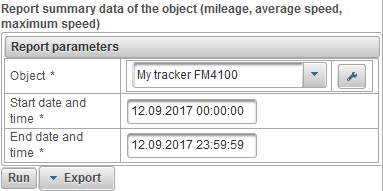
بعد ملء معلمات التقرير ، انقر فوق الزر "تشغيل".
يمكن أن يتكون التقرير المكتمل من الأعمدة التالية:
- №. رقم سري.
- الأميال. عدد الكيلومترات من الكائن لفترة التقرير.
- متوسط السرعة ، كم / ساعة. متوسط السرعة للفترة المشمولة بالتقرير.
- ماكس. السرعة ، كم / ساعة. السرعة القصوى للفترة المشمولة بالتقرير.
فيما يلي مثال للتقرير المكتمل.
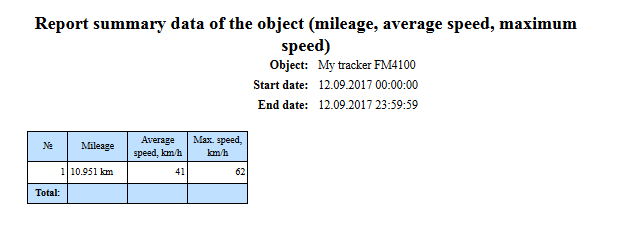
يسمح لك تقرير النظام "تقرير بيانات ملخص الكائن (عدد الكيلومترات)" بعرض المسافة التي قطعها الكائن. يتكون التقرير من المعايير التالية:
- موضوع. حدد كائنًا من القائمة.
- تاريخ البدء والوقت. تاريخ ووقت بدء التقرير.
- تاريخ الانتهاء والوقت. تاريخ ووقت انتهاء التقرير.
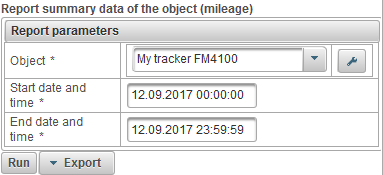
بعد ملء معلمات التقرير ، انقر فوق الزر "تشغيل".
يمكن أن يتكون التقرير المكتمل من الأعمدة التالية:
- №. رقم سري.
- الأميال. المسافة التي قطعها الكائن خلال الفترة المشمولة بالتقرير.
فيما يلي مثال للتقرير المكتمل.
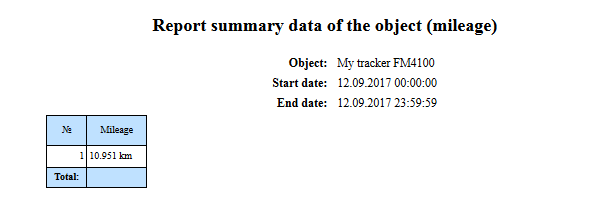
يسمح لك تقرير النظام "Object defuels report" بمعرفة أين ومتى تم إنشاء defuels للكائن ويتكون من المعلمات التالية:
- موضوع. حدد كائنًا من القائمة.
- تاريخ البدء والوقت. تاريخ ووقت بدء التقرير.
- تاريخ الانتهاء والوقت. تاريخ ووقت انتهاء التقرير.
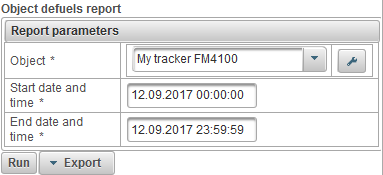
بعد ملء معلمات التقرير ، انقر فوق الزر "تشغيل".
يمكن أن يتكون التقرير المكتمل من الأعمدة التالية:
- №. رقم سري.
- التاريخ و الوقت. تاريخ ووقت الكائن defuel.
- موضع. موقف الكائن في وقت الدفاع.
- مستوى البدء ، ل. مستوى الوقود الثابت قبل الدفاع عن الجسم.
- defueled ، ل. حجم الوقود defuel.
- المستوى النهائي ، ل. مستوى الوقود ، ثابت بعد الكائن هو defueled.
- اسم المستشعر اسم جهاز استشعار مستوى الوقود.
- الأميال ، كم. عدد الكيلومترات من بداية الفاصل إلى نهاية defuel الحالي.
في ما يلي مثال لتقرير مكتمل وعرضه على الخريطة.
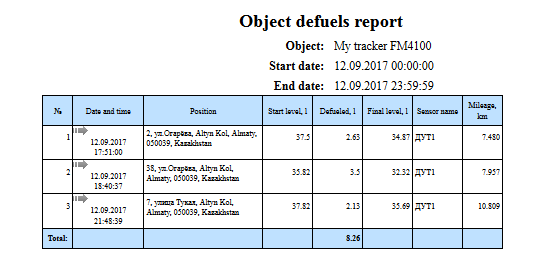
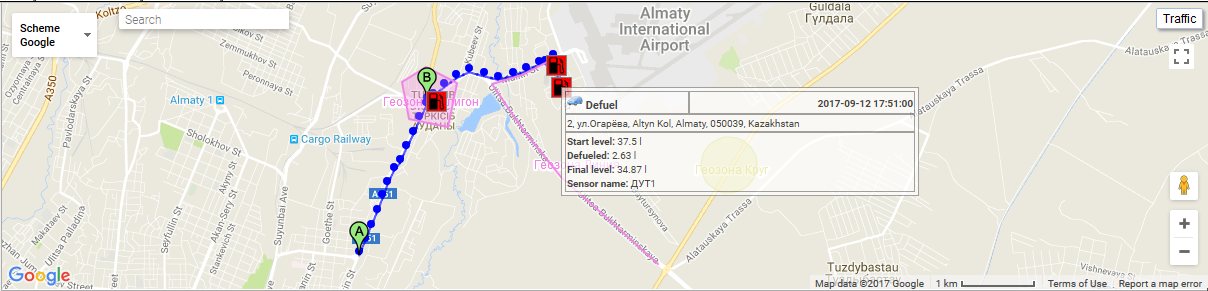
يسمح لك تقرير النظام "تقرير رسائل الكائن" بعرض الرسائل المستلمة من الكائن (الإحداثيات ، السرعة ، المعلمات ، إلخ). يتكون التقرير من المعايير التالية:
- موضوع. حدد كائنًا من القائمة.
- تاريخ البدء والوقت. تاريخ ووقت بدء التقرير.
- تاريخ الانتهاء والوقت. تاريخ ووقت انتهاء التقرير.
- المعلمات. قائمة منسدلة تحتوي على القيم التالية:
- مصدر معلومات. في عمود "المعلمات" ، ستكون قيم المعلمات في سطر واحد.
- قيم الاستشعار. في عمود "المستشعرات" ، ستكون قيم المستشعر في سطر واحد.
- القيم الملساء لأجهزة الاستشعار. في عمود "المستشعرات" ، ستكون القيم الملساء لأجهزة الاستشعار في سطر واحد.
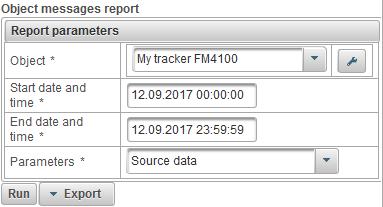
بعد ملء معلمات التقرير ، انقر فوق الزر "تشغيل".
يمكن أن يتكون التقرير المكتمل من الأعمدة التالية:
- №. رقم سري.
- التاريخ و الوقت. تاريخ ووقت الرسالة من الكائن.
- السرعة ، كم / ساعة. سرعة حركة الكائن.
- ينسق. خطوط الطول والعرض للكائن ، وعدد الأقمار الصناعية الملتقطة مبين بين قوسين.
- الارتفاع ، م. الإرتفاع فوق مستوى سطح البحر.
- موضع. موقف الكائن.
- المعلمات. قيمه المعامل.
- أجهزة الاستشعار. قيم المجسات.
فيما يلي مثال للتقرير المكتمل.
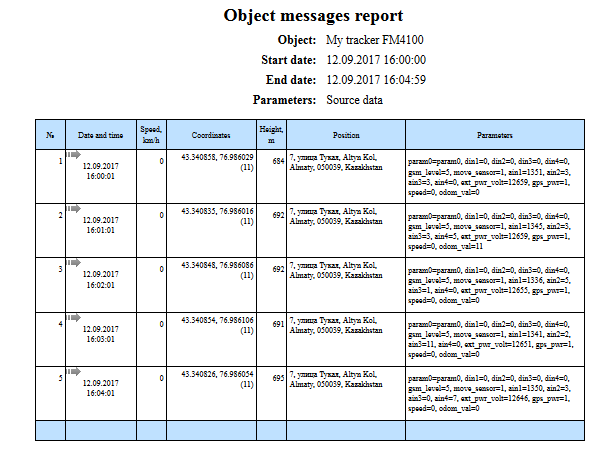
تقرير النظام "تقرير وقوف السيارات" يسمح لك لمعرفة أين ومتى كان الكائن واقفا. يتم تعيين المعلمات لتحديد الرحلات ومواقف السيارات في علامة التبويب " الرحلات والكشف عن مواقف السيارات " لخصائص الكائن. يتكون التقرير من المعايير التالية:
- موضوع. حدد كائنًا من القائمة.
- تاريخ البدء والوقت. تاريخ ووقت بدء التقرير.
- تاريخ الانتهاء والوقت. تاريخ ووقت انتهاء التقرير.
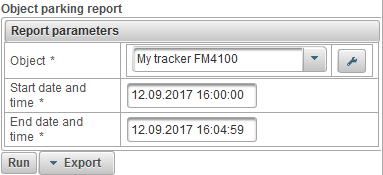
بعد ملء معلمات التقرير ، انقر فوق الزر "تشغيل".
يمكن أن يتكون التقرير المكتمل من الأعمدة التالية:
- №. رقم سري.
- تاريخ البدء والوقت. تاريخ ووقت بداية وقوف السيارات.
- يبدأ فى مكان. موقف الكائن في وقت بداية وقوف السيارات.
- تاريخ الانتهاء والوقت. تاريخ ووقت نهاية وقوف السيارات.
- موقف نهاية. موقف الكائن في نهاية وقوف السيارات.
- المدة الزمنية. مدة وقوف السيارات.
في ما يلي مثال لتقرير مكتمل وعرضه على الخريطة.
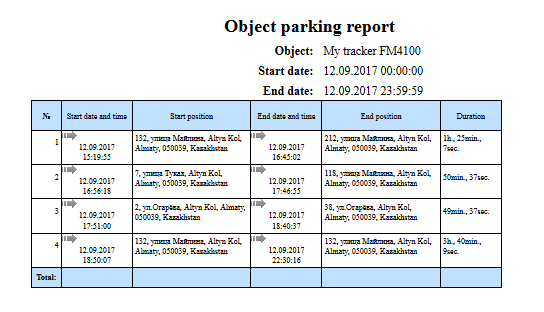
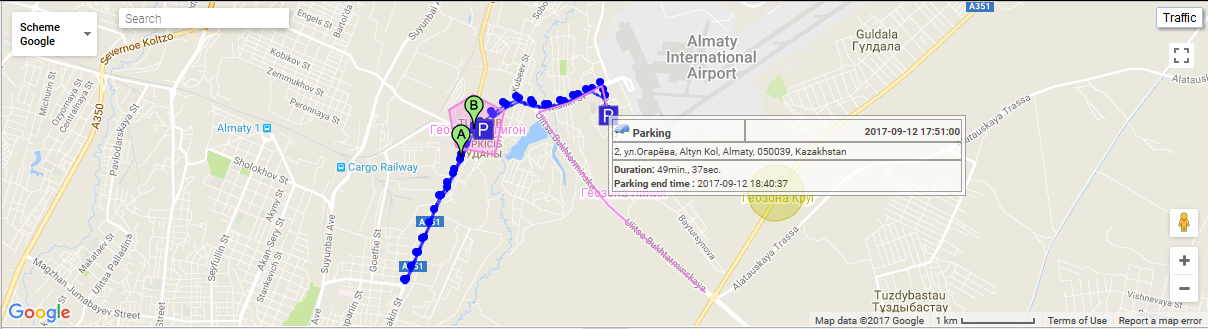
يتيح لك تقرير النظام "تقرير التسلسل الزمني للكائن" معرفة مكان وتغيير حالة الكائن. يتم تعيين المعلمات لتحديد الرحلات ومواقف السيارات في علامة التبويب " الرحلات والكشف عن مواقف السيارات " لخصائص الكائن. يتكون التقرير من المعايير التالية:
- موضوع. حدد كائنًا من القائمة
- تاريخ البدء والوقت. تاريخ ووقت بدء التقرير
- تاريخ الانتهاء والوقت. تاريخ ووقت انتهاء التقرير.
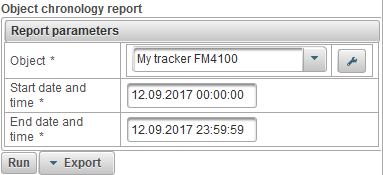
بعد ملء معلمات التقرير ، انقر فوق الزر "تشغيل".
يمكن أن يتكون التقرير المكتمل من الأعمدة التالية:
- №. رقم سري.
- نوع الحدث.
- موقف سيارات. وقفت وجوه.
- رحلة قصيرة. الكائن كان يتحرك.
- توقف. تم إيقاف الكائن.
- تاريخ البدء والوقت. تاريخ ووقت بداية الحدث.
- يبدأ فى مكان. موضع الكائن في وقت الحدث.
- تاريخ الانتهاء والوقت. تاريخ ووقت نهاية الحدث.
- موقف نهاية. موضع الكائن في نهاية الحدث.
- المدة الزمنية. مدة الحدث.
- الأميال ، كم. المسافة المقطوعة خلال الحدث.
- متوسط السرعة ، كم / ساعة. متوسط السرعة لوقت الحدث.
- ماكس. السرعة ، كم / ساعة. السرعة القصوى لوقت الحدث.
- عدد الرسائل. عدد الرسائل خلال الحدث.
في ما يلي مثال لتقرير مكتمل وعرضه على الخريطة.
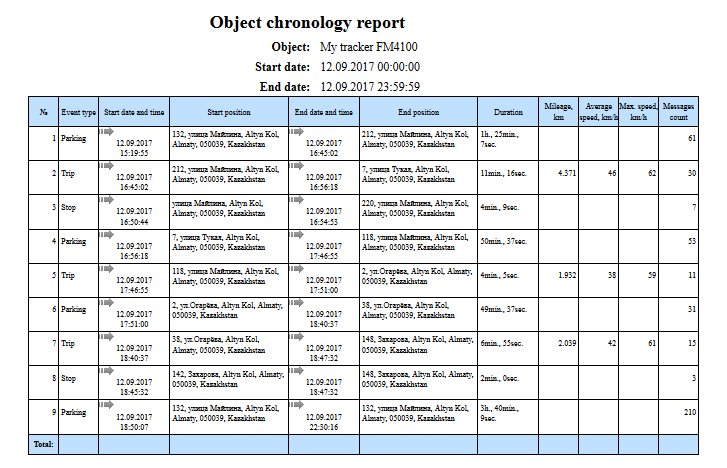
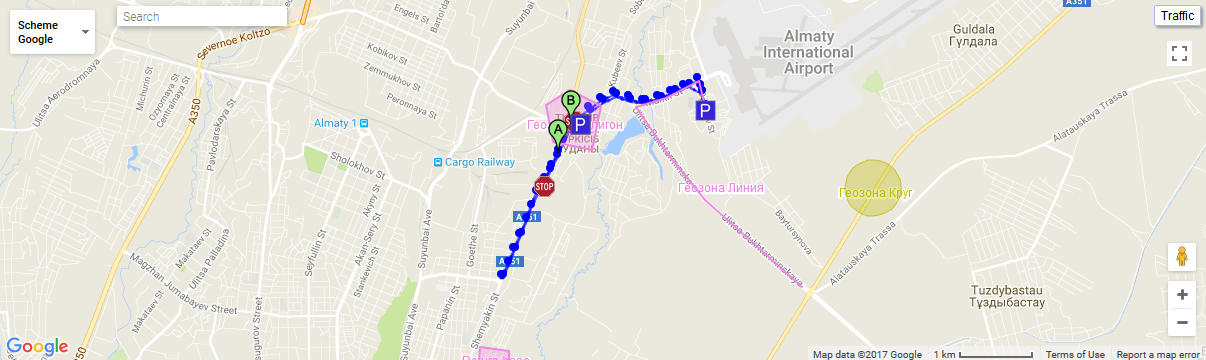
يتيح لك تقرير النظام "تقرير مستشعر الكائن الرقمي" اكتشاف ، على سبيل المثال ، أين ومتى تم إيقاف تشغيل الكائن وتشغيل الإشعال. يتكون التقرير من المعايير التالية:
- موضوع. حدد كائنًا من القائمة.
- تاريخ البدء والوقت. تاريخ ووقت بدء التقرير.
- تاريخ الانتهاء والوقت. تاريخ ووقت انتهاء التقرير.
- جهاز استشعار رقمي. حدد مستشعر رقمي من القائمة.
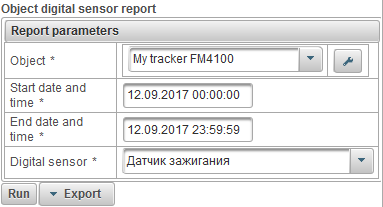
بعد ملء معلمات التقرير ، انقر فوق الزر "تشغيل".
يمكن أن يتكون التقرير المكتمل من الأعمدة التالية:
- №. رقم سري.
- في التاريخ والوقت. تاريخ ووقت التنشيط.
- في الموقع. موضع الكائن في لحظة التبديل.
- خارج التاريخ والوقت. تاريخ ووقت التعطيل.
- خارج الموقع. موضع الكائن في لحظة الإغلاق.
- المدة الزمنية. مدة التبديل على.
- الوقت بين. الوقت المنقضي من نهاية الفاصل الزمني السابق إلى بداية الفاصل الزمني الحالي.
- الأميال ، كم. المسافة المقطوعة أثناء التبديل في الوقت المحدد.
- متوسط السرعة ، كم / ساعة. متوسط السرعة أثناء التبديل في الوقت المحدد.
- ماكس. السرعة ، كم / ساعة. السرعة القصوى أثناء التبديل في الوقت المحدد.
في ما يلي مثال لتقرير مكتمل وعرضه على الخريطة.
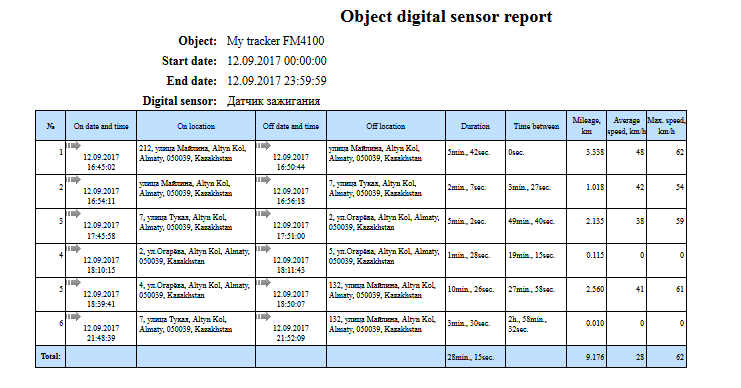
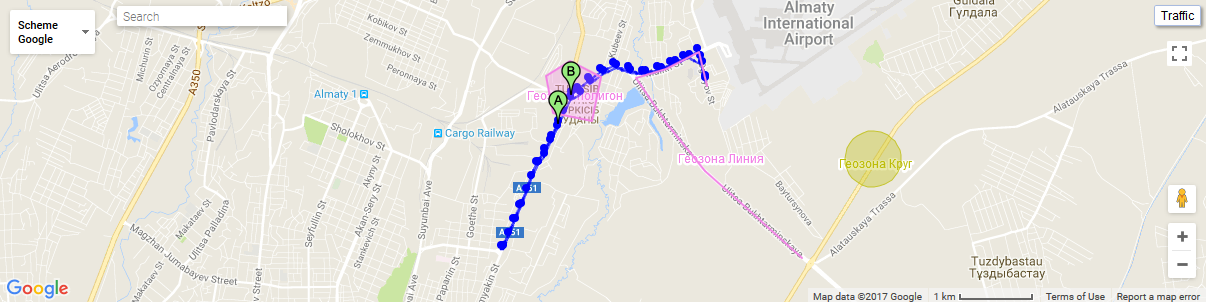
تسمح لك لوحة "Drivers" بإنشاء برامج تشغيل وتعيينها لكائن. ثم ستظهر التقارير من هو السائق في وقت معين. من الممكن أيضًا تحديد برنامج التشغيل باستخدام iButton.
لفتح لوحة "Drivers" ، في اللوحة العلوية ، حدد "Drivers" من القائمة المنسدلة.
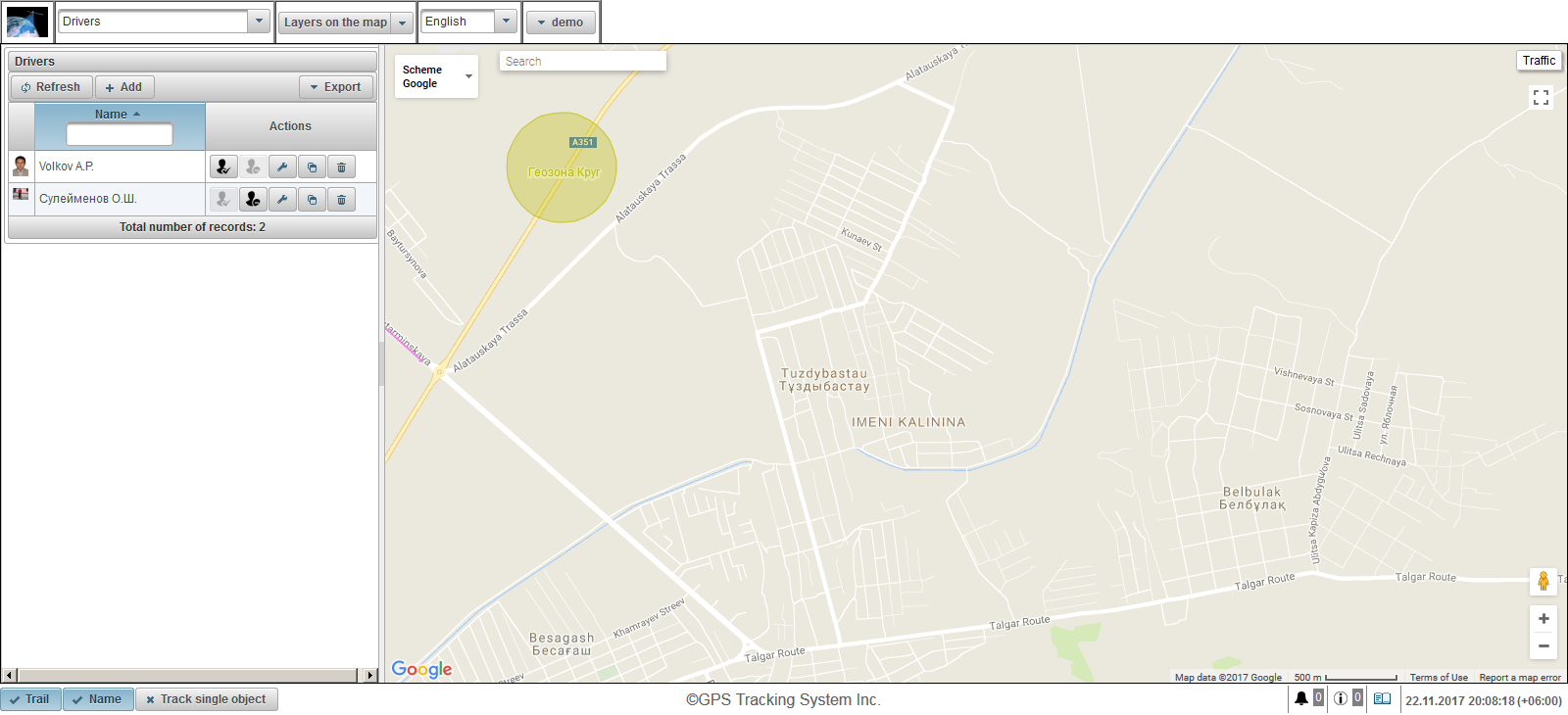
تعرض اللوحة اليسرى لوحة التشغيل.
يتم عرض خريطة على الجانب الأيمن.
لتصدير قائمة برامج التشغيل إلى Excel أو PDF ، انقر فوق الزر مع القائمة المنسدلة "تصدير" في لوحة السائقين.
لإنشاء برنامج تشغيل ، انقر فوق الزر "إضافة" في لوحة التشغيل. يظهر مربع حوار خصائص برنامج التشغيل.
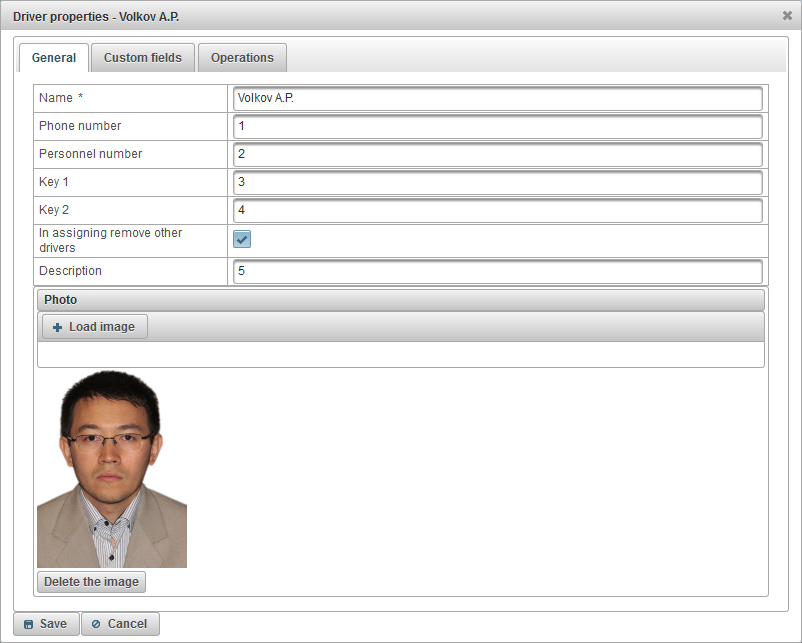
يمكن أن يتكون مربع حوار خصائص برنامج التشغيل من عدة علامات تبويب:
- جنرال لواء.
- الحقول المخصصة.
- عمليات.
يمكن أن تتكون علامة التبويب "عام" من الحقول التالية:
- اسم. اسم السائق.
- رقم الهاتف. رقم هاتف السائق.
- عدد الموظفين. عدد أفراد السائق.
- المفتاح 1. مفتاح السائق. مطلوب مفتاح للتخصيص التلقائي عند استخدام iButton.
- مفتاح 2. قطع مفتاح التشغيل. هذا المفتاح مطلوب للتخصيص التلقائي عند استخدام iButton.
- في تعيين إزالة برامج التشغيل الأخرى. علامة إزالة برامج التشغيل الأخرى من الكائن في المهمة ، أي مع تعيين برنامج التشغيل هذا ، ستتم إزالة برامج التشغيل الأخرى المخصصة لهذا الكائن.
- وصف. وصف السائق.
- صورة فوتوغرافية. صورة للسائق. يمكنك تحميل أي صورة.
تعرض علامة التبويب "الحقول المخصصة" حقول برنامج التشغيل المخصص وتتكون من جدول يحتوي على الحقول التالية:
- اسم. اسم حقل مخصص ، مثل عمر برنامج التشغيل.
- القيمة. قيمة حقل مخصص ، على سبيل المثال 35 سنة.
 - تغيير رمز السجل. عند النقر فوق هذا الرمز ، يمكنك تغيير القيم في أعمدة السجل.
- تغيير رمز السجل. عند النقر فوق هذا الرمز ، يمكنك تغيير القيم في أعمدة السجل.  - حذف رمز السجل. عند النقر فوق هذا الرمز ، سيتم حذف حقل مخصص.
- حذف رمز السجل. عند النقر فوق هذا الرمز ، سيتم حذف حقل مخصص.
لإضافة حقل مخصص ، انقر فوق الزر "إضافة عنصر".

تتيح لك علامة التبويب "العمليات" رؤية جميع العمليات المنفذة على السائق.
لعرض العمليات ، املأ "تاريخ البدء والوقت" ، و "تاريخ ووقت الانتهاء" ، ثم انقر فوق الزر "تحديث".
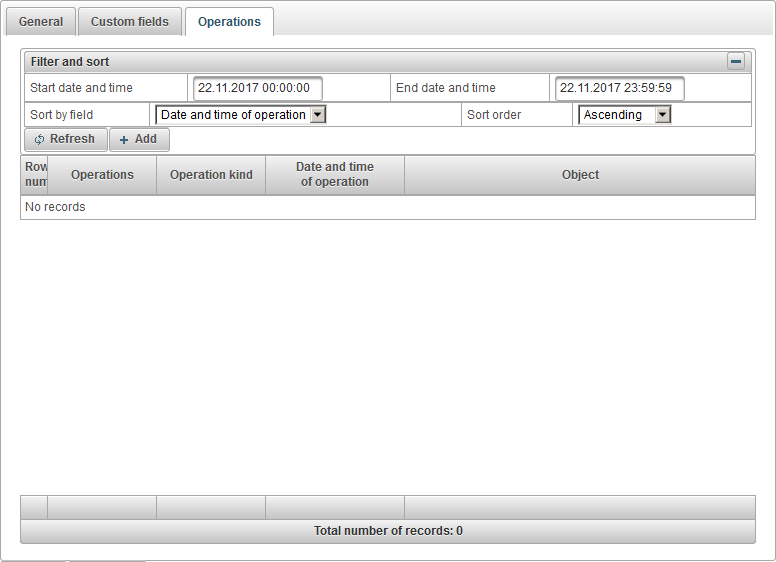
أيضا هناك إمكانية لإضافة عملية يدويا ، لهذا انقر على زر "إضافة".
يتم فتح مربع الحوار "عملية إضافة" ، والذي يتكون من الحقول التالية:
- نوع العملية.
- إزالة. لإزالة برنامج التشغيل من الكائن.
- مهمة. لتعيين سائق لكائن.
- تاريخ ووقت التشغيل. تاريخ ووقت المهمة أو عملية الإزالة.

لحفظ برنامج التشغيل ، انقر فوق الزر "حفظ".
على اليسار ، تحت زر "إضافة" ، يتم عرض جدول برنامج التشغيل.
يتكون جدول برامج التشغيل من الحقول التالية:
- صورة فوتوغرافية. صورة أصغر للسائق.
- اسم. اسم السائق. عند النقر فوق اسم برنامج التشغيل ، إذا تم تعيين برنامج التشغيل لكائن ، فسيتمركز الخريطة في موقع هذا الكائن. عندما تحوم مؤشر الفأرة فوق اسم الكائن ، سيتم عرض تلميح الأداة الذي يعرض اسم السائق ورقم هاتفه والصورة الموسعة واسم الكائن الذي تم تعيينه له في الوقت الحالي.
- أفعال.
 - تعيين سائق. يتم فتح مربع الحوار الخاص بتحديد كائن لمهمة برنامج التشغيل.
- تعيين سائق. يتم فتح مربع الحوار الخاص بتحديد كائن لمهمة برنامج التشغيل.  - انزع السائق. تتم إزالة برنامج التشغيل من الكائن.
- انزع السائق. تتم إزالة برنامج التشغيل من الكائن.  - افتح مربع حوار خصائص برنامج التشغيل.
- افتح مربع حوار خصائص برنامج التشغيل.  - اضافة نسخة من السائق.
- اضافة نسخة من السائق.  - انزع السائق.
- انزع السائق.
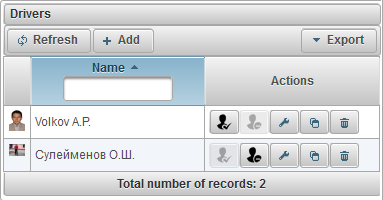
بشكل افتراضي ، يتم فرز الجدول حسب اسم السائق بالترتيب الأبجدي بترتيب تصاعدي. يمكنك الفرز حسب اسم السائق بالترتيب الأبجدي بترتيب تصاعدي أو تنازلي. للقيام بذلك ، انقر فوق الرمز  ،
،  أو
أو  في رأس العمود. هناك أيضا إمكانية التصفية حسب اسم السائق ، لهذا الغرض أدخل النص في رأس العمود وسيتم تصفية الجدول.
في رأس العمود. هناك أيضا إمكانية التصفية حسب اسم السائق ، لهذا الغرض أدخل النص في رأس العمود وسيتم تصفية الجدول.
يتم عرض برامج التشغيل في تلميح الأدوات إلى الكائن ، وكذلك في المعلومات الموسعة حول الكائن ، لهذا ، يجب أن تكون العلامة المناسبة في إعدادات المستخدم .
تتيح لك لوحة "Jobs" إنشاء مهام يتم تنفيذها وفقًا لجدول زمني محدد.
لفتح لوحة "Jobs" ، في اللوحة العلوية ، حدد "Jobs" من القائمة المنسدلة.
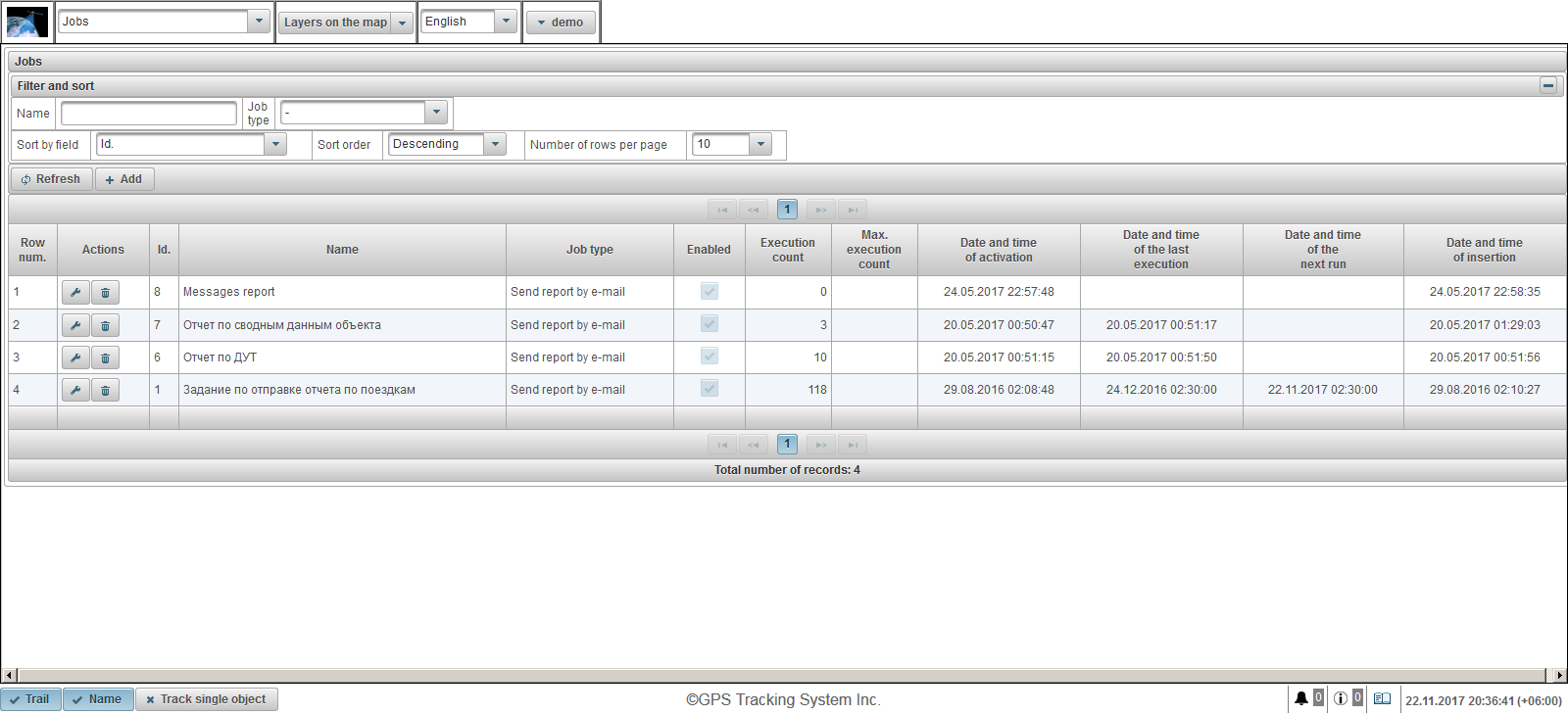
يتكون جدول الوظائف من الحقول التالية:
- الأسطوانات رقم سري.
- أفعال.
 - افتح مربع حوار خصائص الوظيفة.
- افتح مربع حوار خصائص الوظيفة.  - احذف الوظيفة.
- احذف الوظيفة.
- هوية شخصية. معرف السجل.
- اسم. اسم العمل.
- نوع الوظيفة. نوع الوظيفة ، على سبيل المثال "إرسال تقرير عن طريق البريد الإلكتروني".
- تمكين. مهمة تمكين العلم.
- عدد التنفيذ. عدد عمليات الإعدام المهمة في الوقت الحالي.
- ماكس. عدد التنفيذ. الحد من عدد من الإنجازات المهمة.
- تاريخ ووقت التنشيط. تاريخ ووقت تفعيل الوظيفة عندما تبدأ المهمة في التنفيذ.
- تاريخ ووقت تنفيذ آخر مرة. تاريخ ووقت تنفيذ الوظيفة الأخير.
- تاريخ ووقت التشغيل التالي. تاريخ ووقت تنفيذ المهمة التالية.
- تاريخ ووقت الإدراج. تاريخ ووقت إنشاء الوظيفة.
في لوحة "التصفية والفرز" ، يمكنك تكوين فرز وتصفية السجلات.
بشكل افتراضي ، يتم فرز الجدول حسب الحقل "معرف". في ترتيب تنازلي. للفرز حسب حقل معين ، في حقل "الفرز حسب الحقل" ، حدد الحقل الذي تريد الفرز ، في حقل "ترتيب الفرز" ، حدد ترتيب الفرز وانقر على زر "تحديث". من الممكن أيضًا التصفية في حقل "الاسم" و "نوع الوظيفة" ، لذلك أدخل قيم هذه الحقول وانقر فوق الزر "تحديث".
لإنشاء وظيفة ، انقر فوق الزر "إضافة" في شريط الأدوات. يفتح مربع حوار خصائص الوظيفة.
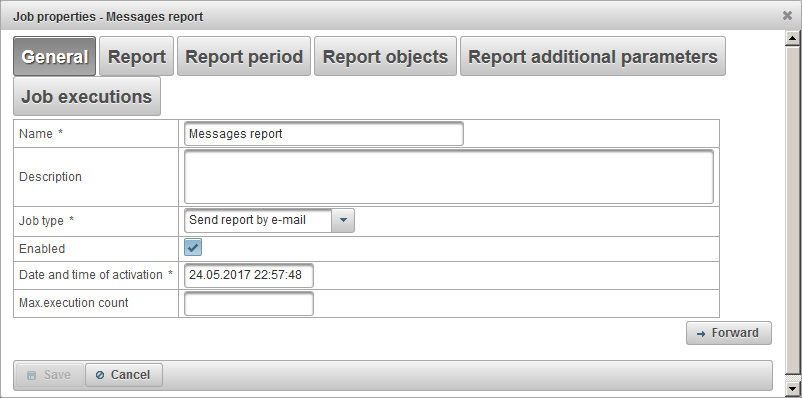
يمكن أن يتكون مربع حوار خصائص الوظيفة من عدة علامات تبويب متتالية:
- جنرال لواء.
- أبلغ عن.
- فترة التقرير.
- تقرير الكائنات.
- إعدام الوظائف.
يتكون إنشاء وظيفة من عدة خطوات متتالية ، مقسمة إلى علامات تبويب ، للانتقال إلى علامة التبويب التالية التي تحتاج إلى النقر فوق الزر "إعادة توجيه" ، للعودة إلى علامة التبويب السابقة التي تحتاج إلى النقر فوق الزر "رجوع".
يمكن أن تتكون علامة التبويب "عام" من الحقول التالية:
- اسم. اسم العمل.
- وصف. وصف مخصص للوظيفة. ليس حقل مطلوب.
- نوع الوظيفة.
- إرسال تقرير عن طريق البريد الإلكتروني. سيتم إرسال التقرير من قبل النظام إلى عناوين البريد الإلكتروني المشار إليها في الجدول المحدد.
- تمكين. وظيفة تمكين العلم.
- تاريخ ووقت التنشيط. تاريخ ووقت تفعيل الوظيفة عندما تبدأ المهمة في التنفيذ.
- الحد الأقصى لعدد التنفيذ. الحد من عدد عمليات الإعدام الوظيفية. إذا كنت ترغب في الحد من عدد عمليات تنفيذ الوظائف ، فأنت بحاجة إلى ملء هذا الحقل.
تتكون علامة التبويب "تقرير" من الحقول التالية:
- أبلغ عن. حدد التقرير الذي تريد استلامه.
- تنسيقات التصدير. حدد تنسيقات تصدير التقرير.
في لوحة "مستلمو البريد الإلكتروني" ، يوجد جدول بريد إلكتروني لعناوين مستلمي التقرير. لإضافة عنوان بريد إلكتروني للمستلم ، انقر فوق الزر "إضافة" في لوحة "مستلمو البريد الإلكتروني".
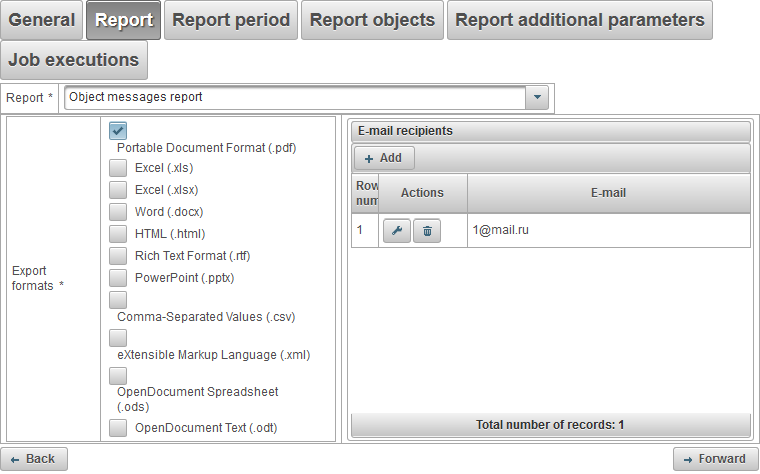
تتيح لك علامة التبويب "فترة التقرير" تحديد الفترة التي سيتم فيها تنفيذ التقرير وتتكون من الحقول التالية:
- فترة.
- لالسابق. على سبيل المثال ، للحصول على تقرير يومي ، حدد الفاصل الزمني للتقرير "للأيام 1 السابقة" وفي علامة التبويب "تنفيذ الوظائف" ، حدد الوقت على سبيل المثال 04:00 ، ثم في الصباح عندما تأتي إلى العمل ، في البريد الإلكتروني سيكون التقارير اللازمة لليوم السابق. لتلقي التقرير الأسبوعي ، حدد الفاصل الزمني للتقرير "للأسبوعين السابقين" وخصص الوقت في علامة التبويب "تنفيذ الوظائف" على سبيل المثال 04:00 ، ثم صباح يوم الاثنين سيكون لديك بالفعل هذه التقارير للأسبوع الماضي الخ
- فترة محددة. لتحديد فترة تقرير محددة.
- من عند. تاريخ ووقت بدء التقرير.
- إلى. تاريخ ووقت انتهاء التقرير.
- بما في ذلك الحالية. علم لتمكين الفترة الحالية. يكون هذا الحقل مرئيًا فقط عند تحديد الفترة "السابقة".
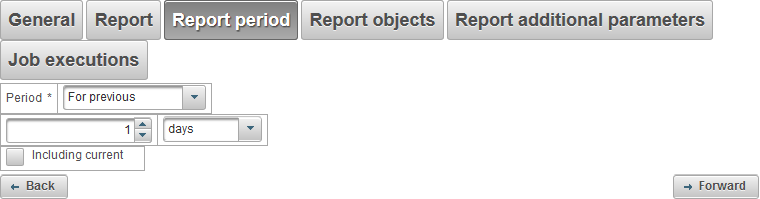
تتيح لك علامة التبويب "الإبلاغ عن الكائنات" تحديد الكائنات التي سيتم تنفيذ التقارير عليها.
في العمود الأول ، يجب تحديد الكائنات.
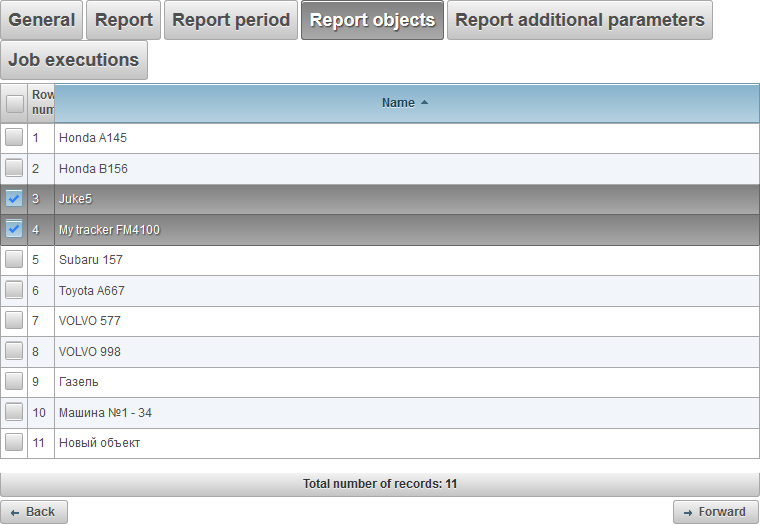
تتيح لك علامة التبويب "تنفيذ المهام" ضبط الجدول الزمني للمهمة.
يحتوي الجدول على الأعمدة التالية:
- الأسطوانات رقم سري.
- أفعال.
-
 - خصائص تنفيذ الوظيفة.
- خصائص تنفيذ الوظيفة. -
 - احذف الوظيفة.
- احذف الوظيفة.
- فترة تنفيذ الوظيفة. دورية الوظيفة.
- تاريخ البدء والوقت. تاريخ ووقت بداية الإجراء.
- تمكين. تمكين العلم.
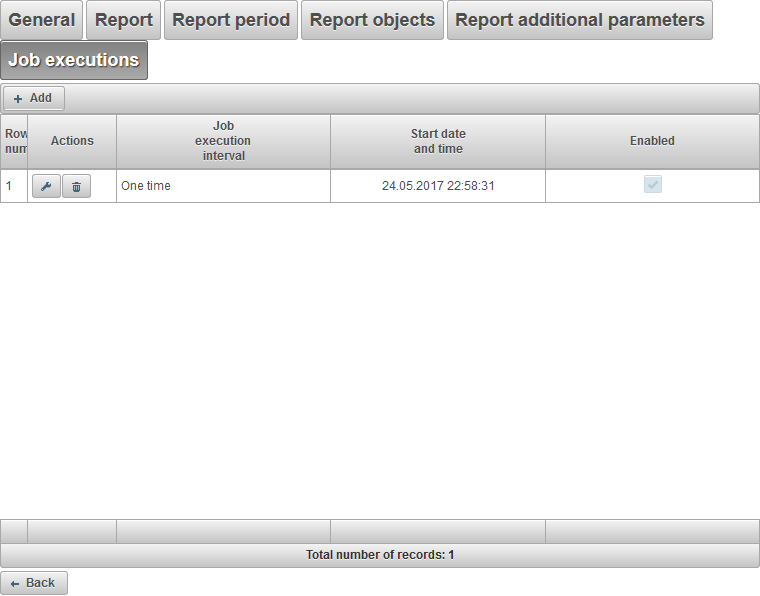
لإضافة وظيفة ، انقر فوق الزر "إضافة". يفتح مربع الحوار مع الحقول التالية:
- فترة تنفيذ الوظيفة. دورية الوظيفة.
- مره واحده. سيتم تنفيذ المهمة مرة واحدة في تاريخ ووقت محددين.
- اليومي. سيتم تنفيذ المهمة يوميًا ، على سبيل المثال في الساعة 04:00 صباحًا.
- أسبوعي. سيتم تنفيذ الوظيفة أسبوعيًا ، على سبيل المثال يومي الاثنين والأربعاء الساعة 04:00 صباحًا.
- شهريا. سيتم تنفيذ المهمة شهريًا ، على سبيل المثال في اليوم الأول من اليوم في تمام الساعة 04:00 صباحًا.
- تاريخ البدء والوقت. تاريخ ووقت بداية الإجراء. إذا تم تحديد القيمة "مرة واحدة" في حقل "الفاصل الزمني لتنفيذ المهمة" ، فسيكون هذا هو تاريخ ووقت العمل لمرة واحدة.
- تكرار كل. يكون هذا الحقل مرئيًا إذا تم تعيين الحقل "فاصل تنفيذ المهمة" على "يوميًا" أو "أسبوعيًا". يحدد تواتر المهمة ، على سبيل المثال كل 3 أيام أو كل 3 أسابيع يومي الاثنين والأربعاء.
- الشهور. حدد أشهر لتشغيل المهمة. يكون هذا الحقل مرئيًا إذا تم تحديد "شهري" في الحقل "فاصل تنفيذ المهمة".
- أيام الشهر. سيتم تنفيذ المهمة في أيام معينة من الشهر ، على سبيل المثال ، يمكنك تحديد آخر يوم من الشهر. يكون هذا الحقل مرئيًا إذا تم تحديد "شهري" في الحقل "فاصل تنفيذ المهمة".
- أيام الأسبوع. سيتم تنفيذ المهمة في أيام معينة من الأسبوع ، على سبيل المثال ، يمكنك تحديد يوم الأحد الأخير. يكون هذا الحقل مرئيًا إذا تم تحديد "شهري" في الحقل "فاصل تنفيذ المهمة".
- معلمات إضافية.
-
 تاريخ انتهاء الصلاحية. مدة الوظيفة. لتحديد فترة الصلاحية ، اضبط العلامة وحدد التاريخ والوقت. إذا كنت لا تريد تحديد تاريخ انتهاء الصلاحية ، فقم بمسح العلامة.
تاريخ انتهاء الصلاحية. مدة الوظيفة. لتحديد فترة الصلاحية ، اضبط العلامة وحدد التاريخ والوقت. إذا كنت لا تريد تحديد تاريخ انتهاء الصلاحية ، فقم بمسح العلامة. - تمكين. العلم لتمكين.
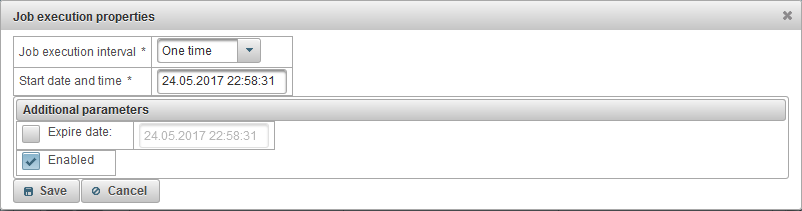
انقر فوق "حفظ" لحفظ الوظيفة.
تتيح لك لوحة "الإشعارات" تكوين استلام الإخطارات لأحداث كائن معينة (على سبيل المثال ، عندما تتجاوز سرعة الكائن ، أو إذا فُقد الاتصال بالكائن ، وما إلى ذلك).
لفتح لوحة "الإشعارات" ، في اللوحة العلوية ، حدد "الإشعارات" من القائمة المنسدلة.
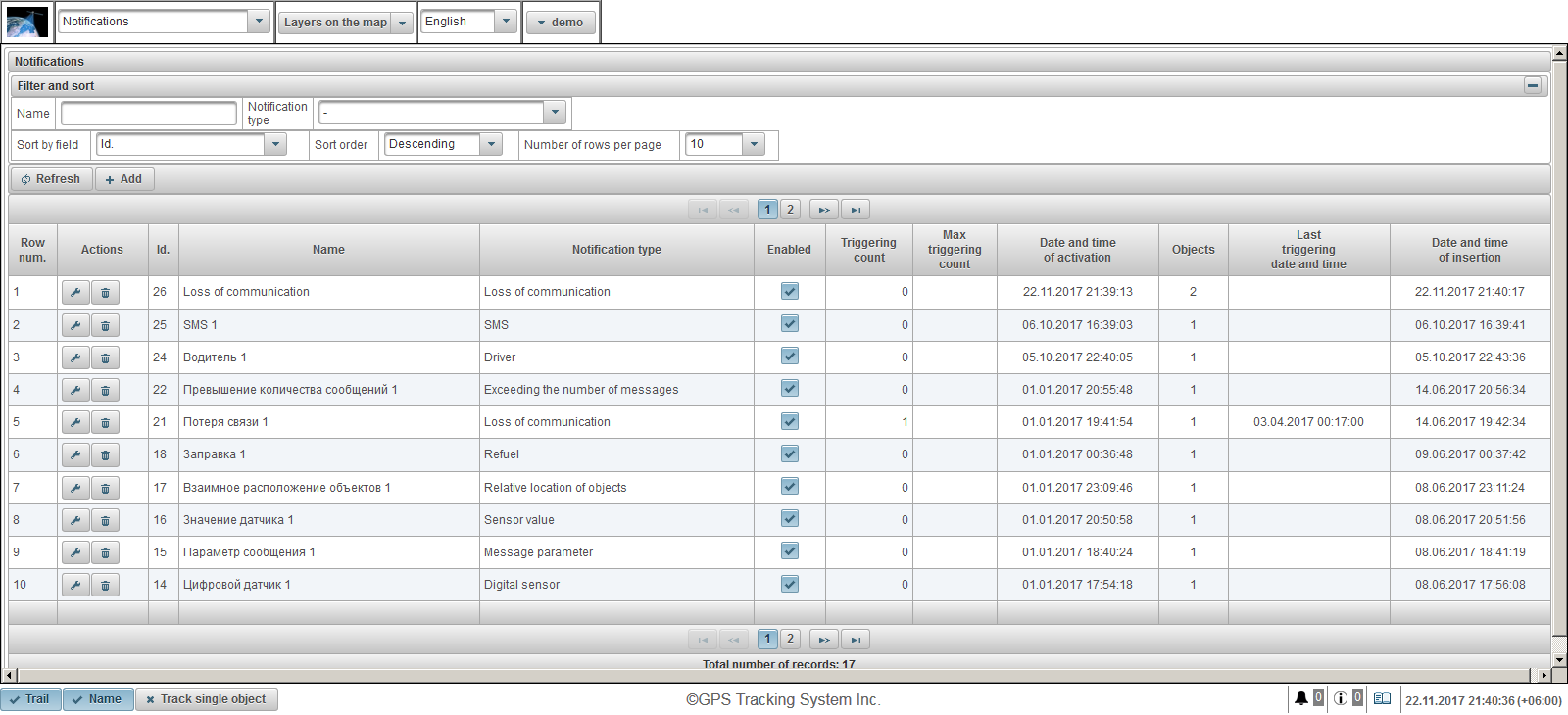
يتكون جدول الإخطار من الأعمدة التالية:
- عدد الصفوف. رقم سري.
- أجراءات.
 - افتح مربع حوار خصائص الإعلام.
- افتح مربع حوار خصائص الإعلام. - حذف الإخطار.
- حذف الإخطار.
- هوية شخصية. معرّف السجل.
- اسم. اسم الإخطار.
- نوع إعلام. نوع الإشعار ، على سبيل المثال ، "فقد الاتصال".
- ممكن. علم الإخطار. يمكنك النقر فوق زر الماوس الأيسر لتعيين أو مسح هذه العلامة.
- بدء العد. عدد الإخطارات في هذا الوقت.
- الحد الأقصى لعدد الزناد. تحديد عدد الإخطارات.
- تاريخ ووقت التفعيل. تاريخ ووقت تنشيط الإعلام.
- أشياء. عدد الكائنات المرفقة بالإشعار. عند تحريك الماوس فوق عدد الكائنات ، سيتم عرض تلميح مع أسماء الكائنات.
- تاريخ ووقت آخر تشغيل. تاريخ ووقت آخر تشغيل للإخطار.
- تاريخ ووقت الإدراج. تاريخ ووقت إنشاء الإشعار.
في لوحة "التصفية والفرز" ، يمكنك تكوين فرز السجلات وتصفيتها.
بشكل افتراضي ، يتم فرز الجدول حسب الحقل "Id" بترتيب تنازلي. للفرز حسب حقل معين ، في الحقل "فرز حسب الحقل" ، حدد الحقل الذي تريد الفرز ، في حقل "ترتيب الفرز" ، حدد ترتيب الفرز وانقر فوق الزر "تحديث". يمكنك أيضًا تصفية حقلي "الاسم" و "نوع الإشعار" ، وإدخال قيم هذه الحقول والنقر فوق الزر "تحديث".
لإنشاء إشعار ، انقر فوق الزر "إضافة" في شريط الأدوات. يفتح مربع حوار خصائص الإعلام.
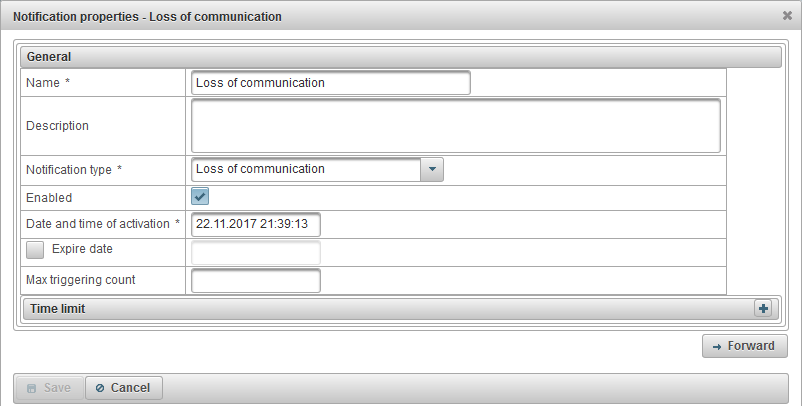
يمكن أن يتكون مربع حوار خصائص الإعلام من عدة علامات تبويب متتالية:
- عام.
- أشياء.
- علامة تبويب ديناميكية. يعتمد على القيمة المحددة في حقل "نوع الإشعار" في علامة التبويب "عام":
- سرعة.
- سياج جغرافي.
- جهاز استشعار رقمي.
- معلمة الرسالة.
- قيمة المستشعر.
- فقدان الاتصال.
- عاطل.
- رسالة قصيرة.
- الموقع النسبي للأشياء.
- تجاوز عدد الرسائل.
- تزود بالوقود.
- ديفويل.
- سائق.
- اعمال صيانة.
- نص الإخطار.
- أجراءات.
يتكون إنشاء إشعار من عدة خطوات متتالية ، مقسمة إلى علامات تبويب ، للانتقال إلى علامة التبويب التالية ، تحتاج إلى النقر فوق الزر "إعادة توجيه" ، وللعودة إلى علامة التبويب السابقة ، تحتاج إلى النقر فوق الزر "رجوع".
يمكن أن تتكون علامة التبويب "عام" من الحقول التالية:
- اسم. اسم الإخطار.
- وصف. وصف مخصص للإخطار. ليس حقلاً مطلوبًا.
- نوع إعلام. الأنواع التالية من الإخطارات متوفرة:
- سرعة. يتم استخدامه ، على سبيل المثال ، للتحكم في سرعة الجسم.
- سياج جغرافي. تستخدم على سبيل المثال ، للتحكم في خروج كائن من منطقة معينة ، على سبيل المثال ، مدينة.
- إنذار (SOS). تستخدم على سبيل المثال للتحكم في الضغط على زر SOS بواسطة السائق. يجب ضبط المستشعر المقابل في خصائص الكائن.
- جهاز استشعار رقمي. تستخدم على سبيل المثال للتحكم في الاشتعال.
- معلمة الرسالة. تستخدم على سبيل المثال لتتبع معلمة في الرسائل من كائن.
- قيمة المستشعر. تستخدم على سبيل المثال لرصد قيمة مستشعر الكائن.
- فقدان الاتصال. يتم استخدامه ، على سبيل المثال ، للتحكم في فقدان الاتصال بجسم ما.
- عاطل. تستخدم على سبيل المثال ، للتحكم في وقت الخمول لكائن ما.
- رسالة قصيرة. يتم استخدامه على سبيل المثال عند تلقي رسالة نصية قصيرة من كائن ما.
- الموقع النسبي للأشياء. تستخدم على سبيل المثال للتحكم في اقتراب الأشياء من بعضها البعض أو الابتعاد عن بعضها البعض.
- تجاوز عدد الرسائل. تستخدم على سبيل المثال للتحكم في تدفق الرسائل من كائن.
- تزود بالوقود. تستخدم ، على سبيل المثال ، للتحكم في إعادة تزويد الجسم بالوقود.
- ديفويل. تستخدم على سبيل المثال للتحكم في إزالة الوقود من جسم ما.
- سائق. تستخدم على سبيل المثال للتحكم في تعيين السائق إلى كائن.
- اعمال صيانة. تستخدم على سبيل المثال لمراقبة تغيير الزيت في محرك الجسم.
- ممكن. إعلام تمكين العلم.
- تاريخ ووقت التفعيل. تاريخ ووقت تنشيط الإعلام.
-
 تاريخ انتهاء الصلاحية. مدة الإخطار. لتحديد فترة الصلاحية ، اضبط العلم وحدد التاريخ والوقت. إذا كنت لا تريد تحديد تاريخ انتهاء الصلاحية ، فقم بإلغاء تحديد العلامة.
تاريخ انتهاء الصلاحية. مدة الإخطار. لتحديد فترة الصلاحية ، اضبط العلم وحدد التاريخ والوقت. إذا كنت لا تريد تحديد تاريخ انتهاء الصلاحية ، فقم بإلغاء تحديد العلامة. - الحد الأقصى لعدد الزناد. تحديد عدد الإخطارات. إذا كنت تريد تحديد عدد الإشعارات ، فأنت بحاجة إلى ملء هذا الحقل.
-
 أقصى فرق بين وقت الرسالة والوقت الحالي ، بالدقائق. هذا الحقل مرئي فقط لبعض أنواع الإشعارات. إذا تم تعيين العلم ، ثم إذا كان الفرق بين وقت الرسالة والوقت الحالي أكبر من الفرق المشار إليه ، فلن يتم أخذ الرسالة في الاعتبار. على سبيل المثال ، إذا قمت بتعيين هذه العلامة وقمت بتعيين القيمة على 60 ، فسيتم تجاهل الرسائل التي مضى عليها أكثر من 60 دقيقة من الوقت الحالي.
أقصى فرق بين وقت الرسالة والوقت الحالي ، بالدقائق. هذا الحقل مرئي فقط لبعض أنواع الإشعارات. إذا تم تعيين العلم ، ثم إذا كان الفرق بين وقت الرسالة والوقت الحالي أكبر من الفرق المشار إليه ، فلن يتم أخذ الرسالة في الاعتبار. على سبيل المثال ، إذا قمت بتعيين هذه العلامة وقمت بتعيين القيمة على 60 ، فسيتم تجاهل الرسائل التي مضى عليها أكثر من 60 دقيقة من الوقت الحالي. -
 الحد الأدنى لمدة حالة الإخطار ، بالثواني. هذا الحقل مرئي فقط لبعض أنواع الإشعارات. تتيح لك هذه المعلمة استبعاد التشغيل العرضي للإشعار ، على سبيل المثال ، بسبب خطأ المتتبع ، كان الكائن خارج المنطقة ، وبعد بضع ثوانٍ عاد إلى المنطقة. للتنشيط ، تحتاج إلى ضبط العلم وتحديد المدة بالثواني.
الحد الأدنى لمدة حالة الإخطار ، بالثواني. هذا الحقل مرئي فقط لبعض أنواع الإشعارات. تتيح لك هذه المعلمة استبعاد التشغيل العرضي للإشعار ، على سبيل المثال ، بسبب خطأ المتتبع ، كان الكائن خارج المنطقة ، وبعد بضع ثوانٍ عاد إلى المنطقة. للتنشيط ، تحتاج إلى ضبط العلم وتحديد المدة بالثواني. - شرط لتوليد الإخطار. هذا الحقل مرئي فقط لبعض أنواع الإشعارات.
- عندما تتغير الدولة. لن يعمل الإشعار إلا إذا قمت بالتغيير من الحالة العادية إلى حالة الإشعار. على سبيل المثال ، إذا تم تجاوز سرعة كائن ما ، فسيعمل الإشعار مرة واحدة ، ثم يجب أن تقل سرعة الكائن عن الحد الأقصى للقيمة.
- لا تعتمد على الحالة السابقة. سيعمل الإخطار بغض النظر عن الحالة السابقة.
-
 الحد الأدنى لمدة الحالة السابقة ، بالثواني. هذا الحقل مرئي فقط لبعض أنواع الإشعارات. تم تصميم هذه المعلمة لاستبعاد العمليات غير الضرورية. على سبيل المثال ، يمكن أن يكون الكائن في الحالة الطبيعية ، ثم يعود إلى حالة الإشعار. للتنشيط ، قم بتعيين هذه العلامة وحدد المدة بالثواني.
الحد الأدنى لمدة الحالة السابقة ، بالثواني. هذا الحقل مرئي فقط لبعض أنواع الإشعارات. تم تصميم هذه المعلمة لاستبعاد العمليات غير الضرورية. على سبيل المثال ، يمكن أن يكون الكائن في الحالة الطبيعية ، ثم يعود إلى حالة الإشعار. للتنشيط ، قم بتعيين هذه العلامة وحدد المدة بالثواني. -
 أقصى فرق بين الرسالة السابقة ورسالة الإشعار ، بالدقائق. هذا الحقل مرئي فقط لبعض أنواع الإشعارات. تم تصميم هذه المعلمة لاستبعاد العمليات غير الضرورية. على سبيل المثال ، للتحكم في الاختلاف بين وقت الرسالة السابقة ورسالة الإعلام. للتنشيط ، قم بتعيين هذه العلامة وحدد الفرق بالدقائق.
أقصى فرق بين الرسالة السابقة ورسالة الإشعار ، بالدقائق. هذا الحقل مرئي فقط لبعض أنواع الإشعارات. تم تصميم هذه المعلمة لاستبعاد العمليات غير الضرورية. على سبيل المثال ، للتحكم في الاختلاف بين وقت الرسالة السابقة ورسالة الإعلام. للتنشيط ، قم بتعيين هذه العلامة وحدد الفرق بالدقائق. - المهلة. على سبيل المثال ، يجب إجراء المراقبة فقط في أيام العمل وأثناء ساعات العمل.
- أيام الأسبوع. على سبيل المثال ، يكون عنصر التحكم في يومي الاثنين والأربعاء فقط.
- أيام الشهر. على سبيل المثال ، يجب إجراء التحكم فقط في اليوم الخامس من الشهر.
- شهور. على سبيل المثال ، السيطرة فقط في نوفمبر وديسمبر.
- فترات زمنية. على سبيل المثال ، يكون عنصر التحكم فقط من الساعة 09.00 صباحًا إلى 6.00 مساءً.
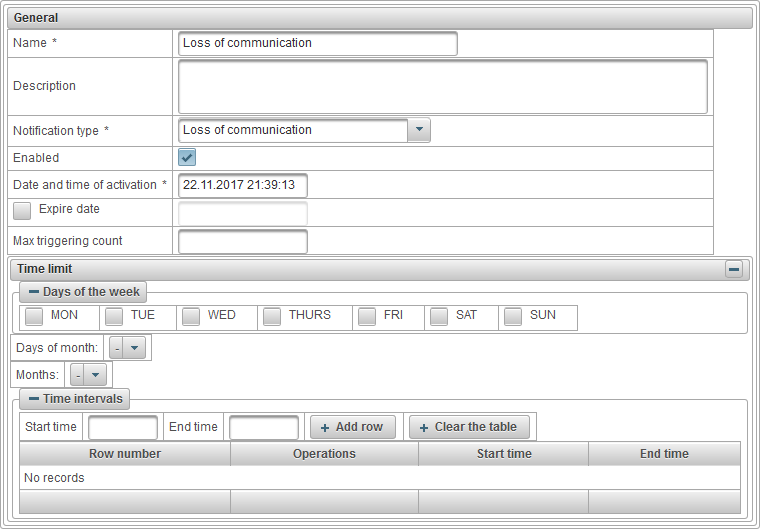
تتيح لك علامة التبويب "الكائنات" تحديد الكائنات التي ستتم مراقبتها. في العمود الأول ، قم بتعيين العلامات للكائنات التي تريد مراقبتها.
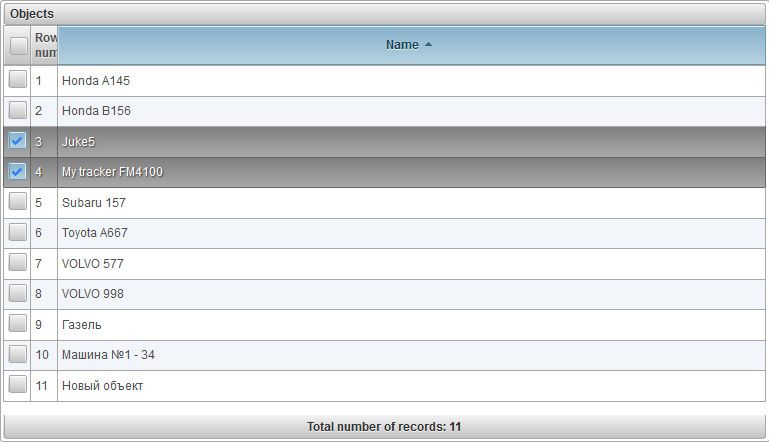
تعتمد علامة التبويب التالية على نوع الإشعار المحدد في علامة التبويب "عام".
تتكون علامة التبويب "السرعة" من الحقول التالية:
- التحكم في السرعة. تتيح لك لوحة "التحكم في السرعة" ضبط السرعة الأصغر والأقصى المسموح بها. لتعيين العلامة ، انقر بزر الماوس الأيسر عليها واستمر في تحريكها إلى اليمين أو اليسار.
- راقب قيمة المستشعر. علامة لمراقبة إضافية لقيمة المستشعر. إذا قمت بتعيين هذه العلامة ، فلن يعمل الإشعار إلا إذا تم استيفاء كلا الشرطين.

تتكون علامة التبويب "Geofence" من الحقول التالية:
- نوع التحكم في السياج الجغرافي.
- خارج السياج الجغرافي. لبدء خارج السياج الجغرافي.
- في السياج الجغرافي. تعمل داخل السياج الجغرافي.
- الأسوار الجغرافية. جدول اختيار السياج الجغرافي. في العمود الأول من الجدول ، يمكنك تعيين العلامات على السياج الجغرافي.
- تحكم في السرعة. علم إضافي للتحكم في السرعة.
- راقب قيمة المستشعر. علم إضافي لمراقبة قيمة المستشعر.
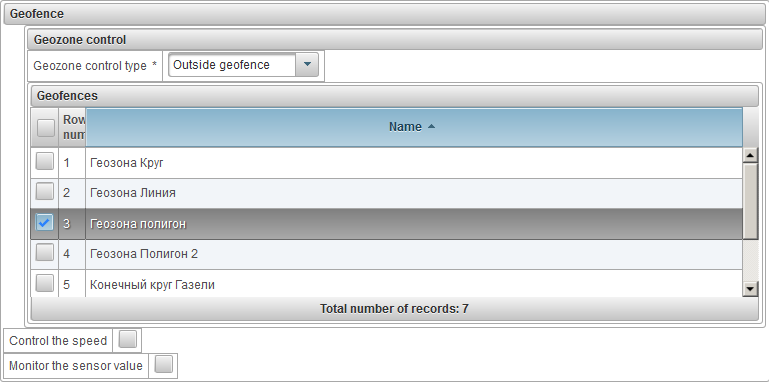
تتكون علامة التبويب "المستشعر الرقمي" من الحقول التالية:
- نوع الإخطار.
- التنشيط. الزناد عند تفعيله.
- التعطيل. الزناد عند التعطيل.
- اسم المستشعر. يمكنك التصفية حسب اسم المستشعر.

تتكون علامة التبويب "معلمة الرسالة" من الحقول التالية:
- معامل. اسم معلمة الرسالة المراقبة.
- نوع القيمة.
- مدى القيمة. لمراقبة نطاق القيم ، حدد الحد الأدنى والحد الأقصى لقيم التشغيل ونوع التشغيل.
- تغيير القيمة. للتحكم في التغيير في قيمة المعلمة إلى دلتا المحددة ، أي ، يتم التحكم في قفزة القيمة. تتم مقارنة وحدة قيمة دلتا.
- قيمة نصية. التحكم في قيمة النص للمعلمة.
- غياب. تشغيل في حالة عدم وجود معلمة.
- حضور. تشغيل عند وجود معلمة.
- الحد الأدنى للقيمة. يكون هذا الحقل مرئيًا عند تحديد نوع القيمة "نطاق القيمة".
- القيمة القصوى. يكون هذا الحقل مرئيًا عند تحديد نوع القيمة "نطاق القيمة".
- نوع التشغيل. يكون هذا الحقل مرئيًا عند تحديد نوع القيمة "نطاق القيمة".
- داخل النطاق. التشغيل عندما تكون القيمة بين الحد الأدنى والحد الأقصى للقيمة.
- خارج النطاق. يتم التشغيل عندما تكون القيمة خارج الحدود ، أي إما أقل من الحد الأدنى للقيمة أو أكبر من الحد الأقصى للقيمة.
- دلتا. يظهر هذا الحقل عند اختيار نوع القيمة "تغيير القيمة".
- قيمة نصية. يكون هذا الحقل مرئيًا عند تحديد نوع القيمة "قيمة نصية".

تتكون علامة التبويب "قيمة المستشعر" من الحقول التالية:
- نوع القيمة.
- مدى القيمة. لمراقبة نطاق القيم ، حدد الحد الأدنى والحد الأقصى لقيم التشغيل ونوع التشغيل.
- تغيير القيمة. للتحكم في التغيير في قيمة المستشعر إلى دلتا المحددة ، أي ، يتم التحكم في قفزة القيمة. تتم مقارنة وحدة قيمة دلتا.
- قيمة نصية. التحكم في قيمة نص المستشعر.
- نوع الاستشعار. حدد نوع المستشعر لتصفية مستشعرات الكائن ، على سبيل المثال ، فقط مستشعرات مستوى الوقود.
- اسم المستشعر. اسم المستشعر المرصود مع الحالة.
- الحد الأدنى للقيمة. يكون هذا الحقل مرئيًا عند تحديد نوع القيمة "نطاق القيمة".
- القيمة القصوى. يكون هذا الحقل مرئيًا عند تحديد نوع القيمة "نطاق القيمة".
- نوع التشغيل. يكون هذا الحقل مرئيًا عند تحديد نوع القيمة "نطاق القيمة".
- داخل النطاق. التشغيل عندما تكون القيمة بين الحد الأدنى والحد الأقصى للقيمة.
- خارج النطاق. يتم التشغيل عندما تكون القيمة خارج الحدود ، أي إما أقل من الحد الأدنى للقيمة أو أكبر من الحد الأقصى للقيمة.
- دلتا. يظهر هذا الحقل عند اختيار نوع القيمة "تغيير القيمة".
- قيمة نصية. يكون هذا الحقل مرئيًا عند تحديد نوع القيمة "قيمة نصية".
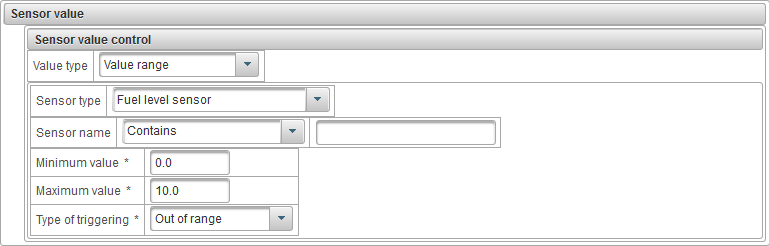
تتكون علامة التبويب "فقد الاتصال" من الحقول التالية:
- نوع فقدان الاتصال.
- لايوجد بيانات. يتم تشغيل إخطار إذا لم تكن هناك رسائل من الكائن خلال الفاصل الزمني المحدد.
- لا إحداثيات. يتم تشغيل الإخطار في حالة عدم وجود رسائل موضعية من الكائن أثناء الفاصل الزمني المحدد ، على سبيل المثال ، في حالة وجود مشاكل مع هوائي GPS.
- الفاصل الزمني ، بالدقائق. الوقت الضائع بالدقائق ، وبعد ذلك سيعمل الإشعار.
- يخطر أيضًا عند استعادة الاتصال. عيّن العلم إذا كنت تريد أيضًا تلقي إشعار في حالة استعادة الاتصال.

تتكون علامة التبويب "الخمول" من الحقول التالية:
- وقت الخمول ، دقائق. حدد وقت الخمول بالدقائق.
- السرعة القصوى ، كم / ساعة. حدد الحد الأقصى لسرعة التباطؤ بالكيلومتر / الساعة. لمراعاة خطأ الجهاز ، يوصى بتحديد سرعة أكبر من الصفر.
- راقب قيمة المستشعر. اضبط العلم إذا كنت تريد التحكم في قيمة المستشعر بشكل إضافي. على سبيل المثال ، لمراقبة الخمول أثناء تشغيل المحرك.

تتكون علامة التبويب "SMS" من الحقول التالية:
- نص SMS. حدد شرط نص SMS لتشغيل الإعلام. إذا تم ترك هذا الحقل فارغًا ، فسيعمل الإشعار مع أي رسالة SMS مستلمة من الكائن.

تتكون علامة التبويب "الموقع النسبي للكائنات" من الحقول التالية:
- نوع الموقع النسبي.
- إزالة. يتم تشغيله عند تحريك الأشياء بعيدًا عن بعضها البعض.
- مقاربة. تنشيط عندما تقترب الكائنات من بعضها البعض.
- نصف القطر بالمتر. حدد نصف القطر بالأمتار ، أي المسافة بين الكائنات ، عند الزيادة أو النقصان ، سيعمل الإخطار.
- أشياء. جدول التحديد للكائنات. في العمود الأول من الجدول ، قم بتعيين إشارات الكائنات.
- تحكم في السرعة. علم التحكم في السرعة الإضافية للكائن.
- راقب قيمة المستشعر. علامة لمراقبة إضافية لقيمة مستشعر الكائن.
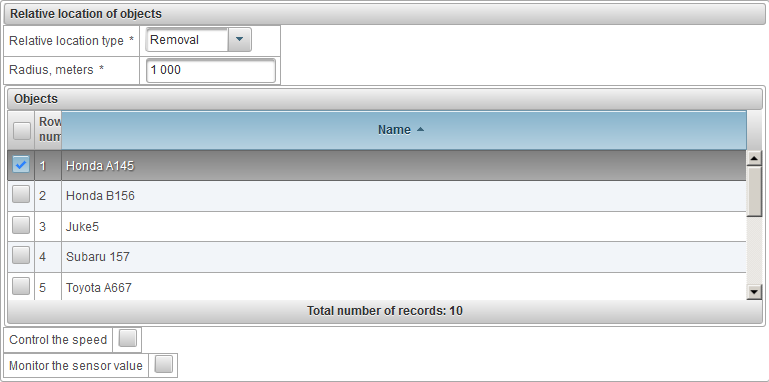
تتكون علامة التبويب "تجاوز عدد الرسائل" من الحقول التالية:
- نوع الفائض.
- رسائل البيانات. مشغل للرسائل التي تحتوي على بيانات ، على سبيل المثال ، الرسائل الموضعية.
- رسائل SMS. مشغل لرسائل SMS.
- الفاصل الزمني لإعادة ضبط العداد ، بالدقائق. يمكن أن تتلقى فترة إعادة تعيين العداد بالدقائق ، على سبيل المثال لمدة 60 دقيقة ، 10 رسائل كحد أقصى ، وإلا سيعمل الإشعار.
- حد الرسالة. الحد الأقصى لعدد الرسائل لكل فترة زمنية محددة. إذا تم تجاوز الحد ، فسيتم تشغيل إشعار.

تتكون علامة التبويب "التزود بالوقود" من الحقول التالية:
- اسم المستشعر. اسم المستشعر مع شرط التصفية.
- السيطرة على المنطقة الجغرافية. بالإضافة إلى ذلك ، يمكنك التحكم في السياج الجغرافي. على سبيل المثال ، التزود بالوقود في سياج جغرافي معين.

تتكون علامة التبويب "Defuel" من الحقول التالية:
- اسم المستشعر. اسم المستشعر مع شرط التصفية.
- السيطرة على المنطقة الجغرافية. بالإضافة إلى ذلك ، يمكنك التحكم في السياج الجغرافي. على سبيل المثال ، التزود بالوقود في سياج جغرافي معين.

تتكون علامة التبويب "برنامج التشغيل" من الحقول التالية:
- نوع العملية.
- مهمة. تعمل عند تعيين سائق لكائن.
- إزالة. تعمل عند إزالة السائق من الكائن.
- اسم السائق. اسم السائق مع شرط التصفية.

تتكون علامة التبويب "الصيانة" من الحقول التالية:
- نوع.
- انتهاء الصلاحية. قم بالتشغيل عند تأخر الصيانة المجدولة.
- تقترب من الوقت. العمل في نهج الصيانة المخطط لها.
- اسم الفاصل الزمني للخدمة. اسم فترة الصيانة بشرط التصفية.
- يخطر بالأميال. إذا كنت تريد ضبط التحكم في الأميال ، فقم بتعيين هذا العلم وحدد الأميال بالكيلومتر.
- يخطر بواسطة motohours. إذا كنت تريد ضبط التحكم في ساعات عمل المحرك ، فقم بتعيين هذه العلامة وحدد ساعات العمل بالساعات.
- يخطر بالأيام. إذا كنت تريد ضبط المراقبة حسب الأيام ، فقم بتعيين هذه العلامة وحدد عدد الأيام.
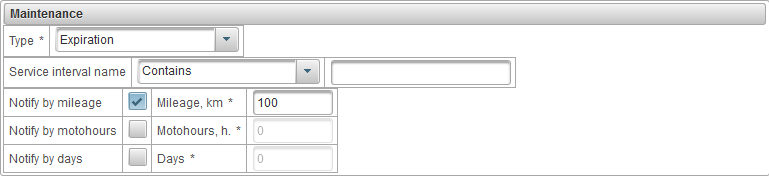
تتكون علامة التبويب "نص الإشعار" من الحقول التالية:
- نص الإخطار. أدخل نص الإخطار باستخدام المعلمات أدناه. على سبيل المثال ، نص الإشعار "كائن ' %OBJ_NAME% ' ينتهك قيود السرعة. عند %MSG_DT% ، تحرك بسرعة %SPD% بالقرب من ' %LOCATION% '.".
- المعلمات القياسية. قائمة بالمعلمات القياسية للاستخدام في نص الإخطار المتوفرة لجميع أنواع الإخطارات. عندما يتم النقر فوق زر الماوس الأيسر على اسم المعلمة القياسية ، يتم إلحاق المعلمة بنهاية نص الإخطار.
- المعلمات الخاصة. قائمة بالمعلمات الخاصة لاستخدامها في نص الإخطار المرتبط بنوع الإخطار المحدد. عندما يتم النقر على زر الفأرة الأيسر على اسم معلمة خاصة ، سيتم إلحاق المعلمة بنهاية نص الإخطار.
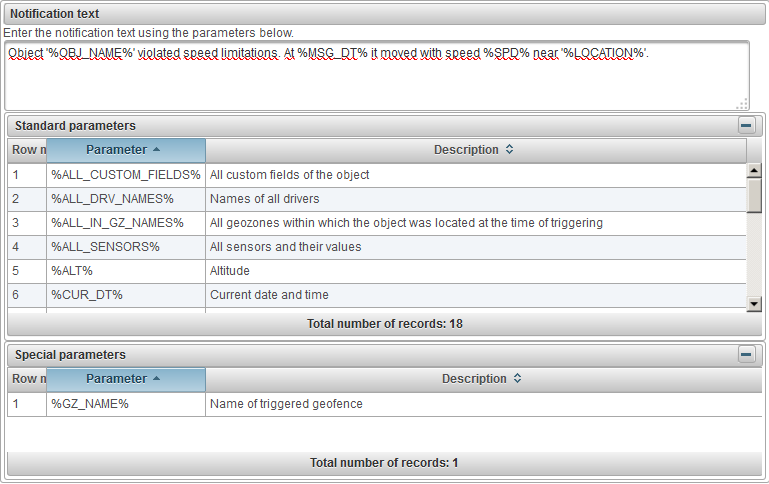
تتكون علامة التبويب "الإجراءات" من الحقول التالية:
- يخطر عن طريق البريد الإلكتروني. علامة لإرسال إشعار بالبريد الإلكتروني عند تشغيل إشعار. عند تعيين هذه العلامة ، يمكنك إضافة عنوان بريد إلكتروني واحد أو أكثر إلى الجدول.
- يخطر عن طريق الرسائل القصيرة. وضع علامة لإرسال إشعار عبر الرسائل القصيرة عند تشغيل إشعار. عند تعيين هذه العلامة ، يمكنك إضافة رقم هاتف واحد أو أكثر إلى الجدول. يجب تحديد أرقام الهواتف بتنسيق دولي ، على سبيل المثال +77012343322.
- عرض الإخطار عبر الإنترنت في نافذة منبثقة. علامة لعرض إشعار عبر الإنترنت في نافذة منبثقة عند تشغيل إشعار. إذا قمت بتعيين هذه العلامة ، فسيتم عرض التنبيه في نافذة منبثقة مصحوبًا بصوت صفير.
- لون عنوان الإخطار عبر الإنترنت. يمكنك تغيير لون عنوان الإشعار عبر الإنترنت.
- اضبط قيمة العدادات. علامة لتعيين قيمة العدادات عند تشغيل الإخطار. إذا قمت بتعيين هذه العلامة ، فيمكنك تغيير قيمة عداد الأميال أو عداد الساعات. على سبيل المثال ، إذا تركت سياجًا جغرافيًا معينًا ، فستحتاج إلى إعادة تعيين قيمة عداد الأميال.
-
 قيمة عداد الأميال ، كم. عند تعيين هذه العلامة ، عند تشغيل الإخطار ، يتم تعيين قيمة عداد الأميال المحددة بالكيلومتر.
قيمة عداد الأميال ، كم. عند تعيين هذه العلامة ، عند تشغيل الإخطار ، يتم تعيين قيمة عداد الأميال المحددة بالكيلومتر. -
 قيمة عداد Motohour ، h. عند تعيين هذه العلامة ، سيتم تعيين قيمة عداد الساعة المشار إليها في وقت تشغيل الإشعار.
قيمة عداد Motohour ، h. عند تعيين هذه العلامة ، سيتم تعيين قيمة عداد الساعة المشار إليها في وقت تشغيل الإشعار.
- إرسال التقرير عن طريق البريد الإلكتروني. وضع علامة لإرسال تقرير بريد إلكتروني عند تشغيل إعلام.
- тчет. حدد التقرير الذي سيتم إرساله إلى البريد الإلكتروني.
- Форматы экспорта. حدد التنسيقات التي تريد تلقي التقارير بها.
- البريد الإلكتروني получателей. املأ جدول عناوين البريد الإلكتروني لمستلمي التقرير.
- قم بإزالة السائق. وضع علامة لبرنامج إزالة عند تشغيل إشعار. على سبيل المثال ، عندما تعود إلى القاعدة ، تحتاج تلقائيًا إلى إزالة برنامج التشغيل من الكائن.
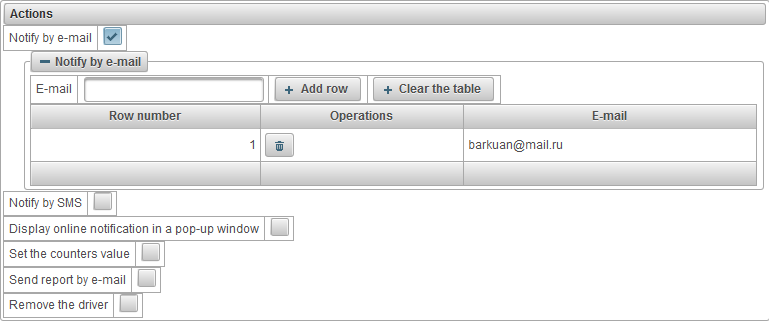
لحفظ الإشعار ، انقر فوق الزر "حفظ".
يمكن للمستخدم تلقي إشعارات عبر الإنترنت إذا كان مصرحًا به على النظام في وقت تشغيل الإشعار. يتم عرض الإشعارات عبر الإنترنت في نافذة منبثقة عند ظهورها وترافقها صوت تنبيه ، وسيتم عرض عدد الإشعارات غير المقروءة عبر الإنترنت في اللوحة السفلية على يمين الرمز  . يمكن إغلاق نافذة الإشعارات عبر الإنترنت ، كما يمكنك فتحها بالنقر فوق الرمز
. يمكن إغلاق نافذة الإشعارات عبر الإنترنت ، كما يمكنك فتحها بالنقر فوق الرمز  في اللوحة السفلية . عند النقر بزر الماوس الأيمن على عنوان الإشعار عبر الإنترنت ، تتمركز الخريطة في المكان الذي حدث فيه الإشعار. عند النقر بالزر الأيسر على اسم الكائن ، تتمركز الخريطة في الموضع الأخير للكائن.
في اللوحة السفلية . عند النقر بزر الماوس الأيمن على عنوان الإشعار عبر الإنترنت ، تتمركز الخريطة في المكان الذي حدث فيه الإشعار. عند النقر بالزر الأيسر على اسم الكائن ، تتمركز الخريطة في الموضع الأخير للكائن.
يحتوي جدول الإعلام على الأعمدة التالية:

 - إظهار / إخفاء نص الإخطار عبر الإنترنت.
- إظهار / إخفاء نص الإخطار عبر الإنترنت.  - حذف الإخطار عبر الإنترنت.
- حذف الإخطار عبر الإنترنت.  - أيقونة الكائن.
- أيقونة الكائن. - اسم الكائن بعنوان الإخطار عبر الإنترنت ، مفصولًا بالرمز "|".
لحذف جميع الإشعارات عبر الإنترنت ، انقر فوق الزر "حذف الكل". لحذف إعلامات القراءة عبر الإنترنت ، انقر فوق الزر "حذف القراءة".
لإغلاق نافذة الإشعارات عبر الإنترنت ، انقر فوق الرمز  في الجزء العلوي جدا على اليمين.
في الجزء العلوي جدا على اليمين.
لإخفاء محتويات نافذة الإخطار عبر الإنترنت ، انقر فوق الرمز  في الجزء العلوي ، لتوسيعه ، انقر فوق
في الجزء العلوي ، لتوسيعه ، انقر فوق  .
.
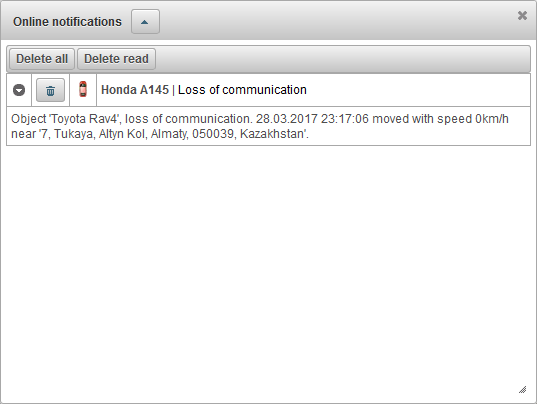
تتيح لك لوحة "المستخدمون" إنشاء مستخدمين ، ومنح حق الوصول إلى الأشياء وغير ذلك الكثير.
لفتح لوحة "المستخدمون" ، في اللوحة العلوية ، حدد "المستخدمون" من القائمة المنسدلة.
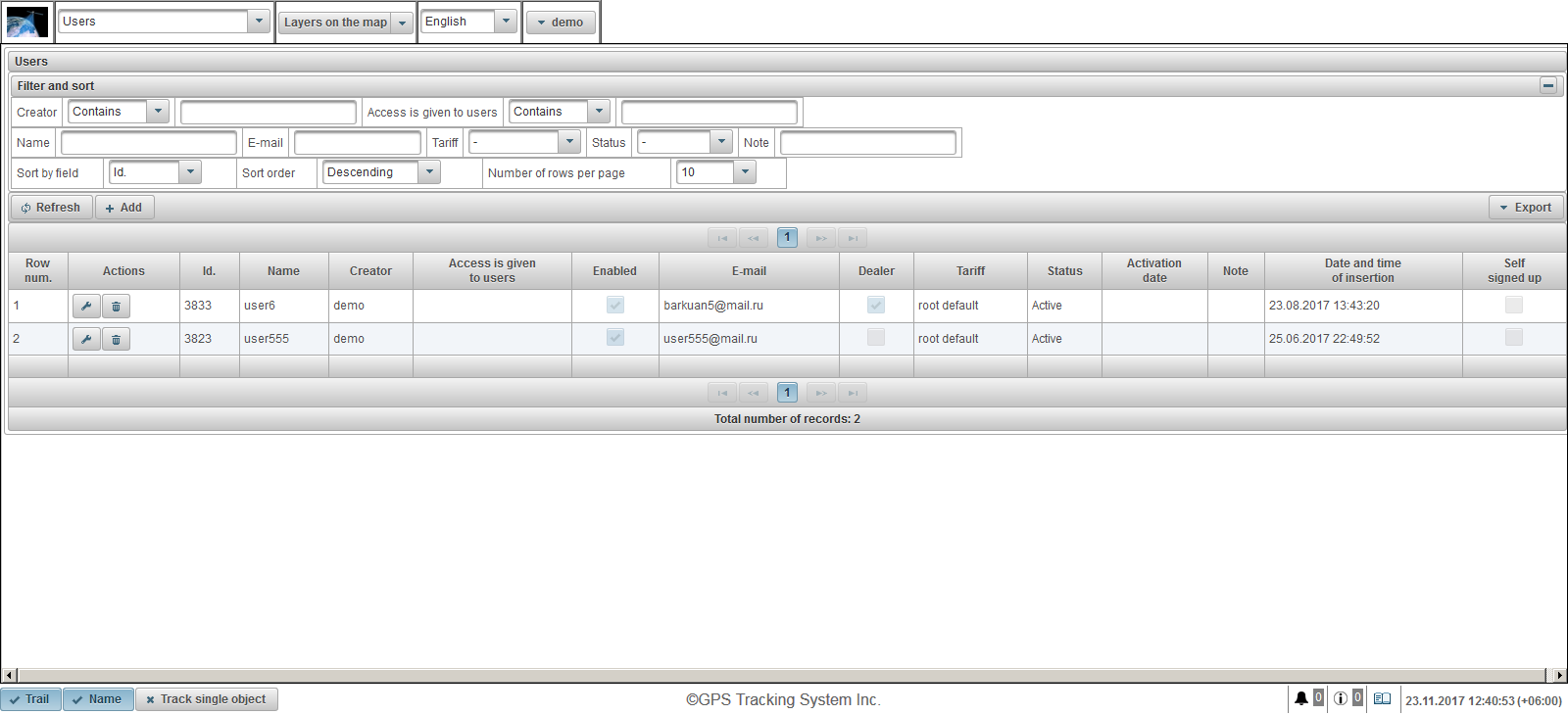
يتكون جدول المستخدم من الحقول التالية:
- الأسطوانات رقم سري.
- أفعال.
 - افتح مربع حوار خصائص المستخدم.
- افتح مربع حوار خصائص المستخدم.  - إزالة المستخدم.
- إزالة المستخدم.
- هوية شخصية. معرف السجل.
- اسم. اسم المستخدم.
- المنشئ. اسم المستخدم الذي أنشأ هذا المستخدم.
- يتم منح الوصول للمستخدمين. أسماء المستخدمين الذين تم منحهم حق الوصول.
- تمكين. تمكين العلم المستخدم.
- البريد الإلكتروني. البريد الإلكتروني للمستخدم.
- تاجر. علم البائع.
- التعريفة الجمركية. التعريفة المخصصة للمستخدم.
- الحالة. حالة المستخدم.
- تفعيل التسجيل. تاريخ ووقت تنشيط المستخدم.
- ملحوظة. ملاحظة المستخدم.
- تاريخ ووقت الإدراج. تاريخ ووقت إنشاء المستخدم.
- التوقيع الذاتي. علم التسجيل الذاتي. هذه العلامة مخصصة لأولئك المستخدمين الذين سجلوا أنفسهم في النظام.
في لوحة "التصفية والفرز" ، يمكنك تكوين فرز وتصفية السجلات.
بشكل افتراضي ، يتم فرز الجدول حسب الحقل "معرف". في ترتيب تنازلي. للفرز حسب حقل معين ، في حقل "الفرز حسب الحقل" ، حدد الحقل الذي تريد الفرز ، في حقل "ترتيب الفرز" ، حدد ترتيب الفرز وانقر على زر "تحديث". يمكنك أيضًا التصفية حسب الحقول "Creator" و "Access يتم منح المستخدمين" و "Name" و "E-mail" و "Tariff" و "Status" و "Note". للتصفية ، أدخل قيم هذه الحقول وانقر فوق الزر "تحديث". يمكنك أيضًا ضبط عدد الأسطر لكل صفحة في حقل "عدد الصفوف لكل صفحة".
لإنشاء مستخدم ، انقر فوق الزر "إضافة" في شريط الأدوات. يفتح مربع حوار خصائص المستخدم.
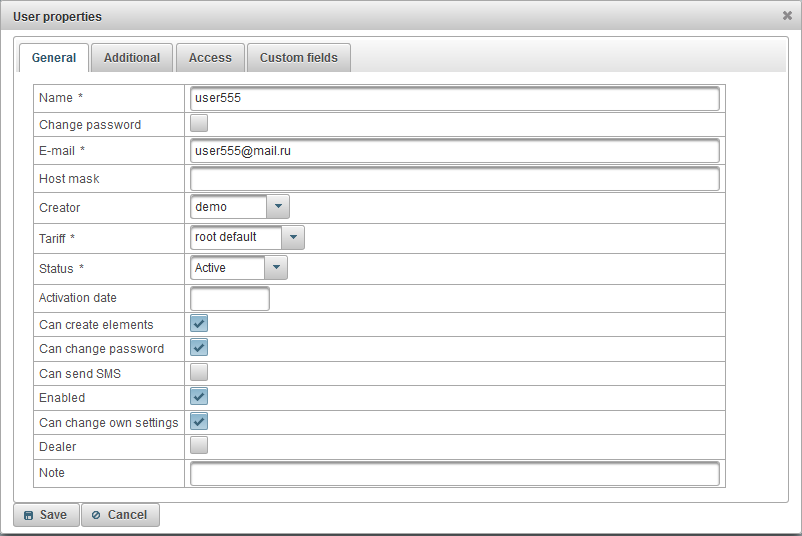
يمكن أن يتكون مربع حوار خصائص المستخدم من عدة علامات تبويب:
يمكن أن تتكون علامة التبويب "عام" من الحقول التالية:
- اسم. اسم المستخدم (تسجيل الدخول).
- غير كلمة السر. تغيير كلمة المرور العلم. إذا كنت ترغب في تغيير كلمة المرور للمستخدم ، فقم بتعيين هذه العلامة وإدخال كلمة مرور جديدة في حقل "كلمة المرور" وكرر كلمة المرور الجديدة في حقل "تأكيد كلمة المرور".
- كلمه السر. كلمة مرور المستخدم.
- تأكيد كلمة المرور. كرر كلمة مرور المستخدم.
- البريد الإلكتروني. البريد الإلكتروني للمستخدم. على البريد الإلكتروني المحدد ، سيتلقى المستخدم إشعارات من مزود خدمات التعقب.
- قناع المضيف. تحتاج إلى تحديد قناع المضيف إذا كنت ترغب في تقييد تسجيل الدخول على عناوين IP معينة فقط ، على سبيل المثال ، يمكنك تعيين قناع المضيف على "192.168.1. *" ، والذي سيتيح فقط للمستخدمين الذين لديهم عنوان IP 192.168. 1. * لتسجيل الدخول إلى النظام.
- المنشئ. حدد المستخدم الخالق.
- التعريفة الجمركية. تعريفة المستخدم ، بشكل افتراضي ، هي "افتراضي الجذر" ، والذي لا يحد المستخدم.
- الحالة. حالة المستخدم. لا يمكن للمستخدمين الذين لديهم حالة "محظور" تسجيل الدخول.
- تفعيل التسجيل.
- يمكن أن تخلق العناصر. علامة تسمح للمستخدم بإنشاء كائنات مراقبة ، مستخدمين ، مواقع جغرافية ، نقاط اهتمام ، إلخ.
- يمكن تغيير كلمة المرور. علامة تسمح للمستخدم بتغيير كلمة المرور الخاصة به.
- يمكن أن ترسل الرسائل القصيرة. علامة تسمح للمستخدم بإرسال رسائل SMS إلى برامج التشغيل ، إلى الكائنات ، إلخ.
- تمكين. تمكين العلم المستخدم. لا يمكن للمستخدمين المعاقين تسجيل الدخول.
- يمكن تغيير الإعدادات الخاصة. علامة تسمح للمستخدم بتغيير إعداداته.
- تاجر. علم البائع. يتمتع التجار بفرص رائعة ، يمكنهم إنشاء تعريفات وإجراء الفواتير وما إلى ذلك.
- ملحوظة. ملاحظة المستخدم.
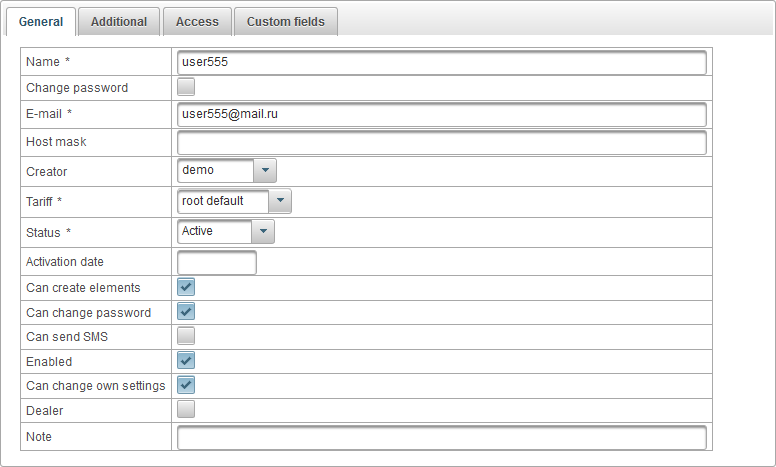
تتكون علامة التبويب "إضافية" من الحقول التالية:
- تفعيل الوصول المحمول. علامة تفعيل الوصول للجوال ، أي ، تسمح لك بتسجيل الدخول من تطبيقات الجوال.

تتيح لك علامة التبويب "الوصول" منح المستخدم القابل للوصول حق الوصول إلى الكائنات ويتكون من علامات التبويب التالية:
- جنرال لواء.
- قوالب حقوق الوصول للكائنات.
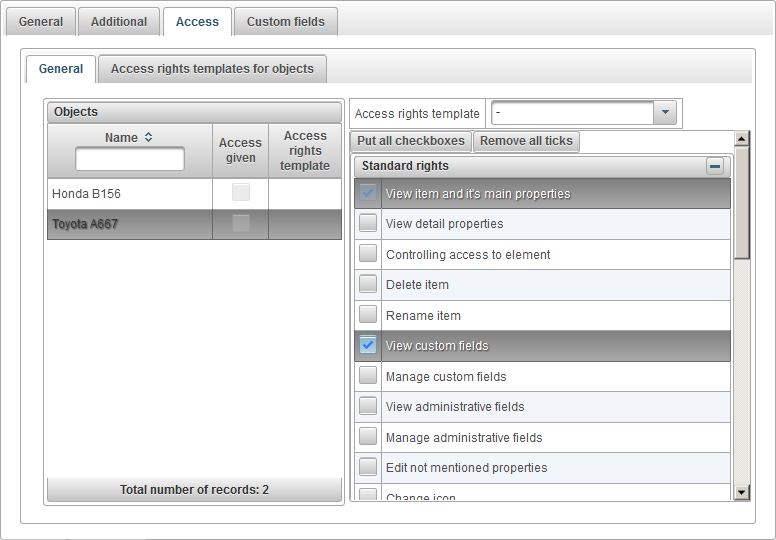
تعرض علامة التبويب "عام" على الجانب الأيسر جدول الكائنات ، على الجانب الأيمن للحقوق المحددة للكائن المحدد.
يتكون جدول الكائنات من الأعمدة التالية:
- اسم. اسم الموضوع.
- وصول معين. العلم بمنحة الوصول.
- قالب حقوق الوصول. قالب حقوق الوصول المعين للكائن.
لتحديد كائن ، حدد الكائن على اليسار. على اليمين ، يتم عرض الحقوق المعينة للكائن المحدد. حدد الحقوق التي تريد منح المستخدم للكائن المحدد.
لتسهيل عمل توزيع الحقوق على الكائنات ، يمكنك إنشاء قالب حقوق الوصول وتعيينه إلى الكائنات عن طريق تحديده في حقل "قالب حقوق الوصول".
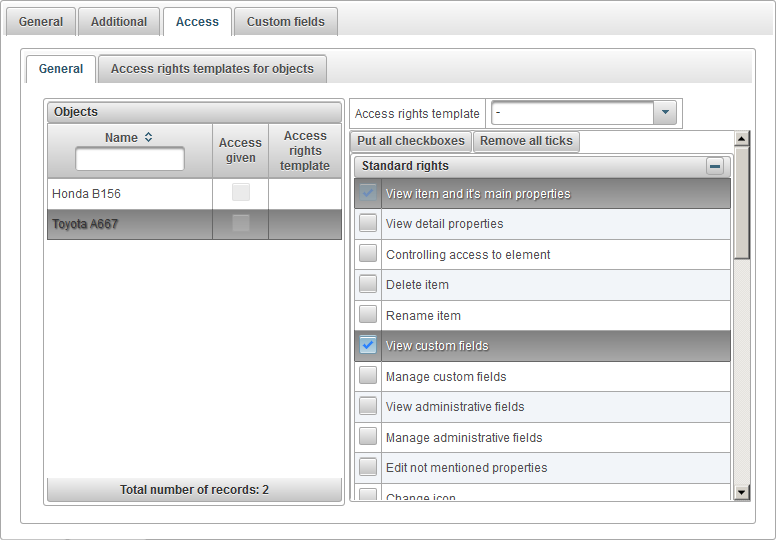
تعرض علامة التبويب "قوالب حقوق الوصول للكائنات" جدولًا لقوالب حقوق الوصول للكائنات التي يمكن تعيينها لكائن.

يتكون جدول قوالب الوصول الصحيحة للكائنات من الأعمدة التالية:
- أفعال.
 - افتح مربع حوار خصائص قالب حقوق الوصول للكائنات.
- افتح مربع حوار خصائص قالب حقوق الوصول للكائنات.  - حذف قالب حقوق الوصول للكائنات.
- حذف قالب حقوق الوصول للكائنات.
- اسم. اسم قالب حقوق الوصول للكائنات.
لإضافة قالب حقوق وصول للكائنات ، انقر فوق الزر "إضافة" ، يفتح مربع حوار خصائص قالب حقوق الوصول للكائنات.
حدد اسمًا ، وتحقق من الحقوق المطلوبة وانقر فوق "حفظ".

تعرض علامة التبويب "الحقول المخصصة" حقول المستخدم المخصصة وتتكون من جدول يحتوي على الحقول التالية:
- المجال الإداري. علامة الحقل الإداري ، أي ، ستكون مرئية فقط للمستخدمين الذين لديهم الحقوق المناسبة.
- اسم. اسم حقل مخصص.
- القيمة. قيمة حقل مخصص.
 - تغيير رمز السجل. عند النقر فوق هذا الرمز ، يمكنك تغيير القيم في أعمدة السجل.
- تغيير رمز السجل. عند النقر فوق هذا الرمز ، يمكنك تغيير القيم في أعمدة السجل.  - حذف رمز السجل. عند النقر فوق هذا الرمز ، سيتم حذف حقل مخصص.
- حذف رمز السجل. عند النقر فوق هذا الرمز ، سيتم حذف حقل مخصص.
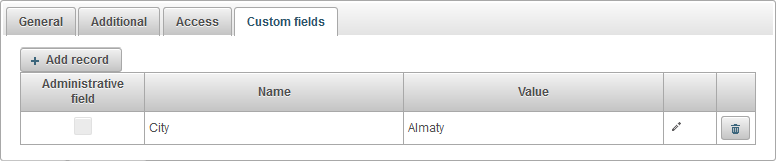
لإضافة حقل مخصص ، انقر فوق الزر "إضافة سجل".
تسمح لك لوحة "الكائنات" بإنشاء كائنات ، حيث يمكن أن يكون الكائن مركبة أو شخصًا أو حيوانًا أو كائنًا متحركًا أو ثابتًا ، تتم مراقبته.
لفتح لوحة "الكائنات" ، في اللوحة العلوية ، حدد "كائنات" من القائمة المنسدلة.
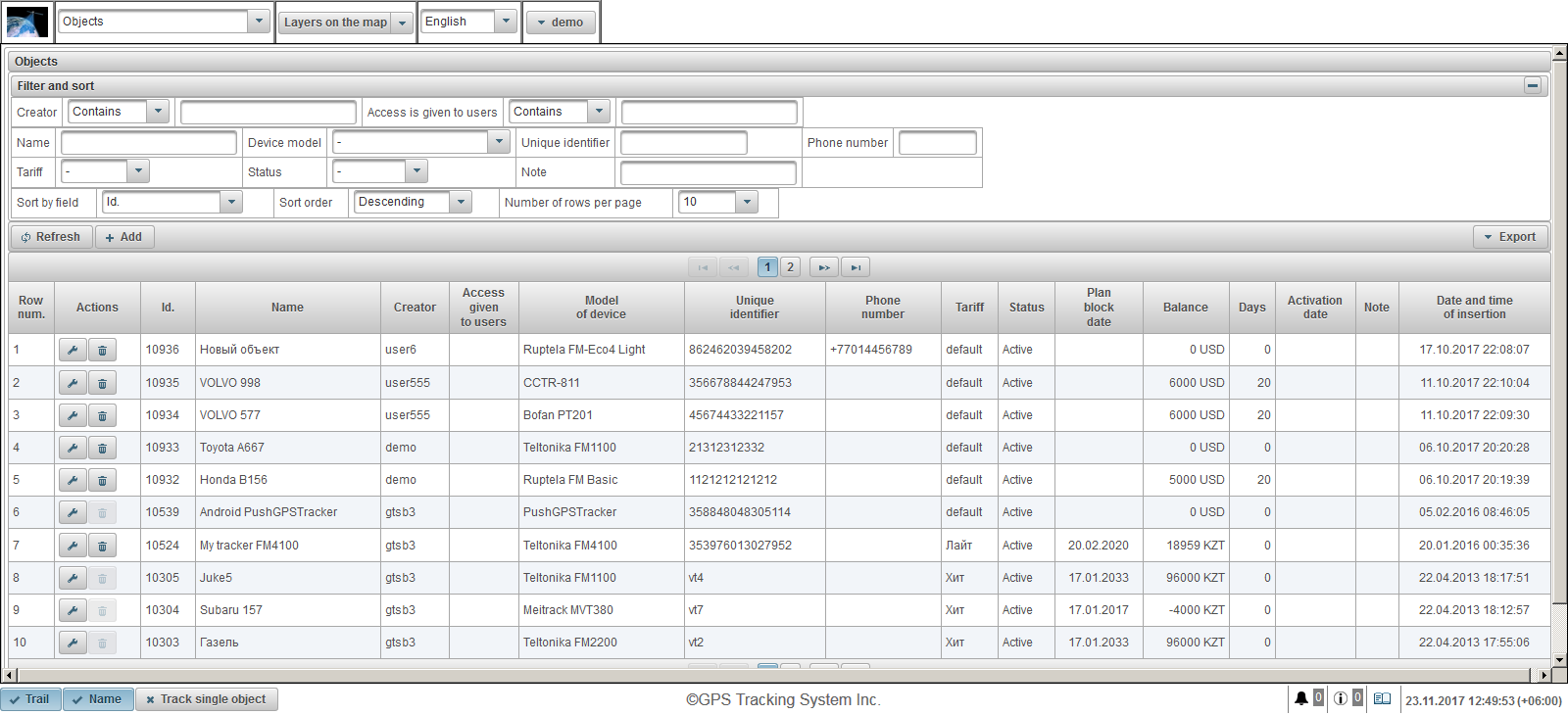
يتكون جدول الكائنات من الحقول التالية:
- الأسطوانات رقم سري.
- أفعال.
 - افتح مربع حوار خصائص الكائن.
- افتح مربع حوار خصائص الكائن.  - حذف الكائن.
- حذف الكائن.
- هوية شخصية. معرف السجل.
- اسم. اسم الموضوع.
- المنشئ. اسم المستخدم الذي قام بإنشاء هذا الكائن.
- الوصول الممنوح للمستخدمين. أسماء المستخدمين الذين تم منحهم حق الوصول.
- طراز الجهاز. طراز الجهاز.
- معرف فريد. معرف فريد للكائن ، على سبيل المثال ، كود IMEI الخاص بالجهاز.
- رقم الهاتف. رقم هاتف بطاقة SIM المدرجة في الجهاز. من الضروري تحديد التنسيق الدولي ، على سبيل المثال +77012345677.
- التعريفة الجمركية. التعريفة المعينة للكائن.
- الحالة. حالة الكائن.
- خطة كتلة التاريخ. إذا تم تمكين إعداد الفواتير ، فسوف يعرض تاريخ الحجب المخطط وفقًا للتعريفة المعينة للكائن.
- توازن. توازن.
- أيام. ايام متبقية.
- تفعيل التسجيل. تاريخ ووقت تنشيط الكائن.
- ملحوظة. ملاحظة المستخدم.
- تاريخ ووقت الإدراج. تاريخ ووقت إنشاء الكائن.
في لوحة "التصفية والفرز" ، يمكنك تكوين فرز وتصفية السجلات.
بشكل افتراضي ، يتم فرز الجدول حسب الحقل "معرف". في ترتيب تنازلي. للفرز حسب حقل معين ، في حقل "الفرز حسب الحقل" ، حدد الحقل الذي تريد الفرز ، في حقل "ترتيب الفرز" ، حدد ترتيب الفرز وانقر على زر "تحديث". يمكنك أيضًا التصفية حسب الحقول "Creator" و "يتم منح الوصول للمستخدمين" و "Name" و "طراز الجهاز" و "معرف فريد" و "رقم الهاتف" و "التعريفة" و "الحالة" و "الملاحظة". للتصفية ، أدخل قيم هذه الحقول وانقر فوق الزر "تحديث". يمكنك أيضًا ضبط عدد الأسطر لكل صفحة في حقل "عدد الصفوف لكل صفحة".
لإنشاء كائن ، انقر فوق الزر "إضافة" في شريط الأدوات. يفتح مربع حوار خصائص الكائن.
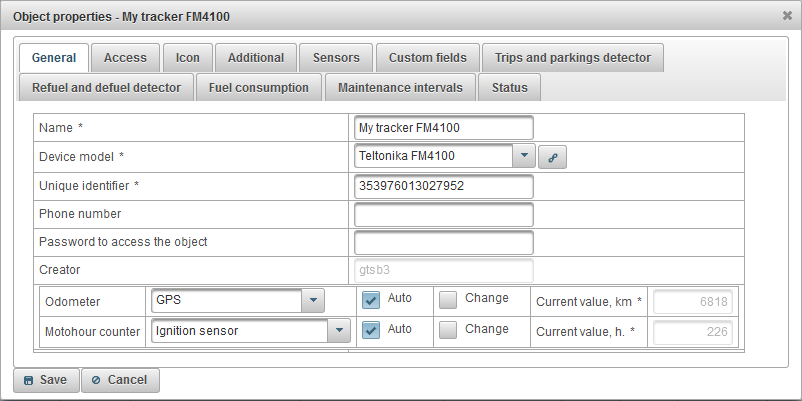
يمكن أن يتكون مربع حوار خصائص الكائن من عدة علامات تبويب:
يمكن أن تتكون علامة التبويب "عام" من الحقول التالية:
- اسم. اسم الكائن.
- طراز الجهاز. طراز الجهاز. بعد اختيار طراز الجهاز ، زر
 سيظهر على اليمين ، عند النقر عليه ، ستفتح نافذة تعرض عنوان IP الخاص بالخادم ومنفذ الخادم لإعداد الجهاز.
سيظهر على اليمين ، عند النقر عليه ، ستفتح نافذة تعرض عنوان IP الخاص بالخادم ومنفذ الخادم لإعداد الجهاز. - معرف فريد. معرف فريد للكائن ، على سبيل المثال ، كود IMEI الخاص بالجهاز.
- رقم الهاتف. رقم هاتف بطاقة SIM المدرجة في الجهاز. من الضروري تحديد التنسيق الدولي ، على سبيل المثال +77012345677.
- كلمة المرور للوصول إلى الكائن. تتطلب بعض طرز الجهاز كلمة مرور لتنفيذ الأوامر عليها.
- التعريفة الجمركية. تعريفة الكائن ، بشكل افتراضي ، هي "الافتراضي" ، الذي لا يحد من الكائن.
- الحالة. حالة الكائن. الكائنات ذات الحالة "المحظورة" لا يمكنها تلقي البيانات على الخادم ، أي أنه لن يتم تنزيل الرسائل من الكائن.
- تفعيل التسجيل. التاريخ والوقت الذي تم فيه تشغيل الكائن.
- عداد الأميال. طريقة لحساب الأميال. القيمة الافتراضية هي "GPS". لزيادة عدد الكيلومترات عند وصول رسالة جديدة من الكائن ، تحتاج إلى تعيين العلامة "تلقائي". لتغيير قيمة عداد الأميال ، اضبط العلامة "تغيير" وفي الحقل "القيمة الحالية ، كم" ، أدخل القيمة بالكيلومترات.
- جهاز استشعار GPS + الاشتعال. حساب الأميال من خلال الأخذ في الاعتبار قراءات جهاز استشعار الاشتعال وإحداثيات GPS.
- عداد المسافات النسبي. حساب الأميال بواسطة مستشعر عداد المسافات النسبي ، والذي يأخذ في الاعتبار المسافة المقطوعة من الرسالة الأخيرة.
- استشعار الأميال. حساب الأميال من قبل جهاز استشعار الأميال.
- GPS. حساب الأميال التي كتبها إحداثيات GPS.
- موتوهور. طريقة لحساب ساعات التشغيل. القيمة الافتراضية هي "مستشعر الإشعال". لزيادة عداد motohour عند وصول رسالة جديدة من الكائن ، تحتاج إلى تعيين علامة "تلقائي". لتغيير قيمة عداد motohour ، اضبط العلامة "Change" وفي الحقل "القيمة الحالية ، h." أدخل القيمة بالساعات.
- استشعار motohour النسبي. حساب motohours بواسطة استشعار motohour النسبي ، والذي يأخذ في الاعتبار وقت العمل من الرسالة الأخيرة.
- استشعار motohour المطلق. حساب motohours بواسطة استشعار motohour المطلقة.
- جهاز استشعار الاشتعال. حساب motohours بواسطة جهاز استشعار الاشتعال.
- ملحوظة. ملاحظة الكائن.
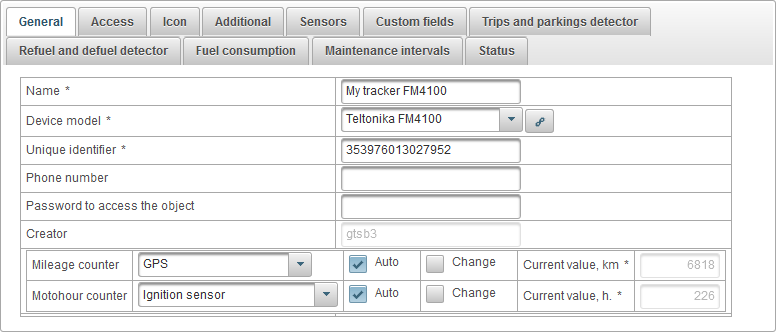
تتيح لك علامة التبويب "الوصول" منح المستخدمين حقوقًا لهذا الكائن وتتكون من علامات التبويب التالية:
- جنرال لواء.
- قوالب حقوق الوصول للكائنات.
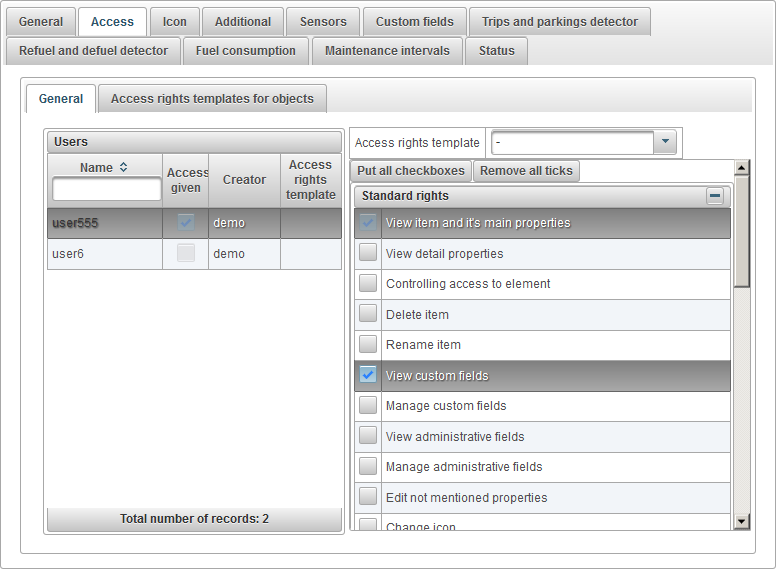
تعرض علامة التبويب "عام" على الجانب الأيسر جدول المستخدمين ، وعلى الجانب الأيمن تعرض الحقوق المخصصة للمستخدم المحدد.
يتكون جدول المستخدم من الأعمدة التالية:
- اسم. اسم المستخدم.
- وصول معين. العلم بمنحة الوصول.
- المنشئ. خالق المستخدم.
- قالب حقوق الوصول. قالب حقوق الوصول المعين للمستخدم.
على اليسار ، حدد المستخدم ، يتم عرض الحقوق المعينة للمستخدم المحدد على اليمين. تحقق من الحقوق التي تريد منحها للمستخدم.
لتسهيل عمل توزيع الحقوق على الكائنات ، يمكنك إنشاء قالب حقوق وصول وتعيينه للمستخدم عن طريق تحديده في حقل "قالب حقوق الوصول".
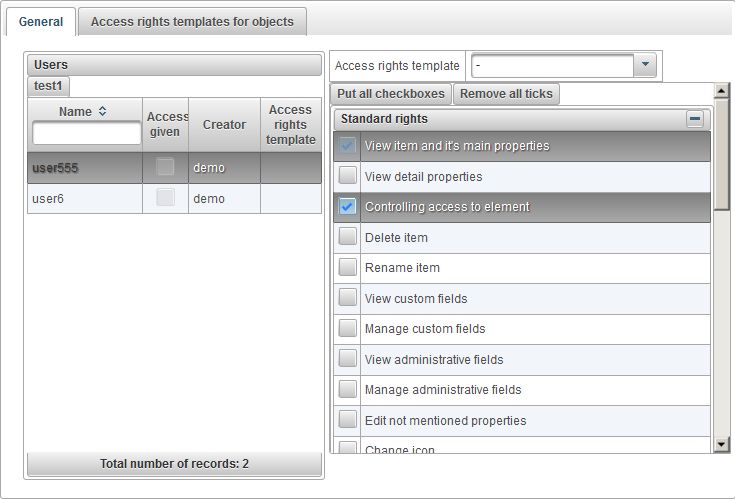
تعرض علامة التبويب "قوالب حقوق الوصول للكائنات" جدولًا لقوالب حقوق الوصول للكائنات التي يمكن تعيينها لكائن.

يتكون جدول حقوق الوصول للكائنات من الأعمدة التالية:
- أفعال.
 - افتح مربع حوار خصائص قالب حقوق الوصول للكائنات.
- افتح مربع حوار خصائص قالب حقوق الوصول للكائنات.  - حذف قالب حقوق الوصول للكائنات.
- حذف قالب حقوق الوصول للكائنات.
اسم. اسم قالب حقوق الوصول للكائنات.
لإضافة قالب حقوق وصول للكائنات ، انقر فوق الزر "إضافة" ، يفتح مربع حوار خصائص قالب حقوق الوصول للكائنات.
حدد اسمًا ، وتحقق من الحقوق المطلوبة وانقر فوق "حفظ".

تتكون علامة التبويب "رمز" من الحقول التالية:
- تدوير الأيقونة. علم دوران الرمز. عند ضبط هذه العلامة ، يمكن تدوير الرمز على الخريطة اعتمادًا على المسار (اتجاه الحركة) للكائن. لكي يبدو الدوران صحيحًا على الخريطة ، تحتاج إلى تحديد رمز يتطلع إلى الشمال.
- عرض الأيقونة. عرض الرمز بالبكسل على الخريطة.
- صورة. صورة أيقونة الكائن. يمكنك تحديد رمز من المكتبة القياسية بالنقر فوق الزر "مكتبة". يمكنك أيضًا تحميل صورتك الخاصة بالنقر فوق الزر "تنزيل".
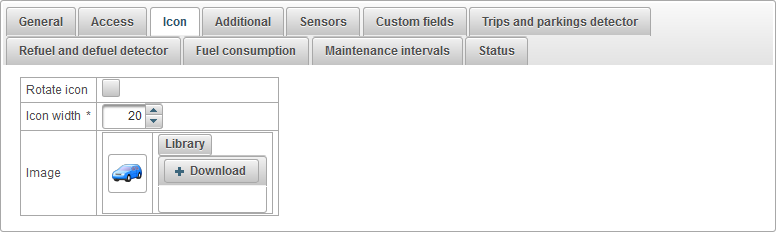
تتكون علامة التبويب "إضافية" من الحقول التالية:
- السرعة الزائدة. اختيار طريقة لتحديد السرعة. يمكن عرض السرعة الزائدة في التقارير الخاصة بالسرعة وكذلك عند عرض المسار.
- طريقة لتحديد السرعة الزائدة. طريقة لتحديد السرعة الزائدة.
- حد ثابت. إذا تلقيت رسائل بسرعة أكبر من القيمة المشار إليها في حقل "الحد الأقصى للسرعة ، كم / ساعة" والحد الأدنى من الوقت لتجاوز السرعة المحددة في الحقل "Min.timeout السرعة الزائدة ، ثانية" ، سيتم تسجيل السرعة.
- حد السرعة الزائدة ، كم / ساعة. الحد من السرعة في كم / ساعة.
- Min.time من السرعة الزائدة ، ثانية. الحد الأدنى من الوقت لتجاوز السرعة في ثوان.
- لون التسمية للكائن.
- لون التسمية للكائن. افتراضيًا ، يكون لون توقيع الكائن على الخريطة أحمر. من الممكن ضبط لون مختلف.
- لون المسار الدائم.
- استخدام لون المسار الثابت. العلم باستخدام لون ثابت عند بناء المسارات .
- لون المسار الدائم. اختيار اللون للمسار.
- تصفية معلومات الموقع للكائن في الرسائل. يتم تسجيل جميع الرسائل من الكائن في قاعدة البيانات. ولكن في حالة إصدارات البيانات ، قد تشوه أخطاء جهاز الاستقبال GPS عدد الأميال والمؤشرات المختلفة في التقارير. في هذه الحالة ، يمكنك تمكين تصفية المعلومات حول موضع الكائن في الرسائل.
- تمكين تصفية الموقع للكائن في الرسائل. ضع علامة على تمكين تصفية المعلومات حول موضع الكائن في الرسائل.
- تجاهل الرسائل غير الصالحة. الإبلاغ عن تجاهل الرسائل غير الصالحة. ترسل بعض طرز الجهاز إشارة صلاحية إحداثيات.
- الحد الأدنى لعدد الأقمار الصناعية. لتمكين التحقق من عدد الأقمار الصناعية ، قم بتعيين العلم وأدخل الحد الأدنى لعدد الأقمار الصناعية.
- القيمة القصوى لل HDOP. HDOP - خطأ أفقي. أصغر القيمة ، وأكثر دقة الإحداثيات. لتمكين التحقق من HDOP ، اضبط العلامة وأدخل الحد الأقصى لقيمة HDOP.
- قيمة السرعة القصوى ، كم / ساعة. لتمكين فحص السرعة ، اضبط العلامة وأدخل السرعة القصوى بالكيلومتر / ساعة.
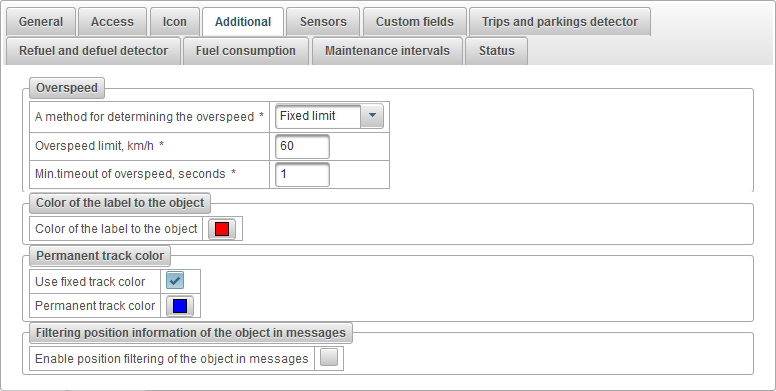
تعرض علامة التبويب "المستشعرات" قائمة بجميع المستشعرات التي تم إنشاؤها لهذا الكائن.
يتكون جدول المستشعر من الأعمدة التالية:
- الأسطوانات رقم سري.
- اسم. اسم المستشعر.
- نوع الاستشعار. نوع الاستشعار.
- وحدة. وحدة قياس.
- معامل. رسالة المعلمة أو الصيغة.
- وصف. وصف المستشعر
- الرؤية. علم رؤية المستشعر في أماكن مختلفة من الواجهة.
- أفعال.
 - افتح مربع حوار خصائص مستشعر الكائن.
- افتح مربع حوار خصائص مستشعر الكائن.  - إضافة نسخة من جهاز استشعار الكائن.
- إضافة نسخة من جهاز استشعار الكائن.  - حذف استشعار الكائن.
- حذف استشعار الكائن.  - ارفع مستشعر الكائن.
- ارفع مستشعر الكائن.  - تحريك مستشعر الكائنات.
- تحريك مستشعر الكائنات.
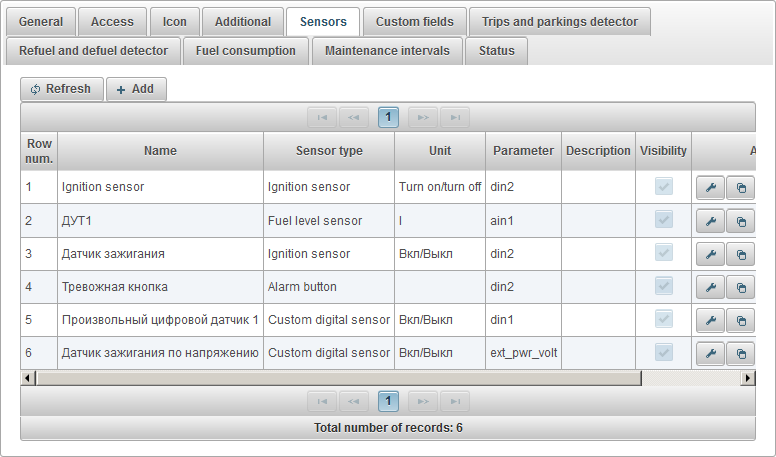
لإضافة مستشعر جديد ، انقر فوق الزر "إضافة" في شريط الأدوات.
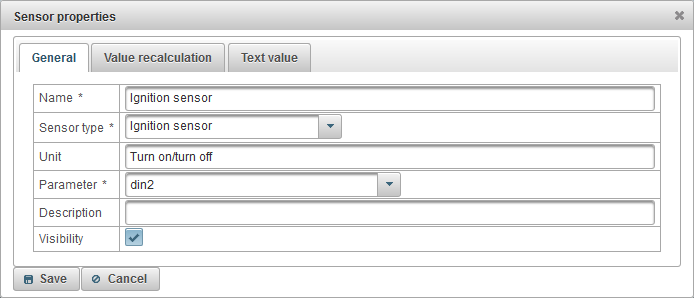
يمكن أن يتكون مربع حوار خصائص مستشعر الكائن من عدة علامات تبويب:
يمكن أن تتكون علامة التبويب "عام" من الحقول التالية:
- اسم. اسم المستشعر.
- نوع الاستشعار. نوع من أجهزة الاستشعار.
- motohours المطلق. جهاز استشعار يبين العدد الإجمالي لساعات العمل.
- التسارع. المستشعر ، والذي يسمح بتثبيت التسارع على طول المحاور X ، Y ، Z. وهو يسمح باكتشاف حوادث المرور (حوادث الطرق).
- استشعار الوقود المطلق حساب. مستشعر يوضح استهلاك الوقود طوال فترة تشغيل السيارة.
- استشعار الوزن. جهاز استشعار يظهر وزن الحمل.
- جهاز استشعار الاشتعال. يستخدم هذا المستشعر لحساب ساعات المحرك ، وكذلك للكشف عن الرحلات ومواقف السيارات.
- جهاز استشعار حساب الوقود الفوري. جهاز استشعار يعرض استهلاك الوقود من الرسالة السابقة.
- جهاز استشعار الجهد. جهاز استشعار يعرض قيمة الجهد.
- استشعار سرعة المحرك. جهاز استشعار يعرض سرعة المحرك.
- محرك استشعار العمل مفيدة. المستشعر ، الذي يمكنك من خلاله تحديد المعامل عند العمل تحت الحمل. يمكن استخدامها لحساب استهلاك الوقود عن طريق الحساب.
- استشعار الأميال. جهاز استشعار يبين المسافة المقطوعة.
- جهاز استشعار درجة الحرارة. جهاز استشعار يوضح قيمة درجة الحرارة.
- استشعار مستوى الوقود. جهاز استشعار يعرض قيمة مستوى الوقود.
- نبض استشعار حساب الوقود. جهاز استشعار يعرض القيمة المتراكمة للنبضات.
- نبض استشعار مستوى الوقود. جهاز استشعار يستخدم لحساب كمية الوقود في الخزان.
- عامل درجة الحرارة. المعامل الذي يتم استخدامه لحساب مستوى الوقود في درجات حرارة مختلفة في الخزان.
- motohours النسبية. جهاز استشعار يعرض عدد الساعات فيما يتعلق بعامل شدة العمل.
- عداد المسافات النسبي. مستشعر يوضح المسافة المقطوعة من الرسالة السابقة.
- سائق ملزمة. جهاز استشعار يسمح لك بتعيين برنامج تشغيل لكائن ، على سبيل المثال iButton.
- ملزمة مقطورة. جهاز استشعار يتيح لك إرفاق مقطورة بكائن.
- استشعار مخصص. جهاز استشعار مخصص لحساب أي مؤشرات.
- استشعار رقمي مخصص. استشعار رقمي مخصص.
- عداد. جهاز استشعار يتيح لك حساب عدد الإجراءات المعينة.
- زر التنبيه. جهاز استشعار يعرض حالة الإنذار (SOS).
- وحدة. تعتمد وحدة القياس على نوع المستشعر المحدد.
- معامل. حدد معلمة من آخر رسالة للكائن ، أو أدخل صيغة الحساب (بناء جملة لغة برمجة Java). على سبيل المثال ، "odom * 0.001" تعني أن قيمة معلمة الرسالة "odom" يجب ضربها بـ "0.001". على سبيل المثال ، "status.charAt (18)" يعني الحصول على الحرف التاسع عشر لمعلمة الرسالة "الحالة".
- الرؤية. علم لرؤية المستشعر في أماكن مختلفة من الواجهة.
- القيم السلس. العلم لجهاز استشعار تجانس. متاح فقط لأنواع معينة من أجهزة الاستشعار. على سبيل المثال ، يمكن لمستشعر مستوى الوقود إرسال البيانات التي تقفز لأعلى ولأسفل ، تحتاج إلى تعيين هذه العلامة لتنعيمها وملء حقل "كمية الرسائل إلى سلاسة" ، والذي يسمح لك بسلاسة القيم الواردة لاستبعاد الوقود غير الضروري و defuels.
- كمية الرسائل على نحو سلس. يجب أن يكون عدد رسائل التنعيم غريبًا.
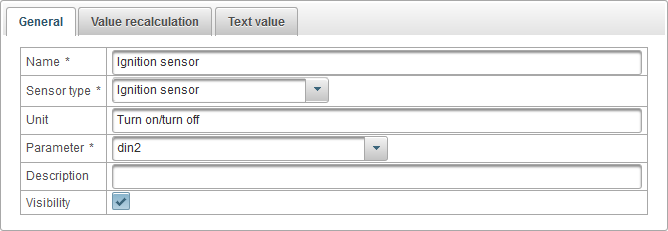
تتيح لك علامة التبويب "إعادة حساب القيمة" إعادة حساب القيمة ويمكن أن تتكون من الحقول التالية:
- إعادة حساب القيمة.
- رقم لا إعادة حساب القيمة.
- جدول المراسلات. أعد حساب القيمة وفقًا لجدول المطابقة. على سبيل المثال ، يرسل مستشعر مستوى الوقود قيمة 442 ، وسيكون هذا 53 لتر.
- جدول الحساب. يتيح لك جدول الحساب إعادة حساب القيمة وفقًا للصيغة.
- جدول المراسلات.
- الحد الأدنى. إذا كنت تريد الحد من الحد الأدنى ، فأدخل قيمة في هذا الحقل.
- الحد الأعلى. إذا كنت تريد الحد من الحد العلوي ، فأدخل قيمة في هذا الحقل.
- قم بتطبيق الحدود على X. علامة تطبيق الحد الأدنى والعلوي على قيمة X في الجدول ، إذا تمت إزالة العلامة ، ثم على قيمة Y في الجدول.
- جدول الحساب. يتيح لك جدول الحساب إعادة حساب القيمة وفقًا للصيغة Y = a * X + b ، حيث X و a و b هما الأعمدة في جدول الحساب.
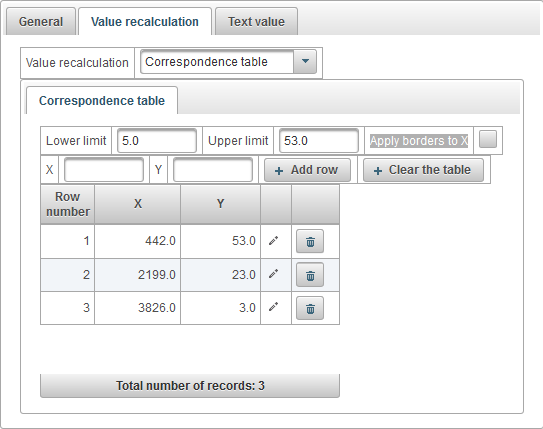
مثال على إعداد جدول المراسلات لمستشعر مستوى الوقود. يرسل مستشعر مستوى الوقود بيانات أولية إلى النظام ، وعلينا تحويلها إلى لتر ، على سبيل المثال ، القيمة 442 هي 53 لتر ، والقيمة 2199 هي 23 لتر ، والقيمة 3826 هي 3 لترات. نحدد حدًا أدنى يساوي 5 ، حدًا أعلىًا يساوي 53 ونزيل العلامة "تطبيق الحدود على X" ، بحيث يتم تطبيق الحدود السفلية والعلوية على العمود Y ، أي على اللتر. وبالتالي ، باستثناء القيم بالتر أقل من 3 وما فوق 53 ، هذا ضروري لاستبعاد القيم الخاطئة بالتر.
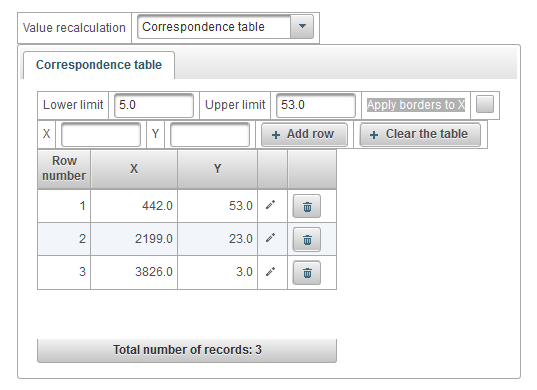
مثال على إعداد جدول حساب لتحويل جهد تزويد الجهاز إلى مستشعر الإشعال. على سبيل المثال ، إذا كان الجهد أقل من 1 فولت ، ثم يتم إيقاف تشغيل الإشعال ، أي ، ستكون القيمة 0 وفقًا لجدول حساب المصب. إذا كان الجهد أكبر من 1 فولت ، فإن الإشعال في وضع التشغيل ، أي القيمة 1.
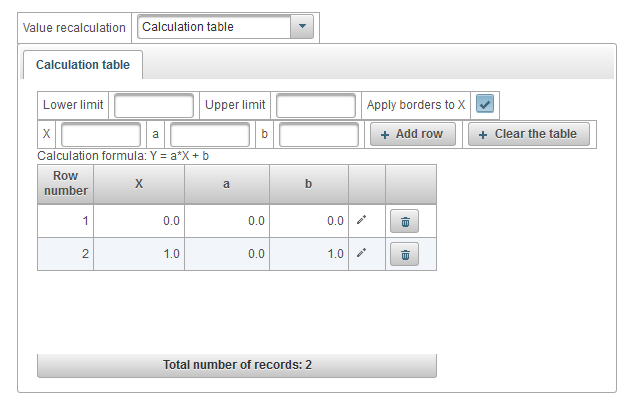
تتيح لك علامة التبويب "قيمة النص" حساب قيمة نصية وتتكون من الحقول التالية:
- حساب قيمة النص. إشارة لتحويل القيمة إلى قيمة نصية.
- جدول النص. جدول المراسلات بين القيمة وقيمة النص.
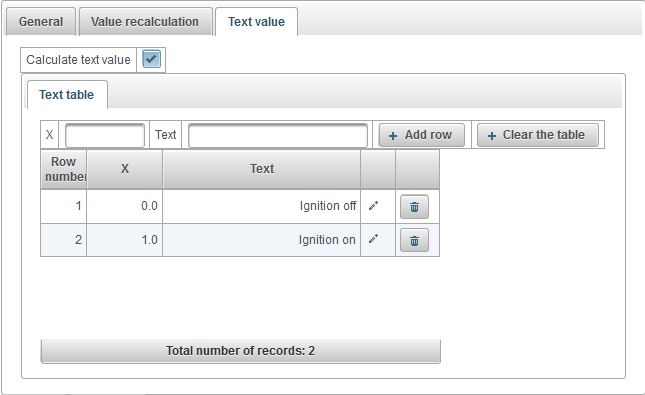
مثال على تعيين جدول نص لتحويل الجهد الكهربائي للجهاز إلى قيمة نصية. على سبيل المثال ، إذا كان الجهد الكهربي أقل من 1V ، فسيتم عرض قيمة النص "Ignition off". إذا كان الجهد أكبر من 1 فولت ، سيتم عرض قيمة النص "الإشعال على".
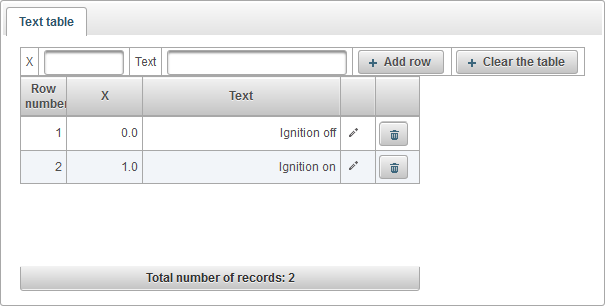
تعرض علامة التبويب "الحقول المخصصة" الحقول المخصصة للكائن وتتكون من جدول يحتوي على الحقول التالية:
- المجال الإداري. علامة الحقل الإداري ، أي ، ستكون مرئية فقط للمستخدمين الذين لديهم الحقوق المناسبة.
- اسم. اسم حقل مخصص.
- القيمة. قيمة حقل مخصص.
 - تغيير رمز السجل. عند النقر فوق هذا الرمز ، يمكنك تغيير القيم في أعمدة السجل.
- تغيير رمز السجل. عند النقر فوق هذا الرمز ، يمكنك تغيير القيم في أعمدة السجل.  - حذف رمز السجل. عند النقر فوق هذا الرمز ، سيتم حذف حقل مخصص.
- حذف رمز السجل. عند النقر فوق هذا الرمز ، سيتم حذف حقل مخصص.
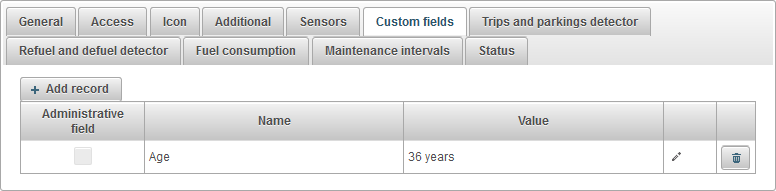
لإضافة حقل مخصص ، انقر فوق الزر "إضافة سجل".
رحلات والوقوف للكشف عن الكائن
تتألف علامة التبويب "كاشف الرحلات ومواقف السيارات" من الحقول التالية:
- كاشف الحركة. اختيار طريقة الكشف عن الحركة.
- سرعة GPS. تكون الحركة ثابتة إذا كانت سرعة الكائن أكبر من الحقل "الحد الأدنى للسرعة ، كم / ساعة".
- جهاز استشعار الاشتعال. تم إصلاح الحركة في حالة تشغيل مستشعر الإشعال وكانت سرعة الكائن أكبر من الحقل "الحد الأدنى للسرعة ، كم / ساعة".
- الحد الأدنى للسرعة ، كم / ساعة. الحد الأدنى لسرعة بداية الحركة ، كم / ساعة. هذا ضروري لاستبعاد خطأ GPS.
- الحد الأدنى لوقت وقوف السيارات ، ثانية. حدد الحد الأدنى لوقت وقوف السيارات بالثواني لإصلاح مواقف السيارات.
- تصحيح لنظام GPS.
- تفعيل التصحيح عن طريق GPS. علامة تنشيط تصحيح GPS.
- الحد الأدنى لعدد الأقمار الصناعية. حدد الحد الأدنى لعدد الأقمار الصناعية.
- أقصى مسافة بين الرسائل ، متر. حدد المسافة القصوى بين الرسائل بالأمتار.
- أقل وقت الرحلة ، ثانية. حدد الحد الأدنى لوقت السفر بالثواني.
- الحد الأدنى لمسافة الرحلة ، متر. حدد الحد الأدنى لمسافة السفر بالأمتار.
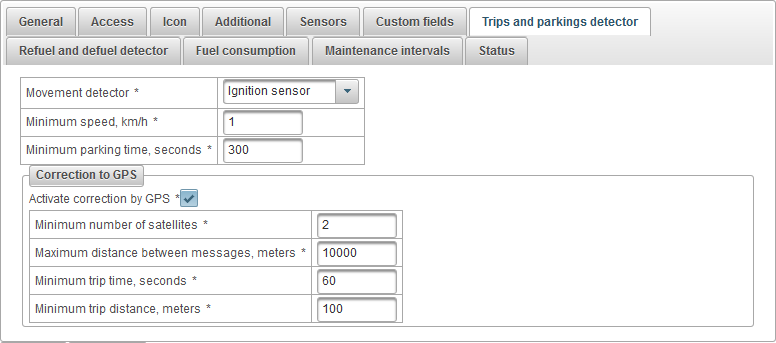
تزود بالوقود وكاشف defuel للكائن
تتكون علامة التبويب "كاشف التزود بالوقود والتزود بالوقود" من الحقول التالية:
- تجاهل الرسائل بعد بدء الحركة ، ثانية. تخطي الرسائل بعد أن تبدأ الحركة في الوقت المحدد بالثواني.
- كاشف التزود بالوقود. تحديد المعلمات لإصلاح التزود بالوقود.
- الحد الأدنى لحجم التزود بالوقود ، لتر. حدد الحد الأدنى لمقدار تغيير الوقود المطلوب زيادته ، والذي يجب اعتباره كوقود للتزود بالوقود.
- البحث بالوقود فقط عندما توقف. ضع علامة على تمكين البحث عن التزود بالوقود فقط عند إيقاف الكائن.
- عند حساب التزود بالوقود ، يجب مراعاة ذلك طوال الوقت. علم حساب التزود بالوقود دون الأخذ بعين الاعتبار كاشف الرحلات ومواقف السيارات.
- كاشف ديويل. تحديد المعلمات لإصلاح defueling.
- الحد الأدنى لحجم defuel ، لتر. حدد الحد الأدنى لمقدار تغيير الوقود في اتجاه الانخفاض ، والذي يجب اعتباره بمثابة مبارز.
- الحد الأدنى من الوقت من defuel ، ثانية. حدد الحد الأدنى من الوقت لل defuel ، والتي يجب أن تمر.
- البحث defuels في الحركة. ضع علامة للبحث عن المواد defuels أثناء الحركة ، وليس فقط عند إيقاف الكائن.
- عند حساب defuels تأخذ في الاعتبار في كل وقت. علم العد defuels دون الأخذ بعين الاعتبار كاشف الرحلات ومواقف السيارات.
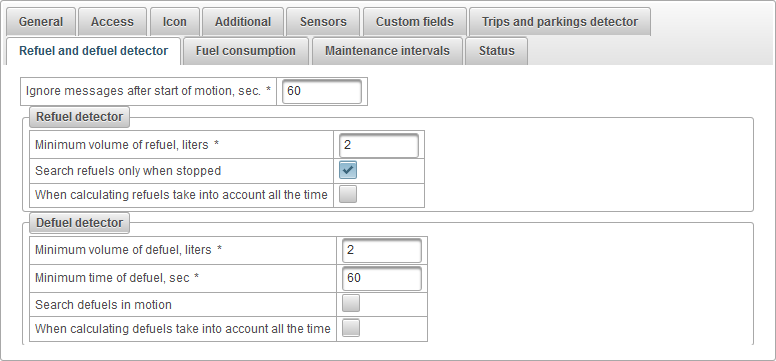
تتكون علامة التبويب "استهلاك الوقود" من الحقول التالية:
- معدل استهلاك الوقود. حدد معايير استهلاك الوقود وفقًا للمعايير.
- الاستهلاك في الصيف ، لتر لكل 100 كيلومتر. حدد استهلاك الوقود في الصيف لكل 100 كم.
- الاستهلاك في فصل الشتاء ، لتر لكل 100km. حدد استهلاك الوقود في فصل الشتاء لكل 100 كم.
- الشتاء يبدأ. أدخل تاريخ البدء لفترة الشتاء.
- نهاية الشتاء. حدد تاريخ الانتهاء لفترة الشتاء.
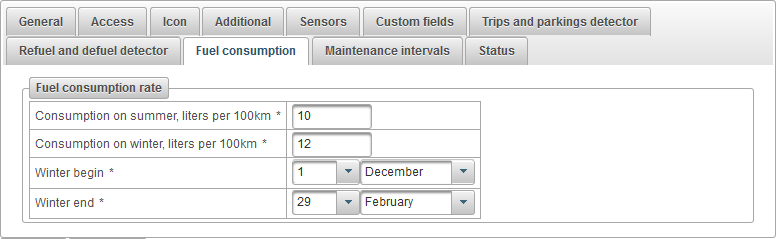
فترات الصيانة للكائن
تعرض علامة التبويب "فترات الصيانة" جدول فترات الصيانة وتتكون من الحقول التالية:
- الأسطوانات رقم سري.
- نوع العمل. نوع فاصل الصيانة ، على سبيل المثال ، تغيير الزيت.
- وصف. وصف مخصص للفاصل الزمني الصيانة.
- الفاصل بالأميال. علم تكرار العمل بالأميال ، على سبيل المثال كل 5000 كم.
- الفاصل بواسطة motohours. علم تكرار العمل على ساعات الماكينة ، على سبيل المثال كل 1000 ساعة.
- الفاصل بالأيام. علم تكرار العمل بالأيام ، على سبيل المثال كل ستة أشهر.
- تاريخ ووقت التنفيذ الأخير للأعمال. تاريخ ووقت إجراء آخر فاصل صيانة.
- عدد التنفيذ. عدد مرات تنفيذ هذا الفاصل الصيانة.
- الحالة. الحالة النصية لفاصل الصيانة ، على سبيل المثال ، "1818 km متأخرة".
- أفعال.
 - افتح مربع حوار فاصل الصيانة.
- افتح مربع حوار فاصل الصيانة.  - إضافة نسخة من فاصل الصيانة.
- إضافة نسخة من فاصل الصيانة.  - حذف فاصل الصيانة.
- حذف فاصل الصيانة.
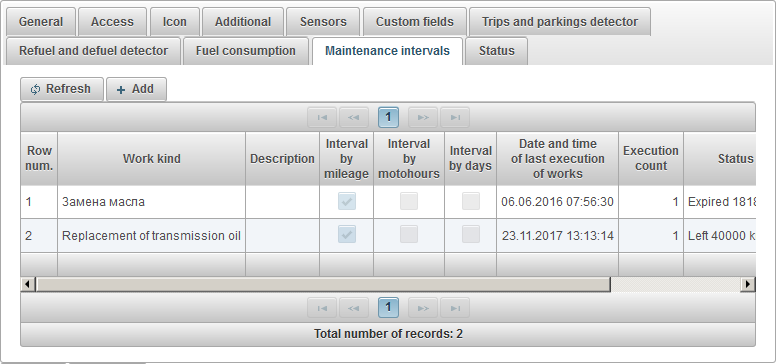
لإضافة فاصل صيانة كائن ، انقر فوق الزر "إضافة".
يتم فتح مربع حوار الصيانة الخاص بفاصل الصيانة الخاص بالكائن مع الحقول التالية:
- نوع العمل. نوع العمل ، على سبيل المثال ، تغيير الزيت.
- وصف. وصف مخصص للفاصل الزمني الصيانة.
- الفاصل بالأميال. علم تكرار العمل بالأميال ، على سبيل المثال كل 5000 كم.
- الفاصل بالأميال ، كم. حدد الفاصل الزمني بالأميال بالكيلومترات.
- عداد الأميال القيمة الأخيرة ، كم. قيمة العداد في وقت العمل آخر مرة.
- الأميال الحالية ، كم. القيمة الحالية لعداد الأميال بالكيلومترات.
- الفاصل بواسطة motohours. علم تكرار العمل على المهر ، على سبيل المثال كل 1000 ساعة.
- الفاصل بواسطة motohours ، ح. حدد الفاصل الزمني للأعمال المتكررة في ساعات.
- قيمة موتوهور الأخيرة ، ح. قيمة العداد في وقت العمل آخر مرة.
- motohours الحالي ، ح. القيمة الحالية لعداد motohour بالساعات.
- الفاصل بالأيام. علم تكرار العمل بالأيام ، على سبيل المثال كل ستة أشهر.
- الفاصل بين الأيام والأيام. حدد الفاصل الزمني للأعمال المتكررة في أيام.
- تاريخ ووقت التنفيذ الأخير للأعمال. تاريخ ووقت العمل آخر مرة.
- عدد التنفيذ. عدد مرات تنفيذ هذا الفاصل الصيانة. يزداد هذا العداد تلقائيًا بعد اكتمال العمل.
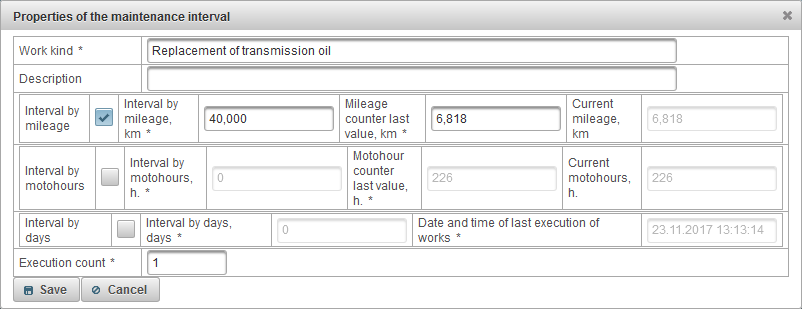
استخدام فترات الصيانة.
يتم استخدام فترات الصيانة للمراقبة ، ويمكن عرض تلميح أداة للكائن ويمكن عرض معلومات موسعة حول الكائن .
يمكن تطبيق فترات الصيانة عند إنشاء إشعار بنوع إشعار "الصيانة" ، ثم سيتم إخطارك بالاقتراب أو الصيانة المتأخرة للكائن عن طريق البريد الإلكتروني أو الرسائل القصيرة أو في نافذة منبثقة أو بطرق أخرى .
يمكن أيضًا استخدام فترات الصيانة في التقارير.
تحتوي علامة التبويب "الحالة" على الحقول التالية وفقًا للحقوق:
- التعريفة الجمركية. التعريفة المعينة للكائن.
- التوازن لا يزال قائما. تبقى على توازن الكائن.
- تبقى ايام. تبقى من أيام الكائن.
- خطة تاريخ كتلة بالتوازن. التاريخ المحسوب ، والذي بموجبه يتم حظر الكائن بالتوازن.
- خطة تاريخ كتلة بالأيام. تاريخ محسوب ، وفقًا لما هو مخطط له لحظر الكائن بالأيام.
- خطة كتلة التاريخ. التاريخ المحسوب ، والذي يتم وفقًا حظر الكائن.
- محظور. علامة كتلة الكائن ، الكائنات المحظورة لا يمكن تلقي الرسائل على الخادم.
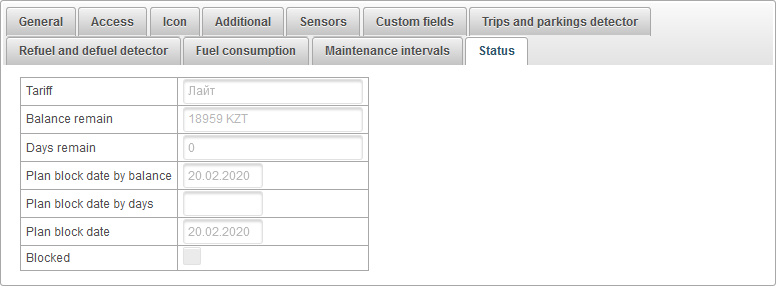
تتيح لك لوحة "مجموعات الكائنات" إنشاء مجموعات من الكائنات. يمكن تجميع الكائنات معًا على ميزة أو بدونها. يمكن استخدام مجموعات الكائنات للمراقبة بواسطة مجموعات الكائنات .
لفتح لوحة "مجموعات الكائنات" ، في اللوحة العلوية ، حدد "مجموعات الكائنات" من القائمة المنسدلة.
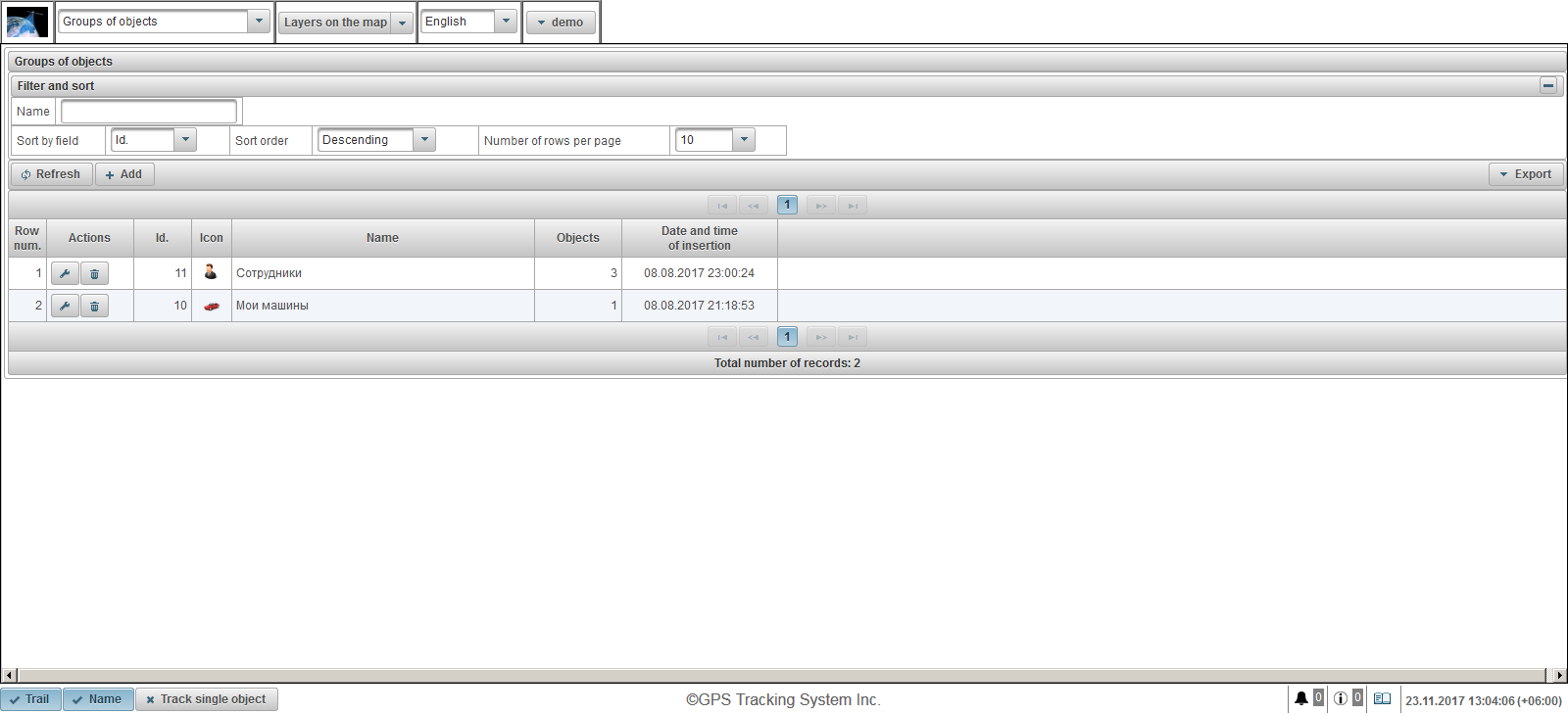
يتكون جدول مجموعات الكائنات من الحقول التالية:
- الأسطوانات رقم سري.
- أفعال.
 - افتح مربع حوار الخصائص لمجموعة من الكائنات.
- افتح مربع حوار الخصائص لمجموعة من الكائنات.  - حذف مجموعة من الكائنات.
- حذف مجموعة من الكائنات.
- هوية شخصية. معرف السجل.
- أيقونة. أيقونة مخصصة لمجموعة من الكائنات.
- اسم. اسم مجموعة الكائنات.
- شاء. عدد الكائنات في المجموعة.
- تاريخ ووقت الإدراج. التاريخ والوقت عندما تم إنشاء مجموعة الكائنات.
في لوحة "التصفية والفرز" ، يمكنك تكوين فرز وتصفية السجلات.
بشكل افتراضي ، يتم فرز الجدول حسب الحقل "معرف". في ترتيب تنازلي. للفرز حسب حقل معين ، في حقل "الفرز حسب الحقل" ، حدد الحقل الذي تريد الفرز ، في حقل "ترتيب الفرز" ، حدد ترتيب الفرز وانقر على زر "تحديث". من الممكن أيضًا التصفية في حقل "الاسم". للتصفية ، أدخل قيمة لهذا الحقل وانقر فوق الزر "تحديث". يمكنك أيضًا ضبط عدد الأسطر لكل صفحة في حقل "عدد الصفوف لكل صفحة".
لإنشاء مجموعة من الكائنات ، انقر فوق الزر "إضافة" في شريط الأدوات. يفتح مربع حوار خصائص مجموعة الكائنات.
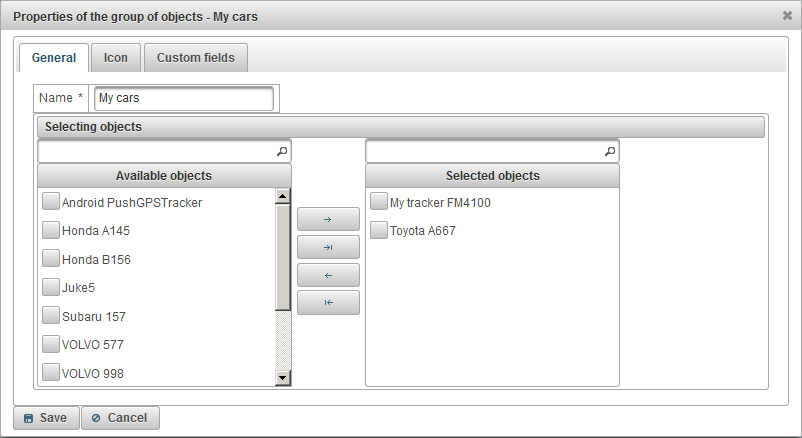
يمكن أن يتكون مربع حوار خصائص مجموعة الكائنات من عدة علامات تبويب:
يمكن أن تتكون علامة التبويب "عام" من الحقول التالية:
- اسم. اسم مجموعة الكائنات.
- اختيار الكائنات.
- الأشياء المتاحة. يعرض قائمة من الكائنات المتاحة. هناك إمكانية التصفية حسب اسم الكائنات. لإضافة كائنات إلى مجموعة ، انقلها بزر الماوس الأيسر إلى الجزء الأيمن أو انقر نقرًا مزدوجًا على اسم الكائن. يمكنك أيضًا تعيين علامات للكائنات والنقر على الزر
 . لإضافة جميع الكائنات إلى المجموعة ، انقر فوق الزر
. لإضافة جميع الكائنات إلى المجموعة ، انقر فوق الزر  .
. - كائنات مختارة. يعرض قائمة الكائنات المحددة. هناك إمكانية التصفية حسب اسم الكائنات. لحذف كائنات من المجموعة ، انقلها باستخدام زر الماوس الأيسر إلى الجزء الأيسر أو انقر نقرًا مزدوجًا على اسم الكائن. يمكنك أيضًا تعيين علامات للكائنات والنقر على الزر
 . لحذف جميع الكائنات من المجموعة ، انقر فوق الزر
. لحذف جميع الكائنات من المجموعة ، انقر فوق الزر  .
.
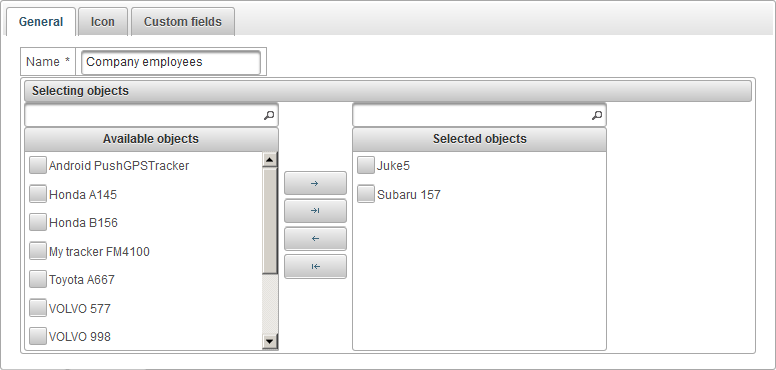
تتكون علامة التبويب "رمز" من الحقول التالية:
- صورة. أيقونة مجموعة الكائنات. يمكنك تحديد رمز من المكتبة القياسية بالنقر فوق الزر "مكتبة". يمكنك أيضًا تحميل صورتك الخاصة بالنقر فوق الزر "تنزيل".

تعرض علامة التبويب "الحقول المخصصة" الحقول المخصصة لمجموعة من الكائنات وتتكون من جدول يحتوي على الحقول التالية:
- اسم. اسم حقل مخصص.
- القيمة. قيمة حقل مخصص.
 - تغيير رمز السجل. عند النقر فوق هذا الرمز ، يمكنك تغيير القيم في أعمدة السجل.
- تغيير رمز السجل. عند النقر فوق هذا الرمز ، يمكنك تغيير القيم في أعمدة السجل.  - حذف رمز السجل. عند النقر فوق هذا الرمز ، سيتم حذف حقل مخصص.
- حذف رمز السجل. عند النقر فوق هذا الرمز ، سيتم حذف حقل مخصص.

لإضافة حقل مخصص ، انقر فوق الزر "إضافة سجل".
اعمال صيانة
تتيح لك لوحة "الصيانة" تسجيل صيانة الأشياء.
لفتح لوحة "الصيانة" ، حدد "صيانة" في اللوحة العليا من القائمة المنسدلة.
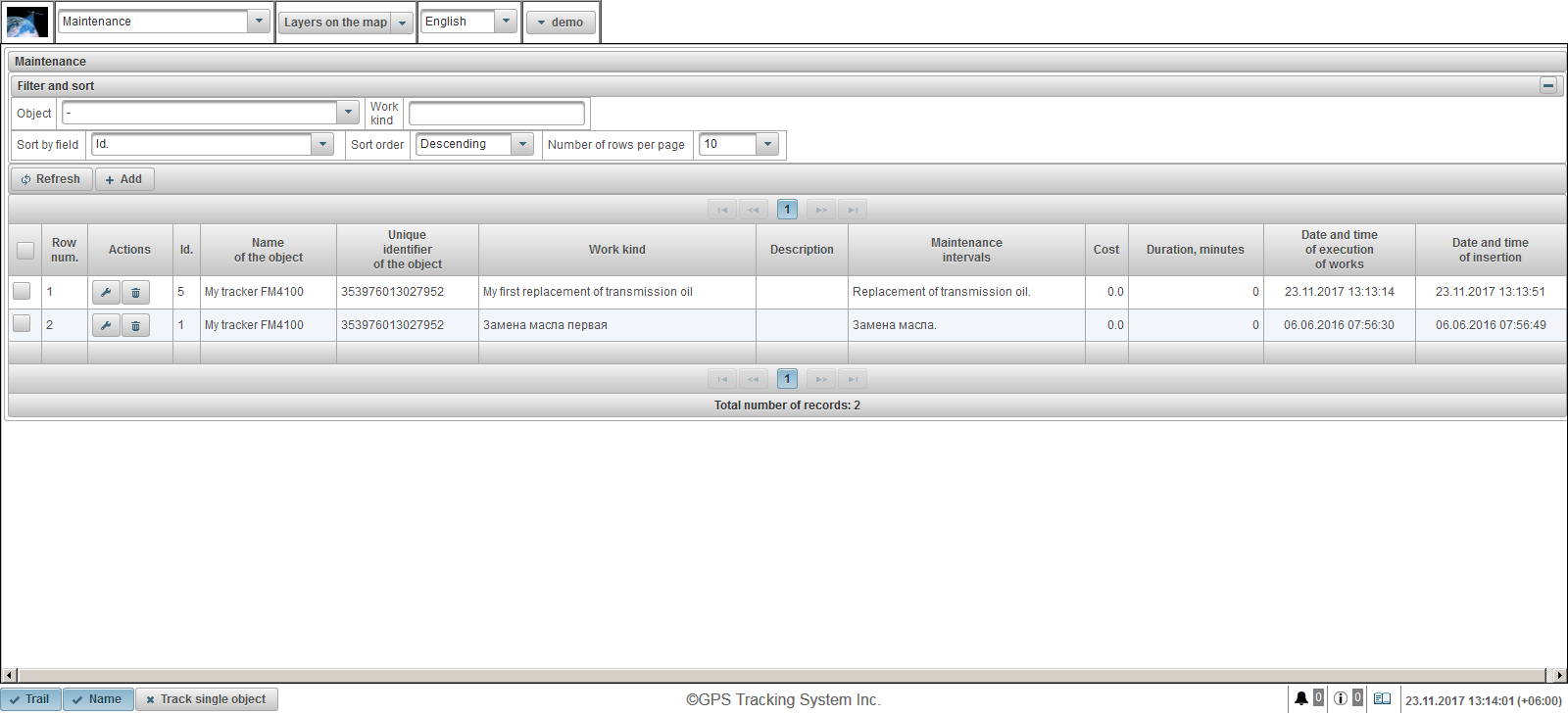
يتكون جدول تسجيل الصيانة للكائنات من الحقول التالية:
- الأسطوانات رقم سري.
- أفعال.
 - افتح مربع حوار صيانة الكائن.
- افتح مربع حوار صيانة الكائن.  - حذف صيانة الكائن.
- حذف صيانة الكائن.
- هوية شخصية. معرف السجل.
- اسم الكائن. اسم الموضوع.
- معرف فريد للكائن. المعرف الفريد للكائن.
- نوع العمل. نوع العمل المنجز
- وصف. وصف العمل المنجز
- فترات الصيانة. فترات الصيانة المحددة للكائن.
- كلفة. تكلفة العمل المنجز.
- المدة ، دقائق. مدة العمل.
- تاريخ ووقت تنفيذ الأعمال. تاريخ ووقت تنفيذ العمل.
- تاريخ ووقت الإدراج. تاريخ ووقت إنشاء الكائن.
في لوحة "التصفية والفرز" ، يمكنك تكوين فرز وتصفية السجلات.
بشكل افتراضي ، يتم فرز الجدول حسب الحقل "معرف". في ترتيب تنازلي. للفرز حسب حقل معين ، في حقل "الفرز حسب الحقل" ، حدد الحقل الذي تريد الفرز ، في حقل "ترتيب الفرز" ، حدد ترتيب الفرز وانقر على زر "تحديث". من الممكن أيضًا التصفية في حقول "الكائن" و "نوع العمل". للتصفية ، أدخل قيم هذه الحقول وانقر فوق الزر "تحديث". يمكنك أيضًا ضبط عدد الأسطر لكل صفحة في حقل "عدد الصفوف لكل صفحة".
لتسجيل صيانة الكائن ، انقر فوق الزر "إضافة" في شريط الأدوات. يفتح مربع حوار الصيانة للكائن.
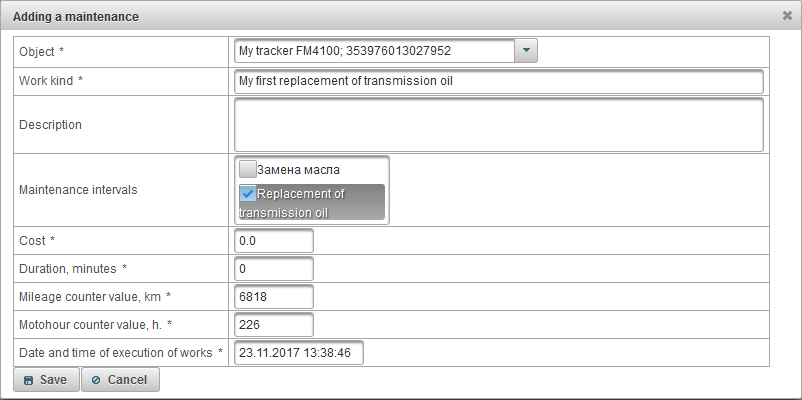
يمكن أن يتكون مربع حوار خصائص صيانة الكائن من الحقول التالية:
- موضوع. حدد كائنًا من القائمة.
- نوع العمل. أدخل اسم نوع العمل المنجز.
- وصف. وصف الأعمال المنجزة ، حقل اختياري.
- فترات الصيانة. يعرض هذا الحقل قائمة بفواصل الصيانة الموجودة في علامة التبويب " الصيانة " في خصائص هذا الكائن. حدد فترات الصيانة التي تم تنفيذها. يعد ذلك ضروريًا حتى يتم فواصل الفواصل الزمنية وفقًا لفواصل الصيانة ، وقد بدأ العد التنازلي للأيام / الساعات / الكيلومترات من جديد.
- كلفة. تكلفة الخدمة.
- المدة ، دقائق. مدة الخدمة في دقائق.
- قيمة عداد الأميال ، كم. قيمة عداد الأميال الحالية بالكيلومترات. بشكل افتراضي ، يتم عرض قيمة عداد الأميال الحالية بالكيلومترات.
- قيمة عداد موتوهور ، ح. قيمة العداد الحالية في الساعات. بشكل افتراضي ، يتم عرض قيمة عداد motohour الحالية.
- تاريخ ووقت تنفيذ الأعمال. تاريخ ووقت الخدمة. يتم عرض التاريخ والوقت الحالي بشكل افتراضي.
تتيح لك لوحة "العملاء" إنشاء عملاء ، حيث يمكن للعميل خدمة الأفراد أو الكيانات القانونية.
لفتح لوحة "العملاء" ، حدد "عملاء" من القائمة المنسدلة في اللوحة العلوية.
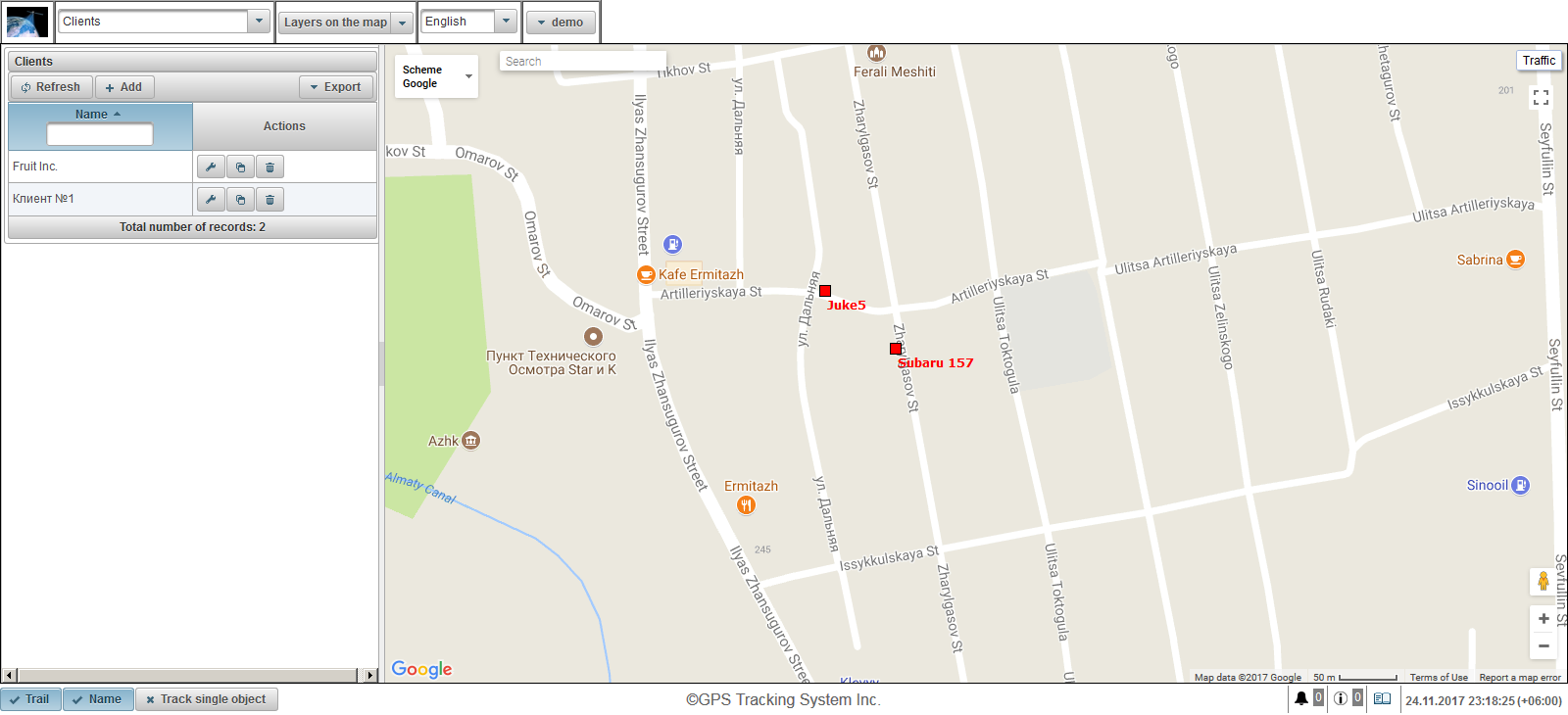
يتكون جدول العميل من الحقول التالية:
- اسم. اسم العميل.
- أفعال.
 - افتح مربع حوار خصائص العميل.
- افتح مربع حوار خصائص العميل.  - اضافة نسخة من العميل.
- اضافة نسخة من العميل.  - حذف العميل.
- حذف العميل.
هناك إمكانية التصفية حسب اسم العميل. يمكنك تصدير قائمة العملاء بالنقر فوق الزر "تصدير".
لإنشاء عميل ، انقر فوق الزر "إضافة" في شريط الأدوات. يفتح مربع حوار خصائص العميل.
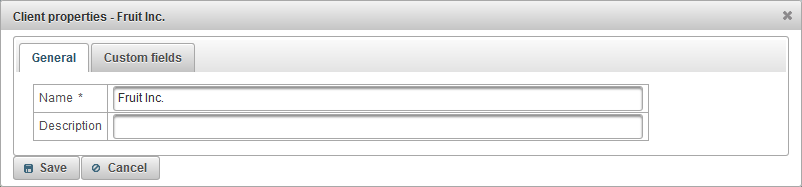
يمكن أن يتكون مربع حوار خصائص العميل من عدة علامات تبويب:
- جنرال لواء.
- الحقول المخصصة.
تتكون علامة التبويب "عام" من الحقول التالية:
- اسم. اسم العميل.
- وصف. وصف العميل ، حقل اختياري.

تعرض علامة التبويب "الحقول المخصصة" الحقول المخصصة للعميل وتتكون من جدول يحتوي على الحقول التالية:
- اسم. اسم حقل مخصص.
- القيمة. قيمة حقل مخصص.
 - تغيير رمز السجل. عند النقر فوق هذا الرمز ، يمكنك تغيير القيم في أعمدة السجل.
- تغيير رمز السجل. عند النقر فوق هذا الرمز ، يمكنك تغيير القيم في أعمدة السجل.  - حذف رمز السجل. عند النقر فوق هذا الرمز ، سيتم حذف حقل مخصص.
- حذف رمز السجل. عند النقر فوق هذا الرمز ، سيتم حذف حقل مخصص.
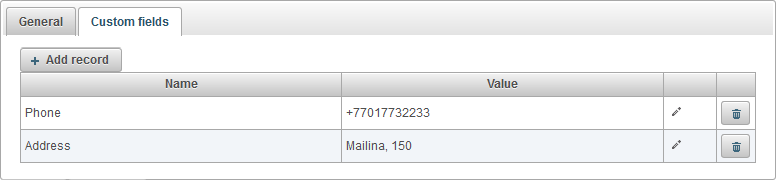
لإضافة حقل مخصص ، انقر فوق الزر "إضافة سجل".
تسمح لك لوحة "Waybills" بإنشاء بوليصة الشحن وأتمتة حساب القيم في بوليصة الشحن.
لفتح لوحة "Waybills" ، في اللوحة العلوية من القائمة المنسدلة ، حدد "Waybills".
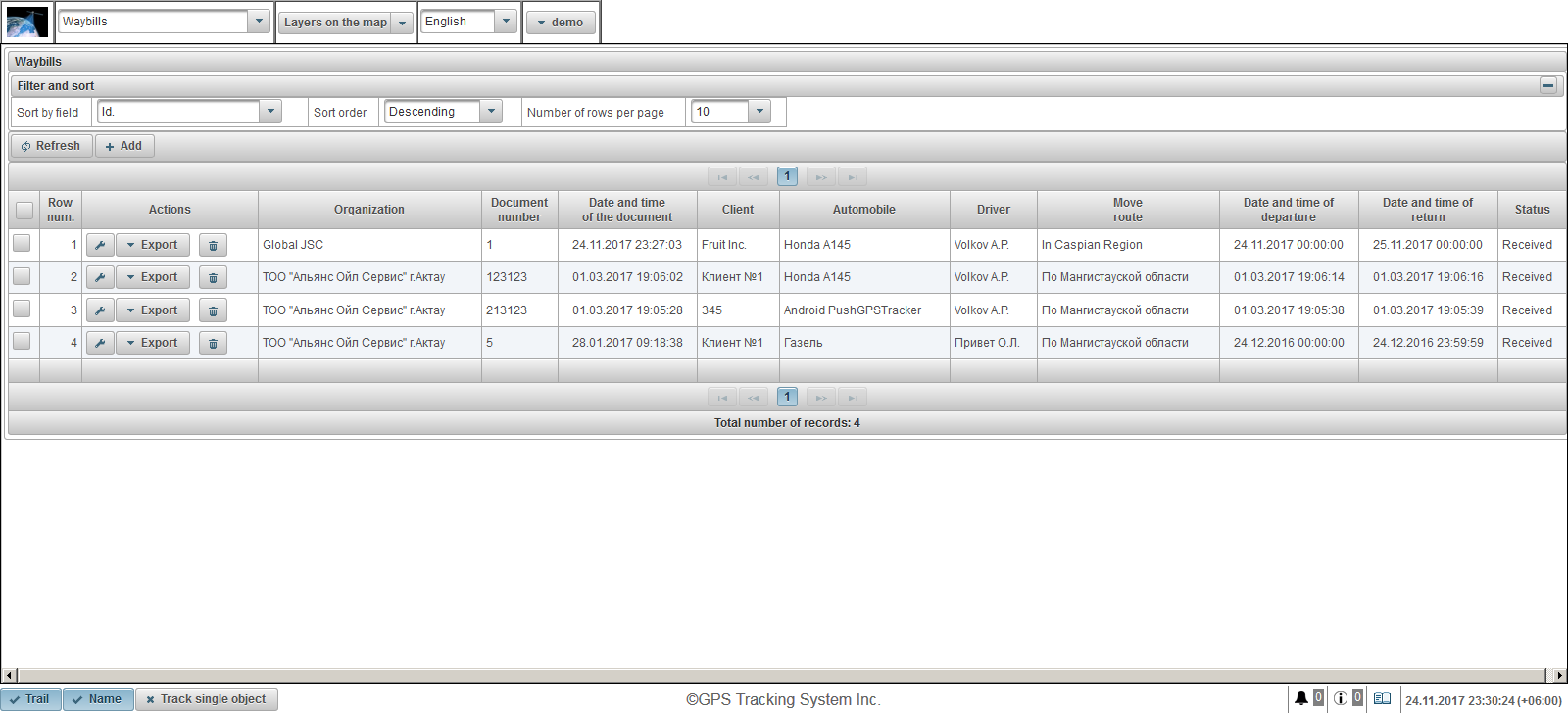
يتكون جدول بيانات الشحن من الحقول التالية:
- الأسطوانات رقم سري.
- أفعال.
 - افتح مربع حوار خصائص بوليصة الشحن.
- افتح مربع حوار خصائص بوليصة الشحن. - تصدير. حدد التنسيق لتصدير بوليصة الشحن ، على سبيل المثال PDF.
 - احذف بوليصة الشحن.
- احذف بوليصة الشحن.
- منظمة. اسم المنظمة التي تكتب بوليصة الشحن.
- رقم المستند. رقم بوليصة الشحن.
- تاريخ ووقت الوثيقة. تاريخ ووقت بوليصة الشحن.
- عميل. العميل الذي تخدمه هذه المنظمة.
- السيارات. مركبة مرفقة.
- سائق. سائق المرفقة.
- تحرك الطريق. طريق حركة السائق.
- تاريخ ووقت المغادرة. تاريخ ووقت المغادرة من القاعدة.
- تاريخ ووقت العودة. تاريخ ووقت العودة إلى القاعدة.
- الحالة. حالة بوليصة الشحن.
بشكل افتراضي ، يتم فرز الجدول حسب الحقل "معرف". في ترتيب تنازلي. للفرز حسب حقل معين ، في حقل "الفرز حسب الحقل" ، حدد الحقل الذي تريد الفرز ، في حقل "ترتيب الفرز" ، حدد ترتيب الفرز وانقر على زر "تحديث". يمكنك أيضًا ضبط عدد الأسطر لكل صفحة في حقل "عدد الصفوف لكل صفحة".
لإنشاء بوليصة شحن ، انقر فوق الزر "إضافة" في شريط الأدوات. يفتح مربع حوار خصائص بوليصة الشحن.
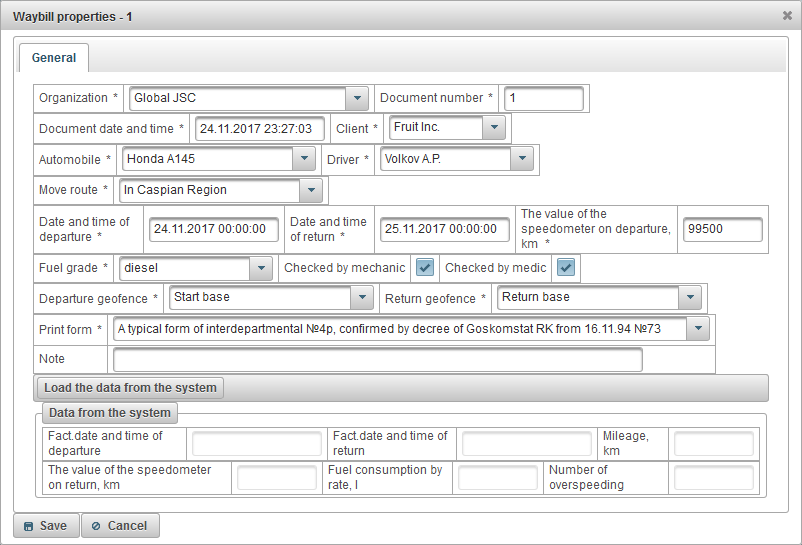
يتكون مربع حوار خصائص بوليصة الشحن من الحقول التالية:
- منظمة. اختر من القائمة أو اكتب اسم المؤسسة يدويًا.
- رقم المستند. أدخل رقم بوليصة الشحن.
- وثيقة التاريخ والوقت. أدخل تاريخ ووقت بوليصة الشحن.
- عميل. حدد عميل من القائمة.
- السيارات. اختيار سيارة لرحلة.
- سائق. اختيار سائق لهذه الرحلة.
- تحرك الطريق. أدخل الطريق.
- تاريخ ووقت المغادرة. تاريخ ووقت المغادرة من القاعدة.
- تاريخ ووقت العودة. التاريخ المخطط ووقت العودة إلى القاعدة.
- قيمة عداد السرعة عند المغادرة ، كم. الأميال سيارة على رحيل في كم.
- درجة الوقود. علامة الوقود ، على سبيل المثال البنزين.
- فحص بواسطة ميكانيكي. العلم تحقق من قبل ميكانيكي.
- فحصها من قبل الطبيب. العلم تحقق من قبل الطبيب.
- رحيل الجيولوجيا. اختيار geofence التي غادرت منها السيارة. هذه القاعدة سوف تكون geofence.
- عودة geofence. عودة قاعدة المتوقعة ، واختيار من القائمة.
- شكل مطبوع. حدد نموذج الطباعة من القائمة.
- ملحوظة. ملاحظة مخصصة ، حقل اختياري.
بعد عودة السيارة إلى القاعدة ، انتقل إلى خصائص قائمة الشحن وانقر على زر "تحميل البيانات من النظام".
سيقوم النظام تلقائيًا بحساب الحقول التالية:
- Fact.date ووقت المغادرة. بناءً على رسائل من الكائن ، يقوم النظام بحساب الوقت الذي تركت فيه السيارة القاعدة بالفعل.
- Fact.date ووقت العودة. استنادًا إلى الرسائل الواردة من الكائن ، يقوم النظام بحساب الوقت الذي عادت فيه السيارة فعليًا إلى القاعدة.
- الأميال ، كم. بناءً على الرسائل الواردة من الكائن ، يقوم النظام بحساب الأميال الفعلية من وقت المغادرة من القاعدة والعودة إلى القاعدة.
- قيمة عداد السرعة عند العودة ، كم. يتم احتسابها تلقائيًا بواسطة النظام ، ويساوي الفرق في قيمة الحقل "عدد الكيلومترات ، الكيلومترات" والحقل "قيمة عداد السرعة عند المغادرة ، كم".
- استهلاك الوقود بمعدل ، ل. يتم احتسابها تلقائيًا بواسطة النظام ، ويساوي القيمة في الحقل "عدد الكيلومترات ، الكيلومترات" ، مضروبًا في استهلاك الوقود بالمعدل ، والذي تم تعيينه في علامة التبويب " استهلاك الوقود " في خصائص الكائن.
- عدد السرعة الزائدة. يقوم النظام تلقائيًا بحساب انتهاكات السرعة ، وفقًا لإعدادات السرعة في علامة التبويب " إضافية " في خصائص الكائن.
قد يبدو شكل طباعة بوليصة الشحن هكذا.
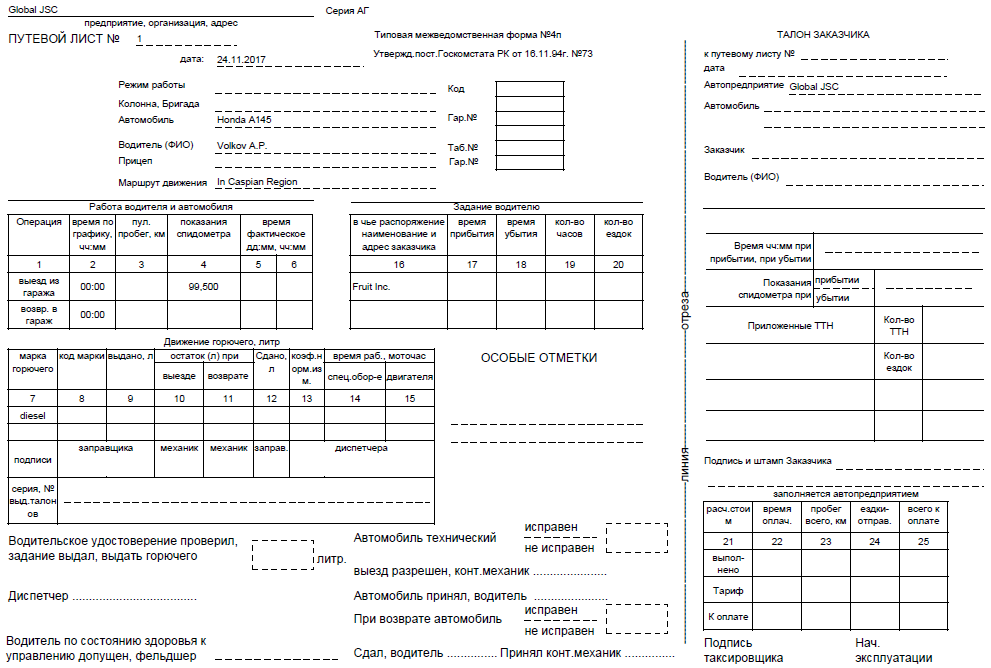
تتوفر لوحة "المواقع" فقط للتجار وتتيح لك تخصيص موقع الموزع ضمن نطاقك ، مع شعارك واسم النظام وحقوق النشر وغير ذلك الكثير.
لفتح لوحة "المواقع" ، في اللوحة العلوية ، حدد "المواقع" من القائمة المنسدلة.
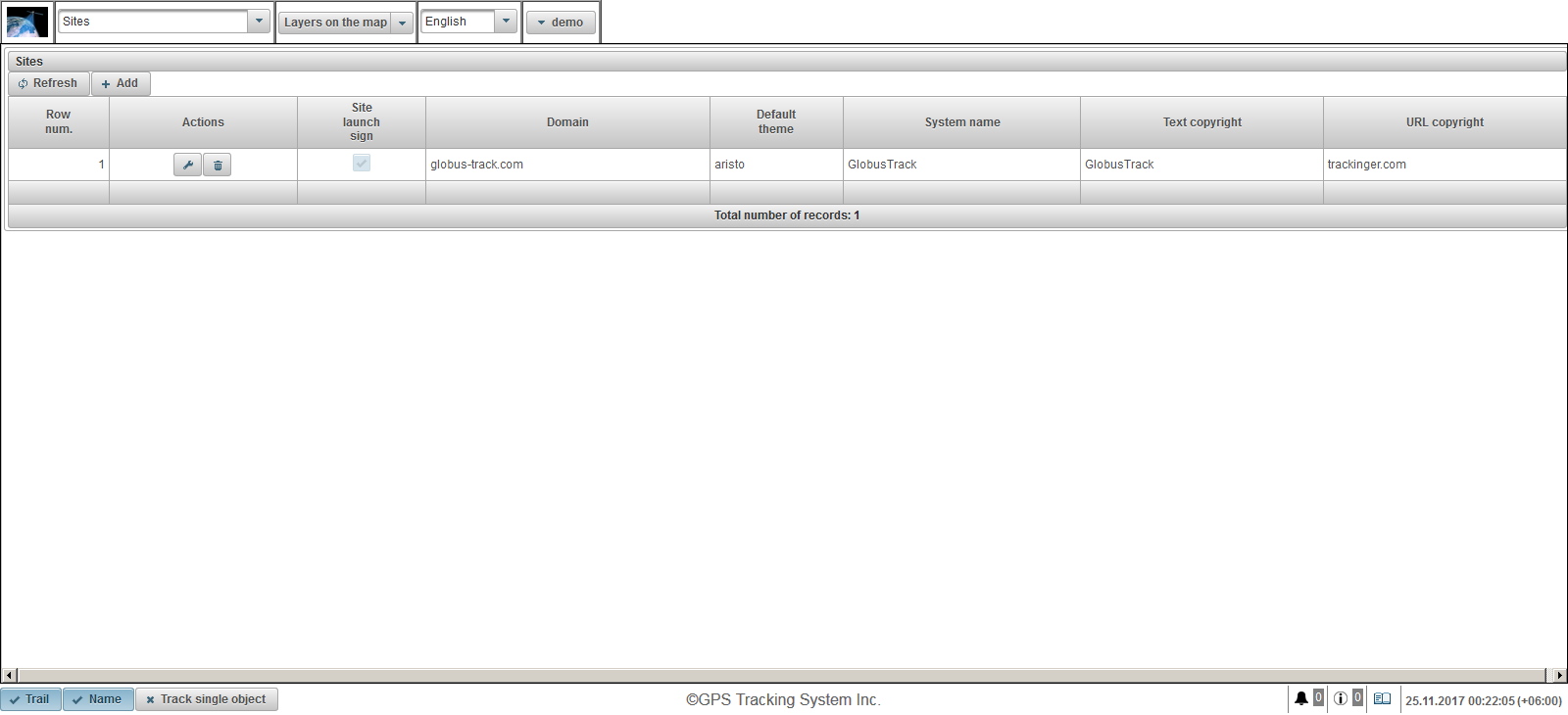
يتكون جدول الموقع من الحقول التالية:
- الأسطوانات رقم سري.
- أفعال.
 - افتح مربع حوار خصائص الموقع.
- افتح مربع حوار خصائص الموقع.  - حذف الموقع.
- حذف الموقع.
- علامة إطلاق الموقع. علم إطلاق الموقع. إذا كان الموقع لا يعمل ، فلن يتمكن المستخدمون من تسجيل الدخول إلى المجال المحدد.
- نطاق. المجال الذي يقوم الوكيل بموجبه بإطلاق الموقع لتقديم خدمات المراقبة.
- السمة الافتراضية. السمة الافتراضية للمستخدمين الجدد للتاجر. السمة هي مزيج من الألوان والخلفيات والرموز والأزرار. الافتراضي هو "أريستو".
- اسم النظام. اسم النظام الذي سيقدم بموجبه الوكيل الخدمات.
- حقوق التأليف والنشر النص. النص الذي يظهر في اللوحة السفلية في المنتصف.
- حقوق الطبع والنشر URL. عنوان URL للصفحة التي سينقر عليها المستخدم على نص حقوق الطبع والنشر. سيتم فتح الصفحة في متصفح في نافذة جديدة.
لإنشاء موقع ، انقر فوق الزر "إضافة" في شريط الأدوات. يفتح مربع حوار خصائص الموقع.
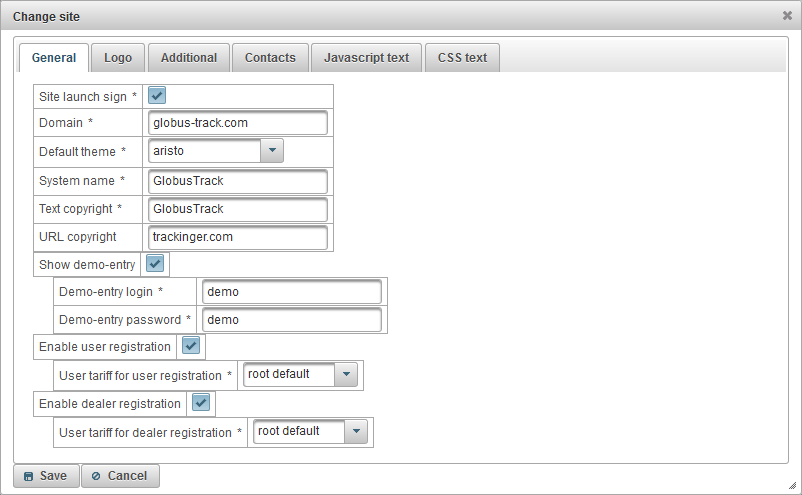
يتكون مربع حوار خصائص الموقع من علامات التبويب التالية:
- جنرال لواء.
- شعار.
- إضافي.
- جهات الاتصال.
- نص جافا سكريبت.
- نص CSS.
تتكون علامة التبويب "عام" من الحقول التالية:
- علامة إطلاق الموقع. العلم لإطلاق الموقع. إذا كان موقع الويب لا يعمل ، فلن يتمكن المستخدمون من تسجيل الدخول إلى المجال المحدد.
- نطاق. المجال الذي يدير التاجر بموجبه موقعًا على الويب لتقديم خدمات المراقبة. لكي يعمل موقع التاجر على الويب ضمن النطاق المحدد ، تحتاج إلى إنشاء أو تغيير سجل من النوع A في لوحة تحكم DNS في المجال المحدد وتحديد عنوان IP 148.251.67.207 أو 148.251.67.210.
- السمة الافتراضية. السمة الافتراضية للمستخدمين الجدد للتاجر. السمة هي مزيج من الألوان والخلفيات والرموز والأزرار. الافتراضي هو "أريستو".
- اسم النظام. اسم النظام الذي سيوفر بموجبه الوكيل خدمات المراقبة.
- حقوق التأليف والنشر النص. النص الذي سيتم عرضه في اللوحة السفلية .
- حقوق الطبع والنشر URL. عنوان URL للصفحة التي سينقر عليها المستخدم على نص حقوق الطبع والنشر. سيتم فتح الصفحة في متصفح في نافذة جديدة.
- عرض الدخول التجريبي. إشارة لعرض الرابط "تجريبي" على صفحة تسجيل دخول النظام ، فمن المفيد لإطلاع المستخدم على النظام دون تسجيل.
- تسجيل الدخول التجريبي. تسجيل الدخول ، والتي بموجبها سوف يذهب المستخدم من خلال النقر على الرابط "تجريبي".
- كلمة مرور الدخول التجريبي. كلمة المرور التي بموجبها سوف يذهب المستخدم من خلال النقر على الرابط "تجريبي".
- تمكين تسجيل المستخدم. العلم لتمكين المستخدم من التسجيل لنفسه ، سيتم عرض رابط "التسجيل".
- تعرفة المستخدم لتسجيل المستخدم. التعريفة التي سيتم تعيينها للمستخدم على التسجيل الذاتي.
- تمكين تسجيل الوكيل. العلم الذي يمكّن المستخدم من التسجيل بنفسه ، سيتم عرض رابط "التسجيل" وستتوفر علامة "التاجر" عند التسجيل.
- تعرفة المستخدم لتسجيل تاجر. التعرفة التي سيتم تعيينها للتاجر عند التسجيل الذاتي.
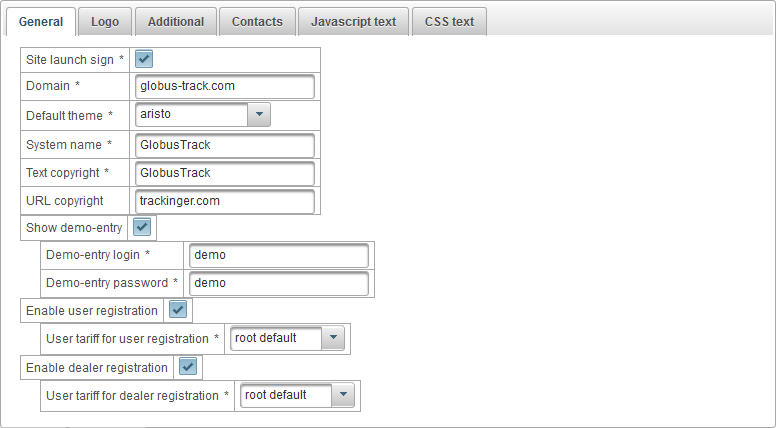
تتكون علامة التبويب "الشعار" من الحقول التالية:
- صورة الشعار. قم بتحميل الشعار الذي سيتم عرضه بعد تسجيل الدخول.
- صورة الشعار عند المدخل. قم بتحميل الشعار الذي سيتم عرضه عند تسجيل الدخول.
- فافيكون. قم بتحميل أيقونة الموقع (أيقونة الموقع أو فافيكون) ، والتي سيتم عرضها في المتصفح.
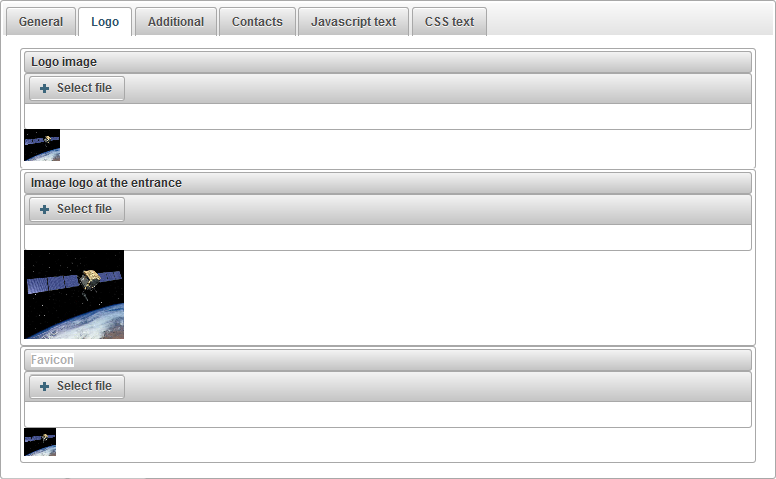
تتكون علامة التبويب "إضافية" من الحقول التالية:
- عرض تكاليف التعريفة علم يعرض تكلفة التعريفات على موقع التاجر.

تتكون علامة التبويب "جهات الاتصال" من الحقول التالية:
- جهات الاتصال. يتيح لك تحديد النص الذي سيتم عرضه على صفحة "جهات الاتصال" في موقع التاجر على الإنترنت بلغات مختلفة ، وفي الأعلى يوجد مفتاح اللغة. عادةً ما تحدد هنا البريد الإلكتروني وأرقام الهواتف والعنوان وتفاصيل الوكيل الأخرى.
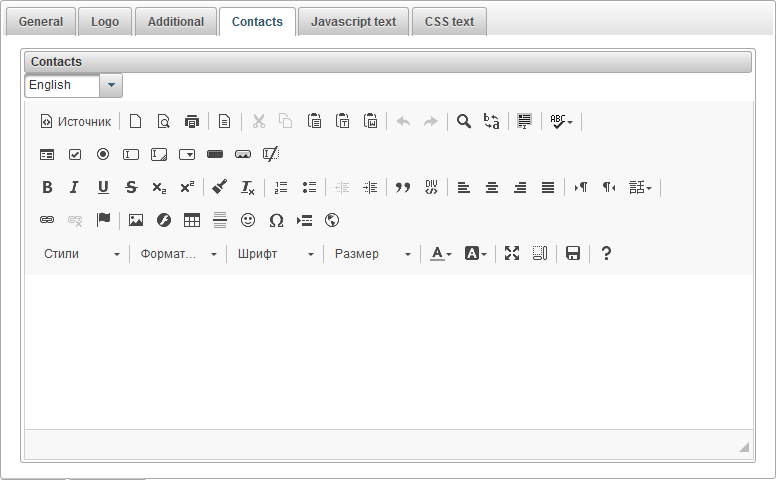
تتكون علامة التبويب "نص جافا سكريبت" من الحقول التالية:
- نص جافا سكريبت. يسمح لك بتحديد نص Javascript الذي سيتم تنفيذه على موقع التاجر. عادة ما تحدد هنا نص جافا سكريبت من Google Analytics أو Yandex.Metrica أو غيرها.
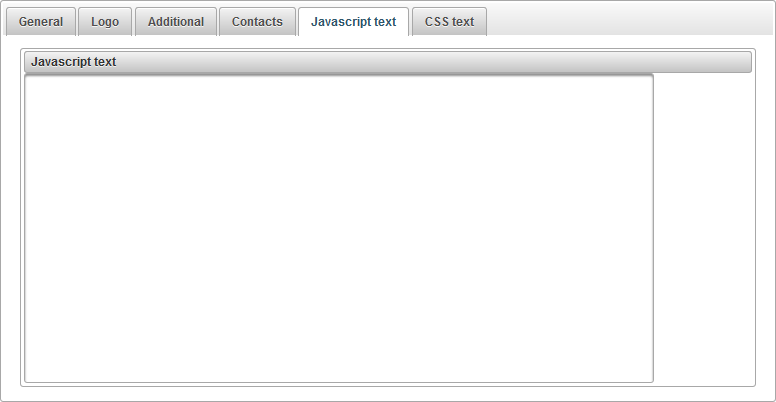
تتكون علامة التبويب "نص CSS" من الحقول التالية:
- نص CSS. يسمح لك بتحديد نص CSS الذي سيتم تطبيقه على موقع الموزع. CSS هي لغة نمط تعرّف عرض مستندات HTML. على سبيل المثال ، يعمل CSS مع الخطوط والألوان والحقول والخطوط والارتفاع والعرض وصور الخلفية وعناصر الموضع والعديد من الأشياء الأخرى.
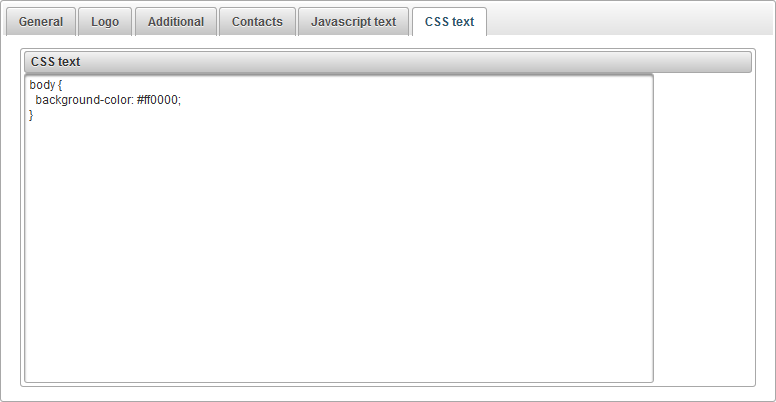
تتوفر لوحة "تعريفات المستخدم" فقط للتجار وتسمح لك بتعيين التعريفات لمستخدمي الوكلاء وتمكين الفوترة. يمكنك تقييد إجراءات المستخدم وتعيين تكلفة الخدمات. يمكنك تعيين الحد الأدنى للرصيد الذي لحظر المستخدم وأكثر من ذلك بكثير.
لفتح لوحة "تعريفات المستخدم" ، في اللوحة العليا ، حدد "تعريفات المستخدم" من القائمة المنسدلة.
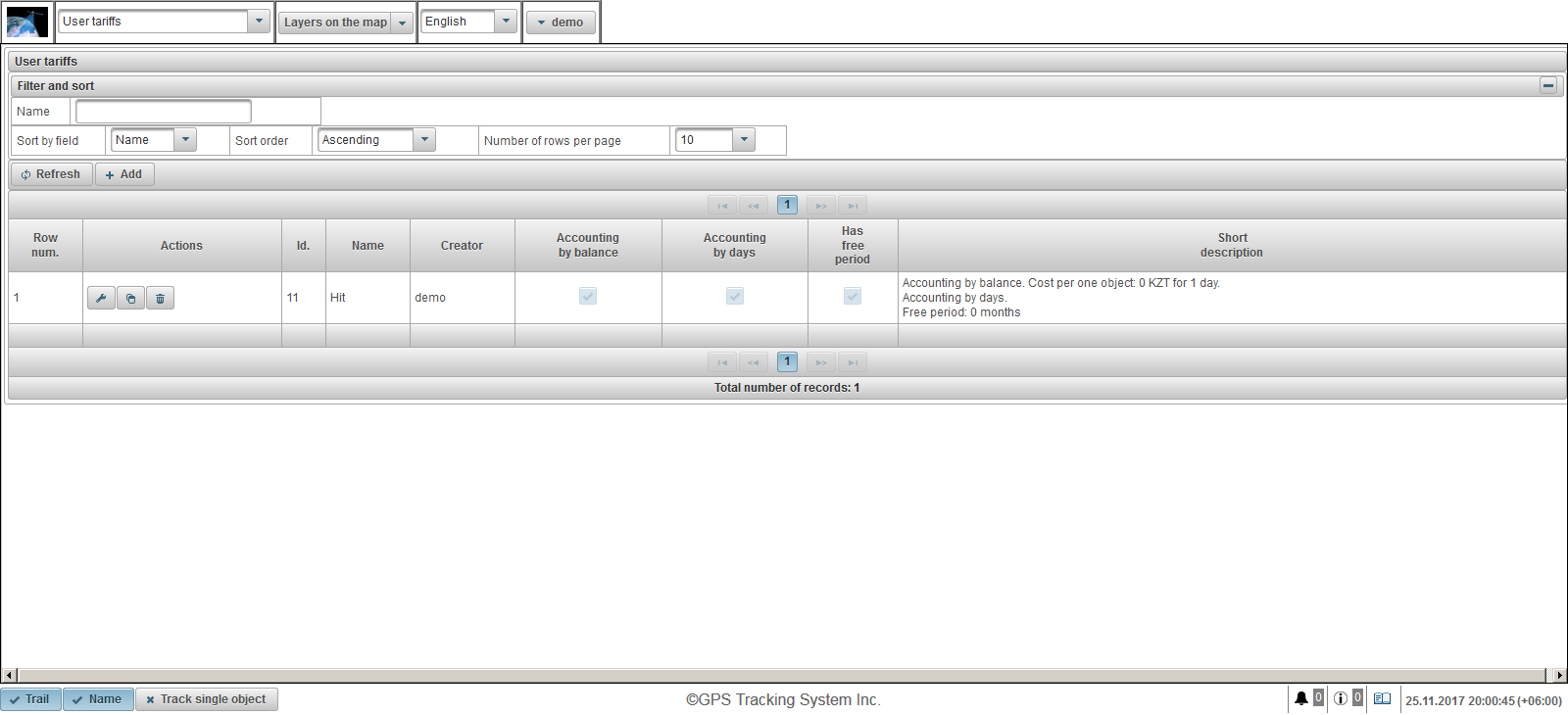
يتكون جدول تعرفة المستخدم من الأعمدة التالية:
- الأسطوانات رقم سري.
- أفعال.
 - افتح مربع حوار خصائص تعرفة المستخدم.
- افتح مربع حوار خصائص تعرفة المستخدم.  - اضافة نسخة من تعرفة المستخدم.
- اضافة نسخة من تعرفة المستخدم.  - حذف تعرفة المستخدم.
- حذف تعرفة المستخدم.
- هوية شخصية. معرف السجل.
- اسم. اسم تعرفة المستخدم.
- المنشئ. المستخدم الذي أنشأ تعرفة المستخدم.
- المحاسبة عن طريق التوازن. العلم للمحاسبة عن طريق التوازن.
- المحاسبة بالأيام. العلم للمحاسبة من قبل أيام.
- لديها فترة حرة. علم إدراج الفترة الحرة.
- وصف قصير. وصف قصير لتعرفة المستخدم.
لإنشاء تعرفة مستخدم ، انقر فوق الزر "إضافة" في شريط الأدوات. يفتح مربع حوار خصائص تعريفة المستخدم.
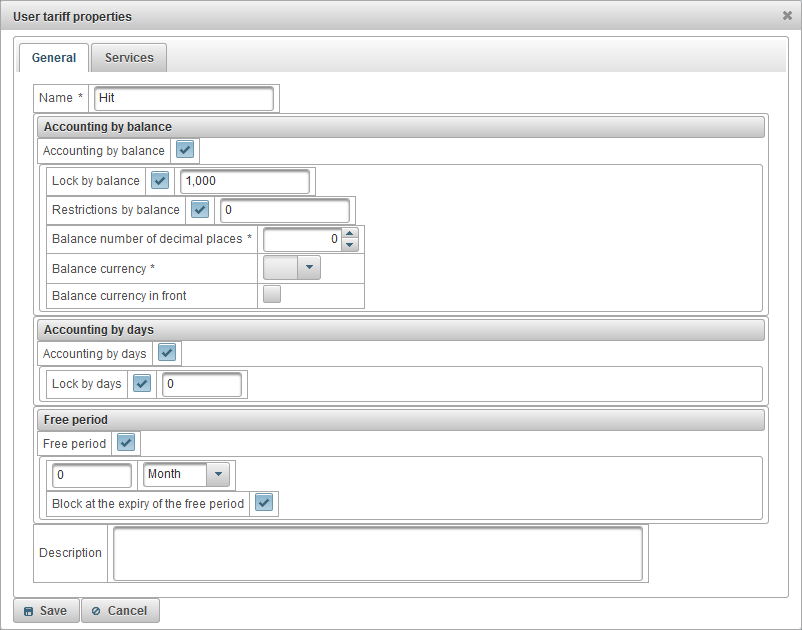
يتكون مربع حوار خصائص تعرفة المستخدم من علامات التبويب التالية:
يمكن أن تتكون علامة التبويب "عام" من الحقول التالية:
- اسم. اسم تعرفة المستخدم.
- المحاسبة عن طريق التوازن. العلم للمحاسبة على التوازن.
- قفل عن طريق التوازن. لتمكين حظر الرصيد ، اضبط العلامة وحدد مستوى الرصيد (مقدار المال على الحساب) الذي سيتمكن المستخدم من حظره تلقائيًا ولا يمكنه تسجيل الدخول إلى النظام. قبل حظر المستخدم بـ 7 أيام ، سيتلقى المستخدم رسائل بريد إلكتروني حول الحظر القادم.
- القيود عن طريق التوازن. حدد مستوى الرصيد الذي سيتم عنده حظر الخدمات المدفوعة للمستخدم.
- رصيد عدد المنازل العشرية. حدد عدد الأرقام بعد العلامة العشرية ، إذا كان عددًا صحيحًا ، ثم حدد الصفر.
- عملة الرصيد. حدد عملة الرصيد التي سيحتفظ بها النظام بالسجلات.
- عملة التوازن في الجبهة. علم لوضع رصيد العملة أمام المبلغ.
- المحاسبة بالأيام. علم المحاسبة حسب اليوم.
- قفل من قبل أيام. لتمكين الحجب حسب اليوم ، اضبط العلامة وحدد باقي عدد الأيام التي يحظر فيها المستخدم تلقائيًا ولا يمكنه تسجيل الدخول. قبل 7 أيام من حظر المستخدم ، سيتلقى المستخدم رسائل بريد إلكتروني حول الحظر القادم .
- فترة حرة. لتمكين الفترة المجانية ، اضبط العلامة وحدد فترة التوفير المجاني للخدمة للمستخدم.
- منع عند انتهاء الفترة الحرة. علامة قفل المستخدم عند انتهاء الفترة المجانية ، سيتم حظر المستخدم إذا كانت علامة "القفل حسب الرصيد" والرصيد الموجود تحت المبلغ المحدد صحيحين أو علامة "القفل حسب الأيام" وبقية الأيام أدناه عدد أيام محددة صالحة.
- وصف. وصف التعسفي ، حقل اختياري.
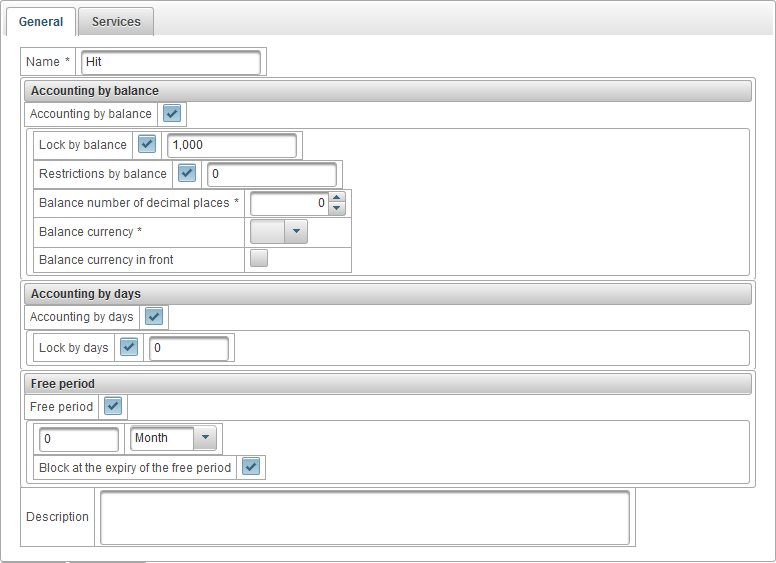
تعرض علامة التبويب "الخدمات" قائمة بجميع الخدمات المتاحة ، فضلاً عن كميتها وتكلفتها. من الممكن تمكين أو تعطيل أي خدمات ، وتغيير الحد الأقصى لعدد وتكلفة الخدمة.
يتكون جدول الخدمة من الأعمدة التالية:
- №. رقم سري.
- الخدمات. اسم الخدمة
- تمكن. علامة تنشيط الخدمة.
- جدول المراسلات التكلفة. على سبيل المثال ، من الممكن تحديد تكلفة الخدمة وفقًا لعدد الكائنات. إذا كنت لا تريد تقسيم تكلفة الخدمة اعتمادًا على الكمية ، أضف سجلًا واحدًا ، ثم في حقل "الكمية" ، حدد 1 وأدخل التكلفة في حقل "التكلفة".
 - اضافة سجل الى الجدول.
- اضافة سجل الى الجدول.  - مسح الجدول.
- مسح الجدول.
- تردد التهمة.
- يوم. سيقوم النظام بتحصيل رسوم يومية.
- شهر. سيقوم النظام بتحصيل رسوم شهرية.
- عام. النظام سوف يفرض رسومًا سنويًا.
- ماكس الكمية. العدد الأقصى المسموح به.
- الحد الأقصى لكمية الحد. الحد الأقصى لعدد من أعلى المستخدم. إذا قام المستخدم الأعلى بتعيين الحد الأقصى للمبلغ على 100 ، فلا يمكننا تحديد أكثر من 100 في الحقل "الكمية القصوى" ، أي أنه محدود من أعلاه.
 - غير التسجيل. لتغيير السجل ، انقر فوق هذا الرمز.
- غير التسجيل. لتغيير السجل ، انقر فوق هذا الرمز.
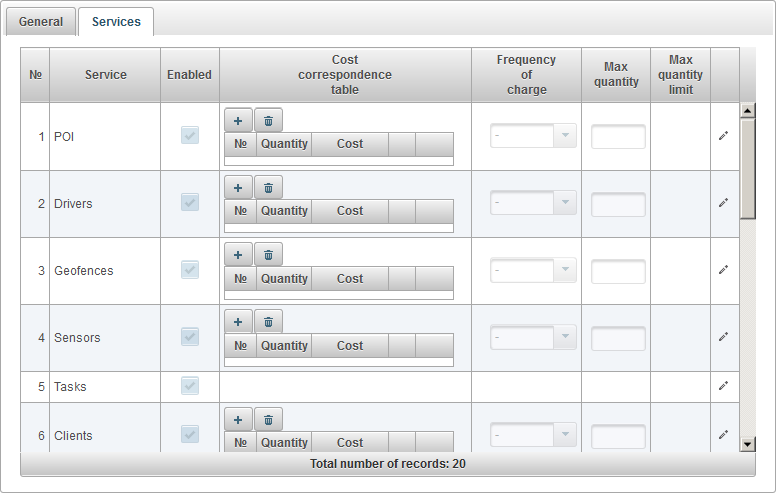
تتوفر لوحة "Balance Operations of users" فقط للتجار وتسمح لك بإضافة عمليات إلى رصيد المستخدمين ، على سبيل المثال ، عندما يدفع المستخدم مقابل الخدمات المقدمة أو عندما تريد إزالة الرصيد يدويًا من المستخدم ل تقديم خدمات.
لفتح لوحة "موازنة عمليات المستخدمين" ، في اللوحة العلوية ، حدد "موازنة عمليات المستخدمين" من القائمة المنسدلة.
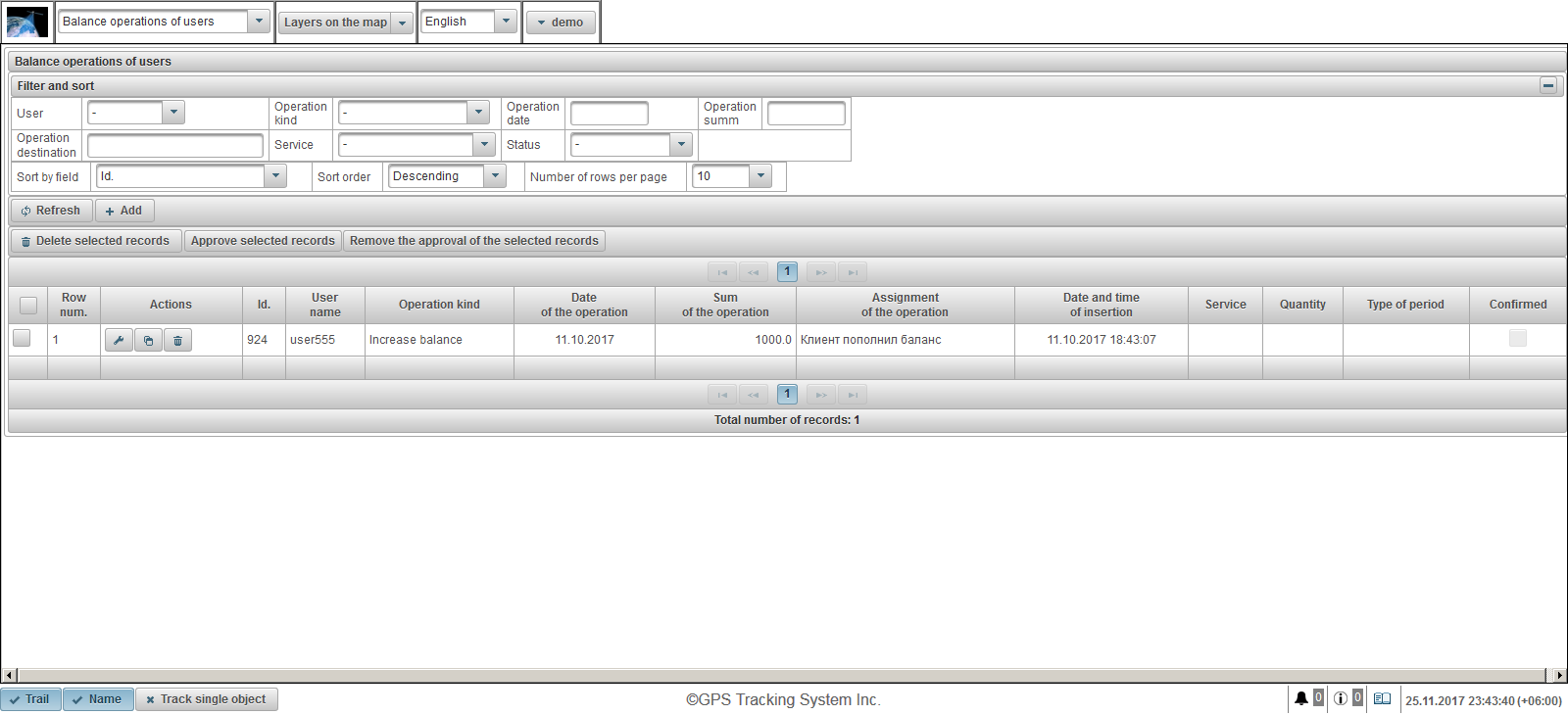
يتكون جدول رصيد المستخدم من الأعمدة التالية:
 - عملية اختيار العلم.
- عملية اختيار العلم. - الأسطوانات رقم سري.
- أفعال.
 - افتح مربع حوار الخصائص لميزان المستخدم.
- افتح مربع حوار الخصائص لميزان المستخدم.  - إضافة نسخة من العملية إلى رصيد المستخدم.
- إضافة نسخة من العملية إلى رصيد المستخدم.  - حذف العملية على رصيد المستخدم.
- حذف العملية على رصيد المستخدم.
- هوية شخصية. معرف السجل.
- اسم المستخدم. اسم المستخدم.
- نوع العملية. نوع العملية.
- تاريخ العملية. تاريخ العملية.
- مجموع العملية. مقدار المعاملة.
- احالة العملية. نص مهمة العملية.
- تاريخ ووقت الإدراج. تاريخ ووقت إنشاء العملية.
- الخدمات. اسم الخدمة
- كمية. كمية العملية.
- نوع الفترة. نوع فترة التشغيل.
- تم تأكيد. علم الموافقة.
في لوحة "التصفية والفرز" ، يمكنك تكوين فرز وتصفية السجلات.
بشكل افتراضي ، يتم فرز الجدول حسب الحقل "معرف". في ترتيب تنازلي. للفرز حسب حقل معين ، في حقل "الفرز حسب الحقل" ، حدد الحقل الذي تريد الفرز ، في حقل "ترتيب الفرز" ، حدد ترتيب الفرز وانقر على زر "تحديث". يمكنك أيضًا تصفية الحقول "المستخدم" و "نوع العملية" و "تاريخ العملية" و "ملخص العملية" و "وجهة العملية" و "الخدمة" و "الحالة". للتصفية ، أدخل قيم هذه الحقول وانقر فوق الزر "تحديث". يمكنك أيضًا ضبط عدد الأسطر لكل صفحة في حقل "عدد الصفوف لكل صفحة".
لحذف السجلات المحددة ، انقر فوق الزر "حذف السجلات المحددة". للموافقة على السجلات المحددة ، انقر فوق الزر "اعتماد السجلات المحددة". لإزالة الموافقة من السجلات المحددة ، انقر فوق الزر "إزالة موافقة السجلات المحددة".
لإنشاء عملية لتحقيق توازن المستخدم ، انقر فوق الزر "إضافة" في شريط الأدوات. يفتح مربع حوار الخصائص لعملية توازن المستخدم.
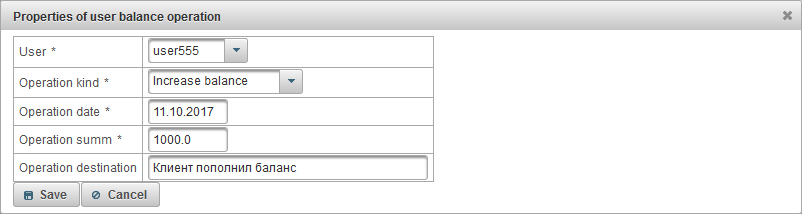
يتكون مربع حوار خصائص عملية توازن المستخدم من الحقول التالية:
- المستعمل. حدد المستخدم الذي سيتم تنفيذ العملية على الرصيد.
- نوع العملية.
- زيادة الرصيد. إذا كنت ترغب في إعادة شحن المستخدم ، على سبيل المثال ، إذا دفع المستخدم.
- انخفاض الرصيد. إذا كنت تريد أن تأخذ التوازن قبالة المستخدم.
- تاريخ العملية. تاريخ العملية.
- ملخص العملية. مقدار المعاملة.
- وجهة العملية. الغرض من العملية ، حقل النص التعسفي اختياري.
- الخدمات. يكون هذا الحقل مرئيًا إذا تم تحديد نوع العملية "تقليل الرصيد". اختيار الخدمة التي سيتم تنفيذ العملية بها هو حقل اختياري.
- كمية. يكون هذا الحقل مرئيًا إذا تم تحديد نوع العملية "تقليل الرصيد". إذا كنت تريد التحديد في يوم واحد ، فأدخل 1 في حقل "الكمية" وحدد "اليوم" في حقل "نوع الفترة".
- نوع الفترة. يكون هذا الحقل مرئيًا إذا تم تحديد نوع العملية "تقليل الرصيد". إذا كنت تريد تحديده في شهر واحد ، فأدخل 1 في حقل "الكمية" واختر "شهر" في حقل "نوع الفترة".
تتوفر لوحة "عمليات المستخدمين النهارية" فقط للتجار وتسمح لك بإضافة عمليات حسب أيام المستخدم ، على سبيل المثال عندما يريد المستخدم الدفع لمدة 20 يومًا من استخدام النظام أو عندما تريد أن تقضي أيامًا من المستخدم يدويًا .
لفتح لوحة "عمليات المستخدمين اليومية" ، في اللوحة العليا ، حدد "عمليات المستخدمين اليومية" من القائمة المنسدلة.
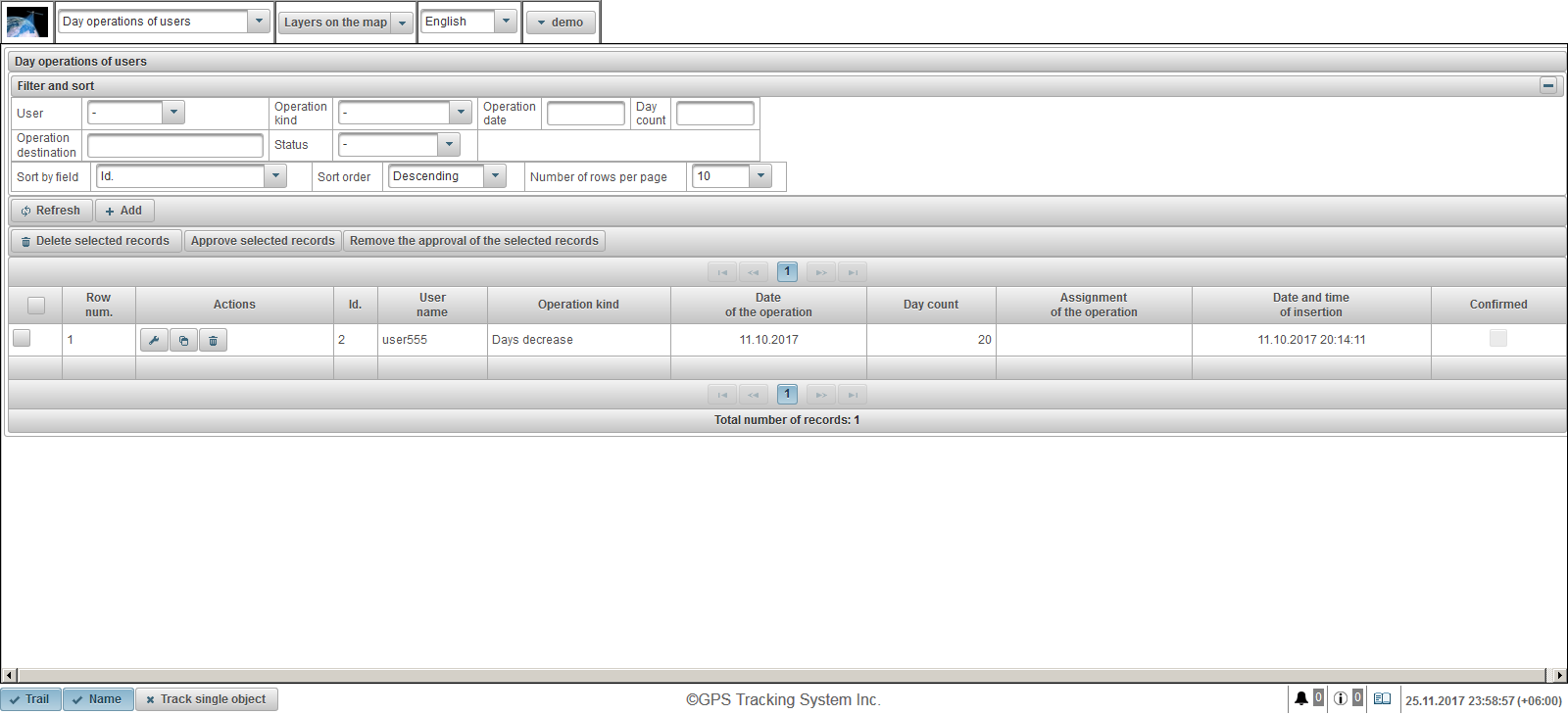
يتكون جدول العمليات حسب أيام المستخدم من الأعمدة التالية:
 - عملية اختيار العلم.
- عملية اختيار العلم. - الأسطوانات رقم سري.
- أفعال.
 - افتح مربع حوار خصائص العملية حسب أيام المستخدم.
- افتح مربع حوار خصائص العملية حسب أيام المستخدم.  - إضافة نسخة من العملية عن طريق يوم المستخدم.
- إضافة نسخة من العملية عن طريق يوم المستخدم.  - حذف العملية قبل يوم المستخدم.
- حذف العملية قبل يوم المستخدم.
- هوية شخصية. معرف السجل.
- اسم المستخدم. اسم المستخدم.
- نوع العملية. نوع العملية.
- تاريخ العملية. تاريخ العملية.
- يوم العد. مقدار الأيام.
- احالة العملية. نص مهمة العملية.
- تاريخ ووقت الإدراج. تاريخ ووقت إنشاء العملية.
- تم تأكيد. علم الموافقة.
في لوحة "التصفية والفرز" ، يمكنك تكوين فرز وتصفية السجلات.
بشكل افتراضي ، يتم فرز الجدول حسب الحقل "معرف". في ترتيب تنازلي. للفرز حسب حقل معين ، في حقل "الفرز حسب الحقل" ، حدد الحقل الذي تريد الفرز ، في حقل "ترتيب الفرز" ، حدد ترتيب الفرز وانقر على زر "تحديث". يمكنك أيضًا التصفية حسب الحقول "المستخدم" و "نوع العملية" و "تاريخ العملية" و "حساب اليوم" و "وجهة العملية" و "الحالة". للتصفية ، أدخل قيم هذه الحقول وانقر فوق الزر "تحديث". يمكنك أيضًا ضبط عدد الأسطر لكل صفحة في حقل "عدد الصفوف لكل صفحة".
لحذف السجلات المحددة ، انقر فوق الزر "حذف السجلات المحددة". للموافقة على السجلات المحددة ، انقر فوق الزر "اعتماد السجلات المحددة". لإزالة الموافقة من السجلات المحددة ، انقر فوق الزر "إزالة موافقة السجلات المحددة".
لإنشاء عملية حسب أيام المستخدم ، انقر فوق الزر "إضافة" في شريط الأدوات. سيتم فتح مربع حوار خصائص العملية قبل أيام المستخدم.
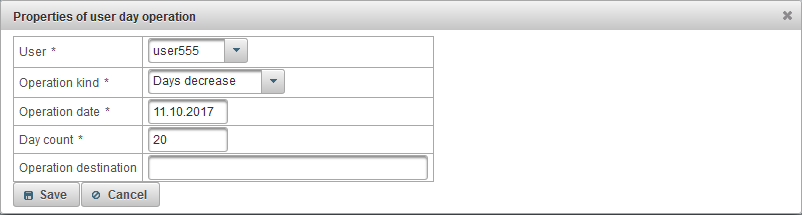
يتكون مربع حوار خصائص العملية لأيام المستخدم من الحقول التالية:
- المستعمل. حدد المستخدم الذي سيتم تنفيذ العملية على الرصيد.
- نوع العملية.
- زيادة الأيام. على سبيل المثال ، إذا دفع المستخدم لمدة 20 يومًا من استخدام النظام.
- انخفاض أيام. على سبيل المثال ، إذا كنت تريد أن تأخذ أيام إجازة من المستخدم.
- تاريخ العملية. تاريخ العملية.
- يوم العد. عدد ايام العملية
- وجهة العملية. الغرض من العملية ، حقل النص التعسفي اختياري.
لا تتوفر لوحة "تعريفة الكائنات" إلا للمتداولين وتتيح لك تعيين تعريفة للكائنات وتمكين إعداد الفواتير للكائنات. يمكنك تعيين الحد الأدنى للرصيد الذي يتم من خلاله حظر الكائن ورسوم الاشتراك وفترة تخزين البيانات والمزيد.
لفتح لوحة "تعريفة الكائنات" ، في اللوحة العلوية من القائمة المنسدلة ، حدد "تعريفة الكائنات".
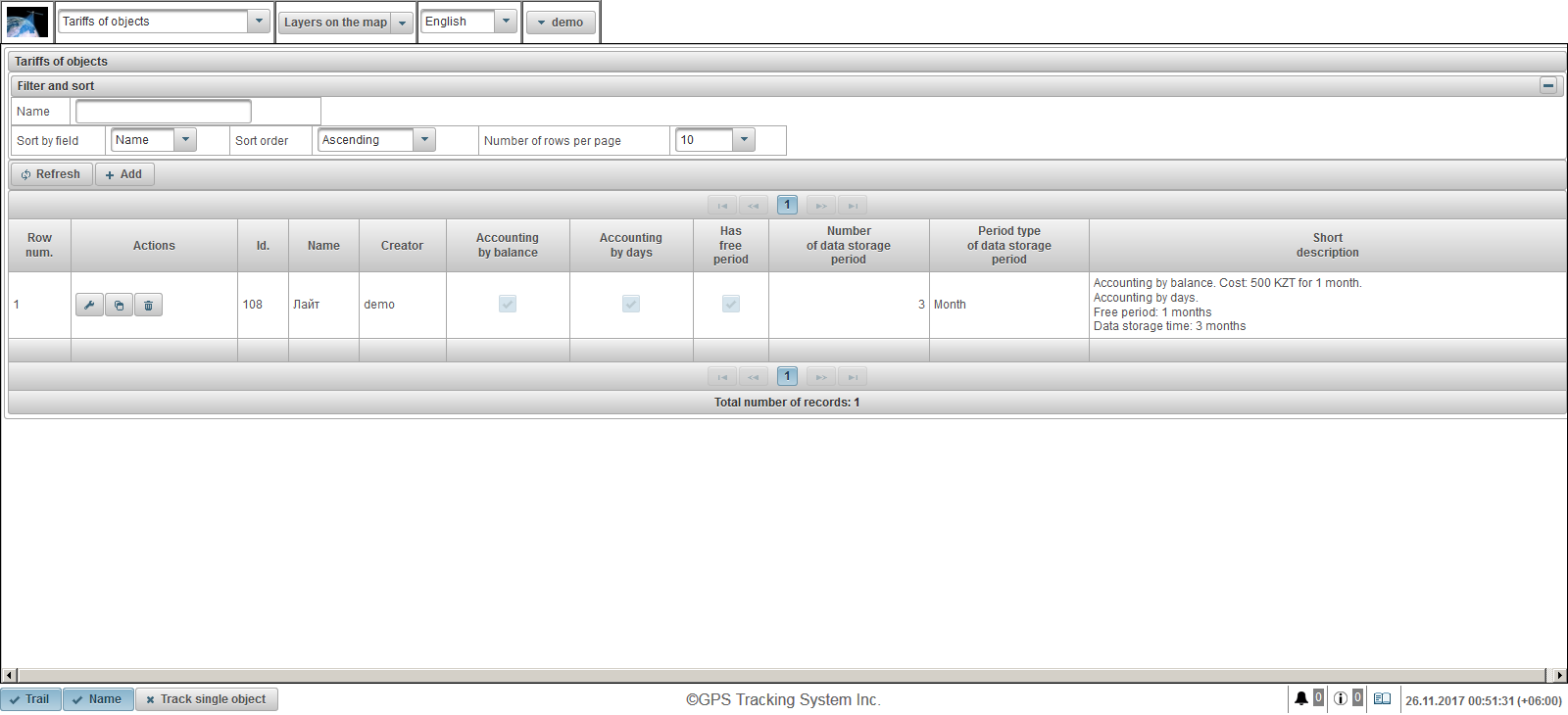
يتكون جدول التعريفات للكائنات من الأعمدة التالية:
- الأسطوانات رقم سري.
- أفعال.
 - فتح مربع حوار خاصية التعريفة للكائن.
- فتح مربع حوار خاصية التعريفة للكائن.  - اضافة نسخة من تعريفة الكائن.
- اضافة نسخة من تعريفة الكائن.  - حذف تعرفة الكائن.
- حذف تعرفة الكائن.
- هوية شخصية. معرف السجل.
- اسم. اسم تعرفة الكائن.
- المنشئ. المستخدم الذي أنشأ تعريفة الكائن.
- المحاسبة عن طريق التوازن. العلم للمحاسبة على التوازن.
- المحاسبة بالأيام. علم المحاسبة حسب اليوم.
- لديها فترة حرة. علم إدراج الفترة الحرة.
- عدد فترة تخزين البيانات. مقدار فترة تخزين البيانات.
- نوع الفترة من فترة تخزين البيانات. نوع فترة تخزين البيانات.
- وصف قصير. وصف موجز للتعريفة.
لإنشاء تعريفة كائن ، انقر فوق الزر "إضافة" في شريط الأدوات. يظهر مربع حوار خصائص التعريفة.
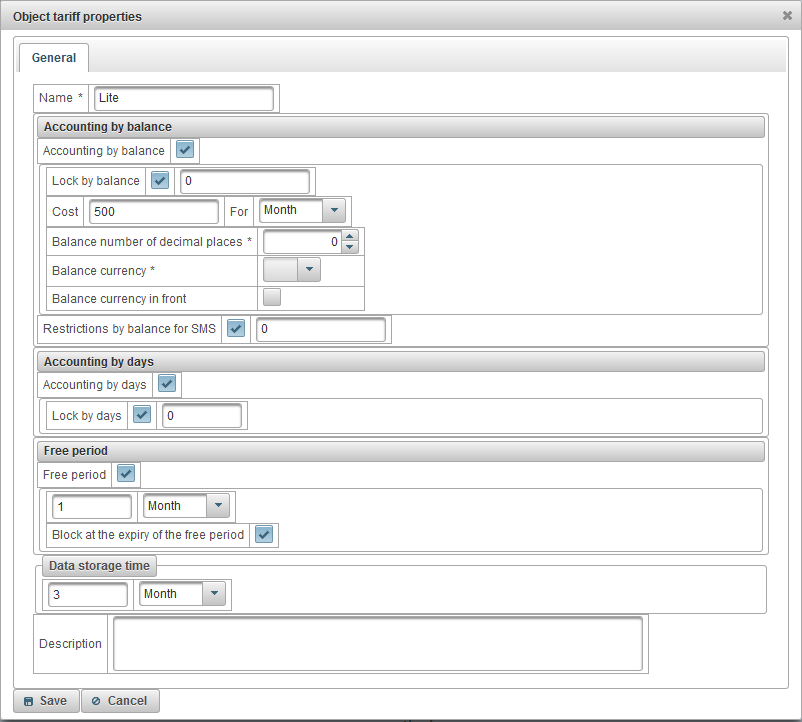
يتكون مربع حوار خصائص تعريفة الكائن من الحقول التالية:
- اسم. اسم تعرفة الكائن.
- المحاسبة عن طريق التوازن. العلم للمحاسبة على التوازن.
- قفل عن طريق التوازن. لتمكين حظر الرصيد ، اضبط العلامة وحدد مستوى الرصيد (مقدار المال على الحساب) الذي سيتم فيه حظر الكائن تلقائيًا. قبل 7 أيام من حظر الكائن ، سيتلقى المستخدم رسائل البريد الإلكتروني حول الحظر القادم.
- كلفة. حدد الرسوم الشهرية وحدد معدل تكرار رسوم الاشتراك.
- رصيد عدد المنازل العشرية. حدد عدد الأرقام بعد العلامة العشرية ، إذا كان عددًا صحيحًا ، ثم حدد الصفر.
- عملة الرصيد. حدد عملة الرصيد التي سيحتفظ بها النظام بالسجلات.
- عملة التوازن في الجبهة. علم لوضع رصيد العملة أمام المبلغ.
- القيود عن طريق التوازن للرسائل القصيرة. حدد مستوى الرصيد الذي سيتم عنده حظر الرسائل النصية بواسطة الكائن.
- المحاسبة بالأيام. علم المحاسبة حسب اليوم.
- قفل من قبل أيام. لتمكين الحجب حسب اليوم ، اضبط العلامة وحدد باقي عدد الأيام التي يتم فيها حظر الكائن تلقائيًا. قبل 7 أيام من حظر الكائن ، سيتلقى المستخدم رسائل البريد الإلكتروني حول الحظر القادم.
- فترة حرة. لتمكين الفترة الحرة ، اضبط العلامة وحدد فترة التوفير المجاني للخدمة على الكائن.
- منع عند انتهاء الفترة الحرة. علامة قفل الكائن عند انتهاء الفترة المجانية ، سيتم حظر الكائن إذا كانت علامة "الرصيد بالتوازن" والتوازن أقل من المبلغ المحدد أو علامة "قفل بالأيام" وبقية الأيام دون العدد المحدد من أيام.
- وقت تخزين البيانات. حدد فترة التخزين للبيانات.
- وصف. وصف التعسفي ، حقل اختياري.
تتوفر لوحة "Balance Operations of Object" فقط للتجار وتتيح لك إضافة عمليات على رصيد الكائنات ، على سبيل المثال ، عندما يدفع المستخدم رسمًا شهريًا للكائن أو عندما تريد إزالة الرصيد يدويًا من الكائن للخدمات المقدمة.
لفتح لوحة "موازنة عمليات الكائنات" ، في اللوحة العلوية ، من القائمة المنسدلة ، حدد "موازنة عمليات الكائنات".
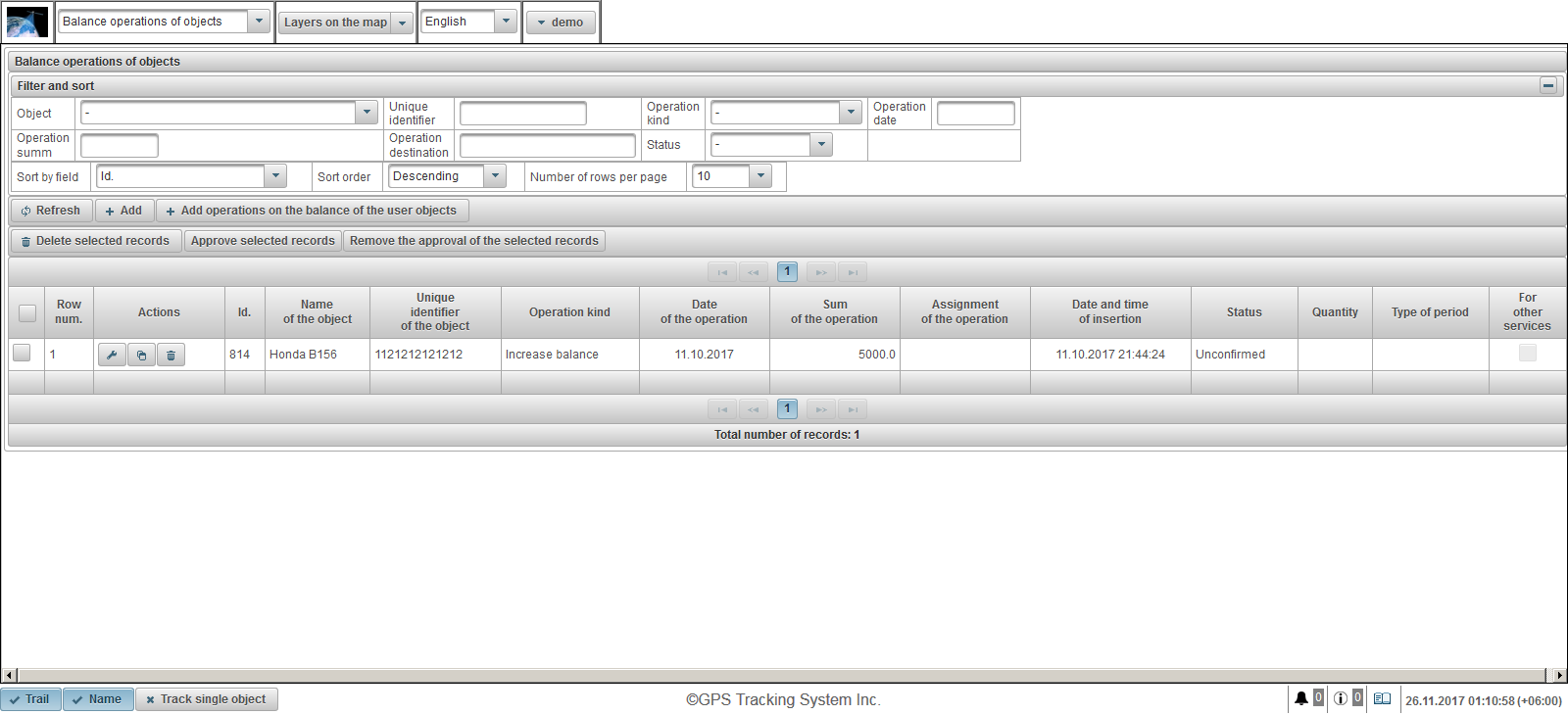
يتكون جدول عمليات توازن الكائنات من الأعمدة التالية:
 - عملية اختيار العلم.
- عملية اختيار العلم. - الأسطوانات رقم سري.
- أفعال.
 - افتح مربع حوار الخصائص للعملية عن طريق توازن الكائن.
- افتح مربع حوار الخصائص للعملية عن طريق توازن الكائن.  - إضافة نسخة من العملية على ميزان الكائن.
- إضافة نسخة من العملية على ميزان الكائن.  - حذف عملية على ميزان الكائن.
- حذف عملية على ميزان الكائن.
- هوية شخصية. معرف السجل.
- اسم الكائن. اسم الموضوع.
- معرف فريد للكائن. المعرف الفريد للكائن.
- نوع العملية. نوع العملية.
- تاريخ العملية. تاريخ العملية.
- مجموع العملية. مقدار المعاملة.
- احالة العملية. نص مهمة العملية.
- تاريخ ووقت الإدراج. تاريخ ووقت إنشاء العملية.
- الحالة. وضع العملية.
- كمية. عدد العمليات.
- نوع الفترة. نوع فترة التشغيل.
- لخدمات أخرى. عملية العلم للخدمات الأخرى.
في لوحة "التصفية والفرز" ، يمكنك تكوين فرز وتصفية السجلات.
بشكل افتراضي ، يتم فرز الجدول حسب الحقل "معرف". في ترتيب تنازلي. للفرز حسب حقل معين ، في حقل "الفرز حسب الحقل" ، حدد الحقل الذي تريد الفرز ، في حقل "ترتيب الفرز" ، حدد ترتيب الفرز وانقر على زر "تحديث". يمكنك أيضًا تصفية الحقول "كائن" و "معرّف فريد" و "نوع العملية" و "تاريخ العملية" و "ملخص العملية" و "وجهة العملية" و "الحالة". للتصفية ، أدخل قيم هذه الحقول وانقر فوق الزر "تحديث". يمكنك أيضًا ضبط عدد الأسطر لكل صفحة في حقل "عدد الصفوف لكل صفحة".
لحذف السجلات المحددة ، انقر فوق الزر "حذف السجلات المحددة". للموافقة على السجلات المحددة ، انقر فوق الزر "اعتماد السجلات المحددة". لإزالة الموافقة من السجلات المحددة ، انقر فوق الزر "إزالة موافقة السجلات المحددة".
لإنشاء عملية لموازنة الكائن ، انقر فوق الزر "إضافة" في شريط الأدوات. سيتم فتح مربع حوار خصائص العملية على رصيد الكائن.
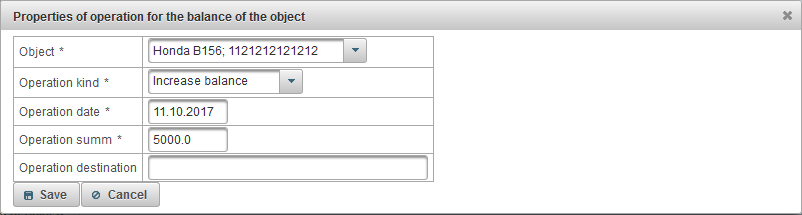
يتكون مربع حوار خصائص العملية لتوازن الكائن من الحقول التالية:
- موضوع. حدد الكائن الذي سيتم تنفيذ العملية على توازن الكائن عليه.
- نوع العملية.
- زيادة الرصيد. إذا كنت ترغب في إعادة ملء رصيد الكائن ، على سبيل المثال ، إذا دفع المستخدم.
- انخفاض الرصيد. إذا كنت تريد إزالة الرصيد يدويًا من الكائن للخدمات المقدمة.
- تاريخ العملية. تاريخ العملية.
- ملخص العملية. مقدار المعاملة.
- وجهة العملية. الغرض من العملية ، حقل النص التعسفي اختياري.
- لخدمات أخرى. علم المعاملة للخدمات الأخرى ، على سبيل المثال ، للرسائل النصية القصيرة.
- كمية. يكون هذا الحقل مرئيًا إذا تم تحديد نوع العملية "تقليل الرصيد". إذا كنت تريد تحديدها في يوم واحد ، فأدخل 1 في حقل "الكمية" واختر "اليوم" في حقل "نوع العملية".
- نوع الفترة. يكون هذا الحقل مرئيًا إذا تم تحديد نوع العملية "تقليل الرصيد". إذا كنت تريد تحديده في شهر واحد ، فأدخل 1 في حقل "الكمية" واختر "شهر" في حقل "نوع العملية".
لإنشاء عملية توازن لكائنات المستخدم ، انقر فوق الزر "إضافة عمليات على رصيد كائنات المستخدم" في شريط الأدوات. يفتح مربع الحوار لإضافة عملية توازن إلى كائنات المستخدم.
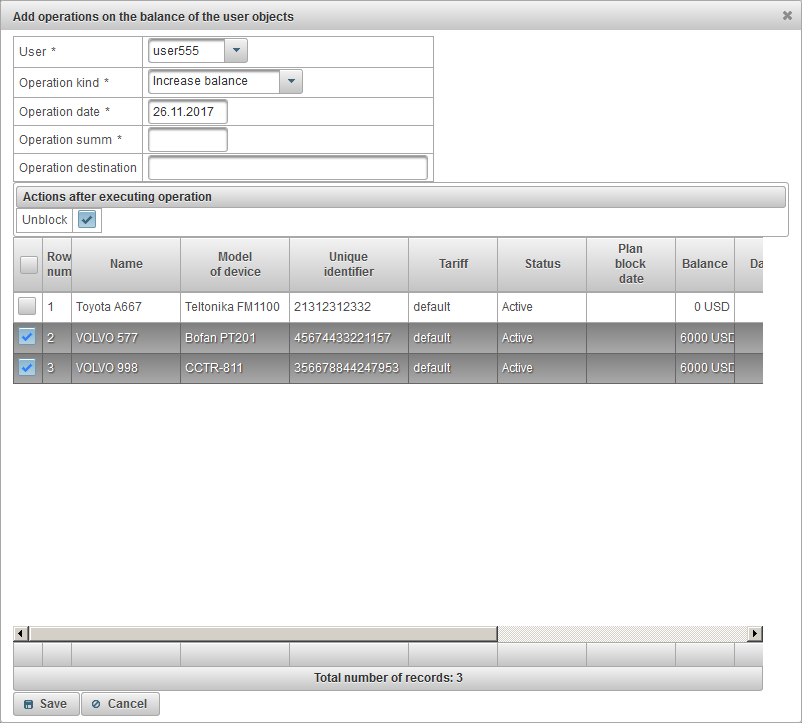
يتكون مربع الحوار لإضافة عملية للتوازن بواسطة كائنات المستخدم من الحقول التالية:
- المستعمل. اختر مستخدم
- نوع العملية.
- زيادة الرصيد. إذا كنت ترغب في إعادة ملء رصيد الكائن ، على سبيل المثال ، إذا دفع المستخدم.
- انخفاض الرصيد. إذا كنت تريد إزالة الرصيد يدويًا من الكائن للخدمات المقدمة.
- تاريخ العملية. تاريخ العملية.
- ملخص العملية. مقدار المعاملة.
- وجهة العملية. الغرض من العملية ، حقل النص التعسفي اختياري.
- كمية. يكون هذا الحقل مرئيًا إذا تم تحديد نوع العملية "تقليل الرصيد". إذا كنت تريد التحديد في يوم واحد ، فأدخل 1 في حقل "الكمية" وحدد "اليوم" في حقل "نوع الفترة".
- نوع الفترة. يكون هذا الحقل مرئيًا إذا تم تحديد نوع العملية "تقليل الرصيد". إذا كنت تريد تحديده في شهر واحد ، فأدخل 1 في حقل "الكمية" واختر "شهر" في حقل "نوع الفترة".
- الإجراءات بعد تنفيذ العملية.
- رفع الحظر. العلم لإلغاء تأمين الكائنات المحددة في الجدول.
في الجزء السفلي ، سيتم عرض جدول اختيار كائنات المستخدم المحدد. حدد الكائنات عن طريق تعيين العلامة في العمود الأول من الجدول. لإنشاء العمليات ، انقر فوق الزر "حفظ".
تتوفر لوحة "العمليات اليومية للكائنات" فقط للتجار وتتيح لك إضافة عمليات حسب يوم الكائن ، على سبيل المثال ، عندما يرغب المستخدم في الدفع لمدة 20 يومًا من استخدام الكائن أو عندما تريد إزالة الأيام يدويًا من الكائن.
لفتح لوحة "عمليات اليوم للكائنات" ، في اللوحة العلوية ، من القائمة المنسدلة ، حدد "عمليات اليوم للكائنات".
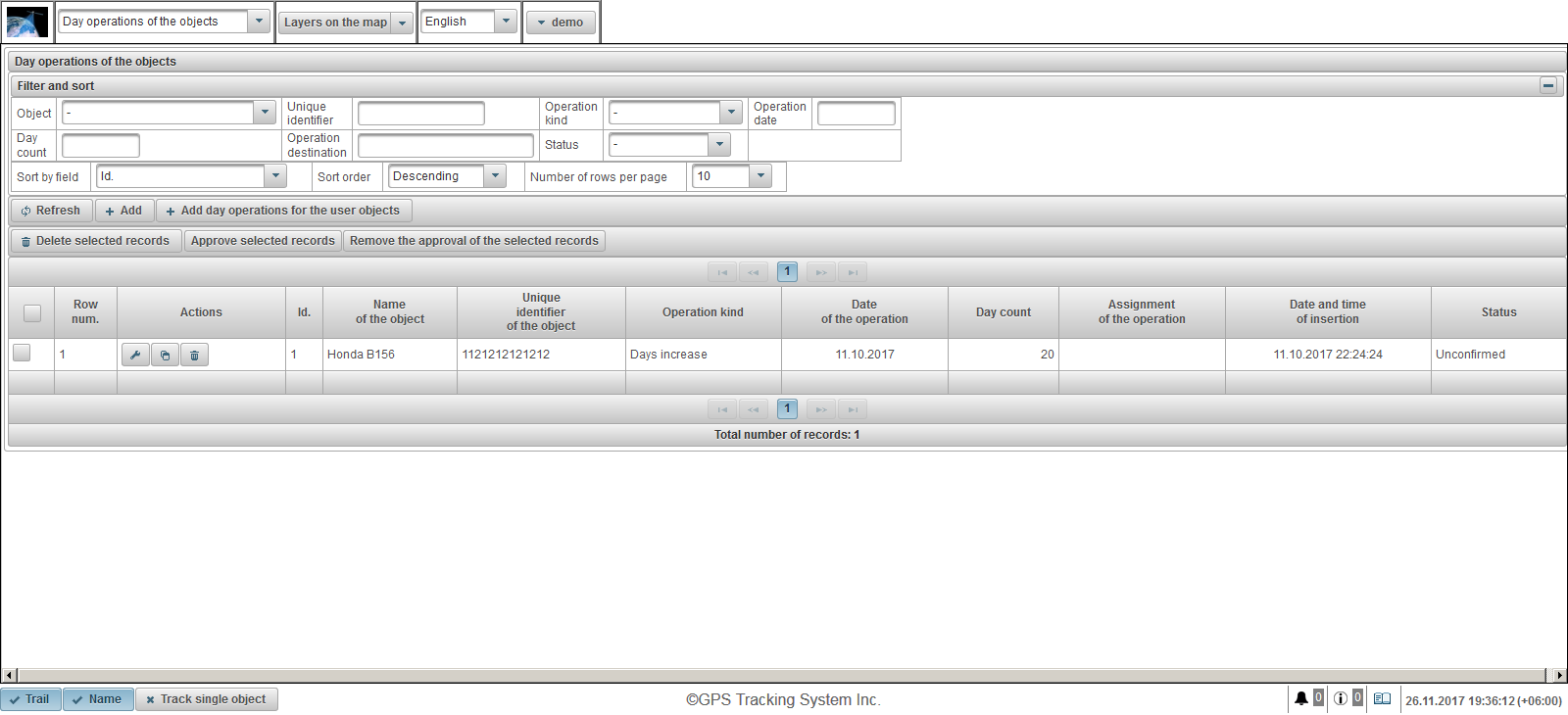
يتكون جدول العمليات حسب يوم الكائن من الأعمدة التالية:
 - عملية اختيار العلم.
- عملية اختيار العلم. - الأسطوانات رقم سري.
- أفعال.
 - فتح مربع حوار خصائص العملية حسب يوم الكائن.
- فتح مربع حوار خصائص العملية حسب يوم الكائن.  - إضافة نسخة من العملية حسب يوم الكائن.
- إضافة نسخة من العملية حسب يوم الكائن.  - حذف العملية حسب يوم الكائن.
- حذف العملية حسب يوم الكائن.
- هوية شخصية. معرف السجل.
- اسم الكائن. اسم الموضوع.
- معرف فريد للكائن. المعرف الفريد للكائن.
- نوع العملية. نوع العملية.
- تاريخ العملية. تاريخ العملية.
- يوم العد. عدد الأيام.
- احالة العملية. نص مهمة العملية.
- تاريخ ووقت الإدراج. تاريخ ووقت إنشاء العملية.
- الحالة. حالة الكائن.
في لوحة "التصفية والفرز" ، يمكنك تكوين فرز وتصفية السجلات.
بشكل افتراضي ، يتم فرز الجدول حسب الحقل "معرف". في ترتيب تنازلي. للفرز حسب حقل معين ، في حقل "الفرز حسب الحقل" ، حدد الحقل الذي تريد الفرز ، في حقل "ترتيب الفرز" ، حدد ترتيب الفرز وانقر على زر "تحديث". يمكنك أيضًا تصفية الحقول "كائن" و "معرّف فريد" و "نوع العملية" و "تاريخ العملية" و "حساب اليوم" و "وجهة العملية" و "الحالة". للتصفية ، أدخل قيم هذه الحقول وانقر فوق الزر "تحديث". يمكنك أيضًا ضبط عدد الأسطر لكل صفحة في حقل "عدد الصفوف لكل صفحة".
لحذف السجلات المحددة ، انقر فوق الزر "حذف السجلات المحددة". للموافقة على السجلات المحددة ، انقر فوق الزر "اعتماد السجلات المحددة". لإزالة الموافقة من السجلات المحددة ، انقر فوق الزر "إزالة موافقة السجلات المحددة".
لإنشاء عملية حسب يوم الكائن ، انقر فوق الزر "إضافة" في شريط الأدوات. سيتم فتح مربع حوار خصائص العملية في أيام الكائن.
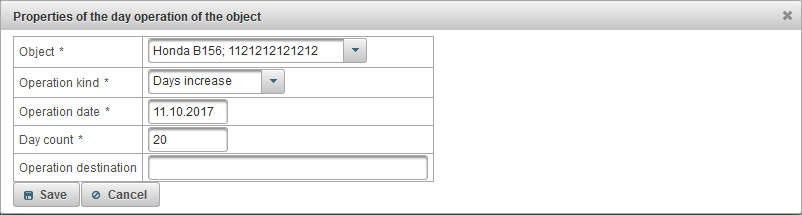
يتكون مربع حوار خصائص العملية حسب يوم الكائن من الحقول التالية:
- موضوع. حدد الكائن الذي سيتم تنفيذ العملية عليه في اليوم.
- نوع العملية.
- زيادة الأيام. على سبيل المثال ، إذا دفع المستخدم لمدة 20 يومًا من استخدام الكائن.
- انخفاض أيام. على سبيل المثال ، إذا كنت تريد أن تأخذ أيام عطلة من كائن.
- تاريخ العملية. تاريخ العملية.
- يوم العد. عدد ايام العملية
- وجهة العملية. الغرض من العملية ، حقل النص التعسفي اختياري.
لإنشاء عملية حسب الأيام بواسطة كائنات المستخدم ، انقر فوق الزر "إضافة عمليات يومية لكائنات المستخدم" في شريط الأدوات. يتم فتح مربع الحوار لإضافة العمليات حسب اليوم بواسطة كائنات المستخدم.
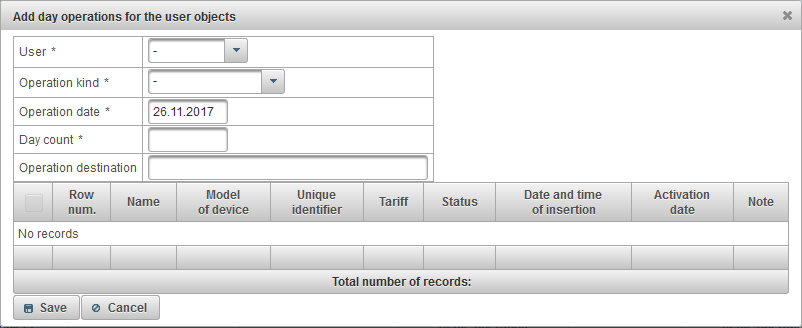
يتكون مربع الحوار لإضافة عمليات حسب كائنات المستخدم من الحقول التالية:
- المستعمل. اختر مستخدم
- نوع العملية.
- زيادة الأيام. إذا كنت ترغب في إعادة ملء أيام الكائن ، على سبيل المثال إذا دفع المستخدم.
- انخفاض أيام. إذا كنت ترغب في إزالة الأيام يدويًا من الكائن للخدمات المقدمة.
- تاريخ العملية. تاريخ العملية.
- يوم العد. عدد الأيام.
- وجهة العملية. الغرض من العملية ، حقل النص التعسفي اختياري.
في الجزء السفلي ، سيتم عرض جدول اختيار كائنات المستخدم المحدد. حدد الكائنات عن طريق تعيين العلامة في العمود الأول من الجدول. لإنشاء العمليات ، انقر فوق الزر "حفظ".
تتوفر لوحة "منفذ الاختبار" فقط للتجار وتسمح بمشاهدة بيانات الخادم المستلمة من منفذ الاختبار ، ولهذا يجب تهيئة الجهاز لمنفذ الاختبار هذا على الخادم.
لفتح لوحة "منفذ الاختبار" ، حدد "منفذ الاختبار" من القائمة المنسدلة في اللوحة العلوية.
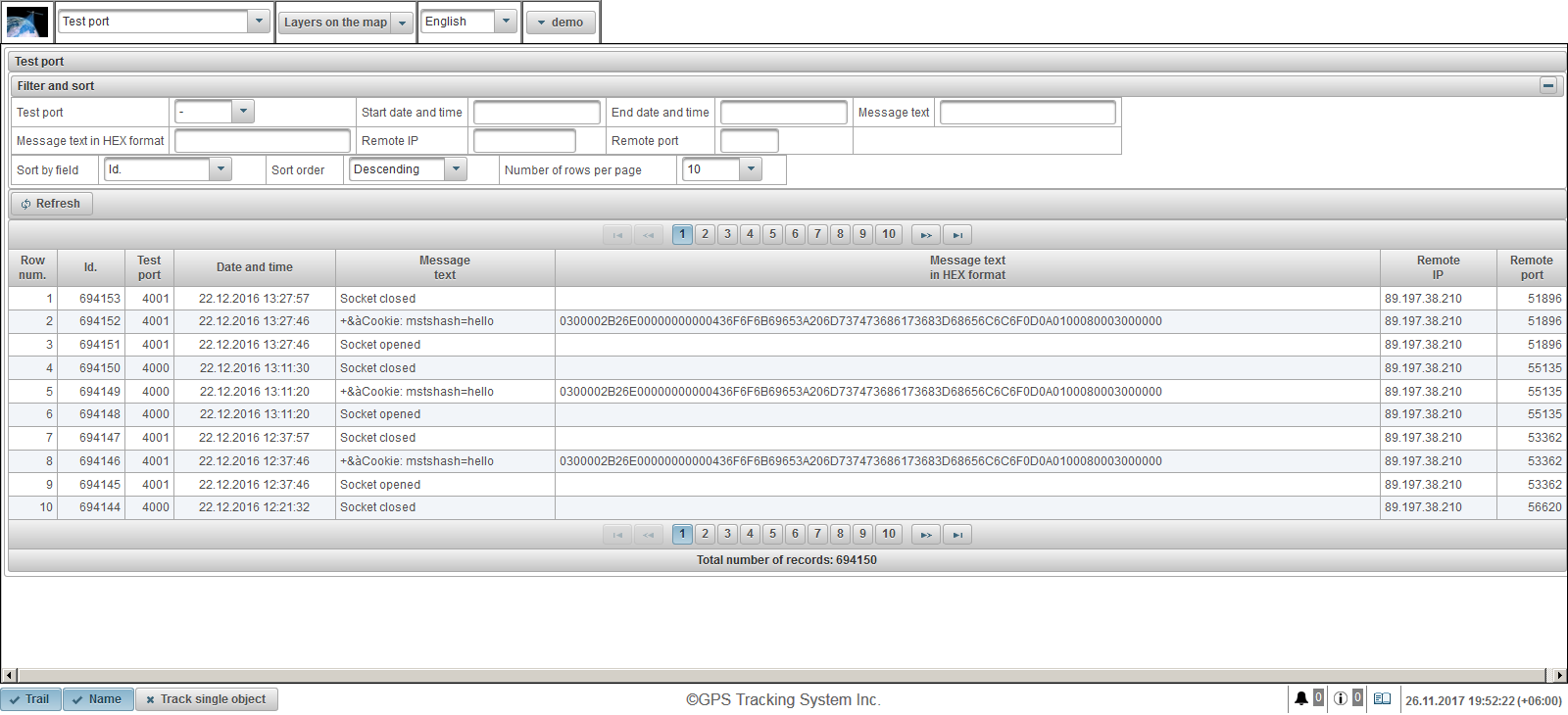
يتكون جدول الرسائل من الكائنات من الأعمدة التالية:
- الأسطوانات رقم سري.
- هوية شخصية. معرف السجل.
- ميناء الاختبار. اختبار خادم الميناء.
- التاريخ و الوقت. تاريخ ووقت تلقي الخادم للرسالة.
- رسالة نصية. رسالة وردت من الكائن في شكل نص.
- نص الرسالة بتنسيق HEX. نص الرسالة المستلمة من الكائن بتنسيق HEX.
- الملكية الفكرية عن بعد. عنوان IP لاتصال الجهاز الذي أرسل البيانات إلى الخادم.
- ميناء بعيد. منفذ اتصال الجهاز الذي أرسل البيانات إلى الخادم.
في لوحة "التصفية والفرز" ، يمكنك تكوين فرز وتصفية السجلات.
بشكل افتراضي ، يتم فرز الجدول حسب الحقل "معرف". في ترتيب تنازلي. للفرز حسب حقل معين ، في حقل "الفرز حسب الحقل" ، حدد الحقل الذي تريد الفرز ، في حقل "ترتيب الفرز" ، حدد ترتيب الفرز وانقر على زر "تحديث". يمكنك أيضًا التصفية حسب الحقول "منفذ الاختبار" و "تاريخ البدء ووقته" و "تاريخ ووقت الانتهاء" و "نص الرسالة" و "نص الرسالة بتنسيق HEX" و "IP Remote" و "المنفذ البعيد". للتصفية ، أدخل قيم هذه الحقول وانقر فوق الزر "تحديث". يمكنك أيضًا ضبط عدد الأسطر لكل صفحة في حقل "عدد الصفوف لكل صفحة".
إصدار الجوال هو إصدار مبسط للجوال يسمح باستخدام الميزات الأساسية للنظام " AGTrack ". الوظائف الرئيسية: عرض الرسالة الأخيرة لجميع الكائنات ، وتتبع الكائنات على الخريطة ، وعرض معلومات مفصلة عن الكائن ، وعرض مسار الكائن على الخريطة. للذهاب إلى إصدار الهاتف المحمول ، انقر على رابط "نسخة الجوال" عند تسجيل الدخول.

في صفحة تسجيل الدخول ، أدخل معلومات تسجيل الدخول (اسم المستخدم) وكلمة المرور. بعد إدخال جميع البيانات اللازمة ، انقر فوق الزر "تسجيل الدخول".
يتم تعريف لغة الواجهة في البداية بواسطة المستعرض. يمكنك تغيير لغة واجهة النظام في حقل "اللغة" من القائمة المنسدلة.
عند النقر على زر "العرض التوضيحي" ، ستدخل النسخة التجريبية من النظام.
عند النقر على زر "النسخة الكاملة" ، ستدخل النسخة الكاملة من النظام .
عند النقر فوق الزر "إصدار الجوال GTS4B" ، ستدخل إصدار الهاتف المحمول GTS4B .
بعد تسجيل الدخول ، سيتم فتح لوحة "Monitoring" افتراضيًا ، وتتوفر اللوحات التالية:
- الرصد. سيتم فتح الإعدادات افتراضيًا بعد تسجيل الدخول. تسمح لك لوحة المراقبة بمراقبة كائنات قائمة العمل على الخريطة.
- المسارات. تتيح لك هذه اللوحة عرض مسار الكائن على الخريطة. المسار هو خط حركة كائن على الخريطة. يتم إنشاء المسار وفقًا لرسائل الكائن ويتم توصيله بالشرائح في سطر واحد. يمكن أيضًا وضع العلامات على طول المسار ، على سبيل المثال ، السرعة ، التوقف ، إعادة التزود بالوقود ، التزود بالوقود ، إلخ.
يوجد أيضًا أدناه روابط لتطبيقات الأجهزة المحمولة لأنظمة التشغيل Android و iOS و Windows Store.
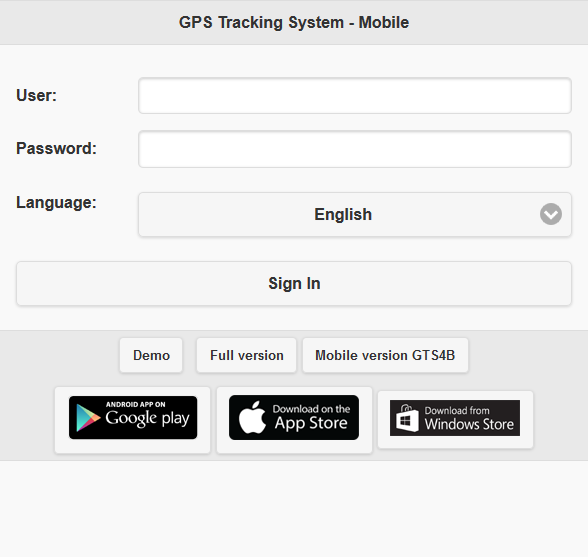
تعرض اللوحة العلوية العناصر التالية:
- اختيار لوحة. تعتمد قائمة اللوحات المتوفرة على حقوق المستخدم ؛
 - إظهار الكائنات. وضع عرض قائمة العمل.
- إظهار الكائنات. وضع عرض قائمة العمل.  - إظهار خيارات المسار. يتم عرض صفحة اختيار معلمات المسار .
- إظهار خيارات المسار. يتم عرض صفحة اختيار معلمات المسار .  - عرض الخريطة. وضع عرض الخريطة .
- عرض الخريطة. وضع عرض الخريطة .  - الإعدادات. افتح نافذة " الإعدادات ".
- الإعدادات. افتح نافذة " الإعدادات ".  - النسخة الكاملة. للذهاب إلى النسخة الكاملة من النظام.
- النسخة الكاملة. للذهاب إلى النسخة الكاملة من النظام. - اسم المستخدم. اسم المستخدم المصرح به.
 - تسجيل الخروج. لتسجيل الخروج من النظام.
- تسجيل الخروج. لتسجيل الخروج من النظام.

تعرض الخريطة كائنات المراقبة وحركاتها ونقاط الاهتمام والأماكن الجغرافية وما إلى ذلك.
في معظم المتصفحات ، يمكنك التبديل إلى وضع ملء الشاشة ، يتم تنشيطه بالضغط على المفتاح <F11>.
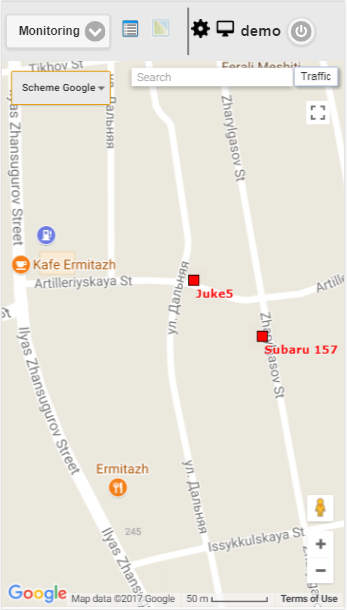
باستخدام الخريطة في لوحات مختلفة
الخريطة موحدة للعديد من اللوحات. هذا يعني أنه عند التبديل بين اللوحات ، يتم حفظ مقياس الخريطة وإحداثيات مركزها. أيضًا ، تظل عناصر الرسوم مثل خطوط المسارات والعلامات وأيقونات الكائنات والنقاط المثيرة للاهتمام والمواقع الجغرافية وما إلى ذلك في أماكنها.
الملاحة على الخريطة
التنقل باستخدام الماوس. انقر فوق زر الماوس الأيسر في أي مكان من الخريطة ، وبدون تحرير الأزرار ، اسحب في الاتجاه المطلوب.
تحجيم الخريطة
لقياس الخريطة ، يمكنك استخدام عدة طرق:
باستخدام المقياس على الخريطة.
في الركن الأيمن السفلي من الخريطة توجد أزرار تكبير / تصغير ، والتي تتيح لك تكبير (+) أو تصغير الأشياء (-). في هذه الحالة ، لا يغير مركز الخريطة موضعه. يمكنك النقر فوق الزر "+" أو "-" لتغيير المقياس في وضع خطوة بخطوة.
استخدم عجلة تمرير الماوس.
هو أكثر ملاءمة لضبط المقياس المناسب باستخدام عجلة تمرير الماوس ("التمرير"): من تلقاء نفسه - الاقتراب من الكائن ، في حد ذاته - ابتعاده. في هذه الحالة ، يحتاج المؤشر نفسه إلى توجيهه إلى المكان الذي يهمك حتى لا يتم فقده من العرض عند تغيير المقياس.
يؤدي النقر المزدوج باستخدام زر الماوس الأيسر في أي نقطة من الخريطة إلى اقتراب هذا المكان.
يُظهر الركن الأيمن السفلي من الخريطة أيضًا النطاق الحالي الذي يتم عرض الخريطة به.
في الزاوية العلوية اليسرى من الخريطة ، يمكنك تحديد مصدر الخريطة.
في الزاوية العليا اليسرى من الخريطة ، هناك عملية بحث.
في الزاوية اليمنى العليا من الخريطة ، اعتمادًا على المصدر المحدد للخريطة ، قد يتم عرض زر "المرور".
لتمكين عرض ازدحام المرور ، انقر فوق الزر "حركة المرور" (لإيقاف تشغيل الوضع - اضغط عليه مرة أخرى).
تتيح لك نافذة "الإعدادات" تكوين النظام للوفاء بمتطلبات المستخدم ويحتوي على الحقول التالية.
- قائمة العمل.
- إظهار الرموز في قائمة العمل. إشارة تعرض أيقونات الكائنات في قائمة العمل.
- خريطة.
- اظهار درب الكائنات. علم يظهر آثار الأشياء. إذا كان الكائن في حالة حركة ، فقد يكون هناك وراءه كائن يظهر حركة الرسائل القليلة الماضية.
- عرض أسماء الكائنات. علامة لعرض أسماء الكائنات على الخريطة.
- تتبع كائن واحد. سيتم إجراء علامة تمكين وضع التتبع لكائن واحد ، في هذا الوضع ، على تتبع كائن واحد فقط محدد.
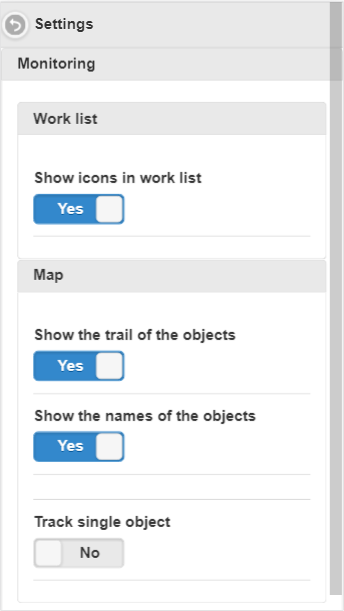
تسمح لك لوحة المراقبة بمراقبة كائنات قائمة العمل على الخريطة.
لفتح لوحة المراقبة ، في اللوحة العلوية ، حدد "مراقبة" من القائمة المنسدلة.
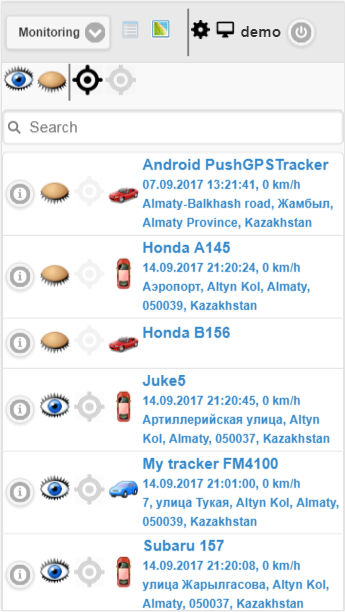
تحتوي قائمة العمل على جميع الكائنات المتاحة للمستخدم الحالي.
بشكل افتراضي ، يتم فرز الجدول حسب اسم الكائن بالترتيب الأبجدي بترتيب تصاعدي.
يتكون شريط الأدوات من الأزرار التالية:
 - انقر على أيقونة لتشغيل رؤية جميع الكائنات على الخريطة.
- انقر على أيقونة لتشغيل رؤية جميع الكائنات على الخريطة.  - انقر على الأيقونة لإيقاف رؤية جميع الكائنات على الخريطة.
- انقر على الأيقونة لإيقاف رؤية جميع الكائنات على الخريطة.  - انقر على أيقونة لتمكين تتبع جميع الكائنات على الخريطة.
- انقر على أيقونة لتمكين تتبع جميع الكائنات على الخريطة.  - انقر على أيقونة لتعطيل تتبع جميع الكائنات على الخريطة.
- انقر على أيقونة لتعطيل تتبع جميع الكائنات على الخريطة.
من الممكن أيضًا التصفية حسب اسم الكائن ، في حقل "البحث" ، أدخل النص ويتم تصفية الجدول حسب اسم الكائن.
يتكون جدول كائنات قائمة العمل من الأعمدة التالية:
 - عند النقر فوق الرمز ، يتم فتح المعلومات حول الكائن .
- عند النقر فوق الرمز ، يتم فتح المعلومات حول الكائن .  - أيقونة لعرض الكائن على الخريطة ، لإخفائه ، انقر فوق الأيقونة.
- أيقونة لعرض الكائن على الخريطة ، لإخفائه ، انقر فوق الأيقونة.  - أيقونة لإخفاء الكائن عن الخريطة ، للعرض ، انقر فوق الأيقونة. الكائنات مع أيقونة عرض الخريطة تكون مرئية على الخريطة فقط عندما تكون في منطقة الرؤية. يمكن نقل الخريطة بحرية وتوسيع نطاقها.
- أيقونة لإخفاء الكائن عن الخريطة ، للعرض ، انقر فوق الأيقونة. الكائنات مع أيقونة عرض الخريطة تكون مرئية على الخريطة فقط عندما تكون في منطقة الرؤية. يمكن نقل الخريطة بحرية وتوسيع نطاقها.  - أيقونة لتمكين تتبع الكائن على الخريطة ، لتعطيل النقر على الأيقونة .
- أيقونة لتمكين تتبع الكائن على الخريطة ، لتعطيل النقر على الأيقونة .  - أيقونة لتعطيل تعقب الكائنات على الخريطة ، لتشغيل النقر على الأيقونة . الكائنات التي تحتوي على أيقونة تتبع على الخريطة مرئية دائمًا على الخريطة. عند تلقي رسالة موضعية جديدة من الكائنات المميزة ، يتم تغيير حجم الخريطة تلقائيًا بحيث تكون كل هذه الكائنات في مجال العرض.
- أيقونة لتعطيل تعقب الكائنات على الخريطة ، لتشغيل النقر على الأيقونة . الكائنات التي تحتوي على أيقونة تتبع على الخريطة مرئية دائمًا على الخريطة. عند تلقي رسالة موضعية جديدة من الكائنات المميزة ، يتم تغيير حجم الخريطة تلقائيًا بحيث تكون كل هذه الكائنات في مجال العرض.  - رمز الكائن. الأيقونة المخصصة للكائن.
- رمز الكائن. الأيقونة المخصصة للكائن. - اسم الكائن ، التاريخ والوقت ، السرعة ، موقع آخر رسالة للكائن. لرؤية موقع الكائن على الخريطة ، تحتاج إلى النقر فوق زر الماوس الأيسر على اسم الكائن في قائمة العمل ، وسوف يتمركز الخريطة على الكائن المحدد ، لن يتم تغيير المقياس.
تعرض نافذة "معلومات الكائن" معلومات مفصلة عن الكائن ، بما في ذلك معلومات حول الموضع الأخير للكائن والقدرة على تكوين الكائن.
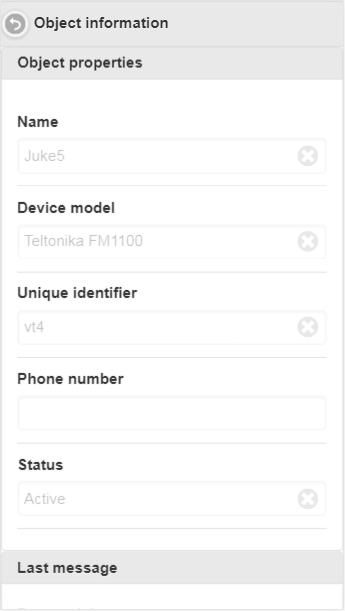
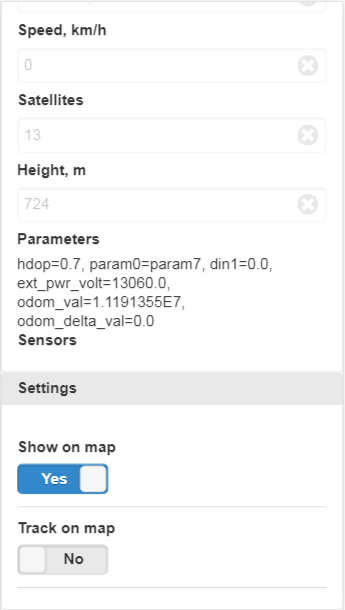
للعودة إلى قائمة العمل ، اضغط على الزر  .
.
يمكن أن تعرض لوحة "خصائص الكائن" الحقول التالية:
- اسم. اسم الكائن.
- طراز الجهاز. طراز جهاز الكائن.
- معرف فريد. المعرف الفريد للكائن.
- رقم الهاتف. رقم هاتف الكائن.
- الحالة. حالة الكائن.
يمكن للوحة "آخر رسالة" ، اعتمادًا على الحقوق ، عرض الحقول التالية:
- التاريخ و الوقت. تاريخ ووقت آخر رسالة.
- موقعك. موقع الرسالة الأخيرة.
- ينسق. خط الطول وخط الطول للرسالة الأخيرة.
- السرعة ، كم / ساعة. سرعة الرسالة الأخيرة في كم / ساعة.
- الأقمار الصناعية. أقمار الرسالة الأخيرة.
- الارتفاع ، م. ارتفاع الرسالة الأخيرة بالأمتار.
- المعلمات. معلمات الرسالة الأخيرة.
- أجهزة الاستشعار. مجسات الرسالة الأخيرة.
يمكن أن تعرض لوحة "الإعدادات" الحقول التالية وفقًا للحقوق:
- عرض على الخريطة. علم وضوح الكائن على الخريطة.
- تتبع على الخريطة. علامة تتبع الكائن على الخريطة.
المسار هو خط حركة كائن على الخريطة. يتم إنشاء المسار وفقًا لرسائل الكائن ويتم توصيله بالشرائح في سطر واحد. يمكن أيضًا وضع العلامات على طول المسار ، على سبيل المثال ، السرعة ، التوقف ، إعادة التزود بالوقود ، التزود بالوقود ، إلخ.
لفتح لوحة "المسارات" ، من القائمة المنسدلة ، حدد "المسارات".
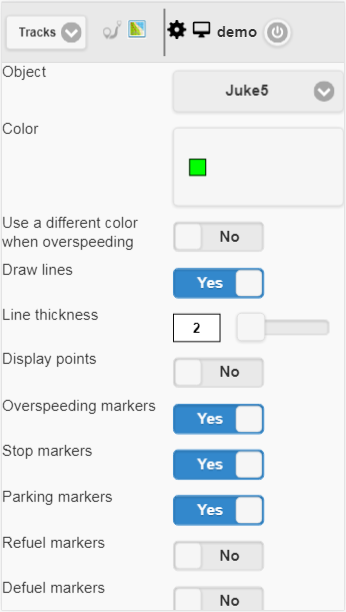
مجالات بناء المسار:
- موضوع. حدد كائنًا من القائمة المنسدلة.
- اللون. حدد لون المسار.
- استخدام لون مختلف عند السرعة الزائدة. ضع علامة لاختيار لون مختلف عند تجاوز السرعة. الافتراضي أحمر.
- لون السرعة الزائدة. حدد لون المسار عندما يتم تجاوز السرعة.
- ارسم الخطوط علم رسم خط المسار. إذا قمت بتعيين هذه العلامة ، سيتم رسم الخطوط بين النقاط.
- سمك الخط. سمك خط المسار.
- عرض النقاط. علم لعرض نقاط على طول خط المسار.
- شروحه. يكون هذا الحقل مرئيًا إذا تم تعيين علامة "نقاط العرض". علم لعرض تلميح الأدوات على كل نقطة من المسار. التعليقات التوضيحية مفيدة ، ولكن جعل خط المسار أثقل بصريًا في المتصفح ، فمن المستحسن إيقاف تشغيله.
- علامات السرعة الزائدة. علم علامات السرعة الزائدة على طول خط المسار.
- علامات التوقف. علم علامات توقف العرض على طول خط المسار.
- علامات وقوف السيارات. علم علامات وقوف السيارات بمناسبة خط المسار.
- علامات التزود بالوقود. علم علامات العرض للوقود على طول خط المسار.
- علامات defuel. علم علامات العرض من defuels على طول خط المسار.
- كاشفات مواقف السيارات. علم تطبيق كاشف الرحلات ومواقف السيارات. تؤثر هذه العلامة على حساب عدد الكيلومترات وتصور المسار على الخريطة. على سبيل المثال ، إذا قمت بتعيين هذه العلامة ، في مواقف السيارات وتوقف ، بدلاً من عدد كبير من النقاط ، سيتم عرض نقطة واحدة فقط.
- من عند. حدد تاريخ بدء المسار.
- إلى. حدد تاريخ انتهاء المسار.
لإنشاء مسار ، انقر فوق الزر "إنشاء مسار".
نتيجة لذلك ، ستعرض الخريطة المسار وفقًا للمعايير المحددة.
ستشير علامة "A" إلى نقطة بداية المسار ، وستشير علامة "B" إلى نقطة نهاية المسار.
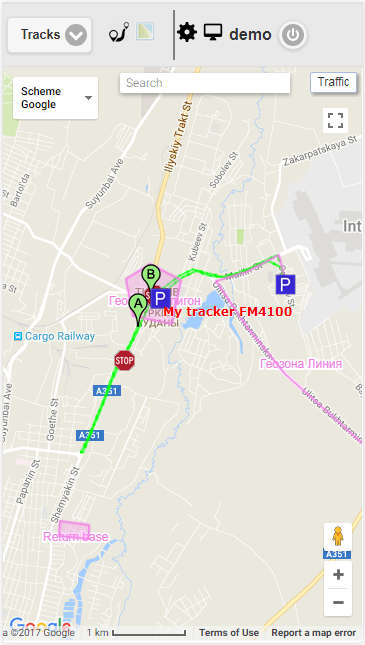
للعودة إلى الصفحة لاختيار معلمات المسار ، انقر فوق الرمز  .
.
لإزالة مقطع ، انقر فوق الزر "إزالة المسار".
يمكن رؤية المسار تحت زر "بناء المسار".
يتكون جدول المسارات من الحقول التالية:
- اسم الكائن مع الفترة المحددة. إذا نقرت بزر الفأرة الأيسر ، فسيتم عرض المسار في وسط الخريطة.
- عدد الكيلومترات في الرحلات للفترة المحددة. عدد الكيلومترات في الرحلات للفترة المحددة بالكيلومترات.
النسخة المحمولة من GTS4B هي نسخة مبسطة للجوال تتيح لك استخدام الميزات الأساسية لنظام " AGTrack ". الوظائف الرئيسية: عرض الرسالة الأخيرة لجميع الكائنات ، وتتبع الكائنات على الخريطة ، وعرض معلومات مفصلة عن الكائن ، وعرض مسار الكائن على الخريطة. للانتقال إلى نسخة الجوال من GTS4B ، انقر على الرابط "نسخة الجوال GTS4B" عند تسجيل الدخول.

واجهة إصدار الهاتف المحمول GTS4B مطابقة تمامًا لواجهة تطبيق الهاتف المحمول GTS4B .
تطبيق الهاتف المحمول GTS4B هو تطبيق يسمح لك باستخدام الميزات الأساسية لنظام " AGTrack ". الوظائف الرئيسية للتطبيق: عرض الرسالة الأخيرة لجميع الكائنات ، وتتبع الكائنات على الخريطة ، وعرض معلومات مفصلة عن الكائن ، وعرض مسار الكائن على الخريطة.


في صفحة تسجيل الدخول ، أدخل اسم المستخدم وكلمة المرور. بعد إدخال جميع البيانات اللازمة ، انقر فوق الزر "تسجيل الدخول".
عند النقر فوق الزر "Demo-entry" ، ستدخل النسخة التجريبية من النظام.
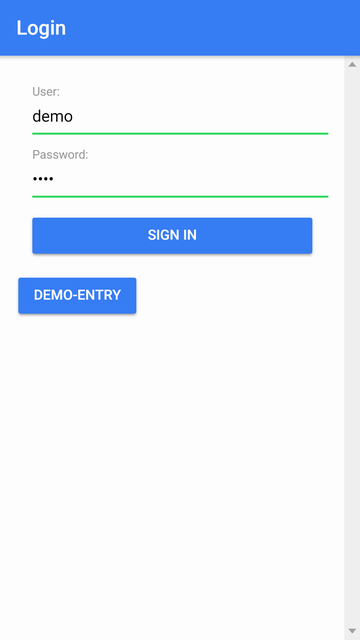
بعد تسجيل الدخول ، سيكون لديك القائمة الرئيسية المتاحة.
سيتم عرض اسم المستخدم في الأعلى.
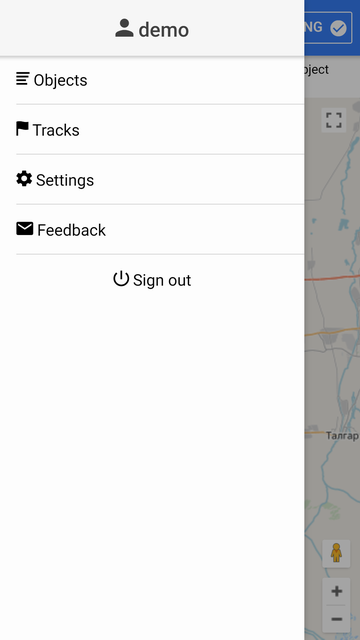
في القائمة الرئيسية ، عند النقر فوق عنصر القائمة "كائنات" ، سيتم عرض قائمة عمل الكائنات.
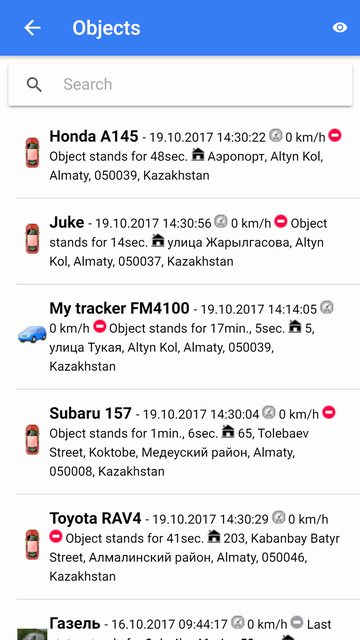
في قائمة العمل ، يمكنك العثور بسرعة على كائن ، لذلك ، أدخل جزء اسم الكائن في حقل "البحث".
في قائمة العمل ، يمكنك مراقبة الكائنات ، في كل سطر من اليسار إلى اليمين يتم عرض:
- رمز الكائن ؛
- اسم الكائن؛
- التاريخ والوقت والسرعة وحالة الحركة وموقع آخر رسالة للكائن.
عند بدء تشغيل التطبيق لأول مرة ، ستحتوي قائمة العمل على جميع الكائنات.
تعرض الخريطة الكائنات فقط من قائمة العمل.
يمكنك الانتقال إلى وضع التعقب حسب الكائن ، عند النقر على سطر الكائن المقابل ، سيتم فتح الخريطة في وضع التعقب بواسطة الكائن.
ومع ذلك ، للراحة ، يوصى بأن تدرج في قائمة العمل فقط تلك الأشياء التي تهمك في الوقت الحالي. للقيام بذلك ، تحتاج إلى الذهاب إلى قائمة اختيار الكائن من خلال النقر على الأيقونة  .
.
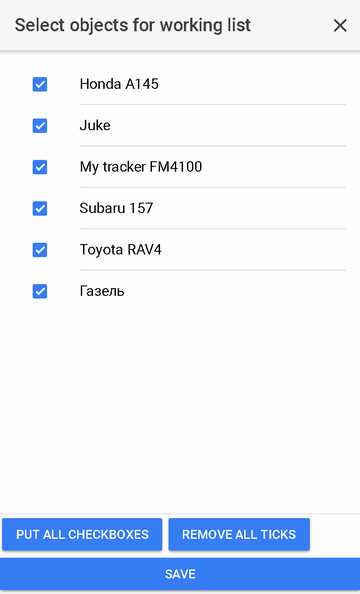
الكائنات التي تحمل علامة اختيار تشكل قائمة عمل. يمكنك تعيين العلامة لكل كائن على حدة من خلال النقر فوقه في القائمة ، أو تحديد كل الكائنات باستخدام الزر المقابل في أسفل القائمة.
كما يمكنك إلغاء تحديد جميع خانات الاختيار بالنقر فوق الزر "إزالة جميع العلامات".
للعودة إلى قائمة العمل بعد تحديد الكائنات ، يجب عليك حفظ أو إلغاء التغييرات التي أجريتها.
بعد تسجيل الدخول ، سيتم نقلك إلى الخريطة. تعرض الخريطة كائنات من قائمة العمل. بشكل افتراضي ، سيتم عرض السياج الجغرافي ونقاط الاهتمام على الخريطة. في الإعدادات ، يمكنك إيقاف تشغيل عرض السياج الجغرافي ونقاط الاهتمام.
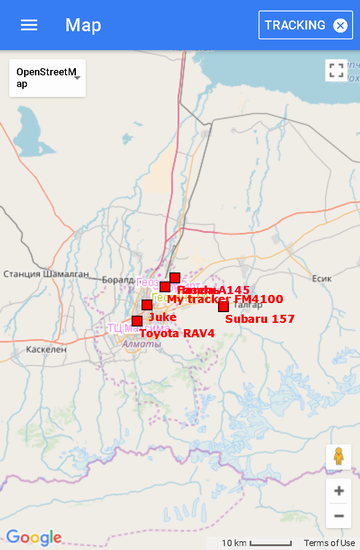
للانتقال إلى وضع التعقب حسب الكائن ، ستحتاج إلى الانتقال إلى عنصر القائمة الرئيسي "الكائنات" والنقر فوق كائن معين ، ثم يتم عرض الخريطة ، في وسطها الكائن المحدد ، في الأعلى سيعرض:
- اسم الكائن؛
- زر مع أيقونة
 .
. - سيكون زر "التتبع" علامة اختيار على اليمين ، مما يشير إلى وضع التتبع للكائن
 .
.
في وضع التتبع حسب الكائن ، عند وصول رسائل جديدة من الكائن ، سيتم توسيط الكائن على الخريطة.
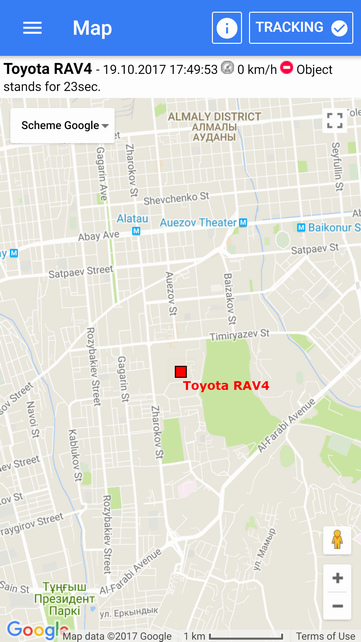
إذا كنت ترغب في تعطيل وضع التتبع حسب الكائن ، فستحتاج إلى النقر على زر "التتبع" ، وبعد ذلك ستتم إزالة علامة على اليمين 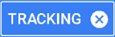 وسيتم تحويلك إلى وضع "خريطة".
وسيتم تحويلك إلى وضع "خريطة".
أيضًا ، إذا كنت ترغب في العودة إلى وضع التعقب حسب الكائن ، فستحتاج إلى النقر على زر "التتبع" ، وبعد ذلك سيتم وضع علامة على اليمين 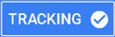 .
.
إذا كنت ترغب في عرض معلومات مفصلة حول الكائن ، فأنت بحاجة إلى النقر فوق الرمز  .
.
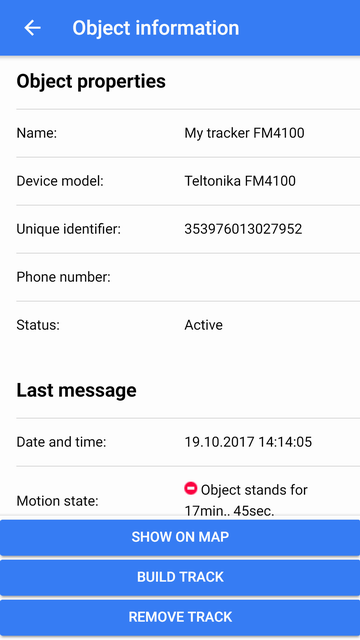
عند النقر فوق الزر "إظهار على الخريطة" ، سيتم عرض الكائن في وسط الخريطة.
عند النقر فوق الزر "إنشاء مسار" ، سيتم نقلك إلى صفحة "المسارات" ، حيث يمكنك إنشاء مسار الكائن.
عند النقر على زر "حذف المسار" ، سيتم حذف المسار من الخريطة.
التفاعل مع الخريطة
تدريج
يمكن إجراء القياس باستخدام الأزرار المقابلة في الركن الأيمن السفلي من الخريطة.
أيضًا ، يمكن تحجيم الخريطة باستخدام معالجات خاصة:
مصدر الخريطة
في الجزء العلوي الأيسر ، يمكنك تحديد مصدر الخريطة من القائمة المنسدلة.
يمكنك عرض المسار حسب الكائن للفترة المحددة ، للقيام بذلك ، حدد "المسارات" من القائمة الرئيسية.
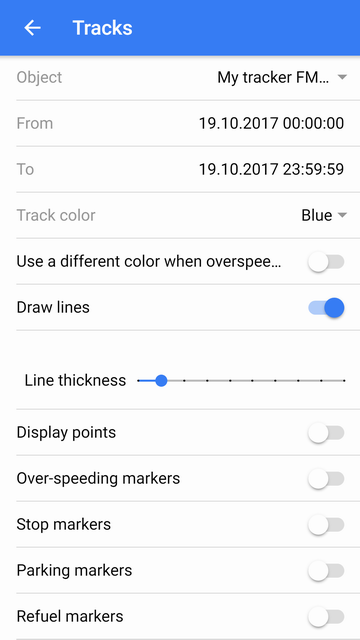
بعد تحديد معلمات المسار ، انقر فوق الزر "إنشاء مسار" أدناه ، وبعد النقر فوق الزر ، سيتم فتح الخريطة في وضع "الخريطة" ، وسيتم رسم مسار على الخريطة وسيظهر المسار في وسط خريطة.
إذا كنت ترغب في إزالة مقطع من الخريطة ، فانقر فوق الزر "إزالة المسار" أدناه.
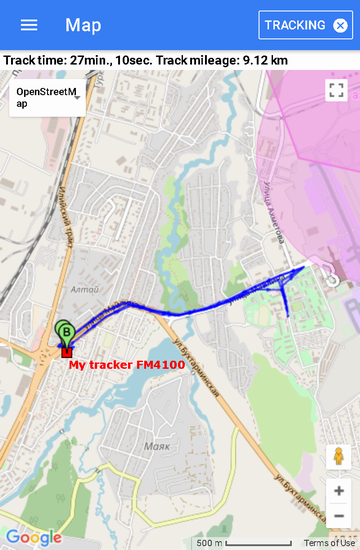
تعرض العلامة "A" نقطة بداية المسار ، بينما تعرض العلامة "B" نقطة نهاية المسار.
يظهر لون مسار الكائن باللون الأزرق.
للانتقال إلى صفحة "الإعدادات" ، حدد "الإعدادات" من القائمة الرئيسية.
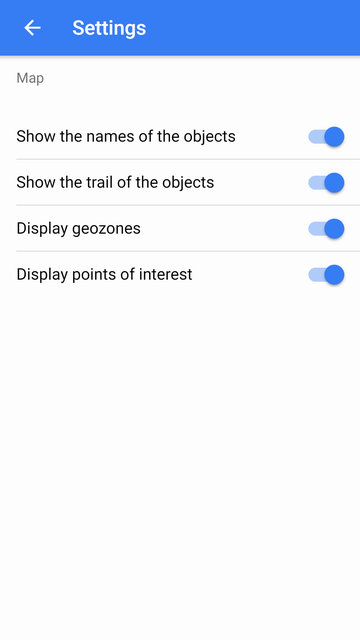
إظهار أسماء الكائن - إخفاء / إظهار أسماء الكائنات على الخريطة.
إظهار مسار الكائنات - إخفاء / إظهار مسار الكائن على الخريطة.
عرض المناطق الجغرافية - إخفاء / إظهار المساحات الجغرافية على الخريطة.
عرض نقاط الاهتمام - إخفاء / إظهار نقاط الاهتمام على الخريطة.
يمكنك كتابة سؤال أو إجابة أو ملاحظة أو جملة أو خطاب ، لذلك ، حدد عنصر "Feedback" في القائمة الرئيسية.
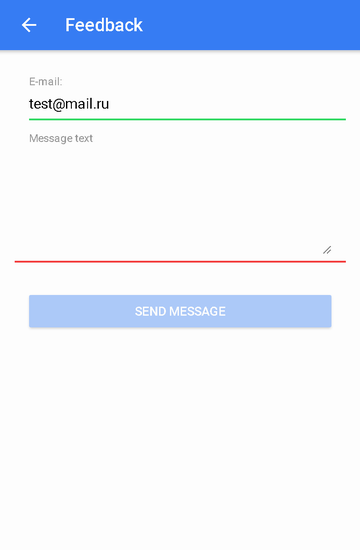
في حقل "البريد الإلكتروني" ، سيتم إدراج بريد المستخدم الإلكتروني تلقائيًا.
في حقل "نص الرسالة" ، أدخل نص الرسالة ، ثم انقر فوق الزر "إرسال رسالة".
توفر واجهة برمجة التطبيقات عن بُعد القدرة على استرداد بيانات النظام عبر طلبات HTTP والردود بتنسيق JSON. يتم استخدامه بشكل أساسي للتكامل مع أنظمة المعلومات الأخرى ، لتطوير تطبيقات الهاتف المحمول الخاصة بهم أو تطوير مواقعهم الخاصة.
نموذج الطلب: http://{host}/ts/json_api;jsessionid=<sid>?cmd=<cmd>¶ms={<params>}
طلب المعلمات:
| سيد | معرف جلسة فريدة |
| كمد | رمز القيادة |
| بارامس | المعلمات في شكل JSON |
طلب
نموذج الطلب:
http://{host}/ts/json_api?cmd=login¶ms={user_name:"<user_name>",user_password:"<user_password>"}
طلب المعلمات:
اسم المستخدم | اسم المستخدم (تسجيل الدخول) |
user_password | كلمة مرور المستخدم |
استجابة
قالب الاستجابة:
{"sid":"<sid>","remote_host":"<remote_host>","user_name":"<user_name>"}
معلمات الاستجابة:
سيد | معرف جلسة فريدة |
المضيف البعيد | المضيف البعيد |
اسم المستخدم | اسم المستخدم (تسجيل الدخول) |
أمثلة
طلب مثال:
http://gps.agtrack.kz/ts/json_api?cmd=login¶ms={user_name:"demo",user_password:"demo"}
مثال الاستجابة:
{"sid":"023B22DA71F38F3AFEF1F3F847C18021","remote_host":"89.218.45.246","user_name":"demo"}
طلب
نموذج الطلب:
http://{host}/ts/json_api;jsessionid=<sid>?cmd=logout¶ms={}
طلب المعلمات:
استجابة
قالب الاستجابة:
{"error_code":<error_code>}
معلمات الاستجابة:
أمثلة
طلب مثال:
http://gps.agtrack.kz/ts/json_api;jsessionid=023B22DA71F38F3AFEF1F3F847C18021?cmd=logout¶ms={}
مثال الاستجابة:
{"error_code":0}
يمكن للخادم في الاستجابة عرض معلومات الخطأ:
{"error_code":<error_code>,"error_message":<error_message>,"error_stack_trace":<error_stack_trace>}
المعلمات:
خطا بالكود | خطا بالكود |
رسالة خطأ | نص الخطأ |
ERROR_STACK_TRACE | تتبع خطأ المكدس |
أمثلة
مثال الاستجابة:
{"error_code":5,"error_message":"Parameter 'params' is not filled","error_stack_trace":""}
يغطي هذا القسم جميع الطلبات المتعلقة بالكائنات.
طلب
نموذج الطلب:
http://{host}/ts/json_api;jsessionid=<sid>?cmd=get_all_objects¶ms={}
طلب المعلمات:
استجابة
قالب الاستجابة:
{ "الأجسام": <الأجسام>} معلمات الاستجابة:
أمثلة
طلب مثال:
http://gps.agtrack.kz/ts/json_api;jsessionid=023B22DA71F38F3AFEF1F3F847C18021?cmd=get_all_objects¶ms={}
مثال الاستجابة:
{"objects":[{"id":10607,"name":"0000"},{"id":10610,"name":"027043884840 GT02A"},{"id":10608,"name":"1500062924 CCTR-811"},{"id":10539,"name":"Android PushGPSTracker"},{"id":10609,"name":"CW9999C00028804 CCTR-811"},{"id":10615,"name":"ertetertert"},{"id":10302,"name":"Honda A145"},{"id":10305,"name":"Juke"},{"id":10611,"name":"obj1"},{"id":10304,"name":"Subaru 157"},{"id":10613,"name":"ter6456"},{"id":10604,"name":"test325"},{"id":10303,"name":"Газель"},{"id":10301,"name":"Машина №1"},{"id":10524,"name":"Мой трекер FM4100"}]}
طلب
نموذج الطلب:
http://{host}/ts/json_api;jsessionid=<sid>?cmd=get_all_digital_sensors¶ms={"obj_id":<obj_id>}
طلب المعلمات:
سيد | معرف جلسة فريدة |
obj_id | معرف الكائن |
استجابة
قالب الاستجابة:
{ "digital_sensors": <digital_sensors>} معلمات الاستجابة:
digital_sensors | مجموعة من أجهزة الاستشعار الرقمية |
أمثلة
طلب مثال:
http://gps.agtrack.kz/ts/json_api;jsessionid=0ABDEF9131EBF68D1418589584CA984D?cmd=get_all_digital_sensors¶ms={"obj_id":10524}
مثال الاستجابة:
{"digital_sensors":[{"id":141,"name":"Датчик зажигания"},{"id":142,"name":"Цифровой датчик внешнего питания"}]}
طلب
نموذج الطلب:
http://{host}/ts/json_api;jsessionid=<sid>?cmd=messages/get_last_messages¶ms={"obj_id":<obj_id>,"max_dt":"<max_dt>","count":<count>,"message_type":<message_type>}
طلب المعلمات:
سيد | معرف جلسة فريدة |
obj_id | معرف الكائن |
max_dt | التاريخ والوقت الأقصى |
| عد | عدد الرسائل |
نوع الرسالة | نوع الرسالة |
استجابة
قالب الاستجابة:
{ "العد": <عدد>، "رسائل": <الرسائل>}
معلمات الاستجابة:
| عد | عدد الرسائل |
رسائل | مجموعة الرسائل |
أمثلة
طلب مثال:
http://gps.agtrack.kz/ts/json_api;jsessionid=0ABDEF9131EBF68D1418589584CA984D?cmd=messages/get_last_messages¶ms={"obj_id":10524,"max_dt":"01.07.2016T00:00:00","count":5,"message_type":1}
مثال الاستجابة:
{"count":2,"messages":[{"dt":"30.06.2016T23:59:26","id":1006124,"lon":76.9858304,"trend":91,"satellite_cnt":10,"location":"132, улица Майлина, Altyn Kol, Almaty, 050039, Kazakhstan","speed":0,"alt":693,"params":"param0=param0, din1=0, din2=0, din3=0, din4=0, gsm_level=4, move_sensor=1, ain1=1175, ain2=25, ain3=18, ain4=2, ext_pwr_volt=12082, gps_pwr=1, speed=0, odom_val=0","lat":43.3409344},{"dt":"30.06.2016T23:58:25","id":1005968,"lon":76.9858496,"trend":84,"satellite_cnt":10,"location":"132, улица Майлина, Altyn Kol, Almaty, 050039, Kazakhstan","speed":0,"alt":694,"params":"param0=param0, din1=0, din2=0, din3=0, din4=0, gsm_level=4, move_sensor=1, ain1=1185, ain2=6, ain3=1, ain4=2, ext_pwr_volt=12086, gps_pwr=1, speed=0, odom_val=0","lat":43.3409312}]}
طلب
نموذج الطلب:
HTTP: // {استضافة} / نهاية الخبر / json_api، JSESSIONID = <SID> كمد = الرسائل / get_messages_by_interval وبارامس = { "obj_id": <؟ obj_id>، "begin_dt": "<begin_dt>"، "END_DT": "<END_DT > "،" العد ": <عدد>،" message_type ": <message_type>}
طلب المعلمات:
سيد | معرف جلسة فريدة |
obj_id | معرف الكائن |
begin_dt | تاريخ البدء والوقت |
END_DT | تاريخ الانتهاء والوقت |
| عد | عدد الرسائل |
نوع الرسالة | نوع الرسالة |
استجابة
قالب الاستجابة:
{ "العد": <عدد>، "رسائل": <الرسائل>}
معلمات الاستجابة:
| عد | عدد الرسائل |
رسائل | مجموعة الرسائل |
أمثلة
طلب مثال:
HTTP: // المضيف٪٪ / نهاية الخبر / json_api، JSESSIONID = 0ABDEF9131EBF68D1418589584CA984D كمد = الرسائل / get_messages_by_interval وبارامس = { "obj_id": 10524، "begin_dt": "01.07.2016T00: 00: 00"، "END_DT": "01.07. 2016T01: 00: 00 "،" العد ": 2،" message_type ": 1}
مثال الاستجابة:
{ "العد": 2، "رسائل": [{ "دينارا": "01.07.2016T00: 00: 27"، "خط الطول": 76.985824، "اتجاه": 88، "سرعة": 0، "الموقع": " 132، улица Майлина، Altyn Kol، Almaty، 050039، Kazakhstan "،" coordinates_str ":" 43.34096، 76.985824 (10) "،" smooth_sensors ":" ДУТ1 = 40.48 l، Датчик зЦжилительное " ، "params": "param0 = param0 ، din1 = 0 ، din2 = 0 ، din3 = 0 ، din4 = 0 ، gsm_level = 4 ، move_sensor = 1 ، ain1 = 1175 ، ain2 = 7 ، ain3 = 4 ، ain4 = 3 ، ext_pwr_volt = 12079 ، gps_pwr = 1 ، السرعة = 0 ، odom_val = 0 "،" obj_id ": 10524 ،" speed_in_kph ": 0 ،" sensors ":" ДУТ1 = 40.48 لتر ، Датчик зажиния "،" الهوية ": 1006125،" satellite_cnt ": 10،" البديل ": 682،" اللات ": 43.34096}، {" دينارا ":" 01.07.2016T00: 01: 27 "،" خط الطول ": 76.985824،" الاتجاه ": 99،" speed ": 0،" location ":" 132، улица Майлина، Altyn Kol، Almaty، 050039، Kazakhstan "،" coordinates_str ":" 43.340966، 76.985824 (10) "،" smooth_sensors ":" ДУТ1 = 40.5 لتر ، ик зажигания = Выкл، Цифровой датчик внешнего питания = Вкл "،" params ":" param0 = param0، din1 = 0، din2 = 0، din1 = 0، din4 = 0، din4 = 0، din4 = 0، din4 = 0، din4 = 0، din4 = 0، din4 = 0، din4 = 0، din4 = 0، din4 = 0، din4 = 0، din4 = 0، din4 = 0، din4 = 0، din4 = 0، din4 = 0 ain2 = 14 ، ain3 = 0 ، ain4 = 1 ، ext_pwr_volt = 12081 ، gps_pwr = 1 ، السرعة = 0 ، odom_val = 0 "،" obj_id ": 10524 ،" speed_in_kph ": 0 ،" مجسات ":" ДУТ1 = 40.5 لتر ، Датчик зажигания = Выкл، Цифровой датчик внешнего питания = Вкл "،" id ": 1006126،" satellite_cnt ": 10،" alt ": 640،" lat ": 66.3
طلب
نموذج الطلب:
HTTP: // {استضافة} / نهاية الخبر / json_api، JSESSIONID = <SID> كمد = تقارير / get_over_speeds_by_interval وبارامس = { "obj_id": <؟ obj_id>، "begin_dt": "<begin_dt>"، "END_DT": "<END_DT > "}
طلب المعلمات:
سيد | معرف جلسة فريدة |
obj_id | معرف الكائن |
begin_dt | تاريخ البدء والوقت |
END_DT | تاريخ الانتهاء والوقت |
استجابة
قالب الاستجابة:
{ "العد": <عدد>، "over_speeds": <over_speeds>}
معلمات الاستجابة:
| عد | عدد الرسائل |
over_speeds | مجموعة من تجاوزات السرعة |
أمثلة
طلب مثال:
HTTP: //٪ المضيفة٪ / نهاية الخبر / json_api، JSESSIONID = = 0ABDEF9131EBF68D1418589584CA984D كمد تقارير / get_over_speeds_by_interval وبارامس = { "obj_id": 10524، "begin_dt": "01.07.2016T00: 00: 00"، "END_DT": "01.07. 2016T01: 00: 00 "}
مثال الاستجابة:
{ "العد": 2، "over_speeds": [{ "total_time_from_first": 0، "finish_message_dt": "01.06.2016T08: 46: 39"، "الأميال": 848، "message_id_list": [697007،697008،697009، 697010،697013]، "message_cnt": 5، "duration_short_str": "41s"، "avg_speed_in_kph": 73، "duration_in_sec": 41، "speed_limit_in_kph": 60، "obj_id": 10524، "start_message_id": 697007، "finish_message_id": 697013، "start_message_location": "ул.Бухтарминская، Колхозши، Almaty Province، Kazakhstan"، "start_message_coordinates_str": "43.325904، 77.015955 (9)"، "max_speed_ink ": 77.0159552،" start_message_dt ":" 01.06.2016T08: 45: 58 "}، {" total_time_from_first ": 0،" finish_message_dt ":" 01.06.2016T09: 08: 30 "،" الأميال ": 427،" message_id_list ": [697180،697181،697182]، "message_cnt": 3، "duration_short_str": "24S."، "avg_speed_in_kph": 63، "duration_in_sec": 24، "speed_limit_in_kph": 60، "obj_id": 10524، "start_message_id" : 697180 ، "finish_message_id": 697182 ، "start_message_location": "проспект Аль-Фараби، ،аганашыл، Almaty، Бостандыкский район، Almaty، 050060، Kazakhstan "،" start_message_coordinates_str ":" 43.214675، 76.923469 (9) "،" max_speed_in_kph ": 65،" start_message_lat ": 43 ،14" 01.06.2016T09: 08: 06 "}]}
طلب
نموذج الطلب:
HTTP: // {استضافة} / نهاية الخبر / json_api، JSESSIONID = <SID> كمد = تقارير / get_stops_by_interval وبارامس = { "obj_id": <؟ obj_id>، "begin_dt": "<begin_dt>"، "END_DT": "<END_DT > "}
طلب المعلمات:
سيد | معرف جلسة فريدة |
obj_id | معرف الكائن |
begin_dt | تاريخ البدء والوقت |
END_DT | تاريخ الانتهاء والوقت |
استجابة
قالب الاستجابة:
{ "العد": <عدد>، "توقف": <توقف>}
معلمات الاستجابة:
| عد | عدد الرسائل |
توقف | مجموعة من توقف |
أمثلة
طلب مثال:
HTTP: //٪ المضيفة٪ / نهاية الخبر / json_api، JSESSIONID = = 0ABDEF9131EBF68D1418589584CA984D كمد تقارير / get_stops_by_interval وبارامس = { "obj_id": 10524، "begin_dt": "01.06.2016T00: 00: 00"، "END_DT": "01.06. 2016T13: 00: 00 "}
مثال الاستجابة:
{ "العد": 1، "توقف": [{ "finish_message_dt": "01.06.2016T11: 10: 21"، "message_id_list": [697938،697939]، "message_cnt": 2، "time_from_prev_end_to_cur_beg": 0 " uration_short_str ":" 23s. "، "uration_in_sec": 23، "finish_message_location": "281، Rozybakiev St، Баганашыл، Almaty، Бостандыкский район، Almaty، 050023، Kazakhstan"، "finish_message_coordinates_" ، "obj_id": 10524 ، "finish_message_lat": 43.1982016 ، "start_message_id": 697938 ، "finish_message_id": 697939 ، "finish_message_lon": 76.8943104 ، "start_message_location": "Кожабекова ، 050023 ، كازاخستان "،" start_message_coordinates_str ":" 43.200099 ، 76.894336 (8) "،" start_message_lat ": 43.2000992 ،" start_message_lon ": 76.894336 ،" start_message_dt ":" 01.06.2016T11: 09: 58 "}]}
طلب
نموذج الطلب:
HTTP: // {استضافة} / نهاية الخبر / json_api، JSESSIONID = <SID> كمد = تقارير / get_parkings_by_interval وبارامس = { "obj_id": <؟ obj_id>، "begin_dt": "<begin_dt>"، "END_DT": "<END_DT > "}
طلب المعلمات:
سيد | معرف جلسة فريدة |
obj_id | معرف الكائن |
begin_dt | تاريخ البدء والوقت |
END_DT | تاريخ الانتهاء والوقت |
استجابة
قالب الاستجابة:
{ "العد": <عدد>، "مواقف": <مواقف>}
معلمات الاستجابة:
| عد | عدد الرسائل |
مواقف | مجموعة من مواقف السيارات |
أمثلة
طلب مثال:
HTTP: //٪ المضيفة٪ / نهاية الخبر / json_api، JSESSIONID = = 0ABDEF9131EBF68D1418589584CA984D كمد تقارير / get_parkings_by_interval وبارامس = { "obj_id": 10524، "begin_dt": "01.06.2016T10: 00: 00"، "END_DT": "01.06. 2016T11: 10: 00 "}
مثال الاستجابة:
{ "العد": 2، "مواقف": [{ "finish_message_dt": "01.06.2016T10: 36: 06"، "message_id_list": [697558،697559،697560،697561،697562،697563،697564،697565،697565، 697566،697566،697567،697568،697569،697570،697571،697572،697572،697573،697573،697574،697575،697575،697576،697576،697577،697578،697578،697579،697580،697580،697581،697582،697583، 697736،697737،697738] ، "message_cnt": 37 ، "time_from_prev_end_to_cur_beg": 0، "uration_short_str ":" 36min.، 3s. "، "uration_in_sec": 2163، "finish_message_location": "289/1، улизае ، Almaty، Бостандыкский район، Almaty، 050023، Kazakhstan "،" finish_message_coordinates_str ":" 43.19489، 76.893926 (7) "،" obj_id ": 10524،" finish_message_lat ": 43.1948896،" finish_message_id ": 43.1948896،" finish_message_id " "finish_message_lon": 76.8939264، "start_message_location": "289/1، улица Розыбакиева، Баганашыл، Almaty، Бостандыкский район، Almaty، 050023، Kazakhstan"، "start_message_coinates tr ":" 43.195043، 76.893267 (7) "،" start_message_lat ": 43.1950432،" start_message_lon ": 76.8932672،" start_message_dt ":" 01.06.2016T10: 00: 03 "}، {" finish_message_dt ":" 01.06.2016T11: 06 : 08 "،" message_id_list ": [697755،697756،697757،697758،697759،697760،697761،697762،697763،697764،697765،697766،697767،697929]،" message_cnt ": 14،" time_from_prev_end_to_cur_beg ": 530، "" مدة_ شورت_ستر ":" 21 دقيقة. ، 12 ثانية. "،" "مدة_in_sec": 1272 ، "finish_message_location": "217 ، Gagarin Ave ، Баганашыл ، Almaty ، Бостандыкский район ، Almaty ، 050060 ، كازاخستان" ، "finish_message_coinates" (8) "،" obj_id ": 10524 ،" finish_message_lat ": 43.2134592 ،" start_message_id ": 697755 ،" finish_message_id ": 697929 ،" finish_message_lon ": 76.8978944 ،" start_message_location ":" 31 ، Baikadamov ، Бана район، Almaty، 050060، Kazakhstan "،" start_message_coordinates_str ":" 43.214048، 76.89671 (8) "،" start_message_lat ": 43.214048،" start_message_lon ": 76.8967104،" start_message_dt ":" 01.06.2016T10: 44: 56 "}]}
طلب
نموذج الطلب:
HTTP: // {استضافة} / نهاية الخبر / json_api، JSESSIONID = <SID> كمد = تقارير / get_trips_by_interval وبارامس = { "obj_id": <؟ obj_id>، "begin_dt": "<begin_dt>"، "END_DT": "<END_DT > "}
طلب المعلمات:
سيد | معرف جلسة فريدة |
obj_id | معرف الكائن |
begin_dt | تاريخ البدء والوقت |
END_DT | تاريخ الانتهاء والوقت |
استجابة
قالب الاستجابة:
{ "العد": <عدد>، "رحلات": <الرحلات>}
معلمات الاستجابة:
| عد | عدد الرسائل |
رحلات | مجموعة من الرحلات |
أمثلة
طلب مثال:
HTTP: //٪ المضيفة٪ / نهاية الخبر / json_api، JSESSIONID = = 0ABDEF9131EBF68D1418589584CA984D كمد تقارير / get_trips_by_interval وبارامس = { "obj_id": 10524، "begin_dt": "01.06.2016T10: 00: 00"، "END_DT": "01.06. 2016T11: 10: 00 "}
مثال الاستجابة:
{ "العد": 2، "رحلات": [{ "finish_message_dt": "01.06.2016T10: 44: 56"، "الأميال": 3391 "message_id_list": [697738،697739،697740،697741،697742،697743، 697744،697745،697746،697747،697748،697749،697750،697751،697752،697753،697754،697755]، "message_cnt": 18، "time_from_prev_end_to_cur_beg": 0، "uration_short_str ":. avg_speed_in_kph. ": 10524،" finish_message_lat ": 43.214048،" start_message_id ": 697738،" finish_message_id ": 697755،" finish_message_lon ": 76.8967104،" start_message_location ":" 289/1، startлица Розыбакиевана، ، كازاخستان "،" start_message_coordinates_str ":" 43.19489، 76.893926 (7) "،" max_speed_in_kph ": 50،" start_message_lat ": 43.1948896،" start_message_lon ": 76.8939264،" start_mes sage_dt ":" 01.06.2016T10: 36: 06 "،" time_from_cur_end_to_next_beg ": 1272}، {" finish_message_dt ":" 01.06.2016T11: 09: 58 "،" الأميال ": 1834" message_id_list ": [697929،697930، 697931،697932،697933،697934،697935،697936،697937،697938]، "message_cnt": 10، "time_from_prev_end_to_cur_beg": 1272، "uration_short_str ":" 3min.، 50s. "،" avg_speed_in_kph " : 230، "finish_message_location": "Кожабекова، Kozhabekov St، Баганашыл، Almaty، Бостандыкский район، Almaty، 050023، Kazakhstan"، "finish_message_coordinates_str": "43.200099، 76.8936 () 43.2000992 ، "start_message_id": 697929 ، "finish_message_id": 697938 ، "finish_message_lon": 76.894336 ، "start_message_location": "217 ، Gagarin Ave ، Баганашыл ، Almaty ، Бостандыкский район ، Almaty 05 ، ، 76.897894 (8) "،" max_speed_in_kph ": 43 ،" start_message_lat ": 43.2134592 ،" start_message_lon ": 76.8978944 ،" start_message_dt " : "01.06.2016T11: 06: 08"، "time_from_cur_end_to_next_beg": 0}]}
طلب
نموذج الطلب:
HTTP: // {استضافة} / نهاية الخبر / json_api، JSESSIONID = <SID> كمد = تقارير / get_motohours_by_interval وبارامس = { "obj_id": <؟ obj_id>، "begin_dt": "<begin_dt>"، "END_DT": "<END_DT > "}
طلب المعلمات:
سيد | معرف جلسة فريدة |
obj_id | معرف الكائن |
begin_dt | تاريخ البدء والوقت |
END_DT | تاريخ الانتهاء والوقت |
استجابة
قالب الاستجابة:
{ "العد": <عدد>، "motohours": <motohours>}
معلمات الاستجابة:
| عد | عدد الرسائل |
motohours | مجموعة من motohours |
أمثلة
طلب مثال:
HTTP: //٪ المضيفة٪ / نهاية الخبر / json_api، JSESSIONID = = 0ABDEF9131EBF68D1418589584CA984D كمد تقارير / get_motohours_by_interval وبارامس = { "obj_id": 10524، "begin_dt": "01.06.2016T10: 00: 00"، "END_DT": "01.06. 2016T11: 10: 00 "}
مثال الاستجابة:
{ "العد": 2، "motohours": [{ "finish_motohours_in_sec": 590، "message_id_list": [697737،697738،697739،697740،697741،697742،697743،697744،697745،697746،697747،697748،697749، 697750،697751،697752،697753،697754،697755]، "message_cnt": 19، "time_from_prev_end_to_cur_beg": 0، "duration_in_sec": 590، "start_message_id": 697737، "finish_message_lon": 76.8967104، "motohours_in_sec_str": "9min. ، 50s. "،" start_message_location ":" 289/1، улица Розыбакиева، Баганашыл، Almaty، Бостандыкский район، Almaty، 050023، Kazakhstan "،" start_message_coordinates_str ":" 43.1948019، 76 "، "start_message_lat": 43.194832، "time_from_prev_end_to_cur_beg_str": ""، "finish_motohours_in_sec_str": "9min.، 50s."، "finish_message_dt": "01.06.2016T10: 44: 56"، milion ، "start_motohours_in_sec": 0، "start_motohours_in_sec_str": ""، "uration_short_str ":" 9min.، 50s. "،" motohours_in_sec ": 590،" avg_speed_in_kph ": 34،" finish_message_coordinates_ " : "43.214048، 76.89671 (8)"، "finish_message_location": "31، Baikadamov St، Баганашыл، Almaty، Бостандыкский район، Almaty، 050060، Kazakhstan"، "obj_id": 10524، "finish_message_48" 530، "finish_message_id": 697755، "movement_time_in_sec_str": "8min.، 50s."، "max_speed_in_kph": 50، "idling_time_in_sec": 60، "start_message_dt": "01.06.2016T10: 35: 06"، "idling_inet_info" "1min."}، { "finish_motohours_in_sec": 820، "message_id_list": [697929،697930،697931،697932،697933،697934،697935،697936،697937،697938]، "message_cnt": 10، "time_from_prev_end_to_cur_beg": 1272 ، "uration_in_sec ": 230،" start_message_id ": 697929،" finish_message_lon ": 76.894336،" motohours_in_sec_str ":" 3min.، 50s. "،" start_message_location ":" 217، Gagarin Ave، Баганашыл، Almaty 050060 ، كازاخستان "،" start_message_coordinates_str ":" 43.213459 ، 76.897894 (8) "،" start_message_lon ": 76.8978944 ،" start_message_lat ": 43.2134592 ،" time_from_prev_end _to_cur_beg_str ":" 21 دقيقة. ، 12 ثانية. "،" finish_motohours_in_sec_str ":" 13 دقيقة ، 40 ثانية. "،" finish_message_dt ":" 01.06.2016T11: 09: 58 "،" movement_productivity ": 100 ،" عدد الكيلومترات ": 1834 ،" start_motohours_in_sec ": 590،" start_motohours_in_sec_str ":" 9min.، 50s. "، "uration_short_str": "3min.، 50s."، "motohours_in_sec": 230، "avg_speed_in_kph": 36، 8) "،" finish_message_location ":" Кожабекова، Kozhabekov St، Баганашыл، Almaty، Бостандыкский район، Almaty، 050023، Kazakhstan "،" obj_id ": 10524،" finish_message_lat ": 4324000،" finish_message_lat " 697938 ، "movement_time_in_sec_str": "3min. ، 50s."، "max_speed_in_kph": 43، "idling_time_in_sec": 0، "start_message_dt": "01.06.2016T11: 06: 08"، "idling_time_in_sec_str": "]}
طلب
نموذج الطلب:
HTTP: // {استضافة} / نهاية الخبر / json_api، JSESSIONID = <SID> كمد = تقارير / get_refuels_by_interval وبارامس = { "obj_id": <؟ obj_id>، "begin_dt": "<begin_dt>"، "END_DT": "<END_DT > "}
طلب المعلمات:
سيد | معرف جلسة فريدة |
obj_id | معرف الكائن |
begin_dt | تاريخ البدء والوقت |
END_DT | تاريخ الانتهاء والوقت |
استجابة
قالب الاستجابة:
{ "العد": <عدد>، "refuels": <refuels>}
معلمات الاستجابة:
| عد | عدد الرسائل |
refuels | مجموعة من الوقود |
أمثلة
طلب مثال:
HTTP: //٪ المضيفة٪ / نهاية الخبر / json_api، JSESSIONID = = 0ABDEF9131EBF68D1418589584CA984D كمد تقارير / get_refuels_by_interval وبارامس = { "obj_id": 10524، "begin_dt": "01.06.2016T10: 00: 00"، "END_DT": "01.06. 2016T11: 10: 00 "}
مثال الاستجابة:
{ "العد": 0، "refuels": []}
طلب
نموذج الطلب:
HTTP: // {استضافة} / نهاية الخبر / json_api، JSESSIONID = <SID> كمد = تقارير / get_defuels_by_interval وبارامس = { "obj_id": <؟ obj_id>، "begin_dt": "<begin_dt>"، "END_DT": "<END_DT > "}
طلب المعلمات:
سيد | معرف جلسة فريدة |
obj_id | معرف الكائن |
begin_dt | تاريخ البدء والوقت |
END_DT | تاريخ الانتهاء والوقت |
استجابة
قالب الاستجابة:
{ "العد": <عدد>، "defuels": <defuels>}
معلمات الاستجابة:
| عد | عدد الرسائل |
defuels | مجموعة من defuels |
أمثلة
طلب مثال:
HTTP: //٪ المضيفة٪ / نهاية الخبر / json_api، JSESSIONID = = 0ABDEF9131EBF68D1418589584CA984D كمد تقارير / get_defuels_by_interval وبارامس = { "obj_id": 10524، "begin_dt": "01.06.2016T10: 00: 00"، "END_DT": "01.06. 2016T11: 10: 00 "}
مثال الاستجابة:
{ "العد": 0، "defuels": []}
سؤال
نموذج الطلب:
http: // {host} / ts / json_api؛ jsessionid = <sid>؟ cmd = Reports / get_obj_summary_by_interval & params = {"obj_id": <obj_id>، "begin_dt": "<begin_dt>"، "end_dt": "<end_dt>"، "lang": "<lang>"}
معلمات الطلب:
سيد | معرّف جلسة فريد |
obj_id | معرف الكائن |
start_dt | تاريخ ووقت البدء |
end_dt | تاريخ ووقت الانتهاء |
| لانج | لغة |
الرد على الطلب
نموذج طلب الرد:
{"count": <count>، "obj_summary": <obj_summary>}
طلب معاملات الاستجابة:
| عدد | عدد الأسطر |
obj_summary | مجموعة من السلاسل |
وصف حقول استجابة الطلب:
obj_id | معرف الكائن |
obj_name | اسم الكائن |
عدد الأميال | الأميال ، كم |
عدد الكيلومترات_عن طريق_رحلات | الأميال (في الرحلات) ، كم |
avg_speed_in_kph | متوسط السرعة ، كم / ساعة |
max_speed_in_kph | الأعلى. السرعة ، كم / ساعة |
total_time_in_trips_str | إجمالي وقت السفر |
total_time_in_parkings_str | إجمالي وقت وقوف السيارات |
motohours_str | ساعات |
dart_spent | أنفق على DART ، ل |
dut_spent | أنفق على FLS ، ل |
أنفقت_في_العودة | أنفق حسب المعدلات ، ل |
أنفقت_في_نورم_بي_تريب | أنفق وفق الأعراف (للرحلات) ، ل |
تم إنفاقه في حساب | أنفقت حسب الحساب ، ل |
dart_avg | متوسط استهلاك DART ، ل |
dut_avg | متوسط استهلاك الوقود بواسطة FLS ، لتر |
dut_begin_level | المستوى الأولي من FLS ، l |
dut_end_level | المستوى النهائي من FLS ، ل |
refuel_cnt | إجمالي التزود بالوقود |
defuel_cnt | مجموع المصارف |
| بالوقود | شغل ، ل |
دافع | مصفى ، ل |
last_message_dt | تاريخ ووقت آخر رسالة |
last_message_coordinates_str | إحداثيات الرسالة الأخيرة |
مستشعرات_الرسالة الأخيرة | مجسات الرسالة الأخيرة |
last_message_move_state_tooltip | حالة حركة الرسالة الأخيرة |
motohour_counter_val | قيمة عداد الساعة |
عدد الكيلومترات | قيمة عداد الأميال |
أمثلة على
طلب مثال:
http: //٪ host٪ / ts / json_api؛ jsessionid = 0ABDEF9131EBF68D1418589584CA984D؟ cmd = Reports / get_obj_summary_by_interval & params = {"obj_id": 10305، "begin_dt": "27.08.2021T00: 00: 00d 2021T23: 59: 59"، "lang": "en"}
مثال على الرد على طلب:
{"count": 1، "obj_summary": [{"refueled": 0، "dut_begin_level": 0، "total_time_in_trips": 0، "last_message_sensors": ""، "obj_name": "Mercedes-Benz 140"، " mileage_by_trip ": 0،" max_speed_in_kph ": 0،" total_time_in_parkings_str ":" 0sec. "،" dut_end_level ": 0،" exchan_by_norm_by_trip ": 0،" refuel_cnt ": 0،" total_time_ grin_trisepxt_time ":" 0، "ended_by_calc": 0، "last_message_move_state_tooltip": "Last state: Stands for 2h.، 46min.، 29sec."، "dart_avg": 0، "last_message_dt": "08/26 / 2021T16: 00: 04"، "الأميال": 0، "motohours": 0، "motohour_counter_val": "0 h. "،" Obj_id ": 10305،" exchan_by_norm ": 0،" avg_speed_in_kph ": 0،" mileage_counter_val ":" 0 km "،" defueled ": 0،" dut_spent ": 0،" dart_spent ": 0،" dut_avg " : 0، "last_message_coordinates_str": "43.360488، 77.016415 (16)"، "motohours_str": "0sec."، "defuel_cnt": 0، "is_total_row": false}]}
سؤال
نموذج الطلب:
http: // {host} / ts / json_api؛ jsessionid = <sid>؟ cmd = Reports / get_all_obj_summary_by_interval & params = {"begin_dt": "<begin_dt>"، "end_dt": "<end_dt>"، "lang": "<lang>"}
معلمات الطلب:
سيد | معرّف جلسة فريد |
start_dt | تاريخ ووقت البدء |
end_dt | تاريخ ووقت الانتهاء |
| لانج | لغة |
الرد على الطلب
نموذج طلب الرد:
{"count": <count>، "all_obj_summary": <all_obj_summary>}
طلب معاملات الاستجابة:
| عدد | عدد الأسطر |
all_obj_summary | مجموعة من السلاسل |
وصف حقول استجابة الطلب:
obj_id | معرف الكائن |
obj_name | اسم الكائن |
عدد الأميال | الأميال ، كم |
عدد الكيلومترات | الأميال (في الرحلات) ، كم |
avg_speed_in_kph | متوسط السرعة ، كم / ساعة |
max_speed_in_kph | الأعلى. السرعة ، كم / ساعة |
total_time_in_trips_str | إجمالي وقت السفر |
total_time_in_parkings_str | إجمالي وقت وقوف السيارات |
motohours_str | ساعات |
dart_spent | أنفق على DART ، ل |
dut_spent | أنفق على FLS ، ل |
أنفقت | أنفق حسب المعدلات ، ل |
أنفقت_في_نورم_بي_تريب | أنفق وفق الأعراف (للرحلات) ، ل |
تم إنفاقه في حساب | أنفقت حسب الحساب ، ل |
dart_avg | متوسط استهلاك DART ، ل |
dut_avg | متوسط استهلاك الوقود بواسطة FLS ، لتر |
dut_begin_level | المستوى الأولي من FLS ، l |
dut_end_level | المستوى النهائي من FLS ، ل |
refuel_cnt | إجمالي التزود بالوقود |
defuel_cnt | مجموع المصارف |
| بالوقود | شغل ، ل |
دافع | مصفى ، ل |
last_message_dt | تاريخ ووقت آخر رسالة |
last_message_coordinates_str | إحداثيات الرسالة الأخيرة |
مستشعرات_الرسالة الأخيرة | مجسات الرسالة الأخيرة |
last_message_move_state_tooltip | حالة حركة الرسالة الأخيرة |
motohour_counter_val | قيمة عداد الساعة |
عدد الكيلومترات | قيمة عداد الأميال |
أمثلة على
طلب مثال:
http: // ٪ host٪ / ts/json_api؛jsessionid=0ABDEF9131EBF68D1418589584CA984D؟ ، "lang": "ar"}
مثال على الرد على طلب:
{"count": 8، "all_obj_summary": [{"refueled": 0، "dut_begin_level": 0، "total_time_in_trips": 0، "last_message_sensors": ""، "obj_name": "ADMINTELECOM"، "mileage_by_trip": 0، "max_speed_in_kph": 0، "total_time_in_parkings_str": "0sec."، "Dut_end_level": 0، "exchan_by_norm_by_trip": 0، "refuel_cnt": 0، "total_time_in_trips_str": "gr:" 0sep. "،" total_time_in_parkings ": 0،" ended_by_calc ": 0،" last_message_move_state_tooltip ":" "،" dart_avg ": 0،" last_message_dt ":" "،" mileage ": 0،" motohours ": 0،" motohour "_counter "،" obj_id ": 26377،" exchan_by_norm ": 0،" avg_speed_in_kph ": 0،" mileage_counter_val ":" "،" defueled ": 0،" dut_spent ": 0،" dart_spent ": 0،" dut_avg ": 0 ، "last_message_coordinates_str": ""، "motohours_str": "0sec."، "defuel_cnt": 0، "is_total_row": false}، {"refueled": 0، "dut_begin_level": 0، "total_time_in_trips": 0، " last_message_sensors ":" "،" obj_name ":" asuto "،" mileage_by_trip ": 0،" max_speed_in_kph ": 0،" total_time_in_parkings_str ":" 0sec. "،" dut_end_level ": 0،" أنه تم إنفاقه في total_norm_by_by_nt ": 0 : "0sec."، "Grp_t xt": ""، "total_time_in_parkings": 0، "ended_by_calc": 0، "last_message_move_state_tooltip": ""، "dart_avg": 0، "last_message_dt": ""، "عدد الكيلومترات": 0، "motohours": 0، "motohour_counter_val": ""، "obj_id": 26336، "أنفقت_بي_نورم": 0، "avg_speed_in_kph" : 0، "mileage_counter_val": ""، "defueled": 0، "dut_spent": 0، "dart_spent": 0، "dut_avg": 0، "last_message_coordinates_str": ""، "motohours_str": "0sec."، "defuel_cnt": 0، "is_total_row": false}، {"refueled": 0، "dut_begin_level": 0_trips ": 0،" last_message_sensors ":" "،" obj_name ":" h، kh "،" mileage_by_trip ": 0، "max_speed_in_kph": 0، "total_time_in_parkings_str": "0sec. "،" Dut_end_level_bytrip_by_by_norm_by_by_norm_by_ ": 0،" refuel_cnt ": 0،" total_time_in_trips_str ":" 0sec. "،" Grp_txt ":" "،" total_time_in_parkings ": 0،" ended_by_calc ": 0،" last_message_move_state_tooltip ":" "": dart، "last_message_dt": ""، "mileage": 0، "motohours": 0، "motohour_counter_val": ""، "obj_id": 26725، "exchan_by_norm": 0، "avg_speed_in_kph": 0، "mileage_counter_val": ""، "defueled": 0، "dut_spent": 0، "dart_spent": 0، "dut_avg": 0، "last_mess age_coordinates_str": ""، "motohours_str": "0sec."، "defuel_cnt": 0، "is_total_row": false}، {"refueled": 0، "dut_begin_level": 0، " total_time_in_trips ": 0،" last_message_sensage: "الجهد على اللوحة = 290.0 فولت ، جهد البطارية = 733.0 فولت" ، "obj_name": "Honda A145"، "mileage_by_trip": 0، "max_speed_in_kph": 0، "total_time_in_parkings_str": " 0sec. "،" Dut_end_level ": 0،" exchan_by_norm_by_trip ": 0،" refuel_cnt ": 0،" total_time_in_trips_str ":" 0sec. "،" Grp_txt ":" "،" total_time_in_parkings ": 0،" أنه تم إنفاقه في_حساب ": 0 "last_message_tooltip_str" لمدة 48 ثانية "،" dart_avg ": 0،" last_message_dt ":" 08/26 / 2021T16: 28: 27 "،" عدد الكيلومترات " : 0، "motohours": 0، "motohour_counter_val": "0 h. "،" obj_id ": 10302،" exchan_by_norm ": 0،" avg_speed_in_kph ": 0،" mileage_counter_val ":" 0 km "،" defueled ": 0،" dut_spent ": 0،" dart_spent ": 0،" dut_avg " : 0، "last_messr_coordinates_coordinates": "51.99572، 70.933643 (10)"، "motohours_str": "0sec. "،" Defuel_cnt ": 0،" is_total_row ": false}، {" refueled ": 0،" dut_begin_level ": 0،" total_time_in_trips ": 0،" last_message_sensors ":" "،" obj_name ":" Mersede s-Benz 140 "،" mileage_by_trip ": 0،" max_speed_in_kph ": 0،" total_time_in_parkings_str ":" 0sec. "،" dut_end_level ": 0،" exchan_by_norm_by_trip ": 0،" refuel_cnt ": 0،" total_time_str "0sec."، "Grp_txt": ""، "total_time_in_parkings": 0، "أنفقت_بي_كالك": 0، "last_m_tool_calc": 0 "الحالة الأخيرة: تقف لمدة 3 ساعات ، 15 دقيقة ، 11 ثانية" ، "Dart_avg": 0 ، "last_message_dt": "08/26 / 2021T16: 29:04" ، "عدد الأميال": 0 ، "ساعات للدراجات النارية": 0 ، "motohour_counter_val": "0 h."، "obj_id": 10305، "exchan_by_norm": 0، "avg_speed_in_kph": 0، "mileage_counter_val": "0 km"، "defueled": 0، "dut_spent": 0، " dart_spent ": 0،" dut_avg ": 0،" last_message_coordinates_str ":" 43.360428، 77.016322 (16) "،" motohours_str ":" 0sec. "،" defuel_cnt ": 0،" is_total_row ": false}، {" التزود بالوقود " : 0، "dut_begin_level": 0، "total_time_in_trips": 0، "last_message_sensors": "الجهد على اللوحة = 13426.0 فولت، مستشعر الإشعال = إيقاف التشغيل"، "obj_name": "Subaru 157"، "mileage_by_trip": 0، " أقصى سرعة _trips_ str ":" 0sec. "،" grp_txt ":" "،" total_time_in_parkings ": 0،" ended_by_calc ": 0،" last_message_move_state_tooltip ":" الكائن يمثل 51 ثانية. "،" dart_avg ": 0،" last_ "" 08/26 / 2021T16: 28: 24 "،" عدد الأميال ": 0،" motohours ": 0،" motohour_counter_val ":" 0 h. "،" Obj_id ": 10304،" exchan_by_norm ": 0،" avg_speed_in_kph ": 0،" mileage_counter_val ":" 0 km "،" defueled ": 0،" dut_spent ": 0،" dart_spent ": 0،" dut_avg " : 0، "last_message_coordinates_str": "49.97726، 82.586107 (16)"، "motohours_str": "0sec. "،" Defuel_cnt ": 0،" is_total_row ": false}، {" refueled ": 0،" dut_begin_level ": 0،" total_time_in_trips ": 0،" last_message_sensors ":" "،" obj_name ":" Aygyr "،" mileage_by_trip ": 0،" max_speed_in_kph ": 0،" total_time_in_parkings_str ":" 0sec. "،" dut_end_level ": 0،" exchan_by_norm_by_trip ": 0،" refuel_cnt ": 0،" total_time_ser_trips_trips ". ": 0،" exchan_by_calc ": 0،" last_message_move_state_tooltip ":" "،" dart_avg ": 0،" last_message_dt ":" "،" mileage ": 0،" motohours ": 0،" motohour_counter_val ":" "،" obj_id ": 26379،" exchan_by_norm ": 0،" avg_speed_in_k ph ": 0،" mileage_counter_val ":" "،" defueled ": 0،" dut_spent ": 0،" dart_spent ": 0،" dut_avg ": 0،" last_message_coordinates_str ":" "،" motohours_str ":" 0sec. "،" defuel_cnt ": 0،" is_total_row ": false}، {" refueled ": 0،" dut_begin_level ": 0،" total_time_in_trips ": 0،" last_m_sensors " : ""، "obj_name": "Gazelle"، "mileage_by_trip": 0، "max_speed_in_kph": 0، "total_time_in_ parkings_str ":" 0sec. "،" dut_end_level ": 0،" exchan_by_norm_by_trip ": 0،" refuel_cnt ": 0،" total_time_ grin_trisepxt. : ""، "total_time_in_parkings": 0، "ended_by_calc": 0، "last_message_move_state_tooltip": "الحالة الأخيرة: تقف لمدة 3 d.، 11h.، 36min.، 42sec."، "dart_avg": 0، "last_message_dt": "08/26 / 2021T16: 28: 54"، "عدد الأميال": 0، "motohour_counter_val": "0 h."، "Obj_id": 10303، "destroyed_by_norm": 0، "avg_speed_in_kph": 0، "mileage_counter_val": "0 km"، "defueled": 0، "dut_spent": 0، "dart_spent": 0، "dut_avg": 0، "last_message_coordinates_str": "43.232315، 76.922308 (14)"، "motohours_str ":" 0sec. "،" Defuel_cnt ": 0،" is_total_row ": false}]}